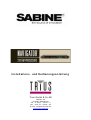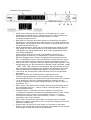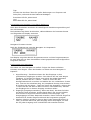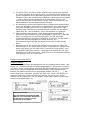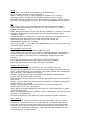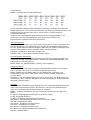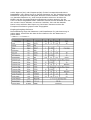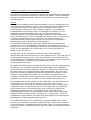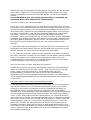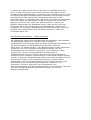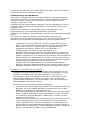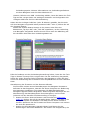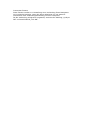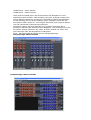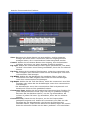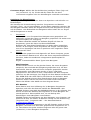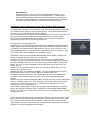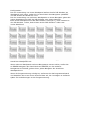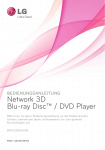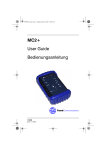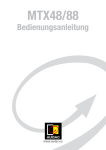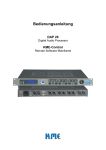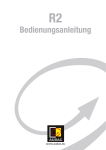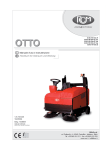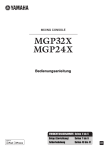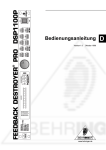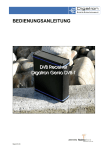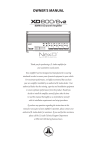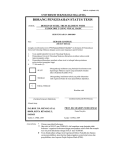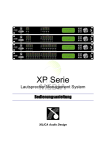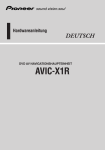Download Navigator G2 -Bedienungsanleitung - TRIUS
Transcript
Installations- und Bedienung s a nleitung Trius GmbH & Co.KG Gildestr. 60 D-49477 Ibbenbüren Tel. : 0 54 51 – 94 08 – 0 Fax.: 0 54 51 – 94 08 - 29 E-mail: [email protected] www.trius-audio.de Bedienung des Navigators • • • • • • • • • • MUTE Taste: Drücken Sie den Button zur Einstellung der Kanal Wahltasten als MUTE Tasten. Jedes Drücken der Taste schaltet den MUTE Status und die Rote MUTE LED leuchtet in jedem stummgeschalteten Kanal. EDIT Button: Drücken Sie diesen Button zur Einstellung der Kanal Wahltasten in den EDIT Modus. Jedes Drücken der Taste schaltet den EDIT Modus und die blaue EDIT LED leuchtet in jedem Kanal, für den der EDIT Modus aktiviert ist. Kanal Auswahltasten: Wählt den korrespondierenden Kanal für EDIT oder MUTE wie oben beschrieben aus. Im EDIT Modus erscheint im LCD Display der ausgewählte Kanal. Das zuletzt ausgewählte Menü wird dabei dargestellt. Kanal Linking: Dies ist eine sehr leistungsfähige Funktion zur gleichzeitigen Einstellung von Parametern in mehreren Kanälen. Mehrere Eingänge bzw. mehrere Ausgänge können gelinkt werden. Ein- und Ausgänge können nicht miteinander verlinkt werden. Kanal Linking wird durch drücken mehrerer Kanal Auswahltasten aktiviert. Peak Level LEDs: Zeigt den aktuellen Spitzenwert des Eingangs – oder Ausgangssignals an. Der Wertebereich beträgt (alles unterhalb -12dB), -12dB, -6dB, -3dB, Clip/Limit. Die Eingangs Clip-LED bezieht sich auf den maximalen Eingangspegel des Gerätes. Die Ausgangs Clip Limit LED korrespondiert mit dem eingestellten Threshold des Limiters. LCD: Zeigt alle erforderlichen Informationen über die eingestellten Parameter. Datenrad: Ändert die Parameterwerte. Das Datenrad ist beschleunigungsempfindlich und ermöglicht kleine und große Parameteränderungen. Für besonders große Änderungen der Frequenz (1 Hz Auflösung) oder der Verzögerungszeiten erhöhen Sie den Veränderungswert durch gleichzeitiges Drücken der Enter Taste um den Faktor 100. Menü Tasten: Die beiden Menü-Tasten führen Sie gleichmäßig durch die verfügbaren Menüs. <<Menü: Aufruf vorheriges Menü; Menü>>: Aufruf nächstes Menü CURSOR Tasten: Verwenden Sie diese Tasten zur Anwahl der verfügbaren Parameter innerhalb des gewählten Menüs. Diese Tasten bewegen den Cursor auch in verschiedene Screens. <<Cursor: Vorheriger Parameter oder Cursor Position; Cursor>>: Nächster Parameter oder Cursor Position Enter Taste: Drücken Sie diese Taste, um Änderungen im Global Parameter Display auszuführen oder im FBX Setup Display den Setup Modus zu initialisieren. Global Taste: Drücken Sie diese Taste zur Rückkehr in das Start Display, das Ihr Navigator Modell und das ausgewählte Preset anzeigt. Dies erfolgt im EDIT wie auch im MUTE Modus. Tipp Drücken Sie die Enter Taste für große Änderungen von Frequenz und Delay-Zeit, während Sie das Datenrad betätigen. Rote Mute LED für jeden Kanal Und Blaue Edit LED für jeden Kanal Schnellübersicht Navigator Front Panel Bedienung Nach dem Einschalten erscheint die nachfolgende Initialisierungsmeldung auf der LCD Anzeige: Die Initialisierung dauert 8 Sekunden, währenddessen der Prozessor bootet und Folgendes im Display erscheint: Navigator Firmware Version Nach der Initialisierung zeigt der Navigator im Hauptmenü: Das Display zeigt das aktuelle Programmnummer und den Programmnamen. Es wird stets das vor dem Ausschalten zuletzt gespeicherte oder aufgerufene Programm aktiviert. Konfiguration des Navigators Die Arbeit mit dem Navigator ist einfach. Folgen Sie diesen einfachen Schritten zum Beginn. Lesen Sie Details zur Arbeit mit dem Navigator in Kapitel 5. 1. Signal Routing: Zunächst müssen Sie Ihre Eingänge zu den gewünschten Ausgängen verteilen. Dies können Sie auf zwei Wegen erledigen. A) Drücken Sie Enter zum Aufruf des Global Parameter Menüs, drücken Sie die >>Menü – Taste so oft bis Sie das Konfigurationsmenü erreichen und wählen Sie ein vorhandenes Preset aus. Dies ist der schnellste Weg, ein komplettes Routing einzurichten. B) Drücken Sie die Select - Taste auf einem der Ausgänge, drücken Sie >>Menü bis Sie das Source Menü erreichen und wählen Sie, welchen der Eingänge Sie zu diesem Ausgang zuordnen wollen. 2. Eingangs-/Ausgangsverstärkung: Das erste Menü, das beim Drücken der Select Taste erscheint, ist das Signal Menü. Der Cursor befindet sich bereits im Pegel Feld und Sie können sofort Eingangs- und Ausgangspegel mit dem Datenrad einstellen. Dieser schnelle Zugriff ist besonders für direkte Zugriffe während des Programms geeignet. 3. Mischen: Mischen erfolgt im Source Menü jedes Ausgangs(siehe 1.B. oben) In diesem Menü hat jeder Eingang einen Gain Regler, so dass Sie für jeden Ausgang einen individuellen Mix erstellen können. 4. Crossover Filter: An dieser Stelle erstellen Sie Frequenzweichenfilter für jeden Ausgang. Hier legen Sie fest, mit welchem Frequenzband Sie jeden Lautsprecher Ihres Beschallungssystems ansteuern. Drücken Sie die Select Taste des gewünschten Ausgangs und drücken Sie die Menü – Taste solange bis das XOVER Menü im Sichtfeld erscheint. Nun setzen Sie die Filter für die untere und die obere Grenzfrequenz, die Flankensteilheit und den gewünschten Filtertyp. 5. Zur Einstellung des Frequenzgangs Ihres Lautsprechersystems bietet Ihnen der Navigator eine Reihe von EQ Optionen. Für jeden Eingang und jeden Ausgang können bis zu acht(8) Filter, Parametrik, High Shelving oder Low Shelving gesetzt werden. Drücken Sie die Select taste eines Ein- oder Ausgangs, um in das EQ Menü zu gelangen. 6. FBX Feedback Unterdrücker: Jeder Eingangskanal beinhaltet 8 patentierte FBX Feedback Unterdrückungsfilter. Gehen Sie in das FBX Menü und beginnen Sie die Setup Prozedur, um die maximale rückkopplungsfreie erreichbare Lautstärke zu erzielen. Im FBX Menü können sie sich das Ergebnis des Setup ansehen. Die Werkseinstellungen der FBX Parameter ändern Sie im FBX Global Menü. 7. Datensicherung: Sie wissen wie wichtig dieser Punkt ist! Haben Sie Einstellungen in den Input/Output Menüs vorgenommen, drücken Sie Home und gehen Sie zum Main Menü. Drücken Sie nun Global, um in die globalen Parameter Menüs zu gelangen und scrollen Sie mit dem Datenrad durch das Store Menü. Ändern Sie nun den Programmnamen und speichern Sie Ihr Programm. Bedienung des Navigators Eingangs Menüs Jeder der Eingangskanäle des Navigators hat eine separate Menü Taste. Dort finden Sie 7 Funktionsmenüs für jeden Eingangskanal, die Sie durch Drücken der Menü-Tasten nacheinander erreichen. Die erste Zeile des LCD Sichtfelds zeigt Ihnen, welchen Eingangskanal Sie bearbeiten und zeigt Ihnen den Namen des Kanals, falls Sie einen eingegeben haben (zB. IN_1:____). Die Menüs sind linear aufgebaut. Scrollen Sie nach links, um an den Anfang zu gelangen und nach rechts zum Ende des Menüs. Mit den Cursor Tasten wählen Sie den Parameter, den Sie ändern wollen und nehmen Sie mit dem Datenrad die Änderungen vor. Bitte beachten Sie: Das LCD-Display des NAV240,360, 480 hat nur zwei Zeilen. Benutzen Sie die Cursor-Tasten, um alle Parameter zu erreichen. Signal Level: Gain, -40,00dB bis +15,00dB in 0,25 dB Schritten. POL: Polarität, normal(+) oder invertiert(-) DELAY: Verzögerung in 21 µsek Schritten und kann in ms, ft oder m angezeigt werden. Die Einheit der Verzögerungszeit kann im Global Parameters Menü verändert werden. Die maximale Verzögerungszeit im NAV 240, 360, 480 beträgt 80 ms und im NAV 4802 und NAV8802 bereits 650ms. EQ EQ#: Wählt einen von 8 verfügbaren parametrischen Equalizer Filter LEVEL: Stellt den EQ Pegel ein, Bereich von -30,00 dB bis +15,00dB in 0,25dB –Schritten. FREQ: EQ Mittenfrequenz. Werte von 20 bis 20.000Hz in 1 Hz bzw. 1/36 oktav Schritten. Diese Frequenzschrittweite kann im Global Parameter Menü verändert werden. BW: EQ Bandbreite. Werte von 0,02 bis 2,50 Oktaven in Schritten von 0,01 Oktaven für den PEQ. Der Q Wert wird automatisch neben dem Bandbreitenwert angezeigt. Für Lo-Shf oder Hi-Shf beträgt die Flankensteilheit 6dB oder 12 dB/Oct. Type: Typ des EQ´s . Hier wählen Sie PEQ(Parametrik), Lo-Shf (Low shelving) oder Hi-Shf(High Shelving). FBX Feedback Exterminator EQ#: Wählt einen der 8 verfügbaren FBX Filter aus. TYPE: Wählen Sie Fixed Filter, um höhere rückkopplungsfreie Lautstärken zu erzielen, Dynamic Filter zur Entfernung neue Rückkopplungen während der Show. Im Kapitel 5.5 finden Sie eine vollständige Anweisung zur FBX Funktion. LVL: Zeigt die Absenkung der FBX Filter in dB(nicht einstellbar) FREQ: Zeigt die Mittenfrequenz der FBX Filter(nicht einstellbar) BW: Zeigt die Bandbreite der FBX Filter(nicht einstellbar) Globale FBX-Parameter LOCK: Bezieht sich nur auf Fixed Filter, der per Definition auf ihre Mittenfrequenz festgelegt sind. Locking verhindert stärkere Absenkungen des Filters. Diese Einstellung wird empfohlen. Der Ready Modus lockt automatisch alle Fixed Filter nach Abschluss des Setup. BYPASS: Setzt alle FBX-Filter des Eingangs auf Bypass. ON signalisiert Bypass; OFF signalisiert FBX in Funktion. RSTDYN: Reset Dynamische Filter. Drücken des Buttons führt einen Reset der Filter durch. DEPTH: Legt die maximale Absenkung des FBX Filters in diesem Eingang fest. Einstellung von 0 bis -84 dB WIDTH: Legt die Bandbreite des FBX Filters für diesen Eingang fest. Einstellung von 0,01 bis 1,00 Oktaven. SENS: Stellt die Empfindlichkeit der FBX Filter zur Unterscheidung von Musik und Rückkopplungen. PERS: Einstellung Persistence, Andauer eines Feedbacks bis zum Setzen eines FBX Filters. Wertebereich 1 – 5. Die Werkseinstellungen für Sensitivity und Persistence werden empfohlen. FBX – Modus SETUP Modus: In diesem Sichtschirm wird der FBX-Modus aktiviert. Diese Betriebsart verwenden Sie nur zur Voreinstellung, keinesfalls während der Show. Sie erreichen mit dem Setup Modus die maximale rückopplungsfreie Lautstärke Ihrer Anlage. Folgen Sie den Anweisungen auf dem Display und erhöhen Sie vorsichtig die Lautstärke. Lesen Sie dazu auch Kapitel 5.6 für eine schrittweise Vorgehensweise. Compressor THRESH: Compressor Schwellwert. Einstellbereich von -20dBu bis +20dBu in 0,5 dB Schritten. ATTACK: Ansprechzeit. Wertebereich von 0,3 bis 1 ms in 0,1 ms –Schritten; von 1 bis 100ms in 1ms Schritten RELEASE: Rückstellzeit. Kann auf 2x, 4x, 8x, 16x oder 32x der Attackzeit festgelegt werden. RATIO: Legt die Kompressionsrate fest. Wertebereich von 1:1 bis 40:1(Limit) Bypass DELAY: Wählen Sie X mit dem Datenrad, um das Delay zu deaktivieren EQ: Wählen Sie X um einen der acht EQ Filter des gewählten Ausgangs Kanal Name Name: Kanal Name. Die maximale Länge sind 6 Zeichen. Mit dem Datenrad scrollen Sie durch die Zeichentabelle und mit den Cursortasten bewegen Sie sich zur nächsten Stelle. Ist der Name einmal eingegeben, erscheint er im oberen Feld des Sichtfensters. Ausgangs Menüs Jeder Ausgangskanal hat eine separate Menütaste. Für jeden Ausgang stehen 6 Menüs zur Verfügung. Die Menüs sind wie die Eingangsmenüs in linearer Reihenfolge angeordnet. Wählen Sie nun die Cursor Tasten, um einen Parameter zur Bearbeitung auszuwählen und das Datenrad um Werte zu verändern. Signal LEVEL: Verstärkung, -40,00dB bis +15,00dB in 0,25 dB Schritten. POL: Polarität, (+) normal oder (-) invertiert. DELAY: Delay kann in 21 µsek Schritten eingestellt werden und wird in ms, ft oder m angezeigt. Die gewünschte Einheit kann im Global Parameters Menüs eingestellt werden. Die maximale Verzögerungszeit beträgt 650 ms(80ms für NAV240, 360 und 480) EQ#: Wählt einen der acht verfügbaren parametrischen Filter aus. LEVEL: EQ Level. Wertebereich von 20 bis 20.000 Hz in 1 Hz oder 1/36 Oktav Schritten. Die se Frequenzschritte können im Global Parameters Menü ausgewählt werden. BW: EQ Bandbreite. Wertebereich von 0,02 bis 2,5 Oktaven in 0,01 bis 2,50 Oktav Schritten für den PEQ. Der Q Wert wird automatisch neben dem Oktavwert angezeigt. Für Lo-Shf oder Hi-Shf können 6dB oder 12dB/Okt. gewählt werden. TYPE: Typ des EQ´s.Zur Auswahl stehen Parametrik(PEQ), Lo-Shf(Lowshelving) und Hi-Shf(High Shelving). Crossover FTRL: Wählen Sie den Typ der unteren Grenzfrequenz(Hochpass). Als Filtertypen stehen Butterworth, Linkwitz-Riley oder Bessel zur Verfügung. FRQL: Untere Grenzfrequenz des Hochpassfilters. Wertebereich von 20 bis 20.000Hz in 1 Hz oder 1/36 Oktav Auflösung. Die Frequenzauflösung wählen Sie im Global Parameter Menü. SLPL: Flankensteilheit des Hochpassfilters der unteren Grenzfrequenz. Wertebereich von 6 bis 48dB/Oktave in 6dB/Oktav Schritten. Falls Sie Linkwitz-Riley Filter verwenden, stehen nur 12/24/26/48dB/Oktave zur Verfügung. FTRH: Wählen Sie den Typ der oberen Grenzfrequenz(Tiefpass). Als Filtertypen stehen Butterworth, Linkwitz-Riley oder Bessel zur Verfügung. FRQL: Untere Grenzfrequenz des Hochpassfilters. Wertebereich von 20 bis 20.000Hz in 1 Hz oder 1/36 Oktav Auflösung. Die Frequenzauflösung wählen Sie im Global Parameter Menü. SLPH: Flankensteilheit des Tiefpassfilters der oberen Grenzfrequenz. Wertebereich von 6 bis 48dB/Oktave in 6dB/Oktav Schritten. Falls Sie Linkwitz-Riley Filter verwenden, stehen nur 12/24/26/48dB/Oktave zur Verfügung. Compressor THRESH: Compressor Schwellwert. Wertebereich von -20 bis +20dBu in 0,5dB Schritten. ATTACK: Ansprechzeit. Wertebereich von 0,3 bis 1 ms in 0,1 ms –Schritten; von 1 bis 100ms in 1ms Schritten RELEASE: Rückstellzeit. Kann auf 2x, 4x, 8x, 16x oder 32x der Attackzeit festgelegt werden. RATIO: Einstellung der Kompressionsrate von 1:1 bis 40:1(Limit) Eingangsquelle 1,2,3,4, - Eingangskanal als Signalquelle für den gewählten Ausgangskanal. Dies ist der Sub-Mixer für jeden Ausgang des Navigators. Wertebereich von 0,00(Maximum Level) bis -40dB(AUS), welcher diesen Eingang für den bearbeiteten Ausgang stummschaltet. Kanal Name Kanal Name. Die maximale Länge sind 6 Zeichen. Mit dem Datenrad scrollen Sie durch die Zeichentabelle und mit den Cursortasten bewegen Sie sich zur nächsten Stelle. Ist der Name einmal eingegeben, erscheint er im oberen Feld des Sichtfensters. Global Parameter Menüs Die Global Parameter Menüs ermögliche die Steuerung und Änderung von globalem Parametern des Navigators. Drücken Sie HOME, um zum MAIN Menü zu gelangen und dann GLOBAL zu den Global Parameter Menüs. Alle globalen Menüs erfordern einen Bestätigung der Änderungen durch drücken der ENTER-Taste. Program Recall Der Navigator hat einen nichtflüchtigen Speicher für maximal 30 verschiedene Programme. In diesem Menü rufen Sie ein Programm auf. PROG: Programmnummer, die aufgerufen werden soll NAME: Programmname mit maximal 12 Zeichen Programm Store Der Navigator hat einen nichtflüchtigen Speicher für maximal 30 verschiedene Programme. In diesem Menü speichern Sie ein Programm. Das alte Programm mit derselben Programmnummer wird überschrieben. Ist ein Programm einmal gespeichert, kann es später immer wieder aufgerufen werden, auch nach einem zwischenzeitlichen Stromausfall. Configuration MODE – konfiguriert den Betriebsmodus Im Configuration Modus ordnet das Gerät jeweiligen Ausgang die passende Eingangsquelle zu. Die Crossover Parameter wie Filtertyp, Flankensteilheit und Filterfrequenzen müssen manuell im Xover Menü in jedem Ausgang konfiguriert werden. Hinweis! Der Configuration Modus konfiguriert die Eingangsquellen. Der Anwender kann die Eingangsquelle auch später noch ändern. Die Konfiguration verbleibt nicht fest im Speicher. Copy Parameters Kopieren Sie Parameter von einem Punkt zum anderen. Falls die Quellen und das Ziel Eingänge oder Ausgänge sind, werden alle Audioparameter kopiert. Ist eine Quelle oder ein Ziel ein Eingang während die anderen Ausgänge sind, werden ausschließlich Level, Polarität, Delay und EQ kopiert. SOURCE: Quelldaten, die kopiert werden soll. TARGET: Ziel, zu dem Daten kopiert werden sollen General System Parameter FREQ MODE: Wählt die Frequenzsteuerung für EQ und Crossover Filter. Die Auflösung beträgt 36 Schritte/oktave. Wählen Sie ALLE FREQUENZEN (1 Hz Auflösung) zur Feineinstellung. DELAY UNIT: ms (Millisekunden), ft(feet) oder m(Meter) Communications PORT: Wählen Sie den Steuereingang. RS232/USB für Direkte Verbindung zum Computer oder CAT-5 zur Ethernet-Steuerung im LAN. BAUD: Wählen Sie die BAUD Rate für den RS232 bzw. USB-Port. Die Einstellwerte sind 1200, 2400, 4800, 9600, 19200, 38400, 57600 oder 115200 Baud. DEVICE#: Legt die Gerätenummer ID von 1 bis 16 fest. Die ID Nummer ist erforderlich, wenn mehrere Navigator Geräte gemeinsam in einem Netzwerk betrieben werden sollen. Security Der Navigator beinhaltet einen Zugriffschutz vor unerwünschten Änderungen oder nicht autorisiertem Zugriff. Zu Änderung von Security-Einstellungen muss der Anwender das korrekte Passwort eingeben. MENU – Auswahl des Menüs, das ge-/entsperrt werden soll. Die Optionen lauten: In-Signal: Eingangssignal Menü(Level, Polarität, Delay) In-EQ: Eingangs EQ Menü In-Name: Eingangs Kanalbezeichnungsmenü Out-Signal: Ausgangs Signal Menü (Level, Polarität, Delay) Out-EQ: Ausgangs EQ Menü Out-Xover: Ausgangs Crossover Menü Out-Limit: Ausgangs Limit Menü Out-Source: Ausgangs Quellen Menü Out-Name: Ausgangs Kanalbezeichnungsmenü System: System Menü LOCK: Sperren(Yes) oder Entsperren(No) für das korrespondierende Menü. PASSWORD: Hier geben Sie Ihr 4-Zeichen Passwort ein. Die Initialisierung des Passwortes erfolgt mit der Navigator Remote Control Software. Geben Sie hier nun dasselbe Passwort ein, wird die Sperrfunktion aktiviert. Drücken Sie ENTER und alle Frontpanel Bedienungsoptionen werden gesperrt, die Sie zuvor im Menü ausgewählt haben. Alternativ können Sie die Auswahl auch mit der remote Control Software vornehmen. NAV240, 360 und 480 Modelle bieten keine selektive Menü Sperrung. Bei diesen Geräten werden alle Frontpanel Funktionen gesperrt oder freigegeben. Eingänge/Ausgänge Referenz Diese Abbildung zeigt alle Parameter und Einstellwerte für jede Steuerung in jedem Menü. Verwenden Sie dies als Ihre Referenz für alle Parameter in jedem Menü. <<Menu>><<Cursor>> Feedback Unterdrückung und Parametrik Equalizer Die Bedienung des FBX Unterdrückers direkt vom Bedienfeld Ihres Navigators erfordert eine detaillierte Einführung, falls Sie mit Sabine´s FBX Prozessoren bislang keine Erfahrung haben. Klären wir zur Einführung zunächst ein paar wichtige Begriffe. Glossar Feedback/Rückkopplung beschreibt was passiert, wenn ein Lautsprecher mit einer bestimmten Lautstärke direkt in ein verstärktes Mikrofon abstrahlt, die unkontrolliertes Pfeifen einer oder mehrerer Frequenzen verursacht. Rückkopplungen können bei jeder Frequenz entstehen. Die tatsächlich rückkoppelnden Frequenzen hängen von Situation zu Situation von den akustischen Umgebungsbedingungen ab, wie Mikrofonaufstellung, Abstrahlverhalten der Lautsprecheranlagen, Aufstellung der Lautsprecher, sowie der Raumakustik und der Lautstärke der Anlage. Jeder, der schon mal an einer Veranstaltung oder einer Konferenz mit Unterstützung einer elektroakustischen Anlage teilgenommen hat, kennt die unangenehmen Begleiterscheinungen akustischer Rückkopplungen. Ein parametrischer Equalizer erlaubt die präzise Steuerung bestimmter Frequenzen in den drei wichtigsten Parametern: der Mittenfrequenz des EQ(gemessen in Hz), dem Betrag der Anhebung oder Absenkung (gemessen in dB) und der Bandbreite der Glockenkurve des Filters (gemessen in Oktaven oder der Güte Q) Ein FBX Filter ist ein automatisch gesetztes, sehr schmalbandiges absenkendes parametrisches Filter mit einer Mittenfrequenz, die exakt auf der rückkoppelnden Frequenz liegt, wenn die Verstärkung eines Mikrofones die rückkopplungsfreie Lautstärke überschreitet. Der Navigator setzt automatisch bis zu 8 FBX Filter im Signalweg, korrespondierend mit 8 Rückkopplungsfrequenzen. Ein FIXED FBX FILTER ändert niemals seine Frequenz nach der ursprünglichen Einstellung. Die erreichbare maximale Systemlautstärke wird maßgeblich durch die Anzahl der festen FBX Filter gesetzt. So erhöht z.B. die Erhöhung der festen Filter die rückkopplungsfreie Maximallautstärke. Ein Filter kann jedoch den Betrag der Absenkung während des Betriebs verändern, sofern das Filter nicht LOCKED(verriegelt) ist, ohne dabei die Filterfrequenz zu verändern. FIXED Filter werden typischerweise beim Soundcheck einmalig eingestellt und stellen die erste Ebene der Rückkopplungssicherheit dar. Ein DYNAMIC FBX FILTER arbeitet wie ein FIXED Filter, bis alle FBX Filter in Verwendung sind (Fixed oder Dynamisch) und einen neue Frequenz rückkoppelt. Wenn dies eintritt, wird das dynamische Filter, welches zuerst eingestellt wurde, zurückgesetzt und mit der Frequenz des neu setzenden Filters überschrieben. Dynamische Filter sind vor allem für mobile oder drahtlose Mikrofone sinnvoll und repräsentiert die zweite Ebene der Rückkopplungssicherheit. Beide Filtertypen können während des laufenden Musikprogramms gesetzt werden, Ausnahme im ´Setup Mode´. Eines der maßgeblichen Eigenschaften der Sabine FBX Algorithmen ist die Eigenschaft, Musiksignale von Sprachsignalen abzugrenzen. Ein LOCKED FBX Filter ist ein vollständig verriegeltes FIXED Filter. Weder Frequenz noch Absenkung können verändert werden. Diese Filters sind dann nicht mehr adaptiv. LOCKED FILTER stellt sicher, dass die einmal gefundene Einstellung immer zur Verfügung steht. Diese Einstellung wird daher dringend empfohlen. FILTER WIDTH bezieht sich immer auf die Bandbreite eines Filters inkl. grafischer EQ-Filter, parametrischer EQ-Filter und FBX Filter. Etwas genauer wird die Bandbreite durch die Benennung der äußeren Eckfrequenzen eines Filters bestimmt, die durch die ±3dB Punkte eindeutig beschrieben sind. CONSTANT Q Filter sind Filter, deren Bandbreite unabhängig von der eingestellten Pegelabsenkung oder Anhebung der verwendeten Filter verbleibt. Manche Filter von Equalizern auf dem Markt verwendet CONSTANT Q, andere wiederum Proportional Q, die Bandbreite verringert sich, je stärker die Absenkung oder Anhebung eingestellt sind. Alle Sabine Produkte verwenden Constant Q Filter, um so wenig Sound wie nötig zu beeinflussen. FBX Setup Mode beschreibt Sabine´s einmalige Methode, FBX Filter schnell während des Soundchecks einzustellen. Betrachten Sie den Setup Mode als einen der Hauptvorteile von FBX: Höhere Lautstärke ohne Feedback. Im Setup Modus ist Ihr FBX äußerst empfindlich. Beschränken Sie die Nebengeräusche im Raum auf ein Minimum und sprechen Sie nicht in die Mikrofone. Der Setup Modus ist so konstruiert, dass Rückkopplungen bei geringeren Eingangspegeln zulässig sind und dieser Rückkopplung anschließend ein starkes FBX Filter auferlegt wird. Als Ergebnis finden Sie schneller Feedbacks, schalten Sie schneller aus und das bei wesentlich geringerer Lautstärke! HINWEIS: Stellen Sie sicher, dass der Setup Modus im normalen Betrieb ausgeschaltet und der Ready Modus aktiviert ist, da das Audiosignal des Navigator ansonsten schlechter wird. FBX Bedienungsanleitung Folgen Sie den nächsten Schritten, um die maximale rückkopplungsfreie Lautstärke ohne tonale Beeinflussung Ihres Musikprogramms zu erhalten. Sie sollte immer nur einen Kanal einstellen, alle anderen Kanäle Ihres Mischers oder Verstärkers sollten dann ausgeschaltet oder heruntergeregelt sein. Schritt 1: Einstellung der Anlage Richten Sie Ihre Anlage ein und stellen Sie alle Lautsprecher und Mikrofone auf, die Sie verwenden wollen. Vermeiden Sie, Mikrofone direkt vor Lautsprechern aufzustellen. Fügen Sie den Navigator in Ihr System wie in Kapitel 3 beschrieben ein. Stellen Sie alle Pegel normal ein, vermeiden Sie aber, es so laut einzustellen, dass bereits Rückkopplungen angeregt werden. Falls Sie einen grafischen Equalizer verwenden, benutzen Sie diesen nur zur tonalen Anpassung ihrer Übertragungsanlage und nicht zur Rückkopplungsvermeidung. Falls irgendwo im Signalzweig ein Noise Gate integriert ist, schalten Sie dies bitte aus. Nach dem FBX Setup können Sie das Noise Gate wieder einschalten. Schritt 2 Als Grundeinstellung sind 5 Filter FIXED und 2 FBX Filter pro Kanal als DYNAMIC konfiguriert. Diese Aufteilung kann vor Beginn des Setup Modus verändert werden. Die Aufteilung können Sie jederzeit verändern und das Setup dann neu durchführen. Schritt 3: Aktivieren Sie den Setup Modus und setzten Sie dadurch die Filter zurück. Wählen Sie einen Eingangskanal des Navigators und klicken Sie auf das FBXModus Menü. Wählen Sie mit dem Datenrad ON im Setup Mode Menü und Drücken Sie ENTER. Drücken Sie nochmals ENTER, um den Setup MODE zu starten. Der Setup MODE löscht alle Fixed & Dynamic Filter. Verwenden Sie den Setup Mode nicht während der Veranstaltung. Schritt 4: Erhöhung der Gesamtlautstärke Prüfen Sie, ob Ihr Verstärker und Ihre Mikrofone eingeschaltet sind. Erhöhen Sie langsam die Gesamtlautstärke mit dem Master Regler Ihres Mixers, bis die erste Rückkopplung auftritt. Der FBX beseitigt das Feedback nun schnell mit dem ersten Filter. Erhöhen Sie die Lautstärke langsam weiter und versuchen Sie dabei zu vermeiden, mehr als eine Rückkopplungsfrequenz gleichzeitig anzuregen, was bei zu schneller Erhöhung der Lautstärke manchmal vorkommt. Treten neue Feedbacks auf, werden neue Filter gesetzt.(HINWEIS: manchmal tritt dieselbe Frequenz noch mal auf und ein früher gesetztes Filter wird dann stärker abgesetzt). Fahren Sie fort. Der Setup Modus wird nun zu Ende geführt und der Ready Mode wird auf zwei unterschiedliche Arten aktiviert: 1. Alle festen Filter und wenigstens ein dynamisches Filter sind gesetzt. Der Setup Mode wird automatisch beendet und das FBX Menü erscheint auf dem Display. Erhöhen Sie nun auf keinen Fall weiter die Lautstärke! 2. Sie haben so viele Filter gesetzt wie Sie benötigen und wollen keinesfalls alle Filter verwenden. Drücken Sie nun ENTER, um das Setzen weiterer FIXED Filter zu verhindern, bzw. sollen die bereits gesetzten Filter nicht mehr verändert werden. Durch Drücken von ENTER beenden Sie den Setup Mode und das FBX Menü erscheint auf dem Sichtschirm. Sie sind nun bereit, mit dem Programm zu beginnen. Im FBX Menü können Sie auf dem Sichtfeld alle Parameter Ihres FBX Filters sehen. Scrollen Sie durch alle Filter im FBX - Feld. Sie können den Typ des Filters, jedoch nicht den Pegel(LVL), die Bandbreite(BW) oder die Frequenz(FREQ) verändern. Nun können Sie auf der Grundlage Ihrer Ergebnisse aus dem Setup parametrische Filter einstellen. Zur Maximierung der Rückkopplungsbeseitigung führen Sie anschließend den Setup Modus noch einmal durch. FBX Setup Modus & Alternative Einstellungsprozeduren Der Setup Modus wurde zur schnellen und leisen Rückkopplungsunterdrückung entwickelt. Setup sollte nur zur Voreinstellung und niemals während einer Veranstaltung eingesetzt werden. Dies würde unnötige Verzerrungen verursachen und unter Umständen FBX Filter auf Musiksignale setzen. In lauter Umgebung funktioniert der Setup Modus ebenfalls nicht zufriedenstellend. Der Setup Modus nimmt zur Beschleunigung der Rückkopplungsunterdrückung keine so exakte Unterscheidung zwischen einem „guten“ Audio Signal und einer Rückkopplung vor und setzt die Filter daher schneller. Bei hoher Umgebungslautstärke neigt der Setup Modus daher dazu, Filter schon einmal schon einmal auf Audiosignale zu setzten, statt auf Rückkopplungen. Falls Sie in einer lauten Umgebung arbeiten, können Sie jedoch auch Vorteile der Setup Prozedur mit höherer rückkopplungsfreier Lautstärke genießen. Beginnen Sie daher im FBX Global Menü statt im FBX Mode Menü. Auch diese Prozedur beseitigt Rückkopplungen sehr schnell, zwar nicht so schnell wie der Setup Modus und auch ohne Pegelabsenkung bevor das Feedback beseitigt ist. 1. Setzten Sie LOCK auf Off. Nun sind die Filter zur Feedback Erkennung aktiv. 2. Folgen Sie Schritt vier der Setup Prozedur und erhöhen sie die Lautstärke diese Eingangskanals. 3. Erhöhen Sie die Lautstärke soweit, bis Sie die maximal benötigte rückkopplungsfreie Lautstärke erreicht haben oder bis alle festen(fixed) Filter gesetzt sind. Das Ergebnis sehen Sie im FBX Menü(siehe oben). 4. SEHR WICHTIG: gehen Sie noch einmal zum FBX global Menü und setzten Sie LOCK wieder auf ON. Die festen Filter werden jetzt gesperrt und können auch nicht mehr stärker absenken. Falls Sie die DEFAULT Einstellungen des Herstellers nutzen, haben Sie nun noch zwei dynamische Filter zur Unterdrückung von Rückkopplungen während des Programms zur Verfügung. Gleichgültig ob Sie Setup nutzen oder nicht, das Ergebnis sollte stets identisch sein. Der Sound wird klarer, lauter und rückkopplungsfrei sein. FBX Feedback Unterdrücker - Globale Parameter Als einzigartiges Feature bietet der Navigator die Möglichkeit, alle Parameter der FBX-Einheit individuell zu verändern und zu speichern. Empfindlichkeit und Genauigkeit sind die beiden entscheidenden Faktoren, die die Geschwindigkeit und die Musikalität der FBX-Filter definieren. Einige Arten von Musikprogramm, z.B. Klassische Musik, können Wellenarten produzieren, die einer technischen Rückkopplung ähnlich sind. Die Werkseinstellung der Parameter „Sensitivity“ und „Persistence“ sollten geeignet sein, um den unterschiedlichsten Anforderungen an Musikwiedergabe gerecht zu werden. Aber Sie können diese Parameter verändern um zu verhindern, dass FBX-Filter an den falschen Stellen gesetzt werden. Es gibt einen Zusammenhang zwischen der Geschwindigkeit, mit der Filter gesetzt werden und der Genauigkeit der Filter. Entsprechendes Musikmaterial, das ehe als Rückkopplung erkannt werden könnte wie z.B. Flötenmusik, kann eine Erhöhung des Wertes für „Sensitivity“ und Persistence“ erfordern, was jedoch eine Verlangsamung der Filtergeschwindigkeit verursacht. Niedrige Werte sind zu empfehlen, wenn Sie eine sehr schnelle Reaktion der FBX-Filter benötigen, wie z.B. bei Sprachveranstaltungen. Bedienung der Navigator Remote Software Die Navigatoren sind mit einer einfach zu bedienenden Frontblenden Steuerung ausgestattet. Die Steuerung aller Funktionen des Navigators bietet jedoch nur die Navigator Remote Software, die ein völlig neues Gefühl der Real Time Steuerung digitaler Signalprozessoren bietet. Mit der Software erhalten Sie unbegrenzte Speichermöglichkeiten durch beliebig speicherbare Navigator Programme, die zwischen Computer und Prozessor übertragen werden können. So können beispielsweise komplette Programm-Sets in einem Durchgang auf den Navigator übertragen werden. Auf dem Bildschirm können Sie zügig alle Funktionen editieren und viele Voreinstellungen für Ihre Bedürfnisse konfigurieren. Voreinstellungen können sogar als Bildschirm Sets gespeichert und wiederverwendet werden. Alle Navigatoren sind mit Schnittstellen zur Software Steuerung mit einem Windows Computer ausgestattet. Eine CD ROM mit der Remote Software gehört zum Lieferumfang und der beigefügte Navigator Upgrade Wizard bietet die Möglichkeit für zukünftige Firmware Upgrades. Systemanforderungen und Empfehlungen • • • PC Computer mit Pentium Prozessor 400MHz oder schneller und Hard Disk mit mindestens 20 MB verfügbarem Speicherplatz. Windows 2000 oder höher mit SVGA Grafikkarte und geeignetem Monitor. Ein COM Port zur RS232 oder USB zur seriellen Verbindung mit 16550 oder einem schnelleren UART Chip. Verbindungen Verbindung mit dem seriellen RS232 Port, falls Ihr Computer über einen 9-pin COM-Port verfügt. Verwenden Sie ausschließlich ein Standard 9-Pin/Stecker 9-Pin-RS232-Kupplungskabel aus dem Computerfachhandel. Zur simultanen Steuerung mehrerer Navigatoren verfügen die Modelle NAV 4802 und NAV 8802 über eine eingebaute Ethernet Buchse zum Anschluss an einen normalen Hub/Switch. Stattdessen können Sie jedoch auch für jeden Navigator einen separaten COM – Port verwenden. Verbinden Sie den COM – Port Ihres Computers mit der seriellen Verbindung auf der Vorderseite des Navigators. Verwenden Sie auf keinen Fall NULL-Modem Kabel, die für andere Anwendungen vorgesehen sind. Die Verbindung mit einem USB Port ist denkbar einfach. Nehmen Sie einen normales USB-Kabel(Typ A zu Typ B Verbindung wie unten abgebildet) und verbinden Sie den USB Port mit dem USB –Port Ihres Computers. Wenn Sie die Navigator Software installieren, wenn automatisch alle USB-Treiber installiert. Technik Tipps Probieren Sie diese Tipps, falls Sie Probleme mit der Verbindung Ihres Computers und Ihrem Navigator haben sollten. Software Version. Prüfen Sie, ob die installierte Software Version mit der Firmware auf dem Navigator kompatibel ist. Lesen Sie dazu bitte die Release Notes auf der Website www.sabine.com. Verbindungskabel. Zur seriellen Verbindung benötigen Sie ein Standard SubD 9-Pin Kabel, kein NULL Modem Kabel. COM Port. Prüfen Sie, ob der richtige COM Port eingestellt ist. Falls nicht, erhalten Sie eine „Invalid Port“ Nachricht beim Starten der Software. Klicken Sie OK und korrigieren Sie den COM Port Einstellung. Unter Umständen müssen Sie die Software neu starten. Achten Sie darauf, dass keine anderen Anwendungen auf den COM Port zugreifen. COM Einstellung im USB-Betrieb: Wenn Sie die Navigator Remote Software installieren, wird gleichzeitig der USB-Treiber installiert. Da USB-COM-Ports von Ihrem Computer dynamisch vergeben werden, müssen Sie herausfinden, welcher COM Port Ihrem Navigator zugeordnet wurde. Verbinden Sie den eingeschalteten Navigator über Ihr USB-Kabel mit Ihrem Computer. Jetzt erscheint auf dem Bildschirm eine Nachricht „Neues USBGerät gefunden…“ Klicken Sie in Windows nun auf START, dann auf Einstellungen, auf Systemsteuerung und anschließend Doppelklick auf System. Klicken Sie auf Hardware, Gerätemanager und öffnen sie das Menü Ports(COM & LPT). Sie sehen nun, welchem COM-Port der USB-Treiber zugeordnet ist. Verwenden Sie diesen COM-Port Nummer, wenn Sie eine Verbindung mit der Navigator Remote Software herstellen(Schritt 4 auf der nächsten Seite) Aktualisieren Sie Ihre COM Ports. Dies ist in jedem Fall eine gute Wahl, wenn Sie Probleme mit der Verbindung unter Windows haben. Klicken Sie auf Start => Einstellungen => Systemsteuerung => Doppelklick auf System. Klicken Sie nun auf Hardware => Gerätemanager und öffnen Sie die Ports(COM & LPT) Mausklick Rechts auf den COM Port Ihres Navigators und wählen Sie Entfernen (oder Deinstallieren). Der Computer prüft noch einmal Ihre Absicht und bootet nun neu. Während der PC bootet, wird die COM Port Datei rekonfiguriert. Einstellungen für Geräte , die nicht mehr benutzt werden, werden nun gelöscht und ermöglichen der Navigator Software, angeschlossene Navigator Prozessoren zu erkennen. Hinweis: COM Port Eigenschaften & Grundeinstellungen(Bits pro Sekunde, Datenbits, Parität, Stop Bits & Flow Control) werden von der Navigator Software kontrolliert und müssen nicht eingestellt werden. Installation und Anwendung der Software Folgen Sie zur Installation der Sabine Remote Control Software für den Navigator den Bildschirmanweisungen. Falls Sie den Navigator in einem Netzwerk verwenden, lesen Sie bitte Abschnitt 6.7 mit weiteren Informationen. Nach der Installation sollte sich ein Navigator Icon auf Ihrem Desktop Bildschirm befinden. Sie sollten auch den Navigator Upgrade Wizard installieren, den Sie benötigen, wenn Sie die Firmware Ihres Navigators aktualisieren wollen. Herstellung einer Verbindung mit Ihrem Navigator: • Stellen Sie die serielle Verbindung zwischen Ihrem Computer und dem Navigator mit einem RS232 Standard 9-Pin Kabel oder einem USB Kabel her und schalten Sie den Navigator ein. • Der Eröffnungsbildschirm ermöglicht nun die Auswahl zwischen Design Mode zur Offline Bearbeitung eines Audiodesigns und dem Live Mode zur Verbindung mit dem Navigator. Wählen Sie Live Mode, um eine Verbindung herzustellen. • Wählen Sie im Connection Einrichtungsschirm Ihren Com-Port oder die IP Adressen(Netzwerk) für die Device Nummer, die Sie bearbeiten wollen. Gerätenummern können im Navigator im Global Parameters: General Menü auf dem Bedienfeld des Navigators verändert werden). Möchten Sie die Verbindung zu einem Navigator herstellen, wählen Sie Device 1 als Adresse und wählen Sie RS232/USB als Verbindungsoption. Weitere Informationen zur Verbindungsaufnahme mit dem Navigator lesen Sie bitte Abschnitt 6.7. Hinweis: Falls Sie eine USB –Verbindung wählen, lesen Sie bitten den Tech Tipp auf der vorigen Seite mit wichtigen Hinweisen zur Konfiguration der richtigen COM Ports für Ihre USB Verbindung. Haben Sie den richtigen COM Port (oder IP Adresse) gewählt, den Sie auch auf dem Navigator eingestellt haben(meistens COM 1 oder 2) klicken Sie auf den Connect! Button. Sobald die System Status Anzeige in der oberen linke Ecke des Bildschirms „Up Sync OK“ oder „Link OK“ signalisiert, ist die Verbindung zum Navigator hergestellt. Sehen Sei sich hierzu auch die Abbildung auf der nächsten Seite über den Verbindungsstatus an. Falls Sie Probleme mit der Verbindungsherstellung haben, lesen Sie den Tech Tipp zu diesem Thema auf der vorigen Seite. Ist die Verbindung hergestellt, haben Sie vollen Zugriff auf alle Funktionen des Navigators. Lesen Sie dazu eine kurze Erläuterung aller Funktionen des Hauptbildschirm auf der nächsten Seite. Aktualisierung der Firmware und der Remote Software Die Firmware ist das interne Betriebssystem des Navigator Prozessors. Software ist das Programm, dass Sie auf Ihrem Computer zur Bedienung des Navigators installieren. Ihre Navigator CD ROM beinhaltet das Navigator Upgrade Wizard Programm. Diese Programm benötigen Sie zur Aktualisierung des Betriebssystems Ihres Navigators, um Ihr Gerät jederzeit auf den aktuellen Funktionsumfang zu bringen. • Starten Sie Ihren Internet Browser und besuchen Sie www.triusaudio.de. Klicken Sie auf die Hersteller Seite „Sabine“ und dort in der Navigationsspalte auf Software und laden Sie die letzte Firmware Version. Speichern Sie die Firmware auf Ihrem Computer und merken Sie sich den Speicherort. • Starten Sie den Navigator Upgrade Wizard und folgen Sie den Anweisungen auf Ihrem Bildschirm. Sie werden nun aufgefordert, die • gewünschte Firmware Datei auszuwählen. Wählen Sie die Datei, die Sie zuvor von der TRIUS - Website geladen und gespeichert haben. Folgen Sie weiter den Bildschirmanweisungen und schließen Sie die Firmware Aktualisierung ab. Bedienungsoberflächen Es gibt zwei Möglichkeiten, die Bedienungsoberfläche des Navigators darzustellen: als Mixer oder als MATRIX wie auf den folgenden Seite beschrieben wird. Menüs der Bedienungsoberfläche File – (Open, Save, Open Setup, Save Setup, New Setup, Exit): Open und Save beziehen sich auf die .NDAT Dateien, die zum Speichern und Sichern von Programmen des Navigators auf dem Computer verwendet werden. Diese sind mit den Programmen auf dem Navigator gleichbedeutend. Setup Dateien werden zur Sicherung anderer Parameter verwendet. Betrachten Sie gespeicherte Setups einfach als Bildschirm- und Netzwerkeinstellungen. Anwendungsbezogene Bildschirmkonfigurationen können separat gespeichert werden. Verknüpfungen(Links) zwischen mehreren Geräten können auch in Setups(.XST Dateien) gespeichert werden. Lesen Sie dazu auch Abschnitt 6.6 mit einer vollständigen Beschreibung der Sicherung von Arbeitsschritten. View – Zeigt die Einstellungen sämtlicher Parameter des Navigators. Diese Daten können Sie auch drucken. Device – Wählen Sie den Navigator, den Sie im Netzwerk steuern möchten. Function – (Link, Copy, Reset All, Security, Device Name, Preferences) Link öffnet den Bildschirm, auf dem Sie mehrere Link – Gruppen und beliebige Parameter verschiedener Navigatoren im Netzwerk miteinander verknüpfen können. Copy öffnet einen Bildschirm, der das Kopieren beliebiger Parameter zwischen Navigatoren ermöglicht. Der security Bildschirm erlaubt die Eingabe eines 4-stelligen Passwortes und die Auswahl der Parameter, die durch das Passwort vor unerwünschtem Zugriff auf dem Frontpanel geschützt werden sollen. Das Frontpanel ist dann für diese Parameter gesperrt. Device Name ist der Gerätename und Preferences erlaubt die Grundeinstellung einiger Parameter, wie Einheit der Verzögerungszeit, EQ Bandbreite und Umgebungstemperatur. Programm – Hier können Sie Programme im Navigator speichern oder vom Navigator in den PBC laden. Alle im Navigator gespeicherten Programmen können mit dem Befehl „Upload All to PC“ auf den PC transferiert werden. Ebenso können Sie in umgekehrter Richtung mit dem Befehl „Download All to Device“ mehrere Programme gleichzeitig auf den Navigator übertragen werden. Lesen Sie dazu auch den Abschnitt 6.6. Connection – Das Setup gibt Ihnen die Möglichkeit zu entscheiden, wie Sie eine Verbindung zu einem oder mehreren Navigatoren aufnehmen. Dieses Fenster erscheint ebenfalls, wenn Sie im Startbildschirm Live Mode wählen. Verbinden Sie die Navigatoren seriell via RS232/USB genauso wie per Ethernet.(Nur NAV4802 oder 8802). Navigator Remote Control Fenster Verbindungserstellung und Status Fenster Der grüne Bereich dieses Fensters meldet „Connecting“, was den Verbindungsvorgang zwischen Computer und Navigator signalisiert. Connection Fenster Diese Fenster werden zur Herstellung einer Verbindung Ihres Navigators im Live Modus benötigt. Lesen Sie hierzu Abschnitt 6.3 mit weiteren Information über Verbindungsherstellung mit dem Computer. Ist die Verbindung erfolgreich hergestellt, erscheint die Meldung „Up Sync OK“ und anschließend „Link OK“. Hauptfenster – Mixer Ansicht Hauptfenster – Matrix Ansicht Diese Ansicht erlaubt Ihnen die Konfiguration des Navigators in einer klassischen Mixer Ansicht. Jeder Eingang und jeder Ausgang besitzt seine eigene Signalverarbeitung. Eingänge und Ausgänge haben Auswahltasten für das Routing wie bei einem analogen Mixer. Gruppen richten Sie mit den Buttons oben rechts ein. Jede Gruppe bekommt einen eigenen Namen und hat individuelle Funktionsverknüpfungen. Die Matrix Ansicht gibt dem Operator eine typische Prozessor-Block Sichtweise während der Arbeit mit dem Navigator. Die Funktionen sind mit der Mioxer Ansicht identisch. Sie haben in dieser Ansicht vor allem eine gute Übersicht über das Signalfluss im Navigator. View – Mit diesem Button wählen Sie die Ausgangsanzeige. Hauptanzeige: Mixer-Ansicht Hauptanzeige: Matrix-Ansicht Ansicht: Frequenzweichen-Funktion: View: Benutzen Sie diesen Buttom um auszuwählen, welche Ausgangsanzeige Sie sehen wollen. Sie können mehrere Ausgangs-Kurven anzeigen lassen, die in verschiedenen Farben dargestellt werden. Control: Wählen Sie mit diesem Buttom den Ausgang, den Sie bearbeiten möchten. Sie können nur einen Ausgang zeitgleich anwählen. EQ-Type: Wählen Sie unterschiedliche Filter-Typen: parametrisch, Low-Shelf, Hi-Shelf. Sie müssen einen Filtertyp auswählen, bevor Sie ihn editieren können. EQ-Freq: Setzen Sie die mittlere Filterfrequenz, indem Sie nummerisch eine Zahl eintippen oder alternativ indem Sie den Schieberegler unter dem nummerischen Feld bewegen. EQ-Width: Wählen Sie die Bandbreite des gewählten Filters, indem Sie nummerisch eine Zahl eingeben oder indem Sie den Schieberegler unter dem nummerischen Feld bewegen. EQ-Depth: Wählen Sie die Tiefe des Filters, indem Sie nummerisch eine Zahl eingeben oder indem Sie den Schieberegler unter dem nummerischen Feld bewegen. Der Schieberegler unter dem nummerischen Feld ist dynamisch und bezieht sich immer auf die gewählte Funktion. Crosssover-Type: Wählen Sie die gewünschte Frequenzweichen-Funktion für jeden Frequenzweichen-Punkt (high und low) im gewählten Ausgang. Benutzen Sie das Pulldown-Menue, um den Typ auszuwählen. Sie müssen in jedem Fall einen Typ auswählen, bevor Sie ihn editieren können. Crossover Freq: Setzen Sie die Frequenz, an der der Frequenzübergabepunkt beginnen soll. Geben Sie nummerisch eine Zahl ein oder benutzen Sie den Schieberegler. Sie können die Filterfrequenz ebenfalls wählen, indem Sie die Filterkurven-Markierungen am unteren Ende des schwarzen Feldes mit der Maus „anfassen“ und verschieben. Crossover-Slope: Wählen Sie die Steilheit des jeweiligen Filters (high und low) im Bereich 12, 24, 36 oder 48 dB, indem Sie den Wert nummerisch eingeben oder den Schieberegler unterhalb verschieben. Speichern der Einstellungen: Der Navigator verfügt über mehrere Arten zum Speichern und Aufrufen von Einstellungen. Wir benutzen die Unterscheidung zwischen Programmen und Dateien (progam / files), um zu unterscheiden, wo die Daten gespeichert werden. Mit der Navigator-Software haben Sie Zugriff sowohl auf die Programme als auch auf die Dateien. Vom Bedienfeld des Navigators selber haben Sie nur Zugriff auf die Programme im Gerät. 1. 2. Programme Diese werden vom Frontpanel des Navigators aus gespeichert und aufgerufen und werden intern im Navigator gespeichert. Es stehen max 30 Speicherplätze zur Verfügung. Sie haben ebenfalls mithilfe der Software Zugriff auf diese 30 Programme, gehen Sie hierzu ins Menue PROGRAM. Beachten Sie, dass diese Einstellungen im Gerät selber gespeichert werden. Es ist möglich, diese Programme als Gruppe vom Navigator zum PC zu übertragen und dort zu speichern oder umgekehrt. Siehe Abschnitt NLT-Files. Dateien Diese werden gespeichert und abgerufen auf Ihrem Computer, genau wie alle anderen Dateien auch. Wenn Sie Ihren computerals Plattform benutzen, haben Sie annähernd unbegrenzten Speicherplatz für Dateien. Es gibt 3 unterschiedliche Datei-Typen beim Navigator: NDAT-Dateien: Hierbei handelt es sich um die gleichen Daten, die einem Programm entspricht, das innerhalb des Navigators gespeichert wird, mit dem Unterschied, dass sie jetzt auf Ihrem Computer gespeichert werden. Alle Parameter eines Navigators werden in einer .ndat-Datei abgespeichert. Sie können so viele .ndat-Dateien auf dem Computer speichern wie Sie benötigen. Den Zugriff auf diese Dateien erhalten Sie über OPEN FILE oder SAVE FILE im FILE-Menue der Software. Wenn Sie aus der Software heraus Ihre Einstellungen direkt im Navigator speichern wollen und Sie sind online mit einem Gerät verbunden, wählen Sie RECALL oder SAVE aus dem Program-Menue. NTL-Dateien: Diese Dateien sind eine Auflistung der 30 Navigator-Programme. Speichern und rufen Sie diese ab mithilfe der DOWNLOAD- oder UPLOAD-Funktion innerhalb des PROGRAM-Menues in der Software. Sie können mit den NTL-Dateien alle Programme in einem Navigator auf einmal speichern. Das empfiehlt sich, um ein Backup aller Einstellungen eines Navigators vorzunehmen. UPLOAD kopiert die Programme aus dem Navigator zum Computer und speichert sie dort. Es werden 30 Dateien erzeugt mit der Bezeichnung „Program1.ndat“, „Program2.ndat“ ...Der Standard-Pfad ist: C:/Programme/Sabine/... DOWNLOAD spielt alle Programme in der NTL-Dateien zurück auf den Navigator. Sie sehen eine Liste aller gespeicherten Programme von 130. Jetzt können Sie jedes einzelne Programm oder die ganze Liste (choose list) in den Navigator überspielen. XST-Dateien: Hierbei handelt es sich um die Konfigurationseinstellungen zur Verbindung Ihres Computers mit dem Navigator. In dieser Datei werden alle IP-Adresse und Com-Port-Informationen gespeichert. Sie können unterschiedliche Verbindungskonfigurationen speichern. Verwalten Sie diese Dateien im SETUP im Connection-Menü Anschluss und Programmierung der Wandeinbau-Bedieneinheit Der Navigator verfügt an der Rückseite über zwei RJ45-Anschlüsse. Der linke von beiden (wenn man auf die Rückseite guckt) ist der Netzwerkanschluss, der rechte ist der Anschluss für das Wandpanel. Für den Anschluß der Wandpanels wird Standard-CAT-5-Kabel verwendet. Die Stromversorgung der Wandpanels erfolgt ebenfalls über dieses Kabel. Die maximale Kabellänge beträgt 60 Meter. Bevor Sie das Wandpanel installieren müssen Sie es erst programmieren! Programmieren des Wandpanels: Benutzen Sie zur Programmierung die Software SABINE NAVIGATOR WALL PANEL SETUP. Mit den Wandpanels können Sie individuelle Menüs erstellen und damit die angeschlossenen Navigatoren steuern. Z.B. können Sie Einoder Ausgänge muten, eingespeicherte Programme (Presets) aufrufen oder für einzelne Ein- oder Ausgänge die Laustärke regeln. Installieren Sie zuerst die SABINE NAVIGATOR WALL PANEL-Software auf Ihrem Computer. Starten Sie dann die Software . Beginnen Sie mit der Programmierung durch klicken auf „ADD MENU“. Hierdurch wird ein freies Menü gebildet, das Sie jetzt konfigurieren können. Im Feld LCDLINE 1 können Sie dem Menü einen Namen geben. Das ist der Name, der auch auf dem Wandpanel angezeigt wird, wenn Sie durch die Menüs gehen. Wählen Sie als nächsten einen Befehl aus dem Drop-Down-Menü, der zu diesem Menü gehören soll. Wählen Sie dann im Schaltfeld „RANGE“, um den Regelbereich für diesen Befehl festzulegen. Wenn z.B. der Befehl in diesem Menü die Lautstärkenreglung eines Ein- oder Ausganges ist, kann mit RANGE der minimale und maximale Pegel für diesen Ein- oder Ausgang festgelegt werden. Klicken Sie jetzt auf das Schaltfeld LINK und legen Sie fest, welcher Navigator (device), welcher Weg (Ein- oder Ausgang) und welcher Kanal beeinflusst werden soll. Geben Sie bei Device in jedem Fall die Gerätenummer ein (Standard bei einem Navigator: 1). Diese LINK-Einstellungen müssen Sie in jedem Fall vollständig vornehmen, damit das Wallpanel arbeiten kann. Lediglich bei Kommando PROGRAMM RECALL zum Aufrufen von Presets reicht es, wenn die Gerätenummer (device) eingegeben wird. Wenn Sie diese Einstellungen vorgenommen haben, können Sie durch „Addd Menu“ weitere Einstellungs-Menüs definieren, soviele wie Sie brauchen (max 32). Wenn Sie alle Menüs definiert haben , sollten Sie Ihre Arbeit sichern (FILE SAVE). Hierüber können Sie die vorgenommene Programmierung auch einfach auf andere Wandpanels übertragen. Übertragung der Einstellungen auf das Wandpanel: Der nächste Schritt ist, die Programmierung auf das Wandpanel zu übertragen. Das geschieht unter Verwendung des Programmierboards und des Kabels, das zum Lieferumfang gehört. Sie benötigen außerdem ein StandardDB8-Seriell-Kabel zur Verbindung. Führen Sie die Programmierung in der Nähe des Navigators durch, dann können Sie schnell und einfach das Ergebnis überprüfen. Nehmen Sie das RS232-Kabel und verbinden Sie es mit dem RS232-SerialPort Ihres Computers. (Oder, wenn kein Com-Port vorhanden ist, nehmen Sie einen USB-Serial-Adapter). Verbinden Sie das 10polige Flachbandkabel, das zum Programmierboard gehört, mit dem Wandpanel mit der Buchse, die mit „Programming Port“ bezeichnet ist. Stellen Sie sicher, dass sich die mit einem roten Strich versehene Seite des Kabel auf der Seite des Anschlusses mit der Bezeichnung PIN1 befindet. Verbinden Sie dann das Wandpanel mit dem Navigator. Verwenden Sie hierzu ein Standard-CAT-5-Kabel. Stellen Sie sicher, dass der Navigator ausgeschaltet ist (power off). Klicken Sie in der Wallpanel-Software auf Program > update. Wählen Sie den entsprechenden COM-Port aus, durch den der Computer mit dem Wandpanel verbunden ist. Drücken Sie dann auf PROGRAM und schalten Sie jetzt den Navigator ein (power on). Die Fortschrittsanzeige sollte jetzt beginnen, den Programmiervorgang anzuzeigen. Der Vorgang kann bis zu 30 sec dauern. Wenn der Vorgang beendet ist drücken Sie CLOSE. Wichtig: Jetzt müssen Sie den Navigator aus- und dann wieder einschalten. Jetzt sollte Ihr Wandpanel fertig programmiert sein. Einstellen des Navigators Um die Verbindung zwischen Navigator und Wandpanel zu ermöglichen müssen Sie die Einstellung im Global-Menue des Navigators vornehmen. Drücken Sie am Navigator auf GLOBAL und drücken Sie dann die rechte Cursor-Taste, bis zum „COMM“-Menü“. Vergewissern Sie sich, dass die Device-Nummer 1 ist. Die Nummer hängt ab von der Anzahl der verwendeten Navigatoren in einem System, jedes Gerät benötigt eine individuelle Nummer. Klicken Sie weiter mit der rechten Cursor-Taste, bis das PANEL-Menü erscheint. Stellen Sie den PanelMode auf MASTER und die Panel-Nummer auf 1. Die DIP-Schalter am Wandpanel sollten alle in der unteren Position sein, hierdurch wird die Nummer auf 1 gesetzt. Jetzt sollte die Verbindung zwischen dem Wandpanel und dem Navigator hergestellt sein. Veränderungen am Wandpanel werden auf dem Displays des Navigators direkt angezeigt, hierdurch können Sie schnell die Verbindung und die Funktion des Wandpanels überprüfen. Verwendung des Wandpanels Drücken Sie ENTER auf dem Wandpanel, das führt Sie ins Hauptmenü Drücken Sie den Menue up- down-Knopf, um zu dem Menü zu gelangen, das Sie auswählen wollen. Drücken Sie die VALUE-Tasten, um den entsprechenden Wert einzustellen. Drücken Sie zum Schluß EXIT, um in die Grundanzeige zurückzugelangen. Verwendung von mehreren Wandpanels: Bei der Verwendung von mehreren Wandpanels müssen die einzelnen Panels miteinander verbunden werden (von einem Panel zum nächsten). Sie können bis zu 32 Wandpanels an einem oder zwei Navigatoren anschließen. Konfiguration: Bei der Verwendung von einem Wandpanel stellen Sie alle DIP-Schalter am Wandpanel nach unten, geben Sie im Panel-Menü des Navigators „MASTER“ und die Anzahl der Panels mit 1 ein. Bei der Verwendung von mehreren Wandpanels an einem Navigator geben Sie jedem Wandpanel mit Hilfe der DIP-Schalter eine eigene Nummer. Beim ersten Wandpanel sind alle DIP-Schalter unten (Nr 1), beim zweiten ist der DIP-Schalter 1 oben, beim dritten ist der DIP-Schalter 2 oben usw. (siehe Abbildung) Stellen Sie am Navigator des Panel-Mode auf MASTER und gegen Sie die Anzahl der Wandpanels ein. Wenn mehrere Wandpanels mehrere Navigatoren steuern sollen, stellen Sie an EINEM Navigator den Panel-Mode auf MASTER, an den anderen Navigatoren auf SLAVE, geben Sie an jedem Navigator die Anzahl der Wandpanels ein. Wenn die Programmierung erledigt ist, entfernen Sie das Programmierboard und bewahren Sie es an einem sicheren Platz auf, Sie benötigen es vielleicht später für Veränderungen an der Programmierung.