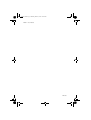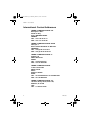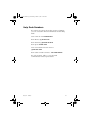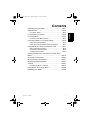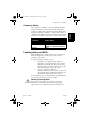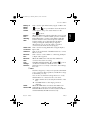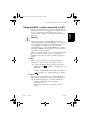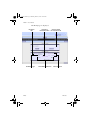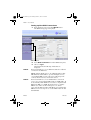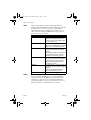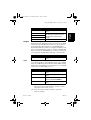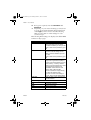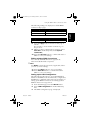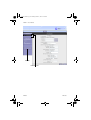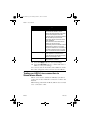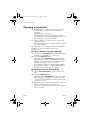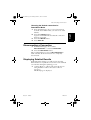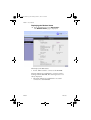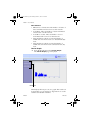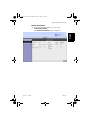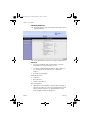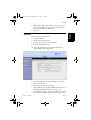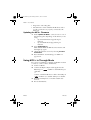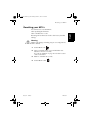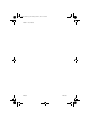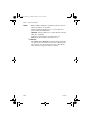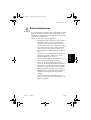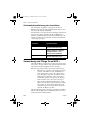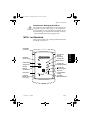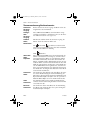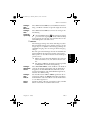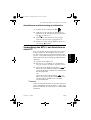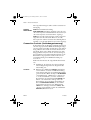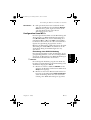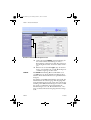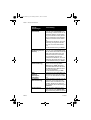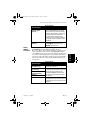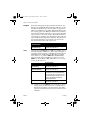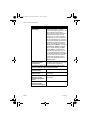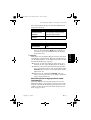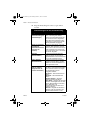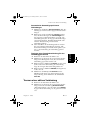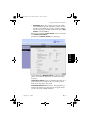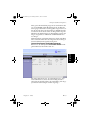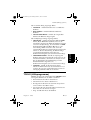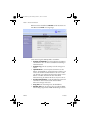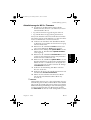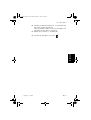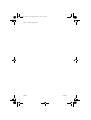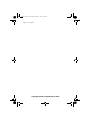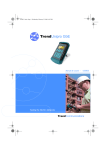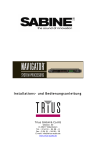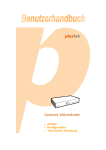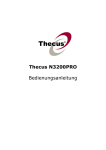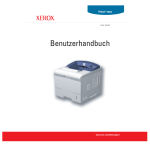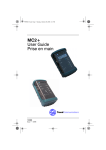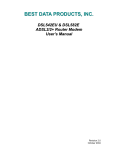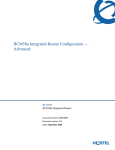Download MC2plus manual (english, german)
Transcript
121800-4.book Page 1 Monday, March 5, 2007 10:09 AM MC2+ User Guide Bedienungsanleitung 121800 Issue 4 - 02/07 121800-4.book Page 2 Monday, March 5, 2007 10:09 AM MC2+—User Guide 121800 121800-4.book Page i Monday, March 5, 2007 10:09 AM Copyright Notice The information contained in this document is the property of Trend Communications Ltd. and is supplied without liability for errors and omissions. No part of this document may be reproduced or used except as authorised by contract or other written permission from Trend Communications Ltd. The copyright and all restrictions on reproduction and use apply to all media in which this information may be placed. Trend Communications Ltd. pursues a policy of continual product improvement and reserves the right to alter without notice the specification, design, price or conditions of supply of any product or service. © Trend Communications Ltd. 2007 All rights reserved Publication ref: 121800 Issue 4 - 02/07 Trend Communications Ltd. Whitebrook Park, Lower Cookham Road, Maidenhead, Berkshire, SL6 8XY U.K. TEL: + 44 (0) 1628 503500 FAX: + 44 (0) 1628 503599 email: [email protected] Web: www.trendcomms.com Issue 4 - 02/07 i 121800-4.book Page ii Monday, March 5, 2007 10:09 AM MC2+—User Guide International Contact Addresses TREND COMMUNICATIONS S.A. Burospace - Bât 7 Route de Gisy 91571 BIEVRES CEDEX FRANCE TEL: + 33 1 69 35 54 70 FAX: + 33 1 60 19 00 48 TREND COMMUNICATIONS GmbH Valerystr. 1 85716 Unterschleißheim b. München GERMANY TEL: + 49 (0) 89 32 30 09 0 FAX: + 49 (0) 89 32 30 09 99 TREND COMMUNICATIONS s.l. Pujades, 60 08005 Barcelona SPAIN TEL: + 34 93 300 3313 FAX: + 34 93 309 2385 TREND COMMUNICATIONS C-207 Twin Arcade Military Road Marol Mumbai -400059 INDIA TEL: + 91 22 28521059 or 91 22 28521063 FAX: + 91 22 28596155 TREND COMMUNICATIONS, Inc. 190 Lime Quarry Road, Suite 106, Madison, AL 35758 USA TEL: + 1 256 461 0790 ii 121800 121800-4.book Page iii Monday, March 5, 2007 10:09 AM Help Desk Numbers If you have any queries about the operation of MC2+, you can contact the Trend Communications Ltd. Help Desk: From within the UK: 01628 503515 From France: (1) 69 35 54 75 From Germany: (0) 89-32 30 09-43 From Spain: 93 485 7192 From USA Canada and Latin America: (1) 256 461 0790 From other non-UK countries: +44 01628 503515 For sales enquires, talk to you local Trend Communications Ltd. representative. Issue 4 - 02/07 iii 121800-4.book Page iv Monday, March 5, 2007 10:09 AM MC2+—User Guide iv 121800 121800-4.book Page v Monday, March 5, 2007 10:09 AM Contents Supplied with your MC2+......................................... EN-1 Safety Advice ............................................................ EN-2 Summary of the Main Features ......................................EN-4 Connecting MC2+ to a Power Supply ..................... EN-6 Fitting and Using Batteries .............................................EN-6 Fitting and Using the Mains Electricity Adaptor.............EN-6 Using the MC2+ when connected to a PC .............. EN-7 Status Information Section .............................................EN-9 Connection Controls Section .........................................EN-9 Configuring your MC2+ .................................................EN-9 Testing an ADSL Line connection in Stand-alone Mode ....................................................................... EN-18 Choosing a Connection .......................................... EN-20 Disconnecting a Connection .................................. EN-21 Displaying Detailed Results .................................... EN-21 TOOLS..................................................................... EN-27 Updating the MC2+ Firmware .....................................EN-28 Using MC2+ in Through Mode .............................. EN-28 Resetting your MC2+ ............................................. EN-29 Issue 4 - 02/07 v English Connector Safety............................................................EN-3 Looking after your MC2+ ......................................... EN-3 A Look at MC2+........................................................ EN-4 121800-4.book Page vi Monday, March 5, 2007 10:09 AM MC2+—User Guide Inhalt Lieferumfang zu Ihrem MC2+ .................................. DE-1 Sicherheitshinweise ................................................. DE-3 Sicherheitsklassifizierung der Anschlüsse.....................DE-4 Verwendung und Pflege Ihres MC2+....................... DE-4 MC2+ im Überblick .................................................. DE-5 Zusammenfassung Bedienelemente .............................DE-6 Anschliessen des MC2+ an die Stromversorgung .. DE-8 Einsetzen der Akkus und Inbetriebnahme.....................DE-8 Anschliessen und Verwendung des Netzteiles..............DE-9 Startseite der Benutzeroberfläche des MC2+:............DE-11 Status-Informationen: ...................................................DE-11 Connection Controls (Verbindungssteuerung)............DE-12 Konfiguration Ihres MC2+ ...........................................DE-13 Testen eines ADSL-Anschlusses im unabhängigen Betrieb ..................................................................... DE-28 Wählen einer Verbindung ....................................... DE-30 Trennen einer aktiven Verbindung ......................... DE-31 Anzeigen detaillierter Ergebnisse ........................... DE-32 TOOLS (Hilfsprogramme) ....................................... DE-39 Aktualisierung der MC2+ Firmware.............................DE-41 Verwendung des MC2+ im Through Mode ........... DE-42 Reset Ihres MC2+................................................... DE-42 vi 121800 Deutsch Verwendung des MC2+ bei Anschluss an einen PC.............................................................................. DE-9 121800-4.book Page 1 Monday, March 5, 2007 10:09 AM Welcome to MC2+, a hand held tester which enables you to troubleshoot and maintain equipment on ADSL, ADSL2 and ADSL2+ lines. Supplied with your MC2+ Depending on the options you have chosen to purchase, MC2+ may be supplied with this User Guide and the following: Mains Adaptor This is used for connecting MC2+ to the mains electricity supply and for supplying power to the battery charger. Charger The charger is for recharging Nickel-Metal Hydride rechargable batteries. Batteries You can use alkaline non-rechargeable batteries or Nickel-Metal Hydride rechargable batteries to power MC2+. Note You MUST remove the rechargable batteries from MC2+ to recharge them as the batteries cannot be recharged in the tester. Warning Do not attempt to recharge non-rechargable batteries in the battery charger. Cables • RJ45 to RJ45 for connecting MC2+ to a PC. • RJ11 to RJ11(straight) for testing network connections. • Cable for connecting MC2+ or the charger to a car cigar lighter socket. • Carrying case. English Welcome to MC2+ 121800-4.book Page 2 Monday, March 5, 2007 10:09 AM MC2+—User Guide Safety Advice When using MC2+, always take basic safety precautions to reduce the risk of fire, electric shock and injury to persons. These include the following: • • • • • • • • EN-2 When connecting to the line, special care must be taken as high voltages may be present on the line and there may be a danger of electrocution. Avoid using the tester during an electrical storm—there is a remote risk of electric shock by lightning. Use only the batteries supplied with the tester. See Batteries on page EN-1. Do not dispose of batteries in a fire—they may explode. Disconnect all interface cables before removing the battery cover. Never remove the rubber boot of the case while MC2+ is switched on or connected to the network. Use only the charger and adaptor supplied with your MC2+. Do not attempt to recharge non-rechargable batteries in the battery charger. 121800 121800-4.book Page 3 Monday, March 5, 2007 10:09 AM Looking after your MC2+ Connector Safety Connection with other equipment should be made such that the equipment continues to comply with clause 2.3 of EN60950 for SELV circuits, and with the requirements of clause 6 for TNV circuits after a connection is made. Safety Connector Safety Status DC Power in SELV (Safety Extra Low Voltage) ADSL TNV3 (Telecommunications Network Voltage - as classified in EN60950 Ethernet SELV Looking after your MC2+ Although light and portable, MC2+ is very robust and has been designed to operate in a typical outdoors working environment. To ensure reliable operation, avoid: • very high or low temperatures—MC2+ is designed to operate between 0°C and +40°C, although you should only charge the battery between +10°C and +30°C. You can store the unit safely between -10°C and +50°C. • very wet conditions—MC2+ is weather-resistant but not waterproof. You can use it in light rain when held vertically, but you should never immerse the unit in water. To avoid damage, we recommend that you keep MC2+ in its carrying case when you are not using it. Warning: Cleaning MC2+ Do not use solvents, strong detergents or abrasive materials to clean MC2+. Use only cleaning agents approved for use on ABS and polycarbonate plastics. Issue 4 - 02/07 EN-3 English The connectors on MC2+ conform to EN60950 safety status classifications as shown in the following table. 121800-4.book Page 4 Monday, March 5, 2007 10:09 AM MC2+—User Guide A Look at MC2+ The main features of MC2+ are identified below. Protective Rubber Case PPP/IP Indicator LED ADSL Line Connector ADSL Status Indicator LED USB Port Line Voltage Detector LED Ethernet LED Ethernet Port Power Indicator LED Reset Button Battery Low Warning LED Mains Adaptor in Battery/Mains Power Switch Summary of the Main Features Mains Adaptor This is used for connecting MC2+ to the mains electricity supply using the external mains adaptor. Power Indicator LED When this LED is lit it indicates that MC2+ is switched on and receiving power either from the mains electricity supply or from batteries. EN-4 121800 121800-4.book Page 5 Monday, March 5, 2007 10:09 AM A Look at MC2+ Battery or Mains Power Switch This is used to switch the battery supply of MC2+ ON OFF position. Battery Low Warning LED When this LED is lit it indicates that there is not enough battery power to continue reliable operation of MC2+. If this LED lights you must switch MC2+ OFF. The batteries must be removed and replaced with fresh batteries. If they are rechargable they should be recharged using the battery charger supplied. Alternatively you can use the adaptor supplied, connected to the mains electricity supply. ADSL Line Connector This is used for testing ADSL lines using the RJ11 to RJ11 cable. USB Port This can be used instead of the Ethernet Port to connect MC2+ to a PC. Ethernet Port This is used to connect MC2+ to a PC using the RJ-45 to RJ45 cable supplied. Ethernet LED When this LED is lit it indicates that an Ethernet connection has been successful. Line Voltage Detector This LED will light if POTS or ISDN power is on the line and indicates that both wires of the telephone pair are correctly connected to the exchange line card. Note The line voltage may or may not be present at the ADSL port as some microfilters (splitters) send the line voltage to the POTS port only. You can also use the Line Voltage Detector to verify that the MC2+ is connected to the correct line. ASDL Status LED Issue 4 - 02/07 -1- Make a POTS call to the telephone number of the line. -2- The LED flickers as the ringing current is detected. When this LED flashes it indicates that MC2+ has established a connection and is training with the DSLAM. When Showtime is achieved, between MC2+ and the DSLAM, the LED remains steady. EN-5 English or OFF . To power MC2+ from the external mains adaptor, the power switch must be in the 121800-4.book Page 6 Monday, March 5, 2007 10:09 AM MC2+—User Guide PPP/IP Indicator LED Reset Button When this LED is lit it indicates that a PPP connection has been established and an IP address has been assigned successfully to MC2+ from the network. Note Not all splitters (microfilters) pass line voltage information through to the ADSL port. This only to be used if MC2+ has malfunctioned. Connecting MC2+ to a Power Supply MC2+ can be either battery powered or mains electricity powered giving total flexibility for most testing sites and situations. See Batteries on page EN-1 for more information. Fitting and Using Batteries -1- Push the lower end of the tester out of its protective rubber case. -2- Remove the battery compartment cover. -3- Insert 4 x AA batteries. Warning Make sure that you insert the batteries correctly. -4- Refit the battery compartment cover. -5- Refit the protective rubber case. -6- Set the power switch to ON . -7- Make sure that the Power LED is lit. If the Battery Low Warning LED is lit, see Batteries on page EN-1 for more information. Fitting and Using the Mains Electricity Adaptor -1- Set the power switch to OFF . -2- Push the mains adaptor supplied into the Mains Adaptor Connector on MC2+. -3- Connect the mains adaptor plug to a suitable mains electricity socket. -4- Make sure that the Power Indicator LED EN-6 is lit. 121800 121800-4.book Page 7 Monday, March 5, 2007 10:09 AM Using the MC2+ when connected to a PC Before you can start testing, you must configure MC2+ to match the network you are going to test. MC2+ can store up to 8 configurations. This includes any pre-set configurations you have requested to be supplied from the factory. Warning MC2+ can be used as a Router. In this mode it can generate IP addresses using the DHCP protocol. This can cause conflicts with other network equipment. Do not connect MC2+ to an IP network unless you fully understand how to configure the DHCP server, and the effect that a DHCP server may have on your network, to avoid these possible conflicts. When you connect MC2+ to a network it will search the stored configurations and choose a configuration to match the network to be tested if available. Switch on MC2+. Note: Please wait approximately one minute for MC2+ to initialise its software before connecting to the PC. -1- Connect the RJ45 to RJ45 cable supplied to the Ethernet port on MC2+ to the Ethernet port of the PC. or Connect a suitable USB device cable to the USB port on MC2+ to a suitable USB port on the PC. Note If you want to use the USB port you must install the MC2+ Driver from the User Information CD supplied. -2- Start Internet Explorer or another suitable web browser and enter the following URL: http://192.168.1.1 This connects the PC to your MC2+ ready for testing. Issue 4 - 02/07 EN-7 English Using the MC2+ when connected to a PC 121800-4.book Page 8 Monday, March 5, 2007 10:09 AM MC2+—User Guide The Homepage is displayed. DSL Status LED Modulation Type EN-8 Upstream & Downstream Rates Select to display the Connections List Stored WAN Connections LAN Connections 121800 121800-4.book Page 9 Monday, March 5, 2007 10:09 AM Using the MC2+ when connected to a PC Status Information Section If the DSL status changes you will need to select the Refresh button to update the screen. The screen refreshes automatically while the Connections Details are being updated. DSL Status LED Grey: The DSL connection is down. Flashing Green: MC2+ is training to the DSLAM. The training status is not always displayed. Green: Showtime has been achieved. The upstream and downstream rate is displayed in kbps and the modulation type. Connection Controls Section This section enables you to choose a WAN Connection (see Testing an ADSL Line connection in Stand-alone Mode on page EN-18. Connect Select the Connect button to use the current settings to establish a PPP connection. If On-Demand mode is enabled the Connect button is disabled. Disconnect See Disconnecting a Connection on page EN-21. Configuring your MC2+ The following describes how to set up and save WAN (Wide Area Network) connections; so that the MC2+ address, on the WAN (ADSL) side of the network, matches the networks that you are going to test. For details on setting up the LAN Configuration see Setting up the LAN Configuration on page EN-15. Issue 4 - 02/07 EN-9 English This section displays the DSL, LAN and WAN status summaries. Select the summary text to display more details. 121800-4.book Page 10 Monday, March 5, 2007 10:09 AM MC2+—User Guide Setting up New WAN Connections -1- From the home page select the SETUP button. The WAN Setup page is displayed. WAN Setup List PPPoE -2- Select New Connection from the WAN Setup List. -3- Choose a Type. This determines the IP setup fields that are displayed. Point-to-Point Protocol over Ethernet. Most broadband connections are Ethernet. PPPoE enables ADSL users to be authenticated by their ISP. Ethernet enables ISPs to provide multiple services over multiple PPP sessions such as broadband specific content, metered services and rated services. PPPoA EN-10 Point-to-Point Protocol over ATM. This is a network protocol for encapsulating PPP frames in ATM AAL5. It is used mainly with ADSL services and is compliant with RFC2364. PPP over ATM adaptation layer 5 (AAL5) PPPoA uses AAL5 as the framed protocol, which supports both PVC and SVC. The MC2+ encapsulates the PPP sessions for transport across the ADSL network and the DSLAM. 121800 121800-4.book Page 11 Monday, March 5, 2007 10:09 AM Using the MC2+ when connected to a PC Issue 4 - 02/07 Description Encapsulation PPPoA only. LLC and VC are two ways of encapsulating multiple sessions. If you are not sure of the setting to choose, leave it as the default (LLC). Username Enter the Username for your ISP account. Password Enter the Password for your ISP account. Idle Timeout This is only displayed when the On-Demand option is enabled. This specifies that the connection should be disconnected if the link detects no activity for the value entered. Enter 0 if you want the link to remain connected at all times. Keep Alive This is only displayed when the On-Demand option is disabled. This value specifies the time to wait without a connection to your provider, before terminating the connection. Enter 0 if you want the link to remain active at all times. The default is 0. Authentication This defines the authentication protocol for your ISP. The default is CHAP. MTU Enter the Maximum Transmission Unit for the DSL connection. The default is 1500. On-Demand Select to enable on-demand connectivity to the internet. Your internet connection will be disconnected if no activity is detected after the specified timeout value. The default is disable. Default Gateway Enable to set this connection as the default gateway in the routing table. Enforce MTU PPPoE only. Debug Select to enable PPP connection debugging facilities. EN-11 English PPPoE & PPPoA Settings 121800-4.book Page 12 Monday, March 5, 2007 10:09 AM MC2+—User Guide Static DHCP EN-12 This is used whenever a known static IP address is assigned. The Subnet Mask and the Gateway should also be entered. You can also specify up to three DNS (Domain Name Server) addresses to enable access to other web servers.The valid IP Address range is from 0.0.0.0 to 255.255.255.255. Static Settings Description Encapsulation LLC and VC are two ways of encapsulating multiple sessions. If you are not sure of the settings, leave it as the default (LLC). IP Address Enter the static IP address to be assigned to the WAN interface on the MC2+. This is provided by your ISP. Mask The Subnet Mask is used to determine the Subnet to which the IP address belongs. Enter the Subnet Mask to be assigned to the WAN interface on the MC2+. The Mask is provided by your ISP. Default Gateway The Default Gateway is a host to which local computers send data that is destined for non-local computers. Enter the Default Gateway. This is provided by your ISP. DNS 1-3 The DNS service is used to translate a Domain Name into a corresponding IP Address. Enter the Domain Name Services values if provided by your ISP. Mode Choose either Bridged or Routed. Dynamic Host Control Protocol. When this option is chosen it enables the MC2+ to receive an IP Address automatically from the DHCP server. With dynamic addressing, a device may have a different IP address assigned each time it connects to the network. Choose this option when no authentication is required. 121800 121800-4.book Page 13 Monday, March 5, 2007 10:09 AM DHCP Settings Description Encapsulation See Static Settings Table on page EN 12. IP Address If your DSL line is connected and your DSL/ISP supports DHCP, select the Renew button to retrieve these settings. Mask Gateway. Default Gateway Bridged CLIP You can configure MC2+ to simulate a bridged modem. In Bridged mode, Ethernet frames are bridged over ATM Virtual Circuits.The Ethernet frames are encapsulated using either LLC Encapsulation or VC Multiplexing. Because the Ethernet packets are bridged, the MC2+ only has to pass the Ethernet packets to and from the ISP and the local network. The IP Addresses of the local network are assigned by the ISP either statically or dynamically. Bridged Settings Description Encapsulation See Static Settings Table on page EN 12. Classical IP Over ATM as defined in RFC1577. This provides the ability to transmit IP packets over an ATM network. CLIP Encapsulates IP in an AAL5 PDU (Packet Data Unit) using RFC1577 and it makes use of an ATM aware version of the ARP protocol. CLIP Settings Description IP Address See Static Settings Table on page EN 12. Mask See Static Settings Table on page EN 12. ARP Server. If you are not sure of the settings, leave it as the default 0.0.0.0. Default Gateway See Static Settings Table on page EN 12. -4- Enter a unique Connection Name. This cannot begin with numbers, it must contain valid characters and no spaces. -5- Select and enter a VPI and VCI to match the network settings. Issue 4 - 02/07 EN-13 English Using the MC2+ when connected to a PC 121800-4.book Page 14 Monday, March 5, 2007 10:09 AM MC2+—User Guide -6- If a login is required, enter the Username and Password. -7- Depending on your network settings you may have to set up more fields. The fields displayed depend on the Type you have chosen. See the following tables for information on the settings for each connection type. The following PVC settings are displayed on all the WAN Connection Type pages. PVC Settings Description VPI The Virtual Path identifier defines the virtual path settings for the ADSL connection between you and your ISP. Enter a value that is provided by your ISP. VCI The Virtual Channel identifier defines the virtual channel settings for the ADSL connection between you and your ISP. Enter a value that is provided by your ISP. QoS QoS defines the MC2+ capabilities that provide a guaranteed quality of service such as traffic delivery priority, speed, latency, or latency variation. Delivery of good-quality audio or video streams typically requires QoS capabilities. There are three QoS options: UBR, CBR and VBR. Choose a QoS that is supported by your ISP. The default is UBR. If you are not sure of the setting to choose, leave it as the default (UBR). Auto PVC Select to obtain a PVC automatically from the network. The following fields are not user accessible. EN-14 PCR Peak Cell Rate. SCR Sustainable Cell Rate. MBS Maximum Burst Size. CDVT Cell Delay Variation Tolerance. 121800 121800-4.book Page 15 Monday, March 5, 2007 10:09 AM Using the MC2+ when connected to a PC VLAN Settings Description VLAN User accessible on PPPoE only. VLAN ID This not user accessible. Priority Bits Description English The following settings are displayed on all the WAN Connection Type pages. This not user accessible. -8- Select the Apply button and wait for the page to refresh. If you want to create another Connection go to Step 2 above. -9- When you have completed all your entries, select Save All from the Setup List (under System Commands). -10- Select the Save All button to confirm and wait for MC2+ to save your settings. Editing existing WAN Connections You can only edit fields that are not greyed out. Select and edit the fields as required. Note You MUST re-enter the password, if applicable, before you save your new settings. -11- Select the Apply button to save your settings. -12- Select Save All button to confirm and wait for MC2+ to save your settings. Setting up the LAN Configuration The following describes how to set up the IP Address details for the LAN (Local Area Network) configuration; the Ethernet or USB side of the network. For details on setting up the WAN Connections see Setting up New WAN Connections on page EN-10. -1- From the Homepage select the SETUP button. -2- Select LAN Configuration from the LAN Setup List. -3- The LAN Configuration page is displayed. Issue 4 - 02/07 EN-15 121800-4.book Page 16 Monday, March 5, 2007 10:09 AM MC2+—User Guide Save All LAN Setup List EN-16 121800 121800-4.book Page 17 Monday, March 5, 2007 10:09 AM Using the MC2+ when connected to a PC -4- Choose from the following options. Issue 4 - 02/07 Field Description Unmanaged Choose if you do not want the MC2+to use a management IP Address. None of the following options are available if you choose Unmanaged. Obtain an IP address automatically Choose to provide an IP Address for MC2+ if the LAN is acting as a DHCP server. You can also enter your own Host Name or Domain if required. Netmask This displays the Netmask that MC2+ has received from a DHCP server if available. PPP IP Address This displays the IP Address that MC2+ has received from a DHCP server. Use the following Static IP address Select if you want to assign the IP Address details to MC2+. Enter the IP Address, Netmask and Default Gateway addresses. Host Name: Enter the destination Host name. You can enter a web page host name (URL), for example www.trendcomms.com or enter the IP Address if you want to enter a host IP Address. Domain: Enter the Domain Name Server IP address. Enable DHCP Server This is disabled if a DHCP server is already running on the LAN. The default is enabled. Start IP Enter the starting range of IP addresses that you want the DHCP server to allocate. Make that the MC2+management IP Address and any IP Addresses that you have assigned as a Static IP address are not within the Start IP or End IP range. End IP Enter the end IP address that you want the DHCP server to allocate. The default end of range is 192.168.1.254. EN-17 English LAN Connection Type Fields 121800-4.book Page 18 Monday, March 5, 2007 10:09 AM MC2+—User Guide LAN Connection Type Fields Field Description Lease Time Enter amount of time a LAN computer will hold the IP address. The IP address will automatically renew after this time has elapsed. If the LAN computer does not renew the address after the lease period, the lease information will be removed from the DHCP database. The DHCP Server allocates each IP Address an amount of time dynamically so that an address can be reused when a device is no longer using the IP Address for connection to the network. Enter the time you want MC2+ to allocate to each IP Address. Enable DHCP Relay Enable for MC2+ to forward the DHCP request to a remote DHCP server. Enter the remote DHCP server address in the Relay IP field. Server and Relay Off Enable to switch off the server and relay functions on MC2+. -5- Select the Apply button to save your settings. -6- Select the Save All button to confirm and wait for MC2+ to save your settings. You can now switch off and disconnect MC2+ from the PC as the configuration has now been saved on MC2+. Testing an ADSL Line connection in Stand-alone Mode MC2+ can be used to emulate an ADSL(2+) modem or router and can also enable the connection of a PC to the Internet. When testing in Stand-alone Mode, MC2+ does not need to be connected to a PC. EN-18 121800 121800-4.book Page 19 Monday, March 5, 2007 10:09 AM Testing an ADSL Line connection in Stand-alone Mode -1- Switch on MC2+. -2- Connect the RJ11 cable supplied to the ADSL Line Connector on MC2+, to the Network socket. The Line Voltage Detector LED (POTS ) or (ISDN ) may light. See Line Voltage Detector on page EN-5 for more information. -3- The ADSL Status LED will flash during training and remain steady when Showtime has been achieved. Note Occasional flashing of the ADSL Status LED in Showtime is normal. -4- The PPP/IP LED lights when a PPP connection is established and MC2+ has been assigned an IP address from the network. This can take a few minutes. In Stand-alone mode MC2+ will attempt to establish all of the saved Connections. It can establish multiple Connections with different VCs. It cannot however, establish more than one connection for each VC. If multiple Connections share the same VC, then it will establish the default Connection for that VC in Stand-alone mode. To set up the default Connection for Stand-alone mode you need to set up the default connection on the PC before testing. See Choosing the Default connection for Stand-Alone Mode on page EN-21. Issue 4 - 02/07 EN-19 English The following describes how to test a PPP/IP connection. For more detailed results, see Displaying Detailed Results on page 21. 121800-4.book Page 20 Monday, March 5, 2007 10:09 AM MC2+—User Guide Choosing a Connection -1- Connect MC2+ to a PC by following the steps in Using the MC2+ when connected to a PC on page EN-7. The Homepage is displayed. The Status Information section displays all the stored WAN Connections. Established connections are indicated by a green screen LED. -2- In the Connection Controls section, open up the Connections List. Each stored Connection is displayed with its Name, Username and PVC. You can either choose a named Connection manually or use MC2 + to choose a suitable Connection automatically. Selecting a Named Connection Manually -1- Choose a saved Connection from the Connections List that you want MC2+ to connect to. -2- Select the Connect button. The name of the Connection is displayed in the Status Information section, while MC2+ attempts to establish a connection. The screen will flash as it refreshes during the connection process. The selected connection is displayed when MC2+ has found the connection. A green LED indicates that the connection has been successful. Selecting Connections Automatically -1- Choose All Connections from the Connections List. -2- Select the Connect button. The name of the Connections are displayed while MC2+ attempts to establish a connection to each one. The screen will flash as it refreshes during the connection process. -3- When MC2+ has completed the connection process, all the stored connections are displayed. A green screen LED indicates that a connection has been successful. EN-20 121800 121800-4.book Page 21 Monday, March 5, 2007 10:09 AM Disconnecting a Connection -1- From the Homepage choose a saved Connection from the list for MC2+ that you want to set as the default. -2- Select the Connect button. A green screen LED indicates that the connection has been successful. -3- Select the SETUP button. -4- Select Save All. Disconnecting a Connection -1- From the Homepage choose either: All Connections or a Named Connection. -2- Select the Disconnect button. We recommend that you choose All Connections to make sure that all the Connections are completely disconnected. Displaying Detailed Results If the DSL status changes you will need to select the Refresh button to update the screen. The screen will flash as it refreshes during the updating process. -1- Connect MC2+ to a PC by following the steps in Using the MC2+ when connected to a PC on page EN-7. The Homepage is displayed. Issue 4 - 02/07 EN-21 English Choosing the Default connection for Stand-Alone Mode 121800-4.book Page 22 Monday, March 5, 2007 10:09 AM MC2+—User Guide Displaying the Modem Status -1- From the Homepage select DSL Status:. The Modem Status page is displayed. Modem Status: This displays the DSL status. • Down: MC2+ failed to connect to the DSLAM. Training: MC2+ has established a connection and is training with the DSLAM. This training status is not always displayed. • Showtime: MC2+ has established a successful connection to the DSLAM. EN-22 121800 121800-4.book Page 23 Monday, March 5, 2007 10:09 AM Displaying Detailed Results Trained Modulation This displays the mode that the DSLAM is operating in. Upstream and Downstream Status Note The Upstream Attainable Bit Rate (and hence the Upstream Percentage Capacity Used), is based on results reported to the MC2+ by the remote DSLAM. Because there is no universal standard for the communication of this result, the MC2+ can not be compatible with all DSLAMs and the results may, in some cases, be Not Available or incorrect. This is not a fault of the MC2+. The Upstream Status is for the signals sent from the Modem to the DSLAM. The Downstream Status is for the signals sent from the DSLAM to the Modem. • Rate (Kbps): This is the speed of data transfer between the Modem and the DSLAM. • Max Attainable Bit Rate (Kbps): This the maximum bit rate that the DSL link can achieve. The actual bit rate is normally lower than the Attainable bit rate because the actual bit rate can be limited by the subscribed service. • Percentage Bit Rate Used: This is the ratio of the actual bit rate to the Attainable bit rate. • Margin (dBm): The noise margin measured. • Transmit Power (dBm): The power transmitted from the DSLAM (downstream) and the Modem (upstream). Peak Cell Rate The peak value of the ATM cell rate. Path Mode This can be fast or interleaved. Errors • LOS Errors: A condition at the receiver indicating that the receiving equipment has lost the received signal. The Number of Loss of Signal errors. • CRC Fast Errors: Displays the Cyclic Redundancy Check errors, received and transmitted, detected during the session. The number of Background BERT errors detected on the DSL Fast Channel. Issue 4 - 02/07 EN-23 English 121800-4.book Page 24 Monday, March 5, 2007 10:09 AM MC2+—User Guide DSL Statistics • PDUs: Protocol Data Unit. The number of frames of data transmitted and received over the network. • Total Bytes: The total number of bytes transmitted and received over the network. • Total Error Counts: The total number of errors transmitted and received over the network. • Near End F4 Loop Back Count: The number of OAM cells sent and received at or Virtual Path (F4) level. • Near End F5 Loop Back Count: The number of OAM cells sent and received at Virtual Circuit (F5) level. Carrier Graph -1- From the Results List select Carrier Graph: The Carrier Graph page is displayed. Results List This displays the bits per tone as a graph. The results can be used when you are testing for degradation across the available bandwidth on the line. EN-24 121800 121800-4.book Page 25 Monday, March 5, 2007 10:09 AM Displaying Detailed Results Connection Status English -1- From the Status Information section select Connection Details: The Connection Status page is displayed. The details of the stored connections are displayed. Issue 4 - 02/07 EN-25 121800-4.book Page 26 Monday, March 5, 2007 10:09 AM MC2+—User Guide Network Statistics -2- From the Status page select Network Statistics from the Results List. -3- Select the LAN Connection to display the statistics. Ethernet • Good Tx and Rx Frames: The number of frames transmitted or received with no errors. • Good Tx and Rx Multicast Frames: The number of good frames that are addressed to a multicast address. • Total Tx and Rx Bytes: Transmit Statistics • Collisions • Error Frames • Carrier Sense Errors Receive Statistics • CRC Errors: The number of frames with a length of between 64 and 1518 octets received that have a FCS (Frame Check Sequence) or Alignment Error. The frame length excludes framing bits. EN-26 121800 121800-4.book Page 27 Monday, March 5, 2007 10:09 AM TOOLS • Undersized Frames: The number of frames received that were less than 64 octets long, including FCS octets but excluding framing bits. • Overruns. English TOOLS The Tools page enables you to: • restart the MC2+ • update the tester firmware • view the log and product information • run Ping and Modem tests. -1- From the Homepage select the TOOLS button. The TOOLS page is displayed. Choose: • System Commands to restart the MC2+ or restore the factory defaults. • System Log to view the system log. • Update MC2+ to upgrade the MC2+ Firmware. See Updating the MC2+ Firmware on page EN-28. • Product Information to view the product information for example, the MAC address and firmware version. Issue 4 - 02/07 EN-27 121800-4.book Page 28 Monday, March 5, 2007 10:09 AM MC2+—User Guide • Ping Test to run a Ping Test. • Modem Test to check whether the Modem, with a specific Connection, is properly connected to the Network. Updating the MC2+ Firmware -1- In the Update the MC2+ screen, browse to one of the following files depending on the Annex you are using. • nsp.annexA.firmware.upgrade.img for Annex A • nsp.annexB.firmware.upgrade.img for Annex B -2- Select Update MC2+. Wait until the Ethernet LED becomes inactive and then lights up again. -3- Check the firmware version by selecting Product Information. -4- Reset the MC2+. See Resetting your MC2+ on page EN-29. Using MC2+ in Through Mode You can use your MC2+ to emulate an ADSL2+ modem or router to connect a PC to the Internet. -1- Switch on MC2+. -2- Connect the RJ45 to RJ45 cable supplied to the Ethernet port on MC2+ to the Ethernet port of the PC. or Connect a suitable USB device cable to the USB port on MC2+ to a suitable USB port on the PC. -3- Start Internet Explorer or another suitable web browser. -4- Browse the Internet. EN-28 121800 121800-4.book Page 29 Monday, March 5, 2007 10:09 AM Resetting your MC2+ Resetting your MC2+ You will need to reset the MC2+: when a malfunction occurs Resetting will set the tester back to the factory defaults settings. Warning ALL stored settings, including any pre-set configurations, will be deleted. -1- Switch MC2+ ON . -2- Using a suitable stylus, press and hold the reset button for 10 to 15 seconds. See A Look at MC2+ on page EN-4 for the location of the reset button. -3- Wait for a further 30 seconds. -4- Switch MC2+ OFF Issue 4 - 02/07 . EN-29 English when updating the firmware 121800-4.book Page 30 Monday, March 5, 2007 10:09 AM MC2+—User Guide EN-30 121800 121800-4.book Page 1 Monday, March 5, 2007 10:09 AM Willkommen bei MC2+ Herzlichen Glückwunsch zum Erwerb Ihres ADSLTesters MC2+. Dieser Handheld-Tester im Taschenformat ermöglicht Ihnen die Fehlersuche und die Wartung von Endeinrichtungen sowohl an ADSL2+-, ADSL2- als auch an ADSL-Anschlüssen. Lieferumfang zu Ihrem MC2+ MC2+ MC2+-Testgerät für ADSL2+, ADSL2 und ADSL nach Standard Annex A (ADSL over POTS) oder nach Standard Annex B (ADSL over ISDN) mit schützender Gummiumrandung und Trageriemen. Kabel ADSL-Anschlusskabel RJ11- auf RJ45-Stecker ADSL-Anschlusskabel RJ11- auf RJ11-Stecker Akkus Ein Satz (4 Stück) Hochleistungs-NiMH-Akkus (Mignon, Typ AA). Ein Betrieb des Gerätes mit Alkali-Batterien gleichen Typs ist möglich. CD-ROM CD-ROM mit Treibersoftware. Anleitung Diese Bedienungsanleitung, mehrsprachig. Zubehör (optional) Ein optionales Zubehörpaket mit folgenden Komponenten ist auf Wunsch zusätzlich erhältlich: Netzteil Das Netzteil wird für den Betrieb des MC2+ direkt vom Stromversorgungsnetz und für den Betrieb des Ladegerätes verwendet. Ladegerät Das Ladegerät dient zur Aufladung der mitgelieferten Nickel-Metallhydrid-Akkus. Tasche Tragetasche für den MC2+ und das Zubehör. Deutsch In der Grundausstattung Ihres Tester-Sets MC2+ sind folgende Komponenten enthalten: 121800-4.book Page 2 Monday, March 5, 2007 10:09 AM MC2+—Benutzerhandbuch Kabel Ethernet-Kabel mit RJ45- auf RJ45-Stecker für den Anschluss des MC2+ an einen PC. ADSL-Anschlusskabel RJ11- auf 2 x 4 mm Bananenstecker mit Krokodilklemmen Optional: Adapter TAE6 auf 4 x 4 mm Bananen-Stecker (Best.-Nr.: 42XTAE) DE-2 Ladekabel für den Betrieb des Ladegerätes am PKW-Zigarettenanzünder-Anschluss (12 V). Hinweis: Die NiMH-Akkus MÜSSEN in jedem Fall zum Aufladen aus dem Gerät entnommen werden. Das Aufladen kann nur in einem separaten Ladegerät erfolgen. Der MC2+ selbst hat keine integrierte Ladevorrichtung. 121800 121800-4.book Page 3 Monday, March 5, 2007 10:09 AM Sicherheitshinweise Sicherheitshinweise Bei der Benutzung des MC2+ sind in jedem Falle grundlegende Sicherheitsmassnahmen zur Vermeidung von Gefährdungen durch Feuer, Stromschlag und der Verletzung von Personen einzuhalten. • • • • • • • • Ausgabe 4 - 02/07 Beachten Sie beim Anschliessen des Gerätes an die ADSL-Leitung, dass hohe Spannungen anliegen können. Es besteht die Gefahr von Verletzungen durch einen elektrischen Schlag! Verwenden Sie den Tester niemals während eines Gewitters. Es besteht das Risiko von Stromschlägen bei Blitzeinschlägen in die Leitung. Verwenden Sie ausschliesslich die zum Gerät mitgelieferten Akkus. Siehe hierzu auch Abschnitt Akkus auf Seite DE-1. Werfen Sie keine Akkus oder Batterien ins Feuer! Es besteht Explosionsgefahr! Lösen Sie alle Anschlußkabel vom Tester, bevor Sie den Deckel des Akku-Fachs öffnen. Entfernen Sie niemals die Gummischutzhülle des Gerätes, wenn der MC2+ an eine ADSLLeitung angeschlossen oder eingeschaltet ist. Verwenden Sie ausschliesslich die zum MC2+ mitgelieferten Ladegeräte und AnschlussAdapter. Versuchen Sie niemals Alkali-Batterien im Ladegerät aufzuladen. Es besteht Brand- und Explosionsgefahr! DE-3 Deutsch Halten Sie bitte stets folgende Regeln ein: 121800-4.book Page 4 Monday, March 5, 2007 10:09 AM MC2+—Benutzerhandbuch Sicherheitsklassifizierung der Anschlüsse Die Anschlüsse des MC2+ entsprechen der Norm EN60950 für Geräte-Sicherheitsklassifizierungen wie in der folgenden Tabelle aufgeführt. Der Anschluss an andere Geräte und Anlagen muss derart erfolgen, dass diese weiterhin der Norm EN60950, Absatz 2.3, SELV für Kleinspannungs-Schaltkreise und Absatz 6, TNV3 für Spannungen an Telekommunikationsleitungen genügen. Sicherheit Anschluss Sicherheitsstufe Gleichstromeinspeisung SELV (Safety Extra Low Voltage, Sicherheitskleinspannung) ADSL TNV3 (Telecommunications Network Voltage, Spannung in Telekommunikationsnetzen – nach Sicherheitsnorm EN60950) Ethernet SELV (Safety Extra Low Voltage, Sicherheitskleinspannung) Verwendung und Pflege Ihres MC2+ Obwohl der MC2+ ein leichtes, tragbares Gerät ist, hat es einen sehr robusten Aufbau und ist für den Einsatz unter typischen Aussenbedingungen bestens geeignet. Für eine lange Lebensdauer des Gerätes vemeiden Sie: • Einwirkung von hohen oder niedrigen Temperaturen - Der MC2+ ist für den Betrieb bei einer Temperatur von 0°C bis +40°C ausgelegt. Allerdings sollten Sie die Akkus nur bei Temperaturen zwischen +10°C und +30°C laden. Eine gefahrlose Lagerung des Gerätes kann zwischen -10°C und +50°C erfolgen. • Sehr feuchte Umgebungsbedingungen - Der MC2+ ist wetterfest, jedoch nicht wasserdicht. Sie können das Gerät bei leichtem Regen in vertikaler Lage verwenden, dürfen es jedoch niemals ins Wasser tauchen. Um Beschädigungen zu vermeiden, empfehlen wir, Ihren MC2+ und das Zubehör bei Nichtgebrauch stets in der Transporttasche aufzubewahren. DE-4 121800 121800-4.book Page 5 Monday, March 5, 2007 10:09 AM MC2+ im Überblick Warnhinweis: Reinigung des MC2+ Verwenden Sie zum Säubern des Gerätes keinerlei Lösungsmittel, agressive Reinigungs- oder Scheuermittel. Verwenden Sie stets nur Reinigungsmittel, die für die Behandlung von Oberflächen aus ABS- und Polycarbonat-Plastikwerkstoffen geeignet sind. MC2+ im Überblick Nachfolgend werden die wichtigsten Bedienelemente des MC2+ beschrieben. AnschlussBuchse ADSL USB-Anschluss Anzeige-LED Ethernet EthernetAnschluss Reset-Taster AnschlussBuchse Stromversorgung Ausgabe 4 - 02/07 Anzeige-LED PPP/IPVerbindung Anzeige-LED ADSL-Status Anzeige-LED Leitungsspannung Anzeige-LED Stromversorgung Warn-LED „Akku-Kapazität niedrig“ Umschalter Akku-/Netz-Betrieb DE-5 Deutsch Schutzhülle aus Gummi 121800-4.book Page 6 Monday, March 5, 2007 10:09 AM MC2+—Benutzerhandbuch Zusammenfassung Bedienelemente Anschluss Stromver sorgung Buchse für die Stromversorgung des MC2+ über das mitgelieferte externe Netzteil. AnzeigeLED Stromversorgung Diese LED leuchtet GRÜN, wenn der MC2+ eingeschaltet ist und dabei vom Netzteil oder von den internen Akkus mit Strom versorgt wird. Schalter Akku-/ Netzbetrieb Mit diesem Schalter kann die Stromversorgung des MC2+ durch die internen Akkus auf AN oder AUS geschaltet werden. Für die Stromversorgung des MC2+ über das externe Netzteil muss sich der Schalter in Stellung AUS befinden. Warn-LED AkkuKapazität Diese LED leuchtet ROT, wenn der Ladezustand der Akkus oder Batterien zu niedrig ist, um einen zuverlässigen Betrieb des MC2+ zu gewährleisten. Wenn diese LED aufleuchtet, müssen Sie den Schalter des MC2+ auf AUS schalten. Entnehmen Sie bitte die entladenen Akkus aus dem Gerät und laden Sie diese mit Hilfe des mitgelieferten Ladegerätes auf. Falls Ihr Gerät mit Alkali-Batterien ausgestattet ist, tauschen Sie diese gegen neue Batterien aus. Alternativ können Sie das Gerät über das mitgelieferte Netzteil an das Wechselstromnetz anschliessen. Anschluss ADSL Verwenden Sie diese Buchse zum Anschluss des Gerätes an die ADSL-Leitung für die Durchführung der Messungen. Verwenden Sie hierzu das Kabel RJ11 auf RJ11, das Kabel RJ45 auf RJ11 oder das optional erhältliche Kabel RJ11 auf 2 x 4 mm Bananenstecker. USBAnschluss Der USB-Anschluss kann anstelle des Ethernet-Anschlusses für die Verbindung des MC2+ mit einem PC verwendet werden. EthernetAnschluss Verwenden Sie diesen Anschluss für die Verbindung des MC2+ mit einem PC über das optional mitgelieferte Kabel RJ45 auf RJ45. DE-6 121800 121800-4.book Page 7 Monday, March 5, 2007 10:09 AM MC2+ im Überblick AnzeigeLED Ethernet Diese LED leuchtet GRÜN, wenn die Ethernet-Verbindung vom MC2+ zum PC erfolgreich aufgebaut wurde. AnzeigeLED Leitungsspannung Diese LED leuchtet GRÜN, wenn auf der analogen Telefonleitung Hinweis: Die Leitungsspannung muss nicht unbedingt in jedem Fall am ADSL-Ausgang eines Splitters anliegen, da bei einigen Typen von Splittern die Leitungsspannung nur am ISDN-Ausgang oder am analogen Telefonausgang anliegt. Bei analogen Telefonleitungen können Sie mit Hilfe der Anzeige-LED für die Leitungsspannung auf folgende Weise prüfen, ob der MC2+ korrekt an der Leitung angeschlossen ist: AnzeigeLED ASDLStatus -1- Führen Sie einen Anruf zur Nummer des analogen Telefonanschlusses aus, auf dem Sie messen wollen. -2- Die Anzeige-LED für die Leitungsspannung blinkt im Rhythmus der Rufwechselspannung. Diese LED blinkt GRÜN, wenn der MC2+ ein ADSL-Signal auf der Leitung erkannt hat und die ADSL-Trainingsphase mit dem DSLAM läuft. Wenn Showtime zwischen dem MC2+ und dem DSLAM aufgebaut ist, leuchtet diese LED ständig. AnzeigeLED PPP/IP Das Leuchten dieser LED in GRÜN signalisiert den erfolgreichen Aufbau der PPP/IP-Verbindung des MC2+ zum ADSL-Provider. Dem MC2+ wurde eine IP-Adresse vom Netz zugewiesen. ResetTaster Der Reset-Taster sollte nur verwendet werden, wenn Ihr MC2+ nicht mehr einwandfrei funktioniert. Ausgabe 4 - 02/07 DE-7 Deutsch oder der ISDN-Leitung die Leitungsspannung anliegt. Somit wird angezeigt, ob beide Adern der Kupfer-Doppelader korrekt mit dem Anschluss-Port in der Vermittlungsstelle verbunden sind. 121800-4.book Page 8 Monday, March 5, 2007 10:09 AM MC2+—Benutzerhandbuch Anschliessen des MC2+ an die Stromversorgung Für die flexible Nutzung unter den unterschiedlichsten Test- und Einsatzbedingungen kann der MC2+ sowohl mit Akkus oder Batterien, als auch über ein Netzteil vom Stromversorgungsnetz in Betrieb genommen werden. Siehe auch Abschnitt Ladegerät auf Seite DE-1 für weitere Informationen. Einsetzen der Akkus und Inbetriebnahme -1- Drücken Sie das untere Ende des Testers nach vorn aus der Gummischutzhülle und entnehmen Sie das Gerät vollständig aus der Hülle. -2- Entfernen sie den Deckel des Batteriefachs. Drücken Sie hierzu leicht auf die Markierung und ziehen Sie den Deckel nach unten ab. -3- Setzen Sie 4 Stück Akkus oder Batterien vom Typ AA (Mignon) in das Gerät ein. Warnhinweis! Stellen Sie sicher, dass die Akkus oder Batterien der Polung entsprechend korrekt einglegt wurden! -4- Schliessen Sie den Deckel des Batteriefachs. -5- Bringen Sie die Gummischutzhülle wieder am Gerät an. -6- Schalten Sie den Schalter auf AN . -7- Überprüfen Sie, ob die Anzeige-LED für die Stromversorgung leuchtet. Sollte die Warn-LED für die Akku-Kapazität ROT leuchten, siehe Abschnitt Akkus auf Seite DE-1 für weitere Informationen. DE-8 121800 121800-4.book Page 9 Monday, March 5, 2007 10:09 AM Verwendung des MC2+ bei Anschluss an einen PC Anschliessen und Verwendung des Netzteiles -1- Schalten Sie den Schalter auf AUS . -2- Schliessen Sie den Stecker des mitgelieferten Netzteiles an die Anschlussbuchse für das Netzteil des MC2+ an. -3- Schliessen Sie das Netzteil an eine geeignete Steckdose des Stromversorgungsnetzes an. -4- Prüfen Sie, ob die Anzeige-LED für die Stromversorgung leuchtet. Bevor Sie mit dem Testen beginnen können, müssen sie Ihren MC2+ für den Anschluss, den Sie testen möchten entsprechend einrichten. Der MC2+ kann bis zu 8 voreingestellte Konfigurationen abspeichern. Hierzu müssen Sie die nachfolgenden Bedienschritte ausführen: -1- Schalten Sie den MC2+ ein. -2- Warten Sie ca. eine Minute, bis die Initialisierung der Software des MC2+ abgeschlossen ist. -3- Verbinden Sie den Ethernet-Anschluss des MC2+ über das mitgelieferte Ethernet-Kabel (graues Kabel RJ45 auf RJ45) mit dem EthernetAnschluss Ihres PC, oder Verbinden Sie den USB-Anschluss des MC2+ mit einem geeigneten USB-Kabel (nicht im Lieferumfang enthalten) mit dem USBAnschluss Ihres PC. Hinweis: Sollten Sie den USB-Anschluss verwenden, müssen Sie vorher den USB-Treiber für den MC2+ von der mitgelieferten CD-ROM „User Information“ auf Ihrem PC installieren. Ausgabe 4 - 02/07 DE-9 Deutsch Verwendung des MC2+ bei Anschluss an einen PC 121800-4.book Page 10 Monday, March 5, 2007 10:09 AM MC2+—Benutzerhandbuch -4- Starten Sie den Internet-Explorer oder einen anderen geeigneten Web-Browser. Geben Sie in der Adress-Zeile die folgende URL-Adresse ein: http://192.168.1.1. Hierdurch wird der PC mit Ihrem MC2+ verbunden. -5- Die Startseite der Benutzeroberfläche des MC2+ erscheint in Ihrem Browser-Fenster und der MC2+ ist nun für die Konfiguration und für Tests bereit. Warnhinweis! Der MC2+ kann als Router verwendet werden. Diese Betriebsart ermöglicht es, eine IP-Adresse mit Hilfe des DHCP-Protokolls (Dynamic Host Configuration Protocol) zu erzeugen und diese einem angeschlossenen PC zuzuweisen. Beim Anschließen des MC2+ an ein Ethernet-Netzwerk kann dies jedoch zu Konflikten mit anderen angeschlossenen Geräten führen. Um eventuelle Konflikte zu vermeiden, schließen Sie den MC2+ nicht an ein IP-Netzwerk an, wenn Sie nicht genau wissen wie der DHCP-Server konfiguriert werden muss, und welchen Einfluss ein DHCP-Server auf Ihr Netzwerk haben könnte. Hinweis: Nach dem Anschliessen des MC2+ an eine ADSL-Leitung durchsucht der MC2+ die abgespeicherten Einstellungen nach einer passenden Konfiguration und versucht eine ADSL- und PPP-Verbindung herzustellen. Abhängig von den Vorgaben des Netzbetreibers kann es zu einer Blockierung der ADSL-Benutzerkennung kommen, wenn mehrfach Verbindungsanforderungen mit einer ungültigen Benutzer-ID erfolgen. Bitte beachten Sie dies, falls Sie mehrere Kennungen im Gerät abgespeichert haben und Tests im ModemEmulationsmodus ohne angeschlossenen PC durchführen. DE-10 121800 121800-4.book Page 11 Monday, March 5, 2007 10:09 AM Verwendung des MC2+ bei Anschluss an einen PC Startseite der Benutzeroberfläche des MC2+: Upstream- und DownstreamGeschwindigkeit Auswahl-Liste der abgespeicherten Konfigurationen Deutsch Anzeige ADSL-Status ADSL-Modulationsart PPP-Verbindungsstatus und aktive Konfiguration Status-Anzeige LANVerbindungen Status-Informationen: Auf der Startseite der Benutzeroberfläche des MC2+ wird der jeweilige Status der Verbindungen über ADSL, LAN und WAN zusammengefasst dargestellt. Die Texte der Verbindungsbezeichnungen sind als Links ausgeführt, erkennbar an der Unterstreichung. Durch Anklicken dieser Links können die detaillierten Informationen zu der jeweiligen Verbindung angezeigt werden. Änderungen des Zustandes der Verbindungen von ADSL, LAN und WAN werden nicht automatisch in die Anzeige übernommen. Um die Anzeige zu Aktualisieren, klicken Sie die Schaltfläche Refresh rechts unten an. Ausgabe 4 - 02/07 DE-11 121800-4.book Page 12 Monday, March 5, 2007 10:09 AM MC2+—Benutzerhandbuch Die folgenden Anzeigen stehen auf der Startseite zur Verfügung: Anzeige Grau: Keine ADSL-Verbindung. ADSL-Status Grün blinkend: Der MC2+ befindet sich in der Synchronisationsphase zum DSLAM. Der Status der Synchronisationsphase wird nicht immer angezeigt. Grün: Die Synchronisationsphase wurde erfolgreich abgeschlossen. Die Showtime-Phase ist erreicht. Die Upstream- und Downstream-Geschwindigkeiten in kBit/s, sowie die Modulationsart werden angezeigt. Connection Controls (Verbindungssteuerung) In diesem Bereich der Benutzeroberfläche können Sie eine der abgespeicherten WAN-Verbindungskonfigurationen gezielt auswählen und mit dieser eine Verbindung aufbauen. Informationen hierzu finden Sie im Abschnitt Testen eines ADSL-Anschlusses im unabhängigen Betrieb auf Seite DE-28. Voraussetzung ist, dass mindestens eine Verbindungskonfiguration auf Ihrem MC2+ abgespeichert wurde. Siehe auch Abschnitt Einrichtung einer WAN-Verbindung auf Seite DE-13. Führen Sie hierzu bitte die folgenden Bedienschritte aus: Connect DE-12 -1- Wählen Sie aus der Liste der abgespeicherten Verbindungskonfigurationen die gewünschte Verbindung aus. -2- Klicken Sie Schaltfläche Connect (Verbinden) an. Der MC2+ versucht eine PPP-Verbindung unter Verwendung der ausgewählten Einstellungen herzustellen. Wird die Option On Demand (siehe Menü-Seite „WAN Setup“) aktiviert ist, so ist die Schaltfläche „Connect“ deaktiviert. Kontrollieren Sie anhand der LED PPP/IP am MC2+ oder anhand der Anzeige neben der Bezeichnung der verwendeten Verbindung im Bereich Connection Details, ob der Verbindungsaufbau erfolgreich war (LED leuchtet GRÜN bzw. Anzeige erscheint in GRÜN). Klicken Sie gegebenenfalls vorher die Schaltfläche Refresh (Aktualisieren) an. 121800 121800-4.book Page 13 Monday, March 5, 2007 10:09 AM Verwendung des MC2+ bei Anschluss an einen PC Disconnect -3- Falls gewünscht, kann eine bestehende Verbindung durch Anklicken der Schaltfläche Disconnect (Trennen) gezielt abgebaut werden. Siehe auch Abschnitt Trennen einer aktiven Verbindung auf Seite DE-31. Konfiguration Ihres MC2+ Im nachfolgenden Abschnitt wird die Einrichtung und Abspeicherung von WAN-Verbindungskonfigurationen (Wide Area Network) für eine Verbindung zu einem Internet-Service-Provider (ISP) in ihrem MC2+ beschrieben. Es können bis zu acht verschiedene Konfigurationen gleichzeitig abgespeichert werden. Hinweise zur Einrichtung und Konfiguration der LANVerbindung (Local Area Network) finden Sie im Abschnitt Einrichtung der LAN-Konfiguration auf Seite DE-24. Im folgenden Abschnitt werden die Bedeutung der angezeigten Eingabefelder, sowie die notwendigen Eintragungen für die Einrichtung einer WAN-Verbindung zu einem Internet-Netzbetreiber beschrieben. Hinweis: Die nachfolgende Abbildung zeigt die für ADSL-Verbindungen in Deutschland typischen Einstellungen für den Internet-Zugang über PPPoE. -1- Klicken Sie auf die Schaltfläche SETUP auf der Startseite der Benutzeroberfläche. Die Menü-Seite Setup wird angezeigt. -2- Klicken Sie nun in der Menüauswahl auf der linken Seite auf den Menüpunkt New Connection (Neue Verbindung). Eine neue Seite für die Einrichtung einer WAN-Verbindung wird geöffnet: Ausgabe 4 - 02/07 DE-13 Deutsch Einrichtung einer WAN-Verbindung 121800-4.book Page 14 Monday, March 5, 2007 10:09 AM MC2+—Benutzerhandbuch Menübereich WAN-Setup mit Konfigurations-Liste PPPoE -3- Geben Sie im Feld Name: eine Bezeichnung für die einzurichtende Verbindung ein. Diese Bezeichnung erscheint nach dem Abspeichern in der Konfigurationsliste und in den Status-Anzeigen. -4- Klicken Sie auf das Feld Type: (Typ der Verbindung). So bestimmen Sie, welche IP-Konfigurationsfelder angezeigt werden sollen. Die PPPoE-Verbindung (Point-to-Point Protocol over Ethernet) ist die für den Internet-Zugang über ADSL in Deutschland üblicherweise genutzte Verbindungsart. Der Aufbau einer PPPoE-Verbindung ermöglicht den ADSL-Nutzern die Übertragung ihrer Zugangs-Kennung zum Internet-Service-Provider und somit die Anmeldung. Über PPPoE-Verbindungen werden vom ISP die jeweils vom Kunden angeforderten InternetDienstleistungen, wie z. B. Breitband-Dienste, volumen- und zeittarifierte Übertragungsdienste bereitgestellt. DE-14 121800 121800-4.book Page 15 Monday, March 5, 2007 10:09 AM Verwendung des MC2+ bei Anschluss an einen PC PPPoA PPPoA (Point-to-Point Protocol over ATM Asychronous Transfer Mode) ist ein weiteres ADSLZugangsverfahren für die Verbindung zum InternetProvider. Bei diesem Verfahren werden die PPP-Rahmen innerhalb einer ATM-Verbindung verkapselt in der sogenannten AAL5 (ATM-Adaptation Layer type 5) übertragen. Dieses Verfahren entspricht dem Standard RFC2364. Beim Verfahren PPPoA werden innerhalb der AAL5 sowohl Verbindungen vom Typ PVC (Permanent Virtual Circuit - virtuelle Festverbindung), als auch SVC (Switched Virtual Circuit - virtuelle Wählverbindung) unterstützt. In Deutschland wird dieses Verfahren nur selten angewendet. Beschreibung Encapsulation (Verkapselung) Nicht verfügbar bei den Verbindungstypen PPPoE und CLIP. LLC (Logical Link Control) und VC (Virtual Circuit) sind Verfahren für die Verkapselung mehrerer PPP-Sessions innerhalb der ATM-Schicht AAL5. Wenn Sie nicht sicher sind, welche Einstellungen Sie wählen müssen, sollten Sie die Standardeinstellung (LLC) beibehalten. Username (Benutzername) Geben Sie hier den Benutzernamen für den Internet-Zugang ein, den Sie von Ihrem Internet-Anbieter erhalten haben. Password (Passwort) Geben Sie hier das Passwort für den Internet-Zugang ein, das Sie von Ihrem Internet-Anbieter erhalten haben. Ausgabe 4 - 02/07 DE-15 Deutsch PPPoE- und PPPoAEinstellungen 121800-4.book Page 16 Monday, March 5, 2007 10:09 AM MC2+—Benutzerhandbuch PPPoE- und PPPoAEinstellungen DE-16 Beschreibung Idle Timeout (Leerlaufzeit) Diese Einstellung ist nur wirksam, wenn die Option On Demand („Auf Anforderung“) aktiviert wurde. Ist die Einstellung aktiviert, wird die Verbindung zum Internet-Provider getrennt, wenn innerhalb der voreingestellten Zeitdauer kein Datenverkehr stattfindet. Geben Sie den Wert 0 ein, wenn die Verbindung nicht getrennt werden soll, auch wenn kein Datenverkehr läuft. Die Standard-Einstellung ist 60 Sek. Keep Alive (Verbindung aufrecht erhalten) Diese Einstellung wird nur angezeigt, wenn die Option On Demand deaktiviert ist. Dieser Wert bestimmt die Wartezeit ohne aktive Verbindung zum Internet-Provider, bevor die Verbindung vollständig getrennt wird. Geben Sie den Wert 0 ein, wenn die Verbindung dauerhaft aktiv sein soll. Die Standard-Einstellung ist 10 Min. Authentication (Authentifizierung) Einstellung des Authentifizierungsprotokolls. Die Einstellungen Auto (Automatisch), CHAP (Challenge Handshake Authentication Protocol) oder PAP (Password Authentication Protocol) sind wählbar. Die Standard-Einstellung ist Auto. MTU (Maximal übertragbare Paketgröße) Geben Sie den MTU-Wert (Maximum Transmission Unit) Ihrer DSL-Verbindung ein. Der Standardwert ist 1492 Byte. On Demand (Auf Anforderung) Ist diese Einstellung aktiviert, wird die Verbindung zum Internet-Provider getrennt, wenn innerhalb der voreingestellten Zeitdauer kein Datenverkehr stattfindet. Die Voreinstellung ist deaktiviert. Default Gateway Wenn die Option aktiviert ist, wird diese Verbindung als Default Gateway in der Routing-Tabelle verwendet. 121800 121800-4.book Page 17 Monday, March 5, 2007 10:09 AM Verwendung des MC2+ bei Anschluss an einen PC Static (Feste IPAdresse) Beschreibung Enforce MTU (MTU erzwingen) Nur bei Verbindungstyp PPPoE verfügbar. Wenn diese Option aktiviert ist, wird die unter MTU eingestellte maximal übertragbare Paketgröße erzwungen. Debug (Fehlerbehebung) Durch Aktivierung dieser Option werden die integrierten Algorithmen zur Fehlerbehebung bei PPP-Verbindungen eingeschaltet. VPI (Virtueller ATMNetzwerk-Pfad) Geben Sie in diesem Feld den VPIWert (Virtual Path Identifier) für die ATM-Verbindung ein. Diesen Wert erhalten Sie von Ihrem Internet-Provider. Für die in Deutschland üblicherweise dem Standard UR2 entsprechenden ADSL-Verbindungen muss hier der Wert 1 eingetragen werden. VCI (Virtueller ATMNetzwerk-Kanal) Geben Sie in diesem Feld den VCIWert (Virtual Channel Identifier) für die ATM-Verbindung ein. Diesen Wert erhalten Sie von Ihrem Internet-Provider. Für die in Deutschland üblicherweise dem Standard UR2 entsprechenden ADSL-Verbindungen muss hier der Wert 32 eingetragen werden. Verwenden Sie diesen Verbindungstyp, wenn eine WANVerbindung mit einer festen IP-Adresse eingerichtet werden soll. Die Subnetz-Maske und die IP-Adresse des Default Gateway müssen in diesem Fall ebenfalls eingegeben werden. Sie können bis zu drei IP-Adressen von DNS-Servern (Domain Name System) in den Feldern DNS 1 DNS 3 eingeben. Der zulässige IP-Adressbereich für diese Eingaben ist 0.0.0.0 bis 255.255.255.255. Ausgabe 4 - 02/07 DE-17 Deutsch PPPoE- und PPPoAEinstellungen 121800-4.book Page 18 Monday, March 5, 2007 10:09 AM MC2+—Benutzerhandbuch DE-18 Feststehende Einstellungen Beschreibung Encapsulation (Verkapselung) LLC (Logical Link Control) und VC (Virtual Circuit) sind Verfahren für die Verkapselung mehrerer PPP-Sessions innerhalb der ATM-Schicht AAL5. Wenn Sie nicht sicher sind, welche Einstellungen Sie wählen müssen, sollten Sie die Standardeinstellung (LLC) beibehalten. IP Address (IP-Adresse) Geben Sie hier die IP-Adresse für die WAN-Schnittstelle des MC2+ ein, die beim Aufbau einer WAN-Verbindung mit fester IP-Adresse verwendet werden soll. Diese wird Ihnen vom Internet-Provider mitgeteilt, wenn Sie eine Verbindung mit fester IP-Adresse beantragen. Mask (Subnetz-Maske) Geben Sie hier die Subnetz-Maske für die WAN-Schnittstelle des MC2+ ein, die beim Aufbau einer WAN-Verbindung mit fester IP-Adresse verwendet werden soll. Diese wird Ihnen vom Internet-Provider mitgeteilt, wenn Sie eine Verbindung mit fester IP-Adresse beantragen. Die Subnetz-Maske dient der Festlegung des zur festen IPAdresse gehörenden Subnetzes. Default Gateway Geben Sie hier die IP-Adresse des Gateway-Servers ein. Diese wird Ihnen vom Internet-Provider mitgeteilt, wenn Sie eine Verbindung mit fester IPAdresse beantragen. Der Default Gateway ist ein Host an den die Computer des LANs Daten für Computer senden, die sich ausserhalb dieses LANs befinden. 121800 121800-4.book Page 19 Monday, March 5, 2007 10:09 AM DHCP (DHCPProtokoll) Feststehende Einstellungen Beschreibung DNS 1 - DNS 3 (Domain Name System) Geben Sie hier die IP-Adressen von bis zu drei DNS-Servern ein. Diese werden Ihnen vom Internet-Provider mitgeteilt, wenn Sie eine Verbindung mit fester IP-Adresse beantragen. Der DNS-Service ermöglicht die Zuordnung eines Domänen-Namens im Internet zu einer entsprechenden IP-Adresse. Mode (Modus) Wählen Sie als Verbindungsart entweder Bridged (überbrückt) oder Routed (geroutet) aus. Einrichtung einer WAN-Verbindung unter Verwendung des DHCP-Protokolls (Dynamic Host Control Protocol). Wenn dieser Verbindungstyp gewählt wurde, wird dem MC2+ automatisch eine WAN-IP-Adresse vom DHCP-Server zugewiesen. Bei jedem erneuten Aufbau einer Verbindung kann in diesem Fall dem MC2+ auch eine andere IP-Adresse zugewiesen werden. Wählen Sie diese Option, wenn keine Authentifizierung benötigt wird. DHCPEinstellungen Beschreibung Encapsulation (Verkapselung) Siehe Feststehende Einstellungen Tabelle auf Seite DE 18. IP Address (IP-Adresse) Bei aktiver DSL-Verbindung und falls Ihr Internet-Provider DHCP unterstützt, können Sie durch Anklicken der Schaltfläche Renew (Aktualisieren) die aktuell zugewiesenen Einstellungen abrufen. Mask (Subnetz-Maske) Gateway Default Gateway Ausgabe 4 - 02/07 Geben Sie hier die IP-Adresse des Gateway-Servers ein. Diese wird Ihnen gegebenenfalls vom Internet-Provider mitgeteilt. DE-19 Deutsch Verwendung des MC2+ bei Anschluss an einen PC 121800-4.book Page 20 Monday, March 5, 2007 10:09 AM MC2+—Benutzerhandbuch Bridged CLIP Beim Verbindungstyp Bridged simuliert der MC2+ den Betrieb eines ADSL-Modems. Im Bridged-Modus werden die Ethernet-Rahmen über die durch die vorgegebenen VPI- und VCI-Werte eingestellte ATM-Verbindung lediglich weitergegeben. Die Ethernet-Rahmen können dabei entweder mit dem LLC-Verfahren oder mit dem VC-Multiplexverfahren verkapselt werden. Die Ethernet-Pakete werden dabei vom MC2+ zwischen Internet-Provider und lokalem Netzwerk lediglich durchgeleitet. Die IP-Adresse des lokalen Netzwerks wird statisch oder dynamisch durch den Internet-Provider zugewiesen. BridgedEinstellungen Beschreibung Encapsulation (Verkapselung) Siehe Feststehende Einstellungen Tabelle auf Seite DE 18. Verbindungstyp CLIP (CLassical IP Over ATM) entsprechend des Standards RFC1577. Diese Verbindungsart ermöglicht eine Übertragung von IP-Paketen direkt über ein ATM-Netzwerk. CLIP verkapselt IP-Pakete im ATMLayer AAL5 in sogenannte PDUs (Packet Data Units) und verwendet eine für ATM angepasste Version des ARP-Protokolls (Address Resolution Protocol) zur Auflösung der IP-Adressen. CLIP-Einstellungen Beschreibung IP Address (IP-Adresse) Siehe Feststehende Einstellungen Tabelle auf Seite DE 18. Mask (Subnetz-Maske) Siehe Feststehende Einstellungen Tabelle auf Seite DE 18. ARP Server Geben Sie hier die IP-Adresse des ARP-Servers Ihres ATM-Netzwerkes ein. Wenn Sie nicht sicher sind, welche Einstellungen korrekt sind, sollten Sie die Standardeinstellung 0.0.0.0 beibehalten. Default Gateway Siehe Feststehende Einstellungen Tabelle auf Seite DE 18. -5- Geben Sie im Feld Name: einen eindeutigen Verbindungsnamen ein. Dieser darf nur aus Ziffern und Buchstaben bestehen, jedoch nicht mit einer Ziffer beginnen und keine Leerzeichen und Sonderzeichen enthalten. DE-20 121800 121800-4.book Page 21 Monday, March 5, 2007 10:09 AM Verwendung des MC2+ bei Anschluss an einen PC -7- Falls eine Netzwerk-Anmeldung notwendig ist, geben Sie in den Feldern Username: (Benutzername) und Password: (Passwort) die jeweils erforderlichen Angaben ein. Diese erhalten Sie von Ihrem Internet-Provider. -8- In Abhängigkeit von der im Feld Type: eingestellten Verbindungsart müssen weitere Eingabefelder konfiguriert werden. In der folgenden Tabelle finden Sie Informationen zu den für den jeweiligen Verbindungstyp notwendigen Einstellungen. Die folgenden Einstellungen für PVC-Verbindungen (Permanent Virtual Circuit - Virtuelle Festverbindung) sind für alle WAN-Verbindungstypen identisch: PVC-Einstellungen Beschreibung VPI (Virtueller ATMNetzwerk-Pfad) Geben Sie in diesem Feld den VPIWert (Virtual Path Identifier) für die ATM-Verbindung ein. Diesen Wert erhalten Sie von Ihrem Netzbetreiber. Für die in Deutschland üblicherweise dem Standard UR2 entsprechenden ADSL-Verbindungen muss hier der Wert 1 eingetragen werden. VCI (Virtueller ATMNetzwerk-Kanal) Geben Sie in diesem Feld den VCIWert (Virtual Channel Identifier) für die ATM-Verbindung ein. Diesen Wert erhalten Sie von Ihrem Netzbetreiber. Für die in Deutschland üblicherweise dem Standard UR2 entsprechenden ADSL-Verbindungen muss hier der Wert 32 eingetragen werden. Ausgabe 4 - 02/07 DE-21 Deutsch -6- Geben Sie in den Feldern VPI (Virtual Path Identifier) und VCI (Virtual Channel Identifier) die jeweils für Ihr Netzwerk gültigen ATM-Verbindungswerte ein. Diese Werte erhalten Sie gegebenenfalls von Ihrem Netzbetreiber. Wichtiger Hinweis: Für die in Deutschland üblicherweise dem Standard UR2 entsprechenden ADSL-Verbindungen müssen hier die Werte VPI=1 und VCI=32 eingetragen werden. 121800-4.book Page 22 Monday, March 5, 2007 10:09 AM MC2+—Benutzerhandbuch PVC-Einstellungen Beschreibung QoS (Dienstgüte) QoS (Quality of Service) definiert Funktionen des MC2+, die eine bestimmte Dienstgüte garantieren, wie z.B. Priorität des Datenverkehrs, Geschwindigkeit, Latenz oder LatenzVariationen des Datenstroms. Die Übertragung von Audio- und VideoDatenströmen in hoher Qualität erfordert die Unterstützung der QoS-Funktionen und die Einhaltung bestimmter Grenzwerte der QoS-Parameter. Es gibt drei einstellbare QoS-Optionen: UBR (Unspecified BitRate - nicht festgelegte Bitrate), CBR (Constant BitRate - konstante Bitrate) und VBR (Variable BitRate - variable Bitrate). Stellen Sie eine QoS-Option ein, die von Ihrem Netzbetreiber unterstützt wird. Die Standardeinstellung ist UBR. Wenn Sie nicht sicher sind, welche Einstellungen Sie wählen müssen, sollten Sie die Standardeinstellung UBR beibehalten. Auto PVC (Automatische PVCKonfiguration) Wenn Sie diese Option aktivieren, werden die PVC-Einstellungen vom Netzwerk automatisch zugewiesen. Die folgenden Werte können nur bei Aktivierung der QoSOptionen CBR oder VBR vorgegeben werden: PCR (Spitzenzellrate) Peak Cell Rate. SCR (Dauerzellrate) Sustainable Cell Rate (nur bei QoSOption VBR). MBS (Maximale Anzahl aufeinanderfolgender Zellen) Maximum Burst Size (nur bei QoSOption VBR). Cell Delay Variation Tolerance. CDVT (Toleranz der ZellLaufzeitschwankungen) DE-22 121800 121800-4.book Page 23 Monday, March 5, 2007 10:09 AM Verwendung des MC2+ bei Anschluss an einen PC Die folgenden Einstellungen sind für alle WAN-Verbindungstypen identisch: VLAN (Virtuelles lokales Netzwerk) Virtual Local Area Network. Kann für die Konfiguration virtueller LAN-Verbindungen aktiviert werden. VLAN ID (VLANNummer) Konfigurierbar bei aktiviertem VLAN. Prioritätsbits Beschreibung Priority Bits (Prioritätsbits) Konfigurierbar bei aktiviertem VLAN. -9- Nach Eingabe aller notwendigen Einstellungen klicken Sie die Schaltfläche Apply (Übernehmen) an und warten Sie bis die Aktualisierung der Anzeige abgeschlossen ist. Hinweis: Fehlerhafte oder unplausible Eingaben werden mit einem roten Marker gekennzeichnet. Wenn Sie den Mauszeiger auf den Marker führen, wird ein Hinweistext über die Art der fehlerhaften Eingabe angezeigt. -10- Soll eine weitere Verbindung erstellt werden, wiederholen Sie die obigen Bedienschritte ab Punkt 2. -11- Wenn Sie alle gewünschten Verbindungseinstellungen vorgenommen haben, rufen Sie den Menüpunkt Save All (Alle speichern) aus der Menüleiste auf der linken Seite auf. -12- Klicken Sie die Schaltfläche Save All (Alle speichern) an und warten Sie, bis der MC2+ die Einstellungen abgespeichert hat. Bearbeitung bereits abgespeicherter WANVerbindungen Nicht alle Eingaben, die beim Einrichten einer neuen WAN-Verbindung vorgenommen wurden, können nachträglich, nachdem die Verbindung abgespeichert wurde, geändert werden. Es können nur Felder bearbeiten, die nicht ausgegraut sind. Ausgabe 4 - 02/07 DE-23 Deutsch VLAN-Einstellungen Beschreibung 121800-4.book Page 24 Monday, March 5, 2007 10:09 AM MC2+—Benutzerhandbuch Falls Sie Änderungen in Feldern vornehmen müssen, die nicht mehr zugänglich sind, muss die betroffene Verbindung komplett gelöscht und neu angelegt werden. In frei zugänglichen Eingabefeldern können Sie notwendige Änderungen entsprechend der obigen Hinweise vornehmen. Hinweis Falls die geänderte Verbindung die Eingabe eines Passwortes erfordert, MÜSSEN Sie das Passwort neu eingeben, bevor Sie Ihre neuen Einstellung abspeichern. Wenn Sie alle gewünschten Änderungen vorgenommen haben, rufen Sie den Menüpunkt Save All (Alle speichern) aus der Menüleiste auf der linken Seite auf. -13- Klicken Sie die Schaltfläche Save All (Alle speichern) an und warten Sie, bis der MC2+ die Einstellungen abgespeichert hat. Das Abspeichern können Sie anhand des Anzeigebalkens kontrollieren. Einrichtung der LAN-Konfiguration Im folgenden Abschnitt finden Sie Informationen über die Konfigurations-Einstellungen der LAN-Verbindung des MC2+. Es können detaillierte Einstellungen der IP-Adresse, sowie der Ethernet- bzw. der USB-Verbindung des MC2+ vorgenommen werden. Weitere Details über die Einrichtung der WAN-Verbindungen - siehe Abschnitt Einrichtung einer WAN-Verbindung auf Seite DE-13. -1- Klicken Sie auf die Schaltfläche SETUP auf der Startseite rechts oben. -2- Wählen Sie nun aus der Menüleiste auf der linken Seite den Menüpunkt LAN Configuration aus. -3- Das folgende Menü für die LAN-Konfiguration wird angezeigt: DE-24 121800 121800-4.book Page 25 Monday, March 5, 2007 10:09 AM Deutsch Verwendung des MC2+ bei Anschluss an einen PC Save All (Alle speichern) Menü LAN-Konfiguration Ausgabe 4 - 02/07 DE-25 121800-4.book Page 26 Monday, March 5, 2007 10:09 AM MC2+—Benutzerhandbuch -4- Folgende Einstellungen können vorgenommen werden: IP-Einstellungen für die LAN-Verbindung Eingabefeld Beschreibung In der Betriebsart Unmanaged hat der Unmanaged (Keine Verwaltung der MC2+ LAN-seitig eine feste IPAdresse. Wird diese Betriebsart aktiIP-Einstellungen) viert, können für die im Folgenden beschriebenen Einstellungen keine Änderungen vorgenommen werden (alle Eingabefelder ausgegraut). DE-26 Obtain an IP address automatically (Automatische Zuweisung einer IPAdresse) Wählen Sie diese Option, wenn Sie möchten, dass dem MC2+ eine IPAdresse durch den DHCP-Server des LANs zugewiesen wird. Sie können auch Ihren eigenen Host- oder Domänen-Namen eingeben. Netmask (Subnetz-Maske) In diesem Feld wird die SubnetzMaske angezeigt, die dem MC2+ gegebenenfalls von einem DHCP-Server im LAN zugewiesen wurde. PPP IP Address (PPP-IP-Adresse) In diesem Feld wird die IP-Adresse angezeigt, die dem MC2+ gegebenenfalls von einem DHCP-Server im LAN zugewiesen wurde. Use the following Static IP address (Folgende feste IPAdresse verwenden) Wählen Sie diese Option, wenn Sie dem MC2+ feste IP-Adress-Einstellungen zu-weisen möchten. Die folgenden Einstellungen können eingegeben werden: •IP-Adress: - Feste IP-Adresse des MC2+ •Netmask: - Subnetz-Maske des MC2+ •Default Gateway: - StandardGateway-Adresse des MC2+ •Host Name: - Eingabe des Ziel-HostNamens. Die Eingabe kann als URLName (Uniform Resource Locator) einer Web-Seite, z.B. www.trendcomms.de oder als IPAdresse erfolgen. •Domain: - Eingabe des DomänenNamens oder der IP-Adresse des Domain-Name-Servers im LAN. 121800 121800-4.book Page 27 Monday, March 5, 2007 10:09 AM Verwendung des MC2+ bei Anschluss an einen PC Eingabefeld Beschreibung Enable DHCP Server (DHCP-Server aktivieren) Falls im LAN, an das der MC2+ angeschlossen werden soll, bereits ein DHCP-Server läuft, muss diese Einstellung unbedingt deaktiviert werden. Andernfalls können Störungen im LAN-Netzwerk verursacht werden! Die Standard-Voreinstellung ist aktiviert. Start IP (Anfangs-IP-Adresse) Eingabe der ersten IP-Adresse (StartIP-Adresse) des IP-Adressbereichs des DHCP-Servers des MC2+. Beachten Sie, dass die obigen IP-Adresseingaben für die festen IP-Adressen des MC2+ ausserhalb des IP-Adressbereichs des DHCP-Servers des MC2+ liegen müssen. End IP (End-IP-Adresse) Eingabe der letzten IP-Adresse (EndIP-Adresse) des IP-Adressbereichs des DHCP-Servers des MC2+. Die fest voreingestellte End-IP-Adresse des MC2+ ist 192.168.001.254. Lease Time (Nutzungsdauer) Dieser Wert (Eingabe in Sekunden) legt fest, wie lange ein an das LAN angeschlossener Computer die durch den DHCP-Server des MC2+ zugewiesene IP-Adresse ohne erneute Anforderung nutzen darf. Nach Ablauf dieser Zeit muss die IPAdresse vom PC beim DHCP-Server erneut angefordert werden. Sollte der LAN-Computer die IP-Adresse nach Ablauf dieser Zeitspanne nicht erneuern, wird diese IP-Adresse vom DHCPServer für die Nutzung durch andere Computer wieder freigegeben. Der DHCP-Server ordnet diese Zeitdauer jeder IP-Adresse dynamisch zu. Hierdurch wird ermöglicht, dass eine IPAdresse durch andere PCs im LAN wieder benutzt werden kann, wenn ein Gerät diese IP-Adresse nicht mehr für die Verbindung ins LAN-Netzwerk verwendet. Ausgabe 4 - 02/07 DE-27 Deutsch IP-Einstellungen für die LAN-Verbindung 121800-4.book Page 28 Monday, March 5, 2007 10:09 AM MC2+—Benutzerhandbuch IP-Einstellungen für die LAN-Verbindung Eingabefeld Beschreibung Enable DHCP Relay (Freigabe der DHCPWeiterleitung) Diese Funktion aktiviert die Weiterleitung von DHCP-Anfragen an einen entfernten DHCP-Server durch den MC2+. Geben Sie die IP-Adresse des entfernten DHCP-Servers in das Eingabefeld Relay IP: ein. Server and Relay Off (Server und DHCPWeiterleitung aus) Durch Aktivierung dieser Option wird der DHCP-Server und die DHCP-Weiterleitung des MC2+ abgeschaltet. -5- Klicken Sie nach Eingabe aller notwendigen LANEinstellungen die Schaltfläche Apply an. Hierdurch werden die Einstellungen der Menüseite LAN-Konfiguration gespeichert. -6- Wenn Sie alle gewünschten Änderungen vorgenommen haben, rufen Sie den Menüpunkt Save All (Alle speichern) aus der Menüleiste auf der linken Seite auf. -7- Klicken Sie die Schaltfläche Save All (Alle speichern) an und warten Sie, bis der MC2+ die Einstellungen abgespeichert hat. Das Abspeichern können Sie anhand des Anzeigebalkens kontrollieren. Sie können den MC2+ nun ausschalten und vom PC trennen. Die vorgenommenen Einstellungen werden dauerhaft im MC2+ gespeichert und bleiben bis zu einer erneuten Änderung erhalten. Ein Geräte-Reset setzt alle Einstellungen auf die Standard-werte zurück. Testen eines ADSL-Anschlusses im unabhängigen Betrieb Mit dem MC2+ ist es möglich, ein ADSL2/2+-Modem oder einen Router zu emulieren und eine Verbindung eines PC zum Internet herzustellen. Während des Testens im unabhängigen Betrieb muss der MC2+ nicht zwingend an einen PC angeschlossen sein. DE-28 121800 121800-4.book Page 29 Monday, March 5, 2007 10:09 AM Testen eines ADSL-Anschlusses im unabhängigen Betrieb Im folgenden wird beschrieben, wie Sie eine PPP/IP-Verbindung testen können. Für weitere Informationen siehe auch Abschnitt Anzeigen detaillierter Ergebnisse auf Seite 32. -1- Schalten Sie den MC2+ ein. -2- Schließen Sie das mitgelieferte RJ11-Kabel an die ADSL-Anschlussbuchse des MC2+ an und verbinden Sie es mit dem zu prüfenden ADSLAnschluss. ) oder (ISDN ) leuchtet gegebenenfalls auf. Siehe auch Abschnitt Anzeige-LED Leitungsspannung auf Seite DE-7 für weitere Informationen. -3- Die Anzeige-LED ADSL-Status blinkt während der ADSL-Synchronisations- und Trainingsphase und leuchtet dauerhaft GRÜN nach Abschluss der Synchronisation, wenn der Zustand Showtime erreicht ist. Hinweis: Gelegentliches Blinken der LED ADSL-Status im Zustand Showtime ist normal und zeigt an, dass Datenverkehr anliegt. -4- Die Anzeige-LED PPP/IP leuchtet GRÜN, wenn eine PPP-Verbindung hergestellt wurde und dem MC2+ eine IP-Adresse vom Netz zugewiesen wurde. Dies kann einige Minuten dauern. Im unabhängigen Betrieb überprüft der MC2+ alle im Gerät abgespeicherten WAN-Verbindungseinträge und versucht die PPP-Verbindung herzustellen. Sobald für die angeschlossene ADSL-Leitung eine gültige Benutzerkennung erkannt wurde, wird eine PPP-Verbindung aufgebaut und die LED PPP/IP leuchtet GRÜN auf. Hierbei können mehrere ATM-Verbindungen mit unterschiedlichen virtuellen Verbindungskanälen VC (Virtual Channel) gleichzeitig aufgebaut werden. Jedoch ist es nicht möglich, mehr als eine Verbindung pro VC herzustellen. Wenn mehrere Verbindungen mit gleichem VC eingerichtet wurden, stellt der MC2+ im unabhängigen Betrieb die Standardverbindung für diesen VC her. Ausgabe 4 - 02/07 DE-29 Deutsch Die Anzeige-LED Leitungsspannung (POTS 121800-4.book Page 30 Monday, March 5, 2007 10:09 AM MC2+—Benutzerhandbuch Um die Standardverbindung herzustellen, müssen Sie diese vor dem Testen im unabhängigen Betrieb zunächst vorkonfigurieren. Informationen hierzu finden Sie im Abschnitt Festlegen einer Standardverbindung für den unabhängigen Betrieb auf Seite DE-31. Wählen einer Verbindung -1- Schließen Sie den MC2+ an einen PC an, wie im Abschnitt Verwendung des MC2+ bei Anschluss an einen PC auf Seite DE-9 beschrieben. Stellen Sie die Verbindung zum MC2+ über einen Browser her. Die Startseite wird angezeigt. Im Bereich Status Information werden alle abgespeicherten WAN-Verbindungen angezeigt. Aktive Verbindungen werden vor der Bezeichnung der Verbindung durch ein grünes Symbol angezeigt. -2- Öffnen Sie die Liste der abgespeicherten WAN-Verbindungen durch Anklicken des Pfeil-Symbols rechts im Bereich Connection Controls (Verbindungssteuerung). Jede gespeicherte Verbindung wird mit der zugewiesenen Bezeichnung, dem Benutzernamen und den PVC-Einstellungen angezeigt. Sie können entweder eine der aufgeführten Verbindungen manuell wählen oder den MC2+ automatisch nach einer geeigneten Verbindung suchen lassen. Manuelle Auswahl einer gespeicherten Verbindung -1- Wählen Sie aus der Liste der WAN-Verbindungen eine gespeicherte Konfiguration aus, mit der Sie eine PPP-Verbindung über den MC2+ aufbauen wollen. -2- Klicken Sie auf die Schaltfläche Connect (Verbinden). Die Bezeichnung der ausgewählten Konfiguration wird im Bereich Status Information angezeigt, während MC2+ versucht diese Verbindung herzustellen. Der Bildschirm blinkt während der Aktualisierung im Verlauf des Verbindungsprozesses. Die ausgewählte Verbindung wird unter Status Information angezeigt, sobald der MC2+ diese gefunden hat. Das grüne Symbol vor der Bezeichnung der Verbindung zeigt an, dass der Verbindungsaufbau erfolgreich war. DE-30 121800 121800-4.book Page 31 Monday, March 5, 2007 10:09 AM Trennen einer aktiven Verbindung Automatische Auswahl gespeicherter Verbindungen Festlegen einer Standardverbindung für den unabhängigen Betrieb -1- Rufen Sie das Startmenü des MC2+ auf. -2- Wählen Sie aus der Liste der gespeicherten Verbindungen eine Konfiguration aus, die als StandardVerbindung gespeichert werden soll. -3- Klicken Sie die Schaltfläche Connect an. Das grüne Symbol neben der Bezeichnung der Verbindung zeigt den erfolgreichen Verbindungsaufbau an. -4- Klicken Sie die Schaltfläche SETUP (Konfigurieren) rechts oben an. -5- Wählen Sie den Menüpunkt Save All aus der Menüliste links unten aus und bestätigen Sie die Abspeicherung durch Anklicken der Schaltfläche Save All. Trennen einer aktiven Verbindung -1- Rufen Sie das Startmenü des MC2+ auf. -2- Wählen Sie aus der Liste der gespeicherten Verbindungen entweder den Eintrag All Connections (Alle Verbindungen) oder eine unter einem Namen abgespeicherte Verbindung ab, die getrennt werden soll. Ausgabe 4 - 02/07 DE-31 Deutsch -1- Wählen Sie den Eintrag All Connections (Alle Verbindungen) in der Liste der abgespeicherten Verbindungen. -2- Klicken Sie auf die Schaltfläche Connect (Verbinden). Die Bezeichnungen der Verbindungen werden angezeigt, während der MC2+ versucht, eine Verbindung mit jeder der abgespeicherten Konfigurationen herzustellen. Der Bildschirm blinkt während der Aktualisierung im Verlauf des Verbindungaufbaus. -3- Nach Abschluss des Verbindungsaufbaus werden alle gespeicherten Verbindungen angezeigt. Alle aktiven Verbindungen sind durch eine grünes Symbol vor der Bezeichung der Verbindung gekennzeichnet. 121800-4.book Page 32 Monday, March 5, 2007 10:09 AM MC2+—Benutzerhandbuch -3- Klicken Sie die Schaltfläche Disconnect (Trennen) an. -4- Klicken Sie die Schaltfläche Refresh (Aktualisieren) rechts unten an. -5- Die Farbe des Symbols neben der Bezeichnung der Verbindung im Bereich Status Information wechselt nach Trennen der Verbindung von GRÜN nach GRAU. Wir empfehlen Ihnen All Connections auszuwählen, um sicherzustellen, dass alle Verbindungen vollständig getrennt werden. Hinweis: Damit alle Status-Änderungen des MC2+ in der Benutzeroberfläche korrekt angezeigt werden, klicken Sie bitte unbedingt nach jeder Änderung des Zustandes einer ADSL-Verbindung die Schaltfläche Refresh (Aktualisieren) rechts unten an. Danach kann der Bildschirm einige Male blinken, bis die Änderungen sichtbar werden. Anzeigen detaillierter Ergebnisse -1- Schließen Sie den MC2+ an einen PC an, wie im Abschnitt Verwendung des MC2+ bei Anschluss an einen PC auf Seite DE-9 beschrieben. Stellen Sie die Verbindung zum MC2+ über einen Browser her. Die Startseite wird angezeigt. Anzeigen des Modem-Status Links oben im Bereich Status Information erscheint der Link DSL-Status:. Neben dem Link wird der aktuelle Zustand der ADSL-Verbindung angezeigt. Folgende Zustände sind möglich: • Down: Keine Verbindung - der MC2+ konnte keine Verbindung zum DSLAM herstellen. Das LEDSymbol links neben DSL Status: erscheint GRAU. • Training: Der MC2+ hat ein ADSL-Signal erkannt und befindet sich in der Trainingsphase mit dem DSLAM. Der Status Training: wird nicht in jedem Fall angezeigt. DE-32 121800 121800-4.book Page 33 Monday, March 5, 2007 10:09 AM Anzeigen detaillierter Ergebnisse • Showtime: MC2+ hat erfolgreich eine Verbindung zum DSLAM hergestellt. Zusätzlich werden die Upund Downstream-Bitrate und der gefundene ADSLModus angezeigt. Das LED-Symbol links neben DSL Status: erscheint GRÜN. Klicken Sie auf den Link DSL-Status: rechts oben im Bereich Status Information. Deutsch Die Menüseite Modem Status wird angezeigt: Auf der Menüseite Modem-Status werden die im Folgenden beschriebenen Parameter der DSL-Verbindung angezeigt. Connection Status: Status der ADSL-Verbindung. Folgende Anzeigen sind möglich: Down, Training (wird nicht immer angezeigt), Showtime. Trained Modulation: Während der Trainingsphase gefundene Modulationsart. Beispiele für mögliche Anzeigen: Not Trained, G.DMT, ADSL2+. Ausgabe 4 - 02/07 DE-33 121800-4.book Page 34 Monday, March 5, 2007 10:09 AM MC2+—Benutzerhandbuch Upstream- und Downstream-Parameter: In diesem Bereich werden die physikalischen Leitungsparameter, eventuell aufgetretene Übertragungsfehler, sowie die übertragene Datenmenge in Upstream- und Downstream-Richtung angezeigt. Hinweis Die Ermittlung der physikalischen Leitungsparameter erfolgt durch Meßprozeduren, die während der Trainingsphase zwischen DSLAM und Remote-Modem (in diesem Falle dem MC2+) ablaufen. Die Ergebnisse dieser Messungen werden vom DSLAM zum MC2+ übermittelt und dann zur Anzeige gebracht. In Abhängigkeit von dem im DSLAM verwendeten Chipsatz und vom Softwarestand des DSLAMs ist es möglich, dass nicht alle Meßparameter ermittelt werden können. Nicht verfügbare Werte erscheinen dementsprechend als N/A (Not Available). Dies ist kein Fehlverhalten des MC2+. Im Upstream erscheinen die Werte für die Datenübertragung vom Remote Modem in Richtung DSLAM. Im Downstream erscheinen die Werte für die Datenübertragung vom DSLAM in Richtung Remote Modem. • Rate (KBps) - Datenübertragungsgeschwindigkeit zwischen Remote Modem und DSLAM. Diese Werte zeigen die tatsächlich verfügbare, vom Netzbetreiber freigegebene Datenübertragungsrate je Richtung an. • Max Attainable Rate (KBps) - Theoretisch maximal erreichbare Bitrate. Dieser Wert wird aus den momentan auf der Leitung gemessenen Dämpfungsund Rauschpegel-Werten ermittelt und kann daher je nach Änderung der aktuellen Werte ebenfalls schwanken. • Percentage Bit Rate Used - Prozentuale Auslastung der Datenübertragungskapazität der Leitung. Dieser Wert ergibt sich als das Verhältnis von verfügbarer Bitrate zur theoretisch maximal erreichbaren Bitrate in Prozent. Dieser Wert ist daher den gleichen Schwankungen wie die maximal erreichbare Bitrate unterworfen. DE-34 121800 121800-4.book Page 35 Monday, March 5, 2007 10:09 AM Anzeigen detaillierter Ergebnisse • Margin (dB) - Während der Trainingsphase ermittelter Signal-Rauschabstand in Dezibel. Dieser Parameter gibt den Abstand zwischen den Amplituden des Nutzsignals und des Rauschens auf der Leitung an. Für eine erfolgreiche Synchronisation darf ein bestimmter Mindestwert nicht unterschritten werden. • Line Attenuation (dB) - Ermittelte Leitungsdämpfung in Dezibel. Dieser Wert gibt an, wie stark das Nutzsignal beim Durchlaufen der Leitung abgeschwächt wird. Ein bestimmter Höchstwert darf nicht überschritten werden. • Transmit Power (dBm) - Absolutwert der Sendeleistung von Modem bzw. DSLAM in dBm. Peak Cell Rate: Maximalwert der ATM-Zellen-Übertragungsrate in Zellen pro Sekunde. Übertragungsmodus des ATM-Pfades. Es gibt zwei mögliche Übertragungsmodi: • Interleaved - Übertragung unter Anwendung zusätzlicher Fehlerkontroll- und Korrekturmechanismen. Die Datenbübertragung wird sicherer, erfolgt jedoch mit etwas höherer Verzögerungszeit. • Fast - Unverzögerte Übertragung, jedoch mit geringerer Sicherheit. Der Übertragungsmodus wird vom Netzbetreiber voreingestellt. Errors: In diesem Abschnitt werden einige der überwachten Fehlerzähler angezeigt. • LOS Errors - Anzahl der Signalunterbrechungen oder -einbrüche, die zu einem vollständigen Synchronisationsverlust (Loss Of Synchronisation) zwischen Modem und DSLAM geführt haben. • CRC Rx Fast/Interleaved - Anzahl der in Empfangsrichtung festgestellten Fehler der zyklischen Blockprüfung (Cyclic Redundancy Check) im Fastbzw. Interleaved-ATM-Pfad. Ausgabe 4 - 02/07 DE-35 Deutsch Path Mode: 121800-4.book Page 36 Monday, March 5, 2007 10:09 AM MC2+—Benutzerhandbuch • CRC Tx Fast/Interleaved - Anzahl der in Senderichtung festgestellten Fehler der zyklischen Blockprüfung (Cyclic Redundancy Check) im Fastbzw. Interleaved-ATM-Pfad. DSL Statistics: • PDUs - Protocol Data Unit ist die Anzahl der gesendeten bzw. empfangenen Datenpakete. • Total Bytes - Gesamtzahl der gesendeten bzw. empfangenen Bytes. • Total Error Counts - Gesamtzahl der in Sende- bzw. Empfangsrichtung aufgetretenen Fehler. • Near End F4 Loop Back Count - Anzahl der OAMLoopback-Zellen, die auf ATM-Layer F4 im 'Virtual Path' gesendet und empfangen wurden. • Near End F5 Loop Back Count - Anzahl der OAMLoopback-Zellen, die auf ATM-Layer F5 im 'Virtual Channel' gesendet und empfangen wurden. Carrier Graph (Modemträger-Darstellung) Klicken Sie den Menüpunkt Carrier Graph im ErgebnisMenü auf der linken Seite an. Nach einigen Sekunden wird das Diagramm der Bit-Verteilung auf die ModemTrägerfrequenzen angezeigt: Ergebnis-Menü DE-36 121800 121800-4.book Page 37 Monday, March 5, 2007 10:09 AM Anzeigen detaillierter Ergebnisse Diese grafische Darstellung zeigt auf der vertikalen Achse an, wieviel Bit/Hz jedem Modemträger für die Datenübertragung während der Trainingsphase zugewiesen wurden. Es können theoretisch maximal 15 Bit/Hz zugeteilt werden. Die horizontale Achse des Diagramms zeigt die Nummern der Modemträger an. Bei ADSL2+ werden 512 Träger dargestellt, bei ADSL mit G.DMT-Modulation 256 Träger. Die Bitverteilung auf die Modem-Träger kann Aufschluss über eventuell vorhandene Störungen auf der Leitung in einem bestimmten Frequenzbereich geben. Connection Status (Verbindungsstatus) Deutsch Klicken Sie den Menüpunkt Connection Status im Ergebnis-Menü auf der linken Seite an. . Die Status-Informationen, wie Verbindungs-Typ, zugewiesene IP-Adresse, Dauer der Verbindung und der Grund für die Unterbrechung der Verbindung aller abgespeicherten Verbindungen werden angezeigt. Ausgabe 4 - 02/07 DE-37 121800-4.book Page 38 Monday, March 5, 2007 10:09 AM MC2+—Benutzerhandbuch Network Statistics (Netzwerk Statistiken) -1- Klicken Sie den Menüpunkt Network Statistics im Ergebnis-Menü auf der linken Seite an. -2- Wählen Sie die Option Ethernet oder USB, je nachdem über welchen Anschluss Ihr MC2+ mit dem LAN verbunden ist. Die Ergebnisse für die LANStatistik in Sende- und Empfangsrichtung werden angezeigt. Im nachfolgenden Beispiel werden die Anzeigen für eine Ethernet-Verbindung beschrieben: Ethernet • Good Tx and Rx Frames - Anzahl der fehlerfrei in Sende- und Empfangsrichtung übertragenen Ethernet-Rahmen. • Good Tx and Rx Broadcast Frames - Anzahl der fehlerfrei in Sende- und Empfangsrichtung an eine Broadcast-Adresse übertragenen Ethernet-Rahmen. • Good Tx and Rx Multicast Frames - Anzahl der fehlerfrei in Sende- und Empfangsrichtung an eine Multicast-Adresse übertragenen Ethernet-Rahmen. • Total Tx and Rx Bytes - Gesamtzahl der in Sendeund Empfangsrichtung übertragenen Bytes. DE-38 121800 121800-4.book Page 39 Monday, March 5, 2007 10:09 AM TOOLS (Hilfsprogramme) Nur in Senderichtung angezeigte Werte: • Collisions - Anzahl der Kollisionen von EthernetRahmen • Error Frames - Anzahl fehlerhafter EthernetRahmen • Carrier Sense Errors - Anzahl der festgestellten Fehler beim Ethernet-Trägerzugriff • CRC Errors - Anzahl aufgetretener Ethernet CRCFehler (Cyclic Redundancy Check). Dies ist die Anzahl der empfangenen Ethernet-Rahmen zwischen 64 und 1518 Bytes Länge, die einen Fehler im FCSPrüfsummenfeld (Frame Check Sequence) oder Ausrichtungs-Fehler aufweisen, d.h. wenn die Gesamtzahl der Bits eines Datenpaketes nicht durch 8 teilbar ist. Bei der Bestimmung der Rahmenlänge werden Prüfsummenfelder eingeschlossen, Rahmenerkennungsbits jedoch nicht berücksichtigt. • Undersized Frames - Anzahl der empfangenen Rahmen mit nicht ausreichender Größe. Dies ist die Anzahl der Rahmen, die kleiner als 64 Bytes waren. Bei der Bestimmung der Rahmenlänge werden Püfsummenfelder eingeschlossen, Rahmenerkennungsbits jedoch nicht berücksichtigt. • Overruns - Anzahl der Datenverluste durch Hardware-Buffer-Überlauf, d.h. die Hardware war nicht in der Lage die eingehenden Daten in der zur Verfügung stehenden Zeit zu verarbeiten. TOOLS (Hilfsprogramme) Mithilfe der Optionen auf der Menüseite TOOLS können Sie folgende Funktionen des MC2+ ausführen: • Einen Neustart des MC2+ initialisieren • Die Firmware des Testers aktualisieren • Konfigurations-Dateien auf einem PC abspeichern und vom PC in den MC2+ laden • Das System-Protokoll und die Hard- und SoftwareInformationen des Gerätes anzeigen • Ping- und Modem-Tests durchführen Ausgabe 4 - 02/07 DE-39 Deutsch Nur in Empfangsrichtung angezeigte Werte: 121800-4.book Page 40 Monday, March 5, 2007 10:09 AM MC2+—Benutzerhandbuch Klicken Sie die Schaltfläche TOOLS auf der Startseite an. Die Menüseite Tools wird angezeigt: Sie können folgende Menüpunkte auswählen: • System Commands, um einen Neustart des MC2+ auszuführen oder das Gerät auf Werkseinstellungen zurückzusetzen. • System Log, um das Systemprotokoll anzeigen zu lassen. • Update MC2+, um ein Update der Firmware des MC2+ durchzuführen, eine Konfigurationsdatei vom Gerät auf den PC herunterzuladen oder eine vorher auf dem PC gespeicherte Konfigurationsdatei in den MC2+ zu laden. Siehe hierzu auch Abschnitt Aktualisierung der MC2+ Firmware auf Seite DE-41. • Product Information, um die Produktinformationen zum Hard- und Softwarestand und die MACAdressen anzeigen zu lassen. • Ping Test, um einen Ping-Test durchzuführen. • Modem Test, um die für eine abgespeicherte WANVerbindung eingerichtete ATM-Verbindung zu testen. DE-40 121800 121800-4.book Page 41 Monday, March 5, 2007 10:09 AM TOOLS (Hilfsprogramme) Aktualisierung der MC2+ Firmware -1- Speichern Sie die Ihrem Gerät entsprechende Firmware-Datei (Annex A oder Annex B) in einem Verzeichnis Ihres PC ab: • nsp.annexA.firmware.upgrade.img für Annex A • nsp.annexB.firmware.upgrade.img für Annex B -2- Schliessen Sie den MC2+ mit dem Ethernet-Kabel an Ihren PC an und stellen Sie die Stromversorgung über das Netzteil her. -3- Klicken Sie die Schaltfläche TOOLS auf der Startseite an. Die Menüseite Tools wird angezeigt. -4- Klicken Sie den Menüpunkt Update MC2+ auf der linken Seite an. Die Menüseite Update the MC2+ wird angezeigt. -5- Klicken Sie die Schaltfläche Durchsuchen an und suchen Sie das Verzeichnis mit der entsprechenden Firmware-Datei auf Ihrem PC auf. -6- Klicken Sie die Schaltfläche Update MC2+ an. Die Benutzer-Oberfläche verschwindet vom Bildschirm. Warten Sie nun ca. 2 Minuten, bis der Update-Vorgang abgeschlossen ist. Dabei verlischt die AnzeigeLED Ethernet mehrmals. -7- Stellen Sie die Verbindung zum MC2+ über den Browser wieder her. -8- Prüfen Sie die Version der installierten Firmware auf der Menüseite Product Information. -9- Führen Sie zur Sicherheit einen Reset des MC2+ durch. Siehe Abschnitt Reset Ihres MC2+ auf Seite DE-42. Hinweis: Sinngemäß können Sie eine vorher auf dem PC abgespeicherte Konfigurations-Datei in Ihren MC2+ laden. Damit müssen z.B. die in der Konfigurations-Datei gespeicherten WAN-Verbindungseinstellungen nicht erneut eingegeben werden. Nach dem Laden einer Konfigurations-Datei darf kein Reset des Gerätes mehr durchgeführt werden! Ausgabe 4 - 02/07 DE-41 Deutsch Den jeweils aktuellen Softwarestand finden Sie im Internet zum Download auf der Webseite von Trend Communications GmbH unter www.trendcomms.de. 121800-4.book Page 42 Monday, March 5, 2007 10:09 AM MC2+—Benutzerhandbuch Verwendung des MC2+ im Through Mode Sie können Ihren MC2+ verwenden, um ein ADSL-Modem oder einen ADSL-Router zu emulieren, und somit einen PC mit dem Internet zu verbinden. -1- Schalten Sie den MC2+ ein. -2- Schließen Sie das mitgelieferte Kabel RJ45 auf RJ45 an die Ethernet-Buchse des MC2+ und an die Ethernet-Buchse des PC an. oder Schließen Sie ein geeignetes USB-Kabel (nicht im -3- -4-5-6-7- Lieferumfang) an die USB-Buchse des MC2+ und an eine entsprechende USB-Buchse Ihres PC an. Stellen Sie sicher, dass eine WAN-Verbindung mit einer gültigen Benutzerkennung in Ihrem MC2+ eingerichtet ist. Hierzu siehe auch Abschnitt Einrichtung einer WAN-Verbindung auf Seite DE-13. Verbinden Sie den MC2+ mit der ADSL-Leitung. Kontrollieren Sie, dass eine PPP/IP-Verbindung aufgebaut wurde (Anzeige-LED PPP/IP leuchtet). Starten Sie den Internet Explorer oder einen anderen geeigneten Internet-Browser. Surfen Sie im Internet. Reset Ihres MC2+ In folgenden Fällen sollten Sie einen Reset Ihres MC2+ durchführen: • Nach einem Update der Firmware des Gerätes. • Wenn der MC2+ nicht mehr fehlerfrei funktioniert. Ein Reset setzt den Tester auf die Werkseinstellungen zurück. Warnhinweis: ALLE gespeicherten Einstellungen, einschließlich der Voreinstellungen und der abgespeicherter Verbindungen, werden gelöscht! -1- Schalten Sie den MC2+ ein: ON DE-42 . 121800 121800-4.book Page 43 Monday, March 5, 2007 10:09 AM Reset Ihres MC2+ -2- Drücken Sie den Reset-Taster 10 - 15 Sekunden lang mit einem spitzen Gegenstand. Die Lage des Reset-Tasters ist im Abschnitt MC2+ im Überblick auf Seite DE-5 beschrieben. -3- Warten Sie nochmals ca. 30 Sekunden. . Deutsch -4- Schalten Sie den MC2+ aus: OFF Ausgabe 4 - 02/07 DE-43 121800-4.book Page 44 Monday, March 5, 2007 10:09 AM MC2+—Benutzerhandbuch DE-44 121800 121800-4.book Page 45 Monday, March 5, 2007 10:09 AM MC2+—User Guide Issue 4 - 02/07 121800-4.book Page 46 Monday, March 5, 2007 10:09 AM MC2+—User Guide Copyright Trend Communications 2007