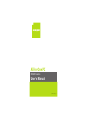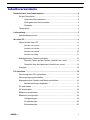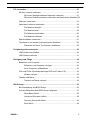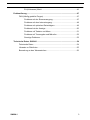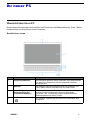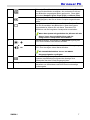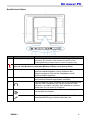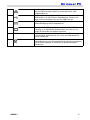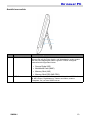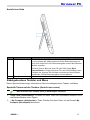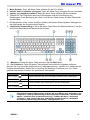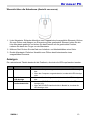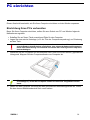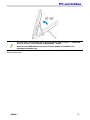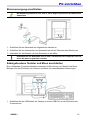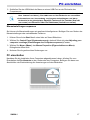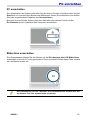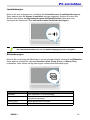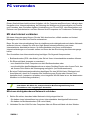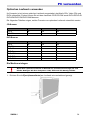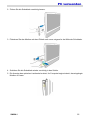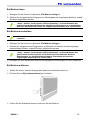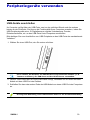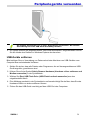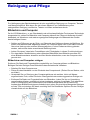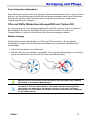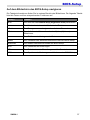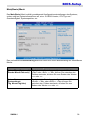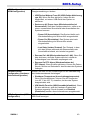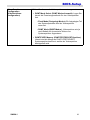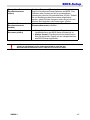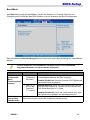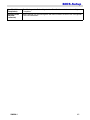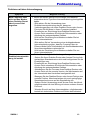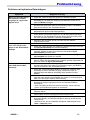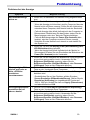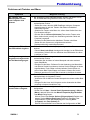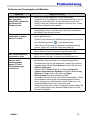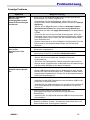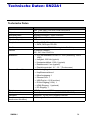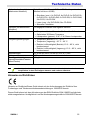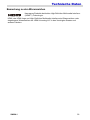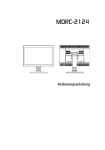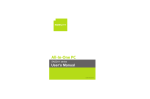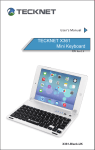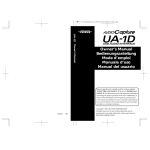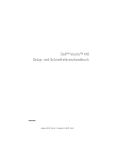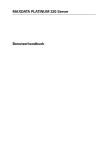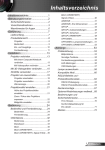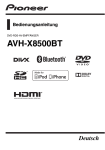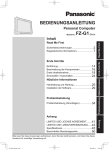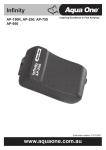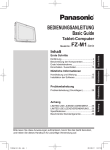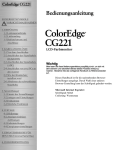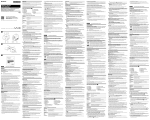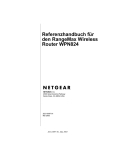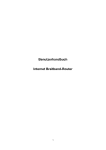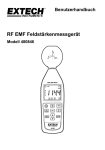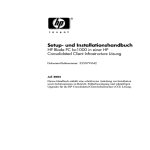Download All-In-One PC
Transcript
All-In-One PC SN22A1 series User’s Manual S_SN22A1_UM_EUR_V01_P Inhaltsverzeichnis Überblick über Ihre Dokumentation................................................................... 4 Art des Dokuments ..................................................................................... 4 Gedruckte Dokumentation ............................................................... 4 Nicht gedruckte Dokumentation....................................................... 4 Reparatur ......................................................................................... 4 Typographie ................................................................................................ 4 Lieferumfang........................................................................................................ 5 Standardkomponenten................................................................................ 5 Ihr neuer PC ......................................................................................................... 6 Übersicht über Ihren PC ............................................................................. 6 Ansicht von vorne ............................................................................ 6 Ansicht von hinten............................................................................ 8 Ansicht von rechts.......................................................................... 10 Ansicht von links ............................................................................ 11 Kabelgebundene Tastatur und Maus ........................................................ 11 Spezielle Tasten auf der Tastatur (Ansicht von vorne) ................... 11 Übersicht über die Kabelmaus (Ansicht von vorne)....................... 13 Anzeigen................................................................................................... 13 PC einrichten ..................................................................................................... 14 Einrichtung Ihres PCs vorbereiten ............................................................ 14 Stromversorgung anschließen.................................................................. 16 Kabelgebundene Tastatur und Maus anschließen.................................... 16 Mauseinstellungen anpassen ........................................................ 17 PC einschalten.......................................................................................... 17 PC ausschalten......................................................................................... 18 Bildschirm ausschalten ............................................................................. 18 Bildschirm konfigurieren ........................................................................... 19 Helligkeitsregler ............................................................................. 19 Lautstärkeregler ............................................................................. 20 Bildmodusregler ............................................................................. 20 SN22A1 1 PC verwenden.................................................................................................... 21 Mit dem Internet verbinden ....................................................................... 21 Mit einem drahtgebundenen Netzwerk verbinden ......................... 21 Mit einem Drahtlosnetzwerk verbunden (bei bestimmten Modellen)22 Webcam verwenden ................................................................................. 23 Optisches Laufwerk verwenden................................................................ 24 Ein Medium einlegen ..................................................................... 24 Ein Medium lesen .......................................................................... 26 Ein Medium beschreiben .............................................................. 26 Ein Medium entfernen.................................................................... 26 Speicherkarten verwenden ....................................................................... 27 Touchscreen verwenden (bei bestimmten Modellen) ............................... 29 Elemente mit Ihrem Touchscreen auswählen ................................ 29 Peripheriegeräte verwenden ............................................................................ 30 USB-Geräte anschließen.......................................................................... 30 USB-Geräte entfernen .............................................................................. 31 Reinigung und Pflege........................................................................................ 32 Bildschirm und Computer ......................................................................... 32 Bildschirm und Computer reinigen................................................. 32 Ihren Computer aufbewahren ........................................................ 33 CDs und DVDs (Wiederherstellungs-DVD und Treiber-CD)..................... 33 Medien reinigen ............................................................................. 33 Tastatur und Maus.................................................................................... 34 Tastatur und Maus reinigen............................................................ 34 BIOS-Setup......................................................................................................... 35 Bei Verwendung des BIOS-Setup............................................................. 35 Auf dem Bildschirm des BIOS-Setup navigieren ...................................... 37 Main(Basis)-Menü.......................................................................... 38 Advanced (Erweitert)-Menü ........................................................... 39 Security (Sicherheit)-Menü ............................................................ 42 Boot-Menü ..................................................................................... 44 SN22A1 2 Exit(Verlassen)-Menü .................................................................... 46 Problemlösung .................................................................................................. 47 FAQ (Häufig gestellte Fragen) .................................................................. 47 Probleme mit der Stromversorgung ............................................... 47 Probleme mit dem Internetzugang................................................. 48 Probleme mit optischen Datenträgern ........................................... 49 Probleme bei der Anzeige.............................................................. 50 Probleme mit Tastatur und Maus ................................................... 51 Probleme mit Tonausgabe und Mikrofon ....................................... 52 Sonstige Probleme......................................................................... 53 Technische Daten: SN22A1 .............................................................................. 54 Technische Daten ..................................................................................... 54 Hinweise zu Richtlinien............................................................................. 55 Bemerkung zu den Warenzeichen............................................................ 56 SN22A1 3 Überblick über Ihre Dokumentation Art des Dokuments Ihre Dokumentation enthält gedruckte Informationen und PDF-Anleitungen, die Ihnen bei der Durchführung verschiedener Aufgaben helfen. Gedruckte Dokumentation • Schnellstartanleitung - liefert Informationen über die Einrichtung Ihres Computers. Nicht gedruckte Dokumentation • Bedienungsanleitung - liefert Informationen zur Benutzung des Computers, zur Reinigung und Wartung von Monitor und Zubehör und allgemeine Lösungsansätze bei Problemen, die während des Einsatzes Ihres Computers auftreten können. • Wiederherstellungs-DVD und Treibermedium (die darauf befindliche Anleitung) - liefert Informationen zur Rücksetzung Ihres Computersystems auf die werkseitigen Standardeinstellungen. Reparatur Versuchen Sie nicht, dieses Produkt eigenhändig zu reparieren; durch das Öffnen oder Entfernen der Abdeckungen setzen Sie sich dem Risiko von Stromschlägen und anderen Gefahren aus. Wenn ein entsprechend der oben genannten Hinweise falscher Einsatz aufgetreten oder das Gerät heruntergefallen ist bzw. falsch gehandhabt wurde, wenden Sie sich bitte mit einer Reparaturanfrage an qualifiziertes Servicepersonal. Typographie Spezielle Tipps, Hinweise und Warnungen in dieser Anleitung sollen sicherstellen, dass Sie spezifische Aufgaben richtig ausführen und keine unnötigen Fehler begehen. Achtung: Zeigt wichtige Informationen zur Vermeidung möglicher Schäden am Gerät oder den Daten bzw. möglicher Verletzungen in Folge eines unsachgemäßen Einsatzes an. Hinweis: Weist auf zusätzliche Informationen zu bestimmten Situationen hin. Tipp: Weist auf hilfreiche Informationen zur Ausführung einer Aufgabe hin. SN22A1 4 Lieferumfang Bitte prüfen Sie den Lieferumfang beim Auspacken auf Vollständigkeit der nachstehenden Komponenten. Falls etwas fehlen oder beschädigt sein sollte, wenden Sie sich zum Umtausch bitte an den Händler, bei dem Sie das Produkt erworben haben. Bewahren Sie den Karton und die Verpackungsmaterialien für den Fall auf, dass Sie Ihren PC in Zukunft einmal transportieren müssen. Die angepasste Schaumstoffverpackung bietet idealen Schutz des Gerätes beim Transport. Das Aussehen und der Lieferumfang können je nach regionalen Unterschieden von den nachstehend abgebildeten Komponenten abweichen. Standardkomponenten Alles-in-einem-PC Netzteil Netzkabel Schnellstartanleitung Treiber-CD WiederherstellungsCD Maus Tastatur SN22A1 5 Ihr neuer PC Übersicht über Ihren PC Dieser Abschnitt beschreibt die Ansichten und Funktionen der Bedienelemente, Ports, Tasten, Komponenten und Anschlüsse Ihres Computers. Ansicht von vorne Nr. Element Beschreibung 1 Integriertes Mikrofon 2 Webcam 3 Sensorfähiger Breitbildschirm (bei bestimmten Modellen) Das integrierte Mikrofon nimmt Geräusche und Gesprochenes auf, wenn es in Verbindung mit der integrierten Webcam verwendet wird. Die integrierte Kamera ermöglicht Ihnen die Aufnahme von Fotos, Videos und die Durchführung von Video-Chats. Der Monitor ist mit einem Touchscreen ausgestattet. Sie können mit Ihren Fingern Anpassungen an Ihrem Arbeitsfeld vornehmen. Der Touchscreen reagiert entsprechend der Befehlseingabe durch Ihre(n) Finger. Ein-/Austaste. Drücken Sie die Taste zum Einschalten Ihres Computers. 4 SN22A1 6 Ihr neuer PC 5 Bildmodus-Taste. Durch wiederholtes Drücken dieser Taste können Sie den Modus auswählen, der am besten für die auf dem Bildschirm angezeigten Bilder geeignet ist. Diese Modi beinhalten Standard, Sport, Photo (Foto) und Movie (Film). Eingangssignal-Taste. Drücken Sie die Taste zur Auswahl des Eingangssignals, das Sie an Ihrem Computer angeschlossen haben. Ein-/Austaste des LCD-Bildschirms. Drücken Sie diese Taste zum Ein-/Ausschalten des Bildschirms. Wenn das System eingeschaltet ist, können Sie mit dieser Taste den LCDBildschirm und die integrierten Lautsprecher ausschalten. 6 7 Wenn das System eingeschaltet ist, können Sie mit dieser Taste den LCD-Bildschirm und die integrierten Lautsprecher ausschalten. 8 / Helligkeit/Erhöhen. Schnelltaste zur Helligkeitsregelung des LCD / Zum Erhöhen eines Wertes drücken. / Lautstärke/Verringern. Schnelltaste zur Lautstärkeregelung des LCD / Zum Verringern eines Wertes drücken. 9 Die Lautstärkefunktion ist nur bei HDMIEingangssignalen verfügbar. 10 11 Lautsprecher SN22A1 Automatische Anpassung. Zum automatischen Optimieren und Anpassen des Bildschirms während der Anzeige einer Videoquelle über den D-Sub-Eingang drücken. Die internen Lautsprecher liefern beim Hören von Musik und Betrachten von Heimvideos und DVD-Filmen hochwertige Audioausgabe. 7 Ihr neuer PC Ansicht von hinten Nr. Element Beschreibung 1 Belüftungsöffnungen Die Belüftungsöffnungen sollen eine Überhitzung des Computers verhindern. Die internen Lüfter blasen die heiße Luft von hitzeempfindlichen Komponenten in Ihrem Computer weg. Achten Sie darauf, dass die Belüftungsöffnungen frei von Staub und Schmutz sind, da eine Blockade ernsthafte Wärmeprobleme verursachen kann. 2 Rückblende 3 Computerständer 4 Unter der Rückblende befinden sich die Festplatte und Speichermodulsteckplätze. Durch Entfernen der Abdeckung können Sie auf Ihre Festplatte und die Speichermodule zugreifen. Sie können den Computerständer zur Anpassung des gewünschten Betrachtungswinkels einstellen. Audio-/Kopfhörerausgang. Schließen Sie an dieser Buchse Ihre Kopfhörer oder Lautsprecher an. Darüber können Sie beim Betrachten von Videos und DVDs, beim Musikhören und beim Spielen den Ton von Ihrem PC ausgeben. Audioeingang. Hier können Sie ein externes Audiogerät zur Audioeingabe anschließen. 5 Mikrofoneingang. Schließen Sie Ihr Mikrofon zur Ton- und Sprachaufzeichnung an diesem Anschluss an. 6 SN22A1 8 Ihr neuer PC 7 LAN-Port (Local Area Network). Schließen Sie Ihren Computer über ein Ethernet-Kabel (RJ45) an einem Netzwerk- oder Breitbandgerät an. USB-Ports. Schließen Sie die USB-Stecker zum Verbinden Ihrer USB-Geräte (z. B. MP3-Player, Digitalkamera, Tastatur und Maus, externe Festplatte, etc.) an den USB-Ports an. 8 9 DC-Eingang. Hier schließen Sie das Netzkabel zur Stromversorgung des Computers an. 10 15-poliger D-Sub-Eingang. Verbinden Sie Geräte mit D-SubAusgang (z. B. Notebooks, Spielkonsolen, etc.) über ein 15poliges D-Sub-Kabel mit diesem Anschluss. HDMI-Eingang. Verbinden Sie Ihre Geräte mit HDMI-Ausgang (z. B. DVD-Player, Spielkonsolen, etc.) über ein HDMI-Kabel mit diesem Anschluss. Steckplatz für Sicherheitsvorrichtung. Wir empfehlen Ihnen, zur Diebstahlsicherung ein Sicherheitsschloss (separat zu erwerben) und ein Kabel (separat zu erwerben) an diesem Steckplatz anzubringen. 11 HDMI 12 SN22A1 9 Ihr neuer PC Ansicht von rechts Nr. Element Beschreibung 1 Medienkartenleser Stecken Sie Ihre Medienkarte in diesen Medienkartenleser; dadurch können Sie auf die Fotos, Audio- und Videodateien sowie andere auf der Karte abgelegten Daten zugreifen. Dieses Lesegerät unterstützt die folgenden Karten: • • • • 2 USB-Ports SN22A1 Secure Digital (SD) MultiMedia Card (MMC) Memory Stick (MS) Memory Stick PRO (MS PRO) Schließen Sie die USB-Stecker zum Verbinden Ihrer USB-Geräte (z. B. MP3-Player, Digitalkamera, Tastatur und Maus, externe Festplatte, etc.) an den USB-Ports an. 10 Ihr neuer PC Ansicht von links Nr. Element Beschreibung 1 CD/DVD-Laufwerk Drücken Sie die Eject (Auswurftaste) und legen Sie eine CD/DVD in das Laufwerk ein; dadurch können Sie die Datensammlung auf Ihren CDs sowie Filme auf DVDs wiedergeben und auf die Daten der Medien zugreifen. 2 Eject (Auswurftaste) Drücken Sie zum Brennen einer CD oder DVD auf die Eject (Auswurftaste) und legen Sie einen CD- oder DVD-Rohling in das Laufwerk ein; brennen Sie die Daten mit einem auf Ihrem System installierten CD/DVD-Brennprogramm auf das Medium. Mit dieser Taste öffnen Sie die Schublade. Kabelgebundene Tastatur und Maus Dieser Abschnitt bietet einige Informationen über die drahtgebundene Tastatur und Maus. Spezielle Tasten auf der Tastatur (Ansicht von vorne) Das Aussehen der Tastatur kann je nach Region variieren. 1. <Caps Lock (Feststelltaste)>: Drücken Sie diese Taste zum Umschalten zwischen Großund Kleinbuchstaben beim Tippen. 2. < My Computer (Arbeitsplatz) >-Taste: Drücken Sie diese Taste, um das Fenster My Computer (Arbeitsplatz) aufzurufen. SN22A1 11 Ihr neuer PC 3. 4. 5. 6. Mute (Stumm) -Taste: Mit dieser Taste schalten Sie den Ton stumm. Volume down (Lautstärke verringern)-Taste: Mit dieser Taste verringern Sie die Lautstärke. Volume up (Lautstärke erhöhen)-Taste: Mit dieser Taste erhöhen Sie die Lautstärke. Ziffernblock: Der Ziffernblock dient der Zifferneingabe und der Durchführung von Rechnungen. Durch Betätigung der <Num Lock (Num)>-Taste können Sie den Ziffernblock de-/aktivieren. 7. Richtungstasten (links, rechts, aufwärts, abwärts): Mit diesen Richtungstasten bewegen Sie den Mauszeiger an die gewünschte Position. 8. <Application (Anwendung) >-Taste: Mit dieser Taste öffnen Sie das Kontextmenü, das Sie auch durch Rechtsklick der Maus aufrufen können. 9. <Windows>-Taste: Mit dieser Taste aktivieren Sie das Start-Menü. 10. <Fn (Funktion)>-Taste: Mit dieser Taste können Sie bestimmte Aufgaben ausführen. Drücken Sie zum schnellen Ausführen Ihrer Lieblingsprogramme, -dateien und –webseiten die Funktionsschnelltasten. Halten Sie zur Nutzung der jeweiligen Funktionen die <Fn>-Taste gedrückt und drücken Sie dann die gewünschte Schnelltaste. Funktionstaste Ausgeführte Aufgabe <Fn> + <F9> ( ) Hiermit springen Sie zum vorherigen Audiotitel oder Videokapitel. <Fn> + <F10> ( ) Hiermit beenden Sie die Wiedergabe. <Fn> + <F11> ( ) Hiermit Starten oder Unterbrechen Sie die Wiedergabe. <Fn> + <F12> ( ) Hiermit springen Sie zum nächsten Audiotitel oder Videokapitel. Klicken Sie zum Anpassen der Tastaturfunktionen auf „Start“ im unteren linken Bereich Ihres Bildschirms; wählen Sie zum Öffnen des „Adjusting your computer’s settings (Einstellungen des Computers anpassen)“-Fensters die Option „Control Panel (Systemsteuerung)“; wählen Sie dann „Keyboard (Tastatur)“ und nehmen Sie wie gewünscht Anpassungen im „Keyboard Properties (Tastatureigenschaften)“-Dialogfenster vor. SN22A1 12 Ihr neuer PC Übersicht über die Kabelmaus (Ansicht von vorne) 1. Linke Maustaste: Einfacher Mausklick oder Doppelklick auf ausgewählte Elemente. Klicken Sie zum Ziehen und Ablegen von Elemente auf das gewünschte Element; halten Sie die linke Maustaste gedrückt und ziehen Sie das Element auf die gewünschte Position, nehmen Sie dann den Finger von der Maustaste. 2. Mittleres Rad: Drehen Sie das Rad zum Aufwärts- und Abwärtsblättern einer Seite. 3. Rechte Maustaste: Einfacher Mausklick zum Öffnen des Kontextmenüs eines ausgewählten Elements. Anzeigen Die nachstehende Tabelle beschreibt die Zustände, die durch die LEDs repräsentiert werden. LED 1 Betrieb 2 Betrieb der LCD-Anzeige CD/DVDLaufwerksaktivität 3 SN22A1 Aktivität • Wenn der Computer eingeschaltet ist, leuchtet die LED-Anzeige blau. • Wenn der Computer ausgeschaltet ist, leuchtet die LED-Anzeige nicht. • Wenn der Monitor eingeschaltet ist, leuchtet die LED-Anzeige blau. • Wenn das CD/DVD-Laufwerk in Betrieb ist, blinkt die LEDAnzeige grün. • Wenn das CD/DVD-Laufwerk nicht in Betrieb ist, leuchtet die LED-Anzeige nicht. 13 PC einrichten Dieser Abschnitt beschreibt, wie Sie Ihren Computer einrichten und den Monitor anpassen. Einrichtung Ihres PCs vorbereiten Bevor Sie Ihren Computer einrichten, sollten Sie zum Schutz von PC und Monitor folgende Maßnahmen ergreifen: • Schaffen Sie auf Ihrem Tisch ausreichend Platz für den Computer • Legen Sie eine weiche Unterlage (z. B. die Tüte der Computerverpackung) zur Polsterung auf den Tisch. Wir empfehlen Ihnen, den Computer an einem Ort zu installieren, der eine ausreichende Luftzirkulation ermöglicht; eine eingeschränkte Luftzirkulation kann eine Überhitzung verursachen und damit die Leistung Ihres Computers beeinträchtigen. 1. Platzieren Sie den Computer mit der Bildfläche nach unten auf einem flachen, gepolsterten Untergrund. Klappen Sie den Computerständer vom Computer ab. Bitte achten Sie darauf, den Computerständer soweit wie möglich auszuklappen, damit der Computer stabil und aufrecht aufgestellt werden kann. 2. Heben Sie den Computer vorsichtig auf den gewünschten Betrachtungswinkel an, indem Sie den oberen Bildschirmbereich nach vorne ziehen. SN22A1 14 PC einrichten Ihr Computer ist innerhalb eines Bewegungsbereichs von 45 ° – senkrecht von 10 ° bis 55 ° (nach hinten angewinkelt) – stabil. Wenn Sie den Bildschirm nach vorne ziehen, behält der Ständer den angepassten Winkel bei. Nun können Sie auf die Ports an der Rückseite des Computers zugreifen und die erforderlichen Kabel anschließen. SN22A1 15 PC einrichten Stromversorgung anschließen Die Abbildungen können von dem in Ihrer Region gelieferten Produkt leicht abweichen. 1. Schließen Sie das Netzkabel am mitgelieferten Netzteil an. 2. Schließen Sie den Netzstecker am Netzanschluss auf der Rückseite des Monitors an. 3. Verbinden Sie das Netzteil mit einer Steckdose in der Nähe. Schließen Sie das Netzkabel erst an bzw. schalten Sie den Computer erst ein, wenn Sie dazu angewiesen werden. Kabelgebundene Tastatur und Maus anschließen Eine vollständige Computerinstallation beinhaltet die Einrichtung von Tastatur und Maus. Befolgen Sie zum Einrichten von Tastatur und Maus die nachstehenden Anweisungen: 1. Schließen Sie das USB-Kabel der Tastatur an einem USB-Port an der Rückseite des Computers an. SN22A1 16 PC einrichten 2. Schließen Sie das USB-Kabel der Maus an einem USB-Port an der Rückseite des Computers an. • Es ist ratsam, bei Geräten, die üblicherweise angeschlossen bleiben (z. B. Ihre Tastatur und Maus), die USB-Ports auf der Rückseite zu verwenden. • Informationen zur Verwendung von Tastatur-Schnelltasten und Maus finden Sie in den Abschnitten Spezielle Tasten auf der Tastatur (Ansicht von vorne) und Übersicht über die Kabelmaus (Ansicht von vorne). Mauseinstellungen anpassen Sie können die Mauseinstellungen wie gewünscht konfigurieren. Befolgen Sie zum Ändern der Mauseinstellungen das nachstehende Verfahren. 1. Klicken Sie auf das Start-Menü unten links auf Ihrem Bildschirm. 2. Wählen Sie Control Panel (Systemsteuerung), dadurch öffnet sich das Adjusting your computer’s settings (Einstellungen des Computers anpassen)-Fenster. 3. Wählen Sie Mouse (Maus), das Mouse Properties (Eigenschaften von Maus)Dialogfenster öffnet sich. 4. Nehmen Sie die gewünschten Änderungen vor. PC einschalten Nachdem Sie die Installation Ihres Computers abgeschlossen haben, drücken Sie zum Einschalten die Ein-/Austaste an der Vorderseite des Computers. Befolgen Sie dann zum Abschließen der Ersteinrichtung die Anweisungen auf dem Bildschirm. SN22A1 17 PC einrichten PC ausschalten Zum Ausschalten des Systems schließen Sie alle aktiven Fenster und klicken dann auf das Start-Menü im unteren linken Bereich des Bildschirms; klicken Sie schließen in der rechten Seite des eingeblendeten Registers des Herunterfahren. Alterantiv können Sie das System nach dem Schließen aller aktiven Fenster mit der Ein-/Austaste an der Vorderseite des Computers ausschalten. Bildschirm ausschalten Zum Energiesparen können Sie den Monitor mit der Ein-/Austaste des LCD-Bildschirms ausschalten, wenn der PC nicht genutzt wird. Durch erneutes Drücken dieser Taste schaltet sich der Monitor wieder ein. Durch Betätigung der Ein-/Austaste des LCD-Bildschirms schaltet sich nur der Monitor aus; das System bleibt im Betrieb. SN22A1 18 PC einrichten Bildschirm konfigurieren Sie können zum automatischen Optimieren und Anpassen der Bildschirmeinstellungen während der Anzeige einer Videoquelle über den D-Sub-Eingang die Auto-adjust (Automatische Anpassung)-Taste drücken. Helligkeitsregler Drücken Sie zum Anpassen der Bildschirmhelligkeit die Brightness/Increase (Helligkeit/ Erhöhen)-Taste; dadurch wird die Brightness (Helligkeits)anzeige aufgerufen; drücken Sie dieselbe Taste zum Erhöhen des Wertes bzw. betätigen Sie zum Verringern des Wertes die Taste Volume/Decrease (Lautstärke/Verringern). SN22A1 19 PC einrichten Lautstärkeregler Drücken Sie zum Anpassen der Lautstärke die Volume/Decrease (Lautstärke/Verringern)Taste; dadurch wird die Volume (Lautstärke) anzeige aufgerufen; drücken Sie dann zum Erhöhen des Wertes die Brightness/Increase (Helligkeit/Erhöhen)-Taste bzw. zum Verringern des Wertes die Taste Volume/Decrease (Lautstärke/Verringern). Die Lautstärkefunktion ist nur bei HDMI-Eingangssignalen verfügbar. Bildmodusregler Drücken Sie zur Anzeige der Bildinhalte in einem optimalen Modus wiederholt die BildmodusTaste; dadurch können Sie zwischen Standard, Sport, Photo (Foto) und Movie (Film) umschalten. Jeder Modus verfügt über eigene vordefinierte Bildeinstellungen. Bildmodus Standard Sport Photo (Foto) Movie (Film) SN22A1 Beschreibung Bei normalen PC-Anwendungen Beim Betrachten beweglicher Bilder (wie bei Sportübertragungen) Beim Betrachten von Fotos Beim Betrachten von Videos 20 PC verwenden Dieser Abschnitt beschreibt weitere Aufgaben, die Ihr Computer ausführen kann, inklusive dem Herstellen einer Internetverbindung, der Nutzung der Webcam zur Kommunikation mit Familie und Freunden, dem Genießen digitaler Unterhaltung von CD und DVD, dem Beschreiben und Einlesen von Speicherkarten und dem Steuern Ihres Computers via Touchscreen-Technologie. Mit dem Internet verbinden Mit einem Internetzugang können Sie das Web durchsuchen, eMails senden und Instant Messages mit Freunden und Familie austauschen. Bevor Sie eine Internetverbindung über ein drahtloses oder drahtgebundenes lokalen Netzwerk aufbauen können, müssen Sie sich eine High-Speed-Internetverbindung von einem Internetanbieter bereitstellen lassen. Ihr Internetanbieter wird ihnen verschiedene Internetverbindungen zur Auswahl stellen und Ihnen bei der Einrichtung des Internetzugangs helfen. Zum Herstellen einer Internetverbindung benötigen Sie folgende Komponenten: • Breitbandmodem (DSL oder Kabel), das Sie bei Ihrem Internetanbieter erwerben können. • Ein Ethernet-Kabel (separate zu erwerben) - zum Anschließen Ihres Computers an dem Breitbandmodem oder - zum Anschließen des Breitbandmodems an einem Drahtlos-Router oder Access Point, der als Access Point-Station die Übertragung ermöglicht. (bei Drahtlosnetzwerk) • Bei einer Drahtlosnetzwerkverbindung benötigen Sie eine WLAN-Karte (Wireless Local Area Network), damit Ihr Computer eine Verbindung zum Router oder Access Point herstellen kann. (separat zu erwerben; eine integrierte WLAN-Karte ist nur bei bestimmten Modellen im Lieferumfang enthalten.) Einzelheiten zur Installation von WLAN-Karte, Router und Access Point entnehmen Sie bitte der entsprechenden Bedienungsanleitung bzw. kontaktieren den zugehörigen Hersteller. Mit einem drahtgebundenen Netzwerk verbinden 1. Stellen Sie sicher, dass das lokale Netzwerk richtig eingerichtet ist. - Sie haben einen Internetdienst von einem Internetanbieter bereitgestellt bekommen. - Sie haben ein Breitbandmodem (DSL oder Kabel). 2. Verbinden Sie den LAN-Port des Computers über ein Ethernet-Kabel mit dem Modem. SN22A1 21 PC verwenden 3. Öffnen Sie einen Webbrowser und rufen Sie zum Testen der Netzwerkverbindung eine beliebige Webseite auf. Mit einem Drahtlosnetzwerk verbunden (bei bestimmten Modellen) WLAN-Konnektivität (Wireless LAN) verfügt je nach eingesetztem Gerät, ausgewähltem Frequenzband, Funkstörungen und physikalischer Landschaft, inklusive Gebäudestruktur, über eine unterschiedlich begrenzte Reichweite. Die Umstände können in Abhängigkeit von Ihrer individuellen Situation variieren. 1. Achten Sie darauf, dass - Sie sich innerhalb der Reichweite des Drahtlosnetzwerkes befinden. - Sie einen Internetdienst von einem Internetanbieter bereitgestellt bekommen haben. - eine WLAN-Karte in den Computer eingesteckt und deren Treiber installiert haben. - Sie das Breitbandmodem (DSL oder Kabel) eingerichtet haben. - Sie das Modem über ein Ethernet-Kabel am Drahtlos-Router oder Access Point angeschlossen haben. 2. Klicken Sie zum Öffnen einer Liste der verfügbaren Drahtlosnetzwerke auf das Wireless Network (Drahtlosnetzwerk)-Symbol in der Taskleiste. 3. Wählen Sie ein Netzwerk aus der Liste, mit dem Sie eine Verbindung herstellen möchten. SN22A1 22 PC verwenden Wenn das ausgewählte Netzwerk eine Sicherheitsauthentifizierung erfordert, geben Sie bitte Benutzername und Kennwort ein. 4. Wenn Sie sich mit dem Drahtlosnetzwerk verbinden konnten, zeigt eine Meldung an, dass die Verbindung hergestellt wurde. 5. Öffnen Sie einen Webbrowser und rufen Sie zum Testen der Netzwerkverbindung eine beliebige Webseite auf. Klicken Sie zum manuellen Deaktivieren des WLAN in der Wireless Network Connection (Drahtlosnetzwerkverbindung)-Liste auf „Disconnect (Trennen)“ . Webcam verwenden Ihr Computer verfügt über eine integrierte 1,3 Megapixel-Webcam im oberen mittleren Bereich des Gehäuses. Mit dieser Webcam können Sie Fotos und Videos über die vorinstallierte Bildaufnahmesoftware aufnehmen oder online via Instant Messaging-Programm in Echtzeit chatten. Prüfen Sie zur Vermeidung zu heller oder zu dunkler Bilder die Lichtbedingungen rund um die Webcam. SN22A1 23 PC verwenden Optisches Laufwerk verwenden Ihr Computer ist mit einem optischen Laufwerk ausgestattet, das Musik-CDs, Video-CDs und DVDs unterstützt. Zudem können Sie mit dem Laufwerk CD-R/CD-RW sowie DVD+R/DVD-R/ DVD+RW/DVD-RW/DVD-RAM brennen. Die folgenden Tabellen zeigen, welche Formate vom optischen Laufwerk unterstützt werden. CD-Brenner Art des Mediums CD-R CD-RW Lesen Ja Ja Schreiben Ja Ja Wiederbeschreibbar Ja Ja Lesen Ja Ja Ja Ja Ja Ja Ja Schreiben Ja Ja Ja Ja Ja Ja Ja Wiederbeschreibbar Ja Ja Ja Ja Ja Ja Ja DVD-Brenner Art des Mediums CD-R CD-RW DVD+R DVD-R DVD+RW DVD-RW DVD-RAM Ein Medium einlegen Wenn das optische Laufwerk in Betrieb ist, leuchtet die Anzeige auf und blinkt. Bewegen Sie den Computer nicht, während die Anzeige blinkt. 1. Drücken Sie die Eject (Auswurftaste) am Laufwerk wie nachstehend gezeigt. SN22A1 24 PC verwenden 2. Ziehen Sie die Schublade vorsichtig heraus. 3. Platzieren Sie das Medium mit dem Etikett nach vorne zeigend in der Mitte der Schublade. 4. Schieben Sie die Schublade wieder vorsichtig in den Schlitz. 5. Die Anzeige des optischen Laufwerks leuchtet, Ihr Computer beginnt damit, das eingelegte Medium zu lesen. SN22A1 25 PC verwenden Ein Medium lesen 1. Befolgen Sie die Schritte im Abschnitt „Ein Medium einlegen“. 2. Wählen Sie das gewünschte Programm zur Wiedergabe des eingelegten Mediums, sobald Sie dazu aufgefordert werden. Falls kein Fenster auf dem Desktop eingeblendet wird, klicken Sie auf „Start“, wählen „All Programs (Alle Programme)“ und anschließend die gewünschte Wiedergabesoftware. Weitere Anweisungen zur ausgewählten Software entnehmen Sie bitte der zugehörigen Anleitung bzw. Online-Hilfe. Ein Medium beschreiben Stellen Sie sicher, dass die von Ihnen erstellten Medien keine Urheberrechte verletzen. 1. Befolgen Sie die Schritte im Abschnitt „Ein Medium einlegen“. 2. Wählen Sie das gewünschte Programm zum Brennen von Dateien auf das eingelegte beschreibbare Medium, sobald Sie dazu aufgefordert werden. Falls kein Fenster auf dem Desktop eingeblendet wird, klicken Sie auf „Start“, wählen „All Programs (Alle Programme)“ und anschließend das gewünschte Brennprogramm zur Erstellung Ihres Mediums. Weitere Anweisungen zur ausgewählten Software entnehmen Sie bitte der zugehörigen Anleitung bzw. Online-Hilfe. 3. Befolgen Sie zum Abschließen des Brennvorgangs die Anweisungen auf dem Bildschirm. Ein Medium entfernen 1. Stellen Sie sicher, dass die Anzeige des optischen Laufwerks erlischt ist. 2. Drücken Sie die Eject (Auswurftaste) am Laufwerk. 3. Ziehen Sie die Schublade heraus, entfernen Sie das Medium. SN22A1 26 PC verwenden Alternativ klicken Sie auf „Start“ und wählen „Computer“, das „Computer“Fenster öffnet sich; rechtsklicken Sie dann auf das Symbol des Laufwerks und wählen „Eject (Auswerfen)“ aus dem eingeblendeten Menü. Falls sich die Schublade nicht öffnet, starten Sie Ihr System bitte neu und wiederholen das oben beschriebene Verfahren. 4. Schieben Sie die Schublade wieder vorsichtig in den Schlitz. Speicherkarten verwenden Ihr Computer verfügt über einen 4-in-1-Medienkartenleser, der Ihnen den Austausch und die Freigabe der Daten auf Ihren Speicherkarten mit anderen Geräten (z. B. Mobiltelefonen und Digitalkameras) ermöglicht. Der Medienkartenleser unterstützt die folgenden Speicherkarten: • Secure Digital (SD) • MultiMedia Card (MMC) • Memory Stick (MS) • Memory Stick PRO (MS PRO) Verwenden Sie den Medienkartenleser, indem Sie die Speicherkarte entsprechend dem Richtungspfeil so weit in den Schlitz stecken, dass sie einrastet. Achten Sie darauf, dass die metallischen Kontakte beim Einstecken in Ihre Richtung zeigen. SN22A1 27 PC verwenden Ihr System erkennt die eingesteckte Speicherkarte automatisch und zeigt deren Inhalt an. Falls kein Fenster auf dem Desktop erscheint, klicken Sie zum Öffnen des „Computer“-Fensters auf „Start“ und wählen „Computer“; greifen Sie dann durch Doppelklick auf das Symbol der Speicherkarte auf die darauf abgelegten Daten zu. Falls das „Computer“-Fenster kein Speicherkartensymbol anzeigt, prüfen Sie bitte, ob die Speicherkarte richtig herum eingesteckt ist. Klicken Sie zum Entfernen einer Speicherkarte auf Start und wählen Sie Computer, dadurch öffnet sich das Computer-Fenster; rechtsklicken Sie auf das Speicherkartensymbol und wählen Eject (Auswerfen) aus dem Menü; entfernen Sie die Karte erst, wenn Sie alle Änderungen gespeichert haben. Entfernen Sie keinesfalls die Speicherkarte und schalten Sie den Computer nicht aus, während der Medienkartenleser Dateien auf die bzw. von der Karte liest bzw. schreibt; andernfalls können Daten verlorengehen. Entfernen Sie die eingesteckte Speicherkarte immer aus dem Medienkartenleser, bevor Sie den Computer ausschalten. SN22A1 28 PC verwenden Touchscreen verwenden (bei bestimmten Modellen) Ihr Computer verfügt über einen äußerst empfindlichen Touchscreen. Sie können Ihren Computer durch die Berührung mit Ihrem Finger oder einem Stylus steuern. Fingerspitze bzw. Stylus fungieren als Handheld-Mauszeiger. Wenn Sie den Computer mit Ihren Fingern auf dem Touchscreen bedienen, können Sie gleichzeitig auch eine Maus einsetzen. Wenn Sie die Ein-/Austaste des LED-Bildschirms zur Deaktivierung des LCDMonitors drücken, bleibt der Touchscreen aktiv. Sie sollten die Bildschirmoberfläche nicht berühren, während der Monitor deaktiviert ist und das System noch läuft. Andernfalls kann es zu versehentlichem und unbeabsichtigtem De-/Aktivieren von Funktionen oder Programmen kommen. Üben Sie keinen Druck auf die Vorderseite des Bildschirms bzw. auf den Bildschirmrand auf; andernfalls kann dies den Touchscreen beschädigen. Weitere Einzelheiten zur Wartung und Reinigung des LCD-Bildschirms entnehmen Sie bitte Bildschirm und Computer reinigen. Elemente mit Ihrem Touchscreen auswählen Verwenden Sie den Touchscreen wie folgt: • Zum einfachen Mausklick einmal antippen. • Zum Doppelklick zweimal antippen. • Halten Sie ein Element zum Öffnen des Kontextmenüs gedrückt; bewegen Sie Ihren Finger dann auf die gewünschte Menüoption. Wenn Sie Ihren Finger vom Bildschirm entfernen, ist die Option ausgewählt. SN22A1 29 Peripheriegeräte verwenden USB-Geräte anschließen Ihr Computer verfügt über vier USB-Ports; zwei an der seitlichen Blende und die anderen beiden an der Rückseite. Sie können die Funktionalität Ihres Computers erweitern, indem Sie USB-Peripheriegeräte wie z. B. Digitalkameras, digitale Videokameras, Drucker, Diskettenlaufwerke, etc. an den USB-Ports Ihres Computers anschließen. Bitte befolgen Sie zum Anschließen von USB-Peripherie an den USB-Ports das nachstehende Verfahren. 1. Wählen Sie einen USB-Port, den Sie nutzen möchten. Es ist ratsam, bei Geräten, die üblicherweise angeschlossen bleiben (z. B. Tastatur und Maus), die USB-Ports auf der Rückseite zu verwenden. 2. Falls Ihr USB-Gerät über ein loses USB-Kabel verfügt, verbinden Sie ein Ende des USBKabels mit dem USB-Port des Gerätes. 3. Schließen Sie dann das andere Ende des USB-Kabels an einem USB-Port des Computers an. Die folgende Abbildung eines USB-Gerätes dient nur der Veranschaulichung. SN22A1 30 Peripheriegeräte verwenden Sie können den Stecker nur in einer Ausrichtung anschließen. Bei falscher Ausrichtung kann das USB-Gerät beschädigt werden. 4. Ihr System erkennt das angeschlossene USB-Gerät automatisch. Möglicherweise können Sie die Inhalte des Gerätes im Windows Explorer durchsuchen. USB-Geräte entfernen Bitte befolgen Sie zur Vermeidung von Datenverlust beim Abziehen von USB-Geräten vom Computer das nachstehende Verfahren. 1. Stellen Sie sicher, dass alle Dateien oder Programme, die auf das angeschlossene USBGerät zugreifen, geschlossen sind. 2. Klicken Sie auf das Symbol Safely Remove Hardware (Hardware sicher entfernen und Medium auswerfen) in der Systemleiste. 3. Wählen Sie Eject USB Flash Drive (USB-Flash-Laufwerk auswerfen) aus dem eingeblendeten Menü. 4. Eine Meldung erscheint in der Systemleiste und benachrichtigt Sie darüber, dass Sie das Hardware-Gerät nun sicher entfernen können. 5. Ziehen Sie das USB-Gerät vorsichtig auf dem USB-Port des Computers. SN22A1 31 Reinigung und Pflege Zur Verlängerung der Betriebslebenszeit ist eine regelmäßige Reinigung von Computer, Tastatur und Maus erforderlich. Bitte lesen Sie sich diesen Abschnitt zur Gewährleistung einer sachgemäßen Reinigung von Monitor, Tastatur und Maus aufmerksam durch. Bildschirm und Computer Da Ihr LCD-Bildschirm u. a. aus Glas besteht und mit hochempfindlicher Touchscreen-Technologie ausgestattet ist, sollten Sie Bildschirm und Computer während der Pflege mit äußerster Vorsicht behandeln, da Vibrationen und andere ungeeignete Bedingungen die Lebenszeit der Geräte beeinträchtigen können. • Schlitze und Öffnungen an der Rück- und Oberseite des Gehäuses dienen der Belüftung. Sie dürfen nicht blockiert oder abgedeckt werden. Ihr Computer sollte nicht in der Nähe von oder über einer Heizung oder anderen Wärmequelle bzw. in einer Einbauvorrichtung platziert werden, sofern diese keine ausreichende Belüftung bietet. • Achten Sie darauf, dass keine Fremdkörper oder Flüssigkeiten in dieses Produkt eindringen. • Zur dauerhaften Gewährleistung einer optimalen Bildqualität Ihres Bildschirms sollten Sie einen Bildschirmschoner einsetzen und den Monitor ausschalten, wenn der Computer nicht genutzt wird. Bildschirm und Computer reinigen Entfernen Sie Staub und Fingerabdrücke regelmäßig von Computergehäuse und Bildschirm. Befolgen Sie beim Reinigen Ihres Bildschirms das nachstehende Verfahren: • Schalten Sie Ihren Computer aus. • Ziehen Sie das Netzkabel von der Rückseite des Computers ab. (Ziehen Sie am Stecker, nicht am Kabel.) • Verwenden Sie zur Reinigung des Computergehäuses ein weiches, leicht mit Wasser angefeuchtetes Tuch; setzen Sie keine Lösungsmittel oder andere aggressiven Reiniger ein. • Entfernen Sie Staub und Fingerabdrücke vom Bildschirm, indem Sie ihn zur Vermeidung unerwünschter Kratzer vorsichtig mit einem trockenen, weichen, fusselfreien Tuch abwischen. Wenn zur Beseitigung des Schmutzes auf der Bildschirmoberfläche der Einsatz eines hochwertigen Bildschirmreinigers erforderlich wird, geben Sie eine kleine Menge des Reinigers auf das Tuch und wischen Sie damit vorsichtig über die Oberfläche. Sprühen Sie den Reiniger niemals direkt auf den Bildschirm. SN22A1 32 Reinigung und Pflege Ihren Computer aufbewahren Wenn Sie Ihren Computer über einen längeren Zeitraum aufbewahren müssen, trennen Sie ihn bitte von der Stromversorgung und entfernen alle angeschlossenen Kabel, bevor Sie weitere Maßnahmen ergreifen. Beim Transport Ihres Computers empfehlen wir, diesen in der Originalverpackung zu verstauen. CDs und DVDs (Wiederherstellungs-DVD und Treiber-CD) Ihr Computer wird mit einer Systemwiederherstellungs-DVD und einer Treiber-CD geliefert. Bitte bewahren Sie sie zum zukünftigen Einsatz an einem sicheren Ort und in den Originalhüllen auf, damit sie nicht verkratzt oder Schmutz ausgesetzt werden. Medien reinigen Falls Probleme bei der Wiedergabe von CDs oder DVDs auftreten (z. B. sprunghafte Wiedergabe), reinigen Sie das entsprechende Medium bitte anhand der nachstehenden Anweisungen. 1. Halten Sie das Medium am Außenrand. 2. Wischen Sie mit einem weichen, fusselfreien Tuch in geraden Bewegungen von der Mitte aus an den Rand über Ihre CD oder DVD (die beschriebene Seite). Wischen Sie zur Vermeidung von Schäden an der Oberfläche Ihrer Medien keinesfalls in kreisenden Bewegungen. Bei hartnäckigen Flecken und Verschmutzungen können Sie ein weiches, fusselfreies Tuch mit etwas Wasser und einem milden Reinigungsmittel anfeuchten und damit über das Medium wischen; auch hier in geraden Bewegungen von der Mitte nach außen. Lassen Sie das Medium vollständig an der Luft trocknen. SN22A1 33 Reinigung und Pflege Tastatur und Maus Tastatur und Maus reinigen Ziehen Sie vor dem Reinigen von Tastatur oder Maus das USB-Kabel des jeweiligen Gerätes. Hinweise zum Ordnungsgemäßen Abziehen des USB-Kabels finden Sie in Abschnitt USBGeräte entfernen. 1. Nur bei kabellosen Tastaturen/Mäusen: Schalten Sie das Gerät aus, sofern Tastatur oder Maus über eine Ein-/Austaste verfügen. 2. Nur bei kabellosen Tastaturen/Mäusen: Entfernen Sie die Batterien aus dem Batteriefach. 3. Bei der Tastatur können Sie die Tastenzwischenräume mit Druckluft (separat zu erwerben) von Staub befreien. Drehen Sie die Tastatur zum Entfernen von festsitzendem Staub zwischen den Tasten herum. 4. Wischen Sie die Tasten und das Gehäuse Ihrer Tastatur oder Maus mit einem leicht mit Wasser angefeuchteten weichen, fusselfreien Tuch ab. Achten Sie darauf, dass kein Wasser in die internen Komponenten von Tastatur und Maus gelangt. 5. Stellen Sie sicher, dass Tastatur oder Maus vollständig getrocknet sind, bevor Sie sie wieder zusammenbauen und anschließen. SN22A1 34 BIOS-Setup BIOS-Setup ist ein Programm zur Konfiguration der BIOS-Einstellungen (Basic Input/Output System) des Computers. BIOS ist eine Software-Ebene, die auch als Firmware bezeichnet wird und Anweisungen von anderen Software-Ebenen so übersetzt, dass sie von der Computer-Hardware verstanden wird. Die BIOS-Einstellungen sind erforderlich, damit der Computer die Art der installierten Geräte erkennt und spezielle Merkmale herstellen kann. Dieses Kapitel beschreibt Ihnen, wie Sie das BIOS-Setup verwenden. Bei Verwendung des BIOS-Setup Sie müssen das BIOS-Setup ausführen, wenn: • Eine Fehlermeldung auf dem Bildschirm angezeigt wird, die Sie zur Ausführung des Setup anfordert. • Sie die werkseitigen Standardeinstellungen wiederherstellen möchten. • Sie einige spezifische Hardware-Einstellungen modifizieren möchten. • Sie einige spezifische Einstellungen zur Optimierung der Systemleistung modifizieren möchten. Der in diesem Kapitel gezeigte Bildschirm des BIOS-Setup dient nur der Veranschaulichung. Die tatsächlichen Elemente und Einstellungen Ihres Systems können davon abweichen. Drücken Sie zum Aufrufen des BIOS-Setup die <Delete (Entf)>>-Taste, sobald das System hochfährt. Der Startbildschirm wird nur wenige Sekunden angezeigt; daher ist wichtig, die die <Delete (Entf)>-Taste rechtzeitg zu drücken. Der Hauptbildschirm des BIOS-Setup wird wie folgt angezeigt. SN22A1 35 BIOS-Setup Der Bildschirm des BIOS-Setup kann in vier Bereiche unterteilt werden: Bereich Beschreibung 1 Zeigt die verfügbaren Menüs Ihres Computers an. Zu diesen Menüs zählen: • MAIN (Basis) - Zum Anpassen der grundlegenden Systemkonfiguration • ADVANCED (Erweitert) - Zum Anpassen der erweiterten Einstellungen • SECURITY (Sicherheit) - Zum Anpassen der Sicherheitseinstellungen • BOOT (Boot) - Zum Konfigurieren des Standardsystemgerätes, auf dem sich das Betriebssystem befindet und von dem geladen wird • EXIT (Verlassen) - Zum Verlassen des aktuellen Menüs oder des BIOS-Setup 2 Zeigt Informationen oder Optionen bezüglich der aktuellen Systemeinstellungen an. 3 Zeigt kurz zusammengefasste Informationen über die aktuell ausgewählte Option an. 4 Zeigt die Tastaturanweisungen zur Navigation und zum Auswählen von Optionen an. SN22A1 36 BIOS-Setup Auf dem Bildschirm des BIOS-Setup navigieren Die Tastaturinformationen finden Sie im unteren Bereich des Bildschirms. Die folgende Tabelle listet die Tasten und ihre entsprechenden Funktionen auf: Taste(n) Funktion <F1> Zum Aufrufen des General Help (Allgemeine Hilfe)-Bildschirms. <I><J> Zum Wechsel zwischen den Menüs in der Titelleiste. <K><L> Zum Bewegen zum vorherigen oder nächsten Element. <Enter> Zum Aufrufen des Submenüs oder des Options(Optionen)Bildschirms. <+><-> Zum Erhöhen oder Verringern der Werte. <Esc> Zum Verlassen des aktuellen Bildschirms oder des BIOS-Setup. <F2><F3> Zum Ändern des Bildschirmfarbe des BIOS-Setup. <F7> Zum Verwerfen der Änderungen. <F9> Zum Zurücksetzen der Einstellungen auf die Standardwerte. <F10> Zum Speichern der Änderungen und Verlassen des BIOS-Setup. SN22A1 37 BIOS-Setup Main(Basis)-Menü Das Main(Basis)-Menü enthält grundlegende Konfigurationseinstellungen des Systems; zudem zeigt es Systeminformationen an, wie z. B. BIOS-Version, CPU-Typ und Geschwindigkeit, Systemspeicher, etc. Das nachstehende Beschreibung-Kästchen liefert eine kurze Beschreibung der einstellbaren Menüs. Menü Beschreibung System Time (Systemzeit) (Stunde:Minute:Sekunde) Ermöglicht die Einstellung der Systemzeit. Mit <Enter>, <Tab> oder <Shift> + <Tab> können Sie zwischen den Feldern wechseln; drücken Sie zum Ändern des Wertes <+> oder <->. System Date (Systemdatum) (Tag Monat/Tag/Jahr) Ermöglicht die Einstellung des Systemdatums. Mit <Enter>, <Tab> oder <Shift> + <Tab> können Sie zwischen den Feldern wechseln; drücken Sie zum Ändern des Wertes <+> oder <->. SN22A1 38 BIOS-Setup Advanced (Erweitert)-Menü Das Advanced (Erweitert)-Menü ermöglicht die Konfiguration der Einstellungen von CPU, I/O (Eingang/Ausgang) und anderen Systemgeräten. Wenn Sie mit den Elementen im Advanced (Erweitert)-Menü nicht vertraut sind, empfehlen wir die Beibehaltung der Standardeinstellungen. Das nachstehende Beschreibung-Kästchen liefert eine kurze Beschreibung der einstellbaren Menüs. Menü Beschreibung CPU Configuration (CPUKonfiguration) Zur Auswahl der Anzeige Ihrer CPU-Informationen. IDE Configuration (IDEKonfiguration) Wählen Sie dies, um grundlegende Informationen über Ihre CD-Laufwerke und Festplatten anzuzeigen. SN22A1 39 BIOS-Setup APM Configuration (APM-Konfiguration) Wählen Sie dies, um erweiterte Einstellungen für die Energieverwaltung zu ändern. • USB Device Wakeup From S3 (USB-Geräte-Aktivierung von S3): Wenn Sie dies aktivieren, haben Sie die Möglichkeit, mit einem USB-Gerät das System zu aktivieren. • Restore on AC Power Loss (Wiederherstellen bei Stromausfall): Stellt den Systemzustand ein, sollte es zu einem unerwarteten Stromausfall oder Ausschalten des Systems kommen. • Power Off (Ausschalten): Das System bleibt nach Wiederherstellung der Stromzufuhr ausgeschaltet. • Power On (Einschalten): Das System wird nach Wiederherstellung der Stromzufuhr wieder eingeschaltet. • Last State (Letzter Zustand): Der Zustand, in dem sich das System während des Stromausfalls oder Ausschaltens befand, wird wieder hergestellt. • Resume On LAN (Wiederaufnahme bei LAN): Wenn Sie dies aktivieren, wird das System aktiviert, sobald ein Aufwecksignal vom Netzwerk empfangen wird. • Resume On RTC Alarm (Wiederaufnahme bei RTC-Alarm): Wenn Sie dies aktivieren, können Sie Datum, Stunde, Minute und Sekunde für den Neustart des Systems festlegen. Hardware Health Configuration (HardwareZustandskonfiguration) Wählen Sie dies, um die Einstellungen für die Überwachung des Hardwarezustands festzulegen. USB Configuration (USBKonfiguration) Mit dieser Funktion können Sie Informationen über Ihr USB-Gerät anzeigen. SN22A1 • Shutdown Temperature (Ausschaltungstemperatur): Wenn Sie dies aktivieren, können Sie die Temperatur (von 95 °C bis 105 °C) einstellen, bei der das System ausgeschaltet wird. • H/W Health Function (HW-Gesundheitsfunktion): Wenn Sie dies aktivieren, wird der Hardware-Zustand des Systems angezeigt. Durch Auswahl von Disabled (Deaktiviert) werden diese Informationen ausgeblendet. 40 BIOS-Setup Video Function Configuration (VideofunktionsKonfiguration) Wählen Sie dies, um die Videospeicherzuweisung zu steuern. • DVMT Mode Select (DVMT-Modus-Auswahl): Legen Sie hiermit die Zuweisungsmethode für den Videospeicher fest. • Fixed Mode (Festgelegt-Modus): Ein festgelegter Teil des Systemspeichers wird als Videospeicher reserviert. • DVMT Mode (DVMT-Modus): Videospeicher wird je nach Bedarf auf dynamische Weise vom Systemspeicher zugewiesen. • DVMT/FIXED Memory (DVMT/FESTGELEGT-Speicher): Hiermit wird die Menge an DVMT-/FESTGELEGTSystemspeicher bestimmt, welche als Videospeicher bereitgestellt wird. SN22A1 41 BIOS-Setup Security (Sicherheit)-Menü Das Security (Sicherheit)-Menü ermöglicht Ihnen die Einrichtung eines Kennwortes, das Ihr System vor unautorisierter Verwendung schützen soll. Wenn Sie dieses Menü das erste Mal aufrufen, zeigen die Felder Supervisor Password (Supervisorkennwort) und User Password (Benutzerkennwort) „Not Installed (Nicht installiert)“ an. Sie können Change Supervisor Password (Supervisorkennwort ändern) und Change User Password (Benutzerkennwort ändern) auswählen, um die Kennwörter einzustellen. Das nachstehende Beschreibung-Kästchen liefert eine kurze Beschreibung der einstellbaren Menüs. Menü Beschreibung Change Supervisor Das Supervisor Password (Supervisorkennwort) Password regelt den Zugriff auf das gesamte BIOS-Setup-Menü. (Supervisorkennwort Zum Einstellen oder Ändern des bis zu sechsstelligen ändern) Kennwortes; drücken Sie anschließend <Enter>. Sobald Sie zur Bestätigung des Kennwortes aufgefordert werden, geben Sie das Kennwort noch einmal ein und drücken zum Speichern der Änderungen <Enter>. Wenn das Supervisor Password (Supervisorkennwort) aktiviert ist, können Sie die Option User Access Level (Benutzerzugriffsstufe) auswählen, um die Sicherheitsstufe für Benutzer weiter zu definieren. SN22A1 42 BIOS-Setup Change User Password (Benutzerkennwort ändern) Clear User Password (Benutzerkennwort löschen) Password check (Kennwort prüfen) Das User Password (Benutzerkennwort) regelt den Zugriff auf bestimmte Setup-Optionen des BIOS. Zum Einstellen oder Ändern des bis zu sechsstelligen Kennwortes; drücken Sie anschließend <Enter>. Sobald Sie zur Bestätigung des Kennwortes aufgefordert werden, geben Sie das Kennwort noch einmal ein und drücken zum Speichern der Änderungen <Enter>. Hiermit können Sie das eingestellte User Password (Benutzerkennwort) aufheben. • Setup: Das Kennwort, das zum Zugreifen auf den Hauptbildschirm des BIOS-Setup erforderlich ist. • Always (Immer): Das Kennwort wird sowohl beim Start als auch beim Zugriff auf den Hauptbildschirm des BIOS-Setup angefordert. Stellen Sie das BIOS-Sicherheitskennwort nur ein, wenn Sie das Kennwort sicher im Gedächtnis oder niedergeschrieben und mit der Garantiedokumentation Ihres Computers verwahrt haben. SN22A1 43 BIOS-Setup Boot-Menü Das Boot-Menü zeigt alle bootfähigen Geräte am System an. Es bietet Optionen zur Einstellung der Priorität bei den Boot-Geräten und zur Anpassen der Boot-Konfiguration. Das nachstehende Beschreibung-Kästchen liefert eine kurze Beschreibung der einstellbaren Menüs. Je nach Computer und installierten Geräten können die nachstehend aufgelisteten Menüs von Ihren Menüs abweichen. Menü Option Boot Settings • Quiet Boot Configuration (Geräuschar (Bootmer Start) Einstellungskonfi guration) • Wait For ‘F1’ If Error (Bei Fehler auf „F1“ warten) Boot Device Priority (BootGerätepriorität) SN22A1 Beschreibung Enabled (Aktiviert): Überspringt die CountdownFortschrittsleiste während des Boot-Vorgangs. Disabled (Deaktiviert): Zeigt die normalen POST-Meldungen während des Boot-Vorgangs an. Enabled (Aktiviert): Wenn ein Fehler erkannt wird, hält das BIOS die Boot-Sequenz an. Drücken Sie zum Aufrufen des BIOS-Setup-Menüs die <F1>-Taste. Disabled (Deaktiviert): Wenn ein Fehler erkannt wird, setzt das System das Hochfahren des Betriebssystems fort. Zum Einstellen der Reihenfolge bei den Boot-Geräten; dies ist über eine Optionsliste möglich, welche die verfügbaren Geräte anzeigt. 44 BIOS-Setup Hard Disk Drives (Festplatten) CD/DVD Drives (CD/DVDLaufwerke) SN22A1 Zum Festlegen der Reihenfolge bei den Boot-Geräten zwischen den verfügbaren Festplatten. Zum Festlegen der Reihenfolge bei den Boot-Geräten zwischen den verfügbaren CD/DVD-Laufwerken. 45 BIOS-Setup Exit(Verlassen)-Menü Dieses Menü ermöglicht Ihnen, die neuen Einstellungen zu speichern oder zu verwerfen sowie die optimalen oder ausfallsicheren Standardeinstellungen zu laden. Das nachstehende Beschreibung-Kästchen liefert eine kurze Beschreibung der einstellbaren Menüs. Menü Beschreibung Save Changes and Exit (Änderungen speichern und verlassen) Speichert die durchgeführte Konfiguration verlässt den Bildschirm des BIOS-Setup. Als Schnelltaste dieser Option dient die <F10>-Taste. Discard Changes and Exit (Änderungen verwerfen und verlassen) Ermöglicht Ihnen, das BIOS-Setup zu verlassen, ohne Einstellungen zu speichern; das System wird daraufhin neu gestartet. Als Schnelltaste dieser Option dient die <Esc>Taste. Discard Changes (Änderungen verwerfen) Jegliche Änderungen werden verworfen. Als Schnelltaste dieser Option dient die <F7>-Taste. Load Optimal Defaults Lädt die optimalen Standardwerte aller Systemeinstellungen. (Optimale Als Schnelltaste dieser Option dient die <F9>-Taste. Standardeinstellungen laden) SN22A1 46 Problemlösung Dieser Abschnitt beschreibt Situationen, die beim Einsatz des Computers auftreten können, und liefert entsprechende Schritte zur Problemlösung. Prüfen Sie vor Beginn der Problemlösung die folgenden Elemente: - Falls Sie vor dem Auftreten des Problems ein Programm oder eine Hardware-Komponente installiert oder entfernt haben, stellen Sie bitte sicher, dass Ihr Computer alle Vorinstallationsanforderungen erfüllt hat; prüfen Sie, ob die Installation richtig durchgeführt wurde; prüfen Sie, ob das Programm oder die Hardware richtig installiert ist. - Falls während der Verwendung des Programms oder der Hardware-Komponente eine Fehlermeldung angezeigt wird, notieren Sie sich diese bitte und befolgen die Anweisungen auf dem Bildschirm (sofern vorhanden). Weitere Einzelheiten entnehmen Sie bitte der Dokumentation oder Anleitung des Programms bzw. der Hardware-Komponente. FAQ (Häufig gestellte Fragen) Probleme mit der Stromversorgung Symptom Mögliche Lösung Ich habe die Ein-/Austaste gedrückt, doch mein Computer fährt nicht hoch. • Prüfen Sie, ob Netzkabel und Netzteil angeschlossen sind. • Prüfen Sie die Betriebsanzeige der Power (Ein- /Austaste). - Wenn die Anzeige nicht leuchtet, wird Ihr Computer über das Netzteil nicht mit Strom versorgt. Prüfen Sie die Verbindung zwischen Ihrem Computer, dem Netzteil und der Steckdose. - Falls die Anzeige blau blinkt, befindet sich der Computer im Ruhezustand. Reaktivieren Sie das System indem Sie die Maus bewegen oder eine Taste der Tastatur betätigen. - Falls die Betriebsanzeige der Power (Ein- /Austaste) blau leuchtet, wird der Computer normal mit Strom versorgt. Schließen Sie das Netzteil noch einmal an und starten Sie das System neu. • Prüfen Sie, ob die LCD display power (Betriebsanzeige des LCDBildschirms) blau leuchtet. - Wenn die Anzeige weiß blinkt, befindet sich der Monitor im Ruhezustand. Drücken Sie zum Einschalten des Bildschirms die Power (Ein- /Austaste) an der Vorderseite. • Möglicherweise sind Dateien des Betriebssystems beschädigt oder fehlen. In diesem Fall sollten Sie zuerst alle Daten sichern und das System anschließend wiederherstellen. Einzelheiten entnehmen Sie der mitgelieferten Systemwiederherstellungs-DVD und Treiber-CD. SN22A1 47 Problemlösung Probleme mit dem Internetzugang Symptom Mögliche Lösung Mein Computer kann nicht auf das Modem, einen Drahtlos-Router oder Access Point zugreifen. • Stellen Sie sicher, dass Sie eine richtige Vorinstallation entsprechend des Typs Ihrer Internetverbindung durchgeführt haben. - Bitte achten Sie bei Verwendung einer Drahtlosinternetverbindung darauf, dass zum Verbindungsaufbau mit einem Drahtlos-Router oder Access Point eine WLAN-Karte in Ihrem Computer installiert. Einzelheiten zur Einrichtung Ihres Drahtlos-Routers oder Access Point entnehmen Sie bitte der Dokumentation oder Anleitung des entsprechenden Gerätes. Hilfe bei der Einrichtung Ihres Modems erhalten SIe bei Ihrem Internetanbieter. - Bitte stellen Sie bei Verwendung einer drahtgebundenen Internetverbindung sicher, dass Ihr Computer über ein Ethernet-Kabel (kein Telefonkabel) mit dem Breitbandmodem Ihres Internetanbieters verbunden ist. Hilfe bei der Einrichtung Ihres Modems erhalten Sie von Ihrem Internetanbieter. • Prüfen Sie auf mögliche Verbindungsstörungen. - Setzen Sie Ihren Drahtlos-Router oder Access Point auf die werkseitigen Standardwerte zurück und konfigurieren Sie die Einstellungen neu. Einzelheiten zur Einrichtung Ihres Drahtlos-Routers oder Access Point entnehmen Sie bitte der Dokumentation oder Anleitung des entsprechenden Gerätes. - Aktualisieren Sie die Firmware Ihres Drahtlos-Routers oder Access Point auf die neueste Version, die üblicherweise auf der Internetseite des Herstellers bereitgestellt wird. - Bewegen Sie den Drahtlos-Router oder Access Point an eine zentrale Position. Manchmal wirken sich auch geringfügige Standortwechsel enorm auf die Signalstärke aus. - Ändern Sie bei Verwendung eines Access Point den Kanal; möglicherweise tritt eine Störung mit einem anderen Access Point auf. - Wenden Sie sich an Ihren Internetanbieter; möglicherweise besteht ein technisches Problem auf Seiten des Anbieters. Die Drahtlosinternetverbin dung ist instabil. SN22A1 48 Problemlösung Probleme mit optischen Datenträgern Symptom Wenn eine CD oder DVD in das optische Laufwerk eingelegt ist, reagiert das System nicht. Das eingelegte Medium wird nicht ausgeworfen, wenn ich die Auswurftaste betätige. Ich kann kein Medium (CD oder DVD) beschreiben (brennen). SN22A1 Mögliche Lösung • Prüfen Sie, ob die Anzeige des optischen Laufwerks leuchtet. • Prüfen Sie, ob das eingelegte Medium verschmutzt, verbogen oder beschädigt ist. Hinweise zur Reinigung des Mediums finden Sie im Abschnitt Medien reinigen. • Prüfen Sie, ob das Medium richtig im optischen Laufwerk eingelegt ist; die bedruckte Seite muss dabei in Ihre Richtung zeigen, das Medium muss sich zentriert in der Schublade befinden. • Testen Sie das optische Laufwerk mit einer anderen CD oder DVD (nach Möglichkeit mit einem unbenutzten Medium). • Prüfen Sie beim Einlegen einer DVD den Regionalcode. Möglicherweise stimmt dieser nicht mit der Region ein, auf die das optische Laufwerk eingestellt ist. Den Regionalcode finden Sie auf der DVD-Hülle; prüfen Sie, ob er mit Ihrem optischen Laufwerk kompatibel ist. • Versuchen Sie, die Daten auf der CD oder DVD mit anderen Programmen zu lesen. • Stellen Sie sicher, dass der Computer eingeschaltet ist. • Prüfen Sie, ob die Anzeige des optischen Laufwerks leuchtet, wenn Sie die Eject (Auswurftaste) am Laufwerk betätigen. • Klicken Sie auf Start > Computer; rechtsklicken Sie auf das Symbol des Laufwerk, wählen Sie dann zum Entfernen des Mediums Eject (Auswurftaste) aus dem Menü. • Starten Sie den Computer neu, betätigen Sie noch einmal die Eject (Auswurftaste) am optischen Laufwerk. • Sollte die Eject (Auswurftaste) noch immer nicht funktionieren, stecken Sie zum Öffnen der Schublade einen schmalen, geraden Gegenstand in das Loch neben der Eject (Auswurftaste). • Prüfen Sie, ob das Medium richtig im optischen Laufwerk eingelegt ist; die bedruckte Seite muss dabei in Ihre Richtung zeigen, das Medium muss sich zentriert in der Schublade befinden. • Prüfen Sie, ob das eingelegte Medium verschmutzt, verbogen oder beschädigt ist. Wenn der Brennvorgang unterbrochen wird, ist möglicherweise das Medium beschädigt. Bitte ersetzen Sie das Medium. • Stellen Sie sicher, dass das eingelegte Medium beschreibbar ist; es muss leer oder weiterhin beschreibbar sein (heißt: Es muss genügend Platz zum Hinzufügen weiterer Dateien bieten). • Versuchen Sie, das Medium mit einem anderen Brennprogramm zu beschreiben; einige Programme können nur bestimmte Medien beschreiben. - Wenn Sie Daten auf eine DVD brennen möchten, achten Sie bitte darauf, ein DVD-Brennprogramm zu verwenden. • Wählen Sie eine geringere Brenngeschwindigkeit, falls Sie nicht unter Zeitdruck stehen. • Prüfen Sie, ob die Daten, die Sie hinzufügen möchten, den verfügbaren Speicherplatz auf dem eingelegten Medium überschreiten. • Stellen Sie sicher, dass genügend Festplattenkapazität zur Speicherung temporärer Dateien, die während des Brennvorgangs erstellt werden, vorhanden ist. - Sie können den auf der Festplatte verfügbaren Speicherplatz unter Start > Computer prüfen. 49 Problemlösung Probleme bei der Anzeige Symptom Der Bildschirm zeigt nichts an. Mögliche Lösung • Prüfen Sie, ob Netzkabel und Netzteil richtig angeschlossen sind. • Prüfen Sie die Betriebsanzeige der Power (Ein-/Austaste). - Wenn die Anzeige nicht leuchtet, wird Ihr Computer über das Netzteil nicht mit Strom versorgt. Prüfen Sie die Verbindung zwischen Ihrem Computer, dem Netzteil und der Steckdose. - Falls die Anzeige blau blinkt, befindet sich der Computer im Ruhezustand. Reaktivieren Sie das System indem Sie die Maus bewegen oder eine Taste der Tastatur betätigen. - Falls die Betriebsanzeige der Power (Ein-/Austaste) blau leuchtet, wird der Computer normal mit Strom versorgt. Schließen Sie das Netzteil noch einmal an und starten Sie das System neu. • Prüfen Sie, ob die LCD display power (Betriebsanzeige des LCD-Bildschirms) blau leuchtet. Die angezeigten Bilder sind zu groß oder zu klein; die Bilder erscheinen verschwommen. Die angezeigten Bilder erscheinen zu hell oder zu dunkel. SN22A1 - Wenn die Anzeige weiß blinkt, befindet sich der Monitor im Ruhezustand. Drücken Sie zum Einschalten des Bildschirms die Power (Ein- /Austaste) an der Vorderseite. • Prüfen Sie, ob die Helligkeit des Bildschirms richtig eingestellt ist (nicht zu gering oder zu hoch). Verwenden Sie die Brightness (Helligkeits) regelung, indem Sie die Brightness/Increase (Helligkeit/Erhöhen)- oder Decrease (Verringern)-Taste an der Vorderseite drücken. • Drücken Sie die Auto-adjust (Automatische Anpassung)Taste an der Vorderseite Ihres Computers. • Prüfen Sie, ob der Bildschirm bei seiner native Auflösung betrieben wird. - Rechtsklicken Sie auf den Desktop, wählen Sie dann Screen Resolution (Bildschirmauflösung). Stellen Sie die Resolution (Auflösung) im eingeblendeten Fenster auf 1920 x 1080 ein; klicken Sie dann auf Apply (Übernehmen) und abschließend auf OK. • Drücken Sie die Auto-adjust (Automatische Anpassung)Taste an der Vorderseite Ihres Computers. • Prüfen Sie, ob die Helligkeit des Bildschirms richtig eingestellt ist (nicht zu gering oder zu hoch). Verwenden Sie die Brightness (Helligkeits) regelung, indem Sie die Brightness/Increase (Helligkeit/Erhöhen)- oder Decrease (Verringern)-Taste an der Vorderseite drücken. 50 Problemlösung Probleme mit Tastatur und Maus Symptom Die Tastatur- und Mauseingaben werden vom Computer nicht erkannt. Ich kann keine Ziffern über den Ziffernblock eingeben. Der Zeiger bewegt sich langsam und reagiert nicht auf die Mausbewegungen. Der Zeiger bewegt sich zu schnell oder zu langsam. SN22A1 Mögliche Lösung • Bei Verwendung einer kabelgebundenen Tastatur oder Maus: Prüfen Sie die Kabelverbindung zwischen Gerät und Computer. • Prüfen Sie bei Verwendung einer kabellosen Tastatur oder Maus die nachstehenden Punkte. - Stellen Sie sicher, dass der USB-Empfänger richtig am Computer angeschlossen ist und sich Tastatur oder Maus innerhalb der Reichweite befinden. - Schalten Sie Tastatur oder Maus ein, sofern diese Geräte über eine Ein-/Austaste verfügen. - Drücken Sie die Connect (Verbinden)-Taste an der Tastatur oder Maus; dadurch wird (erneut) eine Verbindung zwischen Gerät und Computer hergestellt. - Ersetzen Sie die Batterien der kabellosen Tastatur oder Maus. - Starten Sie das System neu; möglicherweise wird die Drahtlosverbindung anschließend erkannt. • Prüfen Sie, ob die Num Lock (Num) -Anzeige an Ihrer Tastatur leuchtet. - Falls die Num Lock (Num) -Anzeige nicht leuchtet, ist der Ziffernblock nicht aktiviert. Drücken Sie zum Aktivieren des Zifferblocks die <Num Lock(Num)>-Taste. • Prüfen Sie bei Verwendung einer herkömmlichen Maus die nachstehenden Punkte. - Verwenden Sie die Maus auf einem Mauspad oder einer anderen rauen Oberfläche. - Reinigen Sie die Maus. Entfernen Sie die Abdeckung des Mausfachs und nehmen Sie die Kugel heraus; wischen Sie die Rollkugel mit einem angefeuchteten Tuch sauber und/oder befreien Sie die Rollen mit einem festen Blatt Papier/Pappe von Schmutz. Warten Sie, bis die Rollkugel getrocknet ist, bevor Sie sie wieder in die Maus einsetzen. • Beachten Sie bei Verwendung einer optischen Maus (kabellos oder kabelgebunden) die folgenden Punkte. - Verwenden Sie die Maus auf einem Mauspad oder einem weißen Blatt Papier. - Reinigen Sie die Linse des Lichtsensor an der Unterseite der Maus vorsichtig mit einem fusselfreien Tuch. • Sie können die Geschwindigkeit des Zeigers wie gewünscht konfigurieren. - Klicken Sie auf Start > Control Panel (Systemsteuerung) > Mouse (Maus); dadurch öffnet sich das Mouse Properties (Eigenschaften von Maus)-Dialogfenster. Klicken Sie auf das Pointer Options (Zeigeroptionen)-Register und passen Sie den Motion (Bewegung)-Regler zur Einstellung der Zeigerreaktion auf die Mausbewegungen in Richtung Slow (Langsam) oder Fast (Schnell) an. Klicken Sie anschließend zum Beenden der Konfiguration auf OK. 51 Problemlösung Probleme mit Tonausgabe und Mikrofon Symptom Wenn ich Kopfhörer an den Computer anschließe, gibt dieser ein komisches Geräusch aus. Die integrierten Lautsprecher geben keinen Ton aus. Mögliche Lösung • Prüfen Sie, ob die Kopfhörer richtig funktionieren. - Schließen Sie den Kopfhörer an ein anderes Gerät (z. B. ein Radio) an und prüfen Sie, ob das Geräusch immer noch auftritt. Sollte das Geräusch weiterhin zu hören sein, ist der Kopfhörer möglicherweise defekt. • Sollte das Geräusch beim Einstecken an den Computer ausgegeben werden, wird dies durch den Momentanstrom verursacht. Dies ist ganz normal. • Prüfen Sie, ob die Lautstärke zu gering eingestellt oder stumm geschaltet ist. - Prüfen Sie die Windows-Lautstärkeregelung durch Anklicken des Lautstärkesymbols, Das externe Mikrofon funktioniert nicht. Manche Audiodateien können nicht wiedergegeben werden, CodecFehlermeldungen erscheinen. SN22A1 , in der Systemleiste.. - Wenn Sie ein Programm mit eigener Lautstärkeregelung nutzen, prüfen Sie, ob diese richtig eingestellt ist. • Trennen Sie Ihren Kopfhörer oder Ihr externes Mikrofon, sofern diese an Ihrem Computer angeschlossen sind. • Prüfen Sie, ob das externe Mikrofon richtig am Mikrofonanschluss Ihres Computers angeschlossen ist. • Prüfen Sie, ob der Windows Media Player auf das automatische Herunterladen von Codecs eingestellt ist. - Rechtsklicken Sie auf die Menüleiste, wählen Sie aus dem eingeblendeten Menü Tools (Extras), klicken Sie dann auf Options (Optionen). Wählen Sie im Player-Register im Bereich Automatic updates (Automatische Updates) die Option Once a day (Einmal pro Tag); klicken Sie dann auf Apply (Übernehmen) und abschließend auf OK. Versuchen Sie noch einmal, die Datei wiederzugeben. Wenn die Audiodatei immer noch nicht wiedergegeben werden kann, erfordert sie möglicherweise einen Codec, der vom Windows Media Player nicht unterstützt wird. Weitere Informationen zu den verfügbaren Codecs finden Sie in der Dokumentation des Windows Media Player auf der Microsoft-Webseite. 52 Problemlösung Sonstige Probleme Symptom Manche Videodateien können nicht wiedergegeben werden, Codec-Fehlermeldungen erscheinen. Der Medienkartenleser kann meine Speicherkarte nicht lesen. Ein USB-Gerät stellt plötzlich seinen Betrieb ein SN22A1 Mögliche Lösung • Prüfen Sie, ob der Windows Media Player auf das automatische Herunterladen von Codecs eingestellt ist. - Rechtsklicken Sie auf die Menüleiste, wählen Sie aus dem eingeblendeten Menü Tools (Extras), klicken Sie dann auf Options (Optionen). - Wählen Sie im Player-Register im Bereich Automatic updates (Automatische Updates) die Option Once a day (Einmal pro Tag); klicken Sie dann auf Apply (Übernehmen) und abschließend auf OK. Versuchen Sie noch einmal, die Datei wiederzugeben. Wenn die Videodatei immer noch nicht wiedergegeben werden kann, erfordert sie möglicherweise einen Codec, der vom Windows Media Player nicht unterstützt wird. Weitere Informationen zu den verfügbaren Codecs finden Sie in der Dokumentation des Windows Media Player auf der MicrosoftWebseite. • Stellen Sie sicher, dass die Speicherkarte vollständig in den Kartenleser eingesteckt ist. • Prüfen Sie, ob der Speicherkartetyp unterstützt wird. Weitere Informationen finden Sie im Abschnitt Medienkartenleser. • Versuchen Sie es mit einem Neustart des Computers. - Stecken Sie die Karte wieder ein, sobald der Computer eingeschaltet ist. - Sie sollten eine Speicherkarte niemals einstecken oder entfernen, solange darauf zugegriffen wird; andernfalls kann dies Datenverlust und dauerhafte Schäden an der Karte verusachen. • Prüfen Sie, ob Ihr USB-Gerät eingeschaltet ist. - Einige USB-Geräte schalten Sie zum Energiesparen nach einigen Minuten der Inaktivität automatisch aus. Zu diesen Geräten zählen beispielsweise Digitalkameras. Prüfen Sie, ob das angeschlossene USB-Gerät eingeschaltet ist. • Prüfen Sie, ob der USB-Port funktioniert. - Schließen Sie das USB-Gerät dazu an einem anderen USB-Port an; prüfen Sie, ob es erkannt wird. - Schließen Sie ein USB-Gerät mit einem geringeren Stromverbrauch (z. B. eine Kabelmaus) am USB-Port an; prüfen Sie, ob der Port funktioniert. • Wenn Sie einen USB-Hub verwenden, werden die Leistungsanforderungen des USB-Ports möglicherweise überschritten. - Versuchen Sie, Ihr USB-Gerät direkt am USB-Port Ihres Computers anzuschließen. • Beachten Sie, ob Sie vor dem Anschließen Ihres USB-Gerätes Software installieren müssen. Informationen dazu finden Sie in der Dokumentation bzw. Anleitung des Produktes. 53 Technische Daten: SN22A1 Technische Daten Modell Prozessor Chipsatz Betriebssystem Speichertyp Speicherkapazität Festplatte Grafik Netzteil Bildschirm Ports und Anschlüsse Tastatur Medienkartenleser Netzwerk Drahtlosnetzwerk (bei bestimmten Modellen) SN22A1 SN22A1 Intel® Pine-View (1,66 GHz, Dual-Core) D510 Tiger Point NM10 Microsoft Windows 7 Home Premium SODIMM, zwei Steckplätze 3GB • Eine 2,5 Zoll-Festplatte • SATA, 5400 rpm 320 GB Prozessor: Intel® GMA3150, integrierter Grafikchip 65 Watt-AC-Netzteil 100 - 240 V bei 50/60 Hz • 21,5 Zoll-Breitbild-Full-HD-TFT-LCD (Auflösung: 1920 x 1080) • Helligkeit: 220 Nits (typisch) • Kontrastverhältnis: 1000:1 (typisch) • Reaktionszeit: 5 ms (typisch) • Einstellungswinkel: 10 ° - 55 ° (Touchscreen) • Audioeingang: 1 • Kopfhöreranschluss 1 • Mikrofoneingang: 1 • Ethernet-Port: 1 • USB-Port(s): 4 (2.0-konform) • D-Sub-Eingang (VGA): 1 • HDMI-Eingang: 1 (optional) • DC-Eingang: 1 USB-Tastatur und USB-Maus 4-in-1-Speicherkartenleser (MS/MS PRO/SD/MMC) Integeriter, 10/100/1000 (Gigabit) Ethernet 802.11 b/g/n-Drahtlosnetzwerk 54 Technische Daten Optisches Laufwerk (bei bestimmten Modellen) Webcam (bei bestimmten Modellen) Audio Umgebungsbedingungen Abmessungen Nettogewicht Bruttogewicht (inklusive Netzteil/Netzkabel/Tastatur/ Maus/Tasche) 8fach-Super-Multi-Format-DVD +/- RW-Dual-Layer-Laufwerk (Medien mit bis zu 8,5GB) • Schreiben (max.): 8x DVD+R, 8x DVD-R, 6x DVD+R DL, 6x DVD-R DL, 8x DVD+RW, 6x DVD-RW, 5x DVD-RAM, 24x CD-R, 24x CD-RW • Lesen (max.): 8x DVD-ROM, 24x CD-ROM • Schmaler Formfaktor 1,3 Megapixel-Webcam und digitales Mikrofon • • • • • • Tonsystem: Hochauflösendes 5.1-Kanal-Audioformat Optimiertes 3D-Stereo-Tonsystem Lautsprecher (gesamt): 2 W + 2 W, Stereo-Lautsprecher Temperatur (Betrieb): 0 °C - 35 °C Temperatur (Lagerung): -20 °C - 60 °C Relative Luftfeuchtigkeit (Betrieb): 10 % - 85 %, nicht kondensierend • Relative Luftfeuchtigkeit (Lagerung): 10 % - 85 %, nicht kondensierend 527,4 mm (B) x 407,05 mm (H) x 52,4 (T) mm 5,93 kg 8,3 kg Intel®, das Intel-Logo, Intel Core und Core Inside sind Marken der Intel Corporation in den Vereinigten Staaten und anderen Ländern. Hinweise zu Richtlinien Hinweise zu RichtlinienDieses Gerät stimmt mit den Anforderungen der Richtlinie über Funkanlagen und Telekommunikationsendeinrichtungen 1999/5/EG überein. Dieses Gerät stimmt mit den Anforderungen der EMV-Richtlinie 2004/108/EG bezüglichder elektromagnetischen Verträglichkeit und der Niederspannungsrichtlinie 2006/95/EG überein. SN22A1 55 Technische Daten Bemerkung zu den Warenzeichen Hannspree-Produkte beinhalten High-Definition Multimedia Interface(HDMI™) Technologie. HDMI, das HDMI-Logo und High-Definition Multimedia Interface sind Warenzeichen oder eingetragene Warenzeichen der HDMI Licensing LLC in den Vereinigten Staaten und anderen Ländern. SN22A1 56