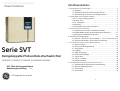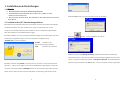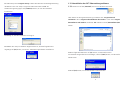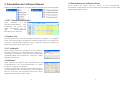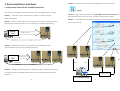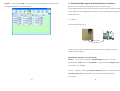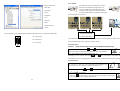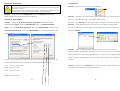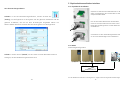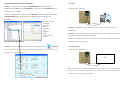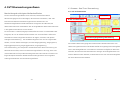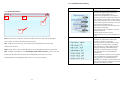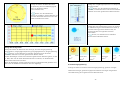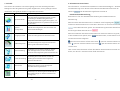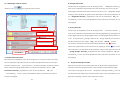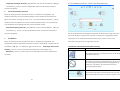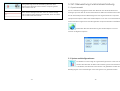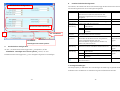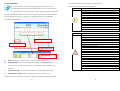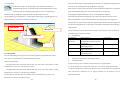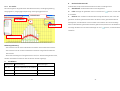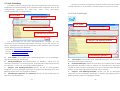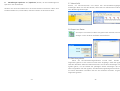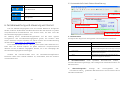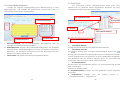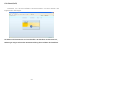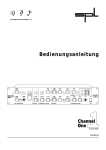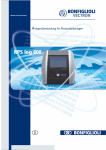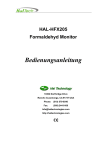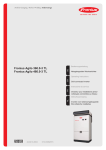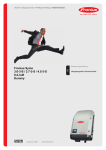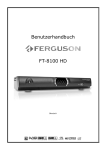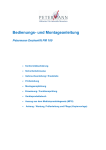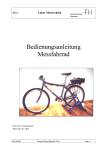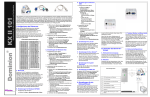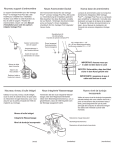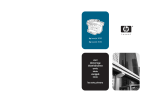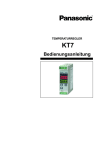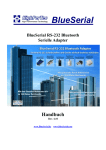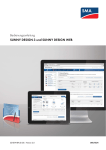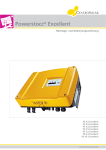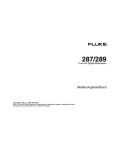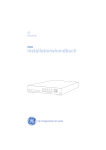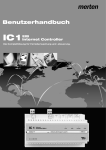Download SVT Monitoring Manual DE V1.4_13_3_2011
Transcript
GE Consumer & Industrial Power Protection Serie SVT Netzgekoppelte Photovoltaik-Wechselrichter PVIN02KS, PVIN03KS, PVIN04KS, PVIN04K6S PVIN05KS SVT-Überwachungssoftware Bedienungsanleitung v1.4 Inhaltverzeichnis 1. Installationen & Einstellungen............................................................... 2 1.1. Hinweis ....................................................................................... 2 1.2. Installation der SVT-Überwachungssoftware.............................. 2 1.3. Deinstallation der SVT-Überwachungssoftware ......................... 5 2. Präsentation der Software-Paketes ...................................................... 6 2.1 SVT - Überwachungssoftware ..................................................... 6 2.2 Setting -Tool................................................................................. 6 2.3 IP - Setting Kit.............................................................................. 6 2.4 Selbsttest ...................................................................................... 6 2.5 Deinstallation des Software-Paketes ............................................ 7 3. Kommunikations-Interfaces.................................................................. 8 3.1 Allgemeine Übersicht der Installationsschritte............................. 8 3.2 Standardmäßig integrierte Kommunikations-Interfaces..............11 3.3 Optionale Kommunikation-Interface ......................................... 17 4. SVT-Überwachungssoftware ................................................................ 20 4.1. Browser - Real Time -Überwachung 4.1.1 Info. und Steuermenü 21 4.2. Einzelwechselrichter - Real Time-Überwachung...................... 31 5. SVT-Überwachung-Funktionsbeschreibung ...................................... 33 5.1. Sprachauswahl........................................................................... 33 5.2. System und Konfigurationen..................................................... 33 5.3. Ereignisliste............................................................................... 36 5.4. Grafiken..................................................................................... 38 5.5. SMS- Einstellung ...................................................................... 42 5.6. E-Mail-Einstellungen ................................................................ 43 5.7. About (Info)............................................................................... 45 5.8. Export von Daten ...................................................................... 45 5.9. Betriebssymbole........................................................................ 45 6. Fernüberwachung und-steuerung via Internet ................................. 46 6.1. Automatische Echtzeit-Status-Aktualisierung........................... 47 6.2. Echtzeit-Balkendiagramm......................................................... 48 6.3. Event -Buch............................................................................... 49 6.4. About (Info)............................................................................... 50 GE imagination at work 1 1. Installationen & Einstellungen 1.1. Hinweis Betriebssysteme: Windows 98/Me/2000/2003/XP. Kommunikationsschnittstelle: Ein serieller Port , USB-Port oder RJ45-Port ist erforderlich. Bei einem NT-System ist für die Installation die Administrator-Konto-ID erforderlich. 1.2.4 Auf [OK] klicken, um zum nächsten Schritt zu gelangen. 1.2. Installation der SVT-Überwachungssoftware 1.2.1 Den Photovoltaik-Wechselrichter einschalten, die Kommunikationsschnittstelle des Wechselrichters über den seriellen Port, USB-Port oder RJ45-Port an den Computer anschließen. Während der Installation der SVT-Überwachungssoftware, bitte den Dateiserver als SUPERVISOR einloggen. 1.2.2 Die Software-CD in das Computerlaufwerk einlegen, die Datei AutoRun.exe wird 1.2.5 Auf [ ] klicken, um die Installation zu starten . automatisch ausgeführt. Wenn sie nicht automatisch ausgeführt wird, “AutoRun.exe” manuell ausführen. [Install]: Installation der SVT-Überwachungs-Software [Exit]: Verlassen der Software 1.2.6 Die Setup-Seite [Change Directory] erlaubt dem Benutzer die Wahl des Zielverzeichnisses, in dem die SVT-Überwachungssoftware gespeichert wird. Das “Setup”-Programm wählt automatisch “c:\Program Files\SVT” als Standardpfad zur 1.2.3 Durch Klicken auf [Install], erscheint ein Pop-Up-Menü und ein Password wird gefordert. Speicherung der Software. Auf [OK] klicken, um zum nächsten Schritt zu gelangen. Wenn Sie die Light-Version der SVT-Überwachungssoftware verwenden möchten, lautet das Paßwort F00009A1. Wenn Sie die Vollversion benutzen möchten, setzen Sie sich bitte mit Ihrem lokalen Distributor in Verbindung oder direkt mit GE. 2 3 1.2.7 Die Setup-Seite “Program Group” erlaubt dem Benutzer die beliebige Änderung 1.3. Deinstallation der SVT-Überwachungssoftware des Namens SVT. Das “Setup”-Programm wählt automatisch “SVT” als 1.3.1 Klicken Sie auf das [Uninstall] Shortcut im Windows SVT-Menü. Standard-Programmgruppe. Auf [Continue] klicken, um mit der Installation fortzufahren. Oder wählen Sie die Systemsteuerung und wählen dort “Programme und Funktionen” dann “Programm deinstallieren oder ändern”. In der Seite “Programm deinstallieren oder ändern” (Software) “SVT” wählen und auf [Deinstallieren/Ändern] klicken. 1.2.8 Zeigt an, dass die Installation im Gang ist. 1.2.9 Wenn die “Setup”-Installation abgeschlossen ist, wird die folgende Seite angezeigt. Auf [OK] klicken, um die SVT- Überwachungssoftware auszuführen. 1.3.2 Im folgenden Bildschirm auf [Ja] klicken, um das Entfernen der SVT-Überwachungssoftware zu bestätigen, oder auf [Nein] klicken, um das Entfernen abzubrechen. 1.3.3 Auf [OK] klicken, um die Deinstallation abzuschließen. 4 5 2. Präsentation der Software-Paketes Klicken Sie auf das [Start] Menü; Sie sehen dann das SVT-Menü wie unten dargestellt: 2.5 Deinstallation des Software-Paketes Durch Klicken auf dieses Shortcut , starten Sie die Durchführung der Deinstallation. Bitte beachten Sie den Abschnitt Deinstallation der SVT-Software dieser Bedienungsanleitung. 2.1 SVT - Überwachungssoftware Diese Software ist die Überwachungssoftware Ihrer Installation. Sie können alle Daten visualisieren, die von allen unterschiedlichen Wechselrichtern kommen. 2.2 Setting -Tool Das Setting-Tool ist nur für fachkundige Installateure verfügbar. . Es ermöglicht ihnen, den Wechselrichter gemäß den Länderanforderungen zu konfigurieren. Sind Sie ein fachkundiger Installateur, dann verwenden Sie bitte bei Bedarf die Bedienungsanleitung für das Setting-Tool. 2.3 IP - Setting Kit Diese Software dient der Konf iguration der IP-Adresse der Ethernet-Karte, die im Wechselrichter integriert ist . Für weitere Informationen, lesen Sie bitte den Abschnitt “standardmäßige Kommunikations- Interfaces” dieser Bedienungsanleitung. 2.4 Selbsttest Diese Software ermöglicht , beim Wechselrichter die Schutzfunktionen des Versorgungsnetzes zu testen (Frequenz- und Spannungslimits). In dieser Konf iguration unterbricht der Wechselrichter die Rückspeisung ins Versorgungsnetz (um ein stabiles Netz zu erreichen), das AC-Relais bleibt aber weiter angezogen (verbunden mit dem Netz). 6 7 3. Kommunikations-Interfaces Schritt 5 Öffnen Sie die SVT-Überwachungssoftware und klicken Sie auf 3.1 Allgemeine Übersicht der Installationsschritte [Config] Hier finden Sie eine allgemeine Übersicht der Schritte, die befolgt werden müssen: Schritt 1 Verbinden Sie den Wechselrichter und den Computer über die RS232-Schnittstelle. Schritt 2 Schritt 6 Wechselrichter hinzu, wie sie an Ihrem Computer angeschlossen haben. Schritt 7 Öffnen Sie das Setting-Tool und schreiben Sie eine ID-Adresse für diesen Fügen Sie durch Klicken auf [Hinzufügen eines neuen Systems] so viele Verknüpfen Sie jede Geräte- ID mit der Kommunikations-Schnittstelle, mit der sie verbunden ist. Wechselrichter. Siehe Abschnitt 2.4.2 in der Setting-Tool –Bedienungsanleitung. Setting- Schreiben einer ID Tool RS232 Kabel Schritt 3 Wiederholen Sie Schritt 1 und Schritt 2 und schreiben Sie eine unterschiedliche Geräte- ID für jeden Wechselrichter Setting- ... Schreiben einer ID Tool RS232 Kabel Schritt 4 RS232 USB Sobald Sie alle Wechselrichter identifiziert haben, verbinden Sie alle über die entsprechende Schnittstelle (RS232, Ethernet, USB und/oder RS485) mit Ihrem Ethernet Rooter Computer. SVT-Überwachung 8 9 Schritt 8 Klicken Sie auf [OK] und Sie können die unterschiedlichen System sehen, die zugefügt wurden (3 in diesem Beispiel) 3.2 Standardmäßig integrierte Kommunikations-Interfaces Bevor Sie die SVT-Überwachungssoftware starten, wählen Sie den Kommunikationsweg, mit dem Sie Ihren Wechselrichter mit dem Computer verbinden wollen. Bitte lesen Sie sorgfältig die Installations- und Einstellungsbeschreibung in diesem Abschnitt. 3.2.1 RS232 Verbindungskonf iguration RS232 Kabel Um die RS232 Interface-Schnittstelle zu konf igurieren, beachten Sie bitte folgende Anweisungen: Eigenschaften Windows COM-Schnittstelle Schritt 1 Gehen Sie zum Windows “Gerätemanager” (klicken Sie auf das Windows-Menü [Start], dann auf [Ausführen…], fügen Sie bitte “devmgmt.msc” ein und klicken dann auf [Ok]) Schritt 2 Wählen sie das Objekt [Ports (COM& LPT)], wählen Sie den betreffenden [communication port], und überprüfen Sie die Anschlußeinstellungen der Schnittstelle. 10 11 3.2.2 TCP/IP Bits pro Sekunde 9600 bps Datenbits 8 bits Stoppbits 1 bit Alle Wechselrichter sind bereits mit einer Ethernet-Schnittstelle ausgerüstet. Sie müssen lediglich die Plastikabdeckung entfernen, das Ethernet-Kabel einstecken und die Plastikabdeckung wieder anbringen. Verbindungskonf iguration Paritität Keine Flussteuerung keine Ethernet-Router Die Pin-Belegung der Standardschnittstelle Typ RS232 ist im Folgenden dargestellt: IP: XXX.XXX.XXX.1 Pin 2: RS232 Rx 9 8 7 6 5 4 3 2 1 Pin 3: RS232 Tx Pin 5: Ground Um das Ethernet-Netzwerk mit den Wechselrichtern zu konfigurieren, führen Sie bitte bei jedem Wechselrichter folgende Schritte durch: ID Konfiguration Schritt 1 ID-Parametrierung (siehe auch SVT-Bedienungsanleitung) Drücken Sie die beiden Tasten und gleichzeitig und halten Sie beide 5 Sekunden lang gedrückt. Die LCD-Anzeige zeigt. wie in Bild 5d und Bild 5e dargestellt, an. Bewegen Sie sich mittels der Tasten und Bild 5d Bild 5e durch das Menü (Länderauswahl, Konfiguration der DC-Eingänge) bis Sie zum Menü- Punkt ID Konfiguration gelangen. ID Konfiguration Hier können Sie die ID-Nr. des Wechselrichters festlegen. Die LCD-Anzeige zeigt wie in Bild 5h und Bild 5i dargestellt, an. Bild 5h Verwenden Sie die Tasten bis oder um die ID-Nummer von . auszuwählen. Drücken Sie zur Bestätigung und verlassen Sie den Modus Einstellungen. Die LCD-Anzeige zeigt wie in Bild 5j dargestellt,an. 12 Bild 5i 13 Bild 5j IP-Setting-Kit Neustart des Wechselrichters Die neue Konfiguration wird in den Speicher des Wechselrichters übertragen und Sie müssen den Wechselrichter erneut starten, um die effektiven Änderungen der Parameter zu sehen. Schalten Sie den DC-Trenner aus und warten, bis die die LCD-Anzeige und die LED´s erloschen sind, und schalten dann den DC-Trenner wieder ein. Schritt 2 Schritt 3 Starten Sie die Software : IP-Setting-Kit Deaktivieren Sie bei Windows XP die interne Firewall, da sonst keine Kommunikation zu den Wechselrichtern möglich ist. Schritt 4 Verbinden Sie nacheinander jeden Wechselrichter einzeln direkt mit Windows IP- Eigenschaften dem PC , damit die jeweilige IP eingestellt werden kann. Schritt 3 Öffnen Sie [local area connection properties] (klicken Sie auf das Klicken Sie auf [Search] ,um den angeschlossenen Wechselrichter zu erkennen. Windows-Menü [Start], dann auf [Einstellungen], dann auf [Netzwerkverbind- Schritt 5 Jeder Wechselrichter ist durch seine MAC-Adresse dargestellt . ungen] , dann auf [local area connection] , dann auf [Eigenschaften] , wählen dann Klicken Sie auf jede, um die IP-Adresse zu modif izieren. Am Ende klicken Sie [Internet Protocol(TCP/IP)] , dann auf [Eigenschaften] ) , und konfigurieren dann die bitte auf [Update] IP-Adresse Ihres Computers wie folgt. Schritt 6 Wird ein Router (wovon bei der Kommunikation mit mehreren Wechselrichtern auszugehen ist ,) verwendet , so muss die interne IP-Adresse des PCs wieder auf den Ursprungszustand (vor Schritt 3) zurück gestzt werden. Danach können alle Wechselrichter auch über das IP-Setting-Kit angesprochen Hinweis : Die einzustellenden IP-Adressen der Inverter lauten anders, als die, die in den werden. obenstehenden Bildern für die TCP/IP-Schnittstelle eingestellt wird. Beispiel: PC-IP: 192.168.7.1 (wie im Bild) Schritt 7 Klicken Sie auf [Search] um eine Liste von allen Wechselrichtern zu INV01: 192.168.7.11 (z.B) erzeugen, die am Netzwerk angeschlossen sind. INV02: 192.168.7.12 (z.B) ………………. INV09: 192.168.7.19 (z.B) 14 15 3.3 Optionale Kommunikation-Interface 3.3.1 Physikalische Installation SVT–Überwachungssoftware Stecken Sie die Kommunikationskarte in den dafür vorgesehenen Slot . Verbinden Sie das entsprechende Kabel. Schritt 8 In der SVT-Überwachungssoftware , klicken Sie bitte auf [Config], und konf igurieren Ihr PV-System mit der gleichen Geräte-IDs und der Um die Schutzart IP65 weiter einzuhalten, machen Sie einen kleinen Einschnitt in der Mitte des Stopfengummis um das Kabel dort einzuführen. gleichen IP-Adresse, die Sie mit dem IP-Setting-Kit eingestellt haben. Für weitere Details beachten Sie bitte den Abschnitt System und Konf iguration. Schrauben Sie den Verbindungsstutzen wieder an und vervollständigen Ihre Installation. 3.3.2 RS485 Verbindungskonf iguration Schritt 9 Klicken Sie auf [Search] um eine Liste von allen Wechselrichtern zu erzeugen, die am Netzwerk angeschlossen sind. RS485 USB-RS232 Um die RS485-Schnittstelle zu konfigurieren, folgen Sie bitte folgenden Anweisungen: 16 17 3.3.3 USB Eigenschaften Windows COM-Schnittstelle Schritt 1 Gehen Sie zum Windows “Gerätemanager” (klicken Sie auf das Windows-Menü [Start], dann auf [Ausführen…], fügen Sie bitte “devmgmt.msc” ein Verbindungkonf iguration und klicken dann auf [Ok]) Schritt 2 Wählen sie das Objekt [Ports (COM& LPT)], wählen Sie den betreffenden [communication port], und überprüfen Sie die Anschlußeinstellungen der Schnittstelle. Bits pro Sekunde 9600 bps Datenbits 8 bits Stoppbits 1 bit Paritität Keine Flussteuerung keine USB Kabel Schritt 1 Verbinden Sie den Wechselrichter mit dem Computer über ein USB-Kabel. Schritt 2 Das USB-Protokoll bietet Plug-&-play-Funktionalität , sodaß Sie keine Treiberkonf iguration durchführen müssen. Beachten Sie bitte, daß Sie pro Computer nur eine USB-Verbindung zu einem Wechselrichter haben können. SVT Überwachungssoftware Schritt 2 Klicken Sie in der SVT-Überwachungssoftware auf [Config], und konf igurieren Ihr PV-System mit den gleichen Geräte-ID´s, die Sie mit dem 3.3.4 DCE-B Card Verbindungskonf iguration Setting-Tool eingestellt haben. SPS Relais-Kontakte Bitte beachten Sie die Bedienungsanleitung des Gerätes, um die Pin-Belegung dieser Karte zu erfahren. Sie können nicht die SVT-Überwachungssoftware mit dieser Kommunikationskarte nutzen. 18 19 4. SVT-Überwachungssoftware Beschreibung der wichtigsten Bedienoberflächen . 4.1. Browser - Real Time -Überwachung 4.1.1 Info. und Steuermenü Die SVT-Überwachungssoftware ist ein einfaches, benutzerfreundliches Überwachungssystem für Solaranlagen, das leicht über eine RS232-, USB- oder C Tool-Feld D Info. und Steuermenü RJ45-Kommunikationsschnittstelle angeschlossen werden kann. Die Auswahl-Anzeigefelder der Bedienoberfläche ermöglichen dem Benutzer, die überwachten Elemente auszuwählen oder die ausgewählten überwachten Elemente in den gewünschten Bereich zu verschieben. A Anzeigefeld Die “Event-Buch”-Funktion (Ereignisprotokoll) liefert eine Liste von Datensätzen aller Ereignisse, die von der Software erfasst wurden. Die “Event Grafiken” helfen beim Verständnis und der Analyse der Kennlinien der täglich, monatlich oder jährlich erzeugten Gesamtleistung. B Gesamtausgangsleistung-Überwachung Das 3D-Balkendiagramm kann auf 2D umgeschaltet werden, um mehr Details anzuzeigen, wie etwa Ausgangsleistung, Ausgangsstrom, Eingangsgleichspannung, Eingangsgleichstrom, Eingangsleistung, Sonneneinstrahlung, und Temperatur des Wechselrichters. Wenn eine Störung am Wechselrichter auftritt, ist die SVT-Überwachungssoftware in der Lage, einen oder mehrere Benutzer sofort per Warnmeldung über SMS und E-Mail zu informieren. Die folgenden Kapitel enthalten detaillierte Beschreibungen dieser hervorragenden Die Echtzeit-Überwachung zeigt den Echtzeit-Status des Wechselrichters. Der Überwachungsstatus wird auf der Bedienoberfläche angezeigt (siehe Anzeigefeld unten). Das Anzeigefeld kann verschiedene nachstehend aufgeführte “Elemente” enthalten, die alle Daten der Wechselrichter anzeigen. Ein Anzeigefeld kann sich auf mehrere Wechselrichter beziehen, andererseits können sich mehrere Anzeigefelder auf einen Wechselrichter beziehen. Leistungsmerkmale der SVT-Überwachungssoftware. 20 21 4.1.1 Detaillierte Beschreibung Angezeigtes Element 4.1.1 Bedienöberfläche A1 A2 A4 A3 [A1] Wechselrichtername: der überwachte Wechselrichter. Alle oben angezeigten Daten gelten für diesen speziellen Wechselrichter. [A2] Drag & Drop-Leiste: zum Verschieben des Anzeigefelds durch die linken Mausklick und ziehen. [A3] Anzeige: Alle zu überwachenden Elemente im angegebenen Bereich platzieren. [A4] Einfügen-Schaltfläche: auf『Hinzufügen eines neuen Fensters』 klicken, um die Anzahl der überwachten Elemente des Anzeigefelds zu erhöhen. Ein neues Anzeigefeld kann hinzugefügt werden, siehe 4.1.2 für mehr Details. 22 Beschreibung Überwachung der Ausgangsleistung: Anzeige der Daten des PV-Wechselrichters wie Ausgangsleistung, Gesamtausgangsleistung, Energieeinsparung und CO2-Einsparung. Dies sind die mindestens überwachten Elemente für einen Wechselrichter, die von der Software automatisch generiert werden und nicht geschlossen werden können. Zum Ziehen des Elements bitte die linke Maustaste verwenden. Stromeinsparung: Sie Kapitel 2.3 für die Einsparungsrate. CO2-Einsparung: Dies ist eine Überschlagsrechnung des eingesparten CO2. Überwachungsdaten in Textform: Anzeige der Daten des PV-Wechselrichters in Textform, wie etwa Ausgangsleistung, Netzspannung, Ausgangsstrom, Netzfrequenz, Eingangsgleichspannung, Eingangsgleichstrom, Eingangsleistung, Gesamtausgangsleistung, Sonneneinstrahlung, Umgebungstemperatur und Oberflächentemperatur,. Maximal sieben (7) Daten können gewählt und am Bildschirm angezeigt werden. Auf klicken, um das überwachte Element zu schließen, und das Element mit der linken Maustaste anklicken und in den gewünschten Bereich ziehen. 23 Überwachungsdaten im Messgerät: Anzeige der Daten des Wechselrichters wie Spannung, Strom und Wirkungsgrad. (Kann von Modell zu Modell unterschiedlich sein.) Temperaturanzeige: Anzeige der Umgebungstemperatur und Temperatur des Solarmoduls. klicken, um das überwachte Element zu Auf schließen, und das Element mit der linken Maustaste anklicken und in den gewünschten Bereich ziehen. Auf klicken, um das überwachte Element zu schließen, und das Element mit der linken Maustaste anklicken und in den gewünschten Bereich ziehen. Sonneneinstrahlungs-Element: Anzeige der Sonneneinstrahlung durch ein Symbol zur Überwachung des Solarzellensensors (kann je nach Generatortyp unterschiedlich sein), die Symbole werden im Folgenden im Detail beschrieben: Auf klicken, um das Element zu schließen. Mit dem linken Mausklick ziehen. Anzeige der Strang-Daten: Anzeige der Daten der Wechselrichter-Stränge, wie etwa Ausgangsleistung, Ausgangsstrom, Eingangsgleichspannung, Eingangsgleichstrom, Eingangsleistung. Auf klicken, um das Element zu schließen. Das Element mit der linken Maustaste anklicken und in den gewünschten Bereich ziehen. Mit dem Mauszeiger auf die rechte Seite des gewünschten Elements gehen, er wird zu , dann mit der linken Maustaste klicken und ziehen, um die Breite des überwachten Elements zu ändern. Wenn der Mauszeiger auf den gewünschte Strang (z.B aktuelle Zeit) gehalten wird, wird sofort die detaillierte Information der Linie angezeigt. über W/m 1200 2 , 1200-900 2 W/m , 900-600 2 W/m , 600-300 2 W/m , unter 2 W/m B.Gesamtausgangsleistung: Anzeige der Daten hinsichtlich Gesamtausgangsleistung, gesamte erzeugte elektritische Energie, gesamte eingesparte elektrischer Energie und gesamte CO2-Reduzierung der angeschlossenen Wechselrichter. 24 25 300 , C. Tool-Feld: D. Information & Control Menu: Die Funktion der einzelnen Tools wird angezeigt, wenn der Mauszeiger darüber Das Informations- und Steuermenü besteht aus 2 Steuerauswahltypen -- Browser bewegt wird. Auf das gewünschte Symbol doppelklicken, um die jeweilige Funktion und Überwachung. Durch Klicken auf den Namen des Wechselrichters wird der auszuführen. Die Symbole werden im Folgenden beschrieben: Name zu Symbol 『Einzelmaschinenüberwachung』. Funktion Sprachauswahl Systemkonfiguration Beschreibung Die Standardsprache der SVT-Überwachungssoftware hängt von den Einstellungen des Betriebssystems des Computers ab. Dieses Symbol ermöglicht, von der Standardsprache zur gewünschten Sprache zu wechseln. Erlaubt die Konfiguration der Parameter und Anschlusseinstellungen , und das Überwachungsfenster wechselt zu Bitte siehe 2.1.2 für eine detaillierte Beschreibung der Einzelwechselrichterüberwachung. Wenn der Name des Wechselrichters in schwarzer Schrift angezeigt wird , funktioniert der Wechselrichter normal. Wenn “Maschine” zu roter Schrift wechselt , ist der Wechselrichter gestört. Zur Auswahl des Symbols bitte darauf klicken; die Hintergrundfarbe wechselt zu rot . Wenn die Anzahl der überwachten Wechselrichter und deren Name zu lang sind, um Ereignisprotokoll Liefert eine Ereignisliste in Kalenderformat in den Menübereich zu passen, kann benutzt werden, um die Namen im Info- und Steuermenü durchzugehen. Balkendiagramm Das Balkendiagramm zeigt eine Zusammenfassung aller überwachten Daten. geht zum ersten Namen auf der linken Seite; links; geht zum nächsten Namen nach rechts; geht zum nächsten Namen nach geht zum letzten Namen auf der rechten Seite. SMS-Einstellung Einstellung von Konto(en), Passwort, Server oder Handynummer, an die die SMS beim Eintreten des Ereignisses geschickt werden soll. E-Mail-Einstellung Einstellung der E-Mail-Konten, an die die Meldung beim Eintreten des Ereignisses geschickt werden soll. About (Info) Anzeige von Version und Copyright der SVT-Überwachungssoftware CSV Datenexport (in Komma getrennte Werte) um eine Datenanalyse in anderen Softwaren zu ermöglichen. 26 Oder mit der linken Maustaste auf den (die) Namen der Wechselrichter klicken und ziehen, um das Info- und Steuermenü direkt umzuordnen. 27 B. Messgerät-Auswahl: 4.1.2 Hinzufügen weiterer Fenster Das Element ist ausgewählt, wenn der Hintergrund der 『Meßgeräte-Auswahl』blau um folgende Tafel zu öffnen: Klicken Sie auf wird. Die SVT-Überwachungssoftware kann die Spannung, den Strom und den Wirkungsgrad des Wechselrichters erfassen und dann in der『Meßgeräte-Auswahl』 anzeigen. Nach der Wahl der gewünschten Elemente mit der linken Maustaste auf die『Meßgeräte-Auswahl』doppelklicken oder auf die Schaltfläche『OK』der『FSchaltfläche』 klicken, und die ausgewählten Daten und Elemente werden im Fenster hinzugefügt. A- Meßwertauswahl C. Strang-Auswahl: Das Element ist ausgewählt, wenn der Hintergrund der 『Kennlinien-Auswahl 』blau B-Meßgerätauswahl wird. Die SVT-Überwachungssoftware kann die Ausgangsleistung, Ausgangsstrom, Eingangsgleichspannung, Eingangsgleichstrom, und Eingangsleistung erfassen und C-Kennlinien-Auswahl in der『Strang-Auswahl』anzeigen. Dabei in der『Strang-Auswahl』die Überwachung des Wechselrichters nach Tagen『Tag』oder Stunden『Stunde』 wählen. D-Temperaturauswah E-Auswahl Sonneneinstrahlung Die Grafiken ermöglichen zwei unterschiedliche Kennlinien. Bei ■ wird der Überwachungsstatus durch eine rote Kennlinie angezeigt, und bei ■ durch eine blaue Kennlinie. Zum Abschluss der Einstellungen mit der linken Maustaste auf die 『Strang-Anzeige- Auswahl』 doppelklicken oder auf die Schaltfläche『OK』der 『F- F-Schaltfläche Schaltfläche』 klicken, und die ausgewählten Daten und Elemente werden im Fenster hinzugefügt. A. Textinformation-Auswahl: Das Element ist ausgewählt, wenn der Hintergrund von “Text Information” blau wird. Das SVT-Überwachungssoftware kann alle Daten des Wechselrichters automatisch D. . Temperaturanzeige-Auswahl: erfassen und dann in der『Text Information』-Auswahl anzeigen. Nachdem maximal Wenn der Hintergrund der Auswahl blau wird, ist das Element ausgewählt. Die sieben (7) Elemente ausgewählt wurden, mit der linken Maustaste auf die『Text Software erfasst die Temperaturdaten unterschiedlicher Wechselrichtertypen Information-Auswahl』doppelklicken oder auf die Schaltfläche 『OK』der automatisch und fügt sie dann in der『Temperatur-Anzeigen-Auswahl』hinzu. (Wenn 『F-Schaltfläche』 klicken, und die ausgewählten Daten und Elemente werden im der Wechselrichter selbst keine Temperaturdaten liefert, wird die Auswahl nicht am Fenster hinzugefügt. Bildschirm angezeigt.). Mit der linken Maustaste auf die 28 29 『Temperatur-Anzeigen-Auswahl』doppelklicken oder auf die Schaltfläche『OK』der 4.2. Einzelwechselrichter - Real Time-Überwachung 『F Schaltfläche』klicken, und die ausgewählten Daten und Elemente werden im Fenster hinzugefügt. E. Sonneneinstrahlung-Auswahl: Wenn der Hintergrund der Auswahl blau wird, ist das Element ausgewählt. Die Software erfasst die Sonneneinstrahlungsdaten unterschiedlicher Wechselrichtertypen automatisch und fügt sie dann in der『Sonneneinstrahlung-Auswahl』 (Wenn der Wechselrichter selbst keine Sonneneinstrahlungsdaten liefert, wird die Auswahl nicht am Bildschirm angezeigt.) Mit der linken Maustaste auf die 『Sonneneinstrahlung-Auswahl』doppelklicken oder auf die Schaltfläche『OK』der 『F Schaltfläche』, klicken, und die ausgewählten Daten und Elemente werden im Bei der Einzelwechselrichterüberwachung wird der Wechselrichtertyp mit einem Fenster hinzugefügt. einfachen Diagramm gemeinsam mit allen im Diagramm angegebenen Daten F. angezeigt. Die Einzelwechselrichterüberwachungs-Funktion kann je nach Schaltfläche : Wenn der Hintergrund der Auswahl blau wird, ist das Element ausgewählt. Die Wechselrichtertyp variiert und geändert werden. ausgewählten Daten und Elemente werden im Fenster hinzugefügt, nachdem auf die Schaltfläche『OK』der『F Schaltfläche』geklickt wurde. Auf 『Hinzufügen eines neuen Symbole der Einzelwechselrichterüberwachung: Fensters』klicken, um ein neues Überwachungsfenster hinzuzufügen. Auf Symbol 『Abbrechen』klicken, um das Fenster ohne Hinzufügen eines neuen Elements zu schließen. Beschreibung Das Symbol stellt einen Solargenerator für die Anzeige der relevanten Daten dar. Das Symbol symbolisiert die Netzleistung, die der an das Stromversorgungsnetz gelieferten Ausgangsleistung entspricht, und ebenso die relevanten Daten des Stromversorgungsnetzes. Das Symbol zeigt, dass die Verbindung zwischen dem überwachten Wechselrichter und dem Computer normal ist. 30 31 Das Symbol zeigt, dass die Verbindung zwischen dem überwachten Wechselrichter und dem Computer gestört oder unterbrochen ist. 5. SVT-Überwachung-Funktionsbeschreibung 5.1. Sprachauswahl Das SVT-Überwachungssystem bietet dem Benutzer eine Auswahl zahlreicher Dieser Teil der Anzeige erscheint, wenn ein Fehler vorliegt oder ein Alarm. Diese Anzeige verschwindet, wenn ein Fehler oder ein Alarm behoben wurde. wichtiger Sprachen. Bei der ersten Inbetriebnahme wählt die Software automatisch, die der Standardsprache des Betriebssystems des angeschlossenen Computers entsprechende Sprache. Wenn die Standardsprache vom SVT nicht unterstützt wird, wird automatisch Englisch als Standard gewählt. Die Sprachauswahl-Schaltfläche [ ]erlaubt dem Benutzer die Änderung der Standardsprache zu einer anderen verfügbaren Sprache. 5.2. System und Konfigurationen Der Bildschirm unten zeigt die “Systemkonfigurationen”-Seite. Die Seite erlaubt dem Benutzer die Wahl und Einstellung der Kommunikationsschnittstelle, des Wechselrichternamens und gewählten Modells. Zur Bestätigung der neuen Einstellungen muss das System neu gestartet werden. 32 33 B. A- Wechselrichter-Konfiguration Einzelwechselrichterkonfiguration Den Namen, das Modell und den Kommunikationstyp des Wechselrichters einstellen. Die Einstellungselemente sind nachfolgend aufgelistet: Element Name Model Typ Verbindung Konfiguration Verbindung B-Einzelwechselrichterkonfig C Ok- Schaltfläche Maschinennummer Sensor -Nummer Schaltfäche – Hinzufügen eines neuen Systems A. Typ Verbindung Wechselrichter-Konfiguration: Um alle『Einzelwechselrichterkongiguration』anzupassen, auf die 『Schaltfläche –Hinzufügen eines neuen Systems』klicken, um eine Einzelwechselrichterkongiguration』in die Anlagenkonfiguration hinzuzufügen. Einstellung Verbindung Beschreibung Den Namen des Wechselrichters im Info- und Steuermenü und ebenso den Namen des Überwachungsfensters für Echtzeitanzeige eingeben. Das Modell des Wechselrichters wählen. Wahl des Kommunikationsschnittstellentyps unter COM, USB oder RJ45 Port COM RS232 Kommunikationsschnittstelle wählen. USB Erfordert keine Konfiguration RJ45 Die IP-Adresse des Wechselrichters einstellen. Die bei der Installation gewählte Wechselrichternummer einstellen. Die zu installierende Anzahl Sensoren einstellen. Nachdem die Anzahl Sensoren eingestellt ist, muss eingestellt werden, wie die Kommunikation angeschlossen werden soll, über COM, USB oder RJ45. Wahl des Verbindungstyps unter COM, USB oder RJ45 Port (variiert mit unterschiedlichem Port). COM RS232- Kommunikationsschnittstelle wählen. USB Erfordert keine Konfiguration RJ45 Die IP-Adresse des Wechselrichters einstellen. Zum Entfernen der Überwachung des Wechselrichters Anmerkungen Für spezielle Wechselrichtertypen Für spezielle Wechselrichtertypen Für spezielle Wechselrichtertypen C. Sonstige Einstellungen: Die Einsparquote pro KWH kann durch Hinzufügen der Währung eingestellt werden. Außerdem kann die Web Server-Überwachung aktiviert/deaktiviert werden. 34 35 5.3. Ereignisliste wenn der Mauszeiger über die Symbole bewegt wird. Die “Event-Buch”-Funktion (Ereignisprotokoll) liefert eine Liste von Datensätzen aller Ereignisse und Maßnahmen, die von der Software Tabelle für die detaillierten Beschreibungen. Symbole Beschreibungen Überfrequenz / Unterfrequenz im Netzmodus Überspannung / Unterspannung am Eingang Strang A Überspannung / Unterspannung am Eingang Strang B Alarm Inselbildung Brückendiagonalspannung am Eingang Ableitstrom zur Erde Scheinwiderstand an Erde Scheinwiderstand am System Phasenverschiebung im Netz Wellenform anormal im Netz im Standby abgeschaltet Symbole Beschreibungen DC-Kondensator Laden fehlerhaft Wechselrichter außer Betrieb Boost fehlerhaft Wechselrichter gestört EPO-Modus DC-Kondensator Überspannung / Unterspannung Wechselrichter Überstrom Wechselrichter Überhitzung Wechselrichter Ausgangsleistung Ladeeinrichtung gestört Ausgang Kurzschluss PLL(Phasenregelkreis) fehlerhaft EEPROM Daten fehlerhaft Kühlkörper - Übertemperatur DC-Kondensator Entladung fehlerhaft Wechselrichter- Relais gestört Überstrom am Eingang in Strang A / Strang B Ladeeinrichtung - Überspannung Wechselrichter Ausgangssymmetrie fehlerhaft EEPROM-Daten stimmen nicht mit Wechselrichter überein durchzuführen sind, und derjenigen, die an jedem Tag dieses speziellen Monats stattgefunden haben. Sie bietet eine Zusammenfassung der Netzzustände und SVT-Ereignisse. Auf die “Event Buch”-Schaltfläche klicken, um folgendes Kalenderblatt anzuzeigen: D Ereign. des Tages A Tagesdatum C Jahr/Monat-Feld B. Ereignisfenster A. Heute: Anzeige von “Heute” durch rosafarbenen Hintergrund. B. Ereignisfenster: Auf einen beliebigen Tag auf dem Kalenderblatt klicken, um ein Pop-up-Fenster mit einer Liste von aufgezeichneten Ereignissen zu aktivieren. C. Jahr/Monat-Feld: Jahr und Monat wählen, die angezeigt werden sollen. D. Ereignisse des Tages: Grafische Symbole zeigen die an jenem Tag stattgefundenen Ereignisse. Die Beschreibungen der Ereignisse werden angezeigt, 36 37 5.4. Grafiken Wenn der Mauszeiger auf das gewünschte Objekt (d. h. aktuelle Zeit) gehalten wird, Die Grafiken zeigen die Ausgangsleistung des Wechselrichters in wird sofort die Ausgangsleistung des Balkens angezeigt. 3D-Balkendiagrammen, außerdem zeigt das 3D-Balkendiagramm die Beim Klicken mit der linken Maustaste auf das gewünschte Objekt (d. h. aktuelle Zeit) Schwankungen der Ausgangsleistung über einen voreingestellten zeigt das 3D-Balkendiagramm eine Schnittansicht zur Analyse der Zeitraum. Das 2D-Diagramm zeigt die Daten des Wechselrichters wie Ausgangsleistungsänderung über einen voreingestellten Zeitraum. Ausgangsleistung, Ausgangsstrom, Eingangsgleichspannung, Eingangsgleichstrom, Wird die linke Maustaste losgelassen, kehrt die ursprüngliche Ansicht zurück. Eingangsleistung, Sonneneinstrahlung, Temperatur Beim Doppelklicken mit der linken Maustaste auf das gewünschte Objekt (d. h. aktuelle Zeit) im Jahres-Modus wird der Jahres-Modus auf Monats-Modus geschaltet, ein weiteres Doppelklicken mit der linken Maustaste schaltet den Monats-Modus auf A Schaltfläche Tages-Modus. C Aktuelle Zeit Durch Klicken der rechten Maustaste und Ziehen des Fensters kann der Browser vergrößert oder verkleinert werden. A. B Wechselrichterauswahl Schaltfläche: Schaltfläche Wechsel zum 2D-Modus D Jahres-Modus Monats-Modus Tages-Modus 5.4.1 3D- Modus Beschreibung Auf 2D-Modus klicken, um ein detailliertes Echtzeitdiagramm anzuzeigen. jährliche Anzeige des Balkendiagramms monatliche Anzeige des Balkendiagramms tägliche Anzeige des Balkendiagramms Anmerkung im 3D-Modus im 3D-Modus im 3D-Modus Das 3D-Balkendiagramm zeigt die Gesamtausgangsleistung des Wechselrichters B. Maschinenauswahl: Auswahl der Grafiken der entsprechenden Wechselrichter. über einen voreingestellten Zeitraum dreidimensional an. C. Aktuelle Zeit: Das gerade angezeigte Objekt. Bedienungsanleitung: D. Zeitbildlaufleiste: - mit gedrückter linker Maustaste das Fenster nach links oder rechts ziehen, um den Blickpunkt der Kamera in Y-Richtung zu drehen. - mit gedrückter linker Maustaste das Fenster nach oben oder unten ziehen, um den Es gibt drei Modi, Jahres-Modus, Monats-Modus und Tages-Modus. Im Jahres-Modus kann maximal ein Zeitraum von 5 Jahren dargestellt werden. Im Monats-Modus kann maximal ein Zeitraum vom 12 Monaten und im Tages-Modus Blickpunkt der Kamera in Z-Richtung zu bewegen. kann maximal ein Zeitraum von 31 Tagen (variabel von 28 Tagen bis 31 Tagen) Die Anzeige der aktuellen Zeit ist in weißer Farbe und wird dunkler, je weiter die dargestellt werden. Zeitleiste nach links zurückgescrollt wird. 38 39 B. 5.4.2 Wechselrichterauswahl: Auswahl des entsprechenden Wechselrichters des Liniendiagramms. 2D -Modus Das 2D-Diagramm zeigt alle Daten des Wechselrichters, wie Ausgangsleistung, C. Aktuelle Zeit: die aktuelle Zeit des Liniendiagramms Ausgangsstrom, Eingangsgleichspannung und Eingangsgleichstrom. D. Filter: Anzeige der gewählten Linien im Fenster. Auf klicken, um den Filter zu schließen. C Aktuelle Zeit E. A Schaltfläche Browser: Der schwarz umrahmte Bereich zeigt den Bereich, der unter den gesamten Grafiken gebrowst wird. Wenn die Maus in dem gebrowsten Bereich B bewegt wird, wird die Kamera durch Linksklick und Ziehen des Cursors bewegt. E Browser Wenn außerhalb des gebrowsten Bereichs geklickt wird, ändert sich der Bildschirm und zeigt den Bereich unter dem Mauszeiger an. Auf schließen. D-Filter Bedienungsanleitung: - Durch Klicken mit der linken Maustaste und Ziehen: Verschieben des Fensters - Durch Klicken mit der rechten Maustaste und Ziehen: Vergrößern/Verkleinern des Fensters - Wenn der Mauszeiger auf die gewünschte Linie (d. h. aktuelle Zeit) gehalten wird, werden die Detailinformationen des anvisierten Punkts angezeigt. A. Schaltfläche: Schaltfläche Beschreibung Anmerkungen turn 3d Kamera arbeitet im 3D-Modus. Browser Öffnet den Browser im 2D-Modus Filter Öffnet den Filter im 2D-Modus 40 41 klicken, um den Browser zu 5.5. SMS- Einstellung Die “SMS”-Funktion ermöglicht den Kurznachrichtendienst über Internet im Ereignisfall. Eine Warnmeldung eines aufgezeichneten Ereignisses wird an die Handynummer geschickt , die über den Server eines abonnierten SMS-Diensteanbieters voreingestellt ist . Hinweis: Die Internet-Firewall kann die SMS-Funktion blockieren. Wenn eine Firewall installiert ist , sicherstellen, dass die Funktion nicht blockiert wird. 5.6. E-Mail-Einstellungen A Test senden B Kontoeinstellungen A Test senden C Ereignis- und Meldungs-Auswahl B Kontoeinstellungen D Einstellungen speichern C Ereignis- und Meldungs-Auswahl Die SMS-Funktion ist nur über SMS-Drittanbieter verfügbar. Zur Zeit unterstützt die SVT-Überwachungssoftware Voichaep, 12voip und freecall. Für weitere Informationen über das Abonnement und die Gebühren gehen Sie bitte auf die jeweiligen folgenden Websites: [Voipcheap]: http://www.voipcheap.com/ [12voip]: http://www.12voip.com/ [freecall]: http://www.freecall.com/ D Einstellungen speichern A. Test senden: Zum Senden einer Testmeldung klicken, um zu bestätigen, dass die Einstellungen korrekt sind. B. Kontoeinstellungen: SMS-Anbietername, ID, Passwort , “api-id” (nur für Clickatell-Teilnehmer) und Handynummer (internationales Rufnummernformat einschließlich “+” oder “00” und Landesvorwahl) eingeben. C. Ereignis- und Meldungs-Auswahl: Klicken, um die zu übertragenden Ereignisse und ihre jeweiligen Meldungen zu wählen (Die Meldung kann nach Bedarf geändert oder neu eingegeben werden.). D. Einstellungen speichern: Auf [Speichern] klicken, um die Einstellungen zu speichern und anzuwenden. A. Test senden: Zum Senden einer Testmeldung klicken, um zu bestätigen, dass die Einstellungen korrekt sind. B. Kontoeinstellungen: Geben Sie einen Mail Server Name (oder IP-Adresse), Benutzername, Benutzer-E-Mail ein (wählen Sie eine Absender- Email-Adresse speziell für diese Funktion), Empfängername (eine vorbestimmte E-Mail-Adresse wählen, an die das Ereignis geschickt wird) und ein „Betreff“. C. Ereignis- und Meldungs-Auswahl: Klicken, um die zu übertragenden Ereignisse und ihre jeweiligen Meldungen zu wählen (Die Meldung kann nach Bedarf geändert oder neu eingegeben werden). 42 43 D. Einstellungen speichern: Auf [Speichern] klicken, um die Einstellungen zu speichern und anzuwenden. Hinweis: Die Internet-Firewall kann die E-Mail-Funktion blockieren. Wenn eine Firewall installiert ist , sicherstellen, dass die Funktion nicht blockiert wird. 5.7. About (Info) Klicken, um Versionsnummer und Name des SVT-Überwachungssystems anzuzeigen. Wenn Sie auf Hilfe klicken, öffnet die SVT-Software den Ordner mit allen Bedienungsanleitungen. 5.8. Export von Daten Zum Export von Daten (in Werte mit getrenntem Komma) und um die Analyse in einer anderen Software durchzuführen. 5.9. Betriebssymbole Wenn die SVT-Überwachungssoftware normal läuft , werden die folgenden Symbole in der rechten unteren Ecke angezeigt . Jedes der Symbole stellt den aktuellen Status des Wechselrichters dar. Mit dem Mauszeiger auf das Symbol gehen, um die Details des jeweiligen Status anzuzeigen. Mit einem linken Doppelklick auf das Symbol, die Überwachungsanzeige-Seite öffnen und mit einem Rechtsklick schließen und Die SVT-Software verlassen. Es gibt die folgenden Symbole: 44 45 Icons Status Details 6.1. Automatische Echtzeit-Status-Aktualisierung SVT Betrieb Ok SVT Warnung A Funktionsmenü SVT gestört 6. Fernüberwachung und-steuerung via Internet Das SVT-Überwachungssystem kann als virtueller Webserver konf iguriert werden, wodurch der Benutzer den Wechselrichter über das Internet von jedem Computerterminal fernüberwachen und -steuern kann, auf dem nicht das SVT-Überwachungssystem installiert ist . Zur Nutzung dieser Fernüberwachungsfunktion auf die Seite “System Conf iguration” des SVT-Überwachungssystems gehen, die Funktion “web server” aktivieren und die Software neu starten und für die Fernüberwachung auf die Adresse http://your_IP_address:81 zugreifen. Die IP-Adresse f indet sich im『about』-Info-Fenster (siehe Abschnitt 5.7). Dann kann der Internet Explorer an jedem entfernten Computerterminal aktiviert und die IP-Adresse eingegeben werden, um in die Homepage des SVT-Überwachungssystems einzuloggen. Hinweis: Die Internet-Firewall kann die Fernüberwachungsfunktion blockieren. Wenn eine Firewall installiert ist , sicherstellen, dass die Funktion nicht blockiert wird. B Informationsmenü C Überwachungsinfo. A. Funktionsmenü Ermöglicht den Zugriff auf die folgenden unterschiedlichen Funktionen: Element Beschreibung Bediener Information für Echtzeit-Überwachungsdaten-Verknüpfung. Graphik Information für Echtzeit-Balkendiagrammüberwachungs-Verknüpfung. Event- Buch Liefert eine Liste historischer Aufzeichnungen aller eingetretenen Ereignisse. About Zur Anzeige von Version und Copyright des SVTÜberwachungssystems anklicken. B. Informationsmenü: einen speziellen Wechselrichter wählen, der Echtzeit-Überwachung benötigt , oder Anzeige einer Gesamtinformation für alle Wechselrichter. C. Überwachungsinfo.: Anzeige der Leistungsdaten des im 『Informations-Menü』 gewählten Wechselrichters. Die Information wird alle 3 Sekunden aktualisiert . 46 47 6.3. Event -Buch 6.2. Echtzeit-Balkendiagramm Anzeige der täglichen Ausgangsleistung des Wechselrichters in einem Balkendiagramm. Und Auswahl der gewünschten überwachten Daten zur Überprüfung aller Daten der Vergangenheit . Die “Event-Buch”-Funktion (Ereignisprotokoll) bietet einen schnellen Überblick der im gesamten Monat eingetretenen Ereignisse. Zur schnellen Anzeige aller Ereignis-Status wie folgt vorgehen D Ereignisdatensätze E Ereignisdatum A Informationsmenü C Ansicht A A Jahr/Monat-Anzeige C B C Datumswahl B Balkendiagramm B Jahr/Monat-Auswahl A. Informationsmenü: den zu überwachenden Wechselrichter oder die erzeugte Gesamtausgangsleistung wählen. B. Balkendiagramm: Anzeige des Echtzeit-Balkendiagramms des gewählten Wechselrichters. Das Balkendiagramm wird alle 10 Sekunden automatisch aktualisiert . Für detaillierte Informationen kann der Mauszeiger über den gewünschten Balken bewegt werden. C. Datumswahl: das gewünschte Überwachungsdatum wählen. A. Jahr/Monat-Anzeige: Anzeige des Monats und Jahrs des aktuellen Kalenderblatts. B. Auf [ Jahr/Monat-Auswahl: ] zur Anzeige des vorherigen Monatskalenders klicken, auf [ ] zur Anzeige des kommenden Monatskalenders klicken. Die eingetretenen Ereignisse werden aufgezeichnet und symbolisch an den Kalenderdaten dargestellt . Mit dem Mauszeiger über die einzelnen Symbole gehen, um deren Beschreibung anzuzeigen. Siehe die entsprechende Tabelle für Details. C. Ansicht/Bearbeiten: Auf die Daten des Kalenderblatts klicken, um die Ereigniseinträge anzuzeigen oder zu bearbeiten. Siehe 5.3 für weitere Details. D. Ereignisdatensätze: Anzeige des zum gewählten Datum eingetretenen Ereignisses. E. Ereignisdatum: Anzeige, dass das Ereignis gerade in den 『Ereignisdatensätzen』 eingetreten ist .. 48 49 6.4. About (Info) Anklicken, um die SVT-Software Versionsnummer und den Namen des Eigentümers anzuzeigen. Die Daten und Illustrationen sind unverbindlich. Wir behalten uns das Recht vor, Änderungen wegen technischer Weiterentwicklung des Produktes durchzuführen. 50