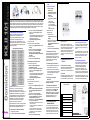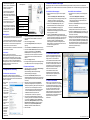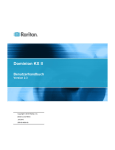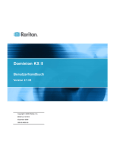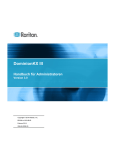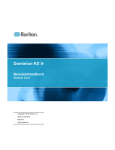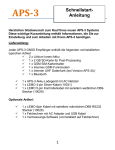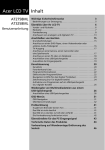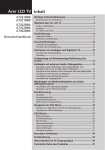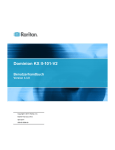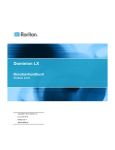Download Kurzanleitung für die Installation und Konfiguration
Transcript
Kurzanleitung für die Installation und Konfiguration D. Einstellungen für Windows 2000 1. Konfigurieren Sie die Maus: Wir gratulieren zum Kauf von Dominion® KX II-101, des leistungsstärksten sicheren digitalen KVM-Geräts (Tastatur/ Video/Maus) der Unternehmensklasse auf dem Markt. In diesem Handbuch für den Schnellstart werden die Installation und die Konfiguration von Dominion KX II-101 erläutert. Befolgen Sie die Anweisungen genau, um eine schnelle und einfache Installation sicherzustellen. Weitere Informationen zu Dominion KX II-101 finden Sie im Benutzerhandbuch, das auf der mit dem Gerät gelieferten CD-ROM mit Raritan-Benutzerhandbüchern und Kurzanleitungen oder auf der Raritan-Website unter Product Documentation (Produktdokumentation) zur Verfügung steht. I. Konfigurieren des Zielservers Stellen Sie zur Gewährleistung einer optimalen Bandbreiteneffizienz und Videoleistung den Desktophintergrund des Betriebssystems auf eine einfache Grafik mit hellen glatten Farben ein. Stellen Sie sicher, dass die Videoauflösung und die Aktualisierungsfrequenz des Servers von Dominion KX II-101 unterstützt werden und dass das Signal keinen Zeilensprung beinhaltet. Unterstützte Videoeinstellungen b. Öffnen Sie die Registerkarte Zeigeroptionen. Führen Sie im Bereich Bewegung folgende Schritte durch: • Stellen Sie die Mausgeschwindigkeit genau auf die mittlere Geschwindigkeitseinstellung ein. • Deaktivieren Sie die Option Zeigerbeschleunigung verbessern. 2. Klicken Sie auf OK. 3. Deaktivieren Sie die Übergangseffekte: a. Wählen Sie in der Systemsteuerung die Option Anzeige. b. Öffnen Sie die Registerkarte Darstellung. c. Klicken Sie auf die Schaltfläche Effekte. d. Deaktivieren Sie die Option Folgende Übergangseffekte für Menüs und QuickInfos verwenden. e. Klicken Sie auf OK. f. Schließen Sie die Systemsteuerung. C. Einstellungen für Windows Vista A. Mausmodi Dominion KX II-101 arbeitet in verschiedenen Mausmodi: Absolute Mouse Synchronization™, Intelligent (ohne animierten Cursor) und Standard. Für den Mausmodus Absolute Mouse Synchronization müssen die Mausparameter nicht geändert werden. In den Mausmodi Standard und Intelligent müssen die Mausparameter auf bestimmte Werte festgelegt werden. Diese Werte werden in den folgenden Absätzen dieses Abschnitts beschrieben. Die Mauskonfigurationen variieren auf unterschiedlichen Zielbetriebssystemen. Weitere Details finden Sie in der Dokumentation des jeweiligen Betriebssystems. B. Einstellungen für Windows® XP/2003 1. Konfigurieren Sie die Maus: a. Wählen Sie Start > Systemsteuerung > Maus. a. Wählen Sie Start > Einstellungen > Systemsteuerung > Maus. b. Öffnen Sie die Registerkarte Bewegung. • Stellen Sie die Beschleunigung auf Keine ein. • Stellen Sie die Mausgeschwindigkeit genau auf die mittlere Geschwindigkeitseinstellun g ein. • Klicken Sie auf OK. 2. Deaktivieren Sie die Übergangseffekte: a. Wählen Sie in der Systemsteuerung die Option Anzeige. b. Öffnen Sie die Registerkarte Effekte. c. Deaktivieren Sie die Option Übergangseffekte für Menüs und QuickInfos. d. Klicken Sie auf OK. e. Schließen Sie die Systemsteuerung. E. Einstellungen für Linux® (Nur für den Mausmodus Standard) Stellen Sie die Mausbeschleunigung und den Schwellenwert genau auf 1 ein. Geben Sie folgenden Befehl ein: xset mouse 1 1. Die Einstellung sollte bei der Anmeldung übernommen werden. 1. Konfigurieren Sie die Maus: F. Einstellungen für Sun Solaris™ a. Wählen Sie Start > Einstellungen > Systemsteuerung > Maus. b. Öffnen Sie die Registerkarte Zeigeroptionen. Führen Sie im Bereich Bewegung folgende Schritte durch: • Stellen Sie die Mausgeschwindigkeit genau auf die mittlere Geschwindigkeitseinstellung ein. • Deaktivieren Sie die Option Zeigerbeschleunigung verbessern. 2. Klicken Sie auf OK. 1. Stellen Sie die Mausbeschleunigung und den Schwellenwert genau auf 1 ein. 3. Deaktivieren Sie die Animations- und Einblendeffekte: Verwenden Sie den Mausmodus Absolute Mouse Synchronization. a. Wählen Sie in der Systemsteuerung die Option System. b. Wählen Sie Erweiterte Systemeinstellungen. Das Dialogfeld Systemeigenschaften wird angezeigt. c. Öffnen Sie die Registerkarte Erweitert. d. Klicken Sie in der Gruppe Leistung auf die Schaltfläche Einstellungen. Das Dialogfeld Leistungsoptionen wird angezeigt. e. Deaktivieren Sie im Bereich Benutzerdefiniert die folgenden Kontrollkästchen: • Steuerelemente und Elemente innerhalb von Fenstern animieren • Animation beim Minimieren und Maximieren von Fenstern • Menüs in Ansicht ein- oder ausblenden • Quickinfo in Ansicht ein- oder ausblenden • Menüelemente nach Aufruf ausblenden f. Klicken Sie auf OK. g. Schließen Sie die Systemsteuerung. 2. Stellen Sie sicher, dass Ihre Videokarte auf eine unterstützte Auflösung eingestellt ist und VGA ausgibt (keine CompositeSynchronisierung). G. Einstellungen für Apple® Macintosh muss die Kommunikation über diesen Port zugelassen werden. Wenn Sie über einen Webbrowser auf Dominion KX II-101 zugreifen möchten, muss die Firewall darüber hinaus den Zugriff auf den TCP-Port 443 (Standard HTTPS) zulassen. Durch den Zugriff auf TCP-Port 80 (Standard HTTP) wird die automatische Umleitung von HTTP-Anfragen an HTTPS ermöglicht. III. Verbinden der DKX II-101Einheit Der Remotezugriff auf Dominion KX II-101 setzt voraus, dass das Netzwerk und die Firewall die Kommunikation über TCP-Port 5000 zulassen. Dominion KX II-101 kann auch zur Verwendung eines anderen TCPPorts konfiguriert werden. In diesem Fall Bei USB-Konfigurationen wird nur der lokale Monitor über den Port „Local User“ mit dem Zielserver verbunden. Tastatur und Maus werden direkt über USB-Ports mit dem Zielserver verbunden. D. Zielserverkonfigurationen B. Netzwerk Verbinden Sie den Netzwerkport „LAN“ über ein standardmäßiges Ethernet-Kabel mit einem Ethernet-Switch, -Hub oder -Router. Hinweis: Bei PS/2-Konfigurationen, für die der VM-Zugriff (virtuelle Medien) erforderlich ist, wird auch das USB-Kabel benötigt. A. Wechselstromversorgung Verbinden Sie das beiliegende Netzkabel mit der Dominion KX II-101-Einheit, und schließen Sie es an eine Netzsteckdose an. PS/2-Konfiguration II. Einstellungen für die Netzwerkfirewall Bei PS/2-Konfigurationen erfolgt die Verbindung von Tastatur, Monitor und Maus mit dem Zielserver über den Port mit der Bezeichnung „Local User“ der DKX II-101Einheit. Für die Verbindung von Dominion KX II-101 mit dem Zielserver können entweder die integrierten PS/2-Kabel oder das im Lieferumfang enthaltene USB-Kabel verwendet werden. Stellen Sie vor der Verbindung sicher, dass der Monitor des Zielservers auf eine unterstützte Auflösung und Aktualisierungsfrequenz eingestellt ist. H. Einstellungen für IBM® AIX Navigieren Sie für Zielserver mit einem IBM AIX-Betriebssystem zum Style Manager (Stilmanager), klicken Sie auf Mouse Settings (Mauseinstellungen), und legen Sie folgende Werte fest: Mouse acceleration (Mausbeschleunigung) auf 1,0 und Threshold (Grenzbereich) auf 3,0. C. Tastatur, Monitor und Maus (lokal) 1 PS/2-Verbindung zum Zielserver 2 KX II-101-Einheit 3 PS/2-Verbindung zum lokalen Monitor 4 Lokaler Monitor 5 PS/2-Verbindung zur Maus 6 PS/2-Verbindung zur Tastatur 7 Zielserver 8 Optionale USB-Verbindung für virtuelle Medien PS/2-Konfiguration 1. Verwenden Sie die integrierten PS/2Tastatur-, -Monitor- und -Mauskabel, um die DKX II-101-Einheit mit dem Zielserver zu verbinden. 2. Verwenden Sie die optionalen PS/2Kabel, um die lokale Tastatur, den lokalen Monitor und die lokale Maus am Port „Local User“ der DKX II-101-Einheit anzuschließen. Hinweis: DKX II-101 muss an das Stromnetz angeschlossen sein, damit der Port „Local User“ funktioniert. 3. Wenn Sie VM-Zugriff (virtuelle Medien) benötigen, schließen Sie den Mini-USBStecker an die DKX II-101-Einheit und den USB-Stecker an einem USB-Port des Zielservers an. USB-Konfiguration 1 USB-Verbindung zum Zielserver 2 KX II-101-Einheit 3 Verbindung zum lokalen Monitor 4 Lokaler Monitor 5 USB-Verbindung zur Maus 6 USB-Verbindung zur Tastatur 7 Zielserver USB-Konfiguration 1. Schließen Sie den Mini-USB-Stecker an die DKX II-101-Einheit und den USB-Stecker an einem USB-Port des Zielservers an. 2. Verwenden Sie die optionalen PS/2-Kabel, um nur den lokalen Monitor am Port „Local User“ von DKX II-101 anzuschließen. Hinweis: DKX II-101 muss an das Stromnetz angeschlossen sein, damit der Port „Local User“ funktioniert. 3. Verwenden Sie USB-Kabel, um die Tastatur und die Maus direkt mit dem Zielserver zu verbinden. E. Port „Admin“ Über den Port „Admin“ können Sie mit einem Terminalemulationsprogramm wie HyperTerminal die IP-Adresse und andere Konfigurationseinstellungen von KX II-101 ändern. Verwenden Sie den im Lieferumfang enthaltenen Mini-DIN/DB9Stecker, um KX II-101 an einen Computer anzuschließen. Die Verwendung des Ports „Admin“ wird in diesem Handbuch für den Schnellstart nicht beschrieben, sondern im KX II-101Benutzerhandbuch erläutert. 4. Drücken Sie die Eingabetaste. Die Anmeldeseite wird angezeigt. 5. Geben Sie den Benutzernamen admin und das Kennwort raritan ein. 6. Klicken Sie auf Login (Anmelden). Das Fenster Change Password (Kennwort ändern) wird angezeigt. 7. Geben Sie raritan im Feld Old Password (Altes Kennwort) ein. 8. Geben Sie im Feld New Password (Neues Kennwort) das neue Kennwort ein, und geben Sie es im Feld Confirm New Password (Neues Kennwort bestätigen) erneut ein. Das Kennwort kann aus bis zu 64 alphanumerischen Zeichen der englischen Sprache sowie aus druckbaren Sonderzeichen bestehen. 9. Klicken Sie auf Apply (Anwenden). 10. Die erfolgreiche Änderung des Kennworts wird bestätigt. Klicken Sie auf OK. Die Seite Port Access (Portzugriff) wird angezeigt. B. Zuweisen einer IP-Adresse A. Einrichten eines neuen Kennworts 1. Wählen Sie in der KX II-101-Remotekonsole Device Settings > Network Settings (Geräteeinstellungen > Netzwerkeinstellungen). Das Menü Network Settings (Netzwerkeinstellungen) wird angezeigt. Zur Konfiguration der Einheit verwenden Sie die DKX II-101Remotekonsole. Bei der ersten Anmeldung bei der Remotekonsole müssen Sie ein neues Kennwort einrichten. Anschließend können Sie DKX II-101 konfigurieren. 2. Geben Sie im Feld Device Name (Gerätename) einen aussagekräftigen Namen für die Dominion KX II-101-Einheit ein (bis zu 16 alphanumerische Zeichen und Sonderzeichen, keine Leerzeichen). 1. Melden Sie sich bei einer Workstation an, die eine Netzwerkverbind ung zur Dominion KX II-101-Einheit herstellen kann. 3. Wählen Sie in der Dropdownliste IP auto configuration (Automatische IP-Konfiguration) die IP-Konfiguration aus: IV. Konfiguration und Einrichtung 2. Starten Sie einen unterstützten Webbrowser, z. B. Internet Explorer (IE) oder Firefox. 3. Geben Sie in der Adresszeile des Browsers die Standard-IPAdresse der Einheit ein: 192.168.0.192 • None (Keine [statisches IP]): Diese Option wird empfohlen, da Dominion KX II-101 ein Infrastrukturgerät ist, dessen IPAdresse sich nicht ändern sollte. Bei Auswahl dieser Option müssen Sie die Netzwerkparameter manuell angeben. • DHCP. Bei Auswahl dieser Option werden die Netzwerkparameter vom DHCP-Server zugewiesen. 4. Wenn Sie die IP-Konfiguration None (Keine [statisches IP]) verwenden, geben Sie die TCP/IP-Parameter der Dominion KX II-101-Einheit ein: IP address (IP-Adresse), Subnet mask (Subnetzmaske), Gateway IP address (Gateway-IP-Adresse) Primary DNS server IP address (IP-Adresse des primären DNS-Servers) und (optional) Secondary DNS server IP address (IP-Adresse des sekundären DNS-Servers). V. Erstellen von Benutzern und Gruppen Benutzergruppen werden bei der lokalen und der Remoteauthentifizierung (über RADIUS oder LDAP) verwendet. Es ist empfehlenswert, Benutzergruppen vor dem Erstellen einzelner Benutzer zu definieren, da jeder Benutzer einer vorhandenen Benutzergruppe zugeordnet werden muss. So erstellen Sie eine Benutzergruppe: So erstellen Sie einen neuen Benutzer: 1. Öffnen Sie die Seite Group (Gruppe) mit einem der folgenden Verfahren: 1. Öffnen Sie die Seite User (Benutzer) mit einem der folgenden Verfahren: • Wählen Sie User Management > Add New User Group (Benutzerverwaltung > Neue Benutzergruppe hinzufügen), oder • Klicken Sie auf der Seite User Group List (Liste der Benutzergruppen) auf die Schaltfläche Add (Hinzufügen). 2. Geben Sie im Feld Groupname (Gruppenname) einen beschreibenden Namen für die neue Benutzergruppe ein. • Wählen Sie User Management > Add New User (Benutzerverwaltung > Neuen Benutzer hinzufügen), oder • Klicken Sie auf der Seite User List (Benutzerliste) auf die Schaltfläche Add (Hinzufügen). 2. Geben Sie im Feld Username (Benutzername) einen eindeutigen Namen ein (bis zu 16 Zeichen). 3. Legen Sie unter Permissions (Berechtigungen) die Berechtigungen für die Gruppe fest. Aktivieren Sie die Kontrollkästchen für die Berechtigungen, die Sie allen Benutzern in dieser Gruppe gewähren möchten. 3. Geben Sie im Feld Full Name (Vollständiger Name) den vollständigen Namen des Benutzers ein (bis zu 64 Zeichen). 4. Legen Sie unter Port Permissions (Portberechtigungen) die Portberechtigungen fest (Access [Zugriff], VM Access [VM-Zugriff] und Power Control [Stromzufuhrsteuerung]). Legen Sie die für die Benutzer in dieser Gruppe zugänglichen Serverports fest, und geben Sie den Zugriffstyp an. Standardmäßig sind alle Portberechtigungen einschließlich des VM-Zugriffs (virtuelle Medien) deaktiviert. Um virtuelle Medien verwenden zu können, muss diese Berechtigung aktiviert sein. 5. Klicken Sie auf OK. 4. Geben Sie im Feld Password (Kennwort) ein Kennwort ein, und geben Sie es im Feld Confirm Password (Kennwort bestätigen) erneut ein (bis zu 64 Zeichen). 5. Wählen Sie in der Dropdownliste User Group (Benutzergruppe) die Gruppe aus. Die Liste enthält alle von Ihnen erstellten Gruppen sowie die vom System bereitgestellten Standardgruppen (Admin, <Unknown> [Unbekannt], Individual Group [Individuelle Gruppe]). Wenn Sie diesen Benutzer keiner vorhandenen Benutzergruppe zuordnen möchten, wählen Sie in der Dropdownliste die Option Individual Group (Individuelle Gruppe). 6. Klicken Sie auf OK. VI. Raritan Multi-Platform-Client Verwenden Sie den Raritan Multi-Platform-Client (MPC) für den eigenständigen Zugriff (nicht HTTPZugriff) mit DKX II-101 auf einen Zielserver. Für alle Installationen des Multi-Platform-Clients ist Java Runtime Environment (JRE) Version 1.4.2_05 oder höher von Sun Microsystems erforderlich. Je nach Betriebssystem und Browser sind bestimmte Konfigurationen erforderlich. Anweisungen hierzu erhalten Sie beim Download von JRE. Um den Multi-Platform-Client zu starten, doppelklicken Sie auf dem Desktop auf das entsprechende Symbol, und geben Sie die IPAdresse der DKX II-101-Einheit ein. VII. Weitere Informationen Wenden Sie sich unter der Telefonnummer (USA) +1-732-764-8886, der Faxnummer +1-732-764-8887 oder der E-Mail-Adresse [email protected] an den technischen Support von Raritan (Montag bis Freitag von 8:00 bis 20:00 US-Ostküstenzeit). Weitere Informationen zu Dominion KX II-101 und der gesamten Produktreihe von Raritan finden Sie auf der CD-ROM mit Raritan-Benutzerhandbüchern und Kurzanleitungen oder auf der Raritan-Website unter http://www.raritan.com/support/product documentation. 5. Klicken Sie auf OK. Rev. A Februar 2008 255-62-3061-00