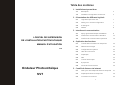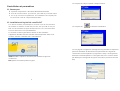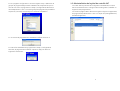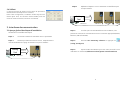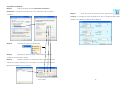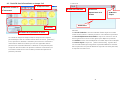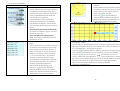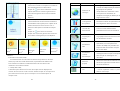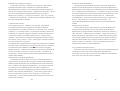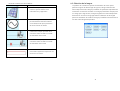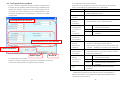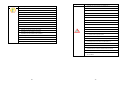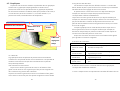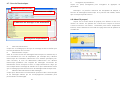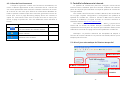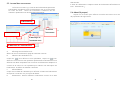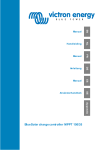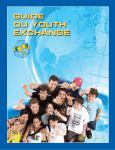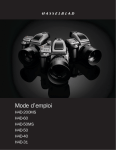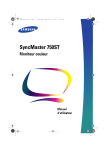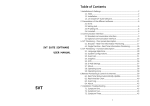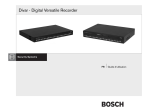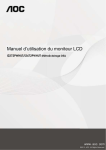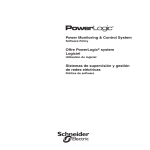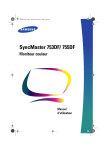Download SVT_Logiciel de Supervision_FR_Manuel_v1
Transcript
Table des matières 1. Installation et paramètres 1.1 Remarques 2 1.2 Installation du logiciel de contrôle SVT 2 2. Présentation des différents logiciels 2.1 Logiciel de supervision SVT 7 2.2 Setting Tool - Outil de configuration 7 2.3 IP setting Kit 7 2.4 Selftest 8 3. Interfaces de communication LOGICIEL DE SUPERVISION DE L’INSTALLATION PHOTOVOLTAIQUE MANUEL D’UTILISATION v1.2 Onduleur Photovoltaïque SVT 3.1 Aperçu général des étapes d’installation 8 3.2 Interface de communication Standard 11 3.3 Interfaces de communication optionnels 16 4. Explication des fonctions 4.1 Contrôle des informations en temps réel 20 4.2 Sélection de la langue 31 4.3 Configuration du système 32 4.4 Liste des occurrences 34 4.5 Graphiques 38 4.6 SMS 42 4.7 Courrier électronique 44 4.8 À propos de 45 4.9 Icônes de fonctionnement 46 5. Contrôle à distance via internet 5.1 Mise à jour automatique de l’état en temps réel 47 5.2 Graphique à barres en temps réel 49 5.3 Journal des occurrences 50 1 1.2.3 Cliquer sur [OK] pour passer à l’étape suivante. 1.Installation et paramètres 1.1. Remarques Système d’exploitation : Windows 98/Me/2000/2003/XP. Port de communication : port série A, port USB ou port RJ45 requis. En ce qui concerne le système NT, son installation est requise pour se conformer à l'ID du compte administrateur. 1.2. Installation du logiciel de contrôle SVT 1.2.1 Allumer l’onduleur photovoltaïque et connecter le port de communication de l'onduleur à l'ordinateur à l'aide d'un port série, d'un port USB ou d'un port 1.2.4 Cliquer sur [ ] pour démarrer l’installation. RJ45. Lors de l’installation du logiciel de supervision SVT, ouvrir une session dans le serveur des fichiers en tant que SUPERVISOR. 1.2.2 Insérer le CD du logiciel dans le lecteur CD de l’ordinateur. L’application AutoRun.exe sera exécutée automatiquement. Dans le cas contraire, exécuter « AutoRun.exe » manuellement. Install (Installer) : Cliquer sur ce bouton pour installer le logiciel de contrôle SVT Exit (Quitter) : Permet de quitter le logiciel. 2 1.2.5 La page de configuration [Change Directory] (Modifier le répertoire) permet à l’utilisateur de sélectionner l’emplacement où le logiciel de contrôle SVT sera sauvegardé. Le programme « Setup » (Configuration) sélectionne automatiquement « c:\Program Files\ SVT » comme chemin par défaut pour sauvegarder le logiciel. Click [OK] to proceed to the next step 3 1.2.6 La page de configuration « Choose Program Group » (Sélection du groupe de programmes) permet à l’utilisateur de remplacer SVT par un nom de son choix. Le programme « Setup » (Configuration) sélectionne automatiquement « SVT » comme le groupe de programmes par défaut. Cliquer sur [Continue] (Continuer) pour continuer l’installation. 1.3. Désinstallation du logiciel de contrôle SVT 1.3.1 Aller dans le panneau de configuration de Windows (« Control Panel ») et sélectionner « Change or Remove Programs » (Modifier ou supprimer des programmes). 1.3.2 Dans la page « Add or Remove Programs » (Ajout ou suppression de programmes), sélectionner « SVT » et cliquer sur [Change/Remove] (Modifier/Supprimer). 1.2.7 La barre de progression de l’installation s’affiche à l’écran. a 1.2.8 Une fois l’installation du programme « Setup » (Configuration) terminée, la page suivante s’affiche. Cliquer sur OK] pour lancer le logiciel de contrôle SVT. 4 5 2. Présentation des différents logiciels 1.3.3 L’écran ci-dessous s'affiche. Cliquer sur [Yes] pour confirmer la suppression du logiciel de contrôle SVT ou cliquer sur [No] pour annuler la suppression. 1.3.4 Cliquer sur [OK] pour terminer le processus de suppression. Appuyez sur Start (Démarrer), All Programs (Programmes) et choisissez le dossier SVT : 2.1 Logiciel de supervision SVT Ce logiciel permet la supervision de votre installation. Vous pouvez visualiser toutes les données provenant de tous les différents onduleurs. 2.2 Setting Tool - Outil de configuration L’outil de configuration est disponible uniquement pour les installateurs qualifiés Photovoltaïque. Cet outil permet de configurer les onduleurs selon le pays où il est installé. 2.3 IP setting Kit Ce logiciel permet de configurer l’adresse IP de toutes les cartes Ethernet des onduleurs. L’outil de configuration est disponible uniquement pour les installateurs qualifiés Photovoltaïque. Cet outil permet de configurer les onduleurs selon le pays où il est installé. 6 7 Répétez les étapes 1 et 2 en choisissant un ID différent pour Etape 3 2.4 Selftest chaque onduleur Ce logiciel permet de tester les fonctions de protection réseau (limites de fréquence et tension). Dans cette conf iguration, l’onduleur arrête l’injection au réseau (pour avoir une tension réseau stable), mais les relais AC restent fermés (connexion au réseau). Setting Choisir ID Tool câble RS232 3. Interfaces de communication 3.1 Aperçu général des étapes d’installation Veuillez suivre ces différentes étapes: Connectez l’onduleur à l’ordinateur avec le port RS232 Etape 1 Etape 2 Suivez la procédure de mise en service indiquée dans le manuel d’utilisation à la page. Choisissez un ID pour l’onduleur. Setting Etape 4 Une fois que vous avez identifié tous les onduleurs, vous pouvez les connecter à votre ordinateur avec la connexion appropriée (RS232, Ethernet, USB et/ou RS485) Etape 5 Executer SVT Monitoring Software et appuyez sur [Config] (Configurer) Etape 6 Ajouter autant d”onduleurs que vous avez connecté à votre Choisir ID ordinateur en choisissant [Add new machine](Ajouter nouvelle machine) Tool câble RS232 8 9 Etape 8 Associez chaque machine ID avec le port de communication. Etape 7 Appuyez sur [OK] et vous pouvez voir les différents onduleurs (Machine…) ... RS232 USB 3.2 Interface de communication Standard Avant d’exécuter le logiciel de supervision SVT (SVT Monitoring Software), choisissez le mode de connexion de votre ordinateur à l’onduleur. Veuillez lire attentivement les étapes d’installation et configuration décrites dans ce chapitre. 3.2.1 RS232 Connection configuration Routeur Ethernet SVT Monitoring Câble RS232 10 11 Pour configurer l’interface RS232, suivez ces instructions: Configuration pour la connexion Propriétés Port COM de Windows Etape 1 Appuyez sur [Start] (Démarrer), [Run…] (Executer), écrire “devmgmt.msc” puis appuyez sur [OK] Etape 2 Sélectionnez [Ports (COM& LPT)], puis [communication port] où vous connecter le cable sur votre ordinateur (généralement COM1), puis appuyez 2 fois, choisissez l’onglet [Port settings]. Routeur Ethernet Baud Rate 9600 bps Data Length IP: XXX.XXX.XXX.1 8 bits Stop Bit 1 bit Parity None Flow control None Pour configurer le réseau Ethernet avec les onduleurs, veuillez effectuer les étapes suivantes: Si votre installation a plusieurs onduleurs raccordés à Etape 1 votre routeur, veuillez déf inir un ID different pour chaque onduleur. Appuyez et maintenez pendant 5 secondes les 2 touches et simultanément. L’écran affichera comme les Fig. 5d et Fig. 5e. 3.2.2 TCP/IP Tous les onduleurs SVT sont fournis avec Après la configuration de l’entrée cc, choisissez l’identification de l’onduleur. L’écran affichera comme les Fig. 5h et Fig. 5i. une carte de communication Ethernet. Vous devez uniquement retirer le capot de protection, insérer votre câble Ethernet et Utilisez les touches à ou Fig. 5d Fig. 5e Fig. 5h Fig. 5i pour choisir le numéro d’identification de l’onduleur de . remettre le capot de protection Appuyez sur pour valider et sortir du Mode de configuration. L’écran affichera comme la Fig. 5j. 12 13 Fig. 5j Propriétés IP Windows Etape 2 Dans propriétés réseau [local area connection properties], conf igurez l’adresse IP de votre ordinateur de la manière Etape 6 suivante : Dans le logciel de supervision SVT, appuyez sur [Config], et conf igurez votre installation PV avec le même ID déf ini dans l’étape 1 et l’adresse IP définie dans l’étape 5. Etape 3 Executer le logiciel “IP Setting Kit” Etape 4 Appuyez sur [search] pour créer la liste de tous les onduleurs connectés au réseau. Etape 5 Chaque onduleur est représenté avec son adresse MAC, cliquez sur chaque adresse pour la modif ier comme illustré ci-dessous. Appuyez sur [Update] pour f inaliser. Le dernier chiffre doit être le même que le 14 ID de l’onduleur 15 3.3 Interfaces de communication optionnels 3.3.1 installation Il est nécessaire un convertisseur RS485/USB. Nous vous recommendons un adaptateur ADAM-4561: Si une carte de communication est déjà installée dans l’onduleur, veuillez la retirer. Insérez l’autre carte de communication, http://www.manz-automation.com/dynamisch/data/zubehoer/CommunicationConverter_ADAM-4561.pdf Suivre les instructions mentionnées dans le chapitre 3.2.1 3.3.3 USB Connecter le cable de communication. Vissez le capot de protection pour que l’étanchéité soit maintenue. câble USB Etape 1 3.3.2 RS485 Connecter l’onduleur à votre ondinateur avec un câble USB Etape 2 Le protocol USB est “plug & play”, il n’est pas nécessaire d’installer des pilotes de conf iguration. Vous ne pouvez avoir qu’une seule connexion USB par ordinateur. RS485 USB-RS232 16 17 4. Explication des fonctions 3.3.4 Carte Relais Contacts Secs PLC Contacts secs Veuillez consulter le manuel d’utilisation de l’onduleur pour avoir la définition des pins pour le branchement. Vous ne pouvez pas utiliser le logiciel de supervision SVT avec cette carte de communication. 18 Le logiciel SVT est un logiciel de contrôle du système photovoltaïque simple d'utilisation et convivial, qui peut être facilement connecté à l'aide d'un port de communication RS232, RJ45 ou USB. Les panneaux de sélection permettent à l’utilisateur de sélectionner les éléments contrôlés ou de déplacer les éléments contrôlés sélectionnés dans la zone choisie. La fonction « Event Log » (Journal des occurrences) fournit une liste de tous les évènements et les tâches que le logiciel doit exécuter. Le graphique à barres en 3D permet de mieux comprendre et d’analyser les courbes quotidiennes, mensuelles et annuelles de la production totale d’énergie. Il est également possible de transformer le graphique 3D en graphique à barres 2D pour obtenir plus de détails tels que la puissance de sortie, le courant de sortie, la tension d’entrée c.c, le courant d’entrée c.c, la puissance d’entrée, l’ensoleillement, la température, la tension de la batterie et le courant de charge de la batterie de l'onduleur. Si l’onduleur tombe en panne, le logiciel de contrôle SVT est capable de le signaler à un (des) utilisateur(s) spécifique(s) en envoyant instantanément un message d’alerte par SMS ou courrier électronique. Les chapitres suivants décrivent de manière exhaustive les fonctions avancées du logiciel de contrôle SVT. 19 A. Panneau 4.1. Contrôle des informations en temps réel C Champ des outils D Menu de contrôle et A1 Nom de la machine machinenam d’information A2 Zone de déplacement de la A4 Bouton fenêtre d’ajout A3 Moniteur A panneau B Contrôle de la puissance de sortie Le contrôle en temps réel indique l’état en temps réel de l’onduleur photovoltaïque. L’état du contrôle s'affiche dans un format 『panneau』 (voir le panneau ci-dessous). L'utilisateur peut choisir les « éléments » d'information relatifs à l'onduleur qu'il veut voir apparaître dans le panneau (voir la liste des éléments ci-dessous). Un seul panneau peut comporter des informations sur plusieurs onduleurs. Inversement, les informations relatives à un seul onduleur peuvent être réparties sur plusieurs panneaux. 20 Panneau A1. Nom de l’onduleur : Nom de l’onduleur faisant l'objet du contrôle. toutes les informations ci-dessus portent sur cet onduleur en particulier. A2. Zone de déplacement de la fenêtre : Cliquer sur cette zone avec le bouton gauche de la souris et faire glisser pour déplacer le panneau. A3. Moniteur : Placer tous les éléments à contrôler dans la zone indiquée. A4. Bouton d’ajout : Cliquer sur 『add in new window』 (Ajouter dans une nouvelle fenêtre) pour augmenter la quantité d’éléments contrôlés dans le panneau. Pour plus de détails sur l’ajout de nouveaux panneaux, se reporter à la section 2.1.1. 21 4.1.1 Description détaillée Éléments contrôlés Description Contrôle de la puissance de sortie : Permet d'afficher les informations relatives à l'onduleur photovoltaïque, telles que la puissance de sortie, la puissance de sortie totale, la quantité d'électricité et de CO2 économisée. Ils sont générés automatiquement par le logiciel et ne peuvent pas être fermés par l’utilisateur. Pour déplacer un élément, cliquer dessus avec le bouton gauche de la souris et faire glisser. Save Electricity (Économie en électricité) : Se reporter au chapitre 2.3 pour connaître le taux de l’économie. Save CO2 (Réduction d’émissions de CO2) : Calcul approximatif de la réduction d'émissions de CO2. Informations de contrôle sous forme de texte : Permet d’afficher les informations relatives à l'onduleur photovoltaïque sous forme de texte, telles que la puissance de sortie, la tension du réseau, le courant de sortie, la fréquence du réseau, la tension d’entrée c.c, le courant d’entrée c.c, la puissance d’entrée, la puissance de sortie totale, l’ensoleillement, la température ambiante, la température de surface. Un maximum de sept (7) informations peut être sélectionnées et affichées à l’écran. Cliquer sur pour fermer l’élément contrôlé. Déplacer l’élément en cliquant dessus avec le bouton gauche de la souris et faire glisser vers la zone souhaitée. 22 Informations de contrôle sous forme de contrôle : Permet d’afficher les informations relatives à l'onduleur, telles que la tension, le courant et l'efficacité (ces informations peuvent varier d'un modèle à l'autre). Cliquer sur pour fermer l’élément contrôlé. Déplacer l’élément en cliquant dessus avec le bouton gauche de la souris et faire glisser vers la zone souhaitée. Contrôle des chaînes : Permet d’afficher les informations sur un onduleur comportant des chaînes, telles que la puissance de sortie, le courant de sortie, la tension d’entrée c.c, le courant d'entrée c.c et la puissance d'entrée. pour fermer l’élément. Déplacer l’élément en cliquant dessus Cliquer sur avec le bouton gauche de la souris et faire glisser vers la zone souhaitée. Placer le curseur de la souris sur le côté droit de l’élément concerné. Le curseur a désormais cette apparence : . Cliquer ensuite avec le bouton gauche de la souris et faire glisser pour élargir la taille de l’élément contrôlé. Positionner le curseur sur un des éléments de la chaîne (par exemple, l'heure). Des informations détaillées concernant cet élément s’affichent immédiatement. 23 Jauge de température : Permet de contrôler la température ambiante et la température du module solaire. Cliquer sur pour fermer l’élément contrôlé. cliquer dessus avec le bouton gauche de la souris et faire glisser vers la zone souhaitée pour le déplacer. Élément relatif à l’ensoleillement : Permet d’afficher les informations relatives à l’ensoleillement (envoyées par le capteur de la cellule solaire) sous forme d’icône. Voir cidessous la description en détails de chaque icône : Cliquer sur pour fermer le moniteur. Cliquer avec le bouton gauche de la souris sur le moniteur et faire glisser pour le déplacer. Icône Fonction Description La langue par défaut du logiciel de contrôle SVT dépend des paramètres linguistiques du système d’exploitation de l’ordinateur. Cette icône permet à l’utilisateur de remplacer la langue par défaut par la langue de son choix. Sélection de la langue Configuration du système Permet de modifier les paramètres et la configuration de la connexion. Journal des évènements Fournit une liste d'évènements présentée sous forme de calendrier. Graphique à barres Le graphique à barres résume toutes les données de contrôle. Permet de définir le (les) compte(s), l'opérateur, le mot de passe et le numéro de téléphone portable vers lequel les SMS doivent être envoyés en cas d’incident. Permet de définir les comptes de messagerie électronique sur lesquels sera envoyé un message en cas d'incident. Paramètres SMS Supérieur à W/m 2 1200 1200-900 2 W/m 900-600 2 W/m 600-300 2 W/m Inférieur à 2 300 W/m Tableau 1 B. Puissance de sortie totale : Permet d’afficher les informations relatives à la puissance de sortie totale, la production totale d’électricité, la quantité totale d’électricité économisée et la réduction totale d’émissions de CO2 de tous les onduleurs connectés au réseau. C. Champ des outils : L’utilisateur peut afficher la fonction de chaque outil en déplaçant le curseur de la souris sur l’outil concerné. Double-cliquer sur chaque icône pour exécuter la fonction qui lui correspond. Voici la description de chaque icône : 24 Paramètres courrier électronique : Affiche les informations relatives à la version du logiciel de contrôle SVT et aux droits d’auteurs. About (À propos) Pour exporter des données (en fichier CSV CSV - Comma separated values) et pouvoir effectuer une analyse. 25 D. Menu de contrôle et d'information : Le menu de contrôle et d’information comporte deux types de sélection : Navigateur (« Browser ») et Contrôle. Cliquer sur le nom de apparaît et la fenêtre de contrôle pour un l’onduleur. Le symbole seul onduleur s'ouvre. Se référer à la section 2.1.2 pour obtenir une description détaillée du contrôle d'une seule machine. Le nom de la machine est affiché en lettres noires, comme ceci : . Cela signifie que l'onduleur fonctionne normalement. Lorsque le nom de la machine est affiché en lettres rouges ( ), cela signifie que l’onduleur présente une anomalie. Pour sélectionner l’icône de la machine, cliquer dessus. Son fond devient rouge ( ). Si les moniteurs contrôlés sont trop nombreux ou si leur nom est trop long pour être correctement affichés dans la zone de menu, cliquer sur le bouton pour visualiser les noms des onduleurs présents dans le menu de contrôle et d’information. Le bouton permet d’atteindre le premier nom à gauche. Le bouton permet d’atteindre le nom suivant sur la gauche. Le bouton permet d'atteindre le nom suivant sur la droite et le bouton permet d’atteindre le dernier nom à droite. Il est également possible de cliquer avec le bouton gauche de la souris sur le nom des machines et faire glisser pour agrandir le menu de contrôle et d’information. 4.1.2 Ajouter des fenêtres supplémentaires pour un élément contrôlé spécifique A Sélection des informations sous forme de texte B Sélection du compteur C Sélection des chaînes D Sélection de la jauge de température E Sélection de l’ensoleillement F Boutons de commande A. Sélection de la zone « Text information » (Informations sous forme de texte) : L’arrière-plan de la zone « Text Information » devient bleu lorsqu'elle est sélectionnée. Le logiciel de contrôle SVT détecte automatiquement toutes les informations concernant l’onduleur et les affiche dans la zone 『Sélection des informations sous forme de texte』. Après avoir sélectionné les éléments souhaités (au maximum 7), double-cliquer sur 『Sélection des informations sous forme de texte』 avec le bouton gauche de la souris ou cliquer sur le bouton 『OK』de la zone 『F Boutons de commande 』. Les informations et les éléments sélectionnés sont alors ajoutés dans la fenêtre. 26 27 B. Sélection du compteur (« Meter ») : L’arrière-plan de la zone 『Sélection du compteur』 devient bleu lorsqu'elle est sélectionnée. Le système de contôle SVT détecte automatiquement la tension, le courant et l’efficacité de l’onduleur et affiche ces informations dans la zone 『Sélection du compteur』. Après avoir choisi les éléments souhaités, double-cliquer sur la zone 『 Sélection du compteur』 ou cliquer sur le bouton 『OK』situ_s la zone 『F Boutons de commande』. Les informations et éléments sélectionnés sont alors ajoutés dans la fenêtre. C. Sélection des chaînes : L’arrière-plan de la zone 『Sélection des chaînes』 devient bleu lorsqu'elle est sélectionnée. Le logiciel de contrôle SVT détecte automatiquement la puissance de sortie, le courant de sortie, la tension d’entrée c.c, le courant d’entrée c.c, la puissance d’entrée, la tension de la batterie, le courant de charge de la batterie. Toutes ces informations concernant l'onduleur sont affichées dans la zone 『Sélection des chaînes』. Dans cette zone, l’utilisateur peut sélectionner deux critères de contrôle 『day』(Jour) ou『hour』 (Heure) pour contrôler l’onduleur sur une journée ou sur une heure. Le graphique peut représenter deux chaînes. Les données de contrôle de la chaîne rouge sont affichées en rouge et les données de contrôle de la chaîne bleue sont indiquées en bleu ■. Pour terminer le réglage double-cliquer sur 『Sélection des chaînes』 avec le bouton gauche de la souris ou cliquer sur le bouton 『OK』de la zone 『F Boutons de commande』. Les informations et les éléments sélectionnés sont alors ajoutés dans la fenêtre. D. Sélection de la jauge de température : L’arrière-plan de la zone des boutons de commande devient bleu lorsque la zone est sélectionnée. Le logiciel collecte automatiquement différents types d’information sur la température et les affiche dans la zone 『Sélection de la jauge de température』. Si l’onduleur concerné ne collecte pas automatiquement les informations relatives à la température, cette zone n'apparaîtra pas à l’écran. Double-cliquer sur 『 Sélection de la jauge de température』 avec le bouton gauche de la souris ou cliquer sur le bouton 『OK』de la zone 『F Boutons de commande』. Les informations et les éléments sélectionnés sont alors ajoutés dans la fenêtre. 28 E. Sélection de l’ensoleillement : L’arrière-plan de la zone des boutons de commande devient bleu lorsque la zone est sélectionnée. Le logiciel collecte automatiquement différents types d’information sur la l’ensoleillement et les affiche dans la zone 『Sélection de l’ensoleillement』. Si l’onduleur concerné ne collecte pas automatiquement les informations relatives à l’ensoleillement, cette zone n'apparaîtra pas à l’écran. Double-cliquer sur 『Sélection de l’ensoleillement』 avec le bouton gauche de la souris ou cliquer sur le bouton 『OK』de la zone 『F Boutons de commande』. Les informations et les éléments sélectionnés sont alors ajoutés dans la fenêtre. F. Boutons de commande : L’arrière-plan de la zone des boutons de commande devient bleu lorsque la zone est sélectionnée. Les informations et les éléments sélectionnés seront ajoutés dans la fenêtre en cliquant sur le bouton 『 OK』de la zone 『F Boutons de commande』. Cliquer sur le bouton 『 add in new window』(Ajouter dans une nouvelle fenênre) pour ajouter une nouvelle fenêtre de contrôle. Garder l’ancienne fenêtre ouverte et utiliser les deux fenêtres pour contrôler le même onduleur, au même moment. Cliquer sur le bouton 『cancel』 (Annuler) pour fermer la fenêtre sans ajouter de nouveaux éléments. 4.1.3 Contrôle d’une seule machine : Dans la zone de contrôle d’une seule machine sont affichés le type de l’onduleur en question ainsi que le diagramme présentant les informations le concernant. La fonction de contrôle d'un seul onduleur peut varier en fonction du type de l’onduleur. 29 Icônes de contrôle d'un seul onduleur : Icône Description Cette icône représente une cellule solaire et permet d’afficher les informations s'y rapportant. Cette icône symbolise le réseau. Elle permet d’afficher des informations sur le réseau ainsi que la puissance de sortie fournie au réseau 4.2. Sélection de la langue Le système de contrôle SVT permet à l’utilisateur de choisir parmi plusieurs langues. Au démarrage du logiciel, la langue sélectionnée automatiquement est la langue par défaut du système d’exploitation de l’ordinateur connecté à l’onduleur. Si la langue par défaut n'est pas prise en charge par le logiciel SVT, la langue anglaise sera automatiquement sélectionnée. Le bouton Language Selection (Sélection de la langue) permet à l’utilisateur de modifier la langue par défaut et de sélectionner une des autres langues disponibles. Cette icône indique que l’état de la connexion entre l’onduleur contrôlé et l’ordinateur est normal. Cette icône indique que l’état de la connexion entre l’onduleur contrôlé et l’ordinateur est normal. Cette fenêtre apparaitra uniquement lors d’une erreur ou alarme. 30 31 4.3. Configuration du système L’écran ci-dessous représente la page « System Configurations » (Configuration du système). Grâce à cette page, l'utilisateur peut sélectionner et définir le type de port de communication pour la connexion, le nom des onduleurs et les modèles préférés. Il est nécessaire de redémarrer le système pour confirmer la nouvelle configuration. A Configuration des machines B Configuration d’une seule machine C Autres paramètres Bouton d’ajout Bouton Ok A. Configuration de l’onduleur Cliquer sur le bouton d’ajout pour ajouter la configuration d'une seule machine dans la fenêtre de configuration des machines. 32 B. Configuration d’une seule machine : Définie le nom, le modèle et le mode de communication de l’onduleur. Voici les paramètres qui apparaissent dans cette fenêtre : Élément Description Name (Nom) Permet de définir le nom de l’onduleur qui apparaît dans les différents menus. Model Permet de sélectionner le modèle de l’onduleur. (Modèle) Connect type Permet de sélectionner le type de port de (Type de communication : port COM, USB ou RJ45 connexion) Connection COM Permet de sélectionner le port de configuration communication RS232. (Configuration USB Ne nécessite aucune configuration de la RJ45 Permet de définir l'adresse IP de connexion) l'onduleur. Machine Identification ID de l’onduleur (voir chapitre 3.2). number (ID de l’onduleur) Sensor Permet de définir le nombre de capteurs à installer. number Une fois la quantité de capteurs définie, (Nombre de sélectionner le type de communication (COM, USB capteurs) ou RJ45). Valable pour certains types d’onduleur Connection Permet de sélectionner le type de connexion : port type (Type de COM, USB ou RJ45. Le type de connexion varie en connexion) fonction du type de port. Connection COM Permet de sélectionner le port de setting communication RS232. (Paramètre de USB Ne nécessite aucune configuration connexion) RJ45 Permet de définir l'adresse IP de l'onduleur. Permet de fermer la fenêtre de contrôle de l'onduleur C. Autres paramètres : L’utilisateur peut définir le taux d’économie pour chaque KWH en ajoutant une devise. Il est également possible d’activer/désactiver le contrôle du serveur internet. 33 4.4. Liste des occurrences La fonction « Event Log » (Journal des occurrences) fournit une liste de toutes les tâches que le logiciel doit exécuter et de tous les évènements survenus chaque jour du mois sélectionné. Cette fonction fournit également un résumé de l'état du réseau et les résultats des tests de l'onduleur. Cliquer sur le bouton « Event List » (Liste des occurrences) pour afficher le calendrier (voir ci-dessous) : A. Date du jour : La case correspondant à la date du jour est affichée en rose. B. Fenêtre des évènements : Cliquer sur n’importe quel jour dans le calendrier pour ouvrir une fenêtre dans laquelle est affichée la liste des évènements enregistrés ce jour-là. C. Mois/année : Permet de sélectionner le mois et l'année. D. Évènements du jour : Des symboles représentant les évènements du jour sont affichés. L’utilisateur peut obtenir une description du(des) évènements en positionnant le curseur de la souris sur les symboles. Se référer au tableau ci-dessous pour obtenir une description détaillée des symboles. D Évènements du jour A Date du jour C Mois/année B. Fenêtre des occurrences 34 35 Symbole Symbole Descriptions Description Chargement anormal du condensateur c.c Surtension en mode réseau Onduleur hors service Sous-tension en mode réseau Anomalie au niveau du survolteur Surfréquence en mode réseau Sous-fréquence en mode réseau Surtension au niveau de l’entrée de la chaîne A Sous-tension au niveau de l’entrée de la chaîne A Défaillance au niveau de l’onduleur Défaillance au niveau de la batterie Mode EPO Surtension au niveau de l’entrée de la chaîne B Surtension du condensateur c.c Sous-tension au niveau de l’entrée de la chaîne B Sous-tension du condensateur c.c Alerte îlots Surintensité de l’onduleur Déséquilibre de la tension au niveau de l’entrée Surchauffe de l’onduleur Fuite de courant au niveau de la terre Puissance de sortie de l’onduleur Impédance de la résistance à la terre Impédance de la résistance du système Décalage de phase au niveau du réseau Tracé anormal au niveau du réseau Court-circuit au niveau de la sortie PLL (Phase Lock Loop) anormal Données EEPROM anormales En veille Température du dissipateur thermique trop élevée Coupure Déchargement anormal du condensateur c.c Défaillance au niveau du relais de l’onduleur Surintensité au niveau de l’entrée de la chaîne A Surintensité au niveau de l’entrée de la chaîne B Déséquilibre au niveau de la sortie de l’onduleur Les données EEPROM ne correspondent pas à celles de l’onduleur 36 37 4.5. Graphiques La puissance de sortie de l’onduleur est présentée dans un graphique à barres 3D. Ce graphique indique également la variation de la puissance d’entrée sur une période donnée. Le graphique 2D présente les informations relatives à l’onduleur, telles que la puissance de sortie, le courant de sortie, la tension d’entrée c.c, le courant d'entrée c.c, la puissance d'entrée, l’ensoleillement et la température. A Boutons de commande B Sélection de la C Date machine D Barre de réglage du temps 4.5.1 Mode 3D Le graphique à barres 3D présente la puissance de sortie totale de l’onduleur sur une période donnée en trois dimensions. Il est possible de visualiser ces données en temps réel ou de sélectionner la période temps de temps désirée. Instructions de fonctionnement : Cliquer avec le bouton gauche de la souris sur la fenêtre et faire glisser vers la droite ou vers la gauche pour faire pivoter l’angle de vue de la caméra le long de l’axe des ordonnées. Cliquer avec le bouton gauche de la souris sur la fenêtre et faire glisser vers le haut ou vers le bas pour faire pivoter l’angle de vue de la caméra 38 le long de l’axe des abscisses. Les données en temps réel sont affichées en blanc. La couleur des barres devient de plus en plus foncée au fur et à mesure que l’utilisateur fait défiler la barre de réglage de l’heure vers l’arrière. En positionnant le curseur de la souris sur l’objet à visualiser (par exemple, les données en temps réel), la puissance de sortie correspondante s’affiche immédiatement. Cliquer avec le bouton gauche de la souris sur l’objet à visualiser (par exemple, les données en temps réel) pour afficher une vue d’intersection qui permet d’étudier la variation de la puissance de sortie sur une période donnée. Relâcher le bouton de gauche de la souris pour revenir à la vue de d'origine. Lorsque le graphique est en mode Années, double-cliquer avec le bouton gauche de la souris sur l'objet à visualiser (par exemple, les données en temps réel) pour passer en mode Mois. Double-cliquer de nouveau et le mode Mois passe en mode Jours. Cliquer avec le bouton droit de la souris sur la fenêtre et faire glisser pour agrandir ou réduire le navigateur. A. Boutons de commande : Bouton Description Go to 2D mode Permet d’afficher un graphique détaillé des (Passer en mode données en temps réel. 2D) Year mode Permet d’afficher les données du graphique (Mode Années) organisées par année Month mode Permet d’afficher les données du graphique (Mode Mois) organisées par mois Day mode Permet d’afficher les données organisées par (Mode Jours) jour B. Sélection de la machine : Permet de sélectionner les graphiques correspondant à différents onduleurs. C. Heure : Indique l'heure correspondant aux données affichées à l’écran. 39 D. Barre de réglage du temps : Il existe trois modes : le mode Années, le mode Mois et le mode Jours. En mode Années, la période de temps maximum pouvant être affichée est de 5 ans. En mode Mois, la période de temps maximum de temps pouvant être affichée est de 12 mois. Elle est de 28 à 31 jours en mode Jours. Remarque : Les statistiques affichées à l’écran peuvent différer des mesures réelles. Cela peut s’expliquer par la qualité de la communication, ainsi que par le fonctionnement de l'ordinateur. 4.5.2 Mode 2D A Boutons de commande C Heure B Sélection de la machine E Navigateur exemple, les données en temps réel), des informations détaillées s'affichent. A. Boutons de commande : Bouton Description Turn 3d (Passer Fait passer la caméra en mode 3D. en mode 3D) Browser Ouvre le navigateur (Navigateur) Filter (Filtre) Ouvre le f iltre B. Sélection de la machine : Permet de sélectionner un onduleur pour afficher le graphique qui lui correspond. C. Heure : L’heure correspondant aux données affichées dans le graphique. D. Filtre : Permet d’afficher les courbes dans la fenêtre. Cliquer sur pour fermer le filtre. E. Navigateur : La zone entourée de noir est la zone en cours de visualisation du graphique. Positionner le curseur de la souris dans cette zone, cliquer avec le bouton gauche de la souris et faire glisser pour déplacer la caméra. Cliquer en dehors de la zone de visualisation. La pour zone sur laquelle le curseur est positionné s’affiche. Cliquer sur fermer le navigateur. D Filtre Le graphique 2D présente toutes les informations relatives à l’onduleur, telles que la puissance de sortie, le courant de sortie, la tension d’entrée c.c, l’entrée c.c. Instructions de fonctionnement : Cliquer sur la fenêtre avec le bouton gauche de la souris et la faire glisser pour la déplacer. Cliquer sur la fenêtre avec le bouton droit de la souris et faire glisser pour l'agrandir ou la réduire. En positionnant le curseur de la souris sur la courbe souhaitée (par 40 41 4.6. SMS La fonction « SMS » permet d’envoyer de courts messages via internet dans l’éventualité où un incident se produit . Un message d’alerte concernant l’incident enregistré est envoyé vers un numéro de téléphone portable prédéf ini, via le serveur de l’opérateur gérant le service des SMS. A Send Test (Test d’envoi) B. Paramètres du compte : Saisir le nom du fournisseur du service SMS, l’ID, les mots de passe, l’ID C. Sélection des évènements et des messages : Cliquer pour sélectionner les évènements qui devront être communiqués et les messages d’alerte qui les accompagneront (l’utilisateur peut personnaliser ses messages). D. Enregistrer les paramètres : Cliquer sur [save] (Enregistrer) pour enregistrer et appliquer les paramètres. B Paramètres du compte Remarque : Le pare-feu d’internet est susceptible de bloquer la fonction SMS. Si le pare-feu est installé, vérif ier qu’il ne bloquera pas la fonction. C Sélection des messages et des évènements D Enregistrer les paramètres Cette fonction SMS n’est disponible que par l’intermédiaire d’un fournisseur de service SMS. Pour pouvoir utiliser cette fonction, il est nécessaire de souscrire à ce service auprès de [voipcheap], [12voip], [freecall]. Pour plus d’informations sur les abonnements et les tarifs, consulter les sites internet de ces opérateurs. Pour [voipcheap] : http://www.voipcheap.com/ Pour [12voip] : http://www.12voip.com/ Pour [freecall] : http://www.freecall.com/ A. Sent Test (Test d’envoi) : Cliquer sur ce message pour envoyer un message de test et vérif ier que tous les paramètres sont corrects. 42 43 D. Enregistrer les paramètres : Cliquer sur [save] (Enregistrer) pour enregistrer et appliquer les paramètres. 4.7. Courrier électronique A Send Test (Test d’envoi) B Paramètres du compte Remarque : Le pare-feu d’internet est susceptible de bloquer la fonction de messagerie électronique. Si le pare-feu est installé, vérif ier qu’il ne bloquera pas la fonction. 4.8. About (À propos) C Sélection des messages et des évènements Cliquer sur le bouton About (À propos) pour aff icher le nom et le numéro de version du système de contrôle SVT lorsque la fonction « serveur internet » est activée. L’utilisateur peut activer l'explorateur internet , entrer l'adresse IP et accéder à la page d'accueil du système de contrôle SVT. D Enregistrer les paramètres A. Sent Test (Test d’envoi) : Cliquer sur ce message pour envoyer un message de test et vérif ier que tous les paramètres sont corrects. B. Paramètres du compte : Saisir le nom du serveur de messagerie électronique (ou l'adresse IP), le nom d'utilisateur (le nom de l'expéditeur, par exemple SVT), l’adresse électronique de l’utilisateur (sélectionner une adresse spécif ique pour cette fonction), le nom du destinataire (sélectionner une adresse électronique prédéf inie vers laquelle les messages concernant les évènements seront envoyés) et enf in un objet (sélectionner l'objet qui sera indiqué dans le message de manière à ce que le destinataire sache que ce message provient de la fonction de messagerie électronique SVT). C. Sélection des évènements et des messages : Cliquer pour sélectionner les évènements qui devront être communiqués et les messages d’alerte qui les accompagneront (l’utilisateur peut personnaliser ses messages). 44 45 4.9. Icônes de fonctionnement 5. Contrôle à distance via internet Lorsque le logiciel de contrôle SVT fonctionne normalement , les icônes ci-dessous apparaissent en bas, à droite de l'écran. Chacune de ces icônes représentent l’état actuel de l’onduleur. Positionner le curseur de la souris sur une icône pour afficher les informations détaillées sur l'état en question. Double-cliquer avec le bouton gauche de la souris sur l’icône pour ouvrir la page Monitoring Display (Écran de contrôle) et cliquer sur cette même icône avec le bouton droit de la souris pour fermer la page et quitter SVT. Voici les différentes icônes aff ichées à l'écran : Le système de contrôle SVT peut être conf iguré comme serveur internet virtuel. L’utilisateur peut ainsi contrôler l’onduleur via internet à partir de n’importe quel ordinateur sur lequel le système de contrôle SVT n’est pas installé. Pour utiliser cette fonction de contrôle à distance, aller tout d'abord sur la page « System Conf iguration » (Configuration du système) du système de contrôle SVT, activer la fonction « Web server » (Serveur internet) et redémarrer le logiciel. Accéder au contrôle à distance en saisissant l'adresse http://votre adresse IP:81. Pour obtenir l'adresse IP, ouvrir la fenêtre 『about』 ( propos) (voir la section 2.8) ou vérif ier les emails envoyés. L’utilisateur peut activer l'explorateur internet à partir de n’importe quel ordinateur distant , entrer l'adresse IP et accéder à la page d'accueil du système de contrôle SVT. Icônes Informations sur l'état Fonctionnement de l’onduleur normal Alerte onduleur Défaillance de l’onduleur Remarques Remarque : Le pare-feu d’internet est susceptible de bloquer la fonction de contrôle à distance. Si le pare-feu est installé, vérif ier qu’il ne bloquera pas la fonction. 5.1. Mise à jour automatique de l’état en temps réel A Menu des fonctions B Menu d’information C Informations de contrôle. 46 47 A. Menu des fonctions Ce menu permet d’accéder aux fonctions ci-dessous : Option de menu Description Operator information Permet d’accéder aux informations de (Informations sur contrôle en temps réel. l’opérateur) Graphic information Permet d’accéder aux graphiques en (Informations sur les temps réel. graphiques) Journal des Fournit un historique des évènements évènements enregistrés. about (À propos) Aff iche les informations relatives à la version du logiciel de contrôle SVT et aux droits d’auteurs. 5.2. Graphique à barres en temps réel Permet d’aff icher un graphique à barres présentant la puissance de sortie quotidienne de l’onduleur. Il est également possible de sélectionner une date pour visualiser toutes les informations correspondantes. A Menu d’information C Sélection de la date B. Menu d’information : Permet de sélectionner un onduleur pour le contrôler en temps réel ou fournit des informations générales sur tous les onduleurs. C. Informations de contrôle : Affiche les informations relatives à la puissance de l'onduleur sélectionné la zone 『Menu d’information』. Ces informations sont mises à jour toutes les 3 secondes. B Graphique à barres A. Menu d’information : Permet de sélectionner l'onduleur qui doit faire l’objet du contrôle ou d’aff icher les informations générales sur la puissance de sortie générée. B. Graphique à barres : Aff iche le graphique à barres correspondant à l’onduleur sélectionné. Le graphique à barres sera automatiquement mis à jour toutes les 10 secondes. Pour obtenir des informations détaillées sur un élément spécif ique du graphique, déplacer le curseur de la souris sur l'élément en question. C. Sélection de la date : Sélectionner la date de contrôle désirée. 48 49 5.3. Journal des occurrences La fonction « Event Log » (Journal des évènements) permet de prévisualiser rapidement tous les évènements qui se sont produits au cours du mois. Suivre les instructions ci-dessous afin de visualiser rapidement tous les états des évènements. sélectionnée. E. Date de l’évènement : Indique la date de l'événement aff iché dans la zone『Évènements』. 5.4. About (À propos) Cliquer sur ce bouton pour aff icher le numéro de version et le nom du propriétaire du logiciel SVT. D Évènements E Date de l’évènement C Afficher/Éditer A Affichage de l’année/du mois B Sélection de l’année/du mois A. Aff ichage de l’année/du mois : Aff iche le mois et l'année de la page de calendrier ouverte. B. Sélection de l’année/du mois : Cliquer sur [ ] pour aff icher le mois précédent , cliquer sur [ ] pour aff icher le mois suivant . Des symboles représentant les évènements sont aff ichés aux dates auxquelles sont survenus ces évènements. Déplacer le curseur de la souris sur ces symboles pour obtenir une description de l’évènement . Se référer au tableau ci-dessous. C. Aff icher/Éditer : Cliquer sur les dates du calendrier pour aff icher ou éditer les évènements. Se reporter à la section 2.4. pour plus de détails D. Évènements : Permet d’afficher l’évènement survenu à la date 50 51