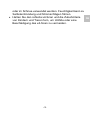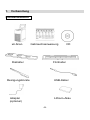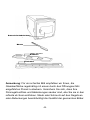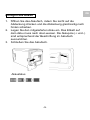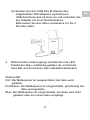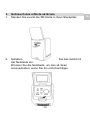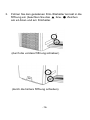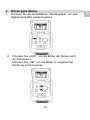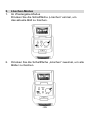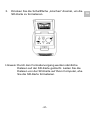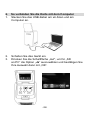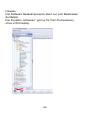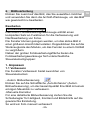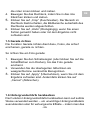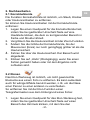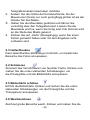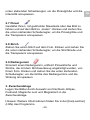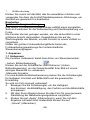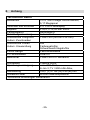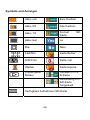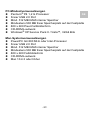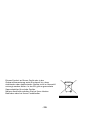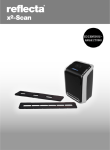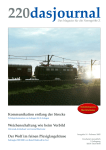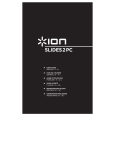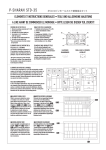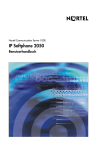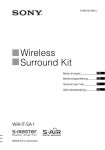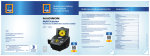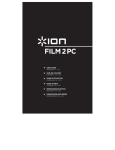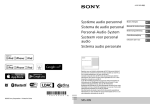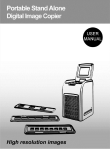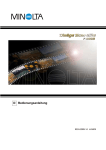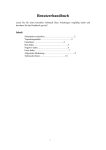Download DE - Reflecta
Transcript
-0- Inhalt 1. Vorbereitung .......................................................... 2 z Standardzubehör ............................................ 6 z Bezeichnung der Teile .................................... 7 z Einlegen des Akkus ........................................ 9 z Aufladen des Akkus ...................................... 10 2. Einlegen des Films/Dias im Halter....................... 12 3. Gebrauch des reflecta x4-Scans ......................... 12 4. Wiedergabe-Modus ............................................. 19 5. Löschen-Modus ................................................... 20 6. So verbinden Sie die Karte mit dem Computer ... 22 7. Bildbearbeitung.................................................... 34 8. Anhang................................................................. 35 z Technische Daten ......................................... 35 z Symbole und Anzeigen................................. 36 -1- DE Willkommen Vielen Dank, dass Sie sich für einen reflecta x4-Scan entschieden haben. Bitte nehmen Sie sich einen Moment Zeit, um diese Bedienungsanleitung durchzulesen. Der Inhalt dieser Bedienungsanleitung entführt Sie auf eine kleine Entdeckungsreise zu den vielfältigen Funktionen Ihres Recorders. 1. Sicherheitshinweise Bitte stellen Sie sicher, dass Sie sich vor Verwendung des reflecta x4-Scans mit den nachfolgenden Sicherheitshinweisen vollkommen vertraut gemacht haben. Achten Sie immer auf einen fachgerechten Betrieb des Bildkopierers. • Betreiben Sie den reflecta x4-Scan niemals in Flugzeugen oder an anderen Orten, wo der Gebrauch von solchen Geräten verboten ist. Unsachgemäße Verwendung erhöht das Risiko von schweren Unfällen. • Versuchen Sie nicht, das Gehäuse des reflecta x4-Scans zu öffnen oder den reflecta x4-Scan in irgendeiner Form zu verändern. Die Teile im Innern des Gerätes stehen unter Hochspannung. Wenn das Gehäuse geöffnet wird, besteht Stromschlaggefahr. Wartungs- und Reparaturarbeiten dürfen nur von einem autorisierten Kundendienst durchgeführt werden. • Halten Sie den reflecta x4-Scan von Wasser und anderen Flüssigkeiten fern. Fassen Sie den reflecta x4-Scan niemals mit nassen Händen an. Der x4-Scan darf nicht im Regen -2- oder im Schnee verwendet werden. Feuchtigkeit kann zu Selbstentzündung und Stromschlägen führen. • Halten Sie den reflecta x4-Scan und die Zubehörteile DE von Kindern und Tieren fern, um Unfälle oder eine Beschädigung des x4-Scan zu vermeiden. -3- Falls der digitale Bildkopierer raucht oder komisch riecht, schalten Sie ihn sofort aus. Bringen Sie den reflecta x4-Scan zum nächst gelegenen Kundendienst und lassen Sie ihn reparieren. Versuchen Sie auf keinen Fall, den reflecta x4-Scan selbst zu reparieren. • Verwenden Sie für die Stromversorgung des Gerätes nur die empfohlenen Zubehörteile. Stromquellen, die nicht ausdrücklich für den reflecta x4-Scan empfohlen sind, können dazu führen, dass das Gerät überhitzt, schmilzt, in Brand gerät, unter Spannung steht oder ähnliches. • Der digitale Bildkopierer wird im Betrieb warm. Dies ist normal und keine Fehlfunktion. • Das Äußere des reflecta x4-Scans kann mit einem weichen, trockenen Tuch abgewischt werden. -4- FCC-Erklärung DE Dieses Gerät wurde geprüft und befindet sich gemäß Teil 15 der FCC-Bestimmungen innerhalb der Grenzwerte für ein Digitalgerät der Klasse B. Diese Grenzwerte wurden festgelegt, um einen angemessenen Schutz gegen unerwünschte Störungen bei einem Betrieb in Wohngebieten zu bieten. Das Gerät erzeugt und nutzt Hochfrequenzenergie und kann diese auch ausstrahlen. Bei Missachtung der Installationshinweise kann es zu Störungen im Funkwellenempfang kommen. Es gibt jedoch keine Gewähr dafür, dass in bestimmten Installationen keine Funkstörungen entstehen. Kommt es durch das Gerät zu Störungen im Radio- oder Fernsehempfang, was sich durch Ein- und Ausschalten des Gerätes überprüfen lässt, sollte der Benutzer versuchen, die Störung durch eine oder mehrere der folgenden Maßnahmen zu beheben: z Richten Sie Ihre Empfangsantenne neu aus, oder stellen Sie sie an einem anderen Ort auf. z Vergrößern Sie den Abstand zwischen Gerät und Empfänger. z Schließen Sie das Gerät an eine andere Netzsteckdose als den Empfänger an. z Lassen Sie sich von Ihrem Händler oder von einem kundigen Radio-/Fernsehtechniker helfen. VORSICHT Zur Einhaltung der Grenzwerte für ein digitales Gerät der Klasse B (lt. Teil 15 der FCC-Vorschriften) darf dieses Gerät nur an Computern angeschlossen werden, die die Grenzwerte der Klasse B erfüllen. -5- 1. Vorbereitung Standardzubehör x4-Scan Gebrauchsanweisung Diahalter CD Filmhalter Reinigungsbürste USB-Kabel Adapter (optional) Lithium-Akku -6- DE Bezeichnung der Teile Flüssigkristallanzeige (LCD) Wiedergabe-Modus Filmart / Nach oben-Taste Drehen / Löschen OK / Kopieren-Taste Status-LED Nach unten-Taste Netz ein/aus Steckplatz für SD-Karte Öffnung für Film/Diahalter USB-Anschluss -7- Batteriefachabdeckung Bürste Diahalter Filmhalter Halter für 110er Film Anmerkung: Für ein scharfes Bild empfehlen wir Ihnen, die Glasoberfläche regelmäßig mit einem durch den Öffnungsschlitz eingeführten Pinsel zu säubern. Versichern Sie sich, dass Ihre Filmnegative/Dias und Abdeckungen sauber sind, ehe Sie sie in den reflecta x4-Scan einführen. Staub oder Schmutz auf den Negativen oder Abdeckungen beeinträchtigt die Qualität der gescannten Bilder. -8- DE Einlegen des Akkus 1. Öffnen Sie das Akkufach, indem Sie leicht auf die Abdeckung drücken und die Abdeckung gleichzeitig nach hinten schieben. 2. Legen Sie den mitgelieferten Akku ein. Das Etikett auf dem Akku muss nach oben weisen. Die Akkupole (+ und -) sind entsprechend der Beschriftung im Akkufach auszurichten. 3. Schließen Sie das Akkufach. Akku Akku Akkustatus -9- Aufladen des Akkus Der Akku ist zum Zeitpunkt des Kaufs nicht geladen, und muss deshalb vor dem ersten Gebrauch geladen werden. Wenn die Akkuleistung im Gebrauch nachlässt, sollte der Akku so schnell wie möglich nachgeladen werden. 1. Legen Sie den Akku in das Akkufach ein (siehe Seite 8) 2. Es gibt zwei unterschiedliche Möglichkeiten, den Akku zu laden: (a) Stecken Sie den USB Mini B-Stecker des mitgelieferten USB-Kabels am USB-Anschluss des x4-Scan an und verbinden Sie den anderen USB-Stecker mit dem USB-Anschluss Ihres Computers oder Notebooks. Bitte lassen Sie den Akku vor dem ersten Gebrauch mindestens 5,5 bis 6 Stunden lang laden. -10- (b) Stecken Sie den USB Mini B-Stecker des mitgelieferten Netzadapters (optional) am USB-Anschluss des x4-Scan an und verbinden Sie den Adapter mit einer Netzsteckdose. Bitte lassen Sie den Akku mindestens 2,5 bis 3 Stunden laden DE 3. Während des Ladevorgangs leuchtet die rote LED. Sobald der Akku vollständig geladen ist, erlischt die rote LED und Sie können das Ladekabel abstecken. Status-LED: Rot: Der Bildkopierer ist ausgeschaltet, der Akku wird geladen. Pinkfarben: Der Bildkopierer ist eingeschaltet, gleichzeitig der Akku wird geladen. Blau: Der Bildkopierer ist eingeschaltet, der Akku wird nicht geladen oder es ist kein Akku eingelegt. -11- 2. Einlegen des Films/Dias im Halter 1. Die glänzende Oberfläche muss nach oben weisen. Öffnen Sie den negativen/positiven Diahalter, siehe Abbildung. 2. Legen Sie ein/en Filmnegativ/Diapositiv in den Halter ein, siehe Abbildung. 3. Schließen Sie den Halter (dabei darauf achten, dass er richtig einrastet). -12- 3. 1. Gebrauch des reflecta x4-Scans Stecken Sie zuerst die SD-Karte in ihren Steckplatz. 2. Schalten Sie das Gerät mit der Netztaste ein. Drücken Sie die Netztaste, um den x4-Scan auszuschalten, wenn Sie ihn nicht benötigen. -13- DE 3. Führen Sie den geladenen Film-/Diahalter korrekt in die Öffnung ein (beachten Sie das ▲ bzw. ● Zeichen am x4-Scan und am Filmhalter. (durch die vordere Öffnung schieben) (durch die hintere Öffnung schieben) -14- Die Position des Films kann durch Verschieben des Filmhalters eingestellt werden; dabei kann der Film in beide Richtungen bewegt werden. Richten Sie Ihr Bild an dem rechteckigen weißen Rahmen aus, andernfalls können die schwarzen Ränder des Filmhalters kopiert werden. Wenn oben oder unten im LCD-Display die schwarzen Ränder eines Diafilms zu sehen sind, kippen Sie den x4-Scan nach vorne oder nach hinten, um den schwarzen Rand zu entfernen. Schwarze Ränder können auch im Nachhinein in der Software weggeschnitten werden. (siehe Seite 23, Abschnitt Bildbearbeitung, 1.4 Zuschneiden) -15- DE 4. So wählen Sie den Filmtyp im Bildschirm aus. Drücken Sie zur Auswahl die Schaltfläche „Filmart“. 135 Diapositiv 135 Filmnegativ 135 Schwarzweiß Hinweis: Fehler bei der Filmartauswahl können die Anzeigequalität mindern. -16- 5. Drucken Sie auf die Schaltfläche „Kopieren“, um das Bild DE zu digitalisieren. Für eine optimale Bildqualität warten Sie, bis das digitale Bild auf dem LCD-Bildschirm angezeigt wird und passen dann die Helligkeit an, bis es stabil ist. Normalerweise dauert dies 3 bis 4 Sekunden, je nach Helligkeit des Films. Hinweis: Der x4-Scan schaltet automatisch in den Ruhezustand, wenn er länger als 3 Minuten nicht gebraucht wird. Drücken Sie eine beliebige Taste, um den Kopierer aufzuwecken. Wenn der x4-Scan länger als 6 Minuten nicht benutzt wird, schaltet er sich automatisch aus. -17- 6. Filmhalter für nächstes Bild bewegen. 7. Drücken Sie die Schaltfläche „Drehen“ , um das Bild um 180 grad zu drehen. Falls das Dia versehentlich auf dem Kopf stehend in den Filmhalter eingelegt wurde. -18- 4. 1. Wiedergabe-Modus Drücken Sie die Schaltfläche „Wiedergabe“, um das digitalisierte Bild wiederzugeben. 2. Drücken Sie „AUF“, um die Bilder der Reihe nach durchzusehen. Drücken Sie „AB“, um die Bilder in umgekehrter Richtung durchzusehen. -19- DE 5. 1. Löschen-Modus Im Wiedergabe-Modus Drücken Sie die Schaltfläche „Löschen“ einmal, um das aktuelle Bild zu löschen. 2. Drücken Sie die Schaltfläche „Löschen“ zweimal, um alle Bilder zu löschen. -20- 3. Drücken Sie die Schaltfläche „Löschen“ dreimal, um die SD-Karte zu formatieren. Hinweis: Durch den Formatiervorgang werden sämtliche Dateien auf der SD-Karte gelöscht. Laden Sie die Dateien von der SD-Karte auf Ihren Computer, ehe Sie die SD-Karte formatieren. -21- DE 6. 1. So verbinden Sie die Karte mit dem Computer Stecken Sie das USB-Kabel am x4-Scan und am Computer an. 2. 3. Schalten Sie das Gerät ein. Drücken Sie die Schaltfläche „Auf“, um für „SD an PC“ die Option „Ja“ auszuwählen und bestätigen Sie Ihre Auswahl dann mit „OK“. -22- 4. Die zugehörige Software MediaImpression importiert die auf der SD-Karte gespeicherten Bilder automatisch in Ihren Computer. Bitte kopieren Sie die Bilder von der SD-Karte in den genannten Ordner oder in das Album auf Ihrem Computer. -23- DE Hinweis: Die Software MediaImpression dient nur zum Bearbeiten der Bilder. Die Funktion „Erfassen“ gilt nur für Film-/Fotoscanner ohne LCD-Display. -24- 6. Bildbearbeitung Klicken Sie zuerst auf das Bild, das Sie auswählen möchten DE und verwenden Sie dann die ArcSoft-Werkzeuge, um das Bild wie gewünscht zu bearbeiten. Bearbeiten Fotobearbeitungswerkzeuge Das Modul Fotobearbeitungswerkzeuge enthält einen kompletten Satz an Funktionen für die Verbesserung und Nachbearbeitung von Fotos. Die Fenster können gezogen werden, um das aktive Bild in einer größeren Ansicht darzustellen. Doppelklicken Sie auf die Werkzeugleiste des Moduls, um das Fenster zu einem Vollbild zu vergrößern. Neben der großen Fotobearbeitungsfläche bieten die Fotobearbeitungswerkzeuge fünf unterschiedliche Steuerelementgruppen: 1. Anpassen 1.1 Verbessern Die Funktion Verbessern bietet zwei Arten von Steuerelementen: - Autom. Bildverbesserung Klicken Sie auf die Schaltfläche „Auto Enhance“ (Autom. Bildverbesserung), um die Gesamtqualität Ihrer Bild mit einem einzigen Mausklick zu verbessern. -Manuelle Korrektur Für eine detaillierte Bildverbesserung ziehen Sie die Schieberegler für Helligkeit, Kontrast und Bildschärfe auf die gewünschte Einstellung. So wird ein Foto manuell verbessert: -25- 1. Bewegen Sie die Schieberegler, um die Helligkeit, den Kontrast, die Bildsättigung, den Farbton und die Bildschärfe anzupassen. 2. Mit dem Zoom-Regler können Sie das Foto für eine genauere Darstellung der Bearbeitungsergebnisse vergrößern. 3. Klicken Sie auf „Apply“ (Übernehmen), wenn Sie mit dem Ergebnis zufrieden sind. Andernfalls klicken Sie auf „Cancel“ (Abbrechen). -26- 1.2 Farbe DE Die Funktion Farbe dient dazu, Fotos mit einer unnatürlichen Farbe oder zu dunkle Fotos zu korrigieren. Es ist auch für verblichene Fotos oder Fotos, deren Farben sich im Laufe der Jahre verändert haben, ausgezeichnet geeignet. So korrigieren Sie die Farbe eines Fotos: 1. Ziehen Sie die Farb-Schieberegler, um dem Foto natürlichere Farben zu geben. Rote und gelbe Farben machen das Foto wärmer. Blaue und grüne Farben machen das Foto kälter. 2. Ziehen Sie den Schieberegler Lighter/Darker (Heller/Dunkler) nach links, um die Details bei einem dunklen Fotos stärker hervorzuheben oder nach rechts, um einem verblichenen Foto ein neues Aussehen zu geben. 3. Klicken Sie auf „Apply“ (Übernehmen), wenn Sie mit dem Ergebnis zufrieden sind. Andernfalls klicken Sie auf „Cancel“ (Abbrechen). 1.3 Rote Augen Die Funktion Rote Augen vereinfacht die Korrektur von roten Augen – ein Problem, das häufig bei bei Verwendung des Blitzes auftritt. Dies gibt zwei Möglichkeiten, den Rote-Augen-Efekt zu korrigieren: - - Automatische Korrektur -27- 1. Klicken Sie einfach auf die Schaltfläche „Fix Red-Eye“ (Rote-Augen-Korrektur), um alle roten Augen auf dem Bild zu korrigieren. 2. Wenn nicht alle roten Augen korrigiert werden, benutzen Sie die Methode „Anklicken & Korrigieren“. -Manuelle Korrektur 1. Vergrößern Sie das Foto mit dem Zoom-Schieberegler auf der Werkzeugleiste. 2. Ziehen Sie den kleinen weißen Kasten im Zoom-Navigator über ein rotes Auge. 3. Setzen Sie Ihren Mauscursor direkt auf das rote Auge und klicken Sie. 4. Wiederholen Sie den Vorgang, bis alle roten Augen korrigiert sind. 5. Klicken Sie auf „Undo“ (Rückgängig), wenn Sie einen Fehler gemacht haben oder mit dem Ergebnis nicht zufrieden sind. 1.4 Zuschneiden Mit der Funktion Zuschneiden können Sie die Wirkung Ihrer Fotos durch geschicktes Zuschneiden erhöhen oder nicht erwünschte Bereiche eines Bildes abschneiden. Mit der Funktion Zuschneiden können Sie die Wirkung Ihrer Fotos durch geschicktes Zuschneiden erhöhen oder nicht erwünschte Bereiche eines Bildes abschneiden. So schneiden Sie ein Foto zu: 1. Wählen Sie die Ausrichtung (Hoch- oder Querformat). 2. Wählen Sie ein festes Verhältnis für das Zuschnittrechteck (4:6, 5:7, 8:10) oder wählen Sie „Custom“ (Benutzerdefiniert) für ein individuelles Seitenverhältnis. 3. Verändern Sie die Größe des Rechtecks, indem Sie auf -28- die roten Linien klicken und ziehen. DE 4. Bewegen Sie das Rechteck, indem Sie in das rote Kästchen klicken und ziehen. 5. Klicken Sie auf „Crop“ (Zuschneiden). Der Bereich im Rechteck bleibt erhalten, die Bildbereiche außerhalb des Rechtecks werden abgeschnitten. 6. Klicken Sie auf „Undo“ (Rückgängig), wenn Sie einen Fehler gemacht haben oder mit dem Ergebnis nicht zufrieden sind. 1.5 Gerade richten Die Funktion Gerade richten dient dazu, Fotos, die schief erscheinen, gerade zu richten. So richten Sie ein Foto gerade: 1. Bewegen Sie den Schieberegler (oder klicken Sie auf die Schaltflächen zum Drehen), bis das Foto gerade erscheint. 2. Verwenden Sie die überlagerten Gitterlinien als waagrechte bzw. senkrechte Bezugslinien. 3. Klicken Sie auf „Apply“ (Übernehmen), wenn Sie mit dem Ergebnis zufrieden sind. Andernfalls klicken Sie auf „Cancel“ (Abbrechen). 1.6 Hintergrundschärfe herabsetzen Die Funktion Hintergrundschärfe herabsetzen kann auf subtile Weise verwendet werden – um unwichtige Hintergrunddetails auszublenden oder für wirkungsvolle Effekte – indem man das -29- Motiv aus dem Foto „heraustreten“ lässt. So verringern Sie die Hintergrundschärfe: 1. Ziehen Sie mit dem Mauscursor eine Linie um die Person oder das Objekt, das hervortreten soll. Wenn Sie die Maustaste loslassen, wird der Bereich außerhalb der Linie leicht unscharf gezeichnet. 2. Ziehen Sie den ersten Schieberegler, um den Übergang zwischen unscharfem und scharfem Bereich abrupt oder allmählich zu gestalten. 3. Ziehen Sie am zweiten Schieberegler, um den Grad der Unschärfe zu erhöhen oder zu verringern. 4. Klicken Sie auf „Apply“ (Übernehmen), wenn Sie mit dem Ergebnis zufrieden sind. Andernfalls klicken Sie auf „Cancel“ (Abbrechen). Ergebnis speichern Wenn Sie mit der Bearbeitung eines Fotos fertig sind, klicken Sie auf „Save as“ (Speichern unter), um Ihr Ergebnis zu speichern. Sie können entweder das Originalbild überschreiben oder das Bild unter einem neuen Namen speichern. Klicken Sie auf „Close“ (Schließen), um das Fotobearbeitungsmodul zu schließen. -30- 2. Nachbearbeiten DE 2.1 Korrekturbürste Die Funktion Korrekturbürste ist nützlich, um Staub, Kratzer oder Hautunreinheiten zu entfernen. So können Sie Hautunreinheiten mit der Korrekturbürste entfernen: 1. Legen Sie einen Quellpunkt für die Korrekturbürste fest, indem Sie bei gedrückter Umschalt-Taste auf eine Hautstelle klicken, die dem zu korrigierenden Bereich in Farbe und Struktur ähnelt. 2. Vergrößern Sie die Hautunreinheit mit der Zoom-Funktion. 3. Ändern Sie die Größe der Korrekturbürste, bis der Mauscursor (Kreis) nur noch geringfügig größer ist als die Hautunreinheit. 4. Fahren Sie über die Hautunreinheit. Der Bereich wird abgedeckt. 5. Klicken Sie auf „Undo“ (Rückgängig), wenn Sie einen Fehler gemacht haben oder mit dem Ergebnis nicht zufrieden sind. 2.2 Klonen Das Klon-Werkzeug ist nützlich, um nicht gewünschte Elemente aus einem Foto zu entfernen. Es kann außerdem auch für witzige Effekte benutzt werden, z. B. um die Nase einer Person zu einer anderen zu verschieben. So entfernen Sie mit der Klon-Funktion einen Telegrafenmasten aus dem Hintergrund eines Fotos: 1. Legen Sie einen Quellpunkt für das Klon-Werkzeug fest, indem Sie bei gedrückter Umschalt-Taste auf einen Bereich des Himmels klicken, mit dem Sie den -31- Telegrafenmasten übermalen möchten. 2. Ändern Sie die Größe der Korrekturbürste, bis der Mauscursor (Kreis) nur noch geringfügig größer ist als der dickste Teil des Masts. 3. Halten Sie die Maustaste gedrückt und fahren Sie vorsichtig über den Telegrafenmast. Lassen Sie die Maustaste erst los, wenn Sie fertig sind. Der Himmel wird an die Stelle des Masts geklont. 4. Klicken Sie auf „Undo“ (Rückgängig), wenn Sie einen Fehler gemacht haben oder mit dem Ergebnis nicht zufrieden sind. 2.3 Heller/Dunkler Das Heller/Dunkler-Werkzeug ist nützlich, um bestimmte Bereiche des Fotos anzupassen. 2.4 Schmieren Simuliert das Verschmieren von feuchter Farbe. Klicken und ziehen Sie die unten stehenden Schieberegler, um die Pinselgröße und die Bildschärfe anzupassen. 2.5 Bildschärfe erhöhen Erhöht die Bildschärfe. Klicken und ziehen Sie die unten stehenden Schieberegler, um die Pinselgröße und die Transparenz anzupassen. 2.6 Weichzeichnen Zeichnet grobe Bereiche weich. Klicken und ziehen Sie die -32- unten stehenden Schieberegler, um die Pinselgröße und die Intensität anzupassen. 2.7 Pinsel Gestattet Ihnen, mit gedrückter Maustaste über das Bild zu fahren und auf dem Bild zu „malen“. Klicken und ziehen Sie die unten stehenden Schieberegler, um die Pinselgröße und die Transparenz anzupassen. 2.8 Strich Ziehen Sie einen Strich auf dem Foto. Klicken und ziehen Sie die unten stehenden Schieberegler, um die Strichbreite und die Transparenz anzupassen. 2.9 Radiergummi Simuliert einen Radiergummi, entfernt Pinselstriche und Striche, die mit dem Strichwerkzeug angefertigt wurden, von Ihrem Foto. Klicken und ziehen Sie die unten stehenden Schieberegler, um die Größe des Radiergummis und die Wirkung anzupassen. 3. Zwischenablage Legen Sie Bilder durch Auswahl von Rechteck, Ellipse, Freihand, Magische Lust und Magnetisch in die Zwischenablage. Hinweis: Weitere Informationen finden Sie in der [Help section] (Hilfe) des Programms. -33- DE 7. Bildbearbeitung Klicken Sie zuerst auf das Bild, das Sie auswählen möchten und verwenden Sie dann die ArcSoft MediaImpression-Werkzeuge, um das Bild wie gewünscht zu bearbeiten. Bearbeiten Fotobearbeitungswerkzeuge Das Modul Fotobearbeitungswerkzeuge enthält einen kompletten Satz an Funktionen für die Verbesserung und Nachbearbeitung von Fotos. Die Fenster können gezogen werden, um das aktive Bild in einer größeren Ansicht darzustellen. Doppelklicken Sie auf die Werkzeugleiste des Moduls, um das Fenster zu einem Vollbild zu vergrößern. Neben der großen Fotobearbeitungsfläche bieten die Fotobearbeitungswerkzeuge fünf unterschiedliche Steuerelementgruppen: 1. Anpassen 1.1 Verbessern Die Funktion Verbessern bietet zwei Arten von Steuerelementen: - Autom. Bildverbesserung Klicken Sie auf die Schaltfläche „Auto Enhance“ (Autom. Bildverbesserung), um die Gesamtqualität Ihrer Bild mit einem einzigen Mausklick zu verbessern. -Manuelle Korrektur Für eine detaillierte Bildverbesserung ziehen Sie die Schieberegler für Helligkeit, Kontrast und Bildschärfe auf die gewünschte Einstellung. So wird ein Foto manuell verbessert: 4. Bewegen Sie die Schieberegler, um die Helligkeit, den Kontrast, die Bildsättigung, den Farbton und die Bildschärfe anzupassen. 5. Mit dem Zoom-Regler können Sie das Foto für eine genauere Darstellung der Bearbeitungsergebnisse vergrößern. 6. Klicken Sie auf „Apply“ (Übernehmen), wenn Sie mit dem Ergebnis zufrieden sind. Andernfalls klicken Sie auf „Cancel“ (Abbrechen). -34- 8. Anhang Technische Daten Bildsensor Vorschau und Kontrolle Objektiv Farbausgleich Belichtungssteuerung Unterstützte Filmgröße Autom. Zuschneiden Unterstützte Filmart Autom. Umwandlung Focus Range PC-Schnittstelle Bildformat 1/2.5” Zoll 5 Mega CMOS-Sensor, 5,17 Megapixel 2.4” LCD-Farbdisplay F=6,4, f=12,36 mm 2G2P Automatisch Automatisch 135er Film (36 mm x 24 mm) Dia Farbnegativfilm Schwarzweiß-Negativfilm Feste Brennweite USB 2.0 135er Film 3:2 Verhältnis Lichtquelle Spannungsversorgung 3 weiße LEDs vom USB-Port, Li-Ion 3,7 V / 800 mAh Akku, Abmessung 165,7 (L) x 104 (H) x 90 (B) mm Software-Paket ArcSoft MediaImpression Technische Änderungen vorbehalten. -35- Symbole und Anzeigen Akku voll Eins löschen Akku 2/3 Alle löschen Akku 1/3 Format Karte Akku leer Ja Dia Nein Farbfilm Kartenfehler S/W-Film Karte voll Warten Kartensperre WiedergabeModus Auswahl PC-S D-Karte SD Verbindung PCSD-Karte hergestellt Verfügbare Aufnahmen SD-Karte -36- PC-Mindestvoraussetzungen ® DE z Pentium P4 1,2 G Prozessor z Freier USB 2.0 Port z Mind. 512 MB RAM interner Speicher z Mindestens 500 MB freier Speicherplatz auf der Festplatte z 800 x 600 Pixel-Farbbildschirm z CD-ROM-Laufwerk ® z Windows XP Service Pack II / Vista™, 32/64 Bits Mac-Systemvoraussetzungen z PowerPC G4 800 MHz oder Intel-Prozessor z Freier USB 2.0 Port z Mind. 512 MB RAM interner Speicher z Mindestens 500 MB freier Speicherplatz auf der Festplatte z 800 x 600 Farbbildschirm z CD-ROM-Laufwerk z Mac 10.4.3 oder höher -37- Dieses Symbol auf Ihrem Gerät oder in der Gebrauchsanweisung weist Sie darauf hin, dass elektrische oder elektronische Geräte nicht im Hausmüll entsorgt werden dürfen. In der EU gibt es gesonderte Sammelstellen für solche Geräte. Nähere Auskünfte erhalten Sie bei Ihren lokalen Behörden oder bei Ihrem Fachhändler. -38-