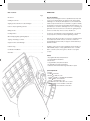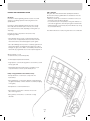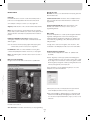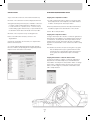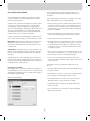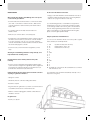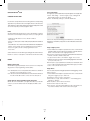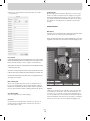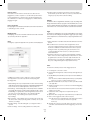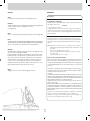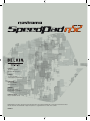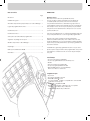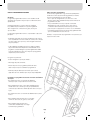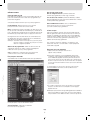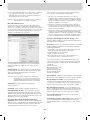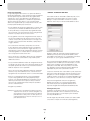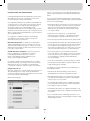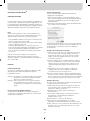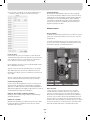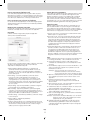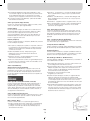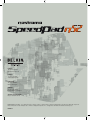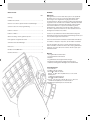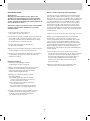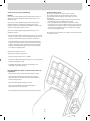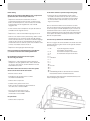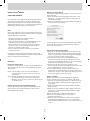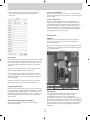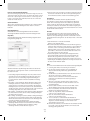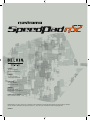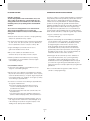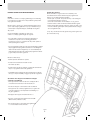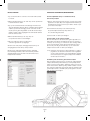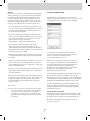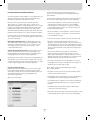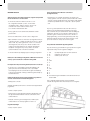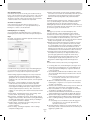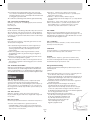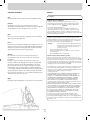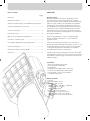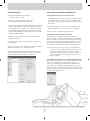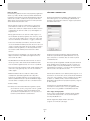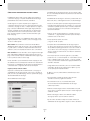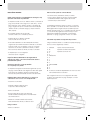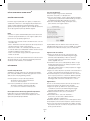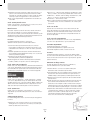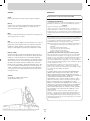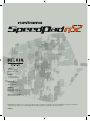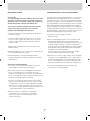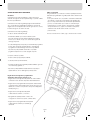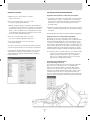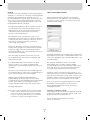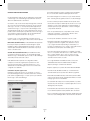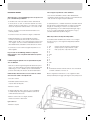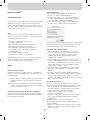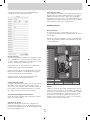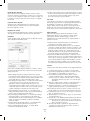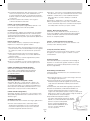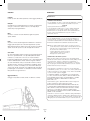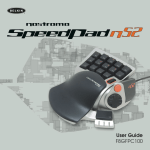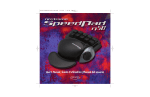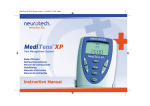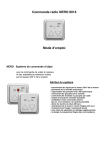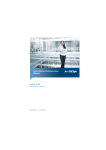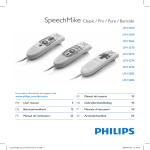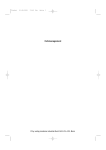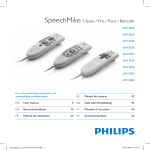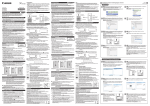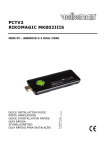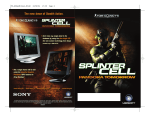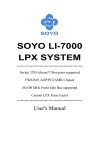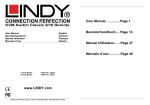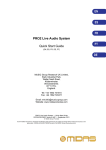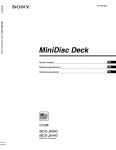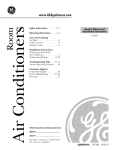Download User Manual F8GFPC100ea
Transcript
EN Page a User Manual F8GFPC100ea Table of Contents INTRODUCTION Page Introduction Installing the Software . . . . . . . . . . . . . . . . . . . . . . . . . . . . . . . . . . . . . . . . . . 1 Assigning Profiles to Games in Loadout Manager . . . . . . . . . . . . . . . . . . 1 Nostromo Array Programming Software . . . . . . . . . . . . . . . . . . . . . . . . . . . 2 Making a Profile . . . . . . . . . . . . . . . . . . . . . . . . . . . . . . . . . . . . . . . . . . . . . . . 3 Creating a Macro . . . . . . . . . . . . . . . . . . . . . . . . . . . . . . . . . . . . . . . . . . . . . 5 Welcome and Thanks Thank you for purchasing the Nostromo SpeedPad n52 (the n52). Built to give you the winning edge in any game, the n52 captures all the advantages of its critically acclaimed predecessor, the n50 and adds advanced options that make sure you dominate your game in virtually any application. It puts keyboard and gamepad functionality into one small and easy-to-use device, delivering more tools for customizing your game than ever. Check out the rest of the Nostromo gaming arsenal, as well as our wide array of PC accessories, at belkin.com. The Nostromo SpeedPad n52 is a simple Plug-and-Play controller that sets up easily with (or without) the Array Programming Software. Other Remapping/Reprogramming Options . . . . . . . . . . . . . . . . . . . . . . . 5 “Signing” and Sharing your Profile . . . . . . . . . . . . . . . . . . . . . . . . . . . . . . . . 6 Using the Profile Loadout Manager. . . . . . . . . . . . . . . . . . . . . . . . . . . . . . . 7 Troubleshooting . . . . . . . . . . . . . . . . . . . . . . . . . . . . . . . . . . . . . . . . . . . . . . . 8 User Guide for Mac® Users . . . . . . . . . . . . . . . . . . . . . . . . . . . . . . . . . . . . . . 9 Although the n52 will function right out of the box as a Human Interface Device (HID) keyboard with a mouse scroll wheel, for advanced programmability and functionality, we highly recommended that you install the n52 driver. Installation of the Nostromo Array Programming Software will give you added flexibility and up to 104 programmable functions. You will be able to customize your Nostromo game controller for each game you play. Information . . . . . . . . . . . . . . . . . . . . . . . . . . . . . . . . . . . . . . . . . . . . . . . . . . 13 Features • 14 programmable keyboard-style buttons • 2 programmable thumb buttons • Mouse wheel • A programmable, 8-way directional pad • An adjustable, removable, left-hand rest • Stable base with internal metal weight and rubber footpad System Requirements • USB port • CD-ROM or DVD drive • Windows® 98, 2000, Me, or XP - Pentium® 233MHz or compatible with 32MB RAM - 30MB available on the hard drive - DirectX® compatible video card • Mac OS® 9.04 or later or Mac OS X v10.1.2 or later - 102MB available on the hard drive for Mac OS X - 10MB available on the hard drive for Mac OS 9 INSTALLING THE SOFTWARE ASSIGNING PROFILES TO GAMES IN LOADOUT MANAGER Important Notes: If you choose to install the n52 driver, you must install it prior to connecting the SpeedPad to your computer. If you choose not to install the n52 driver, please proceed to the “Using the SpeedPad as a default HID Device” at the end of this user guide. The Nostromo Array Programming Software comes with premade profiles. Additional profiles are available for download at www.belkin. com/nostromo. To submit your own profiles, e-mail them as an attachment to [email protected]. Please note that pre-built profiles are created by other gamers, which means you may not feel comfortable with the key layout for them. It is always recommended to create your own profiles so that the n52 is customized to your needs, according to the ways you play. To create your own profile, please check out the “Making a Profile” section in this User Guide before following the next steps. If you have previously installed a driver for any Nostromo game controller, you must uninstall the old driver before proceeding with this installation procedure. 1. Insert your Nostromo Array Programming Software into your CD/DVD drive on your computer. 1. Be sure you have the n52 connected to your computer before continuing. 2. The software should start automatically. If it does not, click the “Start” button and choose “Run”. Click “Browse” and choose your CD drive. Select “setup.exe” and click “OK”. 2. Open the Loadout Manager by clicking on the Nostromo icon in the task bar, your desktop, or in the Start menu under Program Files. Click on the bar (on the left) that shows your attached controller. Select “Load Profile” and then select the profile you want to use. The default location of pre-built profiles and website downloaded profiles are in the “pre-built” folder under “C:\Program Files\Belkin\ Nostromo\Profiles”. If you created one, the default location is right under “Profiles”. 3. Follow the on-screen instructions to continue with the software installation. 4. After the installation is done, select “Finish”. Connect the n52 to an available USB port on your computer. 5. Once installation is completed, please check to see if the installation was successful by proceeding to “Verifying Proper Installation”. 3. Then click “Browse” (on the right) and find the game executable (.exe) file you would like to use. You can select the game’s shortcut from your desktop as an easier way of finding the path. If you don’t have a link on your desktop, you can select the file by looking in the directory where you installed the game. Verifying Proper Installation 1. You will need to confirm that the installation was successful through the device manager. 4. For more detailed information, please see the following “Nostromo Array Programming Software” section. 2. To get to Device Manager, right-click on “My Computer” and leftclick on ”Properties”. Then left-click on “Hardware” and then on the “Device Manager” button. 3. Check to make sure that the Device Manager list includes a) two new entries under Human Interface Devices, “Nostromo n52 HID SpeedPad 2.0” and “Nostromo n52 HID SpeedPad 2.0 Mouse Wheel”. b) a new entry under Keyboards, “HID Keyboard Device”. c) a new entry under Mice and Other Pointing Devices, “HID-Compliant Mouse”. 4. Once you have confirmed that the installation was successful, you can either proceed to “Assign a Profile to a Game in the Loadout Manager” or “Making a Profile”. Page 1 NOSTROMO ARRAY PROGRAMMING SOFTWARE Utilize 3 Shift States Red, green, blue and normal shift states quadruple the number of functions that can be programmed into the other buttons. There are different ways to set this. • With the cycle shift option, one button or one direction of the scroll wheel will cycle through all the shift states. • You can set the keys to work separately for red, green and blue. You can create a toggle switch (which keeps the game in that shift state until pressed again), or momentary (stays in the shift state only as long as you hold down the key). Introduction The Nostromo Array Programming Software is a suite of tools that enhances your gaming experience when using the Nostromo SpeedPad n52. The Nostromo Array Programming Software increases your play functionality and customisation options. It allows you to remap your controller however you like, depending on which games you are playing. Note: When shift state is not active, the game returns to its normal state. There are two major components to the Nostromo Array Programming Software: • The Profile Editor, which is used to create and change profiles. A profile is a set of mapped keyboard, mouse and/or controller functions that can be saved and assigned to specific games. • The Loadout Manager sets the profile to a certain program that can launch automatically or manually with the program. The Loadout Manager also gives you the ability to set a default profile that would launch with any program that does not have a profile assigned to it. With this Software, you can: • Create and save your customized profiles; • Download/upload profiles via the Internet; • Assign profiles to your favourite programs for use each time you start that program; and • Set default profiles that would be active for everything on your computer that does not have a profile already set to it. Remap or Reprogram Buttons and Scroll Wheel 5 Ways • Remap n52 buttons or scroll wheel to correspond to the keyboard keys. • Reprogram buttons or scroll wheel to different controller ID buttons. (For games that identify controllers and have a certain key mapping for the game.) • Remap buttons or scroll wheel with macros. • Reprogram any of the buttons or wheel as a mouse click (left-, centre-, right-click). • Reprogram any of the buttons or scroll wheel to change shift states. Page 2 MAKING A PROFILE Menu Bar & Tool Bar Mode Bar—This allows you to select between normal, red, green and blue shift state modes. Profile Editor The Profile Editor is the tool used to create and customize profiles. A profile is a set of remapped button functions that can be saved. Controller Selection Corner—This allows owners of multiple Nostromo devices to easily switch back and forth between controllers when programming. Some examples of the types of actions you can program are: Function Assignment Hardpoints—These are the buttons or axis identifiers, such as button “01”, that you click to open your programming windows. Single Key—Make a button on the controller work like a keyboard key. Macros—Record a sequence of keyboard keystrokes, mouse-button presses and/or joystick commands (such as axis controls, d-pad controls and joystick button commands) to be played back when a button is pushed. Remap Direct Input Buttons, Axis Controls—Remap the buttons on the game controller to the Direct Input commands that are used within the game. Make a Profile This section will explain how to create a profile using the Profile Editor. In general, creating a profile consists of the following functions: remapping single-key assignments, creating macros, setting mousecontrol functions, programming control (direct input) function and setting shift states. Note: You would use this when playing a game that supports game controllers and you want to use its preset configuration. To begin, click on “Start”, then “Programs”, then “Nostromo”, then “Profile Editor”. This will display the main screen of the “Profile Editor”. Four Shift Modes—Utilize one of three shift buttons for each game controller and quadruple the number of functions you can program. Remapping Single-Key Assignments 1. Left-click on the hardpoint next to button “01” (labelled “Tab” by default). Mouse—Program the game controller to function as a mouse click or scroll wheel. 2. Select “Single Key” from the pop-up menu. This will bring up the “Single Key Assignment” screen. This screen is used to select a single key to assign to one of the buttons on a Nostromo game controller. When a single key is assigned to a button, pushing the button is the same as pressing that key on the keyboard. Main Screen of the Profile Editor This figure shows the Profile Editor for the Nostromo SpeedPad n52. If this is the first time you have assigned a single key to one of the hardpoints, the screen will look like this: 3. At this point, press a key on the keyboard or the space bar. The screen will display the name of the key you pressed. 4. Notice that in addition to displaying the key you pressed, the edit window in the middle displays and highlights the same key name. You can elect to keep the default name, or type your own, such as “Fire Guns”. The main screen consists of: View of the Device—This makes clear which keys you are programming. Page 3 There are three settings to choose from under “when macro key is pressed”: 5. Now you can click “OK” if you are happy with the current setup, or you can click “Cancel” to abort the key assignment. You can also click “Record Key” to record a different key on the keyboard. 1. Play macro only one time. This is set by default and means that when you push or hold down the button assigned to it, it will run the macro only once. To reactivate it, you will have to push it again. 2. Repeat macro while key is down. This runs the same macro over and over when you hold the button down, until you release it. 3. Repeat macro until key is pressed again. This makes the macro command act like a toggle switch. If you push it once and let go, it will repeat the commands until you push it again to release the macro. Note: If you record a new key, any name you type in the edit box will be erased. Macro Editor To make a macro for a specific button, select another hardpoint and select “New Macro”. A macro is a combination of buttons that enacts a special function. Additionally, in many games you can make a macro to send messages (“cover me” or “attack”, for example) with one button press. Repeat Delay Adjust—This control allows you to adjust the repeat rate. This next group of buttons is for modifying recorded macros. Insert: This feature enables you to add commands that were missed during the recording or were not available during the recording. 1. Delay: Here you can add delays to your macro. By default they are set to 0.05 when added. 2. Keyboard: Here you can add a single key to your profile. 3. Mouse Button: Here you can set a left, right, or centre mouse click to your macro. The next six features are standard controls for game controllers and only work with games that support game controllers and have a place for these commands. 1. Axis Up 2. Axis Centred 3. Axis Down 4. D-pad 5. Joystick 6. Throttle This screen is used to create macros. You can also use it to adjust properties of macros after they are recorded. Delete: Removes something in the macro that is not needed. Left-click what you want to remove and then left-click on “Delete”. Event Field—As you record a macro, the keyboard commands that you type along with the actual delays between the events will start listing while you are typing in the “Event” panel on the left. Move Up: If you want to move up a command in the event list, select the one you want to move with your mouse and left-click on “Move up” until it is in the desired position. Note: You cannot record joystick or mouse click commands during the recording phase. You can add them after you have completed the recording of all the single keys. Move Down: If you want to move down a command in the event list, select the one you want to move with your mouse and left-click on “Move down” until it is in the desired position. Start—Starts the recording of a new macro. Stop—As you probably guessed, this stops macro recording. Select All: Highlights everything on the event list. Delay Adjust—This control allows you to adjust the duration of a delay in the event list. Simply click on the delay in the event list that you want to adjust and then use the up and down arrow keys or number keys to change it. Select All Delays: This feature selects only the recorded delays in the event list. This is helpful if you want to make all the delays the same. Record Delays Between Events—This switch turns recording of delays on or off. A macro without recorded delays replays the events at the maximum possible rate, which is about 10 milliseconds between events. By default, this feature is on. Page 4 CREATING A MACRO OTHER REMAPPING/REPROGRAMMING OPTIONS 1. Type a new name for the macro in the “Name” field at the top. Assigning a Direct Input Button to a Button 2. Left-click on the “Start” button to start recording keyboard events. 1. To assign a “Direct Input” button to a button on a Nostromo game device, simply left-click on the hardpoint you would like and select “DI Button”. This will open the “Direct Input” window. 3. Using the keyboard, type in the key-press combination of the macro you want to create. This will normally be a combination of moves to create a new move, or a phrase, such as “cover me”, that you would use during a game. Notice the keys you press and release are recorded in the “Event” field on the left side of the macro editor. 2. From the pull-down menu, select the “Direct Input” button that you would like to program to the selected button on the controller. 3. Select “OK” to remap the button. 4. Left-click on the “Stop” button to stop recording the macro. Assigning a Direct Input Axis to a Button To assign a “Direct Input” axis to a button on a Nostromo game device, simply left-click on the hardpoint you would like and select “DI Axis Up” or “DI Axis Down”. This will open the “Direct Input” window. From the pull-down menu, select the “Direct Input” axis that you would like to program to the selected button on the controller. Select “OK” to remap the button. 5. Click on the “OK” button. That saves your macro to the assigned button. Note that the “Delay Adjust” function allows you to adjust the time between each button press. You can even adjust the time delay between the finish and start of the macros while they are repeating with the “Adjust Delay Between Repeats” function at the bottom of the window. Note: DI buttons and DI Axis can only be used for games or programs that can identify them. The types of games that this would be used with are sports or flight simulation games. Most first-person shooter games don’t map with direct input commands by default. Assigning a Mouse Button to a Nostromo Game Controller To assign a mouse button to a button on a Nostromo game device, simply left-click on the button hardpoint you would like and select “Mouse Button”. This will open the “Mouse Button” window. To reassign the left, centre, or right button, simply select the circle of the mouse button you want to assign to your selected controller button. Select “OK” to remap the button. Page 5 Shift States The Nostromo Array Programming Software allows you to program three shift states: red, green and blue. A shift state allows you to add another layer of programming to each button. You can either set different keys for each of the shift states, or set one to cycle through all the different states. This cycle shift gives you the capability to have two extra buttons for each state. Basically, it frees up six buttons. “SIGNING” AND SHARING YOUR PROFILE In the “Profile Editor” toolbar, the icon between the question mark and the “Loadout Manager” icon is the “Contact Info” window. Click on that to get a window similar to this: • To program shift states, you must choose one button for a cycle shift command or individual buttons for each of the shift states. In any shift state, that button will remain a shift button and cannot be remapped with a function. • To program a key as a shift button, left-click on the button you would like to program and select red, green, or blue shift key or “Cycle Shift”. For the red, green and blue, you can select “Momentary” or “Toggle”. • If you select “Momentary”, the shift function will only be in effect while you hold the button down. If you select “Toggle”, pressing the shift button will start the programmed shift state and the controller will remain in that shift state until the shift button is pressed again. • Once the button is assigned as a shift key, you must go to the corresponding shift window to assign the functions in that shift state. By filling in this window, you get something similar to a name tag for your profile. You can have the profile identified as yours, including your comments, e-mail address, etc. for the Nostromo community. • You can view different shift-state windows by clicking on the red, green, or blue arrows in the toolbar at the top. You can return to the original window by clicking on the “SpeedPad” icon. Once your profile is saved and identified, you can submit it to the Belkin Nostromo team by e-mailing the profile in an e-mail attachment to [email protected] for inclusion on the Belkin website. This way, you can have your unique profile and/or loadout file made available to other users of Nostromo game devices throughout the world. • Once you are in the different shift-state windows, you can remap keys, create macros and reprogram axes just as you did in the original shift state. • Through use of these shift states, you can quadruple the programmability of each Nostromo game device. This will also allow you quick access to many functions during games while giving you the flexibility of assigning shift keys to any position on your Nostromo controller. When you are finished creating or editing your profiles, left-click on the “File” menu on the toolbar and select “Save” or “Save As”. The default name is “Untitled”. Give it an easily identifiable name (for the next time you retrieve it) and click “OK”. • Save your work. Your profile is saved in C:\Program Files\Belkin\Nostromo\Profiles. If you installed to a directory other than C:\ProgramFiles\Belkin\Nostromo, then the profile is saved in YourInstallDirectory\Profiles. Note: It is always a good idea to get into the habit of saving your profiles by going to “File” and “Save As”. This ensures that when you modify a profile that is used in a different game for another purpose, you won’t simply overwrite it. This lets you keep your different profiles intact. Uploading and Downloading Profiles Please submit any profiles you create for addition to the profile list at belkin.com. To submit a profile, please send it as an e-mail attachment to [email protected]. To download profiles, go to belkin.com/nostromo and click on “Downloads”. Page 6 If the Loadout Manager is currently running, there will be an icon in the system tray on the right side of the task bar at the bottom of the desktop: USING THE PROFILE LOADOUT MANAGER The Loadout Manager is responsible for “programming” the game controllers with profiles. The Loadout Manager can be used in two modes: manual and automatic. If the Loadout Manager is not running, you can start it from the “Start” menu: “Start>Programs>Nostromo->Loadout Manager”. • Find the controller you want to load the profile for in the list shown. If you have more than one of a type of controller and it’s not obvious which entry on the screen represents which controller, simply press a couple of buttons on the controller and the image representing that particular one will light up. A loadout is a set of profiles that are assigned to the Nostromo game controllers on your system (one profile for each controller) and an associated game (or really any application). Loading that game causes the Loadout Manager to automatically load the profiles you’ve set up. This conveniently enables you to create profiles that will be associated with each game you play. The system will automatically load those profiles for you as you start up each game. • Click on the profile button for that controller. Select “Load Profile…” from the menu. This will bring up the typical file selection window. Loadouts are built with the Loadout Manager. You assign a profile for each controller and select a game to associate with the set of profiles. • Find the profile you want, select it and click “OK”. • On the right half of the Loadout Manager, click “Browse” to select the executable (.exe) file of the game you want to play. You can do this by selecting the shortcut for the game on your desktop if you have one there. If you do not, you can find the file in the directory where you installed your game. Manual Mode—Manual Mode is the simplest way to use the Loadout Manager. In this Mode, you directly select profiles for controllers. You simply open the activator window and select a profile for each controller it shows. Automatic Mode—In Automatic Mode, you set up a loadout for each game. The Loadout Manager then waits for that game to start. When it does, the Loadout Manager loads all the profiles associated with that loadout. • Once you have the Programs.exe (or executable) selected, you can either left-click on “Launch Game” or go to “File” and “Save as” and name it. Save the loadout to use in Automatic Mode later. • If you choose to use it in Automatic Mode, then you will need to switch to Automatic from Manual by going to “Option” at the top left corner of the editor. Automatic Mode has a complex initial setup, but once that is done, you never need to think about it again. Simply launch the game you want to play and the Loadout Manager makes sure the controllers are configured the way you want them to be. Under “Options” there are a few different features that you can also use. Load the Profile you Just Made After making a profile, you will need to activate it with a game in the Loadout Manager. To do this, you simply select the controller, the profile and the game executable file. Then you can easily launch the game from within the Loadout Manager. • Automatic Mode: Allows the profile to launch automatically when the program is activated. • Manual Mode: If you select this, you will need to manually launch the profile through the loadout manager each time you use it. Open the Loadout Manager. • Set as default loadout: You can set a profile to launch with every application that does not have a profile set to it already. • Clear default loadout: This will remove any default loadout that is active on the system. • Run on system start: If you uncheck this, the Loadout Manager will NOT load at system startup. Page 7 TROUBLESHOOTING The n52 is not in the Windows Control Panel. When I start the game with the Loadout Manager, there is no response or control from my SpeedPad n52. • Unplug your n52 and uninstall the software and drivers. Then reboot, reinstall the software and plug in the unit. If you are using Windows 2000, be sure to plug in the n52 before rebooting. • Check the status in the “Game Controller” icon in the Control Panel (click “Start”, “Control Panel”, “Game Controllers”). Make sure the controller is listed in the “Game Controller” panel and the status is listed as “OK”. If you are still having problems, contact Belkin Tech Support at the numbers listed on the back cover. First make sure that the problem you are having is related to the Nostromo game controllers and the Nostromo Array Programming Software and is not an issue with the game you are playing. If you are having problems with the game, please contact the game publisher directly. • In your game, make sure the keyboard is selected as the default controller. • Make sure your controller cable is connected properly. Using the SpeedPad as a Default HID Device • In the Windows “Control Panel/Game Controllers” window, make sure the window shows the name of your Nostromo controller and “OK”. If you don’t see this line, or if it says “not connected”, unplug the controller and uninstall the software and drivers. Then reboot, reinstall the software and plug in the controller. If you choose not to install the software or don’t set a profile to a game, then by default, your n52 will map like this: 1. 2. 3. 4. 5. 6. 7. 8. 9. 10. 11. 12. 13. 14. 15. • Check to be sure you know which button assignments you have set up After using the Loadout Manager, Windows is acting erratically, as if a keyboard button was constantly pressed. The button functions are not what they should be in the profile I am using: • Check to see if the original keyboard assignments within the game options have been changed. If the original keyboard key assignments in the game have changed, it will affect your profile because your profile functions are based on keyboard functions. In Windows 2000, the Nostromo drivers did not load and the controller is only being recognized as an HID device. Tab D-pad are the keyboard’s arrow keys Q Thumb pad is the “Space” key W Thumb button is the “ALT” key E R CAPS A S D F SHIFT Z X C By default, the scroll wheel acts like a standard mouse scroll wheel with a third mouse click. This configuration works well with the default keyboard setup of most first-person shooter games. • Unplug the controller. • Uninstall any Nostromo software, including device drivers. • Restart the computer. • Plug in the Nostromo game device you want to use. Allow the device to install without the Nostromo Software Interface CD. • While the controller is still plugged in, install the software interface and drivers on the CD. The game freezes. • Restart your computer. Page 8 USER GUIDE FOR MAC® USERS Select an Application The“Target”pop-upmenudetermineswhichprofileappliestowhichapplication. 1. Select “New Settings…” from the “Target” pop-up; a dialogue will appear asking what to use as the base setting. 2. Select “Create Empty Settings” to start with a blank slate. CHOOSING AN APPLICATION The software loads a profile based on the settings and the currently running application. If no profile exists for the current application, the software uses the “Global Settings” profile. The Global Settings profile applies to all applications that do not have a profile specifically assigned to them. Profiles A profile is a mapped set of button-presses on the controller that accomplishes various actions. Some examples of the types of actions you can program are: • Single Key—make a button on the controller work like a keyboard key. • Macros—recordasequenceofkeyboardkeystobeplayedbackwhenabuttonis pressed. • Threeshiftmodes—thecontrollercanhavethreeshiftbuttonsthatquadruplethe number of functions that can be programmed into the other buttons. • Mouse—the game controller can be programmed to insert mouse clicks. The Nostromo Array Panel will bring up a standard file chooser. In Mac OS X, find and select “TextEdit” in your Applications folder. In Mac OS 9, find and select “SimpleText”. Assign a Single Key Event 1. Click on the Button 01 hardpoint or press button 01 on the controller. This will changethe“Trigger”pop-upto“Button01”.The“Trigger”pop-upindicateswhich button on the controller we are assigning the action to. 2. The “Action” pop-up is set to “Type Keystroke” by default. This indicates that we want the controller to simulate a keyboard key-press when we hit the control listed in “Trigger”. This is correct. 3. Clickinthe“Keystroke”area.TheControlPanelwillhighlightthisboxandwaitfor you to press a key. Press “a”. 4. The “Frequency” pop-up determines how that key acts. The default is “Hold Down”. Hold Down indicates that the key will be held as long as you hold the button on the controller. This is correct. See the “Tutorial” section for a walk-through creating a profile. See the “Interface Reference” section for a description of the interface and its functionality. TUTORIAL Building a Simple Profile We will walk through a simple example of how to use the tool to create profiles using Nostromo Array Programming Software (NAPS). Assign a Macro Amacroisaseriesofkeystrokesthatgetplayedbackwhenthetriggeringcontroller button is pressed. 1. Click on the Button 02 hardpoint or press button 02 on the controller. This will change the “Trigger” pop-up to “Button 02”. 2. Change the “Action” pop-up to “Run Macro”. 3. In the “Macro” pop-up, select “New Macro…”. This will bring up the “Edit Macro” dialogue. 4. Enter “My Macro” as the name for this macro. 5. Tab to the first “Keystroke” edit control. 6. Type “hi there”. These keys will be filled in the various keystroke boxes. If you make a mistake, hit the “Clear” button and try again. Note: Thisexampledoesnotcovereveryfeatureofthesoftware.Youcanfindmore information in the “Main Interface” section. Note: AllscreenshotsarefromtheMacOSXversionofthesoftware.Theinterfaceis the same in Mac OS 9 and the controls are in the same places. Start the Nostromo Array Programming Software Application On Mac OS X, this is installed into your applications directory; in Mac OS 9, this is in your Control Panels menu. This will display the Main Screen of NAPS. Page 9 7. All the other controls default to values that we want; select “OK” to accept this macro. Test Global Profile Open any application other than the application you have a specific profile for. Use button 01 and button 02. The settings from your global profile are used. Open the application you have a specific profile for; this is SimpleText in Mac OS 9 and TextEdit in Mac OS X. Now try button 01 and button 02. The settings from your application-specific profile are used. INTERFACE REFERENCE Main Interface The Nostromo Array control panel is used to create a profile for a Nostromo game controller and to associate those profiles with applications. The top of the window has a view of the controller and hardpoints for each of the assignable controls. The bottom of the window contains the mapping controls. Test your Profile Notice that the hardpoints that you have assigned actions to now have text that describeswhatthatbuttonwilldo.Youhaveassignedthe“a”keytogamecontroller button 01 and the “My Macro” macro to game controller button 02. Start the application that is associated with this profile. This is TextEdit in Mac OS X or SimpleText in Mac OS 9. Press button 01 on the n52 and notice that an “a” appears in the editor. Press and hold button 01 and notice that it repeats, just like holding a key on the keyboard. Pressbutton02onthen52andnoticethatthe“hithere”youassignedasthemacro gets typed into the window. Make a Global Profile When you run an application and you have not created a profile for it, it uses the “Global Settings” profile. This tutorial describes creating a Global Profile. The Global Profile tutorial is written under the assumption that you have read and followed the “Building a Simple Profile” tutorial. Hardpoint “Hardpoint” is our name for each assignable control on the n52. There is one hardpoint for each button, one for each d-pad direction, one for scroll up, one for scroll down, one for the scroll wheel button and one for both thumb buttons. Each hardpoint has text that describes the action that will happen when that control is hit. Clicking on a hardpoint selects that control as the control to be edited in the trigger pop-up. Select Global Settings Switch the “Target” pop-up to “Global Settings”. Set Controls Use the methods you learned earlier to set button 01 to report as “b”. Use the methods you learned earlier to set button 02 to report as a macro that produces “hello”. Page 10 No Device Found This indicator is shown when the software does not detect an n52 plugged into your Mac computer. You can still create profiles if there is no n52 plugged into the computer. If the controller is plugged in and the software does not detect it, try unplugging the controller and then plugging it in again. 7. Profiles by name: The last part of the menu is a list of the existing profiles listed by profile name. When you select a profile name in the “Target” pop-up, the profile is loaded for editing. Shift State The shift state can be changed with the “Shift State” pop-up or by clicking on LED imagesontheinterface.Whenyouprogramcontrolsinashiftstate,thosecontrols are only active in that shift state. The “Shift State” pop-up displays the current shift state. Lit LEDs on the controller and the interface also indicate the shift state. Device Selection Box Intheupperrightcorneroftheinterfaceisthedeviceselectionbox.Pressthearrow to edit settings for other controller. Trigger The“Trigger”pop-updisplaysthecontrolyouarecurrentlyediting.Youcanchange which control you are editing by selecting it in the “Trigger” pop-up, by clicking on the hardpoint for the control in the interface, or by pressing that button on the controller. Mapping Controls The mapping controls section of the window allows the user to edit controls and associate the profile with an application. Target The “Target” pop-up lists the application whose profile is currently displayed. 1. Buttons: The buttons 1-15 and the circle button activate the set action when pressed. 2. Mouse Wheel: The mouse wheel can be assigned three actions: one action is triggered when the wheel is rotated up, another when the wheel is rotated down and the third when the wheel is pressed. Pressing the wheel acts just like pressing any other button on the controller. Rotating the wheel acts as if you quickly pressed and released the button. 3. D-pad: Each direction of the d-pad can be treated like a separate button. In the case where a diagonal is pressed but there is no action programmed, the software acts as if both adjacent directions are pressed. This lets you program the cardinal directions as the arrow keys, press a diagonal and get both appropriate arrow keys. Action The effect the software produces when a trigger is pressed. 1. Do Nothing: This control has no effect. 2. Type Keystroke: Pressing the associated control reports the given keys as pressed. 3. Press Modifier Keys: This action allows you to map one or more modifier keys to your n52. Note: You cannot combine modifier keys with other keys on your keyboard; however, you can do so with the keystroke action. 4. Open File or Folder: This allows you to set up a control to open a file or a folder or an application. 5. Run Macro: This allows you to choose a macro to run when the triggering control is pressed. 6. Mouse Click: This action causes the software to report a mouse click at the current mouse location. 7. Double-Click: Same as single-click except that this reports a double-click. 8. Triple-Click: Same as single-click except that this reports a triple-click. 9. Click Lock: This toggles the state of the mouse press. Note: On current versions of Mac OS X, the click is released as soon as the mouse cursor is moved by another device (typically the mouse). 10. Shift State: Choosing one of the shift states as the action causes the controller to enter that shift state when the triggering control is held down. In addition, the “Target” pop-up contains the controls for selecting which application to associate a profile with and exporting and importing profiles. 1. Global Settings: This is a special profile that is in effect when the running applicationdoesnothaveaspecificprofileassociated.TheGlobalSettingsprofile does not have an associated application, all other profiles do. 2. New Settings…: The New Settings entry creates a new profile associated with a new application. It asks if you want to start from an empty profile, copy the Global Settings, or copy the profile you are looking at when you select “new”. It also asks you to pick an application to associate this profile with. 3. Import Settings…: Import Settings loads a profile saved with Export Settings. 4. Export Settings…: Export Settings saves the current profile as a file. This file can be sent to other people using NAPS so that they can use, edit and view your settings. 5. Rename Settings…: Rename Settings lets you change the name of a profile. 6. Remove Settings…: Remove Settings deletes the current profile. Page 11 11. Hold Shift State: This action causes pressing the triggering control to enter the appropriate shift state. The controller remains in that shift state until the triggering control is pressed a second time. 12. Scroll Direction: This scrolls in the selected direction. 2. New Macro…: This brings up the Edit Macro dialogue empty, so that you can enter a new macro. 3. Edit Macro…: This brings up the Edit Macro dialogue with the current macro so that you can edit it. 4. Delete Macro…: This deletes the current macro. 5. Macros by Name: The pop-up lists the existing macros by name. Selecting one sets it as the macro for this action. Action - Type Keystroke When “Type Keystroke” is selected as the action, you have two additional options. Action - Mouse Click Whenoneofthe“MouseClick”actionsisselected,youhavetheadditionaloptionof selecting which modifier keys to report at the same time. Select the modifier keys you want pressed by clicking on the appropriate button. Keystroke The “Keystroke” box is where you enter the key to report for the Type Keystroke action. Select this box and press the key you want. You can also add modifier keys here by holding the modifier key you want as you press the key. Action - Scroll Direction Whenoneofthe“Scroll”actionsisselectedastheaction,youhavetwoadditional options. Frequency The “Frequency” pop-up details how the key is reported to the system. 1. Once:Thisindicatesthesystemwillactasifthekeyispressedandreleasedonce. The keystroke will not be reported again until the control is released and repressed. 2. Hold Down: This indicates the software will report the key held down as long as the triggering control is held down. 3. N times/sec: The software will report the key being pressed and released very quickly. 4. Every N seconds: The software reports the key being pressed and released as listed, once every N seconds. Scroll Speed The “Scroll Speed” pop-up lets you select how far to scroll when this action is activated. Frequency The “Frequency” pop-up details how often the key is reported to the system. This behaves just like the frequency selection of the “Type Keystroke” action. Edit Macro Dialogue The Edit Macro dialogue is where you edit the macros you want to use. Action - Press Modifier Keys When“PressModifierKeys”isselectedastheaction,youhavetheadditionaloption ofselectingwhichmodifierkeystopress.Selectthemodifierkeysyouwantpressed by clicking on the appropriate button. 1. MacroName:Macrosneednamestodistinguishthemfromeachother;enterthe name here. 2. KeySpeed:TheKeySpeedisthetimebetweenreportedkeypresses.Ifthemacro repeats, this is also the time between the last key press and the first. 3. Clear: This erases the keystrokes recorded for this macro. 4. Keystroke List: This is the list of keystrokes that the software will report while this macroisrunning.Youcanselectanyboxandtypeakeytoreplacethekeyinthat position.Youcanhavethemacroreportmodifierkeysbypressingthemwiththe key to report. 5. Repeat until released: When this box is checked, this macro will restart from the beginning if the triggering control is still pressed. If this box is not checked, the macro will stop when it reaches the end of the keystroke list, even if the triggering control is still pressed. Action - Open File or Folder When “Open File” or “Folder” is selected as the action, you have the additional option of selecting what to open. Click the “Item to Open” control to bring up a standardfilechooser,thenchoosetheitemyouwantopenedwhenthetriggering control is pressed. Action - Run Macro When “Run Macro” is selected as the action, you have the additional options of creating or choosing which macro to run. Macro Pop-Up The macro pop-up is how you manage macros. 1. No Macro Selected: This is the default. No macro has been selected yet. You cannot choose this option; it exists to indicate that you need to select a macro. Page 12 INFORMATION GLOSSARY FCC Statement Action The effect the software produces when a trigger is pressed. DECLARATION OF CONFORMITY WITH FCC RULES FOR ELECTROMAGNETIC COMPATIBILITY We,BelkinCorporation,of501WestWalnutStreet,Compton,CA90220,declareunderoursole responsibility that the product, F8GFPC100 to which this declaration relates, Complies with Part 15 of the FCC Rules. Operation is subject to the following two conditions: (1) this device may not cause harmful interference and (2) this device must accept any interference received, including interference that may cause undesired operation. Hardpoint A hardpoint is a button on the software interface that represents a single physical control on the n52. Click on a hardpoint to select it for programming. Macro A macro is a set of keystrokes that are played in sequence when triggered. CE Declaration of Conformity We, Belkin, declare under our sole responsibility that the F8GFPC100, to which this declaration relates, is in conformity with Generic Emissions Standard EN55022 1998 and with Generic Immunity Standard EN55024 1998 and with low voltage directive. Profile Aprofileisacollectionofmappingsbetweentriggersandactions.Mostprofilesare associatedwithaspecificapplication.GlobalSettingsisaspecialprofilethatapplies when no other profile is associated with the current application. Note: If during the use of this product the host computer becomes unresponsive, itmaybeduetoelectrostaticdischarge.Pleasefollowtheproceduresbelowtocorrect the problem: - Disconnect the USB cable from the computer; - Close the software application in the computer (or reboot the computer if necessary); and - Reconnect the USB cable to the computer. Shift State A shift state is a way of putting more than one function on a single button of the n52. There are four shift states available: Normal, Red, Green and Blue. If no LEDs light up, then Normal mode is indicated. An LED of the appropriate colour indicates the other modes. Any control on the n52 can activate a shift state. These can either be active while that control is held, or toggled on and off by using that control. Controls can have different functions in each shift state. For example, in Normal mode, button 01 might act like the letter “a” on the keyboard; while in Blue mode, button 01 runs a macro. Belkin Corporation Limited Lifetime Warranty Belkin Corporation warrants this product against defects in materials and workmanship for its lifetime. If a defect is discovered, Belkin will, at its option, repair or replace the product at no chargeprovideditisreturnedduringthewarrantyperiod,withtransportationchargesprepaid, totheauthorizedBelkindealerfromwhomyoupurchasedtheproduct.Proofofpurchasemay be required. Thiswarrantydoesnotapplyiftheproducthasbeendamagedbyaccident,abuse,misuse,or misapplication; if the product has been modified without the written permission of Belkin; or if any Belkin serial number has been removed or defaced. THE WARRANTY AND REMEDIES SET FORTH ABOVE ARE EXCLUSIVE IN LIEU OF ALL OTHERS, WHETHER ORAL OR WRITTEN, EXPRESSED OR IMPLIED. BELKIN SPECIFICALLY DISCLAIMS ANY AND ALL IMPLIED WARRANTIES, INCLUDING, WITHOUT LIMITATION, WARRANTIES OF MERCHANTABILITY AND FITNESS FOR A PARTICULAR PURPOSE. No Belkin dealer, agent, or employee is authorized to make any modification, extension, or addition to this warranty. BELKIN IS NOT RESPONSIBLE FOR SPECIAL, INCIDENTAL, OR CONSEQUENTIAL DAMAGES RESULTING FROM ANY BREACH OF WARRANTY, OR UNDER ANY OTHER LEGAL THEORY, INCLUDING BUT NOT LIMITED TO, LOST PROFITS, DOWNTIME, GOODWILL, DAMAGE TO OR REPROGRAMMING OR REPRODUCING ANY PROGRAM OR DATA STORED IN OR USED WITH BELKIN PRODUCTS. Some states do not allow the exclusion or limitation of incidental or consequential damages or exclusions of implied warranties, so the above limitations of exclusions may not apply to you. This warranty gives you specific legal rights and you may also have other rights that vary from state to state. Trigger A trigger is any control on the n52 that triggers an action. Page 13 Belkin Ltd. +44 (0) 1933 35 2000 Rushden, United Kingdom Belkin B.V. +31 (0) 20 654 7300 Schiphol-Rijk, The Netherlands Belkin GmbH +49 (0) 89 143405 0 Munich, Germany Belkin SAS +33 (0) 1 41 03 14 40 Boulogne-Billancourt, France Belkin Tech Support Europe: 00 800 223 55 460 © 2005 Belkin Corporation. All rights reserved. All trade names are registered trademarks of respective manufacturers listed. Mac OS and Mac are trademarks of Apple Computer, Inc., registered in the U.S. and other countries. P74289ea FR Page o Guide de l’utilisateur F8GFPC100ea Table des matières INTRODUCTION Page Introduction Installation du logiciel .....................................................................................1 Affectation de profils à des jeux spécifiques sous Loadout Manager ....1 Logiciel de programmation Nostromo.........................................................2 Création d’un profil ........................................................................................3 Création d’une macro ...................................................................................5 Bienvenue et merci Merci d’avoir choisi le Nostromo SpeedPad n52 (le n52). Conçu pour vaincre l’ennemi, le n52 allie tous les avantages de son célèbre prédécesseur, le n50, à des fonctions évoluées qui vous permettront de dominer vos adversaires. Il regroupe toutes les fonctionnalités du clavier et d’une manette de jeu en un seul dispositif facile d’emploi et vous offre encore plus d’options pour personnaliser votre jeu Découvrez l’arsenal Nostromo ainsi que tous nos accessoires pour PC sur belkin.com. Le Nostromo SpeedPad n52 est un contrôleur Plug-and-Play simple que vous pouvez paramétrer avec ou sans le logiciel de programmation. Autres options de réaffectation/reprogrammation ...................................5 « Signature » et partage de votre profil .......................................................6 Utilisation du profil avec Loadout Manager................................................7 Bien que le n52 soit prêt à l’emploi en tant que périphérique d’interface humain-machine (HID), soit un clavier et une souris avec molette de défilement, nous vous recommandons fortement d’installer le pilote n52 pour profiter pleinement des options de programmation et des fonctions évoluées. Dépannage .....................................................................................................8 Guide pour les utilisateurs de Mac® ............................................................9 Informations ...................................................................................................13 L’installation du logiciel de programmation Nostromo vous procurera plus de souplesse et jusqu’à 104 fonctions programmables. Vous pourrez personnaliser les contrôleurs Nostromo en fonction des jeux auxquels vous jouez. Caractéristiques • 14 touches de clavier programmables • 2 boutons programmables situés au niveau du pouce • Molette • Un bouton 8 directions programmable • Un repose-poignet ajustable et amovible • Grande stabilité grâce à son poids métallique interne et son dessous caoutchouté Configuration requise • Un port USB • Un lecteur de CD-ROM ou de DVD • Windows® 98, 2000, Me ou XP - Processeur Pentium® 233 MHz ou compatible avec 32 Mo de RAM - 30 Mo libres sur le disque dur - Carte vidéo compatible DirectX® • Mac OS® 9.04 ou supérieur ou Mac OS X v10.1.2 ou supérieur - 102 Mo libres sur le disque dur pour Mac OS X - 10 Mo libre sur le disque dur pour Mac OS 9 INSTALLATION DU LOGICIEL AFFECTER DES PROFILS À DES JEUX SPÉCIFIQUES SOUS LOADOUT MANAGER Remarques importantes : Si vous choisissez d’installer le pilote n52, vous devez le faire avant de brancher le SpeedPad sur votre ordinateur. Si vous choisissez de ne pas installer le pilote n52, veuillez passer à la section « Utilisation du SpeedPad en tant que périphérique HID par défaut » que vous trouverez à la fin de ce guide. Le logiciel de programmation Nostromo est fourni avec des profils prédéfinis. Vous pouvez également en télécharger d’autres à l’adresse www.belkin.com/nostromo. Pour soumettre vos propres profils, envoyez-les par messagerie électronique en pièce jointe à l’adresse [email protected]. Notez que les profils prédéfinis sont créés par d’autres joueurs. Ainsi, il est possible que vous ne vous sentiez pas à l’aise avec la programmation des touches. Nous vous recommandons de créer vos propres profils afin de personnaliser au maximum votre n52 selon votre style de jeu et vos besoins. Pour créer votre profil, reportezvous à la section « Création d’un profil » que vous trouverez dans le Guide de l’utilisateur avant de d’effectuer la procédure suivante. Si vous avez déjà installé un pilote pour n’importe quel produit Nostromo, vous devez d’abord désinstaller l’ancien pilote avant de procéder à l’installation du n52. 1. Insérez le CD/DVD du logiciel de programmation Nostromo dans le lecteur de CD/DVD de l’ordinateur. 1. Assurez-vous d’avoir branché le n52 sur l’ordinateur avant de continuer. 2. Le logiciel doit démarrer automatiquement. Si cela n’est pas le cas, cliquez sur « Démarrer », puis sur « Exécuter ». Cliquez sur « Parcourir », puis choisissez votre lecteur de CD. Sélectionnez « setup.exe », puis cliquez sur « OK ». 2. Ouvrez Loadout Manager en cliquant sur l’icône Nostromo de la barre des tâches, sur votre bureau ou cliquez sur « Démarrer », puis « Programmes ». Cliquez sur la barre (à gauche) sur laquelle apparaît votre contrôleur de jeu. Cliquez sur « Load Profile » (Charger un profil), puis sélectionnez le profil à utiliser. L’emplacement par défaut des profils prédéfinis et les profils téléchargés depuis le site Web se trouvent dans le dossier « pre-built » (Prédéfinis) de « C:\ Program Files\Belkin\Nostromo\Profiles ». Si vous avez créé un profil, l’emplacement par défaut est simplement « Profiles » (Profils). 3. Suivez les instructions qui apparaissent à l’écran afin de poursuivre l’installation du logiciel. 4. Une fois l’installation terminée, cliquez sur « Terminer ». Branchez le n52 sur un port USB libre de votre ordinateur. 5. Une fois l’installation terminée, vérifiez qu’elle s’est bien déroulée en suivant la procédure décrite sous « Vérification de l’installation ». 3. Ensuite, cliquez sur « Parcourir » (à droite) et recherchez le fichier exécutable (.exe) du jeu que vous aimeriez utiliser. Vous pouvez sélectionner le raccourci associé au jeu sur votre bureau, manière simple de trouver le chemin d’accès. Si vous n’avez pas de lien sur le bureau, vous pouvez sélectionner le fichier en effectuant une recherche dans le répertoire d’installation du jeu. Vérification de l’installation 1. Pour vérifier l’installation, vous devez utiliser le Gestionnaire de périphériques. 2. Pour y accéder, cliquez avec le bouton droit de la souris sur « Poste de travail », puis cliquez sur « Propriétés ». Cliquez ensuite sur « Matériel » et ensuite sur le bouton « Gestionnaire de périphériques ». 4. Pour de plus amples informations, reportez-vous à la section « Logiciel de programmation Nostromo ». 3. Assurez-vous que la liste du Gestionnaire de périphériques comprend les éléments suivants : a) deux nouvelles entrées sous Human Interface Devices, soit « Nostromo n52 HID SpeedPad 2.0 » et « Nostromo n52 HID SpeedPad 2.0 Mouse Wheel ». b) une nouvelle entrée sous Claviers, soit « HID Keyboard Device ». c) une nouvelle entrée sous Souris et autres dispositif de pointage, soit « HID-Compliant Mouse ». 4. Une fois l’installation vérifiée, vous pouvez passer à la section « Affecter des profils à des jeux spécifiques sous Loadout Manager » ou « Création d’un profil ». Page Page 1 1 LOGICIEL DE PROGRAMMATION NOSTROMO Utiliser 3 niveaux de programmation Les niveaux de programmation rouge, vert et bleu quadruplent le nombre de fonctions qui peuvent être programmées sur d’autres boutons. Il existe différentes façons de les définir. • Avec l’option de changement de cycle, un bouton ou une direction de la molette de défilement fera passer d’un niveau de programmation à l’autre. • Vous pouvez définir les touches pour qu’elles fonctionnent différemment en rouge, vert et bleu. Vous pouvez créer un commutateur de basculement qui fera rester le jeu en l’état jusqu’à ce que vous appuyiez encore une fois ou un commutateur momentané qui fera rester le jeu au niveau de programmation tant que vous maintiendrez la touche enfoncée. Introduction Le logiciel de programmation Nostromo est un ensemble d’outils qui enrichit votre expérience de jeu lorsque vous utilisez le Nostromo SpeedPad n52. Il permet d’augmenter vos fonctions de jeu et d’améliorer les possibilités de personnalisation. Il vous permet également de reconfigurer votre contrôleur à votre guise, selon les jeux que vous utilisez. Le logiciel de programmation Nostromo comprend deux composants principaux : Remarque : Lorsque le niveau de programmation n’est pas actif, le jeu repasse en mode normal. • Profile Editor qui permet de créer et de modifier des profils. Un profil est un ensemble de fonctions de clavier, de souris et/ou de contrôleur associées à des boutons que vous pouvez enregistrer et affecter à des jeux spécifiques. • Loadout Manager qui attribue le profil à un certain programme qui peut être lancé automatiquement ou manuellement avec le programme. Loadout Manager vous permet également de définir un profil par défaut qui se lance avec n’importe quel programme auquel aucun profil n’est affecté. Ce logiciel vous permet de : • Créer et enregistrer vos profils personnalisés ; • Télécharger des profils sur Internet ; • Affecter des profils à vos programmes préférés afin de les utiliser chaque fois que vous démarrez le programme et • Définir les profils par défaut qui seront activés pour toutes les applications de votre ordinateur qui n’ont pas de profil déjà défini. Reconfigurer ou reprogrammer des boutons et la molette de défilement de 5 façons : • Reconfigurer les boutons ou la molette de défilement du n52 pour qu’ils correspondent aux touches du clavier. • Reprogrammer des boutons ou la molette de défilement avec d’autres boutons du contrôleur (pour les jeux qui identifient les contrôleurs et possèdent une certaine disposition des touches pour le jeu). • Reconfigurer les boutons ou la molette de défilement au moyen de macros. • Reprogrammer n’importe quel bouton ou la molette comme clic de la souris (clic gauche, centre, droit). • Reprogrammer n’importe quel bouton ou la molette de défilement pour changer les niveaux de programmation. Page 2 2 Barre de menus et barre d’outils Barre de changement de mode : permet de sélectionner le niveau de programmation normal, rouge, vert et bleu. CRÉATION D’UN PROFIL Profile Editor (Editeur de profil) Profile Editor est l’outil utilisé pour créer et personnaliser des profils. Un profil est un ensemble de fonctions de bouton reprogrammées qui peuvent être enregistrées. Zone de sélection de contrôleur : permet aux utilisateurs possédant plusieurs périphériques Nostromo de passer facilement d’un contrôleur à l’autre pendant la programmation. Voici quelques exemples d’actions que vous pouvez programmer : Boutons d’attribution de fonction : boutons ou identificateurs d’axe, tels que le bouton « 01 » que vous sélectionnez pour ouvrir les fenêtres de programmation. Touche individuelle : définissez un bouton sur le contrôleur pour qu’il fonctionne comme une touche du clavier. Macros : enregistrez une séquence de frappes au clavier, de clics de la souris et/ou de commandes de la manette de jeu (commandes de l’axe, commandes du pavé directionnel et commandes du bouton de la manette de jeu) à reproduire lorsque vous appuyez sur un bouton. Création d’un profil Cette section explique comment créer un profil à l’aide de Profile Editor. En général, la création d’un profil se décompose de la façon suivante : reconfiguration des affectations de touches individuelles, création de macros, définition des fonctions de contrôle de la souris, fonction de contrôle de la programmation (saisie directe) et la définition de niveaux de programmation. Reconfigurer les boutons de saisie directe, de commande des axes : reconfigurez les boutons sur le contrôleur de jeu en commandes de saisie directe qui sont utilisées pendant le jeu. Remarque : Vous utilisez cette fonction lorsque vous jouez à un jeu qui prend en charge les contrôleurs de jeu et que vous voulez utiliser sa configuration prédéfinie. Pour commencer, cliquez sur « Démarrer », « Programmes », puis sélectionnez « Nostromo » et « Profile Editor ». L’écran principal de « Profile Editor » apparaît. Quatre modes de programmation : utilisez l’un des trois boutons de changement de niveau sur chaque contrôleur et quadruplez le nombre de fonction que vous pouvez programmer. Réaffectation des touches individuelles 1. Cliquez sur le bouton situé près du bouton « 01 » (appelé « Tab » par défaut). Souris : programmez le contrôleur de jeu pour qu’il fonctionne comme un clic de souris ou une molette de défilement. 2. Sélectionnez « Single Key » (Touche individuelle) dans le menu contextuel. L’écran « Single Key Assignment » (Affectation d’une touche individuelle) apparaît. Cet écran permet de sélectionner une touche et de l’associer à l’un des boutons du contrôleur de jeu Nostromo. Lorsqu’une touche est associée à un bouton, une pression sur ce bouton exécutera la même fonction que la touche elle-même sur le clavier. Écran principal de Profile Editor Voici l’illustration de l’écran Profile Editor du Nostromo SpeedPad n52. Si c’est la première fois que vous associez une touche à l’un des boutons d’attribution de fonction, l’écran ressemblera à ceci : 3. À ce stade-ci, appuyez sur une touche du clavier ou sur la barre d’espace. Le nom de la touche sur laquelle vous avez appuyé apparaît à l’écran. 4. Remarquez que le même nom apparaîtra également en surbrillance dans la zone d’édition au centre de l’écran. Vous pouvez garder le nom par défaut ou lui en attribuer un autre comme « Coups de feu ». L’écran principal se compose des éléments suivants : Vues du périphérique : permet de voir clairement les touches que vous programmez. Page 3 3 Sous « when macro key is pressed » (lorsque vous appuyez sur une touche de macro), trois paramètres sont disponibles : 5. Vous pouvez maintenant cliquer soit sur « OK » si cette configuration vous convient, soit sur « Annuler » pour l’annuler. Vous pouvez également cliquer sur « Record Key » (Enregistrer la touche) pour enregistrer une autre touche du clavier. 1. Play macro only one time (Exécuter la macro une seule fois). Il s’agit de l’option par défaut qui signifie que quand vous appuyez sur le bouton qui lui est associé ou que vous le maintenez enfoncé, la macro est exécutée une seule fois. Pour la réactiver, vous devrez appuyer une nouvelle fois sur le bouton. 2. Repeat macro while key is down (Répéter la macro tans que la touche est enfoncée). Cette option permet d’exécuter plusieurs fois la même macro tant que vous maintenez le bouton enfoncé et jusqu’à ce que vous le relâchiez. 3. Repeat macro until key is pressed again (Répéter la macro jusqu’à ce que la touche soit réutilisée). Cette option permet d’utiliser la commande de la macro comme un commutateur. Si vous appuyez une fois et que vous relâchez, la commande sera répétée jusqu’à ce que vous appuyiez encore sur la touche pour libérer la macro. Remarque : Si vous enregistrez une nouvelle touche, le nom que vous avez entré dans la zone d’édition sera effacé. Macro Editor (Editeur de macros) Pour créer une macro pour un bouton particulier, sélectionnez un autre bouton, puis cliquez sur « New Macro » (Nouvelle macro). Une macro est une combinaison de boutons qui, ensemble, exécutent une fonction spéciale. De plus, dans de nombreux jeux, vous pouvez créer une macro pour envoyer des messages (tels que « Couvre-moi » ou « Attaque ») en appuyant sur un seul bouton. Repeat Delay Adjust (Réglage de la répétition du délai) : permet d’ajuster le délai de répétition. Le groupe de boutons suivant permet de modifier les macros enregistrées. Insert (Insérer) : Cette fonction vous permet d’ajouter des commandes oubliées pendant l’enregistrement ou qui n’étaient pas disponibles pendant l’enregistrement. 1. Delay (Délai) : Vous pouvez ajouter des délais à votre macro. Par défaut, ils sont définis à 0,05 lorsque vous les ajoutez. 2. Keyboard (Clavier) : Vous pouvez ajouter une touche simple à votre profil. 3. Mouse Button (Bouton de la souris) : Permet de définir un clic de souris gauche, droit ou centré dans votre macro. Les six fonctions suivantes sont des commandes standard pour les contrôleurs de jeu qui fonctionnent exclusivement avec les jeux qui prennent en charge des contrôleurs de jeu et peuvent intégrer ces commandes. 1. Axis Up (Axe haut) 2. Axis Centered (Axe centré) 3. Axis Down (Axe bas) 4. D-pad (Pavé directionnel) 5. Joystick (Manette de jeu) 6. Throttle (Accélération) Cet écran permet de créer des macros. Vous pouvez également l’utiliser pour modifier les propriétés des macros après les avoir enregistrées. Champ Événement : au fur et à mesure que vous créez une macro, les commandes de clavier que vous tapez de même que les délais entre les événements apparaissent dans le volet « Event » (Événement) sur la gauche. Delete (Supprimer) : Supprime un élément inutile de la macro. Cliquez sur ce que vous voulez supprimer, puis cliquez sur « Delete » (Supprimer). Remarque : Vous ne pouvez pas enregistrer de commande de manette de jeu ni de clic de souris pendant la phase d’enregistrement. Vous pourrez les ajouter après avoir terminé l’enregistrement de toutes les touches simples. Move Up (Déplacer vers le haut) : Si vous voulez déplacer une commande vers le haut dans la liste des événements, sélectionnez celui que vous voulez déplacer avec la souris et cliquez sur « Move up » (Déplacer vers le haut) jusqu’à ce qu’il soit à la position souhaitée. Start (Démarrer) : permet de démarrer l’enregistrement d’une nouvelle macro. Move Down (Déplacer vers le bas) : Si vous voulez déplacer vers le bas une commande dans la liste des événements, sélectionnez celui que vous voulez déplacer avec la souris et cliquez sur « Move down » (Déplacer vers le bas) jusqu’à ce qu’il soit à la position souhaitée. Stop (Arrêter) : permet d’arrêter l’enregistrement de la macro. Delay Adjust (Réglage du délai) : cette commande vous permet de régler la durée d’un délai dans la liste des événements. Cliquez simplement sur le délai dans la liste des événements que vous voulez ajuster, puis utilisez les touches de direction haut et bas ou les touches numériques pour effectuer la modification. Select All (Sélectionner tout) : Sélectionne tout ce qui se trouve dans la liste des événements. Select All Delays (Sélectionner tous les délais) : Cette fonction permet de sélectionner uniquement les délais enregistrés dans la liste des événements. Elle est utile si vous voulez que tous les délais soient les mêmes. Record Delays Between Events (Enregistrer les délais entre les événements) : permet d’activer ou de désactiver l’enregistrement des délais. Si une macro a été enregistrée sans délai, les événements seront exécutés à la vitesse maximale, soit environ 10 millisecondes entre chaque événement. Par défaut, cette fonction est activée. Page 4 4 CRÉATION D’UNE MACRO AUTRES OPTIONS DE RÉAFFECTATION/REPROGRAMMATION 1. Tapez le nom de la nouvelle macro dans le champ « Name » (Nom) dans la partie supérieure de la fenêtre. Affectation d’un bouton Direct Input (Saisie directe) à un bouton 1. Pour affecter un bouton « Direct Input » (Saisie directe) à un bouton du périphérique de jeu Nostromo, cliquez simplement sur le bouton voulu et sélectionnez « DI Button » (Bouton SD). La fenêtre « Direct Input » (Saisie directe) s’ouvre. 2. Cliquez sur le bouton « Start » (Démarrer) pour commencer l’enregistrement des événements clavier. 3. À l’aide du clavier, entrait la combinaison de touches de la macro à créer. Il s’agit normalement d’une combinaison de déplacements destinés à créer un nouveau mouvement ou une expression telle que« couvrez-moi » et que vous utiliserez durant le jeu. Notez que les touches sur lesquelles vous appuyez et que vous relâchez sont enregistrées dans le champ« Event » (Événement) dans la partie gauche de l’éditeur de macros. 2. Dans le menu déroulant, sélectionnez le bouton « Direct Input » (Saisie directe) que vous aimeriez associer au bouton sélectionné sur le contrôleur. 3. Cliquez sur « OK » pour réaffecter le bouton. Affectation d’un axe « Direct Input » (Saisie directe) à un bouton Pour affecter un axe « Direct Input » (Saisie directe) à un bouton sur un périphérique de jeu Nostromo, cliquez simplement sur le numéro du bouton voulu et sélectionnez « DI Axis UP » (Axe SD haut) ou « DI Axis Down » (Axe SD bas). La fenêtre « Direct Input » (Saisie directe) s’ouvre. Dans le menu déroulant, sélectionnez l’axe « Direct Input » (Saisie directe) que vous aimeriez associer au bouton sélectionné sur le contrôleur. Cliquez sur « OK » pour redéfinir le bouton. 4. Cliquez sur le bouton « Stop » pour arrêter l’enregistrement de la macro. 5. Cliquez sur « OK ». Cette commande permet d’enregistrer la macro associée au bouton. Notez que la fonction « Delay Adjust » (Réglage du délai) vous permet d’ajuster le délai entre chaque pression du bouton. Remarque : Les boutons SD et les axes SD peuvent être uniquement utilisés pour les jeux ou les programmes capables de les identifier. Les types de jeu avec lesquels vous pouvez les utiliser sont les jeux sportifs et de simulation de vol. La plupart des « shoot ‘em up » ne s’utilisent pas par défaut avec les commandes de saisie directe. Vous pouvez même ajuster le délai entre la fin et le début d’une macro qui se répète en utilisant la fonction « Adjust Delay Between Repeats » (Régler le délai entre chaque répétition) dans la partie inférieure de la fenêtre. Affectation d’un bouton de souris à un contrôleur de jeu Nostromo Pour affecter un bouton de souris à un bouton sur un périphérique de jeu Nostromo, cliquez simplement sur le bouton voulu et sélectionnez « Mouse Button » (Bouton de souris). La fenêtre « Mouse Button » (Bouton de souris) s’ouvre. Pour redéfinir le bouton de gauche, du centre ou de droite, sélectionnez simplement le cercle du bouton que vous souhaitez associer au bouton de votre choix sur le contrôleur. Cliquez sur « OK » pour redéfinir le bouton. Page 5 5 Niveaux de programmation Le logiciel de programmation Nostromo vous permet de définir trois niveaux de programmation : rouge, vert et bleu. Chaque changement de niveau permet d’ajouter un autre niveau de programmation à chaque bouton. Vous pouvez définir des touches différentes pour chaque niveau de programmation ou en définir une qui permettre de passer d’un niveau à un autre. Ce cycle vous permet d’avoir deux boutons supplémentaires pour chaque niveau. À la base, cette technique permet de libérer jusqu’à six boutons. « SIGNATURE » ET PARTAGE DE VOTRE PROFIL Dans la barre d’outils de « Profile Editor » (Éditeur de profils), l’icône figurant entre le point d’interrogation et l’icône de « Loadout Manager » correspond à la fenêtre « Contact Info » (Contact). Cliquez sur cette icône pour ouvrir une fenêtre similaire à celle-ci : • Pour programmer des niveaux de programmation, vous devez choisir un bouton pour la commande de défilement des niveaux ou des boutons particuliers pour chaque niveau de programmation. Quel que soit le niveau, ce bouton restera un bouton de changement de niveau et ne pourra pas être associé à une fonction. • Pour programmer un bouton de changement de niveau, cliquez sur le bouton à programmer, puis sélectionnez la touche rouge, verte ou bleue ou « Cycle shift » (Cycle de niveaux). Pour le rouge, le vert et le bleu, vous pouvez sélectionner « Momentary » (Temporaire) ou « Toggle » (Basculer). • Si vous sélectionnez « Momentary » (Temporaire), la fonction du bouton demeure en vigueur uniquement lorsque vous maintenez le bouton enfoncé. Si vous sélectionnez « Toggle » (Basculer), vous devez appuyer sur le bouton de changement de niveau pour activer le niveau programmé. Le contrôleur restera à ce niveau jusqu’à ce que vous appuyiez à nouveau sur le bouton. Remplir les champs de cette fenêtre équivaut à remplir une fiche d’identité pour votre profil. Ce profil peut être identifié comme votre réalisation personnelle, avec vos commentaires, votre adresse électronique, etc. pour le groupe d’utilisateurs Nostromo. • Une fois qu’un bouton a été défini comme bouton de changement de niveau, vous devez ouvrir la fenêtre correspondante pour lui attribuer des fonctions. Une fois votre profil enregistré et identifié, vous pouvez le soumettre à l’équipe Nostromo de Belkin par courrier électronique, sous forme de pièce jointe, à l’adresse [email protected] afin d’être placé sur le site Web. Ainsi, votre profil et/ou votre fichier de configuration sera mis à la disposition d’autres utilisateurs de périphériques de jeu Nostromo partout dans le monde. • Vous pouvez afficher différentes fenêtres de changement de niveau en cliquant sur les flèches rouge, verte ou bleue dans la barre d’outils de la partie supérieure de l’écran. Vous pouvez revenir à la fenêtre initiale en cliquant sur l’icône « SpeedPad ». • Une fois que vous êtes dans les différentes fenêtres de changement de niveau, vous pouvez redéfinir les touches, créer des macros et reprogrammer les axes exactement comme vous l’avez fait au début. Lorsque vous avez fini de créer ou de modifier vos profils, cliquez sur le menu « File » (Fichier) dans la barre d’outils, puis sélectionnez « Save » (Enregistrer) ou « Save As » (Enregistrer sous). Le nom par défaut est « Untitled » (Sans titre). Donnez-lui un nom facilement identifiable (pour la prochaine fois où vous devrez vous en servir), puis cliquez sur « OK ». • Grâce à ces changements de niveau, vous pouvez quadrupler les options de programmation de chaque périphérique de jeu Nostromo. Vous aurez ainsi rapidement accès à plusieurs fonctions durant les jeux, ainsi que toute la souplesse voulue pour affecter des touches de changement de niveau à n’importe quel endroit de votre contrôleur Nostromo. Votre profil est enregistré dans le dossier C:\Program Files\ Belkin\Nostromo\Profiles. Si vous avez effectué l’installation dans un autre dossier que C:\ProgramFiles\Belkin\Nostromo, le profil est enregistré dans VotreRépertoired’installation\Profiles. • Enregistrez vos paramètres. Téléchargement de profils N’hésitez pas à soumettre les profils que vous créez afin qu’ils figurent sur le site belkin.com. Pour soumettre un profil, envoyez-le par courrier électronique sous forme de pièce jointe à l’adresse [email protected]. Remarque : Il est toujours bon de s’habituer à enregistrer les profils en cliquant sur « File » (Fichier) et « Save As » (Enregistrer sous). Ceci permet de vous assurer que quand vous modifiez un profil utilisé dans un autre jeu avec un autre objectif, vous n’allez pas simplement l’écraser. De cette façon, tous vos profils demeurent intacts. Pour télécharger des profils existants, rendez-vous à l’adresse belkin. com/nostromo et cliquez sur « Downloads » (Téléchargements). Page 6 6 S’il est en cours d’exécution, une icône figure dans la barre d’état système, à droite de la barre des tâches dans la partie inférieure du bureau : UTILISATION DU PROFIL AVEC LOADOUT MANAGER Loadout Manager (Gestionnaire de programmation) a pour fonction de programmer les profils sur les contrôleurs de jeu. Deux modes sont à votre disposition : manuel et automatique. Sinon, vous pouvez le démarrer à partir du menu « Start » (Démarrer) : « Start>Programs>Nostromo->Loadout Manager » (Démarrer>Programm es>Nostromo>Loadout Manager). Une configuration préétablie est un ensemble de profils attribués aux contrôleurs Nostromo sur votre système (un seul profil par contrôleur), accompagnés d’un jeu (ou n’importe quelle autre application). Dès que vous chargez ce jeu, Loadout Manager charge automatiquement les profils que vous avez établis. Vous pouvez ainsi facilement créer des profils qui seront associés à chaque jeu que vous utilisez. Le système chargera automatiquement ces profils chaque fois que vous démarrerez un jeu. • Repérez dans la liste le contrôleur dont vous voulez charger le profil. Si vous disposez de plusieurs contrôleurs et que vous ne savez pas quelle icône à l’écran les représente, appuyez simplement sur quelques boutons du contrôleur. L’icône représentant celui que vous cherchez s’allume. • Cliquez sur le bouton de profil pour ce contrôleur. Ensuite, sélectionnez l’option « Load Profile… » (Charger le profil) dans le menu qui apparaît. La fenêtre de sélection de fichier s’ouvre. Les configurations sont établies à l’aide de Loadout Manager. Vous attribuez un profil à chaque contrôleur et, ensuite, vous sélectionnez un jeu à associer aux profils. • Recherchez le profil souhaité, sélectionnez-le, puis cliquez sur « OK ». Manual Mode (Mode manuel) : il s’agit de la façon la plus simple d’utiliser Loadout Manager. Lorsque vous êtes dans ce mode, vous sélectionnez directement les profils pour les contrôleurs. Il vous suffit simplement d’ouvrir la fenêtre d’activation et de sélectionner un profil pour chaque contrôleur affiché. • Dans la partie droite de la fenêtre de Loadout Manager, cliquez sur « Browse » (Parcourir) pour sélectionner le fichier de jeu exécutable (.exe) à utiliser. Vous pouvez également cliquer sur le raccourci associé au jeu sur votre bureau le cas échéant. Sinon, vous pouvez chercher le fichier dans le répertoire où vous avez installé le jeu. Automatic Mode (Mode automatique) : lorsque vous êtes dans ce mode, vous définissez une configuration pour chaque jeu. Loadout Manager attend alors que le jeu commence. Ensuite, Loadout Manager charge l’ensemble des profils associés à cette configuration prédéfinie. • Une fois que Programs.exe (ou l’exécutable) est sélectionné, vous pouvez cliquer sur « Launch Game » (Lancer le jeu) ou cliquer sur « File » (Fichier) et « Save as » (Enregistrer sous) pour lui donner un nom. Enregistrez la configuration à utiliser ultérieurement en mode automatique. La configuration initiale en mode automatique est plus complexe, mais une fois effectuée, vous n’avez plus à vous en soucier. Lancez simplement le jeu que vous voulez utiliser et Loadout Manager s’occupera de configurer les contrôleurs comme vous le souhaitez. • Si vous avez choisi de l’utiliser en mode automatique, vous devrez passer de manuel en automatique en cliquant sur « Option » dans l’angle supérieur gauche de l’éditeur. Sous « Options » vous trouverez différentes fonctionnalités que vous pourrez également utiliser. Chargement du profil créé Après avoir créé un profil, vous devez l’activer avec un jeu au moyen de Loadout Manager. Pour ce faire, sélectionnez simplement le contrôleur, le profil et le fichier de jeu exécutable. Vous pouvez ensuite lancer le jeu à partir de Loadout Manager. • Automatic Mode (Mode automatique) : permet de lancer automatiquement le profil lorsque le programme est activé. • Manual Mode (Mode manuel) : si vous sélectionnez cette option, vous devrez lancer manuellement le profil via Loadout Manager chaque fois que vous vous en servirez. Ouvrez Loadout Manager. • Set as default loadout (Définir comme configuration par défaut) : vous pouvez définir un profil à lancer avec toutes les applications pour lesquelles aucun profil n’est défini. • Clear default loadout (Effacer la configuration par défaut) : cette option permet de supprimer toute configuration par défaut activée sur le système. • Run on system start (Exécuter au démarrage du système) : si vous désélectionnez cette option, Loadout Manager ne sera PAS chargé au démarrage du système. Page 7 7 DÉPANNAGE Le n52 n’apparaît pas dans le Panneau de configuration de Windows. Lorsque je démarre le jeu à partir de Loadout Manager, je ne reçois aucune réponse du SpeedPad n52. • Débranchez le n52 et désinstallez le logiciel ainsi que les pilotes. Ensuite, redémarrez l’ordinateur, réinstallez le logiciel et branchez le SpeedPad. Si vous utilisez Windows 2000, assurez-vous de brancher le n52 avant de redémarrer l’ordinateur. • Vérifiez l’état en cliquant successivement sur « Démarrer », « Panneau de configuration », « Contrôleurs de jeu ». Assurez-vous que le contrôleur figure dans la liste et que l’état indiqué est « OK ». Si vous avez toujours des problèmes, contactez l’assistance technique Belkin aux numéros indiqués sur la couverture de ce guide. Assurezvous d’abord qu’il s’agit bien d’un problème concernant un contrôleur de jeu Nostromo et le logiciel de programmation Nostromo et non d’un problème concernant le jeu que vous utilisez. Si vous avez des problèmes avec le jeu, contactez directement son fabricant. • Dans votre jeu, assurez-vous que le clavier est sélectionné comme contrôleur par défaut. • Vérifiez que le câble du contrôleur est correctement branché. • Dans la fenêtre « Contrôleurs de jeu » du « Panneau de configuration », assurez-vous que votre contrôleur de jeu Nostromo figure dans la liste et que l’état indiqué est « OK ». Si vous ne voyez pas cette ligne ou si voyez le message « Non connecté », débranchez le contrôleur et désinstallez le logiciel et les pilotes. Ensuite, redémarrez l’ordinateur, réinstallez le logiciel et branchez le contrôleur. Utilisation du SpeedPad en tant que périphérique HID par défaut Si vous décidez de ne pas installer le logiciel ni de définir de profil pour un jeu, par défaut, le n52 affectera les touches de la façon suivante : 1. Tabulation 2. Q • Assurez-vous des affectations de boutons que vous avez définies. 3. 4. 5. 6. 7. 8. 9. 10. 11. 12. 13. 14. 15. Après avoir utilisé Loadout Manager, Windows se comporte de façon chaotique, comme si une touche du clavier était restée enfoncée. Les fonctions du bouton ne sont pas ce elles devraient être dans le profil que j’utilise : • Vérifiez si les attributions initiales du clavier dans les options de jeu ont été modifiées. Dans l’affirmative, cela aura une incidence sur votre profil, car les fonctions du profil sont basées sur les fonctions du clavier. Sous Windows 2000, les pilotes Nostromo n’ont pas été chargés et le contrôleur est seulement reconnu comme interface utilisateur. Le pavé directionnel correspond aux touches fléchées du clavier Le coussinet du pouce correspond à la touche « Espace » Le bouton du pouce correspond à la touche « ALT » W E R VERR MAJ A S D F MAJ Z X C Par défaut, la molette de défilement se comporte comme celle d’une souris standard avec clic du bouton central. Cette configuration fonctionne bien avec la configuration clavier par défaut de la plupart des jeux « shoot ‘em up ». • Débranchez le contrôleur. • Désinstallez tout logiciel Nostromo, y compris les pilotes du périphérique. • Redémarrez l’ordinateur. • Branchez le périphérique de jeu Nostromo à utiliser. Laissez-le s’installer sans le CD Nostromo. • Pendant que le contrôleur est toujours branché, installez le logiciel et les pilotes fournis sur le CD. Le jeu fige. • Redémarrez l’ordinateur. Page 8 8 GUIDE POUR LES UTILISATEURS DE MAC® Sélection d’une application Le menu contextuel « Target » (Cible) détermine quels profils s’appliquent à quelle application. 1. Sélectionnez « New Settings… » (Nouveaux paramètres) dans le menu contextuel « Target » (Cible). Une boîte de dialogue apparaît. Le message vous demande ce que vous voulez utiliser comme paramètre de base. 2. Sélectionnez « Create Empty Settings » (Créer des paramètres vides) pour commencer avec un profil vide. CHOIX D’UNE APPLICATION Le logiciel charge un profil basé sur les paramètres et l’application en cours d’exécution. S’il n’existe aucun profil pour l’application en cours, le logiciel utilise le profil « Global Settings » (Paramètres génériques). Le profil « Global Settings » (Paramètres génériques) s’applique à toutes les applications auxquelles aucun profil n’est spécifiquement affecté. Profils : Un profil est un ensemble de fonctions activées par la pression sur un bouton du contrôleur et qui accomplissent diverses actions. Voici quelques exemples d’actions que vous pouvez programmer : • Touche individuelle : définissez un bouton sur le contrôleur pour qu’il fonctionne comme une touche du clavier. • Macros : enregistrent une séquence de touches du clavier à répéter lorsque vous appuyez sur un bouton. • Trois niveaux de programmation : le contrôleur peut avoir trois boutons de niveau de programmation qui quadruplent le nombre de fonctions qui peuvent être programmées sur d’autres boutons. • Souris : le contrôleur de jeu peut être programme pour insérer des clics de souris. Le panneau du logiciel Nostromo s’ouvre sous la forme d’un sélecteur de fichiers standard. Sous Mac OS X, recherchez « TextEdit » dans votre dossier Applications. Sous Mac OS 9, recherchez « SimpleText » et sélectionnez-le. Affectation d’un événement de touche simple 1. Cliquez sur le bouton de fonction 01 ou appuyez sur le bouton 01 sur le contrôleur. Le menu contextuel « Trigger » (Déclencheur) se transforme en « Button 01 » (Bouton 01). Le menu contextuel « Trigger » (Déclencheur) indique à quel bouton du contrôleur nous affectons cette action. 2. Le menu contextuel « Action » est défini par défaut à « Frappe au clavier ». Ceci indique que nous voulons que le contrôleur simule l’appui sur une touche du clavier lorsque nous appuyons sur la commande qui figure dans « Trigger » (Déclencheur). Ceci est correct. 3. Cliquez dans la zone « Keystroke » (Frappe). Le Panneau de configuration met cette case en surbrillance et attend que vous appuyiez sur une touche. Appuyez sur « a ». 4. Le menu contextuel « Frequency » (Fréquence) détermine la façon dont cette touche se comporte. L’action par défaut est « Maintenir enfoncé ». Ainsi, la touche sera maintenue enfoncée aussi longtemps que vous appuierez sur le bouton du contrôleur. Ceci est correct. Reportez-vous à la section « Didacticiel » pour obtenir une démonstration de création de profil. Reportez-vous à la section « Référence d’interface » pour obtenir la description de l’interface et de ses fonctionnalités. DIDACTICIEL Création d’un profil simple Nous allons vous guider à travers l’utilisation de l’utilitaire de création de profils grâce à un exemple simple utilisant le logiciel de programmation Nostromo. Remarque : Cet exemple ne couvre pas la totalité des fonctionnalités du logiciel. Vous trouverez de plus amples informations dans la section « Interface principale ». Remarque : Toutes les captures d’écran sont créées à partir de la version Mac OS X du logiciel. L’interface est la même sous Mac OS 9 et les commandes se trouvent aux mêmes endroits. Affectation d’une macro Une macro est une série de frappes au clavier qui est rejouée lorsque vous appuyez sur le bouton du contrôleur. 1. Cliquez sur le bouton de fonction 02 ou appuyez sur le bouton 02 sur le contrôleur. Le menu contextuel « Trigger » (Déclencheur) se transforme en « Button 01 » (Bouton 01). 2. Modifiez le menu contextuel « Action » en « Run Macro » (Exécuter la macro). 3. Dans le menu contextuel « Macro », sélectionnez « New Macro… » (Nouvelle macro). La boîte de dialogue « Edit Macro » (Modifier la macro) s’ouvre. 4. Entrez « Ma macro » comme nom de cette macro. 5. Appuyez sur la touche de tabulation pour vous rendre à la première commande de modification « Keystroke » (Frappe). 6. Tapez « Salut ». Ces touches seront placées dans les différentes cases de frappe. Si vous vous trompez, appuyez sur le bouton « Clear » (Effacer), puis réessayez. Lancez le logiciel de programmation Nostromo. Sous Mac OS X, il est installé dans votre répertoire d’applications ; sous Mac OS 9, il s’agit du menu Tableau de bord. L’écran principal du logiciel Nostromo apparaît. Page 9 9 7. Toutes les autres commandes ont des valeurs par défaut qui nous conviennent ; cliquez sur « OK » pour accepter cette macro. Test du profil générique Ouvrez n’importe quelle application autre que celle pour laquelle vous avez un profil spécifique. Utilisez le bouton 01 et le bouton 02. Les paramètres de votre profil générique sont utilisés. Ouvrez l’application pour laquelle vous avez un profil générique. Il s’agit de SimpleText sous Mac OS 9 et de TextEdit sous Mac OS X. Essayez maintenant le bouton 01 et le bouton 02. Les paramètres de votre profil pour une application spécifique sont utilisés. RÉFÉRENCE D’INTERFACE Interface principale Le tableau de commande du logiciel Nostromo est utilisé pour créer un profil pour le contrôleur de jeu Nostromo et pour associer ces profils à des applications. Le haut de la fenêtre présente une vue du contrôleur et des boutons de fonction pour chaque commandes pouvant être affectée. Le bas de la fenêtre contient les commandes d’affectation. Test de votre profil Notez que les boutons de fonction auxquels vous avez affecté des actions présentent désormais un texte qui décrit à quoi sert ce bouton. Vous avez affecté la touche « a » au bouton 01 du contrôleur et la macro « Ma macro »au bouton 02 du contrôleur de jeu. Lancez l’application associée à ce profil. Il s’agit de TextEdit sous Mac OS X ou SimpleText sous Mac OS 9. Appuyez sur le bouton 01 du n52 et remarquez qu’un « a » apparaît dans l’éditeur. Appuyez sur le bouton 01, maintenez-le enfoncé et remarquez qu’il se répète comme si vous teniez une touche enfoncée sur un clavier. Appuyez sur le bouton 02 du n52 et remarquez que le texte « Salut » que vous avez affecté en tant que macro est tapé sur la fenêtre. Création d’un profil générique Lorsque vous exécutez une application et que vous n’avez pas créé de profil pour elle, elle utilise le profil « Global Settings » (Paramètres génériques). Ce didacticiel décrit la création d’un profil générique. Le didacticiel Profil générique a été rédigé en supposant que vous aviez lu et suivi le didacticiel « Création d’un profil simple ». Bouton de fonction « Bouton de fonction » est le nom que nous donnons à chaque commande du n52 pouvant être affectée. Il n’y au un bouton de fonction pour chaque bouton, un pour chaque direction du pavé directionnel, un pour le défilement vers le haut, un pour le défilement vers le bas, un pour le bouton de la molette de défilement et un pour les boutons de pouce. Chaque bouton de fonction possède un texte qui décrit l’action qui se produira si vous appuyez dessus. Si vous cliquez sur un bouton de fonction, vous sélectionnez une commande comme étant celle à modifier dans le menu contextuel du déclencheur. Cliquez sur « Global settings » (Paramètres génériques). Basculez le menu contextuel « Target » (Cible) en « Global Settings » (Paramètres génériques). Définition des commandes Utilisez les méthodes apprises pour définir le bouton 01 en « b ». Utilisez les méthodes apprises pour définir le bouton 02 en macro qui fait apparaître le texte « Bonjour ». Page 10 10 No Device Found (Aucun périphérique trouvé) C’est l’indicateur qui apparaît lorsque le logiciel ne détecte pas de n52 branché sur votre Mac. Vous pouvez malgré tout créer des profils si aucun n52 n’est branché. Si le contrôleur est branché et que le logiciel ne le détecte pas, débranchez le contrôleur, puis rebranchez-le. Shift State (Niveau de programmation) Il est possible de changer le niveau de programmation grâce au menu contextuel « Shift State » ou en cliquant sur les images de voyants lumineux sur l’interface. Lorsque vous programmez des commandes dans un niveau de programmation, elles sont uniquement actives dans ce niveau. Le menu contextuel « Shift State » affiche le niveau de programmation en cours. Les voyants lumineux allumés sur le contrôleur et l’interface indiquent également le niveau de programmation. Device Selection Box (Case de sélection de périphérique) La case de sélection de périphérique se trouve dans l’angle supérieur droit de l’interface. Appuyez sur la flèche pour modifier les paramètres d’un autre contrôleur. Trigger (Déclencheur) Le menu « Trigger » (Déclencheur) affiche les commandes que vous êtes en train de modifier. Vous pouvez changer la commande que vous modifiez en la sélectionnant dans le menu contextuel « Trigger » (Déclencheur), en cliquant sur le bouton de fonction de la commande dans l’interface ou en appuyant sur ce bouton sur le contrôleur. Mapping Controls (Commandes d’affectation) La section des commandes d’affectation de la fenêtre vous permet de modifier les commandes et d’associer le profil à une application. Target (Cible) Le menu contextuel « Target » (Cible) répertorie l’application dont le profil est actuellement affiché. 1. Boutons : les boutons 1 à 15 et le bouton circulaire activent l’action définie lorsque vous y appuyez dessus. 2. Bouton de la souris : trois actions peuvent être affectées au bouton de la souris : une action est déclenchée lorsque la molette tourne vers le haut, une autre lorsque la molette tourne vers le bas et la troisième lorsque vous appuyez sur la molette. Le fait d’appuyer sur la modèle revient à appuyer sur n’importe quel autre bouton du contrôleur. Faire tourner la molette revient à appuyer et relâcher rapidement le bouton. 3. D-pad (Pavé directionnel) : Chaque direction du pavé directionnel peut être considérée comme un bouton distinct. Dans le cas où vous appuyez sur une diagonale, mais qu’aucune action n’est programmée, le logiciel considère que vous avez appuyé sur les deux directions adjacentes. Ceci vous permet de programmer les directions cardinales comme les touches fléchées, d’appuyer sur une diagonale et obtenir les touches fléchées qui conviennent. Action L’effet produit par le logiciel lorsque vous appuyez sur un déclencheur. 1. Do Nothing (Ne rien faire) : cette commande n’a aucun effet. 2. Type Keystroke (Frappe au clavier) : le fait d’appuyer sur la commande associée indique que les touches adéquates ont été enfoncées. 3. Press Modifier Keys (Appuyer sur les touches de modification) : cette action vous permet de configurer une ou plusieurs touches de modification sur votre n52. Remarque : Vous ne pouvez pas associer de touche de modification à d’autres touches du clavier. Toutefois, vous pouvez le faire avec l’action de frappe au clavier. 4. Open File or Folder (Ouvrir le fichier ou le dossier) : permet de définir une commande pour qu’elle ouvre un fichier, un dossier ou une application. 5. Run Macro (Exécuter une macro) : permet de choisir la macro à exécuter lorsque vous appuyez sur la commande de déclenchement. 6. Mouse Click (Clic de souris) : cette action indique au logiciel un clic de souris à l’emplacement actuel de la souris. 7. Double-Click (Double-clic) : identique au simple clic sauf que cette action est interprétée comme un double-clic. 8. Triple-Click (Triple-clic) : identique au simple clic sauf que cette action est interprétée comme un triple-clic. 9. Click Lock (Verrouillage du clic) : permet d’activer ou désactiver l’état de l’usage de la souris. Remarque : Sur les versions actuelles de Mac OS X, le clic est relâché dès que le curseur de la souris est déplacé par un autre périphérique (la souris, généralement). 10. Shift State (Niveau de programmation) : le fait de choisir l’un des niveaux de programmation comme action fait passer le contrôleur en niveau de programmation lorsque vous appuyez sur le déclencheur. En outre, le menu contextuel « Target » (Cible) contient les commandes de sélection des applications à associer à un profil ainsi que d’exportation et d’importation de profils. 1. Global Settings (Paramètres génériques) : il s’agit d’un profil spécial qui est activé lorsqu’aucun profil particulier n’est associé à l’application exécutée. Le profil « Global Settings » (Paramètres génériques) n’est associé à aucune application. Ce n’est pas le cas pour les autres profils. 2. New Settings… (Nouveaux paramètres) : permet de créer un profil associé à une nouvelle application. Un message vous demande si vous voulez commencer avec un profil vide, copier le profil générique ou copier le profil que vous voyez lorsque vous sélectionnez l’option « New » (Nouveau). Un message du programme vous demande également de choisir une application à laquelle associer ce profil. 3. Import Settings… (Importer les paramètres) : permet de charger un profil enregistré avec les paramètres d’exportation. 4. Export Settings… (Exporter les paramètres) : permet d’enregistrer le profil en cours en tant que fichier. Ce fichier peut être envoyé à d’autres joueurs grâce au logiciel de programmation Nostromo pour qu’ils puissent l’utiliser, le modifier et afficher vos paramètres. 5. Rename Settings… (Renommer les paramètres) : permet de changer le nom d’un profil. 6. Remove Settings… (Supprimer les paramètres) : supprime le profil en cours. 7. Profiles by name (Profils par nom) : la dernière partie du menu est la liste des profils existants classés en fonction de leur nom. Lorsque vous sélectionnez un nom de profil dans le menu contextuel « Target » (Cible), le profil est chargé pour être modifié. Page 11 11 11. Hold Shift State (Maintenir le niveau de programmation) : cette action revient à appuyer sur le déclencheur pour passer au niveau de programmation approprié. Le contrôleur reste à ce niveau jusqu’à ce que vous appuyiez sur le déclencheur une nouvelle fois. 12. Scroll Direction (Direction du défilement) : permet de faire défiler dans la direction sélectionnée. 2. New Macro… (Nouvelle macro) : ouvre la boîte de dialogue « Edit Macro » (Modifier la macro) vide pour que vous puissiez en entrer une nouvelle. 3. Edit Macro… (Modifier la macro) : ouvre la boîte de dialogue « Edit Macro » (Modifier la macro) avec la macro en cours pour que vous puissiez la modifier. 4. Delete Macro… (Supprimer la macro) : Supprime la macro en cours. 5. Macros by Name (Macros par nom) : la liste contextuelle répertorie les macros existantes en fonction de leur nom. Il vous suffit de sélectionner celle à supprimer. Action - Type Keystroke (Frappe au clavier) Lorsque vous choisissez « Type Keystroke » (Frappe au clavier) comme action, vous avez deux options supplémentaires. Keystroke (Frappe) La case « Keystroke » (Frappe) est l’endroit où vous entrez la touche qui servira à indiquer l’action « Type Keystroke » (Frappe au clavier). Cochez cette case et appuyez sur la touche que vous voulez. Vous pouvez également y ajouter des touches de modification en maintenant enfoncée la touche de modification que vous voulez lorsque vous appuyez sur la touche. Action - Mouse Click (Clic de souris) Lorsque vous sélectionnez l’une des actions « Mouse Click » (Clic de souris), vous pouvez en plus sélectionner en même temps les touches de modification à indiquer au système. Sélectionnez les touches de modification qui devront être enfoncées en cliquant sur le bouton approprié. Action - Scroll Direction (Direction du défilement) Si vous choisissez une action de défilement comme action à effectuer, vous obtenez deux options supplémentaires. Frequency (Fréquence) Le menu contextuel « Frequency » (Fréquence) détaille la façon dont la touche est indiquée au système. Scroll Speed (Vitesse de défilement) Le menu contextuel « Scroll Speed » (Vitesse de défilement) vous permet de sélectionner la portée du défilement quand vous activez cette action. 1. Once (Une fois) : indique que le système se comportera comme si la touche était enfoncée et relâchée une fois. La frappe ne sera pas indiquée à nouveau tant que la commande ne sera pas relâchée ou enfoncée à nouveau. 2. Hold Down (Maintenir enfoncé) : indique que le logiciel indiquera une touche enfoncée tant que le déclencheur sera maintenu enfoncé. 3. N times/sec (N fois/sec) : le logiciel indiquera la clé comme étant enfoncée et relâchée très rapidement. 4. Every N seconds (Toutes les N secondes) : le logiciel indiquera que la touche est enfoncée et relâchée comme cela a été défini, c’est-àdire une fois toutes les N secondes. Frequency (Fréquence) Le menu contextuel « Frequency » (Fréquence) détaille le nombre de fois où la touche est indiquée au système. Il est similaire au choix de la fréquence de l’action « Type Keystroke » (Frappe au clavier). Boîte de dialogue « Edit Macro » (Modifier la macro) La boîte de dialogue « Edit Macro » (Modifier la macro) est l’endroit où vous modifiez les macros à utiliser. 1. Macro Name (Nom de la macro) : les macros ont besoin d’un nom pour les distinguer entre elles. Entrez leur nom ici. 2. Key Speed (Vitesse des touches) : La vitesse des touches est la durée indiquée au système entre chaque enfoncement des touches. Si la macro se répète, il s’agit également du temps entre le dernier enfoncement de la touche et le premier. 3. Clear (Effacer) : efface les frappes au clavier enregistrées pour cette macro. 4. Keystroke List (Liste des frappes au clavier) : il s’agit de la liste des frappes au clavier que le logiciel envoie au système pendant l’exécution de cette macro. Pour remplacer la touche à cet endroit, cochez n’importe quelle case et enfoncer une touche. La macro peut indiquer au système les touches de modifications en enfonçant la touche à indiquer. 5. Repeat until released (Répéter jusqu’à relâchement) : lorsque cette case est cochée, cette macro reprend du début si le déclencheur est toujours enfoncé. Si la case n’est pas cochée, la macro s’arrête lorsqu’elle atteint la fin de la liste des frappes au clavier, même si le déclencheur est encore enfoncé. Action - Press Modifier Keys (Appuyer sur les touches de modification) Lorsque l’action « Press Modifier Keys » (Appuyer sur les touches de modification) est sélectionnée, vous avez en plus le choix de choisir les touches de modification sur lesquelles appuyer. Sélectionnez les touches de modification qui devront être enfoncées en cliquant sur le bouton approprié. Action - Open File or Folder (Ouvrir le fichier ou le dossier) Lorsque vous sélectionnez « Open File or Folder » (Ouvrir le fichier ou le dossier) comme action, vous obtenez des options de sélection supplémentaires pour l’élément à ouvrir. Cliquez sur la commande « Item to Open » (Élément à ouvrir) pour faire apparaître un sélecteur de fichier standard, puis choisissez l’élément à ouvrir au moment où vous appuierez sur le déclencheur. Action - Run Macro (Exécuter une macro) Lorsque vous sélectionnez « Run Macro » (Exécuter une macro) comme action, vous obtenez des options de création ou de sélection de la macro à exécuter supplémentaires. Menu contextuel « Macro » Le menu contextuel « Macro » vous permet de gérer les macros. 1. No Macro Selected (Aucune macro sélectionnée) : il s’agit du réglage par défaut. Aucune macro n’a encore été sélectionnée. Vous ne pouvez pas choisir cette option. Elle ne sert qu’à indiquer que vous devez sélectionner une macro. Page 12 12 GLOSSAIRE INFORMATIONS Déclaration FCC Action Effet produit par le logiciel lorsque vous appuyez sur un déclencheur. DÉCLARATION DE CONFORMITÉ À LA RÉGLEMENTATION FCC COMPATIBILITÉ ÉLECTROMAGNÉTIQUE Nous, Belkin Corporation, sis au 501 West Walnut Street, Compton CA, 90220, États-Unis, déclarons sous notre seule responsabilité que le produit F8GFPC100 auquel se réfère la présente déclaration, est conforme aux normes énoncées à l’alinéa 15 de la réglementation FCC. Le fonctionnement est assujetti aux deux conditions suivantes : (1) cet appareil ne peut pas provoquer d’interférence nuisible et (2) cet appareil doit accepter toute interférence reçue, y compris des interférences pouvant entraîner un fonctionnement non désiré. Bouton de fonction Un bouton de fonction est un bouton de l’interface logicielle qui représente une commande physique du n52. Cliquez sur le bouton de fonction pour le sélectionner en vue de sa programmation. Macro Une macro est un ensemble de frappes au clavier qui sont lues à la suite lorsqu’elles sont déclenchées. Déclaration de conformité CE Nous, Belkin, déclarons sous notre seule responsabilité que le produit F8GFPC100, auquel se rapporte la présente déclaration, a été élaboré dans le respect des normes d’émissions EN55022 1998 ainsi que des normes d’immunité EN55024 1998 et la directive sur la basse tension en vigueur. Profil Un profil est un ensemble d’attributions entre des déclencheurs et des actions. La plupart des profils sont associés à une application particulière. « Global Settings » (Paramètres génériques) est un profil spécial qui s’applique quand aucun autre profil n’est associé à l’application en cours d’utilisation. Remarque : Si l’ordinateur hôte ne répond plus au cours de l’utilisation de ce produit, le problème peut être dû à une décharge électrostatique. Veuillez suivre la procédure suivante afin de remédier au problème : - Débranchez le câble USB de l’ordinateur ; - Fermez l’application sur l’ordinateur (ou redémarrez l’ordinateur si nécessaire) ; - Et rebranchez le câble USB sur l’ordinateur. Niveau de programmation Un niveau de programmation est une méthode qui consiste à placer plusieurs fonctions dans un seul bouton du n52. Quatre niveaux de programmation sont disponibles : Normal, Rouge, Vert et Bleu. Si aucun voyant lumineux n’est allumé, cela indique le mode Normal. Un voyant de la couleur appropriée indique les autres modes. N’importe quelle commande du n52 peut activer un niveau de programmation. Ils peuvent être actifs alors que la commande est maintenue, ou activé et désactivé en utilisant cette commande. Les commandes peuvent avoir différentes fonctions dans chaque niveau de programmation. Par exemple, en mode Normal, le bouton 01 peut être équivalent à la lettre « a » sur le clavier alors qu’un mode Bleu, le bouton 01 exécute une macro. Garantie à vie limitée de Belkin Corporation Belkin Corporation garantit ce produit contre tout défaut matériel ou de fabrication pendant toute sa durée de vie. Si l’appareil s’avère défectueux, Belkin le réparera ou le remplacera gratuitement, à sa convenance, à condition que le produit soit retourné, port payé, pendant la durée de la garantie, au dépositaire Belkin agréé auprès duquel le produit a été acheté. Une preuve d’achat peut être exigée. La présente garantie est caduque si le produit a été endommagé par accident, abus, usage impropre ou mauvaise application, si le produit a été modifié sans autorisation écrite de Belkin, ou si un numéro de série Belkin a été supprimé ou rendu illisible. Déclencheur Un déclencheur est une commande du n52 qui déclenche une action. LA GARANTIE ET LES VOIES DE RECOURS SUSMENTIONNÉES FONT FOI EXCLUSIVEMENT ET REMPLACENT TOUTES LES AUTRES, ORALES OU ÉCRITES, EXPLICITES OU IMPLICITES. BELKIN REJETTE EXPRESSÉMENT TOUTES LES GARANTIES IMPLICITES, Y COMPRIS MAIS SANS RESTRICTION, LES GARANTIES AFFÉRENTES À LA QUALITÉ LOYALE ET MARCHANDE ET À LA POSSIBILITÉ D’UTILISATION À UNE FIN DONNÉE. Aucun dépositaire, représentant ou employé de Belkin n’est habilité à apporter des modifications ou adjonctions à la présente garantie, ni à la proroger. BELKIN N’EST PAS RESPONSABLE DES DOMMAGES SPÉCIAUX, DIRECTS OU INDIRECTS, DÉCOULANT D’UNE RUPTURE DE GARANTIE, OU EN VERTU DE TOUTE AUTRE THÉORIE JURIDIQUE, Y COMPRIS MAIS SANS RESTRICTION LES PERTES DE BÉNÉFICES, TEMPS D’ARRÊT, FONDS DE COMMERCE, REPROGRAMMATION OU REPRODUCTION DE PROGRAMMES OU DE DONNÉES MÉMORISÉS OU UTILISÉS AVEC DES PRODUITS BELKIN OU DOMMAGES CAUSÉS À CES PROGRAMMES OU À CES DONNÉES. Certains pays ne permettent pas d’exclure ou de limiter les dommages accidentels ou consécutifs ou les exclusions de garanties implicites, de sorte que les limitations d’exclusions ci-dessus ne s’appliquent pas dans votre cas. La garantie vous confère des droits légaux spécifiques. Vous pouvez également bénéficier d’autres droits qui varient d’un pays à l’autre. Page 13 13 Belkin Ltd. +44 (0) 1933 35 2000 Rushden, Royaume-Uni Belkin B.V. +31 (0) 20 654 7300 Schiphol-Rijk, Pays-Bas Belkin GmbH +49 (0) 89 143405 0 Munich, Allemagne Belkin SAS +33 (0) 1 41 03 14 40 Boulogne-Billancourt, France Assistance Technique Belkin Europe: 00 800 223 55 460 © 2005 Belkin Corporation. Tous droits réservés. Toutes les raisons commerciales sont des marques déposées de leurs fabricants respectifs. Mac et Mac OS sont des marques de commerce d’Apple Computer, Inc., enregistrées aux États-Unis et dans d’autres pays. P74289ea DE Benutzerhandbuch F8GFPC100ea Inhaltsverzeichnis EINLEITUNG Seite Einleitung Installieren der Software .................................................................................1 Zuweisen von Profilen zu Spielen mit dem Profilsatz-Manager .................1 Software zur Nostromo Array-Programmierung ..........................................2 Erstellen von Profilen .......................................................................................3 Erstellen von Makros .......................................................................................5 Weitere Zuordnungs- und Programmieroptionen .......................................5 Profile signieren und gemeinsam nutzen .....................................................6 Verwenden des Profilsatz-Managers ............................................................7 Fehlersuche......................................................................................................8 Handbuch für Mac-®Benutzer ......................................................................9 Rechtliche Hinweise......................................................................................13 Willkommen! Wir beglückwünschen Sie zum Kauf dieses Nostromo n52 SpeedPads. Mit dem Nostromo sichern Sie sich ein Stück Überlegenheit. Neben allen Vorzügen seines vielgerühmten Vorgängers bietet der n50 moderne Funktionen, die Ihren Vorsprung in praktisch jeder Anwendung vergrößern können. Die Funktionen von Tastatur und Gamepad werden in einem kompakten, benutzerfreundlichen Gerät zusammengefasst, und mit den zusätzlichen Tools passen Sie die Bedienung an Ihre Lieblingsspiele an. Unter belkin.com finden Sie weiteres Zubehör für Ihr Nostromo Spielarsenal und können sich einen Überblick über unser umfangreiches PC-Zubehör verschaffen. Das Nostromo SpeedPad n52 ist ein benutzerfreundlicher, Plug-andPlay-fähiger Controller, der mit der Array-Programmierungssoftware (und ohne sie) intuitiv eingerichtet werden kann. Sie können den n52 zwar im Lieferzustand als HID-Tastatur mit Radmaus anschließen; es wird jedoch empfohlen, den n52-Treiber zu installieren. Durch die Installation der Nostromo Array-Programmierungssoftware wird Ihr n50 flexibler; zusätzlich erhalten Sie bis zu 104 programmierbare Funktionen. Sie können alle Nostromo Gamecontroller für jedes Spiel individuell einstellen. Merkmale • 14 programmierbare Tastatur-Tasten • 2 programmierbare Daumentasten • Mausrad • Programmierbares Richtungsfeld mit 8 Richtungen • Einstellbare und abnehmbare Auflage für die linke Hand • Stabile Basis mit integriertem Metallgewicht und Gummimatte Systemanforderungen • USB-Schnittstelle • CD-ROM- oder DVD-Laufwerk • Windows® 98, 2000, Me oder XP Pentium® 233 MHz oder kompatibler Prozessor sowie 32 MB Arbeitsspeicher - 30 MB freier Festplattenspeicher -DirectX®kompatible Grafikkarte • Mac OS® 9.04 oder höher oder Mac OS X v10.1.2 oder höher - 102 MB freier Festplattenspeicher unter Mac OS X - 10 MB freier Festplattenspeicher unter Mac OS 9 INSTALLIEREN DER SOFTWARE Zuweisen von Profilen zu Spielen mit dem Profilsatz-Manager Wichtige Hinweise: Wenn Sie den n52-Treiber installieren möchten, dürfen Sie den SpeedPad erst nach der Installation an den Computer anschließen. Wenn Sie den n52-Treiber nicht installieren möchten, fahren Sie fort, wie unter “Verwenden des SpeedPad als HID-Standardschnittstelle” am Ende des Handbuchs beschrieben. In der Nostromo Array-Programmierungssoftware sind bereits fertige Profile enthalten. Zusätzliche Profile können Sie von unserer Website unter www.belkin.com/nostromo herunterladen. Wenn Sie eigene Profile bereitstellen möchten, senden Sie sie bitte als Anhang einer E-Mail an [email protected]. Da vorgefertigte Profile von anderen Spielern stammen, kann es vorkommen, dass Ihnen das enthaltene Tastenlayout nicht zusagt. Es wird empfohlen, dass Sie stets eigene Profile erstellen, damit sich der n52 genau nach Ihren Wünschen für das Spiel verhält. Bitte beachten Sie die Hinweise zur Erstellung eigener Profile im Abschnitt “Erstellen von Profilen”, bevor Sie mit den nächsten Schritten fortfahren. Wenn bereits ein Treiber für einen Nostromo Game-Controller installiert ist, müssen Sie den alten Treiber deinstallieren, bevor Sie mit der Installation fortfahren. 1. Legen Sie die Nostromo Array-Software-CD in Ihr CD-ROM- oder DVD-Laufwerk ein. 1. Stellen Sie sicher, dass der n52 an Ihrem Computer angeschlossen ist. 2. Die Software wird automatisch geladen. Klicken Sie andernfalls auf die Schaltfläche Start, und wählen Sie Ausführen. Klicken Sie auf Durchsuchen, und wählen Sie Ihr CD-ROM-Laufwerk aus. Wählen Sie die Datei setup.exe, und klicken Sie auf OK. 2.Öffnen Sie den Profilsatz-Manager, indem Sie in der Task-Leiste, auf dem Desktop oder im Menü Start > Programme auf das Nostromo-Symbol klicken. Klicken Sie auf den Balken (links), der den angeschlossenen Controller darstellt. Wählen Sie die Option Load Profile (Profil laden), und wählen Sie dann das gewünschte Profil aus. Der Standardpfad für vorgefertigte Profile und Profile, die Sie von der Website herunterladen, lautet “C:\Programme\Belkin\Nostromo\ Profiles\pre-built”. Selbst erstellte Profile werden standardmäßig unter “Profiles” abgelegt. 3. Befolgen Sie die Anweisungen auf dem Bildschirm, um die Software zu installieren. 4. Klicken Sie nach der Installation auf Beenden. Schließen Sie den n52 an einen verfügbaren USB-Anschluss Ihres Computers an. 3. Klicken Sie dann rechts im Fenster auf Browse (Durchsuchen), und wählen Sie die ausführbare Datei (.exe) des gewünschten Spiels aus. Am einfachsten lässt sich der Pfad ermitteln, indem Sie auf dem Desktop die Verknüpfung des Spiels auswählen. Wenn sich das betreffende Programmsymbol nicht auf dem Desktop befindet, suchen Sie es in dem Verzeichnis, in dem Sie das Spiel installiert haben. 5. Drücken Sie nach der Installation die Maustaste, um zu überprüfen, ob die Installation erfolgreich war, wie unter “Überprüfen der Installation” beschrieben. Überprüfen der Installation 1. Sie müssen im Geräte-Manager überprüfen, ob die Installation erfolgreich verlaufen ist. 4. Weitere Informationen finden Sie im folgenden Abschnitt über die Nostromo Array-Programmierungssoftware. 2. Öffnen Sie den Geräte-Manager, indem Sie mit der rechten Maustaste auf Arbeitsplatz klicken und dann die Option Eigenschaften wählen. Klicken Sie dann auf Hardware und die Schaltfläche Geräte-Manager. 3. Überprüfen Sie, ob der Geräte-Manager folgende Listeneinträge anzeigt: a) unter Eingabegeräte die beiden neuen Einträge “Nostromo n52 HID SpeedPad 2.0” und “Nostromo n52 HID SpeedPad 2.0 Mouse Wheel”. b) unter Tastaturen den neuen Eintrag “HID-Tastatur” (oder “HID Keyboard Device”) c) unter “Mäuse und andere Zeigegeräte” den Eintrag “HID-konforme Maus” (oder “HID-Compliant Mouse”). 4. Wenn Sie festgestellt haben, dass die Installation erfolgreich war, können Sie mit den Anweisungen unter “Zuweisen von Profilen zu Spielen mit dem Profilsatz-Manager” oder “Erstellen von Profilen” fortfahren. Seite 1 Software zur Nostromo Array-Programmierung Drei Umschaltebenen nutzen Mit der roten, der grünen, der blauen und der normalen Umschaltebene können Sie jede der anderen Tasten mit vier verschiedenen Funktionen belegen. Hierzu haben Sie mehrere Möglichkeiten. • Mit der Kreis-Ebenenfunktion können Sie mit einer Taste oder einer Mausradrichtung alle Umschaltebenen durchgehen • Sie können getrennte Tasten für die Ebenen Rot, Grün und Blau festlegen Sie können eine Umschalttaste festlegen (die das Spiel auf der gewählten Umschaltebene hält, bis die Taste abermals gedrückt wird) oder eine Momenttaste (die die Umschaltebene nur solange hält, wie die Taste gedrückt wird) Einleitung Die Nostromo Array-Programmierungssoftware bietet eine Reihe von Optionen, die für mehr Spaß beim Spielen mit dem Nostromo n52 SpeedPad sorgen. Die Nostromo Array-Programmierungssoftware macht eine Reihe zusätzlicher Funktionen verfügbar. Zum Beispiel können Sie die Tastenzuordnung Ihres Controller jederzeit verändern und an das Spiel anpassen, das Sie gerade spielen möchten. Die Nostromo Array-Programmierungssoftware besteht aus zwei Hauptkomponenten: Hinweis: Wenn die Umschaltebene nicht aktiv ist, kehrt das Spiel auf die normale Ebene zurück. • Mit dem Profileditor erstellen und bearbeiten Sie Profile. Als Profil wird ein Satz von Tasten-, Maus- und Controllerfunktionen bezeichnet, der gespeichert und bestimmten Spielen zugewiesen werden kann. • Der Profilsatz-Manager verknüpft das Profil mit einem bestimmten Programm. Es kann automatisch oder manuell zusammen mit dem Programm aufgerufen werden. Außerdem können Sie im ProfilsatzManager ein Standardprofil festlegen, das bei allen Programmen ohne eigenes Profil gestartet wird. Mit Hilfe dieser Software können Sie: • Eigene Profile erstellen und speichern • Profile per Internet herunter- oder hochfladen • Profile für Ihre Lieblingsanwendungen festlegen, so dass sie bei jedem Programmstart geladen werden • Standardprofile festlegen, die bei allen Anwendungen ohne festgelegtes Profil gestartet werden Tasten und Radfunktionen auf fünf verschiedene Arten zuordnen oder programmieren • n52-Tasten den entsprechenden Tasten Ihrer Tastatur zuordnen • Tasten und Mausrad anderen Controller-ID-Tasten zuordnen (bei Spielen, die Controller erkennen und ihnen eine bestimmte Tastenzuordnung zuweisen) • Tasten und Mausradfunktionen Makros zuordnen • Tasten oder Mausradfunktionen als Mausklick festlegen (linke, mittlere oder rechte Maustaste) • Tasten und Mausrad einem bestimmten Umschaltmodus zuordnen Seite 2 Erstellen von Profilen Menüleiste und Symbolleiste Ebenenleiste: Sie ermöglicht die Wahl zwischen der normalen, roten, grünen und blauen Umschaltebene. Profileditor Mit dem Profileditor erstellen und bearbeiten Sie Profile. Als Profil wird ein Satz von Tastenzuordnungen bezeichnet, der gespeichert werden kann. Controllerauswahl: Wenn Sie mehrere Nostromo-Controller besitzen, können Sie beim Programmieren einfach zwischen den verschiedenen Controllern umschalten. Sie können zum Beispiele folgende Aktionsarten programmieren: Einzeltaste: Die jeweilige Controllertaste übernimmt die Funktion einer Taste auf der Tastatur. Zuweisungswahlpunkte: Die Schaltflächen oder Achsenkennungen (zum Beispiel Button 01), auf die Sie klicken, um die Programmierfenster zu öffnen. Makros: Sie zeichnen eine Reihe von Tasten- und Maustastenbetätigungen sowie Joystick-Ereignissen (wie Achsensteuerung, Standardrichtungsfelder und JoystickTastenbetätigung) auf, die später beim Drücken der Controller-Taste abgespielt wird. Erstellen eines Profils In diesem Abschnitt wird erläutert, wie Sie mit dem Profileditor ein Profil erstellen. Im allgemeinen besteht die Profilerstellung aus den folgenden Funktionen: der Zuordnung von Einzeltasten, der Makroerstellung, dem Festlegen von Mausfunktionen, dem Programmieren der Bedienfunktion (Direkteingabe) und dem Festlegen von Umschaltmodi. Direkteingabe-Achse, Achsensteuerungen: Sie weisen die Tasten des Gamecontrollers den Direkteingabebefehlen des Spiels zu. Hinweis: Dies bietet sich bei Spielen an, die Gamecontroller unterstützen, wenn Sie auf die voreingestellte Konfiguration zurückgreifen möchten. Klicken Sie zuerst auf Start > Programme > Nostromo > Profile Editor. Dadurch öffnen Sie das Hauptfenster des Profileditors. Vier Umschaltebenen: Durch die drei Umschalttasten für jeden Gamecontroller kann jede Taste mit vier Funktionen belegt werden. Umprogrammieren der Tastenzuordnungen 1. Klicken Sie auf den Zuweisungspunkt neben Button 01 (der standardmäßig mit “Tab” beschriftet ist). Maus: Sie können den Gamecontroller als Maus (Mausklick oder Mausradbewegung) programmieren. 2. Wählen Sie die Option Single Key (Einzeltaste) aus dem PopupMenü. Dadurch wird das Fenster Single Key Assignment geöffnet. In diesem Fenster legen Sie die Taste der Tastatur fest, die einer Taste auf dem Nostromo Gamecontroller zugeordnet werden soll. Wenn eine Tastaturtaste einer Controller-Taste zugeordnet ist, können Sie die Controller-Taste anstelle der Tastatur drücken, um einen Vorgang auszulösen. Hauptfenster des Profileditors Untenstehende Abbildung zeigt den Profileditor für das Nostromo n52 SpeedPad. Bei Ihrer ersten Zuordnung sieht der Bildschirm folgendermaßen aus: 3. Drücken Sie jetzt eine Taste auf der Tastatur oder die Leertaste. Auf dem Bildschirm wird die Bezeichnung der gedrückten Taste angezeigt. 4. Zusätzlich erscheint im Bearbeitungsfenster in der Bildschirmmitte die hervorgehobene Tastenbezeichnung. Sie können die Standardbezeichnng beibehalten oder eine eigene Tastenbezeichnung eingeben, zum Beispiel “Feuer”. Das Hauptfenster enthält die folgenden Elemente: Geräteansichten: Sie wissen immer, welche Tasten programmiert werden. Seite 3 Unter “when macro key is pressed” (Wenn Makrotaste gedrückt wird) stehen drei Einstellungen zur Wahl: 5. Wenn Sie mit der aktuellen Konfiguration einverstanden sind, klicken Sie auf OK. Mit Abbrechen können Sie die Tastenzuordnung abbrechen. Sie können auch auf Record Key (Taste belegen) klicken, um eine andere Tastatur-Taste zu programmieren. 1. Play macro only one time (Makro nur einmal abspielen). Diese Einstellung ist standardmäßig aktiviert. Wenn Sie die entsprechende Taste drücken oder gedrückt halten, wird das Makro nur einmal abgespielt. Um das Makro erneut abzuspielen, müssen Sie die Taste abermals drücken. 2. Repeat macro while key is down (Makro während Tastendruck wiederholen). Das Makro wird wiederholt, solange Sie die Taste gedrückt halten. 3. Repeat macro until key is pressed again (Makro wiederholen bis Taste gedrückt wird). Der Makrobefehl verhält sich wie ein Umschalter. Wenn Sie die Taste einmal drücken, werden die Makrobefehle wiederholt, bis Sie die Taste abermals drücken. Hinweis: Wenn Sie eine andere Taste programmieren, wird die im Bearbeitungsfeld eingegebene Bezeichnung gelöscht. Makro-Editor Um eine Controller-Taste mit einem Makro zu belegen, wählen Sie einen anderen Zuweisungswahlpunkt aus, und wählen Sie New Macro (Neues Makro). Ein Makro besteht aus einer Kombination von Tasten, die eine bestimmte Funktion bewirkt. In vielen Spielen können Sie außerdem ein Makro erstellen, das mit einem Tastendruck Mitteilungen versendet (zum Beispiel “Gib mir Deckung” oder “Angriff!”). Repeat Delay Adjust (Wiederholungsrate einstellen): Mit dieser Option legen Sie die Wiederholgeschwindigkeit fest. Die nächste Tastengruppe dient zur Bearbeitung aufgezeichneter Makros. Insert (Einfügen): Mit dieser Funktion fügen Sie Befehle ein, die bei der Aufzeichnung nicht erfasst wurden oder nicht zur Verfügung standen. 1. Delay (Pause): Hierdurch können Sie Pausen in das Makro einfügen. Standardmäßig haben eingefügte Pausen eine Länge von 0,05. 2. Keyboard (Tastatur): Hier können Sie dem Profil eine einzelne Taste hinzufügen. 3. Mouse Button (Maustaste): Hiermit können Sie dem Makro einen Mausklick mit der rechten, linken oder mittleren Maustaste hinzufügen. Die nächsten sechs Funktionen sind Standardsteuerungen für Gamecontroller und können nur bei Spielen eingesetzt werden, in denen die entsprechenden Befehle zur Verfügung stehen. 1.Axis Up (Achse auf) 2. Axis Centered (Achse zentriert) 3. Axis Down (Achse ab) 4. D-pad (Richtungstasten) 5. Joystick (Joystick) 6. Throttle (Schubkontrolle) In diesem Fenster erstellen Sie Makros. Außerdem können Sie hier die Eigenschaften von aufgezeichneten Makros bearbeiten. Ereignisfeld: Beim Aufzeichnen eines Makros werden die Tastenbetätigungen und die Pausen zwischen den Ereignissen im Feld Event (Ereignis) links auf dem Bildschirm aufgelistet. Delete (Löschen): Entfernt alle Elemente aus dem Makro, die nicht benötigt werden. Klicken Sie auf das zu entfernende Element und dann auf Delete (Löschen). Hinweis: Während der Aufzeichnung können Sie keine Joystick- oder Mausklickbefehle aufzeichnen. Sie können sie jedoch nach der Aufzeichnung aller Einzeltasten hinzufügen. Move Up (Nach oben): Wenn Sie einen Befehl nach oben verschieben möchten, wählen Sie ihn mit der Maus aus, und klicken Sie so oft auf Move up (Nach oben), bis er die gewünschte Position erreicht hat. Start (Start): Beginnt die Aufzeichnung eines neuen Makros. Move Down (Nach unten): Wenn Sie einen Befehl nach unten verschieben möchten, wählen Sie ihn mit der Maus aus, und klicken Sie so oft auf Move down (Nach unten), bis er die gewünschte Position erreicht hat. Stop (Stopp): Mit dieser Schaltfläche beenden Sie die Aufzeichnung des Makros. Delay Adjust (Verzögerung einstellen): Mit dieser Option legen Sie die Dauer einer Pause in der Ereignisliste fest. Klicken Sie hierzu in der Ereignisliste auf die Pause, die Sie einstellen möchten, und stellen Sie die Dauer mit den abwärts und aufwärts gerichteten Pfeilschaltflächen oder den numerischen Tasten ein. Select All (Alle auswählen): Markiert die gesamte Ereignisliste. Select All Delays (Alle Pausen auswählen): Mit dieser Funktion werden nur die aufgezeichneten Pausen in der Ereignisliste ausgewählt. Das ist sinnvoll, wenn Sie allen Pausen dieselbe Länge zuweisen möchten. Record Delays Between Events (Pausen zwischen Ereignissen aufzeichnen): Mit dieser Option aktivieren bzw. deaktivieren Sie die Aufzeichnung von Pausen. Makros ohne aufgezeichnete Pausen spielen die Ereignisse so schnell wie möglich ab. Der Abstand zwischen zwei Ereignissen beträgt dann ca. 10 Millisekunden. Standardmäßig ist diese Funktion aktiviert. Seite 4 Erstellen von Makros Weitere Zuordnungs- und Programmieroptionen 1. Geben Sie für das Makro einen neuen Namen in das Feld Name (oben) ein. Zuordnen einer Direkteingabetaste zu einer Controller-Taste 1. Um eine Direkteingabetaste einer Taste auf dem Nostromo Gamecontroller zuzuordnen, klicken Sie auf den gewünschten Zuweisungspunkt, und wählen Sie DI Button (Direkteingabetaste). Dadurch wird das Fenster Direct Input (Direkteingabe) geöffnet. 2. Klicken Sie auf die Schaltfläche Start, um die Tastenbetätigungen aufzuzeichnen. 3. Drücken Sie auf der Tastatur die Tastenkombination, die das Makro enthalten soll. Dadurch legen Sie zum Beispiel eine Kombination aus Spielzügen fest, die das Makro zu einem längeren Spielzug zusammenfasst, oder einen Satz wie “Gib mir Deckung!”, den Sie Ihrem Mitspieler zusenden können. Die Tastenbetätigungen werden im Ereignisfeld Event links im Makro-Editor aufgezeichnet. 2. Wählen Sie die Direkteingabetaste, die Sie der ausgewählten Controller-Taste zuweisen möchten, aus dem Pulldown-Menü. 3. Wählen Sie OK, um die Tastenzuordnung zu bestätigen. Zuordnen einer Direkteingabe-Achse zu einer Controller-Taste Um eine Direkteingabe-Achse einer Taste auf dem Nostromo Gamecontroller zuzuordnen, klicken Sie auf den gewünschten Zuweisungspunkt, und wählen Sie DI Axis Up (Direkteingabe-Achse nach oben) oder DI Axis Down (Direkteingabe-Achse nach unten). Dadurch wird das Fenster Direct Input (Direkteingabe) geöffnet. Wählen Sie die Direkteingabe-Achse, die Sie der ausgewählten Controller-Taste zuweisen möchten, aus dem Pulldown-Menü. Wählen Sie OK, um die Tastenzuordnung zu bestätigen. 4. Klicken Sie auf die Schaltfläche Stop, um die Aufzeichnung abzuschließen. 5. Klicken Sie auf die Schaltfläche OK. Dadurch weisen Sie das Makro der entsprechenden Controller-Taste zu. Denken Sie daran, dass Sie die Pause zwischen den einzelnen Tastenbetätigungen mit Delay Adjust einstellen können. Sie können sogar die Verzögerung zwischen dem Ende des Makros und dem erneuten Start einstellen. Hierzu dient die Funktion Repeat Delay Adjust (Wiederholungsrate einstellen) unten im Fenster. Hinweis: DI buttons (Direkteingabetasten) und DI Axis (Direkteingabe-Achse) können nur für Spiele und Programme genutzt werden, die Direkteingabe erkennen. Typischerweise ist dies bei Sportspielen und Flugsimulationen der Fall. Die meisten Schießspiele lassen standardmäßig keine Direkteingabefehle zu. Zuordnen einer Maustaste zu einem Nostromo Gamecontroller Um eine Maustaste einer Taste auf dem Nostromo Gamecontroller zuzuordnen, klicken Sie auf den gewünschten Zuweisungspunkt, und wählen Sie Mouse Button (Maustaste). Dadurch wird das Fenster Mouse Button (Maustaste) geöffnet. Um die linke, mittlere oder rechte Maustaste zuzordnen, wählen Sie den entsprechenden Kreis aus. Wählen Sie OK, um die Tastenzuordnung zu bestätigen. Seite 5 Umschaltebenen Mit der Nostromo Array-Programmierungssoftware können Sie drei Umschaltebenen programmieren, die mit den Farben Rot, Grün und Blau verbunden sind. Dadurch können Sie jeder Taste mehrere Funktionen zuweisen. Sie können entweder jeder Umschaltebene eine eigene Taste zuweisen oder eine Taste festlegen, mit der Sie die verschiedenen Ebenen nacheinander durchlaufen. Mit der Durchlauffunktion können Sie jeder Ebene zwei zusätzliche Tasten zuweisen. Sie macht sechs Tasten frei. Profile signieren und gemeinsam nutzen In der Symbolleiste des Profileditors finden Sie zwischen der Fragezeichenschaltfläche und der Schaltfläche Loadout Manager (Profilsatz-Manager) die Schaltfläche Contact Info (Kontaktinformationen). Mit dieser Schaltfläche öffnen Sie das folgende Fenster: • Um Umschaltebenen zu programmieren, müssen Sie eine Taste für den Ebenen-Durchlaufbefehl bereitstellen oder jeder Ebene eine eigene Taste zuordnen. Die jeweiligen Tasten werden auf allen Umschaltebenen als Umschalttasten verwendet und können daher nicht mit einer Funktion versehen werden. • Um eine Taste als Umschalttaste zu verwenden, klicken Sie auf die entsprechende Tastenschaltfläche, und wählen Sie die Option Red Shift Key (Umschalttaste rot), Green Shift Key (Umschalttaste grün), Blue Shift Key (Umschalttaste blau) oder Cycle Shift (Ebenendurchlauf). Für die Ebenen Rot, Grün und Blau können Sie entweder Momentary (Momentschaltung) oder Toggle (Umschalter) auswählen. • Wenn Sie Momentary (Momentschaltung) wählen, bleibt die Umschaltfunktion nur solange aktiv, wie Sie die Taste gedrückt halten. Wenn Sie Toggle (Umschalter) wählen, schalten Sie mit der Taste dauerhaft in die Umschaltebene um. Der Controller bleibt auf der Umschaltebene, bis Sie die Taste noch einmal drücken. Wenn Sie das Fenster ausfüllen, erstellen Sie eine Art Namensschild für das Profil. Sie können sich als Profilautor eintragen, Anmerkungen schreiben, Ihre E-Mail-Adresse für die Nostromo-Community angeben usw. • Nach dem Programmieren der Umschalttaste müssen Sie in das entsprechende Umschaltfenster wechseln und dort die Funktionen für diese Ebene zuordnen. Nach dem Speichern und Kennzeichnen des Profils können Sie es als Anhang einer E-Mail an das Belkin Nostromo-Team ([email protected]) senden, um es auf der Belkin-Website zu veröffentlichen. Dadurch stellen Sie Ihr individuelles Profil bzw. die Profilsatzdatei anderen Benutzern des Nostromo-Gamecontrollers weltweit zur Verfügung. • Sie können verschiedene Umschaltfenster öffnen, indem Sie auf den roten, grünen und blauen Pfeil in der Symbolleiste oben im Fenster klicken. Mit der Schaltfläche SpeedPad kehren Sie zum ursprünglichen Fenster zurück. Wenn Sie mit der Erstellung oder Bearbeitung Ihrer Profile fertig sind, klicken Sie in der Symbolleiste auf das Menü File (Datei), und klicken Sie auf Save (Speichern). Der Standardname ist “Untitled” (Ohne Benennung). Weisen dem Profil einen kennzeichnenden Namen zu (damit Sie es beim nächsten Mal wiederfinden), und klicken Sie auf OK. • In den verschiedenen Umschaltfenstern können Sie auf die gleiche Weise Tasten zuordnen, Makros erstellen und Achsen neu programmieren wie auf der Ausgangsebene. • Mit diesen Umschaltebenen können Sie den Funktionsumfang der Nostromo-Gamecontroller vervierfachen. Sie können blitzschnell auf Spielefunktionen zugreifen und legen selbst fest, welche Tasten Ihres Nostromo Gamecontrollers als Umschalttasten dienen sollen. Ihr Profil wird im Ordner C:\Programme\Belkin\Nostromo\Profiles gespeichert. Wenn Sie das Programm nicht im Pfad C:\Programme\ Belkin\Nostromo installiert haben, wird das Profil im Ordner [Installationsverzeichnis]\Profiles gespeichert. • Speichern Sie Ihre Arbeit. Herauf- und Herunterladen von Profilen Wir würden uns sehr freuen, wenn Sie alle erstellten Profile für die Profilliste auf www.belkin.com zur Verfügung stellen. Um ein eigenes Profil bereitzustellen, senden Sie es bitte als Anhang einer E-Mail an [email protected]. Hinweis: Sie sollten Ihre Profile stets mit dem Befehl File > Save As (Datei > Speichern unter) speichern. Dadurch vermeiden Sie ein versehentliches Überschreiben von Profilen, die Sie in einem anderen Spiel einsetzen. Damit bleiben die verschiedenen Profile erhalten. Wenn Sie Profile herunterladen möchten, öffnen Sie die Website www. belkin.com/nostromo, und klicken Sie auf Downloads (Herunterladen). Seite 6 Wird der Profilsatz-Manager gerade ausgeführt, erscheint in der Taskleiste unten auf dem Desktop auf der rechten Seite ein Symbol: Verwenden des Profilsatz-Managers Mit dem Profilsatz-Manager programmieren Sie die Profile für die Gamecontroller. Er kann wahlweise im manuellen oder im automatischen Modus verwendet werden. Wird er nicht ausgeführt, können Sie ihn aus dem Start-Menü aufrufen: Start > Programme > Nostromo > Loadout Manager. • Suchen Sie den Controller, dessen Profil geladen werden soll, in der gezeigten Liste. Wenn Sie über mehrere Controller-Typen verfügen und nicht genau wissen, zu welchen Controllern die Listeneinträge auf dem Bildschirm gehören, drücken Sie einfach einige Tasten auf dem Controller. Das entsprechende Controller-Bild wird dann hervorgehoben. Ein Profilsatz besteht aus mehreren Profilen, die den Nostromo Gamecontrollern in Ihrem System (je ein Profil pro Controller) und einem bestimmten Spiel (oder einer anderen Anwendung) zugeordnet sind. Sobald Sie das Spiel laden, lädt der Profilsatz-Manager automatisch die Profile, die Sie eingerichtet haben. Dadurch können Sie auf bequeme Weise Profile erstellen, die den einzelnen Spielen zugeordnet bleiben. Das System lädt für jedes Spiel automatisch die passenden Profile. • Klicken Sie auf die Profilschaltfläche des Controllers. Wählen Sie Load Profile… (Profil laden) aus dem Menü. Dadurch wird das Dateiauswahlfenster geöffnet. Profilsätze werden mit dem Profilsatz-Manager erstellt. Sie ordnen jedem Controller ein Profil zu und wählen ein Spiel für den Profilsatz aus. • Suchen Sie das gewünschte Profil, wählen Sie es aus, und klicken Sie auf OK. Manual Mode (Manueller Modus): die einfachste Möglichkeit für die Arbeit mit dem Profilsatz-Manager. In diesem Modus können Sie die Profile für die Controller direkt auswählen. Sie öffnen einfach das Aktivierungsfenster und wählen ein Profil für jeden gezeigten Controller aus. • Klicken Sie rechts im Profilsatz-Manager auf Durchsuchen, um die ausführbare Datei (.exe) des Spiels auszuwählen, das Sie spielen möchten. Sie können hierzu die Verknüpfung zum Spiel auf dem Desktop auswählen, soweit vorhanden. Andernfalls finden Sie die Datei im Verzeichnis, in dem Sie das Spiel installiert haben. Automatic Mode (Automatischer Modus): Im automatischen Modus richten Sie einen Profilsatz für das jeweilige Spiel ein. Der ProfilsatzManager wartet dann, bis das betreffende Spiel gestartet wird. Wird es gestartet, lädt er alle Profile, die zum Profilsatz des Spiels gehören. • Sobald Sie Programs.exe (oder die ausführbare Datei) gewählte haben, können Sie entweder auf Launch Game (Spiel starten) klicken oder File > Save as (Datei > Speichern unter) wählen, um sie zu benennen. Speichern Sie den Profilsatz, der später im automatischen Modus verwendet werden soll. Die Konfigurierung des automatischen Modus ist ziemlich komplex. Aber ist die Konfigurierung erst einmal geschafft, müssen Sie sich nicht mehr damit befassen. Starten Sie einfach das gewünschte Spiel. Der Profilsatz-Manager sorgt dafür, dass die Controller auf die gewünschte Weise konfiguriert werden. • Wenn Sie sich für den automatischen Modus entscheiden, müssen Sie mit dem Befehl Option oben links im Editor von Automatic (Automatisch) nach Manual (Manuell) wechseln. Laden des soeben erstellten Profils Nach der Erstellung eines Profils müssen Sie es im Profilsatz-Manager für ein Spiel aktivieren. Wählen Sie hierzu einfach den Controller, das Profil und die ausführbare Datei des Spiels aus. Dann können Sie das Spiel im Profilsatz-Manager öffnen. Unter Options (Optionen) stehen Ihnen verschiedene Funktionen zur Verfügung. • Automatic Mode (Automatischer Modus): Ruft das Profil automatisch auf, wenn das entsprechende Programm geöffnet wird. Öffnen des Profilsatz-Managers • Manual Mode (Manueller Modus): Wenn Sie diese Option wählen, müssen Sie das Profil jedesmal im Profilsatz-Manager starten. • Set as default loadout (Als Standard-Profilsatz festlegen): Sie können ein Profil festlegen, das bei jeder Anwendung gestartet wird, der noch keine eigenes Profil zugewiesen wurde. • Clear default loadout (Standard-Profilsatz löschen): Hierdurch werden alle aktiven Standard-Profilsätze aus dem System entfernt. • Run on system start (Beim Systemstart ausführen): Wenn Sie diese Funktion deaktivieren, wird der Profilsatz-Manager beim Systemstart nicht geladen. Seite 7 Fehlerbehebung Der n52 wird in der Windows Systemsteuerung nicht angezeigt. Wenn ich das Spiel mit dem Profilsatz-Manager starte, reagiert das n52 SpeedPad nicht, bzw. ich kann das Spiel nicht steuern. • Entfernen Sie den n52, und deinstallieren Sie die Software einschließlich der Treiber. Starten Sie dann das System erneut, installieren Sie die Software, und schließen Sie das SpeedPad an. Wenn Sie Windows 2000 verwenden, muss zuerst der n52 angeschlossen werden. • Überprüfen Sie den Status im Fenster Gamecontroller der Systemsteuerung. Klicken Sie hierzu auf Start > Systemsteuerung > Gamecontroller. Überprüfen Sie, ob der Controller, wie erforderlich, im Fenster Gamecontroller aufgelistet und ob als Status OK angegeben wird. Wenn es weiterhin zu Problemen kommt, wenden Sie sich bitte unter den auf dem Rückumschlag angegebenen Nummern an den Technischen Support von Belkin. Überprüfen Sie jedoch zunächst, ob das Problem mit dem Nostromo Gamecontroller und der Nostromo Array-Programmierungssoftware oder mit dem Spiel zusammenhängt, das Sie spielen. Bei Problemen mit dem Spiel wenden Sie sich bitte direkt an den Spielehersteller. • Achten Sie darauf, dass in den Optionen des Spiels die Tastatur als Standard-Controller eingestellt sein muss. • Überprüfen Sie, ob das Controller-Kabel richtig angeschlossen ist. • Stellen Sie sicher, dass im Fenster Systemsteuerung > Gamecontroller der Name des Nostromo-Controllers und der Status OK angezeigt wird. Erscheint diese Zeile nicht, oder wird nicht verbunden angezeigt, stöpseln Sie den Controller aus, und deinstallieren Sie die Software und die Treiber. Starten Sie dann das System erneut, installieren Sie die Software, und schließen Sie den Controller an. Verwenden des SpeedPad als HID-Standardschnittstelle Wenn Sie sich gegen die Software-Installation entscheiden oder einem Spiel kein Profil zuweisen, gelten für den n52 die folgenden StandardTastenzuweisungen: • Überprüfen Sie die festgelegten Tastenzuweisungen Nach der Verwendung des Profilsatz-Managers reagiert Windows so, als würde ich eine Taste auf der Tastatur gedrückt halten. Die Tastenfunktionen entsprechen nicht den Vorgaben, die ich im Profil gemacht habe. • Überprüfen Sie, ob die ursprünglichen Tastenzuordnungen in den Optionen des Spiels geändert wurden. Ist dies der Fall, wirkt sich das auch auf Ihr Profil aus, da die Profilfunktionen auf den Tastaturfunktionen beruhen. Unter Windows 2000 werden die Nostromo-Treiber nicht geladen, und der Controller wird nur als HID-Gerät erkannt. • Entfernen Sie den Controller. • Deinstallieren Sie die gesamte Nostromo-Software einschließlich der Gerätetreiber. 1. Tab D-pad (Richtungstasten) entspricht den Pfeiltasten auf der Tastatur. Das Daumenfeld entspricht der Leertaste. Die Daumentaste entspricht der ALT-Taste. 2. 3. 4. 5. 6. 7. 8. 9. 10. 11. 12. 13. 14. 15. Q W E R CAPS LOCK A S D F Umschalt Z X C Standardmäßig verhält sich das Mausrad wie ein StandardMausrad mit der Funktion einer dritten Maustaste. Diese Konfiguration funktioniert mit dem Standard-Tastaturlayout der meisten Schießspiele gut zusammen. • Starten Sie Ihren Computer neu. • Schließen Sie den gewünschten Nostromo Gamecontroller an. Installieren Sie das Gerät zunächst ohne die Nostromo Software-CD-ROM. • Lassen Sie den Controller angeschlossen, und installieren Sie die Software-Schnittstelle und die Treiber von der CD-ROM. Das Spiel stürzt ab. • Starten Sie Ihren Computer neu. Seite 8 HANDBUCH FÜR MAC-®BENUTZER Wählen Sie eine Anwendung aus Im Popup-Menü Target (Ziel) wird festgelegt, welche Profile für welche Anwendung gelten. 1. Wählen Sie im Menü Target (Ziel) die Option New Settings… (Neue Einstellungen...). In einem Dialogfeld werden Sie aufgefordert, die Basiseinstellung festzulegen. 2. Wählen Sie Create Empty Settings (Leere Einstellungen erstellen), um mit einem leeren Profil zu beginnen. AUSWAHL EINER ANWENDUNG Die Software lädt ein Profil aufgrund der Einstellungen und der aktuell ausgeführten Anwendung. Wenn für die aktuelle Anwendung kein Profil vorhanden ist, greift die Software auf das Profil Global Settings (Allgemeine Einstellungen) zurück. Das Profil Global Settings gilt für alle Anwendungen, denen kein eigenes Profil zugewiesen ist. Profile Ein Profil ist ein zugewiesener Satz von Tastenbetätigungen, mit denen unterschiedliche Aktionen ausgeführt werden. Sie können zum Beispiele folgende Aktionsarten programmieren: • Einzeltaste: Die jeweilige Controllertaste übernimmt die Funktion einer Taste auf der Tastatur. • Makros: Sie zeichnen eine Reihe von Tastenbetätigungen auf, die später beim Drücken der Controller-Taste abgespielt wird. • Drei Umschaltmodi: Dem Controller können drei Umschalttasten zugewiesen werden, so dass für alle anderen Tasten jeweils vier Funktionen programmiert werden können. • Maus: Der Gamecontroller kann zur Ausführung von Mausklicks programmiert werden. Das Nostromo Array Panel öffnet eine Standard-Dateiauswahl. Wählen Sie unter Mac OS X im Anwendungsordner TextEdit aus. Wählen Sie unter Mac OS 9 SimpleText aus. Zuweisen eines einzelnen Tastenereignisses 1. Klicken Sie auf den Zuweisungspunkt Button 01 der drücken Sie auf dem Controller die Taste 01. Dadurch wird das Popup-Menü Trigger in Button 01 umgewandelt. Im Popup-Menü Trigger wird angezeigt, welcher Controller-Taste die Aktion zugewiesen wird. 2. Das Popup-Menü Action (Aktion) ist standardmäßig auf Type Keystroke (Taste eingeben) gesetzt. Das heißt, dass der Controller das Drücken einer Tastaturtaste simulieren soll, wenn die unter Trigger angeführte Steuerung betätigt wird. Das ist richtig. 3. Klicken Sie auf den Bereich Keystroke (Tastendruck). In den Systemvoreinstellungen wird das Feld markiert und das System wartet auf eine Tastenbetätigung. Drücken Sie die Taste a. 4. Im Popup-Menü Frequency (Frequenz) wird das Verhalten der Taste bestimmt. Der Standard ist Hold Down (Gedrückt halten). Das bedeutet, dass die Taste so lange gedrückt gehalten wird, wie Sie die Controller-Taste gedrückt halten. Das ist richtig. Eine praktische Anleitung zur Profilerstellung finden Sie im Abschnitt “Kurzlehrgang”. Eine Beschreibung der Schnittstelle und ihrer Funktionen finden Sie im Abschnitt “Benutzeroberfläche”. Kurzlehrgang Erstellen eines einfachen Profils Im Folgenden werden Sie durch ein einfaches Anwendungsbeispiel für die Profilerstellung mit der Nostromo Array-Programmierungssoftware (NAPS) geführt. Hinweis: In diesem Beispiel werden nicht alle Software-Optionen behandelt. Weitere Informationen finden Sie im Abschnitt “Hauptfenster”. Hinweis: Alle Bildschirmabbildungen wurden der Mac OS X-Version der Software entnommen. Unter Mac OS 9 wird dieselbe Oberfläche verwendet; ebenso befinden sich die Steuerungen an derselben Position. Zuweisen von Makros Ein Makro ist eine Reihe von Tastenbetätigungen, die abgespielt werden, sobald die entsprechende Controller-Taste gedrückt wird. 1. Klicken Sie auf den Zuweisungspunkt Button 02 oder die Taste 02 auf dem Controller. Dadurch wird das Popup-Menü Trigger in Button 02 umgewandelt. 2. Wählen Sie im Popup-Menü Action (Aktion) die Option Run Macro (Makro ausführen). 3. Wählen Sie im Popup-Menü Macro (Makro) die Option New Macro… (Neues Makro...). Dadurch wird das Dialogfeld Edit Macro (Makro bearbeiten) geöffnet. 4. Geben Sie “Mein Makro” als Namen für dieses Makro ein. 5. Wechseln Sie mit der Tabulatortaste zum ersten TastenBearbeitungsfeld (Keystroke). 6. Geben Sie “Hallo” ein. Diese Tasten werden in die verschiedenen Tasten-Eingabefelder eingetragen. Wenn Sie sich vertippt haben, klicken Sie auf die Schaltfläche Clear (Löschen) und versuchen Sie es erneut. Starten Sie die Nostromo Array-Programmierungssoftware. Unter Mac OS X finden Sie die Software im Anwendungsverzeichnis, unter Mac OS 9 in den Systemvoreinstellungen. Dadurch wird der NAPS-Hauptbildschirm geöffnet. Seite 9 7. In allen anderen Steuerungen entsprechen die Standardwerte unseren Vorstellungen. Wählen Sie OK um diesen Makro zu übernehmen. Legen Sie die Steuerungen fest Weisen Sie der Controller-Taste 01 die Taste “b” zu wie erlernt. Weisen Sie der Controller-Taste 02 wie erlernt ein Makro zu, das den Text “Guten Morgen” eingibt. Testen Sie das globale Profil Öffnen Sie eine Anwendung, der Sie noch kein bestimmtes Profil zugewiesen haben. Betätigen Sie die Controller-Tasten 01 und 02. Es werden die Einstellungen Ihres globalen Profils verwendet. Öffnen Sie die Anwendung, der Sie ein eigenes Profil zugewiesen haben, also SimpleText unter Mac OS 9 oder TextEdit unter Mac OS X. Betätigen Sie die Controller-Tasten 01 und 02. Es werden die Einstellungen Ihres anwendungsspezifischen Profils verwendet. Benutzeroberfläche Hauptfenster Das Nostromo Array Voreinstellungs-Panel dient zur Erstellung einer Profils für einen Nostromo Gamecontroller und zum Zuweisen der Profile zu Anwendungen. Oben im Fenster werden der Controller und Zuweisungspunkte für jede zuweisbare Steuerung angezeigt. Im unteren Fensterbereich finden Sie die Zuweisungsfunktionen. Testen des Profils Die Zuweisungspunkte, denen Sie Aktionen zugewiesen haben, sind jetzt mit einer Beschreibung der jeweiligen Aktionen versehen, die von den Tasten ausgelöst werden. Sie haben die Taste a der GamecontrollerTaste 01 und das Makro “Mein Makro” der Gamecontroller-Taste 02 zugewiesen. Starten Sie die Anwendung, die mit diesem Profil verknüpft ist. Unter Mac OS X ist dies TextEdit, unter Mac OS 9 SimpleText. Drücken Sie auf dem n52 die Taste 01. Wie Sie sehen, wird im Editor ein “a” angezeigt. Halten Sie die Taste 01 gedrückt. Das “a” wird wiederholt eingegeben, ebenso wie bei einer gedrückt gehaltenen Taste auf der Tastatur. Drücken Sie auf dem n53 die Taste 02. Im Fenster erscheint jetzt die Eingabe “Hallo”, da das entsprechende Makro ausgeführt wird. Erstellen eines globalen Profils Wenn Sie eine Anwendung ausführen, der noch kein Profil zugewiesen ist, wird das Profil Global Settings (Allgemeine Einstellungen) verwendet. In dieser Einführung wird die Erstellung eines solchen globalen Profils beschrieben. Für das Kapitel “Globales Profil” wird vorausgesetzt, dass Sie den Kurzlehrgang “Erstellen eines einfachen Profils” vollständig absolviert haben. Zuweisungspunkt Als Zuweisungspunkte werden die verschiedenen zuweisbaren Steuerungen des n52 bezeichnet. Jede Taste ist mit einem Zuweisungspunkt versehen, ebenso jede Richtung bei den Richtungstasten, der Bildlauf nach oben, der Bildlauf nach unten, die Mausrad-Taste und die beiden Daumentasten. Jeder Zuweisungspunkt ist mit einer Beschreibung der Aktion versehen, die von der Steuerung ausgelöst wird. Wenn Sie auf einen Zuweisungspunkt klicken, wird die entsprechende Steuerung im Popup-Menü Trigger zur Bearbeitung ausgewählt. Wählen Sie Global Settings (Allgemeine Einstellungen). Wechseln Sie im Popup-Menü Target (Ziel) zu Global Settings (Allgemeine Einstellungen). Seite 10 No Device Found (Kein Gerät gefunden) Dieser Hinweis wird angezeigt, wenn die Software keinen angeschlossenen n52 an Ihrem Mac erkennt. Sie können jedoch auch dann Profile erstellen, wenn der n52 nicht am Computer angeschlossen ist. Wenn der Controller angeschlossen ist, aber vor der Software nicht erkannt wird, trennen Sie den Controller und schließen Sie ihn dann erneut an. 7. Profiles by name (Profile nach Namen): Der letzte Teil des Menüs besteht aus einer Liste der vorhandenen Profile. Wenn Sie im Popup-Menü Target (Ziel) einen Profilnamen auswählen, wird das Profil zur Bearbeitung geöffnet. Umschaltebene Sie können die Umschaltebene mit dem Popup-Menü Shift State (Umschaltebene) oder durch Klicken auf die LED-Bilder in der Oberfläche ändern. Wenn Sie Steuerungen auf einer Umschaltebene programmieren, werden sie später nur auf derselben Umschaltebene aktiv. Im Popup-Menü Shift State (Umschaltebene) wird die aktuelle Umschaltebene angezeigt. Die Umschaltebene lässt sich außerdem an den aufleuchtenden LEDs am Controller und der Benutzeroberfläche ablesen. Geräte-Auswahlfeld Oben rechts in der Benutzeroberfläche befindet sich das Geräte-Auswahlfeld. Betätigen Sie den Pfeil, um Einstellungen für einen anderen Controller zu bearbeiten. Zuweisungsfunktionen Im Fensterbereich der Zuweisungsfunktionen kann der Benutzer Steuerungen bearbeiten und das Profil einer Anwendung zuweisen. Umschalter Im Popup-Menü Trigger (Umschalter) wird die Steuerung angezeigt, die Sie gerade bearbeiten. Sie können zu einer anderen Steuerung wechseln, indem Sie sie im Popup-Menü Trigger auswählen, in der Oberfläche auf den Zuweisungspunkt der Steuerung klicken oder die entsprechende Controller-Taste drücken. Target (Ziel) Im Popup-Menü Target (Ziel) wird die Anwendung aufgelistet, deren Profil gerade angezeigt wird. 1. Tasten: Mit den Tasten 1-15 und der Durchlauftaste aktivieren Sie die eingestellte Aktion. 2. Mouse Wheel (Mausrad): Dem Mausrad können drei Aktionen zugewiesen werden: Eine Aktion wird ausgelöst, wenn das Rad noch oben gedreht wird, eine andere, wenn es nach unten gedreht wird und die dritte, wenn die Radtaste gedrückt wird. Das Drücken der Radtaste funktioniert so wie bei jeder anderen Controller-Taste. Das Drehen des Mausrads verhält sich wie das schnelle Drücken und Loslassen der Taste. 3. D-pad (Richtungstasten): Jede Richtung der Richtungstasten kann als eigene Taste behandelt werden. Wenn eine Diagonale gedrückt wird, aber keine Aktion programmiert ist, verhält sich die Software so, als ob beide benachbarte Richtungen gedrückt würden. Dadurch können Sie die Hauptrichtungen als Pfeiltasten programmieren, eine Diagonale drücken und die entsprechenden Pfeiltasten abrufen. Aktion Der von der Software erzielte Effekt, wenn eine auslösende Steuerung betätigt wird. 1. Do Nothing (Keine Aktion): Diese Steuerung ist ohne Funktion. 2. Type Keystroke (Tastenfolge eingeben): Durch das Betätigen der entsprechenden Steuerung werden die programmierten Tasten eingegeben. 3. Press Modifier Keys (Schalttasten drücken): Durch diese Aktion können Sie dem n52 eine oder mehrere Schalttasten zuordnen. Hinweis: Sie können Schalttasten nicht mit anderen Tastatur-Tasten kombinieren; eine Kombination mit der Tastenfolgen-Aktion ist jedoch möglich. 4. Open File or Folder (Datei oder Ordner öffnen): Hierdurch können Sie eine Steuerung zum Öffnen einer Datei, eines Ordners oder einer Anwendung definieren. 5. Run Macro (Makro ausführen): Hier können Sie einen Makro wählen, der beim Betätigen der auslösenden Steuerung ausgeführt wird. 6. Mouse Click (Mausklick): Diese Aktion führt in der Software einen Mausklick an der aktuellen Mausposition aus. 7. Double-Click (Doppelklicken): Entspricht dem Mausklick, wobei jedoch ein Doppelklick erfolgt. 8. Triple-Click (Dreifachklicken): Entspricht dem Mausklick, wobei jedoch ein Dreifachklick erfolgt. 9. Click Lock (Klicksperre): Schaltet den Status der Maustaste um. Hinweis: Bei den aktuellen Versionen von Mac OS X wird der Mausklick aufgehoben, sobald der Mauszeiger von einem anderen Gerät (meist der Maus) verschoben wird. 10. Shift State (Umschaltebene): Durch die Wahl einer Umschaltebene als Aktion wechselt der Controller auf die Umschaltebene, wenn die auslösende Steuerung gedrückt gehalten wird. Außerdem enthält das Popup-Menü Target die Funktionen zur Auswahl der Anwendung, der ein Profil zugewiesen werden soll, und zum Exportieren und Importieren von Profilen. 1. Global Settings (Allgemeine Einstellungen): Dies ist ein spezielles Profil, das verwendet wird, wenn der ausgeführten Anwendung kein eigenes Profil zugewiesen ist. Das Profil Global Settings (Allgemeine Einstellungen) ist im Gegensatz zu allen anderen Profilen keiner bestimmten Anwendung zugewiesen. 2. New Settings… (Neue Einstellungen): Mit dem Eintrag New Settings (Neue Einstellungen) erstellen Sie ein neues Profil für eine neue Anwendung. Sie werden gefragt, ob Sie mit einem leeren Profil beginnen, die Allgemeinen Einstellungen kopieren oder das Profil kopieren möchten, das beim Wählen der Option New (Neu) geöffnet war. Außerdem werden Sie zur Auswahl einer Anwendung aufgefordert, der Sie das Profil zuweisen möchten. 3. Import Settings... (Einstellungen importieren): Mit Import Settings (Einstellungen importieren) laden Sie ein Profil, das zuvor mit Export Settings (Einstellungen exportieren) gespeichert wurde. 4. Export Settings... (Einstellungen exportieren): Mit Export Settings (Einstellungen exportieren) speichern Sie das aktuelle Profil als Datei. Die Datei kann dann mit NAPS an andere Benutzer versendet werden, die Ihre Einstellungen dann verwenden, bearbeiten und anzeigen können. 5. Rename Settings... (Einstellungen umbenennen): Mit Rename Settings (Einstellungen umbenennen) können Sie den Namen eines Profils ändern. 6. Remove Settings... (Einstellungen entfernen): Mit Remove Settings (Einstellungen entfernen) wird das aktuelle Profil gelöscht. Seite 11 11. Hold Shift State (Umschaltebene halten): Durch diese Aktion wechselt der Controller in die entsprechende Umschaltebene, wenn die Steuerung betätigt wird. Der Controller verbleibt auf der Umschaltebene, bis die entsprechende Steuerung erneut betätigt wird. 12. Scroll Direction (Bildlaufrichtung): Hierdurch wird ein Bildlauf in der gewählten Richtung durchgeführt. 2. New Macro… (Neues Makro): Hierdurch wird das Dialogfeld Edit Macro (Makro bearbeiten) leer geöffnet, so dass Sie ein neues Makro eingeben können. 3. Edit Macro… (Makro bearbeiten): Hierdurch wird im Dialogfeld Edit Macro (Makro bearbeiten) das aktuelle Makro zur Bearbeitung geöffnet. 4. Delete Macro… (Makro löschen): Hierdurch wird das aktuelle Makro gelöscht. 5. Macros by Name (Makros nach Namen): In diesem Popup-Menü werden die vorhandenen Makros nach Namen geordnet aufgelistet. Wenn Sie ein Makro auswählen, wird es für diese Aktion festgelegt. Action - Type Keystroke (Aktion - Taste eingeben) Wenn als Aktion Type Keystroke gewählt wird, haben Sie zwei zusätzliche Möglichkeiten. Action - Mouse Click (Aktion: Mausklick) Wenn Sie eine Mausklickaktion wählen, können Sie zusätzlich die Schalttasten bestimmen, die gleichzeitig an das System gemeldet werden sollen. Wählen Sie die Schalttasten aus, die gedrückt werden sollen, indem Sie auf die entsprechende Schaltfläche klicken. Keystroke (Taste) In das Feld Keystroke (Taste) geben Sie die Taste ein, die für die Aktion Type Keystroke (Taste eingeben) simuliert werden soll. Markieren Sie dieses Feld, und drücken Sie die gewünschte Taste. Sie können auch Schalttasten hinzufügen, indem Sie die beim Drücken der Taste die gewünschte Schalttaste gedrückt halten. Action - Scroll Direction (Aktion: Bildlaufrichtung) Wenn Sie eine Bildlaufaktion auswählen, haben Sie zwei Möglichkeiten. Frequency (Frequenz) Im Popup-Menü Frequency (Frequenz) wird festgelegt, wie oft der Tastendruck an das System geleitet wird. Bildlaufgeschwindigkeit Im Popup-Menü Scroll Speed (Bildlaufgeschwindigkeit) können Sie festlegen, wie weit der Bildlauf durchgeführt werden soll, wenn diese Aktion aktiviert wird. 1. Once (Einmal): Das System reagiert wie bei einem einmaligen Drücken der Taste. Die Tastenbetätigung wird nicht erneut gemeldet, bis der Benutzer die Steuerung loslässt und erneut betätigt. 2. Hold Down (Gedrückt halten): Solange die auslösende Steuerung gedrückt gehalten wird, meldet die Software eine gedrückt gehaltene Taste an das System. 3. N times/sec (n mal/Sek.): Die Software meldet, dass die Taste gedrückt und sehr schnell wieder losgelassen wird. 4. Every N seconds (alle n Sekunden): Die Software meldet, dass die Taste wie aufgelistet gedrückt und wieder losgelassen wird, und zwar alle n Sekunden einmal. Frequency (Frequenz) Im Popup-Menü Frequency (Frequenz) wird festgelegt, wie oft der Tastendruck an das System geleitet wird. Es verhält sich genauso wie die Frequenzoption der Aktion Type Keystroke (Taste eingeben). Dialogfeld Edit Macro (Makro bearbeiten) Im Dialogfeld Edit Macro (Makro bearbeiten) bearbeiten Sie die Makros, die Sie verwenden möchten. 1. Macro Name (Makroname): Makros müssen mit Namen versehen werden, um sie voneinander zu unterscheiden. Geben Sie den Namen hier ein. 2. Key Speed (Tastengeschwindigkeit): Die Tastengeschwindigkeit ist die Zeit zwischen den gemeldeten Tastenbetätigungen. Wenn der Makro wiederholt wird, ist sie außerdem die Zeit zwischen zwei Tastenbetätigungen. 3. Clear (Löschen): Löscht die aufgezeichneten Tasteneingaben für diesen Makro. 4. Keystroke List (Tastendruckliste): Liste der Tastenbetätigungen, die die Software bei Ausführung dieses Makros an das System meldet. Sie können ein Feld auswählen und eine Taste drücken, um die Taste an dieser Position zu ersetzen. Sie können vom Makro Schalttasten an das System melden lassen, indem Sie sie zusammen mit der zu meldenden Taste drücken. 5. Repeat until released (Wiederholen bis losgelassen): Wenn dieses Feld aktiviert ist, startet das Makro neu, wenn die auslösende Steuerung weiterhin gedrückt wird. Wenn dieses Feld nicht aktiviert ist, hält das Makro an, sobald es das Ende der Tastaturbetätigungsliste erreicht hat, auch wenn die auslösende Steuerung weiterhin gedrückt wird. Action - Press Modifier Keys (Aktion: Schalttasten betätigen) Wenn die Aktion Press Modifier Keys (Schalttasten betätigen) gewählt wird, können Sie zusätzlich wählen, welche Schalttasten gedrückt werden. Wählen Sie die Schalttasten aus, die gedrückt werden sollen, indem Sie auf die entsprechende Schaltfläche klicken. Action - Open File or Folder (Aktion: Datei oder Ordner öffnen) Wenn Sie die Aktion Open File (Datei öffnen) oder Open Folder (Ordner öffnen) wählen, können Sie außerdem festlegen, was geöffnet werden soll. Klicken Sie auf Item to Open (Zu öffnendes Element), um eine Standard-Dateiauswahl zu öffnen. Klicken Sie dann auf das Element, das geöffnet werden soll, wenn die auslösende Steuerung betätigt wird. Action - Run Macro (Aktion: Makro ausführen) Wenn Sie die Aktion Run Macro (Makro ausführen) wählen, können Sie das auszuführende Makro erstellen oder auswählen. Popup-Menü Macro (Makro) Im Popup-Menü Macro (Makro) legen Sie die Makro-Verwaltung fest. 1. No Macro Selected (Kein Makro ausgewählt): Dies ist die Standardeinstellung. Es wurde noch kein Makro ausgewählt. Sie können diese Option nicht wählen; sie soll Sie darauf hinweisen, dass Sie ein Makro auswählen müssen. Seite 12 GLOSSAR Rechtliche Hinweise Aktion Der von der Software erzielte Effekt, wenn eine auslösende Steuerung betätigt wird. FCC-Erklärung ERKLÄRUNG DER KONFORMITÄT MIT DEN VORSCHRIFTEN FÜR DIE ELEKTROMAGNETISCHE VERTRÄGLICHKEIT Wir, Belkin Corporation, eine Gesellschaft mit Sitz in 501 West Walnut Street, Compton, CA 90220, USA, erklären hiermit in alleiniger Verantwortung, dass dieser Artikel Nr. F8GFPC100 auf den sich diese Erklärung bezieht: im Einklang mit Teil 15 der FCC-Regelungen steht. Bei Inbetriebnahme ist Folgendes zu beachten: (1) Dieses Gerät darf keine schädigenden Störungen verursachen und (2) dieses Gerät muss jede Störung annehmen, einschließlich der Störungen, die einen unerwünschten Betrieb auslösen können. Zuweisungspunkt Ein Zuweisungspunkt ist eine Taste auf der Software-Oberfläche, die für eine einzige physische Steuerung auf dem n52 steht. Klicken Sie auf einen Zuweisungspunkt, um ihn zur Programmierung auszuwählen. Makro Ein Makro ist eine Reihe von Tastenbetätigungen, die der Reihe nach abgespielt werden. CE-Konformitätserklärung Wir, Belkin, erklären hiermit in alleiniger Verantwortung, dass der Artikel F8GFPC100, auf den sich diese Erklärung bezieht, in Einklang mit der Fachgrundnorm Störaussendung EN55022 1998, der Fachgrundnorm Störfestigkeit EN55204:1998 und der EU-Niederspannungsrichtlinie steht. Profil Ein Profil ist eine Reihe von Zuordnungen zwischen auslösenden Steuerungen und Aktionen. Die meisten Profile sind mit einer bestimmten Anwendung verknüpft. Global Settings (Allgemeine Einstellungen) ist ein spezielles Profil, das für Anwendungen gilt, denen kein eigenes Profil zugewiesen ist. Hinweis: Wenn der Host-Computer während der Verwendung dieses Produkts nicht mehr reagiert, kann dies auf elektrostatische Entladungen zurückzuführen sein. Bitte folgen Sie zur Problembehebung den folgenden Schrittanweisungen: - Lösen Sie das USB-Kabel vom Computer. - Schließen Sie die Software-Anwendung im Computer (oder starten Sie den Computer nötigenfalls neu) und - Schließen Sie das USB-Kabel wieder an den Computer an. Umschaltebene Umschaltebenen sind eine Möglichkeit, einer Taste auf dem n52 mehrere Funktionen zuzuweisen. Es stehen vier Umschaltebenen zur Verfügung: Normal, Rot, Grün und Blau. Wenn keine LEDs aufleuchten, ist die normale Umschaltebene gegeben. Eine LED der entsprechenden Farbe zeigt die anderen Umschaltebenen an. Sie können mit beliebigen Steuerungen des n52 Umschaltebenen aktivieren. Die Umschaltebenen können aktiv sein, solange die Steuerung gedrückt gehalten wird, oder mit der Steuerung an- und ausgeschaltet werden. Die Steuerungen können auf jeder Umschaltebene verschiedene Funktionen besitzen. Im Normalmodus zum Beispiel kann button 01 als Buchstabe a auf der Tastatur fungieren, während button 01 auf der blauen Umschaltebene ein Makro ausführt. Eingeschränkte lebenslange Produktgarantie durch Belkin Corporation Belkin Corporation gewährleistet hiermit, dass dieses Produkt während seiner gesamten Lebensdauer keine Verarbeitungs- und Materialfehler aufweisen wird. Bei Feststellung eines Fehlers wird Belkin das Produkt nach eigenem Ermessen entweder kostenlos reparieren oder austauschen, sofern es während des Garantiezeitraums ausreichend frankiert an den autorisierten Belkin-Händler zurückgegeben wird, bei dem es erworben wurde. Ein Kaufnachweis kann verlangt werden. Diese Garantie erstreckt sich nicht auf die Beschädigung des Produkts durch Unfall, missbräuchliche, unsachgemäße oder fehlerhafte Verwendung oder Anwendung. Ebenso ist die Garantie unwirksam, wenn das Produkt ohne schriftliche Genehmigung durch Belkin verändert oder wenn eine BelkinSeriennummer entfernt oder unkenntlich gemacht wurde. DIE VORSTEHENDEN GARANTIEBEDINGUNGEN UND RECHTSBEHELFE SCHLIESSEN ALLE ANDEREN GEWÄHRLEISTUNGEN UND RECHTSBEHELFE - OB MÜNDLICH ODER SCHRIFTLICH, AUSDRÜCKLICH ODER KONKLUDENT - AUS UND TRETEN AN DEREN STELLE. BELKIN ÜBERNIMMT INSBESONDERE KEINERLEI KONKLUDENTE GEWÄHRLEISTUNGEN, U.A. AUCH KEINE GEWÄHRLEISTUNG DER EIGNUNG FÜR EINEN BESTIMMTEN ZWECK ODER DER HANDELSÜBLICHEN QUALITÄT. Kein Händler, Bevollmächtigter bzw. Vertreter oder Mitarbeiter von Belkin ist befugt, diese Gewährleistungsregelung in irgendeiner Weise abzuändern oder zu ergänzen. BELKIN HAFTET NICHT FÜR KONKRETE, BESONDERE, DURCH ZUFALL EINGETRETENE ODER FOLGESCHÄDEN AUFGRUND DER VERLETZUNG EINER GEWÄHRLEISTUNG ODER NACH MASSGABE EINER ANDEREN RECHTSLEHRE (U.A. FÜR ENTGANGENE GEWINNE, AUSFALLZEITEN, GESCHÄFTS- ODER FIRMENWERTEINBUSSEN BZW. DIE BESCHÄDIGUNG, NEUPROGRAMMIERUNG ODER WIEDERHERSTELLUNG VON PROGRAMMEN ODER DATEN NACH SPEICHERUNG IN ODER NUTZUNG IN VERBINDUNG MIT BELKIN-PRODUKTEN). Da in manchen Ländern der Ausschluss oder die Beschränkung der Haftung für durch Zufall eingetretene oder Folgeschäden bzw. ein Ausschluss konkludenter Gewährleistungen nicht zulässig ist, haben die vorstehenden Beschränkungen und Ausschlussregelungen für Sie möglicherweise keine Gültigkeit. Diese Garantie räumt Ihnen spezifische Rechte ein, die von Land zu Land unterschiedlich ausgestaltet sein können. Umschalter Ein Umschalter ist eine Steuerung am n52, mit der eine Aktion ausgelöst wird. Seite 13 Belkin Ltd. +44 (0) 1933 35 2000 Rushden, Großbritannien Belkin B.V. +31 (0) 20 654 7300 Schiphol-Rijk, Niederlande Belkin GmbH +49 (0) 89 143405 0 Munich, Deutschland Belkin SAS +33 (0) 1 41 03 14 40 Boulogne-Billancourt, Frankreich Belkin Technischer Support Europa: 00 800 223 55 460 © 2005 Belkin Corporation. Alle Rechte vorbehalten. Alle Produktnamen sind eingetragene Marken der angegebenen Hersteller. Mac OS und Mac sind Marken der Apple Computer, Inc., die in den USA und anderen Ländern eingetragen sind. P74289ea NL Pagina o Handleiding F8GFPC100ea Inhoud INLEIDING Pagina Inleiding Software installeren.........................................................................................1 Profielen aan games toewijzen in de loadout-manager ..........................1 Nostromo software voor arrayprogrammering (NAPS) ..............................2 Gameprofielen aanmaken ...........................................................................3 Macro’s aanmaken ........................................................................................5 Welkom en een woord van dank Hartelijk dank voor de aankoop van de Nostromo SpeedPad n52 (kortom, de n52). Met de n52 heb je in elk game een win-win-positie. Deze nieuwe controller kreeg de beste eigenschappen van de n50 mee, zijn door critici goed ontvangen voorganger. Daaraan hebben wij een aantal geavanceerde opties toegevoegd waardoor je in vrijwel elke applicatie het spel domineert. Dit compacte, gebruiksvriendelijke apparaat combineert de functionaliteit van toetsenbord en gamepad. Het heeft meer tools dan ooit tevoren om games bij je persoonlijke wensen aan te passen. Het is de moeite waard om ook de rest van het Nostromo game-arsenaal te bekijken net als ons uitgebreide programma pc-accessoires—op belkin.com. Andere opties voor remappen/herprogrammeren ...................................5 Profielen “signeren” en delen .......................................................................6 De Nostromo SpeedPad n52 is een gebruiksvriendelijke plug-and-play controller die je mét of zonder de software voor arrayprogrammering eenvoudig kunt configureren. De loadout-manager voor profielen gebruiken .........................................7 Problemen oplossen .......................................................................................8 Handleiding voor Mac® gebruikers .............................................................9 Informatie .......................................................................................................13 De n52 fungeert recht-uit-de-doos als HID (Human Interface Device) toetsenbord met muiswiel. Toch adviseren we je ook het stuurprogramma van de n52 te installeren. Daardoor gaan er geavanceerde functies en programmeermogelijkheden voor je open. Door het installeren van de Nostromo software voor arrayprogrammering (NAPS) krijg je extra flexibiliteit en liefst 104 programmeerbare functies tot je beschikking. Daardoor kun je de Nostromo gamecontroller aanpassen bij elk game dat je speelt. Productkenmerken • 14 programmeerbare knoppen in toetsenbordstijl • 2 programmeerbare duimknoppen • Muiswiel • Programmeerbare stuurpad met 8 richtingen • Instelbare afneembare steun voor de linker hand • Stabiele basis met ingebouwd metalen gewicht en rubberen onderstel Systeemvereisten • USB-poort • Cd-rom- of dvd-station • Windows® 98, 2000, Me of XP - Pentium® 233 MHz of compatibel met 32 MB RAM - 30 MB vrij beschikbaar op de harde schijf - met DirectX® compatibele videokaart • Mac OS® 9.04 of later of Mac OS X v10.1.2 of later - 102 MB vrij beschikbaar op de harde schijf voor Mac OS X - 10 MB vrij beschikbaar op de harde schijf voor Mac OS 9 DE SOFTWARE INSTALLEREN GAMEPROFIELEN TOEWIJZEN IN LOADOUT-MANAGER Belangrijke opmerkingen: Als je het stuurprogramma van de n52 wilt installeren, moet je dat doen voordat je de SpeedPad op je computer aansluit. Als je het stuurprogramma van de n52 niet installeert, lees dan achterin deze handleiding verder bij “De SpeedPad gebruiken als standaard HIDapparaat”. De Nostromo software voor arrayprogrammering (NAPS) wordt geleverd met speelklare profielen. Meer profielen kun je downloaden van www. belkin.com/nostromo. Zelfgemaakte profielen kun je als bijlage e-mailen naar [email protected]. Bedenk dat speelklare profielen door andere gamers zijn gemaakt. Dit betekent dat de gebruikte toetsindeling misschien niet jouw smaak is. Wij raden je aan altijd je eigen profielen te maken zodat de n52 is afgestemd op je persoonlijke wensen en speltechniek. Lees voor het aanmaken van je eigen profielen in deze handleiding eerst het hoofdstuk “Making a Profile” (Profielen aanmaken) voordat je de volgende stappen afwerkt. Als je voorheen een stuurprogramma voor een andere Nostromo gamecontroller hebt geïnstalleerd, moet je eerst het oude stuurprogramma verwijderen voordat je met deze installatieprocedure verder gaat. 1. Zorg ervoor dat de n52 op je computer aangesloten is voordat je verder gaat. 1. Plaats de cd met de Nostromo software voor arrayprogrammering (NAPS) in het cd/dvd-station van je computer. 2. Open de loadout-manager door in de taakbalk, op je bureaublad of in het Start-menu onder “Program Files” (Programmabestanden) op het Nostromo icoon te klikken. Klik op de balk (links) waarop de aangesloten gamecontroller te zien is. Selecteer “Load Profile” (Profiel laden) en kies het profiel dat je wilt gebruiken. De standaardlocatie van pre-fab profielen en van het internet gedownloade profielen is de map “Pre-built” onder “C:\Program Files\Belkin\ Nostromo\Profiles”. Als je er een hebt gemaakt, is de standaardlocatie direct onder “Profiles” (Profielen). 2. De software moet automatisch starten. Is dat niet het geval, klik dan op “Start” en kies “Run” (Uitvoeren). Klik op “Browse” (Bladeren) en kies het cd/dvd-station. Selecteer “setup.exe” en klik op “OK”. 3. Volg de aanwijzingen op het beeldscherm om door te gaan met het installeren van de software. 4. Klik op “Finish” (Afsluiten) als de installatie voltooid is. Sluit de n52 aan op een vrije USB-poort van de computer. 3. Klik vervolgens aan de rechter kant op “Browse” (Bladeren) en zoek het uitvoerbare bestand (*.exe) op van het game dat je wilt gebruiken. Je kunt de snelkoppeling van het game op je bureaublad selecteren als de gemakkelijkste manier om het pad op te zoeken. Als er geen link op je bureaublad staat, kun je het bestand selecteren door in de map te kijken waar je het game hebt geïnstalleerd. 5. Wanneer je klaar bent met installeren, kun je met “Verifying Proper Installation” (Correcte installatie controleren) nagaan of de installatie geslaagd is. Correcte installatie controleren 1. In het venster “Device Manager” (Apparaatbeheer) moet je aangeven of de installatie geslaagd is. 4. Zie voor meer informatie het volgende hoofdstuk: “Nostromo software voor arrayprogrammering”. 2. Om het venster “Device Manager” (Apparaatbeheer) te bereiken, klik je met de rechter muisknop op “My Computer” (Deze computer) en dan met de linker muisknop op “Properties” (Eigenschappen). Klik nu met de linker muisknop op “Hardware” en vervolgens op de knop “Device Manager” (Apparaatbeheer). 3. Controleer nu of het venster “Device Manager” (Apparaatbeheer) de volgende onderdelen bevat: a) twee nieuwe ingangen onder Human Interface Devices, “Nostromo n52 HID SpeedPad 2.0” en “Nostromo n52 HID SpeedPad 2.0 Mouse Wheel”. b) een nieuwe ingang onder “Keyboards” (Toetsenborden), “HID Keyboard Device”. c) een nieuwe ingang onder “Mice and Other Pointing Devices” (Muizen en andere aanwijsapparaten), “HID-Compliant Mouse”. 4. Nadat je hebt bevestigd dat de installatie geslaagd is, ga je door naar “Assign a Profile to a Game in the Loadout Manager” (In de loadout-manager een profiel aan een game toewijzen) of naar “Making a Profile” (Gameprofielen aanmaken). Pagina 1 NOSTROMO SOFTWARE VOOR ARRAYPROGRAMMERING Drie shift-states gebruiken Met de shift-states rood, groen, blauw en normaal kun je vier verschillende functies naar de andere knoppen programmeren. Dit kun je op verschillende manieren bereiken. • Met de optie “Cycle-Shift” kun je met één knop of één richting van het muiswiel alle shift-states doorlopen. • Je kunt de toetsen instellen om afzonderlijk voor rood, groen en blauw te werken. Je kunt een tuimelschakelaar aanmaken (game blijft in een bepaalde shift-state totdat je er opnieuw op drukt) of een momentschakelaar (game blijft in een bepaalde shift-state zolang je de toets ingedrukt houdt). Inleiding De Nostromo software voor arrayprogrammering is een verzameling tools waarmee je met de Nostromo n52 SpeedPad nog meer plezier van je games kunt hebben. Met de Nostromo software voor arrayprogrammering gaan er meer spel- en aanpassingsmogelijkheden voor je open. Hiermee kun je je controller vrijwel onbeperkt remappen, afhankelijk van de games die je speelt. Let op: Als je de shift-state niet hebt geactiveerd, gaat het game naar zijn normale status terug. De twee belangrijkste onderdelen van de Nostromo software voor arrayprogrammering zijn de volgende: • De “Profile Editor” waarmee je profielen kunt aanmaken en veranderen. Een profiel is een set onderling gerelateerde toetsenbord-, muis- en/of controllerfuncties die je kunt opslaan en aan bepaalde games toewijzen. • De layout-manager koppelt het profiel aan een bepaald programma dat je tegelijk met het programma automatisch of handmatig kunt starten. Met de loadout-manager kun je ook een standaardprofiel aanmaken dat automatisch kan starten bij elk programma waaraan je geen ander profiel hebt toegewezen. Met deze software kun je: • Pasklare profielen aanmaken en opslaan; • Profielen van het internet downloaden en naar het internet uploaden; • Profielen aan je favoriete programma’s toewijzen die dan elke keer dat je zo’n programma start worden gebruikt; en • Standaardprofielen vastleggen die geactiveerd kunnen worden bij alles op je computer waaraan je nog geen profiel hebt toegekend. Vijf manieren om de knoppen en het muiswiel te remappen of opnieuw te programmeren • De knoppen en het muiswiel van de n52 zó remappen dat ze overeenkomen met de toetsen van het toetsenbord. • Functies van knoppen of het muiswiel onder verschillende ID-knoppen van de controller programmeren. (Voor games die controllers herkennen en een bepaalde toetsenindeling voor het game gebruiken.) • Remappen van knoppen en muiswiel met macro’s. • Een knop of het muiswiel omprogrammeren als muisklik (klikken met links, midden of rechts). • Een van de knoppen of het muiswiel omprogrammeren voor het veranderen van de shift-state. Pagina 2 PROFIELEN AANMAKEN Menubalk en werkbalk Modusbalk—Hierop kun je kiezen tussen de normale, rode, groene of blauwe shift-state-modus. Profieleneditor De profieleneditor is een tool voor het aanmaken en aanpassen van profielen. Een profiel is een set voorgeprogrammeerde (remapped) knoppenfuncties die je kunt opslaan. Controllerkeuzevak—Als je meerdere Nostromo apparaten bezit, kun je hier tijdens het programmeren gemakkelijk tussen de controllers heen en weer schakelen. Hieronder staan een paar voorbeelden van acties die je kunt voorprogrammeren: Hardpoints voor functietoewijzing—Dit zijn de knoppen- of assen-ID’s, zoals “Knop 01”, die je aanklikt om je programmeervensters te openen. Enkele toets—Zorgt ervoor dat een knop op de controller werkt als een toets op een toetsenbord. Profielen aanmaken Dit hoofdstuk legt uit hoe je met de profieleneditor profielen maakt. Het aanmaken van een profiel bestaat meestal uit de volgende functies: toetstoewijzingen remappen, macro’s samenstellen, muisbesturingfuncties instellen, besturingsfuncties (directe invoer) programmeren en shift-states instellen. Macro’s—Opnamen van series aanslagen op het toetsenbord, drukken op een muisknop en/of joystickcommando’s (zoals asknoppen, Dpadknoppen en knoppencommando´s van een joystick) die de controller uitvoert wanneer je een bepaalde knop indrukt. Knoppen voor directe invoer en asknoppen remappen—Remappen van de knoppen van de gamecontroller naar de knoppen voor directe invoer die in het spel worden gebruikt. Let op: Je kunt dit bijvoorbeeld gebruiken bij games die gamecontrollers ondersteunen en waarvan je de standaardconfiguratie wilt gebruiken. Om te beginnen klik je op “Start”, dan op “Programs”, dan op “Nostromo” en tot slot op “Profile Editor”. Nu verschijnt het hoofdscherm van de profieleneditor. Vier shiftmodes—Door een van de drie shiftknoppen voor elke gamecontroller te gebruiken kun je vier maal zoveel functies programmeren. Individuele toetstoewijzingen remappen 1. Klik met de linker muisknop op de hardpoint naast knop “01” (standaard als “Tab” aangeduid). Muis—De gamecontroller programmeren om te fungeren als muisklik of als muiswiel. 2. Selecteer “Single Key” (Eén toets) in het pop-upvenster. Hierdoor verschijnt het scherm “Single Key Assignment” (Toewijzing aan enkele toetsen). In dit scherm kun je een toets kiezen die je aan een van de knoppen van een Nostromo gamecontroller wilt toewijzen. Als je een enkele toets aan een knop toewijst, heeft het indrukken van de knop hetzelfde effect als het indrukken van die toets op het toetsenbord. Hoofdscherm van de profieleneditor Dit is de profieleneditor van de Nostromo SpeedPad n52. Als dit de eerste keer is dat je een enkele toets aan een van de hardpoints toewijst, ziet het scherm er zó uit: 3. Druk nu op een toets op het toetsenbord of op de spatiebalk. Het scherm toont de naam van de toets die je hebt ingedrukt. 4. Je ziet dat het bewerkingsvenster in het midden niet alleen de toets die je hebt ingedrukt toont maar ook die toetsnaam toont en markeert. Je kunt de standaardnaam aanhouden of een zelf gekozen naam typen zoals “Fire Guns”. Het hoofdscherm bestaat uit: Overzicht van het apparaat—Hier kun je zien welke toetsen je programmeert. Pagina 3 Onder “When macro key is pressed” (Bij indrukken van macrotoets) kies je uit drie configuraties: 5. Als je tevreden bent met deze configuratie dan klik je op “OK” of je klikt op “Cancel” om de toetstoewijzing te annuleren. Je kunt ook op “Record Key” (Toets opnemen) klikken om een andere toets op het toetsenbord op te nemen. 1. Macro slechts eenmaal afspelen. Dit is de standaardconfiguratie en het betekent dat wanneer je de toegewezen knop indrukt of ingedrukt houdt, de macro slechts eenmaal wordt uitgevoerd. Om de macro nogmaals uit te voeren, moet je de knop opnieuw indrukken. 2. Macro herhalen zolang je de toets ingedrukt houdt. Hierdoor wordt dezelfde macro telkens opnieuw uitgevoerd zolang je de toets ingedrukt houdt en tot het moment dat je de toets loslaat. 3. Macro herhalen totdat je de toets opnieuw indrukt. Hierdoor werkt het macrocommando als een tuimelschakelaar. Als je de toets eenmaal indrukt en weer loslaat, worden de commando’s steeds herhaald totdat je de toets opnieuw indrukt om de macro vrij te geven. Let op: Als je een nieuwe toets opneemt, wordt elke naam die je in het bewerkingsvak typt gewist. Macro-editor Om een macro voor een bepaalde knop te maken, selecteer je eerst een andere hardpoint en vervolgens “New Macro”. Een macro is een combinatie van knoppen die een speciale functie bepaalt. Bovendien kun je in veel games een macro aanmaken om met één druk op de knop berichten te genereren als “Dek me!” of “Val aan!”. Repeat Delay Adjust (Herhalingsvertraging instellen)—Met deze bedieningsknop stel je de herhalingsfrequentie in. De volgende groep knoppen is bedoeld voor het wijzigen van opgenomen macro’s. Insert (Invoegen): Met deze functie kun je commando’s toevoegen die je tijdens het opnemen gemist hebt of die tijdens het opnemen niet beschikbaar waren. 1. Delay (Vertraging): Hier kun je vertragingen aan je macro toevoegen. Deze zijn standaard ingesteld op 0.05 als je deze toevoegt. 2. Keyboard (Toetsenbord): Hier kun je één enkele toets aan je profiel toevoegen. 3. Mouse Button (Muisknop): Hier kun je een muisklik met links, rechts of midden aan je macro toevoegen. De volgende zes functies zijn standaard-bedieningsknoppen voor gamecontrollers. Je kunt ze alleen gebruiken bij games die gamecontrollers ondersteunen en die voor deze commando’s plaats hebben. 1. Axis Up (As omhoog) 2. Axis Centred (As gecentreerd) 3. Axis Down (As omlaag) 4. D-pad (Stuurpad) 5. Joystick 6. Throttle (Gashendel) Dit scherm gebruik je om macro’s aan te maken. Je kunt het ook gebruiken om de eigenschappen van macro’s te veranderen nadat je ze hebt opgenomen. Event Field (Eventveld)—Wanneer je een macro opneemt, zijn de toetsenbordcommando’s die je typt al tijdens het typen samen met de vertragingen tussen de gebeurtenissen in het event-scherm aan de linkerkant te zien. Delete (Wissen): Hiermee verwijder je onderdelen uit de macro die je niet nodig hebt. Klik met de linker muisknop op het onderdeel dat je wilt verwijderen en klik vervolgens met de linker muisknop op “Delete” (Wissen). Let op: Tijdens het opnemen kun je geen joystick- of muisklikcommando’s opnemen. Je kunt ze wel toevoegen zodra je klaar bent bent het opnemen van alle afzonderlijke toetsen. Stop—Dit stopt het opnemen van een macro, zoals je begrijpt. Move Up (Hoger plaatsen): Als je een commando in het eventoverzicht hoger wilt plaatsen, selecteer je met de muis het commando dat je wilt verplaatsen en vervolgens klik je met de linker muisknop op “Move up” (Hoger plaatsen) totdat het op de gewenste plaats staat. Delay Adjust (Vertragingen instellen)—Met deze bedieningsknop bepaal je de duur van een vertraging in het event-overzicht. Je klikt eenvoudig op de vertraging in het event-overzicht die je wilt aanpassen en vervolgens breng je met de op- en neer-pijlen de gewenste verandering aan. Move Down (Lager plaatsen): Als je een commando in het eventoverzicht lager wilt plaatsen, selecteer je het commando dat je wilt verplaatsen met de muis en vervolgens klik je met de linker muisknop op “Move down” (Lager plaatsen) totdat het op de gewenste plaats staat. Record Delays Between Events (Opnamevertragingen tussen gebeurtenissen opnemen)—Met deze schakelaar zet je het opnemen van vertragingen aan of uit. Een macro zonder opgenomen vertragingen voert de events met maximale snelheid uit, dat betekent met plusminus 10 milliseconden tussen de events. Deze mogelijkheid is standaard ingeschakeld. Select All (Alles selecteren): Markeert alles in het eventoverzicht. Start—Start het opnemen van een nieuwe macro. Select All Delays (Alle vertragingen selecteren): Met deze functie selecteer je alleen de opgenomen vertragingen in het eventoverzicht. Dit kun je gebruiken als je alle vertragingen gelijk wilt maken. Pagina 4 MACRO’S AANMAKEN ANDERE OPTIES VOOR REMAPPEN/HERPROGRAMMEREN 1. Typ een nieuwe naam voor de macro in het veld “Name” (Naam) bovenaan. Een “Direct Input Button” (Knop voor rechtstreekse invoer) aan een knop toewijzen 2. Klik met de linker muisknop op de “Start”-knop om het opnemen van toetsenbordevents te starten. 1. Om een “Direct Input”-knop aan een knop op een Nostromo gameapparaat toe te wijzen, klik je eenvoudig met de linker muisknop op de hardpoint van je keus en selecteer je “DI Button”. Hierdoor open je het venster “Direct Input”. 3. Typ op het toetsenbord de reeks toetsaanslagen in van de macro die je wilt aanmaken. Meestal is dit een combinatie van bewegingen waarmee je een nieuwe beweging creëert of een kreet als ‘Dek mij!’ die je in een game wilt gebruiken. Je ziet dat de toetsen die je indrukt en loslaat worden vastgelegd in het eventveld aan de linker kant van de macro-editor. 2. In het uitrolmenu selecteer je nu de “Direct Input”-knop die je wilt toewijzen aan de knop die je daarvoor op de controller hebt geselecteerd. 3. Selecteer “OK” om de knop te remappen. 4. Klik met de linker muisknop op de “Stop”-knop om het opnemen van de macro te beëindigen. Een “Direct Input”-as aan een knop toewijzen Om een “Direct Input”-as aan een Nostromo game-apparaat toe te wijzen, klik je eenvoudig op de hardpoint van je keus en selecteer je “DI Axis Up” (DI-as omhoog) of “DI Axis down” (DI-as omlaag). Hierdoor open je het “Direct Input”-venster. Kies in het afrolmenu de “Direct Input”-as die je aan de geselecteerde knop op de controller wilt toewijzen. Selecteer “OK” om de knop te remappen. 5. Klik op de “OK”-knop. Hierdoor wordt je macro onder de toegewezen knop vastgelegd. Met de functie “Delay Adjust” (Vertraging aanpassen) kun je de vertragingstijd tussen elke druk op de knop instellen. Met de functie “Adjust Delay Between Repeats” (Vertraging tussen herhalingen instellen) onder in het venster kun je zelfs de vertraging instellen tussen het einde en de start van de macro’s terwijl ze worden herhaald. Let op: DI-knoppen en DI-assen kun je alleen gebruiken voor games of programma’s die deze kunnen herkennen. Deze mogelijkheid wordt vooral bij sportgames en vluchtsimulatiegames gebruikt. De meeste first-person shootergames mappen niet standaard met direct-inputcommando´s. Een muisknop aan een Nostromo gamecontroller toewijzen Wil je een muisknop aan een knop op een Nostromo game-apparaat toewijzen, klik dan met je linker muisknop op het knop-hardpoint van je keus en selecteer “Mouse Button” (Muisknop). Hierdoor open je het venster “Mouse Button” (Muisknop). Wil je de linker-, midden- of rechter knop opnieuw toewijzen dan ga je naar de cirkel van de muisknop die je wilt toewijzen aan de controllerknop die je hebt gekozen. Selecteer “OK” om de knop te remappen. Pagina 5 Shift-states Met de Nostromo software voor arrayprogrammering kun je drie shiftstates programmeren: rood, groen en blauw. Met een shift-state kun je aan elke knop meerdere geprogrammeerde lagen toekennen. Zo kun je verschillende toetsen voor elke shift-state instellen of één toets instellen waarmee je de verschillende states doorloopt. Als je deze laatste mogelijkheid gebruikt, heb je voor elke state twee extra knoppen tot je beschikking. In feite houd je dan zes knoppen vrij. JE PROFIELEN “SIGNEREN” EN DELEN In de werkbalk van de profieleneditor is het icoon tussen het vraagteken en het Loadout-Manager-icoon het “Contact Info”-venster. Als je daarop klikt, verschijnt een venster zoals hier afgebeeld. • Voor het programmeren van shift-states moet je één knop voor een cycle-shift-commando kiezen of afzonderlijke knoppen voor elke shiftstate. In elke shift-state blijft die knop een shiftknop die je niet voor een andere functie kunt remappen. • Om een toets als shift-knop te programmeren, klik je met de linker muisknop op de knop die je wilt programmeren en selecteer je een rode, groene of blauwe shift-toets of “Cycle Shift”. Voor de rode, groene en blauwe toets kun je “Momentary” (Drukschakelaar) of “Toggle” (Tuimelschakelaar) kiezen. • Als je “Momentary” (Drukschakelaar) kiest, werkt de shiftfunctie alleen als je de knop ingedrukt houdt. Als je “Toggle” (Tuimelschakelaar) kiest, start je door het indrukken van de shiftknop de geprogrammeerde shift-state en blijft de controller in die shift-state totdat je de shiftknop opnieuw indrukt. Door dit venster in te vullen, krijg zoiets als een naam-tag voor je profiel. Hiermee ben je verzekerd van een uniek eigen profiel voor de Nostromo-gemeenschap, inclusief je commentaar, e-mailadres enzovoort. • Nadat je de knop als shifttoets hebt aangewezen, moet je naar het corresponderende shiftvenster gaan om de functies in die shift-state toe te wijzen. • Je kunt de verschillende shift-state-vensters bekijken door op de rode, groene of blauwe pijlen op de werkbalk aan de bovenzijde van je scherm te klikken. Met een klik op het “SpeedPad”-icoon ga je terug naar het oorspronkelijke venster. Nadat je profiel is opgeslagen en van een ID voorzien, kun je het voorleggen aan het Belkin Nostromo-team. E-mail je profiel eenvoudig als attachment naar: [email protected]. Je profiel wordt dan opgenomen in de Belkin website. Op deze manier komt je unieke profiel en/of loadout-bestand beschikbaar voor andere gebruikers van Nostromo game-apparaten over de hele wereld. • Wanneer je in een van de shift-state-vensters bent, kun je net als in de oorspronkelijke shift-state toetsen remappen, macro’s aanmaken en assen herprogrammeren. Zodra je klaar bent met het aanmaken en bewerken van je profielen, klik je met de linker muisknop in de werkbalk op het menu “File” (Bestand) en selecteer je “Save” (Opslaan) of “Save As” (Opslaan als). De standaardnaam is “Untitled” (Zonder titel). Geef het een duidelijke naam (die je later gemakkelijk kunt terugvinden) en klik op “OK”. • Met behulp van deze shift-states maak je de programmeerbaarheid van elk Nostromo game-apparaat vier maal zo groot. Hiermee kun je bij het spelen van games ook snel veel functies openen terwijl je bovendien shifttoetsen kunt toewijzen aan elke positie van je Nostromo controller. Je profiel wordt opgeslagen in C:\Program Files\Belkin\Nostromo\ Profiles. Als je daarvoor een andere map hebt aangemaakt dan C:\ProgramFiles\Belkin\Nostromo, wordt het profiel opgeslagen in YourInstallDirectory\Profiles. • Sla je werk op. Let op: Het is ook een goed idee om als vaste gewoonte je profielen op te slaan door naar “File” (Bestand) en “Save As” (Opslaan als) te gaan. Hiermee voorkom je dat je een gewijzigd profiel dat je in een ander game voor een ander doel hebt gebruikt per abuis overschrijft. Zo blijft je verzameling profielen beschikbaar. Profielen uploaden en downloaden We stellen het op prijs als je alle profielen die je aanmaakt toevoegt aan de lijst van profielen op belkin.com. Stuur je profielen eenvoudig als attachment van een e-mail naar [email protected]. Om profielen te downloaden ga je naar belkin.com/nostromo en klik je op “Downloads”. Pagina 6 Als de loadout-manager momenteel wordt uitgevoerd, zie je een icoon in de systeembalk rechts van de werkbalk onderaan het bureaublad: DE LOADOUT-MANAGER VOOR PROFIELEN GEBRUIKEN De loadout-manager is verantwoordelijk voor het “programmeren” van de gamecontrollers met profielen. Je kunt de loadout-manager op twee manieren gebruiken: handmatig en automatisch. Als de loadout-manager niet wordt uitgevoerd, kun je hem starten in het “Start”-menu “Start>Programs>Nostromo->Loadout Manager”. • Zoek in de getoonde lijst de controller op waarvoor je het profiel wilt laden. Bezit je meerdere controllers en is het niet duidelijk welke ingang op het scherm bij welke controller hoort, dan druk je eenvoudig een paar knoppen op de controller in waardoor de betreffende afbeelding oplicht. Een loadout is een set profielen die je toewijst aan de Nostromo gamecontrollers op je systeem (één profiel per controller) en een daaraan gekoppeld game (of in feite elke applicatie). Door zo’n game te laden, zorg je dat de loadout-manager automatisch de profielen laadt die je hebt ingesteld. Zodoende kun je eenvoudig profielen aanmaken die gekoppeld zijn aan elk game dat je speelt. Het systeem laadt die profielen automatisch voor je bij het opstarten van elk game. • Klik op de profielknop voor de betreffende controller. In het menu selecteer je “Load profile...” (Profiel laden...). Het speciale venster voor bestandskeuze verschijnt. Loadouts worden met de loadout-manager opgebouwd. Jij wijst aan elke controller een profiel toe, waarna je een game kiest dat je aan de set profielen wilt koppelen. • Zoek het profiel op dat je nodig hebt, selecteer het en klik op “OK”. • Klik op de rechterkant van de loadout-manager op “Browse” (Bladeren) om het uitvoerbare bestand (*.exe) te selecteren van het game dat je wilt spelen. Je kunt ook de snelkoppeling van het game op je bureaublad selecteren, mits die daar aanwezig is. Is dat niet het geval, zoek dan het bestand op in de map waar je het game hebt geïnstalleerd. Manual Mode (Handmatige modus)—De handmatige modus is de eenvoudigste manier om de loadout-manager te gebruiken. In deze modus kies je rechtstreeks de profielen voor je controllers. Je opent eenvoudig het activator-venster en je kiest een profiel voor elke controller die daarin te zien is. Automatic Mode (Automatische modus)—In de automatische modus stel je voor elk game een loadout in. De loadout-manager wacht totdat je dat game start. Zodra je het game start, laadt de loadoutmanager alle profielen die aan die loadout zijn gekoppeld. • Als je het uitvoerbare bestand Programs.exe eenmaal hebt geselecteerd, kun je ofwel met de linker muisknop op “Launch Game” (Game starten) klikken of naar “File” (Bestand) en “Save As” (Opslaan als) gaan en het een naam geven. De loadout die je wilt gebruiken kun je later in de automatische modus opslaan. Het instellen van de automatische modus is niet echt gemakkelijk maar als je dat lukt hoef je er nooit meer naar om te kijken. Start eenvoudig het game dat je wilt spelen en de loadout-manager zorgt ervoor dat je controllers volgens je eigen ideeën worden geconfigureerd. • Als je deze in de automatische modus wilt gebruiken, moet je van handmatig naar automatisch overschakelen door naar “Options” in de linker bovenhoek van de editor te gaan. Onder “Options” vind je een aantal andere eigenschappen die je ook kunt gebruiken. Het zojuist gemaakte profiel laden Nadat je een profiel hebt aangemaakt, moet je het met een game in de loadout-manager activeren. Dat gaat als volgt: je selecteert eenvoudig de controller, het profiel en het uitvoerbare bestand (*.exe) van het game. Daarna kun je het game gemakkelijk vanuit de loadout-manager starten. • Automatische modus: Hierdoor kan het profiel automatisch starten wanneer je het programma activeert. • Handmatige modus: Als je deze kiest, moet je het profiel elke keer als je het gebruikt via de loadout-manager met de hand starten. Open de loadout-manager. • Als standaard-loadout configureren: Je kunt een profiel instellen dat moet starten bij elke applicatie waarvoor je nog geen profiel hebt ingesteld. • Standaard-loadout wissen: Hiermee verwijder je alle standaardloadouts die op het systeem actief zijn. • Bij opstarten van het systeem uitvoeren: Als je dit uitschakelt, wordt de loadout-manager bij het opstarten van het systeem NIET geladen. Pagina 7 PROBLEMEN OPLOSSEN De n52 verschijnt niet in het Windows “Control Panel” (Configuratiescherm). Als ik het game met de loadout-manager start, reageert mijn SpeedPad n52 niet en kan ik hem ook niet besturen. • Maak de n52 los en verwijder (de-installeer) de software en de stuurprogramma’s. Start de computer opnieuw, installeer de software opnieuw en sluit de SpeedPad n52 aan. Als je Windows 2000 gebruikt, sluit dan de SpeedPad n52 aan voordat je de computer opnieuw start. • Controleer de status in het “Game Controller” icoon in het configuratiescherm (klik op “Start”, “Control Panel” (Configuratiescherm), “Game Controllers”). Ga na of de controller in het venster “Game Controllers” staat en of de status vermeld staat als “OK”. Als je nu nog steeds problemen hebt, neem dan contact op met de Technische Ondersteuning van Belkin via een van de telefoonnummers die op de achterkant van deze handleiding zijn aangegeven. Ga eerst na of je probleem te maken heeft met je Nostromo game-controller en/of de Nostromo software voor arrayprogrammering - en niet met het game dat je speelt. Als je problemen hebt met het game neem dan rechtstreeks contact op met de leverancier of de producent van het game. • Ga in je game na of het toetsenbord als standaard-controller geselecteerd is. • Ga na of de kabel van de controller correct is aangesloten. • Kijk in de Windows vensters “Control Panel“ (Configuratiescherm) en/ of ”Game Controllers” of daarin de naam van je Nostromo controller staat en “OK”. Als je deze regel niet ziet of als er “not connected” (niet aangesloten) staat, moet je de controller losmaken en de software en de stuurprogramma’s via “uninstall” (de-installeren) verwijderen. Vervolgens moet je weer opstarten, de software opnieuw installeren en de controller weer aansluiten. De SpeedPad als standaard HID-apparaat gebruiken Als je de software (nog) niet installeert of geen profiel aan een game koppelt, dan heeft je n52 de volgende toewijzingen: • Controleer welke knoptoewijzingen je precies hebt geconfigureerd. 1. 2. 3. 4. 5. 6. 7. 8. 9. 10. 11. 12. 13. 14. 15. Nadat je de loadout-manager hebt gebruikt, is Windows in de war alsof een knop op het toetsenbord voortdurend wordt ingedrukt. De knopfuncties in het profiel dat ik gebruik zijn niet wat ze moeten zijn: • Controleer of de oorspronkelijke toetsenbordtoewijzingen in de game-opties misschien veranderd zijn. Als de oorspronkelijke toetstoewijzingen van het toetsenbord in het game veranderd zijn, wordt je profiel aangetast omdat je profielfuncties gebaseerd zijn op toetsenbordfuncties. In Windows 2000 zijn de Nostromo stuurprogramma’s niet geladen en wordt de controller alleen herkend als HID-apparaat. Tab D-pad zijn de pijltoetsen van het toetsenbord Q Duimpad is de “Spatie”-toets W Duimknop is de “ALT”-toets E R CAPS A S D F SHIFT Z X C Het muiswiel fungeert standaard als normaal muiswiel met een derde muisklik. Deze configuratie werkt probleemloos bij de standaardtoetsenbordconfiguratie van de meeste first-person shootergames. • Ontkoppel de controller. Verwijder (de-installeer) alle Nostromo software inclusief apparaatstuur programma’s. • Start de computer opnieuw. • Sluit het Nostromo game-apparaat aan dat je wilt gebruiken. Laat het apparaat zichzelf installeren zonder de cd met de Nostromo software-interface. • Terwijl de controller nog steeds aangesloten is, installeer je de software-interface en de stuurprogramma’s van de cd. Het game blijft hangen. • Start je computer opnieuw. Pagina 8 HANDLEIDING VOOR MAC® GEBRUIKERS Applicaties selecteren Het pop-upvenster “Target” geeft aan welk profiel bij welke applicatie hoort. 1. In het “Target” pop-upvenster selecteer je nu “New Settings…” (Nieuwe instellingen); er verschijnt een dialoogvenster met de vraag wat je als basisinstelling wilt gebruiken. 2. Selecteer “Create Empty Settings” (Lege instellingen aanmaken) om met een schone lei te beginnen. APPLICATIES KIEZEN De software laadt een profiel dat gebaseerd is op de instellingen en de applicatie die je momenteel uitvoert. Als er voor de huidige applicatie geen profiel bestaat, gebruikt de software het “Global Settings”-profiel. Het Global Settings-profiel is van toepassing op alle applicaties die geen profiel hebben dat je hieraan specifiek hebt toegewezen. Profielen Een profiel is een toegewezen verzameling knopdrukken op de controller die verschillende acties uitvoert. Hieronder vind je een aantal voorbeelden van acties die je kunt programmeren: • Eén toets—een knop op de controller laten werken als een toets op het toetsenbord. • Macro’s—opnamen van reeksen aanslagen op het toetsenbord die worden uitgevoerd wanneer je een bepaalde knop indrukt. • Drie shift-modes—de controller kan voorzien zijn van drie shiftknoppen die het aantal functies dat je onder de andere knoppen kunt programmeren met een factor vier vermenigvuldigen. • Muis—je kunt de gamecontroller programmeren voor het invoegen van muisklikken. Het Nostromo array-scherm toont nu een standaard file-chooser. In Mac OS X moet je nu in de applicatiemap “TextEdit” opzoeken en selecteren. In Mac OS 9 moet je “SimpleText” opzoeken en selecteren. Eéntoets-events toewijzen 1. Klik op de hardpoint van knop 01 of druk op knop 01 van de controller. Hierdoor verandert het pop-upvenster “Trigger” in “Button 01”. De “Trigger” pop-up vermeldt aan welke knop op de controller we de actie toewijzen. 2. Het pop-upvenster “Action” wordt standaard ingesteld op “Type Keystroke” (Toetsaanslag typen). Hiermee geef je aan dat je wilt dat de controller een toetsaanslag op het toetsenbord simuleert als je de in “Trigger” aangegeven bedieningsknop aanraakt. Dit is juist. 3. Klik in het “Keystroke” (Toetsaanslagen)-gebied. Het configuratiescherm markeert dit vakje en wacht totdat je een toets indrukt. Druk op “a”. 4. Het pop-upvenster “Frequency” bepaalt hoe de toets moet reageren. De standaardinstelling is “Hold Down” (Ingedrukt houden). “Hold Down” geeft aan dat de toets ingedrukt blijft zolang je de toets op de controller vast houdt. Dit is juist. Zie het hoofdstuk “Wat je over profielen moet weten” voor meer informatie over het aanmaken van profielen. Zie het hoofdstuk “Wat je over de interface moet weten” voor een beschrijving van de interface en de mogelijkheden ervan. WAT JE OVER PROFIELEN MOET WETEN Eenvoudige profielen aanmaken Er volgt nu een eenvoudig praktijkvoorbeeld van de toepassing van de tool voor het aanmaken van profielen met gebruikmaking van NAPS (Nostromo Array Programming Software). Let op: Dit voorbeeld bestrijkt niet alle eigenschappen van de software. Meer informatie hierover vind je in het hoofdstuk “Hoofdinterface”. Let op: Alle schermafdrukken zijn afkomstig van de Mac OS X-versie van de software. De interface hiervan is dezelfde als van Mac OS 9 en de bedieningsknoppen zitten op dezelfde plaats. Macro’s toewijzen Een macro is een reeks toetsaanslagen die uitgevoerd wordt wanneer je de triggerknop op de controller indrukt. 1. Klik op de hardpoint van knop 02 of druk op knop 02 van de controller. Hierdoor verandert het pop-upvenster “Trigger” in “Button 02”. 2. Verander de pop-up “Action” in “Run Macro” (Macro uitvoeren). 3. Selecteer “New Macro...” in de “Macro” pop-up. Hierdoor verschijnt het dialoogvenster “Edit Macro” (Macro bewerken). 4. Voer als naam voor deze macro “My Macro” in. 5. Ga met de tabulatortoets naar de eerste besturingsknop van “Keystroke” (Toetsaanslag). 6. Typ “hi there”. Deze toetsen worden in de verschillende vakjes voor toetsaanslagen ingevuld. Als je een fout maakt, druk dan op de knop “Clear” (Wissen) en probeer het opnieuw. De NAPS-applicatie (Nostromo Array Programming Software) starten Bij Mac OS X is deze geïnstalleerd in de map met applicaties; in Mac OS 9 vind je deze in het menu van het configuratiescherm. Nu verschijnt het hoofdscherm van NAPS. Pagina 9 7. Alle andere bedieningsknoppen krijgen de standaardwaarde die je wilt; selecteer “OK” om deze macro te accepteren. Algemene profielen testen Open een applicatie waarvoor je nog geen specifiek profiel hebt aangemaakt. Gebruik knop 01 en knop 02. De instellingen van je algemene profiel worden gebruikt. Open de applicatie waarvoor je een specifiek profiel beschikbaar hebt; dit is SimpleText in Mac OS 9 en TextEdit in Mac OS X. Probeer nu knop 01 en knop 02. De instellingen van je specifiek voor een applicatie aangemaakt profiel worden gebruikt. WAT JE OVER DE INTERFACE MOET WETEN Hoofdinterface Het arrayconfiguratiescherm van Nostromo wordt gebruikt voor het aanmaken van profielen voor Nostromo gamecontrollers en voor het koppelen van die profielen aan applicaties. Boven in het venster zie je een afbeelding van de controller en hardpoints voor alle toe te wijzen bedieningsknoppen. Onder in het venster zie je de bedieningsknoppen voor mapping. Profielen testen Je ziet dat de hardpoints waaraan je bepaalde acties hebt toegewezen nu van tekst zijn voorzien die aangeeft wat die knop doet. Je hebt de “a”-toets toegewezen aan knop 01 van de gamecontroller en de macro “My Macro” aan knop 02 van de gamecontroller. Start de applicatie die aan dit profiel gekoppeld is. Dit is TextEdit in Mac OS X of SimpleText in Mac OS 9. Als je nu knop 01 van de n52 indrukt dan zie je dat in het bewerkingsscherm een “a” verschijnt. Als je nu knop 01 vasthoudt dan zie je dat de “a” herhaald wordt, net als bij het vasthouden van een toets op het toetsenbord. Druk op knop 02 van de n52 en je ziet dat de tekst “hi there” die je als macro hebt toegewezen in het venster wordt getypt. Een algemeen profiel aanmaken Als je een applicatie uitvoert waarvoor je (nog) geen profiel hebt aangemaakt, dan gebruikt zo´n applicatie het profiel “Global Settings”. Deze beknopte handleiding beschrijft hoe je een algemeen profiel aanmaakt. De handleiding voor algemene profielen (Global Profiles) gaat ervan uit dat je de handleiding voor het aanmaken van eenvoudige profielen gelezen en begrepen hebt. Hardpoint Het woord “Hardpoint” duidt op elke toewijsbare bedieningsknop van de n52. Er is een hardpoint voor elke knop, een voor elke d-pad richting, een voor omhoog schuiven, een voor omlaag schuiven, een voor de schuifwielknop en een voor de beide duimknoppen. Elke hardpoint is van tekst voorzien die de actie beschrijft die volgt als die bedieningsknop wordt aangeraakt. Door op een hardpoint te klikken selecteer je die bedieningsknop als de bedieningsknop die in het trigger pop-upvenster bewerkt moet worden. Algemene instellingen (Global Settings) selecteren Schakel het pop-upvenster “Target” over naar “Global Settings”. Bedieningsknoppen instellen Gebruik de werkwijze waarmee je hiervoor kennis hebt gemaakt om knop 01 in te stellen om te reageren als “b”. Gebruik de werkwijze waarmee je hiervoor kennis hebt gemaakt om knop 02 in te stellen om te reageren als een macro die “hello” produceert. Pagina 10 Geen apparaat gevonden Deze indicator verschijnt als de software geen n52 detecteert die op je Mac computer aangesloten is. Ook als er geen n52 op de computer aangesloten is, kun je toch profielen aanmaken. Als je controller wel aangesloten is maar de software hem niet herkent, kun je het best de controller losmaken en weer aansluiten. Dat helpt meestal. 7. Profiles by name (Profielen op naam sorteren): Het laatste onderdeel van het menu is een overzicht van de bestaande profielen die op naam gesorteerd zijn. Als je een profielnaam in het “Target” pop-upvenster selecteert, wordt het profiel geladen zodat je het kunt bewerken. Shift-state Je kunt de shift-state veranderen met het “Shift-State” pop-upvenster of door op led-afbeeldingen op de interface te klikken. Wanneer je bedieningsknoppen in een shift-state programmeert, zijn die bedieningsknoppen alleen in die shift-state actief. Het “Shift-State” popupvenster toont de huidige shift-state. Verlichte leds op de controller en op de interface geven ook de shift-state aan. Selectievak voor apparaten In de rechter bovenhoek van de interface vind je het vak voor het selecteren van apparaten. Door op de pijl te klikken kun je de instellingen voor andere controllers bewerken. Trigger Het “Trigger” pop-upvenster toont de bedieningsknop die je momenteel bewerkt. Je kunt de bedieningsknop die je bewerkt veranderen door deze in het pop-upvenster “Trigger” te selecteren, door op de hardpoint van de bedieningsknop in de interface te klikken of door het indrukken van de betreffende knop op de controller. 1. Knoppen: Door de knoppen 1 t/m 15 en de ronde knop in te drukken bereik je dat de ingestelde actie wordt uitgevoerd. 2. Muiswiel: Aan het muiswiel kun je drie acties toewijzen: de ene actie wordt geactiveerd door omhoog draaien van het wiel, de andere door omlaag draaien van het wiel en de derde door indrukken van het wiel. Het indrukken van het wiel heeft hetzelfde effect als het indrukken van een andere knop op de controller. Draaien aan het wiel heeft hetzelfde effect als het snel indrukken en loslaten van de knop. 3. D-pad: Elke richting van de d-pad kun je behandelen als een afzonderlijke knop. Wanneer je een diagonaal indrukt waarvoor geen actie geprogrammeerd is, reageert de software alsof je de beide aangrenzende richtingen indrukt. Daardoor kun je de hoofdrichtingen als de pijltoetsen programmeren—door een diagonaal in te drukken krijg je beide betreffende pijltoetsen. Bedieningsknoppen voor mapping In het venstervak met de bedieningsknoppen voor mapping kun je bedieningsknoppen bewerken en profielen aan applicaties koppelen. Target Het “Target” pop-upvenster vermeldt de applicatie waarvan het profiel momenteel weergegeven wordt. Actie Het effect dat de software produceert als je een trigger indrukt. 1. Do Nothing (Niets doen): Deze bedieningsknop heeft geen effect. 2. Type Keystroke (Toetsaanslag typen): Door het indrukken van de hieraan gekoppelde bedieningsknop, reageren de betreffende toetsen als ingedrukt. 3. Press Modifier Keys (Modificatietoetsen indrukken): Hierdoor kun je één of meer modificatietoetsen (bijvoorbeeld Alt, Ctrl of Shift) aan je n52 toekennen. Let op: Je kunt modificatietoetsen niet met andere toetsen van de toetsenbord combineren; dit is echter wel met de toetsaanslagactie mogelijk. 4. Open File or Folder (Bestand of map openen): Hierdoor kun je een bedieningsknop configureren voor het openen van een bestand, een map of een applicatie. 5. Run Macro (Macro uitvoeren): Hiermee kun je een macro kiezen die uitgevoerd moet worden wanneer je de triggerknop indrukt. 6. Mouse Click (Muisklik): Door deze actie reageert de software met een muisklik op de huidige locatie van de muis. 7. Double-Click (Dubbele muisklik): Heeft hetzelfde effect als bij een enkele muisklik met dit verschil dat dit een dubbele klik genereert. 8. Triple-Click (Drievoudige muisklik): Heeft hetzelfde effect als bij een enkele muisklik met dit verschil dat dit een drievoudige klik genereert. 9. Click Lock (Klikvergrendeling): Schakelt de status van de muisklik aan en uit. Let op: Bij huidige versies van Max OS X wordt de klik vrijgegeven zodra de muiscursor door een ander apparaat wordt verplaatst (meestal de muis). 10. Shift State (Shift-state): Wanneer je een van de shift-states als actie kiest, bereik je dat de controller die shift-state invoert wanneer je de triggerknop ingedrukt houdt. Bovendien bevat het pop-upvenster “Target” de bedieningsknoppen voor het selecteren van de applicatie waaraan je een profiel wilt koppelen en voor het exporteren en importeren van profielen. 1. Global Settings (Algemene instellingen): Dit is een speciaal profiel dat geldt wanneer de momenteel uitgevoerde applicatie niet gekoppeld is aan een specifiek profiel. Dit profiel voor algemene instellingen is niet, zoals als alle andere profielen, aan een applicatie gekoppeld. 2. New Settings… (Nieuwe instellingen): De ingang “New Settings” maakt een nieuw profiel aan dat aan een nieuwe applicatie gekoppeld is. Het vraagt je of je vanaf een leeg profiel wilt starten, of je de algemene instellingen wilt kopiëren of dat je het profiel waarnaar je kijkt wilt kopiëren wanneer je “New” selecteert. Het vraagt je ook een toepassing aan te wijzen waaraan je dit profiel wilt koppelen. 3. Import Settings… (Instellingen importeren): “Import Settings” laadt profielen die met “Export Settings” opgeslagen zijn. 4. Export Settings… (Instellingen exporteren): “Export Settings” slaat het huidige profiel als bestand op. Dit bestand kun je met gebruikmaking van NAPS naar andere gamers opsturen zodat ze jouw instellingen kunnen gebruiken, bewerken en bekijken. 5. Rename Settings… (Instellingen een nieuwe naam geven): Met “Rename Settings” kun je de naam van profielen veranderen. 6. Remove Settings… (Instellingen verwijderen): “Remove Settings” verwijdert het huidige profiel. Pagina 11 11. Hold Shift State (Shift-state ingedrukt houden): Deze actie zorgt ervoor dat door het indrukken van de triggerknop de betreffende shift-state wordt ingevoerd. De controller blijft in die shift-state totdat je de triggerknop opnieuw indrukt. 12. Scroll Direction (Schuifrichting): Dit verschuift in de geselecteerde richting. Actie - Type Keystroke (Toetsaanslag typen) Wanneer je “Type Keystroke” (Toetsaanslag typen) als actie selecteert, beschik je over twee extra opties. 2. New Macro… (Nieuwe macro): Hiermee roep je het lege dialoogvenster voor het bewerken van macro’s op waarin je een nieuwe macro kunt invoeren. 3. Edit Macro… (Macro bewerken): Hiermee roep je het macrobewerkingsvenster met de huidige macro op zodat je die kunt bewerken. 4. Delete Macro… (Macro wissen): Hierdoor wordt de macro gewist. 5. Macros by Name (Macro’s op naam): Het pop-upvenster toont de beschikbare macro’s op naam gesorteerd. Door er een te selecteren, stel je deze als de macro in voor deze actie. Keystroke (Toetsaanslag) Het vak “Keystroke” (Toetsaanslag) is de plaats waar je de toets invoert die moet reageren op de actie “Type Keystroke”. Selecteer dit vak en druk op de toets die je nodig hebt. Je kunt hier ook modificatietoetsen toevoegen door de gewenste modificatietoets vast te houden terwijl je de toets indrukt. Actie - Muisklik Wanneer je een van de muisklikacties selecteert, kun je bovendien aangeven welke modificatietoetsen tegelijk moeten reageren. Door op de betreffende toets te klikken, kun je de modificatietoetsen selecteren waarvan je wilt dat ze ingedrukt worden. Frequentie Het pop-upvenster “Frequency” (Frequentie) geeft aan hoe de toets aan het systeem wordt gemeld. Actie - Schuifrichting Wanneer je een van de schuifacties (“scrollen”) als actie selecteert, beschik je over twee extra opties. 1. Once (Eenmaal): Dit geeft aan dat het systeem reageert alsof je de toets éénmaal indrukt en loslaat. De toetsaanslag wordt niet opnieuw gegenereerd totdat je de bedieningsknop loslaat en opnieuw indrukt. 2. Hold Down (Ingedrukt houden): Dit geeft aan dat de software de ingedrukt gehouden toets genereert zolang je de triggerknop ingedrukt houdt. 3. N times/sec (n-maal per seconde): De software genereert de toets die zeer snel wordt ingedrukt en losgelaten. 4. Every N seconds (Elke n seconden): De software genereert de toets die ingedrukt en losgelaten wordt als aangegeven, d.w.z. eenmaal per n seconden. Schuifsnelheid In het pop-upvenster voor schuifsnelheid kun je selecteren hoe ver je door wilt schuiven wanneer je deze actie activeert. Frequentie Het pop-upvenster “Frequency” geeft aan hoe vaak de toets bij het systeem wordt aangemeld. Dit werkt op dezelfde manier als de frequentiekeuze bij de “Type Keystroke”-actie. Actie - Modificatietoetsen indrukken Wanneer je “Press Modification Keys” (Modificatietoetsen indrukken) als actie selecteert, kun je bovendien aangeven welke modificatietoetsen moeten worden ingedrukt. Door op de betreffende toets te klikken, kun je de modificatietoetsen selecteren waarvan je wilt dat ze ingedrukt worden. Dialoogvenster Macrobewerking Het dialoogvenster Macrobewerking vind je daar waar je de macro’s bewerkt die je wilt gebruiken. 1. Macro Name (Macronaam): Je moet macro´s een naam geven om ze van elkaar te onderscheiden; voer hier de naam in. 2. Key Speed (Aanslagsnelheid): De aanslagsnelheid is de tijd tussen de gegenereerde toetsaanslagen. Als de macro zich herhaalt is dit ook de tijd tussen de laatste toetsaanslag en de eerste. 3. Clear (Wissen): Hierdoor worden de voor deze macro opgenomen toetsaanslagen gewist. 4. Keystroke List (Lijst van toetsaanslagen): Dit is de lijst van toetsaanslagen die de software genereert als deze macro uitgevoerd wordt. Je kunt elk vakje selecteren en een toets typen om de toets op die plaats te vervangen. Je kunt door de macro modificatietoetsen laten genereren door ze in te drukken tegelijk met de toets die gegenereerd moet worden. 5. Repeat until released (Herhalen tot aan vrijgave): Als je dit vakje activeert, begint deze macro van voren af aan als je de triggerknop ingedrukt houdt. Als je dit vakje niet activeert, stopt de macro bij het bereiken van het einde van de lijst van toetsaanslagen zelfs als je de triggerknop ingedrukt houdt. Actie - Bestand of map openen Wanneer je “Open File” (Bestand openen) of “Open folder” (Map openen) als actie selecteert, kun je bovendien aangeven wat geopend moet worden. Klik op de bedieningsknop “Item to Open” (Te openen onderwerp) om een standaard file-chooser op te roepen en kies vervolgens het onderwerp dat je wilt laten openen wanneer je de triggerknop indrukt. Actie - Macro uitvoeren Wanneer je “Run Macro” (Macro uitvoeren) als actie selecteert, kun je bovendien aangeven welke macro aangemaakt of uitgevoerd moet worden. Macro pop-op venster Het macro pop-upvenster is bedoeld voor het beheren van je macro’s. 1. No Macro Selected (Geen macro geselecteerd): Dit is de standaardinstelling. Je hebt nog geen macro geselecteerd. Deze optie kun je niet kiezen; de bedoeling hiervan is je te waarschuwen dat je een macro moet selecteren. Pagina 12 VERKLARENDE WOORDENLIJST INFORMATIE FCC-verklaring Actie Het effect dat de software produceert als je een triggerknop indrukt. VERKLARING VAN OVEREENSTEMMING MET DE FCC-REGELGEVING VOOR ELEKTROMAGNETISCHE COMPATIBILITEIT Wij, Belkin Corporation, gevestigd 501 West Walnut Street, Compton, CA 90220, Verenigde Staten van Amerika, verklaren hierbij dat wij de volledige verantwoordelijkheid aanvaarden dat het product met het artikelnummer: F8GFPC100 waarop deze verklaring betrekking heeft, voldoet aan paragraaf 15 van de FCC-regelgeving. Het gebruik ervan is onderworpen aan de beide volgende voorwaarden: (1) dit apparaat mag geen schadelijke storingen veroorzaken en (2) dit apparaat dient alle hierop inwerkende storingen te accepteren waaronder begrepen storingen die een niet gewenste werking kunnen veroorzaken. Hardpoint Een hardpoint is een knop op de hardware interface die een afzonderlijke fysieke bedieningsknop van de n52 vertegenwoordigt. Klik op een hardpoint om dit voor programmeren te selecteren. Macro Een macro is een in het geheugen vastgelegde reeks toetsaanslagen die in volgorde worden uitgevoerd. CE-conformiteitverklaring Wij, Belkin Corporation, verklaren dat ons product F8GFPC100 waarop deze verklaring betrekking heeft, voldoet aan de algemene emissienormen conform EN 55022 van 1998 en aan de algemene immuniteitsnormen conform EN55024 van 1998 en aan de richtlijn voor laagspanningsapparatuur. Profiel Een profiel is een verzameling toewijzingen tussen triggers en acties. De meeste profielen zijn aan een specifieke applicatie gekoppeld. Global Settings is een speciaal profiel dat geldt wanneer aan de momenteel gekozen applicatie geen ander profiel gekoppeld is. Opmerking: Als de hostcomputer tijdens het gebruik van dit niet meer reageert, kan dit het gevolg zijn van een elektrostatische ontlading. Ga in dat geval als volgt te werk om het probleem op te lossen. - Ontkoppel de USB-kabel van de computer. - Sluit de software-applicatie in de computer af (of start de computer zo nodig opnieuw) en - Sluit de USB-kabel weer op de computer aan. Shift-state Een shift-state is een methode om meer dan één functie aan een enkele knop van de n52 toe te kennen. Er zijn vier shift-states beschikbaar: Normaal, rood, groen en blauw. Als er geen leds oplichten dan wordt de normale modus aangegeven. Een led van de betreffende kleur geeft de andere modi aan. Elke bedieningsknop van de n52 kan een shift-state activeren. Deze kunnen actief zijn doordat je die bedieningsknop vasthoudt maar je kunt ze met die bedieningsknop ook in- en uitgeschakelen. Bedieningsknoppen kunnen in elke shift-state verschillende functies hebben. In de normale modus bijvoorbeeld kan knop 01 fungeren als de letter “a” op het toetsenbord terwijl knop 01 in de blauwe modus een macro uitvoert. Beperkte levenslange garantie van Belkin Corporation Belkin Corporation geeft garantie op materiaal- en fabricagefouten voor de levensduur van het product. Wanneer een defect wordt geconstateerd, zal Belkin naar eigen keuze het product repareren of kosteloos vervangen, op voorwaarde dat het product tijdens de garantieperiode, met vooruitbetaalde vervoerskosten, wordt geretourneerd aan de officiële Belkin dealer bij wie het product is gekocht. Overlegging van het aankoopbewijs kan noodzakelijk zijn. Deze garantie is niet van toepassing als het product is beschadigd als gevolg van een ongeluk, misbruik, verkeerd gebruik of een verkeerde toepassing en voorts als het product zonder schriftelijke toestemming van Belkin is gewijzigd of als een serienummer dat door Belkin is aangebracht is verwijderd of onleesbaar gemaakt. DE GARANTIE EN VERHAALSMOGELIJKHEDEN DIE HIERVOOR ZIJN UITEENGEZET SLUITEN ELKE ANDERE GARANTIE OF VERHAALSMOGELIJKHEID UIT, HETZIJ MONDELING OF SCHRIFTELIJK, HETZIJ UITDRUKKELIJK OF IMPLICIET. BELKIN WIJST UITDRUKKELIJK ELKE EN ALLE IMPLICIETE AANSPRAKELIJKHEID OF GARANTIE AF, WAARONDER, ZONDER ENIGE BEPERKING, GARANTIES BETREFFENDE DE VERKOOPBAARHEID OF GESCHIKTHEID VOOR EEN BEPAALDE TOEPASSING. Geen enkele dealer, vertegenwoordiger of werknemer van Belkin is bevoegd tot wijziging, uitbreiding of aanvulling van deze garantie. BELKIN IS NIET AANSPRAKELIJK VOOR SPECIFIEKE SCHADE, INCIDENTELE SCHADE OF GEVOLGSCHADE TEN GEVOLGE VAN HET NIET NAKOMEN VAN DE GARANTIE, OF TEN GEVOLGE VAN ENIG ANDER JURIDISCH CONFLICT, WAARONDER BEGREPEN MAAR NIET BEPERKT TOT, WINSTDERVING, PRODUCTIETIJDVERLIES, GOODWILL, BESCHADIGING VAN PROGRAMMA’S OF GEGEVENS DIE ZIJN OPGESLAGEN IN OF WORDEN GEBRUIKT DOOR PRODUCTEN VAN BELKIN EN HET OPNIEUW PROGRAMMEREN OF REPRODUCEREN ERVAN. In sommige staten of landen is het niet toegestaan incidentele schade, gevolgschade en impliciete garanties uit te sluiten; in dat geval gelden de bovenstaande garantiebeperkingen wellicht niet voor u. Deze garantie verleent u specifieke rechten en mogelijk hebt u ook andere rechten, afhankelijk van het land waarin u woont. Trigger Een trigger is elke bedieningsknop van de n52 die tot een actie aanzet. Pagina 13 Belkin Ltd. +44 (0) 1933 35 2000 Rushden, Verenigd Koninkrijk Belkin B.V. +31 (0) 20 654 7300 Schiphol-Rijk, Nederland Belkin GmbH +49 (0) 89 143405 0 München, Duitsland Belkin SAS +33 (0) 1 41 03 14 40 Boulogne-Billancourt, Frankrijk Technische ondersteuning Europa: 00 800 223 55 460 © 2005 Belkin Corporation. Alle rechten voorbehouden. Alle handelsnamen zijn gedeponeerde handelsmerken van de betreffende rechthebbenden. Mac OS en Mac zijn handelsmerken van Apple Computer, Inc. die gedeponeerd zijn in de Verenigde Staten en in andere landen. P74289ea ES Página o Manual del usuario F8GFPC100ea Índice de contenido INTRODUCCIÓN Página Introducción Instalación del software .................................................................................1 Asignación de perfiles de juegos en la administración de descargas ...1 Software de programación Nostromo Array ..............................................2 Construcción de un perfil ..............................................................................3 Creación de un macro ..................................................................................5 Otras opciones de reasignación/reprogramación ...................................5 Cómo firmar y compartir su perfil .................................................................6 Cómo utilizar el administrador de descarga de perfiles ...........................7 Resolución de problemas ..............................................................................8 Guía del usuario para los usuarios de Mac® ..............................................9 Información ...................................................................................................13 Bienvenido y gracias Gracias por la adquisición del Nostromo SpeedPad n52 (el n52). Pensado para proporcionarle la ventaja ganadora en cualquier juego, el 52n recopila todas las ventajas de su extensamente alabado predecesor, el n50, y añade opciones avanzadas que le permitirán dominar su juego y prácticamente cualquier aplicación. Reúne la funcionalidad del teclado y del gamepad en un dispositivo pequeño y fácil de usar, proporcionando más herramientas que nunca para personalizar su juego. Eche un vistazo al resto del arsenal de juegos Nostromo así como también a la amplia gama de accesorios para PC en la página-web belkin.com. El Nostromo SpeedPad n52 es un sencillo controlador Plug-andPlay que se instala de forma sencilla con (o sin) el software de programación Array. Aunque el n52 estará ya listo para funcionar como un teclado de dispositivo de interfaz humana (HID, Human Interface Device) con una rueda de desplazamiento en el ratón, para obtener funcionalidades y capacidades de programación avanzadas, le recomendamos encarecidamente que instale el controlador n52. La instalación del software de programación Nostromo Array añadirá más flexibilidad y hasta 104 funciones de programación. Será capaz de personalizar el controlador de juegos Nostromo para cada una de las partidas que juegue. Características • 14 botones programables estilo teclado • 2 botones pequeños programables • Rueda del ratón • Una plataforma programable direccional de 8 vías • Un reposamanos ajustable para la mano izquierda • Una base estable con un peso de metal interno y una plataforma de goma Requisitos del sistema • Puerto USB • Unidad de CD-ROM o de DVD • Windows® 98, 2000, Me, or XP - Pentium® 233MHz o compatible con 32MB RAM - 30MB disponible en el disco duro - tarjeta para vídeo DirectX® • Mac OS® 9.04 o versiones posteriores o Mac OS X v10.1.2 o versiones posteriores - 102MB disponible en el disco duro Mac OS X - 10MB disponible en el disco duro para Mac OS 9 CÓMO INSTALAR EL SOFTWARE ASIGNACIÓN DE PERFILES A LOS JUEGOS EN EL ADMINISTRADOR DE LAS DESCARGAS Importante: Si elige instalar el driver n52, debe instalarlo antes de conectar el SpeedPad al ordenador. Si prefiere no instalar el driver n52 , diríjase al capítulo “Using the SpeedPad as a default HID Device” (cómo utilizar el SpeedPad como un dispositivo HID por defecto) que se encuentra al final de esta guía del usuario. El software de programación Nostromo Array viene con perfiles ya hechos. Están disponibles perfiles adicionales para descargarse en www.belkin.com/nostromo. Para enviar sus propios perfiles, envíelos por e-mail como un documento adjunto a nostromoprofiles@belkin. com. Tenga en cuenta que los perfiles ya hechos fueron creados por otros jugadores lo que significa que puede que no se sienta cómodo con su presentación. Siempre se recomienda crear sus propios perfiles para que el n52 esté personalizado de acuerdo con sus necesidades y modos de jugar. Para crear su propio perfil, verifique la sección “Making a Profile” (construcción de un perfil) de esta guía del usuario antes de seguir los siguientes pasos. Si previamente ya ha instalado un driver para cualquier controlador de juegos Nostromo, debe desinstalar el driver antiguo antes de proceder con la instalación. 1. Inserte el software de programación Nostromo Array en la unidad de CD/DVD de su ordenador. 1. Asegúrese de tener el n52 conectado a su ordenador antes de continuar. 2. El software debería iniciarse de manera automática. En caso contrario, haga clic en el botón “Start” (Inicio) y seleccione “Run” (Ejecutar). Haga clic en “Browse” (Examinar) y busque su unidad de CD. Seleccione “setup.exe” y haga clic en “OK” (Aceptar). 2. Active el administrador de las descargas haciendo clic en el icono Nostromo que se encuentra en la barra de tareas o el menú de inicio en los archivos de programa. Haga clic en la barra (de la izquierda) que muestra el controlador adjunto. Seleccione “Load Profile” (cargar perfil) y más tarde el perfil que desee usar. La ubicación por defecto de los perfiles preconfigurados y de los descargados de la red están en la carpeta “pre-built” en “C:\ Program Files\Belkin\Nostromo\Profiles”. Si ha creado uno, la ubicación por defecto estará debajo de “Profiles” (perfiles). 3. Siga las instrucciones en pantalla para continuar con la instalación del software. 4. Una vez que ya está instalado, seleccione “Finish” (finalizar). Introduzca el n52 en un puerto USB disponible en su ordenador. 5. Una vez que la instalación esté completa, compruebe si la instalación está bien en “Verifying Proper Installation” (verificación de la instalación). 3. Después haga clic en “Browse” (a la derecha) y seleccione el archivo del juego (.exe) que desee ejecutar. Puede seleccionar el acceso directo al juego desde su escritorio como una vía fácil de encontrar la ruta. Si no tiene un vínculo en su escritorio, puede seleccionar el archivo tras buscar en el directorio donde tiene instalado el juego. Verificación de la instalación 1. Necesitará confirmar que la instalación está bien a través del administrador del dispositivo. 4. Para conseguir información más detallada, consulte la sección “Software de programación Nostromo Array”. 2. Para acceder al administrador del dispositivo, haga clic en el botón derecho de su ratón sobre “My Computer” (MI PC) y luego con el izquierdo en ”Properties” (propiedades). Después haga clic con el botón izquierdo en “Hardware” y luego en el botón “Device Manager” (administrador del dispositivo). 3. Asegúrese de que la lista del administrador del dispositivo incluye a) dos nuevas entradas en los dispositivos de interfaz humana, “Nostromo n52 HID SpeedPad 2.0” y“Nostromo n52 HID SpeedPad 2.0 Mouse Wheel”. b) una nueva entrada en los teclados “HID Keyboard Device”. c) una nueva entrada en el ratón y en los dispositivos de señalización “HID-Compliant Mouse”. 4. Una vez que haya confirmado que la instalación se ha llevado a cabo con éxito, puede dirigirse a “Assign a Profile to a Game in the Loadout Manager” (asignar un perfil a un juego en la gestión de las descargas) o “Making a Profile” (contrucción de un perfil). Página 1 SOFTWARE DE PROGRAMACIÓN NOSTROMO ARRAY Utilice 3 estados de cambio Los estados de los cambios rojo, verde, azul y normal cuadruplican el número de funciones que pueden programarse con otros botones. Hay distintas formas de ajuste. • Con la opción de cambio de ciclo, un botón o una dirección de la rueda de desplazamiento circulará a través de los estados de cambio. • Puedes ajustar las teclas para que funcionen con rojo, verde y azul de forma separada. Puede crear un interruptor de conmutación (que mantiene la partida en ese estado hasta que se presiona el interruptor de nuevo), o momentáneo (permanece en el estado de cambio sólo durante el periodo en que mantiene presionada la tecla). Introducción El software de programación Nostromo Array se compone de un kit de herramientas que mejoran su experiencia lúdica utilizando el Nostromo SpeedPad n52. El software de programación Nostromo Array aumenta la funcionalidad de su juego y sus opciones de personalización. Permite volver a ajustar el controlador como usted quiera, dependiendo de qué juego esté jugando. Para el sofware de programación Nostromo Array existen dos componentes principales: Nota: Cuando el estado de cambio no está activo, la partida retorna a su estado normal. • El editor de perfiles, que se utiliza para crear y cambiar perfiles. Un perfil es un kit de teclado, ratón y/o controlador con funciones preparadas que puede guardarse y asignarse para partidas específicas. • El administrador de descargas ajusta un perfil a un cierto programa que puede iniciarse de manera automática o de modo manual con el programa. El administrador de las descargas le permite establecer un perfil por defecto que lanzaría con cualquier programa que no tenga ningún perfil asignado. Con este software, usted puede: • Crear y guardar perfiles personalizados; • Descargar/cargar perfiles vía Internet; • Asignar perfiles a sus programas favoritos para utilizar cada vez que inicia ese programa, y • Determinar los perfiles por defecto que estarán activos en su ordenador para todo lo que no tenga un perfil ya determinado. Botones de reasignación o de reprogramación y rueda de desplazamiento de 5 vías • Utilice los botones n52 o la rueda de desplazamiento que correspondan al teclado. • Botones de reprogramación o rueda de desplazamiento para los botones ID del controlador. (Para los juegos que identifican controladores y tienen ciertas teclas asignadas al juego). • Botones de reasignación o rueda de desplazamiento con macros. • Reprograme cualquiera de los botones o la rueda mediante un clic de ratón (con el botón izquierdo, el central y el derecho). • Programe cualquiera de los botones o la rueda de desplazamiento para cambiar de estado. Página 2 CONSTRUCCIÓN DE UN PERFIL Barra del menú y de herramientas Barra del modo-Le permite escoger entre los modos de estado normal, rojo, verde y azul. Editor de perfiles El editor de perfiles es la herramienta usada para crear y personalizar perfiles. Un perfil es una serie de funciones asignadas a ciertos botones que pueden guardarse. Selección del controlador-Permite a los propietarios de diversos dispositivos Nostromo cambiar de controlador durante la programación. Algunos ejemplos de los tipos de acciones que puede programar son: Puntos fijos de asignación de funciones-Estos son los botones o ejes identificadores, tales como el botón “01”, sobre el que hace clic para abrir las ventanas de programación. Tecla única -Hace que un botón del controlador funcione como una tecla del teclado. Macros-Graba una secuencia de teclas de acceso directo, de toques al ratón y/o órdenes del joystick (tales como los mandos del eje, d-pad y joystick) que se restablece al pulsar un botón. Construcción de un perfil Esta sección explicará cómo se crea un perfil mediante el editor de perfiles. En general, crear un perfil consiste en realizar las siguientes funciones: reasignar las teclas, crear macros, ajustar las funciones del ratón, programar la función de control o acceso directo y ajustar los estados de cambio. Reasignar los botones de acceso directo, los mandos del eje-Reasigna los botones del controlador del juego a los mandos de acceso directo que se utilizan en la partida. Nota: Puede utilizar esta función cuando esté jugando una partida con controladores de juego y quiera utilizar la configuración predeterminada. Para empezar, haga clic en “Start” (inicio), después en “Programs” (programas), más tarde “Nostromo” y finalmente “Profile Editor” (editor de perfiles). Se mostrará la pantalla principal del “Profile Editor” (editor de perfiles). Cuatro modos de cambio-Utilice uno de estos tres botones para cada controlador de juegos y cuadruplique el número de funciones que puede programar. Reasignación de teclas 1. Haga clic con el botón derecho del ratón que se encuentra al lado del botón “01” (llamado “Tab” o tabulador por defecto). Ratón-Programe el controlador para funcionar como un ratón o como una rueda de desplazamiento. Pantalla principal del editor de perfiles Esta figura muestra el editor de perfiles del Nostromo SpeedPad n52. 2. Seleccione “Single Key” (tecla única) del menú desplegable. De este modo se mostrará la pantalla “Single Key Assignment” (asignación de tecla única). Se utiliza esta pantalla para seleccionar una tecla única para asignarla a uno de los botones del controlador de juegos Nostromo. Cuendo se asigna una tecla única a un botón, pulsar ese botón es lo mismo que presionar esa tecla en el teclado. Si esta es la primera vez que ha asignado una tecla única a uno de los puntos fijos, la pantalla se verá así: 3. En este punto, presione la tecla en el teclado o en la barra de espaciado. La pantalla mostrará el nombre de la tecla presionada. 4. Tenga en cuenta que además de mostrar la tecla que ha presionado, la ventana de edición muestra y destaca el mismo nombre de la tecla. Puede elegir mantener el nombre por defecto o teclear el suyo propio, por ejemplo “armas de fuego”. La pantalla principal consiste en: Visualización del dispositivo-Clarifica las claves que está programando. Página 3 Puede elegir entre tres configuraciones en “when macro key is pressed”(cuando presiona una tecla macro) : 5. Ahora haga clic en “OK” (aceptar) si está contento con la configuración o haga clic en “Cancel” (cancelar) para anular la asignación de la tecla. También puede hacer clic en “Record Key” (grabar clave) para grabar una clave diferente en el teclado. 1. Active el macro solamente una vez. Se ajusta por defecto y significa que cuando presiona el botón asignado, ejecutará el macro sólo una vez. Para reactivarlo, tendrá que presionarlo de nuevo. 2. El macro se repite mientras la tecla está pulsada. De este modo se ejecuta el macro una y otra vez mientras la tecla está pulsada hasta que la suelte. 3. El macro se repite hasta que se presiona la tecla otra vez. De este modo el mando del macro actúa como un interruptor de conmutación. Si lo presiona una vez y lo suelta, se repetirán las órdenes hasta que lo presione otra vez para liberar el macro. Nota: Si graba una clave nueva, cualquier nombre que teclee en la ventana de edición se borrará. Editor de macro Para crear un macro para un botón específico, seleccione otro punto fijo y luego “New Macro” (nuevo macro). Un macro es una combinación de botones que representa una función especial. Además, en muchos juegos usted puede crear un macro para enviar mensajes (“cúbreme” o “ataque”, por ejemplo) con un toque de botón. Repetición del ajuste del intervalo-Este mando le permite ajustar la velocidad de repetición. El próximo grupo de botones sirve para modificar los macros grabados. Inserte: Esta opción le capacita para añadir las órdenes que se hubieran perdido durante la grabación o las que no estuvieran disponibles. 1. Intervalo de tiempo: Aquí puede añadir a su macro los intervalos de tiempo. Están establecidos por defecto en 0,05. 2. Teclado: Aquí puede añadir una tecla única a su perfil. 3. Botón del ratón: Aquí puede establecer los mandos del botón central, izquierdo y derecho para su macro. Las próximas seis aportaciones son mandos estándar para controladores de juegos y sólo funcionan con juegos para los que son válidos los controladores de juegos y tienen un sitio para dichos mandos. 1. Eje superior 2. Eje centrado 3. Eje inferior 4. D-pad 5. Joystick 6. Regulación Esta pantalla se utiliza para crear macros. También puede utilizarlo para ajustar las propiedades de los macros después de que se hayan grabado. Campo del evento-Al grabar un macro, las órdenes del teclado que ha tecleado junto con los intervalos de tiempo entre eventos empezarán a formar una lista mientras usted está tecleando en el panel “Event” (evento) de la izquierda. Borrar: Prescinde de algo del macro que no se necesita. Haga clic con el botón derecho en lo que quiera eliminar y después haga clic en el izquierdo en “Delete” (borrar). Nota: Si no puede grabar las órdenes del joystick o del ratón durante la fase de grabación. Puede añadirlas después de haber grabado todas las teclas únicas. Desplazar hacia arriba: Si quiere priorizar una órden en la lista de eventos, seleccione lo que quiera desplazar con el ratón y haga clic en el botón izquierdo sobre “Move up” (desplazar hacia arriba) hasta que alcance la posición deseada. Inicio-Comience a grabar el macro nuevo. Parada-Como usted probablemente ya habrá adivinado, esta tecla detiene la grabación del macro. Desplazar hacia abajo: Si quiere desplazar hacia abajo una órden en la lista de eventos, seleccione lo que quiera desplazar con el ratón y haga clic en el botón izquierdo sobre “Move down” (desplazar hacia abajo) hasta que alcance la posición deseada. Ajuste del intervalo-Este control le permite ajustar la duración de los intervalos de tiempo en la lista de eventos. Simplemente haga clic en el intervalo de tiempo de la lista de eventos que quiera ajustar y después utilice las teclas de las flechas arriba/abajo o las teclas numéricas para realizar modificaciones. Seleccionar todos: Destaca todo en la lista de eventos. Seleccionar todos los intervalos de tiempo: Esta opción selecciona solamante los intervalos grabados en la lista de eventos. Esto ayuda si quiere que todos los intervalos sean el mismo. Grabación de intervalos entre los eventos-Esta conmutación activa o desactiva la grabación de los intervalos de tiempo. Un macro sin intervalos grabados vuelve a pasar los eventos a la máxima velocidad posible, que es sobre 10 milisegundos entre eventos. Esta opción está activada por defecto. Página 4 CÓMO CREAR UN MACRO OTRAS OPCIONES DE REASIGNACIÓN/ REPROGRAMACIÓN 1. Introduzca un nombre nuevo para el macro en el campo “Name” (nombre). Cómo asignar un botón de acceso directo a un botón 1. Para asignar un botón “Direct Input” o de acceso directo a un botón en el dispositivo Nostromo, haga clic con el botón izquierdo en el punto fijo que escoja y seleccione “DI Button”. Esto abrirá la ventana “Direct Input”. 2. Haga clic con el botón izquierdo en “Start” (inicio) para empezar a grabar los eventos del teclado. 3. Con el teclado, introduzca la combinación de teclas del macro que quiere crear. Normalmente será una combinación de movimientos para crear uno nuevo, o una frase, como “cúbreme”, que puede necesitar durante la partida. Tenga en cuenta que las teclas que presiona están grabadas en el campo“Event” (evento) en la parte izquierda del editor de macro. 2. Del menú desplegable, seleccione el botón “Direct Input” que le gustaría programar en el botón seleccionado en el controlador. 3. Seleccione “OK” (aceptar) para reasignar el botón. Cómo asignar un eje de acceso directo a un botón Para asignar un eje “Direct Input” a un botón en un dispositivo Nostromo, haga clic con el botón izquierdo en el punto fijo que quiera y seleccione “DI Axis Up” (eje superior) o “DI Axis Down” (eje inferior). Esto abrirá la ventana “Direct Input”. Del menú desplegable, seleccione el eje “Direct Input” que le gustaría programar en el botón seleccionado en el controlador. Seleccione “OK” (aceptar) para reasignar el botón. 4. Haga clic con el botón izquierdo sobre “Stop” para detener la grabación del macro. 5. Haga clic en el botón “OK” (aceptar). Su macro se guarda en el botón asignado. Tenga en cuenta que la función “Delay Adjust” (ajuste de intervalo) le permite ajustar el tiempo entre cada toque de botón. Nota: Los botones y el eje de acceso directo sólo pueden utilizarse con juegos o con programas que puedan identificarles. Los tipos de juegos que se utilizarían serían los deportivos o los juegos de simulación aérea. La mayoría de los juegos de disparos con visión de primera persona no se asignan a mandos de acceso directo por defecto. Incluso puede ajustar el intervalo de tiempo entre el final y el inicio de los macros mientras que se repiten con la función “Adjust Delay Betwwen Repeats” (ajuste de tiempo entre repeticiones). Cómo asignar un botón de ratón a un controlador de juegos Nostromo Para asignar un botón de ratón a un botón de un dispositivo Nostromo, haga clic con el botón izquierdo en el punto fijo que desee y seleccione “Mouse Button” (botón de ratón). Esto abrirá la ventana “Mouse Button” (botón del ratón). Para reasignar el botón central, el izquierdo o el derecho simplemente seleccione el botón del ratón que quiere asignar al botón del controlador seleccionado. Seleccione “OK” (aceptar) para reasignar el botón. Página 5 Estados de cambio El software de programación Nostromo Array le permite programar tres estados: rojo, verde y azul. Estos estados le permiten añadir aún más programación para cada botón. Puede ajustar diferentes teclas para cada uno de los estados o establecer uno que pase a través de los distintos estados. Esto le permite tener dos botones extras para cada estado. Básicamente, libera seis botones. CÓMO FIRMAR Y COMPARTIR SU PERFIL En la barra de herramientas “Profile Editor” (editor del perfil), el icono entre la interrogación y el “Loadout Manager” (administrador de descargas) es la ventana de “Contact Info”. Haga clic para obtener una ventana similar a esta: • Para programar los estados de cambio, debe escoger un botón para el mando de cambio de ciclo o botones individuales para cada uno de los estados. En cualquier estado de cambio, ese botón se mantendrá como botón de cambio y no podrá reasignarse con ninguna función. • Para programar una tecla como botón de cambio, haga clic con el botón izquierdo que quiere programar y seleccione la rojo, verde o azul ó el “Cycle Shift”(cambio de ciclo) . Para el rojo, verde y azul, seleccione “Momentary” (momentáneo) o “Toggle” (conmutación). • Si selecciona “Momentary”(momentáneo), la función de cambio sólo funcionará mientras mantiene presionado el botón. Si selecciona “Toggle” (conmutar), presionando el botón de cambio, se iniciará el estado de cambio programado y el controlador permanecerá en ese estado de cambio mientras presiona el botón de cambio de nuevo. • Una vez que el botón está asignado como una tecla de cambio, diríjase a la ventana correspondiente para asignar las funciones de ese estado de cambio. Al rellenar esta ventana, obtendrá algo similar a la etiqueta del nombre de su perfil. Puede tener el perfil identificado como suyo propio, incluyendo sus comentarios, dirección e-mail, etc. para la comunidad Nostromo. • Visualizará diferentes ventanas de estado haciendo clic sobre las flechas rojas, verdes o azules de la barra de herramientas. Puede volver a la ventana original haciendo clic en el icono “SpeedPad”. Una vez que el perfil está guardado e identificado, puede enviarlo al equipo de Belkin Nostromo mandando un e-mail con el perfil como documento adjunto a [email protected]. De este modo, usted podrá tener su perfil único y su archivo de descagas disponibles para otros usuarios de los dispositivos Nostromo • Una vez que está en las ventanas de estado, puede reasignar teclas, crear macros y reprogramar ejes tal y como hizo en el estado de cambio original. • Mediante la utilización de estos estados de cambio, puede cuadruplicar la capacidad programadora de los dispositivos Nostromo. Esto le permite un rápido acceso a muchas funciones durante la partida mientras que le aporta la flexibilidad de asignar teclas de cambio a cualquier posición de su controlador Nostromo. Cuando haya acabado de crear o editar sus perfiles, haga clic con el botón derecho en el menú “File” (archivo) en la barra de herramientas y seleccione “Save” (guardar) o “Save As” (guardar como). El nombre por defecto es “Untitled” (sin título). Déle un nombre fácilmente identificable (para la próxima vez que quiera recuperarlo) y haga clic en “OK” (aceptar). • Guarde su trabajo. Su perfil está en C:\Program Files\Belkin\Nostromo\Profiles. Si lo instala en otro directorio que no sea C:\ProgramFiles\Belkin\ Nostromo, entonces se guardará en YourInstallDirectory\Profiles. Nota: Siempre es una buena idea habituarse a guardar sus perfiles yendo hasta “File” (archivo) y luego hasta “Save As” (guardar como). Esto asegura que cuando usted modifique un perfil que se utiliza en una partida diferente con otro propósito, no lo borrará. Le permite mantener los perfiles intactos. Cómo cargar y descargar perfiles Por favor, envíe los perfiles añadidos a la lista de perfiles en belkin. com. Para enviar un perfil, envíelo como documento adjunto a [email protected]. Para descargar perfiles, diríjase a belkin.com/nostromo y haga clic en “Downloads” (descargas). Página 6 Si el administrador de descargas está activo en ese momento, habrá un icono en la bandeja del sistema en la parte derecha de la barra de tareas del escritorio: CÓMO UTILIZAR EL ADMINISTRADOR DE DESCARGA DE PERFILES El administrador de descargas es el responsable de “programar” los controladores de juegos con perfiles. El administrador de descargas puede utilizarse de dos maneras: manual y automática. Si el administrador de descargas no está activo, puede activarlo en el menú “Start” (inicio): “Start>Programs>Nostromo->Loadout Manager”. • Busque el controlador para el que quiera cargar el perfil en la lista mostrada. Si tiene más de un tipo de controlador y no es obvio qué entrada de la pantalla representa a qué controlador, simplemente presione un par de botones en el controlador y la imagen que lo representa se iluminará. Una descarga es un conjunto de perfiles que se asignan a los controladores de juegos Nostromo en su sistema (un perfil para cada controlador) y un juego asociado (o cualquier aplicación). Cargar ese juego causa que el administrador de descargas cargue perfiles que usted ha configurado de forma automática. Esto le capacita para crear perfiles de una forma cómoda que serán asociados a cada juego. El sistema cargará esos perfiles de forma automática según inicie cada juego. • Haga clic en el botón del perfil para ese controlador. Seleccione “Load Profile…” (carga de perfiles) del menú. Aparecerá la típica ventana de selección de archivos. Las descargas se realizan con el administrador de descargas. Usted asigna un perfil para cada controlador y selecciona un juego al que asociar con el kit de perfiles. • Busque el perfil que quiera, selecciónelo y haga clic en “OK” (aceptar) . • En la parte derecha del administrador de descargas, haga clic en “Browse” (buscar) para seleccionar el archivo ejecutable (.exe) de la partida que quiera jugar. Puede hacer esto seleccionando el acceso directo en su escritorio al juego (si es que tiene un acceso ahí). Si no, puede encontrar el archivo en el directorio donde tiene instalado el juego. Modo manual-El modo manual es la vía más sencilla de utilizar el administrador de descargas. En este modo, selecciona directamente los perfiles para los controladores. Simplemente abra la ventana de activación y seleccione un perfil para cada uno de los controladores. Modo automático-En modo automático, usted configura una descarga para cada partida. El administrador de descargas espera a que ese juego se inicie. Cuando empieza, el administrador de descargas carga todos los perfiles asociados a esa descarga. • Una vez que haya seleccionado Programs.exe (o ejecutable), puede hacer clic con el botón izquierdo en “Launch Game” (iniciar juego) o también puede ir a “File” (archivo) y “Save as” (guardar como) y ponerle nombre. Guarde la descarga para utilizar en modo automático más tarde. El modo automático posee una instalación inicial compleja, pero una vez realizada, nunca necesitará pensar en ella de nuevo. Simplemente inicia el juego y el administrador de descargas se asegurará de que los controladores estén configurados del modo que usted quiere. • Si elige utilizar el modo automático, entonces necesitará cambiar a automático desde el modo manual yendo a “Option” (opción) en la esquina superior izquierda del editor. Cargue el perfil que acaba de realizar Después de construir un perfil, necesitará activarlo con un juego en el administrador de descargas. Para ello, seleccione el controlador, el perfil y el archivo ejecutable del juego. Entonces podrá iniciar el juego desde el administrador de descargas. En “Options” (opciones) existen distintas características que usted puede utilizar. • Modo automático: Permite que el perfil se inicie de forma automática cuando el programa esté activado. Abra el administrador de descargas. • Modo manual: En este caso, necesitará activar el perifl de forma manual a través del administrador de descargas cada vez que lo utilice. • Establezca una descarga por defecto: Puede establecer un perfil que se active con todas las aplicaciones que no tienen ningún perfil establecido todavía. • Elimine la descarga por defecto: Esto eliminará cualquier descarga por defecto que esté activa en el sistema. • Ejecute el inicio del sistema: Si deja este recuadro sin marcar, el administrador de descargas NO se cargará con el inicio del sistema. Página 7 RESOLUCIÓN DE PROBLEMAS El n52 no está en el panel de control de Windows. Cuando el juego empieza con el administrador de descargas, no hay repuesta ni control desde el SpeedPad n52. • Desenchufe el n52 y desinstale el software y los drivers. Entonces reinicie, reinstale el software y enchufe la unidad. Si está utilizando Windows 2000, asegúrese de enchufar el n52 antes de proceder a reiniciar. • Compruebe el estado en el icono “Game Controller” (controlador de juego) en el panel de control (haga clic en “Start” (inicio), “Control Panel” (panel de control), “Game Controllers” (controladores de juego)). Asegúrese de que el controlador está en la lista del panel “Game Controller” (controlador de juego) y de que el estado es “OK” (aceptar). • En su partida, asegúrese de que el teclado está seleccionado como controlador por defecto. Si todavía tiene problemas, póngase en contacto con el servicio técnico de Belkin con los números de teléfono enumerados en la última página. Primero asegúrese de que el problema que está teniendo está relacionado con los controladores de juego Nostromo y con el software de programación Nostromo Array y no es un problema de la partida que está jugando. Si está teniendo problemas con el juego, póngase en contacto con el editor. • Asegúrese de que el cable del controlador está conectado de forma correcta. Cómo utilizar el SpeedPad como dispositivo HID por defecto • En la ventana de Windows “Control Panel/Game Controllers”, asegúrese de que la ventana muestra el nombre de su controlador Nostromo en “OK”. Si no ve esta línea o si reza “no conectado”, desenchufe el controlador y desinstale el software y los drivers. Entonces reinicie, reinstale el software y enchufe el controlador. Si elige no instalar el software o no establecer un perfil para el juego, entonces su n52 se asignará así por defecto: 1. 2. 3. 4. 5. 6. 7. 8. 9. 10. 11. 12. 13. 14. 15. • Compruebe que conoce la asignación de botones que ha configurado Después de utilizar el administrador de descargas, Windows actúa de modo errático, como si un botón del teclado estuviese permanentemente pulsado. Las funciones del botón no son las que deberían ser en el perfil que estoy usando: • Compruebe si las asignaciones del teclado original a las opciones de juego se han modificado. Si las asignaciones del teclado original para el juego han cambiado, afectará a su perfil porque las funciones de su perfil están basadas en las funciones del teclado. Tabulador D-pad son las flechas del teclado Q El pulsador es la barra de espaciado W El pulsador es la tecla “ALT” E R MAYÚSCULAS A S D F SHIFT O CAMBIO Z X C Por defecto, la rueda de desplazamiento hace las veces de un ratón estándar al tercer clic de ratón. Esta configuración funciona con la configuración del teclado por defecto de la mayoría de los juegos de disparos con visión de primera persona. En Windows 2000, los drivers de Nostromo no se cargaron y al controlador sólo se le reconoce como un dispositivo HID. • Desenchufe el controlador. • Desinstale cualquier software Nostromo, incluyendo los drivers del dispositivo. • Reinicie el ordenador. • Enchufe el dispositivo Nostromo que quiera usar. Permite la instalación del dispositivo sin el CD de interfaz de software Nostromo. • Mientras el controlador todavía esté enchufado, instale la interfaz del software y los drivers en el CD. El juego se detiene. • Reinicie su ordenador. Página 8 GUÍA DEL USUARIO PARA LOS USUARIOS DE MAC® Seleccione una aplicación El menú emergente “Target” (Destino) determinará qué perfil se corresponde con cada aplicación. 1. Seleccione “New Settings...” (Nuevos ajustes) del menú emergente “Target” (Destino); aparecerá una ventana de diálogo en la que se le preguntará qué ajuste debe emplearse como básico. 2. Seleccione “Create Empty Settings” (Crear ajustes vacíos) para comenzar con un registro en blanco. SELECCIÓN DE UNA APLICACIÓN El software carga un perfil basado en los ajustes y en la aplicación actualmente en marcha. Si no existe ningún perfil para la aplicación actual, el software empleará el perfil “Global Settings” (Ajustes globales). El perfil de ajustes globales se aplica a todas las aplicaciones que no dispongan de un perfil especialmente asignado. Perfiles Un perfil es un conjunto de determinadas pulsaciones de botones del controlador que ejecuta diferentes acciones. Algunos ejemplos de los tipos de acciones que puede programar son: • Tecla única- Hace que un botón del controlador funcione como una tecla del teclado. • Macros - Graba una secuencia de pulsaciones de teclas para que se reproduzca de nuevo cuando se pulse un botón. • Tres modos de cambio — El controlador puede disponer de tres botones de cambio que cuadruplicarán el número de funciones que pueden programarse en el resto de botones. • Ratón — El controlador de juego puede ser programado para insertar clics de ratón. El panel matriz de Nostromo abrirá un seleccionador de archivos estándar. En Mac OS X, busque y seleccione “TextEdit” en su carpeta de aplicaciones. En Mac OS 9, busque y seleccione “SimpleText”. Asigne un evento de tecla única 1. Haga clic en el punto fijo Botón 01 o pulse el botón 01 del controlador. De esta forma, la ventana emergente “Trigger” (Activador) será reemplazada por “Button 01” (Botón 01). La ventana “Trigger” indica a qué botón del controlador estamos asignando la acción. 2. La ventana “Action” (acción) está ajustada por defecto a “Type Keystroke”(Ejecutar pulsación) . Esto indica que queremos que el controlador simule una pulsación del teclado cuando pulsamos el control que aparece en “Trigger” (Activador). Esto es correcto. 3. Haga clic en el área “Keystroke”. El panel de control destacará ese recuadro y esperará hasta que usted pulse una tecla. Pulse “a”. 4. La ventana “Frequency” (frecuencia) determina cómo actúa esa tecla. La opción por defecto es “Hold Down” (Mantener pulsada). Esta opción indica que la tecla estará activa tanto tiempo como mantenga pulsado el botón del controlador. Esto es correcto. Véase la sección “Tutorial” para obtener información sobre la creación de un perfil. Véase la sección “Referencia de interfaz” para obtener una descripción de la interfaz y su funcionalidad. GUÍA INFORMATIVA Creación de un perfil sencillo Analizaremos un sencillo ejemplo de cómo emplear la herramienta para crear perfiles utilizando el software de programación Nostromo (NAPS, Nostromo Array Programming Software). Nota: Este ejemplo no incluye todas las propiedades del software. Podrá encontrar más información en la sección “Interfaz principal”. Nota: Todos los pantallazos proceden de la versión Mac OS X del software. La interfaz es la misma en Mac OS 9 y los controles se encuentran en la misma posición. Asigne un macro Un macro es una serie de pulsaciones de teclas que se reproduce cuando se pulsa el botón de activación del controlador. 1. Haga clic en el punto fijo del Botón 02 o pulse el botón 02 del controlador. De esta forma, la ventana emergente “Trigger” (Activador) será reemplazada por “Button 02” (Botón 02). 2. Cambie la ventana “Action” (acción) a “Run Macro” (ejecutar macro). 3. En la ventana “Macro”, seleccione “New Macro…” (nuevo macro). De esta forma se abrirá la ventana de diálogo “Edit Macro” (Editar macro). 4. Introduzca “My Macro” (Mi macro) como nombre para este macro. 5. Vaya al primer control de edición “Keystroke” (Pulsación de tecla). 6. Teclee “hola”. Estas teclas se introducirán en los distintos recuadros de pulsaciones de teclas. Si comete un error, pulse el botón “Clear” (Borrar) y pruebe de nuevo. Inicie la aplicación del software de programación Array Nostromo En Mac OS X, ésta se encuentra instalada en su directorio de aplicaciones; en Mac OS 9, está en el menú del panel de control. Aparecerá la pantalla principal del NAPS. Página 9 7. El resto de controles tienden por defecto a los valores que queramos; seleccione “OK” (Aceptar) para aceptar este macro. Compruebe el perfil global Abra cualquier aplicación que no sea la aplicación para la que tiene un perfil especial. Emplee el botón 01 y el botón 02. Se emplearán los ajustes de su perfil global. Abra la aplicación para la que tenga un perfil especial; esta es SimpleText en Mac OS 9 y TextEdit en Mac OS X. Ahora pruebe el botón 01 y el botón 02. Se emplearán los ajustes del perfil específico de su aplicación. REFERENCIA DE LA INTERFAZ Interfaz principal El panel de control Array Nostromo se emplea para crear un perfil para un controlador de juego Nostromo y para asociar dichos perfiles a determinadas aplicaciones. La parte superior de la ventana presenta una vista del controlador y puntos fijos para cada uno de los controles asignables. La parte inferior de la ventana contiene los controles de asignación. Compruebe su perfil Compruebe que los puntos fijos a los que haya asignado acciones incluyan ahora un texto que describa la acción de dicho botón. Ha asignado la tecla “a” al botón 01 del controlador de juego y el macro “My Macro” (Mi macro) al botón 02 del controlador del juego. Inicie la aplicación que esté asociada a este perfil. Se trata de TextEdit en Mac OS X o de SimpleText en Mac OS 9. Pulse el botón 01 en el n52 y compruebe que aparezca una “a” en el editor. Pulse y mantenga pulsado el botón 01 y compruebe que se repita de la misma forma que cuando se mantiene pulsada una tecla en el teclado. Pulse el botón 02 en el n52 y compruebe que el “hola” que asignó como macro aparezca transcrito en la pantalla. Cree un perfil global Cuando ejecute una aplicación y no haya creado ningún perfil para la misma, ésta empleará el perfil “Global Settings” (Ajustes globales). La presente guía informativa describe la creación de un perfil global. La guía informativa de perfil global está redactada dando por hecho que se ha leído y se ha seguido la guía “Creación de un perfil sencillo”. Punto fijo “Punto fijo” es nuestro nombre para cada uno de los controles asignables en el n52. Existe un punto fijo para cada botón, uno para cada dirección del control de direccióno d-pad, uno para desplazamiento hacia arriba, uno para desplazamiento hacia abajo, uno para el botón de la rueda de desplazamiento y uno para los dos pulsadores. Cada punto fijo presenta un texto que describe la acción que se produce cuando se pulsa dicho control. Al hacer clic en un punto fijo se selecciona ese control como el control que va a ser editado en la ventana emergente del activador. Seleccione los ajustes globales Cambie la ventana emergente “Target” (Destino) por “Global Settings” (Ajustes globales). Configure los controles Emplee los métodos aprendidos anteriormente para configurar el botón 01 para que funcione como “b”. Emplee los métodos aprendidos anteriormente para configurar el botón 02 para que funcione como un macro que tiene como resultado “hola”. Página 10 “No Device Found” (Ningún dispositivo encontrado) Este indicador se muestra cuando el software no detecta ningún n52 conectado a su ordenador Mac. Puede crear perfiles incluso cuando no haya ningún n52 conectado al ordenador. Si el controlador está conectado y el software no lo detecta, pruebe a desconectar el controlador y a conectarlo de nuevo. 7. Perfiles según el nombre: La última parte del menú es una lista de los perfiles existentes ordenados según el nombre del perfil. Cuando seleccione un nombre de perfil en la ventana emergente “Target” (Destino), el perfil se cargará para su edición. Estado de cambio El estado de cambio puede ser modificado con la ventana emergente “Shift State” (Estado de cambio) o haciendo clic en las imágenes LED de la interfaz. Cuando programe los controles en un estado de cambio, dichos controles estarán sólo activos en dicho estado de cambio. La ventana emergente “Shift State” muestra el estado de cambio actual. Los LEDs encendidos en el controlador y la interfaz indican asimismo el estado de cambio. “Device Selection Box” (Recuadro de selección de dispositivos) En la esquina superior derecha de la interfaz se encuentra el recuadro de selección de dispositivos. Pulse la flecha para editar ajustes para otro controlador. “Mapping Controls” (Controles de asignación) La sección de la ventana dedicada a los controles de asignación permite al usuario editar los controles y asociar el perfil a una aplicación. Activador La ventana emergente “Trigger” (Activador) indicará el control que está editando actualmente. Puede modificar el control que está editando seleccionándolo en la ventana emergente “Trigger”, haciendo clic en el punto fijo del control en la interfaz o pulsando el botón correspondiente en el controlador. “Target” (Destino) La ventana emergente “Target” (Destino) indicará la aplicación que se corresponde con el perfil mostrado actualmente. 1. Botones: Al ser pulsados, los botones 1-15 y el botón de círculo activarán la acción configurada. 2. Rueda del ratón: Es posible asignar tres acciones a la rueda del ratón: una acción se activa al girar la rueda hacia arriba, otra al girar la rueda hacia abajo y la tercera al pulsar la rueda. Pulsar la rueda es como pulsar cualquier otro botón del controlador. Girar la rueda es como si se pulsase y se soltase rápidamente el botón. 3. D-pad: Cualquier dirección del control de dirección o d-pad puede ser tratada como un botón independiente. En el caso de que se pulse una diagonal pero no exista ninguna acción programada, el software actuará como si se hubiesen pulsado las dos direcciones contiguas. Esto le permite programar las direcciones cardinales con las teclas de flecha, pulsar una diagonal y obtener las dos teclas de flecha apropiadas. Acción El efecto que produce el software cuando se pulsa un activador. Además, la ventana “Target” contiene los controles para seleccionar la aplicación a asociar con un perfil concreto, y para exportar e importar perfiles. 1. No hacer nada: Este comando no tiene efecto. 2. Ejecutar pulsación de tecla: Al pulsar el mando asociado, las teclas actúan como si se las hubiera pulsado. 3. Pulsar teclas de modificación: Esta acción le permite asignar una o más teclas de modificación a su n52. Nota: No podrá combinar teclas de modificación con otras teclas de su teclado; sin embargo, sí podrá hacerlo con la acción de pulsación de tecla. 4. Abrir el archivo o la carpeta: Esto le permite configurar un mando para abrir un archivo o una carpeta o una aplicación. 5. Ejecutar macro: Esto le permite seleccionar un macro para ejecutar cuando esté pulsado el control de activación. 6. Clic del ratón: Esta acción provoca que el software notifique un clic de ratón en la ubicación actual del mismo. 7. Doble clic: Lo mismo que con el clic sencillo, excepto que se notifica un doble clic. 8. Triple clic: Lo mismo que con el clic sencillo, excepto que se notifica un triple clic. 9. Clic Lock: Esto conmuta el estado de la pulsación del ratón. Nota: En las actuales versiones de Mac OS X, el clic es emitido tan pronto como el cursor del ratón es desplazado por otro dispositivo (habitualmente el ratón). 10. Estado de cambio: Seleccionar uno de los estados de cambio como acción tiene como efecto que el controlador pase al estado de cambio cuando se mantenga pulsado el control de activación. 1. Ajustes globales: Se trata de perfil especial que está activo cuando la aplicación en curso no tiene asociado ningún perfil específico. El perfil de ajustes globales no tiene ninguna aplicación asociada; el resto de perfiles sí. 2. Nuevos ajustes…: La entrada de nuevos ajustes crea un nuevo perfil asociado a una nueva aplicación. Le pregunta si desea comenzar partiendo de un perfil vacío, copiar los ajustes globales o copiar el perfil que está contemplando cuando selecciona “new” (nuevo). También le solicita seleccionar una aplicación a la que asociar el perfil. 3. Importar ajustes...: La opción de importar ajustes carga un perfil almacenado mediante la opción “Export Settings” (Exportar ajustes). 4. Exportar ajustes...: La opción de exportar ajustes guarda el perfil actual en forma de archivo. Este archivo puede ser enviado a otras personas utilizando el NAPS, de forma que puedan emplear, editar y visualizar sus ajustes. 5. Nuevo nombre para los ajustes...: La opción de volver a nombrar los ajustes le permite modificar el nombre de un perfil. 6. Eliminar ajustes...: La opción de eliminar ajustes borra el perfil actual. Página 11 11. Mantener presionado el estado de cambio: Esta acción provoca pulsar el control de activación para pasar al estado de cambio apropiado. El controlador permanece en dicho estado de cambio hasta que se pulse una segunda vez el control de activación. 12. Dirección de desplazamiento: Desplazamiento hacia la dirección adecuada. 2. Nuevo macro…: Abrirá el cuadro de diálogo de editar macro (“Edit Macro”) en blanco, de forma que podrá introducir un nuevo macro. 3. Editar macro…: Abrirá el cuadro de diálogo de editar macro (“Edit Macro”) con el macro actual para que pueda editarlo. 4. Borrar macro…: Borra el macro actual. 5. Macro según el nombre: Esta ventana enumera los macros existentes por nombre. Al seleccionar uno se determina como el macro para esta acción. Acción - Ejecutar pulsación de tecla Cuando “Type Keystroke” (ejecutar pulsación) se selecciona como la acción, usted tiene dos opciones adicionales. Acción - Clic de ratón Cuando seleccione una de las acciones “Mouse Click” (Clic del ratón), dispondrá de la opción adicional de seleccionar las teclas de modificación que serán notificadas al mismo tiempo. Seleccione las teclas de modificación que desea que sean pulsadas haciendo clic en el botón apropiado. Pulsación de tecla El recuadro “Keystroke” (Pulsación de tecla) es donde se introduce la tecla que se notificará con la acción de pulsación de tecla. Seleccione este recuadro y pulse la tecla que desee. Asimismo, podrá añadir aquí teclas de modificación manteniendo pulsada la tecla de modificación que prefiera mientras pulsa la tecla. Acción - Dirección de desplazamiento Cuando seleccione una de las acciones de “Scroll” (Desplazamiento) como la acción, dispondrá de dos opciones adicionales. Frecuencia La ventana emergente “Frequency” (Frecuencia) detalla la forma en que la tecla es notificada al sistema. Velocidad de desplazamiento La ventana emergente de “Scroll Speed” (Velocidad de desplazamiento) le permite seleccionar hasta dónde desplazarse cuando se active esta acción. 1. Una vez: Esto indica que el sistema actuará como si la tecla fuese pulsada y soltada una vez. La pulsación de la tecla no será notificada de nuevo hasta que el control sea soltado y pulsado de nuevo. 2. Mantener pulsada: Esto indica que el software notificará la tecla que se mantiene pulsada durante tanto tiempo como el control de activación permanezca pulsado. 3. N tiempo/seg: El software notificará que la tecla está siendo pulsada y soltada muy rápidamente. 4. Cada N segundos: El software notificará que la tecla está siendo pulsada y soltada como aparece, una vez cada N segundos. Frecuencia La ventana emergente “Frequency” (Frecuencia) detalla cuántas veces la tecla es notificada al sistema. Esta opción se comporta como la selección de la frecuencia de la acción “Type Keystroke” (Ejecutar pulsación de tecla). Editar cuadro de diálogo de macros El cuadro de diálogo de edición de macros (“Edit Macro”) es donde editará los macros que desee utilizar. Acción - Pulsar teclas de modificación Cuando seleccione “Press Modifier Keys” (Pulsar teclas de modificación) como acción, dispondrá de una opción adicional para seleccionar la tecla de modificación a pulsar. Seleccione las teclas de modificación que desea que sean pulsadas haciendo clic en el botón apropiado. 1. Nombre del macro: Los macros necesitan nombres para diferenciarse entre sí; introduzca aquí el nombre. 2. Velocidad de la tecla: La velocidad de la tecla es el tiempo entre las pulsaciones de las teclas notificadas. Si se repite el macro, es también el tiempo entre la primera y la última pulsación de tecla. 3. Eliminar: Esta opción borra las pulsaciones de teclas almacenadas para este macro. 4. Listado de pulsaciones de teclas: Es la lista de pulsaciones de teclas que el software notificará mientras este macro esté en marcha. Puede seleccionar cualquier recuadro e introducir una tecla para sustituir la tecla en esa posición. Puede hacer que el macro notifique las teclas de modificación pulsándolas junto con la tecla a notificar. 5. Repetir hasta soltarla: Cuando esta casilla esté marcada, este macro comenzará de nuevo mientras el control de activación continúe pulsado. Si esta casilla no está marcada, el macro se detendrá cuando llegue al final de la lista de pulsaciones de teclas incluso si el control de activación continúa pulsado. Acción - Abrir archivo o carpeta Cuando seleccione “Open File” o “Folder” (Abrir archivo o carpeta) como acción, dispondrá de una opción adicional para seleccionar qué abrir. Haga clic en el control “Item to Open” (Objeto a abrir) para abrir un seleccionador estándar de archivos, después seleccione el objeto que desea que se abra al pulsar el control de activación. Acción - Ejecutar macro Cuando seleccione “Run Macro” (Ejecutar macro) como acción, dispondrá de opciones adicionales para crear o seleccionar el macro a ejecutar. Ventana emergente de macros La ventana emergente de macros es la forma en que usted gestiona los macros. 1. Ningún macro seleccionado: Por defecto. No se ha seleccionado aún ningún macro. No puede seleccionar esta opción; existe para indicar que debe seleccionar un macro. Página 12 GLOSARIO INFORMACIÓN Declaración de la FCC (Comisión de comunicaciones de EEUU) Acción El efecto que produce el software cuando se pulsa un activador. DECLARACIÓN DE CONFORMIDAD CON LAS NORMATIVAS DE LA FCC SOBRE COMPATIBILIDAD ELECTROMAGNÉTICA Nosotros, Belkin Corporation, con sede en 501 West Walnut Street, Compton, CA 90220 (EEUU), declaramos bajo nuestra sola responsabilidad que el producto F8GFPC100 al que hace referencia la presente declaración cumple con la sección 15 de las normativas de la FCC. Su utilización está sujeta a las siguientes dos condiciones: (1) este dispositivo no debe provocar interferencias nocivas y (2) este dispositivo debe aceptar cualquier interferencia recibida, incluidas las interferencias que puedan provocar un funcionamiento no deseado. Punto fijo Un punto fijo es un botón de la interfaz del software que representa un único control físico del n52. Haga clic en un punto fijo para seleccionarlo para programar. Macro Un macro es una serie de pulsaciones de teclas que se reproducen en orden cuando el macro se activa. Declaración de conformidad con la CE Nosotros, Belkin Corporation, declaramos bajo nuestra sola responsabilidad que el producto F8GFPC100, al que hace referencia la presente declaración, está en conformidad con el Estándar de Emisiones EN55022 y con el Estándar de Inmunidad EN55024 1998 y con las directivas de bajo voltaje. Perfil Un perfil es una serie de asignaciones entre activadores y acciones. La mayoría de los perfiles están asociados a una aplicación específica. El perfil de los “ajustes globales” es un perfil especial que se activa cuando no existe ningún otro perfil asociado a la aplicación actual. Nota: Si al usar este producto el ordenador no da respuesta, puede deberse a una descarga electrostática. Siga este procedimiento para corregir el problema: - Desconecte el cable USB del ordenador; - Cierre la aplicación del software del ordenador (o reinicie el ordenador si es necesario); y - Vuelva a conectar el cable USB al ordenador. Garantía limitada para toda la vida de los productos de Belkin Corporation Estado de cambio Un estado de cambio es una forma de añadir más de una función a un único botón del n52. Existen cuatro estados de cambio disponibles: Normal, rojo, verde y azul. Cuando no está encendido ningún LED, estará indicado el modo Normal. Un LED del color apropiado indica el resto de modos. Todos los controles del n52 pueden activar un estado de cambio. Éstos pueden estar activos mientras dicho control está pulsado o bien ser encendidos o apagados empleando dicho control. Los controles pueden tener diferentes funciones en cada estado de cambio. Por ejemplo, en el modo Normal, el botón 01 podría actuar como la letra “a” en el teclado; mientras que el modo Azul, el botón 01 ejecuta un macro. Belkin Corporation proporciona para el presente producto una garantía para toda la vida de reparación gratuita, por lo que respecta a mano de obra y materiales. En el caso de presentarse un fallo, Belkin decidirá entre la reparación del mismo o la sustitución del producto, en ambos casos sin costes, siempre que se devuelva durante el periodo de garantía y con los gastos de transporte abonados al vendedor autorizado de Belkin en el que se adquirió. Es posible que se solicite una prueba de compra. Esta garantía perderá su validez en el caso de que el producto haya sido dañado de forma accidental, por abuso o empleo erróneo del mismo; si el producto ha sido modificado sin la autorización por escrito de Belkin; o si alguno de los números de serie de Belkin ha sido eliminado o deteriorado. LA GARANTÍA Y RESTITUCIONES LEGALES ESTABLECIDAS EXPRESAMENTE EN EL PRESENTE ACUERDO SUSTITUYEN A TODAS LAS DEMÁS, ORALES O ESCRITAS, EXPRESAS O IMPLÍCITAS. BELKIN RECHAZA DE MANERA EXPLÍCITA TODAS LAS DEMÁS GARANTÍAS IMPLÍCITAS, INCLUYENDO, SIN LIMITACIÓN, LAS GARANTÍAS DE COMERCIABILIDAD Y DE IDONEIDAD PARA UN FIN ESPECÍFICO. Ningún distribuidor, agente o empleado de Belkin está autorizado a realizar ningún tipo de modificación, extensión o alteración de la presente garantía. BELKIN NO SE HARÁ EN NINGÚN CASO RESPONSABLE POR LOS DAÑOS IMPREVISTOS O RESULTANTES DE UN INCUMPLIMIENTO DE LA GARANTÍA, O BAJO NINGUNA OTRA CONDICIÓN LEGAL, INCLUYENDO, PERO NO EXCLUSIVAMENTE, LOS BENEFICIOS PERDIDOS, PERIODOS DE INACTIVIDAD, BUENA VOLUNTAD, DAÑOS DURANTE LA REPROGRAMACIÓN O REPRODUCCIÓN DE CUALQUIERA DE LOS PROGRAMAS O DATOS ALMACENADOS EN O EMPLEADOS CON LOS PRODUCTOS BELKIN. Algunas jurisdicciones no permiten la exclusión o limitación de los daños imprevistos o consecuentes ni las exclusiones de las garantías implícitas, por lo que cabe la posibilidad de que las anteriores limitaciones de exclusiones no le afecten. Esta garantía le proporciona derechos legales específicos y usted puede beneficiarse asimismo de otros derechos legales específicos que varían entre las distintas jurisdicciones. Activador Un activador es cualquier control del n52 que desencadene una acción. Página 13 Belkin Ltd. +44 (0) 1933 35 2000 Rushden, Reino Unido Belkin B.V. +31 (0) 20 654 7300 Schiphol-Rijk, Países Bajos Belkin GmbH +49 (0) 89 143405 0 Munich, Alemania Belkin SAS +33 (0) 1 41 03 14 40 Boulogne-Billancourt, Francia Asistencia técnica de Belkin Europa: 00 800 223 55 460 © 2005 Belkin Corporation. Todos los derechos reservados. Todos los nombres comerciales son marcas registradas de los respectivos fabricantes enumerados. Mac y Mac OS son marcas registradas de Apple Computer, Inc., registrado en EE.UU. y otros países. P74289ea IT Pagina o Manuale utente F8GFPC100ea Indice INTRODUZIONE Pagina Introduzione Installazione del software...............................................................................1 Assegnazione dei profili ai giochi nel Loadout Manager ..........................1 Software Nostromo Array Programming ......................................................2 Creazione di un profilo ...................................................................................3 Benvenuti e grazie Grazie per aver scelto il Nostromo SpeedPad n52 (l’n52) Realizzato per offrirvi nuove potenzialità di vittoria in qualsiasi gioco, l’n52 riassume in sé tutti i vantaggi del suo famoso predecessore, l’n50 e prevede altre opzioni avanzate supplementari per rendervi i veri dominatori di ogni partita. Si tratta di un dispositivo di piccole dimensioni e semplice da usare nel quale si concentrano le funzioni di tastiera e gamepad, oltre ad altri strumenti che vi consentono di personalizzare più che mai il vostro gioco. Venite a scoprire il resto dell’arsenale di gioco Nostromo e la nostra vasta gamma di accessori PC al sito belkin.com. Creazione di una macro................................................................................5 Altre opzioni di remapping / riprogrammazione ........................................5 “Firma” e condivisione del profilo ................................................................6 Utilizzo del Profile Loadout Manager ............................................................7 Rilevazione e risoluzione delle anomalie .....................................................8 Manuale per utenti Mac® .............................................................................9 Informazioni ...................................................................................................13 Il Nostromo SpeedPad n52 è un semplice controller Plug-and-Play facilmente impostabile con (o senza) il software Array Programming. Nonostante l’n52 sia pronto ad essere utilizzato come una tastiera con profilo di tipo Human Interface Device (HID) con una rotella di scorrimento per il mouse, adatte ad una programmabilità ed una funzionalità avanzate, è vivamente consigliato installare anche il driver dell’n52. L’installazione del software Nostromo Array Programming vi consentirà di contare su una maggiore flessibilità con 104 funzioni programmabili. Potrete personalizzare il vostro controller Nostromo per ogni tipologia di gioco che utilizzerete. Caratteristiche • 14 pulsanti tipo tastiera programmabili • 2 pulsanti per pollice programmabili • Rotella mouse • Un pad programmabile a 8 direzioni • Sostegno estraibile per la mano sinistra • Base stabile, con piedini in gomma e interno in metallo Requisiti del sistema • Porta USB • Unità di lettura CD-ROM o DVD • Windows® 98, 2000, Me, o XP - Pentium® 233MHz o compatibile con 32MB RAM - 30MB disponibili su disco fisso - Scheda video compatibile DirectX® • Mac OS® 9.04 o successivo o Mac OS X v10.1.2 o successivo - 102MB disponibili su disco fisso per Mac OS X - 10MB disponibili su disco fisso per Mac OS 9 INSTALLAZIONE DEL SOFTWARE ASSEGNAZIONE DEI PROFILI AI GIOCHI NEL LOADOUT MANAGER Note importanti: se si sceglie di installare il driver n52, l’installazione deve avvenire prima di collegare lo SpeedPad al computer. Se si sceglie di non installare il driver n52, procedere con la descrizione “Utilizzo dello SpeedPad come dispositivo HID predefinito” alla fine di questo manuale d’uso Il software Nostromo Array Programming viene fornito con alcuni profili predefiniti. Eventuali profili supplementari si possono scaricare al sito www.belkin.com/nostromo. Per inoltrare i propri profili personali, inviarli via e-mail come allegato a [email protected]. Va ricordato che i profili predefiniti sono stati creati da altri giocatori, di conseguenza il layout dei tasti potrebbe non risultare adatto alle vostre esigenze. E’ sempre consigliabile creare profili personalizzati, in modo da adattare l’n52 alle proprie esigenze e al proprio modo di giocare. Per creare un profilo personalizzato, consultare la sezione “Creazione di un profilo” nel Manuale Utente prima di passare alle operazioni successive. Se fosse stato precedentemente installato un driver per un qualsiasi controller di gioco Nostromo, prima di procedere con questa installazione si dovrà disinstallare il driver precedente. 1. Inserire il software Nostromo Array Programming nell’unità di lettura CD/DVD del computer. 1. Accertarsi che l’n52 sia collegato al computer prima di continuare. 2. Il software dovrebbe avviarsi automaticamente. In caso contrario, fare clic su “Start” e scegliere “Run” (Avvia). Fare clic su “Browse” (Sfoglia) e scegliere l’unità di lettura CD. Selezionare “setup.exe” e fare clic su “OK”. 2. Aprire il Loadout Manager facendo clic sull’icona Nostromo nella barra delle applicazioni nel desktop, oppure dal menu Start in Program Files (Programmi) Fare clic sulla barra (a sinistra) che mostra il controller collegato. Selezionare “Load Profile” (Carica profilo) e selezionare il profilo che si desidera utilizzare. La posizione predefinita dei profili preimpostati ed i profili scaricati dal web è nella cartella “predefinita” in “C:\Program Files\Belkin\ Nostromo\Profiles”. Se fosse stata creata una propria cartella, la posizione predefinita sarà proprio in “Profiles” (Profili). 3.Seguire le istruzioni visualizzate sullo schermo per continuare ad installare il software. 4.Terminata l’installazione, fare clic su “Finish” (Fine). Collegare l’n52 ad una porta USB libera del proprio computer. 5. Terminata l’installazione, verificare se l’installazione sia stata eseguita correttamente procedendo per “Verificare la correttezza dell’installazione”. 3. Quindi fare clic su “Browse” (Sfoglia) (a destra) e trovare l’eseguibile (.exe) del gioco che si desidera utilizzare. Si può scegliere l’opzione di selezione rapida dal desktop, una soluzione migliore per trovare il percorso. Se nel desktop non fosse presente un link, sarà possibile selezionare il file dalla directory nella quale è stato installato il gioco. Verifica della correttezza di installazione 1. E’ necessario accertarsi dell’avvenuta installazione corretta del software attraverso la funzione di gestione periferiche. 4. Per informazioni più dettagliate vedere la seguente sezione “Software Nostromo Array Programming”. 2.Per accedere alla funzione Device Manager (Gestione periferiche), fare clic con il pulsante destro su “My Computer” (Risorse del Computer) e con il pulsante sinistro su “Properties” (Proprietà). Quindi fare clic con il pulsante sinistro del mouse prima su “Hardware”, poi sul pulsante “Device Manager” (Gestione periferiche). 3. Accertarsi che nella lista della gestione periferiche siano riportate a) due nuove voci in Human Interface Devices, “Nostromo n52 HID SpeedPad 2.0” e “Nostromo n52 HID SpeedPad 2.0 Mouse Wheel”. b) una nuova voce in Keyboards (Tastiere), “HID Keyboard Device”. c) una nuova voce in Mice and Other Pointing Devices (Mouse e altri dispositivi di puntamento), “HID-Compliant Mouse”. 4. Una volta accertato che l’installazione sia stata eseguita correttamente, si può precedere alla fase “Assegnazione di un profilo ad un gioco nel Loadout Manager” oppure a “Creazione di un profilo”. Pagina 1 SOFTWARE NOSTROMO ARRAY PROGRAMMING Utilizzo di 3 stati di shift Con gli stati di shift rosso, verde, blu e normale si quadruplica il numero delle funzioni programmabili con gli altri pulsanti. Esistono diversi metodi per farlo. • Con l’opzione di shift ciclico, un pulsante o una direzione della rotella di scorrimento consente di scorrere attraverso tutti gli stati di shift. • Si possono impostare i tasti in modo da funzionare separatamente per il rosso, il verde ed il blu. Si può creare un commutatore (per mantenere il gioco in quello specifico stato di shift fino a quando viene premuto di nuovo), oppure un commutatore temporaneo (mantiene lo stato di shift soltanto fin tanto che si tiene premuto il tasto). Introduzione Il software Nostromo Array Programming consiste in una serie di strumenti che migliorano la vostra esperienza di gioco quando si utilizza il Nostromo SpeedPad n52. Il software Nostromo Array Programming migliora la funzionalità del gioco ed offre diverse possibilità di personalizzazione. Consente di eseguire una nuova mappatura del controller ogni volta che lo si vuole, in funzione dei giochi che si stanno facendo. Il software Nostromo Array Programming è composto da due elementi principali: Nota: se lo stato di shift non è attivo, il gioco ritorna allo stato normale. • Il Profile Editor, utilizzato per creare e modificare i profili. Per profilo si intende una serie di funzioni definite per la tastiera, il mouse e/o il controller che si possono salvare ed assegnare ad alcuni giochi specifici. • Il Loadout Manager imposta il profilo per un determinato programma in modo da poter lanciare automaticamente o manualmente il programma. Il Loadout Manager offre anche la possibilità di impostare un profilo predefinito da lanciare con qualsiasi programma al quale non fosse stato assegnato un profilo. Con questo software, è possibile: • Creare e salvare i propri profili personalizzati; • Scaricare/caricare i profili via Internet; • Assegnare i profili ai propri programmi preferiti da utilizzare ogni volta che si avvia un programma; e • Impostare i profili predefiniti da rendere attivi nel computer per qualsiasi funzione che non abbia già un profilo impostato. Eseguire una nuova mappatura e programmazione dei pulsanti e della rotella di scorrimento a 5 vie • Eseguire una nuova mappatura dei pulsanti n52 o della rotella di scorrimento in modo da farli corrispondere ai tasti della tastiera. • Eseguire una nuova programmazione dei pulsanti o della rotella di scorrimento rispetto ai vari pulsanti ID del controller. (Per i giochi che identificano i controller e che prevedono una specifica mappatura dei tasti per il gioco.) • Eseguire una nuova mappatura dei pulsanti o della rotella di scorrimento con le macro. • Riprogrammare qualsiasi pulsante o rotella come se eseguisse un clic del mouse (sinistro, centrale, destro). • Eseguire una nuova programmazione dei pulsanti o della rotella di scorrimento per cambiare gli stati di shift. Pagina 2 CREAZIONE DI UN PROFILO Barra del menu e barra degli strumenti Barra modalità—Consente di scegliere tra le modalità di stato di shift normale, rossa, verde e blu. Profile Editor Il Profile Editor è uno strumento utilizzato per creare e personalizzare i profili. Un profilo è costituito da una serie di funzioni riprogrammate dei pulsanti che si può salvare. Angolo di selezione controller—Consente ai possessori di diversi dispositivi Nostromo di passare facilmente da un controller all’altro durante la programmazione. Ecco alcuni esempi dei tipi di comandi programmabili in questo caso: Hardpoint di assegnazione funzione—Si tratta dei pulsanti o identificatori degli assi, tra i quali il pulsante “01”, da cliccare per aprire le finestre di programmazione. Tasto singolo—Far funzionare un pulsante sul controller come fosse un tasto della tastiera. Macro—Registrare una sequenza di battute di tasti, pressioni del mouse e/o comandi del joystick (ad esempio il controllo degli assi, i comandi d-pad e i comandi dei pulsanti del joystick) per riprodurla ogni volta che viene premuto uno specifico pulsante. Creazione di un profilo Questa sezione illustra come creare un profilo utilizzando il Profile Editor. In generale, la creazione di un profilo prevede le seguenti funzioni: rimappatura dei comandi monotasto assegnati, creazione delle macro, impostazione delle funzioni controllate dal mouse, funzione di controllo programmazione (inserimento diretto) e impostazione degli stati di shift. Rimappatura dei pulsanti di comando diretto, controllo degli assi—Per rimappare i pulsanti sul controller di gioco per eseguire l’inserimento diretto dei comandi utilizzati nel gioco. Nota: Questa funzione potrà essere utilizzata per i giochi che supportano i controller di gioco scegliendola come configurazione predefinita. Per cominciare, fare clic su “Start”, Programs” (Programmi), quindi “Nostromo”, quindi “Profile Editor”. Viene visualizzata la schermata principale del “Profile Editor”. Quattro modalità shift—Possibilità di utilizzare uno di questi tre pulsanti shift per ciascun controller di gioco, quadruplicando il numero di funzioni programmabili. Rimappatura dei comandi monotasto assegnati 1. Fare clic con il pulsante sinistro del mouse sull’hardpoint accanto al pulsante “01” (marcato “Tab” per default). Mouse—Il controller di gioco si può programmare per funzionare come un clic del mouse o una rotella di scorrimento. 2. Selezionare il comando “Single Key” (Tasto unico) dal menu a tendina. Viene visualizzata la schermata “Single Key Assignment” (Assegnazione tasto unico). Questa schermata consente di selezionare un unico tasto da assegnare ad uno dei pulsanti del controller di gioco Nostromo. Assegnando un unico tasto ad un pulsante, l’effetto della pressione di tale pulsante corrisponderà esattamente alla pressione dello stesso tasto sulla tastiera. Schermata principale del Profile Editor Questa figura illustra il Profile Editor del Nostromo SpeedPad n52. Se questa è la prima volta che viene assegnato un tasto unico a uno di questi hardpoint, la schermata apparirà così: 3. A questo punto, premere un tasto sulla tastiera o la barra spaziatrice. Sullo schermo sarà visualizzato il nome del tasto che è stato premuto. 4. Va ricordato che oltre a visualizzare il tasto premuto, la finestra di modifica centrale visualizzerà ed evidenzierà lo stesso nome del tasto. Si può scegliere di mantenere il nome predefinito, o digitarne uno proprio, ad esempio “Fuoco pistole”. La schermata principale contiene: Visualizzazione del dispositivo—Serve ad indicare i tasti che si stanno programmando. Pagina 3 In “when macro key is pressed” (quando viene premuto il tasto macro) si può scegliere tra tre impostazioni. 5. Se la configurazione è quella desiderata, fare clic su “OK”, oppure fare clic su “Cancel” (Annulla) per uscire dalla funzione di assegnazione dei comandi ai tasti. Si può anche fare clic su “Record Key” (Registra tasto) per registrare un tasto diverso sulla tastiera. 1. Play macro only one time (Esegui macro una sola volta). Questo comando è predefinito e significa che quando viene premuto o tenuto premuto il pulsante assegnato alla macro, questa viene eseguita una sola volta. Per riattivarla, è necessario premere di nuovo il pulsante. 2. Repeat macro while key is down (Ripeti la macro mentre il tasto è premuto). La stessa macro viene eseguita ripetutamente per tutto il tempo che il pulsante viene tenuto premuto, fino a quando viene rilasciato. 3. Repeat macro until key is pressed again (Ripeti la macro fino alla nuova pressione del tasto). In questo caso il comando della macro agisce come un commutatore. Premendolo una volta e rilasciandolo, ripeterà gli stessi comandi fino a quando sarà premuto di nuovo per abbandonare la macro. Nota: Se si registra un nuovo tasto, qualsiasi nome digitato nella casella di modifica verrà cancellato. Macro Editor Per creare una macro per uno specifico pulsante, selezionare un altro hardpoint e selezionare “New Macro” (Nuova Macro). Una macro è una combinazione di pulsanti che attiva una funzione speciale. Inoltre, premendo un solo pulsante in molti giochi si può creare una macro per inviare messaggi (del tipo “coprimi” oppure “attacca”). Repeat Delay Adjust (Ripeti Regolazione Intervallo)—Questo comando consente di regolare la durata dell’intervallo. Il prossimo gruppo di pulsanti serve a modificare le macro registrate. Inserimento: Con questa funzione è possibile aggiungere eventuali comandi che non erano stati inseriti o che non erano disponibili durante la registrazione. 1. Delay (Intervallo): Da qui si possono aggiungere altri intervalli alla macro. L’impostazione predefinita è di 0,05 quando vengono aggiunti. 2. Keyboard (Tastiera): Consente di assegnare un unico tasto ad un profilo. 3. Mouse Button (Pulsante mouse): Da qui si può impostare un clic del pulsante sinistro, destro o centrale del mouse alla macro. Le sei funzioni descritte di seguito sono comandi standard per i controller di gioco e funzionano soltanto con i giochi che supportano i controller di gioco e che prevedono uno spazio per questi comandi. 1. Axis Up (Asse Su) 2. Axis Centred (Asse Centrato) 3. Axis Down (Asse Giù) 4. D-pad 5. Joystick 6. Throttle Questa schermata viene utilizzata per creare le macro. Essa può essere utilizzata anche per regolare le proprietà delle macro dopo averle registrate. Campo Eventi—Durante la registrazione di una macro, i comandi della tastiera digitati ed i rispettivi intervalli tra un evento e l’altro inizieranno ad essere elencati nel pannello “Event” (Eventi) a sinistra. Nota: Durante la fase di registrazione non è consentito registrare i comandi del joystick o il clic del mouse. Essi si potranno aggiungere dopo aver completato la registrazione di tutti i singoli tasti. Delete (Cancella): Elimina dalla macro eventuali elementi non più necessari. Fare clic con il pulsante sinistro del mouse su quanto si vuole eliminare e poi di nuovo su “Delete”. Start—Avvia la registrazione di una nuova macro. Move Up (Sali): Se si vuole spostare verso l’alto un comando nella lista eventi, selezionare l’elemento che si desidera spostare e fare clic con il pulsante sinistro del mouse su “Move up” (Sali) fino alla posizione desiderata. Stop—Come si può immaginare, termina la registrazione della macro. Delay Adjust (Regolazione intervallo)—Questo comando consente di regolare la durata di un intervallo nella lista eventi. E’ sufficiente fare clic sull’intervallo della lista eventi che si desidera regolare e quindi utilizzare i tasti freccia su e freccia giù o i tasti numerici per modificarlo. Move Down (Scendi): Se si vuole spostare verso il basso un comando nella lista eventi, selezionare l’elemento che si desidera spostare e fare clic con il pulsante sinistro del mouse su “Move down” (Scendi) fino alla posizione desiderata. Record Delays Between Events (Registrazione intervallo tra gli eventi)— Questo commutatore attiva o disattiva la funzione di registrazione degli intervalli. Una macro senza intervalli registrati riproduce gli eventi alla massima velocità possibile, pari a circa 10 millisecondi tra un evento e l’altro. Questa funzione è attiva al momento della consegna. Select All (Seleziona tutto): Evidenzia l’intero contenuto nella lista eventi. Select All Delays (Seleziona tutti gli intervalli): Questa funzione seleziona soltanto gli intervalli registrati nella lista eventi. E’ utile se si desidera equiparare tutti gli intervalli. Pagina 4 CREAZIONE DI UNA MACRO ALTRE OPZIONI DI REMAPPING/RIPROGRAMMAZIONE Assegnazione di un pulsante di comando diretto ad un pulsante 1. Digitare un nuovo nome per la macro nel campo “Name” (Nome) in alto. 1. Per assegnare un pulsante di “Comando diretto“ ad un pulsante del dispositivo di gioco Nostromo, è sufficiente fare clic con il pulsante sinistro del mouse sull’hardpoint desiderato e selezionare “DI Button” (Pulsante CD). In questo modo si apre la finestra “Direct Input” (Comando Diretto). 2. Fare clic con il pulsante sinistro del mouse su “Start” per iniziare a registrare gli eventi tastiera. 3. Utilizzando la tastiera, digitare la combinazione di tasti della macro che si desidera creare. Normalmente si tratterà di una combinazione di movimenti per crearne uno nuovo, oppure per creare una frase del tipo “coprimi”, da utilizzare nel corso delle partite. Va ricordato che i tasti premuti e rilasciati vengono registrati nel campo “Event” (Evento) sulla sinistra dell’editor delle macro. 2. Dal menu a tendina, selezionare il pulsante “Direct Input” (Comando Diretto) che si desidera programmare secondo il pulsante selezionato sul controller. 3. Selezionare “OK” per eseguire nuovamente la mappatura del pulsante. 4. Fare clic con il pulsante sinistro del mouse sul tasto “Stop” per concludere la registrazione della macro. Assegnazione di un asse a comando diretto ad un pulsante Per assegnare un asse a “Comando diretto“ ad un pulsante del dispositivo di gioco Nostromo, è sufficiente fare clic con il pulsante sinistro del mouse sull’hardpoint desiderato e selezionare “DI Axis Up” oppure “DI Axis Down” (Comando diretto asse su / Comando diretto asse giù). In questo modo si apre la finestra “Direct Input” (Comando Diretto). Dal menu a tendina, selezionare l’asse “Direct Input” (Comando Diretto) che si desidera programmare secondo il pulsante selezionato sul controller. Selezionare “OK” per eseguire nuovamente la mappatura del pulsante. 5. Fare clic sul pulsante “OK”. La macro viene salvata per il pulsante assegnato. Va ricordato che la funzione “Delay Adjust” (Regolazione intervallo) consente di regolare l’intervallo tra ciascuna pressione dei pulsanti. E’ possibile persino regolare l’intervallo di tempo tra la conclusione e l’inizio delle macro mentre si stanno ripetendo con la funzione “Adjust Delay Between Repeats“ (Regola intervallo tra ripetizioni) in fondo alla finestra. Nota: I pulsanti e gli assi a comando diretto si possono utilizzare soltanto per i giochi o i programmi in grado di identificarli. I giochi che utilizzano questo tipo di funzione sono i giochi di simulazione di sport e volo. La maggior parte degli shooter non esegue la mappatura dei comandi diretti per default. Assegnazione di un pulsante del mouse ad un controller di gioco Nostromo Per assegnare un pulsante del mouse ad un pulsante di un dispositivo di gioco Nostromo, è sufficiente fare clic con il pulsante sinistro del mouse sull’hardpoint desiderato e selezionare “Mouse button” (Pulsante mouse). In questo modo si apre la finestra “Mouse Button” (Pulsante mouse). Per riassegnare il pulsante sinistro, centrale o destro, è sufficiente selezionare il cerchio corrispondente al pulsante del mouse che si desidera assegnare al pulsante del controller selezionato. Selezionare “OK” per eseguire nuovamente la mappatura del pulsante. Pagina 5 Stati di shift Il software Nostromo Array Programming consente di programmare tre stati di shift: rosso, verde e blu. Uno stato di shift consente di aggiungere un altro livello di programmazione ad ogni pulsante. Si possono impostare tasti differenti per ogni stato di shift, oppure si può impostare un unico tasto che passi in rassegna tutti i diversi stati. Lo shift ciclico consente di disporre di due pulsanti supplementari per ciascuno stato. Fondamentalmente libera fino a sei pulsanti. “FIRMA” E CONDIVISIONE DI UN PROFILO Nella barra degli strumenti del “Profile Editor”, l’icona tra il punto di domanda e l’icona “Loadout Manager” corrisponde alla finestra “Contact Info” (Contatto). Facendo clic su questa icona si accede ad una finestra simile a questa: • Per programmare gli stati di shift si devono scegliere un pulsante per un comando di shift ciclico oppure i pulsanti singoli per ciascuno degli stati di shift. In ciascuno stato di shift, il pulsante in questione continuerà ad essere un pulsante di shift e non potrà essere impostato con una funzione differente. • Per programmare un tasto come pulsante shift, fare clic con il pulsante sinistro del mouse sul pulsante che si desidera programmare e selezionare il tasto shift rosso, verde, blu o “Shift ciclico”. Per il rosso, verde e blu si può selezionare “Momentary” (Temporaneo) oppure “Toggle” (Commutazione). • Selezionando “Momentary” (Temporanea), la funzione di shift sarà eseguita soltanto per il tempo in cui sarà tenuto premuto il pulsante. Selezionando “Toggle”, premendo il pulsante di shift avrà inizio lo stato di shift programmato ed il controller manterrà tale stato fino ad una nuova pressione del pulsante. Compilando questa finestra, viene visualizzato qualcosa di simile ad un tag nominale per il proprio profilo. E’ possibile identificare il profilo come fosse il proprio, aggiungendo i propri commenti, indirizzi e-mail ecc. per la comunità Nostromo. • Una volta assegnato un pulsante come tasto shift, è necessario passare alla finestra shift corrispondente per l’assegnazione delle funzioni a tale stato di shift. • E’ possibile visualizzare diverse finestre relative allo stato di shift facendo clic sulle frecce rossa, verde o blu nella barra degli strumenti in alto. Per tornare alla finestra originale, fare clic sull’icona “SpeedPad”. Una volta salvato ed identificato il profilo, lo si può inoltrare al team Belkin Nostromo per e-mail in un allegato all’indirizzo [email protected] per farlo inserire nel sito Belkin. In questo modo il vostro profilo unico e/o il vostro file di loadout potrà essere messo a disposizione di altri utenti Nostromo in tutto il mondo. • Una volta che si passa ad altre finestre shift, è possibile eseguire una nuova mappatura dei tasti, creare le macro e riprogrammare gli assi proprio come era stato fatto nello stato di shift originale. Terminata la creazione o la modifica dei propri profili, fare clic con il pulsante sinistro del mouse sul menu “File” della barra degli strumenti e selezionare “Save” (Salva) oppure “Save As” (Salva con nome). Il nome predefinito è “Untitled”. Assegnare un nome facilmente identificabile (per la prossima volta che lo si vorrà utilizzare) e fare clic su “OK”. • Utilizzando questi stati di shift è possibile quadruplicare la programmabilità di ogni dispositivo di gioco Nostromo. Questo consentirà anche di accedere rapidamente a molte funzioni durante le partite, dando al tempo stesso la flessibilità necessaria per assegnare i tasti shift a qualsiasi posizione del controller Nostromo. Il profilo è stato salvato in C:\Program Files\Belkin\Nostromo\Profiles. Se l’installazione fosse stata eseguita in una directory diversa da C:\ProgramFiles\Belkin\Nostromo, il profilo verrà salvato in YourInstallDirectory\Profiles. • Salvataggio delle modifiche. Nota: E’ sempre una buona abitudine salvare i propri profili andando in “File” e “Save As” (Salva con nome). In questo modo si può essere certi che quando verrà modificato un profilo utilizzato in un gioco diverso per qualsiasi altro scopo, non si rischierà di sovrascriverlo e si potranno fare interagire diversi profili. Caricamento e scaricamento dei profili Inviate qualsiasi profilo di vostra creazione da aggiungere alla lista dei profili già esistenti a belkin.com. Per inoltrare un profilo, spedirlo come allegato e-mail a [email protected]. Per scaricare altri profili, andare in belkin.com/nostromo e fare clic su “Downloads”. Pagina 6 UTILIZZO DEL PROFILE LOADOUT MANAGER Se il Loadout Manager è in funzione, nel desktop viene visualizzata un’icona sul lato destro della barra delle applicazioni in fondo: Il Loadout Manager è dedicato alla “programmazione” dei profili dei controller di gioco. Il Loadout Manager si può utilizzare in due modi diversi: in modalità manuale e automatica. Se il Loadout Manager non è in funzione, lo si può avviare dal menu “Start”: “Start>Programs (Programmi) >Nostromo->Loadout Manager”. • Trovare il controller per il quale si desidera caricare il profilo nella lista mostrata. Se si dispone di diversi tipi di controller e non si è certi di quale voce sullo schermo rappresenti il controller desiderato, è sufficiente premere un paio di pulsanti sul controller e l’immagine corrispondente si illuminerà. Un loadout è composto da una serie di profili assegnati ai controller di gioco Nostromo presenti sul sistema (un profilo per ciascun controller) e da un gioco associato (o comunque una qualsiasi applicazione) Il caricamento di un gioco comporta che il Loadout Manager carichi automaticamente i profili che sono stati configurati. In questo modo è possibile creare in maniera pratica i profili da associare a ciascun gioco che verrà fatto. Il sistema provvederà a caricare automaticamente questi profili non appena verrà lanciato ciascun gioco. • Fare clic sul pulsante del profilo corrispondente a tale controller Selezionare “Load Profile…” (Carica profilo) dal menu. Viene visualizzata la tipica finestra di selezione file. • Trovare il profilo desiderato, selezionarlo e fare clic su “OK”. I loadout si creano con il Loadout Manager. Si assegna un profilo a ciascun controller e si sceglie un gioco da associare con la serie di profili. • Nella metà a destra del Loadout Manager, fare clic su “Browse” (Sfoglia) per selezionare l’eseguibile (.exe) desiderato. A questo scopo, eseguire la selezione rapida del gioco dal desktop se è presente un collegamento. In caso contrario, sarà possibile trovare il file nella directory nella quale è stato installato il gioco. Manual Mode (Modalità manuale)—La Modalità Manuale rappresenta il metodo più semplice per utilizzare il Loadout Manager. In questa modalità è possibile scegliere direttamente i profili per i controller. E’ sufficiente aprire la finestra di attivazione e selezionare un profilo per ciascun controller mostrato. • Una volta selezionato il file Programs.exe (o eseguibile), è possibile fare clic con il pulsante sinistro del mouse su “Launch Game” (Lancia Gioco) oppure andare in “File” e “Save as” (Salva con nome) ed assegnarvi un nome. Salvare il loadout da usare in modalità automatica in un momento successivo. Automatic Mode (Modalità Automatica)—In Modalità Automatica, si configura un loadout per ogni gioco. Il Loadout Manager quindi attende che il gioco inizi. Quando questo accade, il Loadout Manager carica tutti i profili associati a tale loadout. La Modalità Automatica prevede una configurazione iniziale complessa, ma una volta eseguita questa operazione non sarà necessario pensarci mai più. E’ sufficiente lanciare il gioco che si desidera fare e il Loadout Manager si assicura che i controller siano configurati come desiderato. • Se si sceglie di utilizzare la modalità automatica, è necessario attivarla abbandonando la modalità manuale da “Option” (Opzione) nell’angolo a sinistra in alto dell’editor. Caricamento del profilo appena creato Terminata la creazione di un profilo, esso va attivato con un gioco nel Loadout Manager. Per farlo, è sufficiente selezionare il controller, il profilo ed il file eseguibile del gioco. A questo punto si può facilmente lanciare il gioco dal Loadout Manager. • Automatic Mode (Modalità automatica): consente di lanciare automaticamente il profilo quando viene attivato il programma. In “Options” (Opzioni) sono previste altre funzioni differenti utilizzabili. • Manual Mode (Modalità manuale): selezionando questa modalità, sarà necessario lanciare il profilo manualmente attraverso il loadout manager ogni volta che verrà utilizzato. Apertura del Loadout Manager • Set as default loadout (Imposta un loadout predefinito): è possibile impostare un profilo da lanciare con qualsiasi applicazione che non abbia già un profilo impostato. • Clear default loadout (Annulla un loadout predefinito): in questo modo si eliminerà qualsiasi loadout predefinito attivo nel sistema. • Run on system start (Esegui all’avvio del sistema): disattivando questa funzione, il Loadout Manager NON si caricherà all’avvio del sistema. Pagina 7 RISOLUZIONE DEI PROBLEMI L’n52 non appare nel pannello di controllo di Windows. All’avvio di un gioco con il Loadout Manager, non ricevo risposta e non posso controllare il mio SpeedPad n52. • Staccare l’n52 e disinstallare software e driver. Quindi riavviare, reinstallare il software ed inserire il controller. Se si sta usando Windows 2000, assicurarsi di collegare l’n52 prima di riavviare. • Controllare lo stato nell’icona “Game Controller” del Pannello di Controllo (fare clic su “Start”, “Control Panel” (Pannello di controllo), “Game Controllers” (Controller di gioco)). Accertarsi che il controller sia elencato nel pannello “Game Controller” e che lo stato sia “OK”. Se i problemi persistono, contattare l’Assistenza Tecnica Belkin ai numeri elencati sulla retrocopertina. Prima di tutto accertarsi che il problema sia legato ai controller di gioco Nostromo e al software Nostromo Array Programming e che non si tratti di un problema legato al gioco in corso. Se si stanno sperimentando alcuni problemi con il gioco, contattare direttamente il produttore del gioco. • Nel gioco, accertarsi che sia stata selezionata la tastiera come controller predefinito. • Accertarsi che il cavo del controller sia collegato correttamente. Utilizzo del SpeedPad come dispositivo HID predefinito • Nella finestra di Windows “Control Panel/Game Controllers”, accertarsi che la finestra mostri il nome del controller Nostromo utilizzato seguito da “OK”. Se non si vede questa riga, oppure se dice “non collegato”, staccare il controller e disinstallare il software ed i driver. Quindi riavviare, reinstallare il software ed inserire il controller. Se si desidera saltare l’installazione del software o non si configura un profilo per un gioco, l’n52 eseguirà una mappatura predefinita come questa: 1. 2. 3. 4. 5. 6. 7. 8. 9. 10. 11. 12. 13. 14. 15. • Accertarsi di conoscere le funzioni assegnate ai pulsanti che sono stateconfigurate. Dopo aver usato il Loadout Manager, Windows si comporta in maniera irregolare, come se un pulsante della tastiera fosse premuto costantemente. Le funzioni assegnate al pulsante non sono quelle indicate nel profilo che io sto utilizzando: • Verificare se le funzioni originali assegnate alla tastiera nelle opzioni di gioco sono state modificate. Se le funzioni originali assegnate alla tastiera nel gioco fossero cambiate, il profilo ne verrà influenzato perché le funzioni del profilo si basano sulle funzioni della tastiera. In Windows 2000, i driver Nostromo non si sono caricati e il controller viene riconosciuto soltanto come dispositivo HID. Tab Il D-pad corrisponde ai tasti freccia della tastiera Q Il pad per il pollice corrisponde al tasto “Spazio” W Il tasto per il pollice corrisponde al tasto “ALT” E R CAPS A S D F SHIFT Z X C Per default, la rotella di scorrimento funziona come una rotella di scorrimento standard con un terzo clic. Questa configurazione funziona bene con la configurazione della tastiera predefinita per la maggior parte degli shooter in prima persona. • Staccare il controller. • Disinstallare qualsiasi software Nostromo, compresi i driver del dispositivo. • Riavviare il computer. • Collegare il dispositivo di gioco Nostromo che si vuole utilizzare. Consentire al dispositivo di eseguire l’installazione senza CD di software di interfaccia Nostromo. • Mentre il controller è ancora collegato, installare l’interfaccia software e i driver nel CD. Il gioco si blocca. • Riavviare il computer. Pagina 8 MANUALE PER UTENTI MAC® Scelta di un’applicazione Il menu a tendina “Target” (Destinazione) determina quale sia il profilo che si adatta a ciascuna applicazione. 1. Selezionare “New Settings…” (Nuove impostazioni) dal menu a tendina “Target” (Destinazione), si apre una finestra di dialogo che richiede quale configurazione base utilizzare. 2. Selezionare “Create Empty Settings” (Crea impostazioni vuote) per partire da una condizione senza alcuna impostazione. SCELTA DI UN’APPLICAZIONE Il software carica un profilo basato sulle impostazioni e sull’applicazione attualmente in corso. Se non esiste alcun profilo per l’applicazione corrente, il software utilizza il profilo “Impostazioni collettive”. Il profilo Impostazioni Collettive si adatta a tutte le applicazioni alle quali non sia stato assegnato un profilo specifico. Profili Un profilo consiste in una serie di pressioni configurate dei pulsanti sul controller che esegue diversi comandi. Ecco alcuni esempi dei tipi di comandi programmabili in questo caso: • Tasto singolo - Fa agire un pulsante sul controller come un tasto della tastiera. • Macro—registrando una sequenza di tasti dalla tastiera da riprodurre quando viene premuto un pulsante. • Tre modalità shift: il controller può avere tre pulsanti shift per quadruplicare il numero delle funzioni programmabili con gli altri pulsanti. • Mouse—il controller di gioco può essere programmato per l’inserimento dei clic del mouse. Il pannello del Nostromo Array attiverà una funzione di selezione del file standard. In Mac OS X, trovare e selezionare “TextEdit” nella cartella Applicazioni. In Mac OS 9, trovare e selezionare “SimpleText”. Assegnazione di un comando monotasto 1. Fare clic sull’hardpoint corrispondente al pulsante 01 oppure premere il pulsante 01 sul controller. In questo modo il comando “Trigger” (Attiva) passa a “Button 01” (Pulsante 01). Il menu a tendina “Trigger” indica a quale pulsante del controller venga assegnato il comando. 2. Il menu a tendina “Action” (Comando) è impostato su “Type Keystroke” (Digita battuta) per default. Esso serve ad indicare che si desidera che il controller simuli la pressione di un tasto sulla tastiera quando viene selezionato uno dei comandi elencati nel menu “Trigger”. Questo condizione è corretta. 3. Fare clic nel campo “Keystroke” (Battuta). Il pannello di controllo attiva questa casella ed attende che venga premuto un tasto. Premere “a”. 4. Il comando “Frequency” (Frequenza) stabilisce la modalità di funzionamento del tasto. L’impostazione predefinita è “Hold Down” (Premuto a lungo). “Premuto a lungo” significa che il tasto sarà premuto per tutto il tempo che il pulsante sarà premuto sul controller. Questo condizione è corretta. Vedere la sezione “Tutorial” per conoscere la procedura di creazione di un profilo. Vedere la sezione “Riferimenti interfaccia” per una descrizione dell’interfaccia e del suo funzionamento. TUTORIAL Creazione di un profilo semplice Di seguito viene proposto un semplice esempio su come utilizzare lo strumento di creazione dei profili utilizzando il software Nostromo Array Programming (NAPS). Nota: Questo esempio non analizza ogni singola funzione del software. Maggiori informazioni sono riportate nella sezione “Interfaccia principale”. Nota: Tutti gli screenshot fanno riferimento alla versione Mac OS X del software. L’interfaccia è la stessa in Mac OS 9 ed i comandi sono collocati nelle medesime posizioni. Assegnazione di una macro Una macro consiste in una serie di battute che viene riprodotta premendo il rispettivo pulsante di attivazione (triggering) sul controller. 1. Fare clic sull’hardpoint corrispondente al pulsante 02 oppure premere il pulsante 02 sul controller. In questo modo il comando “Trigger” (Attiva) passa a “Button 02” (Pulsante 02). 2. Passare dal menu a tendina “Action” (Comando) a “Run Macro” (Esegui macro). 3. Nel menu a tendina “Macro”, selezionare “New Macro…” (Nuova macro). Viene visualizzata la finestra di dialogo “Edit Macro” (Modifica macro). 4. Digitare “My Macro” come nome di questa macro. 5. Con il pulsante Tab spostarsi sul primo comando di modifica “Keystroke” (Battuta). 6. Digitare “Ciao”. Questi tasti saranno inseriti nelle varie caselle delle battute. In caso di errore, premere nuovamente il pulsante “Clear” (Annulla) e riprovare. Avviare l’applicazione del software Nostromo Array Programming Su Mac OS X, questa è installata nella directory delle applicazione, in Mac OS 9, si trova nel menu dei Pannelli di Controllo Viene visualizzata la schermata principale del NAPS. Pagina 9 7. Tutti gli altri comandi ritornano ai valori predefiniti desiderati, selezionare “OK” per confermare questa macro. Verifica del profilo collettivo Aprire un’applicazione qualsiasi che non sia quella per la quale si ha a disposizione un profilo specifico. Utilizzare il pulsante 01 e 02. Vengono utilizzate le impostazioni per il profilo collettivo. Aprire l’applicazione per la quale si ha un profilo specifico, ovvero SimpleText in Mac OS 9 e TextEdit in Mac OS X. Ora provare il pulsante 01 e 02. Vengono utilizzate le impostazioni per il profilo specifico dell’applicazione. RIFERIMENTI D’INTERFACCIA Interfaccia principale Per creare un profilo per un controller di gioco Nostromo e per associare questi profili alle applicazioni si utilizza il pannello di comando Nostromo Array. Nella finestra in alto viene visualizzato il controller con gli hardpoint per ciascuno dei comandi assegnabili. In fondo alla finestra sono riportati i comandi di mappatura. Provate il vostro profilo Va ricordato che gli hardpoint ai quali sono stati assegnati i comandi sono corredati di un testo che descrive l’azione del pulsante. Il tasto “a” è stato assegnato al pulsante del controller di gioco 01 e la macro “My Macro” al pulsante del controller di gioco 02. Avviare l’applicazione associata a questo profilo. L’applicazione è TextEdit in Mac OS X oppure SimpleText in Mac OS 9. Premere il pulsante 01 sull’n52 e si vedrà apparire una “a” nell’editor. Premere a lungo il pulsante 01 e si vedrà ripetere l’azione, proprio come se si tenesse premuto un tasto sulla tastiera. Premere il pulsante 02 sull’n52 e si vedrà che la parola “Ciao” assegnata come macro verrà digitata nella finestra. Creazione di un profilo collettivo Se si lancia un’applicazione per la quale non è stato creato un profilo, viene utilizzato il profilo “Impostazioni collettive”. Questo tutorial descrive come creare un Profilo Collettivo. Il tutorial di creazione del Profilo Collettivo è descritto partendo dal presupposto che sia stato letto e seguito il tutorial “Creazione di un profilo semplice”. Hardpoint “Hardpoint” è il nome di ogni comando assegnabile sull’n52. Esiste un hardpoint per ciascun pulsante, uno per ogni direzione del d-pad, uno per scorrere verso l’alto e verso il basso, uno per la rotella di scorrimento ed uno per i pulsanti dei pollici. Per ogni hardpoint è previsto un testo che descrive il comando attivato ogni volta. Facendo clic su un hardpoint si seleziona quello specifico comando come comando da modificare nel menu a tendina di attivazione. Selezionare Global Settings (Impostazioni Collettive) Passare dal comando a tendina “Target” (Destinazione) a “Global Settings” (Impostazioni collettive). Impostazione dei comandi Utilizzare i metodi appresi in precedenza per configurare che il pulsante 01 venga segnalato come “b”. Utilizzare i metodi appresi in precedenza per configurare il pulsante 02 affinché segnali una macro per produrre il messaggio “salve”. Pagina 10 Nessun dispositivo disponibile Questo indicatore viene visualizzato quando il software non rileva nessun n52 collegato al computer Mac. I profili si possono creare anche se non vi sono n52 collegati al computer. Se il controller è collegato ed il software non lo rileva, provare a staccare il controller e a collegarlo nuovamente. 7. Profiles by name (Profili per nome): L’ultima parte del menu contiene un elenco dei profili esistenti elencati per nome. Quando si seleziona un nome di profilo nel menu a tendina “Target” pop-up, questo profilo viene caricato per essere modificato. Stato di shift Lo stato di shift si può modificare con il menu a tendina “Shift State” (Stato di shift) oppure facendo clic sulle immagini LED dell’interfaccia. Programmando i comandi in uno stato di shift, questi comandi vengono attivati soltanto in quello specifico stato di shift. Il menu a tendina “Shift State” (Stato di shift) visualizza l’attuale stato di shift. Anche i LED accesi sul controller e l’interfaccia indicano lo stato di shift. Casella di selezione dispositivo Nell’angolo in alto a destra dell’interfaccia è prevista la casella di selezione dispositivo. Premere il tasto freccia per modificare le impostazioni degli altri controller. Mappatura dei comandi La sezione dedicata alla mappatura dei comandi consente agli utenti di modificare i comandi ed associare il profilo ad un’applicazione. Trigger (Attivazione) Il menu a tendina “Trigger” (Attivazione) visualizza il comando attualmente modificato. Si può modificare il comando attuale selezionandolo dal menu a tendina “Trigger”, facendo clic sull’hardpoint per il comando nell’interfaccia, oppure premendo il pulsante sul controller. Destinazione Il menu a tendina “Target” (Destinazione) elenca l’applicazione per la quale è attualmente visualizzato il profilo. 1. Pulsanti: I pulsanti 1-15 insieme al pulsante circolare attivano il comando impostato quando vengono premuti. 2. Rotella del mouse: Alla rotella del mouse si possono assegnare tre comandi: un comando viene attivato ruotando la rotella verso l’alto, uno ruotando la rotella verso il basso e il terzo premendo la rotella. Premendo la rotella si ottiene lo stesso effetto della pressione di qualsiasi altro pulsante sul controller. Ruotando la rotella si ottiene lo stesso effetto della pressione e del rilascio rapido del pulsante. 3. D-pad: Ciascuna direzione del d-pad si può considerare come un pulsante a parte. Nel caso in cui venga premuta una diagonale ma non vi sia alcun comando programmato, il software agisce come se fossero premute entrambe le direzioni adiacenti. Questo consente di programmare le direzioni cardinali come se si trattasse dei tasti freccia, premere una diagonale ed ottenere il tasto freccia corretto. Comando L’effetto prodotto dal software premendo un tasto trigger (attivazione). Inoltre, il menu a tendina “Target” (Destinazione) contiene i comandi per selezionare l’applicazione da associare ad un profilo ed esportare ed importare i profili. 1. Do Nothing (Nessun effetto): il comando non ha alcun effetto. 2. Type Keystroke (Digita battuta): premendo il comando associato viene segnalato che i tasti indicati sono stati premuti. 3. Press Modifier Keys (Premi tasti modifica): questo comando consente la mappatura di uno o più tasti di modifica dell’n52. Nota: Non si possono combinare i tasti di modifica con altri tasti della tastiera, tuttavia lo si può fare con il comando legato alla battuta. 4. Open File or Folder (Apri file o cartella): consente di impostare un comando per aprire un file, una cartella o un’applicazione. 5. Run Macro (Esegui macro): consente di scegliere una macro da eseguire quando viene premuto il comando di attivazione. 6. Mouse Click (Clic del mouse): questo comando fa in modo che il software segnali un clic del mouse nell’attuale posizione del mouse. 7. Double-Click (Doppio clic): lo stesso del clic singolo, eccetto per il fatto che segnala un doppio clic. 8. Triple-Click (Triplo clic): lo stesso del clic singolo, eccetto per il fatto che segnala un triplo clic. 9. Click Lock (Blocco clic): disabilita la funzione della pressione del mouse. Nota: Nelle attuali versioni di Mac OS X, il clic viene rilasciato non appena il cursore del mouse viene spostato da un dispositivo diverso (generalmente il mouse). 10. Shift State (Stato di Shift): scegliendo uno degli stati di shift, il controller passa a questo stato di shift quando il comando di attivazione viene tenuto premuto. 1. Global Settings (Impostazioni collettive): Si tratta di uno speciale profilo attivato quando all’applicazione in uso non è associato alcun profilo specifico. Il profilo dedicato alle Impostazioni Collettive non ha alcuna applicazione associata, mentre tutti gli altri ce l’hanno. 2. New Settings (Nuove Impostazioni)…: Il comando Nuove impostazioni consente di creare un nuovo profilo associato ad una nuova applicazione. Chiede se si desidera partire da un profilo vuoto, copiare le Impostazioni Collettive, oppure copiare il profilo che si sta considerando quando si seleziona “new” (nuovo). Chiede anche di scegliere un’applicazione alla quale associare questo profilo. 3. Import Settings (Importa impostazioni)...: Con il comando Import Settings (Importa impostazioni) si carica un profilo precedentemente salvato con Export Settings (Esporta importazioni). 4. Export Settings (Esporta impostazioni) ...: Il comando Export Settings (Esporta impostazioni) consente di salvare il profilo attuale sotto forma di file. Questo file si può inviare ad altre persone che utilizzano il NAPS consentendo loro di utilizzare, modificare e visualizzare queste impostazioni. 5. Rename Settings (Rinomina impostazioni)...: Il comando Rinomina impostazioni consente di modificare il nome di un profilo. 6. Remove Settings (Elimina impostazioni)...: Il comando Elimina impostazioni cancella il profilo attuale. Pagina 11 11. Hold Shift State (Mantenimento dello stato di shift): questo comando fa in modo che la pressione del controllo di attivazione faccia accedere al rispettivo stato di shift. Il controller rimane in tale stato di shift fino a quando il comando di attivazione viene premuto una seconda volta. 12. Scroll Direction (Direzione di scorrimento): viene eseguito lo scorrimento nella direzione selezionata. 2. New Macro… (Nuova macro): viene visualizzata la finestra di dialogo di modifica macro vuota, per consentire di inserire una macro nuova. 3. Edit Macro…(Modifica macro): viene visualizzata la finestra di dialogo di modifica con la macro attuale per consentire di modificarla. 4. Delete Macro…(Elimina macro): cancella la macro attuale. 5. Macros by Name (Macro per nome): L’elenco a tendina contiene le macro esistenti elencate per nome. La selezione di una di queste serve ad impostarla come macro per questo comando. Comando - Type Keystroke (Digita battuta) Con il comando “Type Keystroke” (Digita battuta) selezionato come operazione da eseguire, si hanno altre due possibilità. Keystroke (Battuta) La casella “Keystroke” (Battuta) serve ad inserire il tasto da segnalare per l’operazione legata alla battuta di un tasto. Selezionare questa casella e premere il tasto desiderato. Si possono anche aggiungere altri tasti di modifica tenendo premuto quello desiderato quando viene premuto il tasto. Comando - Mouse Click (Clic del mouse) Selezionando uno dei comandi “Mouse click” (Clic del mouse) si ha anche la possibilità di scegliere quali tasti di modifica segnalare contemporaneamente. Selezionare i tasti di modifica desiderati facendo clic sul rispettivo pulsante. Frequency (Frequenza) Il menu a tendina “Frequency” (Frequenza) mostra in dettaglio la frequenza con cui il tasto viene segnalato al sistema. Comando - Scroll Direction (Direzione di scorrimento) Quando uno dei comandi “Scroll” (Scorri) viene selezionato come comando, si hanno altre due possibilità. 1. Once (Una volta): indica che il sistema agirà come se il tasto venisse premuto e rilasciato in una volta. Questa battuta non sarà segnalata fino a quando il comando non sarà stato rilasciato e premuto di nuovo. 2. Hold Down (Premi a lungo): indica che il software segnalerà il tasto premuto per tutto il tempo che il comando di attivazione sarà tenuto premuto. 3. N times/sec (N volte/sec): il software segnalerà il tasto premuto e rilasciato molto rapidamente. 4. Every N seconds (Ogni N. secondi): il software segnalerà il tasto premuto e rilasciato come elencato, una volta ogni N secondi. Scroll Speed (Velocità di scorrimento) Il menu a tendina “Scroll Speed” (Velocità di scorrimento) consente di scegliere fino a che punto eseguire lo scorrimento con questo comando attivato. Frequency (Frequenza) Il menu a tendina “Frequency” (Frequenza) mostra in dettaglio la frequenza con cui il tasto viene segnalato al sistema. Si comporta esattamente come la selezione di frequenza del comando “Type Keystroke” (Digita battuta). Comando- Press Modifier Keys (Premi tasti di modifica) Selezionando “Press Modifier Keys” (Premi tasti di modifica) come comando, si ha la possibilità di selezionare quale tasti premere. Selezionare i tasti di modifica desiderati facendo clic sul rispettivo pulsante. Finestra di dialogo di modifica macro La finestra di dialogo di modifica macro serve a modificare le macro che si desidera usare. 1. Macro Name (Nome macro): Le macro hanno bisogno di un nome che le distingua, inserire qui il nome. 2. Key Speed (Velocità tasto): Per velocità del tasto si intende l’intervallo tra le pressioni dei tasti segnalate. Se la macro si ripete, corrisponde anche all’intervallo tra l’ultima pressione del tasto e la prima. 3. Clear (Cancella): Cancella le battute registrate per questa macro. 4. Keystroke List (Lista battute): Si tratta della lista di battute che il software segnala mentre questa macro è in funzione. Si può scegliere una casella qualsiasi e premere un tasto per sostituire quello della posizione corrente. E’ possibile ottenere un rapporto dei tasti di modifica premendoli con il tasto di rapporto. 5. Repeat until released (Ripeti fino al rilascio): Con questa casella spuntata, questa macro ripartirà dall’inizio se il comando di attivazione sarà mantenuto premuto. Con questa casella spuntata, la macro si fermerà al raggiungimento della fine della lista delle battute, anche nel caso il comando di attivazione fosse ancora premuto. Comando - Open File or Folder (Apri file o cartella) Selezionando “Open File” or “Folder” (Apri file o cartella) come comando, sia ha la possibilità di selezionare cosa aprire. Fare clic sul comando “Item to Open” (Voce da aprire) per visualizzare una funzione di selezione file standard, quindi selezionare la voce che si desidera aprire con la pressione del comando di attivazione. Comando - Run Macro (Esegui macro) Selezionando “Run Macro” (Esegui macro) come comando, si hanno altre possibilità supplementari di creare e selezionare la macro che si desidera eseguire. Visualizzazione delle macro Per visualizzazione delle macro si intende come vengono gestite le macro. 1. No Macro Selected (Nessuna macro selezionata): Si tratta dell’impostazione predefinita. Non è ancora stata selezionata nessuna macro. Questa opzione non può essere scelta, esiste per indicare l’esigenza di selezionare una macro. Pagina 12 GLOSSARIO INFORMAZIONI Dichiarazione FCC Comando L’effetto prodotto dal software premendo un tasto trigger (attivazione). DICHIARAZIONE DI CONFORMITÀ ALLE NORMATIVE FCC PER LA COMPATIBILITÀ ELETTROMAGNETICA Noi sottoscritti, Belkin Corporation, con sede al 501 West Walnut Street, Compton, CA 90220, dichiariamo sotto la nostra piena responsabilità che il prodotto, F8GFPC100 al quale questa dichiarazione fa riferimento, è conforme alla Parte 15 delle norme FCC. Le due condizioni fondamentali per il funzionamento sono le seguenti: (1) il dispositivo non deve causare interferenze dannose e (2) il dispositivo deve accettare qualsiasi interferenza ricevuta, comprese eventuali interferenze che possano causare un funzionamento anomalo. Hardpoint Un hardpoint è un pulsante dell’interfaccia software che rappresenta un singolo comando fisico dell’n52. Fare clic su un hardpoint per selezionarlo per la programmazione. Macro Una macro consiste in una serie di battute eseguite in sequenza quando attivata. Dichiarazione di conformità CE Noi sottoscritti Belkin dichiariamo sotto la nostra piena responsabilità che il prodotto F8GFPC100, cui questa dichiarazione fa riferimento, è realizzato in conformità allo Standard sulle Emissioni Generiche EN55022 1998, alla Norma di Immunità Generica EN55204:1998 e alla direttiva sulle Basse Tensioni LVD. Profilo Un profilo è una raccolta di mappature tra attivazioni e comandi. La maggior parte dei profili è associata ad un’applicazione specifica. Quello delle Impostazioni collettive è un profilo speciale che si applica quando nessun altro profilo è associato all’applicazione attuale. Nota: Nel caso durante l’utilizzo di questo prodotto il computer host dovesse cessare di rispondere, la causa potrebbe essere imputabile ad una scarica elettrostatica. Per correggere il problema, seguire i seguenti passaggi: - Disconnettere il cavo USB dal computer; - Chiudere l’applicazione software nel computer (oppure riavviare il computer se necessario); e - Ricollegare il cavo USB al computer. Stato di shift Uno stato di shift rappresenta una soluzione per assegnare più funzioni ad un unico pulsante dell’n52. Sono disponibili quattro stati di shift: normale, rosso, verde e blu. Se non è acceso nessuno dei LED, è indicata la modalità Normale. Un LED del colore corrispondente indica le altre modalità. Qualsiasi comando dell’n52 è in grado di attivare uno stato di shift. Questo stato può essere attivo mentre il comando è mantenuto attivo, oppure può venire attivato e disattivato sempre dallo stesso comando. I comandi possono avere funzioni diverse per ciascuno stato di shift. Ad esempio, in modalità Normale, il pulsante 01 potrebbe agire come la lettera “a” sulla tastiera, mentre in modalità Blu, il pulsante 01 esegue una macro. Garanzia limitata a vita di Belkin Corporation Belkin Corporation garantisce a vita questo prodotto da eventuali difetti di materiale e lavorazione. Qualora venisse rilevata un’anomalia, Belkin provvederà, a propria discrezione, a riparare o sostituire il prodotto gratuitamente, a condizione che esso sia restituito entro il periodo di garanzia, con le spese di trasporto prepagate, al rivenditore Belkin autorizzato da cui è stato acquistato. Potrebbe venire richiesta la prova di acquisto. Questa garanzia non sarà valida nel caso il prodotto sia stato danneggiato accidentalmente, per abuso, uso non corretto o non conforme, qualora sia stato modificato senza il permesso scritto di Belkin, o nel caso il numero di serie Belkin fosse stato cancellato oppure reso illeggibile. LA GARANZIA ED I RIMEDI DI CUI SOPRA PREVALGONO SU QUALSIASI ALTRO ACCORDO, SIA ORALE CHE SCRITTO, ESPRESSO O IMPLICITO. BELKIN DECLINA SPECIFICATAMENTE QUALSIASI OBBLIGO DI GARANZIA IMPLICITO COMPRESE, SENZA LIMITI, LE GARANZIE DI COMMERCIABILITÀ O IDONEITÀ AD UN PARTICOLARE SCOPO. Nessun rivenditore, agente o dipendente Belkin è autorizzato ad apportare modifiche, ampliamenti o aggiunte alla presente garanzia. BELKIN DECLINA QUALSIASI RESPONSABILITÀ PER EVENTUALI DANNI SPECIALI, ACCIDENTALI, DIRETTI O INDIRETTI IMPUTABILI AD UN’EVENTUALE VIOLAZIONE DELLA GARANZIA O IN BASE A QUALSIASI ALTRA TEORIA LEGALE, COMPRESI, MA NON SOLO, I CASI DI MANCATO GUADAGNO, INATTIVITÀ, DANNI O RIPROGRAMMAZIONE O RIPRODUZIONE DI PROGRAMMI O DATI MEMORIZZATI O UTILIZZATI CON I PRODOTTI BELKIN. Alcuni Stati non consentono l’esclusione o la limitazione delle garanzie implicite o della responsabilità per i danni accidentali, pertanto i limiti di esclusione di cui sopra potrebbero non fare al caso vostro. Questa garanzia consente di godere di diritti legali specifici ed eventuali altri diritti che possono variare di stato in stato. Trigger (Attivazione) Un trigger è un qualsiasi comando sull’n52 che attiva un comando. Pagina 13 Belkin Ltd. +44 (0) 1933 35 2000 Rushden, Regno Unito Belkin B.V. +31 (0) 20 654 7300 Schiphol-Rijk, Paesi Bassi Belkin GmbH +49 (0) 89 143405 0 Monaco di Baviera, Germania Belkin SAS +33 (0) 1 41 03 14 40 Boulogne-Billancourt, Francia Assistenza Tecnica Belkin Europa: 00 800 223 55 460 © 2005 Belkin Corporation. Tutti i diritti riservati. Tutti i nomi commerciali sono marchi registrati dai rispettivi produttori elencati. Mac OS e Mac sono marchi della Apple Computer, Inc., registrati negli USA e in altri Paesi. P74289ea