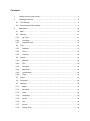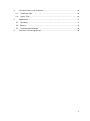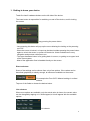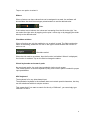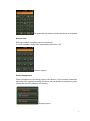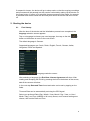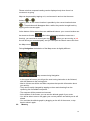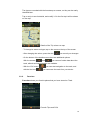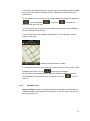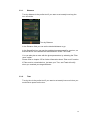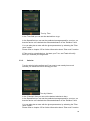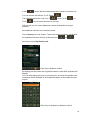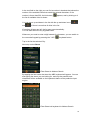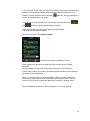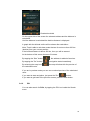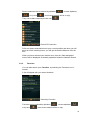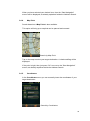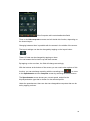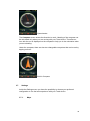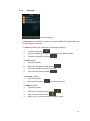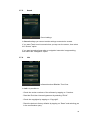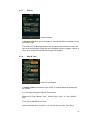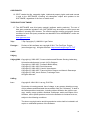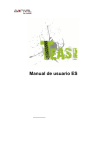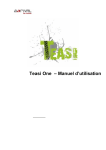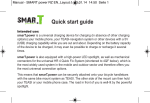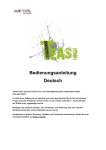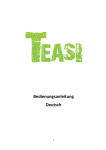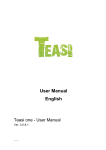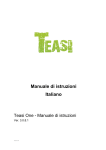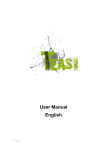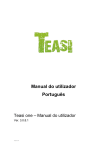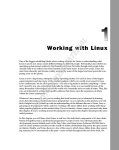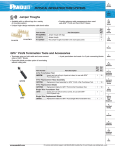Download User Manual English - CONRAD Produktinfo.
Transcript
User Manual English Thank you for choosing a product from a-rival. A very good choice! We hope you´ll enjoy using your new Sports Navigation System. Just in case that you are facing any problems with your device, please call our support/service hotline +49 (0)511 / 123 835 06 or send us an e-mail to [email protected] Do you need additional accessory like charger, mount or a bag? Please visit the shop on our website www.a-rival.de for your order and more information. You'll find there additional manuals in other languages too. For detailed Manuals, Updates and technical information please visit our website www.a-rival.de Contents 1. Getting to know your device ........................................................................................... 5 2. Starting the device ........................................................................................................... 8 2.1. First Startup .................................................................................................................... 8 2.2. Second and further startup........................................................................................... 9 3. Main Menu ....................................................................................................................... 10 3.1. Map ................................................................................................................................ 10 3.2. Memory ......................................................................................................................... 11 3.2.1. My Trips .................................................................................................................... 12 3.2.2. Favorites................................................................................................................... 13 3.2.3. Imported Trips ......................................................................................................... 14 3.3. Tour................................................................................................................................ 16 3.3.1. Distance ................................................................................................................... 17 3.3.2. Time .......................................................................................................................... 17 3.3.3. Calories .................................................................................................................... 18 3.4. Search ........................................................................................................................... 19 3.4.1. Address .................................................................................................................... 19 3.4.2. POI ............................................................................................................................ 23 3.4.3. Favorites................................................................................................................... 25 3.4.4. Map Point ................................................................................................................. 26 3.4.5. Coordinates ............................................................................................................. 26 3.4.6. Trips .......................................................................................................................... 27 3.5. Route ............................................................................................................................. 27 3.6. Computer ...................................................................................................................... 28 3.7. Settings ......................................................................................................................... 30 3.7.1. Maps ......................................................................................................................... 30 3.7.2. Accounts................................................................................................................... 32 3.7.3. Units .......................................................................................................................... 33 3.7.4. Language ................................................................................................................. 33 3.7.5. Sound ....................................................................................................................... 34 3.7.6. Info ............................................................................................................................ 34 3.7.7. Screen ...................................................................................................................... 35 3.7.8. Date & Time ............................................................................................................. 35 2 Connect Teasi to your Computer ................................................................................. 36 4. 4.1. Download Trips ........................................................................................................... 36 4.2. Import Trips .................................................................................................................. 36 Appearance ..................................................................................................................... 37 5. 6. 5.1 Operating ...................................................................................................................... 37 5.2 Battery ........................................................................................................................... 37 5.3 Technical Specifications ............................................................................................. 38 End-User License Agreement ...................................................................................... 39 3 The use and operation of navigation systems Attention! Don’t operate with the device while driving. Even the smallest and shortest distractions from road or traffic for you and other road users - even at slow speeds - have devastating consequences. Type in the destination before starting your journey and start the navigation system before you start driving. If you have to change the route or the settings while driving, you should better stop for it. Please attach the navigation system on your bicycle, that you may not be hurt by the device if accident or fall. Turn the screen that you have a minimal glare. The mount should be adjusted on the handlebar to provide an optimal position to you. We recommend to un-mount the device when you're parking your bicycle. Risk of theft! After switching on the device it could take a few moments to find the required minimum number of navigation satellites. Depending on the environment, it may go faster or longer. Under the open sky, it is the fastest. In inner cities with narrow streets and tall buildings, this process may take longer, because the "view to the sky" is very narrow and that cause reflections of the satellite signals. In the forest it may also take longer because of the crowns of leaves. In tunnels, buildings, etc. the system does not work! Once you exit, the connection to the satellites will be built up as quick as possible. The map data is up to date in time of production of your navigation system. Nevertheless, it may happen that you may have long-known streets, house numbers, roundabouts, etc. are not included. This is not a fault, but due to the fact that streets are changing. Your device is using Open Street Map (OSM). This is in our opinion the most useful map for cyclists. OSM is a non-profit web-based collaborative project to create a free map of the world. We like this idea and we support it. Updates and Enhancements Your navigation system uses the latest software (Operating system, navigation software and maps), which was the newest in time of production of the device. To receive free updates and enhancements, please visit our website www.teasi.eu Please go to "my a-rival" and register (even for free updates, you must register!). After that you'll get always the latest information, software, maps, etc. around your a-rival navigation system. Import/Export of tours (for example on bikemap.net) 1. For imports, the "TEASI" navigation device should be swithched on and than be connected to the computer. 2. The TEASI screen than shows a PC connection symbol. Here you must tap on. 3. The device will appear as a removable on your PC. 4. The routes to import (*. Gpx files) must be copied in a folder on the TEASI. 5. Make a new folder (ImportedTrips). This should be create by your self (depending on your device). Safe the Folder under BikeNav (BikeNav \ ImportedTrips) For more detailed information please check http://www.teasi.eu easy to find: …slider downloads …on TEASI page 4 1. Getting to know your device Teasi One has 2 hardware buttons on the left side of the device. The lower button is responsible for switching on and off the device, and for locking the screen. Long pressing the power button - Long pressing this button will pop up the menu allowing the locking or the powering on or off. - When the screen is locked, no input can be taken besides pressing the power button again to unlock the screen, or power off the device. Under locked screen every navigation and process continues to run. - The upper hardware button is for getting back in a menu, or getting to an upper level of the menu system. - Most of the application flow is handled directly on the screen. Direct selectors Some of the settings can be chosen from only a few options. If the values can be described graphically or shortly enough, all values are available on the screen. For example the From GPS / Manual settings is a direct selector Tap one of the fields to choose the desired value. List selectors When more options are available, only the actual value is shown; the current value can be changed by tapping on it. When tapped, a list will appear with the available options. List selector 5 Tap on one option to select it. Sliders When a feature can have values that can be assigned to a scale, the software will show sliders that look like analogue potentiometers to set the desired value. Slider If the values are not shown, the values are increasing from the left to the right. You can select the right value by tapping on the plus / minus sign or by dragging the slider directly to the desired value. Checkbox switches When a function can only be enabled or not, a switch is used. The field contains the name of the setting, and there is a tick on the right to show whether the function is active or not. Checkbox switch When the tick mark is not shown, then the function is disabled. When it is displayed, the function is enabled. Tap on the field to change the status. Virtual keyboards and numeric pads As mentioned earlier, the main input method is via the touch screen. This means that an on-screen keyboard (OSK), and numeric pad is needed for proper input possibilities. ABC keyboard The keyboard is for any letter-based input. The alphabetic keyboard in the software does not contain special characters, but they can be substituted with their simple versions. This means that if you want to search for the city of “Münster”, you can simply type “Munster” to find it. 6 The keyboard only allows possible characters to be tapped Numeric Pad Entering numbers is possible via the numeric pad. It is also available from the ABC keyboard by the button “123”. Numeric keypad Power management Power management is for saving power for the device. If no movement is detected, and there is no ongoing recording, the device will ask whether to suspend or power off after the set time (default is 10 minutes). Suspend popup 7 If suspend is chosen, the device will go to sleep mode, so that the ongoing recordings and processes will be paused, but they can be continued by waking up the device via the power button. If power off is selected, these processes will be ended, for example a recorded track will be saved with and end point where the device has been turned off. 2. Starting the device 2.1. First Startup After the boot of the device and the initialization process have completed, the language selection screen appears. Tap on a language to choose your own language, then tap on the tick ( button on the bottom to move to the next screen. ) The default language is German. Supported languages are: Czech, Dutch, English, French, German, Italian, Hungarian, Polish and Spanish. Language selection screen After selecting a language, the End-User License Agreement will show. After reading and accepting the EULA by pressing the tick on the bottom of the screen, date & time screen will show. In the next step Date and Time format and value can be set by tapping on the fields. Time and Date can be automatically set using the GPS signal. Select your preferred Date (Day / Month / Year, Month / Day / Year, or Year / Month / Day), and Time (AM/PM or 24 hours) format, and if manual settings are chosen, then set the Date and Time. 8 Date and time settings Onwards Units are chosen. Select Imperial, or Metric by tapping on it. - It is also essential to set up your own Profile, so Teasi will be able to navigate using the most preferable roads for you. - Name, Birth date, Weight, Gender, and bicycle/pedestrian type can be set by tapping on each field. - If every detail is set, then your last step is the Map activation: please insert the activation code that you can find on the back of the Quick Start Guide. - When startup procedure is completed, the main menu will welcome you, with a clock, a GPS signal icon, and battery strength indicator on the top of the screen. 2.2. Second and further startup After the initial startup, the device boots directly into the main menu. You can change the values set in the first startup in the settings submenu, covered later in the manual. 9 3. Main Menu Main Menu of BikeNav Teasi One From the Main Menu you are able to access all the feature of Teasi. In the next sections you will be able to learn what you are able to do with this device and have the most beautiful experience during your outdoor activity. 3.1. Map Map screen Map is the core of Teasi, displaying the road network and your current location on this map. It gives you also basic information about your trip and during the navigation it shows you all the details about your routing. When there is no navigation on-going, on the top of the screen you can find a compass, and two changeable fields: by default they are ‘Speed’, and ‘Distance left’ (which actually shows you information when you are navigating to reach a target place). They can be easily changed by tapping on them and choosing from the upcoming list of available computers. 10 Please note that compass heading can be displayed only when there is a movement on-going. Map can be panned by tapping on it, and zoomed in and out via the zoom buttons ( and ). Jumping back to the current location is possible by the current location button ( ). These buttons will disappear after a while; they can be brought back by tapping on the screen again. At the bottom of this screen there are additional buttons: your current location can be stored as favorite ( ) (this button will prompt whether to save as a favorite), you can start to record your trip ( ) (when you are moving, a red line will show your recorded path), and you can open the Search menu also from the Map screen ( ). During Navigation the behavior of the Map screen is slightly different. Map screen during Navigation - In the upper left corner you will get the next turning instruction to be followed, with the distance to the turning point. - Next to it there are still the two bike computers that provide information about your activity. - They can be easily changed by tapping on them and choosing from the upcoming list of available computers. - The map can still be panned and zoomed. - At the bottom of the screen you can see the altitude graph of your route. - You will be able to see on the graph your current position and which part is still ahead. - You can hide the altitude graph by dragging on the left of the screen, or tap back to show it again. 3.2. Memory 11 Memory is the menu where you can reach your own Trips and Favorite places you have stored on Teasi. Opening this menu, you have the possibility to choose between “My Trips”, “Favorites”, and “Imported Trips” categories. Memory – My Trips, Favorites, Imported Trips 3.2.1. My Trips My Trips contains all your trips recorded with the Teasi device or the routes you have planned and saved. My Trips On the bottom of the screen you can choose to order the trips by distance ( ) (this way the shortest trip will be on top), or by time ( way the latest trip will be on top). ) (this You can browse the list via the up and down arrows that are only available if the list contains at least 9 items. 12 The trips are recorded with the timestamp as a name, so they can be easily identified later. Tap on a trip to see its details, and modify it. On the first tap it will be shown on the map. Details of the Trip shown on map - To change its name and type, tap on the name on the top of the screen. - After changing the values, press the tick ( ) to commit your changes. - On the bottom of the details screen there are additional options. With the arrows ( and ) you can see further data about the track, altitude and speed graphs are available. - With the “Go” button ( with the bin icon ( 3.2.2. ) you can start navigation to the track, and ) you can erase the track from your device. Favorites Favorites shows your favorite places that you have stored on Teasi. Favorite Trips and POIs 13 This can be achieved in two ways, you can save your positions from the Map or you can store Point Of Interests (POIs), Addresses or coordinates as a favorite also. On the bottom of the screen you can choose the sorting method by alphabet ( ), reverse alphabet ( latest favorite will be on top). ), or by time ( ) (this way the You can browse the list via the up and down arrows that are only available if the list contains at least 9 items. Tap on a favorite to see its details, and modify it. On the first tap it will be shown on the map. Details of Favorite shown on Map To change its name and type, tap on the name on the top of the screen. After changing the values, the tick ( ) commits your changes. On the bottom of the details screen there are additional options. You can start navigation to the favorite item, and with the bin icon ( erase it. 3.2.3. ) you can Imported Trips Imported Trips contains the tracks that weren’t recorded on this device but created elsewhere and imported via computer. If you don’t have any yet, the device will notify you. 14 You can download GPX tracks to the device To import trips: 1. Connect the Teasi device to a computer. 2. Create a folder on the device inside the BikeNav folder called “ImportedTrips”, if not already existing. 3. All imported trips must be placed here (“BikeNav\ImportedTrips”) to be able to see them on the Teasi device. When you have imported trips, these will be shown inside this area. Imported Trips On the bottom of the screen you can choose the sorting method by alphabet ( ), reverse alphabet ( shortest route will be on top). ), or by distance ( ) (this way the You can browse the list via the up and down arrows that are only available if the list contains at least 9 items. The trips are recorded with the timestamp as a name, so they can be easily identified later. 15 Tap on a trip to see its details, and modify it. On the first tap it will be shown on the map. Trip details To change its name and type, tap on the name on the top of the screen. After changing the values, the tick ( ) commits your changes. On the bottom of the details screen there are additional options. With the arrows ( and track, with the “Go” button ( and with the bin icon ( 3.3. ) you can see further data about the ) you can start navigation to the track, ) you can erase the track. Tour Tour option allows you to set a route based on some parameter you would like to put the emphasis on. Tour by Distance, Time, and Calories Select one of the three available options. 16 3.3.1. Distance Tour by distance is the perfect tool if you want to set exactly how long the tour should be. Tour by Distance In the Distance field you can set the desired distance to go. In the Speed field you can set the predicted average speed for your tour, so that the device can calculate the estimated time in the “Time field”. You can also plan a route with the given parameters, by selecting the "Plan route" option. Please refer to chapter 3.5 for further information about “Plan route” function. If Plan route is not switched on, just start your Tour, and Teasi will notify when you reached your target distance. 3.3.2. Time Tour by time is the perfect tool if you want to set exactly how much time you would like to spend on the tour. 17 Tour by Time In the Time field you can set the desired time to go. In the Speed field you can set the predicted average speed for your tour, so that the device can calculate the estimated distance in the “Distance” field. You can also plan a route with the given parameters, by selecting the "Plan route" option. Please refer to chapter 3.5 for further information about “Plan route” function. If Plan route is not switched on, just start your Tour, and Teasi will notify when you reached your target time. 3.3.3. Calories Tour by calories is the perfect tool if you want to set exactly how much calories you would like to burn during your tour. Tour by Calories In the "Calories" field you can set the desired calories to burn. In the Speed field you can set the predicted average speed for your tour, so that the device can calculate the estimated distance in the “Distance” field. You can also plan a route with the given parameters, by selecting the "Plan route" option. Please refer to chapter 3.5 for further information about “Plan route” function. 18 If Plan route is not switched on, just start your Tour, and Teasi will notify when you burnt your target amount of calories. 3.4. Search Search menu is implemented in a complex, yet simply understandable way to make finding any particular address or location in an easy way. Search Destination 3.4.1. Address Address search is to find a location by its postal address. You can specify each detail to find the location you are looking for. A list of the previous address searches can be reached by tapping on the recent addresses button on the bottom of the screen Recent Addresses If there are more than 8 addresses, you can go through them by the up/down buttons ( and ). 19 A star ( ) means that the address has been saved as a favorite too. You can sort the list with the "A->Z" button ( The ordering options are: from A to Z ( Time ( ). ), from Z to A ( ), or ) (most recent searches on the top). With the bin icon the recent addresses can be cleared after a prompt question. New address selection has a simple method: First, Country has to be chosen. Tap on the button to change, and browse the available countries with the up/down arrows ( and ). Next step: select City/Postal code. Enter City in Address Search By tapping the field under the city/postal code the virtual ABC keyboard will appear. You can start typing the city you are looking for, and only the possible next characters will be available on the keyboard, thanks to the predictive input engine. Enter City via keyboard in Address Search 20 In the text field on the right you can find a number in brackets that shows the number of the available cities that match the entered characters. If the number is fewer than 500, the list button ( the list of available cities is shown. )appears, and by clicking on it You can move up and down in the list with the up and down icons ( and ) if there is more than 8 cities in the list. If less than 8 items are left, the list pops up automatically. You can also select the city by postal code. Whenever you need to enter a digit instead of a character, you can switch to the numerical keypad by pressing the "123" ( ) keyboard button. Tap in the list the selected City. Next step: select Street Enter Street in Address Search By tapping the field under the street the ABC keyboard will appear. You can start typing the street you are looking for, and only the possible next characters will be available on the keyboard, thanks to the predictive input engine. Enter Street via keyboard in Address Search 21 In the text field on the right you can find a number in brackets that shows the number of the available streets that match the entered characters. If the number is fewer than 500, the list button ( the list of available streets is shown. ) appears, and by clicking on it You can move up and down in the list with the up and down icons ( and ) if there is more than 8 streets in the list. If less than 8 items are left, the list pops up automatically. Tap in the list the selected Street. Next and final step is the house number. Enter house number in Address Search When tapping on the house number field the virtual numeric keypad activates. On this keypad you can enter the house number you are looking for. If the house number is not valid, the device will ask whether it should target the center of the street itself. Note: You don’t need to enter all the details. Without house number the center of the street will be used, and without given street name, then the center of the city will be used (the latter may not work in smaller cities). After the address is selected, "Start navigation" screen will appear. 22 Destination details On the upper side of the screen the selected address and the distance is calculated. Until the distance is calculated the beeline distance is displayed. A graph with the altitude outline will be shown after calculation. Note: Teasi is able to calculate routes that are far not more than 200 km (beeline) from your current position. If the beeline distance is above 200 km, then you will be warned. At the bottom of this screen there are 3 buttons. By tapping the “Star” button ( By tapping the "Go" button ( By selecting the map icon ( the calculated route. ), the address is added to favorites. ) navigation starts immediately. ) the map will show with the preview of If you are in preview mode you can see a colored preview of the calculated route. If you want to start navigation, just press the "Go” ( ) button. If you want to get back to the previous screen, press the back button. 3.4.2. POI You can also search for POIs, by tapping the POI icon inside the Search menu. 23 You can search by Name, by Type, or you can browse the recent POI searches. Searching by name, the name or part of it has to be inserted via the ABC keyboard. Input method is similar to what already described for Address Search. Searching POI by Name Searching by Category, a list will show the available categories, and the desired one should be selected. POI Search by Category 24 Recent searches can be ordered by alphabet ( ), or by time ( ), reverse alphabet ( ) (most recent search will be on top). They can be also erased by the bin icon ( ). Recent POI searches POIs are always searched around your current position and when you will get a list of the matching items, you will get the beeline distance from the POI. When you have selected your desired item, then the “Start Navigation” screen will be displayed, as already explained inside the Address Search. 3.4.3. Favorites You can also search your Favorites, by selecting the Favorites icon in Search. A list will appear with your saved locations. Search by Favorites Favorites can be ordered by alphabet ( or by time ( ), reverse alphabet ( ), ) (most recent search will be on top). 25 When you have selected your desired item, then the “Start Navigation” screen will be displayed, as already explained inside the Address Search. 3.4.4. Map Point Search based on a Map Point is also available. This option will bring up a map that can be panned and zoomed. Search by Map Point Tap on the map to select your target destination. A checkered flag will be displayed. If the point is right, then just press “Go” to move to the “Start Navigation” screen, as already explained inside the Address Search. 3.4.5. Coordinates In the Coordinates menu you can manually insert the coordinates of your target destination. Search by Coordinates 26 Select Coordinate format (D.DDDDD / DD MM.MMM / DD MM SS.S) Enter the Latitude coordinate inside the "Latitude" field You can change between North and South with the "N/S” button. Enter the Longitude coordinate to the "Longitude" field You can change between East and West with the "E/W" button. When you have entered the coordinates, then the “Start Navigation” screen will be displayed, as already explained inside the Address Search. 3.4.6. Trips You can also search your Trips, by selecting the Trips icon inside the Search menu. A list will appear with your saved trips, both local, and imported ones. Trips can be ordered by distance ( time ( ) (the shortest will be on top), or by ) (most recent search will be on top). They can be also erased by the bin icon ( ). When you have selected your desired item, then the “Start Navigation” screen will be displayed, as already explained inside the Address Search. 3.5. Route Route is our unique feature to create individual tracks in real time – on your Teasi device. You can easily create your routes with few steps: When you select this option from the Main Menu, a map will be displayed Plan Route (Tour mode) 27 Tap on the screen to create a start point for the track (you can pan and zoom to choose the preferred location). If you tap the screen inside the circle that identifies your current location, then the starting point will be automatically set to your current location. Start point will be displayed on the map with a blue flag. Tap on the map to select additional waypoints to customize your track. If you want to make a circular route that ends on your starting point, then just taps the screen close to the blue flag and Teasi will automatically calculate a circular route. There are additional options on the bottom of the screen: - Last entered waypoint can be removed by the back button ( ) - The created track can be saved via the floppy button ( ) - Navigation on the planned route (or to the first point of the route, if the start point is not the same than current location) can be started with the “Go” button ( ) - Alternative routes can be generated by tapping on the alternate route button ( ) On the top of the screen an altitude graph is available to see the altitude outline during the route. On the left you can see the length of the calculated route and the total ascent of the track. This last field is changed to “Remaining distance”, when the Route was started from inside the Tour menu. When you start the Route planning from the Tour menu, this function has also some other characteristics: your current position will be the start point of your route, and you will see the blue flag on your GPS location. Also, a blue circle will be displayed around the last entered waypoint to show approximately how far the route can go to fulfill the tour requirements you set. 3.6. Computer Computer is a configurable tool that displays useful data during your trip. 28 Bike Computer with customizable data fields Three or six bike computer screens are built inside this function, depending on the chosen layout. Changing between them is possible with the arrows in the middle of the screen. The layout settings can also be changed by tapping on the layout button ( ). These 12 fields can be changed by tapping on them. You can browse the list via the up and down arrows. By tapping on the new item, the field will change accordingly. With the buttons at the bottom of the screen you can reach other options of this function: you can start/stop recording with the recording icon ( ), or move to the Speedometer and the Compass screen by selecting the arrow buttons. The Speedometer screen shows your current speed, scaled for the bicycle/pedestrian type that is chosen for the selected profile. Under the speedometer, there are also two changeable computers that can be set by tapping on them. 29 Speedometer The Compass screen shows the direction to north. Heading of the compass can be calculated only when you are moving with your Teasi device. Therefore an icon with the sun is displayed on the compass to help you in the orientation when you are standing. Under the compass, there are also two changeable computers that can be set by tapping on them. Built-in Compass 3.7. Settings Inside the Settings menu you have the possibility to choose your preferred configuration to live the best experience with your Teasi device. 3.7.1. Maps 30 Map settings In Maps, the Auto Zoom can be turned on or off, thus enabling automatic zoom. Orientation can also be decided: “Track up” allows the device to always turn the map to the heading, while “North up” keeps the map with north on the top of the screen. 31 3.7.2. Accounts Account settings In Accounts you are able to create up to 8 user profiles. Existing profiles can also be edited or removed. To create a profile (only if less than 8 profiles are existing): 1. 2. Tap on the plus sign ( ) Tap on the details you want to change from the default values 3. Tap on the tick when finished ( ). To edit a profile: 1. Tap on the profile 2. 3. Select the Pen button to edit profile ( Tap on the details you want to change 4. Tap on the tick when finished ( ) ). To activate a profile: 1. Tap on the profile 2. Select the tick button ( ) to close the screen. To delete a profile: 1. Tap on the profile 2. Select the Pen button to edit profile ( ) 3. 4. Tap on the bin icon to delete ( ) Select “Yes” in the upcoming confirmation query. 32 3.7.3. Units Unit settings In Units you can switch between metric and imperial systems by tapping on the desired one. 3.7.4. Language Language selection In Language you can select the language for the user interface. Browse the languages with the up and down arrows ( tap on the desired language to select, then tick ( change. and ) ) to accept the 33 3.7.5. Sound Sound settings In Sound settings you can set certain settings connected to sounds. If you want Teasi to emit a sound when you tap over the screen, then select the “Screen” option. If you want a warning beep when a navigation instruction is approaching, then select the “Navigation” option. 3.7.6. Info Information about BikeNav Teasi One In Info it is possible to: - Check the version numbers of the software by tapping on “Versions. - Read the End-User License Agreement by selecting “EULA”. - Check the copyrights by tapping on “Copyright”. - Reset the device to factory defaults by tapping on “Reset” and selecting yes in the confirmation query. 34 3.7.7. Screen Screen settings In Screen brightness can be changed by moving the slider, or tapping on the plus/minus sign. The timers for the Backlight and for the Suspend mode can also be set here: tap on the arrow/field to make the list of available values to appear, choose a value, then press the tick button to accept the changes. 3.7.8. Date & Time Date & Time settings In Date & Time the automatic (from GPS), or manual (Manual) setting can be chosen. You can also change the Date & Time format. Date can be “Day / Month / Year”, “Month / Day / Year”, or “Year / Month / Day”. Time can be AM/PM or 24 hours. When Automatic time is chosen, you need to set your own Time Zone. 35 When Manual setting is chosen, Date and Time can be set. 4. Connect Teasi to your Computer When Teasi is connected to a computer you are able to browse inside the file system of your device and download or uploaded your Trips. 4.1. Download Trips Steps to download your recorded trips from Teasi to a computer: 1. Connect Teasi to the computer with an USB cable 2. In <device>:\BikeNav\MyTrips you are able to find your recorded trips in GPX format (<device> is the drive letter of the connected device, for example G:\BikeNav\MyTrips) 3. Copy the desired trips in GPX format to your computer. 4.2. Import Trips Steps to import trips to your Teasi device: 1. Connect Teasi to the computer with an USB cable 2. Copy the desired trips in GPX format to <device>:\BikeNav\ImportedTrips (<device> is the drive letter of the connected device, for example G:\BikeNav\ImportedTrips). Note: If the folder “ImportedTrips” doesn’t exist, it has to be created first! 36 5. Appearance 5.1 Operating 1. Menu button 2. Power button 3. Touch-Display 4. Bracket fixing 5.Mini SD card slot (under cover). 6. Mini USB port For memory-expansion. (under cover) No SD-card supplied. 5.2 Battery "TEASI is equipped with a powerful built-in lithium battery. This requires no special care, however, reached its full capacity after a few charge-discharge cycles. The lithium battery must not be completely empty before being recharged. We recommend that you should do about 5 cycles of discharge-charging at the first period of use. IMPORTANT! Please do not turn off TEASI if the self-shutdown has occurred due to low battery level. The battery might otherwise be over-discharged and irreparably damaged! The operation time is dependent on the settings of the backlight! " 37 5.3 Technical Specifications Hardware SiRF Atlas V, Dual Core, 664 MHz ARM11 + 250 MHz DSP for GPS CPU Flash Built-in MLC/SLC Flash RAM 128MB DDR2 Memory 3.2 ” Display trans reflective LCD Display Resolution 320×480 pixels GPS Receiver SiGe SE4150 Antenna Patch Antenna Input/Output Touch Panel Resistive type touch panel SD / MMC T-Flash card slot USB Micro USB, high speed, support ActiveSync and Mass storage Buttons / Switches ON/OFF,MENU Water resistant IPX5-case Non-removable rechargeable 1650mAH AC 110~240V DC +5V, 2A, via USB Battery AC/DC Adapter Input Output Certification & Regulation Physical Characteristics Li-Polymer battery CE Dimension L102 X W64.5 X H19 mm Weight 116g Operation 0~50°C Storage -10~60°C Operation 0~90%, Non-Condensed Storage 0~90%, Non-Condensed Temperature Environment Conditions Humidity Software OS Microsoft Windows® CE .Net 6.0 Core version Package Contents 3.2” Unit * 1pc Mini USB cable * 1pc AC/DC adapter (Optional) * 1pc User’s manual * 1pc Bracket (Mount kit) * 1pc 38 6. End-User License Agreement IMPORTANT, READ CAREFULLY. 1. THIS END-USER LICENSE AGREEMENT (“AGREEMENT”) IS A LEGAL AGREEMENT BETWEEN YOU AND GPS TUNER KFT. (“GPST”) and applies to the computer software which this AGREEMENT is provided with, and includes any accompanying printed materials and any on-line or electronic documentation, whether on disk, in read only memory, on any other media or in any other form (“SOFTWARE”). This Agreement is a legal and enforceable contract between YOU (“YOU” or „USER”) and GPST. 2. BY CLICKING THE CHECK MARK ('\/'), EXECUTING A WRITTEN COPY OF THIS AGREEMENT OR BY INSTALLATION, COPYING OR OTHERWISE USING THE SOFTWARE, YOU AGREE TO BE BOUND BY THE TERMS OF THIS AGREEMENT. IF YOU DO NOT AGREE TO THE TERMS OF THIS AGREEMENT, YOU SHALL NOT BE ENTITLED TO USE THE SOFTWARE. 3. This SOFTWARE is protected by copyright laws and international copyright treaties, as well as other intellectual property laws and treaties. The SOFTWARE is licensed, not sold to YOU. 4. GPST expressly reserves all rights not expressly granted to YOU. 5. Subject to the terms and conditions set out herein, the SOFTWARE may be used for and related to navigation, positioning and orientation together with various abilities, capabilities and adjacent features. 6. THE SOFTWARE LICENSED HEREUNDER MAY CONTAIN DEFECTS. YOU ARE ADVISED NOT TO RELY ON THIS SOFTWARE, TO SAFEGUARD IMPORTANT DATA, TO USE CAUTION AND NOT TO RELY IN ANY WAY ON THE CORRECT FUNCTIONING OR PERFORMANCE OF THE SOFTWARE AND/OR ACCOMPANYING MATERIALS. 7. The SOFTWARE is not designed or licensed for use in mission-critical applications, or in hazardous environments, requiring fail-safe controls, including without limitation operation of nuclear facilities, aircraft navigation or communication systems, air traffic control, or life support or weapons systems. 8. YOU should be aware that the SOFTWARE uses GPS technology, and is not fail-safe or reliable for navigation purposes. 9. This SOFTWARE shall not be used by any government entity. 39 LICENSE 10. Under this AGREEMENT, subject to the terms and conditions set out herein, GPST grants to USER a non-exclusive, non-transferable license without right of sublicense (“LICENSE”), to use the SOFTWARE, provided that the SOFTWARE is combined with a hardware device and is only combined with one hardware device at any time. 11. The LICENSE applies to any SOFTWARE error corrections, updates and upgrades subsequently provided to YOU by GPST, unless such products are provided under different license terms and conditions governing their use. PERMITTED USE 12. The LICENSE permits YOU the use of the SOFTWARE as follows: install, activate and use the SOFTWARE on one hardware device; make one copy the SOFTWARE in machine-readable form, solely for back-up or archival purposes, provided YOU reproduce all copyright notice and proprietary legends. USE RESTRICTIONS 13. The LICENSE granted under this AGREEMENT is restricted, and YOU are only granted the rights set out above. YOU are not permitted to analyse, modify, translate, adapt, reverse engineer, decompile, disassemble, or otherwise reduce the SOFTWARE to a perceivable form; create derivative works based on the SOFTWARE or any part thereof, or attempt to increase the functionality of the SOFTWARE in any manner; copy the SOFTWARE (except for back-up purposes), reproduce through any electronic or mechanical means, and distribute copies – any unauthorized copying is expressly prohibited; rent, lease, resell, or otherwise transfer rights to the SOFTWARE; remove or obscure any copyright or proprietary notices or labels in the SOFTWARE. perform, broadcast, display or present the SOFTWARE in public. SUPPORT 14. YOU hereby acknowledge that GPST is not obliged to provide YOU with any support to this SOFTWARE. 15. Notwithstanding the above, YOU should regularly check www.gpstuner.com for any updates, upgrades, patches or fixes made available. GPST shall in no event be responsible for the consequences of YOUR failure to update, upgrade, fix or patch the SOFTWARE. 40 COPYRIGHTS 16. GPST retains the title, ownership rights, intellectual property rights, and trade secrets in and to the SOFTWARE, including all subsequent copies and updates to the SOFTWARE, regardless of the form or media used. THIRD PARTY SOFTWARE 17. The SOFTWARE uses third party material (software and/or products). The use of third party materials included in the SOFTWARE may be subject to other terms and conditions, including GPL licenses. The official copyright notices and specific license conditions of such third party materials are attached to this AGREEMENT and/or are accessible at: www.gpstuner.com. 7zip – 7-Zip Copyright (C) 1999-2011 Igor Pavlov Freetype - Portions of this software are copyright © 2011 The FreeType. Project (www.freetype.org). All rights reserved. http://www.freetype.org/FTL.TXT LibGif Libjpeg Libjpeg2000 - Copyright (c) 2002-2007, Communications and Remote Sensing Laboratory, Universite catholique de Louvain (UCL), Belgium Copyright (c) 2002-2007, Professor Benoit Macq Copyright (c) 2001-2003, David Janssens Copyright (c) 2002-2003, Yannick Verschueren Copyright (c) 2003-2007, Francois-Olivier Devaux and Antonin Descampe Copyright (c) 2005, Herve Drolon, FreeImage Team All rights reserved.” LibPng Lua - Copyright © 1994–2011 Lua.org, PUC-Rio. Permission is hereby granted, free of charge, to any person obtaining a copy of this software and associated documentation files (the "Software"), to deal in the Software without restriction, including without limitation the rights to use, copy, modify, merge, publish, distribute, sublicense, and/or sell copies of the Software, and to permit persons to whom the Software is furnished to do so, subject to the following conditions: The above copyright notice and this permission notice shall be included in all copies or substantial portions of the Software. 41 THE SOFTWARE IS PROVIDED "AS IS", WITHOUT WARRANTY OF ANY KIND, EXPRESS OR IMPLIED, INCLUDING BUT NOT LIMITED TO THE WARRANTIES OF MERCHANTABILITY, FITNESS FOR A PARTICULAR PURPOSE AND NONINFRINGEMENT. IN NO EVENT SHALL THE AUTHORS OR COPYRIGHT HOLDERS BE LIABLE FOR ANY CLAIM, DAMAGES OR OTHER LIABILITY, WHETHER IN AN ACTION OF CONTRACT, TORT OR OTHERWISE, ARISING FROM, OUT OF OR IN CONNECTION WITH THE SOFTWARE OR THE USE OR OTHER DEALINGS IN THE SOFTWARE. Zlib The above copyright notices (if any) need to be included in the final documentation of the product. All are free to use for commercial purposes also. Please read all third party materials in their entirety. YOU hereby expressly agree to the terms and conditions of such third party materials. Should YOU not agree with any of the terms or conditions of such third party materials, YOU are not entitled to use the Software. The title, ownership rights, and intellectual property rights in and to the content accessed through the SOFTWARE is the property of the applicable content owner and may be protected by applicable copyright or other law. This LICENSE gives YOU no rights to such content. Tele Atlas, and other content ownership rights, intellectual property rights, and trade secrets in and to the GPS technology and MAPS used with the SOFTWARE, according to their own user license agreements. All names, brands, trademarks images, and logos identifying third parties and their information, products and services are the exclusive property of such third parties. Copying or use of such names, brands, trademarks, images and logos is not permitted without the prior approval of the relevant trade mark and/or copyright owner. DISCLAIMER, LIMITATION OF LIABILITY 18. GPST does not represent or warrant that the SOFTWARE operates correctly and error-free. To the maximum extent permitted by applicable law, GPST provides YOU with the SOFTWARE “AS IS AND WITH ALL FAULTS”, and hereby disclaim any warranty, express or implied (either in fact or by operation of law), with respect to the SOFTWARE, either as to merchantability, fitness for particular purpose, or any other matter which are expressly excluded. USER acknowledges and agrees that the SOFTWARE has not been tested or certified by any government agency or industry regulatory organization or any other third party organization. In no event shall GPST be held liable for, liabilities or obligations for damages, including but not limited to special, indirect, or consequential damages or loss of use, revenue, or profits in connection with or arising out of this AGREEMENT or any breach of this AGREEMENT by GPST or the existence, furnishing, functioning, or any use of the 42 SOFTWARE. GPST’s sole remedy for liability of any kind, including negligence, with respect to the SOFTWARE, whether the claimed liability is based on a defect, either discoverable or latent, in the SOFTWARE, shall be limited to the remedies provided in this AGREEMENT. Any other representations or warranties made by any person, including employees or representatives of GPST, which are inconsistent herewith shall be disregarded by USER and shall not be binding upon GPST, if any product model or sample was shown to USER, such model or sample was used merely to illustrate the general type and quality of the product and not to represent that the SOFTWARE would necessarily conform with such model or sample. NO ORAL OR WRITTEN ADVICE OR INFORMATION PROVIDED BY GPST OR ON ITS BEHALF SHALL CREATE A WARRANTY OR IN ANY WAY INCREASE THE SCOPE OF THIS LIMITED WARRANTY, AND USER IS NOT ENTITLED TO RELY ON ANY SUCH ADVICE OR INFORMATION. 19. Any liability of GPST towards USER shall be void if any damage to SOFTWARE is caused by accident, transportation, neglect or misuse, alteration (which shall include, but not be limited to, any deviation from the specifications), any unauthorised modification or enhancement of the SOFTWARE, failure to maintain a suitable operating environment, or the use of the SOFTWARE for other than the specific purpose for which it was designed. 20. In no event shall GPST be liable for any third party materials, database and/or their content, including all implications arising from such error or malfunction related to database. 21. Provision of the SOFTWARE under this AGREEMENT shall not create any obligation for GPST to continue to develop, productize, support, repair, offer for sale or in any other way continue to provide or develop SOFTWARE either to YOU or to any other party. TERMINATION 22. GPST shall be entitled to terminate this AGREEMENT with immediate effect if YOU fail to comply with any of its terms and conditions. In such event, YOU must irreversibly destroy all copies of the SOFTWARE and all of its component parts. The provisions of this AGREEMENT in relation to confidential information, disclaimer of warranties, limitation of liabilities, copyrights and rights in intellectual property shall survive any termination. GPST reserves the right to discontinue any of its services under or in connection with this AGREEMENT. CONFIDENTIAL INFORMATION 23. USER shall hold in confidence all confidential information disclosed to USER in connection with this AGREEMENT, including, without limitation, information concerning the SOFTWARE, GPST, any legal, financial and technical information, and any information which can be obtained by examination, testing or analysis of the SOFTWARE. USER shall use reasonable diligence in order to prevent the unauthorized disclosure or reproduction of such information. 43 PRIVACY 24. YOU hereby grant YOUR consent to the use of YOUR personal details, personally identifiable data by GPST to the following extent: a. GPST and its affiliates may collect and use technical information gathered as part of any services provided to YOU, if any, related to the SOFTWARE. GPST and its affiliates may use this information solely to improve our products or to provide customized services or technologies to YOU and will not disclose this information in a form that personally identifies YOU. b. unless agreed otherwise, the personally identifiable information provided by YOU to GPST will not be used but for purposes of registration, statistics and copyright protection; c. unless agreed otherwise, GPST will not transfer YOUR personally identifiable data to any third party; d. if YOU expressly agree, GPST may deliver to YOU highly relevant commercial offers in many ways including but not limited to the following: products and services of GPST and its commercial partners. MISCELLANEOUS PROVISIONS 25. YOU expressly acknowledge that YOU are not entitled to transfer, export or re-export the SOFTWARE to any country, person, or entity (including, but not limited to Cuba, Iran, Libya, North Korea, Sudan and Syria, or to any national or citizen of any such country, wherever located, who intends to transmit or transport the SOFTWARE to such country) subject to embargo or export restrictions of either the European Union or the United States of America. For further information in relation to this restriction, please seek advice from the relevant governmental agencies of the European Union or the United States of America. Additional information can be found at http://ec.europa.eu/ and http://www.bis.doc.gov/ . 26. YOU also agree that YOU will not use the SOFTWARE for any purposes prohibited by law. 27. This LICENSE and AGREEMENT may be subject to the statutory laws in YOUR jurisdiction, and shall be applicable to the extent as permitted by such laws. In any jurisdiction that have implemented the EEC Software Directive, the restrictions and terms of this LICENSE are subject to such exceptions as may be required by local law. 28. This AGREEMENT (including any addendum or amendment which is included with the Software) and any other terms and conditions, if applicable, is the entire agreement between YOU and GPST. This AGREEMENT supersedes all prior or contemporary oral or written communication, offers, declarations and representations in relation to the SOFTWARE. Should any part or provision of this AGREEMENT qualify as invalid, void, not enforceable or against statutory laws in the relevant jurisdiction, such fact shall not have any effect on any other part or provision of this AGREEMENT, which shall continue with unchanged force and effect and the invalid, void, not enforceable or unlawful provision shall be interpreted so as to best 44 accomplish the objectives thereof within the limits of applicable law. The English version of this AGREEMENT is the governing language version, and any translations thereof are provided to YOU for YOUR convenience only. This AGREEMENT and any disputes arising out of or in connection with this AGREEMENT and/or the SOFTWARE shall be governed by the Hungarian law, and shall be resolved by the competent Courts of Hungary. The failure of GPST to exercise or enforce any right or provision of this Agreement shall not constitute a waiver of such right or provision. 29. Should YOU have any questions in relation to this AGREEMENT, please contact GPST at the e-mail address as follows: [email protected] Copyright © 2012 GPS Tuner Kft. All rights reserved. GPS Tuner, GPS Share, MAP Tuner are registered trademarks and/or brands of GPS Tuner Kft. 45