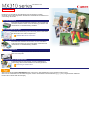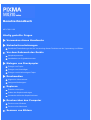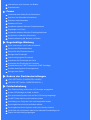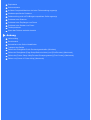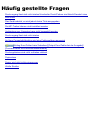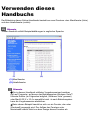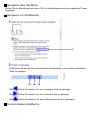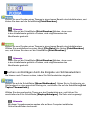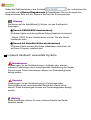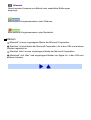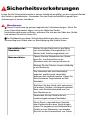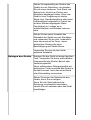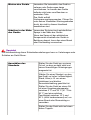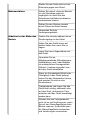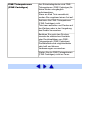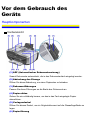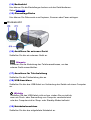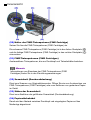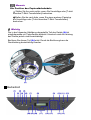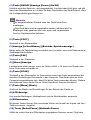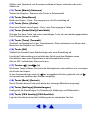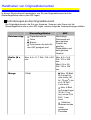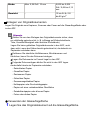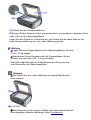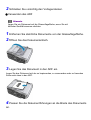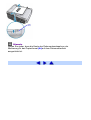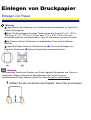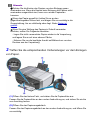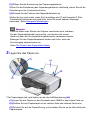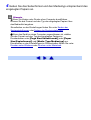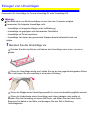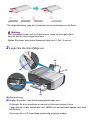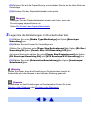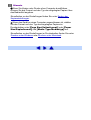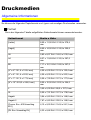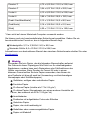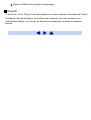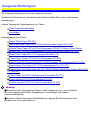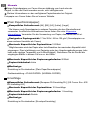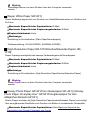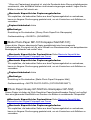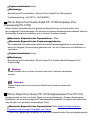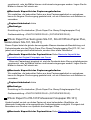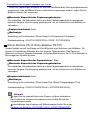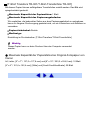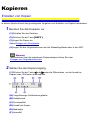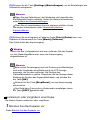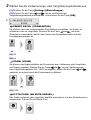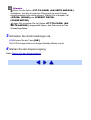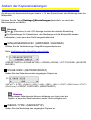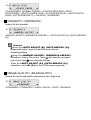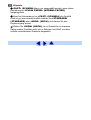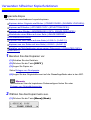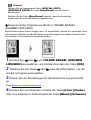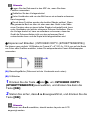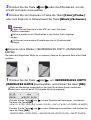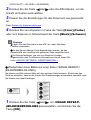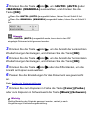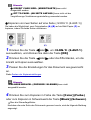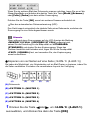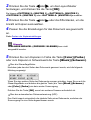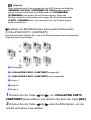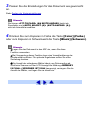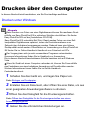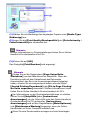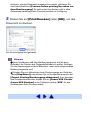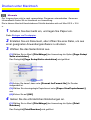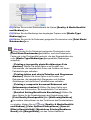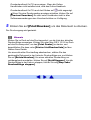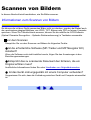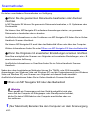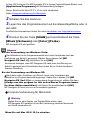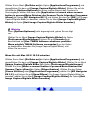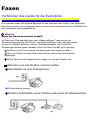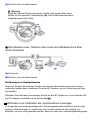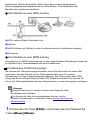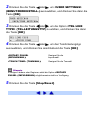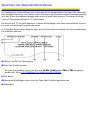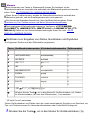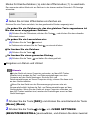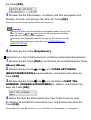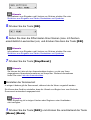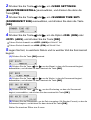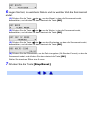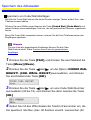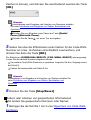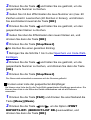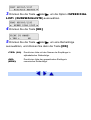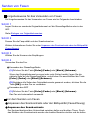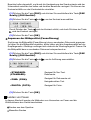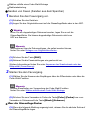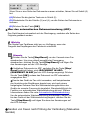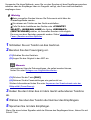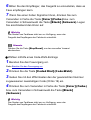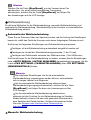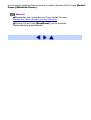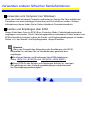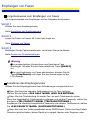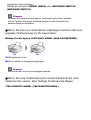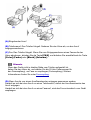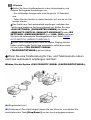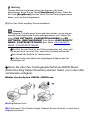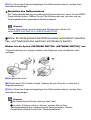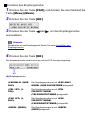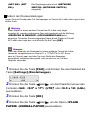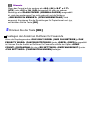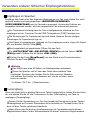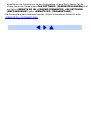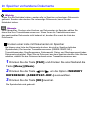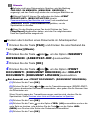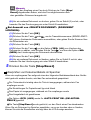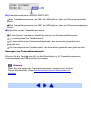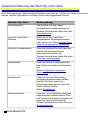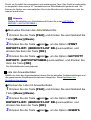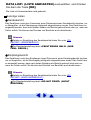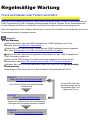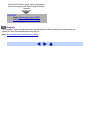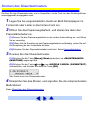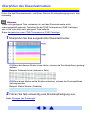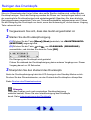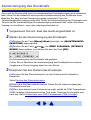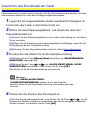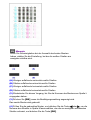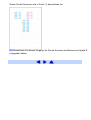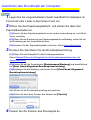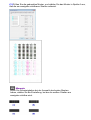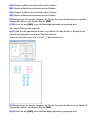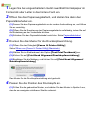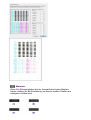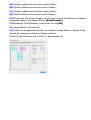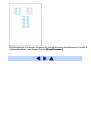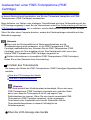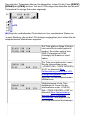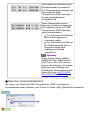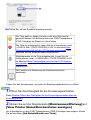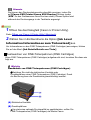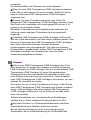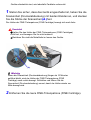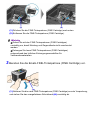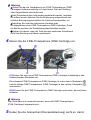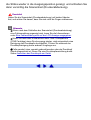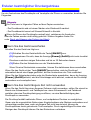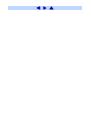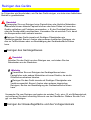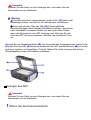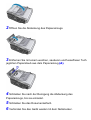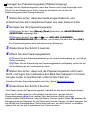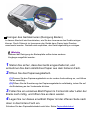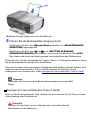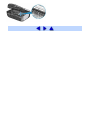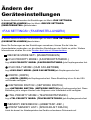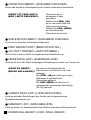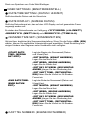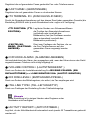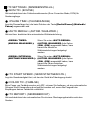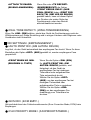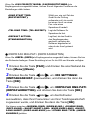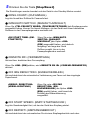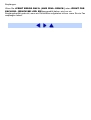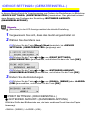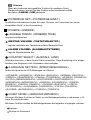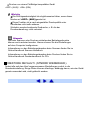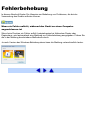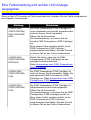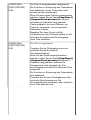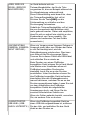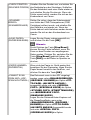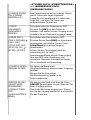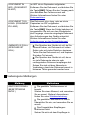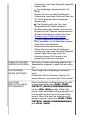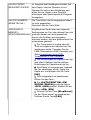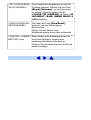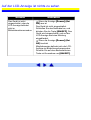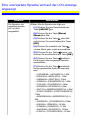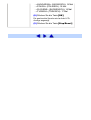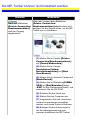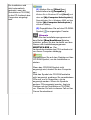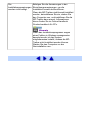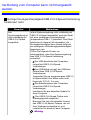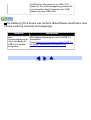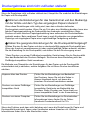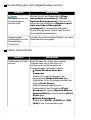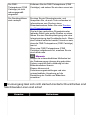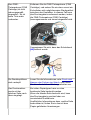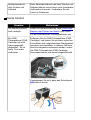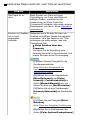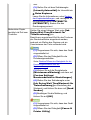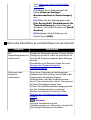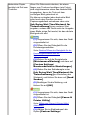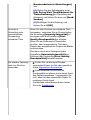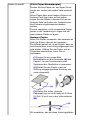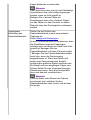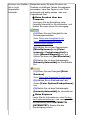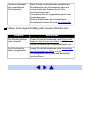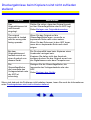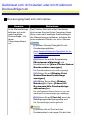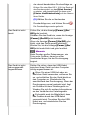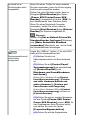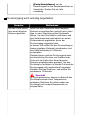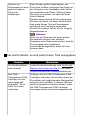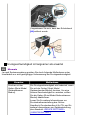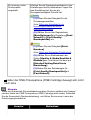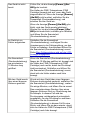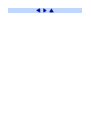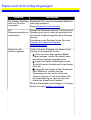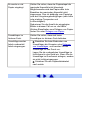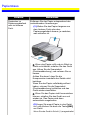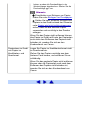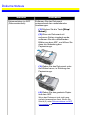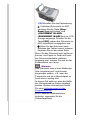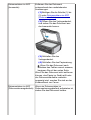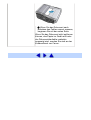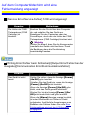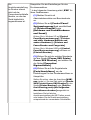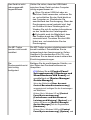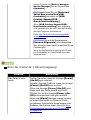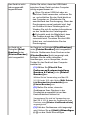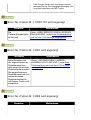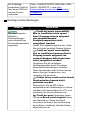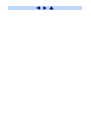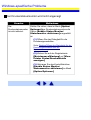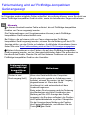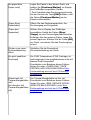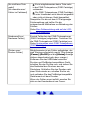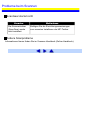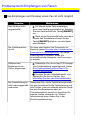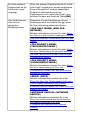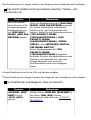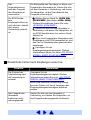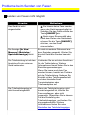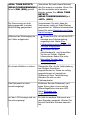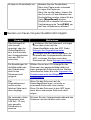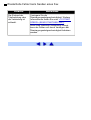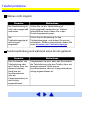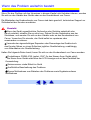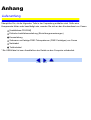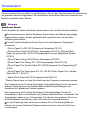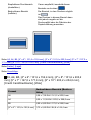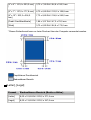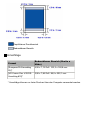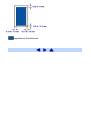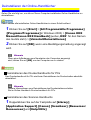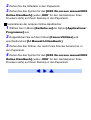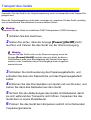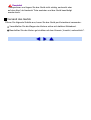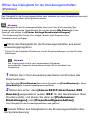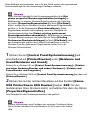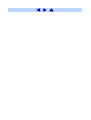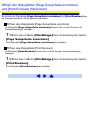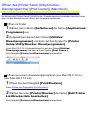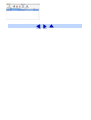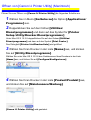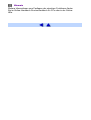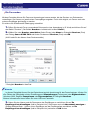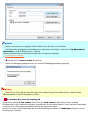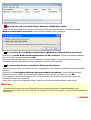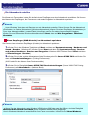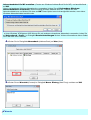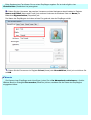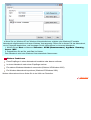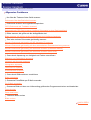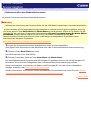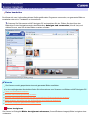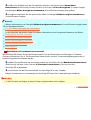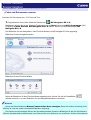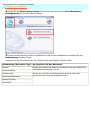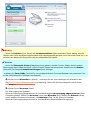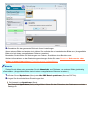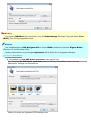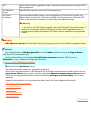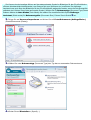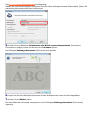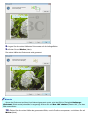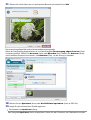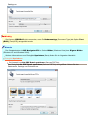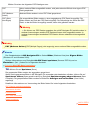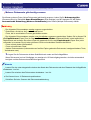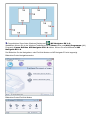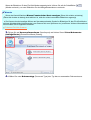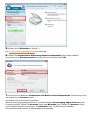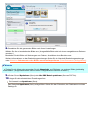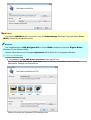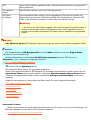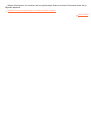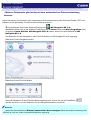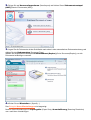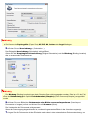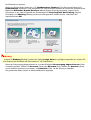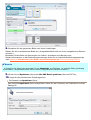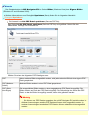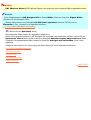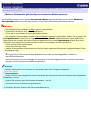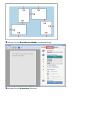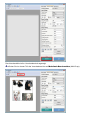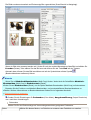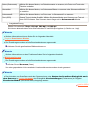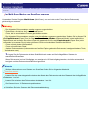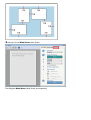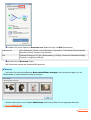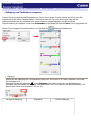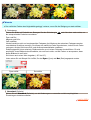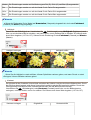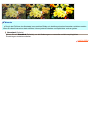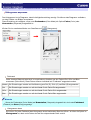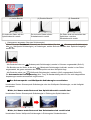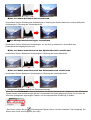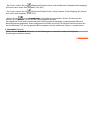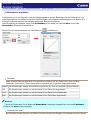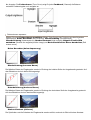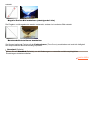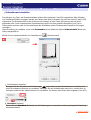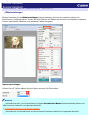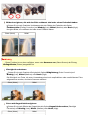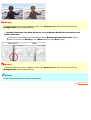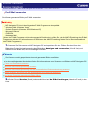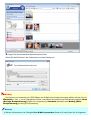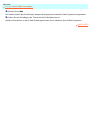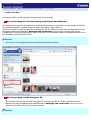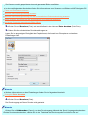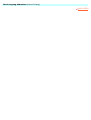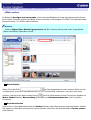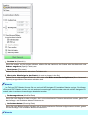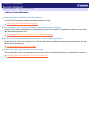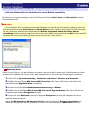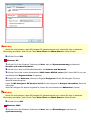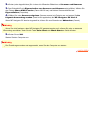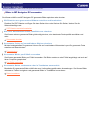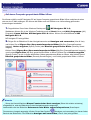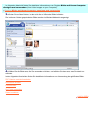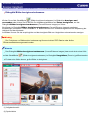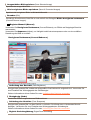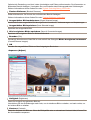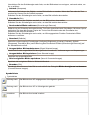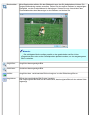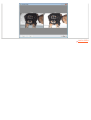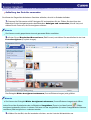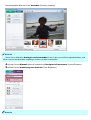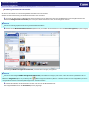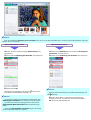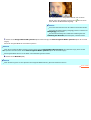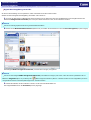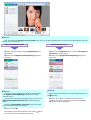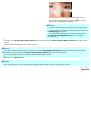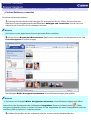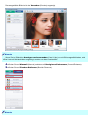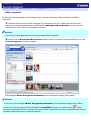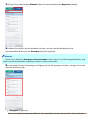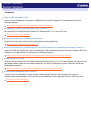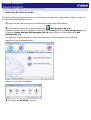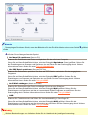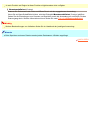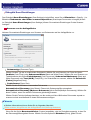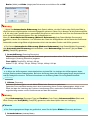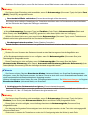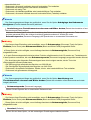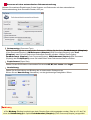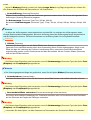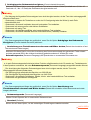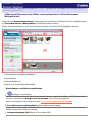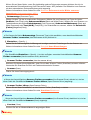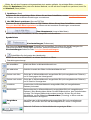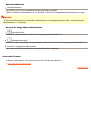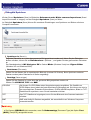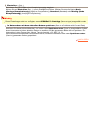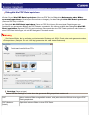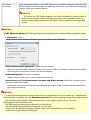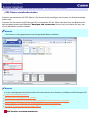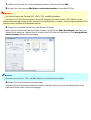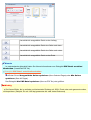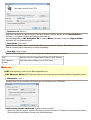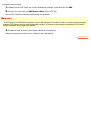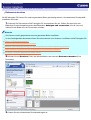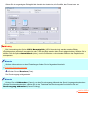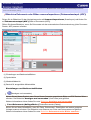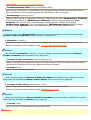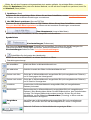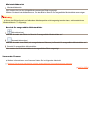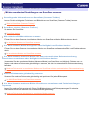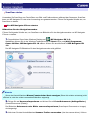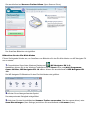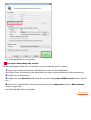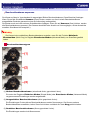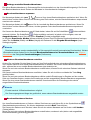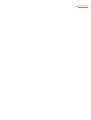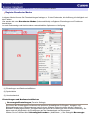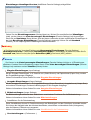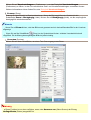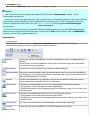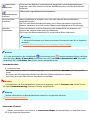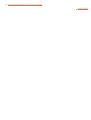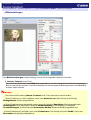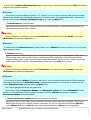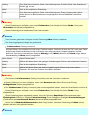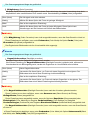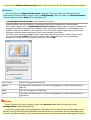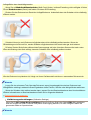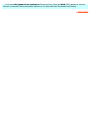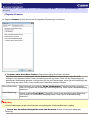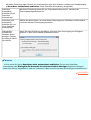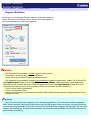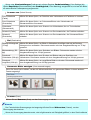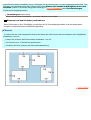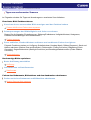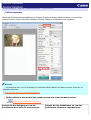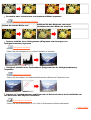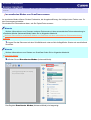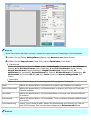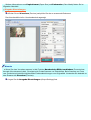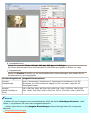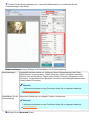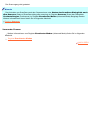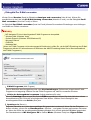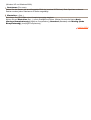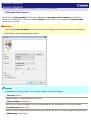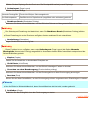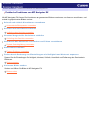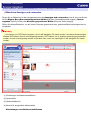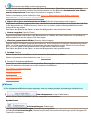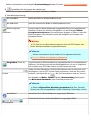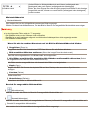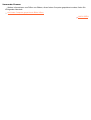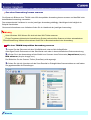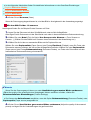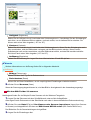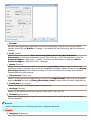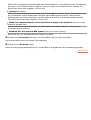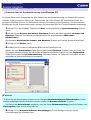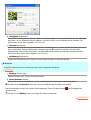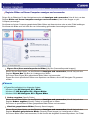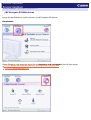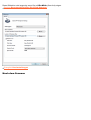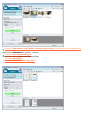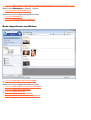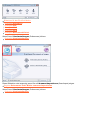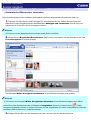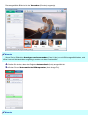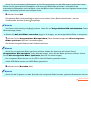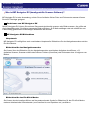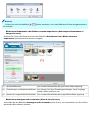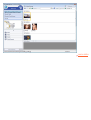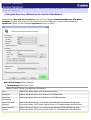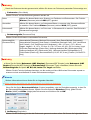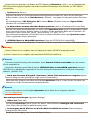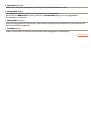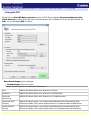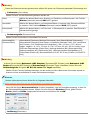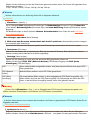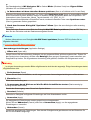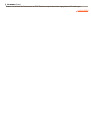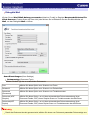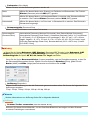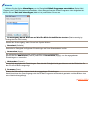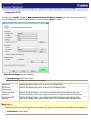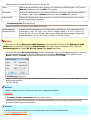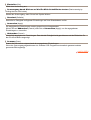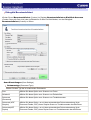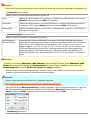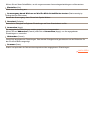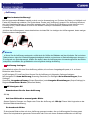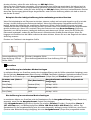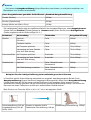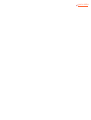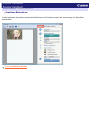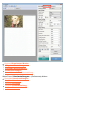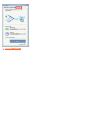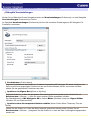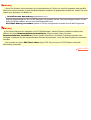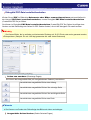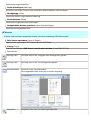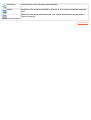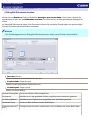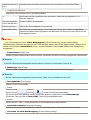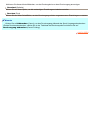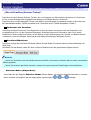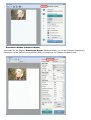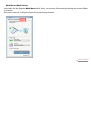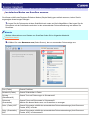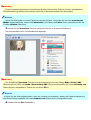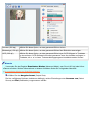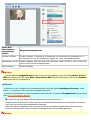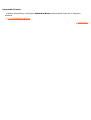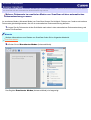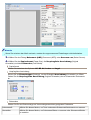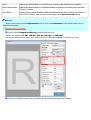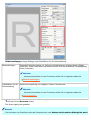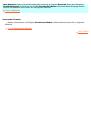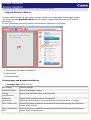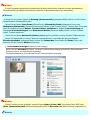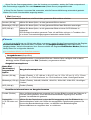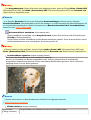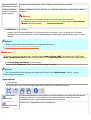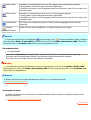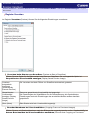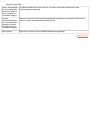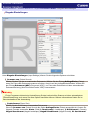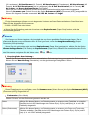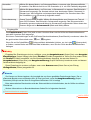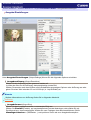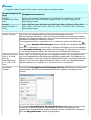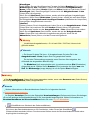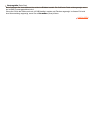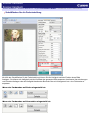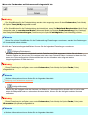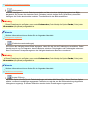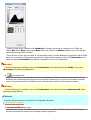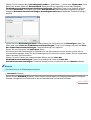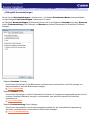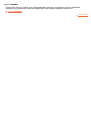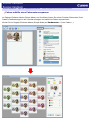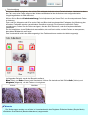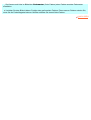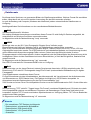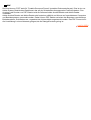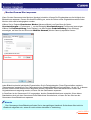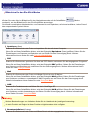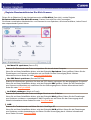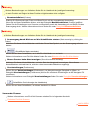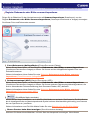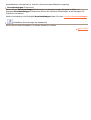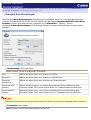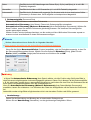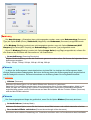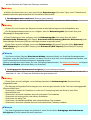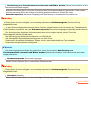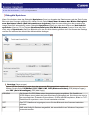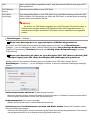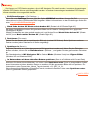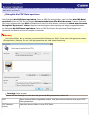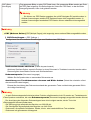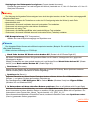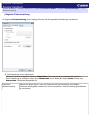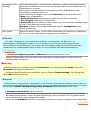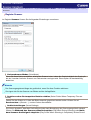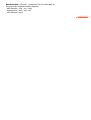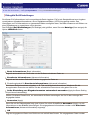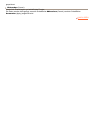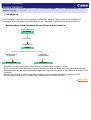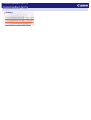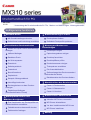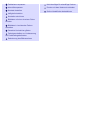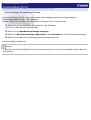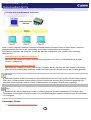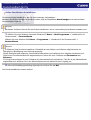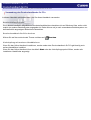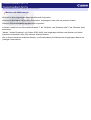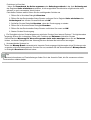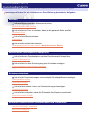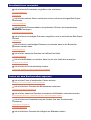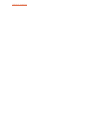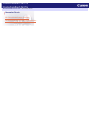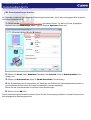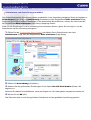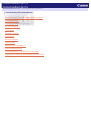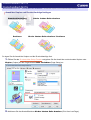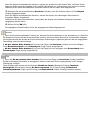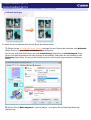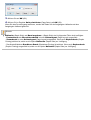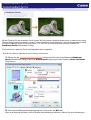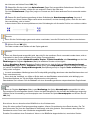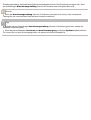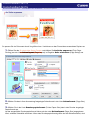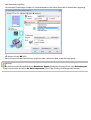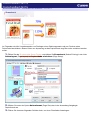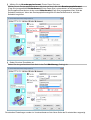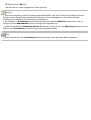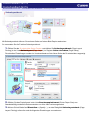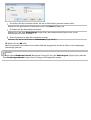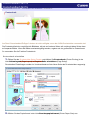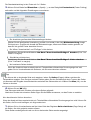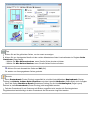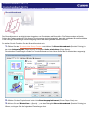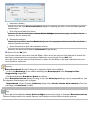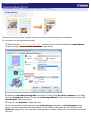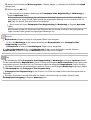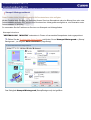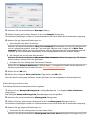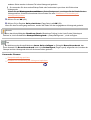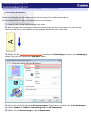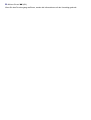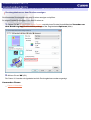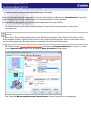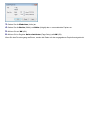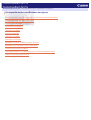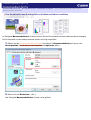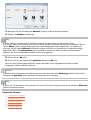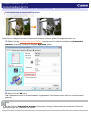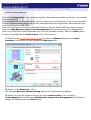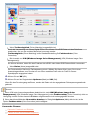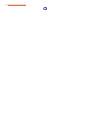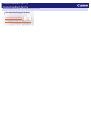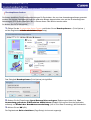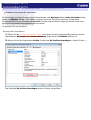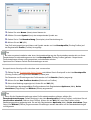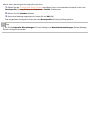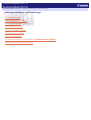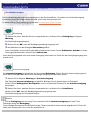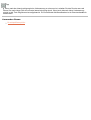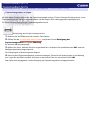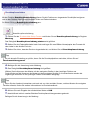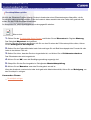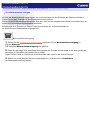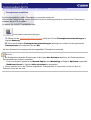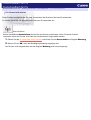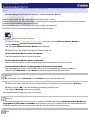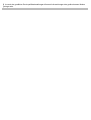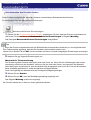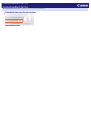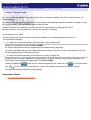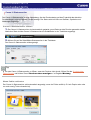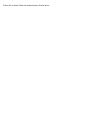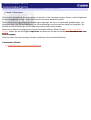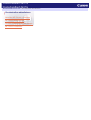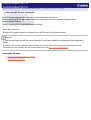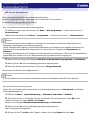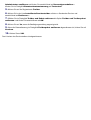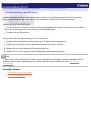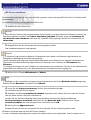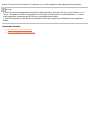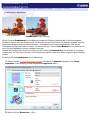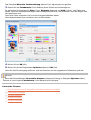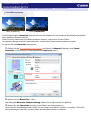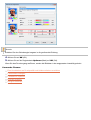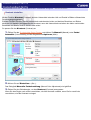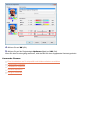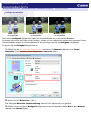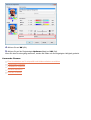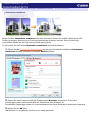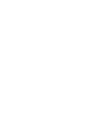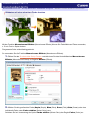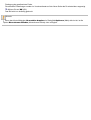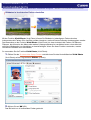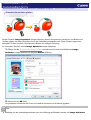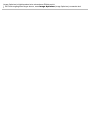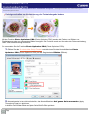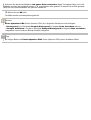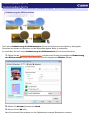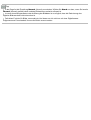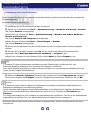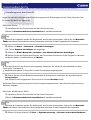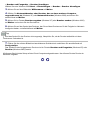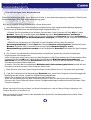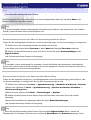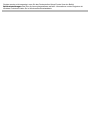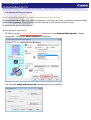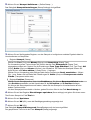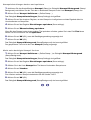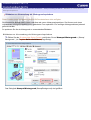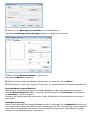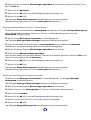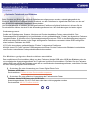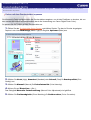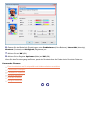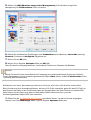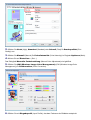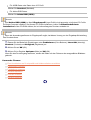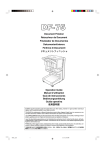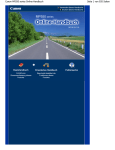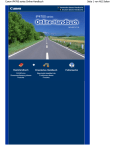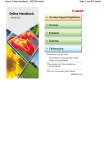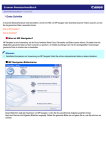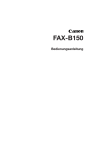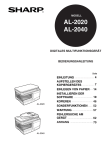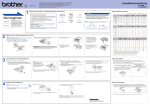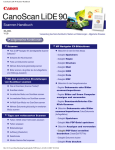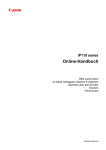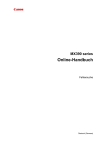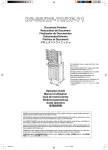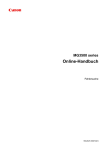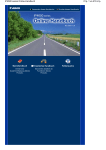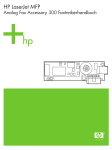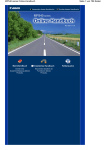Download 1Drücken - CONRAD Produktinfo.
Transcript
MC-2019-V1.00
Online-Handbuch
Klicken Sie auf den Namen des Handbuchs, das Sie anzeigen möchten.
Sie finden in den unten aufgeführten Handbüchern umfassende Informationen zur
Verwendung des Geräts.
Benutzerhandbuch
Beschreibt die unterschiedlichen Funktionen, die sich direkt vom
Gerät aus ausführen lassen, sowie die Wartung. Außerdem sind
Informationen zur Fehlerbehebung enthalten.
Druckerhandbuch für PCs
Beschreibt die Einrichtung und Verwendung des Druckertreibers
für das Drucken von einem Computer aus.
Aktuellen MP Drivers verwenden
Scanner-Handbuch
Beschreibt das Verfahren zum Scannen von Text und Bildern
sowie die Verwendung der gescannten Daten. Außerdem sind
Informationen zur Fehlerbehebung enthalten.
Faxtreiberhandbuch
Beschreibt die Vorgehensweise zum Senden von Faxnachrichten
über einen Computer.
Handbuch zum Fotodruck mit PCs
Enthält Anweisungen zum Drucken von Fotos mithilfe der im
Lieferumfang des Produkts enthaltenen Anwendungssoftware.
Einführung in Solution Menu
Wenn Sie auf die Schaltfläche Anzeigen klicken, können Sie in allen Handbüchern nach relevanten Seiten suchen.
Wenn Sie ein Schlüsselwort für die Suche eingeben, werden die Rücktaste und die Pfeiltasten ([<-], [->] usw.) möglicherweise deaktiviert.
Drücken Sie in diesem Fall die Taste [F6].
Benutzerhandbuch
MP-1700-V1.00
Häufig gestellte Fragen
Verwenden dieses Handbuchs
Sicherheitsvorkehrungen
Rechtliche Einschränkungen bei der Verwendung dieses Produkts und der Verwendung von Bildern
Vor dem Gebrauch des Geräts
Hauptkomponenten
Handhaben von Originaldokumenten
Einlegen von Druckpapier
Einlegen von Papier
Einlegen von Umschlägen
Einlegen von kleinformatigem Papier
Druckmedien
Allgemeine Informationen
Geeignete Medientypen
Kopieren
Erstellen von Kopien
Ändern der Kopiereinstellungen
Verwenden hilfreicher Kopierfunktionen
Drucken über den Computer
Drucken unter Windows
Drucken unter Macintosh
Scannen von Bildern
Informationen zum Scannen von Bildern
Scanmethoden
Faxen
Vorbereiten des Geräts für die Faxfunktion
Speichern der Absenderinformationen
Speichern des Adressaten
Senden von Faxen
Verwenden anderer hilfreicher Sendefunktionen
Empfangen von Faxen
Verwenden anderer hilfreicher Empfangsfunktionen
Im Speicher vorhandene Dokumente
Zusammenfassung der Berichte und Listen
Regelmäßige Wartung
Druck wird blasser oder Farben sind falsch
Drucken des Düsentestmusters
Überprüfen des Düsentestmusters
Reinigen des Druckkopfs
Intensivreinigung des Druckkopfs
Ausrichten des Druckkopfs am Gerät
Ausrichten des Druckkopfs am Computer
Austauschen einer FINE-Tintenpatrone (FINE Cartridge)
Erzielen bestmöglicher Druckergebnisse
Reinigen des Geräts
Ändern der Geräteeinstellungen
<FAX SETTINGS> (FAXEINSTELLUNGEN)
<DEVICE SETTINGS> (GERÄTEEINSTELL.)
Fehlerbehebung
Eine Fehlermeldung wird auf der LCD-Anzeige ausgegeben
Auf der LCD-Anzeige ist nichts zu sehen
Eine unerwartete Sprache wird auf der LCD-Anzeige angezeigt
Die MP-Treiber können nicht installiert werden
Verbindung zum Computer kann nicht hergestellt werden
Druckergebnisse sind nicht zufrieden stellend
Druckergebnisse beim Kopieren sind nicht zufrieden stellend
Gerät lässt sich nicht starten oder bricht während Druckaufträgen ab
Papier wird nicht richtig eingezogen
Papierstaus
Dokumentstaus
Auf dem Computerbildschirm wird eine Fehlermeldung angezeigt
Windows-spezifische Probleme
Fehlermeldung wird auf PictBridge-kompatiblem Gerät angezeigt
Probleme beim Scannen
Probleme beim Empfangen von Faxen
Probleme beim Senden von Faxen
Telefonprobleme
Wenn das Problem weiterhin besteht
Anhang
Lieferumfang
Druckbereich
Deinstallieren der Online-Handbücher
Transport des Geräts
Öffnen des Dialogfelds für die Druckereigenschaften (Windows)
Öffnen der Dialogfelder [Page Setup/Seite einrichten] und [Print/Drucken] (Macintosh)
Öffnen des [Printer Setup Utility/Drucker-Dienstprogramms] ([Print Center]) (Macintosh)
Öffnen von [Canon IJ Printer Utility] (Macintosh)
Häufig gestellte Fragen
Druckvorgang lässt sich nicht starten/Unscharfer Druck/Farben sind falsch/Gerade Linien
sind schief
Das Gerät arbeitet, es wird jedoch keine Tinte ausgegeben
Die MP-Treiber können nicht installiert werden
Verbindung zum Computer kann nicht hergestellt werden
Druckvorgang lässt sich nicht starten
Auf dem Computerbildschirm wird eine Fehlermeldung angezeigt
[Writing Error/Fehler beim Schreiben]/[Output Error/Fehler bei der Ausgabe]/
[Communication Error/Kommunikationsfehler]
Druckergebnisse sind nicht zufrieden stellend
Papierstaus
Papier wird nicht richtig eingezogen
Weiße Streifen
Verwenden dieses
Handbuchs
Der Bildschirm dieses Online-Handbuchs besteht aus zwei Fenstern: dem Menüfenster (links)
und dem Inhaltsfenster (rechts).
Hinweis
Dieser Abschnitt enthält Beispielabbildungen in englischer Sprache.
(1) Menüfenster
(2) Inhaltsfenster
Hinweis
Die in diesem Handbuch erklärten Vorgehensweisen beziehen
sich auf Computer, auf denen das Betriebssystem Windows Vista™
Ultimate Edition (im Folgenden lediglich „Windows Vista“ genannt)
oder Mac® OS X v.10.4.x ausgeführt wird. Je nach Betriebssystem
kann die Vorgehensweise abweichen.
Beim oberen Beispiel handelt es sich um ein Fenster, das unter
Windows® angezeigt wird. Der Aufbau des Fensters unter
Macintosh® weicht leicht von dem Design dieses Fensters ab.
Navigieren über das Menü
Klicken Sie im Menüfenster auf einen Titel. Im Inhaltsfenster wird das zugehörige Thema
angezeigt.
Navigieren im Inhaltsfenster
(1) Klicken Sie auf die blau unterstrichene Zeichenfolge, um zur damit verknüpften
Seite zu springen.
(2)
: Klicken Sie hierauf, um zur vorherigen Seite zu gelangen.
(3)
: Klicken Sie hierauf, um zur nächsten Seite zu gelangen.
(4)
: Klicken Sie hierauf, um zum Anfang dieser Seite zu gelangen.
Drucken dieses Handbuchs
Klicken Sie zum Drucken eines Themas in einen leeren Bereich des Inhaltsfensters, und
klicken Sie dann auf die Schaltfläche [Print/Drucken].
Hinweis
Wenn Sie auf die Schaltfläche [Print/Drucken] klicken, ohne zuvor
in das Inhaltsfenster geklickt zu haben, wird möglicherweise das
Menüfenster gedruckt.
Klicken Sie zum Drucken eines Themas in einen leeren Bereich des Inhaltsfensters.
Wählen Sie anschließend aus dem Menü [File/Datei] die Option [Print/Drucken]
aus, und klicken Sie dann auf die Schaltfläche [Print/Drucken].
Hinweis
Wenn Sie auf die Schaltfläche [Print/Drucken] klicken, ohne zuvor
in das Inhaltsfenster geklickt zu haben, wird möglicherweise das
Menüfenster gedruckt.
Suchen von Einträgen durch die Eingabe von Schlüsselwörtern
Sie können nach Themen suchen, indem Sie Schlüsselwörter eingeben.
Klicken Sie auf die Schaltfläche [Show/Einblenden]. Geben Sie im Suchfenster ein
Schlüsselwort zu dem gesuchten Eintrag ein, und klicken Sie auf die Schaltfläche [List
Topics/Themenliste].
Wählen Sie das gewünschte Thema aus der Ergebnisliste aus, und klicken Sie
anschließend auf die Schaltfläche [Display/Anzeigen]. Die Seite wird angezeigt.
Hinweis
Mit dieser Vorgehensweise werden alle auf dem Computer installierten
Online-Handbücher durchsucht.
Geben Sie Schlüsselwörter in das Suchfeld
ein, und drücken Sie
anschließend die [Return/Eingabetaste]. Doppelklicken Sie zum Anzeigen der
entsprechenden Seite auf das Thema in der Liste der Suchergebnisse.
Hinweis
Sie können auf die Schaltfläche
festzulegen.
klicken, um den Suchbereich
[Search XXXX/XXXX durchsuchen]:
Mit dieser Option wird das geöffnete Online-Handbuch durchsucht.
* Wobei „XXXX“ für den Gerätenamen und den Titel des OnlineHandbuchs steht.
[Search All Help/Alle Hilfen durchsuchen]:
Mit dieser Option werden alle Online-Hilfedateien durchsucht, die
auf Ihrem Computer installiert sind.
In diesem Handbuch verwendete Symbole
Warnhinweis
Anweisungen, die bei Nichtbeachtung zu tödlichen oder anderen
schweren Verletzungen durch unsachgemäße Handhabung des Geräts
führen können. Diese Anweisungen müssen aus Sicherheitsgründen
befolgt werden.
Vorsicht
Anweisungen, die bei Nichtbeachtung zu Verletzungen oder
Sachschäden durch unsachgemäßen Betrieb des Geräts führen
können. Diese Anweisungen müssen aus Sicherheitsgründen befolgt
werden.
Wichtig
Diese Anleitungen müssen für einen sicheren Betrieb des Geräts
beachtet werden.
Hinweis
Hiermit werden Hinweise zum Betrieb oder zusätzliche Erklärungen
angezeigt.
Kennzeichnet Vorgehensweisen unter Windows.
Kennzeichnet Vorgehensweisen unter Macintosh.
Marken
„Microsoft“ ist eine eingetragene Marke der Microsoft Corporation.
„Windows“ ist eine Marke der Microsoft Corporation, die in den USA und anderen
Ländern registriert ist.
„Windows Vista“ ist eine eingetragene Marke der Microsoft Corporation.
„Macintosh“ und „Mac“ sind eingetragene Marken von Apple Inc. in den USA und
anderen Ländern.
Sicherheitsvorkehrungen
Lesen Sie die Sicherheitshinweise in diesem Handbuch sorgfältig, um den sicheren Betrieb
des Geräts zu gewährleisten. Verwenden Sie das Gerät ausschließlich gemäß den
Anweisungen in diesem Handbuch.
Warnhinweis
Dieses Produkt erzeugt geringe magnetische Feldschwankungen. Wenn Sie
einen Herzschrittmacher tragen und in der Nähe des Geräts
Herzrhythmusstörungen auftreten, entfernen Sie sich aus der Nähe des Geräts,
und wenden Sie sich an Ihren Arzt.
Die Nichtbeachtung dieser Sicherheitsvorkehrungen kann zu einem
Stromschlag bzw. Brand oder zur Beschädigung des Geräts führen.
Auswählen des
Standorts
Stellen Sie das Gerät nicht in der Nähe
von entzündlichen Lösungsmitteln (z. B.
Alkohol oder Verdünnungsmitteln) auf.
Netzanschluss
Fassen Sie den Netzstecker des Geräts
beim Ein- und Ausstecken in die
Steckdose nicht mit nassen Händen an.
Stecken Sie den Stecker immer vollständig
in die Steckdose.
Das Netzkabel darf nicht beschädigt,
geändert, gedehnt oder übermäßig
gebogen oder verdreht werden. Legen Sie
keine schweren Gegenstände auf das
Netzkabel.
Schließen Sie das Gerät nicht gemeinsam
mit anderen Geräten (Verlängerungskabel,
Zwei- oder Dreifachsteckdose usw.) an
eine Steckdose an.
Verwenden Sie das Gerät nicht mit
zusammengebundenem Netzkabel.
Wenn Rauch, ungewöhnliche Gerüche
oder Geräusche aus dem Gerät dringen,
ziehen Sie umgehend das Netzkabel des
Geräts aus der Steckdose, und wenden
Sie sich an den Kundendienst von Canon.
Ziehen Sie regelmäßig den Stecker des
Geräts aus der Steckdose, und wischen
Sie mit einem trockenen Tuch Staub und
Schmutz ab, die sich an Stecker und
Steckdose abgelagert haben. Wenn das
Gerät in einer Umgebung mit starker
Staub- bzw. Rauchentwicklung oder hoher
Luftfeuchtigkeit aufgestellt ist, nimmt der
auf dem Stecker abgelagerte Staub
Feuchtigkeit auf, sodass es zu
Isolationsfehlern und Bränden kommen
kann.
Ziehen Sie bei einem Unwetter das
Netzkabel des Geräts aus der Steckdose,
und verwenden Sie es nicht. Andernfalls
kann dies eventuell zu Feuer, einem
elektrischen Schlag oder einer
Beschädigung des Geräts führen.
Verwenden Sie das mit dem Gerät
gelieferte Netzkabel.
Reinigen des Geräts
Reinigen Sie das Gerät mit einem feuchten
Tuch. Verwenden Sie keine entzündlichen
Lösungsmittel wie Alkohol, Benzol oder
Verdünnungsmittel.
Wenn entflammbare Reinigungsmittel mit
elektrischen Teilen innerhalb des Geräts in
Kontakt kommen, kann dies einen Brand
oder Stromschlag verursachen.
Ziehen Sie immer den Netzstecker des
Geräts, bevor Sie es reinigen.
Wenn Sie das Gerät während der
Reinigung versehentlich einschalten,
können Sie sich verletzen oder das Gerät
beschädigen.
Warten des Geräts
Versuchen Sie keinesfalls, das Gerät zu
zerlegen oder Änderungen daran
vorzunehmen. Im Inneren des Geräts
befinden sich keine vom Benutzer zu
wartenden Teile.
Das Gerät enthält
Hochspannungskomponenten. Führen Sie
unter keinen Umständen Wartungsarbeiten
durch, die nicht in diesem Handbuch
beschrieben sind.
Arbeiten in der Nähe Verwenden Sie keine hoch entzündlichen
Sprays in der Nähe des Geräts.
des Geräts
Wenn das Spray mit den elektrischen
Komponenten innerhalb des Geräts in
Berührung kommt, kann dies einen Brand
oder Stromschlag verursachen.
Vorsicht
Die Nichtbeachtung dieser Sicherheitsvorkehrungen kann zu Verletzungen oder
Schäden am Gerät führen.
Auswählen des
Standorts
Stellen Sie das Gerät nur an einem
Ort auf, an dem es stabil steht und
keinen übermäßigen Schwingungen
ausgesetzt ist.
Wählen Sie einen Standort, an dem
das Gerät vor hoher Luftfeuchtigkeit,
Staub, Hitze (z. B. von einem
Heizkörper) und direkter
Sonneneinstrahlung geschützt ist.
Stellen Sie das Gerät an einem Ort
mit einer Umgebungstemperatur
zwischen 5 °C und 35 °C (41 °F bis
95 °F) und einer relativen
Feuchtigkeit zwischen 10 % und
90 % (nicht kondensierend) auf, um
einen Brand oder Stromschlag zu
vermeiden.
Stellen Sie das Gerät nicht auf einen
dicken Teppich.
Stellen Sie das Gerät nicht mit der
Rückseite gegen eine Wand.
Netzanschluss
Achten Sie darauf, dass der Bereich
um die Steckdose jederzeit
zugänglich ist, damit Sie den
Netzstecker bei Bedarf problemlos
herausziehen können.
Ziehen Sie den Stecker niemals
durch Ziehen am Kabel heraus.
Verwenden Sie kein
Verlängerungskabel.
Arbeiten in der Nähe des
Geräts
Greifen Sie niemals während eines
Druckvorgangs in das Gerät.
Halten Sie das Gerät immer auf
beiden Seiten fest, wenn Sie es
tragen.
Legen Sie keine Gegenstände auf
das Gerät.
Vermeiden Sie es,
Metallgegenstände (Büroklammern,
Heftklammern usw.) oder Behälter
mit entzündlichen Lösungsmitteln
(Alkohol, Verdünnungsmittel usw.)
auf dem Gerät abzustellen.
Wenn ein Fremdobjekt (Metall oder
Flüssigkeit) in das Gerät gelangt,
ziehen Sie den Netzstecker heraus,
und wenden Sie sich an den
Kundendienst.
Transportieren und lagern Sie das
Gerät nicht schräg, senkrecht oder
auf dem Kopf, da hierdurch Tinte
austreten und das Gerät beschädigt
werden kann.
Drücken Sie den Vorlagendeckel
nicht mit zu viel Kraft herunter, wenn
Sie auf der Glasauflagefläche dicke
Bücher scannen. Andernfalls kann
die Glasauflagefläche zerbrechen
und Verletzungen verursachen.
FINE-Tintenpatronen
(FINE Cartridges)
Aus Sicherheitsgründen sind FINETintenpatronen (FINE Cartridges) für
kleine Kinder unzugänglich
aufzubewahren.
Wenn ein Kind Tinte verschluckt,
suchen Sie umgehend einen Arzt auf.
Schütteln Sie FINE-Tintenpatronen
(FINE Cartridges) nicht.
Tinte kann austreten und Flecken auf
der Kleidung oder in der Umgebung
des Geräts verursachen.
Berühren Sie nach dem Drucken
niemals die elektrischen Kontakte
oder Druckkopfdüsen von FINETintenpatronen (FINE Cartridges).
Die Metallteile sind möglicherweise
sehr heiß und können
Verbrennungen verursachen.
Werfen Sie die FINE-Tintenpatronen
(FINE Cartridges) nicht ins Feuer.
Rechtliche Einschränkungen bei der Verwendung
dieses Produkts und der Verwendung von Bildern
Das Kopieren, Scannen, Drucken oder Verwenden von Reproduktionen der folgenden
Dokumente kann unrechtmäßig sein. Die hier aufgeführte Liste ist nicht vollständig. Wenden
Sie sich im Zweifelsfall an einen zuständigen Rechtsvertreter.
Banknoten
Reiseschecks
Zahlungsanweisungen
Essensmarken
Einlagenzertifikate
Pässe
Briefmarken (entwertet oder
nicht entwertet)
Ausweispapiere
Dienst- oder Vorlagenpapiere
Bescheinigungen oder
Vorlagen behördlicher
Einrichtungen
Fahrzeugführerscheine und papiere
Einwanderungspapiere
Steuer-/Gebührenmarken
(entwertet oder nicht entwertet)
Anleihe- oder Schuldscheine
Aktienurkunden
Urheberrechtlich geschützte
Werke/Kunstwerke ohne
Erlaubnis des Urhebers
Vor dem Gebrauch des
Geräts
Hauptkomponenten
Vorderansicht
(1) ADF (Automatischer Dokumenteneinzug)
Scannt Dokumente automatisch, die in das Dokumentenfach eingelegt wurden.
(2) Abdeckung des Einzugs
Öffnen Sie diese Abdeckung, um einen Papierstau zu beheben.
(3) Dokumentführungen
Passen Sie diese Führungen an die Breite des Dokuments an.
(4) Papierstütze
Ziehen Sie sie vollständig heraus, um das in das Fach eingelegte Papier
abzustützen.
(5) Vorlagendeckel
Öffnen Sie diesen Deckel, um ein Originaldokument auf die Glasauflagefläche zu
legen.
(6) Papierführung
Schieben Sie sie an die linke Seite des Papierstapels, damit das Papier ausreichend
gestützt und ordnungsgemäß eingezogen wird.
(7) Hinteres Fach
Hier legen Sie vor dem Drucken Papier ein. Das Papier wird automatisch blattweise
eingezogen.
(8) Dokumentenfach
Öffnen Sie diesen Deckel, um ein Originaldokument in den automatischen
Dokumenteneinzug zu legen. Nach dem Einlegen wird das Dokument seitenweise
eingezogen.
Legen Sie das Dokument so ein, dass die zu scannende Seite nach oben zeigt.
(9) Dokumentenausgabefach
Die über das Dokumentenfach gescannten Dokumente werden hier ausgegeben.
(10) Anschluss für den Direktdruck
Schließen Sie hier PictBridge-kompatible Geräte, wie Digitalkameras, an, um einen
Direktdruck zu starten. Siehe „Drucken von Fotos direkt von einem kompatiblen
Gerät“ in der Kurzanleitung.
(11) Papierausgabefach
Dient zur Aufnahme der Drucke. Öffnen Sie es vor dem Druck-, Kopier- oder
Faxvorgang.
(12) Erweiterung des Papierausgabefachs
Stützt die Ausdrucke.
(13) Verriegelungstaste der Scaneinheit (Druckerabdeckung)
Verriegelt die Scaneinheit (Druckerabdeckung), wenn der Vorlagendeckel
geschlossen ist.
Diese Taste bewegt sich nach unten, wenn der Vorlagendeckel geschlossen ist,
sodass Sie die Scaneinheit (Druckerabdeckung) öffnen können (Sie müssen nicht
auf diese Taste drücken).
(14) Bedienfeld
Hier können Sie die Einstellungen ändern und das Gerät bedienen.
Siehe Bedienfeld.
(15) Glasauflagefläche
Hier können Sie Dokumente zum Kopieren, Scannen oder Faxen einlegen.
Rückansicht
(16) Anschluss für externes Gerät
Schließen Sie hier ein externes Gerät an.
Hinweis
Entfernen Sie die Abdeckung des Telefonanschlusses, um das
externe Gerät anzuschließen.
(17) Anschluss für Telefonleitung
Schließen Sie die Telefonleitung hier an.
(18) USB-Anschluss
Schließen Sie hier das USB-Kabel zur Verbindung des Geräts mit einem Computer
an.
Wichtig
Schließen Sie das USB-Kabel nicht an bzw. ziehen Sie es nicht ab,
wenn ein Druck- oder Scanauftrag vom Computer verarbeitet wird
oder der Computer sich im Sleep- oder Standby-Modus befindet.
(19) Netzkabelanschluss
Schließen Sie hier das mitgelieferte Netzkabel an.
Innenansicht
(20) Halter der FINE-Tintenpatrone (FINE Cartridge)
Setzen Sie hier die FINE-Tintenpatronen (FINE Cartridges) ein.
Die schwarze FINE-Tintenpatrone (FINE Cartridge) ist in den linken Steckplatz (
und die farbige FINE-Tintenpatrone (FINE Cartridge) in den rechten Steckplatz (
einzusetzen.
)
)
(21) FINE-Tintenpatronen (FINE Cartridges)
Austauschbare Tintenpatronen, die aus Druckkopf und Tintenbehälter bestehen.
Hinweis
Informationen zum Einsetzen der FINE-Tintenpatronen (FINE
Cartridges) finden Sie in den Einrichtungsanweisungen.
(22) Scaneinheit (Druckerabdeckung)
Dient zum Scannen von Originaldokumenten. Öffnen Sie sie zum Austauschen von
FINE-Tintenpatronen (FINE Cartridges) oder zum Entfernen von gestautem Papier
im Gerät.
(23) Stütze der Scaneinheit
Dient zum Abstützen der geöffneten Scaneinheit (Druckerabdeckung).
(24) Papierstärkehebel
Damit wird der Abstand zwischen Druckkopf und eingelegtem Papier auf den
Medientyp abgestimmt.
Hinweis
Die Position des Papierstärkehebels
Stellen Sie ihn nach rechts, wenn Sie Umschläge oder [T-shirt
transfers/T-Shirt-Transferfolien] bedrucken.
Stellen Sie ihn nach links, wenn Sie einen anderen Papiertyp
als Umschläge oder [T-shirt transfers/T-Shirt-Transferfolien]
bedrucken.
Wichtig
Der in der folgenden Abbildung dargestellte Teil des Geräts (A) ist
möglicherweise mit Tintenflecken bedeckt. Hierdurch wird die Leistung
des Geräts jedoch nicht beeinträchtigt.
Berühren Sie diesen Teil (A) nicht. Durch die Berührung kann die
Druckleistung beeinträchtigt werden.
Bedienfeld
(1) Taste [ON/OFF]/Anzeige [Power] (On/Off)
Hierüber wird das Gerät ein- und ausgeschaltet. Leuchtet oder blinkt grün und gibt
damit den Betriebsstatus an. Achten Sie beim Einschalten des Geräts darauf, dass
der Vorlagendeckel geschlossen ist.
Hinweis
Im ausgeschalteten Zustand kann das Gerät keine Faxe
empfangen.
Das Gerät kann nicht ausgeschaltet werden, während ein Fax
empfangen oder gesendet wird oder wenn sich ungesendete
Faxe im Gerätespeicher befinden.
(2) Taste [COPY]
Wechselt in den Kopiermodus.
(3) Anzeige [In Use/Memory] (Betriebs-/Speicheranzeige)
Blinkt, wenn die Telefonleitung verwendet wird. Leuchtet, wenn sich Dokumente im
Gerätespeicher befinden.
(4) Taste [FAX]
Wechselt in den Faxmodus.
(5) [Alarm]-Anzeige
Leuchtet oder blinkt orange, wenn ein Fehler auftritt, z. B. wenn kein Papier oder
keine Tinte mehr vorhanden ist.
(6) Taste [SCAN]
Wechselt in den Scanmodus. Im Scanmodus scannt das Gerät entsprechend der
aktuellen Einstellungen Dokumente in den Computer. Das Gerät muss an einen
Computer angeschlossen sein, damit Sie diese Taste verwenden können. Weitere
Informationen hierzu finden Sie im Online-Handbuch Scanner-Handbuch.
(7) Taste [Menu] (Menü)
Greift auf die Menüs und Einstellungen für den Betrieb des Geräts zu.
(8) LCD-Anzeige
Hier werden Meldungen, Menüoptionen und der Betriebsstatus angezeigt.
(9) Zifferntasten
Mit diesen Tasten können Sie numerische Werte, wie Anzahl der Kopien und Fax-/
Telefonnummern, eingeben.
(10) Taste [Redial/Pause] (Wahlwdh./Pause)
Wählt die zuletzt über die Zifferntasten eingegebene Nummer erneut. Fügt beim
Wählen oder Speichern von Nummern außerdem Pausen zwischen oder nach
Zahlen ein.
(11) Taste [Black] (Schwarz)
Startet das Kopieren, Scannen oder Faxen in Schwarzweiß.
(12) Taste [Stop/Reset]
Bricht den Kopier-, Scan-, Faxvorgang bzw. den Druckauftrag ab.
(13) Taste [Color] (Farbe)
Dient zum Starten eines Kopier-, Scan- oder Faxvorgangs in Farbe.
(14) Taste [Coded Dial] (Code-Wahl)
Drücken Sie diese Taste und einen zweistelligen Code, um eine bereits gespeicherte
Fax-/Telefonnummer zu wählen.
(15) Taste [Tone] (Tonwahl)
Wechselt vorübergehend in den Tonwahlmodus. Dient außerdem zum Ändern des
Modus bei der Eingabe von Zeichen.
(16) Taste [OK]
Schließt die Auswahl eines Menüeintrags oder einer Einstellung ab.
Löscht die Fehlermeldung und schaltet das Gerät nach dem Beheben eines
Druckfehlers oder eines Papierstaus in den Normalbetrieb zurück.
Gibt im ADF verbleibende Dokumente aus.
(17) Tasten
(-) und
(+)
Mit diesen Tasten blättern Sie durch die Menüoptionen oder erhöhen bzw. verringern
die Anzahl der Kopien.
In den Faxeinstellungen wird mit
das eingegebene Zeichen gelöscht und mit
ein Leerzeichen zwischen den Zeichen eingefügt.
(18) Taste [Back] (Zurück)
Durch Drücken dieser Taste wird wieder der vorherige Bildschirm angezeigt.
(19) Taste [Settings] (Einstellungen)
Konfiguriert die Einstellungen für Seitenformat, Medientyp und Bildkorrektur.
(20) Taste [FAX Quality] (FAX-Qualität)
Legt den Scankontrast und die Auflösung des zu sendenden Fax fest.
Handhaben von Originaldokumenten
In diesem Abschnitt wird beschrieben, wie Sie das Originaldokument auf die
Glasauflagefläche oder in den ADF legen.
Anforderungen an das Originaldokument
Die Originaldokumente, die Sie zum Kopieren, Scannen oder Faxen auf die
Glasauflagefläche oder in den ADF legen, müssen folgende Voraussetzungen erfüllen:
Glasauflagefläche
Dokumenttyp
Papierdokumente
Fotos
Bücher
Dokumente, die nicht für
den ADF geeignet sind
ADF
Mehrseitige
Dokumente mit
dem gleichen
Format, der
gleichen
Papierstärke und
dem gleichen
Gewicht
Größe (B x
L)
Max. 8,5 x 11,7 Zoll / 216 x 297 Max. 8,5 x 14,0
mm
Zoll / 216 x 356
mm
Mind. 5,8 x 5,8
Zoll / 148 x 148
mm
Menge
1 Blatt
Max. 30 Blatt
im Format A4
oder Letter (20
lb / 75 g/m2), bis
zu 0,16 Zoll /
4 mm hoch
Max. 5 Blatt
im Format Legal
(20 lb / 75 g/
m2), bis zu 0,04
Zoll / 1 mm
hoch
1 Blatt bei
anderen als den
vorab
genannten
Formaten
Dicke
Max. 0,39 Zoll / 10 mm
0,002 bis 0,005
Zoll / 0,06 bis 0,13
mm
Gewicht
-
13 bis 24 lb / 50
bis 90 g/m2
Einlegen von Originaldokumenten
Legen Sie Originale zum Kopieren, Scannen oder Faxen auf die Glasauflagefläche oder
in den ADF.
Hinweis
Stellen Sie vor dem Einlegen des Originaldokuments sicher, dass
es vollständig getrocknet ist (z. B. in Bezug auf Kleberückstände,
Tinte, Korrekturflüssigkeit oder ähnliche Rückstände).
Legen Sie keine geklebten Originaldokumente in den ADF, auch
dann nicht, wenn der Kleber bereits getrocknet ist, da dadurch ein
Papierstau entstehen kann.
Entfernen Sie sämtliche Heftklammern, Büroklammern und
Ähnliches, bevor Sie das Dokument einlegen.
Legen Sie Dokumente im Format Legal in den ADF.
Folgende Dokumenttypen dürfen Sie nicht in den ADF legen.
Andernfalls könnte ein Papierstau entstehen.
- Zerknittertes Papier
- Gewelltes Papier
- Zerrissenes Papier
- Gelochtes Papier
- Zusammengeklebtes Papier
- Kohlepapier oder Durchschlagpapier
- Papier mit einer vorbehandelten Oberfläche
- Zwiebelhautpapier oder dünnes Papier
- Fotos oder dickes Papier
Verwenden der Glasauflagefläche
1 Legen Sie das Originaldokument auf die Glasauflagefläche.
(1) Heben Sie den Vorlagendeckel an.
(2) Legen Sie das Original mit der zu kopierenden/zu scannenden/zu faxenden Seite
nach unten auf die Glasauflagefläche.
Legen Sie das Original im Querformat ein, und richten Sie die obere Ecke an der
Ausrichtungsmarkierung aus, wie in der Abbildung gezeigt.
Wichtig
Legen Sie keine Gegenstände auf die Glasauflagefläche, die über
4,4 lb / 2,2 kg wiegen.
Beschweren Sie die Originale nicht mit Gegenständen, die ein
Gewicht von mehr als 4,4 lb / 2,2 kg aufweisen.
Dies führt möglicherweise zu Fehlfunktionen des Scanners oder
zum Zerbrechen der Glasauflagefläche.
Hinweis
Das Gerät kann den in der Abbildung rot dargestellten Bereich
nicht scannen.
(A) 0,04 Zoll / 1 mm
Beim Kopieren ist die scanbare Fläche vom bedruckbaren Bereich
des eingelegten Mediums abhängig. Siehe Druckbereich.
2 Schließen Sie vorsichtig den Vorlagendeckel.
Verwenden des ADF
Hinweis
Legen Sie ein Dokument auf die Glasauflagefläche, wenn Sie mit
höchster Qualität scannen möchten.
1 Entfernen Sie sämtliche Dokumente von der Glasauflagefläche.
2 Öffnen Sie das Dokumentenfach.
3 Legen Sie das Dokument in den ADF ein.
Legen Sie das Dokument mit der zu kopierenden, zu scannenden oder zu faxenden
Seite nach oben in den ADF.
4 Passen Sie die Dokumentführungen an die Breite des Dokuments
an.
Hinweis
Stellen Sie sicher, dass die Kante des Dokumentenstapels an der
Markierung für das Papierformat (A) auf dem Dokumentenfach
ausgerichtet ist.
Einlegen von Druckpapier
Einlegen von Papier
Wichtig
Legen Sie für den Empfang von Faxdokumenten Normalpapier im Format A4,
Letter oder Legal ein.
Wenn Sie Normalpapier für einen Testdruck auf das Format 4" x 6" / 101,6 x
152,4 mm, 5" x 7" / 127,0 x 177,8 mm oder 2,13" x 3,39" / 54,0 x 86,0 mm
(Kreditkartengröße) zurechtschneiden, kann ein Papierstau verursacht werden.
Sie können nicht auf Postkarten mit aufgeklebten Fotos oder Aufklebern
drucken.
Legen Sie Papier immer im Hochformat ein (A). Durch das Einlegen von
Papier im Querformat (B) können Papierstaus verursacht werden.
Hinweis
Wir empfehlen Ihnen beim Drucken von Fotos originale Fotomedien von Canon zu
verwenden. Weitere Hinweise zu Spezialmedien, die Canon für seine
verschiedenen Drucker anbietet, finden Sie unter Geeignete Medientypen.
1 Glätten Sie die vier Ecken des Papiers, bevor Sie es einlegen.
Hinweis
Richten Sie die Kanten des Papiers vor dem Einlegen genau
aneinander aus. Wenn die Kanten beim Einlegen des Papiers nicht
aneinander ausgerichtet sind, kann es zu einem Papierstau
kommen.
Wenn das Papier gewellt ist, halten Sie es an den
gegenüberliegenden Ecken fest, und biegen Sie es vorsichtig in die
Gegenrichtung, bis es vollständig eben liegt. Siehe Papier ist
gewellt.
Wenn Sie eine Wellung des Papiers in Zukunft vermeiden
möchten, sollten Sie Folgendes beachten:
- Legen Sie nicht verwendetes Papier wieder in die Verpackung,
und lagern Sie es auf einer ebenen Fläche.
- Nehmen Sie nur die benötigte Anzahl an Blättern kurz vor dem
Drucken aus der Verpackung.
2 Treffen Sie die entsprechenden Vorbereitungen vor dem Einlegen
von Papier.
(1) Öffnen Sie das hintere Fach, und ziehen Sie die Papierstütze aus.
Fassen Sie die Papierstütze an der runden Ausbuchtung an, und ziehen Sie sie bis
zum Anschlag heraus.
(2) Öffnen Sie das Papierausgabefach.
Fassen Sie das Papierausgabefach an der runden Ausbuchtung an, und öffnen Sie
es vorsichtig.
(3) Öffnen Sie die Erweiterung des Papierausgabefachs.
Öffnen Sie die Erweiterung des Papierausgabefachs vollständig, indem Sie auf die
Einkerbung an der Vorderseite drücken.
(4) Passen Sie die Position des Papierstärkehebels an.
Stellen Sie ihn nach rechts, wenn Sie Umschläge oder [T-shirt transfers/T-ShirtTransferfolie] bedrucken und nach links, wenn Sie einen anderen Papiertyp
bedrucken. Siehe Geeignete Medientypen.
Hinweis
Falls die Ecken oder Ränder des Papiers verschmiert sind, schieben
Sie den Papierstärkehebel nach rechts, und drucken Sie erneut.
Hierdurch kann die Druckqualität möglicherweise verbessert werden.
Bewegen Sie den Papierstärkehebel wieder nach links, wenn der
Druckvorgang abgeschlossen ist.
Siehe Die Position des Papierstärkehebels.
3 Legen Sie das Papier ein.
* Der Papierstapel darf nicht höher sein als die Auffüllmarkierung (A).
(1) Legen Sie das Papier mit der Druckseite nach OBEN in das hintere Fach ein.
(2) Richten Sie den Papierstapel an der rechten Seite des hinteren Fachs aus.
(3) Drücken Sie auf die Papierführung, und schieben Sie sie an die linke Seite des
Papierstapels.
4 Geben Sie das Seitenformat und den Medientyp entsprechend des
eingelegten Papiers an.
Hinweis
Wenn Sie Kopien oder Drucke ohne Computer durchführen,
müssen Sie das Format und den Typ des eingelegten Papiers über
das Bedienfeld angeben.
Einzelheiten zu den Einstellungen finden Sie unter Ändern der
Kopiereinstellungen oder Ändern der Druckeinstellungen.
Wenn das Gerät an einen Computer angeschlossen ist, wählen
Sie das Format und den Typ des eingelegten Papiers im
Druckertreiber unter [Page Size/Seitenformat] (oder [Paper
Size/Papierformat]) und [Media Type/Medientyp] aus.
Einzelheiten zu den Einstellungen im Druckertreiber finden Sie unter
Drucken unter Windows oder Drucken unter Macintosh.
Einlegen von Umschlägen
Verwenden Sie Umschläge im Format Umschlag DL oder Umschlag #10.
Wichtig
Das Bedrucken von Briefumschlägen ist nur über den Computer möglich.
Verwenden Sie folgende Umschläge nicht:
- Umschläge mit doppelter Klappe (oder Haftklebung)
- Umschläge mit geprägter oder behandelter Oberfläche
- Umschläge mit Druckverschluss
- Umschläge, bei denen die gummierten Klappen bereits befeuchtet sind und
haften
1 Bereiten Sie die Umschläge vor.
Drücken Sie alle vier Ecken und Kanten der Umschläge nach unten, um sie zu
glätten.
Wenn die Umschläge wellig sind, halten Sie sie an den gegenüberliegenden Ecken
fest, und biegen Sie sie vorsichtig in die andere Richtung.
Wenn die Klappe eines Umschlags gewellt ist, muss sie ebenfalls geglättet werden.
Wenn die Vorderkante eines Umschlags nach oben gebogen oder wellig ist,
drücken Sie den Umschlag mit einem Stift flach, und falzen Sie den Knick nach.
Beginnen Sie dabei in der Mitte, und bewegen Sie den Stift in Richtung
Umschlagkante.
* Die obige Abbildung zeigt die Vorderkante eines Umschlags von der Seite.
Wichtig
Die Umschläge können sich im Gerät stauen, wenn sie nicht ganz flach
oder die Kanten nicht ausgerichtet sind.
Stellen Sie sicher, dass keine Erhebung höher als 0,1 Zoll / 3 mm ist.
2 Legen Sie die Umschläge ein.
(A) Druckrichtung
(B) Stellen Sie sicher, dass die Klappen geschlossen sind.
(1) Legen Sie die Umschläge an die rechte Seite des hinteren Fachs.
Legen Sie sie mit der Vorderseite nach OBEN und den hinteren Klappen nach links
UNTEN ein.
Es können bis zu 10 Umschläge gleichzeitig eingelegt werden.
(2) Drücken Sie auf die Papierführung, und schieben Sie sie an die linke Seite der
Umschläge.
(3) Schieben Sie den Papierstärkehebel nach rechts.
Hinweis
Bewegen Sie den Papierstärkehebel wieder nach links, wenn der
Druckvorgang abgeschlossen ist.
Siehe Die Position des Papierstärkehebels.
3 Legen Sie die Einstellungen im Druckertreiber fest.
(1) Wählen Sie unter [Media Type/Medientyp] die Option [Envelope/
Umschlag] aus.
(2) Wählen Sie das Format für Umschläge aus.
Wählen Sie in Windows unter [Page Size/Seitenformat] die Option [DL Env./
Umschlag DL] oder [Comm. Env. #10/Umschlag #10] aus.
Auf einem Macintosh wählen Sie unter [Paper Size/Papierformat] die Option
[DL Envelope/Umschlag DL] oder [#10 Envelope/#10 Umschlag] aus.
(3) Wählen Sie unter [Orientation/Ausrichtung] die Option [Landscape/
Querformat] aus.
Wichtig
Stellen Sie sicher, dass die Einstellung im Druckertreiber korrekt ist.
Andernfalls wird die Adresse in der falschen Richtung gedruckt.
Hinweis
Einzelheiten zu den Einstellungen im Druckertreiber finden Sie unter
Drucken unter Windows oder Drucken unter Macintosh.
Einlegen von kleinformatigem Papier
Sie können Papier im Format 4" x 6" / 101,6 x 152,4 mm, 5" x 7" / 127,0 x 177,8 mm und im
Kreditkartenformat verwenden.
1 Legen Sie das Papier ein.
(1) Legen Sie das Papier mit der Druckseite nach OBEN an die rechte Seite des
hinteren Fachs.
(2) Drücken Sie auf die Papierführung, und schieben Sie sie an die linke Seite des
Papierstapels.
2 Geben Sie das Seitenformat und den Medientyp entsprechend des
eingelegten Papiers an.
Hinweis
Wenn Sie Kopien oder Drucke ohne Computer durchführen,
müssen Sie das Format und den Typ des eingelegten Papiers über
das Bedienfeld angeben.
Einzelheiten zu den Einstellungen finden Sie unter Ändern der
Kopiereinstellungen.
Wenn das Gerät an einen Computer angeschlossen ist, wählen
Sie das Format und den Typ des eingelegten Papiers im
Druckertreiber unter [Page Size/Seitenformat] (oder [Paper
Size/Papierformat]) und [Media Type/Medientyp] aus.
Einzelheiten zu den Einstellungen im Druckertreiber finden Sie unter
Drucken unter Windows oder Drucken unter Macintosh.
Druckmedien
Allgemeine Informationen
Sie können die folgenden Papierformate und -typen und sonstigen Druckmedien verwenden.
Format
Die in der folgenden Tabelle aufgeführten Seitenformate können verwendet werden.
Seitenformat
Breite x Höhe
[Letter]
8,50 x 11,00 Zoll / 215,9 x 279,4
mm
[Legal]
8,50 x 14,00 Zoll / 215,9 x 355,6
mm
A5
5,83 x 8,27 Zoll / 148,0 x 210,0 mm
A4
8,27 x 11,69 Zoll / 210,0 x 297,0
mm
B5
7,17 x 10,12 Zoll / 182,0 x 257,0
mm
[4" x 6"/ 101,6 x 152,4 mm]
4,00 x 6,00 Zoll / 101,6 x 152,4 mm
[4" x 8"/ 101,6 x 203,2 mm]
4,00 x 8,00 Zoll / 101,6 x 203,2 mm
[5" x 7"/ 127,0 x 177,8 mm]
5,00 x 7,00 Zoll / 127,0 x 177,8 mm
[8" x 10"/ 203,2 x 254,0 mm]
8,00 x 10,00 Zoll / 203,2 x 254,0
mm
L
3,50 x 5,00 Zoll / 89,0 x 127,0 mm
2L
5,00 x 7,01 Zoll / 127,0 x 178,0 mm
Hagaki
3,94 x 5,83 Zoll / 100,0 x 148,0 mm
Hagaki 2
7,87 x 5,83 Zoll / 200,0 x 148,0 mm
[Comm. Env. #10/Umschlag
#10]
4,12 x 9,50 Zoll / 104,8 x 241,3 mm
[DL Env./Umschlag DL]
4,33 x 8,66 Zoll / 110,0 x 220,0 mm
Choukei 3*
4,72 x 9,25 Zoll / 120,0 x 235,0 mm
Choukei 4*
3,54 x 8,07 Zoll / 90,0 x 205,0 mm
Youkei 4
4,13 x 9,25 Zoll / 105,0 x 235,0 mm
Youkei 6
3,86 x 7,48 Zoll / 98,0 x 190,0 mm
[Credit Card/Kreditkarte]
2,13 x 3,39 Zoll / 54,0 x 86,0 mm
[Card/Karte]
2,16 x 3,58 Zoll / 55,0 x 91,0 mm
[Wide]
4,00 x 7,10 Zoll / 101,6 x 180,6 mm
* Kann nicht auf einem Macintosh-Computer verwendet werden.
Sie können auch ein benutzerdefiniertes Seitenformat auswählen. Geben Sie ein
benutzerdefiniertes Format an, das in folgendem Bereich liegt:
Mindestgröße: 2,13 x 3,39 Zoll / 54,0 x 86,0 mm
Maximale Größe: 8,5 x 23 Zoll / 215,9 x 584,2 mm
Informationen zum bedruckbaren Bereich der einzelnen Seitenformate erhalten Sie unter
Druckbereich.
Wichtig
Verwenden Sie kein Papier, das die folgenden Eigenschaften aufweist.
Der Gebrauch dieser Papiertypen führt nicht nur zu unbefriedigenden
Ergebnissen, sondern kann auch Papierstaus oder Fehlfunktionen des
Geräts verursachen. Beim Drucken im Format A5 oder in einem
kleineren Format sollten Sie kein Papier verwenden, das dünner als
eine Postkarte ist (dies gilt auch bei Verwendung von kleinformatigem
Normalpapier oder Notizblockpapier).
Gefaltetes, welliges oder zerknittertes Papier
Feuchtes Papier
Zu dünnes Papier (leichter als 17 lb / 64 g/m²)
Zu dickes Papier (Normalpapier von einem anderen Hersteller als
Canon, das schwerer als 28 lb / 105 g/m² ist)
Ansichtskarten
Postkarten mit aufgeklebten Fotos oder Etiketten
Gelochtes Papier
Papier, das nicht rechteckig ist
Geheftetes oder zusammengeklebtes Papier
Papier mit Klebstoff
Papier mit Glitter oder anderen Verzierungen
Gewicht
17 bis 28 lb / 64 bis 105 g/m² (bei Normalpapier von einem anderen Hersteller als Canon)
Verwenden Sie keine Papiere, die leichter oder schwerer sind (mit Ausnahme von
unterstützten Medien von Canon), da diese einen Papierstau im Gerät verursachen
können.
Geeignete Medientypen
Die folgenden Medientypen können verwendet werden.
Ausführliche Hinweise zur Verwendung des Papiers finden Sie in den mitgelieferten
Anweisungen.
Andere Papiere als Originalpapiere von Canon
[Plain Paper/Normalpapier]
Umschläge
Originalpapiere von Canon
[Super White Paper SW-201]
[High Resolution Paper HR-101N/Hochauflösendes Papier HR-101N]
[Glossy Photo Paper GP-401/Foto Glanzpapier GP-401] / [Glossy Photo Paper
"Everyday Use" GP-501/Fotoglanzpapier für den alltäglichen Einsatz GP-501]
[Matte Photo Paper MP-101/Fotopapier Matt MP-101]
[Photo Paper Glossy GP-502/Foto Glanzpapier GP-502]
[Photo Paper Plus Double Sided PP-101D/Fotopapier Plus Doppelseitig PP-101D]
[Photo Paper Plus Glossy PP-101/Fotoglanzpapier Plus PP-101]
[Photo Paper Plus Semi-gloss SG-101, SG-201/Photo Papier Plus, Seiden-Glanz SG101, SG-201]
[Photo Paper Pro PR-101/Professional Fotopapier PR-101]
[Photo Stickers PS-101/Foto-Etiketten PS-101]
[T-Shirt Transfers TR-301/T-Shirt-Transferfolie TR-301]
Wichtig
Bewahren Sie nicht genutztes Papier in der Verpackung auf, und vermeiden
Sie eine Lagerung bei hohen Temperaturen, Feuchtigkeit und direkter
Sonneneinstrahlung.
Berühren Sie die bedruckte Oberfläche bzw. stapeln Sie die Ausdrucke erst,
nachdem die Tinte getrocknet ist.
Hinweis
Einige Originalpapiere von Canon können abhängig vom Land oder der
Region, in dem das Gerät erworben wurde, nicht verfügbar sein.
Weitere Informationen zu den verfügbaren Papierformaten bei OriginalFotopapier von Canon finden Sie auf unserer Website.
[Plain Paper/Normalpapier]
Kompatibles Seitenformat: [A4], [B5], [A5], [Letter], [Legal]
* Sie können auch Normalpapier in anderen Formaten als dem Standardformat
verwenden. Ausführliche Informationen hierzu finden Sie unter Allgemeine
Informationen. Vermeiden Sie die Verwendung von Papier, das kleiner als A5 ist.
Geeignetes Papiergewicht: 17 bis 28 lb / 64 bis 105 g/m² (Normalpapier von
einem anderen Hersteller als Canon)
Maximale Kapazität der Papierstütze: 100 Blatt
* Möglicherweise wird das Papier aber trotz Beachten der maximalen Kapazität nicht
eingezogen. Dies ist abhängig vom Papiertyp oder den Umgebungsbedingungen (sehr
hohe oder niedrige Temperatur und Luftfeuchtigkeit). Reduzieren Sie die Anzahl der
eingelegten Blätter in diesem Fall um ca. die Hälfte.
Maximale Kapazität des Papierausgabefachs: 50 Blatt
Papierstärkehebel: Links
Medientyp:
Einstellung im Druckertreiber: [Plain Paper/Normalpapier]
Geräteeinstellung: <PLAIN PAPER> (NORMAL-PAPIER)
Umschläge
Kompatibles Seitenformat: [European DL/Umschlag DL], [US Comm. Env. #10/
US-Umschlag #10]
Maximale Kapazität der Papierstütze: 10 Umschläge
Maximale Kapazität des Papierausgabefachs: 1 Umschlag
Papierstärkehebel: Rechts
Medientyp:
Einstellung im Druckertreiber: [Envelope/Umschlag]
Wichtig
Umschläge können nur beim Drucken über den Computer verwendet
werden.
[Super White Paper SW-201]
Dieser Medientyp eignet sich zum Drucken von Geschäftsdokumenten mit Grafiken und
für Fotos.
Maximale Kapazität der Papierstütze: 80 Blatt
Maximale Kapazität des Papierausgabefachs: 50 Blatt
Papierstärkehebel: Links
Medientyp:
Einstellung im Druckertreiber: [Plain Paper/Normalpapier]
Geräteeinstellung: <PLAIN PAPER> (NORMAL-PAPIER)
[High Resolution Paper HR-101N/Hochauflösendes Papier HR101N]
Dieser Papiertyp ermöglicht eine bessere Farbwiedergabe als Normalpapier.
Maximale Kapazität der Papierstütze: 80 Blatt
Maximale Kapazität des Papierausgabefachs: 50 Blatt
Papierstärkehebel: Links
Medientyp:
Einstellung im Druckertreiber: [High Resolution Paper/Hochauflösendes Papier]
Wichtig
Dieses Papier kann nur beim Drucken über den Computer verwendet
werden.
[Glossy Photo Paper GP-401/Foto Glanzpapier GP-401] / [Glossy
Photo Paper „Everyday Use“ GP-501/Fotoglanzpapier für den
alltäglichen Einsatz GP-501]
Dieses Papier ist dicker als [High Resolution Paper/hochauflösendes Papier] und verfügt
über eine glänzende Oberfläche zum Drucken von Bildern in annähernder Fotoqualität.
Maximale Kapazität der Papierstütze: Siehe Maximale Kapazität der
Papierstütze bei Original-Fotopapier von Canon.
* Wenn ein Papierstapel eingelegt ist, wird die Druckseite beim Einzug möglicherweise
verschmutzt, oder die Blätter können nicht einzeln eingezogen werden. Legen Sie die
Blätter in diesem Fall einzeln ein.
Maximale Kapazität des Papierausgabefachs:
Wir empfehlen, die bedruckten Seiten aus dem Papierausgabefach zu entnehmen,
bevor ein längerer Druckvorgang gestartet wird, um ein Verwischen und Abfärben zu
vermeiden.
Papierstärkehebel: Links
Medientyp:
Einstellung im Druckertreiber: [Glossy Photo Paper/Foto Glanzpapier]
Geräteeinstellung: <GLOSSY> (GLÄNZEND)
[Matte Photo Paper MP-101/Fotopapier Matt MP-101]
Dieses dicke, Wasser abweisende Papier gewährleistet eine hervorragende
Farbwiedergabe. Es eignet sich für eine Vielzahl von Einsatzzwecken, wie beispielsweise
Bastelpapier, Kalender und matte Fotos.
Maximale Kapazität der Papierstütze: Siehe Maximale Kapazität der
Papierstütze bei Original-Fotopapier von Canon.
Maximale Kapazität des Papierausgabefachs:
Wir empfehlen, die bedruckten Seiten aus dem Papierausgabefach zu entnehmen,
bevor ein längerer Druckvorgang gestartet wird, um ein Verwischen und Abfärben zu
vermeiden.
Papierstärkehebel: Links
Medientyp:
Einstellung im Druckertreiber: [Matte Photo Paper/Fotopapier Matt]
Geräteeinstellung: <MATTE PHOTO PAPR> (FOTOPAPIER MATT)
[Photo Paper Glossy GP-502/Foto Glanzpapier GP-502]
Dieses Papier ist dicker als [High Resolution Paper/hochauflösendes Papier] und verfügt
über eine glänzende Oberfläche zum Drucken von Bildern in annähernder Fotoqualität.
Maximale Kapazität der Papierstütze: Siehe Maximale Kapazität der
Papierstütze bei Original-Fotopapier von Canon.
Maximale Kapazität des Papierausgabefachs:
Wir empfehlen, die bedruckten Seiten aus dem Papierausgabefach zu entnehmen,
bevor ein längerer Druckvorgang gestartet wird, um ein Verwischen und Abfärben zu
vermeiden.
Papierstärkehebel: Links
Medientyp:
Einstellung im Druckertreiber: [Glossy Photo Paper/Foto Glanzpapier]
Geräteeinstellung: <GLOSSY> (GLÄNZEND)
[Photo Paper Plus Double Sided PP-101D/Fotopapier Plus
Doppelseitig PP-101D]
Dieses Papier hat beidseitig eine glänzende Beschichtung und bietet daher eine
hervorragende Farbwiedergabe. Sie können mit diesem beidseitig bedruckbaren Medium
hochwertige Fotodrucke erstellen und zu einem Fotoalbum binden.
Maximale Kapazität der Papierstütze: 1 Blatt
Maximale Kapazität des Papierausgabefachs:
Wir empfehlen, die bedruckten Seiten aus dem Papierausgabefach zu entnehmen,
bevor ein längerer Druckvorgang gestartet wird, um ein Verwischen und Abfärben zu
vermeiden.
Papierstärkehebel: Links
Medientyp:
Einstellung im Druckertreiber: [Photo Paper Plus Double Sided/Fotopapier Plus
Doppelseitig]
Wichtig
Dieses Papier kann nur beim Drucken über den Computer verwendet
werden.
Hinweis
Dieses Papier kann nicht mit einem Macintosh-Computer verwendet
werden.
[Photo Paper Plus Glossy PP-101/Fotoglanzpapier Plus PP-101]
Hierbei handelt es sich um dickes Papier mit einer glänzenden, Wasser abweisenden
Oberfläche, die eine hervorragende Farbwiedergabe gestattet. Es eignet sich besonders
zum Drucken von qualitativ hochwertigen Fotos.
Maximale Kapazität der Papierstütze: Siehe Maximale Kapazität der
Papierstütze bei Original-Fotopapier von Canon.
* Wenn ein Papierstapel eingelegt ist, wird die Druckseite beim Einzug möglicherweise
verschmutzt, oder die Blätter können nicht einzeln eingezogen werden. Legen Sie die
Blätter in diesem Fall einzeln ein.
Maximale Kapazität des Papierausgabefachs:
Wir empfehlen, die bedruckten Seiten aus dem Papierausgabefach zu entnehmen,
bevor ein längerer Druckvorgang gestartet wird, um ein Verwischen und Abfärben zu
vermeiden.
Papierstärkehebel: Links
Medientyp:
Einstellung im Druckertreiber: [Photo Paper Plus Glossy/Fotoglanzpapier Plus]
Geräteeinstellung: <PHOTO PAPER PLUS> (FOTOPAPIER PLUS)
[Photo Paper Plus Semi-gloss SG-101, SG-201/Photo Papier Plus,
Seiden-Glanz SG-101, SG-201]
Dieses Papier bietet die gleiche hervorragende Wasser abweisende Beschichtung und
Farbwiedergabe wie das [Photo Paper Plus Glossy/Fotoglanzpapier Plus] PP-101, hat
jedoch eine weniger stark reflektierende, sondern eher matte Oberfläche.
Maximale Kapazität der Papierstütze: Siehe Maximale Kapazität der
Papierstütze bei Original-Fotopapier von Canon.
* Wenn ein Papierstapel eingelegt ist, wird die Druckseite beim Einzug möglicherweise
verschmutzt, oder die Blätter können nicht einzeln eingezogen werden. Legen Sie die
Blätter in diesem Fall einzeln ein.
Maximale Kapazität des Papierausgabefachs:
Wir empfehlen, die bedruckten Seiten aus dem Papierausgabefach zu entnehmen,
bevor ein längerer Druckvorgang gestartet wird, um ein Verwischen und Abfärben zu
vermeiden.
Papierstärkehebel: Links
Medientyp:
Einstellung im Druckertreiber: [Photo Paper Plus Glossy/Fotoglanzpapier Plus]
Geräteeinstellung: <PHOTO PAPER PLUS> (FOTOPAPIER PLUS)
[Photo Paper Pro PR-101/Professional Fotopapier PR-101]
Hierbei handelt es sich um dickes Papier mit einer behandelten Oberfläche, die
glänzende Ausdrucke mit ausgezeichneter Farbwiedergabe ermöglicht. Es eignet sich
besonders zum Drucken von qualitativ hochwertigen Fotos.
Maximale Kapazität der Papierstütze: Siehe Maximale Kapazität der
Papierstütze bei Original-Fotopapier von Canon.
* Wenn ein Papierstapel eingelegt ist, wird die Druckseite beim Einzug möglicherweise
verschmutzt, oder die Blätter können nicht einzeln eingezogen werden. Legen Sie die
Blätter in diesem Fall einzeln ein.
Maximale Kapazität des Papierausgabefachs:
Wir empfehlen, die bedruckten Seiten aus dem Papierausgabefach zu entnehmen,
bevor ein längerer Druckvorgang gestartet wird, um ein Verwischen und Abfärben zu
vermeiden.
Papierstärkehebel: Links
Medientyp:
Einstellung im Druckertreiber: [Photo Paper Pro/Professional Fotopapier]
Geräteeinstellung: <PHOTO PAPER PRO> (PROF. FOTOPAPIER)
[Photo Stickers PS-101/Foto-Etiketten PS-101]
Hierbei handelt es sich um Bögen mit Foto-Etiketten zum Abziehen und Aufkleben. So
können Sie individuelle Etiketten aus den eigenen Fotos erstellen. Das Papier ist
glänzend und enorm Wasser abweisend. Auf jedem Blatt können Sie 16 Foto-Etiketten in
hervorragender Qualität drucken.
Maximale Kapazität der Papierstütze: 1 Blatt
Maximale Kapazität des Papierausgabefachs:
Wir empfehlen, die bedruckten Seiten aus dem Papierausgabefach zu entnehmen,
bevor ein längerer Druckvorgang gestartet wird, um ein Verwischen und Abfärben zu
vermeiden.
Papierstärkehebel: Links
Medientyp:
Einstellung im Druckertreiber: [Photo Paper Plus Glossy/Fotoglanzpapier Plus]
Geräteeinstellung: <PHOTO PAPER PLUS> (FOTOPAPIER PLUS)
Hinweis
Legen Sie die schmale Kante des Papiers mit dem schmaleren
Rand zuerst ein. Weitere Informationen dazu finden Sie auf der
Verpackungsrückseite.
Informationen zum Kopieren auf Etikettenpapier finden Sie unter
Kopieren auf Etiketten (<STICKER COPY> (ETIKETTENKOPIE)).
[T-Shirt Transfers TR-301/T-Shirt-Transferfolie TR-301]
Mit diesem Papier können aufbügelbare Transferfolien erstellt werden. Das Bild wird
spiegelverkehrt gedruckt.
Maximale Kapazität der Papierstütze: 1 Blatt
Maximale Kapazität des Papierausgabefachs:
Wir empfehlen, die bedruckten Seiten aus dem Papierausgabefach zu entnehmen,
bevor ein längerer Druckvorgang gestartet wird, um ein Verwischen und Abfärben zu
vermeiden.
Papierstärkehebel: Rechts
Medientyp:
Einstellung im Druckertreiber: [T-Shirt Transfers/T-Shirt-Transferfolie]
Wichtig
Dieses Papier kann nur beim Drucken über den Computer verwendet
werden.
Maximale Kapazität der Papierstütze bei Original-Fotopapier von
Canon
A4, Letter, [5" x 7" / 127,0 x 177,8 mm] und [8" x 10" / 203,2 x 254,0 mm]: 10 Blatt
[4" x 6" / 101,6 x 152,4 mm], [Wide] und [Credit Card/Kreditkarte]: 20 Blatt
Kopieren
Erstellen von Kopien
In diesem Abschnitt wird das grundlegende Vorgehen zum Erstellen von Kopien beschrieben.
1 Bereiten Sie das Kopieren vor.
(1) Schalten Sie das Gerät ein.
(2) Drücken Sie die Taste [COPY].
(3) Legen Sie Papier ein.
Siehe Einlegen von Druckpapier.
(4) Legen Sie das Originaldokument auf die Glasauflagefläche oder in den ADF.
Hinweis
Informationen über die kopierbaren Dokumenttypen finden Sie unter
Einlegen von Originaldokumenten.
2 Starten Sie den Kopiervorgang.
(1) Drücken Sie die Taste
oder
oder die Zifferntasten, um die Anzahl an
Kopien (max. 99 Kopien) auszuwählen.
(A) Vergrößerungs-/Verkleinerungsfaktor
(B) Seitenformat
(C) Druckqualität
(D) Anzahl der Kopien
(E) Medientyp
(F) Intensität
(2) Drücken Sie die Taste [Settings] (Einstellungen), um die Einstellungen wie
erforderlich anzupassen.
Hinweis
Wenn Sie das Seitenformat, den Medientyp, die Intensität oder
die Bildqualität ändern möchten, finden Sie weitere Informationen
unter Ändern der Kopiereinstellungen.
Wenn Sie mit verschiedenen Layouts kopieren möchten, finden
Sie weitere Informationen unter Verwenden hilfreicher
Kopierfunktionen.
(3) Drücken Sie zum Kopieren in Farbe die Taste [Color] (Farbe) bzw. zum
Kopieren in Schwarzweiß die Taste [Black] (Schwarz).
Das Gerät startet den Kopiervorgang.
Wichtig
Öffnen Sie den Vorlagendeckel erst bzw. entfernen Sie das Original
von der Glasauflagefläche erst, wenn der Kopiervorgang
abgeschlossen ist.
Hinweis
Beim ersten Druckvorgang nach der Änderung des Medientyps
wird unter Umständen eine Meldung auf der LCD-Anzeige
angezeigt, die Sie dazu auffordert, die Position des
Papierstärkehebels zu prüfen. Überprüfen Sie bei Anzeige dieser
Meldung die Position des Papierstärkehebels, und drücken Sie
die Taste [OK].
Drücken Sie die Taste [Stop/Reset], um den Kopiervorgang
abzubrechen.
Das Gerät kann Faxe auch im Kopiermodus empfangen (wenn
die Taste [COPY] gedrückt wird).
Verkleinern oder Vergrößern einer Kopie
Sie können Kopien verkleinern oder vergrößern.
1 Bereiten Sie das Kopieren vor.
Siehe Bereiten Sie das Kopieren vor.
2 Wählen Sie die Verkleinerungs- oder Vergrößerungsmethode aus.
(1) Drücken Sie die Taste [Settings] (Einstellungen).
oder , um die Verkleinerungs-/
(2) Drücken Sie die Taste
Vergrößerungsmethode auszuwählen, und drücken Sie die Taste [OK].
<PRESET RATIO> (ZOOMFAKTOR):
Sie können einen der voreingestellten Zoomfaktoren auswählen, um Kopien zu
verkleinern oder zu vergrößern. Drücken Sie die Taste
oder , um einen
Zoomfaktor auszuwählen, der für das Format des Originaldokuments und des
Druckpapiers geeignet ist.
(A) A5
(B) A4
<ZOOM> (ZOOM):
Sie können das Kopierverhältnis als Prozentwert zum Verkleinern oder Vergrößern
von Kopien angeben. Drücken Sie die Taste
oder , um den Verkleinerungsoder
oder Vergrößerungsfaktor (25 - 400%) anzugeben. Halten Sie die Taste
gedrückt, um schnell durch die Prozentwerte zu blättern.
(A) 125%
<FIT-TO-PAGE> (AN SEITE ANPASS.):
Das Gerät verkleinert oder vergrößert das Bild automatisch, um dem Seitenformat zu
entsprechen. Fahren Sie mit Schritt 4 fort.
Hinweis
Wenn Sie die Option <FIT-TO-PAGE> (AN SEITE ANPASS.)
auswählen, wird das Format des Dokuments je nach Original
möglicherweise nicht richtig erkannt. Wählen Sie in diesem Fall
<ZOOM> (ZOOM) oder <PRESET RATIO>
(ZOOMFAKTOR).
Legen Sie, nachdem Sie die Option <FIT-TO-PAGE> (AN
SEITE ANPASS.) ausgewählt haben, das Dokument auf die
Glasauflagefläche.
3 Schließen Sie die Einstellungen ab.
(1) Drücken Sie die Taste [OK].
Die LCD-Anzeige kehrt zum Kopier-Standby-Modus zurück.
4 Starten Sie den Kopiervorgang.
Siehe Starten Sie den Kopiervorgang.
Ändern der Kopiereinstellungen
Sie können die Kopiereinstellungen ändern, z. B. das Seitenformat, den Medientyp oder die
Bildqualität.
Drücken Sie die Taste [Settings] (Einstellungen) mehrfach, um durch die
Menüelemente zu blättern.
Hinweis
Das
(Sternchen) in der LCD-Anzeige markiert die aktuelle Einstellung.
Die Einstellungen für Seitenformat, den Medientyp und die Bildqualität werden
beibehalten, auch wenn das Gerät ausgeschaltet wird.
<ENLARGE/REDUCE> (GRÖSSER / KLEINER)
Wählen Sie die Verkleinerungs-/Vergrößerungsmethode aus.
Siehe Verkleinern oder Vergrößern einer Kopie.
<PRESET RATIO> (ZOOMFAKTOR) / <ZOOM> (ZOOM) / <FIT-TO-PAGE> (AN SEITE
ANPASS.)
<PAGE SIZE> (SEITENFORMAT)
Geben Sie das Seitenformat des eingelegten Papiers an.
<8.5"x11"> (LTR) / <8.5x14> (LGL) / <A4> / <B5> / <A5> / <4"x6"> (10x15 cm) / <5"x7">
(13x18 cm) / <CREDIT CARD SIZE> (KREDITKARTE)
Hinweis
Einige dieser Seitenformate können abhängig vom Land oder der
Region, in dem das Gerät erworben wurde, nicht verfügbar sein.
<MEDIA TYPE> (MEDIENTYP)
Geben Sie den Medientyp des eingelegten Papiers an.
<PLAIN PAPER> (NORMAL-PAPIER) / <PHOTO PAPER PRO> (PROF.
FOTOPAPIER) / <PHOTO PAPER PLUS> (FOTOPAPIER PLUS) / <MATTE PHOTO
PAPR> (FOTOPAPIER MATT) / <GLOSSY> (GLÄNZEND)
<INTENSITY> (INTENSITÄT)
Ändern Sie die Intensität.
<MANUAL ADJUST> (MANUELLE ANPASS.) / <AUTO ADJUST (A)> (AUTO-ANPASS.
(A))
Hinweis
Wenn Sie <AUTO ADJUST (A)> (AUTO-ANPASS. (A))
ausgewählt haben, legen Sie das Dokument auf die
Glasauflagefläche.
Wenn Sie <MANUAL ADJUST> (MANUELLE ANPASS.)
die Intensität verringern
auswählen, können Sie mit der Taste
die Intensität erhöhen.
und mit der Taste
Wenn Sie <AUTO ADJUST (A)> (AUTO-ANPASS. (A))
auswählen, wird <A> (A) auf der LCD-Anzeige angezeigt.
<IMAGE QUALITY> (BILDQUALITÄT)
Passen Sie die Druckqualität entsprechend dem Original an.
<STANDARD> (STANDARD) / <HIGH> (HOCH) / <FAST> (SCHNELL)
Hinweis
<FAST> (SCHNELL) kann nur ausgewählt werden, wenn diese
Einstellung auf <PLAIN PAPER> (NORMAL-PAPIER)
festgelegt wird.
Wenn bei Verwendung von <FAST> (SCHNELL) die Qualität
nicht so gut wie erwartet ausfällt, wählen Sie <STANDARD>
(STANDARD) oder <HIGH> (HOCH), und starten Sie den
Kopiervorgang erneut.
Wählen Sie <HIGH> (HOCH), um in Graustufen zu kopieren.
Dabei werden Farbtöne nicht nur in Schwarz und Weiß, sondern
mithilfe verschiedener Grautöne dargestellt.
Verwenden hilfreicher Kopierfunktionen
Spezielle Kopie
Sie können in verschiedenen Layouts kopieren.
Kopieren dicker Originale wie Bücher (<FRAME ERASE> (RAHMEN LÖSCHEN))
Kopieren auf Etiketten (<STICKER COPY> (ETIKETTENKOPIE))
Kopieren ohne Ränder (<BORDERLESS COPY> (RANDLOSE KOPIE))
Wiederholen eines Bildes auf einer Seite (<IMAGE REPEAT>
(BILDWIEDERHOLUNG))
Kopieren von zwei Seiten auf eine Seite (<2-ON-1> (2-AUF-1))
Kopieren von vier Seiten auf eine Seite (<4-ON-1> (4-AUF-1))
Erstellen von Mehrfachkopien eines ganzen Dokuments (<COLLATED COPY>
(SORTIERT))
1 Bereiten Sie das Kopieren vor.
(1) Schalten Sie das Gerät ein.
(2) Drücken Sie die Taste [COPY].
(3) Legen Sie Papier ein.
Siehe Einlegen von Druckpapier.
(4) Legen Sie das Originaldokument auf die Glasauflagefläche oder in den ADF.
Hinweis
Informationen über die kopierbaren Dokumenttypen finden Sie unter
Einlegen von Originaldokumenten.
2 Wählen Sie das Kopiermenü aus.
(1) Drücken Sie die Taste [Menu] (Menü).
Hinweis
Drücken Sie bei angezeigtem Menü <SPECIAL COPY>
(SPEZIELLE KOPIE) die Taste [Stop/Reset], um den Modus
abzubrechen.
Drücken Sie die Taste [Stop/Reset] zweimal, wenn die Anzahl der
Kopien oder die Intensität bereits eingestellt sind.
Kopieren dicker Originale wie Bücher (<FRAME ERASE>
(RAHMEN LÖSCHEN))
Beim Kopieren einer dicken Vorlage, wie z. B. eines Buchs, können Sie vermeiden, dass
die schwarzen Ränder um das Bild herum ebenfalls mitgedruckt werden. Dadurch kann
ein unnötiger Tintenverbrauch vermieden werden.
1 Drücken Sie
oder , um <FRAME ERASE> (RAHMEN
LÖSCHEN) auszuwählen, und drücken Sie dann die Taste [OK].
2
Drücken Sie die Taste
oder
Anzahl an Kopien auszuwählen.
oder die Zifferntasten, um die
3 Passen Sie die Einstellungen für das Dokument wie gewünscht
an.
Siehe Ändern der Kopiereinstellungen.
4 Drücken Sie zum Kopieren in Farbe die Taste [Color] (Farbe)
oder zum Kopieren in Schwarzweiß die Taste [Black] (Schwarz).
Hinweis
Legen Sie das Dokument in den ADF ein, wenn Sie diese
Funktion verwenden.
Schließen Sie den Vorlagendeckel.
Unter Umständen wird um das Bild herum ein schmaler schwarzer
Rand angezeigt.
Durch diese Funktion werden die dunklen Ränder entfernt. Wenn
das gescannte Buch zu dünn ist oder wenn das Gerät in der Nähe
eines Fensters oder an einem hellen Standort aufgestellt wird, kann
unter Umständen ein leichter schwarzer Rahmen verbleiben. Wenn
die Vorlage dunkel ist, kann es außerdem vorkommen, dass das
Gerät die Dokumentfarbe nicht von dem schwarzen Rand
unterscheiden kann und die Kopie leicht abgeschnitten wird.
Kopieren auf Etiketten (<STICKER COPY> (ETIKETTENKOPIE))
Sie können ganz einfach 16 Etiketten im Format 4" x 6"/101,6 x 152,4 mm auf der Basis
von Fotos oder Grafiken erstellen, indem Sie entsprechendes Canon Etikettenpapier
verwenden.
(A) Glasauflagefläche (Dokument mit der Vorderseite nach unten)
(B) 16 Etiketten
1 Drücken Sie die Taste
oder , um <STICKER COPY>
(ETIKETTENKOPIE) auszuwählen, und drücken Sie dann die
Taste [OK].
2 Stellen Sie sicher, dass 4 x 4 ausgewählt ist, und drücken Sie die
Taste [OK].
Hinweis
Sie können nur 4 x 4 auswählen, obwohl andere Layouts am LCD
angezeigt werden.
3 Drücken Sie die Taste
oder
Anzahl an Kopien auszuwählen.
oder die Zifferntasten, um die
4 Drücken Sie zum Kopieren in Farbe die Taste [Color] (Farbe)
oder zum Kopieren in Schwarzweiß die Taste [Black] (Schwarz).
Hinweis
Legen Sie das Dokument in den ADF ein, wenn Sie diese
Funktion verwenden.
Es kann jeweils nur ein Etikettenblatt in das hintere Fach eingelegt
werden.
Sie können keine anderen Einstellungen als die Druckintensität
festlegen.
Kopieren ohne Ränder (<BORDERLESS COPY> (RANDLOSE
KOPIE))
Sie haben die Möglichkeit, Bilder so zu kopieren, dass sie die gesamte Seite ohne Rand
ausfüllen.
1 Drücken Sie die Taste
oder , um <BORDERLESS COPY>
(RANDLOSE KOPIE) auszuwählen, und drücken Sie dann [OK].
Wenn ein Medientyp ausgewählt ist, der nicht für randlose Kopien verwendet
werden kann, wird auf dem LCD folgende Meldung angezeigt:
Drücken Sie die Taste
oder , um das Seitenformat festzulegen, und drücken
Sie dann die Taste [OK].
<8.5x11> (LTR) / <A4> (A4) / <4x6> (10x15) / <5x7> (13x18) / <C-CARD> (K-KART)
Drücken Sie die Taste
oder , um den Medientyp auszuwählen, und drücken Sie
dann die Taste [OK].
<PHOTO PRO> (FOTO PRO) / <PHOTO PLUS> (FOTO PLUS) / <MATT PHOTO>
(FOTO MATT) / <GLOSSY> (GLÄNZEND)
2 Drücken Sie die Taste
oder
Anzahl an Kopien auszuwählen.
oder die Zifferntasten, um die
3 Passen Sie die Einstellungen für das Dokument wie gewünscht
an.
Siehe Ändern der Kopiereinstellungen.
4 Drücken Sie zum Kopieren in Farbe die Taste [Color] (Farbe)
oder zum Kopieren in Schwarzweiß die Taste [Black] (Schwarz).
Hinweis
Legen Sie das Dokument in den ADF ein, wenn Sie diese
Funktion verwenden.
An den Kanten können Teile abgeschnitten werden, da das
kopierte Bild zum Ausfüllen der gesamten Seite vergrößert wird.
Sie können festlegen, wie viel vom Rand der Vorlage
abgeschnitten wird. Ausführliche Informationen hierzu finden Sie
unter <DEVICE SETTINGS> (GERÄTEEINSTELL.).
Wiederholen eines Bildes auf einer Seite (<IMAGE REPEAT>
(BILDWIEDERHOLUNG))
Sie können ein Bild mehrere Male auf eine einzelne Seite kopieren. Sie können das
Gerät so einstellen, dass es die Anzahl der Wiederholungen automatisch auswählt, oder
Sie können die Anzahl festlegen.
1 Drücken Sie die Taste
oder , um <IMAGE REPEAT>
(BILDWIEDERHOLUNG) auszuwählen, und drücken Sie die
Taste [OK].
2 Drücken Sie die Taste
oder , um <AUTO> (AUTO.) oder
<MANUAL> (MANUELL) auszuwählen, und drücken Sie die
Taste [OK].
Wenn Sie <AUTO> (AUTO.) ausgewählt haben, fahren Sie mit Schritt 5 fort.
Wenn Sie <MANUAL> (MANUELL) ausgewählt haben, fahren Sie mit Schritt 3
fort.
Hinweis
Wenn <AUTO> (AUTO.) ausgewählt wurde, kann das in den ADF
eingelegte Dokument nicht gescannt werden.
3 Drücken Sie die Taste
oder , um die Anzahl der senkrechten
Wiederholungen festzulegen, und drücken Sie die Taste [OK].
4 Drücken Sie die Taste
oder , um die Anzahl der horizontalen
Wiederholungen festzulegen, und drücken Sie die Taste [OK].
5 Drücken Sie die Taste
oder
Anzahl an Kopien auszuwählen.
oder die Zifferntasten, um die
6 Passen Sie die Einstellungen für das Dokument wie gewünscht
an.
Siehe Ändern der Kopiereinstellungen.
7 Drücken Sie zum Kopieren in Farbe die Taste [Color] (Farbe)
oder zum Kopieren in Schwarzweiß die Taste [Black] (Schwarz).
Wichtig
Welche Bereiche des Originals gescannt werden, variiert je nach
Vergrößerungs-/Verkleinerungseinstellung.
Hinweis
<CREDIT CARD SIZE> (KREDITKARTE) kann nicht
ausgewählt werden.
<FIT-TO-PAGE> (AN SEITE ANPASS.) kann nicht mit der
Vergrößerungs-/Verkleinerungseinstellung verwendet werden.
Kopieren von zwei Seiten auf eine Seite (<2-ON-1> (2-AUF-1))
Sie haben die Möglichkeit, zwei Originalseiten (A) (B) auf ein Blatt Papier (C) zu
kopieren, indem Sie beide Seiten verkleinern.
1 Drücken Sie die Taste
oder , um <2-ON-1> (2-AUF-1)
auszuwählen, und drücken Sie dann die Taste [OK].
2 Drücken Sie die Taste
oder
Anzahl an Kopien auszuwählen.
oder die Zifferntasten, um die
3 Passen Sie die Einstellungen für das Dokument wie gewünscht
an.
Siehe Ändern der Kopiereinstellungen.
Hinweis
<ENLARGE/REDUCE> (GRÖSSER / KLEINER) kann nicht
ausgewählt werden.
4 Drücken Sie zum Kopieren in Farbe die Taste [Color] (Farbe)
oder zum Kopieren in Schwarzweiß die Taste [Black] (Schwarz).
Über die Glasauflagefläche:
Nachdem die erste Seite des Dokuments gescannt wurde, wird die folgende Meldung
angezeigt:
Wenn Sie ein weiteres Blatt des Dokuments scannen möchten, legen Sie es auf die
Glasauflagefläche und drücken die gleiche Taste (die Taste [Black] (Schwarz)
oder [Color] (Farbe)) wie beim ersten Scanvorgang.
Drücken Sie die Taste [OK], wenn kein weiteres Scannen erforderlich ist.
Über den automatischen Dokumenteneinzug (ADF):
Das Gerät scannt automatisch die nächste Seite eines Dokuments, nachdem der
Scanvorgang für eine Seite abgeschlossen wurde.
Hinweis
Wenn während eines Scanvorgangs auf der LCD-Anzeige die Meldung
<MEMORY IS FULL> (SPEICHER IST VOLL) angezeigt wird,
setzen Sie die Einstellung für die Bildqualität auf <STANDARD>
(STANDARD), und starten Sie den Kopiervorgang. Wenn das
Problem hierdurch nicht behoben wird, legen Sie für die Druckqualität
<FAST> (SCHNELL) fest, und versuchen Sie, den Kopiervorgang
erneut auszuführen.
Kopieren von vier Seiten auf eine Seite (<4-ON-1> (4-AUF-1))
Sie haben die Möglichkeit, vier Originalseiten auf ein Blatt Papier zu kopieren, indem Sie
die Seiten verkleinern. Es stehen vier verschiedene Layouts zur Verfügung.
(A) Dokumente
(B) <PATTERN 1> (MUSTER 1)
(C) <PATTERN 2> (MUSTER 2)
(D) <PATTERN 3> (MUSTER 3)
(E) <PATTERN 4> (MUSTER 4)
1 Drücken Sie die Taste
oder , um <4-ON-1> (4-AUF-1)
auszuwählen, und drücken Sie dann die Taste [OK].
2 Drücken Sie die Taste
oder , um das Layout-Muster
festzulegen, und drücken Sie die Taste [OK].
Sie können <PATTERN 1> (MUSTER 1), <PATTERN 2> (MUSTER 2),
<PATTERN 3> (MUSTER 3) oder <PATTERN 4> (MUSTER 4) auswählen.
3 Drücken Sie die Taste
oder
Anzahl an Kopien auszuwählen.
oder die Zifferntasten, um die
4 Passen Sie die Einstellungen für das Dokument wie gewünscht
an.
Siehe Ändern der Kopiereinstellungen.
Hinweis
<ENLARGE/REDUCE> (GRÖSSER / KLEINER) kann nicht
ausgewählt werden.
5 Drücken Sie zum Kopieren in Farbe die Taste [Color] (Farbe)
oder zum Kopieren in Schwarzweiß die Taste [Black] (Schwarz).
Über die Glasauflagefläche:
Nachdem jede der drei Seiten des Dokuments gescannt wurde, wird die folgende
Meldung angezeigt:
Wenn Sie eine weitere Seite des Dokuments scannen möchten, legen Sie es auf die
Glasauflagefläche und drücken die gleiche Taste (die Taste [Black] (Schwarz)
oder [Color] (Farbe)) wie beim ersten Scanvorgang.
Drücken Sie die Taste [OK], wenn kein weiteres Scannen erforderlich ist.
Über den automatischen Dokumenteneinzug (ADF):
Das Gerät scannt automatisch die nächste Seite eines Dokuments, nachdem der
Scanvorgang für eine Seite abgeschlossen wurde.
Hinweis
Wenn während eines Scanvorgangs auf der LCD-Anzeige die Meldung
<MEMORY IS FULL> (SPEICHER IST VOLL) angezeigt wird,
setzen Sie die Einstellung für die Bildqualität auf <STANDARD>
(STANDARD), und starten Sie den Kopiervorgang. Wenn das
Problem hierdurch nicht behoben wird, legen Sie für die Druckqualität
<FAST> (SCHNELL) fest, und versuchen Sie, den Kopiervorgang
erneut auszuführen.
Erstellen von Mehrfachkopien eines ganzen Dokuments
(<COLLATED COPY> (SORTIERT))
Sortierte Ausdrucke erhalten Sie, indem Sie Mehrfachkopien eines mehrseitigen
Originaldokuments anfertigen.
(A) Dokumente
(B) <COLLATED COPY> (SORTIERT) ausgewählt
(C) <COLLATED COPY> (SORTIERT) nicht ausgewählt
(D) Kopie 1
(E) Kopie 2
(F) Kopie 3
1 Drücken Sie die Taste
oder , um <COLLATED COPY>
(SORTIERT) auszuwählen, und drücken Sie dann die Taste [OK].
2 Drücken Sie die Taste
oder
Anzahl an Kopien auszuwählen.
oder die Zifferntasten, um die
3 Passen Sie die Einstellungen für das Dokument wie gewünscht
an.
Siehe Ändern der Kopiereinstellungen.
Hinweis
Sie können <FIT-TO-PAGE> (AN SEITE ANPASS.) nicht als
Zoomfaktor und <AUTO ADJUST (A)> (AUTO-ANPASS. (A))
nicht als Intensität auswählen.
4 Drücken Sie zum Kopieren in Farbe die Taste [Color] (Farbe)
oder zum Kopieren in Schwarzweiß die Taste [Black] (Schwarz).
Hinweis
Legen Sie das Dokument in den ADF ein, wenn Sie diese
Funktion verwenden.
Bei Verwendung dieser Funktion kann eine Verschlechterung der
Druckqualität auftreten. Für optimale Ergebnisse sollten Sie ohne
Sortierung drucken.
Die Anzahl der einlegbaren Blätter hängt vom Dokumenttyp ab.
Wird beim Scannen auf der LCD-Anzeige die Meldung <MEMORY
IS FULL> (SPEICHER IST VOLL) angezeigt, verringern Sie die
Anzahl der Blätter, und legen Sie sie erneut ein.
Drucken über den Computer
In diesem Abschnitt wird beschrieben, wie Sie Druckaufträge ausführen.
Drucken unter Windows
Hinweis
Beim Drucken von Fotos von einer Digitalkamera können Sie randlosen Druck
mithilfe von Easy-PhotoPrint EX in einfachen Schritten durchführen. Sie finden
Easy-PhotoPrint EX auf der [Installations-CD-ROM].
Easy-PhotoPrint EX unterstützt Exif Print. Damit werden Fotos von einer Exifkompatiblen Digitalkamera optimiert, indem die Druckinformationen zum
Zeitpunkt der Aufnahme herangezogen werden. Dadurch kann eine höhere
Druckqualität erzielt werden. Einzelheiten zur Verwendung von Easy-PhotoPrint
EX finden Sie im Online-Handbuch Handbuch zum Fotodruck mit PCs.
Der Vorgang kann sich je nach verwendetem Programm unterscheiden.
Genauere Informationen finden Sie im Handbuch zur Anwendung.
Die in diesem Abschnitt beschriebenen Schritte beziehen sich auf Windows
Vista.
Wenn Ihr Gerät mit einem Computer verbunden ist, können Sie Faxe mithilfe
des Faxtreibers aus einer beliebigen Anwendung mit Druckfunktion senden.
Weitere Informationen hierzu finden Sie im Online-Handbuch
Faxtreiberhandbuch.
1
Schalten Sie das Gerät ein, und legen Sie Papier ein.
Siehe Einlegen von Druckpapier.
2
Erstellen Sie ein Dokument, oder öffnen Sie eine Datei, um aus
einer geeigneten Anwendungssoftware zu drucken.
3 Öffnen Sie das Dialogfeld für die Druckereigenschaften.
Siehe Öffnen des Dialogfelds für die Druckereigenschaften aus einem
Anwendungsprogramm.
4
Geben Sie die erforderlichen Einstellungen an.
(1) Wählen Sie den Medientyp des eingelegten Papiers unter [Media Type/
Medientyp] aus.
(2) Legen Sie die [Print Quality/Druckqualität] und [Color/Intensity /
Farbe/Intensität] wie erforderlich fest.
Hinweis
Weitere Informationen zu Druckeinstellungen finden Sie im OnlineHandbuch Druckerhandbuch für PCs.
(3) Klicken Sie auf [OK].
Das Dialogfeld [Print/Drucken] wird angezeigt.
Hinweis
Klicken Sie auf die Registerkarte [Page Setup/Seite
einrichten], um das Seitenformat zu überprüfen. Wenn die
Einstellung nicht mit dem Seitenformat des Dokuments
übereinstimmt, das Sie in der Anwendungssoftware festgelegt
haben, müssen Sie sie entsprechend ändern oder die Option
[Scaled Printing/Zoomdruck] oder [Fit-to-Page Printing/
An Seite anpassen] verwenden. Weitere Informationen hierzu
finden Sie im Online-Handbuch Druckerhandbuch für PCs.
Um Informationen zu den Druckertreiberfunktionen zu erhalten,
klicken Sie auf [Help/Hilfe] oder [Instructions/
Anweisungen], um die Online-Hilfe oder das Online-Handbuch
Druckerhandbuch für PCs aufzurufen. [Instructions/
Anweisungen] wird auf den Registerkarten [Main/Optionen]
und [Maintenance/Wartung] angezeigt, wenn die OnlineHandbücher auf Ihrem Computer installiert sind.
Wenn Sie eine Druckvorschau anzeigen und sich überzeugen
möchten, wie das Dokument ausgedruckt aussieht, aktivieren Sie
das Kontrollkästchen [Preview before printing/Vorschau vor
dem Druckvorgang]. Es steht unter Umständen nicht in allen
Softwareanwendungen eine Vorschaufunktion zur Verfügung.
5
Klicken Sie auf [Print/Drucken] (oder [OK]), um das
Dokument zu drucken.
Der Druckvorgang wird gestartet.
Hinweis
Unter Umständen wird eine Meldung angezeigt, die Sie dazu
auffordert, die Position des Papierstärkehebels zu prüfen. Befolgen
Sie die Anweisungen auf dem Bildschirm, wenn eine entsprechende
Meldung angezeigt wird.
Drücken Sie zum Abbrechen eines Druckvorgangs am Gerät die
Taste [Stop/Reset], oder klicken Sie im Druckerstatusmonitor auf
[Cancel Printing/Druckvorgang abbrechen]. Zum Anzeigen
des Druckerstatusmonitors klicken Sie auf [Canon XXX Printer/
Canon XXX Drucker] in der Taskleiste (wobei „XXX“ für den
Gerätenamen Ihres Druckers steht).
Drucken unter Macintosh
Hinweis
Der Vorgang kann sich je nach verwendetem Programm unterscheiden. Genauere
Informationen finden Sie im Handbuch zur Anwendung.
Die in diesem Abschnitt beschriebenen Schritte beziehen sich auf Mac OS X v.10.4.
x.
1
Schalten Sie das Gerät ein, und legen Sie Papier ein.
Siehe Einlegen von Druckpapier.
2
Erstellen Sie ein Dokument, oder öffnen Sie eine Datei, um aus
einer geeigneten Anwendungssoftware zu drucken.
3
Wählen Sie das Seitenformat aus.
(1) Wählen Sie im Menü [File/Ablage] der Anwendung die Option [Page Setup/
Seite einrichten].
Das Dialogfeld [Page Setup/Seite einrichten] wird geöffnet.
(2) Achten Sie darauf, dass unter [Format for/Format für] Ihr Drucker
ausgewählt ist.
(3) Wählen Sie das eingelegte Papierformat unter [Paper Size/Papierformat]
aus.
(4) Klicken Sie auf [OK].
4
Geben Sie die erforderlichen Einstellungen an.
(1) Wählen Sie im Menü [File/Ablage] der Anwendung die Option [Print/
Drucken].
Das Dialogfeld [Print/Drucken] wird geöffnet.
(2) Wählen Sie aus dem Einblendmenü die Option [Quality & Media/Qualität
und Medium] aus.
(3) Wählen Sie den Medientyp des eingelegten Papiers unter [Media Type/
Medientyp] aus.
(4) Wählen Sie den für Ihr Dokument geeigneten Druckmodus unter [Print Mode/
Druckmodus] aus.
Hinweis
Wenn Sie den für Ihr Dokument geeigneten Druckmodus unter
[Print Mode/Druckmodus] auswählen, wird das Dokument in
Farbe und in der Druckqualität gedruckt, die den Eigenschaften des
unter [Media Type/Medientyps] ausgewählten Medientyps
entspricht.
- [Printing a top-quality photo/Erstklassiges Foto
drucken]: Wählen Sie diese Option zum Drucken von
Dokumenten, die hauptsächlich Fotos und Grafiken mit feinen
Farbabstufungen enthalten.
- [Printing tables and charts/Tabellen und Diagramme
drucken]: Wählen Sie diese Option zum Drucken von
Dokumenten, die hauptsächlich Diagramme und Grafiken
(Abbildungen) mit deutlichen Farbdefinitionen enthalten.
- [Printing a composite document/Dokument mit
Seitenmuster drucken]: Wählen Sie diese Option zum
Drucken von Dokumenten, die hauptsächlich Text enthalten.
- [Detailed Setting/Detaillierte Einstellung]: Wählen Sie
diese Option für die Feinabstimmung der Einstellungen unter
[Print Quality/Druckqualität] und [Halftoning/Halbton].
Um weitere Informationen zu den Funktionen des Druckertreibers
unter [Quality & Media/Qualität
zu erhalten, klicken Sie auf
und Medium], [Color Options/Farboptionen], [Special
Effects/Spezialeffekt], [Borderless Printing/Randloser
Druck] oder [Margin/Rand], um das Online-Handbuch
Druckerhandbuch für PCs anzuzeigen. Wenn die OnlineHandbücher nicht installiert sind, wird das Online-Handbuch
Druckerhandbuch für PCs auch bei Klicken auf
nicht angezeigt.
Wenn Sie eine Druckvorschau anzeigen möchten, klicken Sie auf
[Preview/Vorschau]. Es steht unter Umständen nicht in allen
Softwareanwendungen eine Vorschaufunktion zur Verfügung.
5
Klicken Sie auf [Print/Drucken], um das Dokument zu drucken.
Der Druckvorgang wird gestartet.
Hinweis
Klicken Sie im Dock auf das Druckersymbol, um die Liste der aktuellen
Druckaufträge anzuzeigen. Klicken Sie unter Mac OS X 10.2.8 im Dock
auf das Druckersymbol, um das [Print Center] zu starten, und
doppelklicken Sie dann unter [Printer List/Druckerliste] auf den
Namen Ihres Geräts.
Um einen aktuellen Druckauftrag abzubrechen, wählen Sie das
gewünschte Dokument in der Liste der Druckaufträge aus, und klicken
Sie auf [Delete/Löschen]. Um einen aktuellen Druckauftrag nur
vorübergehend anzuhalten, klicken Sie auf [Hold/Stoppen]. Um alle
Druckaufträge in der Liste zu stoppen, klicken Sie auf [Stop Jobs/
Druckaufträge stoppen].
Scannen von Bildern
In diesem Abschnitt wird beschrieben, wie Sie Bilder scannen.
Informationen zum Scannen von Bildern
Sie können die mit dem Gerät gescannten Bilder nicht nur drucken, sondern bei Bedarf auch
als verschiedene gängige Bildtypen, wie JPEG, TIFF, Bitmap oder PDF auf einem Computer
speichern. Wenn Sie Textdokumente scannen, können Sie sie mithilfe der OCR-Software
(Optical Character Recognition – Optische Zeichenerkennung) in Textdaten umwandeln.
Vor dem Scannen
Überprüfen Sie vor dem Scannen von Bildern die folgenden Punkte:
Ist die erforderliche Software (MP-Treiber und MP Navigator EX)
installiert?
Wenn die Software noch nicht installiert wurde, folgen Sie den Anweisungen in den
Einrichtungsanweisungen.
Entspricht das zu scannende Dokument den Kriterien, die ein
Original erfüllen muss?
Ausführliche Informationen finden Sie unter Handhaben von Originaldokumenten.
Ist das Gerät ordnungsgemäß mit einem Computer verbunden?
Vergewissern Sie sich, dass die Verbindung zwischen Gerät und Computer einwandfrei
ist.
Scanmethoden
Es stehen verschiedene Scanmethoden zur Verfügung.
Wenn Sie die gescannten Dokumente bearbeiten oder drucken
möchten
In MP Navigator EX können Sie gescannte Dokumente bearbeiten, z. B. Optimieren oder
Zuschneiden.
Sie können über MP Navigator EX außerdem Anwendungen starten, um gescannte
Dokumente zu bearbeiten oder zu drucken.
Ausführliche Informationen zu den Funktionen von MP Navigator EX finden Sie im OnlineHandbuch Scanner-Handbuch.
Sie können MP Navigator EX auch über das Bedienfeld öffnen oder über den Computer.
Weitere Informationen finden Sie unter Öffnen von MP Navigator EX über das Bedienfeld.
Wenn Sie Originale mit erweiterten Einstellungen scannen möchten
ScanGear ermöglicht das Scannen von Originalen mit erweiterten Einstellungen, wie z. B.
einer bestimmten Auflösung.
Ausführliche Informationen zu ScanGear finden Sie im Online-Handbuch ScannerHandbuch.
Neben den oben beschriebenen Methoden können Sie TWAIN- oder WIA-kompatible
Anwendungen (nur Windows Vista und Windows XP) und die Systemsteuerung (nur Windows
Vista und Windows XP) zum Scannen von Originalen mit diesem Gerät einsetzen.
Ausführliche Informationen finden Sie im Online-Handbuch Scanner-Handbuch.
Öffnen von MP Navigator EX über das Bedienfeld
Wichtig
Wenn gerade ein Scanvorgang auf dem Gerät durchgeführt wird oder
wenn sich der Computer im Energiespar- oder Standbymodus befindet,
dürfen Sie keine USB-Kabel an den Computer anschließen oder von
ihm entfernen.
1 (Nur Macintosh) Bereiten Sie den Computer vor dem Scanvorgang
vor.
In Mac OS X müssen Sie MP Navigator EX in [Image Capture/Digitale Bilder] unter
[Applications/Programme] als Startanwendung festlegen.
Dieser Schritt ist für Mac OS X v.10.4.x nicht erforderlich.
Siehe Computervorbereitung für Macintosh.
2 Schalten Sie das Gerät ein.
3 Legen Sie das Originaldokument auf die Glasauflagefläche oder in
den ADF.
Ausführliche Informationen finden Sie unter Handhaben von Originaldokumenten.
4 Drücken Sie die Taste [SCAN] und anschließend die Taste
[Black] (Schwarz) oder [Color] (Farbe).
MP Navigator EX wird geöffnet.
Hinweis
Bei der Verwendung von Windows Vista:
Der Bildschirm für die Programmauswahl wird unter Umständen nach der
Ausführung von Schritt 4 angezeigt. Wählen Sie in diesem Fall [MP
Navigator EX Ver1.0], und klicken Sie auf [OK].
Sie können festlegen, dass MP Navigator EX nach jeder Ausführung von
Schritt 4 gestartet wird. Einzelheiten dazu finden Sie im Online-Handbuch
Scanner-Handbuch.
Bei der Verwendung von Windows XP:
Nach dem ersten Ausführen von Schritt 4 wird unter Umständen der
Bildschirm zur Programmauswahl angezeigt. Geben Sie in diesem Fall [MP
Navigator EX Ver1.0] als zu verwendende Anwendung an, wählen Sie dann
[Always use this program for this action/Dieses Programm immer
für diese Aktion auswählen], und klicken Sie anschließend auf [OK].
MP Navigator EX wird von nun an automatisch gestartet.
Computervorbereitung für Macintosh
Wichtig
Stellen Sie vor dem Starten von Digitale Bilder sicher, dass
MP Navigator EX installiert ist und die Verbindung zwischen Macintosh
und Gerät einwandfrei ist.
Wenn Sie mit Mac OS X 10.3.x arbeiten
Wählen Sie im Menü [Go/Gehe zu] die Option [Applications/Programme], und
doppelklicken Sie dann auf [Image Capture/Digitale Bilder]. Klicken Sie auf die
Schaltfläche [Options/Optionen] im linken unteren Bereich des Fensters für
Scanvorgänge, wählen Sie dann unter [Application to launch when scanner
button is pressed/Beim Drücken der Scanner-Taste folgendes Programm
öffnen] die Option [MP Navigator EX 1], und klicken Sie dann auf [OK]. Um [Image
Capture/Digitale Bilder] zu beenden, wählen Sie im Menü [Image Capture/Digitale
Bilder] die Option [Quit Image Capture/Digitale Bilder beenden].
Wichtig
Wenn [Options/Optionen] nicht angezeigt wird, gehen Sie wie folgt
vor:
Wählen Sie im Menü [Image Capture/Digitale Bilder] die Option
[Preferences/Einstellungen], klicken Sie auf [Scanner] und
anschließend auf [Use TWAIN software whenever possible/
Wenn möglich TWAIN-Software verwenden], um die Option
zu deaktivieren. Beenden Sie [Image Capture/Digitale Bilder], und
öffnen Sie es erneut.
Wenn Sie mit Mac OS X 10.2.8 arbeiten
Wählen Sie im Menü [Go/Gehe zu] die Option [Applications/Programme], und
doppelklicken Sie dann auf [Image Capture/Digitale Bilder]. Wählen Sie im Menü
[Image Capture/Digitale Bilder] die Option [Preferences/Einstellungen].
Wählen Sie unter [When a scanner button is pressed/Beim Drücken der
Scanner-Taste öffnen] die Option [Others/Andere]. Wählen Sie den Ordner
[Canon Utilities] unter [Applications/Programme], wählen Sie [MP Navigator
EX 1.0], und klicken Sie auf [Open/Öffnen]. Um [Image Capture/Digitale Bilder] zu
beenden, wählen Sie im Menü [Image Capture/Digitale Bilder] die Option [Quit
Image Capture/Digitale Bilder beenden].
Faxen
Vorbereiten des Geräts für die Faxfunktion
Im Folgenden finden Sie typische Beispiele für den Anschluss des Geräts. Das Gerät kann
keine Faxe senden oder empfangen, wenn es nicht korrekt angeschlossen ist. Schließen Sie
das Gerät daher ordnungsgemäß an.
Wichtig
Wenn der Strom unerwartet ausfällt
Im Falle eines Stromausfalls oder einer unbeabsichtigten Trennung von der
Stromversorgung gehen die Datums- und Zeiteinstellungen sowie alle Dokumente,
die sich im Speicher befinden, verloren. Die Benutzerdaten und Code-WahlEinstellungen bleiben jedoch erhalten. Wenn der Strom ausfällt, gilt Folgendes:
Sie können keine Faxe senden und empfangen oder Kopien erstellen.
Wenn ein Telefon mit dem Gerät verbunden ist, können Sie Telefonanrufe
empfangen.
Ob Sie Telefonanrufe tätigen können, hängt vom Typ des Telefons ab.
Methoden zum Anschließen externer Geräte
Anschließen an eine Analogleitung
(A) Telefonleitung (analog)
Direktes Anschließen eines Telefons oder eines Anrufbeantworters
(A) Telefon oder Anrufbeantworter
Wichtig
Verbinden Sie das Gerät und externe Geräte nicht parallel über einen
Splitter mit der gleichen Telefonleitung (A). Das Gerät funktioniert dann
möglicherweise nicht richtig.
Anschließen eines Telefons oder eines Anrufbeantworters über
einen Computer
(A) Computer
(B) Telefon oder Anrufbeantworter
Für Benutzer in Großbritannien
Wenn der Stecker des externen Geräts nicht mit der Anschlussbuchse des Druckers
verbunden werden kann, benötigen Sie einen BT-Adapter, um die Verbindung wie folgt
herzustellen:
Schließen Sie das Kabel des externen Geräts an den BT-Adapter an, und verbinden Sie
den BT-Adapter anschließend mit der Buchse
.
Methoden zum Verbinden der verschiedenen Leitungen
Im Folgenden sind einige grundlegende Verbindungsschemata aufgeführt, die für nicht
analoge Telefonleitungen zu verwenden sind. Hierbei handelt es sich lediglich um
Beispiele, es kann nicht garantiert werden, dass sie unter allen Verbindungsbedingungen
funktionieren. Weitere Einzelheiten finden Sie in dem mit dem Netzwerkgerät
(Steuerungsgeräte wie beispielsweise ein xDSL-Modem, Terminaladapter oder
Einwählrouter) gelieferten Handbuch.
Anschließen an eine xDSL-Leitung
(A) DSL-Leitung (Digital Subscriber Line)
(B) Splitter
(C) xDSL-Modem (ein Splitter ist unter Umständen bereits in das Modem integriert)
(D) Computer
Anschließen an eine ISDN-Leitung
Informationen zur ISDN-Verbindung und zu den entsprechenden Einstellungen finden Sie
im Handbuch zum Terminaladapter oder zum Einwählrouter.
Einstellen des Telefonleitungstyps
Sie müssen den Telefonleitungstyp einrichten, bevor Sie das Gerät zum ersten Mal
verwenden. Wenden Sie sich an Ihre Telefongesellschaft, wenn Sie weitere
Informationen zu Ihrem Telefonleitungstyp benötigen. Bei Verbindungen über ISDN
(Integrated Services Digital Network) oder xDSL (Digital Subscriber Line) wenden Sie
sich an die Telefongesellschaft oder den Dienstanbieter, um den Leitungstyp zu erfragen.
Hinweis
Diese Einstellung ist in einigen Ländern oder Regionen unter
Umständen nicht verfügbar.
Sie können die Liste der Anwenderdaten drucken, um die
aktuellen Einstellungen zu überprüfen. Siehe Drucken der Liste mit
Anwenderdaten.
1 Drücken Sie die Taste [FAX], und drücken Sie anschließend die
Taste [Menu] (Menü).
2 Drücken Sie die Taste
oder , um <USER SETTINGS>
(BENUTZEREINSTELL.) auszuwählen, und drücken Sie dann die
Taste [OK].
3 Drücken Sie die Taste
oder , um die Option <TEL LINE
TYPE> (TEL-LEITUNGSTYP) zu wählen, und drücken Sie dann
die Taste [OK].
4 Drücken Sie die Taste
oder , um den Telefonleitungstyp
auszuwählen, und drücken Sie anschließend die Taste [OK].
<ROTARY PULSE>
(IMPULSWAHL):
Geeignet für die
Impulswahl.
<TOUCH TONE> (TONWAHL):
Geeignet für die Tonwahl.
Hinweis
In einigen Ländern oder Regionen steht die Option <ROTARY
PULSE> (IMPULSWAHL) möglicherweise nicht zur Verfügung.
5 Drücken Sie die Taste [Stop/Reset].
Speichern der Absenderinformationen
Auf empfangenen Faxen befinden sich Informationen wie beispielsweise der Name des Absenders
oder der Name der Firma, die Telefon- oder Faxnummer des Absenders sowie Übertragungsdatum
und -zeit. Diese Informationen werden ganz oben auf jeder Seite gedruckt. Sie werden auch als
Transmit Terminal Idendification (TTI) bezeichnet.
Sie können Ihre TTI im Gerät speichern, sodass die Empfänger Ihrer Faxe nachvollziehen können,
von wem und wann das Fax gesendet wurde.
Im Folgenden finden Sie ein Beispiel dazu, wie Ihre Absenderinformationen auf einem gesendeten
Fax aussehen könnten:
(A) Datum und Zeit der Übertragung
(B) Ihre Fax-/Telefonnummer
Sie können auswählen, ob vor der Nummer <FAX> (FAX) oder <TEL> (TEL) angezeigt
werden soll. Siehe <TX TERMINAL ID> (ANSCHLUSS-ID SEND).
(C) Ihr Name
(D) Name des Empfängers, wenn über die Code-Wahl-Funktion gesendet wird.
(E) Seitenzahl
Hinweis
Beim Versenden von Faxen in Schwarzweiß können Sie festlegen, ob die
Absenderinformationen innerhalb oder außerhalb des Bildbereichs positioniert werden
sollen. Siehe <TX TERMINAL ID> (ANSCHLUSS-ID SEND).
Wenn Sie ein Farbfax senden, werden die Absenderinformationen innerhalb des
Bildbereichs gedruckt, und der Empfängername wird nicht gedruckt.
Sie können die Absenderinformationen über das Bedienfeld eingeben. Siehe
Speichern von Fax-/Telefonnummer und Name (Absenderinformationen).
Drei verschiedene Datumsformate stehen zur Verfügung: <YYYY/MM/DD>
(JJJJ/MM/TT), <MM/DD/YYYY> (MM/TT/JJJJ) und <DD/MM/YYYY> (TT/
MM/JJJJ). Details zu den Datumsformateinstellungen finden Sie unter <DATE
DISPLAY> (ANZEIGE DATUM).
Richtlinien zum Eingeben von Zahlen, Buchstaben und Symbolen
Die folgenden Zeichen sind den Zifferntasten zugewiesen.
Taste Großbuchstabenmodus Kleinbuchstabenmodus Zahlenmodus
1
1
2
ABCÅÄÁÀÃÂÆÇ
abcåäáàãâæç
2
3
DEFËÉÈÊ
defëéèê
3
4
GH I Ï Í Ì Î
gh i ï í ì î
4
5
JKL
jkl
5
6
MNOÑØÖÓÒÕÔ
mnoñøöóòõô
6
7
PQRSÞ
pqrsþ
7
8
TUVÜÚÙÛ
tuvüúùû
8
9
WXYZÝ
wxyzý
9
0
#
0
-.SP* #!",;:^`_=/|'?$@%&+()[]{}<>
Drücken Sie die Taste , um in den Modus für Großbuchstaben (:A), Modus
für Kleinbuchstaben (:a) oder den Ziffernmodus (:1) zu wechseln.
* LZ steht für ein Leerzeichen.
Geben Sie Buchstaben und Zahlen nach den unten beschriebenen Schritten zum Speichern von
Fax- und Telefonnummern für Absenderinformationen oder Code-Wahl-Einträge ein.
1 Drücken Sie die Taste
, um in den Modus für Großbuchstaben (:A),
Modus für Kleinbuchstaben (:a) oder den Ziffernmodus (:1) zu wechseln.
Der momentan aktive Modus ist am Zeichen in der oberen rechten Ecke der LCD-Anzeige
erkennbar.
2 Geben Sie mit den Zifferntasten ein Zeichen ein.
Drücken Sie eine Taste mehrfach, bis das gewünschte Zeichen angezeigt wird.
So geben Sie ein Zeichen ein, das der gleichen Taste zugewiesen ist
wie das zuvor eingegebene Zeichen:
(1) Drücken Sie die Zifferntaste, drücken Sie Taste
Zifferntaste erneut.
, und drücken Sie dann dieselbe
So geben Sie ein Leerzeichen ein:
(1) Drücken Sie die Taste
zweimal.
Im Zahlenmodus müssen Sie die Taste
nur einmal drücken.
So löschen Sie ein Zeichen:
(1) Drücken Sie die Taste
.
So löschen Sie einen gesamten Eintrag:
(1) Drücken Sie die Taste
, und halten Sie diese gedrückt.
Eingeben von Datum und Uhrzeit
Hinweis
Ist das Gerät mit einem Computer verbunden, auf dem MP-Treiber
installiert sind, werden die Zeit- und Datumseinstellungen von dem
Computer auf das Gerät übertragen. Sind die Zeit- und
Datumseinstellungen auf Ihrem Computer richtig, müssen Sie diese nicht
an dem Gerät einstellen.
Wenn Sie das Gerät von der Stromversorgung trennen oder ein
Stromausfall auftritt, bleiben die Zeit- und Datumseinstellungen auf dem
Gerät erhalten. Wenn Sie das Gerät mit einem Computer verbinden, auf
dem MP-Treiber installiert sind, werden die Einstellungen erneut auf das
Gerät übertragen.
1 Drücken Sie die Taste [FAX], und drücken Sie anschließend die Taste
[Menu] (Menü).
2 Drücken Sie die Taste
oder , um <USER SETTINGS>
(BENUTZEREINSTELL.) auszuwählen, und drücken Sie dann zweimal
die Taste [OK].
3 Drücken Sie die Zifferntasten, um Datum und Zeit einzugeben (24Stunden-Format), und drücken Sie dann die Taste [OK].
Geben Sie nur die letzten beiden Ziffern des Jahres ein.
Hinweis
Wenn Sie Datum und Uhrzeit falsch eingegeben haben, können Sie
oder
den Cursor an die entsprechende Stelle
über die Tasten
bewegen und die richtige Zahl eingeben.
Es stehen drei Datumsformate zur Verfügung. Einzelheiten zu den
Datumsformateinstellungen finden Sie unter <DATE DISPLAY>
(ANZEIGE DATUM).
4 Drücken Sie die Taste [Stop/Reset].
Speichern von Fax-/Telefonnummer und Name (Absenderinformationen)
1 Drücken Sie die Taste [FAX], und drücken Sie anschließend die Taste
[Menu] (Menü).
2 Drücken Sie die Taste
oder , um <USER SETTINGS>
(BENUTZEREINSTELL.) auszuwählen, und drücken Sie dann die
Taste [OK].
3 Drücken Sie die Taste
oder , um die Option <UNIT TEL
NUMBER> (EIGENE RUFNUMMER) zu wählen, und drücken Sie
dann die Taste [OK].
4 Geben Sie über die Zifferntasten Ihre Fax-/Telefonnummer (max.
20 Zeichen einschließlich Leerzeichen) ein, und drücken Sie dann die
Taste [OK].
Sie müssen die Taste [#] drücken, um vor der Ziffer ein Pluszeichen (+) einzugeben.
Hinweis
Informationen zum Eingeben und Löschen von Zeichen erhalten Sie unter
Richtlinien zum Eingeben von Zahlen, Buchstaben und Symbolen.
5 Drücken Sie die Taste [OK].
6 Geben Sie über die Zifferntasten Ihren Namen (max. 24 Zeichen
einschließlich Leerzeichen) ein, und drücken Sie dann die Taste [OK].
Hinweis
Informationen zum Eingeben und Löschen von Zeichen erhalten Sie unter
Richtlinien zum Eingeben von Zahlen, Buchstaben und Symbolen.
7 Drücken Sie die Taste [Stop/Reset].
Hinweis
Sie können die Liste mit den Anwenderdaten drucken, um die von Ihnen
eingegebenen Absenderinformationen zu überprüfen. Weitere Informationen
finden Sie unter Liste der Anwenderdaten.
Einstellen der Sommerzeit
In einigen Ländern gilt die Sommerzeit, während der die Uhren vorgestellt werden.
Sie können das Gerät so einstellen, dass die Uhrzeit zum Beginn bzw. zum Ende der
Sommerzeit automatisch angepasst wird.
Hinweis
Diese Einstellung ist in einigen Ländern oder Regionen unter Umständen
nicht verfügbar.
1 Drücken Sie die Taste [FAX], und drücken Sie anschließend die Taste
[Menu] (Menü).
2 Drücken Sie die Taste
oder , um <USER SETTINGS>
(BENUTZEREINSTELL.) auszuwählen, und drücken Sie dann die
Taste [OK].
3 Drücken Sie die Taste
oder , um <SUMMER TIME SET>
(SOMMERZEIT EIN) auszuwählen, und drücken Sie dann die Taste
[OK].
4 Drücken Sie die Taste
oder , um die Option <ON> (EIN) oder
<OFF> (AUS), und drücken Sie die Taste [OK].
Fahren Sie bei Auswahl von <OFF> (AUS) mit Schritt 7 fort.
Fahren Sie bei Auswahl von <ON> (EIN) mit Schritt 5 fort.
5 Legen Sie fest, zu welchem Datum und zu welcher Zeit die Sommerzeit
beginnt.
(1) Drücken Sie die Taste [OK] zweimal.
(2) Drücken Sie die Taste
oder , um den Monat, in dem die Sommerzeit beginnt,
auszuwählen, und drücken Sie dann zweimal die Taste [OK].
(3) Drücken Sie die Taste
oder , um die Woche, in der die Sommerzeit beginnt,
auszuwählen, und drücken Sie dann zweimal die Taste [OK].
(4) Drücken Sie die Taste
oder , um den Wochentag, an dem die Sommerzeit
beginnt, auszuwählen, und drücken Sie dann zweimal die Taste [OK].
(5) Drücken Sie die Zifferntasten, um die Zeit einzugeben (24-Stunden-Format), zu der die
Sommerzeit beginnt, und drücken Sie dann dreimal die Taste [OK].
Stellen Sie einzelnen Ziffern eine 0 voran.
6 Legen Sie fest, zu welchem Datum und zu welcher Zeit die Sommerzeit
endet.
(1) Drücken Sie die Taste
oder , um den Monat, in dem die Sommerzeit endet,
auszuwählen, und drücken Sie dann zweimal die Taste [OK].
(2) Drücken Sie die Taste
oder , um die Woche, in der die Sommerzeit endet,
auszuwählen, und drücken Sie dann zweimal die Taste [OK].
(3) Drücken Sie die Taste
oder , um den Wochentag, an dem die Sommerzeit endet,
auszuwählen, und drücken Sie dann zweimal die Taste [OK].
(4) Drücken Sie die Zifferntasten, um die Zeit einzugeben (24-Stunden-Format), zu der die
Sommerzeit endet, und drücken Sie dann dreimal die Taste [OK].
Stellen Sie einzelnen Ziffern eine 0 voran.
7 Drücken Sie die Taste [Stop/Reset].
Speichern des Adressaten
Speichern von Code-Wahl-Einträgen
Mit Hilfe der Code-Wahl können Sie durch Drücken weniger Tasten einfach Fax- oder
Telefonnummern wählen.
Drücken Sie zum Wählen einer Nummer die Taste [Coded Dial] (Code-Wahl), und
geben Sie dann den zweistelligen Code ein, der der gewünschten Nummer zugewiesen
wurde.
Bevor Sie Code-Wahl verwenden können, müssen Sie die Fax-/Telefonnummern des
Empfängers speichern.
Hinweis
Für eine Liste der gespeicherten Empfänger können Sie die CodeWahl-Liste drucken. Siehe Drucken einer Liste der gespeicherten
Empfänger.
1 Drücken Sie die Taste [FAX], und drücken Sie anschließend die
Taste [Menu] (Menü).
2 Drücken Sie die Taste
oder , um die Option <CODED DIAL
REGIST> (COD. WÄHL. REGIST) auszuwählen, und drücken
Sie anschließend die Taste [OK].
3 Drücken Sie die Taste
oder , um eine Code-Wahl-Nummer
auszuwählen (00 bis 19), und drücken Sie dann zweimal die Taste
[OK].
4 Geben Sie mit den Zifferntasten die Telefon-/Faxnummer ein, die
Sie speichern möchten (max. 60 Zeichen einschl. Leerzeichen (40
Zeichen in Korea)), und drücken Sie anschließend zweimal die Taste
[OK].
Hinweis
Informationen zum Eingeben und Löschen von Nummern erhalten
Sie unter Richtlinien zum Eingeben von Zahlen, Buchstaben und
Symbolen.
Drücken Sie zum Eingeben einer Pause die Taste [Redial/
Pause] (Wahlwdh./Pause).
Drücken Sie die Taste
, um einen Ton einzugeben.
5 Geben Sie über die Zifferntasten einen Namen für die Code-WahlNummer ein (max. 16 Zeichen einschließlich Leerzeichen), und
drücken Sie dann die Taste [OK].
Der Bildschirm <CODED DIAL REGIST> (COD. WÄHL. REGIST) wird angezeigt,
in dem Sie die nächste Nummer eingeben können.
Um weitere Code-Wahl-Nummern zu speichern, beginnen Sie den Vorgang erneut
bei Schritt 3.
Fahren Sie anderenfalls mit Schritt 6 fort.
Hinweis
Informationen zum Eingeben und Löschen von Zeichen erhalten Sie
unter Richtlinien zum Eingeben von Zahlen, Buchstaben und
Symbolen.
6 Drücken Sie die Taste [Stop/Reset].
Ändern oder Löschen von gespeicherten Informationen
So ändern Sie gespeicherte Nummern oder Namen:
1 Befolgen Sie die Schritte 1 bis 3 unter Speichern von Code-WahlEinträgen.
2 Drücken Sie die Taste
, und halten Sie sie gedrückt, um die
gespeicherte Nummer zu löschen.
3 Geben Sie mit den Zifferntasten die neue Nummer ein (max. 60
Zeichen einschl. Leerzeichen (40 Zeichen in Korea)), und drücken
Sie anschließend zweimal die Taste [OK].
4 Drücken Sie die Taste
, und halten Sie sie gedrückt, um den
gespeicherten Namen zu löschen.
5 Geben Sie über die Zifferntasten den neuen Namen ein, und
drücken Sie dann die Taste [OK].
6 Drücken Sie die Taste [Stop/Reset].
So löschen Sie einen gesamten Eintrag:
1 Befolgen Sie die Schritte 1 bis 3 unter Speichern von Code-WahlEinträgen.
2 Drücken Sie die Taste
, und halten Sie sie gedrückt, um die
gespeicherte Nummer zu löschen, und drücken Sie dann die Taste
[OK].
3 Drücken Sie die Taste [Stop/Reset].
Der Name wird automatisch zusammen mit der Nummer gelöscht.
Drucken einer Liste der gespeicherten Empfänger
Sie können eine Liste der für die Code-Wahl gespeicherten Empfänger ausdrucken. Sie
können diese Liste in der Nähe des Geräts aufbewahren und sie als Referenz
verwenden.
1 Drücken Sie die Taste [FAX], und drücken Sie anschließend die
Taste [Menu] (Menü).
2 Drücken Sie die Taste
oder , um die Option <PRNT
REPORT/LIST> (BERICHT/LIST DR.) auszuwählen, und
drücken Sie dann die Taste [OK].
3 Drücken Sie die Taste
oder , um die Option <SPEED DIAL
LIST> (KURZWAHLLISTE) auszuwählen.
4 Drücken Sie die Taste [OK].
5 Drücken Sie die Taste
oder , um eine Reihenfolge
auszuwählen, und drücken Sie dann die Taste [OK].
<YES> (JA):
Druckt eine Liste mit den Namen der Empfänger in
alphabetischer Reihenfolge.
<NO>
(NEIN):
Druckt eine Liste der gespeicherten Einträge in
numerischer Reihenfolge.
Senden von Faxen
Vorgehensweise für das Versenden von Faxen
Die Vorgehensweise für das Versenden von Faxen wird im Folgenden beschrieben:
Schritt 1
Legen Sie das zu sendende Originaldokument auf die Glasauflagefläche oder in den
ADF.
Siehe Einlegen von Originaldokumenten.
Schritt 2
Passen Sie die Faxqualität und den Scankontrast an.
Weitere Informationen finden Sie unter Anpassen des Scankontrasts oder der Bildqualität
(Faxauflösung).
Schritt 3
Wählen Sie die Nummer des Empfängers.
Schritt 4
Versenden Sie das Fax.
Verwenden der Glasauflagefläche
(1) Drücken Sie die Taste [Color] (Farbe) oder [Black] (Schwarz).
Wenn das Originaldokument aus zwei oder mehr Seiten besteht, legen Sie die
nächste Seite auf die Glasauflagefläche, und drücken Sie anschließend die Taste
[Color] (Farbe] oder [Black] (Schwarz).
(2) Nachdem alle Seiten des Originaldokuments gescannt wurden, drücken Sie die
Taste [OK], um das Fax zu versenden.
Verwenden des ADF
(1) Drücken Sie die Taste [Color] (Farbe) oder [Black] (Schwarz).
Das Fax wird automatisch versendet.
Vor dem Senden von Faxen
Anpassen des Scankontrasts oder der Bildqualität (Faxauflösung)
Anpassen des Scankontrasts
Der Kontrast bestimmt den Unterschied zwischen hellen und dunklen Tönen. Durch
das Erhöhen des Scankontrasts werden die dunklen Bereiche dunkler und die hellen
Bereiche heller dargestellt, und durch die Herabsetzung des Scankontrasts wird der
Unterschied zwischen den hellen und dunklen Bereichen verringert. Sie können den
Kontrast mithilfe von drei Kontraststufen einstellen.
(1) Drücken Sie die Taste [FAX], und drücken Sie anschließend die Taste [FAX
Quality] (FAX-Qualität).
(2) Drücken Sie die Taste
oder
, um den Kontrast auszuwählen.
Durch Drücken der Taste
wird der Kontrast erhöht, und durch Drücken der Taste
wird der Kontrast verringert.
(3) Drücken Sie die Taste [OK].
Anpassen der Bildqualität (Faxauflösung)
Sie können die Bildqualität (Faxauflösung) des zu sendenden Dokuments anpassen.
Je höher Sie die Bildqualität einstellen, desto höher wird die Ausgabequalität auf der
Empfängerseite. Allerdings verlängert sich dadurch die Übertragungszeit. Passen Sie
die Bildqualität dem zu sendenden Dokument entsprechend an.
(1) Drücken Sie die Taste [FAX], und drücken Sie anschließend die Taste [FAX
Quality] (FAX-Qualität).
(2) Drücken Sie die Taste
oder
, um die Auflösung auszuwählen.
<STANDARD>
(STANDARD):
Geeignet für Nur-TextDokumente.
<FINE> (FEIN):
Geeignet für Dokumente mit
kleingedrucktem Text.
<PHOTO> (FOTO):
Geeignet für Fotos.
(3) Drücken Sie die Taste [OK].
Senden von Faxen
In diesem Abschnitt werden die Methoden zum Versenden von Faxen und die
Wahlfunktionen des Geräts beschrieben.
Senden aus dem Speicher
Manuelles Senden
Wählen mithilfe eines Code-Wahl-Eintrags
Wahlwiederholung
Senden von Faxen (Senden aus dem Speicher)
1 Bereiten Sie den Faxvorgang vor.
(1) Schalten Sie das Gerät ein.
(2) Legen Sie das Originaldokument auf die Glasauflagefläche oder in den ADF.
Wichtig
Wenn Sie ein doppelseitiges Dokument senden, legen Sie es auf die
Glasauflagefläche. Sie können doppelseitige Dokumente nicht vom
ADF aus scannen.
Hinweis
Informationen über die Dokumenttypen, die gefaxt werden können,
finden Sie unter Einlegen von Originaldokumenten.
(3) Drücken Sie die Taste [FAX].
(4) Nehmen Sie die Faxeinstellungen wie gewünscht vor.
Weitere Informationen finden Sie unter Anpassen des Scankontrasts oder der
Bildqualität (Faxauflösung).
2 Starten Sie den Faxvorgang.
(1) Wählen Sie die Nummer des Empfängers über die Zifferntasten oder über die
Code-Wahl-Funktion.
Hinweis
Weitere Einzelheiten zur Verwendung der Code-Wahl-Funktion
finden Sie unter Wählen mithilfe eines Code-Wahl-Eintrags.
(2) Drücken Sie zum Versenden in Farbe die Taste [Color] (Farbe) bzw. zum
Versenden in Schwarzweiß die Taste [Black] (Schwarz).
Über die Glasauflagefläche:
(3) Wenn die folgende Meldung angezeigt wird, müssen Sie die nächste Seite auf
die Glasauflagefläche legen.
Wenn Sie nur eine Seite des Dokuments scannen möchten, fahren Sie mit Schritt (6)
fort.
(4) Drücken Sie die gleiche Taste wie in Schritt (2).
(5) Wiederholen Sie die Schritte (3) und (4), um alle Seiten des Dokuments zu
scannen.
(6) Drücken Sie die Taste [OK].
Über den automatischen Dokumenteneinzug (ADF):
Das Gerät beginnt automatisch mit der Übertragung, nachdem alle Seiten des
Originals gescannt wurden.
Wichtig
Das Senden von Farbfaxen steht nur zur Verfügung, wenn das
Faxgerät des Empfängers den Farbdruck unterstützt.
Hinweis
Drücken Sie die Taste [Stop/Reset], um den Versand eines Fax
abzubrechen. Um einen aktuell ausgeführten Faxvorgang
abzubrechen, drücken Sie die Taste [Stop/Reset], und folgen Sie
den Anweisungen auf der LCD-Anzeige.
Verbleiben Dokumente im ADF, nachdem Sie die Taste [Stop/
Reset] gedrückt haben, wird <DOCUMENT IN ADF>
(DOKUMENT IN ADF) auf der LCD-Anzeige angezeigt. Drücken
Sie die Taste [OK], sodass das Dokument im ADF automatisch
ausgegeben wird.
Konnte das Gerät ein Fax nicht versenden, weil beispielsweise
der Anschluss des Empfängers besetzt war, wird nach einem
festgelegten Zeitraum über die Wahlwiederholungsfunktion des
Geräts ein erneuter Faxversuch eingeleitet. Standardmäßig ist die
Funktion zur automatischen Wahlwiederholung aktiviert. Weitere
Informationen finden Sie unter Automatische Wahlwiederholung.
Um die automatische Wahlwiederholung abzubrechen, warten Sie,
bis das Gerät mit der Wahlwiederholung beginnt, drücken Sie die
Taste [Stop/Reset], und folgen Sie dann den Anweisungen auf
der LCD-Anzeige.
Senden von Faxen nach Prüfung der Verbindung (Manuelles
Senden)
Verwenden Sie diese Methode, wenn Sie vor dem Senden mit dem Empfänger sprechen
möchten oder der Empfänger über ein Faxgerät verfügt, das Faxe nicht automatisch
empfangen kann.
Wichtig
Beim manuellen Senden können Sie Dokumente nicht über die
Glasauflagefläche senden.
Sie müssen ein Telefon an das Gerät anschließen.
Falls Sie beim Installieren des Geräts unter <COUNTRY
SELECT> (AUSWAHL LAND) die Option <GERMANY>
(DEUTSCHLAND) wählen, ist manuelles Senden nicht möglich.
Es muss aus dem Speicher gesendet werden. Siehe Versenden von
Faxen (Senden aus dem Speicher.
1 Schließen Sie ein Telefon an das Gerät an.
2 Bereiten Sie den Faxvorgang vor.
(1) Schalten Sie das Gerät ein.
(2) Legen Sie das Original in den ADF ein.
Hinweis
Informationen über die Dokumenttypen, die gefaxt werden können,
finden Sie unter Einlegen von Originaldokumenten.
(3) Drücken Sie die Taste [FAX].
(4) Nehmen Sie die Faxeinstellungen wie gewünscht vor.
Weitere Informationen finden Sie unter Anpassen des Scankontrasts oder der
Bildqualität (Faxauflösung).
3 Heben Sie den Hörer des mit dem Gerät verbundenen Telefons
ab.
4 Wählen Sie über das Telefon die Nummer des Empfängers.
5 Sprechen Sie mit dem Empfänger.
Wenn Sie einen hohen Signalton statt der Stimme des Empfängers hören, fahren Sie mit
Schritt 7 fort.
6 Bitten Sie den Empfänger, das Faxgerät so einzustellen, dass es
Faxe empfangen kann.
7 Wenn Sie einen hohen Signalton hören, drücken Sie zum
Versenden in Farbe die Taste [Color] (Farbe) bzw. zum
Versenden in Schwarzweiß die Taste [Black] (Schwarz). Legen
Sie anschließend den Hörer auf.
Wichtig
Das Senden von Farbfaxen steht nur zur Verfügung, wenn das
Faxgerät des Empfängers den Farbdruck unterstützt.
Hinweis
Drücken Sie die Taste [Stop/Reset], um den manuellen Versand
abzubrechen.
Wählen mithilfe eines Code-Wahl-Eintrags
1 Bereiten Sie den Faxvorgang vor.
Siehe Bereiten Sie den Faxvorgang vor.
2 Drücken Sie die Taste [Coded Dial] (Code-Wahl).
3 Geben Sie mit den Zifferntasten den der gewünschten Nummer
zugewiesenen zweistelligen Code (00 bis 19) ein.
4 Drücken Sie zum Versenden in Farbe die Taste [Color] (Farbe)
bzw. zum Versenden in Schwarzweiß die Taste [Black]
(Schwarz).
Wichtig
Das Senden von Farbfaxen steht nur zur Verfügung, wenn das
Faxgerät des Empfängers den Farbdruck unterstützt.
Hinweis
Drücken Sie die Taste [Stop/Reset], um den Versand eines Fax
abzubrechen. Um einen aktuell ausgeführten Faxvorgang
abzubrechen, drücken Sie die Taste [Stop/Reset], und folgen Sie
den Anweisungen auf der LCD-Anzeige.
Wahlwiederholung
Es gibt zwei Methoden für die Wahlwiederholung: manuelle Wahlwiederholung und
automatische Wahlwiederholung. Standardmäßig ist die Funktion zur automatischen
Wahlwiederholung aktiviert.
Automatische Wahlwiederholung
Wenn Sie ein Dokument über den Speicher senden und die Leitung des Empfängers
besetzt ist, wählt das Gerät die Nummer nach einem festgelegten Zeitraum erneut.
Sie können die folgenden Einstellungen zur Wahlwiederholung anpassen:
Festlegen, ob die Wahlwiederholung automatisch ausgeführt werden soll
Festlegen der Anzahl der Wahlwiederholungsversuche (1- bis 10-mal)
Festlegen des Zeitintervalls zwischen den Wählversuchen (1 bis 99 Minuten)
Um Einstellungen für die Wahlwiederholung zu ändern, müssen Sie die Einstellungen
unter <AUTO REDIAL> (AUTOM. WAHLWIED.) entsprechend anpassen, die Sie
in den <FAX SETTINGS> (FAXEINSTELLUNGEN) unter <TX SETTINGS>
(SENDEEINSTELLG.) finden.
Hinweis
Die möglichen Einstellungen, die für die automatische
Wahlwiederholung vorgenommen werden können, unterscheiden
sich in einigen Ländern und Regionen.
Um die automatische Wahlwiederholung während eines
Wahlwiederholungsvorgangs abzubrechen, drücken Sie die Taste
[Stop/Reset], und folgen Sie dann den Anweisungen auf der
LCD-Anzeige.
Um die automatische Wahlwiederholung abzubrechen,
während sich die Funktion für die Wahlwiederholung im StandbyModus befindet, müssen Sie das nicht gesendete Dokument aus
dem Speicher des Geräts löschen. Weitere Informationen finden
Sie unter Drucken oder Löschen eines Dokuments im
Arbeitsspeicher.
Manuelle Wahlwiederholung
Um die zuletzt gewählte Nummer erneut zu wählen, drücken Sie die Taste [Redial/
Pause] (Wahlwdh./Pause).
Hinweis
Einzelheiten zum Versenden von Faxen finden Sie unter
Senden von Faxen (Senden aus dem Speicher).
Drücken Sie die Taste [Stop/Reset], um die manuelle
Wahlwiederholung abzubrechen.
Verwenden anderer hilfreicher Sendefunktionen
Versenden vom Computer (nur Windows)
Wenn das Gerät mit einem Computer verbunden ist, können Sie Faxe mithilfe des
Faxtreibers aus einer beliebigen Anwendung mit Druckfunktion senden. Weitere
Informationen hierzu finden Sie im Online-Handbuch Faxtreiberhandbuch.
Senden und Empfangen über ECM
Dieses Gerät kann Faxe im ECM (Error Correction Mode, Fehlerbehebungsmodus)
empfangen und senden. Durch Verbindungsprobleme entstandene Fehler werden vom
ECM automatisch korrigiert, indem die Sende- und Empfangsbedingungen an beiden
Seiten, d. h. der Sender- und Empfängerseite, überprüft werden.
Hinweis
Wenn das Faxgerät des Absenders oder Empfängers nicht ECMkompatibel ist, wird das Fax im Standardmodus gesendet bzw.
empfangen.
Sie können Senden und Empfangen über ECM deaktivieren.
Siehe <ECM TX> (ECM SE) und <ECM RX> (ECM EMPF.).
Wenn ECM für das Senden und Empfangen aktiviert ist, verringert
sich abhängig von den Verbindungsbedingungen möglicherweise
die Übertragungsgeschwindigkeit.
Empfangen von Faxen
Vorgehensweise zum Empfangen von Faxen
Die Vorgehensweise zum Empfangen wird im Folgenden beschrieben:
Schritt 1
Wählen Sie einen Empfangsmodus.
Siehe Auswählen des Empfangsmodus.
Schritt 2
Legen Sie Papier im Format A4, Letter oder Legal ein.
Siehe Einlegen von Papier.
Schritt 3
Bestätigen Sie die Papiereinstellungen, und ändern Sie sie bei Bedarf.
Siehe Ändern der Druckeinstellungen.
Wichtig
Im ausgeschalteten Zustand kann das Gerät keine Faxe
empfangen. Schalten Sie das Gerät mithilfe der Taste [ON/OFF]
ein.
Um das Empfangen von Faxen abzubrechen, drücken Sie die
Taste [Stop/Reset], und folgen Sie den Anweisungen auf der
LCD-Anzeige.
Auswählen des Empfangsmodus
Wählen Sie den Empfangsmodus Ihren Anforderungen entsprechend aus.
Wenn Sie über eine separate Telefonleitung nur für Faxe verfügen:
Wählen Sie die Option <FAX ONLY MODE> (NUR FAX-BETRIEB).
Wenn Sie eine Telefonleitung für sowohl Fax- als auch Telefonanrufe nutzen:
Wenn Sie hauptsächlich Telefonanrufe empfangen und seltener Faxanrufe, wählen Sie
die Option <TEL PRIORITY MODE> (TELPRIORITÄTSMOD.).
Empfangen Sie allerdings hauptsächlich Faxanrufe und seltener Telefonanrufe, wählen
Sie <FAX PRIORITY MODE> (FAXPRIORITÄTSMOD.).
Wenn Sie über Ihre Telefongesellschaft einen DRPD-Dienst (Distinctive Ring Pattern
Detection) aktiviert haben (dieser Dienst ist in einigen Ländern oder Regionen unter
Umständen nicht verfügbar):
Wählen Sie die Option <DRPD> (DRPD) oder <NETWORK SWITCH>
(NETWORK SWITCH).
Hinweis
Verfügen Sie nicht über eine eigene Telefonleitung für Faxe, müssen
Sie ein Telefon oder einen Anrufbeantworter an den Anschluss für
externe Geräte anschließen.
Wenn Sie Faxe nur automatisch empfangen möchten oder eine
separate Telefonleitung nur für Faxe haben:
Wählen Sie die Option <FAX ONLY MODE> (NUR FAX-BETRIEB).
(A) Eingehender Anruf
(B) Faxe werden automatisch empfangen.
Hinweis
Sie können den Anruf nicht entgegen nehmen.
Wenn Sie eine Telefonleitung für sowohl Faxanrufe als auch
Telefonanrufe nutzen, aber häufiger Telefonanrufe tätigen:
<TEL PRIORITY MODE> (TELPRIORITÄTSMOD.)
(A) Eingehender Anruf
(B) Telefonanruf: Das Telefon klingelt. Nehmen Sie den Hörer ab, um den Anruf
entgegenzunehmen.
(C) Fax: Das Telefon klingelt. Wenn Sie zum Entgegennehmen eines Faxanrufs den
Hörer abnehmen, drücken Sie die Taste [FAX], und drücken Sie anschließend die Taste
[Color] (Farbe) oder [Black] (Schwarz).
Hinweis
Wenn das Gerät nicht in direkter Nähe zum Telefon aufgestellt ist,
heben Sie den Hörer ab, und wählen Sie die 25 (die Codenummer für
den Fernempfang), um Faxe zu empfangen (Fernempfang). Weitere
Informationen finden Sie unter Fernempfang.
(D) Wenn Anrufe von einem Anrufbeantworter entgegen genommen werden:
Handelt es sich bei dem Anruf um einen Telefonanruf, nimmt der Anrufbeantworter den
Anruf entgegen.
Handelt es sich bei dem Anruf um einen Faxanruf, wird das Fax automatisch vom Gerät
empfangen.
Hinweis
Stellen Sie Ihren Anrufbeantworter in den Antwortmodus, und
nehmen Sie folgende Einstellungen vor:
- Die vollständige Ansage sollte nicht länger als 15 Sekunden
sein.
- Teilen Sie den Anrufern in dieser Nachricht mit, wie sie ein Fax
senden können.
Das Gerät kann Faxe automatisch empfangen, nachdem das
Telefon eine bestimmte Zeit lang geklingelt hat. Stellen Sie unter
<FAX SETTINGS> (FAXEINSTELLUNGEN) die Option
<MAN/AUTO SWITCH> (MAN/AUT.UMSCHALT) unter <RX
SETTINGS> (EMPFANGSEINST.) auf <ON> (EIN), und legen
Sie dann die automatische Empfangsstartzeit fest. Siehe <MAN/
AUTO SWITCH> (MAN/AUT.UMSCHALT).
Wenn Sie in Hongkong den Dienst für Duplex Ringing aktiviert
haben, empfängt das Gerät Faxe automatisch, selbst dann wenn
Sie die Option <TEL PRIORITY MODE>
(TELPRIORITÄTSMOD.) aktiviert haben.
Wenn Sie eine Telefonleitung für Fax- und Telefonanrufe nutzen
und Faxe automatisch empfangen möchten:
Wählen Sie die Option <FAX PRIORITY MODE> (FAXPRIORITÄTSMOD.).
(A) Eingehender Anruf
(B) Telefonanruf: Das Gerät klingelt. Heben Sie den Hörer ab, und drücken Sie
anschließend die Taste [Stop/Reset], um den Anruf entgegenzunehmen.
Wichtig
Denken Sie beim Annehmen eines Anrufs daran, den Hörer
abzunehmen, bevor Sie die Taste [Stop/Reset] drücken. Wenn Sie
die Taste [Stop/Reset] drücken, bevor Sie den Hörer abgenommen
haben, wird der Anruf abgewiesen.
(C) Fax: Das Gerät empfängt Faxe automatisch.
Hinweis
Die folgenden Einstellungen können geändert werden, um zu steuern,
wie das Gerät eingehende Anrufe entgegennehmen soll. Stellen Sie
unter <FAX SETTINGS> (FAXEINSTELLUNGEN) für <RX
SETTINGS> (EMPFANGSEINST.) die Option <FAX PRIORITY
MODE> (FAXPRIORITÄTSMOD.) ein. Siehe <FAX PRIORITY
MODE> (FAXPRIORITÄTSMOD.).
Die Zeit, die das Gerät für die Prüfung aufwenden soll, ob es sich
bei einem Anruf um einen Fax- oder einen Telefonanruf handelt.
Die Anzahl der Ruftöne für Telefonanrufe
Ob das Gerät nach Ablauf der festgelegten Rufdauer das Fax
empfangen soll
Wenn Sie über Ihre Telefongesellschaft einen DRPD-Dienst
(Distinctive Ring Pattern Detection) aktiviert haben (nur in den USA
und Kanada verfügbar):
Wählen Sie die Option <DRPD> (DRPD) aus.
(A) Eingehender Anruf
(B) Telefonanruf: Das Telefon klingelt. Nehmen Sie den Hörer ab, um den Anruf
entgegenzunehmen.
(C) Fax: Wenn das Gerät das festgelegte Fax-Ruftonmuster erkennt, werden Faxe
automatisch empfangen.
Einstellen des Ruftonmusters
Die Telefongesellschaft legt ein eindeutiges Ruftonmuster fest, wenn Sie den DRPDDienst aktiviert haben. Wählen Sie ein Fax-Ruftonmuster aus, das dem von der
Telefongesellschaft zugewiesenen Muster entspricht.
Hinweis
Weitere Informationen zum Einstellen des Ruftonmusters finden Sie
unter <DRPD:FAX RNG PAT> (DRPD:FAXRUFTON).
Wenn Ihr Gerät anhand des Ruftonmusters automatisch zwischen
Fax- und Telefonanrufen wechseln soll (Network Switch):
Wählen Sie die Option <NETWORK SWITCH> (NETWORK SWITCH)* aus.
* Diese Einstellung ist in einigen Ländern oder Regionen unter Umständen nicht
verfügbar.
(A) Eingehender Anruf
(B) Telefonanruf: Das Telefon klingelt. Nehmen Sie den Hörer ab, um den Anruf
entgegenzunehmen.
(C) Fax: Wenn das Gerät das festgelegte Fax-Ruftonmuster erkennt, werden Faxe
automatisch empfangen.
Hinweis
Der Name dieses Diensts variiert je nach Land.
Um diese Funktion nutzen zu können, müssen Sie bei Ihrer
Telefongesellschaft den entsprechenden Dienst anfordern. Weitere
Einzelheiten erhalten Sie bei Ihrer Telefongesellschaft.
Einstellen des Empfangsmodus
1 Drücken Sie die Taste [FAX], und drücken Sie anschließend die
Taste [Menu] (Menü).
2 Drücken Sie die Taste [OK].
3 Drücken Sie die Taste
oder
, um den Empfangsmodus
auszuwählen.
Hinweis
Einzelheiten zu den Empfangsmodi finden Sie unter Auswählen des
Empfangsmodus.
4 Drücken Sie die Taste [OK].
Der Empfangsmodus wird links unten auf der LCD-Anzeige angezeigt.
(A) Empfangsmodus
<FAXONLY> (NUR
FAX):
Der Empfangsmodus ist auf <FAX ONLY
MODE> (NUR FAX-BETRIEB) eingestellt.
<TEL 1ST> (1.
TEL):
Der Empfangsmodus ist auf <TEL
PRIORITY MODE>
(TELPRIORITÄTSMOD.) eingestellt.
<FAX 1ST> (1.
FAX):
Der Empfangsmodus ist auf <FAX
PRIORITY MODE>
(FAXPRIORITÄTSMOD.) eingestellt.
<DRPD> (DRPD):
Der Empfangsmodus ist auf <DRPD>
(DRPD) eingestellt.
<NET SW.> (NET
SW.):
Der Empfangsmodus ist auf <NETWORK
SWITCH> (NETWORK SWITCH)
eingestellt.
Ändern der Druckeinstellungen
Legen Sie zum Drucken des Fax Normalpapier im Format A4, Letter oder Legal in das
hintere Fach.
Wichtig
Wenn Papier in einem anderen Format als A4, Letter oder Legal
eingelegt ist, werden empfangene Faxe nicht gedruckt und die Meldung
<RECEIVED IN MEMORY> (SPEICHEREMPFANG) wird
angezeigt. Tauschen Sie das eingelegte Papier durch Papier im Format
A4, Letter oder Legal aus, und drücken Sie die Taste [OK].
Hinweis
Wenn der Absender ein Dokument in einem größeren Format als Letter
versendet, beispielsweise im Format 11 x 17 Zoll/279,4 x 431,8 mm
oder im Format Legal, wird das Fax vom Gerät des Absenders
automatisch verkleinert oder geteilt, oder es wird nur ein Teil des
Originals versendet.
1 Drücken Sie die Taste [FAX], und drücken Sie anschließend die
Taste [Settings] (Einstellungen).
2 Drücken Sie die Taste
oder , um das Papierformat aus den
Formaten <A4>, <8.5" x 11"> (LTR)" oder <8.5 x 14> (LGL)
auszuwählen.
3 Drücken Sie die Taste [OK].
4 Drücken Sie die Taste oder
, um die Option <PLAIN
PAPER> (NORMAL-PAPIER) auszuwählen.
Hinweis
Wenn das Format auf ein anderes als <A4> (A4), <8.5" x 11">
(LTR), oder <8.5 x 14> (LGL) eingestellt ist oder ein anderer
Medientyp als <PLAIN PAPER> (NORMAL-PAPIER) ausgewählt
ist, wird das empfangene Fax nicht gedruckt und die Meldung
„<RECEIVED IN MEMORY> (SPEICHEREMPFANG)“ wird
angezeigt. Korrigieren Sie die Einstellungen für Papierformat und -typ,
und drücken Sie die Taste [OK].
5 Drücken Sie die Taste [OK].
Festlegen der Anzahl an Ruftönen für Faxanrufe
Wenn als Empfangsmodus <FAX ONLY MODE> (NUR FAX-BETRIEB), <FAX
PRIORITY MODE> (FAXPRIORITÄTSMOD.) oder <DRPD> (DRPD) ausgewählt
ist, können Sie die Anzahl an Ruftönen für Faxanrufe mithilfe der Option <RING
COUNT> (RUFANZAHL) in den <RX SETTINGS> (EMPFANGSEINST.) unter
<FAX SETTINGS> (FAXEINSTELLUNGEN) festlegen.
Verwenden anderer hilfreicher Empfangsfunktionen
Empfangen im Speicher
Empfängt das Gerät unter den folgenden Bedingungen ein Fax, kann dieses Fax nicht
gedruckt werden und wird gespeichert. <RECEIVED IN MEMORY>
(SPEICHEREMPFANG) wird im Faxmodus angezeigt. Konnte das Problem wie
angegeben behoben werden, wird das gespeicherte Fax automatisch gedruckt.
Der Tintenstand ist niedrig oder die Tinte ist aufgebraucht, während ein Fax
empfangen wurde: Tauschen Sie die FINE-Tintenpatrone (FINE Cartridge) aus.
Die Einstellungen für Papierformat/-typ sind falsch: Nehmen Sie die richtigen
Eintellungen für Papierformat/-typ vor.
Das Papier ist ausgegangen, während ein Fax empfangen wurde: Legen Sie Papier
ein, und drücken Sie die Taste [OK].
Das Ausgabefach ist geschlossen: Öffnen Sie das Fach.
Für <AUTO PRINT RX> (EM AUTOM. DRUCK) wurde die Option <OFF>
(AUS) gewählt: Wählen Sie die Option <ON> (EIN).
Drücken Sie die Taste [Stop/Reset], um den Druck eines Fax abzubrechen.
Drücken Sie die Taste [FAX].
Wichtig
Das Gerät kann etwa 50 Seiten* im Arbeitsspeicher aufnehmen.
Wenn der Speicher voll ist, kann das Gerät keine weiteren Faxe
empfangen. Drucken oder löschen Sie die Dokumente im Speicher,
und nehmen Sie Kontakt zum Absender auf, um ihn zu bitten, diese
erneut zu senden.
* Im Modus ITU-T No. 1 (Standardmodus)
Fernempfang
Wenn das Gerät nicht in direkter Nähe zum Telefon aufgestellt ist, heben Sie den Hörer
ab, und wählen Sie die 25 (die Codenummer für den Fernempfang), um Faxe zu
empfangen (Fernempfang).
Ändern Sie bei Verwendung von Ton-/Impulswahl die Einstellung in Ihrem Telefon
vorübergehend auf Tonwahl. Einzelheiten zum Umstellen auf Tonwahl finden Sie in
dem mit dem Telefon gelieferten Handbuch.
Wenn Sie an das Gerät einen Anrufbeantworter mit Fernbedienungsfunktionen
angeschlossen haben, ist der Sicherheitscode für diese Funktionen möglicherweise
derselbe wie die Codenummer für den Fernempfang. Ändern Sie in diesem Fall die
Codenummer des Geräts unter <FAX SETTINGS> (FAXEINSTELLUNGEN) über
die Option <REMOTE RX ID> (CODENR.FERNEMPFG), <RX SETTINGS>
(EMPFANGSEINST.) oder <REMOTE RX> (FERNEMPFANG).
Der Fernempfang kann deaktiviert werden. Weitere Informationen finden Sie unter
<REMOTE RX> (FERNEMPFANG).
Im Speicher vorhandene Dokumente
Wichtig
Wenn Sie das Netzkabel ziehen, werden alle im Speicher vorhandenen Dokumente
gelöscht. Senden oder drucken Sie notwendige Dokumente, bevor Sie das
Netzkabel ziehen.
Hinweis
Zum Überprüfen, Drucken oder Löschen von Dokumenten im Speicher wählen Sie
diese über ihre Transaktionsnummer aus. Wenn Ihnen die Transaktionsnummer
des gewünschten Dokuments nicht bekannt ist, drucken Sie zuerst die Liste der
Dokumente.
Drucken einer Liste mit Dokumenten im Speicher
Sie können eine Liste der Dokumente drucken, die sich im Speicher befinden
(Speicherliste). Dort werden Transaktionsnummer (SENDE-/EMPF-NR.),
Transaktionsmodus, Empfängername, Seitenanzahl, Datum und Übertragungszeit jedes
Dokuments aufgelistet. Wenn Sie ein Dokument aus dem Speicher drucken oder löschen
möchten, wählen Sie das Dokument anhand seiner Transaktionsnummer aus.
1 Drücken Sie die Taste [FAX], und drücken Sie anschließend die
Taste [Menu] (Menü).
2 Drücken Sie die Taste
oder , um die Option <MEMORY
REFERENCE> (ARBEITSSP.-REF.) auszuwählen.
3 Drücken Sie die Taste [OK] zweimal.
Die Speicherliste wird gedruckt.
Hinweis
Befinden sich keine Dokumente im Speicher, wird die Meldung
<NO DOC. IN MEMORY> (KEIN DOK. GESPEICH.)
angezeigt, und das Gerät zeigt wieder den vorherigen Bildschirm an.
Während Schritt 2 können Sie außerdem die Option <PRNT
REPORT/LIST> (BERICHT/LIST DR.) (siehe
Zusammenfassung der Berichte und Listen) und anschließend
<MEMORY LIST> (SPEICHERLISTE) wählen, um die
Speicherliste zu drucken.
Wenn Sie den Empfang eines Fax durch Drücken der Taste
[Stop/Reset] abgebrochen haben, wird das Fax möglicherweise
nach der Speicherliste ausgedruckt.
Drucken oder Löschen eines Dokuments im Arbeitsspeicher
1 Drücken Sie die Taste [FAX], und drücken Sie anschließend die
Taste [Menu] (Menü).
2 Drücken Sie die Taste
oder , um die Option <MEMORY
REFERENCE> (ARBEITSSP.-REF.) auszuwählen.
3 Drücken Sie die Taste [OK].
4 Drücken Sie die Taste oder
, um die Option <PRINT
DOCUMENT> (DOKUMENT DRUCKEN) oder <DELETE
DOCUMENT> (DOKUMENT LÖSCHEN) auszuwählen.
Bei Auswahl von <PRINT DOCUMENT> (DOKUMENT DRUCKEN):
(1) Drücken Sie die Taste [OK].
oder , um die Transaktionsnummer (SENDE-/EMPF(2) Drücken Sie die Taste
NR.) des zu druckenden Dokuments auszuwählen, oder geben Sie die Nummer über
die Zifferntasten ein.
Wenn Sie sich wegen der Transaktionsnummer unsicher sind, drucken Sie die
Speicherliste. Siehe Drucken einer Liste mit Dokumenten im Speicher.
(3) Drücken Sie die Taste [OK].
(4) Drücken Sie die Taste , um die Option <YES> (JA) auszuwählen und nur die
erste Seite zu drucken, oder drücken Sie die Taste , um die Option <NO>
(NEIN) zum Drucken aller Seiten des Dokuments auszuwählen.
(5) Drücken Sie die Taste [OK].
Hinweis
Wenn Sie den Empfang eines Fax durch Drücken der Taste [Stop/
Reset] abgebrochen haben, wird das Fax möglicherweise nach
dem gewählten Dokument ausgedruckt.
(6) Um ein weiteres Dokument zu drucken, gehen Sie zu Schritt (2) zurück, oder
beenden Sie den Druckvorgang wie unter Schritt 5 beschrieben.
Bei Auswahl von <DELETE DOCUMENT> (DOKUMENT
LÖSCHEN):
(1) Drücken Sie die Taste [OK].
oder , um die Transaktionsnummer (SENDE-/EMPF(2) Drücken Sie die Taste
NR.) des zu löschenden Dokuments auszuwählen, oder geben Sie die Nummer über
die Zifferntasten ein.
(3) Drücken Sie die Taste [OK].
(4) Drücken Sie die Taste , um die Option <YES> (JA) zum Löschen des
Dokuments zu wählen, oder drücken Sie die Taste , um über die Option <NO>
(NEIN) den Löschvorgang des Dokuments abzubrechen.
(5) Drücken Sie die Taste [OK].
(6) Um ein weiteres Dokument zu löschen, gehen Sie zu Schritt 2 zurück, oder
beenden Sie den Löschvorgang wie unter Schritt 5 beschrieben.
5 Drücken Sie die Taste [Stop/Reset].
Überprüfen von Dokumentdetails im Speicher
Wenn ein empfangenes Fax aufgrund eines der folgenden Betriebszustände des Geräts
nicht gedruckt werden konnte, wird das Fax automatisch gespeichert.
Der Tintenstand ist niedrig oder die Tinte ist ausgegangen, während ein Fax
empfangen wurde
Die Einstellungen für Papierformat/-typ sind falsch
Das Papier ist ausgegangen, während ein Fax empfangen wurde
Das Ausgabefach ist geschlossen
Die Option <OFF> (AUS) wurde für <AUTO PRINT RX> (EM AUTOM.
DRUCK) gewählt
Die Taste [Stop/Reset] wurde gedrückt, um den Druck eines Fax abzubrechen
Wenn Sie ein Dokument im Speicher auswählen, um es zu drucken oder zu löschen,
können Sie sich die Einzelheiten wie folgt über die LCD-Anzeige ansehen:
(A) Transaktionsnummer (SENDE-/EMPF-NR.)
Eine Transaktionsnummer von 0001 bis 4999 gibt an, dass ein Dokument gesendet
wurde.
Eine Transaktionsnummer von 5001 bis 9999 gibt an, dass ein Dokument empfangen
wurde.
(B) Symbole vor der Transaktionsnummer
Ist kein Symbol vorhanden, handelt es sich um ein Schwarzweißdokument.
< > kennzeichnet ein Farbdokument.
<#> kennzeichnet ein Schwarzweißdokument, das momentan gesendet oder
gedruckt wird.
<&> kennzeichnet ein Farbdokument, das momentan gesendet oder gedruckt wird.
Anzeigen von Transaktionsdetails
Drücken Sie die Taste oder [#], um die Einzelheiten (z. B. Transaktionsnummer,
Transaktionszeit und Faxnummer) anzuzeigen.
Hinweis
Wenn Sie sich wegen der Transaktionsnummer unsicher sind, drucken
Sie die Speicherliste. Siehe Drucken einer Liste mit Dokumenten im
Speicher.
Zusammenfassung der Berichte und Listen
Die unten angezeigte Tabelle zeigt die Berichte und Listen an, die Sie vom Gerät aus drucken
können. Weitere Informationen erhalten Sie auf den angegebenen Seiten.
Bericht oder Liste
Beschreibung
Aktivitätsbericht
Gibt kürzlich von dem Gerät
durchgeführte Faxtransaktionen an.
Weitere Informationen finden Sie unter
Aktivitätsbericht.
Liste der Code-WahlEinträge
Listet die für die Code-Wahl
eingetragenen Empfängernummern
und -namen auf. Siehe Drucken einer
Liste der gespeicherten Empfänger.
Liste der Anwenderdaten
Listet die aktuellen Einstellungen des
Geräts und die gespeicherten
Absenderinformationen auf.
Weitere Informationen finden Sie unter
Liste der Anwenderdaten.
Speicherliste
Listet die derzeit im Arbeitsspeicher
des Geräts vorhandenen Dokumente
auf.
Siehe Im Speicher vorhandene
Dokumente.
Sendebericht
Listet auf, ob eine Übertragung
erfolgreich abgeschlossen werden
konnte. Wird nach jeder FaxÜbertragung ausgedruckt, wenn die
Option aktiviert wurde.
Siehe Sendebericht.
Empfangsbericht
Listet auf, ob ein Empfang erfolgreich
abgeschlossen werden konnte. Wird
nach jedem Fax-Empfang ausgedruckt,
wenn die Option aktiviert wurde.
Weitere Informationen finden Sie unter
Empfangsbericht.
Aktivitätsbericht
Druckt ein Protokoll der versendeten und empfangenen Faxe. Das Gerät ist werksseitig
so eingestellt, dass nach je 20 Transaktionen ein Aktivitätsbericht gedruckt wird. Sie
können die Option zum automatischen Druck des Berichts auch deaktivieren oder ihn
manuell ausdrucken.
Hinweis
Weitere Einzelheiten zum Aktivitätsbericht finden Sie unter <ACTIVITY
REPORT> (AKTIVITÄTSBER.).
Manuelles Drucken des Aktivitätsberichts
1 Drücken Sie die Taste [FAX], und drücken Sie anschließend die
Taste [Menu] (Menü).
2 Drücken Sie die Taste
oder , um die Option <PRNT
REPORT/LIST> (BERICHT/LIST DR.) auszuwählen, und
drücken Sie dann die Taste [OK].
3 Drücken Sie die Taste
oder , um die Option <ACTIVITY
REPORT> (AKTIVITÄTSBER.) auszuwählen, und drücken Sie
dann die Taste [OK].
Der Aktivitätsbericht wird gedruckt.
Liste der Anwenderdaten
Mithilfe der Liste der Anwenderdaten können Sie die aktuellen Geräteeinstellungen und
die gespeicherten Empfängerinformationen überprüfen. Siehe Speichern der
Absenderinformationen.
Drucken der Liste mit Anwenderdaten
1 Drücken Sie die Taste [FAX], und drücken Sie anschließend die
Taste [Menu] (Menü).
2 Drücken Sie die Taste
oder , um die Option <PRNT
REPORT/LIST> (BERICHT/LIST DR.) auszuwählen, und
drücken Sie dann die Taste [OK].
3 Drücken Sie die Taste
oder
, um die Option <USER'S
DATA LIST> (LISTE ANW.DATEN) auszuwählen, und drücken
Sie dann die Taste [OK].
Die Liste mit Anwenderdaten wird gedruckt.
Sonstige Listen
Sendebericht
Das Gerät kann nach dem Versenden eines Dokuments einen Sendebericht drucken, um
zu überprüfen, ob die Übertragung erfolgreich abgeschlossen wurde. Das Gerät kann so
eingestellt werden, dass nach jedem Senden ein Bericht gedruckt wird oder nur, wenn ein
Fehler auftritt. Sie können das Drucken von Berichten auch deaktivieren.
Hinweis
Details zur Einstellung des Sendeberichts finden Sie unter <TX
REPORT> (SENDEBERICHT).
Die Standardeinstellung lautet <PRINT ERROR ONLY> (NUR
FEHL. DRUCK.).
Empfangsbericht
Das Gerät kann nach dem Empfangen eines Dokuments einen Empfangsbericht drucken,
um zu überprüfen, ob die Übertragung erfolgreich abgeschlossen wurde. Das Gerät kann
so eingestellt werden, dass nach jedem Empfang ein Bericht gedruckt wird oder nur,
wenn ein Fehler auftritt. Sie können das Drucken von Berichten auch deaktivieren.
Hinweis
Details zur Einstellung des Sendeberichts finden Sie unter <RX
REPORT> (EMPFANGSBERICHT).
Die Standardeinstellung lautet <DO NOT PRINT> (NICHT
DRUCKEN).
Regelmäßige Wartung
Druck wird blasser oder Farben sind falsch
Wenn der Druck blasser wird oder die Farben falsch dargestellt werden, sind die Druckkopfdüsen der
FINE-Tintenpatronen (FINE Cartridges) möglicherweise verstopft. Drucken Sie ein Düsentestmuster,
um den Zustand der Düsen zu überprüfen, und führen Sie dann eine Druckkopfreinigung aus.
Wenn die Ergebnisse nicht zufrieden stellend sind, kann die Druckqualität unter Umständen durch eine
Druckkopfausrichtung verbessert werden.
Hinweis
Vor der Wartung
Stellen Sie sicher, dass alle FINE-Tintenpatronen (FINE Cartridges) noch Tinte
enthalten. Siehe Ermitteln des Tintenstands.
Stellen Sie sicher, dass die FINE-Tintenpatronen (FINE Cartridges) korrekt eingesetzt
sind. Siehe Austauschen von FINE-Tintenpatronen (FINE Cartridges).
Stellen Sie sicher, dass das orangefarbene Schutzband von den FINE-Tintenpatronen
(FINE Cartridges) entfernt ist.
Wenn auf der LCD-Anzeige eine Fehlermeldung ausgegeben wird, lesen Sie die
Informationen unter Eine Fehlermeldung wird auf der LCD-Anzeige ausgegeben.
Erhöhen Sie in den Druckertreibereinstellungen die Einstellung unter [Print Quality/
Druckqualität].
Informationen hierzu finden Sie im Online-Handbuch Druckerhandbuch für PCs.
Schritt 1
Siehe Drucken des Düsentestmusters.
Wenn Zeilen fehlen oder weiße Streifen
sichtbar sind
Schritt 2
Siehe Reinigen des Druckkopfs.
Wenn das Problem auch nach zweimaligem
Reinigen des Druckkopfs weiterhin besteht
Schritt 3
Siehe Intensivreinigung des Druckkopfs.
Drucken Sie nach der
Druckkopfreinigung ein
Düsentestmuster, und
überprüfen Sie es.
Wenn das Problem auch nach zweimaliger
Intensivreinigung des Druckkopfs weiterhin
besteht
Schritt 4
Siehe Austauschen einer FINETintenpatrone (FINE Cartridge).
Hinweis
Falls gerade Linien versetzt gedruckt werden oder der Druckkopf falsch ausgerichtet ist,
führen Sie eine Druckkopfausrichtung durch.
Siehe Ausrichten des Druckkopfs am Gerät.
Drucken des Düsentestmusters
Drucken Sie das Düsentestmuster, um zu überprüfen, ob die Tinte von den Druckkopfdüsen
ordnungsgemäß ausgegeben wird.
1 Legen Sie bei eingeschaltetem Gerät ein Blatt Normalpapier im
Format A4 oder Letter in das hintere Fach ein.
2 Öffnen Sie das Papierausgabefach, und stellen Sie dann den
Papierstärkehebel ein.
(1) Fassen Sie das Papierausgabefach an der runden Ausbuchtung an, und öffnen
Sie es vorsichtig.
(2) Öffnen Sie die Erweiterung des Papierausgabefachs vollständig, indem Sie auf
die Einkerbung an der Vorderseite drücken.
(3) Schieben Sie den Papierstärkehebel nach links. Siehe Papierstärkehebel.
3 Drucken Sie das Düsentestmuster.
(1) Drücken Sie die Taste [Menu] (Menü) mehrfach, bis <MAINTENANCE>
(WARTUNG) angezeigt wird.
(2) Drücken Sie die Taste
oder , um <NOZZLE CHECK> (DÜSENTEST)
auszuwählen, und drücken Sie dann die Taste [OK].
Das Gerät druckt ein Düsentestmuster.
4 Überprüfen Sie das Muster, und ergreifen Sie die entsprechenden
Maßnahmen.
Siehe Überprüfen des Düsentestmusters.
Überprüfen des Düsentestmusters
Prüfen Sie das Düsentestmuster, und führen Sie eine Druckkopfreinigung durch, falls
notwendig.
Hinweis
Wenn nicht genügend Tinte vorhanden ist, wird das Düsentestmuster nicht
ordnungsgemäß gedruckt. Tauschen Sie die FINE-Tintenpatrone (FINE Cartridge)
aus, in der sich nicht mehr genügend Tinte befindet.
Siehe Austauschen einer FINE-Tintenpatrone (FINE Cartridge).
1 Überprüfen Sie das ausgedruckte Düsentestmuster.
(1) Wenn bei diesem Muster Linien fehlen, müssen die Druckkopfdüsen gereinigt
werden.
Beispiel: Fehlende Linien (schwarze Tinte)
(2) Wenn diese Muster weiße Streifen aufweisen, müssen die Druckkopfdüsen
gereinigt werden.
Beispiel: Weiße Streifen (Farbtinte)
2 Führen Sie falls notwendig eine Druckkopfreinigung aus.
Siehe Reinigen des Druckkopfs.
Reinigen des Druckkopfs
Wenn im Düsentestmuster Linien fehlen oder weiße Streifen sichtbar sind, sollten Sie den
Druckkopf reinigen. Durch die Reinigung werden die Düsen von Verstopfungen befreit, und
der ursprüngliche Druckkopfzustand wird wiederhergestellt. Beachten Sie, dass die beim
Reinigungsvorgang verwendete Tinte vom Tintenauffangbehälter aufgenommen wird. Führen
Sie die Reinigung des Druckkopfs nur durch, wenn dies notwendig ist, da bei diesem Vorgang
Tinte verbraucht wird.
1 Vergewissern Sie sich, dass das Gerät eingeschaltet ist.
2 Starten Sie die Druckkopfreinigung.
(1) Drücken Sie die Taste [Menu] (Menü) mehrfach, bis <MAINTENANCE>
(WARTUNG) angezeigt wird.
(2) Drücken Sie die Taste
oder , um <CLEANING> (REINIGUNG)
auszuwählen, und drücken Sie dann die Taste [OK].
Die Reinigung des Druckkopfs wird gestartet.
Führen Sie während der Druckkopfreinigung keine anderen Vorgänge aus. Dieser
Vorgang dauert ca. 50 Sekunden.
3 Überprüfen Sie den Zustand des Druckkopfs.
Nach der Druckkopfreinigung kehrt die LCD-Anzeige in den Standby-Modus zurück.
Drucken Sie das Düsentestmuster, um den Zustand des Druckkopfs zu überprüfen.
Siehe Drucken des Düsentestmusters.
Hinweis
Wenn das Problem auch nach zweimaliger Druckkopfreinigung
weiterhin besteht, führen Sie eine Intensivreinigung des Druckkopfs
durch. Siehe Intensivreinigung des Druckkopfs.
Intensivreinigung des Druckkopfs
Wenn sich die Druckqualität durch die standardmäßige Druckkopfreinigung nicht verbessern
lässt, führen Sie die wesentlich wirkungsvollere Intensivreinigung des Druckkopfs durch.
Beachten Sie, dass die beim Reinigungsvorgang verwendete Tinte vom
Tintenauffangbehälter aufgenommen wird. Da bei der Intensivreinigung des Druckkopfs mehr
Tinte als bei der standardmäßigen Druckkopfreinigung verbraucht wird, sollten Sie diesen
Vorgang nur durchführen, wenn dies unbedingt erforderlich ist.
1 Vergewissern Sie sich, dass das Gerät eingeschaltet ist.
2 Starten Sie die Intensivreinigung des Druckkopfs.
(1) Drücken Sie die Taste [Menu] (Menü) mehrfach, bis <MAINTENANCE>
(WARTUNG) angezeigt wird.
(2) Drücken Sie die Taste
oder , um <DEEP CLEANING> (INTENSIV
REINIG.) auszuwählen, und drücken Sie dann die Taste [OK].
Die Intensivreinigung des Druckkopfs wird gestartet.
Führen Sie vor Abschluss der Intensivreinigung des Druckkopfs keine anderen
Vorgänge aus. Dieser Vorgang dauert ca. eine Minute.
3 Überprüfen Sie den Zustand des Druckkopfs.
(1) Drucken Sie das Düsentestmuster, um den Zustand des Druckkopfs zu
überprüfen.
Siehe Drucken des Düsentestmusters.
(2) Wenn das Problem weiterhin besteht, führen Sie die Intensivreinigung des
Druckkopfs erneut aus.
(3) Wenn sich dadurch keine Verbesserung ergibt, enthält die FINE-Tintenpatrone
(FINE Cartridge) möglicherweise keine Tinte mehr. Tauschen Sie sie gegen eine
neue aus. Siehe Austauschen einer FINE-Tintenpatrone (FINE Cartridge).
Ausrichten des Druckkopfs am Gerät
Falls gerade Linien versetzt gedruckt werden oder das Druckergebnis aus anderen Gründen
nicht zufrieden stellend ist, muss der Druckkopf ausgerichtet werden.
1 Legen Sie bei eingeschaltetem Gerät zwei Blatt Normalpapier im
Format A4 oder Letter in das hintere Fach ein.
2 Öffnen Sie das Papierausgabefach, und stellen Sie dann den
Papierstärkehebel ein.
(1) Fassen Sie das Papierausgabefach an der runden Ausbuchtung an, und öffnen
Sie es vorsichtig.
(2) Öffnen Sie die Erweiterung des Papierausgabefachs vollständig, indem Sie auf
die Einkerbung an der Vorderseite drücken.
(3) Schieben Sie den Papierstärkehebel nach links. Siehe Papierstärkehebel.
3 Drucken Sie das Muster für die Druckkopfausrichtung.
(1) Drücken Sie die Taste [Menu] (Menü) mehrfach, bis <MAINTENANCE>
(WARTUNG) angezeigt wird.
(2) Drücken Sie die Taste
oder , um <ALIGN PRINT HEAD> (KOPF
AUSRICHTEN) auszuwählen, und drücken Sie die Taste [OK].
Das Muster für die Druckkopfausrichtung wird gedruckt.
Hinweis
Wenn Sie <HEAD ALIGN PRINT>
(AUSRICHTUNGSDRUCK) wählen, druckt das Gerät die
aktuellen Werte für die Druckkopfausrichtung und beendet dann den
Prozess.
4 Passen Sie die Position des Druckkopfs an.
(1) Prüfen Sie die gedruckten Muster, und drücken Sie die Taste
oder , um die
Nummer des Musters in Spalte A auszuwählen, das die am wenigsten sichtbarsten
Streifen aufweist, und drücken Sie die Taste [OK].
Hinweis
Wenn Sie Schwierigkeiten bei der Auswahl des besten Musters
haben, wählen Sie die Einstellung, bei der die weißen Streifen am
wenigsten sichtbar sind.
(A) Weniger auffallende senkrechte weiße Streifen
(B) Stärker auffallende senkrechte weiße Streifen
(C) Weniger auffallende horizontale weiße Streifen
(D) Stärker auffallende horizontale weiße Streifen
(2) Wiederholen Sie diesen Vorgang, bis Sie die Nummer des Musters aus Spalte L
eingegeben haben.
(3) Drücken Sie [OK], wenn die Bestätigungsmeldung angezeigt wird.
Das zweite Muster wird gedruckt.
oder , um die
(4) Prüfen Sie die gedruckten Muster, und drücken Sie die Taste
Nummer des Musters in Spalte M auszuwählen, das die am wenigsten sichtbarsten
Streifen aufweist, und drücken Sie die Taste [OK].
Geben Sie die Nummern wie in Punkt (1) beschrieben ein.
(5) Wiederholen Sie diesen Vorgang, bis Sie die Nummer des Musters aus Spalte R
eingegeben haben.
Ausrichten des Druckkopfs am Computer
1 Legen Sie bei eingeschaltetem Gerät zwei Blatt Normalpapier im
Format A4 oder Letter in das hintere Fach ein.
2 Öffnen Sie das Papierausgabefach, und stellen Sie dann den
Papierstärkehebel ein.
(1) Fassen Sie das Papierausgabefach an der runden Ausbuchtung an, und öffnen
Sie es vorsichtig.
(2) Öffnen Sie die Erweiterung des Papierausgabefachs vollständig, indem Sie auf
die Einkerbung an der Vorderseite drücken.
(3) Schieben Sie den Papierstärkehebel nach links. Siehe Papierstärkehebel.
3 Drucken Sie das Muster für die Druckkopfausrichtung.
(1) Öffnen Sie das Dialogfeld für die Druckereigenschaften.
Siehe Direktes Öffnen des Dialogfelds für die Druckereigenschaften über die
Systemsteuerung.
(2) Klicken Sie auf die Registerkarte [Maintenance/Wartung] und anschließend
auf [Print Head Alignment/Druckkopfausrichtung].
(3) Bestätigen Sie die Meldung, und klicken Sie auf [Print Head Alignment/
Druckkopfausrichtung].
Das Muster für die Druckkopfausrichtung wird gedruckt.
(4) Klicken Sie nach dem Drucken des Musters auf [Yes/Ja].
4 Passen Sie die Position des Druckkopfs an.
(1) Prüfen Sie die gedruckten Muster, und wählen Sie das Muster in Spalte A aus,
das die am wenigsten sichtbaren Streifen aufweist.
Hinweis
Wenn Sie Schwierigkeiten bei der Auswahl des besten Musters
haben, wählen Sie die Einstellung, bei der die weißen Streifen am
wenigsten sichtbar sind.
(A) Weniger auffallende senkrechte weiße Streifen
(B) Stärker auffallende senkrechte weiße Streifen
(C) Weniger auffallende horizontale weiße Streifen
(D) Stärker auffallende horizontale weiße Streifen
(2) Wiederholen Sie diesen Vorgang, bis Sie die Nummer des Musters aus Spalte L
eingegeben haben, und klicken Sie auf [OK].
(3) Klicken Sie auf [OK], wenn die Bestätigungsmeldung angezeigt wird.
Das zweite Muster wird gedruckt.
(4) Prüfen Sie die gedruckten Muster, und wählen Sie das Muster in Spalte M aus,
das die am wenigsten sichtbaren Streifen aufweist.
Geben Sie die Nummern wie in Punkt (1) beschrieben ein.
(5) Wiederholen Sie diesen Vorgang, bis Sie die Nummer des Musters aus Spalte R
eingegeben haben, und klicken Sie auf [OK].
(6) Klicken Sie auf [OK], wenn die Bestätigungsmeldung angezeigt wird.
1 Legen Sie bei eingeschaltetem Gerät zwei Blatt Normalpapier im
Format A4 oder Letter in das hintere Fach ein.
2 Öffnen Sie das Papierausgabefach, und stellen Sie dann den
Papierstärkehebel ein.
(1) Fassen Sie das Papierausgabefach an der runden Ausbuchtung an, und öffnen
Sie es vorsichtig.
(2) Öffnen Sie die Erweiterung des Papierausgabefachs vollständig, indem Sie auf
die Einkerbung an der Vorderseite drücken.
(3) Schieben Sie den Papierstärkehebel nach links. Siehe Papierstärkehebel.
3 Drucken Sie das Muster für die Druckkopfausrichtung.
(1) Öffnen Sie das Dialogfeld [Canon IJ Printer Utility].
Siehe Öffnen von [Canon IJ Printer Utility] (Macintosh).
(2) Wählen Sie im Einblendmenü die Option [Test Print/Testdruck] aus.
(3) Klicken Sie auf [Print Head Alignment/Druckkopfausrichtung].
(4) Bestätigen Sie die Meldung, und klicken Sie auf [Print Head Alignment/
Druckkopfausrichtung].
Das Muster für die Druckkopfausrichtung wird gedruckt.
4 Passen Sie die Position des Druckkopfs an.
(1) Prüfen Sie die gedruckten Muster, und wählen Sie das Muster in Spalte A aus,
das die am wenigsten sichtbaren Streifen aufweist.
Hinweis
Wenn Sie Schwierigkeiten bei der Auswahl des besten Musters
haben, wählen Sie die Einstellung, bei der die weißen Streifen am
wenigsten sichtbar sind.
(A) Weniger auffallende senkrechte weiße Streifen
(B) Stärker auffallende senkrechte weiße Streifen
(C) Weniger auffallende horizontale weiße Streifen
(D) Stärker auffallende horizontale weiße Streifen
(2) Wiederholen Sie diesen Vorgang, bis Sie die Nummer des Musters aus Spalte L
eingegeben haben, und klicken Sie auf [Send/Senden].
(3) Bestätigen Sie die Meldung, und klicken Sie auf [OK].
Das zweite Muster wird gedruckt.
(4) Prüfen Sie die gedruckten Muster, und wählen Sie das Muster in Spalte M aus,
das die am wenigsten sichtbaren Streifen aufweist.
Geben Sie die Nummern wie in Punkt (1) beschrieben ein.
(5) Wiederholen Sie diesen Vorgang, bis Sie die Nummer des Musters aus Spalte R
eingegeben haben, und klicken Sie auf [Send/Senden].
Austauschen einer FINE-Tintenpatrone (FINE
Cartridge)
In diesem Abschnitt wird beschrieben, wie Sie den Tintenstand überprüfen und FINETintenpatronen (FINE Cartridges) austauschen.
Beim Auftreten von Fehlern oder niedrigem Tintenfüllstand wird eine Fehlermeldung auf der
LCD-Anzeige angezeigt. Lesen Sie die Informationen unter Eine Fehlermeldung wird auf der
LCD-Anzeige ausgegeben, um zu erfahren, welche Maßnahmen ergriffen werden müssen.
Wenn Sie über einen Computer drucken, werden die Fehlermeldungen ebenfalls auf dem
Bildschirm angezeigt.
Hinweis
Wenn sich die Druckqualität durch Wartungsmaßnahmen wie die
Druckkopfreinigung nicht verbessert, ist die FINE-Tintenpatrone (FINE
Cartridge) wahrscheinlich leer. Ersetzen Sie die FINE-Tintenpatrone (FINE
Cartridge), wenn die Tinte aufgebraucht ist. Das Gerät druckt nicht, wenn eine
falsche FINE-Tintenpatrone (FINE Cartridge) eingesetzt ist.
Weitere Informationen zu kompatiblen FINE-Tintenpatronen (FINE Cartridges)
finden Sie auf der Rückseite Ihrer Kurzanleitung.
Ermitteln des Tintenstands
Sie können den Status der FINE-Tintenpatronen (FINE Cartridges) folgendermaßen
ermitteln:
Über die LCD-Anzeige des Geräts
Über den Computerbildschirm
Hinweis
Das Gerät ermittelt den Resttintenstand automatisch. Wenn eine neue
FINE-Tintenpatrone (FINE Cartridge) eingesetzt wird, geht das Gerät
davon aus, dass die Tintenpatrone voll ist und beginnt, den
Resttintenstand zu messen. Wenn Sie eine bereits verwendete FINETintenpatrone (FINE Cartridge) einsetzen, ist der angezeigte
Tintenstand unter Umständen nicht korrekt. Betrachten Sie die
Tintenstandsinformationen in diesem Fall lediglich als
Orientierungswert.
Über die LCD-Anzeige des Geräts
Den aktuellen Tintenstand können Sie überprüfen, indem Sie die Taste [COPY],
[SCAN] oder [FAX] drücken. Auf der LCD-Anzeige wird daraufhin der aktuelle
Tintenstand für wenige Sekunden angezeigt.
(A) Zeigt den verbleibenden Tintenstand auf vier verschiedene Weisen an.
Je nach Meldung, die auf der LCD-Anzeige ausgegeben wird, sollten Sie die
entsprechenden Maßnahmen ergreifen:
Die Tinte geht zur Neige. Es kann
noch eine Weile weiter gedruckt
werden, Sie sollten jedoch eine
FINE-Tintenpatrone (FINE
Cartridge) als Ersatz zur Hand
haben.
Die Tinte ist aufgebraucht. Lesen
Sie die Informationen unter
„<CHECK INK> (TINTE PRÜFEN)
U163“ im Abschnitt Eine
Fehlermeldung wird auf der LCDAnzeige ausgegeben, und
ergreifen Sie die entsprechenden
Maßnahmen.
Möglicherweise ist die Tinte
aufgebraucht. Lesen Sie die
Informationen unter „<CHECK
INK> (TINTE PRÜFEN) U162“ im
Abschnitt Eine Fehlermeldung
wird auf der LCD-Anzeige
ausgegeben, und ergreifen Sie
die entsprechenden Maßnahmen.
Die Funktion zur Erkennung des
Resttintenstands ist deaktiviert.
Die Tintenstände der farbigen und
der schwarzen FINETintenpatrone (FINE Cartridge)
weichen möglicherweise
voneinander ab.
Diese Fehlermeldung wird in
folgenden Situationen angezeigt:
Wir empfehlen Ihnen, die FINETintenpatrone (FINE Cartridge)
sofort auszutauschen.
Der Tintenstand ist während
eines Druckvorgangs im
Faxmodus niedrig
Der Tintenstand ist während
des Empfangs eines Fax im
Faxmodus niedrig (das
empfangene Fax wird
gespeichert).
Hinweis
Wenn Sie die Option <PRINT
WHEN NO INK> (DRUCKEN O.
TINTE) auf <ON> (EIN) setzen,
können Sie festlegen, dass diese
Meldung nicht angezeigt wird.
Ausführliche Informationen hierzu
finden Sie unter <AUTO PRINT
RX> (EM AUTOM. DRUCK).
Über den Computerbildschirm
Sie können den Status der FINE-Tintenpatronen (FINE Cartridges) im
Druckerstatusmonitor (Windows) und [Canon IJ Printer Utility] (Macintosh) überprüfen.
(A) Prüfen Sie, ob hier Symbole angezeigt werden.
Die Tinte geht zur Neige. Es kann noch eine Weile weiter
gedruckt werden, Sie sollten jedoch eine FINE-Tintenpatrone
(FINE Cartridge) als Ersatz zur Hand haben.
Die Tinte ist aufgebraucht. Lesen Sie die Informationen unter
„<CHECK INK> (TINTE PRÜFEN) U163“ im Abschnitt Eine
Fehlermeldung wird auf der LCD-Anzeige ausgegeben, und
ergreifen Sie die entsprechenden Maßnahmen.
Möglicherweise ist die Tinte aufgebraucht. Lesen Sie die
Informationen unter „<CHECK INK> (TINTE PRÜFEN) U162“
im Abschnitt Eine Fehlermeldung wird auf der LCD-Anzeige
ausgegeben, und ergreifen Sie die entsprechenden
Maßnahmen.
Die Funktion zur Erkennung des Resttintenstands ist
deaktiviert.
Folgen Sie den Anweisungen, um jeden der Bestätigungsbildschirme zu öffnen.
1 Öffnen Sie das Dialogfeld für die Druckereigenschaften.
Siehe Direktes Öffnen des Dialogfelds für die Druckereigenschaften über die
Systemsteuerung.
2 Klicken Sie auf der Registerkarte [Maintenance/Wartung] auf
[View Printer Status/Druckerstatus anzeigen].
Um Informationen zu den FINE-Tintenpatronen (FINE Cartridges) anzuzeigen, klicken
Sie auf das Menü [Ink Details/Details zur Tinte].
Hinweis
Sie können den Druckerstatusmonitor ebenfalls anzeigen, indem Sie
auf [Canon XXX Printer/Canon XXX Drucker] klicken (wobei
„XXX“ für den Gerätenamen Ihres Druckers steht). Dieses Symbol wird
während des Druckvorgangs in der Taskleiste angezeigt.
1 Öffnen Sie das Dialogfeld [Canon IJ Printer Utility].
Siehe Öffnen von [Canon IJ Printer Utility] (Macintosh).
2 Wählen Sie im Einblendmenü die Option [Ink Level
Information/Informationen zum Tintenstand] aus.
Um Informationen zu den FINE-Tintenpatronen (FINE Cartridges) anzuzeigen, klicken
Sie auf das Menü [Ink Details/Details zur Tinte].
Austauschen von FINE-Tintenpatronen (FINE Cartridges)
Wenn FINE-Tintenpatronen (FINE Cartridges) aufgebraucht sind, tauschen Sie diese wie
folgt aus.
Wichtig
Handhaben von FINE-Tintenpatronen (FINE Cartridges)
Berühren Sie nicht die elektrischen Kontakte oder
Druckkopfdüsen einer FINE-Tintenpatrone (FINE Cartridge). Durch
die Berührung kann die Druckleistung beeinträchtigt werden.
(A) Elektrische Kontakte
(B) Druckkopfdüsen
Um stets eine optimale Druckqualität zu gewährleisten, sollten Sie
FINE-Tintenpatronen (FINE Cartridges) der Marke Canon
verwenden.
Ein Wiederauffüllen der Patronen wird nicht empfohlen.
Wenn Sie eine FINE-Tintenpatrone (FINE Cartridge) entnehmen,
sollten Sie sie sofort durch eine neue ersetzen. Stellen Sie sicher,
dass im Gerät stets FINE-Tintenpatronen (FINE Cartridges)
eingesetzt sind.
Ersetzen Sie leere Tintenpatronen durch neue. Wenn Sie
gebrauchte FINE-Tintenpatronen (FINE Cartridges) einsetzen, kann
das Gerät unter Umständen nicht ordnungsgemäß drucken, z. B.
aufgrund von verstopften Düsen.
Bei diesen Tintenpatronen wird möglicherweise außerdem die
Warnung wegen niedrigem Tintenstand nicht wie gewünscht
angezeigt.
Installierte FINE-Tintenpatronen (FINE Cartridges) sollten nicht
aus dem Gerät entnommen und offen stehen gelassen werden. Dies
führt zum Austrocknen der FINE-Tintenpatronen (FINE Cartridges).
Das Gerät funktioniert nach dem erneuten Einsetzen
möglicherweise nicht ordnungsgemäß. Um stets eine optimale
Druckqualität zu gewährleisten, sollten FINE-Tintenpatronen (FINE
Cartridges) innerhalb von sechs Monaten nach der ersten
Verwendung aufgebraucht werden.
Hinweis
Falls in einer FINE-Tintenpatrone (FINE Cartridge) keine Tinte
mehr vorhanden ist, können Sie entweder nur mit der schwarzen
FINE-Tintenpatrone (FINE Cartridge) oder nur mit der farbigen FINETintenpatrone (FINE Cartridge) für kurze Zeit weiterdrucken.
Allerdings können Sie nicht dieselbe Druckqualität erwarten, die
beim Drucken mit beiden Patronen erzielt wird. Canon empfiehlt,
neue FINE-Tintenpatronen (FINE Cartridges) einzusetzen, um eine
optimale Druckqualität zu erzielen.
Auch wenn Sie mit nur einer Tintenpatrone drucken, sollten Sie die
leere FINE-Tintenpatrone (FINE Cartridge) beim Drucken installiert
lassen. Falls die farbige oder die schwarze FINE-Tintenpatrone
(FINE Cartridge) entfernt wird, tritt ein Fehler auf und das Gerät
kann nicht drucken.
Weitere Informationen zum Vornehmen dieser Einstellungen
erhalten Sie im Online-Handbuch Druckerhandbuch für PCs.
Auch beim Drucken von Schwarzweißdokumenten oder beim
Graustufendruck kann Farbtinte verbraucht werden.
Bei der Druckkopfreinigung und der Intensivreinigung des
Druckkopfes, die zur Aufrechterhaltung der Funktionalität des
Geräts erforderlich sind, wird ebenfalls Farbtinte verbraucht.
1 Stellen Sie sicher, dass das Gerät eingeschaltet ist, heben Sie die
Scaneinheit (Druckerabdeckung) mit beiden Händen an, und stecken
Sie die Stütze der Scaneinheit (A) fest.
Der Halter der FINE-Tintenpatrone (FINE Cartridge) bewegt sich nach links.
Vorsicht
Halten Sie den Halter der FINE-Tintenpatronen (FINE Cartridges)
nicht fest, und bewegen Sie ihn nicht manuell.
Berühren Sie nicht die Metallteile im Innern des Geräts.
Wichtig
Wenn die Scaneinheit (Druckerabdeckung) länger als 10 Minuten
geöffnet bleibt, wird der Halter der FINE-Tintenpatrone (FINE
Cartridge) nach rechts bewegt. Schließen und öffnen Sie die
Scaneinheit (Druckerabdeckung) erneut, damit der Halter wieder zur
Mitte bewegt wird.
2 Entfernen Sie die leere FINE-Tintenpatrone (FINE Cartridge).
(1) Drücken Sie die FINE-Tintenpatrone (FINE Cartridge) nach unten.
(2) Entfernen Sie die FINE-Tintenpatrone (FINE Cartridge).
Wichtig
Gehen Sie mit den FINE-Tintenpatronen (FINE Cartridges)
vorsichtig um, damit Kleidung und Gegenstände nicht verschmutzt
werden.
Entsorgen Sie leere FINE-Tintenpatronen (FINE Cartridges)
entsprechend den örtlichen Entsorgungsvorschriften für
Verbrauchsmaterialien.
3 Bereiten Sie die Ersatz-FINE-Tintenpatrone (FINE Cartridge) vor.
(1) Nehmen Sie die neue FINE-Tintenpatrone (FINE Cartridge) aus der Verpackung,
und ziehen Sie das orangefarbene Schutzband (A) vorsichtig ab.
Wichtig
Gehen Sie bei der Handhabung von FINE-Tintenpatronen (FINE
Cartridges) äußerst umsichtig vor, damit keine Tinte auf Kleidung
oder Gegenstände verschüttet wird.
Das Schutzband darf nicht wieder angebracht werden, nachdem
es entfernt wurde. Nehmen Sie die Entsorgung entsprechend den
örtlichen Entsorgungsvorschriften für Verbrauchsmaterialien vor.
Berühren Sie nicht die elektrischen Kontakte oder
Druckkopfdüsen einer FINE-Tintenpatrone (FINE Cartridge). Durch
die Berührung kann die Druckleistung beeinträchtigt werden.
Achten Sie darauf, dass die Tinte auf dem entfernten Schutzband
nicht Ihre Kleidung und Hände verschmutzt.
4 Setzen Sie die FINE-Tintenpatrone (FINE Cartridge) ein.
(1) Setzen Sie eine neue FINE-Tintenpatrone (FINE Cartridge) vollständig in den
entsprechenden Steckplatz ein.
Die schwarze FINE-Tintenpatrone (FINE Cartridge) ist in den linken Steckplatz (
und die farbige FINE-Tintenpatrone (FINE Cartridge) in den rechten Steckplatz (
einzusetzen.
)
)
(2) Drücken Sie die FINE-Tintenpatrone (FINE Cartridge) nach oben, bis sie hörbar
einrastet.
Wichtig
Das Gerät kann nur verwendet werden, wenn alle FINE-Tintenpatronen
(FINE Cartridges) eingesetzt sind.
5 Heben Sie die Scaneinheit (Druckerabdeckung) leicht an, damit
die Stütze wieder in die Ausgangsposition gelangt, und schließen Sie
dann vorsichtig die Scaneinheit (Druckerabdeckung).
Vorsicht
Halten Sie die Scaneinheit (Druckerabdeckung) mit beiden Händen
fest, und achten Sie darauf, dass Sie sich nicht die Finger einklemmen.
Hinweis
Wenn nach dem Schließen der Scaneinheit (Druckerabdeckung)
eine Fehlermeldung angezeigt wird, lesen Sie die Informationen
unter Eine Fehlermeldung wird auf der LCD-Anzeige ausgegeben.
Wenn Sie nach dem Austauschen einer FINE-Tintenpatrone
(FINE Cartridge) einen Druckvorgang starten, wird automatisch eine
Reinigung des Druckkopfs durchgeführt. Führen Sie während der
Druckkopfreinigung keine anderen Vorgänge aus.
Falls gerade Linien versetzt gedruckt werden oder der Druckkopf
falsch ausgerichtet ist, führen Sie eine Druckkopfausrichtung durch.
Siehe Ausrichten des Druckkopfs am Gerät.
Erzielen bestmöglicher Druckergebnisse
Um ein Austrocknen des Druckkopfs und Verstopfen der Düsen zu vermeiden, beachten Sie
Folgendes.
Hinweis
Die Tinte kann in folgenden Fällen auf dem Papier verwischen:
- Der Druckbereich wird mit einem Marker oder Zeichenstift markiert.
- Der Druckbereich kommt mit Wasser/Schweiß in Kontakt.
Wenn die Düsen des Druckkopfs verstopft sind, verblassen die Ausdrucke,
oder die Farben werden nicht richtig gedruckt. Weitere Angaben finden Sie
unter Druck wird blasser oder Farben sind falsch.
Wenn Sie das Gerät ausschalten
Schalten Sie das Gerät wie folgt aus.
(1) Schalten Sie das Gerät mithilfe der Taste [ON/OFF] aus.
(2) Vergewissern Sie sich, dass die Anzeige [Power] (On/Off) nicht mehr leuchtet.
Dies kann zwischen einigen Sekunden und bis zu 30 Sekunden dauern.
(3) Ziehen Sie den Netzstecker aus der Wandsteckdose.
Wenn Sie eine Steckerleiste verwenden, können Sie stattdessen diese ausschalten.
Wenn Sie das Gerät mit der Taste [ON/OFF] ausschalten, wird der Druckkopf
automatisch durch eine Kappe geschützt, die das Austrocknen der Tinte verhindert.
Wenn Sie den Netzstecker ziehen oder die Steckerleiste ausschalten, bevor die Anzeige
[Power] (On/Off) erlischt, wird die Schutzkappe nicht aktiviert, wodurch der Druckkopf
austrocknen und verstopfen kann.
Wenn Sie das Gerät längere Zeit nicht verwenden
Wenn Sie das Gerät über einen längeren Zeitraum nicht verwenden, sollten Sie einmal im
Monat eine Schwarzweiß- und Farbkopie bzw. einen Schwarzweiß- und Farbdruck
erstellen oder eine Druckkopfreinigung ausführen, um eine Beeinträchtigung des
Druckkopfs zu vermeiden.
Der Druckkopf enthält zahlreiche Düsen, um hochpräzises Drucken zu ermöglichen.
Genau wie die ungeschützte Spitze eines Kugelschreibers oder Markers austrocknen und
unbenutzbar werden kann, wenn sie längere Zeit nicht benutzt wird, können die
Druckkopfdüsen durch getrocknete Tinte verstopfen. Durch regelmäßiges Drucken oder
Reinigen des Druckkopfs können Sie das Eintrocknen verhindern.
Reinigen des Geräts
Im Folgenden wird beschrieben, wie Sie das Gerät reinigen, um stets einen fehlerfreien
Betrieb zu gewährleisten.
Vorsicht
Verwenden Sie zum Reinigen keine Papiertücher oder ähnliche Materialien.
Andernfalls können kleinste Papierstückchen oder feine Fäden im Innern des
Geräts verbleiben und Probleme verursachen, z. B. den Druckkopf blockieren
oder die Druckqualität verschlechtern. Verwenden Sie ein weiches Tuch, damit
die Komponenten nicht zerkratzt werden.
Reinigen Sie das Gerät niemals mit flüchtigen Flüssigkeiten wie
Verdünnungsmittel, Benzol, Aceton oder anderen chemischen Reinigern, da
dies zu Fehlfunktionen oder zur Beschädigung der Geräteoberfläche führen
kann.
Reinigen des Gerätegehäuses
Vorsicht
Schalten Sie das Gerät vor dem Reinigen aus, und ziehen Sie den
Netzstecker aus der Steckdose.
Wichtig
Verwenden Sie zum Reinigen des Gerätegehäuses keine
Papiertücher oder andere Materialien mit rauer Struktur, da sie die
Oberfläche zerkratzen könnten.
Reinigen Sie das Gerät niemals mit flüchtigen Flüssigkeiten wie
Verdünnungsmittel, Benzol, Aceton oder anderen chemischen
Reinigern, da dies zur Beschädigung der Geräteoberfläche führen
kann.
Verwenden Sie zum Reinigen am besten ein weiches Tuch, wie z. B. ein Brillenputztuch,
und entfernen Sie damit vorsichtig Schmutz von der Oberfläche. Glättern Sie das Tuch
ggf. vor dem Reinigen.
Reinigen der Glasauflagefläche und des Vorlagendeckels
Vorsicht
Schalten Sie das Gerät vor dem Reinigen aus, und ziehen Sie den
Netzstecker aus der Steckdose.
Wichtig
Die Innenseite des Vorlagendeckels (weiße Folie) (C) kann leicht
beschädigt werden, wischen Sie sie deshalb sehr vorsichtig ab.
Wenn sich auf dem Glas des ADF (A) Tintenrückstände,
Korrekturflüssigkeit oder ähnliche Rückstände befinden, erscheinen
unter Umständen schwarze Streifen auf dem gedruckten Papier,
wenn das Dokument in den ADF eingelegt wird. Wischen Sie das
Glas des ADF mit einem sauberen, weichen und fusselfreien Tuch
ab.
Wischen Sie die Glasauflagefläche (D), die Innenseite des Vorlagendeckels (weiße Folie)
(C), das Glas des ADF (A) sowie die Innenseite des ADF (weißer Bereich) (B) mit einem
sauberen, weichen und fusselfreien Tuch ab. Stellen Sie sicher, dass speziell auf der
Glasauflagefläche keine Rückstände verbleiben.
Reinigen des ADF
Vorsicht
Schalten Sie das Gerät vor dem Reinigen aus, und ziehen Sie den
Netzstecker aus der Steckdose.
1 Öffnen Sie das Dokumentenfach.
2 Öffnen Sie die Abdeckung des Papiereinzugs.
3 Entfernen Sie mit einem weichen, sauberen und fusselfreien Tuch
jeglichen Papierstaub aus dem Papiereinzug (A).
4 Schließen Sie nach der Reinigung die Abdeckung des
Papiereinzugs, bis sie einrastet.
5 Schließen Sie das Dokumentenfach.
6 Verbinden Sie das Gerät wieder mit dem Netzstecker.
Reinigen der Papiereinzugwalze (Walzenreinigung)
Reinigen Sie die Papiereinzugwalze, wenn das Papier nicht richtig eingezogen wird.
Führen Sie die Reinigung nur durch, wenn sie erforderlich ist, da sich die
Papiereinzugwalze beim Reinigen abnutzt.
1 Stellen Sie sicher, dass das Gerät eingeschaltet ist, und
entnehmen Sie dann sämtliches Papier aus dem hinteren Fach.
2 Reinigen Sie die Papiereinzugwalze.
(1) Drücken Sie die Taste [Menu] (Menü) mehrfach, bis <MAINTENANCE>
(WARTUNG) angezeigt wird.
(2) Drücken Sie die Taste
oder , um <ROLLER CLEANING>
(WALZENREINIGUNG) auszuwählen, und drücken Sie dann die Taste [OK].
Die Papiereinzugwalze dreht sich während der Reinigung.
3 Wiederholen Sie Schritt 2 zweimal.
4 Öffnen Sie das Papierausgabefach.
(1) Fassen Sie das Papierausgabefach an der runden Ausbuchtung an, und öffnen
Sie es vorsichtig.
(2) Öffnen Sie die Erweiterung des Papierausgabefachs vollständig, indem Sie auf
die Einkerbung an der Vorderseite drücken.
5 Stellen Sie sicher, dass sich die Papiereinzugwalze nicht mehr
dreht, und legen Sie mindestens drei Blatt Normalpapier im Format
A4 oder Letter im Hochformat in das hintere Fach ein.
Schieben Sie den Papierstärkehebel nach links. Siehe Papierstärkehebel.
6 Wiederholen Sie Schritt 2 dreimal.
Das Papier reinigt die Papiereinzugwalze, während es sich durch das Gerät bewegt.
Wenn das Problem dadurch nicht behoben werden kann, reinigen Sie die
Papiereinzugwalze (A) auf der rechten Seite des hinteren Fachs mit einem
angefeuchteten Wattestäbchen oder Ähnlichem. Drehen Sie die Walze (A) während der
Reinigung manuell. Berühren Sie die Walze nicht mit den Fingern, sondern bewegen Sie
sie mithilfe des Wattestäbchens. Reicht dies nicht aus, um das Problem zu beheben,
müssen Sie sich an den Kundendienst von Canon wenden.
Reinigen des Geräteinneren (Reinigung Boden)
In diesem Abschnitt wird beschrieben, wie Sie den Innenraum des Geräts reinigen
können. Durch Schmutz im Innenraum des Geräts kann Papier beim Drucken
verschmutzt werden. Deshalb wird empfohlen, das Gerät regelmäßig zu reinigen.
Wichtig
Während der Reinigung der Bodenplatte sollten keine anderen
Vorgänge ausgeführt werden.
1 Stellen Sie sicher, dass das Gerät eingeschaltet ist, und
entnehmen Sie dann sämtliches Papier aus dem hinteren Fach.
2 Öffnen Sie das Papierausgabefach.
(1) Fassen Sie das Papierausgabefach an der runden Ausbuchtung an, und öffnen
Sie es vorsichtig.
(2) Öffnen Sie die Erweiterung des Papierausgabefachs vollständig, indem Sie auf
die Einkerbung an der Vorderseite drücken.
3 Falten Sie ein einzelnes Blatt Papier im Format A4 oder Letter der
Breite nach mittig, und öffnen Sie es dann wieder.
4 Legen Sie nur dieses eine Blatt Papier mit der offenen Seite nach
oben in das hintere Fach ein.
Schieben Sie den Papierstärkehebel nach links. Siehe Papierstärkehebel.
(A) Legen Sie das Papier nach dem Entfalten ein.
5 Führen Sie die Bodenplattenreinigung durch.
(1) Drücken Sie die Taste [Menu] (Menü) mehrfach, bis <MAINTENANCE>
(WARTUNG) angezeigt wird.
(2) Drücken Sie die Taste
oder , um <BOTTOM CLEANING>
(REINIGUNG BODEN) auszuwählen, und drücken Sie dann die Taste [OK].
Das Papier wird durch das Gerät gezogen und reinigt dabei das Geräteinnere.
Prüfen Sie den Falz des ausgegebenen Papiers. Wenn er Tintenspuren aufweist, sollten
Sie die Bodenplattenreinigung erneut durchführen.
Wenn das Problem nach zweimaligem Reinigen der Bodenplatte weiterhin besteht, sind
möglicherweise hervorstehende Teile im Gerät verschmutzt. Reinigen Sie sie
entsprechend den Anweisungen. Siehe Reinigen der hervorstehenden Teile im Gerät.
Hinweis
Verwenden Sie für eine erneute Bodenplattenreinigung ein neues Blatt
Papier.
Reinigen der hervorstehenden Teile im Gerät
Wenn im Gerät hervorstehende Teile verschmutzt sind, wischen Sie die Tinte mit einem
Wattestäbchen oder Ähnlichem ab.
Vorsicht
Schalten Sie das Gerät vor dem Reinigen aus, und ziehen Sie den
Netzstecker aus der Steckdose.
Ändern der
Geräteeinstellungen
In diesem Abschnitt werden die Einstellungen im Menü <FAX SETTINGS>
(FAXEINSTELLUNGEN) und im Menü <DEVICE SETTINGS>
(GERÄTEEINSTELL.) beschrieben.
<FAX SETTINGS> (FAXEINSTELLUNGEN)
In diesem Abschnitt werden die Einstellungen im Menü <FAX SETTINGS>
(FAXEINSTELLUNGEN) beschrieben.
Bevor Sie Änderungen an den Einstellungen vornehmen, können Sie die Liste der
Anwenderdaten ausdrucken, um die aktuellen Einstellungen des Geräts zu prüfen. Weitere
Informationen erhalten Sie unter Drucken der Liste mit Anwenderdaten.
<RECEIVE MODE SET> (EM-BETRIEB EIN)
<FAX PRIORITY MODE> (FAXPRIORITÄTSMOD.)
Legt <FAX PRIORITY MODE> (FAXPRIORITÄTSMOD.) als Empfangsmodus fest.
<FAX ONLY MODE> (NUR FAX-BETRIEB)
Legt <FAX ONLY MODE> (NUR FAX-BETRIEB) als Empfangsmodus fest.
<DRPD> (DRPD)
Legt <DRPD> (DRPD) als Empfangmodus fest. Diese Einstellung ist nur für die USA
und Kanada verfügbar.
<NETWORK SWITCH> (NETWORK SWITCH)
Legt <NETWORK SWITCH> (NETWORK SWITCH) als Empfangmodus fest. Diese
Einstellung ist in einigen Ländern oder Regionen unter Umständen nicht verfügbar.
<TEL PRIORITY MODE> (TELPRIORITÄTSMOD.)
Legt <TEL PRIORITY MODE> (TELPRIORITÄTSMOD.) als Empfangsmodus fest.
<MEMORY REFERENCE> (ARBEITSSP.-REF.)
<PRINT MEMORY LIST> (SPEICHRLIST DRUCK)
Listet die derzeit im Arbeitsspeicher des Geräts vorhandenen Dokumente auf.
<PRINT DOCUMENT> (DOKUMENT DRUCKEN)
Druckt das derzeit im Arbeitsspeicher des Geräts vorhandene Dokumente.
<PRINT 1ST PAGE ONLY?>
(NUR 1.SEITE DRUCKEN?):
Sie können die zu
druckenden Seiten
auswählen.
Wählen Sie <YES> (JA),
um nur die erste Seite des
Dokuments zu drucken.
Wählen Sie <NO> (NEIN),
um alle Seiten des
Dokuments zu drucken.
<DELETE DOCUMENT> (DOKUMENT LÖSCHEN)
Löscht ein im Speicher vorhandenes Dokument.
<PRNT REPORT/LIST> (BERICHT/LIST DR.)
<ACTIVITY REPORT> (AKTIVITÄTSBER.)
Gibt kürzlich von dem Gerät durchgeführte Faxtransaktionen an.
<SPEED DIAL LIST> (KURZWAHLLISTE)
Listet die für die Code-Wahl eingetragenen Empfängernummern und -namen auf.
Sie können die Reihenfolge der
<PRINT BY NAME?>
(DRUCK NACH NAME?): Zielnummern und Namen in der Liste
festlegen.
Mit <YES> (JA) wird die Liste mit den
Zielnamen in alphabetischer
Reihenfolge gedruckt.
Mit <NO> (NEIN) wird die Liste in
aufsteigender numerischer Reihenfolge
(00-19) gedruckt.
<USER'S DATA LIST> (LISTE ANW.DATEN)
Listet die aktuellen Einstellungen des Geräts und die gespeicherten
Absenderinformationen auf.
<MEMORY LIST> (SPEICHERLISTE)
Listet die derzeit im Arbeitsspeicher des Geräts vorhandenen Dokumente auf.
<CODED DIAL REGIST> (COD. WÄHL. REGIST)
Dient zum Speichern von Code-Wahl-Einträgen.
<USER SETTINGS> (BENUTZEREINSTELL.)
<DATE/TIME SETTING> (DATUM / UHRZEIT)
Stellt das aktuelle Datum und die Uhrzeit ein.
<DATE DISPLAY> (ANZEIGE DATUM)
Stellt das Datumsformat ein, das auf dem LCD-Display und auf gesendeten Faxen
angezeigt werden soll.
Es stehen drei Datumsformate zur Verfügung: <YYYY/MM/DD> (JJJJ/MM/TT),
<MM/DD/YYYY> (MM/TT/JJJJ) und <DD/MM/YYYY> (TT/MM/JJJJ).
<SUMMER TIME SET> (SOMMERZEIT EIN)
Aktiviert bzw. deaktiviert die Sommerzeiteinstellung. Wenn Sie die Option <ON> (EIN)
wählen, können Sie zusätzliche Untereinstellungen auswählen. Diese Einstellung ist in
einigen Ländern oder Regionen unter Umständen nicht verfügbar.
<START DATE/
TIME> (BEGINN
DAT./ZEIT):
Legt den Beginn der Sommerzeit (Datum
und Uhrzeit) fest.
<SET MONTH> (MONAT ANGEBEN)
Legen Sie den Monat fest.
<SET WEEK> (WOCHE ANGEBEN)
Legen Sie die Woche fest.
<SET DAY OF WEEK> (WOCHENTAG
ANGEB.) Legen Sie den Wochentag fest.
<SET SHIFT TIME> (ZEITUMSTELL.
EIN) Geben Sie die Uhrzeit im 24-StundenFormat ein.
<END DATE/TIME>
(ENDE DATUM/
ZEIT):
Legt das Ende der Sommerzeit (Datum und
Uhrzeit) fest.
<SET MONTH> (MONAT ANGEBEN)
Legen Sie den Monat fest.
<SET WEEK> (WOCHE ANGEBEN)
Legen Sie die Woche fest.
<SET DAY OF WEEK> (WOCHENTAG
ANGEB.) Legen Sie den Wochentag fest.
<SET SHIFT TIME> (ZEITUMSTELL.
EIN) Geben Sie die Uhrzeit im 24-StundenFormat ein.
<UNIT TEL NUMBER> (EIGENE RUFNUMMER)
Registriert die auf gesendeten Faxen gedruckte Fax- oder Telefonnummer
<UNIT NAME> (GERÄTENAME)
Registriert den auf gesendeten Faxen zu druckenden Namen.
<TX TERMINAL ID> (ANSCHLUSS-ID SEND)
Druckt die Absenderinformationen auf den oberen Rand jeder gesendeten Faxseite (die
Einstellung EIN/AUS steht je nach Erwerbsland oder -region zur Verfügung).
<TTI POSITION> (TTI- Legt beim Senden von Schwarzweißfaxen
die Position der Absenderinformationen
POSITION):
(außerhalb oder innerhalb des
Bildbereichs) fest (bei Farbfaxen werden
diese automatisch innerhalb des
Bildbereichs positioniert).
<FAX/TEL NO.
MARK> (FAX/TELNR.
ANZEIGE):
Dient zum Festlegen der Zeichen, die vor
der Fax-/Telefonnummer auf den
gesendeten Faxen angezeigt werden
sollen.
<OFFHOOK ALARM> (ALARM BEI ABHEBEN)
Aktiviert/deaktiviert den Alarm, der ausgegeben wird, wenn der Hörer des an das Gerät
angeschlossenen Telefons nicht richtig aufgelegt ist.
<VOLUME CONTROL> (LAUTSTÄRKEEINST.)
Dient zum Ändern der Lautstärkeeinstellung für <RX RING VOLUME> (EMRUFLAUTSTÄRKE) und <LINE MONITOR VOL> (LAUTST. MONITOR).
<RX RING LEVEL> (EMPFANGSRUFPEGEL)
Dient zum Ändern des Mitteilungstons, der ertönt, ein Fax empfangen wird.
<TEL LINE TYPE> (TEL.-LEITUNGSTYP)
Dient zum Festlegen der Einstellung für den Telefonleitungstyp.
Hinweis
Diese Einstellung ist in einigen Ländern oder Regionen unter
Umständen nicht verfügbar.
<ACTIVITY REPORT> (AKTIVITÄTSBER.)
Legt fest, ob der Aktivitätenbericht automatisch nach jeweils 20 Transaktionen gedruckt
werden soll.
<TX SETTINGS> (SENDEEINSTELLG.)
<ECM TX> (ECM SE)
Aktiviert/deaktiviert den Fehlerkorrekturmodus (Error Correction Mode, ECM) für
Sendevorgänge.
<PAUSE TIME> (PAUSENLÄNGE)
Legt die Pausenlänge fest, die beim Drücken der Taste [Redial/Pause] (Wahlwdh./
Pause) angewendet wird.
<AUTO REDIAL> (AUTOM. WAHLWIED.)
Aktiviert bzw. deaktiviert die automatische Wahlwiederholung.
<REDIAL TIMES>
(ANZAHL WAHLWIED.):
Wenn Sie unter <AUTO REDIAL>
(AUTOM. WAHLWIED.) die Option
<ON> (EIN) ausgewählt haben, kann
hiermit die Anzahl an
Wahlwiederholungen festgelegt
werden.
<REDIAL INTERVAL>
Wenn Sie unter <AUTO REDIAL>
(ABSTAND WAHLWIED.): (AUTOM. WAHLWIED.) die Option
<ON> (EIN) ausgewählt haben, kann
hiermit die Pause zwischen
Wahlwiederholungen festgelegt
werden.
<TX START SPEED> (SEND STARTGESCHW.)
Legt die Geschwindigkeit fest, mit der das Gerät die Übertragung startet.
<COLOR TX> (FARB-SE)
Beim Faxen von Farbdokumenten mit ADF, müssen Sie festlegen, ob eine automatische
Schwarz-Weiß-Umwandlung durchgeführt werden soll, wenn das Faxgerät des
Empfängers keinen Farbdruck unterstützt.
<TX REPORT> (SENDEBERICHT)
Aktiviert/deaktiviert den automatischen Druck eines Übertragungsberichts nach dem
Senden.
<ATTACH TX IMAGE>
(SE-BILD ANHÄNGEN):
Wenn Sie unter <TX REPORT>
(SENDEBERICHT) die Option
<PRINT ERROR ONLY> (NUR
FEHL. DRUCK.) oder <PRNT FOR
EACH TX> (BEI JED SE DRUCK)
gewählt haben, kann mit dieser Option
das Drucken der ersten Seite des
Faxdokuments unter dem Bericht
aktiviert/deaktiviert werden.
<DIAL TONE DETECT> (WÄHLTONERKENNUNG)
Wenn Sie <ON> (EIN) wählen, startet das Gerät die Faxübertragung nach der
Wähltonerkennung. Diese Einstellung wird in einigen Ländern oder Regionen unter
Umständen nicht unterstützt.
<RX SETTINGS> (EMPFANGSEINST.)
<AUTO PRINT RX> (EM AUTOM. DRUCK)
Legt fest, ob das Gerät automatisch das empfangene Fax druckt. Wenn für diese
Einstellung die Option <OFF> (AUS) gewählt ist, werden empfangene Faxe
gespeichert.
<PRINT WHEN NO INK>
(DRUCKEN O. TINTE)
Wenn Sie die Option <ON> (EIN)
für <AUTO PRINT RX> (EM
AUTOM. DRUCK.) wählen, wird
festgelegt, ob das Gerät ein
empfangenes Fax bei niedrigem
Tintenstand oder aufgebrauchter
Tinte automatisch druckt.
Wählen Sie die Option <OFF>
(AUS), um das empfangene Fax bei
niedrigem Tintenstand oder
aufgebrauchter Tinte zu speichern.
Wählen Sie die Option <ON>
(EIN), um das empfangene Fax
unabhängig vom Tintenstand zu
drucken.
<ECM RX> (ECM EMPF.)
Aktiviert/deaktiviert den Fehlerkorrekturmodus (Error Correction Mode, ECM) beim
Empfangen.
<FAX PRIORITY MODE> (FAXPRIORITÄTSMOD.)
Wenn Sie <FAX PRIORITY MODE> (FAXPRIORITÄTSMOD.) als
Empfangsmodus ausgewählt haben, können Sie mit folgenden Funktionen die
Einstellungen dafür ändern.
<RING START TIME>
(RUFSTARTZEIT):
Wählt aus, wie viel Zeit das
Gerät für die Prüfung
aufwenden soll, ob es sich
bei einem Anruf um einen
Fax- oder einen
Sprachanruf handelt.
<TEL RING TIME> (TEL-RUFZEIT):
Legt die Rufdauer für
Sprachanrufe fest.
<DEFAULT ACTION>
(STANDARDAKTION):
Legt fest, ob das Gerät in
den Empfangsmodus
wechselt, nachdem die
Rufdauer abgelaufen ist
oder ob der Anruf getrennt
wird.
<DRPD:FAX RNG PAT> (DRPD:FAXRUFTON)
Wenn Sie <DRPD> (DRPD) als Empfangsmodus ausgewählt haben, können Sie hier
das Rufmuster festlegen. Diese Einstellung ist nur für die USA und Kanada verfügbar.
1 Drücken Sie die Taste [FAX], und drücken Sie anschließend die
Taste [Menu] (Menü).
2 Drücken Sie die Taste
oder , um <RX SETTINGS>
(EMPFANGSEINST.) auszuwählen, und drücken Sie dann die
Taste [OK].
3 Drücken Sie die Taste
oder , um <DRPD:FAX RNG PAT>
(DRPD:FAXRUFTON), und drücken Sie dann die Taste [OK].
4 Drücken Sie die Taste
oder , um das Rufmuster
auszuwählen, dass Ihrer Faxnummer von Ihrer Telefongesellschaft
zugewiesen wurde, und drücken Sie dann die Taste [OK].
Sie können zwischen <NORMAL RING> (NORM.KLING.), <DOUBLE RING>
(DOPP.KLING), <SHORT-SHORT-LONG> (KURZ-KURZ-LANG), <SHORTLONG-SHORT> (KURZ-LANG-KURZ) oder <OTHER RING TYPE> (ANDER.
KLINGELZ.) wählen.
5 Drücken Sie die Taste [Stop/Reset].
Die Einstellungen werden beendet und das Gerät in den Standby-Modus versetzt.
<RING COUNT> (RUFANZAHL)
Legt die Anzahl der Ruftöne für Faxanrufe fest.
<MAN/AUTO SWITCH> (MAN/AUT.UMSCHALT)
Wenn Sie <TEL PRIORITY MODE> (TELPRIORITÄTSMOD.) als Empfangsmodus
ausgewählt haben, können Sie hiermit festlegen, ob das Gerät nach einer bestimmten
Rufdauer in den Faxempfangsmodus wechseln soll.
<RX START TIME> (EMSTARTZEIT):
Wenn Sie unter <MAN/AUTO
SWITCH> (MAN/AUT.
UMSCHALT) die Option <ON>
(EIN) ausgewählt haben, wird dadurch
festgelegt, wie lange das Gerät
Ruftöne ausgibt, bis es in den
Faxempfangsmodus wechselt.
<REMOTE RX> (FERNEMPFANG)
Aktiviert bzw. deaktiviert den Fernempfang.
Wenn Sie <ON> (EIN) wählen, wird <REMOTE RX ID> (CODENR.FERNEMPFG)
aktiviert.
<RX IMG REDUCTION> (EM-BILDVERKLEIN.)
Aktiviert/deaktiviert die automatische Verkleinerung von Faxen auf das eingelegte
Papierformat.
<REDUC. DIRECTION>
(VERKL-RICHTUNG)
Wenn Sie unter <RX IMG
REDUCTION> (EMBILDVERKLEIN.) die Option <ON>
(EIN) gewählt haben, wird hiermit die
Richtung der Bildverkleinerung
ausgewählt.
<RX START SPEED> (EMPF STARTGESCHW.)
Legt die Geschwindigkeit fest, mit der das Gerät den Empfang startet.
<RX REPORT> (EMPFANGSBERICHT)
Aktiviert/deaktiviert den automatischen Druck eines Empfangsberichts nach dem
Empfangen.
Wenn Sie <PRINT ERROR ONLY> (NUR FEHL. DRUCK.) oder <PRINT FOR
EACH RX> (DRUCK BEI JED. EM) ausgewählt haben, wird nur ein
Empfangsbericht gedruckt, wenn ein Druckfehler aufgetreten ist bzw. wenn Sie ein Fax
empfangen haben.
<DEVICE SETTINGS> (GERÄTEEINSTELL.)
In diesem Abschnitt wird die Vorgehensweise zum Ändern der Einstellungen im Bildschirm
<DEVICE SETTINGS> (GERÄTEEINSTELL.) beschrieben. Dies geschieht anhand
eines Beispiels zum Festlegen der Einstellung <EXTENDED AMOUNT>
(RANDÜBERLAPPUNG).
Hinweis
(Sternchen) in der LCD-Anzeige markiert die aktuelle Einstellung.
Das
1 Vergewissern Sie sich, dass das Gerät eingeschaltet ist.
2 Wählen Sie das Menü aus.
(1) Drücken Sie die Taste [Menu] (Menü) mehrfach, bis <DEVICE
SETTINGS> (GERÄTEEINSTELL.) angezeigt wird.
(2) Drücken Sie die Taste
oder , um <PRINT SETTINGS>
(DRUCKEINSTELL.) auszuwählen, und drücken Sie dann die Taste [OK].
(3) Drücken Sie die Taste
oder , um <EXTENDED AMOUNT>
(RANDÜBERLAPPUNG) auszuwählen, und drücken Sie die Taste [OK].
3 Ändern Sie die Einstellungen.
(1) Drücken Sie die Taste
oder , um <SMALL> (WENIG) oder <LARGE>
(VIEL) auszuwählen, und drücken Sie die Taste [OK].
<PRINT SETTINGS> (DRUCKEINSTELL.)
<EXTENDED AMOUNT> (RANDÜBERLAPPUNG)
Wählt die Größe des Bildbereichs aus, der beim randlosen Druck über das Papier
hinausragt.
<SMALL> (WENIG) / <LARGE> (VIEL)
Hinweis
Wenn die Ausdrucke trotz gewählter Funktion für randlosen Druck
Ränder aufweisen, können Sie das Problem unter Umständen mithilfe
der Option <LARGE> (VIEL) beheben.
<PICTBRIDGE SET> (PICTBRIDGE-EINST.)
Ausführliche Informationen finden Sie unter „Drucken von Fotos direkt von einem
kompatiblen Gerät“ in der Kurzanleitung.
<OTHERS> (ANDERE)
<AUDIBLE TONES> (HÖRBARE TÖNE)
Legt die Lautstärke fest.
<KEYPAD VOLUME> (TASTATURLAUTST.)
Legt die Lautstärke der Tastentöne auf dem Bedienfeld fest.
<ALARM VOLUME> (ALARMLAUTSTÄRKE)
Legt die Alarmlautstärke fest.
<COUNTRY SELECT> (AUSWAHL LAND)
Wählt das Land aus, in dem Sie das Gerät verwenden. Diese Einstellung ist in einigen
Ländern oder Regionen unter Umständen nicht verfügbar.
<LANGUAGE SETTING> (SPRACHENAUSWAHL)
Ändert die Sprache der LCD-Meldungen und -Menüs.
<JAPANESE> (JAPANISCH) / <ENGLISH> (ENGLISCH) / <GERMAN> (DEUTSCH) /
<FRENCH> (FRANZÖSISCH) / <ITALIAN> (ITALIENISCH) / <SPANISH> (SPANISCH) /
<DUTCH> (NIEDERLÄNDISCH) / <PORTUGUESE> (PORTUGIESISCH) /
<NORWEGIAN> (NORWEGISCH) / <SWEDISH> (SCHWEDISCH) / <DANISH>
(DÄNISCH) / <FINNISH> (FINNISCH) / <RUSSIAN> (RUSSISCH) / <CZECH>
(TSCHECHISCH) / <HUNGARIAN> (UNGARISCH) / <POLISH> (POLNISCH) /
<SLOVENE> (SLOWENISCH) / <TURKISH> (TÜRKISCH)
<QUIET MODE> (GERÄUSCHARM.MOD.)
Aktivieren Sie diese Funktion im Gerät, um die Betriebsgeräusche zu reduzieren, z. B.
wenn Sie nachts drucken.
Mit dieser Funktion werden die Betriebsgeräusche bei folgenden Vorgängen reduziert:
Kopieren
Drucken im Faxmodus
Drucken von einem PictBridge-kompatiblen Gerät
<OFF> (AUS) / <ON> (EIN)
Wichtig
Die Druckgeschwindigkeit ist möglicherweise höher, wenn dieser
Modus auf <OFF> (AUS) gesetzt ist.
Diese Funktion ist je nach eingestellter Druckqualität unter
Umständen nicht sehr wirksam.
Weiterhin werden bestimmte Geräusche, z. B. die der
Druckvorbereitung, nicht reduziert.
Hinweis
Die beim Scannen oder Drucken entstehenden Betriebsgeräusche
können auch reduziert werden. Hierzu müssen Sie die Einstellungen
auf dem Computer konfigurieren.
Informationen zu den Betriebsgeräuschen beim Scannen finden Sie im
Online-Handbuch Scanner-Handbuch.
Informationen zu den Betriebsgeräuschen beim Drucken finden Sie im
Online-Handbuch Druckerhandbuch für PCs.
<RESTORE DEFAULT> (STNDRD WIEDERHER.)
Ändert alle seit dem Kauf vorgenommenen Einstellungen zurück in die
Standardeinstellung. Einige Daten können allerdings, abhängig davon, wie das Gerät
gerade verwendet wird, nicht gelöscht werden.
Fehlerbehebung
In diesem Abschnitt finden Sie Hinweise zur Behebung von Problemen, die bei der
Verwendung des Geräts auftreten können.
Wenn ein Fehler auftritt, während das Gerät an einen Computer
angeschlossen ist
Wenn beim Drucken ein Fehler auftritt, beispielsweise bei fehlendem Papier oder
Papierstaus, wird automatisch eine Meldung zur Fehlerbehebung ausgegeben. Führen Sie
die in der Meldung beschriebene Maßnahme durch.
Je nach Version des Windows-Betriebssystems kann die Meldung unterschiedlich lauten.
Eine Fehlermeldung wird auf der LCD-Anzeige
ausgegeben
Wenn auf der LCD-Anzeige ein Fehler gemeldet wird, beheben Sie den Fehler entsprechend
den folgenden Anweisungen.
Meldung
Maßnahme
<CHECK INK>
(TINTE PRÜFEN)
U051/U052/U053/
U059
Die FINE-Tintenpatrone (FINE Cartridge) ist
unter Umständen nicht korrekt eingesetzt oder
nicht mit diesem Gerät kompatibel.
Öffnen Sie die Scaneinheit
(Druckerabdeckung), und setzen Sie die
korrekte FINE-Tintenpatrone (FINE Cartridge)
ein.
Wenn dieser Fehler weiterhin auftritt, ist die
FINE-Tintenpatrone (FINE Cartridge)
möglicherweise beschädigt. Wenden Sie sich
in diesem Fall an den Canon Kundendienst.
<CHECK INK>
(TINTE PRÜFEN)
U075/U076
Stellen Sie sicher, dass sich die FINETintenpatronen (FINE Cartridges) an den
richtigen Positionen befinden.
Siehe Austauschen einer FINE-Tintenpatrone
(FINE Cartridge).
<CHECK INK>
(TINTE PRÜFEN)
U140
Die FINE-Tintenpatrone (FINE Cartridge) ist
nicht mit diesem Gerät kompatibel. Setzen Sie
eine passende FINE-Tintenpatrone (FINE
Cartridge) ein. Siehe Austauschen einer FINETintenpatrone (FINE Cartridge).
<CHECK INK>
(TINTE PRÜFEN)
U150
Die FINE-Tintenpatrone (FINE Cartridge) ist
möglicherweise nicht korrekt eingesetzt.
Öffnen Sie die Scaneinheit
(Druckerabdeckung), und setzen Sie die FINETintenpatrone (FINE Cartridge) korrekt ein.
Wenn dieser Fehler weiterhin auftritt, ist die
FINE-Tintenpatrone (FINE Cartridge)
möglicherweise beschädigt. Wenden Sie sich
in diesem Fall an den Canon Kundendienst.
<CHECK INK>
(TINTE PRÜFEN)
U162
Die Tinte ist möglicherweise aufgebraucht.
Die Funktion zur Erkennung des Tintenstands
wird deaktiviert, da der Tintenstand nicht
korrekt ermittelt werden kann.
Wenn Sie ohne diese Funktion weiterdrucken
möchten, halten Sie die Taste [Stop/Reset]
(Stoppen/Zurücksetzen) am Drucker
mindestens 5 Sekunden lang gedrückt.
Canon empfiehlt, nur neue Patronen von
Canon zu verwenden, um eine optimale
Qualität zu erzielen.
Beachten Sie, dass Canon nicht für
Fehlfunktionen oder Probleme haftbar ist, die
durch das Fortsetzen des Druckvorgangs
ohne Tinte entstehen.
<CHECK INK>
(TINTE PRÜFEN)
U163
Die Tinte ist aufgebraucht.
Tauschen Sie die Tintenpatrone aus und
schließen Sie die Scaneinheit
(Druckerabdeckung).
Wenn Sie den Druckvorgang fortsetzen
möchten, halten Sie die Taste [Stop/Reset]
(Stoppen/Zurücksetzen) mindestens 5
Sekunden lang gedrückt, während die
Tintenpatrone noch eingesetzt ist. Der
Druckvorgang wird dann trotz fehlender Tinte
fortgesetzt.
Die Funktion zur Erkennung des Tintenstands
wird deaktiviert.
Tauschen Sie die leere Tintenpatrone sofort
nach dem Druckvorgang aus. Die
Druckqualität wird vermindert, wenn weiterhin
ohne Tinte gedruckt wird.
<REQ. SERVICE
SOON> (SERVICE
BALD ERFORD.)
Im Gerät befindet sich ein
Tintenauffangbehälter, der für die Tinte
vorgesehen ist, die zum Beispiel während der
Druckkopfreinigung verbraucht wird.
Diese Fehlermeldung weist darauf hin, dass
der Tintenauffangbehälter fast voll ist.
Drücken Sie die Taste [OK], um die
Fehlermeldung zu schließen und den
Druckvorgang fortzusetzen.
Sobald der Tintenauffangbehälter voll ist, kann
bis zum Auswechseln des Behälters nicht
mehr gedruckt werden. Daher wird empfohlen,
dass Sie sich so schnell wie möglich an den
Kundendienst von Canon wenden. (Sie
müssen ein bestimmtes Teil des Geräts
auswechseln.)
<INCOMPATIBLE
Wenn ein Vorgang einen längeren Zeitraum in
CAMERA> (KAMERA Anspruch nimmt oder zum Senden der Daten
NICHT GEFUND.)
zu viel Zeit benötigt wird, wird die
Datenübertragung unterbrochen. Dies kann
zum Abbruch des Druckvorgangs führen.
Trennen Sie in diesen Fällen das USB-Kabel,
und schließen Sie es wieder an.
Beim Drucken von einem PictBridgekompatiblen Gerät müssen Sie je nach Modell
oder Marke unter Umständen einen mit
PictBridge kompatiblen Druckmodus
einstellen, bevor Sie es an den Drucker
anschließen. Unter Umständen müssen Sie
das PictBridge-kompatible Gerät außerdem
einschalten oder den Wiedergabemodus
manuell aktivieren, nachdem Sie es an den
Drucker angeschlossen haben. Lesen Sie sich
vor dem Anschließen des PictBridgekompatiblen Geräts die mitgelieferten
Anweisungen durch, und führen Sie die
eventuell erforderlichen Schritte aus.
Wenn der Fehler weiterhin besteht, versuchen
Sie, ein anderes Foto zu drucken.
<UNSUPPORTED
Wenn das PictBridge-kompatible Gerät an
USB HUB> (USBeinen USB-Hub angeschlossen ist, entfernen
HUB N. UNTERSTÜ.) Sie den Hub, und schließen Sie das Gerät
direkt an den Drucker an.
<CHECK PRINTER> Schalten Sie den Drucker aus, und ziehen Sie
(DRUCKER PRÜFEN) das Netzkabel aus der Steckdose. Schließen
Sie das Netzkabel nach einer Weile wieder an,
und schalten Sie den Drucker ein. Wenn der
Fehler erneut auftritt, wenden Sie sich an den
Kundendienst von Canon.
<SCANNER
ERROR>
(SCANNERFEHLER)
Stellen Sie sicher, dass das Schutzmaterial
vom Halter der FINE-Tintenpatronen (FINE
Cartridges) entfernt wurde, und schalten Sie
das Gerät aus und wieder ein. Wenn der
Fehler dadurch nicht behoben werden konnte,
wenden Sie sich an den Kundendienst von
Canon.
<LOAD PAPER>
Legen Sie das Papier ordnungsgemäß ein,
(PAPIER EINLEGEN) und drücken Sie die Taste [OK].
Hinweis
Durch Drücken der Taste [Stop/Reset]
können Sie den Fehler beheben, wenn Sie
Faxe vor dem Drucken von empfangenen
Daten senden. Drücken Sie, nachdem Sie die
Taste [Stop/Reset] gedrückt haben, die
Taste [FAX], um die Daten im Speicher zu
drucken.
<PAPER JAMMED>
(PAPIERSTAU)
Wenn sich das Papier im Gerät gestaut hat,
beseitigen Sie den Papierstau, legen Sie das
Papier erneut korrekt in das Gerät ein, und
drücken Sie dann die Taste [OK].
<CANNOT SCAN
Das Dokument muss in den ADF eingelegt
FROM ADF> (ADFwerden, wenn unter <ENLARGE/REDUCE>
SCAN NICHT MÖGL.) (GRÖSSER / KLEINER) die Option <FITTO-PAGE> (AN SEITE ANPASS.)
ausgewählt wurde und unter <SPECIAL
COPY> (SPEZIELLE KOPIE) die Option
<STICKER COPY> (ETIKETTENKOPIE)
und <BORDERLESS COPY>
(RANDLOSE KOPIE).
Legen Sie das Dokument beim Kopieren auf
die Glasauflagefläche, wenn unter
<ENLARGE/REDUCE> (GRÖSSER /
KLEINER) die Option <FIT-TO-PAGE>
(AN SEITE ANPASS.) ausgewählt wurde
und unter <SPECIAL COPY>
(SPEZIELLE KOPIE) die Option
<STICKER COPY> (ETIKETTENKOPIE)
und <BORDERLESS COPY>
(RANDLOSE KOPIE).
<CHANGE PAPER
TO> (FORMAT
ÄNDERN AUF)
Das Papierformat ist auf ein anderes Format
als A4, Letter oder Legal eingestellt.
Legen Sie als Papierformat A4, Letter oder
Legal fest, und legen Sie Papier des
entsprechenden Formats ein.
<CHECK
DOCUMENT>
(DOKUMENT
PRÜFEN)
Es befindet sich kein Dokument im ADF.
Drücken Sie [OK], um den Fehler zu
beheben, und starten Sie den Vorgang erneut,
nachdem Sie ein Dokument eingelegt haben.
<CLEAR DOC.>
(DOK. LÖSCHEN)
[<OK> (OK)]
<STOP DOC CLR>
(STOP DK. LÖ.) <
[STOP]> ([STOP])
Es befinden sich Dokumente im ADF.
Drücken Sie die Taste [OK], um Dokumente
auszuwerfen, und drücken Sie die Taste
[Stop/Reset], um diesen Vorgang
abzubrechen.
Führen Sie den Scanvorgang über die
Anwendung fort. Je nach
Anwendungssoftware wird ein Scanvorgang
über den ADF unter Umständen nicht
unterstützt. Genauere Informationen finden
Sie im Handbuch zur Anwendung.
<COVER IS OPEN>
(DECKEL OFFEN)
Sie haben die Scaneinheit
(Druckerabdeckung) während eines Vorgangs
geöffnet.
Bringen Sie die Scaneinheit
(Druckerabdeckung) wieder in die
Ursprungsposition.
<DEVICE IN USE>
(GERÄT WIRD
VERWENDET)
<CANNOT TURN
OFF>
(AUSSCHALTEN N.
MÖGL)
Sie können das Gerät nicht über die Taste
[ON/OFF] ausschalten, da das Gerät zur Zeit
einen Vorgang ausführt.
Das Gerät führt einen Vorgang aus. Warten
Sie, bis der Vorgang beendet ist, und schalten
Sie das Gerät aus.
<DOCUMENT IN
ADF> (DOKUMENT
IN ADF)
Im ADF ist ein Papierstau aufgetreten.
Entfernen Sie das Dokument, und drücken Sie
die Taste [OK]. Führen Sie den Vorgang nach
dem Beheben des Fehlers erneut aus.
Weitere Informationen finden Sie unter
Dokumentstaus.
<DOCUMENT TOO
Das Dokument ist zu lang, oder es ist ein
LONG> (DOKUMENT Papierstau im ADF aufgetreten.
ZU LANG)
Entfernen Sie das Dokument, und drücken Sie
die Taste [OK]. Wenn der Fehler behoben ist,
vergewissern Sie sich vor dem Wiederholen
des Vorgangs, dass das eingelegte Dokument
den Anforderungen des Geräts entspricht.
Weitere Informationen finden Sie unter
Anforderungen an das Originaldokument.
<MEMORY IS FULL>
(SPEICHER IST
VOLL)
Der Speicher des Geräts ist voll, da Sie
versucht haben, ein Dokument mit vielen
Seiten oder mit vielen Details zu kopieren.
Teilen Sie das Dokument auf, und kopieren
Sie jeden Teil einzeln.
Der Speicher des Geräts ist voll, da es
zu viele Dokumente oder ein sehr
umfangreiches Dokument empfangen hat.
Setzen Sie sich mit dem Absender in
Verbindung, damit das Dokument erneut in
kleineren Teilen gesendet werden kann.
Faxbezogene Meldungen
Meldung
<BUSY/NO SIGNAL>
(BESETZT/KEINE
ANTW.)
Maßnahme
Die gewählte Telefonnummer ist
besetzt.
Warten Sie einen Moment, und versuchen
Sie es erneut. Weitere Informationen
finden Sie unter Wahlwiederholung.
Die gewählte Faxnummer ist falsch.
Überprüfen Sie sie, und versuchen Sie es
erneut.
Das Faxgerät des Empfängers
funktioniert nicht.
Setzen Sie sich mit dem Empfänger in
Verbindung, damit das Faxgerät überprüft
werden kann.
Der Empfänger verwendet kein G3Gerät.
Setzen Sie sich mit dem Empfänger in
Verbindung, damit das Dokument über ein
G3-Gerät gesendet oder empfangen
werden kann.
Die Einstellung für die Ton- bzw.
Impulswahl Ihres Geräts ist falsch.
Die Einstellung des Geräts muss mit der
Einstellung des Telefons übereinstimmen.
Weitere Informationen finden Sie unter
Einstellen des Telefonleitungstyps.
Das Faxgerät des Empfängers hat
nicht innerhalb von 55 Sekunden reagiert
(nach allen automatischen
Wahlwiederholungsversuchen).
Setzen Sie sich mit dem Empfänger in
Verbindung, damit das Faxgerät überprüft
werden kann. Bei einem Anruf ins
Ausland müssen Sie Pausen in die
gespeicherte Nummer einfügen.
<HANG UP PHONE>
(HÖRER AUFLEGEN)
Der Hörer ist nicht ordnungsgemäß auf die
Basisstation aufgelegt. Legen Sie ihn richtig
auf.
<NO ANSWER>
(KEINE ANTWORT)
Das Faxgerät des Empfängers antwortet
nicht.
Überprüfen Sie die Nummer. Warten Sie
einen Moment, und versuchen Sie es erneut.
<NO TONE
DETECTED> (KEIN
TON ERKANNT)
Das Telefonkabel mit Modulstecker ist nicht
richtig eingesteckt oder <DIAL TONE
DETECT> (WÄHLTONERKENNUNG)
ist auf <ON> (EIN) gestellt. Stellen Sie
sicher, dass das Kabel richtig eingesteckt ist,
und senden Sie das Fax nach einer Weile
erneut. Wenn Sie das Fax weiterhin nicht
senden können, setzen Sie <DIAL TONE
DETECT> (WÄHLTONERKENNUNG)
auf <OFF> (AUS).
<NO RX PAPER>
(KEIN EMPF-PAPIER)
Im Faxgerät des Empfängers befindet sich
kein Papier, oder der Speicher ist voll.
Wenden Sie sich an den Empfänger und
bitten Sie ihn, Papier in das Faxgerät
einzulegen oder Speicherplatz im Faxgerät
freizugeben.
<NO TEL NUMBER>
(KEINE TEL-NR.)
Die Code-Wahl, die Sie eingegeben haben,
ist nicht gespeichert.
Speichern Sie die Code-Wahl.
<RECEIVED IN
Empfängt das Gerät unter den folgenden
MEMORY>
Bedingungen ein Fax, kann dieses Fax nicht
(SPEICHEREMPFANG) gedruckt werden und wird gespeichert.
Konnte das Problem wie angegeben
behoben werden, wird das gespeicherte Fax
automatisch gedruckt.
Der Tintenstand ist niedrig oder die
Tinte ist aufgebraucht, während ein Fax
empfangen wurde: Tauschen Sie die
FINE-Tintenpatrone (FINE Cartridge) aus.
Siehe Austauschen einer FINETintenpatrone (FINE Cartridge).
Die Einstellungen für Papierformat/-typ
sind falsch: Nehmen Sie die richtigen
Eintellungen für Papierformat/-typ vor.
Das Papier ist ausgegangen, während
ein Fax empfangen wurde: Legen Sie
Papier ein, und drücken Sie die Taste
[OK].
Das Ausgabefach ist geschlossen:
Öffnen Sie das Fach.
Für <AUTO PRINT RX> (EM
AUTOM. DRUCK) wurde die Option
<OFF> (AUS) gewählt: Wählen Sie die
Option <ON> (EIN).
Drücken Sie die Taste [Stop/Reset],
um den Druck eines Fax abzubrechen.
Drücken Sie die Taste [FAX].
<TRY AGAIN IN B&W>
(IN S/W WIEDERH.)
Das Faxgerät des Empfängers ist nicht für
Farbfaxe geeignet. Drücken Sie die Taste
[Black] (Schwarz), um die Faxe erneut
zu senden. Alternativ können Sie für
<COLOR TX> (FARB-SE) die Option <IF
INCOMPAT., B&W> (WENN INKOP. S
+W) auswählen.
<TX/RX CANCELLED>
(SE/EM ABGEBR.)
Sie haben die Taste [Stop/Reset]
gedrückt, um den Druckvorgang
abzubrechen.
Starten Sie den Sende- oder
Empfangsvorgang erneut, falls erforderlich.
<TX/RX NO.> (SENDE-/ Beim Senden oder Empfangen eines Fax
EMPF-NR.) nnnn
weist das Gerät dem Vorgang eine
eindeutige Identifikationsnummer zu.
Notieren Sie sich diese Nummer, da Sie sie
später benötigen.
Auf der LCD-Anzeige ist nichts zu sehen
Ursache
Maßnahme
Das Gerät ist nicht
eingeschaltet, oder die
LCD-Anzeige befindet
sich im
Bildschirmschonermodus.
Wenn die Anzeige [Power] (On/
Off) aus ist
Das Gerät ist nicht eingeschaltet.
Schließen Sie das Netzkabel an, und
drücken Sie die Taste [ON/OFF]. Das
Gerät wird eingeschaltet, und auf der
LCD-Anzeige wird eine Meldung
eingeblendet.
Wenn die Anzeige [Power] (On/
Off) leuchtet
Möglicherweise befindet sich die LCDAnzeige im Bildschirmschonermodus.
Drücken Sie auf dem Bedienfeld eine
Taste mit Ausnahme von [ON/OFF].
Eine unerwartete Sprache wird auf der LCD-Anzeige
angezeigt
Ursache
Die Sprache, die
angezeigt werden
soll, ist nicht
ausgewählt.
Maßnahme
Wählen Sie die Sprache wie folgt aus.
(1) Schalten Sie das Gerät mithilfe der
Taste [ON/OFF] ein.
(2) Drücken Sie die Taste [Menu]
(Menü) drei Mal.
(3) Drücken Sie die Taste
zwei Mal,
und drücken Sie anschließend die Taste
[OK].
(4) Drücken Sie mehrfach die Taste ,
um das Menü ganz rechts auszuwählen.
einmal, und
(5) Drücken Sie die Taste
drücken Sie anschließend die Taste [OK].
(6) Drücken Sie die Taste
mehrfach,
um die ganz links angezeigte Sprache
auszuwählen.
mehrfach,
(7) Drücken Sie die Taste
bis die gewünschte Sprache angezeigt
wird.
- <JAPANESE> (JAPANISCH): 0 Mal
- <ENGLISH> (ENGLISCH): 1 Mal
- <GERMAN> (DEUTSCH): 2 Mal
- <FRENCH> (FRANZÖSISCH): 3 Mal
- <ITALIAN> (ITALIENISCH): 4 Mal
- <SPANISH> (SPANISCH): 5 Mal
- <DUTCH> (NIEDERLÄNDISCH): 6 Mal
- <PORTUGUESE> (PORTUGIESISCH):
7 Mal
- <NORWEGIAN> (NORWEGISCH): 8
Mal
- <SWEDISH> (SCHWEDISCH): 9 Mal
- <DANISH> (DÄNISCH): 10 Mal
- <FINNISH> (FINNISCH): 11 Mal
- <RUSSIAN> (RUSSISCH): 12 Mal
- <CZECH> (TSCHECHISCH): 13 Mal
- <HUNGARIAN> (UNGARISCH): 14 Mal
- <POLISH> (POLNISCH): 15 Mal
- <SLOVENE> (SLOWENISCH): 16 Mal
- <TURKISH> (TÜRKISCH): 17 Mal
(8) Drücken Sie die Taste [OK].
Die gewünschte Sprache wird auf der LCDAnzeige angezeigt.
(9) Drücken Sie die Taste [Stop/Reset].
Die MP-Treiber können nicht installiert werden
Ursache
Maßnahme
Wenn der Vorgang beim Bildschirm
[Printer Connection/
Nach dem Bildschirm
[Printer Connection/ Druckeranschluss] abgebrochen wird,
befolgen Sie die Schritte unten, um die MPDruckeranschluss]
Treiber neu zu installieren.
wird der Vorgang
abgebrochen.
(1) Klicken Sie im Fenster [Printer
Connection/Druckeranschluss]
auf [Cancel/Abbrechen].
(2) Klicken Sie im Fenster
[Installation Failure/
Installationsfehler] auf [Start
Over/Erneut].
(3) Klicken Sie im nächsten Fenster auf
[Back/Zurück].
(4) Klicken Sie im Bildschirm [PIXMA
XXX] auf [Exit/Beenden] (wobei
„XXX“ für den Gerätenamen steht), und
entnehmen Sie die CD-ROM.
(5) Schalten Sie das Gerät aus.
(6) Starten Sie den Computer neu.
(7) Vergewissern Sie sich, dass keine
anderen Anwendungen ausgeführt
werden, auch keine Antivirus-Software.
(8) Befolgen Sie die Anweisungen in
der Einrichtungsanweisung zum
erneuten Installieren der MP-Treiber.
Die Installation wird
nicht automatisch
gestartet, wenn die
[Installations-CD-ROM]
in das CD-Laufwerk des
Computers eingelegt
wird.
(1) Klicken Sie auf [Start] und
anschließend auf [Computer].
Klicken Sie in Windows XP auf [Start] und
dann auf [My Computer/Arbeitsplatz].
Doppelklicken Sie in Windows 2000 auf das
Symbol [My Computer/Arbeitsplatz]
auf dem Desktop.
(2) Doppelklicken Sie auf das CD-ROMSymbol
im angezeigten Fenster.
Hinweis
Wenn Sie das Installationsprogramm mit
dem Befehl [Run/Ausführen] starten
möchten, geben Sie das Laufwerk und den
Namen des Installationsprogramms
MSETUP4.EXE an. Der
Laufwerksbuchstabe des CD-Laufwerks ist
von Ihrem Computer abhängig.
Doppelklicken Sie auf dem Desktop auf das
CD-ROM-Symbol, um die Installation zu
starten.
Wenn das CD-ROM-Symbol nicht
angezeigt wird, starten Sie den Computer
neu.
Wird das Symbol der CD-ROM weiterhin
nicht angezeigt, probieren Sie verschiedene
CDs aus, um zu überprüfen, ob sie
angezeigt werden. Wenn die Symbole
anderer CDs angezeigt werden, liegt ein
Problem mit der [Installations-CD-ROM]
vor. Wenden Sie sich in diesem Fall an den
Canon Kundendienst.
Die
Befolgen Sie die Anweisungen in den
Installationsanweisungen Einrichtungsanweisungen, um die
wurden nicht befolgt.
Installation korrekt durchzuführen.
Wenn die MP-Treiber nicht korrekt installiert
wurden, deinstallieren Sie sie, starten Sie
den Computer neu, und installieren Sie die
MP-Treiber dann erneut. Informationen
hierzu finden Sie im Online-Handbuch
Druckerhandbuch für PCs.
Hinweis
Wenn das Installationsprogramm wegen
eines Fehlers in Windows zwangsweise
beendet wurde, ist das System
möglicherweise instabil, sodass die MPTreiber nicht installiert werden können.
Starten Sie den Computer vor der
Neuinstallation neu.
Verbindung zum Computer kann nicht hergestellt
werden
Geringe Druckgeschwindigkeit/USB 2.0 Hi-Speed-Verbindung
funktioniert nicht
Ursache
Ihre
Systemumgebung ist
nicht vollständig mit
USB 2.0 Hi-Speed
kompatibel.
Maßnahme
Ist die Systemumgebung nicht vollständig mit
USB 2.0 Hi-Speed kompatibel, wird das Gerät
mit einer niedrigeren Geschwindigkeit
(entsprechend USB 1.1) betrieben. Das Gerät
funktioniert in diesem Fall einwandfrei, die
Druckgeschwindigkeit kann jedoch aufgrund
der niedrigeren Verbindungsgeschwindigkeit
langsamer sein.
Prüfen Sie folgende Punkte, um
sicherzustellen, dass Ihre Systemumgebung
eine USB 2.0 Hi-Speed-Verbindung
unterstützt.
Der USB-Anschluss des Computers
unterstützt USB 2.0 Hi-SpeedVerbindungen.
Das USB-Kabel und ggf. der USB-Hub
unterstützen USB 2.0 Hi-SpeedVerbindungen.
Verwenden Sie ein ausgewiesenes USB 2.0
Hi-Speed-Kabel. Das Kabel sollte nicht
länger als 10 Fuß / 3 m sein.
Das Betriebssystem des Computers
unterstützt USB 2.0 Hi-SpeedVerbindungen.
Installieren Sie das aktuellste Update für
Ihren Computer.
Der USB 2.0 Hi-Speed-Treiber wird
ordnungsgemäß ausgeführt.
Besorgen Sie sich die aktuellste Version
des USB 2.0 Hi-Speed-Treibers, der mit
Ihrer Hardware kompatibel ist, und
installieren Sie diese auf dem Computer.
Wichtig
Ausführliche Informationen zu USB 2.0 HiSpeed für Ihre Systemumgebung erhalten Sie
vom Hersteller Ihres Computers, des USBKabels oder des USB-Hubs.
Die Meldung [This device can perform faster/Dieses Gerät kann eine
höhere Leistung erzielen] wird angezeigt
Ursache
Ihre
Systemumgebung ist
nicht vollständig mit
USB 2.0 Hi-Speed
kompatibel.
Maßnahme
Ihre Systemumgebung ist nicht mit USB 2.0
kompatibel.
Siehe Geringe Druckgeschwindigkeit/USB 2.0
Hi-Speed-Verbindung funktioniert nicht.
Druckergebnisse sind nicht zufrieden stellend
Wenn die Ergebnisse nicht zufrieden stellend sind, überprüfen Sie zunächst die Einstellungen
für Papier und Druckqualität.
Stimmen die Einstellungen für das Seitenformat und den Medientyp
mit der Größe und dem Typ des eingelegten Papiers überein?
Wenn diese Einstellungen nicht richtig sind, kann kein zufrieden stellendes
Druckergebnis erzielt werden. Wenn Sie ein Foto oder eine Abbildung drucken, kann eine
falsche Papiertypeinstellung die Farbqualität des Ausdrucks verschlechtern. Beim
Drucken mit einer falschen Papiertypeinstellung kann außerdem die Druckoberfläche
zerkratzt werden. Beim randlosen Druck kann je nach Kombination aus eingestelltem
Papiertyp und eingelegtem Papier eine ungleichmäßige Farbgebung auftreten.
Haben Sie geeignete Einstellungen für die Druckqualität festgelegt?
Wählen Sie eine für das Papier und das zu druckende Bild geeignete Druckqualität aus.
Wenn der Ausdruck verschwommen ist oder ungleichmäßige Farben aufweist, erhöhen
Sie die Einstellung für die Druckqualität, und starten Sie den Druckvorgang erneut.
* Beim Drucken von einem PictBridge-kompatiblen Gerät müssen Sie die Druckqualität
über das Bedienfeld des Druckers festlegen. Sie können diese Einstellung nicht am
PictBridge-kompatiblen Gerät vornehmen.
Die Methode zum Überprüfen der Einstellungen für das Papier und die Druckqualität
unterscheidet sich je nachdem, welche Aufgaben Sie mit Ihrem Drucker durchführen
möchten.
Kopieren über den Drucker
Prüfen Sie die Einstellungen am Bedienfeld
des Druckers. Lesen Sie sich die Seiten in
diesem Handbuch durch, auf denen die
einzelnen Druckmodi beschrieben werden.
Drucken von einem PictBridgekompatiblen Gerät
Prüfen Sie die Einstellungen am PictBridgekompatiblen Gerät oder am Bedienfeld des
Druckers. Siehe „Drucken von Fotos direkt von
einem kompatiblen Gerät“ in der Kurzanleitung.
Drucken von einem Computer
Prüfen Sie die Einstellungen im Druckertreiber.
Informationen hierzu finden Sie im OnlineHandbuch Druckerhandbuch für PCs.
Wenn das Problem auch dann nicht behoben wird, wenn die Einstellungen für Papier und
Druckqualität korrekt sind, liegen unter Umständen andere Ursachen vor. Weitere
Informationen finden Sie in den Abschnitten unten.
Druckauftrag kann nicht abgeschlossen werden
Ursache
Die Datenmenge des
Druckauftrags ist
äußerst groß.
Ungenügender
Speicherplatz auf der
Festplatte des
Computers.
Maßnahme
Klicken Sie auf der Registerkarte [Page
Setup/Seite einrichten] auf [Print
Options/Druckoptionen]. Aktivieren Sie
dann das Kontrollkästchen [Reduce spool
data size/Spool-Datengröße
verringern] im angezeigten Dialogfeld.
Bei Aktivierung dieser Option kann sich die
Druckqualität verschlechtern.
Löschen Sie nicht benötigte Dateien, um mehr
Speicherplatz freizugeben.
Farben sind nicht klar
Ursache
Maßnahme
Farbkorrektur ist nicht Beim Drucken von Fotos oder anderen
aktiviert.
Grafiken kann durch Aktivieren der
Farbkorrektur möglicherweise die
Farbwiedergabe verbessert werden.
Beim Drucken über den
Computer
Wählen Sie unter Windows auf der
Registerkarte [Effects/Effekte] des
Dialogfelds für die Druckeigenschaften die
Option [Vivid Photo].
Wählen Sie unter Macintosh im
Einblendmenü des Dialogfelds [Print/
Drucken] die Option [Special Effects/
Spezialeffekt] und anschließend [Vivid
Photo] aus.
Beim Direktdruck
Stellen Sie <VIVID> (VIVID) auf <ON>
(EIN) in den Druckeinstellungen.
Die FINETintenpatrone (FINE
Cartridge) ist nicht
ordnungsgemäß
eingesetzt.
Entfernen Sie die FINE-Tintenpatrone (FINE
Cartridge), und setzen Sie sie dann erneut ein.
Die Druckkopfdüsen
sind verstopft.
Drucken Sie ein Düsentestmuster, und
überprüfen Sie, ob noch Tinte vorhanden ist.
Informationen zum Drucken eines
Düsentestmusters finden Sie unter Drucken
des Düsentestmusters.
Sind auf dem gedruckten Düsentestmuster
fehlende Zeilen oder weiße Streifen zu sehen,
führen Sie eine Druckkopfreinigung oder eine
Intensivreinigung des Druckkopfs durch. Wenn
das Problem weiterhin besteht, könnte es sein,
dass die FINE-Tintenpatrone (FINE Cartridge)
leer ist.
Wenn eine FINE-Tintenpatrone (FINE
Cartridge) aufgebraucht ist, ersetzen Sie sie
durch eine neue.
Hinweis
Wegen der unterschiedlichen Methoden bei
der Farberzeugung stimmen die gedruckten
Farben eventuell nicht vollständig mit den
Bildschirmfarben überein.
Ebenso können sich
Farbsteuerungseinstellungen und eine
unterschiedliche Umgebung auf die
Darstellung der Farben am Bildschirm
auswirken.
Druckvorgang lässt sich nicht starten/Unscharfer Druck/Farben sind
falsch/Gerade Linien sind schief
Ursache
Maßnahme
Eine FINETintenpatrone (FINE
Cartridge) ist nicht
ordnungsgemäß
eingesetzt. / Es ist
keine Tinte mehr
vorhanden.
Entfernen Sie die FINE-Tintenpatrone (FINE
Cartridge), und setzen Sie sie dann erneut ein.
Es befinden sich möglicherweise Staubpartikel
zwischen den Kontakten. In diesem Fall kann
das Druckergebnis verbessert werden, indem
die FINE-Tintenpatrone (FINE Cartridge)
herausgenommen und erneut eingesetzt wird.
Vergewissern Sie sich, dass das Schutzband
(A) entfernt wurde.
Die Druckkopfdüsen
sind verstopft.
Lesen Sie die Informationen unter Druck wird
blasser oder Farben sind falsch, und führen
Sie die erforderlichen Wartungsarbeiten aus.
Das Druckmedium
wurde mit der
falschen Seite nach
oben eingelegt.
Bei vielen Papiertypen kann nur eine
bestimmte Seite bedruckt werden.
Wenn die falsche Seite bedruckt wird, kann
das Druckergebnis unscharf oder von
verminderter Qualität sein.
Ausführliche Informationen dazu, welche Seite
bedruckbar ist, finden Sie in den mit dem
Papier gelieferten Anweisungen.
Ungeeignete
Einstellung des
Papierstärkehebels.
Stellen Sie die Position des
Papierstärkehebels je nach verwendetem
Papiertyp ein. Siehe Geeignete Medientypen.
Je nach Druckinhalt kann es vorkommen, dass
die Druckfläche sogar bei Papiertypen
zerkratzt wird, bei denen der Hebel nach links
gestellt ist. Bewegen Sie den
Papierstärkehebel in diesem Fall nach rechts.
* Bewegen Sie den Papierstärkehebel wieder
nach links, wenn der Druckvorgang
abgeschlossen ist. Wenn der Hebel nicht
wieder nach links bewegt wird, besteht
aufgrund des größeren Spalts zwischen dem
Druckkopf und dem eingelegten Papier eine
höhere Gefahr für eine Verschmutzung des
Geräteinnenraums. Auch die Druckqualität
kann sich dadurch verschlechtern.
Der Druckkopf ist
falsch ausgerichtet.
Wenn Sie den Druckkopf nach der Installation
nicht ausgerichtet haben, können gerade
Linien schief gedruckt werden. Richten Sie
den Druckkopf nach der Installation aus.
Lesen Sie die Informationen unter Ausrichten
des Druckkopfs am Gerät, um die
Druckkopfausrichtung über das Bedienfeld
durchzuführen.
Linie oder Bild wird nicht oder nur teilweise gedruckt
Ursache
Die Datenmenge des
Druckauftrags ist
äußerst groß.
Maßnahme
Klicken Sie auf der Registerkarte [Page
Setup/Seite einrichten] auf [Print
Options/Druckoptionen]. Aktivieren Sie
dann das Kontrollkästchen [Reduce spool
data size/Spool-Datengröße
verringern] im angezeigten Dialogfeld.
Bei Aktivierung dieser Option kann sich die
Druckqualität verschlechtern.
Seitenlayoutdruck
oder Drucken mit
Heftrand.
Beim Seitenlayoutdruck und beim Drucken mit
Heftrand können feine Linien unter Umständen
nicht gedruckt werden. Verbreitern Sie die
Linien im Dokument.
Weiße Streifen
Ursache
Maßnahme
Die Druckkopfdüsen
sind verstopft.
Lesen Sie die Informationen unter Druck wird
blasser oder Farben sind falsch, und führen
Sie die erforderlichen Wartungsarbeiten aus.
Die FINETintenpatrone (FINE
Cartridge) ist nicht
ordnungsgemäß
eingesetzt. / Es ist
keine Tinte mehr
vorhanden.
Entfernen Sie die FINE-Tintenpatrone (FINE
Cartridge), und setzen Sie sie dann erneut ein.
Es befinden sich möglicherweise Staubpartikel
zwischen den Kontakten. In diesem Fall kann
das Druckergebnis verbessert werden, indem
die FINE-Tintenpatrone (FINE Cartridge)
herausgenommen und erneut eingesetzt wird.
Vergewissern Sie sich, dass das Schutzband
(A) entfernt wurde.
Gedrucktes Papier wellt sich, oder Tinte ist verschmiert
Ursache
Maßnahme
Das Papier ist zu
dünn.
Beim Drucken von Daten mit hoher
Farbsättigung, wie Fotos oder Bilder mit
kräftigen Farben, empfehlen wir die
Verwendung von [Photo Paper Pro/
Professional Fotopapier] oder einem anderen
Spezialpapier von Canon. Siehe Allgemeine
Informationen.
Drucken von Grafiken
mit zu hoch
eingestellter
Intensität.
Besonders wenn Sie beim Drucken von
Grafiken mit kräftigen Farben Normalpapier
verwenden, kann das Papier zu viel Tinte
aufsaugen und wellig werden, was zum
Papierabrieb führt.
Beim Drucken über den
Computer
Verringern Sie die Einstellung unter
[Intensity/Intensität] im Druckertreiber, und
starten Sie einen neuen Druckvorgang.
(1) Öffnen Sie das Dialogfeld für die
Druckereigenschaften.
Siehe Öffnen des Dialogfelds für die
Druckereigenschaften aus einem
Anwendungsprogramm.
(2) Wählen Sie auf der Registerkarte
[Main/Optionen] unter [Color/
Intensity / Farbe/Intensität] die
Option [Manual/Manuell] aus, und
klicken Sie dann auf [Set/Einstellen].
(3) Stellen Sie mit dem Schieberegler
[Intensity/Intensität] die Druckdichte
ein.
(1) Öffnen Sie das Dialogfeld [Print/
Drucken].
Siehe Öffnen des Dialogfelds [Print/Drucken].
(2) Wählen Sie im Einblendmenü die
Option [Color Options/Farboptionen]
aus.
(3) Stellen Sie mit dem Schieberegler
[Intensity/Intensität] die Intensität ein.
Beim Kopieren
Lesen Sie die Informationen unter Ändern
der Kopiereinstellungen, und verringern Sie
die Einstellung unter <INTENSITY>
(INTENSITÄT). Starten Sie den
Druckvorgang erneut.
Bedrucktes Papier
benötigt viel Zeit zum
Trocknen.
Stellen Sie einen höheren Wert unter [Ink
Drying Wait Time/Wartezeit für
Tintentrocknung] ein.
Damit kann ausreichend Zeit für das Trocknen
der Druckoberfläche eingeräumt werden,
wodurch ein Wellen des Papiers und ein
Verschmieren der Tinte verhindert wird.
(1) Vergewissern Sie sich, dass das Gerät
eingeschaltet ist.
(2) Öffnen Sie das Dialogfeld für die
Druckereigenschaften.
Siehe Direktes Öffnen des Dialogfelds für die
Druckereigenschaften über die
Systemsteuerung.
(3) Klicken Sie auf die Registerkarte
[Maintenance/Wartung] und dann auf
[Custom Settings/
Benutzerdefinierte Einstellungen].
(4) Ziehen Sie den Schieberegler unter
[Ink Drying Wait Time/Wartezeit für
Tintentrocknung] zur Einstellung der
Wartezeit, und klicken Sie dann auf [Send/
Senden].
(5) Bestätigen Sie die Meldung, und
klicken Sie auf [OK].
(1) Vergewissern Sie sich, dass das Gerät
eingeschaltet ist.
(2) Öffnen Sie das Dialogfeld [Canon IJ
Printer Utility].
Siehe Öffnen von [Canon IJ Printer Utility]
(Macintosh).
(3) Wählen Sie im Einblendmenü die
Option [Custom Settings/
Benutzerdefinierte Einstellungen]
aus.
(4) Ziehen Sie den Schieberegler unter
[Ink Drying Wait Time/Wartezeit für
Tintentrocknung] zur Einstellung der
Wartezeit, und klicken Sie dann auf [Send/
Senden].
(5) Bestätigen Sie die Meldung, und
klicken Sie auf [OK].
Bedruckte Oberfläche ist zerkratzt/Papier ist verschmutzt
Ursache
Maßnahme
Die
Reinigt die Papiereinzugwalze. Führen Sie die
Papiereinzugwalze ist Reinigung nur durch, wenn sie erforderlich ist,
verschmutzt.
da sich die Papiereinzugwalze beim Reinigen
abnutzt.
Einzelheiten zum Reinigen finden Sie unter
Reinigen der Papiereinzugwalze
(Walzenreinigung).
Das Innere des
Geräts ist
verschmutzt.
Wenn beim Duplexdruck das festgelegte
Seitenformat nicht mit dem Format des in die
Papierquelle eingelegten Papiers
übereinstimmt, wird der Geräteinnenraum
durch Tinte verschmutzt, was zu Tintenspuren
auf dem Druckpapier führen kann.
Führen Sie eine Bodenplattenreinigung durch,
um den Geräteinnenraum zu reinigen.
Weitere Informationen finden Sie unter
Reinigen des Geräteinneren (Reinigung
Boden).
Hinweis
Um eine Verschmutzung des
Geräteinnenraums zu vermeiden, müssen Sie
das richtige Seitenformat einstellen.
Bedrucktes Papier
benötigt viel Zeit zum
Trocknen.
Wenn Sie Dokumente drucken, die etwas
länger zum Trocknen benötigen (wie Fotos),
wird möglicherweise schon das nächste Blatt
ausgegeben, bevor die Tinte auf dem
vorherigen Blatt getrocknet ist.
Sie können entweder jedes bedruckte Blatt
sofort nach dem Drucken aus dem
Papierausgabefach entnehmen oder unter
[Ink Drying Wait Time/Wartezeit für
Tintentrocknung] einen anderen Wert
angeben, sodass das Gerät nach der Ausgabe
eines Blatts einige Zeit wartet, bis das nächste
Blatt gedruckt wird.
(1) Vergewissern Sie sich, dass das Gerät
eingeschaltet ist.
(2) Öffnen Sie das Dialogfeld für die
Druckereigenschaften.
Siehe Direktes Öffnen des Dialogfelds für die
Druckereigenschaften über die
Systemsteuerung.
(3) Klicken Sie auf die Registerkarte
[Maintenance/Wartung] und dann auf
[Custom Settings/
Benutzerdefinierte Einstellungen].
(4) Ziehen Sie den Schieberegler unter
[Ink Drying Wait Time/Wartezeit für
Tintentrocknung] zur Einstellung der
Wartezeit, und klicken Sie dann auf [Send/
Senden].
(5) Bestätigen Sie die Meldung, und
klicken Sie auf [OK].
(1) Vergewissern Sie sich, dass das Gerät
eingeschaltet ist.
(2) Öffnen Sie das Dialogfeld [Canon IJ
Printer Utility].
Siehe Öffnen von [Canon IJ Printer Utility]
(Macintosh).
(3) Wählen Sie im Einblendmenü die
Option [Custom Settings/
Benutzerdefinierte Einstellungen]
aus.
(4) Ziehen Sie den Schieberegler unter
[Ink Drying Wait Time/Wartezeit für
Tintentrocknung] zur Einstellung der
Wartezeit, und klicken Sie dann auf [Send/
Senden].
(5) Bestätigen Sie die Meldung, und
klicken Sie auf [OK].
Drucken in
Graustufen oder
ausschließliche
Verwendung
schwarzer Tinte.
Ein falscher Papiertyp
wird zum Drucken
verwendet.
Wenn Sie zum Drucken nur schwarze Tinte
verwenden, versuchen Sie im Druckertreiber
die Einstellung [Intensity/Intensität] zu
verringern oder die Einstellung [Print
Quality/Druckqualität] zu erhöhen.
Wenn Sie ein Dokument in Graustufen
drucken, kann ungetrocknete Tinte beim
Stapeln des ausgedruckten Papiers die Blätter
verschmutzen.
Dies kann durch eine Verringerung der
Einstellung [Intensity/Intensität] bzw.
Erhöhung der Einstellung [Print Quality/
Druckqualität] behoben werden.
Prüfen Sie, ob das zum Drucken
verwendete Papier zu dick oder gewellt ist.
Siehe Allgemeine Informationen.
Beim randlosen Druck kann die
Druckqualität am oberen und unteren Rand
des Papiers abnehmen. Vergewissern Sie
sich, dass sich das verwendete Papier für
randlosen Druck eignet.
Ausführliche Informationen hierzu finden
Sie unter Druckbereich.
Papier ist gewellt.
[Plain Paper/Normalpapier]
Drehen Sie das Papier um, und legen Sie es
wieder ein, sodass die andere Seite bedruckt
wird.
Wenn Papier über einen langen Zeitraum im
hinteren Fach liegt, kann es sich wellen.
Legen Sie das Papier in diesem Fall mit der
anderen Seite nach oben ein. Dadurch kann
das Problem möglicherweise behoben
werden.
Es wird empfohlen, nicht verwendetes Papier
wieder in die Verpackung zu legen und auf
einer ebenen Fläche zu lagern.
Anderes Papier
Wenn Sie Papier verwenden, das entweder an
einer der Ecken oder auf der gesamten
Druckfläche gewellt ist, ist es möglich, dass es
verschmutzt wird, nicht richtig eingezogen wird
oder beides. Glätten Sie das Papier wie im
Folgenden beschrieben, bevor Sie es
verwenden.
(1) Legen Sie ein neues Blatt
Normalpapier auf die Druckseite (A) des
Papiers, um das Verschmutzen oder
Zerkratzen der Oberfläche zu vermeiden.
(2) Rollen Sie das Papier in die der
Wellung entgegengesetzte Richtung, wie
unten dargestellt.
(3) Stellen Sie sicher, dass die
Papierwellung nun nicht mehr als 0,08 bis
0,2 Zoll / 2 bis 5 mm in der Höhe aufweist
(B).
Wir empfehlen, das auf diese Weise geglättete
Papier blattweise zu bedrucken.
Hinweis
Das Papier kann aber auch je nach Medientyp
verschmieren oder nicht richtig eingezogen
werden, wenn es nicht gewellt ist.
Befolgen Sie in diesen Fällen die
Anweisungen oben unter „Anderes Papier“,
um das Papier vor dem Drucken zu wellen.
Dadurch kann das Druckergebnis verbessert
werden.
Ungeeignete
Einstellung des
Papierstärkehebels.
Stellen Sie die Position des
Papierstärkehebels je nach verwendetem
Papiertyp ein.
Siehe Geeignete Medientypen.
Je nach Druckinhalt kann es vorkommen, dass
die Druckfläche sogar bei Papiertypen
zerkratzt wird, bei denen der Hebel nach links
gestellt ist. Bewegen Sie den
Papierstärkehebel in diesem Fall nach rechts.
* Bewegen Sie den Papierstärkehebel wieder
nach links, wenn der Druckvorgang
abgeschlossen ist. Wenn der Hebel nicht
wieder nach links bewegt wird, besteht
aufgrund des größeren Spalts zwischen dem
Druckkopf und dem eingelegten Papier eine
höhere Gefahr für eine Verschmutzung des
Geräteinnenraums. Auch die Druckqualität
kann sich dadurch verschlechtern.
Hinweis
Falls die Ecken oder Ränder des Papiers
verschmiert sind, schieben Sie den
Papierstärkehebel nach rechts, und drucken
Sie erneut.
Drucken von Grafiken
mit zu hoch
eingestellter
Intensität.
Besonders wenn Sie beim Drucken von
Grafiken mit kräftigen Farben Normalpapier
verwenden, kann das Papier zu viel Tinte
aufsaugen und wellig werden, was zum
Papierabrieb führt.
Beim Drucken über den
Computer
Verringern Sie die Einstellung unter
[Intensity/Intensität] im Druckertreiber, und
starten Sie einen neuen Druckvorgang.
(1) Öffnen Sie das Dialogfeld für die
Druckereigenschaften.
Siehe Öffnen des Dialogfelds für die
Druckereigenschaften aus einem
Anwendungsprogramm.
(2) Wählen Sie auf der Registerkarte
[Main/Optionen] unter [Color/
Intensity / Farbe/Intensität] die
Option [Manual/Manuell] aus, und
klicken Sie dann auf [Set/Einstellen].
(3) Stellen Sie mit dem Schieberegler
[Intensity/Intensität] die Druckdichte
ein.
(1) Öffnen Sie das Dialogfeld [Print/
Drucken].
Siehe Öffnen des Dialogfelds [Print/Drucken].
(2) Wählen Sie im Einblendmenü die
Option [Color Options/Farboptionen]
aus.
(3) Stellen Sie mit dem Schieberegler
[Intensity/Intensität] die Intensität ein.
Beim Kopieren
Lesen Sie die Informationen unter Ändern
der Kopiereinstellungen, und verringern Sie
die Einstellung unter <INTENSITY>
(INTENSITÄT). Starten Sie den
Druckvorgang erneut.
Drucken außerhalb
des empfohlenen
Druckbereichs.
Beim Drucken außerhalb des empfohlenen
Druckbereichs des Druckpapiers kann die
untere Kante des Papiers durch Tinte
verschmutzt werden.
Formatieren Sie Ihr Originaldokument in der
Anwendung neu.
Weitere Einzelheiten zum empfohlenen
Druckbereich finden Sie unter Druckbereich.
Farben sind ungleichmäßig oder weisen Streifen auf
Ursache
Maßnahme
Die Druckkopfdüsen
sind verstopft.
Lesen Sie die Informationen unter Druck wird
blasser oder Farben sind falsch, und führen
Sie die erforderlichen Wartungsarbeiten aus.
Der Druckkopf ist
falsch ausgerichtet.
Lesen Sie die Informationen unter Ausrichten
des Druckkopfs am Gerät, um die
Druckkopfausrichtung über das Bedienfeld
durchzuführen.
Druckergebnisse beim Kopieren sind nicht zufrieden
stellend
Ursache
Maßnahme
Das
Originaldokument ist
nicht korrekt
eingelegt.
Stellen Sie sicher, dass das Original korrekt
auf der Glasauflagefläche oder im ADF liegt.
Siehe Einlegen von Originaldokumenten.
The original
document is loaded
with the wrong side
facing upwards.
Wenn Sie das Original auf die
Glasauflagefläche legen, muss die zu
kopierende Seite nach unten weisen.
Wenn Sie das Dokument in den ADF legen,
muss die zu kopierende Seite nach oben
zeigen.
Bei dem
Originaldokument
handelt es sich um
einen Ausdruck von
diesem Gerät.
Die Druckqualität kann beim Kopieren eines
Ausdrucks verringert sein.
Kopieren Sie daher nicht den Ausdruck,
sondern drucken Sie das Original erneut von
der Digitalkamera oder dem Computer aus.
Die
Glasauflagefläche,
die Innenseite des
Vorlagendeckels oder
der ADF ist
schmutzig.
Reinigen Sie die Glasauflagefläche, die
Innenseite des Vorlagendeckels oder den
ADF.
Siehe Reinigen des Geräts.
Wenn sich dadurch die Probleme nicht beheben lassen, lesen Sie auch die Informationen
unter Druckergebnisse sind nicht zufrieden stellend.
Gerät lässt sich nicht starten oder bricht während
Druckaufträgen ab
Druckvorgang lässt sich nicht starten
Ursache
In der Warteschlange
befinden sich nicht
mehr benötigte
Druckaufträge. / Es
liegen
Computerprobleme
vor.
Maßnahme
Das Problem lässt sich unter Umständen
durch einen Neustart Ihres Computers lösen.
Wenn nicht mehr benötigte Druckaufträge in
der Warteschlange verbleiben, befolgen Sie
unten stehende Schritte, um sie zu löschen.
(1) Öffnen Sie das Dialogfeld für die
Druckereigenschaften.
Siehe Direktes Öffnen des Dialogfelds für die
Druckereigenschaften über die
Systemsteuerung.
(2) Klicken Sie auf die Registerkarte
[Maintenance/Wartung] und
anschließend auf [View Printer Status/
Druckerstatus anzeigen].
Der Druckerstatusmonitor wird angezeigt.
(3) Klicken Sie auf [Display Print
Queue/Druckwarteschlange
anzeigen].
(4) Wählen Sie im Menü [Printer/
Drucker] die Option [Cancel All
Documents/Alle Druckaufträge
abbrechen] aus.
Die Verfügbarkeit dieser Option ist von den
jeweiligen Kontoberechtigungen abhängig.
(5) Klicken Sie auf [Yes/Ja], wenn die
Bestätigungsmeldung angezeigt wird.
Die Druckaufträge werden gelöscht.
(1) Klicken Sie im Dock auf das
Druckersymbol, und zeigen Sie die Liste
der derzeit bearbeiteten Druckaufträge an.
Klicken Sie unter Mac OS X 10.2.8 im Dock auf
das Druckersymbol, um das [Print Center]
zu starten, und doppelklicken Sie dann unter
[Printer List/Druckerliste] auf den Namen
Ihres Geräts.
(2) Wählen Sie die zu löschenden
Druckaufträge aus, und klicken Sie auf
.
Die Druckaufträge werden gelöscht.
Das Gerät ist nicht
bereit.
Prüfen Sie, ob die Anzeige [Power] (On/
Off) grün leuchtet.
Schalten Sie das Gerät ein, wenn die Anzeige
[Power] (On/Off) nicht leuchtet.
Wenn die Anzeige [Power] (On/Off) grün
blinkt, wird das Gerät gerade initialisiert.
Warten Sie, bis die Anzeige [Power] (On/
Off) nicht mehr blinkt und grün leuchtet.
Hinweis
Beim Drucken großer Datenmengen, wie
Fotos oder Grafiken, dauert es unter
Umständen länger, bis der Druckvorgang
beginnt.
Das Gerät ist nicht
ordnungsgemäß
angeschlossen.
Stellen Sie sicher, dass das USB-Kabel
zwischen Ihrem Gerät und dem Computer
richtig angeschlossen ist.
Wenn Sie einen USB-Hub oder ein
ähnliches Gerät verwenden, entfernen Sie
es, und schließen Sie das Gerät direkt an
den Computer an. Wiederholen Sie
anschließend den Druckvorgang. Wenn der
Druckvorgang normal gestartet wird, liegt
ein Problem mit dem Verteilergerät vor.
Wenden Sie sich für weitere Informationen
an den Verkäufer des Verteilergeräts.
Es besteht auch die Möglichkeit, dass
das Problem durch das USB-Kabel
verursacht wird. Tauschen Sie das USBKabel aus, und wiederholen Sie den
Druckvorgang.
Ihr Gerät ist im
Druckertreiber nicht
ausgewählt.
Wenn Sie einen Treiber für einen anderen
Drucker verwenden, kann der Druckvorgang
nicht korrekt ausgeführt werden.
Stellen Sie unter Windows sicher, dass im
Dialogfeld [Print/Drucken] die Option
„[Canon XXX Printer/Canon XXX
Drucker]“ ausgewählt ist (wobei „XXX“ für
den Gerätenamen Ihres Druckers steht).
Wenn Sie einen Macintosh-Computer
verwenden, stellen Sie sicher, dass im
Dialogfeld [Print/Drucken] unter [Printer/
Drucker] Ihr Drucker ausgewählt ist.
Hinweis
Wählen Sie [Set as Default Printer/Als
Standarddrucker festlegen] (Windows)
oder [Make Default/Als Standard
verwenden] (Macintosh) aus, um Ihr Gerät
als Standarddrucker festzulegen.
Der
Druckeranschluss ist
nicht richtig
konfiguriert.
Legen Sie „USBnnn“ (wobei „n“ für eine Zahl
steht) als Druckeranschluss fest.
(1) Melden Sie sich mit
Administratorrechten am Benutzerkonto
an.
(2) Klicken Sie auf [Control Panel/
Systemsteuerung] und anschließend
auf [Printer/Drucker] unter
[Hardware and Sound/Hardware
und Sound].
Klicken Sie in Windows XP auf [Control
Panel/Systemsteuerung] > [Printers
and other Hardware/Drucker und
andere Hardware] > [Printers and
Faxes/Drucker und Faxgeräte].
Klicken Sie in Windows 2000 auf [Control
Panel/Systemsteuerung] und dann auf
[Printers/Drucker].
(3) Klicken Sie mit der rechten Maustaste
auf das Symbol [Canon XXX Printer/
Canon XXX Drucker] (wobei „XXX“ für
den Gerätenamen Ihres Druckers steht),
und wählen Sie dann die Option
[Properties/Eigenschaften].
(4) Klicken Sie auf die Registerkarte
[Ports/Anschlüsse], um die
Einstellungen für den Druckeranschluss zu
überprüfen. Ändern Sie sie, falls
notwendig.
Druckvorgang wird vorzeitig angehalten
Ursache
Mit dem Gerät wurde
über einen längeren
Zeitraum gedruckt.
Maßnahme
Wenn mit dem Gerät über einen längeren
Zeitraum ununterbrochen gedruckt wird, kann
dies zu einer Überhitzung des Druckkopfs
führen. Um den Druckkopf zu schützen, wird
das Gerät manchmal automatisch an einem
Zeilenumbruch angehalten, bevor der
Druckvorgang fortgesetzt wird.
In diesem Fall sollten Sie den Druckauftrag zu
einem günstigen Zeitpunkt unterbrechen und
das Gerät mindestens 15 Minuten
ausschalten.
Darüber hinaus wird der Druckvorgang beim
kontinuierlichen Drucken von Grafiken oder
Fotos mit viel Farbe über einen längeren
Zeitraum möglicherweise gestoppt, um den
Druckkopf zu schützen. In diesem Fall wird der
Druckvorgang nicht automatisch fortgesetzt.
Schalten Sie das Gerät aus, und warten Sie
mindestens 15 Minuten.
Vorsicht
Im Druckerinnenraum können im Bereich des
Druckkopfs extrem hohe Temperaturen
entstehen. Berühren Sie daher weder den
Druckkopf noch andere Komponenten in
dessen Nähe.
Drucken von
Dokumenten mit einer
großen Anzahl an
Fotos oder
Abbildungen.
Beim Drucken großer Datenmengen, wie
Fotos oder Grafiken, benötigen das Gerät und
der Computer unter Umständen mehr Zeit für
die Verarbeitung der Daten. Während dieser
Zeit kann es so wirken, als wäre das Gerät
nicht in Betrieb.
Darüber hinaus wird der Druckvorgang beim
Drucken von Daten, bei denen kontinuierlich
eine große Menge Tinte auf Normalpapier
verbraucht wird, manchmal angehalten.
Warten Sie in jedem Fall ab, bis der Vorgang
abgeschlossen ist.
Hinweis
Wenn Sie ein Dokument mit einem großen
Druckbereich drucken oder mehrere
Exemplare eines Dokuments drucken, wird der
Druckvorgang unter Umständen
zwischendurch angehalten, damit die Tinte
trocknen kann.
Das Gerät arbeitet, es wird jedoch keine Tinte ausgegeben
Ursache
Maßnahme
Die Druckkopfdüsen
sind verstopft.
Lesen Sie die Informationen unter Druck wird
blasser oder Farben sind falsch, und führen
Sie die erforderlichen Wartungsarbeiten aus.
Eine FINETintenpatrone (FINE
Cartridge) ist nicht
ordnungsgemäß
eingesetzt. / Es ist
keine Tinte mehr
vorhanden.
Entfernen Sie die FINE-Tintenpatrone (FINE
Cartridge), und setzen Sie sie dann erneut ein.
Es befinden sich möglicherweise Staubpartikel
zwischen den Kontakten. In diesem Fall kann
das Druckergebnis verbessert werden, indem
die FINE-Tintenpatrone (FINE Cartridge)
herausgenommen und erneut eingesetzt wird.
Vergewissern Sie sich, dass das Schutzband
(A) entfernt wurde.
Druckgeschwindigkeit ist langsamer als erwartet
Hinweis
Je nach Systemumgebung erzielen Sie durch folgende Maßnahmen unter
Umständen nur eine geringfügige Verbesserung der Druckgeschwindigkeit.
Ursache
Drucken mit der
Option [Quiet Mode/
Geräuscharmer
Modus].
Maßnahme
Die Druckgeschwindigkeit wird reduziert, wenn
Sie mit der Option [Quiet Mode/
Geräuscharmer Modus] drucken. Um eine
höhere Geschwindigkeit zu erzielen, sollten
Sie die Option [Quiet Mode/Geräuscharmer
Modus] deaktivieren.
Lesen Sie für weitere Informationen zur
Druckertreibereinstellung das OnlineHandbuch Druckerhandbuch für PCs und für
weitere Informationen zur Geräteeinstellung
den Abschnitt <DEVICE SETTINGS>
(GERÄTEEINSTELL.).
Es ist eine zu hohe
Druckqualität
eingestellt.
Erhöhen Sie die Druckgeschwindigkeit in den
Einstellungen des Druckertreibers. Legen Sie
eine Einstellung fest, bei der die
Druckgeschwindigkeit Priorität hat.
(1) Öffnen Sie das Dialogfeld für die
Druckereigenschaften.
Siehe Öffnen des Dialogfelds für die
Druckereigenschaften aus einem
Anwendungsprogramm.
(2) Wählen Sie auf der Registerkarte
[Main/Optionen] die Einstellung [Fast/
Schnell] für [Print Quality/
Druckqualität] aus.
(1) Öffnen Sie das Dialogfeld [Print/
Drucken].
Siehe Öffnen des Dialogfelds [Print/Drucken].
(2) Wählen Sie im Einblendmenü die
Option [Quality & Media/Qualität &
Medium] aus, und klicken Sie dann auf
[Detailed Setting/Detaillierte
Einstellung].
(3) Ziehen Sie den Schieberegler für
[Print Quality/Druckqualität] auf
[Fast/Schnell].
Halter der FINE-Tintenpatrone (FINE Cartridge) bewegt sich nicht
nach links
Hinweis
Wenn die Scaneinheit (Druckerabdeckung) beim Drucken geöffnet wird, bewegt
sich der Halter der FINE-Tintenpatrone (FINE Cartridge) nach rechts. Schließen
Sie die Scaneinheit (Druckerabdeckung), und öffnen Sie sie erneut, wenn der
Druckvorgang beendet ist.
Ursache
Maßnahme
Das Gerät ist nicht
bereit.
Prüfen Sie, ob die Anzeige [Power] (On/
Off) grün leuchtet.
Der Halter der FINE-Tintenpatrone (FINE
Cartridge) bewegt sich erst, wenn das Gerät
eingeschaltet ist. Wenn die Anzeige [Power]
(On/Off) nicht leuchtet, schließen Sie die
Scaneinheit (Druckerabdeckung), und
schalten Sie das Gerät ein.
Wenn die Anzeige [Power] (On/Off) grün
blinkt, wird das Gerät gerade initialisiert.
Warten Sie, bis die Anzeige [Power] (On/
Off) nicht mehr blinkt, sondern grün leuchtet,
und öffnen Sie die Scaneinheit
(Druckerabdeckung) erneut.
Im Gerät ist ein
Fehler aufgetreten.
Schließen Sie die Scaneinheit
(Druckerabdeckung), und folgen Sie den
Anweisungen in der Fehlermeldung, um den
Fehler zu beheben. Anschließend öffnen Sie
die Scaneinheit (Druckerabdeckung) erneut.
Siehe Eine Fehlermeldung wird auf der LCDAnzeige ausgegeben.
Die Scaneinheit
(Druckerabdeckung)
war mindestens
10 Minuten lang
geöffnet.
Wenn die Scaneinheit (Druckerabdeckung)
länger als 10 Minuten geöffnet ist, bewegt sich
der Halter der FINE-Tintenpatrone (FINE
Cartridge) nach rechts, damit der Druckkopf
nicht austrocknet. Schließen und öffnen Sie
die Scaneinheit (Druckerabdeckung) erneut,
damit sich der Halter wieder nach links
bewegt.
Mit dem Gerät wurde
über einen längeren
Zeitraum gedruckt.
Wurde mit dem Gerät über einen längeren
Zeitraum kontinuierlich gedruckt, schließen Sie
die Scaneinheit (Druckerabdeckung), warten
Sie einige Minuten, und öffnen Sie sie erneut.
Das ununterbrochene Drucken über einen
längeren Zeitraum führt zur Überhitzung des
Druckkopfs. In diesem Fall wird der
Druckvorgang vorübergehend automatisch
angehalten, um den Druckkopf zu schützen.
Schließen Sie die Scaneinheit
(Druckerabdeckung) in diesem Fall für eine
Weile, und öffnen Sie sie dann wieder, damit
sich der Halter der FINE-Tintenpatrone (FINE
Cartridge) nach links bewegt.
Papier wird nicht richtig eingezogen
Ursache
Maßnahme
Ein falscher Papiertyp Überprüfen Sie, ob das verwendete Papier zu
wird zum Drucken
dick oder gewellt ist.
verwendet.
Siehe Allgemeine Informationen.
Die
Reinigt die Papiereinzugwalze. Führen Sie die
Papiereinzugwalze ist Reinigung nur durch, wenn sie erforderlich ist,
verschmutzt.
da sich die Papiereinzugwalze beim Reinigen
abnutzt.
Einzelheiten zum Reinigen finden Sie unter
Reinigen der Papiereinzugwalze
(Walzenreinigung).
Papier ist nicht
korrekt eingelegt.
Achten Sie beim Einlegen von Papier in das
Gerät auf die folgenden Punkte.
Wenn Sie zwei oder mehrere Blätter
Papier einlegen, achten Sie darauf, dass
die Kanten bündig ausgerichtet sind.
Legen Sie Papier unabhängig von der
Druckrichtung im Hochformat in das hintere
Fach ein.
Legen Sie das Papier mit der Druckseite
nach OBEN ein. Richten Sie den
Papierstapel an der rechten Seite des
hinteren Fachs aus, und verschieben Sie
die Papierführung so, dass sie die linke
Kante des Stapels leicht berührt.
Weitere Einzelheiten zum Einlegen von Papier
finden Sie unter Einlegen von Papier.
Es wurde zu viel
Papier eingelegt.
Stellen Sie sicher, dass der Papierstapel die
maximale Kapazität nicht übersteigt.
Möglicherweise wird das Papier aber trotz
Beachten der maximalen Kapazität nicht
eingezogen. Dies ist abhängig vom Papiertyp
oder den Umgebungsbedingungen (sehr hohe
oder niedrige Temperatur und
Luftfeuchtigkeit).
Reduzieren Sie die Anzahl der eingelegten
Blätter in diesem Fall um ca. die Hälfte.
Weitere Einzelheiten zum Einlegen von Papier
finden Sie unter Einlegen von Papier.
Fremdkörper im
hinteren Fach.
Stellen Sie sicher, dass sich keine
Fremdköper im hinteren Fach befinden.
Umschläge wurden
falsch vorbereitet/
falsch eingezogen.
Beachten Sie beim Bedrucken von
Umschlägen die Hinweise unter Einlegen
von Umschlägen, und bereiten Sie die
Umschläge für den Druck vor.
Legen Sie die vorbereiteten Umschläge im
Hochformat in das Gerät ein. Wenn Sie die
Umschläge im Querformat einlegen, werden
sie nicht richtig eingezogen.
Schieben Sie den Papierstärkehebel
nach rechts.
Papierstaus
Ursache
Papierstau im
Papierausgabefach
oder im hinteren
Fach.
Maßnahme
Entfernen Sie das Papier entsprechend den
nachstehenden Anweisungen.
(1) Ziehen Sie das Papier langsam aus
dem hinteren Fach oder dem
Papierausgabefach heraus, je nachdem,
was einfacher ist.
Wenn das Papier reißt und ein Stück im
Gerät zurückbleibt, schalten Sie das Gerät
aus, öffnen Sie die Scaneinheit
(Druckerabdeckung), und nehmen Sie es
heraus.
Achten Sie darauf, dass Sie die
Komponenten innerhalb des Geräts nicht
berühren.
Wenn Sie das Papier vollständig entfernt
haben, müssen Sie die Scaneinheit
(Druckerabdeckung) schließen und das
Gerät wieder einschalten.
Wenn Sie das Papier nicht herausziehen
können, schalten Sie das Gerät aus und
wieder ein. Das Papier wird dann
automatisch ausgeworfen.
(2) Legen Sie erneut Papier in das Gerät
ein, und drücken Sie dann die Taste [OK]
am Gerät.
Wenn Sie das Gerät in Schritt (1) ausgeschaltet
haben, wurden alle Druckaufträge in der
Warteschlange abgebrochen. Starten Sie die
Druckaufträge ggf. neu.
Hinweis
Einzelheiten zum Einlegen von Papier
finden Sie unter Einlegen von Druckpapier.
Stellen Sie beim erneuten Einlegen des
Papiers in das Gerät anhand der Hinweise
unter Papier wird nicht richtig eingezogen
sicher, dass Sie das korrekte Papier
verwenden und es richtig in den Drucker
einlegen.
Wenn Sie das Papier nicht entfernen können,
das Papier im Gerät reißt oder der Papierstau
auch nach dem Entfernen des Papiers nicht
behoben ist, wenden Sie sich an den
Kundendienst von Canon.
Papierstaus im Gerät
von Papier im
Kreditkarten- und
Querformat.
Legen Sie Papier im Kreditkartenformat nicht
im Querformat ein.
Ziehen Sie das Papier vorsichtig aus dem
hinteren Fach heraus, und entfernen Sie es
vollständig.
Wenn Sie das gestaute Papier nicht entfernen
können oder der Papierstau auch nach dem
Entfernen des Papiers nicht behoben ist,
wenden Sie sich an den Kundendienst von
Canon.
Dokumentstaus
Ursache
Dokumentstaus im ADF
(Dokumentenfach).
Maßnahme
Entfernen Sie das Dokument
entsprechend den nachstehenden
Anweisungen.
(1) Drücken Sie die Taste [Stop/
Reset].
(2) Wenn ein Dokument mit
mehreren Seiten eingelegt wurde,
entfernen Sie alle verbleibenden
Blätter aus dem ADF, und öffnen Sie
dann die Abdeckung des
Papiereinzugs.
(3) Ziehen Sie das Dokument unter
der Walze hervor, in Richtung des
Papiereinzugs.
(4) Ziehen Sie das gestaute Papier
aus dem ADF.
Wenn das Dokument sich nicht ganz
einfach herausziehen lässt, führen Sie
Schritt (2) unter Dokumentstaus im ADF
(Innenseite) aus.
(5) Schließen Sie den Papiereinzug.
Verbleiben Dokumente im ADF,
nachdem Sie die Taste [Stop/
Reset] gedrückt haben, wird
<DOCUMENT IN ADF>
(DOKUMENT IN ADF) auf der LCDAnzeige angezeigt. Drücken Sie die
Taste [OK], sodass das Dokument im
ADF automatisch ausgegeben wird.
Wenn Sie das Dokument nach
Beheben des Fehlers erneut scannen,
beginnen Sie mit der ersten Seite.
Wenn Sie das Dokument nicht entfernen
können, das Papier im Gerät reißt oder
der Dokumentstaufehler weiterhin
angezeigt wird, wenden Sie sich an den
Kundendienst von Canon.
Hinweis
Das Dokument kann je nach Medientyp
oder Umgebung evtl. nicht korrekt
eingezogen werden, z. B. wenn die
Temperatur und die Luftfeuchtigkeit zu
hoch oder zu niedrig sind.
In diesem Fall sollte nur etwa die Hälfte
der Höchstanzahl an Seiten eingelegt
werden. Weitere Informationen finden
Sie unter Anforderungen an das
Originaldokument.
Wenn weiterhin Dokumentstaus
auftreten, verwenden Sie die
Glasauflagefläche.
Dokumentstaus im ADF
(Innenseite).
Entfernen Sie das Dokument
entsprechend den nachstehenden
Anweisungen.
(1) Befolgen Sie die Schritte (1) bis
(3) unter Dokumentstaus im ADF
(Dokumentenfach).
(2) Öffnen Sie den Vorlagendeckel,
und ziehen Sie das Dokument aus
der Innenseite heraus.
(3) Schließen Sie den
Vorlagendeckel.
(4) Schließen Sie den Papiereinzug.
Wenn Sie das Dokument nach
Beheben des Fehlers erneut scannen,
beginnen Sie mit der ersten Seite.
Wenn Sie das Dokument nicht entfernen
können, das Papier im Gerät reißt oder
der Dokumentstaufehler weiterhin
angezeigt wird, wenden Sie sich an den
Kundendienst von Canon.
Dokumentstaus im ADF
Wenn ein Dokumentstau im
(Dokumentenausgabefach). Dokumentenausgabefach aufgetreten ist,
ziehen Sie das Dokument heraus.
Wenn Sie das Dokument nach
Beheben des Fehlers erneut scannen,
beginnen Sie mit der ersten Seite.
Wenn Sie das Dokument nicht entfernen
können, das Papier im Gerät reißt oder
der Dokumentstaufehler weiterhin
angezeigt wird, wenden Sie sich an den
Kundendienst von Canon.
Auf dem Computerbildschirm wird eine
Fehlermeldung angezeigt
[Service Error/Service-Fehler] 5100 wird angezeigt
Ursache
Der Halter der FINETintenpatrone (FINE
Cartridge) ist
blockiert.
Maßnahme
Brechen Sie den Druck über den Computer
ab, und schalten Sie das Gerät aus.
Beseitigen Sie den Papierstau oder den
Fremdkörper, durch den der Halter der FINETintenpatrone (FINE Cartridge) blockiert wird.
Wichtig
Achten Sie darauf, dass Sie die Komponenten
innerhalb des Geräts nicht berühren. Durch
die Berührung kann die Druckleistung
beeinträchtigt werden.
[Writing Error/Fehler beim Schreiben]/[Output Error/Fehler bei der
Ausgabe]/[Communication Error/Kommunikationsfehler]
Ursache
Das Gerät ist nicht
bereit.
Maßnahme
Stellen Sie sicher, dass die Anzeige [Power]
(On/Off) grün leuchtet.
Schalten Sie das Gerät ein, wenn die Anzeige
[Power] (On/Off) nicht leuchtet.
Wenn die Anzeige [Power] (On/Off) grün
blinkt, wird das Gerät gerade initialisiert.
Warten Sie, bis die Anzeige [Power] (On/
Off) nicht mehr blinkt und grün leuchtet.
Wenn die [Alarm]-Anzeige orange leuchtet,
ist unter Umständen ein Fehler im Gerät
aufgetreten. Ausführliche Anweisungen zum
Beheben des Fehlers finden Sie unter Eine
Fehlermeldung wird auf der LCD-Anzeige
ausgegeben.
Die
Anschlusseinstellung
im Drucker stimmt
nicht mit der
Computerschnittstelle
überein, an die das
Gerät tatsächlich
angeschlossen ist.
Überprüfen Sie die Einstellungen für den
Druckeranschluss.
* In der folgenden Anweisung steht „XXX“ für
Ihren Gerätenamen.
(1) Melden Sie sich mit
Administratorrechten am Benutzerkonto
an.
(2) Klicken Sie auf [Control Panel/
Systemsteuerung] und anschließend
auf [Printer/Drucker] unter
[Hardware and Sound/Hardware
und Sound].
Klicken Sie in Windows XP auf [Control
Panel/Systemsteuerung] > [Printers
and other Hardware/Drucker und
andere Hardware] > [Printers and
Faxes/Drucker und Faxgeräte].
Klicken Sie in Windows 2000 auf [Control
Panel/Systemsteuerung] und dann auf
[Printers/Drucker].
(3) Klicken Sie mit der rechten Maustaste
auf das Symbol [Canon XXX Printer/
Canon XXX Drucker], und wählen Sie
die Option [Properties/
Eigenschaften].
(4) Klicken Sie auf die Registerkarte
[Ports/Anschlüsse], um die
Einstellungen für den Druckeranschluss zu
überprüfen.
Stellen Sie sicher, dass der Anschluss [USB]
nnn (wobei „n“ für eine Zahl steht) mit [Canon
XXX Printer/Canon XXX Drucker] in der
Spalte [Printer/Drucker] unter [Print to
the following port(s)/Auf folgenden
Anschlüssen drucken] ausgewählt ist.
Installieren Sie bei falscher
Anschlusseinstellung die MP-Treiber erneut,
oder ändern Sie die Anschlusseinstellung
entsprechend der verwendeten Schnittstelle.
Das Gerät ist nicht
ordnungsgemäß
angeschlossen.
Stellen Sie sicher, dass das USB-Kabel
zwischen Ihrem Gerät und dem Computer
richtig angeschlossen ist.
Wenn Sie einen USB-Hub oder ein
ähnliches Gerät verwenden, entfernen Sie
es, und schließen Sie das Gerät direkt an
den Computer an. Wiederholen Sie
anschließend den Druckvorgang. Wenn der
Druckvorgang normal gestartet wird, liegt
ein Problem mit dem Verteilergerät vor.
Wenden Sie sich für weitere Informationen
an den Verkäufer des Verteilergeräts.
Es besteht auch die Möglichkeit, dass
das Problem durch das USB-Kabel
verursacht wird. Tauschen Sie das USBKabel aus, und wiederholen Sie den
Druckvorgang.
Die MP-Treiber
wurden nicht korrekt
installiert.
Die MP-Treiber wurden möglicherweise nicht
korrekt installiert. Deinstallieren Sie sie
entsprechend den Anweisungen im OnlineHandbuch Druckerhandbuch für PCs, und
installieren Sie sie danach erneut anhand der
Einrichtungsanweisungen.
Der
Druckeranschluss ist
nicht richtig
konfiguriert.
Befolgen Sie die nachfolgenden Schritte, um
den Status des Druckeranschlusses zu
überprüfen.
(1) Klicken Sie auf [Control Panel/
Systemsteuerung], [Hardware and
Sound/Hardware und Sound] und
anschließend auf [Device Manager/
Geräte-Manager].
Wenn der Bildschirm [User Account
Control/Benutzerkontensteuerung]
angezeigt wird, befolgen Sie die Anweisungen
am Bildschirm.
Klicken Sie in Windows XP auf [Control
Panel/Systemsteuerung],
[Performance and Maintenance/
Leistung und Wartung], [System], und
klicken Sie dann auf [Device Manager/
Geräte-Manager] auf der Registerkarte
[Hardware].
Klicken Sie in Windows 2000 auf [Control
Panel/Systemsteuerung], [System], und
klicken Sie dann auf [Device Manager/
Geräte-Manager] auf der Registerkarte
[Hardware].
(2) Doppelklicken Sie auf [Universal
Serial Bus controllers/USBController] und dann auf [USB
Printing Support/USBDruckerunterstützung].
Wenn [USB Printing Support/USBDruckerunterstützung] nicht angezeigt
wird, vergewissern Sie sich, dass der Drucker
mit dem Computer verbunden ist.
Siehe Das Gerät ist nicht ordnungsgemäß
angeschlossen.
(3) Klicken Sie auf die Registerkarte
[General/Allgemein], und überprüfen
Sie, ob es bei dem Gerät Anzeichen für ein
Problem gibt.
Wenn ein Gerätefehler angezeigt wird, finden
Sie Einzelheiten zur Fehlerbehebung in der
Windows-Hilfe.
[Error No.:/Fehler-Nr.:] 300 wird angezeigt
Ursache
Das Gerät ist nicht
bereit.
Maßnahme
Stellen Sie sicher, dass die Anzeige [Power]
(On/Off) grün leuchtet.
Schalten Sie das Gerät ein, wenn die Anzeige
[Power] (On/Off) nicht leuchtet.
Wenn die Anzeige [Power] (On/Off) grün
blinkt, wird das Gerät gerade initialisiert.
Warten Sie, bis die Anzeige [Power] (On/
Off) nicht mehr blinkt und grün leuchtet.
Wenn die [Alarm]-Anzeige orange leuchtet,
ist unter Umständen ein Fehler im Gerät
aufgetreten. Ausführliche Anweisungen zum
Beheben des Fehlers finden Sie unter Eine
Fehlermeldung wird auf der LCD-Anzeige
ausgegeben.
Das Gerät ist nicht
ordnungsgemäß
angeschlossen.
Stellen Sie sicher, dass das USB-Kabel
zwischen Ihrem Gerät und dem Computer
richtig angeschlossen ist.
Wenn Sie einen USB-Hub oder ein
ähnliches Gerät verwenden, entfernen Sie
es, und schließen Sie das Gerät direkt an
den Computer an. Wiederholen Sie
anschließend den Druckvorgang. Wenn der
Druckvorgang normal gestartet wird, liegt
ein Problem mit dem Verteilergerät vor.
Wenden Sie sich für weitere Informationen
an den Verkäufer des Verteilergeräts.
Es besteht auch die Möglichkeit, dass
das Problem durch das USB-Kabel
verursacht wird. Tauschen Sie das USBKabel aus, und wiederholen Sie den
Druckvorgang.
Ihr Gerät ist im
Dialogfeld [Print/
Drucken] unter
[Printer/Drucker]
nicht ausgewählt.
Ihr Gerät ist im Dialogfeld [Print/Drucken]
unter [Printer/Drucker] nicht ausgewählt.
Falls der Gerätename Ihres Druckers unter
[Printer/Drucker] nicht angezeigt wird,
befolgen Sie die unten stehenden
Anweisungen, um zu überprüfen, ob der
Treiber für das Gerät auf dem Computer
installiert ist.
(1) Wählen Sie [Print & Fax
Preferences/Systemeinstellung
Drucken & Faxen] unter [Printer/
Drucker] aus.
Wählen Sie bei Verwendung von Mac OS
X 10.2.8 oder 10.3.x die Option [Edit Printer
List/Druckerliste bearbeiten] unter
[Printer/Drucker] aus.
(2) Stellen Sie sicher, dass der
Gerätename Ihres Druckers in der
Druckerliste ausgewählt ist und das
Kontrollkästchen aktiviert ist.
Vergewissern Sie sich bei Verwendung von
Mac OS X 10.2.8, dass der Gerätename Ihres
Druckers unter [Printer List/Druckerliste]
angezeigt wird.
(3) Falls der Gerätename nicht angezeigt
wird, klicken Sie auf [Add(+)/Hinzufügen
(+)], um das Gerät hinzuzufügen.
Falls Sie das Gerät nicht hinzufügen können,
befolgen Sie die Einrichtungsanweisungen zum
erneuten Installieren der MP-Treiber.
[Error No.:/Fehler-Nr.:] 1700/1710 wird angezeigt
Ursache
Maßnahme
Der
Siehe „<REQ. SERVICE SOON> (SERVICE
Tintenauffangbehälter BALD ERFORD.) unter Eine Fehlermeldung
ist fast voll.
wird auf der LCD-Anzeige ausgegeben.
[Error No.:/Fehler-Nr.:] 2001 wird angezeigt
Ursache
Keine Reaktion von
der angeschlossenen
Digitalkamera bzw.
dem angeschlossenen
Digitalvideocamcorder /
Die angeschlossene
Digitalkamera bzw. der
angeschlossene
Digitalcamcorder ist
mit diesem Gerät nicht
kompatibel.
Maßnahme
Siehe „<INCOMPATIBLE CAMERA>
(KAMERA NICHT GEFUND.)“ unter Eine
Fehlermeldung wird auf der LCD-Anzeige
ausgegeben.
[Error No.:/Fehler-Nr.:] 2002 wird angezeigt
Ursache
Maßnahme
Ein PictBridgekompatibles Gerät ist
über einen USB-Hub
mit dem Drucker
verbunden.
Siehe „<UNSUPPORTED USB HUB> (USBHUB N. UNTERSTÜ.)“ unter Eine
Fehlermeldung wird auf der LCD-Anzeige
ausgegeben.
Sonstige Fehlermeldungen
Ursache
Eine der folgenden
WindowsFehlermeldungen
wird außerhalb des
Druckerstatusmonitors
angezeigt.
Maßnahme
„Could not spool successfully
due to insufficient disk space/
Spool-Vorgang konnte aufgrund
von unzureichendem
Festplattenspeicher nicht
ausgeführt werden“
Geben Sie Festplattenspeicher frei, indem
Sie nicht mehr benötigte Dateien löschen.
„Could not spool successfully
due to insufficient memory/SpoolVorgang konnte aufgrund von
unzureichendem Arbeitsspeicher
nicht ausgeführt werden“
Vergrößern Sie die verfügbare
Speicherkapazität, indem Sie andere
ausgeführte Anwendungen schließen.
Wenn Sie weiterhin nicht drucken können,
starten Sie den Computer neu, und
versuchen Sie es erneut.
„Printer driver could not be found/
Druckertreiber konnte nicht
gefunden werden“
Deinstallieren Sie die MP-Treiber
entsprechend den Anweisungen im OnlineHandbuch Druckerhandbuch für PCs, und
installieren Sie sie anschließend neu.
„Could not print Application name File name/Druck nicht möglich Name
der Anwendung - Name der Datei“
Versuchen Sie erneut, den Druckauftrag
auszuführen, sobald der aktuelle Auftrag
abgeschlossen ist.
Windows-spezifische Probleme
Der Druckerstatusmonitor wird nicht angezeigt
Ursache
Der
Druckerstatusmonitor
ist nicht aktiviert.
Maßnahme
Stellen Sie sicher, dass im Menü [Option/
Optionen] des Druckerstatusmonitors die
Option [Enable Status Monitor/
Statusmonitor aktivieren] ausgewählt
ist.
(1) Öffnen Sie das Dialogfeld für die
Druckereigenschaften.
Siehe Direktes Öffnen des Dialogfelds für die
Druckereigenschaften über die
Systemsteuerung.
(2) Klicken Sie auf der Registerkarte
[Maintenance/Wartung] auf [View
Printer Status/Druckerstatus
anzeigen].
(3) Aktivieren Sie das Kontrollkästchen
[Enable Status Monitor/
Statusmonitor aktivieren] im Menü
[Option/Optionen].
Fehlermeldung wird auf PictBridge-kompatiblem
Gerät angezeigt
Im Folgenden werden mögliche Fehler aufgeführt, die auftreten können, wenn Sie direkt von
einem PictBridge-kompatiblen Gerät drucken, sowie die betreffenden Gegenmaßnahmen.
Hinweis
In diesem Abschnitt werden Fehler erläutert, die auf PictBridge-kompatiblen
Geräten von Canon angezeigt werden.
Die Fehlermeldungen und Vorgehensweisen können je nach PictBridgekompatiblem Gerät unterschiedlich sein.
Bei Fehlern, die auf einem nicht von Canon stammenden PictBridgekompatiblen Gerät angezeigt werden, müssen Sie die Meldung auf der LCDAnzeige prüfen, um den Fehler zu beheben. Ausführliche Informationen hierzu
finden Sie unter Eine Fehlermeldung wird auf der LCD-Anzeige ausgegeben.
Weitere Informationen zu den Fehlern, die auf dem PictBridge-kompatiblen
Gerät angezeigt werden, und zu Lösungsmöglichkeiten finden Sie außerdem im
Handbuch des Geräts. Wenden Sie sich bei anderen Problemen mit einem
PictBridge-kompatiblen Gerät an den Hersteller.
Fehlermeldung
auf PictBridgekompatiblem
Gerät
[Printer in use/
Druckvorgang läuft]
Maßnahme
Wenn das Gerät mithilfe des Computers
druckt oder sich gerade im Aufwärmprozess
befindet, müssen Sie warten, bis der Vorgang
abgeschlossen ist. Wenn das Gerät
druckbereit ist, wird automatisch mit dem
Ausdruck begonnen.
Beim ersten Druckvorgang nach der Änderung
des Medientyps wird unter Umständen eine
Meldung auf der LCD-Anzeige des Geräts
angezeigt, die Sie dazu auffordert, die Position
des Papierstärkehebels zu prüfen. Überprüfen
Sie bei Anzeige dieser Meldung die Position
des Papierstärkehebels, und drücken Sie die
Taste [OK] am Gerät.
[No paper/Kein
Papier mehr]
Legen Sie Papier in das hintere Fach, und
wählen Sie [Continue/Weiter]* im Display
des PictBridge-kompatiblen Geräts.
* Zum Fortsetzen des Druckvorgangs können
Sie am Drucker die Taste [OK] drücken, statt
die Option [Continue/Weiter] an der
Kamera auszuwählen.
[Paper Error/
Papierfehler]
Öffnen Sie das Papierausgabefach. Der
Druckvorgang wird fortgesetzt.
[Paper jam/
Papierstau]
Wählen Sie im Display des PictBridgekompatiblen Geräts die Option [Stop/
Stopp], um den Druckvorgang abzubrechen.
Entfernen Sie das gestaute Papier, legen Sie
neues Papier ein, drücken Sie die Taste [OK]
am Gerät, und starten Sie den Druckvorgang
erneut.
[Printer cover open/
Druckerabdeckung
offen]
Schließen Sie die Scaneinheit
(Druckerabdeckung) am Gerät.
[No print head/Kein
Druckkopf]
Die FINE-Tintenpatrone (FINE Cartridge) ist
nicht eingesetzt oder möglicherweise nicht mit
diesem Gerät kompatibel.
Einzelheiten zum Beheben dieses Fehlers
finden Sie unter <CHECK INK> (TINTE
PRÜFEN) U051/U052/U053/U059 in Eine
Fehlermeldung wird auf der LCD-Anzeige
ausgegeben.
[Waste tank full/
Tintenauffangbehälter
voll]/
[Ink absorber full/
Tintenauffangbehälter
voll]
Der Tintenauffangbehälter ist fast voll.
Einzelheiten zum Beheben dieses Fehlers
finden Sie unter <REQ. SERVICE SOON>
(SERVICE BALD ERFORD.) unter Eine
Fehlermeldung wird auf der LCD-Anzeige
ausgegeben.
[No ink/Keine Tinte
mehr]/
[Ink cassette error/
Fehler im Farbband]
Es ist möglicherweise keine Tinte mehr
in der FINE-Tintenpatrone (FINE Cartridge)
vorhanden.
Die FINE-Tintenpatrone (FINE Cartridge)
ist unter Umständen nicht korrekt eingesetzt
oder nicht mit diesem Gerät kompatibel.
Überprüfen Sie die auf dem LCD angezeigte
Fehlermeldung und treffen Sie die
entsprechende Maßnahme zur Behebung des
Fehlers.
Siehe Eine Fehlermeldung wird auf der LCDAnzeige ausgegeben.
[Hardware Error/
Hardware Fehler]
Es sind Fehler bei den FINE-Tintenpatronen
(FINE Cartridges) aufgetreten. Tauschen Sie
die FINE-Tintenpatrone (FINE Cartridge) aus.
Siehe Austauschen einer FINE-Tintenpatrone
(FINE Cartridge).
[Printer error/
Drucker Fehler]
Möglicherweise ist ein Fehler aufgetreten, der
eine Wartung erforderlich macht. (Die Anzeige
[Power] (On/Off) und die [Alarm]-Anzeige
blinken abwechselnd grün bzw. orange.)
Entfernen Sie das USB-Kabel zwischen
Drucker und PictBridge-kompatiblem Gerät,
schalten Sie den Drucker aus, und ziehen Sie
das Netzkabel des Druckers aus der
Steckdose. Schließen Sie den Drucker nach
einer Weile wieder an, schalten Sie ihn ein,
und verbinden Sie das PictBridge-kompatible
Gerät erneut mit dem Drucker.
Wenn der Fehler erneut auftritt, wenden Sie
sich an den Kundendienst von Canon.
Probleme beim Scannen
ScanGear startet nicht
Ursache
Der Scannertreiber
(ScanGear) wurde
nicht installiert.
Maßnahme
Befolgen Sie die Einrichtungsanweisungen
zum erneuten Installieren der MP-Treiber.
Andere Scanprobleme
Informationen hierzu finden Sie im Scanner-Handbuch (Online-Handbuch).
Probleme beim Empfangen von Faxen
Das Empfangen und Drucken eines Fax ist nicht möglich
Ursache
Das Gerät ist nicht
eingeschaltet.
Der Gerätespeicher
ist voll.
Während des
Empfangs ist ein
Fehler aufgetreten.
Maßnahme
Sie können keine Faxe empfangen,
wenn das Gerät ausgeschaltet ist. Schalten
Sie das Gerät mithilfe der Taste [ON/OFF]
ein.
Nach einem Stromausfall oder nach dem
Ziehen des Netzkabels müssen Sie die
Taste [ON/OFF] drücken, um das Gerät
einzuschalten.
Drucken oder löschen Sie Dokumente im
Speicher (siehe Drucken oder Löschen eines
Dokuments im Arbeitsspeicher), um freien
Speicherplatz zu erhalten. Bitten Sie
anschließend den Absender, das Fax erneut
zu senden.
Überprüfen Sie, ob auf der LCD-Anzeige
eine Fehlermeldung angezeigt wird. Siehe
Eine Fehlermeldung wird auf der LCDAnzeige ausgegeben.
Drucken Sie den Aktivitätsbericht, und
überprüfen Sie ihn auf Fehler. See
Manuelles Drucken des Aktivitätsberichts.
Die Telefonleitung ist Überprüfen Sie, ob die Telefonleitung korrekt
nicht ordnungsgemäß mit dem Anschluss für die Telefonleitung und
verbunden.
das Telefon (oder ein anderes externes Gerät
wie ein Anrufbeantworter oder ein
Computermodem) korrekt mit Anschluss für
externe Geräte verbunden ist. Weitere
Informationen hierzu finden Sie in der
Einrichtungsanweisung.
Es ist ein anderes
Papierformat als A4,
Letter oder Legal*
eingelegt.
Wenn ein anderes Papierformat als A4, Letter
oder Legal* eingelegt ist, werden eingehende
Faxe nicht gedruckt, sondern gespeichert.
Ändern Sie die Einstellung für das
Papierformat in A4, Letter oder Legal*, und
drücken Sie dann am Gerät die Taste [OK].
Das Gerät befindet
sich nicht im
geeigneten
Empfangsmodus.
Überprüfen Sie die Einstellungen für den
Empfangsmodus, und wählen Sie ggf. einen
für Ihre Verbindung passenden Modus.
<FAX ONLY MODE> (NUR FAXBETRIEB)
Weitere Informationen finden Sie unter Wenn
Sie Faxe nur automatisch empfangen möchten
oder eine separate Telefonleitung nur für Faxe
haben:.
<TEL PRIORITY MODE>
(TELPRIORITÄTSMOD.)
Weitere Informationen finden Sie unter Wenn
Sie eine Telefonleitung für sowohl Faxanrufe
als auch Telefonanrufe nutzen, aber häufiger
Telefonanrufe tätigen:.
<FAX PRIORITY MODE>
(FAXPRIORITÄTSMOD.)
Weitere Informationen finden Sie unter Wenn
Sie eine Telefonleitung für Fax- und
Telefonanrufe nutzen und Faxe automatisch
empfangen möchten:.
<DRPD> (DRPD)
Weitere Informationen erhalten Sie unter
Wenn Sie über Ihre Telefongesellschaft einen
DRPD-Dienst (Distinctive Ring Pattern
Detection) aktiviert haben (nur in den USA und
Kanada verfügbar):.
<NETWORK SWITCH> (NETWORK
SWITCH)
Weitere Informationen erhalten Sie unter
Wenn Ihr Gerät anhand des Ruftonmusters
automatisch zwischen Fax- und
Telefonanrufen wechseln soll (Network
Switch):.
* Das Format Legal ist in einigen Ländern oder Regionen unter Umständen nicht verfügbar.
Das Gerät schaltet nicht automatisch zwischen Telefon- und
Faxanrufen um
Ursache
Der in der unteren
linken Ecke der LCDAnzeige angezeigte
Empfangsmodus ist
auf <FAX ONLY
MODE> (NUR FAXBETRIEB) gestellt.
Maßnahme
Wenn der Empfangsmodus auf <FAX ONLY
MODE> (NUR FAX-BETRIEB) eingestellt
ist, ist eine automatische Umschaltung
zwischen Fax- und Telefonanrufen nicht
möglich. Stellen Sie den Empfangsmodus auf
<TEL PRIORITY MODE>
(TELPRIORITÄTSMOD.), <FAX
PRIORITY MODE>
(FAXPRIORITÄTSMOD:), <DRPD>
(DRPD)*1 oder <NETWORK SWITCH>
(NETWORK SWITCH)*2.
Ist der Empfangsmodus auf <TEL
PRIORITY MODE>
(TELPRIORITÄTSMOD.) eingestellt,
schließen Sie einen Anrufbeantworter an das
Gerät an, und überprüfen Sie, dass eine
Ansage abgespielt wird, wenn der
Anrufbeantworter einen Anruf entgegen
nimmt.
*1
Diese Einstellung ist nur für die USA und Kanada verfügbar.
*2
Diese Einstellung ist in einigen Ländern oder Regionen unter Umständen nicht verfügbar.
Die Qualität der empfangenen Faxe ist schlecht
Ursache
<ECM RX> (ECM
EMPF.) ist auf
<OFF> (AUS)
gesetzt.
Maßnahme
Wählen Sie für <ECM RX> (ECM EMPF.)
die Option <ON> (EIN). Weitere
Informationen finden Sie unter <ECM RX>
(ECM EMPF.).
Das
Originaldokument
oder das Faxgerät
des Absenders ist
verschmutzt.
Die ECM-Sendebzw.
Empfangsfunktion ist
nicht aktiviert, obwohl
die Leitung/
Verbindung schlecht
ist.
Die Bildqualität des Fax hängt vor allem vom
Faxgerät des Absenders ab. Setzen Sie sich
mit dem Absender in Verbindung, und lassen
Sie überprüfen, ob der Scan-Bereich des
Faxgeräts schmutzig ist.
Wählen Sie am Gerät für <ECM RX>
(ECM EMPF.) die Option <ON> (EIN).
Weitere Informationen finden Sie unter
<ECM RX> (ECM EMPF.).
Setzen Sie sich mit dem Absender in
Verbindung, und lassen Sie überprüfen, ob
die ECM-Sendefunktion bei seinem Gerät
aktiviert ist.
Wenn das Faxgerät des Absenders oder
Empfängers nicht ECM-kompatibel ist, wird
das Fax im Standardmodus gesendet bzw.
empfangen.
Verringern Sie die
Empfangsstartgeschwindigkeit. Weitere
Informationen finden Sie unter <RX START
SPEED> (EMPF STARTGESCHW.).
Wiederholte Fehler beim Empfangen eines Fax
Ursache
Der Zustand der
Telefonleitung oder
die Verbindung ist
schlecht.
Maßnahme
Verringern Sie die
Empfangsstartgeschwindigkeit. Weitere
Informationen finden Sie unter <RX START
SPEED> (EMPF STARTGESCHW.).
Wenn eine schlechte Verbindung vorliegt,
kann der Fehler evtl. durch Verringern der
Empfangsstartgeschwindigkeit behoben
werden.
Das Faxgerät des
Absenders
funktioniert nicht
ordnungsgemäß.
Setzen Sie sich mit dem Absender in
Verbindung, und lassen Sie überprüfen, ob
das Faxgerät ordnungsgemäß funktioniert.
Probleme beim Senden von Faxen
Senden von Faxen nicht möglich
Ursache
Das Gerät ist nicht
eingeschaltet.
Maßnahme
Sie können keine Faxe senden,
wenn das Gerät ausgeschaltet ist.
Schalten Sie das Gerät mithilfe der
Taste [ON/OFF] ein.
Nach einem Stromausfall oder
nach dem Ziehen des Netzkabels
müssen Sie die Taste [ON/OFF]
drücken, um das Gerät
einzuschalten.
Die Anzeige [In Use/
Memory] (Betriebs-/
Speicheranzeige) blinkt.
Es wird ein anderes Dokument aus
dem Speicher gesendet. Warten Sie,
bis das Gerät das Senden beendet
hat.
Die Telefonleitung ist mit dem
Anschluss für ein externes
Gerät verbunden.
Verbinden Sie sie mit dem Anschluss
für die Telefonleitung. Weitere
Informationen hierzu finden Sie in den
Einrichtungsanweisungen.
Wenn Sie immer noch kein Fax
senden können, besteht ein Problem
mit der Telefonleitung. Nehmen Sie
Kontakt mit der Telefongesellschaft
und dem Hersteller Ihres
Terminaladapters oder
Telefonadapters auf.
Der Telefonleitungstyp ist
nicht korrekt eingestellt.
Wenn der Telefonleitungstyp nicht
korrekt eingestellt ist, können Sie
Faxe empfangen, aber nicht
versenden. Überprüfen Sie in diesem
Fall die Einstellung des
Telefonleitungstyps, und ändern Sie
sie gegebenenfalls. Weitere
Informationen finden Sie unter
Einstellen des Telefonleitungstyps.
Versuchen Sie nach einem Moment
<DIAL TONE DETECT>
(WÄHLTONERKENNUNG) das Fax erneut zu senden. Wenn Sie
das Fax weiterhin nicht senden
ist auf <ON> (EIN) gestellt.
können, setzen Sie <DIAL TONE
DETECT>
(WÄHLTONERKENNUNG) auf
<OFF> (AUS).
Die Faxnummer ist nicht
ordnungsgemäß in einem
Wahl-Eintrag gespeichert.
Während der Übertragung ist
ein Fehler aufgetreten.
Vergewissern Sie sich, dass die
Faxnummer richtig im Wahl-Eintrag
gespeichert ist. Weitere Informationen
finden Sie unter Speichern von CodeWahl-Einträgen.
Überprüfen Sie, ob auf der LCDAnzeige eine Fehlermeldung
angezeigt wird. Siehe Eine
Fehlermeldung wird auf der LCDAnzeige ausgegeben.
Drucken Sie den
Aktivitätsbericht, und überprüfen
Sie ihn auf Fehler. Weitere
Informationen finden Sie unter
Manuelles Drucken des
Aktivitätsberichts.
Es ist kein Wahlton zu hören.
Überprüfen Sie, ob die Telefonleitung
am richtigen Anschluss
angeschlossen ist. Wenn sie richtig
angeschlossen ist, besteht ein
Problem mit Ihrer Telefonleitung.
Wenden Sie sich an den
Telefonanbieter.
Das Dokument ist nicht
korrekt eingelegt.
Entfernen Sie das Dokument, und
legen Sie es dann erneut auf die
Glasauflagefläche oder den ADF.
Siehe Einlegen von
Originaldokumenten.
Auf der LCD-Anzeige wird ein
Faxziel angezeigt.
Es wird ein anderes Dokument aus
dem Speicher gesendet. Warten Sie,
bis das Gerät das Senden beendet
hat.
Es liegt ein Druckerfehler vor.
Beheben Sie den Druckerfehler.
Wenn kein Papier mehr vorhanden
ist, legen Sie Papier ein.
Wenn Sie es eilig haben, können Sie
das Fax auch vor dem Beheben des
Druckerfehlers senden, indem Sie die
Taste [Stop/Reset] drücken.
Drücken Sie in diesem Fall nach der
Faxübertragung die Taste [FAX], um
die Faxe im Speicher zu drucken.
Senden von Faxen mit guter Qualität nicht möglich
Ursache
Maßnahme
Das Dokument ist
nicht korrekt
eingelegt, oder die
Glasauflagefläche
bzw. die Innenseite
des Vorlagendeckels
oder der ADF ist
schmutzig.
Entfernen Sie das Dokument, und legen
Sie es dann erneut auf die
Glasauflagefläche oder den ADF. Siehe
Einlegen von Originaldokumenten.
Die Einstellungen für
die Bildqualität oder
den Scankontrast
sind für das
Dokument nicht
geeignet.
Wählen Sie auf der LCD-Anzeige für das
Dokument eine geeignete Bildqualität und
einen geeigneten Scankontrast aus. Weitere
Informationen finden Sie unter Anpassen des
Scankontrasts oder der Bildqualität
(Faxauflösung).
Das
Originaldokument
wurde mit der
falschen Seite nach
oben eingelegt.
Wenn Sie das Dokument auf die
Glasauflagefläche legen, muss die zu
scannende Seite nach unten weisen.
Wenn Sie das Dokument in den ADF legen,
muss die zu scannende Seite nach oben
zeigen.
Sie versuchen, dicke
Dokumente (max.
0,39 Zoll / 10 mm)
oder gewellte
Dokumente zu
scannen.
Drücken Sie den Vorlagendeckel während des
Scannens mit den Händen nach unten.
Reinigen Sie die Glasauflagefläche, die
Innenseite des Vorlagendeckels oder den
ADF, und legen Sie dann erneut das
Dokument ein. Siehe Reinigen des Geräts.
Wiederholte Fehler beim Senden eines Fax
Ursache
Der Zustand der
Telefonleitung oder
die Verbindung ist
schlecht.
Maßnahme
Verringern Sie die
Übertragungsstartgeschwindigkeit. Weitere
Informationen finden Sie unter <TX START
SPEED> (SEND STARTGESCHW.).
Wenn eine schlechte Verbindung vorliegt,
kann der Fehler evtl. durch Verringern der
Übertragungsstartgeschwindigkeit behoben
werden.
Telefonprobleme
Wählen nicht möglich
Ursache
Maßnahme
Die Telefonleitung ist Prüfen Sie, ob die Telefonleitung ist
nicht ordnungsgemäß ordnungsgemäß verbunden ist. Weitere
verbunden.
Informationen hierzu finden Sie in den
Einrichtungsanweisungen.
Der
Telefonleitungstyp ist
nicht korrekt
eingestellt.
Prüfen Sie die Einstellung für den
Telefonleitungstyp, und ändern Sie sie wie
erforderlich. Weitere Informationen finden Sie
unter Einstellen des Telefonleitungstyps.
Telefonverbindung wird während eines Anrufs getrennt
Ursache
Das Stromkabel, die
Telefonleitung oder
das Telefon (bzw. ein
anderes externes
Gerät wie ein
Anrufbeantworter
oder ein
Computermodem) ist
nicht richtig
angeschlossen.
Maßnahme
Vergewissern Sie sich, dass das Stromkabel,
die Telefonleitung oder das Telefon (bzw. ein
anderes externes Gerät wie ein
Anrufbeantworter oder ein Computermodem)
richtig angeschlossen ist.
Wenn das Problem weiterhin besteht
Wenn Sie das Problem mit den Hinweisen in diesem Kapitel nicht beheben können, wenden
Sie sich an den Händler des Geräts oder an den Kundendienst von Canon.
Die Mitarbeiter des Kundendiensts von Canon sind darin geschult, technischen Support zur
Zufriedenheit der Kunden anzubieten.
Vorsicht
Wenn das Gerät ungewöhnliche Geräusche oder Gerüche entwickelt oder
Rauch entsteht, schalten Sie es sofort aus. Ziehen Sie den Netzstecker aus der
Steckdose, und wenden Sie sich an den Händler oder an den Kundendienst von
Canon. Versuchen Sie niemals, das Gerät selbst zu reparieren oder
auseinander zu nehmen.
Versuche der eigenmächtigen Reparatur oder Demontage des Geräts durch
den Kunden führen zu einem Erlöschen jeglicher Gewährleistung, unabhängig
vom Ablaufdatum der Gewährleistung.
Halten Sie folgende Daten bereit, bevor Sie sich an den Kundendienst von Canon wenden:
Produktname: PIXMA XXX (wobei „XXX“ für den Namen Ihres Geräts steht)
* Der Name Ihres Geräts steht über der LCD-Anzeige und auf dem Deckblatt der
Kurzanleitung.
Seriennummer: siehe Etikett im Gerät
Ausführliche Beschreibung des Problems
Eigene Maßnahmen zum Beheben des Problems sowie Ergebnisse dieser
Maßnahmen
Anhang
Lieferumfang
Überprüfen Sie, ob die folgenden Teile in der Verpackung enthalten sind. Sollte eine
Komponente fehlen oder beschädigt sein, wenden Sie sich an den Kundendienst von Canon.
[Installations-CD-ROM]
Einfache Installationsanleitung (Einrichtungsanweisungen)
Kurzanleitung
Schwarze und farbige FINE-Tintenpatronen (FINE Cartridges) von Canon
Netzkabel
Telefonkabel
* Ein USB-Kabel ist zum Anschließen des Geräts an den Computer erforderlich.
Druckbereich
Um eine optimale Druckqualität zu gewährleisten, wird an den Rändern jedes Druckmediums
ein gewisser Bereich freigelassen. Der tatsächliche bedruckbare Bereich entspricht dem
Bereich innerhalb dieser Ränder.
Hinweis
Randloser Druck
Durch Auswahl der Option Randloser Druck können Sie randlose Drucke erstellen.
Bei Verwendung der Option Randloser Druck können die Ränder geringfügig
abgeschnitten werden, da das gedruckte Bild vergrößert wird, um die Seite
vollständig auszufüllen.
Für die Funktion Randloser Druck können Sie die folgenden Papiertypen
verwenden.
- [Photo Paper Pro PR-101/Professional Fotopapier PR-101]
- [Glossy Photo Paper GP-401/Foto Glanzpapier GP-401] / [Glossy Photo
Paper „Everyday Use“ GP-501/Fotoglanzpapier für den alltäglichen Einsatz
GP-501]
- [Photo Paper Glossy GP-502/Foto Glanzpapier GP-502]
- [Photo Paper Plus Glossy PP-101/Fotoglanzpapier Plus PP-101]
- [Photo Paper Plus Double Sided PP-101D/Fotopapier Plus Doppelseitig PP101D]*
- [Photo Paper Plus Semi-gloss SG-101, SG-201/Photo Papier Plus, SeidenGlanz SG-101, SG-201]
- [Matte Photo Paper MP-101/Fotopapier Matt MP-101]
* Dieses Papier kann nur beim Drucken über den Computer verwendet werden.
Die Verwendung der Funktion [Borderless Printing/Randloser Druck] mit einem
anderen Papiertyp kann die Druckqualität erheblich beeinträchtigen und
Ausdrucke mit geänderten Farben ergeben.
Die Verwendung der Funktion [Borderless Printing/Randloser Druck] mit
Normalpapier kann zu Ausdrucken mit minderer Qualität führen. Verwenden Sie
Normalpapier daher nur zu Testzwecken. Sie können den randlosen Druck nur
auf Normalpapier durchführen, wenn Sie über den Computer drucken.
Je nach Papiertyp kann durch den randlosen Druck die Druckqualität am
oberen und unteren Rand des Papiers reduziert werden, oder die Tinte kann
verschmieren.
Empfohlener Druckbereich
(dunkelblau):
Canon empfiehlt, innerhalb dieses
Bedruckbarer Bereich
(hellblau):
Der Bereich, in dem Drucken möglich
Bereichs zu drucken (
)
)
ist (
Das Drucken in diesem Bereich kann
sich jedoch negativ auf die
Druckqualität oder die Präzision der
Papierzuführung auswirken.
Siehe A5, A4, B5, [4" x 6" / 101,6 x 152,4 mm], [4" x 8" / 101,6 x 203,2 mm], [5" x 7" / 127,0 x
177,8 mm], [8" x 10" / 203,2 x 254,0 mm], [Credit Card/Kreditkarte], [Wide].
Siehe [Letter], [Legal].
Siehe Umschläge.
A5, A4, B5, [4" x 6" / 101,6 x 152,4 mm], [4" x 8" / 101,6 x 203,2
mm], [5" x 7" / 127,0 x 177,8 mm], [8" x 10" / 203,2 x 254,0 mm],
[Credit Card/Kreditkarte], [Wide]
Format
Bedruckbarer Bereich (Breite x
Höhe)
A5
5,56 x 7,95 Zoll / 141,2 x 202,0 mm
A4
8,00 x 11,38 Zoll / 203,2 x 289,0 mm
B5
6,90 x 9,80 Zoll / 175,2 x 249,0 mm
[4" x 6" / 101,6 x 152,4 mm]
3,73 x 5,69 Zoll / 94,8 x 144,4 mm
[4" x 8" / 101,6 x 203,2 mm]
*
3,73 x 7,69 Zoll / 94,8 x 195,2 mm
[5" x 7" / 127,0 x 177,8 mm]
4,73 x 6,69 Zoll / 120,2 x 169,8 mm
[8" x 10" / 203,2 x 254,0
mm]
7,73 x 9,69 Zoll / 196,4 x 246,0 mm
[Credit Card/Kreditkarte]
1,86 x 3,07 Zoll / 47,2 x 78,0 mm
[Wide]
3,73 x 6,80 Zoll / 94,8 x 172,6 mm
* Dieses Seitenformat kann nur beim Drucken über den Computer verwendet werden.
Empfohlener Druckbereich
Bedruckbarer Bereich
[Letter], [Legal]
Format
Bedruckbarer Bereich (Breite x Höhe)
[Letter]
8,00 x 10,69 Zoll / 203,2 x 271,4 mm
[Legal]
8,00 x 13,69 Zoll / 203,2 x 347,6 mm
Empfohlener Druckbereich
Bedruckbarer Bereich
Umschläge
Format
Bedruckbarer Bereich (Breite x
Höhe)
[European DL/Umschlag
DL]*
4,06 x 7,12 Zoll / 103,2 x 180,8 mm
[US Comm. Env. #10/USUmschlag #10]*
3,86 x 7,96 Zoll / 98,0 x 202,1 mm
* Umschläge können nur beim Drucken über den Computer verwendet werden.
Empfohlener Druckbereich
Deinstallieren der Online-Handbücher
Gehen Sie wie folgt vor, um alle auf Ihrem Computer installierten Online-Handbücher zu
deinstallieren.
Dabei werden alle installierten Online-Handbücher in einem Schritt entfernt.
1 Klicken Sie auf [Start] > [All Programs/Alle Programme]
([Programs/Programme] in Windows 2000) > [Canon XXX
Manual/Canon XXX Handbuch] (wobei „XXX“ für den Namen
des Geräts steht) > [Uninstall/Deinstallieren].
2 Klicken Sie auf [OK], wenn eine Bestätigungsmeldung angezeigt
wird.
Hinweis
Wenn eine Aufforderung zum Neustarten des Computers angezeigt
wird, klicken Sie auf [OK], um den Computer neu zu starten.
Deinstallieren des Druckerhandbuchs für PCs
Das Druckerhandbuch für PCs wird beim Deinstallieren der Druckertreiber ebenfalls
deinstalliert.
Hinweis
Weitere Informationen zum Deinstallieren des Druckertreibers erhalten
Sie im Online-Handbuch Druckerhandbuch für PCs.
Deinstallieren des Scanner-Handbuchs
1 Doppelklicken Sie auf der Festplatte auf [Library],
[Application Support], [Canon], [ScanGear], [Resources/
Ressourcen] und [Help/Hilfe].
2 Ziehen Sie die Hilfedatei in den Papierkorb.
3 Ziehen Sie das Symbol für das [XXX On-screen manual/XXX
Online-Handbuch] (wobei „XXX“ für den Gerätenamen Ihres
Druckers steht) auf Ihrem Desktop in den Papierkorb.
Deinstallieren der anderen Online-Handbücher
1 Wählen Sie im Menü [Go/Gehe zu] die Option [Applications/
Programme] aus.
2 Doppelklicken Sie auf den Ordner [Canon Utilities] und
anschließend auf [IJ Manual/IJ-Handbuch].
3 Ziehen Sie den Ordner, der nach Ihrem Drucker benannt ist, in
den Papierkorb.
4 Ziehen Sie das Symbol für das [XXX On-screen manual/XXX
Online-Handbuch] (wobei „XXX“ für den Gerätenamen Ihres
Druckers steht) auf Ihrem Desktop in den Papierkorb.
Transport des Geräts
Verpacken Sie das Gerät in der Originalverpackung, wenn es transportiert oder längere Zeit
gelagert wird.
Wenn die Originalverpackung nicht mehr vorhanden ist, verpacken Sie das Gerät vorsichtig
und mit ausreichend Schutzmaterial in einem stabilen Karton.
Wichtig
Verpacken Sie das Gerät mit installierten FINE-Tintenpatronen (FINE Cartridges).
1 Schalten Sie das Gerät aus.
2 Stellen Sie sicher, dass die Anzeige [Power] (On/Off) nicht
leuchtet, und trennen Sie das Gerät von der Stromversorgung.
Wichtig
Trennen Sie das Gerät nicht von der Stromversorgung, wenn die
Anzeige [Power] (On/Off) leuchtet oder grün blinkt, da dies zu
Fehlfunktionen oder einer Beschädigung des Geräts führen kann,
wodurch unter Umständen keine Druckvorgänge mehr ausgeführt
werden können.
3 Schließen Sie die Erweiterung des Papierausgabefachs, und
schließen Sie dann die Papierstütze und das Papierausgabefach
selbst.
4 Entfernen Sie das Druckerkabel vom Gerät und vom Drucker, und
ziehen Sie dann das Netzkabel aus dem Gerät.
5 Sichern Sie alle Abdeckungen des Geräts mit Klebeband, damit
sie sich während des Transports nicht öffnen. Verpacken Sie das
Gerät dann in einem Plastikbeutel.
6 Polstern Sie das Gerät beim Einpacken seitlich mit schützendem
Verpackungsmaterial.
Vorsicht
Transportieren und lagern Sie das Gerät nicht schräg, senkrecht oder
auf dem Kopf, da hierdurch Tinte austreten und das Gerät beschädigt
werden kann.
Versand des Geräts
Führen Sie folgende Schritte aus, bevor Sie das Gerät per Kurierdienst versenden:
Verschließen Sie die Klappe des Kartons sicher mit stabilem Klebeband.
Beschriften Sie den Karton gut sichtbar mit dem Hinweis „Vorsicht, zerbrechlich!“.
Öffnen des Dialogfelds für die Druckereigenschaften
(Windows)
Das Dialogfeld für die Druckereigenschaften kann entweder aus einer Anwendung oder direkt
über das Windows-Menü [Start] geöffnet werden.
Hinweis
Das Dialogfeld für die Druckereigenschaften kann auch über die Anwendung [My
Printer] geöffnet werden. Doppelklicken Sie auf das Symbol [My Printer] auf dem
Desktop, und wählen Sie [Printer Settings/Druckereinstellungen].
* Die Anwendung [My Printer] ist in einigen Ländern oder Regionen unter
Umständen nicht verfügbar.
Öffnen des Dialogfelds für die Druckereigenschaften aus einem
Anwendungsprogramm
Führen Sie die folgenden Schritte aus, um die Druckeinstellungen vor dem Drucken
festzulegen.
Hinweis
Der Vorgang kann sich je nach verwendetem Programm
unterscheiden. Genauere Informationen finden Sie im Handbuch zur
Anwendung.
1 Wählen Sie in Ihrer Anwendung das Menü zum Drucken des
Dokuments aus.
Das Dialogfeld [Print/Drucken] wird durch Auswahl von [Print/Drucken] im Menü
[File/Datei] des Anwendungsprogramms geöffnet.
2 Stellen Sie sicher, dass [Canon XXX Printer/Canon XXX
Drucker] ausgewählt ist (wobei „XXX“ für den Gerätenamen Ihres
Druckers steht), und klicken Sie dann auf [Preferences/
Einstellungen] (oder [Properties/Eigenschaften]).
Das Dialogfeld für die Druckereigenschaften wird geöffnet.
Direktes Öffnen des Dialogfelds für die Druckereigenschaften über
die Systemsteuerung
Diese Methode wird verwendet, wenn Sie das Gerät warten oder gemeinsame
Druckeinstellungen für alle Anwendungen festlegen möchten.
Hinweis
Wenn Sie das Dialogfeld für die Druckereigenschaften über [Set
printer properties/Druckereigenschaften festlegen] im
Befehlsmenü (in anderen Windows-Betriebssystemen als Vista über
die Option [Properties/Eigenschaften] im Menü [File/Datei])
öffnen, werden die zur Windows-Funktion gehörenden Registerkarten
geöffnet (z. B. die Registerkarte [Ports/Anschlüsse]). Diese
Registerkarten werden nicht angezeigt, wenn das Dialogfeld mit
Druckereigenschaften über [Select printing preferences/
Druckeigenschaften auswählen] im Befehlsmenü (in anderen
Windows-Betriebssystemen als Vista über die Option [Printing
Preferences/Druckeinstellungen] im Menü [File/Datei]) oder
aus Anwendungen geöffnet wird. Nähere Informationen zu den zur
Windows-Funktion gehörenden Registerkarten finden Sie in der
Windows-Dokumentation.
1 Klicken Sie auf [Control Panel/Systemsteuerung] und
anschließend auf [Printer/Drucker] unter [Hardware and
Sound/Hardware und Sound].
Klicken Sie in Windows XP auf [Control Panel/Systemsteuerung] > [Printers
and other Hardware/Drucker und andere Hardware] > [Printers and
Faxes/Drucker und Faxgeräte].
Klicken Sie in Windows 2000 auf [Control Panel/Systemsteuerung] und dann auf
[Printers/Drucker].
2 Klicken Sie mit der rechten Maustaste auf das Symbol [Canon
XXX Printer/Canon XXX Drucker] (wobei „XXX“ für den
Gerätenamen Ihres Druckers steht), und wählen Sie dann die Option
[Properties/Eigenschaften].
Das Dialogfeld für die Druckereigenschaften wird geöffnet.
Hinweis
Weitere Informationen zum Festlegen der einzelnen Funktionen finden
Sie im Online-Handbuch Druckerhandbuch für PCs oder in der OnlineHilfe.
Öffnen der Dialogfelder [Page Setup/Seite einrichten]
und [Print/Drucken] (Macintosh)
Sie können die Dialogfelder [Page Setup/Seite einrichten] und [Print/Drucken] über
die Anwendung öffnen, die Sie gerade verwenden.
Öffnen des Dialogfelds [Page Setup/Seite einrichten]
Im Dialogfeld [Page Setup/Seite einrichten] können Sie vor dem Drucken die
Seiteneinstellungen festlegen.
1 Wählen Sie im Menü [File/Ablage] Ihrer Anwendung die Option
[Page Setup/Seite einrichten].
Das Dialogfeld [Page Setup/Seite einrichten] wird geöffnet.
Öffnen des Dialogfelds [Print/Drucken]
Im Dialogfeld [Print/Drucken] können Sie vor dem Drucken Druckeinstellungen
festlegen.
1 Wählen Sie im Menü [File/Ablage] Ihrer Anwendung die Option
[Print/Drucken].
Das Dialogfeld [Print/Drucken] wird geöffnet.
Öffnen des [Printer Setup Utility/DruckerDienstprogramms] ([Print Center]) (Macintosh)
Sie können das [Printer Setup Utility/Drucker- Dienstprogramms] entweder über den Finder
oder von der Anwendung aus öffnen, die Sie gerade verwenden.
Öffnen im Finder
1 Wählen Sie im Menü [Go/Gehe zu] die Option [Applications/
Programme] aus.
2 Doppelklicken Sie auf den Ordner [Utilities/
Dienstprogramme] und dann auf das Symbol für [Printer
Setup Utility/Drucker- Dienstprogramms].
Unter Mac OS X 10.2.8 doppelklicken Sie auf den Ordner [Utilities/
Dienstprogramme] und dann auf das Symbol [Print Center].
Das Dialogfeld [Printer List/Druckerliste] wird geöffnet.
Öffnen aus einem Anwendungsprogramm (nur Mac OS X 10.3.x
oder Mac OS X 10.2.8)
1 Öffnen Sie das Dialogfeld [Print/Drucken].
Siehe Öffnen des Dialogfelds [Print/Drucken].
2 Wählen Sie unter [Printer/Drucker] die Option [Edit Printer
List/Druckerliste bearbeiten].
Das Dialogfeld [Printer List/Druckerliste] wird geöffnet.
Öffnen von [Canon IJ Printer Utility] (Macintosh)
Führen Sie zum Öffnen von [Canon IJ Printer Utility] die folgenden Schritte aus.
1 Wählen Sie im Menü [Go/Gehe zu] die Option [Applications/
Programme] aus.
2 Doppelklicken Sie auf den Ordner [Utilities/
Dienstprogramme] und dann auf das Symbol für [Printer
Setup Utility/Drucker-Dienstprogramms].
Unter Mac OS X 10.2.8 doppelklicken Sie auf den Ordner [Utilities/
Dienstprogramme] und dann auf das Symbol [Print Center].
Das Dialogfeld [Printer List/Druckerliste] wird geöffnet.
3 Wählen Sie Ihren Drucker in der Liste [Name] aus, und klicken
Sie auf [Utility/Dienstprogramm].
Wählen Sie unter Mac OS X 10.2.8 den Gerätenamen Ihres Druckers in der Liste
[Name] aus, und klicken Sie auf [Configure/Konfigurieren].
4 Wählen Sie Ihren Drucker in der Liste [Product/Produkt] aus,
und klicken Sie auf [Maintenance/Wartung].
[Canon IJ Printer Utility] wird gestartet.
Hinweis
Weitere Informationen zum Festlegen der einzelnen Funktionen finden
Sie im Online-Handbuch Druckerhandbuch für PCs oder in der OnlineHilfe.
Faxtreiberhandbuch > Ein Fax senden
Ein Fax senden
Mit dem Faxtreiber können Sie Faxe aus Anwendungen heraus senden, die das Drucken von Dokumenten
unterstützen. Sie können nur jeweils einen Faxempfänger angeben. Es ist nicht möglich, ein Fax an zwei oder
mehrere Empfänger gleichzeitig zu senden.
Es wird nur die Schwarzweiß-Übertragung unterstützt.
1. Öffnen Sie das als Fax zu versendende Dokument in einer Anwendung (z. B. Word) und klicken Sie auf
den Befehl "Drucken". (Der Befehl Drucken... befindet sich im Menü Datei.)
2. Wählen Sie unter Drucker auswählen (Select Printer) oder Name im Dialogfeld Drucken (Print)
den Eintrag Canon XXXX FAX und klicken Sie dann auf Drucken (Print) oder OK.
(XXXX steht für den Namen Ihres Druckermodells.)
* Dialogfeld Drucken in NotePad
Hinweis
In diesem Dialogfeld können Sie das Papierformat und die Ausrichtung für das Faxen festlegen. Klicken Sie
zum Öffnen des Dialogfelds mit den Einstellungen auf Einstellungen (Preferences) oder Eigenschaften
(Windows 2000: Register Faxoptionen oder Eigenschaften) im Dialogfeld Drucken.
Weitere Informationen hierzu finden Sie in der Hilfe zum Faxtreiber.
3. Geben Sie den Namen und die Faxnummer des Empfängers an und klicken Sie auf Zu
Empfängerliste hinzufügen (Add to Recipient List). Sie können auch auf Adressbuch anzeigen...
(Display Address Book...) klicken, einen Empfänger aus der Empfängerliste auswählen, auf Zu
Empfängerliste hinzufügen (Add to Recipient List) und dann auf OK klicken.
Hinweis
Weitere Informationen zu gültigen Zeichen finden Sie in der Hilfe zum Faxtreiber.
Sie können den eingegebenen Empfänger zum Adressbuch hinzufügen, indem Sie auf In Adressbuch
aufnehmen... (Add to Address Book...) klicken.
Weitere Informationen zum Adressbuch finden Sie im folgenden Abschnitt.
Ein Adressbuch erstellen
4. Klicken Sie auf Jetzt senden (Send Now).
Wenn die Übertragung abgeschlossen ist, wird eine Bestätigungsmeldung angezeigt.
Wichtig
Wenn Sie ein Fax aufgrund einer Störung in der Telefonleitung nicht senden können, ziehen Sie das
Benutzerhandbuch (Online-Handbuch) zu Rate.
So brechen Sie einen Faxauftrag ab
Wenn Sie im Dialogfeld Fax senden (Send Fax) auf Jetzt senden (Send Now) klicken, wird das
Druckersymbol in der Taskleiste angezeigt. Doppelklicken Sie auf dieses Symbol, um die Liste der Faxaufträge
zu öffnen, die zur Übertragung ausstehen oder bereits gesendet wurden.
Klicken Sie mit der rechten Maustaste auf einen Druckauftrag und wählen Sie Abbrechen (Cancel), um die
Übertragung zu stoppen.
Adressbuch zum ersten Mal öffnen (Windows XP/Windows 2000)
Wenn Sie das Adressbuch unter Windows XP/Windows 2000 das erste Mal öffnen, wird das Dialogfeld
Windows-Adressbuch einrichten (Setup Windows Address Book) angezeigt.
So erstellen Sie ein Windows-Adressbuch (WAB-Datei) ausschließlich zum Faxen
Klicken Sie auf Neue Windows-Adressbuchdatei für MP erstellen. (Create new Windows Address
Book file for MP.) und anschließend auf OK.
Sie können diese Einstellung auch zu einem späteren Zeitpunkt ändern, um ein anderes Adressbuch zu
verwenden. Weitere Informationen hierzu finden Sie in der Hilfe zum Faxtreiber.
So verwenden Sie ein vorhandenes Windows-Adressbuch
Wählen Sie diese Option, wenn Sie keine neue, ausschließlich zum Faxen zu verwendende Adressbuchdatei
erstellen.
Klicken Sie auf Vorhandene Windows-Adressbuchdatei auswählen. (Select existing Windows
Address Book file.), wählen Sie eine Adressbuchdatei aus der Liste aus und klicken Sie auf OK.
Ein vorhandenes Windows-Adressbuch können Sie gemeinsam mit anderen Anwendungen nutzen, die
Windows-Adressbücher verwenden.
Diese Option kann nicht ausgewählt werden, wenn keine Windows-Adressbuchdatei erstellt wurde.
Wichtig
Detaillierte Informationen zum Öffnen des Windows-Adressbuchs (dem Standardadressbuch des
Betriebssystems) finden Sie in der Hilfe oder im Handbuch zu den Anwendungen, die das Windows-Adressbuch
verwenden.
Nach oben
Faxtreiberhandbuch > Ein Adressbuch erstellen
Ein Adressbuch erstellen
Sie können ein Fax senden, indem Sie einfach einen Empfänger aus dem Adressbuch auswählen. Sie können
den Namen des Empfängers, die Faxnummer und andere Angaben im Adressbuch speichern.
Hinweis
Unter Windows Vista kann ein Benutzer nur ein Adressbuch erstellen. Daher können Sie das Adressbuch
nicht ändern. Im Ordner [Adressbuch] (Windows-Adressbuch) können Sie einen Empfänger (Kontaktdaten) in
Form einer Adressbuchdatei (.contact-Datei) hinzufügen und ihn für andere Anwendungen freigeben.
Klicken Sie zum Öffnen des Windows-Adressbuchs auf Start, dann auf Alle Programme - Windows
Kontakte.
Einen Empfänger (WAB-Kontakt) im Adressbuch speichern
Sie können einen einzelnen Empfänger (Kontakt) im Adressbuch speichern.
1. Klicken Sie in der Windows-Taskleiste auf Start und dann auf Systemsteuerung - Hardware und
Sound - Drucker. (Windows XP: Klicken Sie auf Start und dann auf Systemsteuerung - Drucker
und andere Hardware - Drucker und Faxgeräte. Windows 2000: Klicken Sie auf Start und dann
auf Einstellungen - Drucker.)
2. Klicken Sie mit der rechten Maustaste auf das Druckersymbol für Canon XXXX FAX und klicken Sie
dann auf Druckeinstellungen... (Printing Preferences).
(XXXX steht für den Namen Ihres Druckermodells.)
3. Klicken Sie im Dialogfeld Canon XXXX FAX Druckeinstellungen (Canon XXXX FAX Printing
Preferences) auf Adressbuch... (Address Book).
Hinweis
Wenn Sie das Adressbuch unter Windows XP/Windows 2000 das erste Mal öffnen, wird das Dialogfeld
Windows-Adressbuch einrichten (Setup Windows Address Book) angezeigt.
Um ein Windows-Adressbuch ausschließlich zum Faxen zu erstellen, klicken Sie auf Neue Windows-
Adressbuchdatei für MP erstellen. (Create new Windows Address Book file for MP.) und anschließend
auf OK.
Um ein vorhandenes Windows-Adressbuch zu verwenden, klicken Sie auf Vorhandene WindowsAdressbuchdatei auswählen. (Select existing Windows Address Book file.), wählen Sie eine
Adressbuchdatei aus und klicken Sie dann auf OK. Diese Option kann nicht ausgewählt werden, wenn keine
Windows-Adressbuchdatei erstellt wurde.
Unter Windows XP/Windows 2000 können Sie ein anderes vorhandenes Adressbuch verwenden, indem Sie
auf Adressbuch - Profil... im Dialogfeld Druckeinstellungen klicken. Weitere Informationen hierzu finden
Sie in der Hilfe zum Faxtreiber.
4. Klicken Sie im Dialogfeld Adressbuch (Address Book) auf Neu (New).
5. Klicken Sie auf Kontakt (Contact) im Dialogfeld Neuer Eintrag (New Entry) und dann auf OK.
Hinweis
Beim Senden eines Fax können Sie nur einen Empfänger angeben. Es ist nicht möglich, eine
Verteilerliste (Distribution List) anzugeben.
6. Geben Sie den Vornamen, den zweiten Vornamen und den Nachnamen des Kontakts im Register
Name und E-Mail (Name and E-mail) (bei anderen Versionen als Windows Vista nur Name) im
Bildschirm Eigenschaften (Properties) ein.
Der Name des Empfängers wird oben auf das Fax gedruckt, das der Empfänger erhält.
7. Geben Sie die Faxnummer im Register Privat (Home) oder Geschäftlich (Work) ein und klicken Sie
auf OK.
Hinweis
Sie können einen Empfänger auch hinzufügen, indem Sie auf In Adressbuch aufnehmen... (Add to
Address Book) im Dialogfeld Fax senden (Send Fax) klicken, nachdem Sie die Daten des Empfängers
eingegeben haben.
Wenn Sie von Windows XP auf Windows Vista aktualisieren, wird das unter Windows XP erstellte
Adressbuch möglicherweise nicht unter Windows Vista angezeigt. Öffnen Sie in diesem Fall das Adressbuch,
wie im Folgenden beschrieben, und übertragen Sie die Informationen in ein neues Adressbuch.
1. Klicken Sie auf Start und dann auf Benutzer - XXXX (Benutzername) - AppData - Roaming Canon - MP5.
2. Doppelklicken Sie auf die .wab-Datei im Ordner.
Das Adressbuch wird unter Windows Vista automatisch übernommen.
Weitere Funktionen
Einen Empfänger in einem Adressbuch bearbeiten oder daraus entfernen
In einem Adressbuch nach einem Empfänger suchen
Ein anderes Windows-Adressbuch verwenden (Windows XP/Windows 2000)
Ein Windows-Adressbuch importieren (Windows XP/Windows 2000)
Weitere Informationen hierzu finden Sie in der Hilfe zum Faxtreiber.
Nach oben
Scanner-Handbuch > Allgemeine Funktionen
Allgemeine Funktionen
Nur über die Tasten auf dem Gerät scannen
Dokumente über das Bedienfeld scannen
Dokumente scannen und organisieren/speichern
OCR (Dokumente als Textdaten scannen)
Dokumente als PDF-Datei scannen (mehrere Dokumente in einer Datei speichern)
Bilder scannen, die größer als die Auflagefläche sind
Bilder scannen, die größer als die Auflagefläche sind (Heftungs-Assistent)
Zwei oder mehrere Dokumente gleichzeitig scannen
Mehrere Dokumente gleichzeitig mit MP Navigator EX scannen
Mehrere Dokumente gleichzeitig mit dem automatischen Dokumenteneinzug scannen
Mehrere Dokumente gleichzeitig mit ScanGear scannen (Erweiterter Modus)
Mehrere Dokumente gleichzeitig mit ScanGear scannen (Multi-Scan)
Scans durch Anpassung von Helligkeit und Farbton verschönern
Sättigung und Farbbalance anpassen
Helligkeit und Kontrast anpassen
Histogramm anpassen
Farbtonkurve anpassen
Schwellenwert einstellen
Scans durch Bildkorrekturen verschönern
Bilder korrigieren
Gescannte Fotos/Bilder per E-Mail versenden
Per E-Mail versenden
Gescannte Bilder mit den zum Lieferumfang gehörenden Programmen drucken und bearbeiten
Fotos drucken
Daten bearbeiten
Verlorene Bilder suchen
Bilder suchen
NACH OBEN
Scanner-Handbuch > Weitere Scan-Methoden > Dokumente über das Bedienfeld scannen
Dokumente über das Bedienfeld scannen
Sie können Dokumente mithilfe des Bedienfelds scannen.
Wichtig
Während der Verwendung des Druckers dürfen Sie das USB-Kabel nicht abziehen und wieder anschließen.
Unter Windows XP wird möglicherweise das Dialogfeld zur Auswahl eines Programms geöffnet, wenn Sie
zum ersten Mal die Taste Color Start oder Black Start am Gerät drücken. Wählen Sie in diesem Fall MP
Navigator EX aus, aktivieren Sie dann das Kontrollkästchen Dieses Programm immer für diese Aktion
auswählen (Always use this program for this action) und klicken Sie anschließend auf OK.
Danach wird beim Drücken einer Scanner-Taste unabhängig vom ausgewählten Scan-Modus immer
automatisch MP Navigator EX gestartet.
Auf dem Bedienfeld ein Verhalten für einen Befehl auswählen
1. Legen Sie die Dokumente mit dem Schriftbild nach unten auf die Auflagefläche.
Oder legen Sie die Dokumente mit der Schriftseite nach oben in den automatischen Dokumenteneinzug.
2. Drücken Sie die Scan-Taste am Gerät.
Das Gerät wechselt in den Scan-Modus.
3. Drücken Sie auf dem Gerät die Taste Color Start oder Black Start.
Auf dem angeschlossenen Computer wird MP Navigator EX gestartet. Scannen Sie mit MP Navigator EX
Dokumente, die sich auf der Auflagefläche oder im automatischen Dokumenteneinzug befinden.
Weitere Informationen zum Scannen von Bildern mit MP Navigator EX, die sich auf der Auflagefläche
befinden, finden Sie unter Fotos und Dokumente scannen.
Weitere Informationen zum Scannen mit dem automatischen Dokumenteneinzug finden Sie unter Mehrere
Dokumente gleichzeitig mit dem automatischen Dokumenteneinzug scannen.
NACH OBEN
Scanner-Handbuch > Bilder in MP Navigator EX verwenden > Daten bearbeiten
Daten bearbeiten
Sie können die zum Lieferumfang dieses Geräts gehörenden Programme verwenden, um gescannte Bilder zu
verarbeiten oder sie in Textdateien zu konvertieren.
1. Scannen Sie Dokumente mit MP Navigator EX und speichern Sie sie. Öffnen Sie dann über den
Bildschirm für den Navigationsmodus den Bildschirm Anzeigen und verwenden (View & Use) und
wählen Sie aus, was Sie mit den Bildern machen möchten.
Hinweis
Sie können sowohl gespeicherte als auch gescannte Bilder auswählen.
In den nachfolgenden Abschnitten finden Sie Informationen zum Scannen von Bildern mit MP Navigator EX.
Fotos und Dokumente scannen
Mehrere Dokumente gleichzeitig scannen
Mehrere Dokumente gleichzeitig mit dem automatischen Dokumenteneinzug scannen
Bilder scannen, die größer als die Auflagefläche sind (Heftungs-Assistent)
Auf einem Computer gespeicherte Bilder öffnen
Fotos korrigieren
Sie können im Dialogfeld Bilder korrigieren/verbessern (Correct/Enhance Images) Bilder korrigieren bzw.
verbessern.
2. Wählen Sie die Bilder aus, die Sie bearbeiten möchten, und klicken Sie auf Bearbeiten/
Konvertieren (Edit/Convert). Klicken Sie dann in der Liste auf Fotos korrigieren (Fix photo images).
Das Dialogfeld Bilder korrigieren/verbessern (Correct/Enhance Images) wird geöffnet.
3. Korrigieren/verbessern Sie die gewünschten Bilder im Dialogfeld Bilder korrigieren/verbessern
(Correct/Enhance Images).
Hinweis
Nähere Informationen zum Dialogfeld Bilder korrigieren/verbessern (Correct/Enhance Images) finden
Sie im folgenden Abschnitt.
Dialogfeld Bilder korrigieren/verbessern
In den folgenden Abschnitten finden Sie nähere Informationen zum Korrigieren/Verbessern von Bildern.
Aufhellung des Gesichts verwenden
Schärfung des Gesichts verwenden
Digitale Gesichtsglättung verwenden
Flecken-Entferner verwenden
Bilder anpassen
Dokumente in Textdateien konvertieren
Mit OmniPage SE können Sie den als Bild gescannten Text aus Zeitschriften und Zeitungen in Textdaten
(Zeichen) konvertieren. Die in Text konvertierten Daten können in einem Textverarbeitungsprogramm oder in
anderen Programmen bearbeitet werden.
2. Wählen Sie das Bild aus, das konvertiert werden soll, und klicken Sie auf Bearbeiten/Konvertieren
(Edit/Convert) und dann in der Liste auf In Textdatei konvertieren (Convert to text file).
OmniPage SE wird gestartet.
3. Konvertieren Sie das Dokument mithilfe von OmniPage SE in eine Textdatei.
Nähere Informationen zur Verwendung von OmniPage SE finden Sie im dazugehörigen Handbuch.
Wichtig
Je nach Produkt und Region ist diese Funktion möglicherweise nicht verfügbar.
NACH OBEN
Scanner-Handbuch > Scannen > Fotos und Dokumente scannen
Fotos und Dokumente scannen
Scannen Sie Dokumente wie z. B. Fotos und Text.
1. Doppelklicken Sie auf dem Windows-Desktop auf
(MP Navigator EX 1.0).
Stattdessen können Sie in der Windows-Taskleiste auch auf Start klicken und (Alle) Programme ((All)
Programs), Canon Utilities, MP Navigator EX 1.0 wählen. Klicken Sie anschließend auf MP
Navigator EX 1.0.
Der Bildschirm für den Navigations- oder Ein-Klick-Modus von MP Navigator EX wird angezeigt.
Bildschirm für den Navigationsmodus
Bildschirm für den Ein-Klick-Modus
Wenn der Bildschirm für den Ein-Klick-Modus angezeigt wird, klicken Sie auf die Schaltfläche
(Modus wechseln), um zum Bildschirm für den Navigationsmodus zu wechseln.
Hinweis
Wenn das Kontrollkästchen Dieses Fenster beim Start anzeigen (Show this window at startup) nicht
aktiviert ist, wird der zuletzt verwendete Bildschirm angezeigt.
Sie können durch einmaliges Klicken auf das entsprechende Symbol im Bildschirm für den Ein-Klick-Modus
mehrere Arbeitsschritte hintereinander (vom Scannen bis zum Speichern etc.) ausführen. Weitere Informationen
hierzu finden Sie im folgenden Abschnitt.
Einfaches Ein-Klick-Scannen
2. Zeigen Sie auf Scannen/Importieren (Scan/Import) und klicken Sie auf Fotos/Dokumente
(Auflagefläche) (Photos/Documents (Platen)).
3. Legen Sie das Dokument mit dem Schriftbild nach unten auf die Auflagefläche und wählen Sie den
Dokumenttyp (Document Type).
Platzieren Sie das Dokument je nach Typ. Ziehen Sie die nachfolgende Tabelle zu Rate.
Dokumenttyp (Document Type) So platzieren Sie das Dokument
Farbfoto
Schwarzweißfoto
Farbdokument
Schwarzweißdokument
Zeitschrift (Farbe)
Text (OCR)
Lassen Sie zwischen der Kante des Dokuments und dem Glasrand der
Auflagefläche mindestens 1 cm frei.
Richten Sie eine Ecke des Dokuments an der durch einen Pfeil
gekennzeichneten Ecke der Auflagefläche aus.
Wichtig
Wenn Sie Farbfoto (Color Photo) oder Schwarzweißfoto (Black and White Photo) wählen, wird die
Position oder Größe des Bilds möglicherweise nicht ordnungsgemäß gescannt, wenn Sie keinen Rand von 1 cm
zwischen den Kanten des Dokuments und der Auflagefläche frei lassen.
Hinweis
Wenn Sie Zeitschrift (Farbe) (Magazine(Color)) wählen, wird die Funktion Glätten aktiviert und der
Scanvorgang dauert länger als üblich. Um die Funktion Glätten zurückzusetzen, deaktivieren Sie Glätten
(Descreen) im Dialogfeld Scan-Einstellungen (Scan Settings).
Wählen Sie Text (OCR) (Text(OCR)), um handgeschriebenen Text oder Bilddaten von gedrucktem Text
mit der OCR-Software in Textdaten umzuwandeln.
4. Klicken Sie auf Einstellen... (Specify...) und legen Sie die Voreinstellungen wie erforderlich fest.
Das Dialogfeld Scan-Einstellungen wird angezeigt. Geben Sie die Dokumentgröße und die ScanAuflösung an.
5. Klicken Sie auf Scannen (Scan).
Der Scanvorgang wird gestartet.
Wenn der Scanvorgang abgeschlossen ist, wird das Dialogfeld Scanvorgang abgeschlossen (Scan
Complete) geöffnet. Wählen Sie Scannen (Scan) oder Beenden (Exit). Wählen Sie Scannen (Scan),
um ein weiteres Dokument zu scannen, oder Beenden (Exit), um die Sitzung zu beenden.
Wenn der Scanvorgang abgeschlossen ist, wird das Bild im Miniaturbildbereich angezeigt.
6. Bearbeiten Sie das gescannte Bild nach Ihren Vorstellungen.
Wenn mehrere Bilder vorhanden sind, wählen Sie zunächst die zu bearbeitenden Bilder aus. (Ausgewählte
Bilder sind mit einem orangefarbenen Rahmen versehen.)
Bearbeiten Sie die Bilder mit Werkzeugen zum Drehen, Auswählen eines Bereichs usw.
Weitere Informationen zu den Bearbeitungswerkzeugen finden Sie unter Bildschirm Dokumente oder
Bilder scannen/importieren (Fotos/Dokumente (Auflagefläche)).
Hinweis
Ziehen Sie die Maus oder verwenden Sie die Umschalt- und Pfeiltaste, um mehrere Bilder gleichzeitig
auszuwählen. (Ausgewählte Bilder sind mit einem orangefarbenen Rahmen versehen.)
7. Klicken Sie auf Speichern (Save) oder Als PDF-Datei speichern (Save as PDF file).
8. Legen Sie die erforderlichen Einstellungen fest:
Bei Auswahl von Speichern (Save):
Das Dialogfeld Speichern (Save) wird geöffnet. Geben Sie den Zielordner, den Dateinamen und den
Dateityp an.
Wichtig
Sie können JPEG/Exif nicht verwenden, wenn für Dokumenttyp (Document Type) die Option Text
(OCR) (Text (OCR)) ausgewählt wurde.
Hinweis
Der Standardordner ist MP Navigator EX im Ordner Bilder (Windows Vista) bzw. Eigene Bilder
(Windows XP und Windows 2000).
Weitere Informationen zum Dialogfeld Speichern (Save) finden Sie im folgenden Abschnitt.
Dialogfeld Speichern
Bei Auswahl von Als PDF-Datei speichern (Save as PDF file):
Das Dialogfeld Als PDF-Datei speichern (Save as PDF file) wird geöffnet. Geben Sie den
Dateinamen, Dateityp und Zielordner an.
Wählen Sie einen der folgenden PDF-Dateitypen aus:
PDF
Wenn mehrere Bilder ausgewählt wurden, wird jedes einzelne Bild als eine eigene PDFDatei gespeichert.
PDF (Mehrere
Seiten)
Mehrere Bilder werden in einer PDF-Datei gespeichert.
PDF (Seite
hinzufügen)
Die ausgewählten Bilder werden zu einer angegebenen PDF-Datei hinzugefügt. Die
Bilder werden am Ende der PDF-Datei eingefügt. Die Reihenfolge der Seiten der PDFDatei, zu der die Bilder hinzugefügt werden, kann nicht geändert werden.
Wichtig
Sie können nur PDF-Dateien angeben, die mit MP Navigator EX erstellt wurden. In
anderen Anwendungen erstellte PDF-Dateien können nicht ausgewählt werden. In
anderen Anwendungen bearbeitete PDF-Dateien können ebenfalls nicht ausgewählt
werden.
Wichtig
PDF (Mehrere Seiten) (PDF(Multiple Pages)) wird angezeigt, wenn mehrere Bilder ausgewählt wurden.
Hinweis
Der Standardordner ist MP Navigator EX im Ordner Bilder (Windows Vista) bzw. Eigene Bilder
(Windows XP und Windows 2000).
Weitere Informationen zum Dialogfeld Als PDF-Datei speichern (Save as PDF file) und zu
Einstellen... (Set...) finden Sie im folgenden Abschnitt.
Dialogfeld Als PDF-Datei speichern
9. Klicken Sie auf Speichern (Save).
Die gescannten Bilder werden wie angegeben gespeichert.
Wenn Sie die gescannten Bilder in MP Navigator EX verwenden oder bearbeiten möchten, klicken Sie auf
Speicherort öffnen (Open saved location) im Dialogfeld Speichervorgang abgeschlossen (Save
Complete). Die gespeicherten Bilder werden im Bildschirm Anzeigen und verwenden (View & Use)
angezeigt.
Detaillierte Informationen zur Verwendung der Bilder finden Sie in den folgenden Abschnitten.
PDF-Dateien erstellen/bearbeiten
Dokumente drucken
Fotos drucken
Per E-Mail versenden
Daten bearbeiten
NACH OBEN
Scanner-Handbuch > Scannen > Bilder scannen, die größer als die Auflagefläche sind (Heftungs-Assistent)
Bilder scannen, die größer als die Auflagefläche sind (Heftungs-Assistent)
Mit der Funktion Heftungs-Assistent können Sie die rechte und linke Hälfte eines großen Dokuments separat
scannen und anschließend die gescannten Bilder wieder zusammenfügen. Sie können Dokumente mit der
doppelten Größe der Auflagefläche scannen.
1. Doppelklicken Sie auf dem Windows-Desktop auf
(MP Navigator EX 1.0).
Stattdessen können Sie in der Windows-Taskleiste auch auf Start klicken und (Alle) Programme,
Canon Utilities, MP Navigator EX 1.0 wählen. Klicken Sie anschließend auf MP Navigator EX
1.0.
Der Bildschirm für den Navigations- oder Ein-Klick-Modus von MP Navigator EX wird angezeigt.
Bildschirm für den Navigationsmodus
Bildschirm für den Ein-Klick-Modus
Wenn der Bildschirm für den Ein-Klick-Modus angezeigt wird, klicken Sie auf die Schaltfläche
(Modus wechseln), um zum Bildschirm für den Navigationsmodus zu wechseln.
Hinweis
Wenn das Kontrollkästchen Dieses Fenster beim Start anzeigen (Show this window at startup) nicht
aktiviert ist, wird der zuletzt verwendete Bildschirm angezeigt.
Sie können durch einmaliges Klicken auf das entsprechende Symbol im Bildschirm für den Ein-Klick-Modus
mehrere Arbeitsschritte hintereinander (vom Scannen bis zum Speichern etc.) ausführen. Der HeftungsAssistent kann auch über den Bildschirm für den Ein-Klick-Modus aufgerufen werden, wenn die Dokumentgröße
geändert wird. Klicken Sie auf das gewünschte Symbol. Wählen Sie für Dokumenttyp (Document Type) einen
anderen Modus als Auto-Modus (Auto Mode) und wählen Sie anschließend die Option HeftungsAssistent (Stitch-assist) für Dokumentgröße (Document Size). Fahren Sie mit Schritt 5 fort.
2. Zeigen Sie auf Scannen/Importieren und klicken Sie auf Fotos/Dokumente (Auflagefläche)
(Photos/Documents (Platen)).
3. Wählen Sie unter Dokumenttyp (Document Type) den Typ des zu scannenden Dokuments aus.
4. Klicken Sie auf Einstellen... (Specify...).
Das Dialogfeld Scan-Einstellungen wird angezeigt.
Wählen Sie unter Dokumentgröße (Document Size) die Option Heftungs-Assistent (Stitch-assist). Geben Sie
anschließend die gewünschte Scan-Auflösung an.
5. Kehren Sie zum Bildschirm Dokumente oder Bilder scannen/importieren (Scan/Import
Documents or Images) zurück und klicken Sie auf Scannen (Scan).
Das Dialogfeld Heftungs-Assistent (Stitch-assist) wird geöffnet.
6. Legen Sie die linke Hälfte des Dokuments mit dem Schriftbild nach unten auf die Auflagefläche.
7. Klicken Sie auf Weiter (Next).
Die linke Hälfte des Dokuments wird gescannt und im Dialogfeld Heftungs-Assistent (Stitch-assist)
angezeigt.
8. Legen Sie die rechte Hälfte des Dokuments auf die Auflagefläche.
9. Klicken Sie auf Weiter (Next).
Die rechte Hälfte des Dokuments wird gescannt.
Hinweis
Wenn das Dokument auf dem Kopf stehend gescannt wurde, wird das Bild im Dialogfeld HeftungsAssistent (Stitch-assist) ebenfalls so angezeigt. Klicken Sie auf Um 180° drehen (Rotate 180°), um das
Bild auszurichten.
10. Ziehen Sie die rechte Hälfte des gescannten Bilds, um die Position anzupassen, und klicken Sie auf
Weiter (Next).
11. Ziehen Sie mit der Maus den zu speichernden Bereich und klicken Sie auf OK.
Das zusammengefügte Bild wird im Miniaturbildbereich angezeigt.
Wenn der Scanvorgang abgeschlossen ist, wird das Dialogfeld Scanvorgang abgeschlossen (Scan
Complete) geöffnet. Wählen Sie Scannen (Scan) oder Beenden (Exit). Wählen Sie Scannen (Scan),
um ein weiteres Dokument zu scannen, oder Beenden (Exit), um die Sitzung zu beenden.
12. Klicken Sie auf Speichern (Save) oder Als PDF-Datei speichern (Save as PDF file).
13. Legen Sie die erforderlichen Einstellungen fest:
Bei Auswahl von Speichern (Save):
Das Dialogfeld Speichern (Save) wird geöffnet. Geben Sie den Zielordner, den Dateinamen und den
Dateityp an.
Wichtig
Sie können JPEG/Exif nicht verwenden, wenn für Dokumenttyp (Document Type) die Option Text
(OCR) (Text(OCR)) ausgewählt wurde.
Hinweis
Der Standardordner ist MP Navigator EX im Ordner Bilder (Windows Vista) bzw. Eigene Bilder
(Windows XP und Windows 2000).
Weitere Informationen zum Dialogfeld Speichern (Save) finden Sie im folgenden Abschnitt.
Dialogfeld Speichern
Bei Auswahl von Als PDF-Datei speichern (Save as PDF file):
Das Dialogfeld Als PDF-Datei speichern (Save as PDF file) wird geöffnet. Geben Sie den
Dateinamen, Dateityp und Zielordner an.
Wählen Sie einen der folgenden PDF-Dateitypen aus:
PDF
Wenn mehrere Bilder ausgewählt wurden, wird jedes einzelne Bild als eine eigene PDFDatei gespeichert.
PDF (Mehrere
Seiten)
Mehrere Bilder werden in einer PDF-Datei gespeichert.
PDF (Seite
hinzufügen)
Die ausgewählten Bilder werden zu einer angegebenen PDF-Datei hinzugefügt. Die
Bilder werden am Ende der PDF-Datei eingefügt. Die Reihenfolge der Seiten der PDFDatei, zu der die Bilder hinzugefügt werden, kann nicht geändert werden.
Wichtig
Sie können nur PDF-Dateien angeben, die mit MP Navigator EX erstellt wurden. In
anderen Anwendungen erstellte PDF-Dateien können nicht ausgewählt werden. In
anderen Anwendungen bearbeitete PDF-Dateien können ebenfalls nicht ausgewählt
werden.
Wichtig
PDF (Mehrere Seiten) (PDF(Multiple Pages)) wird angezeigt, wenn mehrere Bilder ausgewählt wurden.
Hinweis
Der Standardordner ist MP Navigator EX im Ordner Bilder (Windows Vista) bzw. Eigene Bilder
(Windows XP und Windows 2000).
Weitere Informationen zum Dialogfeld Als PDF-Datei speichern (Save as PDF file) und zu
Einstellen... (Set...) finden Sie im folgenden Abschnitt.
Dialogfeld Als PDF-Datei speichern
14. Klicken Sie auf Speichern (Save).
Die gescannten Bilder werden wie angegeben gespeichert.
Wenn Sie die gescannten Bilder in MP Navigator EX verwenden oder bearbeiten möchten, klicken Sie auf
Speicherort öffnen (Open saved location) im Dialogfeld Speichervorgang abgeschlossen (Save
Complete). Die gespeicherten Bilder werden im Bildschirm Anzeigen und verwenden (View & Use)
angezeigt.
Detaillierte Informationen zur Verwendung der Bilder finden Sie in den folgenden Abschnitten.
PDF-Dateien erstellen/bearbeiten
Dokumente drucken
Fotos drucken
Per E-Mail versenden
Daten bearbeiten
NACH OBEN
Scanner-Handbuch > Scannen > Mehrere Dokumente gleichzeitig scannen
Mehrere Dokumente gleichzeitig scannen
Sie können mehrere Fotos (kleine Dokumente) gleichzeitig scannen, indem Sie für Dokumentgröße
(Document Size) im Dialogfeld Scan-Einstellungen (Scan Settings) von MP Navigator EX die Option
Automatische Erkennung (Mehrere Dokumente) (Auto Detect (Multiple Documents) wählen.
Wichtig
Die folgenden Dokumentarten werden ungenau zugeschnitten:
- Dokumente, die kleiner als 3 cm im Quadrat sind.
- Fotos, die in verschiedene Formen geschnitten wurden.
Die folgenden Dokumentarten werden unter Umständen ungenau zugeschnitten. Ändern Sie in diesem Fall
das Papierformat (Paper Size) im Register Erweiterter Modus (Advanced Mode) in das tatsächliche
Papierformat und scannen Sie erneut. Wenn die passende Größe unter Papierformat (Paper Size) nicht
vorhanden ist, scannen Sie mit einer größeren Größe und schneiden Sie dann das Bild zu.
- Fotos mit sehr hohen Weißanteilen
- Fotos mit weißlichem Rand
- Andere Dokumentarten (insbesondere auf weißes Papier gedruckte Dokumente, handgeschriebene Texte,
Visitenkarten usw.)
1. Legen Sie die Dokumente mit dem Schriftbild nach unten auf die Auflagefläche.
Wenn Dokumente in einer Schräglage von weniger als 10 Grad aufgelegt werden, wird dies automatisch
korrigiert und das Dokument anschließend gescannt.
Hinweis
Lassen Sie wie unten dargestellt zwischen der Kante des Dokuments und dem Glasrand der Auflagefläche
mindestens 1 cm frei.
Lassen Sie zwischen den Dokumenten mindestens 1 cm frei.
Sie können bis zu 10 Dokumente positionieren.
Schließen Sie beim Scannen die Dokumentenabdeckung.
2. Doppelklicken Sie auf dem Windows-Desktop auf
(MP Navigator EX 1.0).
Stattdessen können Sie in der Windows-Taskleiste auch auf Start klicken und (Alle) Programme ((All)
Programs), Canon Utilities, MP Navigator EX 1.0 wählen. Klicken Sie anschließend auf MP
Navigator EX 1.0.
Der Bildschirm für den Navigations- oder Ein-Klick-Modus von MP Navigator EX wird angezeigt.
Bildschirm für den Navigationsmodus
Bildschirm für den Ein-Klick-Modus
Wenn der Bildschirm für den Ein-Klick-Modus angezeigt wird, klicken Sie auf die Schaltfläche
(Modus wechseln), um zum Bildschirm für den Navigationsmodus zu wechseln.
Hinweis
Wenn das Kontrollkästchen Dieses Fenster beim Start anzeigen (Show this window at startup)
(Show this window at startup) nicht aktiviert ist, wird der zuletzt verwendete Bildschirm angezeigt.
Sie können durch einmaliges Klicken auf das entsprechende Symbol im Bildschirm für den Ein-Klick-Modus
mehrere Arbeitsschritte hintereinander (vom Scannen bis zum Speichern etc.) ausführen. Weitere Informationen
hierzu finden Sie im folgenden Abschnitt.
Einfaches Ein-Klick-Scannen
3. Zeigen Sie auf Scannen/Importieren (Scan/Import) und klicken Sie auf Fotos/Dokumente
(Auflagefläche) (Photos/Documents (Platen)).
4. Wählen Sie unter Dokumenttyp (Document Type) den Typ des zu scannenden Dokuments aus.
5. Klicken Sie auf Einstellen... (Specify...).
Das Dialogfeld Scan-Einstellungen wird angezeigt.
6. Wählen Sie Automatische Erkennung (Mehrere Dokumente) (Auto Detect (Multiple
Documents)) unter Dokumentgröße (Document Size) und klicken Sie auf OK.
7. Kehren Sie zum Bildschirm Dokumente oder Bilder scannen/importieren (Scan/Import) zurück
und klicken Sie auf Scannen (Scan).
Das Scannen der Dokumente wird gestartet.
Wenn der Scanvorgang abgeschlossen ist, wird das Dialogfeld Scanvorgang abgeschlossen (Scan
Complete) geöffnet. Wählen Sie Scannen (Scan) oder Beenden (Exit). Wählen Sie Scannen (Scan),
um ein weiteres Dokument zu scannen, oder Beenden (Exit), um die Sitzung zu beenden.
Die gescannten Bilder werden im Miniaturbildbereich angezeigt.
8. Bearbeiten Sie die gescannten Bilder nach Ihren Vorstellungen.
Wählen Sie die zu bearbeitenden Bilder aus. (Ausgewählte Bilder sind mit einem orangefarbenen Rahmen
versehen.)
Bearbeiten Sie die Bilder mit Werkzeugen zum Drehen, Auswählen eines Bereichs usw.
Weitere Informationen zu den Bearbeitungswerkzeugen finden Sie im Abschnitt Bearbeitungswerkzeuge
unter Bildschirm Dokumente oder Bilder scannen/importieren (Fotos/Dokumente (Auflagefläche)).
Hinweis
Ziehen Sie die Maus oder verwenden Sie die Umschalt- und Pfeiltaste, um mehrere Bilder gleichzeitig
auszuwählen. (Ausgewählte Bilder sind mit einem orangefarbenen Rahmen versehen.)
9. Klicken Sie auf Speichern (Save) oder Als PDF-Datei speichern (Save as PDF file).
10. Legen Sie die erforderlichen Einstellungen fest:
Bei Auswahl von Speichern (Save):
Das Dialogfeld Speichern (Save) wird geöffnet. Geben Sie den Zielordner, den Dateinamen und den
Dateityp an.
Wichtig
Sie können JPEG/Exif nicht verwenden, wenn für Dokumenttyp (Document Type) die Option Text
(OCR) (Text(OCR)) ausgewählt wurde.
Hinweis
Der Standardordner ist MP Navigator EX im Ordner Bilder (Windows Vista) bzw. Eigene Bilder
Windows XP und Windows 2000).
Weitere Informationen zum Dialogfeld Speichern (Save) finden Sie im folgenden Abschnitt.
Dialogfeld Speichern
Bei Auswahl von Als PDF-Datei speichern (Save as PDF file):
Das Dialogfeld Als PDF-Datei speichern (Save as PDF file) wird geöffnet. Geben Sie den
Dateinamen, Dateityp und Zielordner an.
Wählen Sie einen der folgenden PDF-Dateitypen aus:
PDF
Wenn mehrere Bilder ausgewählt wurden, wird jedes einzelne Bild als eine eigene PDFDatei gespeichert.
PDF (Mehrere
Seiten)
Mehrere Bilder werden in einer PDF-Datei gespeichert.
PDF (Seite
hinzufügen)
Die ausgewählten Bilder werden zu einer angegebenen PDF-Datei hinzugefügt. Die
Bilder werden am Ende der PDF-Datei eingefügt. Die Reihenfolge der Seiten der PDFDatei, zu der die Bilder hinzugefügt werden, kann nicht geändert werden.
Wichtig
Sie können nur PDF-Dateien angeben, die mit MP Navigator EX erstellt wurden. In
anderen Anwendungen erstellte PDF-Dateien können nicht ausgewählt werden. In
anderen Anwendungen bearbeitete PDF-Dateien können ebenfalls nicht ausgewählt
werden.
Wichtig
PDF (Mehrere Seiten) (PDF(Multiple Pages)) wird angezeigt, wenn mehrere Bilder ausgewählt wurden.
Hinweis
Der Standardordner ist MP Navigator EX im Ordner Bilder (Windows Vista) bzw. Eigene Bilder
(Windows XP und Windows 2000).
Weitere Informationen zum Dialogfeld Als PDF-Datei speichern (Save as PDF file) und zu
Einstellen... (Set...) finden Sie im folgenden Abschnitt.
Dialogfeld Als PDF-Datei speichern
11. Klicken Sie auf Speichern (Save).
Die gescannten Bilder werden wie angegeben gespeichert.
Wenn Sie die gescannten Bilder in MP Navigator EX verwenden oder bearbeiten möchten, klicken Sie auf
Speicherort öffnen (Open saved location) im Dialogfeld Speichervorgang abgeschlossen (Save
Complete). Die gespeicherten Bilder werden im Bildschirm Anzeigen und verwenden (View & Use)
angezeigt.
Detaillierte Informationen zur Verwendung der Bilder finden Sie in den folgenden Abschnitten.
PDF-Dateien erstellen/bearbeiten
Dokumente drucken
Fotos drucken
Per E-Mail versenden
Daten bearbeiten
Verwandte Themen
Weitere Informationen zum gleichzeitigen Scannen mehrerer Dokumente, wenn nur der Dokumenttyp und
Zielordner angegeben wurde, finden Sie im folgenden Abschnitt.
Im Multi-Scan-Modus von ScanGear scannen
Weitere Informationen zur Vorschau und zum gleichzeitigen Scannen mehrerer Dokumente finden Sie im
folgenden Abschnitt.
Mehrere Dokumente gleichzeitig im erweiterten Modus scannen
NACH OBEN
Scanner-Handbuch > Scannen > Mehrere Dokumente gleichzeitig mit dem automatischen Dokumenteneinzug scannen
Mehrere Dokumente gleichzeitig mit dem automatischen Dokumenteneinzug
scannen
Legen Sie mehrere Dokumente in den automatischen Dokumenteneinzug (Auto Document Feeder, ADF) und
scannen Sie sie gleichzeitig. Sie können auch beidseitig scannen.
1. Doppelklicken Sie auf dem Windows-Desktop auf
(MP Navigator EX 1.0).
Stattdessen können Sie in der Windows-Taskleiste auch auf Start klicken und (Alle) Programme ((All)
Programs), Canon Utilities, MP Navigator EX 1.0 wählen. Klicken Sie anschließend auf MP
Navigator EX 1.0.
Der Bildschirm für den Navigations- oder Ein-Klick-Modus von MP Navigator EX wird angezeigt.
Bildschirm für den Navigationsmodus
Bildschirm für den Ein-Klick-Modus
Wenn der Bildschirm für den Ein-Klick-Modus angezeigt wird, klicken Sie auf die Schaltfläche
(Modus wechseln), um zum Bildschirm für den Navigationsmodus zu wechseln.
Hinweis
Wenn das Kontrollkästchen Dieses Fenster beim Start anzeigen (Show this window at startup) nicht
aktiviert ist, wird der zuletzt verwendete Bildschirm angezeigt.
2. Zeigen Sie auf Scannen/Importieren (Scan/Import) und klicken Sie auf Dokumentenstapel
(ADF) (Stack of Documents (ADF)).
3. Legen Sie die Dokumente mit der Schriftseite nach oben in den automatischen Dokumenteneinzug und
wählen Sie den Dokumenttyp (Document Type).
Wählen Sie beispielsweise die Option Farbdokument (Duplex) (Color Document(Duplex)), um die
Dokumente beidseitig zu scannen.
4. Klicken Sie auf Einstellen... (Specify...).
Das Dialogfeld Scan-Einstellungen wird angezeigt.
Ändern Sie die Einstellungen für Papiergröße (Paper Size), Scan-Auflösung (Scanning Resolution)
usw. nach Ihren Vorstellungen.
Wichtig
Sie können als Papiergröße (Paper Size) A5, B5, A4, Letter oder Legal festlegen.
5. Klicken Sie auf Ausrichtung... (Orientation...).
Das Dialogfeld Ausrichtung (Orientation) wird geöffnet.
Geben Sie die Ursprüngliche Ausrichtung (Original Orientation) und die Bindung (Binding Location)
des zu scannenden Dokuments an.
Wichtig
Die Bindung (Binding Location) kann beim Simplex-Scan nicht angegeben werden. Dies ist z. B. der Fall,
wenn als Dokumenttyp die Option Farbdokument (Simplex) (Color Document(Simplex)) ausgewählt
wurde.
6. Kehren Sie zum Bildschirm Dokumente oder Bilder scannen/importieren (Scan/Import
Documents or Images) zurück und klicken Sie auf Scannen (Scan).
Die Vorderseite der Dokumente wird gescannt.
Wenn der Scanvorgang abgeschlossen ist, werden die gescannten Bilder in der Vorschau angezeigt.
7. Legen Sie die Dokumente mit der Rückseite nach oben in den automatischen Dokumenteneinzug, um
die Rückseite zu scannen.
Wenn eine Duplex-Scan-Option wie z. B. Farbdokument (Duplex) (Color Document(Duplex)) als
Dokumenttyp (Document Type) ausgewählt ist, wird nach dem Scannen der Dokument-Vorderseite der
Bildschirm Manuelles Duplex-Scannen (Manual Duplex Scanning) angezeigt. Legen Sie die
Dokumente so ein, dass sie gemäß den Einstellungen für Ursprüngliche Ausrichtung (Original
Orientation) und Bindung (Binding Location) korrekt gescannt werden können, und klicken Sie
anschließend auf OK.
Wichtig
Wenn für Bindung (Binding Location) die Option Lange Seite (Long Edge) ausgewählt ist, müssen Sie
zum Scannen der Rückseite die Dokumente um 180 Grad drehen.
Wenn der Scanvorgang abgeschlossen ist, wird das Dialogfeld Scanvorgang abgeschlossen (Scan
Complete) geöffnet. Wählen Sie Scannen (Scan) oder Beenden (Exit). Wählen Sie Scannen (Scan),
um ein weiteres Dokument zu scannen, oder Beenden (Exit), um die Sitzung zu beenden.
Die gescannten Bilder werden im Miniaturbildbereich angezeigt.
8. Bearbeiten Sie die gescannten Bilder nach Ihren Vorstellungen.
Wählen Sie die zu bearbeitenden Bilder aus. (Ausgewählte Bilder sind mit einem orangefarbenen Rahmen
versehen.)
Bearbeiten Sie die Bilder mit Werkzeugen zum Drehen, Auswählen eines Bereichs usw.
Weitere Informationen zu den Bearbeitungswerkzeugen finden Sie im Abschnitt Bearbeitungswerkzeuge
unter Bildschirm Dokumente oder Bilder scannen/importieren (Dokumentenstapel (ADF)).
Hinweis
Ziehen Sie die Maus oder verwenden Sie die Umschalt- und Pfeiltaste, um mehrere Bilder gleichzeitig
auszuwählen. (Ausgewählte Bilder sind mit einem orangefarbenen Rahmen versehen.)
9. Klicken Sie auf Speichern (Save) oder Als PDF-Datei speichern (Save as PDF file).
10. Legen Sie die erforderlichen Einstellungen fest:
Bei Auswahl von Speichern (Save):
Das Dialogfeld Speichern (Save) wird geöffnet. Geben Sie den Zielordner, den Dateinamen und den
Dateityp an.
Hinweis
Der Standardordner ist MP Navigator EX im Ordner Bilder (Windows Vista) bzw. Eigene Bilder
(Windows XP und Windows 2000).
Weitere Informationen zum Dialogfeld Speichern (Save) finden Sie im folgenden Abschnitt.
Dialogfeld Speichern
Bei Auswahl von Als PDF-Datei speichern (Save as PDF file):
Das Dialogfeld Als PDF-Datei speichern (Save as PDF file) wird geöffnet. Geben Sie den
Dateinamen, Dateityp und Zielordner an.
Wählen Sie einen der folgenden PDF-Dateitypen aus:
PDF
Wenn mehrere Bilder ausgewählt wurden, wird jedes einzelne Bild als eine eigene PDFDatei gespeichert.
PDF (Mehrere
Seiten)
Mehrere Bilder werden in einer PDF-Datei gespeichert.
PDF (Seite
hinzufügen)
Die ausgewählten Bilder werden zu einer angegebenen PDF-Datei hinzugefügt. Die
Bilder werden am Ende der PDF-Datei eingefügt. Die Reihenfolge der Seiten der PDFDatei, zu der die Bilder hinzugefügt werden, kann nicht geändert werden.
Wichtig
Sie können nur PDF-Dateien angeben, die mit MP Navigator EX erstellt wurden. In
anderen Anwendungen erstellte PDF-Dateien können nicht ausgewählt werden. In
anderen Anwendungen bearbeitete PDF-Dateien können ebenfalls nicht ausgewählt
werden.
Wichtig
PDF (Mehrere Seiten) (PDF(Multiple Pages)) wird angezeigt, wenn mehrere Bilder ausgewählt wurden.
Hinweis
Der Standardordner ist MP Navigator EX im Ordner Bilder (Windows Vista) bzw. Eigene Bilder
(Windows XP und Windows 2000).
Weitere Informationen zum Dialogfeld Als PDF-Datei speichern (Save as PDF file) und zu
Einstellen... (Set...) finden Sie im folgenden Abschnitt.
Dialogfeld Als PDF-Datei speichern
11. Klicken Sie auf Speichern (Save).
Die gescannten Bilder werden wie angegeben gespeichert.
Wenn Sie die gescannten Bilder in MP Navigator EX verwenden oder bearbeiten möchten, klicken Sie auf
Speicherort öffnen (Open saved location) im Dialogfeld Speichervorgang abgeschlossen (Save
Complete). Die gespeicherten Bilder werden im Bildschirm Anzeigen und verwenden (View & Use)
angezeigt.
Detaillierte Informationen zur Verwendung der Bilder finden Sie in den folgenden Abschnitten.
PDF-Dateien erstellen/bearbeiten
Dokumente drucken
Fotos drucken
Per E-Mail versenden
Daten bearbeiten
NACH OBEN
Scanner-Handbuch > Mit den erweiterten Einstellungen von ScanGear scannen > Mehrere Dokumente gleichzeitig im
erweiterten Modus scannen
Mehrere Dokumente gleichzeitig im erweiterten Modus scannen
Mit ScanGear können Sie im Register Erweiterter Modus (Advanced Mode) mit der Option MehrfachBeschneiden (Multi-Crop) zwei oder mehrere Fotos (kleine Dokumente) gleichzeitig scannen.
Wichtig
Die folgenden Dokumentarten werden ungenau zugeschnitten:
- Dokumente, die kleiner als 3 cm im Quadrat sind.
- Fotos, die in verschiedene Formen geschnitten wurden.
Die folgenden Dokumentarten werden unter Umständen ungenau zugeschnitten. Ändern Sie in diesem Fall
das Papierformat (Paper Size) im Register Erweiterter Modus (Advanced Mode) in das tatsächliche
Papierformat und scannen Sie erneut. Wenn die passende Größe unter Papierformat (Paper Size) nicht
vorhanden ist, scannen Sie mit einer größeren Größe und schneiden Sie dann das Bild zu.
- Fotos mit sehr hohen Weißanteilen
- Fotos mit weißlichem Rand
- Andere Dokumentarten (insbesondere auf weißes Papier gedruckte Dokumente, handgeschriebene Texte,
Visitenkarten usw.)
1. Legen Sie die Dokumente mit dem Schriftbild nach unten auf die Auflagefläche. Starten sie
anschließend ScanGear.
Wenn Dokumente in einer Schräglage von weniger als 10 Grad aufgelegt werden, wird dies automatisch
korrigiert und das Dokument anschließend gescannt.
Hinweis
Weitere Informationen zum Starten von ScanGear finden Sie im folgenden Abschnitt.
ScanGear starten
Lassen Sie wie unten dargestellt zwischen der Kante des Dokuments und dem Glasrand der Auflagefläche
mindestens 1 cm frei.
Lassen Sie zwischen den Dokumenten mindestens 1 cm frei.
Sie können bis zu 10 Dokumente positionieren.
Schließen Sie beim Scannen die Dokumentenabdeckung.
2. Klicken Sie auf Erweiterter Modus (Advanced Mode).
3. Klicken Sie auf Vorschau (Preview).
Das Vorschaubild wird im Vorschaubereich angezeigt.
4. Klicken Sie im oberen Teil des Vorschaubereichs auf Mehrfach-Beschneiden (Multi-Crop).
Die Bilder werden automatisch auf Dokumentgröße zugeschnitten (Scan-Bereich ist festgelegt).
Wenn ein Bild nicht gescannt werden soll, klicken Sie mit der rechten Maustaste auf das Bild und wählen Sie
Löschen (Delete), oder wählen Sie das Bild aus und drücken Sie die Taste Entf auf der Tastatur.
Alternativ dazu können Sie das Bild auswählen und auf der Symbolleiste auf das Symbol
(Beschneiderahmen entfernen) klicken.
Hinweis
Wenn Sie auf Mehrfach-Beschneiden (Multi-Crop) klicken, ändert sich die Schaltfläche MehrfachBeschneiden (Multi-Crop) in Zurücksetzen (Reset).
Klicken Sie auf Zurücksetzen (Reset), um die Option Mehrfach-Beschneiden (Multi-Crop) zurückzusetzen.
Beenden Sie die Funktion zum Mehrfach-Beschneiden, um benutzerdefinierte Beschneiderahmen zu
erstellen. Weitere Informationen zu Beschneiderahmen finden Sie im folgenden Abschnitt.
Beschneiderahmen anpassen
5. Ändern Sie die Einstellungen für Farbmodus (Color Mode), Ausgabeauflösung (Output Resolution)
usw. nach Ihren Vorstellungen.
Farbmodus
Wählen Sie für den Dokumenttyp und Verwendungszweck den geeigneten Farbmodus.
Farbe
Wählen Sie diesen Modus, um Farbfotos zu scannen oder Farbbilder zu erstellen.
Farbe (Dokumente)
Wählen Sie diesen Modus, um Farbdokumente zu scannen, die Fotos und Texte oder
Tabellen enthalten.
Graustufen
Wählen Sie diesen Modus, um Schwarzweißfotos zu scannen oder Schwarzweißbilder
zu erstellen.
Schwarzweiß
Wählen Sie diesen Modus, um Fotos usw. in Schwarzweiß zu scannen.
Text (OCR)
Scannt Text mit hoher Qualität. Wählen Sie diesen Modus zum Scannen von Text mit
einer OCR-Software. Das Scannen dauert länger als im Schwarzweiß-Modus.
Ausgabeauflösung
Wählen Sie zwischen 75 dpi, 150 dpi, 300 dpi und 600 dpi.
Sie können alternativ dazu einen Wert zwischen 25 und 600 dpi eingeben (in Stufen von 1 dpi).
Hinweis
Weitere Informationen hierzu finden Sie im folgenden Abschnitt.
Register Erweiterter Modus
Die Einstellungen werden auf alle Beschneiderahmen angewendet.
6. Nehmen Sie die gewünschten Bildkorrekturen vor.
Hinweis
Weitere Informationen zu den Funktionen finden Sie im folgenden Abschnitt.
Bildeinstellungen
Die Einstellungen werden auf alle Beschneiderahmen angewendet.
7. Klicken Sie auf Scannen (Scan).
Von einer gepunkteten Linie umrahmte Vorschaudokumente werden einzeln gescannt.
Hinweis
Das Verhalten von ScanGear nach dem Scannen kann unter Status des ScanGear-Dialogfelds nach
dem Scannen im Register Scannen des Dialogfelds Voreinstellungen (Preferences) im Register
Erweiterter Modus (Advanced Mode) festgelegt werden.
NACH OBEN
Scanner-Handbuch > Mit den erweiterten Einstellungen von ScanGear scannen > Im Multi-Scan-Modus von ScanGear
scannen
Im Multi-Scan-Modus von ScanGear scannen
Verwenden Sie das Register Multi-Scan (Multi Scan), um zwei oder mehr Fotos (kleine Dokumente)
gleichzeitig zu scannen.
Wichtig
Die folgenden Dokumentarten werden ungenau zugeschnitten:
- Dokumente, die kleiner als 3 cm im Quadrat sind.
- Fotos, die in verschiedene Formen geschnitten wurden.
Die folgenden Dokumentarten werden unter Umständen ungenau zugeschnitten. Ändern Sie in diesem Fall
das Papierformat (Paper Size) im Register Erweiterter Modus (Advanced Mode) in das tatsächliche
Papierformat und scannen Sie erneut. Wenn die passende Größe unter Papierformat (Paper Size) nicht
vorhanden ist, scannen Sie mit einer größeren Größe und schneiden Sie dann das Bild zu.
- Fotos mit sehr hohen Weißanteilen
- Fotos mit weißlichem Rand
- Andere Dokumentarten (insbesondere auf weißes Papier gedruckte Dokumente, handgeschriebene Texte,
Visitenkarten usw.)
1. Legen Sie die Dokumente mit dem Schriftbild nach unten auf die Auflagefläche. Starten sie
anschließend ScanGear.
Wenn Dokumente in einer Schräglage von weniger als 10 Grad aufgelegt werden, wird dies automatisch
korrigiert und das Dokument anschließend gescannt.
Hinweis
Weitere Informationen zum Starten von ScanGear finden Sie im folgenden Abschnitt.
ScanGear starten
Lassen Sie wie unten dargestellt zwischen der Kante des Dokuments und dem Glasrand der Auflagefläche
mindestens 1 cm frei.
Lassen Sie zwischen den Dokumenten mindestens 1 cm frei.
Sie können bis zu 10 Dokumente positionieren.
Schließen Sie beim Scannen die Dokumentenabdeckung.
2. Klicken Sie auf Multi-Scan (Multi Scan).
Das Register Multi-Scan (Multi Scan) wird angezeigt.
3. Wählen Sie je eine Option für Scannen von (Select Source) und Ziel (Destination).
Scannen von
Foto/Visitenkarte (Farbe), Foto/Visitenkarte (Graustufen), Visitenkarte (&Schwarzweiß),
Zeitschrift (Farbe), Zeitschrift (Graustufen)
Ziel
Desktop-Hintergrund (75 dpi), Bildverwaltung (150 dpi), Fotodruck/Visitenkarte(300dpi),
Fotodruck; vergrößert (600 dpi)
4. Klicken Sie auf Scannen (Scan).
Alle Dokumente werden als einzelnes Bild gescannt.
Hinweis
Aktivieren Sie das Kontrollkästchen Gescannte Bilder anzeigen (View scanned images), um die
Miniaturbilder in einem anderen Fenster anzuzeigen.
Weitere Informationen zum Register Multi-Scan (Multi Scan) finden Sie im folgenden Abschnitt.
Register Multi-Scan
NACH OBEN
Scanner-Handbuch > Tipps zum verbesserten Scannen > Farben anpassen > Sättigung und Farbbalance anpassen
Sättigung und Farbbalance anpassen
Passen Sie die Leuchtkraft und Farbbalance an. Hellen Sie mit dieser Funktion Farben auf, die mit der Zeit
verblasst sind oder einen Farbstich haben. Letzteres ist dann der Fall, wenn eine Farbe aufgrund der
Wetterverhältnisse bei der Aufnahme oder aufgrund starker Umgebungsfarben ein Bild dominiert.
Diese Einstellung ist verfügbar, wenn unter Farbmodus (Color Mode) die Option Farbe (Color) ausgewählt ist.
Klicken Sie im Register Erweiterter Modus von ScanGear auf
(Sättigung/Farbbalance).
Sättigung
Passen Sie die Sättigung bzw. Leuchtkraft der Farben an. Sie können z. B. Farben aufhellen, die mit der
Zeit verblasst sind.
unter Sättigung (Saturation) nach links, um die Sättigung zu
Bewegen Sie den Schieberegler
verringern (das Bild dunkler zu machen), oder nach rechts, um sie zu erhöhen (das Bild aufzuhellen). Sie
können auch einen Wert eingeben (-127 bis 127).
Verringerte Sättigung
Originalbild
Erhöhte Sättigung
Hinweis
Der natürliche Farbton des Originalbilds geht ggf. verloren, wenn Sie die Sättigung zu stark erhöhen.
Farbbalance
Passen Sie Bilder mit Farbstich an. Bewegen Sie den Schieberegler
die entsprechende Farbe hervorzuheben.
nach links bzw. nach rechts, um
Zyan und Rot
Magenta und Grün
Gelb und Blau
Hierbei handelt es sich um komplementäre Farbpaare (bei Mischung der einzelnen Farbpaare werden
verschiedene Grautönen erzeugt). Sie können die natürliche Farbe reproduzieren, indem Sie die Farbe
verringern, die den Stich hervorruft, und die Komplementärfarbe verstärken.
Erfahrungsgemäß ist es schwierig, Bildkorrekturen nur mit einem Farbpaar durchzuführen. Es wird
empfohlen, einen Bildbereich auszuwählen, der weiß sein sollte, und die Farben so anzupassen, dass
dieser Bildbereich weiß wird.
Sie können auch einen Wert eingeben (-127 bis 127).
Unten sehen Sie ein Beispiel für ein Bild, für das Zyan (Cyan) und Rot (Red) angepasst wurden.
Zyan erhöht
Rot erhöht
Standard (Defaults)
Klicken Sie auf Standard (Defaults), um alle Änderungen zu verwerfen und die ursprünglichen
Einstellungen wiederherzustellen.
NACH OBEN
Scanner-Handbuch > Tipps zum verbesserten Scannen > Farben anpassen > Helligkeit und Kontrast anpassen
Helligkeit und Kontrast anpassen
Passen Sie die Helligkeit und den Kontrast von Bildern an. Wenn das Bild zu dunkel oder zu hell ist oder wenn
die Bildqualität unter zu schwachem Kontrast leidet, können Sie die Helligkeit und den Kontrast verändern.
Diese Einstellung ist verfügbar, wenn unter Farbmodus (Color Mode) die Option Farbe (Color) oder
Graustufen (Grayscale) ausgewählt ist.
Klicken Sie im erweiterten Modus von ScanGear auf
(Helligkeit/Kontrast).
Hinweis
Klicken Sie auf
zurückzukehren.
, um zur Detailansicht zu wechseln. Klicken Sie auf
, um zur vorherigen Ansicht
Farbkanal
Jeder einzelne Bildpunkt setzt sich in verschiedenen Anteilen aus den Farben Rot, Grün und Blau
zusammen (Farbverlauf). Diese Farben können individuell als "Farbkanal" angepasst werden.
Master Die Einstellungen werden auf die Mischung aus Rot (R), Grün (G) und Blau (B) angewendet.
Rot
Die Einstellungen werden nur auf den Kanal für die Farbe Rot angewendet.
Grün
Die Einstellungen werden nur auf den Kanal für die Farbe Grün angewendet.
Blau
Die Einstellungen werden nur auf den Kanal für die Farbe Blau angewendet.
Hinweis
Wenn der Farbmodus (Color Mode) auf Graustufen (Grayscale) eingestellt ist, wird unter Farbkanal
(Channel) nur Grau (Gray) angezeigt.
Helligkeit
(Schieberegler) unter Helligkeit (Brightness) nach
Passen Sie die Bildhelligkeit an. Verschieben Sie
links, um ein dunkleres Bild zu erhalten, und nach rechts, um ein helleres Bild zu erhalten. Sie können auch
einen Wert eingeben (-127 bis 127). Setzen Sie die Einstellung für den Farbkanal (Channel) auf Master
(Master).
Helligkeit verringert
Originalbild
Helligkeit erhöht
Hinweis
Wenn Sie die Helligkeit zu stark erhöhen, können Spitzlichter verloren gehen, und wenn Sie sie zu stark
verringern, können Schatten verloren gehen.
Kontrast
Der Kontrast ist der Grad des Unterschieds zwischen den helleren und den dunkleren Bildbereichen. Durch
das Erhöhen des Kontrasts wird dieser Unterschied verstärkt und das Bild erscheint schärfer. Durch das
Verringern des Kontrasts wird der Unterschied reduziert und das Bild erscheint weicher.
(Schieberegler) unter Kontrast (Contrast) nach links, um den Bildkontrast zu
Verschieben Sie
verringern, und nach rechts, um ihn zu erhöhen. Sie können auch einen Wert eingeben (-127 bis 127).
Kontrast verringert
Originalbild
Kontrast erhöht
Hinweis
Durch das Erhöhen des Kontrasts kann weichen Bildern ein dreidimensionales Aussehen verliehen werden.
Wenn Sie den Kontrast zu stark erhöhen, können jedoch Schatten und Spitzlichter verloren gehen.
Standard (Defaults)
Klicken Sie auf Standard (Defaults), um alle Änderungen zu verwerfen und die ursprünglichen
Einstellungen wiederherzustellen.
NACH OBEN
Scanner-Handbuch > Tipps zum verbesserten Scannen > Farben anpassen > Histogramm anpassen
Histogramm anpassen
Das Histogramm ist ein Diagramm, das die Helligkeitsverteilung anzeigt. Sie können das Diagramm verändern,
um den Farbton von Bildern anzupassen.
Diese Einstellung ist verfügbar, wenn unter Farbmodus (Color Mode) die Option Farbe (Color) oder
Graustufen (Grayscale) ausgewählt ist.
Klicken Sie im erweiterten Modus von ScanGear auf
(Histogramm).
Farbkanal
Jeder einzelne Bildpunkt setzt sich in verschiedenen Anteilen aus den Farben Rot, Grün und Blau
zusammen (Farbverlauf). Diese Farben können individuell als "Farbkanal" angepasst werden.
Master Die Einstellungen werden auf die Mischung aus Rot (R), Grün (G) und Blau (B) angewendet.
Rot
Die Einstellungen werden nur auf den Kanal für die Farbe Rot angewendet.
Grün
Die Einstellungen werden nur auf den Kanal für die Farbe Grün angewendet.
Blau
Die Einstellungen werden nur auf den Kanal für die Farbe Blau angewendet.
Hinweis
Wenn der Farbmodus (Color Mode) auf Graustufen (Grayscale) eingestellt ist, wird unter Farbkanal
(Channel) nur Grau (Gray) angezeigt.
Histogramme lesen
Sie können für jeden Farbkanal das Histogramm eines bestimmten Bereichs öffnen. Je höher die Spitze im
Histogramm ist, desto mehr Daten sind auf die entsprechende Stufe verteilt.
(1) Heller Bereich
Es sind mehr Daten auf den
Spitzlichtbereich verteilt.
(2) Dunkler Bereich
Es sind mehr Daten auf den
Schattenbereich verteilt.
(3) Gesamtbild
Die Daten sind weit zwischen dem
Spitzlichter- und dem
Schattenbereich verteilt.
Histogramme anpassen (über den Schieberegler)
(Schwarzpunkt-Schieberegler)
Wählen Sie einen Farbkanal (Channel) aus und verschieben Sie dann
oder
(Weißpunkt-Schieberegler), um festzulegen, welche Stufe als Schatten bzw. Spitzlicht festgelegt
werden soll.
- Alle Bereiche links vom
(Schwarzpunkt-Schieberegler) werden in Schwarz umgewandelt (Stufe 0).
(Mittelpunkt-Schieberegler) befindet, werden in eine Farbe
- Die Bereiche an der Stelle, an der sich
umgewandelt, die genau zwischen dem Schwarzpunkt und dem Weißpunkt liegt.
- Alle Bereiche rechts vom
(Weißpunkt-Schieberegler) werden in Weiß umgewandelt (Stufe 255).
Die Automatische Farbanpassung (Auto Tone) ist standardmäßig aktiviert. Die unten dargestellten
Anpassungen werden automatisch vorgenommen.
Den Schwarzpunkt- und Weißpunkt-Schieberegler verschieben
Verschieben Sie den Schwarzpunkt-Schieberegler oder den Weißpunkt-Schieberegler, um die Helligkeit
anzupassen.
Bilder, bei denen mehr Daten auf den Spitzlichtbereich verteilt sind
Verschieben Sie den Schwarzpunkt-Schieberegler in Richtung des Spitzlichtbereichs.
Bilder, bei denen mehr Daten auf den Schattenbereich verteilt sind
Verschieben Sie den Weißpunkt-Schieberegler in Richtung des Schattenbereichs.
Bilder, bei denen die Daten weit verteilt sind
Verschieben Sie den Schwarzpunkt-Schieberegler in Richtung des Spitzlichtbereichs und den WeißpunktSchieberegler in Richtung des Schattenbereichs.
Den Mittelpunkt-Schieberegler verschieben
Verschieben Sie den Mittelpunkt-Schieberegler, um die Stufe zu bestimmen, die als Mitte des
Farbtonbereichs festgelegt werden soll.
Bilder, bei denen mehr Daten auf den Spitzlichtbereich verteilt sind
Verschieben Sie den Mittelpunkt-Schieberegler in Richtung des Spitzlichtbereichs.
Bilder, bei denen mehr Daten auf den Schattenbereich verteilt sind
Verschieben Sie den Mittelpunkt-Schieberegler in Richtung des Schattenbereichs.
Histogramme anpassen (mithilfe der Pipettenwerkzeuge)
Wenn Sie einen Farbkanal (Channel) auswählen und auf die Schwarzpunkt-, Mittelpunkt- oder WeißpunktPipette klicken, wird der Mauszeiger auf dem Vorschaubild als Pipette angezeigt. Klicken Sie auf eine der
unter dem Histogramm angezeigten Pipetten, um die entsprechende Einstellung zu ändern.
- Der Punkt, auf den Sie mit
(Schwarzpunkt-Pipette) klicken, wird als dunkelster Punkt festgelegt. Sie
können auch einen Wert eingeben (0 bis 245).
- Der Punkt, auf den Sie mit
(Mittelpunkt-Pipette) klicken, wird als Mitte des Farbtonbereichs festgelegt.
Sie können auch einen Wert eingeben (5 bis 250).
- Der Punkt, auf den Sie mit
(Weißpunkt-Pipette) klicken, wird als hellster Punkt festgelegt. Sie können
auch einen Wert eingeben (10 bis 255).
- Klicken Sie auf
, um die Graubalance (Gray Balance) einzustellen. Klicken Sie dann auf den
Bereich im Vorschaubild, für den Sie die Farbe anpassen möchten.
Der angeklickte Punkt wird als achromatischer Farbbezugspunkt festgelegt und das gesamte Bild wird
dementsprechend angepasst. Wenn beispielsweise Schnee auf einem Foto bläulich erscheint, klicken Sie
auf den bläulichen Teil, um das gesamte Bild anzupassen und die natürlichen Farben zu reproduzieren.
Standard (Defaults)
Klicken Sie auf Standard (Defaults), um alle Änderungen zu verwerfen und die ursprünglichen
Einstellungen wiederherzustellen.
NACH OBEN
Scanner-Handbuch > Tipps zum verbesserten Scannen > Farben anpassen > Farbtonkurve anpassen
Farbtonkurve anpassen
Die Farbtonkurve ist ein Diagramm, das die Helligkeitsbalance anzeigt. Bearbeiten Sie die Farbtonkurve, um
durch das Anpassen der Balance zwischen Farbtoneingabe und -ausgabe die Bildhelligkeit zu verändern. Sie
können Feinanpassungen an der Helligkeit bestimmter Bereiche vornehmen.
Diese Einstellung ist verfügbar, wenn unter Farbmodus (Color Mode) die Option Farbe (Color) oder
Graustufen (Grayscale) ausgewählt ist.
Klicken Sie im erweiterten Modus von ScanGear auf
(Farbtonkurve).
Farbkanal
Jeder einzelne Bildpunkt setzt sich in verschiedenen Anteilen aus den Farben Rot, Grün und Blau
zusammen (Farbverlauf). Diese Farben können individuell als "Farbkanal" angepasst werden.
Master Die Einstellungen werden auf die Mischung aus Rot (R), Grün (G) und Blau (B) angewendet.
Rot
Die Einstellungen werden nur auf den Kanal für die Farbe Rot angewendet.
Grün
Die Einstellungen werden nur auf den Kanal für die Farbe Grün angewendet.
Blau
Die Einstellungen werden nur auf den Kanal für die Farbe Blau angewendet.
Hinweis
Wenn der Farbmodus (Color Mode) auf Graustufen (Grayscale) eingestellt ist, wird unter Farbkanal
(Channel) nur Grau (Gray) angezeigt.
Farbtonkurven lesen
Bei ScanGear ist das Scannen von Bildern mit einem Scanner die Eingabe, die Anzeige auf einem Monitor
die Ausgabe. Die Farbtonkurve (Tone Curve) zeigt für jeden Farbkanal (Channel) die Balance
zwischen Farbtoneingabe und -ausgabe an.
Farbtonkurven anpassen
Wählen Sie unter Farbtonkurve auswählen (Select Tone Curve) eine Tonkurve aus den folgenden
Optionen aus: Keine Korrektur (No Correction), Überbelichtung (Overexposure),
Unterbelichtung (Underexposure), Starker Kontrast (High contrast), Negativ-/Positiv-Bild
umkehren (Reverse the negative/positive image) und Benutzerdefinierte Kurve bearbeiten (Edit
custom curve).
Keine Korrektur (keine Anpassung)
Überbelichtung (konvexe Kurve)
Die Mittelton-Daten der Eingabeseite werden in Richtung der hellsten Stufe der Ausgabeseite gestreckt. Auf
dem Bildschirm wird ein helles Bild angezeigt.
Unterbelichtung (konkave Kurve)
Die Mittelton-Daten der Eingabeseite werden in Richtung der dunkelsten Stufe der Ausgabeseite gestreckt.
Auf dem Bildschirm wird ein dunkles Bild angezeigt.
Starker Kontrast (S-Kurve)
Die Spitzlichter und die Schatten der Eingabeseite werden erhöht, wodurch ein Bild mit hohem Kontrast
entsteht.
Negativ-/Positiv-Bild umkehren (absteigende Linie)
Die Eingabe- und Ausgabeseite werden vertauscht, sodass ein invertiertes Bild entsteht.
Benutzerdefinierte Kurve bearbeiten
Sie können bestimmte Punkte auf der Farbtonkurve (Tone Curve) verschieben und somit die Helligkeit
der entsprechenden Bereiche beliebig anpassen.
Standard (Defaults)
Klicken Sie auf Standard (Defaults), um alle Änderungen zu verwerfen und die ursprünglichen
Einstellungen wiederherzustellen.
NACH OBEN
Scanner-Handbuch > Tipps zum verbesserten Scannen > Farben anpassen > Schwellenwert einstellen
Schwellenwert einstellen
Die Helligkeit von Farb- und Graustufenbildern wird als Wert zwischen 0 und 255 ausgedrückt. Beim Erstellen
von Schwarzweißbildern hingegen werden alle Farben dem Wert für Schwarz (0) oder dem Wert für Weiß (255)
zugeordnet. Der Schwellenwert ist der Grenzwert, der festlegt, ob eine Farbe als Schwarz oder als Weiß
angesehen wird. Durch Anpassen des Schwellenwerts können Sie eine schärfere Darstellung von Text in
Dokumenten erreichen oder ein Durchscheinen des Schriftbilds auf der Rückseite des Papiers bei Zeitungen
verhindern.
Diese Einstellung ist verfügbar, wenn unter Farbmodus (Color Mode) die Option Schwarzweiß (Black and
White) ausgewählt ist.
Klicken Sie im erweiterten Modus von ScanGear auf
(Schwellenwert).
Schwellenwert einstellen
nach rechts, um den Schwellenwert zu erhöhen und
Bewegen Sie den Schwellenwert-Schieberegler
somit die schwarzen Bereiche zu verstärken. Bewegen Sie den Schieberegler nach links, um den Wert zu
verringern und somit die weißen Bereiche zu verstärken. Sie können auch einen Wert eingeben (0 bis 255).
Standard (Defaults)
Klicken Sie auf Standard (Defaults), um alle Änderungen zu verwerfen und die ursprüngliche Einstellung
wiederherzustellen.
NACH OBEN
Scanner-Handbuch > Tipps zum verbesserten Scannen > Bildeinstellungen
Bildeinstellungen
Mit den Funktionen für die Bildeinstellungen (Image Settings), die Ihnen im erweiterten Modus von
ScanGear zur Verfügung stehen, können Sie beim Scannen von Bildern die Konturen von Objekten verbessern,
Flecken oder Kratzer reduzieren und verblasste Farben korrigieren.
Optionen festlegen
Klicken Sie auf
und wählen Sie eine Option aus dem Pull-Down-Menü.
Hinweis
Informationen dazu, wie Sie ScanGear im Register Erweiterter Modus (Advanced Mode) starten und
damit scannen, finden Sie im folgenden Abschnitt.
Im erweiterten Modus von ScanGear scannen
Informationen und Warnhinweise zu den einzelnen Funktionen finden Sie im folgenden Abschnitt.
Bildeinstellungen
Wichtig
Wenden Sie diese Funktionen nicht auf Bilder ohne Moiré-Effekte, Flecken/Kratzer oder verblasste Farben
an. Dies könnte sich ungünstig auf den Farbton auswirken.
Die Bildschärfe von leicht unscharfen Bildern erhöhen
Setzen Sie die Option Scharfzeichnen (Unsharp Mask) auf EIN (ON).
Die Konturen von Objekten werden im gescannten Bild verbessert.
AUS
EIN
Farbverläufe und Streifen reduzieren
Setzen Sie die Option Glätten (Descreen) auf EIN (ON).
Die Farbverläufe werden im gescannten Bild geglättet.
AUS
EIN
Hinweis
"Moiré" ist ein Effekt, bei dem die Verteilung der Punkte zu Interferenzen führt, wodurch die Farbverläufe des
Bilds ungleichmäßig werden oder ein Streifenmuster auf dem Bild entsteht. Mit der Funktion Glätten
(Descreen) wird der Moiré-Effekt reduziert.
Staub- und Kratzerspuren reduzieren
Setzen Sie je nach Stärke der Staub- und Kratzerspuren die Option Staub und Kratzer
reduzieren (Reduce Dust and Scratches) auf Niedrig (Low), Mittel (Medium) oder Hoch
(High).
Beim Scannen von Fotos kann in den gescannten Bildern aufgrund von Staub und Kratzern Bildrauschen
(weiße Flecken) auftreten. Ein solches Bildrauschen können Sie mit dieser Funktion reduzieren.
Ohne (None)
Mittel
Bilder korrigieren, die mit der Zeit verblasst sind oder einen Farbstich haben
Setzen Sie je nach Grad des Verblassens oder der Stärke des Farbstichs die Option
Farbkorrektur (Fading Correction) auf Niedrig (Low), Mittel (Medium) oder Hoch (High).
Korrigiert Bilder, die verblasst sind oder einen Farbstich haben.
Ohne (None)
Mittel
Wichtig
Diese Funktion ist nur dann verfügbar, wenn unter Scannen von (Select Source) der Eintrag
Auflagefläche (Platen) ausgewählt ist.
Körnigkeit reduzieren
Setzen Sie je nach Grad der Körnigkeit die Option Bildglättung (Grain Correction) auf
Niedrig (Low), Mittel (Medium) oder Hoch (High).
Die Körnigkeit von Fotos, die unter Verwendung eines hoch empfindlichen oder sensibilisierten Films
aufgenommen wurden, wird beim Scannen reduziert.
Ohne (None)
Mittel
Fotos mit Gegenlicht korrigieren
Setzen Sie je nach Stärke des Gegenlichts die Option Gegenlichtkorrektur (Backlight
Correction) auf Niedrig (Low), Mittel (Medium) oder Hoch (High).
Ohne (None)
Mittel
Wichtig
Diese Funktion ist nur dann verfügbar, wenn unter Scannen von (Select Source) der Eintrag
Auflagefläche (Platen) ausgewählt ist.
Schatten beheben, die beim Scannen von geöffneten Broschüren zwischen den
Seiten auftreten
Setzen Sie je nach Stärke der Schatten die Option Bundstegschattenkorrektur (Gutter
Shadow Correction) auf Niedrig (Low), Mittel (Medium) oder Hoch (High).
Ohne (None)
Mittel
Wichtig
Diese Funktion ist nur dann verfügbar, wenn unter Scannen von (Select Source) der Eintrag
Auflagefläche (Platen) ausgewählt ist.
Hinweis
Der Korrektureffekt ist je nach Bild verschieden.
NACH OBEN
Scanner-Handbuch > Bilder in MP Navigator EX verwenden > Per E-Mail versenden
Per E-Mail versenden
Sie können gescannte Bilder per E-Mail versenden.
Wichtig
MP Navigator EX ist mit den folgenden E-Mail-Programmen kompatibel:
- Windows Mail (Windows Vista)
- Outlook Express (Windows 2000/Windows XP)
- Microsoft Outlook
- EUDORA
- Netscape Mail
(Wenn ein E-Mail-Programm nicht ordnungsgemäß funktioniert, prüfen Sie, ob die MAPI-Einstellung des E-MailProgramms aktiviert ist. Informationen zum Aktivieren der MAPI-Einstellung finden Sie im Benutzerhandbuch
des E-Mail-Programms.)
1. Scannen Sie Dokumente mit MP Navigator EX und speichern Sie sie. Öffnen Sie dann über den
Bildschirm für den Navigationsmodus den Bildschirm Anzeigen und verwenden (View & Use) und
wählen Sie die Bilder aus, die Sie anhängen möchten.
Hinweis
Sie können sowohl gespeicherte als auch gescannte Bilder auswählen.
In den nachfolgenden Abschnitten finden Sie Informationen zum Scannen von Bildern mit MP Navigator EX.
Fotos und Dokumente scannen
Mehrere Dokumente gleichzeitig scannen
Mehrere Dokumente gleichzeitig mit dem automatischen Dokumenteneinzug scannen
Bilder scannen, die größer als die Auflagefläche sind (Heftungs-Assistent)
Auf einem Computer gespeicherte Bilder öffnen
2. Klicken Sie auf Senden (Send) und anschließend auf An E-Mail anhängen (Attach to E-mail) in der
Liste.
3. Legen Sie die erforderlichen Speicheroptionen fest.
Geben Sie den Zielordner, den Dateinamen und den Dateityp an.
Wichtig
Sie können zum Versenden von JPEG-Bildern per E-Mail einen Komprimierungstyp wählen. Klicken Sie auf
Einstellen... (Set...), um ein Dialogfeld zu öffnen, und wählen Sie zwischen den Komprimierungstypen Hoch
(Geringe Komprimierung) (High(Low Compression)), Standard (Standard) oder Niedrig (Hohe
Komprimierung) (Low(High Compression)).
Hinweis
Nähere Informationen zum Dialogfeld Per E-Mail versenden (Send via E-mail) finden Sie im folgenden
Abschnitt.
Dialogfeld Per E-Mail versenden
4. Klicken Sie auf OK.
Die Dateien werden den Einstellungen entsprechend gespeichert und das E-Mail-Programm wird gestartet.
5. Geben Sie den Empfänger, das Thema und die E-Mail-Nachricht ein.
Weitere Informationen zu den E-Mail-Einstellungen finden Sie im Handbuch Ihres E-Mail-Programms.
NACH OBEN
Scanner-Handbuch > Bilder in MP Navigator EX verwenden > Fotos drucken
Fotos drucken
Sie können mithilfe von MP Navigator EX gescannte Fotos drucken.
Bei Verwendung der im Lieferumfang enthaltenen Anwendungen
Sie können die mit dem Gerät mitgelieferten Software-Anwendungen verwenden, um hochwertige Ausdrucke
der gescannten Bilder zu erstellen oder um Bilder anzuordnen und zu drucken.
Scannen Sie Bilder mit MP Navigator EX und speichern Sie sie. Öffnen Sie dann über den Bildschirm für den
Navigationsmodus den Bildschirm Anzeigen und verwenden (View & Use) und klicken Sie auf die
Schaltfläche für die gewünschte Aktion. Easy-PhotoPrint EX wird gestartet. Nähere Informationen finden Sie in
der Hilfedatei von Easy-PhotoPrint EX.
Hinweis
Sie können sowohl gespeicherte als auch gescannte Bilder auswählen.
Bei Verwendung von MP Navigator EX
1. Scannen Sie Dokumente mit MP Navigator EX und speichern Sie sie. Öffnen Sie dann über den
Bildschirm für den Navigationsmodus den Bildschirm Anzeigen und verwenden (View & Use) und
wählen Sie die Bilder aus, die Sie drucken möchten.
Hinweis
Sie können sowohl gespeicherte als auch gescannte Bilder auswählen.
In den nachfolgenden Abschnitten finden Sie Informationen zum Scannen von Bildern mit MP Navigator EX.
Fotos und Dokumente scannen
Mehrere Dokumente gleichzeitig scannen
Mehrere Dokumente gleichzeitig mit dem automatischen Dokumenteneinzug scannen
Bilder scannen, die größer als die Auflagefläche sind (Heftungs-Assistent)
Auf einem Computer gespeicherte Bilder öffnen
2. Klicken Sie auf Drucken (Print) und anschließend in der Liste auf Foto drucken (Print Foto).
3. Geben Sie die erforderlichen Druckeinstellungen an.
Legen Sie im angezeigten Dialogfeld das Papierformat, die Anzahl von Exemplaren und weitere
Einstellungen fest.
Hinweis
Weitere Informationen zu den Einstellungen finden Sie im folgenden Abschnitt.
Dialogfeld Foto drucken
4. Klicken Sie auf Drucken (Print).
Der Druckvorgang auf Ihrem Drucker wird gestartet.
Hinweis
Klicken Sie auf Abbrechen (Cancel), um den Druckvorgang während des Spool-Vorgangs abzubrechen.
Um das Drucken abzubrechen, wählen Sie in der Taskleiste das Druckersymbol und klicken Sie auf
Druckvorgang abbrechen (Cancel Printing).
NACH OBEN
Scanner-Handbuch > Praktische Funktionen von MP Navigator EX > Bilder suchen
Bilder suchen
Im Bildschirm Anzeigen und verwenden (View & Use) des Bildschirms für den Navigationsmodus können
Sie auf Ihrem Computer gespeicherte Bilder suchen und diese in MP Navigator EX öffnen. Die geöffneten Bilder
können Sie dann z. B. drucken oder bearbeiten.
Hinweis
Bilder in Eigene Box, Kürzlich gespeichert (My Box, Recently Saved) oder einem ausgewählten
Ordner und dessen Unterordner suchen.
Schnellsuche
Geben Sie in das Feld
auf der Symbolleiste ein oder mehrere Wörter ein, die
im Dateinamen, in den Exif-Informationen oder im PDF-Text des Bilds vorkommen, nach dem Sie suchen
möchten, und klicken Sie dann auf das Symbol
. Bei Exif-Informationen wird der Text mit den Angaben zu
Maker, Modell (Model), Beschreibung (Description) und Benutzerkommentar (User Comment)
durchsucht.
Erweiterte Suche
Klicken Sie im linken Bildschirmbereich auf Suchen (Search), damit Suchoptionen angezeigt werden. Machen
Sie Angaben zu dem Bild, nach dem Sie suchen möchten, und klicken Sie anschließend auf Suche starten
(Start Search).
Suchen in (Search in)
Wenn Sie wissen, wo Sie suchen möchten, wählen Sie das Laufwerk, den Ordner oder das Netzwerk unter
Ordner angeben (Specify Folder) aus.
Dateiname (File name)
Geben Sie den Dateinamen oder einen Teil davon ein.
Wort oder Wortfolge in der Datei: (A word or phrase in the file:)
Geben Sie ein oder mehrere Wörter ein, die in den unter Mehr erweiterte Optionen (More Advanced
Options) ausgewählten Elementen enthalten sind.
Hinweis
Im Fall von PDF-Dateien können Sie nur nach mit MP Navigator EX erstellten Dateien suchen. Sie können
nicht nach PDF-Dateien suchen, die mit anderen Anwendungen erstellt wurden oder die mit MP Navigator EX
erstellt, aber in anderen Anwendungen bearbeitet wurden.
Änderungsdatum (Modified Date)
Wenn Sie nach Dateien suchen möchten, die in einem bestimmten Zeitraum aktualisiert wurden, geben Sie
das Anfangs- und Enddatum dieses Zeitraums ein.
Aufnahmedatum (Shooting Date)
Wenn Sie nach Bildern suchen möchten, die in einem bestimmten Zeitraum aufgenommen wurden, geben
Sie das Anfangs- und Enddatum dieses Zeitraums ein.
Hinweis
Beim Aufnahmedatum handelt es sich um das Datum und die Uhrzeit der Datenerstellung. Diese Angaben
sind in den Exif-Informationen des Dokuments enthalten.
Mehr erweiterte Optionen (More Advanced Options)
Wort oder Wortfolge in der Datei: (A word or phrase in the file:)
Wählen Sie unter Wort oder Wortfolge in der Datei: (A word or phrase in the file:) die zu
durchsuchenden Elemente aus. Wenn Sie Exif-Informationen (Exif information) auswählen, wird der
Text mit den Angaben zu Maker, Modell (Model), Beschreibung (Description) und
Benutzerkommentar (User Comment) durchsucht.
Unterordner durchsuchen (Search subfolders)
Wählen Sie diese Option aus, wenn Unterordner durchsucht werden sollen.
Groß-/Kleinschreibung (Case sensitive)
Wählen Sie diese Option aus, wenn die Groß-/Kleinschreibung bei der Suche beachtet werden soll.
Allen Kriterien entsprechen (Match all criteria)
Es wird nach Dateien gesucht, die alle angegebenen Suchkriterien erfüllen.
Beliebigen Kriterien entsprechen (Match any criteria)
Es wird nach Dateien gesucht, die mindestens eines der angegebenen Suchkriterien erfüllen.
Suche starten (Start Search)
Klicken Sie hier, um die Suche zu starten.
Verwandte Themen
Weitere Informationen zum Bildschirm Anzeigen und verwenden (View & Use) finden Sie im
folgenden Abschnitt.
Bildschirm Anzeigen und verwenden
NACH OBEN
Scanner-Handbuch > Weitere Scan-Methoden
Weitere Scan-Methoden
Scannen über das Bedienfeld des Geräts
Scannen Sie Dokumente mithilfe des Bedienfelds des Geräts.
Dokumente über das Bedienfeld scannen
Ein Verhalten für das Scannen über das Bedienfeld festlegen
Legen Sie fest, dass unabhängig vom Scan-Modus immer MP Navigator EX gestartet werden soll, wenn über
das Bedienfeld gescannt wird.
Auf dem Bedienfeld ein Verhalten für einen Befehl auswählen
Bilder in einem bestimmten Programm scannen und bearbeiten
Scannen Sie ein Dokument mithilfe einer TWAIN- oder WIA-kompatiblen Anwendung und bearbeiten Sie das
Bild in dieser Anwendung.
Aus einer Anwendung heraus scannen
Bilder über die Systemsteuerung scannen
Sie können Bilder unter Verwendung des WIA-Treibers über die Systemsteuerung von Windows XP scannen.
Scannen über die Systemsteuerung (nur Windows XP)
Scanner-Handbuch > Weitere Scan-Methoden > Auf dem Bedienfeld ein Verhalten für einen Befehl auswählen
Auf dem Bedienfeld ein Verhalten für einen Befehl auswählen
Sie können ein Verhalten festlegen, das durch Drücken der Taste Color Start oder Black Start auf dem
Gerät ausgelöst wird.
Wichtig
Unter Windows XP wird möglicherweise das Dialogfeld zur Auswahl eines Programms geöffnet, wenn Sie
zum ersten Mal die Taste Color Start oder Black Start drücken. Wählen Sie in diesem Fall MP Navigator
EX aus, aktivieren Sie dann das Kontrollkästchen Dieses Programm immer für diese Aktion
auswählen (Always use this program for this action) und klicken Sie anschließend auf OK. Danach wird MP
Navigator EX immer automatisch gestartet, wenn Sie die Scan-Taste drücken.
Windows Vista
Gehen Sie wie folgt vor, um das Verhalten zu ändern, das durch das Drücken einer Funktionstaste am Gerät
ausgelöst wird. Melden Sie sich bei einem Administratorkonto an, bevor Sie die Einstellungen vornehmen.
1. Gehen Sie zu Systemsteuerung - Hardware und Sound - Scanner und Kameras.
2. Wählen Sie den Eintrag WIA Canon MX310 series (WIA Canon MX310 ser) und klicken Sie
anschließend auf Eigenschaften (Properties).
3. Klicken Sie im Dialogfeld Benutzerkontensteuerung auf Weiter.
4. Wählen Sie im Dialogfeld WIA Canon MX310 series Eigenschaften (WIA Canon MX310 ser
Properties) das Register Ereignisse (Events).
5. Legen Sie unter Aktionen (Actions) im Register Ereignisse (Events) MP Navigator EX als zu
startende Anwendung fest.
Legen Sie MP Navigator EX Version Ver1.0 für alle Ereignisse in Ereignis auswählen fest.
Wenn MP Navigator EX bereits eingestellt ist, klicken Sie zum Beenden auf Abbrechen (Cancel).
Wichtig
Wenn Sie nicht festlegen, dass MP Navigator EX gestartet werden soll, müssen Sie eine zu startende
Anwendung auswählen, wenn Sie die Taste Color Start oder Black Start am Gerät drücken.
6. Klicken Sie auf OK.
Windows XP
1. Klicken Sie in der Windows-Taskleiste auf Start, dann auf Systemsteuerung und dann auf
Drucker und andere Hardware.
2. Klicken Sie in dem sich öffnenden Bildschirm auf Scanner und Kameras.
3. Klicken Sie mit der rechten Maustaste auf WIA Canon MX310 series (WIA Canon MX310 ser) und
anschließend auf Eigenschaften (Properties).
4. Legen Sie unter Aktionen (Actions) im Register Ereignisse (Event) MP Navigator EX als zu
startende Anwendung fest.
Legen Sie MP Navigator EX Version Ver1.0 für alle Ereignisse in Ereignis auswählen (Select an
event) fest.
Wenn MP Navigator EX bereits eingestellt ist, klicken Sie zum Beenden auf Abbrechen (Cancel).
Wichtig
Wenn Sie nicht festlegen, dass MP Navigator EX gestartet werden soll, müssen Sie eine zu startende
Anwendung auswählen, wenn Sie die Taste Color Start oder Black Start am Gerät drücken.
5. Klicken Sie auf OK.
Windows 2000
1. Klicken Sie in der Windows-Taskleiste auf Start, dann auf Einstellungen und dann auf
Systemsteuerung.
2. Klicken (oder doppelklicken) Sie in dem sich öffnenden Bildschirm auf Scanner und Kameras.
3. Das Dialogfeld für die Eigenschaften von Scannern und Kameras wird geöffnet. Wählen Sie
den Eintrag Canon MX310 series (Canon MX310 ser) und klicken Sie anschließend auf
Eigenschaften (Properties).
4. Wählen Sie unter Scannerereignisse (Scanner events) ein Ereignis aus und setzen Sie An
folgende Anwendung senden (Send to this application) auf MP Navigator EX Ver1.0.
Wenn MP Navigator EX bereits eingestellt ist, klicken Sie zum Beenden auf Abbrechen (Cancel).
Wichtig
Wenn Sie nicht festlegen, dass MP Navigator EX gestartet werden soll, müssen Sie eine zu startende
Anwendung auswählen, wenn Sie die Taste Color Start oder Black Start am Gerät drücken.
5. Klicken Sie auf OK.
Starten Sie den Computer neu.
Wichtig
Die Einstellungen werden erst angewendet, wenn Sie den Computer neu starten.
NACH OBEN
Scanner-Handbuch > Bilder in MP Navigator EX verwenden
Bilder in MP Navigator EX verwenden
Sie können mithilfe von MP Navigator EX gescannte Bilder speichern oder drucken.
PDF-Dateien aus gescannten Bildern erstellen und bearbeiten
Erstellen Sie PDF-Dateien und fügen Sie dann Seiten hinzu oder löschen Sie Seiten, ändern Sie die
Seitenreihenfolge usw.
PDF-Dateien erstellen/bearbeiten
Mit einer bestimmten Größe, Qualität usw. drucken
Sie können mehrere gescannte Bilder gleichzeitig drucken, eine bestimmte Druckqualität auswählen und
mehr.
Dokumente drucken
Gescannte Fotos auf verschiedene Weisen drucken
Mit den bereitgestellten Programmen können Sie auf verschiedene Weisen das Layout für gescannte Fotos
erstellen und diese drucken.
Fotos drucken
Gescannte Bilder per E-Mail versenden
Sie können gescannte Bilder per E-Mail versenden. Die Bilder werden an eine E-Mail angehängt und auch auf
Ihrem Computer gespeichert.
Per E-Mail versenden
Gescannte Daten verbessern oder in Textdaten umwandeln
Bearbeiten Sie gescannte Bilder mithilfe der zum Lieferumfang gehörenden Anwendungen. Sie können Bilder
verbessern, Farben korrigieren und gescannte Bilder in Textdateien konvertieren.
Daten bearbeiten
Scanner-Handbuch > Bilder in MP Navigator EX verwenden > Daten bearbeiten > Auf einem Computer gespeicherte Bilder
öffnen
Auf einem Computer gespeicherte Bilder öffnen
Sie können mithilfe von MP Navigator EX auf einem Computer gespeicherte Bilder öffnen und diese drucken
oder an eine E-Mail anhängen. Sie können die Bilder auch mit Hilfe der zum Lieferumfang gehörenden
Anwendungen bearbeiten.
1. Doppelklicken Sie auf dem Windows-Desktop auf
(MP Navigator EX 1.0).
Stattdessen können Sie in der Windows-Taskleiste auch auf Start klicken und (Alle) Programme ((All)
Programs), Canon Utilities, MP Navigator EX 1.0 wählen. Klicken Sie anschließend auf MP
Navigator EX 1.0.
MP Navigator EX wird geöffnet.
2. Zeigen Sie im Bildschirm für den Navigationsmodus auf Anzeigen und verwenden (View & Use)
und klicken Sie auf Eigene Box (Gescannte/importierte Bilder) (My Box (Scanned/Imported
Images)), Ordner angeben (Specify Folder) oder Kürzlich gespeicherte Bilder (Recently Saved
Images).
Klicken Sie auf Eigene Box (Gescannte/importierte Bilder) (My Box (Scanned/Imported Images)),
um die unter Eigene Box (My Box) gespeicherten Bilder zu öffnen. Klicken Sie auf Ordner angeben
(Specify Folder), um die in einem bestimmten Ordner gespeicherten Bilder zu öffnen, oder klicken Sie auf
Kürzlich gespeicherte Bilder (Recently Saved Images), um kürzlich gespeicherte Bilder zu öffnen.
Hinweis
Wenn das Kontrollkästchen Dieses Fenster beim Start anzeigen (Show this window at startup)
ausgewählt ist, wird der Bildschirm für den Navigationsmodus angezeigt.
Anderenfalls wird der Bildschirm Dokumente oder Bilder scannen/importieren (Scan/Import
Documents or Images) angezeigt. Klicken Sie auf das Symbol
(Anzeigen und verwenden) im oberen linken
Bereich des Bildschirms. Der Bildschirm Anzeigen und verwenden (View & Use) wird geöffnet.
Im folgenden Abschnitt finden Sie detaillierte Informationen zum Register Bilder auf Ihrem Computer
anzeigen und verwenden (View & Use Images on your Computer).
Register Bilder auf Ihrem Computer anzeigen und verwenden
3. Klicken Sie auf den Ordner, in dem sich die zu öffnenden Bilder befinden.
Die in diesem Ordner gespeicherten Bilder werden im Miniaturbildbereich angezeigt.
4. Wählen Sie die Bilder aus, die Sie verwenden möchten, und wählen Sie dann aus, was Sie damit tun
möchten.
In den folgenden Abschnitten finden Sie detaillierte Informationen zur Verwendung der geöffneten Bilder.
PDF-Dateien erstellen/bearbeiten
Dokumente drucken
Fotos drucken
Per E-Mail versenden
Daten bearbeiten
NACH OBEN
Scanner-Handbuch > MP Navigator EX-Bildschirme > Dialogfeld Bilder korrigieren/verbessern
Dialogfeld Bilder korrigieren/verbessern
Klicken Sie auf die Schaltfläche
(Bilder korrigieren/verbessern) im Bildschirm Anzeigen und
verwenden oder klicken Sie im Bereich für Aufgabenschaltflächen auf Fotos korrigieren, um das
Dialogfeld Bilder korrigieren/verbessern (Correct/Enhance Images) zu öffnen.
Sie können im Dialogfeld Bilder korrigieren/verbessern (Correct/Enhance Images) erweitertet
Einstellungen vornehmen. Diese umfassen u. a. Bildkorrekturen und -verbesserungen sowie die Anpassung der
Helligkeit und des Kontrasts.
Außerdem können Sie das ursprüngliche und das korrigierte Bild zum Vergleichen nebeneinander anzeigen.
Wichtig
Die Funktionen zur Bildkorrektur/-verbesserung können nicht auf PDF-Dateien oder binäre
Schwarzweißdateien angewandt werden.
Hinweis
Das Dialogfeld Bilder korrigieren/verbessern (Correct/Enhance Images) kann auch durch einen Klick
auf die Schaltfläche
(Bilder korrigieren/verbessern) im Dialogfeld Vergrößern (Zoom in) geöffnet werden.
Es kann eine Weile dauern, große Bilder zu korrigieren.
(1) Aufgabenbereich
(2) Symbolleiste
Aufgabenbereich
Die Register Automatisch (Auto) und Manuell (Manual) unterscheiden sich hinsichtlich der verfügbaren
Aufgaben und Einstellungen.
Klicken Sie auf Automatisch (Auto) oder Manuell (Manual), um das entsprechende Register zu öffnen.
Register Automatisch (Auto)
Korrigieren und verbessern Sie das gesamte Bild mit den Funktionen im Register Automatisch (Auto).
Automatische Bildreparatur (Auto Image Fix)
Führt für Fotos geeignete Korrekturen automatisch aus.
Weitere Informationen hierzu finden Sie unter Automatische Bildreparatur verwenden.
Schärfung des Gesichts (Face Sharpener)
Bewirkt eine schärfere Darstellung von unscharfen Gesichtern. Verwenden Sie zum Einstellen des
Wirkungsgrads den Schieberegler.
Weitere Informationen hierzu finden Sie unter Schärfung des Gesichts verwenden.
Digitale Gesichtsglättung (Digital Face Smoothing)
Optimiert die Darstellung von Haut, indem Unreinheiten und Falten entfernt werden. Verwenden Sie zum
Einstellen des Wirkungsgrads den Schieberegler.
Weitere Informationen hierzu finden Sie unter Digitale Gesichtsglättung verwenden.
Ausgewähltes Bild zurücksetzen (Reset Selected Image)
Verwift die auf das ausgewählte Bild angewendeten Effekte.
Auf alle Bilder anwenden (Apply to all images)
Wendet die Korrekturen auf alle Bilder an.
OK
Der ausgewählte Effekt wird auf das ausgewählte Bild oder auf alle Bilder angewendet.
Ausgewähltes Bild speichern (Save Selected Image)
Speichert das ausgewählte Bild.
Alle korrigierten Bilder speichern (Save All Corrected Images)
Speichert alle korrigierten Bilder im Miniaturbildbereich.
Beenden (Exit)
Wendet die Korrekturen auf das Bild an und schließt das Dialogfeld Bilder korrigieren/verbessern
(Correct/Enhance Images).
Register Manuell (Manual)
Verwenden Sie Korrigieren/Verbessern (Correct/Enhance), um Effekte auf festgelegte Bereiche
anzuwenden.
Verwenden Sie Anpassen (Adjust), um Helligkeit und Kontrast anzupassen oder um eine schärfere
Darstellung des Bilds zu erzielen.
Korrigieren/Verbessern (Correct/Enhance)
Aufhellung des Gesichts (Face Brightener)
Korrigiert das gesamte Bild, sodass der ausgewählte Gesichtsbereich aufgehellt wird. Verwenden Sie
zum Einstellen des Wirkungsgrads den Schieberegler.
Weitere Informationen hierzu finden Sie unter Aufhellung des Gesichts verwenden.
Rückgängig (Undo)
Verwirft die zuletzt vorgenommenen Bildkorrekturen.
Schärfung des Gesichts (Face Sharpener)
Korrigiert das gesamte Bild, um das Gesicht zu schärfen. Sie können den zu ändernden Bereich
festlegen. Verwenden Sie zum Einstellen des Wirkungsgrads den Schieberegler.
Weitere Informationen hierzu finden Sie unter Schärfung des Gesichts verwenden.
Digitale Gesichtsglättung (Digital Face Smoothing)
Optimiert die Darstellung von Haut, indem Unreinheiten und Falten entfernt werden. Sie können den zu
ändernden Bereich festlegen. Verwenden Sie zum Einstellen des Wirkungsgrads den Schieberegler.
Weitere Informationen hierzu finden Sie unter Digitale Gesichtsglättung verwenden.
Flecken-Entferner (Blemish Remover)
Entfernt Muttermale. Sie können den zu ändernden Bereich festlegen.
Weitere Informationen hierzu finden Sie unter Flecken-Entferner verwenden.
Ausgewähltes Bild zurücksetzen (Reset Selected Image)
Verwirft die für das ausgewählte Bild durchgeführten Korrekturen, Verbesserungen und Anpassungen.
Ausgewähltes Bild speichern (Save Selected Image)
Speichert das ausgewählte Bild.
Alle korrigierten Bilder speichern (Save All Corrected Images)
Speichert alle korrigierten Bilder im Miniaturbildbereich.
Beenden (Exit)
Wendet die Korrekturen auf das Bild an und schließt das Dialogfeld Bilder korrigieren/verbessern
(Correct/Enhance Images).
OK
Wenden die ausgewählten Effekte auf den festgelegten Bereich an.
Anpassen (Adjust)
Helligkeit (Brightness)
Passt die Helligkeit des gesamten Bilds an.
Verschieben Sie den Schieberegler nach links, um ein dunkleres Bild zu erhalten, und nach rechts, um
ein helleres Bild zu erhalten.
Kontrast (Contrast)
Passt den Kontrast des Bilds an. Wenn die Bildqualität unter zu schwachem Kontrast leidet, können Sie
die Kontraststärke anpassen.
Verschieben Sie den Schieberegler nach links, um den Bildkontrast zu verringern, und nach rechts, um
ihn zu erhöhen.
Schärfe (Sharpness)
Verbessert die Konturen der Objekte, um das Bild schärfer zu machen. Wenn das Foto oder der Text
unscharf ist, können Sie die Schärfe anpassen.
Schieben Sie den Schieberegler nach rechts, um das Bild schärfer darzustellen.
Unschärfe (Blur)
Macht die Konturen der Objekte unscharf, um das Bild weicher darzustellen.
Schieben Sie den Schieberegler nach rechts, um das Bild weicher darzustellen.
Durchschein-Effekt entfernen (Show-through Removal)
Entfernt von der Rückseite durchscheinenden Text oder durchscheinende Grundfarbe. Mit dieser Option
verhindern Sie, dass bei dünnem Papier der Text auf der Rückseite oder die Grundfarbe des
Dokuments auf dem Bild erscheint.
Schieben Sie den Schieberegler nach rechts, um Wirkungsgrad der Funktion Durchschein-Effekt
entfernen zu erhöhen.
Standard (Defaults)
Setzt alle vorgenommenen Einstellungen (Helligkeit (Brightness), Kontrast (Contrast), Schärfe
(Sharpness), Unschärfe (Blur) und Entfernung des Durchschein-Effekts (Show-through Removal)) auf
die Standardwerte zurück.
Ausgewähltes Bild zurücksetzen (Reset Selected Image)
Verwirft die für das ausgewählte Bild durchgeführten Korrekturen, Verbesserungen und Anpassungen.
Ausgewähltes Bild speichern (Save Selected Image)
Speichert das ausgewählte Bild.
Alle korrigierten Bilder speichern (Save All Corrected Images)
Speichert alle korrigierten Bilder im Miniaturbildbereich.
Beenden (Exit)
Wendet die Korrekturen auf das Bild an und schließt das Dialogfeld Bilder korrigieren/verbessern
(Correct/Enhance Images).
Symbolleiste
Symbolleiste
Drehung nach
Das Bild wird um 90° entgegen dem Uhrzeigersinn gedreht.
Drehung nach
Das Bild wird um 90° im Uhrzeigersinn gedreht.
links
rechts
Invertieren
Das Bild wird horizontal invertiert.
Beschneiden
Beim Beschneiden wählen Sie den Bildbereich aus, den Sie beibehalten möchten. Die
übrigen Bildbereiche werden verworfen. Ziehen Sie den weißen Rahmen im angezeigten
Dialogfeld, um den Zuschnittsbereich festzulegen. Setzen Sie zum Verschieben des
Zuschnittsbereichs den Mauszeiger in den Rahmen und ziehen Sie.
Hinweis
Die wichtigsten Motive sollten parallel zu den gestrichelten weißen Linien
ausgerichtet sein oder an den Schnittpunkten platziert werden, um ein ausgewogenes
Bild zu erhalten.
Vergrößern
Vergrößert das angezeigte Bild.
Verkleinern
Verkleinert das angezeigte Bild.
Vollbild
Vergrößert bzw. verkleinert das Bild und zeigt es in voller Bildschirmgröße an.
Vergleichen
Öffnet das ursprüngliche Bild für den Vergleich.
Das ursprüngliche Bild wird auf der linken Seite, das korrigierte Bild auf der rechten Seite
angezeigt.
NACH OBEN
Scanner-Handbuch > Praktische Funktionen von MP Navigator EX > Aufhellung des Gesichts verwenden
Aufhellung des Gesichts verwenden
Sie können bei Gegenlicht-Aufnahmen Gesichter aufhellen, die sich im Schatten befinden.
1. Scannen Sie Dokumente mit MP Navigator EX und speichern Sie sie. Öffnen Sie dann über den
Bildschirm für den Navigationsmodus den Bildschirm Anzeigen und verwenden (View & Use) und
wählen Sie die Fotos aus, die Sie korrigieren möchten.
Hinweis
Sie können sowohl gespeicherte als auch gescannte Bilder auswählen.
2. Klicken Sie auf Bearbeiten/Konvertieren (Edit/Convert) und wählen Sie anschließend in der Liste
Fotos korrigieren (Fix photo images).
Das Dialogfeld Bilder korrigieren/verbessern (Correct/Enhance Images) wird geöffnet.
Hinweis
Sie können das Dialogfeld Bilder korrigieren/verbessern (Correct/Enhance Images) auch öffnen,
indem Sie auf der Symbolleiste oder im Bildschirm Vergrößern (Zoom in) auf das Symbol
(Bilder
korrigieren/verbessern) klicken. In diesem Fall kann nur das ausgewählte (mit einem orangefarbenen Rahmen
versehene) Bild korrigiert bzw. verbessert werden.
3. Wählen Sie das Bild, das Sie bearbeiten möchten, aus der Liste der Miniaturbilder aus.
Das ausgewählte Bild wird in der Vorschau (Preview) angezeigt.
Hinweis
Wenn Sie im Bildschirm Anzeigen und verwenden (View & Use) nur ein Bild ausgewählt haben, wird
keine Liste mit Miniaturbildern angezeigt, sondern nur das Vorschaubild.
4. Klicken Sie auf Manuell (Manual) und dann auf Korrigieren/Verbessern (Correct/Enhance).
5. Klicken Sie auf Aufhellung des Gesichts (Face Brightener).
Hinweis
Bewegen Sie den Mauszeiger über das Bild. Der Mauszeiger wird als
angezeigt.
6. Ziehen Sie die Maus, um den Bereich auszuwählen, der korrigiert werden soll, und klicken Sie dann auf
die Schaltfläche OK, die auf dem Bild angezeigt wird.
Das gesamte Bild wird so korrigiert, dass der ausgewählte Gesichtsbereich aufgehellt wird, und das Symbol
wird im oberen linken Bereich des Miniaturbilds angezeigt.
Hinweis
Sie können das Rechteck auch durch Ziehen mit der Maus drehen.
Sie können die letzte Änderung rückgängig machen, indem Sie auf Rückgängig (Undo) klicken.
Der Grad der Aufhellung kann mithilfe des Schiebereglers unter Aufhellung des Gesichts (Face
Brightener) verändert werden.
7. Klicken Sie auf Ausgewähltes Bild speichern (Save Selected Image) oder Alle korrigierten
Bilder speichern (Save All Corrected Images).
Sie können korrigierte Bilder als neue Dateien speichern.
Hinweis
Wenn Sie nur bestimmte Bilder speichern möchten, wählen Sie diese aus und klicken Sie auf
Ausgewähltes Bild speichern (Save Selected Image). Wenn Sie alle Bilder speichern möchten, klicken
Sie auf Alle korrigierten Bilder speichern (Save All Corrected Images).
Die korrigierten Bilder können nur als JPEG- oder Exif-Dateien gesichert werden.
8. Klicken Sie auf Beenden (Exit).
Hinweis
Wenn Sie das Programm vor dem Speichern der korrigierten Bilder beenden, gehen die Korrekturen verloren.
NACH OBEN
Scanner-Handbuch > Praktische Funktionen von MP Navigator EX > Schärfung des Gesichts verwenden
Schärfung des Gesichts verwenden
Sie können die Schärfe von unscharf dargestellten Gesichtern auf Fotos erhöhen.
Wenden Sie dazu die Schärfung des Gesichts automatisch oder manuell an.
1. Scannen Sie Dokumente mit MP Navigator EX und speichern Sie sie. Öffnen Sie dann über den Bildschirm für den Navigationsmodus den
Bildschirm Anzeigen und verwenden (View & Use) und wählen Sie die Fotos aus, die Sie korrigieren möchten.
Hinweis
Sie können sowohl gespeicherte als auch gescannte Bilder auswählen.
2. Klicken Sie auf Bearbeiten/Konvertieren (Edit/Convert) und wählen Sie anschließend in der Liste Fotos korrigieren (Fix photo images).
Das Dialogfeld Bilder korrigieren/verbessern (Correct/Enhance Images) wird geöffnet.
Hinweis
Sie können das Dialogfeld Bilder korrigieren/verbessern (Correct/Enhance Images) auch öffnen, indem Sie auf der Symbolleiste oder im
Bildschirm Vergrößern (Zoom in) auf das Symbol
(Bilder korrigieren/verbessern) klicken. In diesem Fall kann nur das ausgewählte (mit einem
orangefarbenen Rahmen versehene) Bild korrigiert bzw. verbessert werden.
3. Wählen Sie das Bild, das Sie bearbeiten möchten, aus der Liste der Miniaturbilder aus.
Das ausgewählte Bild wird in der Vorschau (Preview) angezeigt.
Hinweis
Wenn Sie im Bildschirm Anzeigen und verwenden (View & Use) nur ein Bild ausgewählt haben, wird keine Liste mit Miniaturbildern angezeigt,
sondern nur das Vorschaubild.
Automatische Korrektur
Manuelle Korrektur
4. Stellen Sie sicher, dass das Register Automatisch (Auto)
ausgewählt ist.
4. Klicken Sie auf Manuell (Manual) und dann auf Korrigieren/
Verbessern (Correct/Enhance).
5. Klicken Sie auf Schärfung des Gesichts (Face Sharpener).
5. Klicken Sie auf Schärfung des Gesichts (Face Sharpener).
6. Klicken Sie auf OK.
Das Gesicht wird geschärft und das Symbol
linken Bereich des Miniaturbilds angezeigt.
Hinweis
wird im oberen
Hinweis
Der Grad der Schärfung kann mithilfe des Schiebereglers unter
Schärfung des Gesichts (Face Sharpener) verändert werden.
Sie können die Änderung rückgängig machen, indem Sie auf
Ausgewähltes Bild zurücksetzen (Reset Selected Image)
klicken.
Wählen Sie Auf alle Bilder anwenden (Apply to all images),
um alle ausgewählten Bilder zu korrigieren.
Bewegen Sie den Mauszeiger über das Bild. Der Mauszeiger wird
als
angezeigt.
6. Ziehen Sie die Maus, um den Bereich auszuwählen, der
korrigiert werden soll, und klicken Sie dann auf die Schaltfläche
OK, die auf dem Bild angezeigt wird.
Der Gesichtsbereich im ausgewählten Bereich und um diesen
Bereich herum wird geschärft und das Symbol
linken Bereich des Miniaturbilds angezeigt.
wird im oberen
Hinweis
Sie können das Rechteck auch durch Ziehen mit der Maus drehen.
Sie können die letzte Änderung rückgängig machen, indem Sie auf
Rückgängig (Undo) klicken.
Der Grad der Schärfung kann mithilfe des Schiebereglers unter
Schärfung des Gesichts (Face Sharpener) verändert werden.
7. Klicken Sie auf Ausgewähltes Bild speichern (Save Selected Image) oder Alle korrigierten Bilder speichern (Save All Corrected
Images).
Sie können korrigierte Bilder als neue Dateien speichern.
Hinweis
Wenn Sie nur bestimmte Bilder speichern möchten, klicken Sie auf Ausgewähltes Bild speichern (Save Selected Image). Wenn Sie alle
Bilder speichern möchten, klicken Sie auf Alle korrigierten Bilder speichern (Save All Corrected Images).
Die korrigierten Bilder können nur als JPEG- oder Exif-Dateien gesichert werden.
8. Klicken Sie auf Beenden (Exit).
Hinweis
Wenn Sie das Programm vor dem Speichern der korrigierten Bilder beenden, gehen die Korrekturen verloren.
NACH OBEN
Scanner-Handbuch > Praktische Funktionen von MP Navigator EX > Digitale Gesichtsglättung verwenden
Digitale Gesichtsglättung verwenden
Sie können die Darstellung von Haut optimieren, indem Unreinheiten und Falten entfernt werden.
Wenden Sie dazu die digitale Gesichtsglättung automatisch oder manuell an.
1. Scannen Sie Dokumente mit MP Navigator EX und speichern Sie sie. Öffnen Sie dann über den Bildschirm für den Navigationsmodus den
Bildschirm Anzeigen und verwenden (View & Use) und wählen Sie die Fotos aus, die Sie verbessern möchten.
Hinweis
Sie können sowohl gespeicherte als auch gescannte Bilder auswählen.
2. Klicken Sie auf Bearbeiten/Konvertieren (Edit/Convert) und wählen Sie anschließend in der Liste Fotos korrigieren (Fix photo images).
Das Dialogfeld Bilder korrigieren/verbessern (Correct/Enhance Images) wird geöffnet.
Hinweis
Sie können das Dialogfeld Bilder korrigieren/verbessern (Correct/Enhance Images) auch öffnen, indem Sie auf der Symbolleiste oder im
Bildschirm Vergrößern (Zoom in) auf das Symbol
(Bilder korrigieren/verbessern) klicken. In diesem Fall kann nur das ausgewählte (mit einem
orangefarbenen Rahmen versehene) Bild korrigiert bzw. verbessert werden.
3. Wählen Sie das Bild, das Sie verbessern möchten, aus der Liste der Miniaturbilder aus.
Das ausgewählte Bild wird in der Vorschau (Preview) angezeigt.
Hinweis
Wenn Sie im Bildschirm Anzeigen und verwenden (View & Use) nur ein Bild ausgewählt haben, wird keine Liste mit Miniaturbildern angezeigt,
sondern nur das Vorschaubild.
Automatische Korrektur
Manuelle Korrektur
4. Stellen Sie sicher, dass das Register Automatisch (Auto)
4. Klicken Sie auf Manuell (Manual) und dann auf Korrigieren/
Verbessern (Correct/Enhance).
ausgewählt ist.
5. Klicken Sie auf Digitale Gesichtsglättung (Digital Face
5. Klicken Sie auf Digitale Gesichtsglättung (Digital Face
Smoothing).
Smoothing).
Hinweis
Hinweis
Der Grad der Gesichtsglättung kann mithilfe des Schiebereglers
unter Digitale Gesichtsglättung (Digital Face Smoothing)
verändert werden.
Sie können die Verbesserung rückgängig machen, indem Sie auf
Ausgewähltes Bild zurücksetzen (Reset Selected Image)
klicken.
Wählen Sie Auf alle Bilder anwenden (Apply to all images),
um alle ausgewählten Bilder zu verbessern.
6. Klicken Sie auf OK.
Die Darstellung der Haut wird optimiert und das Symbol
oberen linken Bereich des Miniaturbilds angezeigt.
wird im
Bewegen Sie den Mauszeiger über das Bild. Der Mauszeiger wird
als
angezeigt.
6. Ziehen Sie die Maus, um den Bereich auszuwählen, der
verbessert werden soll, und klicken Sie dann auf die Schaltfläche
OK, die auf dem Bild angezeigt wird.
Der Gesichtsbereich im ausgewählten Bereich und um diesen
Bereich herum wird optimiert und das Symbol
linken Bereich des Miniaturbilds angezeigt.
wird im oberen
Hinweis
Sie können das Rechteck auch durch Ziehen mit der Maus drehen.
Sie können die letzte Verbesserung rückgängig machen, indem Sie
auf Rückgängig (Undo) klicken.
Der Grad der Gesichtsglättung kann mithilfe des Schiebereglers
unter Digitale Gesichtsglättung (Digital Face Smoothing)
verändert werden.
7. Klicken Sie auf Ausgewähltes Bild speichern (Save Selected Image) oder Alle korrigierten Bilder speichern (Save All Corrected
Images).
Sie können verbesserte Bilder als neue Dateien speichern.
Hinweis
Wenn Sie nur bestimmte Bilder speichern möchten, klicken Sie auf Ausgewähltes Bild speichern (Save Selected Image). Wenn Sie alle
Bilder speichern möchten, klicken Sie auf Alle korrigierten Bilder speichern (Save All Corrected Images).
Die verbesserten Bilder können nur als JPEG- oder Exif-Dateien gesichert werden.
8. Klicken Sie auf Beenden (Exit).
Hinweis
Wenn Sie das Programm vor dem Speichern der verbesserten Bilder beenden, gehen die Verbesserungen verloren.
NACH OBEN
Scanner-Handbuch > Praktische Funktionen von MP Navigator EX > Flecken-Entferner verwenden
Flecken-Entferner verwenden
Sie können Muttermale entfernen.
1. Scannen Sie Dokumente mit MP Navigator EX und speichern Sie sie. Öffnen Sie dann über den
Bildschirm für den Navigationsmodus den Bildschirm Anzeigen und verwenden (View & Use) und
wählen Sie die Fotos aus, die Sie verbessern möchten.
Hinweis
Sie können sowohl gespeicherte als auch gescannte Bilder auswählen.
2. Klicken Sie auf Bearbeiten/Konvertieren (Edit/Convert) und wählen Sie anschließend in der Liste
Fotos korrigieren (Fix photo images).
Das Dialogfeld Bilder korrigieren/verbessern (Correct/Enhance Images) wird geöffnet.
Hinweis
Sie können das Dialogfeld Bilder korrigieren/verbessern (Correct/Enhance Images) auch öffnen,
indem Sie auf der Symbolleiste oder im Bildschirm Vergrößern (Zoom in) auf das Symbol
(Bilder
korrigieren/verbessern) klicken. In diesem Fall kann nur das ausgewählte (mit einem orangefarbenen Rahmen
versehene) Bild korrigiert bzw. verbessert werden.
3. Wählen Sie das Bild, das Sie verbessern möchten, aus der Liste der Miniaturbilder aus.
Das ausgewählte Bild wird in der Vorschau (Preview) angezeigt.
Hinweis
Wenn Sie im Bildschirm Anzeigen und verwenden (View & Use) nur ein Bild ausgewählt haben, wird
keine Liste mit Miniaturbildern angezeigt, sondern nur das Vorschaubild.
4. Klicken Sie auf Manuell (Manual) und dann auf Korrigieren/Verbessern (Correct/Enhance).
5. Klicken Sie auf Flecken-Entferner (Blemish Remover).
Hinweis
Bewegen Sie den Mauszeiger über das Bild. Der Mauszeiger wird als
angezeigt.
6. (WSUS) Ziehen Sie die Maus, um den Bereich auszuwählen, der verbessert werden soll, und klicken Sie
dann auf die Schaltfläche OK (WSUS), die auf dem Bild angezeigt wird.
Im ausgewählten Bereich werden Muttermale entfernt und das Symbol
Miniaturbilds angezeigt.
wird im oberen linken Bereich des
Hinweis
Sie können die letzte Verbesserung rückgängig machen, indem Sie auf Rückgängig (Undo) klicken.
7. Klicken Sie auf Ausgewähltes Bild speichern (Save Selected Image) oder Alle korrigierten
Bilder speichern (Save All Corrected Images).
Sie können verbesserte Bilder als neue Dateien speichern.
Hinweis
Wenn Sie nur bestimmte Bilder speichern möchten, klicken Sie auf Ausgewähltes Bild speichern
(Save Selected Image). Wenn Sie alle Bilder speichern möchten, klicken Sie auf Alle korrigierten Bilder
speichern (Save All Corrected Images).
Die verbesserten Bilder können nur als JPEG- oder Exif-Dateien gesichert werden.
8. Klicken Sie auf Beenden (Exit).
Hinweis
Wenn Sie das Programm vor dem Speichern der verbesserten Bilder beenden, gehen die Verbesserungen
verloren.
NACH OBEN
Scanner-Handbuch > Praktische Funktionen von MP Navigator EX > Bilder anpassen
Bilder anpassen
Sie können Feinanpassungen an der Helligkeit, dem Kontrast und anderen Eigenschaften von Bildern
vornehmen.
1. Scannen Sie Dokumente mit MP Navigator EX und speichern Sie sie. Öffnen Sie dann über den
Bildschirm für den Navigationsmodus den Bildschirm Anzeigen und verwenden (View & Use) und
wählen Sie die Fotos aus, die Sie anpassen möchten.
Hinweis
Sie können sowohl gespeicherte als auch gescannte Bilder auswählen.
2. Klicken Sie auf Bearbeiten/Konvertieren (Edit/Convert) und wählen Sie anschließend in der Liste
Fotos korrigieren (Fix photo images).
Das Dialogfeld Bilder korrigieren/verbessern (Correct/Enhance Images) wird geöffnet.
Hinweis
Sie können das Dialogfeld Bilder korrigieren/verbessern (Correct/Enhance Images) auch öffnen,
indem Sie auf der Symbolleiste oder im Bildschirm Vergrößern (Zoom in) auf das Symbol
(Bilder
korrigieren/verbessern) klicken. In diesem Fall kann nur das ausgewählte (mit einem orangefarbenen Rahmen
versehene) Bild korrigiert bzw. verbessert werden.
3. Klicken Sie auf das Register Manuell (Manual) und anschließend auf Anpassen (Adjust).
4. Wählen Sie das Bild, das Sie bearbeiten möchten, aus der Liste der Miniaturbilder aus.
Das ausgewählte Bild wird in der Vorschau (Preview) angezeigt.
Hinweis
Wenn Sie im Bildschirm Anzeigen und verwenden (View & Use) nur ein Bild ausgewählt haben, wird
keine Liste mit Miniaturbildern angezeigt, sondern nur das Vorschaubild.
5. Verschieben Sie den Schieberegler der Eigenschaft, die Sie anpassen möchten, und legen Sie so den
Grad der Auswirkung fest.
Helligkeit (Brightness)
Passt die Helligkeit des gesamten Bilds an. Wenn das Bild zu dunkel oder zu hell ist, können Sie den
Grad der Helligkeit anpassen.
Bewegen Sie den Schieberegler nach links, um das Bild dunkler zu machen, oder nach rechts, um das
Bild heller zu machen.
Kontrast (Contrast)
Passt den Kontrast des Bilds an. Wenn die Bildqualität unter zu schwachem Kontrast leidet, können Sie
die Kontraststärke anpassen.
Bewegen Sie den Schieberegler nach links, um den Kontrast des Bilds zu verringern, oder nach rechts,
um den Kontrast zu erhöhen.
Schärfe (Sharpness)
Verbessert die Konturen der Objekte, um das Bild schärfer zu machen. Wenn das Foto oder der Text
unscharf ist, können Sie die Schärfe anpassen.
Schieben Sie den Schieberegler nach rechts, um das Bild schärfer darzustellen.
Unschärfe (Blur)
Macht die Konturen der Objekte unscharf, um das Bild weicher darzustellen.
Schieben Sie den Schieberegler nach rechts, um das Bild weicher darzustellen.
Durchschein-Effekt entfernen (Show-through Removal)
Entfernt von der Rückseite durchscheinenden Text oder durchscheinende Grundfarbe. Mit dieser Option
verhindern Sie, dass bei dünnem Papier der Text auf der Rückseite oder die Grundfarbe des
Dokuments auf dem Bild erscheint.
Schieben Sie den Schieberegler nach rechts, um Wirkungsgrad der Funktion Durchschein-Effekt
entfernen zu erhöhen.
Hinweis
Klicken Sie auf Standard (Defaults), um alle Anpassungen rückgängig zu machen.
6. Klicken Sie auf Ausgewähltes Bild speichern (Save Selected Image) oder Alle korrigierten
Bilder speichern (Save All Corrected Images).
Sie können angepasste Bilder als neue Dateien speichern.
Hinweis
Wenn Sie nur bestimmte Bilder speichern möchten, klicken Sie auf Ausgewähltes Bild speichern
(Save Selected Image). Wenn Sie alle Bilder speichern möchten, klicken Sie auf Alle korrigierten Bilder
speichern (Save All Corrected Images).
Die angepassten Bilder können nur als JPEG- oder Exif-Dateien gesichert werden.
7. Klicken Sie auf Beenden (Exit).
Hinweis
Wenn Sie das Programm vor dem Speichern der angepassten Bilder beenden, gehen die Anpassungen
verloren.
NACH OBEN
Scanner-Handbuch > Scannen
Scannen
Was ist MP Navigator EX?
Lernen Sie die wichtigsten Funktionen und Bildschirme von MP Navigator EX (bereitgestellte ScannerSoftware) kennen.
Was ist MP Navigator EX (bereitgestellte Scanner-Software)?
Dokumente, Fotos, Zeitschriften usw. scannen
MP Navigator EX ermöglicht das Scannen von Dokumenten, z. B. Fotos und Texte.
Fotos und Dokumente scannen
Mehrere Dokumente gleichzeitig scannen
Scannen Sie zwei oder mehrere Fotos (kleine Dokumente) gleichzeitig.
Mehrere Dokumente gleichzeitig scannen
Mehrere Dokumente gleichzeitig mit dem automatischen Dokumenteneinzug scannen
Legen Sie mehrere Dokumente in den automatischen Dokumenteneinzug (Auto Document Feeder, ADF) und
scannen Sie sie gleichzeitig. Sie können auch beidseitig scannen.
Mehrere Dokumente gleichzeitig mit dem automatischen Dokumenteneinzug scannen
Große Bilder scannen
Scannen Sie die rechte und linke Hälfte eines großen Dokuments (z. B. ein Poster) separat und fügen Sie die
gescannten Bilder wieder zu einem Bild zusammen. Sie können Dokumente mit der doppelten Größe der
Auflagefläche scannen.
Bilder scannen, die größer als die Auflagefläche sind (Heftungs-Assistent)
Nach Verwendungszweck scannen
Führen Sie durch einmaliges Klicken auf das entsprechende Symbol in MP Navigator EX mehrere
Arbeitsschritte hintereinander (vom Scannen bis zum Speichern und Anhängen an eine E-Mail usw.) aus.
Einfaches Ein-Klick-Scannen
Scanner-Handbuch > Scannen > Einfaches Ein-Klick-Scannen
Einfaches Ein-Klick-Scannen
Sie können verschiedene Arbeitsschritte, vom Scannen bis zum Speichern, ganz einfach ausführen, indem Sie
auf das entsprechende Symbol klicken.
1. Legen Sie das Dokument mit dem Schriftbild nach unten auf die Auflagefläche.
2. Doppelklicken Sie auf dem Windows-Desktop auf
(MP Navigator EX 1.0).
Stattdessen können Sie in der Windows-Taskleiste auch auf Start klicken und (Alle) Programme ((All)
Programs), Canon Utilities, MP Navigator EX 1.0 wählen. Klicken Sie anschließend auf MP
Navigator EX 1.0.
Der Bildschirm für den Navigations- oder Ein-Klick-Modus von MP Navigator EX wird angezeigt.
Bildschirm für den Navigationsmodus
Bildschirm für den Ein-Klick-Modus
3. Zeigen Sie auf Ein-Klick (One-click).
Hinweis
Überspringen Sie diesen Schritt, wenn der Bildschirm für den Ein-Klick-Modus schon unter Schritt 2 geöffnet
wurde.
4. Klicken Sie auf das gewünschte Symbol.
Auf dem PC speichern (Save to PC)
Scannen Sie Dokumente oder Fotos und speichern Sie sie auf einem Computer.
Wenn Sie auf diese Schaltfläche klicken, wird das Dialogfeld Speichern (Save) geöffnet. Geben Sie
die Einstellungen zum Scannen und Speichern ein und führen Sie den Scanvorgang durch. Weitere
Informationen hierzu finden Sie unter Dialogfeld Speichern.
Als PDF-Datei speichern (Save as PDF file)
Scannen Sie Dokumente, speichern Sie diese als PDF-Dateien und starten Sie das angegebene
Programm.
Wenn Sie auf diese Schaltfläche klicken, wird das Dialogfeld PDF geöffnet. Geben Sie die
Einstellungen zum Scannen und Speichern ein und führen Sie den Scanvorgang durch. Weitere
Informationen hierzu finden Sie unter Dialogfeld PDF.
An E-Mail anhängen (Attach to E-mail)
Scannen Sie Dokumente oder Fotos und hängen Sie sie an eine E-Mail an.
Wenn Sie auf diese Schaltfläche klicken, wird das Dialogfeld Mail geöffnet. Geben Sie die
Einstellungen zum Speichern und das zu verwendende E-Mail-Programm an und führen Sie den
Scanvorgang durch. Weitere Informationen hierzu finden Sie unter Dialogfeld Mail.
OCR
Scannen Sie Textdokumente und öffnen Sie sie standardmäßig in OmniPage SE.
Wenn Sie auf diese Schaltfläche klicken, wird das Dialogfeld OCR geöffnet. Geben Sie die
Einstellungen zum Speichern und die Anwendung an und führen Sie den Scanvorgang durch. Weitere
Informationen hierzu finden Sie unter Dialogfeld OCR.
Wichtig
Weitere Beschreibungen von Verfahren finden Sie im Handbuch der jeweiligen Anwendung.
Je nach Produkt und Region ist diese Funktion möglicherweise nicht verfügbar.
Benutzerdefiniert (Custom)
Scannen Sie Dokumente oder Fotos und öffnen Sie sie mit der angegebenen Anwendung.
Wenn Sie auf diese Schaltfläche klicken, wird das Dialogfeld Benutzerdefiniert (Custom) geöffnet.
Geben Sie die Einstellungen zum Scannen und Speichern sowie die Anwendung an und führen Sie den
Scanvorgang durch. Weitere Informationen hierzu finden Sie unter Dialogfeld Benutzerdefiniert.
Wichtig
Weitere Beschreibungen von Verfahren finden Sie im Handbuch der jeweiligen Anwendung.
Hinweis
Beim Speichern mehrerer Dateien werden jedem Dateinamen 4 Stellen angehängt.
NACH OBEN
Scanner-Handbuch > MP Navigator EX-Bildschirme > Dialogfeld Scan-Einstellungen
Dialogfeld Scan-Einstellungen
Das Dialogfeld Scan-Einstellungen (Scan Settings) wird geöffnet, wenn Sie auf Einstellen... (Specify...) im
Bildschirm Dokumente oder Bilder scannen/importieren (Scan/Import Documents or Images) klicken.
Im Dialogfeld Scan-Einstellungen (Scan Settings) können Sie erweiterte Einstellungen für das Scannen
festlegen.
Scannen von der Auflagefläche
Nehmen Sie erweiterte Einstellungen zum Scannen von Dokumenten auf der Auflagefläche vor.
Dokumenttyp (Document Type)
Wählen Sie den Typ des zu scannenden Dokuments. Wählen Sie zum Scannen von Fotos die Option
Farbfoto (Color Photo) oder Schwarzweißfoto (Black and White Photo). Wählen Sie zum Scannen von
Textdokumenten die Option Farbdokument (Color Document), Schwarzweißdokument (Black and
White Document) oder Text (OCR) (Text(OCR)). Um Zeitschriften zu scannen, wählen Sie Zeitschrift
(Farbe) (Magazine(Color)).
Papierformat (Paper Size)
Wählen Sie die Größe des zu scannenden Dokuments.
Automatische Erkennung (Auto Detect): Erkennt die Dokumentgröße automatisch.
Automatische Erkennung (Mehrere Dokumente) (Auto Detect(Multiple Documents)): Wählen Sie
diese Funktion, wenn Sie mehrere Dokumente gleichzeitig scannen.
Wählen Sie die Funktion Heftungs-Assistent, um die rechte und linke Hälfte eines Dokuments separat zu
scannen und sie anschließend zu einem Bild zusammenzufügen.
Hinweis
Weitere Informationen hierzu finden Sie im folgenden Abschnitt.
Bilder scannen, die größer als die Auflagefläche sind (Heftungs-Assistent)
Wenn Sie die Option Benutzerdefiniert (Custom) auswählen, wird ein Dialogfeld angezeigt, in dem Sie
die Dokumentgröße angeben können. Wählen Sie eine Option für Einheiten (Units), geben Sie die
Breite (Width) und Höhe (Height) des Dokuments an und klicken Sie auf OK.
Wichtig
Wenn Sie Automatische Erkennung (Auto Detect) wählen, wird die Position oder Größe des Bilds je
nach Dokument möglicherweise nicht ordnungsgemäß gescannt. Geben Sie in diesem Fall die Dokumentgröße,
z. B. A4 oder Letter, gemäß dem zu scannenden Dokument an und richten Sie eine Ecke des Dokuments an der
durch einen Pfeil gekennzeichneten Ecke der Auflagefläche aus.
Wenn Sie Automatische Erkennung (Mehrere Dokumente) (Auto Detect(Multiple Documents))
auswählen, lassen Sie mindestens 1 cm zwischen dem Rand der Auflagefläche und der Kante des Dokuments
frei.
Andernfalls werden einige Bilder möglicherweise nicht in der korrekten Position und Größe gescannt.
Sie können Automatische Erkennung (Mehrere Dokumente) (Auto Detect(Multiple Documents))
oder Automatische Erkennung nicht auswählen, wenn Dokumenttyp (Document Type) auf Text
(OCR) (Text(OCR)) gesetzt ist.
Scan-Auflösung (Scanning Resolution)
Wählen Sie die Auflösung, mit der die Dokumente gescannt werden sollen. Sie können die folgenden ScanAuflösungen (Scanning Resolution) angeben:
Text (OCR) (Text(OCR)): 300 dpi, 400 dpi
Andere: 75 dpi, 100 dpi, 150 dpi, 200 dpi, 300 dpi, 400 dpi, 600 dpi
Hinweis
Je höher der Auflösungswert, desto detailreicher wird das Bild. Je niedriger der Auflösungswert, desto
weniger Details werden wiedergegeben. Bei hoher Auflösung dauert der Scanvorgang länger als gewöhnlich
und die Dateigröße nimmt zu. Weitere Informationen zur Auflösung finden Sie im folgenden Abschnitt.
Auflösung
Glätten (Descreen)
Aktivieren Sie diese Option, um die Moiré-Effekte beim Scannen zu reduzieren.
Gedruckte Fotos und Bilder werden durch eine Ansammlung feiner Punkte wiedergegeben. Moiré ist ein
Effekt, bei dem die Verteilung der Punkte zu Interferenzen führt, wodurch die Farbverläufe des Bildes
ungleichmäßig werden und ein Streifenmuster auf dem Bild entsteht.
Wichtig
Wenn Dokumenttyp (Document Type) auf Farbfoto (Color Photo), Schwarzweißfoto (Black and
White Photo) oder Text (OCR) (Text(OCR)) gesetzt ist, steht diese Option nicht zur Verfügung.
Hinweis
Der Scanvorgang dauert länger als gewöhnlich, wenn Sie die Option Glätten (Descreen) aktivieren.
Scharfzeichnen (Unsharp Mask)
Aktivieren Sie diese Option, wenn Sie die Konturen eines Bilds betonen und schärfer darstellen möchten.
Wichtig
Sie können diese Einstellung nicht auswählen, wenn für Dokumenttyp (Document Type) die Option Text
(OCR) (Text(OCR)) ausgewählt wurde.
Durchschein-Effekt verhindern (Prevent show-through of the document)
Sie können eine schärfere Darstellung von Textzeichen erreichen oder ein Durchscheinen des Schriftbilds
auf der Rückseite des Papiers bei Zeitungen verhindern.
Wichtig
Wenn Dokumenttyp (Document Type) auf Farbfoto (Color Photo), Schwarzweißfoto (Black and
White Photo) oder Text (OCR) (Text(OCR)) gesetzt ist, steht diese Option nicht zur Verfügung.
Wählen Sie diese Option aus, wenn es sich beim Dokumenttyp (Document Type) um ein Textdokument
handelt und bei dem gescannten Bild ein Durchschein-Effekt auftritt.
Bundstegschattenkorrektur (Gutter Shadow Correction)
Behebt Schatten, die beim Scannen von geöffneten Broschüren zwischen den Seiten auftreten.
Wichtig
Richten Sie zum Scannen das Dokument korrekt an den Markierungen auf der Auflagefläche aus.
Die Bundstegschattenkorrektur ist nur verfügbar, wenn für Dokumentgröße (Document Size) eine
Standardgröße ausgewählt wurde.
Diese Einstellung ist nicht verfügbar, wenn für Dokumentgröße (Document Size) die Option
Automatische Erkennung (Auto Detect), Automatische Erkennung (Mehrere Dokumente) (Auto
Detect(Multiple Documents)) oder der Heftungs-Assistent ausgewählt wurde.
Hinweis
Sie können mit dem Register Erweiterter Modus (Advanced Mode) von ScanGear Bundstegschatten
korrigieren, wenn Sie Dokumente scannen, bei deren Format es sich nicht um ein Standardformat handelt, oder
wenn benutzerdefinierte Beschneiderahmen festgelegt wurden.
Weitere Informationen hierzu finden Sie unter "Bundstegschattenkorrektur" für Bildeinstellungen im Register
Erweiterter Modus (Advanced Mode) von ScanGear.
Schräglage des Dokuments korrigieren (Correct slanted document)
Aktivieren Sie diese Option, wenn der gescannte Text erkannt und der Winkel (innerhalb von -0,1 bis -10
Grad oder +0,1 bis +10 Grad) des Dokuments korrigiert werden soll.
Wichtig
Sie können diese Einstellung nicht auswählen, wenn für Dokumenttyp (Document Type) die Option
Farbfoto (Color Photo) oder Schwarzweißfoto (Black and White Photo) ausgewählt wurde.
Diese Option ist nicht verfügbar, wenn Heftungs-Assistent als Dokumentgröße (Document Size)
ausgewählt wurde.
Die Neigung der folgenden Dokumenttypen kann nicht korrigiert werden, da der Text nicht ordnungsgemäß
erkannt werden kann.
- Dokumente, in denen die Textzeilen um mehr als 10 Grad geneigt oder die Winkel je nach Zeile
unterschiedlich sind.
- Dokumente, die sowohl vertikalen als auch horizontalen Text enthalten.
- Dokumente mit extrem großen oder kleinen Schriftarten.
- Dokumente mit wenig Text.
- Dokumente, die Abbildungen/Bilder oder handschriftlichen Text enthalten.
- Dokumente, die sowohl vertikale als auch horizontale Zeilen (Tabellen) enthalten.
Hinweis
Der Scanvorgang dauert länger als gewöhnlich, wenn Sie die Option Schräglage des Dokuments
korrigieren (Correct slanted document) aktivieren.
Ausrichtung von Textdokumenten erkennen und Bilder drehen (Detect the orientation of text
documents and rotate images)
Aktivieren Sie diese Option, wenn die Ausrichtung des Dokuments anhand des gescannten Texts erkannt
und das gescannte Bild in die richtige Ausrichtung gedreht werden soll. Wählen Sie unter
Dokumentsprache (Document Language) die Sprache des zu scannenden Dokuments aus.
Wichtig
Sie können diese Einstellung nicht auswählen, wenn für Dokumenttyp (Document Type) die Option
Farbfoto (Color Photo) oder Schwarzweißfoto (Black and White Photo) ausgewählt wurde.
Diese Option ist nicht verfügbar, wenn Heftungs-Assistent als Dokumentgröße (Document Size)
ausgewählt wurde.
Je nach Dokumentsprache funktioniert diese Funktion möglicherweise nicht. Es werden nur Textdokumente
in den Sprachen unterstützt, die unter Dokumentsprache (Document Language) ausgewählt werden können.
Die Ausrichtung der folgenden Dokumenttypen kann nicht korrigiert werden, da der Text nicht
ordnungsgemäß erkannt werden kann.
- Die Auflösung liegt außerhalb des Bereichs von 300-600 dpi.
- Die Schriftgröße liegt außerhalb des Bereichs von 8-48 Punkt.
- Dokumente, die spezielle Schriftarten, Effekte, Kursiv- oder handschriftlichen Text enthalten.
- Dokumente mit gemustertem Hintergrund.
Hinweis
Der Scanvorgang dauert länger als gewöhnlich, wenn Sie die Option Ausrichtung von
Textdokumenten erkennen und Bilder drehen (Detect the orientation of text documents and rotate
images) aktivieren.
Dokumentsprache (Document Language)
Wählen Sie die Sprache des zu scannenden Dokuments aus.
Wichtig
Sie können diese Einstellung nicht auswählen, wenn für Dokumenttyp (Document Type) die Option
Farbfoto (Color Photo) oder Schwarzweißfoto (Black and White Photo) ausgewählt wurde.
Diese Option ist nicht verfügbar, wenn Heftungs-Assistent als Dokumentgröße (Document Size)
ausgewählt wurde.
Standard (Defaults)
Klicken Sie auf diese Option, um die werkseitigen Einstellungen wiederherzustellen.
Scannen mit dem automatischen Dokumenteneinzug
Nehmen Sie erweiterte Einstellungen für das Scannen von Dokumenten mit dem automatischen
Dokumenteneinzug (Auto Document Feeder, ADF) vor.
Dokumenttyp (Document Type)
Wählen Sie den Typ des zu scannenden Dokuments. Wählen Sie die Option Farbdokument (Simplex)
(Color Document(Simplex)), SW-Dokument (Simplex) (B/W Document(Simplex)) oder Text
(Simplex), wenn Sie eine Seite eines Dokuments scannen möchten. Wählen Sie die Option
Farbdokument (Duplex) (Color Document(Duplex)), SW-Dokument (Duplex) (B/W Document
(Duplex)) oder Text(Duplex), wenn Sie beide Seiten eines Dokuments scannen möchten.
Papierformat (Paper Size)
Wählen Sie die Größe des zu scannenden Dokuments:A5, B5, A4, Letter oder Legal.
Ausrichtung
Geben Sie die Ausrichtung und Bindung des zu scannenden Dokuments an.
Klicken Sie auf Ausrichtung (Orientation), um das gleichnamige Dialogfeld zu öffnen.
Wichtig
Die Bindung (Binding Location) kann beim Simplex-Scan nicht angegeben werden. Dies ist z. B. der Fall,
wenn als Dokumenttyp die Option Farbdokument (Simplex) (Color Document(Simplex)) ausgewählt
wurde.
Wenn für Bindung (Binding Location) die Option Lange Seite (Long Edge) ausgewählt ist, müssen Sie
zum Scannen der Rückseite die Dokumente um 180 Grad drehen.
Scan-Auflösung (Scanning Resolution)
Wählen Sie die Auflösung, mit der die Dokumente gescannt werden sollen. Sie können die folgenden ScanAuflösungen (Scanning Resolution) angeben:
Bei Dokumenttyp (Document Type) Text: 300 dpi, 400 dpi
Bei anderen Dokumenttypen (Document Type): 75 dpi, 100 dpi, 150 dpi, 200 dpi, 300 dpi, 400 dpi, 600
dpi
Hinweis
Je höher der Auflösungswert, desto detailreicher wird das Bild. Je niedriger der Auflösungswert, desto
weniger Details werden wiedergegeben. Bei hoher Auflösung dauert der Scanvorgang länger als gewöhnlich
und die Dateigröße nimmt zu. Weitere Informationen zur Auflösung finden Sie im folgenden Abschnitt.
Auflösung
Glätten (Descreen)
Aktivieren Sie diese Option, um die Moiré-Effekte beim Scannen zu reduzieren.
Gedruckte Fotos und Bilder werden durch eine Ansammlung feiner Punkte wiedergegeben. Moiré ist ein
Effekt, bei dem die Verteilung der Punkte zu Interferenzen führt, wodurch die Farbverläufe des Bildes
ungleichmäßig werden und ein Streifenmuster auf dem Bild entsteht. Mit der Funktion Glätten (Descreen)
wird der Moiré-Effekt reduziert.
Wichtig
Sie können diese Einstellung nicht verwenden, wenn für Dokumenttyp (Document Type) die Option Text
(Simplex) oder Text(Duplex) ausgewählt ist.
Hinweis
Der Scanvorgang dauert länger als gewöhnlich, wenn Sie die Option Glätten (Descreen) aktivieren.
Scharfzeichnen (Unsharp Mask)
Aktivieren Sie diese Option, wenn Sie die Konturen eines Bilds betonen und schärfer darstellen möchten.
Wichtig
Sie können diese Einstellung nicht verwenden, wenn für Dokumenttyp (Document Type) die Option Text
(Simplex) oder Text(Duplex) ausgewählt ist.
Durchschein-Effekt verhindern (Prevent show-through of the document)
Sie können eine schärfere Darstellung von Textzeichen erreichen oder ein Durchscheinen des Schriftbilds
auf der Rückseite des Papiers bei Zeitungen verhindern.
Wichtig
Sie können diese Einstellung nicht verwenden, wenn für Dokumenttyp (Document Type) die Option Text
(Simplex) oder Text(Duplex) ausgewählt ist.
Verwenden Sie diese Option, um beim Scannen von Dokumenten den Durchschein-Effekt zu verhindern.
Schräglage des Dokuments korrigieren (Correct slanted document)
Aktivieren Sie diese Option, wenn der gescannte Text erkannt und der Winkel (innerhalb von -0,1 bis -10
Grad oder +0,1 bis +10 Grad) des Dokuments korrigiert werden soll.
Wichtig
Die Neigung der folgenden Dokumenttypen kann nicht korrigiert werden, da der Text nicht ordnungsgemäß
erkannt werden kann.
- Dokumente, in denen die Textzeilen um mehr als 10 Grad geneigt oder die Winkel je nach Zeile
unterschiedlich sind.
- Dokumente, die sowohl vertikalen als auch horizontalen Text enthalten.
- Dokumente mit extrem großen oder kleinen Schriftarten.
- Dokumente mit wenig Text.
- Dokumente, die Abbildungen/Bilder oder handschriftlichen Text enthalten.
- Dokumente, die sowohl vertikale als auch horizontale Zeilen (Tabellen) enthalten.
Hinweis
Der Scanvorgang dauert länger als gewöhnlich, wenn Sie die Option Schräglage des Dokuments
korrigieren (Correct slanted document) aktivieren.
Ausrichtung von Textdokumenten erkennen und Bilder drehen (Detect the orientation of text
documents and rotate images)
Aktivieren Sie diese Option, wenn die Ausrichtung des Dokuments anhand des gescannten Texts erkannt
und das gescannte Bild in die richtige Ausrichtung gedreht werden soll. Wählen Sie unter
Dokumentsprache (Document Language) die Sprache des zu scannenden Dokuments aus.
Wichtig
Je nach Dokumentsprache funktioniert diese Funktion möglicherweise nicht. Es werden nur Textdokumente
in den Sprachen unterstützt, die unter Dokumentsprache (Document Language) ausgewählt werden können.
Die Ausrichtung der folgenden Dokumenttypen kann nicht korrigiert werden, da der Text nicht
ordnungsgemäß erkannt werden kann.
- Die Auflösung liegt außerhalb des Bereichs von 300-600 dpi.
- Die Schriftgröße liegt außerhalb des Bereichs von 8-48 Punkt.
- Dokumente, die spezielle Schriftarten, Effekte, Kursiv- oder handschriftlichen Text enthalten.
- Dokumente mit gemustertem Hintergrund.
Hinweis
Der Scanvorgang dauert länger als gewöhnlich, wenn Sie die Option Ausrichtung von
Textdokumenten erkennen und Bilder drehen (Detect the orientation of text documents and rotate
images) aktivieren.
Dokumentsprache (Document Language)
Wählen Sie die Sprache des zu scannenden Dokuments aus.
Standard (Defaults)
Klicken Sie auf diese Option, um die werkseitigen Einstellungen wiederherzustellen.
NACH OBEN
Scanner-Handbuch > MP Navigator EX-Bildschirme > Bildschirm Dokumente oder Bilder scannen/importieren (Fotos/
Dokumente (Auflagefläche))
Bildschirm Dokumente oder Bilder scannen/importieren (Fotos/Dokumente
(Auflagefläche))
Zeigen Sie auf Scannen/Importieren (Scan/Import) und klicken Sie im Bildschirm für den Navigationsmodus
auf Fotos/Dokumente (Auflagefläche) (Photos/Documents (Platen)).
Öffnen Sie diesen Bildschirm, wenn Sie Dokumente scannen, die sich auf der Auflagefläche befinden.
(1) Einstellungen und Bedienschaltflächen
(2) Symbolleiste
(3) Miniaturbildbereich
(4) Bereich für ausgewählte Miniaturbilder
Einstellungen und Bedienschaltflächen
(Anzeigen und verwenden)
Klicken Sie auf dieses Symbol, wenn Sie auf Ihrem Computer gespeicherte Bilder und PDF-Dateien öffnen
möchten. Der Bildschirm Anzeigen und verwenden (View & Use) wird geöffnet.
Weitere Informationen hierzu finden Sie unter Bildschirm Anzeigen und verwenden.
Fotos/Dokumente (Auflagefläche) (Photos/Documents (Platen))
Klicken Sie auf diese Option, um den Bildschirm zum Scannen von Fotos, Dokumenten, Zeitschriften und
anderen gedruckten Vorlagen anzuzeigen.
Dokumentenstapel (ADF) Stack of Documents (ADF)
Klicken Sie auf diese Option, wenn Sie gleichzeitig mehrere Dokumente scannen möchten, die sich im
automatischen Dokumenteneinzug (Auto Document Feeder, ADF) befinden. Der Bildschirm zum Scannen
mit dem automatischen Dokumenteneinzug wird angezeigt.
Weitere Informationen hierzu finden Sie unter Bildschirm Dokumente oder Bilder scannen/
importieren (Dokumentenstapel (ADF)).
Dokumenttyp (Document Type)
Wählen Sie den Typ des zu scannenden Dokuments. Wählen Sie zum Scannen von Fotos die Option
Farbfoto (Color Photo) oder Schwarzweißfoto (Black and White Photo). Wählen Sie zum Scannen von
Textdokumenten die Option Farbdokument (Color Document), Schwarzweißdokument (Black and
White Document) oder Text (OCR) (Text(OCR)). Um Zeitschriften zu scannen, wählen Sie Zeitschrift
(Farbe) (Magazine(Color)).
Hinweis
Sie können die Option Dokumenttyp (Document Type) nicht auswählen, wenn das Kontrollkästchen
Scanner-Treiber verwenden (Use the scanner driver) aktiviert ist.
Einstellen... (Specify...)
Geben Sie die Dokumentgröße, Auflösung und sonstige erweiterte Einstellungen für das Scannen an.
Weitere Informationen hierzu finden Sie unter Dialogfeld Scan-Einstellungen.
Hinweis
Die Schaltfläche Einstellen... (Specify...) ist nicht verfügbar, wenn das Kontrollkästchen ScannerTreiber verwenden (Use the scanner driver) aktiviert ist.
Scanner-Treiber verwenden (Use the scanner driver)
Aktivieren Sie dieses Kontrollkästchen, wenn Sie mit dem Scanner-Treiber (ScanGear) scannen möchten.
Verwenden Sie ScanGear für Bild- und Farbkorrekturen beim Scannen.
Scannen (Scan)
Führen Sie einen Scanvorgang durch.
Hinweis
Wenn das Kontrollkästchen Scanner-Treiber verwenden (Use Scanner Driver) aktiviert ist, wird an
dieser Stelle die Schaltfläche Scanner-Treiber öffnen (Open Scanner Driver) angezeigt.
Scanner-Treiber öffnen (Open Scanner Driver)
Klicken Sie auf diese Schaltfläche, um den Scanner-Treiber (ScanGear) zu starten.
Weitere Informationen hierzu finden Sie unter ScanGear-Bildschirme.
Hinweis
Wenn das Kontrollkästchen Scanner-Treiber verwenden (Use Scanner Driver) deaktiviert ist, wird an
dieser Stelle die Schaltfläche Scannen (Scan) angezeigt.
Löschen (Clear)
Löschen Sie alle im Miniaturbildbereich angezeigten Bilder.
Wichtig
Bilder, die auf dem Computer nicht gespeichert sind, werden gelöscht. Um wichtige Bilder zu behalten,
wählen Sie Speichern (Save) oder eine andere Methode, um sie auf dem Computer zu speichern, bevor Sie
auf Löschen (Clear) klicken.
Speichern (Save)
Speichern Sie die ausgewählten Bilder. Klicken Sie auf diese Schaltfläche, um das Dialogfeld Speichern
zu öffnen und dort erweiterte Einstellungen vorzunehmen.
Als PDF-Datei speichern (Save as PDF file)
Speichern Sie die ausgewählten Bilder als PDF-Dateien. Klicken Sie auf diese Schaltfläche, um das
Dialogfeld Als PDF-Datei speichern zu öffnen und dort erweiterte Einstellungen vorzunehmen.
Zum Hauptmenü (Jump to Main Menu)
Klicken Sie auf diese Schaltfläche, um zum Hauptmenü zurückzukehren.
Symbolleiste
Voreinstellungen (Preferences)
Das Dialogfeld Voreinstellungen (Preferences) wird geöffnet. Sie können für die MP Navigator EXFunktionen erweiterte Einstellungen vornehmen. Weitere Informationen zum Dialogfeld
Voreinstellungen finden Sie unter Dialogfeld Voreinstellungen.
(Schaltfläche für die Anzeige des Handbuchs)
Klicken Sie auf diese Schaltfläche, um dieses Handbuch zu öffnen.
Bearbeitungswerkzeuge
Alle auswählen
Wählt alle Bilder im Miniaturbildbereich aus.
Alle abbrechen
Hebt die Auswahl aller Bilder im Miniaturbildbereich auf.
Drehen nach links
Dreht das im Miniaturbildbereich ausgewählte Bild (mit orangefarbenem Rahmen)
um 90 Grad gegen den Uhrzeigersinn.
Drehen nach rechts
Dreht das im Miniaturbildbereich ausgewählte Bild (mit orangefarbenem Rahmen)
um 90 Grad im Uhrzeigersinn.
Invertieren
Invertiert das im Miniaturbildbereich ausgewählte Bild (mit orangefarbenem
Rahmen) horizontal.
Beschneiden
Beschneidet das im Miniaturbildbereich ausgewählte Bild (mit orangefarbenem
Rahmen). Beim Beschneiden wählen Sie den Bildbereich aus, den Sie beibehalten
möchten. Die übrigen Bildbereiche werden verworfen. Klicken Sie auf diese
Schaltfläche, um den Bildschirm Beschneiden (Trimming) zu öffnen und den
Beschneiderahmen anzugeben.
Vergrößern
Vergrößert das im Miniaturbildbereich ausgewählte Bild (mit orangefarbenem
Rahmen). Sie können auch auf das Bild doppelklicken, um es zu vergrößern.
(Zoom in)
Ändert die Größe der im Miniaturbildbereich angezeigten Bilder.
Anzeigegröße
Miniaturbildbereich
Miniaturbildbereich
Hier werden die von der Auflagefläche gescannten Bilder angezeigt.
Wählen Sie das Kontrollkästchen aus, um das Bild im Bereich für ausgewählte Miniaturbilder anzuzeigen.
Wichtig
Wenn das Bild aufgrund von fehlendem Arbeitsspeicher nicht angezeigt werden kann, wird anstatt eines
Miniaturbilds ein "?" angezeigt.
Bereich für ausgewählte Miniaturbilder
(Alle abbrechen)
Hebt die Auswahl aller Bilder im Bereich für ausgewählte Miniaturbilder auf.
(Auswahl abbrechen)
Hebt die Auswahl eines Bilds (mit orangefarbenem Rahmen) im Bereich für ausgewählte Miniaturbilder auf.
Bereich für ausgewählte Miniaturbilder
Hier werden die im Miniaturbildbereich ausgewählten Bilder angezeigt.
Verwandte Themen
Weitere Informationen zum Scannen finden Sie im folgenden Abschnitt.
Fotos und Dokumente scannen
NACH OBEN
Scanner-Handbuch > MP Navigator EX-Bildschirme > Dialogfeld Speichern
Dialogfeld Speichern
Klicken Sie auf Speichern (Save) im Bildschirm Dokumente oder Bilder scannen/importieren (Scan/
Import Documents or Images), um das Dialogfeld Speichern (Save) zu öffnen.
Im Dialogfeld Speichern (Save) können Sie erweiterte Einstellungen zum Speichern von Bildern auf einem
Computer vornehmen.
Speichern in (Save in)
Zeigt den Zielordner an, in dem das gescannte Bild gespeichert werden soll. Wenn Sie den Zielordner
ändern möchten, klicken Sie auf Durchsuchen... (Browse...) und geben Sie den gewünschten Zielordner
an.
Der Standardordner ist MP Navigator EX im Ordner Bilder (Windows Vista) bzw. Eigene Bilder
(Windows XP und Windows 2000).
Dateiname (File name)
Geben Sie den Namen des zu speichernden Bilds ein (maximal 32 Zeichen). Beim Speichern mehrerer
Dateien werden jedem Dateinamen 4 Stellen angehängt.
Dateityp (Save as type)
Geben Sie den Dateityp an, unter dem das gescannte Bild gespeichert werden soll.
Wählen Sie JPEG/Exif, TIFF oder BMP.
JPEG/Exif
Sie können für JPEG-Bilder einen Komprimierungstyp auswählen. Die Qualität von
JPEG-Bildern nimmt jedoch bei jeder Speicherung geringfügig ab. Sie können sie nicht in
den ursprünglichen Zustand zurückversetzen. Es wird deshalb empfohlen, Bilder im TIFFDateiformat zu speichern, wenn Sie sie bearbeiten möchten.
TIFF
Das TIFF-Dateiformat ist geeignet, wenn Sie das Bild nach dem Scannen bearbeiten
möchten.
BMP
BMP wird häufig für Dateien ausgewählt, die ausschließlich auf Windows-Computern
verwendet werden.
Wichtig
Sie können JPEG/Exif nicht verwenden, wenn für Dokumenttyp (Document Type) die Option Text
(OCR) (Text(OCR)) ausgewählt wurde.
Einstellen... (Set...)
Sie können für JPEG-Bilder einen Komprimierungstyp angeben.
Klicken Sie auf Einstellen (Set...), um ein Dialogfeld zu öffnen. Wählen Sie dort die Option Hoch
(Geringe Komprimierung) (High(Low Compression)), Standard (Standard) oder Niedrig (Hohe
Komprimierung) (Low(High Compression)).
Wichtig
Diese Einstellungen sind nur verfügbar, wenn JPEG/Exif für Dateityp (Save as type) ausgewählt wurde.
In Unterordner mit dem aktuellen Datum speichern (Save to a Subfolder with Current Date)
Aktivieren Sie dieses Kontrollkästchen, um in dem unter Speichern unter (Save in) ausgewählten Ordner
einen Unterordner mit dem aktuellen Datum zu erstellen und die gescannten Bilder dort zu speichern. Ein
Unterordner in dem Format Jahr_Monat_Tag wird erstellt, z. B. 2007_01_01.
Wenn dieses Kontrollkästchen nicht aktiviert wurde, werden die Dateien in dem unter Speichern unter
(Save in) genannten Ordner gespeichert.
NACH OBEN
Scanner-Handbuch > MP Navigator EX-Bildschirme > Dialogfeld Als PDF-Datei speichern
Dialogfeld Als PDF-Datei speichern
Klicken Sie auf Als PDF-Datei speichern (Save as PDF file) im Bildschirm Dokumente oder Bilder
scannen/importieren (Scan/Import Documents or Images), um das Dialogfeld Als PDF-Datei speichern
(Save as PDF file) zu öffnen.
Im Dialogfeld Als PDF-Datei speichern (Save as PDF file) können Sie erweiterte Einstellungen zum
Speichern von gescannten Bildern als PDF-Dateien vornehmen. Sie können mithilfe des Dialogfelds Als PDFDatei speichern (Save as PDF file) auch mehrere Dokumente als eine PDF-Datei speichern oder Seiten zu
einer PDF-Datei hinzufügen, die mit MP Navigator EX erstellt wurde.
Wichtig
Sie können Bilder, die in vertikaler und horizontaler Richtung mit 10501 Pixeln oder mehr gescannt wurden,
nicht speichern. (Beispiel: Ein mit 1200 dpi gescanntes A4- oder Letter-Dokument)
Dateityp (Save as type)
Geben Sie den Dateityp an, unter dem das gescannte Bild gespeichert werden soll.
PDF
Wenn mehrere Bilder ausgewählt wurden, wird jedes einzelne Bild als eine eigene PDFDatei gespeichert.
PDF (Mehrere
Seiten)
Speichert mehrere Bilder in einer PDF-Datei.
PDF (Seite
hinzufügen)
Fügt ausgewählte Bilder zu einer PDF-Datei hinzu. Die Bilder werden am Ende der PDFDatei eingefügt. Die Reihenfolge der Seiten der PDF-Datei, zu der die Bilder hinzugefügt
werden, kann nicht geändert werden.
Wichtig
Sie können nur PDF-Dateien angeben, die mit MP Navigator EX erstellt wurden. In
anderen Anwendungen erstellte PDF-Dateien können nicht ausgewählt werden. In
anderen Anwendungen bearbeitete PDF-Dateien können ebenfalls nicht ausgewählt
werden.
Wichtig
PDF (Mehrere Seiten) (PDF(Multiple Pages)) wird angezeigt, wenn mehrere Bilder ausgewählt wurden.
Einstellen... (Set...)
Konfigurieren Sie die erweiterten Einstellungen zum Erstellen einer PDF-Datei.
Schlüsselwortsuche aktivieren (Enable keyword search)
Aktivieren Sie diese Option, wenn die Zeichen in einem Dokument in Textdaten konvertiert werden sollen.
Dies ermöglicht eine einfache Suche nach Schlüsselwörtern.
Dokumentsprache (Document Language)
Wählen Sie die Sprache des zu scannenden Dokuments aus.
Ausrichtung von Textdokumenten erkennen und Bilder drehen (Detect the orientation of text
documents and rotate images)
Erkennt die Ausrichtung des Dokuments anhand des gescannten Texts und dreht das gescannte Bild in
die richtige Ausrichtung.
Wichtig
Je nach Dokumentsprache funktioniert diese Funktion möglicherweise nicht. Es werden nur Textdokumente
in den Sprachen unterstützt, die unter Dokumentsprache (Document Language) ausgewählt werden können.
Die Ausrichtung der folgenden Dokumenttypen kann nicht korrigiert werden, da der Text nicht
ordnungsgemäß erkannt werden kann.
- Die Auflösung liegt außerhalb des Bereichs von 300-600 dpi.
- Die Schriftgröße liegt außerhalb des Bereichs von 8-48 Punkt.
- Dokumente, die spezielle Schriftarten, Effekte, Kursiv- oder handschriftlichen Text enthalten.
- Dokumente mit gemustertem Hintergrund.
Schräglage des Dokuments korrigieren (Correct slanted document)
Erkennt den gescannten Text und korrigiert den Winkel (innerhalb von -0,1 bis -10 Grad oder +0,1 bis +10
Grad) des Dokuments.
Wichtig
Die Neigung der folgenden Dokumenttypen kann nicht korrigiert werden, da der Text nicht ordnungsgemäß
erkannt werden kann.
- Dokumente, in denen die Textzeilen um mehr als 10 Grad geneigt oder die Winkel je nach Zeile
unterschiedlich sind.
- Dokumente, die sowohl vertikalen als auch horizontalen Text enthalten.
- Dokumente mit extrem großen oder kleinen Schriftarten.
- Dokumente mit wenig Text.
- Dokumente, die Abbildungen/Bilder oder handschriftlichen Text enthalten.
- Dokumente, die sowohl vertikale als auch horizontale Zeilen (Tabellen) enthalten.
PDF-Komprimierung (PDF Compression)
Wählen Sie einen Komprimierungstyp zum Speichern aus.
Hinweis
Die folgenden Bilder können sehr effizient komprimiert werden. (Beispiel: Ein mit 600 dpi gescanntes A4oder Letter-Dokument)
- Bilder mit einer Auflösung von 75-600 dpi.
Hinzufügen zu (Add to)
Diese Einstellung ist verfügbar, wenn Sie PDF (Seite hinzufügen) für Dateityp (Save as type) wählen
und die PDF-Datei angeben, zu der die Bilder hinzugefügt werden sollen. Klicken Sie auf Durchsuchen...
(Browse...), wenn Sie ein anderes Ziel angeben möchten.
Wichtig
Sie können nur PDF-Dateien angeben, die mit MP Navigator EX erstellt wurden. In anderen Anwendungen
erstellte PDF-Dateien können nicht ausgewählt werden. In anderen Anwendungen bearbeitete PDF-Dateien
können ebenfalls nicht ausgewählt werden.
Dateiname (File name)
Geben Sie den Namen des zu speichernden Bilds ein (maximal 32 Zeichen). Beim Speichern mehrerer
Dateien werden jedem Dateinamen 4 Stellen angehängt.
Speichern in (Save in)
Zeigt den Zielordner an. Wenn Sie den Zielordner ändern möchten, klicken Sie auf Durchsuchen...
(Browse...) und geben Sie den gewünschten Zielordner an.
Der Standardordner ist MP Navigator EX im Ordner Bilder (Windows Vista) bzw. Eigene Bilder
(Windows XP und Windows 2000).
In Unterordner mit dem aktuellen Datum speichern (Save to a Subfolder with Current Date)
Aktivieren Sie dieses Kontrollkästchen, um in dem unter Speichern unter (Save in) ausgewählten Ordner
einen Unterordner mit dem aktuellen Datum zu erstellen und die gescannten Bilder dort zu speichern. Ein
Unterordner in dem Format Jahr_Monat_Tag wird erstellt, z. B. 2007_01_01.
Wenn dieses Kontrollkästchen nicht aktiviert wurde, werden die Dateien in dem unter Speichern unter
(Save in) genannten Ordner gespeichert.
NACH OBEN
Scanner-Handbuch > Bilder in MP Navigator EX verwenden > PDF-Dateien erstellen/bearbeiten
PDF-Dateien erstellen/bearbeiten
Erstellen oder bearbeiten Sie PDF-Dateien. Sie können Seiten hinzufügen oder löschen, die Seitenreihenfolge
ändern usw.
Scannen Sie Dokumente mit MP Navigator EX und speichern Sie sie. Öffnen Sie dann über den Bildschirm für
den Navigationsmodus den Bildschirm Anzeigen und verwenden (View & Use) und wählen Sie aus, was
Sie mit den Bildern machen möchten.
Hinweis
Sie können sowohl gespeicherte als auch gescannte Bilder auswählen.
Hinweis
In den nachfolgenden Abschnitten finden Sie Informationen zum Scannen von Bildern mit MP Navigator EX.
Fotos und Dokumente scannen
Mehrere Dokumente gleichzeitig scannen
Mehrere Dokumente gleichzeitig mit dem automatischen Dokumenteneinzug scannen
Bilder scannen, die größer als die Auflagefläche sind (Heftungs-Assistent)
Auf einem Computer gespeicherte Bilder öffnen
PDF-Dateien erstellen/bearbeiten
1. Wählen Sie die Datei aus, die Sie bearbeiten möchten, und klicken Sie auf PDF.
2. Klicken Sie in der Liste auf PDF-Datei erstellen/bearbeiten (Create/Edit PDF file).
Wichtig
Sie können Dateien der Formate PDF, JPEG, TIFF und BMP auswählen.
Sie können nur PDF-Dateien angeben, die mit MP Navigator EX erstellt wurden. PDF-Dateien, die mit
anderen Anwendungen erstellt wurden, können Sie nicht bearbeiten. In anderen Anwendungen bearbeitete PDFDateien können ebenfalls nicht bearbeitet werden.
3. Fügen Sie nach Bedarf Seiten hinzu oder löschen Sie Seiten.
Wenn Sie eine vorhandene Datei hinzufügen möchten, klicken Sie auf Seite hinzufügen (Add Page) und
wählen Sie die Datei aus. Wählen Sie zum Löschen eine PDF-Datei aus und klicken Sie auf Ausgewählte
Seiten löschen (Delete Selected Pages).
Hinweis
Sie können auch JPEG-, TIFF- und BMP-Dateien zu PDF-Dateien hinzufügen.
4. Ändern Sie nach Bedarf die Seitenreihenfolge.
Verändern Sie die Reihenfolge mithilfe der Symbole. Alternativ können Sie auch die Miniaturbilder an die
gewünschte Stelle ziehen und sie dort ablegen.
Verschiebt die ausgewählte Datei an den Anfang.
Verschiebt die ausgewählte Datei eine Seite nach oben.
Verschiebt die ausgewählte Datei eine Seite nach unten.
Verschiebt die ausgewählte Datei an das Ende.
Hinweis
Im nachstehenden Abschnitt finden Sie nähere Informationen zum Dialogfeld PDF-Datei erstellen/
bearbeiten (Create/Edit PDF file).
Dialogfeld PDF-Datei erstellen/bearbeiten
5. Klicken Sie auf Ausgewählte Seiten speichern (Save Selected Pages) oder Alle Seiten
speichern (Save All Pages).
Das Dialogfeld Als PDF-Datei speichern (Save as PDF file) wird geöffnet.
Wichtig
Sie können Bilder, die in vertikaler und horizontaler Richtung mit 10501 Pixeln oder mehr gescannt wurden,
nicht speichern. (Beispiel: Ein mit 1200 dpi gescanntes A4- oder Letter-Dokument)
Speichern in (Save in)
Zeigt den Zielordner an. Wenn Sie den Zielordner ändern möchten, klicken Sie auf Durchsuchen...
(Browse...) und geben Sie den gewünschten Zielordner an.
Der Standardordner ist MP Navigator EX im Ordner Bilder (Windows Vista) bzw. Eigene Bilder
(Windows XP und Windows 2000).
Dateiname (File name)
Geben Sie den Namen des zu speichernden Bilds ein (maximal 32 Zeichen). Beim Speichern mehrerer
Dateien werden jedem Dateinamen 4 Stellen angehängt.
Dateityp (Save as type)
Geben Sie den Dateityp an, unter dem das gescannte Bild gespeichert werden soll.
PDF
Speichern Sie die ausgewählten Bilder als PDF-Dateien.
PDF (Mehrere
Seiten)
Speichert mehrere Bilder in einer PDF-Datei.
Wichtig
PDF wird angezeigt, wenn nur ein Bild ausgewählt wird.
PDF (Mehrere Seiten) (PDF(Multiple Pages)) wird angezeigt, wenn mehrere Bilder ausgewählt wurden.
Einstellen... (Set...)
Konfigurieren Sie die erweiterten Einstellungen zum Erstellen einer PDF-Datei.
Schlüsselwortsuche aktivieren (Enable keyword search)
Aktivieren Sie diese Option, wenn die Zeichen in einem Dokument in Textdaten konvertiert werden sollen.
Dies ermöglicht eine einfache Suche nach Schlüsselwörtern.
Dokumentsprache (Document Language)
Wählen Sie die Sprache des zu scannenden Dokuments aus.
Ausrichtung von Textdokumenten erkennen und Bilder drehen (Detect the orientation of text
documents and rotate images)
Erkennt die Ausrichtung des Dokuments anhand des gescannten Texts und dreht das gescannte Bild in
die richtige Ausrichtung.
Wichtig
Je nach Dokumentsprache funktioniert diese Funktion möglicherweise nicht. Es werden nur Textdokumente
in den Sprachen unterstützt, die unter Dokumentsprache (Document Language) ausgewählt werden können.
Die Ausrichtung der folgenden Dokumenttypen kann nicht korrigiert werden, da der Text nicht
ordnungsgemäß erkannt werden kann.
- Die Auflösung liegt außerhalb des Bereichs von 300-600 dpi.
- Die Schriftgröße liegt außerhalb des Bereichs von 8-48 Punkt.
- Dokumente, die spezielle Schriftarten, Effekte, Kursiv- oder handschriftlichen Text enthalten.
- Dokumente mit gemustertem Hintergrund.
Schräglage des Dokuments korrigieren (Correct slanted document)
Erkennt den gescannten Text und korrigiert den Winkel (innerhalb von -0,1 bis -10 Grad oder +0,1 bis +10
Grad) des Dokuments.
Wichtig
Die Neigung der folgenden Dokumenttypen kann nicht korrigiert werden, da der Text nicht ordnungsgemäß
erkannt werden kann.
- Dokumente, in denen die Textzeilen um mehr als 10 Grad geneigt oder die Winkel je nach Zeile
unterschiedlich sind.
- Dokumente, die sowohl vertikalen als auch horizontalen Text enthalten.
- Dokumente mit extrem großen oder kleinen Schriftarten.
- Dokumente mit wenig Text.
- Dokumente, die Abbildungen/Bilder oder handschriftlichen Text enthalten.
- Dokumente, die sowohl vertikale als auch horizontale Zeilen (Tabellen) enthalten.
PDF-Komprimierung (PDF Compression)
Wählen Sie einen Komprimierungstyp zum Speichern aus.
Hinweis
Die folgenden Bilder können sehr effizient komprimiert werden. (Beispiel: Ein mit 600 dpi gescanntes A4oder Letter-Dokument)
- Bilder mit einer Auflösung von 75-600 dpi.
In Unterordner mit dem aktuellen Datum speichern (Save to a Subfolder with Current Date)
Aktivieren Sie dieses Kontrollkästchen, um in dem unter Speichern unter (Save in) ausgewählten Ordner
einen Unterordner mit dem aktuellen Datum zu erstellen und die gescannten Bilder dort zu speichern. Ein
Unterordner in dem Format Jahr_Monat_Tag wird erstellt, z. B. 2007_01_01.
Wenn dieses Kontrollkästchen nicht aktiviert wurde, werden die Dateien in dem unter Speichern unter
(Save in) genannten Ordner gespeichert.
PDF-Dateien öffnen
Sie können mit MP Navigator EX erstellte PDF-Dateien in einer verknüpften Anwendung öffnen und sie
bearbeiten oder drucken.
1. Wählen Sie die PDF-Datei aus, die Sie bearbeiten möchten, und klicken Sie auf PDF.
2. Klicken Sie in der Liste auf PDF-Datei öffnen (Open PDF file).
Die mit PDF-Dateien verknüpfte Anwendung wird gestartet.
Wichtig
Sie können nur PDF-Dateien angeben, die mit MP Navigator EX erstellt wurden. In anderen Anwendungen
erstellte PDF-Dateien können nicht ausgewählt werden. In anderen Anwendungen bearbeitete PDF-Dateien
können ebenfalls nicht ausgewählt werden.
3. Bearbeiten oder drucken Sie die Datei mithilfe der Anwendung.
Nähere Informationen finden Sie im Handbuch der Anwendung.
NACH OBEN
Scanner-Handbuch > Bilder in MP Navigator EX verwenden > Dokumente drucken
Dokumente drucken
Mit MP Navigator EX können Sie mehrere gescannte Bilder gleichzeitig drucken, eine bestimmte Druckqualität
auswählen und mehr.
1. Scannen Sie Dokumente mit MP Navigator EX und speichern Sie sie. Öffnen Sie dann über den
Bildschirm für den Navigationsmodus den Bildschirm Anzeigen und verwenden (View & Use) und
wählen Sie die Bilder aus, die Sie drucken möchten.
Hinweis
Sie können sowohl gespeicherte als auch gescannte Bilder auswählen.
In den nachfolgenden Abschnitten finden Sie Informationen zum Scannen von Bildern mit MP Navigator EX.
Fotos und Dokumente scannen
Mehrere Dokumente gleichzeitig scannen
Mehrere Dokumente gleichzeitig mit dem automatischen Dokumenteneinzug scannen
Bilder scannen, die größer als die Auflagefläche sind (Heftungs-Assistent)
Auf einem Computer gespeicherte Bilder öffnen
2. Klicken Sie auf Drucken (Print) und anschließend in der Liste auf Dokument drucken (Print
Document).
3. Geben Sie die erforderlichen Druckeinstellungen an.
Geben Sie im angezeigten Dialogfeld die Anzahl der Ausdrucke, die Qualität, das Format usw. an.
Wichtig
Bei Verwendung der Option 100% Normalgröße (100% Normal-size) werden manche Bilder
möglicherweise verkleinert ausgedruckt oder Teile des Bilds werden beim Druck abgeschnitten. Wählen Sie in
diesem Fall die Option Automatisch (Auto), um die Größe des zu druckenden Bilds an das Papierformat
anzupassen.
Hinweis
Weitere Informationen zu den Einstellungen finden Sie im folgenden Abschnitt.
Dialogfeld Dokument drucken
4. Klicken Sie auf Drucken (Print).
Der Druckvorgang wird gestartet.
Hinweis
Klicken Sie auf Abbrechen (Cancel), um den Druckvorgang während des Spool-Vorgangs abzubrechen.
Um das Drucken abzubrechen, wählen Sie in der Taskleiste das Druckersymbol und klicken Sie auf
Druckvorgang abbrechen (Cancel Printing).
NACH OBEN
Scanner-Handbuch > MP Navigator EX-Bildschirme > Bildschirm Dokumente oder Bilder scannen/importieren
(Dokumentenstapel (ADF))
Bildschirm Dokumente oder Bilder scannen/importieren (Dokumentenstapel (ADF))
Zeigen Sie im Bildschirm für den Navigationsmodus auf Scannen/Importieren (Scan/Import) und klicken Sie
auf Dokumentenstapel (ADF) (Stack of Documents (ADF)).
Öffnen Sie diesen Bildschirm, wenn Sie Dokumente mit dem automatischen Dokumenteneinzug (Auto Document
Feeder, ADF) scannen möchten.
(1) Einstellungen und Bedienschaltflächen
(2) Symbolleiste
(3) Miniaturbildbereich
(4) Bereich für ausgewählte Miniaturbilder
Einstellungen und Bedienschaltflächen
(Anzeigen und verwenden)
Klicken Sie auf dieses Symbol, wenn Sie auf Ihrem Computer gespeicherte Bilder und PDF-Dateien öffnen
möchten. Der Bildschirm Anzeigen und verwenden (View & Use) wird geöffnet.
Weitere Informationen hierzu finden Sie unter Bildschirm Anzeigen und verwenden.
Fotos/Dokumente (Auflagefläche) (Photos/Documents (Platen))
Klicken Sie auf diese Schaltfläche, wenn Sie Fotos, Dokumenten, Zeitschriften und andere gedruckte
Vorlagen scannen möchten. Der Bildschirm zum Scannen von Fotos und Dokumenten wird geöffnet.
Weitere Informationen hierzu finden Sie unter Bildschirm Dokumente oder Bilder scannen/
importieren (Fotos/Dokumente (Auflagefläche)).
Dokumentenstapel (ADF) (Stack of Documents (ADF))
Klicken Sie auf diese Option, um den Bildschirm für das gleichzeitige Scannen mehrerer Dokumente mit
dem automatischen Dokumenteneinzug (Auto Document Feeder, ADF) anzuzeigen.
Dokumenttyp (Document Type)
Wählen Sie den Typ des zu scannenden Dokuments. Wählen Sie die Option Farbdokument (Simplex)
(Color Document(Simplex)), SW-Dokument (Simplex) (B/W Document(Simplex)) oder Text
(Simplex), wenn Sie eine Seite eines Dokuments scannen möchten. Wählen Sie die Option
Farbdokument (Duplex) (Color Document(Duplex)), SW-Dokument (Duplex) (B/W Document
(Duplex)) oder Text(Duplex), wenn Sie beide Seiten eines Dokuments scannen möchten.
Hinweis
Sie können die Option Dokumenttyp (Document Type) nicht auswählen, wenn das Kontrollkästchen
Scanner-Treiber verwenden (Use the scanner driver) aktiviert ist.
Einstellen... (Specify...)
Geben Sie die Dokumentgröße, Auflösung und sonstige erweiterte Einstellungen für das Scannen an.
Weitere Informationen hierzu finden Sie unter Dialogfeld Scan-Einstellungen.
Hinweis
Die Schaltfläche Einstellen... (Specify...) ist nicht verfügbar, wenn das Kontrollkästchen ScannerTreiber verwenden (Use the scanner driver) aktiviert ist.
Scanner-Treiber verwenden (Use the scanner driver)
Aktivieren Sie dieses Kontrollkästchen, wenn Sie mit dem Scanner-Treiber (ScanGear) scannen möchten.
Verwenden Sie ScanGear für Bild- und Farbkorrekturen beim Scannen.
Scannen (Scan)
Führen Sie einen Scanvorgang durch.
Hinweis
Wenn das Kontrollkästchen Scanner-Treiber verwenden (Use Scanner Driver) aktiviert ist, wird an
dieser Stelle die Schaltfläche Scanner-Treiber öffnen (Open Scanner Driver) angezeigt.
Scanner-Treiber öffnen (Open Scanner Driver)
Klicken Sie auf diese Schaltfläche, um den Scanner-Treiber (ScanGear) zu starten.
Weitere Informationen hierzu finden Sie unter ScanGear-Bildschirme.
Hinweis
Wenn das Kontrollkästchen Scanner-Treiber verwenden (Use Scanner Driver) deaktiviert ist, wird an
dieser Stelle die Schaltfläche Scannen (Scan) angezeigt.
Löschen (Clear)
Löschen Sie alle im Miniaturbildbereich angezeigten Bilder.
Wichtig
Bilder, die auf dem Computer nicht gespeichert sind, werden gelöscht. Um wichtige Bilder zu behalten,
wählen Sie Speichern (Save) oder eine andere Methode, um sie auf dem Computer zu speichern, bevor Sie
auf Löschen (Clear) klicken.
Speichern (Save)
Speichern Sie die ausgewählten Bilder. Klicken Sie auf diese Schaltfläche, um das Dialogfeld Speichern
zu öffnen und dort erweiterte Einstellungen vorzunehmen.
Als PDF-Datei speichern (Save as PDF file)
Speichern Sie die ausgewählten Bilder als PDF-Dateien. Klicken Sie auf diese Schaltfläche, um das
Dialogfeld Als PDF-Datei speichern zu öffnen und dort erweiterte Einstellungen vorzunehmen.
Zum Hauptmenü (Jump to Main Menu)
Klicken Sie auf diese Schaltfläche, um zum Hauptmenü zurückzukehren.
Symbolleiste
Voreinstellungen (Preferences)
Das Dialogfeld Voreinstellungen (Preferences) wird geöffnet. Sie können für die MP Navigator EXFunktionen erweiterte Einstellungen vornehmen. Weitere Informationen zum Dialogfeld
Voreinstellungen finden Sie unter Dialogfeld Voreinstellungen.
(Schaltfläche für die Anzeige des Handbuchs)
Klicken Sie auf diese Schaltfläche, um dieses Handbuch zu öffnen.
Bearbeitungswerkzeuge
Alle auswählen
Wählt alle Bilder im Miniaturbildbereich aus.
Alle abbrechen
Hebt die Auswahl aller Bilder im Miniaturbildbereich auf.
Drehen nach links
Dreht das im Miniaturbildbereich ausgewählte Bild (mit orangefarbenem Rahmen)
um 90 Grad gegen den Uhrzeigersinn.
Drehen nach rechts
Dreht das im Miniaturbildbereich ausgewählte Bild (mit orangefarbenem Rahmen)
um 90 Grad im Uhrzeigersinn.
Invertieren
Invertiert das im Miniaturbildbereich ausgewählte Bild (mit orangefarbenem
Rahmen) horizontal.
Beschneiden
Beschneidet das im Miniaturbildbereich ausgewählte Bild (mit orangefarbenem
Rahmen). Beim Beschneiden wählen Sie den Bildbereich aus, den Sie beibehalten
möchten. Die übrigen Bildbereiche werden verworfen. Klicken Sie auf diese
Schaltfläche, um den Bildschirm Beschneiden (Trimming) zu öffnen und den
Beschneiderahmen anzugeben.
Vergrößern
Vergrößert das im Miniaturbildbereich ausgewählte Bild (mit orangefarbenem
Rahmen). Sie können auch auf das Bild doppelklicken, um es zu vergrößern.
(Zoom in)
Ändert die Größe der im Miniaturbildbereich angezeigten Bilder.
Anzeigegröße
Miniaturbildbereich
Miniaturbildbereich
Hier werden die von der Auflagefläche gescannten Bilder angezeigt.
Wählen Sie das Kontrollkästchen aus, um das Bild im Bereich für ausgewählte Miniaturbilder anzuzeigen.
Wichtig
Wenn das Bild aufgrund von fehlendem Arbeitsspeicher nicht angezeigt werden kann, wird anstatt eines
Miniaturbilds ein "?" angezeigt.
Bereich für ausgewählte Miniaturbilder
(Alle abbrechen)
Hebt die Auswahl aller Bilder im Bereich für ausgewählte Miniaturbilder auf.
(Auswahl abbrechen)
Hebt die Auswahl eines Bilds (mit orangefarbenem Rahmen) im Bereich für ausgewählte Miniaturbilder auf.
Bereich für ausgewählte Miniaturbilder
Hier werden die im Miniaturbildbereich ausgewählten Bilder angezeigt.
Verwandte Themen
Weitere Informationen zum Scannen finden Sie im folgenden Abschnitt.
Mehrere Dokumente gleichzeitig mit dem automatischen Dokumenteneinzug scannen
NACH OBEN
Scanner-Handbuch > Mit den erweiterten Einstellungen von ScanGear scannen
Mit den erweiterten Einstellungen von ScanGear scannen
Grundlegende Informationen zu ScanGear (Scanner-Treiber)
Lernen Sie die wichtigsten Funktionen und Bildschirme von ScanGear (Scanner-Treiber) kennen.
Was ist ScanGear (Scanner-Treiber)?
ScanGear starten (Scanner-Treiber)
So starten Sie ScanGear.
ScanGear starten
Mit einfachen Bildkorrekturen scannen
Führen Sie vor dem Scannen im einfachen Modus von ScanGear einfache Bildkorrekturen durch.
Im einfachen Modus von ScanGear scannen
Vor dem Scannen Bilder korrigieren oder Helligkeit und Farbton ändern
Führen Sie vor dem Scannen im erweiterten Modus von ScanGear umfassendere Bild- und Farbkorrekturen
durch.
Im erweiterten Modus von ScanGear scannen
Vor dem Scannen mehrerer Bilder mit dem automatischen Dokumenteneinzug
Korrekturen vornehmen oder Helligkeit und Farbton ändern
Verwenden Sie den erweiterten Modus (Advanced Mode) von ScanGear um Helligkeit, Farbton usw. zu
ändern und mehrere Dokumente gleichzeitig zu scannen, die sich im automatischen Dokumenteneinzug
befinden.
Mehrere Dokumente im erweiterten Modus von ScanGear mit dem automatischen Dokumenteneinzug
scannen
Mehrere Dokumente gleichzeitig scannen
Scannen Sie mehrere Dokumente gleichzeitig und speichern Sie jedes Bild separat.
Im Multi-Scan-Modus von ScanGear scannen
Vor dem Scannen mehrerer Bilder Korrekturen vornehmen und Farbeinstellungen
anpassen
Legen Sie mehrere Dokumente auf, führen Sie Bildkorrekturen und Farbanpassungen für einzelne
Dokumente durch und scannen Sie sie anschließend gleichzeitig.
Mehrere Dokumente gleichzeitig im erweiterten Modus scannen
Scanner-Handbuch > Mit den erweiterten Einstellungen von ScanGear scannen > ScanGear starten
ScanGear starten
Verwenden Sie ScanGear zum Durchführen von Bild- und Farbkorrekturen während des Scannens. ScanGear
kann von MP Navigator EX oder einer Anwendung aus gestartet werden. Führen Sie folgende Schritte aus, um
ScanGear zu starten.
Von MP Navigator EX aus starten
Bildschirm für den Navigationsmodus
Führen Sie folgende Schritte aus, um ScanGear vom Bildschirm für den Navigationsmodus von MP Navigator
EX aus zu starten.
1. Doppelklicken Sie auf dem Windows-Desktop auf
(MP Navigator EX 1.0).
Stattdessen können Sie in der Windows-Taskleiste auch auf Start klicken und (Alle) Programme,
Canon Utilities, MP Navigator EX 1.0 wählen. Klicken Sie anschließend auf MP Navigator EX
1.0.
Der MP Navigator EX-Bildschirm für den Navigationsmodus wird geöffnet.
Hinweis
Wenn das Kontrollkästchen Dieses Fenster beim Start anzeigen (Show this window at startup) nicht
aktiviert ist, wird der zuletzt verwendete Bildschirm angezeigt.
2. Zeigen Sie auf Scannen/Importieren und klicken Sie auf Fotos/Dokumente (Auflagefläche)
(Photos/Documents (Platen)).
Der Bildschirm Dokumente oder Bilder scannen/importieren (Scan/Import Documents or Images)
wird angezeigt.
3. Aktivieren Sie das Kontrollkästchen Scanner-Treiber verwenden (Use the scanner driver). Klicken
Sie anschließend auf Scanner-Treiber öffnen (Open Scanner Driver).
Der ScanGear-Bildschirm wird geöffnet.
Bildschirm für den Ein-Klick-Modus
Führen Sie folgende Schritte aus, um ScanGear vom Bildschirm für den Ein-Klick-Modus von MP Navigator EX
aus zu starten.
1. Doppelklicken Sie auf dem Windows-Desktop auf
(MP Navigator EX 1.0).
Stattdessen können Sie in der Windows-Taskleiste auch auf Start klicken und (Alle) Programme,
Canon Utilities, MP Navigator EX 1.0 wählen. Klicken Sie anschließend auf MP Navigator EX
1.0.
Der MP Navigator EX-Bildschirm für den Ein-Klick-Modus wird geöffnet.
2. Klicken Sie auf das gewünschte Symbol.
Das entsprechende Dialogfeld wird geöffnet.
3. Aktivieren Sie das Kontrollkästchen Scanner-Treiber verwenden (Use the scanner driver) unter
Scan-Einstellungen (Scan Settings) und klicken Sie anschließend auf Scannen (Scan).
Der ScanGear-Bildschirm wird geöffnet.
Von einer Anwendung aus starten
Führen Sie folgende Schritte aus, um ScanGear von einer Anwendung aus zu starten.
1. Legen Sie die Dokumente mit dem Schriftbild nach unten auf die Auflagefläche.
Oder legen Sie die Dokumente mit der Schriftseite nach oben in den automatischen Dokumenteneinzug.
2. Starten Sie die Anwendung.
3. Wählen Sie unter Scannen von (Select Source) den Eintrag Canon MX310 series (Canon MX310
ser...).
4. Klicken Sie auf den Befehl zum Scannen eines Dokuments (Importieren (Import), Bild erfassen
(Acquire image) usw.).
Der ScanGear-Bildschirm wird geöffnet.
NACH OBEN
Scanner-Handbuch > ScanGear-Bildschirme > Register Einfacher Modus > Beschneiderahmen anpassen
Beschneiderahmen anpassen
Sie können auf den im Vorschaubereich angezeigten Bildern Beschneiderahmen (Scan-Bereiche) festlegen.
Wenn Sie auf die Schaltfläche Scannen (Scan) klicken, werden nur die mit einem Beschneiderahmen
ausgewählten Bereiche gescannt und an die Anwendung weitergeleitet.
Sie können auch zwei oder mehrere Schnittbereiche festlegen. Wenn Sie auf Scannen (Scan) klicken, werden
alle Beschneiderahmen gescannt. (Der Scanner durchläuft eine Anzahl von Scanvorgängen, die der Anzahl der
erstellten Schnittbereiche entspricht.)
Wichtig
Sie können keine zusätzlichen Beschneiderahmen erstellen, wenn Sie die Funktion MehrfachBeschneiden (Multi-Crop) im Register Erweiterter Modus (Advanced Mode) von ScanGear gewählt
haben.
Beschneiderahmentypen
(1) Aktiver Beschneiderahmen (umlaufende dicke, gepunktete Linien):
Die unter den Registern Einfacher Modus (Simple Mode) oder Erweiterter Modus (Advanced Mode)
vorgenommenen Einstellungen werden angewendet.
(2) Ausgewählter Beschneiderahmen (dicke gepunktete Linien):
Die Einstellungen für den aktiven Beschneiderahmen werden übernommen. Sie können mehrere
Beschneiderahmen auswählen, indem Sie auf sie klicken und dabei die Taste Strg gedrückt halten.
(3) Deaktiver Beschneiderahmen (dünne gepunktete Linien):
Die Einstellungen werden nicht übernommen.
Anfangs erstellte Beschneiderahmen
Ein aktiver Beschneiderahmen in Dokumentgröße wird automatisch um das Vorschaubild angezeigt. Sie können
den Beschneiderahmen durch Ziehen der Maustaste im Vorschaubereich festlegen.
Beschneiderahmen anpassen
, wenn er über einem Beschneiderahmen positioniert wird. Wenn Sie
Der Mauszeiger ändert sich in
dann klicken und den Maus-Cursor in die Richtung des Pfeils ziehen, wird der Beschneiderahmen entsprechend
erweitert oder reduziert.
, wenn Sie ihn innerhalb des Beschneiderahmens positionieren. Wenn Sie
Der Mauszeiger ändert sich in
dann klicken und den Mauscursor ziehen, wird der gesamte Fokus des Beschneiderahmens entsprechend
verschoben.
Sie können den Beschneiderahmen um 90 Grad drehen, indem Sie auf die Schaltfläche
(Seitenverhältnis
wechseln) klicken. Die Schaltfläche
(Seitenverhältnis wechseln) ist jedoch nicht verfügbar, wenn als
Ausgabeformat (Output Size) die Option Flexibel (Flexible) ausgewählt wurde.
Im Register Erweiterter Modus (Advanced Mode) können Sie die Größe des Beschneiderahmens festlegen,
indem Sie die Breite (Width) und Höhe (Height) des Rahmens für die Eingabe-Einstellungen (Input
Settings) eingeben.
Hinweis
Beschneiderahmen werden standardmäßig in Dokumentgröße erstellt (automatisches Beschneiden). Weitere
Informationen hierzu finden Sie im Abschnitt Beschneiderahmen bei Vorschaubildern unter Register
Vorschau des Dialogfelds Voreinstellungen (Preferences).
Mehrere Beschneiderahmen erstellen
Klicken Sie und ziehen Sie den Maus-Cursor auf eine Stelle außerhalb des vorhandenen Beschneiderahmens,
um in diesem Bereich einen neuen Beschneiderahmen zu erstellen. Der zuletzt erstellte Beschneiderahmen ist
aktiv, während der zuvor erstellte Beschneiderahmen jetzt deaktiviert ist.
Wenn Sie zwei oder mehrere Beschneiderahmen erstellt haben, können Sie die einzelnen Rahmen individuell
anpassen.
Sie können mehrere Beschneiderahmen auswählen, indem Sie auf sie klicken und dabei die Taste Strg
gedrückt halten.
Wenn Sie zwei oder mehrere Beschneiderahmen wählen und die Einstellungen im Register auf der rechten
Seite von ScanGear ändern, werden die Einstellungen auf alle ausgewählten Beschneiderahmen angewendet.
Wenn Sie einen neuen Beschneiderahmen erstellen, übernimmt dieser die Einstellungen des zuletzt
ausgewählten Beschneiderahmens.
Hinweis
Es sind maximal 10 Beschneiderahmen möglich.
Der Scanvorgang dauert länger als gewöhnlich, wenn mehrere Beschneiderahmen ausgewählt wurden.
Beschneiderahmen löschen
Um einen Beschneiderahmen zu löschen, wählen Sie diesen aus und klicken Sie in der Symbolleiste auf
(Beschneiderahmen entfernen). Sie können stattdessen auch die Entf-Taste drücken.
Sie können den Rahmen auch löschen, indem Sie mit der rechten Maustaste auf ihn klicken und Löschen
(Delete) wählen.
Wenn Sie zwei oder mehrere Beschneiderahmen erstellt haben, werden sie alle (aktiver und ausgewählte
Beschneiderahmen) gleichzeitig gelöscht.
NACH OBEN
Scanner-Handbuch > ScanGear-Bildschirme > Register Erweiterter Modus
Register Erweiterter Modus
In diesem Modus können Sie Feineinstellungen festlegen, z. B. den Farbmodus, die Auflösung, die Helligkeit und
den Farbton.
Hier werden die unter Erweiterter Modus (Advanced Mode) verfügbaren Einstellungen und Funktionen
beschrieben.
Je nach Dokumenttyp und Ansicht stehen unterschiedliche Optionen zur Verfügung.
(1) Einstellungen und Bedienschaltflächen
(2) Symbolleiste
(3) Vorschaubereich
Einstellungen und Bedienschaltflächen
Bevorzugte Einstellungen (Favorite Settings)
Sie können die Einstellungen vornehmen und speichern (Schaltflächen für Eingabe-, Ausgabe- und
Bildeinstellungen sowie Farbanpassung) und zu einem späteren Zeitpunkt wieder abrufen. Wenn Sie
dieselben Einstellungen wählen, ermöglicht das Speichern der Einstellungen eine leichtere Bedienung. Sie
haben auch die Möglichkeit, die Einstellungen auf die Standardwerte zurückzusetzen.
Wählen Sie im Pulldown-Menü Hinzufügen/Löschen... (Add/Delete...). Das Dialogfeld Bevorzugte
Einstellungen hinzufügen/löschen (Add/Delete Favorite Settings) wird geöffnet.
Geben Sie den Einstellungsnamen (Setting Name) an. Klicken Sie anschließend auf Hinzufügen
(Add), um den Namen zur Liste bevorzugter Einstellungen (Favorite Settings List) hinzuzufügen.
Wenn Sie auf Speichern (Save) klicken, wird der Name zusammen mit den vordefinierten Einstellungen in
der Liste Bevorzugte Einstellungen (Favorite Settings) angezeigt. Klicken Sie auf Standard
(Default), um die ursprünglichen Einstellungen wiederherzustellen.
Wichtig
Sie können nach der Vorschau Einträge unter Bevorzugte Einstellungen (Favorite Settings)
Hinzufügen/Löschen... (Add/Delete). Hinzufügen/Löschen... (Add/Delete) ist deaktiviert, wenn Sie für
Scannen von (Select Source) die Option Dokument (ADF) (Document (ADF)) wählen.
Hinweis
Sie können in der Liste bevorzugter Einstellungen (Favorite Settings List) bis zu 10 Einstellungen
speichern. Löschen Sie eine Einstellung, indem Sie sie in der Liste bevorzugter Einstellungen (Favorite
Settings List) markieren und auf Löschen (Delete) klicken.
Eingabe-Einstellungen (Input Settings)
Mit den Eingabe-Einstellungen, z. B. Scannen von (Select Source) und Papierformat (Paper Size), werden
die Eingabebedingungen festgelegt.
Weitere Informationen hierzu finden Sie unter Eingabe-Einstellungen.
Ausgabe-Einstellungen (Output Settings)
Mit den Ausgabe-Einstellungen, z. B. Ausgabeauflösung (Output Resolution), Ausgabeformat (Output Size)
und weiteren Einstellungen, werden die Bedingungen für die Ausgabe festgelegt.
Weitere Informationen hierzu finden Sie unter Ausgabe-Einstellungen.
Bildeinstellungen (Image Settings)
Die Bildeinstellungen aktivieren bzw. deaktivieren verschiedene Funktionen für die Bildbearbeitung.
Weitere Informationen hierzu finden Sie unter Bildeinstellungen.
Schaltflächen für die Farbeinstellung
Diese Schaltflächen können für Feinkorrekturen an der Bildhelligkeit und den Farbtönen verwendet werden.
Sie können die Helligkeit oder den Kontrast des Bildes, seine hellste und dunkelste Stufe (Histogramm)
oder die Balance (Farbtonkurve) anpassen.
Weitere Informationen hierzu finden Sie unter Schaltflächen für die Farbeinstellung.
Voreinstellungen... (Preferences...)
Klicken Sie auf Voreinstellungen... (Preferences...), um das Dialogfeld Voreinstellungen
(Preferences) zu öffnen, in dem Sie verschiedene Scan- und Vorschaueinstellungen vornehmen können.
Weitere Informationen hierzu finden Sie unter Dialogfeld Voreinstellungen.
Zoomen (Zoom)
Scannen Sie den Bereich im Beschneiderahmen. Wenn das Bild vergrößert wird, ändert sich die
Schaltfläche Zoom in Rückgängig (Undo). Klicken Sie auf Rückgängig (Undo), um die ursprüngliche
Anzeigegröße wiederherzustellen.
Hinweis
Wenn Sie auf Zoom klicken, wird das Bild erneut gescannt und ein hochauflösendes Bild in der Vorschau
angezeigt.
Wenn Sie auf die Schaltfläche
(Zoom) in der Symbolleiste klicken, wird das Vorschaubild schnell
vergrößert. Die Auflösung des angezeigten Bilds ist jedoch niedrig.
Vorschau (Preview)
Klicken Sie auf diese Schaltfläche, um einen Test-Scanvorgang auszuführen.
Wichtig
Diese Funktion ist nur dann verfügbar, wenn unter Scannen von (Select Source) der Eintrag
Auflagefläche (Platen) ausgewählt ist.
Scannen (Scan)
Klicken Sie auf Scannen (Scan), um den Scanvorgang zu starten.
Hinweis
Der Fortschritt des Scanvorgangs wird angezeigt. Klicken Sie auf Abbrechen (Cancel), um den
Scanvorgang abzubrechen.
Wenn der Scanvorgang beendet wurde, wird möglicherweise ein Dialogfeld geöffnet, in dem Sie die nächste
auszuführende Aktion auswählen können. Befolgen Sie die Anweisungen, um den Vorgang abzuschließen.
Weitere Informationen hierzu finden Sie unter Register Scannen des Dialogfelds Voreinstellungen
(Preferences).
Wenn die Gesamtgröße der zu scannenden Bilder 100 MB überschreitet, wird eine Meldung ausgegeben,
dass der Scanvorgang eine Weile dauern kann. Klicken Sie auf OK, um fortzufahren, oder auf Abbrechen
(Cancel), um den Scanvorgang abzubrechen.
Symbolleiste
Symbolleiste
Mithilfe der Symbolleiste im Register Erweiterter Modus (Advanced Mode) können Sie das
Vorschaubild anpassen und einen Teilbereich des Bilds auswählen.
Löschen
Klicken Sie auf diese Schaltfläche, um das Vorschaubild aus dem Vorschaubereich zu
löschen.
Durch Klicken auf diese Schaltfläche werden auch die Einstellungen der Symbolleiste
und des Farbtons zurückgesetzt.
Beschneiden
Sie können den Scan-Bereich durch Ziehen der Maus festlegen.
Bild verschieben Wenn das vergrößerte Bild für den Vorschaubereich zu groß ist, ziehen Sie das Bild mit
der Maustaste, bis der gewünschte Bereich angezeigt wird. Sie können das Bild auch mit
Hilfe der Bildlaufleisten verschieben.
Zoomen
Um den Vorschaubereich zu vergrößern, klicken Sie auf das Bild. Klicken Sie mit der
rechten Maustaste auf das Bild, um es zu verkleinern.
Drehen nach
Das Bild im Vorschaubereich wird um 90° entgegen dem Uhrzeigersinn gedreht.
- Das Ergebnis wird auf das gescannte Bild angewendet.
- Das Bild wird wieder in den Ausgangszustand zurückversetzt, wenn Sie es erneut in die
Vorschau laden.
Drehen nach
Das Bild im Vorschaubereich wird um 90° im Uhrzeigersinn gedreht.
- Das Ergebnis wird auf das gescannte Bild angewendet.
- Das Bild wird wieder in den Ausgangszustand zurückversetzt, wenn Sie es erneut in die
Vorschau laden.
links
rechts
Informationen
Die Version von ScanGear und die festgelegten Werte werden angezeigt.
Scanner-
Klicken Sie auf diese Schaltfläche, um dieses Handbuch anzuzeigen.
Handbuch öffnen
Automatisch
beschneiden
Es wird nur der Bildteil im Vorschaubereich ausgewählt und ein Beschneiderahmen
angezeigt. Jedes Mal, wenn Sie auf diese Schaltfläche klicken, wird der Scan-Bereich
verkleinert.
Entfernt den ausgewählten Beschneiderahmen.
Beschneiderahmen
entfernen
Alle Ausschnitte
auswählen
Diese Schaltfläche ist verfügbar, wenn zwei oder mehrere Beschneiderahmen
ausgewählt wurden.
Die Form des Beschneiderahmens ändert sich in dicke gepunktete Linien und alle
Rahmen reflektieren die auf der rechten Bildschirmseite angegebenen Einstellungen.
MehrfachBeschneiden
Erkennt automatisch mehrere Elemente auf der Auflagefläche des Scanners und
generiert die entsprechende Anzahl an Bilddateien.
Sie können den Beschneiderahmen für unerwünschte Bilder deaktivieren.
Hinweis
Weitere Informationen zum Scannen mehrerer Dokumente finden Sie im folgenden
Abschnitt.
Mehrere Dokumente gleichzeitig im erweiterten Modus scannen
Hinweis
Es sind ausschließlich die Schaltflächen
(Informationen) und
(Scanner-Handbuch öffnen) verfügbar,
wenn die Option Doku. (Farbe) ADF (Document(Color) ADF) oder Doku. (Graustufen) ADF (Document
(Grayscale) ADF) für Scannen von (Select Source) ausgewählt wurde.
Vorschaubereich
Vorschaubereich
Im Vorschaubereich werden Test-Bilder angezeigt, wenn die Schaltfläche Vorschau (Preview) gewählt
wurde.
Sie können auf den angezeigten Bildern Scan-Bereiche (Beschneiderahmen) festlegen.
Sie können auch zwei oder mehrere Schnittbereiche festlegen.
Wichtig
Vorschaubilder und Zuschneiderahmen werden nicht angezeigt, wenn für Scannen von (Select Source)
die Option Dokumenteinzug (Document Feeder) ausgewählt ist.
Hinweis
Weitere Informationen zu Beschneiderahmen finden Sie im folgenden Abschnitt.
Beschneiderahmen anpassen
Verwandte Themen
Weitere Informationen zum Scannen im erweiterten Modus (Advanced Mode) von ScanGear finden
Sie in den folgenden Abschnitten.
Im erweiterten Modus von ScanGear scannen
NACH OBEN
Scanner-Handbuch > ScanGear-Bildschirme > Register Erweiterter Modus > Bildeinstellungen
Bildeinstellungen
Unter Bildeinstellungen (Image Settings) können Sie die folgenden Optionen einrichten:
Autom. Tonwert (Auto Tone)
Wenn für diese Option der Status EIN (ON) ausgewählt ist, wird die Helligkeit für das Bild im festgelegten
Bereich automatisch optimiert. Die Farbeinstellung wird auf das gesamte Bild angewendet. Standardmäßig
ist diese Option aktiviert.
Wichtig
Sie können die Einstellung Autom. Tonwert (Auto Tone) nach der Vorschau ändern.
Diese Funktion ist nur dann verfügbar, wenn unter Scannen von (Select Source) der Eintrag
Auflagefläche (Platen) ausgewählt ist.
Diese Einstellung kann ausgewählt werden, wenn die Optionen Empfohlen (Recommended) oder
Farbabgleich (Color Matching) im Register Farbeinstellung (Color Settings) im Dialogfeld
Voreinstellungen (Preferences) des erweiterten Modus (Advanced Mode) ausgewählt sind.
Diese Einstellung ist verfügbar, wenn unter Farbmodus (Color Mode) die Option Farbe (Color) oder
Graustufen (Grayscale) ausgewählt ist.
Wenn Sie auf Mehrfach-Beschneiden (Multi-Crop) klicken, wird diese Einstellung auf EIN (ON) gesetzt
und kann nicht geändert werden.
Hinweis
Wenn Bilder mit gleichmäßigem Farbton (z. B. Himmel) in der Vorschau angezeigt oder gescannt werden,
kann sich der Farbton des Originalbilds aufgrund der Funktion Autom. Farbanpassung ändern. Setzen Sie in
diesem Fall die Option Autom. Farbanpassung (Auto Tone) auf AUS (OFF).
Scharfzeichnen (Unsharp Mask)
Wenn diese Option aktiviert ist, werden die Konturen eines Bilds betont, wodurch das Bild schärfer wird.
Standardmäßig ist diese Option aktiviert.
Wichtig
Diese Einstellung ist verfügbar, wenn unter Farbmodus (Color Mode) die Option Farbe (Color) oder
Graustufen (Grayscale) ausgewählt ist.
Hinweis
Deaktivieren Sie Scharfzeichnen (Unsharp Mask), wenn Glätten (Descreen) aktiviert ist und ein MoiréEffekt bestehen bleibt.
Glätten (Descreen)
Gedruckte Fotos und Bilder werden durch eine Ansammlung feiner Punkte wiedergegeben. Moiré ist ein
Effekt, bei dem die Verteilung der Punkte zu Interferenzen führt, wodurch die Farbverläufe des Bildes
ungleichmäßig werden und ein Streifenmuster auf dem Bild entsteht. Mit der Funktion Glätten (Descreen)
wird der Moiré-Effekt reduziert. Standardmäßig ist diese Option auf AUS (OFF) gesetzt.
Wichtig
Diese Einstellung ist verfügbar, wenn unter Farbmodus (Color Mode) die Option Farbe (Color) oder
Graustufen (Grayscale) ausgewählt ist.
Hinweis
Auch wenn die Option Glätten (Descreen) aktiviert ist, können weiterhin geringe Moiré-Effekte auftreten,
wenn gleichzeitig die Option Scharfzeichnen (Unsharp Mask) aktiviert ist. Setzen Sie in diesem Fall die
Option Scharfzeichnen (Unsharp Mask) auf AUS (OFF).
Der Scanvorgang dauert länger als gewöhnlich.
Wenn Sie im Register Einfacher Modus unter Bildquelle wählen die Option Zeitschrift (Farbe)
wählen, hat dies denselben Effekt wie das Auswählen der Option Glätten (Descreen) im Register
Erweiterter Modus (Advanced Mode).
Staub und Kratzer reduzieren (Reduce Dust and Scratches)
Gescannte Fotos können weiße Punkte aufweisen, die durch Staub und Kratzer entstehen. Ein solches
Bildrauschen können Sie mit dieser Funktion reduzieren. Sie können zwischen den Optionen Niedrig
(Low), Mittel (Medium) und Hoch (High) wählen. Standardmäßig ist Ohne (None) ausgewählt.
Ohne (None)
Keine Reduzierung von Staub- oder Kratzerspuren.
Niedrig
Zum Reduzieren kleinerer Staub- oder Kratzerspuren. Größere Staub- oder Kratzspuren
bleiben ggf. zurück.
Mittel
Dies ist die empfohlene Einstellung.
Hoch
Zum Reduzieren größerer Staub- oder Kratzerspuren. Dieser Vorgang kann jedoch
selbst Spuren im Bild hinterlassen und gelegentlich feinere Bilddetails unkenntlich
machen.
Wichtig
Diese Einstellung ist verfügbar, wenn unter Farbmodus (Color Mode) die Option Farbe (Color) oder
Graustufen (Grayscale) ausgewählt ist.
Diese Einstellung ist bei bestimmten Fotos nicht wirksam.
Hinweis
Zum Scannen gedruckter Vorlagen wird die Einstellung Ohne (None) empfohlen.
Der Scanvorgang dauert länger als gewöhnlich.
Farbkorrektur (Fading correction)
Korrigiert Bilder, die verblasst sind oder einen Farbstich haben. Letzteres ist dann der Fall, wenn eine Farbe
aufgrund der Wetterverhältnisse bei der Aufnahme oder aufgrund starker Umgebungsfarben ein Bild
dominiert. Sie können zwischen den Optionen Niedrig (Low), Mittel (Medium) und Hoch (High) wählen.
Standardmäßig ist Ohne (None) ausgewählt.
Ohne (None)
Keine Farbkorrektur.
Niedrig
Wählen Sie diese Option bei geringer Verblassung der Farben und schwachen Farbstich.
Mittel
Dies ist die empfohlene Einstellung.
Hoch
Wählen Sie diese Option bei starker Verblassung der Farben und einem starken
Farbstich. Sie kann den Farbton eines Bilds verändern.
Wichtig
Sie können die Farbkorrektur (Fading Correction) nach der Vorschau vornehmen.
Diese Funktion ist nur dann verfügbar, wenn unter Scannen von (Select Source) der Eintrag
Auflagefläche (Platen) ausgewählt ist.
Die Farbkorrektur (Fading Correction) kann nicht ausgewählt werden, wenn der Scan-Bereich zu klein ist.
Diese Einstellung ist verfügbar, wenn unter Farbmodus (Color Mode) die Option Farbe (Color)
ausgewählt ist.
Diese Einstellung kann ausgewählt werden, wenn die Optionen Empfohlen (Recommended) oder
Farbabgleich (WSUS) im Register Farbeinstellung (Color Settings) im Dialogfeld Voreinstellungen
(Preferences) des erweiterten Modus (Advanced Mode) ausgewählt sind.
Wenn Sie auf Mehrfach-Beschneiden (Multi-Crop) klicken, wird diese Einstellung auf Ohne (None)
gesetzt und kann nicht geändert werden.
Hinweis
Der Scanvorgang dauert länger als gewöhnlich.
Bildglättung (Grain Correction)
Mit dieser Option können Sie die Körnigkeit in einem Foto reduzieren, das unter Verwendung eines hoch
empfindlichen oder sensibilisierten Films erstellt wurde. Standardmäßig ist Ohne (None) ausgewählt.
Ohne (None)
Die Körnigkeit wird nicht reduziert.
Niedrig
Wählen Sie diese Option bei Fotos mit geringer Körnigkeit.
Mittel
Dies ist die empfohlene Einstellung.
Hoch
Wählen Sie diese Option bei Fotos mit hoher Körnigkeit. Diese Option kann
Auswirkungen auf die Kontrast und Schärfe des Bildes haben.
Wichtig
Die Bildglättung (Grain Correction) kann nicht ausgewählt werden, wenn der Scan-Bereich zu klein ist.
Diese Einstellung ist verfügbar, wenn unter Farbmodus (Color Mode) die Option Farbe (Color) oder
Graustufen (Grayscale) ausgewählt ist.
Das Ergebnis der Bildkorrektur wird im Vorschaubild nicht angezeigt.
Hinweis
Der Scanvorgang dauert länger als gewöhnlich.
Gegenlichtkorrektur (Backlight correction)
Korrigiert Fotos, die bei Gegenlicht aufgenommen wurden.
Wenn diese Einstellung für Gegenlichtkorrektur (Backlight Correction) geändert wird, während im
Vorschaubereich ein Bild angezeigt wird, werden die Ergebnisse im Vorschaubild sofort sichtbar.
Ohne (None)
Keine Gegenlichtkorrektur.
Niedrig
Verwenden Sie diese Option, um Fotos mit etwas Gegenlicht zu korrigieren. Der
Bildkontrast wird durch diese Einstellung nicht beeinträchtigt.
Mittel
Dies ist die empfohlene Einstellung.
Hoch
Verwenden Sie diese Option, um Fotos mit starkem Gegenlicht zu korrigieren. Der
Bildkontrast kann durch diese Einstellung beeinträchtigt werden.
Wichtig
Die Gegenlichtkorrektur (Backlight Correction) kann nach der Vorschau geändert werden.
Diese Funktion ist nur dann verfügbar, wenn unter Scannen von (Select Source) der Eintrag
Auflagefläche (Platen) ausgewählt ist.
Diese Einstellung kann ausgewählt werden, wenn die Optionen Empfohlen (Recommended) oder
Farbabgleich (Color Matching) im Register Farbeinstellung (Color Settings) im Dialogfeld
Voreinstellungen (Preferences) des Registers Erweiterter Modus (Advanced Mode) ausgewählt sind.
Die Gegenlichtkorrektur (Backlight Correction) kann nicht ausgewählt werden, wenn der Scan-Bereich
zu klein ist.
Diese Einstellung ist deaktiviert, wenn unter Farbmodus (Color Mode) die Option Schwarzweiß (Black
and White) oder Text (OCR) (Text(OCR)) ausgewählt ist.
Wenn Sie auf Mehrfach-Beschneiden (Multi-Crop) klicken, können Sie diese Einstellung nicht ändern.
Hinweis
Bei Verwendung der Gegenlichtkorrektur (Backlight Correction) treten ggf. Rauschmuster auf.
Rauschmuster können reduziert werden, indem für Bildglättung (Grain Correction) und Scharfzeichnen
(Unsharp Mask) der Status AUS (OFF) ausgewählt wird.
Bundstegschattenkorrektur (Gutter Shadow Correction)
Entfernt Schatten, die beim Scannen von geöffneten Broschüren zwischen den Seiten auftreten.
Wenn diese Einstellung für die Bundstegschattenkorrektur (Gutter Shadow Correction) während der
Anzeige eines Bilds im Vorschaubereich geändert wird, werden die Ergebnisse im Vorschaubild sofort
sichtbar. Prüfen Sie die Effekte in der Vorschau, bevor Sie scannen, da die Ergebnisse je nach Art des
Dokuments und des darauf ausgeübten Drucks unterschiedlich sein können.
Text oder Zeilen, die durch gebogene Seiten unklar oder unscharf erscheinen, werden nicht korrigiert.
Wenn aus dem Status AUS (OFF) in einen anderen Status gewechselt wird, wird eine Meldung
ausgegeben. Überprüfen Sie die Meldung und klicken Sie auf OK.
Ohne (None)
Keine Bundstegschattenkorrektur.
Niedrig
Verwenden Sie diese Option, wenn der Wirkungsgrad der mittleren Einstellungen zu
stark ist.
Mittel
Dies ist die empfohlene Einstellung.
Hoch
Verwenden Sie diese Option, wenn der Wirkungsgrad der mittleren Einstellungen zu
schwach ist.
Wichtig
Diese Funktion ist nur dann verfügbar, wenn unter Scannen von (Select Source) der Eintrag
Auflagefläche (Platen) ausgewählt ist.
Legen Sie keine Objekte auf die Auflagefläche, die schwerer als 2,0 kg sind. Üben Sie außerdem keinen
starken Druck auf die Dokumentenabdeckung oder das Objekt aus, während es auf der Auflagefläche des
Scanners liegt. Bei zu starkem Druck funktioniert der Scanner möglicherweise nicht ordnungsgemäß und die
Auflagefläche kann beschädigt werden.
Wenn Sie auf Mehrfach-Beschneiden (Multi-Crop) klicken, ist diese Einstellung nicht verfügbar. Klicken
Sie auf Zurücksetzen (Reset) und ändern Sie dann die Einstellung.
Richten Sie das Dokument am Rand der Auflagefläche aus. Andernfalls kann der Schatten nicht vollständig
entfernt werden.
Schatten können je nach Dokument möglicherweise nicht vollständig entfernt werden. Wenn der
Seitenhintergrund nicht weiß ist, werden Schatten möglicherweise nicht korrekt oder gar nicht erkannt.
Drücken Sie den Buchrücken während des Scanvorgangs wie beim Vorschau-Scannen fest nach unten.
Wenn die Bindung nicht flach aufliegt, kann der Schatten nicht vollständig entfernt werden.
Wie das Dokument zu platzieren ist, hängt von Ihrem Gerätemodell und dem zu scannenden Dokument ab.
Hinweis
Legen Sie ein schwarzes Tuch über das Dokument, wenn Umgebungslicht zwischen Dokument und
Auflagefläche eindringt, sodass die Scan-Ergebnisse weiße Flecken, Streifen oder farbige Muster aufweisen.
Wenn der Schatten nicht entfernt werden kann, passen Sie den Beschneiderahmen des Vorschaubilds an.
Weitere Informationen zu Beschneiderahmen finden Sie im folgenden Abschnitt.
Beschneiderahmen anpassen
Kalibrierungseinstellungen (Calibration Settings)
Wenn Sie für Bei jedem Scan ausführen (Execute at Every Scan) den Status EIN (ON) auswählen,
wird der Scanner vor jeder Vorschau und jedem Scanvorgang kalibriert, um den richtigen Farbton der
gescannten Bilder zu reproduzieren.
Hinweis
Auch wenn Bei jedem Scan ausführen (Execute at Every Scan) auf AUS (OFF) gesetzt ist, wird der
Scanner in manchen Fällen automatisch kalibriert (z. B. direkt nach dem Einschalten des Geräts).
NACH OBEN
Scanner-Handbuch > ScanGear-Bildschirme > Register Erweiterter Modus > Dialogfeld Voreinstellungen > Register
Scannen
Register Scannen
Im Register Scannen (Scan) können Sie die folgenden Einstellungen vornehmen:
Scannen ohne ScanGear-Fenster (Scan without using ScanGear's Window)
Der Farbmodus kann in Programmen, die den ScanGear-Bildschirm nicht anzeigen, wie z. B. OCRSoftware, nicht geändert werden. Daher wird das Dokument in solchen Fällen mit den Einstellungen der
betreffenden Anwendung gescannt. Konfigurieren Sie hier die Einstellungen, wenn Sie die Einstellungen der
Anwendung übergehen und in einem bestimmten Farbmodus scannen möchten.
Farbe (Dokumente)
Das Dokument wird im Modus Farbe (Dokumente) (Color(Documents)) gescannt,
wenn im Programm die Einstellung Farbe konfiguriert ist. Diese Option ist standardmäßig
deaktiviert.
Textverbesserung
Scannt im Modus Text (OCR) (Text(OCR)), wenn in der Anwendung eine Einstellung
zum Scannen in Schwarzweiß festgelegt wurde. Diese Option ist standardmäßig
deaktiviert.
Wichtig
Diese Einstellungen werden beim Scannen mit angezeigtem ScanGear-Bildschirm ungültig.
Status des ScanGear-Dialogfelds nach dem Scannen (Status of ScanGear dialog after
scanning)
Mit dieser Einstellung legen Sie fest, wie sich ScanGear nach dem Scannen verhalten soll. Standardmäßig
ist ScanGear automatisch schließen (Close ScanGear automatically) ausgewählt.
ScanGear
automatisch
schließen (Close
ScanGear
automatically)
Mit dieser Einstellung kehren Sie zur Originalanwendung zurück, nachdem der
Scanvorgang abgeschlossen ist.
ScanGear nicht
automatisch
schließen (Do not
close ScanGear
automatically)
Wählen Sie diese Option, um nach diesem Scanvorgang zu ScanGear zurückzukehren
und einen weiteren Scanvorgang zu starten.
Dialogfeld für
Auswahl der
nächsten Aktion
anzeigen (Display
the dialog to select
next action)
Wenn Sie diese Einstellung auswählen, wird nach dem Scanvorgang ein Dialogfeld
geöffnet, in dem Sie eine Aktion auswählen können.
Hinweis
Auch wenn die Option ScanGear nicht automatisch schließen (Do not close ScanGear
automatically) oder Dialogfeld für Auswahl der nächsten Aktion anzeigen (Display the dialog to
select next action) ausgewählt ist, kann es vorkommen, dass sie nicht von allen Anwendungen unterstützt wird.
NACH OBEN
Scanner-Handbuch > ScanGear-Bildschirme > Register Multi-Scan
Register Multi-Scan
Sie können mit nur wenigen Schritten mehrere Dokumente scannen.
Geben Sie einen Dokumenttyp und ein Ziel für die Scanausgabe an.
Der Vorschaubildschirm wird nicht angezeigt.
Wichtig
Die folgenden Dokumentarten werden ungenau zugeschnitten:
- Dokumente, die kleiner als 3 cm im Quadrat sind.
- Fotos, die in verschiedene Formen geschnitten wurden.
Die folgenden Dokumentarten werden unter Umständen ungenau zugeschnitten. Ändern Sie in diesem Fall
das Papierformat (Paper Size) im Register Erweiterter Modus (Advanced Mode) in das tatsächliche
Papierformat und scannen Sie erneut. Wenn die passende Größe unter Papierformat (Paper Size) nicht
vorhanden ist, scannen Sie mit einer größeren Größe und schneiden Sie dann das Bild zu.
- Fotos mit sehr hohen Weißanteilen
- Fotos mit weißlichem Rand
- Andere Dokumentarten (insbesondere auf weißes Papier gedruckte Dokumente, handgeschriebene Texte,
Visitenkarten usw.)
Hinweis
Wenn Sie einen Multi-Scan-Vorgang in einer Anwendung ausführen, die nicht mehrere Bilder empfangen
kann, werden mehrere Dokumente möglicherweise als ein Bild gescannt oder es wird nur das erste Dokument
an die Anwendung gesendet. Führen Sie in diesem Fall den Multi-Scan-Vorgang in MP Navigator EX oder einer
anderen Anwendung aus, die Multi-Scan unterstützt, speichern Sie dann die Bilder und öffnen Sie diese in der
gewünschten Anwendung.
Wenn unter Voreinstellungen(Preferences) auf dem Register Farbeinstellung (Color Settings) die
Option Empfohlen (Recommended) oder Farbabgleich (Color Matching) ausgewählt ist, wird auf alle Bilder
die automatische Farbanpassung angewendet.
Scannen von (Select Source)
Foto/Visitenkarte
(Farbe)
Wählen Sie diese Option, um Farbfotos oder Visitenkarten mit Farbfotos zu scannen.
Foto/Visitenkarte
(Graustufen)
Wählen Sie diese Option, um Schwarzweißfotos oder Visitenkarten mit
Schwarzweißfotos zu scannen.
Visitenkarte
(Schwarzweiß)
Wählen Sie diese Option zum Scannen von Visitenkarten, die nur Text enthalten.
Zeitschrift (Farbe)
Wählen Sie diese Option zum Scannen von Druckmaterialien, die Farbfotos enthalten.
Zeitschrift
(Graustufen)
Wählen Sie diese Option zum Scannen von Druckmaterialien, die Schwarzweißfotos
enthalten.
Ziel (Destination)
Desktop-Hintergrund
(75 dpi)
Wählen Sie diese Option, um Bilder in Webseiten einzufügen oder sie als DesktopHintergrund zu verwenden. Dokumente werden mit einer Ausgabeauflösung von 75 dpi
gescannt.
Bildverwaltung (150
dpi)
Wählen Sie diese Option zum Speichern von Bildern. Dokumente werden mit einer
Ausgabeauflösung von 150 dpi gescannt.
Fotodruck/
Wählen Sie diese Option zum Drucken von Bildern oder zum Speichern von
Visitenkarte (300 dpi) Visitenkarten. Dokumente werden mit einer Ausgabeauflösung von 300 dpi gescannt.
Fotodruck;
vergrößert (600 dpi)
Wählen Sie diese Option, um vergrößerte Bilder zu drucken. Dokumente werden mit
einer Ausgabeauflösung von 600 dpi gescannt.
Gescannte Bilder anzeigen (View scanned images)
Wenn Sie diese Option wählen, werden die Miniaturansichten von gescannten Bildern in einem anderen
Fenster angezeigt.
Scannen (Scan)
Klicken Sie auf Scannen (Scan), um den Scanvorgang zu starten.
Hinweis
Der Fortschritt des Scanvorgangs wird angezeigt. Klicken Sie auf Abbrechen (Cancel), um den
Scanvorgang abzubrechen.
Wenn der Scanvorgang beendet wurde, wird möglicherweise ein Dialogfeld geöffnet, in dem Sie die nächste
auszuführende Aktion auswählen können. Befolgen Sie die Anweisungen, um den Vorgang abzuschließen. Das
Verhalten von ScanGear nach dem Scannen kann unter Status des ScanGear-Dialogfelds nach dem
Scannen (Status of ScanGear dialog after scanning) im Register Scannen unter Voreinstellungen
(Preferences) festgelegt werden.
Anweisungen (Instructions)
Klicken Sie auf diese Schaltfläche, um dieses Handbuch anzuzeigen.
Elemente auf dem Scanner positionieren
Wenn Dokumente in einer Schräglage von weniger als 10 Grad aufgelegt werden, wird dies automatisch
korrigiert und das Dokument anschließend gescannt.
Hinweis
Lassen Sie wie unten dargestellt zwischen der Kante des Dokuments und dem Glasrand der Auflagefläche
mindestens 1 cm frei.
Lassen Sie zwischen den Dokumenten mindestens 1 cm frei.
Sie können bis zu 10 Dokumente positionieren.
Schließen Sie beim Scannen die Dokumentenabdeckung.
NACH OBEN
Scanner-Handbuch > Tipps zum verbesserten Scannen
Tipps zum verbesserten Scannen
Im Folgenden erhalten Sie Tipps und Anweisungen zu erweiterten Scan-Verfahren.
Erweiterte Bild-/Farbkorrekturen
Vorschau des zu scannenden Bilds anzeigen und den Farbton ändern
Farben mithilfe eines Farbmusters anpassen
Feinanpassungen der Bildhelligkeit und -farbe vornehmen
Passen Sie die folgenden Einstellungen an: Sättigung/Farbbalance, Helligkeit/Kontrast, Histogramm,
Farbtonkurveneinstellungen und Schwellenwert.
Farben anpassen
Fotos schärfen, Flecken/Kratzer entfernen und verblasste Farben korrigieren
Folgende Funktionen stehen zur Verfügung: Scharfzeichnen (Unsharp Mask), Glätten (Descreen), Staub und
Kratzer reduzieren (Reduce Dust and Scratches), Farbkorrektur (Fading Correction), Bildglättung (Grain
Correction), Gegenlichtkorrektur (Backlight Correction) und Bundstegschattenkorrektur (Gutter Shadow
Correction).
Bildeinstellungen
Hochwertige Bilder speichern
Beste Auflösung auswählen
Auflösung
Informationen zu Dateiformaten
Dateiformate
Farben des Dokuments, Bildschirms und den Ausdrucken abstimmen
Farben zwischen Dokument und Bildschirm abstimmen
Monitor-Gamma-Wert anpassen
Scanner-Handbuch > Tipps zum verbesserten Scannen > Farben anpassen
Farben anpassen
Mithilfe der Farbeinstellungsschaltflächen im Register Erweiterter Modus (Advanced Mode) von ScanGear
können Sie beim Scannen des Bilds Helligkeit, Kontrast, Sättigung, Farbbalance usw. anpassen.
Hinweis
Informationen dazu, wie Sie ScanGear im erweiterten Modus starten und damit scannen, finden Sie im
folgenden Abschnitt.
Im erweiterten Modus von ScanGear scannen
Bilder aufhellen, die mit der Zeit verblasst sind oder einen Farbstich haben
Sättigung und Farbbalance anpassen
Passen Sie die Sättigung an, um die
Leuchtkraft der Farben zu intensivieren.
Passen Sie die Farbbalance an, um den
natürlichen Farbton zu reproduzieren.
Zu dunkle oder zu helle bzw. kontrastarme Bilder anpassen
Helligkeit und Kontrast anpassen
Hellen Sie dunkle Bilder auf.
Erhöhen Sie den Kontrast, um einen
dreidimensionalen Effekt zu erzielen.
Farbton mithilfe eines Histogramms (Diagramm zum Anzeigen von
Helligkeitswerten) anpassen
Histogramm anpassen
Passen Sie das Histogramm an, um den Farbraum zu erweitern.
Helligkeit mithilfe einer Farbtonkurve (Diagramm für die Helligkeitsbalance)
anpassen
Farbtonkurve anpassen
Passen Sie die Helligkeit von bestimmten Bereichen mithilfe einer Farbtonkurve an.
Zeichen in Textdokumenten schärfen und ein Durchscheinen des Schriftbilds auf
der Rückseite des Papiers verhindern
Schwellenwert einstellen
Passen Sie den Schwellenwert an, um Texte in Dokumenten schärfer darzustellen.
NACH OBEN
Scanner-Handbuch > Mit den erweiterten Einstellungen von ScanGear scannen > Im erweiterten Modus von ScanGear
scannen
Im erweiterten Modus von ScanGear scannen
Im erweiterten Modus können Sie den Farbmodus, die Ausgabeauflösung, die Helligkeit, den Farbton usw. für
den Scanvorgang einstellen.
Sie erhalten hier Informationen dazu, wie Sie Papier/Fotos scannen.
Hinweis
Weitere Informationen zum Scannen mehrerer Dokumente mit dem automatischen Dokumenteneinzug im
erweiterten Modus (Advanced Mode) finden Sie im folgenden Abschnitt.
Mehrere Dokumente im erweiterten Modus von ScanGear mit dem automatischen Dokumenteneinzug
scannen
1. Legen Sie das Dokument mit dem Schriftbild nach unten auf die Auflagefläche. Starten sie anschließend
ScanGear.
Hinweis
Weitere Informationen zum Starten von ScanGear finden Sie im folgenden Abschnitt.
ScanGear starten
2. Klicken Sie auf Erweiterter Modus (Advanced Mode).
Das Register Erweiterter Modus (Advanced Mode) wird angezeigt.
Hinweis
Wenn Sie zwischen den Modi wechseln, werden die vorgenommenen Einstellungen nicht beibehalten.
3. Wählen Sie den Eintrag Auflagefläche (Platen) unter Scannen von (Select Source).
4. Wählen Sie das Papierformat (Paper Size) und den Farbmodus (Color Mode).
Papierformat
Wählen Sie zwischen den Optionen Karte (Card), L Querformat (L Landscape), L Hochformat (L
Portrait), 4 x 6 Zoll Querformat (4x6in Landscape), 4 x 6 Zoll Hochformat (4x6in Portrait),
Hagaki Querformat (Hagaki Landscape), Hagaki Hochformat (Hagaki Portrait), 2L
Querformat (2L Landscape), 2L Hochformat (2L Portrait), A5-Querformat (A5 Landscape), A5Hochformat (A5 Portrait), B5 (B5), A4 (A4), Letter (Letter) und Ganze Auflagefläche (Full
Platen).
Farbmodus
Wählen Sie für den Dokumenttyp und Verwendungszweck den geeigneten Farbmodus.
Farbe
Wählen Sie diesen Modus, um Farbfotos zu scannen oder Farbbilder zu erstellen.
Farbe (Dokumente)
Wählen Sie diesen Modus, um Farbdokumente zu scannen, die Fotos und Texte oder
Tabellen enthalten.
Graustufen
Wählen Sie diesen Modus, um Schwarzweißfotos zu scannen oder Schwarzweißbilder
zu erstellen.
Schwarzweiß
Wählen Sie diesen Modus, um Visitenkarten, Texte und andere Schwarzweißdokumente
zu scannen.
Textverbesserung
Scannt Text mit hoher Qualität. Wählen Sie diesen Modus zum Scannen von Text mit
einer OCR-Software. Das Scannen dauert länger als im Schwarzweiß-Modus.
Hinweis
Weitere Informationen zum Papierformat (Paper Size) und Farbmodus (Color Mode) finden Sie im
folgenden Abschnitt.
Eingabe-Einstellungen
5. Klicken Sie auf Vorschau (Preview) und prüfen Sie das zu scannende Dokument.
Das Vorschaubild wird im Vorschaubereich angezeigt.
Hinweis
Wenn Sie ohne Vorschau scannen, ist die Funktion Durchschein-Effekt verhindern (Prevent showthrough of the document) aktiv. Sie eignet sich für das Scannen von Zeitschriften. Beim Scannen von Fotos
usw. produziert sie jedoch möglicherweise Farbtonabweichungen vom Originalbild. Verwenden Sie deshalb vor
dem Scannen die Vorschau (Preview).
6. Legen Sie die Ausgabe-Einstellungen (Output Settings) fest.
Ausgabeauflösung
Wählen Sie zwischen 75 dpi, 150 dpi, 300 dpi, 600 dpi und 1200 dpi.
Sie können alternativ dazu einen Wert zwischen 25 und 19200 dpi eingeben (in Stufen von 1 dpi).
Ausgabeformat
Wählen Sie Flexibel (Flexible), um ein benutzerdefiniertes Format festzulegen, oder wählen Sie ein
Druckformat bzw. eine Anzeigegröße.
Verwendungszweck Ausgabeformatoptionen
Drucken
(Papierformat)
Karte, L Querformat, L Hochformat, 2L Querformat, 2L Hochformat, 4 x 6 Zoll
Querformat, 4 x 6 Zoll Hochformat, Hagaki, A5, B5, A4, Letter, Legal, B4, A3,
Hinzufügen/Löschen
Anzeige
(Breite und Höhe in
Pixel)
128 x 128 Pixel, 640 x 480 Pixel, 800 x 600 Pixel, 1024 x 768 Pixel, 1280 x 1024
Pixel, 1600 x 1200 Pixel, 2048 x 1536 Pixel, 2272 x 1704 Pixel, 2592 x 1944 Pixel
Hinweis
Wählen Sie zum Festlegen einer benutzerdefinierten Größe die Option Hinzufügen/Löschen... (Add/
Delete...) und speichern Sie sie als neue Ausgabeformatoption.
Weitere Informationen zu den Ausgabe-Einstellungen (Output Settings) finden Sie im folgenden
Abschnitt.
Ausgabe-Einstellungen
7. Passen Sie den Beschneiderahmen an, nehmen Sie Bildkorrekturen vor und ändern Sie die
Farbeinstellungen nach Bedarf.
Bildeinstellungen (Image Settings) und Schaltflächen für die Farbeinstellung:
Bildeinstellungen
Folgende Funktionen stehen zur Verfügung: Autom. Farbanpassung (Auto Tone),
Scharfzeichnen (Unsharp Mask), Glätten (Descreen), Staub und Kratzer reduzieren
(Reduce Dust and Scratches), Farbkorrektur (Fading Correction), Bildglättung (Grain
Correction), Gegenlichtkorrektur (Backlight Correction) und Bundstegschattenkorrektur
(Gutter Shadow Correction).
Hinweis
Weitere Informationen zu den Funktionen finden Sie im folgenden Abschnitt.
Bildeinstellungen
Schaltflächen für die
Farbeinstellung
Dienen der Anpassung von Helligkeit, Farbton, Kontrast usw.
Hinweis
Weitere Informationen zu den Funktionen finden Sie im folgenden Abschnitt.
Farben anpassen
8. Klicken Sie auf Scannen (Scan).
Der Scanvorgang wird gestartet.
Hinweis
Das Verhalten von ScanGear nach dem Scannen kann unter Status des ScanGear-Dialogfelds nach
dem Scannen (Status of ScanGear dialog after scanning) im Register Scannen (Scan) des Dialogfelds
Voreinstellungen (Preferences) im Register Erweiterter Modus (Advanced Mode) festgelegt werden.
Weitere Informationen hierzu finden Sie im folgenden Abschnitt.
Register Scannen
Verwandte Themen
Weitere Informationen zum Register Erweiterter Modus (Advanced Mode) finden Sie im folgenden
Abschnitt.
Register Erweiterter Modus
NACH OBEN
Scanner-Handbuch > MP Navigator EX-Bildschirme > Dialogfeld Per E-Mail versenden
Dialogfeld Per E-Mail versenden
Klicken Sie auf Senden (Send) im Bildschirm Anzeigen und verwenden /View & Use). Klicken Sie
anschließend in der Liste auf Als E-Mail-Anhang verwenden (Attach to E-mail), um das Dialogfeld Per EMail versenden (Send via E-mail) zu öffnen.
Im Dialogfeld Per E-Mail versenden (Send via E-mail) können Sie erweiterte Einstellungen zum Anhängen
von Bildern an E-Mails vornehmen.
Wichtig
MP Navigator EX ist mit den folgenden E-Mail-Programmen kompatibel:
- Windows Mail (Windows Vista)
- Outlook Express (Windows 2000/Windows XP)
- Microsoft Outlook
- EUDORA
- Netscape Mail
(Wenn ein E-Mail-Programm nicht ordnungsgemäß funktioniert, prüfen Sie, ob die MAPI-Einstellung des E-MailProgramms aktiviert ist. Informationen zum Aktivieren der MAPI-Einstellung finden Sie im Benutzerhandbuch
des E-Mail-Programms.)
E-Mail-Programm (Mail Program)
Das im Bildschirm des Navigationsmodus unter Voreinstellungen (Preferences) eingerichtete E-MailProgramm wird angezeigt. Wählen Sie das E-Mail-Programm aus, das Sie verwenden möchten.
Größe der Anhangsdatei anpassen (Adjust attachment file size)
Wenn für Dateityp (Save as type) die Option JPEG ausgewählt ist, können Sie durch Aktivieren dieses
Kontrollkästchens die Größe der anzuhängenden Datei ändern. Wählen Sie die Dateigröße des
anzuhängenden Bilds unter Größe (Size) aus.
Speichern in (Save in)
Zeigt den Zielordner an, in dem das angehängte Bild gespeichert werden soll. Wenn Sie den Zielordner
ändern möchten, klicken Sie auf Durchsuchen... (Browse...) und geben Sie den gewünschten Zielordner
an. Wenn die Größe der anzuhängenden Bilddatei geändert wird, wird die geänderte Bilddatei gespeichert.
Der Standardordner ist MP Navigator EX im Ordner Bilder (Windows Vista) bzw. Eigene Bilder
(Windows XP und Windows 2000).
Dateiname (File name)
Geben Sie den Namen des anzuhängenden Bilds ein (maximal 32 Zeichen). Beim Speichern mehrerer
Dateien werden jedem Dateinamen 4 Stellen angehängt.
Einstellen... (Set...)
Sie können für JPEG-Bilder einen Komprimierungstyp angeben.
Klicken Sie auf Einstellen (Set...), um ein Dialogfeld zu öffnen. Wählen Sie dort die Option Hoch
(Geringe Komprimierung) (High(Low Compression)), Standard (Standard) oder Niedrig (Hohe
Komprimierung) (Low(High Compression)).
NACH OBEN
Scanner-Handbuch > MP Navigator EX-Bildschirme > Dialogfeld Foto drucken
Dialogfeld Foto drucken
Klicken Sie auf Foto drucken (Print Photo) im Bildschirm Anzeigen und verwenden (View & Use).
Klicken Sie anschließend in der Liste auf Foto drucken (Print Photo), um das Dialogfeld Foto drucken
(Print Photo) zu öffnen.
Wichtig
Das Dialogfeld Foto drucken (Print Photo) wird nicht angezeigt, wenn Easy-PhotoPrint EX installiert ist.
PDF-Dateien können nicht gedruckt werden.
Hinweis
Doppelklicken Sie auf ein Bild, um es in einem anderen Fenster anzuzeigen.
Drucker (Printer)
Wählen Sie den zu verwendenden Drucker aus.
Eigenschaften (Properties...)
Klicken Sie auf diese Schaltfläche, um die Eigenschaften für den ausgewählten Drucker anzuzeigen.
Papierformat (Paper Size)
Wählen Sie das Papierformat für den Druck aus. Verwenden Sie das im Drucker angegebene Papierformat.
Medientyp (Media Type)
Wählen Sie den Papiertyp für den Druck aus. Die Druckqualität variiert je nach Papiertyp.
Seitenlayout (Page Layout)
Wählen Sie einen Bildtyp.
Normale Druckgröße Es wird ein Bild pro Seite ausgedruckt.
An Seite anpassen
Das Bild wird im Papierformat (vergrößert oder verkleinert) gedruckt.
Randloser Druck (Borderless Printing)
Aktivieren Sie dieses Kontrollkästchen, um das Bild ohne Rahmen auf das gesamte Blatt zu drucken.
Wichtig
Die Seitenlayout-Einstellung wird deaktiviert, wenn Sie Randloser Druck (Borderless Printing) wählen.
Diese Einstellung ist nur bei Druckern verfügbar, die den randlosen Druck unterstützen.
Ausrichtung (Orientation)
Legen Sie die Druckausrichtung fest.
Wichtig
Diese Funktion ist nur verfügbar, wenn unter Seitenlayout (Page Layout) die Option Normale
Druckgröße (Normal-size Printing) ausgewählt ist. Ansonsten werden Bilder automatisch entsprechend der
Seitenverhältnisse gedreht.
Kopien (Copies)
Geben Sie die Anzahl der zu druckenden Exemplare an.
Vivid Photo (Vivid Photo)
Aktivieren Sie dieses Kontrollkästchen, um das Bild mit lebendigen Farben zu drucken.
Vorschau vor dem Druckvorgang (Preview before printing)
Aktivieren Sie dieses Kontrollkästchen, um das Druckergebnis vor dem Druckvorgang anzuzeigen.
Drucken (Print)
Klicken Sie auf diese Schaltfläche, um den Druckvorgang mit den vorgenommenen Einstellungen zu starten.
Hinweis
Nur die Bilder im Miniaturbildbereich, deren Kontrollkästchen aktiviert sind, werden gedruckt.
Schließen (Close)
Schließen Sie das Dialogfeld, ohne den Druckvorgang zu starten.
NACH OBEN
Scanner-Handbuch > Praktische Funktionen von MP Navigator EX
Praktische Funktionen von MP Navigator EX
Mit MP Navigator EX können Sie Korrekturen an gescannten Bildern vornehmen, um diese zu verschönern, und
schnell in gespeicherten Bildern suchen.
Schnell und einfach Korrekturen vornehmen
Automatische Bildreparatur verwenden
Schatten auf Gesichtern aufhellen
Aufhellung des Gesichts verwenden
Unscharf dargestellte Gesichtern schärfen
Schärfung des Gesichts verwenden
Haut durch das Entfernen von Flecken und Falten verschönern
Digitale Gesichtsglättung verwenden
Muttermale entfernen
Flecken-Entferner verwenden
Farben durch Änderung von Einstellungen wie Helligkeit und Kontrast anpassen
Passen Sie die Einstellungen für Helligkeit, Kontrast, Schärfe, Unschärfe und Entfernung des DurchscheinEffekts an.
Bilder anpassen
Verlorene Bilder suchen
Suchen und öffnen Sie Bilder in MP Navigator EX.
Bilder suchen
Scanner-Handbuch > MP Navigator EX-Bildschirme > Bildschirm Anzeigen und verwenden
Bildschirm Anzeigen und verwenden
Zeigen Sie im Bildschirm für den Navigationsmodus auf Anzeigen und verwenden (View & Use) und klicken
Sie auf Eigene Box (Gescannte/importierte Bilder) (My Box (Scanned/Imported Images)), Ordner
angeben (Specify Folder) oder Kürzlich gespeicherte Bilder (Recently Saved Images).
Öffnen Sie diesen Bildschirm, um auf einem Computer gespeicherte bzw. gescannte Bilder anzuzeigen oder zu
verwenden.
Wichtig
Sie können nur PDF-Dateien angeben, die mit MP Navigator EX erstellt wurden. In anderen Anwendungen
erstellte PDF-Dateien können nicht angezeigt werden. PDF-Dateien, die in anderen Anwendungen bearbeitet
wurden, können nicht angezeigt werden, auch dann nicht, wenn sie ursprünglich in MP Navigator EX erstellt
wurden.
(1) Einstellungen und Bedienschaltflächen
(2) Symbolleiste
(3) Miniaturbildbereich
(4) Bereich für ausgewählte Miniaturbilder
Einstellungen und Bedienschaltflächen
(Dokumente oder Bilder scannen/importieren)
Klicken Sie auf diese Schaltfläche, wenn Sie Fotos, Dokumenten, Zeitschriften und andere gedruckte
Vorlagen scannen möchten. Klicken Sie auf diese Option, um den Bildschirm Dokumente oder Bilder
scannen/importieren (Scan/Import Documents or Images) zu öffnen.
Weitere Informationen hierzu finden Sie unter Bildschirm Dokumente oder Bilder scannen/
importieren (Fotos/Dokumente (Auflagefläche)).
Eigene Box (Gescannte/importierte Bilder) (My Box (Scanned/Imported Images))
Zeigt Ordner mit Bildern gruppiert nach Jahr, Jahr/Monat und Jahr/Monat/Datum unter Eigene Box (My Box)
in der Baumstruktur an. Wählen Sie einen Ordner aus, um seinen Inhalt im Miniaturbildbereich auf der
rechten Seite anzuzeigen.
Das Datum des Bilds ist das Datum, an dem das Bild gescannt oder aktualisiert wurde.
Ordner angeben (Specify Folder)
Zeigt alle Festplatten und Ordner in der Baumstruktur an. Wählen Sie einen Ordner aus, um die Bilder im
Miniaturbildbereich auf der rechten Seite anzuzeigen.
Kürzlich gespeicherte Bilder (Recently Saved Images)
Zeigt die Ordner mit Bildern gruppiert nach Datum an, für die kürzlich die Funktionen Gescannte/importierte
Bilder, An E-Mail angehängt oder An Anwendung gesendet ausgeführt wurden. Wählen Sie einen Ordner
aus, um seinen Inhalt im Miniaturbildbereich auf der rechten Seite anzuzeigen.
Das Datum des Bilds ist das Datum, an dem das Bild gescannt oder gesendet wurde.
Suchen (Search)
Klicken Sie auf diese Schaltfläche, um die erweiterten Suchoptionen zu öffnen.
Weitere Informationen hierzu finden Sie unter Bilder suchen.
Bereich für Aufgabenschaltflächen
Geben Sie an, welche Aktion für das ausgewählte Bild ausgeführt werden soll. In den folgenden Abschnitten
finden Sie detaillierte Informationen zu den einzelnen Schaltflächen.
PDF-Dateien erstellen/bearbeiten
Dokumente drucken
Fotos drucken
Per E-Mail versenden
Daten bearbeiten
Hinweis
Die Aufgabenschaltflächen werden angezeigt, wenn die entsprechenden Anwendungen installiert sind.
Zum Hauptmenü (Jump to Main Menu)
Klicken Sie auf diese Schaltfläche, um zum Hauptmenü zurückzukehren.
Symbolleiste
Voreinstellungen (Preferences)
Das Dialogfeld Voreinstellungen (Preferences) wird geöffnet.
Im Dialogfeld Voreinstellungen (Preferences) können Sie erweiterte Einstellungen an MP Navigator EXFunktionen vornehmen.
Weitere Informationen zum Dialogfeld Voreinstellungen finden Sie unter Dialogfeld Voreinstellungen.
(Schaltfläche für die Anzeige des Handbuchs)
Klicken Sie auf diese Schaltfläche, um dieses Handbuch zu öffnen.
Bearbeitungswerkzeuge
Alle auswählen
Wählt alle Bilder im Miniaturbildbereich aus.
Alle abbrechen
Hebt die Auswahl aller Bilder im Miniaturbildbereich auf.
Bilder korrigieren/
Korrigiert das im Miniaturbildbereich ausgewählte Bild (mit orangefarbenem
Rahmen). Klicken Sie auf diese Schaltfläche, um das Dialogfeld Bilder
korrigieren/verbessern (Correct/Enhance Images) zu öffnen, in dem Sie
Bilder korrigieren und verbessern sowie die Helligkeit, den Kontrast usw.
anpassen können.
verbessern
Wichtig
Die Funktion zur Bildverbesserung kann nicht auf PDF-Dateien oder
binäre Schwarzweißdateien angewandt werden.
Hinweis
Weitere Informationen hierzu finden Sie im folgenden Abschnitt.
Dialogfeld Bilder korrigieren/verbessern
Vergrößern (Zoom in)
Suchen
Vergrößert das im Miniaturbildbereich ausgewählte Bild (mit orangefarbenem
Rahmen). Sie können auch auf das Bild doppelklicken, um es zu vergrößern.
Bei Auswahl einer PDF-Datei können Sie alle Seiten aktivieren.
Geben Sie den Dateinamen, die Exif-Informationen oder ein Wort bzw. eine
Wortfolge ein, die im PDF-Text der Datei vorkommen, nach der Sie suchen
möchten, und klicken Sie auf
. Bei Exif-Informationen wird der Text mit
den Angaben zu Maker, Modell (Model), Beschreibung (Description)
und Benutzerkommentar (User Comment) durchsucht.
Hinweis
Bilder in Eigene Box, Kürzlich gespeichert (My Box, Recently
Saved) oder einem ausgewählten Ordner und dessen Unterordner suchen.
Aktualisieren
Aktualisiert die im Miniaturbildbereich angezeigten Bilddaten.
Ändert die Größe der im Miniaturbildbereich angezeigten Bilder.
Anzeigegröße
Anordnen nach
Sortiert Bilder im Miniaturbildbereich nach Name (aufsteigend oder
absteigend) oder nach Datum (aufsteigend oder absteigend).
Bilder, die unter Eigene Box oder Kürzlich gespeicherte Bilder für die Anzeige
ausgewählt wurden, können nur nach Datum (aufsteigend oder absteigend)
sortiert werden.
Miniaturbildbereich
Miniaturbildbereich
Hier werden die von der Auflagefläche gescannten Bilder angezeigt.
Wählen Sie das Kontrollkästchen aus, um das Bild im Bereich für ausgewählte Miniaturbilder anzuzeigen.
Wichtig
In den folgenden Fällen wird ein "?" angezeigt.
- Die Bilddatei wird von der Software nicht unterstützt.
- Das Bild ist zu groß und kann aufgrund von fehlendem Arbeitsspeicher nicht angezeigt werden.
- Die Bilddatei ist beschädigt.
Wenn Sie mit der rechten Maustaste auf ein Bild im Miniaturbildbereich klicken
Vergrößern (Zoom in)
Vergrößert das Bild. Bei Auswahl einer PDF-Datei können Sie alle Seiten aktivieren.
Bild auswählen/Häkchen entfernen (Select the image/Clear the check-mark)
Das Bild wird ausgewählt bzw. die Bildauswahl wird aufgehoben.
Alle Bilder auswählenAlle auswählen/Alle Häkchen entfernenAlle abbrechen (Select
all imagesSelect All/Clear all check-marksCancel All)
Alle Bilder werden ausgewählt bzw. die Auswahl aller Bilder wird aufgehoben.
Kopie (Copy)
Kopiert das Bild. Sie können das kopierte Bild auf dem Desktop oder an anderen Speicherorten
einfügen.
Löschen (Delete)
Entfernt das Bild.
Aktualisieren (Refresh)
Aktualisiert alle Bilder im Miniaturbildbereich.
Bereich für ausgewählte Miniaturbilder
(Alle abbrechen)
Hebt die Auswahl aller Bilder im Bereich für ausgewählte Miniaturbilder auf.
(Auswahl abbrechen)
Hebt die Auswahl eines Bilds (mit orangefarbenem Rahmen) im Bereich für ausgewählte Miniaturbilder auf.
Bereich für ausgewählte Miniaturbilder
Hier werden die im Miniaturbildbereich ausgewählten Bilder angezeigt.
Verwandte Themen
Weitere Informationen zum Öffnen von Bildern, die auf einem Computer gespeichert wurden, finden Sie
im folgenden Abschnitt.
Auf einem Computer gespeicherte Bilder öffnen
NACH OBEN
Scanner-Handbuch > Weitere Scan-Methoden > Aus einer Anwendung heraus scannen
Aus einer Anwendung heraus scannen
Sie können ein Bild aus einer TWAIN- oder WIA-kompatiblen Anwendung heraus scannen und das Bild in der
betreffenden Anwendung verwenden.
Das entsprechende Verfahren ist von der jeweiligen Anwendung abhängig. Nachfolgend wird lediglich ein
Beispiel beschrieben.
Genauere Informationen zum Verfahren finden Sie im Handbuch der jeweiligen Anwendung.
Wichtig
Unter Windows 2000 können Sie nicht mit dem WIA-Treiber scannen.
Einige Programme bieten keine Unterstützung für das kontinuierliche Scannen mit dem automatischen
Dokumenteneinzug. Nähere Informationen finden Sie im Benutzerhandbuch der Anwendung.
Mit einer TWAIN-kompatiblen Anwendung scannen
1. Legen Sie das Dokument mit dem Schriftbild nach unten auf die Auflagefläche.
Oder legen Sie die Dokumente mit der Schriftseite nach oben in den automatischen Dokumenteneinzug.
2. Klicken Sie in der Anwendung auf den Befehl zum Scannen eines Dokuments (Importieren (Import),
Bild erfassen (Acquire image) usw.).
Der Bildschirm für den Scanner-Treiber (ScanGear) wird angezeigt.
3. Sehen Sie sich die Vorschau auf das Scan-Resultat im Dialogfeld des Scannertreibers an und ändern
Sie gegebenenfalls die Einstellungen.
Hinweis
In den folgenden Abschnitten finden Sie detaillierte Informationen zu den ScanGear-Einstellungen.
Register Einfacher Modus
Register Erweiterter Modus
Register Multi-Scan
4. Klicken Sie auf Scannen (Scan).
Wenn der Scanvorgang abgeschlossen ist, wird das Bild im Anzeigebereich der Anwendung angezeigt.
Mit dem WIA-Treiber 1.0 scannen
Nachfolgend finden Sie ein Beispiel für das Scannen mit Paint.
1. Legen Sie das Dokument mit dem Schriftbild nach unten auf die Auflagefläche.
Oder legen Sie die Dokumente mit der Schriftseite nach oben in den automatischen Dokumenteneinzug.
2. Wählen Sie unter Datei (File) die Option Von Scanner oder Kamera... (From Scanner or
Camera...). (Wählen Sie den Befehl zum Scannen eines Dokuments in der Anwendung aus.)
3. Wählen Sie die Art des zu scannenden Bilds und die Papierzufuhr aus.
Wählen Sie unter Papierzufuhr (Paper Source) den Eintrag Flachbett (Flatbed), wenn Sie Fotos oder
Dokumente scannen möchten, die sich auf der Auflagefläche befinden. Wählen Sie unter Papierzufuhr
(Paper source) den Eintrag Dokumenteinzug (Document Feeder), um Fotos oder Dokumente mit dem
automatischen Dokumenteneinzug einzuscannen.
Hinweis
Wenn Sie den Scanvorgang mit den zuvor unter Qualität des gescannten Bildes verbessern
(Adjust the quality of the scanned picture) festgelegten Werten ausführen möchten, wählen Sie
Benutzerdefinierte Einstellungen (Custom Settings).
Sie können das Seitenformat auswählen, wenn die Option Dokumenteinzug (Document Feeder) unter
Papierquelle (Paper source) ausgewählt ist.
4. Klicken Sie auf Qualität des gescannten Bildes verbessern (Adjust the quality of the scanned
picture) und legen Sie die Voreinstellungen wie gewünscht fest.
Helligkeit (Brightness)
Stellen Sie die Helligkeit durch Verschieben des Schiebereglers ein. Verschieben Sie den Schieberegler
nach links, um ein dunkleres Bild zu erhalten, und nach rechts, um ein helleres Bild zu erhalten. Sie
können auch einen Wert eingeben (-127 bis 127).
Kontrast (Contrast)
Stellen Sie den Kontrast durch Verschieben des Schiebereglers ein. Wenn Sie den Schieberegler nach
links verschieben, wird der Bildkontrast verringert und das Bild erscheint weicher. Wenn Sie den
Schieberegler nach rechts verschieben, wird der Bildkontrast erhöht, und das Bild erscheint schärfer.
Sie können auch einen Wert eingeben (-127 bis 127).
Auflösung (Resolution)
Geben Sie die Auflösung ein. Legen Sie einen Wert zwischen 50 und 600 dpi fest.
Hinweis
Weitere Informationen zur Auflösung finden Sie im folgenden Abschnitt.
Auflösung
Bildtyp (Picture type)
Wählen Sie den Scan-Typ für Ihr Dokument aus.
Zurücksetzen (Reset)
Klicken Sie auf diese Schaltfläche, um die ursprünglichen Einstellungen wiederherzustellen.
5. Klicken Sie auf Scannen (Scan).
Wenn der Scanvorgang abgeschlossen ist, wird das Bild im Anzeigebereich der Anwendung angezeigt.
Mit dem WIA-Treiber 2.0 scannen
Nachfolgend finden Sie ein Beispiel für das Scannen mit der Windows-Fotogalerie.
1. Legen Sie das Dokument mit dem Schriftbild nach unten auf die Auflagefläche.
Oder legen Sie die Dokumente mit der Schriftseite nach oben in den automatischen Dokumenteneinzug.
2. Klicken Sie unter Datei (File) auf Von Kamera oder Scanner importieren (Import from Camera
or Scanner) und doppelklicken Sie dann auf WIA Canon MX310 series (WIA Canon MX310 ser).
Der Bildschirm für die Scaneinstellungen wird geöffnet.
3. Legen Sie die Einstellungen fest.
Scanner
Der Name des gegenwärtig eingestellten Produkts wird angezeigt. Wenn Sie den Scanner ändern
möchten, klicken Sie auf Ändern... (Change...) und wählen Sie das Produkt aus, das Sie verwenden
möchten.
Profil (Profile)
Wählen Sie aus den Optionen Foto (Standard) (Photo (Default)) oder Dokument
(Document) ein Profil des Quelldokuments aus. Sie können ein neues Profil speichern, indem Sie
Profil hinzufügen... (Add profile...) wählen. Sie können die Einzelheiten im Dialogfeld Neues
Profil hinzufügen... (Add New Profile...) festlegen.
Quelle (Source)
Wählen Sie einen Scannertyp. Wählen Sie den Eintrag Flachbett (Flatbed), wenn Sie Fotos oder
Dokumente scannen möchten, die sich auf der Auflagefläche befinden. Wählen Sie den Eintrag Einzug
(Einseitiger Scan) (Feeder (Scan one side)), um Fotos oder Dokumente mit dem automatischen
Dokumenteneinzug einzuscannen.
Papierformat (Paper size)
Wählen Sie das gewünschte Papierformat. Sie können das Papierformat (Paper size) nur einstellen,
wenn als Quelle (Source) der Einzug (Einseitiger Scan) (Feeder (Scan one side)) ausgewählt ist.
Farbformat (Color format)
Wählen Sie aus, wie das Dokument gescannt werden soll.
Dateityp (File type)
Wählen Sie ein Dateiformat aus den Optionen JPEG, BMP, PNG und TIFF.
Auflösung (Resolution)
Geben Sie die Auflösung ein. Legen Sie einen Wert zwischen 50 und 600 dpi fest. Standardmäßig ist
300 dpi eingestellt.
Hinweis
Weitere Informationen zur Auflösung finden Sie im folgenden Abschnitt.
Auflösung
Helligkeit (Brightness)
Stellen Sie die Helligkeit durch Verschieben des Schiebereglers ein. Verschieben Sie den Schieberegler
nach links, um ein dunkleres Bild zu erhalten, und nach rechts, um ein helleres Bild zu erhalten. Sie
können auch einen Wert eingeben (-100 bis 100).
Kontrast (Contrast)
Stellen Sie den Kontrast durch Verschieben des Schiebereglers ein. Wenn Sie den Schieberegler nach
links verschieben, wird der Bildkontrast verringert und das Bild erscheint weicher. Wenn Sie den
Schieberegler nach rechts verschieben, wird der Bildkontrast erhöht, und das Bild erscheint schärfer.
Sie können auch einen Wert eingeben (-100 bis 100).
Bilder als separate Dateien in der Vorschau anzeigen oder scannen (Preview or scan
images as separate files)
Aktivieren Sie dieses Kontrollkästchen, um mehrere Bilder als separate Dateien in der Vorschau
anzuzeigen oder zu scannen.
Erfahren Sie, wie man ein Bild scannt (See how to scan a picture)
Klicken Sie hier, um "Windows-Hilfe und -Support" zu öffnen.
4. Klicken Sie auf Vorschau (Preview), um sich das Bild in der Vorschau anzusehen.
Das Vorschaubild wird auf der rechten Seite angezeigt.
5. Klicken Sie auf Scannen (Scan).
Wenn der Scanvorgang abgeschlossen ist, wird das Bild im Anzeigebereich der Anwendung angezeigt.
NACH OBEN
Scanner-Handbuch > Weitere Scan-Methoden > Scannen über die Systemsteuerung (nur Windows XP)
Scannen über die Systemsteuerung (nur Windows XP)
Sie können Bilder unter Verwendung des WIA-Treibers über die Systemsteuerung von Windows XP scannen.
Windows Imaging Acquisition (WIA) ist ein Treibermodell, das unter Windows XP implementiert wurde. Es
ermöglicht Ihnen das Scannen von Dokumenten ohne die Verwendung einer Anwendung. Um die erweiterten
Einstellungen für das Scannen festzulegen, scannen Sie Dokumente über eine TWAIN-kompatible Anwendung.
1. Klicken Sie in der Windows-Taskleiste auf Start und anschließend auf Systemsteuerung (Control
Panel).
2. Klicken Sie auf Drucker und andere Hardware (Printers and Other Hardware), Scanner und
Kameras (Scanners and Cameras) und doppelklicken Sie anschließend auf WIA Canon
(Modellname).
Das Dialogfeld Assistent für Scanner und Kameras (Scanner and Camera Wizard) wird geöffnet.
3. Klicken Sie auf Weiter (Next).
4. Wählen Sie die Art des zu scannenden Bilds und die Papierzufuhr aus.
Wählen Sie unter Papierzufuhr (Paper Source) den Eintrag Flachbett (Flatbed), wenn Sie Fotos oder
Dokumente scannen möchten, die sich auf der Auflagefläche befinden. Wählen Sie unter Papierzufuhr
(Paper source) den Eintrag Dokumenteinzug (Document Feeder), um Fotos oder Dokumente mit dem
automatischen Dokumenteneinzug einzuscannen.
Hinweis
Wenn Sie den Scanvorgang mit den zuvor im Dialogfeld Benutzerdefinierte Einstellungen (Custom
settings) festgelegten Werten ausführen möchten, wählen Sie Benutzerdefiniert (Custom).
Sie können das Seitenformat auswählen, wenn die Option Dokumenteinzug (Document Feeder) unter
Papierquelle (Paper source) ausgewählt ist.
5. Klicken Sie auf Benutzerdefinierte Einstellungen (Custom settings) und legen Sie die
Voreinstellungen wie erforderlich fest.
Helligkeit (Brightness)
Stellen Sie die Helligkeit durch Verschieben des Schiebereglers ein. Verschieben Sie den Schieberegler
nach links, um ein dunkleres Bild zu erhalten, und nach rechts, um ein helleres Bild zu erhalten. Sie
können auch einen Wert eingeben (-127 bis 127).
Kontrast (Contrast)
Stellen Sie den Kontrast durch Verschieben des Schiebereglers ein. Wenn Sie den Schieberegler nach
links verschieben, wird der Bildkontrast verringert und das Bild erscheint weicher. Wenn Sie den
Schieberegler nach rechts verschieben, wird der Bildkontrast erhöht, und das Bild erscheint schärfer.
Sie können auch einen Wert eingeben (-127 bis 127).
Auflösung (Resolution)
Geben Sie die Auflösung ein. Legen Sie einen Wert zwischen 50 und 600 dpi fest.
Hinweis
Weitere Informationen zur Auflösung finden Sie im folgenden Abschnitt.
Auflösung
Bildtyp (Picture type)
Wählen Sie den Scan-Typ für Ihr Dokument aus.
Zurücksetzen (Reset)
Klicken Sie auf diese Schaltfläche, um die ursprünglichen Einstellungen wiederherzustellen.
6. Klicken Sie auf Vorschau (Preview), um sich das Bild in der Vorschau anzusehen.
Das Vorschaubild wird auf der rechten Seite angezeigt. Ziehen Sie das Symbol
Scanbereichs.
zum Festlegen des
7. Klicken Sie auf Weiter (Next) und folgen Sie den Anweisungen.
NACH OBEN
Scanner-Handbuch > MP Navigator EX-Bildschirme > Register Bilder auf Ihrem Computer anzeigen und verwenden
Register Bilder auf Ihrem Computer anzeigen und verwenden
Zeigen Sie im Bildschirm für den Navigationsmodus auf Anzeigen und verwenden (View & Use), um das
Register Bilder auf Ihrem Computer anzeigen und verwenden (View & Use Images on your
Computer) anzuzeigen.
Sie können auf einem Computer gespeicherte Bilder öffnen und diese drucken oder an eine E-Mail anhängen.
Sie können die Bilder auch mit Hilfe der zum Lieferumfang gehörenden Anwendungen bearbeiten.
Eigene Box (Gescannte/importierte Bilder) (My Box (Scanned/Imported Images))
Klicken Sie auf diese Option, um den Bildschirm Anzeigen und verwenden (View & Use) mit dem
Register Eigene Box (My Box) im Vordergrund zu öffnen.
Sie können unter Eigene Box gespeicherte Bilder öffnen und verwenden.
Eigene Box ist ein spezifischer Ordner zum Speichern von Bildern, die mit MP Navigator EX gescannt
wurden.
Hinweis
Eigene Box befindet sich im folgenden Ordner:
- Windows Vista: MP Navigator EX in Bilder
- Windows XP: MP Navigator EX in Eigene Bilder
- Windows 2000: MP Navigator EX in Eigene Bilder
Ordner angeben (Specify Folder)
Klicken Sie auf diese Option, um den Bildschirm Anzeigen und verwenden (View & Use) mit dem
Register Ordner angeben (Specify Folder) im Vordergrund zu öffnen.
Sie können in spezifischen Ordnern gespeicherte Bilder öffnen und verwenden.
Kürzlich gespeicherte Bilder (Recently Saved Images)
Klicken Sie auf diese Option, um den Bildschirm Anzeigen und verwenden (View & Use) mit dem
Register Kürzlich gespeicherte Bilder (Recently Saved Images) im Vordergrund zu öffnen.
Sie können Bilder öffnen und verwenden, für die kürzlich die Aufgaben Scannen/Importieren, An E-Mail
angehängt oder An Anwendung gesendet durchgeführt wurden.
Hinweis
Weitere Informationen zum Bildschirm Anzeigen und verwenden (View & Use) finden Sie im folgenden
Abschnitt.
Bildschirm Anzeigen und verwenden
(Schaltfläche Modus wechseln)
Klicken Sie auf diese Schaltfläche, um in den Ein-Klick-Modus zu wechseln. Sie können im Ein-Klick-Modus
durch einmaliges Klicken auf das entsprechende Symbol mehrere Arbeitsschritte gleichzeitig (vom Scannen
bis zum Speichern etc.) ausführen.
Weitere Informationen zum Ein-Klick-Modus finden Sie unter Bildschirm für den Ein-Klick-Modus.
Dieses Fenster beim Start anzeigen (Show this window at startup)
Aktivieren Sie dieses Kontrollkästchen, um beim Start das Hauptmenü anzuzeigen. Wenn dieses
Kontrollkästchen nicht aktiviert ist, wird der zuletzt verwendete Bildschirm angezeigt.
Voreinstellungen (Preferences)
Klicken Sie auf Voreinstellungen (Preferences), um das gleichnamige Dialogfeld zu öffnen. Im
Dialogfeld Voreinstellungen (Preferences) können Sie erweiterte Einstellungen an MP Navigator EXFunktionen vornehmen.
Weitere Informationen zum Dialogfeld Voreinstellungen finden Sie unter Dialogfeld Voreinstellungen.
(Schaltfläche für die Anzeige des Handbuchs)
Klicken Sie auf diese Schaltfläche, um dieses Handbuch zu öffnen.
Verwandte Themen
Weitere Informationen zum Öffnen und Verwenden von Bildern, die auf einem Computer gespeichert
wurden, finden Sie im folgenden Abschnitt.
Auf einem Computer gespeicherte Bilder öffnen
NACH OBEN
Scanner-Handbuch > MP Navigator EX-Bildschirme
MP Navigator EX-Bildschirme
Lernen Sie die Bildschirme und Funktionen von MP Navigator EX kennen.
Hauptmenü
Dieser Bildschirm wird angezeigt, wenn Sie auf Anzeigen und verwenden (View & Use) zeigen.
Register Bilder auf Ihrem Computer anzeigen und verwenden
Dialogfeld Voreinstellungen
Dieser Bildschirm wird angezeigt, wenn Sie auf Ein-Klick (One-click) zeigen.
Register Benutzerdefiniertes Ein-Klick-Scannen
Dialogfeld Voreinstellungen
Nach dem Scannen
Bildschirm Dokumente oder Bilder scannen/importieren (Fotos/Dokumente (Auflagefläche))
Wenn Sie auf Einstellen... (Specify...) klicken:
Dialogfeld Scan-Einstellungen
Wenn Sie auf eine Aufgabenschaltfläche klicken:
Dialogfeld Speichern
Dialogfeld Als PDF-Datei speichern
Bildschirm Dokumente oder Bilder scannen/importieren (Dokumentenstapel (ADF))
Wenn Sie auf Einstellen... (Specify...) klicken:
Dialogfeld Scan-Einstellungen
Wenn Sie auf eine Aufgabenschaltfläche klicken:
Dialogfeld Speichern
Dialogfeld Als PDF-Datei speichern
Beim Importieren von Bildern
Bildschirm Anzeigen und verwenden
Wenn Sie auf eine Aufgabenschaltfläche klicken:
Dialogfeld PDF-Datei erstellen/bearbeiten
Dialogfeld Dokument drucken
Dialogfeld Foto drucken
Dialogfeld Per E-Mail versenden
Dialogfeld Bilder korrigieren/verbessern
Bildschirm für den Ein-Klick-Modus
Dialogfeld Speichern
Dialogfeld PDF
Dialogfeld Mail
Dialogfeld OCR
Dialogfeld Benutzerdefiniert
Wenn Sie auf Voreinstellungen (Preferences) klicken:
Dialogfeld Voreinstellungen
Dieser Bildschirm wird angezeigt, wenn Sie auf Scannen/Importieren (Scan/Import) zeigen.
Register Dokumente oder Bilder scannen/importieren
Wenn Sie auf Voreinstellungen (Preferences) klicken:
Dialogfeld Voreinstellungen
Scanner-Handbuch > Praktische Funktionen von MP Navigator EX > Automatische Bildreparatur verwenden
Automatische Bildreparatur verwenden
Diese Funktion analysiert die Aufnahme automatisch und nimmt angemessene Korrekturen daran vor.
1. Scannen Sie Dokumente mit MP Navigator EX und speichern Sie sie. Öffnen Sie dann über den
Bildschirm für den Navigationsmodus den Bildschirm Anzeigen und verwenden (View & Use) und
wählen Sie die Fotos aus, die Sie korrigieren möchten.
Hinweis
Sie können sowohl gespeicherte als auch gescannte Bilder auswählen.
2. Klicken Sie auf Bearbeiten/Konvertieren (Edit/Convert) und wählen Sie anschließend in der Liste
Fotos korrigieren (Fix photo images).
Das Dialogfeld Bilder korrigieren/verbessern (Correct/Enhance Images) wird geöffnet.
Hinweis
Sie können das Dialogfeld Bilder korrigieren/verbessern (Correct/Enhance Images) auch öffnen,
indem Sie auf der Symbolleiste oder im Bildschirm Vergrößern (Zoom in) auf das Symbol
(Bilder
korrigieren/verbessern) klicken. In diesem Fall kann nur das ausgewählte (mit einem orangefarbenen Rahmen
versehene) Bild korrigiert bzw. verbessert werden.
3. Wählen Sie das Bild, das Sie bearbeiten möchten, aus der Liste der Miniaturbilder aus.
Das ausgewählte Bild wird in der Vorschau (Preview) angezeigt.
Hinweis
Wenn Sie im Bildschirm Anzeigen und verwenden (View & Use) nur ein Bild ausgewählt haben, wird
keine Liste mit Miniaturbildern angezeigt, sondern nur das Vorschaubild.
4. Stellen Sie sicher, dass das Register Automatisch (Auto) ausgewählt ist.
5. Klicken Sie auf Automatische Bildreparatur (Auto Image Fix).
Hinweis
Wenn Sie die automatische Bildreparatur auf ein Bild angewendet und das Bild danach gespeichert haben,
können Sie die automatische Bildreparatur nicht erneut auf dieses Bild anwenden. Außerdem ist die
automatische Bildreparatur nicht verfügbar, wenn das Bild mit einer Software oder einer digitalen Kamera eines
anderen Herstellers optimiert oder korrigiert wurde.
6. Klicken Sie auf OK.
Das gesamte Bild wird automatisch korrigiert und im oberen linken Bereich des Miniatur- und des
Vorschaubilds wird das Symbol
angezeigt.
Hinweis
Sie können die Änderung rückgängig machen, indem Sie auf Ausgewähltes Bild zurücksetzen (Reset
Selected Image) klicken.
Wählen Sie Auf alle Bilder anwenden (Apply to all images), um alle ausgewählten Bilder zu korrigieren.
7. Klicken Sie auf Ausgewähltes Bild speichern (Save Selected Image) oder Alle korrigierten
Bilder speichern (Save All Corrected Images).
Sie können korrigierte Bilder als neue Dateien speichern.
Hinweis
Wenn Sie nur bestimmte Bilder speichern möchten, wählen Sie diese aus und klicken Sie auf
Ausgewähltes Bild speichern (Save Selected Image). Wenn Sie alle Bilder speichern möchten, klicken
Sie auf Alle korrigierten Bilder speichern (Save All Corrected Images).
Die korrigierten Bilder können nur als JPEG- oder Exif-Dateien gesichert werden.
Adobe RGB-Bilder werden als sRGB-Bilder gespeichert.
8. Klicken Sie auf Beenden (Exit).
Hinweis
Wenn Sie das Programm vor dem Speichern der korrigierten Bilder beenden, gehen die Korrekturen verloren.
NACH OBEN
Scanner-Handbuch > Scannen > Was ist MP Navigator EX (bereitgestellte Scanner-Software)?
Was ist MP Navigator EX (bereitgestellte Scanner-Software)?
MP Navigator EX ist eine Anwendung, mit der Sie auf einfache Weise Fotos und Dokumente scannen können.
Sie ist für Einsteiger geeignet.
Funktionen von MP Navigator EX
Mit MP Navigator EX können Sie mehrere Dokumente gleichzeitig scannen oder Bilder scannen, die größer als
die Auflagefläche sind. Sie können gescannte Bilder speichern, an E-Mails anhängen oder sie mithilfe der zum
Lieferumfang gehörenden Anwendungen bearbeiten und drucken.
MP Navigator EX-Bildschirme
Hauptmenü
MP Navigator EX verfügt über zwei verschiedene Hauptmenüs: Bildschirme für den Navigationsmodus und den
Ein-Klick-Modus.
Bildschirm für den Navigationsmodus
Sie können über den Bildschirm für den Navigationsmodus verschiedene Aufgaben durchführen, z. B.
einfaches Scannen, Scannen mithilfe des Scanner-Treibers (ScanGear) oder Verbessern bzw. Korrigieren von
Bildern.
Bildschirm für den Ein-Klick-Modus
Sie können durch einmaliges Klicken auf das entsprechende Symbol im Bildschirm für den Ein-Klick-Modus
mehrere Arbeitsschritte hintereinander (vom Scannen bis zum Speichern etc.) ausführen.
Hinweis
Klicken Sie auf die Schaltfläche
zu wechseln.
(Modus wechseln), um in den Bildschirm für den Navigationsmodus
Bildschirm Dokumente oder Bilder scannen/importieren (Scan/Import Documents or
Images Screen)
Scannen Sie Fotos oder Dokumente über den Bildschirm Dokumente oder Bilder scannen/
importieren (Scan/Import Documents or Images).
(1)
Miniaturbildbereich
Hier werden Miniaturbilder der gescannten Bilder angezeigt.
(2)
Einstellungen und Bedienschaltflächen Hier können Sie Scan-Einstellungen festlegen, Scan-Vorgänge
starten, Bilder speichern usw.
(3)
Bereich für ausgewählte Miniaturbilder
Hier werden Miniaturbilder der ausgewählten Bilder angezeigt.
Bildschirm Anzeigen und verwenden (View & Use Screen)
Verwenden Sie den Bildschirm Anzeigen und verwenden (View & Use), um auszuwählen, wie Sie mit dem
gescannten Bild verfahren möchten.
NACH OBEN
Scanner-Handbuch > MP Navigator EX-Bildschirme > Bildschirm für den Ein-Klick-Modus > Dialogfeld Speichern (Bildschirm
für den Ein-Klick-Modus)
Dialogfeld Speichern (Bildschirm für den Ein-Klick-Modus)
Klicken Sie auf Auf dem PC speichern (Save to PC) im Register Benutzerdefiniertes Ein-KlickScannen (Custom Scan with One-click) oder klicken Sie im Bildschirm für den Ein-Klick-Modus auf
Speichern (Save), um das Dialogfeld Speichern (Save) zu öffnen.
Scan-Einstellungen (Scan Settings)
Dokumenttyp (Document Type)
Wählen Sie den Typ des zu scannenden Dokuments.
Foto
Wählen Sie diese Option zum Scannen von Fotos.
Zeitschrift
Wählen Sie diese Option zum Scannen von Zeitschriften.
Dokument
(Document)
Wählen Sie diese Option zum Scannen von Textdokumenten.
Dokument (ADF
Simplex)
Wählen Sie diese Option, um mit dem automatischen Dokumenteneinzug (Auto
Document Feeder, ADF) einen Simplex-Scan von Textdokumenten durchzuführen.
Dokument(ADF
Duplex)
Wählen Sie diese Option, um mit dem automatischen Dokumenteneinzug (Auto
Document Feeder, ADF) einen Duplex-Scan von Textdokumenten durchzuführen.
Wichtig
Damit das Dokument korrekt gescannt wird, wählen Sie einen zum Dokument passenden Dokumenttyp aus.
Farbmodus (Color Mode)
Wählen Sie aus, wie das Dokument gescannt werden soll.
Farbe
Wählen Sie diesen Modus zum Scannen von Farbfotos und Dokumenten. Die Funktion
Glätten (Descreen) wird auf AUS (OFF) gesetzt.
Graustufen
Wählen Sie diesen Modus, um Schwarzweißfotos zu scannen oder Schwarzweißbilder
zu erstellen. Die Funktion Glätten (Descreen) wird auf AUS (OFF) gesetzt.
Schwarzweiß
Wählen Sie diesen Modus, um Fotos usw. in Schwarzweiß zu scannen. Das Bild wird in
Schwarzweiß angezeigt.
Dokumentgröße (Document Size)
Wählen Sie die Größe des zu scannenden Dokuments.
Dokumentgröße
(Document Size)
Automatische Erkennung (Mehrere Dokumente) (Auto Detect(Multiple Documents)),
Automatische Erkennung (Auto Detect), Visitenkarte (Business Card), 4"x6" Hochformat
(4x6 Portrait), 4"x6" Querformat (4x6 Landscape), L 89 x 127 mm, L 127 x 89 mm,
Hagaki, Hagaki L, 2L 127 x 178 mm, 2L 178 x 127 mm, A5, A5 L, B5, A4, Letter, Legal,
Größe der Papierauflage (Platen Size), Heftungs-Assistent (B4) (Stitch-assist (B4)),
Heftungs-Assistent (A3) (Stitch-assist (A3)), Heftungs-Assistent (Auflagefläche x 2)
(Stitch-assist (Platen x2)), Benutzerdefiniert (210,0 x 297,0 mm) (Custom (210.0x297.0
mm))
Wichtig
Wenn Sie die Option Dokument (ADF Simplex) (Document(ADF Simplex)) oder Dokument (ADF
Duplex) (Document(ADF Duplex)) als Dokumenttyp (Document Type) verwenden, können Sie unter
Dokumentgröße die Option A5, B5, A4, Letter oder Legal auswählen.
Wählen Sie die Funktion Heftungs-Assistent, um die rechte und linke Hälfte eines Dokuments separat zu
scannen und sie anschließend zu einem Bild zusammenzufügen.
Hinweis
Weitere Informationen hierzu finden Sie im folgenden Abschnitt.
Bilder scannen, die größer als die Auflagefläche sind (Heftungs-Assistent)
Wenn Sie die Option Benutzerdefiniert (Custom) auswählen, wird ein Dialogfeld angezeigt, in dem Sie
die Dokumentgröße angeben können. Wählen Sie eine Option für Einheiten (Units), geben Sie die
Breite (Width) und Höhe (Height) des Dokuments an und klicken Sie auf OK.
Auflösung (Resolution)
Wählen Sie die Auflösung, mit der die Dokumente gescannt werden sollen. Sie können die folgenden Scan-
Auflösungen angeben:
75 dpi, 100 dpi, 150 dpi, 200 dpi, 300 dpi, 400 dpi, 600 dpi
Hinweis
Weitere Informationen zur Auflösung finden Sie im folgenden Abschnitt.
Auflösung
Scanner-Treiber verwenden (Use the scanner driver)
Aktivieren Sie dieses Kontrollkästchen, um den ScanGear-Bildschirm anzuzeigen und beim Scannen
erweiterte Einstellungen vorzunehmen.
Farbmodus (Color Mode), Auflösung (Resolution), Papierformat (Paper Size) und andere
Einstellungen werden im Dialogfeld Speichern (Save) deaktiviert. Nehmen Sie diese Einstellungen im
ScanGear-Bildschirm vor.
Hinweis
Weitere Informationen finden Sie in den Abschnitten unter "ScanGear-Bildschirme":
Register Einfacher Modus
Register Erweiterter Modus
Register Multi-Scan
Einstellen... (Specify...)
Die im Dialogfeld Speichern (Save) angegebenen Einstellungen für Dokumenttyp (Document Type),
Farbmodus (Color Mode), Dokumentgröße (Document Size) und Scan-Auflösung (Scanning
Resolution) werden angezeigt.
Die Beschreibungen zu den Funktionen Glätten, Scharfzeichnen usw. finden Sie unter Dialogfeld
Scan-Einstellungen.
Einstellungen speichern (Save Settings)
Bild nach dem Scannen automatisch auf den PC speichern (Automatically save the image to
your computer after scanning it)
Speichert das Bild nach dem Scannen gemäß Ihren Einstellungen automatisch auf Ihrem Computer.
Die Einstellungen für Dateiname (File name), Dateityp (Save as type) und Speichern unter (Save in)
werden angezeigt.
Dateiname (File name)
Geben Sie den Namen des zu speichernden Bilds ein (maximal 32 Zeichen). Beim Speichern mehrerer
Dateien werden jedem Dateinamen 4 Stellen angehängt.
Dateityp (Save as type)
Geben Sie den Dateityp an, unter dem das gescannte Bild gespeichert werden soll.
Die Optionen JPEG/Exif, BMP und TIFF sind verfügbar. Wenn Sie das Bild als PDF-Datei speichern
möchten, wählen Sie PDF, PDF (Mehrere Seiten) (PDF(Multiple Pages)) oder PDF (Seite
hinzufügen) (PDF(Add Page)).
Wichtig
Bei JPEG/Exif-Bildern können Sie auf Einstellen... (Set...) klicken, um als Komprimierungstyp Hoch
(Geringe Komprimierung) (High(Low Compression)), Standard (Standard) oder Niedrig (Hohe
Komprimierung) (Low(High Compression)) auszuwählen.
Klicken Sie beim Speichern von Bildern als PDF-Dateien auf Einstellen... (Set...), um im Dialogfeld den
PDF-Komprimierungstyp anzugeben und andere erweiterte Einstellungen zum Erstellen von PDF-Dateien
vorzunehmen.
Speichern in (Save in)
Zeigt den Zielordner an, in dem das gescannte Bild gespeichert werden soll. Wenn Sie den Zielordner
ändern möchten, klicken Sie auf Durchsuchen... (Browse...) und geben Sie den gewünschten Zielordner
an.
Der Standardordner ist MP Navigator EX im Ordner Bilder (Windows Vista) bzw. Eigene Bilder
(Windows XP und Windows 2000).
In Unterordner mit dem aktuellen Datum speichern (Save to a Subfolder with Current Date)
Aktivieren Sie dieses Kontrollkästchen, um in dem unter Speichern unter (Save in) ausgewählten Ordner
einen Unterordner mit dem aktuellen Datum zu erstellen und die gescannten Bilder dort zu speichern. Ein
Unterordner in dem Format Jahr_Monat_Tag wird erstellt, z. B. "2007_01_01".
Wenn dieses Kontrollkästchen nicht aktiviert wurde, werden die Dateien in dem unter Speichern unter
(Save in) genannten Ordner gespeichert.
JPEG/Exif-Datei in AdobeRGB speichern (Save the JPEG/Exif file in AdobeRGB)
Aktivieren Sie dieses Kontrollkästchen, um das Bild in Farben zu speichern, die Adobe RGB entsprechen.
Wichtig
Diese Funktion ist nur verfügbar, wenn für Dateityp die Option JPEG/Exif ausgewählt wurde.
Diese Funktion ist nur verfügbar, wenn das Adobe RGB-Profil installiert ist.
Hinweis
Sie können diese Einstellung nicht auswählen, wenn Scanner-Treiber verwenden (Use the scanner
driver) ausgewählt ist.
Wenn beim Speichern eines Bilds die Option JPEG/Exif-Datei in AdobeRGB speichern (Save the
JPEG/Exif file in AdobeRGB) ausgewählt ist, wird am Anfang des Dateinamens ein Unterstrich hinzugefügt.
(Beispiel: _Bild0001.JPG)
Nach dem Scannen Dialogfeld "Speichern" öffnen (Exif-Informationen eingeben) (Open
the save dialog box after scanning the image (Input Exif information))
Öffnet nach dem Scannen eines Bilds das Dialogfeld Speichern (Save), in dem Sie den Zielordner, den
Dateinamen und die Exif-Informationen angeben können.
Hinweis
Weitere Informationen zum Dialogfeld Speichern (Save) finden Sie im folgenden Abschnitt.
Dialogfeld Speichern
Anwendungseinstellungen (Application Settings)
Öffnen mit (Open with)
Im Dialogfeld Speichern (Save) können Sie wählen, ob der Bildschirm Anzeigen und verwenden
(View & Use) oder der Explorer geöffnet werden sollen.
Scanvorgang durch Klicken auf die Ein-Klick-Schaltfläche starten (Start scanning by
clicking the one-click button)
Startet den Scanvorgang, wenn Sie auf ein Symbol klicken.
Standard (Defaults)
Setzt alle im Dialogfeld verfügbaren Einstellungen auf ihren Standardwert zurück.
Anwenden (Apply)
Die angegebenen Einstellungen werden gespeichert und angewendet.
Klicken Sie auf Abbrechen (Cancel) und nicht auf Anwenden (Apply), um die angegebenen
Einstellungen zu verwerfen.
Abbrechen (Cancel)
Verwirft die angegebenen Einstellungen. Das aktuelle Dialogfeld wird geschlossen und der Bildschirm für
den Ein-Klick-Modus angezeigt.
Scannen (Scan)
Scannt und speichert die Dokumente entsprechend der angegebenen Einstellungen.
NACH OBEN
Scanner-Handbuch > MP Navigator EX-Bildschirme > Bildschirm für den Ein-Klick-Modus > Dialogfeld PDF
Dialogfeld PDF
Klicken Sie auf Als PDF-Datei speichern (Save as PDF file) im Register Benutzerdefiniertes EinKlick-Scannen (Custom Scan with One-click) oder klicken Sie im Bildschirm für den Ein-Klick-Modus auf
PDF, um das Dialogfeld PDF zu öffnen.
Scan-Einstellungen (Scan Settings)
Dokumenttyp (Document Type)
Wählen Sie den Typ des zu scannenden Dokuments.
Foto
Wählen Sie diese Option zum Scannen von Fotos.
Zeitschrift
Wählen Sie diese Option zum Scannen von Zeitschriften.
Dokument
(Document)
Wählen Sie diese Option zum Scannen von Textdokumenten.
Dokument (ADF
Simplex)
Wählen Sie diese Option, um mit dem automatischen Dokumenteneinzug (Auto
Document Feeder, ADF) einen Simplex-Scan von Textdokumenten durchzuführen.
Dokument(ADF
Duplex)
Wählen Sie diese Option, um mit dem automatischen Dokumenteneinzug (Auto
Document Feeder, ADF) einen Duplex-Scan von Textdokumenten durchzuführen.
Wichtig
Damit das Dokument korrekt gescannt wird, wählen Sie einen zum Dokument passenden Dokumenttyp aus.
Farbmodus (Color Mode)
Wählen Sie aus, wie das Dokument gescannt werden soll.
Farbe
Wählen Sie diesen Modus zum Scannen von Farbfotos und Dokumenten. Die Funktion
Glätten (Descreen) wird auf AUS (OFF) gesetzt.
Graustufen
Wählen Sie diesen Modus, um Schwarzweißfotos zu scannen oder Schwarzweißbilder
zu erstellen. Die Funktion Glätten (Descreen) wird auf AUS (OFF) gesetzt.
Schwarzweiß
Wählen Sie diesen Modus, um Fotos usw. in Schwarzweiß zu scannen. Das Bild wird in
Schwarzweiß angezeigt.
Dokumentgröße (Document Size)
Wählen Sie die Größe des zu scannenden Dokuments.
Dokumentgröße
(Document Size)
Automatische Erkennung (Mehrere Dokumente) (Auto Detect(Multiple Documents)),
Automatische Erkennung (Auto Detect), Visitenkarte (Business Card), 4"x6" Hochformat
(4x6 Portrait), 4"x6" Querformat (4x6 Landscape), L 89 x 127 mm, L 127 x 89 mm,
Hagaki, Hagaki L, 2L 127 x 178 mm, 2L 178 x 127 mm, A5, A5 L, B5, A4, Letter, Legal,
Größe der Papierauflage (Platen Size), Heftungs-Assistent (B4) (Stitch-assist (B4)),
Heftungs-Assistent (A3) (Stitch-assist (A3)), Heftungs-Assistent (Auflagefläche x 2)
(Stitch-assist (Platen x2)), Benutzerdefiniert (210,0 x 297,0 mm) (Custom (210.0x297.0
mm))
Wichtig
Wenn Sie die Option Dokument (ADF Simplex) (Document(ADF Simplex)) oder Dokument (ADF
Duplex) (Document(ADF Duplex)) als Dokumenttyp (Document Type) verwenden, können Sie unter
Dokumentgröße die Option A5, B5, A4, Letter oder Legal auswählen.
Wählen Sie die Funktion Heftungs-Assistent, um die rechte und linke Hälfte eines Dokuments separat zu
scannen und sie anschließend zu einem Bild zusammenzufügen.
Hinweis
Weitere Informationen hierzu finden Sie im folgenden Abschnitt.
Bilder scannen, die größer als die Auflagefläche sind (Heftungs-Assistent)
Wenn Sie die Option Benutzerdefiniert (Custom) auswählen, wird ein Dialogfeld angezeigt, in dem Sie
die Dokumentgröße angeben können. Wählen Sie eine Option für Einheiten (Units), geben Sie die
Breite (Width) und Höhe (Height) des Dokuments an und klicken Sie auf OK.
Auflösung (Resolution)
Wählen Sie die Auflösung, mit der die Dokumente gescannt werden sollen. Sie können die folgenden ScanAuflösungen angeben:
75 dpi, 100 dpi, 150 dpi, 200 dpi, 300 dpi, 400 dpi, 600 dpi
Hinweis
Weitere Informationen zur Auflösung finden Sie im folgenden Abschnitt.
Auflösung
Einstellen... (Specify...)
Die im Dialogfeld PDF angegebenen Einstellungen für Dokumenttyp (Document Type), Farbmodus
(Color Mode), Dokumentgröße (Document Size) und Scan-Auflösung (Scanning Resolution) werden
angezeigt.
Die Beschreibungen zu den Funktionen Glätten, Scharfzeichnen usw. finden Sie unter Dialogfeld
Scan-Einstellungen.
Einstellungen speichern (Save Settings)
Bild nach dem Scannen automatisch auf den PC speichern (Automatically save the image to
your computer after scanning it)
Speichert das Bild nach dem Scannen gemäß Ihren Einstellungen automatisch auf Ihrem Computer.
Dateiname (File name)
Geben Sie den Namen des zu speichernden Bilds ein (maximal 32 Zeichen). Beim Speichern mehrerer
Dateien werden jedem Dateinamen 4 Stellen angehängt.
Dateityp (Save as type)
Geben Sie den Dateityp an, unter dem das gescannte Bild gespeichert werden soll.
Wählen Sie die Option PDF, PDF (Mehrere Seiten) (PDF(Multiple Pages)) oder PDF (Seite
hinzufügen) (PDF(Add Page)).
PDF
Wenn mehrere Bilder ausgewählt wurden, wird jedes einzelne Bild als eine eigene PDFDatei gespeichert.
PDF (Mehrere
Seiten)
Mehrere Bilder werden in einer PDF-Datei gespeichert.
PDF (Seite
hinzufügen)
Die ausgewählten Bilder werden zu einer angegebenen PDF-Datei hinzugefügt. Die
Bilder werden am Ende der PDF-Datei eingefügt. Die Reihenfolge der Seiten der PDFDatei, zu der die Bilder hinzugefügt werden, kann nicht geändert werden.
Wichtig
Klicken Sie auf Einstellen... (Set...), um im Dialogfeld den PDF-Komprimierungstyp anzugeben und
andere erweiterte Einstellungen zum Erstellen von PDF-Dateien vorzunehmen.
Hinweis
Weitere Informationen zum Löschen oder Anordnen von Seiten in gespeicherten PDF-Dateien finden Sie im
folgenden Abschnitt.
PDF-Dateien erstellen/bearbeiten
Speichern in (Save in)
Zeigt den Zielordner an, in dem das gescannte Bild gespeichert werden soll. Wenn Sie den Zielordner
ändern möchten, klicken Sie auf Durchsuchen... (Browse...) und geben Sie den gewünschten Zielordner
an.
Der Standardordner ist MP Navigator EX im Ordner Bilder (Windows Vista) bzw. Eigene Bilder
(Windows XP und Windows 2000).
In Unterordner mit dem aktuellen Datum speichern (Save to a Subfolder with Current Date)
Aktivieren Sie dieses Kontrollkästchen, um in dem unter Speichern unter (Save in) ausgewählten Ordner
einen Unterordner mit dem aktuellen Datum zu erstellen und die gescannten Bilder dort zu speichern. Ein
Unterordner in dem Format Jahr_Monat_Tag wird erstellt, z. B. "2007_01_01".
Wenn dieses Kontrollkästchen nicht aktiviert wurde, werden die Dateien in dem unter Speichern unter
(Save in) genannten Ordner gespeichert.
Nach dem Scannen Dialogfeld "Speichern" öffnen (Open the save dialog box after scanning
the image)
Öffnet nach dem Scannen eines Bilds das Dialogfeld Als PDF-Datei speichern (Save as PDF file), in
dem Sie den Zielordner und den Dateinamen angeben können.
Hinweis
Weitere Informationen zum Dialogfeld Als PDF-Datei speichern (Save as PDF file) finden Sie im
folgenden Abschnitt.
Dialogfeld Als PDF-Datei speichern
Anwendungseinstellungen (Application Settings)
Öffnen mit (Open with)
Hiermit können Sie die Anwendung festlegen, mit der gescannte Bilder geöffnet werden sollen. Ziehen Sie
das Symbol einer Anwendung, die das unter Dateityp (Save as type) angezeigte Format unterstützt, per
Drag-and-Drop hierher. Die zugewiesene Anwendung wird geöffnet, nachdem ein Bild gescannt wurde.
Wichtig
In einigen Anwendungen werden Bilder möglicherweise nicht korrekt angezeigt. Einige Anwendungen starten
möglicherweise nicht.
Zurücksetzen (Reset)
Klicken Sie auf diese Schaltfläche, um die vorgenommenen Anwendungseinstellungen zurückzusetzen.
Einstellen (Set)
Wählt eine Anwendung aus.
Scanvorgang durch Klicken auf die Ein-Klick-Schaltfläche starten (Start scanning by
clicking the one-click button)
Startet den Scanvorgang, wenn Sie auf ein Symbol klicken.
Standard (Defaults)
Setzt alle im Dialogfeld verfügbaren Einstellungen auf ihren Standardwert zurück.
Anwenden (Apply)
Die angegebenen Einstellungen werden gespeichert und angewendet.
Klicken Sie auf Abbrechen (Cancel) und nicht auf Anwenden (Apply), um die angegebenen
Einstellungen zu verwerfen.
Abbrechen (Cancel)
Verwirft die angegebenen Einstellungen. Das aktuelle Dialogfeld wird geschlossen und der Bildschirm für
den Ein-Klick-Modus angezeigt.
Scannen (Scan)
Scannt und sichert die Dokumente als PDF-Dateien entsprechend den angegebenen Einstellungen.
NACH OBEN
Scanner-Handbuch > MP Navigator EX-Bildschirme > Bildschirm für den Ein-Klick-Modus > Dialogfeld Mail
Dialogfeld Mail
Klicken Sie auf Als E-Mail-Anhang verwenden (Attach to E-mail) im Register Benutzerdefiniertes EinKlick-Scannen (Custom Scan with One-click) oder klicken Sie im Bildschirm für den Ein-Klick-Modus auf
Mail, um das Dialogfeld Mail zu öffnen.
Scan-Einstellungen (Scan Settings)
Dokumenttyp (Document Type)
Wählen Sie den Typ des zu scannenden Dokuments.
Foto
Wählen Sie diese Option zum Scannen von Fotos.
Zeitschrift
Wählen Sie diese Option zum Scannen von Zeitschriften.
Dokument
(Document)
Wählen Sie diese Option zum Scannen von Textdokumenten.
Dokument (ADF
Simplex)
Wählen Sie diese Option, um mit dem automatischen Dokumenteneinzug (Auto
Document Feeder, ADF) einen Simplex-Scan von Textdokumenten durchzuführen.
Dokument(ADF
Duplex)
Wählen Sie diese Option, um mit dem automatischen Dokumenteneinzug (Auto
Document Feeder, ADF) einen Duplex-Scan von Textdokumenten durchzuführen.
Wichtig
Damit das Dokument korrekt gescannt wird, wählen Sie einen zum Dokument passenden Dokumenttyp aus.
Farbmodus (Color Mode)
Wählen Sie aus, wie das Dokument gescannt werden soll.
Farbe
Wählen Sie diesen Modus zum Scannen von Farbfotos und Dokumenten. Die Funktion
Glätten (Descreen) wird auf AUS (OFF) gesetzt.
Graustufen
Wählen Sie diesen Modus, um Schwarzweißfotos zu scannen oder Schwarzweißbilder
zu erstellen. Die Funktion Glätten (Descreen) wird auf AUS (OFF) gesetzt.
Schwarzweiß
Wählen Sie diesen Modus, um Fotos usw. in Schwarzweiß zu scannen. Das Bild wird in
Schwarzweiß angezeigt.
Dokumentgröße (Document Size)
Wählen Sie die Größe des zu scannenden Dokuments.
Dokumentgröße
(Document Size)
Automatische Erkennung (Mehrere Dokumente) (Auto Detect(Multiple Documents)),
Automatische Erkennung (Auto Detect), Visitenkarte (Business Card) 4 "x 6" Hochformat
(4 x 6 Portrait), 4" x 6" Querformat (4 x 6 Landscape), L 89 x 127 mm, L 127 x 89 mm,
Hagaki, Hagaki L, 2L 127 x 178 mm, 2L 178 x 127 mm, A5, A5 L, B5, A4, Letter, Legal,
Größe der Papierauflage Platen Size), Benutzerdefiniert (210,0 x 297,0 mm) (Custom
(210.0x297.0 mm))
Wichtig
Wenn Sie die Option Dokument (ADF Simplex) (Document(ADF Simplex)) oder Dokument (ADF
Duplex) (Document(ADF Duplex)) als Dokumenttyp (Document Type) verwenden, können Sie unter
Dokumentgröße die Option A5, B5, A4, Letter oder Legal auswählen.
Wenn Sie die Option Benutzerdefiniert (Custom) auswählen, wird ein Dialogfeld angezeigt, in dem Sie
die Dokumentgröße angeben können. Wählen Sie eine Option für Einheiten (Units), geben Sie die
Breite (Width) und Höhe (Height) des Dokuments an und klicken Sie auf OK.
Auflösung (Resolution)
Wählen Sie die Auflösung, mit der die Dokumente gescannt werden sollen. Sie können die folgenden ScanAuflösungen angeben:
75 dpi, 100 dpi, 150 dpi, 200 dpi, 300 dpi, 400 dpi, 600 dpi
Hinweis
Weitere Informationen zur Auflösung finden Sie im folgenden Abschnitt.
Auflösung
Scanner-Treiber verwenden (Use the scanner driver)
Aktivieren Sie dieses Kontrollkästchen, um den ScanGear-Bildschirm anzuzeigen und beim Scannen
erweiterte Einstellungen vorzunehmen.
Hinweis
Weitere Informationen finden Sie in den Abschnitten unter "ScanGear-Bildschirme":
Register Einfacher Modus
Register Erweiterter Modus
Register Multi-Scan
Einstellen... (Specify...)
Die im Dialogfeld Mail angegebenen Einstellungen für Dokumenttyp (Document Type), Farbmodus
(Color Mode), Dokumentgröße (Document Size) und Scan-Auflösung (Scanning Resolution) werden
angezeigt.
Die Beschreibungen zu den Funktionen Glätten, Scharfzeichnen usw. finden Sie unter Dialogfeld
Scan-Einstellungen.
Einstellungen speichern (Save Settings)
Dateigröße (File Size)
Wählen Sie Klein (passt in ein 640x480-Fenster), Mittel (passt in ein 800x600-Fenster)
(Medium (fits in a 800 by 600 window)), Groß (passt in ein 1024x768-Fenster) (Large (fits in a 1024
by 768 window)) oder Original.
Dateiname (File name)
Geben Sie den Namen des zu speichernden Bilds ein (maximal 32 Zeichen). Beim Speichern mehrerer
Dateien werden jedem Dateinamen 4 Stellen angehängt.
Dateityp (Save as type)
Geben Sie den Dateityp an, unter dem das gescannte Bild gespeichert werden soll.
Wählen Sie die Option JPEG/Exif, PDF oder PDF (Mehrere Seiten) (PDF(Multiple Pages)).
Wichtig
Bei JPEG/Exif-Bildern können Sie auf Einstellen... (Set...) klicken, um als Komprimierungstyp Hoch
(Geringe Komprimierung) (High(Low Compression)), Standard (Standard) oder Niedrig (Hohe
Komprimierung) (Low(High Compression)) auszuwählen.
Speichern in (Save in)
Zeigt den Zielordner an, in dem das gescannte Bild gespeichert werden soll. Wenn Sie den Zielordner
ändern möchten, klicken Sie auf Durchsuchen... (Browse...) und geben Sie den gewünschten Zielordner
an.
Der Standardordner ist MP Navigator EX im Ordner Bilder (Windows Vista) bzw. Eigene Bilder
(Windows XP und Windows 2000).
In Unterordner mit dem aktuellen Datum speichern (Save to a Subfolder with Current Date)
Aktivieren Sie dieses Kontrollkästchen, um in dem unter Speichern unter (Save in) ausgewählten Ordner
einen Unterordner mit dem aktuellen Datum zu erstellen und die gescannten Bilder dort zu speichern. Ein
Unterordner in dem Format Jahr_Monat_Tag wird erstellt, z. B. "2007_01_01".
Wenn dieses Kontrollkästchen nicht aktiviert wurde, werden die Dateien in dem unter Speichern unter
(Save in) genannten Ordner gespeichert.
Anhangseinstellungen (Attachment Settings)
E-Mail-Programm (Mail Program)
Geben Sie Ihre E-Mail-Anwendung an.
Hinweis
Wählen Sie die Option Hinzufügen, um im Dialogfeld E-Mail-Programm auswählen (Select Mail
Program) ein E-Mail-Programm auszuwählen. Wenn das gewünschte E-Mail-Programm nicht aufgelistet ist,
klicken Sie auf Zu Liste hinzufügen (Add to List) und wählen Sie es aus.
Scanvorgang durch Klicken auf die Ein-Klick-Schaltfläche starten (Start scanning by
clicking the one-click button)
Startet den Scanvorgang, wenn Sie auf ein Symbol klicken.
Standard (Defaults)
Setzt alle im Dialogfeld verfügbaren Einstellungen auf ihren Standardwert zurück.
Anwenden (Apply)
Die angegebenen Einstellungen werden gespeichert und angewendet.
Klicken Sie auf Abbrechen (Cancel) und nicht auf Anwenden (Apply), um die angegebenen
Einstellungen zu verwerfen.
Abbrechen (Cancel)
Verwirft die angegebenen Einstellungen. Das aktuelle Dialogfeld wird geschlossen und der Bildschirm für
den Ein-Klick-Modus angezeigt.
Scannen (Scan)
Scannt die Dokumente entsprechend der angegebenen Einstellungen.
Nach Abschluss des Scanvorgangs wird das E-Mail-Programm automatisch gestartet und das Bild an eine
neue Nachricht angehängt.
NACH OBEN
Scanner-Handbuch > MP Navigator EX-Bildschirme > Bildschirm für den Ein-Klick-Modus > Dialogfeld OCR
Dialogfeld OCR
Klicken Sie auf OCR im Register Benutzerdefiniertes Ein-Klick-Scannen (Custom Scan with One-click)
oder im Bildschirm für den Ein-Klick-Modus, um das Dialogfeld OCR zu öffnen.
Scan-Einstellungen (Scan Settings)
Dokumenttyp (Document Type)
Wählen Sie den Typ des zu scannenden Dokuments.
Zeitschrift
Wählen Sie diese Option zum Scannen von Zeitschriften.
Dokument
(Document)
Wählen Sie diese Option zum Scannen von Textdokumenten.
Dokument (ADF
Simplex)
Wählen Sie diese Option, um mit dem automatischen Dokumenteneinzug (Auto
Document Feeder, ADF) einen Simplex-Scan von Textdokumenten durchzuführen.
Dokument(ADF
Duplex)
Wählen Sie diese Option, um mit dem automatischen Dokumenteneinzug (Auto
Document Feeder, ADF) einen Duplex-Scan von Textdokumenten durchzuführen.
Wichtig
Damit das Dokument korrekt gescannt wird, wählen Sie einen zum Dokument passenden Dokumenttyp aus.
Farbmodus (Color Mode)
Wählen Sie aus, wie das Dokument gescannt werden soll.
Farbe
Wählen Sie diesen Modus zum Scannen von Farbfotos und Dokumenten. Die Funktion
Glätten (Descreen) wird auf AUS (OFF) gesetzt.
Graustufen
Wählen Sie diesen Modus, um Schwarzweißfotos zu scannen oder Schwarzweißbilder
zu erstellen. Die Funktion Glätten (Descreen) wird auf AUS (OFF) gesetzt.
Schwarzweiß
Wählen Sie diesen Modus zum Scannen von Schwarzweißdokumenten. Der Kontrast
wird in Schwarzweiß dargestellt.
Dokumentgröße (Document Size)
Wählen Sie die Größe des zu scannenden Dokuments.
Dokumentgröße
(Document Size)
Visitenkarte (Business Card), 4"x6" Hochformat (4x6 Portrait), 4"x6" Querformat (4x6
Landscape), L 89 x 127 mm, L 127 x 89 mm, Hagaki, Hagaki L, 2L 127 x 178 mm, 2L
178 x 127 mm, A5, A5 L, B5, A4, Letter, Legal, Größe der Papierauflage (Platen Size),
Benutzerdefiniert (210,0 x 297,0 mm) (Custom (210.0x297.0 mm))
Wichtig
Wenn Sie die Option Dokument (ADF Simplex) (Document(ADF Simplex)) oder Dokument (ADF
Duplex) (Document(ADF Duplex)) als Dokumenttyp (Document Type) verwenden, können Sie unter
Dokumentgröße die Option A5, B5, A4, Letter oder Legal auswählen.
Wenn Sie die Option Benutzerdefiniert (Custom) auswählen, wird ein Dialogfeld angezeigt, in dem Sie
die Dokumentgröße angeben können. Wählen Sie eine Option für Einheiten (Units), geben Sie die
Breite (Width) und Höhe (Height) des Dokuments an und klicken Sie auf OK.
Auflösung (Resolution)
Wählen Sie die Auflösung, mit der die Dokumente gescannt werden sollen. Sie können die folgenden ScanAuflösungen angeben:
300 dpi, 400 dpi
Hinweis
Weitere Informationen zur Auflösung finden Sie im folgenden Abschnitt.
Auflösung
Scanner-Treiber verwenden (Use the scanner driver)
Aktivieren Sie dieses Kontrollkästchen, um den ScanGear-Bildschirm anzuzeigen und beim Scannen
erweiterte Einstellungen vorzunehmen.
Hinweis
Weitere Informationen finden Sie in den Abschnitten unter "ScanGear-Bildschirme":
Register Einfacher Modus
Register Erweiterter Modus
Register Multi-Scan
Einstellen... (Specify...)
Die im Dialogfeld OCR angegebenen Einstellungen für Dokumenttyp (Document Type), Farbmodus
(Color Mode), Dokumentgröße (Document Size) und Scan-Auflösung (Scanning Resolution) werden
angezeigt.
Die Beschreibungen zu den Funktionen Glätten, Scharfzeichnen usw. finden Sie unter Dialogfeld
Scan-Einstellungen.
Einstellungen speichern (Save Settings)
Dateiname (File name)
Geben Sie den Namen des zu speichernden Bilds ein (maximal 32 Zeichen). Beim Speichern mehrerer
Dateien werden jedem Dateinamen 4 Stellen angehängt.
Dateityp (Save as type)
Geben Sie den Dateityp an, unter dem das gescannte Bild gespeichert werden soll.
Die Optionen JPEG/Exif, BMP und TIFF sind verfügbar.
Wichtig
Bei JPEG/Exif-Bildern können Sie auf Einstellen... (Set...) klicken, um als Komprimierungstyp Hoch
(Geringe Komprimierung) (High(Low Compression)), Standard (Standard) oder Niedrig (Hohe
Komprimierung) (Low(High Compression)) auszuwählen.
Speichern in (Save in)
Zeigt den Zielordner an, in dem das gescannte Bild gespeichert werden soll. Wenn Sie den Zielordner
ändern möchten, klicken Sie auf Durchsuchen... (Browse...) und geben Sie den gewünschten Zielordner
an.
Der Standardordner ist MP Navigator EX im Ordner Bilder (Windows Vista) bzw. Eigene Bilder
(Windows XP und Windows 2000).
In Unterordner mit dem aktuellen Datum speichern (Save to a Subfolder with Current Date)
Aktivieren Sie dieses Kontrollkästchen, um in dem unter Speichern unter (Save in) ausgewählten Ordner
einen Unterordner mit dem aktuellen Datum zu erstellen und die gescannten Bilder dort zu speichern. Ein
Unterordner in dem Format Jahr_Monat_Tag wird erstellt, z. B. "2007_01_01".
Wenn dieses Kontrollkästchen nicht aktiviert wurde, werden die Dateien in dem unter Speichern unter
(Save in) genannten Ordner gespeichert.
Anwendungseinstellungen (Application Settings)
Öffnen mit (Open with)
Hiermit können Sie die Anwendung festlegen, mit der gescannte Bilder geöffnet werden sollen. Ziehen Sie
das Symbol einer Anwendung, die das unter Dateityp (Save as type) angezeigte Format unterstützt, per
Drag-and-Drop hierher. Die zugewiesene Anwendung wird geöffnet, nachdem ein Bild gescannt wurde.
Wichtig
In einigen Anwendungen werden Bilder möglicherweise nicht korrekt angezeigt. Einige Anwendungen starten
möglicherweise nicht.
Zurücksetzen (Reset)
Klicken Sie auf diese Schaltfläche, um die vorgenommenen Anwendungseinstellungen zurückzusetzen.
Einstellen (Set)
Wählt eine Anwendung aus.
Scanvorgang durch Klicken auf die Ein-Klick-Schaltfläche starten (Start scanning by
clicking the one-click button)
Startet den Scanvorgang, wenn Sie auf ein Symbol klicken.
Standard (Defaults)
Setzt alle im Dialogfeld verfügbaren Einstellungen auf ihren Standardwert zurück.
Anwenden (Apply)
Die angegebenen Einstellungen werden gespeichert und angewendet.
Klicken Sie auf Abbrechen (Cancel) und nicht auf Anwenden (Apply), um die angegebenen
Einstellungen zu verwerfen.
Abbrechen (Cancel)
Verwirft die angegebenen Einstellungen. Das aktuelle Dialogfeld wird geschlossen und der Bildschirm für
den Ein-Klick-Modus angezeigt.
Scannen (Scan)
Scannt die Dokumente entsprechend der angegebenen Einstellungen.
Wenn der Scanvorgang abgeschlossen ist, wird das OCR-Programm automatisch gestartet und das
gescannte Bild angezeigt.
NACH OBEN
Scanner-Handbuch > MP Navigator EX-Bildschirme > Bildschirm für den Ein-Klick-Modus > Dialogfeld Benutzerdefiniert
Dialogfeld Benutzerdefiniert
Klicken Sie auf Benutzerdefiniert (Custom) im Register Benutzerdefiniertes Ein-Klick-Scannen
(Custom Scan with One-click) oder im Bildschirm für den Ein-Klick-Modus, um das Dialogfeld
Benutzerdefiniert (Custom) zu öffnen.
Scan-Einstellungen (Scan Settings)
Dokumenttyp (Document Type)
Wählen Sie den Typ des zu scannenden Dokuments.
Foto
Wählen Sie diese Option zum Scannen von Fotos.
Zeitschrift
Wählen Sie diese Option zum Scannen von Zeitschriften.
Dokument
(Document)
Wählen Sie diese Option zum Scannen von Textdokumenten.
Dokument (ADF
Simplex)
Wählen Sie diese Option, um mit dem automatischen Dokumenteneinzug (Auto
Document Feeder, ADF) einen Simplex-Scan von Textdokumenten durchzuführen.
Dokument(ADF
Duplex)
Wählen Sie diese Option, um mit dem automatischen Dokumenteneinzug (Auto
Document Feeder, ADF) einen Duplex-Scan von Textdokumenten durchzuführen.
Wichtig
Damit das Dokument korrekt gescannt wird, wählen Sie einen zum Dokument passenden Dokumenttyp aus.
Farbmodus (Color Mode)
Wählen Sie aus, wie das Dokument gescannt werden soll.
Farbe
Wählen Sie diesen Modus zum Scannen von Farbfotos und Dokumenten. Die Funktion
Glätten (Descreen) wird auf AUS (OFF) gesetzt.
Graustufen
Wählen Sie diesen Modus, um Schwarzweißfotos zu scannen oder Schwarzweißbilder
zu erstellen. Die Funktion Glätten (Descreen) wird auf AUS (OFF) gesetzt.
Schwarzweiß
Wählen Sie diesen Modus, um Fotos usw. in Schwarzweiß zu scannen. Das Bild wird in
Schwarzweiß angezeigt.
Dokumentgröße (Document Size)
Wählen Sie die Größe des zu scannenden Dokuments.
Dokumentgröße
(Document Size)
Automatische Erkennung (Mehrere Dokumente) (Auto Detect(Multiple Documents)),
Automatische Erkennung (Auto Detect), Visitenkarte (Business Card), 4"x6" Hochformat
(4x6 Portrait), 4"x6" Querformat (4x6 Landscape), L 89 x 127 mm, L 127 x 89 mm,
Hagaki, Hagaki L, 2L 127 x 178 mm, 2L 178 x 127 mm, A5, A5 L, B5, A4, Letter, Legal,
Größe der Papierauflage (Platen Size), Heftungs-Assistent (B4) (Stitch-assist (B4)),
Heftungs-Assistent (A3) (Stitch-assist (A3)), Heftungs-Assistent (Auflagefläche x 2)
(Stitch-assist (Platen x2)), Benutzerdefiniert (210,0 x 297,0 mm) (Custom (210.0x297.0
mm))
Wichtig
Wenn Sie die Option Dokument (ADF Simplex) (Document(ADF Simplex)) oder Dokument (ADF
Duplex) (Document(ADF Duplex)) als Dokumenttyp (Document Type) verwenden, können Sie unter
Dokumentgröße die Option A5, B5, A4, Letter oder Legal auswählen.
Wählen Sie die Funktion Heftungs-Assistent, um die rechte und linke Hälfte eines Dokuments separat zu
scannen und sie anschließend zu einem Bild zusammenzufügen.
Hinweis
Weitere Informationen hierzu finden Sie im folgenden Abschnitt.
Bilder scannen, die größer als die Auflagefläche sind (Heftungs-Assistent)
Wenn Sie die Option Benutzerdefiniert (Custom) auswählen, wird ein Dialogfeld angezeigt, in dem Sie
die Dokumentgröße angeben können. Wählen Sie eine Option für Einheiten (Units), geben Sie die
Breite (Width) und Höhe (Height) des Dokuments an und klicken Sie auf OK.
Auflösung (Resolution)
Wählen Sie die Auflösung, mit der die Dokumente gescannt werden sollen. Sie können die folgenden ScanAuflösungen angeben:
75 dpi, 100 dpi, 150 dpi, 200 dpi, 300 dpi, 400 dpi, 600 dpi
Hinweis
Weitere Informationen zur Auflösung finden Sie im folgenden Abschnitt.
Auflösung
Scanner-Treiber verwenden (Use the scanner driver)
Aktivieren Sie dieses Kontrollkästchen, um den ScanGear-Bildschirm anzuzeigen und beim Scannen
erweiterte Einstellungen vorzunehmen.
Hinweis
Weitere Informationen finden Sie in den Abschnitten unter "ScanGear-Bildschirme":
Register Einfacher Modus
Register Erweiterter Modus
Register Multi-Scan
Einstellen... (Specify...)
Die im Dialogfeld Benutzerdefiniert (Custom) angegebenen Einstellungen für Dokumenttyp
(Document Type), Farbmodus (Color Mode), Dokumentgröße (Document Size) und ScanAuflösung (Scanning Resolution) werden angezeigt.
Die Beschreibungen zu den Funktionen Glätten, Scharfzeichnen usw. finden Sie unter Dialogfeld
Scan-Einstellungen.
Einstellungen speichern (Save Settings)
Bild nach dem Scannen automatisch auf den PC speichern (Automatically save the image to
your computer after scanning it)
Speichert das Bild nach dem Scannen gemäß Ihren Einstellungen automatisch auf Ihrem Computer.
Hinweis
Das gescannte Bild wird automatisch geöffnet, wenn unter Anwendungseinstellungen (Application
Settings) ein Programm angegeben ist.
Dateiname (File name)
Geben Sie den Namen des zu speichernden Bilds ein (maximal 32 Zeichen). Beim Speichern mehrerer
Dateien werden jedem Dateinamen 4 Stellen angehängt.
Dateityp (Save as type)
Geben Sie den Dateityp an, unter dem das gescannte Bild gespeichert werden soll.
Die Optionen JPEG/Exif, BMP und TIFF sind verfügbar.
Wichtig
Bei JPEG/Exif-Bildern können Sie auf Einstellen... (Set...) klicken, um als Komprimierungstyp Hoch
(Geringe Komprimierung) (High(Low Compression)), Standard (Standard) oder Niedrig (Hohe
Komprimierung) (Low(High Compression)) auszuwählen.
Speichern in (Save in)
Zeigt den Zielordner an, in dem das gescannte Bild gespeichert werden soll. Wenn Sie den Zielordner
ändern möchten, klicken Sie auf Durchsuchen... (Browse...) und geben Sie den gewünschten Zielordner
an.
Der Standardordner ist MP Navigator EX im Ordner Bilder (Windows Vista) bzw. Eigene Bilder
(Windows XP und Windows 2000).
In Unterordner mit dem aktuellen Datum speichern (Save to a Subfolder with Current Date)
Aktivieren Sie dieses Kontrollkästchen, um in dem unter Speichern unter (Save in) ausgewählten Ordner
einen Unterordner mit dem aktuellen Datum zu erstellen und die gescannten Bilder dort zu speichern. Ein
Unterordner in dem Format Jahr_Monat_Tag wird erstellt, z. B. "2007_01_01".
Wenn dieses Kontrollkästchen nicht aktiviert wurde, werden die Dateien in dem unter Speichern unter
(Save in) genannten Ordner gespeichert.
JPEG/Exif-Datei in AdobeRGB speichern (Save the JPEG/Exif file in AdobeRGB)
Aktivieren Sie dieses Kontrollkästchen, um das Bild in Farben zu speichern, die Adobe RGB entsprechen.
Wichtig
Diese Funktion ist nur verfügbar, wenn für Dateityp (Save as type) die Option JPEG/Exif ausgewählt
wurde.
Diese Funktion ist nur verfügbar, wenn das Adobe RGB-Profil installiert ist.
Hinweis
Sie können diese Einstellung nicht auswählen, wenn Scanner-Treiber verwenden (Use the scanner
driver) ausgewählt ist.
Wenn beim Speichern eines Bilds die Option JPEG/Exif-Datei in AdobeRGB speichern (Save the
JPEG/Exif file in AdobeRGB) ausgewählt ist, wird am Anfang des Dateinamens ein Unterstrich hinzugefügt.
(Beispiel: _Bild0001.JPG)
Nach dem Scannen Dialogfeld "Speichern" öffnen (Exif-Informationen eingeben) (Open
the save dialog box after scanning the image (Input Exif information))
Öffnet nach dem Scannen eines Bilds das Dialogfeld Speichern (Save), in dem Sie den Zielordner, den
Dateinamen und die Exif-Informationen angeben können.
Hinweis
Weitere Informationen zum Dialogfeld Speichern (Save) finden Sie im folgenden Abschnitt.
Dialogfeld Speichern
Anwendungseinstellungen (Application Settings)
Öffnen mit (Open with)
Hiermit können Sie die Anwendung festlegen, mit der gescannte Bilder geöffnet werden sollen. Ziehen Sie
das Symbol einer Anwendung, die das unter Dateityp (Save as type) angezeigte Format unterstützt, per
Drag-and-Drop hierher. Die zugewiesene Anwendung wird geöffnet, nachdem ein Bild gescannt wurde.
Wichtig
In einigen Anwendungen werden Bilder möglicherweise nicht korrekt angezeigt. Einige Anwendungen starten
möglicherweise nicht.
Zurücksetzen (Reset)
Klicken Sie auf diese Schaltfläche, um die vorgenommenen Anwendungseinstellungen zurückzusetzen.
Einstellen (Set)
Wählt eine Anwendung aus.
Scanvorgang durch Klicken auf die Ein-Klick-Schaltfläche starten (Start scanning by
clicking the one-click button)
Startet den Scanvorgang, wenn Sie auf ein Symbol klicken.
Standard (Defaults)
Setzt alle im Dialogfeld verfügbaren Einstellungen auf ihren Standardwert zurück.
Anwenden (Apply)
Die angegebenen Einstellungen werden gespeichert und angewendet.
Klicken Sie auf Abbrechen (Cancel) und nicht auf Anwenden (Apply), um die angegebenen
Einstellungen zu verwerfen.
Abbrechen (Cancel)
Verwirft die angegebenen Einstellungen. Das aktuelle Dialogfeld wird geschlossen und der Bildschirm für
den Ein-Klick-Modus angezeigt.
Scannen (Scan)
Scannt und speichert die Dokumente entsprechend der angegebenen Einstellungen.
NACH OBEN
Scanner-Handbuch > Tipps zum verbesserten Scannen > Auflösung
Auflösung
Was bedeutet Auflösung?
Bei den gescannten Bilddaten handelt es sich um eine Ansammlung von Punkten, die Daten zur Helligkeit und
Farbe der Darstellung enthalten. Die Dichte dieser Punkte wird "Auflösung" genannt. Die Auflösung bestimmt,
wie viele Detailinformationen in Ihrem Bild enthalten sind. Die Einheit für die Auflösung ist dpi (dots per inch,
Punkte pro Zoll). Dabei handelt es sich um die Anzahl Punkte pro Quadratzoll (Quadrat mit 2,54 cm
Kantenlänge).
Je höher der Auflösungswert, desto detailreicher wird das Bild. Je niedriger der Auflösungswert, desto weniger
Details werden wiedergegeben.
Hinweis
Wenn Sie die Auflösung verdoppeln, erhöht sich die Größe der Bilddaten auf das Vierfache. Bei zu hohem
Datenvolumen sinkt die Verarbeitungsgeschwindigkeit deutlich und es kann zu Beeinträchtigungen kommen, z.
B. aufgrund von Speichermangel. Achten Sie darauf, dass die Auflösung dem Verwendungszweck des Bildes
entspricht, und wählen Sie grundsätzlich eine möglichst niedrige Auflösung.
Auflösung festlegen
Grundsätzlich sollten Sie eine Scan-Auflösung wählen, die zu Ihrem Ausgabegerät passt, d. h. zu Ihrem
Bildschirm oder Drucker.
In MP Navigator EX und ScanGear können Sie die Auflösung mit folgenden Optionen festlegen:
MP Navigator EX: Scan-Auflösung (Scanning Resolution) im Dialogfeld Scan-Einstellungen (Scan
Settings).
ScanGear: Ausgabeauflösung (Output Resolution) unter Ausgabe-Einstellungen (Output Settings) im
Register Erweiterter Modus (Advanced Mode).
MP Navigator EX
Standardwert für die Scan-Auflösung
300 dpi
Auf dem Bildschirm anzuzeigende Bilder
Setzen Sie beim Scannen von Papier oder Fotos die Auflösung auf 150 dpi. Dieser Wert liegt nahe an der
üblichen Bildschirmauflösung.
Zu druckende Bilder
Zu druckende Bilder sollten mit einer Auflösung gescannt werden, die zur Auflösung des Druckers passt.
Wenn Sie beispielsweise gescannte Dokumente oder Fotos mit einem Schwarzweißdrucker mit 600 dpi
drucken möchten, sollten Sie eine Auflösung von 600 dpi wählen.
Wenn Sie einen Farbdrucker verwenden, ist normalerweise eine Auflösung ausreichend, die halb so hoch ist
wie die des Druckers. Wenn Sie beispielsweise gescannte Dokumente oder Fotos mit einem Farbdrucker mit
600 dpi drucken möchten, sollten Sie eine Auflösung von 300 dpi wählen. Mit einem hochauflösenden Drucker
dauert der Druckvorgang jedoch länger als gewöhnlich, wenn Sie eine Auflösung wählen, die halb so hoch ist
wie die des Druckers.
Beispiele für die richtige Auflösung beim maßstabsgerechten Drucken
Wenn Sie beispielsweise ein Dokument so drucken, dass es vertikal und horizontal doppelt so groß ist wie die
Vorlage, wird die Auflösung des Dokuments halbiert. Wenn die Auflösung des Originaldokuments 300 dpi
beträgt, beträgt die Auflösung des vergrößerten Dokuments 150 dpi. Wenn Sie das Dokument auf einem
Farbdrucker mit einer Auflösung von 600 dpi drucken, wird das Fehlen von Detailinformationen möglicherweise
deutlich sichtbar sein. Wenn Sie in solchen Fällen das Dokument mit einer Scan-Auflösung (Scanning
Resolution) von 600 dpi scannen, beträgt die Auflösung auch dann noch 300 dpi, wenn Sie die Größe des
Dokuments verdoppeln, sodass Sie das Dokument in ausreichender Qualität drucken können. Wenn Sie
hingegen ein Dokument um die Hälfte verkleinert drucken möchten, können Sie es in der Regel mit der halben
Auflösung scannen.
Drucken von Farbfotos in der doppelten Größe
Dokumentauflösung: 300 dpi Drucken in doppelter Größe
Druckauflösung: 300 dpi
Scan-Auflösung: 600 dpi
Scan-Auflösung/tatsächliche Scan-Auflösung: 600 dpi
Größe: 200%
ScanGear
Die Auflösung im einfachen Modus festlegen
Im einfachen Modus von ScanGear werden die Ausgabeauflösung und die Größe automatisch festgelegt, wenn
Sie die Optionen Scannen von (Select Source) und Ziel (Destination) festlegen. Nachstehend sehen Sie ein
Beispiel für die Einstellungen, wenn Ausgabeformat (Output Size) auf Flexibel (Flexible) gesetzt ist.
Scannen von (Select
Source)
Ziel (Destination)
Ausgabeformat und Größe (automatisch
festgelegt)
Foto (Farbe)
Drucken (Print)
300 dpi / 100 %
Foto (Farbe)
Bildanzeige
150 dpi / 100 %
Foto (Farbe)
OCR
300 dpi / 100 %
Die Auflösung im erweiterten Modus festlegen
Im erweiterten Modus von ScanGear wird der Standardwert für die Ausgabeauflösung (Output Resolution)
angezeigt, wenn Sie das Ausgabeformat (Output Size) festlegen.
Unter Ausgabeformat (Output Size) können Sie zwischen Flexibel (Flexible), Druckgrößen (Karte, L
127 x 89 mm usw.) und Bildanzeigegrößen (128 x 128 Pixel, 640 x 480 Pixel usw.) wählen. Der
Standardwert für die Ausgabeauflösung wird, wie unten dargestellt, abhängig von der Größe bzw. dem Zweck
(Drucken oder Bildschirmanzeige) festgelegt, die unter Ausgabeformat (Output Size) ausgewählt wurden.
Hinweis
Sie können die Ausgabeauflösung (Output Resolution) zwar ändern, es wird jedoch empfohlen, den
Standardwert zum Scannen beizubehalten.
Unter Ausgabeformat gewählte Größe/Zweck Standard-Ausgabeauflösung
Flexibel (Flexible)
300 dpi
Drucken (Papierformat)
300 dpi
Anzeige (Breite und Höhe in Pixel)
150 dpi
Die nachfolgende Tabelle zeigt die ungefähren Werte für die Ausgabeauflösung an, wenn Ausgabeformat
(Output Size) auf Flexibel (Flexible) gesetzt ist. (Scannen von (Select Source) ist auf Auflagefläche
(Platen) eingestellt und die Größe beträgt 100 %.)
Dokument
Verwendung
Farbmodus
Ausgabeauflösung
Farbfoto
Kopieren
(Drucken)
Farbe
300 dpi
Postkarte erstellen
Farbe
300 dpi
Auf Computer speichern
Farbe
75 bis 300 dpi
Verwendung auf einer Website
oder als E-Mail-Anhang
Farbe
75 bis 150 dpi
Graustufen
75 bis 300 dpi
Verwendung auf einer Website
oder als E-Mail-Anhang
Graustufen
75 bis 300 dpi
Kopieren
Farbe, Graustufen oder
Schwarzweiß
300 dpi
Als E-Mail-Anhang verwenden
Farbe, Graustufen oder
Schwarzweiß
300 dpi
Schwarzweißfoto Auf Computer speichern
Textdokument
Beispiele für die richtige Auflösung beim maßstabsgerechten Drucken
In ScanGear wird die Scan-Auflösung automatisch so eingestellt, dass das gescannte Bild die für die
Ausgabeauflösung (Output Resolution) festgelegte Auflösung erhält. Wenn Sie die Ausgabeauflösung
(Output Resolution) auf 300 dpi setzen und das Dokument in der doppelten Größe scannen, wird es
automatisch mit 600 dpi gescannt und die Auflösung des gescannten Bilds beträgt 300 dpi. Sie können das
Dokument mit einem Farbdrucker mit 600 dpi in ausreichender Qualität drucken.
Beim Drucken von Fotos der Größe L (8,9 x 12,7 cm) in der doppelten Größe
Dokumentauflösung: 300 dpi Scannen in doppelter Größe
Bildauflösung/Druckauflösung: 300 dpi
Ausgabeauflösung: 300 dpi Tatsächliche Scan-Auflösung: 600 dpi
Größe: 200%
NACH OBEN
Scanner-Handbuch > ScanGear-Bildschirme
ScanGear-Bildschirme
In den folgenden Abschnitten werden die Bildschirme und Funktionen sowie die Verwendung von ScanGear
beschrieben.
Register Einfacher Modus
Register Erweiterter Modus
Eingabe-Einstellungen
Ausgabe-Einstellungen
Bildeinstellungen
Schaltflächen für die Farbeinstellung
Wenn Sie auf Voreinstellungen... (Preferences) klicken:
Dialogfeld Voreinstellungen
Register Vorschau
Register Scannen
Register Farbeinstellung
Register Scanner
Register Multi-Scan
Scanner-Handbuch > MP Navigator EX-Bildschirme > Dialogfeld Voreinstellungen
Dialogfeld Voreinstellungen
Klicken Sie im Bildschirm für den Navigationsmodus auf Voreinstellungen (Preferences), um das Dialogfeld
Voreinstellungen (Preferences) zu öffnen.
Im Dialogfeld Voreinstellungen (Preferences) können Sie erweiterte Einstellungen an MP Navigator EXFunktionen vornehmen.
Produktname (Product Name)
Zeigt den Produktnamen des Geräts an, für dessen Verwendung MP Navigator EX aktuell konfiguriert ist.
Wenn es sich beim angezeigten Produkt nicht um das Produkt handelt, das Sie verwenden möchten,
wählen Sie das gewünschte Produkt aus der Liste.
Speichern in (Eigene Box) (Save in (My Box))
Zeigt den Ordner an, in dem die gescannten Dokumente gespeichert werden sollen. Klicken Sie auf
Durchsuchen... (Browse...), wenn Sie einen anderen Ordner auswählen möchten.
Der Standardordner ist MP Navigator EX im Ordner Bilder (Windows Vista) bzw. Eigene Bilder
(Windows XP und Windows 2000).
Speicherordner für temporäre Dateien wählen (Select Folder Where Temporary Files are
Saved)
Geben Sie den Ordner an, in dem die Bilder temporär gespeichert werden sollen. Klicken Sie auf
Durchsuchen... (Browse...) und geben Sie den Ordner an, in dem die Datei vorübergehend gespeichert
werden soll.
Wichtig
Wenn Sie Windows Vista verwenden, tritt möglicherweise ein Fehler auf, wenn Sie angeben, dass das Bild
direkt unter einem Laufwerk (in dem das Betriebssystem installiert ist) gespeichert werden soll. Geben Sie einen
Ordner zum Speichern von Bildern an.
Auszuführende Anwendung (Application to run)
Zeigt die Anwendungen an, die von MP Navigator EX gestartet wurden. Die Anwendungen werden von der
Setup-CD-ROM installiert, die mit dem Gerät ausgeliefert wird.
Als E-Mail-Anhang verwenden (Attach to E-mail) ermöglicht die Auswahl eines E-Mail-Programms.
Wichtig
Sie können während der Installation von CD-ROM festlegen, welche Elemente installiert werden sollen.
Wählen Sie hierzu Benutzerdefinierte Installation (Custom Install). Wenn Sie keine
Benutzerdefinierte Installation (Custom Install) durchführen, sind diese Funktionen teilweise nicht
verfügbar. Installieren Sie die entsprechenden Software-Komponenten, wenn Sie diese Funktionen verwenden
möchten.
Bei Auswahl der Option PDF-Datei öffnen (Open PDF file) wird eine mit PDF-Dateien verknüpfte
Anwendung verwendet.
NACH OBEN
Scanner-Handbuch > MP Navigator EX-Bildschirme > Dialogfeld PDF-Datei erstellen/bearbeiten
Dialogfeld PDF-Datei erstellen/bearbeiten
Klicken Sie auf PDF im Bildschirm Dokumente oder Bilder scannen/importieren und anschließend in
der Liste auf PDF-Datei erstellen/bearbeiten, um das Dialogfeld PDF-Datei erstellen/bearbeiten
(Create/Edit PDF file) zu öffnen.
Sie können im Dialogfeld PDF-Datei erstellen/bearbeiten (Create/Edit PDF file) Seiten hinzufügen bzw.
löschen und die Reihenfolge der Seiten für PDF-Dateien ändern, die mit MP Navigator EX erstellt wurden.
Wichtig
Sie können Bilder, die in vertikaler und horizontaler Richtung mit 10.501 Pixeln oder mehr gescannt wurden,
nicht speichern. (Beispiel: Ein mit 1200 dpi gescanntes A4- oder Letter-Dokument)
Seiten neu anordnen (Rearrange Pages)
Sie können das ausgewählte Bild (mit orangefarbenem Rahmen) verschieben.
Verschiebt das ausgewählte Bild an den Anfang.
Verschiebt das ausgewählte Bild auf die vorherige Seite.
Verschiebt das ausgewählte Bild auf die nachfolgende Seite.
Verschiebt das ausgewählte Bild an das Ende.
Hinweis
Sie können zum Ändern der Reihenfolge das Bild auch ziehen und ablegen.
Ausgewählte Seiten löschen (Delete Selected Pages)
Entfernt das ausgewählte Bild.
Seite hinzufügen (Add Page)
Sie können mit dieser Funktion eine vorhandene Datei auswählen und hinzufügen.
Rückgängig (Undo)
Verwirft die zuletzt vorgenommene Änderung.
Zurücksetzen (Reset)
Verwirft alle vorgenommenen Änderungen.
Ausgewählte Seiten speichern (Save Selected Pages)
Speichert die ausgewählte Seite.
Hinweis
Wenn mehrere Seiten ausgewählt wurden, wird eine mehrseitige PDF-Datei erstellt.
Alle Seiten speichern (Save All Pages)
Speichert alle angezeigten PDF-Dateien als eine PDF-Datei.
Fertig (Finish)
Schließt das Dialogfeld PDF-Datei erstellen/bearbeiten (Create/Edit PDF file).
Symbolleiste
Drehung nach
Die Datei wird um 90° entgegen dem Uhrzeigersinn gedreht.
Drehung nach
Die Datei wird um 90° im Uhrzeigersinn gedreht.
links
rechts
Vorschaumodus
Wechselt in den Vorschaumodus.
Die ausgewählte Datei wird in der Vorschau angezeigt.
Vergrößern
Vergrößert das in der Vorschau angezeigte Bild.
Verkleinern
Verkleinert das in der Vorschau angezeigte Bild.
Vollbild
Vergrößert oder verkleinert das Bild so, dass es in der Vorschau vollständig angezeigt
wird.
Wechselt in den Miniaturansichtsmodus. Hier werden Miniaturbilder der gescannten
Dateien angezeigt.
Miniaturansichtsmodus
NACH OBEN
Scanner-Handbuch > MP Navigator EX-Bildschirme > Dialogfeld Dokument drucken
Dialogfeld Dokument drucken
Klicken Sie auf Drucken (Print) im Bildschirm Anzeigen und verwenden (View & Use). Klicken Sie
anschließend in der Liste auf Dokument drucken (Print Document), um das gleichnamige Dialogfeld zu
öffnen.
Im Dialogfeld Dokument drucken (Print Document) können Sie erweiterte Einstellungen zum gleichzeitigen
Drucken mehrerer gescannter Bilder vornehmen.
Hinweis
Die Einstellungsoptionen im Dialogfeld Dokument drucken sind je nach Drucker unterschiedlich.
Drucker (Printer)
Wählen Sie den zu verwendenden Drucker aus.
Papierzufuhr (Paper Source)
Wählen Sie die gewünschte Papierzufuhr aus.
Seitenlayout (Page Layout)
Wählen Sie einen Bildtyp.
Normale Druckgröße Es wird ein Bild pro Seite ausgedruckt.
Zoomdruck
Das Bild wird in der gewählten Größe (vergrößert oder verkleinert) gedruckt.
An Seite anpassen
Das Bild wird im Papierformat (vergrößert oder verkleinert) gedruckt.
Randloser Druck
Druckt ein Bild randlos auf einem Blatt Papier.
Seitenlayoutdruck (2
auf 1)
Ermöglicht das Ausrichten und Drucken von zwei Bildern auf einem Blatt Papier.
Seitenlayoutdruck (4
auf 1)
Ermöglicht das Ausrichten und Drucken von vier Bildern auf einem Blatt Papier.
Vergrößern/Verkleinern
Vergrößert oder verkleinert die zu druckenden Bilder.
-+
Sie können ein Bild vergrößern oder verkleinern, indem Sie den Maßstab in 1-%Schritten angeben.
100% Normalgröße
(100% Normal-size)
Druckt ein Bild in Normalgröße.
Skalierung (Scale)
Wählen Sie einen Maßstab in der Liste aus.
Automatisch (Auto)
Die Skalierung wird abhängig von der erkannten Papierbreite und dem ausgewählten
Papierformat automatisch angepasst. Das Bild kann zum Drucken je nach Größe um 90
Grad gedreht werden.
Wichtig
Bei Verwendung der Option 100% Normalgröße (100% Normal-size) werden manche Bilder
möglicherweise verkleinert ausgedruckt oder Teile des Bilds werden beim Druck abgeschnitten. Wählen Sie in
diesem Fall die Option Automatisch (Auto), um die Größe des zu druckenden Bilds an das Papierformat
anzupassen.
Papierformat (Paper Size)
Wählen Sie das Papierformat für den Druck aus. Verwenden Sie das im Drucker angegebene Papierformat.
Hinweis
Welche Papierformate ausgewählt werden können, hängt vom verwendeten Drucker ab.
Medientyp (Media Type)
Wählen Sie den Papiertyp für den Druck aus. Die Druckqualität variiert je nach Papiertyp.
Hinweis
Welche Papiertypen ausgewählt werden können, hängt vom verwendeten Drucker ab.
Druckqualität (Print Quality)
Wählen Sie die Druckqualität.
Dichte
Klicken Sie auf
oder auf
, um die Druckdichte auszuwählen.
Die Dichte kann nicht geändert werden, wenn beim Scannen eines Bilds für den Dokumenttyp
(Document Type) die Option Text (OCR) (Text(OCR)) ausgewählt wurde.
Kopien
Klicken Sie auf - oder +, um die Anzahl der zu druckenden Kopien auszuwählen.
Graustufen drucken (Grayscale Printing)
Aktivieren Sie dieses Kontrollkästchen, wenn Sie das Dokument in Schwarzweiß drucken möchten.
Vorschau vor dem Druckvorgang (Preview before printing)
Aktivieren Sie dieses Kontrollkästchen, um das Druckergebnis vor dem Druckvorgang anzuzeigen.
Standard (Defaults)
Klicken Sie auf diese Option, um die werkseitigen Einstellungen wiederherzustellen.
Drucken (Print)
Klicken Sie auf diese Schaltfläche, um den Druckvorgang mit den vorgenommenen Einstellungen zu starten.
Hinweis
Klicken Sie auf Abbrechen (Cancel), um den Druckvorgang während des Spool-Vorgangs abzubrechen.
Um das Drucken abzubrechen, wählen Sie in der Taskleiste das Druckersymbol und klicken Sie auf
Druckvorgang abbrechen (Cancel Printing).
NACH OBEN
Scanner-Handbuch > Mit den erweiterten Einstellungen von ScanGear scannen > Was ist ScanGear (Scanner-Treiber)?
Was ist ScanGear (Scanner-Treiber)?
ScanGear ist eine Software (Scanner-Treiber), die zum Scannen von Dokumenten erforderlich ist. Sie können
mit ihr vor dem Scannen das Ausgabeformat festlegen und Bildkorrekturen vornehmen.
ScanGear kann von MP Navigator EX oder von anderen Anwendungen aus gestartet werden, sofern diese mit
der Standardschnittstelle TWAIN kompatibel sind. (ScanGear ist ein TWAIN-kompatibler Treiber.)
Funktionen von ScanGear
ScanGear ermöglicht es Ihnen, Scan-Ergebnisse in einer Vorschau anzuzeigen oder das Dokument- bzw.
Ausgabeformat usw. vor dem Scannen festzulegen. ScanGear eignet sich besonders, wenn Sie in einem
bestimmten Farbton scannen möchten, da Sie bereits vor dem Scanvorgang eine Vielzahl von Bildkorrekturen
vornehmen sowie die Helligkeit, den Kontrast und andere Einstellungen anpassen können.
ScanGear-Bildschirme
ScanGear verfügt über drei Modi: Einfacher Modus (Simple Mode), Erweiterter Modus (Advanced Mode) und
Multi-Scan.
Wechseln Sie den Modus, indem Sie oben rechts im Bildschirm auf das gewünschte Register klicken.
Hinweis
Wenn Sie ScanGear nach dem Moduswechsel schließen, wird es beim nächsten Mal im zuletzt verwendeten
Modus gestartet.
Wenn Sie zwischen den Modi wechseln, werden die vorgenommenen Einstellungen nicht beibehalten.
Einfacher Modus (Simple Mode)
Verwenden Sie das Register Einfacher Modus (Simple Mode), um mit einer einfachen Methode zu scannen.
Hierzu müssen Sie ledigliche die drei angezeigten Anweisungen (
,
und
) befolgen.
Erweiterter Modus (Advanced Mode)
Verwenden Sie das Register Erweiterter Modus (Advanced Mode), um vor dem Scannen zunächst den
Farbmodus und die Auflösung auszuwählen, Bilder zu korrigieren, den Farbton anzupassen usw.
Multi-Scan (Multi Scan)
Verwenden Sie das Register Multi-Scan (Multi Scan), um mehrere Dokumente gleichzeitig als einzelne Bilder
zu scannen.
Sie können maximal 10 Objekte (Papier/Foto) gleichzeitig scannen.
NACH OBEN
Scanner-Handbuch > Mit den erweiterten Einstellungen von ScanGear scannen > Im einfachen Modus von ScanGear scannen
Im einfachen Modus von ScanGear scannen
Sie können mithilfe des Registers Einfacher Modus (Simple Mode) ganz einfach scannen, indem Sie die
angezeigten Anweisungen befolgen.
1. Legen Sie die Dokumente mit dem Schriftbild nach unten auf die Auflagefläche. Oder legen Sie die
Dokumente mit der Schriftseite nach oben in den automatischen Dokumenteneinzug und starten Sie
ScanGear.
Hinweis
Weitere Informationen zum Starten von ScanGear finden Sie im folgenden Abschnitt.
ScanGear starten
2. Wählen Sie unter Scannen von (Select Source), den zu scannenden Dokumenttyp aus.
Foto (Farbe)
Scannt Farbfotos.
Zeitschrift (Farbe)
Scannt Zeitschriften in Farbe.
Zeitung
(Schwarzweiß)
Scannt Text und Zeichnungen in Schwarzweiß.
Dokument
(Graustufen)
Scannt Fotos und Dokumente in Schwarzweiß.
Wählen Sie diesen Modus aus, um Graustufen zu erzeugen.
Doku. (Farbe) ADF
Scannt Dokumente mithilfe des automatischen Dokumenteneinzugs (Auto Document
Feeder, ADF) in Farbe.
Doku. (Graustufen)
ADF
Scannt Dokumente mithilfe des automatischen Dokumenteneinzugs (Auto Document
Feeder, ADF) in Schwarzweiß.
Wichtig
Einige Programme bieten keine Unterstützung für das kontinuierliche Scannen mit dem automatischen
Dokumenteneinzug. Nähere Informationen finden Sie im Benutzerhandbuch der Anwendung.
Hinweis
Wenn Sie Zeitschriften mit vielen Farbfotos scannen möchten, verwenden Sie dazu den erweiterten
Modus (Advanced Mode), setzen Sie Farbmodus (Color Mode) auf Farbe (Color) und aktivieren Sie die
Funktion Glätten (Descreen).
3. Klicken Sie auf Vorschau (Preview) und prüfen Sie das zu scannende Dokument.
Das Vorschaubild wird im Vorschaubereich angezeigt.
Wichtig
Die Schaltfläche Vorschau (Preview) wird nicht angezeigt, wenn der Eintrag Doku. (Farbe) ADF
(Document(Color) ADF) oder Doku. (Graustufen) ADF (Document(Grayscale) ADF) unter Scannen von
(Select Source) ausgewählt ist. Fahren Sie mit Schritt 4 fort.
Hinweis
Wenn Sie den Scanvorgang starten, ohne die Vorschau zu verwenden, werden die Farben entsprechend
dem Dokumenttyp angepasst, der unter Scannen von (Select Source) ausgewählt wurde.
4. Wählen Sie das Ziel (Destination).
Drucken (300 dpi)
Wählen Sie diese Option, um das gescannte Bild zu drucken.
Bildanzeige (150 dpi) Wählen Sie diese Option, um das gescannte Bild auf dem Bildschirm anzuzeigen.
OCR (300 dpi)
Wählen Sie diese Option, um das gescannte Bild mit einer OCR-Software in Textdaten
zu konvertieren. OCR-Software konvertiert gescannte Texte, die als Bilder vorliegen, in
Textdaten, die u. a. in einem Textverarbeitungsprogramm bearbeitet werden können.
Hinweis
Verwenden Sie das Register Erweiterter Modus (Advanced Mode), wenn Sie mit 301 dpi oder höher
scannen möchten. Weitere Informationen zu diesem Verfahren finden Sie im folgenden Abschnitt.
Im erweiterten Modus von ScanGear scannen
5. Wählen Sie das Ausgabeformat (Output Size).
Die hier verfügbaren Optionen sind davon abhängig, welche Einstellungen unter Scannen von (Select
Source) und Ziel (Destination) vorgenommen wurden.
Unter Ziel
(Destination)
ausgewählte
Option
Drucken (300 dpi)
Ausgabeformatoptionen
Flexibel (Flexible), L Querformat, L Hochformat, 2L Querformat, 2L Hochformat, 4 x 6
Zoll Querformat, 4 x 6 Zoll Hochformat, Hagaki, A4, Letter, Hinzufügen/Löschen
Bildanzeige (150 dpi) Flexibel (Flexible), 640 x 480 Pixel, 800 x 600 Pixel, 1024 x 768 Pixel, 1600 x 1200 Pixel,
2048 x 1536 Pixel, Hinzufügen/Löschen
OCR (300 dpi)
Flexibel (Flexible)
Wichtig
Die Schaltfläche Ausgabeformat (Output Size) wird nicht angezeigt, wenn der Eintrag Doku. (Farbe)
ADF (Document(Color) ADF) oder Doku. (Graustufen) ADF (Document(Grayscale) ADF) unter Scannen
von (Select Source) ausgewählt ist.
Hinweis
Wählen Sie zum Festlegen einer benutzerdefinierten Größe die Option Hinzufügen/Löschen... (Add/
Delete...) und speichern Sie sie als neue Ausgabeformatoption.
Detaillierte Informationen zu den Ausgabeformaten finden Sie im Abschnitt Ausgabeformat (Output Size)
unter Register Einfacher Modus.
6. Legen Sie den Scan-Bereich (Beschneiderahmen) wie gewünscht fest.
Ändern Sie den Scan-Bereich (Größe und Position des Beschneiderahmens) im Vorschaubild. Sie können
auch zwei oder mehrere Beschneiderahmen festlegen.
Wenn kein Bereich festgelegt wurde, wird das Dokument automatisch zugeschnitten und das gesamte
Dokument wird gescannt. Wenn ein Bereich festgelegt wurde, wird nur dieser gescannt.
Wichtig
Vorschaubilder und Zuschneiderahmen werden nicht angezeigt, wenn der Eintrag Doku. (Farbe) ADF
(Document(Color) ADF) oder Doku. (Graustufen) ADF (Document(Grayscale) ADF) unter Scannen von
(Select Source) ausgewählt ist.
Hinweis
Weitere Informationen zu Beschneiderahmen finden Sie im folgenden Abschnitt.
Beschneiderahmen anpassen
7. Aktivieren Sie die gewünschte Bildkorrektur (Image correction).
Farbkorrektur
(Fading correction)
Korrigiert Bilder, die verblasst sind oder einen Farbstich haben.
Gegenlichtkorrektur
Korrigiert und scannt Fotos, die bei Gegenlicht aufgenommen wurden.
(Backlight correction)
Bundstegschatten
entfernen (Remove
gutter shadow)
Entfernt Schatten, die beim Scannen von geöffneten Broschüren zwischen den Seiten
auftreten.
Wichtig
Hinweise zur Verwendung dieser Funktion finden Sie im Abschnitt
Bundstegschattenkorrektur unter Bildeinstellungen des Registers Erweiterter
Modus (Advanced Mode).
Farbmuster (Color Pattern...)
Klicken Sie auf diese Schaltfläche, um ein Dialogfeld zum Anpassen der Farben im Bild anzuzeigen. Sie
können Farben korrigieren, die z. B. durch einen Farbstich verblasst sind, und die natürlichen Farben
wiederherstellen.
Hinweis
Weitere Informationen hierzu finden Sie im folgenden Abschnitt.
Farben mithilfe eines Farbmusters anpassen
Wichtig
Die Bildkorrekturen (Image corrections) werden nicht angezeigt, wenn der Eintrag Doku. (Farbe) ADF
(Document(Color) ADF) oder Doku. (Graustufen) ADF (Document(Grayscale) ADF) unter Scannen von
(Select Source) ausgewählt ist.
8. Klicken Sie auf Scannen (Scan).
Der Scanvorgang wird gestartet.
Hinweis
Das Verhalten von ScanGear nach dem Scannen kann unter Status des ScanGear-Dialogfelds nach
dem Scannen (Status of ScanGear dialog after scanning) im Register Scannen (Scan) des Dialogfelds
Voreinstellungen (Preferences) im Register Erweiterter Modus (Advanced Mode) festgelegt werden.
Weitere Informationen hierzu finden Sie im folgenden Abschnitt.
Register Scannen
Verwandte Themen
Weitere Informationen zum Register Einfacher Modus (Simple Mode) finden Sie im folgenden
Abschnitt.
Register Einfacher Modus
NACH OBEN
Scanner-Handbuch > Mit den erweiterten Einstellungen von ScanGear scannen > Mehrere Dokumente im erweiterten Modus
von ScanGear mit dem automatischen Dokumenteneinzug scannen
Mehrere Dokumente im erweiterten Modus von ScanGear mit dem automatischen
Dokumenteneinzug scannen
Im erweiterten Modus (Advanced Mode) von ScanGear können Sie Helligkeit, Farbton usw. ändern und mehrere
Dokumente gleichzeitig scannen, die sich im automatischen Dokumenteneinzug befinden.
1. Legen Sie die Dokumente mit der Schriftseite nach oben in den automatischen Dokumenteneinzug und
starten Sie ScanGear.
Hinweis
Weitere Informationen zum Starten von ScanGear finden Sie im folgenden Abschnitt.
ScanGear starten
2. Klicken Sie auf Erweiterter Modus (Advanced Mode).
Das Register Erweiterter Modus (Advanced Mode) wird angezeigt.
Hinweis
Wenn Sie zwischen den Modi wechseln, werden die vorgenommenen Einstellungen nicht beibehalten.
3. Wählen Sie den Eintrag Dokument (ADF) (Document (ADF)) unter Scannen von (Select Source).
4. Wählen Sie das Papierformat (Paper Size), die Ursprüngliche Ausrichtung (Original
Orientation) und den Farbmodus (Color Mode).
Papierformat
Wählen Sie zwischen den Optionen A5, B5, A4, Letter und Legal.
Ursprüngliche Ausrichtung
Klicken Sie auf Einstellungen (Settings), um das Dialogfeld Ausrichtung (Orientation) zu öffnen.
Geben Sie die Ursprüngliche Ausrichtung (Original Orientation) des zu scannenden Dokuments
an.
Farbmodus
Wählen Sie für den Dokumenttyp und Verwendungszweck den geeigneten Farbmodus.
Schwarzweiß
Wählen Sie diesen Modus, um Texte und andere Schwarzweißdokumente zu scannen.
Graustufen
Wählen Sie diesen Modus, um Schwarzweißfotos zu scannen oder Schwarzweißbilder
zu erstellen.
Farbe
Wählen Sie diesen Modus, um Farbfotos zu scannen oder Farbbilder zu erstellen.
Farbe (Dokumente)
Wählen Sie diesen Modus, um Farbdokumente zu scannen, die Fotos und Texte oder
Tabellen enthalten.
Text (OCR)
Scannt Text mit hoher Qualität. Wählen Sie diesen Modus zum Scannen von Text mit
einer OCR-Software. Das Scannen dauert länger als im Schwarzweiß-Modus.
Hinweis
Weitere Informationen zum Papierformat (Paper Size) und Farbmodus (Color Mode) finden Sie im
folgenden Abschnitt.
Eingabe-Einstellungen
5. Geben Sie die Ausgabeauflösung (Output Resolution) an.
Wählen Sie zwischen 75 dpi, 150 dpi, 300 dpi, 600 dpi und 1200 dpi.
Sie können alternativ dazu einen Wert zwischen 25 und 19200 dpi eingeben (in Stufen von 1 dpi).
6. Nehmen Sie Bildkorrekturen vor und ändern Sie die Farbeinstellungen nach Bedarf.
Bildeinstellungen (Image Settings) und Schaltflächen für die Farbeinstellung:
Bildeinstellungen
Folgende Funktionen stehen zur Verfügung: Scharfzeichnen (Unsharp Mask), Glätten
(Descreen), Staub und Kratzer reduzieren (Reduce Dust and Scratches) und Bildglättung
(Grain Correction).
Hinweis
Weitere Informationen zu den Funktionen finden Sie im folgenden Abschnitt.
Bildeinstellungen
Schaltflächen für die
Farbeinstellung
Dienen der Anpassung von Helligkeit, Farbton, Kontrast usw.
Hinweis
Weitere Informationen zu den Funktionen finden Sie im folgenden Abschnitt.
Farben anpassen
7. Klicken Sie auf Scannen (Scan).
Der Scanvorgang wird gestartet.
Hinweis
Das Verhalten von ScanGear nach dem Scannen kann unter Status des ScanGear-Dialogfelds nach
dem Scannen (Status of ScanGear dialog after scanning) im Register Scannen (Scan) des Dialogfelds
Voreinstellungen (Preferences) im Register Erweiterter Modus (Advanced Mode) festgelegt werden.
Weitere Informationen hierzu finden Sie im folgenden Abschnitt.
Register Scannen
Verwandte Themen
Weitere Informationen zum Register Erweiterter Modus (Advanced Mode) finden Sie im folgenden
Abschnitt.
Register Erweiterter Modus
NACH OBEN
Scanner-Handbuch > ScanGear-Bildschirme > Register Einfacher Modus
Register Einfacher Modus
In diesem Modus können Sie ganz einfach scannen, indem Sie die angezeigten Anweisungen befolgen.
Hier werden die unter Einfacher Modus (Simple Mode) verfügbaren Einstellungen und Funktionen
beschrieben.
Je nach Dokumenttyp und Ansicht stehen unterschiedliche Optionen zur Verfügung.
(1) Einstellungen und Bedienschaltflächen
(2) Symbolleiste
(3) Vorschaubereich
Einstellungen und Bedienschaltflächen
Scannen von (Select Source)
Foto (Farbe)
Scannt Farbfotos.
Zeitschrift (Farbe)
Scannt Zeitschriften in Farbe.
Zeitung
(Schwarzweiß)
Scannt Text und Zeichnungen in Schwarzweiß.
Dokument
(Graustufen)
Scannt Fotos und Dokumente in Schwarzweiß.
Wählen Sie diesen Modus, um hochauflösende Schwarzweißbilder zu erstellen.
Doku. (Farbe) ADF
Scannt Dokumente mithilfe des automatischen Dokumenteneinzugs (Auto Document
Feeder, ADF) in Farbe.
Doku. (Graustufen)
ADF
Scannt Dokumente mithilfe des automatischen Dokumenteneinzugs (Auto Document
Feeder, ADF) in Schwarzweiß.
Wichtig
Einige Programme bieten keine Unterstützung für das kontinuierliche Scannen mit dem automatischen
Dokumenteneinzug. Nähere Informationen finden Sie im Benutzerhandbuch der Anwendung.
Hinweis
Wenn Sie eine andere Option als Zeitung (Schwarzweiß) (Newspaper(B&W)) wählen, ist die Funktion
Scharfzeichnen (Unsharp Mask) aktiv.
Wenn Sie die Option Foto (Farbe) (Photo(Color)), Zeitschrift (Farbe) (Magazine(Color)) oder
Dokument (Graustufen) (Document(Grayscale)) wählen, ist die Funktion Autom. Tonwert (Auto Tone) aktiv.
Wenn Sie jedoch die Option Autom. Tonwert immer ausführen im Register Farbeinstellung des
Dialogfelds Voreinstellungen unter Erweiterter Modus (Advanced Mode) wählen, wird die Funktion
Autom. Tonwert deaktiviert.
Wenn Sie die Option Zeitschrift (Farbe) (Magazine(Color)) wählen, wird die Funktion Glätten aktiviert.
Wenn Sie Zeitschriften mit vielen Farbfotos scannen möchten, verwenden Sie dazu das Register
Erweiterter Modus (Advanced Mode), setzen Sie Farbmodus (Color Mode) auf Farbe (Color) und
aktivieren Sie die Funktion Glätten (Descreen).
Vorschaubild anzeigen (Display Preview Image)
Klicken Sie auf Vorschau (Preview), um einen Vorschau-Scanvorgang auszuführen. Das gescannte
Dokument wird im Vorschaubereich angezeigt.
Ein Beschneiderahmen (Scan-Bereich) wird in Dokumentgröße angezeigt.
Wichtig
Diese Funktion ist nicht verfügbar, wenn die Option Doku. (Farbe) ADF (Document(Color) ADF) oder
Doku. (Graustufen) ADF (Document(Grayscale) ADF) für Scannen von (Select Source) ausgewählt ist.
Hinweis
Wenn Sie den Scanvorgang starten, ohne die Vorschau zu verwenden, werden die Farben entsprechend
dem Dokumenttyp angepasst, der unter Scannen von (Select Source) ausgewählt wurde.
Wenn Sie den Scanner zum ersten Mal verwenden, wird die Scanner-Kalibrierung automatisch gestartet.
Warten Sie, bis die Vorschaubilder angezeigt werden.
Ziel (Destination)
Wählen Sie das Ziel danach aus, wie Sie mit dem gescannten Bild verfahren möchten.
Drucken (300 dpi)
Wählen Sie diese Option, um das gescannte Bild zu drucken.
Bildanzeige (150 dpi) Wählen Sie diese Option, um das gescannte Bild auf dem Bildschirm anzuzeigen.
OCR (300 dpi)
Wählen Sie diese Option, um die gescannten Bilder mit einer OCR-Software zu
bearbeiten.
OCR-Software konvertiert gescannte Texte, die als Bilder vorliegen, in Textdaten, die u.
a. in einem Textverarbeitungsprogramm bearbeitet werden können.
Hinweis
Um mit einer Auflösung von 301 dpi oder höher zu scannen, starten Sie den Scanvorgang über das Register
Erweiterter Modus (Advanced Mode), nachdem Sie die Ausgabeauflösung (Output Resolution)
festgelegt haben. Weitere Informationen zum Scannen mithilfe des Registers Erweiterter Modus (Advanced
Mode) finden Sie im folgenden Abschnitt.
Im erweiterten Modus von ScanGear scannen
Ausgabeformat (Output Size)
Wählen Sie das Ausgabeformat des zu scannenden Bilds aus. Welche Option verfügbar sind, ist davon
abhängig, welche Einstellungen unter Ziel (Destination) vorgenommen wurden.
Ausgabeformatoptionen
Unter Ziel
(Destination)
ausgewählte
Option
Drucken (300 dpi)
Ausgabeformatoptionen
Flexibel (Flexible), L 127 x 89 mm, L 89 x 127 mm, 2L 178 x 127 mm, 2L 127 x 178 mm,
Hagaki, A4, 4 x 6 Zoll Querformat, 4 x 6 Zoll Hochformat, Letter, Hinzufügen/Löschen
Bildanzeige (150 dpi) Flexibel (Flexible), 640x480, 800x600, 1024x768, 1600x1200, 2048x1536, Hinzufügen/
Löschen
OCR (300 dpi)
Flexibel (Flexible)
Detaillierte Informationen zu Ausgabeformaten
Flexibel (Flexible)
Wenn ein Beschneiderahmen angezeigt wird, wird der Bildteil innerhalb des Rahmens in
normaler Größe gescannt. Wenn kein Beschneiderahmen angezeigt wird, wird der
gesamte Vorschaubereich gescannt.
Papiergröße
(z. B. US-Letter und
A4)
Wählen Sie das Papierformat, in dem das Bild ausgegeben wird. Der Bildbereich im
Beschneiderahmen wird in der Größe des ausgewählten Papierformats gescannt. Sie
können den Beschneiderahmen ziehen, um das Bild unter Beibehaltung des
Seitenverhältnisses zu vergrößern bzw. zu verkleinern.
Monitorauflösung
(1024 x 768 Pixel
usw.)
Wählen Sie das Ausgabeformat in Pixel.
Der Beschneiderahmen der ausgewählten Monitorauflösung wird angezeigt und das Bild
innerhalb des Rahmens gescannt. Sie können den Beschneiderahmen ziehen, um das
Bild unter Beibehaltung des Seitenverhältnisses zu vergrößern bzw. zu verkleinern.
Hinzufügen/
Löschen...
Das Dialogfeld Ausgabeformat hinzufügen/löschen (Add/Delete the Output Size)
wird angezeigt, in dem Sie benutzerdefinierte Formate hinzufügen können. Diese Option
ist verfügbar, wenn Ziel (Destination) auf Drucken (300dpi) (Print(300dpi)) oder
Bildanzeige (150dpi) (Image display(150dpi)) gesetzt ist.
Im Dialogfeld Ausgabeformat hinzufügen/löschen (Add/Delete the Output Size)
können Sie mehrere Ausgabeformate festlegen und gleichzeitig speichern. Die
gespeicherten Ausgabeformate werden zusammen mit den vordefinierten Formaten in
der Liste Ausgabeformat (Output Size) angezeigt.
Hinzufügen
(Add) Geben Sie Ausgabeformat - Name (Output Size Name), Breite (Width) und
Höhe (Height) an, um ein Format hinzuzufügen, und klicken Sie anschließend auf
Hinzufügen (Add). Wählen Sie als Option für Einheiten (Unit) entweder mm oder
Zoll (inches), wenn Sie als Ziel (Destination) Drucken (300dpi) (Print(300dpi))
ausgewählt haben. Sie können die Option Pixel nur dann auswählen, wenn Sie als Ziel
(Destination) Bildanzeige (150dpi) (Image display(150dpi)) ausgewählt haben. Das
hinzugefügte Format wird in der Ausgabeformat - Liste (Output Size List) angezeigt.
Klicken Sie auf Speichern (Save), um die in der Ausgabeformat - Liste (Output
Size List) aufgeführten Formate zu speichern.
Löschen
(Delete) Löschen Sie ein Ausgabeformat, indem Sie es in der Ausgabeformat - Liste
(Output Size List) markieren und auf Löschen (Delete) klicken. Klicken Sie auf
Speichern (Save), um die in der Ausgabeformat - Liste (Output Size List)
aufgeführten Formate zu speichern.
Hinweis
Es können bis zu 10 Ausgabeformate für jedes Ziel in die Ausgabeformatliste
(Output Size List) aufgenommen werden.
Vordefinierte Ausgabeformate, z. B. A4 und 1024 x 768 Pixel, können nicht
gelöscht werden.
Es wird eine Fehlermeldung angezeigt, wenn Sie einen Wert eingeben, der
außerhalb des eingestellten Bereichs liegt. Geben Sie einen Wert ein, der innerhalb
des Bereichs liegt.
Wichtig
Das Ausgabeformat (Output Size) kann nicht festgelegt werden, wenn der Eintrag Doku. (Farbe) ADF
(Document(Color) ADF) oder Doku. (Graustufen) ADF (Document(Grayscale) ADF) unter Scannen von
(Select Source) ausgewählt wurde.
Hinweis
Im Register Vorschau (Preview) des Dialogfelds Voreinstellungen (Preferences) im Register
Erweiterter Modus (Advanced Mode) können Sie festlegen, ob und wie anfangs der Beschneiderahmen für
ein Vorschaubild angezeigt wird. Weitere Informationen zu Beschneiderahmen bei Vorschaubildern
finden Sie unter Register Vorschau.
Seitenverhältnis umkehren (Invert aspect ratio)
Diese Schaltfläche ist verfügbar, wenn Ausgabeformat (Output Size) auf eine andere Einstellung als
Flexibel (Flexible) gesetzt ist.
Durch Klicken auf diese Schaltfläche wird der Beschneiderahmen gedreht. Durch erneutes Klicken nimmt
der Beschneiderahmen seine ursprüngliche Ausrichtung wieder an.
Wichtig
Diese Funktion ist nicht verfügbar, wenn die Option Doku. (Farbe) ADF (Document(Color) ADF) oder
Doku. (Graustufen) ADF (Document(Grayscale) ADF) für Scannen von (Select Source) ausgewählt ist.
Schnittrahmen anpassen (Adjust cropping frames)
Sie können den Scan-Bereich im Vorschaubereich anpassen.
Wenn im Vorschaubild kein Bereich ausgewählt wurde, wird der gesamte Bereich innerhalb des
ausgewählten Papierformats (Bereich für das automatische Beschneiden) gescannt. Wenn ein Bereich
festgelegt wurde, wird nur dieser gescannt.
Hinweis
Weitere Informationen zu Beschneiderahmen finden Sie im folgenden Abschnitt.
Beschneiderahmen anpassen
Bildkorrekturen (Image corrections)
Farbkorrektur
(Fading correction)
Korrigiert Bilder, die verblasst sind oder einen Farbstich haben.
Gegenlichtkorrektur
Korrigiert und scannt Fotos, die bei Gegenlicht aufgenommen wurden.
(Backlight correction)
Bundstegschatten
entfernen (Remove
gutter shadow)
Entfernt Schatten, die beim Scannen von geöffneten Broschüren zwischen den Seiten
auftreten.
Wichtig
Hinweise zur Verwendung dieser Funktion finden Sie im Abschnitt
Bundstegschattenkorrektur unter Bildeinstellungen des Registers Erweiterter
Modus (Advanced Mode).
Farbmuster (Color Pattern...)
Passen Sie die Farben des Bilds an. Sie können Farben korrigieren, die z. B. durch einen Farbstich
verblasst sind, und die natürlichen Farben wiederherstellen. Änderungen werden direkt in der Vorschau
sichtbar.
Hinweis
Weitere Informationen hierzu finden Sie im folgenden Abschnitt.
Farben mithilfe eines Farbmusters anpassen
Wichtig
Diese Funktion ist nicht verfügbar, wenn die Option Doku. (Farbe) ADF (Document(Color) ADF) oder
Doku. (Graustufen) ADF (Document(Grayscale) ADF) für Scannen von (Select Source) ausgewählt ist.
Scanvorgang ausführen (Perform Scan)
Klicken Sie auf Scannen (Scan), um den Scanvorgang zu starten.
Hinweis
Der Fortschritt des Scanvorgangs wird angezeigt. Klicken Sie auf Abbrechen (Cancel), um den
Scanvorgang abzubrechen.
Symbolleiste
Symbolleiste
Sie können die in der Vorschau angezeigten Bilder mithilfe der Symbolleiste drehen.
Automatisch
beschneiden
Ein Beschneiderahmen (Scan-Bereich) wird automatisch in der Größe des Dokuments
angezeigt, das sich im Vorschaubereich befindet. Jedes Mal, wenn Sie auf diese
Schaltfläche klicken, wird der Beschneiderahmen verkleinert.
Entfernt den ausgewählten Beschneiderahmen.
Beschneiderahmen
entfernen
Drehen nach
Das Bild im Vorschaubereich wird um 90° entgegen dem Uhrzeigersinn gedreht.
- Das Ergebnis wird auf das gescannte Bild angewendet.
- Das Bild wird wieder in den Ausgangszustand zurückversetzt, wenn Sie es erneut in die
Vorschau laden.
Drehen nach
Das Bild im Vorschaubereich wird um 90° im Uhrzeigersinn gedreht.
- Das Ergebnis wird auf das gescannte Bild angewendet.
- Das Bild wird wieder in den Ausgangszustand zurückversetzt, wenn Sie es erneut in die
Vorschau laden.
links
rechts
Informationen
Die Version von ScanGear (Scanner-Treiber) und die festgelegten Werte werden
angezeigt.
Scanner-
Klicken Sie auf diese Schaltfläche, um dieses Handbuch anzuzeigen.
Handbuch öffnen
Hinweis
Es sind ausschließlich die Schaltflächen
(Informationen) und
(Scanner-Handbuch öffnen) verfügbar,
wenn die Option Doku. (Farbe) ADF (Document(Color) ADF) oder Doku. (Graustufen) ADF (Document
(Grayscale) ADF) für Scannen von (Select Source) ausgewählt wurde.
Vorschaubereich
Vorschaubereich
Wenn Sie auf Vorschau (Preview) klicken, werden die Test-Bilder im Vorschaubereich angezeigt.
Sie können auf den angezeigten Bildern Scan-Bereiche (Beschneiderahmen) festlegen.
Sie können auch zwei oder mehrere Schnittbereiche festlegen.
Wichtig
Vorschaubilder und Zuschneiderahmen werden nicht angezeigt, wenn der Eintrag Doku. (Farbe) ADF
(Document(Color) ADF) oder Doku. (Graustufen) ADF (Document(Grayscale) ADF) unter Scannen von
(Select Source) ausgewählt ist.
Hinweis
Weitere Informationen zu Beschneiderahmen finden Sie im folgenden Abschnitt.
Beschneiderahmen anpassen
Verwandte Themen
Weitere Informationen zum Scannen im einfachen Modus (Simple Mode) von ScanGear finden Sie im
folgenden Abschnitt.
Im einfachen Modus von ScanGear scannen
NACH OBEN
Scanner-Handbuch > ScanGear-Bildschirme > Register Erweiterter Modus > Dialogfeld Voreinstellungen > Register
Vorschau
Register Vorschau
Im Register Vorschau (Preview) können Sie die folgenden Einstellungen vornehmen:
Vorschau beim Starten von ScanGear (Preview at Start of ScanGear)
Wählen Sie eine Option für die Bildvorschau beim Start von ScanGear. Die voreingestellte Option ist
Gespeichertes Vorschaubild anzeigen (Display Saved Preview Image).
Vorschau
automatisch
ausführen
(Automatically
Execute Preview)
Die Vorschau wird beim Öffnen von ScanGear automatisch gestartet.
Gespeichertes
Vorschaubild
anzeigen (Display
Saved Preview
Image)
Das zuvor gespeicherte Vorschaubild wird angezeigt.
Die Einstellungen der Schaltflächen für die Farbanpassung, die SymbolleistenEinstellungen sowie die Einstellungen des erweiterten Modus werden ebenfalls
gespeichert.
Ohne (None)
Beim Starten wird kein Vorschaubild angezeigt.
Beschneiderahmen bei Vorschaubildern (Cropping Frame on Previewed Images)
Wählen Sie aus, wie Beschneiderahmen nach der Bildvorschau angezeigt werden sollen. Standardmäßig ist
Autom. Beschneiden bei Vorschaubildern ausführen (Execute Auto Cropping on Previewed
Images) ausgewählt.
Autom. Beschneiden
bei Vorschaubildern
ausführen (Execute
Auto Cropping on
Previewed Images)
Der Beschneiderahmen wird nach der Vorschau automatisch entsprechend der
Dokumentgröße angezeigt.
Letzten
Beschneiderahmen
bei Vorschaubildern
anzeigen (Display
the Last Frame on
Previewed Images)
Nach der Vorschau wird ein Beschneiderahmen angezeigt, der dieselbe Größe besitzt
wie der zuletzt verwendete Beschneiderahmen.
Ohne (None)
Nach der Vorschau wird kein Beschneiderahmen angezeigt.
NACH OBEN
Scanner-Handbuch > ScanGear-Bildschirme > Register Erweiterter Modus > Eingabe-Einstellungen
Eingabe-Einstellungen
Unter Eingabe-Einstellungen (Input Settings) können Sie die folgenden Optionen einrichten:
Scannen von (Select Source)
Wählen Sie den Typ des zu scannenden Dokuments. Wählen Sie den Eintrag Auflagefläche (Platen),
wenn Sie Fotos oder Dokumente scannen möchten, die sich auf der Auflagefläche befinden. Wählen Sie
den Eintrag Dokument (ADF) (Document (ADF)), um Fotos oder Dokumente mit dem automatischen
Dokumenteneinzug (Auto Document Feeder, ADF) einzuscannen.
Wichtig
Einige Programme bieten keine Unterstützung für das kontinuierliche Scannen mit dem automatischen
Dokumenteneinzug, auch wenn Sie diese Option auswählen können. Nähere Informationen finden Sie im
Benutzerhandbuch der Anwendung.
Papierformat (Paper Size)
Wählen Sie die Größe des zu scannenden Dokuments.
Wenn für Scannen von (Select Source) die Option Auflagefläche (Platen) ausgewählt ist, können Sie
folgende Formate verwenden: Karte (Card), L Querformat (L Landscape), L Hochformat (L Portrait),
Hagaki Querformat (Hagaki Landscape), Hagaki Hochformat (Hagaki Portrait), 2L Querformat
(2L Landscape), 2L Hochformat (2L Portrait), A5-Querformat (A5 Landscape), A5-Hochformat (A5
Portrait), 4 x 6 Zoll Querformat (4x6 in Landscape), 4 x 6 Zoll Hochformat (4x6 in Portrait), B5,
A4, Letter und Ganze Auflagefläche (Full Platen).
Wenn Sie ein Format auswählen, wird die Größe des Vorschaubereichs entsprechend angepasst.
Wenn für Scannen von (Select Source) die Option Dokument (ADF) (Document (ADF)) ausgewählt ist,
können Sie folgende Formate verwenden: A5, B5, A4, Letter und Legal.
Wichtig
Einige Anwendungen können nur ein begrenztes Volumen an Scan-Daten aufnehmen. ScanGear kann
Daten mit der folgenden Größe scannen:
21.000 x 30.000 Pixel oder kleiner
Wenn Sie die Einstellung nach der Vorschau unter Papierformat (Paper Size) ändern, wird das
Vorschaubild gelöscht.
Hinweis
Sie können nur Werte eingeben, die innerhalb des von Ihnen gewählten Papierformats liegen. Der zu
scannende Bereich muss mindestens 96 x 96 Pixel groß sein, wenn die Ausgabeauflösung (Output
Resolution) 600 dpi beträgt.
Wenn Sie sich nicht sicher sind, welches Papierformat (Paper Size) geeignet ist, wählen Sie die Option
Ganze Auflagefläche (Full Platen) als Papierformat (Paper Size). Messen Sie anschließend die Größe
des Dokuments und geben Sie die Werte unter
und
ein.
Ursprüngliche Ausrichtung...
Geben Sie die Ausrichtung des mit dem automatischen Dokumenteneinzug zu scannenden Dokuments an.
Klicken Sie auf Ausrichtung (Orientation), um das gleichnamige Dialogfeld zu öffnen.
Wichtig
Diese Einstellung ist nur verfügbar, wenn für Scannen von (Select Source) die Option Dokument (ADF)
(Document (ADF)) ausgewählt ist.
Farbmodus (Color Mode)
Wählen Sie aus, wie das Dokument gescannt werden soll.
Farbe
Wählen Sie diesen Modus, um Farbdokumente zu scannen oder Farbbilder zu erstellen.
Das Bild wird mit 256 Abstufungen der Farben R(ot), G(rün) und B(lau) (d. h. mit 8 Bit
Farbtiefe) dargestellt.
Farbe (Dokumente)
Wählen Sie diesen Modus, um Farbdokumente zu scannen, die Fotos und Texte oder
Tabellen enthalten. Das Bild wird mit 256 Abstufungen der Farben R(ot), G(rün) und B
(lau) (d. h. mit 8 Bit Farbtiefe) dargestellt.
Graustufen
Wählen Sie diesen Modus, um Schwarzweißfotos zu scannen oder Schwarzweißbilder
zu erstellen. Das Bild wird mit bis zu 256 Graustufen (d. h. mit 8 Bit Farbtiefe) dargestellt.
Schwarzweiß
Wählen Sie diesen Modus, um Fotos usw. in Schwarzweiß zu scannen. Das Bild wird in
Schwarzweiß angezeigt. Der Kontrast wird ab einer bestimmten Stärke (Grenzwert) in
Schwarz bzw. Weiß aufgelöst und entsprechend dargestellt. Der Grenzwert kann über
die Schaltfläche
(Grenzwert) eingestellt werden.
Textverbesserung
Scannt Text mit hoher Qualität. Wählen Sie diesen Modus zum Scannen von Text mit
einer OCR-Software. Das Bild wird in Schwarzweiß angezeigt. Das Dokument wird in
Graustufen gescannt und anschließend in Schwarzweiß umgewandelt. Daher dauert das
Scannen länger als im Schwarzweiß (Black and White)-Modus.
Eingabegröße
Das Papierformat (Paper Size) wird vor dem Vorschau-Scan und die Größe des Beschneiderahmens
nach dem Vorschau-Scan angezeigt.
Sie können Feineinstellungen an der Größe des Beschneiderahmens (Scan-Bereich) vornehmen, indem Sie
die gewünschten Werte direkt unter
und
eingeben.
Wenn Sie auf die Schaltfläche
(Seitenverhältnis beibehalten) klicken, um sie in das
(Sperrsymbol)
zu ändern, werden Breite und Höhe des Bilds beibehalten, wenn Sie die Größe des Beschneiderahmens
festlegen.
Wichtig
Eingabegröße-Einstellungen sind nur verfügbar, wenn als Ausgabeformat (Output Size) unter AusgabeEinstellungen (Output Settings) die Option Flexibel (Flexible) ausgewählt ist. Wenn Sie eine andere Größe
als Flexibel (Flexible) auswählen, wird ein Beschneiderahmen angezeigt, der aus den Werten für
Ausgabeformat (Output Size) und Ausgabeauflösung (Output Resolution) berechnet wurde und dessen
Seitenverhältnis festgelegt ist.
Diese Einstellung ist nur dann verfügbar, wenn unter Scannen von (Select Source) der Eintrag
Auflagefläche (Platen) ausgewählt ist.
Hinweis
Sie können nur Werte eingeben, die innerhalb des von Ihnen gewählten Papierformats liegen. Der zu
scannende Bereich muss mindestens 96 x 96 Pixel groß sein, wenn die Ausgabeauflösung (Output
Resolution) 600 dpi und der Wert für Vergrößern/Verkleinern 100 % beträgt.
Beim automatischen Beschneiden wird das Seitenverhältnis nicht beibehalten, da die Größe eine höhere
Priorität hat.
Weitere Informationen zu Beschneiderahmen finden Sie im folgenden Abschnitt.
Beschneiderahmen anpassen
NACH OBEN
Scanner-Handbuch > ScanGear-Bildschirme > Register Erweiterter Modus > Ausgabe-Einstellungen
Ausgabe-Einstellungen
Unter Ausgabe-Einstellungen (Output Settings) können Sie die folgenden Optionen einrichten:
Ausgabeauflösung (Output Resolution)
Wählen Sie die Auflösung, mit der gescannt werden soll.
Je höher der Wert für die Auflösung, desto detailreicher ist das Bild.
Wählen Sie aus den nach dem Klicken auf die Schaltfläche angezeigten Optionen eine Auflösung aus oder
geben Sie einen Wert zwischen 25 und 19.200 dpi (in 1-dpi-Schritten) an.
Hinweis
Weitere Informationen zur Auflösung finden Sie im folgenden Abschnitt.
Auflösung
Ausgabeformat (Output Size)
Wählen Sie das Ausgabeformat des zu scannenden Bilds aus.
Wählen Sie Flexibel (Flexible), um benutzerdefinierte Formate festzulegen, oder wählen Sie ein
Druckformat bzw. eine Anzeigegröße. Wählen Sie zum Festlegen einer benutzerdefinierten Größe
Hinzufügen/Löschen... (Add/Delete...) und speichern Sie sie als neue Ausgabeformatoption.
Hinweis
Folgende Größen können für das Drucken und Anzeigen ausgewählt werden.
Verwendungszweck
Ausgabeformatoptionen
(Typ)
Drucken
(Papierformat) (Paper
size)
Karte, L Querformat, L Hochformat, 2L Querformat, 2L Hochformat, 4 x 6 Zoll
Querformat, 4 x 6 Zoll Hochformat, Hagaki, A5, B5, A4, Letter, Legal, B4, A3,
Hinzufügen/Löschen
Anzeige
(Breite und Höhe in
Pixel)
128 x 128 Pixel, 640 x 480 Pixel, 800 x 600 Pixel, 1024 x 768 Pixel, 1280 x 1024
Pixel, 1600 x 1200 Pixel, 2048 x 1536 Pixel, 2272 x 1704 Pixel, 2592 x 1944 Pixel,
Hinzufügen/Löschen
Flexibel (Flexible)
Sie können die Ausgabeauflösung und Skalierung festlegen sowie den
Beschneiderahmen anpassen. Wenn kein Beschneiderahmen angezeigt wird, wird der
gesamte Vorschaubereich gescannt. Wenn ein Beschneiderahmen angezeigt wird, wird
der Bildteil innerhalb des Rahmens gescannt.
Um das gescannte Bild zu vergrößern bzw. zu verkleinern, geben Sie Werte unter
und
in den Ausgabe-Einstellungen (Output Settings) ein oder geben Sie einen
Wert (in 1-%-Schritten) für % an. Der für % verfügbare Höchstwert ist von den Angaben
unter Ausgabeauflösung (Output Resolution) abhängig. Der Wert kann mit % auf bis
zu 19.200 dpi festgelegt werden (der Höchstwert in den Ausgabe-Einstellungen).
Papierformat (Paper
Size) (z. B. Letter
oder A4)
Monitorauflösung
(z. B. 1024 x 768
Pixel)
Breite, Höhe und Skalierung können nicht angegeben werden. Das Vorschaubild wird
wie unter Ausgabeformat und Auflösung angegeben zugeschnitten. Der Bildbereich im
Beschneiderahmen wird in der Größe des ausgewählten Papier- bzw. Bildschirmformats
gescannt. Sie können den Beschneiderahmen ziehen, um ihn unter Beibehaltung des
Seitenverhältnisses zu vergrößern, zu verkleinern oder zu verschieben.
Hinzufügen/
Löschen...
Das Dialogfeld Ausgabeformat hinzufügen/löschen (Add/Delete the Output Size)
wird angezeigt. Sie können benutzerdefinierte Größen angeben und speichern bzw.
löschen.
Im Dialogfeld Ausgabeformat hinzufügen/löschen (Add/Delete the Output Size)
können Sie mehrere Ausgabeformate festlegen und gleichzeitig speichern. Die
gespeicherten Ausgabeformate werden zusammen mit den vordefinierten Formaten in
der Liste Ausgabeformat (Output Size) angezeigt.
Hinzufügen
(Add) Wählen Sie zum Hinzufügen eines Formats die Option Drucken (Print) oder
Bildanzeige als Ziel (Destination). Geben Sie anschließend Ausgabeformat Name (Output Size Name), Breite (Width) und Höhe (Height) an und klicken Sie auf
Hinzufügen (Add). Das hinzugefügte Format wird in der Ausgabeformat - Liste
(Output Size List) angezeigt.
Wenn Sie auf Speichern (Save) klicken, werden alle hinzugefügten Ausgabeformate
gespeichert. Wenn Sie auf Abbrechen (Cancel) klicken, werden alle nach dem Öffnen
des Dialogfelds Ausgabeformat hinzufügen/löschen (Add/Delete the Output Size)
hinzugefügten Ausgabeformate verworfen.
Löschen
(Delete) Löschen Sie ein Ausgabeformat, indem Sie es in der Ausgabeformat - Liste
(Output Size List) markieren und auf Löschen (Delete) klicken. Die gelöschten
Ausgabeformate werden aus der Ausgabeformat - Liste (Output Size List) entfernt.
Wenn Sie auf Speichern (Save) klicken, werden die aus der Ausgabeformat Liste (Output Size List) entfernten Ausgabeformate gelöscht. Wenn Sie auf
Abbrechen (Cancel) klicken, wird das Format nicht gelöscht.
Wichtig
Vordefinierte Ausgabeformate, z. B. A4 und 1024 x 768 Pixel, können nicht
gelöscht werden.
Hinweis
Es können für jedes Ziel bis zu 10 Ausgabeformate für jedes Ziel in der
Ausgabeformat - Liste (Output Size List) gespeichert werden.
Es wird eine Fehlermeldung angezeigt, wenn Sie einen Wert eingeben, der
außerhalb des eingestellten Bereichs liegt.
Die Einheiten (Unit) unterscheiden sich, je nachdem welches Ziel (Destination)
ausgewählt wurde. Wählen Sie für Drucken (Print) entweder die Option mm oder
Zoll. Bei Bildanzeige (Image display) ist nur die Option Pixel verfügbar.
Wichtig
Das Ausgabeformat (Output Size) kann angegeben werden, wenn unter Scannen von (Select Source)
der Eintrag Auflagefläche (Platen) ausgewählt ist.
Hinweis
Weitere Informationen zu Beschneiderahmen finden Sie im folgenden Abschnitt.
Beschneiderahmen anpassen
Im Register Vorschau (Preview) des Dialogfelds Voreinstellungen (Preferences) können Sie festlegen,
ob und wie anfangs der Beschneiderahmen für ein Vorschaubild angezeigt wird. Weitere Informationen zu
Beschneiderahmen bei Vorschaubildern finden Sie unter Register Vorschau.
(Schaltfläche zum Wechseln der Seitenverhältnisse)
Sie können den Beschneiderahmen um 90 Grad drehen, indem Sie auf die Schaltfläche
(Seitenverhältnis wechseln) klicken. Durch erneutes Klicken nimmt der Beschneiderahmen wieder seine
ursprüngliche Ausrichtung an.
Datengröße (Data Size)
Beim Scannen des Vorschaubereichs wird eine Bilddatei erstellt. Die Größe der Datei wird angezeigt, wenn
sie im BMP-Format gespeichert wird.
Wenn die Größe der Daten mehr als 100 MB beträgt, werden rote Zeichen angezeigt. In diesem Fall wird
eine Warnmeldung angezeigt, wenn Sie auf Scannen (Scan) klicken.
NACH OBEN
Scanner-Handbuch > ScanGear-Bildschirme > Register Erweiterter Modus > Schaltflächen für die Farbeinstellung
Schaltflächen für die Farbeinstellung
Mit Hilfe der Schaltflächen für die Farbeinstellung können Sie die Helligkeit und den Farbton eines Bilds
festlegen. Sie können die Helligkeit und den Kontrast des gesamten Bilds anpassen, bestimmte Hervorhebungen
und Schatten festlegen oder die Helligkeit bestimmter Bereiche über ein Histogramm bzw. eine Farbtonkurve
anpassen.
Wenn der Farbmodus auf Farbe eingestellt ist:
Wenn der Farbmodus auf Graustufen eingestellt ist:
Wenn der Farbmodus auf Schwarzweiß eingestellt ist:
Wichtig
Die Schaltflächen für die Farbeinstellung werden nicht angezeigt, wenn für den Farbmodus (Color Mode)
die Option Text (OCR) ausgewählt wurde.
Die Schaltflächen für die Farbeinstellung sind deaktiviert, wenn Sie Mehrfach-Beschneiden (Multi-Crop)
verwenden oder im erweiterten Modus (Advanced Mode) im Register Farbeinstellung (Color Settings)
des Dialogfelds Voreinstellungen (Preferences) die Option Farbabgleich (Color Matching) wählen.
Hinweis
Wenn Sie mit den Schaltflächen für die Farbeinstellung Einstellungen vornehmen, werden Ihre Änderungen
im Vorschaubild sofort sichtbar.
Mit Hilfe der Farbeinstellungsschaltflächen können Sie die folgenden Einstellungen vornehmen:
(Sättigung/Farbbalance)
Mit dieser Option werden die Leuchtkraft und die Farbtöne des Bilds angepasst. Hellen Sie mit dieser
Funktion Farben auf, die mit der Zeit verblasst sind oder einen Farbstich haben. Letzteres ist dann der Fall,
wenn eine Farbe aufgrund der Wetterverhältnisse bei der Aufnahme oder aufgrund starker
Umgebungsfarben ein Bild dominiert.
Wichtig
Diese Einstellung ist verfügbar, wenn unter Farbmodus (Color Mode) die Option Farbe (Color)
ausgewählt ist.
Hinweis
Weitere Informationen hierzu finden Sie im folgenden Abschnitt.
Sättigung und Farbbalance anpassen
(Helligkeit/Kontrast)
Passen Sie die Helligkeit und den Kontrast von Bildern an. Wenn das Bild zu dunkel oder zu hell ist oder
wenn die Bildqualität unter zu schwachem Kontrast leidet, können Sie die Helligkeit und den Kontrast
verändern.
Wichtig
Diese Einstellung ist verfügbar, wenn unter Farbmodus (Color Mode) die Option Farbe (Color) oder
Graustufen (Grayscale) ausgewählt ist.
Hinweis
Weitere Informationen hierzu finden Sie im folgenden Abschnitt.
Helligkeit und Kontrast anpassen
(Histogramm)
In einem Histogramm wird die Datenkonzentration auf den einzelnen Helligkeitspegeln eines Bilds
dargestellt. Sie können die dunkelste Stufe (Schatten) und die hellste Stufe (Spitzlichter) eines Bild
festlegen, die Stufen abschneiden und den Tonmittelbereich des Bilds ausdehnen.
Wichtig
Diese Einstellung ist verfügbar, wenn unter Farbmodus (Color Mode) die Option Farbe (Color) oder
Graustufen (Grayscale) ausgewählt ist.
Hinweis
Weitere Informationen hierzu finden Sie im folgenden Abschnitt.
Histogramm anpassen
(Farbtonkurveneinstellungen)
Sie können die Helligkeit eines Bildes anpassen, indem Sie die Art der Farbtonkurve auswählen. Dabei
handelt es sich um ein Diagramm, das die Balance zwischen Farbeingabe und Farbausgabe erkennen
lässt. Sie können Feinanpassungen an der Helligkeit bestimmter Bereiche vornehmen.
Wichtig
Diese Einstellung ist verfügbar, wenn unter Farbmodus (Color Mode) die Option Farbe (Color) oder
Graustufen (Grayscale) ausgewählt ist.
Hinweis
Weitere Informationen hierzu finden Sie im folgenden Abschnitt.
Farbtonkurve anpassen
(Letzte Prüfung)
Mit dieser Option können Sie die Farbeinstellungen ein letztes Mal überprüfen. Wenn Sie diese Option
wählen, werden die endgültige angepasste Farbtonkurve und das aus der Bildverarbeitung abgeleitete
Histogramm angezeigt. In diesem Bildschirm werden keine Einstellungen vorgenommen.
- Wählen Sie bei einem Farbbild unter Farbkanal (Channel) die einzelnen Optionen zum Prüfen der
Farben Rot (Red), Grün (Green) oder Blau (Blue) oder wählen Sie Master (Master), wenn Sie alle drei
Farben gleichzeitig prüfen möchten.
- Wenn Sie den Cursor auf eine Stelle im Vorschaubild setzen, wird der Bildbereich vergrößert und die RGBWerte vor und nach der Farbanpassung werden für diese Stelle angezeigt. (Wenn für Farbmodus (Color
Mode) die Option Graustufen (Grayscale) ausgewählt ist, wird nur K angezeigt.)
Wichtig
Diese Einstellung ist verfügbar, wenn unter Farbmodus (Color Mode) die Option Farbe (Color) oder
Graustufen (Grayscale) ausgewählt ist.
(Schwellenwert)
Legen Sie die Grenze (den Schwellenwert) für das Aufteilen der Farben in Schwarz und Weiß fest. Durch
Anpassen des Schwellenwerts können Sie eine schärfere Darstellung von Text in Dokumenten erreichen
oder ein Durchscheinen des Schriftbilds auf der Rückseite des Papiers bei Zeitungen verhindern.
Wichtig
Diese Einstellung ist verfügbar, wenn unter Farbmodus (Color Mode) die Option Schwarzweiß (Black
and White) ausgewählt ist.
Hinweis
Weitere Informationen hierzu finden Sie im folgenden Abschnitt.
Schwellenwert einstellen
Benutzerdefiniert (Custom)
Sie können die mit den Schaltflächen für die Farbeinstellung erstellten Einstellungen für die Farbtonkurve
und den Schwellenwert unter einem beliebigen Namen registrieren.
Wählen Sie im Pulldown-Menü Hinzufügen/Löschen... (Add/Delete...). Wenn unter Farbmodus (Color
Mode) eine andere Option als Schwarzweiß (Black and White) eingestellt ist, wird das Dialogfeld
Farbtonkurveneinstellungen hinzufügen/entfernen (Add/Delete Tone Curve Settings) geöffnet.
Ist unter Farbmodus (Color Mode) die Option Schwarzweiß (Black and White) eingestellt, wird das
Dialogfeld Schwellenwerteinstellungen hinzufügen/entfernen (Add/Delete Threshold Settings)
geöffnet.
Geben Sie einen Einstellungsnamen (Setting Name) an und klicken Sie auf Hinzufügen (Add). Der
Name wird in der Liste der Farbtonkurveneinstellungen (Tone Curve Settings List) oder der Liste
der Schwellenwerteinstellungen (Threshold Settings List) registriert.
Klicken Sie zum Speichern auf Speichern (Save).
Sie können auch die Einstellungen für Farbtonkurve und Schwellenwert erneut abrufen und sie auf ein
Vorschaubild anwenden. Wenn Sie die Einstellungen erneut aufrufen möchten, wählen Sie den registrierten
Namen aus dem Pull-Down-Menü.
Wählen Sie zum Löschen den entsprechenden Namen aus der Liste der
Farbtonkurveneinstellungen (Tone Curve Settings List) oder der Liste der
Schwellenwerteinstellungen (Threshold Settings List) aus und klicken Sie auf Löschen (Delete).
Hinweis
Sie können bis zu 20 Einstellungen speichern.
Standard (Defaults)
Klicken Sie auf Standard (Defaults), wenn Sie alle Anpassungen von Sättigung/Farbbalance, Helligkeit/
Kontrast, Histogramm und Farbtonkurve auf die Standardwerte zurücksetzen möchten.
NACH OBEN
Scanner-Handbuch > ScanGear-Bildschirme > Register Erweiterter Modus > Dialogfeld Voreinstellungen
Dialogfeld Voreinstellungen
Klicken Sie auf Voreinstellungen... (Preferences...) im Register Erweiterter Modus (Advanced Mode),
um das Dialogfeld Voreinstellungen (Preferences) zu öffnen.
Im Dialogfeld Voreinstellungen (Preferences) können Sie in den Registern Vorschau (Preview), Scannen
(Scan), Farbeinstellung (Color Settings) und Scanner erweiterte Einstellungen für ScanGear-Funktionen
festlegen.
Register Vorschau (Preview)
Hier können Sie Optionen für die Bildvorschau nach dem Start von ScanGear und für die Anzeige von
Beschneiderahmen nach der Bildvorschau festlegen.
Register Vorschau
Register Scannen (Scan)
Hier können Sie festlegen, welcher Farbmodus beim Scannen in Programmen angewendet werden soll, die
nicht den ScanGear-Bildschirm anzeigen, und auswählen, was nach dem Scannen mit ScanGear
geschehen soll.
Register Scannen
Register Farbeinstellung (Color Settings)
Hier können Sie auswählen, wie die Farbe angepasst werden soll, die automatische Farbanpassung
aktivieren und deaktivieren und den Monitor-Gamma-Wert festlegen.
Register Farbeinstellung
Register Scanner
Hier können Sie einen Ordner zum vorübergehenden Speichern von Bildern sowie eine Audiodatei
festlegen, die während oder nach Beendigung des Scanvorgangs abgespielt werden soll.
Register Scanner
NACH OBEN
Scanner-Handbuch > Tipps zum verbesserten Scannen > Farben mithilfe eines Farbmusters anpassen
Farben mithilfe eines Farbmusters anpassen
Im Register Einfacher Modus (Simple Mode) von ScanGear können Sie mit der Funktion Farbmuster (Color
Pattern) Farbänderungen in der Vorschau anzeigen und natürliche Farben reproduzieren.
Klicken Sie im Register Einfacher Modus (Simple Mode) auf Farbmuster... (Color Pattern...).
Farbeinstellung
Sie können Bilder korrigieren, die mit der Zeit verblasst sind oder einen Farbstich haben. Letzteres ist dann
der Fall, wenn eine Farbe aufgrund der Wetterverhältnisse bei der Aufnahme oder aufgrund starker
Umgebungsfarben ein Bild dominiert.
Klicken Sie im Bereich Farbeinstellung (Color Adjustment) auf einen Pfeil, um die entsprechende Farbe
zu betonen.
Zyan und Rot, Magenta und Grün sowie Gelb und Blau sind komplementäre Farbpaare (bei Mischung der
einzelnen Farbpaare werden verschiedene Grautönen erzeugt). Sie können die natürliche Farbe
reproduzieren, indem Sie die Farbe verringern, die den Stich hervorruft, und die Komplementärfarbe
verstärken.
Es wird empfohlen, einen Bildbereich auszuwählen, der weiß sein sollte, und die Farben so anzupassen,
dass dieser Bildbereich weiß wird.
Das Vorschaubild wird in der Mitte angezeigt. Ihre Farbkorrekturen werden dort direkt angezeigt.
Im folgenden Beispiel wurde der Blaustich entfernt.
Blau (Blue) und Grün (Green) sind überbetont. Klicken Sie deshalb auf die Pfeile Gelb (Yellow) und
Magenta (Magenta), um die Farben zu korrigieren.
Vorher
Nachher
Hinweis
Die Änderungen werden nur auf den im Vorschaubereich des Registers Einfacher Modus (Simple Mode)
markierten Scan-Bereich (Beschneiderahmen) angewendet.
Sie können auch links im Bildschirm Farbmuster (Color Pattern) einen Farbton aus dem Farbmuster
auswählen.
Verleihen Sie dem Bild mit dieser Funktion den gewünschten Farbton. Einen warmen Farbton erzielen Sie,
wenn Sie die Farbe Magenta betonen. Mit Blau erhalten Sie einen kühlen Farbton.
NACH OBEN
Scanner-Handbuch > Tipps zum verbesserten Scannen > Dateiformate
Dateiformate
Sie können beim Speichern von gescannten Bildern ein Dateiformat auswählen. Welches Format Sie auswählen
sollten, hängt davon ab, wie und mit welcher Anwendung Sie das Bild verwenden möchten.
Je nach Anwendung und Computer (Windows oder Macintosh) stehen unterschiedliche Dateiformate zur
Verfügung.
Nachfolgend finden Sie Informationen zu den verschiedenen Bilddateiformaten.
BMP
Standard-Dateiformat für Windows.
Die meisten Windows-Anwendungen unterstützen dieses Format. Es wird häufig für Dateien ausgewählt, die
ausschließlich auf Windows-Computern verwendet werden.
Im Allgemeinen wird die Dateierweiterung ".bmp" verwendet.
JPEG
Bildformat, das von der ISO "Joint Photographic Experts Group" definiert wurde.
Dieses Format wird häufig auf Websites und für mit Digitalkameras erstellte Bilder verwendet.
Beim JPEG-Format sind hohe Komprimierungsraten möglich. Dateien können auf bis zu 1/10 bis 1/50 ihrer
Originalgröße komprimiert werden. Da JPEG jedoch eine verlustbehaftete Methode zur Komprimierung einsetzt,
gehen während des Komprimiervorgangs Daten verloren. Daher kann das Bild nicht wieder in seinen
Ausgangszustand zurückversetzt werden. Anders ausgedrückt wird die Bildqualität bei der Komprimierung leicht
herabgesetzt. Daher wird der Qualitätsverlust immer offensichtlicher, je öfter das Bild geöffnet, bearbeitet und
gespeichert wird.
Im Allgemeinen wird die Dateierweiterung ".jpg" verwendet.
Das JPEG-Format steht für Schwarzweißbilder nicht zur Verfügung.
Exif
Dateiformat, das von der Japan Electronic Industry Development Association (JEIDA) entwickelt wurde. Die
Bezeichnung "Exif" steht für "Exchangeable Image File Format" (austauschbares Bilddateiformat) für digitale
Fotoapparate.
Viele Digitalkameras unterstützen dieses Format.
Es fügt Informationen wie das Aufnahmedatum, das Kameramodell, die Verschlusszeit, den Aufnahmemodus
und Kommentare zu JPEG-Dateien hinzu. Exif-Dateien sind folglich mit JPEG-Dateien kompatibel. Im
Allgemeinen lautet die Dateierweiterung für das Exif-Format ebenfalls ".jpg".
Zum Drucken auf einem Direct Print-kompatiblen Drucker muss die Dateiformatsversion Exif 2.2 oder höher sein.
TIFF
Die Bezeichnung "TIFF" steht für "Tagged Image File Format" (markiertes Bilddateiformat). Es bietet eine relativ
hohe Kompatibilität zwischen verschiedenen Computern und Anwendungen. Einige Daten sind jedoch nicht
kompatibel, da beim TIFF-Format verschiedene Speicherformate zur Verfügung stehen. TIFF ist zum Bearbeiten
gespeicherter Bilder geeignet.
Im Allgemeinen wird die Dateierweiterung ".tif" verwendet.
Hinweis
Die unterstützten TIFF-Dateien sind folgende:
- Dekomprimiert, schwarzweiße Binärdateien
- Dekomprimiert, RGB (jeweils 8 Bit)
- Dekomprimiert, YCC (jeweils 8 Bit)
- Graustufen
PDF
Die Bezeichnung "PDF" steht für "Portable Document Format" (portables Dokumentenformat). Dies ist ein von
Adobe Systems entwickeltes Dateiformat, das auf der Seitenbeschreibungssprache PostScript basiert. Zum
Anzeigen und Drucken von PDF-Dateien wird die Software Adobe Acrobat Reader und Adobe Reader
verwendet.
Adobe Acrobat Reader und Adobe Reader sind kostenlos erhältlich und können auf verschiedenen Computern
und Betriebssystemen verwendet werden. Daher können PDF-Dateien zwischen den Benutzern verschiedener
Betriebssysteme, Schriftarten usw. ungeachtet der Unterschiede ausgetauscht werden. Das PDF-Format ist für
die Verwendung in einem Netzwerk geeignet, da die Dateigröße relativ gering ist.
NACH OBEN
Scanner-Handbuch > Tipps zum verbesserten Scannen > Monitor-Gamma-Wert anpassen
Monitor-Gamma-Wert anpassen
Wenn Sie den Gammawert des Monitors (Anzeige) einstellen, können Sie Eingabedaten an die Helligkeit des
Bildeschirms anpassen. Passen Sie diese Einstellung an, wenn die Farben eines Originaldokuments auf dem
Monitor nicht exakt wiedergegeben werden.
Wählen Sie im Register Erweiterter Modus (Advanced Mode) von ScanGear die Option
Voreinstellungen... (Preferences...), um das Dialogfeld Voreinstellungen (Preferences) anzuzeigen.
Wählen Sie Farbeinstellung (Color Settings), um das Register Farbeinstellung (Color Settings)
anzuzeigen, auf dem Sie den Wert unter Monitor-Gamma (Monito Gamma) anpassen können.
Jeder Bildschirm besitzt individuelle Eigenschaften für die Farbwiedergabe. Diese Eigenschaften werden in
"Gammawerten" ausgedrückt. Der Gammawert eines Standard-Bildschirms liegt zwischen 1,4 und 2,2. In diesem
Bereich werden Bilder etwas dunkler dargestellt als das Originalbild. Damit die tatsächlichen Farben des
Originaldokuments angezeigt werden, müssen Sie den Gammawert anpassen.
In ScanGear ist der Gammawert 2,20 vorgegeben, da dies Standardbildschirmen entspricht. Wenn dieser
Standardwert nicht mit dem Gammawert Ihres Bildschirms übereinstimmt, müssen Sie den Wert an den
Gammawert Ihres Bildschirms anpassen.
Hinweis
Den Gammawert Ihres Bildschirms finden Sie im dazugehörigen Handbuch. Sollte dieser Wert nicht im
Handbuch aufgeführt sein, setzen Sie sich mit dem Hersteller in Verbindung.
NACH OBEN
Scanner-Handbuch > MP Navigator EX-Bildschirme > Bildschirm für den Ein-Klick-Modus
Bildschirm für den Ein-Klick-Modus
Klicken Sie unten links im Bildschirm für den Navigationsmodus auf die Schaltfläche
wechseln), um den Bildschirm für den Ein-Klick-Modus anzuzeigen.
(Modus
Sie können verschiedene Arbeitsschritte, vom Scannen bis zum Speichern, auf einmal ausführen, indem Sie auf
das entsprechende Symbol klicken.
Speichern (Save)
Scannen Sie Dokumente oder Fotos und speichern Sie sie auf einem Computer.
Wenn Sie auf diese Schaltfläche klicken, wird das Dialogfeld Speichern (Save) geöffnet. Geben Sie die
Einstellungen zum Scannen und Speichern ein und führen Sie den Scanvorgang durch. Weitere
Informationen hierzu finden Sie unter Dialogfeld Speichern.
PDF
Scannen Sie Dokumente, speichern Sie diese als PDF-Dateien und starten Sie das angegebene Programm.
Wenn Sie auf diese Schaltfläche klicken, wird das Dialogfeld PDF geöffnet. Geben Sie die Einstellungen
zum Scannen und Speichern ein und führen Sie den Scanvorgang durch. Weitere Informationen hierzu
finden Sie unter Dialogfeld PDF.
Mail
Scannen Sie Dokumente oder Fotos und hängen Sie sie an eine E-Mail an.
Wenn Sie auf diese Schaltfläche klicken, wird das Dialogfeld Mail geöffnet. Geben Sie die Einstellungen
zum Speichern und das zu verwendende E-Mail-Programm an und führen Sie den Scanvorgang durch.
Weitere Informationen hierzu finden Sie unter Dialogfeld Mail.
OCR
Scannen Sie Textdokumente und öffnen Sie sie in OmniPage SE.
Wenn Sie auf diese Schaltfläche klicken, wird das Dialogfeld OCR geöffnet. Geben Sie die Einstellungen
zum Speichern und die Anwendung an und führen Sie den Scanvorgang durch. Weitere Informationen
hierzu finden Sie unter Dialogfeld OCR.
Wichtig
Weitere Beschreibungen von Verfahren finden Sie im Handbuch der jeweiligen Anwendung.
Je nach Produkt und Region ist diese Funktion möglicherweise nicht verfügbar.
Benutzerdefiniert (Custom)
Scannen Sie Dokumente oder Fotos und öffnen Sie sie mit der angegebenen Anwendung.
Wenn Sie auf diese Schaltfläche klicken, wird das Dialogfeld Benutzerdefiniert (Custom) geöffnet.
Geben Sie die Einstellungen zum Scannen und Speichern sowie die Anwendung an und führen Sie den
Scanvorgang durch. Weitere Informationen hierzu finden Sie unter Dialogfeld Benutzerdefiniert.
Wichtig
Weitere Beschreibungen von Verfahren finden Sie im Handbuch der jeweiligen Anwendung.
(Schaltfläche Modus wechseln)
Klicken Sie auf diese Schaltfläche, um in den Navigationsmodus zu wechseln. Das Register
Benutzerdefiniertes Ein-Klick-Scannen (Custom Scan with One-click) des Bildschirms für den
Navigationsmodus wird angezeigt.
Weitere Informationen zum Register Benutzerdefiniertes Ein-Klick-Scannen finden Sie unter
Register Benutzerdefiniertes Ein-Klick-Scannen.
Voreinstellungen (Preferences)
Klicken Sie auf Voreinstellungen (Preferences), um das gleichnamige Dialogfeld zu öffnen. Im
Dialogfeld Voreinstellungen (Preferences) können Sie erweiterte Einstellungen an MP Navigator EX
vornehmen.
Weitere Informationen zum Dialogfeld Voreinstellungen finden Sie unter Dialogfeld Voreinstellungen.
(Schaltfläche für die Anzeige des Handbuchs)
Klicken Sie auf diese Schaltfläche, um dieses Handbuch zu öffnen.
Verwandte Themen
Weitere Informationen zum Ein-Klick-Scannen erhalten Sie im folgenden Abschnitt.
Einfaches Ein-Klick-Scannen
NACH OBEN
Scanner-Handbuch > MP Navigator EX-Bildschirme > Register Benutzerdefiniertes Ein-Klick-Scannen
Register Benutzerdefiniertes Ein-Klick-Scannen
Zeigen Sie im Bildschirm für den Navigationsmodus auf Ein-Klick (One-click), um das Register
Benutzerdefiniertes Ein-Klick-Scannen (Custom Scan with One-click) anzuzeigen.
Sie können verschiedene Arbeitsschritte, vom Scannen bis zum Speichern, auf einmal ausführen, indem Sie auf
das entsprechende Symbol klicken.
Auf dem PC speichern (Save to PC)
Scannen Sie Dokumente oder Fotos und speichern Sie sie auf einem Computer.
Wenn Sie auf diese Schaltfläche klicken, wird das Dialogfeld Speichern (Save) geöffnet. Geben Sie die
Einstellungen zum Scannen und Speichern ein und führen Sie den Scanvorgang durch. Weitere
Informationen hierzu finden Sie unter Dialogfeld Speichern.
Als PDF-Datei speichern (Save as PDF file)
Scannen Sie Dokumente, speichern Sie diese als PDF-Dateien und starten Sie das angegebene Programm.
Wenn Sie auf diese Schaltfläche klicken, wird das Dialogfeld PDF geöffnet. Geben Sie die Einstellungen
zum Scannen und Speichern ein und führen Sie den Scanvorgang durch. Weitere Informationen hierzu
finden Sie unter Dialogfeld PDF.
An E-Mail anhängen (Attach to E-mail)
Scannen Sie Dokumente oder Fotos und hängen Sie sie an eine E-Mail an.
Wenn Sie auf diese Schaltfläche klicken, wird das Dialogfeld Mail geöffnet. Geben Sie die Einstellungen
zum Speichern und das zu verwendende E-Mail-Programm an und führen Sie den Scanvorgang durch.
Weitere Informationen hierzu finden Sie unter Dialogfeld Mail.
OCR
Scannen Sie Textdokumente und öffnen Sie sie in OmniPage SE.
Wenn Sie auf diese Schaltfläche klicken, wird das Dialogfeld OCR geöffnet. Geben Sie die Einstellungen
zum Speichern und die Anwendung an und führen Sie den Scanvorgang durch. Weitere Informationen
hierzu finden Sie unter Dialogfeld OCR.
Wichtig
Weitere Beschreibungen von Verfahren finden Sie im Handbuch der jeweiligen Anwendung.
Je nach Produkt und Region ist diese Funktion möglicherweise nicht verfügbar.
Benutzerdefiniert (Custom)
Scannen Sie Dokumente oder Fotos und öffnen Sie sie mit der angegebenen Anwendung.
Wenn Sie auf diese Schaltfläche klicken, wird das Dialogfeld Benutzerdefiniert (Custom) geöffnet.
Geben Sie die Einstellungen zum Scannen und Speichern sowie die Anwendung an und führen Sie den
Scanvorgang durch. Weitere Informationen hierzu finden Sie unter Dialogfeld Benutzerdefiniert.
Wichtig
Weitere Beschreibungen von Verfahren finden Sie im Handbuch der jeweiligen Anwendung.
Scanvorgang durch Klicken auf die Schaltfläche starten (Start scanning by clicking the
button)
Aktivieren Sie dieses Kontrollkästchen und klicken Sie auf das Symbol, um den Scanvorgang sofort zu
starten.
(Schaltfläche Modus wechseln)
Klicken Sie auf diese Schaltfläche, um in den Ein-Klick-Modus zu wechseln.
Weitere Informationen zum Ein-Klick-Modus finden Sie unter Bildschirm für den Ein-Klick-Modus.
Dieses Fenster beim Start anzeigen (Show this window at startup)
Aktivieren Sie dieses Kontrollkästchen, um beim Start das Hauptmenü anzuzeigen. Wenn dieses
Kontrollkästchen nicht aktiviert ist, wird der zuletzt verwendete Bildschirm angezeigt.
Voreinstellungen (Preferences)
Klicken Sie auf Voreinstellungen (Preferences), um das gleichnamige Dialogfeld zu öffnen. Im
Dialogfeld Voreinstellungen (Preferences) können Sie erweiterte Einstellungen an MP Navigator EX
vornehmen.
Weitere Informationen zum Dialogfeld Voreinstellungen finden Sie unter Dialogfeld Voreinstellungen.
(Schaltfläche für die Anzeige des Handbuchs)
Klicken Sie auf diese Schaltfläche, um dieses Handbuch zu öffnen.
Verwandte Themen
Weitere Informationen zum Ein-Klick-Scannen erhalten Sie im folgenden Abschnitt.
Einfaches Ein-Klick-Scannen
NACH OBEN
Scanner-Handbuch > MP Navigator EX-Bildschirme > Register Dokumente oder Bilder scannen/importieren
Register Dokumente oder Bilder scannen/importieren
Zeigen Sie im Bildschirm für den Navigationsmodus auf Scannen/Importieren (Scan/Import), um das
Register Dokumente oder Bilder scannen/importieren (Scan/Import Documents or Images) anzuzeigen.
Sie können Fotos und Dokumente scannen.
Fotos/Dokumente (Auflagefläche) (Photos/Documents (Platen))
Klicken Sie auf diese Option, um den Bildschirm Dokumente oder Bilder scannen/importieren
(Scan/Import Documents or Images) zu öffnen. Sie können auf der Auflagefläche liegende Fotos und
Dokumente scannen.
Weitere Informationen hierzu finden Sie unter Bildschirm Dokumente oder Bilder scannen/
importieren (Fotos/Dokumente (Auflagefläche)).
Dokumentenstapel (ADF) (Stack of Documents (ADF))
Klicken Sie auf diese Option, um den Bildschirm Dokumente oder Bilder scannen/importieren
(Scan/Import Documents or Images) zu öffnen. Sie können mehrerer Dokumente gleichzeitig scannen, die
sich im automatischen Dokumenteneinzug (Auto Document Feeder, ADF) befinden.
Weitere Informationen hierzu finden Sie unter Bildschirm Dokumente oder Bilder scannen/
importieren (Dokumentenstapel (ADF)).
(Schaltfläche Modus wechseln)
Klicken Sie auf diese Schaltfläche, um in den Ein-Klick-Modus zu wechseln. Sie können im Ein-Klick-Modus
durch einmaliges Klicken auf das entsprechende Symbol mehrere Arbeitsschritte gleichzeitig (vom Scannen
bis zum Speichern etc.) ausführen.
Weitere Informationen zum Ein-Klick-Modus finden Sie unter Bildschirm für den Ein-Klick-Modus.
Dieses Fenster beim Start anzeigen (Show this window at startup)
Aktivieren Sie dieses Kontrollkästchen, um beim Start das Hauptmenü anzuzeigen. Wenn dieses
Kontrollkästchen nicht aktiviert ist, wird der zuletzt verwendete Bildschirm angezeigt.
Voreinstellungen (Preferences)
Klicken Sie auf Voreinstellungen (Preferences), um das gleichnamige Dialogfeld zu öffnen. Im
Dialogfeld Voreinstellungen (Preferences) können Sie erweiterte Einstellungen an MP Navigator EXFunktionen vornehmen.
Weitere Informationen zum Dialogfeld Voreinstellungen finden Sie unter Dialogfeld Voreinstellungen.
(Schaltfläche für die Anzeige des Handbuchs)
Klicken Sie auf diese Schaltfläche, um dieses Handbuch zu öffnen.
NACH OBEN
Scanner-Handbuch > MP Navigator EX-Bildschirme > Bildschirm für den Ein-Klick-Modus > Dialogfeld Speichern (Bildschirm
für den Ein-Klick-Modus) > Dialogfeld Scan-Einstellungen
Dialogfeld Scan-Einstellungen
Das Dialogfeld Scan-Einstellungen (Scan Settings) wird geöffnet, wenn Sie in dem Dialogfeld, das beim
Scannen über den Bildschirm für den Ein-Klick-Modus oder das Register Benutzerdefiniertes Ein-KlickScannen (Custom Scan with One-click) geöffnet wird, auf Einstellen... (Specify...) klicken.
Im Dialogfeld Scan-Einstellungen (Scan Settings) können Sie erweiterte Einstellungen für das Scannen
festlegen.
Dokumenttyp (Document Type)
Wählen Sie den Typ des zu scannenden Dokuments.
Foto
Wählen Sie diese Option zum Scannen von Fotos.
Zeitschrift
Wählen Sie diese Option zum Scannen von Zeitschriften.
Dokument
(Document)
Wählen Sie diese Option zum Scannen von Textdokumenten.
Dokument (ADF
Simplex)
Wählen Sie diese Option, um mit dem automatischen Dokumenteneinzug (Auto
Document Feeder, ADF) einen Simplex-Scan von Textdokumenten durchzuführen.
Dokument(ADF
Duplex)
Wählen Sie diese Option, um mit dem automatischen Dokumenteneinzug (Auto
Document Feeder, ADF) einen Duplex-Scan von Textdokumenten durchzuführen.
Wichtig
Damit das Dokument korrekt gescannt wird, wählen Sie einen zum Dokument passenden Dokumenttyp aus.
Farbmodus (Color Mode)
Wählen Sie aus, wie das Dokument gescannt werden soll.
Farbe
Das Bild wird mit 256 Abstufungen der Farben R(ot), G(rün) und B(lau) (d. h. mit 8 Bit
Farbtiefe) dargestellt.
Graustufen
Das Bild wird mit bis zu 256 Graustufen (d. h. mit 8 Bit Farbtiefe) dargestellt.
Schwarzweiß
Das Bild wird in Schwarzweiß angezeigt. Der Kontrast wird ab einer bestimmten Stärke
(Grenzwert) in Schwarz bzw. Weiß aufgelöst und entsprechend dargestellt.
Dokumentgröße (Document Size)
Wählen Sie die Größe des zu scannenden Dokuments.
Automatische Erkennung (Auto Detect): Erkennt die Dokumentgröße automatisch.
Automatische Erkennung (Mehrere Dokumente) (Auto Detect(Multiple Documents)): Wählen Sie
diese Funktion, wenn Sie mehrere Dokumente gleichzeitig scannen. Die einzelnen Dokumentgrößen
werden automatisch erkannt.
Wählen Sie die Funktion Heftungs-Assistent, um die rechte und linke Hälfte eines Dokuments separat zu
scannen und sie anschließend zu einem Bild zusammenzufügen.
Hinweis
Weitere Informationen hierzu finden Sie im folgenden Abschnitt.
Bilder scannen, die größer als die Auflagefläche sind (Heftungs-Assistent)
Wenn Sie die Option Benutzerdefiniert (Custom) auswählen, wird ein Dialogfeld angezeigt, in dem Sie
die Dokumentgröße angeben können. Wählen Sie eine Option für Einheiten (Units), geben Sie die
Breite (Width) und Höhe (Height) des Dokuments an und klicken Sie auf OK.
Wichtig
Wenn Sie Automatische Erkennung (Auto Detect) wählen, wird die Position oder Größe des Bilds je
nach Dokument möglicherweise nicht ordnungsgemäß gescannt. Geben Sie in diesem Fall die Dokumentgröße,
z. B. A4 oder Letter, gemäß dem zu scannenden Dokument an und richten Sie eine Ecke des Dokuments an der
durch einen Pfeil gekennzeichneten Ecke der Auflagefläche aus.
Wenn Sie Automatische Erkennung (Mehrere Dokumente) (Auto Detect(Multiple Documents))
auswählen, lassen Sie mindestens 1 cm zwischen dem Rand der Auflagefläche und der Kante des Dokuments
frei.
Andernfalls werden einige Bilder möglicherweise nicht in der korrekten Position und Größe gescannt.
Ausrichtung...
Geben Sie die Ausrichtung und Bindung des zu scannenden Dokuments an.
Klicken Sie auf Ausrichtung (Orientation), um das gleichnamige Dialogfeld zu öffnen.
Wichtig
Die Ausrichtung... (Orientation) kann nicht angegeben werden, wenn unter Dokumenttyp (Document
Type) die Option Foto (Photo), Zeitschrift (Magazine) oder Dokument (Document) ausgewählt wurde.
Die Bindung (Binding Location) kann nicht angegeben werden, wenn die Option Dokument (ADF
Simplex) (Document(ADF Simplex)) als Dokumenttyp (Document Type) ausgewählt wurde.
Wenn für Bindung (Binding Location) die Option Lange Seite (Long Edge) ausgewählt ist, müssen Sie
zum Scannen der Rückseite die Dokumente um 180 Grad drehen.
Scan-Auflösung (Scanning Resolution)
Wählen Sie die Auflösung, mit der die Dokumente gescannt werden sollen. Sie können die folgenden ScanAuflösungen angeben:
75 dpi, 100 dpi, 150 dpi, 200 dpi, 300 dpi, 400 dpi, 600 dpi
Hinweis
Je höher der Auflösungswert, desto detailreicher wird das Bild. Je niedriger der Auflösungswert, desto
weniger Details werden wiedergegeben. Bei hoher Auflösung dauert der Scanvorgang länger als gewöhnlich
und die Dateigröße nimmt zu. Weitere Informationen zur Auflösung finden Sie im folgenden Abschnitt.
Auflösung
Glätten (Descreen)
Aktivieren Sie diese Option, um die Moiré-Effekte beim Scannen zu reduzieren.
Gedruckte Fotos und Bilder werden durch eine Ansammlung feiner Punkte wiedergegeben. Moiré ist ein
Effekt, bei dem die Verteilung der Punkte zu Interferenzen führt, wodurch die Farbverläufe des Bildes
ungleichmäßig werden und ein Streifenmuster auf dem Bild entsteht. Mit der Funktion Glätten (Descreen)
wird der Moiré-Effekt reduziert.
Hinweis
Der Scanvorgang dauert länger als gewöhnlich, wenn Sie die Option Glätten (Descreen) aktivieren.
Scharfzeichnen (Unsharp Mask)
Aktivieren Sie diese Option, wenn Sie die Konturen eines Bilds betonen und schärfer darstellen möchten.
Durchschein-Effekt verhindern (Prevent show-through of the document)
Sie können eine schärfere Darstellung von Textzeichen erreichen oder ein Durchscheinen des Schriftbilds
auf der Rückseite des Papiers bei Zeitungen verhindern.
Wichtig
Wählen Sie diese Option aus, wenn es sich beim Dokumenttyp (Document Type) um ein Textdokument
handelt und bei dem gescannten Bild ein Durchschein-Effekt auftritt.
Bundstegschatten entfernen (Remove gutter shadow)
Entfernt Schatten, die beim Scannen von geöffneten Broschüren zwischen den Seiten auftreten.
Wichtig
Richten Sie zum Scannen das Dokument korrekt an den Markierungen auf der Auflagefläche aus.
Die Bundstegschattenkorrektur ist nur verfügbar, wenn für Dokumentgröße (Document Size) eine
Standardgröße ausgewählt wurde.
Diese Einstellung ist nicht verfügbar, wenn für Dokumentgröße (Document Size) die Option
Automatische Erkennung (Auto Detect), Automatische Erkennung (Mehrere Dokumente) (Auto
Detect(Multiple Documents)) oder der Heftungs-Assistent ausgewählt wurde.
Diese Option ist nicht verfügbar, wenn unter Dokumenttyp (Document Type) die Option Dokument
(ADF Simplex) (Document(ADF Simplex)) oder Dokument (ADF Duplex) (Document(ADF Duplex))
ausgewählt ist.
Hinweis
Sie können mit dem Register Erweiterter Modus (Advanced Mode) von ScanGear Bundstegschatten
korrigieren, wenn Sie Dokumente scannen, bei deren Format es sich nicht um ein Standardformat handelt, oder
wenn benutzerdefinierte Beschneiderahmen festgelegt wurden.
Weitere Informationen hierzu finden Sie unter "Bundstegschattenkorrektur" für Bildeinstellungen im Register
Erweiterter Modus (Advanced Mode) von ScanGear.
Schräglage des Dokuments korrigieren (Correct slanted document)
Aktivieren Sie diese Option, wenn der gescannte Text erkannt und der Winkel (innerhalb von -0,1 bis -10
Grad oder +0,1 bis +10 Grad) des Dokuments korrigiert werden soll.
Wichtig
Diese Option ist nicht verfügbar, wenn Heftungs-Assistent als Dokumentgröße (Document Size)
ausgewählt wurde.
Die Neigung der folgenden Dokumenttypen kann nicht korrigiert werden, da der Text nicht ordnungsgemäß
erkannt werden kann.
- Dokumente, in denen die Textzeilen um mehr als 10 Grad geneigt oder die Winkel je nach Zeile
unterschiedlich sind.
- Dokumente, die sowohl vertikalen als auch horizontalen Text enthalten.
- Dokumente mit extrem großen oder kleinen Schriftarten.
- Dokumente mit wenig Text.
- Dokumente, die Abbildungen/Bilder oder handschriftlichen Text enthalten.
- Dokumente, die sowohl vertikale als auch horizontale Zeilen (Tabellen) enthalten.
Hinweis
Der Scanvorgang dauert länger als gewöhnlich, wenn Sie die Option Schräglage des Dokuments
korrigieren (Correct slanted document) aktivieren.
Ausrichtung von Textdokumenten erkennen und Bilder drehen (Detect the orientation of text
documents and rotate images)
Aktivieren Sie diese Option, wenn die Ausrichtung des Dokuments anhand des gescannten Texts erkannt
und das gescannte Bild in die richtige Ausrichtung gedreht werden soll. Wählen Sie unter
Dokumentsprache (Document Language) die Sprache des zu scannenden Dokuments aus.
Wichtig
Diese Option ist nicht verfügbar, wenn Heftungs-Assistent als Dokumentgröße (Document Size)
ausgewählt wurde.
Je nach Dokumentsprache funktioniert diese Funktion möglicherweise nicht. Es werden nur Textdokumente
in den Sprachen unterstützt, die unter Dokumentsprache (Document Language) ausgewählt werden können.
Die Ausrichtung der folgenden Dokumenttypen kann nicht korrigiert werden, da der Text nicht
ordnungsgemäß erkannt werden kann.
- Die Auflösung liegt außerhalb des Bereichs von 300-600 dpi.
- Die Schriftgröße liegt außerhalb des Bereichs von 8-48 Punkt.
- Dokumente, die spezielle Schriftarten, Effekte, Kursiv- oder handschriftlichen Text enthalten.
- Dokumente mit gemustertem Hintergrund.
Hinweis
Der Scanvorgang dauert länger als gewöhnlich, wenn Sie die Option Ausrichtung von
Textdokumenten erkennen und Bilder drehen (Detect the orientation of text documents and rotate
images) aktivieren.
Dokumentsprache (Document Language)
Wählen Sie die Sprache des zu scannenden Dokuments aus.
Wichtig
Diese Option ist nicht verfügbar, wenn Heftungs-Assistent als Dokumentgröße (Document Size)
ausgewählt wurde.
Standard (Defaults)
Klicken Sie auf diese Option, um die werkseitigen Einstellungen wiederherzustellen.
NACH OBEN
Scanner-Handbuch > MP Navigator EX-Bildschirme > Bildschirm für den Ein-Klick-Modus > Dialogfeld Speichern (Bildschirm
für den Ein-Klick-Modus) > Dialogfeld Speichern
Dialogfeld Speichern
Wenn Sie möchten, dass das Dialogfeld Speichern (Save) zur Angabe des Dateinamens und des Ziels für das
Bild nach dem Scannen geöffnet wird, wählen Sie die Option Nach dem Scannen des Bildes Dialogfeld
zum Speichern öffnen (Exif-Informationen eingeben) (Open the save dialog box after scanning the
image (Input Exif information)) in dem Dialogfeld Speichern (Save) aus, das durch Klicken auf Auf dem PC
speichern (Save to PC) im Register Benutzerdefiniertes Ein-Klick-Scannen (Custom Scan with Oneclick) oder auf Speichern (Save) im Bildschirm für den Ein-Klick-Modus geöffnet wird. Sie können den Dateityp
und das Ziel während der Ansicht der Miniaturbilder festlegen.
Dateityp (Save as type)
Geben Sie den Dateityp an, unter dem das gescannte Bild gespeichert werden soll.
Wählen Sie die Option JPEG/Exif, TIFF, BMP, PDF, PDF (Mehrere Seiten) (PDF(Multiple Pages))
oder PDF (Seite hinzufügen) (PDF(Add Page)).
JPEG/Exif
Sie können für JPEG-Bilder einen Komprimierungstyp auswählen. Die Qualität von
JPEG-Bildern nimmt jedoch bei jeder Speicherung geringfügig ab. Sie können sie nicht in
den ursprünglichen Zustand zurückversetzen. Es wird deshalb empfohlen, Bilder im TIFFDateiformat zu speichern, wenn Sie sie bearbeiten möchten.
TIFF
Das TIFF-Dateiformat ist geeignet, wenn Sie das Bild nach dem Scannen bearbeiten
möchten.
BMP
BMP wird häufig für Dateien ausgewählt, die ausschließlich auf Windows-Computern
verwendet werden.
PDF
Wenn mehrere Bilder ausgewählt wurden, wird jedes einzelne Bild als eine eigene PDFDatei gespeichert.
PDF (Mehrere
Seiten)
Speichert mehrere Bilder in einer PDF-Datei.
PDF (Seite
hinzufügen)
Fügt ausgewählte Bilder zu einer PDF-Datei hinzu. Die Bilder werden am Ende der PDFDatei eingefügt. Die Reihenfolge der Seiten der PDF-Datei, zu der die Bilder hinzugefügt
werden, kann nicht geändert werden.
Wichtig
Sie können nur PDF-Dateien angeben, die mit MP Navigator EX erstellt wurden. In
anderen Anwendungen erstellte PDF-Dateien können nicht ausgewählt werden. In
anderen Anwendungen bearbeitete PDF-Dateien können ebenfalls nicht ausgewählt
werden.
Einstellungen... (Settings...)
Wenn unter Dateityp (Save as type) die Option JPEG/Exif ausgewählt ist
Sie können für JPEG-Bilder einen Komprimierungstyp angeben. Klicken Sie auf Einstellungen...
(Settings...), um ein Dialogfeld zu öffnen. Wählen Sie dort die Option Hoch (Geringe Komprimierung)
(High(Low Compression)), Standard (Standard) oder Niedrig (Hohe Komprimierung) (Low(High
Compression)).
Wenn unter Speichern als (Save as type) die Option PDF, PDF (Mehrere Seiten) (PDF
(Multiple Pages)) oder PDF (Seite hinzufügen) (PDF(Add Page)) ausgewählt ist
Konfigurieren Sie die erweiterten Einstellungen zum Erstellen einer PDF-Datei. Klicken Sie auf
Einstellungen... (Settings...), um ein Dialogfeld zu öffnen, in dem Sie erweiterte Einstellungen festlegen
können.
Schlüsselwortsuche aktivieren (Enable keyword search)
Aktivieren Sie diese Option, wenn die Zeichen in einem Dokument in Textdaten konvertiert werden sollen.
Dies ermöglicht eine einfache Suche nach Schlüsselwörtern.
Dokumentsprache (Document Language)
Wählen Sie die Sprache des zu scannenden Dokuments aus.
Ausrichtung von Textdokumenten erkennen und Bilder drehen (Detect the orientation of text
documents and rotate images)
Aktivieren Sie diese Option, wenn die Ausrichtung des Dokuments anhand des gescannten Texts erkannt
und das gescannte Bild in die richtige Ausrichtung gedreht werden soll.
Wichtig
Je nach Dokumentsprache funktioniert diese Funktion möglicherweise nicht. Es werden nur Textdokumente
in den Sprachen unterstützt, die unter Dokumentsprache (Document Language) ausgewählt werden können.
Die Ausrichtung der folgenden Dokumenttypen kann nicht korrigiert werden, da der Text nicht
ordnungsgemäß erkannt werden kann.
- Die Auflösung liegt außerhalb des Bereichs von 300-600 dpi.
- Die Schriftgröße liegt außerhalb des Bereichs von 8-48 Punkt.
- Dokumente, die spezielle Schriftarten, Effekte, Kursiv- oder handschriftlichen Text enthalten.
- Dokumente mit gemustertem Hintergrund.
Hinweis
Der Scanvorgang dauert länger als gewöhnlich, wenn Sie die Option Ausrichtung von
Textdokumenten erkennen und Bilder drehen (Detect the orientation of text documents and rotate
images) aktivieren.
Schräglage des Dokuments korrigieren (Correct slanted document)
Aktivieren Sie diese Option, wenn der gescannte Text erkannt und der Winkel (innerhalb von -0,1 bis -10
Grad oder +0,1 bis +10 Grad) des Dokuments korrigiert werden soll.
Wichtig
Die Neigung der folgenden Dokumenttypen kann nicht korrigiert werden, da der Text nicht ordnungsgemäß
erkannt werden kann.
- Dokumente, in denen die Textzeilen um mehr als 10 Grad geneigt oder die Winkel je nach Zeile
unterschiedlich sind.
- Dokumente, die sowohl vertikalen als auch horizontalen Text enthalten.
- Dokumente mit extrem großen oder kleinen Schriftarten.
- Dokumente mit wenig Text.
- Dokumente, die Abbildungen/Bilder oder handschriftlichen Text enthalten.
- Dokumente, die sowohl vertikale als auch horizontale Zeilen (Tabellen) enthalten.
Hinweis
Der Scanvorgang dauert länger als gewöhnlich, wenn Sie die Option Ausrichtung von
Textdokumenten erkennen und Bilder drehen (Detect the orientation of text documents and rotate
images) aktivieren.
PDF-Komprimierung (PDF Compression)
Wählen Sie einen Komprimierungstyp zum Speichern aus.
Hinweis
Die folgenden Bilder können sehr effizient komprimiert werden. (Beispiel: Ein A4- oder Letter-Dokument
gescannt mit 600 dpi)
- Bilder mit einer Auflösung von 75-600 dpi.
Hinzufügen zu
Diese Einstellung ist verfügbar, wenn Sie PDF (Seite hinzufügen) für Dateityp (Save as type) wählen
und die PDF-Datei angeben, zu der die Bilder hinzugefügt werden sollen. Klicken Sie auf Durchsuchen...
(Browse...), wenn Sie ein anderes Ziel angeben möchten.
Wichtig
Sie können nur PDF-Dateien angeben, die mit MP Navigator EX erstellt wurden. In anderen Anwendungen
erstellte PDF-Dateien können nicht ausgewählt werden. In anderen Anwendungen bearbeitete PDF-Dateien
können ebenfalls nicht ausgewählt werden.
Exif-Einstellungen... (Exif Settings...)
Wenn Sie unter Dateityp (Save as type) die Option JPEG/Exif auswählen, können Sie ExifInformationen in die zu speichernde Datei eingeben. Nähere Informationen zu den Einstellungen finden Sie
unter Dialogfeld Exif-Einstellungen.
Nach links drehen 90°/Nach rechts drehen 90° (Rotate Left 90°/Rotate Right 90°)
Mit diesen Schaltflächen können Sie gescannte Bilder um 90 Grad im Uhrzeigersinn bzw. gegen den
Uhrzeigersinn drehen.
Wählen Sie das Bild aus, das gedreht werden soll, und klicken Sie auf Nach links drehen 90° (Rotate
Left 90°) bzw. Nach rechts drehen 90° (Rotate Right 90°).
Dateiname (File name)
Geben Sie den Namen des zu speichernden Bilds ein (maximal 32 Zeichen). Beim Speichern mehrerer
Dateien werden jedem Dateinamen 4 Stellen angehängt.
Speichern in (Save in)
Zeigt den Zielordner an, in dem das gescannte Bild gespeichert werden soll. Wenn Sie den Zielordner
ändern möchten, klicken Sie auf Durchsuchen... (Browse...) und geben Sie den gewünschten Zielordner
an.
Der Standardordner ist MP Navigator EX im Ordner Bilder (Windows Vista) bzw. Eigene Bilder
(Windows XP und Windows 2000).
In Unterordner mit dem aktuellen Datum speichern (Save to a Subfolder with Current Date)
Aktivieren Sie dieses Kontrollkästchen, um in dem unter Speichern unter (Save in) ausgewählten Ordner
einen Unterordner mit dem aktuellen Datum zu erstellen und die gescannten Bilder dort zu speichern. Ein
Unterordner in dem Format Jahr_Monat_Tag wird erstellt, z. B. 2007_01_01.
Wenn dieses Kontrollkästchen nicht aktiviert wurde, werden die Dateien in dem unter Speichern unter
(Save in) genannten Ordner gespeichert.
NACH OBEN
Scanner-Handbuch > MP Navigator EX-Bildschirme > Bildschirm für den Ein-Klick-Modus > Dialogfeld PDF > Dialogfeld Als
PDF-Datei speichern
Dialogfeld Als PDF-Datei speichern
Das Dialogfeld Als PDF-Datei speichern (Save as PDF file) wird geöffnet, wenn Sie über Als PDF-Datei
speichern (Save as PDF file) im Register Benutzerdefiniertes Ein-Klick-Scannen (Custom Scan with
One-click) scannen oder über PDF im Bildschirm für den Ein-Klick-Modus, nachdem Sie Nach dem Scannen
Dialogfeld "Speichern" öffnen (Open the save dialog box after scanning the image) ausgewählt haben.
Im Dialogfeld Als PDF-Datei speichern (Save as PDF file) können Sie erweiterte Einstellungen zum
Speichern von Bildern auf einem Computer vornehmen.
Wichtig
Sie können Bilder, die in vertikaler und horizontaler Richtung mit 10501 Pixeln oder mehr gescannt wurden,
nicht speichern. (Beispiel: Ein mit 1200 dpi gescanntes A4- oder Letter-Dokument)
Dateityp (Save as type)
Geben Sie den Dateityp an, unter dem das gescannte Bild gespeichert werden soll.
PDF
Wenn mehrere Bilder ausgewählt wurden, wird jedes einzelne Bild als eine eigene PDFDatei gespeichert.
PDF (Mehrere
Seiten)
Speichert mehrere Bilder in einer PDF-Datei.
PDF (Seite
hinzufügen)
Fügt gescannte Bilder zu einer PDF-Datei hinzu. Die gescannten Bilder werden am Ende
der PDF-Datei eingefügt. Die Reihenfolge der Seiten der PDF-Datei, zu der die Bilder
hinzugefügt werden, kann nicht geändert werden.
Wichtig
Sie können nur PDF-Dateien angeben, die mit MP Navigator EX erstellt wurden. In
anderen Anwendungen erstellte PDF-Dateien können nicht ausgewählt werden. In
anderen Anwendungen bearbeitete PDF-Dateien können ebenfalls nicht ausgewählt
werden.
Wichtig
PDF (Mehrere Seiten) (PDF(Multiple Pages)) wird angezeigt, wenn mehrere Bilder ausgewählt wurden.
PDF-Einstellungen... (PDF Settings...)
Konfigurieren Sie die erweiterten Einstellungen zum Erstellen einer PDF-Datei.
Schlüsselwortsuche aktivieren (Enable keyword search)
Aktivieren Sie diese Option, wenn die Zeichen in einem Dokument in Textdaten konvertiert werden sollen.
Dies ermöglicht eine einfache Suche nach Schlüsselwörtern.
Dokumentsprache (Document Language)
Wählen Sie die Sprache des zu scannenden Dokuments aus.
Ausrichtung von Textdokumenten erkennen und Bilder drehen (Detect the orientation of text
documents and rotate images)
Erkennt die Ausrichtung des Dokuments anhand des gescannten Texts und dreht das gescannte Bild in
die richtige Ausrichtung.
Wichtig
Je nach Dokumentsprache funktioniert diese Funktion möglicherweise nicht. Es werden nur Textdokumente
in den Sprachen unterstützt, die unter Dokumentsprache (Document Language) ausgewählt werden können.
Die Ausrichtung der folgenden Dokumenttypen kann nicht korrigiert werden, da der Text nicht
ordnungsgemäß erkannt werden kann.
- Die Auflösung liegt außerhalb des Bereichs von 300-600 dpi.
- Die Schriftgröße liegt außerhalb des Bereichs von 8-48 Punkt.
- Dokumente, die spezielle Schriftarten, Effekte, Kursiv- oder handschriftlichen Text enthalten.
- Dokumente mit gemustertem Hintergrund.
Schräglage des Dokuments korrigieren (Correct slanted document)
Erkennt den gescannten Text und korrigiert den Winkel (innerhalb von -0,1 bis -10 Grad oder +0,1 bis +10
Grad) des Dokuments.
Wichtig
Die Neigung der folgenden Dokumenttypen kann nicht korrigiert werden, da der Text nicht ordnungsgemäß
erkannt werden kann.
- Dokumente, in denen die Textzeilen um mehr als 10 Grad geneigt oder die Winkel je nach Zeile
unterschiedlich sind.
- Dokumente, die sowohl vertikalen als auch horizontalen Text enthalten.
- Dokumente mit extrem großen oder kleinen Schriftarten.
- Dokumente mit wenig Text.
- Dokumente, die Abbildungen/Bilder oder handschriftlichen Text enthalten.
- Dokumente, die sowohl vertikale als auch horizontale Zeilen (Tabellen) enthalten.
PDF-Komprimierung (PDF Compression)
Wählen Sie einen Komprimierungstyp zum Speichern aus.
Hinweis
Die folgenden Bilder können sehr effizient komprimiert werden. (Beispiel: Ein mit 600 dpi gescanntes A4oder Letter-Dokument)
- Bilder mit einer Auflösung von 75-600 dpi.
Nach links drehen 90°/Nach rechts drehen 90° (Rotate Left 90°/Rotate Right 90°)
Mit diesen Schaltflächen können Sie gescannte Bilder um 90 Grad im Uhrzeigersinn bzw. gegen den
Uhrzeigersinn drehen.
Wählen Sie das Bild aus, das gedreht werden soll, und klicken Sie auf Nach links drehen 90° (Rotate
Left 90°) bzw. Nach rechts drehen 90° (Rotate Right 90°).
Dateiname (File name)
Geben Sie den Namen des zu speichernden Bilds ein (maximal 32 Zeichen). Beim Speichern mehrerer
Dateien werden jedem Dateinamen 4 Stellen angehängt.
Speichern in (Save in)
Zeigt den Zielordner an. Wenn Sie den Zielordner ändern möchten, klicken Sie auf Durchsuchen...
(Browse...) und geben Sie den gewünschten Zielordner an.
Der Standardordner ist MP Navigator EX im Ordner Bilder (Windows Vista) bzw. Eigene Bilder
(Windows XP und Windows 2000).
In Unterordner mit dem aktuellen Datum speichern (Save to a Subfolder with Current Date)
Aktivieren Sie dieses Kontrollkästchen, um in dem unter Speichern unter (Save in) ausgewählten Ordner
einen Unterordner mit dem aktuellen Datum zu erstellen und die gescannten Bilder dort zu speichern. Ein
Unterordner in dem Format Jahr_Monat_Tag wird erstellt, z. B. "2007_01_01".
Wenn dieses Kontrollkästchen nicht aktiviert wurde, werden die Dateien in dem unter Speichern unter
(Save in) genannten Ordner gespeichert.
NACH OBEN
Scanner-Handbuch > ScanGear-Bildschirme > Register Erweiterter Modus > Dialogfeld Voreinstellungen > Register
Farbeinstellung
Register Farbeinstellung
Im Register Farbeinstellung (Color Settings) können Sie die folgenden Einstellungen vornehmen:
Farbeinstellung (Color Adjustment)
Wählen Sie eine der folgenden Optionen. Empfohlen (Recommended) ist standardmäßig aktiviert.
Diese Einstellung ist verfügbar, wenn unter Farbmodus (Color Mode) die Option Farbe (Color) oder
Graustufen (Grayscale) ausgewählt ist.
Empfohlen
(Recommended)
Wählen Sie diese Option, wenn ein Dokument auf dem Bildschirm mit kräftigen
Farbtönen wiedergeben werden soll. Es wird empfohlen, diese Einstellung grundsätzlich
zu verwenden.
Farbabgleich (Color
Matching)
Wählen Sie diese Option, um die Scanner-, Bildschirm- und Druckerfarben automatisch
aufeinander abzustimmen und sich somit die manuelle Abstimmung der Bildschirm- und
Druckerfarben zu ersparen.
Die Funktion für die automatische Farbanpassung und die Schaltflächen für die
Farbeinstellung sind dann deaktiviert.
Diese Einstellung ist verfügbar, wenn unter Farbmodus (Color Mode) die Option
Farbe (Color) ausgewählt ist.
- Quelle (Scanner) (Source(Scanner)): Wählen Sie ein Scannerprofil aus.
- Ziel (Target): Wählen Sie ein Zielprofil aus.
- Bildschirm (Monitor): Wählen Sie diese Option, um ein Vorschaubild anzuzeigen, das
optimal für den Bildschirm korrigiert wurde.
Standard (Defaults): Stellt die Standardeinstellungen für Farbabgleich (Color
Matching) wieder her.
Ohne (None)
Wählen Sie diese Funktion, um die Farbkorrekturfunktion von ScanGear zu deaktivieren.
Die Funktion für die automatische Farbanpassung ist deaktiviert.
Hinweis
Die Option Farbabgleich (Color Matching) ist verfügbar, wenn ScanGear, der Bildschirm, ein
Farbmanagement-kompatibles Programm (z. B. Photoshop) und der Drucker richtig eingerichtet sind.
Die Einstellungen für den Bildschirm, den Drucker und das Programm finden Sie in den entsprechenden
Handbüchern. Im untenstehenden Abschnitt finden Sie einen Überblick über das Farbmanagement.
Farbabgleich
Autom. Farbanpassung immer ausführen (Always Execute the Auto Tone)
Wählen Sie diese Option, wenn die Farbe immer automatisch korrigiert werden soll. Diese Option ist
standardmäßig voreingestellt.
Wichtig
Diese Einstellung ist verfügbar, wenn unter Farbmodus (Color Mode) die Option Farbe (Color) oder
Graustufen (Grayscale) ausgewählt ist.
Sie können diese Einstellung nicht auswählen, wenn im Register Farbeinstellung (Color Settings) die
Option Ohne (None) aktiviert ist.
Hinweis
Wenn Bilder mit ungemusterten Hintergründen in der Vorschau angezeigt oder gescannt werden, kann sich
der Farbton des Originalbilds aufgrund der Funktion Autom. Farbanpassung ändern. Deaktivieren Sie in diesem
Fall die Option Autom. Farbanpassung immer ausführen (Always Execute the Auto Tone).
Bildschirm-Gammawert (Monitor Gamma)
Wenn Sie den Gammawert des Monitors (Anzeige) einstellen, können Sie Eingabedaten an die Helligkeit
des Bildeschirms anpassen. Passen Sie diese Einstellung an, wenn die Farben eines Originaldokuments
auf dem Monitor nicht exakt wiedergegeben werden.
Klicken Sie auf Standard (Defaults), um den Monitor-Gamma-Wert auf die Vorgabe (2,20) zurückzusetzen.
NACH OBEN
Scanner-Handbuch > ScanGear-Bildschirme > Register Erweiterter Modus > Dialogfeld Voreinstellungen > Register
Scanner
Register Scanner
Im Register Scanner können Sie die folgenden Einstellungen vornehmen:
Geräuscharmer Modus (Quiet Mode)
Wenn Sie diese Option auswählen, arbeitet der Scanner leiser, indem die Geschwindigkeit des Scankopfs
bei der Vorschau und beim Scannen von Dokumenten verringert wird. Diese Option ist standardmäßig
deaktiviert.
Hinweis
Der Scanvorgang dauert länger als gewöhnlich, wenn Sie diese Funktion aktivieren.
Sie eignet sich für das Scannen von Bildern auf der Auflagefläche.
Speicherordner für temporäre Dateien wählen (Select Folder Where Temporary Files are
Saved)
Geben Sie den Ordner an, in dem die Bilder temporär gespeichert werden sollen. Klicken Sie auf
Durchsuchen... (Browse...), um den Ordner auszuwählen.
Audioeinstellungen (Sound Settings)
Sie können einstellen, dass das Gerät während oder nach Beendigung des Scanvorgangs Musik abspielt.
Wählen Sie Während des Scannens Musik abspielen (Play Music During Scanning) oder Nach
dem Scannen Audiosignal abspielen (Play Sound When Scanning is Completed), klicken Sie auf
Durchsuchen... (Browse...) und geben Sie eine Audiodatei an.
Sie können die folgenden Dateien angeben.
- MIDI-Dateien (*.mid, *.rmi, *.midi)
- Audiodateien (*.wav, *.aiff, *.aif)
- MP3-Dateien (*.mp3)
NACH OBEN
Scanner-Handbuch > MP Navigator EX-Bildschirme > Bildschirm für den Ein-Klick-Modus > Dialogfeld Speichern (Bildschirm
für den Ein-Klick-Modus) > Dialogfeld Speichern > Dialogfeld Exif-Einstellungen
Dialogfeld Exif-Einstellungen
Sie können Exif-Informationen in die zu speichernde Datei eingeben. Exif ist ein Standardformat zum Angeben
verschiedener Aufnahmeinformationen, die zu Digitalkamera-Bildern (JPEG) hinzugefügt werden. Das
Hinzufügen von Exif-Informationen zu gescannten Bildern ermöglicht Ihnen, die Bilder zusammen mit Bildern von
einer Digitalkamera zu organisieren und zu drucken.
Das Dialogfeld Exif-Einstellungen (Exif Settings) wird geöffnet, wenn Sie unter Dateityp (Save as type) die
Option JPEG/Exif wählen.
Basis-Informationen (Basic Information)
Zeigt die automatisch vom Gerät oder von der Software erhaltenen Daten an.
Erweiterte Informationen (Advanced Information)
Zeigt die auf der rechten Seite des Fensters eingegebenen Daten an.
Einstellungsbereich für Erweiterte Informationen (Advanced Information)
Sie können Exif-Informationen eingeben, z. B. Titel und Aufnahmeinformationen. Markieren Sie die
anzugebenden Elemente und wählen Sie das erforderliche Element aus oder geben Sie es ein.
Selbe Einstellung von Eingabeelementen automatisch anwenden (Apply the Same Setting
of Input Items Automatically)
Wählen Sie dieses Element aus, um automatisch die Daten anzuzeigen, die Sie für das vorherige Bild
eingegeben haben.
Anwenden (Apply)
Wenn Sie mit der Dateneingabe fertig sind, klicken Sie auf die Schaltfläche Anwenden (Apply), um die
Informationen zu der Bilddatei hinzuzufügen. Die eingegebenen Informationen werden unter Erweiterte
Informationen (Advanced Information) angezeigt.
OK
Fügt die eingegebenen Daten zum Bild hinzu und schließt das Fenster. Die eingegebenen Daten werden
gespeichert.
Abbrechen (Cancel)
Verwirft die Einstellungen und schließt das Fenster.
Die Daten werden hinzugefügt, wenn die Schaltfläche Abbrechen (Cancel) nach der Schaltfläche
Anwenden (Apply) angeklickt wird.
NACH OBEN
Scanner-Handbuch > ScanGear-Bildschirme > Register Erweiterter Modus > Dialogfeld Voreinstellungen > Register
Farbeinstellung > Farbabgleich
Farbabgleich
Der Farbabgleich passt, wie unten dargestellt, Geräte so an, dass die Farben eines auf einem Bildschirm
angezeigten Bilds oder eines gedruckten Bilds mit den Farben des Originaldokuments übereinstimmen.
Beispiel: Wenn sRGB (Standard) für das Zielprofil ausgewählt ist
Quelle (Scanner)
Scanner
ScanGear
Ausgabeprofil
sRGB
Betriebssystem
Programm
Programm
Druckertreiber
Bildschirm
Drucker
ScanGear konvertiert den Farbraum des Bilds vom Farbraum des Scanners in sRGB.
Bei der Anzeige auf einem Bildschirm wird der Farbraum des Bilds auf Basis der Bildschirmeinstellungen des
Betriebssystems und der Arbeitsplatzeinstellungen des Programms von sRGB in den Farbraum des Bildschirms
konvertiert.
Beim Drucken wird der Farbraum des Bilds auf Basis der Druckeinstellungen des Programms und der
Druckertreibereinstellungen von sRGB in den Farbraum des Druckers konvertiert.
NACH OBEN
Druckerhandbuch für PCs > Anhang
Anhang
Nicht benötigte Druckaufträge löschen
Drucker mit dem Netzwerk verbinden
Online-Handbücher deinstallieren
MA-3528V1.00
| Verwendung des Druckerhandbuchs für PCs | Marken und Abkürzungen | Nutzungshinweise |
Normaler Druck
Druckeinstellungen ändern
Mit Grundeinstellungen drucken
Druckoptionen ändern
Seitenformat und Ausrichtung auswählen
Geänderte Druckprofile speichern
Verschiedene Druckmethoden
Anzahl der Kopien und Druckreihenfolge
festlegen
Wartung und Ändern von
Einstellungen
Druckköpfe reinigen
Heftrand festlegen
Papiereinzugwalzen reinigen
Randloser Druck
Druckkopf ausrichten
An Seite anpassen
Druckkopfdüsen prüfen
Zoomdruck
Druckerinnenraum reinigen
Seitenlayoutdruck
Tintenpatrone auswählen
Posterdruck
Ein-/Ausschaltfunktion
Broschürendruck
Duplexdruck
Stempel-/Hintergrunddruck
Umschläge bedrucken
Geräuschpegel des Druckers senken /
Geräuscharmer Modus
Betriebsmodus des Druckers ändern
Überblick über den Druckertreiber
Druckergebnisse vor dem Drucken
anzeigen
Canon IJ-Druckertreiber
Papierformat festlegen
(benutzerdefiniertes Format)
Canon IJ-Vorschau
Druckqualität ändern und
Bilddaten korrigieren
Eine Kombination aus Druckqualität und
Halbtonverfahren auswählen
Farbdokumente schwarzweiß drucken
Farbkorrektur festlegen
Canon IJ-Statusmonitor
Druckertreiber aktualisieren
Aktuellen MP Drivers verwenden
MP Drivers deinstallieren
Vor dem Installieren des MP Drivers
MP Drivers installieren
Anhang
Farbbalance anpassen
Nicht benötigte Druckaufträge löschen
Intensität anpassen
Drucker mit dem Netzwerk verbinden
Kontrast einstellen
Online-Handbücher deinstallieren
Helligkeit einstellen
Illustration simulieren
Bilddaten mit einer einzelnen Farbe
drucken
Bilddaten in leuchtenden Farben
darstellen
Gezackte Umrisslinien glätten
Farbeigenschaften zur Verbesserung
der Farbwiedergabe ändern
Reduzierung des Bildrauschens
Druckerhandbuch für PCs > Anhang > Nicht benötigte Druckaufträge löschen
Nicht benötigte Druckaufträge löschen
Wenn der Drucker den Druckvorgang nicht startet, sind die abgebrochenen oder fehlgeschlagenen
Druckaufträge möglicherweise noch vorhanden.
Löschen Sie die nicht benötigten Druckaufträge mit Hilfe des Canon IJ-Statusmonitor.
1. Klicken Sie auf die Schaltfläche Statusmonitor in der Taskleiste.
Der Canon IJ-Statusmonitor wird angezeigt.
2. Klicken Sie auf Druckwarteschlange anzeigen....
3. Wählen Sie Alle Druckaufträge abbrechen im Menü Drucker des Fensters Druckwarteschlange.
4. Klicken Sie auf Ja, wenn die Bestätigungsmeldung angezeigt wird.
Der Druckauftrag wird gelöscht.
Hinweis
Benutzer, die keine Zugriffsrechte für die Druckerverwaltung haben, können Druckaufträge anderer Benutzer
nicht löschen.
Druckerhandbuch für PCs > Anhang > Drucker mit dem Netzwerk verbinden
Drucker mit dem Netzwerk verbinden
Wenn in einem Netzwerk mehrere Computer verwendet werden, können Sie den an einem dieser Computer
angeschlossenen Drucker für die Verwendung durch andere Netzwerkbenutzer freigeben.
Die Windows-Versionen der Computer, die an das Netzwerk angebunden sind, müssen nicht unbedingt
identisch sein.
Einstellungen auf dem Druckserver
Beschreibt das Verfahren für das Einrichten eines Computers, der über ein USB-Kabel direkt mit dem
Drucker verbunden ist.
Einstellungen auf dem Client-PC
Beschreibt das Verfahren für das Einrichten der Computer, die den Drucker über das Netzwerk verwenden.
Wenn Sie den Druckvorgang ausführen, werden die Daten über den Druckserver an den Drucker gesendet.
Hinweis
Falls beim Drucken eines Dokuments mit einem Netzwerkdrucker ein Fehler auftritt, wird die Fehlermeldung
des Canon IJ-Statusmonitor sowohl auf dem Client-Computer als auch auf dem Druckserver angezeigt. Bei
normalen Druckvorgängen wird der Canon IJ-Statusmonitor nur auf dem Client-System angezeigt.
Tipp
Installieren Sie die Druckertreiber von der im Lieferumfang des Druckers enthaltenen CD-ROM auf dem
Druckserver und auf jedem Client-Computer. Für jedes Betriebssystem steht der entsprechende Druckertreiber
zur Verfügung.
Verwandtes Thema
Einschränkungen beim Netzwerkdruck
Druckerhandbuch für PCs > Anhang > Online-Handbücher deinstallieren
Online-Handbücher deinstallieren
Sie können Online-Handbücher, die Sie nicht benötigen, deinstallieren.
Nachdem die Online-Handbücher entfernt wurden, wird die Schaltfläche Anweisungen nicht mehr auf dem
Druckertreiber angezeigt.
Hinweis
Mit diesem Verfahren löschen Sie alle Online-Handbücher, die im Lieferumfang Ihres Modells enthalten sind.
1. Wählen Sie unter Windows Vista oder Windows XP Start -> Alle Programme -> "Handbuch für Ihr
Druckermodell" -> Deinstallieren.
Wählen Sie unter Windows 2000 Start -> Programme -> "Handbuch für Ihr Druckermodell" ->
Deinstallieren.
Hinweis
In Windows Vista wird beim Installieren, Deinstallieren oder Starten von Software möglicherweise ein
Dialogfeld zur Bestätigung oder Warnung angezeigt.
Dieses Dialogfeld wird angezeigt, wenn Administratorrechte zum Ausführen einer Aufgabe erforderlich sind.
Falls Sie an ein Administratorkonto angemeldet sind, klicken Sie zum Fortfahren auf Fortsetzen oder
Zulassen.
Für einige Anwendungen ist zum Fortfahren ein Administratorkonto erforderlich. Falls Sie an ein Standardkonto
angemeldet sind, wechseln Sie in ein Administratorkonto und starten Sie den Vorgang neu.
2. Wenn die Bestätigungsmeldung angezeigt wird, klicken Sie auf OK.
Die Online-Handbücher werden entfernt.
Druckerhandbuch für PCs > Verwendung des Druckerhandbuchs für PCs
Verwendung des Druckerhandbuchs für PCs
In diesem Abschnitt wird beschrieben, wie Sie dieses Handbuch verwenden.
Druckertreiber-Fenster
Die in diesem Handbuch abgebildeten Druckertreiberbildschirme beziehen sich auf Windows Vista, sofern nicht
explizit ein anderes Betriebssystem angegeben ist. Daher können sie je nach verwendetem Betriebssystem von
den tatsächlich angezeigten Bildschirmen abweichen.
Druckerhandbuch für PCs drucken
Klicken Sie auf das zu druckende Thema und dann auf
Drucken.
Verknüpfung mit anderen Handbüchern
Wenn Sie das Online-Handbuch installieren, werden neben dem Druckerhandbuch für PCs gleichzeitig noch
weitere Handbücher installiert.
Wenn Sie das Online-Handbuch über das Menü Start oder das Verknüpfungssymbol öffnen, werden alle
installierten Handbücher angezeigt.
Druckerhandbuch für PCs > Marken und Abkürzungen
Marken und Abkürzungen
Microsoft ist eine eingetragene Marke der Microsoft Corporation.
Windows ist eine Marke der Microsoft Corporation, eingetragen in den USA und anderen Ländern.
Windows Vista ist eine Marke der Microsoft Corporation.
In diesem Handbuch wird "Microsoft® Windows™" als "Windows" und "Windows Vista™" als "Windows Vista"
bezeichnet.
"Adobe", "Adobe Photoshop" und "Adobe RGB (1998)" sind eingetragene Marken oder Marken von Adobe
Systems Incorporated in den USA und/oder anderen Ländern.
Alle in diesem Handbuch erwähnten Marken- und Produktnamen sind Marken oder eingetragene Marken der
jeweiligen Unternehmen.
Druckerhandbuch für PCs > Nutzungshinweise
Nutzungshinweise
Für den Druckertreiber gelten die nachfolgend beschriebenen Beschränkungen. Beachten Sie diese, wenn Sie
mit dem Druckertreiber arbeiten.
Beschränkungen für den Druckertreiber
Bei einigen Anwendungen ist die Einstellung Kopien im Register Seite einrichten des Druckertreibers
möglicherweise deaktiviert.
Verwenden Sie in diesem Fall die Einstellung Exemplare des Dialogfelds Drucken der Anwendungssoftware.
Falls im Dialogfeld Info eine andere Sprache als im Betriebssystem ausgewählt ist, wird der
Treiberbildschirm wahrscheinlich nicht ordnungsgemäß angezeigt.
Ändern Sie nicht die Druckereigenschaften im Register Erweitert. Wenn Sie die Druckereigenschaften
ändern, werden die nachfolgenden Funktionen nicht mehr ordnungsgemäß durchgeführt.
Eine Ausführung dieser Funktionen ist ebenfalls nicht möglich, wenn im Dialogfeld Drucken der
Anwendungssoftware die Option Ausgabe in Datei ausgewählt ist oder Sie mit Anwendungen arbeiten,
die das EMF-Spoolen nicht unterstützen, z. B. Adobe Photoshop LE und MS Photo Editor.
- Vorschau vor dem Druckvorgang im Register Optionen
- Spool-Datengröße verringern im Dialogfeld Druckoptionen
- Seitenlayoutdruck, Posterdruck, Broschürendruck, Duplexdruck, Ab der letzten Seite
drucken und Sortieren im Register Seite einrichten
Da die Auflösung, die Sie im Vorschaufenster sehen, nicht der gedruckten Auflösung entspricht, können
Text und Linien im Vorschaufenster und im tatsächlichen Ausdruck unterschiedlich aussehen.
In einigen Anwendungen wird der Druckvorgang in mehrere Druckaufträge unterteilt.
Um den Druckvorgang abzubrechen, löschen Sie alle unterteilten Druckaufträge.
Wenn Bilddaten nicht ordnungsgemäß gedruckt werden, öffnen Sie das Dialogfeld Druckoptionen von
dem Register Seite einrichten aus und ändern Sie die Einstellung für Von Anwendung geforderte
ICM-Funktion deaktivieren. Dies behebt möglicherweise das Problem.
Softwarefenster werden in Windows Vista möglicherweise nicht ordnungsgemäß angezeigt, wenn die
Schriftarten auf Größere Skalierung gesetzt sind. Falls Sie die Fenster mit Schriftarten vom Typ
Größere Skalierung anzeigen möchten, setzen Sie das Desktop folgendermaßen auf Windows klassisch:
1. Klicken Sie im Startmenü auf Systemsteuerung.
2. Wählen Sie Darstellung und Anpassung -> Anpassung -> Design.
Das Dialogfeld Designeinstellungen wird geöffnet.
3. Klicken Sie im Dialogfeld Designeinstellungen auf die Registerkarte Designs und wählen Sie unter
Design die Option Windows - klassisch aus.
4. Klicken Sie auf OK.
Das Desktop wird zu "Windows - klassisch" geändert.
Beschränkungen im Zusammenhang mit Anwendungen
In Microsoft Word (Microsoft Corporation) gelten folgende Beschränkungen:
- Wenn Microsoft Word über dieselben Druckfunktionen wie der Druckertreiber verfügt, legen Sie die
Funktionen in Word fest.
- Wenn Sie Zoomdruck, An Seite anpassen oder Seitenlayoutdruck in der Liste Seitenlayout
des Registers Seite einrichten auswählen, ist die ausgewählte Druckfunktion möglicherweise nicht
wirksam, je nach verwendeter Word-Version.
Falls dieses Problem auftritt, führen Sie die nachfolgenden Schritte aus.
1. Öffnen Sie in Word das Dialogfeld Drucken.
2. Öffnen Sie das Druckertreiber-Setup-Fenster und legen Sie im Register Seite einrichten das
Seitenlayout fest. Klicken Sie anschließend auf OK.
3. Schließen Sie das Dialogfeld Drucken, ohne den Druckvorgang zu starten.
4. Öffnen Sie in Word erneut das Dialogfeld Drucken.
5. Öffnen Sie das Druckertreiber-Setup-Fenster und klicken Sie erneut auf OK.
6. Starten Sie den Druckvorgang.
Ein Dialogfeld mit einer Sicherheitswarnung wird beim Drucken über Internet Explorer 7.0 möglicherweise
angezeigt. Klicken Sie in derartigen Fällen zum Fortfahren auf Zulassen. Aktivieren Sie das
Kontrollkästchen Warnung für dieses Programm nicht mehr anzeigen, bevor Sie auf Zulassen
klicken, um dieses Dialogfeld mit der Warnung ab dem nächsten Mal nicht mehr anzuzeigen.
Illustrator/Adobe Systems Inc.
Wenn der Bitmap-Druck verwendet wird, kann der Druckvorgang möglicherweise einige Zeit dauern oder
es werden nicht alle Daten gedruckt. Drucken Sie erst, nachdem Sie das Kontrollkästchen Bitmap-Druck
im Dialogfeld Drucken deaktiviert haben.
Tipp
Weitere Informationen zu Einschränkungen finden Sie in der Liesmich-Datei, die Sie zusammen mit dem
Druckertreiber erhalten haben.
Druckerhandbuch für PCs > Nachfolgend finden Sie die Verfahren zur Durchführung bestimmter Aufgaben
Nachfolgend finden Sie die Verfahren zur Durchführung bestimmter Aufgaben
Drucken
Ich möchte ein normales Dokument drucken.
Mit Grundeinstellungen drucken
Ich möchte ein Foto so drucken, dass es die gesamte Seite ausfüllt.
Randloser Druck
Ich möchte effizient drucken.
Duplexdruck
Ich möchte nachts leise drucken.
Geräuschpegel des Druckers senken / Geräuscharmer Modus
Arbeitsweise des Druckers überprüfen
Ich möchte den Druckerstatus und den Druckfortschritt überprüfen.
Canon IJ-Statusmonitor
Ich möchte vor dem Druckvorgang eine Vorschau anzeigen.
Druckergebnisse vor dem Drucken anzeigen
Probleme beheben
Ich möchte Verschmierungen und verstopfte Druckkopfdüsen beseitigen.
Druckkopfdüsen prüfen
Druckköpfe reinigen
Ich möchte krumme Linien und Verschmierungen beseitigen.
Druckkopf ausrichten
Ich möchte verhindern, dass die Rückseite des Papiers verschmiert.
Druckerinnenraum reinigen
Aktuellen Druckertreiber herunterladen und installieren
Aktuellen MP Drivers verwenden
MP Drivers installieren
Druckfunktionen verwenden
Ich möchte die Druckdaten vergrößern oder verkleinern.
An Seite anpassen
Zoomdruck
Ich möchte mehrere Seiten verkleinern und sie auf einem einzigen Blatt Papier
ausdrucken.
Seitenlayoutdruck
Ich möchte die Dokumentdaten mit gedruckten Zeichen wie beispielsweise
WICHTIG überlagern.
Stempel-/Hintergrunddruck
Ich möchte ein einseitiges Dokument vergrößern und es auf mehrere Blatt Papier
drucken.
Posterdruck
Ich möchte ein mehrseitiges Dokument so drucken, dass es als Broschüre
gebunden werden kann.
Broschürendruck
Ich möchte, dass beim Drucken ein Heftrand frei bleibt.
Heftrand festlegen
Ich möchte Bilddaten so drucken, dass sie wie eine Illustration aussehen.
Illustration simulieren
Ich möchte die Druckreihenfolge ändern.
Anzahl der Kopien und Druckreihenfolge festlegen
Farben mit dem Druckertreiber anpassen
Ich möchte Fotos in leuchtenden Farben drucken.
Bilddaten in leuchtenden Farben darstellen
Ich möchte beim Drucken das Bildrauschen reduzieren.
Reduzierung des Bildrauschens
Ich möchte, dass beim Drucken automatisch die Bilddaten verbessert werden.
Farbeigenschaften zur Verbesserung der Farbwiedergabe ändern
Ich möchte eine Feinabstimmung der Farben über den Druckertreiber
vornehmen.
Farbbalance anpassen
Intensität anpassen
Ich möchte beim Drucken die Helligkeit der Bilddaten ändern.
Helligkeit einstellen
Druckerhandbuch für PCs > Normaler Druck
Normaler Druck
Mit Grundeinstellungen drucken
Seitenformat und Ausrichtung auswählen
Druckerhandbuch für PCs > Normaler Druck > Mit Grundeinstellungen drucken
Mit Grundeinstellungen drucken
Im Folgenden werden die grundlegenden Einstellungen beschrieben, die für den ordnungsgemäßen Ausdruck
von Daten erforderlich sind:
1. Öffnen Sie das Druckertreiber-Setup-Fenster und wählen Sie den Typ des im Drucker eingelegten
Papiers in der Liste Medientyp (Media Type) im Register Optionen (Main) aus.
2. Wählen Sie Hoch (High), Standard (Standard) oder Schnell (Fast) für Druckqualität (Print
Quality) aus.
3. Wählen Sie Automatisch (Auto) für Farbe/Intensität (Color/Intensity).
4. Die Einstellungen des Druckertreibers wie Papiertyp und Position des Papierstärkehebels werden im
Vorschaufenster auf der linken Seite des Druckertreiber-Fensters angezeigt.
Öffnen Sie das Vorschaufenster und prüfen Sie die Einstellungen.
5. Klicken Sie auf OK (OK).
Die Druckeinstellungen sind damit beendet. Wenn Sie den Druckvorgang ausführen, wird das Dokument mit
dem angegebenen Medientyp gedruckt.
Druckerhandbuch für PCs > Normaler Druck > Seitenformat und Ausrichtung auswählen
Seitenformat und Ausrichtung auswählen
Das Seitenformat und die Ausrichtung werden grundsätzlich in der Anwendung festgelegt. Wenn die Angaben zu
Seitenformat (Page Size) und Ausrichtung (Orientation) auf der Registerkarte Seite einrichten (Page
Setup) mit den entsprechenden Einstellungen in der Anwendung übereinstimmen, müssen sie nicht erneut auf
der Registerkarte Seite einrichten (Page Setup) festgelegt werden.
Wenn Sie die Einstellungen in Ihrer Anwendung nicht vornehmen können, gehen Sie wie folgt vor, um das
Seitenformat und die Ausrichtung anzugeben:
1. Öffnen Sie das Druckertreiber-Setup-Fenster und wählen Sie ein Papierformat in der Liste
Seitenformat (Page Size) der Registerkarte Seite einrichten (Page Setup).
2. Wählen Sie Ausrichtung (Orientation).
3. Nehmen Sie die gewünschten Einstellungen für die Option Um 180 Grad drehen (Rotate 180
degrees) vor.
Aktivieren Sie dieses Kontrollkästchen, wenn das Original um 180 Grad gedreht ausgedruckt werden soll.
4. Klicken Sie auf OK (OK).
Das Dokument wird nun mit dem gewählten Seitenformat und der gewählten Ausrichtung gedruckt.
Druckerhandbuch für PCs > Verschiedene Druckmethoden
Verschiedene Druckmethoden
Anzahl der Kopien und Druckreihenfolge festlegen
Heftrand festlegen
Randloser Druck
An Seite anpassen
Zoomdruck
Seitenlayoutdruck
Posterdruck
Broschürendruck
Duplexdruck
Stempel-/Hintergrunddruck
Umschläge bedrucken
Druckergebnisse vor dem Drucken anzeigen
Papierformat festlegen (benutzerdefiniertes Format)
Druckerhandbuch für PCs > Verschiedene Druckmethoden > Anzahl der Kopien und Druckreihenfolge festlegen
Anzahl der Kopien und Druckreihenfolge festlegen
Standardeinstellung
Ab der letzten Seite drucken
Sortieren
Ab der letzten Seite drucken / Sortieren
So legen Sie die Anzahl der Kopien und die Druckreihenfolge fest:
1. Öffnen Sie das Druckertreiber-Setup-Fenster und geben Sie die Anzahl der zu druckenden Kopien unter
Kopien (Copies) auf der Registerkarte Seite einrichten (Page Setup) an.
2. Aktivieren Sie das Kontrollkästchen Ab der letzten Seite drucken (Print from Last Page).
Wenn Sie dieses Kontrollkästchen aktivieren, beginnt der Ausdruck mit der letzten Seite. Auf diese Weise
liegen die Seiten nach der Ausgabe in der richtigen Reihenfolge vor und brauchen nicht sortiert zu werden.
Deaktivieren Sie das Kontrollkästchen, wenn der Ausdruck mit der ersten Seite beginnen soll.
3. Aktivieren Sie das Kontrollkästchen Sortieren (Collate), wenn Sie mehrere Kopien im Feld Kopien
(Copies) angegeben haben.
Wenn Sie dieses Kontrollkästchen aktivieren, werden die Kopien von mehrseitigen Dokumenten in
kompletten Sätzen ausgedruckt.
Deaktivieren Sie das Kontrollkästchen, wenn jeweils alle Kopien mit derselben Seitenzahl zusammen
ausgegeben werden sollen.
4. Klicken Sie auf OK (OK).
Die angegebene Anzahl Kopien wird in der angegebenen Reihenfolge gedruckt.
Hinweis
Wenn Ihre Anwendung dieselbe Funktion hat, nehmen Sie die Einstellungen in der Anwendung vor. Wenn Sie
die Anzahl der Kopien und die Druckreihenfolge sowohl in der Anwendung als auch im Druckertreiber festlegen,
wird möglicherweise die Anzahl der Kopien aus beiden Einstellungen zusammen gedruckt oder die angegebene
Reihenfolge wird nicht berücksichtigt.
Ab der letzten Seite drucken (Print from Last Page) und Sortieren (Collate) sind nicht verfügbar,
wenn Broschürendruck unter Seitenlayout (Page Layout) ausgewählt ist.
Ab der letzten Seite drucken (Print from Last Page) ist nicht verfügbar, wenn Posterdruck unter
Seitenlayout (Page Layout) ausgewählt ist.
Tipp
Wenn Sie Ab der letzten Seite drucken (Print from Last Page) und Sortieren (Collate) auswählen,
werden mehrseitige Dokumente so ausgegeben, dass sie nach dem Druckvorgang bereits in der richtigen
Reihenfolge vorliegen.
Diese Einstellungen können mit den Optionen Randloser Druck (Borderless Printing), Normale
Druckgröße (Normal-size Printing), An Seite anpassen (Fit-to-Page Printing), Zoomdruck,
Seitenlayoutdruck (Page Layout Printing) und Duplexdruck (Duplex Printing) kombiniert werden.
Druckerhandbuch für PCs > Verschiedene Druckmethoden > Heftrand festlegen
Heftrand festlegen
So legen Sie die zu heftende Seite und die Breite des Heftrands fest:
1. Öffnen Sie das Druckertreiber-Setup-Fenster und legen Sie die Position des Heftrands unter Heftseite
(Staple Side) im Register Seite einrichten (Page Setup) fest.
Der Drucker analysiert die Einstellungen unter Ausrichtung (Orientation) und Seitenlayout (Page
Layout) und wählt automatisch die beste Position für die Heftung. Überprüfen Sie die Einstellung unter
Heftseite (Staple Side). Sie können die Einstellung durch Auswahl des entsprechenden Listenwerts
ändern.
2. Klicken Sie auf Rand angeben... (Specify Margin...) und geben Sie bei Bedarf die Breite des
Heftrands ein.
3. Klicken Sie auf OK (OK).
4. Klicken Sie im Register Seite einrichten (Page Setup) auf OK (OK).
Wenn Sie den Druckvorgang ausführen, werden die Daten mit der festgelegten Heftseite und dem
festgelegten Heftrand gedruckt.
Hinweis
Heftseite (Staple Side) und Rand angeben... (Staple Side) sind in folgenden Fällen nicht verfügbar:
- Posterdruck oder Broschürendruck ist unter Seitenlayout (Page Layout) ausgewählt.
- Zoomdruck ist unter Seitenlayout (Page Layout) ausgewählt. Wenn auch Duplexdruck (Duplex
Printing) aktiviert ist, steht nur die Option Heftseite (Staple Side) zur Verfügung.
- Das Kontrollkästchen Randloser Druck (Borderless Printing) ist aktiviert. Wenn auch Duplexdruck
(Duplex Printing) ausgewählt ist, steht nur die Option Heftseite (Staple Side) zur Verfügung.
Druckerhandbuch für PCs > Verschiedene Druckmethoden > Randloser Druck
Randloser Druck
Mit der Funktion für den randlosen Druck können Sie Dokumente vergrößert ausdrucken, so dass sie ein wenig
über die Papierränder hinausragen. Ist die Funktion Randloser Druck deaktiviert, wird um die gedruckten Daten
ein Rand eingefügt. Wenn Sie ein Dokument, z. B. ein Foto, ohne Rand drucken möchten, wählen Sie
Randloser Druck (Borderless Printing).
Die Funktion für randlosen Druck wird folgendermaßen eingestellt:
Randloser Druck (Borderless Printing) einstellen
1. Öffnen Sie das Druckertreiber-Setup-Fenster und aktivieren Sie das Kontrollkästchen Randloser
Druck (Borderless Printing) in der Liste Seitenlayout (Page Layout) des Registers Seite einrichten
(Page Setup).
2. Wenn die Bestätigungsmeldung angezeigt wird, klicken Sie auf OK (OK).
Wenn eine Meldung erscheint, die zum Ändern des Medientyps auffordert, wählen Sie einen Medientyp in
der Liste aus und klicken Sie auf OK (OK).
3. Überprüfen Sie das in der Liste Seitenformat (Page Size) ausgewählte Seitenformat. Wenn Sie die
Einstellung ändern möchten, wählen Sie ein anderes Format in der Liste aus.
Die Liste Seitenformat (Page Size) zeigt nur Formate an, die für den randlosen Druck verwendet werden
können.
4. Passen Sie den Erweiterungsumfang mit dem Schieberegler Erweiterungsumfang (Amount of
Extension) an. Wenn Sie den Regler nach rechts verschieben, wird der Umfang größer, wenn Sie ihn nach
links verschieben, wird er kleiner.
In den meisten Fällen ist es empfehlenswert, den Schieberegler auf die zweite Position von rechts zu stellen.
Hinweis
Wenn Sie den Schieberegler ganz nach rechts verschieben, kann die Rückseite des Papiers verschmieren.
5. Klicken Sie auf OK (OK).
Die Daten werden ohne Ränder auf das Papier gedruckt.
Hinweis
Wenn ein Seitenformat ausgewählt wird, das nicht für den randlosen Druck verwendet werden kann, wird es
automatisch in das für den randlosen Druck gültige Format geändert.
Bei Auswahl der Option Hochauflösendes Papier, T-Shirt Druckfolie oder Umschlag von der Liste
Medientyp des Registers Optionen (Main) ist randloses Drucken nicht möglich.
Wenn Randloser Druck (Borderless Printing) aktiviert ist, sind die Optionen Druckerpapierformat,
Seitenlayout (Page Layout), Heftseite (Staple Side) (wenn Duplexdruck (Duplex Printing) nicht aktiviert
ist) und die Schaltfläche Stempel/Hintergrund (Stamp/Background) im Register Seite einrichten (Page
Setup) nicht verfügbar.
Je nach verwendetem Medientyp kann die Druckqualität geringfügig abnehmen oder das Blatt kann oben und
unten verschmutzt sein.
Wenn sich das Verhältnis von Höhe zu Breite stark von den Bilddaten unterscheidet, wird abhängig vom
Format des Mediums ein Teil des Bildes möglicherweise nicht gedruckt.
Beschneiden Sie in diesem Fall die Bilddaten mit einer Anwendungssoftware entsprechend dem Papierformat.
Tipp
Wenn im Register Optionen (Main) unter Medientyp die Option Normalpapier ausgewählt ist, sollte
kein randloser Druck ausgeführt werden. Daher wird das Dialogfeld für die Auswahl des Medientyps angezeigt.
Wählen Sie bei Verwendung von Normalpapier zum Drucktest die Option Normalpapier und klicken Sie auf
OK (OK).
Erweitern der zu druckenden Bildfläche des Dokuments
Wenn Sie einen großen Erweiterungsumfang angeben, können Sie problemlos ohne Rand drucken. Der Teil
des Dokuments, der über den Papierbereich hinausragt, wird nicht gedruckt. Dies bedeutet, dass Objekte im
Randbereich eines Fotos unter Umständen ausgeblendet werden.
Erstellen Sie zunächst einen Probedruck. Wenn zu viel Bildfläche abgeschnitten ist, vermindern Sie den
Erweiterungsumfang, damit das Bild möglichst komplett gedruckt wird. Die Erweiterung verringert sich, wenn
der Schieberegler Erweiterungsumfang (Amount of Extension) nach links geschoben wird.
Hinweis
Wenn der Erweiterungsumfang (Amount of Extension) verringert wird, kann je nach verwendeter
Papiergröße ein unerwünschter Rand auf dem Ausdruck erscheinen.
Tipp
Befindet sich der Schieberegler Erweiterungsumfang (Amount of Extension) ganz links, werden die
Bilddaten nicht beschnitten.
Wenn das Kontrollkästchen Vorschau vor dem Druckvorgang im Register Optionen (Main) aktiviert
ist, können Sie vor dem Druckvorgang prüfen, ob wirklich kein Rand vorhanden ist.
Druckerhandbuch für PCs > Verschiedene Druckmethoden > An Seite anpassen
An Seite anpassen
So passen Sie ein Dokument durch Vergrößern bzw. Verkleinern an das Format des verwendeten Papiers an:
1. Öffnen Sie das Druckertreiber-Setup-Fenster und wählen Sie An Seite anpassen (Fit-to-Page
Printing) aus der Liste Seitenlayout (Page Layout) im Register Seite einrichten (Page Setup) aus.
2. Wählen Sie das in Ihrer Anwendung festgelegte Seitenformat in der Liste Seitenformat (Page Size)
aus.
3. Wählen Sie in der Liste Druckerpapierformat (Printer Paper Size) das in den Drucker eingelegte
Papierformat aus.
Ist das ausgewählte Druckerpapierformat kleiner als der unter Seitenformat (Page Size) angegebene
Wert, wird das Seitenbild verkleinert. Wenn das Druckerpapierformat größer als das Seitenformat ist, wird
das Seitenbild vergrößert.
Die aktuellen Einstellungen werden im Vorschaufenster auf der linken Seite des Druckertreibers angezeigt.
4. Klicken Sie auf OK (OK).
Beim Drucken wird das Dokument so vergrößert oder verkleinert, dass es auf die Seite passt.
Hinweis
Bei Aktivierung des Kontrollkästchens Randloser Druck (Borderless Printing) für die Liste Seitenlayout
(Page Layout) kann die Option An Seite anpassen (Fit-to-Page Printing) nicht ausgewählt werden.
Druckerhandbuch für PCs > Verschiedene Druckmethoden > Zoomdruck
Zoomdruck
Im Folgenden wird die Vorgehensweise zum Festlegen eines Skalierungswerts und zum Drucken eines
Dokuments beschrieben, dessen Seiten zur Anpassung an das Papierformat vergrößert oder verkleinert werden
sollen:
1. Öffnen Sie das Druckertreiber-Setup-Fenster und wählen Sie Zoomdruck (Scaled Printing) in der Liste
Seitenlayout (Page Layout) im Register Seite einrichten (Page Setup).
2. Wählen Sie unter der Option Seitenformat (Page Size) das in der Anwendung festgelegte
Papierformat aus.
3. Führen Sie einen der folgenden Schritte durch, um einen Zoomfaktor festzulegen:
Wählen Sie ein Druckerpapierformat (Printer Paper Size) aus.
Wählen Sie ein Druckerpapierformat aus, das sich von dem in der Liste Druckerpapierformat
(Page Size) ausgewählten Seitenformat (Printer Paper Size) unterscheidet. Ist das ausgewählte
Druckerpapierformat kleiner als der unter Seitenformat (Page Size) angegebene Wert, wird das
Seitenbild verkleinert. Wenn das Druckerpapierformat größer als das Seitenformat ist, wird das
Seitenbild vergrößert.
Geben Sie einen Zoomfaktor an.
Geben Sie den gewünschten Wert direkt in das Feld Skalierung (Scaling) ein.
Die aktuellen Einstellungen werden im Vorschaufenster auf der linken Seite des Druckertreibers angezeigt.
4. Klicken Sie auf OK (OK).
Das Bild wird nun in der angegebenen Größe gedruckt.
Hinweis
Wenn die Anwendung, mit der Sie das Original erstellt haben, über eine Funktion zum skalierten Drucken
verfügt, nehmen Sie die entsprechenden Einstellungen in Ihrer Anwendung vor. Sie müssen dieselbe
Einstellung nicht zusätzlich im Druckertreiber konfigurieren.
Bei Auswahl von Zoomdruck (Scaled Printing) steht das Listenfeld Heftseite (Staple Side) nicht zur
Verfügung (wenn Duplexdruck (Duplex Printing) nicht ausgewählt ist).
Ist das Kontrollkästchen Randloser Druck (Borderless Printing) für die Liste Seitenlayout (Page Layout)
aktiviert, kann Zoomdruck (Scaled Printing) nicht ausgewählt werden.
Tipp
Durch Auswahl der Option Zoomdruck (Scaled Printing) wird der druckbare Bereich geändert.
Druckerhandbuch für PCs > Verschiedene Druckmethoden > Seitenlayoutdruck
Seitenlayoutdruck
Mit Seitenlayoutdruck können Sie mehrere Seiten auf einem Blatt Papier ausdrucken.
So verwenden Sie die Funktion Seitenlayoutdruck:
1. Öffnen Sie das Druckertreiber-Setup-Fenster und wählen Sie Seitenlayoutdruck (Page Layout
Printing) in der Liste Seitenlayout (Page Layout) im Register Seite einrichten (Page Setup).
Die aktuellen Einstellungen werden im Vorschaufenster auf der linken Seite des Druckertreibers angezeigt.
2. Wählen Sie das Papierformat in der Liste Druckerpapierformat (Printer Paper Size) aus.
Standardmäßig werden die Dokumentseiten von links nach rechts angeordnet.
3. Klicken Sie bei Bedarf auf Einstellen... (Specify...), um das Dialogfeld Seitenlayoutdruck (Page
Layout Printing) aufzurufen und die folgenden Einstellungen vorzunehmen:
So erhöhen Sie die Anzahl der Seiten, die auf ein Blatt Papier gedruckt werden sollen:
Wählen Sie die gewünschte Seitenanzahl in der Liste Seiten (Pages) aus.
So ändern Sie die Reihenfolge der Seiten:
Wählen Sie in der Liste Reihenfolge (Page Order) das entsprechende Symbol aus, um die
Reihenfolge der Seiten zu ändern.
Einen Seitenrand um jede Dokumentseite drucken:
Aktivieren Sie das Kontrollkästchen Seitenrand (Page Border).
4. Klicken Sie auf OK (OK).
Beim Drucken des Dokuments wird auf jedem Blatt die angegebene Anzahl an Seiten in der festgelegten
Reihenfolge gedruckt.
Hinweis
Ist die Option Randloser Druck (Borderless Printing) für die Liste Seitenlayout (Page Layout) aktiviert,
kann Seitenlayoutdruck (Page Layout Printing) nicht ausgewählt werden.
Druckerhandbuch für PCs > Verschiedene Druckmethoden > Posterdruck
Posterdruck
Am Rand "Ausschneiden/Einfügen" drucken ist nicht verfügbar, wenn der 64-Bit-Druckertreiber verwendet wird.
Die Posterdruckfunktion vergrößert die Bilddaten, teilt sie auf mehrere Seiten auf und druckt diese Seiten dann
auf separate Blätter. Wenn die Blätter aneinandergefügt werden, ergeben sie ein großes Bild im Posterformat.
So verwenden Sie die Funktion Posterdruck:
Posterdruck einstellen
1. Öffnen Sie das Druckertreiber-Setup-Fenster und wählen Sie Posterdruck (Poster Printing) in der
Liste Seitenlayout (Page Layout) im Register Seite einrichten (Page Setup).
Die aktuellen Einstellungen werden im Vorschaufenster auf der linken Seite des Druckertreibers angezeigt.
2. Wählen Sie das Papierformat in der Liste Druckerpapierformat (Printer Paper Size) aus.
Die Standardeinstellung ist ein Poster mit 2 x 2 Seiten.
3. Klicken Sie bei Bedarf auf Einstellen... (Specify...), um das Dialogfeld Posterdruck (Poster Printing)
aufzurufen und die folgenden Einstellungen vorzunehmen:
Die Anzahl der gewünschten Bildunterteilungen ändern:
Wählen Sie die gewünschte Unterteilung (vertikal x horizontal) in der Liste Bildunterteilung (Image
Divisions) aus. Je größer die Anzahl der Bildunterteilungen, desto mehr Blätter werden gedruckt, so
dass Sie ein großes Poster herstellen können.
Die Wörter "Ausschneiden" und "Einfügen" nicht drucken:
Deaktivieren Sie das Kontrollkästchen Am Rand "Ausschneiden/Einfügen" drucken (Print "Cut/
Paste" in margins).
Schnittlinien nicht drucken:
Deaktivieren Sie das Kontrollkästchen Am Rand "Ausschneiden/Einfügen"-Linien drucken
(Print "Cut/Paste" in margins).
Nur bestimmte Seiten drucken:
Wenn der Ausdruck blass erscheint oder ein Tintenbehälter während des Druckvorgangs leer wird,
geben Sie im Vorschaufenster die Seiten an, die Sie erneut drucken möchten.
Tipp
Sie können die zu druckende Seite auch angeben, indem Sie Seiten (Pages) wählen und dann die
Seitenzahlen angeben. Zum Drucken mehrerer Seiten geben Sie den Druckbereich durch Trennen der Seiten
mit Kommas oder Eingabe eines Bindestrichs zwischen den Seitenzahlen ein. Wählen Sie Alles (All), um alle
Seiten zu drucken.
4. Klicken Sie auf OK (OK).
Das Dokument wird beim Drucken auf mehrere Seiten aufgeteilt.
Nach dem Drucken der einzelnen Seiten fügen Sie die Blätter zusammen, um das Poster zu erstellen.
Nur bestimmte Seiten drucken
Wenn der Ausdruck blass erscheint oder ein Tintenbehälter während des Druckvorgangs leer wird, können Sie
die Seiten, die Sie noch benötigen, wie folgt ausdrucken:
1. Klicken Sie im Vorschaufenster auf der linken Seite des Registers Seite einrichten (Page Setup) auf
die Seiten, die nicht gedruckt werden müssen.
Diese Seiten werden gelöscht und nur die zu druckenden Seiten werden angezeigt.
Tipp
Klicken Sie auf die gelöschten Seiten, um sie erneut anzuzeigen.
Klicken Sie zur Anzeige des Menüs mit der rechten Maustaste auf das Vorschaufenster im Register Seite
einrichten (Page Setup).
- Wählen Sie Alle Seiten drucken, wenn Sie alle Seiten drucken möchten.
- Wählen Sie Alle Seiten löschen, wenn Sie alle Seiten löschen möchten.
2. Klicken Sie nach Auswahl der Seiten auf OK (OK).
Es werden nur die angegebenen Seiten gedruckt.
Hinweis
Wenn Posterdruck (Poster Printing) ausgewählt ist, sind die Kontrollkästchen Duplexdruck (Duplex
Printing) und Ab der letzten Seite drucken sowie das Listenfeld Heftseite (Staple Side) nicht verfügbar.
Wenn die Option Randloser Druck (Borderless Printing) für die Liste Seitenlayout (Page Layout)
aktiviert ist, kann Posterdruck (Poster Printing) nicht ausgewählt werden.
Falls der Posterdruck für ein Dokument mit Bildern ausgeführt wird, werden die Druckergebnisse
möglicherweise beeinträchtigt, da beim Posterdruck die Dokumente vergrößert werden.
Druckerhandbuch für PCs > Verschiedene Druckmethoden > Broschürendruck
Broschürendruck
Der Broschürendruck ermöglicht das Ausgeben von Druckdaten als Broschüre. Die Daten werden auf beide
Seiten des Papiers gedruckt. Bei diesem Druckvorgang wird sichergestellt, dass die gefalteten Broschürenblätter
in der richtigen Reihenfolge zusammengelegt und in der Mitte geheftet werden können.
So stellen Sie die Funktion für den Broschürendruck ein:
1. Öffnen Sie das Druckertreiber-Setup-Fenster und wählen Sie Broschürendruck (Booklet Printing) in
der Liste Seitenlayout (Page Layout) im Register Seite einrichten (Page Setup).
Die aktuellen Einstellungen werden im Vorschaufenster auf der linken Seite des Druckertreibers angezeigt.
2. Wählen Sie das Papierformat in der Liste Druckerpapierformat (Printer Paper Size) aus.
3. Klicken Sie auf Einstellen... (Specify...), um das Dialogfeld Broschürendruck (Booklet Printing) zu
öffnen, und legen Sie die folgenden Einstellungen fest:
Heftposition ändern:
Wählen Sie in der Liste Rand zum Heften (Margin for stapling) die Seite, an der die Blätter geheftet
werden sollen.
Eine Seite eines Blatts leer lassen:
Aktivieren Sie das Kontrollkästchen Leere Seite einfügen (Insert blank page) und wählen Sie die
Seite aus, die leer bleiben soll.
Randbreite festlegen:
Geben Sie einen Wert in das Feld Rand (Margin) ein. Die eingegebene Breite ab der Mitte des Blatts
wird der Rand für eine Seite.
Einen Seitenrand um jede Dokumentseite drucken:
Aktivieren Sie das Kontrollkästchen Seitenrand (Page Border).
4. Klicken Sie auf OK (OK).
Der Drucker bedruckt zuerst eine Seite der Blätter. Wenn der Druck auf einer Seite beendet ist, drehen Sie
das Papier entsprechend der Anweisung am Bildschirm um und klicken Sie auf OK (OK).
Wenn der Druck auf der anderen Seite beendet ist, falten Sie alle Blätter in der Mitte und heften Sie sie zu
einer Broschüre zusammen.
Hinweis
Broschürendruck (Booklet Printing) ist in folgenden Fällen nicht verfügbar:
- In der Liste Medientyp ist ein anderer Medientyp als Normalpapier oder Fotopapier Plus
Doppelseitig ausgewählt.
- Das Kontrollkästchen Randloser Druck ist aktiviert.
Wenn Broschürendruck (Booklet Printing) in der Liste Seitenlayout (Page Layout) ausgewählt ist, sind
die folgenden Einstellungen nicht verfügbar:
- Duplexdruck (Duplex Printing), Heftseite (Staple Side), Ab der letzten Seite drucken (Print from
Last Page) und Sortieren (Collate).
Tipp
Wenn das Kontrollkästchen Leere Seite einfügen (Insert blank page) im Dialogfeld Broschürendruck
(Booklet Printing) aktiviert ist, werden Stempel und Hintergrund nicht auf den Leerseiten gedruckt.
Druckerhandbuch für PCs > Verschiedene Druckmethoden > Duplexdruck
Duplexdruck
Duplexdruck ist eine Funktion, die das Drucken von Daten auf beide Papierseiten ermöglicht.
So verwenden Sie die Duplexdruckfunktion:
1. Öffnen Sie das Druckertreiber-Setup-Fenster und aktivieren Sie das Kontrollkästchen Duplexdruck
(Duplex Printing) im Register Seite einrichten (Page Setup).
2. Wählen Sie Normale Druckgröße (Normal-size Printing) (oder An Seite anpassen (Fit-to-Page
Printing), Zoomdruck (Scaled Printing) oder Seitenlayoutdruck (Page Layout Printing)) aus der Liste
Seitenlayout (Page Layout) aus.
3. Legen Sie die Heftseite (Staple Side) fest.
Der Drucker analysiert die Einstellungen unter Ausrichtung (Orientation) und Seitenlayout (Page
Layout) und wählt automatisch die beste Position für die Heftung. Überprüfen Sie die Einstellung unter
Heftseite (Staple Side). Wenn Sie die Einstellung ändern möchten, wählen Sie einen anderen Wert in der
Liste aus.
4. Klicken Sie bei Bedarf auf Rand angeben... (Specify Margin...) und legen Sie die Breite unter Rand
(Margin) fest.
5. Klicken Sie auf OK (OK).
Bei Auswahl eines anderen Medientyps als Fotopapier Plus Doppelseitig für Medientyp im
Register Optionen (Main):
Beim Starten des Druckvorgangs wird zunächst eine Seite des Papiers bedruckt. Wenn eine Seite
fertig bedruckt ist, legen Sie das Papier gemäß der angezeigten Meldung neu ein und klicken Sie auf
OK (OK). Die andere Seite des Papiers wird bedruckt.
Bei Auswahl der Option Fotopapier Plus Doppelseitig für Medientyp im Register Optionen
(Main):
Beim Drucken werden die Vorderseite und Rückseite des Dokuments pro Blatt im Wechsel gedruckt.
Legen Sie das Papier gemäß der angezeigten Meldungen ein.
Hinweis
Duplexdruck (Duplex Printing) ist in folgenden Fällen nicht verfügbar:
- In der Liste Medientyp ist ein anderer Medientyp als Normalpapier oder Fotopapier Plus
Doppelseitig ausgewählt.
- Posterdruck ist in der Liste Seitenlayout (Page Layout) ausgewählt.
Ist Broschürendruck in der Liste Seitenlayout (Page Layout) ausgewählt, sind die Optionen
Duplexdruck (Duplex Printing) und Heftseite (Staple Side) nicht verfügbar.
Tipp
Bei Auswahl der Option Fotopapier Plus Doppelseitig für Medientyp im Register Optionen (Main)
ist das Kontrollkästchen Duplexdruck (Duplex Printing) des Registers Seite einrichten (Page Setup) nicht
automatisch aktiviert. Aktivieren Sie zum Duplexdruck das Kontrollkästchen Duplexdruck (Duplex Printing).
Wird beim Duplexdruck mit gleichzeitigem randlosen Drucken das Dialogfeld Medientyp angezeigt, wählen
Sie Normalpapier oder Fotopapier Plus Doppelseitig.
Fotopapier Plus Doppelseitig ist zum Drucken von Fotos auf beiden Seiten eines Dokuments sehr zu
empfehlen.
Sind beim Duplexdruck auf der Rückseite des Papiers Verschmierungen zu sehen, führen Sie eine
Bodenplattenreinigung im Register Wartung durch.
Druckerhandbuch für PCs > Verschiedene Druckmethoden > Stempel-/Hintergrunddruck
Stempel-/Hintergrunddruck
Diese Funktion ist bei Verwendung des 64-Bit-Druckertreibers nicht verfügbar.
Mit der Funktion zum Drucken von Stempeln können Sie einen Stempeltext oder eine Bitmap über oder unter
Dokumentdaten drucken. Die Funktion zum Drucken eines Hintergrunds ermöglicht es, eine Illustration unter
Dokumentdaten zu drucken.
So verwenden Sie die Funktion zum Drucken von Stempeln und Hintergründen:
Stempel drucken
"VERTRAULICH", "WICHTIG" und andere in Firmen oft verwendete Stempeltexte sind vorgespeichert.
1. Öffnen Sie das Druckertreiber-Setup-Fenster und klicken Sie auf Stempel/Hintergrund... (Stamp/
Background...) im Register Seite einrichten (Page Setup).
Das Dialogfeld Stempel/Hintergrund (Stamp/Background) wird geöffnet.
2. Aktivieren Sie das Kontrollkästchen Stempel (Stamp).
3. Wählen Sie den gewünschten Stempel in der Liste Stempel (Stamp) aus.
Die aktuellen Einstellungen werden im Vorschaufenster auf der linken Seite des Druckertreibers angezeigt.
4. Nehmen Sie ggf. folgende Einstellungen vor:
Einen Stempel über den Text drucken:
Aktivieren Sie das Kontrollkästchen Über Text stempeln (Place stamp over text). Der Stempel wird
nun im Vordergrund gedruckt, wobei der Text unter dem Stempel nicht zu sehen ist. Ist Über Text
stempeln (Place stamp over text) nicht aktiviert, wird der Stempel unter die Dokumentdaten gedruckt
und kann, je nach verwendeter Anwendung, in den überlappenden Bereichen verdeckt werden.
Den Stempel nur auf die erste Seite drucken:
Aktivieren Sie das Kontrollkästchen Nur erste Seite stempeln (Stamp first page only). Die übrigen
Seiten werden in diesem Fall nicht gestempelt.
So ändern Sie Text, Bitmap oder Position des Stempels:
Klicken Sie auf Stempel definieren... (Define Stamp...) und geben Sie Details für den Stempel an.
Weitere Informationen hierzu finden Sie unter Stempeleinstellung speichern.
5. Klicken Sie auf OK (OK).
6. Klicken Sie im Register Seite einrichten (Page Setup) auf OK (OK).
Wenn Sie den Druckvorgang ausführen, werden die Daten mit dem angegebenen Stempel gedruckt.
Einen Hintergrund drucken
Zwei Bitmap-Dateien sind als Muster bereits vergeben.
1. Klicken Sie auf Stempel/Hintergrund... (Stamp/Background...) im Register Seite einrichten
(Page Setup).
Das Dialogfeld Stempel/Hintergrund (Stamp/Background) wird geöffnet.
2. Aktivieren Sie das Kontrollkästchen Hintergrund (Background).
3. Wählen Sie einen gewünschten Hintergrund in der Liste Hintergrund (Background) aus.
Die aktuellen Einstellungen werden im Vorschaufenster auf der linken Seite des Druckertreibers angezeigt.
4. Nehmen Sie ggf. folgende Einstellungen vor:
So drucken Sie den Hintergrund nur auf der ersten Seite:
Aktivieren Sie das Kontrollkästchen Hintergrund nur erste Seite (Background first page only). Die
anderen Seiten werden in diesem Fall ohne Hintergrund gedruckt.
So verwenden Sie eine andere Bitmap-Datei oder ändern das Layout bzw. die Dichte eines
Hintergrunds:
Klicken Sie auf Hintergrund auswählen... (Select Background...) und legen Sie die Details für den
Hintergrund fest. Weitere Informationen hierzu finden Sie unter Bilddaten zur Verwendung als
Hintergrund speichern.
5. Klicken Sie auf OK (OK).
6. Klicken Sie im Register Seite einrichten (Page Setup) auf OK (OK).
Wenn Sie den Druckvorgang ausführen, werden die Daten mit dem angegebenen Hintergrund gedruckt.
Hinweis
Wenn das Kontrollkästchen Randloser Druck (Borderless Printing) in der Liste für das Seitenlayout
aktiviert ist, ist die Schaltfläche Stempel/Hintergrund... (Stamp/Background...) nicht verfügbar.
Tipp
Bei Aktivierung des Kontrollkästchens Leere Seite einfügen im Dialogfeld Broschürendruck, das
durch Auswahl von Broschürendruck in der Liste Seitenlayout (Page Layout) aufgerufen wird, werden der
Stempel und der Hintergrund nicht auf die leeren Seiten gedruckt.
Verwandte Themen
Stempeleinstellung speichern
Bilddaten zur Verwendung als Hintergrund speichern
Druckerhandbuch für PCs > Verschiedene Druckmethoden > Umschläge bedrucken
Umschläge bedrucken
Details zum Einlegen von Umschlägen in den Drucker finden Sie im Benutzerhandbuch.
So verwenden Sie die Funktion zum Bedrucken von Umschlägen:
1. Falten Sie die Lasche des Umschlags nach unten.
2. Beim Einlegen des Umschlags in das hintere Fach richten Sie den Umschlag so aus, das sich die
Lasche auf der linken Seite befindet und die gefaltete Oberfläche nach unten zeigt.
3. Öffnen Sie das Druckertreiber-Setup-Fenster und wählen Sie Umschlag (Envelope) unter Medientyp
(Media Type) auf der Registerkarte Optionen (Main).
4. Klicken Sie auf die Registerkarte Seite einrichten (Page Setup) und wählen Sie für Seitenformat
die Option Youkei 4, Youkei 6, Umschlag #10 oder DL Umschlag.
5. Wählen Sie für Ausrichtung die Option Querformat.
6. Klicken Sie auf OK (OK).
Wenn Sie den Druckvorgang ausführen, werden die Informationen auf den Umschlag gedruckt.
Druckerhandbuch für PCs > Verschiedene Druckmethoden > Druckergebnisse vor dem Drucken anzeigen
Druckergebnisse vor dem Drucken anzeigen
Sie können das Druckergebnis vor dem Drucken anzeigen und prüfen.
So zeigen Sie das Druckergebnis vor dem Drucken an:
1. Öffnen Sie das Druckertreiber-Setup-Fenster und aktivieren Sie das Kontrollkästchen Vorschau vor
dem Druckvorgang (Preview before printing) auf der Registerkarte Optionen (Main).
2. Klicken Sie auf OK (OK).
Die Canon IJ-Vorschau wird gestartet und die Druckergebnisse werden angezeigt.
Verwandtes Thema
Canon IJ-Vorschau
Druckerhandbuch für PCs > Verschiedene Druckmethoden > Papierformat festlegen (benutzerdefiniertes Format)
Papierformat festlegen (benutzerdefiniertes Format)
Wenn das Papierformat nicht angegeben ist, können Sie die Höhe und Breite unter Seitenformat (Page Size)
selbst festlegen. Ein solches Papierformat wird "benutzerdefiniertes Format" genannt.
Im Folgenden ist beschrieben, wie Sie ein benutzerdefiniertes Format einrichten:
1. Geben Sie das gewünschte benutzerdefinierte Format mit der entsprechenden Funktion Ihrer
Anwendung an.
Hinweis
Wenn Sie in der Anwendungssoftware, mit der das Dokument erstellt wurde, Werte für die Höhe und die
Breite angeben können, legen Sie diese Werte in der Anwendungssoftware fest. Wenn Sie die Werte nicht in
der Anwendungssoftware festlegen können, verwenden Sie hierzu den Druckertreiber.
2. Öffnen Sie das Druckertreiber-Setup-Fenster und wählen Sie Benutzerdefiniert... (Custom...) für die
Option Seitenformat (Page Size) im Register Seite einrichten (Page Setup).
Das Dialogfeld Benutzerdefiniertes Papierformat (Custom Paper Size) wird angezeigt.
3. Geben Sie die Einheiten (Units) an.
4. Geben Sie die Breite (Width) und Höhe (Height) des zu verwendenden Papiers an.
5. Klicken Sie auf OK (OK).
6. Klicken Sie im Register Seite einrichten (Page Setup) auf OK (OK).
Wenn Sie den Druckvorgang ausführen, werden die Daten mit dem angegebenen Papierformat gedruckt.
Druckerhandbuch für PCs > Druckqualität ändern und Bilddaten korrigieren
Druckqualität ändern und Bilddaten korrigieren
Eine Kombination aus Druckqualität und Halbtonverfahren auswählen
Farbdokumente schwarzweiß drucken
Farbkorrektur festlegen
Farbbalance anpassen
Intensität anpassen
Kontrast einstellen
Helligkeit einstellen
Illustration simulieren
Bilddaten mit einer einzelnen Farbe drucken
Bilddaten in leuchtenden Farben darstellen
Gezackte Umrisslinien glätten
Farbeigenschaften zur Verbesserung der Farbwiedergabe ändern
Reduzierung des Bildrauschens
Druckerhandbuch für PCs > Druckqualität ändern und Bilddaten korrigieren > Eine Kombination aus Druckqualität und
Halbtonverfahren auswählen
Eine Kombination aus Druckqualität und Halbtonverfahren auswählen
Im Dialogfeld Benutzerdefiniert (Custom) können Sie die Druckqualität und das Halbtonverfahren festlegen.
Die Druckqualität und die Halbtonmethode werden wie folgt ausgewählt:
1. Öffnen Sie das Druckertreiber-Setup-Fenster und wählen Sie Benutzerdefiniert (Custom) unter
Druckqualität (Print Quality) auf der Registerkarte Optionen (Main).
2. Klicken Sie auf Einstellen... (Set...).
Das Dialogfeld Benutzerdefiniert (Custom) wird geöffnet.
3. Bewegen Sie den Schieberegler Qualität (Quality) an die gewünschte Position.
4. Wählen Sie Halbton (Halftoning).
Tipp
Unter "Halbton" versteht man die Farbtöne zwischen der dunkelsten und der hellsten Farbe.
Der Drucker ersetzt die Farbtöne durch mehrere kleine Punkte und erstellt auf diese Weise Halbtöne. Mit der
Option Dither (Dither) werden Bildpunkte nach einem festgelegten Muster angeordnet, um Halbtöne zu
erzeugen. Mit der Option Diffusion (Diffusion) werden die Punkte zur Darstellung von Halbtönen zufällig
angeordnet. Wenn Sie Automatisch (Auto) auswählen, werden die Daten mit dem Halbtonverfahren
gedruckt, das für die ausgewählte Qualität am besten geeignet ist.
5. Klicken Sie auf OK (OK).
6. Klicken Sie auf der Registerkarte Optionen (Main) auf OK (OK).
Wenn Sie den Druckvorgang ausführen, werden die Daten in der angegebenen Qualität und dem
festgelegten Halbtonverfahren gedruckt.
Hinweis
Bestimmte Druckqualitäts- und Halbtonoptionen sind je nach den unter Medientyp (Media Type) auf der
Registerkarte Optionen (Main) gewählten Einstellungen nicht verfügbar.
Tipp
Wenn ein Teil des Motivs nicht gedruckt wird, kann das Problem möglicherweise durch die Option Diffusion
(Diffusion) behoben werden.
Verwandte Themen
Farbkorrektur festlegen
Farbbalance anpassen
Intensität anpassen
Kontrast einstellen
Helligkeit einstellen
Druckerhandbuch für PCs > Druckqualität ändern und Bilddaten korrigieren > Farbdokumente schwarzweiß drucken
Farbdokumente schwarzweiß drucken
Wenn Sie ein farbiges Dokument schwarzweiß drucken möchten, gehen Sie folgendermaßen vor:
1. Öffnen Sie das Druckertreiber-Setup-Fenster und aktivieren Sie das Kontrollkästchen Graustufen
drucken (Grayscale Printing) im Register Optionen (Main).
2. Klicken Sie auf OK (OK).
Das Farbdokument wird in Graustufendaten umgewandelt. Das Farbdokument wird nun in Schwarzweiß
gedruckt.
Tipp
Bei der Funktion Graustufen drucken (Grayscale Printing) werden neben der schwarzen Tinte auch
geringe Mengen der Farbtinten verwendet.
Druckerhandbuch für PCs > Druckqualität ändern und Bilddaten korrigieren > Farbkorrektur festlegen
Farbkorrektur festlegen
Die Funktion Farbkorrektur (Color Correction) legt die Farbanpassungsmethode fest, die dem zu druckenden
Dokument entspricht.
Normalerweise passt der Druckertreiber die Farben mit Hilfe von Canon Digital Photo Color an, damit die Daten
mit den Farbtönen gedruckt werden, die von den meisten Menschen bevorzugt werden. Diese Methode eignet
sich zum Drucken von sRGB-Daten.
Wenn Sie unter effektiver Verwendung des sRGB-Farbraums oder der Adobe RGB-Daten drucken möchten,
wählen Sie ICM (Windows Image Color Management) (ICM (Windows Image Color Management)).
Wenn Sie mit Hilfe einer Anwendungssoftware ein ICC-Profil verwenden möchten, wählen Sie Keine (None).
So legen Sie die Methode der Farbkorrektur (Color Correction) fest:
1. Öffnen Sie das Druckertreiber-Setup-Fenster und wählen Sie Manuell (Manual) unter Farbe/
Intensität (Color/Intensity) auf der Registerkarte Optionen (Main).
2. Klicken Sie auf Einstellen... (Set...).
Das Dialogfeld Manuelle Farbeinstellung (Manual Color Adjustment) wird geöffnet.
3. Wählen Sie einen der folgenden Werte für die Option Farbkorrektur (Color Correction):
Treiberabgleich (Driver Matching), ICM (Windows Image Color Management) (ICM (Windows
Image Color Management)) oder Keine (None).
Wenn Treiberabgleich (Driver Matching) ausgewählt wird:
Durch die Verwendung von Canon Digital Photo Color können Sie sRGB-Daten mit den Farbtönen
ausdrucken, die von den meisten Menschen bevorzugt werden.
Treiberabgleich (Driver Matching) ist die Standardeinstellung für Farbkorrektur (Color
Correction).
Bei Auswahl von ICM (Windows Image Color Management) (ICM (Windows Image Color
Management)):
Sie können drucken, indem Sie den Farbraum der sRGB- oder Adobe-RGB-Daten effektiv verwenden.
Wenn Keine (None) ausgewählt wird:
Der Druckertreiber führt keine Farbanpassung durch. Wählen Sie diesen Wert, wenn Sie in einer
Anwendungssoftware zum Drucken ein von Ihnen erstelltes Profil oder ein Profil für CanonSpezialpapier angegeben haben.
4. Klicken Sie auf OK (OK).
5. Klicken Sie auf der Registerkarte Optionen (Main) auf OK (OK).
Wenn Sie den Druckvorgang ausführen, werden die Daten mit der angegebenen Farbanpassungsmethode
gedruckt.
Hinweis
Wenn ICM in der Anwendungssoftware deaktiviert ist, steht ICM (Windows Image Color
Management) (ICM (Windows Image Color Management)) unter Farbkorrektur (Color Correction) nicht zur
Verfügung und der Drucker kann die Bilddaten möglicherweise nicht ordnungsgemäß drucken.
Wenn das Kontrollkästchen Graustufen drucken im Dialogfeld Optionen (Main) aktiviert ist, ist die
Option Farbkorrektur (Color Correction) nicht verfügbar.
Verwandte Themen
Optimaler Fotodruck von Bilddaten
Farben mit dem Druckertreiber anpassen
Mit ICC-Profilen drucken
Druckerhandbuch für PCs > Druckeinstellungen ändern
Druckeinstellungen ändern
Druckoptionen ändern
Geänderte Druckprofile speichern
Druckerhandbuch für PCs > Druckeinstellungen ändern > Druckoptionen ändern
Druckoptionen ändern
Sie ändern detaillierte Druckertreibereinstellungen für Druckdaten, die von einer Anwendungssoftware gesendet
werden. Bei einigen Anwendungen kann die gedruckte Bitmap abgeschnitten sein und der Druckauftrag kann
fehlschlagen. Dies sind die einzigen Fälle, in denen dieses Feld aktiviert werden sollte.
So ändern Sie die Druckoptionen:
1. Öffnen Sie das Druckertreiber-Setup-Fenster und klicken Sie auf Druckoptionen... (Print Options...)
auf der Registerkarte Seite einrichten (Page Setup).
Das Dialogfeld Druckoptionen (Print Options) wird geöffnet.
2. Ändern Sie die Einstellungen Spool-Datengröße verringern (Reduce spool data size), Von
Anwendung geforderte ICM-Funktion deaktivieren (Disable ICM required from the application
software) und Einheit der Druckdatenverarbeitung (Unit of Print Data Processing), falls erforderlich.
3. Klicken Sie auf OK (OK).
Die Registerkarte Seite einrichten (Page Setup) wird erneut angezeigt.
Druckerhandbuch für PCs > Druckeinstellungen ändern > Geänderte Druckprofile speichern
Geänderte Druckprofile speichern
Sie können den von Ihnen vorgenommenen Einstellungen unter Optionen (Main), Seite einrichten (Page
Setup) und Effekte (Effects) einen Namen zuweisen und sie als Druckprofil speichern. Gespeicherte
Druckprofile können auf der Registerkarte Profile (Profiles) jederzeit wieder aufgerufen werden. Nicht mehr
benötigte Druckprofile können jederzeit gelöscht werden.
So speichern Sie ein Druckprofil:
Druckprofile speichern
1. Öffnen Sie das Druckertreiber-Setup-Fenster und nehmen Sie die gewünschten Einstellungen auf den
Registerkarten Optionen (Main), Seite einrichten (Page Setup) und Effekte (Effects) vor.
2. Klicken Sie auf der Registerkarte Profile (Profiles) auf Zu Profilen hinzufügen... (Add to Profiles...).
Das Dialogfeld Zu Profilen hinzufügen (Add to Profiles) wird geöffnet.
3. Geben Sie unter Name (Name) einen Namen ein.
4. Wählen Sie unter Symbol (Icon) das entsprechende Symbol aus.
5. Geben Sie im Feld Beschreibung (Description) eine Beschreibung ein.
6. Klicken Sie auf OK (OK).
Das Profil wird gespeichert und Name und Symbol werden zur Liste Druckprofile (Printing Profiles) auf
der Registerkarte Profile (Profiles) hinzugefügt.
Tipp
Bei einer erneuten Installation oder einer Versionsaktualisierung des Druckertreibers werden die von Ihnen
gespeicherten Druckeinstellungen aus der Liste Druckprofile (Printing Profiles) gelöscht. Gespeicherte
Druckeinstellungen können nicht gespeichert und beibehalten werden.
Speichern Sie in diesem Fall die Druckeinstellungen erneut.
Gespeicherte Druckprofile abrufen und verwenden
1. Öffnen Sie das Druckertreiber-Setup-Fenster und wählen Sie ein Druckprofil in der Liste Druckprofile
(Printing Profiles) der Registerkarte Profile (Profiles) aus.
Die Parameter und Einstellungen des Profils werden im Feld Details (Details) angezeigt.
2. Klicken Sie auf Aus Profilen abrufen (Retrieve from Profiles).
3. Wenn eine Meldung angezeigt wird, klicken Sie auf OK (OK).
Die Einstellungen des ausgewählten Profils werden auf die Registerkarten Optionen (Main), Seite
einrichten (Page Setup) und Effekte (Effects) angewendet.
Tipp
Wenn Sie die Standardeinstellungen eines Profils wiederherstellen möchten, wählen Sie
Standardeinstellungen (Default Settings) in der Liste Druckprofile (Printing Profiles) und klicken Sie auf
Aus Profilen abrufen (Retrieve from Profiles). Klicken Sie auf OK (OK), wenn das Fenster mit der
Bestätigungsmeldung angezeigt wird. Die auf den Registerkarten Optionen (Main), Seite einrichten (Page
Setup) und Effekte (Effects) vorgenommenen Einstellungen werden daraufhin auf die Standardeinstellungen
zurückgesetzt.
Nicht mehr benötigte Druckprofile löschen
1. Öffnen Sie das Druckertreiber-Setup-Fenster und wählen Sie ein zu löschendes Druckprofil in der Liste
Druckprofile (Printing Profiles) der Registerkarte Profile (Profiles) aus.
2. Klicken Sie auf Löschen (Delete).
3. Wenn eine Meldung angezeigt wird, klicken Sie auf OK (OK).
Das ausgewählte Druckprofil wird aus der Liste Druckprofile (Printing Profiles) gelöscht.
Tipp
Die Profile Aktuelle Einstellungen (Current Settings) und Standardeinstellungen (Default Settings)
können nicht gelöscht werden.
Druckerhandbuch für PCs > Wartung und Ändern von Einstellungen
Wartung und Ändern von Einstellungen
Druckköpfe reinigen
Papiereinzugwalzen reinigen
Druckkopf ausrichten
Druckkopfdüsen prüfen
Druckerinnenraum reinigen
Tintenpatrone auswählen
Ein-/Ausschaltfunktion
Geräuschpegel des Druckers senken / Geräuscharmer Modus
Betriebsmodus des Druckers ändern
Druckerhandbuch für PCs > Wartung und Ändern von Einstellungen > Druckköpfe reinigen
Druckköpfe reinigen
Die Druckkopfreinigung beseitigt Verstopfungen in den Druckkopfdüsen. Sie sollten eine Druckkopfreinigung
durchführen, wenn der Ausdruck blass ist oder eine Farbe nicht gedruckt wird.
So starten Sie die Druckkopfreinigung über das Druckertreiber-Setup-Fenster:
Reinigung
1. Stellen Sie sicher, dass der Drucker eingeschaltet ist, und klicken Sie auf Reinigung im Register
Wartung.
Die Druckkopfreinigung beginnt.
2. Klicken Sie auf OK, wenn die Bestätigungsmeldung angezeigt wird.
3. Als Nächstes wird das Dialogfeld Düsentest geöffnet.
Um zu überprüfen, ob sich die Druckqualität verbessert hat, klicken Sie auf Prüfmuster drucken. Um den
Prüfvorgang abzubrechen, klicken Sie auf Abbrechen.
Wenn das Druckergebnis nach einer ersten Reinigung nicht besser ist, führen Sie den Reinigungsvorgang noch
einmal durch.
Intensivreinigung
Die Intensivreinigung ist gründlicher als die normale Reinigung. Führen Sie eine Intensivreinigung durch,
wenn das Druckkopfproblem durch eine zweimalige Reinigung nicht behoben wurde.
1. Klicken Sie im Register Wartung auf Intensivreinigung.
Das Dialogfeld Intensivreinigung wird geöffnet. Befolgen Sie die Anweisungen im Dialogfeld.
Klicken Sie auf Anfangstest der Objekte, um die zu prüfenden Elemente vor der Intensivreinigung
anzuzeigen.
2. Stellen Sie sicher, dass der Drucker eingeschaltet ist, und klicken Sie auf Ausführen.
Klicken Sie auf OK, wenn die Bestätigungsmeldung angezeigt wird.
Die Intensivreinigung der Druckköpfe beginnt.
Hinweis
Bei der Reinigung wird ein wenig Tinte verbraucht. Bei der Intensivreinigung wird mehr Tinte
verbraucht als bei der Reinigung.
Durch häufiges Reinigen der Druckköpfe wird der Tintenvorrat des Druckers schnell aufgebraucht. Führen Sie
daher eine Reinigung nur aus, wenn sie erforderlich ist.
Tipp
Wenn nach der Intensivreinigung keine Verbesserung zu erkennen ist, schalten Sie den Drucker aus und
führen Sie nach einiger Zeit eine erneute Intensivreinigung durch. Wenn auch hiernach keine Verbesserung
eintritt, ist die Tinte möglicherweise aufgebraucht. Die zu treffende Abhilfemaßnahme ist im Benutzerhandbuch
beschrieben.
Verwandtes Thema
Druckkopfdüsen prüfen
Druckerhandbuch für PCs > Wartung und Ändern von Einstellungen > Papiereinzugwalzen reinigen
Papiereinzugwalzen reinigen
Mit Hilfe dieser Funktion können Sie die Papiereinzugwalze reinigen. Führen Sie diese Reinigung durch, wenn
Papierpartikel an der Papiereinzugwalze haften und das Papier nicht ordnungsgemäß eingezogen wird.
So führen Sie eine Reinigung der Papiereinzugwalzen durch:
Reinigung der Papiereinzugwalzen
1. Nehmen Sie alle Blätter aus dem hinteren Fach heraus.
2. Öffnen Sie das Druckertreiber-Setup-Fenster und klicken Sie auf Reinigung der
Papiereinzugwalzen im Register Wartung.
Es wird eine Meldung angezeigt.
3. Stellen Sie sicher, dass der Drucker eingeschaltet ist, und klicken Sie anschließend auf OK, wenn die
Bestätigungsmeldung angezeigt wird.
Die Reinigung der Papiereinzugwalze beginnt.
4. Wenn sich die Papiereinzugwalzen nicht mehr bewegen, führen Sie die Anweisungen in der Meldung
aus. Legen Sie drei Blatt normales A4-Papier in das hintere Fach ein und klicken Sie auf OK.
Das Papier wird ausgegeben und die Reinigung der Papiereinzugwalze wird abgeschlossen.
Druckerhandbuch für PCs > Wartung und Ändern von Einstellungen > Druckkopf ausrichten
Druckkopf ausrichten
Mit der Funktion Druckkopfausrichtung können Sie die Position neu eingesetzter Druckköpfe korrigieren
und so das Problem falsch ausgerichteteter Zeilen und Farben beheben.
So führen Sie eine Druckkopfausrichtung aus:
Druckkopfausrichtung
1. Öffnen Sie das Druckertreiber-Setup-Fenster und klicken Sie auf Druckkopfausrichtung im Register
Wartung.
Das Dialogfeld Druckkopfausrichtung starten wird geöffnet.
2. Stellen Sie den Papierstärkehebel nach links und legen Sie zwei Blätter Normalpapier des Formats A4
oder Letter in das hintere Fach ein.
3. Stellen Sie sicher, dass der Drucker eingeschaltet ist, und klicken Sie auf Druckkopfausrichtung.
Tipp
Um die aktuelle Einstellung zu prüfen, bevor Sie die Druckkopfposition ausrichten, klicken Sie auf
Druckausrichtungswert.
4. Befolgen Sie die Anweisung in der Meldung.
5. Das Dialogfeld Druckkopfausrichtung wird geöffnet.
Wählen Sie die Nummern der Muster mit den wenigsten Streifen in den jeweiligen Feldern aus.
Durch Klicken auf die Nummern der Muster mit den wenigsten Streifen im Vorschaufenster werden die
zugehörigen Nummern in den jeweiligen Feldern automatisch festgelegt.
Tipp
Wenn Sie den Ausdruck betrachten und nach wie vor nicht ermitteln können, welches Muster die wenigsten
Streifen aufweist, finden Sie weitere Informationen im Druckerhandbuch.
6. Klicken Sie nach Eingabe der erforderlichen Werte auf OK.
7. Anschließend wird ein zweites Blatt des Druckkopfausrichtungsmusters gedruckt.
Befolgen Sie die Anweisung in der Meldung.
Druckerhandbuch für PCs > Wartung und Ändern von Einstellungen > Druckkopfdüsen prüfen
Druckkopfdüsen prüfen
Mit Hilfe der Düsentest-Funktion können Sie durch Ausdrucken eines Düsentestmusters überprüfen, ob die
Druckköpfe ordnungsgemäß arbeiten. Falls der Ausdruck blass aussieht oder eine Farbe nicht gedruckt wird,
sollten Sie das Düsentestmuster ausdrucken.
So überprüfen Sie, ob die Druckkopfdüsen ordnungsgemäß arbeiten:
Düsentest
1. Öffnen Sie das Druckertreiber-Setup-Fenster und klicken Sie auf Düsentest im Register Wartung.
Das Dialogfeld Düsentest wird geöffnet.
Um eine Liste der Elemente anzuzeigen, die Sie vor dem Drucken des Prüfmusters prüfen sollten, klicken
Sie auf Anfangstest der Objekte.
2. Stellen Sie den Papierstärkehebel nach links und legen Sie ein Blatt Normalpapier des Formats A4 oder
Letter in das hintere Fach ein.
3. Stellen Sie sicher, dass der Drucker eingeschaltet ist, und klicken Sie auf Prüfmuster drucken.
Das Düsentestmuster wird ausgedruckt.
4. Klicken Sie auf OK, wenn die Bestätigungsmeldung angezeigt wird.
5. Überprüfen Sie das Druckergebnis im Dialogfenster Musterüberprüfung.
6. Klicken Sie auf Beenden, wenn das Druckergebnis normal ist.
Wenn der Ausdruck verschmiert ist oder nicht gedruckte Abschnitte enthält, klicken Sie auf Reinigung, um
den Druckkopf zu reinigen.
Verwandtes Thema
Druckköpfe reinigen
Druckerhandbuch für PCs > Wartung und Ändern von Einstellungen > Druckerinnenraum reinigen
Druckerinnenraum reinigen
Mit Hilfe der Bodenplattenreinigung können Sie Verschmierungen auf der Rückseite des Papiers verhindern.
Führen Sie vor dem Duplexdruck eine Bodenplattenreinigung durch.
Führen Sie die Bodenplattenreinigung auch dann aus, wenn auf den ausgedruckten Seiten Verschmierungen zu
sehen sind, die nicht von den Druckdaten herrühren.
Anweisungen zum Einlegen von Papier in den Drucker finden Sie im Benutzerhandbuch.
So führen Sie eine Bodenplattenreinigung durch:
Bodenplattenreinigung
1. Öffnen Sie das Druckertreiber-Setup-Fenster und klicken Sie auf Bodenplattenreinigung im
Register Wartung.
Das Dialogfeld Bodenplattenreinigung wird geöffnet.
2. Falten Sie die lange Seite eines Blatts Normalpapier des Formats A4 oder Letter in der Mitte gemäß der
Anweisung im Dialogfeld und entfalten Sie es wieder.
Legen Sie das Papier im Hochformat mit der Knickfalte nach unten in das hintere Fach ein.
3. Stellen Sie sicher, dass der Drucker eingeschaltet ist, und klicken Sie auf Ausführen.
Die Bodenplattenreinigung beginnt.
Druckerhandbuch für PCs > Wartung und Ändern von Einstellungen > Tintenpatrone auswählen
Tintenpatrone auswählen
Sie können auswählen, welche Tintenpatrone verwendet werden soll.
Falls eine der Tintenpatronen leer wird, können Sie den Druckauftrag fortsetzen, indem Sie die Tintenpatrone
angeben, die noch Tinte enthält.
So wählen Sie eine der Tintenpatronen aus:
Tintenpatroneneinstellungen
1. Öffnen Sie das Druckertreiber-Setup-Fenster und klicken Sie auf Tintenpatroneneinstellungen im
Register Wartung.
2. Wenn das Dialogfeld Tintenpatroneneinstellungen angezeigt wird, wählen Sie die gewünschte
Tintenpatrone aus und klicken Sie auf OK.
Ab dem nächsten Druckvorgang wird die ausgewählte Tintenpatrone verwendet.
Hinweis
Bei Konfiguration folgender Einstellungen ist die Option Nur Schwarz deaktiviert. Die Farbtintenpatrone
wird ebenfalls zum Drucken verwendet.
- Es ist eine andere Papiersorte als Normal-Papier unter Medientyp im Register Optionen ausgewählt.
- Randloser Druck im Register Seite einrichten ist ausgewählt.
Canon empfiehlt, die in den Drucker eingesetzten Tintenpatronen zu verwenden und sie nur dann zu
entfernen, wenn sie leer sind.
Druckerhandbuch für PCs > Wartung und Ändern von Einstellungen > Ein-/Ausschaltfunktion
Ein-/Ausschaltfunktion
Diese Funktion ermöglicht das Ein- bzw. Ausschalten des Druckers über den Druckertreiber.
So richten Sie die Ein-/Ausschaltfunktion über den Druckertreiber ein:
Ausschalten
Mit der Schaltfläche Ausschalten können Sie den Drucker ausschalten. Wenn Sie diese Funktion
verwenden, kann der Drucker nicht über den Druckertreiber eingeschaltet werden.
1. Öffnen Sie das Druckertreiber-Setup-Fenster und klicken Sie auf Ausschalten im Register Wartung.
2. Klicken Sie auf OK, wenn die Bestätigungsmeldung angezeigt wird.
Der Drucker wird ausgeschaltet und das Register Wartung wird erneut angezeigt.
Druckerhandbuch für PCs > Wartung und Ändern von Einstellungen > Geräuschpegel des Druckers senken / Geräuscharmer
Modus
Geräuschpegel des Druckers senken / Geräuscharmer Modus
Diese Funktion senkt den Geräuschpegel des Druckers beim Drucken.
Schalten Sie in den geräuscharmen Modus, wenn Sie das Druckergeräusch nachts und in anderen Situationen,
in denen es stören könnte, reduzieren möchten.
Die Verwendung dieser Funktion kann den Druckvorgang verlangsamen.
So können Sie die Einstellungen des geräuscharmen Modus ändern:
Geräuscharmer Modus
1. Öffnen Sie das Druckertreiber-Setup-Fenster und klicken Sie auf Geräuscharmer Modus im
Register Wartung.
Das Dialogfeld Geräuscharmer Modus wird angezeigt.
2. Nehmen Sie nach Bedarf die folgenden Einstellungen vor:
Geräuscharmen Modus nicht verwenden
Das Betriebsgeräusch des Druckers ist normal.
Geräuscharmen Modus immer verwenden
Wählen Sie diese Option, um den Geräuschpegel des Druckers beim Drucken zu senken.
Geräuscharmen Modus im angegebenen Zeitraum verwenden
Das Betriebsgeräusch des Druckers wird in dem von Ihnen angegebenen Zeitraum gedämpft.
Wählen Sie die Startzeit und das Ende der Aktivierung des geräuscharmen Modus.
Hinweis
Die Zeitangaben für die Startzeit und das Ende müssen unterschiedlich sein.
3. Stellen Sie sicher, dass der Drucker eingeschaltet ist, und klicken Sie anschließend auf Senden.
4. Klicken Sie auf OK, wenn die Bestätigungsmeldung angezeigt wird.
Das Register Wartung wird erneut angezeigt.
Alle ausgewählten Einstellungen sind nun wirksam.
Hinweis
Der Geräuschpegel des Druckers wird u. U. selbst bei Auswahl der Option Geräuscharmen Modus im
angegebenen Zeitraum verwenden nicht reduziert, wenn ein Testdruck direkt über das Bedienfeld des
Druckers ausgeführt wird. Dies liegt daran, dass der Drucker die Zeit nicht messen kann.
Tipp
Je nach den gewählten Druckqualitätseinstellungen können die Auswirkungen des geräuscharmen Modus
geringer sein.
Druckerhandbuch für PCs > Wartung und Ändern von Einstellungen > Betriebsmodus des Druckers ändern
Betriebsmodus des Druckers ändern
Diese Funktion ermöglicht das Wechseln zwischen verschiedenen Betriebsmodi des Druckers.
So konfigurieren Sie benutzerdefinierte Einstellungen:
Benutzerdefinierte Einstellungen
1. Öffnen Sie das Druckertreiber-Setup-Fenster, vergewissern Sie sich, dass der Drucker eingeschaltet ist,
und klicken Sie anschließend auf Benutzerdefinierte Einstellungen im Register Wartung.
Das Dialogfeld Benutzerdefinierte Einstellungen wird geöffnet.
Tipp
Wenn der Drucker ausgeschaltet oder die bidirektionale Kommunikation deaktiviert ist, wird möglicherweise
eine Fehlermeldung angezeigt, dass der Druckerstatus nicht ermittelt werden kann.
Klicken Sie in diesem Fall auf OK, um die neuesten auf Ihrem Computer festgelegten Einstellungen anzuzeigen.
2. Nehmen Sie ggf. folgende Einstellung(en) vor:
Wartezeit für Tintentrocknung
Der Drucker legt beim Drucken nach jeder Seite eine Pause ein. Wenn Sie den Schieberegler nach rechts
verschieben, erhöht sich die Wartezeit, und wenn Sie ihn nach links ziehen, verringert sich die Wartezeit.
Wenn das Papier verschmutzt ist, weil die nächste Seite ausgegeben wird, bevor die Tinte auf der aktuellen
Seite vollständig getrocknet ist, sollte die Wartezeit verlängert werden.
Durch Verringerung der Wartezeit wird die Druckgeschwindigkeit gesteigert.
3. Klicken Sie auf Senden.
4. Klicken Sie auf OK, wenn die Bestätigungsmeldung angezeigt wird.
Das Register Wartung wird erneut angezeigt.
Der Drucker arbeitet nun in dem von Ihnen geänderten Modus.
Druckerhandbuch für PCs > Überblick über den Druckertreiber
Überblick über den Druckertreiber
Canon IJ-Druckertreiber
Canon IJ-Statusmonitor
Canon IJ-Vorschau
Druckerhandbuch für PCs > Überblick über den Druckertreiber > Canon IJ-Druckertreiber
Canon IJ-Druckertreiber
Der Canon IJ-Druckertreiber ist Software, die auf Ihrem Computer installiert wird. Sie wird zum Drucken von
Daten benötigt.
Der Canon IJ-Druckertreiber wandelt die von Ihrer Windows-Anwendung erstellten Druckdaten in Daten um, die
Ihr Drucker versteht, und sendet diese Daten an den Drucker.
Da das Format der Druckdaten je nach Druckermodell unterschiedlich ist, benötigen Sie einen
bestimmtenCanon IJ-Druckertreiber für den Drucker, den Sie verwenden.
Verwendung der Hilfe
Sie können die Hilfe für die Treibereinstellungen im Bildschirm Druckeinstellungen des Canon IJDruckertreibers anzeigen.
So zeigen Sie die Beschreibungen aller Elemente in einem Register an:
Klicken Sie im Register auf die Schaltfläche Hilfe.
Es wird für jedes Element auf der Registerseite eine Beschreibung angezeigt.
Sie können die Beschreibung eines Dialogfelds auch anzeigen, indem Sie auf die Verknüpfung klicken, die
auf der entsprechenden Seite angezeigt wird.
So zeigen Sie die Beschreibung eines Elements in einem Register an:
Klicken Sie mit der rechten Maustaste auf das Element, für das Sie weitere Informationen benötigen, und
klicken Sie anschließend auf die angezeigte Schaltfläche Hilfe.
Falls die Schaltfläche
sich in
rechts auf der Titelleiste angezeigt wird, klicken Sie auf
. Der Zeiger ändert
. Klicken Sie nun auf das Element, zu dem Sie weitere Informationen anzeigen möchten.
Eine Beschreibung des Elements wird angezeigt.
Verwandtes Thema
Druckertreiber-Setup-Fenster öffnen
Druckerhandbuch für PCs > Überblick über den Druckertreiber > Canon IJ-Statusmonitor
Canon IJ-Statusmonitor
Der Canon IJ-Statusmonitor ist eine Anwendung, die den Druckerstatus und den Fortschritt des aktuellen
Druckauftrags in einem Windows-Fenster anzeigt. Der Status wird mit Hilfe von Grafiken, Symbolen und
Meldungen angezeigt.
Canon IJ-Statusmonitor starten
1. Der Canon IJ-Statusmonitor wird automatisch gestartet, wenn Daten an den Drucker gesendet werden.
Nach dem Start wird der Canon IJ-Statusmonitor als Schaltfläche in der Taskleiste angezeigt.
2. Klicken Sie auf die Schaltfläche Statusmonitor in der Taskleiste.
Der Canon IJ-Statusmonitor wird angezeigt.
Tipp
Um den Canon IJ-Statusmonitor zu öffnen, wenn der Drucker nicht druckt, öffnen Sie das DruckertreiberSetup-Fenster und klicken Sie auf Druckerstatus anzeigen... im Register Wartung.
Wenn Fehler auftreten
Der Canon IJ-Statusmonitor wird automatisch angezeigt, wenn ein Fehler auftritt (z. B. kein Papier mehr oder
nur noch wenig Tinte vorhanden ist).
Führen Sie in diesen Fällen die beschriebenen Schritte durch.
Druckerhandbuch für PCs > Überblick über den Druckertreiber > Canon IJ-Vorschau
Canon IJ-Vorschau
Die Canon IJ-Vorschau ist eine Anwendung, mit der Sie in einer Vorschau anzeigen können, welche Ergebnisse
ein Druckauftrag liefert, bevor Sie den Druck eines Dokuments tatsächlich starten.
Die Vorschau wird entsprechend den Einstellungen angezeigt, die Sie im Druckertreiber gewählt haben, und
ermöglicht Ihnen, das Dokumentenlayout, die Druckreihenfolge und die Anzahl der Seiten zu überprüfen. Sie
können auch die Einstellungen für den Medientyp und die Papierzufuhr ändern.
Wenn Sie vor dem Druckvorgang eine Vorschau anzeigen möchten, öffnen Sie das Druckertreiber-SetupFenster, klicken Sie auf das Register Optionen und aktivieren Sie das Kontrollkästchen Vorschau vor dem
Druckvorgang.
Wenn Sie keine Vorschau anzeigen möchten, deaktivieren Sie das Kontrollkästchen.
Verwandtes Thema
Druckergebnisse vor dem Drucken anzeigen
Druckerhandbuch für PCs > Druckertreiber aktualisieren
Druckertreiber aktualisieren
Aktuellen MP Drivers verwenden
MP Drivers deinstallieren
Vor dem Installieren des MP Drivers
MP Drivers installieren
Druckerhandbuch für PCs > Druckertreiber aktualisieren > Aktuellen MP Drivers verwenden
Aktuellen MP Drivers verwenden
Die MP Drivers umfassen einen Drucker- und Scannertreiber (ScanGear).
Bei Aktualisierung des Druckertreibers auf die neueste Version werden ungelöste Probleme damit
möglicherweise behoben.
Die MP Drivers sind wie unten beschrieben erhältlich.
Über das Internet
Besuchen Sie unsere Website und laden Sie die MP Drivers für Ihr Modell herunter.
Hinweis
Das Herunterladen des MP Drivers ist kostenfrei, Sie müssen lediglich die anfallenden Internetgebühren
zahlen.
Löschen Sie vor der Installation des aktuellen MP Drivers die auf Ihrem Computer installierte Version.
Informationen zum Löschen des MP Drivers finden Sie unter MP Drivers deinstallieren.
Verwandte Themen
Vor dem Installieren des MP Drivers
MP Drivers installieren
Druckerhandbuch für PCs > Druckertreiber aktualisieren > MP Drivers deinstallieren
MP Drivers deinstallieren
Nicht mehr verwendete MP Drivers können gelöscht werden.
Beenden Sie alle laufenden Anwendungen, bevor Sie den MP Drivers löschen.
So löschen Sie nicht erforderliche MP Drivers:
Bei vorhandenem Deinstallationsprogramm
1. Wählen Sie unter Vista oder Windows XP Start -> Alle Programme -> "Name Ihres Druckers" ->
Deinstallieren.
Wählen Sie unter Windows 2000 Start -> Programme -> "Name Ihres Druckers" -> Deinstallieren.
Hinweis
In Windows Vista wird beim Installieren, Deinstallieren oder Starten von Software möglicherweise ein
Dialogfeld zur Bestätigung oder Warnung angezeigt.
Dieses Dialogfeld wird angezeigt, wenn Administratorrechte zum Ausführen einer Aufgabe erforderlich sind.
Falls Sie an ein Administratorkonto angemeldet sind, klicken Sie zum Fortfahren auf Fortsetzen oder
Zulassen.
Für einige Anwendungen ist zum Fortfahren ein Administratorkonto erforderlich. Falls Sie an ein Standardkonto
angemeldet sind, wechseln Sie in ein Administratorkonto und starten Sie den Vorgang neu.
2. Klicken Sie bei Anzeige des Dialogfelds MP Drivers-Deinstallationsprogramm auf Ausführen.
3. Klicken Sie auf Ja, wenn die Bestätigungsmeldung angezeigt wird.
4. Wenn alle Dateien gelöscht wurden, klicken Sie auf Abgeschlossen.
Das Löschen des MP Drivers ist abgeschlossen.
Hinweis
Druckertreiber und Scannertreiber (ScanGear) werden bei Deinstallation des MP Drivers gelöscht.
Ohne Deinstallationsprogramm
Gehen Sie zum Löschen des Druckertreibers ohne Deinstallationsprogramm im Startmenü von Windows
Vista folgendermaßen vor:
1. Wählen Sie Start -> Systemsteuerung -> Hardware und Sound -> Drucker.
2. Klicken Sie auf den zu löschenden Drucker und drücken Sie anschließend die Taste Alt auf der
Tastatur. Klicken Sie im Menü Datei auf Löschen.
Klicken Sie im Dialogfeld Benutzerkontensteuerung auf Fortsetzen.
3. Klicken Sie auf Ja, wenn die Bestätigungsmeldung angezeigt wird.
Das Druckersymbol wird gelöscht.
4. Drücken Sie die Taste Alt auf der Tastatur. Wählen Sie im Menü Datei die Option Als
Administrator ausführen und klicken Sie anschließend auf Servereigenschaften....
Klicken Sie im Dialogfeld Benutzerkontensteuerung auf Fortsetzen.
5. Klicken Sie auf die Registerkarte Treiber.
6. Klicken Sie in der Liste Installierte Druckertreiber auf den zu löschenden Drucker und
anschließend auf Entfernen....
7. Wählen Sie im Dialogfeld Treiber und Paket entfernen die Option Treiber und Treiberpaket
entfernen. und klicken Sie anschließend auf OK.
8. Klicken Sie auf Ja, wenn die Bestätigungsmeldung angezeigt wird.
9. Wenn die Datenerfassung im Dialogfeld Treiberpaket entfernen abgeschlossen ist, klicken Sie auf
Löschen.
10. Klicken Sie auf OK.
Das Löschen des Druckertreibers ist abgeschlossen.
Druckerhandbuch für PCs > Druckertreiber aktualisieren > Vor dem Installieren des MP Drivers
Vor dem Installieren des MP Drivers
In diesem Abschnitt werden die Elemente erläutert, die Sie vor der Installation des MP Drivers überprüfen
sollten. Lesen Sie diesen Abschnitt, wenn bei der Installation des MP Drivers Probleme auftreten.
Prüfen Sie den Druckerstatus
Schließen Sie den Computer und den Drucker ordnungsgemäß an. Weitere Informationen hierzu finden
Sie in den Anweisungen zum Drucken mit den Grundeinstellungen.
Schalten Sie den Drucker aus.
Überprüfen Sie die Einstellungen des Computers
Beenden Sie alle laufenden Anwendungen wie z. B. das Virenschutzprogramm.
Melden Sie sich als Benutzer mit Administratorrechten in Windows Vista an.
Melden Sie sich unter Windows XP als Administrator an.
Melden Sie sich unter Windows 2000 als Mitglied der Administratorgruppe an.
Tipp
Ist auf Ihrem Computer bereits eine ältere Version des MP Drivers installiert, löschen (deinstallieren) Sie
zunächst diese Version. Anweisungen zum Löschen des MP Drivers erhalten Sie unter "MP Drivers
deinstallieren."
Verwandte Themen
Aktuellen MP Drivers verwenden
MP Drivers installieren
Druckerhandbuch für PCs > Druckertreiber aktualisieren > MP Drivers installieren
MP Drivers installieren
Sie können über das Internet auf unsere Website zugreifen und den neuesten MP Drivers für Ihr Druckermodell
herunterladen.
So installieren Sie den heruntergeladenen MP Drivers:
1. Schalten Sie den Drucker aus.
Hinweis
Wenn Sie den Computer bei eingeschaltetem Drucker starten, wird automatisch die Windows-Funktion Plug
and Play ausgeführt und das Fenster Neue Hardware gefunden (Windows Vista) oder Assistent für
das Suchen neuer Hardware (Windows XP, Windows 2000) angezeigt. Klicken Sie in diesem Fall auf
Abbrechen.
2. Doppelklicken Sie auf das Symbol der heruntergeladenen Datei.
Das Installationsprogramm wird gestartet.
Hinweis
In Windows Vista wird beim Installieren, Deinstallieren oder Starten von Software möglicherweise ein
Dialogfeld zur Bestätigung oder Warnung angezeigt.
Dieses Dialogfeld wird angezeigt, wenn Administratorrechte zum Ausführen einer Aufgabe erforderlich sind.
Falls Sie an ein Administratorkonto angemeldet sind, klicken Sie zum Fortfahren auf Fortsetzen oder
Zulassen.
Für einige Anwendungen ist zum Fortfahren ein Administratorkonto erforderlich. Falls Sie an ein Standardkonto
angemeldet sind, wechseln Sie in ein Administratorkonto und starten Sie den Vorgang neu.
3. Klicken Sie im Fenster Willkommen auf Weiter.
Tipp
Abhängig von der verwendeten Umgebung wird möglicherweise die Option Wohnsitz wählen angezeigt.
Wählen Sie den Wohnsitz und klicken Sie auf Weiter.
4. Lesen Sie die Lizenzvereinbarung. Klicken Sie anschließend auf Ja.
Die Installation des MP Drivers beginnt.
5. Nachdem die Meldung Installation beendet angezeigt wurde, stellen Sie sicher, dass der Drucker
über ein Kabel mit dem Computer verbunden ist.
Um das Ziel der Druckerverbindung manuell auszuwählen, aktivieren Sie das Kontrollkästchen
Druckeranschluss auswählen und klicken Sie auf Manuelle Wahl. Wählen Sie im Fenster
Anschluss wählen das Verbindungsziel aus und klicken Sie auf OK.
6. Klicken Sie auf Abgeschlossen.
Schalten Sie den Drucker ein und warten Sie einen Moment, bis die Verbindung erkannt wird.
Mit dieser Vorgehensweise wird der MP Drivers installiert.
Je nach verwendetem Betriebssystem werden Sie möglicherweise dazu aufgefordert, Ihren Computer neu zu
starten. Führen Sie den Neustart des Computers aus, um die Installation ordnungsgemäß abzuschließen.
Hinweis
Wenn Sie die heruntergeladene komprimierte Datei entpacken, speichern Sie sie in einem Ordner, z. B. in
"temp". Verwenden Sie keine Sonderzeichen und Umlaute im Ordnernamen. Anderenfalls kann u. U. keine
ordnungsgemäße Installation des MP Drivers nicht gewährleistet werden.
Das Herunterladen des MP Drivers ist kostenfrei, Sie müssen lediglich die anfallenden Internetgebühren
zahlen.
Verwandte Themen
Aktuellen MP Drivers verwenden
Vor dem Installieren des MP Drivers
Druckerhandbuch für PCs > Druckqualität ändern und Bilddaten korrigieren > Farbbalance anpassen
Farbbalance anpassen
Ohne Anpassung
Mit Anpassung unter
Farbbalance (Color Balance)
Mit der Funktion Farbbalance (Color Balance) werden die Farbtöne während des Druckens angepasst.
Da diese Funktion durch die Änderung der Verhältnisse der einzelnen Farben die Ausgabe anpasst, wird die
gesamte Farbbalance des Dokuments geändert. Verwenden Sie die Anwendungssoftware, falls Sie die
Farbbalance maßgeblich ändern möchten. Verwenden Sie die Funktion Color Balance (Color Balance) nur,
wenn Sie die Farbbalance minimal verändern möchten.
Anhand der Beispielbilder können Sie sehen, wie die Einstellung Farbbalance (Color Balance) verwendet
werden kann, um Zyan hervorzuheben und Gelb abzuschwächen, damit die Farben insgesamt gleichmäßiger
werden.
So passen Sie die Farbbalance (Color Balance) an:
1. Öffnen Sie das Druckertreiber-Setup-Fenster und wählen Sie Manuell (Manual) unter Farbe/
Intensität (Color/Intensity) auf der Registerkarte Optionen (Main).
2. Klicken Sie auf Einstellen... (Set...).
Das Dialogfeld Manuelle Farbeinstellung (Manual Color Adjustment) wird geöffnet.
3. Passen Sie die Farbbalance (Color Balance) durch Ziehen der Schieberegler an.
Es gibt eigene Schieberegler für Zyan (Cyan), Magenta (Magenta) und Gelb (Yellow). Jede Farbe wird
stärker, wenn der entsprechende Regler nach rechts geschoben wird, und schwächer, wenn der Regler nach
links geschoben wird.
Wenn eine Farbe schwächer wird, wird ihre Komplementärfarbe stärker.
Wenn beispielsweise Zyan schwächer wird, wird Rot stärker.
4. Klicken Sie auf OK (OK).
5. Klicken Sie auf der Registerkarte Optionen (Main) auf OK (OK).
Wenn Sie den Druckvorgang ausführen, wird das Dokument mit der angepassten Farbbalance gedruckt.
Hinweis
Wenn das Kontrollkästchen Graustufen drucken (Grayscale Printing) im Dialogfeld Optionen (Main)
aktiviert ist, ist die Option Farbbalance (Color Balance) nicht verfügbar.
Verwandte Themen
Eine Kombination aus Druckqualität und Halbtonverfahren auswählen
Farbkorrektur festlegen
Intensität anpassen
Kontrast einstellen
Helligkeit einstellen
Druckerhandbuch für PCs > Druckqualität ändern und Bilddaten korrigieren > Intensität anpassen
Intensität anpassen
Ohne Anpassung
Höhere Intensität
Durch Anpassung der Intensität (Intensity) können Sie Bilddaten für den Ausdruck abschwächen (aufhellen)
oder verstärken (dunkler machen).
Wenn Sie den Farbkontrast eines Bilds verstärken möchten, intensivieren Sie die Farben.
Im folgenden Beispiel wurde die Intensität erhöht, so dass alle Farben intensiver gedruckt werden.
So passen Sie die Intensität (Intensity) an:
1. Öffnen Sie das Druckertreiber-Setup-Fenster und wählen Sie Manuell (Manual) unter Farbe/
Intensität (Color/Intensity) auf der Registerkarte Optionen (Main).
2. Klicken Sie auf Einstellen... (Set...).
Das Dialogfeld Manuelle Farbeinstellung (Manual Color Adjustment) wird geöffnet.
3. Passen Sie die Intensität (Intensity) durch Ziehen der Schieberegler an.
Ziehen Sie den Schieberegler nach rechts, um die Farben zu verstärken (dunkler zu machen). Ziehen Sie
den Schieberegler nach links, um die Farben abzuschwächen (heller zu machen).
Hinweis
Schieben Sie den Schieberegler langsam in die gewünschte Richtung.
4. Klicken Sie auf OK (OK).
5. Klicken Sie auf der Registerkarte Optionen (Main) auf OK (OK).
Wenn Sie den Druckvorgang ausführen, werden die Bilddaten in der angepassten Intensität gedruckt.
Verwandte Themen
Eine Kombination aus Druckqualität und Halbtonverfahren auswählen
Farbkorrektur festlegen
Farbbalance anpassen
Kontrast einstellen
Helligkeit einstellen
Druckerhandbuch für PCs > Druckqualität ändern und Bilddaten korrigieren > Kontrast einstellen
Kontrast einstellen
Mit der Funktion Kontrast (Contrast) wird der Unterschied zwischen Hell und Dunkel in Bildern während des
Druckvorgangs angepasst.
Erhöhen Sie den Kontrast, um die Unterschiede zwischen den hellen und dunklen Bereichen von Bildern
deutlicher zu machen. Verringern Sie den Kontrast, wenn die Unterschiede zwischen den hellen und dunklen
Bereichen von Bildern nicht so deutlich sein sollen.
So passen Sie den Kontrast (Contrast) an:
1. Öffnen Sie das Druckertreiber-Setup-Fenster und wählen Sie Manuell (Manual) unter Farbe/
Intensität (Color/Intensity) auf der Registerkarte Optionen (Main).
2. Klicken Sie auf Einstellen... (Set...).
Das Dialogfeld Manuelle Farbeinstellung (Manual Color Adjustment) wird geöffnet.
3. Ziehen Sie den Schieberegler, um den Kontrast (Contrast) anzupassen.
Wenn Sie den Regler nach rechts verschieben, wird der Kontrast verstärkt, wenn Sie ihn nach links
verschieben, wird der Kontrast verringert.
4. Klicken Sie auf OK (OK).
5. Klicken Sie auf der Registerkarte Optionen (Main) auf OK (OK).
Wenn Sie den Druckvorgang ausführen, wird das Bild mit dem angepassten Kontrast gedruckt.
Verwandte Themen
Eine Kombination aus Druckqualität und Halbtonverfahren auswählen
Farbkorrektur festlegen
Farbbalance anpassen
Intensität anpassen
Helligkeit einstellen
Druckerhandbuch für PCs > Druckqualität ändern und Bilddaten korrigieren > Helligkeit einstellen
Helligkeit einstellen
Hell (Light)
ist ausgewählt
Normal (Normal)
ist ausgewählt
Dunkel (Dark)
ist ausgewählt
Die Funktion Helligkeit (Brightness) ändert die Gesamthelligkeit der zu druckenden Bilddaten.
Sie ändert nicht reines Weiß oder reines Schwarz, sondern nur die Helligkeit der dazwischen liegenden Farben.
Die Beispielbilder zeigen die Druckergebnisse für den jeweiligen Wert für die Helligkeit (Brightness).
So passen Sie die Helligkeit (Brightness) an:
1. Öffnen Sie das Druckertreiber-Setup-Fenster und wählen Sie Manuell (Manual) unter Farbe/
Intensität (Color/Intensity) auf der Registerkarte Optionen (Main).
2. Klicken Sie auf Einstellen... (Set...).
Das Dialogfeld Manuelle Farbeinstellung (Manual Color Adjustment) wird geöffnet.
3. Wählen Sie für die Option Helligkeit (Brightness) einen der folgenden Werte: Hell (Light), Normal
(Normal) oder Dunkel (Dark).
4. Klicken Sie auf OK (OK).
5. Klicken Sie auf der Registerkarte Optionen (Main) auf OK (OK).
Wenn Sie den Druckvorgang ausführen, werden die Daten mit der festgelegten Helligkeit gedruckt.
Verwandte Themen
Eine Kombination aus Druckqualität und Halbtonverfahren auswählen
Farbkorrektur festlegen
Farbbalance anpassen
Intensität anpassen
Kontrast einstellen
Druckerhandbuch für PCs > Druckqualität ändern und Bilddaten korrigieren > Illustration simulieren
Illustration simulieren
Mit der Funktion Illustration simulieren (Simulate Illustration) können Sie ein Bild (vollfarbig oder 256
Farben) so drucken, dass es wie eine von Hand gezeichnete Illustration aussieht. Diese Funktion legt
verschiedene Effekte auf das Profil und die Farben des Originals.
So verwenden Sie die Funktion Illustration simulieren (Simulate Illustration):
1. Öffnen Sie das Druckertreiber-Setup-Fenster und aktivieren Sie das Kontrollkästchen Illustration
simulieren (Simulate Illustration) im Register Effekte (Effects).
2. Passen Sie den Kontrast mit Hilfe des Schiebereglers Kontrast (Contrast) an. Ziehen des
Schiebereglers nach rechts hellt das Bild auf, Ziehen nach links dunkelt es ab.
Die aktuellen Einstellungen werden im Vorschaufenster auf der linken Seite des Druckertreibers angezeigt.
3. Klicken Sie auf OK (OK).
Das Bild wird nun so gedruckt, als wäre es von Hand gezeichnet.
Druckerhandbuch für PCs > Druckqualität ändern und Bilddaten korrigieren > Bilddaten mit einer einzelnen Farbe drucken
Bilddaten mit einer einzelnen Farbe drucken
Mit der Funktion Monochrome Effekte (Monochrome Effects) können Sie Farbeffekte auf Fotos anwenden,
z. B. ein Foto in Sepia drucken.
Die gesamte Seite wird einfarbig gedruckt.
So verwenden Sie die Funktion Monochrome Effekte (Monochrome Effects):
1. Öffnen Sie das Druckertreiber-Setup-Fenster und aktivieren Sie das Kontrollkästchen Monochrome
Effekte (Monochrome Effects) im Register Effekte (Effects).
2. Wählen Sie die gewünschte Farbe (Sepia (Sepia), Blau (Blue), Rosa (Pink), Grün (Green) oder eine
individuelle Farbe unter Farbe wählen (Select Color)) aus.
Schieben Sie bei Verwendung der Option Farbe wählen (Select Color) den Regler Farbe (Color) zur
Festlegung der gewünschten Farbe.
Die aktuellen Einstellungen werden im Vorschaufenster auf der linken Seite des Druckertreibers angezeigt.
3. Klicken Sie auf OK (OK).
Das Bild wird nun einfarbig gedruckt.
Hinweis
Wenn das Kontrollkästchen Graustufen drucken im Dialogfeld Optionen (Main) aktiviert ist, ist die
Option Monochrome Effekte (Monochrome Effects) nicht verfügbar.
Druckerhandbuch für PCs > Druckqualität ändern und Bilddaten korrigieren > Bilddaten in leuchtenden Farben darstellen
Bilddaten in leuchtenden Farben darstellen
Mit der Funktion Vivid Photo (Vivid Photo) können Sie Bilddaten in lebendigeren Farben drucken.
Insbesondere die Farben Grün und Blau werden intensiver, wodurch Szenen brillanter wiedergegeben werden.
Das Besondere an der Funktion Vivid Photo (Vivid Photo) ist, dass sich damit die Farben von Bäumen,
Pflanzen, des Himmels, des Meers oder anderer Hintergrundszenerien verstärken lassen, ohne dabei die
natürliche Wiedergabe von Hautfarben zu beeinträchtigen. Wenn Sie diese Funktion verwenden, werden
leuchtende Farbtöne noch leuchtender.
So verwenden Sie die Funktion Vivid Photo (Vivid Photo):
1. Öffnen Sie das Druckertreiber-Setup-Fenster und aktivieren Sie das Kontrollkästchen Vivid Photo
(Vivid Photo) auf der Registerkarte Effekte (Effects).
2. Klicken Sie auf OK (OK).
Das Bild wird nun in leuchtenden Farben gedruckt.
Druckerhandbuch für PCs > Druckqualität ändern und Bilddaten korrigieren > Gezackte Umrisslinien glätten
Gezackte Umrisslinien glätten
Mit der Funktion Image Optimizer (Image Optimizer) können Sie gezackte Umrisslinien von Bildern und
Grafiken glätten, die beim Vergrößern durch die Anwendung entstanden sind. Diese Funktion eignet sich
besonders für den Ausdruck von Webseiten-Bildern mit niedriger Auflösung.
So verwenden Sie die Funktion Image Optimizer (Image Optimizer):
1. Öffnen Sie das Druckertreiber-Setup-Fenster und aktivieren Sie das Kontrollkästchen Image
Optimizer (Image Optimizer) im Register Effekte (Effects).
2. Klicken Sie auf OK (OK).
Die gezackten Umrisslinien der Fotos und Grafiken erscheinen im Ausdruck geglättet.
Tipp
Abhängig von der Anwendungssoftware oder der Auflösung der Bilddaten werden mit Image Optimizer
(Image Optimizer) möglicherweise keine erkennbaren Effekte erzielt.
Der Druckvorgang kann länger dauern, wenn Image Optimizer (Image Optimizer) verwendet wird.
Druckerhandbuch für PCs > Druckqualität ändern und Bilddaten korrigieren > Farbeigenschaften zur Verbesserung der
Farbwiedergabe ändern
Farbeigenschaften zur Verbesserung der Farbwiedergabe ändern
Mit der Funktion Photo Optimizer PRO (Photo Optimizer PRO) werden die Farben von Bildern von
Digitalkameras oder von gescannten Bildern korrigiert. Die Funktion wurde zur Korrektur der Farbverschiebung,
Über- und Unterbelichtung entwickelt.
So verwenden Sie die Funktion Photo Optimizer PRO (Photo Optimizer PRO):
1. Öffnen Sie das Druckertreiber-Setup-Fenster und aktivieren Sie das Kontrollkästchen Photo
Optimizer PRO (Photo Optimizer PRO) auf der Registerkarte Effekte (Effects).
2. Normalerweise ist es nicht erforderlich, das Kontrollkästchen Auf ganze Seite anwenden (Apply
Throughout Page) zu aktivieren.
In diesem Fall werden Bilder auf jeder Seite Bild für Bild optimiert.
Tipp
Aktivieren Sie das Kontrollkästchen Auf ganze Seite anwenden (Apply Throughout Page), wenn Sie
Bilddaten drucken, die bearbeitet wurden, z. B. zugeschnitten oder gedreht. In diesem Fall wird die gesamte
Seite wie eine Grafik behandelt, die optimiert werden soll.
3. Klicken Sie auf OK (OK).
Die Bilder werden nun farboptimiert gedruckt.
Hinweis
Photo Optimizer PRO (Photo Optimizer PRO) ist in folgenden Situationen nicht verfügbar:
- Hintergrund ist im Dialogfeld Stempel/Hintergrund im Register Seite einrichten aktiviert.
- Stempel definieren... wurde im Dialogfeld Stempel/Hintergrund im Register Seite einrichten
ausgewählt und es wurde ein Bitmap-Stempel konfiguriert.
Tipp
Bei einigen Bildern hat Photo Optimizer PRO (Photo Optimizer PRO) keinen sichtbaren Effekt.
Druckerhandbuch für PCs > Druckqualität ändern und Bilddaten korrigieren > Reduzierung des Bildrauschens
Reduzierung des Bildrauschens
Die Funktion Reduzierung des Bildrauschens (Photo Noise Reduction) ermöglicht es, das digitale
Rauschen der Kamera zu reduzieren und die Bildqualität digitaler Bilder zu verbessern.
So verwenden Sie die Funktion Reduzierung des Bildrauschens (Photo Noise Reduction):
1. Öffnen Sie das Druckertreiber-Setup-Fenster und aktivieren Sie das Kontrollkästchen Reduzierung
des Bildrauschens (Photo Noise Reduction) auf der Registerkarte Effekte (Effects).
2. Wählen Sie Normal (Normal) oder Stark.
3. Klicken Sie auf OK (OK).
Beim Drucken des Bilds wird das von der Digitalkamera erzeugte Bildrauschen reduziert.
Tipp
In der Regel ist die Einstellung Normal (Normal) vorzuziehen. Wählen Sie Stark nur dann, wenn Sie bereits
Normal (Normal) gewählt haben und das Bildrauschen weiterhin störend ist.
Je nach Anwendungssoftware oder Auflösung der Bilddaten ist es möglich, dass die Reduzierung des
digitalen Bildrauschens nicht erkennbar ist.
Falls diese Funktion für Bilder verwendet wird, bei denen es sich nicht um mit einer Digitalkamera
aufgenommene Fotos handelt, können die Bilder verzerrt werden.
Druckerhandbuch für PCs > Anhang > Drucker mit dem Netzwerk verbinden > Einstellungen auf dem Druckserver
Einstellungen auf dem Druckserver
Wenn Sie einen Drucker in einem Netzwerk verwenden möchten, stellen Sie auf dem Druckserversystem die
Druckerfreigabe ein.
So richten Sie den Druckserver ein:
1. Installieren Sie den Druckertreiber auf dem Druckserver.
2. Wählen Sie in Windows Vista Start -> Systemsteuerung -> Hardware und Sound -> Drucker.
Das Fenster Drucker wird angezeigt.
Wählen Sie unter Windows XP Start -> Systemsteuerung -> Drucker und andere Hardware ->
Drucker und Faxgeräte.
Das Fenster Drucker und Faxgeräte wird angezeigt.
Wählen Sie unter Windows 2000 Start -> Einstellungen -> Drucker.
Das Fenster Drucker wird angezeigt.
3. Klicken Sie auf das Symbol für das Druckermodell, das Sie für die gemeinsame Nutzung freigeben
möchten.
4. Drücken Sie in Windows Vista die Taste Alt auf der Tastatur und wählen Sie anschließend im
angezeigten Menü Datei Als Administrator ausführen -> Freigabe... aus.
Wählen Sie in Windows XP oder Windows 2000 im Menü Datei die Option Freigabe... aus.
Tipp
Windows XP zeigt möglicherweise eine Meldung mit der Empfehlung für den Benutzer an, den
Netzwerkinstallations-Assistenten zum Einrichten der Freigabe zu verwenden.
Wenn diese Meldung angezeigt wird, wählen Sie nicht die Option zur Verwendung des Assistenten aus und
richten Sie die Freigabe anschließend ein.
5. Wählen Sie Drucker freigeben (Windows Vista, Windows XP) oder Freigegeben als (Windows
2000) auf der Registerkarte Freigabe, um einen Freigabenamen festzulegen, und klicken Sie auf OK.
Hinweis
In Windows Vista wird beim Installieren, Deinstallieren oder Starten von Software möglicherweise ein
Dialogfeld zur Bestätigung oder Warnung angezeigt.
Dieses Dialogfeld wird angezeigt, wenn Administratorrechte zum Ausführen einer Aufgabe erforderlich sind.
Falls Sie an ein Administratorkonto angemeldet sind, klicken Sie zum Fortfahren auf Fortsetzen oder
Zulassen.
Für einige Anwendungen ist zum Fortfahren ein Administratorkonto erforderlich. Falls Sie an ein Standardkonto
angemeldet sind, wechseln Sie in ein Administratorkonto und starten Sie den Vorgang neu.
Mit diesem Schritt ist das Setup auf dem Druckserver abgeschlossen. Richten Sie anschließend die ClientComputer ein.
Druckerhandbuch für PCs > Anhang > Drucker mit dem Netzwerk verbinden > Einstellungen auf dem Client-PC
Einstellungen auf dem Client-PC
Legen Sie nach der Konfiguration des Druckserversystems die Einstellungen auf den Client-Computern fest.
So richten Sie das Client-System ein:
Windows Vista
1. Installieren Sie den Druckertreiber auf den Client-Computern.
Wählen Sie Benutzerdefinierte Installation als Installationsmethode.
Tipp
Während der Installation werden Sie aufgefordert, den Drucker einzuschalten. Klicken Sie auf Manuelle
Wahl und wählen Sie anschließend einen geeigneten Anschluss für das Fertigstellen der Installation.
2. Wählen Sie Start -> Netzwerk -> Drucker hinzufügen.
Das Fenster Drucker hinzufügen wird angezeigt.
3. Wählen Sie Einen Netzwerk-, Drahtlos- oder Bluetoothdrucker hinzufügen.
4. Klicken Sie auf das Symbol des Druckers, den Sie auf dem Druckserver für die Freigabe im Netzwerk
konfiguriert haben, und anschließend auf Weiter.
Tipp
Wird das Symbol für den Drucker nicht angezeigt, überprüfen Sie, ob der Drucker tatsächlich mit dem
Druckserver verbunden ist.
Möglicherweise dauert es einige Zeit, bis das Druckersymbol angezeigt wird.
5. Führen Sie die auf dem Bildschirm beschriebenen Schritte durch und klicken Sie anschließend auf
Fertig stellen.
Das Symbol für den freigegebenen Drucker wird im Fenster Drucker erstellt.
Mit diesem Schritt ist das Setup auf den Client-Computern abgeschlossen. Nun können Sie den Drucker im
Netzwerk freigeben.
Windows XP/Windows 2000
1. Installieren Sie den Druckertreiber auf den Client-Computern.
Wählen Sie Benutzerdefinierte Installation als Installationsmethode.
Tipp
Während der Installation werden Sie aufgefordert, den Drucker einzuschalten. Klicken Sie auf Manuelle
Wahl und wählen Sie anschließend einen geeigneten Anschluss für das Fertigstellen der Installation.
2. Wählen Sie unter Windows XP Start -> Systemsteuerung -> Drucker und andere Hardware -
> Drucker und Faxgeräte -> Drucker hinzufügen.
Wählen Sie unter Windows 2000 Start -> Einstellungen -> Drucker.> Drucker hinzufügen.
3. Klicken Sie auf dem Bildschirm Willkommen auf Weiter.
4. Wählen Sie Netzwerkdrucker oder Drucker, der an einen anderen Computer
angeschlossen ist (Windows XP) oder Netzwerkdrucker (Windows 2000) und klicken Sie
anschließend auf Weiter.
5. Klicken Sie im Fenster Drucker angeben (Windows XP) oder Drucker suchen (Windows 2000)
auf Weiter und suchen Sie den Druckserver.
6. Klicken Sie auf das Symbol des Druckers, den Sie auf dem Druckserver für die Freigabe im Netzwerk
konfiguriert haben, und anschließend auf Weiter.
Tipp
Wird das Symbol für den Drucker nicht angezeigt, überprüfen Sie, ob der Drucker tatsächlich mit dem
Druckserver verbunden ist.
7. Führen Sie die auf dem Bildschirm beschriebenen Schritte durch und klicken Sie anschließend auf
Fertig stellen.
Das Symbol für den freigegebenen Drucker wird im Fenster Drucker und Faxgeräte (Windows XP) oder
Drucker (Windows 2000) erstellt.
Mit diesem Schritt ist das Setup auf den Client-Computern abgeschlossen. Nun können Sie den Drucker im
Netzwerk freigeben.
Druckerhandbuch für PCs > Anhang > Drucker mit dem Netzwerk verbinden > Einschränkungen beim Netzwerkdruck
Einschränkungen beim Netzwerkdruck
Diese Einschränkungen gelten, wenn Sie einen Drucker in einer Netzwerkumgebung verwenden. Prüfen Sie die
Einschränkungen, die in Ihrer Netzwerkumgebung gelten.
Bei der Freigabe eines Druckers in einem Netzwerk
Nach Beendigung eines Druckauftrags wird möglicherweise eine entsprechende Meldung angezeigt.
Gehen Sie zum Deaktivieren der Meldungsanzeige folgendermaßen vor.
- Drücken Sie bei Verwendung von Windows Vista auf dem Client-Computer die Taste Alt im Fenster
Drucker. Öffnen Sie im angezeigten Menü Datei die Option Als Administrator ausführen ->
Servereigenschaften..., deaktivieren Sie auf der Registerkarte Erweitert die Option Informative
Benachrichtigungen für Netzwerkdrucker anzeigen und starten Sie den Computer anschließend
neu.
- Öffnen Sie bei Verwendung von Windows XP oder Windows 2000 auf dem Druckserver
Servereigenschaften im Menü Datei des Fensters Drucker und Faxgeräte (Windows XP) oder
Drucker (Windows 2000) und deaktivieren Sie die Option Benachrichtigen, wenn
Remoteaufträge gedruckt wurden auf der Registerkarte Erweitert und starten Sie den Computer
neu.
Die Funktion zur bidirektionalen Kommunikation ist deaktiviert, sodass der korrekte Druckerstatus
möglicherweise nicht erkannt wird.
Wenn ein Benutzer eines Client-Computers das Dialogfeld mit den Eigenschaften des Druckertreibers öffnet
und anschließend auf OK klickt, während das Kontrollkästchen Bidirektionale Unterstützung
aktivieren auf der Registerkarte Anschlüsse deaktiviert ist, wird auch die bidirektionale Funktion des
Druckservers möglicherweise deaktiviert.
In diesem Fall muss das Kontrollkästchen Bidirektionale Unterstützung aktivieren sowohl auf dem
Druckserver als auch auf dem Client-Computer aktiviert sein.
Beim Drucken über einen Client-Computer können Sie die Option Canon IJ-Vorschau nicht verwenden.
Falls die Funktionen auf der Registerkarte Erweitert über einen Client-Computer nicht ordnungsgemäß
festgelegt werden können, werden sie möglicherweise abgeblendet.
Ändern Sie in diesem Fall die Einstellungen über den Druckserver.
Wenn Sie die Einstellungen auf dem Druckserver ändern, sollten Sie das Symbol des freigegebenen
Druckers vom Client-Computer löschen und die Freigabeeinstellungen anschließend erneut auf dem ClientComputer festlegen.
Wenn derselbe Druckertreiber auf dem Druckserver und auf dem Client-Computer als
lokaler Drucker installiert ist
Über die Netzwerk-Crawl-Funktion kann automatisch ein Symbol für den Netzwerkdrucker auf dem ClientComputer erstellt werden.
Druckerhandbuch für PCs > Überblick über den Druckertreiber > Canon IJ-Druckertreiber > Druckertreiber-Setup-Fenster
öffnen
Druckertreiber-Setup-Fenster öffnen
Das Druckertreiber-Setup-Fenster kann über die Anwendungssoftware oder über das Menü Start in der
Windows-Taskleiste aufgerufen werden.
Tipp
In diesem Handbuch werden überwiegend die Verfahren unter Windows Vista beschrieben. Die Verfahren
können je nach Windows-Version unterschiedlich sein.
Druckertreiber-Setup-Fenster über die Anwendungssoftware öffnen
Führen Sie die nachfolgenden Schritte aus, um die Druckeinstellungen vor dem Druckvorgang zu konfigurieren.
1. Wählen Sie in der Anwendungssoftware den Befehl zum Drucken.
In der Regel wird mit dem Befehl Drucken im Menü Datei das Dialogfeld Drucken aufgerufen.
2. Wählen Sie den Namen Ihres Druckers und klicken Sie auf die Option Voreinstellungen (oder
Eigenschaften).
Das Druckertreiber-Setup-Fenster wird angezeigt.
Tipp
Je nachdem, welche Anwendung Sie verwenden, können die Befehle oder Menünamen unterschiedlich
lauten und es können mehr Schritte erforderlich sein als hier angegeben. Weitere Informationen finden Sie im
Benutzerhandbuch zu Ihrer Anwendungssoftware.
Druckertreiber-Setup-Fenster über das Start-Menü öffnen
Führen Sie die folgenden Schritte aus, um Wartungsarbeiten wie die Druckkopfreinigung durchzuführen, oder
um Druckeinstellungen zu konfigurieren, die bei allen Anwendungen gleich sind.
1. Wählen Sie in Windows Vista Start -> Systemsteuerung -> Hardware und Sound -> Drucker.
Wählen Sie in Windows XP Start -> Systemsteuerung -> Drucker und andere Hardware ->
Drucker und Faxgeräte.
Wählen Sie unter Windows 2000 Start -> Einstellungen -> Drucker.
2. Wählen Sie das Symbol mit dem Namen Ihres Druckermodells und klicken Sie mit der rechten
Maustaste.
Wählen Sie anschließend im angezeigten Menü die Option Druckeinstellungen.
Das Druckertreiber-Setup-Fenster wird angezeigt.
Tipp
Wenn Sie das Druckertreiber-Setup-Fenster über den Befehl Eigenschaften öffnen, werden die
Registerkarten für Windows-Funktionen wie zum Beispiel Anschlüsse oder Erweitert angezeigt. Diese
Register werden nicht angezeigt, wenn Sie das Druckertreiber-Setup-Fenster über den Befehl
Druckeinstellungen oder über die Anwendungssoftware aufrufen. Informationen zu den Registern mit
Windows-Funktionen finden Sie im Windows-Benutzerhandbuch.
Druckerhandbuch für PCs > Verschiedene Druckmethoden > Stempel-/Hintergrunddruck > Stempeleinstellung speichern
Stempeleinstellung speichern
Diese Funktion ist bei Verwendung des 64-Bit-Druckertreibers nicht verfügbar.
Sie können einen neuen Stempel erstellen und speichern. Sie können auch einen vorhandenen Stempel beliebig
ändern und in geänderter Form speichern. Unnötige Stempel können jederzeit gelöscht werden.
So speichern Sie einen neuen Stempel:
Neue Stempel speichern
1. Öffnen Sie das Druckertreiber-Setup-Fenster und klicken Sie auf Stempel/Hintergrund... (Stamp/
Background...) im Register Seite einrichten (Page Setup).
Das Dialogfeld Stempel/Hintergrund (Stamp/Background) wird geöffnet.
2. Klicken Sie auf Stempel definieren... (Define Stamp...).
Das Dialogfeld Stempeleinstellungen (Stamp Settings) wird geöffnet.
3. Klicken Sie auf die folgenden Register, um den Stempel zu konfigurieren und das Ergebnis dabei im
Vorschaufenster zu überprüfen.
Register Stempel (Stamp)
Wählen Sie Text (Text) oder Bitmap (Bitmap) mit Stempeltyp (Stamp Type).
Zur Verwendung eines Texts müssen die Zeichen bereits unter Stempeltext (Stamp Text)
eingegeben worden sein. Ändern Sie die Einstellungen True Type-Schriftart (True Type Font), Stil
(Style), Größe (Size) und Kontur (Outline), wie erforderlich. Die Farbe des Stempels können Sie
durch Klicken auf Farbe wählen... (Select Color...) festlegen.
Wählen Sie zur Verwendung einer Bitmap-Datei dieses Format unter Datei auswählen... (Select
File...) aus. Ändern Sie bei Bedarf die Einstellungen für Größe (Size) und Transparente weiße
Fläche (Transparent white area).
Register Position (Placement)
Wählen Sie die Stempelposition in der Liste Position aus. Sie können Benutzerdefiniert in der
Liste Position auswählen und die Koordinaten für die X-Position und Y-Position festlegen.
Sie können die Stempelposition auch ändern, indem Sie den Stempel im Vorschaufenster an eine
andere Position ziehen.
Um den Stempelpositionswinkel zu ändern, geben Sie einen Wert in das Feld Ausrichtung ein.
4. Klicken Sie auf das Register Einstellungen speichern (Save settings) und geben Sie einen neuen
Titel für den Stempel im Feld Titel ein.
5. Klicken Sie auf Speichern.
6. Klicken Sie auf OK (OK), wenn die Bestätigungsmeldung angezeigt wird.
7. Klicken Sie auf OK (OK).
Das Dialogfeld Stempel/Hintergrund (Stamp/Background) wird erneut geöffnet.
Der gespeicherte Titel wird in der Liste Stempel (Stamp) angezeigt.
Stempeleinstellungen ändern und speichern
1. Aktivieren Sie das Kontrollkästchen Stempel (Stamp) im Dialogfeld Stempel/Hintergrund (Stamp/
Background) und wählen Sie den Titel des zu ändernden Stempels in der Liste Stempel (Stamp) aus.
2. Klicken Sie auf Stempel definieren... (Define Stamp...).
Das Dialogfeld Stempeleinstellungen (Stamp Settings) wird geöffnet.
3. Klicken Sie auf die einzelnen Register, um den Stempel zu konfigurieren und das Ergebnis dabei im
Vorschaufenster zu überprüfen.
4. Klicken Sie auf das Register Einstellungen speichern (Save settings).
5. Klicken Sie auf Überschreibung speichern.
Wenn Sie den Stempel unter einem anderen Titel speichern möchten, geben Sie in das Feld Titel einen
neuen Titel ein und klicken Sie auf Speichern.
6. Klicken Sie auf OK (OK), wenn die Bestätigungsmeldung angezeigt wird.
7. Klicken Sie auf OK (OK).
Das Dialogfeld Stempel/Hintergrund (Stamp/Background) wird erneut geöffnet.
Der gespeicherte Titel wird in der Liste Stempel (Stamp) angezeigt.
Nicht mehr benötigte Stempel löschen
1. Klicken Sie auf Stempel definieren... (Define Stamp...) im Dialogfeld Stempel/Hintergrund
(Stamp/Background).
Das Dialogfeld Stempeleinstellungen (Stamp Settings) wird geöffnet.
2. Klicken Sie auf das Register Einstellungen speichern (Save settings).
3. Wählen Sie in der Liste Stempel den Titel des zu löschenden Stempels aus.
4. Klicken Sie auf Löschen.
5. Klicken Sie auf OK (OK), wenn die Bestätigungsmeldung angezeigt wird.
Zum Löschen weiterer Stempel wiederholen Sie die Schritte 3 bis 5.
6. Klicken Sie auf OK (OK).
Das Dialogfeld Stempel/Hintergrund (Stamp/Background) wird erneut geöffnet.
Druckerhandbuch für PCs > Verschiedene Druckmethoden > Stempel-/Hintergrunddruck > Bilddaten zur Verwendung als
Hintergrund speichern
Bilddaten zur Verwendung als Hintergrund speichern
Diese Funktion ist bei Verwendung des 64-Bit-Druckertreibers nicht verfügbar.
Sie können eine Bitmap-Datei wählen und diese als neuen Hintergrund speichern. Sie können auch einen
vorhandenen Hintergrund ändern und in geänderter Form speichern. Ein unnötiger Hintergrund kann jederzeit
gelöscht werden.
So speichern Sie die als Hintergrund zu verwendenden Bilddaten:
Bilddaten zur Verwendung als Hintergrund speichern
1. Öffnen Sie das Druckertreiber-Setup-Fenster und klicken Sie auf Stempel/Hintergrund... (Stamp/
Background...) im Register Seite einrichten (Page Setup).
Das Dialogfeld Stempel/Hintergrund (Stamp/Background) wird geöffnet.
2. Klicken Sie auf Hintergrund auswählen... (Select Background...).
Das Dialogfeld Hintergrundeinstellungen (Background Settings) wird geöffnet.
3. Klicken Sie auf Datei auswählen... (Select File...).
Das Dialogfeld Öffnen wird geöffnet.
4. Wählen Sie die gewünschten Bilddaten (Bitmapdatei) aus und klicken Sie auf Öffnen.
5. Falls erforderlich, nehmen Sie folgende Einstellungen vor, während das Vorschaufenster angezeigt wird:
Layoutmethode (Layout Method)
Legen Sie fest, wie die als Hintergrund verwendeten Bilddaten auf das Papier gedruckt werden sollen.
Wenn Sie Benutzerdefiniert wählen, können Sie die Koordinaten für die X-Position (X-Position) und
die Y-Position (Y-Position) angeben.
Sie können die Hintergrundposition auch ändern, indem Sie das Bild im Vorschaufenster an eine andere
Stelle ziehen.
Intensität (Intensity)
Wählen Sie die Intensität der Hintergrundbilddaten mit dem Schieberegler für die Intensität (Intensity) aus.
Zum Aufhellen des Hintergrunds ziehen Sie den Schieberegler nach links. Zum Abdunkeln des Hintergrunds
ziehen Sie den Schieberegler nach rechts. Zum Drucken des Hintergrunds mit Original-Bitmap-Intensität
bewegen Sie den Schieberegler ganz nach rechts.
6. Klicken Sie auf das Register Einstellungen speichern (Save settings) und geben Sie einen Titel in
das Feld Titel ein.
7. Klicken Sie auf Speichern.
8. Klicken Sie auf OK (OK), wenn die Bestätigungsmeldung angezeigt wird.
9. Klicken Sie auf OK (OK).
Das Dialogfeld Stempel/Hintergrund (Stamp/Background) wird erneut geöffnet.
Der gespeicherte Titel erscheint in der Liste Hintergrund (Background).
Hintergrundeinstellungen ändern und speichern
1. Aktivieren Sie das Kontrollkästchen Hintergrund (Background) im Dialogfeld Stempel/Hintergrund
(Stamp/Background) und wählen Sie dann den Titel des zu ändernden Hintergrunds in der Liste
Hintergrund (Background) aus.
2. Klicken Sie auf Hintergrund auswählen... (Select Background...).
Das Dialogfeld Hintergrundeinstellungen (Background Settings) wird geöffnet.
3. Legen Sie bei Bedarf die Einstellungen für Layoutmethode (Layout Method) und Intensität
(Intensity) fest. Der aktuelle Hintergrund wird im Vorschaufenster angezeigt.
4. Klicken Sie auf das Register Einstellungen speichern (Save settings).
5. Klicken Sie auf Überschreibung speichern.
Wenn Sie den Hintergrund unter einem anderen Titel speichern möchten, geben Sie in das Feld Titel einen
neuen Titel ein und klicken Sie auf Speichern.
6. Klicken Sie auf OK (OK), wenn die Bestätigungsmeldung angezeigt wird.
7. Klicken Sie auf OK (OK).
Das Dialogfeld Stempel/Hintergrund (Stamp/Background) wird erneut geöffnet.
Der gespeicherte Titel erscheint in der Liste Hintergrund (Background).
Nicht mehr benötigten Hintergrund löschen
1. Klicken Sie auf Hintergrund auswählen... (Select Background...) im Dialogfeld Stempel/
Hintergrund (Stamp/Background).
Das Dialogfeld Hintergrundeinstellungen (Background Settings) wird geöffnet.
2. Klicken Sie auf das Register Einstellungen speichern (Save settings).
3. Wählen Sie in der Liste Hintergründe den Titel des zu löschenden Hintergrunds aus.
4. Klicken Sie auf Löschen.
5. Klicken Sie auf OK (OK), wenn die Bestätigungsmeldung angezeigt wird.
Wiederholen Sie die Schritte 3 bis 5 zum Löschen weiterer Hintergründe.
6. Klicken Sie auf OK (OK).
Das Dialogfeld Stempel/Hintergrund (Stamp/Background) wird erneut geöffnet.
Druckerhandbuch für PCs > Druckqualität ändern und Bilddaten korrigieren > Farbkorrektur festlegen > Optimaler Fotodruck
von Bilddaten
Optimaler Fotodruck von Bilddaten
Beim Drucken von Bildern, die mit einer Digitalkamera aufgenommen wurden, entsteht gelegentlich der
Eindruck, dass sich die Farbtöne auf dem Ausdruck von den Farbtönen im eigentlichen Bild oder von den auf
dem Bildschirm angezeigten Farbtönen unterscheiden.
Um Druckergebnisse zu erhalten, die den gewünschten Farbtönen möglichst ähnlich sind, müssen Sie ein
Druckverfahren wählen, das sich für die Anwendungssoftware bzw. Ihre Anforderungen am besten eignet.
Farbmanagement
Geräte wie Digitalkameras, Scanner, Monitore und Drucker handhaben Farben unterschiedlich. Das
Farbmanagement (Farbabgleich) ist eine Methode, mit der geräteabhängige "Farben" als allgemeiner Farbraum
verwaltet werden. In Windows ist ein Farbmanagementsystem namens "ICM" in das Betriebssystem integriert.
sRGB und Adobe RGB werden in der Regel als allgemeine Farbräume verwendet. Adobe RGB verfügt über
einen breiteren Farbraum als sRGB.
ICC-Profile konvertieren geräteabhängige "Farben" in allgemeine Farbräume.
Mit Hilfe eines ICC-Profils und des Farbmanagements können Sie den Farbraum der Bilddaten innerhalb des
vom Drucker unterstützten Farbreproduktionsbereichs erweitern.
Für Bilddaten geeignetes Druckverfahren auswählen
Das empfohlenene Druckverfahren hängt von dem Farbraum (Adobe RGB oder sRGB) der Bilddaten oder der
zu verwendenden Anwendungssoftware ab. Es gibt zwei typische Druckverfahren. Ermitteln Sie den Farbraum
(Adobe RGB oder sRGB) der Bilddaten sowie der zu verwendenden Anwendungssoftware, und wählen Sie das
für Ihren Zweck geeignete Druckverfahren.
So drucken Sie unter Verwendung von Canon Digital Photo Color
Zieldaten: sRGB data
Druckverfahren: Farben mit dem Druckertreiber anpassen
So drucken Sie unter effektiver Verwendung des Farbraums der Daten
Zieldaten: Adobe RGB-Daten oder sRGB-Daten
Anwendungssoftware: Ein ICC-Profil kann oder kann nicht angegeben werden.
Druckmethode: Mit ICC-Profilen drucken
Druckerhandbuch für PCs > Druckqualität ändern und Bilddaten korrigieren > Farbkorrektur festlegen > Farben mit dem
Druckertreiber anpassen
Farben mit dem Druckertreiber anpassen
Sie können die Farbkorrekturfunktion des Druckertreibers angeben, um mit den Farbtönen zu drucken, die von
den meisten Menschen bevorzugt werden (durch die Verwendung von Canon Digital Photo Color).
So passen Sie die Farben mit dem Druckertreiber an:
1. Öffnen Sie das Druckertreiber-Setup-Fenster und wählen Sie den Typ des im Drucker eingelegten
Papiers in der Liste Medientyp (Media Type) im Register Optionen (Main) aus.
2. Wählen Sie Hoch (High), Standard (Standard) oder Schnell (Fast) für Druckqualität (Print
Quality) aus.
3. Wählen Sie Manuell (Manual) für Farbe/Intensität (Color/Intensity).
4. Klicken Sie auf Einstellen... (Set...).
Das Dialogfeld Manuelle Farbeinstellung (Manual Color Adjustment) wird geöffnet.
5. Wählen Sie Treiberabgleich (Driver Matching) für Farbkorrektur (Color Correction).
6. Passen Sie bei Bedarf die Einstellungen unter Farbbalance (Color Balance), Intensität (Intensity),
Kontrast (Contrast) und Helligkeit (Brightness) an.
7. Klicken Sie auf OK (OK).
8. Klicken Sie im Register Optionen (Main) auf OK (OK).
Wenn Sie den Druckvorgang ausführen, passt der Druckertreiber die Farben beim Druck der Daten an.
Verwandte Themen
Eine Kombination aus Druckqualität und Halbtonverfahren auswählen
Farbkorrektur festlegen
Farbbalance anpassen
Intensität anpassen
Kontrast einstellen
Helligkeit einstellen
Druckerhandbuch für PCs > Druckqualität ändern und Bilddaten korrigieren > Farbkorrektur festlegen > Mit ICC-Profilen
drucken
Mit ICC-Profilen drucken
Wenn für die Bilddaten ein ICC-Profil angegeben ist, können Sie beim Drucken den Farbraum (Adobe RGB oder
sRGB) der Daten effektiv nutzen.
Die Methode zum Einrichten des Druckertreibers ist je nach verwendeter Anwendungssoftware unterschiedlich.
Bilddaten aus einer Anwendungssoftware drucken, die ICC-Profile unterstützt
Wenn Sie Adobe Photoshop, Canon Digital Photo Professional oder eine andere Anwendungssoftware
verwenden, mit der Sie ein ICC-Profil angeben können, können Sie das Farbmanagementsystem von Windows
(ICM) beim Drucken der Daten verwenden. Sie können die Be- und Nachbearbeitungsergebnisse der
Anwendungssoftware drucken, indem Sie den Farbraum des in den Bilddaten angegebenen ICC-Profils effektiv
nutzen.
Um dieses Druckverfahren verwenden zu können, müssen Sie mit Hilfe einer Anwendungssoftware zunächst
ein ICC-Profil in den Bilddaten angeben. Weitere Informationen darüber, wie Sie ein ICC-Profil mit einer
Anwendungssoftware angeben, finden Sie im Handbuch der entsprechenden Anwendungssoftware.
1. Öffnen Sie das Druckertreiber-Setup-Fenster und wählen Sie den Typ des im Drucker eingelegten
Papiers in der Liste Medientyp (Media Type) im Register Optionen (Main) aus.
2. Wählen Sie Hoch (High), Standard (Standard) oder Schnell (Fast) für Druckqualität (Print
Quality) aus.
3. Wählen Sie Manuell (Manual) für Farbe/Intensität (Color/Intensity) im Register Optionen (Main).
4. Klicken Sie auf Einstellen.... (Set...).
Das Dialogfeld Manuelle Farbeinstellung (Manual Color Adjustment) wird geöffnet.
5. Wählen Sie ICM (Windows Image Color Management) (ICM (Windows Image Color
Management)) für Farbkorrektur (Color Correction).
6. Passen Sie bei Bedarf die Einstellungen unter Farbbalance (Color Balance), Intensität (Intensity),
Kontrast (Contrast) und Helligkeit (Brightness) an.
7. Klicken Sie auf OK (OK).
8. Klicken Sie im Register Optionen (Main) auf OK (OK).
Wenn Sie den Druckvorgang ausführen, verwendet der Drucker den Farbraum der Bilddaten.
Hinweis
Wählen Sie beim Drucken eines Bilds durch Festlegung eines benutzerdefinierten Profils oder Profils für
Canon-Spezialpapier in einer Anwendungssoftware die Option Ohne (None) im Menü Farbkorrektur (Color
Correction) des Druckertreibers.
Bilddaten aus einer Anwendungssoftware drucken, die keine ICC-Profile unterstützt
Beim Drucken aus einer Anwendungssoftware, die keine ICC-Profile unterstützt, geben Sie das ICC-Profil vor
dem Drucken der Daten in den Druckeinstellungen des Druckertreibers an. Beim Drucken von Adobe RGBDaten können Sie die Daten auch dann mit dem Adobe RGB-Farbraum drucken, wenn die
Anwendungssoftware Adobe RGB nicht unterstützt.
1. Öffnen Sie das Druckertreiber-Setup-Fenster und wählen Sie den Typ des im Drucker eingelegten
Papiers in der Liste Medientyp (Media Type) im Register Optionen (Main) aus.
2. Wählen Sie Hoch (High), Standard (Standard) oder Schnell (Fast) für Druckqualität (Print
Quality) aus.
3. Wählen Sie Manuell (Manual) für Farbe/Intensität (Color/Intensity) im Register Optionen (Main).
4. Klicken Sie auf Einstellen.... (Set...).
Das Dialogfeld Manuelle Farbeinstellung (Manual Color Adjustment) wird geöffnet.
5. Wählen Sie ICM (Windows Image Color Management) (ICM (Windows Image Color
Management)) für Farbkorrektur (Color Correction).
6. Wählen Sie ein Eingabeprofil (Input Profile), das dem Farbraum der Bilddaten entspricht.
Für sRGB-Daten oder Daten ohne ICC-Profil:
Wählen Sie Standard (Standard).
Für Adobe RGB-Daten:
Wählen Sie Adobe RGB (1998).
Hinweis
Wird Adobe RGB (1998) im Menü Eingabeprofil (Input Profile) nicht angezeigt, sind keine ICC-Profile
auf Ihrem Computer installiert. Sie können ICC-Profile installieren, indem Sie Benutzerdefinierte
Installation auf der CD-ROM wählen, die im Lieferumfang des Druckers enthalten ist.
Hinweis
Wenn die Anwendungssoftware ein Eingabeprofil angibt, hat dieses Vorrang vor der Eingabeprofileinstellung
des Druckertreibers.
7. Passen Sie bei Bedarf die Einstellungen unter Farbbalance (Color Balance), Intensität (Intensity),
Kontrast (Contrast) und Helligkeit (Brightness) an.
8. Klicken Sie auf OK (OK).
9. Klicken Sie im Register Optionen (Main) auf OK (OK).
Wenn Sie den Druckvorgang ausführen, werden die Daten mit dem Farbraum der ausgewählten Bilddaten
gedruckt.
Verwandte Themen
Eine Kombination aus Druckqualität und Halbtonverfahren auswählen
Farbkorrektur festlegen
Farbbalance anpassen
Intensität anpassen
Kontrast einstellen
Helligkeit einstellen