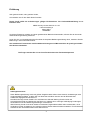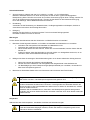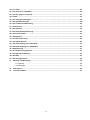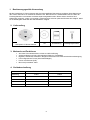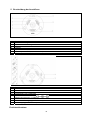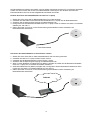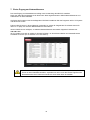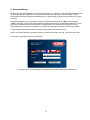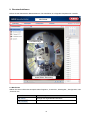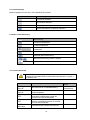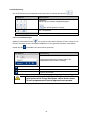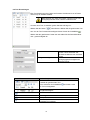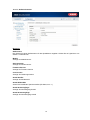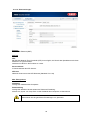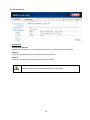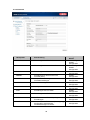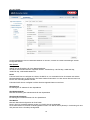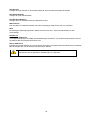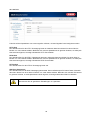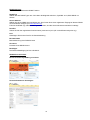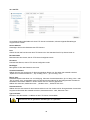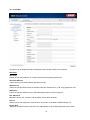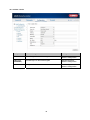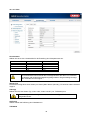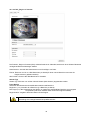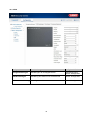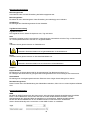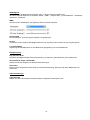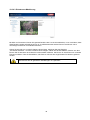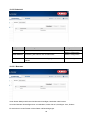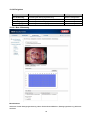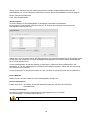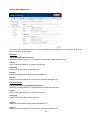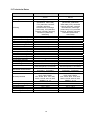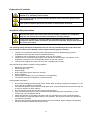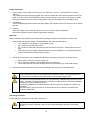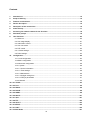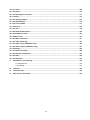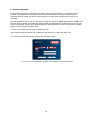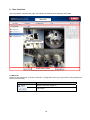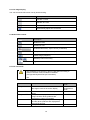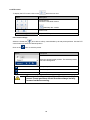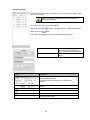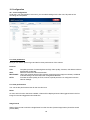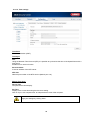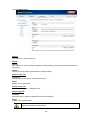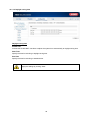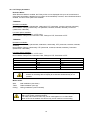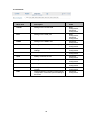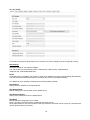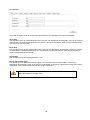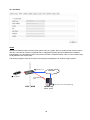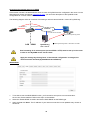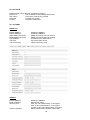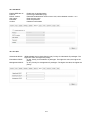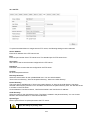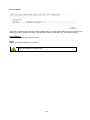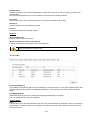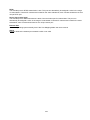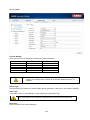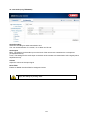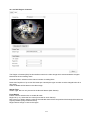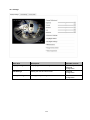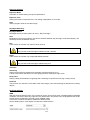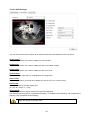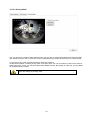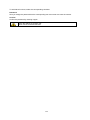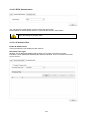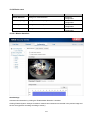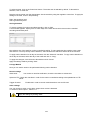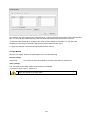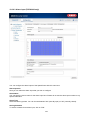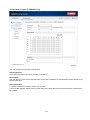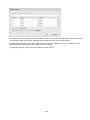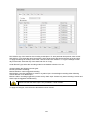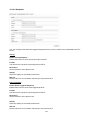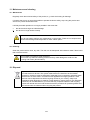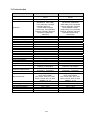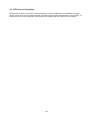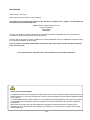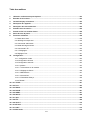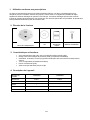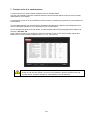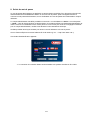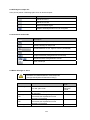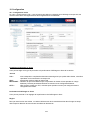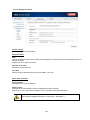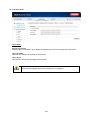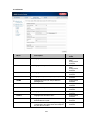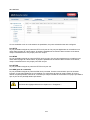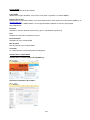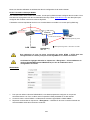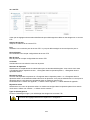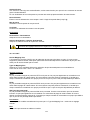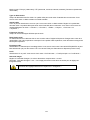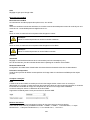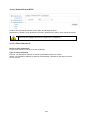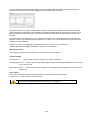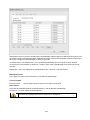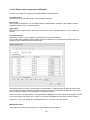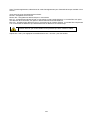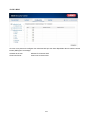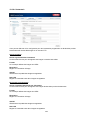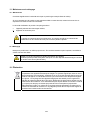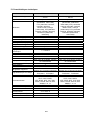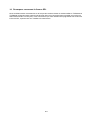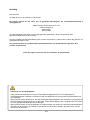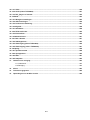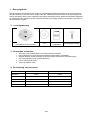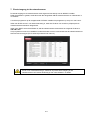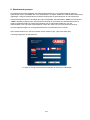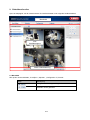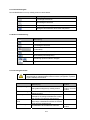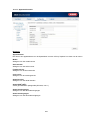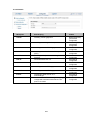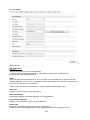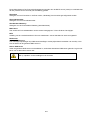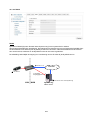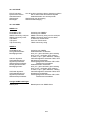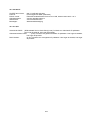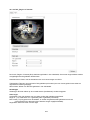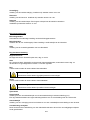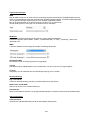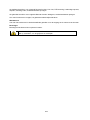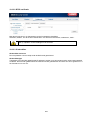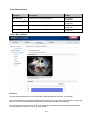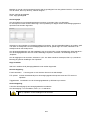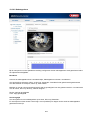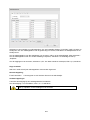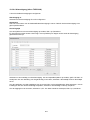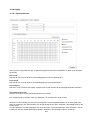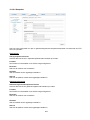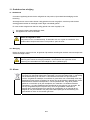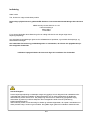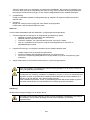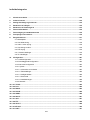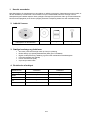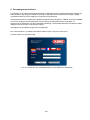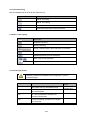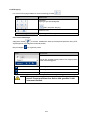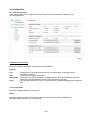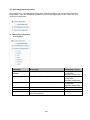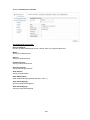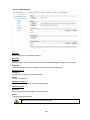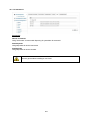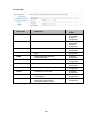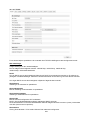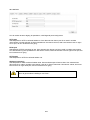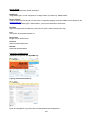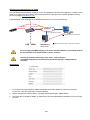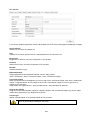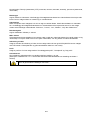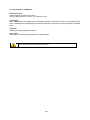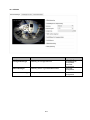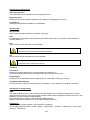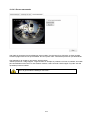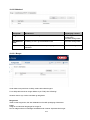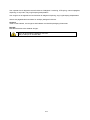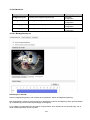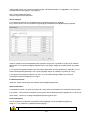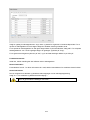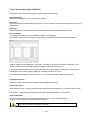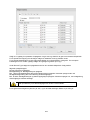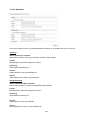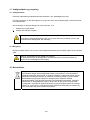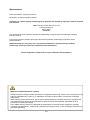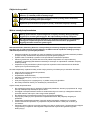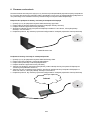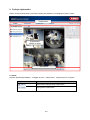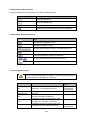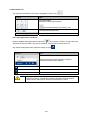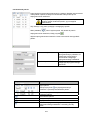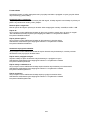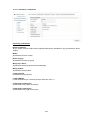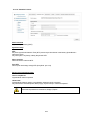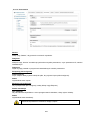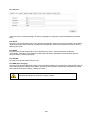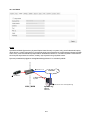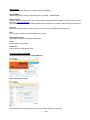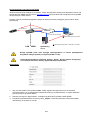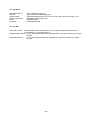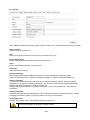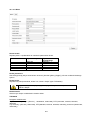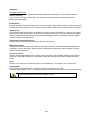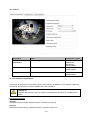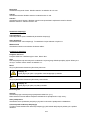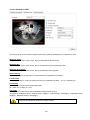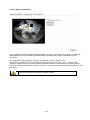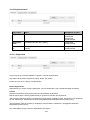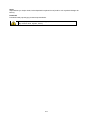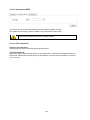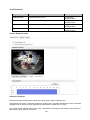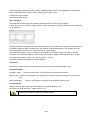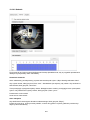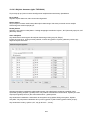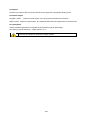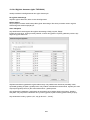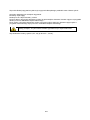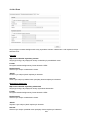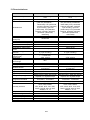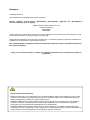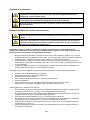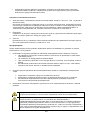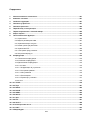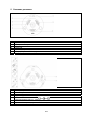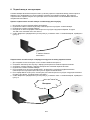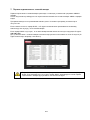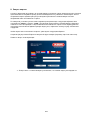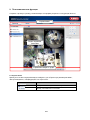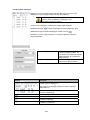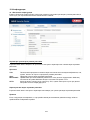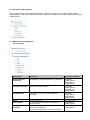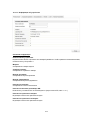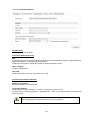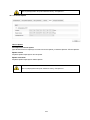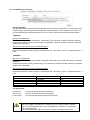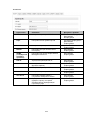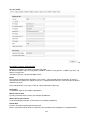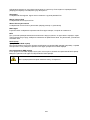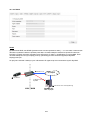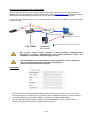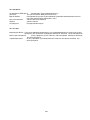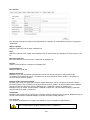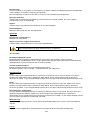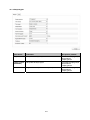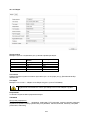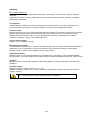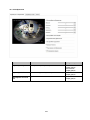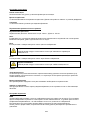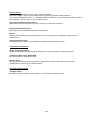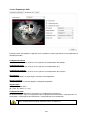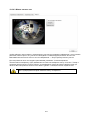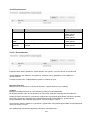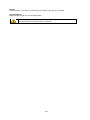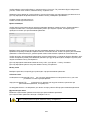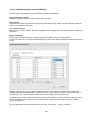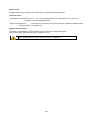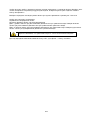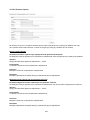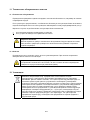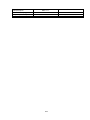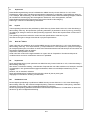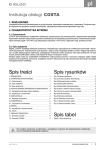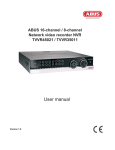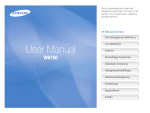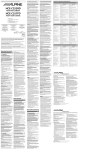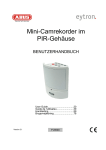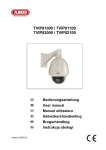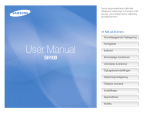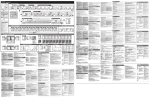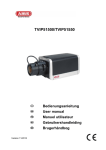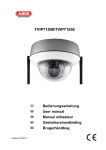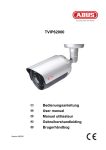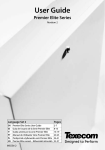Download TVIP83900 / TVIP86900
Transcript
TVIP83900 / TVIP86900
Version 12/2014
D
Bedienungsanleitung
gb
User manual
F
Manuel utilisateur
nl
Gebruikershandleiding
dk
Brugerhåndbog
pl
Instrukcja obsługi
rus
Инструкция по
эксплуатации
Diese Bedienungsanleitung enthält wichtige Hinweise zur Inbetriebnahme und
Handhabung.
Achten Sie hierauf, auch wenn Sie dieses Produkt an Dritte weitergeben.
Heben Sie deshalb diese Bedienungsanleitung zum Nachlesen auf!
Deutsch
Eine Auflistung der Inhalte finden Sie im Inhaltsverzeichnis mit Angabe der entsprechenden Seitenzahlen auf
Seite 7.
English
These user manual contains important information for installation and operation.
This should be also noted when this product is passed on to a third party.
Therefore look after these operating instructions for future reference!
A list of contents with the corresponding page number can be found in the index on page 73.
Français
Ce mode d’emploi appartient à de produit. Il contient des recommandations en ce qui concerne sa
mise en service et sa manutention. Veuillez en tenir compte et ceci également lorsque vous remettez
le produit à des tiers. Conservez ce mode d’emploi afin de pouvoir vous documenter en temps utile!
Vous trouverez le récapitulatif des indications du contenu á la table des matières avec mention de la page
correspondante á la page 141.
Nederlands
Deze gebruiksaanwijzing hoort bij dit product. Er staan belagrijke aanwijzingen in betreffende de
ingebruikname en gebruik, ook als u dit product doorgeeft aan derden.
Bewaar deze hendleiding zorgvuldig, zodat u deze later nog eens kunt nalezen!
U vindt een opsomming van de inhoud in de inhoudsopgave met aanduiding van de paginanummers op
pagina 206.
Dansk
Denne manual hører sammen med dette produkt. Den indeholder vigtig information
som skal bruges under opsætning og efterfølgende ved service. Dette skal huskes også når produkter
gives videre til anden part. Læs derfor denne manual grundigt igennem også for fremtiden.
Indholdet kan ses med sideanvisninger kan findes i indekset på side 270.
Polski
Niniejsza instrukcja obsługi zawiera ważne wskazówki dotyczące uruchamiania i obsługi. Pamiętaj o
tym, także przekazując produkt osobie trzeciej.
Zachowaj instrukcję do wykorzystania w przyszłości!
Wykaz treści znajdziesz w spisie treści z podaniem odpowiednich liczb stron na stronie 334.
Данная инструкция по эксплуатации содержит важные указания по вводу
Русский
изделия в эксплуатацию и по обращению с ним.
Принимайте это во внимание, в том числе при передаче изделия в пользование третьим лицам.
Поэтому сохраняйте данную инструкцию для последующего обращения!
Перечень информации приводится в содержании на с. 399 с указанием соответствующих номеров
страниц
2
TVIP83900 / TVIP86900
Bedienungsanleitung
Version 12/2014
Originalbedienungsanleitung in deutscher Sprache. Für künftige Verwendung aufbewahren!
3
Einführung
Sehr geehrte Kundin, sehr geehrter Kunde,
wir bedanken uns für den Kauf dieses Produkts.
Dieses Gerät erfüllt die Anforderungen gültiger EU-Richtlinien. Die Konformitätserklärung ist zu
beziehen unter:
ABUS Security-Center GmbH & Co. KG
Linker Kreuthweg 5
86444 Affing
GERMANY
Um diesen Zustand zu erhalten und einen gefahrenlosen Betrieb sicherzustellen, müssen Sie als Anwender
diese Bedienungsanleitung beachten!
Lesen Sie sich vor Inbetriebnahme des Produkts die komplette Bedienungsanleitung durch, beachten Sie alle
Bedienungs- und Sicherheitshinweise!
Alle enthaltenen Firmennamen und Produktbezeichnungen sind Warenzeichen der jeweiligen Inhaber.
Alle Rechte vorbehalten.
Bei Fragen wenden Sie sich an ihren Facherrichter oder Fachhandelspartner!
Haftungsausschluss
Diese Bedienungsanleitung wurde mit größter Sorgfalt erstellt. Sollten Ihnen dennoch Auslassungen oder
Ungenauigkeiten auffallen, so teilen Sie uns diese bitte schriftlich unter der auf der Rückseite des
Handbuchs angegebenen Adresse mit.
Die ABUS Security-Center GmbH & Co. KG übernimmt keinerlei Haftung für technische und
typographische Fehler und behält sich das Recht vor, jederzeit ohne vorherige Ankündigung Änderungen
am Produkt und an den Bedienungsanleitungen vorzunehmen.
ABUS Security-Center ist nicht für direkte und indirekte Folgeschäden haftbar oder verantwortlich, die in
Verbindung mit der Ausstattung, der Leistung und dem Einsatz dieses Produkts entstehen. Es wird keinerlei
Garantie für den Inhalt dieses Dokuments übernommen.
4
Symbolerklärung
Das Symbol mit dem Blitz im Dreieck wird verwendet, wenn Gefahr für die
Gesundheit besteht, z.B. durch elektrischen Schlag.
Ein im Dreieck befindliches Ausrufezeichen weist auf wichtige Hinweise in dieser
Bedienungsanleitung hin, die unbedingt zu beachten sind.
Dieses Symbol ist zu finden, wenn Ihnen besondere Tipps und Hinweise zur
Bedienung gegeben werden sollen.
Wichtige Sicherheitshinweise
Bei Schäden die durch Nichtbeachten dieser Bedienungsanleitung verursacht werden,
erlischt der Garantieanspruch. Für Folgeschäden übernehmen wir keine Haftung!
Bei Sach- oder Personenschäden, die durch unsachgemäße Handhabung oder
Nichtbeachten der Sicherheitshinweise verursacht werden, übernehmen wir keine
Haftung. In solchen Fällen erlischt jeder Garantieanspruch!
Sehr geehrte Kundin, sehr geehrter Kunde, die folgenden Sicherheits- und Gefahrenhinweise dienen
nicht nur zum Schutz Ihrer Gesundheit, sondern auch zum Schutz des Geräts. Lesen Sie sich bitte die
folgenden Punkte aufmerksam durch:
Es sind keine zu wartenden Teile im Inneren des Produktes. Außerdem erlischt durch das Zerlegen
die Zulassung (CE) und die Garantie/Gewährleistung.
Durch den Fall aus bereits geringer Höhe kann das Produkt beschädigt werden.
Montieren Sie das Produkt so, dass direkte Sonneneinstrahlung nicht auf den Bildaufnehmer des
Gerätes fallen kann. Beachten Sie die Montagehinweise in dem entsprechenden Kapitel dieser
Bedienungsanleitung.
Dieses Gerät ist für den Innenbereich oder den Einsatz im Wetterschutzgehäuse konzipiert.
Vermeiden Sie folgende widrige Umgebungsbedingungen bei Betrieb:
Nässe oder zu hohe Luftfeuchtigkeit
Extreme Kälte oder Hitze
Direkte Sonneneinstrahlung
Staub oder brennbare Gase, Dämpfe oder Lösungsmittel
starke Vibrationen
starke Magnetfelder, wie in der Nähe von Maschinen oder Lautsprechern.
Die Kamera darf nicht auf unbeständigen Flächen installiert werden.
Allgemeine Sicherheitshinweise:
Lassen Sie das Verpackungsmaterial nicht achtlos liegen! Plastikfolien/-tüten, Styroporteile usw.,
könnten für Kinder zu einem gefährlichen Spielzeug werden.
Die Videoüberwachungskamera darf aufgrund verschluckbarer Kleinteile aus Sicherheitsgründen
nicht in Kinderhand gegeben werden.
Bitte führen Sie keine Gegenstände durch die Öffnungen in das Geräteinnere
Verwenden Sie nur die vom Hersteller angegebenen Zusatzgeräte/Zubehörteile. Schließen Sie keine
nicht kompatiblen Produkte an.
Bitte Sicherheitshinweise und Bedienungsanleitungen der übrigen angeschlossenen Geräte
beachten.
Überprüfen Sie vor Inbetriebnahme das Gerät auf Beschädigungen, sollte dies der Fall sein, bitte das
Gerät nicht in Betrieb nehmen!
Halten Sie die Grenzen der in den technischen Daten angegebenen Betriebsspannung ein. Höhere
Spannungen können das Gerät zerstören und ihre Sicherheit gefährden (elektrischer Schlag).
5
Sicherheitshinweise
1.
Stromversorgung: Netzteil 100-240 VAC, 50/60 Hz / 12 VDC, 1 A (im Lieferumfang)
Betreiben Sie dieses Gerät nur an einer Stromquelle, die die auf dem Typenschild angegebene
Netzspannung liefert. Falls Sie nicht sicher sind, welche Stromversorgung bei Ihnen vorliegt, wenden Sie
sich an Ihr Energieversorgungsunternehmen. Trennen Sie das Gerät von der Netzstromversorgung,
bevor Sie Wartungs- oder Installationsarbeiten durchführen.
2.
Überlastung
Vermeiden Sie die Überlastung von Netzsteckdosen, Verlängerungskabeln und Adaptern, da dies zu
einem Brand oder einem Stromschlag führen kann.
3.
Reinigung
Reinigen Sie das Gerät nur mit einem feuchten Tuch ohne scharfe Reinigungsmittel.
Das Gerät ist dabei vom Netz zu trennen.
Warnungen
Vor der ersten Inbetriebnahme sind alle Sicherheits- und Bedienhinweise zu beachten!
1.
Beachten Sie die folgende Hinweise, um Schäden an Netzkabel und Netzstecker zu vermeiden:
Verändern oder manipulieren Sie Netzkabel und Netzstecker nicht.
Verbiegen oder verdrehen Sie das Netzkabel nicht.
Wenn Sie das Gerät vom Netz trennen, ziehen Sie nicht am Netzkabel, sondern fassen Sie den
Stecker an.
Achten Sie darauf, dass das Netzkabel so weit wie möglich von Heizgeräten entfernt ist, um zu
verhindern, dass die Kunststoffummantelung schmilzt.
2.
Befolgen Sie diese Anweisungen. Bei Nichtbeachtung kann es zu einem elektrischen Schlag kommen:
3.
Öffnen Sie niemals das Gehäuse oder das Netzteil.
Stecken Sie keine metallenen oder feuergefährlichen Gegenstände in das Geräteinnere.
Um Beschädigungen durch Überspannungen (Beispiel Gewitter) zu vermeiden, verwenden Sie
bitte einen Überspannungsschutz.
Bitte trennen Sie defekte Geräte sofort vom Stromnetz und informieren Ihren Fachhändler.
Vergewissern Sie sich bei Installation in einer vorhandenen Videoüberwachungsanlage, dass
alle Geräte von Netz- und Niederspannungsstromkreis getrennt sind.
Nehmen Sie im Zweifelsfall die Montage, Installation und Verkabelung nicht selbst vor,
sondern überlassen Sie dies einem Fachmann. Unsachgemäße und laienhafte Arbeiten am
Stromnetz oder an den Hausinstallationen stellen nicht nur Gefahr für Sie selbst dar, sondern
auch für andere Personen.
Verkabeln Sie die Installationen so, dass Netz- und Niederspannungskreise stets getrennt
verlaufen und an keiner Stelle miteinander verbunden sind oder durch einen Defekt verbunden
werden können.
Auspacken
Während Sie das Gerät auspacken, handhaben sie dieses mit äußerster Sorgfalt.
Bei einer eventuellen Beschädigung der Originalverpackung, prüfen Sie zunächst das Gerät.
Falls das Gerät Beschädigungen aufweist, senden Sie dieses mit Verpackung zurück und
informieren Sie den Lieferdienst.
6
Inhaltsverzeichnis
1.
Bestimmungsgemäße Verwendung ..................................................................................................... 9
2.
Lieferumfang ........................................................................................................................................... 9
3.
Merkmale und Funktionen ..................................................................................................................... 9
4.
Gerätebeschreibung .............................................................................................................................. 9
5.
Beschreibung der Anschlüsse............................................................................................................ 10
6.
Erstinbetriebnahme .............................................................................................................................. 10
11
7.
Erster Zugang zur Netzwerkkamera ................................................................................................... 12
8.
Passwortabfrage................................................................................................................................... 13
9.
Benutzerfunktionen .............................................................................................................................. 14
9.1 Menüleiste .................................................................................................................................... 14
9.2 Live-Bildanzeige ........................................................................................................................... 15
9.3 Audio / Video-Steuerung .............................................................................................................. 15
9.4 Liveansichtsmodus ....................................................................................................................... 15
9.5 PTZ-Steuerung ............................................................................................................................. 16
9.5.1 Preset-Einstellungen ................................................................................................................. 16
9.6 Tour Einstellungen ....................................................................................................................... 17
10.
Konfiguration ........................................................................................................................................ 18
10.1 Lokale Konfiguration .................................................................................................................. 18
10.2 Basiskonfiguration ...................................................................................................................... 20
10.3 Weiterführende Konfiguration .................................................................................................... 20
10.3.1 System .................................................................................................................................... 20
10.3.1.1 Geräteinformation ................................................................................................................ 21
10.3.1.2 Zeiteinstellungen .................................................................................................................. 22
10.3.1.3 Instandhaltung ...................................................................................................................... 23
10.3.1.4 Sommerzeit .......................................................................................................................... 24
10.3.1.5 Installationsart ...................................................................................................................... 25
10.3.2 Netzwerk ................................................................................................................................. 26
10.3.2.1 TCP/IP ............................................................................................................................................... 27
10.3.2.2 Port ................................................................................................................................................... 29
10.3.2.3 DDNS ................................................................................................................................................ 30
10.3.2.4 PPPoE .............................................................................................................................................. 33
10.3.2.5 SNMP ................................................................................................................................................ 33
10.3.2.6 802.1X ............................................................................................................................................... 34
10.3.2.7 QoS ................................................................................................................................................... 34
10.3.2.8 FTP ................................................................................................................................................... 35
10.3.2.9 UPnP™ ............................................................................................................................................. 36
10.3.2.10 E-Mail.............................................................................................................................................. 37
10.3.2.11 NAT ................................................................................................................................................. 38
10.3.3 Video / Audio ...................................................................................................................................... 39
7
10.3.3.1 Video ................................................................................................................................................ 40
10.3.3.2 Audio (nur TVIP83900) .................................................................................................................... 42
10.3.3.3 ROI „Region of interest“ ................................................................................................................ 43
10.3.4 Bild ...................................................................................................................................................... 44
10.3.4.1 Anzeigeeinstellungen ..................................................................................................................... 45
10.3.4.2 OSD-Einstellungen ......................................................................................................................... 48
10.3.4.3 Privatzonen-Maskierung ................................................................................................................ 49
10.3.5 Sicherheit ............................................................................................................................................ 50
10.3.5.1 Benutzer ........................................................................................................................................... 50
10.3.5.2 RTSP-Authentifiziuerung ............................................................................................................... 52
10.3.5.3 IP-Adressfilter.................................................................................................................................. 52
10.3.6 Ereignisse ........................................................................................................................................... 53
10.3.6.1 Bew.-Erkennung .............................................................................................................................. 53
10.3.6.2 Sabotagealarm ................................................................................................................................ 55
10.3.6.3 Alarmeingang (nur TVIP83900) ...................................................................................................... 57
10.3.6.4 Alarmausgang (nur TVIP83900) ..................................................................................................... 59
10.3.8 Speicherung ....................................................................................................................................... 61
10.3.8.1 Aufzeichnungszeitplan ................................................................................................................... 61
10.3.8.2 Speicherverwaltung ........................................................................................................................ 63
10.3.8.3 NAS ................................................................................................................................................... 64
10.3.8.4 Schnappschuss............................................................................................................................... 65
11.
Wartung und Reinigung ....................................................................................................................... 66
11.1 Wartung ...................................................................................................................................... 66
11.2 Reinigung ................................................................................................................................... 66
12.
Entsorgung ........................................................................................................................................... 66
13.
Technische Daten ................................................................................................................................. 67
8
1. Bestimmungsgemäße Verwendung
Mit der Hemispheric IP Dome Kamera wird eine leistungsfähige Überwachung realisiert. Diese Kamera hat
den Vorteil, dass sie bis zu 5 Kameras ersetzen kann. Mit ihren bis zu 5 Videokanälen können neben der
Fischaugenansicht auch weitere Ansichten separat eingestellt werden. Diese weitern Ansichten sind
elektronisch schwenk-, neige- und zoombar. Aufzeichnungen auf eine optionale SD Karte sind möglich, dabei
ist die Wiedergabe direkt über die Web-Oberfläche möglich.
2. Lieferumfang
CD
Hemispheric IP Dome Kamera
Kurzanleitung
Befestigungsmaterial
3. Merkmale und Funktionen
360°/180° Panoramaansichten mit bis zu 6 MPx Auflösung
Schlichtes Design und hohe Schutzklasse (IP66) (nur TVIP86900)
Digitales, stufenloses Schwenken, Neigen und Zoomen ohne mechanische Kamerabewegung
Frei konfigurierbare Touren (Schwenken/Neigen)
Power over Ethernet (PoE)
Bis zu 25 fps realtime Video
4. Gerätebeschreibung
Modelnummer
TVIP83900
TVIP96900
3 MPx
6 MPx
WDR
-
√
Audio
√
-
I/O
√
-
IP66
-
√
Auflösung
9
5. Beschreibung der Anschlüsse
Nr.
1
2
3
4
5
6
7
Beschreibung
Kameraabdeckung
Schraube um Abdeckung zu lösen
Lichtsensor
Objektiv
IR LEDs
Mikrofon (nur bei TVIP83900 verwendet)
Lautsprecher (nur bei TVIP83900 verwendet)
Nr.
8
9
10
11
12
Beschreibung
Micro SD Karten Slot
Reset Taste
RS485 Anschluss (nicht verwendet)
Audioeingang (nur TVIP83900)
13
14
15
Spannungsversorgung 12 VDC
RJ45 Anschluss
Alarmein- und –ausgang (nur TVIP83900)
Audioausgang (nur TVIP83900)
Erstinbetriebnahme
10
Die Netzwerkkamera erkennt automatisch ob eine direkte Verbindung zwischen PC und Kamera hergestellt
werden soll. Es ist hierfür kein Cross-Over Netzwerkkabel notwendig. Für den direkten Anschluss zur
Erstinbetriebnahme können Sie das mitgelieferte Patchkabel verwenden.
Direkter Anschluss der Netzwerkkamera an einen PC / Laptop
1.
2.
3.
4.
Stellen Sie sicher, dass Sie ein Netzwerkkabel des Typs Cat5 benutzen
Verbinden Sie das Kabel mit der Ethernet-Schnittelle des PCs / Laptop und der Netzwerkkamera
Schließen Sie die Spannungsversorgung der Netzwerkkamera an
Konfigurieren Sie die Netzwerkschnittelle Ihres PCs / Laptop auf die IP Adresse 192.168.0.2 und Default
Gateway auf 192.168.0.1
5. Gehen Sie weiter zu Punkt 8, um die Ersteinrichtung abzuschließen und die Verbindung zur
Netzwerkkamera aufzubauen.
Cat5 Ethernetkabel
Anschluss der Netzwerkkamera an einen Router / Switch
1.
2.
3.
4.
5.
Stellen Sie sicher, dass Sie ein Cat5 Netzwerkkabel für die Vernetzung benutzen.
Verbinden Sie den PCs / Laptop mit dem Router / Switch.
Verbinden Sie die Netzwerkkamera mit dem Router / Switch.
Schließen Sie die Spannungsversorgung der Netzwerkkamera an.
Wenn in Ihrem Netzwerk ein Namensserver (DHCP) verfügbar ist, stellen Sie die Netzwerkschnittstelle
Ihres PCs / Laptop auf „IP Adresse automatisch beziehen“.
6. Sollte kein Namensserver (DHCP) verfügbar sein, konfigurieren Sie die Netzwerkschnittelle Ihres PCs /
Laptop auf 192.168.0.2 und Default Gateway auf 192.168.0.1
7. Gehen Sie weiter zu Punkt 8, um die Ersteinrichtung abzuschließen und die Verbindung zur
Netzwerkkamera aufzubauen.
Internet
11
7. Erster Zugang zur Netzwerkkamera
Der erste Zugang zur Netzwerkkamera erfolgt unter Verwendung des ABUS IP Installers.
Nach dem Start des Assistenten sucht dieser nach allen angeschlossenen ABUS Netzwerkkameras und
Videoservern in Ihrem Netzwerk.
Sie finden das Programm auf der beiliegenden CD-ROM. Installieren Sie das Programm auf Ihr PC-System
und führen Sie es aus.
Falls ein DHCP-Server in Ihrem Netzwerk vorhanden ist, erfolgt die Vergabe der IP-Adresse sowohl für
Ihren PC / Laptop, als auch der Netzwerkkamera automatisch.
Ist kein DHCP-Server verfügbar, so stellt die Netzwerkkamera automatisch folgende IP Adresse ein:
192.168.0.100.
Ihr PC-System muss sich im selben IP-Subnetz befinden, um eine Kommunikation zur Netzwerkkamera
herstellen zu können (PC IP Adresse: z.B. 192.168.0.2).
Die Standarteinstellung der Netzwerkkamera steht auf „DHCP“. Sollten Sie keinen DHCPServer in Ihrem Netzwerk betreiben, empfehlen wir Ihnen nach dem Ersten Zugriff auf die
Netzwerkkamera die IP-Adresse manuell auf einen festen Wert einzustellen.
12
8. Passwortabfrage
Ab Werk ist in der Netzwerkkamera ein Administratorkennwort vergeben. Aus Sicherheitsgründen sollte der
Administrator jedoch umgehend ein neues Passwort bestimmen. Nach dem Speichern eines solchen
Administrator-Passworts fragt die Netzwerkkamera vor jedem Zugang nach dem Benutzernamen und dem
Passwort.
Das Administratorkonto ist werksseitig wie folgt voreingestellt: Benutzername „admin“ und Passwort
„12345“. Bei jedem Zugriff auf die Netzwerkkamera zeigt der Browser ein Authentifizierungsfenster an und
fragt nach dem Benutzernamen und Passwort. Sollten Ihnen Ihre individuellen Einstellungen für das
Administratorkonto nicht mehr zugänglich sein, wenden Sie sich bitte an unseren technischen Support.
Für die Eingabe des Benutzernamens und Passwortes gehen Sie bitte wie folgt vor:
Öffnen den Internet Explorer und geben Sie die IP-Adresse der Kamera ein (z.B. „http://192.168.0.100“).
Sie werden aufgefordert sich zu authentifizieren:
-> Sie sind nun mit der Netzwerkkamera verbunden und sehen bereits einen Videostream.
13
9. Benutzerfunktionen
Öffnen Sie die Startseite der Netzwerkkamera. Die Oberfläche ist in folgende Hauptbereiche unterteilt:
Menüleiste
Live-Bildanzeige
Audio/Video -Steuerung
9.1 Menüleiste
Wählen Sie durch Klicken des entsprechenden Registers „Liveansicht“ „Wiedergabe“, „Konfiguration“ oder
„Protokoll“ aus.
Schaltfläche
Beschreibung
Anzeige des angemeldeten Benutzers
Abmelden des Benutzers
14
9.2 Live-Bildanzeige
Mittels Doppelklick können Sie in die Vollbildansicht wechseln.
Schaltfläche
Beschreibung
4:3 Ansicht aktivieren
16:9 Ansicht aktivieren
Originalgröße anzeigen
Ansicht automatisch an Browser anpassen
9.3 Audio / Video-Steuerung
Schaltfläche
Beschreibung
Liveansicht deaktivieren
Liveansicht aktivieren
Ton aktivieren / deaktivieren, Lautstärke anpassen (nur
TVIP83900)
Mikrofon ein / aus (TVIP83900)
Sofortbild (Momentaufnahme)
Manuelle Aufzeichnung starten / stoppen
Digitaler Zoom
9.4 Liveansichtsmodus
Die Verfügbarkeit der Optionen in der Liveansicht unterscheiden sich bei
aktiviertem und deaktiviertem Echtzeitmodus (Konfiguration / System /
Installationsart)
Schaltfläche
FischaugenAnsicht
PanoramaAnsicht
1 Fischauge + 3
PTZ
1 Panorma + 3
PTZ
4 PTZ
Ansichten
Beschreibung
360 Grad Ansicht in Vollbilddarstellung
Quadranten werden in 2 Panoramahälften
zusammengefasst
Ein Quadrant zeigt das 360* Fisheye Bild,
die anderen 3 Quadranten werden als
virtuelle PTZ Kameras dargestellt
Ein Quadrant zeigt das Panorama Bild, die
anderen 3 Quadranten werden als virtuelle
PTZ Kameras dargestellt
4 Quadranten als virtuelle PTZ Kameras
15
Verfügbar in
Modus
Echtzeitmodus /
Normalmodus
Normalmodus
Normalmodus
Normalmodus
Echtzeitmodus
9.5 PTZ-Steuerung
Um die PTZ-Steuerung einzublenden klicken Sie in der Liveansicht auf das Feld
Schaltfläche
.
Beschreibung
Pfeiltasten:
Steuerung der Schwenk- Neigebewegungen
360° Drehung starten / stoppen
Ein- / Auszoomen
Anpassung PTZ-Geschwindigkeit
9.5.1 Preset-Einstellungen
Wählen Sie den Reiter Preset
aus um bis zu 256 Preset-Positionen zu rufen, setzen und zu
löschen. Benutzen Sie die PTZ-Steuerschaltflächen um die gewünschte Postion auszuwählen.
Klicken Sie die
Schaltfläche
Schaltfläche um das Preset zu speichern.
Beschreibung
Auswahl der gewünschten Preset-Position. Die
ausgewählte Position ist blau hinterlegt.
Aufrufen der Postion
Erstellen der Position
Löschen der Position
Es ist zu beachten, dass die Zoom Position nicht im Preset
gespeichert wird. Preset Positionen sollten daher immer
im voll-ausgezoomen Zustand abgespeichert werden.
16
9.6 Tour Einstellungen
Eine Tour besteht aus einer Reihe aus Presets. Sie können bis zu 8 Touren
mit bis zu je 32 Presets erstellen.
Bitte beachten Sie, dass die Presets, welche zu einer Tour
hinzugefügt werden sollen, bereits vordefiniert sind.
Um eine neue Tour zu erstellen, gehen Sie bitte wie folgt vor:
Wählen Sie den Reiter
Patrouille aus. Wählen Sie die gewünschte Tour
aus. Um der Tour Presets hinzuzufügen klicken Sie auf die Schaltfläche
.
Wählen Sie das gewünschte Preset aus und stellen Sie die Patrouillendauer
und – geschwindigkeit ein.
Tourdauer
Tourgeschwindigkeit
Schaltfläche
Verweildauer auf einer PresetPosition. Nach Ablauf der Zeit
wechselt die Kamera zum nächsten
Preset.
Einstellen der
Bewegungsgeschwindigkeit zum
nächsten Preset.
Beschreibung
Auswahl der gewünschten Tour.
Durch anklicken der Schatlfläche
die Tour zurückgesetzt.
bei Preset 1 wird
Hinzugefügte Preset-Position mit Tourdauer und
Tourgeschwindigkeit.
Tour starten
Tour stoppen
Tour speichern
Löschen der Preset-Position, bei Preset 1 wird die
komplette Tour gelöscht
17
10. Konfiguration
10.1 Lokale Konfiguration
Unter dem Menüpunkt „Lokale Konfiguration“ können Sie Einstellungen für die Live-Ansicht, Dateipfade der
Aufzeichnung und Momentaufnahmen vornehmen.
Live-Ansicht Parameter
Hier können Sie den Protokolltyp und die Live-Ansicht-Leistung der Kamera einstellen.
Protokoll
TCP:
Vollständige Bereitstellung der Streaming-Daten sowie eine hohe Videoqualität, dies
beeinflusst jedoch die Echtzeitübertragung
UDP:
Echtzeit Audio- und Video Übertragung
MULTICAST: Verwendung des Multicastprotokolls (die Netzwerkkomponenten müssen Multicast
unterstützen). Weitere Multicast Einstellungen befinden sich unter Konfiguration / Netzwerk.
HTTP:
Bietet gleiche Qualität wie TCP, jedoch werden spezielle Ports unter den
Netzwerkeinstellungen nicht konfiguriert.
Live-Ansicht-Leistung
Hier können Sie die Einstellung der Performance für die Live Ansicht vornehmen.
Regeln
Sobald diese Funktion aktiviert ist, dann wird bei verwendeter und ausgelöster Bewegungserkennung ein
Rahmen um den ausgelösten Bereich im Livebild angezeigt.
18
Bildformat
Einstellung, in welchem Format das Einzelbild aus der Liveansicht (Schaltfläche Sofortbild) gespeichert
werden soll (JPEG, BMP).
Aufzeichnung-Dateieinstellungen
Hier können Sie die Dateigröße für Aufzeichnungen, den Aufzeichnungspfad und den Pfad für
heruntergeladene Dateien definieren. Um die Änderungen zu übernhemen klicken Sie auf „Speichern“.
Aufzeichnung-Dateigröße
Sie haben die Auswahl zwischen 256 MB, 512 MB und 1 GB als Dateigröße für die Aufzeichnungen und
heruntergeladenen Videos zu wählen.
Speichern unter
Sie können hier den Dateipfad festlegen, welcher für manuelle Aufzeichnungen verwendet werden soll.
Als Standard-Pfad wird C:\\<Benutzer>\<Computername>\Web\RecordFiles verwendet.
Download.Datei speichern als
Hier könnenSie den Dateipfad für heruntergeladene Videos hinterlegen.
Standardmäßig ist folgender Pfad hinterlegt: C:\\<Benutzer>\<Computername>\Web\DownloadFiles
Bild-Speich.-Einstellungen
Hier können Sie die Pfade für Sofortbilder, Schnappschüsse während der Wiedergabe und zugeschnitte
Videos hinterlegen.
Live-Schnappschuss sichern unter
Wählen Sie den Dateipfad für Sofortbilder aus der Liveansicht aus.
Standardmäßig ist folgender Pfad hinterlegt: C:\\<Benutzer>\<Computername>\Web\CaptureFiles
Schnappschuss speichern bei Wiedergabe
Sie können hier den Pfad hinterlgen unter welchem die Sofortaufnahmen aus der Wiedergabe gespeichert
werden soll.
Standardmäßig ist folgender Pfad hinterlegt: C:\\<Benutzer>\<Computername>\Web\PlaybackPics
Clips sp. Unter
Hier können Sie den Speicherpfad hinterlegen, unter welchem zugeschnittene Videos hinterlegt werden
sollen.
Standardmäßig ist folgender Pfad hinterlegt: C:\\<Benutzer>\<Computername>\Web\PlaybackFiles
19
10.2 Basiskonfiguration
Alle Einstellungen der „Basiskonfiguration“ finden Sie auch unter dem Menüpunkt „Weiterführende
Konfiguration“. Bitte beachten Sie hierzu die Spalte „Verfügbar in“ unter den Beschreibungen der
„Weiterführenden Konfiguration“.
10.3 Weiterführende Konfiguration
10.3.1 System
Menüpunkt
Beschreibung
Verfügbar in Modus
Gerätinformation
Anzeige der Geräteinformationen
Zeiteinstellungen
Konfiguration der Zeitangabe
Basiskonfiguration,
Weiterf. Konfiguration
Basiskonfiguration,
Weiterf. Konfiguration
Instandhaltung
Konfiguration zur Wartung des Systems
RS485
Sommerzeit
Nicht verwendet
Konfiguration der automatischen
Sommerzeitumstellung
Konfiguration Echtzeitmodus an/aus bzw. Wand/Boden-/Deckeninstallation
Installationsart
20
Basiskonfiguration,
Weiterf. Konfiguration
Weiterf. Konfiguration
Weiterf. Konfiguration
10.3.1.1 Geräteinformation
Basisinfo
Gerätename:
Hier können Sie einen Gerätenamen für den Speeddome vergeben. Klicken Sie auf „Speichern“ um
diesen zur übernehmen.
Modell:
Anzeige der Modellnummer
Seriennummer:
Anzeige der Seriennummer
Firmware-Version:
Anzeige der Firmware Version
Cod.-Version:
Anzeige der Codierungsversion
Anzahl Kanäle:
Anzeige der Kanalanzahl
Anzahl HDDs/SDs:
Anzahl der installierten Speichermedien (SD-Karte, max. 1)
Anzahl Alarmeingänge:
Anzeige der Alarmeingang-Anzahl
Anzahl Alarmausgänge:
Anzeige der Alarmausgang-Anzahl
21
10.3.1.2 Zeiteinstellungen
Zeitzone
Auswahl der Zeitzone (GMT)
SetTime
NTP
Mit Hilfe des Network Time Protokolls (NTP) ist es möglich, die Uhrzeit des Speeddomes mit einem
Zeitserver zu synchronisieren.
Aktivieren Sie NTP um die Funktion zu nutzen.
Server-Adresse
IP-Serveradresse des NTP Servers.
NTP-Port
Netzwerk-Portnummer des NTP Dienstes (Standard: Port 123)
Man. Zeitsynchron.
Gerätezeit
Anzeige der Gerätezeit des Computers
Zeiteinstellung
Anzeige der aktuellen Uhrzeit anhand der Zeitzonen-Einstellung.
Klicken Sie „Synchr. mit Comp-Zeit“ um die Gerätezeit des Computers zu übernehmen.
Übernehmen Sie die getroffenen Einstellungen mit „Speichern“
22
10.3.1.3 Instandhaltung
Neustart
Klicken Sie „Neustart“ um das Gerät neu zu starten.
Standard
Wiederherst.
Klicken Sie „Wiederherst.“ um alle Parameter bis auf die IP-Parameter auf Standardvorgaben
zurückzusetzen.
Standard
Wählen Sie diesen Punkt aus um alle Parameter auf Standardvorgaben zurückzusetzen.
Konf.Datei imp.
Konfig-Datei
Wählen Sie hier den Dateipfad um eine Konfigurations-Datei zu importieren.
Status
Anzeige des Import-Status
Konf.-Datei exp.
Klicken Sie Exportieren um eine Konfigurationsdatei zu exportieren.
Remote-Upgrade
Firmware
Wählen Sie den Pfad aus um den Speeddome mit einer neuen Firmware zu aktualisieren.
Status
Anzeige des Upgrade-Status.
Übernehmen Sie die getroffenen Einstellungen mit „Speichern“
23
10.3.1.4 Sommerzeit
Sommerzeit
Sommerzeit aktivieren
Wählen Sie „Sommerzeit“, um die Systemzeit automatisch an die Sommerzeit anzupassen.
Startzeit
Legen Sie den Zeitpunkt für die Umstellung auf Sommerzeit fest.
Endzeit
Legen Sie den Zeitpunkt der Umstellung auf die Winterzeit fest.
Übernehmen Sie die getroffenen Einstellungen mit „Speichern“
24
10.3.1.5 Installationsart
Echtzeitmodus:
Bei aktiviertem Echtzeitmodus kann die Fischaugenansicht mit bis zu 25 Bilder/Sekunde dargestellt
werden (der nicht aktivierte Echtzeitmodus wird als Normalmodus bezeichnet). Bei aktiviertem
Echzeitmodus stehen aber nicht alle Liveansichtsoptionen zur Verfügung.
TVIP83900
Verfügbare Auflösungen:
Echzeitmodus: Fischauge (2048x2048, 1280x1280), PTZ (1024x768, 704x576, 640x480, 320x240)
Normalmodus: Fischauge (1536x1536), PTZ (800x600, 704x576, 640x480, 320x240), Panorama
(1600x1200, 1280x720))
Verfügbare Liveansichtsoptionen:
Echtzeitmodus: Fischaugenansicht, 4 PTZ Ansichten
Normalmodus: Fischaugenansicht, Panorama-Ansicht, 1 x Fischauge + 3 x PTZ, 1 x Panorama + 3 x
PTZ
TVIP86900
Verfügbare Auflösungen:
Echzeitmodus: Fischauge (3072x2048, 2048x2048, 1280x1280), PTZ (1024x768, 704x576, 640x480,
320x240)
Normalmodus: Fischauge (1280x1280), PTZ (1024x768, 704x576, 640x480, 320x240), Panorama
(2048x1536, 1920x1080)
Verfügbare Liveansichtsoptionen:
Echtzeitmodus: Fischaugenansicht, 4 PTZ Ansichten
Normalmodus: Fischaugenansicht, Panorama-Ansicht, 1 x Fischauge + 3 x PTZ, 1 x Panorama + 3 x
PTZ
Kanalnummer
1
2
3
4
5
Normalmodus
Fischauge
Panorama
PTZ
PTZ
PTZ
Echtzeitmodus
Fischauge
PTZ
PTZ
PTZ
PTZ
Im Echzeitmodus kann entweder die Fischaugenansicht oder die 4 PTZ Ansichten
im Browser oder Aufzeichnungsgerät angezeigt werden. Die gleichzeitige Anzeige
aller 5 Kanäle ist nicht möglich.
Befestigungsmodus:
Wand:
Boden:
Decke:
Wandinstallation (Sicht nach unten)
Bodeninstallation (Sicht nach oben)
Deckeninstallation (horizontale Sicht)
Eine Änderung der Installationsart wirkt sich auch auf Liveansichtsmodus,
Bildeffekt, PTZ-Steuerung, Presets, Tour aus.
PTZ-Ansicht und Panorama-Ansicht können im Liveansichtsmodus nicht
gleichzeitig verwendet werden.
Bei aktivierter PTZ-Ansicht ist keine lokale Aufzeichnung der Kamera möglich.
25
10.3.2 Netzwerk
Menüpunkt
Beschreibung
TCP/IP
Einstellungen der TCP/IP Daten
Port
Einstellungen der verwendeten Ports
DDNS
Einstellungen der DDNS Daten
PPPoE
802.1X
Einstellungen für das Point-to-Point
Protokoll (PPP)
Simple Network Management
Protokolleinstellungen
Authentifizierungsfunktion 802.1X
QoS
Quality of Service Funktion
FTP
Einstellungen der FTP Daten
UPnP™
Einstellungen der UPnP Daten
E-Mail
SMTP Server und E-Mail-Empfänger
Einstellungen
Network Address Translation (Portmapping),
Konfiguration automatischer
Portweiterleitungen im Router
SNMP
NAT
26
Verfügbar in
Modus
Basiskonfiguration,
Weiterf.
Konfiguration
Basiskonfiguration,
Weiterf.
Konfiguration
Weiterf.
Konfiguration
Weiterf.
Konfiguration
Weiterf.
Konfiguration
Weiterf.
Konfiguration
Weiterf.
Konfiguration
Weiterf.
Konfiguration
Weiterf.
Konfiguration
Weiterf.
Konfiguration
Weiterf.
Konfiguration
10.3.2.1 TCP/IP
Um den Speeddome über ein Netzwerk bedienen zu können, müssen die TCP/IP-Einstellungen korrekt
konfiguriert werden.
NIC-Einstell.
NIC-Typ
Wählen Sie die Einstellung für ihren Netzwerkadapter.
Sie haben die Auswahl zwischen folgenden Werten: 10M Half-dup; 10M Full-dup; 100M Half-dup;
100M Full-dup; 10M/100M/1000M Auto
DHCP
Falls ein DHCP-Server verfügbar ist, klicken Sie DHCP an, um automatisch eine IP-Adresse und weitere
Netzwereinstellungen zu übernehmen. Die Daten werden automatisch von dem Server übernommen und
können nich manuell geändert werden.
Falls kein DHCP-Server verfügbar ist füllen Sie bitte folgende Daten manuell aus.
IPv4-Adresse
Einstellung der IP-Adresse für den Speeddome
IPv4 Subnetzmaske
Manuelle Einstellung der Subnetzmaske für den Speeddome
IPv4-Standard-Gateway
Einstellung des Standard-Routers für den Speeddome.
IPv6 Modus
Manuell: Manuelle Konfiguration der IPv6 Daten
DHCP: Die IPv6 Verbindungsdaten werden vom DHCP Server bereitgestellt.
Route Advertisement: Die IPv6 Verbindungsdaten werden vom DHCP Server (Router) in Verbindung mit dem
ISP (Internet Service Provider) bereitgestellt.
27
IPv6 Adresse
Anzeige der IPv6 Adresse. Im IPv6 Modus „Manuell“ kann die Adresse konfiguriert werden.
IPv6 Subnetzmaske
Anzeige der IPv6 Subnetzmaske.
IPv6 Standard Gateway
Anzeige des IPv6 Standard Gateways (Standard Router)
MAC-Adresse
Hier wird die IPv4 Hardware-Adresse der Kamera angezeigt, diese können Sie nich verändern.
MTU
Einstellung der Übertragungseinheit, wählen Sie einen Wert 500 – 9676. Standardmäßig ist 1500
voreingestellt.
DNS-Server
Bevorzugter DNS-Server
Für einige Anwendungen sind DNS-Servereinstellungen erforderlich. (z.B. E-Mail-Versand) Geben Sie hier
die Adresse des bevorzugten DNS-Servers ein.
Altern. DNS-Server
Falls der bevorzugte DNS-Server nicht erreichbar sein sollte, wird dieser alternative DNS-Server verwendet.
Bitte hinterlegen Sie hier die Adresse des alternativen Servers.
Übernehmen Sie die getroffenen Einstellungen mit „Speichern“
28
10.3.2.2 Port
Falls Sie auf den Speeddome von extern zugreifen möchten, müssen folgende Ports konfiguriert werden.
HTTP-Port
Der Standard-Port für die HTTP- Übertragung lautet 80. Alternativ dazu kann dieser Port einen Wert im
Bereich von 1024~65535 erhalten. Befinden sich mehrere Speeddomes im gleichen Subnetz, so sollte jede
Kamera einen eigenen, einmalig auftretenden HTTP-Port erhalten.
RTSP-Port
Der Standard-Port für die RTSP- Übertragung lautet 554. Alternativ dazu kann dieser Port einen Wert im
Bereich von 1024~65535 erhalten. Befinden sich mehrere Speeddomes im gleichen Subnetz, so sollte jede
Kamera einen eigenen, einmalig auftretenden RTSP-Port erhalten.
HTTPS-Port
Der Standard-Port für die HTTPS- Übertragung lautet 443.
SDK-Port (Steuerport)
Der Standard-Port für die SDK- Übertragung lautet 8000. Kommunikationsport für interne Daten. Alternativ
dazu kann dieser Port einen Wert im Bereich von 1025~65535 erhalten. Befinden sich mehrere IP Kameras
im gleichen Subnetz, so sollte jede Kamera einen eigenen, einmalig auftretenden SDK-Port erhalten.
Übernehmen Sie die getroffenen Einstellungen mit „Speichern“
29
10.3.2.3 DDNS
DDNS
DynDNS oder DDNS (dynamischer Domain-Name-System-Eintrag) ist ein System, das in Echtzeit DomainName-Einträge aktualisieren kann. Die Netzwerkkamera verfügt über einen integrierten DynDNS-Client, der
selbstständig die Aktualisierung der IP-Adresse bei einem DynDNS-Anbieter durchführen kann. Sollte sich die
Netzwerkkamera hinter einem Router befinden, empfehlen wir die DynDNS-Funktion des Routers zu
verwenden.
Die Abbildung veranschaulicht den Zugriff / Aktualisierung der IP-Adresse beim DynDNS-Dienst.
195.184.21.78
192.168.0.3
Internet
DynDNS
Zugangsdaten
195.184.21.78 name.dyndns.org
LAN
WAN
DynDNS.org
Name Server
30
DDNS aktivieren
Aktiviert oder Deaktiviert die DDNS Funktion.
DDNS-Typ
Wählen Sie den DDNS Typen aus. Sie haben die Möglickeit zwischen „DynDNS“ und „ABUS DDNS“ zu
wählen.
Server-Adresse
Wählen Sie einen DDNS Serviceanbieter aus. Sie müssen über einen registrierten Zugang bei diesem DDNSServiceanbieter verfügen (z.B. www.dyndns.org).
Falls Sie als DDNS-Typ „ABUS DDNS“ gewählt haben, wird die Server-Adresse automatisch hinterlegt.
Domäne
Geben Sie hier den registrierten Domainnamen (host-service) ein (z.B. meineIPkamera.dyndns.org).
Port
Hinterlegen Sie hier den Port für die Portweiterleitung.
Benutzername
Benutzerkennung Ihres DDNS-Kontos
Kennwort
Passwort Ihres DDNS-Kontos
Bestätigen
Die Passwortbestätigung ist hier erforderlich.
DDNS Konto einrichten
Neues Konto bei DynDNS.org einrichten:
Konto-Informationen hinterlegen:
31
Notieren Sie Ihre Benutzerdaten und übertragen Sie diese in die Konfiguration der Netzwerkkamera.
Zugriff auf die Netzwerkkamera über DDNS
Sollte sich Ihre Netzwerkkamera hinter einem Router befinden, ist der Zugriff über DynDNS im Router zu
konfigurieren. Hierzu finden Sie auf der ABUS Security-Center Homepage www.abus-sc.com eine
Beschreibung zur DynDNS-Router-Konfiguration für gängige Router-Modelle.
Folgende Abbildung veranschaulicht den Zugriff auf eine Netzwerkkamera hinter einem Router über
DynDNS.org.
192.168.0.1
195.184.21.78:1026
Internet
195.184.21.78:1026
http://name.dyndns.org:1026
LAN
WAN
name.dyndns.org:1026 195.184.21.78:1026
DynDNS.org
Name Server
Für den DynDNS Zugriff über einen Router muss eine Portweiterleitung aller relevanten
Ports (mindestens RTSP + HTTP) im Router eingerichtet werden.
Übernehmen Sie die getroffenen Einstellungen mit „Speichern“. Bei Änderungen in
der Netzwerkkonfiguration muss die Kamera neu gestartet werden (System \ Wartung
\ Neustart)
ABUS DDNS
1.
Um die ABUS DDNS Funktion nutzen zu können, müssen Sie zuvor ein Konto bei www.abus-server.com
einrichten. Bitte beachten Sie hierzu die FAQs auf der Webseite.
2.
Aktivieren Sie die Checkbox „DDNS aktivieren“ und wählen Sie dann den DDNS Typ „ABUS DDNS“
3.
Übernehmen Sie Ihre Daten mit „Speichern“. Die IP-Adresse Ihrer Internet Verbindung wird nun jede
Minute am Server aktualisiert.
32
10.3.2.4 PPPoE
PPPoE aktivieren:
Dynamische IP:
Benutzername:
Kennwort:
Bestätigen:
Auswahlhaken zur Aktivierung der Funktion setzen
Die IP Adresse wird autmatisch ermitteln
Benutzername vom Serviceprovider
Kennwort für den Zugang
Kennwortbestätigung
10.3.2.5 SNMP
SNMP v1/2
SNMPv1 aktivieren:
SNMPv2 aktivieren:
SNMP-Community schreiben:
SNMP-Community lesen:
Trap-Adresse:
Trap-Port:
Trap-Community:
Aktivierung von SNMPv1
Aktivierung von SNMPv2
SNMP-Community String für das Schreiben
SNMP-Community String für das Lesen
IP Adresse de TRAP Servers
Port des TRAP Servers
TRAP-Community String
SNMP v3
SNMPv3 aktivieren:
Benutzername lesen:
Sicherheitslevel:
Authent.-Algoritmus:
Kennw.-Authent.:
Private-Key-Algoritmus:
Private-Key-Kennwort:
Benutzername schreiben:
Sicherheitslevel:
Auth.- Algoritmus:
Kennw.-Authent.:
Private-Key-Algoritmus:
Private-Key-Kennwort:
Aktivierung von SNMPv3
Benutzername vergeben
auth, priv.: Keine Authentifizierung, Keine Verschlüsselung
auth, no priv.: Authentifizierung, Keine Verschlüsselung
no auth, no priv.: Keine Authentifizierung, Verschlüsselung
Authentifizierungsalgoritmus wählen: MD5, SDA
Kennwortvergabe
Verschlüsselungsalgoritmus wählen: DES, AES
Kennwortvergabe
Benutzername vergeben
auth, priv.: Keine Authentifizierung, Keine Verschlüsselung
auth, no priv.: Authentifizierung, Keine Verschlüsselung
no auth, no priv.: Keine Authentifizierung, Verschlüsselung
Authentifizierungsalgoritmus wählen: MD5, SDA
Kennwortvergabe
Verschlüsselungsalgoritmus wählen: DES, AES
Kennwortvergabe
SNMP Sonst. Einstellungen
SNMP-Port:
Netzwerkport für den SNMP Dienst
33
10.3.2.6 802.1X
IEEE 802.1x aktvieren:
Protokoll:
EAPOL-Version:
Benutzername:
Kennwort:
Bestätigen:
802.1X Authentifizierung aktivieren
Protokolltyp EAP-MD5 (ausschließlich)
Extensible Authentification Protocol over LAN, Wahl zwischen Version 1 oder 2
Geben Sie den Benutzernamen ein
Geben Sie das Kennwort ein
Kennwortbestätigung
10.3.2.7 QoS
Video/Audio-DSCP:
(Differentiated Service Code Point) (0~63): Priorität für Video/Audio IP Pakete. Je
höher der Wert desto höher die Priorität.
Ereignis/Alarm-DSCP: (0~63): Priorität für Ereignis/Alarm IP Pakete. Je höher der Wert desto höher die
Priorität.
DSCP-Verwaltung:
(0~63 ): Prioriät für Management IP Pakete. Je höher der Wert desto höher die
Priorität.
34
10.3.2.8 FTP
Um erfasste Videos oder Bilder auf einen FTP Server hochzuladen, müssen folgende Einstellungen
vorgenommen werden.
Server-Adresse
Hinterlegen Sie hier die IPAdresse des FTP-Servers
Port
Geben Sie hier die Port-Nummer des FTP-Servers ein. Der Standard-Port für ftp Server lautet 21.
Benutzername
Benutzername des Kontos, das im FTP-Server konfiguriert wurde
Kennwort
Passwort des Kontos, das im FTP-Server konfiguriert wurde
Bestätigen
Bitte geben sie hier das Passwort erneut ein.
Verzeichnisstruktur
Wählen Sie hier den Speicherort für die hochgeladenen Daten aus. Sie haben die Auswahl zwischen
„Speichern im Stammverzeichnis.“; „Sp. im überg. Verz.“; „Sp. im unterg. Verz.“.
Überg. Verz.
Dieser Menüpunkt steht Ihnen nur zur Verfügung, falls unter Verzeichnisstruktur „Sp. im überg. Verz.“ oder
„Sp. im unterg. Verz.“.ausgewählt wurde. Sie können hier den Namen für das übergeordnete Verzeichnis
auswählen. Die Dateien werden in einem Ordner des FTP-Servers gespeichert.
Wählen Sie zwischen „Gerätename ben.“, „Gerätenr. ben.“, „Geräte-IP-Adr. ben.“
Unterverzeichnis
Wählen Sie hier den Namen für das Unterverzeichnis aus. Der Ordner wird im übergeordneten Verzeichnis
eingerichtet.Sie haben die Auswahl zwischen „Kameraname ben.“ oder „Kameranr. ben.“.
Typ hochladen
Markieren Sie „Bild senden“ um Bilder auf den FTP-Server hochzuladen.
Übernehmen Sie die getroffenen Einstellungen mit „Speichern“
35
10.3.2.9 UPnP™
Die UPnP Funktion (Universal Plug and Play) ermöglicht eine komfortable Ansteuerung von Netzwerkgeräten
in einem IP-Netzwerk. Dadurch ist die Netzwerkkamera z.B. als Netzwerkgerät in der Windows
Netzwerkumgebung sichtbar.
UPnP aktivieren
Aktivieren oder Deaktivieren Sie die UPnP Funktion
Name
Anzeige der MAC-Adresse der Kamera
Übernehmen Sie die getroffenen Einstellungen mit „Speichern“
36
10.3.2.10 E-Mail
Sie haben hier die Möglichkeit die Einstellungen für den E-Mail Versand vorzunehmen.
Absender
Absender
Geben Sie hier einen Namen ein, welcher als Absender angezeigt werden soll.
Absender-Adresse
Tragen Sie hier die E-Mail Adresse des Absenders ein.
SMTP-Server
Geben Sie hier die SMTP-Server-IP-Adresse oder den Hostnamen ein. (z.B. smtp.googlemail.com)
SMTP-Port
Geben Sie hier den SMTP-Port ein, standardmäßig ist dieser auf 25 konfiguriert.
SSL Aktivieren
Markieren Sie die SSL Funktion, falls der SMTP-Server diese erfordert.
Interval
Stellen Sie hier die Zeitspannw zwischen dem Versenden von E-Mails mit Bildanhängen ein.
Angeh. Bild
Aktivieren Sie diese Funktion, falls bei einem Alarm Bilder an die E-Mail angehängt werden sollen.
37
Authentifizierung
Falls der verwendete E-Mail-Server eine Authentifizierung verlangt, aktivieren Sie diese Funktion um sich
mittels Authentifizierung am Server anzumelden.
Benutzername und Kennwort können nur nach Aktivierung dieser Funktion eingegeben werden.
Benutzername
Geben Sie ihren Benutzernamen des E-Mail-Accounts ein. Dies ist der Teil bis zum @-Zeichen.
Kennwort
Geben Sie das Kennwort des E-Mail-Kontos ein.
Bestätigen
Bestätigen Sie durch erneute Eingabe das Kennwort.
Empfänger
Empfänger1 / Empfänger2
Geben Sie den Namen des Empfängers ein.
Empfänger1-Adresse / Empfänger2-Adresse
Geben Sie hier die E-Mail-Adresse der zu benachtigenden Person ein.
Übernehmen Sie die getroffenen Einstellungen mit „Speichern“
10.3.2.11 NAT
P.-Mapping akt.
Die Universal Plug and Play-Portweiterleitung für Netzwerkdienste wird hiermit aktiviert. Unterstütz ihr Router
UPnP, wird mit dieser Option automatisch die Portweiterleitung für Video-Streams router-seitig für die
Netzwerkkamera aktiviert.
Mapping Port Type
Wählen Sie hier aus, ob Sie die Portweiterleitung Automatisch oder Manuell vornehmen möchten.
Sie haben die Auswahl zwischen „Auto“ oder „Manuell“.
Protokollname:
HTTP
Der Standard-Port für die HTTP- Übertragung lautet 80. Alternativ dazu kann dieser Port einen Wert im
Bereich von 1025~65535 erhalten. Befinden sich mehrere IP Kameras im gleichen Subnetz, so sollte jede
Kamera einen eigenen, einmalig auftretenden HTTP-Port erhalten
RTSP
Der Standard-Port für die RTSP- Übertragung lautet 554. Alternativ dazu kann dieser Port einen Wert im
Bereich von 1025~65535 erhalten. Befinden sich mehrere IP Kameras im gleichen Subnetz, so sollte jede
Kamera einen eigenen, einmalig auftretenden RTSP-Port erhalten.
SDK (Steuerport)
Der Standard-Port für die SDK- Übertragung lautet 8000. Kommunikationsport für interne Daten. Alternativ
dazu kann dieser Port einen Wert im Bereich von 1025~65535 erhalten. Befinden sich mehrere IP Kameras
im gleichen Subnetz, so sollte jede Kamera einen eigenen, einmalig auftretenden SDK-Port erhalten.
Externer Port
Sie können die Ports nur manuell abändern, wenn der „Mapping Port Type“ auf Manuell geändert wurde.
Status
Zeigt an, ob der eingegebene externe Port gültig bzw. ungültig ist.
38
10.3.3 Video / Audio
Menüpunkt
Beschreibung
Verfügbar in Modus
Video
Einstellungen für die Videoausgabe
Audio (nur
TVIP83900)
Einstellungen für die Audioausgabe
Basiskonfiguration,
Weiterf. Konfiguration
Basiskonfiguration,
Weiterf. Konfiguration
ROI
„Region of interest“
Basiskonfiguration,
Weiterf. Konfiguration
39
10.3.3.1 Video
Kanalnummer
Wählen Sie einen der 5 Unterkanäle für die Einstellung der Videoparameter aus.
Kanalnummer
1
2
3
4
5
Normalmodus
Fischauge
Panorama
PTZ
PTZ
PTZ
Echtzeitmodus
Fischauge
PTZ
PTZ
PTZ
PTZ
Im Echzeitmodus kann entweder die Fischaugenansicht oder die 4 PTZ Ansichten
im Browser oder Aufzeichnungsgerät angezeigt werden. Die gleichzeitige Anzeige
aller 5 Kanäle ist nicht möglich.
Stream-Typ
Die Kamera verfügt über einen Stream pro Kanal („Main Stream (Normal)“). Es ist keine weitere Auswahl
möglich.
Videotyp
Wählen Sie hier den Stream-Typ „Video“ oder „Video & Audio“ (nur TVIP83900) aus.
Das Audiosignal wird nur aufgezeichnet, wenn als Stream-Typ „Video & Audio“
ausgewählt wurde.
Auflösung
Stellen Sie hier die Äuflösung der Videodaten ein.
TVIP83900
40
Verfügbare Auflösungen:
Echzeitmodus: Fischauge ( , 2048x2048, 1280x1280), PTZ (1024x768, 704x576, 640x480, 320x240)
Normalmodus: Fischauge (1536x1536), PTZ (800x600, 704x576, 640x480, 320x240), Panorama
(1600x1200, 1280x720))
TVIP86900
Verfügbare Auflösungen:
Echzeitmodus: Fischauge (3072x2048, 2048x2048, 1280x1280), PTZ (1024x768, 704x576, 640x480,
320x240)
Normalmodus: Fischauge (1280x1280), PTZ (1024x768, 704x576, 640x480, 320x240), Panorama
(2048x1536, 1920x1080)
Bitratentyp
Gibt die Bitrate des Videostroms an. Die Videoqualität kann je nach Bewegungsintensität höher oder niedriger
ausfallen.Sie haben die Auswahl zwischen einer konstanten und variablen Bitrate.
Videoqualität
Dieser Menüpunkt steht Ihnen nur zur Auswahl, wenn Sie eine variable Bitrate gewählt haben. Stellen Sie hier
die Videoqualität der Videodaten ein.Die Videoqualität kann je nach Bewegungsintensität höher oder
niedriger ausfallen.Sie haben die Auswahl zwischen sechs verschiedenen Videoqualitäten, „Minimum“,
„Niedriger“, „Niedrig“, „Mittel“, „Höher“ oder „Maximum“.
Bildrate
Gibt die Bildrate in Bildern pro Sekunde an.
Max. Bitrate
Die Bitrate des Videostroms wird auf einen bestimmten Wert fest eingestellt, stellen Sie die max. Bitrate
zwischen 32 und 16384 Kbps ein. Ein höherer Wert entspricht einer höheren Videoqualiät, beansprucht aber
eine größere Bandbreite.
Videocodierung
Wählen Sie einen Standard für die Videocodierung aus, Sie haben die Auswahl zwischen H.264 und MJPEG
(MJPEG ist nur bei PTZ Kanälen auswählbar. Der Fischaugenkanal und der Panoramakanal verfügt nur über
H.264).
Profil
Wählen Sie hier ein Profil aus. Sie haben die Auswahl zwischen „Basisprofil“, „Hauptprofil“ und „Hohes Profil“.
I Bildintervall
Stellen Sie hier das I Bildintervall ein, der Wert muss im Bereich 1 – 400 liegen.
(Beispiel: I Bildintervall = 50 -> alle 2 Sekunden ein Vollbild bei Einstellung 25 Bilder / Sekunde)
Im Echzeitmodus kann entweder die Fischaugenansicht oder die 4 PTZ Ansichten
im Browser oder Aufzeichnungsgerät angezeigt werden. Die gleichzeitige Anzeige
aller 5 Kanäle ist nicht möglich.
Übernehmen Sie die getroffenen Einstellungen mit „Speichern“
41
10.3.3.2 Audio (nur TVIP83900)
Audiocodierung
Wählen Sie hier die Codierung für die Audioübertragung aus.
Sie haben die Auswahl zwischen G.711ulaw; G.711alaw und G.726.
Audioeingang
MicIn: Die Einstellungen des Audio-Einganges auf der Kamerarückseite sind an ein Mikrofon angepasst
(unverstärkte Quelle).
LineIn: Die Einstellungen des Audio-Einganges auf der Kamerarückseite sind an ein Line-Signal angepasst
(aktive verstärkte Quelle).
Lautstärke
Einstellen der Lautstärke des Eingangssignals.
Noise Filter
Aktivierung oder Deaktivierung des Rauschfilters für Umgebungsgeräusche
Übernehmen Sie die getroffenen Einstellungen mit „Speichern“
42
10.3.3.3 ROI „Region of interest“
Die Funktion „Region of interest (ROI)“ definiert Bereiche im Videobild, welche mit einer höheren Bitrate als
umliegende Bereiche übertragen werden.
Kanalnummer: Auswahl der Kanalnummer zum Hinzufügen von ROIs.
Fläche: Zeichnen von bis zu 4 ROI-Bereichen pro Kanal (für einen neuen Bereich muss unten die
Regionsnummer geändert werden).
Alle löschen: Löschen aller ROI-Bereiche im Videobild.
Stream-Typ
Stream-Typ: ROI kann nur auf den Normal-Stream (Main-Stream) angewendet werden.
Feste Region
Aktivieren: Das Setzen des Auswahlhakens aktiviert alle Bereiche.
Regionsnr. (1-4): Auswahl der 4 Bereiche (je 4 Bereiche pro Kanal)
ROI-Pegel (1-6): Bei Verwendung des Wertes „6“ werden die ausgewählten Bereiche am wenigsten
Komprimiert (und somit erhalten diese die höchst mögliche Qualität).
Regionsname: Vergeben Sie einen Namen für die Region.
Die ROI Funktion weist nur einen Effekt auf, wenn die übliche Video-Stream
Einstellung eine niedrige Bitrate/Videoqualität aufweist.
43
10.3.4 Bild
Menüpunkt
Beschreibung
Verfügbar in Modus
Anzeigeeinstellungen
Einstellungen der Anzeigeparameter
OSD-Einstellungen
Einstellung des Datums-und Uhrzeitformats
Basiskonfiguration,
Weiterf. Konfiguration
Weiterf. Konfiguration
Privatzonenmaskierung
Hinzufügen von Privatzonenmasken
Weiterf. Konfiguration
44
10.3.4.1 Anzeigeeinstellungen
Unter diesem Menüpunkt können Sie die Bildquliät des Speeddomes, einschließlich Helligkeit, Schärfe,
Kontrast, usw. vornehmen. Klicken Sie auf „Standard“ umd die Standardwerte wiederherzustellen.
Bitte beachten Sie:
Die Parameter unter Anzeigeeinstellungen können je nach Modell varieren.
Bildanpassung
Helligkeit
Einstellung für die Bildhelligkeit. Einstellbar sind Werte zwischen 0 und 100.
Kontrast
Einstellung für den Bildkontrast. Einstellbar sind Werte zwischen 0 und 100.
Sättigung
Einstellung für die Bildsättigung. Einstellbar sind Werte zwischen 0 und 100.
Farbton
Einstellung des Farbtons. Einstellbar sind Werte zwischen 0 und 100.
Schärfe
Einstellung für die Bildschärfe. Ein höherer Schärfewert kann das Bildrauschen erhöhen.
Einstellbar sind Werte zwischen 0 und 100.
45
Belichtungseinstellungen
Belichtungsmodus
Automatische oder manuelle Einstellung der Belichtungsparameter.
Belichtungsdauer
Einstellen der max. Belichtungszeit. Diese Einstellung ist unabhängig vom Iris Modus.
Verstärkung
Einstellungen des Verstärkungswertes für das Videobild.
Tag/Nacht-Umschaltung
Tag/Nacht-Umsch.
Die Tag/Nacht-Umsch. Bietet die Optionen Auto, Tag und Nacht.
Auto
Die Kamera schaltet je nach herrschenden Lichtbedingungen Automatisch zwischen Tag- und Nachtmodus
um. Die Empfindlichkeit kann zwischen 0-7 eingestellt werden.
Tag
In diesem Modus gibt die Kamera nur Farbbilder aus.
Bitte beachten Sie:
Verwenden Sie diesen Modus nur bei gleichbleibenden Lichtverhältnissen.
Nacht
In diesem Modus gibt die Kamera nur Schwarz/Weiß-Bilder aus.
Bitte beachten Sie:
Verwenden Sie diesen Modus nur bei schwachen Lichtverhältnissen.
Zeitplan
Empfindlichkeit
Einstellung für die Umschaltschwelle für die automatische Tag-/Nachtumschaltung (0-7).
Ein niedriger Wert bedeutet eine geringere Beleuchtungsstärke für die Umschaltung in den Nachtmodus.
Umschaltzeit
Einstellung einer Verzögerungszeit zwischen Erkennen einer nötigen Umschaltung bis zur Aktion.
Überbelichtungschutz
Diese Funktion kann die Überblendung des Videobildes reduzieren, falls Licht von nahen Objekten reflektiert
wird.
Gegenlicheinstellungen
WDR
Mit Hilfe der WDR-Funktion kann die Kamera auch bei ungünstigen Gegenlichtverhältnissen klare Bilder
liefern. Falls im Bildbereich sowohl sehr helle als auch sehr dunkle Bereiche bestehen, wird der
Helligkeitspegel des gesamten Bildes ausgeglichen um ein deutliches, detailreiches Bild geliefert.
Klicken Sie das Kontrollkästchen an um die WDR-Funktion zu aktivieren bzw. deaktivieren.
Setzen Sie das Wide Dynamic Level höher um die WDR-Funktion zu verstärken.
46
Weißabgleich
Wählen Sie hier die Beleuchtungsumgebung aus, in der die Kamera installiert wird.
Sie haben folgende Optionen zur Auswahl: „MWB“, „AWB1“, „Gesperrt WB“, „Leuchtstofflampe“, „Glühlampe“,
„Warmlicht“, „Naturlicht“.
MWB
Sie können den Weißabgleich mit folgenden Werten manuell anpassen.
Gesperrt WB
Der Weißabgleich wird einmalig durchgeführt und gespeichert.
Andere
Verwenden Sie die weiteren Weißabgleichoptionen zur Anpassung der Funktion an das Umgebungslicht.
Leuchtstofflampe
Anpassung des Weißabgleichs an eine Beleuchtungsumgebung mit Leuchtstofflampen.
Bildoptimierung
Dig. Rauschunterdr.
Sie haben die Möglichkeit die Rauschunterdrückung zu aktivieren (Normal-Modus) bzw. deaktivieren.
Rauschunterdr.-Pegel / 2D/3D DNR
Stellen Sie hier den Pegel für die Rauschunterdrückung ein.
Graustufen
Diese Funktion begrenzt die Reichweite der Graustufendarstellung. Dies kann bei hellen Bildinhalten von
Vorteil sein.
Videoeinstellungen
Videostandard
Wählen Sie den Videostandard entsprechend der verfügbaren Netzfrequenz aus.
47
10.3.4.2 OSD-Einstellungen
Sie können mit diesem Menüpunkt auswählen welches Datums- und Uhrzeitformat in das Livebild
eingeblendet werden sollen.
Name anz.
Wählen Sie dieses Kontrollkästchen an, wenn Sie den Kameranamen einblenden möchten.
Datum anz.
Wählen Sie dieses Kontrollkästchen an, wenn Sie das Datum in das Kamerbild einblenden möchten.
Woche anz.
Wählen Sie dieses Kontrollkästchen an, wenn Sie den Wochentag anzeigen möchten.
Kameraname
Tragen Sie hier den Kameranamen ein, welcher im Bild eingeblendet werden soll.
Zeitformat
Wählen Sie hier, ob Sie die Uhrzeit im 24-Stunden oder 12-Stundne Format angezeigen möchten.
Datumsformat
Wählen Sie hier das Format für die Datumsanzeige aus.
(T= Tag; M= Monat; J= Jahr)
Anzeigemodus
Hier können Sie die Anzeigeart für die eingeblendeten Elemente auswählen.
Sie haben folgende Optionen: „Transparent & bliknend“, „Transparent & nicht blinkend“, „Nicht transparent &
blinkend“, „Nicht transparent & nicht blinkend“
Übernehmen Sie die getroffenen Einstellungen mit „Speichern“
48
10.3.4.3 Privatzonen-Maskierung
Mit Hilfe von Privatzonen können Sie gewisse Bereiche der Live-Ansicht abdecken, um zu verhindern, dass
diese Bereiche weder aufgezeichnet noch im Live-Bild betrachtet werden können. Die können max. 4
rechteckige Privatzonen im Videobild einrichten.
Gehen Sie wie folgt vor um eine Privatzone einzurichten. Aktivieren Sie das Kästchen
„Privatzone aktivieren“. Um eine Privatzone hinzuzufügen, wählen Sie die Schaltfläche „Fläche“ aus. Nun
können Sie mit der Maus einen Bereich im Kamerabild markieren. Sie können im Anschluss noch 3 weitere
Flächen markieren. Über die Schaltfläche „Alle löschen“ können alle eingerichteten Privatzonen gelöscht
werden.
Übernehmen Sie die getroffenen Einstellungen mit „Speichern“
49
10.3.5 Sicherheit
Menüpunkt
Beschreibung
Verfügbar in Modus
Benutzer
Administration der Benutzer
RTSP-Authent.
Einstellung des Datums-und Uhrzeitformats
Basiskonfiguration,
Weiterf. Konfiguration
Weiterf. Konfiguration
IP-Adressfilter
Filtern von IP Adressen um den Zugang zur Kamera zu
steuern
Weiterf. Konfiguration
10.3.5.1 Benutzer
Unter diesem Menüpunkt können Sie Benutzer hinzufügen, bearbeiten oder löschen.
Um einen Benutzer hinzuzufügen bzw. zu bearbeiten, klicken Sie auf „Hinzufügen“ bzw. „Ändern“.
Es erscheint ein neues Fenster mit den Daten und Berechtigungen.
50
Benutzername
Vergeben Sie hier den Benutzernamen, der für den Zugang zur Kamera eingegeben werden muss
Level
Wählen Sie hier einen individuellen Benutzertyp für die Benutzerkennung.
Sie haben die Auswahl zwischen zwei vordefinierten Stufen: Bediener oder Benutzer.
Als Bediener haben Sie folgende Remote-Funktionen zur Verfügung: Live-Ansicht, PTZ-Steuerung, Manuelle
Aufzeichnung, Wiedergabe, Zwei-Wege-Audio, Suche/ Arbeitsstatus abfragen.
Als Benutzer haben Sie folgenden Remote-Funktionen zur Verfügung: Wiedergabe, Suche/ Arbeitsstatus
abfragen.
Um weitere Funktionen hinzuzufügen, wählen Sie das gewünschte Kontrollkästchen an.
Kennwort
Vergeben Sie hier das Passwort, welches der entsprechende Benutzer für den Zugang zur Kamera eingeben
muss.
Bestätigen
Bestätigen Sie das Passwort durch erneute Eingabe.
Übernehmen Sie die getroffenen Einstellungen mit „OK“.
Klicken Sie „Abbrechen“ um die Daten zu verwerfen.
51
10.3.5.2 RTSP-Authentifiziuerung
Mit dieser Funktion können Sie den Videostrom der Live-Ansicht absichern.
Wählen Sie „disable“ um die Funktion zu deaktivieren. Um die Funktion zu aktivieren wählen Sie „basic“ aus.
Übernehmen Sie die getroffenen Einstellungen mit „Speichern“
10.3.5.3 IP-Adressfilter
IP-Adressfilter aktivieren
Setzen des Auswahlhakens aktiviert die Filterfunktion.
IP-Adressfiltertyp
Erlaubt: Die weiter unten definierten IP Adressen werden für einen Zugang zur Kamera akzeptiert.
Verboten: Die weiter unten definierten IP Adressen werden geblockt. Die Eingabe einer IP erfolg über das
Format xxx.xxx.xxx.xxx.
52
10.3.6 Ereignisse
Menüpunkt
Beschreibung
Verfügbar in Modus
Bew.-Erkennung
Sabotagealarm
Alarmeingang
Alarmausgang
Einstellung der Bewegungserkennung
Einstellung der Sabotagealarm
Einstellung des Alarmeingangs
Einstellung des Alarmausgangs
Weiterf. Konfiguration
Weiterf. Konfiguration
Weiterf. Konfiguration
Weiterf. Konfiguration
10.3.6.1 Bew.-Erkennung
Bereichseinst.
Aktivieren Sie die Bewegungserkennung indem Sie das Kontrollkästchen „Bewegungserkennung aktivieren“
anklicken.
53
Über das Kontrollkästchen „Dynamische Bewegungsanalyse aktivieren“ werden Bewegungen grafisch im
Vorschaubild sowie im Livebild markiert (dynamische Markierung je nach Bewegung).
Um nun einen Bereich auszuwählen, klicken Sie die Schaltfläche „Fläche“. Standardmäßig ist der gesamte
Bereich ausgewählt, um die Markierung zu verwerfen klicken Sie auf „alle löschen“.
Ziehen Sie nun die Maus über den gewünschten Bereich. Stellen Sie die Empfindlichkeit über den
Auswahlbalken ein. Um den Bereich zu übernehmen, klicken Sie auf die Schaltfläche „Zeichnen stoppen“.
Rechts: geringe Empfindlichkeit
Links: hohe Empfindlichkeit.
Aktivierungszeit
Um einen Zeitplan für die bewegungsgesteuerte Aufnahme zu hinterlegen, klickenSie auf „Bearbeiten“.
Es erscheint ein neues Fenster, bestimmen Sie hier an welchen Wochentagen und Uhrzeiten die
bewegungsgesteuerte Aufzeichnung erfolgen soll.
Wählen Sie nun einen Wochentag für die bewegungsgesteuerte Aufzeichnung. Um bestimmte Zeitspannen
zu hinterlegen, geben Sie die Start- und Endzeit an. Um eine ganztägige Bewegungserkennung einzurichten
wählen Sie als Starzeit 00:00 und als Endzeit 24:00.
Um die Bewegungserkennung für alle Wochentage zu übernehmen, klicken Sie das Kontrollkästchen „Alle
auswählen“ an. Um die Bewergungserkennung auf andere Wochentage zu kopieren, wählen Sie den
Wochentag aus und klicken Sie „Kopieren“.
Um die Änderungen zu übernehmen wählen Sie „OK“, um diese zu verwerfen klicken Sie auf „Abbrechen“.
Bitte übernehmen sie die getroffenen Einstellungen mit „Speichern“.
Verkn.-Methode
Stellen Sie hier ein welche Aktion bei einer Bewegungserkennung erfolgen soll.
Normale Verknüpfung
E-Mail verschicken: Sie erhalten eine E-Mail als Benachrichtigung, aktivieren Sie hierfür das
Kontrollkästchen.
FTP-Upload: Aktivieren Sie dieses Kontrollkästchen um die bewegungsgesteuerte Aufzeichnung auf einen
FTP-Server hochzuladen.
Triggerkanal: Aktivieren, um per Bewegungserkennung auf SD-Karte aufzuzeichnen.
Sonstige Verknüpfungen
Sie haben die Möglichkeit den Alarmausgang bei einer Bewegungserkennung zu schalten.
Um Alarmausgang 1 zu schalten wählen Sei „A->1“.
Übernehmen Sie die getroffenen Einstellungen mit „Speichern“
54
10.3.6.2 Sabotagealarm
Mit diesem Menüpunkt können Sie den Speeddome so konfigurieren, dass ein Sabotagealarm ausgelöst
wird, sobald das Objektiv abgedeckt wird.
Bereichseinst.
Aktivieren Sie den Sabotagealarm indem Sie das Kontrollkästchen „Sabotagealarm aktivieren“ anklicken.
Um nun einen Bereich auszuwählen, klicken Sie die Schaltfläche „Fläche“. Standardmäßig ist der gesamte
Bereich ausgewählt, um die Markierung zu verwerfen klicken Sie auf „alle löschen“.
55
Ziehen Sie nun die Maus über den gewünschten Bereich. Stellen Sie die Empfindlichkeit über den
Auswahlbalken ein. Um den Bereich zu übernehmen, klicken Sie auf die Schaltfläche „Zeichnen stoppen“.
Rechts: geringe Empfindlichkeit
Links: hohe Empfindlichkeit.
Aktivierungszeit
Um einen Zeitplan für den Sabotagealarm zu hinterlegen, klickenSie auf „Bearbeiten“.
Es erscheint ein neues Fenster, bestimmen Sie hier an welchen Wochentagen und Uhrzeiten der
Sabotagealarm aktiviert sein soll.
Wählen Sie nun einen Wochentag für den Sabotagealarm. Um bestimmte Zeitspannen zu hinterlegen, geben
Sie die Start- und Endzeit an. Um einen ganztägigen Sabotagealarm einzurichten wählen Sie als Starzeit
00:00 und als Endzeit 24:00.
Um den Sabotagealarm für alle Wochentage zu übernehmen, klicken Sie das Kontrollkästchen „Alle
auswählen“ an. Um den Sabotagealarm auf andere Wochentage zu kopieren, wählen Sie den Wochentag
aus und klicken Sie „Kopieren“.
Um die Änderungen zu übernehmen wählen Sie „OK“, um diese zu verwerfen klicken Sie auf „Abbrechen“.
Verkn.-Methode
Stellen Sie hier ein welche Aktion bei einem Sabotagealarm erfolgen soll.
Normale Verknüpfung
E-Mail verschicken: Sie erhalten eine E-Mail als Benachrichtigung, aktivieren Sie hierfür das
Kontrollkästchen.
Sonstige Verküpfungen
Sie haben die Möglichkeit den Alarmausgang bei Sabotageerkennung zu schalten.
Um Alarmausgang 1 zu schalten wählen Sie „A->1“.
Übernehmen Sie die getroffenen Einstellungen mit „Speichern“
56
10.3.6.3 Alarmeingang (nur TVIP83900)
Unter diesem Menüpunkt können Sie die Alarmeingänge des Speeddomes konfigurieren
Alarmeingang Nr.
Wählen Sie hier den Alarmeingang aus, welchen Sie konfigurieren möchten.
Alarmname
Hier können Sie einen Namen für den jeweiligen Alarmeingang vergeben. Bitte verwenden Sie nich t die
Alarmeingang Nr. und keine Sonderzeichen.
Alarmtyp
Wählen Sie hier den Alarmtyp aus. Sie haben die Auswahl zwischen „NO“ (Normally open) oder „NC“
(Normallly closed).
Aktivierungszeit
Um einen Zeitplan für einen Alarmeingang zu hinterlegen, klickenSie auf „Bearbeiten“.
57
Es erscheint ein neues Fenster, bestimmen Sie hier an welchen Wochentagen und Uhrzeiten der
Alarmeingang aktiviert sein soll.
Wählen Sie nun einen Wochentag für den Alarmeingang. Um bestimmte Zeitspannen zu hinterlegen, geben
Sie die Start- und Endzeit an. Um eine ganztägige Überwachung einzurichten wählen Sie als Starzeit 00:00
und als Endzeit 24:00.
Um die Einstellungen für alle Wochentage zu übernehmen, klicken Sie das Kontrollkästchen „Alle auswählen“
an. Um die Einstellungen auf andere Wochentage zu kopieren, wählen Sie den Wochentag aus und klicken
Sie „Kopieren“.
Um die Änderungen zu übernehmen wählen Sie „OK“, um diese zu verwerfen klicken Sie auf „Abbrechen“.
Verkn.-Methode
Stellen Sie hier ein welche Aktion bei einer Bewegungserkennung erfolgen soll.
Normale Verknüpfung
E-Mail verschicken: Sie erhalten eine E-Mail als Benachrichtigung, aktivieren Sie hierfür das
Kontrollkästchen.
FTP-Upload: Aktivieren Sie dieses Kontrollkästchen um das Alarmeriegnis auf einen FTP-Server
hochzuladen.
Sonstige Verküpfungen
Sie haben die Möglichkeit den Alarmausgang bei einer Alarmdetektion zu schalten.
Um Alarmausgang 1 zu schalten wählen Sei „A->1“.
Übernehmen Sie die getroffenen Einstellungen mit „Speichern“
58
10.3.6.4 Alarmausgang (nur TVIP83900)
Sie haben hier die Möglichkeit die beiden Alarmausgänge zu konfigurieren.
Alarmausgang Nr.
Wählen Sie hier den Alarmausgang aus, welchen Sie konfigurieren möchten.
Alarmname
Hier können Sie einen Namen für den jeweiligen Alarmausgang vergeben. Bitte verwenden Sie nicht die
Alarmausgang Nr. und keine Sonderzeichen.
Aktivierungszeit
Um einen Zeitplan für einen Alarmausgang zu hinterlegen, klickenSie auf „Bearbeiten“.
Es erscheint ein neues Fenster, bestimmen Sie hier an welchen Wochentagen und Uhrzeiten der
Alarmausgang aktiviert sein soll.
59
Wählen Sie nun einen Wochentag für den Alarmausgang. Um bestimmte Zeitspannen zu hinterlegen, geben
Sie die Start- und Endzeit an. Um eine ganztägige Überwachung einzurichten wählen Sie als Starzeit 00:00
und als Endzeit 24:00.
Um die Einstellungen für alle Wochentage zu übernehmen, klicken Sie das Kontrollkästchen „Alle auswählen“
an. Um die Einstellungen auf andere Wochentage zu kopieren, wählen Sie den Wochentag aus und klicken
Sie „Kopieren“.
Um die Änderungen zu übernehmen wählen Sie „OK“, um diese zu verwerfen klicken Sie auf „Abbrechen“.
60
10.3.8 Speicherung
10.3.8.1 Aufzeichnungszeitplan
Sie können hier die Konfiguration für zeit- und ereignisgesteuerte Aufzeichnungen vornehmen um diese auf
der SD-Karte zu speichern.
Voraufzeichnung
Stellen Sie hier die Dauer für die Aufzeichnung der Bilddaten vor einem Ereignis ein.
Nachaufzeichnung
Stellen Sie hier die Dauer für die Aufzeichnung der Bilddaten nach einem Ereignis ein.
Überschreiben
Stellen Sie hier ein, ob die Aufzeichnungen automatisch überschrieben werden sollen wenn der Speicherplatz
voll ist.
Aufnahmezeitplan aktivieren
Aktivieren Sie den Zeitplan um den gewünschten Zeitplan zu hinterlegen.
Um den Zeitplan zu hinterlegen klicken Sie auf „Bearbeiten“, es öffnet sich ein neues Fenster.
61
Wählen Sie nun einen Wochentag für die Aufzeichnungseinrichtung aus. Um bestimmte Zeitspannen zu
hinterlegen, geben Sie die Start- und Endzeit an. Um eine ganztägige Überwachung einzurichten wählen Sie
als Starzeit 00:00 und als Endzeit 24:00.
Um die Einstellungen für alle Wochentage zu übernehmen, klicken Sie das Kontrollkästchen „Alle auswählen“
an. Um die Einstellungen auf andere Wochentage zu kopieren, wählen Sie den Wochentag aus und klicken
Sie „Kopieren“.
Wählen Sie unter Aufzeichnungstyp den Aufnahmemodus für die gewünschte Zeitspanne. Sie haben die
Auswahl zwischen vollgenden Aufzeichnungstypen:
Normal: Daueraufzeichnung
Bew.-Erkennung: Bewegungsgestuerte Aufzeichnung
Bew. | Alarm: Bewegungsgesteuerte oder Alarmeingang gesteurerte Aufzeichnung. Kamera zeichnet
entweder bei Bewegungserkennung oder bei Auslösen des Alarmeinganges aus.
Bew. & Alarm: Bewegungsgesteuerte und Alarmeinganggesteurerte Aufzeichnung. Kamera zeichnet nur auf
wenn Bewegung und der Alarmeingang gleichzeitig ausgelöst werden.
Bitte beachten Sie, dass der Alarmeingang nur in einigen Modellen vorhanden ist.
Um die Änderungen zu übernehmen wählen Sie „OK“, um diese zu verwerfen klicken Sie auf „Abbrechen“.
62
10.3.8.2 Speicherverwaltung
Hier haben Sie die möglichkeit die eingesetze microSD-Karte zu formatieren und die Eigenschaften
anzuzeigen.
Bitte formatieren Sie die SD-Karte vor dem ersten Einsatz!
63
10.3.8.3 NAS
In diesem Menü ist die Einrichtung von NAS Speicherorten möglich, diese sind dann in der Kamera als
Laufwerk (HDD) zur Speicherung verfügbar.
Server-Adresse
Dateipfad:
IP Adresse des NAS Laufwerks
Pfad am NAS Laufwerk
64
10.3.8.4 Schnappschuss
Sie können hier die Konfiguration für zeit- und ereignisgesteuerte Schnappschüsse vornehmen um diese auf
einem FTP-Server hochzuladen.
Zeitablauf
Timing-Schnappschuss aktivieren
Aktivieren Sie diese Funktion um in bestimmten Zeitintervallen Bilder abzuspeichern.
Format
Das Format für die Bilder ist auf JPEG vorkonfiguriert.
Auflösung
Stellen Sie hier die Auflösung des Bildes ein.
Qualität
Wählen Sie die Qualität für die gespeicherten Bilder ein.
Intervall
Stellen Sie hier die Zeitspanne zwischen zwei gespeicherten Bildern aus.
Ereignisgesteuert
Ereignisgesteuerten Schnappschuss aktivieren
Aktivieren Sie diese Funktion um ereignisgesteuerte Bilder abzuspeichern.
Format
Das Format für die Bilder ist auf JPEG vorkonfiguriert.
Auflösung
Stellen Sie hier die Auflösung des Bildes ein.
Qualität
Wählen Sie die Qualität für die gespeicherten Bilder aus.
Intervall
Stellen Sie hier die Zeitspanne zwischen zwei gespeicherten Bildern ein.
65
11. Wartung und Reinigung
11.1 Wartung
Überprüfen Sie regelmäßig die technische Sicherheit des Produkts, z.B. Beschädigung des Gehäuses.
Wenn anzunehmen ist, dass ein gefahrloser Betrieb nicht mehr möglich ist, so ist das Produkt außer
Betrieb zu setzen und gegen unbeabsichtigten Betrieb zu sichern.
Es ist anzunehmen, dass ein gefahrloser Betrieb nicht mehr möglich ist, wenn
das Gerät sichtbare Beschädigungen aufweist,
das Gerät nicht mehr funktioniert
Bitte beachten Sie:
Das Produkt ist für Sie wartungsfrei. Es sind keinerlei für Sie überprüfende oder zu
wartende Bestandteile im Inneren des Produkts, öffnen Sie es niemals.
11.2 Reinigung
Reinigen Sie das Produkt mit einem sauberen trockenen Tuch. Bei stärkeren Verschmutzungen kann
das Tuch leicht mit lauwarmem Wasser angefeuchtet werden.
Achten Sie darauf, dass keine Flüssigkeiten in das Gerät gelangen.
Verwenden Sie keine chemischen Reiniger, dadurch könnte die Oberfläche des Gehäuses
und des Bildschirms angegriffen werden (Verfärbungen).
12. Entsorgung
Achtung: Die EU-Richtlinie 2002/96/EG regelt die ordnungsgemäße Rücknahme,
Behandlung und Verwertung von gebrauchten Elektronikgeräten. Dieses Symbol
bedeutet, dass im Interesse des Umweltschutzes das Gerät am Ende seiner
Lebensdauer entsprechend den geltenden gesetzlichen Vorschriften und getrennt vom
Hausmüll bzw. Gewerbemüll entsorgt werden muss. Die Entsorgung des Altgeräts kann
über entsprechende offizielle Rücknahmestellen in Ihrem Land erfolgen. Befolgen Sie die
örtlichen Vorschriften bei der Entsorgung der Materialien. Weitere Einzelheiten über die
Rücknahme (auch für Nicht-EU Länder) erhalten Sie von Ihrer örtlichen Verwaltung.
Durch das separate Sammeln und Recycling werden die natürlichen Ressourcen
geschont und es ist sichergestellt, dass beim Recycling des Produkts alle Bestimmungen
zum Schutz von Gesundheit und Umwelt beachtet werden.
66
13. Technische Daten
Model number
Bildaufnehmer
Kameratyp
Auflösung
Bildelemente (total)
Bildelemente (effective)
Tag-/Nachtumschaltung
Mindestbeleuchtung (Farbe)
Mindestbeleuchtung (IR)
Bildkomprimierung
Bildrate
Anzahl paralleler Streams
Electronic-Shutter-Regelung
Weißabgleich
Gegenlichtkompensation
Rauschunterdrückung
Bewegungserkennung
Bild-Overlay
Alarmeingang (NO/NC)
Alarmausgang
Alarmmeldung
Unterstützte Browser
Unterstützte Software/NVR
Netzwerkanschluss
Netzwerkprotokolle
Power over Ethernet
Spannungsversorgung
Stromverbauch
Betriebtemperatur
Abmessungen (BxHxT)
Zertifizierungen
TVIP83900
TVIP96900
1/3" Progressive Scan CMOS
Sensor
Tag/Nacht
Echzeitmodus: Fischauge
(2048x2048, 1280x1280),
PTZ (1024x768, 704x576,
640x480, 320x240)
Normalmodus: Fischauge
(1536x1536), PTZ (800x600,
704x576, 640x480, 320x240),
Panorama (1600x1200,
1280x720))
2048x2048
2048x2048
Elektromechanischer IR-cut Filter
0.05 Lux
0 Lux
H.264, MJPEG
Max. 25 fps
5 (Normalmodus)
1 ~ 1/10000 sek.
ATW, Manuell
BLC
2D/3D DNR
Ja
Datum, Kameraname, Privatzone
1
1
E-Mail / FTP / Alarmausgang
Mozilla Firefox, Safari, oder
Internet Explorer 6.x und höher
ABUS VMS, TVVR35011,
TVVR450x1, TVVR600x1
RJ-45 Ethernet 10/100 Base-T
IPv4/IPv6, HTTP, FTP, SMTP,
UPnP, DNS, DDNS,
NTP, RTSP ,RTP ,TCP ,UDP,
DHCP, PPPoE, 802.1X, QoS,
SNMPv1, v2, v3
IEEE803.af
12 V DC
Max. 1 A
-10°C – 50°C
72 x 65 x 141 mm
CE, RoHS, REACH
1/3" Progressive Scan CMOS
Sensor
Tag/Nacht
Echzeitmodus: Fischauge
(3072x2048, 2048x2048,
1280x1280), PTZ (1024x768,
704x576, 640x480, 320x240)
Normalmodus: Fischauge
(1280x1280), PTZ (1024x768,
704x576, 640x480, 320x240),
Panorama (2048x1536,
1920x1080)
3072x2048
3072x2048
Elektromechanischer IR-cut Filter
0.05 Lux
0 Lux
H.264, MJPEG
Max. 25 fps
5 (Normalmodus)
1 ~ 1/10000 sek.
ATW, Manuell
BLC, WDR
2D/3D DNR
Ja
Datum, Kameraname, Privatzone
E-Mail / FTP / Alarmausgang
Mozilla Firefox, Safari, oder
Internet Explorer 6.x und höher
ABUS VMS, TVVR35011,
TVVR450x1, TVVR600x1
RJ-45 Ethernet 10/100 Base-T
IPv4/IPv6, HTTP, FTP, SMTP,
UPnP, DNS, DDNS,
NTP, RTSP ,RTP ,TCP ,UDP,
DHCP, PPPoE, 802.1X, QoS,
SNMPv1, v2, v3
IEEE803.af
12 V DC
Max. 1 A
-20°C – 55°C
72 x 65 x 141 mm
CE, RoHS, REACH
67
14. GPL Lizenzhinweise
Wir weisen auch an dieser Stelle darauf hin, dass die Netzwerküberwachungskameras TVIP83900 und
TVIP86900 u.a. Open Source Software enthalten, welche ausschließlich unter der GNU General Public
License (GPL) lizensiert wird. Um eine GPL-konforme Verwendung der Programme sicherzustellen,
verweisen wir auf die Lizenzbedingungen der GPL.
68
TVIP83900/TVIP86900
User manual
Version 12/2014
English translation of the original German user manual. Retain for future reference.
69
Introduction
Dear Customer,
Thank you for purchasing this product.
This device complies with the requirements of the applicable EU directives. The declaration of
conformity can be obtained from:
ABUS Security-Center GmbH & Co. KG
Linker Kreuthweg 5
86444 Affing
GERMANY
To ensure this condition is maintained and that safe operation is guaranteed, it is your obligation to observe
this user manual.
Read the entire user manual carefully before putting the product into operation, and pay attention to all
operating instructions and safety information.
All company names and product descriptions are trademarks of the corresponding owner. All rights
reserved.
If you have any questions, please contact your specialist installation contractor or specialist dealer.
Disclaimer
This user manual has been produced with the greatest of care. Should you discover any omissions or
inaccuracies, please contact us in writing under the address provided on the back of the manual.
ABUS Security-Center GmbH & Co. KG does not accept any liability for technical and typographical errors,
and reserves the right to make changes to the product and user manuals at any time and without prior
warning.
ABUS Security-Center GmbH is not liable or responsible for direct or indirect damage resulting from the
equipment, performance and use of this product. No forms of guarantee are accepted for the contents of this
document.
70
Explanation of symbols
The triangular high voltage symbol is used to warn of the risk of injury or health
hazards (e.g. caused by electric shock).
The triangular warning symbol indicates important notes in this user manual which
must be observed.
This symbol indicates special tips and notes on the operation of the unit.
Important safety information
All guarantee claims are invalid in the event of damage caused by non-compliance
with this user manual. We cannot be held liable for resulting damage.
In the event of material or personal damage caused by improper operation or noncompliance with the safety information, we cannot be held liable. All guarantee claims
are void in such cases.
The following safety information and hazard notes are not only intended to protect your health, but
also to protect the device from damage. Please read the following points carefully:
There are no components inside the product that require servicing. Dismantling the product
invalidates the CE certification and the guarantee/warranty.
The product may be damaged if it is dropped, even from a low height.
Install the device so that the image sensor is not exposed to direct sunlight. Pay attention to the
installation instructions in the corresponding section of this user manual.
This device is designed for indoor use or for use in weatherproof housing.
Avoid the following adverse conditions during operation:
Moisture or excess humidity
Extreme heat or cold
Direct sunlight
Dust or flammable gases, vapours or solvents
Strong vibrations
Strong magnetic fields (e.g. next to machines or loudspeakers)
The camera must not be installed on unstable surfaces.
General safety information:
Do not leave packaging material lying around. Plastic bags, sheeting, polystyrene packaging, etc. can
pose a danger to children if played with.
The video surveillance camera contains small parts which could be swallowed and should be kept out
of reach of children for safety reasons.
Do not insert any objects into the device through the openings.
Only use replacement devices and accessories that are approved by the manufacturer. Do not
connect any non-compatible products.
Please pay attention to the safety information and user manuals for the other connected devices.
Check the device for damage before putting it into operation. Do not put the device into operation if
you detect any damage.
Adhere to the operating voltage limits specified in the technical data. Higher voltages could destroy
the device and pose a health risk (electric shock).
71
Safety information
1.
Power supply: Power supply unit 100–240 V AC, 50/60 Hz / 12 V DC, 1 A (included in the scope of
delivery).
Only operate this device through a power source which supplies the mains power specified on the type
plate. If you are unsure of the installation location's power supply, contact your power supply company.
Disconnect the device from the power supply before carrying out maintenance or installation work.
2.
Overloading
Avoid overloading electrical sockets, extension cables, and adapters, as this can result in fires or electric
shocks.
3.
Cleaning
Only use a damp cloth to clean the device. Do not use corrosive cleaning materials.
Disconnect the device from the power supply before cleaning.
Warnings
Observe all safety and operating instructions before putting the device into operation for the first time.
1.
Observe the following information to avoid damage to the power cable and plug:
Do not modify or manipulate the power cable or plug.
Do not bend or twist the power cable.
Do not pull the cable when disconnecting the device from the power – always take hold of the
plug.
Ensure that the power cable is positioned as far away as possible from any heating equipment,
as this could otherwise melt the plastic coating.
2.
Follow these instructions. Non-compliance with these instructions could lead to an electric shock:
3.
Never open the housing or power supply unit.
Do not insert any metallic or flammable objects into the device.
Use surge protection to prevent damage caused by overvoltage (e.g. in electrical storms).
Disconnect defective devices from the power immediately and contact your specialist dealer.
When installing the device in an existing video surveillance system, ensure that all devices
have been disconnected from the mains power circuit and low-voltage circuit.
If in doubt, have a specialist technician carry out assembly, installation and connection of the
device. Improper or unprofessional work on the power supply system or domestic installation
puts both you and other persons at risk.
Connect the installations so that the mains power circuit and low-voltage circuit always run
separately
from each other. They should not be connected at any point or become connected as a
result of a malfunction.
Unpacking the device
Handle the device with extreme care when unpacking it.
If the original packaging has been damaged, you must start by inspecting the device. If the
device shows signs of damage, return it in the original packaging and inform the delivery
service.
72
Contents
1.
Intended use ......................................................................................................................................... 75
2.
Scope of delivery .................................................................................................................................. 75
3.
Features and functions ........................................................................................................................ 75
4.
Device description ............................................................................................................................... 75
5.
Description of the connections........................................................................................................... 76
6.
Initial start-up ........................................................................................................................................ 77
7.
Accessing the network camera for the first time .............................................................................. 78
8.
Password prompt ................................................................................................................................. 79
9.
User functions ...................................................................................................................................... 80
9.1 Menu bar ...................................................................................................................................... 80
9.2 Live image display ........................................................................................................................ 81
9.3 Audio/video control ....................................................................................................................... 81
9.4 Live view mode............................................................................................................................. 81
9.5 PTZ control ................................................................................................................................... 82
9.5.1 Preset settings........................................................................................................................... 82
9.6 Patrol settings............................................................................................................................... 83
10.
Configuration ........................................................................................................................................ 84
10.1 Local configuration ..................................................................................................................... 84
10.2 Basic configuration ..................................................................................................................... 86
10.3 Advanced configuration .............................................................................................................. 86
10.3.1 System .................................................................................................................................... 86
10.3.1.1 Device information ............................................................................................................... 87
10.3.1.2 Time settings ........................................................................................................................ 88
10.3.1.3 Maintenance ......................................................................................................................... 89
10.3.1.4 Daylight saving time ............................................................................................................. 90
10.3.1.5 Fisheye parameters ............................................................................................................. 91
10.3.2 Network ................................................................................................................................... 92
10.3.2.1 TCP/IP ............................................................................................................................................... 93
10.3.2.2 Port ................................................................................................................................................... 95
10.3.2.3 DDNS ................................................................................................................................................ 96
10.3.2.4 PPPoE .............................................................................................................................................. 99
10.3.2.5 SNMP ................................................................................................................................................ 99
10.3.2.6 802.1X ............................................................................................................................................. 101
10.3.2.7 QoS ................................................................................................................................................. 101
10.3.2.8 FTP ................................................................................................................................................. 102
10.3.2.9 UPnP™ ........................................................................................................................................... 103
10.3.2.10 Email............................................................................................................................................. 104
10.3.2.11 NAT ............................................................................................................................................... 105
10.3.3 Video/Audio ...................................................................................................................................... 107
73
10.3.3.1 Video .............................................................................................................................................. 108
10.3.3.2 Audio .............................................................................................................................................. 110
10.3.3.3 ROI 'Region of Interest' ................................................................................................................ 111
10.3.4 Image ................................................................................................................................................. 112
10.3.4.1 Display settings............................................................................................................................. 113
10.3.4.2 OSD Settings ................................................................................................................................. 116
10.3.4.3 Privacy Mask ................................................................................................................................. 117
10.3.5 Security ............................................................................................................................................. 118
10.3.5.1 User ................................................................................................................................................ 118
10.3.5.2 RTSP Authentication .................................................................................................................... 120
10.3.5.3 IP Address Filter............................................................................................................................ 120
10.3.6 Basic event ....................................................................................................................................... 121
10.3.6.1 Motion detection ........................................................................................................................... 121
10.3.6.2 Video tampering ............................................................................................................................ 123
10.3.6.3 Alarm input (TVIP83900 only) ...................................................................................................... 125
10.3.6.4 Alarm output (TVIP83900 only) .................................................................................................... 127
10.3.8 Storage .............................................................................................................................................. 129
10.3.8.1 Record schedule ........................................................................................................................... 129
10.3.8.2 Storage management ................................................................................................................... 131
10.3.8.3 NAS ................................................................................................................................................. 132
10.3.8.4 Snapshot ........................................................................................................................................ 133
11.
Maintenance and cleaning................................................................................................................. 134
11.1 Maintenance ............................................................................................................................. 134
11.2 Cleaning ................................................................................................................................... 134
12.
Disposal............................................................................................................................................... 134
13.
Technical data..................................................................................................................................... 135
14.
GPL license information .................................................................................................................... 136
74
1. Intended use
The hemispheric IP dome camera enables high-quality monitoring. The advantage of this camera is that it can
be used to replace up to five cameras. In addition to the fisheye view, the other video channels – up to a
maximum of five – allow further views to be set separately. These additional views can be made to pan, tilt or
zoom electronically. Recordings can be stored on an optional SD card, which allows footage to be played
back directly via the web interface.
2. Scope of delivery
CD
Hemispheric IP dome camera
Quick start
guide
Installation material
3. Features and functions
360°/180° panorama views with up to 6 MPx resolution
Simple design and high protection class (IP66) (TVIP86900 only)
Digital, stageless panning, tilting or zooming without mechanical camera movement
Freely configurable patrols (panning/tilting)
Power over Ethernet (PoE)
Up to 25 fps real-time video
4. Device description
Model number
TVIP83900
TVIP86900
3 MPx
6 MPx
WDR
-
√
Audio
√
-
I/O
√
-
IP66
-
√
Resolution
75
5. Description of the connections
No
1
2
3
4
5
6
7
Description
Camera cover
Screw to release cover
Photo sensor
Lens
IR LEDs
Microphone (only in TVIP83900)
Loudspeaker (only in TVIP83900)
No
8
9
10
11
12
Description
Micro SD card slot
Reset button
RS485 connection (not used)
Audio input (TVIP83900 only)
13
14
15
Power supply 12 V DC
RJ45 connection
Alarm input and output (TVIP83900 only)
Audio output (TVIP83900 only)
76
6. Initial start-up
The network camera automatically detects whether a direct connection between the PC and camera should
be established. A crossover network cable is not required for this. You can use the supplied patch cable for
direct connection for initial start-up.
Connecting the network camera directly to a PC/laptop
1.
2.
3.
4.
Ensure that a CAT 5 network cable is used.
Connect the cable to the Ethernet interface of the PC/laptop and the network camera.
Connect the network camera to the power supply.
Configure the network interface of your PC/laptop to the IP address 192.168.0.2 and the default gateway
to 192.168.0.1.
5. Proceed to point 8 to finish the initial set-up and establish the connection to the network camera.
CAT 5 Ethernet cable
Connecting the network camera to a router/switch
1.
2.
3.
4.
5.
Ensure that a CAT 5 network cable is used.
Connect the PC/laptop to the router/switch.
Connect the network camera to the router/switch.
Connect the network camera to the power supply.
If a DHCP server is available on your network, set the network interface of your PC/laptop to 'Obtain an
IP address automatically'.
6. If no DHCP server is available, configure the network interface of your PC/laptop to 192.168.0.2 and the
default gateway to 192.168.0.1.
7. Proceed to point 8 to finish the initial set-up and establish the connection to the network camera.
Internet
77
7. Accessing the network camera for the first time
The network camera is accessed for the first time using the ABUS IP Installer.
After the installation wizard is started, it searches for all connected ABUS network cameras and video
servers on your network.
You can find the program on the CD-ROM included. Install the program on your PC and then run it.
If a DHCP server is available on your network, the IP address is assigned automatically for both the
PC/laptop and the network camera.
If no DHCP server is available, the network camera automatically sets the following IP address:
192.168.0.100.
Your PC system must be located in the same IP sub network to establish communication with the network
camera (PC IP address: e.g. 192.168.0.2).
The default setting for the network camera is 'DHCP'. If no DHCP server is in operation on
your network, we recommend setting the IP address manually to a fixed value following
initial access to the network camera.
78
8. Password prompt
An administrator password is defined for the network camera prior to delivery. For reasons of security,
however, the administrator should select a new password immediately. After the new administrator
password has been saved, the network camera asks for the user name and password every time it is
accessed.
The administrator account is set up in the factory as follows: user name 'admin' and password '12345'. Each
time the network camera is accessed the browser displays an authentication window and asks for the user
name and password. Should your individual settings for the administrator account no longer be accessible,
please contact our technical support team.
To enter a user name and password, proceed as follows:
Open Internet Explorer and enter the IP address of the camera (e.g. 'http://192.168.0.100').
You will then be presented with the following authentication prompt:
-> You are now connected to the network camera and can see a video stream.
79
9. User functions
Open the network camera home page. The interface is divided into the following main areas:
Menu bar
Live image display
Audio/video control
9.1 Menu bar
Select the appropriate tab: 'Live View', 'Playback', 'Configuration' and Log. (Log function is only possible with
built in micro SD card).
Button
Description
Display of the user logged on
User logout
80
9.2 Live image display
You can access the full-screen view by double-clicking.
Button
Description
Activate 4:3 view
Activate 16:9 view
Display original size
Automatically adjust view to browser
9.3 Audio/video control
Button
Description
Disable live view
Enable live view
Disable/enable audio, adjust volume (TVIP83900)
Microphone on/off (TVIP83900)
Instant image (snapshot)
Start/stop manual recording
Digital zoom
9.4 Live view mode
The availability of the options in the live view differs according to
whether real-time mode is enabled or disabled
(Configuration/System/Fisheye Parameters).
The
Button
Description
Fisheye View
360-degree mode in full-screen display
Panorama View
Fisheye+3 PTZ
Panorama+3 PTZ
4 PTZ Views
Quadrants are summarised in two panorama
halves
One quadrant displays the 360° fisheye
image, the other three quadrants are
displayed as virtual PTZ cameras
One quadrant displays the panorama image,
the other three quadrants are displayed as
virtual PTZ cameras
Four quadrants as virtual PTZ cameras
81
Available in
mode
Real-time
Mode/Normal
Mode
Normal Mode
Normal Mode
Normal Mode
Real-time Mode
9.5 PTZ control
To display the PTZ control, click on the
Button
field in the live view.
Description
Arrow buttons:
Control the swivel/tilt motions
Start/stop 360° rotation
Zoom in/out
Adjust the PTZ speed
9.5.1 Preset settings
Select the Preset tab
to be able to call up, set and delete up to 256 preset positions. Use the PTZ
control buttons to select the desired position.
Click on the
Button
button to save the preset.
Description
Select the desired preset position. The selected position
has a blue background
Call up the position
Create the position
Delete the position
Please note that the zoom position will not be saved in the
preset. Preset positions should therefore always be fully
zoomed out before saving.
82
9.6 Patrol settings
A patrol consists of a series of presets. You can create up to 8 patrols, each
with up to 32 presets.
Please note that the presets that should be added to a
patrol are predefined.
To create a new patrol, proceed as follows:
Select the Patrol tab
patrol, click on the
. Select the desired patrol. To add presets to the
button.
Select the desired preset and set the patrol duration and speed.
Patrol duration
Patrol speed
Button
Dwelling time at a preset position.
After the time has elapsed, the
camera switches to the next preset
Set the speed of motion to the next
preset
Description
Select the desired patrol
The patrol is reset by clicking on the
preset 1
button for
Added preset position with patrol duration and patrol
speed
Start patrol
Stop patrol
Save patrol
Delete the preset position; doing this for preset 1 will
delete the entire patrol
83
10. Configuration
10.1 Local configuration
Under the 'Local Configuration' menu item, you can select settings for the live view, file paths of the
recordings and snapshots.
Live view parameters
Here you can set the protocol type and the live view performance of the camera.
Protocol
Complete provision of streaming data and high video quality; however, this affects real-time
transmission is affected.
UDP:
Real-time audio and video transmission.
MULTICAST: Use of the multicast protocol (the network components must support multicast). Additional
multicast settings can be found under Configuration/Network.
HTTP:
Provides the same quality as TCP; however, special ports are not configured under the
network settings.
TCP:
Live view performance
You can set the performance level for the live view here.
Rules
As soon as this function has been enabled, a frame will be displayed around the triggered area in the live
image for used and triggered motion detection.
Image format
Setting of the format in which the single frame from the live view (Instant image button) should be saved
(JPEG, BMP).
84
Recording file settings
You can define the file size for recordings, the recording path and the path for downloaded files here. To
apply the changes, click 'Save'.
Recording file size
You can choose between 256 MB, 512 MB and 1 GB as the file size for recordings and downloaded videos.
Save record files to
You can determine the file path that is to be used for manual recordings here.
The default path is C:\\<Benutzer>\<Computername>\Web\RecordFiles.
Save downloaded files to
You can store the file path for downloaded videos here.
The following path is set by default: C:\\<User>\<Computer_Name>\Web\DownloadFiles
Image save settings
Here you can store the path for instant images, snapshots taken during playback as well as for edited videos.
Save snapshots in live view to
Select the file path for instant images from the live view.
The following path is set by default: C:\\<User>\<Computer_Name>\Web\CaptureFiles
Save snapshots during playback to
You can store the path here for saving snapshots taken during playback.
The following path is set by default: C:\\<User>\<Computer_Name>\Web\PlaybackPics
Save clips to
You can specify the save path for storing edited video clips here.
The following path is set by default: C:\\<User>\<Computer_Name>\Web\PlaybackFiles
85
10.2 Basic configuration
All settings located under 'Basic Configuration' can also be found under the menu item 'Advanced
Configuration'. Please note the 'Available in mode' column in the descriptions of the 'Advanced
Configuration'.
10.3 Advanced configuration
10.3.1 System
Menu item
Description
Available in mode
Device Information
Display of device information
Time Settings
Configuration of the time specification
Basic Configuration,
Advanced Configuration
Basic Configuration,
Advanced Configuration
Maintenance
Configuration of system maintenance
settings
Basic Configuration,
Advanced Configuration
RS485
Daylight saving time
Not used
Configuration of the automatic daylight
saving time switch
Configuration of real-time mode on/off and
wall/table/ceiling installation
Advanced Configuration
Fisheye Parameters
86
Advanced Configuration
10.3.1.1 Device information
Basic Information
Device Name:
You can specify a device name for the Speed Dome here. Click on 'Save' to apply the change.
Model:
Model number display
Serial Number:
Serial number display
Firmware Version:
Firmware version display
Encoding Version:
Encoding version display
Number of Channels:
Display of the number of channels
Number of HDDs/SDs:
Number of installed storage media (SD card, max. one)
Number of Alarm Input:
Display of the number of alarm inputs
Number of Alarm Output:
Display of the number of alarm outputs
87
10.3.1.2 Time settings
Time Zone
Time zone selection (GMT).
Time Sync.
NTP
Using the Network Time Protocol (NTP) it is possible to synchronise the time of the Speed Dome with a
time server.
Enable NTP to use this function.
Server Address
IP server address of the NTP server.
NTP Port
Network port number of the NTP service (default: port 123).
Manual Time Sync.
Device Time
Computer device time display.
Set Time
Display of the current time using the time zone setting.
Click on 'Sync. with computer time' to adopt the device time of the computer.
Apply the settings by clicking 'Save'.
88
10.3.1.3 Maintenance
Reboot
Click 'Reboot' to restart the device.
Default
Restore
Click 'Restore' to restore all the parameters to default settings, except the IP parameters and user
information.
Default
Select this item to restore all parameters to default settings.
Import Config. File
Config File
Select a file path to import a configuration file here.
Status
Display of the import status.
Export Config. File
Click 'Export' to export a configuration file.
Remote Upgrade
Firmware
Select the path to update the Speed Dome with new firmware.
Status
Display of the upgrade status.
Apply the settings by clicking 'Save'.
89
10.3.1.4 Daylight saving time
Daylight saving time
Enable DST
Activate the 'Enable DST' checkbox to adjust the system time automatically to daylight saving time.
Start Time
Specify the time for switching to daylight saving time.
End Time
Specify the time for switching to standard time.
Apply the settings by clicking 'Save'.
90
10.3.1.5 Fisheye parameters
Real-time Mode:
When Real-time Mode is enabled, the Fisheye View can be displayed with up to 25 frames/second
(when Real-time Mode is disabled, this is known as Normal Mode). However, when Real-time Mode is
enabled, not all live view options are available.
TVIP83900
Resolutions available:
Real-time Mode: Fisheye (2048x2048, 1280x1280), PTZ (1024x768, 704x576, 640x480, 320x240)
Normal Mode: Fisheye (1536x1536), PTZ (800x600, 704x576, 640x480, 320x240), Panorama
(1600x1200, 1280x720)
Live view options available:
Real-time Mode: Fisheye View, 4 PTZ views
Normal Mode: Fisheye View, Panorama View, Fisheye+3 PTZ, Panorama+3 PTZ
TVIP86900
Resolutions available:
Real-time Mode: Fisheye (3072x2048, 2048x2048, 1280x1280), PTZ (1024x768, 704x576, 640x480,
320x240)
Normal Mode: Fisheye (1280x1280), PTZ (1024x768, 704x576, 640x480, 320x240), Panorama
(2048x1536, 1920x1080)
Live view options available:
Real-time Mode: Fisheye View, 4 PTZ views
Normal Mode: Fisheye View, Panorama View, Fisheye+3 PTZ, Panorama+3 PTZ
Channel Number
1
2
3
4
5
Normal Mode
Fisheye
Panorama
PTZ
PTZ
PTZ
Real-time Mode
Fisheye
PTZ
PTZ
PTZ
PTZ
In realtime mode either the fisheye view or 4 PTZ views can be displayed in
browser or recording device. Display all 5 channels simultaneously is not
possible.
Mount mode:
Wall:
Table:
Ceiling:
Wall installation (view down)
Table installation (view up)
Ceiling installation (view horizontal)
If the fisheye parameters are changed, this also affects Live View Mode, image
effect, PTZ control, presets and patrol.
PTZ View and Panorama View may not be used together in Live View Mode.
When PTZ View is enabled, the camera may not be used for local recording.
91
10.3.2 Network
Menu item
Description
TCP/IP
Settings for the TCP/IP data
Port
Settings for the used ports
DDNS
Settings for the DDNS data
PPPoE
Settings for Point-to-Point Protocol (PPP)
SNMP
802.1X
Simple Network Management Protocol
settings
Authentication function 802.1X
QoS
Quality of Service function
FTP
Settings for the FTP data
UPnP™
Settings for the UPnP data
Email
Settings for the SMTP server and email
receiver
Network Address Translation (portmapping),
configuration of automatic port forwarding in
the router
NAT
92
Available in
mode
Basic
Configuration,
Advanced
Configuration
Basic
Configuration,
Advanced
Configuration
Advanced
Configuration
Advanced
Configuration
Advanced
Configuration
Advanced
Configuration
Advanced
Configuration
Advanced
Configuration
Advanced
Configuration
Advanced
Configuration
Advanced
Configuration
10.3.2.1 TCP/IP
To be able to operate the Speed Dome via a network, the TCP/IP settings must be configured correctly.
NIC Settings
NIC Type
Select the setting for your network adapter.
You can choose from the following values: 10M Half-dup; 10M Full-dup; 100M Half-dup;
100M Full-dup; 10M/100M/1000M Auto.
DHCP
If a DHCP server is available, click 'DHCP' to apply an IP address and other network settings automatically.
The data is transferred automatically from the server and cannot be changed manually.
If no DHCP server is available, please enter the following data manually.
IPv4 Address
Setting of the IP address for the Speed Dome.
IPv4 Subnet Mask
Manual setting of the subnet mask for the Speed Dome.
IPv4 Default Gateway
Setting of the default router for the Speed Dome.
IPv6 Mode
Manual: Manual configuration of IPv6 data.
DHCP: The IPv6 connection data is provided by the DHCP server.
Route Advertisement: The IPv6 connection data is provided by the DHCP server (router) in connection with
the ISP (Internet Service Provider).
93
IPv6 Address
Display of the IPv6 address. The address can be configured in the IPv6 'manual' mode.
IPv6 Subnet Mask
Display of the IPv6 subnet mask.
IPv6 Default Gateway
Display of the IPv6 default gateway (default router).
MAC Address
The IPv4 hardware address of the camera is displayed here. This cannot be changed.
MTU
Setting of the transmission unit. Select a value between 500 and 9676. 1500 is set by default.
DNS Server
Preferred DNS Server
DNS server settings are required for some applications (for example, sending emails). Enter the address of
the preferred DNS server here.
Alternative DNS Server
If the preferred DNS server cannot be reached, this alternative DNS server is used. Please store the address
of the alternative DNS server here.
Apply the settings by clicking 'Save'.
94
10.3.2.2 Port
If you wish to enable external access to the Speed Dome, the following ports must be configured.
HTTP Port
The standard port for HTTP transmission is 80. This port can alternatively be assigned a value in the range of
1024~65535. If several Speed Domes are connected in the same subnetwork, each camera should be given
a unique HTTP port of its own.
RTSP Port
The standard port for RTSP transmission is 554. This port can alternatively be assigned a value in the range
of 1024~65535. If several Speed Domes are connected in the same subnetwork, each camera should be
given a unique RTSP port of its own.
HTTPS Port
The standard port for HTTPS transmission is 443.
Server Port (control port)
The standard port for SDK transmission is 8000. Communication port for internal data. This port can
alternatively be assigned a value in the range of 1025~65535. If several IP cameras are located in the same
subnetwork, each camera should have its own unique server port.
Apply the settings by clicking 'Save'.
95
10.3.2.3 DDNS
DDNS
DynDNS or DDNS (dynamic domain name system entry) is a system that can update domain name entries in
real time. The network camera is equipped with an integrated DynDNS client that updates the IP address
independently via a DynDNS provider. If the network camera is located behind a router, we recommend using
the DynDNS function of the router.
The following diagram offers an overview of accessing and updating the IP address using DynDNS.
195.184.21.78
192.168.0.3
Internet
DynDNS access
data
195.184.21.78 name.dyndns.org
LAN
WAN
DynDNS.org
Name Server
96
Enable DDNS
Enable or disable the DDNS function.
DDNS Type
Select the DDNS type. You can choose between 'DynDNS' and 'ABUS DDNS'.
Server Address
Select a DDNS service provider. You must have registered access to this DDNS service provider (e.g.
www.dyndns.org).
If you select 'ABUS DDNS' as the DDNS type, the server address is stored automatically.
Domain
Enter the registered domain name (host service) here (e.g. myIPcamera.dyndns.org).
Port
Store the port for port forwarding here.
User name
User ID of your DDNS account.
Password
Password of your DDNS account.
Confirm
You must confirm your password here.
Setting up a DDNS account
Set up a new account under DynDNS.org:
Store your account information:
Note down your user data and enter this into the configuration of the network camera.
97
Accessing the network camera via DDNS
If the network camera is located behind a router, access via DynDNS must be configured in the router. On the
ABUS Security-Center homepage www.abus-sc.com, you can find a description of the DynDNS router
configuration for common router models.
The following diagram offers an overview of accessing a network camera behind a router via DynDNS.org.
192.168.0.1
195.184.21.78:1026
Internet
195.184.21.78:1026
http://name.dyndns.org:1026
LAN
WAN
name.dyndns.org:1026 195.184.21.78:1026
DynDNS.org
Name Server
Port forwarding of all relevant ports (at least RTSP + HTTP) must be set up in the router
in order to use DynDNS access via the router.
Apply the settings by clicking 'Save'. If the network configuration is changed, the
camera must be rebooted (System/Maintenance/Reboot).
ABUS DDNS
1.
To be able to use the ABUS DDNS function, you first need to set up an account at www.abusserver.com. Please read the FAQs on this topic on the website.
2.
Select the 'Enable DDNS' checkbox and select 'ABUS DDNS' as the DDNS type.
3.
Apply the data with 'Save'. The IP address of your Internet connection is now updated every minute on
the server.
98
10.3.2.4 PPPoE
Enable PPPoE: Check this box to enable this function
Dynamic IP:
The IP address is automatically determined
User name:
User name of the service provider
Password:
Password for access
Confirm:
Password confirmation
10.3.2.5 SNMP
SNMP v1/2
Enable SNMPv1:
Enable SNMPv2:
Write SNMP Community:
Read SNMP Community:
Trap Address:
Trap Port:
Trap Community:
Enabling of SNMPv1
Enabling of SNMPv2
SNMP Community string for writing
SNMP Community string for reading
IP address of the TRAP server
Port of the TRAP server
TRAP Community string
SNMP v3
Enable SNMPv3:
Read UserName:
Security Level:
Authent. algorithm:
Enabling of SNMPv3
Allocate user name
Auth, priv: No authentication, no encryption
Auth, no priv: Authentication, no encryption
no auth, no priv: No authentication, encryption
Select authentication algorithm: MD5, SDA
99
Authentication Password:
Private-key Algorithm:
Private-key password:
Write UserName:
Security Level:
Auth. algorithm:
Authentication Password:
Private-key Algorithm:
Private-key password:
Password assignment
Select encryption algorithm: DES, AES
Password assignment
Allocate user name
Auth, priv: No authentication, no encryption
Auth, no priv: Authentication, no encryption
no auth, no priv: No authentication, encryption
Select authentication algorithm: MD5, SDA
Password assignment
Select encryption algorithm: DES, AES
Password assignment
Other SNMP settings
SNMP Port:
Network port for the SNMP service
100
10.3.2.6 802.1X
Enable IEEE 802.1X:
Protocol:
EAPOL version:
User name:
Password:
Confirm:
Enable 802.1X authentication
Protocol type EAP-MD5 (only)
Extensible Authentication Protocol over LAN, choice between version 1 or 2
Enter the user name
Enter the password
Password confirmation
10.3.2.7 QoS
Video/Audio DSCP:
(Differentiated Service Code Point) (0~63): Priority for video/audio IP packages. The
higher the value, the higher the priority.
Event/Alarm DSCP:
(0~63): Priority for event/alarm IP packages. The higher the value, the higher the
priority.
Management DSCP:
(0~63 ): Priority for management IP packages. The higher the value, the higher the
priority.
101
10.3.2.8 FTP
To upload recorded videos or images onto an FTP server, the following settings must be selected.
Server Address
Enter the IP address of the FTP server here.
Port
Enter the port number of the FTP server here. The standard port for FTP servers is 21.
User name
User name of the account that was configured in the FTP server.
Password
Password of the account that was configured in the FTP server.
Confirm
Re-enter the password here.
Directory Structure
Select the save location for the uploaded data here. You can select between
'Save in the root directory'; 'Save in the parent directory', 'Save in the child directory'.
Parent Directory
This menu item is available only if 'Save in the parent directory' or 'Save in the child directory' has been
selected under Directory Structure. You can select the name for the parent directory here. The files are saved
in a folder on the FTP server.
Choose between 'Use Device Name', 'Use Device Number' and 'Use Device IP address'.
Child Directory
Select the name for the child directory here. The folder is created in the parent directory. You can choose
between 'Use Camera Name' or 'User Camera Number'.
Upload Type
Select 'Upload Picture' to upload pictures to the FTP server.
Apply the settings by clicking 'Save'.
102
10.3.2.9 UPnP™
The UPnP (Universal Plug and Play) function makes it easy to control network devices in an IP network. This
allows the network camera to be seen in the Windows network environment (e.g. as a network device).
Enable UPnP™
For enabling or disabling the UPnP function.
Name
Display of the MAC address of the camera.
Apply the settings by clicking 'Save'.
103
10.3.2.10 Email
You can apply the settings for sending emails here.
Sender
Sender
Enter a name here to be displayed as the sender.
Sender's Address
Enter the email address of the sender here.
SMTP Server
Enter the IP address or host name of the SMTP server here (for example: smtp.googlemail.com).
SMTP Port
Enter the SMTP port here. This is configured as 25 by default.
Enable SSL
Select the SSL function if the SMTP server requires this.
Interval
Set the interval between sending emails with picture attachments here.
Attached Image
Enable this function if images are to be attached to the email in the event of an alarm.
104
Authentication
If the email server in use requires authentication, enable this function to be able to log onto the server with
authentication.
User names and passwords can only be entered once this function has been enabled.
User name
Enter the user name of the email account here. This is the part before the @ symbol.
Password
Enter the password of the email account here.
Confirm
Confirm the password by entering it again.
Receiver
Receiver1/Receiver2
Enter the name of the receiver here.
Receiver1's Address / Receiver2's Address
Enter the email address of the person to be informed here.
Apply the settings by clicking 'Save'.
10.3.2.11 NAT
Enable Port Mapping
This enables Universal Plug and Play port forwarding for network services. If your router supports UPnP, then
port forwarding for video streams is enabled automatically on the router for the network camera using this
option.
Port Mapping Mode
Select here whether you wish to conduct port mapping automatically or manually.
You can choose between 'Auto' and 'Manual'.
Protocol Name:
HTTP
The standard port for HTTP transmission is 80. This port can alternatively be assigned a value in the range of
1025~65535. If several IP cameras are located on the same subnetwork, each camera should have its own
unique HTTP port.
105
RTSP
The standard port for RTSP transmission is 554. This port can alternatively be assigned a value in the range
of 1025~65535. If several IP cameras are located on the same subnetwork, each camera should have its own
unique RTSP port.
Server Port (control port)
The standard port for SDK transmission is 8000. Communication port for internal data. This port can
alternatively be assigned a value in the range of 1025~65535. If several IP cameras are located in the same
subnetwork, each camera should have its own unique server port.
External Port
You can only change ports manually here if the 'Port Mapping Mode' was set to manual.
Status
Displays whether the external port entered is valid or not valid.
106
10.3.3 Video/Audio
Menu item
Description
Available in mode
Video
Settings for video output
Audio
(TVIP83900
only)
ROI
Settings for audio output
Basic Configuration,
Advanced Configuration
Basic Configuration,
Advanced Configuration
'Region of Interest'
Basic Configuration,
Advanced Configuration
107
10.3.3.1 Video
Channel Number
Select one of the five subchannels for setting the video parameters.
Channel Number
1
2
3
4
5
Normal Mode
Fisheye
Panorama
PTZ
PTZ
PTZ
Real-time Mode
Fisheye
PTZ
PTZ
PTZ
PTZ
In realtime mode either the fisheye view or 4 PTZ views can be displayed in
browser or recording device. Display all 5 channels simultaneously is not
possible.
Stream Type
The camera has one stream per channel ('Main Stream (Normal)'). There are no other options available.
Video Type
Select either 'Video' or 'Video&Audio' for the stream type (TVIP83900 only).
The audio signal is only recorded if 'Video&Audio' is selected as the stream type.
Resolution
Set the resolution of the video data here.
108
TVIP83900
Resolutions available:
Real-time Mode: Fisheye (2048x2048, 1280x1280), PTZ (1024x768, 704x576, 640x480, 320x240)
Normal Mode: Fisheye (1536x1536), PTZ (800x600, 704x576, 640x480, 320x240), Panorama (1600x1200,
1280x720)
TVIP86900
Resolutions available:
Real-time Mode: Fisheye (3072x2048, 2048x2048, 1280x1280), PTZ (1024x768, 704x576, 640x480,
320x240)
Normal Mode: Fisheye (1280x1280), PTZ (1024x768, 704x576, 640x480, 320x240), Panorama (2048x1536,
1920x1080)
Bitrate Type
Specifies the bitrate of the video stream. The video quality can be higher or lower depending on the intensity
of movement. You can select between a constant and variable bitrate.
Video Quality
This menu item is only available if you have selected a variable bitrate. Set the video quality for video data
here. The video quality can differ depending on the intensity of movement. You can select from six different
video qualities: 'Lowest', 'Lower', 'Low', 'Medium', 'Higher' or 'Highest'.
Frame Rate
Specifies the frame rate in frames per second.
Max. Bitrate
The bitrate of the video stream is set to a certain value. Set a maximum bitrate of between 32 and
16384 Kbps. A higher value means better video quality; however, this requires more bandwidth.
Video Encoding
Select a standard for video encoding. You can choose between H.264 and MJPEG (MJPEG can only be
selected for PTZ channels. The fisheye channel and the panorama channel can only be used with H.264.).
Profile
Select a profile here. You can choose between 'Basic Profile', 'Main Profile' and 'High Profile'.
I Frame Interval
Set the I frame interval here. The value must lie between 1 and 400.
(For example: I frame interval = 50 -> one full screen every 2 seconds with the setting 25 frames per second.)
Apply the settings by clicking 'Save'.
109
10.3.3.2 Audio (only TVIP83900)
Audio Encoding
Select the encoding for audio transmission here.
You can choose between 'G.711ulaw', 'G.711alaw' and 'G.726'.
Audio Input
MicIn: The settings for the audio input on the back of the camera are customised to a microphone
(unamplified source).
LineIn: The settings for the audio input on the back of the camera are customised to a line signal (active
amplified source).
Volume
Adjust the volume of the input signal.
Noise Filter
Enable or disable the noise filter for background noise.
Apply the settings by clicking 'Save'.
110
10.3.3.3 ROI 'Region of Interest'
The 'Region of Interest (ROI)' function defines areas in the video image which are transmitted at a higher
bitrate than the surrounding areas.
Channel Number: selection of the channel number for adding ROIs.
Draw Area: Depiction of up to four ROI areas per channel (the region number must be changed below for a
new area).
Clear All: Delete all ROI areas in the video image.
Stream Type
Stream Type: ROI can only be used in the Normal Stream (Main Stream).
Fixed Region
Enable: Tick the selection box to enable all areas.
Region No (1–4): Select the four areas (four areas for each channel).
ROI Level (1–6): When using the value '6' the selected areas will be compromised the least (and therefore the
highest possible quality will be achieved).
Region Name: Assign a name to the region.
111
10.3.4 Image
Menu item
Description
Available in mode
Display Settings
Displaying parameter settings
OSD Settings
Setting the date and time format
Basic Configuration,
Advanced
Configuration
Advanced
Configuration
Privacy Masking
Adding privacy masking
112
Advanced
Configuration
10.3.4.1 Display settings
You can use this menu item to set the picture quality of the Speed Dome, for example brightness, sharpness,
contrast. Click on 'Default' to restore the default values.
Please note:
The display setting parameters can vary depending on the model.
Image Adjustment
Brightness
Image brightness settings. A value between 0 and 100 can be set.
Contrast
Image contrast settings. A value between 0 and 100 can be set.
Saturation
Image saturation settings. A value between 0 and 100 can be set.
Hue
Setting the hue. A value between 0 and 100 can be set.
Sharpness
Image sharpness settings. A higher sharpness value can increase image noise.
A value between 0 and 100 can be set.
113
Exposure Settings
Exposure Mode
Automatic or manual setting of exposure parameters.
Exposure Time
Setting the maximum exposure time. This setting is dependent on iris mode.
Gain
Setting the gain value for the video image.
Day/Night Switching
Day/Night Switch
Day/Night Switch provides options for 'Auto', 'Day' and 'Night'.
Auto
Depending on the light conditions, the camera switches between day and night mode automatically. The
sensitivity can be set between 0 and 7.
Day
In this mode, the camera only outputs colour pictures.
Please note:
Only use this mode if the light conditions remain constant.
Night
In this mode, the camera only outputs black/white pictures.
Please note:
Only use this mode if the light conditions are poor.
Schedule
Sensitivity
Setting for the switching threshold for automatic day/night switching (0–7).
A lower value means that there is a lower lighting level for switching to night mode.
Delay Time
Setting a delay time between recognising that a switching is required and carrying out the process.
Smart IR
This function can reduce the cross-fade of the video image, in the event that light is reflected from nearby
objects.
Backlight Settings
WDR
With the aid of the WDR function, the camera can return clear pictures even in disadvantageous backlight
conditions. If there are both very bright and very dark areas in the picture area, the brightness level of the
overall picture is balanced to provide a clear, detailed image.
Click on the checkbox to enable or disable the WDR function.
Set the Wide Dynamic Level higher to enhance the WDR function.
114
White Balance
Here you select the lighting conditions in which the camera is installed.
You can choose from the following options: 'MWB', 'AWB1', 'WB Locked', 'Florescent Lamp', 'Incandescent
Lamp', 'Warm Light Lamp', 'Natural Light'.
MWB
You can adjust the white balance with the following values manually.
WB Locked
The white balance is performed once and saved.
Other
Use additional white balance options to adjust the function to the light levels.
Florescent Lamp
Adjusts the white balance to florescent lamp lighting conditions.
Image Enhancement
Digital Noise Reduction
You can enable (Normal Mode) or disable the noise reduction.
Noise Reduction Level / 2D/3D DNR
Set the level for noise reduction here.
Grey Scale
This function limits the range of the grey scale representation. This can be beneficial in the case of very light
image content.
Video Settings
Video Standard
Select the video standard corresponding to the available power frequency.
115
10.3.4.2 OSD Settings
You can use this menu item to select which date and time format are displayed in the live picture.
Display Name
Activate this checkbox if you wish to display the camera name.
Display Date
Activate this checkbox if you wish to display the date in the camera image.
Display Week
Activate this checkbox if you wish to display the day of the week.
Camera Name
Enter the camera name that is to be displayed in the image here.
Time Format
Choose here whether you would like to display the time in 24-hour or 12-hour format.
Date Format
Select the format for the date display here.
(D = day; M = month, Y = year)
Display Mode
Here you can select the display mode for the elements displayed.
You have the following options: 'Transparent & Flashing', 'Transparent & Not Flashing', 'Not Transparent &
Flashing', 'Not Transparent & Not Flashing'.
Apply the settings by clicking 'Save'.
116
10.3.4.3 Privacy Mask
You can use privacy masks to hide certain areas in the live view to prevent these areas from being recorded
and viewed in the live view. A maximum of four rectangular privacy masks can be set up in the video image.
To set up a privacy mask, proceed as follows. Select the checkbox
'Enable Privacy Mask'. To add a privacy mask, click 'Draw Area'. You can now select an area on the camera
image using your mouse. You can then select three additional areas. By clicking on 'Clear All', you can delete
all configured privacy masks.
Apply the settings by clicking 'Save'.
117
10.3.5 Security
Menu item
Description
Available in mode
User
User administration
RTSP
Authentication
Setting the date and time format
Basic Configuration,
Advanced
Configuration
Advanced
Configuration
IP Address
Filter
Filtering IP addresses to gain access for controlling the
camera
Advanced
Configuration
10.3.5.1 User
With this menu item, you can add, edit or delete users.
To add or modify a user, click 'Add' or 'Modify'.
A new window with the data and authorisations appears.
User name
Here you assign the user name that needs to be entered for access to the camera.
Level
Select an individual user type for the user ID.
You can choose between two predefined levels: 'Operator' or 'User'.
As an operator, the following remote functions are available to you: live view, PTZ control, manual recording,
playback, two-way audio, search/query operating status.
As a user, the following remote functions are available to you: playback, search/query operating status.
118
To add further functions, select the corresponding checkbox.
Password
Here you assign the password that the corresponding user must enter to access the camera.
Confirm
Confirm the password by entering it again.
Apply the settings by clicking 'OK'.
Click 'Cancel' to discard the data.
119
10.3.5.2 RTSP Authentication
You can secure the video stream of the live view with this function.
Select 'Disable' to deactivate this function. To activate this function, select 'Basic'.
Apply the settings by clicking 'Save'.
10.3.5.3 IP Address Filter
Enable IP Address Filter
Ticking the selection box enables the filter function.
IP Address Filter Type
Allowed: The IP addresses detailed further below can be used to access the camera.
Forbidden: The IP addresses detailed further below are blocked. An IP is entered in the format
xxx.xxx.xxx.xxx.
120
10.3.6 Basic event
Menu item
Description
Available in mode
Motion Detection
Settings for motion detection
Video Tampering
Settings for video tampering
Alarm Input
Setting for the alarm input
Alarm Output
Setting for the alarm output
Advanced
Configuration
Advanced
Configuration
Advanced
Configuration
Advanced
Configuration
10.3.6.1 Motion detection
Area Settings
Activate motion detection by clicking the 'Enable Motion Detection' checkbox.
Clicking 'Enable Dynamic Analysis for Motion' means that movements are recorded in the preview image and
the live view (dynamic recording according to motion).
121
To select an area, click on the 'Draw Area' button. The entire area is selected by default. To discard this
selection, click on 'Clear All'.
Drag the mouse pointer over the desired area. Set the sensitivity using the regulation control bar. To apply the
setting for the area, click on 'Stop Drawing'.
Right: low sensitivity level.
Left: high sensitivity level.
Arming Schedule
To save a schedule for motion-controlled recording, click on 'Edit'.
A new window appears. Specify here on which days of the week and at which times motion-controlled
recording should take place.
Now select a day of the week for motion-controlled recording. To store particular time periods, enter a start
and end time. To set up all-day motion detection, select 00:00 as the start time and 24:00 as the end time.
To apply motion detection for all days of the week, click the 'Select All' checkbox. To copy motion detection to
other days of the week, select the day of the week and click on 'Copy'.
To apply the changes, click 'OK' and to discard them click 'Cancel'.
Apply the settings made by clicking 'Save'.
Linkage Method
Here you can set the action to be performed following motion detection.
Normal Linkage
Send email:
You receive an email as notification; check the checkbox to activate this.
Upload to FTP: Check this checkbox in order for the motion-controlled recording to be uploaded to an FTP
server.
Trigger Channel:
Enable this in order to record motion detections onto an SD card.
Other Linkage
You can choose to switch on the alarm output when motion is detected.
To switch on alarm output 1, select 'A->1'.
Apply the settings by clicking 'Save'.
122
10.3.6.2 Video tampering
With this menu item you can configure the Speed Dome so that video tampering is triggered as soon as the
lens is covered.
Area Settings
Activate video tampering by clicking the 'Enable Video Tampering' checkbox.
To select an area, click on the 'Draw Area' button. The entire area is selected by default. To discard this
selection, click on 'Clear All'.
Drag the mouse pointer over the desired area. Set the sensitivity using the regulation control bar. To apply the
setting for the area, click on 'Stop Drawing'.
Right: low sensitivity level.
Left: high sensitivity level.
Arming Schedule
To save a schedule for the video tampering, click on 'Edit'.
A new window appears. Specify here on which days of the week and at which times the video tampering
should be enabled.
123
Now select a day of the week for the video tampering. To store particular time periods, enter a start and end
time. To set up all-day video tampering, select 00:00 as the start time and 24:00 as the end time.
To activate video tampering for all days of the week, click the 'Select All' checkbox. To copy the video
tampering to other days of the week, select the day of the week and click 'Copy'.
To apply the changes, click 'OK' and to discard them click 'Cancel'.
Linkage Method
Here you can set the action to be performed in case of video tampering.
Normal Linkage
Send email:
You receive an email as notification; check the checkbox to activate this.
Other Linkage
You can switch on the alarm output when tampering is detected.
To switch on alarm output 1, select 'A->1'.
Apply the settings by clicking 'Save'.
124
10.3.6.3 Alarm input (TVIP83900 only)
You can configure the alarm inputs of the Speed Dome with this menu item.
Alarm Input No.
Here you can select the alarm input that you wish to configure.
Alarm Name
You can specify a device name for the alarm input here. Please do not use the alarm input number or any
special characters.
Alarm Type
Select the alarm type here. You can choose between 'NO' (normally open) or 'NC' (normally closed).
Arming Schedule
To save a schedule for an alarm input, click on 'Edit'.
125
A new window appears. Specify here on which days of the week and at which times the alarm input should be
enabled.
Now select a day of the week for the alarm input. To store particular time periods, enter a start and end time.
To activate the alarm input all day, select 00:00 as the start time and 24:00 as the end time.
To apply the settings for all days of the week, click the 'Select All' checkbox. To copy the settings to other
days of the week, select the day of the week and click on 'Copy'.
To apply the changes, click 'OK' and to discard them click 'Cancel'.
Linkage Method
Here you can set the action to be performed following motion detection.
Normal Linkage
Send email:
You receive an email as notification; check the checkbox to activate this.
Upload to FTP: Check this checkbox in order for the alarm input to be uploaded to an FTP server.
Other Linkage
You can set the alarm output to switch when an alarm is detected.
To switch on alarm output 1, select 'A->1'.
Apply the settings by clicking 'Save'.
126
10.3.6.4 Alarm output (TVIP83900 only)
You can configure the two alarm outputs here.
Alarm Output No.
Here, select the alarm output that you wish to configure.
Alarm Name
You can specify a name for the relevant alarm output here. Please do not use the alarm output number or any
special characters.
Arming Schedule
To save a schedule for an alarm output, click on 'Edit'.
A new window appears. Specify here on which days of the week and at which times the alarm output should
be enabled.
127
Now select a day of the week for the alarm output. To store particular time periods, enter a start and end time.
To activate the alarm input all day, select 00:00 as the start time and 24:00 as the end time.
To apply the settings for all days of the week, click the 'Select All' checkbox. To copy the settings to other
days of the week, select the day of the week and click on 'Copy'.
To apply the changes, click 'OK' and to discard them click 'Cancel'.
128
10.3.8 Storage
10.3.8.1 Record schedule
Here, you can set the configuration for time and event-triggered recordings in order to be able to save them to
an SD card.
Pre-record
Set the duration for recording of the image data before a basic event here.
Post-record
Set the duration for recording of the image data after a basic event here.
Overwrite
Set here whether the recording should be automatically overwritten if the storage capacity is full.
Enable Record Schedule
Enable the schedule to store the desired schedule.
To store the schedule, click 'Edit'. A new window opens.
129
Now select a day of the week for the recording to take place. To store particular time periods, enter a start
and end time. To activate the alarm input all day, select 00:00 as the start time and 24:00 as the end time.
To apply the settings for all days of the week, click the 'Select All' checkbox. To copy the settings to other
days of the week, select the day of the week and click on 'Copy'.
Under Record Type, select the recording mode for the desired schedule. You can
choose between the following record types:
Normal: permanent recording.
Motion Detection: motion-triggered recording.
Motion/Alarm: recording triggered by motion or by alarm input. Camera begins recording either following
motion detection or an alarm input.
Motion & Alarm: recording triggered by motion and by alarm input. Camera only starts recording if motion and
alarm input are triggered simultaneously.
Please note that the alarm input is only available in certain models.
To apply the changes, click 'OK' and to discard them click 'Cancel'.
130
10.3.8.2 Storage management
Here you can format the inserted micro SD card and display its properties.
Please format the SD card before using it for the first time.
131
10.3.8.3 NAS
This menu can be used to set the NAS storage locations; these are then available in the camera as a drive
(HDD) for storage.
Server Address
File Path:
IP address of the NAS drive
path on the NAS drive
132
10.3.8.4 Snapshot
You can configure time and event-triggered snapshots here in order to set them to be uploaded to an FTP
server.
Timing
Enable Timing Snapshot
Enable this function to save pictures at certain intervals.
Format
The format for the pictures is preconfigured as JPEG.
Resolution
Set the resolution of the picture here.
Quality
Select the quality for the saved pictures here.
Interval
Set the interval to occur between the saving of two pictures here.
Event-Triggered
Enable Event-Triggered Snapshot
Enable this function to save event-triggered pictures.
Format
The format for the pictures is preconfigured as JPEG.
Resolution
Set the resolution of the picture here.
Quality
Select the quality for the saved pictures here.
Interval
Set the interval to occur between the saving of two pictures here.
133
11. Maintenance and cleaning
11.1 Maintenance
Regularly check the technical safety of the product, e.g. check the housing for damage.
If it seems that it may no longer be possible to operate the device safely, stop using the product and
secure it to prevent unintentional use.
It is likely that safe operation is no longer possible in the event that:
the device shows signs of visible damage
the device no longer works correctly.
Please note:
You do not need to perform any maintenance on the product. There are no components to
service and nothing inside the product to check. Never open it.
11.2 Cleaning
Clean the product with a clean, dry cloth. The cloth can be dampened with lukewarm water if there is dirt
that is hard to remove.
Do not allow any liquids to enter the device.
Do not use any chemical cleaning products as they could damage the surface of the
housing and screen (discolouration).
12. Disposal
Important: EU Directive 2002/96/EC regulates the proper return, treatment and recycling
of used electronic devices. This symbol means that in the interest of environmental
protection, the device must be disposed of separately from household or industrial waste
at the end of its service life in accordance with applicable local legal guidelines. Used
devices can be disposed of at official recycling centres in your country. Obey local
regulations when disposing of material. Further details on returns (also for non-European
countries) can be obtained from your local authority. Separate collection and recycling
conserves natural resources and ensures that all the provisions for protecting health and
the environment are observed when recycling the product.
134
13. Technical data
Model number
Image sensor
Camera type
Resolution
Pixels (total)
Pixels (effective)
Day/night switching
Minimum illumination (colour)
Minimum illumination (IR)
Image compression
Frame rate
Number of parallel streams
Electronic shutter control
White balance
Backlight compensation
Noise reduction
Motion detection
Image overlay
Alarm input (NO/NC)
Alarm output
Danger detection
Supported browsers
Supported software/NVR
Network connector
Network protocols
Power over Ethernet
Power supply
Current consumption
Operating temperature
Dimensions (WxHxD)
Certifications
TVIP83900
TVIP86900
1/3" progressive scan CMOS
sensor
Day/night
Real-time Mode: Fisheye
(2048x2048, 1280x1280),
PTZ (1024x768, 704x576,
640x480, 320x240)
Normal Mode: Fisheye
(1536x1536), PTZ (800x600,
704x576, 640x480, 320x240),
Panorama (1600x1200,
1280x720)
2048x2048
2048x2048
Electromechanical IR-cut filter
0.05 Lux
0 Lux
H.264, MJPEG
Max. 25 fps
5 (normal mode)
1 ~ 1/10000 sec.
ATW, manual
BLC
2D/3D DNR
Yes
Date, camera name, privacy mask
1
1
Email/FTP/alarm output
Mozilla Firefox, Safari or Internet
Explorer 6.x and higher
ABUS VMS, TVVR35011,
TVVR450x1, TVVR600x1
RJ-45 Ethernet 10/100 Base-T
IPv4/IPv6, HTTP, FTP, SMTP,
UPnP, DNS, DDNS,
NTP, RTSP, RTP,TCP, UDP,
DHCP, PPPoE, 802.1X, QoS,
SNMPv1, v2, v3
IEEE803.af
12 V DC
Max. 1 A
-10°C – 50°C
72 x 65 x 141 mm
CE, RoHS, REACH
1/3" progressive scan CMOS
sensor
Day/night
Real-time Mode: Fisheye
(3072x2048, 2048x2048,
1280x1280), PTZ (1024x768,
704x576, 640x480, 320x240)
Normal Mode: Fisheye
(1280x1280), PTZ (1024x768,
704x576, 640x480, 320x240),
Panorama (2048x1536,
1920x1080)
3072x2048
3072x2048
Electromechanical IR-cut filter
0.05 Lux
0 Lux
H.264, MJPEG
Max. 25 fps
5 (normal mode)
1 ~ 1/10000 sec.
ATW, manual
BLC, WDR
2D/3D DNR
Yes
Date, camera name, privacy mask
Email/FTP/alarm output
Mozilla Firefox, Safari or Internet
Explorer 6.x and higher
ABUS VMS, TVVR35011,
TVVR450x1, TVVR600x1
RJ-45 Ethernet 10/100 Base-T
IPv4/IPv6, HTTP, FTP, SMTP,
UPnP, DNS, DDNS,
NTP, RTSP, RTP,TCP, UDP,
DHCP, PPPoE, 802.1X, QoS,
SNMPv1, v2, v3
IEEE803.af
12 V DC
Max. 1 A
-20°C – 55°C
72 x 65 x 141 mm
CE, RoHS, REACH
135
14. GPL license information
Here we wish to inform you that the network surveillance cameras TVIP83900 and TVIP86900, amongst
others, include open source software licensed exclusively under the GNU General Public License (GPL). To
ensure that your use of the programs conforms with GPL, please refer to the GPL license conditions.
136
TVIP83900 / TVIP86900
Manuel d'utilisateur
Version 12/2014
Traduction française du manuel original allemand. À conserver pour une utilisation
ultérieure.
137
Introduction
Chère cliente, cher client,
Nous vous remercions d’avoir choisi ce produit.
Cet appareil est conforme aux exigences des directives européennes en vigueur. La déclaration de
conformité est disponible auprès de :
ABUS Security-Center GmbH & Co. KG
Linker Kreuthweg 5
86444 Affing
GERMANY
Lorsque vous utilisez ce produit, respectez les consignes du manuel d'utilisateur afin de ne pas altérer la
conformité du produit et sa sécurité de fonctionnement.
Avant la mise en service du produit, veuillez lire le manuel d'utilisateur dans son intégralité et respecter toutes
les consignes d’utilisation et de sécurité.
Tous les noms de sociétés et de produits mentionnés dans cette notice sont des marques déposées.
Tous droits réservés.
Pour toute question, adressez-vous à votre installateur ou revendeur spécialisé.
Clause de non-responsabilité
Ce manuel d'utilisateur a été rédigé avec le plus grand soin. Si vous constatez malgré tout des omissions ou
autres imprécisions, nous vous prions de bien vouloir nous les signaler par écrit à l'adresse indiquée au dos
de ce manuel.
La société ABUS Security-Center GmbH & Co. KG décline toute responsabilité pour les erreurs techniques
ou typographiques et se réserve le droit de modifier à tout moment le produit et les manuels d'utilisateur
sans préavis.
ABUS Security-Center n’est pas responsable des dommages consécutifs, directs ou indirects, liés à
l’équipement, aux performances et à l’utilisation de ce produit. Le contenu de ce document ne fait l’objet
d’aucune garantie.
138
Signification des pictogrammes
Le pictogramme représentant un éclair dans un triangle indique un danger pour la
santé, par exemple une décharge électrique.
Le pictogramme représentant un point d’exclamation dans un triangle signale à
l’utilisateur la présence, dans ce manuel, d’instructions importantes devant être
impérativement respectées.
Ce pictogramme indique la présence de conseils et instructions d’utilisation
spécifiques.
Consignes de sécurité importantes
En cas de dommages consécutifs au non-respect de ce manuel d'utilisateur, la
garantie devient caduque. Nous déclinons toute responsabilité pour les dommages
consécutifs.
Nous déclinons toute responsabilité pour les dommages matériels et/ou corporels
résultant d’une manipulation non conforme ou du non-respect des consignes de
sécurité. Dans ces cas, la garantie devient caduque.
Chère cliente, cher client, les consignes de sécurité et mises en garde suivantes sont destinées à la
protection de votre santé ainsi qu’à la protection de l’appareil. Veuillez lire attentivement les points
suivants :
Ce produit ne contient aucune pièce nécessitant un entretien. Par ailleurs, tout démontage du produit
entraînera automatiquement une annulation de la certification (CE) et de la garantie.
Une chute, même de faible hauteur, risque d'endommager le produit.
Installez le produit de manière à ce que l'enregistreur d’images de l’appareil ne soit pas directement
exposé aux rayons du soleil. Veuillez respecter les consignes de montage mentionnées au chapitre
correspondant de ce manuel.
Cet appareil a été conçu pour une utilisation en intérieur ou dans un boîtier de protection extérieur.
Évitez d’utiliser le produit dans les conditions ambiantes suivantes :
Lieu humide ou humidité élevée de l'air
Froid ou chaleur extrême
Exposition directe aux rayons du soleil
Poussières ou gaz, vapeurs ou solvants inflammables
Fortes vibrations
Champs magnétiques intenses, comme à proximité de machines ou de haut-parleurs
Il est interdit d'installer la caméra sur des surfaces instables.
Consignes de sécurité générales :
Ne laissez pas traîner le matériel d’emballage. Dans les mains d’un enfant, les films et sacs en
plastique, les éléments en polystyrène, etc. peuvent devenir des jouets dangereux.
Pour des raisons de sécurité, la caméra de vidéosurveillance doit être tenue hors de la portée des
enfants en raison des petites pièces qu’ils pourraient avaler.
N'introduisez jamais d’objets à travers les ouvertures de l’appareil.
Utilisez uniquement les appareils auxiliaires/accessoires préconisés par le fabricant. Ne raccordez
pas de produits incompatibles.
Veuillez respecter les consignes de sécurité et les manuels d'utilisateur des autres appareils
raccordés.
Avant de mettre l’appareil en service, vérifiez qu'il n'est pas endommagé. En cas de dommages, ne
mettez pas l’appareil en service !
Respectez les limites de la tension de service indiquées dans les caractéristiques techniques. Toute
tension supérieure est susceptible d'endommager l'appareil et de compromettre votre sécurité (risque
d'électrocution).
139
Consignes de sécurité
1.
Alimentation électrique : bloc d'alimentation 100-240 V CA, 50/60 Hz / 12 V CC, 1 A (compris dans la
livraison)
N'utilisez cet appareil qu'avec une source de courant qui fournit la tension secteur indiquée sur la plaque
signalétique. Si vous ne savez pas exactement de quelle alimentation électrique vous disposez, veuillez
vous adresser à votre fournisseur d'électricité. Débranchez le matériel du réseau électrique avant toute
intervention de maintenance ou d'installation.
2.
Surcharge
Évitez toute surcharge des prises secteur, des rallonges de câble et des adaptateurs, ceci pouvant
entraîner un risque d'électrocution ou d'incendie.
3.
Nettoyage
Nettoyez l'appareil uniquement avec un chiffon humide et n'utilisez pas de produits de nettoyage
agressifs.
Pour cela, coupez l'alimentation électrique de l'appareil.
Avertissements
Avant la première mise en service, vous devez avoir lu et respecter toutes les consignes de sécurité et
d'utilisation !
1.
Respectez les consignes suivantes afin d'éviter que le câble et la prise secteur ne soient endommagés :
Ne modifiez pas et ne manipulez pas le câble ni la prise secteur.
Ne pliez pas et n'entortillez pas le câble secteur.
Pour débrancher l'appareil, saisissez la prise secteur et ne tirez pas sur le câble secteur.
Veillez à ce que le câble secteur se trouve le plus loin possible de tout appareil de chauffage afin
que la gaine plastique du câble ne puisse pas fondre.
2.
Suivez attentivement ces instructions. Leur non-respect pourrait conduire à une électrocution :
3.
N'ouvrez jamais le boîtier ou le bloc d'alimentation.
N'introduisez aucun objet métallique ou inflammable à l'intérieur de l'appareil.
Afin d'éviter tout dommage dû à des surtensions (en cas de foudre par exemple), veuillez utiliser
une protection contre les surtensions.
Lorsqu'un appareil tombe en panne, débranchez-le immédiatement du réseau et signalez la panne à
votre revendeur.
Avant d'installer l’appareil dans un système de vidéosurveillance, veillez à ce que tous les
appareils soient déconnectés du circuit secteur et du circuit basse tension.
En cas de doute, ne procédez pas vous-même au montage, à l’installation et au câblage mais
confiez-les à un professionnel qualifié. Toute intervention mal exécutée et réalisée par un nonprofessionnel sur le réseau électrique ou sur les installations domestiques peut être
dangereuse, pour vous-même et pour autrui.
Les installations doivent être câblées de manière à ce que le circuit secteur et le circuit basse
tension soient toujours séparés. Ils ne doivent en aucun cas être reliés ou pouvoir être reliés
suite à un défaut.
Déballage
Veuillez manipuler l’appareil avec la plus grande précaution lorsque vous le retirez de l’emballage.
Si l’emballage d’origine est endommagé, examinez tout d’abord l’appareil. Si ce dernier a subi
des dommages, veuillez le renvoyer avec son emballage et en informer le service de livraison.
140
Table des matières
1.
Utilisation conforme aux prescriptions ........................................................................................... 143
2.
Étendue de la livraison ...................................................................................................................... 143
3.
Caractéristiques et fonctions ............................................................................................................ 143
4.
Description de l’appareil.................................................................................................................... 143
5.
Description des raccordements........................................................................................................ 144
6.
Première mise en service .................................................................................................................. 145
7.
Premier accès à la caméra réseau .................................................................................................... 146
8.
Saisie du mot de passe ...................................................................................................................... 147
9.
Fonctions utilisateur .......................................................................................................................... 148
9.1 Barre des menus ........................................................................................................................ 148
9.2 Affichage en temps réel ............................................................................................................. 149
9.3 Commande audio/vidéo ............................................................................................................. 149
9.4 Mode affichage en direct ............................................................................................................ 149
9.5 Commande PTZ ......................................................................................................................... 150
9.5.1 Préréglages ............................................................................................................................. 150
9.6 Réglages Tour ............................................................................................................................ 151
10.
Configuration ...................................................................................................................................... 152
10.1. Configuration locale ................................................................................................................ 152
10.2 Configuration de base .............................................................................................................. 154
10.3 Configuration avancée ............................................................................................................. 154
10.3.1 Système ................................................................................................................................ 154
10.3.1.1 Informations sur le matériel ................................................................................................ 155
10.3.1.2 Réglage de l'heure ............................................................................................................. 156
10.3.1.3 Maintenance ....................................................................................................................... 157
10.3.1.4 Heure d'été ......................................................................................................................... 158
10.3.1.5 Paramètres fisheye ............................................................................................................ 159
10.3.2 Réseau .................................................................................................................................. 160
10.3.2.1 TCP/IP ............................................................................................................................................. 161
10.3.2.2 Port ................................................................................................................................................. 163
10.3.2.3 DDNS .............................................................................................................................................. 164
10.3.2.4 PPPoE ............................................................................................................................................ 167
10.3.2.5 SNMP .............................................................................................................................................. 167
10.3.2.6 802.1X ............................................................................................................................................. 168
10.3.2.7 QoS ................................................................................................................................................. 168
10.3.2.8 FTP ................................................................................................................................................. 169
10.3.2.9 UPnP™ ........................................................................................................................................... 170
10.3.2.10 E-mail ........................................................................................................................................... 171
10.3.2.11 NAT ............................................................................................................................................... 172
10.3.3 Vidéo/audio ....................................................................................................................................... 173
141
10.3.3.1 Vidéo .............................................................................................................................................. 174
10.3.3.2 Audio (uniquement TVIP83900) ................................................................................................... 176
10.3.3.3 ROI « Region of interest » ............................................................................................................ 177
10.3.4 Image ................................................................................................................................................. 178
10.3.4.1 Afficher réglages ........................................................................................................................... 179
10.3.4.2 Réglages OSD ............................................................................................................................... 182
10.3.4.3 Masque de confidentialité ............................................................................................................ 183
10.3.5 Sécurité ............................................................................................................................................. 184
10.3.5.1 Utilisateur....................................................................................................................................... 184
10.3.5.2 Authentification RTSP .................................................................................................................. 186
10.3.5.3 Filtre d'adresse IP ......................................................................................................................... 186
10.3.6 Evènements ...................................................................................................................................... 187
10.3.6.1 Détect. Mvt ..................................................................................................................................... 187
10.3.6.2 Antisabotage ................................................................................................................................. 189
10.3.6.3 Entrée alarme (uniquement TVIP83900) ..................................................................................... 191
10.3.6.4 Sortie d'alarme (uniquement TVIP83900) ................................................................................... 193
10.3.8 Stockage ........................................................................................................................................... 194
10.3.8.1 Enregistrer le calendrier............................................................................................................... 194
10.3.8.2 Gestion du stockage ..................................................................................................................... 196
10.3.8.3 NAS ................................................................................................................................................. 197
10.3.8.4 Instantané ...................................................................................................................................... 198
11.
Maintenance et nettoyage ................................................................................................................. 199
11.1 Maintenance ............................................................................................................................. 199
11.2 Nettoyage ................................................................................................................................. 199
12.
Élimination .......................................................................................................................................... 199
13.
Caractéristiques techniques ............................................................................................................. 200
14.
Remarques concernant la licence GPL ............................................................................................ 201
142
1. Utilisation conforme aux prescriptions
Le dôme IP hémisphérique permet une vidéosurveillance efficace. Ce dôme a l'avantage de pouvoir
remplacer jusqu'à 5 caméras. Grâce à ses jusqu'à 5 canaux vidéo, il est également possible de régler
séparément d'autres affichages en plus de la vue Fisheye. Ces autres affichages peuvent être orientés,
inclinés et zoomés électroniquement. Des clichés sur une carte SD optionnelle sont possibles, la reproduction
étant possible directement à partir de l'interface web.
2. Étendue de la livraison
CD
Dôme IP hémisphérique
Guide de
démarrage
rapide
Matériel d'installation
3. Caractéristiques et fonctions
Vues panoramiques 360°/180° avec une résolution allant jusqu'à 6 MPx
Design sobre et haut degré de protection (IP66) (uniquement TVIP86900)
Orientation, inclinaison et zoom progressifs numériques sans mouvement mécanique de la
caméra
Tours configurables (orientation/inclinaison)
Power over Ethernet (PoE)
Vidéo en temps réel allant jusqu'à 25 fps
4. Description de l’appareil
Numéro du
modèle
TVIP83900
TVIP86900
Résolution
3 MPx
6 MPx
WDR
-
√
Audio
√
-
E/S
√
-
IP66
-
√
143
5. Description des raccordements
N°
1
2
3
4
5
6
7
Description
Cache de la caméra
Vis de retrait du cache
Photodétecteur
Objectif
LED IR
Microphone (TVIP83900)
Haut-parleur (TVIP83900)
N°
8
9
10
11
12
Description
Logement pour cartes Micro SD
Touche reset
Raccordement RS-485 (non utilisé)
Entrée audio (uniquement TVIP83900)
13
14
15
Alimentation électrique 12 V CC
Raccordement RJ45
Entrée et sortie alarme (uniquement TVIP83900)
Sortie audio (uniquement TVIP83900)
144
6. Première mise en service
La caméra réseau reconnaît automatiquement si une connexion directe doit être établie entre l'ordinateur et
la caméra. L'utilisation d'un câble réseau croisé n'est pas nécessaire. Vous pouvez utiliser le câble patch
fourni pour la connexion directe de première mise en service.
Connexion directe de la caméra réseau à un PC/ordinateur portable
1.
2.
3.
4.
Veillez à utiliser un câble réseau de type Cat5.
Reliez le câble à l'interface Ethernet du PC/de l'ordinateur portable et de la caméra réseau.
Branchez l'alimentation électrique de la caméra réseau.
Configurez l'interface réseau de votre PC/ordinateur portable sur l'adresse IP 192.168.0.2 et la
passerelle par défaut sur 192.168.0.1.
5. Poursuivez au point 8 pour achever la configuration initiale et établir la connexion à la caméra réseau.
Câble Ethernet Cat5
Connexion de la caméra réseau à un routeur/commutateur
1.
2.
3.
4.
5.
Veillez à utiliser un câble réseau de type Cat5 pour la mise en réseau.
Reliez le PC/l'ordinateur portable au routeur/commutateur.
Reliez la caméra réseau au routeur/commutateur.
Branchez l'alimentation électrique de la caméra réseau.
Si votre réseau dispose d'un serveur de noms (DHCP), réglez l'interface réseau de votre PC/ordinateur
portable sur « Affecter automatiquement adresse IP ».
6. Si vous n'avez pas de serveur de noms (DHCP), configurez l'interface réseau de votre PC/ordinateur
portable sur 192.168.0.2 et la passerelle par défaut sur 192.168.0.1.
7. Poursuivez au point 8 pour achever la configuration initiale et établir la connexion à la caméra réseau.
Internet
145
7. Premier accès à la caméra réseau
Le premier accès à la caméra réseau s’effectue avec l’IP Installer ABUS.
Une fois que l'assistant a démarré, il détecte toutes les caméras réseau ABUS et tous les serveurs vidéo
disponibles sur votre réseau.
Le programme se trouve sur le CD-ROM qui vous a été fourni. Installez le programme sur votre système PC
et exécutez-le.
Si votre réseau dispose d’un serveur DHCP, l’attribution de l’adresse IP s’effectue automatiquement pour
votre PC/ordinateur portable, il en est de même pour la caméra réseau.
Si vous ne disposez pas d’un serveur DHCP, la caméra réseau sélectionne automatiquement l’adresse IP
suivante : 192.168.0.100.
Votre système PC doit se trouver dans le même sous-réseau IP afin qu’une communication puisse être
établie avec la caméra réseau (adresse IP du PC : p. ex. 192.168.0.2).
La caméra réseau est réglée sur « DHCP » par défaut. Si vous n’utilisez pas de serveur
DHCP au sein de votre réseau, nous vous recommandons, après le premier accès à la
caméra réseau, de placer l’adresse IP manuellement sur une valeur fixe.
146
8. Saisie du mot de passe
Un mot de passe administrateur est attribué à la caméra réseau par défaut. Pour des raisons de sécurité,
l’administrateur doit immédiatement définir un nouveau mot de passe. Après l’enregistrement de ce
nouveau mot de passe administrateur, le nom d’utilisateur et le mot de passe seront demandés à chaque
utilisation.
Le compte administrateur est défini par défaut comme suit : nom d’utilisateur « admin » et mot de passe
« 12345 ». Lors de chaque accès à la caméra réseau, le navigateur affiche une fenêtre d'authentification et
invite à entrer le nom d'utilisateur et le mot de passe. Si vous n'avez plus accès à vos réglages individuels
pour le compte administrateur, veuillez vous adresser à notre assistance technique.
Veuillez procéder de la façon suivante pour entrer le nom d’utilisateur et le mot de passe :
Ouvrez l’Internet Explorer et entrez l’adresse IP de la caméra (p. ex. : « http://192.168.0.100 »).
Une fenêtre d'authentification apparaît :
-> La connexion à la caméra réseau est alors établie et le système visualise un flux vidéo.
147
9. Fonctions utilisateur
Ouvrez la page de démarrage de la caméra réseau. L'interface est composée de la façon suivante :
barre des menus
visualisation en
temps réel
commande audio/vidéo
9.1 Barre des menus
En cliquant sur le registre correspondant, sélectionnez « Vue en direct », « Lecture », « Configuration » ou
« Journal ».
Bouton
Description
Affichage de l'utilisateur connecté
Déconnexion de l’utilisateur
148
9.2 Affichage en temps réel
Vous pouvez passer à l'affichage plein écran en double-cliquant.
Bouton
Description
Activer la vue 4:3
Activer la vue 16:9
Afficher la taille d'origine
Adapter automatiquement la vue au navigateur
9.3 Commande audio/vidéo
Bouton
Description
Désactiver l'affichage en temps réel
Activer l'affichage en temps réel
Activer/désactiver le son, régler le volume (TVIP83900)
Allumer/éteindre le microphone (TVIP83900)
Image instantanée (enregistrement momentané)
Démarrer/arrêter l'enregistrement manuel
Zoom numérique
9.4 Mode affichage en direct
La disponibilité des options dans la vue en direct diffèrent avec
l'activation et la désactivation du mode temps réel
(Configuration/Système/Paramètres fisheye).
Bouton
Description
Vue Fisheye
Vue 360° plein écran
Vue panorama
1 Fisheye + 3
PTZ
1 Panorama + 3
PTZ
4 affichages PTZ
Les carrés sont regroupés dans deux moitiés
de panorama
Un carré montre l'image fisheye 360°, les
trois autres sont représentés comme
caméras PTZ virtuelles
Un carré montre l'image panoramique, les
trois autres sont représentés comme
caméras PTZ virtuelles
4 carrés comme caméras PTZ virtuelles
149
Disponible en
mode
Mode temps
réel/mode
normal
Mode normal
Mode normal
Mode normal
Mode temps réel
9.5 Commande PTZ
Cliquez sur le champ
dans la vue en direct pour afficher la commande PTZ.
Bouton
Description
Touches fléchées :
commande des mouvements d'inclinaison et
d'orientation
Démarrer/arrêter une rotation à 360°
Zoomer/dézoomer
Réglage de la vitesse PTZ
9.5.1 Préréglages
Sélectionnez l'onglet des préréglages
pour appeler, régler ou supprimer jusqu'à 256 positions
préréglées. Utilisez les boutons de commande PTZ pour sélectionner la position souhaitée.
Cliquez sur le bouton
Bouton
pour enregistrer les préréglages.
Description
Sélection de la position préréglée souhaitée. La position
sélectionnée apparaît sur fond bleu.
Consulter la position
Créer la position
Effacer la position
Il faut faire attention que la position Zoom n'est pas
enregistrée dans les préréglages. Les positions préréglées
devront donc toujours être sauvegardées en dézoomage.
150
9.6 Réglages Tour
Un tour est composé d'une série de préréglages. Vous pouvez créer jusqu'à 8
tours avec jusqu'à 32 préréglages chacun.
Veuillez noter que les préréglages devant être ajoutés à un
tour sont déjà prédéfinis.
Veuillez procéder comme suit pour créer un nouveau tour :
Sélectionnez l'onglet
sur le bouton
Patrouille. Sélectionnez le tour souhaité. Cliquez
pour ajouter des préréglages au tour.
Sélectionnez le préréglage souhaité et réglez la durée et la vitesse de
patrouille.
Durée du tour
Vitesse du tour
Bouton
Temps d’arrêt sur une position
préréglée. Après écoulement de
cette durée, la caméra passe au
prochain préréglage.
Réglage de la vitesse de
déplacement vers le prochain
préréglage.
Description
Sélection du tour souhaité.
Si vous cliquez sur le bouton
est réinitialisé.
du préréglage 1, le tour
Position préréglée ajoutée avec durée et vitesse du tour.
Démarrer tour
Arrêter tour
Enregistrer tour
Supprimer la position préréglée ; pour le préréglage 1, le
tour entier est supprimé
151
10. Configuration
10.1. Configuration locale
Le menu « Configuration locale » vous permet de procéder aux réglages pour l'affichage en temps réel, les
chemins des fichiers d'enregistrement et les enregistrements momentanés.
Paramètres d'affichage en direct
Vous pouvez régler ici le type de protocole et la performance d'affichage en direct de la caméra.
Journal
mise à disposition complète des données streaming ainsi que qualité vidéo élevée, cela influe
cependant sur la transmission en temps réel
UDP :
transmission audio et vidéo en temps réel
MULTICAST : utilisation du protocole Multicast (les composants du réseau doivent prendre en charge
Multicast). D'autres paramètres Multicast se trouvent sous Configuration/Réseau.
HTTP :
offre la même qualité que TCP, mais des ports spéciaux ne sont pas configurés dans la
configuration du réseau.
TCP :
Performance d'affichage en direct
Vous pouvez procéder ici au réglage de la performance de l'affichage en direct.
Règles
Dès que cette fonction est activée, un cadre s'affiche autour de la zone déclenchée dans l'image en temps
réel lorsque la détection de mouvement est utilisée et déclenchée.
152
Format d'image
Réglage du format auquel l'image simple de la vue directe (bouton Image instantanée) doit être enregistrée
(JPEG, BMP).
Configuration du fichier d'enregistrement
Vous pouvez ici définir la taille de fichier pour les enregistrements, le chemin d'enregistrement et le chemin
pour les fichiers téléchargés. Cliquez sur « Enregistrer » pour appliquer les modifications.
Taille du fichier d'enregistrement
Vous avez le choix entre 256 Mo, 512 Mo et 1 Go comme taille de fichier pour les enregistrements et les
vidéos téléchargées.
Enregistrer les fichiers dans
Vous pouvez déterminer ici le chemin de fichier qui doit être utilisé pour les enregistrements manuels.
Le chemin C:\\<Utilisateur>\<Nom de l'ordinateur>\Web\RecordFiles est utilisé par défaut.
Enregistrer fichier téléchargé dans
Vous pouvez déterminer ici le chemin de fichier pour les vidéos téléchargées.
Le chemin suivant est proposé par défaut : C:\\<Utilisateur>\<Nom de l'ordinateur>\Web\DownloadFiles
Paramètres d'enregistrement d'images
Vous pouvez ici enregistrer les chemins pour les images instantanées prises pendant la lecture et les vidéos
découpées.
Enreg. instantanés d'affichage
Sélectionnez le chemin de fichier pour les instantanés provenant de la vue en direct.
Le chemin suivant est proposé par défaut : C:\\<Utilisateur>\<Nom de l'ordinateur>\Web\CaptureFiles
En lecture, enreg instantanés dans
Vous pouvez enregistrer ici le chemin sous lequel les instantanés provenant de la lecture doivent être
enregistrés.
Le chemin suivant est proposé par défaut : C:\\<Utilisateur>\<Nom de l'ordinateur>\Web\PlaybackPics
Enregistrer les clips dans
Vous pouvez enregistrer ici le chemin sous lequel les vidéos doivent être enregistrées.
Le chemin suivant est proposé par défaut : C:\\<Utilisateur>\<Nom de l'ordinateur>\Web\PlaybackFiles
153
10.2 Configuration de base
Vous trouverez tous les réglages de la « Configuration de base » au menu « Configuration avancée ».
Veuillez à ce propos tenir compte de la colonne « Disponible en » dans les descriptions de la « Configuration
avancée ».
10.3 Configuration avancée
10.3.1 Système
Menu
Description
Disponible en mode
Informations sur le
matériel
Réglage de l'heure
Affichage des informations sur le matériel
Configuration de base,
Configuration avancée
Configuration de base,
Configuration avancée
Maintenance
Configuration de la maintenance du système
RS485
Heure d'été
non utilisé
Configuration du passage automatique à l'heure
d'été
Configuration Mode temps réel activé/désactivé
et montage au mur/sol/plafond
Paramètres fisheye
Configuration de l'indication de l'heure
154
Configuration de base,
Configuration avancée
Configuration avancée
Configuration avancée
10.3.1.1 Informations sur le matériel
Informations de base
Nom appareil :
Vous pouvez ici attribuer un nom d'appareil au speeddome. Cliquez sur « Enregistrer » pour le
mémoriser.
Modèle :
Affichage du numéro du modèle
N° série :
Affichage du numéro de série
Version micrologiciel :
Affichage de la version du micrologiciel
Version d'encodage :
Affichage de la version de codage
Nombre de canaux :
Affichage du nombre de canaux
Nombre de HDD/SD :
Nombre de supports d'enregistrement installés (carte SD, 1 max.)
Nombre d’entrées d’alarme :
Affichage du nombre d'entrées d'alarme
Nombre de sorties d'alarme :
Affichage du nombre de sorties d'alarme
155
10.3.1.2 Réglage de l'heure
Fuseau horaire
Sélection du fuseau horaire (GMT)
Synchronisation
NTP
À l'aide du Network Time Protocol (NTP), il est possible de synchroniser l'heure du speeddome avec un
serveur de temps.
Activez NTP pour utiliser la fonction.
Adresse du serveur
Adresse IP du serveur NTP.
Port NTP
Numéro de port réseau du service NTP (par défaut : port 123)
Sync. temp. manuelle
Heure appareil
Affichage de l'heure de l'ordinateur
Régler l'heure
Affichage de l'heure actuelle à l'aide du réglage des fuseaux horaires.
Cliquez sur « Sync. avec heure ordinateur » pour reprendre l'horaire de l'ordinateur.
Confirmez les réglages effectués en cliquant sur « Enregistrer ».
156
10.3.1.3 Maintenance
Redémarrer
Cliquez sur « Redémarrer » pour redémarrer l'appareil.
Par défaut
Restaurer.
Cliquez sur « Restaurer » pour restaurer la valeur par défaut de tous les paramètres, sauf les paramètres
IP.
Par défaut
Sélectionnez ce point pour restaurer la configuration par défaut de tous les paramètres.
Importer fichier config.
Fichier config
Sélectionnez ici le chemin de fichier pour importer un fichier de configuration.
Etat
Affichage de l'état de l'importation
Exporter fichier config.
Cliquez sur Exporter pour exporter un fichier de configuration.
Mettre à niveau à distance
Micrologiciel
Sélectionnez le chemin pour la mise à jour du micrologiciel du speeddome.
Etat
Affichage de l'état des mises à niveau.
Confirmez les réglages effectués en cliquant sur « Enregistrer ».
157
10.3.1.4 Heure d'été
Heure d'été
Activer heure d'été
Sélectionnez « Heure d'été » pour adapter automatiquement l'heure du système à l'heure d'été.
Heure de début
Déterminez le moment du passage à l'heure d'été.
Heure de fin
Déterminez le moment du passage à l'heure d'hiver.
Confirmez les réglages effectués en cliquant sur « Enregistrer ».
158
10.3.1.5 Paramètres fisheye
Mode temps réel :
L'activation du mode temps réel permet de représenter la vue Fisheye avec jusqu'à 25 images/seconde
(on parle de mode normal lorsque le mode temps réel est désactivé). Les options de la vue en direct ne
sont cependant pas toutes disponibles lorsque le mode temps réel est activé.
TVIP83900
Résolutions disponibles :
Mode temps réel : Fisheye (2048x2048, 1280x1280), PTZ (1024x768, 704x576, 640x480, 320x240)
Mode normal : Fisheye (1536x1536), PTZ (800x600, 704x576, 640x480, 320x240), Panorama
(1600x1200, 1280x720))
Options de la vue en direct disponibles :
Mode temps réel : vue Fisheye, 4 affichages PTZ
Mode normal : vue Fisheye, vue panorama, 1 fisheye + 3 PTZ, 1 Panorama + 3 PTZ
TVIP86900
Résolutions disponibles :
Mode temps réel : Fisheye (3072x2048, 2048x2048, 1280x1280), PTZ (1024x768, 704x576, 640x480,
320x240)
Mode normal : Fisheye (1280x1280), PTZ (1024x768, 704x576, 640x480, 320x240), Panorama
(2048x1536, 1920x1080)
Options de la vue en direct disponibles :
Mode temps réel : vue Fisheye, 4 affichages PTZ
Mode normal : vue Fisheye, vue panorama, 1 fisheye + 3 PTZ, 1 Panorama + 3 PTZ
Canal n°
1
2
3
4
5
Mode normal
Fisheye
Panorama
PTZ
PTZ
PTZ
Mode temps réel
Fisheye
PTZ
PTZ
PTZ
PTZ
Type de montage :
Mur :
installation au mur (vue vers le bas)
Sol :
installation au sol (vue vers le haut)
Plafond : installation au plafond (vue horizontale)
Une modification des paramètres fisheye a des répercussions sur le mode affichage
en direct, l'effet d'image, la commande PTZ, les préréglages et le tour.
La vue PTZ et la vue panorama ne peuvent pas être utilisées en même temps dans
le mode affichage en direct.
Un enregistrement local de la caméra n'est pas possible lorsque la vue PTZ est
activée.
159
10.3.2 Réseau
Menu
Description
TCP/IP
Réglages des données TCP/IP
Port
Réglages des ports utilisés
DDNS
Réglages des données DDNS
PPPoE
Réglages du protocole point à point (PPP)
SNMP
802.1X
Réglages du protocole Simple Network
Management
Fonction d'authentification 802.1X
QoS
Fonction Quality of Service
FTP
Réglages des données FTP
UPnP™
Réglages des données UPnP
E-mail
Réglages du serveur SMTP et des
destinataires d'e-mails
Network Address Translation (Portmapping),
configuration des redirections automatiques
de port dans le routeur
NAT
160
Disponible en
mode
Configuration de
base,
Configuration
avancée
Configuration de
base,
Configuration
avancée
Configuration
avancée
Configuration
avancée
Configuration
avancée
Configuration
avancée
Configuration
avancée
Configuration
avancée
Configuration
avancée
Configuration
avancée
Configuration
avancée
10.3.2.1 TCP/IP
Vous devez configurer correctement les réglages TCP/IP pour pouvoir utiliser le speeddome via un réseau.
Paramètres carte réseau.
Type de carte réseau
Sélectionnez le réglage pour votre adaptateur réseau.
Vous avez le choix entre les valeurs suivantes : 10M Half-dup ; 10M Full-dup ; 100M Half-dup ;
100M Full-dup ; 10M/100M/1000M Auto
DHCP
Si un serveur DHCP est disponible, cliquez sur DHCP pour reprendre automatiquement une adresse IP et
d'autres réglages réseau. Les données sont reprises automatiquement du serveur et ne peuvent pas être
modifiées manuellement.
Si aucun serveur DHCP n'est disponible, remplissez les données suivantes manuellement.
Adresse IPv4
Réglage de l'adresse IP pour le speeddome
Masque de sous-réseau IPv4
Réglage manuel du masque de sous-réseau pour le speeddome
Passerelle IPv4 par défaut
Réglage du routeur par défaut pour le speeddome.
Mode IPv6
Manuel : configuration manuelle des données IPv6
DHCP : les données de connexion IPv6 sont fournies par le serveur DHCP.
Annonce d'itinéraire : les données de connexion IPv6 sont fournies par le serveur DHCP (routeur) en
combinaison avec le fournisseur d'accès Internet ISP (Internet Service Provider).
Adresse IPv6
Affichage de l'adresse IPv6. Le mode IPv6 « Manuel » permet de configurer l'adresse.
Masque de sous-réseau IPv6
Affichage du masque de sous-réseau IPv6.
161
Passerelle IPv6 par défaut
Affichage de la passerelle IPv6 par défaut (routeur par défaut)
Adresse MAC
L'adresse matérielle IPv4 de la caméra s'affiche ici. Vous ne pouvez pas la modifier.
MTU
Réglage de l'unité de transmission. Sélectionnez une valeur comprise entre 500 et 9676. Le réglage par
défaut est 1500.
Serveur DNS
Serveur DNS privilégié
Des réglages du serveur DNS sont nécessaires pour certaines applications (p. ex. envoi d'e-mail). Entrez ici
l'adresse du serveur DNS privilégié.
Autre serveur DNS
Ce serveur DNS de secours est utilisé au cas où le serveur DNS privilégié serait inaccessible. Veuillez
enregistrer ici l'adresse du serveur de secours.
Confirmez les réglages effectués en cliquant sur « Enregistrer ».
162
10.3.2.2 Port
Si vous souhaitez avoir un accès externe au speeddome, les ports suivants doivent être configurés.
Port HTTP
Le port par défaut assigné au protocole HTTP est le port 80. Ce port peut également se voir attribuer une
valeur dans la plage de 1024 à 65535. Si plusieurs speeddomes se trouvent dans le même sous-réseau,
chaque caméra doit avoir son propre port HTTP unique.
Port RTSP
Le port par défaut assigné au protocole RTSP est le port 554. Ce port peut également se voir attribuer une
valeur dans la plage de 1024 à 65535. Si plusieurs speeddomes se trouvent dans le même sous-réseau,
chaque caméra doit avoir son propre port RTSP unique.
Port HTTPS
Le port par défaut assigné au protocole HTTPS est le port 443.
Port SDK (port de commande)
Le port par défaut assigné au protocole SDK est le port 8000. Port de communication pour les données
internes. Ce port peut également se voir attribuer une valeur dans la plage de 1025 à 65535. Si le sousréseau comporte plusieurs caméras IP, il faudrait que chaque caméra se voit attribuer son propre port SDK et
que ce port ne soit pas déjà attribué par ailleurs.
Confirmez les réglages effectués en cliquant sur « Enregistrer ».
163
10.3.2.3 DDNS
DDNS
DynDNS ou DDNS (dynamic DNS) est un système qui permet d'actualiser en temps réel un nom de domaine.
La caméra réseau dispose d'un client DynDNS intégré qui peut exécuter de manière autonome l'actualisation
de l'adresse IP auprès d'un fournisseur DynDNS. Si la caméra réseau est raccordée à un routeur, nous vous
conseillons d'utiliser la fonction DynDNS du routeur.
L'illustration représente l'accès/actualisation de l'adresse IP par le service DynDNS.
195.184.21.78
192.168.0.3
Internet
Données d'accès
DynDNS
195.184.21.78 name.dyndns.org
LAN
WAN
DynDNS.org
Nom du
serveur
164
Activer DDNS
Active ou désactive la fonction DDNS.
Type DDNS
Sélectionnez le type de DDNS. Vous avez le choix entre « DynDNS » et « ABUS DDNS ».
Adresse du serveur
Sélectionnez un fournisseur DDNS. Vous devez disposer d'un accès auprès de ce fournisseur DDNS (p. ex.
www.dyndns.org).
Si vous avez choisi « ABUS DDNS » comme type de DDNS, l'adresse du serveur est proposée
automatiquement.
Domaine
Saisissez le nom du domaine (host service), (par ex. macaméraIP.dyndns.org).
Port
Indiquez ici le port pour la redirection de port.
Nom utilisateur
Identifiant de votre compte DDNS
Mot de passe
Mot de passe de votre compte DDNS
Confirmer
La confirmation de votre mot de passe est obligatoire.
Création d'un compte DDNS
Création d'un nouveau compte sur DynDNS.org :
Saisie des informations du compte :
165
Notez vos données utilisateur et saisissez-les dans la configuration de la caméra réseau.
Accès à la caméra réseau par DDNS
Si la caméra réseau est raccordée à un routeur, l'accès par DynDNS doit être configuré dans le routeur. Vous
trouverez sur la page d'accueil de la société ABUS Security-Center www.abus-sc.com une description pour
configurer des modèles courants de routeurs DynDNS.
L'illustration suivante représente l'accès à une caméra réseau raccordée à un routeur par DynDNS.org.
192.168.0.1
195.184.21.78:1026
Internet
195.184.21.78:1026
http://name.dyndns.org:1026
LAN
WAN
name.dyndns.org:1026 195.184.21.78:1026
DynDNS.org
Nom du
Une redirection de tous les ports concernés (au moins RTSP + HTTP) doit être
configurée dans le routeur pour que l'accès DynDNS via un routeur fonctionne.
Confirmez les réglages effectués en cliquant sur « Enregistrer ». Il faut redémarrer la
caméra (Système\Maintenance\Redémarrer) en cas de modification de la
configuration du réseau.
ABUS DDNS
1.
Pour pouvoir utiliser la fonction DDNS ABUS, vous devez auparavant configurer un compte sur
www.abus-server.com. Pour ce faire, tenez compte de la FAQ présentée sur le site Internet.
2.
Cochez la case « Activer DDNS » et sélectionnez ensuite le type DDNS « DDNS ABUS »
3.
Reprenez vos données en cliquant sur « Enregistrer ». L'adresse IP de votre connexion Internet est
alors actualisée toutes les minutes sur le serveur.
166
10.3.2.4 PPPoE
Activer PPPoE :
IP dynamique :
Nom utilisateur :
Mot de passe :
Confirmer :
cocher la case pour activer la fonction
l'adresse IP est détectée automatiquement.
nom d'utilisateur du fournisseur d'accès
mot de passe pour l'accès
confirmation du mot de passe
10.3.2.5 SNMP
SNMP v1/2
Activer SNMPv1 :
Activer SNMPv2 :
Ecrire communauté SNMP :
Lire communauté SNMP :
Intercepter l'adresse :
Intercepter le port :
Intercepter communauté :
activation de SNMPv1
activation de SNMPv2
chaîne de communauté SNMP pour l'écriture
chaîne de communauté SNMP pour la lecture
adresse IP du serveur TRAP
port du serveur TRAP
chaîne de communauté TRAP
SNMP v3
Activer SNMPv3 :
Lire nom utilisateur :
Niveau de sécurité :
Algorithme d'authentification :
MdP auth :
Algorithme clé privée :
Mot de passe clé privée :
Ecrire nom utilisateur :
Niveau de sécurité :
Algorithme d'authentification :
MdP auth :
Algorithme clé privée :
Mot de passe clé privée :
activation de SNMPv3
attribuer un nom d'utilisateur
auth, priv. : pas d'authentification, pas de chiffrement
auth, no priv. : authentification, pas de chiffrement
no auth, no priv. : pas d'authentification, chiffrement
sélectionner l'algorithme d'authentification : MD5, SDA
attribution d'un mot de passe
sélectionner l'algorithme de chiffrement : DES, AES
attribution d'un mot de passe
attribuer un nom d'utilisateur
auth, priv. : pas d'authentification, pas de chiffrement
auth, no priv. : authentification, pas de chiffrement
no auth, no priv. : pas d'authentification, chiffrement
sélectionner l'algorithme d'authentification : MD5, SDA
attribution d'un mot de passe
sélectionner l'algorithme de chiffrement : DES, AES
attribution d'un mot de passe
Autres réglages SNMP
Port SNMP :
port réseau pour le service SNMP
167
10.3.2.6 802.1X
Activer IEEE 802.1X :
Protocole :
Version EAPOL :
Nom utilisateur :
Mot de passe :
Confirmer :
activer l'authentification 802.1X
type de protocole EAP-MD5 (uniquement)
Extensible Authentification Protocol over LAN, choix entre version 1 ou 2
saisissez le nom d'utilisateur
saisissez le mot de passe
confirmation du mot de passe
10.3.2.7 QoS
DSCP vidéo/audio :
(Differentiated Service Code Point) (0 à 63) : priorité pour paquets IP vidéo/audio. Plus
la valeur est élevée, plus la priorité est élevée.
DSCP évènement/alarme :
(0 à 63) : priorité pour paquets IP évènement/alarme. Plus la valeur est
élevée, plus la priorité est élevée.
DSCP d'administration : (0 à 63
) : priorité pour les paquets IP d'administration. Plus la valeur est
élevée, plus la priorité est élevée.
168
10.3.2.8 FTP
Il faut que les réglages suivants aient été effectués pour télécharger des vidéos ou des images sur un serveur
FTP.
Adresse du serveur
Indiquez ici l'adresse IP du serveur FTP.
Port
Saisissez ici le numéro de port du serveur FTP. Le port par défaut assigné au serveur ftp est le port 21.
Nom utilisateur
Nom d'utilisateur du compte configuré dans le serveur FTP
Mot de passe
Mot de passe du compte configuré dans le serveur FTP
Confirmer
Veuillez saisir une nouvelle fois votre mot de passe.
Structure du répertoire
Sélectionnez ici l'emplacement de mémorisation pour les données téléchargées. Vous avez le choix entre
« Enregistrer dans le répertoire racine », « Enregistrer dans le répertoire parent », « Enregistrer dans le
répertoire enfant ».
Répertoire parent
Ce menu est disponible uniquement si « Enregistrer dans le répertoire parent » ou « Enregistrer dans le
répertoire enfant » a été sélectionné dans Structure du répertoire. Vous pouvez sélectionner ici le nom pour le
répertoire parent. Les fichiers sont enregistrés dans un dossier du serveur FTP.
Choisissez entre « Utiliser nom appareil », « Utiliser numéro appareil », « Utiliser adresse IP appareil ».
Répertoire enfant
Sélectionnez ici le nom du répertoire enfant. Le dossier est configuré dans le répertoire parent.Vous avez le
choix entre « Utiliser nom caméra », « Utiliser numéro caméra ».
Type de téléchargement
Cochez « Télécharger image » pour télécharger des images sur le serveur FTP.
Confirmez les réglages effectués en cliquant sur « Enregistrer ».
169
10.3.2.9 UPnP™
La fonction UPnP (Universal Plug and Play) permet une commande confortable des appareils dans un réseau
IP. La caméra réseau apparaît ainsi p. ex. comme périphérique réseau dans l'environnement réseau
Windows.
Activer UPnP
Activez ou désactivez la fonction UPnP
Nom
Affichage de l'adresse MAC de la caméra
Confirmez les réglages effectués en cliquant sur « Enregistrer ».
170
10.3.2.10 E-mail
Vous avez ici la possibilité de procéder aux réglages pour l'envoi d'e-mails.
Expéditeur
Expéditeur
Indiquez ici le nom qui doit s'afficher comme expéditeur.
Adresse de l'expéditeur
Saisissez ici l'adresse e-mail de l'expéditeur.
Serveur SMTP
Saisissez ici l’adresse IP du serveur SMTP ou le nom d’hôte. (p. ex. smtp.googlemail.com)
Port SMTP
Indiquez ici le port SMTP. Celui-ci est configuré sur 25 par défaut.
Activer SSL
Cochez la fonction SSL si le serveur SMTP l'exige.
Intervalle
Réglez ici l'intervalle entre les envois d'e-mails avec images en pièces jointes.
Image jointe
Activez cette fonction si vous souhaitez que des images soient jointes à l'e-mail en cas d'alarme.
171
Authentification
Si le serveur e-mail exige une authentification, activez cette fonction pour pouvoir vous connecter au serveur
grâce à l'authentification.
Le nom d'utilisateur et le mot de passe ne peuvent être saisis qu'après activation de cette fonction.
Nom utilisateur
Entrez le nom d'utilisateur de votre compte e-mail. Il s'agit de la partie allant jusqu'à @.
Mot de passe
Saisissez le mot de passe du compte e-mail.
Confirmer
Confirmez en saisissant à nouveau le mot de passe.
Destinataire
Destinataire1 / Destinataire2
Indiquez le nom du destinataire.
Adresse destinataire1 / Adresse destinataire2
Indiquez ici l'adresse e-mail de la personne à avertir.
Confirmez les réglages effectués en cliquant sur « Enregistrer ».
10.3.2.11 NAT
Activer Mapping Port
L'Universal Plug and Play (UPnP) pour la redirection de port est activé dans ce menu. Si votre routeur
supporte le protocole UPnP, cette option permet d'activer automatiquement la redirection de port pour flux
vidéo pour la caméra réseau par le routeur.
Type de Mapping Port
Indiquez ici si vous souhaitez effectuer la redirection de port automatiquement ou manuellement.
Vous avez le choix entre « Auto » ou « Manuel ».
Nom de protocole :
HTTP
Le port par défaut assigné au protocole HTTP est le port 80. Ce port peut également se voir attribuer une
valeur dans la plage de 1025 à 65535. Si le sous-réseau comporte plusieurs caméras IP, il faudrait que
chaque caméra se voit attribuer son propre port HTTP et que ce port ne soit pas déjà attribué par ailleurs.
RTSP
Le port par défaut assigné au protocole RTSP est le port 554. Ce port peut également se voir attribuer une
valeur dans la plage de 1025 à 65535. Si le sous-réseau comporte plusieurs caméras IP, il faudrait que
chaque caméra se voit attribuer son propre port RTSP et que ce port ne soit pas déjà attribué par ailleurs.
SDK (port de commande)
Le port par défaut assigné au protocole SDK est le port 8000. Port de communication pour les données
internes. Ce port peut également se voir attribuer une valeur dans la plage de 1025 à 65535. Si le sousréseau comporte plusieurs caméras IP, il faudrait que chaque caméra se voit attribuer son propre port SDK et
que ce port ne soit pas déjà attribué par ailleurs.
Port externe
Vous ne pouvez modifier manuellement les ports que si « Type de Mapping Port » a été mis sur réglage
manuel.
Etat
Indique si le port externe est valide ou invalide.
172
10.3.3 Vidéo/audio
Menu
Description
Disponible en mode
Vidéo
Réglages pour la lecture vidéo
Audio
(uniquement
TVIP83900)
ROI
Réglages pour la lecture audio
Configuration de base,
Configuration avancée
Configuration de base,
Configuration avancée
« Region of Interest »
Configuration de base,
Configuration avancée
173
10.3.3.1 Vidéo
Canal n°
Sélectionnez un des cinq canaux pour le réglage des paramètres vidéo.
Canal n°
1
2
3
4
5
Mode normal
Fisheye
Panorama
PTZ
PTZ
PTZ
Mode temps réel
Fisheye
PTZ
PTZ
PTZ
PTZ
Type de trame
La caméra dispose d'une trame par canal (« Flux principal (normal) »). Aucune autre sélection n'est possible.
Type de vidéo
Sélectionnez le type de trame « Vidéo » ou « Vidéo et audio » (uniquement TVIP83900).
Le signal audio n'est enregistré que si le type de trame « Vidéo et audio » a été
sélectionné.
Résolution
Réglez ici la résolution des données vidéo.
TVIP83900
Résolutions disponibles :
Mode temps réel : Fisheye ( , 2048x2048, 1280x1280), PTZ (1024x768, 704x576, 640x480, 320x240)
Mode normal : Fisheye (1536x1536), PTZ (800x600, 704x576, 640x480, 320x240), Panorama (1600x1200,
1280x720))
TVIP86900
Résolutions disponibles :
Mode temps réel : Fisheye (3072x2048, 2048x2048, 1280x1280), PTZ (1024x768, 704x576, 640x480,
320x240)
174
Mode normal : Fisheye (1280x1280), PTZ (1024x768, 704x576, 640x480, 320x240), Panorama (2048x1536,
1920x1080)
Type de débit binaire
Indique le débit binaire du flux vidéo. La qualité vidéo peut varier selon l'intensité des mouvements. Vous
avez le choix entre un débit constant et un débit variable.
Qualité vidéo
Vous ne pouvez sélectionner ce menu que si vous avez choisi un débit variable. Réglez ici la qualité des
données vidéo. La qualité vidéo peut varier selon l'intensité des mouvements. Vous avez le choix entre six
qualités différentes de vidéo : « Inférieur », « Plus bas », « Faible », « Moyen », « Plus haut » ou
« Supérieur ».
Fréquence d'image
Indique le nombre d'images affichées par seconde.
Débit binaire maxi
Le débit binaire du flux vidéo est fixé sur une certaine valeur. Réglez la fréquence d'images max. entre 32 et
16384 Kbps. Une valeur supérieure correspond à une qualité vidéo supérieure, mais nécessite une largeur de
bande plus importante.
Encodage vidéo
Sélectionnez un standard pour l'encodage vidéo. Vous avez le choix entre H.264 et MJPEG (MJPEG ne peut
être sélectionné que pour les canaux PTZ. Les canaux Fisheye et Panorama ne disposent que de H.264).
Profil
Sélectionnez ici un profil. Vous avez le choix entre « Profil de base », « Profil principal » et « Profil élevé ».
Intervalle image I
Réglez ici l'intervalle d'images I, la valeur devant être comprise entre 1 et 400.
(Exemple : intervalle d'images I = 50 -> une image plein écran toutes les 2 secondes pour le réglage 25
images/seconde)
Confirmez les réglages effectués en cliquant sur « Enregistrer ».
175
10.3.3.2 Audio (uniquement TVIP83900)
Encodage audio
Sélectionnez ici l'encodage pour la transmission audio.
Vous avez le choix entre G.711ulaw, G.711alaw et G.726.
Entrée audio
MicIn : la configuration de l'entrée audio située à l'arrière de la caméra est adaptée à un microphone (source
non amplifiée).
LineIn : la configuration de l'entrée audio située à l'arrière de la caméra est adaptée à un signal de niveau
ligne (source amplifiée).
Volume
Réglage du volume du signal d'entrée.
Noise Filter
Activation ou désactivation du filtre des bruits environnants
Confirmez les réglages effectués en cliquant sur « Enregistrer ».
176
10.3.3.3 ROI « Region of interest »
La fonction « Region of interest (ROI) » définit des zones dans l'image vidéo qui sont transmises avec un
débit binaire plus élevé que les zones voisines.
Canal n° sélection du numéro de canal pour ajouter des ROI.
Dessiner zone : dessiner jusqu'à 4 zones ROI par canal (le numéro de zone situé plus bas
modifié pour une nouvelle zone).
Tout effacer : supprimer toutes les zones ROI dans l'image vidéo.
doit être
Type de trame
Type de trame : ROI ne peut être utilisée que sur la trame normale (flux principal).
Région fixe
Activé : vous pouvez activer toutes les zones en cochant cette case.
Région n° (1 à 4) : sélection des 4 zones (4 zones par canal)
Retour sur investissement (1 à 6) : les zones sélectionnées sont le moins comprimées en utilisant la valeur
« 6 » (et obtiennent ainsi la meilleure qualité possible).
Nom région : attribuez un nom à la région.
177
10.3.4 Image
Menu
Description
Disponible en mode
Afficher réglages
Réglage des paramètres de l'affichage
Réglages OSD
Réglage du format de la date et de l'heure
Configuration de base,
Configuration avancée
Configuration avancée
Masque de
confidentialité
Ajout de masques de confidentialité
Configuration avancée
178
10.3.4.1 Afficher réglages
Ce menu vous permet de procéder aux réglages de la qualité d'image du speeddome, notamment de la
luminosité, de la netteté, du contraste, etc. Cliquez sur « Par défaut » pour rétablir les valeurs par défaut.
Remarque :
les paramètres des réglages de l'affichage peuvent varier selon le modèle.
Réglage image
Luminosité
Réglage de la luminosité des images. Vous pouvez sélectionner des valeurs comprises entre 0 et 100.
Contraste
Réglage du contraste. Vous pouvez sélectionner des valeurs comprises entre 0 et 100.
Saturation
Réglage de la saturation des images. Vous pouvez sélectionner des valeurs comprises entre 0 et 100.
Nuance
Réglage de la nuance des couleurs. Vous pouvez sélectionner des valeurs comprises entre 0 et 100.
Netteté
Réglage de la netteté des images. Une valeur de netteté plus élevée peut augmenter le bruit d'image.
Vous pouvez sélectionner des valeurs comprises entre 0 et 100.
Config expo
Mode iris
Réglage automatique ou manuel des paramètres d'exposition.
Durée d'exposition
Réglage de la durée d'exposition max. Ce réglage est indépendant du mode Iris.
179
Gain
Réglage du gain pour l'image vidéo.
Basculement Jour/Nuit
Basculement Jour/Nuit
Le basculement Jour/Nuit propose les options Auto, Jour et Nuit.
Auto
Selon les conditions lumineuses ambiantes, la caméra commute automatiquement entre le mode de jour et le
mode de nuit. La sensibilité peut être réglée entre 0 et 7.
Jour
Dans ce mode, la caméra fournit uniquement des images en couleur.
Remarque :
Utilisez ce mode uniquement en cas de luminosité constante.
Nuit
Dans ce mode, la caméra fournit uniquement des images en noir et blanc.
Remarque :
Utilisez ce mode uniquement en cas de faible luminosité.
Planifier
Sensibilité
Réglage du seuil de déclenchement de la commutation jour/nuit automatique (0 à 7).
Plus le seuil est bas, plus la luminosité déclenchant le passage en mode de nuit est faible.
Délai basculement JN
Configuration d'un délai entre l'identification d'un basculement nécessaire et l'action de basculement.
Prévention surexposition
Cette fonction permet de réduire la surexposition de l'image vidéo si la lumière est reflétée par des objets
proches.
Compens contrejour
WDR
À l'aide de la fonction WDR, la caméra peut fournir des images claires, même avec un contre-jour
défavorable. Si, à l'image, il existe aussi bien des zones très claires que des zones très sombres, le niveau de
luminosité de l'ensemble de l'image est compensé afin de fournir une image nette et détaillée.
Cochez la case pour activer ou désactiver la fonction WDR.
Augmentez le Wide Dynamic Level pour renforcer la fonction WDR.
Balance des blancs
Permet de sélectionner l'environnement lumineux du lieu dans lequel se situe la caméra.
Vous avez le choix entre les possibilités suivantes : « MWB », « AWB1 », « Verrouillé WB », « Lampe
fluorescente », « Lampe à incandescence », « Lum chaude auto », « Lum nat. ».
180
MWB
Vous pouvez régler manuellement la balance des blancs avec les valeurs suivantes.
Verrouillé WB
La balance des blancs est effectuée une seule fois et sauvegardée.
Autres
Utilisez les autres options de balance des blancs pour ajuster la fonction à l'éclairage ambiant.
Lampe fluorescente
Ajustement de la balance des blancs à un environnement lumineux avec des lampes fluorescentes.
Amélior. image
Réduc bruit num
Vous avez la possibilité d'activer la réduction du bruit (mode normal) ou de la désactiver.
Niv réduc bruit / 2D/3D DNR
Réglez ici le niveau de réduction du bruit.
Niveaux de gris
Cette fonction permet de limiter la portée de la représentation des niveaux de gris. Ceci peut être utile en cas
de contenus d'image clairs.
Réglage vidéo
Norme vidéo
Sélectionnez la norme vidéo en fonction de la fréquence de réseau disponible.
181
10.3.4.2 Réglages OSD
Ce menu vous permet de sélectionner le format de la date et de l'heure qui doit s'afficher dans l'image en
temps réel.
Afficher nom
Cochez cette case si vous souhaitez afficher le nom de la caméra.
Afficher date
Cochez cette case si vous souhaitez afficher la date sur l'image de la caméra.
Afficher semaine
Cochez cette case si vous souhaitez afficher le jour de la semaine.
Nom caméra
Indiquez ici le nom de la caméra qui doit s'afficher sur l'image.
Format de l'heure
Indiquez ici si vous souhaitez afficher l'heure au format 24 heures ou 12 heures.
Format de date
Sélectionnez ici le format pour l'affichage de la date.
(J = jour, M = mois, A = an)
Mode affichage
Vous pouvez sélectionner ici le type d'affichage des éléments indiqués.
Vous avez le choix entre les options suivantes : « Transparent et clignotant », « Transparent et fixe »,
« Opaque et clignotant », « Opaque et fixe »
Confirmez les réglages effectués en cliquant sur « Enregistrer ».
182
10.3.4.3 Masque de confidentialité
À l'aide des masques de confidentialité, vous pouvez couvrir certaines zones de l'affichage en direct afin
d'éviter que ces zones ne soient enregistrées ou ne puissent être observées dans l'image en direct. Jusqu'à 4
masques de confidentialité rectangulaires peuvent être définis dans l'image vidéo.
Procédez de la manière suivante pour configurer un masque de confidentialité. Cochez la case
« Activer masque confidentialité ». Cochez la case « Dessiner zone » pour ajouter un masque de
confidentialité. Vous pouvez alors marquer une zone sur l'image à l'aide de la souris. Vous pouvez ensuite
marquer 3 zones supplémentaires. Le bouton « Tout effacer » permet de supprimer tous les masques de
confidentialité configurés.
Confirmez les réglages effectués en cliquant sur « Enregistrer ».
183
10.3.5 Sécurité
Menu
Description
Disponible en mode
Utilisateur
Administration des utilisateurs
Authentification
RTSP
Réglage du format de la date et de l'heure
Configuration de base,
Configuration avancée
Configuration avancée
Filtre d'adresse
IP
Filtrage des adresses IP permettant l'accès à la caméra
Configuration avancée
10.3.5.1 Utilisateur
Ce menu permet d'ajouter, d'éditer ou de supprimer des utilisateurs.
Cliquez sur « Ajouter » ou « Modifier » pour ajouter ou éditer un utilisateur.
Une nouvelle fenêtre comportant les données et les autorisations s'affiche.
Nom utilisateur
Vous pouvez attribuer ici le nom d'utilisateur qui doit être saisi pour accéder à la caméra.
Niveau
Vous pouvez sélectionner ici un type d'utilisateur personnalisé pour l'identifiant.
Vous avez le choix entre deux niveaux prédéfinis : opérateur ou utilisateur.
En tant qu'opérateur, vous disposez des fonctions à distance suivantes : Vue en direct, Commande PTZ,
Enregistrement manuel, Lecture, Audio bidirectionnel, Parcourir / Consultation de l'état de travail.
184
En tant qu'utilisateur, vous disposez des fonctions à distance suivantes : Lecture, Parcourir / Consultation de
l'état de travail.
Cochez la case souhaitée pour ajouter d'autres fonctions.
Mot de passe
Vous pouvez attribuer ici le mot de passe que l'utilisateur devra saisir pour avoir accès à la caméra.
Confirmer
Confirmez le mot de passe en le saisissant une nouvelle fois.
Appliquez les réglages effectués en cliquant sur « OK ».
Cliquez sur « Annuler » pour annuler les données.
185
10.3.5.2 Authentification RTSP
Cette fonction permet de sécuriser le flux vidéo de l'affichage en direct.
Sélectionnez « disable » pour désactiver la fonction. Sélectionnez « basic » pour activer la fonction.
Confirmez les réglages effectués en cliquant sur « Enregistrer ».
10.3.5.3 Filtre d'adresse IP
Activer le filtre d'adresse IP
Cochez cette case pour activer la fonction de filtrage.
Type de filtre d'adresse IP
Autorisé : les adresses IP définies en dessous permettent l'accès à la caméra.
Interdit : les adresses IP définies en dessous sont bloquées. L'adresse IP est saisie au format
xxx.xxx.xxx.xxx.
186
10.3.6 Evènements
Menu
Description
Disponible en mode
Détect. Mvt
Antisabotage
Entrée alarme
Sortie d'alarme
Réglage de la détection de mouvement.
Réglage de l'antisabotage
Réglage de l'entrée d'alarme
Réglage de la sortie d'alarme
Configuration avancée
Configuration avancée
Configuration avancée
Configuration avancée
10.3.6.1 Détect. Mvt
Réglages de zone
Activez la détection de mouvement en cochant la case « Activer la détection de mouvement ».
La case « Activer analyse dynamique de mouvement » permet de marquer des déplacements dans l'aperçu
et dans l'affichage en direct (marquage dynamique en fonction des mouvements).
Cliquez alors sur le bouton « Dessiner zone » pour sélectionner une zone. Par défaut, toute la zone est
sélectionnée. Cliquez sur « Tout effacer » pour annuler le marquage.
Déplacez alors la souris sur la zone souhaitée. Réglez la sensibilité à l'aide de la barre de sélection. Cliquez
sur le bouton « Arrêter dessin » pour reprendre la zone.
Vers la droite : faible sensibilité
Vers la gauche : sensibilité élevée
Heure d'armement
Cliquez sur « Editer » pour enregistrer un planning pour le cliché commandé par détection de mouvement.
187
Une nouvelle fenêtre s'affiche dans laquelle vous pouvez déterminer pour quels jours de la semaine et à
quelles heures le cliché commandé par détection de mouvement doit avoir lieu.
Sélectionnez alors un jour de la semaine pour le cliché commandé par détection de mouvement. Indiquez
l'heure de début et l'heure de fin pour enregistrer certains intervalles de temps. Sélectionnez 00:00 comme
heure de début et 24:00 comme heure de fin pour configurer une détection de mouvement sur toute une
journée.
Cochez la case « Tout sélectionner » pour reprendre la détection de mouvement pour tous les jours de la
semaine. Cochez le jour de la semaine et cliquez sur « Copier » pour copier la détection de mouvement sur
d'autres jours de la semaine.
Cliquez sur « OK » pour appliquer les modifications et sur « Annuler » pour les annuler.
Veuillez reprendre les réglages effectués en cliquant sur « Enregistrer ».
Méthode de liaison
Vous réglez ici l'action qui doit avoir lieu en cas de détection de mouvement.
Liaison normale
Envoyer e-mail :
cochez cette case pour recevoir un e-mail de notification.
Télécharger sur FTP : cochez cette case pour télécharger le cliché commandé par détection de mouvement
sur un serveur FTP.
Déclencher le canal : cochez cette case pour effectuer un enregistrement par détection de mouvement sur
la carte SD.
Autre liaison
Vous avez la possibilité d'activer la sortie d'alarme en cas de détection de mouvement.
Cochez « A->1 » pour activer la sortie d'alarme 1.
Confirmez les réglages effectués en cliquant sur « Enregistrer ».
188
10.3.6.2 Antisabotage
Ce menu vous permet de configurer le speeddome de telle sorte qu'une alarme antisabotage se déclenche
dès que l'objectif est recouvert.
Réglages de zone
Activez l'antisabotage en cochant la case « Activer l'antisabotage ».
Cliquez alors sur le bouton « Dessiner zone » pour sélectionner une zone. Par défaut, toute la zone est
sélectionnée. Cliquez sur « Tout effacer » pour annuler le marquage.
Déplacez alors la souris sur la zone souhaitée. Réglez la sensibilité à l'aide de la barre de sélection. Cliquez
sur le bouton « Arrêter dessin » pour reprendre la zone.
Vers la droite : faible sensibilité
Vers la gauche : sensibilité élevée
Heure d'armement
Cliquez sur « Editer » pour enregistrer un planning pour l'antisabotage.
Une nouvelle fenêtre s'affiche dans laquelle vous pouvez déterminer pour quels jours de la semaine et à
quelles heures l'antisabotage doit être activé.
189
Sélectionnez alors un jour de la semaine pour l'antisabotage. Indiquez l'heure de début et l'heure de fin pour
enregistrer certains intervalles de temps. Sélectionnez 00:00 comme heure de début et 24:00 comme heure
de fin pour configurer un antisabotage sur toute une journée.
Cochez la case « Tout sélectionner » pour reprendre l'antisabotage pour tous les jours de la semaine.
Cochez le jour de la semaine et cliquez sur « Copier » pour copier l'antisabotage sur d'autres jours de la
semaine.
Cliquez sur « OK » pour appliquer les modifications et sur « Annuler » pour les annuler.
Méthode de liaison
Vous réglez ici l'action qui doit avoir lieu en cas d'alarme antisabotage.
Liaison normale
Envoyer e-mail :
cochez cette case pour recevoir un e-mail de notification.
Autre liaison
Vous avez la possibilité d'activer la sortie d'alarme en cas de détection de sabotage.
Cochez « A->1 » pour activer la sortie d'alarme 1.
Confirmez les réglages effectués en cliquant sur « Enregistrer ».
190
10.3.6.3 Entrée alarme (uniquement TVIP83900)
Ce menu vous permet de configurer les entrées d'alarme du speeddome.
N° entrée alarme
Sélectionnez ici l'entrée d'alarme que vous souhaitez configurer.
Nom alarme
Vous pouvez ici attribuer un nom à l'entrée d'alarme correspondante. Veuillez ne pas utiliser le numéro
d'entrée d'alarme ni aucun caractère spécial.
Type alarme
Sélectionnez ici le type d'alarme. Vous avez le choix entre « NO » (Normally open) ou « NC » (Normally
closed).
Heure d'armement
Cliquez sur « Editer » pour enregistrer un planning pour une entrée d'alarme.
Une nouvelle fenêtre s'affiche dans laquelle vous pouvez déterminer pour quels jours de la semaine et à
quelles heures l'entrée d'alarme doit être activée.
Sélectionnez alors un jour de la semaine pour l'entrée d'alarme. Indiquez l'heure de début et l'heure de fin
pour enregistrer certains intervalles de temps. Sélectionnez 00:00 comme heure de début et 24:00 comme
heure de fin pour configurer une surveillance sur toute une journée.
Cochez la case « Tout sélectionner » pour reprendre les réglages pour tous les jours de la semaine. Cochez
le jour de la semaine et cliquez sur « Copier » pour copier les réglages sur d'autres jours de la semaine.
Cliquez sur « OK » pour appliquer les modifications et sur « Annuler » pour les annuler.
Méthode de liaison
Vous réglez ici l'action qui doit avoir lieu en cas de détection de mouvement.
191
Liaison normale
Envoyer e-mail :
cochez cette case pour recevoir un e-mail de notification.
Télécharger sur FTP : cochez cette case pour télécharger l'événement déclencheur d'alarme sur un serveur
FTP.
Autre liaison
Vous avez la possibilité d'activer la sortie d'alarme en cas de détection d'alarme.
Cochez « A->1 » pour activer la sortie d'alarme 1.
Confirmez les réglages effectués en cliquant sur « Enregistrer ».
192
10.3.6.4 Sortie d'alarme (uniquement TVIP83900)
Vous avez ici la possibilité de configurer les deux sorties d'alarme.
N° sortie d'alarme
Sélectionnez ici la sortie d'alarme que vous souhaitez configurer.
Nom alarme
Vous pouvez ici attribuer un nom à la sortie d'alarme correspondante. Veuillez ne pas utiliser le numéro de
sortie d'alarme ni aucun caractère spécial.
Heure d'armement
Cliquez sur « Editer » pour enregistrer un planning pour une sortie d'alarme.
Une nouvelle fenêtre s'affiche dans laquelle vous pouvez déterminer pour quels jours de la semaine et à
quelles heures la sortie d'alarme doit être activée.
Sélectionnez alors un jour de la semaine pour la sortie d'alarme. Indiquez l'heure de début et l'heure de fin
pour enregistrer certains intervalles de temps. Sélectionnez 00:00 comme heure de début et 24:00 comme
heure de fin pour configurer une surveillance sur toute une journée.
Cochez la case « Tout sélectionner » pour reprendre les réglages pour tous les jours de la semaine. Cochez
le jour de la semaine et cliquez sur « Copier » pour copier les réglages sur d'autres jours de la semaine.
Cliquez sur « OK » pour appliquer les modifications et sur « Annuler » pour les annuler.
193
10.3.8 Stockage
10.3.8.1 Enregistrer le calendrier
Vous pouvez effectuer ici la configuration pour les clichés programmés ou déclenchés par des événements
afin de les télécharger sur la carte SD.
Préenregistrement
Réglez ici la durée d'enregistrement des données image avant un événement.
Après enregistrement
Réglez ici la durée d'enregistrement des données image après un événement.
Réécriture
Réglez ici si les clichés doivent être automatiquement écrasés lorsque la mémoire est pleine.
Activer calendrier enreg.
Activez le planning pour enregistrer le planning souhaité.
Cliquez sur « Editer » pour enregistrer le planning. Une nouvelle fenêtre s'affiche.
Sélectionnez alors un jour de la semaine pour la configuration de l'enregistrement. Indiquez l'heure de début
et l'heure de fin pour enregistrer certains intervalles de temps. Sélectionnez 00:00 comme heure de début et
24:00 comme heure de fin pour configurer une surveillance sur toute une journée.
Cochez la case « Tout sélectionner » pour reprendre les réglages pour tous les jours de la semaine. Cochez
le jour de la semaine et cliquez sur « Copier » pour copier les réglages sur d'autres jours de la semaine.
194
Sous Type d'enregistrement, sélectionnez le mode d'enregistrement pour l'intervalle de temps souhaité. Vous
avez le
choix entre les types d'enregistrement suivants :
Normal : enregistrement en continu
Détect. Mvt : enregistrement déclenché par un mouvement
Mvt | Al. : enregistrement déclenché par un mouvement ou par l'entrée d'alarme. La caméra filme soit après
une détection de mouvement, soit après un déclenchement de l'entrée d'alarme.
Mvt et al. : enregistrement déclenché par un mouvement et par l'entrée d'alarme. La caméra filme uniquement
si un mouvement est détecté et que l'entrée d'alarme se déclenche en même temps.
Veuillez observer que l'entrée d'alarme n'est présente que dans certains modèles.
Cliquez sur « OK » pour appliquer les modifications et sur « Annuler » pour les annuler.
195
10.3.8.2 Gestion du stockage
Vous pouvez ici formater la carte microSD utilisée et afficher les propriétés.
Veuillez formater la carte SD avant sa première utilisation !
196
10.3.8.3 NAS
Ce menu vous permet de configurer les mémoires NAS qui sont alors disponibles dans la caméra comme
lecteur (HDD) pour le stockage.
Adresse du serveur
Chemin du fichier :
adresse IP du lecteur NAS
chemin sur le lecteur NAS
197
10.3.8.4 Instantané
Vous pouvez effectuer ici la configuration pour les instantanés programmés ou déclenchés par des
événements afin de les télécharger sur un serveur FTP.
Synchronisation
Activer synchronisation instantané
Cochez cette fonction pour enregistrer des images à certains intervalles.
Format
Le format par défaut des images est JPEG.
Résolution
Réglez ici la résolution d'image.
Qualité
Sélectionnez la qualité des images enregistrées.
Intervalle
Réglez ici l'intervalle entre deux images enregistrées.
Déclenché par événement
Activer instantané déclenché par évènement
Cochez cette fonction pour enregistrer des images déclenchées par des événements.
Format
Le format par défaut des images est JPEG.
Résolution
Réglez ici la résolution d'image.
Qualité
Sélectionnez la qualité des images enregistrées.
Intervalle
Réglez ici l'intervalle entre deux images enregistrées.
198
11. Maintenance et nettoyage
11.1 Maintenance
Contrôlez régulièrement la sécurité technique du produit (par exemple l'état du boîtier).
Si vous constatez que le produit ne peut plus être utilisé en toute sécurité, mettez-le hors service et
empêchez sa remise en service involontaire.
La sécurité d'utilisation du produit n’est plus garantie si
l’appareil présente des dommages visibles,
l'appareil ne fonctionne plus.
Remarque :
Le produit ne nécessite aucune maintenance. Aucune de ses pièces ne nécessite de
maintenance ou de contrôle de votre part. N'ouvrez jamais le produit.
11.2 Nettoyage
Nettoyez le produit avec un chiffon propre et sec. En cas d'encrassement plus important, humidifiez le
chiffon avec de l’eau tiède.
Veillez à ce qu'aucun liquide ne pénètre à l'intérieur de l'appareil.
N'utilisez pas de produits nettoyants chimiques car cela risquerait d'endommager la surface
du boîtier et de l'écran (décoloration).
12. Élimination
Attention : la directive européenne 2002/96/CE réglemente la reprise, le traitement et
l'exploitation des appareils électroniques usagés. Ce symbole signifie que, dans un souci
de protection de l’environnement, l’appareil en fin de vie ne doit pas être éliminé avec les
ordures ménagères ou industrielles mais recyclé conformément aux dispositions légales
en vigueur. Le recyclage de votre appareil usagé peut être assuré par les organismes
officiels de collecte présents dans votre pays. Respectez les prescriptions locales lors de
l’élimination des matériaux. Vous obtiendrez de plus amples détails concernant la collecte
(y compris pour les pays ne faisant pas partie de l’Union européenne) auprès des
administrations locales. La collecte et le recyclage séparés permettent de préserver les
ressources naturelles et d’assurer un recyclage du produit dans le respect des règles de
protection de la santé et de l’environnement.
199
13. Caractéristiques techniques
Numéro du modèle
Enregistreur d’images
Type de caméra
Résolution
Éléments d'image (total)
Éléments d'image (effectifs)
Commutation jour/nuit
Éclairage minimum (couleur)
Éclairage minimum (IR)
Compression d’images
Fréquence d'image
Nombre de flux parallèles
Réglage de l’obturateur
électronique
Balance des blancs
Compensation du contre-jour
Réduction du bruit
Détection de mouvement
Superposition d’images
Entrée d'alarme (NO/NC)
Sortie d'alarme
Alarme
Navigateurs supportés
Logiciels/NVR pris en charge
Connexion réseau
Protocoles réseau
Power over Ethernet
Alimentation électrique
Consommation de courant
Température de
fonctionnement
Dimensions (l x H x P)
Certifications
TVIP83900
TVIP86900
1/3" Progressive Scan CMOS
Sensor
jour/nuit
Mode temps réel : Fisheye
(2048x2048, 1280x1280),
PTZ (1024x768, 704x576,
640x480, 320x240)
Mode normal : Fisheye
(1536x1536), PTZ (800x600,
704x576, 640x480, 320x240),
Panorama (1600x1200,
1280x720))
2048x2048
2048x2048
Filtre d’arrêt IR électromécanique
0,05 lux
0 lux
H.264, MJPEG
25 fps max.
5 (mode normal)
1/3" Progressive Scan CMOS
Sensor
jour/nuit
Mode temps réel : Fisheye
(3072x2048, 2048x2048,
1280x1280), PTZ (1024x768,
704x576, 640x480, 320x240)
Mode normal : Fisheye
(1280x1280), PTZ (1024x768,
704x576, 640x480, 320x240),
Panorama (2048x1536,
1920x1080)
3072x2048
3072x2048
Filtre d’arrêt IR électromécanique
0,05 lux
0 lux
H.264, MJPEG
25 fps max.
5 (mode normal)
1 ~ 1/10000 s
1 ~ 1/10000 s
ATW, manuel
BLC
2D/3D DNR
Oui
Date, nom de la caméra, masque
de confidentialité
1
1
E-mail / FTP / sortie d'alarme
Mozilla Firefox, Safari ou Internet
Explorer 6.x et versions suivantes
ABUS VMS, TVVR35011,
TVVR450x1, TVVR600x1
RJ-45 Ethernet 10/100 Base-T
IPv4/IPv6, HTTP, FTP, SMTP,
UPnP, DNS, DDNS,
NTP, RTSP ,RTP ,TCP ,UDP,
DHCP, PPPoE, 802.1X, QoS,
SNMPv1, v2, v3
IEEE803.af
12 V CC
1 A max.
-10 °C à 50 °C
72 x 65 x 141 mm
CE, RoHS, REACH
200
ATW, manuel
BLC, WDR
2D/3D DNR
Oui
Date, nom de la caméra, masque
de confidentialité
E-mail / FTP / sortie d'alarme
Mozilla Firefox, Safari ou Internet
Explorer 6.x et versions suivantes
ABUS VMS, TVVR35011,
TVVR450x1, TVVR600x1
RJ-45 Ethernet 10/100 Base-T
IPv4/IPv6, HTTP, FTP, SMTP,
UPnP, DNS, DDNS,
NTP, RTSP ,RTP ,TCP ,UDP,
DHCP, PPPoE, 802.1X, QoS,
SNMPv1, v2, v3
IEEE803.af
12 V CC
1 A max.
-20°C à 55°C
72 x 65 x 141 mm
CE, RoHS, REACH
14. Remarques concernant la licence GPL
Nous souhaitons attirer votre attention sur le fait que les caméras réseau de vidéosurveillance TVIP83900 et
TVIP86900 contiennent entre autres le logiciel Open Source qui est exclusivement protégé par une licence
GNU General Public License (GPL). Pour vous assurer que votre utilisation des programmes est conforme à
la licence GPL, reportez-vous aux conditions de cette licence.
201
TVIP83900 / TVIP86900
Gebruikershandleiding
Versie 12/2014
Nederlandse vertaling van de originele Duitse handleiding. Bewaren voor toekomstig
gebruik!
202
Inleiding
Geachte klant,
Hartelijk dank voor de aankoop van dit product.
Dit toestel voldoet aan de eisen van de geldende EU-richtlijnen. De conformiteitsverklaring is
verkrijgbaar bij:
ABUS Security-Center GmbH & Co. KG
Linker Kreuthweg 5
86444 Affing
DUITSLAND
Om deze toestand te behouden en een veilig gebruik te garanderen, dient u als gebruiker deze
gebruikershandleiding in acht te nemen!
Lees de complete gebruikershandleiding door voordat u het product in gebruik neemt. Neem alle gebruiks- en
veiligheidsinstructies in acht!
Alle genoemde firma- en productnamen zijn handelsmerken van de betreffende eigenaren. Alle
rechten voorbehouden.
Neem bij vragen contact op met uw installateur of speciaalzaak!
Uitsluiting van aansprakelijkheid
Deze gebruikershandleiding is met grote zorgvuldigheid opgesteld. Mocht u toch weglatingen of
onnauwkeurigheden ontdekken, informeer ons dan schriftelijk hierover via het adres op de achterkant van
de handleiding.
ABUS Security-Center GmbH & Co. KG aanvaardt geen aansprakelijkheid voor technische en typografische
fouten en behoudt zich het recht voor te allen tijde, zonder aankondiging vooraf, wijzigingen aan het product
en in de gebruikershandleidingen aan te brengen.
ABUS Security-Center is niet aansprakelijk of verantwoordelijk voor directe en indirecte gevolgschade die in
verband met de uitrusting, de prestatie en het gebruik van dit product ontstaan. Wij staan niet in voor de
inhoud van dit document.
203
Verklaring van symbolen
Het symbool met de flits in de driehoek wordt gebruikt als er gevaar voor de
gezondheid bestaat, bijv. door een elektrische schok.
Een driehoek met uitroepteken wijst op belangrijke instructies in deze
gebruikershandleiding die absoluut in acht genomen moeten worden.
Dit symbool geeft aan dat u bijzondere tips en instructies over de bediening krijgt.
Belangrijke veiligheidsinstructies
Bij schade die door het niet in acht nemen van deze gebruikershandleiding wordt
veroorzaakt, vervalt het recht op garantie. We aanvaarden geen aansprakelijkheid
voor gevolgschade!
Wij aanvaarden wij geen aansprakelijkheid voor materiële schade of letselschade, die
door onjuist gebruik of het niet in acht nemen van de veiligheidsinstructies wordt
veroorzaakt. In deze gevallen vervalt ieder recht op garantie!
Geachte klant, de volgende veiligheids- en gevareninstructies dienen niet alleen ter bescherming van
uw gezondheid, maar zijn ook bedoeld voor de bescherming van het apparaat. Lees de volgende
punten aandachtig door:
Binnen in het product bevinden zich geen onderdelen die onderhouden moeten worden. Bovendien
vervalt de vergunning (CE) en de garantie/vrijwaring door het demonteren.
Het product kan al beschadigd raken door een val van slechts geringe hoogte.
Monteer het product zo, dat direct zonlicht niet op de beeldopnemer van het apparaat kan vallen.
Neem de montage-instructies in het betreffende hoofdstuk van deze gebruikershandleiding in acht.
Dit toestel is ontworpen voor toepassingen binnenshuis, of in een weerbestendige behuizing voor
toepassingen buitenshuis.
Vermijd bij gebruik de volgende ongunstige omgevingsomstandigheden:
vocht of te hoge luchtvochtigheid
extreme kou of hitte
direct zonlicht
stof of brandbare gassen, dampen of oplosmiddelen
sterke trillingen
sterke magneetvelden, bijvoorbeeld in de buurt van machines of luidsprekers.
De camera mag niet op onstabiele oppervlakken worden geïnstalleerd.
Algemene veiligheidsinstructies:
Laat het verpakkingsmateriaal niet onbeheerd achter! Plastic folie, plastic zakjes, stukken piepschuim
e.d. kunnen gevaarlijk speelgoed zijn voor kinderen.
De videobewakingscamera bevat kleine onderdelen die ingeslikt kunnen worden. Houd het toestel
daarom om veiligheidsredenen uit de buurt van kinderen.
Steek geen voorwerpen door de openingen in het toestel
Gebruik alleen de hulptoestellen/hulpstukken die door de fabrikant zijn aangegeven. Sluit geen
producten aan die niet compatibel zijn.
Neem de veiligheidsinstructies en gebruikershandleidingen van de overige aangesloten toestellen in
acht.
Controleer het toestel voor de ingebruikneming op beschadigingen. Mocht u beschadigingen
ontdekken, neem het toestel dan niet in gebruik!
Houdt u zich aan de bedrijfsspanningsgrenzen die in de technische gegevens staan vermeld. Hogere
spanningen kunnen het toestel vernielen en uw veiligheid in gevaar brengen (elektrische schok).
204
Veiligheidsinstructies
1.
Stroomvoorziening: Voeding 100-240 VAC, 50/60 Hz / 12 VDC, 1 A (bij levering inbegrepen)
Gebruik dit apparaat alleen aan een stroombron die de op het typeplaatje vermelde netspanning levert.
Indien u niet zeker weet welke stroomvoorziening bij u beschikbaar is, neem dan contact op met uw
energieleverancier. Koppel het apparaat los van de netvoeding, voordat u onderhouds- of
installatiewerkzaamheden uitvoert.
2.
Overbelasting
Vermijd overbelasting van stopcontacten, verlengsnoeren en adapters. Overbelasting kan leiden tot
brand of een elektrische schok.
3.
Reiniging
Reinig het apparaat alleen met een vochtige doek zonder bijtende reinigingsmiddelen.
Voor het reinigen dient u het apparaat van het stroomnet los te koppelen.
Waarschuwingen
Voor de eerste ingebruikneming dienen alle veiligheids- en bedieningsinstructies in acht te worden genomen!
1.
Neem de volgende instructies in acht om schade aan netsnoeren en netstekkers te vermijden:
Wijzig of manipuleer netsnoeren en netstekkers niet.
Verbuig of verdraai het netsnoer niet.
Als u het apparaat van het stroomnet loskoppelt, trek dan niet aan het netsnoer, maar aan de
stekker.
Let op dat het netsnoer zo ver mogelijk van verwarmingsapparatuur verwijderd is om te
verhinderen dat het kunststof omhulsel smelt.
2.
Volg deze instructies op. Bij niet-naleving van de instructies kan er een elektrische schok optreden:
3.
Open nooit de behuizing of de voeding.
Steek geen metalen of licht ontvlambare voorwerpen in het apparaat.
Om beschadigingen door overspanning (bijv. onweer) te vermijden, dient u een
overspanningsbeveiliging te gebruiken.
Koppel defecte toestellen direct los van het elektriciteitsnet en informeer uw speciaalzaak.
Zorg er bij installatie in een aanwezige videobewakingsinstallatie voor dat alle toestellen
gescheiden zijn van net- en laagspanningsstroomkring.
In geval van twijfel dient u de montage, installatie en aansluiting op het kabelnet niet zelf uit te
voeren, maar aan een deskundige over te laten. Ondeskundige en amateuristische
werkzaamheden aan het elektriciteitsnet of aan de huisinstallaties zijn niet alleen gevaarlijk
voor uzelf, maar ook voor anderen.
Sluit de installaties zo op het kabelnet aan dat net- en laagspanningsstroomkringen altijd
gescheiden verlopen en op geen enkele plaats met elkaar verbonden zijn of door een defect
met elkaar verbonden kunnen raken.
Uitpakken
Tijdens het uitpakken dient u het toestel met uiterste zorgvuldigheid te behandelen.
Bij een eventuele beschadiging van de originele verpakking controleert u eerst het apparaat.
Indien het toestel beschadigingen vertoont, stuurt u het met de verpakking terug en brengt u de
leveringsdienst op de hoogte.
205
Inhoudsopgave
1.
Beoogd gebruik .................................................................................................................................. 208
2.
Leveringsomvang ............................................................................................................................... 208
3.
Kenmerken en functies ...................................................................................................................... 208
4.
Beschrijving van het toestel.............................................................................................................. 208
5.
Beschrijving van de aansluitingen ................................................................................................... 209
6.
Eerste ingebruikneming .................................................................................................................... 210
7.
Eerste toegang tot de netwerkcamera ............................................................................................. 211
8.
Wachtwoord opvragen ....................................................................................................................... 212
9.
Gebruikersfuncties ............................................................................................................................. 213
9.1 Menubalk .................................................................................................................................... 213
9.2 Live-beeldweergave ................................................................................................................... 214
9.3 Audio-/videobesturing ................................................................................................................ 214
9.4 Live-weergavemodus ................................................................................................................. 214
9.5 PTZ-besturing............................................................................................................................. 215
9.5.1 Preset-instellingen ................................................................................................................... 215
9.6 Tour instellingen ......................................................................................................................... 216
10.
Configuratie ........................................................................................................................................ 217
10.1. Lokale configuratie .................................................................................................................. 217
10.2 Basisconfiguratie ...................................................................................................................... 219
10.3 Gevorderde configuratie ........................................................................................................... 219
10.3.1 Systeem ................................................................................................................................ 219
10.3.1.1 Apparaatinformatie ............................................................................................................. 220
10.3.1.2 Tijdinstellingen.................................................................................................................... 221
10.3.1.3 Onderhoud ......................................................................................................................... 222
10.3.1.4 Zomertijd ............................................................................................................................ 223
10.3.1.5 Soort installatie ................................................................................................................... 224
10.3.2 Netwerk ................................................................................................................................. 225
10.3.2.1 TCP/IP ............................................................................................................................................. 226
10.3.2.2 Poort ............................................................................................................................................... 228
10.3.2.3 DDNS .............................................................................................................................................. 229
10.3.2.4 PPPoE ............................................................................................................................................ 232
10.3.2.5 SNMP .............................................................................................................................................. 232
10.3.2.6 802.1X ............................................................................................................................................. 233
10.3.2.7 QoS ................................................................................................................................................. 233
10.3.2.8 FTP ................................................................................................................................................. 234
10.3.2.9 UPnP™ ........................................................................................................................................... 235
10.3.2.10 E-mail ........................................................................................................................................... 236
10.3.2.11 NAT ............................................................................................................................................... 237
10.3.3 Video / Audio .................................................................................................................................... 238
206
10.3.3.1 Video .............................................................................................................................................. 239
10.3.3.2 Audio (alleen TVIP83900) ............................................................................................................. 241
10.3.3.3 ROI „Region of interest“ .............................................................................................................. 242
10.3.4 Beeld ................................................................................................................................................. 243
10.3.4.1 Weergave-instellingen .................................................................................................................. 243
10.3.4.2 OSD-instellingen ........................................................................................................................... 246
10.3.4.3 Privé-zones-maskering................................................................................................................. 247
10.3.5 Veiligheid .......................................................................................................................................... 248
10.3.5.1 Gebruikers ..................................................................................................................................... 248
10.3.5.2 RTSP-verificatie............................................................................................................................. 250
10.3.5.3 IP-adresfilter .................................................................................................................................. 250
10.3.6 Gebeurtenissen ................................................................................................................................ 251
10.3.6.1 Bew.-detectie ................................................................................................................................. 251
10.3.6.2 Sabotagealarm .............................................................................................................................. 253
10.3.6.3 Alarmingang (alleen TVIP83900) ................................................................................................. 255
10.3.6.4 Alarmuitgang (alleen TVIP83900) ................................................................................................ 257
10.3.8 Opslag ............................................................................................................................................... 258
10.3.8.1 Opnameschema ............................................................................................................................ 258
10.3.8.2 Opslagbeheer ................................................................................................................................ 260
10.3.8.3 NAS ................................................................................................................................................. 261
10.3.8.4 Snapshot ........................................................................................................................................ 262
11.
Onderhoud en reiniging ..................................................................................................................... 263
11.1 Onderhoud ............................................................................................................................... 263
11.2 Reiniging .................................................................................................................................. 263
12.
Afvoer .................................................................................................................................................. 263
13.
Technische gegevens ........................................................................................................................ 264
14.
Opmerkingen over de GPL-licentie .................................................................................................. 265
207
1. Beoogd gebruik
Met de Hemispheric IP domecamera wordt een hoogwaardige bewaking gerealiseerd. De camera heeft het
voordeel dat deze 5 camera's kan vervangen. Met de 5 videokanalen kunnen naast de fisheyeweergave ook
andere weergaven apart worden ingesteld. Deze andere weergaven kunnen elektronisch gedraaid, gekanteld
en gezoomd worden. Opnames op een optionele SD-kaart zijn mogelijk, daarbij is de weergave ook direct op
de webinterface mogelijk.
2. Leveringsomvang
CD
Hemispheric IP domecamera
Korte
handleiding
Bevestigingsmateriaal
3. Kenmerken en functies
360°/180° panoramaweergaven met maximaal 6 MPx-resolutie
Eenvoudig design en hoge beschermingsklasse (IP66) (alleen TVIP86900)
Digitaal, traploos draaien, kantelen en zoomen zonder mechanische camerabeweging
Vrij configureerbare touren (draaien/kantelen)
Power over Ethernet (PoE)
Tot 25 fps realtime video
4. Beschrijving van het toestel
Modelnummer
TVIP83900
TVIP86900
3 MPx
6 MPx
WDR
-
√
Audio
√
-
I/O
√
-
IP66
-
√
Resolutie
208
5. Beschrijving van de aansluitingen
Nr.
1
2
3
4
5
6
7
Beschrijving
Camera-afdekking
Schroef om afdekking los te maken
Lichtsensor
Objectief
IR-LED's
Microfoon (alleen TVIP83900)
Luidspreker (alleen TVIP83900)
Nr.
8
9
10
11
12
Beschrijving
Micro-SD-kaartslot
Resetknop
RS485-aansluiting (niet gebruikt)
Audio-ingang (alleen TVIP83900)
13
14
15
Voedingsspanning 12 V DC
RJ45-aansluiting
Alarm in- en uitgang (alleen TVIP83900)
Audio-uitgang (alleen TVIP83900)
209
6. Eerste ingebruikneming
De netwerkcamera herkent automatisch of er een directe verbinding tussen de pc en de camera tot stand
moet worden gebracht. Hiervoor is geen cross-over netwerkkabel vereist. Voor de directe aansluiting voor
de eerste ingebruikneming kunt u de meegeleverde patchkabel gebruiken.
Directe aansluiting van de netwerkcamera op een pc/laptop
1.
2.
3.
4.
Controleer of u een netwerkkabel van het type Cat5 gebruikt.
Verbind de kabel met de ethernet-interface van de pc/laptop en de netwerkcamera.
Sluit de voedingsspanning van de netwerkcamera aan.
Configureer de netwerkinterface van uw pc/laptop op het IP-adres 192.168.0.2 en de standaard-gateway
op 192.168.0.1
5. Ga verder naar punt 8 om de eerste installatie te voltooien en de verbinding met de netwerkcamera tot
stand te brengen.
Cat5-ethernetkabel
Aansluiting van de netwerkcamera op een router/switch
1.
2.
3.
4.
5.
Controleer of u een Cat5 netwerkkabel voor de netwerkverbinding gebruikt.
Verbind de pc/laptop met de router/switch.
Verbind de netwerkcamera met de router/switch.
Sluit de voedingsspanning van de netwerkcamera aan.
Wanneer er in uw netwerk een naamserver (DHCP) beschikbaar is, stelt u de netwerkinterface van uw
pc/laptop in op “Automatisch een IP-adres verkrijgen”.
6. Indien er geen naamserver (DHCP) beschikbaar is, configureert u de netwerkinterface van uw pc/laptop
op 192.168.0.2 en de standaard-gateway op 192.168.0.1
7. Ga verder naar punt 8 om de eerste installatie te voltooien en de verbinding met de netwerkcamera tot
stand te brengen.
Internet
210
7. Eerste toegang tot de netwerkcamera
De eerste toegang tot de netwerkcamera wordt uitgevoerd met behulp van de ABUS IP-installer.
Nadat de assistent is gestart, zoekt deze naar alle aangesloten ABUS netwerkcamera's en videoservers in
uw netwerk.
U vindt het programma op de meegeleverde CD-ROM. Installeer het programma op uw pc en voer het uit.
Indien een DHCP-server in uw netwerk aanwezig is, wordt het IP-adres voor zowel uw pc/laptop als de
netwerkcamera automatisch toegewezen.
Indien geen DHCP-server beschikbaar is, stelt de netwerkcamera automatisch het volgende IP-adres in:
192.168.0.100.
Uw pc-systeem moet zich in hetzelfde IP-subnet bevinden om een communicatie met de netwerkcamera tot
stand te kunnen brengen (PC IP-adres: bijvoorbeeld 192.168.0.2).
De standaardinstelling van de netwerkcamera staat op „DHCP”. Indien er geen DHCPserver in uw netwerk aanwezig is, adviseren wij na de eerste toegang tot de
netwerkcamera het IP-adres handmatig op een vaste waarde in te stellen.
211
8. Wachtwoord opvragen
De netwerkcamera heeft standaard een administratorwachtwoord. Om veiligheidsredenen dient de
administrator echter onmiddellijk een nieuw wachtwoord in te stellen. Nadat zo'n administratorwachtwoord is
opgeslagen, vraagt de netwerkcamera bij iedere toegang naar de gebruikersnaam en het wachtwoord.
Het administratoraccount is in de fabriek als volgt vooringesteld: Gebruikersnaam “admin” en wachtwoord
“12345”. Bij iedere toegang tot de netwerkcamera verschijnt in de browser een authenticatievenster en
wordt om gebruikersnaam en wachtwoord gevraagd. Als uw individuele instellingen voor het
administratoraccount niet meer toegankelijk zijn, neem dan contact op met onze technische support.
Voer de volgende stappen uit om de gebruikersnaam en het wachtwoord in te voeren:
Open Internet Explorer en voer het IP-adres van de camera in (bijv. „http://192.168.0.100”).
U wordt gevraagd zich te authenticeren:
-> U bent nu met de netwerkcamera verbonden en ziet al een videostream.
212
9. Gebruikersfuncties
Open de startpagina van de netwerkcamera. De interface bestaat uit de volgende hoofdonderdelen:
Menubalk
Livebeeldweergave
Audio-/videobesturing
9.1 Menubalk
Klik op één van de tabbladen „Live Kijken“ „Afspelen“, „Configuratie“ of „Protocol“.
Knop
Beschrijving
Weergave van de aangemelde gebruiker
Afmelden van de gebruiker
213
9.2 Live-beeldweergave
Door dubbelklikken kunt u op volledig scherm overschakelen.
Knop
Beschrijving
4:3 weergave activeren
16:9 weergave activeren
Originele grootte weergeven
Weergave automatische aan browser aanpassen
9.3 Audio-/videobesturing
Knop
Beschrijving
Live-weergave deactiveren
Live-weergave activeren
Geluid activeren / deactiveren, volume aanpassen
(TVIP83900)
Microfoon aan / uit (TVIP83900)
Direct beeld (momentopname)
Handmatig opnemen starten / stoppen
Digitale zoom
9.4 Live-weergavemodus
De beschikbaarheid van de opties tijdens de live-weergave is bij
geactiveerde en gedeactiveerde real-time-modus (configuratie / systeem
/ type installatie) verschillend
Knop
Beschrijving
Fisheye-weergave
360 graden-weergave op volledig scherm
Panoramaweergave
1 Fisheye + 3 PTZ
1 Panorama + 3
PTZ
4 PTZ weergaven
Kwadranten worden in 2 panoramahelften
samengevoegd
Eén kwadrant toont de 360* fisheyeweergave, de overige 3 kwadranten worden
als virtuele PTZ-camera's weergegeven
Eén kwadrant toont de panoramaweergave,
de overige 3 kwadranten worden als virtuele
PTZ-camera's weergegeven
4 kwadranten als virtuele PTZ-camera's
214
Beschikbaar in
modus
Real-timemodus / normale
modus
Normale modus
Normale modus
Normale modus
Real-timemodus
9.5 PTZ-besturing
Om de PTZ-besturing te weer te geven, klikt u in de live-weergave op het veld
Knop
.
Beschrijving
Pijltoetsen:
Besturing van de draai- en kantelbewegingen
360°-draaiing starten / stoppen
In- / uitzoomen
Aanpassing PTZ-snelheid
9.5.1 Preset-instellingen
Selecteer het tabblad Preset
om tot 256 presetposities op te roepen, in te stellen en te wissen.
Gebruik de PTZ-stuurknoppen om de gewenste positie te selecteren.
Klik op de
Knop
knop om de preset op te slaan.
Beschrijving
De gewenste presetpositie kiezen. De geselecteerde
positie verschijnt blauw.
Positie weergeven
Positie aanmaken
Positie wissen
U dient er rekening mee te houden dat de zoompositie niet
in de preset wordt opgeslagen. Presetposities moeten
daarom altijd in volledig uitgezoomde toestand worden
opgeslagen.
215
9.6 Tour instellingen
Een tour bestaat uit een serie presets. U kunt tot 8 touren met tot 32 presets
maken.
Houd er rekening mee dat de presets die aan een tour
moeten worden toegevoegd al vooraf zijn gedefinieerd.
Om een nieuwe tour te maken, als volgt te werk gaan:
Selecteer het tabblad
Patrouille. Selecteer de gewenste tour. Om
presets aan de tour toe te voegen, klikt u op de knop
.
Selecteer de gewenste preset, en stel de duur en snelheid van de ronde in.
Duur van de tour
Snelheid van de tour
Knop
Verblijfsduur op een presetpositie.
Na afloop van de tijd wisselt de
camera naar de volgende preset.
Instellen van de bewegingssnelheid
naar de volgende preset.
Beschrijving
Selectie van de gewenste tour.
Door klikken op de knop
teruggezet.
bij Preset 1 wordt de tour
Toegevoegde presetpositie met duur en snelheid van de
tour.
Tour starten
Tour stoppen
Tour opslaan
Wissen van de presetpositie, bij preset 1 wordt de
complete tour gewist
216
10. Configuratie
10.1. Lokale configuratie
Onder het menupunt „Lokale configuratie“ kunt u instellingen voor de live-weergave, bestandpaden van de
opname en momentopnames aanpassen.
Parameters live view
Hier kunt u het protocoltype en de capaciteit voor de live-weergave van de camera instellen.
Protocol
Volledig beschikbaar stellen van de streaminggegevens alsmede een hoge videokwaliteit. Dit
beïnvloedt echter de realtimeoverdracht
UDP:
Realtime audio- en video-overdracht
MULTICAST: Gebruik van het multicastprotocol (de netwerkcomponenten moeten multicast ondersteunen).
Meer multicast-instellingen vindt u onder Configuratie / Netwerk.
HTTP:
Biedt dezelfde kwaliteit als TCP, speciale poorten worden echter onder de netwerkinstellingen
niet geconfigureerd.
TCP:
Capaciteit live view
Hier kunt u de instelling van de performance voor live-weergave aanpassen.
Regels
Als deze functie geactiveerd is, wordt bij gebruikte en geactiveerde bewegingsdetectie een kader om het
geactiveerde gebied in het live-beeld weergegeven.
217
Beeldformaat
Instelling in welk format de individuele beelden uit de live-weergave (knop Direct beeld) opgeslagen moet
worden (JPEG, BMP).
Opname - bestandsinstellingen
Hier kunt u de bestandsgrootte voor opnames, het opnamepad en het pad voor opgeslagen bestanden
definiëren. Klik op „Opslaan” om de wijzigingen over te nemen.
Opname - bestandsgrootte
U kunt kiezen tussen 256 MB, 512 MB en 1 GB als bestandsgrootte voor de opnames en opgeslagen video's.
Opslaan onder
Hier kunt u het bestandpad vastleggen dat moet worden gebruikt voor handmatige opnames.
Als standaardpad wordt C:\\<Gebruiker>\<Computernaam>\Web\RecordFiles gebruikt.
Download. Bestand opslaan als
Hier kunt u het bestandpad voor opgeslagen video's vastleggen.
Het standaardpad is: C:\\<Gebruiker>\<Computernaam>\Web\DownloadFiles
Instelling beeldopslag
Hier kunt u de paden voor directe beelden, snapshots tijdens de weergave en bewerkte video's vastleggen.
Live-snapshot bewaren onder
Selecteer het bestandpad voor directe beelden uit de live-weergave.
Het standaardpad is: C:\\<Gebruiker>\<Computernaam>\Web\CaptureFiles
Snapshots opslaan bij weergave
Hier kunt u het pad vastleggen waaronder de directe beelden uit de weergave moeten worden opgeslagen.
Het standaardpad is: C:\\<Gebruiker>\<Computernaam>\Web\PlaybackPics
Clips opsl. onder
Hier kunt u het opslagpad vastleggen waaronder bewerkte video's moeten worden opgeslagen.
Het standaardpad is: C:\\<Gebruiker>\<Computernaam>\Web\PlaybackFiles
218
10.2 Basisconfiguratie
Alle instellingen van de „Basisconfiguratie“ staan ook onder het menupunt „Gevorderde configuratie“. Neem
hiervoor ook de kolom „Beschikbaar in“ onder de beschrijvingen van „Gevorderde configuratie“ in acht.
10.3 Gevorderde configuratie
10.3.1 Systeem
Menupunt
Beschrijving
Apparaatinformatie
Weergave van de apparaatinformatie
Tijdinstellingen
Configuratie van de tijdweergave
Onderhoud
Configuratie voor onderhoud van het systeem
RS485
Zomertijd
niet gebruikt
Configuratie van de automatische
zomertijdomstelling
Configuratie real-time-modus aan/uit resp. wand/vloer-/plafondinstallatie
Soort installatie
219
Beschikbaar in
modus
Basisconfiguratie,
gevorderde configuratie
Basisconfiguratie,
gevorderde configuratie
Basisconfiguratie,
gevorderde configuratie
Gevorderde
configuratie
Gevorderde
configuratie
10.3.1.1 Apparaatinformatie
Basisinfo
Apparaatnaam:
Hier kunt u een apparaatnaam voor de Speeddome invoeren. Klik op "Opslaan" om deze over te nemen.
Model:
Weergave van het modelnummer
Serienummer:
Weergave van het serienummer
Firmwareversie:
Weergave van de firmwareversie
Cod.-versie:
Weergave van de coderingsversie
Aantal kanalen:
Weergave van het aantal kanalen
Aantal HDD’s/SD’s:
Aantal geïnstalleerde opslagmedia (SD-kaart, max. 1)
Aantal alarmingangen:
Weergave van het aantal alarmingangen
Aantal alarmingangen:
Weergave van het aantal alarmuitgangen
220
10.3.1.2 Tijdinstellingen
Tijdzone
Selectie van de tijdzone (GMT)
SetTime
NTP
Met het Network Time Protokolls (NTP) kan de tijd van de Speeddome met een tijdserver worden
gesynchroniseerd.
Activeer NTP om de functie te gebruiken.
Serveradres
IP-serveradres van de NTP-server.
NTP-poort
Netwerk-poortnummer van de NTP-dienst (standaard: poort 123)
Handm. tijdsynchron.
Apparaattijd
Weergave van de apparaattijd van de computer
Tijdinstelling
Weergave van de actuele tijd aan de hand van de tijdzone-instelling.
Klik op „Synchr. met comp-tijd“ om de apparaattijd van de computer over te nemen.
Klik op „Opslaan” om de instellingen over te nemen
221
10.3.1.3 Onderhoud
Restart
Klik op „Restart“ om het apparaat opnieuw te starten.
Standaard
Herstellen.
Klik op „Herstellen“ om alle parameters behalve de IP-parameters op de standaardinstellingen terug te
zetten.
Standaard
Selecteer dit punt om alle parameters op de standaardinstellingen terug te zetten.
Conf.bestand imp.
Config-bestand
Selecteer hier het bestandpad om een configuratiebestand te importeren.
Status
Weergave van de importstatus
Conf.-bestand exp.
Klik hier om een configuratiebestand te exporteren.
Remote-upgrade
Firmware
Selecteer het pad om de Speeddome met een nieuwe firmware te actualiseren.
Status
Weergave van de upgradestatus.
222
Klik op „Opslaan” om de instellingen over te nemen
10.3.1.4 Zomertijd
Zomertijd
Zomertijd activeren
Selecteer „Zomertijd“ om de systeemtijd automatisch aan de zomertijd aan te passen.
Starttijd
Leg het tijdstip voor de omstelling naar zomertijd vast.
Eindtijd
Leg het tijdstip voor omstelling naar wintertijd vast.
Klik op „Opslaan” om de instellingen over te nemen
223
10.3.1.5 Soort installatie
Real-time-modus:
Bij geactiveerde real-time-modus kan de fisheye-weergave met maximaal 25 beelden/seconde worden
weergegeven (de niet geactiveerde realtime-modus wordt normale modus genoemd). Bij geactiveerde
realtime-modus zijn echter niet alle opties van de live-weergavemodus beschikbaar.
TVIP83900
Beschikbare resoluties:
Realtime-modus: fisheye (2048x2048, 1280x1280), PTZ (1024x768, 704x576, 640x480, 320x240)
Normale modus: fisheye (1536x1536), PTZ (800x600, 704x576, 640x480, 320x240), panorama
(1600x1200, 1280x720))
Beschikbare opties in live-weergavemodus:
Real-time-modus: Fisheye-weergave, 4 PTZ weergaven
Normale modus: Fisheye-weergave, panoramaweergave, 1 x fisheye + 3 x PTZ, 1 x panorama + 3 x PTZ
TVIP86900
Beschikbare resoluties:
Realtime-modus: fisheye (3072x2048, 2048x2048, 1280x1280), PTZ (1024x768, 704x576, 640x480,
320x240)
Normale modus: fisheye (1280x1280), PTZ (1024x768, 704x576, 640x480, 320x240), panorama
(2048x1536, 1920x1080)
Beschikbare opties in live-weergavemodus:
Real-time-modus: Fisheye-weergave, 4 PTZ weergaven
Normale modus: Fisheye-weergave, panoramaweergave, 1 x fisheye + 3 x PTZ, 1 x panorama + 3 x PTZ
Kanaalnummer
1
2
3
4
5
Normale modus
Fisheye
Panorama
PTZ
PTZ
PTZ
Real-time-modus
Fisheye
PTZ
PTZ
PTZ
PTZ
In realtime mode either the fisheye view or 4 PTZ views can be displayed in
browser or recording device. Display all 5 channels simultaneously is not
possible.
Type bevestiging:
Wand:
Vloer:
Plafond:
wandinstallatie (zicht omlaag)
wandinstallatie (zicht omhoog)
plafondinstallatie (horizontaal zicht)
Een wijziging van het soort installatie heeft effect op de live-weergavemodus:, het
beeldeffect, de PTZ-besturing, presets en tour.
PTZ-weergave en panoramaweergave kunnen in de live-weergavemodus niet
tegelijkertijd worden gebruikt.
Bij geactiveerde PTZ-weergave is geen lokale opname van de camera mogelijk.
224
10.3.2 Netwerk
Menupunt
Beschrijving
TCP/IP
Instelling TCP/IP-gegevens
Poort
Instellingen van de gebruikte poorten
DDNS
Instellingen van de DDNS-gegevens
PPPoE
802.1X
Instellingen voor het Point-to-Point protocol
(PPP)
Instellingen Simple Network Management
Protocol
Verificatiefunctie 802.1X
QoS
Quality of Service-functie
FTP
Instellingen van de FTP-gegevens
UPnP™
Instellingen van de UPnP-gegevens
E-mail
Instellingen SMTP-server en emailontvanger
Network Address Translation (portmapping),
configuratie automatisch doorsturen naar
poort in de router
SNMP
NAT
225
Beschikbaar in
modus
Basisconfiguratie,
gevorderde
configuratie
Basisconfiguratie,
gevorderde
configuratie
Gevorderde
configuratie
Gevorderde
configuratie
Gevorderde
configuratie
Gevorderde
configuratie
Gevorderde
configuratie
Gevorderde
configuratie
Gevorderde
configuratie
Gevorderde
configuratie
Gevorderde
configuratie
10.3.2.1 TCP/IP
Om de Speeddome via een netwerk te kunnen bedienen, moeten de TCP/IP-instellingen correct worden
geconfigureerd.
NIC-instellingen.
NIC-type
Selecteer de instelling voor uw netwerkadapter.
U heeft de keuze uit de volgende waarden: 10M Half-dup; 10M Full-dup; 100M Half-dup;
100M Full-dup; 10M/100M/1000M Auto
DHCP
Indien een DHCP-server beschikbaar is, klikt u op DHCP om automatisch een IP-adres en verdere
netwerkinstellingen over te nemen. De gegevens worden automatisch door de server overgenomen en
kunnen niet handmatig worden gewijzigd.
Indien er geen DHCP-server beschikbaar is, volgende gegevens handmatig invullen.
IPv4-adres
Instelling van het IP-adres voor de Speeddome
IPv4-subnetmasker
Handmatige instelling van het subnetmasker voor de Speeddome
IPv4-standaard-gateway
Instelling van de standaard router voor de Speeddome.
IPv6-modus
Handmatig: Handmatige configuratie van de IPv6-gegevens
DHCP: De IPv6-verbindingsgegevens worden beschikbaar gesteld door de DHCP-server.
226
Route Advertisement: De IPv6-verbindingsgegevens worden door de DHCP-server (router) in combinatie met
de ISP (Internet Service Provider) ter beschikking gesteld.
IPv6-adres
Weergave van het IPv6-adres. In de IPv6-modus „Handmatig” kan het adres geconfigureerd worden.
IPv6-subnetmasker
Weergave van het IPv6-subnetmasker.
IPv6 Standard Gateway
Weergave van de IPv6 Standard Gateway (standaardrouter)
MAC-adres
Hier wordt het IPv4-hardwareadres van de camera weergegeven. U kunt dit adres niet wijzigen.
MTU
Instelling van de overdrachtsnelheid. Kies een waarde 500 – 9676. Standaard is 1500 vooringesteld.
DNS-server
Voorkeur DNS-server
Voor sommige toepassingen zijn DNS-serverinstellingen vereist (bijvoorbeeld verzenden van e-mails). Voer
hier het adres van de gewenste DNS-server in.
Altern. DNS-server
Indien de gewenste DNS-server niet bereikbaar is, wordt deze alternatieve DNS-server gebruikt. Leg hier het
adres van de alternatieve server vast.
Klik op „Opslaan” om de instellingen over te nemen
227
10.3.2.2 Poort
Indien u externe toegang tot de Speeddome wenst, moeten volgende poorten worden geconfigureerd.
HTTP-poort
Der standaardpoort voor de HTTP-overdracht luidt 80. Alternatief hiervoor kan deze poort een waarde in het
bereik tussen 1024~65535 krijgen. Als zich meerdere Speeddomes in hetzelfde subnet bevinden, moet elke
camera een eigen, unieke HTTP-poort krijgen.
RTSP-poort
De standaardpoort voor de RTSP-overdracht is 554. Alternatief hiervoor kan deze poort een waarde in het
bereik tussen 1024~65535 krijgen. Als zich meerdere Speeddomes in hetzelfde subnet bevinden, moet elke
camera een eigen, unieke RTSP-poort krijgen.
HTTPS-poort
De standaardpoort voor de HTTPS-overdracht is 443.
SDK-poort (stuurpoort)
De standaardpoort voor de SDK-overdracht is 8000. Communicatiepoort voor interne gegevens. Alternatief
hiervoor kan deze poort een waarde in het bereik tussen 1025~65535 krijgen. Als zich meerdere IP-camera's
in hetzelfde subnet bevinden, moet aan elke camera een eigen, uniek optredende SDK-poort worden
toegewezen.
Klik op „Opslaan” om de instellingen over te nemen
228
10.3.2.3 DDNS
DDNS
DynDNS of DDNS (Dynamic Domain Name System entry) is een systeem dat in realtime
domeinnaamregistraties kan actualiseren. De netwerkcamera beschikt over een geïntegreerde DynDNS-client
die automatisch het IP-adres bij een DynDNS-provider kan verversen. Indien de netwerkcamera zich achter
een router bevindt, adviseren we de DynDNS-functie van de router te gebruiken.
De afbeelding verduidelijkt de toegang tot / actualisering van het IP-adres bij de DynDNS-service.
195.184.21.78
192.168.0.3
Internet
DynDNS
toegangsgegevens
195.184.21.78 name.dyndns.org
LAN
WAN
DynDNS.org
Naam server
229
DDNS activeren
Activeert of deactiveert de DDNS-functie.
DDNS-type
Selecteer een van de DDNS-types. U kunt kiezen tussen „DynDNS“ en „ABUS DDNS“.
Serveradres
Selecteer een DDNS-serviceprovider. U dient over een geregistreerde toegang bij deze DDNSserviceprovider te beschikken (bijv. www.dyndns.org).
Indien u als DDNS-type „ABUS DDNS“ heeft geselecteerd, verschijnt het serveradres grijs.
Domeinen
Voer hier de geregistreerde domeinnaam (host-service) in (bijv. mijnIPcamera.dyndns.org).
Poort
Leg hier de poortforwarding vast.
Gebruikersnaam
Gebruikersidentificatie van uw DDNS-account
Wachtwoord
Wachtwoord van uw DDNS-account
Bevestigen
Wachtwoordbevestiging is hier verplicht.
DDNS-account aanmaken
Nieuw account bij DynDNS.org aanmaken:
Accountgegevens invullen:
Noteer uw gebruikersgegevens en kopieer deze in de configuratie van de netwerkcamera.
230
Toegang tot de netwerkcamera via DDNS
Indien uw netwerkcamera zich achter een router bevindt, moet de toegang via DynDNS in de router
geconfigureerd worden. Hiervoor vindt u op de ABUS Security-Center homepage www.abus-sc.com een
beschrijving van de DynDNS-router-configuratie voor gangbare router-modellen.
De volgende afbeelding verduidelijkt de toegang tot een netwerkcamera achter een router via DynDNS.org.
192.168.0.1
195.184.21.78:1026
Internet
195.184.21.78:1026
http://name.dyndns.org:1026
LAN
WAN
name.dyndns.org:1026 195.184.21.78:1026
DynDNS.org
Naam server
Voor de DynDNS-toegang via een router moet een portforwarding van alle relevante
poorten (in ieder geval RTSP + HTTP) op de router worden ingesteld.
Klik op „Opslaan” om de instellingen over te nemen. Bij wijzigingen in de
netwerkconfiguratie moet de camera opnieuw worden opgestart (Systeem \
Onderhoud \ Restart)
ABUS DDNS
1.
Om de ABUS DDNS-functie te kunnen gebruiken moet u eerst een account bij www.abus-server.com
inrichten. Neem hiervoor de FAQ's op de website in acht.
2.
Activeer het selectievakje „DDNS activeren“ en selecteer dan het DDNS-type „ABUS DDNS“
3.
Neem uw gegevens over met „Opslaan“. Het IP-adres van uw internetverbinding wordt nu elke minuut
op de server geactualiseerd.
231
10.3.2.4 PPPoE
PPPoE activeren:
Dynamisch IP-adres:
Gebruikersnaam:
Wachtwoord:
Bevestigen:
Om de functie te activeren dient u deze aan te vinken
Het IP-adres wordt automatisch bepaald
Gebruikersnaam van serviceprovider
Wachtwoord voor de toegang
Wachtwoordbevestiging
10.3.2.5 SNMP
SNMP v1/2
Zet SNMPv1 aan:
Zet SNMPv2 aan:
SNMP-Community schrijven:
SNMP-Community lezen:
Trap-adres:
Trap-poort:
Trap Community:
Activering van SNMPv1
Activering van SNMP2
SNMP-Community string voor het schrijven
SNMP-Community string voor het lezen
IP-adres van TRAP-server
Poort van TRAP-server
TRAP Community string
SNMP v3
Zet SNMPv3 aan:
Lees gebruikersnaam:
Beveiligingsniveau:
Authent.-algoritme:
Verificatiewachtwoord:
Algoritme privésleutel:
Wachtwoord privésleutel:
Noteer gebruikersnaam:
Beveiligingsniveau:
Verificatie-algoritme:
Verificatiewachtwoord:
Algoritme privésleutel:
Wachtwoord privésleutel:
Activering van SNMP3
Gebruikersnaam verstrekken
auth, priv.: geen verificatie, geen codering
auth, no priv.: verificatie, geen codering
no auth, no priv.: geen verificatie, codering
Verificatie-algoritme selecteren: MD5, SDA
Wachtwoord verstrekken
Coderingsalgoritme selecteren: DES, AES
Wachtwoord verstrekken
Gebruikersnaam verstrekken
auth, priv.: geen verificatie, geen codering
auth, no priv.: verificatie, geen codering
no auth, no priv.: geen verificatie, codering
Verificatie-algoritme selecteren: MD5, SDA
Wachtwoord verstrekken
Coderingsalgoritme selecteren: DES, AES
Wachtwoord verstrekken
Overige SNMP instellingen
SNMP-poort:
Netwerkpoort voor SNMP-dienst
232
10.3.2.6 802.1X
Zet IEEE 802.1X aan:
Protocol:
EAPOL-versie:
Gebruikersnaam:
Wachtwoord:
Bevestigen:
802.1X-verificatie activeren
Protocoltype EAP-MD5 (uitsluitend)
Extensible Authentification Protocol over LAN, keuze tussen versie 1 of 2
Voer de gebruikersnaam in
Voer het wachtwoord in
Wachtwoordbevestiging
10.3.2.7 QoS
Video/Audio-DSCP:
(Differentiated Service Code Point) (0~63): Prioriteit voor video/audio IP-pakketten.
Hoe hoger de waarde, hoe hoger de prioriteit.
Gebeurtenis/Alarm DSCP:
(0~63): Prioriteit voor gebeurtenis/alarm IP-pakketten. Hoe hoger de waarde,
hoe hoger de prioriteit.
DSCP-beheer:
(0~63 ): Prioriteit voor management IP-pakketten. Hoe hoger de waarde, hoe hoger
de prioriteit.
233
10.3.2.8 FTP
Om opgenomen video's of beelden op een FTP-server te uploaden, moeten volgende instellingen worden
aangepast.
Serveradres
Voer hier het IP-adres van de FTP-server in
Poort
Voer hier het poortnummer van de FTP-server in. De standaardpoort voor de FTP-server is 21.
Gebruikersnaam
Gebruikersnaam van het account dat op de FTP-server is geconfigureerd
Wachtwoord
Wachtwoord van het account dat op de FTP-server is geconfigureerd
Bevestigen
Voer hier het wachtwoord opnieuw in.
Directorystructuur
Selecteer hier de opslagplaats voor de geüploade gegevens. U heeft de keuze tussen
„Opslaan in rootdirectory.“; „Opsl. in parent directory“; „Opsl. in child directory“.
Parent directory
Dit menupunt is alleen beschikbaar, als onder directorystructuur „Opsl. in parent directory“ of „Opsl. in child
directory“ werd geselecteerd. U kunt hier de naam voor de parent directory selecteren. De bestanden worden
in een map van de FTP-server opgeslagen.
Kies tussen „Apparaatnaam ben.“, „Apparaatnummer. ben.“, „Apparaat-IP-adr. ben.“
Subdirectory
Selecteer hier de naam voor de subdirectory. De map wordt in de parent directory ingericht. U kunt kiezen
tussen „Cameranaam ben.“ of „Cameranummer ben.“.
Type uploaden
Selecteer „Beeld verzenden“ om beelden naar de FTP-server te uploaden.
Klik op „Opslaan” om de instellingen over te nemen
234
10.3.2.9 UPnP™
De UPnP-functie (Universal Plug and Play) zorgt voor een eenvoudige regeling van netwerkapparatuur in een
IP-netwerk. Hierdoor is de netwerkcamera bijv. als netwerkapparaat in de Windows-netwerkomgeving
zichtbaar.
UPnP activeren
Activeer of deactiveer de UPnP-functie
Naam
Weergave van het MAC-adres van de camera
Klik op „Opslaan” om de instellingen over te nemen
235
10.3.2.10 E-mail
Hier kunt de instellingen voor het verzenden van e-mail aanpassen.
Afzender
Afzender
Voer hier de naam in die als afzender moet worden weergegeven.
Afzender-adres
Voer hier het e-mailadres van de afzender in.
SMTP-server
Voer hier het SMTP-server-IP-adres of de hostnaam in. (bijvoorbeeld smtp.googlemail.com)
SMTP-poort
Voer hier de SMTP-poort in. Standaard is deze als 25 geconfigureerd.
SSL activeren
Selecteer de SSL-functie, indien de SMTP-server deze vereist.
Interval
Stel hier de tijdsduur tussen verzenden van e-mails met beeldattachments in.
Toegevoegd beeld
Activeer deze functie, als bij een alarm beelden aan de e-mail moeten worden toegevoegd.
236
Authenticatie
Als de gebruikte e-mail-server een authenticatie vereist, activeer dan deze functie voor aanmelding met een
authenticatie.
Gebruikersnaam en wachtwoord kunnen alleen na activering van deze functie worden ingevoerd.
Gebruikersnaam
Voer uw gebruikersnaam in van de e-mailaccount in. Dit is het deel tot het @-teken.
Wachtwoord
Voer het wachtwoord van het e-mail-account in.
Bevestigen
Bevestig door opnieuw invoeren van het wachtwoord.
Ontvanger
Ontvanger1 / ontvanger2
Voer de naam van de ontvanger in.
Ontvanger1-adres / ontvanger2-adres
Voer hier het e-mailadres van de beoogde ontvanger in.
Klik op „Opslaan” om de instellingen over te nemen
10.3.2.11 NAT
P.-mapping act.
De Universal Plug and Play-poortforwarding voor netwerkdiensten wordt hiermee geactiveerd. Indien uw
router UPnP ondersteunt, dan wordt met deze optie automatisch de poortforwarding voor videostreams aan
de zijde van de router voor de netwerkcamera geactiveerd.
Mapping poorttype
Selecteer hier of de poortforwarding automatisch of handmatig moet worden uitgevoerd.
U kunt kiezen tussen „Auto“ of „Handmatig“.
Protocolnaam:
HTTP
Der standaardpoort voor de HTTP-overdracht luidt 80. Alternatief hiervoor kan deze poort een waarde in het
bereik tussen 1025~65535 krijgen. Als zich meerdere IP-camera's in hetzelfde subnet bevinden, moet elke
camera een eigen, unieke HTTP-poort krijgen
RTSP
De standaardpoort voor de RTSP-overdracht is 554. Alternatief hiervoor kan deze poort een waarde in het
bereik tussen 1025~65535 krijgen. Wanneer er meerdere IP-camera's in hetzelfde subnet aanwezig zijn, dan
moet iedere camera een eigen, unieke RTSP-poort krijgen.
SDK (stuurpoort)
De standaardpoort voor de SDK-overdracht is 8000. Communicatiepoort voor interne gegevens. Alternatief
hiervoor kan deze poort een waarde in het bereik tussen 1025~65535 krijgen. Als zich meerdere IP-camera's
in hetzelfde subnet bevinden, moet aan elke camera een eigen, uniek optredende SDK-poort worden
toegewezen.
Externe poort
U kunt de poorten alleen handmatig wijzigen, als het „Mapping Port Type“ in handmatig werd gewijzigd.
Status
Toont of de ingevoerde externe poort geldig resp. ongeldig is.
237
10.3.3 Video / Audio
Menupunt
Beschrijving
Beschikbaar in modus
Video
Instellingen voor de video-uitgang
Audio (alleen
TVIP83900)
Instellingen voor de audio-uitgang
Basisconfiguratie,
gevorderde configuratie
Basisconfiguratie,
gevorderde configuratie
ROI
„Region of interest“
Basisconfiguratie,
gevorderde configuratie
238
10.3.3.1 Video
Kanaalnummer
Selecteer één van de 5 subkanalen voor het instellingen van de video-instellingen.
Kanaalnummer
1
2
3
4
5
Normale modus
Fisheye
Panorama
PTZ
PTZ
PTZ
Real-time-modus
Fisheye
PTZ
PTZ
PTZ
PTZ
Streamtype
De camera beschikt over één stream per kanaal („Hoofdstream (Normaal)“). Er is geen verdere keuze
mogelijk.
Videotype
Selecteer hier het streamtype „Video“ of „Video & Audio“ (alleen TVIP83900).
Het audiosignaal wordt alleen opgenomen, indien als streamtype „Video & Audio“
werd geselecteerd.
Resolutie
Stel hier de resolutie van de videogegevens in.
TVIP83900
Beschikbare resoluties:
Realtime-modus: fisheye ( , 2048x2048, 1280x1280), PTZ (1024x768, 704x576, 640x480, 320x240)
Normale modus: fisheye (1536x1536), PTZ (800x600, 704x576, 640x480, 320x240), panorama (1600x1200,
1280x720))
239
TVIP86900
Beschikbare resoluties:
Realtime-modus: fisheye (3072x2048, 2048x2048, 1280x1280), PTZ (1024x768, 704x576, 640x480,
320x240)
Normale modus: fisheye (1280x1280), PTZ (1024x768, 704x576, 640x480, 320x240), panorama (2048x1536,
1920x1080)
Bitratetype
Geeft de bitrate van de videostream aan. De videokwaliteit kan afhankelijk van de bewegingsintensiteit hoger
of lager uitvallen.U kunt kiezen tussen constante en variabele bitrate.
Videokwaliteit
Dit menupunt is alleen beschikbaar, als u een variabele bitrate heeft geselecteerd. Stel hier de videokwaliteit
van de videogegevens in.De videokwaliteit kan afhankelijk van de bewegingsintensiteit hoger of lager
uitvallen. U kunt kiezen tussen zes verschillende videokwaliteiten, „Minimum“, „Lager“, „Laag“, „Midden“,
„Hoger“ of „Maximum“.
Beeldfrequentie
Geeft de beeldfrequentie in beelden per seconde weer.
Max. beeldfrequentie
De beeldfrequentie van de videostream wordt op een bepaalde waarde vast ingesteld. Stel de max. bitrate
tussen 32 en 16384 Kbps in. Een hogere waarde komt overeen met een hogere videokwaliteit, maar vereist
ook een grotere bandbreedte.
Videocodering
Selecteer een standaard voor de videocodering. U kunt kiezen tussen H.264 en MJPEG (MJPEG kan alleen
bij PTZ-kanalen worden gekozen. Het fisheye-kanaal en het panoramakanaal beschikken alleen over H.264).
Profiel
Selecteer hier een profiel. U kunt kiezen tussen „Basisprofiel“, „Hoofdprofiel“ en „Hoog profiel“.
I Beeldinterval
Stel hier het I beeldinterval in. De waarde moet liggen in het bereik 1 – 400.
(Bijvoorbeeld: I Frame-interval = 50 -> om de 2 seconden een beeld op volledig scherm bij instelling van 25
beelden / seconden)
Klik op „Opslaan” om de instellingen over te nemen
240
10.3.3.2 Audio (alleen TVIP83900)
Audiocodering
Selecteer hier de codering voor de audio-overdracht.
U kunt kiezen tussen G.711ulaw; G.711alaw en G.726.
Audio-ingang
MicIn: De instellingen van de audio-ingang aan de achterkant van de camera zijn aangepast aan een
microfoon (onversterkte bron).
LineIn: De instellingen van de audio-ingang aan de achterkant van de camera zijn aangepast aan een Linesignaal (actieve versterkte bron).
Volume
Instellen van het volume van het ingangssignaal.
Noise Filter
Activering of deactivering van het ruisfilter voor omgevingsgeluiden
Klik op „Opslaan” om de instellingen over te nemen
241
10.3.3.3 ROI „Region of interest“
De functie „Region of interest (ROI)“ definieert gebieden in het videobeeld, die met een hogere bitrate worden
overgedragen dan de gebieden daaromheen.
Kanaalnummer: Kiezen van het kanaalnummer voor het toevoegen van ROI's.
Tekengebied: Tekenen van maximaal 4 ROI-gebieden per kanaal (voor een nieuwe gebied moet onder het
regionummer worden gewijzigd).
Alles wissen: Wissen van alle ROI-gebieden in het videobeeld.
Streamtype
Streamtype: ROI kan alleen op de normale stream (hoofdstream) worden toegepast.
Vaste regio
Inschakelen: Door het plaatsen van het vinkje worden alle gebieden geactiveerd.
Regio-nr. (1-4): Selecteren van 4 gebieden (ieder 4 gebieden per kanaal)
ROI-niveau (1-6): Bij gebruik van de waarde „6“ worden de geselecteerde gebieden het minste
gecomprimeerd (en daarmee krijgen deze de hoogst mogelijke kwaliteit).
Regionaam: Geef een naam voor de regio.
242
10.3.4 Beeld
Menupunt
Beschrijving
Weergave-instellingen
Instellingen van de weergaveparameters
OSD-instellingen
Instelling van het datum- en tijdformaat
Maskeren van privézones
Toevoegen van maskers voor privé-zones
Beschikbaar in
modus
Basisconfiguratie,
gevorderde
configuratie
Gevorderde
configuratie
Gevorderde
configuratie
10.3.4.1 Weergave-instellingen
Bij dit menupunt kunt u de beeldkwaliteit van de Speeddome, inclusief helderheid, scherpte, contrast etc.
instellen. Klik op „Standaard“ om de standaardwaarden te herstellen.
Neem het volgende in acht:
De parameters onder weergave-instellingen kunnen per model verschillen.
Beeldaanpassing
Helderheid
Instelling van de beeldhelderheid. Instelbaar zijn waarden tussen 0 en 100.
Contrast
Instelling van het beeldcontrast. Instelbaar zijn waarden tussen 0 en 100.
243
Verzadiging
Instelling van de beeldverzadiging. Instelbaar zijn waarden tussen 0 en 100.
Kleurtoon
Instelling van de kleurtoon. Instelbaar zijn waarden tussen 0 en 100.
Scherpte
Instelling van de beeldscherpte. Een hogere scherpte kan de beeldruis versterken.
Instelbaar zijn waarden tussen 0 en 100.
Belichtingsinstellingen
Belichtingsmodus
Automatische of handmatige instelling van de belichtingsparameters.
Belichtingsduur
Instellen van de max. belichtingstijd. Deze instelling is onafhankelijk van de irismodus.
Gain
Instelling van de versterkingswaarde voor het videobeeld.
Dag-/nachtomschakeling
Dag/nacht-omsch.
De dag/nacht-omsch. Biedt de opties auto, dag, en nacht.
Auto
De camera schakelt, afhankelijk van de actuele lichtomstandigheden, automatisch tussen dag- en
nachtmodus. De gevoeligheid kan tussen 0-7 worden ingesteld.
Dag
In deze modus maakt de camera alleen kleurenbeelden.
Neem het volgende in acht:
Gebruik deze modus alleen bij gelijkblijvende lichtverhoudingen.
Nacht
In deze modus maakt de camera alleen zwart/witbeelden.
Neem het volgende in acht:
Gebruik deze modus alleen bij zwakke lichtverhoudingen.
Tijdschema
Gevoeligheid
Instelling voor de omschakeldrempel voor de automatische dag-/nachtomschakeling (0-7).
Een lage waarde betekent een lagere belichtingssterkte voor de omschakeling naar de nachtmodus.
Omschakeltijd
Instelling van een vertraging tussen het herkennen van een noodzakelijke omschakeling tot aan de actie.
Overbelichting vermijden
Deze functie kan de overbelichting van het videobeeld reduceren als het licht van nabijgelegen objecten
wordt gereflecteerd.
244
Tegenlichtinstellingen
WDR
Met de WDR-functie kan de camera ook bij ongunstige tegenlichtverhoudingen duidelijke beelden leveren.
Indien in het beeldbereik zowel zeer lichte als zeer donkere bereiken bestaan, wordt het helderheidsniveau
van het gehele beeld gecompenseerd voor een duidelijk, gedetailleerd beeld.
Klik op het selectiekastje om de WDR-functie te activeren resp. te deactiveren.
Zet het Wide Dynamic Level hoger om de WDR-functie te versterken.
Witbalans
Selecteer hier de belichtingsomgeving waarin de camera wordt geïnstalleerd.
U heeft de volgende opties: „MWB”, „AWB1”, „Geblokkeerd WB”, „TL-lamp”, „Gloeilamp”, „Warm licht”,
„Natuurlijk licht”.
MWB
U kunt de witbalans met de volgende waarden handmatig aanpassen.
Geblokkeerd WB
De witbalans wordt eenmalig uitgevoerd en opgeslagen.
Overige
Gebruik de andere witbalansopties voor het aanpassen van de functie aan het omgevingslicht.
TL-lamp
Aanpassing van de witbalans aan een belichtingsomgeving met TL-lampen.
Beeldverbetering
Dig. ruisonderdr.
U kunt de ruisonderdrukking activeren (normaalmodus) resp. deactiveren.
DNR-niveau / 2D/3D DNR
Stel hier het niveau voor ruisonderdrukking in.
Grijswaarden
Deze functie beperkt het bereik van de grijswaardenweergave. Dit heeft voordeel bij lichte beeldinhouden.
Video-instellingen
Videostandaard
Selecteer de videostandaard die past bij de beschikbare netfrequentie.
245
10.3.4.2 OSD-instellingen
Bij dit menupunt kunt u selecteren welk datum- en tijdformaat in het live-beeld moet worden getoond.
Naam weerg.
Selecteer dit selectievakje, als u de cameranaam wilt laten weergeven.
Datum weerg.
Selecteer dit selectievakje, als u de datum in het camerabeeld wilt laten weergeven.
Week weerg.
Selecteer dit selectievakje, als u de weekdag wilt laten weergeven.
Cameranaam
Voer hier de cameranaam in die in het beeld moet worden getoond.
Tijdformaat
Selecteer hier of de tijd in 24-uursformaat of 12-uursformaat moet worden weergegeven.
Datumformaat
Selecteer hier het formaat voor de datumweergave.
(D= dag; M= maand; J= jaar)
Weergavemodus
Hier kunt u de weergavemodus voor de getoonde elementen selecteren.
U heeft volgende opties: „Transparant & knipperend“, „Transparant & niet-knipperend“, „Niet transparant &
knipperend“, „Niet-transparant & niet-knipperend“
Klik op „Opslaan” om de instellingen over te nemen
246
10.3.4.3 Privé-zones-maskering
Met privé-zones kunt u bepaalde bereiken in de live-weergave afdekken om te voorkomen dat deze bereiken
worden opgenomen of in live view kunnen worden bekeken. U kunt max. 4 rechthoekige privé-zones in het
videobeeld inrichten.
Ga als volgt te werk om een privé-zone in te richten. Activeer het vakje
„Privé-zone activeren”. Selecteer de knop „Oppervlak” om een privé-zone toe te voegen. Nu kunt u met de
muis een bereik in het camerabeeld markeren. Vervolgens kunt u nog 3 andere oppervlaken markeren. Met
de knop „Alles wissen” kunnen alle ingerichte privé-zones worden gewist.
Klik op „Opslaan” om de instellingen over te nemen
247
10.3.5 Veiligheid
Menupunt
Beschrijving
Gebruiker
Beheer van de gebruikers
RTSP-authent.
Instelling van het datum- en tijdformaat
IP-adresfilter
Filteren van IP-adressen om de toegang tot de camera
te sturen
Beschikbaar in
modus
Basisconfiguratie,
gevorderde configuratie
Gevorderde
configuratie
Gevorderde
configuratie
10.3.5.1 Gebruikers
Bij dit menupunt kunt u gebruikers toevoegen, bewerken of verwijderen.
Om een gebruiker toe te voegen resp. te bewerken, klikt u op „Toevoegen“ resp. „Wijzigen“.
Er verschijnt een nieuw venster met de gegevens en rechten.
Gebruikersnaam
Voer hier de gebruikersnaam in die voor de toegang tot de camera moet worden ingevoerd
Niveau
Selecteer hier een individueel gebruikerstype voor de gebruikersidentificatie.
U kunt kiezen uit twee voorgedefinieerde niveaus: Bediener of gebruiker.
248
Als bediener beschikt u over volgende Remote-functies: Live view, PTZ-besturing, handmatige opname,
afspelen, tweeweg-audio, zoeken/werkstatus opvragen.
Als gebruiker beschikt u over volgende Remote-functies: Weergave, zoeken/werkstatus opvragen.
Om meer functies toe te voegen, het gewenste selectievakje selecteren.
Wachtwoord
Voer hier het wachtwoord in dat de betreffende gebruiker voor de toegang tot de camera moet invoeren.
Bevestigen
Bevestig het wachtwoord door opnieuw invoeren.
Neem de instellingen over met „OK“.
Klik op „Annuleren“, om de gegevens te verwerpen.
249
10.3.5.2 RTSP-verificatie
Met deze functie kunt u de videostream van de live-weergave beveiligen.
Selecteer „disable“, om de functie te deactiveren. Om de functie te activeren, selecteert u „basic“.
Klik op „Opslaan” om de instellingen over te nemen
10.3.5.3 IP-adresfilter
IP-adresfilter activeren
Door het plaatsen van het vinkje wordt de filterfunctie geactiveerd.
IP-adresfiltertype
Toegestaan: De hieronder gedefinieerde IP-adressen worden voor een toegang tot de camera geaccepteerd.
Verboden: De hieronder gedefinieerde IP-adressen worden geblokkeerd. De invoer van een IP gebeurt m.b.v.
het formaat xxx.xxx.xxx.xxx.
250
10.3.6 Gebeurtenissen
Menupunt
Beschrijving
Bew.-detectie
Instelling van de bewegingsdetectie
Sabotagealarm
Instelling van sabotagealarm
Alarmingang
Instelling van de alarmingang
Alarmuitgang
Instelling van de alarmuitgang
Beschikbaar in
modus
Gevorderde
configuratie
Gevorderde
configuratie
Gevorderde
configuratie
Gevorderde
configuratie
10.3.6.1 Bew.-detectie
Bereikinst.
Activeer bewegingsdetectie door het selectievakje „Bewegingsdetectie activeren“ te selecteren.
Met het selectievakje „Dynamische bewegingsanalyse activeren” worden bewegingen grafisch in het previewbeeld en in het live-beeld gemarkeerd (dynamische markering afhankelijk van beweging).
Om een bereik te selecteren, klikt u op de knop „Oppervlak“. Standaard is het gehele bereik geselecteerd.
Om deze selectie te verwerpen, klikt u op „Alles wissen“.
251
Markeer nu met de muis het gewenste bereik. Stel de gevoeligheid voor het gekozen bereik in. Om het bereik
over te nemen, klikt u op de knop „Tekenen stoppen“.
Rechts: geringe gevoeligheid
Links: hoge gevoeligheid.
Activeringstijd
Om een tijdschema voor bewegingsgestuurd opnemen op te slaan, klikt u op „Bewerken“.
Er verschijnt een nieuw venster. Hierin legt u vast op welke tijd en dagen van de week bewegingsgestuurd
opnemen moet worden uitgevoerd.
Selecteer nu een weekdag voor bewegingsgestuurd opnemen. Om een bepaalde tijdsduur op te slaan, geeft
u de start- en eindtijd aan. Om een bewegingsdetectie voor de gehele dag in te richten, selecteert u als
starttijd 00:00 en als eindtijd 24:00.
Om de bewegingsdetectie voor alle weekdagen over te nemen klikt u op het selectiekastje „Alles selecteren“.
Om de bewegingsdetectie naar een andere weekdag te kopiëren, selecteert u de weekdag en klikt op
„Kopiëren“.
Om de wijzigingen over te nemen, selecteert u „OK“. Om deze waarde te verwerpen, klikt u op „Annuleren“.
Bevestig de gekozen instellingen met "Opslaan".
Kopp.-methode
Stel hier in welke actie bij bewegingsdetectie moet worden uitgevoerd.
Normale koppeling
E-mail verzenden:
U ontvangt een e-mail. Activeer hiervoor het selectievakje.
FTP-upload: Activeer dit selectievakje om de bewegingsgestuurde opname naar een FTP-server te
uploaden.
Triggerkanaal: Inschakelen om via de bewegingsdetectie op SD-kaart op te nemen.
Andere koppeling
U kunt de alarmuitgang bij een bewegingsdetectie inschakelen.
Om alarmuitgang 1 in te schakelen, moet u „A->1” selecteren.
Klik op „Opslaan” om de instellingen over te nemen
252
10.3.6.2 Sabotagealarm
Bij dit menupunt kunt u de Speeddome zodanig configureren dat een sabotagealarm wordt geactiveerd zodra
het objectief wordt afgedekt.
Bereikinst.
Activeer het sabotagealarm door het selectievakje „Sabotagealarm activeren“ te selecteren.
Om een bereik te selecteren, klikt u op de knop „Oppervlak“. Standaard is het gehele bereik geselecteerd.
Om deze selectie te verwerpen, klikt u op „Alles wissen“.
Markeer nu met de muis het gewenste bereik. Stel de gevoeligheid voor het gekozen bereik in. Om het bereik
over te nemen, klikt u op de knop „Tekenen stoppen“.
Rechts: geringe gevoeligheid
Links: hoge gevoeligheid.
Activeringstijd
Om een tijdschema voor sabotagealarm op te slaan, klikt u op „Bewerken“.
Er verschijnt een nieuw venster. Hierin legt u vast op welke tijd en dagen van de week het sabotagealarm
geactiveerd moet zijn.
253
Selecteer nu een weekdag voor sabotagealarm. Om een bepaalde tijdsduur op te slaan, geeft u de start- en
eindtijd aan. Om een sabotagealarm voor de gehele dag in te richten, selecteert u als starttijd 00:00 en als
eindtijd 24:00.
Om het sabotagealarm voor alle weekdagen over te nemen, klikt u op het selectiekastje „Alles selecteren“.
Om het sabotagealarm naar een andere weekdag te kopiëren, selecteert u de weekdag en klikt op
„Kopiëren“.
Om de wijzigingen over te nemen, selecteert u „OK“. Om deze waarde te verwerpen, klikt u op „Annuleren“.
Kopp.-methode
Stel hier in welk actie bij een sabotagealarm moet worden uitgevoerd.
Normale koppeling
E-mail verzenden:
U ontvangt een e-mail. Activeer hiervoor het selectievakje.
Verdere koppelingen
U kunt de alarmuitgang bij een sabotagedetectie inschakelen.
Om alarmuitgang 1 in te schakelen, moet u „A->1” selecteren.
Klik op „Opslaan” om de instellingen over te nemen
254
10.3.6.3 Alarmingang (alleen TVIP83900)
Bij dit menupunt kunt u de alarmingangen van de Speeddome configureren
Alarmingang nr.
Selecteer hier de alarmingang die u wilt configureren.
Alarmnaam
Hier kunt u een naam voor de desbetreffende alarmingang invoeren. Gebruik niet het alarmingang nr. en
geen speciale tekens .
Alarmtype
Selecteer hier het alarmtype. U kunt kiezen tussen „NO“ (Normally open) of „NC“ (Normally closed).
Activeringstijd
Om een tijdschema voor een alarmingang op te slaan, klikt u op „Bewerken“.
Er verschijnt een nieuw venster. Hierin legt u vast op welke tijd en dagen van de week de alarmingang
geactiveerd moet zijn.
Selecteer nu een weekdag voor de alarmingang. Om een bepaalde tijdsduur op te slaan, geeft u de start- en
eindtijd aan. Om een bewaking voor de gehele dag in te richten, selecteert u als starttijd 00:00 en als eindtijd
24:00.
Om de instellingen voor alle weekdagen over te nemen klikt u op het selectiekastje „Alles selecteren“. Om de
instellingen naar een andere weekdag te kopiëren, selecteert u de weekdag en klikt op „Kopiëren“.
Om de wijzigingen over te nemen, selecteert u „OK“. Om deze waarde te verwerpen, klikt u op „Annuleren“.
Kopp.-methode
Stel hier in welk actie bij bewegingsdetectie moet worden uitgevoerd.
Normale koppeling
E-mail verzenden:
U ontvangt een e-mail. Activeer hiervoor het selectievakje.
255
FTP-upload: Activeer dit selectievakje om de alarmgebeurtenis naar een FTP-server te uploaden.
Verdere koppelingen
U kunt de alarmuitgang bij een alarmdetectie inschakelen.
Om alarmuitgang 1 in te schakelen, moet u „A->1” selecteren.
Klik op „Opslaan” om de instellingen over te nemen
256
10.3.6.4 Alarmuitgang (alleen TVIP83900)
U kunt hier beide alarmuitgangen configureren.
Alarmuitgang nr.
Selecteer hier de alarmuitgang die u wilt configureren.
Alarmnaam
Hier kunt u een naam voor de desbetreffende alarmuitgang invoeren. Gebruik niet het alarmuitgang-nr.en
geen speciale tekens.
Activeringstijd
Om een tijdschema voor een alarmuitgang op te slaan, klikt u op „Bewerken“.
Er verschijnt een nieuw venster. Hierin legt u vast op welke tijd en dagen van de week de alarmuitgang
geactiveerd moet zijn.
Selecteer nu een weekdag voor de alarmuitgang. Om een bepaalde tijdsduur op te slaan, geeft u de start- en
eindtijd aan. Om een bewaking voor de gehele dag in te richten, selecteert u als starttijd 00:00 en als eindtijd
24:00.
Om de instellingen voor alle weekdagen over te nemen klikt u op het selectiekastje „Alles selecteren“. Om de
instellingen naar een andere weekdag te kopiëren, selecteert u de weekdag en klikt op „Kopiëren“.
Om de wijzigingen over te nemen, selecteert u „OK“. Om deze waarde te verwerpen, klikt u op „Annuleren“.
257
10.3.8 Opslag
10.3.8.1 Opnameschema
Hier kunt u de configuratie voor tijd- en gebeurtenisgestuurde opnames aanpassen om deze op de SD-kaart
op te slaan.
Pre-record
Stel hier de duur voor de opname van de beeldgegevens vóór de gebeurtenis in.
Post-record
Stel hier de duur voor de opname van de beeldgegevens na de gebeurtenis in.
Overschrijven
Stel hier in of de opnames automatisch overschreven moeten worden als de geheugencapaciteit verbruikt is.
Zet opnameschema aan
Activeer het schema om het gewenste tijdschema op te slaan.
Om het tijdschema op te slaan, klikt u op „Bewerken“. Er verschijnt een nieuw venster.
Selecteer nu een weekdag voor de opnameconfiguratie. Om een bepaalde tijdsduur op te slaan, geeft u de
start- en eindtijd aan. Om een bewaking voor de gehele dag in te richten, selecteert u als starttijd 00:00 en als
eindtijd 24:00.
Om de instellingen voor alle weekdagen over te nemen klikt u op het selectiekastje „Alles selecteren“. Om de
instellingen naar een andere weekdag te kopiëren, selecteert u de weekdag en klikt op „Kopiëren“.
258
Kies onder opnametype de opnamemodus voor de gewenste periode. U kunt
kiezen tussen de volgende opnametypen:
Normaal: continu opname
Bewegingsdetectie: Bewegingsgestuurde opname
Bew. | alarm: Door beweging of alarmingang gestuurde opname. Camera neemt ofwel bij bewegingsdetectie
of bij het activeren van de alarmingang op.
Bew. & alarm: Door beweging en alarmingang gestuurde opname. Camera neemt ofwel alleen op als
beweging en de alarmingang tegelijkertijd geactiveerd worden.
Houd er rekening mee dat de alarmingang alleen in enkele modellen beschikbaar
is.
Om de wijzigingen over te nemen, selecteert u „OK“. Om deze waarde te verwerpen, klikt u op „Annuleren“.
259
10.3.8.2 Opslagbeheer
Hier heeft u de mogelijkheid om de gebruikte microSD-kaart te formatteren en de eigenschappen weer te
geven.
U dient de SD-kaart voor het gebruikt eerst te formatteren!
260
10.3.8.3 NAS
In dit menu kunnen de NAS-geheugenplaatsen worden geconfigureerd, deze zijn dan in de camera als station
(HDD) voor het opslaan beschikbaar.
Serveradres
Bestandpad:
IP-adres van NAS-station
Pad naar NAS-station
261
10.3.8.4 Snapshot
Hier kunt u de configuratie voor tijd- en gebeurtenisgestuurde snapshots aanpassen om deze naar een FTPserver te uploaden.
Tijdsverloop
Timing-snapshot activeren
Activeer deze functie om in bepaalde tijdsintervallen beelden op te slaan.
Formaat
Het formaat voor de beelden is als JPEG voorgeconfigureerd.
Resolutie
Stel hier de resolutie van het beeld in.
Kwaliteit
Stel de kwaliteit van de opgeslagen beelden in.
Interval
Stel hier de tijdsduur tussen twee opgeslagen beelden in.
Gebeurtenisgestuurd
Gebeurtenisgestuurd snapshot activeren
Activeer deze functie om gebeurtenisgestuurde beelden op te slaan.
Formaat
Het formaat voor de beelden is als JPEG voorgeconfigureerd.
Resolutie
Stel hier de resolutie van het beeld in.
Kwaliteit
Stel de kwaliteit van de opgeslagen beelden in.
Interval
Stel hier de tijdsduur tussen twee opgeslagen beelden in.
262
11. Onderhoud en reiniging
11.1 Onderhoud
Controleer regelmatig de technische veiligheid van het product, bijvoorbeeld beschadiging van de
behuizing.
Als aangenomen moet worden dat een veilig gebruik niet meer mogelijk is, moet het product buiten
werking gesteld worden en beveiligd worden tegen onbedoeld gebruik.
Er moet worden aangenomen dat een veilig gebruik niet meer mogelijk is, als
het toestel zichtbare beschadigingen heeft,
het apparaat niet meer functioneert
Neem het volgende in acht:
Het product is voor u onderhoudsvrij. Er bevinden zich voor u geen te controleren of te
onderhouden componenten binnen in het product, open het nooit.
11.2 Reiniging
Reinig het product met een schone, droge doek. Bij sterkere vervuiling kan de doek met een beetje lauw
water bevochtigd worden.
Let op dat er geen vocht in het apparaat binnendringt.
Gebruik geen chemische reinigingsmiddelen, omdat hierdoor het oppervlak van de
behuizing en het beeldscherm beschadigd kan raken (verkleuringen).
12. Afvoer
Let op: De EU-richtlijn 2002/96/EG regelt de reglementaire terugname, behandeling en
recyclage van gebruikte elektronische apparaten. Dit symbool betekent dat - in het belang
van de bescherming van het milieu - het toestel aan het einde van zijn levensduur
conform de geldende wettelijke voorschriften en gescheiden van huishoudelijk afval resp.
bedrijfsafval moet worden verwijderd. De afvoer van het af te danken apparaat kan via de
desbetreffende officiële inzamelpunten in uw land plaatsvinden. Volg de ter plaatse
geldende voorschriften op bij het verwijderen van materialen. Uw lokale autoriteiten
verstrekken u zo nodig detailinformatie betreffende het terugnemen (ook in landen, die
niet zijn aangesloten bij de Europese Unie). Door het gescheiden inzamelen en
hergebruiken wordt bespaard op het gebruik van grondstoffen en is geborgd dat bij
hergebruik van (de materialen van) het product alle bepalingen ter bescherming van
gezondheid en milieu in acht worden genomen.
263
13. Technische gegevens
Modelnummer
Beeldopnemer
Cameratype
Resolutie
Beeldelementen (totaal)
Beeldelementen (effectief)
Dag-/nachtomschakeling
Minimale verlichting (kleur)
Minimale verlichting (IR)
Beeldcompressie
Beeldfrequentie
Aantal parallelle streams
Elektronische sluiter-regeling
Witbalans
Tegenlichtcompensatie
Ruisonderdrukking
Bewegingsdetectie
Beeldoverlay
Alarmingang (NO/NC)
Alarmuitgang
Alarmmelding
Ondersteunde browsers
Ondersteunde software/NVR
Netwerkaansluiting
Netwerkprotocollen
Power over Ethernet
Stroomvoorziening
Stroomverbruik
Bedrijfstemperatuur
Afmetingen (b x h x d)
Certificeringen
TVIP83900
TVIP86900
1/3" Progressive scan CMOSsensor
Dag/nacht
Realtime-modus: fisheye
(2048x2048, 1280x1280),
PTZ (1024x768, 704x576,
640x480, 320x240)
Normale modus: fisheye
(1536x1536), PTZ (800x600,
704x576, 640x480, 320x240),
panorama (1600x1200,
1280x720))
2048x2048
2048x2048
Elektromechanische IR-cut filter
0.05 lux
0 lux
H.264, MJPEG
Max. 25 fps
5 (normale modus)
1 ~ 1/10000 sec.
ATW, handmatig
BLC
2D/3D DNR
Ja
Datum, cameranaam, privé-zone
1
1
E-mail / FTP / alarmuitgang
Mozilla Firefox, Safari, of Internet
Explorer 6.x en hoger
ABUS VMS, TVVR35011,
TVVR450x1, TVVR600x1
RJ-45 ethernet 10/100 Base-T
IPv4/IPv6, HTTP, FTP, SMTP,
UPnP, DNS, DDNS,
NTP, RTSP ,RTP ,TCP ,UDP,
DHCP, PPPoE, 802.1X, QoS,
SNMPv1, v2, v3
IEEE803.af
12 V DC
Max. 1 A
-10°C – 50°C
72 x 65 x 141 mm
CE, RoHS, REACH
1/3" Progressive scan CMOSsensor
Dag/nacht
Realtime-modus: fisheye
(3072x2048, 2048x2048,
1280x1280), PTZ (1024x768,
704x576, 640x480, 320x240)
Normale modus: fisheye
(1280x1280), PTZ (1024x768,
704x576, 640x480, 320x240),
panorama (2048x1536,
1920x1080)
3072x2048
3072x2048
Elektromechanische IR-cut filter
0.05 lux
0 lux
H.264, MJPEG
Max. 25 fps
5 (normale modus)
1 ~ 1/10000 sec.
ATW, handmatig
BLC, WDR
2D/3D DNR
Ja
Datum, cameranaam, privé-zone
E-mail / FTP / alarmuitgang
Mozilla Firefox, Safari, of Internet
Explorer 6.x en hoger
ABUS VMS, TVVR35011,
TVVR450x1, TVVR600x1
RJ-45 ethernet 10/100 Base-T
IPv4/IPv6, HTTP, FTP, SMTP,
UPnP, DNS, DDNS,
NTP, RTSP ,RTP ,TCP ,UDP,
DHCP, PPPoE, 802.1X, QoS,
SNMPv1, v2, v3
IEEE803.af
12 V DC
Max. 1 A
-20°C – 55°C
72 x 65 x 141 mm
CE, RoHS, REACH
264
14. Opmerkingen over de GPL-licentie
Wij wijzen u er hier ook op dat de netwerkbewakingscamera's TVIP83900 en IP86900 onder meer Open
Source Software bevatten die uitsluitend onder de GNU General Public License (GPL) wordt gelicenseerd.
Om het gebruik van de programma's conform GPL te garanderen, wijzen wij op de licentievoorwaarden van
de GPL.
265
TVIP83900 / TVIP86900
Betjeningsvejledning
Version 12/2014
Dansk oversættelse af den originale tyske betjeningsvejledning. Opbevares til fremtidig
anvendelse!
266
Indledning
Kære kunde
Tak, fordi du har valgt at købe dette produkt.
Dette udstyr opfylder kravene i gældende EU-direktiver. Overensstemmelseserklæringen kan rekvireres
hos:
ABUS Security-Center GmbH & Co. KG
Linker Kreuthweg 5
86444 Affing
TYSKLAND
For at kunne bibeholde denne tilstand og sikre en ufarlig drift skal du som bruger følge denne
betjeningsvejledning!
Læs hele betjeningsvejledningen igennem før idriftsættelsen af produktet, og overhold alle betjenings- og
sikkerhedshenvisninger!
Alle indeholdte firmanavne og produktbetegnelser er varemærker, der tilhører den pågældende ejer.
Alle rettigheder forbeholdt.
I tilfælde af spørgsmål bedes du henvende dig til din installatør eller forhandler!
Ansvarsfritagelse
Denne betjeningsvejledning er udarbejdet meget omhyggeligt. Hvis du alligevel finder udeladelser eller
unøjagtigheder, bedes du meddele os dette på adressen, der er anført på bagsiden af håndbogen.
ABUS Security-Center GmbH & Co. KG påtager sig intet ansvar for tekniske og typografiske fejl og
forbeholder sig retten til på ethvert tidspunkt uden forudgående varsel at ændre produktet og
betjeningsvejledningerne.
ABUS Security-Center er ikke ansvarlig for direkte og indirekte følgeskader, der opstår i forbindelse med
dette produkts udstyr, funktion og anvendelse. Der gælder ingen garanti for indholdet i dette dokument.
267
Symbolforklaring
Symbolet med lynet i trekanten anvendes, når der er helbredsfare, f.eks. på grund af
elektrisk stød.
Et udråbstegn, der befinder sig i trekanten, gør opmærksom på vigtige henvisninger i
betjeningsvejledningen, som ubetinget skal overholdes.
Dette symbol vises, når du skal have særlige tips og henvisninger vedr. betjeningen.
Vigtige sikkerhedshenvisninger
Ved skader, der skyldes manglende overholdelse af denne betjeningsvejledning,
bortfalder garantien. Vi påtager os intet ansvar for følgeskader!
Vi påtager os intet ansvar i forbindelse med materielle skader og/eller personskader,
der skyldes ukorrekt håndtering eller manglende overholdelse af
sikkerhedshenvisningerne. I sådanne tilfælde bortfalder enhver form for garanti!
Kære kunde. Følgende sikkerheds- og farehenvisninger anvendes ikke kun til at beskytte dig, men
også til at beskytte udstyret. Læs følgende punkter opmærksomt igennem:
Der er ingen dele inde i produktet, der skal vedligeholdes. Derudover bortfalder godkendelsen (CE)
og garantien/reklamationsretten, hvis produktet åbnes/skilles ad.
Produktet kan blive beskadiget, hvis det falder ned fra selv en lav højde.
Montér produktet, så udstyrets billedoptager ikke udsættes for direkte sollys. Vær opmærksom på
monteringshenvisningerne i det pågældende kapitel i denne betjeningsvejledning.
Dette udstyr er beregnet til anvendelse indendørs eller til anvendelse i udendørshus.
Undgå følgende ugunstige omgivelsesbetingelser ved drift:
Væde eller for høj luftfugtighed
Ekstrem kulde eller varme
Direkte sollys
Støv eller brændbare gasser, dampe eller opløsningsmidler
Kraftige vibrationer
Kraftige magnetfelter f.eks. i nærheden af maskiner eller højttalere.
Kameraet må ikke installeres på ustabile flader.
Generelle sikkerhedshenvisninger:
Lad ikke emballeringsmateriale ligge og flyde! Plastikfolier/-poser, styropordele osv. kan blive til farligt
legetøj for børn.
Videoovervågningskameraet må af sikkerhedsmæssige årsager ikke komme i hænderne på små
børn på grund af smådele, der kan sluges.
Før ikke genstande gennem åbningerne ind i udstyrets indre
Anvend kun det ekstraudstyr/de tilbehørsdele, der er anført af producenten. Tilslut ikke produkter, der
ikke er kompatible.
Overhold sikkerhedshenvisninger og betjeningsvejledninger for andet tilsluttet udstyr.
Kontrollér udstyret for skader før idriftsættelsen. Tag ikke udstyret i drift, hvis det er beskadiget!
Overhold grænserne for driftsspændingen, der er anført i de tekniske data. Højere spændinger kan
ødelægge udstyret og bringe din sikkerhed i fare (elektrisk stød).
Sikkerhedshenvisninger
1.
Strømforsyning: Strømforsyning 100-240 VAC, 50/60 Hz / 12 VDC, 1 A (er indeholdt i kassen)
268
Tilslut kun dette udstyr til en strømkilde, der leverer den netspænding, der er anført på typeskiltet. Hvis
du ikke er sikker på, hvilken netspænding der findes hos dig, skal du kontakte dit el-forsyningsselskab.
Kobl udstyret fra netstrømforsyningen, før der udføres vedligeholdelses- eller installationsarbejder.
2.
Overbelastning
Undgå at overbelaste stikdåser, forlængerledninger og adaptere, da dette kan medføre brand eller
elektrisk stød.
3.
Rengøring
Rengør kun udstyret med en fugtig klud uden stærke rengøringsmidler.
Udstyret skal i den forbindelse kobles fra nettet.
Advarsler
Før den første idriftsættelse skal alle sikkerheds- og betjeningshenvisninger læses!
1.
Overhold følgende henvisninger for at undgå skader på netkabel og netstik:
Netkabel og netstik må ikke ændres eller manipuleres.
Netkablet må ikke bøjes eller vrides.
Træk ikke i netkablet, når udstyret kobles fra nettet, men tag fat i stikket.
Sørg for, at netkablet er så langt som muligt fra varmeapparater for at forhindre, at
plastbeklædningen smelter.
2.
Følg disse anvisninger. Hvis de ikke overholdes, kan det medføre elektrisk stød:
3.
Undlad at åbne huset og strømforsyningsenheden.
Stik ikke metalliske eller brandfarlige genstande ind i udstyrets indre.
Anvend en overspændingsbeskyttelse for at undgå skader på grund af overspænding (f.eks.
tordenvejr).
Afbryd defekt udstyr fra strømnettet med det samme, og informér faghandleren.
Sørg ved installation i et eksisterende videoovervågningsanlæg for, at alt udstyr er koblet fra
net- og lavspændingsstrømkredsen.
Foretag ikke selv montering, installation og kabelføring, hvis du er i tvivl, men overlad det til en
fagmand. Ukorrekt og uprofessionelt arbejde på strømnettet eller på husets installationer er
ikke kun en fare for dig selv, men også for andre personer.
Træk installationernes kabler, så net- og lavspændingskredse altid forløber adskilt og ikke er
forbundet med hinanden på noget sted eller kan forbindes på grund af en defekt.
Udpakning
Håndtér udstyret meget forsigtigt, når du pakker det ud.
Kontrollér i første omgang udstyret, hvis den originale emballage er beskadiget. Hvis udstyret
er beskadiget, skal du sende det tilbage sammen med emballagen og informere
transportfirmaet.
269
Indholdsfortegnelse
1.
Korrekt anvendelse ............................................................................................................................ 272
2.
Indhold i kassen ................................................................................................................................. 272
3.
Særlige kendetegn og funktioner ..................................................................................................... 272
4.
Beskrivelse af udstyret ...................................................................................................................... 272
5.
Beskrivelse af tilslutningerne ........................................................................................................... 273
6.
Første idriftsættelse ........................................................................................................................... 274
7.
Første adgang til netværkskameraet ............................................................................................... 275
8.
Forespørgsel om kodeord ................................................................................................................. 276
9.
Brugerfunktioner ................................................................................................................................ 277
9.1 Menubjælke ................................................................................................................................ 277
9.2 Live-billedvisning ........................................................................................................................ 278
9.3 Audio / video-styring ................................................................................................................... 278
9.4 Livevisnings-modus .................................................................................................................... 278
9.5 PTZ-styring ................................................................................................................................. 279
9.5.1 Preset-indstillinger ................................................................................................................... 279
9.6 Tur-indstillinger ........................................................................................................................... 280
10.
Konfiguration ...................................................................................................................................... 281
10.1 Lokal konfiguration ................................................................................................................... 281
10.2 Grundlæggende konfiguration.................................................................................................. 283
10.3 Avanceret konfiguration ........................................................................................................... 283
10.3.1 System .................................................................................................................................. 283
10.3.1.1 Information om enheden .................................................................................................... 284
10.3.1.2 Tidsindstillinger .................................................................................................................. 285
10.3.1.3 Vedligeholdelse .................................................................................................................. 286
10.3.1.4 Sommertid .......................................................................................................................... 287
10.3.1.5 Installationstype ................................................................................................................. 288
10.3.2 Netværk ................................................................................................................................. 289
10.3.2.1 TCP/IP ............................................................................................................................................. 290
10.3.2.2 Port ................................................................................................................................................. 292
10.3.2.3 DDNS .............................................................................................................................................. 293
10.3.2.4 PPPoE ............................................................................................................................................ 296
10.3.2.5 SNMP .............................................................................................................................................. 296
10.3.2.6 802.1X ............................................................................................................................................. 297
10.3.2.7 QoS ................................................................................................................................................. 297
10.3.2.8 FTP ................................................................................................................................................. 298
10.3.2.9 UPnP™ ........................................................................................................................................... 299
10.3.2.10 E-mail ........................................................................................................................................... 300
10.3.2.11 NAT ............................................................................................................................................... 301
270
10.3.3 Video / audio ..................................................................................................................................... 302
10.3.3.1 Video .............................................................................................................................................. 303
10.3.3.2 Audio (kun TVIP83900) ................................................................................................................. 305
10.3.3.3 ROI "Region of interest"............................................................................................................... 306
10.3.4 Billede ............................................................................................................................................... 307
10.3.4.1 Visningsindstillinger ..................................................................................................................... 308
10.3.4.2 OSD-indstillinger ........................................................................................................................... 311
10.3.4.3 Personværnmaske ........................................................................................................................ 312
10.3.5 Sikkerhed .......................................................................................................................................... 313
10.3.5.1 Bruger ............................................................................................................................................ 313
10.3.5.2 RTSP-bekræftelse ......................................................................................................................... 315
10.3.5.3 IP-adressefilter .............................................................................................................................. 315
10.3.6 Hændelser......................................................................................................................................... 316
10.3.6.1 Bevægelsesreg.str ........................................................................................................................ 316
10.3.6.2 Sabotagealarm .............................................................................................................................. 318
10.3.6.3 Alarmindgang (kun TVIP83900) ................................................................................................... 320
10.3.6.4 Alarmudgang (kun TVIP83900) .................................................................................................... 321
10.3.8 Lagring .............................................................................................................................................. 322
10.3.8.1 Tidsplan ......................................................................................................................................... 322
10.3.8.2 Håndtering af lagring .................................................................................................................... 324
10.3.8.3 NAS ................................................................................................................................................. 325
10.3.8.4 Snapshot ........................................................................................................................................ 326
11.
Vedligeholdelse og rengøring ........................................................................................................... 327
11.1 Vedligeholdelse ........................................................................................................................ 327
11.2 Rengøring................................................................................................................................. 327
12.
Bortskaffelse ....................................................................................................................................... 327
13.
Tekniske data ...................................................................................................................................... 328
14.
GPL-licenshenvisninger .................................................................................................................... 329
271
1. Korrekt anvendelse
Med Hemispheric IP domekamera kan der udføres en effektiv overvågning. Dette kamera har den fordel, at
det kan erstatte op til 5 kameraer. Da kameraet har op til 5 videokanaler, kan flere visninger ud over
fiskeøjevisningen indstilles separat. Disse yderligere visninger kan panoreres, tiltes og zoomes elektronisk.
Der kan laves optagelser på et SD-kort (valgfrit); desuden er afspilning direkte via web-overfladen mulig.
2. Indhold i kassen
Cd
Hemispheric IP domekamera
Kvikguide
Befæstningsmateriale
3. Særlige kendetegn og funktioner
360°/180° panoramavisninger med op til 6 mpx opløsning
Diskret design og høj beskyttelsesklasse (IP66) (kun TVIP86900)
Digital, trinløs panorering, hældning og zoom uden mekanisk kamerabevægelse
Frit konfigurerbare ture (pan/tilt)
Power over Ethernet (PoE)
Op til 25 fps realtid video
4. Beskrivelse af udstyret
Modelnummer
TVIP83900
TVIP86900
3 mpx
6 mpx
WDR
-
√
Audio
√
-
I/O
√
-
IP66
-
√
Opløsning
272
5. Beskrivelse af tilslutningerne
Nr.
1
2
3
4
5
6
7
Beskrivelse
Kameraafdækning
Skrue til at løsne afdækningen
Lyssensor
Objektiv
IR LED'er
Mikrofon (kun TVIP83900)
Højtaler (kun TVIP83900)
Nr.
8
9
10
11
12
Beskrivelse
Micro-SD-kort slot
Reset-tast
RS485-tilslutning (anvendes ikke)
Audioindgang (kun TVIP83900)
13
14
15
Spændingsforsyning 12 VDC
RJ45-tilslutning
Alarmind- og -udgang (kun TVIP83900)
Audioudgang (kun TVIP83900)
273
6. Første idriftsættelse
Netværkskameraet registrerer automatisk, om der skal etableres en direkte forbindelse mellem pc og
kamera. Et cross-over-netværkskabel er ikke nødvendigt. Til den direkte tilslutning til den første
idriftsættelse kan du anvende det medfølgende patchkabel.
Direkte tilslutning af netværkskameraet til en pc / bærbar computer
1.
2.
3.
4.
Sørg for, at der anvendes et netværkskabel af typen Cat5
Forbind kablet med ethernet-interfacet på pc'en / den bærbare computer og netværkskameraet
Tilslut netværkskameraets spændingsforsyning
Konfigurér netværksinterfacet på pc'en / den bærbare computer til IP-adresse 192.168.0.2 og defaultgateway til 192.168.0.1
5. Fortsæt med punkt 8 for at afslutte den første indstilling og etablere forbindelsen til netværkskameraet.
Cat5 ethernetkabel
Tilslutning af netværkkameraet til en router / switch
1.
2.
3.
4.
5.
Sørg for, at der anvendes et Cat5-netværkskabel til netforbindelsen.
Forbind pc'en / den bærbare computer med routeren / switchen.
Forbind netværkskameraet med routeren / switchen.
Tilslut netværkskameraets spændingsforsyning.
Hvis der står en navneserver (DHCP) til rådighed i dit netværk, skal netværksinterfacet på pc'en / den
bærbare computer indstilles på "Indstil IP-adresse automatisk".
6. Hvis der ikke står en navneserver (DHCP) til rådighed, skal netværksinterface på pc'en / den bærbare
computer konfigureres til 192.168.0.2 og default-gateway til 192.168.0.1
7. Fortsæt med punkt 8 for at afslutte den første indstilling og etablere forbindelsen til netværkskameraet.
Internet
274
7. Første adgang til netværkskameraet
Den første adgang til netværkskameraet foretages ved at anvende ABUS IP Installer.
Når assistenten er startet, søger den efter alle tilsluttede ABUS-netværkskameraer og videoservere i
netværket.
Programmet findes på den vedlagte cd-rom. Installer programmet på pc-systemet, og kør det.
Hvis der er en DHCP-server til rådighed i netværket, tildeles IP-adressen automatisk både til pc'en / den
bærbare computer og netværkskameraet.
Hvis der ikke står en DHCP-server til rådighed, indstiller netværkskameraet automatisk følgende IP-adresse:
192.168.0.100.
Pc-systemet skal befinde sig i det samme IP-subnet for at kunne etablere kommunikation til
netværkskameraet (pc'ens IP-adresse: f.eks. 192.168.0.2).
Standardindstillingen for netværkskameraet står på "DHCP". Hvis der ikke anvendes en
DHCP-server i netværket, anbefaler vi efter den første adgang til netværkskameraet at
indstille IP-adressen manuelt på en fast værdi.
275
8. Forespørgsel om kodeord
Fra fabrikken er der tildelt et administratorkodeord i netværkskameraet. Af sikkerhedsmæssige årsager bør
administratoren dog omgående vælge et nyt kodeord. Når dette administratorkodeord er gemt, spørger
netværkskameraet før enhver adgang om brugernavnet og kodeordet.
Administratorkontoen er fra fabrikken indstillet på følgende måde: Brugernavn "admin" og kodeord "12345".
Ved enhver adgang til netværkskameraet viser browseren et bekræftelsesvindue og spørger om
brugernavnet og kodeordet. Hvis dine individuelle indstillinger i administrationskontoen ikke længere står til
rådighed, skal du kontakte vores tekniske support.
Gør følgende for at indtaste brugernavnet og kodeordet:
Åbn Internet Explorer, og indtast kameraets IP-adresse (f.eks. "http://192.168.0.100").
Du bliver bedt om at autentificere dig:
-> Du er nu forbundet med netværkskameraet og ser allerede en videostream.
276
9. Brugerfunktioner
Åbn netværkskameraets startside. Overfladen er opdelt i følgende hovedområder:
Menubjælke
Live-billedvisning
Audio/video-styring
9.1 Menubjælke
Klik for at vælge den ønskede mappe "Livevisning", "Afspilning", "Konfiguration" eller "Protokol".
Knap
Beskrivelse
Visning af den indloggede bruger
Bruger-logout
277
9.2 Live-billedvisning
Med et dobbeltklik kan du skifte til fuld skærmvisning.
Knap
Beskrivelse
Aktivér 4:3-visning
Aktivér 16:9-visning
Vis i originalstørrelse
Automatisk tilpasning af visning til browser
9.3 Audio / video-styring
Knap
Beskrivelse
Deaktivér livevisning
Aktivér livevisning
Aktivér / deaktivér lyden, tilpas lydstyrken (TVIP83900)
Mikrofon til / fra (TVIP83900)
Øjeblikkeligt billede (momentoptagelse)
Start / stop manuel optagelse
Digitalt zoom
9.4 Livevisnings-modus
Tilgængeligheden af mulighederne i livevisningen er forskellig ved
aktiveret og deaktiveret realtidsmodus (konfiguration / system /
installationstype)
Knap
Fiskeøjevisning
Panoramavisning
1 fiskeøje + 3
PTZ
1 panorama + 3
PTZ
4 PTZ-visninger
Beskrivelse
360 graders visning i fuld skærmvisning
Kvadranter sammenfattes i 2
panoramahalvdele
En kvadrant viser 360* fisheye-billedet, mens
de 3 andre kvadranter fremstilles som
virtuelle PTZ-kameraer
En kvadrant viser panoramabilledet, mens de
3 andre kvadranter fremstilles som virtuelle
PTZ-kameraer
4 kvadranter som virtuelle PTZ-kameraer
278
Tilgængelig i
modus
Realtidsmodus /
normalmodus
Normalmodus
Normalmodus
Normalmodus
Realtidsmodus
9.5 PTZ-styring
For at vise PTZ-styringen klikker du under livevisning på feltet
Knap
.
Beskrivelse
Piletaster:
Styring af pan-/tilt-bevægelser
Start / stop 360°-drejning
Zoom ind / ud
Tilpasning af PTZ-hastighed
9.5.1 Preset-indstillinger
Vælg fanen Preset
for at hente, indstille eller slette op til 256 preset-positioner. Brug PTZ-
styreknapperne til at vælge den ønskede position.
Klik på knappen
Knap
for at gemme preset.
Beskrivelse
Valg af den ønskede preset-position. Den valgte position
vises med blå baggrund.
Hentning af position
Indstilling af position
Sletning af position
Vær opmærksom på, at zoom-positionen ikke gemmes i
preset. Preset-positioner bør derfor altid gemmes i fuldt
udzoomet tilstand.
279
9.6 Tur-indstillinger
En tur består af en række presets. Du kan oprette op til 8 ture med 32 presets
i hver.
Vær opmærksom på, at de presets, der skal føjes til en tur,
skal være definerede på forhånd.
Gør følgende for at oprette en ny tur:
Vælg fanen
Tour . Vælg den ønskede tur. For at kunne tilføje presets til
en tur klikker du på knappen
.
Vælg den ønskede preset, og indstil turens varighed og hastighed.
Turens varighed
Turens hastighed
Knap
Opholdstid i en preset-position. Når
tiden er gået, skifter kameraet til
næste preset.
Indstilling af
bevægelseshastigheden til næste
preset.
Beskrivelse
Valg af den ønskede tur.
Ved at klikke på knappen
turen.
ved preset 1 nulstilles
Tilføjet preset-position med turens varighed og
hastighed.
Start tur
Stop tur
Gem tur
Slet preset-position; ved preset 1 slettes hele turen
280
10. Konfiguration
10.1 Lokal konfiguration
Under menupunktet "Lokal konfiguration" kan du indstille livevisning og filstier for optagelsen og
momentoptagelserne.
Parametre for livevisning
Her kan du indstille protokoltype og kameraets livevisningseffekt.
Protokol
Komplet levering af streaming-data samt en god videokvalitet, hvilket dog påvirker
realtidstransmissionen
Transmission i realtid af lyd og video
UDP:
MULTICAST: Anvendelse af multicast-protokollen (netværkskomponenterne skal understøtte multicast).
Yderligere multicast-indstillinger findes under Konfiguration / Netværk.
Tilbyder samme kvalitet som TCP, men specielle porte i netværksindstillingerne konfigureres
HTTP:
ikke.
TCP:
Livevisningseffekt
Her kan du indstille effekten for livevisningen.
Regler
Når denne funktion er aktiveret, vises der en ramme om det udløste område i livebilledet, når
bevægelsesgenkendelsen er anvendt og udløst.
281
Billedformat
Indstilling af det format, som det enkelte billede fra livevisningen (knappen for øjeblikkeligt billede) skal
gemmes i (JPEG, BMP).
Filindstillinger for optagelser
Her kan du definere filstørrelsen for optagelser, optagelsesstien og stien til hentede filer. Klik på "Gem" for at
gemme ændringerne.
Optagelsernes filstørrelse
Du kan vælge mellem 256 MB, 512 MB og 1 GB som filstørrelse for optagelser og hentede videoer.
Lagring af optagelsesfiler
Du kan her vælge den filsti, der skal anvendes til manuelle optagelser.
Standardstien er: C:\\<Benutzer>\<Computername>\Web\RecordFiles.
Gem hentede filer som
Her kan du indstille filstien til hentede videoer.
Følgende sti anvendes som standard: C:\\<Benutzer>\<Computername>\Web\DownloadFiles
Billede-gem-indstillinger
Her kan du indstille stierne til øjeblikkelige billeder, snapshots under afspilningen og clips.
Gem live-snapshot på
Vælg filstien til øjeblikkelige billeder fra livevisningen.
Følgende sti anvendes som standard: C:\\<Benutzer>\<Computername>\Web\CaptureFiles
Gem snapshot ved afspilning
Her kan du indstille den sti, hvor de øjeblikkelige optagelser fra afspilningen skal gemmes.
Følgende sti anvendes som standard: C:\\<Benutzer>\<Computername>\Web\PlaybackPics
Gem clips under
Her kan du indstille den sti, hvor clips skal gemmes.
Følgende sti anvendes som standard: C:\\<Benutzer>\<Computername>\Web\PlaybackFiles
282
10.2 Grundlæggende konfiguration
Alle indstillinger for "Grundlæggende konfiguration" finder du ligeledes under menupunktet "Avanceret
konfiguration". Vær i den forbindelse opmærksom på kolonnen "Tilgængelig i" under beskrivelserne af
"Avanceret konfiguration".
10.3 Avanceret konfiguration
10.3.1 System
Menupunkt
Beskrivelse
Tilgængelig i modus
Information om
enheden
Visning af information om enheden
Tidsindstillinger
Konfiguration af tidsvisningen
Vedligeholdelse
Konfiguration til systemvedligeholdelse
RS485
Sommertid
Installationstype
anvendes ikke
Konfiguration af det automatiske sommertidsskift
Konfiguration af realtidsmodus til/fra hhv. væg/gulv-/loftinstallation
Grundlæggende
konfiguration,
Avanceret konfiguration
Grundlæggende
konfiguration,
Avanceret konfiguration
Grundlæggende
konfiguration,
Avanceret konfiguration
Avanceret konfiguration
Avanceret konfiguration
283
10.3.1.1 Information om enheden
Grundlæggende oplysninger
Navn på udstyret:
Her kan du tildele speeddomet et navn. Klik på "Gem" for at gemme dette navn.
Model:
Visning af modelnummeret
Serienr.:
Visning af serienummeret
Firmwareversion:
Visning af firmwareversionen
Encoding-version:
Visning af kodningsversionen
Antal kanaler:
Visning af antal kanaler
Antal HDD'er/SD'er:
Antal installerede lagringsmedier (SD-kort, maks. 1)
Antal alarmindgange:
Visning af antal alarmindgange
Antal alarmudgange:
Visning af antal alarmudgange
284
10.3.1.2 Tidsindstillinger
Tidszone
Valg af tidszone (GMT)
SetTime
NTP
Ved hjælp af netværkstidsprotokollen (NTP) er det muligt at synkronisere speeddomets klokkeslæt med
en tidsserver.
Aktivér NTP for at benytte denne funktion.
Server-adresse
IP-server-adressen til NTP-serveren.
NTP-port
Netværksportnummer til NTP-funktionen (standard: port 123)
Manuel synkr. af tid
Enhedstid
Visning af computerens enhedstid
Tidsindstilling
Visning af det aktuelle klokkeslæt via tidszoneindstillingen.
Klik på "Synkr. m. comp.tid" for at gemme computerens enhedstid.
Gem de gennemførte indstillinger med "Gem"
285
10.3.1.3 Vedligeholdelse
Genstart
Klik på "Genstart" for at genstarte udstyret.
Standard
Gendan.
Klik på "Gendan" for at nulstille alle parametre til standardindstillinger undtagen IP-parametrene.
Standard
Vælg dette menupunkt for at nulstille alle parametre til standardindstillinger.
Import konfig. fil
Konfig.-fil
Vælg filsti for at importere en konfigurationsfil.
Status
Visning af importstatus
Eksporter konfig. fil
Klik på Eksporter for at eksportere en konfigurationsfil.
Remote-upgrade
Firmware
Vælg sti for at opdatere speeddome med ny firmware.
Status
Visning af opgraderingsstatus.
Gem de gennemførte indstillinger med "Gem"
286
10.3.1.4 Sommertid
Sommertid
Aktivér sommertid
Vælg "Sommertid" for automatisk tilpasning af systemtiden til sommertid.
Starttidspunkt
Vælg tidspunktet for skift til sommertid.
Sluttidspunkt
Vælg tidspunktet for skift til vintertid.
Gem de gennemførte indstillinger med "Gem"
287
10.3.1.5 Installationstype
Realtidsmodus:
Når realtidsmodus er aktiveret, kan fiskeøjevisningen foretages med op til 25 billeder/sekunder (det ikkeaktiverede realtidsmodus betegnes som normalmodus). Når realtidsmodus er aktiveret, er det dog ikke
alle livevisningsoptioner, der er tilgængelige.
TVIP83900
Opløsninger, der står til rådighed:
Realtidsmodus: Fiskeøje (2048x2048, 1280x1280), PTZ (1024x768, 704x576, 640x480, 320x240)
Normalmodus: Fiskeøje (1536x1536), PTZ (800x600, 704x576, 640x480, 320x240), panorama
(1600x1200, 1280x720))
Livevisningsoptioner, der står til rådighed:
Realtidsmodus: Fiskeøjevisning, 4 PTZ-visninger
Normalmodus: Fiskeøjevisning, panoramavisning, 1 x fiskeøje + 3 x PTZ, 1 x panorama + 3 x PTZ
TVIP86900
Opløsninger, der står til rådighed:
Realtidsmodus: Fiskeøje (3072x2048, 2048x2048, 1280x1280), PTZ (1024x768, 704x576, 640x480,
320x240)
Normalmodus: Fiskeøje (1280x1280), PTZ (1024x768, 704x576, 640x480, 320x240), panorama
(2048x1536, 1920x1080)
Livevisningsoptioner, der står til rådighed:
Realtidsmodus: Fiskeøjevisning, 4 PTZ-visninger
Normalmodus: Fiskeøjevisning, panoramavisning, 1 x fiskeøje + 3 x PTZ, 1 x panorama + 3 x PTZ
Kanalnummer
1
2
3
4
5
Normalmodus
Fiskeøje
Panorama
PTZ
PTZ
PTZ
Realtidsmodus
Fiskeøje
PTZ
PTZ
PTZ
PTZ
In realtime mode either the fisheye view or 4 PTZ views can be displayed in
browser or recording device. Display all 5 channels simultaneously is not
possible.
Monteringstype:
Væg:
Gulv:
Loft:
Væginstallation (udsyn nedad)
Gulvinstallation (udsyn opad)
Loftinstallation (vandret udsyn)
En ændring af installationsmåden påvirker også livevisnings-modus, billedeffekt,
PTZ-styring, presets og tour.
PTZ-visning og panoramavisning kan ikke anvendes samtidigt i livevisnings-modus.
Når PTZ-visning er aktiveret, kan lokale optagelser med kameraet ikke foretages.
288
10.3.2 Netværk
Menupunkt
Beskrivelse
TCP/IP
Indstillinger for TCP/IP-data
Port
Indstillinger for de anvendte porte
DDNS
Indstillinger for DDNS-data
PPPoE
802.1X
Indstillinger for Point-to-point-protokollen
(PPP)
Simple Network Management
protokolindstillinger
Bekræftelsesfunktion 802.1X
QoS
Quality of Service Funktion
FTP
Indstillinger for FTP-data
UPnP™
Indstillinger for UPnP-data
E-mail
Indstillinger for SMTP-server og emailmodtagere
Network Address Translation (portmapping),
konfiguration af automatiske
portvideresendelser i routeren
SNMP
NAT
289
Tilgængelig i
modus
Grundlæggende
konfiguration,
Avanceret
konfiguration
Grundlæggende
konfiguration,
Avanceret
konfiguration
Avanceret
konfiguration
Avanceret
konfiguration
Avanceret
konfiguration
Avanceret
konfiguration
Avanceret
konfiguration
Avanceret
konfiguration
Avanceret
konfiguration
Avanceret
konfiguration
Avanceret
konfiguration
10.3.2.1 TCP/IP
For at kunne betjene speeddome via et netværk skal TCP/IP-indstillingerne være konfigureret korrekt.
NIC-indstillinger.
NIC-type
Vælg indstillingen for din netværksadapter.
Du kan vælge mellem følgende værdier: 10M half-dup; 10M full-dup; 100M half-dup;
100M full-dup; 10M/100M/1000M auto
DHCP
Hvis en DHCP-server står til rådighed, klikker du på DHCP for automatisk at overføre en IP-adresse og
yderligere netværksindstillinger. Dataene overføres automatisk fra serveren og kan ikke ændres manuelt.
Hvis ingen DHCP-server står til rådighed, udfylder du følgende data manuelt.
IPv4-adresse
Indstilling af IP-adressen for speeddome
IPv4-subnetmaske
Manuel indstilling af subnetmaske for speeddome
IPv4-standard-gateway
Indstilling af standardrouter for speeddome.
IPv6-modus
Manuel: Manuel konfiguration af IPv6-dataene
DHCP: IPv6-forbindelsesdataene stilles til rådighed af DHCP-serveren.
Route advertisement: IPv6-forbindelsesdataene stilles til rådighed af DHCP-serveren (router) i forbindelse
med ISP (internet service provider).
IPv6-adresse
Visning IPv6-adressen. I IPv6-modus "Manuel" kan adressen konfigureres.
290
IPv6-subnetmaske
Visning af IPv6-subnetmasken.
IPv6-standard-gateway
Visning af IPv6-standard-gateway (standard-router)
Mac-adresse
Her vises kameraets IPv4 hardware-adresse, som du ikke kan ændre.
MTU
Indstilling af overførselsenheden, hvor du kan vælge en værdi mellem 500 og 9676. Standard er 1500.
DNS-server
Foretrukket DNS-server
DNS-serverindstillinger er påkrævet ved visse funktioner. (F.eks. forsendelse af e-mails). Angiv adressen på
den foretrukne DNS-server her.
Alternativ DNS-server
Hvis der ikke er forbindelse til den foretrukne DNS-server, anvendes denne alternative DNS-server. Angiv
adressen på den alternative server her.
Gem de gennemførte indstillinger med "Gem"
291
10.3.2.2 Port
Hvis du ønsker ekstern adgang til speeddome, skal følgende porte konfigureres.
HTTP-port
Standardporten til HTTP-overførsel hedder 80. Som alternativ kan denne port få en værdi i området
1024~65535. Hvis der befinder sig flere speeddomes i det samme subnet, skal hvert kamera have sin egen
HTTP-port, der kun forekommer én gang.
RTSP-port
Standardport til RTSP-overførsel er 554. Som alternativ kan denne port få en værdi i området 1024~65535.
Hvis der befinder sig flere speeddomes i det samme subnet, skal hvert kamera have sin egen RTSP-port, der
kun forekommer én gang.
HTTPS-port
Standardporten til HTTPS-overførsel hedder 443.
SDK-port (styreport)
Standardporten til SDK-overførsel hedder 8000. Kommunikationsport til interne data. Som alternativ kan
denne port få en værdi i området 1025~65535. Hvis der er flere IP-kameraer i det samme subnet, skal hvert
kamera have sin egen SDK-port, der kun forekommer én gang.
Gem de gennemførte indstillinger med "Gem"
292
10.3.2.3 DDNS
DDNS
DynDNS eller DDNS (dynamisk domæne-navn-system-postering) er et system, der kan opdatere posteringer i
domænenavnet i realtid. Netværkskameraet har en integreret DynDNS-client, der automatisk kan opdatere
IP-adressen hos en DynDNS-udbyder. Hvis netværkskameraet befinder sig bag en router, anbefaler vi at
anvende routerens DynDNS-funktion.
Billedet viser adgangen til / opdateringen af IP-adressen hos DynDNS-tjenesten.
195.184.21.78
192.168.0.3
Internet
DynDNSadgangsdata
195.184.21.78 name.dyndns.org
LAN
WAN
DynDNS.org
Navn server
293
Aktivér DDNS
Aktiverer eller deaktiverer DDNS-funktionen.
DDNS-type
Vælg DDNS-typen. Du har mulighed for at vælge mellem "DynDNS" og "ABUS DDNS".
Server-adresse
Vælg en DDNS-serviceudbyder. Du skal have en registreret adgang hos denne DDNS-serviceudbyder (f.eks.
www.dyndns.org).
Hvis du har valgt DDNS-typen "ABUS DDNS", gemmes serveradressen automatisk.
Domæne
Angiv det registrerede domænenavn (host service) (f.eks. mitIPkamera.dyndns.org).
Port
Gem porten til portvideresendelse her.
Brugernavn
Bruger-id til din DDNS-konto
Kodeord
Kodeord til din DDNS-konto
Bekræft
Kodeordet skal bekræftes.
Oprettelse af DDNS-konto
Oprettelse af ny konto hos DynDNS.org:
Lagring af kontoinformationer:
Noter dine brugerdata, og overfør dem til netværkskameraets konfiguration.
294
Adgang til netværkskameraet via DDNS
Hvis netværkskameraet befinder sig bag en router, skal adgangen via DynDNS konfigureres i routeren. Hertil
finder du en beskrivelse af DynDNS-router-konfigurationen for gængse router-modeller på ABUS SecurityCenter Homepage www.abus-sc.com.
Følgende billede viser adgangen til et netværkskamera bag en router via DynDNS.org.
192.168.0.1
195.184.21.78:1026
Internet
195.184.21.78:1026
http://name.dyndns.org:1026
LAN
WAN
name.dyndns.org:1026 195.184.21.78:1026
DynDNS.org
Navn server
For at muliggøre DynDNS-adgang via en router skal der indstilles en portvideresendelse
for alle relevante porte (mindst RTSP + HTTP) i routeren.
Gem de gennemførte indstillinger med "Gem". Ved ændringer i
netværkskonfigurationen skal kameraet genstartes (System \ Vedligeholdelse \
Genstart)
ABUS DDNS
1.
For at kunne anvende funktionen ABUS DDNS skal du forinden oprette en konto hos www.abusserver.com. Læs i den forbindelse FAQ på websiden.
2.
Aktivér checkboksen "Aktivér DDNS", og vælg herefter DDNS-typen "ABUS DDNS"
3.
Gem dine data ved hjælp af "Gem". IP-adressen på din internetforbindelse opdateres nu hvert minut på
serveren.
295
10.3.2.4 PPPoE
Aktivér PPPoE: Sæt flueben for at aktivere funktionen
Dynamisk IP:
IP-adressen identificeres automatisk
Brugernavn:
Brugernavn fra serviceudbyderen
Kodeord:
Kodeord til adgang
Bekræft:
Bekræftelse af kodeord
10.3.2.5 SNMP
SNMP v1/2
Aktivér SNMPv1:
Aktivér SNMPv2:
Skriv SNMP-community:
Læs SNMP-community:
Trap Address:
Trap Port:
Trap-community:
Aktivering af SNMPv1
Aktivering af SNMPv2
SNMP-community string til at skrive
SNMP-community string til at læse
TRAP-serverens IP-adresse
TRAP-serverens port
TRAP-community string
SNMP v3
Aktivér SNMPv3:
Læs brugernavn:
Sikkerhedsniveau:
Bekr.-algoritme:
Kodeord-bekr.:
Private-key-algoritme:
Private-key-kodeord:
Skriv brugernavn:
Sikkerhedsniveau:
Bekr.-algoritme:
Kodeord-bekr.:
Private-key-algoritme:
Private-key-kodeord:
Aktivering af SNMPv3
Tildel brugernavn
auth, priv.: Ingen bekræftelse, ingen kryptering
auth, no priv.: Bekræftelse, ingen kryptering
no auth, no priv.: Ingen bekræftelse, kryptering
Vælg bekræftelsesalgoritme: MD5, SDA
Tildeling af kodeord
Vælg krypteringsalgoritme: DES, AES
Tildeling af kodeord
Tildel brugernavn
auth, priv.: Ingen bekræftelse, ingen kryptering
auth, no priv.: Bekræftelse, ingen kryptering
no auth, no priv.: Ingen bekræftelse, kryptering
Vælg bekræftelsesalgoritme: MD5, SDA
Tildeling af kodeord
Vælg krypteringsalgoritme: DES, AES
Tildeling af kodeord
Øvrige indstillinger for SNMP Indstillinger
SNMP Port:
Netværksport til SNMP-servicen
296
10.3.2.6 802.1X
Aktivér IEEE 802.1x:
Protokol:
EAPOL-version:
Brugernavn:
Kodeord:
Bekræft:
Aktivér 802.1X-bekræftelse
Protokoltype EAP-MD5 (udelukkende)
Extensible Authentification Protocol over LAN, vælg mellem version 1 eller 2
Indtast brugernavnet
Indtast kodeordet
Bekræftelse af kodeord
10.3.2.7 QoS
Video/Lyd DSCP:
(Differentiated Service Code Point) (0~63): Prioritet for video/audio IP-pakker. Jo
højere værdi, desto højere er prioriteten.
Hændelse/alarm DSCP: (0~63): Prioritet for hændelse/alarm IP-pakker. Jo højere værdi, desto højere er
prioriteten.
Håndtering af DSCP:
(0~63 ): Prioritet for Management IP-pakker. Jo højere værdi, desto højere er
prioriteten.
297
10.3.2.8 FTP
For at kunne uploade registrerede videoer eller billeder til en FTP-server skal følgende indstillinger foretages.
Server-adresse
Indtast FTP-serverens IP-adresse her
Port
Indtast FTP-serverens portnummer her. Standardporten til FTP-serveren er 21.
Brugernavn
Brugernavn for kontoen, som blev konfigureret i FTP-serveren
Kodeord
Kodeord for kontoen, som blev konfigureret i FTP-serveren
Bekræft
Indtast kodeordet her igen.
Biblioteksstruktur
Vælg lagringssted for de uploadede data her. Du kan vælge mellem
"Gem i rodmappen"; "Gem i overordnet mappe"; "Gem i underordnet mappe".
Overordnet mappe
Dette menupunkt står kun til rådighed, hvis du har valgt "Gem i overordnet mappe" eller "Gem i underordnet
mappe" i mappestrukturen. Du kan vælge et navn til den overordnede mappe her. Filerne gemmes i en
mappe på FTP-serveren.
Vælg mellem "Brug apparatnavn", "Brug enhedsnummer", "Brug enhedens IP-adresse"
Underordnet mappe
Vælg navn til den underordnede mappe her. Mappen oprettes i den overordnede mappe, og du kan vælge
mellem "Brug kameranavn" og "Brug kameranummer".
Overfør type
Markér "Overfør billede" for at uploade billeder til FTP-serveren.
Gem de gennemførte indstillinger med "Gem"
298
10.3.2.9 UPnP™
UPnP-funktionen (Universal Plug and Play) gør det let at aktivere netværksenheder i et IP-netværk. Derved
kan netværkskameraet f.eks. ses som en netværksenhed i Windows-netværksomgivelserne.
Aktivér UPnP
Aktivér eller deaktivér UPnP-funktionen
Navn
Visning af kameraets MAC-adresse
Gem de gennemførte indstillinger med "Gem"
299
10.3.2.10 E-mail
Her har du mulighed for at indstille forsendelsen af e-mail.
Afsender
Afsender
Angiv her det navn, der skal vises som afsender.
Afsenderadresse
Angiv afsenderens e-mail-adresse her.
SMTP-server
Indtast her SMTP-serverens IP-adresse eller hostnavnet. (f.eks. smtp.googlemail.com)
SMTP-port
Indtast SMTP-porten, der er konfigureret til 25 som standard.
Aktivér SSL
Markér SSL-funktionen, hvis dette kræves af SMTP-serveren.
Interval
Indstil tidsperioden mellem forsendelsen af e-mails med vedhæftede billeder.
Vedhæftet billede
Aktivér denne funktion, hvis der ved alarm skal vedhæftes billeder til e-mailen.
300
Bekræftelse
Hvis den anvendte e-mail-server forlanger en bekræftelse, skal du aktivere denne funktion for at logge ind på
serveren via bekræftelse.
Brugernavn og kodeord kan kun indtastes efter aktivering af denne funktion.
Brugernavn
Indtast dit brugernavn til e-mail-kontoen. Dette er delen indtil @-tegnet.
Kodeord
Indtast kodeordet til e-mail-kontoen her.
Bekræft
Bekræft ved at indtaste kodeordet igen.
Modtager
Modtager1 / modtager2
Indtast modtagerens navn her.
Modtager1-adresse / modtager2-adresse
Indtast e-mail-adresserne til modtagerne her.
Gem de gennemførte indstillinger med "Gem"
10.3.2.11 NAT
Aktivér mapping-port
Universal Plug and Play-portvideresendelsen til netværksserviceydelser er hermed aktiveret. Hvis routeren
understøtter UPnP, aktiveres portvidereresendelsen for video-streams på routersiden automatisk til
netværkskameraet med denne option.
Mapping Port Type
Vælg her, om portvideresendelse skal ske automatisk eller manuelt.
Du kan vælge mellem "Auto" og "Manuel".
Protokolnavn:
HTTP
Standardporten til HTTP-overførsel hedder 80. Som alternativ kan denne port få en værdi i området
1025~65535. Hvis der befinder sig flere IP-kameraer i det samme subnet, skal hvert kamera have sin egen
HTTP-port, der kun forekommer én gang
RTSP
Standardport til RTSP-overførsel er 554. Som alternativ kan denne port få en værdi i området 1025~65535.
Hvis der befinder sig flere IP-kameraer i det samme subnet, skal hvert kamera have sin egen RTSP-port, der
kun forekommer én gang.
SDK (styreport)
Standardporten til SDK-overførsel hedder 8000. Kommunikationsport til interne data. Som alternativ kan
denne port få en værdi i området 1025~65535. Hvis der er flere IP-kameraer i det samme subnet, skal hvert
kamera have sin egen SDK-port, der kun forekommer én gang.
External port
Du kan kun ændre på porte manuelt, hvis "Mapping Port Type" er ændret til manuelt.
Status
Viser, om den angivne eksterne port er gyldig eller ugyldig.
301
10.3.3 Video / audio
Menupunkt
Beskrivelse
Tilgængelig i modus
Video
Indstillinger til videooutput
Audio (kun
TVIP83900)
Indstillinger til lydoutput
ROI
"Region of interest"
Grundlæggende
konfiguration,
Avanceret konfiguration
Grundlæggende
konfiguration,
Avanceret konfiguration
Grundlæggende
konfiguration,
Avanceret konfiguration
302
10.3.3.1 Video
Kanalnummer
Vælg en af de 5 underkanaler til indstilling af videoparametre.
Kanalnummer
1
2
3
4
5
Normalmodus
Fiskeøje
Panorama
PTZ
PTZ
PTZ
Realtidsmodus
Fiskeøje
PTZ
PTZ
PTZ
PTZ
Stream-type
Kameraet har en stream per kanal ("Main Stream (Normal)"). Der er ikke andre valgmuligheder.
Videotype
Vælg stream-typen "Video" eller "Video & Audio" (kun TVIP83900).
Lydsignalet optages kun, hvis stream-typen "Video & Audio" er blevet valgt.
Opløsning
Indstil videodataenes opløsning her.
TVIP83900
Opløsninger, der står til rådighed:
Realtidsmodus: Fiskeøje ( , 2048x2048, 1280x1280), PTZ (1024x768, 704x576, 640x480, 320x240)
Normalmodus: Fiskeøje (1536x1536), PTZ (800x600, 704x576, 640x480, 320x240), panorama (1600x1200,
1280x720))
TVIP86900
Opløsninger, der står til rådighed:
Realtidsmodus: Fiskeøje (3072x2048, 2048x2048, 1280x1280), PTZ (1024x768, 704x576, 640x480,
320x240)
303
Normalmodus: Fiskeøje (1280x1280), PTZ (1024x768, 704x576, 640x480, 320x240), panorama (2048x1536,
1920x1080)
Bitrate-type
Angiver bitrate for videostrøm. Alt afhængigt af bevægelsesintensiteten kan videokvaliteten blive højere eller
lavere. Du kan vælge mellem en konstant og en variabel bitrate.
Videokvalitet
Dette menupunkt står til rådighed, hvis du har valgt en variabel bitrate. Indstil videokvaliteten for videodata
her. Alt afhængigt af bevægelsesintensiteten kan videokvaliteten blive højere eller lavere. Du kan vælge
mellem seks forskellige videokvaliteter: "Minimum", "Lavere", "Lav", "Mellem", "Høj" eller "Maksimum".
Billedhastighed
Angiver billedraten i billeder pr. sekund.
Maks. bitrate
Videostrømmens bitrate indstilles til en bestemt værdi; indstil den maksimale bitrate til en værdi mellem 32 og
16384 Kbps. En højere værdi svarer til en højere videokvalitet, som dog kræver en større båndbredde.
Indkodning af video
Vælg en standard til indkodning af video; du kan vælge mellem H.264 og MJPEG (MJPEG kan kun vælges
ved PTZ-kanaler. Fiskeøjekanalen og panoramakanalen råder kun over H.264).
Profil
Vælg en profil her. Du kan vælge mellem "Grundlæggende profil", "Hovedprofil" og "Høj profil".
I-billedinterval
Her indstiller du I-billedintervallet, og værdien skal ligge mellem 1 og 400.
(Eksempel: I-billedinterval = 50 -> hvert andet sekund et fuldskærmsbillede ved indstilling 25 billeder /
sekund)
Gem de gennemførte indstillinger med "Gem"
304
10.3.3.2 Audio (kun TVIP83900)
Indkodning af lyd
Vælg kodningen til audiooverførsel her.
Du kan vælge mellem G.711ulaw; G.711alaw og G.726.
Lydindgang
MicIn: Indstillingerne af lydindgangen på kameraets bagside er tilpasset til en mikrofon (uforstærket kilde).
LineIn: Indstillingerne af lydindgangen på kameraets bagside er tilpasset til et line-signal (aktivt forstærket
kilde).
Lydstyrke
Indstilling af indgangssignalets lydstyrke.
Noise Filter
Aktivering eller deaktivering af støjfilteret til omgivelseslyde
Gem de gennemførte indstillinger med "Gem"
305
10.3.3.3 ROI "Region of interest"
Funktionen "Region of interest (ROI)" definerer områder i videobilledet, der overføres med en højere bitrate
end omgivende områder.
Kanalnummer: Valg af kanalnummeret for tilføjelse af ROIs.
Tegneområde: Tegn op til 4 ROI-områder pr. kanal (for et nyt område skal
nedenunder).
Ryd alle: Sletning af alle ROI-områder i videobilledet.
regionsnummeret ændres
Stream-type
Stream-type: ROI kan kun anvendes på normal-stream (main-stream).
Fast region
Aktivér: Ved at sætte fluebenet aktiveres alle områder.
Regionsnr. (1-4): Valg af de 4 områder (4 områder pr. kanal)
ROI-niveau (1-6): Når værdien "6" anvendes, bliver de valgte områder
mest muligt (på den måde opnår de den højest mulige kvalitet).
Regionsnavn: Tildel regionen et navn.
306
komprimeret
10.3.4 Billede
Menupunkt
Beskrivelse
Tilgængelig i modus
Visningsindstillinger
Indstilling af visningsparametre
OSD-indstillinger
Indstilling af dato- og klokkeslætsformatet
Grundlæggende
konfiguration,
Avanceret
konfiguration
Avanceret
konfiguration
Privatzonemaskering
Tilføjelse af privatzonemasker
307
Avanceret
konfiguration
10.3.4.1 Visningsindstillinger
Under dette menupunkt kan du indstille billedkvaliteten for speeddome, herunder lysstyrke, skarphed, kontrast
osv. Klik på "Standard" for at genoprette standardværdierne.
Vær opmærksom på følgende:
Alt afhængigt af modellen kan parametrene under visningsindstillinger variere.
Billedjustering
Lysstyrke
Indstilling af billedets lysstyrke. Indstil en værdi mellem 0 og 100.
Kontrast
Indstilling af billedkontrasten. Indstil en værdi mellem 0 og 100.
Mætning
Indstilling af billedets mætning. Indstil en værdi mellem 0 og 100.
Farvetone
Indstilling af farvetonen. Indstil en værdi mellem 0 og 100.
Skarphed
Indstilling af billedets skarphed. En højere værdi af skarpheden kan øge billedstøjen.
Indstil en værdi mellem 0 og 100.
308
Indstillinger for eksponering
Eksponeringsmodus
Automatisk eller manuel indstilling eksponeringsparametrene.
Eksponeringstid
Indstilling af den maks. eksponeringstid. Denne indstilling er uafhængig af iris-modus.
Forstærkning
Indstillinger af forstærkningsværdien for videobilledet.
Dag-/nat-skift
Dag-/nat-skift
Dag-/nat-skift Omfatter optionerne automatisk, dag og nat.
Auto
Alt afhængigt af lysforholdene skifter kameraet automatisk mellem dag- og natmodus. Følsomheden kan
indstilles mellem 0-7.
Dag
I denne modus sender kameraet kun farvebilleder.
Vær opmærksom på følgende:
Anvend kun denne modus ved konstante lysforhold.
Nat
I denne modus sender kameraet kun sort/hvid-billeder.
Vær opmærksom på følgende:
Anvend kun denne modus ved svagt lys.
Tidsskema
Følsomhed
Indstilling af omstillingstærsklen for det automatiske dag-/natskift (0-7).
En lavere værdi betyder en lavere belysningsstyrke for omstillingen til natmodus.
Omstillingstid
Indstilling af en forsinkelsestid mellem registrering af en nødvendig omstilling og en aktion.
Overbelysningsbeskyttelse
Denne funktion kan reducere overblænding af videobilledet, hvis lys reflekteres fra objekter i nærheden.
Indstillinger for baggrundslys
WDR
Ved hjælp af WDR-funktionen kan kameraet levere klare billeder selv ved dårlige modlysforhold. Hvis der
foreligger såvel meget lyse som meget mørke områder i billedområdet, udlignes det samlede lysniveau i hele
billedet for at opnå et tydeligt, detaljeret billede.
Brug kontrolboksen til at aktivere eller deaktivere WDR-funktionen.
Indstil et højere Wide Dynamic Level for at forstærke WDR-funktionen.
Hvidbalance
Vælg her de belysningsomgivelser, som kameraet er installeret i.
Du kan vælge følgende optioner: "MWB“, "AWB1". "Spærret HB", "Lysstofrør", "Glødelampe", "Lampe med
varmt lys", "Naturligt lys".
309
MWB
Du kan tilpasse hvidbalancen manuelt ved hjælp af følgende værdier.
Spærret HB
Hvidbalancen gennemføres en gang og gemmes.
Andre
Anvend de andre hvidbalance-optioner til tilpasning af funktionen til omgivelseslyset.
Lysstofrør
Tilpasning af hvidbalancen ved belysningsomgivelser med lysstofrør.
Billedforbedring
Digital støjundertrykkelse
Du har mulighed for at aktivere eller deaktivere støjundertrykkelsen (normalmodus).
Støjreduktionsniveau / 2D/3D DNR
Her kan du indstille niveauet for støjundertrykkelsen.
Gråskala
Denne funktion begrænser gråskala-visningens rækkevidde. Dette kan være en fordel ved lyst billedindhold.
Videoindstillinger
Videostandard
Vælg videostandard iht. den aktuelle netfrekvens.
310
10.3.4.2 OSD-indstillinger
Under dette menupunkt kan du vælge, hvilket dato- og klokkeslætsformat, der skal vises i livebilledet.
Vis navn
Aktivér denne kontrolboks, hvis du ønsker at vise kameranavnet.
Vis dato
Aktivér denne kontrolboks, hvis du ønsker at vise datoen i kamerabilledet.
Vis uge
Aktivér denne kontrolboks, hvis du ønsker at vise ugedagen.
Kameranavn
Her angiver du det kameranavn, der skal vises i billedet.
Tidsformat
Her kan du vælge, om klokkeslættet skal vises i 24- eller 12-timers-format.
Datoformat
Her vælger du formatet for datovisningen.
(D= Dag; M= Måned; Å= År)
Visningsmodus
Her kan du vælge visningstypen for de viste elementer.
Du har følgende valgmuligheder: "Transparent & blinkende", "Transparent & ikke-blinkende", "Ikketransparent & blinkende", "Ikke-transparent & ikke-blinkende"
Gem de gennemførte indstillinger med "Gem"
311
10.3.4.3 Personværnmaske
Ved hjælp af privatzoner kan du afskærme visse områder i livevisningen for at forhindre, at disse områder
hverken optages eller kan ses på livebilledet. Du kan oprette maks. 4 firkantede privatzoner på videobilledet.
Gør følgende for at oprette en privatzone. Aktivér boksen
"Aktivér privatzone". Vælg knappen "Tegneområde" for at tilføje en privatzone. Nu kan du markere et område
på kamerabilledet med musen. Du kan derefter markere 3 andre områder. Med knappen "Ryd alle" kan alle
oprettede privatzoner slettes.
Gem de gennemførte indstillinger med "Gem"
312
10.3.5 Sikkerhed
Menupunkt
Beskrivelse
Tilgængelig i modus
Bruger
Administration af brugere
Bekræftelse af
RTSP
Indstilling af dato- og klokkeslætsformatet
Grundlæggende
konfiguration,
Avanceret konfiguration
Avanceret konfiguration
IP-adressefilter
Filtrering af IP-adresser for at styre adgangen til
kameraet
Avanceret konfiguration
10.3.5.1 Bruger
Under dette menupunkt kan du tilføje, ændre eller slette brugere.
For at tilføje eller ændre en bruger klikker du på "Tilføj" eller "Ændring".
Herefter vises et nye vindue med data og rettigheder.
Brugernavn
Tildel her det brugernavn, der skal indtastes med henblik på adgang til kameraet
Level
Vælg her en individuel brugertype for bruger-id.
Du kan vælge mellem to forskellige foruddefinerede niveauer: Operatør eller bruger.
313
Som operatør har du følgende remote-funktioner til rådighed: Livevisning, PTZ-styring, manuel optagelse,
afspilning, to-vejs audio, søg i log/forespørg arbejdsstatus.
Som bruger har du følgende remote-funktioner til rådighed: Afspilning, søg i log/forespørg arbejdsstatus.
Aktivér den pågældende kontrolboks for at tilføje yderligere funktioner.
Kodeord
Tildel her det kodeord, som brugeren skal indtaste med henblik på adgang til kameraet.
Bekræft
Bekræft kodeordet ved at indtaste det igen.
Gem de gennemførte indstillinger med "OK".
Klik på "Afbryd" for at slette data.
314
10.3.5.2 RTSP-bekræftelse
Med denne funktion kan videostrømmen til livevisningen sikres.
Vælg "Disable" for at deaktivere funktionen. For at aktivere funktionen vælger du "Basic".
Gem de gennemførte indstillinger med "Gem"
10.3.5.3 IP-adressefilter
Aktivér IP-adressefilter
Ved at sætte fluebenet aktiveres filterfunktionen.
IP-adressefiltertype
Tilladt: IP-adresserne, der er defineret nedenfor, accepteres til adgang til kameraet.
Forbudt: IP-adresserne, der er defineret nedenfor, blokeres. En IP indtastes i formatet xxx.xxx.xxx.xxx.
315
10.3.6 Hændelser
Menupunkt
Beskrivelse
Tilgængelig i modus
Bevægelsesreg.str
Indstilling af bevægelsesregistreringen
Sabotagealarm
Indstilling af sabotagealarmen
Alarmindgang
Indstilling af alarmindgangen
Alarmudgang
Indstilling af alarmudgangen
Avanceret
konfiguration
Avanceret
konfiguration
Avanceret
konfiguration
Avanceret
konfiguration
10.3.6.1 Bevægelsesreg.str
Indstillinger for område
Aktivér bevægelsesregistrering ved at klikke på kontrolboksen "Aktivér bevægelsesregistrering".
Med kontrolboksen "Aktivér dynamisk analyse for bevægelse" markeres bevægelser grafisk i preview-billedet
og i livebilledet (dynamisk markering afhængigt af bevægelse).
For at vælge et område klikker du på knappen "Tegneområde". Som standard er hele området valgt. For at
slette markeringen klikker du på "Ryd alle".
316
Træk herefter musen hen over det ønskede område. Indstil følsomheden via valgbjælken. For at gemme
området klikker du på knappen "Stop tegning".
Højre: lavere følsomhedsniveau
Venstre: højere følsomhedsniveau.
Aktivér tidsplan
For at gemme en tidsplan for bevægelsesstyret optagelse klikker du på "Redigér".
Et nyt vindue åbnes, hvori du kan definere ugedage og klokkeslæt for bevægelsesstyret optagelse.
Vælg en ugedag for den bevægelsesstyrede optagelse. Angiv start- og sluttid for at gemme en bestemt
tidsperiode. For at oprette bevægelsesregistrering for hele dagen vælger du starttiden 00:00 og sluttiden
24:00.
For at oprette bevægelsesregistrering for alle ugens dage klikker du på kontrolboksen "Vælg alle". For at
kopiere bevægelsesregistreringen over i andre ugedage vælger du ugedagen og klikker på "Copy".
For at gemme ændringerne trykker du på "OK", og for at slette ændringer klikker du på "Afbryd".
Gem de gennemførte indstillinger med "Gem".
Forbindelsesmetode
Indstil her, hvilken handling der skal udføres ved bevægelsesregistrering.
Normal forbindelse
Forsendelse af e-mail: Du bliver informeret via e-mail; aktivér kontrolboksen for at aktivere denne funktion.
FTP-upload: Aktivér denne kontrolboks for at uploade den bevægelsesstyrede optagelse til en FTP-server.
Udløs kanal: Aktivér for at optage bevægelsesregistrering på SD-kort.
Andre forbindelser
Du har mulighed for at aktivere og deaktivere alarmudgangen ved en bevægelsesregistrering.
Vælg "A->1" for at aktivere og deaktivere alarmudgang 1.
Gem de gennemførte indstillinger med "Gem"
317
10.3.6.2 Sabotagealarm
Under dette menupunkt kan speeddome konfigureres, således at en sabotagealarm udløses, så snart
objektivet bliver afskærmet.
Indstillinger for område
Aktivér sabotagealarmen ved at klikke på kontrolboksen "Aktivér sabotagealarm".
For at vælge et område klikker du på knappen "Tegneområde". Som standard er hele området valgt. For at
slette markeringen klikker du på "Ryd alle".
Træk herefter musen hen over det ønskede område. Indstil følsomheden via valgbjælken. For at gemme
området klikker du på knappen "Stop tegning".
Højre: lavere følsomhedsniveau
Venstre: højere følsomhedsniveau.
Aktivér tidsplan
For at gemme en tidsplan for sabotagealarmen klikker du på "Redigér".
Et nyt vindue åbnes, hvori du kan definere ugedage og klokkeslæt for aktivering af sabotagealarmen.
318
Vælg en ugedag for sabotagealarmen. Angiv start- og sluttid for at gemme en bestemt tidsperiode. For at
oprette en sabotagealarm for hele dagen vælger du starttiden 00:00 og sluttiden 24:00.
For at oprette en sabotagealarm for alle ugens dage klikker du på kontrolboksen "Vælg alle". For at kopiere
sabotagealarmen over i andre ugedage vælger du ugedagen og klikker på "Copy".
For at gemme ændringerne trykker du på "OK", og for at slette ændringer klikker du på "Afbryd".
Forbindelsesmetode
Indstil her, hvilken handling der skal udføres ved en sabotagealarm.
Normal forbindelse
Forsendelse af e-mail: Du bliver informeret via e-mail; aktivér kontrolboksen for at aktivere denne funktion.
Andre forbindelser
Du har mulighed for at aktivere og deaktivere alarmudgangen ved en sabotageregistrering.
Vælg "A->1" for at aktivere og deaktivere alarmudgang 1.
Gem de gennemførte indstillinger med "Gem"
319
10.3.6.3 Alarmindgang (kun TVIP83900)
Under dette menupunkt kan du konfigurere speeddomes alarmindgange
Alarmindgang-nr.
Vælg den alarmindgang, som du ønsker at konfigurere.
Alarmnavn
Her kan du tildele den pågældende alarmindgang et navn. Undlad at anvende alarmindgangens nummer og
specielle tegn.
Alarmtype
Vælg alarmtypen her. Du kan vælge mellem "NO" (Normally open) og "NC" (Normally closed).
Aktivér tidsplan
For at gemme en tidsplan for en alarmindgang klikker du på "Redigér".
Et nyt vindue åbnes, hvori du kan definere ugedage og klokkeslæt for aktivering af alarmindgangen.
Vælg en ugedag for alarmindgangen. Angiv start- og sluttid for at gemme en bestemt tidsperiode. For at
oprette overvågning for hele dagen vælger du starttiden 00:00 og sluttiden 24:00.
For at oprette indstillingerne for alle ugens dage klikker du på kontrolboksen "Vælg alle". For at kopiere
indstillingerne over i andre ugedage vælger du ugedagen og klikker på "Copy".
For at gemme ændringerne trykker du på "OK", og for at slette ændringer klikker du på "Afbryd".
Forbindelsesmetode
Indstil her, hvilken handling der skal udføres ved bevægelsesregistrering.
Normal forbindelse
Forsendelse af e-mail: Du bliver informeret via e-mail; aktivér kontrolboksen for at aktivere denne funktion.
FTP-upload: Aktivér denne kontrolboks for at uploade alarmhændelsen til en FTP-server.
Andre forbindelser
Du har mulighed for at aktivere og deaktivere alarmudgangen ved en alarmregistrering.
Vælg "A->1" for at aktivere og deaktivere alarmudgang 1.
Gem de gennemførte indstillinger med "Gem"
320
10.3.6.4 Alarmudgang (kun TVIP83900)
Her har du mulighed for at konfigurere begge alarmudgange.
Alarmudgang nr.
Vælg den alarmudgang, som du ønsker at konfigurere.
Alarmnavn
Her kan du tildele den pågældende alarmudgang et navn. Undlad at anvende alarmudgangens nummer og
specielle tegn.
Aktivér tidsplan
For at gemme en tidsplan for en alarmudgang klikker du på "Redigér".
Et nyt vindue åbnes, hvori du kan definere ugedage og klokkeslæt for aktivering af alarmudgangen.
Vælg en ugedag for alarmudgangen. Angiv start- og sluttid for at gemme en bestemt tidsperiode. For at
oprette overvågning for hele dagen vælger du starttiden 00:00 og sluttiden 24:00.
For at oprette indstillingerne for alle ugens dage klikker du på kontrolboksen "Vælg alle". For at kopiere
indstillingerne over i andre ugedage vælger du ugedagen og klikker på "Copy".
For at gemme ændringerne trykker du på "OK", og for at slette ændringer klikker du på "Afbryd".
321
10.3.8 Lagring
10.3.8.1 Tidsplan
Her kan du konfigurere tids- og hændelsesudløste optagelser for at gemme dem på SD-kortet.
Pre-record
Her indstiller du længden af optagelsen af billeddata inden en hændelse.
Efter-optagelse
Her indstiller du længden af optagelsen af billeddata efter en hændelse.
Overskrivning
Her indstiller du, om optagelserne automatisk skal overskrives, når disken er fuld.
Aktivér optagelsesplan
Aktivér tidsplanen for at gemme den ønskede tidsplan.
For at gemme tidsplanen skal du klikke på "Rediger"; derefter åbnes et nyt vindue.
322
Vælg nu en ugedag for oprettelse af optagelsen. Angiv start- og sluttid for at gemme en bestemt tidsperiode.
For at oprette overvågning for hele dagen vælger du starttiden 00:00 og sluttiden 24:00.
For at oprette indstillingerne for alle ugens dage klikker du på kontrolboksen "Vælg alle". For at kopiere
indstillingerne over i andre ugedage vælger du ugedagen og klikker på "Copy".
Under Record Type vælger du optagelsesmodus for den ønskede tidsperiode. Vælg mellem
følgende optagelsestyper:
Normal: Permanent optagelse
Bevægelsesreg.str: Bevægelsesstyret optagelse
Bev. | Alarm: Bevægelsesstyret eller alarmindgangsstyret optagelse. Kameraet optager enten ved
bevægelsesregistrering eller ved udløsning af alarmindgangen.
Bev. & Alarm: Bevægelsesstyret og alarmindgangsstyret optagelse. Kameraet optager kun, når bevægelse og
alarmindgangen udløses samtidigt.
Vær opmærksom på, at alarmindgangen kun findes i visse modeller.
For at gemme ændringerne trykker du på "OK", og for at slette ændringer klikker du på "Afbryd".
323
10.3.8.2 Håndtering af lagring
Her har du mulighed for at formatere det indsatte microSD-kort og vise egenskaberne.
Du skal formatere SD-kortet inden første brug!
324
10.3.8.3 NAS
Under denne menu kan du oprette NAS-lagringssteder, som derefter kan tilgås i kameraet som drev (HDD) til
lagring.
Server-adresse
NAS-drevets IP-adresse
Filsti:
NAS-drevets sti
325
10.3.8.4 Snapshot
Her kan du konfigurere tids- og hændelsesudløste snapshots for at uploade dem til en FTP-server.
Justering
Aktivér justering af snapshot
Aktivér denne funktion for at gemme billeder i bestemte tidsintervaller.
Format
Billedformatet er allerede konfigureret til JPEG.
Opløsning
Indstil billedets opløsning her.
Kvalitet
Vælg kvaliteten for de gemte billeder her.
Interval
Indstil tidsperioden mellem to gemte billeder.
Hændelsesudløst
Aktivér hændelsesudløst snapshot
Aktivér denne funktion for at gemme hændelsesudløste billeder.
Format
Billedformatet er allerede konfigureret til JPEG.
Opløsning
Indstil billedets opløsning her.
Kvalitet
Vælg kvaliteten for de gemte billeder.
Interval
Indstil tidsperioden mellem to gemte billeder her.
326
11. Vedligeholdelse og rengøring
11.1 Vedligeholdelse
Kontrollér regelmæssigt produktets tekniske sikkerhed, f.eks. beskadigelse af huset.
Hvis det må antages, at drift ikke længere er mulig uden farer, skal produktet tages ud af drift og sikres
mod utilsigtet drift.
Det må antages, at drift ikke længere er mulig uden fare, hvis
Udstyret har synlige skader
Udstyret ikke længere fungerer
Vær opmærksom på følgende:
Produktet er vedligeholdelsesfrit for dig. Der er ingen dele inde i produktet, som du skal
kontrollere eller vedligeholde: Åbn det aldrig.
11.2 Rengøring
Rengør produktet med en ren, tør klud. Ved kraftigere tilsmudsninger kan kluden fugtes let med lunkent
vand.
Sørg for, at der ikke kommer væsker ind i udstyret.
Anvend ikke kemiske rengøringsmidler, da disse kan føre til, at husets overflade og
skærmen blive beskadiget (misfarvninger).
12. Bortskaffelse
Vigtigt: EU-direktiv 2002/96/EF regulerer den korrekte tilbagetagning, behandling og
anvendelse af brugte elektronikapparater. Dette symbol betyder, at med henblik på
miljøbeskyttelse skal udstyret efter sin levetid bortskaffes i overensstemmelse med de
gældende lovmæssige forskrifter og adskilt fra husholdningsaffald og erhvervsaffald.
Bortskaffelsen af det brugte udstyr kan foretages på de respektive officielle
indsamlingssteder. Følg de lokale forskrifter, når materialerne bortskaffes. Yderligere
enkeltheder om tilbagetagelsen (også for lande uden for EU) får du hos dine lokale
myndigheder. Ved hjælp af separat indsamling og genanvendelse skånes de naturlige
ressourcer, og det sikres, at alle bestemmelser vedrørende beskyttelse af sundhed og
miljø overholdes ved genanvendelse af produktet.
327
13. Tekniske data
Modelnummer
Billedoptager
Kameratype
Opløsning
Billedelementer (total)
Billedelementer (effektivt)
Dag-/natskift
Minimumsbelysning (farve)
Minimumbelysning (IR)
Billedkomprimering
Billedhastighed
Antal parallelle streams
Regulering til elektronisk
shutter
Hvidbalance
Modlyskompensation
Støjreduktion
Bevægelsesregistrering
Billedoverlejring
Alarmindgang (NO/NC)
Alarmudgang
Alarmmelding
Understøttede browsere
Understøttet software/NVR
Netværkstilslutning
Netværksprotokoller
Power over Ethernet
Spændingsforsyning
Strømforbrug
Driftstemperatur
Mål (bxhxd)
Certificeringer
TVIP83900
TVIP86900
1/3" Progressive Scan CMOS
Sensor
Dag/nat
Realtidsmodus: Fiskeøje
(2048x2048, 1280x1280),
PTZ (1024x768, 704x576,
640x480, 320x240)
Normalmodus: Fiskeøje
(1536x1536), PTZ (800x600,
704x576, 640x480, 320x240),
panorama (1600x1200,
1280x720))
2048x2048
2048x2048
Elektromekanisk IR-cut-filter
0.05 lux
0 lux
H.264, MJPEG
Maks. 25 fps
5 (normalmodus)
1/3" Progressive Scan CMOS
Sensor
Dag/nat
Realtidsmodus: Fiskeøje
(3072x2048, 2048x2048,
1280x1280), PTZ (1024x768,
704x576, 640x480, 320x240)
Normalmodus: Fiskeøje
(1280x1280), PTZ (1024x768,
704x576, 640x480, 320x240),
panorama (2048x1536,
1920x1080)
3072x2048
3072x2048
Elektromekanisk IR-cut-filter
0.05 lux
0 lux
H.264, MJPEG
Maks. 25 fps
5 (normalmodus)
1 ~ 1/10000 sek.
1 ~ 1/10000 sek.
ATW, manuel
BLC
2D/3D DNR
Ja
Dato, kameranavn, privatzone
1
1
E-mail / FTP / alarmudgang
Mozilla Firefox, Safari eller
Internet Explorer 6.x og højere
ABUS VMS, TVVR35011,
TVVR450x1, TVVR600x1
RJ-45 Ethernet 10/100 Base-T
IPv4/IPv6, HTTP, FTP, SMTP,
UPnP, DNS, DDNS,
NTP, RTSP ,RTP ,TCP ,UDP,
DHCP, PPPoE, 802.1X, QoS,
SNMPv1, v2, v3
IEEE803.af
12 V DC
Maks. 1 A
-10°C – 50°C
72 x 65 x 141 mm
CE, RoHS, REACH
328
ATW, manuel
BLC, WDR
2D/3D DNR
Ja
Dato, kameranavn, privatzone
E-mail / FTP / alarmudgang
Mozilla Firefox, Safari eller Internet
Explorer 6.x og højere
ABUS VMS, TVVR35011,
TVVR450x1, TVVR600x1
RJ-45 Ethernet 10/100 Base-T
IPv4/IPv6, HTTP, FTP, SMTP,
UPnP, DNS, DDNS,
NTP, RTSP ,RTP ,TCP ,UDP,
DHCP, PPPoE, 802.1X, QoS,
SNMPv1, v2, v3
IEEE803.af
12 V DC
Maks. 1 A
-20°C – 55°C
72 x 65 x 141 mm
CE, RoHS, REACH
14. GPL-licenshenvisninger
Vi gør også her opmærksom på, at netværkovervågningskameraerne TVIP83900 og TVIP86900 bl.a.
indeholder open source-software, som udelukkende licenseres under GNU General Public License (GPL). For
at sikre en GPL-konform anvendelse af programmerne henviser vi til licensbetingelserne for GPL.
329
TVIP83900 / TVIP86900
Instrukcja obsługi
Wersja 12/2014
Polskie tłumaczenie oryginalnej instrukcji niemieckiej. Przechować do wykorzystania w
przyszłości!
330
Wprowadzenie
Szanowna Klientko, Szanowny Kliencie!
Dziękujemy za zakup naszego produktu.
Urządzenie to spełnia wymogi obowiązujących dyrektyw UE. Deklarację zgodności można otrzymać
pod adresem:
ABUS Security-Center GmbH & Co. KG
Linker Kreuthweg 5
86444 Affing
GERMANY
Aby zachować ten stan i zapewnić bezpieczną eksploatację, użytkownik musi przestrzegać niniejszej
instrukcji obsługi!
Przed uruchomieniem produktu przeczytaj całą instrukcję obsługi i przestrzegaj wszystkich zasad
bezpieczeństwa!
Wszystkie zawarte w niej nazwy firm i oznaczenia produktów są zarejestrowanymi znakami
towarowymi odnośnych właścicieli. Wszystkie prawa zastrzeżone.
W razie wątpliwości należy zwrócić się do instalatora lub sprzedawcy!
Wyłączenie odpowiedzialności cywilnej
Niniejsza instrukcja obsługi została opracowana z najwyższą starannością. Jeżeli mimo to zauważysz w niej
braki lub niedokładności, prosimy o ich zgłaszanie na piśmie na adres podany na odwrocie niniejszego
podręcznika.
ABUS Security-Center GmbH & Co. KG nie ponosi odpowiedzialności za błędy techniczne i typograficzne
oraz zastrzega sobie prawo do wprowadzania w każdej chwili bez wcześniejszej zapowiedzi zmian w
produkcie i w instrukcjach obsługi.
Firma ABUS Security-Center nie odpowiada za bezpośrednie i pośrednie szkody następcze, powstałe
w związku z wyposażeniem, wydajnością i zastosowaniem tego produktu. Treść niniejszego dokumentu nie
jest objęta gwarancją.
331
Objaśnienie symboli
Symbol błyskawicy w trójkącie jest stosowany w celu wskazania na zagrożenie dla
zdrowia, np. wskutek porażenia elektrycznego.
Wykrzyknik w trójkącie oznacza w niniejszej instrukcji obsługi ważne wskazówki,
których należy bezwzględnie przestrzegać.
Symbolem tym oznaczane są specjalne porady i wskazówki dotyczące obsługi.
Ważne zasady bezpieczeństwa
Szkody spowodowane nieprzestrzeganiem niniejszej instrukcji obsługi powodują
wygaśnięcie roszczeń gwarancyjnych. Nie odpowiadamy za szkody następcze!
Nie odpowiadamy za szkody materialne ani osobowe spowodowane nieprawidłową
obsługą lub nieprzestrzeganiem zasad bezpieczeństwa. W takich przypadkach
wygasają wszelkie roszczenia gwarancyjne!
Szanowna Klientko, Szanowny Kliencie, celem poniższych informacji dotyczących bezpieczeństwa i
zagrożeń jest nie tylko ochrona Twojego zdrowia, ale także ochrona urządzenia. Dlatego prosimy o
dokładne zapoznanie się z poniższymi punktami:
Wewnątrz produktu nie ma żadnych części wymagających konserwacji. Ponadto rozebranie produktu
pociąga za sobą unieważnienie dopuszczenia (CE) oraz gwarancji/rękojmi.
Upadek nawet z niewielkiej wysokości może spowodować uszkodzenie produktu.
Zamontuj produkt tak, aby światło słoneczne nie padało bezpośrednio na czujnik obrazowy
urządzenia. Przestrzegaj wskazówek montażowych zawartych w odpowiednim rozdziale niniejszej
instrukcji obsługi.
Urządzenie to jest przewidziane tylko do użytku we wnętrzach lub do zastosowania w obudowie
odpornej na czynniki atmosferyczne.
W czasie eksploatacji urządzenia należy unikać niżej wymienionych niekorzystnych warunków otoczenia:
wilgoć lub zbyt wysoka wilgotność powietrza;
skrajne zimno lub gorąco;
bezpośrednie nasłonecznienie;
zapylenie lub palne gazy, opary czy rozpuszczalniki;
silne wibracje;
silne pola magnetyczne, występujące np. w pobliżu maszyn lub głośników.
Nie należy instalować kamery na niestabilnych powierzchniach.
Ogólne zasady bezpieczeństwa:
Nie zostawiaj porozrzucanych opakowań! Folie/torebki plastikowe, elementy styropianowe itd. mogą
stać się niebezpieczną zabawką w rękach dzieci.
Ze względu na bezpieczeństwo kamera do wideomonitoringu nie może być udostępniana dzieciom,
ponieważ zawiera małe części, które mogą zostać połknięte.
Nie wkładaj żadnych przedmiotów przez otwory do wnętrza urządzenia.
Używaj tylko podanych przez producenta urządzeń/akcesoriów. Nie podłączaj niezgodnych
produktów.
Przestrzegaj zasad bezpieczeństwa i instrukcji obsługi pozostałych podłączonych urządzeń.
Przed uruchomieniem sprawdź, czy urządzenie nie jest uszkodzone. Jeżeli jest, nie wolno go
uruchamiać!
Zachowaj napięcie robocze w granicach podanych w danych technicznych. Wyższe wartości napięcia
mogą zniszczyć urządzenie oraz zagrażać bezpieczeństwu użytkownika (porażenie prądem
elektrycznym).
332
Zasady bezpieczeństwa
1.
Zasilanie elektryczne: zasilacz sieciowy 100–240 VAC, 50/60 Hz / 12 VDC, 1 A (zawarty w zestawie)
Zasilaj urządzenie tylko ze źródła napięcia sieciowego zgodnego z podanym na tabliczce znamionowej.
W razie wątpliwości co do parametrów lokalnego zasilania elektrycznego zwróć się do właściwego
zakładu energetycznego. Przed przystąpieniem do konserwacji lub instalacji odłącz urządzenie od
zasilania sieciowego.
2.
Przeciążenie
Unikaj przeciążania gniazd sieciowych, przedłużaczy i adapterów, ponieważ może to spowodować pożar
lub porażenie elektryczne.
3.
Czyszczenie
Czyść urządzenie tylko wilgotną ściereczką bez silnych środków czyszczących.
Przed czyszczeniem odłącz urządzenie od sieci.
Ostrzeżenia
Przed pierwszym uruchomieniem należy spełnić wszystkie wymagania określone w zasadach
bezpieczeństwa i obsługi!
1.
Przestrzegaj poniższych wskazówek, aby uniknąć uszkodzenia kabla sieciowego i wtyczki sieciowej:
Nie zmieniaj kabla sieciowego i wtyczki sieciowej ani nie manipuluj nimi.
Nie wyginaj i nie skręcaj kabla sieciowego.
Odłączając urządzenie od sieci, nie ciągnij za kabel sieciowy, lecz za wtyczkę.
Dopilnuj, aby kabel sieciowy był maksymalnie oddalony od urządzeń grzejnych, aby zapobiec
stopieniu powłoki kabla wykonanej z tworzywa sztucznego.
2.
Przestrzegaj tych wskazówek. Ich nieprzestrzeganie może doprowadzić do porażenia elektrycznego.
3.
Nigdy nie otwieraj obudowy ani zasilacza.
Nie wkładaj do wnętrza urządzenia przedmiotów metalowych lub łatwopalnych.
Aby uniknąć uszkodzeń w wyniku przepięć (np. w czasie burzy), zastosuj zabezpieczenia
przepięciowe.
Uszkodzone urządzenia odłącz niezwłocznie od sieci elektrycznej i poinformuj sprzedawcę.
Instalując urządzenie w istniejącej instalacji wideomonitoringu, należy upewnić się, czy
wszystkie urządzenia są odłączone od obwodu sieciowego i obwodu niskiego napięcia.
W razie wątpliwości nie wykonywać montażu, instalacji i okablowania samodzielnie, lecz zlecić
ich wykonanie specjaliście. Nieprawidłowe i niefachowo wykonywane prace na sieci
elektrycznej i instalacjach wewnętrznych stwarzają niebezpieczeństwo dla użytkownika, a
także dla innych osób.
Okablować instalację tak, aby obwód sieciowy i obwód niskiego napięcia były ułożone osobno i
nie stykały się w żadnym miejscu ani nie mogły zostać połączone w wyniku uszkodzenia.
Rozpakowanie
Podczas rozpakowywania urządzenia należy zachować szczególną ostrożność.
W razie stwierdzenia uszkodzenia oryginalnego opakowania najpierw sprawdź urządzenie. W
razie stwierdzenia uszkodzeń urządzenia odeślij je wraz z opakowaniem, informując
jednocześnie przewoźnika.
333
Spis treści
1.
Użytkowanie zgodne z przeznaczeniem .......................................................................................... 336
2.
Zakres dostawy................................................................................................................................... 336
3.
Cechy i funkcje ................................................................................................................................... 336
4.
Opis urządzenia .................................................................................................................................. 336
5.
Opis złączy .......................................................................................................................................... 337
6.
Pierwsze uruchomienie ..................................................................................................................... 338
7.
Pierwszy dostęp do kamery sieciowej ............................................................................................. 339
8.
Sprawdzanie hasła ............................................................................................................................. 340
9.
Funkcje użytkownika ......................................................................................................................... 341
9.1 Pasek ......................................................................................................................................... 341
9.2 Wyświetlanie obrazu na żywo .................................................................................................... 342
9.3 Sterowanie dźwiękiem/obrazem ................................................................................................ 342
9.4 Tryb podglądu na żywo .............................................................................................................. 342
9.5 Sterowanie PTZ.......................................................................................................................... 343
9.5.1 Zaprogramowane ustawienia .................................................................................................. 343
9.6 Ustawienia patrolu ...................................................................................................................... 344
10.
Konfiguracja........................................................................................................................................ 345
10.1 Konfiguracja lokalna ................................................................................................................. 345
10.2 Ustawienia podstawowe ........................................................................................................... 347
10.3 Konfiguracja zaawansowana ................................................................................................... 347
10.3.1 System .................................................................................................................................. 347
10.3.1.1 Informacje o urządzeniu ..................................................................................................... 348
10.3.1.2 Ustawienia czasu ............................................................................................................... 349
10.3.1.3 Konserwacja ....................................................................................................................... 350
10.3.1.4 Czas letni............................................................................................................................ 351
10.3.1.5 Parametry obiektywu typu rybie oko .................................................................................. 352
10.3.2 Sieć ....................................................................................................................................... 353
10.3.2.1 TCP/IP ............................................................................................................................................. 354
10.3.2.2 Port ................................................................................................................................................. 356
10.3.2.3 DDNS .............................................................................................................................................. 357
10.3.2.4 PPPoE ............................................................................................................................................ 360
10.3.2.5 SNMP .............................................................................................................................................. 360
10.3.2.6 802.1X ............................................................................................................................................. 361
10.3.2.7 QoS ................................................................................................................................................. 361
10.3.2.8 FTP ................................................................................................................................................. 362
10.3.2.9 UPnP™ ........................................................................................................................................... 363
10.3.2.10 E-mail ........................................................................................................................................... 364
10.3.2.11 NAT ............................................................................................................................................... 365
10.3.3 Obraz / dźwięk .................................................................................................................................. 366
334
10.3.3.1 Wideo ............................................................................................................................................. 367
10.3.3.2 Dźwięk (tylko TVIP83900) ............................................................................................................. 369
10.3.3.3 ROI „Region of interest” .............................................................................................................. 370
10.3.4 Obraz ................................................................................................................................................. 371
10.3.4.1 Ustawienia wyświetlania .............................................................................................................. 371
10.3.4.2 Ustawienia OSD............................................................................................................................. 374
10.3.4.3 Strefa prywatności ........................................................................................................................ 375
10.3.5 Bezpieczeństwo ............................................................................................................................... 376
10.3.5.1 Użytkownik .................................................................................................................................... 376
10.3.5.2 Autoryzacja RTSP ......................................................................................................................... 378
10.3.5.3 Filtr adresów IP ............................................................................................................................. 378
10.3.6 Zdarzenia .......................................................................................................................................... 379
10.3.6.1 Detekcja ruchu .............................................................................................................................. 379
10.3.6.2 Sabotaż .......................................................................................................................................... 381
10.3.6.3 Wejście alarmowe (tylko TVIP83900) .......................................................................................... 383
10.3.6.4 Wyjście alarmowe (tylko TVIP83900) .......................................................................................... 385
10.3.8 Pamięć masowa ............................................................................................................................... 386
10.3.8.1 Harmonogram nagrywania........................................................................................................... 386
10.3.8.2 Zarządzanie pamięcią masową .................................................................................................... 388
10.3.8.3 NAS ................................................................................................................................................. 389
10.3.8.4 Zrzut ............................................................................................................................................... 390
11.
Konserwacja i czyszczenie................................................................................................................ 391
11.1 Konserwacja ............................................................................................................................. 391
11.2 Czyszczenie ............................................................................................................................. 391
12.
Utylizacja ............................................................................................................................................. 391
13.
Dane techniczne ................................................................................................................................. 392
14.
Informacja licencyjna GPL ................................................................................................................ 393
335
1. Użytkowanie zgodne z przeznaczeniem
Hemisferyczna kamera kopułkowa IP umożliwia skuteczne monitorowanie. Jej zaletą jest fakt, że może
zastąpić do 5 kamer. Dysponuje maks. 5 kanałami wideo, co umożliwia oddzielne ustawienie także innych
widoków oprócz widoku typu rybie oko. Ponadto widoki mogą być elektronicznie obracane, przechylane i
powiększane. Możliwe jest nagrywanie na opcjonalną kartę SD oraz odtwarzanie bezpośrednio przez interfejs
WWW.
2. Zakres dostawy
Hemisferyczna kamera kopułkowa IP
Płyta CD
Skrócona
instrukcja
Materiały do
mocowania
3. Cechy i funkcje
Widok panoramiczny 360°/180° o rozdzielczości maks. 6 MPx
Prosta stylistyka i wysoki stopień ochrony (IP66) (tylko TVIP86900)
Cyfrowe, płynne obracanie, przechylanie i przybliżanie obrazu bez mechanicznych ruchów
kamery
Dowolne konfigurowanie patroli (obracanie/przechylanie)
Power over Ethernet (PoE)
Nawet 25 kl./s obrazu wideo w czasie rzeczywistym
4. Opis urządzenia
Numer modelu
TVIP83900
TVIP86900
Rozdzielczość
3 MPx
6 MPx
WDR
-
√
Dźwięk
√
-
We/Wy
√
-
IP66
-
√
336
5. Opis złączy
Nr
1
2
3
4
5
6
7
Opis
Osłona kamery
Śruba do odkręcenia osłony
Fotodetektor
Obiektyw
Diody IR LED
Mikrofon (tylko TVIP83900)
Głośnik (nur TVIP83900)
Nr
8
9
10
11
12
Opis
Gniazdo kart microSD
Przycisk resetowania
Przyłącze RS485 (nie używane)
Wejście audio (tylko TVIP83900)
13
14
15
Zasilanie napięciowe 12 VDC
Przyłącze RJ45
Wejście i wyjście alarmowe (tylko TVIP83900)
Wyjście audio (tylko TVIP83900)
337
6. Pierwsze uruchomienie
Kamera sieciowa automatycznie wykrywa, czy konieczne jest bezpośrednie połączenie między komputerem
PC i kamerą. Nie jest do tego potrzebny kabel z przeplotem (cross-over). Do bezpośredniego podłączenia w
celu pierwszego uruchomienia można użyć dostarczonego w komplecie kabla skrętkowego.
Bezpośrednie podłączenie kamery sieciowej do komputera PC/laptopa
1.
2.
3.
4.
Upewnij się, czy do połączenia używasz kabla sieciowego typu Cat5.
Połącz kabel ze złączem Ethernet komputera PC/laptopa i kamery sieciowej.
Podłącz zasilanie napięciowe kamery sieciowej.
Skonfiguruj interfejs sieciowy komputera PC/laptopa na adres IP 192.168.0.2, a domyślną bramę
sieciową – na 192.168.0.1.
5. Przejdź do punktu 8, aby zakończyć pierwsze konfigurowanie i nawiązać połączenie z kamerą sieciową.
Kabel Ethernet Cat5
Podłączenie kamery sieciowej do rutera/przełącznika
1.
2.
3.
4.
5.
Upewnij się, czy do połączenia używasz kabla sieciowego Cat5.
Połącz komputer PC/laptop z ruterem/przełącznikiem.
Połącz kamerę sieciową z ruterem/przełącznikiem.
Podłącz zasilanie napięciowe kamery sieciowej.
Jeżeli w sieci dostępny jest serwer nazw (DHCP), ustaw interfejs sieciowy komputera PC/laptopa na
„Automatyczne pobieranie adresu IP”.
6. Jeżeli w sieci nie ma serwera nazw (DHCP), skonfiguruj interfejs sieciowy komputera PC/laptopa na
adres 192.168.0.2, a domyślną bramę sieciową na 192.168.0.1
7. Przejdź do punktu 8, aby zakończyć pierwsze konfigurowanie i nawiązać połączenie z kamerą sieciową.
Internet
338
7. Pierwszy dostęp do kamery sieciowej
Do pierwszego dostępu do kamery sieciowej należy użyć Instalatora IP ABUS.
Po uruchomieniu Asystent wyszukuje wszystkie podłączone kamery sieciowe ABUS i serwery wideo w sieci.
Program ten jest zapisany na dołączonej płycie CD-ROM. Zainstaluj program na komputerze PC i uruchom
go.
Jeżeli w Twojej sieci jest serwer DHCP, adres IP zostanie automatycznie przydzielony komputerowi
PC/laptopowi, a także kamerze sieciowej.
Jeżeli nie ma dostępnego serwera DHCP, kamera sieciowa ustala automatycznie następujący adres:
192.168.0.100.
Aby możliwa była komunikacja z kamerą sieciową (adres IP komputera PC np. 192.168.0.2),Twój komputer
musi znajdować się w tej samej podsieci IP.
Standardowo kamera sieciowa jest ustawiona na „DHCP”. Jeżeli w Twojej sieci nie
używasz serwera DHCP, radzimy po pierwszym dostępie do kamery sieciowej ręczne
ustawienie adresu IP na stałą wartość.
339
8. Sprawdzanie hasła
Fabrycznie kamera sieciowa ma ustalone hasło administratora. Ze względu na bezpieczeństwo
administrator powinien jednak jak najszybciej zdefiniować nowe hasło. Po zapisaniu hasła administratora
kamera sieciowa pyta przed każdym dostępem o nazwę użytkownika i hasło.
Fabryczne ustawienia konta administratora są następujące: nazwa użytkownika „admin” i hasło „12345”.
Przy każdym dostępie do kamery sieciowej w przeglądarce wyświetlane jest okno autoryzacji, a w tym oknie
pytanie o nazwę użytkownika i hasło. Jeżeli indywidualne ustawienia konta administratora nie są dostępne,
należy zwrócić się do działu wsparcia technicznego naszej firmy.
Aby wprowadzić nazwę użytkownika i hasło, wykonaj następujące czynności:
Otwórz przeglądarkę Internet Explorer i wprowadź adres IP kamery (np. „http://192.168.0.100”).
Otworzy się okno, w którym należy podać nazwę użytkownika i hasło.
-> Jesteś teraz połączony z kamerą sieciową i widzisz strumień wideo.
340
9. Funkcje użytkownika
Otwórz stronę startową kamery sieciowej. Interfejs jest podzielony na następujące główne części:
Pasek menu
Wyświetlanie
obrazu na żywo
Sterowanie
9.1 Pasek
Wybierz odpowiednią zakładkę – „Podgląd na żywo”, „Odtwarzanie”, „Konfiguracja” lub „Protokół”.
Przycisk
Opis
Wyświetlanie zalogowanego użytkownika
Wylogowanie użytkownika
341
9.2 Wyświetlanie obrazu na żywo
Podwójnym kliknięciem możesz przejść do widoku pełnoekranowego.
Przycisk
Opis
Aktywacja widoku 4:3
Aktywacja widoku 16:9
Wyświetlanie oryginalnej wielkości
Automatyczne dostosowanie widoku do przeglądarki
9.3 Sterowanie dźwiękiem/obrazem
Przycisk
Opis
Dezaktywacja podglądu na żywo
Aktywacja podglądu na żywo
Aktywacja/dezaktywacja dźwięku, modyfikacja głośności
Włączanie/wyłączanie mikrofonu (TVIP83900)
Obraz natychmiastowy (zdjęcie migawkowe)
Rozpoczęcie/zatrzymanie ręcznego nagrywania
Zoom cyfrowy
9.4 Tryb podglądu na żywo
Dostępność opcji w podglądzie na żywo różni się w zależności od tego,
czy tryb czasu rzeczywistego jest aktywny, czy nieaktywny (konfiguracja/
system/ parametry obiektywu typu rybie oko)
Przycisk
Widok typu rybie
oko
Widok
panoramiczny
1 rybie oko + 3
PTZ
1 panorama + 3
PTZ
4 widoki PTZ
Opis
Widok 360° w trybie pełnoekranowym
Kwadranty są zestawione jako 2 połówki
panoramy
Jeden kwadrant pokazuje widok 360* typu
rybie oko, pozostałe 3 kwadranty
wyświetlane są jako wirtualne kamery PTZ
Jeden kwadrant pokazuje widok
panoramiczny, pozostałe 3 kwadranty
wyświetlane są jako wirtualne kamery PTZ
4 kwadranty jako wirtualne kamery PTZ
342
Dostępność w
trybie
Tryb czasu
rzeczywistego /
Tryb normalny
Tryb normalny
Tryb normalny
Tryb normalny
Tryb czasu
rzeczywistego
9.5 Sterowanie PTZ
Aby wyświetlić sterowanie PTZ, kliknij w podglądzie na żywo pole
Przycisk
.
Opis
Przyciski strzałek:
Sterowanie obrotem/pochyleniem
Uruchamianie/zatrzymanie obrotu o 360°
Pomniejszanie/powiększanie
Modyfikacja szybkości PTZ
9.5.1 Zaprogramowane ustawienia
Wybierz zakładkę Zaprogramowane ustawienia
, aby wywołać, ustawić i usunąć maks. 256
zaprogramowanych położeń. Aby wybrać położenie, użyj przycisków sterowania PTZ.
Aby zapisać zaprogramowane ustawienie, kliknij przycisk
Przycisk
.
Opis
Wybór zaprogramowanego położenia. Wybrane
położenie otrzymuje kolor niebieski.
Wywołanie położenia
Tworzenie położenia
Usuwanie położenia
Należy pamiętać, że położenie powiększone nie jest zapisywane w
zaprogramowanych ustawieniach. Dlatego zaprogramowane położenia
należy zawsze zapisywać w całkowicie pomniejszonym stanie.
343
9.6 Ustawienia patrolu
Patrol obejmuje szereg zaprogramowanych ustawień. Możliwe jest utworzenie
maksymalnie 8 patroli, do których można dodać maksymalnie po 32
zaprogramowane ustawienia.
Pamiętaj o tym, że zaprogramowane ustawienia, które
powinny zostać dodane do patrolu, są już wstępnie
zdefiniowane.
Aby utworzyć nowy patrol, postępuj w następujący sposób:
Kliknij zakładkę
Patrol i wybierz patrol. Aby dodać do patrolu
zaprogramowane ustawienia, kliknij przycisk
.
Wybierz zaprogramowane ustawienie i ustaw czas trwania oraz prędkość
patrolu.
Czas trwania patrolu
Prędkość patrolu
Przycisk
Czas przebywania w
zaprogramowanym położeniu. Po
upływie tego czasu kamera
przechodzi do następnego
zaprogramowanego ustawienia.
Ustawianie prędkości ruchu do
następnego zaprogramowanego
ustawienia.
Opis
Wybór patrolu.
przy zaprogramowanym
Kliknięcie przycisku
ustawieniu 1 powoduje zresetowanie patrolu.
Dodane zaprogramowane położenie z czasem trwania i
prędkością patrolu.
Uruchamianie patrolu
Zatrzymanie patrolu
Zapis patrolu
Usuwanie zaprogramowanego położenia, w przypadku
zaprogramowanego ustawienia 1 usuwany jest cały
patrol.
344
10. Konfiguracja
10.1 Konfiguracja lokalna
Za pomocą opcji menu „Konfiguracja lokalna” można dokonać ustawień podglądu na żywo, ścieżek do pliku
zapisu oraz zdjęć migawkowych.
Parametry podglądu na żywo
W tym miejscu można zdefiniować typ protokołu oraz wydajność podglądu na żywo pochodzącego z kamery.
Protokół
Pełne przygotowanie danych przesyłania strumieniowego oraz wysoka jakość wideo; wpływ
na transmisję w czasie rzeczywistym
UDP:
Transmisja dźwięku i obrazu w czasie rzeczywistym
MULTICAST: Zastosowanie protokołu Multicast (komponenty sieciowe muszą obsługiwać Multicast). Dalsze
ustawienia Multicast znajdują się w punkcie Konfiguracja / sieć.
HTTP:
Taka sama jakość jak w przypadku TCP, jednakże w ramach ustawień sieciowych nie są
konfigurowane specjalne porty.
TCP:
Wydajność podglądu na żywo
W tym miejscu można dokonać ustawienia wydajności podglądu na żywo.
Reguły
Gdy tylko ta funkcja zostanie aktywowana, w przypadku zastosowanej i wywołanej detekcji ruchu w trybie
podglądu na żywo wyświetlana jest ramka wokół wywołanego obszaru.
345
Format obrazu
Ustawienie formatu, w jakim zapisywana ma być pojedyncza klatka z podglądu na żywo (przycisk Obraz
natychmiastowy) (JPEG, BMP).
Ustawienia pliku z nagraniem
W tym miejscu można zdefiniować rozmiar pliku dla nagrań, ścieżkę nagrania oraz ścieżkę do pobranych
plików. Aby zastosować zmiany, kliknij „Zapisz”.
Rozmiar pliku z nagraniem
Można wybrać dla nagrań i pobranych obrazów wideo następujące rozmiary: 256 MB, 512 MB i 1 GB.
Zapisz do
W tym miejscu można zdefiniować ścieżkę do pliku, który powinien zostać użyty do ręcznych nagrań.
Jako standardowa ścieżka używana jest następująca ścieżka C:\\<Użytkownik>\<Nazwa
komputera>\Web\RecordFiles.
Zapisz pobrane pliki w
W tym miejscu można zdefiniować ścieżkę do pliku pobranych obrazów wideo.
Standardowo zdefiniowana jest następująca ścieżka: C:\\<Użytkownik>\<Nazwa
komputera>\Web\DownloadFiles
Ustawienia zapisywania obrazów
W tym miejscu można zdefiniować ścieżki do zapisu obrazów natychmiastowych, zrzutów podczas
odtwarzania oraz przyciętych obrazów wideo.
Zapisz zrzut z podglądu na żywo
Wybierz ścieżkę do pliku dla obrazów natychmiastowych z podglądu na żywo.
Standardowo zdefiniowana jest następująca ścieżka: C:\\<Użytkownik>\<Nazwa
komputera>\Web\CaptureFiles
Zapisz zrzuty z odtwarzania w
W tym miejscu można zdefiniować ścieżkę zapisu obrazów natychmiastowych z odtwarzania.
Standardowo zdefiniowana jest następująca ścieżka: C:\\<Użytkownik>\<Nazwa
komputera>\Web\PlaybackPics
Zapisz nagrania w
W tym miejscu można zdefiniować ścieżkę zapisu przyciętych obrazów wideo.
Standardowo zdefiniowana jest następująca ścieżka: C:\\<Użytkownik>\<Nazwa
komputera>\Web\PlaybackFiles
346
10.2 Ustawienia podstawowe
Wszystkie ustawienia w obszarze „Ustawienia podstawowe” znajdują się również w ramach opcji menu
„Konfiguracja zaawansowana”. W opisach „Konfiguracji zaawansowanej” zwróć uwagę na kolumnę
„Dostępność w”.
10.3 Konfiguracja zaawansowana
10.3.1 System
Opcja menu
Opis
Dostępność w trybie
Info o urządzeniu
Wyświetlanie informacji o urządzeniu
Ustawienia czasu
Konfiguracja wskazania czasu
Konserwacja
Konfiguracja w zakresie konserwacji systemu
RS485
Czas letni
nie używane
Konfiguracja automatycznego przestawiania na
czas letni
Konfiguracja wł./wył. trybu czasu rzeczywistego
lub instalacja na ścianie/podłodze/suficie
Ustawienia
podstawowe,
Konfiguracja
uproszczona
Ustawienia
podstawowe,
Konfiguracja
zaawansowana
Ustawienia
podstawowe,
Konfiguracja
zaawansowana
nie używane
Konfiguracja
zaawansowana
Konfiguracja
zaawansowana
Parametry obiektywu
typu rybie oko
347
10.3.1.1 Informacje o urządzeniu
Informacje podstawowe
Nazwa urządzenia:
W tym miejscu możesz ustalić nazwę urządzenia dla kamery Speeddome. Aby ją zastosować, kliknij
„Zapisz”.
Model:
Wyświetlanie numeru modelu
Numer seryjny:
Wyświetlanie numeru seryjnego
Wersja opr. układ.:
Wyświetlanie wersji oprogramowania układowego
Wersja kodera:
Wyświetlanie wersji kodera
Liczba kanałów:
Wyświetlanie liczby kanałów
Liczba HDD/SD:
Liczba zainstalowanych nośników pamięci (karta SD, maks. 1)
Liczba wejść alarmowych:
Wyświetlanie liczby wejść alarmowych
Liczba wyjść alarmowych:
Wyświetlanie liczby wyjść alarmowych
348
10.3.1.2 Ustawienia czasu
Strefa czasowa
Wybór strefy czasowej (GMT)
Synchronizacja
NTP
Za pomocą protokołu Network Time (NTP) można zsynchronizować czas kamery Speeddome z
serwerem czasu.
Aby skorzystać z tej funkcji, należy aktywować NTP.
Adres serwera
Adres serwera IP serwera NTP.
Port NTP
Numer portu sieciowego usługi NTP (domyślnie: port 123)
Ręczna synchronizacja czasu
Czas w urządzeniu
Wyświetlanie czasu komputera
Ustaw czas
Wyświetlanie bieżącej godziny na podstawie ustawienia strefy czasowej.
Aby zastosować czas komputera, kliknij opcję „Zsynchronizuj z czasem komputera”.
Potwierdź wprowadzone ustawienia, klikając „Zapisz”.
349
10.3.1.3 Konserwacja
Restart
Kliknij opcję „Restart”, aby ponownie uruchomić urządzenie.
Fabryczne
Wznów
Kliknięcie opcji „Wznów” umożliwia przywrócenie wszystkim parametrom, w tym parametrom IP, wartości
standardowych.
Fabryczne
Wybór tej opcji pozwala na przywrócenie standardowych wartości parametrów.
Zaimportuj plik konfiguracji
Plik konfiguracji
W tym miejscu należy wybrać ścieżkę do pliku, aby wykonać import pliku konfiguracji.
Status
Wyświetlanie stanu importu
Eksportuj plik konfiguracji
Aby wyeksportować plik konfiguracji, należy kliknąć opcję Eksportuj.
Zdalna aktualizacja
Opr. układowe
Aby zaktualizować Speeddome o nowe oprogramowanie układowe, należy wybrać ścieżkę.
Status
Wyświetlanie stanu aktualizacji.
Potwierdź wprowadzone ustawienia, klikając „Zapisz”.
350
10.3.1.4 Czas letni
Czas letni
Włącz czas letni
Wybierz „Czas letni”, aby automatycznie dostosowywać czas do czasu letniego.
Godzina początku
W tym miejscu można zdefiniować moment przestawienia na czas letni.
Godzina końca
W tym miejscu można zdefiniować moment przestawienia na czas zimowy.
Potwierdź wprowadzone ustawienia, klikając „Zapisz”.
351
10.3.1.5 Parametry obiektywu typu rybie oko
Tryb czasu rzeczywistego:
W przypadku aktywnego trybu czasu rzeczywistego widok typu rybie oko może być wyświetlany z 25
obrazami/na sekundę (nieaktywowany tryb czasu rzeczywistego określany jest jako tryb normalny). Przy
aktywnym trybie czasu rzeczywistego nie są jednak dostępne wszystkie opcje podglądu na żywo.
TVIP83900
Dostępne rozdzielczości:
Tryb czasu rzeczywistego: rybie oko (2048x2048, 1280x1280), PTZ (1024x768, 704x576, 640x480,
320x240)
Tryb normalny: rybie oko (1536x1536), PTZ (800x600, 704x576, 640x480, 320x240), panorama
(1600x1200, 1280x720))
Dostępne opcje podglądu na żywo:
Tryb czasu rzeczywistego: widok typu rybie oko, 4 widoki PTZ
Tryb normalny: widok typu rybie oko, widok panoramiczny, 1 x rybie oko + 3 x PTZ, 1 x panorama + 3 x
PTZ
TVIP86900
Dostępne rozdzielczości:
Tryb czasu rzeczywistego: rybie oko (3072x2048, 2048x2048, 1280x1280), PTZ (1024x768, 704x576,
640x480, 320x240)
Tryb normalny: rybie oko (1280x1280), PTZ (1024x768, 704x576, 640x480, 320x240), panorama
(2048x1536, 1920x1080)
Dostępne opcje podglądu na żywo:
Tryb czasu rzeczywistego: widok typu rybie oko, 4 widoki PTZ
Tryb normalny: widok typu rybie oko, widok panoramiczny, 1 x rybie oko + 3 x PTZ, 1 x panorama + 3 x
PTZ
Numer kanału
1
2
3
4
5
Tryb normalny
Rybie oko
Panorama
PTZ
PTZ
PTZ
Tryb czasu rzeczywistego
Rybie oko
PTZ
PTZ
PTZ
PTZ
Typ montażu:
Ściana:
instalacja na ścianie (widok w dół)
Podłoga: instalacja na podłodze (widok do góry)
Sufit:
instalacja na suficie (widok poziomy)
Zmiana parametrów obiektywu typu rybie oko oddziałuje na tryb podglądu na żywo,
efekt obrazu, sterowanie PTZ, zaprogramowane ustawienia, patrol.
W trybie podglądu na żywo nie można jednocześnie korzystać z widoku PTZ oraz
widoku panoramicznego.
Kiedy aktywowany jest widok PTZ, nagrywanie nie jest możliwe.
352
10.3.2 Sieć
Opcja menu
Opis
TCP/IP
Ustawienia danych TCP/IP
Port
Ustawienia stosowanych portów
DDNS
Ustawienia danych DDNS
PPPoE
Ustawienia protokołu Point-to-Point (PPP)
SNMP
802.1X
Ustawienia protokołu Simple Network
Management
Funkcja autoryzacji 802.1X
QoS
Funkcja Quality of Service
FTP
Ustawienia danych FTP
UPnP™
Ustawienia danych UPnP
E-mail
Ustawienia serwera SMTP i odbiorców email
Network Address Translation (portmapping),
konfiguracja automatycznego
przekierowania portów w ruterze.
NAT
353
Dostępność w
trybie
Ustawienia
podstawowe,
Konfiguracja
zaawansowana
Ustawienia
podstawowe,
Konfiguracja
zaawansowana
Konfiguracja
zaawansowana
Konfiguracja
zaawansowana
Konfiguracja
zaawansowana
Konfiguracja
zaawansowana
Konfiguracja
zaawansowana
Konfiguracja
zaawansowana
Konfiguracja
zaawansowana
Konfiguracja
zaawansowana
Konfiguracja
zaawansowana
10.3.2.1 TCP/IP
Aby móc obsługiwać kamerę Speeddome za pomocą sieci, należy poprawnie skonfigurować ustawienia
TCP/IP.
Ustawienia karty sieciowej
Typ karty sieciowej
Wybierz ustawienie dla adaptera sieciowego.
Można dokonać wyboru spośród następujących wartości: 10M półdupleks; 10M pełny dupleks; 100M
półdupleks;
100M pełny dupleks; 10M/100M/1000M Auto
DHCP
Jeśli serwer DHCP jest dostępny, kliknij DHCP, aby przejąć automatycznie adres IP i inne ustawienia
sieciowe. Dane zostaną automatycznie skopiowane z serwera i nie można będzie ich zmienić ręcznie.
Jeśli natomiast serwer DHCP nie jest dostępny, wprowadź ręcznie poniższe dane.
Adres IPv4
Ustawienie adresu IP dla Speeddome
Maska podsieci IPv4
Ręczne ustawienie maski podsieci dla Speeddome
Brama domyślna IPv4
Ustawienie standardowego rutera dla Speeddome
Tryb IPv6
Ręcznie: Ręczna konfiguracja danych IPv6
DHCP: Dane połączenia IPv6 są udostępniane przez serwer DHCP.
354
Oferta tras: Dane połączenia IPv6 są udostępniane przez serwer DHCP (ruter) w powiązaniu z ISP (dostawcą
usług internetowych).
Adres IPv6
Wyświetlanie adresu IPv6. W trybie IPv6 „Ręczny” możliwe jest skonfigurowanie adresu.
Maska podsieci IPv6
Wyświetlanie maski podsieci IPv6.
Brama domyślna sieciowa IPv6
Wyświetlanie bramy domyślnej IPv6 (rutera domyślnego)
Adres MAC
W tym miejscu jest wyświetlany adres sprzętowy IPv4 kamery, którego nie można zmienić.
MTU
Ustawienie jednostki transferu, wybierz wartość 500 – 9676. Standardowo ustawiona wartość to 1500.
Serwer DNS
Preferowany DNS
W przypadku niektórych aplikacji wymagane są ustawienia serwera DNS (np. wysyłka e-maila). Wprowadź
więc tutaj adres preferowanego serwera DNS.
Alternatywny Serwer DNS
W przypadku, gdy preferowany serwer DNS nie będzie dostępny, użyty zostanie alternatywny serwer DNS.
Zdefiniuj zatem adres alternatywnego serwera.
Potwierdź wprowadzone ustawienia, klikając „Zapisz”.
355
10.3.2.2 Port
Jeśli chcesz mieć możliwość dostępu do kamery Speeddome z zewnątrz, musisz skonfigurować poniższe
porty.
Port HTTP
Domyślny port dla transmisji HTTP to 80. Alternatywnie port ten może mieć wartość w zakresie 1024~65535.
Jeżeli w tej samej podsieci znajduje się kilka kamer Speeddome, każda kamera powinna otrzymać własny,
unikalny port HTTP.
Port RTSP
Domyślny port dla transmisji RTSP to 554. Alternatywnie port ten może mieć wartość w zakresie
1024~65535. Jeżeli w tej samej podsieci znajduje się kilka kamer Speeddome, każda kamera powinna
otrzymać własny, unikalny port RTSP.
Port HTTPS
Domyślny port dla transmisji HTTPS to 443.
Port SDK (port sterujący)
Domyślny port dla transmisji SDK to 8000. Port komunikacji dla danych wewnętrznych. Alternatywnie port ten
może mieć wartość w zakresie 1025~65535. Jeżeli w tej samej podsieci znajduje się wiele kamer IP, każda
kamera powinna otrzymać własny, unikalny port SDK.
Potwierdź wprowadzone ustawienia, klikając „Zapisz”.
356
10.3.2.3 DDNS
DDNS
DynDNS lub DDNS (Dynamiczny System Zapisu Nazw Domen) to system, który potrafi uaktualniać zapisy
nazw domen w czasie rzeczywistym. Kamera sieciowa jest wyposażona w zintegrowanego klienta DynDNSClient, który może samodzielnie przeprowadzić uaktualnienie adresu IP z serwera DynDNS. Jeżeli kamera
sieciowa jest usytuowana za ruterem, radzimy wykorzystać funkcję DynDNS rutera.
Rysunek przedstawia poglądowo dostęp/aktualizację adresu IP w usłudze DynDNS.
195.184.21.78
192.168.0.3
Internet
Dane dostępowe
DynDNS
195.184.21.78 name.dyndns.org
LAN
WAN
DynDNS.org
Nazwa
serwera
357
Włącz DDNS
Funkcja ta umożliwia aktywację i dezaktywację funkcji DDNS.
Rodzaj DDNS
Wybierz typy DDNS. Istnieje możliwość wyboru „DynDNS” i „ABUS DDNS”.
Adres serwera
Wybierz dostawcę usługi DDNS. Musisz dysponować zarejestrowanym dostępem do tego dostawcy usługi
DDNS (np. www.dyndns.org).
W przypadku wybrania rodzaju DDNS „ABUS DDNS” automatycznie zostanie zdefiniowany adres serwera.
Domena
Wprowadź zarejestrowaną nazwę domeny (host-service) (np. mojaKameraIP.dyndns.org).
Port
W tym miejscu zdefiniuj port dla przekierowania portów.
Nazwa użytkownika
Identyfikator użytkownika twojego konta DDNS
Hasło
Hasło twojego konta DDNS
Potwierdź
Konieczne jest potwierdzenie hasła.
Konfigurowanie konta DDNS
Konfigurowanie nowego konta w DynDNS.org:
Zapis informacji o koncie:
Zanotuj swoje dane użytkownika i przenieś je do konfiguracji kamery sieciowej.
358
Dostęp do kamery sieciowej przez DDNS
Jeżeli kamera sieciowa znajduje się za ruterem, należy skonfigurować dostęp przez DynDNS w ruterze. Na
stronie domowej ABUS Security-Center www.abus-sc.com można znaleźć opis konfiguracji rutera DynDNS
dla popularnych modeli ruterów.
Poniższy rysunek przedstawia poglądowo dostęp do kamery sieciowej znajdującej się za ruterem przez
DynDNS.org.
192.168.0.1
195.184.21.78:1026
Internet
195.184.21.78:1026
http://name.dyndns.org:1026
LAN
WAN
name.dyndns.org:1026 195.184.21.78:1026
DynDNS.org
Nazwa
Dostęp DynDNS przez ruter wymaga skonfigurowania w ruterze przekazywania
wszystkich ważnych portów (co najmniej RTSP + HTTP).
Potwierdź wprowadzone ustawienia, klikając „Zapisz”. W razie zmian w konfiguracji
sieci należy zrestartować kamerę (System\Konserwacja\Restart)
ABUS DDNS
1.
Aby móc skorzystać z funkcji ABUS DDNS, należy najpierw skonfigurować konto na serwerze
www.abus-server.com, przestrzegając wskazówek podanych w odpowiedziach na często zadawane
pytania (FAQ) na tej stronie WWW.
2.
Zaznacz pole wyboru „Włącz DDNS”, a następnie wybierz jako typ DDNS „ABUS DDNS”
3.
Potwierdź wprowadzone dane za pomocą opcji „Zapisz”. Adres IP połączenia z Internetem będzie
uaktualniany na serwerze co minutę.
359
10.3.2.4 PPPoE
Włącz PPPoE: Zaznacz pole wyboru, aby aktywować funkcję.
Dynamiczny adres IP:
Adres IP jest ustalany automatycznie.
Nazwa użytkownika:
Nazwa użytkownika od operatora sieci
Hasło:
Hasło dostępu
Potwierdź:
Potwierdzenie hasła
10.3.2.5 SNMP
SNMP v1/2
Włącz SNMPv1:
Włącz SNMPv2:
Wpisz wspólnotę SNMP:
Odczyt wspólnoty SNMP:
Adres pułapek:
Port pułapek:
Wspólnota pułapek:
Aktywowanie SNMPv1
Aktywowanie SNMPv2
Ciąg znaków wspólnoty SNMP do zapisu
Ciąg znaków wspólnoty SNMP do odczytu
Adres IP serwera TRAP
Port serwera TRAP
Ciąg znaków wspólnoty pułapek TRAP
SNMP v3
Włącz SNMPv3:
Odczyt użytkownika:
Poziom zabezpieczeń:
Algorytm autoryzacji:
Hasło autoryzacji:
Al. z kl. pryw.:
Hasło klucza prywatnego:
Wpisz nazwę użytkownika:
Poziom zabezpieczeń:
Algorytm autoryzacji:
Hasło autoryzacji:
Al. z kl. pryw.:
Hasło klucza prywatnego:
Aktywowanie SNMPv3
Nadawanie nazwy użytkownika
autoryz., pryw.: brak autoryzacji, brak szyfrowania
autoryz., nie pryw.: autoryzacja, brak szyfrowania
brak autoryz., nie pryw.: Brak autoryzacji, szyfrowanie
Wybierz algorytm autoryzacji: MD5, SDA
Wprowadź hasło
Wybierz algorytm szyfrowania: DES, AES
Wprowadź hasło
Nadawanie nazwy użytkownika
autoryz., pryw.: brak autoryzacji, brak szyfrowania
autoryz., nie pryw.: autoryzacja, brak szyfrowania
brak autoryz., nie pryw.: Brak autoryzacji, szyfrowanie
Wybierz algorytm autoryzacji: MD5, SDA
Wprowadź hasło
Wybierz algorytm szyfrowania: DES, AES
Wprowadź hasło
SNMP pozost. ustawienia
Port SNMP:
Port sieciowy do usługi SNMP
360
10.3.2.6 802.1X
Włącz IEEE 802.1x:
Protokół:
Wersja EAPOL:
Nazwa użytkownika:
Hasło:
Potwierdź:
802.1X aktywuj autoryzację
Typ protokołu EAP-MD5 (wyłącznie)
Extensible Authentification Protocol over LAN, wybór pomiędzy wersją 1 lub 2
Wprowadź nazwę użytkownika.
Wprowadź hasło
Potwierdzenie hasła
10.3.2.7 QoS
DSCP dla obr./dźw.: (Differentiated Service Code Point) (0~63): Priorytet dla pakietów IP obr./dźw. Im
wyższa wartość, tym wyższy priorytet.
Zdarzenie/Alarm DSCP: (0~63): Priorytet dla pakietów IP zdarzenie/alarm. Im wyższa wartość, tym wyższy
priorytet.
Zarządzanie DSCP:
(0~63 ): Priorytet dla pakietów IP zarządzania. Im wyższa wartość, tym wyższy
priorytet.
361
10.3.2.8 FTP
Żeby załadować zarejestrowane filmy wideo i obrazy na serwer FTP, należy dokonać poniższych ustawień:
Adres serwera
Wpisz tu adres IP serwera FTP.
Port
Wpisz tu numer portu serwera FTP. Domyślny port serwera FTP to 21.
Nazwa użytkownika
Nazwa użytkownika konta skonfigurowanego na serwerze FTP.
Hasło
Hasło konta skonfigurowanego na serwerze FTP.
Potwierdź
Wprowadź ponownie hasło.
Struktura katalogu
Wybierz tutaj miejsce zapisu załadowanych danych. Istnieją następujące możliwości wyboru:
„Zapisz w katalogu głównym”, „Zapisz w katalogu nadrzędnym”, „Zapisz w katalogu podrzędnym”.
Katalog nadrzędny
Ta opcja menu jest dostępna tylko wówczas, gdy w strukturze katalogu wybrano „Zapisz w katalogu
nadrzędnym” lub „Zapisz w katalogu podrzędnym”. W tym miejscu można wybrać nazwę nadrzędnego
katalogu. Pliki będą zapisywane w folderze serwera FTP.
Istnieją następujące możliwości „Użyj nazwy urządzenia”, „Użyj numeru urządzenia”, „Użyj adresu IP
urządzenia”.
Katalog podrzędny
Wybierz tutaj nazwę katalogu podrzędnego. Folder zostanie utworzony w nadrzędnym katalogu. Istnieją
następujące możliwości wyboru „Użyj nazwy kamery” lub „Użyj numeru kamery”.
Rodzaj wgrywania
Zaznacz opcję „Wyślij obraz”, aby załadować obrazy na serwer FTP.
Potwierdź wprowadzone ustawienia, klikając „Zapisz”.
362
10.3.2.9 UPnP™
Funkcja UPnP (Universal Plug and Play) umożliwia komfortowe sterowanie urządzeniami sieciowymi w sieci
IP. Dzięki temu kamera sieciowa jest widoczna w środowisku sieciowym Windows jako urządzenie sieciowe.
Enable UPnP
Włącz lub wyłącz funkcję UPnP
Nazwa
Wyświetlanie adresu MAC kamery
Potwierdź wprowadzone ustawienia, klikając „Zapisz”.
363
10.3.2.10 E-mail
W tym miejscu istnieje możliwość dokonania ustawień wysyłki e-maila.
Od
Od
W tym miejscu wprowadź nazwę nadawcy.
Adres nadawcy
W tym miejscu wpisz adres e-mail nadawcy.
Serwer SMTP
Wpisz adres IP serwera SMTP lub nazwę hosta. (np. smtp.googlemail.com)
Port SMTP
Wprowadź port SMTP; standardowo skonfigurowany jest port 25.
Włącz SSL
Zaznacz funkcję SLL, jeśli wymaga tego serwer SMTP.
Interwał
Ustaw w tym miejscu przedział czasu pomiędzy czynnościami wysyłki e-maili z załącznikami zawierającymi
obraz.
364
Załączony obraz
Włącz tę funkcję, jeśli w przypadku alarmu do e-maila powinien zostać dołączony załącznik.
Autoryzacja
Jeśli używany serwer pocztowy wymaga autoryzacji, aktywuj tę funkcję, aby zalogować się do niego za
pomocą autoryzacji.
Po dokonanej aktywacji można wprowadzić nazwę użytkownika i hasło.
Nazwa użytkownika
Wprowadź nazwę użytkownika przypisaną do konta e-mail. Jest to część adresu do znaku @.
Hasło
Wprowadź hasło przypisane do konta e-mail.
Potwierdź
Potwierdź hasło poprzez jego ponowne wprowadzenie.
Odbiorca
Odbiorca 1 / odbiorca 2
Wpisz tu nazwę odbiorcy.
Adres odbiorcy 1 / adres odbiorcy 2
Wprowadź w tym miejscu adres e-mail osoby do powiadomienia.
Potwierdź wprowadzone ustawienia, klikając „Zapisz”.
10.3.2.11 NAT
Włącz mapowanie portów (Enable Mapping Port)
Funkcja ta umożliwia aktywację przekazywania portu Universal Plug and Play dla usług sieciowych. Jeżeli
ruter obsługuje UPnP, opcja ta powoduje automatyczne włączenie przekazywania portu dla strumieni wideo
po stronie rutera dla kamery sieciowej.
Typ mapowania portów (Mapping Port Type)
Określ w tym miejscu, czy przekazywanie portu ma odbywać się automatycznie czy ręcznie.
Można wybrać opcję „Auto” lub „Ręcznie”.
Protocol name:
HTTP
Domyślny port dla transmisji HTTP to 80. Alternatywnie port ten może mieć wartość w zakresie 1025~65535.
Jeżeli w tej samej podsieci znajduje się wiele kamer, każda kamera powinna otrzymać własny, unikalny port
HTTP
RTSP
Domyślny port dla transmisji RTSP to 554. Alternatywnie port ten może mieć wartość w zakresie
1025~65535. Jeżeli w tej samej podsieci znajduje się wiele kamer, każda kamera powinna otrzymać własny,
unikalny port RTSP.
SDK (port sterujący)
Domyślny port dla transmisji SDK to 8000. Port komunikacji dla danych wewnętrznych. Alternatywnie port ten
może mieć wartość w zakresie 1025~65535. Jeżeli w tej samej podsieci znajduje się wiele kamer IP, każda
kamera powinna otrzymać własny, unikalny port SDK.
Port zewnętrzny
Jeśli „Mapping Port Type” zmieniono na Ręczny, port ten można zmienić jedynie ręcznie.
Status
Określa, czy wprowadzony port zewnętrzny jest właściwy.
365
10.3.3 Obraz / dźwięk
Opcja menu
Opis
Dostępność w trybie
Wideo
Ustawienia wersji wideo
Dźwiek (tylko
TVIP83900)
Ustawienia wyjścia dźwięku
ROI
„Region of interest”
Ustawienia podstawowe,
Konfiguracja
zaawansowana
Ustawienia podstawowe,
Konfiguracja
zaawansowana
Ustawienia podstawowe,
Konfiguracja
zaawansowana
366
10.3.3.1 Wideo
Numer kanału
Wybierz jeden z 5 podkanałów do ustawienia parametrów obrazu.
Numer kanału
Tryb normalny
1
2
3
4
5
Rybie oko
Panorama
PTZ
PTZ
PTZ
Tryb czasu
rzeczywistego
Rybie oko
PTZ
PTZ
PTZ
PTZ
Rodzaj strumienia
Kamera dysponuje jednym strumieniem na kanał („Strumień główny (Ciągłe)”). Nie ma możliwości dalszego
wyboru.
Rodzaj wideo
Wybierz tutaj rodzaj strumienia „Wideo” lub „Obraz i dźwięk” (tylko TVIP83900).
Sygnał audio będzie zapisywany tylko w przypadku wybrania rodzaju strumienia
„Obraz i dźwięk”.
Rozdzielczość
Ustaw w tym miejscu rozdzielczość obrazów wideo.
TVIP83900
Dostępne rozdzielczości:
Tryb czasu rzeczywistego: rybie oko ( , 2048x2048, 1280x1280), PTZ (1024x768, 704x576, 640x480,
320x240)
Tryb normalny: rybie oko (1536x1536), PTZ (800x600, 704x576, 640x480, 320x240), panorama (1600x1200,
1280x720))
367
TVIP86900
Dostępne rozdzielczości:
Tryb czasu rzeczywistego: rybie oko (3072x2048, 2048x2048, 1280x1280), PTZ (1024x768, 704x576,
640x480, 320x240)
Tryb normalny: rybie oko (1280x1280), PTZ (1024x768, 704x576, 640x480, 320x240), panorama
(2048x1536, 1920x1080)
Rodzaj bitrate
Opcja ta umożliwia określenie przepływności strumienia wideo. Jakość wideo może być wyższa albo niższa,
w zależności od intensywności ruchu. Istnieje możliwość wyboru stałej lub zmiennej przepływności (bitrate).
Jakość wideo
Ta opcja jest dostępna do wyboru pod warunkiem wybrania zmiennej przepływności. Ustaw w tym miejscu
jakość obrazu wideo. Jakość wideo, w zależności od intensywności ruchu, może być mniejsza lub większa.
Istnieje możliwość wybrania jednej spośród sześciu następujących jakości: „Najniższa”, „Niższa”, „Niska”,
„Średnia” „Wyższa” lub „Najwyższa”.
Częstotliwość odświeżania obrazu
Określa częstotliwość odświeżania obrazu w obrazach na sekundę.
Maksymalny bitrate
Przepływność strumienia wideo jest ustawiana na określoną wartość; ustaw maksymalną przepływność w
przedziale od 32 do 16384 Kbps. Wyższa wartość odpowiada wyższej jakości wideo, jednakże wymaga
większej szerokości pasma.
Kodowanie obrazu
Wybierz standard kodowania obrazu, możesz wybrać pomiędzy H.264 a MJPEG (MJPEG można wybrać
wyłącznie w przypadku kanałów PTZ. Dla kanału rybiego oka oraz kanału panoramy dostępny jest tylko
H.264).
Profil
Wybierz w tym miejscu profil. Możesz wybrać „Profil podstawowy”, „Profil główny” lub „Profil wysoki”.
Odstęp klatki I
W tym miejscu ustaw odstęp klatki I, wartość musi leżeć w zakresie od 1 do 400.
(Przykład: Odstęp klatki I = 50 -> co 2 sekundy widok pełnoekranowy przy ustawieniu 25 obrazów/sekundę)
Potwierdź wprowadzone ustawienia, klikając „Zapisz”.
368
10.3.3.2 Dźwięk (tylko TVIP83900)
Kodowanie audio
Wybierz w tym miejscu kodowanie dla transmisji dźwięku.
Możesz wybrać G.711ulaw; G.711alaw lub G.726.
Wejście audio
MicIn: Ustawienia wejścia audio znajdującego się z tyłu kamery są dostosowane do mikrofonu
(niewzmocnione źródło).
LineIn: Ustawienia wejścia audio znajdującego się z tyłu kamery są dostosowane do sygnału Line (aktywne
wzmocnione źródło).
Głośność
Ustawienia głośności sygnału wejściowego.
Filtr Noise
Aktywacja lub dezaktywacja filtra szumów otoczenia
Potwierdź wprowadzone ustawienia, klikając „Zapisz”.
369
10.3.3.3 ROI „Region of interest”
Funkcja „Region of interest (ROI)” określa obszary na obrazie wideo, które są transmitowane z wyższą
przepływnością, niż otaczający je obszar.
Numer kanału: Wybór numeru kanału do wprowadzenia obszarów zainteresowania (ROI).
Zazn. obsz.: Zaznaczanie do 4 obszarów zainteresowania na kanał (aby wprowadzić nowy obszar należy
poniżej zmienić numer obszaru ).
Usuń wsz.: Usuwanie wszystkich obszarów zainteresowania na obrazie wideo.
Rodzaj strumienia
Rodzaj strumienia: ROI mogą być stosowane tylko w strumieniu normalnym (strumień główny).
Stały obszar
Aktywuj: Zaznaczenie pola wyboru aktywuje wszystkie obszary.
Nr obszaru (1–4): Wybór 4 obszarów (po 4 obszary na kanał)
Poziom obszarów zainteresowania (1–6): W przypadku zastosowania wartości „6” wybrane obszary zostaną
skompresowane w najmniejszym stopniu (a tym samym uzyskają najwyższą możliwą jakość).
Nazwa obszaru: Przydziel nazwę obszaru.
370
10.3.4 Obraz
Opcja menu
Opis
Dostępność w trybie
Ustawienia
wyświetlania
Ustawienia parametrów wyświetlania
Ustawienia OSD
Ustawienia formatu daty i godziny
Ustawienia
podstawowe,
Konfiguracja
zaawansowana
Konfiguracja
zaawansowana
Strefa prywatności
Dodawanie masek stref prywatności
Konfiguracja
zaawansowana
10.3.4.1 Ustawienia wyświetlania
Za pomocą tej opcji menu można ustawić jakość obrazu kamery Speeddome, w tym jasność, nasycenie,
kontrast itd. Aby przywrócić wartości standardowe, kliknij „Standard”.
Pamiętaj, że:
Parametry definiowane w ramach ustawień wyświetlania mogą różnić się w zależności od
modelu.
Dostosowanie obrazu
Jasność
Ustawienie jasności obrazu. Możliwe wartości w zakresie od 0 do 100.
Kontrast
Ustawienie kontrastu obrazu. Możliwe wartości w zakresie od 0 do 100.
371
Nasycenie
Ustawienie nasycenia obrazu. Możliwe wartości w zakresie od 0 do 100.
Odcień
Ustawienie odcienia. Możliwe wartości w zakresie od 0 do 100.
Ostrość
Ustawienie ostrości obrazu. Większa ostrość może powodować zwiększenie szumów obrazu.
Możliwe wartości w zakresie od 0 do 100.
Ustawienia ekspozycji
Tryb ekspozycji
Automatyczna lub ręczne ustawianie parametrów ekspozycji.
Czas ekspozycji
Ustawianie maks. czasu ekspozycji. To ustawienie nie jest zależne od trybu Iris.
Wzmocnienie
Ustawianie wartości wzmocnienia dla obrazu wideo.
Przełączanie dzień/noc
Przejście dzień/noc
Przejście dzień/noc. Możliwe opcje to Auto, Dzień i Noc.
Auto
Kamera przełącza się automatycznie w zależności od panującego światła pomiędzy trybem dziennym a
nocnym. Czułość można ustawić w zakresie 0–7.
Dzień
W tym trybie kamera dostarcza tylko obrazy kolorowe.
Pamiętaj, że:
Używaj tego trybu tylko w przypadku niezmieniającego się światła.
Noc
W tym trybie kamera dostarcza tylko obrazy czarno-białe.
Pamiętaj, że:
Używaj tego trybu tylko przy słabym świetle.
Harmonogram
Czułość
Ustawienie progu automatycznego przełączania dzień/noc (0–7).
Niska wartość oznacza słabsze natężenie oświetlenia do przełączania na tryb nocny.
Czas przełączenia
Ustawienie czasu opóźnienia pomiędzy wykryciem konieczności przełączenia a działaniem.
Ochrona przed nadmierną ekspozycją
Ta funkcja może zredukować nadmierną ekspozycję, jeśli światło odbija się od położonych w pobliżu
obiektów.
372
Ustawienia podświetlenia
WDR
Za pomocą funkcji WDR kamera jest w stanie dostarczać przejrzyste obrazy również przy słabym świetle
konturowym. Jeśli w obszarze obrazu znajdują się zarówno bardzo jasne jak i bardzo ciemne obszary,
poziom jasności całego obrazu zostaje wyrównany, dzięki czemu powstaje wyraźny i bogaty w szczegóły
obraz.
Powyższe pole wyboru należy zaznaczyć, aby aktywować lub dezaktywować funkcję WDR.
Natomiast w celu wzmocnienia funkcji WDR należy ustawić wyższy poziom Wide Dynamic Level.
Balans bieli
W tym miejscu wybierz oświetlenie, w którym kamera zostanie zainstalowana.
Dostępne są następujące opcje: „MWB”, „AWB1”, „Zablokowane WB”, „Lampa fluorescencyjna”, „Żarówka”,
„Światło ciepłe”, „Światło naturalne”.
MWB
Balans bieli można dostosować ręcznie przy zastosowaniu poniższych wartości.
Zablokowane WB
Balans bieli jest przeprowadzany i zapisywany jednorazowo.
Inne
Dalsze opcje balansu bieli służą do dostosowania funkcji do światła otoczenia.
Lampa fluorescencyjna
Dostosowanie balansu bieli do oświetlenia ze świetlówkami.
Ulepszanie obrazu
Cyfr. red. szumów
W tym miejscu istnieje możliwość aktywacji (tryb normalny) lub dezaktywacji redukcji szumów.
Poziom redukcji szumów / 2D/3D DNR
W tym miejscu ustaw poziom redukcji szumów.
Skala szarości
Ta funkcja ogranicza zasięg skali szarości. To może być korzystne przy bardzo jasnej zawartości obrazu.
Ustawienia wideo
Standard obrazu
Wybierz standard obrazu odpowiednio do dostępnej częstotliwości sieciowej.
373
10.3.4.2 Ustawienia OSD
Za pomocą tej opcji menu możesz wybrać format daty i godziny pokazywanych na obrazie na żywo.
Wyświetl nazwę
Zaznacz to pole wyboru, jeśli chcesz, aby była wyświetlana nazwa kamery.
Wyświetl datę
Zaznacz to pole wyboru, jeśli chcesz, aby na obrazie kamery była wyświetlana data.
Wyświetl dni tygodnia
Zaznacz to pole wyboru, jeśli chcesz, aby był wyświetlany dzień tygodnia.
Nazwa kamery
Wpisz w tym miejscu nazwę kamery, która powinna być wyświetlana na obrazie.
Format czasu
Określ w tym miejscu, w jakim formacie powinna być wyświetlana godzina – 24- czy 12-godzinnym.
Format daty
Wybierz w tym miejscu format wyświetlania daty.
(D = dzień, M = miesiąc, R = rok)
Tryb OSD
W tym miejscu można wybrać tryb wyświetlania pokazywanych pozycji.
Dostępne są następujące opcje: „Przezroczysty i migający”, „Przezroczysty i niemigający”, „Nieprzezroczysty i
migający” „Nieprzezroczysty i niemigający”.
Potwierdź wprowadzone ustawienia, klikając „Zapisz”.
374
10.3.4.3 Strefa prywatności
Za pomocą stref prywatności pewne obszary podglądu na żywo można zabezpieczyć przed ich rejestracją
bądź oglądaniem na żywo. Możliwe jest zdefiniowanie na obrazie wideo maks. 4 prostokątnych stref
prywatnych.
Aby zdefiniować strefę prywatności, postępuj w następujący sposób: Zaznacz pole
„Włącz strefy prywatności”. Aby dodać strefę prywatną, wybierz przycisk „Zazn. obsz.”. Teraz możesz
zaznaczyć za pomocą myszy na obrazie kamery pożądany obszar. Po zaznaczeniu tego obszaru można
zaznaczyć 3 kolejne powierzchnie. Przycisk „Usuń wsz.” umożliwia usunięcie wszystkich zdefiniowanych stref
prywatnych.
Potwierdź wprowadzone ustawienia, klikając „Zapisz”.
375
10.3.5 Bezpieczeństwo
Opcja menu
Opis
Dostępność w trybie
Użytkownik
Administracja użytkownikami
Autoryzacja
RTSP
Ustawienia formatu daty i godziny
Ustawienia
podstawowe,
Konfiguracja
zaawansowana
Konfiguracja
zaawansowana
Filtr adresów
IP
Filtrowanie adresów IP w celu sterowania dostępem do
kamery
Konfiguracja
zaawansowana
10.3.5.1 Użytkownik
Za pomocą tej opcji możesz dodawać, edytować i usuwać użytkowników.
Aby dodać lub edytować użytkownika, kliknij „Dodaj” lub „Zmień”.
Pojawi się nowe okno z danymi i uprawnieniami.
Nazwa użytkownika
Wprowadź w tym miejscu nazwę użytkownika. Jest ona niezbędna w celu uzyskania dostępu do kamery.
Poziom
Wybierz indywidualny rodzaj użytkownika dla identyfikatora użytkownika.
Można wybrać jeden z dwóch predefiniowanych poziomów: Operator lub Użytkownik.
Jako operator masz do dyspozycji następujące funkcje zdalne: podgląd na żywo, sterowanie PTZ, rejestracja
ręczna, odtwarzanie, dwukierunkowe audio, przeglądanie dziennika zdarzeń/odczyt stanu pracy.
Jako użytkownik masz do dyspozycji następujące funkcje zdalne: odtwarzanie i przeglądanie dziennika
zdarzeń/odczyt stanu pracy.
Aby dodać dalsze funkcje, zaznacz odpowiednie pola wyboru.
376
Hasło
Wprowadź w tym miejscu hasło, które odpowiedni użytkownik musi podać w celu uzyskania dostępu do
kamery.
Potwierdź
Potwierdź hasło poprzez jego ponowne wprowadzenie.
Zastosuj wprowadzone ustawienia, klikając „OK”.
Aby odrzucić dane, wybierz „Anuluj”.
377
10.3.5.2 Autoryzacja RTSP
Za pomocą tej funkcji można zabezpieczyć strumień wideo podglądu na żywo.
Aby dezaktywować funkcję, wybierz „disable”. Aby ją aktywować, kliknij „basic”.
Potwierdź wprowadzone ustawienia, klikając „Zapisz”.
10.3.5.3 Filtr adresów IP
Uaktywnij filtr adresów IP
Zaznaczenie pola wyboru powoduje aktywację funkcji filtra.
Typ filtra adresów IP
Dozwolone: Zdefiniowane poniżej adresy IP są akceptowane w odniesieniu do dostępu do kamery.
Zabronione: Zdefiniowane poniżej adresy IP są blokowane. Adres IP jest wprowadzany w formacie
xxx.xxx.xxx.xxx.
378
10.3.6 Zdarzenia
Opcja menu
Opis
Dostępność w trybie
Detekcja ruchu
Ustawienie detekcji ruchu
Sabotaż
Ustawienie sabotażu
Wejście alarmowe
Ustawienie wejścia alarmowego
Wyjście alarmowe
Ustawienie wyjścia alarmowego
Konfiguracja
zaawansowana
Konfiguracja
zaawansowana
Konfiguracja
zaawansowana
Konfiguracja
zaawansowana
10.3.6.1 Detekcja ruchu
Ustawienia obszarów
Detekcja jest aktywowana poprzez zaznaczenie pola wyboru „Włącz detekcję ruchu”.
Zaznaczenie pola wyboru „Uaktywnij dynamiczną analizę ruchu” powoduje zaznaczenie ruchów na obrazie
podglądu oraz na obrazie na żywo (dynamiczne zaznaczanie w zależności od ruchu).
Aby wybrać obszar, kliknij przycisk „Zazn. obsz.”. Standardowo jest wybrany cały obszar. Aby anulować to
zaznaczenie, kliknij przycisk „Usuń wsz.”.
379
Teraz przeciągnij myszą przez żądany obszar. Następnie ustaw czułość, przeciągając kursor przez pasek
wyboru. Aby zastosować wybrany obszar, kliknij przycisk „Zatrz. rysow.”.
Prawa strona: mała czułość
Lewa strona: duża czułość
Czas uzbrajania
Aby zdefiniować harmonogram dla rejestracji sterowanej ruchem, kliknij przycisk „Edytuj”.
Pojawi się nowe okno, w którym należy określić, w które dni tygodnia i w jakich godzinach powinna odbywać
się ta rejestracja.
Wybierz teraz dzień tygodnia dla rejestracji sterowanej ruchem. Aby zdefiniować określone przedziały czasu,
wprowadź godzinę początku i godzinę końca. Aby ustawić całodobową detekcję ruchu, wybierz jako czas
rozpoczęcia godzinę 00:00, a jako czas zakończenia – godzinę 24:00.
Aby zastosować detekcję ruchu w odniesieniu do wszystkich dni tygodnia, kliknij pole wyboru „Wybierz
wszystkie”. Aby skopiować detekcję ruchu do innych dni tygodnia, wybierz dzień tygodnia i kliknij „Kopiuj”.
Aby zastosować zmiany, wybierz „OK”, aby je odrzucić – „Anuluj”.
Potwierdź wprowadzone ustawienia, klikając „Zapisz”.
Powiązanie
Określ w tym miejscu, jaka czynność powinna zostać wykonana w przypadku detekcji ruchu.
Powiązanie zwykłe
Wysyłka e-maila:
Zaznacz to pole wyboru, aby otrzymywać powiadomienie e-mailem.
Wgraj na FTP: Zaznacz to pole wyboru, aby rejestracja sterowana ruchem była zapisywana na serwerze
FTP.
Nagrywaj kanał(y):
Aktywuj, aby zapisywać na karcie SD w przypadku detekcji ruchu.
Inne powiązania
Istnieje możliwość włączenia wyjścia alarmowego w przypadku detekcji ruchu.
Aby włączyć wyjście alarmowe 1, należy wybrać „A->1”.
Potwierdź wprowadzone ustawienia, klikając „Zapisz”.
380
10.3.6.2 Sabotaż
Za pomocą tej opcji menu można skonfigurować kamerę Speeddome tak, aby w przypadku przesłonienia
obiektywu był wyzwalany alarm sabotażowy.
Ustawienia obszarów
Alarm sabotażowy jest aktywowany poprzez zaznaczenie pola wyboru „Włącz detekcję sabotażu wideo”.
Aby wybrać obszar, kliknij przycisk „Zazn. obsz.”. Standardowo jest wybrany cały obszar. Aby anulować to
zaznaczenie, kliknij przycisk „Usuń wsz.”.
Teraz przeciągnij myszą przez żądany obszar. Następnie ustaw czułość, przeciągając kursor przez pasek
wyboru. Aby zastosować wybrany obszar, kliknij przycisk „Zatrz. rysow.”.
Prawa strona: mała czułość
Lewa strona: duża czułość
Czas uzbrajania
Aby zdefiniować harmonogram dla alarmu sabotażowego, kliknij przycisk „Edytuj”.
Pojawi się nowe okno, w którym należy określić, w które dni tygodnia i w jakich godzinach powinien być
aktywny alarm sabotażowy.
381
Wybierz teraz dzień tygodnia dla alarmu sabotażowego. Aby zdefiniować określone przedziały czasu,
wprowadź godzinę początku i godzinę końca. Aby ustawić całodobowy alarm sabotażowy, wybierz jako czas
rozpoczęcia godzinę 00:00, a jako czas zakończenia – godzinę 24:00.
Aby zastosować alarm sabotażowy w odniesieniu do wszystkich dni tygodnia, kliknij pole wyboru „Wybierz
wszystkie”. Aby skopiować alarm sabotażowy do innych dni tygodnia, wybierz dzień tygodnia i kliknij „Kopiuj”.
Aby zastosować zmiany, wybierz „OK”, aby je odrzucić – „Anuluj”.
Powiązanie
Określ w tym miejscu, jaka czynność powinna zostać wykonana w przypadku sabotażu.
Powiązanie zwykłe
Wysyłka e-maila:
Zaznacz to pole wyboru, aby otrzymywać powiadomienie e-mailem.
Inne powiązania
Istnieje możliwość włączenia w przypadku wykrycia sabotażu wyjścia alarmowego.
Aby włączyć wyjście alarmowe 1, należy wybrać „A->1”.
Potwierdź wprowadzone ustawienia, klikając „Zapisz”.
382
10.3.6.3 Wejście alarmowe (tylko TVIP83900)
Za pomocą tej opcji menu możesz skonfigurować wejścia alarmowe kamery Speeddome.
Nr we alarm.
Wybierz wejście alarmowe, które chcesz skonfigurować.
Nazwa alarmu
W tym miejscu możesz ustalić nazwę dla wejścia alarmowego. Nie stosuj w nazwie numeru wejścia
alarmowego ani znaków specjalnych.
Rodzaj alarmu
Wybierz w tym miejscu rodzaj alarmu. Istnieją następujące możliwości wyboru: „NO” (Normally open) lub „NC”
(Normally closed).
Czas uzbrajania
Aby zdefiniować harmonogram dla wejścia alarmowego, kliknij przycisk „Edytuj”.
Pojawi się nowe okno, w którym należy określić, w które dni tygodnia i w jakich godzinach powinno być
aktywne wejście alarmowe.
Wybierz teraz dzień tygodnia dla wejścia alarmowego. Aby zdefiniować określone przedziały czasu,
wprowadź godzinę początku i godzinę końca. Aby ustawić całodobowe monitorowanie, wybierz jako czas
rozpoczęcia godzinę 00:00, a jako czas zakończenia – godzinę 24:00.
Aby zastosować ustawienia w odniesieniu do wszystkich dni tygodnia, kliknij pole wyboru „Wybierz
wszystkie”. Aby skopiować ustawienia do innych dni tygodnia, wybierz dzień tygodnia i kliknij „Kopiuj”.
Aby zastosować zmiany, wybierz „OK”, aby je odrzucić – „Anuluj”.
383
Powiązanie
Określ w tym miejscu, jaka czynność powinna zostać wykonana w przypadku detekcji ruchu.
Powiązanie zwykłe
Wysyłka e-maila:
Zaznacz to pole wyboru, aby otrzymywać powiadomienie e-mailem.
Wgraj na FTP: Zaznacz to pole wyboru, aby zdarzenie alarmowe było zapisywane na serwerze FTP.
Inne powiązania
Istnieje możliwość włączenia w przypadku wykrycia alarmu wyjścia alarmowego.
Aby włączyć wyjście alarmowe 1, należy wybrać „A->1”.
Potwierdź wprowadzone ustawienia, klikając „Zapisz”.
384
10.3.6.4 Wyjście alarmowe (tylko TVIP83900)
Istnieje możliwość skonfigurowania obu wyjść alarmowych.
Nr wyjścia alarmowego
Wybierz wyjście alarmowe, które chcesz skonfigurować.
Nazwa alarmu
W tym miejscu możesz ustalić nazwę dla wyjścia alarmowego. Nie stosuj w nazwie numeru wyjścia
alarmowego ani znaków specjalnych.
Czas uzbrajania
Aby zdefiniować harmonogram dla wyjścia alarmowego, kliknij przycisk „Edytuj”.
Pojawi się nowe okno, w którym należy określić, w które dni tygodnia i w jakich godzinach powinno być
aktywne wyjście alarmowe.
Wybierz teraz dzień tygodnia dla wyjścia alarmowego. Aby zdefiniować określone przedziały czasu,
wprowadź godzinę początku i godzinę końca. Aby ustawić całodobowe monitorowanie, wybierz jako czas
rozpoczęcia godzinę 00:00, a jako czas zakończenia – godzinę 24:00.
Aby zastosować ustawienia w odniesieniu do wszystkich dni tygodnia, kliknij pole wyboru „Wybierz
wszystkie”. Aby skopiować ustawienia do innych dni tygodnia, wybierz dzień tygodnia i kliknij „Kopiuj”.
Aby zastosować zmiany, wybierz „OK”, aby je odrzucić – „Anuluj”.
385
10.3.8 Pamięć masowa
10.3.8.1 Harmonogram nagrywania
W tym miejscu możesz skonfigurować nagrywanie wyzwalane czasem i zdarzeniem w celu zapisu na karcie
SD.
Prealarm
Ustaw w tym miejscu czas nagrywania danych obrazów przed zdarzeniem.
Postalarm
Ustaw w tym miejscu czas nagrywania danych obrazów po zdarzeniu.
Nadpisz
W tym miejscu ustaw, czy zapisy mają być automatycznie nadpisywane, kiedy pojemność pamięci zostanie
wyczerpana.
Włącz harmonogram zapisu
Aktywuj harmonogram, aby zdefiniować żądany harmonogram.
Aby zdefiniować harmonogram, kliknij „Edytuj”, po czym otworzy się nowe okno.
Wybierz teraz dzień tygodnia do ustawienia nagrywania. Aby zdefiniować określone przedziały czasu,
wprowadź godzinę początku i godzinę końca. Aby ustawić całodobowe monitorowanie, wybierz jako czas
rozpoczęcia godzinę 00:00, a jako czas zakończenia – godzinę 24:00.
Aby zastosować ustawienia w odniesieniu do wszystkich dni tygodnia, kliknij pole wyboru „Wybierz
wszystkie”. Aby skopiować ustawienia do innych dni tygodnia, wybierz dzień tygodnia i kliknij „Kopiuj”.
386
W punkcie Rodzaj nagrywania wybierz tryb nagrywania dla żądanego przedziału czasu. Można wybrać
pomiędzy następującymi rodzajami nagrywania:
Normalny: zapis ciągły
Detekcja ruchu: Zapis sterowany ruchem
Ruch lub alarm: nagrywanie sterowane ruchem lub przez wejście alarmowe. Kamera nagrywa w przypadku
detekcji ruchu lub zadziałania wejścia alarmowego.
Ruch i alarm: nagrywanie sterowane ruchem oraz przez wejście alarmowe. Kamera nagrywa tylko w
przypadku równoczesnego wykrycia ruchu i zadziałania wejścia alarmowego.
Należy pamiętać, że tylko niektóre modele wyposażone są w wejście alarmowe.
Aby zastosować zmiany, wybierz „OK”, aby je odrzucić – „Anuluj”.
387
10.3.8.2 Zarządzanie pamięcią masową
W tym miejscu dostępna jest możliwość sformatowania zastosowanej karty microSD i wyświetlenia
właściwości.
Należy sformatować kartę SD przed pierwszym zastosowaniem!
388
10.3.8.3 NAS
W tym menu możliwe jest tworzenie miejsc zapisu NAS, które następnie są dostępne w kamerze jako napęd
(dysk) do zapisywania.
Adres serwera
Ścieżka dostępu:
Adres IP napędu NAS
ścieżka do napędu NAS
389
10.3.8.4 Zrzut
W tym miejscu możesz skonfigurować zrzuty wyzwalane czasem i zdarzeniem w celu zapisania ich na
serwerze FTP.
Czasowo
Włącz zrzut obrazów wyzwalany czasem
Aktywuj tę funkcję, aby zapisywać obrazy w określonych przedziałach czasu.
Format
Domyślnie został skonfigurowany format obrazów JPEG.
Rozdzielczość
Ustaw w tym miejscu rozdzielczość obrazu.
Jakość
Określ w tym miejscu jakość zapisanych obrazów.
Interwał
Ustal w tym miejscu przedział czasu pomiędzy dwoma zapisanymi obrazami.
Wyzwalanie zdarzeniem
Włącz zrzut obrazów wyzwalany zdarzeniem
Aktywuj tę funkcję, aby zapisywać obrazy wyzwalane zdarzeniem.
Format
Domyślnie został skonfigurowany format obrazów JPEG.
Rozdzielczość
Ustaw w tym miejscu rozdzielczość obrazu.
Jakość
Wybierz w tym miejscu jakość zapisanych obrazów.
Interwał
Ustaw w tym miejscu przedział czasu pomiędzy dwoma zapisanymi obrazami.
390
11. Konserwacja i czyszczenie
11.1 Konserwacja
Należy regularnie sprawdzać bezpieczeństwo techniczne produktu, np. czy obudowa nie jest
uszkodzona.
Jeżeli istnieją powody do przypuszczenia, że bezpieczna eksploatacja jest niemożliwa, wycofaj produkt z
eksploatacji i zabezpiecz go przed przypadkowym uruchomieniem.
Należy przyjąć, że bezpieczna eksploatacja nie jest możliwa, jeżeli:
urządzenie ma widoczne uszkodzenia,
urządzenie nie działa.
Pamiętaj, że:
Produkt nie wymaga konserwacji ze strony użytkownika. Nie posiada on części
wymagających sprawdzania lub konserwacji przez użytkownika, dlatego nie należy go nigdy
otwierać.
11.2 Czyszczenie
Produkt należy czyścić czystą, suchą ściereczką. W razie większych zabrudzeń ściereczkę można
zwilżyć letnią wodą.
Uważaj, aby do wnętrza urządzenia nie dostała się jakakolwiek ciecz.
Nie używaj chemicznych środków czyszczących, ponieważ mogą one uszkodzić
powierzchnię obudowy oraz ekranu (odbarwienia).
12. Utylizacja
Uwaga: Dyrektywa UE 2002/96/WE reguluje kwestię prawidłowego wycofania z użycia i
utylizacji urządzeń elektronicznych oraz obchodzenia się z nimi. Ten symbol oznacza, że
w związku z ochroną środowiska urządzenie należy zutylizować po upływie okresu jego
żywotności zgodnie z obowiązującymi przepisami prawnymi, oddzielnie od odpadów
z gospodarstw domowych oraz odpadów przemysłowych. Utylizacja może być
przeprowadzona przez autoryzowane punkty zbiórki w kraju użytkownika. Należy
przestrzegać lokalnych przepisów w zakresie utylizacji materiałów. Dodatkowe informacje
dotyczące wycofania z użytku (obejmujące również kraje spoza UE) można uzyskać od
organów administracji lokalnej. Selektywna zbiórka i recykling umożliwiają oszczędność
zasobów naturalnych, a sam recykling, o ile jest realizowany zgodnie z przepisami,
zapewnia ochronę zdrowia i środowiska.
391
13. Dane techniczne
Numer modelu
Czujnik obrazowy
Typ kamery
Rozdzielczość
Elementy obrazowe (ogółem)
Elementy obrazowe
(efektywne)
Przełączanie dzień/noc
Minimalne oświetlenie (kolor)
Minimalne oświetlenie (IR)
Kompresja obrazu
Częstotliwość odświeżania
obrazu
Liczba równoległych
strumieni
Regulacja migawki
elektronicznej
Balans bieli
Kompensacja oświetlenia
konturowego
Redukcja szumów
Detekcja ruchu
Nakładka obrazu
Wejście alarmowe (NO/NC)
Wyjście alarmowe
Sygnalizacja alarmów
Obsługiwane przeglądarki
Obsługiwane
oprogramowanie/NVR
Złącze sieciowe
Protokoły sieciowe
PoE (Power over Ethernet)
Napięcie zasilające
Zużycie prądu
Temperatura pracy
Wymiary (SxWxG)
Certyfikaty
TVIP83900
TVIP86900
Czujnik CMOS 1/3" Progressive
Scan
Dzień/Noc
Tryb czasu rzeczywistego:
rybie oko (2048x2048,
1280x1280), PTZ (1024x768,
704x576, 640x480, 320x240)
Tryb normalny: rybie oko
(1536x1536), PTZ (800x600,
704x576, 640x480, 320x240),
panorama (1600x1200,
1280x720))
2048x2048
Czujnik CMOS 1/3" Progressive
Scan
Dzień/Noc
Tryb czasu rzeczywistego: rybie
oko (3072x2048, 2048x2048,
1280x1280), PTZ (1024x768,
704x576, 640x480, 320x240)
Tryb normalny: rybie oko
(1280x1280), PTZ (1024x768,
704x576, 640x480, 320x240),
panorama (2048x1536,
1920x1080)
3072x2048
3072x2048
2048x2048
Elektromechaniczny filtr IR-CUT
0,05 luksa
0 luksów
H.264, MJPEG
maks. 25 fps
5 (Tryb normalny)
1 ~ 1/10000 sek.
ATW, ręcznie
BLC
2D/3D DNR
Tak
Data, nazwa kamery, strefa
prywatności
1
1
E-mail/FTP/wyjście alarmowe
Mozilla Firefox, Safari lub Internet
Explorer 6.x i wyższa wersja
ABUS VMS, TVVR35011,
TVVR450x1, TVVR600x1
RJ-45 Ethernet 10/100 Base-T
IPv4/IPv6, HTTP, FTP, SMTP,
UPnP, DNS, DDNS,
NTP, RTSP ,RTP ,TCP ,UDP,
DHCP, PPPoE, 802.1X, QoS,
SNMPv1, v2, v3
IEEE803.af
12 V DC
maks. 1 A
-10°C – 50°C
72 x 65 x 141 mm
CE, RoHS, REACH
392
Elektromechaniczny filtr IR-CUT
0,05 luksa
0 luksów
H.264, MJPEG
maks. 25 fps
5 (Tryb normalny)
1 ~ 1/10000 sek.
ATW, ręcznie
BLC, WDR
2D/3D DNR
Tak
Data, nazwa kamery, strefa
prywatności
E-mail/FTP/wyjście alarmowe
Mozilla Firefox, Safari lub Internet
Explorer 6.x i wyższa wersja
ABUS VMS, TVVR35011,
TVVR450x1, TVVR600x1
RJ-45 Ethernet 10/100 Base-T
IPv4/IPv6, HTTP, FTP, SMTP,
UPnP, DNS, DDNS,
NTP, RTSP ,RTP ,TCP ,UDP,
DHCP, PPPoE, 802.1X, QoS,
SNMPv1, v2, v3
IEEE803.af
12 V DC
maks. 1 A
-20°C – 55°C
72 x 65 x 141 mm
CE, RoHS, REACH
14. Informacja licencyjna GPL
Także w tym miejscu zwracamy uwagę, że sieciowe kamery do monitoringu TVIP83900 oraz TVIP86900
zawierają m.in. oprogramowanie open source, licencjonowane wyłącznie na zasadach GNU General Public
License (GPL). W celu zapewnienia wykorzystania programów zgodnie z GPL odsyłamy do warunków
licencyjnych GPL.
393
TVIP83900 / TVIP86900
Инструкция по эксплуатации
Версия 12/2014
Русский перевод оригинальной инструкции по эксплуатации на немецком языке.
Сохраняйте для дальнейшего использования!
394
Введение
Уважаемый клиент,
Благодарим вас за приобретение данного изделия.
Данное изделие соответствует требованиям действующих директив ЕС. Декларация о
соответствии доступна по адресу:
ABUS Security-Center GmbH & Co. KG
Linker Kreuthweg 5
86444 Affing
GERMANY
Чтобы сохранить устройство в данном состоянии и обеспечить его безопасную эксплуатацию, вы как
пользователь обязаны соблюдать данную инструкцию!
Перед вводом изделия в эксплуатацию ознакомьтесь с полной инструкцией и обратите внимание на
указания по эксплуатации и технике безопасности!
Все названия фирм и продуктов являются торговыми марками соответствующих владельцев.
Все права защищены.
Если у вас возникли вопросы, обратитесь к вашему специалисту по монтажу или дилеру по
продажам.
Исключение ответственности
Данная инструкция по эксплуатации была составлена самым тщательным образом. В том случае,
если вы все же заметите упущения или неточности, сообщите нам о них в письменной форме по
адресу, указанному на обратной стороне руководства.
Компания ABUS Security-Center GmbH не несет ответственности за технические и типографские
ошибки и оставляет за собой право в любой момент времени вносить изменения в изделие и
инструкции по эксплуатации без предварительного уведомления.
Компания ABUS Security-Center GmbH не несет ответственности за прямой и косвенный ущерб,
возникший в связи с оснащением, качеством работы и применением данного изделия. Компания не
предоставляет какой-либо гарантии на содержание данного документа.
395
Пояснения к символам
Заключенный в треугольник символ молнии используется в том случае, когда
существует непосредственная угроза для здоровья, например вследствие
поражения электрическим током.
Заключенный в треугольник восклицательный знак указывает на важные и
необходимые для соблюдения предписания данной инструкции.
Данный символ используется там, где даются особые рекомендации и указания
по эксплуатации.
Важные указания по технике безопасности
Гарантия не распространяется на случаи ущерба, вызванного несоблюдением
данной инструкции по эксплуатации. Мы не несем ответственности за косвенный
ущерб!
Мы не несем ответственности в случае материального ущерба и вреда
здоровью, причиненного в результате применения изделия не по назначению
или при несоблюдении указаний по технике безопасности. В этих случаях все
гарантийные требования теряют силу!
Уважаемые клиенты, данные указания по технике безопасности и предупреждения об
опасности предназначены не только для защиты вашего здоровья, но и защиты устройства.
Внимательно ознакомьтесь со следующими пунктами:
Внутри изделия нет деталей, требующих технического обслуживания. Кроме того, в случае
разборки изделия удостоверение о допуске к эксплуатации (CE) и гарантия теряют свою силу.
Падение даже с небольшой высоты может привести к повреждению изделия.
Устанавливайте изделие так, чтобы прямые солнечные лучи не могли попасть на датчик
изображения. Соблюдайте указания по монтажу в соответствующей главе данной инструкции
по эксплуатации.
Устройство предназначено для использования в помещениях или снаружи помещений при
наличии корпуса для защиты от атмосферных явлений.
Во время эксплуатации избегайте следующих неблагоприятных условий окружающей среды:
Сырость или чрезмерная влажность воздуха
Экстремально низкие и высокие температуры
Прямое солнечное излучение
Пыль или воспламеняющиеся газы, пары или растворители
Сильные вибрации
Сильные магнитные поля, например, вблизи машин или громкоговорителей.
Запрещается устанавливать камеру на неустойчивых поверхностях.
Общие указания по технике безопасности:
Не оставляйте упаковочный материал без внимания! Пластиковые пакеты и пленка, части
упаковки из пенопласта и т. д. могут стать опасной игрушкой для детей.
Из соображений безопасности камеру видеонаблюдения нельзя давать детям, так как она
содержит мелкие детали, которые дети могут проглотить.
Не вставляйте мелкие предметы внутрь устройства через отверстия.
Используйте исключительно дополнительное оборудование и комплектующие, указанные
производителем. Не подключайте к устройству несовместимые изделия.
Соблюдайте указания по технике безопасности и инструкции по эксплуатации остальных
подключенных устройств.
Перед применением проверьте устройство на повреждения. В случае их обнаружения не
используйте устройство!
396
Соблюдайте пределы рабочего напряжения, указанные в технических данных. Высокое
напряжение может привести к повреждению устройства и представляет угрозу для вашей
безопасности (удар электрическим током).
Указания по технике безопасности
1.
Электропитание: сетевой блок питания 100–240 В перем., 50/60 Гц / 12 В пост. тока, 1 A (входит в
объем поставки)
Используйте для данного устройства только тот источник электропитания, напряжение которого
соответствует указанному на заводской табличке. Если вы не знаете точных характеристик сети
электропитания, обратитесь в организацию энергоснабжения. Перед проведением работ по
техническому обслуживанию или установке отключите устройство от электросети.
2.
Перегрузка
Старайтесь не допускать перегрузки штепсельных розеток, удлинительных кабелей и адаптеров,
так как это может привести к пожару или удару током.
3.
Очистка
Производите очистку устройства только влажной салфеткой, без применения чистящих средств.
При этом необходимо отключить устройство от сети.
Предупреждения
Перед первым вводом в эксплуатацию необходимо принять во внимание все указания по технике
безопасности и эксплуатации!
1.
Соблюдайте следующие указания во избежание повреждений сетевого кабеля и штепселя:
Не изменяйте конструкцию сетевого кабеля и штепселя и не производите с ними какихлибо манипуляций.
Не сгибайте и не перекручиваете сетевой кабель.
При отключении устройства от сети следует браться за штекер, а не за провод сетевого
кабеля.
Во избежание оплавления пластиковой оболочки кабеля следите за тем, чтобы кабель
находился как можно дальше от нагревательных приборов.
2.
Следуйте данным указаниям. Их несоблюдение может привести к поражению электрическим
током:
3.
Запрещается открывать корпус или сетевой блок питания.
Запрещается помещать металлические и огнеопасные объекты внутрь устройства.
Во избежание повреждений вследствие перенапряжения (например, при грозе)
используйте электрический предохранитель.
Немедленно отключите неисправные устройства от сети электропитания и свяжитесь с вашим
дилером.
При установке в имеющейся системе видеонаблюдения убедитесь в том, что все
устройства отключены от сети высокого напряжения и цепи низкого напряжения.
В случае сомнений не производите монтаж, установку и прокладку кабеля
самостоятельно, а предоставьте это специалистам. Ненадлежащее и
неквалифицированное выполнение работ по электромонтажу и установке приборов в
домашних условиях представляет опасность не только для вас, но и для других лиц.
Соединяйте кабелем установленные устройства так, чтобы сеть высокого напряжения и
цепь низкого напряжения были проложены отдельно друг от друга, не пересекались и не
могли пересечься в случае неисправности.
397
Распаковка
Во время распаковки обращайтесь с устройством с особой осторожностью.
При повреждении оригинальной упаковки необходимо вначале проверить устройство. В
случае выявления повреждений устройства отошлите его вместе с упаковкой обратно и
сообщите об этом в службу поставки.
398
Содержание
1.
Использование по назначению ..................................................................................................... 401
2.
Комплект поставки ........................................................................................................................... 401
3.
Свойства и функции ........................................................................................................................ 401
4.
Описание устройства....................................................................................................................... 401
5.
Описание разъемов ......................................................................................................................... 402
6.
Первый ввод в эксплуатацию ....................................................................................................... 403
7.
Первое подключение к сетевой камере ....................................................................................... 404
8.
Запрос пароля ................................................................................................................................... 405
9.
Пользовательские функции ........................................................................................................... 406
9.1 Строка меню ............................................................................................................................. 406
9.2 Видео в режиме реалтайм ....................................................................................................... 407
9.3 Управление видео и аудио ...................................................................................................... 407
9.4 Режим просмотра реалтайм .................................................................................................... 407
9.5 Управление PTZ ....................................................................................................................... 408
9.5.1 Настройки предустановки ..................................................................................................... 408
9.6 Настройки маршрута ................................................................................................................ 409
10.
Конфигурация ................................................................................................................................... 410
10.1 Локальная конфигурация ....................................................................................................... 410
10.2 Основная конфигурация ........................................................................................................ 412
10.3 Дальнейшая конфигурация ................................................................................................... 412
10.3.1 Система ................................................................................................................................ 412
10.3.1.1 Информация об устройстве ............................................................................................ 413
10.3.1.2 Настройки времени .......................................................................................................... 414
10.3.1.3 Обслуживание .................................................................................................................. 415
10.3.1.4 Летнее время .................................................................................................................... 416
10.3.1.5 Параметры установки ...................................................................................................... 417
10.3.2 Сеть ...................................................................................................................................... 418
10.3.2.1 TCP/IP ............................................................................................................................................. 419
10.3.2.2 Порт ............................................................................................................................................... 421
10.3.2.3 DDNS .............................................................................................................................................. 422
10.3.2.4 PPPoE ............................................................................................................................................ 425
10.3.2.5 SNMP .............................................................................................................................................. 425
10.3.2.6 802.1X ............................................................................................................................................. 426
10.3.2.7 QoS ................................................................................................................................................. 426
10.3.2.8 FTP ................................................................................................................................................. 427
10.3.2.9 UPnP™ ........................................................................................................................................... 428
10.3.2.10 Электронная почта.................................................................................................................... 429
10.3.2.11 NAT ............................................................................................................................................... 430
10.3.3 Видео/аудио .................................................................................................................................... 431
399
10.3.3.1 Видео ............................................................................................................................................. 432
10.3.3.2 Аудио (только TVIP83900) .......................................................................................................... 434
10.3.3.3 ROI «Region of interest» (область интересов) ........................................................................ 435
10.3.4 Изображение ................................................................................................................................... 436
10.3.4.1 Параметры экрана ...................................................................................................................... 437
10.3.4.2 Параметры OSD ........................................................................................................................... 440
10.3.4.3 Маска частных зон ...................................................................................................................... 441
10.3.5 Безопасность .................................................................................................................................. 442
10.3.5.1 Пользователь .............................................................................................................................. 442
10.3.5.2 Авторизация RTSP ...................................................................................................................... 444
10.3.5.3 Фильтр IP адресов ...................................................................................................................... 444
10.3.6 События ........................................................................................................................................... 445
10.3.6.1 Детектор движения ..................................................................................................................... 445
10.3.6.2 Тревога тампера .......................................................................................................................... 447
10.3.6.3 Тревожный вход (только TVIP83900) ...................................................................................... 449
10.3.6.4 Тревожный выход (только TVIP83900) ................................................................................... 451
10.3.8 Сохранение...................................................................................................................................... 452
10.3.8.1 Расписание записи ..................................................................................................................... 452
10.3.8.2 Управление хранением .............................................................................................................. 454
10.3.8.3 Устройства записи NAS ............................................................................................................. 455
10.3.8.4 Снимок экрана ............................................................................................................................. 456
11.
Техническое обслуживание и очистка ......................................................................................... 457
11.1 Техническое обслуживание ................................................................................................... 457
11.2 Очистка .................................................................................................................................... 457
12.
Утилизация......................................................................................................................................... 457
13.
Технические характеристики ......................................................................................................... 458
14.
Примечание по использованию общей открытой лицензии GPL .......................................... 460
400
1. Использование по назначению
С помощью полусферической купольной IP-камеры обеспечивается эффективный контроль.
Преимуществом этой камеры является возможность замены 5 других камер. Благодаря 5
видеоканалам, наряду с форматом Fischeye можно отдельно настроить и другие форматы. Помимо
этого, возможно электронное управление форматами: поворот, наклон и масштабирование. Записи
можно сохранять на карте памяти SD, которая доступна в виде опции, при этом воспроизведение
возможно напрямую через веб-интерфейс.
2. Комплект поставки
Полусферическая купольная IPкамера
Компакт-диск
Краткая
инструкция
Материал для
крепления
3. Свойства и функции
Панорамные изображения 360°/180° с разрешением до 6 Мп
Простой дизайн и высокая степень защиты (IP66) (только TVIP86900)
Цифровая бесступенчатая функция поворота, наклона и масштабирования без
механического движения камеры
Маршруты со свободной конфигурацией (поворот/наклон)
Технология питания Power over Ethernet (PoE)
Видео в режиме реалтайм до 25 кадров в секунду
4. Описание устройства
Номер модели
TVIP83900
TVIP96900
3 Мп
6 Мп
WDR
-
√
Аудио
√
-
Ввод/вывод
√
-
IP66
-
√
Разрешение
401
5. Описание разъемов
№
1
2
3
4
5
6
7
Описание
Крышка камеры
Винт для снятия крышки
Световой датчик
Объектив
ИК светодиоды
Микрофон (только TVIP83900)
Громкоговоритель (только TVIP83900)
№
8
9
10
11
12
Описание
Слот для карт памяти Micro SD
Кнопка сброса
Разъем RS485 (не используется)
Аудиовход (только TVIP83900)
13
14
15
Электропитание 12 В пост. тока
Разъем RJ45
Тревожный вход и выход (только TVIP83900)
Аудиовыход (только TVIP83900)
402
6. Первый ввод в эксплуатацию
Сетевая камера автоматически распознает установку прямого соединения между компьютером и
камерой. Нет необходимости в использовании сетевого кроссоверного кабеля. Для прямого
подключения и первого ввода в эксплуатацию можно использовать поставляемый в комплекте
соединительный кабель.
Прямое подключение сетевой камеры к компьютеру или ноутбуку
1.
2.
3.
4.
Используйте только сетевые кабели категории 5.
Подключите кабель к Ethernet-разъему компьютера или ноутбука и сетевой камеры.
Подключите питание сетевой камеры.
Настройте сетевой интерфейс компьютера или ноутбука следующим образом: IP адрес
192.168.0.2 и основной шлюз 192.168.0.1
5. Чтобы завершить предварительную настройку и установить связь с сетевой камерой, перейдите к
пункту 8.
Кабель Ethernet
категории 5
Подключение сетевой камеры к маршрутизатору или сетевому переключателю
1.
2.
3.
4.
5.
Для создания сети используйте только сетевые кабели категории 5.
Соедините компьютер или ноутбук с маршрутизатором или сетевым переключателем.
Соедините сетевую камеру с маршрутизатором или сетевым переключателем.
Подключите питание сетевой камеры.
Если в вашей сети доступен сервер DHCP, активируйте в сетевом интерфейсе вашего
компьютера или ноутбука опцию «Получать IP адрес автоматически».
6. Если сервер DHCP недоступен, используйте для компьютера или ноутбука следующие значения:
IP адрес 192.168.0.2, основной шлюз 192.168.0.1.
7. Чтобы завершить предварительную настройку и установить связь с сетевой камерой, перейдите к
пункту 8.
Интернет
403
7. Первое подключение к сетевой камере
Первое подключение к сетевой камере происходит с помощью установочной программы ABUS IP
Installer.
После запуска мастер обнаружит все подключенные к вашей сети сетевые камеры ABUS и серверы
видео.
Программа находится на прилагаемом компакт-диске. Установите программу на компьютер и
запустите ее.
Если в вашей сети есть сервер DHCP, то IP адрес автоматически присваивается как вашему
компьютеру или ноутбуку, так и сетевой камере.
Если сервер DHCP отсутствует, то сетевая камера автоматически использует следующий IP адрес:
192.168.0.100.
Для установки связи с сетевой камерой на компьютере должна использоваться та же IP-подсеть (IP
адрес компьютера, например, 192.168.0.2).
По умолчанию настройки сетевой камеры установлены на использование сервера
DHCP. Если в вашей сети отсутствует сервер DHCP, рекомендуется после первого
подключения к камере вручную ввести постоянный IP адрес.
404
8. Запрос пароля
Согласно заводским настройкам, на сетевой камере установлен пароль администратора. Однако в
целях безопасности администратор должен незамедлительно установить новый пароль. После
сохранения пароля администратора при каждом подключении к сетевой камере система
запрашивает имя пользователя и пароль.
По заводской установке учетная запись администратора выглядит следующим образом: Имя
пользователя "admin" и пароль "12345". При каждом подключении к сетевой камере в браузере
появляется окно авторизации с запросом имени пользователя и пароля. Если индивидуальные
настройки учетной записи администратора недоступны, обратитесь в нашу службу технической
поддержки.
Чтобы задать имя пользователя и пароль, действуйте следующим образом:
Откройте браузер Internet Explorer и введите IP адрес камеры (например, http://192.168.0.100).
Появится запрос на авторизацию:
-> Теперь связь с сетевой камерой установлена, и потоковое видео уже передается.
405
9. Пользовательские функции
Откройте стартовую страницу сетевой камеры. Интерфейс разделен на следующие области:
Строка меню
Видео в режиме
реалтайм
Управление видео и аудио
9.1 Строка меню
Щелкнув по соответствующей вкладке, выберите пункт «Просмотр в режиме реалтайм»,
«Воспроизведение», «Конфигурация» или «Протокол».
Кнопка
Описание
Отображение вошедшего в систему пользователя
Выход пользователя из системы
406
9.2 Видео в режиме реалтайм
Переход в полноэкранный режим осуществляется с помощью двойного щелчка.
Кнопка
Описание
Активировать формат 4:3
Активировать формат 16:9
Просмотр в оригинальном размере
Автоматическая настройка формата для
отображения в браузере
9.3 Управление видео и аудио
Кнопка
Описание
Отключение режима просмотра в режиме реалтайм
Включение режима просмотра в режиме реалтайм
Включение/выключение звука, регулировка громкости
(TVIP83900)
Включение/выключение микрофона (TVIP83900)
Захват видео (моментальный снимок)
Начало/завершение записи в ручном режиме
Цифровое масштабирование
9.4 Режим просмотра реалтайм
Доступность опций просмотра в режиме реалтайм отличается при
включенном и выключенном режиме (Конфигурация / Система /
Параметры)
Кнопка
Описание
Вид Fischeye
Вид - 360 градусов в полноэкранном
изображении
Панорамный вид
1 Fischeye + 3
PTZ
1 панорама + 3
PTZ
4 вида PTZ
Квадранты группируются на 2 половинах
панорамы
Квадрант показывает изображение в
формате Fischeye с охватом 360 градусов,
3 других квадранта отображаются в виде
виртуальных камер PTZ.
Квадрант показывает изображение в
формате «панорама», 3 других квадранта
отображаются в виде виртуальных камер
PTZ.
4 квадранта в виде виртуальных камер
PTZ
407
Доступно в
режиме
Режим
реалтайм /
Нормальный
режим
Нормальный
режим
Нормальный
режим
Нормальный
режим
Режим
реалтайм
9.5 Управление PTZ
Чтобы активировать управление PTZ, нажмите в формате реалтайм поле
Кнопка
.
Описание
Кнопки со стрелками:
Управление движениями поворота и наклона
Начало/завершение поворота 360°
Масштабирование входа/выхода
Настройка скорости PTZ
9.5.1 Настройки предустановки
Выберите вкладку предустановки
для того, чтобы вызвать, установить или удалить
позицию предустановки (до 256 позиций). Для выбора нужной позиции выберите кнопки
управления PTZ.
Щелкните по кнопке
Кнопка
для сохранения предустановки.
Описание
Выбор предпочтительной позиции предустановки.
Выбранная позиция выделяется синим цветом.
Вызов позиции
Создание позиции
Удаление позиции
Обратите внимание, что позиция масштабирования не сохраняется в
предустановке. Поэтому позиции предустановки всегда следует
сохранять при полном масштабировании.
408
9.6 Настройки маршрута
Маршрут состоит из ряда предустановок. Вы можете создать до 8
маршрутов и до 32 предустановок на каждый маршрут.
Обратите внимание, что предустановки, которые
должны быть добавлены к маршруту, уже
предварительно настроены.
Чтобы создать маршрут, действуйте следующим образом:
Выберите вкладку
патруля. Выберите нужный маршрут. Для
добавления предустановок маршрута нажмите кнопку
.
Выберите нужную предустановку и установите время и скорость
патрулирования.
Время патрулирования
Продолжительность пребывания
в позиции предустановки. По
истечении этого времени камера
переключается на следующую
предустановку.
Установка скорости движения на
следующую предустановку.
Скорость маршрута
Кнопка
Описание
Выбор нужного маршрута.
При нажатии кнопки
сбрасывается.
на предустановке 1 маршрут
Добавленная позиция предустановки с временем и
скоростью маршрута.
Начать маршрут
Остановить маршрут
Сохранить маршрут
Удаление позиции предустановки, на предустановке
1 маршрут удаляется.
409
10. Конфигурация
10.1 Локальная конфигурация
В меню «Локальная конфигурация» можно регулировать настройки просмотра в режиме реалтайм, а
также пути для сохранения записей и моментальных снимков.
Параметры просмотра в режиме реалтайм
В данном меню можно выбрать тип протокола и настроить характеристики съемки видео в режиме
реалтайм.
Протокол
TCP:
Полноценная передача потокового видео и высокое качество видеоизображения; они,
однако, влияют на скорость передачи в режиме реалтайм.
UDP:
Передача аудио и видео в режиме реалтайм.
MULTICAST: Применение протокола Multicast (компоненты сети должны поддерживать Multicast).
Остальные настройки Multicast находятся в меню Настройки / Сеть.
HTTP:
Качество видео соответствует протоколу TCP, однако некоторые порты при данной
настройке сети не конфигурируются.
Характеристики видео в режиме реалтайм
В данном меню можно настроить характеристики камеры для просмотра видео в режиме реалтайм.
Правила
Если эта функция активирована, то при срабатывании распознавания движения вокруг области
срабатывания отображается рамка.
410
Формат изображения
Установка формата, в котором должно быть сохранено одиночное изображение из просмотра в
режиме реалтайм (кнопка захвата видео) (JPEG, BMP).
Установка записи данных
В данном меню можно задать размер файла записи, настроить путь для сохранения записанных
данных и путь доступа для загруженных данных. Для применения изменений нажмите кнопку
«Сохранить».
Размер файла записи
Для сохранения записанных и загруженных видео вы можете выбрать объем 256 Мб, 512 Мб или 1 Гб.
Сохранить как
В данном меню можно настроить путь для сохранения записей в ручном режиме.
По умолчанию используется следующий путь: C:\\<Пользователь>\<Имя
компьютера>\Web\RecordFiles.
Сохранить загрузки как
В данном меню можно настроить путь для сохранения загруженных видео.
По умолчанию используется следующий путь: C:\\<Пользователь>\<Имя
компьютера>\Web\DownloadFiles
Настройки сохранения изображения
В данном меню можно задать пути для сохранения снимков экрана и захватов видео, сделанных во
время воспроизведения и обрезки.
Сохранить снимок экрана в режиме реалтайм как
Выберите путь для сохранения моментальных снимков при просмотре в режиме реалтайм.
По умолчанию используется следующий путь: C:\\<Пользователь>\<Имя
компьютера>\Web\CaptureFiles
Сохранить снимок экрана при воспроизведении
В данном меню можно задать путь для сохранения снимков экрана, сделанных во время
воспроизведения.
По умолчанию используется следующий путь: C:\\<Пользователь>\<Имя
компьютера>\Web\PlaybackPics
Сохранить обрезанное видео как
В данном меню можно задать путь для сохранения обрезанных видео.
По умолчанию используется следующий путь: C:\\<Пользователь>\<Имя
компьютера>\Web\PlaybackFiles
411
10.2 Основная конфигурация
Все настройки меню «Основная конфигурация» также можно найти в пункте меню «Дальнейшая
конфигурация». Обратите внимание на колонку «Доступно в режиме» в описании меню «Дальнейшая
конфигурация».
10.3 Дальнейшая конфигурация
10.3.1 Система
Пункт меню
Описание
Доступно в режиме
Информация об
устройстве
Информация запасного рабочего устройства
Настройки времени
Настройка ввода времени
Обслуживание
Настройки технического обслуживания
системы
RS485
Летнее время
не используется
Установка автоматического перехода на
летнее время
Конфигурация включения/выключения
режима реалтайм или
настенной/напольной/потолочной установки
Основная
конфигурация
Дальнейшая
конфигурация
Основная
конфигурация
Дальнейшая
конфигурация
Основная
конфигурация
Дальнейшая
конфигурация
не используется
Дальнейшая
конфигурация
Дальнейшая
конфигурация
Параметры
установки
412
10.3.1.1 Информация об устройстве
Основная информация
Наименование устройства:
В данном меню можно присвоить имя камере Speeddome. Чтобы применить изменение имени,
нажмите кнопку «Сохранить».
Модель:
Отображение номера модели
Серийный номер:
Отображение серийного номера
Версия прошивки:
Отображение версии прошивки
Версия кодирования:
Отображение версии кодирования
Количество каналов:
Отображение количества каналов
Количество жестких дисков/карт SD:
Количество установленных носителей данных (карта памяти SD, макс. 1 шт.)
Количество тревожных входов:
Индикация количества тревожных входов
Количество тревожных выходов:
Индикация количества тревожных входов
413
10.3.1.2 Настройки времени
Часовой пояс
Выбор часового пояса (GMT)
Установка времени (SetTime)
NTP
С помощью протокола сетевого времени NTP можно синхронизировать время, отображаемое на
камере Speeddome, с сервером единого времени.
Чтобы воспользоваться данной функцией, активируйте флажок «NTP».
Адрес сервера
IP адрес сервера NTP.
Порт NTP
Номер порта NTP в сети (по умолчанию: порт 123)
Ручная синхронизация времени
Время на устройстве
Индикация времени на компьютере
Установка времени
Отображение текущего времени с помощью установки часовых поясов.
Нажмите кнопку «Синхронизировать с временем ПК», чтобы использовать время, установленное
на компьютере.
Для подтверждения настроек нажмите кнопку «Сохранить».
414
10.3.1.3 Обслуживание
Перезагрузка
Для перезагрузки устройства нажмите кнопку «Перезагрузка».
Восстановить
по умолчанию
Нажмите кнопку «Восстановить значения по умолчанию», чтобы осуществить брос всех
параметров, кроме IP, на заводские.
Восстановить
Выберите данный пункт, чтобы восстановить все параметры по умолчанию.
Импорт файла конфигурации
Файл конфигурации
Выберите путь для импорта файла конфигурации.
Статус
Индикация статуса импорта
Экспорт файла конфигурации
Для экспорта файла конфигурации нажмите кнопку «Экспортировать».
Удаленное обновление
ПО
Выберите путь для установки обновленного ПО на камеру Speeddome.
Статус
Индикация статуса обновления.
415
Для подтверждения настроек нажмите кнопку «Сохранить».
10.3.1.4 Летнее время
Летнее время
Активировать летнее время
Для автоматического перехода системы на летнее время установите флажок «Летнее время».
Время начала
Задайте время перехода на летнее время.
Время окончания
Задайте время перехода на зимнее время.
Для подтверждения настроек нажмите кнопку «Сохранить».
416
10.3.1.5 Параметры установки
Режим реалтайм:
При активированном режиме реалтайм формат Fischeye может отображаться с настройкой до 25
кадров/секунду (не активированный режим реалтайм обозначается как нормальный режим). Но
при активированном режиме реалтайм доступны не все опции просмотра в режиме реалтайм.
TVIP83900
Доступные разрешения:
Режим реалтайм: Fischeye (2048x2048, 1280x1280), PTZ (1024x768, 704x576, 640x480, 320x240)
Нормальный режим: Fischeye (1536x1536), PTZ (800x600, 704x576, 640x480, 320x240), панорама
(1600x1200, 1280x720))
Доступные опции просмотра в режиме реалтайм:
Режим реалтайм: Формат Fischeye, 4 вида PTZ
Нормальный режим: Формат Fischeye, панорамный вид, 1 Fischeye + 3 PTZ, 1 панорамный вид + 3
PTZ
TVIP86900
Доступные разрешения:
Режим реалтайм: Fischeye (3072x2048, 2048x2048, 1280x1280), PTZ (1024x768, 704x576, 640x480,
320x240)
Нормальный режим: Fischeye (1280x1280), PTZ (1024x768, 704x576, 640x480, 320x240), панорама
(2048x1536, 1920x1080)
Доступные опции просмотра в режиме реалтайм:
Режим реалтайм: Формат Fischeye, 4 вида PTZ
Нормальный режим: Формат Fischeye, панорамный вид, 1 Fischeye + 3 PTZ, 1 панорамный вид + 3
PTZ
Номер канала
1
2
3
4
5
Нормальный режим
Fischeye
Панорама
PTZ
PTZ
PTZ
Режим реалтайм
Fischeye
PTZ
PTZ
PTZ
PTZ
Тип крепления:
Настенный:
Напольный:
Потолочный:
Настенное крепление (вид сверху вниз)
Напольное крепление (вид снизу вверх)
Потолочное крепление (горизонтальный вид)
Изменение параметров установки также влияет на просмотр в режиме
реалтайм, эффект изображения, управление PTZ, предустановки и маршрут.
Вид PTZ и панорамный вид не могут одновременно отображаться в режиме
просмотра реалтайм.
При активированном виде PTZ локальная запись на камеру невозможна.
417
10.3.2 Сеть
Пункт меню
Описание
Доступно в режиме
TCP/IP
Настройки параметров TCP/IP
Порт
Настройки используемых портов
DDNS
Настройки параметров DDNS
PPPoE
Настройки для протокола Point-toPoint (PPP)
Настройки протокола Simple Network
Management Protocol
Основная конфигурация
Дальнейшая
Конфигурация
Основная конфигурация
Дальнейшая
конфигурация
Дальнейшая
конфигурация
Дальнейшая
конфигурация
Дальнейшая
конфигурация
SNMP
(стандартный
интернетпротокол)
802.1X
Функция авторизации 802.1X
FTP
Quality of Service Funktion (Качество
функции сервиса)
Настройки параметров FTP
UPnP™
Настройки параметров UPnP
Эл. почта
Настройка сервера SMTP и
получателя электронных писем
Преобразование сетевых адресов
(проброс портов), настройка
автоматических переадресаций
портов в роутере
QoS
NAT
418
Дальнейшая
конфигурация
Дальнейшая
конфигурация
Дальнейшая
конфигурация
Дальнейшая
конфигурация
Дальнейшая
конфигурация
Дальнейшая
конфигурация
10.3.2.1 TCP/IP
Для использования камеры Speeddome в сети необходимо корректно настроить параметры TCP/IP.
Настройка сетевого адаптера NIC
Тип сетевого адаптера NIC
Выберите настройку для вашего сетевого адаптера.
Вы можете выбрать одно из следующих значений: 10 Мбит/с полудуплекс, 10 Мбит/с дуплекс, 100
Мбит/с полудуплекс;
100 Мбит/с дуплекс, 10/100/1000 Мбит/с авто
DHCP
При наличии сервера DHCP выберите пункт DHCP, чтобы автоматически применить IP адрес и
дальнейшие настройки сети. Данные поступят с сервера автоматически, а впоследствии их можно
изменить вручную.
Если сервер DHCP отсутствует, внесите следующие данные вручную.
IPv4-адрес
Установка IP адреса для камеры Speeddome
Маска подсети IPv4
Ручная установка маски подсети для камеры Speeddome
Шлюз IPv4 по умолчанию
Установка маршрутизатора по умолчанию для камеры Speeddome
Режим IPv6
Ручной: настройка параметров IPv6 вручную
DHCP: настройки подключения по протоколу IPv6 автоматически передаются с сервера DHCP.
419
Объявление маршрута: настройки подключения по протоколу IPv6 создаются сервером DHCP
(маршрутизатором) и поставщиком услуг Интернета.
IPv6-адрес
Отображение IPv6-адреса. Адрес можно изменить в ручном режиме IPv6.
Маска подсети IPv6
Отображение маски подсети IPv6
Шлюз IPv6 по умолчанию
Отображение шлюза IPv6 по умолчанию (маршрутизатор по умолчанию)
MAC-адрес
В данном меню отображается физический IPv4-адрес камеры, который не изменяется.
MTU
Для установки размера максимально возможного модуля данных, который можно передать через
данную физическую среду, выберите значение в интервале 500–9676. По умолчанию установлено
значение 1500.
DNS сервер
Приоритетный DNS сервер
Для использования некоторых функций необходимы настройки DNS сервера (например, отправка
электронной почты). Введите в данном поле адрес приоритетного DNS сервера.
Альтернативный DNS сервер
Если приоритетный DNS сервер недоступен, используется данный альтернативный DNS сервер.
Введите в данном поле адрес альтернативного DNS сервера.
Для подтверждения настроек нажмите кнопку «Сохранить».
420
10.3.2.2 Порт
Для обеспечения внешнего доступа к камере Speeddome необходимо настроить следующие порты.
Порт HTTP
По умолчанию для передачи данных по протоколу HTTP используется порт 80. Кроме того, можно
выбрать альтернативный порт в диапазоне 1024~65535. Если в одной маске подсети находятся
несколько камер Speeddome, то для каждой камеры должен быть настроен собственный уникальный
порт HTTP.
Порт RTSP
По умолчанию для передачи данных по протоколу RTSP используется порт 554. Кроме того, можно
выбрать альтернативный порт в диапазоне 1024~65535. Если в одной маске подсети находятся
несколько камер Speeddome, то для каждой камеры должен быть настроен собственный уникальный
порт RTSP.
Порт HTTPS
По умолчанию для передачи данных по протоколу HTTPS используется порт 443.
Порт SDK (порт управления)
По умолчанию для передачи данных по протоколу SDK используется порт 8000. Это порт связи для
передачи внутренних данных. Кроме того, можно выбрать альтернативный порт в диапазоне
1025~65535. Если в одной маске подсети находятся несколько IP-камер, то для каждой камеры должен
быть настроен собственный уникальный порт SDK.
Для подтверждения настроек нажмите кнопку «Сохранить».
421
10.3.2.3 DDNS
DDNS
Динамическая DNS, или DDNS (динамическая система доменных имен), — это система, позволяющая
обновлять доменные имена в режиме реалтайм. Сетевая камера оснащена встроенным клиентом
DynDNS, который позволяет автоматически обновлять IP адрес у провайдера услуги DynDNS. Если
сетевая камера использует маршрутизатор, рекомендуется использовать функцию DynDNS
маршрутизатора.
На рисунке показана схема доступа / обновления IP адреса при использовании службы DynDNS.
195.184.21.78
192.168.0.3
Интерне
Данные доступа
DynDNS
195.184.21.78 name.dyndns.org
LAN
WAN
DynDNS.org
Имя сервера
422
Активировать DDNS
Включение или отключение функции DDNS
Тип DDNS
Выберите тип DDNS. Вы можете выбрать «DynDNS» или «ABUS DDNS».
Адрес сервера
Выберите поставщика услуги DDNS. Вы должны быть зарегистрированным пользователем данного
поставщика услуги DDNS (например,www.dyndns.org).
При выборе типа DDNS «ABUS DDNS» адрес сервера присваивается автоматически.
Домены
Введите зарегистрированное доменное имя (хост-сервис, например myIPcamera.dyndns.org).
Порт
Введите порт для переадресации.
Имя пользователя
Идентификация пользователя по учетной записи в службе DDNS
Пароль
Пароль учетной записи в службе DDNS
Подтверждение
Необходимо подтвердить ввод пароля.
Создать учетную запись в службе DDNS
Создайте новую учетную запись на DynDNS.org:
Введите данные для создания учетной записи:
Запишите данные пользователя и перенесите их в настройки сетевой камеры.
423
Доступ к сетевой камере через службу DDNS
Если сетевая камера использует маршрутизатор, необходимо настроить доступ через DynDNS на
маршрутизаторе. На домашней странице ABUS Security-Center www.abus-sc.com приводится описание
конфигурации DynDNS-маршрутизатора для распространенных моделей маршрутизаторов.
На рисунке представлена схема доступа к сетевой камере через службу DynDNS.org с использованием
маршрутизатора.
192.168.0.1
195.184.21.78:1026
Интерн
195.184.21.78:1026
http://name.dyndns.org:1026
LAN
WAN
name.dyndns.org:1026 195.184.21.78:1026
DynDNS.org
Имя сервера
Для доступа через службу DynDNS с использованием маршрутизатора
необходимо настроить переадресацию всех задействованных портов (как
минимум, портов RTSP и HTTP) на маршрутизаторе.
Для подтверждения настроек нажмите кнопку «Сохранить». После изменения
настроек сетевой камеры ее необходимо перезагрузить
(Система\Обслуживание\Перезагрузка).
ABUS DDNS
1.
Для использования функции ABUS DDNS сначала необходимо установить учетную запись на
www.abus-server.com. Ознакомьтесь с разделом «Часто задаваемые вопросы» на веб-странице.
2.
Установите флажок «Активировать DDNS» и выберите тип DDNS «ABUS DDNS».
3.
Для подтверждения ваших данных нажмите кнопку «Сохранить». Теперь IP адрес вашего
Интернет-соединения обновляется сервером каждую минуту.
424
10.3.2.4 PPPoE
Активировать режим PPPoE: Установите галочку, чтобы активировать функцию
Динамический IP:
IP адрес будет определяться автоматически
Имя пользователя:
Имя пользователя сервис-провайдера
Пароль:
Пароль для доступа
Подтвердить:
Подтверждение пароля
10.3.2.5 SNMP
SNMP v1/2 (интернет-протокол)
Активировать SNMPv1:
Активировать SNMPv2:
Запись SNMP-Community:
Чтение SNMP-Community:
Trap адрес
Trap порт:
Trap сообщество
Активация SNMPv1
Активация SNMPv2
Стринг SNMP-Community для записи
Стринг SNMP-Community для чтения
IP адрес Trap сервера
Порт Trap сервера
Стринг Trap сообщества
SNMP v3
Активировать SNMPv3:
Активация SNMPv3
Чтение имени пользователя: Присвоить имя пользователя
Уровень безопасности:
авт., прив.: Нет авторизации, нет кодирования
авт., без прив.: Авторизация, нет кодирования
без авт., без прив.: Нет авторизации, кодирование
Алгоритм авториз.:
Выбрать алгоритм авторизации: MD5, SDA
Авториз. пароля:
Присвоение пароля
Алгоритм частного ключа:
Выбрать алгоритм кодирования: DES, AES
Пароль частного ключа:
Присвоение пароля
Записать имя пользователя: Присвоить имя пользователя
Уровень безопасности:
авт., прив.: Нет авторизации, нет кодирования
авт., без прив.: Авторизация, нет кодирования
без авт., без прив.: Нет авторизации, кодирование
Алгоритм авторизации:
Выбрать алгоритм авторизации: MD5, SDA
Авториз. пароля:
Присвоение пароля
Алгоритм частного ключа:
Выбрать алгоритм кодирования: DES, AES
Пароль частного ключа:
Присвоение пароля
SNMP проч. настройки
Порт SNMP:
Сетевой порт для службы SNMP
425
10.3.2.6 802.1X
Активировать IEEE 802.1х
Активировать аутентификацию 802.1X
Протокол:
Тип протокола EAP-MD5 (исключительно)
Версия EAPOL:
Расширяемый протокол аутентификации (Extensible Authentification Protocol
over LAN), выбор между версиями 1 или 2
Имя пользователя:
Укажите имя пользователя.
Пароль:
Укажите пароль.
Подтвердить:
Подтверждение пароля
10.3.2.7 QoS
Видео/Аудио DSCP: Точка кода дифференцированных услуг (Differentiated Service Code Point) (0~63):
Приоритет для IP-пакетов, видео/аудио Чем выше значение, тем выше приоритет.
DSCP события/тревоги:
(0~63): Приоритет для IP-пакетов, событие/тревога. Чем выше значение,
тем выше приоритет.
Управление DSCP:
(0~63 ): Приоритет для менеджмента IP-пакетов. Чем выше значение, тем
выше приоритет.
426
10.3.2.8 FTP
Для загрузки записанных видео или изображений на сервер FTP необходимо настроить следующие
параметры.
Адрес сервера
Введите в данном поле IP адрес сервера FTP.
Порт
Введите в данном поле номер порта сервера FTP. По умолчанию для сервера FTP используется порт
21.
Имя пользователя
Имя пользователя учетной записи, созданной на сервере FTP
Пароль
Пароль учетной записи, созданной на сервере FTP
Подтверждение
Введите пароль еще раз.
Дерево каталогов
Выберите путь для сохранения загруженных данных. Вы можете выбрать следующие опции:
«Сохранить в корневом каталоге», «Сохранить в каталоге более высокого уровня», «Сохранить в
каталоге более низкого уровня».
Каталог более высокого уровня
Данный пункт меню доступен при выборе в дереве каталогов пункта «Сохранить в каталоге более
высокого уровня» или «Сохранить в каталоге более низкого уровня». В данном меню можно выбрать
имя каталога более высокого уровня. Данные будут сохранены в папке на сервере FTP.
Выберите одну из опций: «Использовать название устройства», «Использовать номер устройства»,
«Использовать IP адрес устройства».
Подкаталог
Выберите имя подкаталога. Папка будет создана в каталоге более высокого уровня. Выберите одну из
опций: «Использовать название камеры» или «Использовать номер камеры».
Тип загрузки
Для загрузки изображений на сервер FTP выберите пункт «Отправить изображение».
Для подтверждения настроек нажмите кнопку «Сохранить».
427
10.3.2.9 UPnP™
Функция UPnP (Universal Plug and Play) обеспечивает удобное управление устройствами,
работающими в одной IP-сети. Благодаря этой функции, например, сетевая камера отображается как
сетевое устройство в сетевом окружении Windows.
Активация UPnP
В данном поле можно включить или отключить функцию UPnP.
Наименование
Отображение MAC-адреса камеры
Для подтверждения настроек нажмите кнопку «Сохранить».
428
10.3.2.10 Электронная почта
Все настройки могут производиться с помощью электронной почты.
Отправитель
Отправитель
Введите имя, которое будет отображаться в поле «Отправитель».
Адрес отправителя
Введите адрес электронной почты отправителя.
Сервер SMTP
Введите IP адрес снрвера SMTP или имя хоста. (например, smtp.googlemail.com)
Порт SMTP
Введите номер порта SMTP. По умолчанию установлено значение 25.
Активировать SSL
Отметьте функцию SSL, если это необходимо для работы сервера SMTP.
Интервал
Настройте интервал между рассылкой писем с прикрепленными изображениями.
Прикрепленное изображение
Активируйте данную функцию для прикрепления изображения к сообщению электронной почты,
отправляемому в случае срабатывания сигнала тревоги.
429
Авторизация
Если это требуется для работы используемого почтового сервера, активируйте функцию авторизации,
чтобы заходить на сервер с помощью авторизации.
Имя пользователя и пароль можно ввести только после активации данной функции.
Имя пользователя
Укажите имя пользователя для вашей учетной записи на почтовом сервере. Это часть адреса
электронной почты до символа @.
Пароль
Укажите пароль для вашей учетной записи на почтовом сервере.
Подтверждение
Введите пароль еще раз для подтверждения.
Приемник
Получатель 1/получатель 2
Введите имя получателя.
Адрес получателя 1/адрес получателя 2
Укажите адрес электронной почты получателя уведомлений.
Для подтверждения настроек нажмите кнопку «Сохранить».
10.3.2.11 NAT
Активация проброса портов
Данная функция активирует переадресацию портов UPnP для сетевых служб. Если ваш
маршрутизатор поддерживает UPnP, то при подключении данной опции происходит автоматическая
переадресация порта для видеопотока на сетевую камеру.
Способ проброса портов
Выбор автоматической или ручной переадресации порта.
Вы можете выбрать одну из опций — «Автоматически» или «Вручную».
Имя протокола
HTTP
По умолчанию для передачи данных по протоколу HTTP используется порт 80. Кроме того, можно
выбрать альтернативный порт в диапазоне 1025~65535. Если в одной маске подсети находятся
несколько IP-камер, то для каждой камеры должен быть настроен собственный уникальный порт HTTP.
RTSP
По умолчанию для передачи данных по протоколу RTSP используется порт 554. Кроме того, можно
выбрать альтернативный порт в диапазоне 1025~65535. Если в одной маске подсети находятся
несколько IP-камер, то для каждой камеры должен быть настроен собственный уникальный порт HTTP.
Порт SDK (порт управления)
По умолчанию для передачи данных по протоколу SDK используется порт 8000. Это порт связи для
передачи внутренних данных. Кроме того, можно выбрать альтернативный порт в диапазоне
1025~65535. Если в одной маске подсети находятся несколько IP-камер, то для каждой камеры должен
быть настроен собственный уникальный порт SDK.
Внешний порт
Изменять порты вручную можно только при выборе режима «Вручную» в пункте «Способ проброса
портов».
Статус
В данном поле отображается, действителен или недействителен заданный внешний порт.
430
10.3.3 Видео/аудио
Пункт меню
Описание
Доступно в режиме
Видео
Настройки вывода видео
Аудио (только
TVIP83900)
Настройки вывода аудио
ROI
Region of interest (область интересов)
Основная конфигурация
Дальнейшая
конфигурация
Основная конфигурация
Дальнейшая
конфигурация
Основная конфигурация
Дальнейшая
конфигурация
431
10.3.3.1 Видео
Номер канала
Выберите один из 5 подканалов для установки параметров видео.
Номер канала
1
2
3
4
5
Нормальный
режим
Fischeye
Панорама
PTZ
PTZ
PTZ
Режим реалтайм
Fischeye
PTZ
PTZ
PTZ
PTZ
Тип потока
Камера обладает одним потоком на один канал (осн. поток (норм. реж.)). Дальнейший выбор
невозможен.
Тип видео
Выберите тип потока — «Видео» или «Видео и аудио» (только TVIP83900).
Аудиосигнал записывается только при выборе типа потока «Видео и аудио».
Разрешение
Установите в данном меню разрешение видео.
TVIP83900
Доступные разрешения:
Режим реалтайм: Fischeye ( , 2048x2048, 1280x1280), PTZ (1024x768, 704x576, 640x480, 320x240)
Нормальный режим: Fischeye (1536x1536), PTZ (800x600, 704x576, 640x480, 320x240), панорама
(1600x1200, 1280x720))
432
TVIP86900
Доступные разрешения:
Режим реалтайм: Fischeye (3072x2048, 2048x2048, 1280x1280), PTZ (1024x768, 704x576, 640x480,
320x240)
Нормальный режим: Fischeye (1280x1280), PTZ (1024x768, 704x576, 640x480, 320x240), панорама
(2048x1536, 1920x1080)
Тип битрейта
Задайте битрейт видеопотока. Качество видео может оказаться выше или ниже в зависимости от
интенсивности потока данных. Вы можете выбрать постоянный или переменный битрейт.
Качество видео
Данный пункт меню доступен при выборе переменного битрейта. Установите в данном меню качество
видео. Качество видео может оказаться выше или ниже в зависимости от интенсивности потока
данных. Вы можете выбрать один из шести уровней качества видео: «Минимальное», «Ниже»,
«Низкое», «Среднее», «Выше» или «Максимальное».
Частота смены кадров
Задайте частоту кадров в секунду.
Максимальный битрейт
Устанавливается определенное значение битрейта видеопотока. Настройте максимальный битрейт в
диапазоне от 32 до 16384 Кбит/с. Чем выше значение, тем выше качество видео, однако более
высокая скорость требует более широкой полосы пропускания.
Кодирование видео
Выберите один из следующих форматов для кодирования по умолчанию: H.264 и MJPEG (MJPEG
можно выбрать только для каналов PTZ. Канал Fischeye и канал панорамы располагают только H.264).
Профиль
Выберите один из следующих профилей: «Базовый профиль», «Главный профиль» или «Высокий
профиль».
Интервал I кадра
Задайте интервал I кадра в области от 1 до 400.
(Пример: Интервал I кадра = 50 -> каждые 2 секунды изображение на весь экран при настройке 25
кадров / секунду)
Для подтверждения настроек нажмите кнопку «Сохранить».
433
10.3.3.2 Аудио (только TVIP83900)
Кодирование аудио
Выберите один из следующих вариантов кодирования для передачи аудиосигнала:
G.711ulaw; G.711alaw или G.726.
Аудиовход
Микрофонный вход: аудиовход на обратной стороне камеры настроен на микрофон (источник без
усиления).
Линейный вход: аудиовход на обратной стороне камеры настроен на линейный сигнал (источник с
активным усилением).
Уровень громкости
Установка громкости сигнала на входе
Фильтр шума
Включение и отключение фильтра шума для подавления шума окружающей среды
Для подтверждения настроек нажмите кнопку «Сохранить».
434
10.3.3.3 ROI «Region of interest» (область интересов)
Функция «Region of interest (ROI)» (область интересов) определяет в видеоизображении области,
передача которых осуществляется с большим битрейтом, чем передача прилегающих областей.
Номер канала: Выбор номера канала для добавления областей интересов ROI.
Участок: Рисование до 4 областей ROI (для новой области внизу должен быть изменен номер
области).
Удалить все: Удаление всех областей ROI на видеоизображении.
Тип потока
Тип потока: Область ROI может применяться только для нормального (основного) протока.
Фиксация области
Активировать: Установите флажок для активации данной функции.
№ области (1-4): Выбор 4 областей (4 области на канал)
Уровень ROI (1-6): При использовании значения «6» все выбранные области сжимаются минимально
(и получают, таким образом, максимально возможное качество).
Имя области: Присвойте имя области.
435
10.3.4 Изображение
Пункт меню
Описание
Доступно в режиме
Параметры экрана
Настройки параметров экрана
Параметры OSD
Установка формата даты и времени
Основная
конфигурация
Дальнейшая
конфигурация
Дальнейшая
конфигурация
Маскировка частных
зон
Добавление масок частных зон
436
Дальнейшая
конфигурация
10.3.4.1 Параметры экрана
Данное меню позволяет настроить качество изображения камеры Speeddome, в том числе яркость,
четкость, контрастность и т. д. Чтобы вернуться к настройкам по умолчанию, нажмите кнопку «По
умолчанию».
Обратите внимание:
Параметры экрана могут различаться в зависимости от модели камеры.
Настройка изображения
Яркость
Установка яркости изображения. Необходимо выбрать значение от 0 до 100.
Контраст
Установка контрастности изображения. Необходимо выбрать значение от 0 до 100.
Насыщенность
Установка насыщенности изображения. Необходимо выбрать значение от 0 до 100.
Цветность
Установка цветности. Необходимо выбрать значение от 0 до 100.
Четкость
Установка четкости изображения. Высокая четкость может привести к увеличению шума.
Необходимо выбрать значение от 0 до 100.
437
Настройки экспозиции
Режим экспозиции
Автоматическая или ручная установка параметров экспозиции.
Время воздействия
Установка максимального времени воздействия. Данная настройка не зависит от режима диафрагмы.
Усиление
Установка значения усиления для видеоизображения.
Переключение дневного/ночного режима
Переключение день/ночь
Переключение день/ночь. Возможные опции: «Авто», «День» и «Ночь».
Авто
В зависимости от освещения камера автоматически переключается в дневной или ночной режим.
Возможна настройка уровня чувствительности от 0 до 7.
День
В этом режиме с камеры выводится только цветное изображение.
Обратите внимание:
Данный режим следует использовать только при неизменных параметрах
освещенности.
Ночь
В этом режиме с камеры выводится только черно-белое изображение.
Обратите внимание:
Данный режим следует использовать только при слабой освещенности.
График
Чувствительность
Установка порога для автоматического переключения между дневным и ночным режимом (0-7).
Низкий уровень чувствительности означает, что переход в ночной режим происходит при более
слабой освещенности.
Время переключения
Настройка времени задержки после распознавания необходимости переключения.
Защита от пересветки
Эта функция может снизить переход видеоизображения, если отражается свет от близлежащих
объектов.
Настройки подсветки
WDR
Функция WDR обеспечивает четкость изображения даже при съемке против света. Если в рамках
одного изображения встречаются очень яркие и очень темные области, то уровень яркости всего
изображения выравнивается, что обеспечивает четкость и детальность изображения.
Для включения или отключения функции WDR установите соответствующий флажок.
Чтобы усилить эффект WDR, настройте более высокий уровень расширенного динамического
диапазона.
438
Баланс белого
Выберите тип освещения участка, где установлена камера.
Вы можете выбрать одну из следующих опций: «Ручная регулировка баланса белого»,
«Автоматический баланс белого 1», «Блокировка баланса белого», «Флуоресцентная лампа», «Лампа
накаливания», «Теплый свет» и «Естественный свет».
Ручная регулировка баланса белого
Баланс белого можно настроить вручную, используя следующие значения.
Блокировка баланса белого
Баланс белого настраивается один раз и сохраняется.
Другие
Используйте следующие опции баланса белого для настройки этого параметра в зависимости от
освещенности.
Флуоресцентная лампа
Настройка баланса белого при освещении с помощью флуоресцентных ламп.
Улучшение изображения
Цифр. подавление шумов
Вы можете активировать (нормальный режим) или отключить функцию подавления шума.
Уровень подавл. шума / 2D/3D DNR
Настройте уровень подавления шума.
Шкала серого
Эта функция уменьшает радиус действия отображения оттенков серого цвета. При светлом
изображении это может быть преимуществом.
Настройки изображения
Стандарт видео
Выберите стандарт видео в соответствии с существующей сетевой частотой.
439
10.3.4.2 Параметры OSD
В данном меню настраивается формат даты и времени, который указывается на изображении в
режиме реалтайм.
Отображение имени
Установите этот флажок, если вы хотите указать на изображении имя камеры.
Отображение даты
Установите этот флажок, если вы хотите указать на изображении дату.
Отображение недели
Установите этот флажок, если вы хотите указать на изображении день недели.
Имя камеры
Введите имя камеры, которое будет наложено на изображение.
Формат времени
Выберите 12- или 24-часовой формат отображения времени.
Формат даты
Выберите формат даты.
(Д = день, М = месяц, Г = год)
Отображение OSD
Выберите режим отображения наложенных на изображение элементов.
Вы можете выбрать одну из следующих опций: «Прозрачный и мигающий», «Прозрачный и не
мигающий», «Непрозрачный и мигающий», «Непрозрачный и не мигающий».
Для подтверждения настроек нажмите кнопку «Сохранить».
440
10.3.4.3 Маска частных зон
Чтобы избежать записи видео с определенных участков или передачи изображения с них в режиме
реалтайм, можно скрыть эти участки от наблюдения с помощью функции маски частных зон.
Максимальное количество частных зон на изображении — четыре прямоугольных участка.
Для настройки частных зон следуйте дальнейшим указаниям. Установите флажок
«Использовать маскировку». Для добавления частной зоны выберите кнопку «Участок». Теперь с
помощью мыши отметьте нужную область на изображении. Затем вы можете выбрать еще три
области. Все настроенные частные зоны можно удалить с помощью кнопки «Удалить все».
Для подтверждения настроек нажмите кнопку «Сохранить».
441
10.3.5 Безопасность
Пункт меню
Описание
Доступно в режиме
Пользователи
Управление пользователями
Авторизация
RTSP
Установка формата даты и времени
Основная
конфигурация
Дальнейшая
конфигурация
Дальнейшая
конфигурация
Фильтр IP
адресов
Фильтр IP адресов для управления доступом к
камере
Дальнейшая
конфигурация
10.3.5.1 Пользователь
В данном меню можно добавлять, редактировать или удалять учетные записи пользователей.
Чтобы добавить или изменить пользователя, нажмите кнопку «Добавить» или «Изменить»
соответственно.
Откроется новое окно с информацией о данных и правах доступа.
Имя пользователя
Введите имя пользователя, которому должен быть предоставлен доступ к камере.
Уровень
Выберите индивидуальный тип пользователя (права) для идентификации.
Вы можете выбрать один из настроенных по умолчанию уровней: оператор или пользователь.
Оператор имеет возможность удаленного управления следующими функциями: просмотр в режиме
реалтайм, управление параметрами «панорама/наклон/масштабирование», ручная запись,
воспроизведение, двусторонний аудиоканал, поиск или запрос статуса.
Пользователь имеет возможность удаленного управления следующими функциями: воспроизведение,
поиск или запрос статуса.
Для добавления дальнейших функций установите нужный флажок.
442
Пароль
Укажите пароль, который пользователь должен ввести для доступа к камере.
Подтверждение
Введите пароль еще раз для подтверждения.
Для подтверждения настроек нажмите кнопку «ОК».
Для сброса данных нажмите кнопку «Отмена».
443
10.3.5.2 Авторизация RTSP
Данная функция обеспечивает надежность просмотра видеопотока в режиме реалтайм.
Для отключения функции нажмите кнопку «Отключить». Для подключение функции выберите
настройку «Базовый».
Для подтверждения настроек нажмите кнопку «Сохранить».
10.3.5.3 Фильтр IP адресов
Активация фильтра IP адресов
Установите флажок для активации данной функции.
Тип фильтра IP адресов
Разрешен: для IP адресов, перечисленных далее, предоставляется доступ к камере.
Запрещен: доступ к камере для IP адресов, перечисленных далее, блокируется. IP адреса вводятся в
формате xxx.xxx.xxx.xxx.
444
10.3.6 События
Пункт меню
Описание
Доступно в режиме
Детектор
движения
Тревога тампера
Настройка детектора движения
Настройка тревоги тампера
Тревожный вход
Настройка тревожного входа
Тревожный выход
Настройка тревожного выхода
Дальнейшая
конфигурация
Дальнейшая
конфигурация
Дальнейшая
конфигурация
Дальнейшая
конфигурация
10.3.6.1 Детектор движения
Настройка зоны
Активируйте функцию распознавания движения, установив флажок «Активировать детектор
движения».
Если установить флажок «Активировать динамический анализ движения», то движение будет
графически отмечаться как на изображении в режиме предварительного просмотра, так и при
просмотре в режиме реалтайм (динамические отметки в зависимости от движения).
445
Чтобы выбрать какую-либо область, нажмите кнопку «Участок». По умолчанию будет выбран весь
участок; чтобы снять отметки, нажмите кнопку «Удалить все».
Наведите курсор мыши на нужную область. Используйте шкалу для регулировки чувствительности.
Для подтверждения выбранной области нажмите кнопку «Завершить рисование».
Справа: низкая чувствительность
Слева: высокая чувствительность
Время активации
Чтобы задать расписание записи при распознавании движения, нажмите кнопку «Редактировать».
Откроется новое окно, в котором необходимо указать дни недели и время, в которые будет
проводиться запись при распознавании движения.
Выберите день недели для записи при распознавании движения. Для задания определенного
временного промежутка введите время начала и окончания записи. Чтобы настроить распознавание
движения в течение всего дня, укажите время начала записи 00:00 и время ее окончания 24:00.
Чтобы настроить распознавание движения в течение всей недели, установите флажок «Выбрать все».
Чтобы скопировать режим распознавания движения для других дней недели, выберите нужный день
недели и нажмите кнопку «Копировать».
Для подтверждения изменений нажмите кнопку «ОК», для сброса — кнопку «Отмена».
Для подтверждения данных настроек нажмите кнопку «Сохранить».
Метод связи
Выберите действие, которое будет происходить при распознавании движения.
Обычная связь
Сообщение по электронной почте:
вы получите уведомление по электронной почте, для этого
установите соответствующий флажок.
Загрузка на сервер FTP:
установите этот флажок для загрузки записей, сделанных при
распознавании движения, на сервер FTP.
Активируемый канал: Активировать для записи на карту памяти SD при распознавании движения.
Другие методы связи
Возможно подключение тревожного выхода при распознавании движения.
Для подключения тревожного выхода 1 выберите «A->1».
Для подтверждения настроек нажмите кнопку «Сохранить».
446
10.3.6.2 Тревога тампера
В данном меню можно настроить сигнал тревоги тампера, который будет срабатывать при закрытии
объектива камеры Speeddome.
Настройка зоны
Активируйте функцию тревоги тампера, установив флажок «Активировать тревогу тампера».
Чтобы выбрать какую-либо область, нажмите кнопку «Участок». По умолчанию будет выбран весь
участок; чтобы снять отметки, нажмите кнопку «Удалить все».
Наведите курсор мыши на нужную область. Используйте шкалу для регулировки чувствительности.
Для подтверждения выбранной области нажмите кнопку «Завершить рисование».
Справа: низкая чувствительность
Слева: высокая чувствительность
Время активации
Чтобы задать расписание срабатывания сигнала тревоги тампера, нажмите кнопку «Редактировать».
Откроется новое окно, в котором необходимо указать дни недели и время активации сигнала тревоги
тампера.
447
Выберите день недели для активации сигнала тревоги тампера. Для задания определенного
временного промежутка введите время начала и окончания записи. Чтобы настроить работу сигнала
тревоги тампера в течение всего дня, укажите время начала 00:00 и время окончания 24:00.
Чтобы настроить работу сигнала тревоги тампера в течение всей недели, установите флажок
«Выбрать все». Чтобы скопировать режим работы сигнала тревоги тампера для других дней недели,
выберите нужный день недели и нажмите кнопку «Копировать».
Для подтверждения изменений нажмите кнопку «ОК», для сброса — кнопку «Отмена».
Метод связи
Выберите действие, которое будет происходить при срабатывании сигнала тревоги тампера.
Обычная связь
Сообщение по электронной почте:
вы получите уведомление по электронной почте, для этого
установите соответствующий флажок.
Другие способы связи
Возможно подключение тревожного выхода при срабатывании сигнала тревоги тампера.
Для подключения тревожного выхода 1 выберите «A->1».
Для подтверждения настроек нажмите кнопку «Сохранить».
448
10.3.6.3 Тревожный вход (только TVIP83900)
В данном меню настраиваются тревожные входы камеры Speeddome.
Номер тревожного входа
Выберите тревожный вход, который необходимо настроить.
Имя тревоги
В данном меню можно присвоить имя каждому тревожному входу. Не используйте номера тревожных
входов и специальные символы.
Тип сигнала тревоги
Выберите тип сигнала тревоги. Вы можете выбрать «НО» (нормально открытый) или «НЗ» (нормально
закрытый).
Время активации
Чтобы задать расписание работы тревожного входа, нажмите кнопку «Редактировать».
Откроется новое окно, в котором необходимо будет указать дни недели и время активации тревожного
входа.
Выберите день недели для активации тревожного входа. Для задания определенного временного
промежутка введите время начала и окончания записи. Чтобы настроить работу тревожного входа в
течение всего дня, укажите время начала записи 00:00 и время ее окончания 24:00.
Чтобы настроить работу тревожного входа в течение всей недели, установите флажок «Выбрать все».
Чтобы скопировать настройки для других дней недели, выберите нужный день недели и нажмите
кнопку «Копировать».
Для подтверждения изменений нажмите кнопку «ОК», для сброса — кнопку «Отмена».
449
Метод связи
Выберите действие, которое будет происходить при распознавании движения.
Обычная связь
Сообщение по электронной почте:
вы получите уведомление по электронной почте, для этого
установите соответствующий флажок.
Загрузка на сервер FTP:
установите этот флажок для загрузки событий, вызвавших срабатывание
сигнала тревоги, на сервер FTP.
Другие способы связи
В режиме распознавания сигнала тревоги можно подключить тревожный выход.
Для подключения тревожного выхода 1 выберите «A->1».
Для подтверждения настроек нажмите кнопку «Сохранить».
450
10.3.6.4 Тревожный выход (только TVIP83900)
В данном меню можно настроить оба тревожных выхода.
Номер тревожного выхода
Выберите тревожный выход, который необходимо настроить.
Имя тревоги
В данном меню можно присвоить название каждому тревожному выходу. Не используйте номера
тревожных выходов и специальные символы.
Время активации
Чтобы задать расписание работы тревожного выхода, нажмите кнопку «Редактировать».
Откроется новое окно, в котором необходимо будет указать дни недели и время активации тревожного
выхода.
Выберите день недели для активации тревожного выхода. Для задания определенного временного
промежутка введите время начала и окончания записи. Чтобы настроить работу тревожного входа в
течение всего дня, укажите время начала записи 00:00 и время ее окончания 24:00.
Чтобы настроить работу тревожного входа в течение всей недели, установите флажок «Выбрать все».
Чтобы скопировать настройки для других дней недели, выберите нужный день недели и нажмите
кнопку «Копировать».
Для подтверждения изменений нажмите кнопку «ОК», для сброса — кнопку «Отмена».
451
10.3.8 Сохранение
10.3.8.1 Расписание записи
Вы можете настроить записи через определенные промежутки времени или при наступлении какихлибо событий, а также последующее сохранение записи на карту памяти SD.
Предзапись
Установите здесь продолжительность для записи изображения перед событием.
Последующая запись
Установите здесь продолжительность для записи изображения после события.
Перезапись
Установите здесь, нужно ли автоматическая перезапись, если жесткий диск заполнен.
Активация расписания записи
Активируйте расписание, чтобы задать нужное расписания записи.
Чтобы задать расписание, нажмите кнопку «Редактировать» - после этого откроется новое окно.
Выберите день недели для устройства записи. Для задания определенного временного промежутка
введите время начала и окончания записи. Чтобы настроить работу тревожного входа в течение всего
дня, укажите время начала записи 00:00 и время ее окончания 24:00.
452
Чтобы настроить работу тревожного входа в течение всей недели, установите флажок «Выбрать все».
Чтобы скопировать настройки для других дней недели, выберите нужный день недели и нажмите
кнопку «Копировать».
Выберите в разделе типа видео режим записи для нужного временного промежутка. У вас есть
выбор для следующих типов видео:
Нормальный: Непрерывная запись
Детектор движения Запись при наличии движения
Движ. | тревога: Запись при распознавании движения или при тревожном входе. Камера начинает
запись при распознавании движения или при срабатывании тревожного входа.
Движ. и тревога: Запись при распознавании движения и при тревожном входе. Камера осуществляет
запись только при одновременном движении и тревожном входе.
Обратите внимание, что тревожный вход есть только на нескольких моделях.
Для подтверждения изменений нажмите кнопку «ОК», для сброса — кнопку «Отмена».
453
10.3.8.2 Управление хранением
Здесь у вас есть возможность отформатировать карту памяти MicroSD и отобразить свойства.
Отформатируйте карту памяти SD перед первым применением!
454
10.3.8.3 Устройства записи NAS
В этом меню можно создать области сохранения NAS, они становятся доступными для сохранения
данных на камере в виде жесткого диска.
Адрес сервера
Путь к файлу:
IP адрес диска NAS
Путь на диске NAS
455
10.3.8.4 Снимок экрана
Вы можете настроить создание снимков экрана через определенные промежутки времени или при
наступлении каких-либо событий, а также последующую загрузку снимков на FTP-сервер.
Время срабатывания
Активация снимков экрана через определенный временной интервал
Активируйте данную функцию для сохранения изображений через определенные промежутки времени.
Формат
Предустановленный формат изображений — JPEG.
Разрешение
Установите в данном поле разрешение изображения.
Качество
Выберите качество сохраняемых изображений.
Интервал
Выберите временной интервал между сохранением двух изображений.
Моментальный снимок при наступлении события
Активация функции снимка экрана при наступлении события
Активируйте данную функцию для сохранения изображения при наступлении определенных событий.
Формат
Предустановленный формат изображений — JPEG.
Разрешение
Установите в данном поле разрешение изображения.
Качество
Выберите качество сохраняемых изображений.
Интервал
Выберите временной интервал между сохранением двух изображений.
456
11. Техническое обслуживание и очистка
11.1 Техническое обслуживание
Периодически проверяйте изделие на предмет технической безопасности, например на наличие
повреждения корпуса.
Если существуют предположения, что обеспечить безопасную эксплуатацию более не возможно,
изделие необходимо изъять из эксплуатации и заблокировать к нему непреднамеренный доступ.
Вероятные случаи, когда безопасная эксплуатация более не возможна:
если выявлены видимые повреждения устройства;
если устройство находится в нерабочем состоянии.
Обратите внимание:
Данное изделие не требует технического обслуживания. Внутри изделия нет какихлибо деталей, требующих проверки или технического обслуживания. Открывать
изделие запрещено.
11.2 Очистка
Производите очистку изделия только чистым сухим материалом. При сильном загрязнении
материал можно смочить теплой водой.
Жидкости не должны попадать внутрь устройства.
Не применяйте химических очистителей, так как это может вызвать повреждение
поверхности корпуса и монитора (изменение цвета).
12. Утилизация
Внимание: Надлежащий сбор, переработка и использование отходов
электрического и электронного оборудования регламентируются директивой
2002/96/ЕС. Данный символ означает, что в целях охраны окружающей среды по
окончании срока службы данного устройства его необходимо утилизировать
отдельно от бытовых и производственных отходов в соответствии с действующими
законодательными нормами. Утилизация бывшего в употреблении оборудования
может осуществляться через официальные пункты возврата в вашей стране.
Соблюдайте местные предписания по утилизации материалов. Более подробную
информацию о возврате оборудования (в т. ч. для стран, не входящих в ЕС) вы
получите в местных органах управления. Раздельный сбор и переработка отходов
помогают сберечь природные ресурсы. Это гарантирует, что при вторичной
переработке изделия будут соблюдены все предписания по охране здоровья и
окружающей среды.
457
13. Технические характеристики
Номер модели
Датчик изображения
Тип камеры
Разрешение
Общее количество
пикселей
Количество эффективных
пикселей
Переключение
дневного/ночного режима
Минимальная
освещенность (цвет)
Минимальная
освещенность (ИК)
Сжатие изображения
Частота смены кадров
Количество параллельных
видеопотоков
Время срабатывания
электронного затвора
Баланс белого
Компенсация встречного
света
Шумоподавление
Детектор движения
Наложение текста на
изображение
Тревожный вход
(нормальноразомкнутый/нормальнозамкнутый)
Тревожный выход
Уведомление о сигнале
тревоги
Поддерживаемые
браузеры
Поддерживаемое
программное
обеспечение/NVR
Сетевое подключение
Сетевые протоколы
Технология питания Power
over Ethernet (PoE)
Источник питания
TVIP83900
TVIP96900
1/3" КМОП-датчик с
прогрессивной разверткой
Дневная/ночная
Режим реалтайм: Fischeye
(2048x2048, 1280x1280),
PTZ (1024x768, 704x576,
640x480, 320x240)
Нормальный режим: Fischeye
(1536x1536), PTZ (800x600,
704x576, 640x480, 320x240),
панорама (1600x1200,
1280x720))
1/3" КМОП-датчик с
прогрессивной разверткой
Дневная/ночная
Режим реалтайм: Fischeye
(3072x2048, 2048x2048,
1280x1280), PTZ (1024x768,
704x576, 640x480, 320x240)
Нормальный режим: Fischeye
(1280x1280), PTZ (1024x768,
704x576, 640x480, 320x240),
панорама (2048x1536,
1920x1080)
3072x2048
2048x2048
2048x2048
Электромеханический фильтр,
отсекающий ИК-область спектра
0,05 люкс
0 люкс
H.264, MJPEG
Макс. 25 кадров/с
5 (Нормальный режим)
1 ~ 1/10000 сек.
ATW, вручную
BLC
2D/3D DNR
Да
Дата, название камеры, частная
зона
3072x2048
Электромеханический фильтр,
отсекающий ИК-область спектра
0,05 люкс
0 люкс
H.264, MJPEG
Макс. 25 кадров/с
5 (Нормальный режим)
1 ~ 1/10000 сек.
ATW, вручную
BLC, WDR
2D/3D DNR
Да
Дата, название камеры, частная
зона
-
1
1
Электронная
почта/FTP/тревожный выход
Mozilla Firefox, Safari, Internet
Explorer версии 6.x и выше
ABUS VMS, TVVR35011,
TVVR450x1, TVVR600x1
RJ-45 Ethernet 10/100 Base-T
IPv4/IPv6, HTTP, FTP, SMTP,
UPnP, DNS, DDNS,
NTP, RTSP ,RTP ,TCP ,UDP,
DHCP, PPPoE, 802.1X, QoS,
SNMPv1, v2, v3
IEEE803.af
12 В пост. тока
458
Электронная
почта/FTP/тревожный выход
Mozilla Firefox, Safari, Internet
Explorer версии 6.x и выше
ABUS VMS, TVVR35011,
TVVR450x1, TVVR600x1
RJ-45 Ethernet 10/100 Base-T
IPv4/IPv6, HTTP, FTP, SMTP,
UPnP, DNS, DDNS,
NTP, RTSP ,RTP ,TCP ,UDP,
DHCP, PPPoE, 802.1X, QoS,
SNMPv1, v2, v3
IEEE803.af
12 В пост. тока
Потребление
электроэнергии
Рабочая температура
Габариты (Ш x В x Г)
Сертификаты
Макс. 1 А
-10 °C – 50 °C
72 x 65 x 141 мм
CE, RoHS, REACH
459
Макс. 1 А
-20 °C – 55 °C
72 x 65 x 141 мм
CE, RoHS, REACH
14. Примечание по использованию общей открытой лицензии GPL
Настоящим мы заявляем, что в сетевых камерах видеонаблюдения TVIP83900 и TVIP86900
используется программное обеспечение с открытым исходным кодом, лицензии на использование
которого выдаются исключительно в соответствии с Универсальной общедоступной лицензией GNU.
Чтобы гарантировать использование программы в соответствии с Универсальной общедоступной
лицензией, рекомендуем ознакомиться с условиями лицензии.
460
D
Impressum
Diese Bedienungsanleitung ist eine Publikation der ABUS Security-Center GmbH & Co. KG, Linker
Kreuthweg 5, 86444 Affing. Alle Rechte einschließlich Übersetzung vorbehalten. Reproduktionen jeder Art,
z.B. Fotokopie, Mikroverfilmung, oder die Erfassung in elektronischen Datenverarbeitungsanlagen, bedürfen
der schriftlichen Genehmigung des Herausgebers. Nachdruck, auch auszugsweise, verboten.
Diese Bedienungsanleitung entspricht dem technischen Stand bei Drucklegung.
Änderung in Technik und Ausstattung vorbehalten.
EN
Imprint
These operating instructions are published by ABUS Security-Center GmbH & Co.KG, Linker Kreuthweg 5,
86444 Affing, Germany. No reproduction (including translation) is permitted in whole or part e.g. photocopy,
microfilming or storage in electronic data processing equipment, without the express written consent of the
publisher.
The operating instructions reflect the current technical specifications at the time of print.
We reserve the right to change the technical or physical specifications.
FR
Note de l’éditeur
Cette notice est une publication de la société ABUS Security-Center GmbH & Co. KG, Linker Kreuthweg 5,
86444 Affing, Germany. Tour droits réservés, y compris traduction. Toute reproduction, quel que soit le type,
par exemple photocopies, microfilms ou saisie dans des traitements de texte electronique est soumise à une
autorisation préalable écrite de l’éditeur.
Impression, même partielle, interdite.
Cette notice est conforme à la règlementation en vigueur lors de l’impression. Données techniques et
conditionnement soumis à modifications sans aucun préalable.
NL
Impressum
Deze gebruiksaanwijzing is een publicatie van ABUS Security-Center GmbH & Co. KG, Linker Kreuthweg 5,
86444 Affing, Germany.
Alle rechten, inclusief de vertaling, voorbehouden. Reproducties van welke aard dan ook, fotokopie, microfilm
of opgeslagen in een geautomatiseerd gegevensbestand, alleen met schriftelijke toestemming van de
uitgever.
Nadruuk, ook in uittreksel, verboden.
Deze gebrujiksaanwijzing voldoet aan de technische eisen bij het ter perse gaan.
Wijzigingen in techniek en uitrusting voorbehouden.
DK
Redaktionel note
Denne betjeningsvejledning er publiceret af ABUS Security-Center GmbH & Co. KG, Linker Kreuthweg 5,
86444 Affing, Germany. Der må ikke foretages kopiering, inklusive oversættelser, fotokopierng, mikrofilms
optagelse af proces udstyr uden forudgående tilladelse fra udgiveren.
Denne brugervejledning reflekterer de kendte til dato tekniske specifikationer. Vi forbeholder os retten til at
ændre frit og uden forudgående advisering.
461
PL Nota redakcyjna
Niniejsza instrukcja obsługi jest publikacją ABUS Security-Center GmbH & Co. KG, Linker Kreuthweg 5,
86444 Affing. Wszystkie prawa, także do tłumaczenia, zastrzeżone. Reprodukcje wszelkiego rodzaju, np.
fotokopia mikrofilm oraz zapis w elektronicznych systemach przetwarzania danych wymagają pisemnej zgody
wydawcy.
Przedruk, także we fragmentach, zabroniony.
Niniejsza instrukcja obsługi odzwierciedla stan faktyczny w dacie złożenia do druku.
Zmiany techniczne i zmiany wyposażenia zastrzeżone
RU
Выходные данные
Данная инструкция по эксплуатации является публикацией компании ABUS Security-Center GmbH & Co.
KG, Linker Kreuthweg 5, 86444 Affing. Все права, включая перевод, защищены. Для воспроизведения в
любом виде, например: фотокопии, микрофильмирования или распознании электронным устройством
обработки данных, необходимо письменное разрешение издателя.
Повторная печать, включая отдельные фрагменты, запрещена. Данная инструкция по эксплуатации
соответствует состоянию техники на момент печати. Компания оставляет за собой право на внесение
изменений в состав техники и оснащения.
.
© Copyright 12/2014 by ABUS Security-Center
462