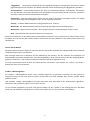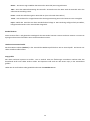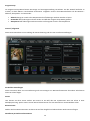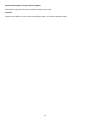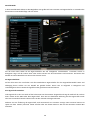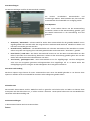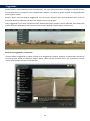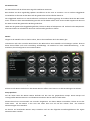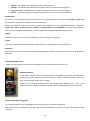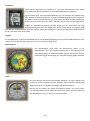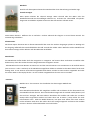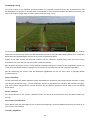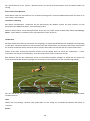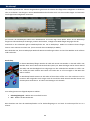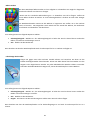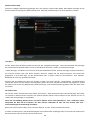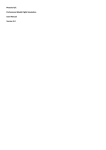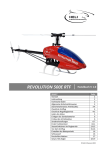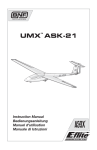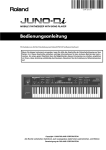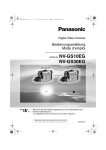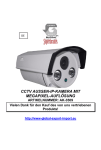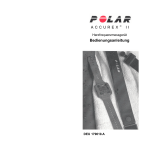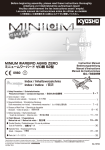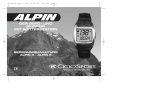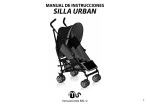Download Untitled - Live
Transcript
1
Inhaltsverzeichnis
Einleitung
Für den Anfang
Über Phoenix
System
o Einrichten eines neuen Senders
o Ihr Sender
o Ihre Funktionen
o Tastaturbelegung
o Program Setup
o Nach Updates suchen
o Aufhören
Modelle
o Wechseln
o Editieren
o Setup Fehler
o Reset
o Werfen
o Position
o Zuletzt verwendet
Fluggelände
o Wechseln
o Wetter
o Layouts
o Freunde
o Zuletzt verwendet
Ansicht
o Camera
o Displays
o Einstellungen
Flugrecorder
Training
Wettkampf
Mehrspieler
Hilfe
3
4
8
10
10
10
11
14
15
23
24
25
25
27
33
34
34
35
36
37
37
38
40
41
42
43
43
44
48
50
53
60
64
71
2
Einleitung
Vielen Dank, dass Sie sich für den Phoenix R/C Modellflugsimulator entschieden haben. Der Simulator ist geeignet
für alle Piloten vom Anfänger bis zum Profi und bietet viele Flugzeuge gleichgültig ob Sie Elektro Modelle, Indoor
Shockflyer, 90 Helikopter oder ein Scale Warbird fliegen.
Involviert in die Entwicklung des Simulator waren viele namhafte Wettbewerbspiloten, Champions und Entwickler
um diesen Simulator so realistisch wie möglich zu gestalten. Verbunden ist dieses mit vielen innovativen
Eigenschaften und einer exzellenten Grafik.
Im Simulator enthalten ist ein Training und Hilfestellung mit denen Sie ihre fliegerischen Fähigkeiten verbessern
können, gleichgültig ob Sie Anfänger oder Profi sind. Da Abstürze nur virtuell geschehen sparen sie viel Geld und
Zeit im Training.
Phoenix bietet Ihnen von Anfang an eine große Auswahl an Modellen, die regelmäßig durch kostenlose Downloads
noch erweitert werden. Alle Modelle fliegen so wie sie gespeichert sind und bedürfen keiner weiteren
Feineinstellung.
Sollten Sie weitere Einstellungen oder Veränderungen an den Modellen vornehmen möchten, bietet Phoenix viele
Einstellmöglichkeiten und Parameter.
Phoenix bietet Ihnen volle Online Unterstützung, die Sie mit Piloten aus der ganzen Welt fliegen lässt.
Die Chat Funktion gibt Ihnen die Möglichkeit mit anderen Piloten einfach zu kommunizieren und von ihnen zu
lernen.
Die Bedienungsanleitung begleitet Sie durch alle Möglichkeiten die Ihnen Phoenix bietet und wir wünschen Ihnen
erfolgreiche und produktive Stunden im R/C Flug.
The Phoenix R/C Team
3
Für den Anfang
Um Phoenix zu installieren benötigen Sie:
Einen kompatiblen Sender (siehe unten )
Das USB Senderanschlußkabel (im Lieferumfang mit dem Simulator )
Die Installations DVD (im Lieferumfang mit dem Simulator )
Adapter die zum Anschluß ihres Senders benötigt werden (siehe unten )
Ein PC m mit den unten genannten Mindestvoraussetzungen
System Mindestvorausetzungen
Der Phoenix Simulator benötigt einen PC der mindestens folgendes Systemvoraussetzungen hat.
• IBM-kompatibler Computer mit 1.0 Ghz Pentium 3/4 or AMD Athlon/64 kompatiblen Prozessor.
•
•
•
•
•
•
•
•
Microsoft Windows XP, Windows Vista oder Windows 7 Betriebssystem
256MB Arbeitsspeicher (RAM)
1.5 GB freie Festplattenkapazität unkomprimiert *
ATI Radeon 9800/NVidia Geforce Ti4200 mit min. 128MB Speicher
Microsoft DirectX 9.0c oder höher
DVD-ROM Drive für Installation
1 free USB 1.1/2.0 Anschluß
100% DirectX 9 kompatible Sound Karte (optional)
Alternativ:
• Ein Intel basierender Apple Macintosh Computer mit Microsoft Windows XP, Vista oder 7 unter einem der
folgenden Systemen:
•
•
•
Bootcamp (empfohlen)
VMWare Fusion (letzte Version)
Parallels (letzte Version)
Unterstützte Empfänger
Die folgende Liste zeigt ihnen Sender die für den Betrieb mit dem Simulator getestet wurden und geeignet sind.
Einige Sender benötigen einen extra Adapter für die Trainerbuchse (ist ausgeführt).
Alle JR MC/MX (kein Adapter notwendig) - ** MC-Serie benötigt ein "DSC Interface" Zubehör **
Spektrum DX6 / DX6i / DX7 / DX8 / DSX9 (kein Adapter notwendig ) - ** DX7se ist nicht geeignet **
Spektrum DX5e ältere Ausführung mit seitlicher Trainerbuchse ("DX5e Adapter" wird benötigt )
Spektrum DX5e neue Ausführung ( es wird kein Adapter benötigt )
Alle Futaba Sender ("Futaba/Hitec Rund " oder "Futaba quadratisch Adapter benötigt )
Futaba FX-18 mit 2.5mm Stereo Trainer Anschluß ("Futaba FX-18" Adapter benötigt)
Hitec Aurora ( es wird kein Adapter benötigt )
Alle Hitec Sender außer "Aurora" ("Futaba/Hitec Adapter" benötigt - "Aurora" benötigt keinen Adapter )
Alle Multiplex Sender ("Multiplex" Adapter benötigt )
Alle Sanwa RD and RDS Serie Sender (es wird kein Adapter benötigt )
E-sky ETB41 2.4 ghz (es wird kein Adapter benötigt )
Other E-sky ("Mini-DIN Adapter benötigt )
Co-Pilot ("Mini-DIN Adapter benötigt )
Blade CX, CX-2, CX-3, CP, CP+, CP Pro, CP Pro 2 and Blade SR (kein Adapter benötigt )
Parkzone Transmitters with training jack ("DX5e Adapter benötigt )
Art-tech 100B (kein Adapter benötigt )
Art-tech 100C ("Art-tech 100C Adapter benötigt )
4
Walkera 2401, 2601 (nutzen Sie den"MINI-DIN Adapter" im Lieferumfang des Senders )
Walkera 2402, 2602 ("Walkera 2801 Adapter" benötigt )
Walkera 2801 ("Walkera 2801 Adapter" benötigt)
Bitte beachten Sie dass folgende Sender nicht unterstützt werden:
•
•
•
•
•
USB Controller und Joysticks
Spektrum DX7 "SE" version (Dieser Sender hat keine Trainer Buchse)
Hobbyzone Sender und andere Sender die mit ParkZone oder E-Flite Ultra Micro Produkten geliefert
werden.
Alle Walkera Sender außer 2401, 2601, 2402, 2602 and 2801 (siehe oben)
Jeder andere Sender ohne kompatiblen Traineranschluß
Phoenix installieren
Die Installation von Phoenix auf Ihrem Rechner ist sehr einfach.
Legen Sie die DVD in Ihr Laufwerk und warten bis die Autoplay Funktion aktiv wird.
Wenn das Menü erscheint wählen Sie bitte “Run Setup.exe” (der exakte Wortlaut kann je nach System
variieren).
Sollte das “Autoplay” Menü nicht erscheinen oder Sie haben diese Funktion deaktiviert gehen Sie bitte wie folgt vor.
Öffnen Sie ein Windows Explorer Fenster .
Sehen Sie nach dem Laufwerk in dem die Phoenix DVD liegt (Die DVD ist mit PhoenixRC v...” benannt).
Öffnen Sie den “SetupFiles” Ordner .
Suchen Sie die “Setup.exe” Anwendung und doppelklicken Sie diese um den Vorgang zu starten.
Der Installation Wizard startet und Sie können den Anweisungen auf Ihrem Monitor zur Installation folgen.
Hinweis: Während der Installation werden Sie gefragt ob Sie “Install Microsoft DirectX” installieren möchten. Auch
wenn Sie denken, Sie habe eine aktuelle Version, empfehlen wir dringend die auf der DVD vorhandene Version zu
installieren.
Starten von Phoenix
Mit dem installierten Programm wird ein Icon mit PhoenixRC auf dem Desktop
installiert.
Mit einem Doppelklick auf das Symbol wird der Simulator gestartet. Bei dem
ersten Start führt Sie der Installationsassistent durch grundlegende Einstellungen
wie die Kalibrierung des Senders und der Auswahl des Profils. Schließen Sie dazu
Ihren Sender am Rechner an.
Anschluß des Senders und des USB Interface
Bevor Sie den Simulator starten können müssen Sie Ihren Sender mit dem USB Interface an den Computer
anschließen. Danach erfolgt die Kalibrierung, damit die vollen Bewegungen der Knüppel und Schalter in die Software
übernommen wird.
Schließen Sie zum Anfang das Phoenix USB Interface an einen USB Anschluss an Ihrem Rechner an.
Danach schließen Sie an das senderseitige Ende Ihres Rechners einen eventuell benötigten Adapter an den 3,5mm
Klinkenstecker an.
5
Die Akkus Ihres Senders sollten vollständig geladen sein. Stellen Sie bitte sicher, dass der Sender NICHT an ein
Ladegerät angeschlossen ist, wenn Sie ihn mit dem Phoenix USB Kabel verbinden.
Schließen Sie nun das USB Kabel mit ausgeschalteten Sender an.
Viele moderne Sender sind mit einem speziellen “Simulator/Trainer Mode” ausgestattet der automatisch aktiv wird
wenn das USB Kabel angeschlossen ist. In diesem Mode sendet der Sender nicht und verbraucht erheblich weniger
Strom.
Sollte sich Ihr Sender nicht automatisch einschalten nachdem Sie das USB Kabel angeschlossen haben, schalten Sie
nun den Sender ein.
Sender Einstellungen
Bevor Sie Ihren Sender mit dem Phoenix Simulator verwenden stellen Sie bitte sicher :
Benutzen Sie keinen 2.4 Ghz Sender stellen Sie die Modulation auf PPM Mode. Der PCM Mode darf nicht
gewählt sein.
Sollten Sie den Sender im Helikopter Mode betreiben, muß die Taumelscheibe im CCPM Mischer auf 90°
/single-servo stehen.
Kalibrieren des Senders
Während der Installation muß der Sender kalibriert werden. Durch diesen Vorgang lernt die Software die Mittenund Endstellungen aller Sticks und Schalter
Bitte achten Sie bei der Kalibrierung darauf:
das alle Sticks in der Mittelstellung stehen wenn Sie dazu aufgefordert werden. Dieses gilt auch für den
Gasstick, dieser sollte NICHT auf Leerlaufposition stehen
dass keine Dual Rates, Idle Up Mischer aktiv sind.
Nach der Kalibrierung sehen Sie wie jeder Stick einen Balken bewegt. Der Weg sollte vollständig von einer
Seite zur anderen erfolgen. (Im Helikopter Mode können sich auf Pitch /Gas zwei Balken bewegen)
Sie können die Kalibrierung jederzeit wieder über das Menü System / Ihr Sender / Kalibrierung aufrufen
Ihre Funktionen
Nach der Kalibrierung stellen Sie ein welche Sticks und Schalter für welche Funktion zugeordnet werden. (Klappen,
Fahrwerk, Ruder etc.)
Phoenix bietet Ihnen eine Auswahl von voreingestellten Profilen. Wählen Sie das Profil, dass Sie Ihren Sender am
nächsten kommt. Die Profile sind in Kategorien eingeteilt, mit einem Doppelklick darauf können Sie sich das Profil
ansehen.
Sollte Ihr Sender in der Liste nicht ausgeführt werden, wählen Sie bitte das Feld: My Transmitter is not listet here
(Mein Sender ist hier nicht gelistet) Ein Assistent hilft Ihnen dann bei der Einrichtung ihres eigenen Senderprofils.
Sie können die Kalibrierung jederzeit wieder über das Menü System / Ihre Funktion aufrufen.
Installation beenden
Ist die Installation beendet sehen Sie auf dem Display den Flugplatz und ein Modell fertig zum Start.
6
Von diesem Menü können Sie verschiedene Modelle auswählen unter Modell / wechseln, oder das Fluggelände
wechseln unter Fluggelände / wechseln
Um Einstellungen zu ändern klicken Sie auf System /Program Setup. Beenden Sie das Menü mit Akzeptieren,
Anwenden oder Abbruch.
Viele Menüs, Dialoge und Werkzeugleisten haben einen mit grünen Help (Hilfe) Button. Klicken Sie auf diesen
Button um mehr Informationen über die Funktion zu bekommen.
Bitte lesen Sie weiter um mehr Informationen über Phoenix zu erhalten
7
Using Phoenix
The main window
This is your view for most of the time when using Phoenix. This view shows your currently selected flying site, with
all present models either on the field or flying above it.
When you move your mouse, the main menu bar will appear, as well as any toolbars that are enabled and visible
along the sides and bottom of the window area. When you leave your mouse stationary for a few seconds, the main
menu bar and any visible retracted toolbars will fade and disappear to leave the window uncluttered.
Das Haupt Menü
Das Haupt Menü erscheint wenn Sie die Maus bewegen und blendet sich aus wenn die Maus für ein paar Sekunden
nicht bewegt wird.
In diesem Menü finden Sie alle zur Steuerung und Einrichtung der Simulation wichtigen Punkte. Das Menü ist in
folgende Unterpunkt aufgeteilt:
System – Dieses Menü enthält die System Einstellmöglichkeiten des Simulators ,einschließlich Grafik- und
Leistungsmöglichkeiten, sowie Einstellungen der Sender-/Kontrollkonfiguration. Über dieses Menü kann der
Simulator auch beendet werden.
Model – In dem Modellmenü wechseln Sie oder editieren Sie Ihr Modell. Bestimmen seine Ausgangslage
und Orientierung auf dem Flugfeld
8
Fluggelände - Dieses Menü enthält alle auf die Umgebung bezogenen Einstellungen. Hier können Sie die
gegenwärtige Szenerie verändern, das Wetter einstellen sowie die Gestaltung der Fluggeländes verändern.
Ansicht/Kamera- In diesem Menü können Sie Sicht und Kameraeinstellungen kontrollieren. Hier können
Sie das Verhalten der Kamera einstellen, und verschiedene Onscreen-Geräte wie der Onscreen- (virtueller )
Controller, Flug-Information und Variometer auswählen
Flugrecorder – Mit dem Flugrecorder können Sie Ihre Flüge aufzeichnen und später ansehen. Ein ideales
Tool um seine fliegerischen Fähigkeiten oder seinen Flugstil zu verbessern.
Training – In diesem Mode finden Sie Trainingseinheiten und Tutorials
Wettkampf- Der Wettkampfmode bietet Unterhaltung und fliegerische Herausforderungen
Mehrspieler- Spielen Sie mit Freunden . Alle wichtigen Optionen und Einstellungen finden Sie dort.
Hilfe - Hier finden Sie Hilfe und Informationen zum Programm
Weitere Informationen zu den Menüs finden sich detailliert im Manual. Um ein Untermenü zu öffnen klicken Sie auf
das Menü wenn Sie mit der Maus auf der Position sind. Klicken Sie zum schließen auf ein anderes Menu oder in das
Hauptfenster.
Steuern Sie Ihr Modell
Mit dem Phoenix Simulator fliegen Sie mit Ihrem Sender. Der Sender wird über den USB Anschluß mit dem Rechner
verbunden (Siehe Starten von Phoenix)
Zwei wichtige Punkte der Installation sind die Kalibrierung des Senders, die der Software die Ausschläge und
Neutralpunkte des Senders mitteilt sowie die Funktionsbelegung / Profil Ihres Senders in dem die Belegung (Ruder,
Klappen, Fahrwerk etc..) der einzelnen Funktionen Schaltern und Sticks zugeordnet wird.
Für mehr Informationen lesen Sie bitte den Absatz Starten von Phoenix oder drücken auf System / Ihr Sender /
Kalibrierung oder / Ihre Funktionen.
Toolbars / Werkzeugleisten
Die Toolbars / Werkzeugleisten bieten einen schnellen Zugriff für oft genutzte Funktionen. Sie sind grafisch im
Hintergrund wenn Sie Sie nicht genutzt werden, können aber nach dem Schließen über Ansicht /Toolbar wieder
geöffnet werden.
Jede sichtbare Toolbar / Werkzeugleiste ist an der Seite oder unter dem Menü in der Hauptansicht angeordnet .
Alle Leisten sind ausfahrbar, jedoch nur eine Leiste zur Zeit.
Ist eine Toolbar ausgefahren und wird nicht genutzt blendet sie sich wieder in den Hintergrund wenn die Maus
darauf ein paar Sekunden nicht genutzt wird. Die Leisten haben ein Icon zum ausfahren und schließen.
9
System
Das System Menü beinhaltet alle System- und Programm relevanten Menüs und Optionen.
Die ersten vier Menüpunkte dienen zur Einstellung und Konfiguration des Senders und der Tastatur:
Setup neuer Sender
Diese Möglichkeit startet die Installation zur Anlage eines neuen Senders. Dieser Wizard (Assistent )führt Sie durch
die Konfiguration eines neuen Senders, einschließlich Kalibrierungs- und Kontrollprofils.
Ihr Sender
Dieses Menü bietet Ihnen Ihren Sender zu kalibrieren um ihn mit dem Phoenix Simulator zu nutzen. Jedes Mal wenn
Sie Ihren Sender gewechselt haben sollten Sie diesen auch kalibrieren.
Um die Kalibrierung auszuführen verbinden Sie
Ihren Sender mit dem Rechner (siehe Starten von
Phoenix) und klicken auf Kalibrierung in System /
ihr Sender /
Der Assistent zur Kalibrierung wird aktiv. Folgen
Sie diesen Anweisungen Schritt für Schritt.
Bitte achten Sie bei der Kalibrierung darauf:
das alle Sticks in der Mittelstellung stehen wenn Sie dazu aufgefordert werden. Dieses gilt auch für den
Gasstick, dieser sollte NICHT auf Leerlaufposition stehen
dass keine Dual Rates, Idle Up Mischer aktiv sind.
Nach der Kalibrierung sehen Sie wie jeder Stick einen Balken bewegt. Der Weg sollte vollständig von einer
Seite zur anderen erfolgen. (Im Helikopter Mode können sich auf Pitch /Gas zwei Balken bewegen)
Sie können nach der Kalibrierung das Menü mit Beendet verlassen.
Sie können die Kalibrierung jederzeit wieder über das Menü System / Ihr Sender / Kalibrierung aufrufen.
10
Ihre Funktionen
Nach der Kalibrierung stellen Sie ein welche Sticks und Schalter für welche Funktion zugeordnet werden. (Klappen,
Fahrwerk, Ruder etc.).
Phoenix bietet Ihnen eine Auswahl von voreingestellten
Profilen. Wählen Sie das Profil, dass Sie Ihren Sender am
nächsten kommt. Die Profile sind in Kategorien eingeteilt, mit
einem Doppelklick darauf können Sie sich das Profil ansehen.
Sollte Ihr Sender in der Liste nicht ausgeführt werden,
wählen Sie bitte das Feld: My Transmitter is not listet here
(Mein Sender ist hier nicht gelistet) Ein Assistent hilft Ihnen
dann bei der Einrichtung ihres eigenen Senderprofils.
Sie können die Kalibrierung jederzeit wieder über das Menü
System / Ihre Funktion aufrufen.
11
Editieren eines Profils
Klicken Sie auf Editieren eines Profils (Edit Profile) in Ihren gespeicherten Bedienprofilen um ein neues oder bereits
gespeichertes Profil zu editieren.
Wenn Sie ein gespeichertes Profil bearbeiten wird automatisch eine Kopie für Sie angelegt die den Namenszusatz
„Copy“ trägt. Das veränderte Profil wird dann in der Custom Kategorie geführt.
Name des Profil
Unter Name des Profil können Sie einen neuen Namen für Ihr Profil eingeben. Nutzen Sie typischerweise den Namen
der Fernsteuerung die Sie benutzen.
Simple/Detailed controls
In dem Profil können Sie zwischen den simplen und detaillierten Kontrollen wählen. Die simplen Kontrollen
schließen die normalen Steuerelemente ein, die detaillierten ausführlich alle Steuerungsmöglichkeiten.
Die Kontrollen
Die Liste der Kontrollen befinden sich im Menü Edit Control ProfileT und beinhaltet alle möglichen
Steuerfunktionen der Modelle die über den Sender und die Tastatur angewählt werden können.
Die Liste ist in sieben Spalten aufgeteilt:
Control – ist der Name der Funktion wie zu Beispiel das „ Fahrwerk“ oder“ Höhenruder ”.
Min – Setzt den Mindeststeuerweg der Kontrollen. Erhöhen Sie die Eingabe wird die Kontrolle nicht den
vollen Steuerweg nutzen.
12
Status – Der Status zeigt im Balken die Position der Kontrolle (wenn angeschlossen
Max – Setzt den Maximalsteuerweg der Kontrolle. Vermindern Sie den Wert wird die Kontrolle nicht den
vollen Steuerausschlag nutzen .
Invert – Dreht die Laufrichtung einer Kontrolle um (Aus Links wird dann Rechts)
Curve – Eine Funktion für Fortgeschrittene die die Programmierung einer nicht linearen Kurve ermöglicht
Input – Wählt den Kanal die mit dieser Senderfunktion belegt ist. Die Zuordnung erfolgt einfach per Balken,
belegte Kanäle werden in der Auswahl Rot dargestellt.
Kanäle filtrieren
Dieses Feature filtert und glättet die Kanalsignale die vom Sender kommen. Nutzen Sie dieses Feature nur wenn Sie
Sprünge und Aussetzer feststellen wenn Sie die Simulation nutzen.
Löschen eines Control Profils
Mit dem Button Delete (Löschen) in der Auswahl des Bedienerprofil löschen Sie ein Controlprofil. Sie können nur
selbst erstellte Profile löschen.
Copy profile
Mit dieser Funktion kopieren Sie Profile . Das ist nützlich wenn Sie Änderungen vornehmen möchten aber das
bestehende Profil nicht selber ändern wollen. Das kopierte Profil wird mit dem Zusatz Copy in der Auswahlliste
geführt.
Haben Sie Ihr Profil editiert oder gewählt drücken Sie den Beenden Button.
13
Ihre Tatasturbelegung
In diesem Menü können Sie der Tastatur Funktionen (hotkey commands) zuordnen, die Sie dann bequem ohne das
entsprechende Menü mit der Maus aufzurufen wählen.
Gespeicherte Hotkey Commands
Diese Liste beinhaltet alle gespeicherte Hotkeys die im Programm hinterlegt sind. Mit diesem Menü können Sie auch
die Tastaturbelegung nach Ihren Wünschen gestalten.
Assign (Zuweisen)
Dieser Button öffnet ein Dialogfeld um die gewünschte Funktion mit einer Taste zu belegen. Sie können zur Belegung
auch Shift und oder Control verwenden. Sollte die Funktion bereits zugeordnet sein haben Sie folgende
Möglichkeiten:
Clear
Ignorieren –ignoriert den Konflikt und ordnet die Funktion beiden Hotkeys zu. (nicht empfohlen)
Konflikt klären – löscht den anderen Hotkey.
Nochmal versuchen – ordnet einen anderen ausgewählten Hotkey zu.
Dieser Button löscht die Zuordnung.
Default
Setzt den Hotkey auf Grundeinstellung zurück, die bei der Installation aktiv war.
Reset all
Setzt alle Hotkeys auf Grundeinstellung zurück, die bei der Installation aktiv war.
Haben Sie Ihre Zuordnungen gewählt beenden Sie die Auswahl mit dem Beenden Button.
14
Program setup
Im Programm Setup Menü können Sie Design und Leistungseinstellung vornehmen. Um die Auswahl einfacher zu
machen, ist diese Menü in verschiedene Untermenüs aufgeteilt. Unten in dem Menü befinden sich drei Buttons :
Abbruch, Akzeptieren und Anwenden:
•
•
•
Abbruch bringt Sie zurück in das Hauptmenü ohne Änderungen wirksam werden zu lassen.
Anwenden läßt Änderungen wirksam werden und läßt das Program Setup Menü geöffnet.
Akzeptieren läßt Änderungen wirksam werden und bringt Sie zurück in das Hauptmenü.
General / Allgemein
Dieses Untermenü dient zur Einstellung der Personalisierung und der User Interface Einstellungen.
Persönliche Einstellungen
Diese Untermenü dient zur Personalisierung und zum Eintragen von Nutzerinformationen die andere sehe können
wenn Sie online fliegen.
Avatar
Hier können Sie Ihren Avatar ändern. Der Avatar ist ein Bild, dass Sie repräsentiert wenn Sie online in einer
Multiplayersitzung spielen. Wenn Sie auf Avatar klicken können Sie eine Auswahl von Avartar Bildern sehen.
Benutzername
Wählen Sie Ihren Benutzernamen mit denen Sie auf dem Flugfeld und während einer Online Session fliegen.
Detaillierte persönliche Informationen
15
Hier können Sie weitere Information eingeben, die von anderen Spielern online gesehen werden.
Typ der Benutzeroberfläche
Wählen Sie hier aus einer Auswahl Ihren Typ der Benutzeroberfläche.
Display hotkeys
Diese modellspezifischen Hot Keys / Tastaturkürzel erscheinen wenn Sie ein Modell zum ersten Mal wählen.
Zurücksetzen von Hilfe Meldungen
Mit dem Klicken auf diesen Button setzen Sie alle Warn und Hilfemeldungen zurück. Viele Warn und Hilfemeldungen
haben die Option - diese Meldung nicht nochmal zeigen- . Haben Sie dieses gewählt können Sie mit dem
Zurücksetzen dieses wieder rückgängig machen und die Meldungen erscheinen wieder.
Physics
Diese Einstellungen dienen der Simluationseinstellung.
Kameraverzögerung
Kontrollieren Sie mit dem Schieberegler wie schnell die Kamera dem Modell folgt. Eine höhere Einstellung läßt die
Kamera mehr dem Modell folgen und das Modell in der Mitte des Display fliegen. Mit einer niedrigeren Einstellung
fliegt das Modell mehr in die Ecken des Displays / Bildschirm bis die Kamera folgt. Eine realistische Einstellung liegt
bei den voreingestellten 50%.
Simulationsgeschwindigkeit
16
Dieser Schieberegler kontrolliert die Geschwindigkeit der Simulation. Die eingestellten 100 % stehen für eine
normale realistische Simulationsgeschwindigkeit.
Reduzieren Sie diesen Wert verlangsamen Sie die Simulation und gestalten die Kontrolle etwas einfache.
Erhöhe Sie den Wert wird die Simulation schneller und es wird schwieriger die Modelle zu kontrollieren.
Wir empfehlen die Simulationsgeschwindigkeit bei 100 % zu belassen mit Ausnahme des Trainings eines schwierigen
Manövers wie zum Beispiel eines Rollenkreises. Beherrschen Sie das Manöver können sie den Regler schrittweise
wieder auf normal zurückführen.
Der Schieberegler ist verlinkt
aufgerufen werden kann.
mit dem
Simulationsgeschwindigkeit Widget welches durch Ansicht / Menü
Absturz Bruchstelle Bearbeitung
In diesem diese Drop Down Menü können Sie einstellen wie sich der Simulator nach einem Absturz oder
Beschädigung verhält.
Immediately / Unverzüglich – Der Simulator startet nach einem Absturz unverzüglich neu.
After 1 second / nach einer Sekunde – Der Simulator startet nach einem Absturz nach einer Sekunde neu.
After 3 seconds / Nach drei Sekunden (Standard) – Der Simulator startet nach einem Absturz nach drei
Sekunden neu.
After 10 seconds / Nach 10 Sekunden – Der Simulator startet nach einem Absturz nach zehn Sekunden
neu.
No auto-restart / Kein Auto Neu Start – Der Simulator startet nach einem Absturz nicht von alleine neu.
Nutzen Sie den voreingestellten Tastatur Hotkey „B“ oder weisen Sie einen Kanal Ihrer Fernsteuerung dieser
Funktion zu.
At idle throttle / auf Leerlauf – – Der Simulator startet nach einem Absturz nur dann neu wenn der Gasstick
auf Leerlauf gebracht wird. Dieses Feature ist nützlich für den Anfänger um den Umgang mit dem Gaskanal
zu vertiefen.
Motor / Rotor mit Gaswert starten
Diese Option startet den Motor oder Rotor mit der korrekten Drehzahl nach Stickstellung und spart Zeit durch
Vermeidung des Hochlaufens.
17
Display
In diesem Menü werden alle Einstellungen zur Grafik vorgenommen.
Qualität der Grafik
Mit diesem Schieber können Sie direkt die Qualität der Grafik beeinflussen. Der Schieber steuert intern eine große
Anzahl von Parametern und macht es dem Benutzer einfach Verbesserungen oder Einstellungen an der Grafik vor zu
nehmen ohne die einzelnen unten aufgeführten Optionen anzuklicken .
Mit dem Schieber auf LOW Position (linke Seite) stellen Sie die Grafik auf die niedrigste Position. Hier wird am
wenigsten Leistung von der Grafikkarte verlangt. Diese Einstellung ist ideal für PC mit niedriger Leistung.
Schieben Sie den Schiebern weiter nach rechts erhöht sich graduell die Beanspruchung der Grafikkarte und CPU und
damit die Qualität der Darstellung.
Sie sollten nur dann eine hohe oder sehr hohe Darstellung wählen wenn Ihr Computer dazu Hardwaretechnisch in
der Lage ist. Sonst besteht die Gefahr dass die Simulation ruckelt und zu langsam wird. Starten Sie bei Medium und
prüfen dann schrittweise das Heraufsetzen.
Vollbild Mode
Mit dieser Einstellung können Sie den Vollbild Mode des Simulator wählen.
Phoenix läuft auch im Teilbild Mode. Dieser Mode ist dann gut geeignet wenn Sie im Hintergrund andere
Windowsprogramme wie den Mediaplayer oder Outlook ausführen.
Im Vollbildmode ist die Erkennbarkeit deutlich besser und Sie können auch die grafische Qualität hochsetzen. Wir
empfehlen den Vollbildmode wenn Sie nicht auf die Nutzung anderer Programme angewiesen sind. Der Hotkey zu
Wechseln zwischen Voll und Teilbild Mode ist ALT + Enter
18
Mit dem ersten Dropdown Menu unter der Qualität der Grafik könne Sie die Auflösung einstellen.
Die Auflösung beutet die Anzahl der Bilddarstellenden Pixel auf dem Display. Eine höhere Auflösung sorgt für eine
besserere Darstellung im Vollbild Mode. Wählen Sie immer die höchst mögliche Auflösung oder die auf die Ihr
Desktop eingestellt ist.
Die Enabled (Aktivierungs) Option auf der rechten Seite aktiviert oder deaktiviert den Vollbild Mode
Sie können die vertikale Synchronisierung aktivieren. Diese Funktion sorgt für eine Glättung der Darstellung und
sollte normalerweise aktiv sein.
Die Advanced Option bietet Ihnen mehr Einstellmöglichkeiten von Auflösungen. Dieses Feature sollte nur von
erfahrenen Nutzern gewählt werden.
Quality Optionen
Diesen Einstellungen beeinflussen die grafische Qualität von Phoenix. Bitte bedenken Sie, dass mehr aktive
Optionen auch mehr Leistung der Grafikkarte und der CPU abfordern. Sollten Sie kein erfahrener Nutzer sein,
benutzen Sie anstelle der aufgeführten Einzeloptionen den bereits genannten Schieberegler.
Anti-aliasing
Full-Scene-Anti-Aliasing (FSAA) verbessert die Kantendarstellung von Objekten und ist sehr speicherintensiv. Sie
sollten diese Option nur dann wählen, wenn Ihr Rechner mit einer sehr hochwertigen Grafikkarte ausgerüstet ist.
Nachtbeleuchtung
Die Nachtbeleuchtung stellt die natürlichen Beleuchtungseffekte dar die während des Nachtfliegens auftreten. Sie
sollten diese Option nur dann wählen, wenn Ihr Rechner mit einer sehr hochwertigen Grafikkarte ausgerüstet ist.
Sonnenschein
Dieser Effekt stellt das Blenden des Sonnenlichts über große Flächen dar. This option enables/disables the sun-glow
“light bleeding” effects when flying over bright areas of the background. Sie sollten diese Option nur dann wählen,
wenn Ihr Rechner mit einer sehr hochwertigen Grafikkarte ausgerüstet ist.
Reflektionen
Diese Option aktiviert die umgebungsbedingten Reflexe die sich auf glatten Flächen des Modell darstellen.
Erweiterte Rotoreffekte
Diese Option aktiviert die verwischten Effekte die sich bei der Drehen eines Propellers oder Rotorblätter ergeben.
Teile bei Chrash
Mit dieser Option werden bei einem Chrash (Absturz)Trümmerteile dargestellt.
Qualmqualität
Diese Option stellt die Menge und Dichte des Rauches dar.
Qualität des Wassers.
Diese Option stellt die Darstellungsqualität des Wassers dar. Die höchste Einstellung sollte nur mit einer sehr
leistungsfähigen Grafikkarte aktiviert werden.
Landschaftsqualität
19
Diese Option stellt die Darstellungsqualität des Wassers dar
Sichtbarkeit des Rotors
Dieser Schieberegler stellt die Sichtbarkeit der Rotorscheibe bei dem Helikopterfliegen dar.
Audio / Sound
In dem Audio Sound Menü können Sie alle soundbezogenen Parametern einstellen.
Lautstärke
Die Einstellung mit dem Schieberegler sieht vor wie laut alle Geräusche sein sollen.
Tonlibrary
Dieses Drop down Menü bietet Ihnen alternative Sound Verzeichnisse wenn die XAudio Bibliothek inkompatibel mit
Ihrer Soundkarte ist. Sie sollten diese Einstellungen nur dann ändern, wenn ein Update Ihrer Soundkartentreiber und
der Direct X Version keinen Erfolg gebracht hat.
Windrauschen
Mit dieser Option stellen Sie das Windrauschen dar.
Umgebungseffekte ausführen
Mit dieser Option aktivieren Sie die Umgebungsgeräusche wie Wellen, Blätterrauschen und Vogelgezwitscher.
Halleffekt einschalten
20
Mit dieser Option aktivieren Sie die Hall / Echogeräusche.
Ton abschalten während Chat
Der Schieberegler stellt ein wie weit Sound Effekte ausgeblendet werden wenn eine Chat Information kommt. Bei
einer Einstellung auf 100 % erfolgt keine Ausblendung, bei 0 % volle Ausblendung . Als Grundeinstellung sind 33%
voreingestellt.
Units
In diesem Menüpunkt werden die Maßeinheiten des Simulators eingestellt.
Tabelle
In diesem Drop Down Menü können Sie einfach zwischen dem Metrischen und Imperalen Maßsystem wählen. Wir
empfehlen sich für eine Maßeinheit zu entscheiden um Fehler zu vermeiden.
Custom Units
Hier können Sie das Maßsystem einzelner Maße wählen.
21
Sprache
In diesem Menü stellen Sie die Sprache ein. Um die Sprache zu ändern, wählen Sie die gewünschte Sprache aus der
Liste und klicken dann akzeptieren.
Bitte beachten Sie, dass die Änderung der Sprache erst nach einem Neustart wirksam wird.
22
Nach Updates suchen
Mit diesem Menü öffnen Sie eine automatische Update Funktion. Der Simulator bleibt so auf dem neuesten Stand
mit neuen Modellen und Szenerien.
Mit jedem Start von Phoenix verbindet sich dieser mit dem Internet und prüft ob Updates vorhanden sind. Sind
Updates vorhanden haben Sie die Option diese zu installieren. Haben Sie diese Funktion einmal deaktiviert und ein
Update möglicherweise verpaßt, aktivieren Sie sie einfach wieder.
Bitte beachten, Sie dass die Updatefunktion eine Internetverbindung erfordert, der USB Anschluß angeschlossen sein
muß und die Firewall oder die Antivirus Software ihres Rechners so konfiguriert muß, dass die Verbindung auch
zugelassen wird.
Auswahl und Installation von Updates
Gefundene Updates / Aktualisierungen erscheinen in der Updateliste sortiert nach der Kategorie. Sie können in
dieser Liste noch weitere Informationen ersehen wie den Hersteller und die Beschreibung des Modells.
Haben Sie in der Liste ein Update gefunden, dass Sie installieren möchten, markieren Sie das bitte mit der Maus.
Markieren Sie bitte alle weiteren Updates die installieren möchten. Klicken Sie nun den Install Button unten rechts
im Menü. Sie können ebenfalls Select All (alle Auswählen) oder Clear all (alle Löschen) wählen.
Immer auf Updates suchen wenn Phoenix gestartet wird.
Wählen Sie diese Funktion wenn bei jedem Start von Phoenix nach Updates gesucht werden soll. Wenn Sie diese
Funktion deaktivieren müssen Sie zur Updateausführung manuell im System / nach Updates suchen anwählen
23
Show Installed Updates / Zeige installierte Updates
Diese Option zeigt ihnen die letzten installieren Updates in der Liste.
Aufhören
Klicken Sie auf Aufhören wenn Sie alle Einstellungen sichern und Phoenix beenden wollen.
24
Modelle
Der Phoenix Simulator wird mit einer großen Auswahl von Modellen geliefert und mit noch mehr Modellen als
regelmäßig Download. Sie finden dort alle Typen von Flugzeugen vom Indoor Shockflyer zum 3D High Performance
Helikopter vom Segler bis zum Scale Warbird.
Wenn Sie das Modell gewählt haben erscheint es in Ihrem gewählten Szenario. Sie können nur ein Modell zur
gleichen Zeit fliegen. Alle Modelle sind mit viel Liebe zum Detail gerendert und in ihren Flugeigenschaften von
Experten berechnet, so dass kein Tuning oder andere Änderungen notwendig sind. Zusätzlich gibt es Modelle die in
verschiedenen Versionen angeboten werden um verschiedene Setups darzustellen die ihnen viel Freude sichern.
Sie finden alle Optionen und Einstellmöglichkeiten zu den Modellen unter dem Menü Modell.
The Model menu
This menu contains all model-specific menus and options, including the ability to change or edit the currently
selected model, setup user-defined failures that may occur, and setup model launch and position options.
Wechseln
In diesem Menü können Sie ein Modell auswählen, dass Sie fliegen möchten und diese auch zu Ihren Favourites
(bevorzugten Modellen) hinzufügen.
Das Auswahl Menü ist zweigeteilt.
Auf der linken Seite sehen Sie die
Modelliste, auf der rechten Seite
sehen das gewählte Modell und
Informationen dazu.
Die Liste zeigt Ihnen die Modelle an
die zur Zeit installiert sind. Sortiert
sind diese in Ihren Hauptkategorien
(Fixed-wing, Helicopters, Gliders and
Others)
Sie
können
weitere
Sortierfunktionen auswählen in dem
Sie im Drop Down Menü oben eine
weitere
Sortiermöglichkeit
auswählen. Sie haben dort folgende
Auswahlmöglichkeiten:
25
Default / Standard – Die Standardsortierung wie oben beschrieben
Class / Klasse- Diese Option sortiert die Modelle in tieferen Klassenmerkmalen
Power / Leistung- Diese Option sortiert die Modelle nach Leistung.
Manufacturer / Hersteller - Diese Option sortiert die Modelle nach dem Hersteller.
Difficulty / Schwierigkeitsgrad - Diese Option sortiert die Modelle nach dem fliegerischen
Schwierigkeitsgrad.
Wenn Sie eine der Sortierung auswählen wird sich die Liste danach verändern
Wählen Sie das gewünschte Modell durch scrollen aus. Klicken Sie drauf und das Modell wird ihnen auf der rechten
Seite mit weiteren Informationen angezeigt.
Farbvarianten
Unter der Modellauswahl finden Sie ein weiteres Drop Down Auswahlfeld. Damit können Sie Sie die verfügbaren
Farbvarianten des Modells auswählen.
Varianten
Wenn Sie mit Phoenix eine Variante erstellen, wird diese in dem Verzeichnis My Documents/PhoenixRC/Variants
gespeichert.
Ein Modell mit verfügbaren Varianten erkennen Sie an dem kleinen Pfeil links an seine Namen. Mit klicken Sie auf
den Pfeil öffnen Sie die Varianten.
Unterhalb der Auswahlliste sehe Sie ein Icon mit einem Mülleimer. Mit Klick auf den Mülleimer löschen Sie das
ausgewählte Modell. Systemmodelle oder dessen Varianten können nicht gelöscht werden.
Favoriten
Mit den drei Buttons unterhalb des ausgewählten Flugzeuges können Sie Ihre Favoriten organisieren. Favoriten sind
die Modelle die Sie häufig fliegen und mit dieser Funktion können Sie komfortabel und schnell zwischen Ihnen
wechseln.
Favoriten hinzufügen
Um einen Favoriten hinzuzufügen klicken Sie bitte auf das linke Icon (ad new favourite) der Favourite Button Leiste
Haben Sie die Favourite Toolbar geöffnet können Sie auch vorher angelegte Favoriten auswählen.
Favoriten löschen
Um einen Favoriten zu löschen klicken Sie bitte auf das mittlere Icon (remove the selected favorourite) der
Favourite Button Leiste
Favoriten organisieren
Mit Klick auf diesen Button öffnen Sie das Favoriten Organisieren Menü. In diesem Menü können Sie Favoriten
löschen, umbenennen und in der Reihenfolge sortieren.
Das Modell Vorschau Fenster
26
Auf der rechten Seite des Modellauswahlfensters sehen sie die Modellvorschau mit einem dreidimensionalen Bild
des Modells. In der Grundeinstellung rotiert das Modell, Sie können auch den Blickwinkel auf das Modell mit der
Maus verändern. Unterhalb des Modells befinden sich die Modellinformationen mit den Spezifikationen.
Habe Sie Ihre Auswahl getroffen schließen Sie die Auswahl mit dem Beenden Button , alternativ können Sie auch den
Abbruch Button drücken um das Fenster ohne Auswahl zu schließen.
Editieren
Ein Klick auf die Auswahl Editieren öffnet das Fenster Edit Model Attributes in dem Sie Änderungen an den
Eigenschaften des bestehenden Modells vornehmen können.
Das Modell mit den geänderten Eigenschaften wird als Variante in dem Verzeichnis My Documents / PhoenixRC /
Variants gespeichert. Sie können diese Varianten auch mit Andren Phoenix Nutzern teilen.
Die Variante des Modells erscheint unter dem Modell und kann wie jedes andere Modell in dem Menü angewählt
werden. Viele Modelle sind standardmäßig schon mit Varianten gespeichert.
Einfache / detaillierte Ansicht
Das Menü Edit Model Attributes hat zwei Hauptmodes: Einfache und detaillierte Ansicht.
In dem einfachen Mode können Sie das Farbschema des Modells ändern (falls mehrere Schemata zur Auswahl
stehen) und mit dem Auswahl Rad Änderungen im Maßstab vornehmen.
Im detaillierten Mode haben Sie die Möglichkeit eine große Auswahl Parameter zu verändern die die
Flugeigenschaften dem Modell maßgeblich beeinflussen. Um zwischen dem einfachen und detaillierten Mode zu
wechseln klicken Sie einfach auf Simple oder Detailed links unten im Menü.
27
Simple mode
Der Simple Mode ist die Standard Einstellung in diesem Menü und für die meisten Benutzer empfohlen.
Auf der rechten Seite des Modellauswahlfensters sehen sie die Modellvorschau mit einem dreidimensionalen Bild
des Modells. In der Grundeinstellung rotiert das Modell, Sie können auch den Blickwinkel auf das Modell mit der
Maus verändern. Unterhalb des Modells befinden sich die Modellinformationen mit den Spezifikationen.
Farbschema
Im unteren linken Bereich findet sich das Auswahlfenster des Farbschemas. Wenn alternative Farben zur Auswahl
stehen können Sie hier ausgewählt werden.
Einstellrad
Im mittleren Bereich dieses Menü befindet sich das Set Up Wheel / Einstellrad. Mit dem Einstellrad können Sie
einfach und schnell das Flugverhalten des Modells ändern ohne viele einzelne Parameter zu ändern zu müssen. Als
Standard haben die meisten Modelle die Position des Einstellrades in der Mitte.
Drehen Sie das Rad nach links werden die Flugeigenschaftes des Modell gutmütiger und es ist einfacher zu fliegen.
Ruderausschläge und die Reaktion auf zyklische und kollektive Steuereigaben werden kleiner und ein größerer
Expoanteil ist beigemischt. Drehen Sie im Helikoptermode das Rad ganz nach links, erscheint unter dem Helikopter
ein Trainingsgestell. Bei Modellen mit Flybarless System = ein Rotorkopf ohne Paddelstange wird eine aktive
Paddelstange zugemischt.
28
Drehen Sie das Rad nach rechts verändert sich das Flugverhalten deutlich zu einem agileren und aggressiveren
Flugverhalten. Diese beinhaltet mehr Ruderausschlag und mehr Reaktion auf zyklischen und kollektiven
Steuereingaben. Mit dem Einstellrad können Sie ein Modell sehr einfach gutmütiger oder als Gegenteil voll 3D fähig
gestalten.
Kontrolle der Varianten
Im unteren rechten Menü gibt es Button mit den Sie die Varianten auswählen und organisieren können. Drehen Sie
am Einstellrad, wird automatisch einen weitere Variante erstellt und erscheint im Drop Down Menü.
Sie können dann in Zukunft sehr einfach aus diesem Menü oder aus dem Hauptmenü Modell / Wechsel das Modell
auswählen, oder jede weitere gespeicherte Variante des Modells.
Der Button auf der rechten Seite läßt Sie eine neue Variante erstellen oder kopiert die ausgewählte Variante.
Mit dem Button auf der rechten Seite können Sie erstellte Varianten löschen. Bitte beachten Sie dass Sie keine
voreingestellten Varianten löschen.
Scale Assistent
In der unteren Hälfte des Menü befindet sich der Scale Wizard / Scale Assistent. Ein Klick auf diesen Button öffnet
den Assistenten. (Lesen Sie weiter unten für mehr Informationen)
Haben Sie Ihre Einstellungen vorgenommen, klicken Sie auf Beenden um zum Hauptmenü zurück zu kehren.
29
Detailed Mode
In dem Detailed Mode haben Sie die Möglichkeit eine große Zahl von Parameter und Eigenschaften zu verändern die
bestimmen wie ein Modell fliegt und sich anhört.
Auf der linken Seite finden Sie die Eigenschaftsliste die alle verfügbaren veränderbaren Parameter sortiert in
Kategorien zeigt. Auf der rechten Seite sehe Sie das Fenster mit dem Farbschema und Varianten. Sie können das
Modell mit einem Mausklick um seine Achse rotieren lassen.
Die Eigenschaftsliste
Auf der linke Seite der Liste finden sich alle veränderbaren Eigenschaften für das ausgewählte Modell. Diese sind
abhänging davon welche Art von Modell Sie gewählt haben. Diese Liste ist aufgeteilt in Kategorien und
Unterkategorien die mit einem Klick geöffnet oder geschlossen werden können.
Eine Eigenschaft verändern
Jede Eigenschaft in der Liste wird auf der linken Seite mit dem Namen dargestellt und zeigt ihr Maß auf der rechten
Seite. Halten Sie die Maus über diese Eigenschaft lesen Sie eine detaillierte Erklärung was die Eigenschaft macht
oder was ein Wechsel bewirkt. Ebenso lesen Sie die maximal zulässigen Einheiten.
Nehmen Sie eine Änderung der Eigenschaft wird automatisch eine Variante erzeugt. Diese Variante können Sie
später aus dem Model / Wechsel Menü aufrufen oder aus diesem Menü in dem Sie die Varianten Auswahl Box
aktivieren
30
Die Eingabemöglichkeiten der Eigenschaften sehen wie folgt aus:
Eingabefelder – Diese Felder sind für numerische Werte geeignet. Um einen Wert zu ändern klicken Sie auf
das Kästchen und tragen einen neuen Wert ein. Bitte beachten Sie: einige Eigenschaften haben zur
Veränderung mehrere Eingabekästchen.
Schieberegler - Dieses betrifft Eigenschaften die sich mit einem Wert von / bis einstellen lassen.
Normalerweise ist dieser 0 – 100 %. Klicken Sie mit der Maus auf dem Schieberegler und ziehen Sie ihn nach
links oder rechts
Drop-down boxen – Mit den Drop down Boxen können Sie die Anzahl der Möglichkeiten wählen . Um die
Anzahl zu ändern wählen Sie die Nummer in der Drop down box
Check-Boxes – Mit dem Kreuz in die Check Boxen aktiveren oder deaktivieren Sie Eigenschaften. Einige
Check Boxen aktivieren oder deaktivieren markierten Werte oder Funktionen.
Farbauswahl – Mit dieser Funktion steuern Sie die Farbauswahl wie zum Beispiel die des Rauches wenn die
Smokefunktion aktiviert wurde. Es gibt vier verschiedene Auswahlmöglichkeiten.
Aktivierte / deaktivierte Eigenschaften
Einige Eigenschaften sind standardmäßig deaktiviert. Diese sind im Vergleich zu anderen normalen Eigenschaften
ausgegraut. Diese Eigenschaften aktivieren sich normalerweise wenn andere Eigenschaften deaktiviert werden.
Dieses lesen Sie auch in einer Meldung wenn Sie mit der Maus über das Eingabefeld fahren.
Farbauswahl
Auf der rechten Seite der Eigenschaften Liste über dem Vorschaufenster befindet sich die Farbauswahlbox. Ist eine
alternative Farbauswahl vorhanden erscheint sie in dieser Box.
Varianten Einstellungen
Unterhalb der Farbauswahl befindet sich das Menü zum Erstellen und Organisieren der Varianten des gewählten
Modells. Das Auswahlfenster auf der linken Seite beinhaltet alle erstellten Varianten des Modells. Erstellen Sie eine
neue Variante erscheint Sie hier.
Auf der rechten Seite des Auswahlfenster können Sie die Variante benennen. Bitte beachten Sie, dass Sie keine
voreingestellten Varianten umbenennen können.
Auf der rechten Seite befindet sich auch der Button um einen neue Variante zu erstellen. Sie können diese Liste mit
der Attributauswahl bearbeiten und die Variante umbenennen.
Der äußerste rechte Button in dieser Gruppe löscht die Variante. Bitte beachten Sie, dass Sie keine voreingestellten
Varianten löschen können.
Wechsel der Maßeinheiten
Ein Klick auf diesen Button öffnet das Units Menü im Programm Setup. Hier können Sie Maßeinheiten von Metrisch
zu Imperial oder Umgekehrt wechseln.
31
Inflight Tuning
Ein Klick auf diesen Button aktiviert die Funktion Inflight Tuning. Diese innovative Funktion läßt Sie eine oder
mehrere Eigenschaften auf der Attribute Liste auswählen, die Sie im Flug verändern können. Aktivieren Sie die
Funktion erscheinen die Eigenschaften in einer Toolbox.
Scale Assistent
Der Scale Wizard Button ermöglicht schnell und einfach große Maßstabveränderungen am Modell ohne viele
Eigenschaften zu verändern.
Bewegen Sie zur Veränderung den Schieberegler. Schieben Sie den Regler nach Links (unter 100%) verkleinert das
Modell proportional während ein Schieben nach Rechts das Modell proportinal vergrößert. Bringen Sie den
Schieberegler zurück auf 100% verbleit das Modell in seiner normale Größe.
Bei dem Bewegen des Schieberegler verändern sich im oberen Menü die Parameter und zeigen ihnen die neuen
gewählten Werte an. Bei manchen Modellen ist es allerdings nicht möglich die Flugeigenschaften durch den
Schieberegler gleich zu halten, hier kann es notwendig sein später noch einzelne Veränderungen vorzunehmen.
Auf der linken Seite des Schiebereglers befindet sich die Auswahlbox der Start Variante. Damit können Sie sofort
starten.
Haben Sie die gewünschte Größe eingestellt, drücken sie den Next (Weiter) Button. Alternativ können Sie Cancel
(Abbruch) wählen um das Menü ohne zu speichern zu verlassen.
Die letzte Stufe für den Maßstabs Assistenten ist die Wahl der Optionen / “Set Model Options” . Hier können Sie
noch weitere Einstellungen vornehmen.
In dem New Profile Name / Neuer Profil Name finden Sie einen Namensvorschlag. Sie können aber auch einen
eigenen Namen für das Modell wählen und den Vorschlag überschreiben.
Unter dieser Eingabe findet sich das Auswahlmenü für den Engine Sound / Motor Sound. Hier können Sie ein
anderes Motorengeräusch wählen. Dieses ist sinnvoll wenn Sie ein großes Modell kleiner machen und den Sound
von Verbrenner auf Elektroantrieb ändern wollen
Als letztes finden Sie die Farbauswahl in der Sie eine andere Farbvariante wählen können.
Sind Sie zufrieden mit Ihren Eingaben klicken Sie auf den Finish Button um alle Änderungen wirksam werden zu
lassen und eine neue Variante anzulegen. Sie kommen dann zurück in das Edit Modell Menü. Alternativ klicken Sie
Cancel / Abbruch um ohne Änderungen abzubrechen.
32
Einstellen von Modellausfällen
Das Setup Failures / Modellausfälle Menü gibt Ihnen die Möglichkeit modellbedingte Ausfälle zu programmieren.
Sie können so diese Situationen trainieren und sind dann im realen Flug besser vorbereitet. Die Hauptauswahl des
Menüs besteht aus den verfügbaren Ausfällen, wann Sie passieren können und was als Folge dessen passiert.
Die verfügbare Frequenz sieht wie folgt aus:
Never / Niemals (Standard) – Mit dieser Einstellung ist ein Ausfall deaktiviert.
Randomly / Zufällig – Mit dieser Einstellung geschieht ein Ausfall zufällig innerhalb von wenigen Minuten.
Nach dem Start / After take-off – Der Ausfall geschieht kurz nach dem Start.
After 10 s/ nach 10 Sekunden – Der Ausfall geschieht ca. 10 Sekunden nach dem Start.
After 30 s / nach 30 Sekunden – Der Ausfall geschieht ca. 30 Sekunden nach dem Start.
After 1 min / Nach 1 Minute –– Der Ausfall geschieht ca. 1 Minute Sekunden nach dem Start.
After 5 mins / Nach 5 Minuten –– Der Ausfall geschieht ca. 5 Minute nach dem Start.
Die verfügbaren Ausfälle sind:
Engine / Motor – Diese Option wählt einen Motorausfall. Wählen Sie den Zeitpunkt oder wählen Sie
Zufällig. Wählen Sie ob ein Triebwerk oder alle Triebwerke ausfallen sollen.
Elevator/Cyclic-pitch - Höhenruder / Pitch – Diese Option wählt den Ausfall eines Höhenruderservos bei
einem Flächenflugzeug oder den Ausfall eines Pitchservos bei einem Helikopter. Wählen Sie den Zeitpunkt
und wählen Sie die Stickposition: Voll, Mitte oder untere Position. Alternativ können Sie auch die letzte
Stickposition wählen in der das Servo stehen bleibt.
Aileron/Cyclic-roll - Querruder / zyklisch Roll Diese Option wählt den Ausfall eines Querruderservos bei
einem Flächenflugzeug oder den Ausfall eines Rollservos bei einem Helikopter. Wählen Sie den Zeitpunkt
und wählen Sie die Stickposition: Links, mitte oder rechte Position. Alternativ können Sie auch die letzte
Stickposition wählen in der das Servo stehen bleibt.
Rudder/Tail-rotor – Seitenruder / Heckrotor Diese Option wählt den Ausfall eines Seitenruderservos bei
einem Flächenflugzeug oder den Ausfall des Heckrotors bei einem Helikopter. Wählen Sie den Zeitpunkt und
wählen Sie die Stickposition: Links, mitte oder rechte Position. Alternativ können Sie auch die letzte
Stickposition wählen in der das Servo stehen bleibt.
33
Klicken Sie den Reset Button um alle Ausfälle auf Niemals zurück zu stellen.
Haben Sie die Ausfälle wie gewünscht eingestellt, klicken Sie auf Akzeptieren und kommen dann in das Hauptmenü
zurück. Alternativ können Sie Abbruch drücken um die Auswahl ohne Änderungen zu verlassen.
Reset
Die Einstellung in diesem Menü bringt Ihr Modell in die Anfangsposition auf dem Flugfeld. Dieses passiert nach
einem Chrash wenn Sie die Auto Reset Optionen unter System > Program Setup > Physics richtig konfiguriert haben
oder auf der Tastatur „B“ drücken.
34
Start Einstellungen
Die Start Einstellungen sind für die Startmethode zuständig.
Sie
können
verschiedene
Startmethoden
und
Einstellungen wählen . Bitte bedenken Sie, dass nicht alle
Startmethoden für alle Modelle zur Verfügung stehen.
Start Optionen
In der ersten Sektion können Sie die Starteinstellung
auswählen. Haben Sie die Starteinstellung gewählt geht
das Modell automatisch in die Startstellung und wird
gestartet:
Automatic / Automatisch – Phoenix wählt für Sie die beste Startmethode für das gewählte Modell. Für ein
Segelflugmodell ohne Antrieb wählt das Programm den Handstart Mode während Modelle mit Motor und
Fahrwerk vom Boden gestartet werden.
Ground launch / Bodenstart – Das Modell befindet sich in diesem Startmode auf der Startbahn in Position.
Sollten Sie jedoch ein Flugzeug ohne Fahrwerk gewählt haben wird automatisch “Hand Start“ gewählt.
Hand launch / Hand Start – Bei dieser Startmethode können Sie mit der Maus und Rechtsklick mit dem
Höhen/ Querruder ihre Startrichtung bestimmen. Haben Sie die Startrichtung gewählt geben Sie mit dem
Sender Gas oder drücken die linke Maustaste zum Start.
Tow launch / geschleppter Start – Diese Startmethode ist nur für Segelflugzeuge . Bei dem Schleppstart
zieht eine vom Programm gesteuerte Schleppmaschine Ihren Segelflieger auf ca. 75 Meter Höhe. Das
Schleppflugzeug kreist so lang bis Sie die Schleppleine durch Gas geben ausklinken.
Auto Start nach Landung
Mit dieser Option sorgt Phoenix für einen automatischen Start wenn das Modell gelandet ist. Sie können diese
Option nur wählen wenn Sie ein Modell für Handstart oder Schleppstart gewählt haben.
Schleuder Start
Mit Auswahl dieses Menüs wird Ihr Modell mit Kraft in geworfen und erhöht Fahrt und Höhe. Sie können diese
Startoption auch durch drücken von „T“ auf der Tastatur aktivieren. Diese Option funktioniert nur mit Modellen die
Hand oder Schleuderstartfähig sind.
Position Einstellungen
In diesem Menü können Sie Ihre Position ändern:
Ändern
35
Klicken Sie diese Option um die Einstellungen vor zu nehmen . Sie sehen dann farblich markiert die möglichen
Alternativpostionen. Scrollen Sie mit der Maus durch die möglichen Richtungen und klicken dann links um die
gewünschte Position zu wählen. Haben Sie die Position gewählt können Sie mit den Markierungen die Startrichtung
mittels der Felder im roten Kreis wählen. Klicken Sie zur Auswahl des Startwinkes in das entsprechende rote Feld.
Klicken Sie dann zum Beenden auf den Beenden Button.
Speichern
Diese Menüoptionen speichert die aktuelle Modellposition, Richtung und Geschwindigkeit. Jedes Mal wenn Sie Ihr
Modell dann resetet (zurückgesetzt) haben startet es wieder mit diesen Einstellungen bis Sie das Modell oder das
Fluggelände wechseln.
Zurücksetzen
Diese Menüoption setzt die aktuelle Startposition auf den Standard zurück.
Recently used model list / Zuletzt verwendete Modelle
Der letzte Eintrag in dem Modell Menü zeigt Ihnen die letzten gewählten Modelle an. Jedes Mal wenn Sie ein Modell
wechseln wird auch diese Liste aktualisiert und zeigt Ihnen die letzten 10 gewählten Modelle an. Sie können aus
dieser Liste heraus auch das Modell auswählen ohne über das Modell / wechseln Menü zu gehen.
36
Fluggelände
Phoenix benutzt hochauflösende Panoramaaufnahmen die einen photorealistischen Hintergrund ergeben und mit
einer großen Zahl von Computern sehr zufriedenstellen arbeiten. Sie haben ein große Auswahl an Fluggeländen die
weiter ergänzt werden.
Phoenix bietet viele verschiedene Fluggelände. Von der lokalen Graspiste über die Asphaltbahn eines bis hin zu
exotischen Plätzen wie Brücken, Buchten und anderen Plätzen aus der Welt
Jedes Fluggelände ist mit einer dreidimensionalen Kollisionsgeometrie versehen. Dieses bedeuted, dass Hindernisse
wirklich bestehen, Oberflächen das Fahrwerk rütteln und der Aufprall auf dem Wasser realistisch ist.
Wechsel des Fluggeländes / Landschaft
Um eine anderes Fluggelände zu wählen, klicken Sie im Fluggelände auf Menü wechseln. In diesen Menü können Sie
aus einer großen Anzahl von Geländen wählen. Dieses Menü hat auf der linken Seite die Auswahlliste, auf der
rechten Seite befindet sich das Vorschaufenster.
37
Die Szenerie Liste
Die Szenerieliste auf der linken Seite zeigt alle installierten Szenerien.
Bitte denken Sie daran regelmäßig Updates auszuführen um die Liste zu erweitern. Um ein anderes Fluggelände
auszuwählen scrollen Sie mit der Maus auf das gewünschte Feld und klicken dieses an.
Das Fluggelände wird Ihnen im Vorschaufenster mit kleinerer Auflösung gezeigt. Als Standard dreht das Bild u 360°
Grad. Sie können diese Automatikdrehung mit Klick auf die beiden Pfeile rechts unten im Bild stoppen und dann mit
der Maus manuell die gewünschte Richtung eindrehen.
Haben Sie das gewünschte Fluggelände gefunden, klicken Sie bitte auf Akzeptieren und wechseln in das Hauptmenü.
Alternativ klicken Sie auf Abbruch ohne eine neue Auswahl getroffen zu haben.
Wetter
Fliegen Sie Ihr Modell real ist es höchst selten, dass es keine Einflüsse durch das Wetter gibt.
Turbulenzen und schon normaler Wind können das Beherrschen eines Modells viel schwieriger machen. Phoenix
bietet diese Effekte auch nach Einstellung zufallsbedingt. Als Standard ist keine Wetterbeeinflussung in der
Simulation, diese konfigurieren Sie im Wetter Menü.
Wechseln der Wetter Einstellungen
Klicken Sie auf Wetter wechseln um das Wetter Menü zu öffnen. Dort können Sie alle Einstellungen vornehmen.
Setup speichern
Auf der linken Seite des Wetter Menüs befindet sich die Liste der gespeicherten Setups. Dieses Setups sind
voreingestellte Wettersituationen und die Wettersituationen die Sie selber erstellt haben.
Phoenix biete Ihnen eine Auswahl von normalen Flugwettern. Um dieses Wetter anzuwählen, klicken Sie mit der
linken Maus auf das Wetter in der Liste und sehen dann wie sich auf der rechten Seite die einzelnen
Wetteranzeigen dazu verändern.
Sie können ein bestehendes Wetter Setup verändern und mit den folgenden Einstellmöglichkeiten ihre eigene
Wettersituation erstellen:
38
Wind speed (base) / Windgeschwindigkeit
Die konstante Windgeschwindigkeit
Heading (base) / Windrichtung
Die Richtung aus der der Wind weht.
Randomness (base) / Wechsel der Windgeschwindigkeit
Mit dieser Einstellung können Sie wählen in welchen Bereich die Windgeschwindigkeit variiert.
Setzen Sie die Eingabe auf 50 % wird die Basiswindgeschwindgkeit um 50% plus und minus variieren.
Wind speed (gusts) / Windgeschwindigkeit Böen
Mit dieser Einstellung kontrollieren Sie die Geschwindigkeit der Böen überhalb der normalen Windgeschwindigkeit.
Die Häufigkeit von Böen kann ebenfalls eingestellt werden (siehe unten)
Heading (gusts) / Richtung der Böen
Mit dieser Einstellung stellen Sie die Richtung der Böen ein.
Randomness (gusts) / Häufigkeit von Böen
Mit dieser Einstellung stellen Sie die Geschwindigkeit von Böen ein. Setzen Sie die Eingabe auf 50 % wird die
Geschwindigkeit um 50% plus und minus variieren.
Gust frequency / Häufigkeit der Böen
Mit dieser Einstellung stellen Sie die Häufigkeit der Böen ein
Turbulence / Turbulenzen
Mit dieser Einstellung stellen Sie den Anteil von Turbulenzen ein. Turbulenzen beeinflussen die Stabilität des
Modells.
Thermal strenght / Stärke der Thermik
Mit dieser Einstellung legen Sie fest wie stark die Thermik über dem Flugfeld ist.
Mehr Thermik produziert mehr Auftrieb für das Flugzeug, dass sich in seinem Feld befindet. Eine Einstellung von
unter 30 % stellt eine thermische Aktivität (Bart) dar. Eine Einstellung zwischen30 und 60 zwei und eine Einstellung
über 60% drei thermische Aktivitäten.
Thermik können Sie sichtbar machen mit der Einstellung : Ansicht / Displays/ Termik anzeigen
Thermal duration / Dauer der Thermik
Diese Einstellung regelt wie lang die Thermik an einem Ort bleibt bis sich sie auflöst und woanders neu erscheint.
Eine Einstellung von 100% sorgt dafür, dass die Thermik 5 Minuten an einem Ort bleibt.
Sind Sie mit der Einstellung zufrieden können Sie diese mit dem Button Setup sichern und mit einer eigenen
Bezeichnung speichern. Sie können mit dem Button Setup löschen auch das Setup wieder löschen.
Haben Sie alle Einstellungen vorgenommen , drücken Sie auf den Beendet Button oder Alternativ auf den Abbruch
Button um das Menü ohne Änderung zu verlassen.
39
Layouts
Layouts sind Linienkonstrukte, Flaggen oder Ziele die auf das Flugfeld gestellt werden können Wählen Sie ein Layout
im Solo Flug wird automatisch nach dem Layout ihre Startposition geändert. Zur Zeit sind folgende Layouts
verfügbar:
Nichts – Kein Layout gewählt
Landeziel – Stellt ein Landeziel auf den Platz. Das Modell startet auch auf diesem Ziel im Solo Flight Mode.
Präzsionsziel – Stellt ein Präzisionslandeziel mit Entfernungsmesser auf den Platz. Das Modell startet auch
auf diesem Ziel im Solo Flight Mode.
F3C Box – Stellt eine F3C Box mit 10m x 10m 6-Flaggen Layout und placiert das Modell in der Mitte von
Ihnen weg weisend.
F3C Area – Stellt eine F3C Area mit der Standard F3C Flight Line mit zwei 5m-entfernten Flaggen mit dem
Modell in der Mitte auf den Platz.
40
Buddies
Buddies sind virtuelle Piloten die mit Ihnen zusammen fliegen wenn Sie im Solo Flug Mode sind. Buddies geben
Ihnen die gute Möglichkeit das Fliegen mit mehreren Piloten zu lernen.
Sie können mit bis zu drei Buddies gleichzeitig fliegen und dabei jeden Piloten vollständig konfigurieren. Sie können
den Buddies bei dem Fliegen zusehen und sehen wie sie die Kontrollen bei verschiedenen Manövern steuern. Damit
ist ein Buddie ein gutes Trainingswerkzeug.
Buddie Konfiguration
Klicken Sie auf das Buddies / Konfigurieren Menü um Buddies hinzuzufügen, entfernen oder zu konfigurieren .
Das Menü enthält drei Schaltflächen die je für einen Buddie stehen die mit Ihnen auf dem Feld fliegen
In jeder Schaltfläche können Sie folgende Einstellungen vornehmen:
Buddy avatar
Oben auf der Schaltfläche findet sich das Avatar Icon. Damit können Sie die Buddies auf dem Flugplatz identifizeren.
Klicken Sie auf den Button um einen Avatar für den Buddie auszuwählen.
Sehehn Sie im System unter System > Program Setup > General Menü für mehr Informationen zur Auswahl eines
Avatars.
Buddy name
Unterhalb des Avatar Icon ist eine Eingabefläche in der Sie einen Namen für den Buddie eingeben können. Vom
System wird per Zufall auch ein Namen vergeben, sie können diesen wie beschrieben ändern.
Buddy Fähigkeiten
In der Auswahlliste können Sie die fliegerischen Fähigkeiten des Buddies wie folgt ändern:
41
Zufällig – Die fliegerischen Fähigkeiten werden zufällig bestimmt.
Anfänger – Der Buddie kann Basismanöver fliegen wie hovern und einfache Flugfiguren.
Fortgeschrittener – Der Buddie kann komplexere Manöver wie Turns und Kreise fliegen.
Experte – Der Buddie fliegt sehr komplexe Manöver wie Toc Toc ´s oder Torque Manöver.
Buddy model
Sie können in der Auswahlliste das Flugzeug wählen das Ihr Buddie fliegen soll. Wählen Sie Random / Zufall wählt
das System ein Modell für den Buddie neu nach jedem Reset.
Wählen Sie Helikopter wählt das System per Zufall einen Helikopter aus den verfügbaren Modellen . Wählen Sie
Fixed-wing / Fläche wählt das System zufällig ein Flächenmodell aus der Modelliste. Unterhalb dieser Optionen
finden sich die verfügbaren Modelle die nach den fliegerischen Fähigkeiten gewählt werden können.
Zufällig
Drücken Sie diesen Button um sich per Zufall durch die Einstellungen zu bewegen.
Inaktiv
Drücken Sie diesen Button um den Buddie zu deaktivieren. Die Einstellungen werden gespeichert.
Aktivieren
Dieser Button erscheint wenn Sie die Buddies deaktiviert haben. Drücken Sie diesen Button erscheint der Buddie auf
dem Platz.
Alle Buddies deaktivieren
Wählen Sie dieses Menü aus schalten Sie alle Buddies inaktiv und entfernen diese vom Feld.
Buddie Menüleiste
In der Buddie Toolbar können Sie Einstellungen für die Buddies vornehmen. Bei aufgerufener
Toolbar ist dort jeder Buddie mit seinem Avatar Icon , Name und Modellauswahl zu sehen. Ob
links in jedem Buddie Feld ist ein X zu sehen.
Klicken Sie auf dieses X deaktivieren Sie den dazugehörigen Buddie. Unten in der in der
Menüleiste ist ein Konfigurationsbutton, dass für einen Schnellzugang genutzt werden kann.
Zuletzt verwendetes Fluggelände
Der letzte Menüpunkt in der Fluggeländeauswahl ist das zuletzt verwendete Fluggelände.
Hier sind die 10 letzten Gelände gespeichert. Mit Klick auf ein Gelände wechseln Sie dort hin ohne das Menü dafür
aufzurufen.
42
Kameras und Ansichten
In dem Ansicht Menu können Sie alle Einstellungen zu der aktuellen Sicht, Cameras und Heads-Up-Display (HUD)
Elementen.
Kamera
Mit diesem Menü kontrollieren Sie die virtuelle Kamera die während des Fluges auf Ihr Modell gerichtet ist.
können die Reaktion der Kamera einstellen und sogar auf welches Modell die Kamera gerichtet ist.
Sie
Autozoom
Mit der Autozoomfunktion zoom die Kamera automatisch hinter dem sich entfernenden Modell her. Versuchen Sie
dennoch in einer angepaßten Entfernung zu fliegen da es sonst während des realen Fliegen zu Problemen kommen
kann wenn Sie das Modell nicht mehr erkennen. Sie können den Autozoom aktivieren oder deaktivieren.
Zoom auf kleine Modelle
Phonix zoomt mit dieser Einstellung automatisch auf kleine Modelle. Sie können den Zoom aktivieren oder
deaktivieren.
Zurücksetzten des Zoom Level
Sie können mit dem Drehrad der Maus manuell auf den Autozoom aufsetzen, das heißt ihn übersteuern. Sie
können diese Funktion aktivieren oder deaktivieren.
Kamera Modes
Sie können die Kamera in verschiedene Positionen und Geschwindigkeiten zu dem Modell einstellen:
Normal (Standard) –Die Kamera hält das Model in der Monitormitte und bewegt sich in der Geschwindigkeit
wie Sie unter camera speed / Kamera Geschwindigkeit unter System > Program Setup > Physics >
eingestellt wurde. In diesem Mode bewegt sich die Kamera auch vertikal um die Sicht auf den Boden etwas
zu verbessern.
Boden im Blick – Das Modell wird automatisch angezoomt. Die Kamera bewegt sich nach Modellposition
auch vertikal um den Boden unter dem Modell in Sicht zu halten. Bitte bedenken Sie dass der manuelle
Zoom in diesem Mode nicht möglich nicht.
Freie Sicht – Wenn dieser Mode gewählt wurde, folgt die Kamera nicht automatisch dem Modell. Richten
Sie die Kamera mit der Maus aus und wählen so Ihr Blickfeld.
Sichtfeld Mode Bei diesem speziellen Kameramode folgt die Kamera dem Modell nur wenn es an die
Grenzen des natürlichen Sichtfeldes gelangt. Dieser Mode ist dem menschlichen Sichtfeld nach angelegt.
43
Zuschauen
Dieser Mode läßt Sie ein anderes Modell beobachten. Sie finden hier eine Liste mit allen Modellen die Sie ansehen
können, inklusive der Buddies die aktiv sind. Um zurück zu Ihrem Modell zu kommen klicken Sie bitte My Modell.
Bitte berücksichtigen Sie, dass der Look at Mode nicht funktioniert wenn Free Look nicht gewählt ist und der aktive
Pilot die Session verlässt. Die Kamera kehrt dann zu dem My Mode zurück.
Displays
Diese Menü beinhaltet alle Elemente der Heads-Up-Display (HUD) die in der Simulationssicht gewählt werden
können. Aktivieren Sie die Elemente mit Anklicken.
Infofenster
Sie können die Infofenster der verschiedenen Displays in der Größe verändern und in der Position verschieben dass
Sie nicht stören.
Um ein Infofenster zu verschieben klicken Sie mit der Maus in das Fenster halten die Maus gedrückt und placieren
das Fenster neu.
Einige der Infofenster haben weitere Einstellmöglichkeiten oder Optionen. Haben Sie ein Infofenster an einen Punkt
placiert verbleibt es dort auch dann, wenn Sie das Windows Fenster in der Größe ändern.
Simulationsgeschwindigkeit
Mit diesem Infofenster können sie bequem die Simulationsgeschwindigkeit einstellen ohne über das Menü System >
Programm Setup > physics Menu. Die normale Geschwindigkeit ist 100 %. Für mehr Informationen lesen Sie bitte in
dem Hauptmenü.
Um die Simulationsgeschwindigkeit zu ändern klicken Sie den kleinen Knopf an Außenrand des Menüs und
verschieben sie ihn nach oben oder unten, sowie Sie die Geschwindigkeit verändern möchten.
44
Steuerung
Dieses Infofenster zeigt ihnen die Fernsteuerungsansicht des
Modell s, dass Sie gerade beobachten. Als Standard ist Ihr
Sender eingestellt , sie können aber auch online jede anderen
Piloten wählen.
Mit dem Menü Ansicht / Camera / Look at können Sie auch
einen Buddie wählen dessen Flug und Steuerung Sie
beobachten möchten. Oben auf der Steuerung finden Sie
Zusatzfunktionen wie z . Beispiel die Klappen oder den Motor
Aus Schalter wenn Ihr Sender mit diesen Funktionen belegt ist.
Unten am Sender befindet sich der Mode Schalter. Angezeigt wird der dargestellte Mode z.B. mit der Info Mode 1.
Um die Ansicht zu ändern klicken Sie auf den Modeschalter und die Darstellung wechselt.
Fluginformationen
Diese Information zeigt Ihnen eine ganze Reihe von vitalen Informationen über das
Modell und die Umgebung an. Sie können dieses Informationsfenster konfigurieren
und die Ausrichtung in vertikaler oder horizontaler Form anordnen.
Klicken Sie auf den Einstellungen Button . Dieser befindet sich neben dem
Schließen Button wenn Sie mit der Maus darüber fahren. Sie öffnen damit das
Menü Flight Informations Settings und wählen die anzuzeigenden Elemente aus.
Sie können folgende Elemente auswählen:
FPS – Diese Einstellung zeigt Ihnen die Frames per Second an = Bildwiederholrate. Habe Sie VSync (siehe
System > Programm Setup > Display Menü für mehr Information) aktiviert, ist die FPS rate gleich Ihrer
Systemeinstellung.
Auflösung – Gibt Ihnen die Information über die gewählte Bildschirmauflösung.
Altitude – Zeigt Ihnen die aktuelle Höhe über Grund an in der von Ihnen gewählten Maßeinheit.
Geschwindigkeit – Zeigt Ihnen die aktuelle Geschwindigkeit an in der von Ihnen gewählten Maßeinheit.
Flugrichtung – Zeigt Ihnen den Kompaßkurs auf dem sich das Modell bewegt.
Entfernung – Zeigt Ihnen die aktuelle Entfernung zum Piloten an.
Windrichtung – Zeigt Ihnen die aktuelle Windrichtung an.
Windgeschwindigkeit – Zeigt Ihnen die gesamte Windgeschwindigkeit an inkl. Böen.
Gasstellung – Zeigt Ihnen die Gasstellung in von 0 bis 100 % an.
Fahrwerk. – Zeigt Ihnen die Stellung des Fahrwerks an.
Höhenruder –Zeigt Ihnen den Ausschlag des Höhenruders in ° an.
Seitenruder – Zeigt Ihnen den Ausschlag des Seitenruders in ° an.
Linkes / rechtes Querruder - Zeigt Ihnen den Ausschlag der beiden Querruder ° an.
Klappenstellung – Zeigt Ihnen den Ausschlag der Klappen ° an.
Rotorgeschwindigkeit in RPM – Zeigt die Umdrehung des Hauptrotors an.
Kollektivpitchstellung – Zeigt Ihnen die Stellung des Kollektivpitch in ° an .
Haben Sie Ihre Auswahl getroffen drücken Sie Accept um zu dem Hauptmenü zurück zu kehren . Drücken Sie Cancel
um ohne Änderung zu beenden.
45
Variometer
Diese Fenster zeigt Ihnen ein Variometer an das Ihnen Informationen über Steigen
oder Sinken gibt. Dieses Instrument wird von Segelfliegern gerne eingesetzt.
Auf der linken Seite des Intrumentes befindet sich eine Skala die die aktuelle Steigoder Sinkrate in Balkenform darstellt. Je mehr das Model steigt desto höher steigt auch
der Balken. Rechts daneben befinden sich zwei digitale Anzeigen die oben Steigen oder
Sinken als numerischen Wert mit + oder - darstellt und darunter die Höhe über Grund.
Neben der grafischen Darstellung auf dem Display hat das Variometer auch eine
Audioeinstellung die mittels Ton Steigen oder Sinken anzeigt. Steigt das Flugzeug steigt
auch der Ton, sinkt es wird der Ton tiefer. Mit den beiden kleinen Buttons neben dem Lautsprecher Symbol können
Sie den Ton lauter oder leiser stellen.
Fernglas
Die Fernglasfenster zeigt ihnen das Modell immer aus der Nähe gleichgültig wie weit sich das Modell befindet. Diese
Funktion ist sehr hilfreich wenn man sich zu weit von dem Platz entfernt hat.
Wind Kompass
Der Windkompass zeigt Ihnen die Windrichtung relativ zu der
Modellposition. Das rote Flugzeugsysmbol steht für die Richtung in der
das Flugzeug fliegt, der blaue Doppelpfeil zeigt die Richtung an. Richten
Sie den Pfeil gegen das Flugzeug aus, fliegt das Flugzeug gegen den Wind.
Timer
Der Timer läßt sich wie eine normale Stopuhr bedienen , er steht in digitaler wie
analoger Form zur Verfügung. Auf dem analogen Timer steht der schmale grüne
Zeiger für Minuten, der größere rote Zeiger zeigt die Sekunden an.
Drücken Sie zum Starten den grünen Start Button einmal. Der Timer startet,
zum Beenden drücken Sie den Start oder Stop Timer wieder einmal. Drücken Sie
den Stop Button erneut um den Timer zurückzustellen.
46
Logbuch
In dem Logbuch finden Sie sinnvolle Informationen wie die Anzahl der Flüge / chrashes.
Auf der linken Seite des Logbuches finden Sie die Informationen zum Modell
Darunter finden Sie die Anzahl der Flüge und die der Chrashes die gesate Flugzeit mit dem Modell sowie ihr
favorisiertes Farbschema.
Ganz unten im Menü ist der Reset Button. Mit einem Klick auf diesen löschen Sie alle Einträge.
Auf der rechten Seite können Sie Notizen zu dem Modell vornehmen.
47
Windsack
Ein Klick auf diese Option aktiviert den Windsack der ihnen die Richtung und Stärke zeigt.
Thermik anzeigen
Diese Option aktiviert die Thermik Anzeige. Wenn Thermik über das Menü oder den
Wettbewerbsmode wie Thermikfliegen aktivierte ist, erscheint das Thermikfeld als Zylinder.
Fliegen Sie innerhalb der Zylinder können Sie den thermischen Auftrieb nutzen.
Himmelsrichtungen
Dieses Menü aktiviert Hilfslinien die es einfacher machen während des Fliegens in einem blauen Himmel die
Orientierung zu behalten.
Pilotennamen
Mit dieser Option aktivieren Sie ein kleines Namensfeld das unter den anderen Flugzeugen placiert ist. Bewegt sich
das Flugzeug außerhalb des Gesichtsfeld bleibt das Feld am Ende des Feldes stehen. Befindet sich das Modell hinter
dem Piloten bewegt sich der Rahmen auf den Boden den Sichtfeldes.
Menüleisten
Die Menüleisten helfen dabei durch das Programm zu navigieren. Sie können damit Funktionen auswählen oder
deaktivieren, ohne dass Sie durch weitere Programmmenüs navigieren müssen.
Jede Menüleiste hat einen Namen mit einem Icon und den Control Buttons. Der erste Button ist der Ausfahr Button
(mit einem an < oder > markiert) Ist die Menüleiste ausgefahren bleibt Sie sichtbar bis die Maus darauf nicht mehr
bewegt wird. Ist ein weiteres Untermenü ausgewählt bleibt dieses sichtbar bis eine Funktion angewählt wird oder
Sie mit der Maus in das Display klicken. Ist eine Funktion ausgewählt wird sie mit einem x markiert.
Favoriten
Wählen Sie in den Favoriten durch Anklicken ihre bevorzugten Modelle aus.
Anzeigen
Diese Menüleiste beinhaltet alle möglichen Ausfälle oder Probleme die bei dem Betrieb mit
dem Modell auftreten können. Die ersten beiden Einträge sind die crashed model (Absturz) und
die Tank leer Anzeigen. Die letzte Sektion beinhaltet alle Ausfälle oder Fehler die im Menü
SetUp Fehler eingerichtet worden sind. Bitte sehen Sie im Menü / Setup Fehler für mehr
Informationen nach. Sollte Ihr Modell abstürzen, kein Sprit mehr haben oder einen anderen
Fehler aufweisen wird Ihnen der Fehler durch die Anzeige mitgeteilt. Sie können das Problem
reseten in dem Sie auf den blinkenden Icon links klicken.
48
Buddies
In der Buddie Menüleiste können Sie alle Einstellungen zu dem Buddie vornehmen. Jeder
Buddie erscheint hier mit seinem Modell und seinem Level der fliegerischen Fähigkeiten in
dieser Anzeige.
Ein Klicken auf den kleinen X Button oben rechts deaktiviert den Buddie.
Multiplayer
Mit der Multiplayer Menüleiste können Sie alle Einstellungen zu dem Modus vornehmen inklusive Steuerung der
Sitzung sowie dem Chatten mit anderen Piloten.
Lesen Sie im Abschnitt Multiplayer für mehr Informationen.
49
Flight Recorder
Der Phoenix Simulator ist mit einem leistungsfähigen Flugrecorder ausgestattet mit der Sie einen oder auch mehrere
Flüge für eine spätere Analyse aufzeichnen können.
Mit Klicken auf das Öffnen Menü öffnet sich das Hauptmenü des Flugrecorders. Sie können dieses auf dem Display
nach Wunsch anordnen. Ein Klick auf das rote Kreuz stopt die aktuelle Wiedergabe oder Aufzeichnung und schließt
das Menü.
Die letzte Option ist die vergößern / verkleinern Option. Ein Klicken auf die verkleinern Option stellt den
Flightrecorder kleiner dar und nur die Hauptfunktionen sind sichtbar. Im verkleinerten Zustand blendet sich der
Recorder automatisch aus wenn die Maus nicht bewegt wird. Der Fligth Recorder kann auch über den blauen Icon in
der Hauptauswahl vergrößert oder verkleinert werden.
Eine Flug aufzeichen
Um einen Flug aufzuzeichnen öffnen Sie das Flugrecorder Menü mit dem Flugrecorder öffnen Menu. Der
Flugrecorder öffnet nun im Idle (Leerlauf Mode).
Sind Sie bereit für die Aufnahme, drücken Sie den Record (Aufnahme) Button. In der Status Anzeige erscheint REC
und zeigt dabei die abgelaufene Zeit an. Der Flug wird aufgezeichnet selbst wenn Sie das Fluggelände oder das
Modell wechseln .
Sind Sie fertig mit der Aufnahme drücken Sie den STOP Button oder erneut REC um die Aufnahme zu beenden. Sie
können sich nun die Aufzeichnung ansehen oder sie sichern mit dem Button Save Recording.
50
Abspielen eines aufgezeichneten Fluges
Ihr Flug bleibt so lange im Arbeitsspeicher des Recorders bis Sie einen weiteren Flug aufnehmen. Drücken Sie zum
Abspielen den Play Button einmal (Mehr Informationen zum Play Button siehe unten) Sie können sich ebenfalls
gespeicherte Videos ansehen in dem Sie den Load a recording Button drücken.
Sobald Ihr geladener Film im Arbeitsspeicher ist drücken Sie den Play Button zum abspielen. Je nach dem welcher
Sicht Mode gewählt wurde erscheint das aufgenommene Modell alleine oder Sie haben die Möglichkeit neben dem
Modell zu fliegen
Während des Abspielens kann die Szenerie wechseln, dieses ist davon abhängig in welcher Szenerie der Flug
aufgenommen wurde. Befinden Sie sich im Spectator (Zuschauer Mode) können Sie auch die Kontrolleingaben am
virtuellen Sender sehen. Klicken Sie hierzu View > Displays > Controller für mehr Details.
Ansicht mode
Mit dem Button auf der linken Seite können Sie die Sicht einstellen. Sie haben drei Modes zur Auswahl.
Fly with recording – Fliegen mit der Aufzeichnung. In diesem Mode können Sie neben Ihrer Aufzeichnung
fliegen. In this mode, the currently loaded recording will play alongside the model you are currently flying so
that you can fly with your recordings.
Spectate recording / Zuschauer Aufnahme – In diesem Mode folgt die Kamera der Aufzeichnung und es wird
der virtuelle Sender zum Beobachten der Steuereingaben eingeblendet. (Sehen Sie bitte Ansicht > Displays
> Controller für mehr Informationen )
Free-Look / Freie Sicht – Wenn dieser Mode gewählt wurde, folgt die Kamera nicht automatisch dem
Modell. Richten Sie die Kamera mit der Maus aus und wählen so Ihr Blickfeld.
Endlosschleife
Der nächste Button ist der Loop Playback Button. Wird dieser gedrückt lauft das Video in einer Endlosschleife.
Zurückspulen
Halten Sie den linken Button auf die Doppelpfeile nach links gedrückt, spult die Aufzeichnung zurück zum Anfang.
Play/Pause
Diese beiden Tasten starten die Aufzeichnung und pause wenn erneut gedrückt.
Stop
Ein Klick auf diesen Button stopt die Aufzeichnung und spult sie zurück.
Vorwärtsspulen
Halten Sie den linken Button auf die Doppelpfeile nach rechts gedrückt , spult die Aufzeichnung zum Ende.
Sichern der Aufzeichnung
Ein Klick auf diesen Button öffnet das Save Recording Menü. In diesem Menü können Sie eine bestehende Datei
überschreiben oder eine neue Datei mit eigenem Namen anlegen. Sie können durch Klicken auf den schmalen Pfeil
mehr Informationen über das Video abrufen. Sie können auf den Namen des Piloten und eine Beschreibung
hinterlegen.
Klicken Sie auf den Save Button um zu sichern, klicken Sie auf den Delete (Entfernen) Button um die Datei zu löschen
oder drücken Sie auf Cancel (Abbruch) um ohne Änderungen das Menü verlassen.
51
Laden
Drücken Sie diesen Button um das Lade Menü zu öffnen. Wählen Sie ein gesichertes Video durch anklicken. Sie
können durch Klicken auf den schmalen Pfeil mehr Informationen über das Video abrufen. Klicken Sie auf den Load
Button um zu laden, klicken Sie auf den Delete (Entfernen) Button um die Datei zu löschen oder drücken Sie auf
Cancel (Abbruch) um ohne Änderungen das Menü verlassen.
Playback Geschwindigkeit
Ein Druck auf diesen Button öffnet das Menü Playback Speed. Mit dem Playbak Speed können Sie die
Geschwindigkeit des Films einstellen. Zum Einstellen scheiben Sie den Schieberegler nach links (langsamer) oder
nach rechts(schneller) Ist der Schieberegler in der Mitte wird das Video in der Aufzeichnungsgeschwindigkeit
abgespielt.
Playback Farbe
Mit diesem Button können Sie die Farbe des Flugzeuges einstellen. Ist der Mode aktiv können Sie die Farbe nach Rot,
Grün oder Blau sowie Transparent ändern.
Status Anzeige
In der Mitte des Flight Recorders befindet sich der Balken der Status Anzeige. Ist kein Video ausgewählt erscheint im
Balken die Anzeige (idle). Ist ein Video ausgewählt erscheint Play mit der Zeitangabe. Die Statusanzeige füllt sich je
mehr sich das Video dem Ende nähert. Sie können während des Play Modus den Balken mit der Maus vor – und
zurück schieben und so durch das Video navigieren. Nehmen Sie ein Video auf ändert sich die Statusanzeige auf REC.
Anfangs und End Punkte
Auf der rechten Seite des Status Balken befindet sich der set in und der set out point. Mit Klicken auf diese können
Sie Anfangs und Endpunkte setzen.
52
Training
Phoenix bietet eine große Auswahl an Trainingslektionen mit Hilfe von ausgewählten Trainingsflugzeugen die einfach
zu beherrschen sind. Sie können die Geschwindigkeit der Simulation verändern um so Manöver zu erlernen die
schwieriger zu beherrschen sind. Im Multiplayer Modus können Sie von anderen Piloten lernen.
Bitte beachten Sie, dass in den Training Modes keine Wetter Auswahlen oder das Fliegen mit Buddies oder der
Online Service verfügbar ist.
Verzeichnis Trainingsvideos
In dem Verzeichnis der Trainigsvideos finden Sie eine Auswahl von Videos die von den Basisfunktionen bis zu den
Expertenmanövern einen weiten Bereich von Lektionen abdecken. Jedes Video ist mit einem Kommentar versehen
der Ihnen erklärt was passiert und hilfreiche Tips gibt.
Öffnen Sie durch Anklicken das Tutorial video browser Menü. Das Verzeichnis wird mit dem Start Video eröffnet.
Das Verzeichnis ist in Flächen und Helikopterkategorie unterteilt um Ihnen die Suche einfacher zu machen. Diese
beiden Kategorien sind weiter unterteilt in:
Das Basiswissen – Diese Sektion beinhaltet die Funktionen der Kontrollen und sehr einfache Manöver wie
Starten und Landen.
53
Basis Aerobatics – haben Sie die erste Lektion erfolgreich gemeistert können Sie sich an etwas komplexere
Manöver wagen.
fortgeschrittene Aerobatics – Diese Lektionen sind nur für fortgeschrittene Piloten und sollte auch nur von
diesen trainert werden.
Demonstrationen – Dieses Verzeichnis enthält Demovideos die Sie geladen haben
Die Trainingsvideos bauen aufeinander auf, von Anfänger zum Fortgeschrittenen Training. Starten Sie nur dann eine
neue Kategorie wenn Sie die davorgehende vollständig beherrschen.
Playing a video / Abspielen des Videos
Haben Sie ein Video gefunden, dass Sie abspielen möchten wählen Sie es durch Anklicken in der Liste Sie sehen
dann eine Beschreibung des Videos im Vorschaufenster auf der rechten Seite. Drücken Sie den Start Button um das
Video zu öffnen und zu starten. Sie können auch die “<<” and “>>” Buttons
verwenden um ein Video vor oder zurück zu springen. Phoenix merkt sich das zuletzt gespielte Video so das Sie
immer den letzten Stand haben.
Mit dem Start des Videos öffnet sich auch das Bedienungspanel des Trainingsvideoplayers. Dieses Panel des Player
ist eine spezielle Version für das Training. Bewegen Sie bei diesem Panel die Maus für längere Zeit nicht wird es
ausgeblendet.
Auf der linken Seite der Kontrolle befindet sich der View/ Sicht Button. Mit Drücken auf diesem können alle
verfügbaren Sichten anwählen (lesen Sie hierzu mehr unter dem Flight Recorder)
Daneben befindet sich der Auswahlbutten des virtuellen Senders. Mit diesen Button können Sie ihn ein oder
Ausblenden.
Der nächste Button ist der Mute / Unmute (Kommentar An / Aus) Dieser Button schaltet den Kommentar An oder
Aus . Bitte berücksichtigen Sie dass der Kommentar nur dann aktiv ist wenn das
Video auf normaler Geschwindigkeit 100 % läuft.
Die nächsten Kontrolle sind die Rewind (Zurückspulen), Play/Pause, Stop and Fast-forward ( Vorspulen) Buttons.
(lesen Sie hierzu mehr unter dem Fligth Recorder)
Mit den letzten Button können Sie die Geschwindigkeit des Video wählen. Zum langsameren Abspielen ziehen Sie
den Schieberegler nach links (unter 100%), zum schnelleren Abspielen ziehen Sie den Schieberegler nach rechts
(über 100%)
Unten in der Bedienleiste befindet sich die Statusanzeige . Diese Anzeige füllt sich je mehr sich das Video dem Ende
nähert. Sie können damit ebenfalls durch das Video navigieren
Wenn Sie das Video beenden wollen klicken auf den Stop Button oder auf das kleine X oben rechts, um in das
Trainingsvideo Menü zu gelangen.
54
Schwebeflug Training
Der Hover Trainer ist ein spezieller Simulationsmode der entwickelt wurde um Ihnen die Grundkenntnisse des
Schwebefluges zu trainieren. In diesem Mode ist das Modell in einer bestimmten Höhe über dem Platz placiert und
nicht in der Lage zu steigen oder zu sinken. Dieses verhindert einen Crash.
Sie können dabei eine oder mehrere Kontrollen übernehmen, der Simulator übernimmt die Kontrolle der anderen
Funktionen bis Sie Schritt für Schritt mit allen Kontrollen vertraut sind und den Schwebeflug beherrschen. Nach dem
Beherrschen des Schwebefluges wird sich Ihrer Lernkurve drastisch erhöhen.
Sollten Sie bei dem Training die Kontrolle verlieren und der Helikopter schwebt weg startet der Hover Trainer
automatisch neu ohne dass Sie den Start selber vornehmen müssen.
Bitte beachten Sie dass der Trainer nur für Helikopter Modelle verfügbar ist. Sollten Sie den Schwebeflug Trainer mit
einem anderem Modell aktivieren gelangen sie automatisch in das Hauptmenü in den normalen Fligth Mode .
Mit der Aktivierung des Trainers wird die Menüleiste eigeblendet mit der Sie den Trainer in folgende Modes
einstellen können.
Setup / Einstellung
Auf der linken Seite des Menüs befindet sich die Auswahlbox der Funktionen die Sie übernehmen möchten. Ist diese
zum Beispiel auf Elevator only / nur Nick eingestellt, können Sie das Modell nur vorwärts und rückwärts bewegen.
Sind Sie mit dieser Steuerfunktion vertraut aktivieren Sie eine weitere Funktion in dieser Liste bis Sie das Modell
beherrschen.
Restart / Neustart
Der nächste Button ist der Restart / Neustart Button. Ein Druck auf diesen Button setzt das Modell wieder auf
Anfang.
Auto-restart / Auto Neustart
Dieser Button stellt den Auto Neustart ein. Ist diese Einstellung aktiv, startet das Modell automatisch neu wenn es zu
weit entfernt oder umkippt.
Inverted / Umgedreht
55
Mit diesem Button können Sie zwischen dem normalen und dem Rückenschwebeflugtraining umschalten. Haben
Sie den normalen Schwebeflug gelernt, können Sie diese Funktion nutzen um den Rückenschwebeflug zu trainieren.
Orientation / Richtung
Mit diesem Auswahlmenü bestimmen Sie die Startrichtung des Modells. Nutzen Sie diese Funktion um das
beherrschen des Modells im Seiten- oder Nasenflug zu üben.
Möchten Sie den Hover Trainer beenden klicken Sie auf das rote X oben rechts im Menü oder wählen Sie Training >
Nichts um das Menü zu schließen und in das Hauptmenü zurück zu kehren.
Autorotationstraining
Mit diesem Training üben Sie effektiv Autorotationslandungen ohne dass Sie den Start und den Steigflug auf die
notwendige Höhe selber fliegen müssen. Der Trainer placiert Ihr Modell in die eingestellte Höhe und Richtung und
regelt dann das Gas mit der passenden Vorwärtsgeschwindigkeit herunter. Auf dem Platz befindet sich ein
Ladekreuz dass Sie in der Autorotation anfliegen müssen.
Bitte beachten Sie dass der Autorationstrainer nur für Helikoptermodelle verfügbar ist. Sollten Sie den Trainer mit
einem anderem Modell starten wollen gelangen sie automatisch in das Hauptmenü in den normalen Fligth Mode .
Mit der Aktivierung des Trainers wird die Menüleiste eigeblendet mit der Sie den Trainer in folgende Mode
einstellen können.
Höhen
Mit dieser Auswahlbox können Sie die Höhe einstellen von 40 – 70 Meter. Damit lassen sich dann verschiedene
Autorationsraten wählen.
Restart
Der nächste Button ist der Restart / Neustart Button. Ein Druck auf diesen Button setzt das Modell wieder auf
Anfang.
Auto-restart / Auto Neustart
Dieser Button stellt den Auto Neustart ein. Ist diese Einstellung aktiv, startet das Modell automatisch neu wenn es zu
weit entfernt ist oder umkippt.
56
Orientation / Richtung
Mit diesem Auswahlmenü bestimmen Sie die Startrichtung des Modells. Nutzen Sie diese Funktion um das
beherrschen des Modells im Seiten- oder Nasenflug zu üben.
Möchten Sie den Hover Trainer beenden klicken Sie auf das rote X oben rechts im Menü oder wählen Sie Training >
Nichts um das Menü zu schließen und in das Hauptmenü zurück zu kehren.
Torquetraining
Mit dem Torquetrainer üben Sie das “an den Propeller hängen” des Flugzeuges In diesem Mode ist Ihr Modell
vertikal in einer bestimten Höhe auf dem Platz placiert und wird bei Bodenberührung nicht crashen. Sie können
dabei eine oder mehrere Kontrollen übernehmen, der Simulator übernimmt die Kontrolle der anderen Funktionen
bis Sie Schritt für Schritt mit allen Kontrollen vertraut sind und das Torquen beherrschen.
Sollten Sie bei dem Training die Kontrolle verlieren und das Modell steigt oder kippt weg, startet der Torque Trainer
automatisch neu, ohne dass Sie den Start selber vornehmen müssen.
Bitte beachten Sie, dass der Torque Trainer nur für Flächen Modelle verfügbar ist. Sollten Sie den Trainer mit einem
anderem Modell aktivieren gelangen sie automatisch in das Hauptmenü in den normalen Fligth Mode .
Mit der Aktivierung des Trainers wird die Menüleiste eingeblendet mit der Sie den Trainer in folgende Mode
einstellen können :
Setup / Einstellung
Auf der linken Seite des Menüs befindet sich die Auswahlbox der Funktionen die Sie übernehmen möchten. Ist diese
zum Beispiel auf Throttle only / nur Gas eingestellt, können Sie das Modell nur Gas geben oder reduzieren. Sind Sie
mit dieser Steuerfunktion vertraut aktivieren Sie eine weitere Funktion in dieser Liste bis Sie das Modell bei dem
Torquen beherrschen.
Restart
57
Der nächste Button ist der Restart / Neustart Button. Ein Druck auf diesen Button setzt das Modell wieder auf
Anfang.
Auto-restart / Auto Neustart
Dieser Button stellt den Auto Neustart ein. Ist diese Einstellung aktiv, startet das Modell automatisch neu wenn es zu
weit entfernt oder umkippt.
Orientation / Richtung
Mit diesem Auswahlmenü bestimmen Sie die Startrichtung des Modells. Nutzen Sie diese Funktion um das
beherrschen des Modells im Seiten- oder Nasenflug zu üben.
Möchten Sie den Hover Trainer beenden klicken Sie auf das rote X oben rechts im Menü oder wählen Sie Training >
Nichts um das Menü zu schließen und in das Hauptmenü zurück zu kehren.
Landetrainer
Mit dem Landetrainer üben Sie das Landen des Flugzeuges In diesem Mode befindet sich Ihr Modell im Landeanflug
auf den Platz. Sie können dabei eine oder mehrere Kontrollen übernehmen, der Simulator übernimmt die Kontrolle
der anderen Funktionen bis Sie Schritt für Schritt mit allen Kontrollen vertraut sind und das Landen beherrschen.
Sollten Sie bei dem Training die Kontrolle verlieren und das Modell stürzt ab startet der Landetrainer
automatisch neu wieder im Landeanflug , ohne dass Sie den Start selber vornehmen müssen.
Trainer
Bitte beachten Sie dass der Landetrainer Trainer nur für Flächen Modelle verfügbar ist. Sollten Sie den Trainer mit
einem anderem Modell aktivieren gelangen sie automatisch in das Hauptmenü in den normalen Flight Mode.
Mit der Aktivierung des Trainers wird die Menüleiste eigeblendet mit der Sie den Trainer in folgende Mode
einstellen können:
Höhe
Wählen Sie eine Niedrige , Mittlere oder große Höhe um den Anflug aus verschiedenen Winkeln und Höhen zu
trainieren
Restart
58
Der nächste Button ist der Restart / Neustart Button. Ein Druck auf diesen Button setzt den Anflug des Modells
wieder auf Anfang.
Auto-restart / Auto Neustart
Dieser Button stellt den Auto Neustart ein. Ist diese Einstellung aktiv, startet das Modell automatisch neu wenn es
gecrasht wurde.
Distanz
Das Auswahlfeld auf der rechten Seite zeigt an in welcher Entfernung Sie zu dem Modell stehen. Wählen Sie von
Nah, Mittel oder Weit.
Möchten Sie den Landungstrainer Trainer beenden klicken Sie auf das rote X oben rechts im Menü oder wählen Sie
Training > Nichts um das Menü zu schließen und in das Hauptmenü zurück zu kehren.
Beenden der Trainingsmodes
Als letzte Auswahlfunktion des Trainingsmenü befindet sich die Auswahl Nichts mit der Sie schnell und einfach den
Trainingsmode beenden können und zurück zu dem Normal Flug Mode wechseln können.
59
Wettkampf
Der Wettkampf Mode des Phoenix Flugsimulators gibt Ihnen die Chance ihre fliegerischen Fähigkeiten zu beweisen
oder zu verbessern. Das Fliegen in einem Wettbewerbsmode erfordert mehr als das normale Fliegen und wird auch
ihre fliegerischen Fähigkeiten verbessern.
Die meisten der Wettkämpfe haben einen Wettbewerbs und einen High Score Mode. Wenn Sie im Wettkampf
fliegen wird der Wettkampf schwieriger je weiter Sie kommen, im High Score Mode fliegen Sie gegen die Uhr.
Zusätzlich zu den Solomodes gibt es Wettkämpfe die Sie Sie im Multiplayer Modus mit anderen Piloten fliegen
können. Dazu müssen Sie online sein. (Lesen Sie mehr dazu im Mulitplayer Mode)
Bitte bedanken Sie, dass im Multiplayer Mode alle Wetter Einstellungen inaktiv sind und ihre Buddies nicht auf dem
Feld erscheinen.
Bomb drop
In diesem Wettkampf fliegen Sie über ihr Feld und müssen mit Bomben in das Ziel treffen. Die
Bomben lösen Sie mit dem Fahrwerksschalter (Gear) aus. Berücksichtigen Sie bei Ihrem Abwurf
die Höhe und Geschwindigkeit ihres Flugzeuges um den Fallwinkel der Bombe zu treffen. Für
das Treffen des Ziels erhalten Sie Punkte. Versuchen Sie so oft wie möglich in die Mitte des
Ziels zu treffen.
Im Wettkampf Mode müssen Sie alle Ziele auf dem Platz treffen um in den nächsten Level zu
kommen. Mit steigenden Level steigen auch die Anzahl der Ziele Die Ziele werden kleiner und
die Zeitspanne wird kleiner. In hohen Level bewegen sich die Ziele.
Zum Anfang können Sie folgende Optionen wählen:
Schwierigkeitsgrad – Wählen Sie von Einfach bis Hart
Zeit - Wählen Sie die Rundenzeit.
Bitte beachten Sie dass der Wettkampfmode nur für Flächenflugzeuge ist und auch als Online Spiel für bis zu 4
Piloten.
60
Ballon Stechen
Bei dem Wettkampf Ballon Stechen ist ihre Aufgabe so viele Ballons wie möglich in begrenzter
Zeit durch Kollision zum Platzen zu bringen.
Nutzen Sie Ihre räumliche Wahrnehmung um in die Ballons am Feld zu fliegen. Treffen Sie
einen Ballon erhalten Sie Punkte. Je nach Schwierigkeitslevel erhalten Sie mehr oder weniger
Punkte.
Im Wettbewerbsmode müssen Sie alle Ballone in begrenzter Zeit treffen um in das nächste
Level zu kommen. Mit steigenden Levels erhöht sich die Anzahl der Ballone, das Zeitfenster
wird kleiner und die Ballons werden kleiner.
Zum Anfang können Sie folgende Optionen wählen:
Schwierigkeitsgrad – Wählen Sie den Schwierigkeitsgrad. Je höher der Grad ist desto kleiner werden die
Ballon, im höchsten Level bewegen sie sich.
Zeit - Wählen Sie die Rundenzeit.
Bitte beachten Sie dass der Wettkampfmode auch als Online Spiel für bis zu 4 Piloten verfügbar ist.
Luftschlange abschneiden
Fliegen Sie gegen einen oder mehrere virtuelle Piloten und versuchen Sie deren an den
Flächen befestigte Bänder abzuschneiden. Achten Sie dabei darauf dass Ihre Bänder von den
Gegnern nicht abgeschnitten werden. Für jedes Abscheiden der Bänder erhalten sie Punkte.
Schneiden Sie beide BänderIhres Gegner ab, startet der Wettkampf mit neuen Bändern.
Zum Anfang können Sie folgende Optionen wählen:
Schwierigkeitsgrad – Wählen Sie den Schwierigkeitsgrad. Je höher der Grad ist desto kürzer werden die
Bänder und sind schwieriger zu treffen.
Zeit : Wählen Sie die Rundenzeit.
Gegner: Hier können Sie die Zahl der Gegnern wählen wenn Sie nicht online fliegen.
Bitte beachten Sie dass der Wettkampfmode nur für Flächenflugzeuge ist und auch als Online Spiel für bis zu 4
Piloten.
61
Laser combat
Fliegen Sie gegen einen oder mehrere virtuelle Piloten. Jeder Pilot ist mit einem Laserpointer
ausgestattet und versucht den anderen Piloten mit dem Laser zu treffen und dabei nicht
getroffen zu werden.
Zum Anfang können Sie folgende Optionen wählen:
Schwierigkeitsgrad – Wählen Sie den Schwierigkeitsgrad
Zeit : Wählen Sie die Rundenzeit.
Gegner: Hier können Sie die Zahl der Gegnern wählen wenn Sie nicht online fliegen.
Bitte beachten Sie, dass dieser Wettbewerb auch
verfügbar ist.
als Online Spiel für bis zu 4 Teilnehmer
Thermikfliegen
Dieser Wettbewerb testet Ihre Fähigkeiten im Thermikfliegen. Ihr Modell startet in einer
vorgegebenen Höhe mit Thermik im Fluggebiet. Ihre Aufgabe ist es so lange wie möglich in
der Luft zu bleiben.
Sie können zum Anfang folgende Einstellung wählen:
Schwierigkeitsgrad – Wählen Sie den Schwierigkeitsgrad . Je einfacher der
Schwierigkeitsgrad ist, desto höher ist Ihre Ausgangshöhe.
Bitte beachten Sie, dass dieses eine Einzelwettkampf ist und nur für Segelflugzeuge.
Präzisionsautoroatation
Dieser Wettkampf testet Ihre Autorotationsfähigkeiten. Ihr Modell startet in der richtigen
Höhe, Geschwindigkeit und Richtung für eine Autorotation. Ihre Aufgabe ist es das Modell
sicher im Zielkreis zu landen.
Sie können zum Anfang folgende Einstellung wählen:
Richtung – Wählen Sie die Ausgangsrichtung.
Höhe – Wählen Sie die Ausgangshöhe
Umgedreht – Diese Option bringt einen extra Schwierigkeitsgard in dem es das
Modell auf den Rücken stellt.
Bitte beachten Sie, dass dieses ein Einzelwettkampf ist und nur für Helikopter.
62
Ziellandung
Dieser Wettkampf testet Ihre Ziellandefähigkeiten. Ihr Modell startet in der richtigen Höhe,
Geschwindigkeit und Richtung für eine Landung on. Ihre Aufgabe ist es das Modell sicher im
Zielkreis zu landen.
Sie können zum Anfang folgende Einstellung wählen:
Orientation – This lets you set the initial position and direction that the model will be
set to at the start of the round.
Height – This option lets you select the initial height of the model.
Bitte beachten Sie, dass dieses ein Einzelwettkampf ist und nur für Helikopter.
Beenden des Wettkampfmodes
Sie können einen Wettkampf einfach beenden in dem Sie auf das runde “X” drücken.
oder im Menü Exit (Beenden) wählen. Sind sie im Online Mode (nicht als Host) und beenden den Mode beenden
Sie auch die Session.
63
Mehrspieler
Phoenix bietet ihnen ein volles Online Menü mit dem Sie mit anderen Piloten auf der ganzen Welt fliegen können.
Zum Beginnen öffnen Sie das Multiplayer Menü und klicken auf den Go Online Button.
Registrierung
Bevor Sie online gehen können, müssen Sie sich registrieren und ein Profil anlagen damit Sie von anderen Piloten
erkannt werden können.
Mit dem Menü können Sie eine Online Person erstellen die aus dem Avatar und dem Benutzernamen besteht:
Avatars
Der Avatar ist ein Icon oder Bild das ihnen zugeordnet ist. Ihr Avatar ist sichtbar wenn Sie in der Online Lobby
chatten , in einer Online Sitzung aktiv sind. Es erscheint auch im Mehrspieler Menü und neben Ihrem Modell auf dem
virtuellen Flugplatz.
Wenn Sie das erste Phoenix starten erhalten Sie ein zufällig gewähltes Avatar. Wenn Sie dieses wechseln wollen
klicken Sie bitte auf das große Avatar Bild um das Auswahlmenü zu öffnen:
64
Auswahl eines Internet Avatar
Das Menü zeigt Ihnen alle verfügbaren Avatars. Ihr aktueller Avatar wird orange unterlegt dargestellt. Scrollen Sie in
der Liste und wählen mit einem Links Klick den Avatar aus der Ihnen gefällt.
Sind Sie mit der Auswahl zufrieden drücken Sie den Finished (beenden) Button um das Menü zu beenden und die
Auswahl zu sichern. Klicken Sie auf den Cancel (Abbruch) Button verlassen Sie das Menü ohne eine Auswahl. Klicken
Sie auf den Random Button (Zufallsbutton) wählt das System zufällig einen Avatar für Sie und schließt das Menü.
Benutzername
Der zweite wichtige Punkt der Onlinefunktion ist der Benutzername. Mit diesem Namen werden Sie identifiziert.
Tippen Sie den Benutzernamen ihrer Wahl in die Eingabemaske. Ihr Benutzernamen ist sichtbar wenn Sie in der
Online Lobby chatten, in einer Online Sitzung aktiv sind. Es erscheint auch im Mehrspieler Menü und neben Ihrem
Modell auf dem virtuellen Flugplatz.
Bitte beachten Sie, dass der Name mindestens 5 Zeichen lang sein muß.
Weitere persönliche Informationen
Zusammen mit Ihrem Avatar und Benutzernamen gibt Phoenix Ihnen die Möglichkeit mehr Informationen über Sie
anderen mit zu teilen.
Bitte beachten Sie dass diese Informationen optional sind und Sie dort nichts eintragen sollten wenn Sie sich nicht
absolute sicher sind. Sie sollte dort auf keinen Fall detaillierte Informationen wie zum Beispiel Ihre Telefon
Nummer oder Adresse eingeben.
Haben Sie einen Benutzernamen und Avatar gewählt und bei Bedarf weitere Informationen eingegeben drücken Sie
den Sign In / Registrierung.
Wählen Sie Abbruch wenn Sie das Menü ohne Eingabe verlassen möchten.
65
Phoenix Online Lobby
Nach Ihrer erfolgten Registrierung gelangen Sie in das Phoenix Online Lobby Menü. Diese Menü verbindet Sie mit
Phoenix Piloten auf der ganzen Welt und hilft Ihnen dabei die passende Session zu ihrem Standort zu finden.
Liste der verfügbaren Sitzungen
Auf der linken Seite des Menüs finden Sie die Liste der verfügbaren Sitzungen. Dies Liste beinhaltet alle Sitzungen
die Phoenix Piloten gestaltet haben und ist in zwei Bereiche unterteilt: Lokale und Internet Sitzungen.
Lokale Sitzungen sind die die sich bei Ihnen auf Ihrem LAN Netwerk finden, Internet Sitzungen sind Internetbasiert.
Die Internet Sessions sind nach Ihrem Standort unterteilt. Wählen Sie bei Internet Sessions eine Session die
geografisch in Ihrer Nähe liegt, um die Antwortzeiten kurz zu halten. Damit ist die Simulation auch schneller.
Bedenken Sie auch evtl. Sprachunterschiede
Placieren Sie den Mauscursor über eine Session in dieser Liste sehen Sie die Beschreibung: Die Beschreibung
enthält den Namen und die Adresse des Gastgebers (Hosts) Sie sehen ebenfalls den Namen des Flugplatzes, Anzahl
der Piloten und die Art des Wettbewerbs. Sollte die Sitzung eine Passworteinstellung haben sehen Sie diese unten
im Fenster.
Das Chat Fenster
Das Fenster auf der rechten Seite ist das Lobby Chat Fenster. Jeder Phoenix Pilot der nicht gerade fliegt, aber online
ist erscheint in diesem Fenster und kann mit anderen Piloten chatten. Diese Funktion ist sehr hilfreich um sich zu
treffen und neue Sitzungen zu verabreden.
Wenn Sie eine Meldung Master Server not found” (Master Server nicht gefunden) in dem Infofenster sehen,
überprüfen Sie bitte ob Ihr Computer mit dem Internet verbunden ist oder ob eine Firewall oder Anti Viruseinstellungen die Verbindung verhindern.
Betritt ein neuer Pilot die Lobby sehen Sie einen Hinweis und der Avatar und Benutzernamen
erscheint im Chat Fenster. Jede Chatmitteilung die Sie schreiben oder empfangen steht im Chat Fenster neben Ihrem
Benutzernamen und einer kleinen Version ihres Avatar
66
Sie können mit anderen Nutzern chatten in dem Sie Ihren Nachrichtt in das Textfeld neben dem Sende Button
tippen. Sie können eine Multiline Nachricht mit Strg + Enter erzeugen um eine neue Zeile zu erzeugen wenn Sie eine
Nachricht eingeben.
Bleiben Sie dem Chatten bitte höflich. Das System löscht alle Schimpfwörter automatisch, wir bitten aber alle Nutzer
alle beleidigen oder diffamierenden Äußerungen grundsätzlich zu vermeiden.
Betreten einer Sitzung
Haben Sie eine Sitzung gefunden die Sie betreten möchten, wählen Sie diese durch links Klicken mit der Maus an
und klicken dann auf Sitzung beitreten. Phoenix wird dann die Verbindung herstellen, eine Status Anzeige informiert
Sie über den Fortschritt.
Sollte die Sitzung Passwort geschützt sein erscheint ein Hinweis und Sie werden aufgefordert diese einzugeben.
Ohne Passwort erhalten Sie zu dieser Sitzung keine Zutritt.
Sind Sie der Sitzung beigetreten sind Sie automatisch in der Hauptansicht wo Sie dann andere Piloten die auch in der
Sitzung sind sehen.
Sollten während der Sitzung Probleme auftreten (wie zum Beispiel Sitzung ist voll) werden Sie informiert und sind
wieder in der Online Lobby.
Erstellen einer Sitzung
Wenn Sie keine Sitzung finden der Sie beitreten möchten können Sie auch ihre eigene Sitzung gestalten. Drücken Sie
dazu bitte auf den Button Sitzung erzeugen. Sie haben in dem Menü folgende Eingabe oder Auswahlmöglichkeiten.
Sitzungname – Vergeben Sie einen Namen für Sitzung. Dieser wird in den verfügbaren Sitzungen angezeigt.
Sitzungstyp – Wählen Sie einen Sitzungstyp. Die Standardeinstellung ist Freier Flug. Sie können auch einen
der verfügbaren Mehrspieler Modes wählen, die auch während der Sitzung geändert werden können.
Passwort – Tragen Sie hier das optionale Passwort ein. Jeder Nutzer der in Ihrer Session fliegen will, muß das
Passwort kennen.
Sitzung Ort – Wählen Sie den ihnen am nächsten Ort . Diese Einstellung ist hilfreich für andere die der
Sitzung beitreten wollen. Sie hilft auch die Reaktionszeiten kurz zu halten und evtl. Sprachprobleme zu
verhindern.
Maximale Anzahl der Piloten – Phoenix bietet vier Piloten die Möglichkeit aktiv in einer Session zu fliegen,
bis zu acht Piloten können in einer Session gesamt sein , als Zuschauer und Nutzer der Chat Funktion.
67
Ankündigung einer Sitzung – Sollte Ihre Sitzung angekündigt werden aktivieren Sie dieses Feld . Falls nicht,
lassen Sie dieses Feld frei
Audio Chat aktivieren – Die Option aktiviert / deaktiviert die Audio Chat Funktion. Bei Aktivierung können
Piloten die über Mikrophon / Kopfhörer Kombination verfügen miteinander sprechen.
Kollision zwischen Modellen aktivieren. Diese Option aktiviert oder deaktiviert die Kollisionsmöglichkeiten.
Benutzer mit langsamen Verbindungen automatische ausschließen . Phoenix schließt bei dieser Option
automatisch Nutzer aus, die über langsame Internetverbindung verfügen und damit das gesamte
Onlinefliegen verlangsamen .
Erlaubte Modelle: Diese Auswahlfeld läßt Sie die zugelassenen Modelle definieren. Als Standard sind alle
Modell zugelassen. Wählen Sie eine andere Möglichkeit können Sie die Auswahl auf einen Typen
beschränken.
Haben Sie alle Optionen gewählt, klicken Sie bitte auf Sitzung erzeugen oder klicken Sie auf Abbruch um in die Online
Lobby zurückzukehren.
Fliegen in einer Online Sitzung
Haben Sie eine Online Sitzung erzeugt oder sind einer beigetreten werden Sie automatisch in das Hauptfenster
geleitet und die Mehrspieler Menüleiste erscheint im unteren Bildschirmbereich .
Sie können nun auf dem Flupgplatz oder Feld mit anderen Piloten fliegen, mit den Piloten chatten oder zusehen und
dabei ihre Steuereingaben beobachten. Sind sie der Gastgeber (Host) der Sitzung können Sie das Szenario ändern
oder einen Wettkampf starten. Als Gastgeber dürfen Sie auch Piloten aus der Simulation kurz oder langfristig
entfernen.
Verlassen einer OnlineSitzung
Wenn Sie eine Online Sitzung verlassen möchten der Sie beigetreten sind oder die Sie gestaltet haben drücken Sie
drücken gehe Offline in der Menüleiste.
Sind Sie der Gastgeber (Host) der Sitzung und drücken gehe Offline wird der Pilot Host der als erster der Sitzung
beigetreten ist.
Fliegen / Zuschauen
Sie können in dem Phoenix Simulator aktiv als Pilot fliegen oder lass Zuschauer andere Piloten inklusive ihrer
Steuereingaben beobachten wenn Sie Ihn in den Zuschauer Mode wechseln.
Bitte sehen Sie dazu unter Ansicht / Display / Steuerung ein-ausblenden für mehr Details.
Um in einer Online Sitzung fliegen zu können muß ihr Sender angeschlossen sein und arbeiten. Wenn Sie ihren
Sendern ausschalten oder trennen werden Sie automatisch in den Zuschauer Mode gesetzt. Wenn Sie manuell in
den Zuschauer Mode wechseln wollen, drücken Sie bitte die Leertaste auf Ihrer Tastatur oder klicken in dem
Mehrspieler Menü auf Zuschauen.
Im Zuschauer Mode können Sie die Kamera mit dem N auf der Tastatur auf einen anderen Piloten ausrichten oder
Sie nutzen das Ansicht / Camera / sehe zu (view > camera > look at). Die virtuelle Steuerung zeigt die Aktion des
Piloten den Sie gerade ausgewählt haben. Möchte Sie in den Flug Mode zurückkehren stellen Sie sicher Ihre Anlage
angeschlossen ist und drücken dann die Leertaste
Oder wählen in der Mehrspielerfunktion die Fliegen Option.
68
Mehrspieler Menü
Mit dem Mehrspieler Menü steuern Sie alle Funktionen und Interaktion mit anderen Piloten.
Sind Sie der Gastgeber (Host) der Sitzung können Sie mit dem Menü auch Nutzer sperren oder bannen. Sollte die
Mehrspieler Menüleiste nicht sichtbar sein, aktivieren Sie die Leiste unter Mehrspieler / Mehrspeiler Menüleiste
oder unter Ansicht / Menüleiste / Mehrspieler. Sie können die Punkte der Menüleiste ausfahren für mehr
Funktionen.
Auf der linken Seite der Menüleiste finden Sie die Kontrollbuttons für die Sitzung:
Go Offline – Gehe Offline – Ein Klick auf diesen Button beendet ihr Online Sitzung und bringt Sie zurück in
den Solo Flug Mode . Waren Sie der Gastgeber (Host) der Session wird der Pilot der als erstes der Sitzung
beigetreten ist nun der Host.
Kick User – Diese Funktion ist nur verfügbar wenn Sie der Gastgeber ( Host) sind. Mit der Kick User Funktion
entfernen Sie einen Nutzer aus der Sitzung. Der Nutzer wird darüber informiert das er aus der Sitzung
entfernt wurde und bleibt für 30 Sekunden für den Zutritt in diese Sitzung gesperrt
Ban User – Diese Funktion ist nur verfügbar wenn Sie der Gastgeber ( Host) sind. Mit der Ban User Funktion
entfernen Sie einen Nutzer aus der Sitzung. Der Nutzer wird darüber informiert, dass er aus der Sitzung
entfernt wurde und ist für den Zutritt gesperrt.
Mute/un-mute User – Mit diesem Button können Sie einen Nutzer stummschalten. Ist der Nutzer
stummgeschaltet erhalten Sie von dem Nutzer keine Text oder Sprachnachrichten mehr bis Sie ihn wieder
aktiv (un-mute ) schalten.
Neben den Controllen sehen sie alle in der Sitzung aktiven Nutzer. Jeder Nutzer ist mit seinem Namen und
Avatar Icon oder Bild zu sehen und dem Fluggerät (oder als Zuschauer) zu sehen, dass er gerade aktiv fliegt.
Sie können einen Nutzer mit der Maus auswählen und mit einem links Klick auf der Maus sich seinen Flug
auch mit der virtuellen Steuerung ansehen. Ein weiterer Links Klick auf die Maus beendet die Auswahl.
Auf der rechten Seite des Mehrspieler Menüs befindet sich das Chat Feld . In diesem Feld wird Ihnen angezeigt
welche Piloten on- oder offline sind und in welchen Sitzungen sie sich befinden. Mit dem Chat Feld können Sie
ebenfalls Nachrichten verschicken, schreiben sie dazu in das Textfeld neben dem Sende Button. Je nach dem ob das
Multiplayer Menü ein oder ausgefahren ist, sehen Sie die Textinformationen auch im Hauptbildschirm. Sie können
aus der Hauptansicht das Chat Menu auch aufrufen in dem das - C - auf der Tastatur drücken. Danach können Sie
sofort Ihre Nachricht verfassen.
Starten eines Online Wettbewerbes
Wie auch der Solo High Score Mode und die Wettkampf Modes können einige Wettbewerbe auch online gegen
andere Piloten geflogen werden. Folgende Mehrspieler Modes sind onlinefähig :
Bomb-drop – Bombenabwurf. Placieren Sie Ihre Bomben so nah wie es geht am Ziel um mehr Punkte als Ihre
Mitspieler zu erhalten. Dieser Wettbewerb ist nur für Flächenflugzeuge.
Ballon stechen – Fliegen Sie mit anderen Piloten und treffen Sie so viele Ballons wie möglich.
Fuchsjagd – Sie und die anderen Piloten haben farbige Bänder an den Flügeln. Sammeln Sie Punkte mit dem
Abschneiden der Bänder. Dieser Wettbewerb ist nur für Flächenflugzeuge
Laser Combat – Treffen Sie mit Ihrem Laser andere Modelle und sammeln Sie so Punkte.
69
Thermik fliegen – Alle Piloten starten in einer Ausgangshöhe. Bleiben Sie in der Thermik so lange es geht.
Dieser Wettbewerb ist nur Segelflugzeuge.
Bitte beachten Sie dass Sie nur als Gastgeber (Host) einen Online Wettbewerb starten können. Sie können diesen am
Anfang der Sitzung , mit dem Auswahlmenü beginnen oder Sie wählen den Wettkampf aus dem Menü während der
Sitzung.
Wenn Sie den Wettkampf starten sehen Sie alle Piloten die aktiv am Wettkampf teilnehmen. Es können auch nur
Piloten die vor dem Wettkampf in Ihrer Online Sitzung waren teilnehmen. Piloten die während des Wettbewerbs in
die Sitzung gekommen sind, erhalten die Mitteilung dass ein Wettkampf aktiv und sie bis zu dessen Ende warten
müssen. Sollten Sie die den Wettkampf während des Wettkampfes beenden werden Sie aus dieser Sitzung
ausgeschlossen.
70
Hilfe
Es gibt verschiedene Wege das Hilfemenü von oder über Phoenix zu erreichen. Klicken Sie das Hilfe Menü sehen Sie
die Bedienungsanleitung in der von Ihnen gewählten Sprache. Sollten Sie sich dabei im Fullscreen Menü befinden
schaltet Phoenix automatisch in den Fenster Mode um in dem die Anleitung am besten gelesen kann.
Context Help Buttons
Die meisten Menüs, Display oder Hinweise in dem Simulator haben einen
grünen Hilfe Button. Klicken Sie auf diesen Button öffnet sich das
entsprechende Kapitel in der Bedienungsanleitung.
Eine weitere Option ist das Über Menü. Hier erfahren Sie welche Version des Programmes installiert ist und andere
Programm spezifische Informationen.
71