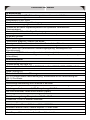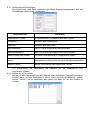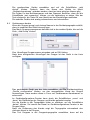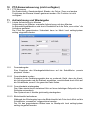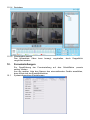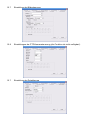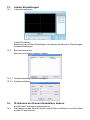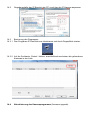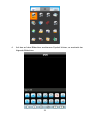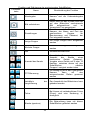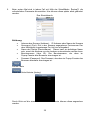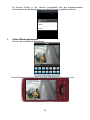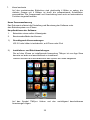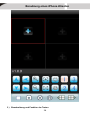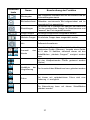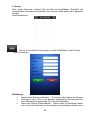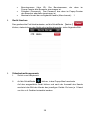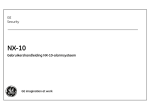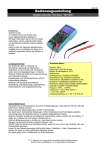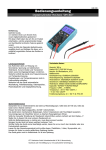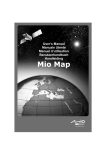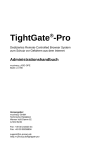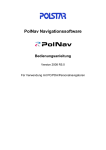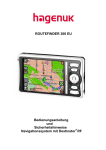Download cctv aussen-ip-kamera mit megapixel-auflösung
Transcript
DE CCTV AUSSEN-IP-KAMERA MIT MEGAPIXEL-AUFLÖSUNG ARTIKELNUMMER: AK-3509 Vielen Dank für den Kauf des von uns vertriebenen Produkts! http://www-global-export-import.eu Technische Daten IR Beleuchtung Eingebaute Infrarot- (IR-) Beleuchtung, wirksam bis maximal 40 Metern LED IR mit LED-Gruppendioden Kompression H.264, JPEG Kontinuierliche Video-Signalübertragung H.264 Videoübertragung über Protokolle TCP, HTTP oder HTTPS .Unterstützt die aktive Signalkompression mit dynamisch veränderlicher Geschwindigkeit .Unterstützt die 3G mobile Signalübertragung .Bildfrequenz: H.264, maximal: 30 fps bei 1280x720, 30 fps bei 640x480, 30 fps bei 320x240 Bildeinstellungen .Einstellbare Bildgröße, Qualität und Bitrate .Anzeige von Datum, Uhrzeit, individuellem Text auf dem Bildschirm .Einstellbare Helligkeit und Kontrast, Saturation, Weißabgleich und Expositionszeit .AGC, AWB, AES (automatische Verstärkungsregelung, Weißabgleich und Expositionszeit) . Erweiterte WDR-Funktionen (dynamischer Lichtausgleich) .Automatische, manuelle und zeitgesteuerte Tages- und Nachtmode (Zuschaltung des Infrarotfilters) Netzwerkfunktion .10/100 Mbps Ethernet, mit RJ-45 Schnittstelle .Unterstützung von Onvif 2.0 .Netzwerkprotokolle: IPv4, IPv6, TCP/IP, IPv4, IPv6, TCP/IP, HTTP, HTTPS, UPnP, RTSP/RTP/RTCP, IGMP, SMTP, FTP, DHCP, NTP, DNS, DDN PPPoE, CoS, QoS, SNMP und 802.1X Sicherheits-IP-Adressenfilterung HTTPS verschlüsselte Datenübertragung, Netzwerkschutz mit Identifizierung auf 802.1X Port-Basis Benutzer Gleichzeitige Betrachtung durch maximal 5 Benutzer Anzeige von Systemeinschaltung, Funktionsstatus und Netzverbindung Leistungsaufnahme max. 9,6 W, Einspeisung 12 V DC 802.3af Konformität, Power-over-Ethernet (Option) Kameragehäuse: wetterfest, Metallgehäuse in Schutzart IP66 Funktionsumgebung: Temperatur: -10 °C ~ 55 °C Luftfeuchte: 10~85 % relative Luftfeuchte Anwendungen Betriebssystem: Microsoft Windows 7/Vista/XP/2000 Browsers: Mozilla Firefox, Internet Explorer 7.x oder höher Mobiltelefon: 3GPP Wiedergabe (Android, iPhone) Real Player: 10.5 oder höher, Quick Time: 6.5 oder höher Merkmale der Kamera Aptina CMOS Sensor mit 1,3 Megapixels WDR Day/Night(ICR), AGC, BLC; PoE (Option); Kostenlose DDNS Einstellmöglichkeit System .CPU: Hic3518A .Flash Speicher: 8 MB .RAM: 128/256 MB .Eingebettetes Betriebssystem: Linux 3.0 Objektiv .Feste Linse, zoom/vario , f = 3 ~ 9 mm, F1.2 (Weitwinkel), F2.1 (Tele), Auto-Iris .Ausschaltbares Infrafilter für Tages- und Nachtlicht, (eingebaute) IR-CUT-Funktion Sichtwinkel .25° ~ 92°(Fokus: 3,6 4 6 8 12 mm) Auflösung und Verschlusszeit 1280x720 @ 50 Hz 1280x720 @ 60 Hz Bildsensor .1/3. CMOS Sensor mit Auflösung von 1280x720 / 1280x960 Minimale Lichtstärke .0,08 Lux @ F1.2 (Farbe) .0,001 Lux @ F1.2 (SW) ACHTUNG! Achtung! Zur Vermeidung von Feuer und Blitzschlag, bitte das Gerät nicht an feuchten oder Regen ausgesetzten Stellen montieren. Das Gerät gemäß Beschreibung benutzen und warten! Vorsicht falls in der Nähe der Anschlüsse das Symbol Hochspannung ersichtlich ist, es besteht hoher Unfallgefahr. Achtung! Zur Vermeidung von elektrischem Stromschlag und Feuer, keinen anderen Adapter benutzen! Bemerkung: 1. Zu Ihrer Sicherheit empfehlen wir, zunächst des Benutzerhandbuch durchzulesen, bevor Sie die Kamera in Gebrauch nehmen! 2. Bitte mit der Installation und Wartung des Geräts eine ausgebildete Fachkraft beauftragen. 3. Versorgungsspannung des Modells 12 V DC (Gleichspannung). Aufbau der Kamera 1. DC Einspeiseanschluss 2. RJ45 LAN Anschluss Äußerer Einspeiseanschluss und Kameraanschluss Netzteil an Einspeiseanschluss (1) 12 V 1 A anschließen, dann Netzwerk- (LAN-) Anschluss an Eingang (2) anschließen und 2 Minuten warten, bis das Gerät betriebsbereit ist. ANSCHLÜSSE ROUTER ROUTER Megapixel Full HD IR Netzwerk-Kamera Megapixel Full HD IR Netzwerk-Kamera NVR PC Einstellanleitung: Die Kamera ist an den PC angeschlossen: Im Browser IE, IP-Adresse der Kameras in der Zeile des Browsers eintragen, die herunter zu ladende Software (Active-X) installieren, dann ist das Bild der Kamera zu sehen. Das Kamerabild kann auch über den IPC Klienten beobachtet werden, dazu auf die Schaltfläche „local settings”, darunter „device management” klicken und mit der Suchfunktion „sch dev“ die Adresse der IP-Kamera finden. Durch Anklicken der gefundenen IP-Adresse und Aufnahme der Kamera in das System, ist deren Bild sofort zu betrachten. Anmerkung: Falls kein Bild erscheint, dann die Firewall des PCs prüfen, eventuell diese in der Systemsteuerung (im Windows) ausschalten Standard-IP-Adresse der Kamera: 192.168.1.88. (nicht garantiert!) Benutzername = admin, Passwort = leer (No password) Einstellanleitung: Die Kamera ist an DVR/NVR angeschlossen: Auf die Schaltfläche „parameter setting” in der Software von DVR/NVR klicken; wenn „search” vorhanden ist, dann Suche nach der IP-Adresse starten. Falls die Adresse der Kamera erscheint, anklicken und in das System aufnehmen. Das Bild der Kamera ist nur dann zu sehen, wenn sie im System konfiguriert ist. Handbuch für die Klientensoftware 1. Vorstellung 1.1 1.2 Einleitung Hardware-Anforderung des Systems Betriebssystem: Windows 2000 oder höher CPU: Inter Pentium 4 2.4G oder höher Speicher: 512 MB oder höher Unterstützter Monitor: Auflösung 1024*768 oder höher Grafikkarte: Mit Unterstützung der Prozedur directdraw zur Beschleunigung und Eröffnung 1.3 Definitionen In dieser Beschreibung wird an Stelle von Klientensoftware einfach Software geschrieben. Für DVR/DNS wird Gerät geschrieben „Klick“ steht für das Drücken der linken Maustaste „Doppelklick“ steht für das doppelte Drücken der linken Maustaste „Rechtsklick“ steht für das Drücken der rechten Maustaste 2. Ausführen der Software 2.1 Starten und Anmeldung 2.2 Zum Starten der Software, zweimal auf das Symbol 2.3 Anmeldung klicken. Das Feld Benutzername (username) auswählen, Ihr Passwort eintragen und das Programm starten. Die Option „auto login“ kann gewählt werden, dadurch werden Sie beim nächsten Mal automatisch im System angemeldet, ohne dass das Anmeldefenster wieder erscheint. 3. Beschreibung der Softwarefläche 1 3 4 2 6 5 3.1 3.2 4. 5. 6. 7. 8. Mit Hilfe der Systemschaltflächen kann das Bild gesperrt, in die Taskleiste minimiert oder das Programm geschlossen werden. Schaltflächengruppe Diese enthält die verschiedenen Funktionseinstellungen Fernvorschau (Remote Preview): Betrachten des Kamerabildes in Echtzeit Fernwiedergabe (Remote Playback): Wiedergabe von Fern- und lokalem Video Ferneinstellungen (Remote Settings) Konfiguration Lokale Einstellungen (Local Settings): Verwaltung der Benutzer, Einstellmöglichkeiten für das Gerät, Systemeinstellungen Topographie von Geräten und Verbindungen (tree) Hier sind alle Geräte zu sehen, die den einzelnen Managementgruppen zugewiesen werden können Fenster zum Bildbetrachten Betrachten der einzelnen Kanäle in Echtzeit PTZ-Kamerasteuerungs-Fenster (nicht verfügbar!) Durch Bewegen der Kamera kann die gewünschte Bildposition eingestellt werden (falls die Kamera dazu geeignet ist) Bedientasten zum Betrachten Tasten zum Steuern der Betrachtung wie Stopp, Bewegen, Bildschirme wechseln, Vollbild, Drehen usw. Gerätemanagement Vor der Benutzung der Software ist das zu benutzende Gerät im System zu konfigurieren. In der Schaltflächenleiste auf die Schaltfläche „Configure“ klicken und in die Konfigurationsmode wechseln. Auf die Gerätemanagement-Leiste „Device Manager“ unter den linken Navigations-Schaltflächen klicken, um das Gerät entsprechend einzustellen. 8.1 Gerätezuweisung anlegen Beim ersten Start ist die Gerätetopographie leer (free). Durch Rechtsklick auf eine leere Fläche kann ein neues Gerät hinzugefügt werden. Den Namen der Region im Titelzeilenfenster ausfüllen, dann der Bereichsliste (Area) hinzufügen. Da dieser Bereich der erste ist, gibt es keinen „darüber“ liegenden, dieser wird auch der Name der Region. Die Auffüllung der Region ist somit vollständig; durch Rechtsklick kann auch eine Unterregion (sub region) ausgewählt und das Gerät dieser hinzugefügt werden. Durch Rechtsklick auf die Schaltfläche „Add area” erscheint das Menü Regionsmanagement. Mit der Schaltfläche „Add a sub-regional“ kann eine weitere Unterregion dem System hinzugefügt werden. Mit der Schaltfläche „Delete area“ kann der ausgewählte Bereich gelöscht werden. Bemerkung: Wenn eine Region entfernt wird, die auch weitere Regionen beinhaltet, so werden auch alle darin enthaltenen Geräte und Kanäle gelöscht. Wenn man eine Region entfernen möchte, deren Kanal gerade benutzt wird, so erscheint ein Warnhinweis. 8.1.1 Gerät manuell hinzufügen Durch Klick auf „Add Area“ erscheint das Menü Regionsmanagement; hier die Schaltfläche „Add device“ auswählen. Möglichkeiten Erklärung Adresse des Geräts IP-Adresse oder Domänenname des Geräts Geräteport Nummer des Geräteports http-Port Nummer des http-Ports Benutzername Der im Gerät registrierter Benutzername Benutzerpasswort Das im Gerät eingetragene Benutzerpasswort Bezeichnung des Geräts Ein dem Gerät beliebig zu vergebender Name Kanal Kanalnummer des Geräts, je nach Situation auswählen Bereich (area) Name und Bereich der Region des Geräts Zur Überprüfung der Verbindung der Kamera auf die Schaltfläche „test connection“ klicken. 8.1.2 Geräte am LAN suchen Mit der rechten Maustaste auf den Namen einer beliebigen Region/Unterregion klicken, dann auf die Schaltfläche Menü, dann auf die Schaltfläche „search device“ klicken, um im Netzwerk, das gleich mit dem PC ist, die Geräte zu suchen. Die gewünschten Geräte auswählen und auf die Schaltfläche „add device“ klicken. Dadurch kann der Name des Geräts im Menü „Geräteinformationen“ geändert werden, damit es keine gleichen Namen gibt. Die Felder für den Benutzernamen und das Passwort ausfüllen, dann auf die Schaltfläche „test connection” klicken, um die Verbindung zu testen. War der Test erfolgreich, die Taste OK zum Abschluss der Einstellungen anklicken. Die anderen Geräte sind analog aufzunehmen und einzustellen. 8.2 Gerätenamen ändern Wenn die Gruppe (group) noch keinen Namen in der Gerätetopographie enthält, dann ist zunächst das Gerät hinzuzufügen. Das Menü Gruppenmanagement befindet sich in der rechten Spalte, hier auf die Zeile „ Add Group” klicken. Zum Hinzufügen Gruppennamen eingeben und auf OK klicken. Nach dem erfolgreichen Hinzufügen der Gruppe ist das Gerät in der Liste verfügbar. Das gewünschte Gerät aus der Liste auswählen, auf die Geräteeinstellung „Device configuration” klicken, um den ausgewählten Kanal der Gruppe hinzuzufügen, dann werden diese in Form von Gerätenamen-Kanalnamen zu sehen sein. Im Gerätekonfigurations-Fenster kann durch die Schaltflächen „move“ und „down” die Reihenfolge der Gruppen und Kanäle geändert werden. Um die Kanäle in der Topographie höher zu schieben, auf die Schaltfläche „delete” klicken. So kommt der Kanal im Gerätekonfigurations-Fenster in der Gruppe höher. Nach der Entfernung des Kanals zeigt die Topographie automatisch den nächsten Kanal in der Gruppe. Das Tool Gruppen in der Gruppentopographie auswählen, dann auf die Schaltfläche „delete” im Menü Gerätekonfiguration klicken. Danach erscheint ein Dialogfenster, auf „OK” klicken, um alle Kanäle in der ausgewählten Gruppe zu löschen. Bemerkung: Derselbe Kanal kann nicht wieder der Gruppe, kann jedoch einer anderen Gruppe hinzugefügt werden. 9. 9.1 Live Video Allgemeine Videomode 9.1.1 Durch Doppelklick kann das Betrachten gestartet werden. Auf das Wiedergabebildschirm klicken, der Rahmen des ausgewählten Bildschirms ändert sich auf hellblau. Durch Doppelklick auf die Geräteliste oder den ausgewählten Kanal startet die Live-Videobetrachtung. 9.1.2 Betrachtung starten und stoppen Gerät auswählen und durch Rechtsklick die Funktion „open all device channels“ zum Öffnen aller Kanäle bzw. „close all device channels“ zum Schliessen aller Kanäle auswählen. 9.2 Live-Videobilder umschalten Auf die Schaltfläche Kamera umschalten klicken, dann startet die Wiedergabe. Die Uhrzeit kann bei den lokalen Systemeinstellungen eingestellt werden: /setting/system setting. 9.3 Sonstige Funktionen Durch Doppelklick kann eines der Bilder in der Mode geteilte Bilder vergrößert, und Doppelklick wieder zurückgesetzt werden. Aus der Bildmode kann jederzeit in den Status geteilte Bilder gewechselt werden. 10 PTZ-Kamerasteuerung (nicht verfügbar) 10.1 PTZ-Steuerung Die Drehrichtung, Geschwindigkeit, Blende, der Fokus, Zoom und andere Funktionen der Kamera können gesteuert werden. Die Funktion ist nicht verfügbar! 11. Aufzeichnung und Wiedergabe 11.1 Lokale Aufzeichnung im Klienten Aufzeichnung im Klienten: manuelle Aufzeichnung mit dem Klienten Im Betrachtungsbildschirm wird durch Rechtsklick auf die Zeile „save video” die Aufnahme gestartet. Der Pfad der gespeicherten Videodatei kann im Menü local setting/system setting eingestellt werden. 11.2 Fernwiedergabe Zum Erreichen des Wiedergabebildschirms auf die Schaltfläche „remote playback“ klicken. 11.2.1 Fernvideodatei suchen Zunächst in der Gerätetopographie das zu suchende Gerät, dann der Kanal, die Aufnahmemode und die Startzeit auswählen, anschließend durch Klick auf die Schaltfläche „search” die gesuchte Datei finden. 11.2.2 Fernvideodatei wiedergeben Das Video startet durch einfachen Klick auf einen beliebigen Zeitpunkt auf der Zeitleiste automatisch. Das System kann 4 Kanäle gleichzeitig wiedergeben. 11.2.3 Bildschirmbild aufnehmen Während der Wiedergabe kann das Bildschirmbild als Foto durch Klick auf die Schaltfläche „screenshot“ aufgezeichnet werden. Der Ort des gespeicherten Bildes kann im Menüpunkt local setting/system setting eingestellt werden. 11.2.4 Speichern 11.2.5 Wiedergabe steuern Das betrachtete Video kann bewegt, angehalten, durch Doppelklick vergrößert werden. 12. Ferneinstellungen 12.1 Zur Durchführung der Ferneinstellung auf dies Schaltfläche „remote setting“ klicken. Aus der rechten Liste den Namen des einzustellenden Geräts auswählen, dann öffnet sich der Einstellbildschirm. Systeminformations-Einstellungen 12.2 Allgemeine Einstellungen 10.3 Netzwerkeinstellungen 12.4 Einstellung der Verschlüsselung des Videosignals 12.5 Aufzeichnungseinstellungen 12.6 Bildschirmeinstellung 12.7 Einstellung der Bilderkennung 12.8 Einstellungen der PTZ-Kamerasteuerung (die Funktion ist nicht verfügbar!) 12.7 Einstellung der Detektierung 13. Lokale Einstellungen 13.1 Lokale Einstellungen Lokale Einstellung Bedienung der lokalen Einstellungen: Einstellung der Benutzer, Einstellungen, Systemeinstellungen 13.2 Benutzerverwaltung Benutzer hinzufügen, löschen, ändern 13.2.1 Geräteverwaltung, Geräte hinzufügen 13.2.2 Systemeinstellung 14. IP-Adresse der Kamera feststellen, ändern 14.1 mit Hilfe des Programms ipcamsuite.exe Die Kamera an den Ethernet Switch oder Router im Netzwerk, eventuell direkt an den PC anschließen. 14.2 Gegebenenfalls den IP-Bereich des PC-s auf den der IP-Kamera anpassen. 14.3 Benutzung des Programms 14.3.1 Das Programm IPCamSuite.exe lokalisieren und durch Doppelklick starten. 14.3.2 Auf die Suchtaste „Detect“ klicken, anschließend erscheinen die gefundenen Kameras in der Liste. 14.4 Aktualisierung des Kameraprogramms (firmware upgrade) 14.4.1 Auf die Adresse der zu aktualisierenden IP-Kamera in der Liste klicken. 14.4.2 Auf die Schaltfläche „Browse“ klicken, um die Aktualisierung zu finden (Dateierweiterung ROM). 14.4.5 Nachdem die Datei gefunden wurde, auf die Schaltfläche „Upgrade“ klicken. Anschließend wird die Aktualisierung vollendet. Benutzung eines Android-Klienten 1. 1) 2) Kurze Vorstellung Der Hauptzweck des Dokuments ist, die Benutzung der Software unter dem System Android zu erläutern. Hauptfunktionen der Software: Videowiedergabe in Echtzeit Benutzeroberfläche der Kamera Grundlegende Voraussetzungen: Das Mobilgerät oder Tablet muss ein Betriebssystem Android Version 1.5 oder höher haben. Z.B. HTC G1, HTC Magic, HTC Hero, HTC G5, Huawei, Samsung Produkte usw. 2 Installation und Bedienungsanleitung Die Anwendung auf dem CD (ESEE, ESeye) über ein geeignetes Anschlusskabel auf Ihr Mobilgerät oder Tablet aufspielen. Die Applikation TMEye kann auch vom Internet-Webshop herunter geladen werden. Diese muss dann wie folgt installiert werden: 3. Die herunter geladene Applikation im entsprechenden Verzeichnis (z.B. /Download) finden. Durch Klick auf die zuletzt herunter geladene Datei mit der Erweiterung .apk die Installation (install) starten. Nach der erfolgreichen Installation erscheint unter den Applikationen auch das Kamerasymbol . 4. Auf das auf dem Bildschirm erschienene Symbol klicken; es erscheint der folgende Bildschirm: 21 Funktion und Erläuterung der erscheinenden Schaltflächen: Funktionstaste Name Beschreibung der Funktion Das Programm verbindet sich mit der Kamera und die Videowiedergabe startet Durch Klick auf das Symbol wird das auf dem Bildschirm erscheinende Bild aufgezeichnet und im Verzeichnis Foto gespeichert Es können die IP-Adresse der Kamera, der Name und Port der gewünschten Gruppe, Ihr Benutzername und Passwort, der Port eingestellt werden Wiedergabe Bild aufzeichnen Einstellungen Vorige Gruppe Die vorige Gruppe kann ausgewählt werden Nächste Gruppe Die nächste Gruppe kann ausgewählt werden Info Softwareinformationen Auswahl des Gateways Auswahl der Kanäle eines bestimmten Geräts (Gateway), Vorgabe eines Geräts mit 8 oder 16 Kanälen, zwischen denen mit den Schaltflächen „nächste Gruppen“ navigiert werden kann Die Bewegung einer dazu geeigneten Kamera kann mit den entsprechenden Pfeilen gesteuert werden Auswahl des Kanals PTZ-Steuerung Verhältnis Vergrößerung der Der Ausschnitt des Bildschirms kann geändert werden Bei Linsen mit veränderlichem Fokus (Zoom) wird eine Änderung +/ermöglicht Fokus Die Beleuchtung kann mit diesen Schaltflächen geändert werden Blende (aperture) 22 5. Beim ersten Mal sind in jedem Fall mit Hilfe der Schaltfläche 【setup】 die erforderlichen Parameter einzustellen. Hier können diese später auch geändert werden. Das Einstellmenü: Erklärung: Adresse des Servers (Address): IP-Adresse oder Name der Kamera Serverport (Port): Die in der Kamera angegebene Portnummer Der dem Mobilgerät zugewiesene Port ist hier anzugeben! Name des Geräts (DeviceName): Dieser kann ein beliebiger Name sein, womit die Kamera von den anderen unterschieden werden kann Benutzername (User ID): Der Benutzername, der dann im Popup-Fenster des Browsers einzutragen ist. Passwort (Password): Das Passwort, das dann im Popup-Fenster des Browsers ebenfalls einzutragen ist. Zurück-Taste Zutritt zur Seite Historie (history) Durch Klick auf die einzelnen Zeilen in der Historie können diese angesehen werden. 23 Es können Zeilen in der Historie ausgewählt und die aufgezeichneten Informationen durch Bestätigung von delete (Löschen) gelöscht werden. 6. Video-Wiedergabemode Normal, bei senkrechter Betriebsart: Durch Drehen des Geräts stellt sich das Vollbildformat automatisch ein: 24 7. Kanal wechseln Auf den erscheinenden Bildschirm sind gleichzeitig 4 Bilder zu sehen; die nächste Gruppe mit 4 Bildern ist durch die entsprechende Schaltfläche auszuwählen. Die Gruppenwahl und Umschaltung kann auch auf automatische Funktion eingestellt werden. Kurze Zusammenfassung Das Dokument erläutert die Einstellung und Benutzung der Software unter dem Betriebssystem von iPhone. Hauptfunktionen der Software: 1. Betrachten eines reellen Videosignals 2. Benutzeroberfläche der Kamera 1.) Grundlegende Voraussetzungen iOS 3.0 oder höher ist erforderlich, auf iPhone oder iPod 2.) Installations- und Betriebsanleitungen Die auf dem iPhone zu installierende Anwendung TMeye+ ist vom App Store herunter zu laden und anschließend zu installieren. Danach erscheint auf dem Bildschirm das Symbol wie unten dargestellt Auf das Symbol TMEye+ klicken und den nachfolgend beschriebenen Anweisungen folgen: 25 Benutzung eines iPhone-Klienten 3.) Beschreibung und Funktion der Tasten 26 Funktionstaste Name Beschreibung der Funktion Das Programm verbindet sich mit der Kamera und die Videowiedergabe startet Durch Klick auf das Symbol wird das auf dem Bild aufzeichnen Bildschirm erscheinende Bild aufgezeichnet und im Verzeichnis Foto gespeichert Es können die IP-Adresse der Kamera, der Name und Einstellungen Port der gewünschten Gruppe, Ihr Benutzername und Passwort, der Port eingestellt werden Wiedergabe Vorige Gruppe Die vorige Gruppe kann ausgewählt werden Nächste Gruppe Die nächste Gruppe kann ausgewählt werden Info Softwareinformationen Auswahl Kanals Auswahl des Gateways. Auswahl der Kanäle eines bestimmten Geräts (Gateway), Vorgabe eines Geräts des mit 8 oder 16 Kanälen, zwischen denen mit den Schaltflächen „nächste Gruppen“ navigiert werden kann Die Bewegung einer dazu geeigneten Kamera kann mit den entsprechenden Pfeilen gesteuert werden (Option) Verhältnis der Der Ausschnitt des Bildschirms kann geändert werden Vergrößerung Fokus Bei Linsen mit veränderlichem Fokus wird eine Änderung +/- ermöglicht Die Beleuchtung kann mit diesen Schaltflächen geändert werden 27 4.) Setup Beim ersten Mal sind in jedem Fall mit Hilfe der Schaltfläche 【setup】 die erforderlichen Parameter einzustellen. Hier können diese später auch geändert werden. Das Einstellmenü: 1. :Um ein neues Gerät hinzuzufügen, auf die Schaltfläche „add“ klicken Gerät hinzufügen: Erklärung: Adresse des Servers (Address): IP-Adresse oder Name der Kamera Serverport (Port): Die in der Kamera angegebene Portnummer Der dem Mobilgerät zugewiesene Port ist hier anzugeben! Name des Geräts (DeviceName): Dieser kann ein beliebiger Name sein, womit die Kamera von den anderen unterschieden werden kann 28 2. Benutzername (User ID): Der Benutzername, der dann im Popup-Fenster des Browsers einzutragen ist. Passwort (Password): Das Passwort, das dann im Popup-Fenster des Browsers ebenfalls einzutragen ist. Maximale Anzahl der verfügbaren Kanäle (Max channel): 1 Gerät löschen Das gewünschte Feld leicht antasten, auf die Schaltfläche 【delete 】 klicken, dadurch kann das Gerät sofort gelöscht werden, siehe folgendes Bild: 3. Videobetrachtungsmode 1. Zurück zum Hauptmenü 2. Auf die Schaltfläche klicken, in das Popup-Menü wechseln Auf das ausgewählte Gerät klicken und nach der Auswahl des Kanals erscheint das Bild des Kanals des jeweiligen Geräts. Es kann je 1 Kanal von bis zu 4 Geräten betrachtet werden. 29 4. Nachstehend ist die Betriebsart mit geteiltem Bildschirm (normal mode) zu sehen; durch Klick auf eines der Bilder kann dieses als Vollbild angezeigt werden. 1. Normalmode 5. Vollbildmode Beim Drehen des Geräts stellt sich das ausgewählte Bild automatisch in Vollbildmode um. 30 6. Umschalten zwischen den Geräten Auf den erscheinenden Bildschirm sind gleichzeitig 4 Bilder zu sehen; die nächste Gruppe mit 4 Bildern ist durch die entsprechende Schaltfläche auszuwählen. Die Gruppenwahl und Umschaltung kann auch auf automatische Funktion eingestellt werden. Bemerkung: Die Einstellungen können von den benutzten Telefonen und auch von den technischen Parametern des Dienstleisters abhängen. Eine höhere Bandbreite und eine bessere Übertragungsqualität erzeugen ein schöneres Bild. Bei einem Netzwerk mit schlechterer Qualität ist eine niedrigere Auflösung zu wählen, die Bildqualität kann dementsprechend schwächer sein. URSPRUNGSLAND: CHINA IMPORTEUR UND VERTREIBER: GLOBAL Export – Import GmbH. H-1151 Budapest Székely Elek u. 11. http://www-global-export-import.eu 31