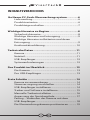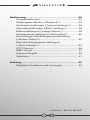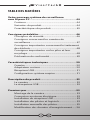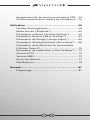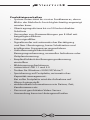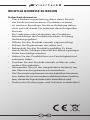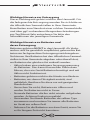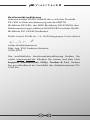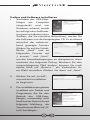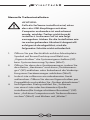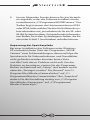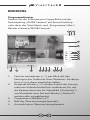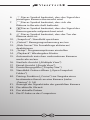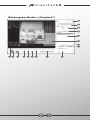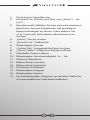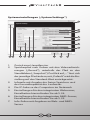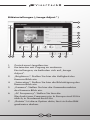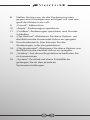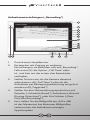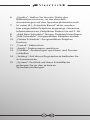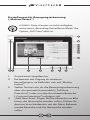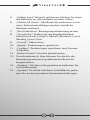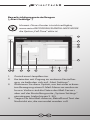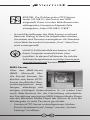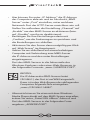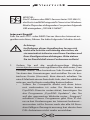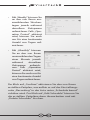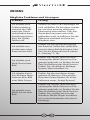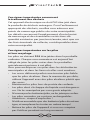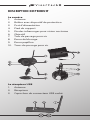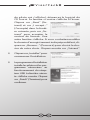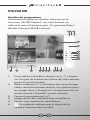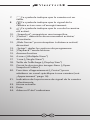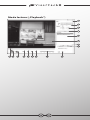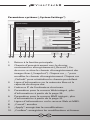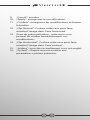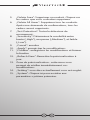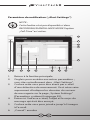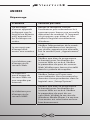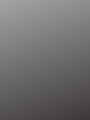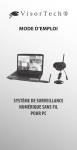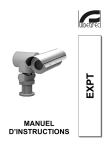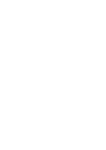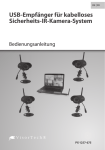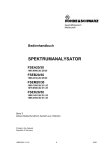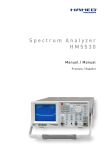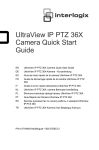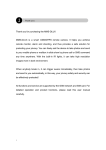Download BEDIENUNGSANLEITUNG MODE D'EMPLOI
Transcript
BEDIENUNGSANLEITUNG MODE D‘EMPLOI DIGITALES PC-FUNK-ÜBERWACHUNGSSYSTEM MIT INFRAROT-KAMERA SYSTÈME DE SURVEILLANCE NUMÉRIQUE SANS FIL POUR PC AVEC CAMÉRA INFRAROUGE INHANLTSVERZEICHNIS Ihr Neues PC-Funk-Überwachungssystem..............6 Lieferumfang......................................................................6 Produktvarianten..............................................................6 Produkteigenschaften.....................................................7 Wichtige Hinweise zu Beginn...................................8 Sicherheitshinweise..........................................................8 Wichtige Hinweise zur Entsorgung............................9 Wichtige Hinweise zu Batterien und deren Entsorgung..........................................................................9 Konformitätserklärung................................................. 10 Technische Daten.....................................................11 Kamera................................................................................11 Netzteil................................................................................11 USB-Empfänger............................................................... 12 Systemanforderungen................................................. 12 Das Produkt im Überblick.......................................13 Die Kamera....................................................................... 13 Der USB-Empfänger...................................................... 13 Erste Schritte............................................................14 Kamera zusammenbauen........................................... 14 Stromversorgung anschließen.................................. 14 USB-Empfänger installieren....................................... 14 Treiber und Software installieren............................. 15 Manuelle Treiberinstallation...................................... 16 Anpassung der Speicherpfade.................................. 17 Pairing – Verbinden der Kamera mit dem USB-Empfänger............................................................... 18 Die Überwachungskamera positionieren............. 19 2 DEU Bedienung............................................................... 20 Programmfenster........................................................... 20 Wiedergabe-Modus („Playback“)............................. 22 Systemeinstellungen („System Settings“)............. 24 Grundeinstellungen („Basic Settings“)................... 26 Bildeinstellungen („Image Adjust“ )........................ 28 Aufnahmeeinstellungen („Recording“)................. 30 Einstellungen für Bewegungserkennung („Motion Detect“)........................................................... 32 Benachrichtigungseinstellungen („Alert Settings“)............................................................. 34 HTTP-Server...................................................................... 36 MMS-Server...................................................................... 37 Internet-Zugriff................................................................ 39 Zeitpläne............................................................................ 41 Anhang..................................................................... 43 Mögliche Probleme und Lösungen......................... 43 © 06/2014 - EB//EX: MS//MF 3 DEU TABLE DES MATIÈRES Votre nouveau système de surveillance sans fil pour PC........................................................ 44 Contenu.............................................................................44 Variantes du produit......................................................44 Caractéristiques du produit........................................ 45 Consignes préalables.............................................. 46 Consignes de sécurité...................................................46 Consignes concernant les caméras de surveillance....................................................................... 47 Consignes importantes concernant le traitement des déchets.......................................................................48 Consignes importantes sur les piles et leur recyclage...........................................................................48 Déclaration de conformité.......................................... 49 Caractéristiques techniques.................................. 50 Caméra............................................................................... 50 Adaptateur secteur........................................................ 50 Récepteur USB................................................................. 51 Configuration système requise................................. 51 Description du produit............................................52 La caméra.......................................................................... 52 Le récepeteur USB.......................................................... 52 Premiers pas.............................................................53 Montage de la caméra.................................................. 53 Connexion au réseau électrique............................... 53 Installation du récepteur USB.................................... 53 Installation des pilotes et logiciels........................... 53 Installation manuelle des pilotes.............................. 55 Modification des chemins d‘enregistrement....... 56 4 FR Appariement de la caméra au récepteur USB..... 56 Positionnement de la caméra de surveillance.... 56 Utilisation................................................................ 58 Fenêtre du programme................................................ 58 Mode lecture („Playback“).......................................... 60 Paramètres système („System Settings“).............. 62 Paramètres de base („Basic Settings“)....................64 Paramètres de l‘image („Image Adjust“ )..............66 Paramètres d‘enregistrement („Recording“)....... 68 Paramètres de la détection de mouvement („Motion Detect“)........................................................... 70 Paramètres de notification („Alert Settings“)...... 72 Serveur HTTP................................................................... 74 Serveur MMS.................................................................... 75 Accès via Internet........................................................... 77 Planifications.................................................................... 79 Annexe......................................................................81 Dépannage....................................................................... 81 5 FR IHR NEUES PC-FUNK-ÜBERWACHUNGSSYSTEM Sehr geehrte Kundin, sehr geehrter Kunde, vielen Dank für den Kauf des digitalen PC-FunkÜberwachungssystems. Machen Sie Ihren Computer zur intelligenten Sicherheitszentrale. Mit einem dezenten USB-Empfänger und bis zu 4 wetterfesten Funk-Kameras. Bitte lesen Sie diese Bedienungsanleitung und befolgen Sie die aufgeführten Hinweise und Tipps, damit Sie Ihr neues PC-Funk-Überwachungssystem optimal einsetzen können. Lieferumfang • Kamera • USB-Empfänger • Netzteil • Sonnen/Wetterschutz • Montageset • Software-CD • Bedienungsanleitung Produktvarianten PX1259-675: Digitales PC-Funk-Überwachungssystem mit Infrarot-Kamera PX1260-675: Digitales PC-Funk-Überwachungssystem mit 2 Infrarot-Kameras PX1261-675: Digitales PC-Funk-Überwachungssystem mit 4 Infrarot-Kameras 6 DEU Produkteigenschaften • System unterstützt bis zu vier Funkkameras, deren Bild in der Mehrfach-Ansicht gleichzeitig angezeigt werden kann. • Übertragungsdistanz bis zu 100m bei direkter Sichtlinie • Versenden von Alarmmeldungen per E-Mail mit beigefügten Bildern • Videosignalfilter • Signaltransfer mit automatischer Bestätigung und Neu-Übertragung, kurze Schaltzeiten und intelligentes Frequenzsprungverfahren • Aufnahmemöglichkeit mittels Bewegungserkennung, manueller Aufnahme oder Zeitplansteuerung • Empfindlichkeit der Bewegungserkennung einstellbar • Bildsteuerungsfunktionen • unterstützt USB 1.1 und 2.0 • Treiber für Windows 2000/XP/Vista/7 • Speicherung auf Festplatte, automatisches Kapazitätsmanagement: Bei voller Festplatte wird die Aufnahme auf Wunsch eingestellt • einblendbare Informationen wie Datum, Zeit, Kanalnummer etc. • Passwort-geschützter Video-Server • Anwendung kann im Hintergrund laufen 7 DEU WICHTIGE HINWEISE ZU BEGINN Sicherheitshinweise • Diese Bedienungsanleitung dient dazu, Sie mit der Funktionsweise dieses Produktes vertraut zu machen. Bewahren Sie diese Anleitung daher stets gut auf, damit Sie jederzeit darauf zugreifen können. • Ein Umbauen oder Verändern des Produktes beeinträchtigt die Produktsicherheit. Achtung Verletzungsgefahr! • Öffnen Sie das Produkt niemals eigenmächtig. Führen Sie Reparaturen nie selbst aus! • Behandeln Sie das Produkt sorgfältig. Es kann durch Stöße, Schläge oder Fall aus bereits geringer Höhe beschädigt werden. • Halten Sie das Produkt fern von Feuchtigkeit und extremer Hitze. • Tauchen Sie das Produkt niemals in Wasser oder andere Flüssigkeiten. • Verwenden Sie nur das mitgelieferte Netzteil, um die Überwachungskamera zu betreiben. • Die Überwachungskamera ist eine kabellose Sendestation, halten Sie sie von anderen elektronischen Geräten fern, damit die Signalstärke nicht beeinflusst wird. • Technische Änderungen und Irrtümer vorbehalten! 8 DEU Wichtige Hinweise zur Entsorgung Dieses Elektrogerät gehört nicht in den Hausmüll. Für die fachgerechte Entsorgung wenden Sie sich bitte an die öffentlichen Sammelstellen in Ihrer Gemeinde. Einzelheiten zum Standort einer solchen Sammelstelle und über ggf. vorhandene Mengenbeschränkungen pro Tag/Monat/Jahr entnehmen Sie bitte den Informationen der jeweiligen Gemeinde. Wichtige Hinweise zu Batterien und deren Entsorgung Batterien gehören NICHT in den Hausmüll. Als Verbraucher sind Sie gesetzlich verpflichtet, gebrauchte Batterien zur fachgerechten Entsorgung zurückzugeben. Sie können Ihre Batterien bei den öffentlichen Sammelstellen in Ihrer Gemeinde abgeben oder überall dort, wo Batterien der gleichen Art verkauft werden. • Akkus haben eine niedrigere Ausgangsspannung als Batterien. Dies kann in manchen Fällen dazu führen, dass ein Gerät Batterien benötigt und mit Akkus nicht funktioniert. • Batterien gehören nicht in die Hände von Kindern. • Batterien, aus denen Flüssigkeit austritt, sind gefährlich. Berühren Sie diese nur mit geeigneten Handschuhen. • Versuchen Sie nicht, Batterien zu öffnen und werfen Sie Batterien nicht in Feuer. • Normale Batterien dürfen nicht wieder aufgeladen werden. Achtung Explosionsgefahr! • Verwenden Sie immer Batterien desselben Typs zusammen und ersetzen Sie immer alle Batterien im Gerät zur selben Zeit! • Nehmen Sie die Batterien aus dem Gerät, wenn Sie es für längere Zeit nicht benutzen. 9 DEU Konformitätserklärung Hiermit erklärt PEARL.GmbH, dass sich das Produkt PX-1259 in Übereinstimmung mit der R&TTERichtlinie 99/5/EG, der EMV-Richtlinie 2014/30/EU, der Niederspannungsrichtlinie 2006/95/EG und der RoHSRichtlinie 2011/65/EU befindet. PEARL.GmbH, PEARL-Str. 1-3, 79426 Buggingen, Deutschland Leiter Qualitätswesen Dipl.-Ing. (FH) Andreas Kurtasz 12.06.2014 Die ausführliche Konformitätserklärung finden Sie unter www.pearl.de. Klicken Sie unten auf den Link Support (Handbücher, FAQs, Treiber & Co.). Geben Sie anschließend im Suchfeld die Artikelnummer PX1259 ein. 10 DEU TECHNISCHE DATEN Kamera • Kamerasensor 1/5-Zoll CMOS Farbe • Bildauflösung 640 × 480 Pixel • Aufzeichnungsmethode 2:1 Interlace • Gamma 0,45 • Signal-RauschAbstand mind. 48 dB • Frequenzbereich 2,400 – 2,525 GHz • Belichtungsanpassung automatisch • Ausgangsleistung 10 dBm • Elektronischer Verschluss Automatisch zwischen 1/50 (1/60) und 1/100.000 Sekunde • Objektiv-Brennweite 3,6 mm • Bild-Rate 8 – 10 fps (VGA), 25 – 30 fps (QVGA) • Stromaufnahme 12 V Gleichstrom 4 10 % • Nachtsicht-Leistung Bis zu 15 m • Reichweite / direkte Sicht 100 m • Schutzart IP65 • Bewegungserfassung Bis zu 10 m (Bildmitte) Netzteil • Eingangsspannung 100 – 240 V Wechselspannung • Ausgangsspannung 12 V Gleichspannung • Frequenz 50/60 Hz • Leistungsabgabe 12 V/500 mA 11 DEU USB-Empfänger • Stromversorgung Über USB • Demodulationsart Frequenzmodulation • Empfangsempfindlichkeit mind.-81 dBm • Videokompression WMV • Audiokompression ADPCM • Abmessungen 100 × 27 × 15 mm (ohne Antenne) • Stromaufnahme 220 mA • USB-Treiber Win98, 2000, XP, Vista, 7/8 • Kanalbandbreite 1,8 – 2, 0 MHz • Betriebstemperatur –10 bis +60 °C Systemanforderungen Komponente Minimum Empfohlen Prozessor Pentium 4 1,7 GHz Pentium 4 1,7 GHz und darüber Arbeitsspeicher 512 MB 1 GB oder mehr Netzwerk Ethernet Ethernet Auflösung 800 × 600 (24 Bit) 1.024 × 768 (24 Bit) Betriebssystem Windows 2000 Windows XP, Vista oder 7/8 Überwachungs kameras 1 1 bis 4 Media-Player Windows Media Player 9.0 Windows Media Player 9.0 oder höher 12 DEU DAS PRODUKT IM ÜBERBLICK Die Kamera 1. Antenne 2. Gehäuse mit Regenschutz 3. Stromanschluss 4. Standfuß 5. IR-Dioden für Nachtsicht 6. Objektiv 7. Schraubloch 8. Sicherungsmutter 9. Flügelmutter 10. Schraublöcher Der USB-Empfänger 1. Antenne 2. Empfänger 3. Kappe mit verdecktem USB-Anschluss 13 DEU ERSTE SCHRITTE Kamera zusammenbauen Setzen Sie die Kamera mit einem der beiden Schraublöcher unten oder hinten (7) auf den beigelegten Halter und schrauben Sie diesen fest. Drehen Sie anschließend die Sicherungsmutter (8) auf der Halteschraube nach oben, um die Befestigung zu kontern und sichern Sie so die Kamera. Mit Hilfe der beiden Flügelmuttern (9) am Halter können Sie die Position nun in weiten Bereichen festlegen. Sofern Sie mehrere Kameras erworben haben, sollten Sie mit der End-Montage aber noch warten, bis Sie jeder Kamera einen eigenen Kanal zugewiesen haben (siehe Abschnitt „Pairing“ auf S. 16). Stromversorgung anschließen Verbinden Sie das mitgelieferte Netzteil mit einer Steckdose und stecken Sie den Stromanschluss in den entsprechenden Anschluss der Überwachungskamera (3). USB-Empfänger installieren Ziehen Sie die Abdeck-Kappe vom USB-Empfänger ab und stecken Sie ihn an einen freien USB-Steckplatz Ihres Computers. Sollte der USB-Empfänger nicht vom System erkannt werden, versuchen Sie einen anderen Steckplatz. HINWEIS: Vorne am PC angebrachte USB-Steckplätze bereiten eher Probleme als solche, die hinten angebracht sind. 14 DEU Treiber und Software installieren 1. Nachdem der USB-Empfänger am Computer eingesteckt und von Windows erkannt wurde (es erfolgt eine Aufforderung zur Installation eines Treibers, die Sie zunächst abbrechen), starten Sie die Software von der beigelegten CD. Es erscheint zunächst das nebenstehend gezeigte Fenster. Klicken Sie auf die Schaltfläche „Next“ und im folgenden Fenster auf „I accept...“ und „Next“, um die Lizenzbedingungen zu akzeptieren, dann erscheint der folgende Dialog. Möchten Sie den vorgeschlagenen Pfad ändern, können Sie nach einem Klick auf „Browse...“ ein Verzeichnis Ihrer Wahl einstellen. Klicken Sie dann auf „Next“. 2. Klicken Sie auf „Install“, um mit der Installation zu beginnen. 3. Das Installationsprogramm installiert nun Treiber und Programme, die für den Betrieb des USB-Empfängers notwendig sind. Nach kurzer Zeit erscheint folgende Meldung, die Sie mit einem Klick auf „Finish“ bestätigen. 15 DEU Manuelle Treiberinstallation ACHTUNG: Falls die Software installiert wird, ohne dass der USB-Empfänger mit dem Computer verbunden ist und erkannt wurde, wird der Treiber nicht korrekt installiert. In diesem Fall ist wie folgt vorzugehen. Haben Sie die Installation wie im vorhergehenden Abschnitt dargestellt erfolgreich durchgeführt, sind die folgenden Schritte nicht erforderlich. 1. 2. 3. 4. Öffnen Sie per Rechtsklick auf das ArbeitsplatzSymbol auf Ihrem Desktop und Wahl von „Eigenschaften“ die Systemeigenschaften (XP) bzw. Systemsteuerung/System (Win7). Öffnen Sie dann den Gerätemanager, indem Sie den Reiter „Hardware“ und dann „Gerätemanager“ (XP) anklicken oder linkerhand die Verknüpfung zum Gerätemanager anklicken (Win7). In der Liste sollte nun ein unbekanntes Gerät auftauchen. Öffnen Sie dessen Eigenschaften per Doppelklick und wählen Sie „Treiber aktualisieren“. Im folgenden Dialog wählen Sie „Software von einer Liste oder bestimmten Quelle installieren(für fortgeschrittene Benutzer)“ (XP) bzw. „Auf dem Computer nach Treibersoftware suchen“ (Win7) und klicken auf „Weiter“. 16 DEU 5. Im nun folgenden Fenster können Sie das Verzeichnis angeben, in das die Software installiert wurde, normalerweise „C:\Programme\WUSBCamera.“ Der Treiber liegt in einem der Unterverzeichnisse XP32 oder XP64, bitte wählen Sie den für Ihr Betriebssystem relevanten aus, je nachdem ob Sie ein 32- oder 64-Bit-System besitzen. Entsprechende Informationen finden Sie in den Systemeigenschaften, die Sie wie unter Schritt 1. beschrieben aufrufen können. Anpassung der Speicherpfade Bei einer Installation der Software unter Windows XP erscheinen beim Start des Programms „WUSB Camera“ zwei Fehlermeldungen, denen zufolge die Speicherorte für Videoaufnahmen und Standbilder nicht gefunden werden konnten (unter Vista und Win7 tritt dieses Problem nicht auf). Um das Problem zu beseitigen, starten Sie das Programm, klicken rechterhand auf „Setup“ und ändern rechts oben die „Storage Location“ für „Record“ von C:\ Program Files\WirelessCamera\video“ auf „C:\ Programme\WirelessCamera\video“. Bei „Snapshot“ ändern Sie die Einstellung analog von „C:\Program Files\WirelessCamera\pic“ auf „C:\Programme\ WirelessCamera\pic“. 17 DEU Pairing – Verbinden der Kamera mit dem USB-Empfänger 1. Entfernen Sie den Regenschutz von der Kamera, indem Sie ihn vorsichtig gerade nach vorn abziehen. 2. Schrauben Sie das Vorderteil mit der Glasscheibe vorsichtig ab. 3. Starten Sie die Software per Doppelklick auf die Verknüpfung „WUSB Camera“ auf Ihrem Desktop oder über das Start-Menü und „Programme/ Mars/WirelessCamera/WUSB Camera“. Drücken Sie dann das „Cruise“-Symbol in der Mitte unten im Programmfenster. Es erscheint der Dialog „Match Setting“. Wählen Sie nun einen der vier verfügbaren Kanäle („Camera1“ etc.) per Klick aus. 4. Drücken Sie nun innerhalb von 10 Sekunden den Taster zwischen den LEDs an der Kamera, um das Pairing zu vollziehen. 5. Wenn die Software die Kamera gefunden hat, bauen Sie die Kamera wieder zusammen. 6. Wiederholen Sie den Vorgang für alle Kameras und weisen Sie jeder Kamera einen individuellen Kanal zu. 18 DEU Die Überwachungskamera positionieren Richten Sie die Kamera auf das Gebiet, das diese überwachen soll. Für eine optimale Bildqualität sollten Sie beim Aufhängen bzw. Aufstellen der Kamera darauf achten, dass keine Lichtquellen direkt in die Linse der Kamera strahlen und dass die Kamera mit einem 30°-Winkel auf das Gebiet herab gerichtet ist, das diese überwachen soll. Versichern Sie sich, dass die Überwachungskamera nicht leicht erreichbar ist, um Diebstahl oder Beschädigung vorzubeugen. Der Stand- und Befestigungshalter kann entweder benutzt werden um die Kamera aufzustellen oder diese an einer geeigneten Oberfläche zu befestigen. Falls die Kamera im Freien eingesetzt wird, ist es zu empfehlen diese in einer Höhe von mindestens zwei Metern zu befestigen, um sie vor Tieren und Kindern zu sichern. Weiter ist zu empfehlen, nach der Anbringung einige Probeaufnahmen zu machen und die Kamera im Zweifelsfall noch einmal neu zu positionieren. 19 DEU BEDIENUNG Programmfenster Starten Sie die Software per Doppelklick auf die Verknüpfung „WUSB Camera“ auf Ihrem Desktop oder über das Start-Menü und „Programme/ Mars/ WirelessCamera/WUSB Camera“. 1 2 3 4 5 6 7 8 9 10 20 1. 2. 3. 4. 5. 19 18 17 16 15 14 13 12 11 Fenster minimieren („–“); per Klick auf den Eintrag in der Taskleiste Ihres Windows-Desktops lässt es sich dann wiederherstellen. Kompakt-Modus („+“); dadurch wird das Fenster inklusive Videobild deutlich verkleinert, bis auf die Bedienelemente für Standbild („Snapshot“) und Rückkehr zum Normal-Modus („Normal“) werden alle ausgeblendet. Programm schließen („x“) Bild der Überwachungskamera(s) Auswahl einer Überwachungskamera 20 DEU 6. 7. 8. 9. 10. 11. 12. 13. 14. 15. 16. 17. 18. 19. 20. 21. 22. 23. 24. Dieses Symbol bedeutet, dass das Signal der jeweiligen Kamera überwacht wird. Dieses Symbol bedeutet, dass sich die Kamera in Bereitschaft befindet. Dieses Symbol bedeutet, dass das Signal der Kamera gerade aufgezeichnet wird. Dieses Symbol bedeutet, dass der Ton der Kamera aktiv ist. „Snapshot“: Standbild speichern „Detect“: Bewegungserkennung an/aus „Web Server“ für Fernabfrage aktivieren/ deaktivieren „Setup“: Programmoptionen einstellen „Playback“: Wiedergabe-Modus Automatisch zwischen verbundenen Kameras wechseln an/aus Vierfach-Ansicht („Multiple View“) Einzel-Ansicht („Single View“) Darstellungsgröße („Display Size“) Standbild-Ordner öffnen („Open Snapshot Folder“) Pairing-Funktion („Cruise“) zur Vergabe eines bestimmten Kanals an eine Kamera (siehe „Pairing“, S. 16) Anzeige der Signalstärke der gewählten Kamera Die aktuelle Uhrzeit Das aktuelle Datum Die IP-Adresse des Computers 21 DEU Wiedergabe-Modus („Playback“) 1 2 3 4 5 6 7 8 17 16 15 14 13 12 11 10 22 DEU 9 1. 2. 3. 4. 5. 6. 7. 8. 9. 10. 11. 12. 13. 14. 15. 16. 17. Zurück zum Hauptfenster Auswahl von Datum und Zeit: von („from“) ... bis („to“) ... Kanalauswahl: Wählen Sie hier einen bestimmten Kanal aus, um nur Aufnahmen der jeweiligen Kamera anzeigen zu lassen. Oder wählen Sie „4 in“, um nach Aufnahmen aller Kameras zu suchen. „Query“: Suche starten „Record List“: Trefferliste Wiedergabe-Fenster „Delete File“: Ausgewählte Datei löschen „Open Folder“: Ordner im Explorer öffnen Standbild-Ordner öffnen Wiedergabe-Geschwindigkeit: 1x – 16x Nächste Aufnahme Bildsuchlauf vorwärts Bildsuchlauf rückwärts Vorherige Aufnahme Wiedergabe stoppen Wiedergabe starten Fortschrittsbalken: Zeigt an, an welcher Stelle Sie sich innerhalb der Aufnahme befinden. 23 DEU Systemeinstellungen („System Settings“) 1 2 3 4 5 6 7 16 15 1. 2. 3. 4. 5. 6. 7. 14 13 12 11 10 9 8 Zurück zum Hauptfenster Speicherpfad zum Ordner mit den Videoaufzeichnungen („Record“), unterhalb der Pfad zu den Standbildern („Snapshot“). Per Klick auf „...“ lässt sich der jeweilige Pfad ändern, mit „Default“ wird die Einstellung auf den Standard-Wert zurückgesetzt. Infozeile mit Angabe des freien Speichers und der Gesamtkapazität des Laufwerks Die IP-Adresse des Computers im Netzwerk Einstellungen für den integrierten Webserver; Einzelheiten hierzu finden Sie ab S. 34. Einstellungen für den integrierten MMS-Server; Einzelheiten hierzu finden Sie ab S. 35. Info-Zeilen mit Angaben zu Web- und MMSServer 24 DEU 8. „Cancel“: Abbrechen 9. „Apply“: Änderungen speichern 10. „Confirm“: Änderungen speichern und Fenster schließen 11. „Language Support“ zur Auswahl anderer Sprachen 12. Einstellungen für den Mail-Versand; geben Sie hier die Daten eines Mail-Servers ein, der für den Versand von Benachrichtigungen benutzt werden soll. Die entsprechenden Informationen erhalten Sie von Ihrem Mail-Provider, per Klick auf „Test“ können Sie sich eine Test-Mail zusenden lassen, um zu sehen, ob alle Daten korrekt eingetragen sind. 13. „Startup Options“: Mit „Start Detecting“ aktiviert das Programm unmittelbar nach dem Start die Bewegungserkennung, mit „Start Web Server“ wird gleich beim Programmstart der Web-Server aktiviert. 14. „Recurring Recording“: Hier lässt sich einstellen, ob Aufnahmen überschrieben werden sollen, wenn der Speicherplatz auf der Festplatte zur Neige geht. Unter „Recurring Ratio“ können Sie dabei festlegen, ab wieviel Prozent Restkapazität Aufnahmen überschrieben werden sollen. 15. „Setting“: Per Klick auf diese Schaltfläche gelangen Sie zu den fortgeschrittenen Systemeinstellungen. 16. „System“: Auf dieser Registerkarte befinden Sie sich momentan. 25 DEU Grundeinstellungen („Basic Settings“) Um die weiteren Einstellungsoptionen zu öffnen, klicken Sie im Fenster „System Settings“ links oben auf „Setting“. Es erscheint ein neues Fenster mit der Bezeichnung „Camera Settings“ mit verschiedenen Kartei-Reitern. 1 2 3 4 5 6 7 8 9 10 11 17 16 1. 2. 3. 4. 5. 14 15 13 12 Zurück zum Hauptfenster Karteireiter mit Zugang zu weiteren Einstellungen; sie befinden sich auf „Basic Settings“. Geben Sie hier einen Namen für die Kamera an. Geben Sie hier einen Kommentar an. „Channel Name“: Der Kameraname kann über diese Einstellung eingeblendet werden. Es müssen alle drei Kästchen aktiviert sein, damit die Einblendung sichtbar wird. 26 DEU 6. 7. 8. 9. 10. 11. 12. 13. 14. 15. 16. 17. „Date and Time“: Ist diese Option aktiv, werden Datum, Uhrzeit und Wochentag eingeblendet. Mit den Kästchen darunter lassen sich auch nur Teile dieser Informationen einblenden. „Font Size“: Stellen Sie hier die Schriftgröße ein: Klein („Small“ ), Mittel („Medium“) und Groß („Large“) stehen zur Auswahl. Stellen Sie hier Schrift- und Hintergrundfarbe ein; der farbige Hintergrund wird aber nur angezeigt, wenn die Option „Transparent“ nicht aktiv ist. „Watermark“: Aktivieren Sie diese Option, um ein Wasserzeichen einzublenden. Geben Sie hier den Pfad zum Wasserzeichen an; es muss im BMP-Format vorliegen. Per Klick auf „...“ kann ein Bild ausgewählt werden. „Transparency“: Hier kann die Transparenz des Wasserzeichens eingestellt werden; die Vorschau zeigt die tatsächliche Transparenz aber nicht immer zuverlässig an. „Cancel“: Abbrechen „Apply“: Änderungen speichern „Confirm“: Änderungen speichern und Fenster schließen Vorschaubereich: Hier können Sie die Änderungen sofort begutachten. „Setting“: Auf dieser Registerkarte befinden Sie sich momentan „System“: Per Klick auf diese Schaltfläche gelangen Sie zu den primären Systemeinstellungen. 27 DEU Bildeinstellungen („Image Adjust“ ) 1 2 3 4 5 6 7 8 16 15 1. 2. 3. 4. 5. 6. 7. 14 13 12 11 10 9 Zurück zum Hauptfenster Karteireiter mit Zugang zu weiteren Einstellungen; sie befinden sich auf „Image Adjust“. „Brightness“: Stellen Sie hier die Helligkeit des Kamera-Bilds ein. „Saturation“: Stellen Sie hier die Bildsättigung des Kamera-Bilds ein. „Gamma“: Stellen Sie hier die Gammakorrektur des Kamera-Bilds ein. „AC Frequency“: Stellen Sie hier die Wechselstrom-Frequenz ein. In Europa sind 50 Hz üblich, in Nordamerika 60 Hz. „Rotate“: Ist diese Option aktiv, lässt sich das Bild gradweise drehen. 28 DEU 8. 9. 10. 11. 12. 13. 14. 15. 16. Stellen Sie hier ein, ob die Drehung im oder gegen den Uhrzeigersinn erfolgen soll und wie groß der Winkel sein soll. „Cancel“: Abbrechen „Apply“: Änderungen speichern „Confirm“: Änderungen speichern und Fenster schließen „Flip Vertical“: Aktivieren Sie diese Option, um das Bild um die Horizontal-Achse zu spiegeln. Vorschaubereich: Hier können Sie die Änderungen sofort begutachten. „Flip Horizontal“: Aktivieren Sie diese Option, um das Bild um die Vertikal-Achse zu spiegeln. „Setting“: Auf dieser Registerkarte befinden Sie sich momentan „System“: Per Klick auf diese Schaltfläche gelangen Sie zu den primären Systemeinstellungen. 29 DEU Aufnahmeeinstellungen („Recording“) 1 2 3 4 5 6 7 8 9 10 13 15 14 1. 2. 3. 4. 5. 12 11 Zurück zum Hauptfenster Karteireiter mit Zugang zu weiteren Einstellungen; sie befinden sich auf „Recording“. Falls unter (3.) die Option „Full Time“ aktiv ist, sind hier nur die ersten drei Karteireiter verfügbar. Stellen Sie hier ein, ob die Kamera dauernd aufnehmen soll („Full Time“) oder ob die Aufnahme per Bewegungserkennung ausgelöst werden soll („Triggered“). Stellen Sie den Überwachungsmodus hier auf Zeitplan („Schedule Based“), Aufnahme („Record (During Detection)“) oder Nur Sichten („View Only (No Recording)“). Hier stellen Sie die Bildgröße ein; 640 x 480 ist das Maximum, bei kleineren Bildgrößen verbrauchen die Aufnahmen weniger Speicherplatz. 30 DEU 6. 7. 8. 9. 10. 11. 12. 13. 14. 15. „Quality“: Stellen Sie hier die Stärke der Bildkompression ein; sie hat ebenfalls Auswirkungen auf den Speicherplatzverbrauch. Ist unter (4.) „Schedule Based“ aktiv, werden hier eingestellte Zeitpläne angezeigt. Genauere Informationen zu Zeitplänen finden Sie auf S. 38. „Add New Schedule“: Neuen Zeitplan hinzufügen „Edit Schedule“: Ausgewählten Zeitplan ändern „Delete Schedule“: Ausgewählten Zeitplan löschen „Cancel“: Abbrechen „Apply“: Änderungen speichern „Confirm“: Änderungen speichern und Fenster schließen „Setting“: Auf dieser Registerkarte befinden Sie sich momentan „System“: Per Klick auf diese Schaltfläche gelangen Sie zu den primären Systemeinstellungen. 31 DEU Einstellungen für Bewegungserkennung („Motion Detect“) HINWEIS: Dieses Fenster ist nicht verfügbar, wenn unter „Recording/Surveillance Mode“ die Option „Full-Time“ aktiv ist. 1 2 3 4 5 6 7 8 15 14 1. 2. 3. 4. 13 12 11 10 9 Zurück zum Hauptfenster Karteireiter mit Zugang zu weiteren Einstellungen; sie befinden sich auf „Motion Detect“. Stellen Sie hier ein, ob die Bewegungserkennung über das gesamte Kamerabild („Full Area Detection“) oder nur über bestimmte Bereiche („Custom Detection“) erfolgen soll. „Add New Area“: Fügen Sie hier Bereiche im Bild hinzu, die überwacht werden sollen; Ziehen Sie dazu im Vorschaufenster mit der Maus Rahmen um die Bereiche auf, die überwacht werden sollen. 32 DEU 5. 6. 7. 8. 9. 10. 11. 12. 13. 14. 15. „Delete Area“: Bereich entfernen; klicken Sie dazu die Rahmen an, die entfernt werden sollen. „Delete All Areas“: Alle Bereiche entfernen; nach einer Sicherheitsabfrage werden sämtliche Rahmen entfernt. „Test Detection“: Bewegungserkennung testen „Sensitivity“: Stellen Sie die Empfindlichkeit zwischen Hoch („High“), Mittel („Medium“), und Niedrig („Low“) ein. „Cancel“: Abbrechen „Apply“: Änderungen speichern „Confirm“: Änderungen speichern und Fenster schließen „Refresh View“: Ansicht aktualisieren. Vorschaubereich: Hier können Sie die für die Bewegungserkennung definierten Bereiche begutachten. „Setting“: Auf dieser Registerkarte befinden Sie sich momentan. „System“: Per Klick auf diese Schaltfläche gelangen Sie zu den primären Systemeinstellungen. 33 DEU Benachrichtigungseinstellungen („Alert Settings“) Hinweis: Dieses Fenster ist nicht verfügbar, wenn unter RECORDING/SURVEILLANCE MODE die Option „Full-Time“ aktiv ist. 1 2 3 4 5 13 12 1. 2. 3. 4. 11 10 9 8 7 6 Zurück zum Hauptfenster Karteireiter mit Zugang zu weiteren Einstellungen; sie befinden sich auf „Alert Settings“. Aktivieren Sie diese Option, um bei einer erkannten Bewegung einen E-Mail-Alarm versenden zu lassen. Vorher sind die Daten des Mail-Servers aber auf der Einstellungsseite „System Settings“ einzutragen (siehe hierzu S. 22). Tragen Sie hier Mail-Adresse, Betreff und Text der Nachricht ein, die versendet werden soll. 34 DEU 5. 6. 7. 8. 9. 10. 11. 12. 13. Aktivieren Sie diese Option, um mit der E-Mail zusammen noch bis zu 5 Bilder zu versenden. „Cancel“: Abbrechen „Apply“: Änderungen speichern „Confirm“: Änderungen speichern und Fenster schließen „Sound Alert“: Aktivieren Sie diese Option, um bei Erkennung einer Bewegung ein Tonsignal wiederzugeben. Falls Ihnen die voreingestellten Signale nicht gefallen, können Sie unter „Custom“ per Klick auf „...“ eine beliebige WAV-Datei als Tonsignal einstellen. „Message Alert“: Aktivieren Sie diese Option, um bei Bewegung eine Textnachricht auf dem Bildschirm anzeigen zu lassen. Geben Sie die gewünschte Nachricht dazu ins Textfeld ein. „Vibration Alert“: Aktivieren Sie diese Option, um das Fenster bei Bewegung einen auffälligen Vibrationseffekt wiedergeben zu lassen. „Setting“: Auf dieser Registerkarte befinden Sie sich momentan. „System“: Per Klick auf diese Schaltfläche gelangen Sie zu den primären Eeinstellungen. 35 DEU HTTP-Server In das Programm ist ein HTTP-Server eingebaut, mit dessen Hilfe Sie sich die Bilder der Überwachungskamera von jedem beliebigen Computer mit Netzwerkanschluss aus ansehen können. • Um den HTTP-Server zu konfigurieren, klicken Sie im Hauptmenü auf „Setup“, um die „System Settings“ zu öffnen. • Hier können Sie unter „IP Address“ die IP-Adresse des Computers ablesen und unter „Port“ einstellen, unter welchem Netzwerk-Port der HTTP-Server erreichbar sein soll. • Soll der HTTP-Server auch aus dem Internet erreichbar sein, sollten Sie in jedem Fall den Zugriff darauf beschränken, indem Sie einen Usernamen und ein langes, nicht-triviales Passwort vergeben. • Bestätigen Sie anschließend Ihre Eingaben per Klick auf „Confirm“, um die Änderungen zu speichern und die Einstellungen zu schließen. • Aktivieren Sie den HTTP-Server schließlich, indem Sie im Hauptmenü auf „Web-Server“ klicken. • Geben Sie anschließend auf einem beliebigen Computer mit Verbindung zum HTTP-Server in einem Web-Browser die IP-Adresse und den unter Einstellungen eingetragenen Port des HTTP-Servers in der folgenden Form ein: „http://ADRESSE:PORT“. 36 DEU BEISPIEL: Die IP-Adresse des HTTP-Servers lautet 192.168.0.1, der Port ist auf 7878 eingestellt. Dann ist in den Web-Browser des abfragenden Computers folgende Zeile einzugeben: „http://192.168.0.1:7878“. • Je nach Einstellungen des Web-Servers erscheint dann ein Dialog, in dem Sie aufgefordert werden, Username und Passwort einzugeben. Als Standard ist im Web-Server der Username „User“ ohne Passwort voreingestellt. HINWEIS: Sollte kein Bild erscheinen, ist auf Ihrem Computer vermutlich kein Java installiert. In diesem Fall können Sie sich die Software beispielsweise von http://www.java. com/de/download/ herunterladen. MMS-Server Über den MMS-Server (MMS: Microsoft Media Server) können Sie ähnlich wie beim HTTPServer das Bild der Überwachungskamera empfangen, allerdings mit einigen wichtigen Unterschieden: Es ist weder Java noch Web-Browser für die Darstellung erforderlich, zur Darstellung genügt ein MMS-fähiger Media-Player wie der Windows Media Player (ab Version 9), und die Wiedergabe ist nicht Passwort-geschützt. • Um den HTTP-Server zu konfigurieren, klicken Sie im Hauptmenü auf „Setup“, um die „System Settings“ zu öffnen. 37 DEU • Hier können Sie unter „IP Address“ die IP-Adresse des Computers ablesen und im Abschnitt „MMS Server“ unter „Port“ einstellen, unter welchem Netzwerk-Port der HTTP-Server erreichbar sein soll. Stellen Sie außerdem die Einstellung „Channel“ auf „Enable“ um den MMS-Server zu aktivieren (bzw. auf „Disable“, um ihn zu deaktivieren) • Bestätigen Sie Ihre Einstellungen dann mit „Confirm“, um die Änderungen zu speichern und die Einstellungen zu schließen. • Aktivieren Sie den Server dann endgültig per Klick auf „Web Server“ im Hauptmenü. • Geben Sie anschließend auf einem beliebigen Computer mit Verbindung zum MMS-Server die IP-Adresse und den unter Einstellungen eingetragenen Port des MMS-Servers in die Adresszeile des Windows-Explorers oder eines Web-Browsers in der folgenden Form ein: „mms://ADRESSE:PORT“. BEISPIEL: Die IP-Adresse des MMS-Servers lautet 192.168.0.1, der Port ist auf 8080 eingestellt. Dann ist in den Web-Browser des abfragenden Computers folgende Zeile einzugeben: „mms://192.168.0.1:8080“. • Alternativ können Sie etwa mit dem Windows Media Player direkt auf den MMS-Server zugreifen, indem Sie unter „Datei/URL öffnen“ Adresse und Port des MMS-Servers in der folgenden Form angeben: „ADRESSE:PORT“. • 38 DEU BEISPIEL: Die IP-Adresse des MMS-Servers lautet 192.168.0.1, der Port ist auf 8080 eingestellt. Dann ist im Windows Media Player des abfragenden Computers folgende URL einzugeben: „192.168.0.1:8080“. Internet-Zugriff Falls Sie auf HTTP- oder MMS-Server über das Internet zugreifen möchten, führen Sie bitte folgende Schritte durch: Achtung: Im Rahmen dieses Handbuches lassen sich nicht alle Schritte vollständig darstellen, da sie zumindest teilweise von Ihren Geräten und Ihrer Konfiguration abhängen. Bitte ziehen Sie im Zweifelsfall einen Fachmann zu Rate! 1. Gehen Sie auf die englischsprachige Website www.dyndns.com und registrieren Sie dort unter „Free Domain Name“ eine kostenlose Sub-Domain. Folgen Sie dazu den Anweisungen und erstellen Sie ein kostenloses Konto (Account). Kurz danach erhalten Sie eine E-Mail mit einem Freischalt-Link, den Sie anklicken müssen, um Ihr Konto endgültig freizuschalten. • Sofern Ihr Computer direkt mit dem Internet verbunden ist oder Ihr Router keine DynDNS-Dienste unterstützt, benötigen Sie das Programm „DynDNS Updater“, das Sie auf der genannten Website unter „Support“ erhalten. Dieses Programm gibt Ihre IP-Adresse bei Änderungen im Internet bekannt – ansonsten ist Ihr Server nach der alle 24 Stunden fälligen Zwangstrennung bei deutschen DSL-Anbietern nicht mehr erreichbar. 39 DEU • 2. 3. Falls Sie über einen Router ins Internet gehen, der DynDNS-Dienste unterstützt, öffnen Sie dessen Web-Interface und gehen auf die Seite mit den entsprechenden Einstellungen. Geben Sie dann Ihre Daten ein, also Domainname, Account und Passwort sowie eventuell weitere erforderliche Angaben wie die Angabe der erlaubten Protokolle (mit der Einstellung „alle“ sollte es in jedem Fall klappen). Nun können Sie auch per Internet auf den HTTPbzw. MMS-Server zugreifen. • Um den HTTP-Server abzufragen geben Sie auf einem beliebigen Computer mit Internet-Verbindung in einem Web-Browser den Namen der von Ihnen registrierten Sub-Domain und den unter Einstellungen eingetragenen Port des HTTP-Servers in der folgenden Form ein: „http://SUBDOMAIN:PORT“. • Um den MMS-Server abzufragen geben Sie auf einem beliebigen Computer mit Verbindung zum MMS-Server den Namen der von Ihnen registrierten Sub-Domain und den unter Einstel40 DEU lungen eingetragenen Port des MMS-Servers in die Adresszeile des Windows-Explorers oder eines Web-Browsers in der folgenden Form ein: „mms://SUB-DOMAIN:PORT“. Alternativ können Sie etwa mit dem Windows Media Player direkt auf den MMS-Server zugreifen, indem Sie unter „Datei/URL öffnen“ Sub-Domain und Port des MMS-Servers in der folgenden Form angeben: „SUB-DOMAIN:PORT“. Zeitpläne Falls Sie zeitgesteuerte Überwachungsaufnahmen anfertigen möchten, wählen Sie auf der Einstellungsseite „Recording“ unter „Surveillance Mode“ die Option „Schedule Based“ und fügen mit „Add New Schedule“ einen Zeitplan hinzu. Wählen Sie dann einen der verfügbaren Typen: • Mit „Periodically“ wird in einem von Ihnen anzugebenden Zeitraum kontinuierlich aufgenommen, etwa vom 1. Juni, 20.30h bis 3. Juni, 15.15h. • Mit „Daily“ können Sie jeden Tag eine bestimmte Zeitspanne, etwa von 8.00h bis 18.00h, aufzeichnen. Falls „Operative Period“ aktiviert wird, können Sie auch nur für eine bestimmte Anzahl von Tagen, etwa vom 1. bis zum 15. Juni aufzeichnen. 41 DEU • Mit „Weekly“ können Sie an den von Ihnen auszuwählenden Wochentagen jeweils während derselben Zeitspanne aufzeichnen. Falls „Operative Period“ aktiviert wird, können Sie auch nur für eine bestimmte Anzahl von Tagen aufzeichnen. • Mit „Monthly“ können Sie an den von Ihnen auszuwählenden Tagen eines Monats jeweils während derselben Zeitspanne aufzeichnen. Falls „Operative Period“ aktiviert wird, können Sie auch nur für eine bestimmte Anzahl von Tagen aufzeichnen. Per Klick auf „Confirm“ aktivieren Sie den von Ihnen erstellten Zeitplan, woraufhin er auf der Einstellungsseite „Recording“ in der Liste unter „Schedule based“ sichtbar wird. Per Klick auf „Edit Schedule“ können Sie die erstellten Zeitpläne dann überarbeiten und mit „Delete Schedule“ löschen. 42 DEU ANHANG Mögliche Probleme und Lösungen Problem Lösung Ich erhalte eine Fehlermeldung, wonach die Software das Gerät nicht finden kann beziehungsweise dass ein Codec fehlen soll. Ziehen Sie den USB-Empfänger ab und schließen Sie ihn dann wieder an, um eine erneute HardwareErkennung anzustoßen. Falls das Gerät dann immer noch nicht gefunden wird, installieren Sie die Software nochmal und starten Windows neu. Ich erhalte von mindestens einer Kamera kein bild. Prüfen Sie die Stromversorgung der Kamera. Sollte dies nicht den gewünschten Erfolg bringen, können Sie die Kamera erneut pairen (s. „Pairing“, S. 16). Ich erhalte vom Web-Server kein Bild. Prüfen Sie, ob die Taste zur Aktivierung des Web-Servers im Programm gedrückt ist. Prüfen Sie die Port-Einstellung des Web-Servers. Prüfen Sie, ob auf dem AbfrageSystem Java installiert ist. Ich erhalte bei einer Abfrage übers Internet kein Bild vom Web-Server. Prüfen Sie die von Ihnen eingegebene IP-Adresse. Die entsprechenden Daten finden Sie in der Software unter „Setup/System“. Ich erhalte vom MMS-Server kein Bild. Prüfen Sie, ob die Taste zur Aktivierung des Web-Servers im Programm gedrückt ist. Prüfen Sie die Port-Einstellung des Web-Servers. Prüfen Sie, welche Version des Windows Media Player installiert ist; es wird mindestens Version 9 benötigt. 43 DEU VOTRE NOUVEAU SYSTÈME DE SURVEILLANCE SANS FIL POUR PC Chère cliente, cher client, Nous vous remercions pour le choix de ce système de surveillance numérique sans fil pour PC. Transformez votre ordinateur en centrale de sécurité intelligente. Grâce à un récepteur USB discret et jusqu‘à 4 caméras (sans fil et résistantes aux intempéries). Afin d’utiliser au mieux votre nouveau produit, veuillez lire attentivement ce mode d‘emploi et respecter les consignes et astuces suivantes. Contenu • Caméra • Récepteur USB • Bloc d‘alimentation • Protection contre le soleil/les intempéries • Kit de montage • CD logiciel • Mode d‘emploi Variantes du produit PX1259-675 : Système de surveillance numérique sans fil pour PC avec caméra infrarouge PX1260-675 : Système de surveillance numérique sans fil pour PC avec 2 caméras infrarouges PX1261-675 : Système de surveillance numérique sans fil pour PC avec 4 caméras infrarouges 44 FR Caractéristiques du produit • Le système fonctionne avec jusqu‘à 4 caméras, dont les images peuvent être affichées simultanément dans l‘affichage multi-vues. • Distance de transmission jusqu‘à 100 m en ligne de vue directe • Envoi de messages d‘alerte par e-mail avec images en pièces-jointes • Filtre de signal vidéo • Transfert de signal avec confirmation automatique et nouvelle lecture, temps de commutation rapide et processus de saut de fréquence intelligent • Enregistrement par détection de mouvement, enregistrement manuel ou planification • Sensibilité de la détection de mouvement ajustable • Fonctions de contrôle de l‘image • Pour USB 1.1 et 2.0 • Pilotes pour Windows 2000/ XP/ Vista/ 7 • Enregistrement sur disque dur, gestion automatique de capacité : Différentes options d‘enregistrement lorsque le disque dur est plein • Affichage de diverses informations telles que date, heure, n° du canal, etc. • Serveur vidéo protégé par un mot de passe • L‘application peut fonctionner en arrière-plan 45 FR CONSIGNES PRÉALABLES Consignes de sécurité • Ce mode d‘emploi vous permet de vous familiariser avec le fonctionnement du produit. Conservez-le précieusement afin de pouvoir le consulter en cas de besoin. • Pour connaître les conditions de garantie, veuillez contacter votre revendeur. Veuillez également tenir compte des conditions générales de vente ! • Veillez à utiliser le produit uniquement comme indiqué dans la notice. Une mauvaise utilisation peut endommager le produit ou son environnement. • Le démontage ou la modification du produit affecte sa sécurité. Attention, risque de blessure. Ne démontez pas l‘appareil, sous peine de perdre toute garantie. Ne tentez jamais de réparer vousmême le produit. • Manipulez le produit avec précaution. Un coup, un choc, ou une chute, même de faible hauteur, peut l‘endommager. • N‘exposez pas le produit à l‘humidité ni à une chaleur extrême. • Ne plongez jamais le produit dans l‘eau ni dans aucun autre liquide. • Utilisez uniquement le bloc d‘alimentation fourni pour utiliser la caméra de surveillance. • La caméra de surveillance est un émetteur sans fil. Maintenez-la à distance des autres appareils électroniques afin de ne pas perturber la transmission du signal. • Surveillez les enfants pour vous assurer qu‘ils ne jouent pas avec l‘appareil. • Cet appareil n‘est pas conçu pour être utilisé par des personnes (y compris les enfants) dont les 46 FR • • • • capacités physiques, sensorielles ou mentales sont réduites, ou des personnes dénuées d‘expérience ou de connaissance, sauf si elles ont pu bénéficier, par l‘intermédiaire d‘une personne responsable de leur sécurité, d‘une surveillance ou d‘instructions préalables concernant l‘utilisation de l‘appareil. Si le câble d‘alimentation est endommagé, il doit être remplacé par le fabricant, son service aprèsvente ou des personnes de qualification similaire afin d‘éviter tout danger. N‘utilisez pas l‘appareil tant que la réparation n‘a pas été effectuée. Aucune garantie ne pourra être appliquée en cas de mauvaise utilisation. Le fabricant décline toute responsabilité en cas de dégâts matériels ou dommages (physiques ou moraux) dus à une mauvaise utilisation et/ou au non-respect des consignes de sécurité. Sous réserve de modification et d‘erreur ! Consignes concernant les caméras de surveillance Respectez la législation locale concernant les libertés individuelles et le droit à l‘image. La législation française interdit de filmer, enregistrer ou photographier des personnes à leur insu. Elle requiert également l‘autorisation des personnes concernées avant toute utilisation et/ou diffusion d‘enregistrements audio, photo ou vidéo. Avant d‘installer une caméra de surveillance (notamment une caméra discrète) à votre domicile, si des salariés y travaillent, la loi française actuelle vous oblige à faire une déclaration à la CNIL et à en informer le(s) salarié(s) par écrit. Vous trouverez des informations plus détaillées sur le site de la CNIL (www.cnil.fr). 47 FR Consignes importantes concernant le traitement des déchets Cet appareil électronique ne doit PAS être jeté dans la poubelle de déchets ménagers. Pour l‘enlèvement approprié des déchets, veuillez vous adresser aux points de ramassage publics de votre municipalité. Les détails concernant l‘emplacement d‘un tel point de ramassage et des éventuelles restrictions de quantité existantes par jour/mois/année, ainsi que sur des frais éventuels de collecte, sont disponibles dans votre municipalité. Consignes importantes sur les piles et leur recyclage Les piles ne doivent PAS être jetées dans la poubelle ordinaire. Chaque consommateur est aujourd‘hui obligé de jeter les piles usées dans les poubelles spécialement prévues à cet effet. Vous pouvez déposer vos piles dans les déchetteries municipales et dans les lieux où elles sont vendues. • Les accus délivrent parfois une tension plus faible que les piles alcalines. Dans la mesure du possible, utilisez l‘appareil avec des piles alcalines plutôt que des accus. • Maintenez les piles hors de portée des enfants. • Les piles dont s’échappe du liquide sont dangereuses. Ne les manipulez pas sans gants adaptés. • N‘ouvrez pas les batteries/piles, ne les jetez pas au feu. • Les piles normales ne sont pas rechargeables. Attention : risque d‘explosion ! • N‘utilisez ensemble que des batteries/piles du même type, et remplacez-les toutes en même temps ! • Retirez les piles de l‘appareil si vous ne comptez pas l‘utiliser pendant un long moment. 48 FR Déclaration de conformité La société PEARL.GmbH déclare ce produit PX-1259 conforme aux directives actuelles suivantes du Parlement Européen : 1999/5/CE, concernant les équipements hertziens et les équipements terminaux de télécommunications, 2006/95/CE, relative au matériel électrique destiné à être employé dans certaines limites de tension, 2011/65/UE, relative à la limitation de l‘utilisation de certaines substances dangereuses dans les équipements électriques et électroniques, et 2014/30/UE, concernant la compatibilité électromagnétique. PEARL.GmbH, PEARL-Str. 1-3, D-79426 Buggingen, Allemagne Directeur Service Qualité Dipl.-Ing. (FH) Andreas Kurtasz 12.06.2014 49 FR CARACTÉRISTIQUES TECHNIQUES Caméra • Capteur de la caméra 1/5 pouce CMOS couleur • Résolution de l‘image 640 × 480 pixels • Méthode d‘enregistrement ntrelacé 2:1 • Gamma 0,45 • Rapport signal/bruit min. 48 dB • Gamme de fréquences 2 400 à 2 525 GHz • Adaptation de l‘éclairage Automatique • Puissance de sortie 10 dBm • Dispositif de verrouillage Automatique entre 1/50 (1/60) et 1/100 000 seconde • Distance focale de l‘objectif 3,6 mm • Images par seconde 8 à 10 images/sec (VGA), 25 à 30 images/sec (QVGA) • Consommation Courant continu 12 V 10 % • Portée de la vision nocturne Jusqu‘à 15 mètres • Portée / vision directe Jusqu‘à 100 mètres • Indice de protection IP65 • Détection de mouvement Jusqu‘à 10 mètres (centre de l‘image) Adaptateur secteur • Tension d‘entrée 100 – 240 V Tension alternative • Tension de sortie Tension continue 12 V • Fréquence 50/60 Hz • Puissance de sortie 12 V/500 mA 50 FR Récepteur USB • Alimentation via USB • Type de démodulation Modulation de fréquence • Sensibilité de réception min.-81 dBm • Compression vidéo WMV • Compression audio ADPCM • Dimensions 100 × 27 × 15 mm (sans antenne) • Consommation 220 mA • Pilote USB Win98, 2000, XP, Vista, 7/8 • Largeur de bande 1,8 – 2, 0 MHz • Température de fonctionnement –10 bis +60 °C Configuration système requise Composants Minimum Recommandé Processeur Pentium 4 1,7 GHz Pentium 4 1,7 GHz et supérieur Mémoire vive 512 Mo 1 Go ou plus Réseau Ethernet Ethernet Résolution 800 × 600 (24 bits) 1024 × 768 (24 bits) Système d'exploitation Windows 2000 Windows XP, Vista ou 7/8 Nombre de caméra(s) 1 1à4 Lecteur multimédia Windows Media Player 9.0 Windows Media Player 9.0 ou supérieur 51 FR DESCRIPTION DU PRODUIT La caméra 1. Antenne 2. Boîtier avec dispositif de protection 3. Port d‘alimentation 4. Pied de support 5. Diodes infrarouges pour vision nocturne 6. Objectif 7. Trou de passage pour vis 8. Écrou de blocage 9. Écrou papillon 10. Trous de passage pour vis Le récepteur USB 1. Antenne 2. Récepteur 3. Capuchon du connecteur USB caché 52 FR PREMIERS PAS Montage de la caméra Placez le trou de passage de la vis situé dessus ou derrière (7) la caméra sur le support de fixation fourni et vissez la caméra sur le support. Vissez ensuite l‘écrou de blocage (8) vers le haut de façon à bloquer la fixation et assurer que la caméra est bien en place. Vous pouvez régler la position de la caméra à différentes hauteurs à l‘aide des écrous papillon (9). Si vous avez acheté plusieurs caméra, attendez jusqu‘à ce que vous ayez attribué un canal à chaque caméra avant de finaliser l‘assemblage (voir paragraphe „Appariement“ p.16). Connexion au réseau électrique Connectez l‘adaptateur secteur fourni à une prise électrique et branchez le connecteur dans le port d‘alimentation correspondant de la caméra de surveillance (3). Installation du récepteur USB Retirez le capuchon du récepteur USB et branchez-le à un port USB de votre ordinateur. Si le système ne détecte pas le récepteur USB, essayez un autre port USB. NOTE : Les ports USB situés à l‘avant de la tour du PC posent davantage de problèmes que les ports USB situés à l‘arrière de la tour. Installation des pilotes et logiciels 1. Une fois que le récepteur USB est connecté à l‘ordinateur et que Windows a détecté le récepteur (annulez la demande d‘installation 53 FR du pilote qui s‘affiche), démarrez le logiciel du CD fourni. La fenêtre ci-contre s‘affiche à l‘écran. Cliquez sur „Next“ (Suivant) et sur „I accept...“ (J‘accepte) dans la fenêtre suivante, puis sur „Suivant“ pour accepter le contrat de licence. Une autre fenêtre s‘affiche. Si vous souhaitez modifier le chemin d‘enregistrement indiqué par défaut, cliquez sur „Browse...“ (Parcourir) pour choisir le dossier de votre choix. Cliquez ensuite sur „Suivant“. 2. Cliquez sur „Installer“ pour commencer l‘installation. 3. Le programme d‘installation installe les pilotes et les programmes nécessaires au fonctionnement du récepteur USB. La fenêtre suivante s‘affiche ensuite. Cliquez sur „Finish“ (Terminer) pour confirmer. 54 FR Installation manuelle des pilotes ATTENTION : Si vous installez le logiciel sans que le récepteur USB ne soit connecté à votre ordinateur et détecté par celui-ci, le pilote ne sera pas installé correctement. Dans ce cas, procédez comme suit. Si vous avez effectué l‘installation comme indiqué précédemment, il n‘est pas nécessaire de suivre les étapes suivantes. 1. 2. 3. 4. 5. Faites un clic droit sur l‘icône du poste de travail sur votre bureau et sélectionnez „Propriétés“. La fenêtre „Propriétés système“ (XP) ou „Informations système générales“ (Win7) s‘ouvre. Ouvrez ensuite le gestionnaire des périphériques en cliquant sur l‘onglet „Matériel“ puis sur „Gestionnaire des périphérique“ (XP) ou en cliquant simplement sur „Gestionnaire de périphériques“ (Win7). Une liste s‘affiche dans lequel apparaît un appareil inconnu. Ouvrez les propriétés de cet appareil par un double-clic et choisissez „Mettre à jour le pilote“. Dans la fenêtre qui s‘affiche choisissez „Installer le logiciel à partir d‘une liste ou d‘un emplacement spécifique (avancé)“ (XP) „Rechercher un pilote sur mon ordinateur“ (Win7) puis cliquez sur „Suivant“. Dans la fenêtre qui s‘affiche ensuite vous pouvez spécifier le dossier dans lequel a été installé le logiciel qui est normalement „C:\Programme\ WUSBCamera“. Le pilote se trouve dans un des sous-dossiers XP32 ou XP34. Veuillez sélectionner le plus pertinent selon votre système 55 FR d‘exploitation, si vous utilisez un système 32 bits ou 64 bits. Vous trouverez les informations correspondantes dans les propriétés du système, que vous pouvez consulter en suivant à nouveau l‘étape n°1. Modification des chemins d‘enregistrement Si vous avez installé le logiciel sous Windows XP, lorsque vous démarrez le programme „WUSB Camera“‘, deux messages d‘erreur s‘affichent indiquant que les emplacements d‘enregistrement des vidéos et des images n‘a pas pu être trouvé (sous Vista et Win7 ce problème n‘apparaît pas). Pour résoudre ce problème, démarrez le programme, effectuez un clic droit sur „Setup“ et modifiez en-haut à droite „Storage Location“ (l‘emplacement d‘enregistrement) de „Record“ et remplacez C:\Program Files\WirelessCamera\video“ par „C:\ Programme\WirelessCamera\video“. Dans „Snapshot“, remplacez également „C:\Program Files\WirelessCamera\pic“ par „C:\Programme\WirelessCamera\pic“. Appariement de la caméra au récepteur USB 1. Retirez le dispositif de protection anti-pluie de la caméra en le faisant glisser doucement vers l‘avant ou l‘arrière. 2. Dévissez avec précaution l‘élément en verre placé sur l‘objectif à l‘avant de caméra. 3. Démarrez le logiciel en double-cliquant sur le raccourci „WUSB Camera“ sur votre bureau ou utilisez le menu Démarrer puis „Programme/Mars/ WirelessCamera/WUSB Camera“. Cliquez ensuite sur le symbole „Cruise“ en bas au milieu de la fenêtre du programme. S‘affiche ensuite la fenêtre „Match Setting“. Choisissez un des quatre canaux 56 FR 4. 5. 6. disponibles en cliquant dessus („Camera1“ etc.). Cliquez en l‘espace de 10 seconde sur la touche située entre les LED de la caméra pour effectuer l‘appariement. Lorsque le logiciel a détecté la caméra, réassemblez la caméra. Répétez ces consignes pour toutes les caméras et attribuez un canal à chaque caméra. Positionnement de la caméra de surveillance Pointez la caméra vers l‘endroit à surveiller. Pour obtenir une qualité d‘image optimale assurez-vous que lorsque vous posez ou accrochez la caméra aucune source de lumière ne pénètre directement dans la lentille de la caméra et que la caméra pointe vers le lieu à surveiller en respectant un angle de 30°. Assurez-vous que la caméra n‘est pas facilement accessible afin d‘éviter les vols ou les dégradations. Le pied de support peut être utilisé pour poser la caméra ou la fixer sur une surface adaptée. Si vous installez votre caméra à l‘extérieur, il est recommandé de la fixer à une hauteur d‘au moins deux mètres pour la tenir à distance des animaux et des enfants. Il est recommandé de réaliser quelques enregistrements après l‘installation pour vérifier qu‘elle a bien été positionnée, et la repositionner si ce n‘est pas le cas. 57 FR UTILISATION Fenêtre du programme Démarrez le logiciel en double-cliquant sur le raccourci „WUSB Camera“ sur votre bureau ou utilisez le menu Démarrer puis „Programme/Mars/ WirelessCamera/WUSB Camera“. 1 2 3 4 5 6 7 8 9 10 20 1. 2. 3. 4. 5. 6. 19 18 17 16 15 14 13 12 11 Pour réduire la fenêtre, cliquez sur („–“) ; cliquez sur l‘onglet de la barre des tâche de votre bureau pour réouvrir la fenêtre. Mode compact („+“); la fenêtre ainsi que l‘image vidéo seront fortement réduits. Les options pour les images fixes („Snapshot“) et retourner vers le mode normal („Normal“) seront cachées. Fermer le programme („x“) Image de la/ des caméra(s) de surveillance Choisir une caméra de surveillance Ce symbole indique que le signal de la caméra sélectionnée est actif. 58 FR 7. 8. 9. 10. 11. 12. 13. 14. 15. 16. 17. 18. 19. 20. 21. 22. 23. 24. Ce symbole indique que la caméra est en veille. Ce symbole indique que le signal de la caméra est en cours d‘enregistrement. Ce symbole indique que le son de la caméra est activé. „Snapshot“: enregistrer une image fixe „Detect“: détection de mouvement activée/ désactivée „Web Server“ pour réception à distance activé/ désactivé „Setup“: régler les options du programme „Playback“: mode lecture Aucune fonction 4 vues („Multiple View“) 1 vue („Single View“) Taille de l‘affichage („Display Size“) Ouvrir le dossier des images fixes („Open Snapshot Folder“) Fonction d‘appariement („Cruise“) pour attribuer un canal spécifique à une caméra (voir „Appariement“ page 16) Indication de la puissance de signal de la caméra sélectionnée Heure actuelle Date Adresse IP de l‘ordinateur 59 FR Mode lecture („Playback“) 1 2 3 4 5 6 7 8 17 16 15 14 13 12 11 10 60 FR 9 1. 2. 3. 4. 5. 6. 7. 8. 9. 10. 11. 12. 13. 14. 15. 16. 17. Retour à la fenêtre principale Choix de la date et de l‘heure : de („from“) ... à („to“) ... Choix du canal : choisissez un canal spécifique pour afficher uniquement les enregistrements de la caméra sélectionnée, ou choisissez „4 in“ pour rechercher les enregistrements de toutes les caméras. „Query“: démarrer la recherche „Record List“: résultat de la recherche Fenêtre de lecture „Delete File“: supprimer le fichier sélectionné „Open Folder“: ouvrir le dossier dans l‘explorateur Ouvrir le dossier des images fixes Vitesse de lecture : 1x à 16x Enregistrement suivant Avance rapide Retour rapide Enregistrement précédent Arrêter la lecture Démarrer la lecture Barre de progression : vous indique à quel endroit de l‘enregistrement vous vous situez. 61 FR Paramètres système („System Settings“) 1 2 3 4 5 6 7 16 15 14 13 12 11 10 1. 2. 9 8 Retour à la fenêtre principale Chemin d‘enregistrement vers le dossier contenant les enregistrement („Record“). Endessous se situe le chemin d‘enregistrement des images fixes („Snapshot“). Cliquez sur „...“ pour modifier le chemin d‘enregistrement. Cliquez sur „Default“ pour réinitialiser le chemin par défaut. 3. Ligne d‘information sur la mémoire libre et la capacité du disque dur. 4. L‘adresse IP de l‘ordinateur du réseau. 5. Paramètres pour le serveur Web intégré ; plus d‘informations à partir de la page 34. 6. Paramètres pour le serveur MMS intégré ; plus d‘informations à partir de la page 35. 7. Lignes d‘informations sur le serveur Web et MMS. 8. „Cancel“: annuler 9. „Apply“: enregistrer les modifications 10. „Confirm“: enregistrer les modifications et fermer 62 FR la fenêtre 11. „Language Support“ pour modifier la langue 12. Paramètres pour l‘envoi d‘e-mails. Entrez ici les données d‘un serveur de messagerie pour l‘envoi d‘e-mails d‘information. Vous pouvez obtenir les informations correspondantes de votre fournisseur de messagerie électronique. Cliquez sur „Test“ pour vous envoyer un e-mail d‘essai et vérifier que les données que vous avez indiquées sont correctes. 13. „Startup Options“: Si vous cochez „Start Detecting“ le programme active immédiatement la détection de mouvement après le démarrage. Si vous cochez „Start Web Server“ le programme active immédiatement le serveur Web après le démarrage. 14. „Recurring Recording“: déterminez ici si les enregistrements doivent être écrasés lorsque l‘espace sur le disque dur est faible. Sous „Recurring Ratio“ vous pouvez déterminer à partir de quel pourcentage de capacité restante les enregistrements doivent être écrasés. 15. „Setting“: Cliquez ici pour accéder aux paramètres système avancés. 16. „System“: vous êtes actuellement sous cet onglet. 63 FR Paramètres de base („Basic Settings“) Pour accéder aux autres paramètres, cliquez enhaut à gauche sur „Setting“ dans la fenêtre „System Settings“. Une nouvelle fenêtre „Camera Settings“ avec plusieurs onglets s‘affiche. 1 2 3 4 5 6 7 8 9 10 11 17 16 1. 2. 3. 4. 5. 14 15 13 12 Retour à la fenêtre principale Onglets pour accéder aux autres paramètres ; vous êtes actuellement dans „Basic Settings“. Entrez ici un nom pour la caméra. Entrez ici un commentaire. „Channel Name“: Si vous cochez cette case, le nom de la caméra s‘affiche. Les trois cases doivent être cochées pour que le nom soit visible. 64 FR 6. 7. 8. 9. 10. 11. 12. 13. 14. 15. 16. 17. „Date and Time“: Si vous cochez cette case, la date, l‘heure et le jour de la semaine s‘afficheront. Les cases en-dessous vous permettent de n‘afficher qu‘une partie de ces informations. „Font Size“: Déterminez ici la taille de la police : petite („Small“ ), moyenne („Medium“) ou grande („Large“). Déterminez la couleur de la police et de l‘arrièreplan; l‘arrière-plan coloré s‘affiche uniquement si l‘option „Transparent“ n‘est pas cochée. „Watermark“: Cochez cette option pour afficher un filigrane. Indiquez le chemin vers le filigrane. Il doit être disponible au format BMP. Cliquez sur „...“ pour choisir une image. „Transparency“: Réglez ici la transparence du filigrane. L‘aperçu montre la transparence, mais pas toujours de manière très fiable. „Cancel“: annuler „Apply“: enregistrer les modifications „Confirm“: enregistrer les modifications et fermer la fenêtre Zone de prévisualisation : cette zone vous permet de vérifier immédiatement vos modifications „Setting“: vous êtes actuellement sous cet onglet. „System“: Cliquez ici pour accéder aux paramètres système primaires. 65 FR Paramètres de l‘image („Image Adjust“ ) 1 2 3 4 5 6 7 8 16 15 1. 2. 3. 4. 5. 6. 7. 8. 14 13 12 11 10 9 Retour à la fenêtre principale Onglets pour accéder aux autres paramètres ; vous êtes actuellement dans „Image Adjust“. „Brightness“: Réglez ici la luminosité de l‘image de la caméra. „Saturation“: Réglez ici la saturation de l‘image de la caméra. „Gamma“: Réglez ici la correction gamma de l‘image de la caméra. „AC Frequency“: Déterminez ici la fréquence du courant alternatif. La fréquence est de 50 Hz en Europe contre 60 Hz en Amérique du Nord. „Rotate“: Cochez cette case pour faire pivoter l‘image. Déterminez si la rotation doit s‘effectuer dans le sens des aiguilles d‘une montre ou inversement et déterminez l‘angle de rotation. 66 FR 9. „Cancel“: annuler 10. „Apply“: enregistrer les modifications 11. „Confirm“: enregistrer les modifications et fermer la fenêtre 12. „Flip Vertical“: Cochez cette case pour faire miroiter l‘image dans l‘axe horizontal. 13. Zone de prévisualisation : cette zone vous permet de vérifier immédiatement vos modifications 14. „Flip Horizontal“: Cochez cette case pour faire miroiter l‘image dans l‘axe vertical. 15. „Setting“: vous êtes actuellement sous cet onglet. 16. „System“: Cliquez ici pour accéder aux paramètres système primaires. 67 FR Paramètres d‘enregistrement („Recording“) 1 2 3 4 5 6 7 8 9 10 13 15 14 1. 2. 3. 4. 5. 12 11 Retour à la fenêtre principale Onglets pour accéder aux autres paramètres ; vous êtes actuellement dans „Recording“. Si l‘option „Full Time“ (3.) est activée, seuls les trois premiers onglets seront actifs. Déterminez ici si la caméra doit enregistrer en continu („Full Time“) ou si l‘enregistrement doit être activé par la détection de mouvement („Triggered“). Réglez le mode de surveillance sur planification („Schedule Based“), enregistrement („Record (During Detection)“) ou visualisation uniquement („View Only (No Recording)“). Déterminez ici la taille des images, 640 × 480 étant le maximum. Les petites tailles permettent d‘économiser de l‘espace sur le disque dur. 68 FR 6. 7. 8. 9. 10. 11. 12. 13. 14. 15. „Quality“: Réglez ici la compression de l‘image. La compression a également une influence sur l‘espace du disque dur. Si „Schedule Based“ (4.) est activé, des options de planification programmées s‘affichent ici. Pour davantage d‘informations sur la planification, consultez la page 38. „Add New Schedule“: ajouter une nouvelle planification „Edit Schedule“: modifier la planification sélectionnée „Delete Schedule“: supprimer la planification sélectionnée „Cancel“: annuler „Apply“: enregistrer les modifications „Confirm“: enregistrer les modifications et fermer la fenêtre „Setting“: vous êtes actuellement sous cet onglet. „System“: Cliquez ici pour accéder aux paramètres système primaires. 69 FR Paramètres de la détection de mouvement („Motion Detect“) NOTE : Cette fenêtre n‘est pas disponible si, dans „Recording/Surveillance Mode“, l‘option „Full-Time“ est active. 1 2 3 4 5 6 7 8 15 14 1. 2. 3. 4. 13 12 11 10 9 Retour à la fenêtre principale Onglets pour accéder aux autres paramètres ; vous êtes actuellement dans „Motion Detect“. Déterminez ici si la détection de mouvement doit s‘effectuer sur la totalité de l‘image de la caméra („Full Area Detection“) ou uniquement sur des endroits précis („Custom Detection“). „Add New Area“: Ajoutez des endroits dans l‘image qui doivent être surveillés. Encadrez sur l‘image de prévisualisation les endroits qui doivent être surveillés à l‘aide de la souris. 70 FR 5. 6. 7. 8. 9. 10. 11. 12. 13. 14. 15. „Delete Area“: Supprimer un endroit. Cliquez sur les cadres que vous souhaitez supprimer. „Delete All Areas“: Supprimer tous les endroits. Après une demande de confirmations, tous les cadres seront supprimés. „Test Detection“: Tester le détecteur de mouvement. „Sensitivity“: Déterminez la sensibilité entre haute („High“), moyenne („Medium“), et faible („Low“). „Cancel“: annuler „Apply“: enregistrer les modifications „Confirm“: enregistrer les modifications et fermer la fenêtre „Refresh View“: Remettre la prévisualisation à jour. Zone de prévisualisation : cette zone vous permet de vérifier immédiatement vos modifications „Setting“: vous êtes actuellement sous cet onglet. „System“: Cliquez ici pour accéder aux paramètres système primaires. 71 FR Paramètres de notification („Alert Settings“) NOTE : Cette fenêtre n‘est pas disponible si dans RECORDING/SURVEILLANCE MODE l‘option „Full-Time“ est active. 1 2 3 4 5 13 12 1. 2. 3. 4. 5. 6. 11 10 9 8 7 6 Retour à la fenêtre principale Onglets pour accéder aux autres paramètres ; vous êtes actuellement dans „Alert Settings“. Cochez cette case pour être averti par e-mail d‘une détection de mouvement. Il est nécessaire auparavant d‘indiquer les données du serveur de messagerie sur la page „System Settings“ (Paramètres système) (voirpage 22). Entrez ici l‘adresse e-mail, l‘objet et le corps du message qui doit être envoyé. Cochez cette case pour joindre jusqu‘à 5 images à l‘e-mail. „Cancel“: annuler 72 FR 7. 8. 9. 10. 11. 12. 13. „Apply“: enregistrer les modifications „Confirm“: enregistrer les modifications et fermer la fenêtre „Sound Alert“: Cochez cette case, pour qu‘un signal sonore s‘active lors d‘une détection de mouvement. Si les signaux sonores préenregistrés ne vous conviennent pas, vous pouvez en installer un de votre choix au format WAV sous „Custom“ puis „...“. „Message Alert“: Cochez cette case si vous souhaitez qu‘un message apparaisse à l‘écran lors d‘une détection de mouvement. Entrez le message souhaité dans la zone de texte. „Vibration Alert“: Cochez cette case pour qu‘un effet de vibration parcoure la fenêtre lors d‘une détection de mouvement. „Setting“: vous êtes actuellement sous cet onglet. „System“: Cliquez ici pour accéder aux paramètres système primaires. 73 FR Serveur HTTP Le programme est doté d‘un serveur HTTP grâce auquel vous pouvez visionner les images de la caméra de surveillance depuis n‘importe quel ordinateur ayant un accès réseau. • Pour configurer le serveur HTTP, cliquez sur „Setup“ dans le menu principal pour ouvrir les paramètres système („System Settings“). • L‘adresse IP de l‘ordinateur s‘affichera sous „IP Address“. Déterminez sous „Port“ sous quel port réseau le serveur HTTP doit être accessible. • Si le serveur HTTP est aussi accessible depuis internet, vous devez en tous les cas resteindre l‘accès en le protégeant par un nom d‘utilisateur et un mot de passe, de préférence long et difficile à reproduire. • Confirmez ensuite vos réglages en cliquant sur „Confirm“ pour enregistrer les modifications et fermer les paramètres. • Activez enfin le serveur HTTP en cliquant sur „WebServer“ dans le menu principal. • Entrez ensuite dans un navigateur de n‘importe quel ordinateur avec connexion au serveur HTTP, l‘adresse IP et le port du serveur HTTP défini dans les paramètres, sous la forme suivante : „http:// ADRESSE:PORT“. 74 FR EXEMPLE : l‘adresse IP du serveur HTTP est 192.168.0.1, et le port est défini sur 7878. Il faut alors indiquer l‘adresse suivante dans le navigateur de l‘ordinateur en question : „http://192.168.0.1:7878“. • Selon les paramètres du serveur Web, une fenêtre s‘ouvre dans laquelle vous devrez indiquer le nom d‘utilisateur et le mot de passe. Par défaut, le nom d’utilisateur est „User“ et aucun mot de passe n‘est préenregistré. NOTE : Si aucune image n‘apparaît, c‘est qu‘aucun Java n‘est installé sur votre ordinateur. Dans ce cas, téléchargez le logiciel via le lien suivant : http://www.java.com/de/download/. Serveur MMS Le serveur MMS (Microsoft Media Server), comme le serveur HTTP, vous permet de recevoir l‘image de la caméra de surveillance, avec toutefois quelques différences importantes. Ni Java ni un navigateur ne sont nécessaires pour la visualisation. Un lecteur multimédia compatible tel que le Windows Media Player (à partir de la Version 9) est suffisant, et la lecture n‘est pas protégée par un mot de passe. 75 FR • Pour configurer le serveur HTTP, cliquez sur „Setup“ dans le menu principal pour ouvrir les paramètres système („System Settings“). • L‘adresse IP de l‘ordinateur s‘affichera sous „IP Address“. Déterminez sous „Port“ dans la partie „MMS Server“ sous quel port réseau le serveur MMS doit être accessible. Réglez le paramètre „Channel“ sur „Enable“ pour activer le serveur MMS (ou sur „Disable“ pour le désactiver). • Confirmez ensuite vos réglages en cliquant sur „Confirm“ pour enregistrer les modifications et fermer les paramètres. • Activez enfin le serveur en cliquant sur „Web Server“ dans le menu principal. • Entrez ensuite dans la barre d‘adresse de Windows Explorer ou d‘un navigateur de n‘importe quel ordinateur avec connexion au serveur MMS, l‘adresse IP et le port du serveur MMS défini dans les paramètres, sous la forme suivante : „mms:// ADRESSE:PORT“. EXEMPLE : l‘adresse IP du serveur MMS est 192.168.0.1, et le port est défini sur 8080. Il faut alors indiquer l‘adresse suivante dans le navigateur de l‘ordinateur en question : „mms://192.168.0.1:8080“. • Vous pouvez aussi accéder directement au serveur MMS avec le Windows Media Player en indiquant sous „Fichier/Ouvrir URL“ l‘adresse et le port du serveur MMS sous la forme suivante : „ADRESSE:PORT“. 76 FR EXEMPLE : l‘adresse IP du serveur MMS est 192.168.0.1, et le port est défini sur 8080. Il faut alors indiquer l‘URL suivante dans le Windows Media Player de l‘ordinateur en question : „192.168.0.1:8080“. Accès via internet Si vous souhaitez accéder au serveur HTTP ou MMS via internet, suivez les étapes suivantes : ATTENTION : Toutes les étapes ne sont pas expliquées en détail dans ce mode d‘emploi étant donné qu‘elles dépendent au moins en partie de vos appareils et de votre configuration. En cas de doute, adressez-vous à un spécialiste ! 1. Allez sur le site anglais www.dyndns.com et enregistrez gratuitement sous „Free Domain Name“ un sous-domaine. Suivez les instructions et créez un compte gratuit (Account). Peu de temps après, vous recevrez un e-mail avec un lien d‘activation sur lequel vous devrez cliquer pour activer définitivement votre compte. • Si votre ordinateur est directement connecté à internet ou si votre routeur ne supporte pas les services DynDNS, vous devez télécharger le programme „DynDNS Updater“ que vous trouverez sur le site en question sous „Support“. Ce programme permet à votre adresse IP d‘être reconnue sur internet malgré les modifications. Sinon, après la déconnexion forcée toutes les 24 heures, votre serveur ne sera plus accessible chez votre fournisseur d‘accès à internet. 77 FR • 2. 3. Si vous vous connectez à internet via un routeur qui supporte les services DynDNS, ouvrez l‘interface du site en question et rendez-vous sur la page contenant les paramètres correspondants. Entrez ensuite vos données : nom de domain, nom d‘utilisateur et mot de passe, ainsi que d‘autres informations éventuelles requises telles que des informations concernant les protocoles autorisés (avec l‘option „alle“ vous ne devriez pas rencontrer de problème). Vous pouvez désormais accéder aux serveurs HTTP ou MMS via internet. • Pour interroger le serveur HTTP, entrez le nom de sous-domaine que vous avez choisi ainsi que le port du serveur HTTP défini dans les paramètres dans le navigateur de n‘importe quel ordinateur avec une connexion internet sous la forme suivante : „http://SUB-DOMAIN:PORT“. • Pour interroger le serveur MMS, entrez le nom de sous-domaine que vous avez choisi ainsi que le port du serveur HTTP défini dans les paramètres dans la barre d‘adresse de Windows Explorer ou d‘un navigateur de n‘importe quel ordinateur avec un accès au serveur MMS sous la forme 78 FR suivante : „mms://SUB-DOMAIN:PORT“. Vous pouvez aussi accéder directement au serveur MMS via Windows Media Player. Pour cela, allez dans „Fichier/Ouvrir URL“, entrez le nom de sous-domaine et le port du serveur MMS sous la forme suivante : „SUBDOMAIN:PORT“. Planifications Si vous souhaitez planifier la surveillance vidéo, choisissez l‘option „Schedule Based“ sous „Surveillance Mode“ dans la page des paramètres „Recording“ et cliquez sur „Add New Schedule“ pour définir une planification. Choisissez l‘un des modes disponibles : • „Periodically“ permet de programmer un enregistrement continu pendant une période que vous fixez vous-même (par exemple du 1 juin 20h30 au 3 juin 15h15). • „Daily“ permet de programmer un enregistrement quotidien sur une plage horaire que vous indiquerez (par exemple de 8h à 18h). Si „Operative Period“ est activé, vous pouvez également programmer l‘enregistrement pour un nombre de jour déterminé (par exemple du 1er au 15 juin). 79 FR • „Weekly“ permet de programmer l‘enregistrement pour des jours précis de la semaine durant la même plage horaire. Si „Operative Period“ est activé, vous pouvez également programmer l‘enregistrement pour un nombre de jour déterminé. • „Monthly“ permet de programmer l‘enregistrement pour des jours précis dans le mois durant la même plage horaire. Si „Operative Period“ est activé, vous pouvez également programmer l‘enregistrement pour un nombre de jour déterminé. En cliquant sur „Confirm“, vous activez la planification que vous avez paramétrée, suite à quoi le message „Recording“ s‘affiche dans la liste, sous „Schedule based“, sur la page des réglages. Cliquez sur „Edit Schedule“ pour modifier les planifications paramétrées, ou sur „Delete Schedule“ pour les supprimer. 80 FR ANNEXE Dépannage Problème Solution possible Un message d‘erreur apparaît indiquant que le logiciel ne détecte pas l‘appareil ou qu‘il manque un codec. Retirez le récepteur USB de l‘ordinateur puis rebranchez-le à nouveau pour lancer une nouvelle détection de matériel. Si l‘appareil n‘est toujours pas détecté, réinstallez le logiciel et redémarrez Windows.. Je ne reçois pas d‘image d‘au moins une caméra. Vérifiez l‘alimentation de la caméra. Si le problème n‘est toujours pas résolu, appariez une nouvelle fois la caméra (voir „Appariement“ p.16). J e n‘obtiens pas d‘image via le serveur Web. Vérifiez que dans le programme le bouton pour l‘activation du serveur Web est activé. Vérifiez le paramètre du port du serveur Web. Vérifiez que Java est installé dans le système de requête. Je n‘obtiens pas d‘image du serveur Web via une requête par Internet. Vérifiez l‘adresse IP que vous avez indiquée. Vous trouverez les données correspondantes dans le logiciel sous „Setup/System“. Je n‘obtiens pas d‘image via le serveur MMS. Vérifiez que dans le programme le bouton pour l‘activation du serveur Web est activé. Vérifiez le paramètre du port du serveur Web. Vérifiez la version du Windows Media Player. La version 9 au moins est nécessaire au bon fonctionnement. 81 FR