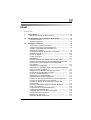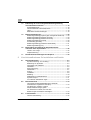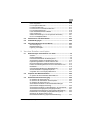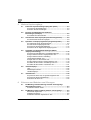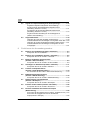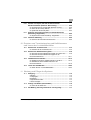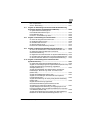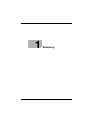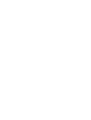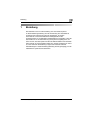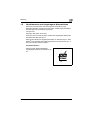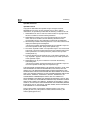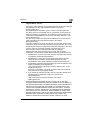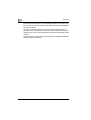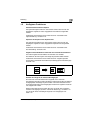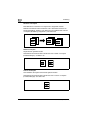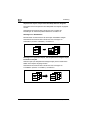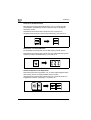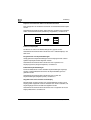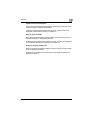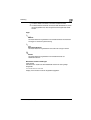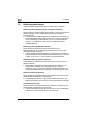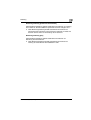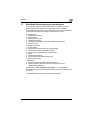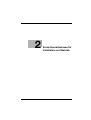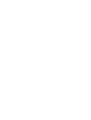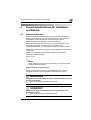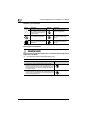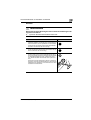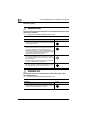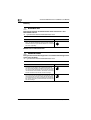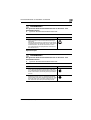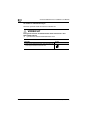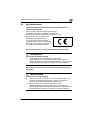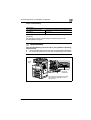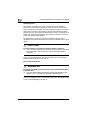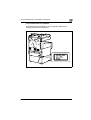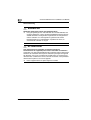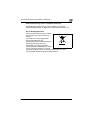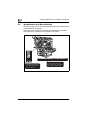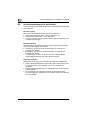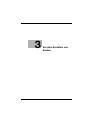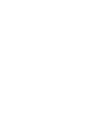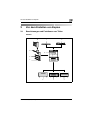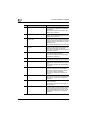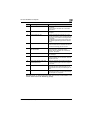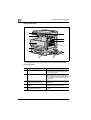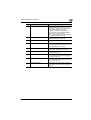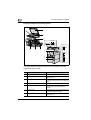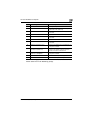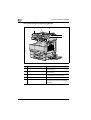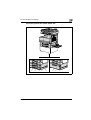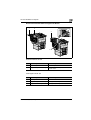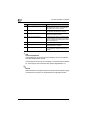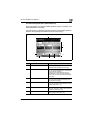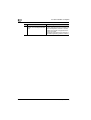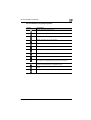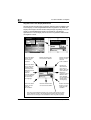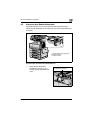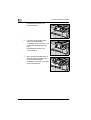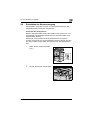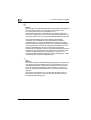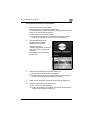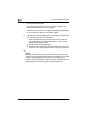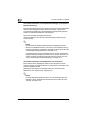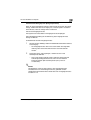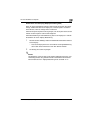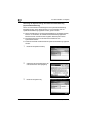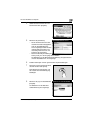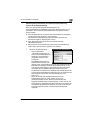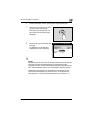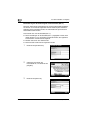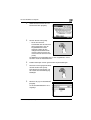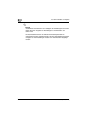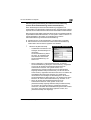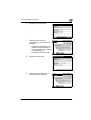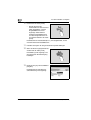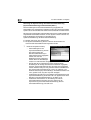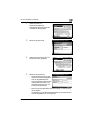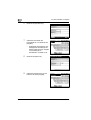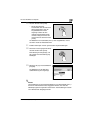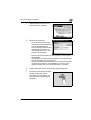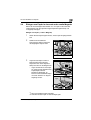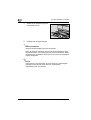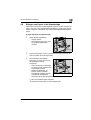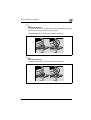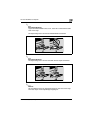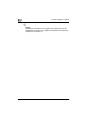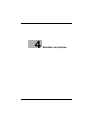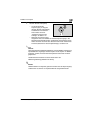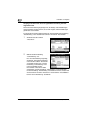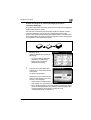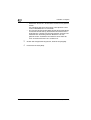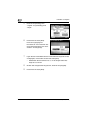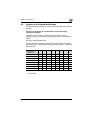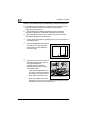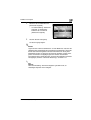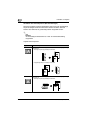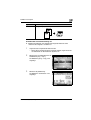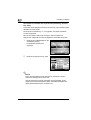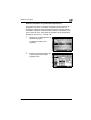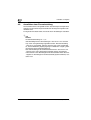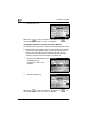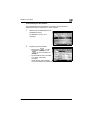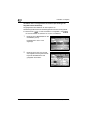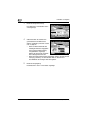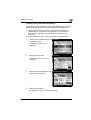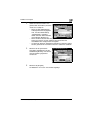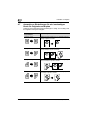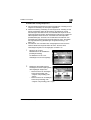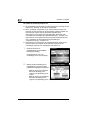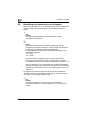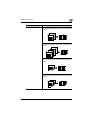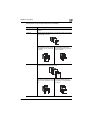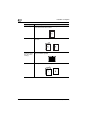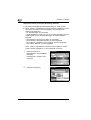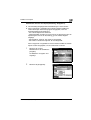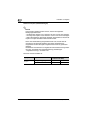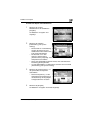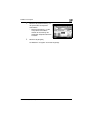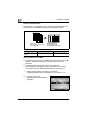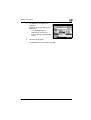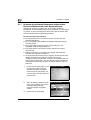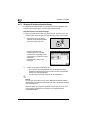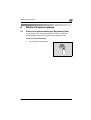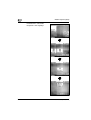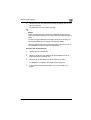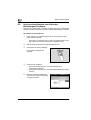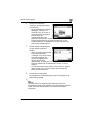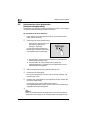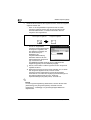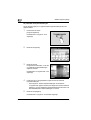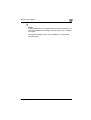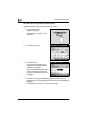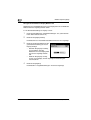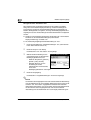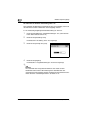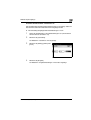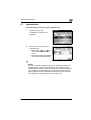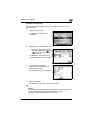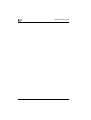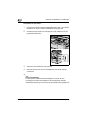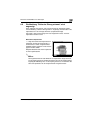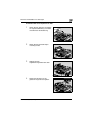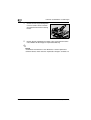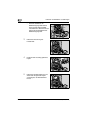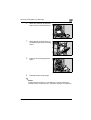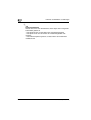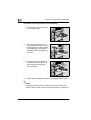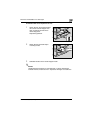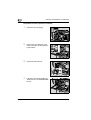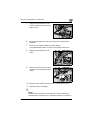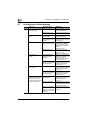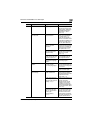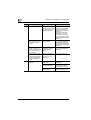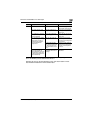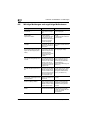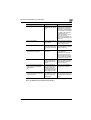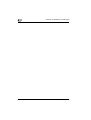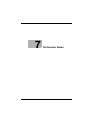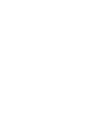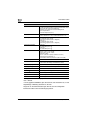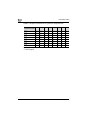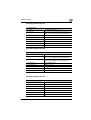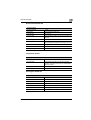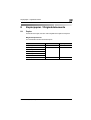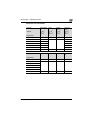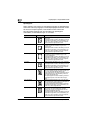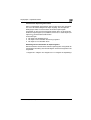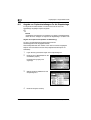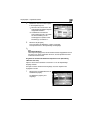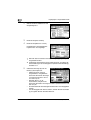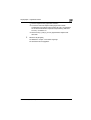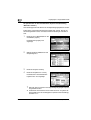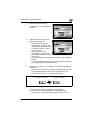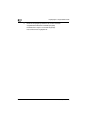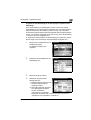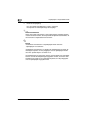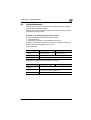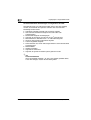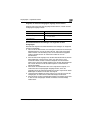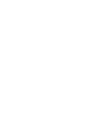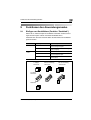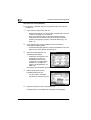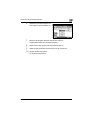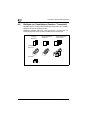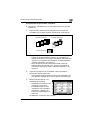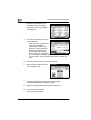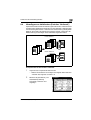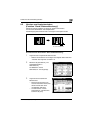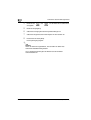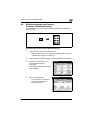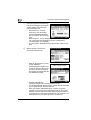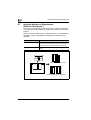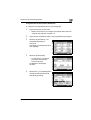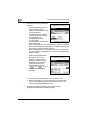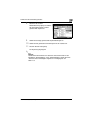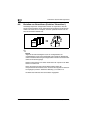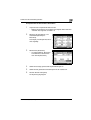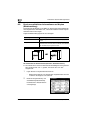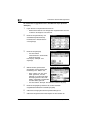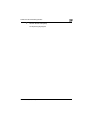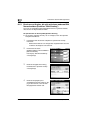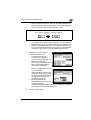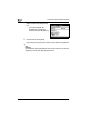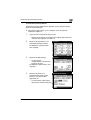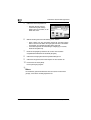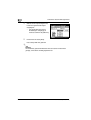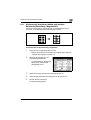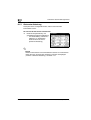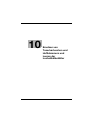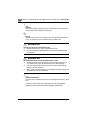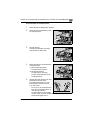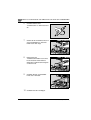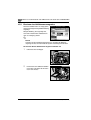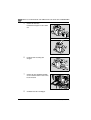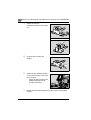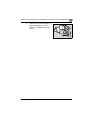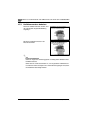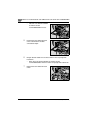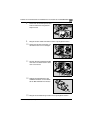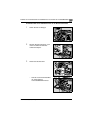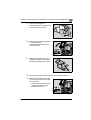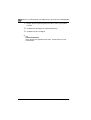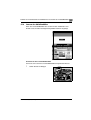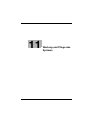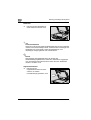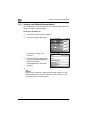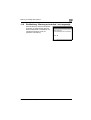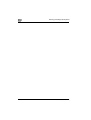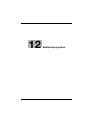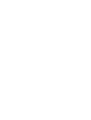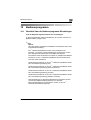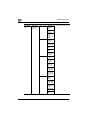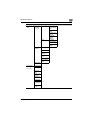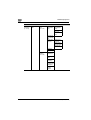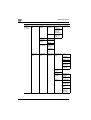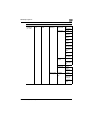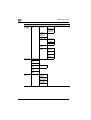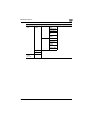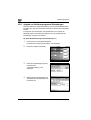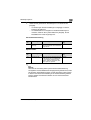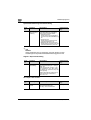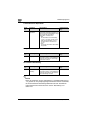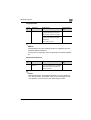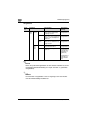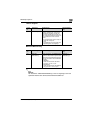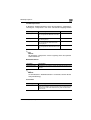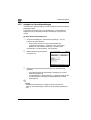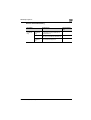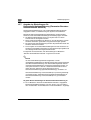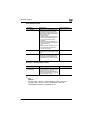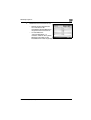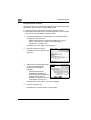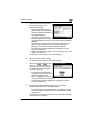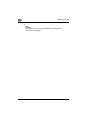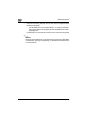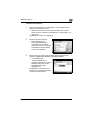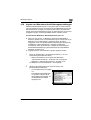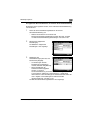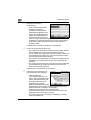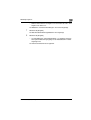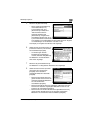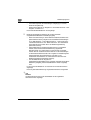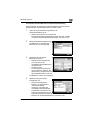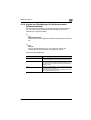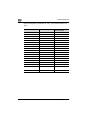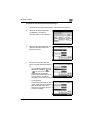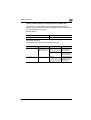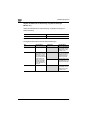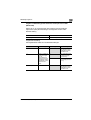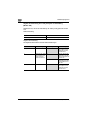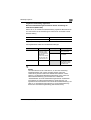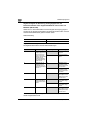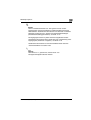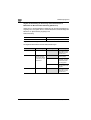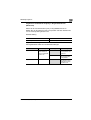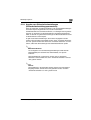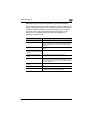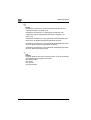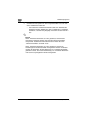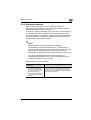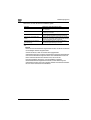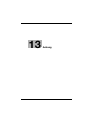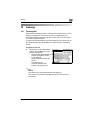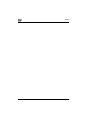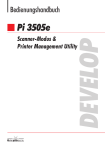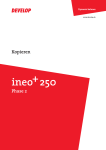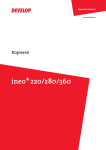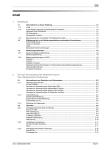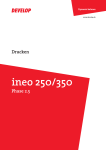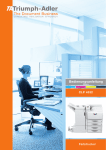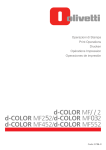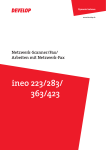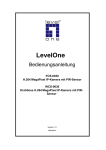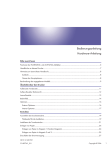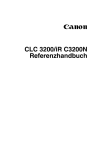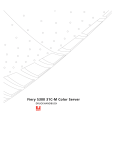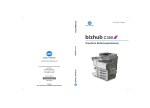Download Bedienungsanleitung Develop Ineo 250 Kopieren
Transcript
Dynamic balance www.develop.de Kopieren ineo 250/350 Phase 2.5 Inhalt 1 Einleitung 1.1 Energy Star® ..................................................................................... 1-4 Was ist ein ENERGY STAR®-Produkt? ......................................... 1-4 1.2 Handelsmarken und eingetragene Warenzeichen ........................ 1-5 Lizenzinformationen ....................................................................... 1-5 OpenSSL Statement ...................................................................... 1-6 1.3 Verfügbare Funktionen..................................................................... 1-9 Automatische Auswahl des Papiers............................................... 1-9 Anpassen der Kopien an das Papierformat ................................... 1-9 Angeben unterschiedlicher horizontaler und vertikaler Zoomfaktoren ................................................................. 1-9 Scannen des Originals in mehreren Durchgängen ........................ 1-9 Sortieren von Kopien ................................................................... 1-10 Heften von Kopien ....................................................................... 1-10 Lochen von Kopien ...................................................................... 1-10 Mittelheftung ................................................................................ 1-11 Kopieren mehrerer Originalseiten auf eine Kopienseite ............... 1-11 Kopieren eines Originals mit unterschiedlichen Seitenformaten . 1-11 Anpassen der Kopien entsprechend der Bildqualität des Originals ................................................................................ 1-12 Hinzufügen von Deckblättern....................................................... 1-12 Hinzufügen von speziellem Papier, wie beispielsweise farbigem Papier, innerhalb von Kopien ....................................................... 1-12 Einfügen von Trennblättern zwischen OHP-Folien ...................... 1-13 Hinzufügen eines Heftrandes zu Kopien...................................... 1-13 Löschen von Kopienbereichen .................................................... 1-14 Wiederholen von Kopienabbildern............................................... 1-14 Getrenntes Kopieren einer Doppelseite ....................................... 1-14 Kopieren mit dem Layout eines Buchs oder einer Zeitschrift ...... 1-15 Drucken von Verteilnummern und Stempeln ............................... 1-15 Drucken von Kopien, die sich mit einem anderen Bild überschneiden ............................................................................. 1-15 Kopieren mit invertierten hellen und dunklen Bereichen ............. 1-16 Prüfen von Kopierjobs.................................................................. 1-16 Programmieren von Kopiereinstellungen..................................... 1-16 Prüfen der Kopiereinstellungen.................................................... 1-16 Vergrößern des Texts auf dem Touch Display............................. 1-16 Unterbrechen eines Kopierjobs ................................................... 1-17 Drucken einer Testkopie .............................................................. 1-17 Speichern kopierter Dokumente .................................................. 1-17 ineo 250/350 (Phase 2.5) Inhalt-1 2 1.4 Erläuterung der in der vorliegenden Bedienungsanleitung verwendeten Konventionen............................................................ 1-18 Sicherheitshinweise ...................................................................... 1-18 Verfahrensabläufe und Arbeitsschritte.......................................... 1-18 Tipps ............................................................................................. 1-19 Besondere Texthervorhebungen .................................................. 1-19 1.5 Bedienungsanleitungen .................................................................. 1-20 Bedienungsanleitung [Kopieren] (das vorliegende Handbuch) ..... 1-20 Bedienungsanleitung [Netzwerk-Scanner].................................... 1-20 Bedienungsanleitung [Arbeiten mit Boxen]................................... 1-20 Bedienungsanleitung [Drucken] .................................................... 1-20 Kurzanleitung [Drucken]................................................................ 1-20 Bedienungsanleitung [Erweiterter Scanbetrieb]............................ 1-21 Bedienungsanleitung [Fax]............................................................ 1-21 1.6 Beschreibung und Symbole für Originaldokumente und Druck- bzw. Kopiermedien ..................................................... 1-22 "Breite" und "Länge" .................................................................... 1-22 Papierausrichtung ......................................................................... 1-22 1.7 Rechtliche Einschränkungen beim Kopieren ............................... 1-23 Vorsichtsmaßnahmen für Installation und Betrieb 2.1 Sicherheitshinweise .......................................................................... 2-3 Symbole "Warnung" und "Achtung"............................................... 2-3 Bedeutung von Symbolen .............................................................. 2-4 Demontage und Umbauten ............................................................ 2-4 Netzkabel ........................................................................................ 2-5 Stromversorgung ............................................................................ 2-6 Netzstecker ..................................................................................... 2-7 Erdung ............................................................................................ 2-8 Installation....................................................................................... 2-8 Belüftung....................................................................................... 2-10 Maßnahmen in Fehlersituationen.................................................. 2-10 Systemtransport ........................................................................... 2-11 Vor mehreren arbeitsfreien Tagen ................................................ 2-12 2.2 Benutzerhinweise ............................................................................ 2-13 CE-Zeichen (Konformitätserklärung) für Anwender innerhalb der Europäischen Union (EU) ........................................ 2-13 Für Benutzer in Ländern, in denen Klasse B-Bestimmungen gelten ................................................... 2-13 Für Anwender in Ländern, die nicht den Bestimmungen der Klasse B unterliegen...................................... 2-13 2.3 Lasersicherheit ................................................................................ 2-14 Interne Laserstrahlung .................................................................. 2-15 Inhalt-2 ineo 250/350 (Phase 2.5) CDRH Regulation......................................................................... Für europäische Benutzer ............................................................ Für dänische Benutzer ................................................................. Für finnische und schwedische Benutzer .................................... Für norwegische Benutzer ........................................................... Laser-Sicherheitshinweis-Aufkleber ............................................ Ozon-Freisetzung......................................................................... Geräuschentwicklung (nur für europäische Anwender) ............... Nur für EU-Mitgliedsstaaten......................................................... 3 2-16 2-16 2-17 2-17 2-18 2-19 2-20 2-21 2-21 2.4 Warnhinweise und Warnetiketten ................................................. 2-22 2.5 Aufstellbedingungen ...................................................................... 2-23 2.6 Vorsichtsmaßnahmen für den Betrieb.......................................... Stromversorgung ......................................................................... Betriebsumgebung....................................................................... Lagerung von Kopien................................................................... 2-24 2-24 2-24 2-24 Vor dem Erstellen von Kopien 3.1 Bezeichnungen und Funktionen von Teilen ................................... 3-3 Zubehör.......................................................................................... 3-3 System (Außenteile) ....................................................................... 3-6 Innenansicht/Rückseite des Basissystems.................................... 3-8 Automatischer Duplex-Originaleinzug DF-605 ............................ 3-10 Papiereinzugseinheit PC-102/PC-202/PC-402............................ 3-11 Broschüreneinheit SD-502/Postmagazin-Kit MT-501 ................. 3-13 Finisher FS-508/Ausgabefach OT-601/Locheinheit PU-501 ....... 3-14 Bedienfeld .................................................................................... 3-16 Grundeinstellungsbildschirm (Basisbildschirm) ........................... 3-19 Auf dem Bildschirm angezeigte Symbole .................................... 3-21 Vergrößern der Touch Display-Bildschirme ................................. 3-22 3.2 Anpassen des Bedienfeldwinkels ................................................. 3-23 So passen Sie den Winkel des Bedienfelds an............................ 3-23 3.3 Einschalten der Stromversorgung ................................................ So schalten Sie das System ein................................................... So scannen Sie während der Aufwärmphase .............................. So schalten Sie das System aus.................................................. Automatische Rückkehr zu den Standardeinstellungen (Automatische Displayrücksetzung)............................................. Automatische Rückkehr zu dem Bildschirm, der Priorität hat ..... Automatisches Energiesparen (Energiesparmodus) .................... Automatisches Energiesparen (Automatische Abschaltung) ....... Deaktiviertes Touch Display (Displaybeleuchtung AUS).............. Steuerung der Systemnutzung durch Benutzerauthentifizierung (Systemauthentifizierung) ................... ineo 250/350 (Phase 2.5) 3-25 3-25 3-27 3-29 3-30 3-30 3-31 3-32 3-33 3-34 Inhalt-3 Steuerung der Systemnutzung durch Benutzerauthentifizierung (externe Serverauthentifizierung) ........ 3-37 Beschränkung des Anwenderzugriffs mit Kostenstelle (E.K.C.) ... 3-40 Steuerung der Systemnutzung durchBenutzerauthentifizierung (externe Serverauthentifizierung) und Kostenstelle (E.K.C.) ......... 3-43 Steuerung der Systemnutzung durch Benutzerauthentifizierung (Systemauthentifizierung) und Kostenstelle (E.K.C.)..................... 3-48 Steuerung der Systemnutzung durch Synchronisierung von Benutzerauthentifizierung (Systemauthentifizierung) und Kostenstelle (E.K.C.) ..................................................................... 3-52 4 3.4 Einlegen von Papier in das erste oder zweite Magazin ............... 3-55 Einlegen von Papier (1. oder 2. Magazin) ..................................... 3-55 3.5 Einlegen von Papier in das LCT ..................................................... 3-57 So legen Sie Papier ein (LCT) ....................................................... 3-57 3.6 Einlegen von Papier in die Stapelanlage ....................................... 3-59 So legen Sie Papier ein (Stapelanlage) ......................................... 3-59 Erstellen von Kopien 4.1 Allgemeiner Kopiervorgang.............................................................. 4-3 So erstellen Sie eine Kopie ............................................................. 4-3 4.2 Vorgänge, die nicht kombiniert werden können ............................ 4-6 Vorgänge, bei denen der zuletzt ausgewählten Einstellung Priorität eingeräumt wird .............................................. 4-6 Vorgänge, bei denen der zuerst ausgewählten Einstellung Priorität eingeräumt wird .............................................. 4-8 4.3 Zuführen des Originals...................................................................... 4-9 So legen Sie das Dokument in den ADF ein ................................... 4-9 So legen Sie das Dokument auf das Vorlagenglas....................... 4-11 Scannen des Originals in mehreren Durchgängen (Funktion "Getrennte Abtastung")................................................................. 4-13 Scannen eines mehrseitigen Originals vom Vorlagenglas ............ 4-15 4.4 Angeben von Originaleinstellungen ............................................... 4-17 Kopieren von Originalen unterschiedlicher Formate (Einstellung "Gemischte Originale") .............................................. 4-17 Kopieren von Dokumenten mit der Einstellung "Gemischte Originale" .................................................................. 4-18 Auswählen der Originalausrichtung (Einstellungen "Originalausrichtung") ................................................................... 4-20 So wählen Sie eine Einstellung für die Originalausrichtung aus ... 4-21 Auswählen der Heftrandposition (Randeinstellungen) .................. 4-22 So wählen Sie eine Randeinstellung aus ...................................... 4-23 Inhalt-4 ineo 250/350 (Phase 2.5) 4.5 Auswählen einer Papiereinstellung............................................... 4-25 Automatisches Auswählen des Papierformats (Einstellung "Automat. Pap.-wahl") .............................................. 4-26 Manuelles Auswählen des gewünschten Papierformats ............. 4-27 4.6 Auswählen einer Zoomeinstellung................................................ Automatisches Auswählen der Zoomeinstellung (Einstellung "Auto-Zoom") ........................................................... Einstellung einer 1:1-Kopie des Originales (Einstellung "×1,0")... Geringfügiges Verkleinern der Kopie (Einstellung "Minimal") ...... Feineinstellung des Zoomfaktors ................................................. Auswählen eines voreingestellten Zoomfaktors (Einstellungen für Vergrößern bzw. Verkleinern) .......................... Eingabe des Zoomfaktors ............................................................ Angabe separater horizontaler und vertikaler Zoomfaktoren (Unabhängige Zoomeinstellungen) .............................................. Auswählen eines gespeicherten Zoomfaktors ............................. Speichern des gewünschten Zoomfaktors .................................. 4-28 4-29 4-29 4-30 4-31 4-32 4-33 4-35 4-37 4-38 4.7 Auswahl von Einstellungen für ein-/zweiseitigen Druck für Originale und Kopien..................................................... 4-40 So wählen Sie einseitige Kopien aus ........................................... 4-41 So wählen Sie zweiseitige Kopien aus......................................... 4-42 4.8 Angabe der Einstellungen für Dokumentqualität/-bilddichte..... 4-43 Angabe der Dokumentqualitätseinstellungen .............................. 4-44 Einstellen der Kopierdichte (Einstellungen "Bilddichte").............. 4-45 4.9 Einstellung zum Kombinieren von Originalen .............................. 4-46 Kopieren mehrerer Originalseiten auf einer einzigen Seite (Einstellungen für kombiniertes Kopieren) ................................... 4-49 4.10 Auswahl der Ausgabe für Kopien.................................................. Satzweises Trennen von Kopien (Einstellung "Sortiert").............. Seitenweises Trennen von Kopien (Einstellung "Gruppieren") .... Heften von Kopien (Hefteinstellungen)......................................... So heften Sie Kopien mit Heftklammern...................................... Lochen von Kopien (Locheinstellungen) ...................................... So lochen Sie Kopien................................................................... Kopien in der Mitte heften............................................................ Heften von Kopien in der Mitte .................................................... 4.11 Scannen des nächsten Dokuments während des Druckens (Reservieren eines Kopierauftrags) .............................................. 4-62 So reservieren Sie einen Kopierjob .............................................. 4-62 4.12 Stoppen/Löschen eines Auftrags.................................................. 4-64 Stoppen/Löschen eines Kopierauftrags ...................................... 4-64 ineo 250/350 (Phase 2.5) 4-50 4-54 4-55 4-56 4-57 4-58 4-58 4-60 4-60 Inhalt-5 5 6 Weitere Kopiervorgänge 5.1 Prüfen der Kopiereinstellungen (Eingaben prüfen) ........................ 5-3 So prüfen Sie die Einstellungen ...................................................... 5-3 So ändern Sie die Einstellungen ..................................................... 5-5 5.2 Drucken eines Beispiels zum Prüfen der Einstellungen (Testkopie) ................................................................. 5-6 So erstellen Sie Testausdrucke ...................................................... 5-6 5.3 Unterbrechen eines Kopierjobs (Unterbrechungsmodus)............. 5-8 So unterbrechen Sie einen Kopierjob ............................................. 5-8 5.4 Speichern von Kopierprogrammen (Programmspeicher) ............. 5-9 So registrieren Sie ein Kopierprogramm......................................... 5-9 So rufen Sie ein Kopierprogramm ab ........................................... 5-11 So prüfen Sie die Kopiereinstellungen.......................................... 5-12 So löschen Sie ein registriertes Kopierprogramm ........................ 5-14 5.5 Auswählen von Bedienfeldeinstellungen (Modus "Displayvoreinstellung") ................................................................. 5-15 So öffnen Sie den Bildschirm "Eingabeeinstellungen" ................. 5-15 So legen Sie die Funktion "Display Modus" fest .......................... 5-16 So legen Sie die Funktion "Einstellung Tastengeschwindigkeit" fest......................................................... 5-17 So legen Sie "Erw. Auto-Reset" fest............................................. 5-18 So legen Sie die Funktion "Display Meldung" fest ....................... 5-19 So stellen Sie die Funktion "Einstellung Töne" ein ....................... 5-20 So stellen Sie die Funktion "Tastentöne" ein................................ 5-21 5.6 Joblistendisplays ............................................................................. 5-22 Jobs .............................................................................................. 5-22 Mehrfachjob-Funktion................................................................... 5-22 Joblistendisplays .......................................................................... 5-22 5.7 Jobfunktionen .................................................................................. 5-23 So prüfen Sie einen Job, der gerade ausgeführt wird .................. 5-23 So prüfen Sie die Druckreihenfolge .............................................. 5-24 So löschen Sie einen Job ............................................................. 5-25 Erkennen und Beheben von Störungen 6.1 Die Meldung "Funktionsstörung ermittelt" wird angezeigt (Kundendienst anrufen)..................................................................... 6-3 So beheben Sie den Fehler............................................................. 6-4 6.2 Die Meldung "Fehler im Einzug erkannt" wird angezeigt.............. 6-5 Bereich des Papierstaus ................................................................. 6-5 Papierstau-Anzeigen....................................................................... 6-6 So beheben Sie einen Papierstau im ADF ...................................... 6-7 Inhalt-6 ineo 250/350 (Phase 2.5) So beheben Sie einen Papierstau in der Fixiereinheit.................... 6-9 So beheben Sie einen Papierstau in der automatischen Duplexeinheit ............................................................................... 6-13 So beheben Sie einen Papierstau in der Stapelanlage ................ 6-14 So beheben Sie einen Papierstau in Magazin 1 oder 2 ............... 6-15 So beheben Sie einen Papierstau in Magazin 3 oder 4 ............... 6-16 So beheben Sie einen Papierstau im LCT ................................... 6-17 So beheben Sie einen Papierstau im Finisher ............................. 6-18 So beheben Sie einen Papierstau in der Postmagazin-Einheit.... 6-20 So beheben Sie einen Papierstau in der Broschüreneinheit........ 6-22 7 6.3 Die Meldung "Papier nachfüllen" wird angezeigt........................ 6-24 So füllen Sie Papier auf ................................................................ 6-24 6.4 Die Meldung "Zu wenig Speicher verfügbar" wird angezeigt .... 6-25 6.5 Wenn die Meldung "Bitte Toner auffüllen" erscheint.................. 6-26 6.6 Wenn die Meldung "Hefter leer" angezeigt wird ......................... 6-27 6.7 Grundlegende Fehlerbehebung..................................................... 6-28 6.8 Wichtige Meldungen und zugehörige Maßnahmen..................... 6-32 Technische Daten 7.1 8 Technische Daten ............................................................................. 7-3 System ........................................................................................... 7-3 Automatische Duplexeinheit .......................................................... 7-5 Automatischer Duplex-Originaleinzug DF-605 .............................. 7-5 Papiereinzugseinheit PC-102......................................................... 7-7 Papiereinzugseinheit PC-202......................................................... 7-7 Papiereinzugseinheit PC-402......................................................... 7-7 Broschürenfinisher FS-508 ............................................................ 7-8 Locheinheit PU-501* ...................................................................... 7-8 Broschüreneinheit SD-502............................................................. 7-9 Ausgabefach OT-601 ..................................................................... 7-9 Postmagazin-Kit MT-501 ............................................................... 7-9 Zweifachablage JS-502 ............................................................... 7-10 Kopierpapier / Originaldokumente 8.1 Papier................................................................................................. Mögliche Papierformate................................................................. Papierarten und -kapazitäten......................................................... Spezialpapier ................................................................................. Vorsichtsmaßnahmen für Papier.................................................... Papierlagerung ............................................................................... Automatischer Papiermagazinwechsel .......................................... Reihenfolge für das Auswählen der Papiermagazine..................... ineo 250/350 (Phase 2.5) 8-3 8-3 8-5 8-6 8-8 8-8 8-9 8-9 Inhalt-7 9 8.2 Angabe von Papiereinstellungen für die Stapelanlage ................ 8-10 Angabe des Papierformats (Ändern der Einstellung) .................... 8-10 So geben Sie ein benutzerdefiniertes Papierformat an (Einstellung "Benutzer. Format")................................................... 8-11 So speichern Sie ein benutzerdefiniertes Papierformat (Einstellung "Benutzer. Format")................................................... 8-14 So geben Sie eine Einstellung für ein Sonderpapier an (Ändern einer Einstellung) ............................................................. 8-17 8.3 Originaldokumente.......................................................................... 8-19 Originale, die in den ADF eingelegt werden können..................... 8-19 Vorsichtsmaßnahmen beim Einlegen von Originalen in den ADF. 8-20 Originale, die auf dem Vorlagenglas angelegt werden können .... 8-21 Vorsichtsmaßnahmen beim Anlegen von Originalen auf dem Vorlagenglas ................................................................................. 8-21 Funktionen des Anwendungsmodus 9.1 Einfügen von Deckblättern (Funktion "Deckblatt") ........................ 9-3 So kopieren Sie mit Deckblättern ................................................... 9-4 9.2 Einfügen von Trennblättern (Funktion "Trennblatt") ...................... 9-6 So kopieren Sie mit der Funktion "Trennblatt" ............................... 9-7 9.3 Einfügen von Blättern zwischen Folien (Funktion "OHP-Trennblatt") ............................................................ 9-9 So kopieren Sie mit der Funktion "OHP-Trennblatt" ...................... 9-9 9.4 Hinzufügen von Hefträndern (Funktion "Heftrand") ..................... 9-11 So kopieren Sie mit der Funktion "Heftrand" ............................... 9-11 9.5 Löschen von Kopienbereichen (Funktion "Rand-/Rahmenlöschung") ........................................... 9-13 So verwenden Sie die Funktion "Rand-/Rahmenlöschung" ......... 9-13 9.6 Bildwiederholung beim Kopieren (Funktion "Bildwiederholung") ....................................................... 9-15 So kopieren Sie mit der Funktion "Bildwiederholung".................. 9-15 9.7 Separate Kopien von Doppelseiten (Funktion "Buchkopie")................................................................... 9-18 So kopieren Sie mit der Funktion "Buchkopie" ............................ 9-19 9.8 Erstellen von Broschüren (Funktion "Broschüre") ....................... 9-22 So kopieren Sie mit der Funktion "Broschüre"............................. 9-23 9.9 Drucken zusätzlicher Informationen auf Kopien (Bildeinstellung) ............................................................................... 9-24 So drucken Sie die Verteilnummer (Funktion "Verteilernummer") 9-24 So drucken Sie vorgegebenen Text in der Mitte der Kopie (Funktion "Stempel")........................................................... 9-26 Inhalt-8 ineo 250/350 (Phase 2.5) 9.10 Drucken von Kopien, die sich mit einem anderen Bild überschneiden (Funktion "Bild-Overlay") ............................. So speichern Sie ein Overlay-Bild (Speicher-Overlay) ................. So rufen Sie ein Overlay-Bild ab .................................................. So prüfen Sie das Overlay-Bild.................................................... 9-28 9-28 9-31 9-33 9.11 Kopieren mit invertierten hellen und dunklen Bereichen (Einstellung "Negativbild") ............................................................. 9-35 So kopieren Sie mit der Einstellung "Negativbild" ....................... 9-35 9.12 Getrennte Abtastung ...................................................................... 9-36 So scannen Sie Dokumente kontinuierlich .................................. 9-36 10 Ersetzen von Tonerkartuschen und Heftklammern und Leeren der Lochabfallbehälter 10.1 Ersetzen der Tonerkartusche ........................................................ 10-3 So ersetzen Sie die Tonerkartusche ............................................ 10-5 10.2 Ersetzen des Heftklammermagazins ............................................ 10-8 So tauschen Sie das Heftklammermagazin im Finisher aus ........ 10-8 So tauschen Sie das Heftklammermagazin in der Broschüreneinheit aus ............................................................... 10-11 10.3 Heftklammerstau beheben .......................................................... 10-14 So beseitigen Sie einen Heftklammerstau im Finisher............... 10-15 So beheben Sie einen Heftklammerstau in der Broschüreneinheit ...................................................................... 10-19 10.4 Leeren der Abfallbehälter ............................................................ 10-23 So leeren Sie den Locherabfallbehälter ..................................... 10-23 11 Wartung und Pflege des Systems 11.1 Reinigung ........................................................................................ Gehäuse ....................................................................................... Vorlagenglas ................................................................................ Bedienfeld .................................................................................... Originalandrückmatte................................................................... Linkes Trennglas .......................................................................... 11.2 Anzeige von Zählern (Gesamtzähler) ............................................ 11-6 So rufen Sie die Zähler auf........................................................... 11-6 11.3 Die Meldung "Wartung erforderlich" wird angezeigt. ................. 11-7 ineo 250/350 (Phase 2.5) 11-3 11-3 11-3 11-4 11-4 11-5 Inhalt-9 12 Bedienerprogramm 12.1 Überblick über die Bedienerprogramm-Einstellungen ................ 12-3 Liste der Registrierungsinformationen und -einstellungen ........... 12-3 12.2 Angabe von Bedienerprogramm-Einstellungen ......................... 12-12 So geben Sie Bedienerprogramm-Einstellungen an................... 12-12 Universalformaterkennung.......................................................... 12-13 Sprachauswahl ........................................................................... 12-13 Systemauthentifizierung Kennwortänderung.............................. 12-14 Original > Kopie Grundstellung................................................... 12-14 Aut. Papier / Aut. Format ............................................................ 12-14 Kassettenpriorität........................................................................ 12-15 Spezial Papier ............................................................................. 12-15 2-4auf1/Broschüre Reprofaktor.................................................. 12-16 Energiesparmodus...................................................................... 12-16 Automatische Abschaltung......................................................... 12-16 Displaybeleuchtung AUS ............................................................ 12-17 Automatische Displayrücksetzung ............................................. 12-17 Autom. Rücksetzung bei Kontenänderung ................................. 12-17 Kopierreihenfolge bei 4auf1 ........................................................ 12-17 Bevorzugter Modus Bildqual./-dichte ......................................... 12-18 Feineinstellung (Kopie)................................................................ 12-18 Belichtungspriorität..................................................................... 12-18 Ausgabepriorität ......................................................................... 12-19 Automatisches Sortieren............................................................. 12-19 Ausgabefach ............................................................................... 12-20 "Kleine" Originale ........................................................................ 12-21 Mittenfalz/Mittenheftung ............................................................. 12-21 Priorität ....................................................................................... 12-22 Hauptfunktion ............................................................................. 12-23 Bilddichte (ADF) .......................................................................... 12-23 12.3 Angabe von Benutzerverwaltungseinstellungen ........................ 12-24 So geben Sie Benutzerverwaltungseinstellungen an.................. 12-24 Lautstärkeparameter................................................................... 12-25 Bedienfeld säubern ..................................................................... 12-25 Tonerzufuhr................................................................................. 12-25 12.4 Anzeige des Bildschirms "Administratorverwaltung"................ 12-26 So zeigen Sie den Bildschirm "Administratorverwaltung" an ..... 12-26 12.5 Angabe von Grundeinstellungen.................................................. 12-28 So geben Sie Grundeinstellungen an ......................................... 12-28 Datums-/Uhrzeit-Einstellung....................................................... 12-29 12.6 Einrichten der Administratoreinstellungen ................................. 12-30 So geben Sie Administratoreinstellungen an.............................. 12-30 Eingabe Verwaltercode ............................................................... 12-31 Inhalt-10 ineo 250/350 (Phase 2.5) Max. Kopiensätze ...................................................................... 12-31 Autom. Abschaltung................................................................... 12-31 12.7 Angabe der Einstellungen für Kostenstelle/Authentifizierung (Parameter Benutzer-Authentifikation EIN/AUS)....................... So geben Sie die Einstellungen für Kostenstelle/Authentifizierung an .............................................. Konto/Benutzer-Auth. ................................................................ Drucken o. Authentifizierung zulass........................................... 12-32 12-35 12-35 12.8 Angabe von Einstellungen zu Kontendaten ............................... So rufen Sie das gewünschte Konto auf.................................... So registrieren Sie ein Konto ..................................................... So verwalten Sie ein Konto ........................................................ So löschen Sie ein Konto ........................................................... Drucken ohne Authentifizierung zulassen .................................. 12-36 12-36 12-38 12-41 12-43 12-44 12.9 Angabe von Benutzerauthentifizierungseinstellungen ............. So rufen Sie den Bildschirm "Netzwerkbenutzername" auf ...... So registrieren Sie einen Benutzer mit externer Serverauthentifizierung .............................................................. So registrieren sie einen Benutzer mit Systemauthentifizierung So verwalten Sie einen Benutzer mit Systemauthentifizierung.. So löschen Sie einen Benutzer mit Systemauthentifizierung..... 12-45 12-45 12.10 Angabe von Einstellungen für Softwareschalter (Systemfunktionen)....................................................................... So geben Sie eine Softwareschaltereinstellung an.................... Angabe von Berechtigungen für Kopierfunktionen (Modus 307) Angabe der Methode zur Aktivierung vergrößerter Anzeigen (Modus 311) ............................................................... Angabe der Möglichkeit einer gleichzeitigen Auswahl der Einstellungen "Automat. Pap.-wahl" und "Auto-Zoom" (Modus 403) ............................................................................... Angabe der Maßeinheiten (Modus 426) ..................................... Angabe von Einstellungen bei Abschluss des Kopierens mit ADF (Modus 429) ................................................................. Angabe der Aktivierung der Taste [Code] bei der Abmeldung (Modus 438) ............................................................................... Angabe der Verwendung registrierter Benutzerauthentifizierungsinformationen bei der Anmeldung am LDAP-Server (Modus 466) ................................ Angabe bezüglich der Aktivierung von Zugangssperren und Kennwortrichtlinien sowie Angabe der Methode zum Löschen von Bilddaten (Modus 469) ........................................................ Angabe der Einstellung für die Anzeige einer Benutzerliste im Bildschirm für Benutzerauthentifizierung (Modus 471) .............. ineo 250/350 (Phase 2.5) 12-32 12-47 12-50 12-53 12-55 12-57 12-59 12-61 12-62 12-63 12-64 12-65 12-66 12-67 12-68 12-70 Inhalt-11 Angabe der Löschmethode für [Entf.] in Eingabebildschirmen (Modus 478) ................................................................................ 12-71 Angabe von Einstellungen für die Beschränkung der Benutzerauthentifizierung auf Scanfunktionen (Modus 479) ...... 12-72 12.11 Angabe von Sicherheitseinstellungen (Sicherheitseinstellungsparametern)........................................... 12-73 Voraussetzungen für die Angabe des Parameters "Erweiterte Sicherheit"................................................................ 12-74 Bei Aktivierung von "Erweiterte Sicherheit" geänderte Parameter ................................................................................... 12-75 Angabe des Parameters "Erweiterte Sicherheit" ........................ 12-77 Deaktivierung einer Zugangssperre (Parameter "Freigabe") ...... 12-79 So deaktivieren Sie eine Zugangssperre .................................... 12-79 12.12 Verwaltung des Speichers (Speicherverwaltungsparameter) ... 12-81 So löschen Sie alle Daten aus dem internen Speicher ............... 12-81 12.13 Kennwortrichtlinien ....................................................................... 12-83 13 Anhang 13.1 Texteingabe ..................................................................................... 13-3 So geben Sie Text ein................................................................... 13-3 Liste der verfügbaren Zeichen ...................................................... 13-4 13.2 Glossar ............................................................................................. 13-5 13.3 Index ................................................................................................. 13-9 Inhalt-12 ineo 250/350 (Phase 2.5) 1 Einleitung Einleitung 1 1 Einleitung Wir bedanken uns für Ihre Entscheidung zum Kauf dieses Systems. In dieser Bedienungsanleitung wird die Verwendung der verschiedenen Funktionen der Systeme ineo 250 und 350 erläutert. Es werden Informationen zu Vorsichtsmaßnahmen bereitgestellt und die Vorgehensweise zur grundlegenden Fehlerbehebung wird erklärt. Lesen Sie das Handbuch vor der ersten Nutzung des Systems sorgfältig durch, um sicher zu sein, dass das System korrekt und effizient bedient wird. Bewahren Sie es danach im entsprechenden Halter auf, sodass es jederzeit zur Hand ist, wenn während der Bedienung Fragen oder Probleme auftreten. Die Abbildungen in dieser Bedienungsanleitung können geringfügig von der tatsächlichen Systemansicht abweichen. ineo 250/350 (Phase 2.5) 1-3 Einleitung 1 1.1 Energy Star® Als Partner von ENERGY STAR® haben wir dafür gesorgt, dass dieses System die Richtlinien von ENERGY STAR® für energiesparende Systeme erfüllt. Was ist ein ENERGY STAR®-Produkt? Jedes ENERGY STAR®-Produkt verfügt über eine spezielle Funktion, die es nach einem bestimmten Zeitraum der Inaktivität automatisch in den "Stromsparbetrieb" umschaltet. Ein ENERGY STAR®-Produkt nutzt die Energie effektiver, spart Geld bei der Stromrechnung und trägt zum Schutz der Umwelt bei. 1-4 ineo 250/350 (Phase 2.5) Einleitung 1.2 1 Handelsmarken und eingetragene Warenzeichen Netscape Communications, das Netscape Communications-Logo, Netscape Navigator, Netscape Communicator und Netscape sind Marken der Netscape Communications Corporation. Compact-VJE Copyright 1986-2003, VACS Corp. RC4® ist in den USA oder anderen Ländern eine eingetragene Marke oder eine Marke der RSA Security Inc. RSA® ist eine Marke oder eingetragene Marke von RSA Security Inc. RSA BSAFE® ist eine Marke oder eingetragene Marke von RSA Security Inc. in den USA und/oder anderen Ländern. Lizenzinformationen Dieses Produkt enthält RSA BSAFE Cryptographic Software von RSA Security Inc. ineo 250/350 (Phase 2.5) 1-5 Einleitung 1 OpenSSL Statement OpenSSL License Copyright © 1998-2000 The OpenSSL Project. All rights reserved. Redistribution and use in source and binary forms, with or without modification, are permitted provided that the following conditions are met: 1. Redistributions of source code must retain the above copyright notice, this list of conditions and the following disclaimer. 2. Redistributions in binary form must reproduce the above copyright notice, this list of conditions and the following disclaimer in the documentation and/or other materials provided with the distribution. 3. All advertising materials mentioning features or use of this software must display the following acknowledgment: "This product includes software developed by the OpenSSL Project for use in the OpenSSL Toolkit. (http://www.openssl.org/)" 4. The names "OpenSSL Toolkit" and "OpenSSL Project" must not be used to endorse or promote products derived from this software without prior written permission. For written permission, please contact [email protected]. 5. Products derived from this software may not be called "OpenSSL" nor may "OpenSSL" appear in their names without prior written permission of the OpenSSL Project. 6. Redistributions of any form whatsoever must retain the following acknowledgment: "This product includes software developed by the OpenSSL Project for use in the OpenSSL Toolkit (http://www.openssl.org/)" THIS SOFTWARE IS PROVIDED BY THE OpenSSL PROJECT "AS IS" AND ANY EXPRESSED OR IMPLIED WARRANTIES, INCLUDING, BUT NOT LIMITED TO, THE IMPLIED WARRANTIES OF MERCHANTABILITY AND FITNESS FOR A PARTICULAR PURPOSE ARE DISCLAIMED. IN NO EVENT SHALL THE OpenSSL PROJECT OR ITS CONTRIBUTORS BE LIABLE FOR ANY DIRECT, INDIRECT, INCIDENTAL, SPECIAL, EXEMPLARY, OR CONSEQENTIAL DAMAGES (INCLUDING, BUT NOT LIMITED TO, PROCUREMENT OF SUBSTITUTE GOODS OR SERVICES; LOSS OF USE, DATA, OR PROFITS; OR BUSINESS INTERRUPTION) HOWEVER CAUSED AND ON ANY THEORY OF LIABILITY, WHETHER IN CONTRACT, STRICT LIABILITY, OR TORT (INCLUDING NEGLIGENCE OR OTHERWISE) ARISING IN ANY WAY OUT OF THE USE OF THIS SOFTWARE, EVEN IF ADVISED OF THE POSSIBILITY OF SUCH DAMAGE. This product includes cryptographic software written by Eric Young ([email protected]). This product includes software written by Tim Hudson ([email protected]). 1-6 ineo 250/350 (Phase 2.5) Einleitung 1 Original SSLeay License Copyright © 1995-1998 Eric Young ([email protected]) All rights reserved. This package is an SSL implementation written by Eric Young ([email protected]). The implementation was written so as to conform with Netscapes SSL. This library is free for commercial and non-commercial use as long as the following conditions are aheared to. The following conditions apply to all code found in this distribution, be it the RC4, RSA, Ihash, DES, etc., code; not just the SSL code. The SSL documentation included with this distribution is covered by the same copyright terms except that the holder is Tim Hudson ([email protected]). Copyright remains Eric Young's, and as such any Copyright notices in the code are not to be removed. If this package is used in a product, Eric Young should be given attribution as the author of the parts of the library used. This can be in the form of a textual message at program startup or in documentation (online or textual) provided with the package. Redistribution and use in source and binary forms, with or without modification, are permitted provided that the following conditions are met: 1. Redistributions of source code must retain the copyright notice, this list of conditions and the following disclaimer. 2. Redistributions in binary form must reproduce the above copyright notice, this list of conditions and the following disclaimer in the documentation and/or other materials provided with the distribution. 3. All advertising materials mentioning features or use of this software must display the following acknowledgement: "This product includes cryptographic software written by Eric Young ([email protected])" The word 'cryptographic' can be left out if the rouines from the library being used are not cryptographic related. 4. If you include any Windows specific code (or a derivative thereof) from the apps directory (application code) you must include an acknowledgement: "This product includes software written by Tin Hudson ([email protected])" THIS SOFTWARE IS PROVIDED BY ERIC YOUNG "AS IS" AND ANY EXPRESS OR IMPLIED WARRANTIES, INCLUDING, BUT NOT LIMITED TO, THE IMPLIED WARRANTIES OF MERCHANTABILITY AND FITNESS FOR A PARTICULAR PURPOSE ARE DISCLAIMED. IN NO EVENT SHALL THE AUTHOR OR CONTRIBUTORS BE LIABLE FOR ANY DIRECT, INDIRECT, INCIDENTAL, SPECIAL, EXEMPLARY, OR CONSEQUENTIAL DAMAGES (INCLUDING, BUT NOT LIMITED TO, PROCUREMENT OF SUBSTITUTE GOODS OR SERVICES; LOSS OF USE, DATA, OR PROFITS; OR BUSINESS INTERRUPTION) HOWEVER CAUSED AND ON ANY THEORY OF LIABILITY, WHETHER IN CONTRACT, STRICT LIABILITY, OR TORT ineo 250/350 (Phase 2.5) 1-7 1 Einleitung (INCLUDING NEGLIGENCE OR OTHERWISE) ARISING IN ANY WAY OUT OF THE USE OF THIS SOFTWARE, EVEN IF ADVISED OF THE POSSIBILITY OF SUCH DAMAGE. The licence and distribution terms for any publically available version or derivative of this code cannot be changed. i.e. this code cannot simply be copied and put under another distribution licence [including the GNU Public Licence.] All other product names mentioned are trademarks or registered trademarks of their respective companies 1-8 ineo 250/350 (Phase 2.5) Einleitung 1.3 1 Verfügbare Funktionen Automatische Auswahl des Papiers Das optimale Papierformat kann automatisch anhand des Formats des eingelegten Originals und des angegebenen Zoomfaktors ausgewählt werden. Ausführliche Informationen hierzu finden Sie unter "Auswählen einer Papiereinstellung" auf Seite 4-25. Anpassen der Kopien an das Papierformat Der optimale Zoomfaktor kann automatisch anhand des Formats des eingelegten Originals und des angegebenen Papierformats ausgewählt werden. Ausführliche Informationen hierzu finden Sie unter "Auswählen einer Zoomeinstellung" auf Seite 4-28. Angeben unterschiedlicher horizontaler und vertikaler Zoomfaktoren Durch die Angabe unterschiedlicher horizontaler und vertikaler Zoomfaktoren können Kopien eines Originals passend skaliert werden. Ausführliche Informationen hierzu finden Sie unter "Angabe separater horizontaler und vertikaler Zoomfaktoren (Unabhängige Zoomeinstellungen)" auf Seite 4-35. Scannen des Originals in mehreren Durchgängen Ein Dokument mit vielen Seiten kann aufgeteilt und in mehreren Durchgängen gescannt werden. Mit dieser Funktion können Sie mit Hilfe des Vorlagenglases zweiseitige Kopien erstellen. Die Dokumentseiten können auch abwechselnd über das Vorlagenglas und den ADF zugeführt und als ein Job ausgedruckt werden. Weitere Informationen hierzu finden Sie unter "Scannen des Originals in mehreren Durchgängen (Funktion "Getrennte Abtastung")" auf Seite 4-13 und "Scannen eines mehrseitigen Originals vom Vorlagenglas" auf Seite 4-15. ineo 250/350 (Phase 2.5) 1-9 Einleitung 1 Sortieren von Kopien Eine Methode zum Sortieren von Kopien kann ausgewählt werden. Weitere Informationen hierzu finden Sie unter "Satzweises Trennen von Kopien (Einstellung "Sortiert")" auf Seite 4-54 und "Seitenweises Trennen von Kopien (Einstellung "Gruppieren")" auf Seite 4-55. Heften von Kopien Kopien können geheftet werden. Ausführliche Informationen hierzu finden Sie unter "Heften von Kopien (Hefteinstellungen)" auf Seite 4-56. Lochen von Kopien Zum Abheften der Kopien können diese gelocht werden. Ausführliche Informationen hierzu finden Sie unter "Lochen von Kopien (Locheinstellungen)" auf Seite 4-58. 1-10 ineo 250/350 (Phase 2.5) Einleitung 1 Mittelheftung Kopien können mit dieser Funktion mittig gefalzt und mit Heftklammern zusammengeheftet werden. Ausführliche Informationen hierzu finden Sie unter "Kopien in der Mitte heften" auf Seite 4-60. Kopieren mehrerer Originalseiten auf eine Kopienseite Mehrere Seiten des Originals können zusammen auf eine Kopienseite gedruckt werden. Ausführliche Informationen hierzu finden Sie unter "Einstellung zum Kombinieren von Originalen" auf Seite 4-46. Kopieren eines Originals mit unterschiedlichen Seitenformaten Ein Original mit unterschiedlichen Seitenformaten kann in einem Kopiervorgang gescannt und gedruckt werden. Ausführliche Informationen hierzu finden Sie unter "Angeben von Originaleinstellungen" auf Seite 4-17. ineo 250/350 (Phase 2.5) 1-11 Einleitung 1 Anpassen der Kopien entsprechend der Bildqualität des Originals Die Kopien können entsprechend der Bildqualität des Originals angepasst werden. Ausführliche Informationen hierzu finden Sie unter "Angabe der Einstellungen für Dokumentqualität/-bilddichte" auf Seite 4-43. Hinzufügen von Deckblättern Mit Hilfe dieser Funktion können Sie den Kopien Deckblätter hinfügen. Ausführliche Informationen hierzu finden Sie unter "Einfügen von Deckblättern (Funktion "Deckblatt")" auf Seite 9-3. Hinzufügen von speziellem Papier, wie beispielsweise farbigem Papier, innerhalb von Kopien Anderes Papier (wie beispielsweise farbiges Papier) kann an bestimmten Stellen in den Kopien eingefügt werden. Ausführliche Informationen hierzu finden Sie unter "Einfügen von Trennblättern (Funktion "Trennblatt")" auf Seite 9-6. 1-12 ineo 250/350 (Phase 2.5) Einleitung 1 Einfügen von Trennblättern zwischen OHP-Folien Jeder OHP-Folie kann nach dem Kopiervorgang ein Blatt Papier als Trennblatt hinzugefügt werden. Ausführliche Informationen hierzu finden Sie unter "Einfügen von Blättern zwischen Folien (Funktion "OHP-Trennblatt")" auf Seite 9-9. Hinzufügen eines Heftrandes zu Kopien Kopien können dabei mit einem Heftrand gedruckt werden, sodass sie sofort in Aktenordnern abgeheftet werden können. Ausführliche Informationen hierzu finden Sie unter "Hinzufügen von Hefträndern (Funktion "Heftrand")" auf Seite 9-11. ineo 250/350 (Phase 2.5) 1-13 Einleitung 1 Löschen von Kopienbereichen Beim Kopieren können bestimmte Bereiche, wie z. B. Lochungen oder Faxkopfzeilen, ausgeblendet werden, sodass sie nicht auf die Kopien übertragen werden. Ausführliche Informationen hierzu finden Sie unter "Löschen von Kopienbereichen (Funktion "Rand-/Rahmenlöschung")" auf Seite 9-13. Wiederholen von Kopienabbildern Ein Originalbild kann wiederholt auf ein Blatt Papier gedruckt werden. Ausführliche Informationen hierzu finden Sie unter "Bildwiederholung beim Kopieren (Funktion "Bildwiederholung")" auf Seite 9-15. Getrenntes Kopieren einer Doppelseite Die beiden Seiten einer Doppelseite, z. B. in einem aufgeschlagenen Buch oder Katalog, können auf separate Blätter kopiert werden. Ausführliche Informationen hierzu finden Sie unter "Separate Kopien von Doppelseiten (Funktion "Buchkopie")" auf Seite 9-18. 1-14 ineo 250/350 (Phase 2.5) Einleitung 1 Kopieren mit dem Layout eines Buchs oder einer Zeitschrift Kopierte Seiten können wie beim Buch- oder Zeitschriftendruck angeordnet werden. Ausführliche Informationen hierzu finden Sie unter "Erstellen von Broschüren (Funktion "Broschüre")" auf Seite 9-22. Drucken von Verteilnummern und Stempeln Jeder Kopiensatz kann mit Verteilnummern oder vordefinierten Stempeln gedruckt werden. Ausführliche Informationen hierzu finden Sie unter "Drucken zusätzlicher Informationen auf Kopien (Bildeinstellung)" auf Seite 9-24. Drucken von Kopien, die sich mit einem anderen Bild überschneiden Zuvor gespeicherte Bilder können als Überlagerung von Kopien gedruckt werden. Ausführliche Informationen hierzu finden Sie unter "Drucken von Kopien, die sich mit einem anderen Bild überschneiden (Funktion "Bild-Overlay")" auf Seite 9-28. ineo 250/350 (Phase 2.5) 1-15 Einleitung 1 Kopieren mit invertierten hellen und dunklen Bereichen Eine Vorlage kann mit invertierten schwarzen und weißen Bereichen kopiert werden. Ausführliche Informationen hierzu finden Sie unter "Kopieren mit invertierten hellen und dunklen Bereichen (Einstellung "Negativbild")" auf Seite 9-35. Prüfen von Kopierjobs Der Status von Jobs in der Warteschlange kann geprüft werden. Ausführliche Informationen hierzu finden Sie unter "Joblistendisplays" auf Seite 5-22. Programmieren von Kopiereinstellungen Häufig gebrauchte Kopiereinstellungen können einprogrammiert und bei späteren Kopierjobs wieder abgerufen werden. Ausführliche Informationen hierzu finden Sie unter "Speichern von Kopierprogrammen (Programmspeicher)" auf Seite 5-9. Prüfen der Kopiereinstellungen Es können Bildschirme mit den aktuellen Kopiereinstellungen angezeigt werden. In diesen Bildschirmen können die Kopiereinstellungen auch geändert werden. Ausführliche Informationen hierzu finden Sie unter "Prüfen der Kopiereinstellungen (Eingaben prüfen)" auf Seite 5-3. Vergrößern des Texts auf dem Touch Display Mit Hilfe dieser Funktion werden Text und Schaltflächen auf dem Touch Display größer dargestellt. Dadurch verbessert sich deren Lesbarkeit, und Kopiervorgänge können schneller durchgeführt werden. Ausführliche Informationen hierzu finden Sie unter "Vergrößern der Touch Display-Bildschirme" auf Seite 3-22. 1-16 ineo 250/350 (Phase 2.5) Einleitung 1 Unterbrechen eines Kopierjobs Der im Ausdruck befindliche Kopierjob kann unterbrochen werden, um einen anderen Kopierjob dazwischenzuschieben. Ausführliche Informationen hierzu finden Sie unter "Unterbrechen eines Kopierjobs (Unterbrechungsmodus)" auf Seite 5-8. Drucken einer Testkopie Bevor Sie eine größere Menge Kopien erstellen, können Sie zunächst eine einzelne Testkopie zur Überprüfung drucken. Ausführliche Informationen hierzu finden Sie unter "Drucken eines Beispiels zum Prüfen der Einstellungen (Testkopie)" auf Seite 5-6. Speichern kopierter Dokumente Wenn die optionale Festplatte installiert ist, kann der Inhalt von Dokumenten in Boxen gespeichert werden. Ausführliche Informationen hierzu finden Sie in der Bedienungsanleitung [Arbeiten mit Boxen]. ineo 250/350 (Phase 2.5) 1-17 Einleitung 1 1.4 Erläuterung der in der vorliegenden Bedienungsanleitung verwendeten Konventionen Nachfolgend werden die in dieser Bedienungsanleitung verwendeten Kennzeichnungen und Textformate beschrieben. Sicherheitshinweise 6 GEFAHR Werden auf diese Weise gekennzeichnete Anweisungen nicht beachtet, kann dies zu tödlichen oder lebensgefährlichen Verletzungen durch Stromschlag führen. % Berücksichtigen Sie alle Gefahrenquellen, um Verletzungen zu vermeiden. 7 WARNUNG Werden auf diese Weise gekennzeichnete Anweisungen nicht beachtet, kann dies zu schweren Personen- oder Sachschäden führen. % Beachten Sie alle Warnungen, um Verletzungen zu vermeiden und eine sichere Verwendung des Systems sicherzustellen. 7 VORSICHT Werden auf diese Weise gekennzeichnete Anweisungen nicht beachtet, kann dies zu Personen- oder Sachschäden führen. % Beachten Sie alle Warnungen, um Verletzungen zu vermeiden und eine sichere Verwendung des Systems sicherzustellen. Verfahrensabläufe und Arbeitsschritte 1-18 1 Die in dieser Form formatierte Zahl 1 zeigt den ersten Schritt einer Reihe von Maßnahmen an. 2 Nachfolgende, wie hier formatierte Zahlen kennzeichnen nachfolgende Schritte in einer Reihe von Maßnahmen. Eine hier eingefügte Abbildung zeigt, welche Bedienschritte auszuführen sind. ineo 250/350 (Phase 2.5) Einleitung 1 ? % Auf diese Weise formatierter Text bietet zusätzliche Hilfe. Auf diese Weise formatierter Text beschreibt die Maßnahme, durch die sichergestellt wird, dass die gewünschten Ergebnisse erzielt werden. Tipps 2 Hinweis Auf diese Weise hervorgehobener Text enthält nützliche Informationen und Tipps zur sicheren Systemnutzung. 2 Vorsichtsmaßnahme Auf diese Weise hervorgehobenen Text sollte man sich gut merken. ! Details Auf diese Weise hervorgehobener Text enthält Hinweise auf Detailinformationen. Besondere Texthervorhebungen Taste [Stopp] Die Namen von Tasten auf dem Bedienfeld werden wie oben gezeigt dargestellt. SYSTEMEINSTELLUNGEN Display-Texte werden wie oben dargestellt angegeben. ineo 250/350 (Phase 2.5) 1-19 Einleitung 1 1.5 Bedienungsanleitungen Folgende Bedienungsanleitungen sind zu diesem System verfügbar: Bedienungsanleitung [Kopieren] (das vorliegende Handbuch) Dieses Handbuch enthält ausführliche Informationen zu den grundlegenden Arbeitsvorgängen und den Arbeitsabläufen bei den verschiedenen Kopierfunktionen. - In dieser Bedienungsanleitung finden Sie ausführliche Informationen zu den Arbeitsabläufen beim Kopieren sowie zu den Vorsichtsmaßnahmen bei der Aufstellung und beim Betrieb, zum Ein- und Ausschalten des Systems, zum Einlegen von Papier und zur Fehlerbehebung (z.B. Papierfehleinzüge). Bedienungsanleitung [Netzwerk-Scanner] Dieses Handbuch enthält ausführliche Informationen zu den Netzwerkfunktionen für die Standardsystemkonfiguration sowie zu den Arbeitsabläufen beim Scannen. - In dieser Bedienungsanleitung finden Sie ausführliche Informationen zu den Arbeitsabläufen im Netzwerkbetrieb sowie bei Nutzung von "Scan an E-Mail", "Scan an FTP", "Scan an SMB" und Internetfaxbetrieb. Bedienungsanleitung [Arbeiten mit Boxen] Dieses Handbuch enthält ausführliche Informationen zur Benutzung der Mailboxfunktionen. - Diese Bedienungsanleitung enthält ausführliche Informationen zum Drucken einer Testkopie oder eines gesperrten Jobs sowie zu Funktionen, die die Nutzung der optionalen Festplatte beinhalten, wie beispielsweise Weiterleitung und Speichern von Dokumenten in Boxen. Bedienungsanleitung [Drucken] Dieses Handbuch enthält ausführliche Informationen zum Betrieb mit dem standardmäßig eingebauten Druckercontroller. - Ausführliche Informationen zu den Druckfunktionen finden Sie in der Bedienungsanleitung (Format PDF) auf der Benutzersoftware-CD-ROM. Kurzanleitung [Drucken] Dieses Handbuch enthält ausführliche Informationen zum Betrieb mit dem standardmäßig eingebauten Druckercontroller. - In dieser Kurzanleitung finden Sie Informationen zu den grundlegenden Abläufen im Zusammenhang mit den Druckfunktionen. 1-20 ineo 250/350 (Phase 2.5) Einleitung 1 Bedienungsanleitung [Erweiterter Scanbetrieb] Diese Bedienungsanleitung enthält ausführliche Informationen zur Nutzung der Funktionen, die bei installiertem optionalem Scanner verfügbar sind. - Diese Bedienungsanleitung enthält ausführliche Informationen zur Verwendung der Funktionen Faxversand mit IP-Adresse, IP Relais und Scannen auf PC sowie zur Verwendung des IP Scanners. Bedienungsanleitung [Fax] Diese Bedienungsanleitung enthält ausführliche Informationen zur Benutzung der Faxfunktionen. - Diese Bedienungsanleitung enthält ausführliche Informationen zur Nutzung der Faxfunktionen bei installiertem Faxkit. ineo 250/350 (Phase 2.5) 1-21 Einleitung 1 1.6 Beschreibung und Symbole für Originaldokumente und Druck- bzw. Kopiermedien Nachfolgend wird die Verwendung von Begriffen und Symbolen in dieser Bedienungsanleitung erläutert. "Breite" und "Länge" Werden in dieser Bedienungsanleitung Papiermaße erwähnt, bezieht sich der erste Wert stets auf die Breite des Papiers (in der Abbildung mit "Y" gekennzeichnet) und der zweite auf die Länge (mit "X" gekennzeichnet). Papierausrichtung Längsformat (w) Ist die Breite (Y) des Papiers kleiner als die Länge (X), hat das Papier eine vertikale Ausrichtung (Hochformat), angegeben durch w. Querformat (v) Ist die Breite (Y) des Papiers größer als die Länge (X), hat das Papier eine horizontale Ausrichtung (Querformat), angegeben durch v. 1-22 ineo 250/350 (Phase 2.5) Einleitung 1.7 1 Rechtliche Einschränkungen beim Kopieren Es ist verboten, Kopien bestimmter Dokumente zu erstellen, wenn die Absicht besteht, diese Kopien als Original-Dokumente auszugeben. Die nachfolgende Liste ist zwar nicht vollständig, sie kann aber als Leitfaden für verantwortungsbewusstes Kopieren herangezogen werden. <Zahlungsmittel> - Gewöhnliche Schecks - Reiseschecks - Zahlungsanweisungen - Hinterlegungsscheine - Schuldverschreibungen oder andere Schuldscheinzertifikate - Aktienurkunden. <Offizielle Dokumente> - Essensmarken - Postwertzeichen (gestempelt oder ungestempelt) - Von Bundesbehörden ausgestellte Schecks - Steuermarken (gestempelt oder ungestempelt) - Pässe - Einwanderungspapiere - Führerscheine und Fahrbescheinigungen - Eigentumsnachweise <Allgemeines> - Personalausweise, Abzeichen oder Amtszeichen - Urheberrechtlich geschützte Dokumente ohne Erlaubnis des Urheberrechtseigentümers Darüber hinaus ist es strengstens untersagt, in- und ausländische Banknoten oder Kunstwerke ohne Erlaubnis des Urheberrechtseigentümers zu kopieren. In Zweifelsfällen wenden Sie sich an einen Rechtsberater. ineo 250/350 (Phase 2.5) 1-23 1 1-24 Einleitung ineo 250/350 (Phase 2.5) 2 Vorsichtsmaßnahmen für Installation und Betrieb Vorsichtsmaßnahmen für Installation und Betrieb 2 Vorsichtsmaßnahmen für Installation und Betrieb 2.1 Sicherheitshinweise 2 Dieser Abschnitt enthält detaillierte Anweisungen für den Betrieb und die Wartung dieses Systems. Um eine optimale Nutzung dieses Systems zu gewährleisten, sollten alle Benutzer die Anweisungen in dieser Bedienungsanleitung sorgfältig durchlesen und befolgen. Bitte lesen Sie den folgenden Abschnitt, bevor Sie das System an das Stromnetz anschließen. Er enthält wichtige Informationen zur Bedienersicherheit und zum Vermeiden von Problemen mit dem System. Bewahren Sie diese Bedienungsanleitung immer griffbereit in der Nähe des Systems auf. Beachten Sie unbedingt alle Sicherheitshinweise in den einzelnen Abschnitten dieses Handbuchs. KM_Ver.01E_C 2 Hinweis Dieser Abschnitt kann Informationen enthalten, die sich nicht auf das erworbene Produkt beziehen. Symbole "Warnung" und "Achtung" Die folgenden Symbole auf den Warnungsaufklebern bzw. in diesem Handbuch geben den Grad der einzelnen Sicherheitswarnungen an. 7 WARNUNG Das Ignorieren dieser Warnungen kann zu schweren Verletzungen oder sogar zum Tod führen. % Ignorieren Sie diese Sicherheitshinweise nicht. 7 VORSICHT Das Ignorieren dieser Vorsichtshinweise kann zu Personen- oder Sachschäden führen. % Ignorieren Sie diese Sicherheitshinweise nicht. ineo 250/350 (Phase 2.5) 2-3 Vorsichtsmaßnahmen für Installation und Betrieb 2 Bedeutung von Symbolen Symbol Bedeutung Beispiel Bedeutung Ein Dreieck weist auf eine Gefahr hin, bezüglich derer Sie entsprechende Vorsichtsmaßnahmen ergreifen sollten. Dieses Symbol warnt vor Verbrennungsgefahren. Ein Schrägstrich kennzeichnet eine unzulässige Maßnahme. Dieses Symbol warnt Sie davor, das System auseinander zu bauen. Ein schwarzer Kreis kennzeichnet eine unbedingt erforderliche Maßnahme. Dieses Symbol zeigt an, dass Sie das Netzkabel ausstecken müssen. Demontage und Umbauten 7 WARNUNG Das Ignorieren dieser Warnungen kann zu schweren Verletzungen oder sogar zum Tod führen. % Ignorieren Sie diese Sicherheitshinweise nicht. WARNUNG Symbol • Versuchen Sie nicht, die Abdeckungen und gesicherten Klappen zu entfernen, die am System angebracht sind. Einige Systeme enthalten Teile, die unter Hochspannung stehen, oder Lasermechanismen, die Stromschläge oder Blindheit verursachen können. • Bauen Sie das System niemals um oder auseinander. Hierbei besteht die Gefahr eines Brandes oder Stromschlags. Ist das System mit einem Lasermechanismus ausgestattet, kann der Laserstrahl zu Blindheit führen. 2-4 ineo 250/350 (Phase 2.5) Vorsichtsmaßnahmen für Installation und Betrieb 2 Netzkabel 7 WARNUNG Das Ignorieren dieser Warnungen kann zu schweren Verletzungen oder sogar zum Tod führen. % Ignorieren Sie diese Sicherheitshinweise nicht. WARNUNG Symbol • Verwenden Sie nur das mitgelieferte Netzkabel. Wird kein Netzkabel mitgeliefert, verwenden Sie nur ein Netzkabel mit einem Netzstecker, das der Spezifikation für das Netzkabel entspricht. Bei Verwendung eines anderen Kabels besteht die Gefahr eines Brandes oder Stromschlags. • Verwenden Sie das mitgelieferte Netzkabel nur für dieses System und NIE für andere Produkte. Sonst besteht die Gefahr eines Brandes oder Stromschlags. • Achten Sie darauf, dass das Netzkabel nicht durch Scheuern, Knicken, Ziehen, Hitze, schwere Gegenstände oder auf andere Art beschädigt wird. Bei Verwendung eines beschädigten Netzkabels (freiliegende Leiter, unterbrochene Leiter usw.) besteht die Gefahr eines Brandes oder Systemschadens. Sollte eine der obigen Bedingungen auftreten, schalten Sie das System sofort mit dem Netzschalter aus, ziehen Sie das Netzkabel aus der Steckdose, und wenden Sie sich an Ihren autorisierten Servicetechniker. ineo 250/350 (Phase 2.5) 2-5 Vorsichtsmaßnahmen für Installation und Betrieb 2 Stromversorgung 7 WARNUNG Das Ignorieren dieser Warnungen kann zu schweren Verletzungen oder sogar zum Tod führen. % Ignorieren Sie diese Sicherheitshinweise nicht. WARNUNG Symbol • Verwenden Sie nur eine Stromversorgung mit der angegebenen Spannung. Andernfalls besteht die Gefahr eines Brandes oder eines Stromschlags. • Stecken Sie den Netzstecker direkt in eine passende Wandsteckdose. Bei Verwendung eines Adapters erhält das Produkt eine ungeeignete Stromversorgung (Spannung, Belastbarkeit, Erdung) und es besteht die Gefahr eines Brandes oder Stromschlags. Falls keine geeignete Wandsteckdose vorhanden ist, sollte der Kunde sie von einem qualifizierten Elektriker installieren lassen. • Verwenden Sie grundsätzlich keine Mehrfachsteckdose und kein Verlängerungskabel. Bei Verwendung eines Adapters oder Verlängerungskabels besteht die Gefahr eines Brandes oder Stromschlags. Sollte ein Verlängerungskabel benötigt werden, wenden Sie sich an Ihren autorisierten Servicetechniker. • Ziehen Sie Ihren autorisierten Servicetechniker zurate, bevor Sie andere Systeme an dieselbe Wandsteckdose anschließen. Eine Überlastung kann einen Brand auslösen. 7 VORSICHT Das Ignorieren dieser Vorsichtshinweise kann zu Personen- oder Sachschäden führen. % Ignorieren Sie diese Sicherheitshinweise nicht. ACHTUNG Symbol • Die Wandsteckdose muss sich in der Nähe des Systems befinden und leicht zugänglich sein. Andernfalls können Sie den Netzstecker in einem Notfall nicht ausziehen. 2-6 ineo 250/350 (Phase 2.5) Vorsichtsmaßnahmen für Installation und Betrieb 2 Netzstecker 7 WARNUNG Das Ignorieren dieser Warnungen kann zu schweren Verletzungen oder sogar zum Tod führen. % Ignorieren Sie diese Sicherheitshinweise nicht. WARNUNG Symbol • Ziehen Sie den Netzstecker nie mit feuchten Händen heraus. Es besteht die Gefahr eines Stromschlags. • Stecken Sie den Netzstecker vollständig in die Netzsteckdose. Andernfalls besteht die Gefahr eines Brandes oder eines Stromschlags. 7 VORSICHT Das Ignorieren dieser Vorsichtshinweise kann zu Personen- oder Sachschäden führen. % Ignorieren Sie diese Sicherheitshinweise nicht. ACHTUNG Symbol • Zerren Sie zum Ausziehen des Steckers nicht am Netzkabel. Dadurch kann das Kabel beschädigt werden, sodass die Gefahr eines Brandes oder Stromschlags besteht. • Ziehen Sie das Netzkabel mindestens einmal jährlich und reinigen Sie den Bereich zwischen den Kontakten. Sammelt sich zwischen den Kontakten Staub an, besteht Brandgefahr. ineo 250/350 (Phase 2.5) 2-7 Vorsichtsmaßnahmen für Installation und Betrieb 2 Erdung 7 WARNUNG Das Ignorieren dieser Warnungen kann zu schweren Verletzungen oder sogar zum Tod führen. % Ignorieren Sie diese Sicherheitshinweise nicht. WARNUNG Symbol • Schließen Sie das Netzkabel an eine Steckdose mit Erdungskontakt an. Installation 7 WARNUNG Das Ignorieren dieser Warnungen kann zu schweren Verletzungen oder sogar zum Tod führen. % Ignorieren Sie diese Sicherheitshinweise nicht. WARNUNG Symbol • Stellen Sie keine mit Flüssigkeiten gefüllten Gefäße, und legen Sie keine Metallklammern oder andere metallische Gegenstände auf das System. Wenn verschüttetes Wasser oder metallene Gegenstände in das System gelangen, kann dies zu einem Brand, Stromschlag oder Systemschaden führen. Wenn ein Stück Metall, Wasser oder ein anderer ähnlicher Fremdkörper in das System gelangen sollte, schalten Sie es sofort mit dem Netzschalter aus, ziehen Sie das Netzkabel aus der Steckdose, und wenden Sie sich an Ihren autorisierten Servicetechniker. 2-8 ineo 250/350 (Phase 2.5) Vorsichtsmaßnahmen für Installation und Betrieb 2 7 VORSICHT Das Ignorieren dieser Vorsichtshinweise kann zu Personen- oder Sachschäden führen. % Ignorieren Sie diese Sicherheitshinweise nicht. ACHTUNG Symbol • Stellen Sie das System auf einem sicheren und stabilen Untergrund auf. Sollte das System sich bewegen oder kippen, kann es Verletzungen verursachen. • Stellen Sie dieses System nicht an einem Standort auf, an dem es Staub, Ruß oder Dampf ausgesetzt ist, z. B. in der Nähe der Küche, des Bads oder eines Luftbefeuchters. Hierbei besteht die Gefahr eines Brandes, Stromschlags oder Systemdefekts. • Stellen Sie das System nicht auf einem instabilen oder unebenen Untergrund oder an einem Standort auf, der Vibrationen und Stößen ausgesetzt ist. Das System könnte herunterfallen und so Verletzungen oder Systemdefekte verursachen. • Achten Sie darauf, dass die Belüftungsöffnungen des Systems frei bleiben. Blockierte Belüftungsöffnungen können zu einem Hitzestau im System und dadurch zu einem Brand oder zu Fehlfunktionen im System führen. • Verwenden Sie keine entflammbaren Sprays, Flüssigkeiten oder Gase in der Nähe dieses Systems, da die Gefahr eines Brandes besteht. ineo 250/350 (Phase 2.5) 2-9 Vorsichtsmaßnahmen für Installation und Betrieb 2 Belüftung 7 VORSICHT Das Ignorieren dieser Vorsichtshinweise kann zu Personen- oder Sachschäden führen. % Ignorieren Sie diese Sicherheitshinweise nicht. ACHTUNG Symbol • Benutzen Sie dieses System immer in einem gut belüfteten Raum. Der längere Betrieb des Systems in einem schlecht belüfteten Raum kann gesundheitsschädlich sein. Lüften Sie den Raum regelmäßig. Maßnahmen in Fehlersituationen 7 WARNUNG Das Ignorieren dieser Warnungen kann zu schweren Verletzungen oder sogar zum Tod führen. % Ignorieren Sie diese Sicherheitshinweise nicht. WARNUNG Symbol • Betreiben Sie das System nicht weiter, wenn es sehr heiß wird oder wenn Sie Rauch oder ungewöhnliche Gerüche oder Geräusche feststellen. Schalten Sie das System sofort aus, ziehen Sie den Netzstecker und wenden Sie sich an Ihren autorisierten Servicetechniker. Bei weiterer Verwendung besteht die Gefahr eines Brandes oder Stromschlags. • Betreiben Sie das System nicht weiter, wenn es fallen gelassen wurde oder wenn die Abdeckung beschädigt ist. Schalten Sie das System sofort aus, ziehen Sie den Netzstecker und wenden Sie sich an Ihren autorisierten Servicetechniker. Bei weiterer Verwendung besteht die Gefahr eines Brandes oder Stromschlags. 2-10 ineo 250/350 (Phase 2.5) Vorsichtsmaßnahmen für Installation und Betrieb 2 7 VORSICHT Das Ignorieren dieser Vorsichtshinweise kann zu Personen- oder Sachschäden führen. % Ignorieren Sie diese Sicherheitshinweise nicht. ACHTUNG Symbol • Einige Stellen im Innern dieses Systems sind hohen Temperaturen ausgesetzt und können daher Brandverletzungen verursachen. Wenn Sie bei einer Störung im Systeminneren nach Fehlern wie beispielsweise einem Papierstau suchen, dürfen Sie keine Stellen berühren, die mit dem Warnhinweis "Caution HOT" gekennzeichnet sind (beispielsweise der Bereich um die Fixiereinheit usw.). Systemtransport 7 VORSICHT Das Ignorieren dieser Vorsichtshinweise kann zu Personen- oder Sachschäden führen. % Ignorieren Sie diese Sicherheitshinweise nicht. ACHTUNG Symbol • Wenn Sie den Aufstellungsort des Systems verlegen, müssen Sie stets das Netzkabel und alle anderen Kabel entfernen. Andernfalls könnte das Kabel beschädigt werden und es könnte zu einem Brand, Stromschlag oder Systemschaden kommen. • Fassen Sie das System beim Transport an einen anderen Aufstellungsort immer an den in der Bedienungsanleitung oder in anderen Dokumenten angegebenen Stellen an. Sollte das System fallen, kann es schwere Verletzungen verursachen. Dabei kann auch das System beschädigt werden. ineo 250/350 (Phase 2.5) 2-11 Vorsichtsmaßnahmen für Installation und Betrieb 2 Vor mehreren arbeitsfreien Tagen Wenn das optionale Faxkit FK-503 nicht installiert ist: 7 VORSICHT Das Ignorieren dieser Vorsichtshinweise kann zu Personen- oder Sachschäden führen. % Ignorieren Sie diese Sicherheitshinweise nicht. ACHTUNG Symbol • Ziehen Sie den Netzstecker heraus, wenn das System über einen längeren Zeitraum nicht benutzt wird. 2-12 ineo 250/350 (Phase 2.5) Vorsichtsmaßnahmen für Installation und Betrieb 2.2 2 Benutzerhinweise CE-Zeichen (Konformitätserklärung) für Anwender innerhalb der Europäischen Union (EU) Dieses Produkt erfüllt die folgenden EU-Richtlinien: 89/336/EEC, 73/23/EEC, 93/68/EEC und 1999/5/EC. Diese Erklärung gilt nur innerhalb der Europäischen Union. Dieses System muss in Verbindung mit geschirmten Schnittstellenkabeln verwendet werden. Die Verwendung ungeschirmter Kabel kann zu Interferenzen beim Radio- und Fernsehempfang führen und ist durch EU-Richtlinien verboten. Für Benutzer in Ländern, in denen Klasse B-Bestimmungen gelten 7 VORSICHT Interferenzen beim Radioempfang % Dieses System muss in Verbindung mit geschirmten Schnittstellenkabeln verwendet werden. Bei Verwendung nicht geschirmter Kabel können Störstrahlungen auftreten. Dieser Einsatz ist gemäß CISPR 22-Vorschriften und lokalen Vorschriften verboten. Für Anwender in Ländern, die nicht den Bestimmungen der Klasse B unterliegen 7 WARNUNG Interferenzen beim Radioempfang % Dies ist ein Produkt der Klasse A. In einer Wohnumgebung kann es Interferenzerscheinungen verursachen, bei deren Auftreten der Anwender angemessene Maßnahmen ergreifen muss. % Dieses System muss in Verbindung mit geschirmten Schnittstellenkabeln verwendet werden. Bei Verwendung nicht geschirmter Kabel können Störstrahlungen auftreten. Dieser Einsatz ist gemäß CISPR 22-Vorschriften und lokalen Vorschriften verboten. ineo 250/350 (Phase 2.5) 2-13 Vorsichtsmaßnahmen für Installation und Betrieb 2 2.3 Lasersicherheit Dies ist ein digitales System, das mit Laserstrahlen arbeitet. Es besteht keinerlei Gefahr durch den Laser, solange das System entsprechend den Anweisungen des vorliegenden Handbuches benutzt wird. Da die Laseremission vollständig von der Verkleidung des Systems abgeschirmt wird, kann zu keiner Zeit des Betriebs Strahlung nach außen austreten. Dieses System ist zertifiziert als Laserprodukt der Klasse 1. Diese Einstufung bedeutet, dass dieses System keine gefährliche Laserstrahlung erzeugt. 2-14 ineo 250/350 (Phase 2.5) Vorsichtsmaßnahmen für Installation und Betrieb 2 Interne Laserstrahlung Bezeichnung Max. mittlere Strahlungsleistung 28,9 µW an der Laseröffnung der Druckkopfeinheit Wellenlänge 770-795 nm Dieses System arbeitet mit einer Laserdiode der Klasse 3b mit unsichtbarem Laserstrahl. Die Laserdiode und der Polygonspiegel zur Abtastung sind in die Druckkopfeinheit integriert. 7 WARNUNG Inkorrekte Handhabung kann dazu führen, dass gefährliche Strahlung freigesetzt wird. % Die Druckkopfeinheit ist KEIN VOR ORT ZU WARTENDES ELEMENT. % Der Druckkopf sollte daher unter keinen Umständen geöffnet werden. Druckkopf Laseröffnung der Druckkopfeinheit Die Laseröffnung befindet sich hinter der Entwicklungseinheit im Innern des Systems. ineo 250/350 (Phase 2.5) 2-15 Vorsichtsmaßnahmen für Installation und Betrieb 2 CDRH Regulation This machine is certified as a Class 1 Laser product under Radiation Performance Standard according to the Food, Drug and Cosmetic Act of 1990. Compliance is mandatory for Laser products marketed in the United States and is reported to the Center for Devices and Radiological Health (CDRH) of the U.S. Food and Drug Administration of the U.S. Department of Health and Human Services (DHHS). This means that the device does not produce hazardous laser radiation. The label shown on page 2-19 indicates compliance with the CDRH regulations and must be attached to laser products marketed in the United States. 7 CAUTION Incorrect handling may result in hazardous radiation exposure. % Use of controls, adjustments or performance of procedures other than those specified in this manual may result in hazardous radiation exposure. This is a semiconductor laser. The maximum power of the laser diode is 5 mW and the wavelength is 770-795 nm. Für europäische Benutzer 7 VORSICHT Inkorrekte Handhabung kann dazu führen, dass gefährliche Strahlung freigesetzt wird. % Eine von dieser Bedienungsanleitung abweichende Bedienung des Systems kann zur Freisetzung gefährlicher Strahlung führen Dies ist ein Halbleiter-Laser. Die maximale Leistung der Laserdiode beträgt 5 mW und die Wellenlänge 770-795 nm. 2-16 ineo 250/350 (Phase 2.5) Vorsichtsmaßnahmen für Installation und Betrieb 2 Für dänische Benutzer 7 ADVARSEL Usynlig laserstråling ved åbning, når sikkerhedsafbrydere er ude af funktion. % Usynlig laserstråling ved åbning, når sikkerhedsafbrydere er ude af funktion. Undgå udsættelse for stråling. Klasse 1 laser produkt der opfylder IEC60825 sikkerheds kravene. Dette er en halvlederlaser. Laserdiodens højeste styrke er 5mW og bølgelængden er 770-795 nm. Für finnische und schwedische Benutzer LOUKAN 1 LASERLAITE KLASS 1 LASER APPARAT 7 VAROITUS Tämä on puolijohdelaser. % Laitteen Käyttäminen muulla kuin tässä käyttöohjeessa mainitulla tavalla saattaa altistaa käyttäjän turvallisuusluokan 1 ylittävälle näkymättömälle lasersäteilylle. Tämä on puolijohdelaser. Laserdiodin sunrin teho on 5 mW ja aallonpituus on 770-795 nm. 7 VARNING Det här är en halvledarlaser. % Om apparaten används på annat sätt än I denna bruksanvisning specificerats, kan användaren utsättas för osynlig laserstrålning, som överskrider gränsen för laserklass 1. Det här är en halvledarlaser. Den maximala effekten för laserdioden är 5 mW och våglängden är 770-795 nm. ineo 250/350 (Phase 2.5) 2-17 Vorsichtsmaßnahmen für Installation und Betrieb 2 7 VAROITUS Avattaessa ja suojalukitus ohitettaessa olet alttiina näkymättömälle lasersäteilylle. % Älä katso säteeseen. 7 VARNING Osynlig laserstrålning när denna del är öppnad och spärren är urkopplad. % Betrakta ej strålen. Für norwegische Benutzer 7 ADVARSEL! Dette en halvleder laser. % Dersom apparatet brukes på annen måte enn spesifisert i denne bruksanvisning, kan brukeren utsettes for unsynlig laserstråling som overskrider grensen for laser klass 1. Dette en halvleder laser. Maksimal effekt till laserdiode er 5 mW og bølgelengde er 770-795 nm. 2-18 ineo 250/350 (Phase 2.5) Vorsichtsmaßnahmen für Installation und Betrieb 2 Laser-Sicherheitshinweis-Aufkleber Ein Sicherheitshinweis-Aufkleber ist an der folgenden Stelle auf der Verkleidung des Systems angebracht: ineo 250/350 (Phase 2.5) 2-19 Vorsichtsmaßnahmen für Installation und Betrieb 2 Ozon-Freisetzung 7 VORSICHT Stellen Sie das System in einen gut belüfteten Raum. % Eine geringe Menge Ozon wird während des normalen Betriebs des Systems freigesetzt. In nicht ausreichend belüfteten Räumen könnte deshalb bei einem umfangreichen Kopiereinsatz ein unangenehmer Geruch auftreten. Um eine angenehme, gesunde und sichere Betriebsumgebung zu gewährleisten, empfehlen wir Ihnen, für ausreichende Luftzufuhr zu sorgen. 7 ATTENTION Une quantité d'ozone négligable est dégagée pendant le fonctionnement de l'appareil quand celui-ci est utilisé normalement. Cependant, une odeur désagréable peut être ressentie dans les pièces dont l'aération est insuffisante et lorsque une utilisation prolongée de l'appareil est effectuée. Pour avoir la certitude de travailler dans un environnement réunissant des conditions de confort, santé et de sécurité, il est préférable de bien aérer la pièce ou se trouve l'appareil. % Placer l'appareil dans une pièce largement ventilée. 2-20 ineo 250/350 (Phase 2.5) Vorsichtsmaßnahmen für Installation und Betrieb 2 Geräuschentwicklung (nur für europäische Anwender) Maschinenlärminformations-Verordnung 3. GPSGV: Der höchste Schalldruckpegel beträgt 70 dB(A) oder weniger gemäss EN ISO 7779. Nur für EU-Mitgliedsstaaten Dieses Symbol bedeutet: Dieses Produkt darf nicht über den Hausmüll entsorgt werden! Informationen zur ordnungsgemäßen Entsorgung elektrischer und elektronischer Geräte erhalten Sie bei Ihrer Gemeindeverwaltung oder Ihrem Fachhändler. Das ordnungsgemäße Recycling dieses Produkts trägt zum Erhalt unserer natürlichen Ressourcen bei und verhindert mögliche Umwelt- und Gesundheitsschäden, die durch unsachgemäße Abfallentsorgung entstehen könnten. ineo 250/350 (Phase 2.5) 2-21 Vorsichtsmaßnahmen für Installation und Betrieb 2 2.4 Warnhinweise und Warnetiketten Bei diesem System sind an den unten gezeigten Stellen Sicherheitshinweise und Warnetiketten angebracht. Achten Sie bei entsprechenden Arbeiten, beispielsweise beim Beheben eines Papierstaus, unbedingt darauf, Unfälle zu vermeiden. VORSICHT VORSICHT Dieser Bereich ist extrem heiß. Die Berührung anderer Teile als der angegebenen kann zu Verbrennungen führen. 2-22 Der Bereich um die Fixiereinheit ist extrem heiß. Die Berührung anderer Teile als der angegebenen kann zu Verbrennungen führen. ineo 250/350 (Phase 2.5) Vorsichtsmaßnahmen für Installation und Betrieb 2.5 2 Aufstellbedingungen Um sicherzustellen, dass es problemlos möglich ist, das System zu bedienen, Verbrauchsmaterialien nachzufüllen, Bauteile auszutauschen und die regelmäßigen Wartungen durchzuführen, müssen Sie den unten aufgeführten Mindeststellflächenbedarf beachten. 1537 1206 1138 212 328 710 100 1500 1116 384 119 422 616 Einheit: mm 2 Vorsichtsmaßnahme Achten Sie auf einen Abstand von mindestens 100 mm zwischen Gehäuserückwand und Wand, um eine einwandfreie Belüftung zu gewährleisten. ineo 250/350 (Phase 2.5) 2-23 Vorsichtsmaßnahmen für Installation und Betrieb 2 2.6 Vorsichtsmaßnahmen für den Betrieb Um eine optimale Funktionalität des Systems zu gewährleisten, beachten Sie bitte Folgendes: Stromversorgung Beachten Sie bitte folgende Hinweise zur Stromversorgung: - Spannungsschwankung: Max. ±10% (bei 220-240 V AC) - Frequenzschwankung: Max. ±2,5 Hz (bei 50 Hz) – Verwenden Sie eine Stromquelle mit möglichst geringen Spannungs- und Frequenzschwankungen. Betriebsumgebung Für einen korrekten Betrieb des Systems müssen folgende Anforderungen an die Betriebsumgebung erfüllt werden: - Temperatur: 10°C bis 32°C mit Schwankungen von maximal 10°C innerhalb einer Stunde - Feuchtigkeit: 15% bis 85% mit Schwankungen von maximal 20% innerhalb einer Stunde - In Umgebungen mit einer Temperatur von 32°C sollte die relative Luftfeuchtigkeit allerdings nicht mehr als 65% betragen. Lagerung von Kopien Beachten Sie für die Lagerung von Kopien die folgenden Empfehlungen: - Kopien, die lange aufbewahrt werden sollen, sind an einem Ort zu lagern, an dem sie keinem Licht ausgesetzt sind, um ein Verblassen zu verhindern. - Lösungsmittelhaltiger Klebstoff (z. B. Klebstoffspray) kann den Toner auf Kopien auflösen. - Die Tonerschicht von Farbkopien ist dicker als die herkömmlicher Schwarzweißkopien. Daher kann der Toner beim Falten einer Farbkopie am Falz abplatzen. 2-24 ineo 250/350 (Phase 2.5) 3 Vor dem Erstellen von Kopien Vor dem Erstellen von Kopien 3 3 Vor dem Erstellen von Kopien 3.1 Bezeichnungen und Funktionen von Teilen Zubehör 10 1 2 9 6 8 7 5 ineo 250/350 (Phase 2.5) 4 3 3-3 Vor dem Erstellen von Kopien 3 Nein Bezeichnung Beschreibung Basissystem Das Original wird im Scannerbereich gescannt, und das gescannte Bild wird im Druckbereich ausgedruckt. Wird in diesem Handbuch als "System" oder "Basissystem" bezeichnet. 1 Originalabdeckung OC-502 Drückt das eingelegte Original auf das Vorlagenglas. Wird in diesem Handbuch als "Originalabdeckung" bezeichnet. 2 Automatischer Duplex-Originaleinzug DF-605 Zieht automatisch ein Blatt des Originals zum Scannen ein und dreht 2-seitig bedruckte Dokumente zum Scannen automatisch um, wenn das Dokument über das Touch Display als 2-seitig festgelegt wurde. Wird in diesem Handbuch als "ADF" bezeichnet. 3 Papiereinzugseinheit PC-102 Das obere Magazin kann bis zu 500 Blatt Papier aufnehmen, während das untere Magazin zur Aufbewahrung verwendet werden kann. Wird in diesem Handbuch als "Einzel-Papiereinzugseinheit" bezeichnet. 4 Papiereinzugseinheit PC-202 Das obere und das untere Magazin kann jeweils bis zu 500 Blatt Papier aufnehmen. Wird in diesem Handbuch als "Doppel-Papiereinzugseinheit" bezeichnet. 5 Papiereinzugseinheit PC-402 Kann bis zu 2.500 Blatt Papier aufnehmen. Wird in diesem Handbuch als "LCT" bezeichnet. 6 Zweifachablage JS-502 Erlaubt das Trennen von Jobs. Ziehen Sie den Hebel zum Entnehmen des Papiers. Wird in diesem Handbuch als "Zweifachablage" bezeichnet. 7 Broschürenfinisher FS-508 Gibt die bedruckten Seiten aus. Die Optionen "Sortieren" (separat nach Dokumentsätzen), "Gruppieren" (separat nach Seiten), "Heften" und "Lochen" stehen zur Verfügung. Wird in diesem Handbuch als "Finisher" bezeichnet. 8 Ausgabefach OT-601 Auf dem Finisher montiertes Kopienausgabefach, das zum Trennen gedruckter Seiten dient. Wird in diesem Handbuch als "Ausgabefach" bezeichnet. 9 Broschüreneinheit SD-502 Auf dem Finisher montierte Einheit zum mittigen Heften oder Binden. Wird in diesem Handbuch als "Broschüreneinheit" bezeichnet. Postmagazin-Kit MT-501 Auf dem Finisher montierte Einheit zum Trennen gedruckter Seiten sowie für die Zufuhr der Seiten in das entsprechende, einer Person oder Gruppe zugeordnete Fach (nur bei PC-Druck) Wird in diesem Handbuch als "Postmagazin" bezeichnet. 10 3-4 ineo 250/350 (Phase 2.5) Vor dem Erstellen von Kopien 3 Nein Bezeichnung Beschreibung 11 Locheinheit PU-501* Auf dem Finisher installierte Einheit zum Lochen von Seiten. Wird in diesem Handbuch als "Loch-Einheit" bezeichnet. 12 Faxkit FK-503* Gestattet die Verwendung dieses Systems als Faxgerät. 13 Scannereinheit SU-501* Interne Netzwerkscannereinheit, die es dem System ermöglicht, in einem Computernetzwerk als Scanner mit erweiterten Scanmöglichkeiten zu arbeiten. Ausführliche Informationen hierzu finden Sie in der Bedienungsanleitung [Erweiterter Scanbetrieb]. 14 Festplatte HD-504* Erhöht die Anzahl Dokumentseiten, die eingescannt werden können. Außerdem können damit mehrere Aufträge gescannt werden. 15 Erweiterungsspeicher EM-303/304/305* Durch die Speichererweiterung können mehr gescannte Seiten gespeichert werden. Wird in diesem Handbuch als "Erweiterungsspeicher" bezeichnet. 16 Fax Multi Line ML-502* Erhöht die Zahl der für den Faxbetrieb verfügbaren Leitungen. 17 Trocknerheizung 1C* Wird in der Papiereinzugseinheit oder im Unterschrank installiert, um zu verhindern, dass das Papier feucht wird. 18 Kit für lokale Parallel- oder USBSchnittstelle EK-502* Wird zum Herstellen einer lokalen Verbindung zwischen diesem System und dem Computer verwendet. 19 Stempeleinheit SP-501* Wird auf dem ADF installiert. Stempelt gescannte Dokumentseiten, um zu kennzeichnen, dass sie per Fax übertragen wurden. 20 Sicherheitskit Kit SC-504* Dient zur Verschlüsselung der auf der Festplatte gespeicherten Daten, um eine sichere Nutzung der Festplatte zu ermöglichen. Mit einem Stern (*) gekennzeichnete Teile sind internes Sonderzubehör und werden daher nicht in der Abbildung gezeigt. ineo 250/350 (Phase 2.5) 3-5 Vor dem Erstellen von Kopien 3 System (Außenteile) 1 2 9 3 10 4 11 5 12 13 6 7 14 8 * Die obige Abbildung zeigt das Basissystem mit installierter optionaler Originalabdeckung. Nr. 3-6 Bezeichnung Beschreibung 1 Bedienfeld Dient zur Angabe verschiedener Einstellungen und Durchführung von Aktionen wie dem Starten des Kopiervorgangs. 2 [Ein-/Aus]-Schalter Mit dem Ein-/Aus-Schalter werden Systemfunktionen wie Kopieren, Drucken und Scannen einund ausgeschaltet. Durch Ausschalten des Systems mit diesem Schalter geht es in den Energiesparmodus. 3 Entriegelungshebel der Klappe der automatischen Duplexeinheit Dient zum Öffnen der Klappe der automatischen Duplexeinheit. 4 Klappe der automatischen Duplexeinheit Wird geöffnet, um einen Papierstau in der automatischen Duplexeinheit zu beheben. 5 Entriegelungshebel der rechten Klappe für das Basissystem Dient zum Öffnen der rechten Klappe des Basissystems. ineo 250/350 (Phase 2.5) Vor dem Erstellen von Kopien 3 Nr. Bezeichnung Beschreibung 6 Stapelanlage Wird verwendet, wenn auf Papier, das in keiner Papierkassette eingelegt ist, oder auf Karton, OHP-Folien, Postkarten, Umschläge oder Etikettenblätter gedruckt werden soll. Fasst bis zu 150 Blatt Normalpapier oder 50 OHP-Folien, Postkarten, Etikettenblätter oder Kartons oder 10 Umschläge. Wird in diesem Handbuch auch als "Stapelanlage" bezeichnet. (Siehe Seite 3-59) 7 Fachverlängerung Kann herausgezogen werden, wenn großformatiges Papier eingelegt werden soll. 8 Anpassbare Originalführung Passen Sie die Papierführung an die Papierbreite an. 9 Papierstopper Verhindert, dass die Druckseiten aus dem Papierausgabefach fallen. Bei installierter optionaler Zweifachablage zu verwenden. 10 Kopienausgabefach Nimmt aus dem System ausgegebene Druckseiten mit der Schriftseite nach unten auf. 11 Frontklappe Wird geöffnet, um die Tonerkartusche zu ersetzen, siehe Seite 10-3. 12 Erstes Magazin Kann bis zu 500 Blatt Papier aufnehmen. Das Papierformat kann beliebig eingestellt werden. (Siehe Seite 3-55) 13 Zweites Magazin Kann bis zu 500 Blatt Papier aufnehmen. Das Papierformat kann beliebig eingestellt werden. (Siehe Seite 3-55) 14 Papiermangelanzeige Mit abnehmendem Papiervorrat im Papiermagazin wird ein immer größerer roter Bereich angezeigt. ineo 250/350 (Phase 2.5) 3-7 Vor dem Erstellen von Kopien 3 Innenansicht/Rückseite des Basissystems 1 7 2 3 17 16 TEL PORT 1 LINE PORT 1 6 5 4 11 12 10 TEL PORT 2 LINE PORT 2 13 14 9 15 8 * Die obige Abbildung zeigt das Basissystem mit installierter optionaler Originalabdeckung und ADF. Nr. 3-8 Bezeichnung Beschreibung 1 Originalandrückmatte Drückt das Original auf das Vorlagenglas. 2 Vorlagenglas Scannt das Bild des eingelegten Dokuments. (Siehe Seite 4-11) 3 Wendeeinheit Ändert die Laufrichtung des auf der ersten Seite bedruckten Papiers und führt es der Duplexeinheit zu. 4 Automatische Duplexeinheit Wendet das Papier für zweiseitigen Druck. 5 Rechte Klappe Wird geöffnet, um Papierstaus im Bereich der rechten Klappe oder der Fixiereinheit zu beheben. 6 Tonerbehälter Wird betätigt, wenn die Tonerkartuschen eingesetzt oder ausgetauscht werden. 7 Originalskalen Wird zum Ausrichten des Originals verwendet. (Siehe Seite 4-11) ineo 250/350 (Phase 2.5) Vor dem Erstellen von Kopien Nr. 3 Bezeichnung Beschreibung 8 Netzkabel Versorgt das System mit Strom. 9 Hauptnetzschalter Dient zum Ein- und Ausschalten des Systems (siehe Seite 3-25, Seite 3-29) 10 ADF-Anschluss Wird zum Anschließen des ADF-Kabels verwendet. 11 TEL PORT1-Buchse Wird in Deutschland nicht verwendet. 12 LINE PORT1-Buchse Wird für den Anschluss an das Telefonnetz verwendet. 13 TEL PORT2-Buchse Wird in Deutschland nicht verwendet. 14 LINE PORT2-Buchse Wird für den Anschluss an das Telefonnetz verwendet. 15 IEEE1284-Anschluss (Typ C) Wird zum Anschließen eines Parallelkabels vom Computer verwendet. 16 Netzwerkanschluss (10 Base-T/100 Base-TX) Wird zum Anschließen des Netzwerkkabels verwendet, wenn dieses System für Netzwerkdrucke und -scans verwendet wird. 17 USB-Anschluss (Typ B), USB 2.0/1.1-kompatibel Wird zum Anschließen eines USB-Kabels vom Computer verwendet. 18 Ozonfilter* Eliminiert das im System erzeugte Ozon. 19 Filter* Sammelt den im System erzeugten Tonerstaub. Mit einem Stern (*) gekennzeichnete Teile sind internes Sonderzubehör und werden daher nicht in der Abbildung gezeigt. ineo 250/350 (Phase 2.5) 3-9 Vor dem Erstellen von Kopien 3 Automatischer Duplex-Originaleinzug DF-605 1 2 3 4 5 3-10 Nr. Bezeichnung Beschreibung 1 Statusanzeige Leuchtet oder blinkt, um den Status des Systems anzuzeigen. 2 Anpassbare Originalführung Wird auf die Breite des Originals eingestellt (siehe Seite 4-9). 3 Originalanlagetisch Wird mit den zu scannenden Dokumenten (bedruckte Seite nach oben) bestückt. 4 Originalablage Nimmt gescannte Originale auf. 5 Dokumentstopper Wird angehoben, um zu verhindern, dass großformatige Dokumente aus der Originalablage herausfallen. ineo 250/350 (Phase 2.5) Vor dem Erstellen von Kopien 3 Papiereinzugseinheit PC-102/PC-202/PC-402 1 2 ineo 250/350 (Phase 2.5) 3 4 5 6 3-11 Vor dem Erstellen von Kopien 3 Papiereinzugseinheit PC-102/PC-202 Nr. Bezeichnung Beschreibung 1 Viertes Magazin Wird zu Lagerzwecken verwendet, wenn die Einzel-Papiereinzugseinheit installiert ist. Kann bis zu 500 Blatt Papier aufnehmen, wenn die Doppel-Papiereinzugseinheit installiert ist. 2 Drittes Magazin Kann bis zu 500 Blatt Papier aufnehmen. 3 Entriegelungshebel der unteren rechten Klappe Dient zum Öffnen der unteren rechten Klappe. 4 Untere rechte Klappe Wird geöffnet, um Papierstaus zu beheben. Papiereinzugseinheit PC-402 3-12 Nr. Bezeichnung Beschreibung 5 Magazinentriegelungsknopf Wird gedrückt, um das LCT herausnehmen zu können. 6 LCT Kann bis zu 2.500 Blatt Papier aufnehmen. ineo 250/350 (Phase 2.5) Vor dem Erstellen von Kopien 3 Broschüreneinheit SD-502/Postmagazin-Kit MT-501 1 2 4 3 5 Broschüreneinheit SD-502 Nr. Bezeichnung Beschreibung 1 Kopienausgabefach Nimmt Kopien auf. 2 Klappe zur Papierstaubehebung Wird geöffnet, wenn Papierstaus im Finisher behoben werden. Postmagazin-Kit MT-501 Nr. Bezeichnung Beschreibung 3 Postmagazine Nimmt Druckseiten auf. 4 Klappe zur Papierstaubehebung Wird geöffnet, um Papierstaus zu beheben. 5 Ausgabefachabdeckung Wird geöffnet, um Papierstaus zu beheben. ineo 250/350 (Phase 2.5) 3-13 Vor dem Erstellen von Kopien 3 Finisher FS-508/Ausgabefach OT-601/Locheinheit PU-501 2 12 1 11 3 10 9 8 7 6 5 4 Broschürenfinisher FS-508 3-14 Nr. Bezeichnung Beschreibung 1 Ausgabefach 2 (Oberes Fach) Nimmt ausgegebene Kopien auf. 2 Ausgabefach 1 (Fach für unsortierte Kopien) Nimmt ausgegebene Kopien auf. 3 Hebel FN1 Wird heruntergedrückt, wenn Papierstaus im Finisher behoben werden. 4 Drehknopf FN2 Wird gedreht, wenn Papierstaus im Finisher behoben werden. 5 Locherabfallbehälter Wird herausgenommen, um den bei Verwendung der Locherfunktion angefallenen Locherabfall zu beseitigen. 6 Hebel FN3 Wird heruntergedrückt, wenn Papierstaus im Finisher behoben werden. 7 Hebel FN4 Wird heruntergedrückt, wenn Papierstaus im Finisher behoben werden. ineo 250/350 (Phase 2.5) Vor dem Erstellen von Kopien Nr. 3 Bezeichnung Beschreibung 8 Heftklammerhalter Wird aus der Hefteinheit entfernt, um verhakte Heftklammern zu beseitigen oder das Heftklammermagazin nachzufüllen. 9 Drehknopf Wird gedreht, um den Heftklammerhalter nach vorn zu bewegen, wenn verhakte Heftklammern zu beseitigen sind oder das Heftklammermagazin nachzufüllen ist. 10 Drehknopf FN5 Wird gedreht, wenn Papierstaus im Finisher behoben werden. 11 Drehknopf FN6 Wird gedreht, wenn Papierstaus im Finisher behoben werden. Ausgabefach OT-601 Nr. Bezeichnung Beschreibung 12 Optionales Ausgabefach Nimmt Kopien auf. Locheinheit PU-501* Nr. Bezeichnung Beschreibung 13 Loch-Einheit* Stanzt Löcher zum Abheften bedruckter Seiten, wenn die Loch-Einheit auf dem Finisher installiert ist. Mit einem Stern (*) gekennzeichnete Teile werden mit dem Finisher installiert und daher nicht in der Abbildung gezeigt. Vorsichtsmaßnahmen für den Betrieb des Finishers - Legen Sie keine Gegenstände auf die Broschüreneinheit oder das Postmagazin-Kit. - Stellen Sie keine Gegenstände unter die Ausgabefächer des Finishers. ineo 250/350 (Phase 2.5) 3-15 Vor dem Erstellen von Kopien 3 Bedienfeld 1 2 3 4 5 6 7 8 9 21 10 20 11 19 3-16 18 17 16 15 14 13 12 Nr. Bezeichnung Beschreibung 1 Touch Display Zeigt verschiedene Bildschirme und Meldungen an. Geben Sie die gewünschten Einstellungen durch Berühren dieser Anzeige an. 2 Taste [Code] Wenn Einstellungen für die Benutzerauthentifizierung oder für Kostenstellen aktiviert wurden, müssen Sie zunächst den Anwendernamen und das Kennwort für die Benutzerauthentifizierung bzw. den Kostenstellennamen und das Kennwort für die Kostenstelle eingeben und anschließend diese Taste drücken, um das System verwenden zu können. 3 Taste [Box] Drücken Sie diese Taste, um in den Boxmodus zu wechseln. Wenn das System im Boxmodus arbeitet, leuchtet die LED der Taste [Box] grün. Ausführliche Informationen hierzu finden Sie in der Bedienungsanleitung [Arbeiten mit Boxen]. 4 Taste [Direkt Scan] Drücken Sie diese Taste, um in den Direkt ScanModus zu wechseln. Wenn das System im Direkt Scan-Modus arbeitet, leuchtet die Anzeige der Taste [Direkt Scan] grün. Ausführlichere Informationen hierzu finden Sie in den Bedienungsanleitungen [Netzwerk-Scanner] und [Erweiterter Scanbetrieb]. ineo 250/350 (Phase 2.5) Vor dem Erstellen von Kopien Nr. 3 Bezeichnung Beschreibung 5 Taste [Fax/Scan] Drücken Sie diese Taste, um in den Fax/ScanModus zu wechseln. Wenn das System im Fax/Scan-Modus arbeitet, leuchtet die Anzeige der Taste [Fax/Scan] grün. Ausführlichere Informationen hierzu finden Sie in den Bedienungsanleitungen [Fax] und [Erweiterter Scanbetrieb]. 6 Taste [Kopie] Drücken Sie diese Taste, um in den Kopiermodus zu wechseln. (Standardmäßig arbeitet das System im Kopiermodus.) Wenn das System im Kopiermodus arbeitet, leuchtet die LED der Taste [Kopie] grün. 7 Taste [Rücksetzung] Drücken Sie diese Taste, um alle Einstellungen (mit Ausnahme der programmierten Einstellungen) im Bedienfeld und Touch Display zu löschen. 8 Taste [Unterbrechen] Drücken Sie diese Taste, um in den Unterbrechungsmodus zu wechseln. Befindet sich das System im Unterbrechungsmodus, leuchtet die LED der Taste [Unterbrechen] grün und die Meldung "Im Unterbrechungsmodus" erscheint im Touch Display. Um den Unterbrechungsmodus zu beenden, drücken Sie die Taste [Unterbrechen] erneut. 9 [Ein-/Aus]-Schalter Mit dem Ein-/Aus-Schalter werden Systemfunktionen wie Kopieren, Drucken und Scannen einund ausgeschaltet. Durch Ausschalten des Systems mit diesem Schalter geht es in den Energiesparmodus. 10 Taste [Stopp] Um einen Kopiervorgang zu stoppen, drücken Sie während des Kopierens die Taste [Stopp]. 11 Taste [Start] Drücken Sie die Taste [Start], um den Kopiervorgang zu starten. Wenn das System kopierbereit ist, leuchtet die LED der Taste [Start] grün. Wenn die LED der Taste [Start] orange leuchtet, kann nicht mit dem Kopieren begonnen werden. Drücken Sie diese Taste, um einen gestoppten Job fortzusetzen. Ausführliche Informationen zu Jobs finden Sie unter "Joblistendisplays" auf Seite 5-22. 12 Netz-LED Leuchtet grün, wenn das System mit dem Hauptnetzschalter eingeschaltet wird. 13 Taste [Testkopie] Drücken Sie diese Taste, um eine einzelne Seite probehalber zu drucken und zu prüfen, bevor Sie eine große Anzahl von Kopien erstellen. (Siehe Seite 5-6) 14 Tastatur Wird verwendet, um die gewünschte Anzahl von Kopien einzugeben. Wird verwendet, um den Zoomfaktor einzugeben. Wird verwendet, um verschiedene Einstellungen einzugeben. ineo 250/350 (Phase 2.5) 3-17 Vor dem Erstellen von Kopien 3 Nr. Bezeichnung Beschreibung 15 Taste [C] (Löschen) Drücken Sie diese Taste, um einen über die Tastatur eingegebenen Wert (z. B. Kopienanzahl, Zoomfaktor oder Format) zu löschen. 16 Taste [Prüfen] Drücken Sie diese Taste, um die Bildschirme mit den definierten Einstellungen anzuzeigen. 17 Taste [Bediener/Zähler] Drücken Sie diese Taste, um die Anzeige Hilfsprogramm/Zähler zu öffnen. 18 Taste [Programmspeicher] Drücken Sie diese Taste, um die gewünschten Kopiereinstellungen als Programm zu speichern oder ein gespeichertes Kopierprogramm aufzurufen. (Siehe Seite 5-9) 19 Kontrastregler Dient zum Einstellen des Displaykontrastes. 20 Taste [Anzeige vergrößern] Drücken Sie diese Taste, um in den Anzeigevergrößerungsmodus zu wechseln. 21 Taste [Displayvoreinstellung] Drücken Sie diese Taste, um den Bildschirm zum Auswählen der Displayvoreinstellungen anzuzeigen. 2 Vorsichtsmaßnahme Drücken Sie nicht zu fest auf das Touch Display, da es sonst zerkratzt oder beschädigt werden könnte. Drücken Sie nie fest auf das Touch Display, und nehmen Sie Auswahlen im Touch Display nicht mit harten oder spitzen Gegenständen vor. ! Details Während Seiten zum Kopieren gescannt werden oder der Kopiervorgang unterbrochen ist, können nur Kopierfunktionen ausgewählt werden. 3-18 ineo 250/350 (Phase 2.5) Vor dem Erstellen von Kopien 3 Grundeinstellungsbildschirm (Basisbildschirm) Wenn das System nach dem Einschalten bereit ist, Kopien zu erstellen, wird der Basisbildschirm angezeigt. Um eine Funktion zu aktivieren oder eine Einstellung auszuwählen, berühren Sie leicht die zugehörige Schaltfläche auf dem Touch Display. 1 2 7 3 6 5 4 Nr. Name Beschreibung 1 Informationsanzeige Hier werden der Systemstatus sowie Details zu auszuführenden Arbeitsgängen angezeigt. 2 Funktions-/Einstellungsanzeige Hier werden Registerkarten und Schaltflächen für die Auswahl der Bildschirme mit verschiedenen Funktionen angezeigt. Berühren Sie eine Registerkarte oder eine Schaltfläche, um den zugehörigen Bildschirm aufzurufen und die gewünschten Einstellungen anzugeben. 3 Statusanzeigebereich Hier werden die verfügbare Speicherkapazität sowie Symbole bezüglich des Auftrags- und Systemstatus angezeigt. 4 Taste [Gemischte Originale] Berühren Sie diese Taste, um ein Dokument zu scannen, das Seiten unterschiedlichen Formats enthält. (Siehe Seite 4-17) 5 Taste [Ausgabe] Berühren Sie diese Taste, um Einstellungen für Sortieren, Gruppieren, Heften oder Lochen auszuwählen. (Siehe Seite 4-50) 6 Taste [Job List] Derzeit ausgeführte oder anstehende Jobs werden angezeigt. (Siehe Seite 5-22) ineo 250/350 (Phase 2.5) 3-19 Vor dem Erstellen von Kopien 3 3-20 Nr. Name Beschreibung 7 Taste [In Mailbox speichern] (nur verfügbar, wenn die Festplatte installiert ist) Berühren Sie diese Taste, um die Daten gescannter Dokumente in Boxen zu speichern. Sie haben die Möglichkeit, Zielboxen zu erstellen, Dateinamen anzugeben und gespeicherte Dokumente zu drucken. Ausführliche Informationen hierzu finden Sie in der Bedienungsanleitung [Arbeiten mit Boxen]. ineo 250/350 (Phase 2.5) Vor dem Erstellen von Kopien 3 Auf dem Bildschirm angezeigte Symbole Symbol Beschreibung Gibt an, dass Kopien erstellt werden. Gibt an, dass Seiten gedruckt werden. Gibt an, dass der Druckvorgang gestoppt wurde. Gibt an, dass Daten zum Drucken anstehen. Gibt an, dass Computerdaten empfangen werden. Gibt an, dass zum Drucken anstehende Daten weiterhin vorhanden sind. Gibt an, dass das ausgewählte Papiermagazin leer ist. Gibt an, dass die Tonerkartusche ausgetauscht werden muss. Gibt an, dass die Entwicklungseinheit ausgetauscht werden muss. Gibt an, dass der für die regelmäßige Wartung vorgesehene Zeitpunkt bei einem System, das regelmäßig Wartung erfordert, verstrichen ist. Gibt an, dass auf diesem System Einstellungen für die Benutzerauthentifizierung oder Kostenstelle (E.K.C.) angegeben wurden. Gibt an, dass der Druckvorgang beim Erstellen eines Testdrucks gestoppt wurde. Gibt an, dass "Erweiterte Sicherheit" auf "EIN" gesetzt ist. ineo 250/350 (Phase 2.5) 3-21 Vor dem Erstellen von Kopien 3 Vergrößern der Touch Display-Bildschirme Drücken Sie die Taste [Anzeige vergrößern]. Berühren Sie anschließend das Touch Display, um den ausgewählten Bereich vergrößert in der Mitte des Displays anzuzeigen. Drücken Sie die Taste [Anzeige vergrößern] erneut, um wieder zur Standardbildschirmgröße zurückzukehren. Die üblichen Operationen im Touch Display können auch bei vergrößerten Bildschirmen durchgeführt werden. Berühren Sie diesen Bereich, um nach oben und links zu blättern. Berühren Sie diesen Pfeil, um nach oben zu blättern. Berühren Sie diesen Pfeil, um nach links zu blättern. Wenn der linke Rand des Bildschirms erreicht ist, wird im Bildschirm nach unten geblättert (um eine Zeile) und der rechte Rand wird angezeigt. Berühren Sie diesen Bereich, um nach unten und links zu blättern. Berühren Sie diesen Bereich, um nach oben und rechts zu blättern. Berühren Sie diesen Pfeil um nach rechts zu blättern. Wenn der rechte Rand des Bildschirms erreicht ist, wird im Bildschirm nach unten geblättert (um eine Zeile) und der linke Rand wird angezeigt. Berühren Sie diesen Pfeil, um nach unten zu blättern. Berühren Sie diesen Bereich, um nach unten und rechts zu blättern. Wenn eine Taste am Bildschirm berührt wird, um eine andere Anzeige zu öffnen, wird der Bildschirm wieder in der Standardgröße angezeigt. Aber bei erneutem Berühren des Touch Displays wird der Bildschirm wieder vergrößert angezeigt. 3-22 ineo 250/350 (Phase 2.5) Vor dem Erstellen von Kopien 3.2 3 Anpassen des Bedienfeldwinkels Das Bedienfeld kann auf drei verschiedene Winkel eingestellt werden. Stellen Sie das Bedienfeld auf den Winkel ein, der eine einfache Bedienung ermöglicht. 1 Obere Position (Grundposition) 2 Mittlere Position 3 Untere Position So passen Sie den Winkel des Bedienfelds an 1 Ziehen Sie den BedienfeldLösehebel zu sich heran, und drücken Sie das Bedienfeld nach unten. ineo 250/350 (Phase 2.5) Bedienfeld-Lösehebel 3-23 Vor dem Erstellen von Kopien 3 Das Bedienfeld arretiert in der mittleren Stellung. 2 Falls Sie es steiler stellen wollen, ziehen Sie den BedienfeldLösehebel erneut zu sich heran, und drücken Sie das Bedienfeld nach unten. Das Bedienfeld arretiert in der unteren Stellung. 3 3-24 Wenn Sie das Bedienfeld wieder in die obere Stellung bringen wollen, ziehen Sie den BedienfeldLösehebel zu sich heran, und heben Sie das Bedienfeld an. ineo 250/350 (Phase 2.5) Vor dem Erstellen von Kopien 3.3 3 Einschalten der Stromversorgung Dieses System verfügt über zwei Ein- und Ausschaltvorrichtungen: den Hauptnetzschalter und den [Ein-/Aus]-Schalter. So schalten Sie das System ein Mit dem Hauptnetzschalter werden alle Funktionen des Systems ein- und ausgeschaltet. Normalerweise befindet sich der Hauptnetzschalter in der eingeschalteten Stellung. Mit dem [Ein-/Aus]-Schalter werden Systemfunktionen wie Kopieren, Drucken und Scannen ein- und ausgeschaltet. Wenn das System über den [Ein-/Aus]-Schalter ausgeschaltet wird, geht es in den Energiesparmodus über. 1 Stellen Sie den Hauptnetzschalter auf [ n ]. 2 Drücken Sie den [Ein-/Aus]-Schalter. ineo 250/350 (Phase 2.5) 3-25 Vor dem Erstellen von Kopien 3 ! Details Wenn der [Ein-/Aus]-Schalter eingeschaltet wird, leuchtet die Anzeige auf der Taste [Start] orange, und es erscheint eine Anzeige, aus der hervorgeht, dass das System hochgefahren wird. Nach wenigen Sekunden wird die Nachricht "Aufwärmvorgang läuft. Scanbereit." angezeigt, und die LED der Taste [Start] leuchtet grün, um anzuzeigen, dass nun ein Job in die Warteschlange gestellt werden kann. Unter Standardeinstellungen werden diejenigen Einstellungen verstanden, die unmittelbar nach dem Einschalten des Systems ausgewählt sind, bevor über das Bedienfeld oder das Touch Display andere Einstellungen ausgewählt werden, bzw. diejenigen Einstellungen, die ausgewählt sind, wenn die Taste [Rücksetzung] gedrückt wird, um alle über das Bedienfeld oder das Touch Display ausgewählten Einstellungen rückgängig zu machen. Die Standardeinstellungen können geändert werden. Ausführlichere Informationen hierzu finden Sie unter "Angabe von Bedienerprogramm-Einstellungen" auf Seite 12-12. Die werksseitigen Standardeinstellungen sind die Einstellungen, die bei Auslieferung dieses Systems eingestellt waren. 2 Hinweis Ein Job kann bereits in die Warteschlange gestellt werden, während sich das System nach dem Berühren des [Ein-/Aus]-Schalters noch in der Aufwärmphase befindet. Ausführliche Informationen hierzu finden Sie unter "So scannen Sie während der Aufwärmphase" auf Seite 3-27. Wenn die Aufwärmphase abgeschlossen ist, wird das gescannte Bild gedruckt. Bei normaler Raumtemperatur (23 °C) benötigt das System etwa 14 Sekunden zum Aufwärmen, wenn der [Ein-/Aus]-Schalter nach dem Hauptnetzschalter betätigt wird. 3-26 ineo 250/350 (Phase 2.5) Vor dem Erstellen von Kopien 3 So scannen Sie während der Aufwärmphase 1 Drücken Sie den [Ein-/Aus]-Schalter. Die Anzeige auf der Taste [Start] leuchet orange. Auf dem Bildschirm erscheint eine Meldung, die besagt, dass sich das System in der Aufwärmphase befindet. Wie wird das System eingeschaltet? % Ausführliche Informationen zum Einschalten des Systems finden Sie unter "So schalten Sie das System ein" auf Seite 3-25. ? 2 Nach der Meldung über den Aufwärmvorgang wird der Basisbildschirm angezeigt. Nach der Nachricht "Aufwärmvorgang läuft. Scanbereit." wird die Nachricht "Kopierbereit." angezeigt. Die Anzeige auf der Taste [Start] leuchtet grün. 3 Geben Sie die erforderlichen Kopiereinstellungen an. Wie wird die Anzahl der Kopien eingegeben? % Ausführliche Informationen zum Eingeben der Kopienzahl finden Sie unter "Allgemeiner Kopiervorgang" auf Seite 4-3. ? 4 Geben Sie die gewünschte Anzahl der Kopien über die Tastatur ein. 5 Legen Sie das zu kopierende Dokument ein. Wie wird das Original positioniert? % Weitere Informationen zum Anlegen des Originals finden Sie unter "Zuführen des Originals" auf Seite 4-9. ? ineo 250/350 (Phase 2.5) 3-27 Vor dem Erstellen von Kopien 3 6 Drücken Sie die Taste [Start]. Das Original wird gescannt, und der Job wird zur Liste der in der Warteschlange befindlichen Jobs hinzugefügt. 7 Stellen Sie sicher, dass der Scanvorgang des Originals abgeschlossen ist, und positionieren Sie dann das nächste Original. 8 Geben Sie neue Kopiereinstellungen und die gewünschte Kopienzahl ein, und drücken Sie dann die Taste [Start]. – Wenn die Aufwärmphase des Systems beendet ist, werden die Jobs automatisch in der Reihenfolge gedruckt, in der sie in die Warteschlange gestellt wurden. Wie wird ein Druckauftrag gestoppt? % Drücken Sie die Taste [Stopp]. Ausführliche Informationen hierzu finden Sie unter "Stoppen/Löschen eines Auftrags" auf Seite 4-64. ? ! Details Während sich das System nach dem Einschalten über den [Ein-/Aus]Schalter noch in der Aufwärmphase für den Druck befindet, ist es bereits möglich, Kopiereinstellungen auszuwählen und ein Dokument zu scannen, um einen Kopierjob zu reservieren. Wenn die Aufwärmphase abgeschlossen ist, werden die Kopien automatisch gedruckt. 3-28 ineo 250/350 (Phase 2.5) Vor dem Erstellen von Kopien 3 So schalten Sie das System aus 1 Drücken Sie den [Ein-/Aus]-Schalter. Das Touch Display wird ausgeschaltet. 2 Stellen Sie den Hauptnetzschalter auf [o]. 2 Vorsichtsmaßnahme Lassen Sie beim Aus- und Wiedereinschalten des Systems mit dem Hauptnetzschalter etwa 10 Sekunden zwischen Aus- und Einschalten verstreichen. Das System funktioniert möglicherweise nicht ordnungsgemäß, wenn es nach dem Ausschalten sofort wieder eingeschaltet wird. Schalten Sie das System nicht über den Hauptnetzschalter oder den [Ein-/Aus]-Schalter aus, während es kopiert oder druckt, da sonst die Gefahr eines Papierstaus besteht. Schalten Sie das System nicht über den Hauptnetzschalter oder den [Ein-/Aus]-Schalter aus, während es scannt oder Daten sendet bzw. empfängt, da sonst alle gescannten Daten oder Übertragungsdaten gelöscht werden. Schalten Sie das System nicht über den Hauptnetzschalter aus, während sich ein Job in der Warteschlange befindet oder gespeicherte Daten auf den Ausdruck warten, da ansonsten die Jobs gelöscht werden. ! Details Folgendes wird beim Ausschalten des Systems mit dem Hauptnetzschalter und [Ein-/Aus]-Schalter gelöscht. - Nicht programmierte Einstellungen - Aufträge in der Druckwarteschlange ineo 250/350 (Phase 2.5) 3-29 Vor dem Erstellen von Kopien 3 Automatische Rückkehr zu den Standardeinstellungen (Automatische Displayrücksetzung) Wenn die Taste [Rücksetzung] nicht gedrückt wird und für einen festgelegten Zeitraum keine Eingriffe durch den Anwender erfolgen, werden nicht programmierte Einstellungen wie beispielsweise die Kopienzahl gelöscht und auf ihre Standardeinstellungen zurückgesetzt. Dies ist die automatische Displayrücksetzung. Ab Werk ist definiert, dass die automatische Displayrücksetzung nach 1 Minute erfolgt. ! Details Die automatische Displayrücksetzung kann im Bedienerprogramm aktiviert und deaktiviert werden. Dort wird auch die Zeitspanne bis zur Rücksetzung definiert. Ausführliche Informationen hierzu finden Sie unter "Automatische Displayrücksetzung" auf Seite 12-17. Im Bedienerprogramm kann festgelegt werden, ob eine automatische Displayrücksetzung erfolgen soll, wenn sich ein anderer Anwender am System anmeldet. Ausführliche Informationen hierzu finden Sie unter "Autom. Rücksetzung bei Kontenänderung" auf Seite 12-17. Automatische Rückkehr zu dem Bildschirm, der Priorität hat Wenn während eines festgelegten Zeitraums kein Eingriff durch einen Anwender erfolgt, wechselt der Bildschirm automatisch in den Modus, dem Priorität zugewiesen wurde. Werkseitig ist das System so eingestellt, dass nach einer Minute der Bildschirm für den Kopiermodus angezeigt wird. ! Details Der angezeigte Modusbildschirm kann vom Anwendungsmodus aus geändert werden. Ausführliche Informationen hierzu finden Sie unter "Priorität" auf Seite 12-22. 3-30 ineo 250/350 (Phase 2.5) Vor dem Erstellen von Kopien 3 Automatisches Energiesparen (Energiesparmodus) Wenn für einen angegebenen Zeitraum kein Eingriff durch einen Anwender erfolgt, schaltet sich das Touch Display aus, und das System wechselt in einen Modus, in dem es weniger Strom verbraucht. Dies ist der Energiesparmodus. Das System kann Jobs selbst im Energiesparmodus empfangen. Die werkseitige Einstellung für die Aktivierung des Energiesparmodus beträgt 15 Minuten. So deaktivieren Sie den Energiesparmodus 1 Drücken Sie eine beliebige Taste am Bedienfeld oder berühren Sie das Touch Display. – 2 Der Energiesparmodus kann auch durch Öffnen der Originalabdeckung oder Laden eines Dokuments in den ADF beendet werden. Das System kann Jobs empfangen, während es sich in der Aufwärmphase befindet. – Das Touch Display leuchtet wieder. Nachdem das System die Aufwärmphase abgeschlossen hat, kann mit dem Drucken begonnen werden (bei Raumtemperatur (23°C) nach ca. 14 Sekunden). ! Details Die Zeitspanne, nach der das System in den Energiesparmodus wechselt, kann vom Anwendungsmodus aus geändert werden. Ausführliche Informationen hierzu finden Sie unter "Energiesparmodus" auf Seite 12-16. ineo 250/350 (Phase 2.5) 3-31 Vor dem Erstellen von Kopien 3 Automatisches Energiesparen (Automatische Abschaltung) Wenn für einen festgelegten Zeitraum keine Eingriffe durch den Anwender vorgenommen werden, wechselt das System automatisch in einen Modus, in dem es Strom spart. Das System spart in der automatischen Abschaltung mehr Energie als im Energiesparmodus. Die Werkseinstellung für die Aktivierung der automatischen Abschaltung ist 1 Minute. So deaktivieren Sie die automatische Abschaltung 1 Drücken Sie eine beliebige Taste am Bedienfeld oder berühren Sie das Touch Display. – 2 Die automatische Abschaltung kann auch durch Öffnen der Originalabdeckung oder Laden eines Dokuments in den ADF beendet werden. Das System kann Jobs empfangen, während es sich in der Aufwärmphase befindet. – Das Touch Display leuchtet wieder. Nachdem das System die Aufwärmphase abgeschlossen hat, kann mit dem Drucken begonnen werden (bei Raumtemperatur (23°C) nach ca. 30 Sekunden). ! Details Die Zeitspanne, nach der das System in die automatische Abschaltung wechselt, kann vom Anwendungsmodus aus geändert werden. Ausführliche Informationen hierzu finden Sie unter "Automatische Abschaltung" auf Seite 12-16. 3-32 ineo 250/350 (Phase 2.5) Vor dem Erstellen von Kopien 3 Deaktiviertes Touch Display (Displaybeleuchtung AUS) Wenn für einen angegebenen Zeitraum kein Eingriff durch einen Anwender erfolgt, schaltet sich das Touch Display aus, und das System wechselt in einen Modus, in dem es weniger Strom verbraucht. Die Stromersparnis ist jedoch etwas geringer, und das System kann schnell wieder mit dem Kopieren oder Drucken beginnen. Die Werkseinstellung für die Deaktivierung des Touch Displays ist 1 Minute. Einschalten der Touch Display-Beleuchtung 1 Drücken Sie eine beliebige Taste am Bedienfeld oder berühren Sie das Touch Display. – 2 Das Touch Display kann auch durch Öffnen der Originalabdeckung oder Laden eines Dokuments in den ADF aktiviert werden. Der Auftrag wird sofort empfangen. ! Details Die Zeitspanne, nach der das Touch Display deaktiviert wird, kann vom Anwendungsmodus aus geändert werden. Ausführliche Informationen hierzu finden Sie unter "Displaybeleuchtung AUS" auf Seite 12-17. ineo 250/350 (Phase 2.5) 3-33 Vor dem Erstellen von Kopien 3 Steuerung der Systemnutzung durch Benutzerauthentifizierung (Systemauthentifizierung) Wenn vom Administrator Einstellungen für die Systemauthentifizierung festgelegt wurden, kann dieses System nur von Anwendern, die mit Systemauthentifizierung registriert wurden, genutzt werden. 0 Wenn Einstellungen für die Systemauthentifizierung angegeben wurden, können nur Anwender, die mit Benutzerauthenfizierung registrierte Benutzernamen und Kennwörter eingeben, dieses System nutzen. 0 Einen Benutzernamen und ein Kennwort erhalten Sie vom Systemadministrator. 0 Es können maximal 100 Anwender mit Systemauthentifizierung registriert werden. 3-34 1 Berühren Sie [Benutzername]. 2 Geben Sie den Anwendernamen ein, und berühren Sie dann [Eingabe]. 3 Berühren Sie [Kennwort]. ineo 250/350 (Phase 2.5) Vor dem Erstellen von Kopien 4 Geben Sie das Kennwort ein und berühren Sie dann [Eingabe]. 5 Berühren Sie [Anmelden]. – – 3 Wurde der Benutzername oder das Kennwort falsch eingegeben, wird der Eingabebildschirm erneut angezeigt. Geben Sie den richtigen Benutzernamen und das richtige Kennwort ein und berühren Sie [Anmelden]. Berühren Sie statt [Anmelden] die Taste [Code], um den Vorgang abzuschließen. Der Bildschirm für die Benutzerauthentifizierung wird geschlossen, und der Basisbildschirm wird angezeigt. 6 Erstellen Sie Kopien mit den gewünschten Kopiereinstellungen. 7 Wenn der Druckvorgang beendet ist, drücken Sie die Taste [Code]. Eine Meldung wird angezeigt, und Sie müssen den Abmeldevorgang bestätigen. 8 Berühren Sie [Ja] und anschließend [Eingabe]. Der Bildschirm für die Benutzerauthentifizierung wird angezeigt. ineo 250/350 (Phase 2.5) 3-35 Vor dem Erstellen von Kopien 3 ! Details Ausführliche Informationen zum Festlegen der Einstellungen für die Systemauthentifizierung finden Sie unter "Angabe von Einstellungen zu Kontendaten" auf Seite 12-36. Ausführliche Informationen zur Anmeldung mit externer Serverauthentifizierung finden Sie unter "Steuerung der Systemnutzung durch Benutzerauthentifizierung (externe Serverauthentifizierung)" auf Seite 3-37. Die Einstellungen für die Systemauthentifizierung können über die Parameter der Benutzerauthentifizierung im Administratormodus angegeben werden, der über das Bedienerprogramm aufgerufen werden kann. Die Einstellungen müssen vom Administrator festgelegt werden. 2 Hinweis Wurde über die Administratorverwaltungseinstellungen die Anzeige einer Benutzernamenliste angegeben, kann der gewünschte Benutzername aus einer Liste ausgewählt werden. Berühren Sie [User List], berühren Sie die Schaltfläche für den gewünschten Anwendernamen, um ihn zu markieren, und berühren Sie dann [OK]. Wenn allerdings "Erweiterte Sicherheit" auf "EIN" gesetzt wurde, ist [User List] nicht verfügbar. 3-36 ineo 250/350 (Phase 2.5) Vor dem Erstellen von Kopien 3 Steuerung der Systemnutzung durch Benutzerauthentifizierung (externe Serverauthentifizierung) Wenn vom Netzwerkadministrator Einstellungen für die Systemauthentifizierung festgelegt wurden, kann dieses System nur von Anwendern, die mit externer Serverauthentifizierung registriert wurden, genutzt werden. 0 Wenn Einstellungen für die externe Serverauthentifizierung angegeben wurden, können nur Anwender, die mit externer Serverbenutzerauthentifizierung registrierte Benutzernamen und Kennwörter eingeben, dieses System nutzen. 0 Einen Benutzernamen und ein Kennwort erhalten Sie beim Netzwerkadministrator. 0 Benutzernamen und Kennwörter für externe Serverauthentifizierung werden beim externen Server registriert und verwaltet. 1 Berühren Sie [Benutzername]. – – Wenn im Bildschirm "Netzwerkbenutzername" für externe Serverauthentifizierung die Option "Active Directory" ausgewählt wurde und die Anzeige der Standarddomänennamen im Administratormodus auf "EIN" gesetzt wurde, wird [Domänenname] mit dem Domänennamen als Standardwert angezeigt. Berühren Sie [Domänenname], um die Liste der mit Active Directory registrierten Domänen aufzurufen, und wählen Sie anschließend die gewünschte Domäne aus. Ausführliche Informationen zum Festlegen der Einstellungen für die externe Serverauthentifizierung finden Sie unter "So registrieren Sie einen Benutzer mit externer Serverauthentifizierung" auf Seite 12-47. Wenn die Anzeige des Standarddomänennamens im Administratormodus auf "AUS" gesetzt wurde, wird [Domänenauswahl] mit dem Namen des Standardservers angezeigt. Berühren Sie [Domänenauswahl], um die Liste der mit Active Directory registrierten Domänen aufzurufen, und wählen Sie anschließend die gewünschte Domäne aus. Wenn nicht mehrere Domänen registriert wurden, wird [Domänenauswahl] nicht angezeigt. ineo 250/350 (Phase 2.5) 3-37 Vor dem Erstellen von Kopien 3 2 Geben Sie den Anwendernamen ein, und berühren Sie dann [Eingabe]. 3 Berühren Sie [Kennwort]. 4 Geben Sie das Kennwort ein und berühren Sie dann [Eingabe]. 5 Berühren Sie [Anmelden]. – Wurde der Benutzername oder das Kennwort falsch eingegeben, wird der Eingabebildschirm erneut angezeigt. Geben Sie den richtigen Benutzernamen und das richtige Kennwort ein und berühren Sie [Anmelden]. – Berühren Sie statt [Anmelden] die Taste [Code], um den Vorgang abzuschließen. Der Bildschirm für die Benutzerauthentifizierung wird ausgeblendet, und es erscheint wieder der Basisbildschirm. 3-38 ineo 250/350 (Phase 2.5) Vor dem Erstellen von Kopien 6 Erstellen Sie Kopien mit den gewünschten Kopiereinstellungen. 7 Wenn der Druckvorgang beendet ist, drücken Sie die Taste [Code]. 3 Eine Meldung wird angezeigt, und Sie müssen den Abmeldevorgang bestätigen. 8 Berühren Sie [Ja] und anschließend [Eingabe]. Der Bildschirm für die Benutzerauthentifizierung wird angezeigt. ! Details Die Einstellungen für die externe Serverauthentifizierung können über die Parameter der Benutzerauthentifizierung im Administratormodus angegeben werden, der über das Bedienerprogramm aufgerufen werden kann. Die Einstellungen müssen vom Administrator festgelegt werden. Ausführliche Informationen zum Festlegen der Einstellungen für die externe Serverauthentifizierung finden Sie unter "So registrieren Sie einen Benutzer mit externer Serverauthentifizierung" auf Seite 12-47. ineo 250/350 (Phase 2.5) 3-39 Vor dem Erstellen von Kopien 3 Beschränkung des Anwenderzugriffs mit Kostenstelle (E.K.C.) Wenn der Administrator Einstellungen für Konten/Kostenstellen festgelegt hat, können nur Anwender registrierter Konten dieses System benutzen. Außerdem kann kontrolliert werden, wie viele Ausdrucke pro Konto bzw. Kostenstelle erstellt werden. Das versteht man unter Kostenstelle (E.K.C.): 0 Wenn Einstellungen für Kostenstelle (E.K.C.) angegeben wurden, kann dieses System nur von Anwendern verwendet werden, die registrierte Kontennamen und Kennwörter eingeben. 0 Wenden Sie sich an den Administrator. 0 Maximal 1000 Konten können registriert werden. 3-40 1 Berühren Sie [Kontenname]. 2 Geben Sie den Namen der Kostenstelle ein, und berühren Sie [Eingabe]. 3 Berühren Sie [Kennwort]. ineo 250/350 (Phase 2.5) Vor dem Erstellen von Kopien 4 Geben Sie das Kennwort ein und berühren Sie dann [Eingabe]. 5 Drücken Sie die Taste [Code]. 3 – Wurde der Name der Kostenstelle oder das Kennwort falsch eingegeben, wird der Eingabebildschirm erneut angezeigt. Geben Sie den richtigen Kostenstellennamen und das richtige Kennwort ein und drücken Sie dann die Taste [Code]. Der Bildschirm für Kostenstelle (E.K.C.) wird ausgeblendet, und es erscheint wieder der Basisbildschirm. 6 Erstellen Sie Kopien mit den gewünschten Kopiereinstellungen. 7 Wenn der Druckvorgang beendet ist, drücken Sie die Taste [Code]. Eine Meldung wird angezeigt, und Sie müssen den Abmeldevorgang bestätigen. 8 Berühren Sie [Ja] und anschließend [Eingabe]. Der Kostenstellenbildschirm wird angezeigt. ineo 250/350 (Phase 2.5) 3-41 Vor dem Erstellen von Kopien 3 ! Details Ausführliche Informationen zum Festlegen der Einstellungen für Konten finden Sie unter "Angabe von Einstellungen zu Kontendaten" auf Seite 12-36. Die Kostenstellen können mit Hilfe der Kontodatenparameter im Administratormodus verwaltet werden, der über das Bedienerprogramm verfügbar ist. Die Einstellungen müssen vom Administrator festgelegt werden. 3-42 ineo 250/350 (Phase 2.5) Vor dem Erstellen von Kopien 3 Steuerung der Systemnutzung durch Benutzerauthentifizierung (externe Serverauthentifizierung) und Kostenstelle (E.K.C.) Wenn Einstellungen für Benutzerauthentifizierung angegeben und Kostenstellen vom Administrator registriert wurden, kann die Nutzung dieses Systems durch einzelne Benutzer anhand der Kostenstelle verwaltet werden. Bei mehreren Kostenstellen registrierte Benutzer können gegebenenfalls die angemeldete Kostenstelle wechseln, um das System nutzen zu können. Es folgt ein Beispiel für die Angabe von Einstellungen für externe Serverauthentifizierung mit Benutzerauthentifizierung. 0 Wenden Sie sich an den Administrator, um Kennwörter zu erhalten. 0 Benutzernamen und Kennwörter für externe Serverauthentifizierung werden beim externen Server registriert und verwaltet. 1 Berühren Sie [Benutzername]. – Ausführliche Informationen zum Festlegen der Einstellungen für die externe Serverauthentifizierung finden Sie unter "So registrieren Sie einen Benutzer mit externer Serverauthentifizierung" auf Seite 12-47. – Wenn im Bildschirm "Netzwerkbenutzername" für externe Serverauthentifizierung die Option "Active Directory" ausgewählt wurde und die Anzeige der Standarddomänennamen im Administratormodus auf "EIN" gesetzt wurde, wird [Domänenname] mit dem Domänennamen als Standardwert angezeigt. Berühren Sie [Domänenname], um die Liste der mit Active Directory registrierten Domänen aufzurufen, und wählen Sie anschließend die gewünschte Domäne aus. Ausführliche Informationen zum Festlegen der Einstellungen für die externe Serverauthentifizierung finden Sie unter "So registrieren Sie einen Benutzer mit externer Serverauthentifizierung" auf Seite 12-47. Wenn die Anzeige des Standarddomänennamens im Administratormodus auf "AUS" gesetzt wurde, wird [Domänenauswahl] angezeigt. Berühren Sie [Domänenauswahl], um die Liste der mit Active Directory registrierten Domänen aufzurufen, und wählen Sie anschließend die gewünschte Domäne aus. Wenn nicht mehrere Domänen registriert wurden, wird [Domänenauswahl] nicht angezeigt. – ineo 250/350 (Phase 2.5) 3-43 Vor dem Erstellen von Kopien 3 2 Geben Sie einen mit externer Serverauthentifizierung angegebenen Benutzernamen ein und berühren Sie [Eingabe]. 3 Berühren Sie [Kennwort]. 4 Geben Sie das Kennwort ein und berühren Sie dann [Eingabe]. 5 Berühren Sie [Anmelden]. – Wurde der Benutzername oder das Kennwort falsch eingegeben, wird der Eingabebildschirm erneut angezeigt. Geben Sie den richtigen Benutzernamen und das richtige Kennwort ein und berühren Sie [Anmelden]. – Berühren Sie statt [Anmelden] die Taste [Code], um den Vorgang abzuschließen. Der Bildschirm für die Benutzerauthentifizierung wird ausgeblendet, und es erscheint wieder der Basisbildschirm. 3-44 ineo 250/350 (Phase 2.5) Vor dem Erstellen von Kopien 6 Berühren Sie [Kontenname]. 7 Geben Sie den Namen der Kostenstelle ein, und berühren Sie [Eingabe]. – 3 Ausführliche Informationen zum Festlegen der Einstellungen für Konten finden Sie unter "Angabe von Einstellungen zu Kontendaten" auf Seite 12-36. 8 Berühren Sie [Kennwort]. 9 Geben Sie das Kennwort ein und berühren Sie dann [Eingabe]. ineo 250/350 (Phase 2.5) 3-45 Vor dem Erstellen von Kopien 3 10 Drücken Sie die Taste [Code]. – Wurde der Name der Kostenstelle oder das Kennwort falsch eingegeben, wird der Eingabebildschirm erneut angezeigt. Geben Sie den richtigen Kostenstellennamen und das richtige Kennwort ein und drücken Sie dann die Taste [Code]. Der Bildschirm für Kostenstelle (E.K.C.) wird ausgeblendet, und es erscheint wieder der Basisbildschirm. 11 Erstellen Sie Kopien mit den gewünschten Kopiereinstellungen. 12 Wenn der Druckvorgang beendet ist, drücken Sie die Taste [Code]. Eine Meldung wird angezeigt, und Sie müssen den Abmeldevorgang bestätigen. 13 Berühren Sie [Ja] und anschließend [Eingabe]. Der Bildschirm für die Benutzerauthentifizierung wird angezeigt. 3-46 ineo 250/350 (Phase 2.5) Vor dem Erstellen von Kopien 3 ! Details Die Einstellungen für externe Serverauthentifizierung und Kostenstelle (E.K.C.) können im Administratormodus angegeben werden, der über das Bedienerprogramm aufgerufen werden kann. Die Einstellungen müssen vom Administrator festgelegt werden. 2 Hinweis Wenn Einstellungen für Systemauthentifizierung mit Benutzerauthentifizierung angegeben wurden, ist eine Synchronisierung mit Kostenstelle (E.K.C.) möglich. Wenn Benutzerauthentifizierung und Kostenstelle (E.K.C.) synchronisiert wurden, melden Sie sich über den Bildschirm "Netzwerkbenutzername" an, um den Basisbildschirm aufzurufen. Ausführliche Informationen hierzu finden Sie unter "Steuerung der Systemnutzung durch Synchronisierung von Benutzerauthentifizierung (Systemauthentifizierung) und Kostenstelle (E.K.C.)" auf Seite 3-52. ineo 250/350 (Phase 2.5) 3-47 Vor dem Erstellen von Kopien 3 Steuerung der Systemnutzung durch Benutzerauthentifizierung (Systemauthentifizierung) und Kostenstelle (E.K.C.) Wenn Einstellungen für Benutzerauthentifizierung angegeben und Kostenstellen vom Administrator registriert wurden, kann die Nutzung dieses Systems durch einzelne Benutzer anhand der Kostenstelle verwaltet werden. Bei mehreren Kostenstellen registrierte Benutzer können gegebenenfalls die angemeldete Kostenstelle wechseln, um das System nutzen zu können. Es folgt ein Beispiel für die Angabe von Einstellungen für Systemauthentifizierung mit Benutzerauthentifizierung. 0 Wenden Sie sich an den Administrator. 0 Bei Systemauthentifizierung können maximal 100 Anwender und maximal 1000 Kostenstellennamen registriert werden. 1 Berühren Sie [Benutzername]. – – – – 3-48 Die Einstellungen für die Systemauthentifizierung können über die Parameter der Benutzerauthentifizierung im Administratormodus angegeben werden, der über das Bedienerprogramm aufgerufen werden kann. Die Einstellungen müssen vom Administrator festgelegt werden. Wurde über die im Administratormodus vorgenommenen Einstellungen die Anzeige einer Benutzernamenliste angegeben, kann der gewünschte Benutzername aus einer Liste ausgewählt werden. Berühren Sie [User List], berühren Sie die Schaltfläche für den gewünschten Anwendernamen, um ihn zu markieren, und berühren Sie dann [OK]. Wenn allerdings "Erweiterte Sicherheit" auf "EIN" gesetzt wurde, ist [User List] nicht verfügbar. Ausführliche Informationen zum Festlegen der Einstellungen für die Systemauthentifizierung finden Sie unter "So registrieren sie einen Benutzer mit Systemauthentifizierung" auf Seite 12-50. Ausführliche Informationen zur Anmeldung mit externer Serverauthentifizierung finden Sie unter "Steuerung der Systemnutzung durch Benutzerauthentifizierung (externe Serverauthentifizierung)" auf Seite 3-37. ineo 250/350 (Phase 2.5) Vor dem Erstellen von Kopien 2 Geben Sie einen mit Systemauthentifizierung angegebenen Benutzernamen ein und berühren Sie [Eingabe]. 3 Berühren Sie [Kennwort]. 4 Geben Sie das Kennwort ein und berühren Sie dann [Eingabe]. 5 Berühren Sie [Anmelden]. 3 – Wurde der Benutzername oder das Kennwort falsch eingegeben, wird der Eingabebildschirm erneut angezeigt. Geben Sie den richtigen Benutzernamen und das richtige Kennwort ein und berühren Sie [Anmelden]. – Berühren Sie statt [Anmelden] die Taste [Code], um den Vorgang abzuschließen. Der Bildschirm für die Benutzerauthentifizierung wird geschlossen, und der Basisbildschirm wird angezeigt. ineo 250/350 (Phase 2.5) 3-49 Vor dem Erstellen von Kopien 3 6 Berühren Sie [Kontenname]. 7 Geben Sie den Namen der Kostenstelle ein, und berühren Sie [Eingabe]. – 3-50 Ausführliche Informationen zum Festlegen der Einstellungen für Konten finden Sie unter "Angabe von Einstellungen zu Kontendaten" auf Seite 12-36. 8 Berühren Sie [Kennwort]. 9 Geben Sie das Kennwort ein und berühren Sie dann [Eingabe]. ineo 250/350 (Phase 2.5) Vor dem Erstellen von Kopien 10 3 Drücken Sie die Taste [Code]. – Wurde der Name der Kostenstelle oder das Kennwort falsch eingegeben, wird der Eingabebildschirm erneut angezeigt. Geben Sie den richtigen Kostenstellennamen und das richtige Kennwort ein und drücken Sie dann die Taste [Code]. Der Bildschirm für Kostenstelle (E.K.C.) wird ausgeblendet, und es erscheint wieder der Basisbildschirm. 11 Erstellen Sie Kopien mit den gewünschten Kopiereinstellungen. 12 Wenn der Druckvorgang beendet ist, drücken Sie die Taste [Code]. Eine Meldung wird angezeigt, und Sie müssen den Abmeldevorgang bestätigen. 13 Berühren Sie [Ja] und anschließend [Eingabe]. Der Bildschirm für die Benutzerauthentifizierung wird angezeigt. ! Details Die Einstellungen für Systemauthentifizierung und Kostenstelle (E.K.C.) können im Administratormodus angegeben werden, der über das Bedienerprogramm aufgerufen werden kann. Die Einstellungen müssen vom Administrator festgelegt werden. ineo 250/350 (Phase 2.5) 3-51 Vor dem Erstellen von Kopien 3 Steuerung der Systemnutzung durch Synchronisierung von Benutzerauthentifizierung (Systemauthentifizierung) und Kostenstelle (E.K.C.) Wenn Einstellungen für Systemauthentifizierung mit Benutzerauthentifizierung angegeben wurden, ist eine Synchronisierung mit den Einstellungen für Kostenstelle (E.K.C.) möglich. Anwender können sich über den Bildschirm "Netzwerkbenutzername" anmelden. 0 Wenden Sie sich an den Administrator. 0 Bei Systemauthentifizierung können maximal 100 Anwender und maximal 1000 Kostenstellennamen registriert werden. 3-52 1 Berühren Sie [Benutzername]. 2 Geben Sie einen mit Systemauthentifizierung angegebenen Benutzernamen ein und berühren Sie [Eingabe]. 3 Berühren Sie [Kennwort]. ineo 250/350 (Phase 2.5) Vor dem Erstellen von Kopien 4 Geben Sie das Kennwort ein und berühren Sie dann [Eingabe]. 5 Berühren Sie [Anmelden]. 3 – Wurde der Benutzername oder das Kennwort falsch eingegeben, wird der Eingabebildschirm erneut angezeigt. Geben Sie den richtigen Benutzernamen und das richtige Kennwort ein und berühren Sie [Anmelden]. – Berühren Sie statt [Anmelden] die Taste [Code], um den Vorgang abzuschließen. Der Bildschirm für die Benutzerauthentifizierung wird geschlossen, und der Basisbildschirm wird angezeigt. Wird eine mit Systemauthentifizierung synchronisierte Kostenstelle umbenannt oder gelöscht, wird die Meldung "Ihr Konto wurde gelöscht. Wenden Sie sich an den Administrator." angezeigt. – 6 Erstellen Sie Kopien mit den gewünschten Kopiereinstellungen. 7 Wenn der Druckvorgang beendet ist, drücken Sie die Taste [Code]. Eine Meldung wird angezeigt, und Sie müssen den Abmeldevorgang bestätigen. ineo 250/350 (Phase 2.5) 3-53 Vor dem Erstellen von Kopien 3 8 Berühren Sie [Ja] und anschließend [Eingabe]. Der Bildschirm für die Benutzerauthentifizierung wird angezeigt. ! Details Ausführliche Informationen zum Festlegen der Einstellungen für die Systemauthentifizierung finden Sie unter "Angabe von Einstellungen zu Kontendaten" auf Seite 12-36. Ausführliche Informationen zur Anmeldung mit externer Serverauthentifizierung finden Sie unter "Steuerung der Systemnutzung durch Benutzerauthentifizierung (externe Serverauthentifizierung)" auf Seite 3-37. Die Einstellungen für die Systemauthentifizierung können über die Parameter der Benutzerauthentifizierung im Administratormodus angegeben werden, der über das Bedienerprogramm aufgerufen werden kann. Die Einstellungen müssen vom Administrator festgelegt werden. 2 Hinweis Wurde über die im Administratormodus vorgenommenen Einstellungen Systemauthentifizierung mit Anzeige einer Benutzernamenliste angegeben, kann der gewünschte Benutzername aus einer Liste ausgewählt werden. Berühren Sie [User List], berühren Sie die Schaltfläche für den gewünschten Anwendernamen, um ihn zu markieren, und berühren Sie dann [OK]. Wenn allerdings "Erweiterte Sicherheit" auf "EIN" gesetzt wurde, ist [User List] nicht verfügbar. 3-54 ineo 250/350 (Phase 2.5) Vor dem Erstellen von Kopien 3.4 3 Einlegen von Papier in das erste oder zweite Magazin Gehen Sie wie nachfolgend beschrieben vor, um Papier in das erste oder zweite Magazin oder die optionale Doppel-Papiereinzugseinheit (3. und 4. Magazin) einzulegen. Einlegen von Papier (1. oder 2. Magazin) 1 Ziehen Sie das Papiermagazin heraus, in das Papier eingelegt werden soll. 2 Schieben Sie die seitlichen Führungen bis direkt an die Kante des eingelegten Papiers heran. Seitliche Führung 3 Legen Sie das Papier mit der zu bedruckenden Seite (der beim Auspacken nach oben zeigenden Seite) nach oben in das Magazin ein. – , Markierung Legen Sie niemals so viel Papier ein, dass sich die Oberkante des Papierstapels über der Markierung , befindet. Es können maximal 500 Blatt Papier mit einem Gewicht von 80g/m2 eingelegt werden. Lippe Wie wird gewelltes Papier eingelegt? % Streichen Sie das Papier vor dem Einlegen glatt. ? ineo 250/350 (Phase 2.5) 3-55 Vor dem Erstellen von Kopien 3 4 Stellen Sie die Papierführungen auf das Papierformat ein. 5 Schließen Sie das Papiermagazin. 2 Vorsichtsmaßnahme Berühren Sie die Dichtlippe nicht mit den Händen. Wenn die seitlichen Führungen nicht korrekt auf das eingelegte Papier eingestellt werden, wird das Papierformat nicht korrekt erkannt. Achten Sie stets darauf, die seitlichen Führungen an das Format des eingelegten Papiers anzupassen. ! Details Informationen zu den Originalen, die in das erste und zweite Magazin eingelegt werden können, finden Sie unter "Kopierpapier / Originaldokumente" auf Seite 8-3. 3-56 ineo 250/350 (Phase 2.5) Vor dem Erstellen von Kopien 3.5 3 Einlegen von Papier in das LCT So legen Sie Papier ein (LCT) 0 Wenn das System über den [Ein-/Aus]-Schalter ausgeschaltet wurde, obwohl der Hauptnetzschalter noch eingeschaltet ist, kann die LCT-Papierkassette auch bei gedrückter Magazin-Lösetaste nicht herausgezogen werden. Achten Sie darauf, dass das System über den [Ein-/Aus]-Schalter eingeschaltet wird. 1 Drücken Sie die Magazin-Lösetaste. 2 Ziehen Sie das LCT heraus. 3 Legen Sie das Papier so auf der rechten Seite des LCT ein, dass die zu bedruckende Seite (die Seite, die beim Auspacken des Papiers nach oben zeigt) nach oben zeigt. – Legen Sie niemals so viel Papier ein, dass sich die Oberkante des Papierstapels über der Markierung , befindet. Es können maximal 2.500 Blatt Papier eingelegt werden. Lippe Wie wird gewelltes Papier eingelegt? % Streichen Sie das Papier vor dem Einlegen glatt. ? ineo 250/350 (Phase 2.5) 3-57 Vor dem Erstellen von Kopien 3 4 Legen Sie das Papier so auf der linken Seite des LCT ein, dass die zu bedruckende Seite (die Seite, die beim Auspacken des Papiers nach oben zeigt) nach oben zeigt. 5 Schließen Sie das LCT. 2 Vorsichtsmaßnahme Berühren Sie die Dichtlippe nicht mit den Händen. ! Details Ausführliche Informationen zu Papier, dass in das LCT eingelegt werden kann, finden Sie unter "Kopierpapier / Originaldokumente" auf Seite 8-3. 2 Hinweis Wenn das System in die automatische Abschaltung übergegangen ist, lässt sich das LCT nach Drücken der Magazin-Lösetaste nicht herausziehen. Beenden Sie zuerst die automatische Abschaltung. 3-58 ineo 250/350 (Phase 2.5) Vor dem Erstellen von Kopien 3.6 3 Einlegen von Papier in die Stapelanlage Papier kann manuell über die Stapelanlage zugeführt werden, wenn Sie auf Papier, das nicht in eine Papierkassette eingelegt ist, beziehungsweise auf Karton, Postkarten, Umschläge, OHP-Folien oder Etikettenblätter kopieren wollen. So legen Sie Papier ein (Stapelanlage) 1 Öffnen Sie die Stapelanlage. – Klappen Sie die Fachverlängerung heraus, wenn Sie großformatiges Papier einlegen. Fachverlängerung 2 Legen Sie das Papier mit der zu bedruckenden Seite nach unten so weit wie möglich in den Einzugsschlitz. 3 Verschieben Sie die seitlichen Führungen, um sie an das Format des eingelegten Papiers anzupassen. – – ? % Legen Sie niemals so viel Papier ein, dass sich die Oberkante des Papierstapels über der Markierung , befindet. Es können maximal 150 Blatt Normalpapier eingelegt werden. Schieben Sie die seitlichen Führungen fest an die Papierkanten. Seitliche Führungen Wie wird gewelltes Papier eingelegt? Streichen Sie das Papier vor dem Einlegen glatt. ineo 250/350 (Phase 2.5) 3-59 Vor dem Erstellen von Kopien 3 4 Wählen Sie den Papiertyp aus. Welcher Papiertyp wird ausgewählt, wenn Etikettenblätter eingelegt werden? % Wählen Sie "Karton" aus. ? 2 Vorsichtsmaßnahme Ausführliche Informationen zu den verschiedenen Papierformaten finden Sie unter "Papier" auf Seite 8-3. 3-60 ineo 250/350 (Phase 2.5) Vor dem Erstellen von Kopien 3 2 Vorsichtsmaßnahme Legen Sie Postkarten mit der Ausrichtung w ein (siehe Abbildung). Legen Sie Postkarten niemals mit der Ausrichtung v ein. Die Stapelanlage kann maximal 50 Postkarten aufnehmen. 2 Vorsichtsmaßnahme Die Stapelanlage kann maximal 50 OHP-Folien aufnehmen. ineo 250/350 (Phase 2.5) 3-61 Vor dem Erstellen von Kopien 3 2 Vorsichtsmaßnahme Pressen Sie Umschläge vor dem Einlegen fest zusammen, damit die Luft herausgedrückt wird und die Falze der Klappen fest zusammengepresst werden, da andernfalls die Umschläge zerknittert werden oder einen Papierstau verursachen könnten. Legen Sie Umschläge mit der Klappe nach oben ein (siehe Abbildung). Werden die Umschläge mit der Umschlagklappe nach unten eingelegt, kann ein Papierstau auftreten. Die Umschlagklappe kann nicht bedruckt werden. Die Stapelanlage kann maximal 10 Umschläge aufnehmen. Geben Sie nach dem Einlegen des Papiers den Papiertyp für die Stapelanlage/den Spezialeinzug über das Touch Display an. Wurden Umschläge angegeben, wird das eingelegte Dokument um 180° gedreht wiedergegeben. Umschlagklappe 3-62 ineo 250/350 (Phase 2.5) Vor dem Erstellen von Kopien 3 2 Vorsichtsmaßnahme Legen Sie Etikettenblätter stets so ein, dass die zu bedruckende Seite nach unten zeigt. Die Stapelanlage kann maximal 50 Etikettenblätter aufnehmen. 2 Vorsichtsmaßnahme Die Stapelanlage kann maximal 150 Blatt dünnes Papier aufnehmen. 2 Hinweis Das Druckbild wird auf der Papierseite gedruckt, die nach unten zeigt, wenn das Papier in die Stapelanlage eingelegt ist. ineo 250/350 (Phase 2.5) 3-63 Vor dem Erstellen von Kopien 3 ! Details Ausführliche Informationen zum Angeben des Papierformats für die Stapelanlage finden Sie unter "Angabe des Papierformats (Ändern der Einstellung)" auf Seite 8-10. 3-64 ineo 250/350 (Phase 2.5) 4 Erstellen von Kopien Erstellen von Kopien 4 Erstellen von Kopien 4.1 Allgemeiner Kopiervorgang 4 Dieses Kapitel enthält Informationen zu den allgemeinen Vorgängen beim Kopieren. Im Folgenden wird beschrieben, wie Sie eine Kopie eines einseitigen Originals mit Basis-Kopiervorgängen erstellen. 2 Hinweis Einige Einstellungen können nicht zusammen verwendet werden. Ausführliche Informationen zu nicht zulässigen Kombinationen finden Sie unter "Vorgänge, die nicht kombiniert werden können" auf Seite 4-6. So erstellen Sie eine Kopie 1 Drücken Sie die Taste [Kopie], um den Basisbildschirm im Kopiermodus anzuzeigen. 2 Legen Sie das zu kopierende Dokument ein. – Weitere Informationen zum Anlegen des Originals finden Sie unter "Zuführen des Originals" auf Seite 4-9. ineo 250/350 (Phase 2.5) 4-3 Erstellen von Kopien 4 3 Geben Sie die gewünschten Einstellungen an. – – – – – – – – – – 4 Geben Sie die gewünschte Anzahl Kopien mit der Tastatur ein. – 4-4 Die werksseitig festgelegten Standardeinstellungen für dieses System sind nachfolgend aufgelistet. Papier: Automat. Pap.-wahl Zoom: e1,000 (volle Größe) Einseitig/Zweiseitig: 1 % 1 Bilddichte: Text Ausführliche Informationen zum Auswählen der Dokumenteinstellungen finden Sie unter "Angeben von Originaleinstellungen" auf Seite 4-17. Ausführliche Informationen zum Auswählen einer Papierzufuhreinstellung finden Sie unter "Auswählen einer Papiereinstellung" auf Seite 4-25. Ausführliche Informationen zum Auswählen einer Zoomeinstellung finden Sie unter "Auswählen einer Zoomeinstellung" auf Seite 4-28. Ausführliche Informationen zum Auswählen einer Einstellung für ein- bzw. zweiseitigen Druck finden Sie unter "Auswahl von Einstellungen für ein-/zweiseitigen Druck für Originale und Kopien" auf Seite 4-40. Ausführliche Informationen zur Auswahl der Qualität und Bilddichte finden Sie unter "Angabe der Einstellungen für Dokumentqualität/bilddichte" auf Seite 4-43. Ausführliche Informationen zur Eingabe kombinierter Kopiereinstellungen finden Sie unter "Einstellung zum Kombinieren von Originalen" auf Seite 4-46. Ausführliche Informationen zur Angabe der Ausgabeoptionen finden Sie unter "Auswahl der Ausgabe für Kopien" auf Seite 4-50. Ausführliche Informationen zum Auswählen der Bindeeinstellung finden Sie unter "Erstellen von Broschüren (Funktion "Broschüre")" auf Seite 9-22. Ausführliche Informationen zum Auswählen der Einstellungen für die Anwendungsfunktionen finden Sie unter "Funktionen des Anwendungsmodus" auf Seite 9-3. Wenn Sie sich beim Eingeben der Kopienzahl vertippt haben, drükken Sie die Taste [C] (Löschen) auf der Tastatur, und geben Sie dann die korrekte Anzahl ein. ineo 250/350 (Phase 2.5) Erstellen von Kopien 5 4 Drücken Sie die Taste [Start]. – – Um einen laufenden Kopiervorgang zu stoppen, drücken Sie die Taste [Stopp]. Ausführliche Informationen hierzu finden Sie unter "Stoppen/Löschen eines Auftrags" auf Seite 4-64. Während ein Kopiervorgang ausgeführt wird, kann bereits der nächste Kopiervorgang in die Warteschlange gestellt werden. Ausführliche Informationen hierzu finden Sie unter "Scannen des nächsten Dokuments während des Druckens (Reservieren eines Kopierauftrags)" auf Seite 4-62. 2 Hinweis Wenn die optionale Festplatte installiert ist, wird [In Mailbox speichern] im Kopierbildschirm angezeigt. Werden Kopien mit der Option "In Mailbox speichern" erstellt, wird der Inhalt der kopierten Dokumente in Boxen gespeichert. Ausführliche Informationen zu Boxen finden Sie in der Bedienungsanleitung [Arbeiten mit Boxen]. ! Details Während Seiten zum Kopieren gescannt werden oder der Kopiervorgang unterbrochen ist, können nur Kopierfunktionen ausgewählt werden ineo 250/350 (Phase 2.5) 4-5 Erstellen von Kopien 4 4.2 Vorgänge, die nicht kombiniert werden können Bestimmte Kopiereinstellungen können nicht gemeinsam verwendet werden. Wenn Sie Einstellungen angeben, die nicht kombiniert werden können, tritt eine der folgenden Situationen ein: - Der zuletzt ausgewählten Einstellung wird Priorität eingeräumt. (Die Auswahl der ersten Einstellung wird rückgängig gemacht.) - Der zuerst ausgewählten Einstellung wird Priorität eingeräumt. (Es wird eine Warnmeldung angezeigt.) 2 Hinweis Je nach Funktionskombination und ausgewähltem Papiertyp werden einige wählbare Einstellungen möglicherweise nicht angewendet. Vorgänge, bei denen der zuletzt ausgewählten Einstellung Priorität eingeräumt wird Im Folgenden wird die Vorgehensweise für das Festlegen der Funktion "Buchkopie" nach Auswahl von "4in1" beschrieben. 1 4-6 Wählen Sie die Einstellung "4in1" aus. ineo 250/350 (Phase 2.5) Erstellen von Kopien 2 4 Legen Sie die Funktion "Buchkopie" fest. Die Einstellung "4in1" wird automatisch aufgehoben, und die Funktion "Buchkopie" wird festgelegt. ineo 250/350 (Phase 2.5) 4-7 Erstellen von Kopien 4 Vorgänge, bei denen der zuerst ausgewählten Einstellung Priorität eingeräumt wird Wenn eine Warnmeldung angezeigt wird, die besagt, dass Einstellungen nicht kombiniert werden können, ist es nicht möglich, diese Einstellungen gemeinsam auszuwählen. Im Folgenden wird die Vorgehensweise für das Auswählen der Einstellung "Eckenheftung" nach Auswahl der Funktion "Broschüre" beschrieben. 1 Aktivieren Sie die Funktion "Broschüre". 2 Wählen Sie die Einstellung "Eckenheftung" aus. Nun wird eine Meldung angezeigt, die besagt, dass diese Einstellung nicht mit der Funktion "Broschüre" verwendet werden kann, und die Einstellung "Eckenheftung" kann nicht ausgewählt werden. Die Funktion "Broschüre" bleibt ausgewählt, und die Einstellung "Eckenheftung" wird aufgehoben. Um die Einstellung "Eckenheftung" auswählen zu können, müssen Sie die Auswahl der Funktion "Broschüre" zurücknehmen. Anschließend können Sie "Eckenheftung" auswählen. 4-8 ineo 250/350 (Phase 2.5) Erstellen von Kopien 4.3 4 Zuführen des Originals Das Dokument kann in den optionalen ADF oder auf das Vorlagenglas gelegt werden. Dokument-Zuführmethode Funktionen Über den ADF Bei Verwendung des ADF kann ein mehrseitiges Dokument automatisch, Seite für Seite, zugeführt werden. Diese Zufuhrmethode kann auch zum Scannen 2-seitiger Dokumente verwendet werden. Über das Vorlagenglas Legen Sie das Original direkt auf das Vorlagenglas, damit es gescannt werden kann. Diese Methode eignet sich am besten für Bücher und andere Originale, die nicht mit dem ADF eingezogen werden können. So legen Sie das Dokument in den ADF ein 0 Legen Sie keine Originale ein, die beispielsweise durch Büro- oder Heftklammern miteinander verbunden sind. 0 Informationen zu den Originalen, die in den ADF eingelegt werden können, finden Sie unter "Originaldokumente" auf Seite 8-19. 0 Legen Sie nicht mehr als 80 Blatt bzw. so viele Blätter ein, dass sich die Oberkante des Papierstapels über der Markierung , befindet. Ansonsten könnte das Dokument gestaut oder das Dokument bzw. das System beschädigt werden. Ein Original, das mehr als 80 Seiten umfasst, kann jedoch in mehreren Durchgängen gescannt werden. Ausführliche Informationen hierzu finden Sie unter "Scannen des Originals in mehreren Durchgängen (Funktion "Getrennte Abtastung")" auf Seite 4-13. 0 Wenn das Original nicht korrekt eingelegt wird, wird es unter Umständen schief eingezogen oder beschädigt oder es tritt ein Papierstau auf. 1 Passen Sie die anpassbaren Originalführungen durch Verschieben an das Original an. ineo 250/350 (Phase 2.5) 4-9 Erstellen von Kopien 4 2 Legen Sie das Original mit der zu kopierenden Seite nach oben auf den Originalanlagetisch. – 3 Schieben Sie die anpassbaren Originalführungen an den Originalrand heran. – – – 4-10 Legen Sie die Originalseiten so ein, dass die Oberkante des Originals zur Rückseite oder zur linken Seite des Systems zeigt. Ausführliche Informationen über das Einlegen von Originalen unterschiedlicher Formate finden Sie unter "Kopieren von Originalen unterschiedlicher Formate (Einstellung "Gemischte Originale")" auf Seite 4-17. Originalskalen Ausführliche Informationen zum Auswählen der Ausrichtung des Originals finden Sie unter "Auswählen der Originalausrichtung (Einstellungen "Originalausrichtung")" auf Seite 4-20. Ausführliche Informationen zur Angabe des Heftrands finden Sie unter "Auswählen der Heftrandposition (Randeinstellungen)" auf Seite 4-22. ineo 250/350 (Phase 2.5) Erstellen von Kopien 4 So legen Sie das Dokument auf das Vorlagenglas 0 Informationen zu Originalen, die auf das Vorlagenglas gelegt werden können, finden Sie unter "Originaldokumente" auf Seite 8-19. 0 Wenn Sie das Dokument auf das Vorlagenglas legen, müssen Sie die Originalabdeckung oder den ADF um mindestens 15° anheben. Wenn das Original auf das Vorlagenglas gelegt wird, ohne dass die Originalabdeckung oder der ADF um mindestens 15° angehoben wird, kann das Format des Originals nicht korrekt bestimmt werden. 0 Legen Sie keine Objekte auf das Vorlagenglas, die schwerer als 2 kg sind. Drücken Sie außerdem nicht zu fest auf ein auf dem Vorlagenglas angelegtes Buch, da sonst das Vorlagenglas beschädigt werden kann. 0 Fertigen Sie bei dicken Büchern oder großen Gegenständen Kopien an, ohne die Originalabdeckung bzw. den ADF zu schließen. Wenn ein Original bei geöffneter Originalabdeckung bzw. geöffnetem ADF gescannt wird, sollten Sie nicht direkt in den Lichtstrahl schauen, der durch das Vorlagenglas austritt. Das durch das Originalglas sichtbare Licht ist zwar sehr hell, aber es handelt sich nicht um einen Laserstrahl, sodass keine Gefahr davon ausgeht. 1 Heben Sie die Originalabdeckung oder den ADF an. 2 Legen Sie das Original mit der zu kopierenden Seite nach unten auf das Vorlagenglas. – Legen Sie die Originalseiten so ein, dass die Oberkante des Originals zur Rückseite oder zur linken Seite des Systems zeigt. Beim Einlegen in der Ausrichtung v: ineo 250/350 (Phase 2.5) Beim Einlegen in der Ausrichtung w: 4-11 Erstellen von Kopien 4 3 Richten Sie das Dokument so aus, dass es an der Markierung in der hinteren linken Ecke der Originalskala anliegt. – – – Ausführliche Informationen zum Auswählen der Ausrichtung des Originals finden Sie unter Originalskalen "Auswählen der Originalausrichtung (Einstellungen "Originalausrichtung")" auf Seite 4-20. Ausführliche Informationen zur Angabe des Heftrands finden Sie unter "Auswählen der Heftrandposition (Randeinstellungen)" auf Seite 4-22. Bei transparenten oder durchscheinenden Originalen legen Sie ein leeres Blatt Papier desselben Formats über das Dokument. Leeres Blatt Papier – – 4 4-12 Gebundene Originale mit zwei sich gegenüberliegenden Seiten, wie Bücher oder Zeitschriften, müssen so ausgerichtet werden, dass die Oberkante des Originals zur Rückseite des Systems zeigt und der Rücken des Originals an der Buchmarkierung der Originalskala anliegt (siehe Abbildung). Ausführliche Informationen zum Kopieren von Büchern finden Sie unter "Separate Kopien von Doppelseiten (Funktion "Buchkopie")" auf Seite 9-18. Schließen Sie die Originalabdeckung oder den ADF. ineo 250/350 (Phase 2.5) Erstellen von Kopien 4 Scannen des Originals in mehreren Durchgängen (Funktion "Getrennte Abtastung") Ein großes Originaldokument kann unterteilt und in mehreren Durchgängen kontinuierlich gescannt werden. Der ADF kann maximal 80 Dokumentseiten aufnehmen. Mit der Funktion "Getrennte Abtastung" kann jedoch ein umfangreicheres Dokument gescannt und wie ein einziger Kopierjob behandelt werden. Darüber hinaus kann während des Scanvorgangs zwischen Originalen auf dem Vorlagenglas und Originalen im ADF gewechselt werden. 1 Berühren Sie im Anwendungsbildschirm [Getrennte Abtastung]. – 2 Um die Einstellung "Getrennte Abtastung" zu deaktivieren, berühren Sie noch einmal [Getrennte Abtastung]. Legen Sie den ersten Stapel des Dokuments ein und drücken Sie die Taste [Start]. Der Scanvorgang beginnt. Die Nachricht "Zum Fortsetzen des Scans Original ersetzen und "Start" drücken." wird angezeigt. – – Legen Sie den nächsten Stapel des Originals ein, und drücken Sie dann die Taste [Start]. Wenn das Original nicht in den ADF eingelegt werden kann, legen Sie es auf das Vorlagenglas. Informationen zu den Originalen, die in den ADF eingelegt werden können, finden Sie unter "Originaldokumente" auf Seite 8-19. ineo 250/350 (Phase 2.5) 4-13 Erstellen von Kopien 4 – – 4-14 Wiederholen Sie Schritt 2, bis alle Seiten des Dokuments gescannt wurden. Der verfügbare Speicher ist der Anzeige "Freier Speicher" unten rechts im Basisbildschirm zu entnehmen. Zum Löschen des gescannten Bildes drücken Sie die Taste [Stopp] und löschen Sie den Auftrag. Ausführliche Informationen hierzu finden Sie unter "Stoppen/Löschen eines Auftrags" auf Seite 4-64. Außerdem kann der Auftrag über den Bildschirm "Job List" gelöscht werden. Ausführliche Informationen hierzu finden Sie unter "So löschen Sie einen Job" auf Seite 5-25. 3 Wurden alle Vorlagenseiten eingescannt, berühren Sie [Ausgabe]. 4 Drücken Sie die Taste [Start]. ineo 250/350 (Phase 2.5) Erstellen von Kopien 4 Scannen eines mehrseitigen Originals vom Vorlagenglas Wenn Sie zweiseitige oder kombinierte Kopien mit dem Vorlagenglas erstellen, müssen Sie nacheinander die einzelnen Seiten des mehrseitigen Originals auf das Vorlagenglas legen, um sie zu scannen. Im Folgenden wird beschrieben, wie Sie einseitige Originale auf das Vorlagenglas legen, um zweiseitige Kopien anzufertigen. 1 Heben Sie die Originalabdeckung oder den ADF an. 2 Legen Sie das erste Blatt oder die erste Seite des Originals mit der zu kopierenden Seite nach unten auf das Vorlagenglas. – Weitere Informationen zum Anlegen des Originals finden Sie unter "So legen Sie das Dokument auf das Vorlagenglas" auf Seite 4-11. Beim Einlegen in der Ausrichtung v: Beim Einlegen in der Ausrichtung w: 3 Schließen Sie die Originalabdeckung oder den ADF. 4 Berühren Sie auf dem Basisbildschirm die Schaltfläche [Einseitig/Zweiseitig]. Der Bildschirm für ein- bzw. zweiseitigen Druck wird angezeigt. ineo 250/350 (Phase 2.5) 4-15 Erstellen von Kopien 4 5 Berühren Sie [Einseitig] unter "Original" und [Zweiseitig] unter "Kopie". 6 Drücken Sie die Taste [Start]. Der Scanvorgang beginnt. Die Nachricht "Zum Fortsetzen des Scans Original ersetzen und "Start" drücken." wird angezeigt. 7 Legen Sie das zweite Blatt oder die zweite Seite des Originals auf das Vorlagenglas, und drücken Sie dann die Taste [Start]. – 4-16 Wiederholen Sie die Schritte 5 bis 7, um die übrigen Seiten des Originals zu scannen. 8 Wurden alle Vorlagenseiten eingescannt, berühren Sie [Ausgabe]. 9 Drücken Sie die Taste [Start]. ineo 250/350 (Phase 2.5) Erstellen von Kopien 4.4 4 Angeben von Originaleinstellungen Im Folgenden wird beschrieben, wie Sie die Art des zu kopierenden Originals angeben. Kopieren von Originalen unterschiedlicher Formate (Einstellung "Gemischte Originale") Dokumente unterschiedlicher Größe können zusammen in den ADF eingelegt werden, um automatisch nacheinander zugeführt und gescannt zu werden. Gemischte Originalpapierformate Die unten stehende Tabelle zeigt die möglichen Kombinationen von Papier in Standardformaten, die mit der Einstellung "Gemischte Originale" verwendet werden können. Max. Originalbreite*1 / Originalformat*2 A3 w A4 v B4 w B5 v A4 w A5 v B5 w A5 w A3 w o o — — — — — — A4 v o o — — — — — — B4 w o o o o — — — — B5 v o o o o — — — — A4 w o o o o o o — — A5 v — — o o o o — — B5 w — — o o o o o — A5 w — — — — — — o o o: Möglich —: Nicht möglich ineo 250/350 (Phase 2.5) 4-17 Erstellen von Kopien 4 Kopieren von Dokumenten mit der Einstellung "Gemischte Originale" 0 Die möglichen Kombinationen von Originalformaten variieren je nach Breite des breitesten Dokuments (Position der anpassbaren Originalführungen des ADF). 0 *1 Gibt die Breite des breitesten Originalformats bei gemischten Originalen an (Breite der anpassbaren Originalführung des ADF) 0 *2 Gibt die Originalformate an, die in Verbindung mit der maximalen Originalbreite angegeben werden können. 1 Passen Sie die anpassbaren Originalführungen durch Verschieben an die größte Seite an. 2 Legen Sie die Blätter des Originals so ein, dass die zu kopierende Seite (erste Seite) wie in der Abbildung nach oben zeigt. 3 Legen Sie das Dokument mit den zu kopierenden Seiten nach oben auf den Originalanlagetisch. Schieben Sie die anpassbare Originalführung bis an die Kanten des Originals heran. – – 4-18 Legen Sie die Originalseiten so in den ADF ein, dass die Oberkante der Seiten zur Rückseite oder zur linken Seite des Systems zeigt. Anpassbare Originalführung Wenn das Original nicht korrekt eingelegt wird, wird es unter Umständen schief eingezogen oder beschädigt oder es tritt ein Papierstau auf. ineo 250/350 (Phase 2.5) Erstellen von Kopien 4 4 Berühren Sie im Basisbildschirm [Gemischte Originale]. – 5 Um die Einstellung "Gemischte Originale" zu deaktivieren, berühren Sie noch einmal [Gemischte Originale]. Drücken Sie die Taste [Start]. Der Scanvorgang beginnt. ! Details Legen Sie nicht mehr als 80 Blatt bzw. so viele Blätter ein, dass sich die Oberkante des Papierstapels über der Markierung , befindet. Ansonsten könnte das Dokument gestaut oder das Dokument bzw. das System beschädigt werden. Ein Original, das mehr als 80 Seiten umfasst, kann jedoch in mehreren Durchgängen gescannt werden. Ausführliche Informationen hierzu finden Sie unter "Scannen des Originals in mehreren Durchgängen (Funktion "Getrennte Abtastung")" auf Seite 4-13. 2 Hinweis Wenn die Einstellung "Gemischte Originale" gewählt wurde, ist zweiseitiges Kopieren nicht verfügbar. ineo 250/350 (Phase 2.5) 4-19 Erstellen von Kopien 4 Auswählen der Originalausrichtung (Einstellungen "Originalausrichtung") Wenn Sie zweiseitige Originale kopieren, zweiseitige Kopien erstellen oder eine Einstellung zum Kombinieren von Originalen verwenden, müssen Sie die Ausrichtung des Originals angeben, da die Kopien sonst möglicherweise nicht in der richtigen Seitenreihenfolge oder mit fehlerhafter Anordnung von Vorder- und Rückseiten gedruckt werden. 2 Hinweis Die werksseitige Standardeinstellung ist die erste Einstellung (Oberkante des Originals liegt oben an und zeigt zur Systemrückseite). Ausrichtung beim Einlegen des Originals Über den ADF Über das Vorlagenglas Symbol Beschreibung Wählen Sie diese Einstellung für ein Original aus, dessen Oberkante zur Rückseite des Systems zeigt. Wählen Sie diese Einstellung für ein Original aus, dessen Oberkante zur linken Seite des Systems zeigt. 4-20 ineo 250/350 (Phase 2.5) Erstellen von Kopien 4 So wählen Sie eine Einstellung für die Originalausrichtung aus 0 Weitere Informationen zum Anlegen des Originals finden Sie unter "Zuführen des Originals" auf Seite 4-9. 1 Legen Sie das zu kopierende Dokument ein. 2 Berühren Sie im Basisbildschirm die Schaltfläche [Orig. > Kop.]. Der Bildschirm [Orig. > Kop.] wird angezeigt. 3 Berühren Sie [Originalausricht.]. Der Bildschirm "Originalausrichtung" wird angezeigt. 4 Wählen Sie die Originalausrichtung aus. Berühren Sie die Schaltfläche für die Ausrichtung des angelegten Originals und berühren Sie dann [Eingabe]. – Um die Einstellung der Originalausrichtung abzubrechen, berühren Sie [Aus]. ineo 250/350 (Phase 2.5) 4-21 Erstellen von Kopien 4 Auswählen der Heftrandposition (Randeinstellungen) Wenn Sie einseitige Kopien doppelseitiger Dokumente oder doppelseitige Kopien einseitiger Dokumente mit einem Heftrand erstellen, kann die Position des Heftrands für geradzahlige Seiten eingestellt werden. 2 Hinweis Als werksseitiger Standardwert ist "AUS" für die Randeinstellung ausgewählt. Original-Heftrandposition Symbol Beschreibung Wählen Sie diese Einstellung aus, wenn der Heftrand des eingelegten Originals links ist. • Einseitige Kopien doppelseitiger Dokumente • Doppelseitige Kopien einseitiger Dokumente Wählen Sie diese Einstellung aus, wenn der Heftrand des eingelegten Originals oben ist. • Einseitige Kopien doppelseitiger Dokumente 4-22 ineo 250/350 (Phase 2.5) Erstellen von Kopien Symbol 4 Beschreibung • Doppelseitige Kopien einseitiger Dokumente So wählen Sie eine Randeinstellung aus 0 Weitere Informationen zum Anlegen des Originals finden Sie unter "Zuführen des Originals" auf Seite 4-9. 1 Legen Sie das zu kopierende Dokument ein. – 2 Wenn Sie ein Original mit einem Heftrand einlegen, legen Sie es mit der Oberkante zur Rückseite des Systems an. Berühren Sie im Basisbildschirm die Schaltfläche [Orig. > Kop.]. Der Bildschirm [Orig. > Kop.] wird angezeigt. 3 Berühren Sie [Seitenrand]. Der Bildschirm "Seitenrand" wird angezeigt. ineo 250/350 (Phase 2.5) 4-23 Erstellen von Kopien 4 4 Wählen Sie die Heftrandposition aus. Berühren Sie die Schaltfläche für einen linken Heftrand oder oberen Heftrand und berühren Sie anschließend [Eingabe]. – 4-24 Um die Randeinstellung abzubrechen, berühren Sie [Aus]. ineo 250/350 (Phase 2.5) Erstellen von Kopien 4.5 4 Auswählen einer Papiereinstellung Das Papierformat kann automatisch anhand der Größe des Originals ausgewählt oder manuell angegeben werden. Geben Sie das Papierformat je nach den gewünschten Kopiereinstellungen mit dem entsprechenden Verfahren an. 2 Hinweis Die Standardeinstellung lautet "Automat. Pap.-wahl". Standardmäßig können die Einstellungen "Auto-Zoom" und "Automat. Pap.-wahl" nicht gleichzeitig ausgewählt werden. Wird "Automat. Pap.wahl" ausgewählt, wenn "Auto-Zoom" bereits ausgewählt ist, wird die Zoom-Einstellung "×1,0" verwendet. Es ist allerdings möglich, über die Einstellungen für Softwareschalter "Auto-Zoom" und "Automat. Pap.-wahl" gleichzeitig auszuwählen. Ausführliche Informationen zu den Einstellungen für Softwareschalter finden Sie unter "Angabe von Einstellungen für Softwareschalter (Systemfunktionen)" auf Seite 12-57. ineo 250/350 (Phase 2.5) 4-25 Erstellen von Kopien 4 Automatisches Auswählen des Papierformats (Einstellung "Automat. Pap.-wahl") Das Format des eingelegten Dokuments wird erkannt, und es werden Kopien desselben Formats erstellt. Wurde die Zoom-Einstellung "×1,0" angegeben, wird Papier desselben Formats ausgewählt. Wird der Zoomfaktor erhöht oder verringert, wird automatisch ein Papierformat ausgewählt, das dem angegebenen Zoomfaktor entspricht. 1 Berühren Sie im Basisbildschirm die Schaltfläche [Papier]. Der Bildschirm [Papier] wird angezeigt. 2 Berühren Sie [Automat. Pap.-wahl]. ! Details Wenn das Originalformat nicht erkennbar ist, entnehmen Sie das Dokument und legen Sie es erneut ein. Wird ein Dokument mit einem irregulären Format eingelegt, ist das Papierformat manuell anzugeben. (Siehe "Manuelles Auswählen des gewünschten Papierformats" auf Seite 4-27.) 4-26 ineo 250/350 (Phase 2.5) Erstellen von Kopien 4 Manuelles Auswählen des gewünschten Papierformats Das Papierformat kann zum Kopieren angegeben werden. Wenn Sie die Einstellung "Auto-Zoom" auswählen, wird anhand des Formats des eingelegten Originals und des angegebenen Papierformats der optimale Zoomfaktor ausgewählt. Ausführliche Informationen zur Einstellung "AutoZoom" finden Sie unter "Automatisches Auswählen der Zoomeinstellung (Einstellung "Auto-Zoom")" auf Seite 4-29. 1 Berühren Sie im Basisbildschirm die Schaltfläche [Papier]. Der Bildschirm [Papier] wird angezeigt. 2 Wählen Sie das Papiermagazin aus, in das das gewünschte Papier eingelegt wurde. ineo 250/350 (Phase 2.5) 4-27 Erstellen von Kopien 4 4.6 Auswählen einer Zoomeinstellung Der Zoomfaktor kann so eingestellt werden, dass eine Kopie auf Papier eines anderen Formats als das Original erstellt oder das Original vergrößert oder verkleinert wird. Im Folgenden wird beschrieben, wie Sie die Zoom-Einstellungen auswählen. 2 Hinweis Die Standardeinstellung ist "×1,0". Standardmäßig können die Einstellungen "Auto-Zoom" und "Automat. Pap.-wahl" nicht gleichzeitig ausgewählt werden. Wird die Einstellung "Auto-Zoom" ausgewählt, während "Automat. Pap.-wahl" ausgewählt ist, wird der Bildschirm [Papier] angezeigt. Im Bildschirm "Papier" geben Sie die gewünschte Papiereinstellung an. Über die Einstellungen für Softwareschalter können "Auto-Zoom" und "Automat. Pap.-wahl" gleichzeitig ausgewählt werden. Ausführliche Informationen zu den Einstellungen für Softwareschalter finden Sie unter "Angabe von Einstellungen für Softwareschalter (Systemfunktionen)" auf Seite 12-57. 4-28 ineo 250/350 (Phase 2.5) Erstellen von Kopien 4 Automatisches Auswählen der Zoomeinstellung (Einstellung "Auto-Zoom") Der optimale Zoomfaktor wird automatisch anhand des Formats des eingelegten Originals und des angegebenen Papierformats ausgewählt. 1 Berühren Sie im Basisbildschirm die Schaltfläche [Zoom]. Der Bildschirm "Zoom" wird angezeigt. 2 Berühren Sie [Auto-Zoom]. Einstellung einer 1:1-Kopie des Originales (Einstellung "×1,0") Eine Kopie wird in demselben Format (e1,000) erstellt wie das Original. 1 Berühren Sie im Basisbildschirm die Schaltfläche [Zoom]. Der Bildschirm "Zoom" wird angezeigt. ineo 250/350 (Phase 2.5) 4-29 Erstellen von Kopien 4 2 Berühren Sie [×1,0]. Berühren Sie , um den Zoomfaktor zu vergrößern, und den Zoomfaktor in Schritten von e0,001 zu verkleinern. , um Geringfügiges Verkleinern der Kopie (Einstellung "Minimal") Ein Dokument kann etwas kleiner (e0,930) als das Original gedruckt werden. 0 Der Zoomfaktor der Einstellung "Minimal" kann auf einen Wert zwischen e0,900 und e0,999 eingestellt werden. Ausführliche Informationen zur Änderung des Zoomfaktors für die Einstellung "Minimal" bzw. die Programmierung benutzerdefinierter Zoomfaktoren finden Sie unter "Speichern des gewünschten Zoomfaktors" auf Seite 4-38. 1 Berühren Sie im Basisbildschirm die Schaltfläche [Zoom]. Der Bildschirm "Zoom" wird angezeigt. 2 Berühren Sie [Minimal]. Berühren Sie , um den Zoomfaktor zu vergrößern, und den Zoomfaktor in Schritten von e0,001 zu verkleinern. 4-30 , um ineo 250/350 (Phase 2.5) Erstellen von Kopien 4 Feineinstellung des Zoomfaktors Die Feineinstellung des Zoomfaktors zur Erzielung des gewünschten Kopierformats kann in Schritten von e0,001 erfolgen 1 Berühren Sie im Basisbildschirm die Schaltfläche [Zoom]. Der Bildschirm "Zoom" wird angezeigt. 2 Anpassung des Zoomfaktors – – – Berühren Sie , um den Zoomfaktor zu erhöhen, und , um den Zoomfaktor zu verringern. Der Zoomfaktor wird in Schritten von e0,001 erhöht oder verringert. Halten Sie die Taste gedrückt, um den Zoomfaktor in größeren Schritten zu ändern. ineo 250/350 (Phase 2.5) 4-31 Erstellen von Kopien 4 Auswählen eines voreingestellten Zoomfaktors (Einstellungen für Vergrößern bzw. Verkleinern) Die geeignetsten Zoomfaktoren für das Kopieren von Standardoriginalformaten auf Standardpapierformate sind voreingestellt. 0 Berühren Sie , um den Zoomfaktor zu vergrößern, und um den Zoomfaktor in Schritten von e0,001 zu verkleinern. 1 , Berühren Sie im Basisbildschirm die Schaltfläche [Zoom]. Der Bildschirm "Zoom" wird angezeigt. 2 4-32 Berühren Sie je nach dem Format des Originals und der gewünschten Kopie die Schaltfläche für den geeigneten Zoomfaktor. ineo 250/350 (Phase 2.5) Erstellen von Kopien 4 Eingabe des Zoomfaktors Über die Tastatur kann ein Zoomfaktor zwischen e0,250 und e4,000 direkt eingegeben werden, ohne dass hierdurch das Verhältnis von Höhe zu Breite verändert wird. 1 Berühren Sie im Basisbildschirm die Schaltfläche [Zoom]. Der Bildschirm "Zoom" wird angezeigt. 2 Berühren Sie [XY-Zoom]. Der Bildschirm "XY-Zoom" wird angezeigt. 3 Geben Sie den gewünschten Zoomfaktor mit der Tastatur ein. – – 4 Wenn ein Wert außerhalb des zulässigen Bereichs angegeben wird, wird die Fehlermeldung "Eingabefehler" angezeigt. Geben Sie einen Wert innerhalb des zulässigen Bereichs ein. Wenn Sie einen falschen Wert eingegeben haben, drücken Sie die Taste [C] (Löschen), um den falschen Wert zu löschen und anschließend den richtigen Wert einzugeben. Berühren Sie [Eingabe]. Der Bildschirm "Zoom" wird wieder angezeigt. ineo 250/350 (Phase 2.5) 4-33 Erstellen von Kopien 4 ! Details Der eingegebene Zoomfaktor kann gespeichert werden. Informationen zum Speichern von Zoomfaktoren finden Sie unter "Speichern des gewünschten Zoomfaktors" auf Seite 4-38. 4-34 ineo 250/350 (Phase 2.5) Erstellen von Kopien 4 Angabe separater horizontaler und vertikaler Zoomfaktoren (Unabhängige Zoomeinstellungen) Über die Tastatur können separate Zoomfaktoren für die horizontale Richtung (zwischen e0,250 und e4,000) und die vertikale Richtung (zwischen e0,250 und e4,000) direkt eingegeben werden. Durch Ändern der horizontalen und vertikalen Zoomfaktoren kann das Bild der Kopie wie in der folgenden Abbildung gezeigt angepasst werden. 1 Berühren Sie im Basisbildschirm die Schaltfläche [Zoom]. Der Bildschirm "Zoom" wird angezeigt. 2 Berühren Sie [XY-Zoom]. Der Bildschirm "XY-Zoom" wird angezeigt. ineo 250/350 (Phase 2.5) 4-35 Erstellen von Kopien 4 3 Berühren Sie [Individ. Zoom]. Der Bildschirm "Individueller Zoom" wird angezeigt. 4 Geben Sie über die Tastatur die gewünschten Zoomfaktoren für Seite X und Seite Y (zwischen e0,250 und e4,000) ein. – – 5 Wenn ein Wert außerhalb des zulässigen Bereichs angegeben wird, wird die Fehlermeldung "Eingabefehler" angezeigt. Geben Sie einen Wert innerhalb des zulässigen Bereichs ein. Wenn Sie einen falschen Wert eingegeben haben, drücken Sie die Taste [C] (Löschen), um den falschen Wert zu löschen und anschließend den richtigen Wert einzugeben. Berühren Sie [Eingabe]. Der Bildschirm "Zoom" wird wieder angezeigt. 4-36 ineo 250/350 (Phase 2.5) Erstellen von Kopien 4 Auswählen eines gespeicherten Zoomfaktors Gespeicherte Kopierzoomfaktoren können nach Bedarf abgerufen werden. Außerdem können gespeicherte Kopierzoomfaktoren geändert werden. 0 Gespeicherte Zoomfaktoren können in gewünschte Zoomfaktoren geändert werden. Informationen zum Speichern von Zoomfaktoren finden Sie unter "Speichern des gewünschten Zoomfaktors" auf Seite 4-38. 0 Die Zoomfaktoren e1,000, e1,000 und e0,930 wurden gespeichert. 1 Berühren Sie im Basisbildschirm die Schaltfläche [Zoom]. Der Bildschirm "Zoom" wird angezeigt. 2 Berühren Sie [XY-Zoom]. Der Bildschirm "XY-Zoom" wird angezeigt. 3 Berühren Sie die Schaltfläche für den gewünschten Zoomfaktor. 4 Berühren Sie [Eingabe]. Der Bildschirm "Zoom" wird wieder angezeigt. ineo 250/350 (Phase 2.5) 4-37 Erstellen von Kopien 4 Speichern des gewünschten Zoomfaktors Zwei häufig verwendete Zoomfaktoren und der Zoomfaktor für die Einstellung "Minimal" können gespeichert werden. 0 Die Zoomfaktoren e1,000, e1,000 und e0,930 wurden gespeichert. Wenn ein neuer Zoomfaktor gespeichert wird, überschreibt er den Zoomfaktor, der unter der gewählten Schaltfläche definiert war. 1 Berühren Sie im Basisbildschirm die Schaltfläche [Zoom]. Der Bildschirm "Zoom" wird angezeigt. 2 Berühren Sie [XY-Zoom]. Der Bildschirm "XY-Zoom" wird angezeigt. 3 Berühren Sie [Zoomfaktor]. Der Bildschirm "Zoomfaktor" wird angezeigt. 4-38 ineo 250/350 (Phase 2.5) Erstellen von Kopien 4 4 Geben Sie über die Tastatur den gewünschten Zoomfaktor (zwischen e0,250 und e4,000) ein. – – – Wenn ein Wert außerhalb des zulässigen Bereichs angegeben wird, wird die Fehlermeldung "Eingabefehler" angezeigt. Geben Sie einen Wert innerhalb des zulässigen Bereichs ein. Wenn Sie einen falschen Wert eingegeben haben, drücken Sie die Taste [C] (Löschen), um den falschen Wert zu löschen und anschließend den richtigen Wert einzugeben. Um einen als "Minimal" definierten Zoomfaktor zu speichern, geben Sie den gewünschten Zoomfaktor zwischen e0,900 und e0,999 ein. 5 Berühren Sie die gewünschte Zoomfaktor-Schaltfläche oder die Schaltfläche [Minimal], unter der der neue Zoomfaktor gespeichert werden soll. 6 Berühren Sie [Eingabe]. Der Bildschirm "XY-Zoom" wird wieder angezeigt. ineo 250/350 (Phase 2.5) 4-39 Erstellen von Kopien 4 4.7 Auswahl von Einstellungen für ein-/zweiseitigen Druck für Originale und Kopien Folgende vier Kombinationen der Einstellungen "1-seitig" und "2-seitig" sind für Originale und Kopien verfügbar. 4-40 Einstellungen für Originale/Kopien Beschreibung 1-seitig % 1-seitig Wählen Sie diese Einstellung aus, um einseitige Kopien einseitiger Originale zu erstellen. 1-seitig % 2-seitig Wählen Sie diese Einstellung aus, um eine zweiseitige Kopie zweier einseitiger Originale zu erstellen. 2-seitig % 1-seitig Wählen Sie diese Einstellung aus, um zwei einseitige Kopien eines zweiseitigen Originals zu erstellen. 2-seitig % 2-seitig Wählen Sie diese Einstellung aus, um zweiseitige Kopien zweiseitiger Originale zu erstellen. ineo 250/350 (Phase 2.5) Erstellen von Kopien 4 So wählen Sie einseitige Kopien aus 0 Als werksseitige Standardwerte sind die Einstellungen "Einseitig" für das Original und "Einseitig" für die Kopien ausgewählt. 0 Wird die Einstellung "Zweiseitig" für das Original und "Einseitig" für die Kopien ausgewählt, geben Sie die Position des Heftrands und die Ausrichtung für das Dokument an, da andernfalls die Kopien nicht wie gewünscht gedruckt werden. Ausführliche Informationen zur Angabe der Heftrandposition finden Sie unter "Auswählen der Heftrandposition (Randeinstellungen)" auf Seite 4-22. Ausführliche Informationen zum Auswählen der Ausrichtung des Originals finden Sie unter "Auswählen der Originalausrichtung (Einstellungen "Originalausrichtung")" auf Seite 4-20. 0 Informationen zum Verwenden des Vorlagenglases für das Scannen mehrerer Seiten des Originals finden Sie unter "Scannen eines mehrseitigen Originals vom Vorlagenglas" auf Seite 4-15. 1 Berühren Sie auf dem Basisbildschirm die Schaltfläche [Einseitig/Zweiseitig]. Der Bildschirm für ein- bzw. zweiseitigen Druck wird angezeigt. 2 Wählen Sie die Einstellungen für einseitigen Druck der Kopien gemäß dem eingelegten Original aus. – – Berühren Sie für ein einseitiges Dokument [Einseitig] unter "Original" und [Einseitig] unter "Kopie". Berühren Sie für ein zweiseitiges Dokument [Zweiseitig] unter "Original" und [Einseitig] unter "Kopie". ineo 250/350 (Phase 2.5) 4-41 Erstellen von Kopien 4 So wählen Sie zweiseitige Kopien aus 0 Als werksseitige Standardwerte sind die Einstellungen "Einseitig" für das Original und "Einseitig" für die Kopien ausgewählt. 0 Wenn "Zweiseitig" ausgewählt wurde, müssen Sie die Position des Heftrands und die Ausrichtung des eingelegten Originals angeben, da ansonsten die Kopien nicht wie gewünscht erstellt werden. Informationen zum Angeben der Heftrandposition finden Sie unter "Auswählen der Heftrandposition (Randeinstellungen)" auf Seite 4-22. Informationen zum Angeben der Ausrichtung des Originals finden Sie unter "Auswählen der Originalausrichtung (Einstellungen "Originalausrichtung")" auf Seite 4-20. 0 Informationen zum Verwenden des Vorlagenglases für das Scannen mehrerer Seiten des Originals finden Sie unter "Scannen eines mehrseitigen Originals vom Vorlagenglas" auf Seite 4-15. 1 Berühren Sie auf dem Basisbildschirm die Schaltfläche [Einseitig/Zweiseitig]. Der Bildschirm für ein- bzw. zweiseitigen Druck wird angezeigt. 2 Wählen Sie die Einstellungen für doppelseitigen Druck der Kopien gemäß dem eingelegten Original aus. – – 4-42 Berühren Sie für ein einseitiges Dokument [Einseitig] unter "Original" und [Zweiseitig] unter "Kopie". Berühren Sie für ein zweiseitiges Dokument [Zweiseitig] unter "Original" und [Zweiseitig] unter "Kopie". ineo 250/350 (Phase 2.5) Erstellen von Kopien 4.8 4 Angabe der Einstellungen für Dokumentqualität/bilddichte Wählen Sie die geeignete Einstellung für den Text- und Bildtyp des Originals aus, um die Kopierqualität besser anpassen zu können. Die folgenden Qualität/Bilddichte-Einstellungen sind verfügbar. Dokumentqualitätstypen Symbol Beschreibung Wählen Sie diese Einstellung aus, wenn Sie reine Textdokumente kopieren wollen. Die Kanten des kopierten Texts werden scharf reproduziert, so dass er leicht lesbar ist. Text Wählen Sie diese Einstellung aus, wenn Sie Originaldrucke kopieren wollen, die sowohl Text als auch Bilder enthalten, wie beispielsweise Broschüren oder Kataloge. Text/Foto Foto Wählen Sie diese Einstellung aus, wenn Sie gedruckte Originale wie Broschüren oder Kataloge kopieren wollen. Wählen Sie diese Einstellung aus, um Originalbilder mit Halbtönen (Fotos usw.), die nicht mit den üblichen Kopiereinstellungen reproduziert werden können, besser zu reproduzieren. Wählen Sie diese Einstellung aus, wenn Sie Originale kopieren wollen, deren Text teilweise nur schwach erkennbar ist (beispielsweise mit einem Bleistift geschriebener Text). Der kopierte Text wird so reproduziert, dass er dunkler erscheint, wodurch die Lesbarkeit erhöht wird. Punktmatrix Kontrastanpassung Symbol Beschreibung Die Dichte kann auf eine von neun Stufen eingestellt werden. Bei jedem Berühren von [Dunkel] wird die Dichte um eine Stufe erhöht. Bei jedem Berühren von [Hell] wird die Dichte um eine Stufe verringert. Wählen Sie diese Einstellung aus, um die Bilddichte automatisch dem eingelegten Original anzupassen. ineo 250/350 (Phase 2.5) 4-43 Erstellen von Kopien 4 Angabe der Dokumentqualitätseinstellungen 0 Der werksseitig eingestellte Standardwert ist "Text/Foto". 0 Weitere Informationen zum Anlegen des Originals finden Sie unter "Zuführen des Originals" auf Seite 4-9. 1 Legen Sie das zu kopierende Dokument ein. 2 Berühren Sie im Basisbildschirm die Schaltfläche [Bilddichte]. Der Bildschirm "Bilddichte" wird angezeigt. 3 Berühren Sie die Schaltfläche der Qualitätseinstellung, die am besten zu dem eingelegten Original passt. – – – – 4-44 Berühren Sie für ein Dokument, das nur Text umfasst, die Schaltfläche [Text]. Berühren Sie für ein Dokument, das sowohl Text als auch Fotos enthält, [Text/Foto]. Berühren Sie für ein Dokument, das nur Fotos umfasst, die Schaltfläche [Foto]. Berühren Sie für ein Dokument, das blassen Text umfasst, die Schaltfläche [Punktmatrix]. ineo 250/350 (Phase 2.5) Erstellen von Kopien 4 Einstellen der Kopierdichte (Einstellungen "Bilddichte") 0 Die Standardeinstellung ist die mittlere von fünf Stufen. Wenn die Einstellung "Autom." ausgewählt wird, wird die Dichteeinstellung "Std." festgelegt. 0 Die Standarddichteeinstellung und die Dichteeinstellung bei Auswahl der Option "Autom." können im Anwendungsmodus geändert werden. Ausführliche Informationen hierzu finden Sie unter "Feineinstellung (Kopie)" auf Seite 12-18. 1 Berühren Sie im Basisbildschirm die Schaltfläche [Bilddichte]. Der Bildschirm "Bilddichte" wird angezeigt. 2 Wählen Sie die gewünschte Einstellung für die Bilddichte aus. – – Jedes Mal, wenn Sie [Hell] oder [Dunkel] berühren, wird die Bilddichte um eine Stufe aufgehellt oder abgedunkelt. Berühren Sie [Autom.], um die Bilddichte automatisch dem eingelegten Dokument anzupassen. ineo 250/350 (Phase 2.5) 4-45 Erstellen von Kopien 4 4.9 Einstellung zum Kombinieren von Originalen Mehrere Dokumentseiten (2, 4 oder 8 Seiten) können zusammengefasst und auf einer einzigen Seite gedruckt werden, um den Papierverbrauch zu senken. 2 Hinweis Die werksseitig festgelegten Standardeinstellungen sind die empfohlenen Zoomfaktoren. ! Details Wenn eine Einstellung zum Kombinieren gewählt wird, wird der empfohlene Zoomfaktor automatisch mit ausgewählt. Das Abbild der Vorlage wird entsprechend verkleinert wiedergegeben. Die empfohlenen Zoomfaktoren für die einzelnen Einstellungen sind nachfolgend aufgeführt. 2in1: e0,707 4in1: e0,500 Das System kann so eingestellt werden, dass die empfohlenen Zoomfaktoren nicht abgerufen werden. Ausführliche Informationen hierzu finden Sie unter "2-4auf1/Broschüre Reprofaktor" auf Seite 12-16. Wenn die Einstellung "4in1" ausgewählt wird, besteht die Möglichkeit, die Seitenreihenfolge (vertikal oder horizontal) auszuwählen. Ausführliche Informationen hierzu finden Sie unter "Kopierreihenfolge bei 4auf1" auf Seite 12-17. Die folgenden kombinierten Kopien können je nach den im Bildschirm "Einseitig/Zweiseitig" ausgewählten Einstellungen für Original und Kopie ("Einseitig" und "Zweiseitig") erstellt werden. 2 Hinweis Kombiniertes Kopieren ist auch bei nicht in den Abbildungen dargestellten Vielfachen von Dokumentseiten (3, 5, 6 oder 7 Seiten) möglich. 4-46 ineo 250/350 (Phase 2.5) Erstellen von Kopien 4 Einstellung Einstellungen für Original/Kopie und Beschreibung 2in1 (Seite 4-46) 1-seitig % 1-seitig Zwei einseitige Dokumente werden auf ein zweiseitiges Blatt gedruckt. 1-seitig % 2-seitig Vier einseitige Dokumente werden auf ein zweiseitiges Blatt gedruckt. 2-seitig % 1-seitig Ein zweiseitiges Dokument wird auf ein einseitiges Blatt gedruckt. 2-seitig % 2-seitig Zwei zweiseitige Dokumente werden auf ein zweiseitiges Blatt gedruckt. ineo 250/350 (Phase 2.5) 4-47 Erstellen von Kopien 4 Einstellung Einstellungen für Original/Kopie und Beschreibung 4in1 (Seite 4-46) 1-seitig % 1-seitig Vier einseitige Dokumente werden auf ein einseitiges Blatt gedruckt. 1-seitig % 2-seitig Acht einseitige Dokumente werden auf ein zweiseitiges Blatt gedruckt. 2-seitig % 1-seitig Zwei doppelseitige Dokumente werden auf ein einseitiges Blatt gedruckt. 2-seitig % 2-seitig Vier doppelseitige Dokumente werden auf ein zweiseitiges Blatt gedruckt. 4-48 ineo 250/350 (Phase 2.5) Erstellen von Kopien 4 Kopieren mehrerer Originalseiten auf einer einzigen Seite (Einstellungen für kombiniertes Kopieren) 1 Wählen Sie im Bildschirm "Einseitig/Zweiseitig" die passenden Einstellung unter "Original" und "Kopie" für die gewünschte Kombination aus. (Informationen hierzu finden Sie auf Seite 4-40.) 2 Berühren Sie im Basisbildschirm die Schaltfläche [Orig. > Kop.]. Der Bildschirm [Orig. > Kop.] wird angezeigt. 3 Wählen Sie die gewünschten Einstellungen für kombiniertes Kopieren aus. – Um die Einstellung zu deaktivieren, berühren Sie die Schaltfläche erneut. ineo 250/350 (Phase 2.5) 4-49 Erstellen von Kopien 4 4.10 Auswahl der Ausgabe für Kopien Für Sortieren und Ausgabe von Kopien sind verschiedene Einstellungen verfügbar. 2 Hinweis Die werksseitig festgelegte Standardeinstellung ist "Nicht-Sortiert". ! Details Wenn kein Finisher installiert ist und folgende Bedingungen erfüllt sind, können gedruckte Kopien ausgegeben und über Kreuz sortiert/gruppiert werden (Überkreuzsortierung und Überkreuzgruppierung). - A4- oder B5-Papier wird verwendet. - Papier desselben Formats und Typs wird mit der Ausrichtung w in ein Papiermagazin und mit der Ausrichtung v in ein anderes Magazin eingelegt. - Die Einstellung "Automat. Pap.-Wahl" ist ausgewählt. - Die Einstellung "Gemischte Originale" ist nicht ausgewählt. - Die Funktionen "Deckblatt" und "Trennblatt" sind nicht eingestellt. - Die Funktion "Bildwdh." ist nicht eingestellt. Wählen Sie die Funktion "Broschüre" im Bildschirm "Buchkopie/Wiederholung" des Bildschirms "Sonderfunk." aus, wenn Mittelbindung (Einstellungen "Mittenfalz" und "2-fach Heftung") eingestellt ist. 4-50 ineo 250/350 (Phase 2.5) Erstellen von Kopien 4 Die folgenden sechs Ausgabeoptionen sind verfügbar: Einstellung Beschreibung Nicht sortieren Wählen Sie diese Einstellung aus, um ohne eine Ausgabeoption zu kopieren. Sortieren Wählen Sie diese Einstellung aus, um die einzelnen Sätze eines mehrseitigen Originals zu trennen. Versetzte Sortierung Die Kopiensätze werden versetzt ausgegeben, um sie voneinander zu trennen. Gruppieren Wählen Sie diese Einstellung aus, um die Kopien jeder Seite eines mehrseitigen Originals voneinander zu trennen. Versetzte Gruppierung Die Kopien werden versetzt ausgegeben, um sie voneinander zu trennen. ineo 250/350 (Phase 2.5) Überkreuzsortierung Die Kopiensätze werden über Kreuz ausgegeben, um sie voneinander zu trennen. Überkreuzgruppierung Die Kopien werden über Kreuz ausgegeben, um sie voneinander zu trennen. 4-51 Erstellen von Kopien 4 4-52 Einstellung Beschreibung Eckenheftung Wählen Sie diese Einstellung aus, um die Kopien mit einer Heftklammer in der oberen linken Ecke zu heften. 2-fach-Heftung Wählen Sie diese Einstellung aus, um die Kopien mit zwei Heftklammern zu heften. Mittelheftung (Einstellungen "Mittenfalz" und "2-fach Heftung") Die Kopien werden hälftig gefalzt und anschließend an zwei Stellen entlang der Mittellinie geheftet. Lochen Die Kopien werden zum Abheften gelocht. ineo 250/350 (Phase 2.5) Erstellen von Kopien 4 Erforderliche Optionen für die Ausgabeoptionen Einstellung Erforderliches Zubehör Nicht sortieren - Sortieren - Versetzte Sortierung Finisher Überkreuzsortierung -* Gruppieren - Versetzte Gruppierung Finisher Überkreuzgruppierung -* Eckenheftung Finisher 2-fach Heftung Finisher Mittelheftung (Einstellungen "Mittenfalz" und "2-fach Heftung") Finisher und Broschüreneinheit Lochen Finisher und Loch-Einheit * Überkreuzsortierung und Überkreuzgruppierung ist nicht verfügbar, wenn ein Finisher installiert ist. Im Folgenden wird beschrieben, wie Sie Ausgabeoptionen auswählen. ineo 250/350 (Phase 2.5) 4-53 Erstellen von Kopien 4 Satzweises Trennen von Kopien (Einstellung "Sortiert") 0 Die werksseitig festgelegte Standardeinstellung ist "Nicht-Sortiert". 0 Wenn "Sortiert" ausgewählt wird und kein Finisher installiert ist, werden die Kopien kreuzweise sortiert ausgegeben, wenn die folgenden Bedingungen erfüllt sind: - A4- oder B5-Papier wird verwendet. - Papier desselben Formats und Typs wird mit der Ausrichtung w in ein Papiermagazin und mit der Ausrichtung v in ein anderes Magazin eingelegt. - Die Einstellung "Automat. Pap.-Wahl" ist ausgewählt. - Die Einstellung "Gemischte Originale" ist nicht ausgewählt. - Die Funktionen "Deckblatt" und "Trennblatt" sind nicht eingestellt. - Die Funktion "Bildwdh." ist nicht eingestellt. Wenn "Sortiert" ausgewählt ist und der Finisher installiert ist, werden Kopien versetzt ausgegeben, um sie voneinander zu trennen. 1 Berühren Sie auf dem Basisbildschirm die Schaltfläche [Ausgabe]. Der Bildschirm "Ausgabe" wird angezeigt. 2 4-54 Berühren Sie [Sortiert]. ineo 250/350 (Phase 2.5) Erstellen von Kopien 4 Seitenweises Trennen von Kopien (Einstellung "Gruppieren") 0 Die werksseitig festgelegte Standardeinstellung ist "Nicht-Sortiert". 0 Wenn "Gruppieren" ausgewählt wird und kein Finisher installiert ist, werden die Kopien kreuzweise gruppiert ausgegeben, wenn die folgenden Bedingungen erfüllt sind: - A4- oder B5-Papier wird verwendet. - Papier desselben Formats und Typs wird mit der Ausrichtung w in ein Papiermagazin und mit der Ausrichtung v in ein anderes Magazin eingelegt. - Die Einstellung "Automat. Pap.-Wahl" ist ausgewählt. - Die Funktion "Gemischte Originale" ist nicht eingestellt. Wenn "Gruppieren" ausgewählt ist und der Finisher installiert ist, werden Kopien versetzt ausgegeben, um sie voneinander zu trennen. 1 Berühren Sie auf dem Basisbildschirm die Schaltfläche [Ausgabe]. Der Bildschirm "Ausgabe" wird angezeigt. 2 Berühren Sie [Gruppieren]. ineo 250/350 (Phase 2.5) 4-55 Erstellen von Kopien 4 Heften von Kopien (Hefteinstellungen) ! Details Damit Kopien geheftet werden können, müssen die folgenden Bedingungen erfüllt sein: - Die Breite des Papiers muss zwischen 182 mm und 297 mm betragen. - Die Länge des Papiers muss zwischen 140 mm und 432 mm betragen. - Wenn die Einstellung "Gemischte Originale" ausgewählt ist, müssen die Kopien auf Papier derselben Breite erstellt werden. Wenn eine Hefteinstellung ausgewählt werden soll, müssen Sie die Ausrichtung des Originals angeben. Wird keine Originalrichtung ausgewählt, werden die Kopien möglicherweise nicht wie gewünscht geheftet. Ausführliche Informationen zur Angabe der Dokumentausrichtung finden Sie unter "Auswählen der Originalausrichtung (Einstellungen "Originalausrichtung")" auf Seite 4-20. Wenn der Finisher installiert ist: 4-56 Papiergewicht Papierformat Fassungsvermögen (ermittelt für beide Maße) 56 g/m2 bis 90 g/m2 A4 w/v, B5 w/v, A5 v 1.000 Blatt 150 mm A3 w, B4 w 500 Blatt 75 mm ineo 250/350 (Phase 2.5) Erstellen von Kopien 4 So heften Sie Kopien mit Heftklammern 1 Berühren Sie auf dem Basisbildschirm die Schaltfläche [Ausgabe]. Der Bildschirm "Ausgabe" wird angezeigt. 2 Berühren Sie entweder [Eckenheftung] oder [2-fach Heftung]. – – – – 3 Berühren Sie [Position einrich.], um die gewünschte Druckposition auszuwählen. – 4 Bei Auswahl von "Eckenheftung" werden die Kopien mit einer Heftklammer in der oberen linken Ecke zusammengeheftet. Bei Auswahl von "2-fach Heftung" wird die Option [Position einrich.] angezeigt. Fahren Sie mit Schritt 3 fort, um die Heftposition auszuwählen. Wenn eine Hefteinstellung aktiviert wurde, wird automatisch die Einstellung [Sortiert] aktiviert. Um die Hefteinstellung zu deaktivieren, berühren Sie noch einmal [Eckenheftung] oder [2-fach Heftung]. Berühren Sie [Autom.], um die Heftposition automatisch durch die Ausrichtung der eingelegten Vorlage bestimmen zu lassen. Berühren Sie [Eingabe]. Der Bildschirm "Ausgabe" wird wieder angezeigt. ineo 250/350 (Phase 2.5) 4-57 Erstellen von Kopien 4 Lochen von Kopien (Locheinstellungen) ! Details Wenn eine Locheinstellung ausgewählt wird, müssen Sie die Ausrichtung des Originals angeben. Wird die Ausrichtung des Originals nicht angegeben, werden die Kopien möglicherweise an der falschen Stelle gelocht. Ausführliche Informationen zum Auswählen der Ausrichtung des Originals finden Sie unter "Auswählen der Originalausrichtung (Einstellungen "Originalausrichtung")" auf Seite 4-20. Wenn der Finisher installiert ist: Papiergewicht 2 60 g/m bis 90 g/m Papierformat 2 A3 w bis B5 w/v So lochen Sie Kopien 1 Berühren Sie auf dem Basisbildschirm die Schaltfläche [Ausgabe]. Der Bildschirm "Ausgabe" wird angezeigt. 2 Berühren Sie [Lochen]. – 4-58 Um die Locheinstellung zu deaktivieren, berühren Sie noch einmal [Lochen]. ineo 250/350 (Phase 2.5) Erstellen von Kopien 3 Berühren Sie [Position einrich.], um die gewünschte Druckposition auszuwählen. – 4 4 Berühren Sie [Autom.], um die Lochposition automatisch anhand der Ausrichtung des eingelegten Originals bestimmen zu lassen. Berühren Sie [Eingabe]. Der Bildschirm "Ausgabe" wird wieder angezeigt. ineo 250/350 (Phase 2.5) 4-59 Erstellen von Kopien 4 Kopien in der Mitte heften Kopien können so ausgegeben werden, dass sie in der Mitte gefalzt und anschließend an zwei Stellen entlang des Falzes geheftet werden. Dokument (Die Funktion "Broschüre" ist eingestellt.) Gebundene Kopie (hälftig gefalzt und an zwei Stellen geheftet) Papiergewicht Papierformat Anzahl gehefteter Seiten 56 g/m2 bis 90 g/m2 A3 w, B4 w, A4 w 2 bis 15 Blatt Heften von Kopien in der Mitte 0 Ausführliche Informationen zur Angabe der Funktion "Broschüre" finden Sie unter "Erstellen von Broschüren (Funktion "Broschüre")" auf Seite 9-22. 0 Die Position des Falzes und der Heftung kann über den Anwendungsmodus festgelegt werden. Ausführliche Informationen hierzu finden Sie unter "Mittenfalz/Mittenheftung" auf Seite 12-21. 4-60 1 Wählen Sie die Funktion "Broschüre" im Bildschirm "Buchkopie/Wiederholung" des Bildschirms "Sonderfunk." aus. 2 Berühren Sie auf dem Basisbildschirm die Schaltfläche [Ausgabe]. ineo 250/350 (Phase 2.5) Erstellen von Kopien 3 Der Bildschirm "Ausgabe" wird angezeigt. Berühren Sie [2-fach Heftung] und [Mittenfalz]. – 4 4 Um die Mittelheftung zu deaktivieren, berühren Sie [2-fach Heftung] und [Mittenfalz] erneut. Berühren Sie [Eingabe]. Der Basisbildschirm wird wieder angezeigt. ineo 250/350 (Phase 2.5) 4-61 Erstellen von Kopien 4 4.11 Scannen des nächsten Dokuments während des Druckens (Reservieren eines Kopierauftrags) Während ein Kopierjob ausgeführt wird, ist es möglich, bereits die Einstellungen für den nächsten Kopiervorgang anzugeben und das Original zu scannen, so dass unverzüglich mit dem Druck begonnen werden kann, wenn der aktuelle Kopiervorgang fertig gestellt ist. So reservieren Sie einen Kopierjob 0 Ein Kopierauftrag kann nur reserviert werden, wenn die optionale Festplatte installiert ist. 0 Bis zu 5 Kopierjobs, einschließlich des aktuellen Kopierjobs, können reserviert werden. 0 Ein Kopierjob kann reserviert werden, wenn das Scannen des eingelegten Originals abgeschlossen ist. 0 Ein Kopierjob kann nicht reserviert werden, während ein Original gescannt wird. 0 Weitere Informationen zum Anlegen des Originals finden Sie unter "Zuführen des Originals" auf Seite 4-9. 0 Um einen laufenden Druckvorgang zu stoppen, drücken Sie die Taste [Stopp]. Ausführliche Informationen hierzu finden Sie unter "Stoppen/Löschen eines Auftrags" auf Seite 4-64. Außerdem kann der Auftrag über den Bildschirm "Job List" gelöscht werden. Ausführliche Informationen hierzu finden Sie unter "So löschen Sie einen Job" auf Seite 5-25. 1 Drücken Sie die Taste [Start], um mit dem Scannen und Drucken des aktuellen Kopierjobs zu beginnen. Eine Nachricht wird angezeigt, aus der hervorgeht, dass das Dokument gescannt wird. 4-62 2 Wenn die Meldung "Bereit für einen neuen Job" angezeigt wird, können Kopiereinstellungen für den nächsten Kopierjob angegeben werden. 3 Drücken Sie die Taste [Start]. ineo 250/350 (Phase 2.5) Erstellen von Kopien 4 4 Wenn der aktuelle Kopierjob abgeschlossen ist, wird mit dem nächsten Kopierjob begonnen. ineo 250/350 (Phase 2.5) 4-63 Erstellen von Kopien 4 4.12 Stoppen/Löschen eines Auftrags Im Folgenden wird beschrieben, wie Sie das Scannen des Originals oder einen Druckvorgang stoppen und den Kopierauftrag löschen. Stoppen/Löschen eines Kopierauftrags 0 Wenn ein Dokument für einen Job gescannt wird, kann der Scan- und Druckvorgang durch Drücken der Taste [Stopp] unterbrochen werden. 1 Drücken Sie die Taste [Stopp], während ein Dokument gescannt oder ein Job gedruckt wird. Nachdem die Nachricht "Kopiervorgang ist zeitweilig unterbrochen." angezeigt wurde, wird der Scan- und Druckvorgang angehalten. Der Bildschirm "Stopp" wird angezeigt. 2 Führen Sie die gewünschte Aktion aus. – – Zum Löschen eines angehaltenen oder in die Warteschlange gestellten Auftrags berühren Sie die Taste für den zu löschenden Auftrag. Der Job wird gelöscht. Um den Job fortzusetzen, drücken Sie die Taste [Start]. ! Details Ein Job kann auch über die "Job Liste"-Bildschirme gelöscht werden. Ausführliche Informationen hierzu finden Sie unter "So löschen Sie einen Job" auf Seite 5-25. Während Seiten zum Kopieren gescannt werden oder der Scan- oder Druckvorgang angehalten wurde, können nur Kopierfunktionen ausgewählt werden. 4-64 ineo 250/350 (Phase 2.5) 5 Weitere Kopiervorgänge Weitere Kopiervorgänge 5 Weitere Kopiervorgänge 5.1 Prüfen der Kopiereinstellungen (Eingaben prüfen) 5 Auf den Bildschirmen "Job-Details überprüfen" können die aktuellen Kopiereinstellungen geprüft und gegebenenfalls geändert werden. So prüfen Sie die Einstellungen 1 Drücken Sie die Taste [Prüfen]. ineo 250/350 (Phase 2.5) 5-3 Weitere Kopiervorgänge 5 Der Bildschirm "Job-Details überprüfen" wird angezeigt. 5-4 ineo 250/350 (Phase 2.5) Weitere Kopiervorgänge 2 5 Berühren Sie nach dem Prüfen der Einstellungen [Fertig] oder drücken Sie erneut [Prüfen]. Der Basisbildschirm wird wieder angezeigt. ! Details Es gibt vier Bildschirme zum Prüfen der Jobdetails. Die Nummer des gerade angezeigten Bildschirms ist rechts neben dem Bildschirmtitel zu sehen. Um den vorherigen Bildschirm anzuzeigen, berühren Sie [Zurück]. Um den nächsten Bildschirm anzuzeigen, berühren Sie [Weiter]. Wenn der Standardwert einer Funktionseinstellung geändert wurde, ist die Schaltfläche für diese Funktion hervorgehoben. So ändern Sie die Einstellungen 1 Drücken Sie die Taste [Prüfen]. 2 Berühren Sie [Zurück] oder [Weiter], bis die Schaltfläche für die zu ändernde Funktion angezeigt wird. 3 Berühren Sie die Schaltfläche für die zu ändernde Funktion. Der Bildschirm zum Ändern der Einstellung wird angezeigt. 4 Führen Sie die erforderlichen Schritte aus, um die Einstellung zu ändern. ineo 250/350 (Phase 2.5) 5-5 Weitere Kopiervorgänge 5 5.2 Drucken eines Beispiels zum Prüfen der Einstellungen (Testkopie) Bevor Sie eine größere Zahl von Kopien erstellen, können Sie zunächst eine Testkopie drucken und prüfen. So lassen sich fehlerhafte Kopien vermeiden. So erstellen Sie Testausdrucke 1 Legen Sie das zu kopierende Dokument ein. (Informationen hierzu finden Sie auf Seite 4-9.) – Die Funktion "Testkopie" kann nur dann verwendet werden, wenn das System für zwei oder mehr Kopien eingestellt wurde. 2 Wählen Sie die gewünschten Kopiereinstellungen aus. 3 Drücken Sie die Taste [Testkopie]. Eine einzelne Testkopie wird gedruckt. 4 Prüfen Sie die Testkopie. – – 5 5-6 Fahren Sie mit Schritt 8 fort, wenn die Testkopie Ihren Vorstellungen entspricht. Fahren Sie mit Schritt 5 fort, wenn Sie Kopiereinstellungen ändern möchten. Berühren Sie auf dem Bildschirm, der nach dem Testdruck angezeigt wird, [Einst. ändern]. ineo 250/350 (Phase 2.5) Weitere Kopiervorgänge 6 Ändern Sie im Bildschirm "Testkopie" die Kopiereinstellung wie gewünscht. – 7 Die Ausgabeoptionen werden im Bildschirm "Testkopie" nur angezeigt, wenn sie für den zu prüfenden Auftrag angegeben wurden. Wenn die Kopiereinstellungen nicht geändert werden können, brechen Sie den Testausdruck ab. Drücken Sie als Nächstes die Taste [Rücksetzung], um die Kopiereinstellungen zu deaktivieren, und geben Sie dann die gewünschten Einstellungen an. Drücken Sie die Taste [Testkopie], um eine weitere Prüfkopie zu erstellen. – – 8 5 Wenn der Kopiervorgang stoppt, während der Bildschirm "Testkopie" oder "Einst. ändern" nach dem Ausgeben des Testdrucks angezeigt wird, drücken Sie die Taste [Rücksetzung]. Ein Bildschirm zum Stoppen des Jobs wird angezeigt. Wählen Sie den betreffenden Job aus, um ihn zu löschen. Um den Testausdruck beim Scannen oder Drucken zu stoppen, gehen Sie wie unter "Stoppen/Löschen eines Auftrags" auf Seite 4-64 beschrieben vor. Drücken Sie die Taste [Start]. Die angegebenen Kopiereinstellungen werden als Kopierjob in die Warteschlange gestellt. 2 Hinweis Die Anzahl der für die Testkopie gedruckten Kopien ist in der angegebenen Anzahl Kopien enthalten. Falls die Einstellung geändert wurde, verwenden Sie die Tastatur, um die Anzahl der Kopien einzugeben. ineo 250/350 (Phase 2.5) 5-7 Weitere Kopiervorgänge 5 5.3 Unterbrechen eines Kopierjobs (Unterbrechungsmodus) Die aktuellen Jobs können kurzzeitig unterbrochen werden, um ein Original mit anderen Kopiereinstellungen kopieren zu können. So unterbrechen Sie einen Kopierjob 1 Legen Sie das zu kopierende Dokument ein. (Informationen hierzu finden Sie auf Seite 4-9.) 2 Drücken Sie die Taste [Unterbrechen]. – Wenn ein Job gedruckt wird, wird die Meldung "Auftrag wird gestoppt." angezeigt. Die LED der Taste [Unterbrechen] leuchtet grün, und der Druckvorgang des aktuellen Jobs wird gestoppt. Was geschieht, wenn die Taste [Unterbrechen] während eines Scanvorgangs gedrückt wird? % Durch Drücken der Taste [Unterbrechen] werden alle Kopiereinstellungen, mit Ausnahme der Kopienanzahl, auf ihre Standardwerte zurückgesetzt. ? 3 Wählen Sie die gewünschten Kopiereinstellungen aus. 4 Drücken Sie die Taste [Start]. Der Druckvorgang beginnt mit dem Job, für den der vorherige Job unterbrochen wurde. 5 Nachdem der unterbrechende Job ausgedruckt wurde, drücken Sie die Taste [Unterbrechen]. Die Anzeige auf der Taste [Unterbrechen] erlischt. Die Kopiereinstellungen werden auf die vor der Druckunterbrechung angegebenen Werte zurückgesetzt. 2 Hinweis Wenn der unterbrechende Job abgebrochen wird, wird automatisch wieder der Druckvorgang für den unterbrochenen Job aufgenommen. 5-8 ineo 250/350 (Phase 2.5) Weitere Kopiervorgänge 5.4 5 Speichern von Kopierprogrammen (Programmspeicher) Es können bis zu 10 Kopierprogramme erfasst werden. Die registrierten Kopierprogramme können abgerufen und zum Kopieren genutzt werden. So registrieren Sie ein Kopierprogramm 1 Geben Sie mit dem Touch Display und den Tasten des Bedienfelds die Kopiereinstellungen an, die in dem Kopierprogramm gespeichert werden sollen. Können die aktuellen Einstellungen überprüft werden? % Drücken Sie die Taste [Prüfen], um die gegenwärtig ausgewählten Kopiereinstellungen zu prüfen. ? 2 Drücken Sie die Taste [Programmspeicher]. Der Bildschirm "Programm" wird angezeigt. 3 Berühren Sie [Eingabe]. ineo 250/350 (Phase 2.5) 5-9 Weitere Kopiervorgänge 5 4 Berühren Sie die Taste für die Programmnummer, zu der ein Programm registriert werden soll. – Wenn zu der ausgewählten Programmnummer noch kein Programm registriert wurde, wird das Leer-Symbol aus der Nummerntaste entfernt, um darauf hinzuweisen, dass ein Programm dazu registriert ist. Kein Programm registriert Programm registriert – Wurde zur ausgewählten Programmnummerntaste bereits ein Programm registriert, wird eine Nachricht angezeigt, die eine Aufforderung zur Bestätigung der Programmüberschreibung beinhaltet. Berühren Sie zum Überschreiben des Programms [Ja] und berühren Sie anschließend [Eingabe]. Berühren Sie zum Abbrechen der Registrierung [Nein] und anschließend [Eingabe]. Was ist, wenn bereits zu allen Programmnummern Programme registriert wurden? % Wenn keine Programmnummern mehr verfügbar sind, zu denen kein Programm registriert wurde, wird ein zu einer Programmnummer registriertes Programm überschrieben. Informationen zum Prüfen der Kopierprogrammeinstellungen vor dem Überschreiben finden Sie unter "Prüfen der Kopiereinstellungen (Eingaben prüfen)" auf Seite 5-3. ? ! Details Um die Programmregistrierung abzubrechen, drücken Sie die Taste [Rücksetzung] oder [Programmspeicher]. Daraufhin wird die Registrierung - unabhängig vom gerade angezeigten Bildschirm abgebrochen. 5-10 ineo 250/350 (Phase 2.5) Weitere Kopiervorgänge 5 So rufen Sie ein Kopierprogramm ab Die registrierten Kopierprogramme können abgerufen und zum Kopieren genutzt werden. 1 Legen Sie das zu kopierende Dokument ein. (Informationen hierzu finden Sie auf Seite 4-9.) 2 Drücken Sie die Taste [Programmspeicher]. Der Bildschirm "Programm" wird angezeigt. 3 Berühren Sie [Einst.]. – Um den Abruf eines Kopierprogramms abzubrechen, drücken Sie die Taste [Rücksetzung] oder [Programmspeicher]. Können die zu einem Kopierprogramm angegebenen Einstellungen geprüft werden? % Informationen zum Prüfen der Kopierprogrammeinstellungen vor dem Abrufen des Kopierprogramms finden Sie unter "Prüfen der Kopiereinstellungen (Eingaben prüfen)" auf Seite 5-3. ? 4 Berühren Sie die Taste zu der Programmnummer, die mit den gewünschten Kopiereinstellungen registriert wurde. Die Kopierprogrammeinstellungen werden abgerufen, und der Basisbildschirm wird wieder angezeigt. – 5 Wenn [Eingabe] berührt wird, ohne dass vorher eine Programmnummerntaste berührt wurde, wird wieder der Basisbildschirm angezeigt, und kein Kopierprogramm wird abgerufen. Drücken Sie die Taste [Start]. Der Kopiervorgang wird mit den abgerufenen Kopiereinstellungen gestartet. ineo 250/350 (Phase 2.5) 5-11 Weitere Kopiervorgänge 5 So prüfen Sie die Kopiereinstellungen Die als Kopierprogramm zu registrierenden Kopiereinstellungen können geprüft werden. 1 Drücken Sie die Taste [Programmspeicher]. Der Bildschirm "Programm" wird angezeigt. 2 Berühren Sie [Prüfen]. 3 Berühren Sie die Programmnummerntaste, zu der die zu prüfenden Kopiereinstellungen registriert wurden. Der Bildschirm "Programmtest" wird angezeigt. 4 Prüfen Sie die zur ausgewählten Programmnummer erfassten Kopiereinstellungen. – 5 Das Programm, dessen Kopiereinstellungen im Bildschirm "Programmtest" geprüft werden, kann abgerufen werden. Berühren Sie [Einst.], um die registrierten Kopiereinstellungen abzurufen und über Basisbildschirm die Einstellungen zu nutzen. Berühren Sie [Eingabe]. Der Bildschirm "Programm" wird wieder angezeigt. 5-12 ineo 250/350 (Phase 2.5) Weitere Kopiervorgänge 5 ! Details Es gibt drei Bildschirme zur Programmprüfung. Berühren Sie [Weiter], um den nächsten Bildschirm anzuzeigen, oder [Zurück], um den vorherigen anzuzeigen. Die Kopiereinstellungen können nicht im Bildschirm "Programmtest" geändert werden. ineo 250/350 (Phase 2.5) 5-13 Weitere Kopiervorgänge 5 So löschen Sie ein registriertes Kopierprogramm Registrierte Kopierprogramme können gelöscht werden. 1 Drücken Sie die Taste [Programmspeicher]. Der Bildschirm "Programm" wird angezeigt. 2 Berühren Sie [Lösch.]. 3 Berühren Sie die Programmnummerntaste, deren zugeordnete Kopiereinstellungen gelöscht werden sollen. Nun wird eine Meldung angezeigt, in der Sie aufgefordert werden, das Löschen des Kopierprogramms zu bestätigen. 4 Berühren Sie [Ja] und anschließend [Eingabe]. Berühren Sie zum Abbrechen des Löschvorgangs [Nein] und berühren Sie anschließend [Eingabe]. Der Bildschirm "Programm" wird wieder angezeigt. 5-14 ineo 250/350 (Phase 2.5) Weitere Kopiervorgänge 5.5 5 Auswählen von Bedienfeldeinstellungen (Modus "Displayvoreinstellung") Im Folgenden wird detailliert beschrieben, wie Sie Einstellungen für das Bedienfeld auswählen und das Touch Display anpassen. So öffnen Sie den Bildschirm "Eingabeeinstellungen" 1 Drücken Sie die Taste [Displayvoreinstellung]. Der Bildschirm "Eingabeeinstellungen" wird angezeigt. 2 Berühren Sie die Schaltfläche für die zu ändernde Displayvoreinstellungsfunktion. Der Bildschirm zur ausgewählten Funktion wird angezeigt. ! Details Um vom Bildschirm "Eingabeeinstellungen" zum Basisbildschirm zurückzukehren, drücken Sie die Taste [Displayvoreinstellung] oder [Rücksetzung] oder berühren Sie [Eingabe], [OK] oder [Zurücksetzen]. Wenn [Zurücksetzen] im Bildschirm "Eingabeeinstellungen" berührt wird, um zum Basisbildschirm zurückzukehren, werden die im Bildschirm "Eingabeeinstellungen" angegebenen Einstellungen nicht angewendet, und der Basisbildschirm wird auf die werksseitig festgelegten Standardeinstellungen zurückgesetzt. Wird [OK] oder [Eingabe] im Bildschirm "Eingabeeinstellungen" berührt, um zum Basisbildschirm zurückzukehren, wird der Basisbildschirm mit den angewendeten Einstellungen aus dem Bildschirm "Eingabeeinstellungen" angezeigt. ineo 250/350 (Phase 2.5) 5-15 Weitere Kopiervorgänge 5 So legen Sie die Funktion "Display Modus" fest Wählen Sie aus, ob die Bildschirme im Touch Display Schwarz auf Weiß oder Weiß auf Schwarz angezeigt werden sollen. 0 Die Standardeinstellung ist "Display normal". 1 Rufen Sie den Bildschirm "Eingabeeinstellungen" auf. (Informationen hierzu finden Sie auf Seite 5-15.) 2 Berühren Sie [Display Modus]. Der Bildschirm zum Auswählen des Bildschirmmodus wird angezeigt. 3 Berühren Sie die Schaltfläche für die gewünschte Einstellung der Touch Display-Anzeige. – – 4 Berühren Sie [Display invertiert], um anzugeben, dass der Bildschirm im Touch Display weiß auf schwarz angezeigt werden soll. Berühren Sie [Display normal], um das Touch Display auf die ursprüngliche Darstellungsart zurückzusetzen. Berühren Sie [Eingabe]. Der Bildschirm "Eingabeeinstellungen" wird erneut angezeigt. 5-16 ineo 250/350 (Phase 2.5) Weitere Kopiervorgänge 5 So legen Sie die Funktion "Einstellung Tastengeschwindigkeit" fest Sie können angeben, nach welchem Zeitraum sich ein Wert zu ändern beginnt, wenn eine Schaltfläche auf dem Touch Display längere Zeit berührt wird, und nach welchem Zeitraum der Wert zur nächsten Zahl wechselt. 0 Die werksseitigen Standardeinstellungen betragen für "Bereit f. Start" 0,3 Sekunden und für "Intervall" 0,1 Sekunden. 1 Rufen Sie den Bildschirm "Eingabeeinstellungen" auf. (Informationen hierzu finden Sie auf Seite 5-15.) 2 Berühren Sie [Einstellung Tastengeschwindigkeit]. Der Bildschirm "Einstellung Tastengeschwindigkeit" wird angezeigt. 3 Berühren sie und , um die Verzögerungszeit und das Intervall für die Wiederholung anzugeben. Die Verzögerungszeit und das Intervall für die Tastenwiederholung geben an, wie schnell sich ein Wert ändert, wenn oder zum Ändern einer Einstellung berührt wird. WiederholungsrateVerzögerungszeit ? % 4 Wie werden die angegebenen Zeiteinstellungen geprüft? Berühren Sie [Überprüfen], um die angegeben Tasteneinstellungen zu prüfen. Berühren Sie [Eingabe]. Der Bildschirm "Eingabeeinstellungen" wird erneut angezeigt. ineo 250/350 (Phase 2.5) 5-17 Weitere Kopiervorgänge 5 So legen Sie "Erw. Auto-Reset" fest Wird während einer angegebenen Zeitspanne keine Aktion ausgeführt, erfolgt eine automatische Displayrücksetzung und alle Einstellungen im Touch Display werden auf ihre Standardeinstellungen zurückgesetzt. Es besteht die Möglichkeit, anzugeben, wie lange der Bestätigungsbildschirm angezeigt wird, bevor die Einstellungen auf die Standardwerte zurückgesetzt werden. 0 Details zur automatischen Rücksetzung finden Sie unter "Automatische Rückkehr zu den Standardeinstellungen (Automatische Displayrücksetzung)" auf Seite 3-30. 0 Die werksseitig festgelegte Standardeinstellung ist "Aus". 1 Rufen Sie den Bildschirm "Eingabeeinstellungen" auf. (Informationen hierzu finden Sie auf Seite 5-15.) 2 Berühren Sie [Erw. Auto-Reset]. Der Bildschirm "Erw. Auto-Reset" wird angezeigt. 3 Wählen Sie die Einstellung für die gewünschte Dauer der Anzeige des Bestätigungsbildschirms aus. – – 4 Berühren Sie [30 Sek.], [60 Sek.], [90 Sek.] oder [120 Sek.]. Berühren Sie [Aus], um die Einstellungen auf ihre Standardwerte zurückzusetzen, ohne einen Bestätigungsbildschirm anzuzeigen. Berühren Sie [Eingabe]. Der Bildschirm "Eingabeeinstellungen" wird erneut angezeigt. ! Details Der Eintritt in den Energiesparmodus oder die automatische Abschaltung und das Deaktivieren der Touch Display-Beleuchtung sind von der für die Funktion "Erw. Auto-Reset" angegebenen Zeitdauer nicht betroffen. Geben Sie für die Funktion "Erw. Auto-Reset" eine kürzere Zeitspanne als für den Eintritt in den Energiesparmodus oder die automatische Abschaltung und das Deaktivieren der Touch Display-Beleuchtung ein. 5-18 ineo 250/350 (Phase 2.5) Weitere Kopiervorgänge 5 So legen Sie die Funktion "Display Meldung" fest Es ist möglich, die Dauer der Anzeige des Bildschirms zur Bestätigung der Empfangsnummer oder Job-ID nach Beenden des Kopiervorgangs anzugeben. 0 Die werkseitige Standardeinstellung lautet "3 Sekunden". 1 Rufen Sie den Bildschirm "Eingabeeinstellungen" auf. (Informationen hierzu finden Sie auf Seite 5-15.) 2 Berühren Sie [Display Meldung]. Der Bildschirm "Display Meldung" wird angezeigt. 3 Wählen Sie die Einstellung für die gewünschte Dauer der Anzeige des Bildschirms "Display Meldung" aus. – – 4 Berühren Sie [3 Sekunden], [10 Sek.] oder [60 Sek.]. Berühren Sie [Dauer], wenn der Bildschirm "Display Meldung" so lange angezeigt werden soll, bis [Eingabe] berührt wird. Berühren Sie [Eingabe]. Der Bildschirm "Eingabeeinstellungen" wird erneut angezeigt. ineo 250/350 (Phase 2.5) 5-19 Weitere Kopiervorgänge 5 So stellen Sie die Funktion "Einstellung Töne" ein Die Lautstärke des Signaltons beim Berühren einer Touch Display-Taste und des Alarmtons bei einer Fehlfunktion kann festgelegt werden. 0 Die werksseitig festgelegte Standardeinstellung ist "Normal". 1 Rufen Sie den Bildschirm "Eingabeeinstellungen" auf. (Informationen hierzu finden Sie auf Seite 5-15.) 2 Berühren Sie [Einstellung Töne]. Der Bildschirm "Einstellung Töne" wird angezeigt. 3 Berühren Sie [Normal] oder [Laut]. 4 Berühren Sie [Eingabe]. Der Bildschirm "Eingabeeinstellungen" wird erneut angezeigt. 2 Hinweis Die Lautstärke des Tonsignals bei Berühren einer Taste auf dem Bedienfeld oder bei einer Alarmmeldung kann ebenfalls über den Anwendungsmodus geändert werden. Ausführliche Informationen hierzu finden Sie unter "Lautstärkeparameter" auf Seite 12-25. 5-20 ineo 250/350 (Phase 2.5) Weitere Kopiervorgänge 5 So stellen Sie die Funktion "Tastentöne" ein Die Lautstärke des Signaltons beim Berühren einer Touch Display-Taste und des Alarmtons bei einer Fehlfunktion kann festgelegt werden. 0 Die werksseitig festgelegte Standardeinstellung ist "Hoch". 1 Rufen Sie den Bildschirm "Eingabeeinstellungen" auf. (Informationen hierzu finden Sie auf Seite 5-15.) 2 Berühren Sie [Tastentöne]. Der Bildschirm "Tastentöne" wird angezeigt. 3 Berühren Sie [Niedrig], [Mittel] oder [Hoch]. 4 Berühren Sie [Eingabe]. Der Bildschirm "Eingabeeinstellungen" wird erneut angezeigt. ineo 250/350 (Phase 2.5) 5-21 Weitere Kopiervorgänge 5 5.6 Joblistendisplays Jobs Durch Angeben der gewünschten Kopiereinstellungen und Drücken der Taste [Start] wird der Kopiervorgang in die Warteschlange gestellt. Ein Vorgang in der Warteschlange wird als Job bezeichnet. Scanvorgänge und Computerausdrucke werden auf dieselbe Weise als Jobs in eine Warteschlange gestellt. - Gerade ausgeführte oder in der Warteschlange stehende Jobs können über die "Job Liste"-Bildschirme geprüft und gelöscht werden. - Die Jobs werden von oben beginnend gedruckt. Mehrfachjob-Funktion Während ein Job gedruckt wird, kann ein anderer Job in die Warteschlange gestellt werden. Bis zu 5 Kopierjobs können sich in der Warteschlange befinden. Ist ein Job beendet, wird automatisch der nächste in der Warteschlange gestartet. Joblistendisplays Mit den nachfolgend abgebildeten Registerkarten auf dem Joblistenbildschirm können Sie eine Vielzahl von Funktionen aufrufen. - Job: Die gerade ausgeführten Aktionen werden aufgelistet. - Druckfolge: Zeigt die Reihenfolge der Dokumente an, die kopiert oder gedruckt werden bzw. auf das Kopieren oder Drucken warten. - Druck.: Zeigt den Druckstatus von Dokumenten an, die kopiert oder gedruckt werden. - Typ: Wird im Faxmodus verwendet. - Dokument: Wird im Fax- und Boxmodus verwendet. ! Details Ausführliche Informationen zur Registerkarte "Typ" im Bildschirm "Job Liste" finden Sie in der Bedienungsanleitung [Fax]. Ausführliche Informationen zur Registerkarte "Dokument" im Bildschirm "Job Liste" finden Sie in den Bedienungsanleitungen [Fax] und [Arbeiten mit Boxen]. 5-22 ineo 250/350 (Phase 2.5) Weitere Kopiervorgänge 5.7 5 Jobfunktionen So prüfen Sie einen Job, der gerade ausgeführt wird 1 Berühren Sie [Job List]. Der Bildschirm Job Liste wird angezeigt. 2 Prüfen Sie den Job, der gerade ausgeführt wird. – – Berühren Sie und , um einen anderen Bildschirm zu öffnen. Maximal acht derzeit ausgeführte Jobs können angezeigt werden. ! Details Ein Job, der gerade ausgeführt wird oder zur Ausführung ansteht, wie beispielsweise ein Job in der Warteschlange, kann gelöscht werden. Ausführliche Informationen hierzu finden Sie unter "So löschen Sie einen Job" auf Seite 5-25. Außerdem kann der Job nach Drücken der Taste [Stopp] gelöscht werden. Ausführliche Informationen hierzu finden Sie unter "Stoppen/Löschen eines Auftrags" auf Seite 4-64. ineo 250/350 (Phase 2.5) 5-23 Weitere Kopiervorgänge 5 So prüfen Sie die Druckreihenfolge 1 Berühren Sie [Job List]. Der Bildschirm Job Liste wird angezeigt. 2 Berühren Sie [Druckfolge]. 3 Prüfen Sie die Druckreihenfolge. – – Berühren Sie und , um einen anderen Bildschirm zu öffnen. Die Druckreihenfolge für maximal acht Jobs kann angezeigt werden. ! Details Ein Job, der gerade ausgeführt wird oder zur Ausführung ansteht, wie beispielsweise ein Job in der Warteschlange, kann gelöscht werden. Ausführliche Informationen hierzu finden Sie unter "So löschen Sie einen Job" auf Seite 5-25. Außerdem kann der Job nach Drücken der Taste [Stopp] gelöscht werden. Ausführliche Informationen hierzu finden Sie unter "Stoppen/Löschen eines Auftrags" auf Seite 4-64. 5-24 ineo 250/350 (Phase 2.5) Weitere Kopiervorgänge 5 So löschen Sie einen Job Ein Job, der gerade ausgeführt wird oder zur Ausführung ansteht, kann gelöscht werden. 1 Berühren Sie [Job List]. Der Bildschirm Job Liste wird angezeigt. 2 Wählen Sie den zu löschenden Job aus. – Wird der zu löschende Job nicht angezeigt, berühren Sie und , bis der gewünschte Job angezeigt wird. Der Bildschirm zum Löschen des ausgewählten Jobs wird angezeigt. 3 Prüfen Sie die angezeigten Informationen und berühren Sie anschließend [Lösch.]. Der ausgewählte Job wird gelöscht. 4 Berühren Sie [OK]. Der Bildschirm "Job Liste" wird erneut angezeigt. ! Details Ein Job kann auch gelöscht werden, nachdem die Taste [Stopp] gedrückt wurde. Ausführliche Informationen hierzu finden Sie unter "Stoppen/Löschen eines Auftrags" auf Seite 4-64. ineo 250/350 (Phase 2.5) 5-25 5 Weitere Kopiervorgänge 5-26 ineo 250/350 (Phase 2.5) 6 Erkennen und Beheben von Störungen Erkennen und Beheben von Störungen 6 6 Erkennen und Beheben von Störungen 6.1 Die Meldung "Funktionsstörung ermittelt" wird angezeigt (Kundendienst anrufen) Wenn eine Fehlfunktion aufgetreten ist, die der Anwender nicht eigenhändig beheben kann, wird die Meldung "Funktionsstörung ermittelt. Bitte Kontakt mit technischem Kundendienst aufnehmen." angezeigt. (Bildschirm für Anruf beim Kundendienst) ineo 250/350 (Phase 2.5) 6-3 Erkennen und Beheben von Störungen 6 So beheben Sie den Fehler 1 Notieren Sie sich den Fehlercode (beispielsweise C-0001), der auf dem Bildschirm für den Anruf beim Kundendienst angezeigt wird. 2 Schalten Sie das System mit Hilfe des [Ein-/Aus]-Schalters und des Hauptnetzschalters aus. 3 Ziehen Sie den Netzstecker des Systems. 4 Bitte wenden Sie sich an Ihren Kundendienst und nennen Sie den Fehlercode. 2 Vorsichtsmaßnahme Da das System möglicherweise beschädigt ist, müssen Sie sich unverzüglich wie oben beschrieben an den Kundendienst wenden, sobald die Aufforderung zum Anrufen des Kundendiensts angezeigt wird. 6-4 ineo 250/350 (Phase 2.5) Erkennen und Beheben von Störungen 6.2 6 Die Meldung "Fehler im Einzug erkannt" wird angezeigt Wenn während eines Kopier- oder Druckvorgangs ein Papierstau auftritt, wird die Meldung "Fehler im Einzug erkannt." angezeigt, und die Position des Papierstaus ist in der Anzeige erkennbar. (Papierstauanzeige) Der Kopier- oder Druckvorgang kann erst fortgesetzt werden, wenn der Papierstau behoben wurde. Bereich des Papierstaus "×" zeigt die Position des Papierstaus an. Außerdem verweist ein leuchtendes "o" auf Bereiche, in denen möglicherweise fehlerhaft Papier zugeführt wurde und die geprüft werden sollten. Beispiel: Bildschirm bei einem Papierstau in einer Papierkassette 2 Hinweis Die Vorgehensweise für das Beheben von Papierstaus hängt davon ab, wo das Papier gestaut ist. Stellen Sie anhand der mit der Fehlermeldung angezeigten Abbildung fest, wo das Papier gestaut ist, und beheben Sie dann den Papierstau mit der entsprechenden Vorgehensweise. ineo 250/350 (Phase 2.5) 6-5 Erkennen und Beheben von Störungen 6 Papierstau-Anzeigen 1 3 2 5 4 6 8 7 9 10 6-6 Nr. Beschreibung 1 Papierstau im ADF (Seite 6-7) 2 Papierstau in der automatischen Duplexeinheit (Seite 6-13) Papierstau in Magazin 1 (Seite 6-15) 3 Papierstau in der Fixiereinheit (Seite 6-9) 4 Papierstau in der Stapelanlage (Seite 6-14) 5 Papierstau in Magazin 2 (Seite 6-15) 6 Papierstau in Magazin 3 oder 4 (Seite 6-16) 7 Papierstau im LCT (Seite 6-17) 8 Papierstau im Finisher (Seite 6-18) 9 Papierstau in der Postmagazin-Einheit (Seite 6-20) 10 Papierstau in der Broschüreneinheit (Seite 6-22) ineo 250/350 (Phase 2.5) Erkennen und Beheben von Störungen 6 So beheben Sie einen Papierstau im ADF 1 Ziehen Sie den Hebel für die Klappe zur Papierstaubehebung nach oben und öffnen Sie die Abdeckung. 2 Ziehen Sie das gestaute Papier vorsichtig heraus. 3 Klappen Sie den Originalführungshebel nach oben. 4 Drehen Sie das Rad, um die gestauten Originale auszugeben. ineo 250/350 (Phase 2.5) 6-7 Erkennen und Beheben von Störungen 6 5 Stützen Sie den Originalanlagetisch mit Ihrer rechten Hand und ziehen Sie gestaute Dokumente vorsichtig heraus. 6 Bringen Sie die Originalführung wieder in ihre ursprüngliche Position und schließen Sie die Klappe zur Papierstaubehebung. ! Details Ausführliche Informationen zu den Bereichen, in denen Papierstaus auftreten können, finden Sie unter "Papierstau-Anzeigen" auf Seite 6-6. 6-8 ineo 250/350 (Phase 2.5) Erkennen und Beheben von Störungen 6 So beheben Sie einen Papierstau in der Fixiereinheit 1 Ziehen Sie den Entriegelungshebel der rechten Klappe nach oben und öffnen Sie die rechte Klappe. 7 VORSICHT Der Bereich um die Fixiereinheit ist extrem heiß. %Die Berührung anderer Teile als der angegebenen Hebel kann zu Verbrennungen führen. Kühlen Sie bei einer Brandverletzung die betroffene Stelle unverzüglich mit kaltem Wasser, und suchen Sie einen Arzt auf. Fixiereinheit 2 Ziehen Sie das gestaute Papier vorsichtig heraus. ineo 250/350 (Phase 2.5) 6-9 Erkennen und Beheben von Störungen 6 – 6-10 Wird die Oberfläche der Bildübertragungsrolle berührt, kann sich die Kopienqualität verschlechtern. Berühren Sie auf keinen Fall die Oberfläche der Bildübertragungsrolle. 3 Öffnen Sie die Führung der Fixiereinheit. 4 Entfernen Sie vorsichtig gestautes Papier. 5 Öffnen Sie die Wendeführung und ziehen Sie das gestaute Papier vorsichtig aus der Wendeeinheit heraus. Bildübertragungsrolle ineo 250/350 (Phase 2.5) Erkennen und Beheben von Störungen 6 Ziehen Sie vorsichtig das gestaute Papier aus der Fixiereinheit heraus. 7 Ziehen Sie das gestaute Papier um die Bildübertragungsrolle vorsichtig heraus. 8 Entfernen Sie vorsichtig gestautes Papier. 9 Schließen Sie die rechte Klappe. 6 ! Details Ausführliche Informationen zu den Bereichen, in denen Papierstaus auftreten können, finden Sie unter "Papierstau-Anzeigen" auf Seite 6-6. ineo 250/350 (Phase 2.5) 6-11 Erkennen und Beheben von Störungen 6 2 Vorsichtsmaßnahme Wenden Sie sich an den Kundendienst, wenn Papier wie im Folgenden beschrieben gestaut ist. - Das Papier hat sich um die Rolle in der Fixiereinheit gewickelt. - Das Papier wurde von der Rolle in der Fixiereinheit gefaltet oder zerrissen. - Das entfernte Papier ist gerissen, so dass Teile in der Fixiereinheit verblieben sind. 6-12 ineo 250/350 (Phase 2.5) Erkennen und Beheben von Störungen 6 So beheben Sie einen Papierstau in der automatischen Duplexeinheit 1 Öffnen Sie die Klappe der automatischen Duplexeinheit. 2 Ziehen Sie das gestaute Papier vorsichtig heraus. 3 Schließen Sie die Klappe der automatischen Duplexeinheit. ! Details Ausführliche Informationen zu den Bereichen, in denen Papierstaus auftreten können, finden Sie unter "Papierstau-Anzeigen" auf Seite 6-6. ineo 250/350 (Phase 2.5) 6-13 Erkennen und Beheben von Störungen 6 So beheben Sie einen Papierstau in der Stapelanlage 1 Entfernen Sie das gesamte Papier aus der Stapelanlage. 2 Wenn das gestaute Papier nicht herausgezogen werden kann, ziehen Sie den Hebel für die Einzugsplatte der Stapelanlage und ziehen Sie anschließend die Einzugsplatte zu sich heran. 3 Drücken Sie die Einzugsplatte mit Ihrer linken Hand nach unten und ziehen Sie das gestaute Papier vorsichtig heraus. 4 Bringen Sie die Stapelanlage wieder in seine ursprüngliche Position. ! Details Ausführliche Informationen zu den Bereichen, in denen Papierstaus auftreten können, finden Sie unter "Papierstau-Anzeigen" auf Seite 6-6. 6-14 ineo 250/350 (Phase 2.5) Erkennen und Beheben von Störungen 6 So beheben Sie einen Papierstau in Magazin 1 oder 2 1 Öffnen Sie die Stapelanlage. 2 Ziehen Sie den Entriegelungshebel der unteren rechten Klappe nach oben und öffnen Sie die untere rechte Klappe der im Touch Display angegebenen Papiereinzugseinheit. 3 Ziehen Sie das gestaute Papier vorsichtig heraus. 4 Schließen Sie die untere rechte Klappe wieder. 5 Schließen Sie die Stapelanlage. ! Details Ausführliche Informationen zu den Bereichen, in denen Papierstaus auftreten können, finden Sie unter "Papierstau-Anzeigen" auf Seite 6-6. ineo 250/350 (Phase 2.5) 6-15 Erkennen und Beheben von Störungen 6 So beheben Sie einen Papierstau in Magazin 3 oder 4 1 Ziehen Sie den Entriegelungshebel der unteren rechten Klappe nach oben und öffnen Sie die untere rechte Klappe der Papiereinzugseinheit. 2 Ziehen Sie das gestaute Papier vorsichtig heraus. 3 Schließen Sie die untere rechte Klappe wieder. ! Details Ausführliche Informationen zu den Bereichen, in denen Papierstaus auftreten können, finden Sie unter "Papierstau-Anzeigen" auf Seite 6-6. 6-16 ineo 250/350 (Phase 2.5) Erkennen und Beheben von Störungen 6 So beheben Sie einen Papierstau im LCT 1 Ziehen Sie den Entriegelungshebel der unteren rechten Klappe nach oben und öffnen Sie die untere rechte Klappe der Papiereinzugseinheit. 2 Ziehen Sie das gestaute Papier vorsichtig heraus. 3 Schließen Sie die untere rechte Klappe wieder. ! Details Ausführliche Informationen zu den Bereichen, in denen Papierstaus auftreten können, finden Sie unter "Papierstau-Anzeigen" auf Seite 6-6. ineo 250/350 (Phase 2.5) 6-17 Erkennen und Beheben von Störungen 6 So beheben Sie einen Papierstau im Finisher 6-18 1 Öffnen Sie die Frontklappe. 2 Klappen Sie den Hebel FN1 nach unten und ziehen Sie das gestaute Papier heraus. 3 Drehen Sie das Rad FN2. 4 Falls die Loch-Einheit installiert ist, ziehen Sie den Locherabfallbehälter heraus. ineo 250/350 (Phase 2.5) Erkennen und Beheben von Störungen 6 5 Klappen Sie den Hebel FN3 nach unten und ziehen Sie das gestaute Papier heraus. 6 Bringen Sie die Hebel FN1 und FN3 wieder in ihre ursprünglichen Positionen. 7 Wenn die Loch-Einheit installiert ist, setzen Sie den Locherabfallbehälter wieder an seiner ursprünglichen Position ein. 8 Klappen Sie den Hebel FN4 nach unten. 9 Drehen Sie das Rad FN5 oder FN6 und ziehen Sie das gestaute Papier heraus. 10 Bringen Sie den Hebel FN4 wieder in seine ursprüngliche Position. 11 Schließen Sie die Frontklappe. ! Details Ausführliche Informationen zu den Bereichen, in denen Papierstaus auftreten können, finden Sie unter "Papierstau-Anzeigen" auf Seite 6-6. ineo 250/350 (Phase 2.5) 6-19 Erkennen und Beheben von Störungen 6 So beheben Sie einen Papierstau in der Postmagazin-Einheit 6-20 1 Öffnen Sie die Frontklappe. 2 Drehen Sie den Regler FN5 oder FN6, um gestautes Papier auszugeben. 3 Drücken Sie den Hebel FN7 nach unten und ziehen Sie das gestaute Papier heraus. 4 Ziehen Sie den Hebel FN8, um die Klappe zur Papierstaubehebung zu öffnen. ineo 250/350 (Phase 2.5) Erkennen und Beheben von Störungen 5 Ziehen Sie das gestaute Papier aus dem Postfach. 6 Schließen Sie die Klappe zur Papierstaubehebung. 7 Schließen Sie die Frontklappe. 6 ! Details Ausführliche Informationen zu den Bereichen, in denen Papierstaus auftreten können, finden Sie unter "Papierstau-Anzeigen" auf Seite 6-6. ineo 250/350 (Phase 2.5) 6-21 Erkennen und Beheben von Störungen 6 So beheben Sie einen Papierstau in der Broschüreneinheit 6-22 1 Öffnen Sie die Frontklappe. 2 Drehen Sie den Regler FN5 oder FN6, um gestautes Papier auszugeben. 3 Entfernen Sie das gesamte Papier aus dem Ausgabefach. 4 Öffnen Sie die Klappe zur Papierstaubehebung und ziehen Sie das gestaute Papier heraus. 5 Schließen Sie die Klappe zur Papierstaubehebung. ineo 250/350 (Phase 2.5) Erkennen und Beheben von Störungen 6 6 Schließen Sie die Frontklappe. ! Details Ausführliche Informationen zu den Bereichen, in denen Papierstaus auftreten können, finden Sie unter "Papierstau-Anzeigen" auf Seite 6-6. ineo 250/350 (Phase 2.5) 6-23 Erkennen und Beheben von Störungen 6 6.3 Die Meldung "Papier nachfüllen" wird angezeigt Wenn in einer Papierkassette während oder nach einem Kopier- bzw. Druckvorgang das Papier ausgeht, wird die Meldung "Papier nachfüllen" angezeigt. So füllen Sie Papier auf % Prüfen Sie, welches Papiermagazin auf dem Touch Display hervorgehoben ist, und legen Sie dort wieder Papier ein. ! Details Ausführliche Informationen zum Einlegen von Papier in die Papiermagazine finden Sie unter "Einlegen von Papier in das erste oder zweite Magazin" auf Seite 3-55, "Einlegen von Papier in das LCT" auf Seite 3-57, und "Einlegen von Papier in die Stapelanlage" auf Seite 3-59. 6-24 ineo 250/350 (Phase 2.5) Erkennen und Beheben von Störungen 6.4 6 Die Meldung "Zu wenig Speicher verfügbar" wird angezeigt Dieses System verwendet einen Speicher, um Kopien zu erstellen. Da nur begrenzt Speicher verfügbar ist, wird die Nachricht "Der Job wurde gelöscht. Zu wenig Speicher verfügbar." angezeigt, und der gescannte Job wird gelöscht, wenn der Speicher beim Scannen eines Dokuments voll wird. ineo 250/350 (Phase 2.5) 6-25 Erkennen und Beheben von Störungen 6 6.5 Wenn die Meldung "Bitte Toner auffüllen" erscheint Wenn nur noch sehr wenig Toner vorhanden ist, wird die Meldung "Bitte Toner auffüllen" angezeigt. ! Details Nachdem die Meldung "Bitte Toner auffüllen." angezeigt wurde, können noch ca. 500 (A4) Seiten gedruckt werden. Wird diese Meldung angezeigt, bereiten Sie den Austausch der Tonerkartusche entsprechend Ihrer Wartungsvereinbarung vor. Wenn die Meldung "Toner leer." angezeigt wird, stellt das System den Betrieb ein. Wenn kein Toner mehr vorhanden ist Wenn der Toner leer ist, erscheint die unten dargestellte Meldung. Tauschen Sie sofort die Tonerkartusche aus. ! Details Weitere Informationen zum Austausch der Tonerkartuschen finden Sie unter "Ersetzen der Tonerkartusche" auf Seite 10-3. 6-26 ineo 250/350 (Phase 2.5) Erkennen und Beheben von Störungen 6.6 6 Wenn die Meldung "Hefter leer" angezeigt wird Wenn das Heftklammermagazin leer ist, wird die Meldung "Hefter leer." angezeigt. Tauschen Sie das Heftklammermagazin aus. Beispiel: Nachricht, die angezeigt wird, wenn dem Finisher keine Heftklammern mehr zur Verfügung stehen 2 Vorsichtsmaßnahme Ersetzen Sie das Heftklammermagazin erst, nachdem die Meldung angezeigt wurde, da andernfalls das System beschädigt werden kann. ! Details Weitere Informationen zum Austausch des Heftklammermagazins finden Sie unter "Ersetzen des Heftklammermagazins" auf Seite 10-8. ineo 250/350 (Phase 2.5) 6-27 Erkennen und Beheben von Störungen 6 6.7 Grundlegende Fehlerbehebung Basissystem Symptom Mögliche Ursache Maßnahme Das System startet nicht, wenn der Hauptnetzschalter betätigt wird. Liefert die Netzsteckdose Strom? Obwohl die Taste [Start] gedrückt wurde, können keine Kopien erstellt werden. Wurde der [Ein-/Aus]Schalter betätigt? Drücken Sie den [Ein-/Aus]Schalter. Ist die rechte Klappe des Systems offen? Schließen Sie die rechte Klappe des Systems. Ist kein zu dem Original passendes Papier vorhanden? Legen Sie Papier eines geeigneten Formats in das Papiermagazin ein. Ist die Belichtungseinstellung zu hell gewählt? Berühren Sie [Dunkler] auf dem Bildschirm "Bilddichte", um eine Kopie mit der gewünschten Dichte zu erstellen. (Siehe Seite 4-45.) Ist das Papier feucht? Ersetzen Sie das Papier durch neues Papier. (Siehe Seite 3-55, Seite 3-57 und Seite 3-59.) Ist die Belichtungseinstellung zu dunkel gewählt? Berühren Sie [Hell] auf dem Bildschirm "Bilddichte", um eine Kopie mit der gewünschten Dichte zu erstellen. (Siehe Seite 4-45.) Wurde das Original nicht fest genug auf das Vorlagenglas gedrückt? Legen Sie das Original so an, dass es fest auf das Vorlagenglas gedrückt wird. (Siehe Seite 4-11.) Ist das Papier feucht? Ersetzen Sie das Papier durch neues Papier. (Siehe Seite 3-55, Seite 3-57 und Seite 3-59.) Wurde das Original nicht fest genug auf das Vorlagenglas gedrückt? Legen Sie das Original so an, dass es fest auf das Vorlagenglas gedrückt wird. (Siehe Seite 4-11.) Ist das Vorlagenglas verschmutzt? Reinigen Sie das Vorlagenglas mit einem weichen, trockenen Tuch. (Siehe Seite 11-3.) Ist das Transportband verschmutzt? Reinigen Sie das Transportband mit einem weichen, mit mildem Reinigungsmittel angefeuchteten Tuch. Wurde das Original auf sehr durchscheinendem Material, z. B. Lichtpauspapier oder OHP-Folien, gedruckt? Legen Sie ein leeres Blatt Papier über das Original. (Seite 4-11.) Der Kopiervorgang startet nicht. Der Ausdruck ist zu hell. Der Ausdruck ist zu dunkel. Der Ausdruck ist verschwommen. Auf den gedruckten Seiten befinden sich viele dunkle Flecken oder Punkte. Auf den gedruckten Seiten befinden sich Streifen. 6-28 ineo 250/350 (Phase 2.5) Erkennen und Beheben von Störungen Symptom Der Ausdruck auf dem Papier ist schief. Die gedruckte Seite hat Wellen. 6 Mögliche Ursache Maßnahme Wurde ein zweiseitiges Original kopiert? Die Rückseite kann bei sehr dünnen, 2-seitig bedruckten Dokumenten auf der Kopie durchscheinen. Wählen Sie die Bilddichteeinstellung "Punktmatrix". (Siehe Seite 4-43.) Wurde das Original korrekt positioniert? Legen Sie das Original korrekt an den Originalskalen an. (Siehe Seite 4-11.) Legen Sie das Original in den ADF, und stellen Sie die anpassbare Originalführung auf das Format des Originals ein. (Siehe Seite 4-9.) Wurde das Dokument falsch in den ADF eingelegt? Wenn das Original nicht korrekt über den ADF zugeführt werden kann, erstellen Sie Kopien über das Vorlagenglas. (Siehe Seite 4-11.) Ist das Vorlagenglas verschmutzt (bei Verwendung des ADF)? Reinigen Sie das Vorlagenglas mit einem weichen, trockenen Tuch. (Siehe Seite 11-3.) Liegen die Originalführungen nicht an den Kanten des Originals an? Schieben Sie die anpassbaren Originalführungen an den Originalrand heran. Wellt sich das in das Papiermagazin eingelegte Papier? Streichen Sie das Papier vor dem Einlegen glatt. Wellt sich das verwendete Papier schnell (z. B. Recyclingpapier)? Entfernen Sie das Papier aus der Papierkassette, drehen Sie es um und legen Sie es erneut ein. Ersetzen Sie das Papier durch trockenes Papier. Die Kante des Ausdrucks ist schmutzig. ineo 250/350 (Phase 2.5) Ist die Originalandrückmatte verschmutzt? Reinigen Sie das Transportband mit einem weichen, mit mildem Reinigungsmittel angefeuchteten Tuch. (Siehe Seite 11-4.) Ist das ausgewählte Papierformat größer als das Dokument (bei Zoomeinstellung "×1,0")? Wählen Sie ein Papierformat aus, das dem Format des Originals entspricht. Alternativ können Sie die Einstellung "Auto-Zoom" auswählen, um die Kopie auf das ausgewählte Papierformat zu vergrößern. (Siehe Seite 4-28.) Unterscheidet sich die Ausrichtung des Originals von der Papierausrichtung (bei Zoomeinstellung "×1,0")? Wählen Sie ein Papierformat aus, das dem Format des Originals entspricht. Alternativ können Sie eine Papierausrichtung auswählen, die mit der Ausrichtung des Originals übereinstimmt. 6-29 Erkennen und Beheben von Störungen 6 Symptom ADF 6-30 Mögliche Ursache Maßnahme Wurde die Kopie auf ein Format verkleinert, das kleiner ist als das Papier (bei Auswahl eines Verkleinerungsfaktors)? Wählen Sie einen Zoomfaktor, mit dem das Originalformat und das ausgewählte Papierformat aufeinander abgestimmt werden. (Siehe Seite 4-28.) Alternativ können Sie die Einstellung "Auto-Zoom" auswählen, um die Kopie auf das ausgewählte Papierformat zu verkleinern. (Siehe Seite 4-28.) Ein Papierstau wurde behoben, trotzdem können keine Kopien erstellt werden. Ist an weiteren Stellen Papier gestaut? Prüfen Sie, ob auf dem Touch Display weitere Papierstaus angezeigt werden, und entfernen Sie alles weitere gestaute Papier. (Siehe Seite 6-6.) Drucken mit den Einstellungen "Zweiseitig" % "Einseitig" oder "Zweiseitig" % "Zweiseitig" ist nicht möglich. Wurden Einstellungen ausgewählt, die sich nicht kombinieren lassen? Prüfen Sie die Kombinationen der ausgewählten Einstellungen. Kopieren ist nicht möglich, obwohl bei einem System mit Benutzerauthentifizierung/Kostenstellen das Kennwort eingegeben wurde. Wurde die Nachricht "Ihr Konto hat das Maximum für Kopien erreicht." angezeigt? Wenden Sie sich an den Administrator. Das Original wird nicht zugeführt. Steht der ADF noch ein wenig offen? Schließen Sie den ADF vollständig. Entspricht das Original nicht den Vorgaben? Stellen Sie sicher, dass das Original korrekt auf dem Vorlagenglas angelegt ist. Wurde das Original korrekt eingelegt? Legen Sie das Original korrekt ein. (Siehe Seite 4-9.) ineo 250/350 (Phase 2.5) Erkennen und Beheben von Störungen Finisher 6 Symptom Mögliche Ursache Maßnahme Der Finisher kann nicht benutzt werden. Ist die Stromversorgung unterbrochen? Stellen Sie sicher, dass das Kabel ordnungsgemäß mit dem Stecker verbunden ist. Die Seiten können nicht geheftet werden. Sind die Heftklammern aufgebraucht? Tauschen Sie das Heftklammermagazin aus. (Siehe Seite 10-8.) Die Heftklammer ist fehlerhaft positioniert (um 90 Grad gedreht). Wurde die Heftposition korrekt angegeben? Geben Sie die gewünschte Heftposition an. (Siehe Seite 4-56.) Die ausgegebenen Seiten wurden nicht gleichmäßig eingezogen, und die Lochungen oder Heftklammern sind fehlerhaft angeordnet. Hat sich das Papier gewellt? Entfernen Sie das Papier aus der Papierkassette, drehen Sie es um und legen Sie es erneut ein. Ist ein Spalt zwischen den seitlichen Führungen im Papiermagazin und der Papierkante vorhanden? Schieben Sie die seitlichen Führungen im Papiermagazin ganz an die Papierkanten heran. Eine Loch-Einstellung wurde ausgewählt, es wurde aber keine Lochung vorgenommen (wenn die Loch-Einheit auf dem Finisher installiert ist). Wurde die Meldung "Locherabfall entfernen" angezeigt? Leeren Sie den Locherabfallbehälter. Wird eine andere als die oben aufgeführten Meldungen angezeigt, führen Sie die in der Meldung beschriebenen Schritte aus. Wenden Sie sich an den Kundendienst, wenn sich das Problem mit der beschriebenen Maßnahme nicht beheben lässt. ineo 250/350 (Phase 2.5) 6-31 Erkennen und Beheben von Störungen 6 6.8 6-32 Wichtige Meldungen und zugehörige Maßnahmen Meldung Mögliche Ursache Maßnahme Ein Original liegt auf der Glasscheibe. Das Original befindet sich noch auf dem Vorlagenglas. Entfernen Sie das Original vom Vorlagenglas. Originalformat konnte nicht erkannt werden. Papierformat wählen. 1. Das Original ist nicht korrekt angelegt. 2. Ein Original mit einem Sonderformat oder einem für die automatische Erkennung zu kleinen Format ist eingelegt. 1. Legen Sie das Original korrekt an. 2. Wählen Sie das korrekte Papierformat aus. Diese Funktion ist für XXX nicht verfügbar. Es wurden Funktionen ausgewählt, die nicht zusammen verwendet werden können. Verwenden Sie beim Erstellen der Kopien nur eine der Funktionen. Maximale Kapazität des Ausgabefachs erreicht. Entfernen Sie alle Kopien aus dem Magazin (siehe Pfeile). Da die maximale Anzahl von Kopien für die angegebene Ablage des Finishers überschritten wurde, kann das System keine Kopien mehr erstellen. Entfernen Sie alle Kopien aus der angezeigten Ablage. Bitte geben Sie den Benutzernamen und das dazugehörige Kennwort ein. Es wurden Einstellungen für die Benutzerauthentifizierung aktiviert. Kopien können nur dann erstellt werden, wenn ein Anwendername mit seinem korrekten Kennwort eingegeben wird. Geben Sie Ihren Benutzernamen und das Kennwort ein. (Siehe "Steuerung der Systemnutzung durch Benutzerauthentifizierung (Systemauthentifizierung)" auf Seite 3-34.) Bitte geben Sie den Kontennamen und das dazugehörige Kennwort ein. Es wurden Einstellungen für Konten/Kostenstellen aktiviert. Kopien können nur dann erstellt werden, wenn ein Kontoname mit seinem korrekten Kennwort eingegeben wird. Geben Sie Ihren Kontonamen und das Kennwort ein. (Siehe "Beschränkung des Anwenderzugriffs mit Kostenstelle (E.K.C.)" auf Seite 3-40.) Ihr Konto hat das Maximum für Kopien erreicht. Verständigen Sie Ihren Administrator. Die maximale Anzahl zulässiger Druckseiten wurde erreicht. Wenden Sie sich an den Administrator. Durch Pfeile gekennzeichneten Bereich sorgfältig schließen. Da eine Systemklappe offen ist oder ein Sonderzubehör nicht korrekt installiert ist, können keine Kopien erstellt werden. Stellen Sie sicher, dass alle Klappen und Abdeckungen geschlossen und alle Zubehörteile korrekt angeschlossen sind. Installieren Sie die Entwicklungseinheit. Die Entwicklungseinheit ist nicht korrekt installiert. Installieren Sie die Entwicklungseinheit bzw. die Teile korrekt oder wenden Sie sich an den technischen Kundendienst. ineo 250/350 (Phase 2.5) Erkennen und Beheben von Störungen 6 Meldung Mögliche Ursache Maßnahme Papier nachfüllen. Im angezeigten Magazin befindet sich kein Papier mehr. Legen Sie Papier in das angezeigte Magazin. Ausführliche Informationen zum Einlegen von Papier in die Papiermagazine finden Sie unter "Einlegen von Papier in das erste oder zweite Magazin" auf Seite 3-55, "Einlegen von Papier in das LCT" auf Seite 3-57, und "Einlegen von Papier in die Stapelanlage" auf Seite 3-59. Bitte Toner auffüllen! Es ist nur noch wenig Toner vorhanden. Tauschen Sie die Tonerkartusche entsprechend Ihrer Wartungsvereinbarung aus. Toner leer. Da der Toner ausgegangen ist, kann das System keine Kopien mehr erstellen. Ersetzen Sie die Tonerkartusche entsprechend Ihrer Wartungsvereinbarung. Hefter leer. Heftmagazin ersetzen oder Heftmodus abbrechen. Die Heftklammern sind verbraucht. Tauschen Sie das Heftklammermagazin aus. Ausführliche Informationen zum Austauschen des Heftklammermagazins finden Sie unter "Ersetzen des Heftklammermagazins" auf Seite 10-8. Fehler im Einzug erkannt. Da ein Papierstau aufgetreten ist, kann das System keine Kopien mehr erstellen. Beseitigen Sie den Papierstau. Siehe "Die Meldung "Fehler im Einzug erkannt" wird angezeigt" auf Seite 6-5. Legen Sie die folgende Anzahl Originale erneut in die Originaleinzugsanlage ein. 22 Nach dem Beheben eines Papierstaus müssen bestimmte Seiten des Originals, die bereits vom ADF eingezogen wurden, erneut eingelegt werden. Legen Sie die angegebenen Originalseiten in den ADF. Funktionsstörung ermittelt. Bitte Kontakt mit technischem Kundendienst aufnehmen. Im System ist eine Störung aufgetreten. Es können keine Kopien mehr erstellt werden. Geben Sie den auf dem Display angezeigten Code an Ihren technischen Kundendienst weiter. Wird eine andere als die oben aufgeführten Meldungen angezeigt, führen Sie die in der Meldung beschriebenen Schritte aus. ineo 250/350 (Phase 2.5) 6-33 6 6-34 Erkennen und Beheben von Störungen ineo 250/350 (Phase 2.5) 7 Technische Daten Technische Daten 7 7 Technische Daten 7.1 Technische Daten System Technische Daten Typ Desktop/Konsole Vorlagenglas Fest (Spiegelscannen) Fotoleitertrommel OPC Lichtquelle Kaltkathodenröhre Kopiersystem Digitale Laserkopie Entwicklung HMT-Entwicklung (High Grade Micro Toning) Fixiersystem Fixiersystem mit Heizwalze Auflösung 600 dpi e 600 dpi Dokumente/Vorlagen Typen: Blätter, Bücher (Doppelseiten) und dreidimensionale Objekte Format: maximal A3 (11 e 17) Gewicht: maximal 210 g/m2 (ADF), 2 kg (dreidimensionale Objekte) Papiersorten Normalpapier (56 bis 90 g/m2), Karton* (90 bis 210 g/m2), dünnes Papier* (50 bis 55 g/m2), Spezialpapier, OHP-Folien*, Postkarten*, Umschläge*, Etikettenblätter* *Können nur über die Stapelanlage zugeführt werden. Kopierformate 1. und 2. Magazin: A3 w, B4 w, A4 w/v, B5 w/v, A5 w, Foolscap, 11 e 17 w, 11 e 14 w, Legal w, Letter w/v Stapelanlage: A3 w, B4 w, A4 w/v, B5 w/v, A5 w/v, B6 w, Foolscap, 11 e 17 w, 11 e 14 w, Legal w Breite: 90 bis 297 mm; Länge: 140 bis 432 mm Kapazität der Papiermagazine 1. Magazin: Normalpapier: 500 Blatt 2. Magazin: Normalpapier: 500 Blatt Stapelanlage: Normalpapier: 150 Blatt; Karton: 50 Blatt; OHP-Folien/Postkarten/Etikettenblatt: 50 Blatt; Umschlag: 10; dünnes Papier: 150 Blatt Kapazität des Ausgabefachs für Kopien Normalpapier: 250 Blatt; Karton, OHP-Folien: 20 Blatt ineo 250/350 (Phase 2.5) 7-3 Technische Daten 7 Technische Daten Aufwärmzeit Weniger als 24 Sekunden nach dem Einschalten des Systems mit dem Hauptnetzschalter (weniger als 26 Sekunden, wenn das Faxkit oder Scannerkit installiert ist) Weniger als 14 Sekunden nach dem Betätigen des [Ein-/Aus]-Schalters. *bei Raumtemperatur (23°C) Bildverlust Vorderkante: 4 mm; Hinterkante: 4 mm; Hintere Seitenkante: 4 mm; Vordere Seitenkante: 4 mm Erste Kopie ineo 250: 5,3 Sekunden oder weniger (mit Letter v Papier aus dem 1. Magazin) ineo 350: 4,8 Sekunden oder weniger (mit Letter v Papier aus dem 1. Magazin) Kopiergeschwindigkeit ineo 250: 25 Seiten/Min. (mit A4 v) ineo 350: 35 Seiten/Min. (mit A4 v) Zoomfaktoren 1:1 ("×1,0"): e1,000 Vergr: e1,154, e1,414, e2,000 Verkl: e0,816, e0,707, e0,500, Minimal (e0,930)* Zoom: e0,250 bis e4,000 (in Schritten von 0,001) Gespeicherte Zoomfaktoren: 3 *Zoomfaktor "Minimal" (zwischen e0,900 und e0,999) Mehrfachkopien 1 bis 999 Blatt Dichteeinstellung Manuelle Einstellung der Bilddichte (9 Stufen) Automatische Einstellung der Bilddichte (5 Stufen) Stromversorgung AC 220-240 V, 6.1 A +10% oder weniger, 50 Hz Leistungsaufnahme 1.300-1.470 W ±10% oder weniger Energieeffizienz*1 ineo 250: 27 wh/h, ineo 350: 31 wh/h Abmessungen 677 mm (B) e 710 mm (T) e 718 mm (H) Stellfläche*2 1.001 mm (B) e 710 mm (T) Speicher Standardspeicher: 192 MB; für Dateien: 32 MB Gewicht Etwa 74 kg *1 Energieeffizienz bei Energiesparmodus nach 1 Minute und Ruhemodus nach 1 Minute. *2 Die angegebene Stellfläche gibt die Fläche an, die erforderlich ist, um die Stapelanlage vollständig ausziehen zu können. Aufgrund von Produktverbesserungen können sich die vorliegenden technischen Daten ohne Vorankündigung ändern. 7-4 ineo 250/350 (Phase 2.5) Technische Daten 7 Automatische Duplexeinheit Technische Daten Papiersorten Normalpapier (56 bis 90 g/m2) Papierformate A3 w, B4 w, A4 w/v, B5 w/v, A5 w Stromversorgung Über das Basissystem Leistungsaufnahme Weniger als 10 W Abmessungen 89 mm (B) e 419 mm (T) e 358 mm (H) Gewicht 2,2 kg Automatischer Duplex-Originaleinzug DF-605 Technische Daten Methoden für Originaleinzug Standardmethoden: 1-seitige und 2-seitige Dokumente Funktion "Gemischte Originale": Kombination aus 1-seitigen und 2-seitigen Dokumenten Originalarten 1-seitig: Normalpapier (35 bis 128 g/m2) 2-seitig oder gemischt: Normalpapier (50 bis 128 g/m2) Originalformate 1-seitige/2-seitige Dokumente: A3 w, B4 w, A4 w/v, B5 w/v, A5 w Formate für gemischte Dokumente: siehe Tabelle 1. Kapazität des Originaleinzugs Ein-/zweiseitige Originale: maximal 80 Blatt (80 g/m2) Stromversorgung Über das Basissystem Leistungsaufnahme Weniger als 48 W Abmessungen 582 mm (B) e 558 mm (T) e 145 mm (H) Gewicht 9,4 kg ineo 250/350 (Phase 2.5) 7-5 Technische Daten 7 Tabelle 1: Mögliche Kombinationen für gemischte Originalformate Max. Originalbreite/ Format des Originals A3 w A4 v B4 w B5 v A4 w A5 v B5 w A5 w A3 w o o — — — — — — A4 v o o — — — — — — B4 w o o o o — — — — B5 v o o o o — — — — A4 w o o o o o o — — A5 v — — o o o o — — B5 w — — o o o o o — A5 w — — — — — — o o o: Möglich —: Nicht möglich 7-6 ineo 250/350 (Phase 2.5) Technische Daten 7 Papiereinzugseinheit PC-102 Technische Daten Papiersorten Normalpapier (56 bis 90 g/m2) Papierformate A3 w, B4 w, A4 w/v, B5 w/v, A5 w, Foolscap, 11 e 17 w, 11 e 14 w, Legal w, Letter w/v, Executive w/v Kapazität der Papiermagazine 3. Magazin: 500 Blatt (80 g/m2) Stromversorgung Über das Basissystem Leistungsaufnahme Weniger als 15 W Abmessungen 570 mm (B) e 548 mm (T) e 263 mm (H) Gewicht 22 kg Aufbau der Einheit 1 Papiermagazin Papiereinzugseinheit PC-202 Technische Daten Papiersorten Normalpapier (56 bis 90 g/m2) Papierformate A3 w, B4 w, A4 w/v, B5 w/v, A5 w, Foolscap, 11 e 17 w, 11 e 14 w, Legal w, Letter w/v, Executive w/v Kapazität der Papiermagazine Oberes Magazin (Magazin 3): 500 Blatt (80 g/m2) Unteres Magazin (Magazin 4): 500 Blatt (80 g/m2) Stromversorgung Über das Basissystem Leistungsaufnahme Weniger als 15 W Abmessungen 570 mm (B) e 548 mm (T) e 263 mm (H) Gewicht 26 kg Aufbau der Einheit 2 Papiermagazine Papiereinzugseinheit PC-402 Technische Daten Papiersorten Normalpapier (56 bis 90 g/m2) Papierformate A4 v Kapazität der Papiermagazine 2.500 Blatt (80 g/m2) Stromversorgung Über das Basissystem Leistungsaufnahme Weniger als 45 W Abmessungen 570 mm (B) e 548 mm (T) e 263 mm (H) Gewicht 26 kg ineo 250/350 (Phase 2.5) 7-7 Technische Daten 7 Broschürenfinisher FS-508 Technische Daten Ausgabefächer Ausgabefach 1, Ausgabefach 2 Papierzufuhreinstellungen "Nicht-Sortieren", "Sortieren", "Gruppieren", Hefteinstellungen und Einstellungen für Lochung Papiersorten Ausgabefach 1: Normalpapier (56 bis 90 g/m2) Karton (91 bis 210 g/m2), OHP-Folien, Postkarten, Umschläge, Etikettenblätter Einstellung "Lochen": Normalpapier (60 bis 90 g/m2) Ausgabefach 2: Normalpapier (56 bis 90 g/m2) Einstellung "Heften": Normalpapier (56 bis 90 g/m2) Einstellung "Lochen": Normalpapier (60 bis 90 g/m2) Papierformate A3 w, A4 w/v Papierkapazität Ausgabefach 1: Normalpapier (56 bis 90 g/m2): 200 Blatt Karton (91 bis 210 g/m2), OHP-Folien, Postkarten, Umschläge oder Etikettenblätter: 20 Blatt Ausgabefach 2: Normalpapier (80 g/m2): 1.000 Blatt (1-seitig), 500 Blatt (2-seitig) Versatz 30 mm Hefteinstellungen Papierformate (Anzahl gehefteter Seiten): A3 w, A4 w/v Locheinstellungen Papierformate: A3 w, A4 w/v Anzahl der Lochungen: 4 Stromversorgung Über das Basissystem Leistungsaufnahme Weniger als 66 W Abmessungen 319 mm (B) e 558 mm (T) e 573 mm (H) Bei herausgezogenem Magazin: 435 mm (B) Gewicht 21,4 kg (inkl. horizontaler Transporteinheit) Verbrauchsmaterial Heftklammern MS-5D (5.000 Heftklammern zum Heften von 50 Blättern) e 2 Locheinheit PU-501* Technische Daten 7-8 Lochung 4 Papiersorten Normalpapier (60 bis 90 g/m2) Papierformate A3 w, A4 w/v Stromversorgung Über den Finisher Abmessungen 114 mm (B) e 461 mm (T) e 136 mm (H) Gewicht Etwa 1,9 kg ineo 250/350 (Phase 2.5) Technische Daten 7 Broschüreneinheit SD-502 Technische Daten Anzahl der Ablagen 1 Fach Papiersorten Normalpapier (56 bis 90 g/m2) Papierformate A3 w, A4 w Papierkapazität Normalpapier (56 bis 90 g/m2): Maximum 200 Blatt oder 20 Sätze Hefteinstellungen Anzahl gehefteter Seiten: 2 bis 15 Blatt Abmessungen 445 mm (B) e 203 mm (T) e 478 mm (H) Bei herausgezogenem Magazin: 576 mm (B) e 281 mm (T) Gewicht 9,3 kg Verbrauchsmaterial Heftklammermagazin MS-2C (2.000Heftklammern) e 1 Stromversorgung Über den Finisher Ausgabefach OT-601 Technische Daten Anzahl der Ablagen 1 Fach Papierkapazität Normalpapier (56 bis 90 g/m2): Maximum 200 Blatt Postkarte, Umschläge, OHP-Folien oder Etikettenblätter: Maximum 20 Blatt Abmessungen 282 mm (B) e 368 mm (T) e 57 mm (H) Gewicht 0,7 kg Postmagazin-Kit MT-501 Technische Daten Anzahl der Ablagen 4 Postfächer Papiersorten Normalpapier (56 bis 90 g/m2) Papierformate A4 v, B5 v, A5 w Papierkapazität Maximum 125 Blatt (80 g/m2) pro Postfach Abmessungen 624 mm (B) e 503 mm (T) e 390 mm (H) Gewicht Ca. 8 kg (Systemgewicht), max. 12 kg (Bruttogewicht) Stromversorgung Über den Finisher ineo 250/350 (Phase 2.5) 7-9 Technische Daten 7 Zweifachablage JS-502 Technische Daten 7-10 Anzahl der Ablagen 1 Fach Papiersorten Normalpapier (56 bis 90 g/m2), Karton (91 bis 210 g/m2), OHP-Folien, Postkarten, Umschläge, Etikettenblätter, dünnes Papier (50 bis 55 g/m2) Papierformate A3 w, A4 w/v Papierkapazität 100 Blatt Abmessungen 450 mm (B) e 443 mm (T) e 75 mm (H) Gewicht Etwa 1,7 kg ineo 250/350 (Phase 2.5) 8 Kopierpapier / Originaldokumente Kopierpapier / Originaldokumente 8 8 Kopierpapier / Originaldokumente 8.1 Papier Verwenden Sie Papier, das den unten aufgeführten Vorgaben entspricht. Mögliche Papierformate Vom Standardformat abweichendes Papier: Papierzufuhr Papierbreite Papierlänge Stapelanlage 90 mm bis 297 mm 140 mm bis 432 mm Erstes Magazin — — — — Zweites Magazin Drittes Magazin Viertes Magazin LCT Zweiseitige Kopien ineo 250/350 (Phase 2.5) 8-3 Kopierpapier / Originaldokumente 8 Papier mit Standardformat: Papierzufuhr Papierformat Stapelanlage A3 w, B4 w, A4 w/v, B5 w/v, A5 w/v, B6 w, Foolscap, Ledger w, 11 e 14 w, Legal w Erstes Magazin A3 w, B4 w, A4 w/v, B5 w/v, A5 w, Foolscap, 11 e 17 w, 11 e 14 w, Legal w, Letter w/v Zweites Magazin Drittes Magazin Viertes Magazin A3 w, B4 w, A4 w/v, B5 w/v, A5 w, Foolscap, 11 e 17 w, 11 e 14 w, Legal w, Letter w/v, Executive w/v LCT A4 v Zweiseitige Kopien A3 w, B4 w to A5 w Installierte Komponenten Zulässige Papierformate Finisher (FS-508) Ausgabefach 1, 2 und optionales Ausgabefach 90 mm e 140 mm bis 297 mm e 432 mm Einstellungen "Gruppieren"/"Sortieren": 182 mm e 140 mm bis 297 mm e 432 mm Heft-Einstellungen: 182 mm e182 mm bis 297 mm e 432 mm Loch-Einstellungen: 280 mm e 182 mm bis 297 mm e 432 mm*2 Ausgabefach (OT-601) Broschüreneinheit (SD-502) Falzen/Binden: A3 w, B4 w, A4 w, B5 w, 11 e 17 w, 11 e 14 w, Letter w, 182 mm e 257 mm bis 297 mm e 432 mm Postmagazin-Kit (MT-501) 182 mm e 182 mm bis 297 mm e 297 mm Locheinstellungen: 280 mm e 182 mm bis 297 mm e 297 mm*2 Zweifachablage (JS-502) A3 w, B4 w bis A5 w, A6 w Kopienausgabefach (Standard) A3 w, B4 w to A5 w, A6 w, 8-1/2 e 13 w*1, 11 e 17 w, 11 e 14 w, Legal w, Letter w/v, Executive w/v, Invoice w/v, Nicht-Standard-Formate *1 Es gibt vier Foolscap-Formate: 8-1/2 e 13 w*1, 8-1/4 e 13 w*1, 8 e 13 w*1 und 220 mm e 330 mm w*1. Jedes dieser Formate kann ausgewählt werden. Weitere Informationen erhalten Sie von Ihrem technischen Kundendienst. *2 Kann verwendet werden, wenn die optionale Loch-Einheit auf dem Finisher installiert ist. 8-4 ineo 250/350 (Phase 2.5) Kopierpapier / Originaldokumente 8 Papierarten und -kapazitäten Papierart Normalpapier Karton Dünnes Papier Recyclingpapier Gewicht 56 g/m2 bis 90 g/m2 91 g/m2 bis 210 g/m2 50 g/m2 bis 55 g/m2 56 g/m2 bis 90 g/m2 Stapelanlage 150 Blatt 50 Blatt 150 Blatt 150 Blatt Erstes Magazin 500 Blatt — — 500 Blatt Papierzufuhr Zweites Magazin 500 Blatt 500 Blatt Drittes Magazin 500 Blatt 500 Blatt Viertes Magazin 500 Blatt 500 Blatt LCT 2.500 Blatt 2.500 Blatt Zweiseitige Kopien o — — o Papierart OHP-Folien Postkarten Umschläge Etikettenblätter Stapelanlage 50 Blatt 50 Blatt 10 Blatt 50 Blatt Erstes Magazin — — — — — — — — Papierzufuhr Zweites Magazin Drittes Magazin Viertes Magazin LCT Zweiseitige Kopien ineo 250/350 (Phase 2.5) 8-5 Kopierpapier / Originaldokumente 8 Spezialpapier Papier, bei dem es sich nicht um Normalpapier handelt, wie beispielsweise OHP-Folien oder Recyclingpapier, wird als Spezialpapier bezeichnet. Achten Sie darauf, für Papiermagazine, in die Medien wie OHP-Folien oder Recyclingpapier eingelegt sind, eine Einstellung für Spezialpapier auszuwählen, um Betriebsstörungen zu vermeiden. Papierart 8-6 Symbol Beschreibung OHP Wählen Sie diese Einstellung, wenn OHP-Folien eingelegt sind. Eine Papierkassette mit dieser Einstellung wird nicht automatisch ausgewählt, wenn die Einstellung "Automat. Pap.-wahl" angegeben wird oder Papiermagazine automatisch gewechselt werden. Karton Wählen Sie diese Einstellung aus, wenn der eingelegte Karton ein Gewicht zwischen 91 g/m2 und 210 g/m2 hat. Eine Papierkassette mit dieser Einstellung wird nicht automatisch ausgewählt, wenn die Einstellung "Automat. Pap.-wahl" angegeben wird oder Papiermagazine automatisch gewechselt werden. Dünnes Papier Wählen Sie diese Einstellung aus, wenn dünnes Papier mit einem Gewicht zwischen 50 g/m2 und 55 g/m2 eingelegt ist. Eine Papierkassette mit dieser Einstellung wird nicht automatisch ausgewählt, wenn die Einstellung "Automat. Pap.-wahl" angegeben wird oder Papiermagazine automatisch gewechselt werden. Umschlag Wählen Sie diese Einstellung aus, wenn Umschläge eingelegt werden. Eine Papierkassette mit dieser Einstellung wird nicht automatisch ausgewählt, wenn die Einstellung "Automat. Pap.-wahl" angegeben wird oder Papiermagazine automatisch gewechselt werden. Nur einseitig Wählen Sie diese Einstellung für Papier aus, das nicht für zweiseitige Kopien verwendet werden soll (z. B. wenn eine Seite bereits bedruckt ist). Einem Papiermagazin mit dieser Einstellung wird Priorität eingeräumt, wenn die Einstellung "Automat. Pap.-wahl" ausgewählt wird. Ein Papiermagazin mit dieser Einstellung wird beim zweiseitigen Kopieren nicht automatisch ausgewählt. Recyclingpapier Wählen Sie diese Einstellung aus, wenn das eingelegte Papier keinen Vorrang haben soll, beispielsweise wenn Recyclingpapier eingelegt ist. Ein Papiermagazin mit dieser Einstellung wird nicht automatisch ausgewählt, wenn die Einstellung "Automat. Pap.-wahl" ausgewählt wird. Spezialpapier Wählen Sie diese Einstellung aus, wenn das eingelegte Papier von einem bestimmten Hersteller stammt oder es sich um normalerweise nicht verwendetes Spezialpapier handelt. Eine Papierkassette mit dieser Einstellung wird nicht automatisch ausgewählt, wenn die Einstellung "Automat. Pap.-wahl" angegeben wird oder Papiermagazine automatisch gewechselt werden. ineo 250/350 (Phase 2.5) Kopierpapier / Originaldokumente 8 ! Details Die verfügbaren Spezialpapiereinstellungen variieren je nach Papiermagazin. Die Einstellungen für OHP-Folien, Karton, dünnes Papier und Umschläge können nur für die Stapelanlage angegeben werden. Ausführliche Informationen zur Angabe der Einstellungen für OHP-Folien, Karton, dünnes Papier und Umschläge für die Stapelanlage finden Sie unter "So geben Sie eine Einstellung für ein Sonderpapier an (Ändern einer Einstellung)" auf Seite 8-17. Ausführliche Informationen zur Angabe der Einstellungen für Papier für einseitiges Kopieren, für Recyclingpapier und für Spezialpapier finden Sie unter "Spezial Papier" auf Seite 12-15. ineo 250/350 (Phase 2.5) 8-7 Kopierpapier / Originaldokumente 8 Vorsichtsmaßnahmen für Papier Folgende Arten von Papier dürfen nicht verwendet werden, da sie die Druckqualität beeinträchtigen, zu Papierstaus führen oder das System beschädigen können: - OHP-Folien, die bereits das System durchlaufen haben (selbst wenn die Folie noch unbedruckt ist) - Papier, das mit einem Wärmetransfer- oder Tintenstrahldrucker bedruckt wurde - Papier, das extrem dick oder dünn ist - Zerknittertes, gefaltetes, gewelltes oder zerrissenes Papier - Papier, das längere Zeit ausgepackt war - Feuchtes, perforiertes oder gelochtes Papier - Extrem glattes oder raues Papier oder Papier mit ungleichmäßiger Oberflächenstruktur - Behandeltes Papier, wie Durchschlagpapier oder wärme- bzw. druckempfindliches Papier - Mit Folie oder durch Prägung verziertes Papier - Papier, das nicht die Standardform hat (d. h. nicht rechteckig ist) - Papier, das mit Klebstoff, Heftklammern oder Büroklammern verbunden ist - Papier mit aufgeklebten Etiketten - Papier, an dem sich Bänder, Haken, Knöpfe o. ä. befinden Papierlagerung Bei der Papierlagerung sollten Sie Folgendes beachten: - Lagern Sie Papier an einem kühlen, dunklen Ort mit geringer Luftfeuchtigkeit. - Wenn das Papier feucht wird, können Papierstaus auftreten. Papier, das nicht eingelegt wurde, sollte in der Verpackung belassen oder in einer Plastiktüte an einem kühlen, dunklen Ort mit geringer Luftfeuchtigkeit aufbewahrt werden. - Lagern Sie Papierpackungen liegend, nicht stehend. Gewelltes Papier kann Papierstaus verursachen. - Bewahren Sie Papier außerhalb der Reichweite von Kindern auf. 8-8 ineo 250/350 (Phase 2.5) Kopierpapier / Originaldokumente 8 Automatischer Papiermagazinwechsel Geht im ausgewählten Papiemagazin beim Drucken eines Jobs das Papier aus und in ein anderes Magazin ist Papier eingelegt, das die folgenden Bedingungen erfüllt, wird automatisch das andere Papiermagazin ausgewählt, so dass der Druck fortgesetzt werden kann. Ist das optionale Großraum-Papiermagazin (LCT) installiert, können bis zu 3.650 Kopien (mit Papier A4 v) kontinuierlich erstellt werden. Voraussetzungen - Das Papier hat dasselbe Format. - Das Papier wird in derselben Ausrichtung zugeführt. - Das Papier ist von derselben Sorte. Reihenfolge für das Auswählen der Papiermagazine Bei automatischer Auswahl eines anderen Papiermagazins wird gemäß der werksseitigen Einstellung das nächste Magazin anhand der folgenden Liste ausgewählt: 1. Magazin % 2. Magazin % 3. Magazin/LCT % 4. Magazin % Stapelanlage ineo 250/350 (Phase 2.5) 8-9 Kopierpapier / Originaldokumente 8 8.2 Angabe von Papiereinstellungen für die Stapelanlage Im Folgenden wird beschrieben, wie Sie Format und Art des in die Stapelanlage eingelegten Papiers angeben. ! Details Ausführliche Informationen zum Einlegen von Papier in die Stapelanlage finden Sie unter "Einlegen von Papier in die Stapelanlage" auf Seite 3-59. Angabe des Papierformats (Ändern der Einstellung) Für das in die Stapelanlage eingelegte Papier können Standardpapierformate angegeben werden. Dies ist beispielsweise dann nützlich, wenn das Format des eingelegten Papiers nicht automatisch erkannt wird (beispielsweise bei Papier mit Zollmaßen). 1 Legen Sie das gewünschte Papier in die Stapelanlage ein. 2 Berühren Sie im Basisbildschirm die Schaltfläche [Papier]. Der Bildschirm [Papier] wird angezeigt. 8-10 3 Wählen Sie die Schaltfläche für die Stapelanlage aus. 4 Berühren Sie [Einst. ändern]. ineo 250/350 (Phase 2.5) Kopierpapier / Originaldokumente 5 8 Wählen Sie das Format des Papiers in der Stapelanlage aus. Wie kann das Format des in die Stapelanlage eingelegten Papiers ausgewählt werden? % Ausführliche Informationen hierzu finden Sie unter "So geben Sie eine Einstellung für ein Sonderpapier an (Ändern einer Einstellung)" auf Seite 8-17. ? 6 Berühren Sie [Eingabe]. Nun wird wieder der Bildschirm "Papier" angezeigt. Das Papierformat für die Stapelanlage ist festgelegt. 2 Vorsichtsmaßnahme Wenn Papier eingelegt wird, das ein anderes als das angegebene Format hat, kann es zu einem Papierstau kommen, da das Papierformat nicht automatisch erkannt wird. So geben Sie ein benutzerdefiniertes Papierformat an (Einstellung "Benutzer. Format") Papier in einem Nicht-Standard-Format kann nur in die Stapelanlage eingelegt werden. Ist Papier in einem Sonderformat eingelegt, muss das Papierformat angegeben werden. 1 Berühren Sie im Basisbildschirm die Schaltfläche [Papier]. Der Bildschirm [Papier] wird angezeigt. ineo 250/350 (Phase 2.5) 8-11 Kopierpapier / Originaldokumente 8 2 Wählen Sie die Schaltfläche für die Stapelanlage aus. 3 Berühren Sie [Einst. ändern]. 4 Berühren Sie [Benutzer. Format]. Der Bildschirm "Benutzerdefiniert. Papierformat" wird angezeigt. Wie kann das Format des in die Stapelanlage eingelegten Papiers ausgewählt werden? % Ausführliche Informationen hierzu finden Sie unter "So geben Sie eine Einstellung für ein Sonderpapier an (Ändern einer Einstellung)" auf Seite 8-17. ? 5 Geben Sie die Länge (X) und die Breite (Y) des Papiers ein. – – – – 8-12 Stellen Sie sicher, dass [X] ausgewählt ist, und geben Sie dann über die Tastatur die Länge von Seite X (zwischen 140 mm und 432 mm) ein. Berühren Sie [Y], um es auszuwählen, und geben Sie dann über die Tastatur die Länge von Seite Y (zwischen 90 mm und 297 mm) ein. Ein Wert außerhalb des zulässigen Bereichs kann nicht eingegeben werden. Um den eingegebenen Wert zu ändern, drücken Sie die Löschtaste [C] und geben Sie den korrekten Wert ein. ineo 250/350 (Phase 2.5) Kopierpapier / Originaldokumente ? % 8 Können Papierformate gespeichert werden? Es können zwei freie Papierformate gespeichert werden. Ausführliche Informationen hierzu finden Sie unter "So speichern Sie ein benutzerdefiniertes Papierformat (Einstellung "Benutzer. Format")" auf Seite 8-14. % Berühren Sie [1] oder [2], um ein gespeichertes Papierformat abzurufen. 6 Berühren Sie [Eingabe]. Der Bildschirm "Papier" wird wieder angezeigt. Ein Sonderformat ist angegeben. ineo 250/350 (Phase 2.5) 8-13 Kopierpapier / Originaldokumente 8 So speichern Sie ein benutzerdefiniertes Papierformat (Einstellung "Benutzer. Format") Zwei Sonderpapierformate können für die Stapelanlage gespeichert werden. Indem häufig verwendete Papierformate gespeichert werden, können sie schnell ausgewählt werden, ohne dass erneute Einstellungen erforderlich sind. 1 Berühren Sie im Basisbildschirm die Schaltfläche [Papier]. Der Bildschirm [Papier] wird angezeigt. 2 Wählen Sie die Schaltfläche für die Stapelanlage aus. 3 Berühren Sie [Einst. ändern]. 4 Berühren Sie [Benutzer. Format]. Der Bildschirm "Benutzerdefiniert. Papierformat" wird angezeigt. Wie kann das Format des in die Stapelanlage eingelegten Papiers ausgewählt werden? % Ausführliche Informationen hierzu finden Sie unter "So geben Sie eine Einstellung für ein Sonderpapier an (Ändern einer Einstellung)" auf Seite 8-17. ? 8-14 ineo 250/350 (Phase 2.5) Kopierpapier / Originaldokumente 5 8 Berühren Sie [Format registr.]. Der Bildschirm "Format registrieren" erscheint. 6 Geben Sie die Länge (X) und die Breite (Y) des Papiers ein. – – – – 7 Stellen Sie sicher, dass [X] ausgewählt ist, und geben Sie dann über die Tastatur die Länge von Seite X (zwischen 140 mm und 432 mm) ein. Berühren Sie [Y], um es auszuwählen, und geben Sie dann über die Tastatur die Länge von Seite Y (zwischen 90 mm und 297 mm) ein. Ein Wert außerhalb des zulässigen Bereichs kann nicht eingegeben werden. Um den eingegebenen Wert zu ändern, drücken Sie die Löschtaste [C] und geben Sie den korrekten Wert ein. Berühren Sie [1] oder [2], um anzugeben, wo das Format gespeichert werden soll. – Wenn eine Taste gedrückt ist, wo kein Format gespeichert ist, wird das gespeicherte Papierformat auf der Taste angezeigt - als Hinweis darauf, dass ein Format gespeichert wurde. Kein Programm registriert Programm registriert Wie wird das gespeicherte Papierformat abgerufen? % Berühren Sie [1] oder [2] im Bildschirm "Benutzerdefiniert. Papierformat", um das gespeicherte Papierformat abzurufen. ? ineo 250/350 (Phase 2.5) 8-15 Kopierpapier / Originaldokumente 8 8 Berühren Sie [Eingabe]. Berühren Sie auf dem nächsten eingeblendeten Bildschirm ebenfalls [Eingabe]. Der Bildschirm "Papier" wird wieder angezeigt. Das Sonderformat ist gespeichert. 8-16 ineo 250/350 (Phase 2.5) Kopierpapier / Originaldokumente 8 So geben Sie eine Einstellung für ein Sonderpapier an (Ändern einer Einstellung) Wenn eine Einstellung für Spezialpapier wie OHP-Folien oder anderes Spezialpapier für ein Papiermagazin ausgewählt wird, wird dieses Magazin nicht automatisch bei der Einstellung "Automat. Pap.-wahl" oder beim automatischen Papiermagazinwechsel ausgewählt. Aber ein Papiermagazin, für das "Nur einseitig" angegeben wurde, hat Vorrang, wenn die Einstellung "Automat. Pap.-wahl" angegeben wird. Im folgenden wird beschrieben, wie die Einstellung für OHP-Folien, Karton, dünnes Papier oder Umschläge in der Stapelanlage angegeben wird. 1 Berühren Sie im Basisbildschirm die Schaltfläche [Papier]. Der Bildschirm [Papier] wird angezeigt. 2 Wählen Sie die Schaltfläche für die Stapelanlage aus. 3 Berühren Sie [Einst. ändern]. 4 Wählen Sie das gewünschte Spezialpapier aus. Welche Papierarten können in die einzelnen Papiermagazine eingelegt werden? % Nicht alle Papierarten können in ein Papiermagazin eingelegt werden. Ausführliche Informationen zu geeigneten Papierarten finden Sie unter "Technische Daten" auf Seite 7-3, "Papierarten und -kapazitäten" auf Seite 8-5. ? ineo 250/350 (Phase 2.5) 8-17 Kopierpapier / Originaldokumente 8 5 Berühren Sie [Eingabe]. Nun wird wieder der Bildschirm "Papier" angezeigt. Die Papierart für die Stapelanlage ist festgelegt. 2 Vorsichtsmaßnahme Wenn OHP-Folien oder Karton in das Papiermagazin eingelegt werden, müssen Sie darauf achten, die entsprechende Papierart auszuwählen, da es ansonsten zu Papierstaus kommen kann. ! Details Ausführliche Informationen zu Spezialpapier finden Sie unter "Spezialpapier" auf Seite 8-6. Ausführliche Informationen zur Angabe der Einstellungen für Papier für einseitiges Kopieren, für Recyclingpapier und für Spezialpapier finden Sie unter "Spezial Papier" auf Seite 12-15. Die Einstellungen für OHP-Folien, Karton, dünnes Papier und Umschläge können auch für die Stapelanlage angegeben werden, auch wenn eine Einstellung für Papier nur für einseitiges Kopieren, für Recyclingpapier und für Spezialpapier angegeben wird. 8-18 ineo 250/350 (Phase 2.5) Kopierpapier / Originaldokumente 8.3 8 Originaldokumente Wenn Sie Kopien erstellen, müssen Sie das Original in den ADF einlegen oder auf dem Vorlagenglas anlegen. Originale, die nicht in den ADF eingelegt werden können, müssen auf dem Vorlagenglas angelegt werden. Originale, die in den ADF eingelegt werden können Es gibt zwei Methoden für die Verwendung des ADF: - Normale Methode - Methode für Originale mit unterschiedlichen Formaten Es gibt Einschränkungen hinsichtlich der Arten von Originalen, die bei den einzelnen Methoden eingelegt werden können. Normale Methode Einseitige Originale Zweiseitige Originale Originalpapiertyp/ Gewicht Normalpapier: 35 g/m2 bis 128 g/m2 Normalpapier: 50 g/m2 bis 128 g/m2 Format des Originals A3 w bis B6 w Papierkapazität 80 Blatt (80 g/m2 Papier) Methode für Originale mit unterschiedlichen Formaten Einseitige Originale Zweiseitige Originale Originalpapiertyp/ Gewicht Normalpapier: 50 g/m2 bis 128 g/m2 Format des Originals Siehe "Kopieren von Originalen unterschiedlicher Formate (Einstellung "Gemischte Originale")" auf Seite 4-17. Papierkapazität 80 Blatt (80 g/m2 Papier) ineo 250/350 (Phase 2.5) 8-19 Kopierpapier / Originaldokumente 8 Vorsichtsmaßnahmen beim Einlegen von Originalen in den ADF Die folgenden Arten von Dokumenten sollten nicht in den ADF eingelegt werden, da andernfalls ein Papierstau auftreten oder das Dokument beschädigt werden könnte. - Zerknitterte, gefaltete, gewellte oder zerrissene Originale - Sehr stark durchscheinende Originale wie OHP-Folien oder Lichtpauspapier - Beschichtete Originale wie Kohlepapier - Originale, die auf Papier mit mehr als 129 g/m2 gedruckt sind - Mit Heftklammern, Büroklammern o. ä. verbundene Originale - Als Buch oder Broschüre gebundene Originale - Zusammengeklebte Originale - Dokumentseiten, aus denen Teile ausgeschnitten wurden oder die selbst Ausschnitte sind - Etikettenblätter - Offsetdruck-Master - Originale mit Heftlöchern - Originale, die gerade mit diesem System gedruckt wurden 2 Vorsichtsmaßnahme Bevor Sie gefaltete Originale, z. B. zwei- oder dreifach gefaltete Seiten, in den ADF einlegen, müssen Sie die Seiten glätten. 8-20 ineo 250/350 (Phase 2.5) Kopierpapier / Originaldokumente 8 Originale, die auf dem Vorlagenglas angelegt werden können Originale, die nicht in den ADF eingelegt werden können, müssen auf dem Vorlagenglas angelegt werden. Vorlagenglasdokumente Art des Originals Blätter, Bücher (Doppelseiten), dreidimensionale Objekte Format des Originals A3 w oder kleiner 11 e 17 w oder kleiner Maximalgewicht 2 kg Vorsichtsmaßnahmen beim Anlegen von Originalen auf dem Vorlagenglas Beachten Sie folgende Vorsichtsmaßnahmen beim Anlegen von Originalen auf dem Vorlagenglas: - Das Format von Dokumenten, die auf Papier in metrischen Formaten (wie beispielsweise A3, B4 und A4) gedruckt sind, kann nicht automatisch erkannt werden. Die Einstellung muss vom Kundendienst angegeben werden. Wenden Sie sich für weitere Informationen an Ihren Kundendienst. - Wenn ein Dokument angelegt wird, das kein Standardformat hat, können die Einstellungen "Automat. Pap.-wahl" und "Auto-Zoom" nicht verwendet werden, da das Format des Originals nicht automatisch erkannt wird. Wenn ein Original angelegt wird, das kein Standardformat hat, müssen Sie das Format des beim Kopieren zu bedruckenden Papiers auswählen. - Wenn stark durchscheinende oder hoch transparente Originale, z. B. OHP-Folien oder Lichtpauspapier eingelegt werden, kann das Originalformat nicht automatisch bestimmt werden. Legen Sie ein leeres Blatt Papier im selben Format über das Original. - Legen Sie keine Objekte mit einem Gewicht von mehr als 2 kg auf das Vorlagenglas, da ansonsten das Glas beschädigt werden kann. - Wenn ein Buch auf dem Vorlagenglas angelegt wird, dürfen Sie es nicht zu fest auf das Vorlagenglas drücken, da dieses sonst beschädigt werden kann. ineo 250/350 (Phase 2.5) 8-21 8 8-22 Kopierpapier / Originaldokumente ineo 250/350 (Phase 2.5) 9 Funktionen des Anwendungsmodus Funktionen des Anwendungsmodus 9 9 Funktionen des Anwendungsmodus 9.1 Einfügen von Deckblättern (Funktion "Deckblatt") Geben Sie an, welches Papier für Deckblätter verwendet werden soll und fügen Sie den Kopien vordere und hintere Deckblätter hinzu. Außerdem kann die erste und letzte Seite des Dokuments auf Deckblätter gedruckt werden. Deckblatt Einstellung Beschreibung Deckblatt vorn mit Druck Die erste Seite der Vorlage wird auf die vordere Umschlagseite kopiert. ohne Druck Das vordere Deckblatt wird am Anfang der Kopie hinzugefügt. Kein Deckblatt Es wird kein hinteres Deckblatt hinzugefügt. mit Druck Die letzte Seite der Vorlage wird auf die hintere Umschlagseite kopiert. ohne Druck Das hintere Deckblatt wird am Ende der Kopie hinzugefügt. Deckblatt hinten 1-seitiges Dokument Mit der Einstellung "Mit Druck" Mit der Einstellung "Ohne Druck" 2-seitiges Dokument Deckblatt ineo 250/350 (Phase 2.5) 9-3 Funktionen des Anwendungsmodus 9 So kopieren Sie mit Deckblättern 0 Die Funktion "Deckblatt" kann nur verwendet werden, wenn der ADF installiert ist. 1 Legen Sie das Original in den ADF ein. – – 2 Legen Sie das Papier für das Deckblatt und die Textseiten in verschiedene Papiermagazine. – 3 Weitere Informationen zum Anlegen des Originals finden Sie unter "Zuführen des Originals" auf Seite 4-9. Wenn das Dokument mehr als 80 Seiten enthält, finden Sie entsprechende Informationen unter "Scannen des Originals in mehreren Durchgängen (Funktion "Getrennte Abtastung")" auf Seite 4-13. Verwenden Sie Papier gleichen Formats für Deckblatt und Text und legen Sie es mit der gleichen Ausrichtung ein. Berühren Sie [Sonderfunk.] und anschließend [Deckblatt]. – Ausführliche Informationen zum Verwenden von Karton für Deckblätter finden Sie unter "Papierarten und -kapazitäten" auf Seite 8-5, "Einlegen von Papier in die Stapelanlage" auf Seite 3-59. Das Display zum Auswählen des Deckblattes wird angezeigt. 4 Wählen Sie die gewünschten Deckblatteinstellungen aus. – 5 Um die Funktion "Deckblatt" abzubrechen, berühren Sie [Aus]. Berühren Sie die Taste unter "Deckblattformat". Der Bildschirm zum Auswählen des Trennblatts wird angezeigt. 9-4 ineo 250/350 (Phase 2.5) Funktionen des Anwendungsmodus 6 Wählen Sie das Papiermagazin mit dem Papier für die Deckblätter aus. 7 Berühren Sie [Eingabe]. Berühren Sie auf dem nächsten eingeblendeten Bildschirm ebenfalls [Eingabe]. 8 Geben Sie sonstige gewünschte Kopiereinstellungen an. 9 Geben Sie die gewünschte Anzahl Kopien mit der Tastatur ein. 10 Drücken Sie die Taste [Start]. 9 Der Kopiervorgang beginnt. ineo 250/350 (Phase 2.5) 9-5 Funktionen des Anwendungsmodus 9 9.2 Einfügen von Trennblättern (Funktion "Trennblatt") Spezielles Papier, wie beispielsweise farbiges Papier, kann als Trennblatt zwischen den Kopien eingefügt werden. Wählen Sie entweder "Mit Druck" oder "Ohne Druck", um anzugeben, ob eine Seite des Dokuments auf das Trennblatt kopiert werden soll. 1-seitiges Dokument Mit der Einstellung "Mit Druck" Mit der Einstellung "Ohne Druck" 2-seitiges Dokument Trennblatt 9-6 ineo 250/350 (Phase 2.5) Funktionen des Anwendungsmodus 9 So kopieren Sie mit der Funktion "Trennblatt" 0 Die Funktion "Trennblatt" kann nur verwendet werden, wenn der ADF installiert ist. 1 Fügen Sie Trennmarkierungen an der gewünschten Position der Trennblätter ein und legen Sie dann das Dokument in den ADF ein. 1-seitiges Dokument 2-seitiges Dokument Trennmarkierung – – – 2 Legen Sie das Papier für die Trennblätter und die Textseiten in verschiedene Papiermagazine ein. – 3 Fügen Sie Trennmarkierungen mit einer anderen Breite als die der Vorlage an den gewünschten Positionen der Trennblätter ein. Weitere Informationen zum Anlegen des Originals finden Sie unter "Kopieren von Originalen unterschiedlicher Formate (Einstellung "Gemischte Originale")" auf Seite 4-17. Wenn das Dokument mehr als 80 Seiten enthält, finden Sie entsprechende Informationen unter "Scannen des Originals in mehreren Durchgängen (Funktion "Getrennte Abtastung")" auf Seite 4-13. Verwenden Sie Papier gleichen Formats für die Trennblätter und den Haupttext und legen Sie es mit der gleichen Ausrichtung ein. Berühren Sie [Sonderfunk.] und anschließend [Trennblatt]. – Ausführliche Informationen zum Verwenden von Karton für Trennblätter finden Sie unter "Papierarten und -kapazitäten" auf Seite 8-5, "Einlegen von Papier in die Stapelanlage" auf Seite 3-59. Der Bildschirm "Trennblatt" wird angezeigt. ineo 250/350 (Phase 2.5) 9-7 Funktionen des Anwendungsmodus 9 4 Berühren Sie entweder [mit Druck] oder [ohne Druck]. – – – 5 Wenn "mit Druck" ausgewählt ist, wird die Seite, die auf die eingefügten Trennmarkierungen folgt, auf das Trennblatt kopiert. Bei zweiseitigem Druck werden die zwei Seiten, die auf die Trennmarkierung folgen, auf die beiden Seiten des Trennblattes kopiert. Bei Auswahl von "ohne Druck" wird das Trennblatt an der Stelle eingefügt, an der sich die Trennmarkierung befindet. Um die Funktion "Trennblatt" abzubrechen, berühren Sie [Aus]. Berühren Sie die Taste unter "Trennblattkassette". Der Bildschirm zum Auswählen des Trennblatts wird angezeigt. 6 Wählen Sie das Papiermagazin mit dem Papier für die Trennblätter aus. 7 Berühren Sie [Eingabe]. Berühren Sie auf dem nächsten eingeblendeten Bildschirm ebenfalls [Eingabe]. 8 Geben Sie sonstige gewünschte Kopiereinstellungen an. 9 Geben Sie die gewünschte Anzahl Kopien mit der Tastatur ein. 10 Drücken Sie die Taste [Start]. Der Kopiervorgang beginnt. 9-8 ineo 250/350 (Phase 2.5) Funktionen des Anwendungsmodus 9.3 9 Einfügen von Blättern zwischen Folien (Funktion "OHP-Trennblatt") Um das Zusammenkleben von OHP-Folien durch die Wärme beim Kopieren zu verhindern, kann Papier (Trennblätter) zwischen den Folien eingefügt werden. Wählen Sie entweder "mit Druck" oder "ohne Druck", um anzugeben, ob Text auf die Trennblätter gedruckt werden soll. Mit der Einstellung "Mit Druck" Mit der Einstellung "Ohne Druck" So kopieren Sie mit der Funktion "OHP-Trennblatt" 0 Keine Ausgabeeinstellung kann verwendet werden. 0 Die Kopienanzahl ist auf "1" festgesetzt und kann nicht geändert werden. 1 Legen Sie das zu kopierende Dokument ein. – 2 Weitere Informationen zum Anlegen des Originals finden Sie unter "Zuführen des Originals" auf Seite 4-9. Legen Sie das Papier für die Zwischenblätter in das gewünschte Papiermagazin und die OHP-Folien in die Stapelanlage ein. – – Weitere Informationen zum Einlegen von OHP-Folien finden Sie unter "Papierarten und -kapazitäten" auf Seite 8-5, "Einlegen von Papier in die Stapelanlage" auf Seite 3-59, "So geben Sie eine Einstellung für ein Sonderpapier an (Ändern einer Einstellung)" auf Seite 8-17. Verwenden Sie nur Trennblätter mit dem gleichen Format wie die OHP-Folien und legen Sie das Papier mit derselben Ausrichtung wie die OHP-Folien ein. ineo 250/350 (Phase 2.5) 9-9 Funktionen des Anwendungsmodus 9 3 Berühren Sie [Sonderfunk.] und anschließend [OHP-Trennblatt]. Das Display "OHP-Zwischenblatt" wird angezeigt. 4 Berühren Sie entweder [mit Druck] oder [ohne Druck]. – – – Wenn "mit Druck" ausgewählt ist, werden die Trennblätter abwechselnd mit OHP-Folien eingefügt, und auf jeweils eine Folie und ein Trennblatt wird dieselbe Seitenzahl gedruckt. Wenn "ohne Druck" ausgewählt ist, werden leere Trennblätter zwischen den OHP-Folien eingefügt. Um die Funktion "OHP-Trennblatt" abzubrechen, berühren Sie [Aus]. 5 Berühren Sie die Taste unter "Trennblatt-Kassette". 6 Wählen Sie das Papiermagazin mit den Trennblättern aus. 7 Berühren Sie [Eingabe]. Berühren Sie auf dem nächsten eingeblendeten Bildschirm ebenfalls [Eingabe]. 8 Geben Sie sonstige gewünschte Kopiereinstellungen an. 9 Drücken Sie die Taste [Start]. Der Kopiervorgang beginnt. 9-10 ineo 250/350 (Phase 2.5) Funktionen des Anwendungsmodus 9.4 9 Hinzufügen von Hefträndern (Funktion "Heftrand") Kopien können dabei mit einem Heftrand gedruckt werden, sodass sie sofort in Aktenordnern abgeheftet werden können. Beim Erstellen 2-seitiger Kopien mit Verwendung der Funktion "Heftrand" kann die Ausrichtung des kopierten Bildes an die Position des Heftrandes angepasst werden. Ferner kann die Bildausrichtung ohne Einfügen eines Heftrandes eingestellt werden. Linker Heftrand Oberer Heftrand So kopieren Sie mit der Funktion "Heftrand" 1 Legen Sie das zu kopierende Dokument ein. – 2 Weitere Informationen zum Anlegen des Originals finden Sie unter "Zuführen des Originals" auf Seite 4-9. Berühren Sie [Sonderfunk.] und anschließend [Heftrand]. Das Display "Heftrand" wird angezeigt. ineo 250/350 (Phase 2.5) 9-11 Funktionen des Anwendungsmodus 9 3 Wählen Sie die Lage des Heftrandes aus. – – 4 Berühren Sie die Taste für den linken oder oberen Heftrand. Um die Funktion "Heftrand" abzubrechen, berühren Sie [Aus]. Berühren Sie anzugeben. und , um die Breite des Heftrandes Kann nur die Ausrichtung des Bildes angepasst werden? % Setzen Sie die Breite des Heftrandes auf 0, um beim zweiseitigen Druck nur die Ausrichtung des Bildes anzugeben. Die Randposition kann geändert werden, ohne die Breite des Randes zu ändern. ? 5 Berühren Sie [Eingabe]. 6 Geben Sie sonstige gewünschte Kopiereinstellungen an. 7 Geben Sie die gewünschte Anzahl Kopien mit der Tastatur ein. 8 Drücken Sie die Taste [Start]. Der Kopiervorgang beginnt. 2 Hinweis Die Position des Heftrandes gibt die Position auf den einzelnen Dokumentseiten an. 9-12 ineo 250/350 (Phase 2.5) Funktionen des Anwendungsmodus 9.5 9 Löschen von Kopienbereichen (Funktion "Rand-/Rahmenlöschung") A Sie können Kopien erstellen, bei denen im Original vorhandene, unerwünschte Randflächen wie beispielsweise Faxübertragungsinformationen oder Lochungen nicht kopiert werden. A A: 5 mm bis 20 mm So verwenden Sie die Funktion "Rand-/Rahmenlöschung" 1 Legen Sie das zu kopierende Dokument ein. – 2 Weitere Informationen zum Anlegen des Originals finden Sie unter "Zuführen des Originals" auf Seite 4-9. Berühren Sie [Sonderfunk.] und anschließend [Rand-/ Rahmenlösch.]. Der Bildschirm "Rand/ Rahmenlösch." wird angezeigt. 3 Legen Sie die zu löschenden Bereiche fest. – – Berühren Sie die Taste zum Löschen des linken Rands, des oberen Rands oder eines umgebenden Rahmens. Um die Funktion "Rand-/ Rahmenlösch." abzubrechen, berühren Sie [Aus]. ineo 250/350 (Phase 2.5) 9-13 Funktionen des Anwendungsmodus 9 4 Berühren Sie anzugeben. 5 Berühren Sie [Eingabe]. 6 Geben Sie sonstige gewünschte Kopiereinstellungen an. 7 Geben Sie die gewünschte Anzahl Kopien mit der Tastatur ein. 8 Drücken Sie die Taste [Start]. und , um die Breite des Löschbereichs Der Kopiervorgang beginnt. 2 Hinweis Wenn der Rahmen ausgewählt ist, wird auf allen vier Seiten des Dokuments dieselbe Breite gelöscht. Der zu löschende Bereich gibt den Bereich auf den einzelnen Dokumentseiten an. 9-14 ineo 250/350 (Phase 2.5) Funktionen des Anwendungsmodus 9.6 9 Bildwiederholung beim Kopieren (Funktion "Bildwiederholung") Auf eine Seite können mehrere Kopien eines ausgewählten Scanbereichs kopiert werden. So kopieren Sie mit der Funktion "Bildwiederholung" 1 Legen Sie das zu kopierende Dokument ein. – Weitere Informationen zum Anlegen des Originals finden Sie unter "Zuführen des Originals" auf Seite 4-9. 2 Legen Sie das vorgesehene Papier in das ausgewählte Papiermagazin. 3 Berühren Sie [Sonderfunk.] und anschließend [Buchkopie Broschüre]. Das Display "Buchkopie Broschüre" wird angezeigt. 4 Berühren Sie [Bildwdh.]. – Um die Funktion "Buchkopie Broschüre" abzubrechen, berühren Sie [Aus]. ineo 250/350 (Phase 2.5) 9-15 Funktionen des Anwendungsmodus 9 5 Berühren Sie [Automat. Erkennung] oder [Format-Eingabe], je nachdem, welcher Bereich des Dokuments gescannt werden soll. – – – 6 Wählen Sie das Format des zu scannenden Bereichs aus. – – – – 9-16 Bei Auswahl von "Automat. Erkennung" wird der Bereich einer Standarddokumentgröße gescannt. Fahren Sie mit Schritt 8 fort. Bei Auswahl von "Format-Eingabe" kann das Format ausgewählt oder ein Sonderformat eingegeben werden. Der Bildschirm "Formateingabe" wird angezeigt. Um die Funktion "Bildwiederholung" abzubrechen, berühren Sie [Aus]. Berühren Sie [Benutzer. Format], um den Bildschirm "Benutzerdefiniert. Papierformat" aufzurufen. Berühren Sie [X] oder [Y], geben Sie das Format über die Tastatur ein und berühren Sie anschließend [Eingabe]. Display "Eigenes Format" Ein Wert außerhalb des zulässigen Bereichs kann nicht eingegeben werden. Um den eingegebenen Wert zu ändern, drücken Sie die Löschtaste [C] und geben Sie den korrekten Wert ein. Wenn die Funktion "Bildwiederholung" mit einem Programm registriert wird, können sowohl Standardformate als auch NichtStandard-Formate registriert werden. Ausführliche Informationen zum Registrieren von Programmen finden Sie unter "Speichern von Kopierprogrammen (Programmspeicher)" auf Seite 5-9. ineo 250/350 (Phase 2.5) Funktionen des Anwendungsmodus 7 Berühren Sie [Eingabe]. 8 Berühren Sie [Eingabe]. Berühren Sie auf den zwei nächsten eingeblendeten Bildschirmen ebenfalls [Eingabe]. 9 Berühren Sie auf dem Basisbildschirm [Papier] und wählen Sie das Papiermagazin mit dem gewünschten Papier aus. 10 Geben Sie sonstige gewünschte Kopiereinstellungen an. 11 Geben Sie die gewünschte Anzahl Kopien mit der Tastatur ein. 12 Drücken Sie die Taste [Start]. 9 Der Kopiervorgang beginnt. ineo 250/350 (Phase 2.5) 9-17 Funktionen des Anwendungsmodus 9 9.7 Separate Kopien von Doppelseiten (Funktion "Buchkopie") Sie können bei Doppelseiten aus einem Buch oder Katalog entweder linke und rechte Seite auf je ein Blatt oder beide Seiten zusammen auf ein Blatt kopieren. Außerdem können Einstellungen für "Seitenaufteilung" und "Buchlöschung" eingegeben werden. Die folgenden Einstellungen für Buchkopien sind verfügbar. Einstellung Beschreibung Trennen Separate Kopien der einzelnen Seiten der Doppelseite werden in der Dokumentseitenreihenfolge gedruckt. Die eingescannte Vorlage wird an das verwendete Papierformat angepasst. Buch spannen Beide Seiten der Doppelseite werden auf derselben Seite gedruckt. Mit der Einstellung "Trennen" Mit der Einstellung "Buch spannen" 9-18 ineo 250/350 (Phase 2.5) Funktionen des Anwendungsmodus 9 So kopieren Sie mit der Funktion "Buchkopie" 0 Legen Sie das Originaldokument auf das Vorlagenglas. 1 Legen Sie das Buch auf das Glas. – Weitere Informationen zum Anlegen des Originals finden Sie unter "Zuführen des Originals" auf Seite 4-9. 2 Legen Sie das vorgesehene Papier in das ausgewählte Papiermagazin. 3 Berühren Sie [Sonderfunk.] und anschließend [Buchkopie Broschüre]. Das Display "Buchkopie Broschüre" wird angezeigt. 4 Berühren Sie [Buchkopie]. – Um die Funktion "Buchkopie Broschüre" abzubrechen, berühren Sie [Aus]. Der Bildschirm "Buchkopie" erscheint. 5 Berühren Sie - je nach Bindeposition des Dokuments [Standard Buch] oder [Bindung (rechts)]. ineo 250/350 (Phase 2.5) 9-19 Funktionen des Anwendungsmodus 9 6 Berühren Sie [Trennen] oder [Buch spannen]. – – – – – Seitenaufteilung, Bildschirm Wenn Doppelseiten getrennt gedruckt werden sollen, berühren Sie [Seitenaufteilung], um den Bildschirm "Seiteneinrichtung" zu öffnen. Berühren Sie [Buchaufteilung] oder [Standard] und anschließend [Eingabe]. Um die Funktion "Seitenaufteilung" abzubrechen, berühren Sie [Aus]. Wenn "Seitenaufteilung" auf "Buchaufteilung" gesetzt ist, wird die linke und rechte Seite der Doppelseite in der Seitenreihenfolge des Dokuments auf separate Blätter gedruckt. Wenn "Seitenaufteilung" auf "Standard" gesetzt ist, werden linke und rechte Seite der Doppelseite auf Vorder- und Rückseite eines Blattes gedruckt. Berühren Sie gegebenenfalls [Buchlöschung], um den Bildschirm "Buchlöschung" aufzurufen. Berühren Sie die Schaltflächen bei "Rahmen", geben Sie die Breite des gelöschten Bereichs über und an und berühren Sie anschließend [Eingabe]. Buchlöschung, Bildschirm Was bewirken die Einstellungen unter "Buchlöschung"? % Wenn eine Einstellung unter "Buchlöschung" ausgewählt wird, können die dunklen Schatten um das Dokument herum oder entlang der Mittellinie gelöscht werden. ? 7 9-20 Berühren Sie [Eingabe]. Berühren Sie auf dem nächsten eingeblendeten Bildschirm ebenfalls [Eingabe]. ineo 250/350 (Phase 2.5) Funktionen des Anwendungsmodus 8 Berühren Sie auf dem Basisbildschirm [Papier] und wählen Sie das Papiermagazin mit dem gewünschten Papier aus. 9 Geben Sie sonstige gewünschte Kopiereinstellungen an. 10 Geben Sie die gewünschte Anzahl Kopien mit der Tastatur ein. 11 Drücken Sie die Taste [Start]. 9 Der Kopiervorgang beginnt. 2 Hinweis Ausführliche Informationen zum Scannen eines Dokuments mit der Einstellung "Buchaufteilung" unter "Seitenaufteilung" finden Sie unter "Scannen eines mehrseitigen Originals vom Vorlagenglas" auf Seite 4-15. ineo 250/350 (Phase 2.5) 9-21 Funktionen des Anwendungsmodus 9 9.8 Erstellen von Broschüren (Funktion "Broschüre") Zweiseitige Kopien der Vorlagenseiten werden so angeordnet, dass die Kopien nach dem Falten wie ein gebundenes Buch gelesen werden können. Heften und Falzen sind nur möglich, wenn der optionale Finisher und die Broschüreneinheit installiert sind. ! Details Allgemein sind bei einseitigem Druck vier Vorlagenseiten, bei doppelseitigem Druck zwei Vorlageseiten oder jeweils ein Mehrfaches davon erforderlich. Bei weniger Vorlagenseiten werden automatisch leere Seiten am Ende hinzugefügt. Weitere Informationen zum Heften finden Sie unter "Kopien in der Mitte heften" auf Seite 4-60. Wenn das Dokument mehr als 80 Seiten enthält, finden Sie entsprechende Informationen unter "Scannen des Originals in mehreren Durchgängen (Funktion "Getrennte Abtastung")" auf Seite 4-13. Die Breite des Heftrands wird automatisch angegeben. 9-22 ineo 250/350 (Phase 2.5) Funktionen des Anwendungsmodus 9 So kopieren Sie mit der Funktion "Broschüre" 1 Legen Sie das zu kopierende Dokument ein. – 2 Weitere Informationen zum Anlegen des Originals finden Sie unter "Zuführen des Originals" auf Seite 4-9. Berühren Sie [Sonderfunk.] und anschließend [Buchkopie Broschüre]. Das Display "Buchkopie Broschüre" wird angezeigt. 3 Berühren Sie [Broschüre]. – Um die Einstellung "Broschüre" zu deaktivieren, berühren Sie noch einmal [Broschüre]. 4 Geben Sie sonstige gewünschte Kopiereinstellungen an. 5 Geben Sie die gewünschte Anzahl Kopien mit der Tastatur ein. 6 Drücken Sie die Taste [Start]. Der Kopiervorgang beginnt. ineo 250/350 (Phase 2.5) 9-23 Funktionen des Anwendungsmodus 9 9.9 Drucken zusätzlicher Informationen auf Kopien (Bildeinstellung) Es besteht die Möglichkeit, in der Mitte von Kopien einen Stempelaufdruck, wie beispielsweise "VERTRAULICH", oder beim Erstellen mehrerer Kopien Verteilnummern hinzuzufügen. Folgende Bildeinstellungsoptionen sind verfügbar: Einstellung Beschreibung Verteilernummer Eine dreistellige Verteilnummer kann auf jede Kopie gedruckt werden. Stempel Der ausgewählte vordefinierte Text (VERTRAULICH, STRENG GEHEIM, KOPIE, ENTWURF, NICHT KOPIEREN, ENDVERSION oder TESTDRUCK) kann gedruckt werden. So drucken Sie die Verteilnummer (Funktion "Verteilernummer") 0 Die Verteilnummer wird normalerweise als dreistellige Nummer gedruckt. Wird "Startnummer" auf "1" gesetzt, wird sie in der Form "001" ausgedruckt. 1 Legen Sie das zu kopierende Dokument ein. – 2 Weitere Informationen zum Anlegen des Originals finden Sie unter "Zuführen des Originals" auf Seite 4-9. Berühren Sie [Sonderfunk.] und anschließend [Wasserzeichen]. Der Bildschirm "Wasserzeichen" wird angezeigt. 9-24 ineo 250/350 (Phase 2.5) Funktionen des Anwendungsmodus 3 9 Berühren Sie [Verteilernummer]. – Um die Funktion "Wasserzeichen" abzubrechen, berühren Sie [Aus]. – Wenn die optionale Festplatte installiert ist, kann die Funktion "Bild-Overlay" verwendet werden. Ausführliche Informationen hierzu finden Sie unter "Drucken von Kopien, die sich mit einem anderen Bild überschneiden (Funktion "Bild-Overlay")" auf Seite 9-28. Das Display "Verteilernummern einrichten" wird angezeigt. 4 Geben Sie mit Hilfe der Tastatur die Startnummer unter "Startnummer" ein. – – – 5 Die Startnummer kann zwischen 0 und 999 liegen. Drücken Sie die Taste [C] (Löschen), um die "Startnummer" auf "1" zurückzusetzen. Um die Funktion "Verteilernummer" abzubrechen, berühren Sie [Aus]. Wählen Sie die gewünschten Einstellungen unter "Seiten" und "Textdichte" aus. – – Wenn "Seiten" auf "Nur erste Seite" gesetzt ist, wird die Verteilnummer nur auf die erste Seite der Kopie gedruckt. Wird "alle Seiten" ausgewählt, wird die Verteilnummer auf alle Seiten gedruckt. Wählen Sie eine Einstellung unter "Textdichte" aus, um die Dichte der gedruckten Verteilnummer auszuwählen. 6 Berühren Sie [Eingabe]. Berühren Sie auf dem nächsten eingeblendeten Bildschirm ebenfalls [Eingabe]. 7 Geben Sie sonstige gewünschte Kopiereinstellungen an. 8 Geben Sie die gewünschte Anzahl Kopien mit der Tastatur ein. 9 Drücken Sie die Taste [Start]. Der Kopiervorgang beginnt. ineo 250/350 (Phase 2.5) 9-25 Funktionen des Anwendungsmodus 9 So drucken Sie vorgegebenen Text in der Mitte der Kopie (Funktion "Stempel") 1 Legen Sie das zu kopierende Dokument ein. – 2 Weitere Informationen zum Anlegen des Originals finden Sie unter "Zuführen des Originals" auf Seite 4-9. Berühren Sie [Sonderfunk.] und anschließend [Wasserzeichen]. Der Bildschirm "Wasserzeichen" wird angezeigt. 3 Berühren Sie [Stempel]. – Um die Funktion "Wasserzeichen" abzubrechen, berühren Sie [Aus]. Das Display "Stempel" wird angezeigt. 4 Wählen Sie den gewünschten Stempeltext und die gewünschte Einstellung unter "Seiten" aus. – – 9-26 Wenn "Seiten" auf "Nur erste Seite" gesetzt ist, wird der Stempel nur auf die erste Seite der Kopie gedruckt. Wird "alle Seiten" ausgewählt, wird das Bild auf allen Seiten gedruckt. Um die Funktion "Stempel" abzubrechen, berühren Sie [Aus]. 5 Berühren Sie [Eingabe]. Berühren Sie auf dem nächsten eingeblendeten Bildschirm ebenfalls [Eingabe]. 6 Geben Sie sonstige gewünschte Kopiereinstellungen an. 7 Geben Sie die gewünschte Anzahl Kopien mit der Tastatur ein. ineo 250/350 (Phase 2.5) Funktionen des Anwendungsmodus 8 9 Drücken Sie die Taste [Start]. Der Kopiervorgang beginnt. ineo 250/350 (Phase 2.5) 9-27 Funktionen des Anwendungsmodus 9 9.10 Drucken von Kopien, die sich mit einem anderen Bild überschneiden (Funktion "Bild-Overlay") Zuvor auf der Festplatte gespeicherte Bilder können so gedruckt werden, dass sie sich mit Kopien überschneiden. So speichern Sie ein Overlay-Bild (Speicher-Overlay) 0 Die Funktion "Speicher-Overlay" ist nur verfügbar, wenn die optionale Festplatte installiert ist. 1 Positionieren Sie das auf der Festplatte zu speichernde OverlayDokument. – 2 Weitere Informationen zum Anlegen des Originals finden Sie unter "Zuführen des Originals" auf Seite 4-9. Drücken Sie die Taste [Bediener/Zähler] und anschließend [Benutzereinstell.]. Das Display "Benutzereinstellung" wird angezeigt. 3 Berühren Sie [Speicher-Overlay]. Der Bildschirm "Speicher-Overlay" wird angezeigt. 4 9-28 Berühren Sie [Eingabe] und anschließend eine der Tasten ([1] bis [5]) für die Nummer, unter der das Bild gespeichert werden soll. ineo 250/350 (Phase 2.5) Funktionen des Anwendungsmodus – Wenn eine Taste gedrückt ist, unter der kein Bild gespeichert ist, wird die Größe des gespeicherten Bildes auf der Taste angezeigt als Hinweis darauf, dass ein Bild gespeichert wurde. Kein Programm registriert – – 5 Programm registriert Um das Bild unter einer Nummer zu speichern, unter der bereits ein Bild gespeichert ist, löschen Sie das Bild, berühren [Eingabe] und berühren anschließend die Taste für die entsprechende Nummer. Zum Löschen des Bildes berühren Sie [Lösch.] und anschließend die Taste für die Nummer, unter der das Bild gespeichert ist. Wählen Sie das Format des zu scannenden Bereichs aus. – – – – – 6 9 Um Änderungen bei den Einstellungen rückgängig zu machen, berühren Sie [Abbruch]. Berühren Sie [Automat. Erkennung], um die Größe des im Bild zu scannenden Bereichs automatisch zu erkennen. Berühren Sie [Benutzer. Format], um den Bildschirm "Benutzerdefiniert. Papierformat" aufzurufen. Berühren Sie [X] oder [Y], geben Sie die Größe über die Tastatur ein und berühren Sie anschließend [Eingabe]. Ein Wert außerhalb des zulässigen Bereichs kann nicht eingegeben werden. Um den eingegebenen Wert zu ändern, drücken Sie die Löschtaste [C] und geben Sie den korrekten Wert ein. Berühren Sie [Eingabe]. ineo 250/350 (Phase 2.5) 9-29 Funktionen des Anwendungsmodus 9 7 Wählen Sie die Originalausrichtung aus. – 8 Um Änderungen bei den Einstellungen rückgängig zu machen, berühren Sie [Abbruch]. Drücken Sie die Taste [Start]. Das Dokument wird gescannt, und das Overlay-Bild wird gespeichert. 2 Hinweis Die Größe des gescannten Bereichs wird auf der Taste mit der Nummer angezeigt, unter der das Bild gespeichert wird. 9-30 ineo 250/350 (Phase 2.5) Funktionen des Anwendungsmodus 9 So rufen Sie ein Overlay-Bild ab Gespeicherte Overlay-Bilder können abgerufen und so gedruckt werden, dass sie Kopien überlagern. 0 Die Funktion "Bild-Overlay" ist nur verfügbar, wenn die optionale Festplatte installiert ist. 1 Legen Sie das zu kopierende Dokument ein. – 2 Weitere Informationen zum Anlegen des Originals finden Sie unter "Zuführen des Originals" auf Seite 4-9. Berühren Sie [Sonderfunk.] und anschließend [Wasserzeichen]. Der Bildschirm "Wasserzeichen" wird angezeigt. 3 Berühren Sie [Bild-Overlay]. – Um die Funktion "Wasserzeichen" abzubrechen, berühren Sie [Aus]. Der Bildschirm "Bild-Overlay" wird angezeigt. 4 Berühren Sie [Einst.] und anschließend die Taste mit der Nummer, unter der das Bild gespeichert ist. – Um die Funktion "Bild-Overlay" abzubrechen, berühren Sie [Aus]. ineo 250/350 (Phase 2.5) 9-31 Funktionen des Anwendungsmodus 9 5 Geben Sie die Druckposition an. – 6 Berühren Sie die Taste zur Positionierung des OverlayBildes oben auf der Seite, in der Mitte oder unten. Wählen Sie die gewünschte Einstellung unter "Seiten". – – Wenn "Seiten" auf "Nur erste Seite" gesetzt ist, wird das OverlayBild nur auf die erste Seite der Kopie gedruckt. Wird "alle Seiten" ausgewählt, wird das Bild auf allen Seiten gedruckt. Um Änderungen bei den Einstellungen rückgängig zu machen, berühren Sie [Abbruch]. 7 Berühren Sie [Eingabe]. Berühren Sie auf den zwei nächsten eingeblendeten Bildschirmen ebenfalls [Eingabe]. 8 Geben Sie sonstige gewünschte Kopiereinstellungen an. 9 Geben Sie die gewünschte Anzahl Kopien mit der Tastatur ein. 10 Drücken Sie die Taste [Start]. Der Kopiervorgang beginnt. 2 Hinweis Die Größe des gescannten Bereichs wird auf Tasten mit Nummern gezeigt, unter denen ein Bild gespeichert ist. 9-32 ineo 250/350 (Phase 2.5) Funktionen des Anwendungsmodus 9 So prüfen Sie das Overlay-Bild Das gespeicherte Bild kann über den Bildschirm "Bild-Overlay" oder "Speicher-Overlay" zum Prüfen gedruckt werden. Im Folgenden wird beschrieben, wie das Bild vom Bildschirm "Bild-Overlay" aus, der über den Bildschirm "Sonderfunk." aufgerufen wird, gedruckt werden kann. 0 Die Funktion "Bild-Overlay" ist nur verfügbar, wenn die optionale Festplatte installiert ist. 1 Berühren Sie [Sonderfunk.] und anschließend [Wasserzeichen]. – Rufen Sie zum Prüfen des Bildes den Bildschirm "SpeicherOverlay" auf und führen Sie dieselben Schritte ab Schritt 3 aus. Ausführliche Informationen zur Anzeige des Bildschirms "Speicher-Overlay" finden Sie unter "So speichern Sie ein Overlay-Bild (Speicher-Overlay)" auf Seite 9-28. Der Bildschirm "Wasserzeichen" wird angezeigt. 2 Berühren Sie [Bild-Overlay]. – Um die Funktion "Wasserzeichen" abzubrechen, berühren Sie [Aus]. Der Bildschirm "Bild-Overlay" wird angezeigt. 3 Berühren Sie [Prüfen] und anschließend die Taste mit der Nummer, unter der das Bild gespeichert ist. – Um die Funktion "Bild-Overlay" abzubrechen, berühren Sie [Aus]. ineo 250/350 (Phase 2.5) 9-33 Funktionen des Anwendungsmodus 9 4 Wählen Sie ein Papiermagazin aus, in dem das gewünschte Papier eingelegt ist. – 5 Um die Änderungen an den Einstellungen rückgängig zu machen, berühren Sie [Abbruch]. Drücken Sie die Taste [Start]. Das Overlay-Bild wird gedruckt. 2 Hinweis Die Größe des gescannten Bereichs wird auf Tasten mit Nummern gezeigt, unter denen ein Bild gespeichert ist. 9-34 ineo 250/350 (Phase 2.5) Funktionen des Anwendungsmodus 9.11 9 Kopieren mit invertierten hellen und dunklen Bereichen (Einstellung "Negativbild") Sie können ein Original mit invertierten Hell- und Dunkelbereichen bzw. schwarzen und weißen Bereichen (Abstufungen) kopieren. So kopieren Sie mit der Einstellung "Negativbild" 1 Legen Sie das zu kopierende Dokument ein. – 2 Weitere Informationen zum Anlegen des Originals finden Sie unter "Zuführen des Originals" auf Seite 4-9. Berühren Sie [Sonderfunk.] und anschließend [Negativbild]. – Um die Einstellung "Negativbild" abzubrechen, berühren Sie [Negativbild] erneut. 3 Geben Sie sonstige gewünschte Kopiereinstellungen an. 4 Geben Sie die gewünschte Anzahl Kopien mit der Tastatur ein. 5 Drücken Sie die Taste [Start]. Der Kopiervorgang beginnt. ineo 250/350 (Phase 2.5) 9-35 Funktionen des Anwendungsmodus 9 9.12 Getrennte Abtastung Das System kann so eingestellt werden, dass es das Dokument kontinuierlich scannt. So scannen Sie Dokumente kontinuierlich % Berühren Sie [Sonderfunk.] und anschließend [Getrennte Abtastung]. – Um die Einstellung "Getrennte Abtastung" zu deaktivieren, berühren Sie noch einmal [Getrennte Abtastung]. ! Details Weitere Informationen zum kontinuierlichen Scannen von Dokumenten finden Sie unter "Scannen des Originals in mehreren Durchgängen (Funktion "Getrennte Abtastung")" auf Seite 4-13. 9-36 ineo 250/350 (Phase 2.5) 10 Ersetzen von Tonerkartuschen und Heftklammern und Leeren der Lochabfallbehälter Ersetzen von Tonerkartuschen und Heftklammern und Leeren der Lochabfallbehälter 10 Ersetzen von Tonerkartuschen und Heftklammern und Leeren der Lochabfallbehälter 10.1 Ersetzen der Tonerkartusche 10 Wenn der Toner zur Neige geht, wird zuvor die unten dargestellte Warnung eingeblendet. ! Details Zunächst erscheint die Meldung "Bitte Toner auffüllen." Darauf folgt die Meldung "Toner leer." und das System stellt den Betrieb ein. Wie viele Seiten zwischen der Meldung "Bitte Toner auffüllen." und der Meldung "Toner leer." noch gedruckt werden können, hängt von den Druckbedingungen, den Verbrauchsgütern und dem zu ersetzenden Teil ab. Wenn die erste Meldung angezeigt wird, bereiten Sie den Austausch der Tonerkartusche entsprechend Ihrer Wartungsvereinbarung vor. Wenn der Toner leer ist, erscheint die unten dargestellte Warnung und es können keine Kopien mehr erstellt werden. ineo 250/350 (Phase 2.5) 10-3 10 Ersetzen von Tonerkartuschen und Heftklammern und Leeren der Lochabfallbehälter 2 Hinweis Wenn diese Meldung angezeigt wird, ersetzen Sie die Tonerkartusche entsprechend Ihrer Wartungsvereinbarung. ! Details Weitere Informationen zum Austausch der Tonerkartuschen finden Sie unter "So ersetzen Sie die Tonerkartusche" auf Seite 10-5. 7 VORSICHT Umgang mit Toner und Tonerkartuschen % Verbrennen Sie Toner oder Tonerkartuschen nicht. % Aus dem Feuer herausschießender Toner kann Brandverletzungen verursachen. 7 VORSICHT Vorsichtsmaßnahmen für die Handhabung des Toners % Achten Sie darauf, dass Sie keinen Toner im Inneren des Systems verschütten oder Toner auf Ihre Kleidung oder Hände gelangt. % Falls Ihre Hände in Berührung mit Toner kommen, bitte sofort mit Wasser und Seife waschen. % Wenn Toner in die Augen gelangt, unverzüglich mit Wasser spülen und anschließend einen Arzt aufsuchen. 2 Vorsichtsmaßnahme Ersetzen Sie die Tonerkartusche erst nach Anzeige der Meldung "Toner leer". Verwenden Sie auf jeden Fall Tonerkartuschen des angegebenen Modells, da das System andernfalls beschädigt werden kann. 10-4 ineo 250/350 (Phase 2.5) Ersetzen von Tonerkartuschen und Heftklammern und Leeren der Lochabfallbehälter 10 So ersetzen Sie die Tonerkartusche 1 Öffnen Sie die Frontklappe des Systems. 2 Ziehen Sie den Tonerbehälter so weit wie möglich heraus. 3 Drücken Sie den Tonerkartuschenhalter nach oben, während Sie am Griff ziehen. 4 Ziehen Sie die leere Tonerkartusche vorsichtig heraus. Wie wird die gebrauchte Tonerkartusche entsorgt? % Werfen Sie die leere Tonerkartusche nicht weg, sondern heben Sie sie für Ihren Kundendienst auf. ? 5 Klopfen Sie zuerst das eine und dann das andere Ende der neuen Tonerkartusche jeweils vier- oder fünfmal gegen eine harte Fläche, z. B. einen Tisch. – Der Toner in der Tonerkartusche kann sich kompaktiert haben. Ist dies der Fall, muss die Tonerkartusche gut geschüttelt werden, damit der Toner größtenteils aufgelockert ist, bevor die Kartusche eingesetzt wird. ineo 250/350 (Phase 2.5) 10-5 10 Ersetzen von Tonerkartuschen und Heftklammern und Leeren der Lochabfallbehälter 10-6 6 Schütteln Sie die neue Tonerkartusche ca. fünfmal auf und ab. 7 Setzen Sie die Tonerkartusche so in den Tonerbehälter ein, dass das Etikett nach oben zeigt. 8 Klappen Sie den Tonerkartuschenhalter nach unten, bis er einrastet. Ziehen Sie das Siegel der Tonerkartusche langsam zu Ihnen hin ab. 9 Schieben Sie den Tonerbehälter hinein, bis er einrastet. 10 Schließen Sie die Frontklappe. ineo 250/350 (Phase 2.5) Ersetzen von Tonerkartuschen und Heftklammern und Leeren der Lochabfallbehälter 10 2 Vorsichtsmaßnahme Wird die Frontklappe geschlossen, wird automatisch Toner nachgefüllt. Schalten Sie das System während des Nachfüllens nicht aus und öffnen Sie keine Klappe. ! Details Erscheint direkt nach dem Austausch der Tonerkartusche der Druck hell, füllen Sie Toner nach. Ausführliche Informationen zum Nachfüllen des Toners finden Sie unter "Tonerzufuhr" auf Seite 12-25. ineo 250/350 (Phase 2.5) 10-7 10 Ersetzen von Tonerkartuschen und Heftklammern und Leeren der Lochabfallbehälter 10.2 Ersetzen des Heftklammermagazins Wenn die Heftklammern zur Neige gehen, wird die nachfolgend dargestellte Meldung angezeigt. Beispiel: Meldung, die angezeigt wird, wenn dem Finisher keine Heftklammern mehr zur Verfügung stehen ! Details Ersetzen Sie das Heftklammermagazin erst, nachdem die Meldung angezeigt wurde, da andernfalls das System beschädigt werden kann. So tauschen Sie das Heftklammermagazin im Finisher aus 10-8 1 Öffnen Sie die Frontklappe. 2 Drücken Sie den Heftklammerhalter nach oben und ziehen Sie ihn dann nach vorne heraus. ineo 250/350 (Phase 2.5) Ersetzen von Tonerkartuschen und Heftklammern und Leeren der Lochabfallbehälter 3 4 Drücken Sie auf den mit "PUSH" markierten Bereich, um den Heftklammerhalter zu lösen. 10 PU SH Entnehmen Sie das leere Heftklammermagazin aus dem Halter. ineo 250/350 (Phase 2.5) 10-9 10 Ersetzen von Tonerkartuschen und Heftklammern und Leeren der Lochabfallbehälter 10-10 5 Setzen Sie das neue Heftklammermagazin in den Halter ein. 6 Entfernen Sie vorsichtig den Stopper. 7 Setzen Sie den Heftklammerhalter ein und drücken Sie ihn nach unten, bis er einrastet. 8 Schließen Sie die Frontklappe. ineo 250/350 (Phase 2.5) Ersetzen von Tonerkartuschen und Heftklammern und Leeren der Lochabfallbehälter 10 So tauschen Sie das Heftklammermagazin in der Broschüreneinheit aus 1 Heben Sie das Kopienausgabefach an, drücken Sie den Heftklammerhalter herunter und entfernen Sie ihn. 2 Drücken Sie auf den mit "PUSH" markierten Bereich, um den Heftklammerhalter zu lösen. 3 Entnehmen Sie das leere Heftklammermagazin aus dem Halter. ineo 250/350 (Phase 2.5) 10-11 10 Ersetzen von Tonerkartuschen und Heftklammern und Leeren der Lochabfallbehälter 4 Setzen Sie das neue Heftklammermagazin in den Halter ein. 5 Entfernen Sie vorsichtig den Stopper. 6 Setzen Sie den Heftklammerhalter ein und drücken Sie ihn nach oben, bis er einrastet. – 7 10-12 Achten Sie beim Einsetzen des Heftklammerhalters auf die korrekte Ausrichtung. Bringen Sie das Kopienausgabefach wieder in seine ursprüngliche Position. ineo 250/350 (Phase 2.5) Ersetzen von Tonerkartuschen und Heftklammern und Leeren der Lochabfallbehälter 8 10 Ziehen Sie am Griff der Klappe zur Papierstaubehebung, um sie zu öffnen, und schließen Sie sie dann wieder. ineo 250/350 (Phase 2.5) 10-13 10 Ersetzen von Tonerkartuschen und Heftklammern und Leeren der Lochabfallbehälter 10.3 Heftklammerstau beheben Wenn ein Heftklammernstau auftritt, wird die nachfolgend dargestellte Meldung angezeigt. Bei einem Heftklammernstau in der Broschüreneinheit: 2 Vorsichtsmaßnahme Seien Sie wegen der Verletzungsgefahr vorsichtig beim Beheben eines Heftklammerstaus. Gehen Sie wie unten beschrieben vor, um die gestauten Heftklammern zu entfernen. Wenn das Papier mit zu viel Kraft herausgezogen wird, kann die Hefteinheit beschädigt werden. 10-14 ineo 250/350 (Phase 2.5) Ersetzen von Tonerkartuschen und Heftklammern und Leeren der Lochabfallbehälter 10 So beseitigen Sie einen Heftklammerstau im Finisher 1 Entfernen Sie alles Papier aus dem Finisher. 2 Öffnen Sie die Frontklappe. 3 Drücken Sie den Hebel FN1 nach unten und entfernen Sie alles vorhandene Papier. 4 Drehen Sie den Drehknopf FN2. ineo 250/350 (Phase 2.5) 10-15 10 Ersetzen von Tonerkartuschen und Heftklammern und Leeren der Lochabfallbehälter – 5 Drücken Sie den Hebel FN3 nach unten und entfernen Sie alles vorhandene Papier. 6 Bringen Sie die Hebel FN1 und FN3 wieder in ihre ursprünglichen Positionen. – 7 10-16 Falls die Loch-Einheit installiert ist, ziehen Sie den Locherabfallbehälter heraus. Wenn die Loch-Einheit installiert ist, setzen Sie den Locherabfallbehälter wieder an seiner ursprünglichen Position ein. Klappen Sie den Hebel FN4 nach unten. ineo 250/350 (Phase 2.5) Ersetzen von Tonerkartuschen und Heftklammern und Leeren der Lochabfallbehälter 10 8 Drehen Sie den Drehknopf FN5 oder FN6 und ziehen Sie das gestaute Papier heraus. 9 Bringen Sie den Hebel FN4 wieder in seine ursprüngliche Position. 10 Drehen Sie das Rad nach links, um den Hefter nach vorn zu bewegen. 11 Drücken Sie den Heftklammerhalter nach oben und ziehen Sie ihn dann nach vorne heraus. 12 Klappen Sie die Abdeckung des Heftklammerhalters auf und ziehen Sie ein Blatt Heftklammern heraus. 13 Bringen Sie die Abdeckung wieder in ihre ursprüngliche Position. ineo 250/350 (Phase 2.5) 10-17 10 Ersetzen von Tonerkartuschen und Heftklammern und Leeren der Lochabfallbehälter 14 Führen Sie den Heftklammerhalter ein, bis er einrastet. 15 Schließen Sie die Frontklappe. 2 Vorsichtsmaßnahme Wenn danach nicht geheftet werden kann, wenden Sie sich an den Kundendienst. 10-18 ineo 250/350 (Phase 2.5) Ersetzen von Tonerkartuschen und Heftklammern und Leeren der Lochabfallbehälter 10 So beheben Sie einen Heftklammerstau in der Broschüreneinheit 1 Öffnen Sie die Frontklappe. 2 Drücken Sie den Hebel FN1 nach unten und entfernen Sie alles vorhandene Papier. 3 Drehen Sie das Rad FN2. – Falls die Loch-Einheit installiert ist, ziehen Sie den Locherabfallbehälter heraus. ineo 250/350 (Phase 2.5) 10-19 10 Ersetzen von Tonerkartuschen und Heftklammern und Leeren der Lochabfallbehälter 4 Drücken Sie den Hebel FN3 nach unten und entfernen Sie alles vorhandene Papier. 5 Bringen Sie die Hebel FN1 und FN3 wieder in ihre ursprünglichen Positionen. – 10-20 Wenn die Loch-Einheit installiert ist, setzen Sie den Locherabfallbehälter wieder an seiner ursprünglichen Position ein. 6 Klappen Sie den Hebel FN4 nach unten. 7 Drehen Sie den Drehknopf FN5 oder FN6 und ziehen Sie das gestaute Papier heraus. 8 Bringen Sie den Hebel FN4 wieder in seine ursprüngliche Position. ineo 250/350 (Phase 2.5) Ersetzen von Tonerkartuschen und Heftklammern und Leeren der Lochabfallbehälter 9 Öffnen Sie die Klappe zur Papierstaubehebung und ziehen Sie das gestaute Papier heraus. 10 Heben Sie das Kopienausgabefach an, drücken Sie den Heftklammerhalter herunter und entfernen Sie ihn. 11 Klappen Sie die Abdeckung des Heftklammerhalters auf und ziehen Sie ein Blatt Heftklammern heraus. 12 Bringen Sie die Abdeckung wieder in ihre ursprüngliche Position. 13 Setzen Sie den Heftklammerhalter ein und drücken Sie ihn nach oben, bis er einrastet. – 10 Achten Sie beim Einsetzen des Heftklammerhalters auf die korrekte Ausrichtung. ineo 250/350 (Phase 2.5) 10-21 10 Ersetzen von Tonerkartuschen und Heftklammern und Leeren der Lochabfallbehälter 14 Bringen Sie das Kopienausgabefach wieder in seine ursprüngliche Position. 15 Schließen Sie die Klappe zur Papierstaubehebung. 16 Schließen Sie die Frontklappe. 2 Vorsichtsmaßnahme Wenn danach nicht geheftet werden kann, wenden Sie sich an den Kundendienst. 10-22 ineo 250/350 (Phase 2.5) Ersetzen von Tonerkartuschen und Heftklammern und Leeren der Lochabfallbehälter 10.4 10 Leeren der Abfallbehälter Wenn der Locherabfallbehälter der auf dem Finisher installierten LochEinheit voll ist, wird die nachfolgend dargestellte Nachricht angezeigt. So leeren Sie den Locherabfallbehälter Führen Sie zum Leeren des Locherabfallbehälters folgende Schritte aus. 1 Öffnen Sie die Frontklappe. ineo 250/350 (Phase 2.5) 10-23 10 Ersetzen von Tonerkartuschen und Heftklammern und Leeren der Lochabfallbehälter 10-24 2 Ziehen Sie den Locherabfallbehälter heraus. 3 Leeren Sie den Locherabfallbehälter. 4 Setzen Sie den Locherabfallbehälter wieder an seiner ursprüngliche Position ein. 5 Schließen Sie die Frontklappe. ineo 250/350 (Phase 2.5) 11 Wartung und Pflege des Systems Wartung und Pflege des Systems 11 Wartung und Pflege des Systems 11.1 Reinigung 11 In diesem Kapitel finden Sie die Reinigungsanweisungen zu den einzelnen Systemkomponenten. Gehäuse % Reinigen Sie die Verkleidung mit einem weichen, mit mildem Haushaltsreiniger getränkten Tuch. 2 Vorsichtsmaßnahme Achten Sie darauf, dass das System ausgeschaltet ist (stellen Sie den Hauptnetzschalter auf "o"), bevor Sie mit der Reinigung beginnen. Verwenden Sie zum Reinigen des Gehäuses keine Farbverdünner und kein Reinigungsbenzin. Vorlagenglas % Reinigen Sie die Oberfläche des Vorlagenglases mit einem weichen, trockenen Tuch. 2 Vorsichtsmaßnahme Verwenden Sie keine Farbverdünner und kein Reinigungsbenzin zum Reinigen des Vorlagenglases. ineo 250/350 (Phase 2.5) 11-3 Wartung und Pflege des Systems 11 Bedienfeld % Reinigen Sie das Bedienfeld mit einem weichen trockenen Tuch. 2 Vorsichtsmaßnahme Wenn Sie zu fest auf eine Taste des Bedienfelds oder des Touch Displays drücken, kann sie beschädigt werden. Verwenden Sie zum Reinigen von Bedienfeld und Touch Display weder Haushaltsreiniger, noch Glasreiniger, Reinigungsbenzin oder Farbverdünner. ! Details Beim Reinigen des Bedienfelds kann die Anzeige des Bedienfeldreinigungsbildschirms verhindern, dass falsch vorgegangen wird. Ausführliche Informationen hierzu finden Sie unter "Bedienfeld säubern" auf Seite 12-25. Originalandrückmatte % 11-4 Reinigen Sie die Originalandrückmatte mit einem weichen, mit mildem Haushaltsreiniger getränkten Tuch. ineo 250/350 (Phase 2.5) Wartung und Pflege des Systems 11 Linkes Trennglas Reinigen Sie das linke Trennglas, wenn der optionale ADF installiert ist. % Reinigen Sie das linke Trennglas mit einem weichen trockenen Tuch. 2 Vorsichtsmaßnahme Verwenden Sie keine Farbverdünner und kein Reinigungsbenzin zum Reinigen des linken Trennglases. ineo 250/350 (Phase 2.5) 11-5 Wartung und Pflege des Systems 11 11.2 Anzeige von Zählern (Gesamtzähler) Auf dem Bildschirm "Gesamtzähler" kann die Gesamtzahl aller Kopien seit Beginn der Zählung angezeigt werden. So rufen Sie die Zähler auf 1 Drücken Sie die Taste [Bediener/Zähler]. 2 Berühren Sie [Details überprüfen]. Der Bildschirm "Zähler" wird angezeigt. 3 Berühren Sie [Fertig]. Berühren Sie auf dem nächsten eingeblendeten Bildschirm [Eingabe]. Der Basisbildschirm wird wieder angezeigt. 2 Hinweis Berühren Sie im Bildschirm "Hilfsprogramm/Zähler" [Weiter], um den nächsten Bildschirm aufzurufen, oder berühren Sie [Zurück], um zum vorherigen Bildschirm zurückzukehren. 11-6 ineo 250/350 (Phase 2.5) Wartung und Pflege des Systems 11.3 11 Die Meldung "Wartung erforderlich" wird angezeigt. Wird die Meldung "Wartung erforderlich" angezeigt, so setzen Sie sich bitte mit Ihrem Kundendienst in Verbindung und vereinbaren Sie einen Termin für Inspektion und Wartung. ineo 250/350 (Phase 2.5) 11-7 11 Wartung und Pflege des Systems 11-8 ineo 250/350 (Phase 2.5) 12 Bedienerprogramm Bedienerprogramm 12 12 Bedienerprogramm 12.1 Überblick über die Bedienerprogramm-Einstellungen Liste der Registrierungsinformationen und -einstellungen In diesem Kapitel finden Sie die Schaltflächen, die nach dem Drücken von [Bediener/Zähler] verfügbar sind. 2 Hinweis Die in den Displays angezeigten Schaltflächen unterscheiden sich je nach ausgewählter Einstellung. Mit *1 markierte Schaltflächen werden unter Umständen nicht angezeigt - je nachdem, welche Einstellungen vorgenommen wurden bzw. ob bestimmte Zubehöroptionen installiert sind. Weitere Informationen hierzu finden Sie auf der Seite zur jeweiligen Schaltfläche. Die Namen von mit *2 markierten Schaltflächen können anders lauten, wenn das Faxkit installiert ist. Ausführliche Informationen zu den mit *3 markierten Schaltflächen finden Sie in der Bedienungsanleitung [Fax]. Ausführliche Informationen zu den mit *4 markierten Schaltflächen finden Sie in der Bedienungsanleitung [Netzwerk-Scanner]. Ausführliche Informationen zu den mit *5 markierten Schaltflächen finden Sie in der Bedienungsanleitung [Drucken]. Ausführliche Informationen zu den mit *6 markierten Schaltflächen finden Sie in der Bedienungsanleitung [Arbeiten mit Boxen]. Wenn Einstellungen zur Benutzerauthentifizierung angegeben wurden und die Taste [Bediener/Zähler] gedrückt wird, ohne die Benutzerauthentifizierung durchzuführen, werden nur die mit *7 markierten Schaltflächen angezeigt. ineo 250/350 (Phase 2.5) 12-3 Bedienerprogramm 12 Taste Bediener/Zähler Benutzereinstell. Bedienerprogramm (S. 12-12) 1/6 Universalformaterkennung Sprachauswahl Systemauthentifizierung Kennwortänderung 2/6 Original > Kopie Grundstellung Aut. Papier / Aut. Format Kassettenpriorität Spezial Papier 2-4auf1/Broschüre Reprofaktor 3/6 Energiesparmodus Automatische Abschaltung Displaybeleuchtung AUS Automatische Displayrücksetzung Autom. Rücksetzung bei Kontenänderung 4/6 Kopierreihenfolge bei 4auf1 Bevorzugter Modus Bildqual./-dichte Standardbilddichtestufen (Kopie) Belichtungspriorität Ausgabepriorität 12-4 ineo 250/350 (Phase 2.5) Bedienerprogramm 12 Taste Bediener/Zähler Benutzereinstell. Bedienerprogramm (S. 12-12) 5/6 Automatisches Sortieren Ausgabefach*1 "Kleine" Originale Mittenfalz / Mittelheftung*1 6/6 Priorität Hauptfunktion Bilddichte (ADF) E-MailEingabe*2 Zielwahl Index Mail-Programm*2 Domänenname Bulletin*1*3 Vertrauliche Box*1*3 Bildeingabe (S. 9-28) Benutzerverwaltung (S. 12-24) Tastensignal Alarmsignal Lautsprecher*1 Ton b. Job beendet Bedienfeld säubern Tonerzufuhr Speicherabruf EIN/AUS *3 POP3 Empf. *3 ineo 250/350 (Phase 2.5) 12-5 Bedienerprogramm 12 Taste Bediener/Zähler Verwalterfunktionen*8 (S. 12-26) Administrator 1 Initial-Einstell. (S. 12-28) Datum-/Uhrzeit-Einstellung Datum-/Uhrzeit-Einstellung Zeitzone Sommerzeit/Winterzeit Sprache für Kommunikation Eigene Rufnummer*1*3 Eigene Rufnummer PBX-Verbindungsmodus Wählmethode Kennung Eigene ID *1*3 Admin. Einstellung (S. 12-30) Eingabe Verwaltercode Max. Kopiensätze Autom. Abschaltung E-Mail/FaxEingabe nicht verfügbar *3 Journal E-Mail senden 12-6 ineo 250/350 (Phase 2.5) Bedienerprogramm 12 Taste Bediener/Zähler Verwalterfunktionen*8 (S. 12-26) Administrator 1 Konto/Benutzer-Auth. Konto/Benutzer-Auth. Drucken o. Authentifizierung zulass.*1 Sendeeinstellung *3 Authentifizierung am externen Server Allgemeine Einstellungen *1 DomänenEinstellungen Einstellung für Systemauthentif.*1 (S. 12-36) Benutzerregistrierung Kostenstellen-Einstellung*1 (S. 12-45) Kontendaten Qualität / Modus Standardauflösung Einstellungen ändern Alle Zähler zurücksetzen Standardbilddichte Kommunikationsmodus Menü Komm. Übertragung TSI Position der Kopfzeile TSI-Auswahl Bilddrehung in Sendemodus Beidseitig senden Empfangseinstellung*3 Memory RX Time Setting Sperrezeit für Speicher Passwort Speichersperre Vertraulich Box löschen *1*3 ineo 250/350 (Phase 2.5) 12-7 Bedienerprogramm 12 Taste Bediener/Zähler Verwalterfunktionen*8 (S. 12-26) Administrator 1 FAX-Einstellungen*1*3 Empfangsfunktionen Empfangsmodus Anzahl der Rufzeichen im Empfangsmodus Passwort Listendruck*3 Setting List Berichteinstellung *3 Sendebericht Kommunikationspasswort Journal Dokumentverwaltung Zu übermittelndes Dokument Empfangenes Dokument Administrator 2 Netzwerkeinstell.*4 Netzwerkeinstellung 1 Grundeinstellung DHCP IP-Adresseinstellung Subnet Mask Gateway Eigener Domain Name Netzwerkkarte Einstell. DNS-Einstellungen Systemname SMTP Einstellung SMTP Server Adresse E-MailAdresse POP3Einstellung POP3 Server Adresse POP3 Anwendername POP3 Passwort Automatische Empfangserkennung 12-8 ineo 250/350 (Phase 2.5) Bedienerprogramm 12 Taste Bediener/Zähler Verwalterfunktionen*8 (S. 12-26) Administrator 2 Netzwerkeinstell.*4 Netzwerkeinstellung 1 Priority Compress Level E-Mail-Modus Scanmodus Scannereinstellungen Journal Kopfzeile bei Empfang E-Mail-Headertext Gateway Senden Betreff einrichten Einstellungen freigeben % Verkleinung nach Seite % Binär-Division % Binär-Division-Größe LDAP Einstellungen LDAP-Suche LDAP-Servereinstellungen Rahmentyp IP-Filterung Accept Setting Zugriff verweigern Netzwerkeinstellung 2 IP-RelaisEinstellungen*1 IP-RelaisStation IP-RelaisSenden Einstellungen Port für IPRelais-Ergebnisber. ineo 250/350 (Phase 2.5) 12-9 Bedienerprogramm 12 Taste Bediener/Zähler Verwalterfunktionen*8 (S. 12-26) Administrator 2 Drucker-Einstellung*5 Timeout Einstellung für Falsches Papierformat Softwareschalter (Seite 12-57) Ping*4 Sicherh.-Einstellung Erweiterte Sicherheit*1 Freigabe SSL/TLS*4 Auftrag löschen*3 Speicherverwaltung*1 *6 Alle Daten überschr. Festplattensperre*1 Verschlüsselung*1 Format*1 Listendruck Sendebericht Empfangsbericht Zielwahlliste Programmliste*3 Indexliste AbrufboxListe*3 Vertrauliche Liste*3 Drucker-Einstell.*5 MFP-Einstell. Testdruck Haltezeit Ersetzen A4 <-> Letter Wartezeit für Wiederholung PostScriptFehlerbericht 12-10 ineo 250/350 (Phase 2.5) Bedienerprogramm 12 Taste Bediener/Zähler Drucker-Einstell.*5 StandardEinstell. Basis Papierkassette Papierformat Ausrichtung Druckmethode Anzahl der Sätze Schriftart Schriftart # Symbolsatz Anzahl der Zeilen Größe Schriftart CR/LF-Abbildung PDL-Einstell. Testdruck Details überprüfen*7 (S. 11-6) Zähler ineo 250/350 (Phase 2.5) 12-11 Bedienerprogramm 12 12.2 Angabe von Bedienerprogramm-Einstellungen Über den Bildschirm "Bedienereinstellung" können Standardeinstellungen (Einstellungen, die beim Einschalten des Systems aktiviert sind) angegeben werden. Im folgenden wird beschrieben, wie die Bildschirme zur Angabe der Bedienerprogramm-Einstellungen aufgerufen und die entsprechenden Einstellungen vorgenommen werden. So geben Sie Bedienerprogramm-Einstellungen an 1 Drücken Sie die Taste [Bediener/Zähler]. Der Bildschirm "Hilfsprogramm/Zähler" wird angezeigt. 2 Berühren Sie [Benutzereinstell.]. 3 Berühren Sie [Bedienerprogramm]. Der Bildschirm "Bedienereinstellung" wird angezeigt. 4 12-12 Wählen Sie eine Registerkarte und anschließend einen festzulegenden Parameter aus. ineo 250/350 (Phase 2.5) Bedienerprogramm 5 12 Geben Sie die gewünschten Einstellungen an und berühren Sie [Eingabe]. – – Um Änderungen bei den Einstellungen rückgängig zu machen, berühren Sie [Abbruch]. Um die Bildschirme zur Angabe von Bedienereinstellungen zu verlassen, berühren Sie in jedem Bildschirm [Eingabe], bis der Basisbildschirm wieder angezeigt wird. Universalformaterkennung Register Einstellung Beschreibung Standardeinstellung 1/6 Universalformaterkennung Hier ist anzugeben, ob die Einstellung "Gemischte Originale" als Standardwert ausgewählt ist. AUS Sprachauswahl Register Einstellung Beschreibung Standardeinstellung 1/6 Sprachauswahl Wählen Sie eine der folgenden Sprachen als die Sprache aus, in der Meldungen im Touch Display angezeigt werden. Englisch, Deutsch, Französisch, Italienisch, Spanisch, Japanisch Deutsch 2 Hinweis Wenn bei der Anmeldung beim System Benutzerauthentifizierung durchgeführt und anschließend die Anzeigesprache geändert wird, ist bei der nächsten Authentifizierung keine normale Anmeldung mehr möglich. In diesem Fall müssen die Einstellungen für Softwareschalter geändert werden. Weitere Informationen erhalten Sie von Ihrem technischen Kundendienst. ineo 250/350 (Phase 2.5) 12-13 Bedienerprogramm 12 Systemauthentifizierung Kennwortänderung Register Einstellung Beschreibung Standardeinstellung 1/6 Systemauthentifizierung Kennwortänderung Das für Systemauthentifizierung mit Benutzerauthentifizierung angegebene Kennwort kann geändert werden. • Aktuelles Kennwort: Geben Sie das derzeit angegebene Kennwort für Systemauthentifizierung ein. • Neues Kennwort: Geben Sie das neue Kennwort für Systemauthentifizierung ein. • Bestätigung des neuen Kennworts: Geben Sie das neue Kennwort für die Systemauthentifizierung erneut ein. - 2 Hinweis Dieser Parameter wird nur angezeigt, wenn das System mit den Einstellungen für Systembenutzerauthentifizierung genutzt wird. Original > Kopie Grundstellung Register Einstellung Beschreibung Standardeinstellung 2/6 Original > Kopie Grundstellung Wählen Sie eine der folgenden Optionen als Standardeinstellung für "1-seitig/2seitig" aus: Wenn der Parameter "simplex -> duplex" im Bildschirm "Tech. Rep. Choice" auf "duplex only" gesetzt ist, wird [1%1] nicht angezeigt. Weitere Informationen erhalten Sie von Ihrem technischen Kundendienst. 1%2, 2%2, 1%1 1%1 Aut. Papier / Aut. Format 12-14 Register Einstellung Beschreibung Standardeinstellung 2/6 Aut. Papier / Aut. Format Wählen Sie eine der folgenden Optionen als Standardeinstellung aus. Aut. Pap., Aut. Format, Manuell Aut. Pap. ineo 250/350 (Phase 2.5) Bedienerprogramm 12 Kassettenpriorität Register Einstellung Beschreibung Standardeinstellung 2/6 Kassettenpriorität Wählen Sie aus, welches der vier Papiermagazine Priorität erhalten soll, wenn die Einstellung "Aut. Pap." nicht ausgewählt ist. Erstes Magazin Spezial Papier Register Einstellung Beschreibung Standardeinstellung 2/6 Spezial Papier Für jedes Papiermagazin kann eine der folgenden Spezialpapiereinstellungen ausgewählt werden. Wenn die Einstellung "Aut. Pap." angegeben wird oder wenn der automatische Papiermagazinwechsel erfolgt und die Prioritätsreihenfolge nicht geändert wird, wird nicht automatisch ein Papiermagazin für Spezialpapier ausgewählt. Normal, Nicht für 2-seitig, Recycling oder Spezial Normal 2 Hinweis Wird für ein Papiermagazin eine Spezialpapiereinstellung angegeben, wird das Symbol für die Spezialpapiereinstellung auf der Schaltfläche des betreffenden Papiermagazins angezeigt. ! Details Ausführliche Informationen zu Spezialpapier finden Sie unter "Spezialpapier" auf Seite 8-6. ineo 250/350 (Phase 2.5) 12-15 Bedienerprogramm 12 2-4auf1/Broschüre Reprofaktor Register Einstellung Beschreibung Standardeinstellung 2/6 2-4auf1/Broschüre Reprofaktor Wählen Sie aus, ob der entsprechende Zoomfaktor automatisch abgerufen werden soll, wenn eine Einstellung für Original > Kopie oder die Funktion "Broschüre" verwendet wird. • EIN: Der Zoomfaktor für die Einstellung "4-auf-1" ist e0,500, und der Zoomfaktor für die Einstellung "2-auf-1" und die Funktion "Broschüre" ist e0,707. • AUS: Es wird kein Zoomfaktor automatisch ausgewählt. EIN Energiesparmodus Register Einstellung Beschreibung Standardeinstellung 3/6 Energiesparmodus Hier legen Sie den gewünschten Zeitraum fest (zwischen 1 und 240 Minuten), nach dem das System in den Energiesparmodus wechselt. 15 Minuten Automatische Abschaltung Register Einstellung Beschreibung Standardeinstellung 3/6 Automatische Abschaltung Hier legen Sie den gewünschten Zeitraum fest (zwischen 1 und 240 Minuten), nach dem das System in die automatische Abschaltung wechselt. 15 Minuten ! Details Wenn der Parameter "Autom. Abschaltung" in Verwalterfunktionen auf "Ja" gesetzt ist, wird [AUS] angezeigt und Benutzer können auswählen, ob die automatische Abschaltung deaktiviert sein soll. Ausführliche Informationen hierzu finden Sie unter "Autom. Abschaltung" auf Seite 12-31. 12-16 ineo 250/350 (Phase 2.5) Bedienerprogramm 12 Displaybeleuchtung AUS Register Einstellung Beschreibung Standardeinstellung 3/6 Displaybeleuchtung AUS Legen Sie den gewünschten Zeitraum (zwischen 1 und 240 Minuten) fest, nach dem das Touch Display automatisch deaktiviert wird. 1 Minute Automatische Displayrücksetzung Register Einstellung Beschreibung Standardeinstellung 3/6 Automatische Displayrücksetzung Wählen Sie die gewünschte Zeitspanne bis zur automatischen Rücksetzung aller Einstellungen auf ihre Standardwerte aus. Dieser Parameter kann nicht auf "AUS" gesetzt werden, wenn "Erweiterte Sicherheit" auf "EIN" gesetzt ist und ein Benutzer angemeldet ist, während Einstellungen für Benutzerauthentifizierung angegeben werden. Wenn dieser Parameter auf "AUS" gesetzt wurde, bevor "Erweiterte Sicherheit" auf "EIN" gesetzt wurde, wird die Einstellung für diesen Parameter bei Aktivierung von "Erweiterte Sicherheit" in "1 min." geändert. 30 Sekunden, 1 Min., 2 Min., 3 Min., 5 Min., AUS 1 Min. Autom. Rücksetzung bei Kontenänderung Register Einstellung Beschreibung Standardeinstellung 3/6 Autom. Rücksetzung bei Kontenänderung Wählen Sie aus, ob die Einstellungen bei Eingabe eines Zugriffscodes oder nach Entfernen des Steckzählers auf ihre Standardwerte zurückgesetzt werden. EIN Kopierreihenfolge bei 4auf1 Register Einstellung Beschreibung Standardeinstellung 4/6 Kopierreihenfolge bei 4auf1 Wählen Sie eine der folgenden Optionen als Seitenaufteilung aus, wenn die Einstellung "4-auf-1" für Orig. > Kopie ausgewählt ist. Oben links%oben rechts%unten links%unten rechts, oben links%unten links%oben rechts%unten rechts Oben links%oben rechts%unten links%oben rechts ineo 250/350 (Phase 2.5) 12-17 Bedienerprogramm 12 Bevorzugter Modus Bildqual./-dichte Register Einstellung 4/6 Bevorzugter Modus Bildqual./dichte Beschreibung Standardeinstellung Bilddichte Wählen Sie eine der folgenden Optionen als Standardeinstellung für die Bilddichte aus. Autom., Manuell Auto Bildqualität Wählen Sie eine der folgenden Optionen als Standardeinstellung für den Originaltyp aus. Text, Foto, Text & Foto, Punktmatrix Text Feineinstellung (Kopie) Register Einstellung 4/6 Feineinstellung (Kopie) Beschreibung Standardeinstellung Auto-Bel.: Wählen Sie eine der folgenden Optionen als Standardeinstellung für die Bilddichte bei automatischer Angabe der Einstellung aus. Heller, Normal, Dunkler Normal Man-Bel.: Berühren Sie [Hell] und [Dunkel], um eine der neun Stufen für die Standardbilddichte bei manueller Angabe der Einstellung auszuwählen. Mittlere der neuen Stufen Belichtungspriorität 12-18 Register Einstellung Beschreibung Standardeinstellung 4/6 Belichtungspriorität Wählen Sie eine der folgenden Optionen als Standardeinstellung für die Druckdichte aus. -2, -1, 0, 1, 2 0 ineo 250/350 (Phase 2.5) Bedienerprogramm 12 Ausgabepriorität Register Einstellung Beschreibung Standardeinstellung 4/6 Ausgabepriorität Wählen Sie eine der folgenden Optionen als Standardeinstellung für Sortieren aus. Nicht sortieren, Sortieren, Gruppieren Nicht sortieren Wählen Sie eine der folgenden Optionen als Standardeinstellung für Ausgabe aus. Eckenheftung, 2-fach Heftung, Lochen Nicht angegeben 2 Hinweis [Eckenheftung] und [2-fach Heftung] werden nur angezeigt, wenn der optionale Finisher installiert ist. [Lochen] wird nur angezeigt, wenn die optionale Loch-Einheit installiert ist. Automatisches Sortieren Register Einstellung Beschreibung Standardeinstellung 5/6 Automatisches Sortieren Wählen Sie aus, ob die Einstellung "Sortieren" oder "Nicht sortieren" gemäß der Anzahl Kopienseiten automatisch ausgewählt werden soll. EIN ! Details Wenn der Parameter "Automatisches Sortieren" auf "EIN" gesetzt ist, wird "Nicht sortierten" ausgewählt, wenn nur eine Seite kopiert wurde, und "Sortieren", wenn zwei oder mehr Seiten kopiert werden. ineo 250/350 (Phase 2.5) 12-19 Bedienerprogramm 12 Ausgabefach Register Einstellung 5/6 Ausgabefach Fax/ Druck Kopierer/ Drucker Beschreibung Standardeinstellung Fax Wählen Sie das Ausgabefach für Daten, die am Faxanschluss empfangen werden. 1 (Ausgabefach 1) Port 2 Wählen Sie das Ausgabefach für Daten, die an Port 2 empfangen werden, wenn der Multiport installiert ist. 1 (Ausgabefach 1) Fax/ Druck Wählen Sie das Ausgabefach für Daten, die vom Netzwerk empfangen werden. 1 (Ausgabefach 1) Drucker Geben Sie das Ausgabefach für Computerausdrucke an. 1 (Ausgabefach 1) Kopierer Geben Sie das Ausgabefach für Kopien an. 2 (Ausgabefach 2; wenn die Zweifachablage installiert ist) 1 (Ausgabefach 1; wenn der Finisher installiert ist) ! Details Wenn das optionale Ausgabefach auf dem Finisher installiert ist, ist die werksseitige Standardeinstellung für "Kopie" die Zahl "3" (optionales Ausgabefach). 2 Hinweis Der Parameter "Ausgabefach" wird nur angezeigt, wenn der Finisher oder die Zweifachablage installiert ist. 12-20 ineo 250/350 (Phase 2.5) Bedienerprogramm 12 "Kleine" Originale Register Einstellung Beschreibung Standardeinstellung 5/6 "Kleine" Originale Wählen Sie aus, ob bei aktivierter Einstellung "Automat. Pap.-wahl" ein Papiermagazin angegeben werden soll, wenn sich entweder keine Vorlage auf dem Vorlagenglas befindet oder die Vorlage ein kleineres Format als A5 hat. • EIN: Es werden Kopien mit dem Papier erstellt, das Vorrang hat. • AUS: Der Bildschirm für die Auswahl eines Papiermagazins wird angezeigt. EIN Mittenfalz/Mittenheftung Register Einstellung Beschreibung Standardeinstellung 5/6 Mittenfalz/ Mittenheftung Geben Sie die Falz- und Mittelheftungsposition für die einzelnen Papierformate an. Wählen sie ein festzulegendes Papierformat aus und berühren Sie anschließend [Eingabe]. • Mittenfalz: Geben Sie die Position des Falzes (zwischen -10 und +10) an. • Mittelheftung: Geben Sie die Position der Mittelheftung (zwischen -10 und +10) an. Mittenfalz: 0 Mittelheftung: 0 2 Hinweis Der Parameter "Mittenfalz/Mittelheftung" wird nur angezeigt, wenn der optionale Finisher oder die Broschüreneinheit installiert ist. ineo 250/350 (Phase 2.5) 12-21 Bedienerprogramm 12 Priorität Register Einstellung 6/6 Priorität Beschreibung Standardeinstellung StandardLCD-Bildschirm Wählen Sie eine der folgenden Optionen als den Modusbildschirm aus, der Vorrang haben soll. Kopierer, E-Mail, Scanner Kopierer Standard E-Mail Display Wählen Sie eine der folgenden Optonen als den Faxmodusbildschirm aus, der Vorrang haben soll. Zielwahl, Suchen, Adresseingabe Zielwahl 2 Hinweis Die Namen von Parametern und Einstellungen können anders lauten, wenn das Faxkit installiert ist. ! Details Die Einstellung "Standard-LCD-Bildschirm" gibt an, welche Anzeige standardmäßig erscheint, wenn die automatische Rücksetzung erfolgt oder wenn das System aus- und wieder eingeschaltet wird. Zum Prüfen der Einstellung nach einer Änderung schalten Sie das System mit dem Hauptnetzschalter aus und nach etwa 10 Sekunden wieder ein. Das System funktioniert möglicherweise nicht ordnungsgemäß, wenn es nach dem Ausschalten sofort wieder eingeschaltet wird. Ausführliche Informationen zum Aus- und Einschalten des Systems finden Sie unter "Einschalten der Stromversorgung" auf Seite 3-25. 12-22 ineo 250/350 (Phase 2.5) Bedienerprogramm 12 Hauptfunktion Register Einstellung Beschreibung Standardeinstellung 6/6 Hauptfunktion Wählen Sie eine der folgenden Optionen als den Modus aus, der Vorrang haben soll. Kopierer, Drucker Kopierer Bilddichte (ADF) Register Einstellung Beschreibung Standardeinstellung 6/6 Bilddichte (ADF) Wählen Sie eine der folgenden Optionen als Bildqualitätsstufe für den ADF aus. • Links: Modus1 (für Bilddichtekorrektur) Für die Reproduktion von Dokumenten mit hellem Text, wie beispielsweise mit Bleistift geschriebenen Texten • Rechts: Modus2 (Standard) Für normale Dokumente Links: Modus1 (zur Korrektur der Bilddichte) ineo 250/350 (Phase 2.5) 12-23 Bedienerprogramm 12 12.3 Angabe von Benutzerverwaltungseinstellungen Vom Bildschirm "Bedienereinstellung" aus können Einstellungen für eine komfortablere Nutzung des Systems, wie beispielsweise die Lautstärke, angegeben werden. Im folgenden wird beschrieben, wie die Bildschirme zur Angabe der Benutzerverwaltung aufgerufen und die entsprechenden Einstellungen vorgenommen werden. So geben Sie Benutzerverwaltungseinstellungen an 1 Drücken Sie die Taste [Bediener/Zähler]. Der Bildschirm "Hilfsprogramm/Zähler" wird angezeigt. 2 Berühren Sie [Benutzerverwaltung]. Der Bildschirm "Bedienereinstellung" wird angezeigt. 3 Wählen Sie einen festzulegenden Parameter aus. 4 Geben Sie die gewünschten Einstellungen an und berühren Sie [Eingabe]. – – Um Änderungen bei den Einstellungen rückgängig zu machen, berühren Sie [Abbruch]. Um den Bildschirme zur Angabe von Bedienereinstellungen zu verlassen, berühren Sie in jedem Bildschirm [Eingabe], bis der Basisbildschirm wieder angezeigt wird. ! Details Ausführliche Informationen zu den Parametern "Druckereinstell." und "POP3 Empf." finden Sie in der Bedienungsanleitung [Fax]. 12-24 ineo 250/350 (Phase 2.5) Bedienerprogramm 12 Lautstärkeparameter Im Bildschirm "Bedienereinstellung" kann die Lautstärke für "Tastensignal", "Alarmsignal", "Lautsprecher" und "Ton b. Job beendet" festgelegt werden. Einstellung Beschreibung Standardeinstellung Tastensignal Geben Sie die Lautstärke (zwischen 0 und 5) des Tonsignals beim Berühren einer Taste an. 3 Alarmsignal Geben Sie die Lautstärke (zwischen 0 und 5) des Alarmsignals an. 3 Lautsprecher Geben Sie die Lautstärke (zwischen 0 und 5) des Tonsignals beim Überwachen einer Übertragung an. 3 Ton b. Job beendet Geben Sie die Lautstärke (zwischen 0 und 5) des Tonsignals beim Abschluss eines Jobs an. 3 2 Hinweis Der Parameter "Lautsprecher" wird nur angezeigt, wenn das optionale Faxkit installiert ist. Bedienfeld säubern Einstellung Beschreibung Bedienfeld säubern Ein Bildschirm wird angezeigt, sodass das Bedienfeld gesäubert werden kann. 2 Hinweis Um den Bildschirm "Bedienfeld säubern" zu beenden, drücken Sie die Taste [Rücksetzung]. Tonerzufuhr Einstellung Beschreibung Tonerzufuhr Wählen Sie diesen Parameter aus, wenn die Kopien zu hell sind, beispielsweise unmittelbar nach dem Austausch der Tonerkartusche oder nachdem eine große Anzahl Dokumente mit großen Druckbereichen kopiert wurde. ineo 250/350 (Phase 2.5) 12-25 Bedienerprogramm 12 12.4 Anzeige des Bildschirms "Administratorverwaltung" Zum Ändern von Einstellungen bezüglich der Administratorfunktionen rufen Sie den Bildschirm "Administratorverwaltung" auf. 2 Vorsichtsmaßnahme Bewahren Sie den Administratorzugangscode an einem sicheren Ort auf. Wenn der Administratorzugangscode abhanden kommt, während "Erweiterte Sicherheit" auf "EIN" gesetzt ist, können keine Einstellungen für Verwalterfunktionen mehr angegebenen werden. Der Administratorzugangscode kann dann nicht mehr angegeben werden. Weitere Informationen erhalten Sie von Ihrem technischen Kundendienst. So zeigen Sie den Bildschirm "Administratorverwaltung" an 1 Drücken Sie die Taste [Bediener/Zähler]. Der Bildschirm "Hilfsprogramm/Zähler" wird angezeigt. 2 Berühren Sie [Verwalterfunktionen]. Der Bildschirm "Verwaltercode" wird angezeigt. 3 Geben Sie den achtstelligen Verwaltercode über die Tastatur ein und berühren Sie dann [Eingabe]. – Um den eingegebenen Wert zu ändern, drücken Sie die Löschtaste [C] und geben Sie den korrekten Wert ein. – Um Änderungen bei den Einstellungen rückgängig zu machen, berühren Sie [Abbruch]. Der Bildschirm "Administratorverwaltung" wird angezeigt. 4 12-26 Berühren Sie [Administrator 1] oder [Administrator 2]. ineo 250/350 (Phase 2.5) Bedienerprogramm – 12 Um den Bildschirm "Administratorverwaltung" zu verlassen, berühren Sie in jedem Bildschirm [Eingabe], bis der Basisbildschirm wieder angezeigt wird. Der Bildschirm "Administratorverwaltung 1" oder "Administratorverwaltung 2" wird angezeigt. Bildschirm Administratorverwaltung 1 Bildschirm Administratorverwaltung 2 ! Details Weitere Informationen zum Administratorzugriffscode finden Sie unter "Eingabe Verwaltercode" auf Seite 12-31. ineo 250/350 (Phase 2.5) 12-27 Bedienerprogramm 12 12.5 Angabe von Grundeinstellungen Vom Bildschirm "Initial-Einstellung" aus können Datum, Uhrzeit und Zeitzone angegeben werden. Im folgenden wird beschrieben, wie der Bildschirm "Initial-Einstellung" aufgerufen wird und die entsprechenden Einstellungen vorgenommen werden. So geben Sie Grundeinstellungen an 1 Rufen Sie den Bildschirm "Administratorverwaltung 1" auf und berühren Sie [Initial-Einstell.]. – Weitere Informationen zum Aufrufen des Bildschirms "Administratorverwaltung 1" finden Sie unter "Anzeige des Bildschirms "Administratorverwaltung"" auf Seite 12-26. Der Bildschirm "Initial-Einstellung" wird angezeigt. 2 Wählen Sie einen festzulegenden Parameter aus. 3 Geben Sie die gewünschten Einstellungen an und berühren Sie [Eingabe]. – – Um Änderungen bei den Einstellungen rückgängig zu machen, berühren Sie [Abbruch]. Um den Bildschirm "Initial-Einstellung" zu verlassen, berühren Sie in jedem Bildschirm [Eingabe], bis der Basisbildschirm wieder angezeigt wird. ! Details Ausführliche Informationen zur Angabe anderer Parameter als "Datums-/Uhrzeit-Einstellung" finden Sie in der Bedienungsanleitung [Fax]. 12-28 ineo 250/350 (Phase 2.5) Bedienerprogramm 12 Datums-/Uhrzeit-Einstellung Einstellung Datums-/Uhrzeit-Einstellung Beschreibung Standardeinstellung Datum-/Uhrzeit-Einstellung Geben Sie Jahr, Monat, Tag, Stunde (24-Stunden-Format) und Minuten für die Systemuhr an. - Zeitzone Geben Sie die Zeitzone (zwischen -12:00 und +13:00 in 30-Minuten-Schritten) an. - Sommerzeit/Winterzeit Geben Sie an, ob die Systemuhr Sommerzeit berücksichtigen soll. - ineo 250/350 (Phase 2.5) 12-29 Bedienerprogramm 12 12.6 Einrichten der Administratoreinstellungen Über den Bildschirm "Verwaltereingaben" kann der Administratorzugriffscode geändert und es kann die Anzahl zulässiger Kopien angegeben werden. Im folgenden wird beschrieben, wie der Bildschirm "Verwaltereingaben" aufgerufen wird und die entsprechenden Einstellungen vorgenommen werden. So geben Sie Administratoreinstellungen an 1 Rufen Sie den Bildschirm "Administratorverwaltung 1" auf und berühren Sie [Admin. Einstellung]. – Weitere Informationen zum Aufrufen des Bildschirms "Administratorverwaltung 1" finden Sie unter "Anzeige des Bildschirms "Administratorverwaltung"" auf Seite 12-26. Der Bildschirm "Verwaltereingaben" wird angezeigt. 2 Wählen Sie einen festzulegenden Parameter aus. 3 Geben Sie die gewünschten Einstellungen an und berühren Sie [Eingabe]. – – Um Änderungen bei den Einstellungen rückgängig zu machen, berühren Sie [Abbruch]. Um den Bildschirm "Verwaltereingaben" zu verlassen, berühren Sie in jedem Bildschirm [Eingabe], bis der Basisbildschirm wieder angezeigt wird. ! Details Ausführliche Informationen zur Angabe der Parameter "E-Mail/FaxEingabe nicht verfügbar", "Zielwahl" und "Journal E-Mail senden" finden Sie in der Bedienungsanleitung [Fax]. 12-30 ineo 250/350 (Phase 2.5) Bedienerprogramm 12 Eingabe Verwaltercode Einstellung Beschreibung Standardeinstellung Eingabe Verwaltercode Der achtstellige Administratorzugriffscode, der im Bildschirm "Verwaltercode" eingegeben wird, kann geändert werden. • Aktueller Code: Geben Sie den derzeit angegebenen Administratorzugriffscode ein. • Neuer Code: Geben Sie den neuen Administratorzugriffscode ein. • Neuen Code noch einmal eingeben: Geben Sie den neuen Administratorzugriffscode zur Bestätigung erneut ein. 12345678 2 Hinweis Um den eingegebenen Wert zu ändern, drücken Sie die Löschtaste [C] und geben Sie den korrekten Wert ein. Max. Kopiensätze Einstellung Beschreibung Standardeinstellung Max. Kopiensätze Geben Sie an, wie viele Kopien angegeben werden können (zwischen 1 und 99 oder "AUS"). AUS Einstellung Beschreibung Standardeinstellung Autom. Abschaltung Wählen Sie aus, ob die Einstellung zur Deaktivierung der automatischen Abschaltung verfügbar ist. Dieser Parameter ist nicht verfügbar, wenn Einstellungen für Benutzerauthentifizierung auf diesem System angegeben wurden. Nein Autom. Abschaltung ineo 250/350 (Phase 2.5) 12-31 Bedienerprogramm 12 12.7 Angabe der Einstellungen für Kostenstelle/Authentifizierung (Parameter BenutzerAuthentifikation EIN/AUS) Die Benutzerauthentifizierungs- und Kostenstelleneinstellungen können angegeben werden, um die Benutzung des Systems einzuschränken. Mit Hilfe der Benutzerauthentifizierungseinstellungen werden einzelne Anwender, über Kostenstelleneinstellungen Anwendergruppen verwaltet. - Die Benutzerauthentifizierung kann vom System oder von einem externen Server durchgeführt werden. - Wenn Systemauthentifizierung aktiviert ist, wird die Anzahl der von den einzelnen Anwendern gedruckten und gescannten Kopien gezählt. - Bei externer Serverauthentifizierung werden die persönlichen Boxen der einzelnen Anwender verwaltet. - Durch Angabe von Kostenstelleneinstellungen kann die Anzahl der von einzelnen Kostenstellen gedruckten und gescannten Kopien gezählt und die zulässige Anzahl kann eingeschränkt werden. Im folgenden wird beschrieben, wie die Einstellungen im Bildschirm "Benutzer-Authentifikation EIN/AUS" vorgenommen werden. ! Details Ist eine Authentifizierungsmethode ausgewählt, wird der Authentifizierungsbildschirm im Standby-Modus des Systems angezeigt. Sind Benutzerauthentifizierung oder Kostenstelle eingestellt, müssen Anwender/Kostenstellenname und Kennwort eingegeben werden, um das System benutzen zu können. Ausführliche Informationen hierzu finden Sie unter "Steuerung der Systemnutzung durch Benutzerauthentifizierung (Systemauthentifizierung)" auf Seite 3-34. Benutzerauthentifizierung und Kostenstelle (E.K.C) können gleichzeitig verwendet werden. Außerdem können angegebene Einstellungen für Benutzerauthentifizierung und Kostenstelle (E.K.C.) synchronisiert werden. So geben Sie die Einstellungen für Kostenstelle/Authentifizierung an 0 Der im Bildschirm "Benutzer-Authentifikation EIN/AUS" angegebene Benutzerauthentifizierungsstatus "Ein (ext. Server)" oder "Ein (MFP)") oder "Kostenstelle" wird im Bildschirm "Konto/Authentifizier." angezeigt. 12-32 ineo 250/350 (Phase 2.5) Bedienerprogramm 1 12 Rufen Sie den Bildschirm "Administratorverwaltung 1" auf und berühren Sie [Konto/Benutzer-Auth.]. – Weitere Informationen zum Aufrufen des Bildschirms "Administratorverwaltung 1" finden Sie unter "Anzeige des Bildschirms "Administratorverwaltung"" auf Seite 12-26. Der Bildschirm "Konto/Authentifizier." wird angezeigt. 2 Berühren Sie [BenutzerAuthentifikation EIN/AUS]. Der Bildschirm "BenutzerAuthentifikation EIN/AUS" wird angezeigt. 3 Geben Sie die gewünschten Einstellungen an und berühren Sie [Eingabe]. – Geben Sie Einstellungen für die Parameter "Ben.-Auth.Einst.", "Kostenstelle" und "Synchronisieren" an. Der Parameter "Synchronisieren" kann nur angegeben werden, wenn die Parameter "Ben.-Auth.Einst." und "Kostenstelle" angegeben wurden. Ausführliche Informationen zur Angabe der Einstellungen finden Sie unter "Angabe von Einstellungen zu Kontendaten" auf Seite 12-36 und "Angabe von Benutzerauthentifizierungseinstellungen" auf Seite 12-45. – Um Änderungen bei den Einstellungen rückgängig zu machen, berühren Sie [Abbruch]. Ein Bildschirm wird angezeigt, in dem Sie aufgefordert werden, die Änderung der Einstellungen zu bestätigen. ineo 250/350 (Phase 2.5) 12-33 Bedienerprogramm 12 4 Berühren Sie [Ja] und anschließend [Eingabe]. – Wenn [Ja] und anschließend [Eingabe] berührt wird, wird das System neu gestartet und alle Kostenstellen- und Benutzerauthentifizierungsdaten werden initialisiert. – Um den Bildschirm "Konto/Authentifizier." zu verlassen, berühren Sie in jedem Bildschirm [Eingabe], bis der Basisbildschirm wieder angezeigt wird. Starten Sie das System erneut. Nach dem Aufwärmen wird der Anmeldebildschirm angezeigt. 12-34 ineo 250/350 (Phase 2.5) Bedienerprogramm 12 Konto/Benutzer-Auth. Einstellung Beschreibung Standardeinstellung Ben.-Auth.Einst. Geben Sie an, ob Einstellungen zur Benutzerauthentifizierung angewendet werden sollen. Wählen Sie eine der folgenden Optionen als Benutzerauthentifizierungsmethode aus. • Ein (ext. Server): Wählen Sie diese Einstellung aus, um die Benutzerauthentifizierung eines externen Servers anzuwenden. • Ein (MFP): Wählen Sie diese Einstellung aus, um die Benutzerauthentifizierungsfunktionen anzuwenden. • Aus: Wählen Sie diese Einstellung aus, um keine Benutzerauthentifizierungsfunktion anzuwenden. AUS Kostenstelle Wählen Sie aus, ob Einstellungen zum Kopienzählmodus angewendet werden sollen. AUS Synchronisieren Wählen Sie aus, ob die Nutzung des Systems mit synchronisierten Funktionen für Benutzerauthentifizierung und Kostenstelle (E.K.C.) gesteuert werden soll. AUS Drucken o. Authentifizierung zulass. Einstellung Beschreibung Standardeinstellung Drucken o. Authentifizierung zulass. Wählen Sie aus, ob das Drucken von Daten ohne Benutzer- oder Kostenstellenangabe zulässig sein soll, wenn Einstellungen für Benutzerauthentifizierung oder Kostenstelle (E.K.C.) auf dem System angegeben wurden. AUS 2 Hinweis Der Parameter "Drucken o. Authentifizierung zulass." wird nicht angezeigt, wenn "Ein (ext. Server)" im Bildschirm "BenutzerAuthentifikation EIN/AUS" ausgewählt wurde. ineo 250/350 (Phase 2.5) 12-35 Bedienerprogramm 12 12.8 Angabe von Einstellungen zu Kontendaten Ein Kennwort und die zulässige Anzahl Drucke kann angegeben werden. Außerdem können die Zähler für jede Kostenstelle, die dieses System verwendet, verwaltet werden. Im Folgenden wird beschrieben, wie das gewünschte Konto aufgerufen wird. So rufen Sie das gewünschte Konto auf. 0 [Kostenstellen-Einstellungen] ist nur verfügbar, wenn der Parameter "Kostenstelle" auf "EIN" gesetzt ist. 0 Insgesamt können 1.000 Konten im System registriert werden. 1 Rufen Sie den Bildschirm "Administratorverwaltung 1" auf und berühren Sie [Konto/Benutzer-Auth.]. – Weitere Informationen zum Aufrufen des Bildschirms "Administratorverwaltung 1" finden Sie unter "Anzeige des Bildschirms "Administratorverwaltung"" auf Seite 12-26. Der Bildschirm "Konto/Authentifizier." wird angezeigt. 2 Berühren Sie [KostenstellenEinstellungen]. Der Bildschirm "Kontendaten" wird angezeigt. 3 Berühren Sie die Schaltfläche für den Kontonummernbereich, der das gewünschte Konto enthält. – Um das gewünschte Konto sofort anzuzeigen, berühren Sie [Accountnummer] und geben Sie anschließend über die Tastatur die gewünschte Kontonummer ein. Der Bildschirm für den ausgewählten Kontonummernbereich wird angezeigt. 12-36 ineo 250/350 (Phase 2.5) Bedienerprogramm 4 12 Wählen Sie eine Kontonummer aus. – – Wählen Sie eine Registerkarte aus und berühren Sie anschließend die Schaltfläche für die gewünschte Kontonummer. Um den Bildschirm "Konto/Authentifizier." zu verlassen, berühren Sie in jedem Bildschirm [Eingabe], bis der Basisbildschirm wieder angezeigt wird. ineo 250/350 (Phase 2.5) 12-37 Bedienerprogramm 12 So registrieren Sie ein Konto Kontoname, Kennwort und die Anzahl zulässiger Ausdrucke können für jede Kostenstelle, die das System nutzt, festgelegt werden. 0 Insgesamt können 1.000 Konten im System registriert werden. 0 Wenn Benutzerauthentifizierung und Kostenstelle (E.K.C.) synchronisiert sind, können 100 Kostenstellen verwaltet werden. 1 Rufen Sie den Bildschirm "Gruppendaten" auf und wählen Sie eine verfügbare Kontonummer aus. – Weitere Informationen zum Aufrufen des Bildschirms "Konto registr." finden Sie unter "Angabe von Einstellungen zu Kontendaten" auf Seite 12-36. Der Bildschirm "Konto registr." wird angezeigt. 2 Berühren Sie [Account Name]. Der Bildschirm "Account Name" wird angezeigt. 3 Geben Sie den Kostenstellennamen ein (maximal 8 Zeichen) und berühren Sie anschließend [Eingabe]. – Um Änderungen bei den Einstellungen rückgängig zu machen, berühren Sie [Abbruch]. – Weitere Informationen zur Eingabe von Text finden Sie unter "Texteingabe" auf Seite 13-3. Der Bildschirm "Konto registr." wird erneut angezeigt. 4 Berühren Sie [Kennwort]. Der Bildschirm "Kennwort ändern" wird angezeigt. 12-38 ineo 250/350 (Phase 2.5) Bedienerprogramm 5 12 Geben Sie das Kennwort (maximal 8 Zeichen) und berühren Sie anschließend [Eingabe]. – Berühren Sie [Neues Kennwort], geben Sie das neue Kennwort im daraufhin angezeigten Bildschirm ein und berühren Sie anschließend [Eingabe]. – Berühren Sie [Neues Kennwort bestätigen], geben Sie das neue Kennwort im daraufhin angezeigten Bildschirm erneut ein und berühren Sie anschließend [Eingabe]. – Berühren Sie zum Ändern des Kennworts [Aktuelles Kennwort], geben Sie das aktuelle Kennwort im daraufhin angezeigten Bildschirm ein und berühren Sie anschließend [Eingabe]. – Um Änderungen bei den Einstellungen rückgängig zu machen, berühren Sie [Abbruch]. – Weitere Informationen zur Eingabe von Text finden Sie unter "Texteingabe" auf Seite 13-3. Der Bildschirm "Konto registr." wird erneut angezeigt. 6 Berühren Sie [Max. zuläss. Drucke]. Der Bildschirm "Max. zuläss. Drucke" wird angezeigt. 7 Berühren Sie und , um den Cursor zum zu ändernden Wert zu bewegen, und geben Sie dann über die Tastatur die maximal zulässige Anzahl der Drucke ein. – – – 8 Die maximale Anzahl zulässiger Ausdrucke kann zwischen 0 und 999.999 festgelegt werden. Wenn "0" angegeben wird, ist die zulässige Anzahl Drucke unbegrenzt. Um Änderungen bei den Einstellungen rückgängig zu machen, berühren Sie [Abbruch]. Berühren Sie [Eingabe]. Berühren Sie auf den zwei nächsten eingeblendeten Bildschirmen ebenfalls [Eingabe]. – Um den Bildschirm "Konto/Authentifizier." zu verlassen, berühren Sie in jedem Bildschirm [Eingabe], bis der Basisbildschirm wieder angezeigt wird. Der Bildschirm zur Auswahl einer Kontonummer wird erneut angezeigt. Das neue Konto ist registriert. ineo 250/350 (Phase 2.5) 12-39 Bedienerprogramm 12 2 Hinweis Der Kontoname wird auf der Schaltfläche für die registrierte Kontonummer angezeigt. 12-40 ineo 250/350 (Phase 2.5) Bedienerprogramm 12 So verwalten Sie ein Konto Die Einstellungen für registrierte Konten können geändert werden und die Zähler können verwaltet werden. 0 Die Liste der Druckzähler für die einzelnen Kostenstellen kann gedruckt werden, indem die Taste [Start] gedrückt wird, während der Bildschirm "Detail" geöffnet ist. 1 Rufen Sie den Bildschirm "Gruppendaten" auf und wählen Sie die gewünschte Kontonummer aus. – Weitere Informationen zum Aufrufen des Bildschirms "Detail" finden Sie unter "Angabe von Einstellungen zu Kontendaten" auf Seite 12-36. Der Bildschirm "Detail" wird angezeigt. 2 Wählen Sie die gewünschten Einstellungen aus. – – – – – Berühren Sie [Allgemeine Einstell.], um den Bildschirm "Konto registr." aufzurufen, und ändern Sie anschließend die Einstellungen. Weitere Informationen zum Ändern von Einstellungen im Bildschirm "Konto registr." finden Sie unter "So registrieren Sie ein Konto" auf Seite 12-38. Berühren Sie [Zähler löschen], um eine Nachricht anzuzeigen, durch die bestätigt wird, dass die Zähler zurückgesetzt werden. Um alle Zähler für das ausgewählte Konto auf 0 zu setzen, berühren Sie [Ja]. Berühren Sie [Zähler], um den Bildschirm Zähler aufzurufen, der Bildschirm Zähler die Zähler für das ausgewählte Konto enthält. Berühren Sie im Bildschirm "Zähler" [Weiter], um den nächsten Bildschirm aufzurufen, oder berühren Sie [Zurück], um zum vorherigen Bildschirm zurückzukehren. ineo 250/350 (Phase 2.5) 12-41 Bedienerprogramm 12 3 Berühren Sie [Fertig]. Berühren Sie auf dem nächsten eingeblendeten Bildschirm [Eingabe]. – Um den Bildschirm "Konto/Authentifizier." zu verlassen, berühren Sie in jedem Bildschirm [Eingabe], bis der Basisbildschirm wieder angezeigt wird. Der Bildschirm zur Auswahl einer Kontonummer wird erneut angezeigt. 2 Hinweis Berühren Sie im Bildschirm zur Auswahl einer Kontonummer [Alle Zähler zurücksetzen], dann [Ja] und [Eingabe], um alle Zähler für alle Konten auf 0 zurückzusetzen. 12-42 ineo 250/350 (Phase 2.5) Bedienerprogramm 12 So löschen Sie ein Konto 1 Rufen Sie den Bildschirm "Gruppendaten" auf und wählen Sie die gewünschte Kontonummer aus. – Weitere Informationen zum Aufrufen des Bildschirms "Detail" finden Sie unter "Angabe von Einstellungen zu Kontendaten" auf Seite 12-36. Der Bildschirm "Detail" wird angezeigt. 2 Berühren Sie [Konto löschen]. – 3 Wenn das System mit Kontendateneinstellungen verwendet wird, wird [Konto löschen] für Konten, für die eine Authentifizierung durchgeführt wurde, nicht angezeigt. Berühren Sie [Ja], berühren Sie [Eingabe]. Berühren Sie auf dem nächsten eingeblendeten Bildschirm ebenfalls [Eingabe]. – Um den Bildschirm "Konto/Authentifizier." zu verlassen, berühren Sie in jedem Bildschirm [Eingabe], bis der Basisbildschirm wieder angezeigt wird. Der Bildschirm zur Auswahl einer Kontonummer wird erneut angezeigt. Das Konto wurde gelöscht. ineo 250/350 (Phase 2.5) 12-43 Bedienerprogramm 12 Drucken ohne Authentifizierung zulassen 1 Rufen Sie den Bildschirm "Administratorverwaltung 1" auf und berühren Sie [Konto/Benutzer-Auth.]. – Weitere Informationen zum Aufrufen des Bildschirms "Administratorverwaltung 1" finden Sie unter "Anzeige des Bildschirms "Administratorverwaltung"" auf Seite 12-26. Der Bildschirm "Konto/Authentifizier." wird angezeigt. 2 Berühren Sie [Drucken o. Authentifizierung zulass.]. Der Bildschirm "Drucken o. Authentifizierung zulass." wird angezeigt. 3 Berühren Sie [EIN] und anschließend [Eingabe]. – Bei Auswahl von "EIN" ist Drucken ohne Angabe einer Kostenstelle möglich. – Bei Auswahl von "AUS" kann ohne Angabe einer Kostenstelle nicht gedruckt werden. – Um Änderungen bei den Einstellungen rückgängig zu machen, berühren Sie [Abbruch]. Der Bildschirm "Konto/Authentifizier." wird erneut angezeigt. 12-44 ineo 250/350 (Phase 2.5) Bedienerprogramm 12.9 12 Angabe von Benutzerauthentifizierungseinstellungen Die Benutzerauthentifizierung kann vom System oder von einem externen Server durchgeführt werden. Bei externer Serverauthentifizierung kann die Zahl der Benutzer, die Zugang zu diesem System haben, eingeschränkt werden. Bei Systemauthentifizierung kann für jeden Benutzer ein Kennwort angegeben werden, und die Kopienzähler können verwaltet werden. So rufen Sie den Bildschirm "Netzwerkbenutzername" auf 0 Wenn "Ein (ext. Server)" im Bildschirm "Benutzer-Authentifikation EIN/AUS" gewählt wurde, wird [Authentizierung am externen Server] im Bildschirm "Konto/Authentifizier." angezeigt. Wenn "Ein (MFP)" ausgewählt wurde, wird [Authentifikations-Einstellungen des Systems] im Bildschirm "Konto/Authentifizier." angezeigt. Ausführliche Informationen hierzu finden Sie unter "Angabe der Einstellungen für Kostenstelle/Authentifizierung (Parameter Benutzer-Authentifikation EIN/AUS)" auf Seite 12-32. 0 Insgesamt können 100 Anwender im System registriert werden. 1 Rufen Sie den Bildschirm "Administratorverwaltung 1" auf und berühren Sie [Konto/Benutzer-Auth.]. – Weitere Informationen zum Aufrufen des Bildschirms "Administratorverwaltung 1" finden Sie unter "Anzeige des Bildschirms "Administratorverwaltung"" auf Seite 12-26. Der Bildschirm "Konto/Authentifizier." wird angezeigt. 2 Berühren Sie [Authentizierung am externen Server] oder [Kostenstellen-Einstellungen]. – Um den Bildschirme zur Angabe von Authentifizierungseinstellungen zu verlassen, berühren Sie in jedem Bildschirm [Eingabe], bis der Basisbildschirm wieder angezeigt wird. ineo 250/350 (Phase 2.5) 12-45 Bedienerprogramm 12 Der Benutzerauthentifizierungsbildschirm für externe Serverauthentifizierung oder Systemauthentifizierung wird angezeigt. Einstellungen für externe Serverauthentifizierung Einstellungen für Systemauthentifizierung ! Details Je nach Netzwerkumgebung kann es einige Zeit dauern, bis die Anmeldung mit externer Serverauthentifizierung erfolgt. Durch Auswahl folgender Einstellungen kann die Anmeldezeit verkürzt werden. - Geben Sie einen Server an, der mit Active Directory for DNS-Serveradresse 1 kompatibel ist. - Registrieren Sie mit DNS-Serveradresse 1 einen SRV-Eintrag für LDAP und Kerberos für einen mit Active Directory kompatiblen Server. Ausführliche Informationen hierzu finden Sie in der Bedienungsanleitung [Netzwerk-Scanner]. 12-46 ineo 250/350 (Phase 2.5) Bedienerprogramm 12 So registrieren Sie einen Benutzer mit externer Serverauthentifizierung Ein Benutzer kann registriert werden, wenn externe Serverauthentifizierung verwendet wird. 1 Rufen Sie den Authentifizierungsbildschirm für externe Serverauthentifizierung auf. – 2 Weitere Informationen zum Aufrufen des Benutzerauthentifzierungsbildschirms finden Sie unter "Angabe von Benutzerauthentifizierungseinstellungen" auf Seite 12-45. Berühren Sie [Allgemeine Einstellungen]. Der Bildschirm "Allgemeine Einstellungen" wird angezeigt. 3 Wählen Sie das Authentifizierungssystem aus und berühren Sie [Eingabe]. – Um Änderungen bei den Einstellungen rückgängig zu machen, berühren Sie [Abbruch]. – Wenn Einstellungen für Softwareschalter angegeben werden, um externe Serverauthentifizierung und LDAP-Authentifizierung zu synchronisieren, wählen Sie "Active Directory". Ausführliche Informationen zu den Einstellungen für Softwareschalter finden Sie unter "Angabe von Einstellungen für Softwareschalter (Systemfunktionen)" auf Seite 12-57. Der Benutzerauthentifizierungsbildschirm wird angezeigt. ineo 250/350 (Phase 2.5) 12-47 Bedienerprogramm 12 4 Berühren Sie [DomänenEinstellungen]. – Ist ein Domänenname bereits registriert, berühren Sie [Standard-Domänename] im Authentifizierungsbildschirm für externe Serverauthentifizierung. Wählen Sie anschließend den Standard-Domänennamen aus. – Der in der ersten Zeile (oben links) des Bildschirms "DomänenEinstellungen" registrierte Domänenname ist der Standardname. – Es können maximal 10 Domänennamen mit Active Directory registriert werden. Der Bildschirm "Domänen-Einstellungen" wird angezeigt. 5 Führen Sie die gewünschte Aktion aus. – Zum Registrieren eines neuen Domänen-Namens wählen Sie eine leere Schaltfläche aus und berühren Sie [Einstell. ändern]. – Um den Namen einer registrierten Domäne zu ändern, wählen Sie die Schaltfläche der Domäne aus, deren Name geändert werden soll, und berühren Sie [Einstell. ändern]. – Zum Löschen eines registrierten Domänennamens wählen Sie die Schaltfläche der zu löschenden Domäne aus und berühren Sie [Löschen]. – Zum Prüfen der Verbindung mit einem externen Server wählen Sie die Schaltfläche eines registrierten Domänennamens aus und berühren Sie [Verbindung prüfen]. Der Bildschirm "Domainname" wird angezeigt. 6 Geben Sie den Domainnamen ein, und berühren Sie dann [Eingabe]. – – – 12-48 Wenn im Bildschirm "Authentifzierungssystem" die Option "NDS" ausgewählt wurde, werden statt [Domainname] die Einträge [Strukturname] und [Kontextname] angezeigt. Berühren Sie [Strukturname] oder [Kontextname], geben Sie den Verzeichnisstrukturnamen oder Kontextnamen ein und berühren Sie [Eingabe]. Ausführliche Informationen zum Domänennamen, Verzeichnisstrukturnamen und Kontextnamen finden Sie in der Bedienungsanleitung [Netzwerk-Scanner]. Um Änderungen bei den Einstellungen rückgängig zu machen, berühren Sie [Abbruch]. ineo 250/350 (Phase 2.5) Bedienerprogramm 12 – Weitere Informationen zur Eingabe von Text finden Sie unter "Texteingabe" auf Seite 13-3. Der Bildschirm "Domänen-Einstellungen" wird erneut angezeigt. 7 Berühren Sie [Eingabe]. Der Benutzerauthentifizierungsbildschirm wird angezeigt. 8 Berühren Sie [Eingabe]. – Um den Bildschirm "Konto/Authentifizier." zu verlassen, berühren Sie in jedem Bildschirm [Eingabe], bis der Basisbildschirm wieder angezeigt wird. Der externe Serverbenutzer ist registriert. ineo 250/350 (Phase 2.5) 12-49 Bedienerprogramm 12 So registrieren sie einen Benutzer mit Systemauthentifizierung Ein Benutzer kann registriert werden, wenn Systemauthentifizierung verwendet wird. 0 Insgesamt können 100 Anwender im System registriert werden. 1 Rufen Sie den Authentifizierungsbildschirm für Systemauthentifizierung auf. – 2 Weitere Informationen zum Aufrufen des Benutzerauthentifzierungsbildschirms finden Sie unter "Angabe von Benutzerauthentifizierungseinstellungen" auf Seite 12-45. Berühren Sie [Benutzerregistrierung]. Ein Bildschirm zur Auswahl einer Benutzernummer wird angezeigt. 3 Wählen Sie eine Benutzernummer aus. – Wählen Sie eine Registerkarte aus und berühren Sie anschließend die Schaltfläche für eine verfügbare Benutzernummer. – Um den gewünschten Benutzer sofort anzuzeigen, berühren Sie [Anwendernr.] und geben Sie anschließend über die Tastatur die gewünschte Benutzernummer ein. Der Bildschirm "Benutzer-Registr." wird angezeigt. 4 Berühren Sie [Anwenderinformation]. Der Bildschirm "Benutzerinformationen" wird angezeigt. 12-50 ineo 250/350 (Phase 2.5) Bedienerprogramm 5 12 Berühren Sie [Benutzername]. – Wenn Systemauthentifizierung und Kostenstelle (E.K.C.) synchronisiert sind, wird [Kontenname] im Bildschirm "Benutzerinformationen" angezeigt. Berühren Sie [Kontenname] und geben Sie anschließend die Nummer der zu synchronisierenden Kostenstelle an. Ausführliche Informationen zum Angeben von Kostenstellennummern finden Sie unter "Angabe von Einstellungen zu Kontendaten" auf Seite 12-36. Das Display zur Eingabe des Namens wird angezeigt. 6 Geben Sie den Anwendernamen ein (maximal 64 Zeichen) und berühren Sie anschließend [Eingabe]. – Um Änderungen bei den Einstellungen rückgängig zu machen, berühren Sie [Abbruch]. Der Bildschirm "Anwenderdaten" wird erneut angezeigt. 7 Berühren Sie [Anwenderkennwort]. Der Bildschirm zur Eingabe des Kennworts wird angezeigt. 8 Geben Sie das Kennwort (maximal 32 Zeichen) ein, berühren Sie [Eingabe] und im daraufhin angezeigten Bildschirm ebenfalls [Eingabe]. – – – Berühren Sie [Neues Kennwort], geben Sie das neue Kennwort im daraufhin angezeigten Bildschirm ein und berühren Sie anschließend [Eingabe]. Berühren Sie [Neues Kennwort bestätigen], geben Sie das neue Kennwort im daraufhin angezeigten Bildschirm erneut ein und berühren Sie anschließend [Eingabe]. Berühren Sie zum Ändern des Kennworts [Aktuelles Kennwort], geben Sie das aktuelle Kennwort im daraufhin angezeigten Bildschirm ein und berühren Sie anschließend [Eingabe]. ineo 250/350 (Phase 2.5) 12-51 Bedienerprogramm 12 – Um Änderungen bei den Einstellungen rückgängig zu machen, berühren Sie [Abbruch]. – Weitere Informationen zur Eingabe von Text finden Sie unter "Texteingabe" auf Seite 13-3. Der Anwenderdatenbildschirm wird angezeigt. 9 Berühren Sie [Eingabe]. Berühren Sie auf dem nächsten eingeblendeten Bildschirm ebenfalls [Eingabe]. – Wenn eine Verbindung zu einem Netzwerk besteht, berühren Sie [Netzwerkinformation] und geben Sie anschließend Einstellungen für "E-Mail-Adresse", "POP3-Benutzername", "POP3-Kennwort", "SMTP-Benutzername" und "SMTP-Kennwort" ein. Ausführliche Informationen hierzu finden Sie in der Bedienungsanleitung [Netzwerk-Scanner]. – Die Einstellungen für Softwareschalter können so angegeben werden, dass mit Benutzerauthentifizierung registrierte Benutzernamen und -kennwörter in LDAP-Suchen verwendet werden können. Ausführliche Informationen zu den Einstellungen für Softwareschalter finden Sie unter "Angabe von Einstellungen für Softwareschalter (Systemfunktionen)" auf Seite 12-57. Ausführliche Informationen zu LDAP-Suchen finden Sie in der Bedienungsanleitung [Netzwerk-Scanner]. – Um den Bildschirme zur Angabe von Authentifizierungseinstellungen zu verlassen, berühren Sie in jedem Bildschirm [Eingabe], bis der Basisbildschirm wieder angezeigt wird. Es wird erneut ein Bildschirm zur Auswahl von Anwendernummern angezeigt. Der für Systemauthentifizierung vorgesehene Benutzer ist registriert. 2 Hinweis Der Benutzername wird auf der Schaltfläche für die registrierte Benutzernummer angezeigt. 12-52 ineo 250/350 (Phase 2.5) Bedienerprogramm 12 So verwalten Sie einen Benutzer mit Systemauthentifizierung Die Einstellungen für registrierte Systemauthentifizierungsnutzer können geändert werden und die Zähler können verwaltet werden. 1 Rufen Sie den Authentifizierungsbildschirm für Systemauthentifizierung auf. – 2 Weitere Informationen zum Aufrufen des Benutzerauthentifzierungsbildschirms finden Sie unter "Angabe von Benutzerauthentifizierungseinstellungen" auf Seite 12-45. Berühren Sie [Benutzerregistrierung]. Ein Bildschirm zur Auswahl einer Benutzernummer wird angezeigt. 3 Wählen Sie die gewünschte Benutzernummer aus. – Wählen Sie eine Registerkarte aus und berühren Sie anschließend die Schaltfläche für die gewünschte Benutzernummer. – Um den gewünschten Benutzer sofort anzuzeigen, berühren Sie [Anwendernr.] und geben Sie anschließend über die Tastatur die gewünschte Benutzernummer ein. Der Bildschirm "Detail" wird angezeigt. 4 Wählen Sie die gewünschten Einstellungen aus. – – Berühren Sie [Allgemeine Einstell.], um den Bildschirm "Benutzereinstellung" aufzurufen, und ändern Sie anschließend die Einstellungen. Ausführliche Informationen zum Ändern der Einstellungen für die Systemauthentifizierung finden Sie unter "So registrieren sie einen Benutzer mit Systemauthentifizierung" auf Seite 12-50. ineo 250/350 (Phase 2.5) 12-53 Bedienerprogramm 12 – – – – 5 Die Liste der Druckzähler für die einzelnen Kostenstellen kann gedruckt werden, indem die Taste [Start] gedrückt wird, während der Bildschirm "Detail" geöffnet ist. Die Liste der Druckzähler kann gedruckt werden, wenn nur Einstellungen für Benutzerauthentifizierung angegeben wurden. Berühren Sie [Zähler löschen], um eine Nachricht anzuzeigen, durch die bestätigt wird, dass die Zähler zurückgesetzt werden. Um alle Zähler für den ausgewählten Anwender auf 0 zu setzen, berühren Sie [Ja]. Berühren Sie [Zähler], um den Bildschirm "Zähler" aufzurufen, Bildschirm Zähler der die Zähler für den ausgewählten Benutzer enthält. Berühren Sie [Eingabe]. Berühren Sie auf dem nächsten eingeblendeten Bildschirm ebenfalls [Eingabe]. – Um den Bildschirme zur Angabe von Authentifizierungseinstellungen zu verlassen, berühren Sie in jedem Bildschirm [Eingabe], bis der Basisbildschirm wieder angezeigt wird. Ein Bildschirm zur Auswahl einer Benutzernummer wird angezeigt. 2 Hinweis Berühren Sie im Bildschirm "Detail" [Weiter], um den nächsten Bildschirm aufzurufen, oder berühren Sie [Zurück], um zum vorherigen Bildschirm zurückzukehren. 12-54 ineo 250/350 (Phase 2.5) Bedienerprogramm 12 So löschen Sie einen Benutzer mit Systemauthentifizierung 1 Rufen Sie den Authentifizierungsbildschirm für Systemauthentifizierung auf. – 2 Weitere Informationen zum Aufrufen des Benutzerauthentifzierungsbildschirms finden Sie unter "Angabe von Benutzerauthentifizierungseinstellungen" auf Seite 12-45. Berühren Sie [Benutzerregistrierung]. – Um den gewünschten Benutzer sofort anzuzeigen, berühren Sie [Anwendernr.] und geben Sie anschließend über die Tastatur die gewünschte Benutzernummer ein. Ein Bildschirm zur Auswahl einer Benutzernummer wird angezeigt. 3 Wählen Sie die gewünschte Benutzernummer aus. – Wählen Sie eine Registerkarte aus und berühren Sie anschließend die Schaltfläche für die gewünschte Benutzernummer. Der Bildschirm "Detail" wird angezeigt. 4 Berühren Sie [Benutzer löschen]. – Wenn das System mit Systemauthentifizierungseinstellungen verwendet wird, wird [Benutzer löschen] für Benutzer, für die eine Authentifizierung durchgeführt wurde, nicht angezeigt. ineo 250/350 (Phase 2.5) 12-55 Bedienerprogramm 12 5 Berühren Sie [Ja] und anschließend [Eingabe]. – Um den Bildschirme zur Angabe von Authentifizierungseinstellungen zu verlassen, berühren Sie in jedem Bildschirm [Eingabe], bis der Basisbildschirm wieder angezeigt wird. Ein Bildschirm zur Auswahl einer Benutzernummer wird angezeigt. 12-56 ineo 250/350 (Phase 2.5) Bedienerprogramm 12 12.10 Angabe von Einstellungen für Softwareschalter (Systemfunktionen) Durch Angabe der Einstellungen für Softwareschalter ("Softwareschalter", "Bit" und "Hex") können verschiedene Systemfunktionen nach Ihren Anforderungen angepasst werden. 2 Vorsichtsmaßnahme Ändern Sie nur die im vorliegenden Handbuch beschriebenen Modi oder Bit. 2 Hinweis Wenn "Erweiterte Sicherheit" auf "EIN" gesetzt ist, können die Einstellungen für Softwareschalter nicht geändert werden. Softwareschaltereinstellungen Einstellung Beschreibung Softwareschalter Geben Sie die dreistellige Zahl für den Parameter an, den Sie mit den Einstellungen für Softwareschalter angeben wollen. Bit Die Bit sind die acht Ziffern, aus denen sich der Modus zusammensetzt. Durch Angabe einer binären Zahl (0 oder 1) für die einzelnen Bit (0 bis 7) können die einzelnen Funktionen angegeben werden. HEX Geben Sie eine Einstellung für die einzelnen Modi als Hexadezimalzahl (0 bis 9 und A bis F) an. Geben Sie beispielsweise für die Bit-Einstellung "0011 0000" die Hexadezimaleinstellung "30" an. ineo 250/350 (Phase 2.5) 12-57 Bedienerprogramm 12 Referenz: Beispiele für Binärzahlen für "Bit"" und Hexadezimalzahlen für "HEX". 12-58 Dezimalzahl "Bit"-Einstellung (Binärzahl) "HEX"-Einstellung (Hexadezimalzahl) 0 0000 0000 00 1 0000 0001 01 2 0000 0010 02 3 0000 0011 03 4 0000 0100 04 5 0000 0101 05 6 0000 0110 06 7 0000 0111 07 8 0000 1000 08 9 0000 1001 09 10 0000 1010 0A 11 0000 1011 0B 12 0000 1100 0C 13 0000 1101 0D 14 0000 1110 0E 15 0000 1111 0F 16 0001 0000 10 . . . . . . . . . 255 1111 1111 FF ineo 250/350 (Phase 2.5) Bedienerprogramm 12 So geben Sie eine Softwareschaltereinstellung an 1 Wechseln Sie zum Administratormodus und berühren Sie [Admin. 2]. 2 Berühren Sie [Softwareschalter]. Der Bildschirm "Einstell. für Software-Switch" wird angezeigt. 3 Berühren Sie [Softwareschalter] und geben Sie über die Tastatur die Modusnummer ein. 4 Berühren Sie entweder [Bit] oder [HEX] und geben Sie die Einstellung an. – Zur Angabe der Bit berühren Sie [Bit] und anschließend und , um den Cursor zum zu ändernden Bit zu bewegen. Drücken Sie entweder [0] oder [1] auf der Tastatur, um das Bit anzugeben, und berühren Sie [Eingabe]. – Zur Angabe des Hexadezimalwerts berühren Sie [HEX], geben den Wert entweder über die Tastatur oder durch Berühren von [A] bis [F] ein und berühren [Eingabe]. ineo 250/350 (Phase 2.5) 12-59 Bedienerprogramm 12 5 Zum Ändern der Einstellung für einen anderen Modus wiederholen Sie Schritt 3 und 4. 6 Berühren Sie in jedem Bildschirm [Eingabe], bis der erste Bildschirm angezeigt wird. 7 Schalten Sie das System aus, dann wieder ein. 2 Vorsichtsmaßnahme Beim Aus- und Wiedereinschalten des Systems mithilfe des Hauptnetzschalters sollten Sie zwischen Aus- und Einschalten etwa 10 Sekunden verstreichen lassen. Das System funktioniert möglicherweise nicht ordnungsgemäß, wenn es nach dem Ausschalten sofort wieder eingeschaltet wird. 12-60 ineo 250/350 (Phase 2.5) Bedienerprogramm 12 Angabe von Berechtigungen für Kopierfunktionen (Modus 307) Das System kann so eingestellt werden, dass keine Kopierfunktionen verfügbar sind. In diesem Fall wird der Basisbildschirm auch nach Drücken der Taste [Kopie] nicht angezeigt. Werkseinstellung Bit 76543210 Einstellung 0 0 0 0 0 0 0 0 (HEX: 00) Angabe der Einstellung Die abgeblendeten Zellen sind die Werkseinstellungen. Bit Beschreibung Einstellung Beschreibung 7 Geben Sie an, ob Kopierfunktionen genutzt werden können. 0 Gibt an, dass Kopierfunktionen genutzt werden können. 1 Gibt an, dass Kopierfunktionen nicht genutzt werden können. 0000000 *Ändern Sie diese Bits bei Angabe von Einstellungen für diese Funktion nicht. 6, 5, 4, 3, 2, 1, 0 ineo 250/350 (Phase 2.5) ---------------------- 12-61 Bedienerprogramm 12 Angabe der Methode zur Aktivierung vergrößerter Anzeigen (Modus 311) Geben Sie die Methode für die Aktivierung vergrößerter Anzeigen an. Werkseinstellung Bit 76543210 Einstellung 0 0 0 0 0 0 0 0 (HEX: 00) Angabe der Einstellung Die abgeblendeten Zellen sind die Werkseinstellungen. Bit Beschreibung Einstellung Beschreibung 7 ---------------------- 0 *Ändern Sie dieses Bit bei Angabe von Einstellungen für diese Funktion nicht. 6 Geben Sie an, ob die obere linke Ecke des Bildschirms vergrößert oder auf Anweisungen bezüglich des nach Drücken der Taste [Anzeige vergrößern] vergrößert anzuzeigenden Bereichs gewartet werden soll. 0 Es wird auf Anweisungen bezüglich des vergrößert anzuzeigenden Bildschirmbereichs gewartet. 1 Die obere linke Ecke des Bildschirms wird vergrößert angezeigt. ---------------------- 000000 *Ändern Sie diese Bits bei Angabe von Einstellungen für diese Funktion nicht. 5, 4, 3, 2, 1, 0 12-62 ineo 250/350 (Phase 2.5) Bedienerprogramm 12 Angabe der Möglichkeit einer gleichzeitigen Auswahl der Einstellungen "Automat. Pap.-wahl" und "Auto-Zoom" (Modus 403) Wird ein Papiermagazin ausgewählt, nachdem "Automat. Pap.-wahl" angegeben wurde, kann die Einstellung "Auto-Zoom" automatisch festgelegt werden. Werkseinstellung Bit 76543210 Einstellung 0 0 0 0 0 0 0 1 (HEX: 01) Angabe der Einstellung Die abgeblendeten Zellen sind die Werkseinstellungen. Bit Beschreibung Einstellung Beschreibung 7 ---------------------- 0 *Ändern Sie dieses Bit bei Angabe von Einstellungen für diese Funktion nicht. 6 Geben Sie an, ob die Einstellung "AutoZoom" automatisch ausgewählt wird. 0 Die Einstellung "AutoZoom" kann nicht gleichzeitig angegeben werden. 1 Die Einstellung "AutoZoom" kann gleichzeitig angegeben werden. 000001 *Ändern Sie diese Bits bei Angabe von Einstellungen für diese Funktion nicht. 5, 4, 3, 2, 1, 0 ineo 250/350 (Phase 2.5) ---------------------- 12-63 Bedienerprogramm 12 Angabe der Maßeinheiten (Modus 426) Legen Sie die Einheiten zur Anzeige und Angabe von Längen am Bildschirm fest. Werkseinstellung Bit 76543210 Einstellung 0 0 0 0 0 0 0 0 (HEX: 00) Angabe der Einstellung Die abgeblendeten Zellen sind die Werkseinstellungen. Bit Beschreibung Einstellung Beschreibung 7, 6, 5 ---------------------- 000 *Ändern Sie diese Bits bei Angabe von Einstellungen für diese Funktion nicht. 4, 3 Legt die Einheiten zur Anzeige und Angabe von Längen am Bildschirm fest. 00 Anzeige in Millimetern (mm) 01 Anzeige in Zoll (Dezimalzahlen) 10 Anzeige in Zoll (Brüche) 000 *Ändern Sie diese Bits bei Angabe von Einstellungen für diese Funktion nicht. 2, 1, 0 12-64 ---------------------- ineo 250/350 (Phase 2.5) Bedienerprogramm 12 Angabe von Einstellungen bei Abschluss des Kopierens mit ADF (Modus 429) Geben Sie an, ob nach Abschluss des Kopierens mit automatischer Papierzufuhr (ADF) alle Einstellungen zurückgesetzt werden sollen. Werkseinstellung Bit 76543210 Einstellung 0 0 0 0 0 1 0 0 (HEX: 04) Angabe der Einstellung Die abgeblendeten Zellen sind die Werkseinstellungen. Bit Beschreibung Einstellung Beschreibung 7, 6 ---------------------- 00 *Ändern Sie diese Bits bei Angabe von Einstellungen für diese Funktion nicht. 5 Gibt an, ob nach Abschluss des Kopierens mit automatischer Papierzufuhr (ADF) alle Einstellungen im Basisbildschirm zurückgesetzt werden sollen. 0 Es erfolgt keine automatische Displayrücksetzung. 1 Es erfolgt automatische Displayrücksetzung. ---------------------- 00100 *Ändern Sie diese Bits bei Angabe von Einstellungen für diese Funktion nicht. 4, 3, 2, 1, 0 ineo 250/350 (Phase 2.5) 12-65 Bedienerprogramm 12 Angabe der Aktivierung der Taste [Code] bei der Abmeldung (Modus 438) Wählen Sie aus, ob bei der Abmeldung die Taste [Code] gedrückt werden soll. Werkseinstellung Bit 76543210 Einstellung 0 0 0 0 0 0 0 0 (HEX: 00) Angabe der Einstellung Die abgeblendeten Zellen sind die Werkseinstellungen. Bit Beschreibung Einstellung Beschreibung 7, 6, 5 ---------------------- 000 *Ändern Sie diese Bits bei Angabe von Einstellungen für diese Funktion nicht. 4 Geben Sie an, ob bei der Abmeldung die Taste [Code] gedrückt werden soll. 0 Gibt an, dass bei der Abmeldung nicht die Taste [Code] gedrückt werden soll. 1 Gibt an, dass bei der Abmeldung die Taste [Code] gedrückt werden soll. 0000 *Ändern Sie diese Bits bei Angabe von Einstellungen für diese Funktion nicht. 3, 2, 1, 0 12-66 ---------------------- ineo 250/350 (Phase 2.5) Bedienerprogramm 12 Angabe der Verwendung registrierter Benutzerauthentifizierungsinformationen bei der Anmeldung am LDAP-Server (Modus 466) Geben Sie an, ob mit Benutzerauthentifizierung registrierte Benutzernamen und -kennwörter bei der Anmeldung am LDAP-Server verwendet werden. Werkseinstellung Bit 76543210 Einstellung 0 0 0 0 0 0 0 0 (HEX: 00) Angabe der Einstellung Die abgeblendeten Zellen sind die Werkseinstellungen. Bit Beschreibung Einstellung Beschreibung 7 Wählen Sie aus, ob der/das für externe Serverauthentifizierung verwendete Benutzername/kennwort zur Anmeldung am LDAP-Server verwendet wird. 0 Wird nicht zur Anmeldung verwendet. 1 Wird zur Anmeldung verwendet. ---------------------- 0000000 *Ändern Sie diese Bits bei Angabe von Einstellungen für diese Funktion nicht. 6, 5, 4, 3, 2, 1, 0 ! Details Die Informationen für den LDAP-Server, zu dem eine Verbindung hergestellt werden soll, müssen registriert werden, damit der LDAP-Server genutzt werden kann. Wählen Sie außerdem "Active Directory" als Benutzerauthentifizierungsmethode, wenn LDAP und Benutzerauthentifizierung synchronisiert sind. Wählen Sie "GSS-SPNEGO" als LDAP-Authentifizierungsmethode. Ausführliche Informationen zur Benutzerauthentifzierung finden Sie unter "So registrieren Sie einen Benutzer mit externer Serverauthentifizierung" auf Seite 12-47. Ausführliche Informationen zur LDAP-Authentifizierung finden Sie in der Bedienungsanleitung [Netzwerk-Scanner]. ineo 250/350 (Phase 2.5) 12-67 Bedienerprogramm 12 Angabe bezüglich der Aktivierung von Zugangssperren und Kennwortrichtlinien sowie Angabe der Methode zum Löschen von Bilddaten (Modus 469) Geben Sie an, ob bei fehlerhafter Kennworteingabe der Zugang gesperrt werden soll, ob die Kennwortrichtlinien angewendet werden sollen und nach welcher Methode Bilddaten gelöscht werden sollen. Werkseinstellung Bit 76543210 Einstellung 0 0 0 0 0 0 0 0 (HEX: 00) Angabe der Einstellungen Die abgeblendeten Zellen sind die Werkseinstellungen. Bit Beschreibung Einstellung Beschreibung 7 Geben Sie an, ob der Zugang gesperrt werden soll, wenn ein Kennwort (Kostenstellen- oder Administratorkennwort) dreimal hintereinander fehlerhaft eingegeben wurde. 0 Der Zugriff wird nicht gesperrt. 1 Der Zugriff wird gesperrt. Geben Sie an, ob Bilddaten auf der Festplatte beim Löschen überschrieben werden. *1 0 Bilddaten auf der Festplatte werden beim Löschen nicht überschrieben. 1 Bilddaten auf der Festplatte werden beim Löschen überschrieben. 5 --------------------- 0 *Ändern Sie dieses Bit bei Angabe von Einstellungen für diese Funktion nicht. 4 Geben Sie an, ob Kennwortrichtlinien angewendet werden sollen. 0 Es wird keine Kennwortrichtlinie angewendet. 1 Es wird eine Kennwortrichtlinie angewendet. --------------------- 0000 *Ändern Sie diese Bits bei Angabe von Einstellungen für diese Funktion nicht. 6 3, 2, 1, 0 *1 Diese Einstellung wird angewendet, nachdem das System aus- und wieder eingeschaltet wurde. 12-68 ineo 250/350 (Phase 2.5) Bedienerprogramm 12 ! Details Wenn "Erweiterte Sicherheit" auf "EIN" gesetzt wurde, werden Zugangssperre, Kennwortrichtlinien und Überschreiben temporärer Daten aktiviert. Ausführliche Informationen zum Parameter "Erweiterte Sicherheit" finden Sie unter "Angabe von Sicherheitseinstellungen (Sicherheitseinstellungsparametern)" auf Seite 12-73. Die Zugangssperre kann mit jedem Kennwort aufgehoben werden. Ausführliche Informationen hierzu finden Sie unter "Deaktivierung einer Zugangssperre (Parameter "Freigabe")" auf Seite 12-79. Ausführliche Informationen zu Kennwortrichtlinien finden Sie unter "Kennwortrichtlinien" auf Seite 12-83. 2 Hinweis Wenn Bit 6 auf "1" gesetzt wird, können Scan- und Druckgeschwindigkeit reduziert werden. ineo 250/350 (Phase 2.5) 12-69 Bedienerprogramm 12 Angabe der Einstellung für die Anzeige einer Benutzerliste im Bildschirm für Benutzerauthentifizierung (Modus 471) Geben Sie an, ob [Benutzerliste] im Bildschirm für Systemauthentifizierung angezeigt wird, und geben Sie an, welcher Bildschirm standardmäßig beim Berühren von [Benutzerliste] angezeigt wird. Werkseinstellung Bit 76543210 Einstellung 0 0 0 0 0 0 0 0 (HEX: 00) Angabe der Einstellung Die abgeblendeten Zellen sind die Werkseinstellungen. Bit Beschreibung Einstellung Beschreibung 7, 6, 5, 4, 3 ---------------------- 00000 *Ändern Sie diese Bits bei Angabe von Einstellungen für diese Funktion nicht. 2, 1 Gibt an, ob die Benutzerliste angezeigt wird und ob die Benutzerliste der Standardwert ist. 00 Die Benutzerliste wird nicht angezeigt. 01 Die Benutzerliste wird angezeigt, wird aber nicht als Standardwert angegeben. 11 Die Benutzerliste ist als Standardwert angegeben. 0 *Ändern Sie dieses Bit bei Angabe von Einstellungen für diese Funktion nicht. 0 12-70 ---------------------- ineo 250/350 (Phase 2.5) Bedienerprogramm 12 Angabe der Löschmethode für [Entf.] in Eingabebildschirmen (Modus 478) Geben Sie die Löschmethode für [Entf.] in Eingabebildschirmen an. Wählen Sie, ob das Zeichen an der Cursorposition oder das Zeichen links von der Cursorposition gelöscht wird. Werkseinstellung Bit 76543210 Einstellung 0 0 0 0 0 0 0 0 (HEX: 00) Angabe der Einstellung Die abgeblendeten Zellen sind die Werkseinstellungen. Bit Beschreibung Einstellung Beschreibung 7 Geben Sie die Löschmethode für [Entf.] in Eingabebildschirmen an. 0 Das Zeichen an der Cursorposition wird gelöscht. 1 Das Zeichen links von der Cursorposition wird gelöscht. ---------------------- 0000000 *Ändern Sie diese Bits bei Angabe von Einstellungen für diese Funktion nicht. 6, 5, 4, 3, 2, 1, 0 ineo 250/350 (Phase 2.5) 12-71 Bedienerprogramm 12 Angabe von Einstellungen für die Beschränkung der Benutzerauthentifizierung auf Scanfunktionen (Modus 479) Geben Sie an, ob Benutzerauthentifizierung nur nach Drücken der Taste [Fax/Scan] oder [Extra Scan] erfolgen soll. Werkseinstellung Bit 76543210 Einstellung 0 0 0 0 0 0 0 0 (HEX: 00) Angabe der Einstellung Die abgeblendeten Zellen sind die Werkseinstellungen. Bit Beschreibung Einstellung Beschreibung 7, 6, 5 ---------------------- 000 *Ändern Sie diese Bits bei Angabe von Einstellungen für diese Funktion nicht. 4, 3, 2, 1, 0 Gibt an, ob Authentifizierung auf Fax- und Scanfunktionen beschränkt werden soll. 11001 Beschränkt 00000 Nicht beschränkt 2 Vorsichtsmaßnahme Geben Sie für Modus 479 keine anderen Einstellungen als die unter "Angabe der Einstellung" beschriebenen an. ! Details Wenn Benutzerauthentifizierung auf Scanfunktionen beschränkt ist, berühren Sie [Konto/Benutzer-Auth.] im Bildschirm "Administratorverwaltung 1" und wählen Sie anschließend "Externer Server" als Benutzerauthentifizierungsmethode aus. Ausführliche Informationen zur Benutzerauthentifzierung finden Sie unter "Angabe der Einstellungen für Kostenstelle/Authentifizierung (Parameter BenutzerAuthentifikation EIN/AUS)" auf Seite 12-32. 12-72 ineo 250/350 (Phase 2.5) Bedienerprogramm 12 12.11 Angabe von Sicherheitseinstellungen (Sicherheitseinstellungsparametern) Wenn der Parameter "Erweiterte Sicherheit" unter "Sicherheitseinstellungen" auf diesem System angewendet wird, werden verschiedene Sicherheitsfunktionen automatisch aktiviert, um unbefugte Nutzung dieses Systems zu verhindern und die Sicherheit beim Verwalten gespeicherter Daten zu erhöhen. Es gelten Einschränkungen für Benutzerfunktionen sowie für Boxfunktionen und Druckjobs. Es gibt verschiedene Einstellungen, die zunächst angegeben werden müssen oder automatisch festgelegt werden, damit "Erweiterte Sicherheit" auf "EIN" gesetzt werden kann. Bevor Sie "Erweiterte Sicherheit" auf "EIN" setzen, sollten Sie die Einstellungen der Sicherheitsfunktionen prüfen. 2 Vorsichtsmaßnahme Vor der Angabe von Verschlüsselungseinstellungen sollten Sie alle Netzwerkkabel (mit Ausnahme des Telefonkabels) vom System entfernen. Wenn Einstellungen vorgenommen wurden, die mit "Erweiterte Sicherheit" nicht vereinbar sind, kann "Erweiterte Sicherheit" nicht auf "EIN" gesetzt werden. 2 Hinweis Die Einstellungen, die angegeben werden müssen oder automatisch festgelegt werden, können nicht mehr geändert werden, nachdem "Erweiterte Sicherheit" auf "EIN" gesetzt wurde. ineo 250/350 (Phase 2.5) 12-73 Bedienerprogramm 12 Voraussetzungen für die Angabe des Parameters "Erweiterte Sicherheit" Folgende Einstellungen müssen angegeben werden, bevor "Erweiterte Sicherheit" auf "EIN" gesetzt werden kann. Bildschirm Administratorverwaltung Einstellungen Verwaltereingaben—Eingabe Verwaltercode Geben Sie ein Kennwort an, das den Kennwortrichtlinien entspricht. Entspricht das angegebene Kennwort nicht den Kennwortrichtlinien, kann "Erweiterte Sicherheit" zwar auf "EIN" gesetzt werden, aber das Kennwort ist in diesem Fall ungültig, wenn es im Bildschirm "Administratorverwaltung" eingegeben wird. Festplattensperre—Festplattensperre Wenn die optionale Festplatte installiert ist, wird ein aus 20 Zeichen bestehendes Kennwort zum Sperren der Festplatte angegeben. Verschlüsselung Wenn Sicherheitskit SC-504 installiert ist, wird Verschlüsselung angegeben. Entweder ein Sperrkennwort oder Verschlüsselung muss angegeben werden. 2 Hinweis "Festplattensperre" wird im Bildschirm "Administratorverwaltung" nur dann angezeigt, wenn die optionale Festplatte installiert ist. Bestimmte Bedingungen müssen erfüllt sein. Beispielsweise muss ein SSL-Zertifikat registriert sein, Servicecodes müssen geändert werden und CS Remote Care muss deaktiviert werden, damit erweiterte Sicherheitsfunktionen angewendet werden können. Ausführliche Informationen zur Registrierung eines SSL-Zertifikats finden Sie in der Bedienungsanleitung [Netzwerk-Scanner]. Ausführliche Informationen zur Änderung von Servicecodes und Deaktivierung von CS Remote Care erhalten Sie bei Ihrem technischen Kundendienst. ! Details Ausführliche Informationen zu Kennwortrichtlinien finden Sie unter "Kennwortrichtlinien" auf Seite 12-83. Zur Deaktivierung von Verschlüsselungseinstellungen setzen Sie "Erweiterte Sicherheit" auf "AUS", löschen alle Daten aus dem Speicher und schalten anschließend das System mit dem Hauptnetzschalter aus und wieder ein, um es zu initialisieren. Ausführliche Informationen zur Verwaltung der Festplatte finden Sie in der Bedienungsanleitung [Arbeiten mit Boxen]. 12-74 ineo 250/350 (Phase 2.5) Bedienerprogramm 12 Bei Aktivierung von "Erweiterte Sicherheit" geänderte Parameter Wenn "Erweiterte Sicherheit" auf "EIN" gesetzt ist, werden Einstellungen für folgende Parameter zur Erhöhung der Sicherheit automatisch geändert. Die geänderten Parameter werden auch nach Deaktivierung von "Erweiterte Sicherheit" nicht auf die ursprünglichen Werte zurückgesetzt. Vor der Aktivierung von "Erweiterte Sicherheit" sollten Sie sorgfältig die zu ändernden Parameter prüfen. Geänderte Parameter Details der Änderung Kennwortrichtlinien Kennwortrichtlinien werden angewandt. Zugangssperren Dieser Parameter wird aktiviert. Wird das Kennwort für eine Funktion, die ein Kennwort erfordert, dreimal hintereinander falsch eingegeben, ist eine weitere Kennworteingabe nicht möglich. Softwareschalter Die Einstellungen für Softwareschalter können nicht geändert werden. Anzeige der Schaltflächen im Bildschirm "Benutzerauthentifizierung" [Benutzerliste] wird nicht angezeigt. Drucken o. Authentifizierung zulass. Dieser Parameter kann nicht verwendet werden. Automatische Rücksetzung Dieser Parameter kann nicht auf "AUS" gesetzt werden. Wenn dieser Parameter auf "AUS" gesetzt wird, bevor "Erweiterte Sicherheit" auf "EIN" gesetzt wird, wird dieser Parameter in "1 min." geändert. E-Mail/Fax-Eingabe nicht verfügbar "E-Mail/Fax-Eingabe nicht verfügbar" wird auf "EIN" gesetzt. Temporary overwrite data "Temporary overwrite data" wird auf "EIN" gesetzt. Cancel HDD Locking Password Die Einstellung bezüglich des Kennworts zum Sperren der Festplatte kann nicht mehr geändert werden. ineo 250/350 (Phase 2.5) 12-75 Bedienerprogramm 12 ! Details Ausführliche Informationen zu Kennwortrichtlinien finden Sie unter "Kennwortrichtlinien" auf Seite 12-83. Ausführliche Informationen zur Zugangssperre finden Sie unter "Deaktivierung einer Zugangssperre (Parameter "Freigabe")" auf Seite 12-79. Ausführliche Informationen zu den geänderten Netzwerkeinstellungen finden Sie in der Bedienungsanleitung [Netzwerk-Scanner]. Ausführliche Informationen zu den geänderten Boxeinstellungen finden Sie in der Bedienungsanleitung [Arbeiten mit Boxen]. Ausführliche Informationen zu den geänderten Faxeinstellungen finden Sie in der Bedienungsanleitung [Fax]. 2 Hinweis Folgende Software kann nicht verwendet werden, wenn die erweiterten Sicherheitsfunktionen angewendet werden. HDD Backup Utility HDD Twain Box Operator Data Administrator 12-76 ineo 250/350 (Phase 2.5) Bedienerprogramm 12 Angabe des Parameters "Erweiterte Sicherheit" Es können Einstellungen zur Erhöhung der Sicherheit bei Nutzung des Systems angegeben werden. 0 Damit "Erweiterte Sicherheit" auf "EIN" gesetzt werden kann, müssen verschiedene Bedingungen bezüglich der Einstellungen erfüllt sein. Ausführliche Informationen hierzu finden Sie unter "Voraussetzungen für die Angabe des Parameters "Erweiterte Sicherheit"" auf Seite 12-74. 1 Rufen Sie den Bildschirm "Administratorverwaltung 2" auf und berühren Sie [Sicherh.-Einstellung] – Informationen zum Aufrufen des Bildschirms "Administratorverwaltung 2" finden Sie unter "Anzeige des Bildschirms "Administratorverwaltung"" auf Seite 12-26. Der Bildschirm "Sicherh. Einstell." wird angezeigt. 2 Berühren Sie [Erweiterte Sicherheit]. Der Bildschirm "Erweiterte Sicherheit" wird angezeigt. 3 Berühren Sie [EIN] und anschließend [Eingabe]. – Wenn die Voraussetzungen für die Aktivierung von "Erweiterte Sicherheit" nicht erfüllt sind, wird eine Meldung angezeigt, aus der hervorgeht, weshalb der Parameter "Erweiterte Sicherheit" nicht verwendet werden kann. Folgen Sie in diesem Fall den Anweisungen in der Meldung, um den Parameter "Erweiterte Sicherheit" nutzen zu können. Die Meldung "Zum Aktivieren der Verschlüsselungseinstellung schalten Sie den Netzschalter aus und nach 5 Sekunden wieder ein. Formatieren Sie die Festplatte, wenn Sie den Netzschalter wieder eingeschaltet haben."wird angezeigt. ineo 250/350 (Phase 2.5) 12-77 Bedienerprogramm 12 4 Schalten Sie das System mit dem Hauptnetzschalter aus und nach etwa 10 Sekunden wieder ein. – Der Parameter "Erweiterte Sicherheit" sollte vom Administrator deaktiviert werden. Wählen Sie "AUS" im Bildschirm "Erweiterte Sicherheit", berühren Sie [Eingabe] und führen Sie dann Schritt 4 aus. ! Details Wenn "Erweiterte Sicherheit" auf "EIN" gesetzt ist, können keine Kennwörter verwendet werden, die nicht den Kennwortrichtlinien entsprechen. Ausführliche Informationen hierzu finden Sie unter "Kennwortrichtlinien" auf Seite 12-83. Wenn "Erweiterte Sicherheit" auf "EIN" gesetzt ist, können die Einstellungen für Softwareschalter nicht geändert werden. Außerdem werden die Parameter, die bei Aktivierung von "Erweiterte Sicherheit" geändert werden, auch nach Deaktivierung von "Erweiterte Sicherheit" nicht auf ihre ursprünglichen Werte zurückgesetzt. 12-78 ineo 250/350 (Phase 2.5) Bedienerprogramm 12 Deaktivierung einer Zugangssperre (Parameter "Freigabe") Funktionen, auf die die Zugangssperre angewendet wird, sind gesperrt, das heißt, nach dreimaliger falscher Kennworteingabe ist keine weitere Kennworteingabe möglich. Starten Sie das System neu oder, wenn die Sperre deaktiviert wird, wird das Kennwort nicht mehr geprüft. Durch Deaktivierung der Sperre sind bestimmte Funktionen so eingestellt, dass die Zugangssperre für sie nicht gilt, und sie können freigegeben werden. Die Zugangssperre gilt für folgende Kennwörter. Das Administratorkennwort kann allerdings nicht so eingestellt werden, dass die Zugangssperre dafür nicht gilt. Kennwörter für vertrauliche Dokumente, Box-Kennwörter, Kennwörter für Benutzerauthentifizierung, Kennwörter für Druckverwaltung, Kennwörter für Abruf-Mailbox F-Code, Kennwörter für Vertrauliche Box F-Code und Administratorkennwörter. ! Details Standardmäßig ist die Zugangssperre deaktiviert. Die Einstellungen für Softwareschalter können zur Aktivierung der Zugangssperre genutzt werden. Ausführliche Informationen zu den Einstellungen für Softwareschalter finden Sie unter "Angabe von Einstellungen für Softwareschalter (Systemfunktionen)" auf Seite 12-57. Auch wenn die Zugangssperre mit den Einstellungen für Softwareschalter deaktiviert wurde, wird sie bei Aktivierung von "Erweiterte Sicherheit" aktiviert. So deaktivieren Sie eine Zugangssperre 1 Rufen Sie den Bildschirm "Administratorverwaltung 2" auf und berühren Sie [Sicherh.-Einstellung]. – Informationen zum Aufrufen des Bildschirms "Administratorverwaltung 2" finden Sie unter "Anzeige des Bildschirms "Administratorverwaltung"" auf Seite 12-26. Der Bildschirm "Sicherh. Einstell." wird angezeigt. ineo 250/350 (Phase 2.5) 12-79 Bedienerprogramm 12 2 Berühren Sie [Freigabe]. Der Bildschirm "Freigabe" wird angezeigt. 3 Wählen Sie die Schaltfläche für die festzulegende Funktion aus, sodass die Zugangssperre nicht mehr angewendet wird, und berühren Sie [Eingabe]. – Wenn keine den Schaltflächen zugeordneten Optionen installiert sind, werden keine Schaltflächen angezeigt. Wenn keine Benutzer registriert sind, wird [Benutzerauthentifizierung] nicht angezeigt. Der Bildschirm "Sicherh. Einstell." wird erneut angezeigt. 2 Hinweis Wenn das Kennwort auch nach Aufhebung der Zugangssperre nicht geprüft wird, starten Sie das System neu. Die Zugangssperre kann durch Aus- und Wiedereinschalten des Systems mit dem Hauptnetzschalter deaktiviert werden. Lassen Sie beim Aus- und Wiedereinschalten des Systems mit dem Hauptnetzschalter etwa 10 Sekunden zwischen Aus- und Einschalten verstreichen. Das System funktioniert möglicherweise nicht ordnungsgemäß, wenn es nach dem Ausschalten sofort wieder eingeschaltet wird. 12-80 ineo 250/350 (Phase 2.5) Bedienerprogramm 12 12.12 Verwaltung des Speichers (Speicherverwaltungsparameter) Im internen Speicher gespeicherte Daten können gelöscht und alle programmierten und angegebenen Eisntellungen können auf ihre Standardwerte zurückgesetzt werden. 2 Vorsichtsmaßnahme Vor der Verwaltung des Speichers sollten Sie alle Netzwerkkabel (mit Ausnahme des Telefonkabels) vom System entfernen. Wenn der Parameter "Alle Daten überschr." im Bildschirm "Speicherverwaltung" ausgewählt wird, werden alle programmierten und angegebenen Einstellungen auf ihre Standardwerte zurückgesetzt. Da alle Daten überschrieben wurden, funktioniert das System möglicherweise nicht mehr korrrekt. Überschreiben Sie nur dann alle Daten, wenn Sie das System entsorgen. Führen Sie diesen Schritt unter keinen anderen Umständen aus. Warten Sie nach dem Einschalten des Systems mindestens zwei Minuten, bevor Sie die Daten löschen. Berühren Sie das System während des Löschvorgangs nicht, um Fehler zu vermeiden. 2 Hinweis Die Daten im Speicher können nicht gelöscht werden, während ein Auftrag ausgeführt wird. So löschen Sie alle Daten aus dem internen Speicher 1 Rufen Sie den Bildschirm "Administratorverwaltung 2" auf und berühren Sie [Speicherverwaltung]. – Informationen zum Aufrufen des Bildschirms "Administratorverwaltung 2" finden Sie unter "Anzeige des Bildschirms "Administratorverwaltung"" auf Seite 12-26. – Wenn die optionale Festplatte installiert ist, wird [Festplattensperre] anstelle von [Speicherverwaltung] angezeigt. Ausführliche Informationen zum Parameter "Festplattensperre" finden Sie in der Bedienungsanleitung [Arbeiten mit Boxen]. Der Bildschirm "Speicherverwaltung" wird angezeigt. ineo 250/350 (Phase 2.5) 12-81 Bedienerprogramm 12 2 Berühren Sie [Alle Daten überschr.]. Der Bildschirm "Alle Daten überschr." wird angezeigt. 3 Berühren Sie [Ja] und anschließend [Eingabe]. Warten Sie, bis die Meldung "Alle Daten wurden überschrieben." angezeigt wird. 2 Hinweis Wenn ein Auftrag ausgeführt wird, wird die Meldung "Vorgang nicht ausführbar wegen eines nicht definierten Jobs." angezeigt. Berühren Sie [Eingabe], um zum vorherigen Bildschirm zurückzukehren, vergewissern Sie sich, dass der Auftrag abgeschlossen wurde, und wählen Sie dann den Parameter "Alle Daten überschr." erneut aus. Wenn die Meldung "Fehler beim Überschreiben der Daten..." angezeigt wird, schalten Sie das System mit dem Hauptnetzschalter aus und nach etwa 10 Sekunden wieder ein, und wählen Sie dann den Parameter "Alle Daten überschr." erneut aus. 12-82 ineo 250/350 (Phase 2.5) Bedienerprogramm 12 12.13 Kennwortrichtlinien Wenn "Erweiterte Sicherheit" auf "EIN" gesetzt ist, werden die Kennwortrichtlinien angewandt, und zur Erhöhung der Sicherheit gelten folgende Einschränkungen für Kennwörter: Kennwörter, die bereits angegeben wurden, aber nicht den bei Aktivierung von "Erweiterte Sicherheit" geltenden Kennwortrichtlinien entsprechen, werden bei Eingabe nicht akzeptiert. In diesem Fall sollte der Administrator "Erweiterte Sicherheit" vorübergehend deaktivieren und die Kennwörter gemäß folgenden Bedingungen angeben: ! Details Standardmäßig sind die Kennwortrichtlinien deaktiviert. Die Einstellungen für Softwareschalter können zur Aktivierung der Kennwortrichtlinien genutzt werden. Ausführliche Informationen zu den Einstellungen für Softwareschalter finden Sie unter "Angabe von Einstellungen für Softwareschalter (Systemfunktionen)" auf Seite 12-57. Auch wenn die Kennwortrichtlinien mit den Einstellungen für Softwareschalter deaktiviert wurden, werden sie bei Aktivierung von "Erweiterte Sicherheit" auf "EIN" gesetzt. Bedingungen der Kennwortrichtlinien Einschränkungen bezüglich der Zeichenzahl Einschränkungen bezüglich Registrierung/Änderung 8 alphanumerische Zeichen • Nur Zeichen mit halber Breite können für das Administratorkennwort eingegeben werden. • Benutzerkennwörter für Benutzerauthentifizierung müssen mindestens acht Zeichen enthalten. Der Administratorzugangscode für das Administratorkennwort muss den Kennwortrichtlinien entsprechen. Es kann kein Kennwort registriert werden, das aus der Wiederholung ein und desselben Zeichens besteht, wie beispielsweise "00000000". ineo 250/350 (Phase 2.5) 12-83 Bedienerprogramm 12 Kennwörter, für die die Kennwortrichtlinien gelten Passwort Funktionen, für die Kennwörter gelten Administratorkennwort Bei der Angabe von Administratorverwaltungseinstellungen verwendet. Kostenstellenkennwort Bei der Anmeldung nach der Angabe von Kostenstelleneinstellungen verwendet. Boxkennwort Ausführliche Informationen zu den Boxfunktionen finden Sie in der Bedienungsanleitung [Arbeiten mit Boxen]. Kennwort für vertrauliche Dokumente Ausführliche Informationen zu den Funktionen im Zusammenhang mit vertraulichen Dokumenten finden Sie in der Bedienungsanleitung [Arbeiten mit Boxen]. Benutzerkennwort für Benutzerauthentifizierung Bei der Anmeldung nach der Angabe von Benutzerauthentifizierungseinstellungen verwendet. ! Details Wenn die Kennwortrichtlinien angewendet werden, ist die Art und Anzahl der zulässigen Zeichen eingeschränkt. Achten Sie darauf, dass es sich bei dem angegebenen Administratorkennwort um einen Administratorzugangscode handelt, der den Kennwortrichtlinien entspricht. Wenn der Administratormodus mit einem Administratorkennwort aktiviert wird, das nicht den Kennwortrichtlinien entspricht, und anschließend erweiterte Sicherheitsfunktionen angewendet werden, ist die Aktivierung des Administratormodus nicht mehr möglich. Weitere Informationen erhalten Sie von Ihrem technischen Kundendienst. 12-84 ineo 250/350 (Phase 2.5) 13 Anhang Anhang 13 13 Anhang 13.1 Texteingabe Dieser Abschnitt enthält Details zur Verwendung der Tastatur, die am Touch Display zur Eingabe von Kennwörtern und Text zur Registrierung von Zielwahl-Empfängern angezeigt wird. Die Tastatur kann auch zur Eingabe von Zahlen verwendet werden. Im folgenden wird beschrieben, wie bei der Registrierung von Benutzern für die Authentifizierung Zeichen im Bildschirm "Benutzername" eingegeben werden. So geben Sie Text ein % Berühren Sie auf der dargestellten Tastatur die Schaltfläche mit dem gewünschten Zeichen. – Zahlen können ebenfalls über die Tastatur eingegeben werden. – Zur Eingabe von Großbuchstaben berühren Sie [Groß]. – Zum Beenden der Großbuchstabeneingabe berühren Sie [Groß] erneut. 2 Hinweis Zum Abbruch der Texteingabe berühren Sie [Abbruch]. Zum Löschen des gesamten eingegebenen Textes drücken Sie [C] (Löschtaste). ineo 250/350 (Phase 2.5) 13-3 Anhang 13 ! Details Zum Umschalten zwischen der Eingabe von Buchstaben und Symbolen berühren Sie die Taste zum Umschalten des Eingabemodus. Zum Ändern eines Zeichens im eingegebenen Text berühren Sie zum Bewegen des Cursors und , löschen das falsche Zeichen mit [Lös.] und geben das richtige Zeichen oder die richtige Ziffer ein. Mithilfe der Einstellungen für Softwareschalter kann die Vorgehensweise beim Löschen von Zeichen geändert werden. Ausführliche Informationen zu den Einstellungen für Softwareschalter finden Sie unter "Angabe von Einstellungen für Softwareschalter (Systemfunktionen)" auf Seite 12-57. Wenn die Anzahl Zeichen das zulässige Limit überschreitet, wird das letzte Zeichen durch das zuletzt eingegebene Zeichen ersetzt. Liste der verfügbaren Zeichen Typ Zeichen Alphanumerische Zeichen / Sonderzeichen 13-4 ineo 250/350 (Phase 2.5) Anhang 13.2 13 Glossar Begriff Definition ADF Automatischer Duplex-Originaleinzug; kann zum automatischen Scannen des Originals genutzt werden. AMS Automatische Auswahl der Vergrößerung, Einstellung "Auto-Zoom" Anzeige vergrößern In diesem Modus werden die Anzeigen zur leichteren Handhabung vergrößert dargestellt. APS Einstellung "Automat. Pap.-wahl" ATS Automatischer Wechsel des Papiermagazins (ATS = Auto Tray switch) Aut. Pap. Diese Einstellung dient zur automatischen Ermittlung des Vorlagenformats auf dem Vorlagenglas oder im ADF und anschließender Auswahl von Papier desselben Formats (wenn "×1,0" ausgewählt ist) oder von Papier, das zum ausgewählten Zoomfaktor passt. Authentifizierung Durch Auswahl dieser Funktion wird der Zugriff einzelner Benutzer auf das System gesteuert. Wenn Systemauthentifizierung aktiviert ist, wird die Anzahl der von den einzelnen Anwendern gedruckten und gescannten Kopien gezählt. Bei externer Serverauthentifizierung kann der Anwenderzugriff eingeschränkt werden. Automatische Abschaltung Wenn für einen festgelegten Zeitraum keine Eingriffe durch den Anwender vorgenommen werden, wechselt das System automatisch in diesen Modus, in dem es Strom spart. Das System spart in diesem Modus mehr Energie als im Energiesparmodus. Automatische Rücksetzung Das System führt diesen Vorgang automatisch aus, um alle Einstellungen auf ihre Standardwerte zurückzusetzen, wenn während der angegebenen Zeitspanne keine Eingabe erfolgt. Automatischer Papiermagazinwechsel Wenn in einem Papiermagazin das Papier zur Neige geht, während Kopien erstellt werden, und dasselbe Papierformat in einem anderen Papiermagazin erkannt wird, wird das betreffende Papiermagazin ausgewählt, sodass der Kopiervorgang fortgesetzt werden kann. Auto-Zoom Über diese Einstellung wird automatisch der geeignete Zoomfaktor bestimmt, nachdem eine Vorlage auf das Vorlagenglas oder in den ADF gelegt und das Format der Kopie gewählt wurde. Bild einfügen Mit dieser Funktion können mehrere Bilder über das Originalglas gescannt und an den gewünschten Positionen in das über den ADF gescannte Dokument eingefügt werden. Anschließend werden alle Kopien zusammen ausgegeben. Bilddichte Durch Auswahl einer Einstellung kann die Bilddichte des Druckbildes auf eine von neun Stufen festgelegt werden. Bildeinstellungen Durch Einstellung der entsprechenden Funktion werden Kopien unter Hinzufügen des gewünschten Bildes erstellt. Mit der Funktion "Satznummerierung" werden Kopien mit einer Verteilnummer im Hintergrund gedruckt. Mit der Funktion "Stempel" werden Kopien mit einem der vorgegebenen Stempel, wie beispielsweise "STRENG GEHEIM", "KOPIE" oder "ENDVERSION", gedruckt. Mit der Funktion "Bild-Overlay" werden Kopien gedruckt, die sich mit einem anderen gescannten Bild überschneiden. ineo 250/350 (Phase 2.5) 13-5 Anhang 13 13-6 Begriff Definition Bildwdh. Über diese Funktion wird das gescannte Bild mehrmals gedruckt, um die gesamte Seite auszufüllen. Deck/Zwischen/Seite einfügen Hier sind die gewünschten Funktionen zur Bearbeitung von Kopien auszuwählen. Deckblatt Über diese Funktion kann Papier aus dem angegebenen Papiermagazin als Deckblatt zu den Kopien hinzugefügt werden. Displayvoreinstellung Durch Angabe dieser Einstellungen werden Bedienfeld und Touch Display eingerichtet. Einseitig/Zweiseitig Durch Auswahl dieser Einstellung wird angegeben, ob das gescannte Dokument und die gedruckte Kopie auf einer Seite oder auf beiden Seiten bedruckt sind. Energiesparmodus Wenn für einen festgelegten Zeitraum keine Eingriffe durch den Anwender vorgenommen werden, wechselt das System automatisch in diesen Modus, in dem es Strom spart. In diesem Modus ist das Touch Display inaktiviert. Erweiterte Sicherheit Verschiedene erweiterte Sicherheitsfunktionen zur Verhinderung einer unbefugten Nutzung dieses Systems und zur Erhöhung der Sicherheit bei der Verwaltung gespeicherter Daten. Falzen Durch Auswahl der Falzeinstellung kann angegeben werden, wie Kopien gefalzt werden. Je nach vorhandenem Finisher und anderen installierten Optionen sind die Einstellungen "Mittenfalz" und "Mittelheftung" verfügbar. Falzen & Heften Über diese Funktion werden Kopien hälftig gefalzt und in der Mitte geheftet. Finisher Diese Einheit sortiert ausgegebene Kopien und nimmt die Endbearbeitung vor. Gemischte Originale Durch Auswahl dieser Einstellung wird die Größe jeder einzelnen Dokumentseite erkannt und eine Kopie auf einem geeigneten Papierformat erstellt, wenn ein Dokument mit unterschiedlichen Seitenformaten in den ADF eingelegt wird. Gruppieren Durch Auswahl dieser Einstellung werden die Kopien der einzelnen Seiten eines mehrseitigen Originals voneinander getrennt. Die angegebene Anzahl Kopien der zweiten Seite wird gedruckt, nachdem alle Kopien der ersten Seite erstellt wurden. Durch diese Einstellung werden ausgegebene Kopien voneinander getrennt. Job Der Kopiervorgang, der während des Kopierens in der Warteschlange steht. Es können mehrere Jobs in der Warteschlange stehen. Kapitel Über diese Funktion können Kapiteltitelseiten angegeben werden, die bei zweiseitigen Kopien auf der Vorderseite des Papiers gedruckt werden müssen. Kassetteneinstellg. ändern Durch Berühren dieser Schaltfläche kann ein Papierformat angegeben werden, das nicht in ein Papiermagazin eingelegt ist, oder auf anderes Papier als Normalpapier gedruckt werden. Kennwortrichtlinien Strikte Bedingungen für die Eingrenzung von Kennwörtern. Beispielsweise dürfen Kennwörter nicht ausschließlich aus der Wiederholung desselben Zeichens bestehen und müssen mindestens acht Zeichen enthalten. ineo 250/350 (Phase 2.5) Anhang 13 Begriff Definition Kopienzählmodus Mit dieser Funktion werden Benutzer zur Verwaltung der Systemnutzung (Zählung der durchgeführten Scan- und Druckvorgänge und Anzahl erstellter Drucke) zu Kostenstellen zusammengefasst. LCT Optionale Papiereinzugseinheit, in die maximal 2.500 Blatt Papier eingelegt werden können. Lochen Hier ist die Einstellung zum Lochen von Kopien für die Abheftung anzugeben. Löschen Über diese Funktion können unerwünschte Bereiche aus dem Dokument gelöscht werden. Minimal Über diese Einstellung werden geringfügig verkleinerte Kopien erstellt. Mitte löschen Mithilfe dieser Funktion wird beim Drucken von Kopien die Mitte (Falzbereich) des Dokuments gelöscht. Negativbild Mithilfe dieser Funktion werden beim Drucken des Dokuments helle und dunkle Bereiche bzw. Abstufungen invertiert. OHP einfügen Über diese Funktion wird Papier zwischen zu kopierenden OHP-Folien eingefügt. Dadurch wird verhindert, dass OHP-Folien zusammenkleben. Originale kombin. Durch Auswahl einer Einstellung können verkleinerte Kopien mehrerer Dokumentseiten auf einer einzigen Kopienseite angeordnet werden. Verfügbare Einstellungen: "2in1", "4in1" und "8in1". Papier Hier sind Einstellungen für Typ und Format des zu bedruckenden Papiers auszuwählen. Qualität Hier ist die geeignete Einstellung für den Bildtyp des Originals auszuwählen, um die Kopierqualität besser anpassen zu können. Rand Hier ist die Einstellung für die Position des Heftrands des eingelegten Dokuments auszuwählen. Durch Auswahl einer geeigneten Einstellung wird verhindert, dass die Kopie bei Erstellung zweiseitiger Kopien von einseitigen Dokumenten oder einseitiger Kopien von zweiseitigen Dokumenten um 180° gedreht ausgedruckt wird. Rand-/Rahmenlösch. Über diese Funktion können unerwünschte Bereiche, wie beispielsweise die Schatten entlang der Kanten und des Falzes, aus dem Dokument gelöscht werden. Sortieren Durch Auswahl dieser Einstellung werden die einzelnen Kopiensätze voneinander getrennt. Der zweite Kopiensatz wird gedruckt, nachdem der erste fertiggestellt wurde. Speichern Ein Dokument, dessen Umfang das für den ADF geltende Limit von 80 Seiten überschreitet, wird in mehreren Durchgängen gescannt. Das Dokument kann als einzelner Kopierauftrag gescannt und bearbeitet werden. Darüber hinaus kann während des Scanvorgangs zwischen Originalen auf dem Vorlagenglas und Originalen im ADF gewechselt werden. Testkopie Durch Drücken dieser Taste wird eine einzelne Testkopie erstellt, die geprüft werden kann, bevor eine große Zahl von Kopien ausgegeben wird. Dadurch wird verhindert, dass eine große Zahl fehlerhafter Kopien ausgegeben wird. Versetzte Ausgabe Durch Auswahl dieser Einstellung werden ausgegebene Kopien voneinander getrennt. ineo 250/350 (Phase 2.5) 13-7 Anhang 13 13-8 Begriff Definition XY-Zoom Nach Berühren dieser Schaltfläche kann über die Tastatur der Zoomfaktor für die Erstellung einer vergrößerten/verkleinerten Kopie des eingelegten Dokuments eingegeben werden. Zoom Hier ist der Zoomfaktor der Kopie anzugeben. Zugriffssperre Funktionen, auf die die Zugriffssperre angewendet wird, sind gesperrt, das heißt, nach dreimaliger falscher Kennworteingabe ist keine weitere Kennworteingabe möglich. Zwischenblatt Über diese Funktion kann Papier aus dem angegebenen Papiermagazin als Kapiteltitelseiten zu den Kopien hinzugefügt werden. ineo 250/350 (Phase 2.5) Anhang 13 13.3 Index ×1,0, Einstellung 4-29 Benutzerauthentifizierung 3-34, 3-52, 12-32, 12-45 Betriebsumgebung 2-24 Bildeinstellungsfunktionen 9-24 2-fach Heftung, Einstellung 4-52 Bild-Overlay, Funktion 9-28 2in1 4-47 Broschüre, Funktion 9-22 4in1 4-48 Broschüreneinheit SD-502 3-13 A ADF 4-9, 8-19 Bildwiederholung, Funktion 9-15 Broschürenfinisher FS-508 3-14 Buchkopie, Funktion 9-18 Administratoreinstellungen 12-30 D Administratorverwaltung 12-26 Displaybeleuchtung AUS 3-33 AnwendermanagementEinstellungen 12-24 Displayvoreinstellung 5-15 Dokumente 8-19 Anzeige vergrössern 3-22 Aufwärmen 3-27 E Ausgabefach OT-601 3-14 Eckenheftung, Einstellung 4-52 Ausgabeoptionen 4-50 Einseitig/Zweiseitig 4-40 Authentifizierung 3-34, 3-52 Einseitige Kopien 4-41 Authentifizierungsformular 12-32 Einstellungen 5-3 Auto Zoom, Einstellung 4-29 Automatische Abschaltung 3-32 Einstellungen für die Originalanlage 4-20 Automatische Duplexeinheit 7-5 Einstellungen für Softwareschalter 12-57 Automatische Rücksetzung 3-30 Energiesparmodus 3-31 Automatischer DuplexOriginaleinzug DF-605 3-10, 7-5 Automatischer Papiermagazinwechsel 8-9 Auto-Papierauswahl, Einstellung 4-26 B Einzel-Scan-Einstellung 4-13, 9-36 Energy Star 1-4 Erkennen und Beheben von Störungen 6-28 Ersetzen der Tonerkartusche 10-3, 10-5 Ersetzen des Heftklammermagazins 10-8 Erstes Magazin 3-55 Basisbildschirm 3-19 Erweiterte Sicherheit 12-68, 12-73 Bedienereinstellungen 12-12 Externe Serverauthentifizierung Bedienerprogramm 12-3 3-37, 12-45 Bedienfeld 3-16, 3-23 ineo 250/350 (Phase 2.5) 13-9 Anhang 13 F 3-25 Funktion “Deckblatt” 9-3 Nicht-Sortieren, Einstellung 4-50 G O Gemischte Originale, Einstellung 4-17 OHP-Trennblatt, Funktion 9-9 Gruppieren, Einstellung 4-51, 4-55 Originaleinzug 4-9 H P Hauptnetzschalter 3-25 Papier 3-55, 3-57, 3-59 Heften 4-52, 4-56 Papiereinstellungen 8-10 Heftklammerstau 10-15 Papiereinzugseinheit PC-102 3-11, Originalausrichtung 1-22 7-7 J Papiereinzugseinheit PC-202 3-11, Jobliste 5-22 7-7 K Kennwortrichtlinie 12-68, 12-73, 12-83 Kombinieren von Originalen, Einstellungen 4-46, 4-49 Kontendaten 3-40, 12-32, 12-36 Kontrast 4-43, 4-45 Kopieraufträge in die Warteschlange stellen 4-62 7-7 Papierformate 8-3 Papierkapazität 8-5 Papierlagerung 8-8 Papiersorten 8-5 Papierstau 6-5, 6-6 Postmagazin-Kit MT-501 3-13 Programme 5-9 Kopierprogramme 5-9 Programmspeicher 5-9 L Q LCT 3-57 Qualität 4-43 Lochabfallbehälter 10-23 R Locheinheit PU-501* 3-14 Lochen, Einstellung 4-58 Rand-/Rahmenlöschung, Funktion 9-13 Lochung 4-52 Randeinstellungen 4-22, 9-11 M Rechtliche Einschränkungen beim Kopieren 1-23 Meldungen 6-32 Minimal, Einstellung 4-30 Mittelheftung 4-52 N Negativbild, Einstellung 9-35 13-10 Papiereinzugseinheit PC-402 3-11, Regelmäßige Wartung 11-7 Reinigung 11-3 S Satznummerierungsfunktion 9-24 ineo 250/350 (Phase 2.5) Anhang 13 Sicherheitshinweise 2-3 Zweites Magazin 3-55 Sortierung, Einstellung 4-51, 4-54 Zwischendurchkopie 5-8 Speicherverwaltung 12-81 Spezial Papier 8-6, 8-17 Standardeinstellungen 12-28 Stapelanlage 3-59 Stempelfunktion 9-24 Stromversorgung 2-24 Symbole 3-21 Systemauthentifizierung 3-34, 3-52, 12-45 T Teilenamen 3-3 Testdruck 5-6 Trennblatt einfügen, Funktion 9-6 U Unabhängige Zoomeinstellungen 4-35 V Vergr/Verkl, Einstellungen 4-32 Verständigen Sie den Kundendienst. 6-3 Vorlagenglas 4-11, 8-21 W Warnhinweise und Warnetiketten 2-22 Z Zähler 11-6 Zoom festlegen 4-38 Zoomeinstellungen 4-28 Zubehör 3-3 Zugangssperre 12-68, 12-79 Zweifachablage JS-502 7-10 Zweiseitige Kopien 4-42 ineo 250/350 (Phase 2.5) 13-11 13 13-12 Anhang ineo 250/350 (Phase 2.5)