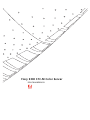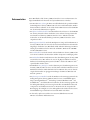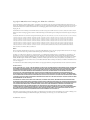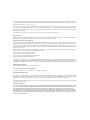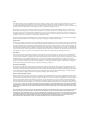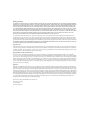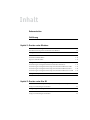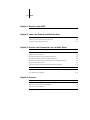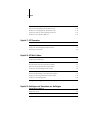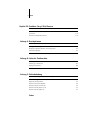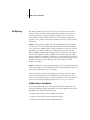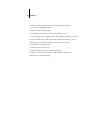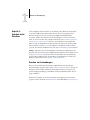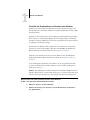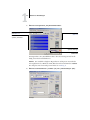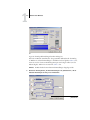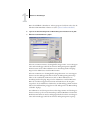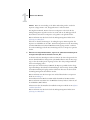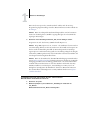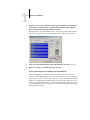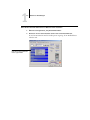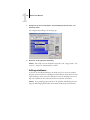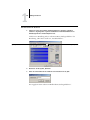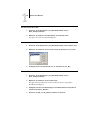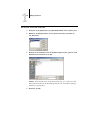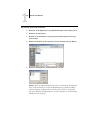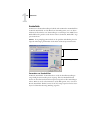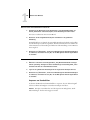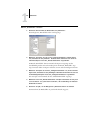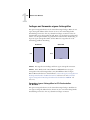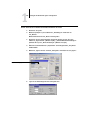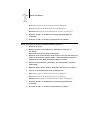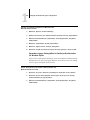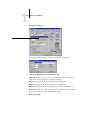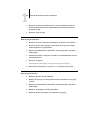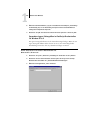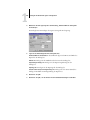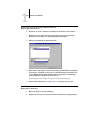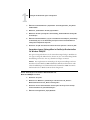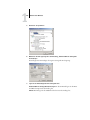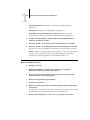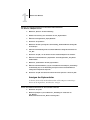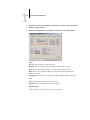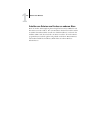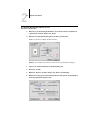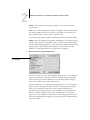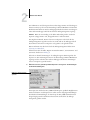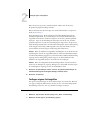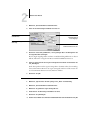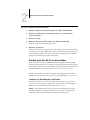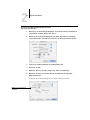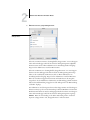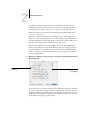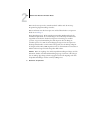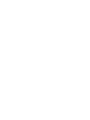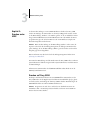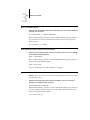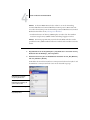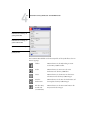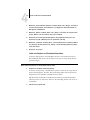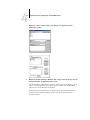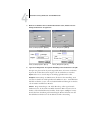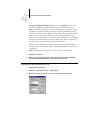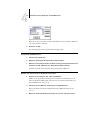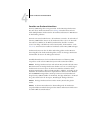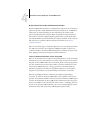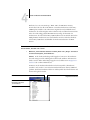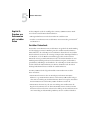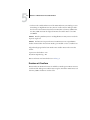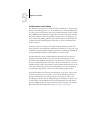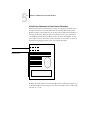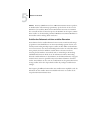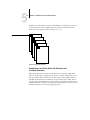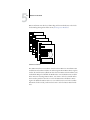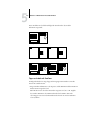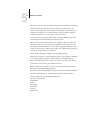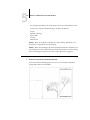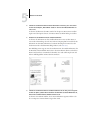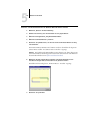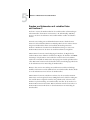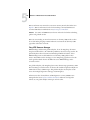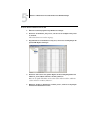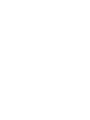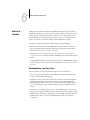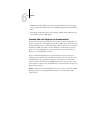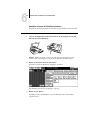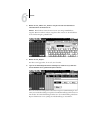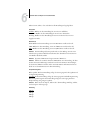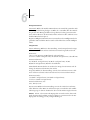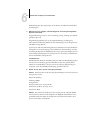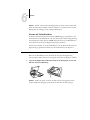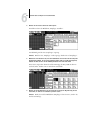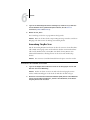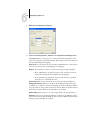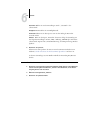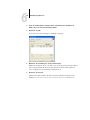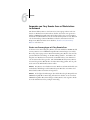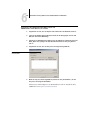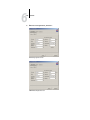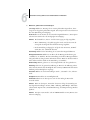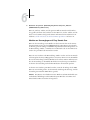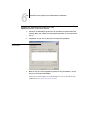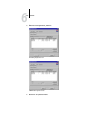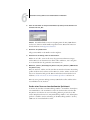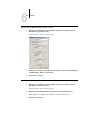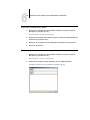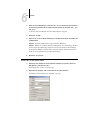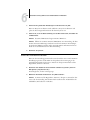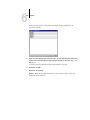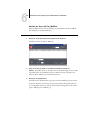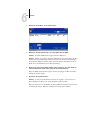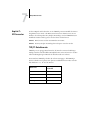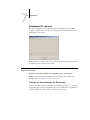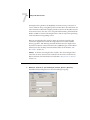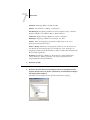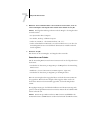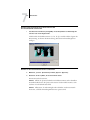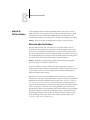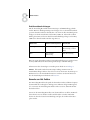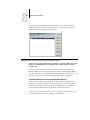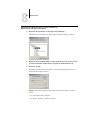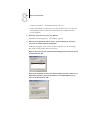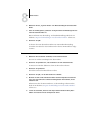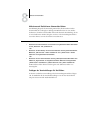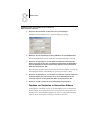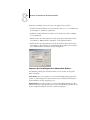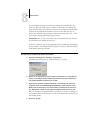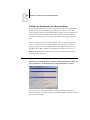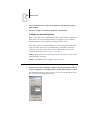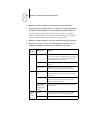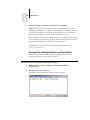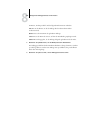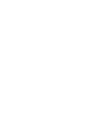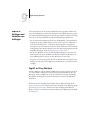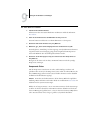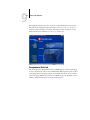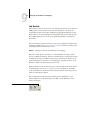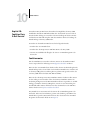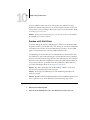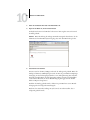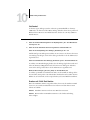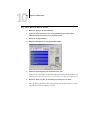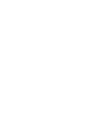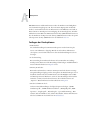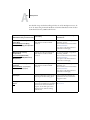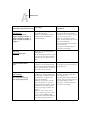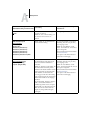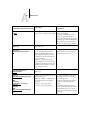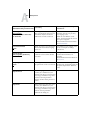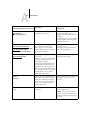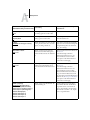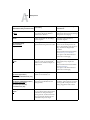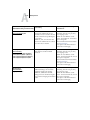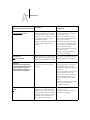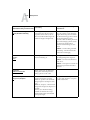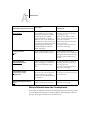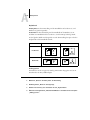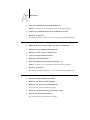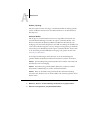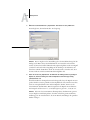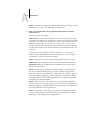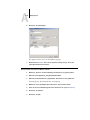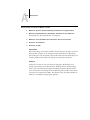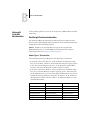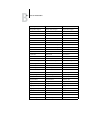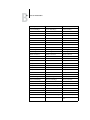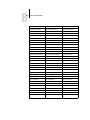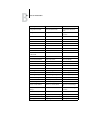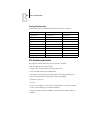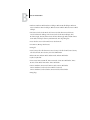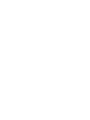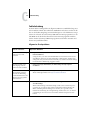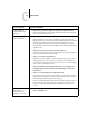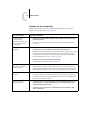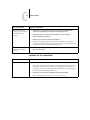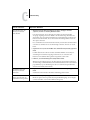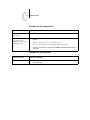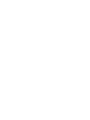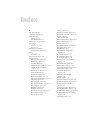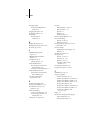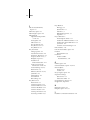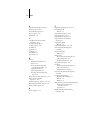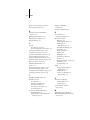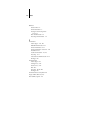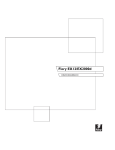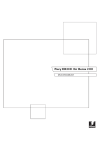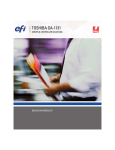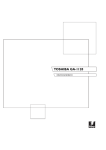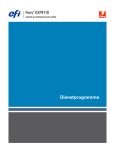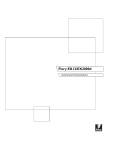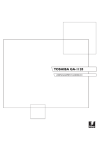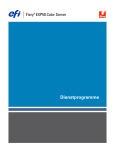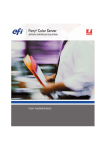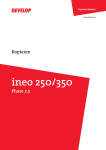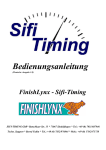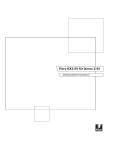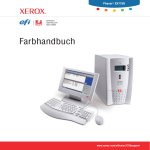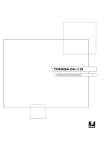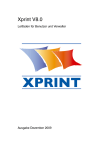Download 11-2 Drucken unter Windows
Transcript
Fiery S300 31C-M Color Server DRUCKHANDBUCH Dokumentation Dieses Handbuch ist Teil der Fiery S300 31C-M Color Server™ Dokumentation, die folgende Handbücher für Anwender und Systemadministratoren umfasst. • Die Broschüre Erste Schritte gibt Ihnen einen Überblick über die generellen Abläufe beim Konfigurieren des Fiery S300 31C-M Color Server und beim Drucken. Darüber hinaus wird hier beschrieben, wie Sie auf die Acrobat PDF-Dateien auf der CD-ROM mit der Anwenderdokumentation zugreifen. • Im Softwareinstallationshandbuch wird die Installation der Software von der CD-ROM mit der Fiery Anwendersoftware beschrieben. Diese Software benötigen Anwender zum Drucken auf dem Fiery S300 31C-M Color Server. Außerdem wird hier beschrieben, wie die Druckverbindungen zum Fiery S300 31C-M Color Server eingerichtet werden. • Im Konfigurationshandbuch werden die Konfiguration (Setup) und die Administration des Fiery S300 31C-M Color Server für die unterstützten Plattformen und Netzwerkumgebungen beschrieben. Das Handbuch enthält außerdem Anleitungen zur Bereitstellung der Druckdienste für die Anwender auf UNIX-, Windows NT 4.0/2000 und Novell NetWare-Servern. • Im Druckhandbuch werden die Druck- und Scanfunktionen des Fiery S300 31C-M Color Server beschrieben, die Anwendern auf ihren Computern zur Verfügung stehen. • Im Farbhandbuch finden Sie Informationen über das Farbmanagement des Fiery S300 31C-M Color Server. Hier erfahren Sie, wie Sie den Kopierer kalibrieren und die Funktionen des Farbmanagementsystems ColorWise® und der ColorWise Pro Tools™ optimal für Ihre Zwecke nutzen. • Im Handbuch Fiery Farbreferenz werden die Konzeption des Farbmanagements mit dem Fiery S300 31C-M Color Server und die damit verbundenen Funktionen und Workflows beschrieben. Außerdem finden Sie hier Hinweise dazu, wie Sie die Farbausgabe beim Drucken aus gängigen Anwendungen für Microsoft Windows und Mac OS optimieren. • Im Jobmanagement-Handbuch werden die Funktionen der Dienstprogramme für das Auftragsmanagement des Fiery S300 31C-M Color Server (einschließlich Anwendung Command WorkStation™, Anwendung Command WorkStation LE™ und DocBuilder Pro™) und die Funktionen beschrieben, die diese Dienstprogramme für die Auftragsüberwachung und -steuerung bereitstellen. Das Handbuch richtet sich an Operatoren und Administratoren bzw. an Anwender mit der entsprechenden Berechtigung, deren Aufgabe es ist, den Auftragsfluss zu überwachen und zu steuern, die Farbkalibrierung vorzunehmen und eventuelle Fehler zu beheben. • In den Release-Informationen finden Sie neueste Produktinformationen und Hinweise zu bekannten Fehlersituationen. Copyright © 2003 Electronics for Imaging, Inc. Alle Rechte vorbehalten. Diese Veröffentlichung ist urheberrechtlich geschützt, und alle Rechte sind vorbehalten. Ohne die vorherige schriftliche Genehmigung durch Electronics for Imaging, Inc. darf kein Teil dieser Veröffentlichung in irgendeiner Form oder mit irgendwelchen Mitteln gleich zu welchem Zweck reproduziert oder übertragen werden. Die Informationen in diesem Dokument können ohne Vorankündigung geändert werden und stellen keine Verpflichtung seitens der Electronics for Imaging, Inc. dar. Diese Publikation wird in Verbindung mit einem EFI Produkt (das „Produkt“) bereitgestellt, das EFI Software (die „Software“) umfasst. Die Software wird im Rahmen einer Lizenz zur Verfügung gestellt und darf nur in Übereinstimmung mit den Bestimmungen der nachfolgenden Softwarelizenz eingesetzt und kopiert werden. Für dieses Produkt können ein oder mehrere der folgenden US-Patente gelten: 4,917,488, 4,941,038, 5,109,241, 5,150,454, 5,150,454, 5,170,182, 5,212,546, 5,278,599, 5,335,040, 5,343,311, 5,424,754, 5,467,446, 5,506,946, 5,517,334, 5,537,516, 5,543,940, 5,553,200, 5,565,960, 5,615,314, 5,619,624, 5,625,712, 5,640,228, 5,666,436, 5,760,913, 5,818,645, 5,835,788, 5,866,856, 5,867,179, 5,959,867, 5,970,174, 5,995,724, 6,002,795, 6,025,922, 6,041,200, 6,046,420, 6,065,041, 6,067,080, 6,112,665, 6,116,707, 6,118,205, 6,122,407, 6,134,018, 6,141,120, 6,151,014, 6,166,821, 6,184,873, 6,185,335, 6,201,614, 6,215,562, 6,219,659, 6,222,641, 6,224,048, 6,225,974, 6,226,419, 6,239,895, 6,256,108, 6,265,676, 6,266,051, 6,269,190, 6,289,122, 6,292,177, 6,292,270, 6,300,580, 6,310,697, 6,323,893, 6,326,565, 6,327,047, 6,327,050, 6,327,052, 6,330,071, 6,331,899, 6,335,723, 6,340,975, 6,341,017, 6,341,018, 6,341,307, 6,348,978, 6,356,359, 6,369,895, 6,373,003, 6,381,036, 6,400,443, 6,414,673, 6,424,340, 6,429,949, 6,449,393, 6,456,280, 6,476,927, 6,490,696, 6,501,461, 6,501,565, 6,519,053, D341,131, D406,117, D416,550, D417,864, D419,185, D426,206, D430,206, D439,851, D444,793, RE33,973, RE36,947 Marken Bestcolor, ColorWise, EDOX, EFI, Fiery, das Fiery Logo, Fiery Driven, RIP-While-Print und Spot-On sind eingetragene Marken der Electronics for Imaging, Inc., die in den USA und/oder einigen anderen Ländern durch Copyright urheberrechtlich geschützt sind. Das Best Logo, das Electronics for Imaging Logo, das Fiery Driven Logo, das Intelligent Device Management Logo, das PrintMe Logo, das Splash Logo, das Unimobile Logo, das Velocity OneFlow Logo, Everywhere You Go, Changing the Way the World Prints, AutoCal, AutoGray, Best, ColorCal, Command WorkStation, Device IQ, DocBuilder, DocBuilder Pro, DocStream, FreeForm, Fiery Link, Fiery Prints, Fiery Spark, Intelligent Device Management, NetWise, PrintMe, PrintMe Enterprise, PrintMe Networks, RIPChips, ScanBuilder, SendMe, Splash, Unimobile, Velocity, Velocity Balance, Velocity Build, Velocity Estimate, Velocity Exchange, Velocity OneFlow, Velocity Scan, VisualCal, WebInstaller, WebScan, WebSpooler, WebStatus und WebTools sind Marken der Electronics for Imaging, Inc. Alle anderen Waren- und Produktbezeichnungen können Marken oder eingetragene Marken der jeweiligen Rechtsinhaber sein und werden hiermit anerkannt. Rechtliche Hinweise APPLE COMPUTER, INC. („APPLE“) GIBT IM HINBLICK AUF DIE APPLE SOFTWARE WEDER AUSDRÜCKLICHE NOCH GESETZLICHE GEWÄHRLEISTUNGSVERSPRECHEN AB, EINSCHLIESSLICH DER, ABER NICHT BESCHRÄNKT AUF DIE GESETZLICHEN GEWÄHRLEISTUNGEN EINER MARKTGÄNGIGEN QUALITÄT UND EINER EIGNUNG FÜR EINEN BESTIMMTEN ZWECK. BEZÜGLICH DER VERWENDUNG ODER DER ERGEBNISSE DER VERWENDUNG DER APPLE SOFTWARE MACHT APPLE KEINERLEI GEWÄHRLEISTUNGS- UND GARANTIEVERSPRECHEN ODER SONSTIGE ZUSICHERUNGEN IM HINBLICK AUF DIE RICHTIGKEIT, DIE GENAUIGKEIT, DIE ZUVERLÄSSIGKEIT, DIE AKTUALITÄT ODER SONSTIGE EIGENSCHAFTEN DER SOFTWARE. SIE ÜBERNEHMEN DAS GESAMTE RISIKO IM HINBLICK AUF DIE ERGEBNISSE UND LEISTUNG DER APPLE SOFTWARE. DIE GESETZE EINIGER LÄNDER LASSEN DEN AUSSCHLUSS DER GESETZLICHEN GEWÄHRLEISTUNG NICHT ZU. DER OBEN GENANNTE AUSSCHLUSS TRIFFT DAHER MÖGLICHERWEISE AUF SIE NICHT ZU. IN KEINEM FALL HAFTEN APPLE ODER APPLE DIRECTORS, LEITENDE ANGESTELLTE, MITARBEITER ODER VERTRETER IHNEN GEGENÜBER FÜR IRGENDWELCHE MITTELBAREN SCHÄDEN ODER SCHÄDEN WEGEN NEBEN- UND FOLGEKOSTEN (EINSCHLIESSLICH SCHÄDEN WEGEN GESCHÄFTLICHEN GEWINNENTGANGS, WEGEN GESCHÄFTSUNTERBRECHUNG ODER WEGEN VERLUSTS VON GESCHÄFTSINFORMATIONEN UND DERGLEICHEN), DIE SICH AUS DER VERWENDUNG ODER DER UNFÄHIGKEIT ZUR VERWENDUNG DER APPLE SOFTWARE ERGEBEN, UND ZWAR SELBST DANN NICHT, WENN APPLE VON DER MÖGLICHKEIT SOLCHER SCHÄDEN UNTERRICHTET WORDEN IST. DA DIE GESETZE EINIGER LÄNDER DEN AUSSCHLUSS ODER DIE EINSCHRÄNKUNG DER HAFTUNG FÜR MITTELBARE SCHÄDEN ODER SCHÄDEN WEGEN NEBEN- UND FOLGEKOSTEN NICHT ZULASSEN, TREFFEN DIE OBEN GENANNTEN EINSCHRÄNKUNGEN MÖGLICHERWEISE AUF SIE NICHT ZU. Die Haftung von Apple Ihnen gegenüber für echte Schäden, aus welchem Grund sie auch immer entstehen und unabhängig von der Form der Haftung (ob aus Verträgen, unerlaubten Handlungen [einschließlich Fahrlässigkeit], Produkthaftung oder anderweitig), ist auf 50 US-Dollar beschränkt. Artikelnummer: 45035674 Die PANTONE® Farben, die in der Softwareanwendung oder in der Anwenderdokumentation dargestellt werden, können von den durch PANTONE festgelegten Standards abweichen. Ziehen Sie für akkurate Farben die aktuelle PANTONE-Farbpublikationen zu Rate. PANTONE® und andere Pantone, Inc. Marken sind Eigentum der Pantone, Inc.. © Pantone, Inc., 2003. Pantone, Inc. ist der durch Copyright geschützte Rechtsinhaber der Farbdaten und/oder der Software, die Electronics for Imaging, Inc. in Lizenz zur Verfügung stehen und die nur in Verbindung mit Produkten oder Software von Electronics for Imaging, Inc. verteilt werden dürfen. Die PANTONE Farbdaten und/oder Software dürfen nur im Rahmen eines/r durch Electronics for Imaging, Inc. gelieferten Produkts oder Software auf einen anderen Datenträger überspielt oder in einen Speicher geladen werden. Dieses Produkt umfasst Software, die von Apache Software Foundation (http://www.apache.org/) entwickelt wurde. FCC-Informationen WARNUNG: Gemäß den FCC-Bestimmungen können jedwede unzulässige, vom Hersteller nicht ausdrücklich genehmigte Änderungen oder Modifikationen an diesem Gerät die Aufhebung der Berechtigung des Betreibers zum Betrieb dieses Gerätes zur Folge haben. Konformitätserklärung für Geräte der Klasse B Dieses Gerät wurde getestet und erfüllt die Bestimmungen hinsichtlich der Beschränkungen für digitale Geräte der Klasse B gemäß Teil 15 der FCC-Bestimmungen. Diese Beschränkungen dienen dem angemessenen Schutz vor schädlichen Störungen, wenn das Gerät in einem Wohngebiet betrieben wird. Dieses Gerät erzeugt und verwendet Hochfrequenzenergie und kann diese ausstrahlen; wird das Gerät nicht gemäß der Bedienungsanleitung installiert und verwendet, kann dies zu schädlichen Störungen des Funkverkehrs führen. Es wird jedoch keine Garantie dafür übernommen, dass es bei bestimmten Installationen nicht doch zu Interferenzen kommen kann. Führt dieses Gerät zu Störungen beim Radio- oder Fernsehempfang, die durch Aus- und Einschalten des Geräts nachzuweisen sind, sollte der Betreiber versuchen, die Störung durch eine oder mehrere der folgenden Maßnahmen zu beseitigen: Antenne neu ausrichten oder an anderer Stelle platzieren. Abstand zwischen Gerät und Empfangsteil vergrößern. Gerät an einen anderen Stromkreis anschließen als das Empfangsteil. Händler oder Radio-/Fernsehtechniker um Hilfe bitten. Damit dieses Gerät in Übereinstimmung mit den FCC-Bestimmungen betrieben werden kann, muss es mit abgeschirmten Kabeln betrieben werden. Der Betrieb mit ungenehmigter Ausrüstung oder nicht abgeschirmten Kabeln kann zu Störungen beim Radio-/Fernsehempfang führen. Der Betreiber wird darauf hingewiesen, dass Änderungen und Modifikationen am Gerät ohne vorherige Zustimmung des Herstellers zum Verlust der Betriebsberechtigung für das Gerät führen können. Industry Canada Class B Notice This Class B digital apparatus complies with Canadian ICES-003. Avis de Conformation Classe B de l’Industrie Canada Cet appareil numérique de la classe B est conforme à la norme NMB-003 du Canada. Einhaltung der RFI-Bestimmungen Dieses Gerät wurde sowohl einzeln als auch in einer Anlage, die einen normalen Anwendungsfall nachbildet, auf die Einhaltung der Funkentstörbestimmungen geprüft. Es ist jedoch möglich, dass die Funkentstörbestimmungen unter ungünstigen Umständen bei anderen Gerätekombinationen nicht eingehalten werden. Für die Einhaltung der Funkentstörbestimmungen einer gesamten Anlage, in der dieses Gerät betrieben wird, ist der Betreiber verantwortlich. Für die Einhaltung der betreffenden Bestimmungen kommt es darauf an, dass abgeschirmte Kabel verwendet werden. Für die Beschaffung entsprechender Kabel ist der Betreiber verantwortlich. Softwarelizenzvereinbarung LESEN SIE DIE FOLGENDEN BESTIMMUNGEN UND BEDINGUNGEN DIESER LIZENZVEREINBARUNG AUFMERKSAM DURCH, BEVOR SIE DIESE SOFTWARE BENUTZEN. NEHMEN SIE DIESE SOFTWARE NICHT IN BETRIEB, WENN SIE MIT DEN BESTIMMUNGEN UND BEDINGUNGEN DIESER VEREINBARUNG NICHT EINVERSTANDEN SIND. DURCH DAS INSTALLIEREN ODER VERWENDEN DER SOFTWARE GEBEN SIE ZU VERSTEHEN, DASS SIE DEN BESTIMMUNGEN DIESER LIZENZVEREINBARUNG ZUSTIMMEN UND DIESE AKZEPTIEREN. WENN SIE MIT DEN BESTIMMUNGEN DIESER LIZENZVEREINBARUNG NICHT EINVERSTANDEN SIND, KÖNNEN SIE DIE UNBENUTZTE SOFTWARE BEI DEM HÄNDLER, BEI DEM SIE SIE ERWORBEN HABEN, GEGEN RÜCKERSTATTUNG DES VOLLEN KAUFPREISES ZURÜCKGEBEN. Lizenz EFI erteilt Ihnen hiermit eine nicht ausschließliche Lizenz für die Verwendung der Software („Software“) und der zugehörigen Dokumentation („Dokumentation“), die zum Lieferumfang dieses Produkts gehören. Die Software wird in Lizenz bereitgestellt, nicht verkauft. Sie dürfen diese Software nur für Ihre gewohnheitsmäßigen Geschäfts- und Privatzwecke verwenden. Sie dürfen die Software nicht vermieten, verleasen, in Unterlizenz weitergeben oder verleihen und die Software nicht in einer Mehrbenutzer- oder Servicebetriebsart oder einer vergleichbaren Umgebung verwenden. Mit Ausnahme einer (1) Kopie, die für Sicherungs- und Archivierungszwecke im Hinblick auf die Verwendung des Produkts durch Sie erforderlich und im Rahmen dieser Vereinbarung erlaubt ist, ist es Ihnen nicht gestattet, Kopien von der Software oder Teilen davon anzufertigen, anfertigen zu lassen oder deren Anfertigung zu gestatten. Sie sind nicht berechtigt, die Dokumentation zu kopieren. Sie sind nicht berechtigt, die Software oder Teile davon zu lokalisieren, zu übersetzen, zu disassemblieren, zu dekompilieren, zu entschlüsseln, zurückzuentwickeln oder den Quellcode offenzulegen oder die Software oder Teile davon zu modifizieren, Derivate davon zu erstellen oder sie in irgendeiner anderen Weise zu ändern. Die Bestimmungen, Bedingungen und Beschränkungen in der Lizenzvereinbarung gelten für alle Fehlerbehebungen (Bug Fixes), Softwarekorrekturen (Patches), Release-Versionen, Release-Informationen und Aktualisierungen (Updates und Upgrades) in Verbindung mit der Software. Eigentumsrechte Sie erkennen an, dass alle Rechte, Titel und Interessen, einschließlich aller geistigen Eigentumsrechte, an und in Zusammenhang mit der Software, der Dokumentation und allen Modifikationen und Derivaten davon alleiniges Eigentum von EFI und den EFI Lieferanten sind und dies auch bleiben. Mit Ausnahme der oben beschriebenen begrenzten Lizenz zur Verwendung der Software wird Ihnen kein Recht und keine Lizenz gleich welcher Art erteilt. Sie erhalten keine Rechte oder Lizenzen an irgendwelchen Patenten, Urheberrechten, Geschäftsgeheimnissen oder Marken (gleich ob eingetragen oder nicht eingetragen). Sie verpflichten sich, keine EFI Marken oder EFI Handelsnamen („EFI Marken“) und keine ähnlichen Marken, URLs, Internet-Domänennamen oder Symbole, die mit EFI Marken verwechselt werden können, in Ihrem eigenen Namen oder im Namen Ihrer Partner anzuwenden oder zu registrieren oder deren Registrierung zu betreiben und keine Maßnahmen und Aktionen zu ergreifen, welche die Rechte an Marken von EFI oder von EFI Lieferanten beeinträchtigen oder mindern. Vertraulichkeit Die Software stellt vertrauliche, eigentumsbezogene Informationen von EFI dar, und Sie sind nicht berechtigt, die Software zu verteilen oder offenzulegen. Sie sind jedoch berechtigt, Ihre gemäß vorliegender Vereinbarung erworbenen Rechte auf eine andere natürliche oder juristische Person unter folgenden Voraussetzungen permanent zu übertragen: (1) die Übertragung erfolgt in Übereinstimmung mit allen relevanten Exportgesetzen und Exportbestimmungen, einschließlich des Regelwerks ‚U.S. Export Administration Regulations’; (2) Sie übergeben der natürlichen oder juristischen Person die komplette Software und die komplette Dokumentation (einschließlich aller Kopien, Updates, Upgrades, Vorversionen, Bestandteile, Medien und gedruckten Materialien sowie dieser Vereinbarung); (3) Sie behalten keine Kopien der Software oder der Dokumentation – auch keine Kopien auf einem Computer – zurück; UND (4) der Empfänger erkennt sämtliche Bedingungen und Bestimmungen der vorliegenden Vereinbarung als verbindlich an. Rechtsmittel und Beendigung Bei unbefugtem Verwenden, Kopieren oder Preisgeben der Software oder bei jeglichem Verstoß gegen diese Vereinbarung erlischt die Gültigkeit dieser Lizenz automatisch und stehen EFI weitere Rechtsmittel und Klagemöglichkeiten offen. Im Falle der Beendigung sind Sie verpflichtet, alle Kopien der Software, der Dokumentation und aller ihrer Bestandteile und Komponenten zu vernichten. Alle Bestimmungen in dieser Vereinbarung hinsichtlich Begrenzung und Ausschluss von Gewährleistungen, Haftungsbeschränkung, Rechtsbehelfe, geltendem Recht, Rechtssprechung, Gerichtsstand und Beendigung von Schadensansprüchen sowie der Eigentumsrechte von EFI gelten auch über den Zeitpunkt der Beendigung dieser Vereinbarung hinaus. Begrenzte Gewährleistung und Ausschluss EFI sichert dem Ersterwerber („Kunde“) für einen Zeitraum von dreißig (30) Tagen ab Kauf bei EFI oder einem autorisierten EFI Händler zu, dass die Software im Wesentlichen in der in der Dokumentation beschriebenen Weise funktioniert, sofern das Produkt in der durch die EFI Spezifikationen autorisierten Weise eingesetzt wird. EFI gewährleistet für den oben genannten Zeitraum, dass die Medien, die die Software enthalten, keine signifikanten, die Software unbrauchbar machenden Fehler enthalten. EFI gibt keine Gewährleistungsversprechen oder Aussagen dahingehend ab, dass die Software Ihre spezifischen Anforderungen erfüllt, dass der Betrieb der Software störungsfrei, sicher, fehlertolerant oder fehlerfrei erfolgt oder dass alle Mängel in der Software behoben werden. EFI übernimmt keinerlei Gewährleistung (weder impliziert noch in irgendeiner anderen Form) im Hinblick auf die Leistung und die Zuverlässigkeit von Produkten anderer Hersteller (Software oder Hardware). DURCH DIE INSTALLATION VON PRODUKTEN ANDERER HERSTELLER IN JEDER NICHT DURCH EFI AUTORISIERTEN FORM VERLIERT DIESE VEREINBARUNG IHRE GÜLTIGKEIT. DURCH DIE VERWENDUNG, ÄNDERUNG UND/ODER REPARATUR DES PRODUKTS IN JEDER NICHT DURCH EFI AUTORISIERTEN FORM VERLIERT DIESE VEREINBARUNG EBENFALLS IHRE GÜLTIGKEIT. MIT AUSNAHME DER OBEN GENANNTEN AUSDRÜCKLICHEN BEGRENZTEN GEWÄHRLEISTUNG UND IM VOM GELTENDEN RECHT WEITESTMÖGLICH ZULÄSSIGEN RAHMEN GIBT EFI IHNEN IM HINBLICK AUF DIE SOFTWARE KEINERLEI GEWÄHRLEISTUNGSVERSPRECHEN ODER ZUSICHERUNGEN AB - WEDER AUSDRÜCKLICH, IMPLIZIERT ODER GESETZLICH NOCH IN IRGENDWELCHEN ANDEREN BESTIMMUNGEN DER VORLIEGENDEN VEREINBARUNG ODER MITTEILUNGEN AN SIE -, UND EFI SCHLIESST INSBESONDERE JEGLICHE GESETZLICHE GEWÄHRLEISTUNG ODER ZUSICHERUNG EINER MARKTGÄNGIGEN QUALITÄT ODER EINER EIGNUNG FÜR EINEN BESTIMMTEN ZWECK ODER DER NICHTEINHALTUNG DER RECHTE DRITTER AUS. Haftungsbeschränkung IM WEITESTEN GESETZLICH ZULÄSSIGEN RAHMEN SCHLIESSEN EFI ODER EFI LIEFERANTEN DIE HAFTUNG FÜR IRGENDWELCHE SCHÄDEN AUS, EINSCHLIESSLICH VERLUST VON DATEN, GEWINNENTGANG, DECKUNGSKOSTEN ODER ANDERWEITIGE SCHÄDEN WEGEN BESONDERER SCHADENSFOLGEN, SCHÄDEN WEGEN NEBEN- UND FOLGEKOSTEN SOWIE MITTELBARER SCHÄDEN, DIE SICH AUS DEM KAUF, DER INSTALLATION, DER VERWENDUNG, DER FUNKTIONSWEISE ODER DEM NICHTFUNKTIONIEREN DER SOFTWARE ERGEBEN, GLEICH WELCHER URSACHE ODER HAFTUNGSTHEORIE. DIESE BESCHRÄNKUNG GILT AUCH DANN, WENN EFI VON DER MÖGLICHKEIT EINES SOLCHEN SCHADENS UNTERRICHTET WURDE. SIE ERKENNEN AN, DASS DER PREIS FÜR DAS PRODUKT DIESE RISIKOVERTEILUNG WIDERSPIEGELT. DA DIE GESETZE EINIGER LÄNDER DEN AUSSCHLUSS ODER DIE EINSCHRÄNKUNG DER HAFTUNG FÜR MITTELBARE SCHÄDEN ODER SCHÄDEN WEGEN NEBEN- UND FOLGEKOSTEN NICHT ZULASSEN, TREFFEN DIE OBEN GENANNTEN EINSCHRÄNKUNGEN MÖGLICHERWEISE AUF SIE NICHT ZU. Sie werden hiermit davon in Kenntnis gesetzt, dass Adobe Systems Incorporated, ein im US-Bundesstaat Delaware eingetragenes Unternehmen mit Sitz in 345 Park Avenue, San Jose, CA 95110-2704 („Adobe“) als Drittbegünstigter der vorliegenden Vereinbarung auftritt, insofern als die vorliegende Vereinbarung Bestimmungen im Hinblick auf Ihre Verwendung irgendwelcher Software, Font-Programme, Schriftbilder und/oder Marken enthält, die durch Adobe bereitgestellt oder lizenziert werden. Diese Bestimmungen werden ausdrücklich zugunsten von Adobe aufgestellt und sind außer von EFI auch von Adobe vollstreckbar. ADOBE ÜBERNIMMT IHNEN GEGENÜBER KEINERLEI HAFTUNG FÜR IRGENDWELCHE ADOBE SOFTWARE ODER TECHNOLOGIE, DIE IM RAHMEN DIESER LIZENZVEREINBARUNG BEREITGESTELLT WIRD. Exportkontrollen Die EFI Produkte unterliegen den Exportgesetzen und Exportbestimmungen der USA, einschließlich des Regelwerks ‘U.S. Export Administration Regulations’, sowie den Exportgesetzen und der Exportbestimmungen anderer Staaten. Sie erklären sich einverstanden, dass Sie keinen Teil des Produkts oder der Software in einer Weise verwenden, verteilen, übertragen, exportieren oder re-exportieren, die dem geltenden Recht und den anwendbaren Bestimmungen der USA oder des Landes widerspricht, in dem das Produkt/die Software erworben wurde. Eingeschränkte Rechte für US-Administration: Für die Verwendung, Vervielfältigung und Preisgabe der Software durch die Regierung der USA gelten die Beschränkungen in FAR 12.212 oder DFARS 227.7202-3 -227.7202-4 und bis zu dem im Rahmen der US-Bundesgesetze erforderlichen Maße die eingeschränkten Rechte in FAR 52.227-14, Restricted Rights Notice (Juni 1987) Alternate III(g)(3)(Juni 1987) oder FAR 52.227-19 (Juni 1987). Technische Daten, die im Rahmen dieser Lizenzvereinbarung bereitgestellt werden, unterliegen dem Schutz durch FAR 12.211 und DFARS 227.7102-2 und in dem von der US-Administration explizit geforderten Maße den beschränkten Rechten, die in DFARS 252.227.7015 (November 1995) und DFARS 252.227-7037 (September 1999) festgelegt sind. In dem Falle, dass eine der oben angesprochenen administrativen Regelungen geändert oder überarbeitet wird, gilt die Nachfolgeregelung oder eine gleichwertige Regelung. Der Name des Vertragspartners lautet Electronics for Imaging. Allgemeines Die Rechte und Verpflichtungen der Parteien in dieser Vereinbarung unterliegen ausschließlich der Gesetzgebung und Rechtssprechung des US-Bundesstaates Kalifornien in der Form, die für Verträge zwischen Bürgern Kaliforniens gelten, die komplett in Kalifornien erfüllt werden. Die Bestimmungen der Konvention der Vereinten Nationen über Verträge zum internationalen Warenverkauf (United Nations Convention on Contracts for the International Sale of Goods) gelten nicht für diese Vereinbarung. Sie stimmen zu, dass für alle Rechtsstreitigkeiten aus dieser Vereinbarung ausschließlich die Gerichtsbarkeit und der Gerichtsstand des US-Bundesstaates Kalifornien – der für den Landkreis (County) San Mateo zuständige Gerichtshof bzw. das für den nördlichen Distrikt des US-Bundesstaates Kalifornien zuständige Bundesgericht – gilt. Diese Vereinbarung stellt die gesamte Vereinbarung zwischen uns dar und setzt alle anderen Mitteilungen oder Werbeoder Marketing-Bekanntmachungen im Hinblick auf die Software außer Kraft. Erweist sich eine Bestimmung oder Bedingung dieser Vereinbarung als ungültig, so soll die betreffende Bestimmung oder Bedingung in dem Maße als modifiziert gelten, dass sie vollstreckbar wird, und alle übrigen Bestimmungen und Bedingungen dieser Vereinbarung bleiben in vollem Umfang gültig. Besuchen Sie bei Fragen die EFI Website unter www.efi.com. Electronics for Imaging 303 Velocity Way Foster City, CA 94404 Inhalt Dokumentation Einführung Aufbau dieses Handbuchs xi Kapitel 1: Drucken unter Windows Drucken aus Anwendungen 1-1 Einstellen der Druckoptionen und Drucken unter Windows 1-2 Auftragsschablonen 1-10 Kurzbefehle 1-15 Verwenden von Kurzbefehlen 1-15 Anpassen von Kurzbefehlen 1-16 Festlegen und Verwenden eigener Seitengrößen 1-18 Verwenden eigener Seitengrößen im PCL-Druckertreiber für Windows 1-18 Verwenden eigener Seitengrößen im PostScript-Druckertreiber für Windows 98/Me 1-21 Verwenden eigener Seitengrößen im PostScript-Druckertreiber für Windows NT 4.0 1-24 Verwenden eigener Seitengrößen im PostScript-Druckertreiber für Windows 2000/XP 1-27 Anzeigen des Kopiererstatus 1-30 Erstellen von Dateien zum Drucken an anderen Orten 1-32 Kapitel 2: Drucken unter Mac OS Drucken unter Mac OS 9 (oder früher) bzw. Mac OS X (Classic-Modus) 2-1 Festlegen von Einstellungen und Drucken 2-1 Festlegen eigener Seitengrößen 2-5 Drucken unter Mac OS X im nativen Modus 2-7 Festlegen von Einstellungen und Drucken 2-7 viii Inhalt Kapitel 3: Drucken unter UNIX Drucken auf Fiery S300 3-1 Kapitel 4: Laden von Dateien und Zeichensätzen Verwenden von Fiery Downloader oder WebDownloader 4-1 Laden von Dateien und Druckerzeichensätzen 4-4 Verwalten von Druckerzeichensätzen 4-10 Kapitel 5: Drucken von Dokumenten mit variablen Daten Variabler Datendruck 5-1 Drucken mit FreeForm 5-2 Funktionsweise von FreeForm 5-3 Erstellen des Dokuments mit den Master-Elementen 5-4 Erstellen des Dokuments mit den variablen Elementen 5-5 Kombinieren von Master-Datei und Dokument mit variablen Elementen 5-6 Tipps zur Arbeit mit FreeForm 5-8 Vorschau von Master-Dokumenten im Windows-Druckertreiber 5-12 Drucken von Dokumenten mit variablen Daten mit FreeForm 2 5-14 Drucken von Dokumenten mit variablen Daten aus VDP-Anwendungen 5-15 Fiery VDP Resource Manager 5-16 Kapitel 6: Scannen Komponenten von Fiery Scan 6-1 Scannen über den Kopierer im Scannermodus Manuelles Scannen mit Direktscanfunktion Scannen mit Zielwahlfunktion 6-2 6-3 6-8 Anwendung FieryBar Scan 6-10 ix Inhalt Verwenden von Fiery Remote Scan auf Workstations im Netzwerk 6-14 Starten von Scanvorgängen mit Fiery Remote Scan 6-14 Abrufen von Scanvorgängen mit Fiery Remote Scan 6-18 Senden eines Scans an einen bestimmten Speicherort Abrufen von Scans mit Fiery WebScan 6-21 6-27 Kapitel 7: EFI Converter TIFF/IT-Dateiformate 7-1 Komponente EFI Converter 7-2 Festlegen der Voreinstellungen für EFI Converter 7-2 Konvertieren von Dateien 7-5 Kapitel 8: EFI Hot Folders Übersicht über Hot Folders 8-1 Dateiformatbeschränkungen 8-2 Konsole von Hot Folders 8-2 Erstellen und Löschen eines überwachten Ordners 8-3 Aktivieren und Deaktivieren überwachter Ordner 8-7 Festlegen der Voreinstellungen für Hot Folders 8-7 Zuordnen von Merkmalen zu überwachten Ordnern 8-8 Anpassen der Einstellungen eines überwachten Ordners 8-9 Festlegen der Druckoptionen für überwachte Ordner 8-11 Festlegen von Ausschießoptionen 8-12 Anzeigen des Auftragsprotokolls von Hot Folders 8-14 Kapitel 9: Verfolgen und Verwalten von Aufträgen Zugriff auf Fiery WebTools 9-1 Komponente Status 9-2 Komponente WebLink 9-3 Job Monitor 9-4 x Inhalt Kapitel 10: Funktion Fiery E-Mail Service Funktionsweise 10-1 Drucken mit E-Mail-Client 10-2 Job Control 10-4 Drucken mit E-Mail Port Monitor 10-4 Anhang A: Druckoptionen Druckertreiber und Druckerbeschreibungen A-1 Festlegen der Druckoptionen A-2 Hierarchie beim Überschreiben von Druckoptionen A-3 Standardeinstellungen A-3 Weitere Informationen über Druckoptionen A-15 Anhang B: Liste der Zeichensätze PostScript-Druckerzeichensätze B-1 Adobe Type 1 Zeichensätze B-1 TrueType-Zeichensätze B-6 PCL-Druckerzeichensätze B-6 Anhang C: Fehlerbehebung Sicherstellen der optimalen Serverleistung C-1 Fehlerbehebung C-2 Allgemeine Druckprobleme C-2 Probleme mit der Druckqualität C-4 Probleme mit Fiery Downloader C-5 Probleme mit Fiery Remote Scan C-7 Probleme mit Fiery WebTools C-7 Index xi Einführung Aufbau dieses Handbuchs Mit dem Fiery S300 31C-M Color Server können Sie Farbdrucke und Proofs für Aufträge erstellen, die auf einer Offsetdruckmaschine gedruckt werden sollen. Sie können einen Auftrag auf dem Fiery S300 31C-M Color Server wie auf einem herkömmlichen Drucker drucken: Aktivieren Sie ihn im Windows-Dialogfenster „Drucker“ bzw. in der Mac OS Auswahl und drucken Sie ihn wie gewohnt aus Ihrer Anwendung. H INWEIS : Der Begriff „Fiery S300“ steht in diesem Handbuch für den Fiery S300 31C-M Color Server. In den Abbildungen dieses Handbuchs wird die Bezeichnung „Aero“ für den Fiery S300 verwendet. Der Begriff „Windows“ bezieht sich in diesem Handbuch je nach Kontext auf Windows 98, Windows Me, Windows NT 4.0, Windows 2000 und Windows XP. Der Begriff „Setup“ bezieht sich in diesem Handbuch auf das Konfigurieren des Fiery S300 für eine einwandfreie Funktion in Ihrer Netzwerkumgebung einschließlich der Festlegung von Einstellungen, die sich auf alle Aufträge auswirken. Der Administrator kann das Setup über das Bedienfeld, die Leiste FieryBar, die Komponente Fiery WebSetup und die Anwendung Command WorkStation ausführen. H INWEIS : Der Begriff „Tools für das Auftragsmanagement“ wird in diesem Handbuch für die Anwendungen Command WorkStation und Command WorkStation LE sowie für das Dienstprogramm Fiery Spooler verwendet. Obwohl ein Operator nicht in jeder Umgebung vorhanden ist, wird davon ausgegangen, dass die Druckaufträge von den Workstations der Anwender durch einen Operator zentral verwaltet und gesteuert werden. Informationen über die Funktionen der Tools für das Auftragsmanagement finden Sie im Jobmanagement-Handbuch. Aufbau dieses Handbuchs Das vorliegende Handbuch ist für Anwender gedacht, die über das Netzwerk oder die direkte Verbindung Aufträge zum Drucken an den Fiery S300 senden. In diesem Handbuch werden folgende Themen behandelt: • Drucken eines Dokuments auf einem Windows-Computer • Drucken eines Dokuments auf einem Mac OS Computer • Drucken eines Dokuments auf einer UNIX-Workstation xii Einführung • Laden von Dateien und Zeichensätzen mit dem Dienstprogramm Fiery Downloader™ und WebDownloader™ • Drucken variabler Datendokumente • Verwendung der Software Fiery Scan™ und Fiery Remote Scan™ • Verwenden der Komponente EFI Converter (Fiery Graphic Arts Package, optional) • Verwenden der Komponente Hot Folders (Fiery Graphic Arts Package, optional) • Überwachen von Aufträgen und Abrufen von Informationen mit den Fiery WebTools™ und Job Monitor™ • Drucken mit Fiery E-Mail Service • Festlegen und Überschreiben von Auftragseinstellungen • Generieren einer Liste der auf dem Fiery S300 installierten Zeichensätze • Informationen zur Fehlerbehebung 1 1-1 Kapitel 1: Drucken unter Windows Drucken aus Anwendungen In diesem Kapitel wird beschrieben, wie Sie Aufträge unter Windows zum Drucken an den Fiery S300 senden. Zum Drucken können Sie einen netzwerkgestützten Windows-Computer oder einen Computer mit WINS-Druckfunktionalität verwenden. Darüber hinaus können Sie die Druckausgabe in eine Datei umleiten, damit sie an einem anderen Ort gedruckt werden kann (siehe „Erstellen von Dateien zum Drucken an anderen Orten“ auf Seite 1-32). Zusätzlich zu diesen Methoden haben Sie auch die Möglichkeit, mit Fiery Downloader Dateien auf den Fiery S300 herunterzuladen (siehe Kapitel 4) sowie Dokumente mithilfe überwachter Ordner (optional) und der Fiery E-Mail-Dienste (siehe Kapitel 8 bzw. Kapitel 10) zu drucken. H INWEIS : Informationen über die Konfiguration der Windows-Umgebung für das Drucken über einen mit dem Fiery S300 verbundenen Windows-Server finden Sie im Konfigurationshandbuch. Informationen über das Herstellen einer Netzwerkverbindung zum Fiery S300 sowie über die Installation der Druckertreiber und der Fiery® Dienstprogramme finden Sie im Softwareinstallationshandbuch. Drucken aus Anwendungen Wenn Sie den Druckertreiber für den Fiery S300 installiert und dem richtigen Druckeranschluss zugeordnet haben (siehe Softwareinstallationshandbuch), können Sie Dokumente direkt aus Ihren Windows-Anwendungen drucken. Sie brauchen nur noch die Auftragseinstellungen auszuwählen und den Druckbefehl in Ihrer Anwendung auszuführen. Informationen darüber, wie Sie mit bestimmten Anwendungen die besten Druckergebnisse erzielen, finden Sie im Farbhandbuch und im Handbuch Fiery Farbreferenz. 1 1-2 Drucken unter Windows Einstellen der Druckoptionen und Drucken unter Windows Installieren Sie zum Drucken unter Windows den entsprechenden PostScript- oder PCL-Druckertreiber. Die Treiber befinden sich auf der CD-ROM mit der Fiery S300 Anwendersoftware. Nachdem Sie den Druckertreiber und die zugehörige Druckerbeschreibung installiert haben, können Sie die Druckeinstellungen für einen Auftrag festlegen und ihn zum Drucken an den Fiery S300 senden. Sie können im Druckertreiber auch die Standardeinstellungen zum Drucken festlegen. Zum Drucken aus Windows-Anwendungen über einen Druckserver im Netzwerk benötigen Sie einen Novell NetWare-, Windows NT 4.0/2000 oder UNIX-Server. Weitere Informationen hierüber finden Sie im Konfigurationshandbuch. Außer über einen Druckserver können Sie unter Windows über die SMB-Druckfunktionalität drucken. Weitere Informationen finden Sie im Softwareinstallationshandbuch. In den nachfolgenden Abschnitten wird erläutert, wie Sie die gewünschten Druckoptionen im Druckertreiber einstellen. Hinweise zu den einzelnen Druckoptionen finden Sie in Anhang A. H INWEIS : Die Abbildungen sind dem Druckertreiber für Windows 2000 entnommen. Zwischen dem PostScript- und dem PCL-Treiber gibt es u. U. kleine Unterschiede im Aussehen der einzelnen Dialogfenster. Auf wichtige Unterschiede wird hingewiesen. D RUCKOPTIONEN FÜR EINEN BESTIMMTEN A UFTRAG UNTER W INDOWS IM PCL- ODER P OST S CRIPT -D RUCKERTREIBER FESTLEGEN 1. Wählen Sie „Drucken“ in Ihrer Anwendung. 2. Markieren Sie den Fiery S300 PostScript- oder PCL-Druckertreiber und klicken Sie auf „Eigenschaften“. 1 1-3 3. Drucken aus Anwendungen Öffnen Sie die Registerkarte „Fiery Druckfunktionalität“. Auftragsschablonen, siehe Seite 1-10. Kurzbefehle, siehe Seite 1-15. Einblendfenster mit Druckoptionen, siehe unten. Hier klicken, um alle Optionen anzuzeigen. Hier klicken, um alle Optionen auszublenden. Die Registerkarte „Fiery Druckfunktionalität“ dient als Steuerungszentrale für alle häufig verwendeten Druckfunktionen. H INWEIS : Die tatsächlich verfügbaren Registerkarten und Optionen unterscheiden sich möglicherweise bei Windows 98/Me, Windows NT 4.0 und Windows 2000/XP. Eine komplette Liste der Druckoptionen finden Sie in Anhang A. 4. Öffnen Sie das Einblendfenster „ColorWise“ (PS) bzw. „Farbeinstellungen“ (PCL). PostScript 1 1-4 Drucken unter Windows PCL Legen Sie die Farbprofileinstellungen für Ihren Auftrag fest. Geben Sie im Bereich „Druckmodus“ den gewünschten Farbmodus für den Auftrag an. Klicken Sie auf „Profi-Einstellungen“ und führen Sie den folgenden Schritt 5 aus, wenn Sie eine der erweiterten Farbmanagementoptionen festlegen wollen (z. B. die Farbwiedergabe). Fahren Sie ansonsten mit Schritt 7 fort. H INWEIS : Im PCL-Treiber können keine Profi-Einstellungen festgelegt werden. 5. Klicken Sie im Dialogfenster „Profi-Farbeinstellungen“ auf „Aktualisieren“, um die aktuellen Einstellungen des Fiery S300 einzublenden. Klicken Sie auf „Aktualisieren“. 1 1-5 Drucken aus Anwendungen Wenn die Schaltfläche „Aktualisieren“ nicht angezeigt wird, stellen Sie sicher, dass die bidirektionale Kommunikation aktiviert ist (siehe Softwareinstallationshandbuch). 6. Legen Sie die Farbeinstellungen für den Druckauftrag fest und klicken Sie auf „OK“. 7. Öffnen Sie das Einblendfenster „Eigner“. Geben Sie einen Kontonamen in das Eingabefeld „Gruppenname“ ein. Der Gruppenname wird im Auftragsprotokoll der Tools für das Auftragsmanagement aufgeführt. Der Kontoname wird von Ihrem Administrator zu Verwaltungszwecken festgelegt. Fragen Sie den Administrator nach dem Kontonamen. Geben Sie ein Kennwort in das Eingabefeld „Gruppenkennwort“ ein. Das Gruppenkennwort wird im Auftragsprotokoll der Tools für das Auftragsmanagement aufgeführt, ist aber verschlüsselt. Das Kennwort wird von Ihrem Administrator zu Verwaltungszwecken festgelegt. Fragen Sie den Administrator nach dem Kennwort. Wenn der von Ihnen eingegebene Kontoname und das Kennwort den Vorgaben entsprechen, die der Administrator definiert hat, wird Ihr Auftrag gedruckt. Anderenfalls wird eine Fehlermeldung ausgegeben und der Auftrag wird in der Warteschlange „Gedruckt“ abgelegt. Der Administrator und der Operator können den Gruppennamen und das Gruppenkennwort in Fiery Spooler und der Anwendung Command WorkStation/Command WorkStation LE im Fenster mit den Auftragseigenschaften bearbeiten. Der Gruppenname wird im Auftragsprotokoll der Tools für das Auftragsmanagement angezeigt. 1 1-6 Drucken unter Windows H INWEIS : Wenn Sie einen Auftrag an die direkte Verbindung senden, werden die Optionen „Gruppenname“ und „Gruppenkennwort“ nicht unterstützt. Die Angaben im Bereich „Notizen“ können vom Operator in den Tools für das Auftragsmanagement angesehen werden. Sie werden auch in das Auftragsprotokoll übernommen. Sie können vom Operator nicht geändert oder gelöscht werden. Weitere Informationen über die Tools für das Auftragsmanagement finden Sie im Jobmanagement-Handbuch. Geben Sie in das Feld „Anweisungen“ die auftragsbezogenen Anweisungen für den Operator ein und klicken Sie auf „OK“. Die Anweisungen können in der Anwendung Command WorkStation/Command WorkStation LE angezeigt werden, erscheinen aber nicht im Auftragsprotokoll. Diese Anweisungen können vom Operator geändert werden. 8. Öffnen Sie die übrigen Einblendfenster, legen Sie die gewünschten Einstellungen für die angebotenen Optionen fest und klicken Sie auf „OK“. Sie können nach einer Druckoption suchen, indem Sie den Cursor langsam über die Leisten der Einblendfenster bewegen. Für jedes Einblendfenster wird eine Liste angezeigt, in dem die Druckoptionen angezeigt werden, die in dem jeweiligen Einblendfenster zur Verfügung stehen. Diese Optionen sind für die Fiery S300 und den Kopierer spezifisch; die hier festgelegten Einstellungen überschreiben die Einstellungen, die beim Setup des Fiery S300 als Druckereinstellungen festgelegt wurden und können ihrerseits mit den Tools für das Auftragsmanagement überschrieben werden. Weitere Informationen über diese Optionen und das Überschreiben von Optionen finden Sie in Anhang A. Der Druckertreiber für Windows 98/Me enthält die Funktion für Wasserzeichen. Weitere Informationen finden Sie in der Hilfedatei des Fiery Treibers, indem Sie auf die Schaltfläche „Hilfe“ klicken. Informationen über das Einstellen der installierbaren Optionen finden Sie im Softwareinstallationshandbuch. Weitere Informationen über die Tools für das Auftragsmanagement finden Sie im Jobmanagement-Handbuch. 1 1-7 Drucken aus Anwendungen Wenn Sie für eine Option den „Druckerstandard“ wählen, wird die im SetupProgramm festgelegte Einstellung verwendet. Weitere Informationen hierzu finden Sie in Anhang A. H INWEIS : Wenn Sie inkompatible Druckeinstellungen wählen, wird in bestimmten Situationen das Dialogfenster „Konflikt“ angezeigt. Befolgen Sie in diesem Fall die angezeigten Anweisungen. 9. Klicken Sie in der Anwendung zweimal auf „OK“, um den Auftrag zu senden. Vergewissern Sie sich, dass der Fiery S300 der aktuelle Kopierer ist. H INWEIS : Einige PPD-Optionen (z. B. „Sortieren“ oder „Rückwärts“) können auch in einer Anwendung definiert werden. Verwenden Sie in diesem Fall stets die Option im Treiber anstelle der Einstellung innerhalb der Anwendung. Mit der anwendungseigenen Option ist nicht immer sichergestellt, dass der Auftrag richtig für die Ausgabe auf dem Fiery S300 eingerichtet wird, was beim Drucken zu unerwarteten Fehlern und einer längeren Verarbeitungsdauer führen kann. H INWEIS : Wenn Sie die Funktion für die E-Mail-Benachrichtigung im Druckertreiber wie im Softwareinstallationshandbuch beschrieben aktivieren, erhalten Sie eine Benachrichtigung per E-Mail, wenn der Auftrag gedruckt wurde, oder wenn beim Drucken ein Fehler auftrat. Darüber hinaus ist es für diese Funktion erforderlich, dass Fiery Mail Port installiert ist und die Option „Statusmeldungen vom Fiery Server“ im Dialogfenster „Konfiguration für E-Mail-Port“ aktiviert ist. Weitere Informationen über das Installieren und Konfigurieren von Fiery Mail Port finden Sie im Softwareinstallationshandbuch. S TANDARDDRUCKOPTIONEN FÜR A UFTRÄGE MIT PCLD RUCKERTREIBER UNTER W INDOWS EINSTELLEN ODER P OST S CRIPT - 1. Klicken Sie auf „Start“. 2. Windows 98/Me/NT 4.0/2000: Wählen Sie „Einstellungen“ und klicken Sie auf „Drucker“. Windows XP: Klicken Sie auf „Drucker und Faxgeräte“. 1 1-8 3. Drucken unter Windows Klicken Sie mit der rechten Maustaste auf das Symbol des Fiery S300 und wählen Sie „Eigenschaften“ (Windows 98/Me), „Standard-Dokumenteinstellungen“ (Windows NT 4.0) bzw. „Druckeinstellungen“ (Windows 2000/XP). Die Registerkarte „Fiery Druckfunktionalität“ wird angezeigt. Ist dies nicht der Fall, öffnen Sie die Registerkarte „Fiery Druckfunktionalität“, indem Sie darauf klicken. 4. Geben Sie die Standardeinstellungen für Ihre Druckaufträge ein (siehe Seite 1-2). 5. Klicken Sie auf „OK“, um das Dialogfenster zu schließen. Zugriff auf Druckoptionen ohne Öffnen der Einblendfenster In den vorangegangenen Anleitungen wurde beschrieben, wie Sie auf die Druckoptionen des Fiery S300 zugreifen, indem Sie die Einblendfenster öffnen. Sie können die Druckoptionen aber auch einstellen, indem Sie mit der rechten Maustaste auf die Titelleisten der Einblendfenster klicken. Wenn Sie mit der rechten Maustaste auf die Leiste eines Einblendfensters klicken, wird ein Kontextmenü mit den Druckoptionen des jeweiligen Einblendfensters angezeigt, in dem Sie die Einstellungen für den Druckauftrag vornehmen können. 1 1-9 Drucken aus Anwendungen O HNE Ö FFNEN DER E INBLENDFENSTER AUF D RUCKOPTIONEN ZUGREIFEN 1. Öffnen Sie die Registerkarte „Fiery Druckfunktionalität“. 2. Klicken Sie mit der rechten Maustaste auf die Leiste eines Einblendfensters. Es wird ein Kontextmenü mit den Druckoptionen angezeigt, die im Einblendfenster enthalten sind. Klicken Sie mit der rechten Maustaste auf die Leiste des Einblendfensters „Papierzufuhr“. 1 1-10 3. Drucken unter Windows Bewegen Sie den Cursor auf die Option, deren Einstellung Sie ändern wollen, oder klicken Sie darauf. Die verfügbaren Einstellungen werden angezeigt. 4. Klicken Sie auf die gewünschte Einstellung. H INWEIS : Um auf Optionen mit Textfeldern zuzugreifen (z. B. „Gruppenname“ oder „Notizen“), müssen Sie die Einblendfenster öffnen. Auftragsschablonen Sie können die aktuellen Einstellungen der Druckoptionen in einer Datei auf Ihrer Festplatte speichern und diese vorkonfigurierten Einstellungen als Schablone für nachfolgende Aufträge wieder verwenden. Außerdem können Sie durch Importieren und Exportieren Schablonen mit anderen Anwendern im Netzwerk austauschen. H INWEIS : Trotz geringfügiger Unterschiede in den grafischen Oberflächen gelten die folgenden Anleitungen gleichermaßen für die PCL- und PostScript-Druckertreiber. 1 1-11 Auftragsschablonen A UFTRAGSSCHABLONE 1. ERSTELLEN Stellen Sie sicher, dass im Menü „Auftragsschablonen“ die Option „Standardschablone“ angezeigt wird. Legen Sie anschließend in den Einblendfenstern die Einstellungen für die einzelnen Optionen fest. Sobald Sie eine Einstellung ändern, erscheint im Menü „Auftragsschablonen“ die Bezeichnung „Ohne Titel“ anstelle von „Standardschablone“. Symbol „Diskette“. Symbol „Liste“. 2. Klicken Sie auf das Symbol „Diskette“. 3. Geben Sie einen Namen für die Schablone ein und klicken Sie auf „OK“. Der eingegebene Name erscheint im Einblendmenü „Auftragsschablonen“. 1 1-12 Drucken unter Windows A UFTRAGSSCHABLONEN LADEN 1. Klicken Sie auf der Registerkarte „Fiery Druckfunktionalität“ auf das Menü „Auftragsschablonen“. 2. Wählen Sie die Schablone, deren Einstellungen Sie verwenden wollen. Die Optionen werden automatisch konfiguriert. A UFTRAGSSCHABLONEN LÖSCHEN 1. Klicken Sie auf der Registerkarte „Fiery Druckfunktionalität“ auf das Symbol „Liste“. 2. Wählen Sie die Schablonen, die Sie löschen wollen, und klicken Sie auf „Löschen“. 3. Bestätigen Sie Ihre Löschanforderung mit „Ja“ und klicken Sie auf „OK“. A UFTRAGSSCHABLONEN ÄNDERN 1. Klicken Sie auf der Registerkarte „Fiery Druckfunktionalität“ auf das Menü „Auftragsschablonen“. 2. Wählen Sie die Schablonen, die Sie ändern wollen. Die Optionen im Druckertreiber werden automatisch mit den ausgewählten Einstellungen konfiguriert. 3. Konfigurieren Sie die neuen Einstellungen in den Einblendfenstern und klicken Sie danach auf das Symbol „Diskette“. 4. Klicken Sie auf „OK“, um die geänderte Schablone zu speichern. 1 1-13 Auftragsschablonen G ESPEICHERTE S CHABLONEN EXPORTIEREN 1. Klicken Sie auf der Registerkarte „Fiery Druckfunktionalität“ auf das Symbol „Liste“. 2. Wählen Sie die Auftragsschablone, die Sie exportieren möchten, und klicken Sie auf „Exportieren“. 3. Wechseln Sie zu dem Ordner, in dem Sie die Datei ablegen möchten, geben Sie einen Dateinamen ein und klicken Sie auf „OK“. H INWEIS : Der Dateiname muss mit der Dateierweiterung „.sav“ versehen sein. Der Dateiname muss nicht mit der Bezeichnung identisch sein, die im Menü „Auftragsschablonen“ angezeigt wird. 4. Klicken Sie auf „OK“. 1 1-14 Drucken unter Windows G ESPEICHERTE S CHABLONEN IMPORTIEREN 1. Klicken Sie auf der Registerkarte „Fiery Druckfunktionalität“ auf das Symbol „Liste“. 2. Klicken Sie auf „Importieren“. 3. Wechseln Sie zu dem Ordner mit der gespeicherten Schablonendatei, die Sie importieren möchten. 4. Markieren Sie die Datei, die Sie importieren möchten, und klicken Sie auf „Öffnen“. 5. Klicken Sie im Dialogfenster „Auftragsschablonen“ auf „OK“. H INWEIS : Wenn Sie Auftragsschablonen importieren, wird im Menü „Auftragsschablonen“ nicht der Dateiname, sondern die Bezeichnung der gespeicherten Auftragsschablone angezeigt. Im Beispiel oben wurde die Datei „present.sav“ (Dateiname) importiert; im Menü „Auftragsschablonen“ wird aber „Präsentation“ als Bezeichnung (Schablonenname) angezeigt. 1 1-15 Kurzbefehle Kurzbefehle Im Fenster mit den Druckeinstellungen befinden sich zwei Bereiche mit Kurzbefehlen: der Bereich „Kurzbefehle“ und der Bereich mit dem Piktogramm „Seite“. In diesem Abschnitt wird beschrieben, wie die Einstellungen von Druckoptionen mithilfe dieser Kurzbefehlbereiche geändert werden können und wie der Bereich „Kurzbefehle“ angepasst werden kann. H INWEIS : Trotz geringfügiger Unterschiede in den grafischen Oberflächen gelten die folgenden Anleitungen gleichermaßen für die PCL- und PostScript-Druckertreiber. Bereich „Kurzbefehle“. Piktogramm „Seite“. Verwenden von Kurzbefehlen Im Bereich „Kurzbefehle“ des Druckertreibers werden die aktuellen Einstellungen einiger häufig benutzter Druckoptionen angezeigt. Über den Kurzbefehlbereich können Sie schnell und einfach auf diese Optionen zugreifen und ihre Einstellungen ändern. Wenn Sie mit der rechten Maustaste auf das Piktogramm „Seite“ unter dem Bereich „Kurzbefehle“ klicken, können Sie auf oft benötigte Optionen für das Seitenlayout und die Endverarbeitung (Finishing) zugreifen. 1 1-16 Drucken unter Windows D RUCKOPTIONEN 1. MIT K URZBEFEHLEN EINSTELLEN Bewegen Sie den Mauszeiger auf der Registerkarte „Fiery Druckfunktionalität“ im Bereich „Kurzbefehle“ auf die Druckoption, deren Einstellung Sie ändern wollen. Der Cursor erscheint nun in Form einer Hand. 2. Klicken Sie auf die ausgewählte Druckoption und wählen Sie die gewünschte Einstellung. Das Einblendfenster, in dem sich die ausgewählte Druckoption befindet, wird geöffnet und die Druckoption wird hervorgehoben. Alternativ hierzu können Sie auch mit der rechten Maustaste auf die Druckoption klicken und die Einstellung in einem Kontextmenü eingeben. 3. Klicken Sie auf „Übernehmen“, um die neuen Einstellungen als Standardeinstellungen zu verwenden, oder klicken Sie auf „OK“, um das Dialogfenster mit den Eigenschaften zu schließen. D RUCKOPTIONEN MIT P IKTOGRAMM „S EITE “ EINSTELLEN 1. Öffnen Sie rechts unten auf der Registerkarte „Fiery Druckfunktionalität“ die Registerkarte „Finishing“. Bewegen Sie danach den Mauszeiger auf das Piktogramm „Seite“ und klicken Sie mit der rechten Maustaste darauf. 2. Legen Sie die gewünschten Einstellungen für die angebotenen Druckoptionen fest. 3. Klicken Sie auf „Übernehmen“, um die neuen Einstellungen als Standardeinstellungen zu verwenden, oder klicken Sie auf „OK“, um das Dialogfenster mit den Eigenschaften zu schließen. Anpassen von Kurzbefehlen Sie können den Bereich mit den Kurzbefehlen so anpassen, dass Sie direkten Zugriff auf die von Ihnen am häufigsten verwendeten Druckoptionen haben. H INWEIS : Die Option „Druckmodus“ und die Optionen im Dialogfenster „ProfiFarbeinstellungen“ können nicht angepasst werden. 1 1-17 Kurzbefehle B EREICH „K URZBEFEHLE “ 1. ANPASSEN Klicken Sie im Bereich mit den Kurzbefehlen auf „Kurzbefehle“. Das Dialogfenster „Kurzbefehle ändern“ wird angezeigt. 2. Wählen Sie eine Option, die aus der Liste „Aktuelle Kurzbefehle“ entfernt werden soll, und klicken Sie auf „Entfernen“. Alternativ hierzu können Sie auch auf die zu entfernende Option in der Liste „Aktuelle Kurzbefehle“ doppelklicken. Im Bereich „Kurzbefehle“ können maximal sechs Optionen angezeigt werden. Standardmäßig werden auch sechs Druckoptionen im Bereich „Kurzbefehle“ angezeigt. Sie müssen daher eine Option entfernen, um eine andere hinzufügen zu können. 3. Wählen Sie eine Option aus der Liste „Verfügbare Kurzbefehle“ aus, die die Sie hinzufügen wollen, und klicken Sie auf „Hinzufügen“. Alternativ hierzu können Sie auch auf die hinzuzufügende Option in der Liste „Verfügbare Kurzbefehle“ doppelklicken. Die neue Option wird am Ende der Liste „Aktuelle Kurzbefehle“ angezeigt. 4. Wählen Sie in der Liste „Aktuelle Kurzbefehle“ eine Option und klicken Sie auf „Nach oben verschieben“ oder „Nach unten verschieben“, um die Reihenfolge der aktuellen Kurzbefehle zu ändern. 5. Klicken Sie auf „OK“, um das Dialogfenster „Kurzbefehle ändern“ zu schließen. Der Bereich mit den Kurzbefehlen ist jetzt für Ihre Zwecke angepasst. 1 1-18 Drucken unter Windows Festlegen und Verwenden eigener Seitengrößen Für eigene Seitengrößen können Sie die Seitenabmessungen festlegen. Wenn Sie eine eigene Seitengröße definiert haben, können Sie sie in einer Anwendung für Ihre Druckaufträge verwenden, ohne sie jedes Mal neu festlegen zu müssen. Geben Sie beim Erstellen eigener Seitengrößen im Feld „Breite“ stets den kleineren und im Feld „Höhe“ stets den größeren Wert des gewünschten Formats für Ihren Druckauftrag an. Legen Sie eigene Seitengrößen immer auf diese Weise fest, ungeachtet der in der Anwendung gewählten Ausrichtung. Hochformat Höhe Querformat Breite Höhe Breite H INWEIS : Für ausgeschossene Aufträge wird keine eigene Seitengröße unterstützt. H INWEIS : Unter Windows NT 4.0 und Windows 2000/XP können Sie eigene Seitengrößen nicht auf der Registerkarte „Fiery Druckfunktionalität“ festlegen. Weitere Hinweise finden Sie in den Abschnitten „Verwenden eigener Seitengrößen im PostScript-Druckertreiber für Windows NT 4.0“ auf Seite 1-24 und „Verwenden eigener Seitengrößen im PostScript-Druckertreiber für Windows 2000/XP“ auf Seite 1-27. Verwenden eigener Seitengrößen im PCL-Druckertreiber für Windows Für eigene Seitengrößen können Sie die Seitenabmessungen festlegen. Nachdem Sie eine eigene Seitengröße definiert haben, können Sie sie in einer Anwendung für Ihre Druckaufträge verwenden, ohne sie jedes Mal neu festlegen zu müssen. 1 1-19 Festlegen und Verwenden eigener Seitengrößen E IGENE S EITENGRÖSSE IM W INDOWS PCL-D RUCKERTREIBER FESTLEGEN 1. Klicken Sie auf „Start“. 2. Windows 98/Me/NT 4.0/2000: Wählen Sie „Einstellungen“ und klicken Sie auf „Drucker“. Windows XP: Klicken Sie auf „Drucker und Faxgeräte“. 3. Klicken Sie mit der rechten Maustaste auf das PCL-Symbol des Fiery S300 und wählen Sie „Eigenschaften“ (Windows 98/Me), „Standard-Dokumenteinstellungen“ (Windows NT 4.0) bzw. „Druckeinstellungen“ (Windows 2000/XP). 4. Öffnen Sie das Einblendfenster „Papierzufuhr“ auf der Registerkarte „Fiery Druckfunktionalität“. 5. Wählen Sie „Eigenes Format“ im Menü „Seitengröße“ und klicken Sie auf „Eigene“. 6. Legen Sie die Einstellungen für Ihre Seitengröße fest. Klicken Sie auf „Eigene“. 1 1-20 Drucken unter Windows Breite: Hiermit legen Sie die Breite für die Seiten des Auftrags fest. Höhe: Hiermit legen Sie die Höhe für die Seiten des Auftrags fest. Maßeinheit: Hiermit legen Sie die Maßeinheit für die Seiten des Auftrags fest. 7. Klicken Sie auf „OK“, um das Dialogfenster „Eigene Papiergröße definieren“ zu schließen. 8. Klicken Sie auf „OK“, um den Fiery S300 Druckertreiber zu schließen. E IGENE S EITENGRÖSSE IM W INDOWS PCL-D RUCKERTREIBER BEARBEITEN 1. Klicken Sie auf „Start“. 2. Windows 98/Me/NT 4.0/2000: Wählen Sie „Einstellungen“ und klicken Sie auf „Drucker“. Windows XP: Klicken Sie auf „Drucker und Faxgeräte“. 3. Klicken Sie mit der rechten Maustaste auf das Symbol des Fiery S300 PCL-Treibers und wählen Sie „Eigenschaften“ (Windows 98/Me), „Standard-Dokumenteinstellungen“ (Windows NT 4.0) bzw. „Druckeinstellungen“ (Windows 2000/XP). 4. Öffnen Sie das Einblendfenster „Papierzufuhr“ auf der Registerkarte „Fiery Druckfunktionalität“. 5. Wählen Sie „Eigenes Format“ im Menü „Seitengröße“ und klicken Sie auf „Eigene“. 6. Legen Sie die neuen Einstellungen für Ihre Seitengröße fest. Breite: Hiermit legen Sie die Breite für die Seiten des Auftrags fest. Höhe: Hiermit legen Sie die Höhe für die Seiten des Auftrags fest. Maßeinheit: Hiermit legen Sie die Maßeinheit für die Seiten des Auftrags fest. 7. Klicken Sie auf „OK“, um das Dialogfenster „Eigene Papiergröße definieren“ zu schließen. 8. Klicken Sie auf „OK“, um den Fiery S300 Druckertreiber zu schließen. 1 1-21 Festlegen und Verwenden eigener Seitengrößen A UFTRAG MIT EIGENER S EITENGRÖSSE D RUCKERTREIBER DRUCKEN IM W INDOWS PCL- 1. Wählen Sie „Drucken“ in Ihrer Anwendung. 2. Markieren Sie den Fiery S300 PCL-Druckertreiber und klicken Sie auf „Eigenschaften“. 3. Öffnen Sie das Einblendfenster „Papierzufuhr“ auf der Registerkarte „Fiery Druckfunktionalität“. 4. Wählen Sie „Zusatzzufuhr“ im Menü „Papierzufuhr“. 5. Wählen Sie „Eigenes Format“ im Menü „Seitengröße“. 6. Klicken Sie auf „OK“ und klicken Sie danach im Fenster „Drucken“ erneut auf „OK“. Verwenden eigener Seitengrößen im PostScript-Druckertreiber für Windows 98/Me Folgen Sie den nachfolgenden Anleitungen, wenn Sie im Windows 98/Me PostScriptDruckertreiber eine eigene Seitengröße definieren oder bearbeiten oder einen Auftrag auf einer eigenen Seitengröße drucken wollen. E IGENE S EITENGRÖSSE IM P OST S CRIPT -D RUCKERTREIBER W INDOWS 98/M E FESTLEGEN FÜR 1. Klicken Sie auf „Start“, wählen Sie „Einstellungen“ und klicken Sie auf „Drucker“. 2. Klicken Sie mit der rechten Maustaste auf das Symbol des Fiery S300 PostScriptTreibers und wählen Sie „Eigenschaften“. 3. Öffnen Sie das Einblendfenster „Papierzufuhr“ auf der Registerkarte „Fiery Druckfunktionalität“. 1 1-22 Drucken unter Windows 4. Klicken Sie auf „Eigene“. Klicken Sie auf „Eigene“. Das Dialogfenster zum Festlegen der eigenen Seitengröße wird angezeigt. 5. Legen Sie die Einstellungen für Ihre Seitengröße fest. Papiername: Mit dieser Option geben Sie einen Namen für Ihre Seitengröße ein. Dieser Name wird nun im Menü „Seitengröße“ angezeigt. Breite: Hiermit legen Sie die Breite für die Seiten des Auftrags fest. Höhe: Hiermit legen Sie die Höhe für die Seiten des Auftrags fest. Maßeinheit: Hiermit legen Sie die Maßeinheit für die Seiten des Auftrags fest. Drehen um 90˚: Mit dieser Option vertauschen Sie die Maße für Länge und Breite entsprechend der Papiereinzugsrichtung für den Auftrag. 6. Klicken Sie auf „OK“. 1 1-23 Festlegen und Verwenden eigener Seitengrößen 7. Klicken Sie auf „Nicht bedruckbarer Bereich“, um im nachfolgenden Fenster den nicht bedruckbaren Bereich für die benutzerdefinierte Seite festzulegen. Klicken Sie danach auf „OK“. 8. Klicken Sie erneut auf „OK“. E IGENE S EITENGRÖSSE IM P OST S CRIPT -D RUCKERTREIBER W INDOWS 98/M E BEARBEITEN FÜR 1. Klicken Sie auf „Start“, wählen Sie „Einstellungen“ und klicken Sie auf „Drucker“. 2. Klicken Sie mit der rechten Maustaste auf das Symbol des Fiery S300 PostScriptTreibers und wählen Sie „Eigenschaften“. 3. Öffnen Sie das Einblendfenster „Papierzufuhr“ auf der Registerkarte „Fiery Druckfunktionalität“. 4. Aktivieren Sie im Menü „Seitengröße“ den Namen der benutzerdefinierten Seite, die Sie bearbeiten wollen. 5. Klicken Sie auf „Eigene“. Das Dialogfenster zum Festlegen der eigenen Seitengröße wird angezeigt. 6. Nehmen Sie Ihre Änderungen vor (siehe Seite 1-22) und klicken Sie auf „OK“. A UFTRAG MIT EIGENER S EITENGRÖSSE W INDOWS 98/M E DRUCKEN IM P OST S CRIPT -D RUCKERTREIBER FÜR 1. Wählen Sie „Drucken“ in Ihrer Anwendung. 2. Markieren Sie den Fiery S300 PostScript-Druckertreiber und klicken Sie auf „Eigenschaften“. 3. Öffnen Sie das Einblendfenster „Papierzufuhr“ auf der Registerkarte „Fiery Druckfunktionalität“. 4. Wählen Sie „Zusatzzufuhr“ im Menü „Papierzufuhr“. 5. Wählen Sie im Menü „Seitengröße“ die gewünschte eigene Größe. 1 1-24 Drucken unter Windows 6. Öffnen Sie das Einblendfenster „Layout“ und wählen Sie für die Option „Ausrichtung“ die Einstellung aus, die der Ausrichtung des Papiers mit der benutzerdefinierten Seitengröße im Papierfach entspricht. 7. Klicken Sie auf „OK“ und klicken Sie danach im Fenster „Drucken“ erneut auf „OK“. Verwenden eigener Seitengrößen im PostScript-Druckertreiber für Windows NT 4.0 Für eigene Seitengrößen können Sie die Seitenabmessungen festlegen. Wenn Sie eine eigene Seitengröße definiert haben, können Sie sie in einer Anwendung für Ihre Druckaufträge verwenden, ohne sie jedes Mal neu festlegen zu müssen. E IGENE S EITENGRÖSSE IM P OST S CRIPT -D RUCKERTREIBER W INDOWS NT 4.0 FESTLEGEN FÜR 1. Klicken Sie auf „Start“, wählen Sie „Einstellungen“ und klicken Sie auf „Drucker“. 2. Klicken Sie mit der rechten Maustaste auf das Symbol des Fiery S300 PostScriptDruckertreibers und wählen Sie „Standard-Dokumenteinstellungen“. 3. Öffnen Sie die Registerkarte „Seite einrichten“. 1 1-25 4. Festlegen und Verwenden eigener Seitengrößen Wählen Sie im Menü „Papiergröße“ die Einstellung „Benutzerdefinierte Seitengröße für PostScript“. Das Dialogfenster zum Festlegen der eigenen Seitengröße wird angezeigt. 5. Legen Sie die Einstellungen für Ihre Seitengröße fest. Benutzerdefinierte Seitenmaße: In diesem Bereich legen Sie die Breite und Höhe des Papiers für den Auftrag fest. Einheit: Hiermit legen Sie die Maßeinheit für die Seiten des Auftrags fest. Papiereinzugsrichtung: Hiermit legen Sie die Papiereinzugsrichtung für den Auftrag fest. Papiertyp: Hiermit legen Sie den Papiertyp für den Auftrag fest. Versatz relativ zur Papiereinzugsrichtung: Hiermit legen Sie den Versatz (Rand) des Auftrags im Verhältnis zur Einzugsrichtung des Papiers fest. 6. Klicken Sie auf „OK“. 7. Klicken Sie auf „OK“, um das Fenster mit den Standardeinstellungen zu schließen. 1 1-26 Drucken unter Windows E IGENE S EITENGRÖSSE IM P OST S CRIPT -D RUCKERTREIBER W INDOWS NT 4.0 BEARBEITEN FÜR 1. Klicken Sie auf „Start“, wählen Sie „Einstellungen“ und klicken Sie auf „Drucker“. 2. Klicken Sie mit der rechten Maustaste auf das Symbol des Fiery S300 PostScriptDruckertreibers und wählen Sie „Standard-Dokumenteinstellungen“. 3. Öffnen Sie die Registerkarte „Weitere Optionen“. 4. Wenn im Menü „Papiergröße“ bereits die Einstellung „Benutzerdefinierte Seitengröße für PostScript“ ausgewählt ist, klicken Sie auf „Benutzerdefinierte Seitengröße bearbeiten“. Wählen Sie anderenfalls zunächst im Menü „Papiergröße“ die Einstellung „Benutzerdefinierte Seitengröße für PostScript“ aus. Das Dialogfenster zum Festlegen der eigenen Seitengröße wird angezeigt. 5. Nehmen Sie Ihre Änderungen vor (siehe Seite 1-25) und klicken Sie auf „OK“. A UFTRAG MIT EIGENER S EITENGRÖSSE W INDOWS NT 4.0 DRUCKEN IM P OST S CRIPT -D RUCKERTREIBER FÜR 1. Wählen Sie „Drucken“ in Ihrer Anwendung. 2. Markieren Sie den Fiery S300 PostScript-Treiber und klicken Sie auf „Eigenschaften“. 1 1-27 Festlegen und Verwenden eigener Seitengrößen 3. Öffnen Sie das Einblendfenster „Papierzufuhr“ auf der Registerkarte „Fiery Druckfunktionalität“. 4. Wählen Sie „Zusatzzufuhr“ im Menü „Papierzufuhr“. 5. Wählen Sie im Menü „Seitengröße“ die Einstellung „Benutzerdefinierte Seitengröße für PostScript“. 6. Öffnen Sie das Einblendfenster „Layout“ und wählen Sie für die Option „Ausrichtung“ die Einstellung aus, die der Ausrichtung des Papiers mit der benutzerdefinierten Seitengröße im Papierfach entspricht. 7. Klicken Sie auf „OK“ und klicken Sie danach im Fenster „Drucken“ erneut auf „OK“. Verwenden eigener Seitengrößen im PostScript-Druckertreiber für Windows 2000/XP Für eigene Seitengrößen können Sie die Seitenabmessungen festlegen. Nachdem Sie eine eigene Seitengröße definiert haben, können Sie sie in einer Anwendung für Ihre Druckaufträge verwenden, ohne sie jedes Mal neu festlegen zu müssen. H INWEIS : Die Vorgehensweisen zum Festlegen der Optionseinstellungen und zum Drucken sind unter Windows 2000 und Windows XP nahezu identisch. Die nachstehenden Abbildungen sind dem Druckertreiber für Windows 2000 entnommen. Auf Unterschiede von Windows XP werden Sie hingewiesen. E IGENE S EITENGRÖSSE IM P OST S CRIPT -D RUCKERTREIBER W INDOWS 2000/XP FESTLEGEN FÜR 1. Klicken Sie auf „Start“. 2. Windows 2000: Wählen Sie „Einstellungen“ und klicken Sie auf „Drucker“. Windows XP: Klicken Sie auf „Drucker und Faxgeräte“. 3. Klicken Sie mit der rechten Maustaste auf das Symbol des Fiery S300 PostScriptTreibers und wählen Sie „Druckeinstellungen“. 4. Öffnen Sie die Registerkarte „Papier/Qualität“. 1 1-28 Drucken unter Windows 5. Klicken Sie auf „Erweitert“. 6. Wählen Sie im Menü „Papiergröße“ die Einstellung „Benutzerdefinierte Seitengröße für PostScript“. Das Dialogfenster zum Festlegen der eigenen Seitengröße wird angezeigt. 7. Legen Sie die Einstellungen für Ihre Seitengröße fest. Benutzerdefinierte Seitengrößenabmessungen: In diesem Bereich legen Sie die Breite und Höhe des Papiers für den Auftrag fest. Einheit: Hiermit legen Sie die Maßeinheit für die Seiten des Auftrags fest. 1 1-29 Festlegen und Verwenden eigener Seitengrößen Papiereinzugsrichtung: Hiermit legen Sie die Papiereinzugsrichtung für den Auftrag fest. Papiertyp: Hiermit legen Sie den Papiertyp für den Auftrag fest. Im Verhältnis zur Papiereinzugsrichtung verschieben: Hiermit legen Sie den Versatz (Rand) des Auftrags im Verhältnis zur Einzugsrichtung des Papiers fest. 8. Schließen Sie das Dialogfenster „Benutzerdefinierte Seitengrößendefinition für PostScript“ durch Klicken auf „OK“. 9. Klicken Sie auf „OK“, um das Fenster mit den erweiterten Optionen zu schließen. 10. Klicken Sie auf „OK“, um das Dialogfenster mit den Druckeinstellungen zu schließen. Nun können Sie die benutzerdefinierte Seitengröße in einer Anwendung verwenden. H INWEIS : Öffnen Sie die Registerkarte „Papier/Qualität“ nur, um eigene Seitengrößen festzulegen oder zu bearbeiten. Nehmen Sie die Einstellungen für die restlichen Druckoptionen auf der Registerkarte „Fiery Druckfunktionalität“ vor. E IGENE S EITENGRÖSSE IM P OST S CRIPT -D RUCKERTREIBER W INDOWS 2000/XP BEARBEITEN FÜR 1. Klicken Sie auf „Start“. 2. Windows 2000: Wählen Sie „Einstellungen“ und klicken Sie auf „Drucker“. Windows XP: Klicken Sie auf „Drucker und Faxgeräte“. 3. Klicken Sie mit der rechten Maustaste auf das Symbol des Fiery S300 PostScriptTreibers und wählen Sie „Druckeinstellungen“. 4. Öffnen Sie die Registerkarte „Papier/Qualität“. 5. Klicken Sie auf „Erweitert“. 6. Wählen Sie im Menü „Papiergröße“ die Einstellung „Benutzerdefinierte Seitengröße für PostScript“. Das Dialogfenster zum Festlegen der eigenen Seitengröße wird angezeigt. Ist dies nicht der Fall, klicken Sie auf „Benutzerdefinierte Seitengröße bearbeiten“. 7. Nehmen Sie Ihre Änderungen vor (siehe Seite 1-28) und klicken Sie auf „OK“. 1 1-30 Drucken unter Windows A UFTRAG MIT EIGENER S EITENGRÖSSE FÜR W INDOWS 2000/XP DRUCKEN IM P OST S CRIPT -D RUCKERTREIBER 1. Wählen Sie „Drucken“ in Ihrer Anwendung. 2. Markieren Sie den Fiery S300 und klicken Sie auf „Eigenschaften“. 3. Öffnen Sie die Registerkarte „Papier/Qualität“. 4. Klicken Sie auf „Erweitert“. 5. Wählen Sie im Menü „Seitengröße“ die Einstellung „Benutzerdefinierte Seitengröße für PostScript“. 6. Prüfen Sie die Einstellungen für die benutzerdefinierte Seitengröße und klicken Sie auf „OK“. 7. Klicken Sie auf „OK“, um das Fenster mit den erweiterten Optionen zu schließen. 8. Öffnen Sie das Einblendfenster „Papierzufuhr“ auf der Registerkarte „Fiery Druckfunktionalität“. 9. Wählen Sie „Zusatzzufuhr“ im Menü „Papierzufuhr“. 10. Öffnen Sie das Einblendfenster „Layout“ und wählen Sie für die Option „Ausrichtung“ die Einstellung aus, die der Ausrichtung des Papiers mit der benutzerdefinierten Seitengröße im Papierfach entspricht. 11. Klicken Sie auf „OK“ und klicken Sie danach im Fenster „Drucken“ erneut auf „OK“. Anzeigen des Kopiererstatus Sie können den Stand der Verbrauchsmaterialien auf dem Kopierer im PostScriptTreiber auf der Registerkarte „Druckerstatus“ anzeigen. S TATUS DER V ERBRAUCHSMATERIALIEN 1. Klicken Sie auf „Start“. 2. Windows 98/Me/NT 4.0/2000: Wählen Sie „Einstellungen“ und klicken Sie auf „Drucker“. Windows XP: Klicken Sie auf „Drucker und Faxgeräte“. DES K OPIERERS ANZEIGEN 1 1-31 Anzeigen des Kopiererstatus 3. Klicken Sie mit der rechten Maustaste auf das Symbol des Fiery S300 PS bzw. PCL und wählen Sie „Eigenschaften“. 4. Öffnen Sie die Registerkarte „Druckerstatus“ und klicken Sie auf „Aktualisieren“. Papier Fach: Hier wird der Name des Fachs angezeigt. Füllstand: Hier wird die Papiermenge im entsprechenden Fach angezeigt. Größe: Hier wird die Größe des Papiers im entsprechenden Fach angezeigt. Maße: Hier werden die Maße des Papiers im entsprechenden Fach in Inch oder Millimeter angezeigt. Medientyp: Hier wird das in das entsprechende Fach eingelegte Medium angezeigt. Toner Farbe: Hier werden die Farben der Toner angezeigt. Füllstand: Hier wird der Füllstand der Toner angezeigt. Maschinenstatus In diesem Bereich wird der Status des Kopierers angezeigt. 1 1-32 Drucken unter Windows Erstellen von Dateien zum Drucken an anderen Orten Wenn Sie in Ihrer Arbeitsumgebung keinen Zugriff auf einen Fiery S300 haben und Ihre Dateien an anderer Stelle (z. B. in einer Druckerei) drucken lassen wollen, wählen Sie „FILE“ als Druckeranschluss (anstelle eines lokalen Anschlusses). Sie können den Anschluss „FILE“ auch dazu verwenden, eine Datei zu erstellen, die mit dem Dienstprogramm Fiery Downloader geladen und gedruckt werden kann. Weitere Hinweise zum Drucken mithilfe des Anschlusses „FILE“ finden Sie in Ihrer WindowsDokumentation. 2 2-1 Kapitel 2: Drucken unter Mac OS Drucken unter Mac OS 9 (oder früher) bzw. Mac OS X (Classic-Modus) Sie können einen Auftrag auf dem Fiery S300 wie auf einem herkömmlichen Drucker drucken: Wenn Sie Mac OS 9 oder frühere Versionen bzw. Mac OS X (Classic-Modus) verwenden, wählen Sie im Auswahlfenster den Fiery S300 als aktuellen Drucker und drucken Sie die Datei anschließend aus ihrer Anwendung. Unter Mac OS X im nativen Modus können Sie direkt in Ihrer Anwendung den Drucker wählen und die Datei drucken. Zusätzlich zu dieser Methode haben Sie auch die Möglichkeit, mit Fiery Downloader Dateien auf den Fiery S300 herunterzuladen (siehe Kapitel 4) sowie Dokumente mithilfe der Fiery E-Mail-Dienste (siehe Kapitel 10) zu drucken. Drucken unter Mac OS 9 (oder früher) bzw. Mac OS X (Classic-Modus) Damit Sie aus einer Mac OS Anwendung auf dem Fiery S300 drucken können, müssen Sie den Fiery S300 zunächst im Schreibtischprogramm „Auswahl“ aktivieren. Wenn Sie den Adobe PostScript-Druckertreiber und die richtige Druckerbeschreibung verwenden, können Sie danach viele Druckfunktionen des Fiery S300 über entsprechende Auftragseinstellungen in den Druckdialogfenstern steuern. Informationen darüber, wie Sie mit bestimmten Anwendungen die besten Druckergebnisse erzielen, finden Sie im Farbhandbuch und im Handbuch Fiery Farbreferenz. Festlegen von Einstellungen und Drucken Wenn Sie aus einer Mac OS Anwendung drucken, können Sie die Druckoptionen in den Dialogfenstern „Papierformat“ und „Drucken“ einstellen. Weitere Hinweise über einzelne Druckoptionen finden Sie in Anhang A. H INWEIS : Für bestimmte Druckoptionen werden vom Administrator beim Setup Standardeinstellungen vorgegeben. Wenden Sie sich an Ihren Administrator oder Operator, wenn Sie Informationen zu den Standardeinstellungen des Servers benötigen. 2 2-2 Drucken unter Mac OS M IT A DOBE PS-D RUCKERTREIBER D RUCKOPTIONEN EINSTELLEN UND DRUCKEN 1. Öffnen Sie in der Anwendung das Dokument, das Sie drucken wollen, und wählen Sie „Papierformat“ im Menü „Ablage“ bzw. „Datei“. 2. Öffnen Sie im nachfolgenden Dialogfenster das Menü „Seitenformat“. Wählen Sie den Fiery S300 als aktuellen Drucker. H INWEIS : Das Aussehen dieses Fensters variiert bei den einzelnen Anwendungen. 3. Legen Sie die Seiteneinstellungen für den Druckauftrag fest. 4. Klicken Sie auf „OK“. 5. Wählen Sie „Drucken“ im Menü „Ablage“ bzw. „Datei“ der Anwendung. 6. Wählen Sie den Fiery S300 als Ihren aktuellen Drucker und legen Sie die Einstellungen für die angezeigten Druckoptionen fest. 2 2-3 Drucken unter Mac OS 9 (oder früher) bzw. Mac OS X (Classic-Modus) H INWEIS : Das Aussehen der angezeigten Dialogfenster variiert bei den einzelnen Anwendungen. Wählen Sie im Menü „Papierzufuhr“ das Fach oder Magazin, aus dem das Medium für den Auftrag zugeführt werden soll. Sie können z. B. festlegen, dass der Auftrag auf Papier gedruckt werden soll, das aus Fach 1 zugeführt wird. Die im Menü „Papierzufuhr“ gewählte Einstellung gilt nur für den aktuellen Auftrag. H INWEIS : Wenn das Medium im ausgewählten Fach/Magazin eine andere Größe oder Ausrichtung hat oder sich im ausgewählten Fach ein anderes Druckmedium befindet, als in Ihrem Druckauftrag angegeben ist, wird auf dem Fiery S300 eine Fehlermeldung angezeigt und der Auftrag nicht gedruckt. Legen Sie in diesem Fall das korrekte Medium in das ausgewählte Fach ein oder brechen Sie den Auftrag ab. 7. Öffnen Sie die Seite „Fiery Auftragsnotizen“. Öffnen Sie die Seite „Fiery Auftragsno- Geben Sie einen Kontonamen in das Eingabefeld „Gruppenname“ ein. Der Gruppenname wird im Auftragsprotokoll der Tools für das Auftragsmanagement aufgeführt. Der Kontoname wird von Ihrem Administrator zu Verwaltungszwecken festgelegt. Fragen Sie den Administrator nach dem Kontonamen. Geben Sie ein Kennwort in das Eingabefeld „Gruppenkennwort“ ein. Das Gruppenkennwort wird im Auftragsprotokoll der Tools für das Auftragsmanagement aufgeführt, ist aber verschlüsselt. Das Kennwort wird von Ihrem Administrator zu Verwaltungszwecken festgelegt. Fragen Sie den Administrator nach dem Kennwort. Wenn der von Ihnen eingegebene Kontoname und das Kennwort den Vorgaben entsprechen, die der Administrator definiert hat, wird Ihr Auftrag gedruckt. Anderenfalls wird eine Fehlermeldung ausgegeben und der Auftrag wird in der Warteschlange „Gedruckt“ abgelegt. 2 2-4 Drucken unter Mac OS Der Administrator und der Operator können den Gruppennamen und das Gruppenkennwort in Fiery Spooler und der Anwendung Command WorkStation/Command WorkStation LE im Fenster mit den Auftragseigenschaften bearbeiten. Der Gruppenname wird im Auftragsprotokoll der Tools für das Auftragsmanagement angezeigt. H INWEIS : Wenn Sie einen Auftrag an die direkte Verbindung senden, werden die Optionen „Gruppenname“ und „Gruppenkennwort“ nicht unterstützt. Die Angaben im Bereich „Notizen“ können vom Operator in den Tools für das Auftragsmanagement angesehen werden. Sie werden auch in das Auftragsprotokoll übernommen. Sie können vom Operator nicht geändert oder gelöscht werden. Weitere Informationen über die Tools für das Auftragsmanagement finden Sie im Jobmanagement-Handbuch. Informationen über die Felder „Beginn mit Verteilernummer“, „Kontonummer“ und „Kennwort“ finden Sie in Anhang A. Geben Sie in das Feld „Anweisungen“ die auftragsbezogenen Anweisungen für den Operator ein. Die Anweisungen können in der Anwendung Command WorkStation angezeigt werden, erscheinen aber nicht im Auftragsprotokoll. Diese Anweisungen können vom Operator geändert werden. 8. Öffnen Sie die Seite „Druckerspezifische Optionen“ und legen Sie die Einstellungen für Ihren Druckauftrag fest. Wählen Sie „Druckerspezifische Optionen“. Diese Optionen sind für den Fiery S300 und den Kopierer spezifisch. Möglicherweise müssen Sie blättern, um alle Optionen zu sehen. Die hier festgelegten Einstellungen überschreiben die Einstellungen, die beim Setup des Fiery S300 als Druckereinstellungen festgelegt wurden und können ihrerseits mit den Tools für das Auftragsmanagement geändert werden. 2 2-5 Festlegen eigener Seitengrößen Wenn Sie für eine Option den „Druckerstandard“ wählen, wird die im SetupProgramm festgelegte Einstellung verwendet. Weitere Informationen über diese Optionen und das Überschreiben von Optionen finden Sie in Anhang A. Einige Druckoptionen (z. B. für exemplarweises Drucken, Rückwärtsdruck oder manuellen Duplexdruck), die in Anwendungen oder im Adobe PS-Druckertreiber ausgewählt werden können, ähneln den Optionen auf der Seite „Druckerspezifische Optionen“. Legen Sie die Einstellung für solche Optionen auf der Seite „Druckerspezifische Optionen“ fest. Mit der anwendungseigenen Option bzw. der Option im Adobe PostScript-Druckertreiber ist nicht immer sichergestellt, dass der Auftrag richtig für die Ausgabe auf dem Fiery S300 eingerichtet wird, was beim Drucken zu unerwarteten Fehlern und einer längeren Verarbeitungsdauer führen kann. H INWEIS : Wenn das Medium im ausgewählten Fach/Magazin eine andere Größe oder Ausrichtung hat oder sich im ausgewählten Fach ein anderes Druckmedium befindet, als in Ihrem Druckauftrag angegeben ist, wird auf dem Fiery S300 eine Fehlermeldung angezeigt und der Auftrag nicht gedruckt. Legen Sie in diesem Fall das korrekte Medium in das ausgewählte Fach ein oder brechen Sie den Auftrag ab. H INWEIS : Wenn Sie inkompatible Druckeinstellungen wählen, wird in bestimmten Situationen ein Dialogfenster angezeigt. Befolgen Sie in diesem Fall die Anweisungen, die im Dialogfenster angezeigt werden, um den Konflikt zu lösen. 9. 10. Klicken Sie auf „Einstellungen sichern“, wenn Sie die geänderten Einstellungen als Standardeinstellungen für nachfolgende Aufträge verwenden wollen. Klicken Sie auf „Drucken“. Festlegen eigener Seitengrößen Für eigene Seitengrößen legen Sie die Seitenabmessungen und -ränder fest. Wenn Sie eine eigene Seitengröße definiert haben, können Sie sie in einer Anwendung für Ihre Druckaufträge verwenden, ohne sie jedes Mal neu festlegen zu müssen. E IGENE S EITENGRÖSSE DEFINIEREN 1. Wählen Sie „Papierformat“ im Menü „Ablage“ bzw. „Datei“ der Anwendung. 2. Wählen Sie im Menü „Papier“ die Einstellung „Eigenes“. 2 2-6 Drucken unter Mac OS 3. Wählen Sie „Benutzerdefiniertes Standardformat“. 4. Geben Sie die Abmessungen und Ränder der Seite ein. Wählen Sie „Benutzerdefiniertes Standardformat“. Hier werden die Namen der benutzerdefinierten Seiten angezeigt. Grenzwerte für ausgewählte Abmessung. Geben Sie einen Namen für die von Ihnen definierte Seite ein. 5. Klicken Sie in das Menü „PPD-Grenze“, um die jeweiligen Ober- und Untergrenzen für die möglichen Werte anzuzeigen. Bei der Angabe ungültiger Werte erscheint eine Fehlermeldung. Klicken Sie in diesem Fall auf „Abbrechen“ und geben Sie Werte innerhalb der PPD-Grenzwerte an. 6. Geben Sie zum Speichern dieser eigenen Seitengröße einen Namen ein und klicken Sie auf „Hinzufügen“. Nach dem Speichern werden eigene Seitengrößen in das Menü rechts oben im Dialogfenster übernommen. Wenn Sie eine eigene Seitengröße entfernen wollen, müssen Sie sie in diesem Menü aktivieren und auf „Entfernen“ klicken. 7. Klicken Sie auf „OK“. G ESPEICHERTE EIGENE S EITENGRÖSSE BEARBEITEN 1. Wählen Sie „Papierformat“ im Menü „Ablage“ bzw. „Datei“ der Anwendung. 2. Wählen Sie „Benutzerdefiniertes Standardformat“. 3. Wählen Sie die gewünschte eigene Seitengröße aus. 4. Bearbeiten Sie die Abmessungen und Ränder der Seite. 5. Klicken Sie auf „Hinzufügen“. 6. Ersetzen Sie den Namen der vorhandenen benutzerdefinierten Seite und klicken Sie auf „OK“. 2 2-7 A UFTRAG Drucken unter Mac OS X im nativen Modus MIT EIGENER S EITENGRÖSSE DRUCKEN 1. Wählen Sie „Papierformat“ im Menü „Ablage“ bzw. „Datei“ der Anwendung. 2. Wählen Sie im Menü „Papier“ die Einstellung „Eigenes“ oder den Namen der eigenen Seitengröße. 3. Klicken Sie auf „OK“. 4. Wählen Sie „Drucken“ im Menü „Ablage“ bzw. „Datei“ der Anwendung. Legen Sie die gewünschten Druckoptionen fest. 5. Klicken Sie auf „Drucken“. Sie können eine eigene Seitengröße auch erst dann definieren, wenn Sie Ihren Auftrag zum Drucken an den Fiery S300 senden. Wenn Sie dabei Abmessungen festlegen, die einer bestimmten regulären Seitengröße entsprechen, verarbeitet der Fiery S300 den Auftrag als einen Auftrag mit regulärer Seitengröße. Drucken unter Mac OS X im nativen Modus Nach der Installation der Fiery S300 Druckerbeschreibungsdateien mit dem PPDInstallationsprogramm können Sie Aufträge aus den meisten Mac OS X Anwendungen direkt drucken. Informationen zum Installieren der Druckerbeschreibungsdateien mit dem PPD-Installationsprogramm finden Sie im Softwareinstallationshandbuch. Informationen darüber, wie Sie mit bestimmten Anwendungen die besten Druckergebnisse erzielen, finden Sie im Farbhandbuch und im Handbuch Fiery Farbreferenz. Festlegen von Einstellungen und Drucken Wenn Sie unter Mac OS aus einer Anwendung drucken, können Sie die Druckoptionen in den Dialogfenstern „Papierformat“ und „Drucken“ einstellen. Weitere Hinweise über einzelne Druckoptionen finden Sie in Anhang A. H INWEIS : Für bestimmte Druckoptionen werden vom Administrator beim Setup Standardeinstellungen vorgegeben. Ihr Administrator oder Operator kann Ihnen weitere Informationen über die aktuellen Standardeinstellungen geben. 2 2-8 Drucken unter Mac OS M IT P OST S CRIPT -D RUCKERTREIBER D RUCKOPTIONEN EINSTELLEN UND DRUCKEN 1. Öffnen Sie in der Anwendung das Dokument, das Sie drucken wollen, und wählen Sie „Papierformat“ im Menü „Ablage“ bzw. „Datei“. 2. Wählen Sie im nachfolgenden Dialogfenster im Menü „Einstellungen“ den Eintrag „Seiteneinstellungen“ und im Menü „Format für“ den Fiery S300 als Ihren Drucker. 3. Legen Sie die Seiteneinstellungen für den Druckauftrag fest. 4. Klicken Sie auf „OK“. 5. Wählen Sie „Drucken“ im Menü „Ablage“ bzw. „Datei“ der Anwendung. 6. Wählen Sie den Fiery S300 als Ihren Drucker und wählen Sie im angezeigten Menü eine Kategorie. Sie können die Druckeinstellungen in den einzelnen Kategorien ändern. Wählen Sie die verschiedenen Kategorien. 2 2-9 Drucken unter Mac OS X im nativen Modus 7. Öffnen Sie die Seite „Fiery Auftragsnotizen“. Wählen Sie „Fiery Auftragsnotizen“. Geben Sie einen Kontonamen in das Eingabefeld „Gruppenname“ ein. Der Gruppenname wird im Auftragsprotokoll der Tools für das Auftragsmanagement aufgeführt. Der Kontoname wird von Ihrem Administrator zu Verwaltungszwecken festgelegt. Fragen Sie den Administrator nach dem Kontonamen. Geben Sie ein Kennwort in das Eingabefeld „Gruppenkennwort“ ein. Das Gruppenkennwort wird im Auftragsprotokoll der Tools für das Auftragsmanagement aufgeführt, ist aber verschlüsselt. Das Kennwort wird von Ihrem Administrator zu Verwaltungszwecken festgelegt. Fragen Sie den Administrator nach dem Kennwort. Wenn der von Ihnen eingegebene Kontoname und das Kennwort den Vorgaben entsprechen, die der Administrator definiert hat, wird Ihr Auftrag gedruckt. Anderenfalls wird eine Fehlermeldung ausgegeben und der Auftrag wird in der Warteschlange „Gedruckt“ abgelegt. Der Administrator und der Operator können den Gruppennamen und das Gruppenkennwort in Fiery Spooler und der Anwendung Command WorkStation/Command WorkStation LE im Fenster mit den Auftragseigenschaften bearbeiten. Der Gruppenname wird im Auftragsprotokoll der Tools für das Auftragsmanagement angezeigt. H INWEIS : Wenn Sie einen Auftrag an die direkte Verbindung senden, werden die Optionen „Gruppenname“ und „Gruppenkennwort“ nicht unterstützt. 2 2-10 Drucken unter Mac OS Die Angaben im Bereich „Notizen“ können vom Operator in den Tools für das Auftragsmanagement angesehen werden. Sie werden auch in das Auftragsprotokoll übernommen. Sie können vom Operator nicht geändert oder gelöscht werden. Weitere Informationen über die Tools für das Auftragsmanagement finden Sie im Jobmanagement-Handbuch. Geben Sie in das Feld „Anweisungen“ die auftragsbezogenen Anweisungen für den Operator ein. Die Anweisungen können in der Anwendung Command WorkStation/ Command WorkStation LE angezeigt werden, erscheinen aber nicht im Auftragsprotokoll. Diese Anweisungen können vom Operator geändert werden. Wenn bestimmte Informationen in den Feldern nicht an den Fiery S300 gesendet werden sollen, deaktivieren Sie das Kontrollkästchen links von der Option. Sie brauchen die Informationen im Feld nicht zu löschen. Wenn das Kontrollkästchen nicht aktiviert ist, werden die eingegebenen Informationen zwar gespeichert, aber nicht an den Fiery S300 gesendet. 8. Wählen Sie die verschiedenen Kategorien. Wählen Sie die Kategorie „Druckeroptionen“ und legen Sie die Einstellungen für Ihren Druckauftrag fest. Wählen Sie eine bestimmte Optionengruppe. Diese Druckoptionen gelten speziell für den Fiery S300 und den Kopierer; Sie müssen die verschiedenen Optionengruppen wählen, um alle Optionen anzuzeigen. Die hier festgelegten Einstellungen überschreiben die Einstellungen, die beim Setup des Fiery S300 als Druckereinstellungen festgelegt wurden und können ihrerseits mit den Tools für das Auftragsmanagement geändert werden. 2 2-11 Drucken unter Mac OS X im nativen Modus Wenn Sie für eine Option den „Druckerstandard“ wählen, wird die im SetupProgramm festgelegte Einstellung verwendet. Weitere Informationen über diese Optionen und das Überschreiben von Optionen finden Sie in Anhang A. Einige Druckoptionen (z. B. für exemplarweises Drucken, Rückwärtsdruck oder manuellen Duplexdruck), die in Anwendungen oder im PostScript-Druckertreiber ausgewählt werden können, ähneln den Optionen in der Kategorie „Druckeroptionen“. Legen Sie die Einstellung für solche Optionen über die Kategorie „Druckeroptionen“ fest. Mit der anwendungseigenen Option bzw. der Option im PostScript-Druckertreiber ist nicht immer sichergestellt, dass der Auftrag richtig für die Ausgabe auf dem Fiery S300 eingerichtet wird, was beim Drucken zu unerwarteten Fehlern und einer längeren Verarbeitungsdauer führen kann. H INWEIS : Wenn Sie ungültige oder nicht kompatible Einstellungen festlegen und das Dokument drucken, wird keine Fehlermeldung angezeigt. Sie können z. B. festlegen, dass ein Auftrag doppelseitig auf Folie ausgegeben werden soll. Ungültige und nicht kompatible Einstellungen werden vom Fiery S300 ignoriert. 9. Klicken Sie auf „Drucken“. 3 3-1 Kapitel 3: Drucken unter UNIX Drucken auf Fiery S300 Sie können Ihre Aufträge von einer UNIX-Workstation direkt an den Fiery S300 senden. Die Aufträge, die zum Drucken an den Fiery S300 gesendet werden, werden an die Warteschlange „Drucken“ oder „Halten“ geleitet, in der sie mithilfe der Anwendung Command WorkStation/Command WorkStation LE oder mithilfe des Dienstprogramms Fiery Spooler auf einem Mac OS oder einem Windows-Computer im Netzwerk manipuliert werden können. H INWEIS : Wenn Sie Ihre Aufträge an die Warteschlange „Halten“ senden, muss der Operator in den Tools für das Auftragsmanagement die Aufträge zum Drucken freigeben. Aufträge, die an die Warteschlange „Halten“ gesendet werden, werden auf die Festplatte gespoolt und angehalten. Weitere Informationen über die Tools für das Auftragsmanagement finden Sie im Jobmanagement-Handbuch. Der Name der Warteschlange und der Druckername des Fiery S300 werden von Ihrem Systemadministrator definiert. Fragen Sie Ihren Systemadministrator nach den Namen der Warteschlangen. Informationen zum Einrichten der TCP/IP-Druckfunktionalität finden Sie in der UNIX-Systemdokumentation. Drucken auf Fiery S300 PostScript- und Textdateien können Sie mit UNIX-Befehlen zum Drucken an den Fiery S300 senden. In der Regel können die bekannten Druckbefehle (lpr, lpq, lprm) verwendet werden, um Aufträge auf dem Fiery S300 zu drucken. Beschreibungen der UNIX-Befehle finden Sie in Ihrer UNIX-Dokumentation. H INWEIS : Vergewissern Sie sich, dass es sich bei den zu druckenden Dateien um ASCII-Text-, PCL- oder PostScript-Dateien handelt. Sie können unter UNIX nur Dateien dieser Formate drucken. 3 3-2 D ATEI UNTER • Drucken unter UNIX UNIX DRUCKEN Führen Sie auf einem System unter Solaris 8 den Befehl „lp“ aus, um einen Auftrag an den Fiery S300 zu senden. lp -d <druckername> -n <kopien> <dateiname> Wenn die Warteschlange „Drucken“ des Fiery S300 die Bezeichnung print_Server hat und Sie zwei Kopien der Datei Sample drucken wollen, müssen Sie den folgenden Befehl eingeben: lp -d print_Server -n 2 Sample L ISTE DER • D RUCKAUFTRÄGE IN W ARTESCHLANGE ANZEIGEN Führen Sie auf einem System unter Solaris 8 den Befehl „lpstat“ aus, um die Aufträge in einer Warteschlange aufzulisten. lpstat -o <druckername> Wenn die Warteschlange „Drucken“ des Fiery S300 die Bezeichnung print_Server hat, müssen Sie folgenden Befehl eingeben: lpstat -o print_Server Die Liste der Aufträge wird auf Ihrer Workstation angezeigt. D RUCKAUFTRÄGE AUS W ARTESCHLANGE LÖSCHEN H INWEIS : Wenn Sie nicht als root-Anwender angemeldet sind, können Sie nur eigene Druckaufträge löschen. • Führen Sie auf einem System unter Solaris 8 den Befehl „cancel“ aus, um einen Auftrag aus einer Warteschlange zu löschen. cancel <druckername> <auftrag-ID> Wenn die Warteschlange „Drucken“ des Fiery S300 die Bezeichnung print_Server hat und Sie den Auftrag mit der Nummer 123 aus dieser Warteschlange löschen wollen, müssen Sie folgenden Befehl eingeben: cancel print_Server 123 4 4-1 Kapitel 4: Laden von Dateien und Zeichensätzen Verwenden von Fiery Downloader oder WebDownloader Mit Fiery Downloader und der Komponente WebDownloader der Fiery WebTools können Sie PostScript- (PS-), EPS- (Encapsulated PostScript), TIFF- (Tagged Image File Format), VPS- (Creo Variable Print Specification) und PDF-Dateien (Portable Document Format) direkt auf den Fiery S300 laden und drucken, ohne dass Sie die Anwendung öffnen müssen, mit der die betreffenden Dateien erstellt wurden. Außerdem können Sie mit Fiery Downloader die Druckerzeichensätze auf dem Fiery S300 verwalten. Sie können Fiery Downloader oder WebDownloader auf einer Workstation im Netzwerk ausführen. Für Fiery Downloader und Fiery WebDownloader ist eine Netzwerkverbindung erforderlich. Informationen über das Installieren und Konfigurieren von Fiery Downloader und WebDownloader sowie über die unterstützten Netzwerkprotokolle finden Sie im Softwareinstallationshandbuch. H INWEIS : Die Windows- und Mac OS Versionen von Fiery Downloader und WebDownloader sind weit gehend identisch. Unterschiede werden in diesem Kapitel erläutert. Im Folgenden werden zunächst die Dialogfenster der Windows-Version und daran anschließend die Fenster der Version für Mac OS dargestellt. Sie können auch mit der Importfunktion der Anwendung Command WorkStation Dateien und Zeichensätze laden. Weitere Informationen hierüber finden Sie im Jobmanagement-Handbuch. Verwenden von Fiery Downloader oder WebDownloader Fiery Downloader und WebDownloader bieten Ihnen folgende Möglichkeiten: • Status des Fiery S300 anzeigen H INWEIS : Diese Funktion steht in WebDownloader nicht zur Verfügung, kann aber über die Komponente WebStatus der Fiery WebTools ausgeführt werden. • PostScript-, EPS-, TIFF-, VPS- und PDF-Dateien zum Drucken auf den Fiery S300 laden 4 4-2 Laden von Dateien und Zeichensätzen H INWEIS : Sie können PPML-Dateien laden, indem Sie sie mit der Anwendung Command WorkStation/Command WorkStation LE importieren. Weitere Informationen über den Dateiimport mit der Anwendung Command WorkStation/Command WorkStation LE finden Sie im Jobmanagement-Handbuch. • Druckerzeichensätze auf der Fiery S300 Festplatte verwalten; (für diese Funktion muss beim Setup des Fiery S300 die direkte Verbindung freigegeben werden) H INWEIS : Die Dienstprogramme Fiery Downloader und WebDownloader wurden speziell für den Fiery S300 entwickelt und können nicht für andere Drucker verwendet werden. S TATUSINFORMATIONEN MIT F IERY D OWNLOADER ANZEIGEN 1. Doppelklicken Sie auf das Programmsymbol „Fiery Downloader“ oder starten Sie Fiery Downloader über die Menüfolge „Start >Programme“. 2. Aktivieren Sie den Fiery S300 im Auswahlfenster und klicken Sie auf „OK“ (Windows) bzw. auf „Verbinden“ (Mac OS). Im Anschluss daran wird das Statusfenster von Fiery Downloader mit der Symbol- und der Menüleiste von Fiery Downloader sowie mit der Statuszeile angezeigt. Serverstatus und Anwender- und Dokumentname des Auftrags, der gerade gedruckt wird. Serverstatus und Anwender- und Dokumentname des Auftrags, der gerade verarbeitet wird. Dynamische Ladestandsanzeige. Größe des verfügbaren Festplattenspeichers. 4 4-3 Verwenden von Fiery Downloader oder WebDownloader Serverstatus und Anwender- und Dokumentname des Auftrags, der gerade gedruckt wird. Serverstatus und Anwender- und Dokumentname des Auftrags, der gerade verarbeitet wird. Dynamische Ladestandsanzeige. Größe des verfügbaren Festplattenspeichers. Für bestimmte Menübefehle werden Tastensymbole auf der Symbolleiste oben im Fenster angezeigt. Öffnen Hiermit können Sie die Verbindung zu einem anderen Fiery S300 herstellen. Laden Hiermit können Sie eine Datei oder einen Zeichensatz auf den Fiery S300 laden. Status Hiermit können Sie das Fenster mit den Statusinformationen für den Fiery S300 anzeigen. Liste der Zeichensätze Hiermit können Sie die Liste der Zeichensätze auf der Festplatte des Fiery S300 anzeigen. Info über Fiery Downloader (nur Windows) Hiermit können Sie die Versionsinformation für Fiery Downloader anzeigen. 4 4-4 Laden von Dateien und Zeichensätzen 3. Wählen Sie „Zeichensatzliste darstellen“ im Menü „Datei“ bzw. „Ablage“ oder klicken Sie auf das Tastensymbol „Zeichensatzliste“, um Angaben zu den Zeichensätzen im Dialogfenster einzublenden. 4. Wählen Sie „Öffnen“ im Menü „Datei“ bzw. „Ablage“ oder klicken Sie auf das Tastensymbol „Öffnen“, um einen anderen Fiery S300 zu wählen. 5. Aktivieren Sie im nachfolgenden Dialogfenster den gewünschten Fiery S300 und klicken Sie auf „OK“ (Windows) bzw. auf „Verbinden“ (Mac OS). 6. Wählen Sie „Schließen“ im Menü „Datei“, um das Statusfenster zu schließen. Wählen Sie „Beenden“ im Menü „Datei“ bzw. „Ablage“, um das Dienstprogramm Fiery Downloader zu beenden. 7. Klicken Sie auf „Laden“. Laden von Dateien und Druckerzeichensätzen Sie können Auftragsdateien unterschiedlicher Formate sowie Zeichensätze auf den Fiery S300 laden. Für Dateien, die Sie laden, können Sie nur einige wenige Druckoptionen festlegen. D ATEI ODER 1. Z EICHENSATZ MIT F IERY D OWNLOADER LADEN Erstellen Sie eine Datei in Ihrer Anwendung. Sie können eine PostScript- oder PDF-Datei speichern, indem Sie die entsprechende Option im Dialogfenster „Drucken“ Ihrer Anwendung wählen. Mit einigen Anwendungen können Sie auch EPS- und TIFF-Dateien erstellen. Falls beim Laden und Drucken von EPS-Dateien mit Fiery Downloader Probleme auftreten, können Sie die Dateien direkt aus der Anwendung drucken, mit der Sie sie erstellt haben. 2. Starten Sie Fiery Downloader. 4 4-5 Verwenden von Fiery Downloader oder WebDownloader 3. Wählen Sie „Laden“ im Menü „Datei“ bzw. „Ablage“ oder klicken Sie auf das Tastensymbol „Laden“. 4. Wählen Sie im Menü „Dateityp“ (Windows) bzw. „Zeigen“ (Mac OS) den Typ oder das Format der Dateien, die aufgelistet werden sollen. Mit der Einstellung „Alle bekannten Formate“ werden nur Dateien aufgelistet, die in einem von Fiery Downloader unterstützten Format vorliegen; mit der Einstellung „Alle Dateien“ werden alle Dateien aufgelistet. Sie können Dateien und Zeichensätze zusammen laden. Die Zeichensätze müssen jedoch vor den Druckdateien geladen werden, wenn sie in den Druckdateien verwendet werden. 4 4-6 5. Laden von Dateien und Zeichensätzen Wählen Sie im Menü „Verbindungstyp“ (Windows) bzw. „Warteschlange“ (Mac OS) das Ziel für die zu ladenden Dateien bzw. Zeichensätze. Zur Auswahl stehen die Verbindungen, die vom Administrator beim Setup freigegeben wurden. Das kann die Warteschlange „Drucken“ oder „Halten“ oder die direkte Verbindung sein. Eine Verbindung, die vom Administrator nicht freigegeben wurde, können Sie nicht wählen. Sie können PDF- oder TIFF-Dateien nicht über die direkte Verbindung drucken. Wenn Sie die direkte Verbindung wählen, wird der Auftrag an die Warteschlange „Drucken“ gesendet und gedruckt. Ist die Warteschlange „Drucken“ nicht freigegeben, wird der Auftrag an die Warteschlange „Halten“ gesendet und muss vom Operator zum Drucken freigegeben werden. H INWEIS : Zum Laden von Zeichensätzen benötigen Sie die direkte Verbindung. (Die direkte Verbindung muss dazu im Setup-Programm des Fiery S300 freigegeben werden.) Wenn Sie keinen Zugriff auf die direkte Verbindung haben, müssen Sie benötigte Zeichensätze beim Erstellen der Datei in die Auftragsdatei einbetten. 6. Wählen Sie die gewünschte Datei und klicken Sie auf „Hinzufügen“. Unter Windows wird der Name der aktivierten Datei im Feld „Dateiname“ angezeigt, bis Sie auf „Hinzufügen“ klicken. Sie können in diesem Dialogfenster den Ordner bzw. das Verzeichnis und auch das Laufwerk wechseln, so dass Sie Dateien von verschiedenen Quellen laden können. Bei der Mac OS Version können Sie durch Klicken auf „Alle hinzufügen“ alle Dateien eines Ordners der Liste der zu ladenden Dateien hinzufügen. Wenn Sie bei der Windows-Version mehrere aufeinander folgende Dateien wählen möchten, klicken Sie auf die erste Datei, drücken Sie die Umschalttaste und klicken Sie auf die letzte Datei. Wenn Sie mehrere nicht unmittelbar aufeinander folgende Dateien auswählen möchten, müssen Sie die Taste Strg drücken, während Sie auf die Dateinamen klicken. Wenn Sie eine bereits gewählte Datei nicht laden wollen, markieren Sie die Datei in der Liste der zu ladenden Dateien und klicken Sie auf „Entfernen“. Bei der Mac OS Version können Sie durch Klicken auf „Alle entfernen“ alle Dateien aus der Liste der zu ladenden Dateien entfernen. 4 4-7 7. 8. Verwenden von Fiery Downloader oder WebDownloader Wenn Sie die Attribute einer zu ladenden Datei ändern wollen, markieren Sie den Auftrag und klicken Sie auf „Optionen“. Fenster „PostScript-Optionen“ (Windows) Fenster „PDF-Optionen“ (Windows) Fenster „PostScript-Optionen“ (Mac OS) Fenster „PDF-Optionen“ (Mac OS) Legen Sie im Dialogfenster die folgenden Einstellungen fest und klicken Sie auf „OK“. Die Optionen gelten nur für die jeweils ausgewählte Datei. Sie können verschiedene Optionen für verschiedene Dateien eingeben oder die Standardwerte verwenden. Kopien: Geben Sie an, wie viele Kopien des Auftrags gedruckt werden sollen. Helligkeit: (Nur PostScript- und EPS-Dateien) Ändern Sie diese Einstellung, wenn eine Datei zu dunkel oder zu hell gedruckt wird. Wählen Sie „85%“, um das Bild deutlich heller zu drucken, „115%“, um eine deutlich dunklere Druckausgabe zu erhalten, oder einen Wert innerhalb dieses Bereichs. H INWEIS : Einige Anwendungen, z. B. Adobe Photoshop, stellen eigene Transfer- funktionen bereit, die die Dichte eines Bildes bestimmen. Wenn eine Datei, die Sie drucken, solche Transferfunktionen beinhaltet, hat die Option „Helligkeit“ in Fiery Downloader keine Auswirkung auf die Druckausgabe. Weitere Informationen über Transferfunktionen finden Sie in der Dokumentation Ihrer Anwendung. 4 4-8 Laden von Dateien und Zeichensätzen 'showpage' an EPS-Dateien anhängen (Windows) bzw. 'showpage' (Mac OS): (Nur PostScript- und EPS-Dateien) Im Normalfall benötigen Sie diese Option nicht. Wählen Sie die Option 'showpage' nur, wenn eine EPS-Datei ohne die Option nicht gedruckt wird. Die Option bewirkt das Anhängen des PostScript-Befehls 'showpage' an das Ende des Auftrags. Dieser Befehl ist für die Generierung einer EPS-Datei erforderlich, wird von einigen Anwendungen aber nicht hinzugefügt. Wählen Sie diese Option, wenn Sie eine EPS-Datei mit einer Anwendung erstellt haben, die den Befehl 'showpage' unterdrückt. Wenn Sie die Option wählen, ohne dass dies erforderlich ist, kann es geschehen, dass zusätzliche Leerseiten gedruckt werden. Falls beim Laden und Drucken von EPS-Dateien mit Fiery Downloader Probleme auftreten, können Sie die Dateien direkt aus der Anwendung drucken, mit der Sie sie erstellt haben. Seiten: (Nur PDF-Dateien) Geben Sie an, welche Seiten Sie drucken wollen. 9. 10. Klicken Sie auf „Laden“. Wenn Sie den Ladevorgang abbrechen wollen, drücken Sie die Taste Esc (Windows) bzw. die Tastenkombination Befehl-. (Befehlstaste+Punkt, Mac OS). S ICHERUNGSKOPIE DER Z EICHENSÄTZE ERSTELLEN 1. Starten Sie Fiery Downloader. 2. Wählen Sie „Zeichensätze sichern“ im Menü „Datei“. 3. Wechseln Sie in das Verzeichnis, in dem Sie die Zeichensätze sichern wollen. 4 4-9 Verwenden von Fiery Downloader oder WebDownloader Wenn Sie ein neues Verzeichnis erstellen wollen, klicken Sie auf „Erstellen“ (Windows) oder „Neuer Ordner“ (Mac OS). 4. Klicken Sie auf „OK“. Die Sicherungsdatei mit den Zeichensätzen wird gespeichert. Z EICHENSÄTZE WIEDERHERSTELLEN 1. Starten Sie Fiery Downloader. 2. Wählen Sie „Zeichensätze wiederherstellen“ im Menü „Datei“. 3. Öffnen Sie im Sicherungsverzeichnis die Datei mit den gesicherten Zeichensätzen und klicken Sie auf „OK“ (Windows) bzw. „Diesen Ordner wählen“ (Mac OS). Dadurch werden alle Anwenderzeichensätze auf dem Fiery S300 ersetzt. D ATEIEN ODER 1. Z EICHENSÄTZE MIT W EB D OWNLOADER LADEN Erstellen Sie eine PostScript-, EPS-, TIFF- oder PDF-Datei. Wählen Sie die gewünschten Druckoptionen und betten Sie Zeichensätze ein, die nicht auf dem Fiery S300 resident sind. Eine Liste der residenten Zeichensätze des Fiery S300 finden Sie in Anhang B. 2. Starten Sie die Fiery WebTools und klicken Sie auf „WebDownloader“. Weitere Informationen über den Zugriff auf die Fiery WebTools finden Sie auf Seite 9-1. 3. Wählen Sie die Druckverbindung und die Datei, die Sie laden und drucken wollen. 4 4-10 Laden von Dateien und Zeichensätzen Verwalten von Druckerzeichensätzen Der Fiery S300 verfügt über 81 integrierte PCL- und 136 PostScript-Zeichensätze. Eine Liste dieser Zeichensätze finden Sie in Anhang B. Darüber hinaus sind zwei Adobe Multiple-Master-Zeichensätze für die Zeichensatzsubstitution in PDF-Dateien im Lieferumfang enthalten. Damit Sie eine Datei drucken können, die Zeichensätze verwendet, die sich nicht auf dem Fiery S300 befinden, müssen Sie die Zeichensätze laden (oder sie in die Druckdatei einbetten). Wählen Sie den Befehl „Zeichensatzliste darstellen“ im Menü „Datei“ bzw. Ablage oder klicken Sie auf das Tastensymbol „Zeichensatzliste“ (siehe Seite 4-12), um die Liste der installierten Zeichensätze auf dem Fiery S300 anzuzeigen. Zeichensätze können nur über die direkte Verbindung geladen werden. Wenn Sie keinen Zugriff auf die direkte Verbindung haben, müssen Sie benötigte Zeichensätze beim Erstellen der Datei in die Auftragsdatei einbetten. Die Bildschirmzeichensätze, die den Druckerzeichensätzen auf dem Fiery S300 entsprechen, werden auf einem Windows-System nicht automatisch installiert. H INWEIS : TrueType-Zeichensätze lassen sich nicht mit Fiery Downloader laden. Unter Windows können Sie TrueType-Zeichensätze drucken, wenn Sie sie in Adobe Type 1 Zeichensätze konvertieren. Starten Sie hierzu unter Windows 98/Me den Adobe PostScript-Druckertreiber, öffnen Sie die Registerkarte „Schriftart“ und richten Sie die Tabelle für die Zeichensatzsubstitution entsprechend ein. Öffnen Sie unter Windows NT 4.0/2000/XP die Registerkarte „PostScript“ im Fenster mit den Druckeinstellungen des Fiery S300 und wählen Sie im Bereich „TrueType-Schriftarten“ die Einstellung „Als Softfont laden“ für die Option „Einstellung für TrueType-Schriftart“. H INWEIS : TrueType-Zeichensätze können nicht mit Fiery Downloader geladen werden. H INWEIS : Sie können im Druckertreiber die Einstellungen für die Zeichensätze entsprechend Ihren Druckanforderungen ändern. Weitere Informationen finden Sie in der Online-Hilfe des Druckertreibers. 4 4-11 Verwenden von Fiery Downloader oder WebDownloader Druckerzeichensätze und Mac OS Bildschirmzeichensätze Die Fiery S300 Zeichensätze werden wie alle PostScript-Zeichensätze in zwei Formaten geliefert: als Drucker- und als Bildschirmzeichensätze. Installieren Sie die Bildschirmzeichensätze, die zum Lieferumfang der Anwendersoftware für den Fiery S300 gehören, auf Ihrem Mac OS Computer. Wenn Sie Dokumente mit diesen Zeichensätzen bisher auf einem LaserWriter-Drucker gedruckt haben, sind die Zeichensätze sehr wahrscheinlich bereits auf Ihrem Mac OS Computer installiert. Ist dies nicht der Fall, müssen Sie sie installieren. Weitere Informationen finden Sie im Softwareinstallationshandbuch. Wenn Sie einen Adobe Type 1 Zeichensatz (Windows) oder einen PostScript-Zeichensatz (Mac OS) verwenden, der auf dem Fiery S300 nicht installiert ist, müssen Sie sowohl den Drucker- als auch den Bildschirmzeichensatz auf Ihrem Computer installieren. Befolgen Sie dazu die Anleitung des Zeichensatzlieferanten. Laden von Druckerzeichensätzen auf den Fiery S300 Wenn Sie ein Dokument aus einer Mac OS Anwendung drucken, werden in der Regel alle Zeichensätze, die in dem Dokument verwendet werden und nicht bereits auf der Festplatte des Fiery S300 installiert sind, automatisch geladen. Voraussetzung dafür ist, dass diese Zeichensätze im Systemordner installiert sind. Diese Zeichensätze werden auf dem Fiery S300 allerdings nur so lange gespeichert, bis die Druckausgabe des Dokuments abgeschlossen ist. Wenn Sie das gleiche Dokument zu einem späteren Zeitpunkt erneut drucken, muss die Anwendung die Zeichensätze erneut laden. Wenn Sie regelmäßig Zeichensätze in Mac OS oder Windows-Anwendungen verwenden, die nicht auf dem Fiery S300 installiert sind, empfiehlt es sich aus Zeitgründen, die Zeichensätze mithilfe von Fiery Downloader auf die Fiery S300 Festplatte zu laden. Auf die Festplatte des Fiery S300 geladene Zeichensätze werden dort gespeichert, bis sie mithilfe von Fiery Downloader entfernt werden – unabhängig davon, ob und wie oft Sie den Fiery S300 ausschalten oder neu starten. Regelmäßig verwendete Zeichensätze sollten daher auf die Fiery S300 Festplatte geladen werden. 4 4-12 Laden von Dateien und Zeichensätzen Prüfen Sie, bevor Sie eine PostScript-, TIFF-, VPS- oder EPS-Datei mit Fiery Downloader laden, dass alle im Dokument verwendeten Zeichensätze auf der Fiery S300 Festplatte installiert oder in Ihre Datei eingebunden sind; enthält Ihre Datei Zeichensätze, die auf der Festplatte nicht vorhanden sind, wird damit formatierter Text nicht oder nicht richtig gedruckt. Bei PDF-Dateien erfolgt der Austausch von Zeichensätzen, die nicht auf dem Fiery S300 installiert sind, automatisch. Die beiden Multiple-Master-Zeichensätze (eine Serifenschriftart und eine serifenlose Schriftart) auf dem Fiery S300 dienen ausschließlich der Zeichensatzsubstitution bei PDFDateien. Z EICHENSATZINFORMATIONEN ANZEIGEN UND Z EICHENSÄTZE AKTUALISIEREN , DRUCKEN UND LÖSCHEN • Wählen Sie „Zeichensatzliste darstellen“ im Menü „Datei“ bzw. „Ablage“ oder klicken Sie auf das Tastensymbol „Zeichensatzliste“. H INWEIS : Ist die direkte Verbindung nicht freigegeben, können Sie die Zeichensatzliste nicht anzeigen und die nachfolgenden Schritte nicht ausführen. Informationen darüber, wie die direkte Verbindung freigegeben wird, erhalten Sie im Konfigurationshandbuch oder von Ihrem Administrator. Im Fenster mit der Zeichensatzliste finden Sie die Tastensymbole „Aktualisieren“, „Drucken“ und „Löschen“. Die residenten Druckerzeichensätze des Fiery S300 sind geschützt. Geschützte Zeichensätze haben ein Schlosssymbol neben ihrem Namen und können nicht gelöscht werden. Hiermit drucken Sie die Zeichensatzliste. Hiermit aktualisieren Sie die Informationen im Fenster „Zeichensatzliste“. Schlosssymbol. Hiermit löschen Sie einen zuvor ausgewählten Zeichensatz. 5 5-1 Kapitel 5: Drucken von Dokumenten mit variablen Daten Variabler Datendruck In diesem Kapitel werden die nachfolgenden vom Fiery S300 unterstützten Funktionen für den variablen Datendruck beschrieben: • Hintergrundinformationen über das Drucken mit variablen Daten • Drucken von Dokumenten mit variablen Daten unter Verwendung von FreeForm™ und FreeForm 2 Variabler Datendruck Das Drucken von Dokumenten mit variablen Daten ist typisch für das Direkt-Mailing und das zielgruppenorientierte Marketing. Für den variablen Datendruck müssen Master-Elemente, die in allen Kopien eines Dokuments identisch sind, mit variablen Daten kombiniert werden, die sich von Kopie zu Kopie ändern. Ein Beispiel hierfür ist eine Broschüre, in der die Kunden namentlich angesprochen werden und unter Umständen weitere persönliche Informationen über die einzelnen Kunden aus einer Marketing-Datenbank abgerufen und in das Dokument integriert werden. Hintergrundelemente, Abbildungen und Textblöcke, die in allen Kopien der Broschüre identisch sind, bilden die Master-Elemente. Die Namen der Kunden und die anderen kundenspezifischen Informationen bilden die variablen Elemente. Vom Fiery S300 werden die folgenden Verfahren zum Drucken mit variablen Daten unterstützt: • Mit FreeForm können Sie über eine Druckoption Dokumente mit MasterElementen, sog. FreeForm Master-Dateien, auf dem Fiery S300 erstellen und speichern. Für einen Auftrag mit variablen Elementen können Sie angeben, mit welcher FreeForm Master-Datei auf dem Fiery S300 er kombiniert werden soll. • Mit FreeForm 2 können Sie jeder Seite eines Auftrags mit variablen Daten die Regeln einer bestimmten Seite in der FreeForm Master-Datei zuordnen. Um mit FreeForm 2 arbeiten zu können, müssen Sie den Auftrag mit den variablen Daten in einer Anwendung wie Atlas PrintShop Mail-Fiery Version erstellen und drucken. 5 5-2 Drucken von Dokumenten mit variablen Daten • Sie können die variablen Elemente und die Master-Elemente eines Auftrags in einer Anwendung wie Pageflex Persona-Fiery Version erstellen und den Auftrag anschließend in einem unterstützten Dateiformat zum Drucken an den Fiery S300 senden. Der Fiery S300 unterstützt die folgenden Formate für variable Daten: Creo VPS und PPML. H INWEIS : PrintShop Mail-Fiery Version und Pageflex Persona-Fiery Version werden als Optionen angeboten. H INWEIS : Auf Mac OS Computern können Sie VPS-Dateien nur in QuarkXPress drucken. Zum Drucken muss Darwin Desktop (ein Produkt von Creo) installiert sein. Folgende Festlegungen dürfen beim Drucken mit variablen Daten nicht verwendet werden: Separationen überdrucken = Ein PowerPoint-Optimierung = Ein Weitere Informationen hierzu finden Sie in Anhang A. Drucken mit FreeForm Beim Drucken mit FreeForm können Sie mithilfe von Druckoptionen Master-Dateien erstellen und für Aufträge mit variablen Daten angeben, mit welcher Master-Datei auf dem Fiery S300 sie kombiniert werden sollen. 5 5-3 Drucken mit FreeForm Funktionsweise von FreeForm Eine Grundvoraussetzung für das variable Drucken mit FreeForm ist, dass die MasterElemente eines Auftrags getrennt von den variablen Daten an den Fiery S300 gesendet und dort gerastert werden können. Die gerasterten Master-Elemente werden auf dem Fiery S300 als FreeForm Master-Datei gespeichert. Sie können beliebig mit variablen Elementen kombiniert werden. Da die FreeForm Master-Datei eines Auftrags vorgerastert auf dem Fiery S300 gespeichert wird, beschränkt sich bei Druckaufträgen mit variablen Daten die Verarbeitungsdauer auf die Zeit, in der die variablen Elemente verarbeitet werden. Sie können jedes feste Datenelement als FreeForm Master-Element speichern und immer wieder mit unterschiedlichen variablen Daten kombinieren. So kann z. B. auch ein Briefkopf als FreeForm Master-Element gespeichert und als Hintergrund für Briefe mit unterschiedlichen Inhalten (variable Elemente) verwendet werden. Die Master-Elemente und die variablen Elemente für FreeForm können mit jeder beliebigen Anwendung erstellt werden. Sie können für die Erstellung der beiden Dokumente unterschiedliche Anwendungen oder Plattformen verwenden. Das Dokument mit den Master-Elementen können Sie z. B. mit einer Seitenlayout- oder einer Grafikanwendung erstellen. Das Dokument für die variablen Elemente können Sie mit einem Textverarbeitungsprogramm mit Serienbrieffunktion, mit einer Seitenlayoutanwendung mit Skript-Option oder mit einem Datenbankprogramm erstellen. Die FreeForm Funktionen werden mit zwei Druckoptionen gesteuert: „Master-Datei erstellen“ und „Master-Datei verwenden“. Sie können die Einstellungen für diese Optionen beim Drucken eines Auftrags festlegen oder den Operator bitten, die Einstellungen in den Tools für das Auftragsmanagement festzulegen. Sie können mit der Anwendung Command WorkStation/Command WorkStation LE auch alle auf dem Fiery S300 gespeicherten FreeForm Master-Dateien überwachen und verwalten. Weitere Informationen hierüber finden Sie im Jobmanagement-Handbuch. 5 5-4 Drucken von Dokumenten mit variablen Daten Erstellen des Dokuments mit den Master-Elementen Damit Sie mit FreeForm arbeiten können, müssen Sie zunächst ein Dokument mit den Master-Elementen und ein Dokument mit den variablen Elementen erstellen. Erstellen bedeutet in diesem Fall, dass Sie das Layout des kombinierten Dokuments und auch die Elemente definieren müssen. Sie platzieren dazu in einer Seitenlayoutoder Grafikanwendung die Master-Elemente (d. h. die Texte und Grafiken, die sich nicht ändern) auf einer oder mehreren Seiten und lassen an den Stellen, an denen die variablen Daten eingefügt werden sollen, entsprechende Freiräume. Freiraum für variable Elemente. Unveränderliche Master-Elemente. Dokument mit Master-Elementen Nachdem Sie das Dokument mit den Master-Elementen erstellt haben, müssen Sie es an den Fiery S300 senden und angeben, dass daraus eine Master-Datei erstellt werden soll (siehe Seite 5-10). 5 5-5 Drucken mit FreeForm H INWEIS : Der Fiery S300 kann zwar bis zu 100 FreeForm Master-Dateien speichern, im Druckertreiber und im Dienstprogramm Fiery Spooler können Sie aber nur die Nummern 1 bis 15 wählen. Wenn eine FreeForm Master-Datei mit einer Nummer über 15 erstellt werden soll, muss der Operator die Nummer mit der Option „MasterDatei erstellen“ in der Anwendung Command WorkStation/Command WorkStation LE einstellen und den Auftrag danach verarbeiten. Erstellen des Dokuments mit den variablen Elementen Das Dokument für die variablen Elemente können Sie mit einem Textverarbeitungsprogramm mit Serienbrieffunktion, mit einem Datenbankprogramm oder mit einer Seitenlayoutanwendung mit Skript-Option erstellen. In allen Fällen werden Informationen aus einer Liste oder einer Datenbank abgerufen und in ein vorhandenes Dokument gemischt, das für die Aufnahme variabler Daten vorbereitet wurde. Die Steuerung für diese Funktion unterscheidet sich von Anwendung zu Anwendung; ausführliche Informationen finden Sie in der Dokumentation Ihrer Anwendung. Damit die variablen Elemente in das Dokument mit den Master-Elementen eingepasst werden können, müssen sie gemäß dem Layout des Master-Dokuments formatiert werden. Am einfachsten ist dies, wenn Sie ein Dokument mit der gewünschten Formatierung erstellen und an den entsprechenden Stellen die jeweiligen variablen Daten einfügen. Zur Steigerung der Effizienz beim Drucken mit variablen Daten empfiehlt es sich, das Dokument mit den variablen Daten mit erheblich mehr Seiten zu erstellen als die entsprechende FreeForm Master-Datei. 5 5-6 Drucken von Dokumenten mit variablen Daten Nachdem Sie das Dokument mit den variablen Elementen erstellt haben, müssen Sie es zum Drucken an den Fiery S300 senden und angeben, mit welcher FreeForm Master-Datei es kombiniert werden soll (siehe Seite 5-11). Variables Element. Dokument mit variablen Elementen Kombinieren von Master-Datei und Dokument mit variablen Elementen Wenn Sie das Dokument mit den variablen Elementen an den Fiery S300 senden, geben Sie mit der Option „Master-Datei verwenden“ das Master-Dokument an, mit dem die variablen Elemente kombiniert werden sollen. Der Fiery S300 kombiniert daraufhin die Rasterdaten des Dokuments, das die variablen Daten enthält, mit der vorgerasterten FreeForm Master-Datei und erstellt eine neue Rasterdatendatei. Diese gemischte Rasterdatendatei kann (vor Beginn der Druckausgabe) in den Tools für das Auftragsmanagement in der Vorschau angezeigt werden. 5 5-7 Drucken mit FreeForm Weitere Informationen über das Soft-Proofing und die Vorschaufenster in den Tools für das Auftragsmanagement finden Sie im Jobmanagement-Handbuch. Kombiniertes Dokument Eine Master-Datei kann aus mehreren Seiten bestehen. Wenn Sie ein Dokument mit variablen Daten drucken und dabei eine mehrseitige FreeForm Master-Datei angeben, werden die variablen Seiten zyklisch mit den Seiten der Master-Datei kombiniert. Das nachstehende Beispiel verdeutlicht die Kombination eines Dokuments mit variablen Daten mit einer zweiseitigen Master-Datei. Die Seiten 1 und 2 des variablen Dokuments werden jeweils mit den Seiten 1 und 2 der Master-Datei kombiniert. Dann beginnt der Zyklus der Master-Datei von vorn und die Seiten 3 und 4 des variablen Dokuments werden wieder jeweils mit den Seiten 1 und 2 der Master-Datei kombiniert. 5 5-8 Drucken von Dokumenten mit variablen Daten Dieses Verfahren wird auf alle nachfolgenden Seitenbereiche des variablen Dokuments angewandt. Mehrseitige Master-Datei Dokument mit variablen Elementen Kombiniertes Dokument Tipps zur Arbeit mit FreeForm Im Folgenden finden Sie einige Tipps und Anregungen zum Drucken von Dokumenten mit variablen Daten. • Fragen Sie Ihren Administrator oder Operator, welche Nummern welchen FreeForm Master-Dateien zugeordnet sind. Wenn FreeForm von sehr vielen Anwendern eingesetzt wird, ist es z. B. möglich, dass einzelne Nummern oder Nummernbereiche für bestimmte Anwender oder Gruppen reserviert sind. Im Druckertreiber können Sie nur die Nummern 1 bis 15 wählen. 5 5-9 Drucken mit FreeForm Als Operator können Sie aber in der Anwendung Command WorkStation FreeForm Master-Nummern überschreiben und einem Auftrag eine Nummer über 15 zuweisen. Um mögliche Überschneidungen bei der Vergabe und Verwendung von Nummern zu vermeiden, ist es unter Umständen ratsam, die FreeForm MasterNummern generell nur von einem Operator zuweisen zu lassen. • Verwenden Sie als Anwender die Felder für die auftragsspezifischen Notizen und Anweisungen für die Kommunikation mit Ihrem Operator. Wenn Sie eine FreeForm Master-Datei mit einer Nummer über 15 erstellen oder verwenden wollen, können Sie den Operator mithilfe der Notizen bitten, in der Anwendung Command WorkStation die von Ihnen angegebene Nummer zu überschreiben (mit der Option „Master-Datei erstellen“ bzw. „Master-Datei verwenden“) und danach erst Ihren Auftrag zu verarbeiten. • Geben Sie Ihren Aufträgen eindeutige und aussagekräftige Namen. Wählen Sie die Namen so, dass Ihre Aufträge auch bei einer Vielzahl von Aufträgen in einer Warteschlange identifiziert und die Nummern der FreeForm MasterDateien zweifelsfrei zugeordnet werden können und dass Sie sich in den auftragsspezifischen Notizen eindeutig darauf beziehen können. • Prüfen Sie anhand der Angaben in Anhang A, für welche Druckoptionen bei der Arbeit mit Freeform Beschränkungen gelten. Beachten Sie, dass die Einstellungen für folgende Optionen beim Master-Dokument und beim Dokument mit den variablen Elementen übereinstimmen müssen: Farbmodus (Mac OS) oder Druckmodus (Windows) Separationen überdrucken Duplexdruck Lochen Ausrichtung Seitengröße Lochung Heftermodus 5 5-10 Drucken von Dokumenten mit variablen Daten Die folgenden Einstellungen für das Dokument mit den variablen Elementen überschreiben die entsprechenden Einstellungen des Master-Dokuments: Lochen Medium / Papiertyp Papierzufuhr Lochung Heftermodus H INWEIS : Wenn Sie mit FreeForm drucken, hat die Einstellung „Hochbinden“ der Druckoption „Duplexdruck“ keine Auswirkung. H INWEIS : Wenn die Einstellungen für den Duplexdruck beim Master-Dokument und beim Dokument mit den variablen Elementen nicht übereinstimmen, wird der Auftrag mit der Einstellung des Dokuments mit den variablen Elementen ausgegeben. D OKUMENTE 1. MIT VARIABLEN D ATEN DRUCKEN Erstellen Sie ein Dokument mit Master-Elementen. In der nachstehenden Abbildung sehen Sie eine Seite einer als Master-Dokument angelegten Broschüre mit Dreifachfalz. 5 5-11 2. Drucken mit FreeForm Senden Sie das Dokument mit den Master-Elementen an den Fiery S300 und ordnen Sie ihm mit der Option „Master-Datei erstellen“ eine FreeForm Master-Nummer von 1 bis 15 zu. Sie können als Alternative den Wert „Nicht“ für die Option „Master-Datei erstellen“ angeben und den Operator bitten, eine Master-Datei aus Ihrem Auftrag zu erstellen. 3. Erstellen Sie das Dokument mit den variablen Elementen Sie können das Dokument mit den variablen Elementen in einer anderen Datei, in einer anderen Anwendung oder auf einer anderen Computerplattform erstellen als das Dokument mit den Master-Elementen; bestimmte Druckoptionen müssen bei den beiden Dateien aber dieselben Einstellungen haben (siehe Seite 5-9). Die Abbildung unten zeigt eine Seite des Dokuments mit den variablen Elementen für die Broschüre mit Dreifachfalz. Die Daten in diesem Dokument können sich auf den Namen und die Adresse von Kunden beschränken, aber auch sehr komplex sein und mehrere Vollfarbgrafiken und Fotoelemente umfassen. 4. Senden Sie das Dokument mit den variablen Elementen an den Fiery S300 und geben Sie mit der Option „Master-Datei verwenden“ die Nummer des Master-Dokuments an, mit dem die variablen Daten kombiniert werden sollen. Sie können eine Nummer wählen, die Sie einem Dokument zugewiesen haben oder die vom Operator einem Dokument zugeordnet wurde. 5 5-12 Drucken von Dokumenten mit variablen Daten Die FreeForm Master-Nummern können in den Tools für das Auftragsmanagement überschrieben werden. Sprechen Sie sich ggf. mit dem Operator ab, damit Sie auch wirklich die Nummer des FreeForm Master-Dokuments angeben, das Sie verwenden wollen. Wenn Sie den (gemischten) Auftrag vor der Druckausgabe überprüfen wollen, können Sie den Operator bitten, die Option „Verarbeiten und Halten“ zu verwenden, so dass Sie den Auftrag in den Tools für das Auftragsmanagement in der Vorschau anzeigen können. In der nachstehenden Abbildung sehen Sie das gemischte Dokument mit Masterund variablen Daten. Die variablen Daten werden über die Elemente des MasterDokuments gelegt. Vorschau von Master-Dokumenten im Windows-Druckertreiber Sobald ein Master-Dokument erstellt ist, können Sie im Windows-Druckertreiber eine Vorschau anzeigen. Diese Funktion vereinfacht das Auswählen des benötigten MasterDokuments, wenn Sie die FreeFrom Druckfunktionalität verwenden. 5 5-13 V ORSCHAU Drucken mit FreeForm VON M ASTER -D OKUMENTEN IM W INDOWS -D RUCKERTREIBER ANZEIGEN 1. Wählen Sie „Drucken“ in Ihrer Anwendung. 2. Markieren Sie den Fiery S300 PS und klicken Sie auf „Eigenschaften“. 3. Öffnen Sie die Registerkarte „Fiery Druckfunktionalität“. 4. Öffnen Sie das Einblendfenster „FreeForm“. 5. Klicken Sie auf „Aktualisieren“, um die Liste der FreeForm Master-Namen vom Fiery S300 abzurufen. Die FreeFrom Master-Nummern und -Namen werden in den Feldern der Optionen „Master-Datei erstellen“ und „Master-Datei verwenden“ angezeigt. H INWEIS : Die bidirektionale Kommunikation muss aktiviert sein, damit die Liste mit den FreeForm Master-Namen abgerufen werden kann. Informationen zum Aktivieren dieser Funktion finden Sie im Softwareinstallationshandbuch. 6. Wählen Sie im Menü „Master-Datei verwenden“ das Master-Dokument, dessen Vorschau Sie anzeigen wollen, und klicken Sie auf „Master-Vorschau“. Daraufhin wird das Dialogfenster „FreeForm Master - Vorschau“ angezeigt. 7. Klicken Sie auf „Schließen“. 5 5-14 Drucken von Dokumenten mit variablen Daten Drucken von Dokumenten mit variablen Daten mit FreeForm 2 Freeform 2 erweitert die Funktionalität für das variable Drucken auf Anwendungen anderer Hersteller, die FreeForm 2 unterstützen (z. B. Atlas PrintShop Mail-Fiery Version), mit denen Sie Dokumente mit variablen Inhalten erstellen und drucken können. Damit Sie einen Auftrag mit variablem Inhalt mit FreeForm 2 drucken können, müssen Sie das betreffende Dokument in PrintShop Mail oder einer anderen Anwendung eines Drittherstellers öffnen. Die betreffende Anwendung unterstützt FreeForm 2 Funktionen, die Ihnen die individuelle Zuordnung von Seiten einer FreeForm Master-Datei zu den Seiten des variablen Dokuments ermöglichen. Mit FreeForm 2 können Sie Seitenbedingungen formulieren, die Regeln für die einzelnen Master-Seiten definieren. Anhand dieser Regeln, die durch IF- und THENAnweisungen auf jeder Master-Seite beschrieben werden, können Sie bestimmen, welche Seiten innerhalb der Master-Datei übersprungen und welche gedruckt werden sollen. Weitere Informationen über das Erstellen solcher Seitenbedingungen finden Sie in der Dokumentation zur Anwendung des Drittherstellers. Hinweise dazu, wie Sie einen Auftrag mit variablen Daten erstellen und Aufträge mithilfe von FreeForm 2 und der VDP-Software eines Drittherstellers drucken, finden Sie in der Dokumentation zur Software des Drittherstellers. Mit FreeForm 2 können Sie außerdem veranlassen, dass die verwendete FreeForm Master-Datei von der Festplatte des Fiery S300 gelöscht wird, sobald der Auftrag mit den variablen Daten erfolgreich verarbeitet und gedruckt wurde. Sie können diese Funktion in jeder Anwendung eines Drittherstellers einstellen, die das Löschen von FreeForm Master-Dateien unterstützt. Weitere Informationen über das Löschen von FreeForm Master-Dateien finden Sie in der Dokumentation zur Anwendung des Drittherstellers. 5 5-15 Drucken von Dokumenten mit variablen Daten aus VDP-Anwendungen Drucken von Dokumenten mit variablen Daten aus VDP-Anwendungen Alternativ zu FreeForm und FreeForm 2 können Sie die variablen Daten und MasterElemente für Ihren Auftrags auch in einer VDP-Anwendung wie Pageflex PersonaFiery Version erstellen, die speziell das Drucken von Dokumenten mit variablen Daten unterstützt. Danach können Sie den Auftrag in einem kompatiblen Dateiformat aus der Anwendung an den Fiery S300 senden. Der Fiery S300 unterstützt die folgenden Formate für variable Daten: • Creo VPS (Variable Print Specification) Auf Mac OS Computern können Sie VPS-Dateien nur in QuarkXPress drucken. Zum Drucken muss Darwin Desktop (ein Produkt von Creo) installiert sein. • PPML (Personalized Print Markup Language) PPML ist ein Standard für variable Daten, der die Verwendung mehrerer Grafikobjekte als variable Daten und als Master-Elemente unterstützt. Wenn Sie Dokumente im Format PPML drucken wollen, benötigen Sie eine mit PPML kompatible Anwendung eines Drittherstellers wie Pageflex Persona-Fiery Version. Alternativ hierzu können Sie die PPML-Datei auch mit der Anwendung Command WorkStation/Command WorkStation LE laden. Wenn Sie Dokumente im Format Creo VPS drucken wollen, benötigen Sie eine mit VPS kompatible Anwendung. Alternativ hierzu können Sie die VPS-Datei mit Fiery Downloader oder mit der Anwendung Anwendung Command WorkStation/ Command WorkStation LE auf den Server zum Drucken laden. Weitere Informationen über das Drucken von Dokumenten mit variablen Daten finden Sie in der Dokumentation zur Anwendung des Drittherstellers. 5 5-16 Drucken von Dokumenten mit variablen Daten Weitere Informationen zum Laden von Dateien mit Fiery Downloader finden Sie in Kapitel 4. Weitere Informationen über die Anwendung Command WorkStation/ Command WorkStation LE finden Sie im Jobmanagement-Handbuch. H INWEIS : Creo VPS- und PPML-Dateien können nicht über die direkte Verbindung geladen und gedruckt werden. Wenn Sie einen Auftrag in einem dieser Formate an den Fiery S300 senden, werden die in dem Auftrag festgelegten Master-Elemente automatisch auf dem Fiery S300 gespeichert und wieder verwendet. Fiery VDP Resource Manager PPML-Aufträge enthalten alle globalen Objekte, die in der Umgebung der Anwendung des Drittherstellers (z. B. in PrintShop Mail-Fiery Version) benötigt werden. Als globale Objekte werden in diesem Zusammenhang die Bilder bezeichnet, die bei PPML-Aufträgen mit variablen Elementen auf den Fiery S300 geladen werden müssen. Diese Bilder werden als Gruppe in einer Umgebung gespeichert und in den Cache gestellt. Dadurch können die Bilder für weitere PPML-Aufträge wieder verwendet werden. Die globalen Objekte jeder Umgebung können mit dem Dienstprogramm Fiery VDP Resource Manager verwaltet werden. Sie können alle installierten globalen Objekte im VDP-Cache des Fiery S300 anzeigen. Alle globalen Objekte eines Projekts werden unter einem Umgebungsnamen als Gruppe zusammengefasst. Informationen über das Installieren und Konfigurieren von Fiery VDP Resource Manager finden Sie im Softwareinstallationshandbuch. Führen Sie die folgenden Schritte aus, um globale Objekte anzuzeigen und zu löschen. 5 5-17 Drucken von Dokumenten mit variablen Daten aus VDP-Anwendungen G LOBALE O BJEKTE ANZEIGEN UND LÖSCHEN 1. Öffnen Sie das Dienstprogramm Fiery VDP Resource Manager. 2. Klicken Sie auf den Ordner „Fiery Server“, um die Liste der verfügbaren Fiery Server zu erweitern. Alle verbundenen Server werden angezeigt. 3. Doppelklicken Sie auf den Ordner des Fiery S300, um die Liste der Umgebungen für globale PPML-Objekte anzuzeigen. 4. Klicken Sie zum Löschen eines globalen Objekts auf dessen Umgebungsnamen und wählen Sie „Cache & Quelle entfernen“ im Menü „Aktionen“. Wenn Sie die Quelle beibehalten und nur den Cache entfernen wollen, wählen Sie „Cache entfernen“ im Menü „Aktionen“. 5. Wählen Sie die Option „Aktualisieren“ im Menü „Server“, wenn Sie die angezeigten Informationen aktualisieren möchten. 6 6-1 Kapitel 6: Scannen Komponenten von Fiery Scan Mit Fiery Scan können Sie Dokumente und Bilder über das Vorlagenglas oder die ADF-Einheit des Kopierers scannen und die gescannten Bilder an verschiedene Ziele senden. Mit der Anwendung Fiery Remote Scan können Sie die Scandatei in einer Host-Anwendung wie Adobe Photoshop anzeigen oder sie an ein bestimmtes Ziel senden. Sie können die Scandaten außerdem auch mit WebScan™ abrufen. Für Fiery Scan gelten die folgenden Anforderungen und Beschränkungen: • Fiery Scan kann nicht über den Parallelanschluss eingesetzt werden, sondern nur über eine Netzwerkverbindung. Informationen über unterstützte Netzwerkprotokolle finden Sie im Softwareinstallationshandbuch. • Fiery Remote Scan, eine Komponente von Fiery Scan, muss in der im Softwareinstallationshandbuch beschriebenen Weise auf Workstations im Netzwerk installiert werden. • In den RGB-Einstellungen von Photoshop muss die Datei „EFIRGB ICC“ geladen werden. Informationen zum Laden dieser Datei finden Sie im Softwareinstallationshandbuch. Komponenten von Fiery Scan Fiery Scan umfasst die folgenden Softwarekomponenten und -funktionen: • Servermodul Fiery Scan: Mit diesem Modul können Sie über das Bedienfeld des Kopierers auf das Scanmodul zugreifen. • FieryBar Scan: Diese Anwendung wird bei der erweiterten Controllerschnittstelle (FACI) angezeigt. Beim Scannen über das Menü der Leiste FieryBar wird die Anwendung Fiery Remote Scan gestartet, die sich auf dem Fiery S300 befindet, so dass Sie Scanvorgänge starten und auf dem Kopierer gescannte Bilder versenden können. • Fiery Remote Scan: Hiermit können Sie von vernetzten Workstations aus Scanvorgänge starten und gescannte Bilder über das Netzwerk versenden. Außerdem ermöglicht Ihnen diese Anwendung, Scanaufträge aus einer Mailbox (Postfach) des Fiery S300 abzurufen und sie von vernetzten Workstations aus über das Netzwerk zu versenden. 6 6-2 Scannen • TWAIN-Modul Fiery Remote Scan: Mit diesem Modul können Sie Scanvorgänge starten und gescannte Bilder direkt in eine TWAIN-kompatible Host-Anwendung laden. • Fiery WebScan: Hiermit können Sie Scanaufträge mithilfe der Fiery WebTools aus einer Mailbox des Fiery S300 abrufen. Scannen über den Kopierer im Scannermodus Zum Scannen im Scannermodus können Sie ein Original auf dem Vorlagenglas des Kopierers ablegen oder in den ADF-Einzug des Fiery S300 einlegen; den Scan können Sie mit Fiery Remote Scan oder WebScan abrufen. Danach können Sie die Scandaten mithilfe einer Mailbox (Postfach) von ihrer Workstation im Netzwerk an eine Festplatte oder an eine E-Mail-Adresse senden. Sie können den Scan auch direkt vom Kopierer an eine E-Mail-Adresse senden. Es gibt verschiedene Möglichkeiten, im Scannermodus zu scannen. Sie können entweder manuell scannen (mit der Funktion für direktes Scannen) oder die mit der Zielwahlfunktion vorprogrammierten Optionen und Tasten mit den Verzeichnisnamen verwenden, die auf der Fiery S300 Homepage auf der Seite „Scannen“ eingerichtet wurden. Sie müssen dazu die Zielwahltasten oder die Tasten für die temporäre Registrierung einrichten. H INWEIS : Informationen zum Konfigurieren der Seite „Scannen“ auf der Fiery S300 Homepage finden Sie in der Kopiererdokumentation, die mit dem Fiery S300 geliefert wurde. 6 6-3 Scannen über den Kopierer im Scannermodus Manuelles Scannen mit Direktscanfunktion Die folgende Anleitung beschreibt das manuelle Scannen mithilfe des Scannermodus. D OKUMENT 1. MANUELL SCANNEN Legen Sie das Original mit dem Bild nach unten auf das Vorlagenglas oder mit dem Bild nach oben in den ADF-Einzug. H INWEIS : Denken Sie daran, wenn Sie eine Folie über das Vorlagenglas scannen wollen, ein Blatt Normalpapier in der Größe der Folie über die Folie zu legen. 2. Drücken Sie die Taste Scannen auf dem Kopierer. Daraufhin erscheint der Bildschirm „Empfänger auswählen“. Standardmäßig wird die Seite „Empfänger“ angezeigt. 3. Drücken Sie auf „Direkt“. Daraufhin erscheint ein Bildschirm, in dem Sie Buchstaben und Sonderzeichen eingeben können. 6 6-4 4. Scannen Drücken Sie auf „E-Mail“ oder „Internet“ und geben Sie über das Tastenfeld des Sensorbildschirms die Zieladresse ein. H INWEIS : Beim direkten Scannen können Sie nur eine einzige E-Mail-Adresse eingeben. Wenn Sie mehrere Adressen eingeben wollen, müssen Sie die Zielwahltaste bei der direkten Eingabe gedrückt halten. 5. Drücken Sie auf „Eingabe“. Die Adresse wird gespeichert, bis Sie auf „Start“ drücken. 6. Legen Sie die Einstellungen für Ihren Scanauftrag fest, indem Sie auf „Scanmodus“ und anschließend auf die gewünschten Optionen klicken. Für Scans werden die im Folgenden beschriebenen Optionen und Einstellungen unterstützt. Die Standardeinstellungen entsprechen den Werkseinstellungen. Informationen zum Ändern der Standardeinstellungen finden Sie in der im Lieferumfang enthaltenen Kopiererdokumentation. Die jeweilige Standardeinstellung ist unterstrichen. 6 6-5 Scannen über den Kopierer im Scannermodus Fahren Sie mit Schritt 7 fort, nachdem Sie alle Einstellungen festgelegt haben. Farbmodus Vollfarbe: Wählen Sie diese Einstellung für einen Scan in Vollfarben. Graustufen: Wählen Sie diese Einstellung für einen Scan in Graustufen. Einfarbig: Wählen Sie diese Einstellung für einen monochromen Scan in einer angegebenen Farbe. Dateiformat PDF: Wählen Sie diese Einstellung, wenn eine PDF-Datei erstellt werden soll. TIFF: Wählen Sie diese Einstellung, wenn eine TIFF-Datei erstellt werden soll. JPEG: Wählen Sie diese Einstellung, wenn eine JPEG-Datei erstellt werden soll. H INWEIS : Die Einstellung auf der Kopiererkonsole ist ohne Belang, wenn Sie zum Abrufen eines gescannten Bilds das Dateiformat über die Funktion zum Scannen in eine Mailbox (Postfach) wählen. H INWEIS : Gescannte TIFF-Dateien liegen im Format TIFF 6 vor. H INWEIS : Öffnen Sie eine Datei im Format TIFF 6.0 mit einer Anwendung, die dieses Format unterstützt. Mehrseitige Scandateien werden in bestimmten Anwendungen, die das Format TIFF 6 verwenden, nicht unterstützt. Weitere Informationen hierzu finden Sie in der Dokumentation zu Ihrer Anwendung. Komprimierungswert Hohe Qualität: Bei dieser Einstellung erfolgt der Scanvorgang mit hoher Qualität und niedriger Komprimierung. Standard: Bei dieser Einstellung erfolgt der Scanvorgang mit Standardkomprimierung. Hohe Komprimierung: Bei dieser Einstellung erfolgt der Scanvorgang mit hoher Komprimierung und geringerer Qualität. H INWEIS : Wenn Sie für die Option „Farbmodus“ die Einstellung „Einfarbig“ wählen, wir diese Option nicht angezeigt. Auflösung 200 dpi 300 dpi 400 dpi 600 dpi 6 6-6 Scannen Hintergrund entfernen Automatisch, Heller oder Dunkler: Hiermit können Sie manuell die gewünschte Stufe der Hintergrundentfernung festlegen:–5 (Heller) bis +2 (Dunkler). Bei dieser Einstellung werden matte Hintergrundfarben zum großen Teil aus dem gescannten Dokument entfernt. Wenn Sie die matten Farben nicht entfernen wollen, wählen Sie einen dunkleren Wert für diese Option. Brightness (Helligkeit): Hiermit können Sie manuell aus sieben Helligkeitsstufen die gewünschte Stufe auswählen. Mit den Stufen auf der linken Seite wird die Helligkeit erhöht. Vorlagenformat Autom. Erkennung: Wählen Sie diese Einstellung, wenn das Papierformat des Originals automatisch erkannt und das Scanformat automatisch eingestellt werden soll. US-Formate: 11 x 17, 11 x 14, US Lang, US Brief (Hoch- und Querformat), 5-1/2 x 8-1/2 (Hoch- und Querformat), Exe (Hoch- und Querformat) oder Vollformat Internationale Formate: A3, A4 (Hoch- und Querformat), A5 (Hoch- und Querformat), A6, B4, B5 (Hoch- und Querformat), B6, FLS oder Vollformat Metrisch/Inch: Hiermit schalten Sie zwischen der Anzeige der US-Formate und der Anzeige der Internationalen Formate hin und her. Fotogröße: Wählen Sie diese Einstellung, wenn Sie das Scanformat eines Fotos definieren wollen. Fotoformate richten sich nach US- bzw. internationalen Formaten. US-Formate (Inch): 3 x 5 (Hoch- und Querformat), 4 x 6 (Hoch- und Querformat), 2-1/4 x 3-1/4 (Hoch- und Querformat) Internationale Formate (cm): 9 x 13, 10 x 15, 13 x 18 Freies Format: Wählen Sie diese Einstellung, wenn Sie die Größe des Scanformats selbst definieren wollen. Wenn Sie sich für diese Option entscheiden, wird ein Bildschirm angezeigt, in dem Sie die Werte für die X- und die Y-Achse eingeben können. H INWEIS : Ob US- oder internationale Papiergrößen verwendet werden, kann nicht durch den Anwender beeinflusst werden. Der Einsatz von internationalen oder USPapiergrößen ist abhängig von der jeweiligen Marktregion. 6 6-7 Scannen über den Kopierer im Scannermodus Randlöschung: Mit dieser Option legen Sie die Position und Breite der Ränder Ihres Scanauftrags fest. 7. Öffnen Sie die Seite „Original“, um Einstellungen für die nachfolgend aufgeführten Optionen vorzunehmen. Original: Hiermit legen Sie fest, ob der Scanauftrag einseitig, beidseitig oder als Buch gedruckt werden soll. Originalrichtung: Hiermit legen Sie die Originalausrichtung des Auftrags fest. Universale Formaterkennung: Wählen Sie diese Einstellung, wenn das Original unterschiedliche Seitengrößen hat. Separater Scan: Mit dieser Einstellung können Sie Dokumente mit unterschiedlichen Seitengrößen in einem Arbeitsgang scannen. Wählen Sie diese Einstellung, wenn Ihr Scanauftrag die Kapazität des ADF-Einzugs übersteigt. Separierte Aufträge können zu einem Auftrag zusammengefasst werden. Legen Sie ein oder mehrere Scandokumente mit unterschiedlichen Seitengrößen fest. Sonderfunktionen E-Mail-Nachricht: Bei dieser Einstellung wird per E-Mail eine Benachrichtigung über den Status eines Scanauftrags gesendet. Nachdem Sie diese Taste gedrückt haben, wählen Sie eine Zielwahltaste oder eine Taste für die temporäre Registrierung, um anzugeben, wohin die E-Mail-Benachrichtigung gesendet werden soll. 8. Drücken Sie auf „Start“, um den Scanvorgang anzustoßen. H INWEIS : Für Internetfaxe werden die folgenden Einstellungen verwendet. Sie können nicht geändert werden: Farbmodus: Einfarbig Auflösung: 200 dpi Vorlagenformat: Internationale Formate: A3, A4, JIS B4; US-Formate: US Brief, , US Lang, 11 x 17 Dateiformat: TIFF H INWEIS : Die Scanformate A3, B4 und 11x17 werden gesendet, nachdem die Bildhöhe und -breite reduziert wurden. Folglich ist die Bildgröße danach kleiner als das tatsächliche Scanformat. Wenn Sie beispielsweise das Scanformat A3 wählen, wird dieses auf A4 reduziert und gedruckt. 6 6-8 Scannen H INWEIS : Ob US- oder internationale Papiergrößen verwendet werden, kann nicht durch den Anwender beeinflusst werden. Der Einsatz von internationalen oder USPapiergrößen ist abhängig von der jeweiligen Marktregion. Scannen mit Zielwahlfunktion Sie können Verzeichnisnamen über die Fiery S300 Homepage programmieren, um beim Scannen mit der Zielwahltaste oder einer Taste für die temporäre Registrierung darauf zuzugreifen. Über die Fiery S300 Homepage können Sie 115 Zielwahltasten und 6 Tasten für die temporäre Registrierung vorprogrammieren. Informationen darüber, wie Sie die Zielwahltasten oder die Tasten für die temporäre Registrierung programmieren, finden Sie in der Dokumentation des Kopierers. D OKUMENT MIT Z IELWAHLTASTE SCANNEN Wenn Sie die Zielwahltasten oder die Tasten für die temporäre Registrierung einprogrammiert haben, können Sie sie bequem auf der Seite „Empfänger“ aufrufen. 1. Legen Sie das Original mit dem Bild nach unten auf das Vorlagenglas oder mit dem Bild nach oben in den ADF-Einzug. H INWEIS : Denken Sie daran, wenn Sie eine Folie über das Vorlagenglas scannen wollen, ein Blatt Normalpapier in der Größe der Folie über die Folie zu legen. 6 6-9 2. Scannen über den Kopierer im Scannermodus Drücken Sie die Taste Scannen auf dem Kopierer. Daraufhin erscheint der Bildschirm „Empfänger auswählen“. Standardmäßig wird die Seite „Empfänger“ angezeigt. H INWEIS : Wird die Seite „Empfänger“ nicht angezeigt, drücken Sie auf „Empfänger“. 3. Wählen Sie eine Indexseite aus, die die Zielwahltaste oder die Taste für die temporäre Registrierung enthält, die Sie einprogrammiert haben. Falls sie nicht angezeigt wird, blättern Sie mit der Auf- und der Abwärtspfeiltaste nach oben bzw. unten. Diese Seiten entsprechen dem Index auf der Homepage des Fiery S300. Sie können auch auf „Index“ drücken, um ein Verzeichnis auszuwählen. 4. Drücken Sie die Zielwahltaste oder die Taste für die temporäre Registrierung für das Verzeichnis, in dem Sie die Scandatei speichern wollen. H INWEIS : Rechts oben auf dem Bildschirm „Empfänger“ sehen Sie unter „Senden“ das Ziel des Scanauftrags. 6 6-10 Scannen 5. Legen Sie die Einstellungen für Ihren Scanauftrag fest, indem Sie auf „Scanmodus“ und anschließend auf die gewünschten Optionen klicken, wie auf Seite 6-4 beschrieben (Schritt 6 und Schritt 7). 6. Drücken Sie auf „Start“. Der Scanauftrag wird an das vorprogrammierte Ziel gesendet. H INWEIS : Wenn Sie die Taste für die temporäre Registrierung verwenden, wird deren Belegung nach dem Scannen des Auftrags automatisch gelöscht. Anwendung FieryBar Scan Mit der Anwendung FieryBar Scan können Sie über die erweiterte Controllerschnittstelle (FACI) Scanvorgänge starten und Scandateien abrufen. Die Anwenderschnittstelle und die Funktionsweise von FieryBar Scan ähnelt der Fiery Remote Scan Schnittstelle für Windows, allerdings können Sie die Scans nicht in Photoshop abrufen. H INWEIS : Die erweiterte Controllerschnittstelle kann als Option erworben werden. S CANVORGANG 1. MIT F IERY B AR S CAN STARTEN Legen Sie das Original mit dem Bild nach unten auf das Vorlagenglas oder mit dem Bild nach oben in den ADF-Einzug. H INWEIS : Denken Sie daran, wenn Sie eine Folie über das Vorlagenglas scannen wollen, ein Blatt Normalpapier in der Größe der Folie über die Folie zu legen. 2. Klicken Sie in der erweiterten Controllerschnittstelle (FACI) mit der rechten Maustaste auf die Leiste FieryBar und wählen Sie „Scannen“ im Kontextmenü, um die Anwendung Fiery Remote Scan zu starten. 6 6-11 Anwendung FieryBar Scan 3. Öffnen Sie die Registerkarte „Initiieren“. 4. Legen Sie auf der Registerkarte „Initiieren“ die entsprechenden Einstellungen fest. 1/2-seitig: Wählen Sie „Einseitig“ für ein einseitig bedrucktes Original bzw. „Zweiseitig“ für ein doppelseitig bedrucktes Original. (Diese Option steht nur beim Scannen über den ADF-Einzug zur Verfügung.) Größe: Wählen Sie das Format des zu scannenden Originaldokuments. (Diese Option steht nur beim Scannen über das Vorlagenglas zur Verfügung.) H INWEIS : Bei der Wahl von „Autom.“ wird der Scanvorgang wie folgt ausgeführt: • Wenn „ADF-Einzug“ als Quelle angegeben wurde, wird der Scan mit der Seitengröße des Originals im Dokumenteneinzug ausgeführt. • Bei der Einstellung „Vorlagenglas“ erfolgt der Scan im Format „US Brief“ (USA) bzw. „A4“ (außerhalb der USA). Ausrichtung: Wählen Sie die Ausrichtung des zu scannenden Originaldokuments. Hintergrund entfernen: Wählen Sie eine Ebene für die Hintergrundentfernung aus: –5 (Heller) bis +2 (Dunkler). Bei dieser Einstellung werden blasse Hintergrundfarben zum großen Teil aus dem gescannten Dokument entfernt. Wenn Sie die blassen Farben nicht entfernen wollen, wählen Sie die Einstellung „+2 (Dunkler)“. Binderichtung: Hiermit geben Sie an, ob das Original links oder oben gebunden ist. Auflösung: Geben Sie die gewünschte Auflösung an. Wenn Sie die Auflösung ändern, ändert sich automatisch auch die Bildgröße. Die vom Fiery S300 maximal unterstützte Auflösung wird im Dialogfenster angezeigt. 6 6-12 Scannen Farbmodus: Wählen Sie eine der Einstellungen „Farbe“, „Graustufen“ oder „Schwarzweiß“. Helligkeit: Hiermit wählen Sie eine Helligkeitsstufe. Internetfax: Aktivieren Sie diese Option, wenn Sie den Auftrag als Internetfax versenden wollen. H INWEIS : Wenn Sie die Option „Internetfax“ aktivieren, erfolgt der Scanauftrag mit den folgenden Einstellungen: Format „TIFF“, Auflösung „200x 200 dpi“, Farbmodus „Schwarzweiß“, Papierformat „A4/US Brief/US Lang“ und Komprimierung „Höchste Qualität“. 5. Klicken Sie auf „Senden“. Informationen zum Speichern der Datei an einem bestimmten Ort finden Sie im Abschnitt „Senden eines Scans an einen bestimmten Speicherort“ auf Seite 6-21. Sie können Scanaufträge aus einer Mailbox mithilfe der Anwendung FieryBar Scan abrufen. S CAN MIT F IERY B AR S CAN ABRUFEN 1. Klicken Sie in der erweiterten Controllerschnittstelle (FACI) mit der rechten Maustaste auf die Leiste FieryBar und wählen Sie „Scannen“ im Kontextmenü, um die Anwendung Fiery Remote Scan zu starten. 2. Öffnen Sie die Registerkarte „Abrufen“. 3. Klicken Sie auf „Mailbox ändern“. 6 6-13 Anwendung FieryBar Scan 4. Geben Sie im Dialogfenster „Mailbox ändern“ das Kennwort und den Namen der Mailbox ein, in der sich Ihr Scanauftrag befindet. 5. Klicken Sie auf „OK“. Es wird eine Liste der Scanaufträge in der Mailbox angezeigt. 6. Wählen Sie den Scanauftrag aus, den Sie abrufen wollen. Klicken Sie im Bereich „Seiten“ auf „Alle“, wenn Sie alle Seiten des gescannten Dokuments anzeigen wollen. Wenn Sie eine bestimmte Seite öffnen wollen, wählen Sie „Seite“ und geben Sie die gewünschte Seitennummer ein. 7. Klicken Sie auf „Senden“. Informationen zum Speichern der Datei an einem bestimmten Ort finden Sie im Abschnitt „Senden eines Scans an einen bestimmten Speicherort“ auf Seite 6-21. 6 6-14 Scannen Verwenden von Fiery Remote Scan auf Workstations im Netzwerk Mit dem Modul Fiery Remote Scan können Sie Scanvorgänge einleiten und Scandateien von Workstations im Netzwerk aus abrufen. Sie können einen gescannten Auftrag in TWAIN-kompatible Host-Anwendungen laden oder an ein bestimmtes Ziel senden. Anschließend können Sie die Dateien mit Fiery Remote Scan, WebScan oder der Anwendung Command WorkStation abrufen. Informationen über die Komponente WebScan finden Sie im Abschnitt „Abrufen von Scans mit Fiery WebScan“ auf Seite 6-27. Starten von Scanvorgängen mit Fiery Remote Scan Sie können in der Anwendung Fiery Remote Scan und mithilfe des TWAIN-Moduls von Fiery Remote Scan in TWAIN-kompatiblen Host-Anwendungen (z. B. Adobe Photoshop) Scanvorgänge starten. Mit der Anwendung Fiery Remote Scan wird das gescannte Bild (der Scanauftrag) an die Warteschlange „Halten“, eine Mailbox, die Festplatte einer Workstation im Netzwerk, eine E-Mail-Adresse, einen FTP-Server oder eine Internetfaxadresse gesendet. Mit dem TWAIN-Modul von Fiery Remote Scan wird das gescannte Bild direkt in der Host-Anwendung geöffnet. Dies ist praktisch, wenn Sie das Bild direkt bearbeiten wollen. H INWEIS : Fiery Remote Scan funktioniert unter Windows und Mac OS ähnlich. Die nachstehenden Abbildungen sind dem Betriebssystem Windows entnommen. Auf Unterschiede bei Mac OS werden Sie hingewiesen. H INWEIS : In den folgenden Anleitungen dient Adobe Photoshop als Beispiel für eine TWAIN-kompatible Host-Anwendung. Informationen darüber, wie Sie in anderen TWAIN-kompatiblen Host-Anwendungen auf Fiery Remote Scan zugreifen, finden Sie in der Dokumentation der jeweiligen Anwendung. 6 6-15 Verwenden von Fiery Remote Scan auf Workstations im Netzwerk S CANVORGANG MIT A NWENDUNG F IERY R EMOTE S CAN TWAIN-M ODUL F IERY R EMOTE S CAN STARTEN UND 1. Vergewissern Sie sich, dass der Kopierer zum Scannen über das Netzwerk bereit ist. 2. Legen Sie das Original mit dem Bild nach unten auf das Vorlagenglas oder mit dem Bild nach oben in den ADF-Einzug. 3. Starten Sie die Anwendung Fiery Remote Scan oder wählen Sie in Adobe Photoshop im Menü „Datei“ bzw. „Ablage“ den Importbefehl und klicken Sie auf „Fiery Remote Scan 5“. 4. Vergewissern Sie sich, dass der Fiery S300 als Scangerät ausgewählt ist. 5. Wenn der Fiery S300 nicht ausgewählt ist, klicken Sie auf „Gerät wählen“, um den Fiery S300 als Scangerät auszuwählen. Name des Fiery S300 und Gerätename. Informationen zum Konfigurieren der Kommunikation und zur Auswahl des Fiery S300 finden Sie im Softwareinstallationshandbuch. 6 6-16 6. Scannen Öffnen Sie die Registerkarte „Initiieren“. Anwendung Fiery Remote Scan TWAIN-Modul Fiery Remote Scan 6 6-17 7. Verwenden von Fiery Remote Scan auf Workstations im Netzwerk Wählen Sie gewünschten Scaneinstellungen. 1/2-seitig: Wählen Sie „Einseitig“ für ein einseitig bedrucktes Original bzw. „Zweiseitig“ für ein doppelseitig bedrucktes Original. (Diese Option steht nur beim Scannen über den ADF-Einzug zur Verfügung.) Größe: Wählen Sie das Format des zu scannenden Originaldokuments. (Diese Option steht nur beim Scannen über das Vorlagenglas zur Verfügung.) H INWEIS : Bei der Wahl von „Autom.“ wird der Scanvorgang wie folgt ausgeführt: • Wenn „ADF-Einzug“ als Quelle angegeben wurde, wird der Scan mit der Seitengröße des Originals im Dokumenteneinzug ausgeführt. • Bei der Einstellung „Vorlagenglas“ erfolgt der Scan im Format „US Brief“ (USA) bzw. „A4“ (außerhalb der USA). Ausrichtung: Wählen Sie die Ausrichtung des zu scannenden Originaldokuments. Hintergrund entfernen: Wählen Sie eine Ebene für die Hintergrundentfernung aus: –5 (Heller) bis +2 (Dunkler). Bei dieser Einstellung werden blasse Hintergrundfarben zum großen Teil aus dem gescannten Dokument entfernt. Wenn Sie die blassen Farben nicht entfernen wollen, wählen Sie die Einstellung „+2 (Dunkler)“. Binderichtung: Hiermit geben Sie an, ob das Original links oder oben gebunden ist. Auflösung: Geben Sie die gewünschte Auflösung an. Wenn Sie die Auflösung ändern, ändert sich automatisch auch die Bildgröße. Die vom Fiery S300 maximal unterstützte Auflösung wird im Dialogfenster angezeigt. Farbmodus: Wählen Sie eine der Einstellungen „Farbe“, „Graustufen“ oder „Schwarz- weiß“. Helligkeit: Hiermit wählen Sie eine Helligkeitsstufe. Internetfax: Aktivieren Sie diese Option, wenn Sie den Auftrag als Internetfax versenden wollen. H INWEIS : Wenn Sie die Option „Internetfax“ aktivieren, erfolgt der Scanauftrag mit den folgenden Einstellungen: Format „TIFF“, Auflösung „200 x 200 dpi“, Farbmodus „Schwarzweiß“, Papierformat „A4/US Brief/US Lang“ und Komprimierung „Höchste Qualität“. H INWEIS : Die Option „Internetfax“ steht im TWAIN-Modul von Fiery Remote Scan nicht zur Verfügung. 6 6-18 8. Scannen Klicken Sie auf „Senden“ (Anwendung Fiery Remote Scan) bzw. „Erfassen“ (TWAIN-Modul Fiery Remote Scan). Wenn Sie „Erfassen“ wählen, wird das gescannte Bild automatisch in Adobe Photoshop geöffnet und kann dort bearbeitet werden. Wenn Sie „Senden“ wählen, wird die Datei an ein bestimmtes Ziel gesendet. Weitere Informationen hierzu finden Sie im Abschnitt „Senden eines Scans an einen bestimmten Speicherort“ auf Seite 6-21. Abrufen von Scanvorgängen mit Fiery Remote Scan Wenn Sie den Scanauftrag an eine Mailbox senden, können Sie ihn mit der Anwendung Fiery Remote Scan oder dem TWAIN-Modul von Fiery Remote Scan abrufen. Sie können gescannte Aufträge in TWAIN-kompatible Host-Anwendungen laden, an die Warteschlange „Halten“, an Workstations im Netzwerk oder an einen FTP-Server senden oder per E-Mail oder Internetfax versenden. Wenn Sie eine Scandatei an die Warteschlange „Halten“ senden, wird sie automatisch auf der Festplatte des Fiery S300 gespeichert. Diese Datei können Sie mit DocBuilder Pro und der Anwendung Command WorkStation bearbeiten. Weitere Informationen über die Verwendung von DocBuilder Pro finden Sie im Jobmanagement-Handbuch. Sie können den Scanauftrag auch auf Ihrer Workstation im Netzwerk speichern. Sie können eine Scandatei per E-Mail versenden, entweder als Anhang oder als URL. Wenn Sie einen Anhang senden, der die maximale Scandateigröße übersteigt, wird der Scanauftrag automatisch als URL-Adresse gesendet. H INWEIS : Fiery Remote Scan funktioniert unter Windows und Mac OS ähnlich. Die nachstehenden Abbildungen sind dem Betriebssystem Windows entnommen. Auf Unterschiede bei Mac OS werden Sie hingewiesen. 6 6-19 Verwenden von Fiery Remote Scan auf Workstations im Netzwerk S CANDATEN MIT A NWENDUNG F IERY R EMOTE S CAN TWAIN-Z USATZMODUL IN P HOTOSHOP ABRUFEN ODER 1. Starten Sie die Anwendung Fiery Remote Scan oder wählen Sie in Adobe Photoshop im Menü „Datei“ bzw. „Ablage“ den Importbefehl und klicken Sie auf „Fiery Remote Scan 5“. 2. Vergewissern Sie sich, dass der Fiery S300 als Scangerät ausgewählt ist. 3. Wenn der Fiery S300 nicht ausgewählt ist, klicken Sie auf „Gerät wählen“, um den Fiery S300 als Scangerät auszuwählen. Name des Fiery S300 und Gerätename. Informationen zum Konfigurieren der Kommunikation und zur Auswahl des Fiery S300 finden Sie im Softwareinstallationshandbuch. 6 6-20 4. Scannen Öffnen Sie die Registerkarte „Abrufen“. Anwendung Fiery Remote Scan TWAIN-Modul Fiery Remote Scan 5. Klicken Sie auf „Mailbox ändern“. 6 6-21 6. Verwenden von Fiery Remote Scan auf Workstations im Netzwerk Geben Sie den Namen der entsprechenden Mailbox (Postfach) und das Kennwort ein und klicken Sie auf „OK“. H INWEIS : Die Mailboxfunktion muss im Setup-Programm des Fiery S300 aktiviert worden sein, damit Sie auf Ihre Mailbox zugreifen können. Weitere Informationen hierüber finden Sie im Konfigurationshandbuch. 7. Klicken Sie auf „Aktualisieren“. Alle gescannten Bilder in der Mailbox werden aufgelistet. 8. Aktivieren Sie den Auftrag, indem Sie darauf klicken. Klicken Sie auf „Alle“, wenn Sie alle Seiten des gescannten Dokuments anzeigen wollen. Wenn Sie eine bestimmte Seite öffnen wollen, wählen Sie „Seite“ und geben Sie in das Feld daneben die gewünschte Seitennummer ein. 9. Wählen Sie „Senden“ (Anwendung Fiery Remote Scan) bzw. „Erfassen“ (TWAIN-Modul Fiery Remote Scan). Wenn Sie „Erfassen“ wählen, wird die Scandatei automatisch in der Host-Anwendung geöffnet und kann dort bearbeitet werden. Wenn Sie „Senden“ wählen, wird die Scandatei an ein bestimmtes Ziel gesendet. Weitere Informationen hierzu finden Sie im Abschnitt „Senden eines Scans an einen bestimmten Speicherort“ auf Seite 6-21. Wenn Sie einen gescannten Auftrag vom Fiery S300 löschen wollen, wählen Sie ihn aus und klicken Sie auf „Löschen“. Senden eines Scans an einen bestimmten Speicherort Sie können die Scandatei an die Warteschlange „Halten“, eine Mailbox, die Festplatte, eine E-Mail-Adresse oder eine FTP-Site senden oder als Internetfax versenden. Mit Fiery Remote Scan können Sie einen Scanauftrag gleichzeitig an mehr als ein Ziel senden. Beispielsweise können Sie „Fiery Warteschlange 'Halten'“ und „Auf Festplatte speichern“ auswählen, um den Scanauftrag an die Warteschlange „Halten“ des Fiery S300 sowie an ein Netzlaufwerk zu senden. 6 6-22 Scannen S CANAUFTRAG 1. AN W ARTESCHLANGE „H ALTEN “ SENDEN Klicken Sie nach Auswahl der zu versendenden Scandatei auf „Senden“ (unten im Dialogfenster „Fiery Remote Scan“). Das Dialogfenster „Senden“ wird angezeigt. 2. Aktivieren Sie die Option „Fiery Warteschlange 'Halten'“, wenn Sie den Scanauftrag an die Warteschlange „Halten“ senden wollen. 3. Klicken Sie auf „Senden“. S CANAUFTRAG 1. AN P OSTFACH (M AILBOX ) SENDEN Klicken Sie nach Auswahl der zu versendenden Scandatei auf „Senden“ (unten im Dialogfenster „Fiery Remote Scan“). Das Dialogfenster „Senden“ wird angezeigt. 2. Wählen Sie „Fiery Mailbox/Postfach“ und geben Sie einen Mailboxnamen ein. Welche Mailboxen verfügbar sind, erfahren Sie von Ihrem Administrator. 3. Klicken Sie auf „Senden“. 6 6-23 Verwenden von Fiery Remote Scan auf Workstations im Netzwerk S CANAUFTRAG 1. AN EINE F ESTPLATTE SENDEN Klicken Sie nach Auswahl der zu versendenden Scandatei auf „Senden“ (unten im Dialogfenster „Fiery Remote Scan“). Das Dialogfenster „Senden“ wird angezeigt. 2. Aktivieren Sie die Option „Auf Festplatte speichern“, wählen Sie ein Dateiformat und klicken Sie auf „Speichern unter“. 3. Wählen Sie eine Festplatte und einen Dateinamen und klicken Sie auf „Speichern“. 4. Klicken Sie auf „Senden“. S CANAUFTRAG 1. PER E-M AIL VERSENDEN Klicken Sie nach Auswahl der zu versendenden Scandatei auf „Senden“ (unten im Dialogfenster „Fiery Remote Scan“). Das Dialogfenster „Senden“ wird angezeigt. 2. Aktivieren Sie die Option „E-Mail“ und klicken Sie auf „E-Mail bearbeiten“. Daraufhin wird das Fenster zum Erstellen der E-Mail angezeigt. 6 6-24 3. Scannen Geben Sie eine E-Mail-Adresse in das Feld „An:“ ein oder durchsuchen Sie das Adressbuch nach der gesuchten Adresse. Klicken Sie dazu jeweils auf die Felder „An:“, „Cc:“ bzw. „Bcc:“. Sie können auch einen Betreff und einen Nachrichtentext eingeben. 4. Klicken Sie auf „OK“. 5. Geben Sie an, ob Sie die Datei als Anhang oder als URL senden wollen, und wählen Sie ein Dateiformat. H INWEIS : Gescannte TIFF-Dateien liegen im Format TIFF 6 vor. H INWEIS : Öffnen Sie eine Datei im Format TIFF 6.0 mit einer Anwendung, die dieses Format unterstützt. Mehrseitige Scandateien werden in bestimmten Anwendungen, die das Format TIFF 6 verwenden, nicht unterstützt. Weitere Informationen hierzu finden Sie in der Dokumentation zu Ihrer Anwendung. 6. Klicken Sie auf „Senden“. S CANAUFTRAG 1. AN FTP-S ERVER SENDEN Klicken Sie nach Auswahl der zu versendenden Scandatei auf „Senden“ (unten im Dialogfenster „Fiery Remote Scan“). Das Dialogfenster „Senden“ wird angezeigt. 2. Aktivieren Sie die Option „FTP“ und klicken Sie auf „FTP bearbeiten“. Daraufhin wird das Dialogfenster „FTP-Ziel“ angezeigt. 6 6-25 3. Verwenden von Fiery Remote Scan auf Workstations im Netzwerk Nehmen Sie die gewünschten Einstellungen vor und klicken Sie auf „OK“. Wenn ein Proxy-Server aktiviert wurde, wählen Sie „Proxy-Server aktivieren“ und geben Sie die benötigten Informationen für den Proxy-Server ein. 4. Geben Sie an, ob Sie die Datei als Anhang oder als URL senden wollen, und wählen Sie ein Dateiformat. H INWEIS : Gescannte TIFF-Dateien liegen im Format TIFF 6 vor. H INWEIS : Öffnen Sie eine Datei im Format TIFF 6.0 mit einer Anwendung, die dieses Format unterstützt. Mehrseitige Scandateien werden in bestimmten Anwendungen, die das Format TIFF 6 verwenden, nicht unterstützt. Weitere Informationen hierzu finden Sie in der Dokumentation zu Ihrer Anwendung. 5. Klicken Sie auf „Senden“. S CANAUFTRAG PER I NTERNETFAX VERSENDEN Wenn Sie den Scanauftrag per Internetfax versenden wollen, muss er mit bestimmten Einstellungen gescannt werden. Wenn Sie beispielsweise den Scanvorgang in der Anwendung Fiery Remote Scan starten, müssen Sie die Option Internetfax auf der Registerkarte „Initiieren“ aktivieren. 1. Klicken Sie nach Auswahl der zu versendenden Scandatei auf „Senden“ (unten im Dialogfenster „Fiery Remote Scan“). Das Dialogfenster „Senden“ wird angezeigt. 2. Wählen Sie InternetFax und klicken Sie auf „iFAX bearbeiten“. H INWEIS : Sie müssen auf der Registerkarte „Initiieren“ die Option „Internetfax“ aktivieren oder der Scanauftrag muss für Internetfax erstellt werden. Anderenfalls ist die Schaltfläche „iFax bearbeiten“ nicht aktiv. 6 6-26 Scannen Das Fenster „Internetfax“ wird geöffnet. Sein Inhalt wird als Deckblatt für die Scandatei verwendet. 3. Geben Sie eine E-Mail-Adresse in das Feld „An:“ ein oder durchsuchen Sie das Adressbuch nach der gesuchten Adresse. Klicken Sie dazu jeweils auf die Felder „An:“, „Cc:“ bzw. „Bcc:“. Sie können auch einen Betreff und einen Nachrichtentext eingeben. 4. Klicken Sie auf „OK“. 5. Klicken Sie auf „Senden“. H INWEIS : Wenn Sie denselben Scanauftrag an andere Ziele versenden, wird er im Internetfaxformat versendet. 6 6-27 Verwenden von Fiery Remote Scan auf Workstations im Netzwerk Abrufen von Scans mit Fiery WebScan Mit Fiery WebScan können Sie Scanaufträge aus den Mailboxen des Fiery S300 auf Ihrer Workstation im Netzwerk abrufen. S CANAUFTRÄGE 1. MIT F IERY W EB S CAN ABRUFEN Klicken Sie auf der Homepage der Fiery WebTools auf „WebScan“. Daraufhin erscheint das Fenster „WebScan“. 2. Geben Sie in das Feld „Mailbox“ den Namen der Mailbox (Postfach) ein. H INWEIS : Der Mailboxname ist der Name, den Sie auf der Homepage des Fiery S300 ausgewählt haben. Für die Mailboxen kann ein Kennwortschutz eingerichtet sein. Fragen Sie Ihren Administrator nach den Kennwörtern. 3. Klicken Sie auf „Aktualisieren“. Daraufhin werden alle Dokumente angezeigt, die für diese Mailbox gescannt wurden. Im Fenster „WebScan“ werden für jeden gescannten Auftrag die folgenden Informationen aufgeführt: Dateiname, Datum, Seitennummern, Dateigröße, Format (Seitengröße), Auflösung X und Auflösung Y. 6 6-28 Scannen 4. Klicken Sie auf die Datei, die Sie öffnen wollen. 5. Wählen Sie im Menü „Dateiformat“ das Format (PDF, TIFF oder JPEG). H INWEIS : Gescannte TIFF-Dateien liegen im Format TIFF 6 vor. H INWEIS : Öffnen Sie eine Datei im Format TIFF 6.0 mit einer Anwendung, die dieses Format unterstützt. Mehrseitige Scandateien werden in bestimmten Anwendungen, die das Format TIFF 6 verwenden, nicht unterstützt. Weitere Informationen hierzu finden Sie in der Dokumentation zu Ihrer Anwendung. 6. Wenn Sie alle Seiten der Scandatei abrufen wollen, klicken Sie auf „Alle“. Wenn Sie eine bestimmte Seite öffnen wollen, geben Sie die Seitennummer an. Wenn Sie JPEG als Dateiformat angeben, können Sie festlegen, welche Seiten Ihres Auftrags Sie abrufen wollen. 7. Klicken Sie auf „Speichern unter“. H INWEIS : Je nach verwendetem Browser müssen Sie angeben, ob Sie die Datei an ihrem aktuellen Ort öffnen oder auf der Festplatte speichern wollen. Wenn Sie einen Scan aus der Mailbox des Fiery S300 löschen wollen, müssen Sie den Scanauftrag im Fenster „WebScan“ markieren und auf „Löschen“ klicken. 7 7-1 Kapitel 7: EFI Converter TIFF/IT-Dateiformate In diesem Kapitel wird beschrieben, wie Sie TIFF/IT-p1-Dateien mithilfe der Anwendung EFI Converter in PS- oder EPS-Dateien konvertieren. EFI Converter ist eine Funktion des Softwarepakets Fiery Graphic Arts Package, mit dem TIFF/IT-Dateien mithilfe überwachter Ordner gerastert und verarbeitet werden können. H INWEIS : EFI Converter wird nur unter Windows unterstützt. H INWEIS : Das Fiery Graphic Arts Package kann als Option erworben werden. TIFF/IT-Dateiformate TIFF/IT-p1 ist ein gängiges Dateiformat für den Transfer von Daten druckfertiger Aufträge zwischen unterschiedlichen Druckplattformen. Dieses Format ist in traditionellen Druckumgebungen im Bereich der Druckvorstufe weit verbreitet. Das Dateiformat TIFF/IT-p1 bezieht sich auf eine Dateigruppe. Alle TIFF/IT-p1 Dateien enthalten eine .fp-Datei. Die .fp-Datei enthält Informationen über erforderliche Teildateien: .ct-, .lw- und .hc-Dateien. Dateiformat Abkürzung für das Dateiformat Continuous Tone .ct Linework .lw High-resolution Contone .hc Final Page .fp 7 7-2 EFI Converter Komponente EFI Converter Die Anwendung EFI Converter überwacht Konvertierungsaufträge, die auf Ihrem Computer eingehen, wenn Sie Dateien per Drag&Drop in das Konsolfenster oder in einen Eingabeordner ziehen. Im Konsolfenster von EFI Converter können Sie Konvertierungsparameter einstellen und alle Ihre Ordner erstellen und verwalten. A NWENDUNG EFI C ONVERTER K ONSOLFENSTER ÖFFNEN • STARTEN UND Klicken Sie auf „Start“ und wählen Sie „Programme > Fiery > EFI Converter“. H INWEIS : Die Anleitung zum Installieren des Softwarepakets Fiery Graphic Arts Package finden Sie im Softwareinstallationshandbuch. Festlegen der Voreinstellungen für EFI Converter Sie können für EFI Converter verschiedene Voreinstellungen festlegen, u.a. die Auflösung, die Komprimierung, den Standardeingabeordner zum Abrufen von Quelldateien und den Ausgabeordner zum Speichern der konvertierten Dateien. 7 7-3 Komponente EFI Converter Der Eingabeordner gibt Ihnen die Möglichkeit, die Konvertierung von Dateien zu starten, indem Sie diese per Drag&Drop auf den Ordner ziehen. Der Ordner kann für andere Anwender im Netzwerk verfügbar gemacht werden, die auf diese Weise Dateien konvertieren können, ohne dass sie eine entsprechende Anwendung auf ihrem lokalen Rechner ausführen. Sie können den Eingabeordner auch zur temporären Speicherung anstehender Konvertierungsaufträge nutzen. Wenn Sie einen Eingabeordner angeben, müssen Sie auch einen Ausgabeordner erstellen. Im Ausgabeordner werden alle erfolgreich konvertierten PS- und EPSDateien gespeichert. Mit der Komponente Hot Folders können der Ausgabeordner überwacht und Dateien automatisch auf den Fiery S300 übertragen werden. Weitere Informationen über die Komponente Hot Folders finden Sie im Abschnitt „EFI Hot Folders“ auf Seite 8-1. H INWEIS : Sie können einen Ausgabeordner erstellen, ohne dass ein Eingabeordner vorhanden sein muss, da Dateien auf verschiedene Art konvertiert werden können. Weitere Informationen hierzu finden Sie im Abschnitt „Konvertieren von Dateien“ auf Seite 7-5. V OREINSTELLUNGEN 1. FESTLEGEN Wählen Sie „Preferences“ (Voreinstellungen) im Menü „Options“ (Optionen). Daraufhin wird das Dialogfenster mit den Voreinstellungen angezeigt. 7 7-4 EFI Converter Resolution (Auflösung): Wählen Sie 200 oder 400. H INWEIS : Die Auswahl von „600 dpi“ ist wirkungslos. Anti-Aliasing (Kantenglättung): Wählen Sie „Nearest Neighbor (Faster)“ (Nächster Nachbar (Schneller)) oder „Bilinear (Better)“ (Bilinear (Besser)). Compression (Komprimierung): Wählen Sie „Lossless“ (Verlustfrei). Output Type (Ausgabetyp): Wählen Sie „PostScript“ oder „EPS“. H INWEIS : Wenn die Ausgangsdatei Spot-Farben enthält, kann sie nur in eine PostScript-Datei konvertiert werden. Reduce or Enlarge (Verkleinern oder Vergrößern): Geben Sie einen Prozentwert ein. (Der Bereich mit den PostScript-Optionen wird aktiviert, wenn „PostScript“ als Ausgabetyp gewählt wird. Bei der Auswahl von „EPS“ wird dieser Bereich während der Konvertierung abgeblendet.) Orientation (Ausrichtung): Wählen Sie „Always Portrait“ (Immer Hochformat), „Always Landscape“ (Immer Querformat) oder „Keep Original Orientation“ (Ursprüngliche Ausrichtung beibehalten). 2. E INGABE - Klicken Sie auf „OK“. UND 1. A USGABEORDNER ERSTELLEN Klicken Sie im Fenster mit den Voreinstellungen im Bereich „Input/Output Folders“ (Eingabe-/Ausgabeordner) auf „Browse“ (Durchsuchen), um den Pfad für den Eingabebzw. Ausgabeordner anzugeben. Daraufhin wird das Dialogfenster für die Suche nach Ordnern angezeigt. 7 7-5 2. Komponente EFI Converter Wählen Sie einen vorhandenen Ordner oder wechseln Sie an die Position, an der Sie einen neuen Eingabe- bzw. Ausgabeordner erstellen wollen. Klicken Sie auf „OK“. H INWEIS : Die folgenden Ordnertypen können nicht als Eingabe- oder Ausgabeordner verwendet werden: • Der Systemordner Ihres Computers • Der Ordner „Desktop“ auf Ihrem Computer • Ordner in einem Root- oder Stammverzeichnis (z. B. „C:\“) • Ordner auf Laufwerken im Netzwerk, z. B. auf einem Dateiserver (es sei denn, die Anwendung EFI Converter wurde lokal auf dem Dateiserver installiert und wird darauf ausgeführt) 3. Klicken Sie auf „OK“. Nun können Sie die neuen Eingabe- und Ausgabeordner verwenden. Konvertieren von Dateien Mit der Anwendung EFI Converter können Sie Dateien auf eine der folgenden Arten konvertieren: • Verschieben Sie die Dateien per Drag&Drop in das Hauptfenster der Anwendung EFI Converter. • Wählen Sie „Convert“ (Konvertieren) im Menü „Options“ (Optionen). • Verschieben Sie die Dateien per Drag&Drop in den Eingabeordner. Wenn Sie einen Ausgabeordner angegeben haben, werden die konvertierten Dateien dort gespeichert. Wenn Sie keinen Ausgabeordner angegeben haben, werden die konvertierten Dateien in dem Verzeichnis gespeichert, aus dem die Eingabedatei stammt. Bei ungültigen Dateitypen oder fehlenden Teildateien wird die Konvertierung nicht gestartet. Zum erfolgreichen Konvertieren einer Datei müssen alle erforderlichen Teildateien vorhanden sein. H INWEIS : Dateien mit Spot-Farben werden von EFI Converter ausschließlich in das Format PS konvertiert. CMYK-Dateien werden in das Format PS oder EPS konvertiert. 7 7-6 EFI Converter D ATEIEN DURCH V ERSCHIEBEN IN DAS H AUPTFENSTER DEN E INGABEORDNER KONVERTIEREN • ODER Verschieben Sie die Dateien per Drag&Drop in das Hauptfenster der Anwendung EFI Converter oder in den Eingabeordner. Sobald Sie alle erforderlichen Dateien (.ct, .lw, .hc, .fp) verschoben haben, beginnt die Konvertierung. Sie können die Konvertierung der Dateien im Anwendungsfenster verfolgen. D ATEIEN MIT DEM K ONVERTIERUNGSBEFEHL KONVERTIEREN 1. Wählen Sie „Convert“ (Konvertieren) im Menü „Options“ (Optionen). 2. Klicken Sie auf die .fp-Datei, die Sie konvertieren wollen. Die Dateien werden konvertiert. H INWEIS : Alle für die .fp-Datei beschriebenen Teildateien müssen sich in demselben Verzeichnis befinden wie die .fp-Datei. Die Dateien werden nicht konvertiert, wenn auch nur eine erforderliche Datei fehlt. H INWEIS : Alle Dateien, die sich im Eingabeordner befinden, werden automatisch konvertiert, sobald die Anwendung EFI Converter gestartet wird. 8 8-1 Kapitel 8: EFI Hot Folders Übersicht über Hot Folders In diesem Kapitel wird die Anwendung EFI Hot Folders beschrieben, mit der Sie häufig verwendete Sets von Druckoptionen speichern und zum Drucken von PDFund PostScript-Dateien auf dem Fiery S300 mehrmals verwenden können. Die Anwendung Hot Folders ist eine Komponente des Pakets Fiery Graphic Arts Package. H INWEIS : Das Fiery Graphic Arts Package kann als Option erworben werden. Übersicht über Hot Folders Ein überwachter Ordner (engl. ‚Hot Folder’) ist ein spezieller Ordner, dem ein bestimmtes Set von Druckoptionen zugeordnet wurde. Zum Drucken eines Dokuments müssen Sie lediglich die Dokumentdatei in den überwachten Ordner ziehen. Die Anwendung Hot Folders leitet den Auftrag daraufhin automatisch an die zugeordnete Druckverbindung und veranlasst, dass für die Druckausgabe die Druckoptionen verwendet werden, die dem überwachten Ordner zugeordnet wurden. H INWEIS : Nachdem die Originaldaten gedruckt wurden, wird der ursprüngliche Dateiname durch ein numerisches Suffix erweitert. Sie können auf Ihrem Computer beliebig viele überwachte Ordner erstellen. Sie können Ihre überwachten Ordner auch gemeinsam mit anderen Anwendern im Netzwerk verwenden, indem Sie auf den Computern im Netzwerk Verknüpfungen zu Ihrem überwachten Ordner anlegen. Damit Sie die Vorteile der Anwendung Hot Folders nutzen können, müssen Sie zunächst einen oder mehrere überwachte Ordner erstellen und jedem die gewünschten Druckoptionen und eine Druckverbindung zuordnen (siehe „Erstellen und Löschen eines überwachten Ordners“ auf Seite 8-3). Danach können Sie Aufträge drucken, indem Sie die Dokumentdateien einfach in den entsprechenden überwachten Ordner ziehen und übergeben. Sie können einen Auftrag auch übergeben, indem Sie die Dokumentdatei direkt aus der Quellanwendung drucken und dabei den gewünschten überwachten Ordner als Ziel für die Druckausgabe angeben. Im Konsolfenster der Anwendung Hot Folders können Sie Ihre überwachten Ordner verwalten und den Status der Aufträge überwachen, die über diese Ordner gedruckt werden (siehe „Konsole von Hot Folders“ auf Seite 8-2). 8 8-2 EFI Hot Folders Dateiformatbeschränkungen Mit der Anwendung Hot Folders können PostScript- und PDF-Aufträge gedruckt werden. Wenn Sie allerdings Druckoptionen festlegen, die von den Druckerstandardoptionen abweichen und diese überschreiben, oder wenn Sie selbst Ausschießoptionen festlegen, werden die Dateiformate auf dem Fiery S300 u. U. nicht mehr in vollem Umfang unterstützt werden. Der Grad dieser Einschränkungen hängt von dem Fiery S300 ab, der dem überwachten Ordner zugeordnet ist. Dateiformat Ändern von Druckoptionen Ausschießen PostScript Volle Unterstützung Volle Unterstützung (bei Konvertierung von PS in PDF) PDF Eingeschränkte Unterstützung Volle Unterstützung Wenn Sie einem überwachten Ordner nur Druckerstandardoptionen zuordnen, bietet der Fiery S300 umfassende Unterstützung für PostScript- und PDF-Aufträge. Informationen über das Festlegen von Druckoptionen finden Sie in Anhang A. H INWEIS : Überwachte Ordner leiten PostScript-Aufträge zusammen mit den Ausschießeinstellungen direkt an den Server. Der Server konvertiert die PostScript- in PDF-Daten, bevor die Ausschießinformationen verarbeitet werden. Informationen über die Ausschießoptionen finden Sie auf Seite 8-12. Konsole von Hot Folders Die Anwendung Hot Folders überprüft die überwachten Ordner auf Ihrem Computer kontinuierlich auf neu übergebene Aufträge. Diese Aktivität erfolgt im Hintergrund, d. h., Sie müssen die Anwendung Hot Folders nicht erst starten, damit Ihre Ordner überwacht werden. Starten Sie die Anwendung Hot Folders, um das Konsolfenster zu öffnen. Im Konsolfenster können Sie neue Ordner erstellen und alle Ordner verwalten. Außerdem können Sie darin den Status der Druckaufträge verfolgen, die an Ihre Ordner übergeben wurden. 8 8-3 Konsole von Hot Folders Im Konsolfenster von Hot Folders werden die Namen aller auf Ihrem Computer überwachten Ordner, der Name des einem Ordner zugeordneten Servers und der Verzeichnispfad des jeweiligen Ordners angezeigt. A NWENDUNG H OT F OLDERS • STARTEN UND K ONSOLFENSTER ÖFFNEN Klicken Sie auf „Start“ und wählen Sie „Programme > Hot Folder“. Wenn Sie auf dem Desktop eine Verknüpfung für die Anwendung erstellt haben, können Sie darauf doppelklicken. Sie können das Konsolfenster auch öffnen, indem Sie im Statusbereich auf der Windows-Taskleiste mit der rechten Maustaste auf das Hot Folders Symbol klicken und „Konsole öffnen“ im eingeblendeten Kontextmenü wählen oder indem Sie in der Windows-Systemsteuerung auf das Symbol „EFI Hot Folders“ doppelklicken. Erstellen und Löschen eines überwachten Ordners Jeder von Ihnen erstellte überwachte Ordner befindet sich auf der Festplatte Ihres Computers und enthält alle Dateien und Unterverzeichnisse, die den Informationen für Ihre Druckaufträge entsprechen. Sie können Aufträge drucken, indem Sie die entsprechenden Dokumentdateien in den Ordner ziehen und übergeben. Damit Sie einen überwachten Ordner von Ihrem Computer löschen können, müssen Sie ihn zunächst im Konsolfenster deaktivieren und entfernen. 8 8-4 EFI Hot Folders V ERBINDUNG UND W ARTESCHLANGE FÜR NEUEN O RDNER HINZUFÜGEN UND KONFIGURIEREN 1. ÜBERWACHTEN Klicken Sie im Konsolfenster von Hot Folders auf „Hinzufügen“. Daraufhin wird das Dialogfenster „Überwachten Ordner hinzufügen“ angezeigt. 2. Wählen Sie einen vorhandenen Ordner oder wechseln Sie zu dem Speicherort, an dem Sie einen neuen Ordner erstellen wollen, und geben Sie den Ordnernamen ein. 3. Klicken Sie auf „OK“. Daraufhin wird das Dialogfenster geöffnet, in dem Sie die Merkmale für den überwachten Ordner festlegen können. H INWEIS : Folgende Ordnertypen dürfen nicht als überwachte Ordner verwendet werden: • Der Systemordner Ihres Computers • Der Ordner „Desktop“ auf Ihrem Computer 8 8-5 Konsole von Hot Folders • Ordner in einem Root- oder Stammverzeichnis (z. B. „C:\“) • Ordner auf Laufwerken im Netzwerk, z. B. auf einem Dateiserver (es sei denn, die Anwendung Hot Folders wurde lokal auf dem Dateiserver installiert und wird darauf ausgeführt) 4. Klicken Sie neben dem Feld „Server“ auf „Wählen“. Daraufhin wird das Dialogfenster „Server wählen“ angezeigt. 5. Öffnen Sie die Registerkarte „Autom. suchen“, um die Verbindung zu einem Fiery S300 Server im lokalen Teilnetz zu konfigurieren. Im Bereich „Verfügbare Server“ werden nur Server aufgelistet, die die Anwendung Hot Folders und überwachte Ordner unterstützen. Wenn Sie einen Server aus dem lokalen Teilnetz hinzufügen wollen, markieren Sie ihn und klicken Sie auf „OK“. Wenn Sie die Verbindung zum Fiery S300 manuell konfigurieren wollen, öffnen Sie die Registerkarte „Manuell“, geben Sie die IP-Adresse oder den DNS-Namen des Fiery S300 ein und klicken Sie auf „OK“. 8 8-6 EFI Hot Folders 6. Wählen Sie im Feld „Logischer Drucker“ eine Druckverbindung für den überwachten Ordner. 7. Geben Sie im Dialogfenster „Merkmale“ die Eigenschaften und Einstellungen für den neuen überwachten Ordner ein. Weitere Informationen über Auftrags- und Ausschießeinstellungen finden Sie im Abschnitt „Anpassen der Einstellungen eines überwachten Ordners“ auf Seite 8-9. 8. Klicken Sie auf „OK“. Sie können den neuen überwachten Ordner nun zum Drucken Ihrer Aufträge verwenden. Der Name des neuen Ordners wird in die Liste im Konsolfenster aufgenommen. Ü BERWACHTEN O RDNER 1. VOM C OMPUTER LÖSCHEN Wählen Sie im Konsolfenster den Ordner, den Sie entfernen wollen. Notieren Sie sich den Verzeichnispfad zu diesem Ordner. 2. Klicken Sie auf „Deaktivieren“, falls der Ordner noch nicht deaktiviert wurde. Sie müssen einen Ordner deaktivieren, damit Sie ihn entfernen können. 3. Klicken Sie auf „Entfernen“. Der Ordner wird aus dem Konsolfenster entfernt. 4. Klicken Sie auf „OK“, um das Konsolfenster zu schließen. 5. Wechseln Sie zum vormals überwachten Ordner auf Ihrer Festplatte und stellen Sie sicher, dass sich darin keine archivierten Auftragsdateien mehr befinden, die Sie behalten wollen. Informationen über die Unterverzeichnisse, in denen Aufträge archiviert werden, finden Sie im Abschnitt „Anpassen der Einstellungen eines überwachten Ordners“ auf Seite 8-9. 6. Löschen Sie den Ordner, indem Sie den entsprechenden Befehl im Menü „Datei“ wählen oder indem Sie ihn auf den Papierkorb ziehen. 8 8-7 Konsole von Hot Folders Aktivieren und Deaktivieren überwachter Ordner Standardmäßig überprüft die Anwendung Hot Folders alle überwachten Ordner kontinuierlich auf neu übergebene Aufträge. Bei Bedarf können Sie einen Ordner deaktivieren; der Ordner wird daraufhin nicht mehr überwacht. Druckaufträge, die Sie an einen deaktivierten Ordner übergeben, werden von der Anwendung Hot Folders erst wieder erkannt, wenn Sie den Ordner erneut aktivieren. O RDNER AKTIVIEREN UND DEAKTIVIEREN • Aktivieren Sie im Konsolfenster von Hot Folders den gewünschten Ordner und klicken Sie auf „Aktivieren“ bzw. „Deaktivieren“. oder • Klicken Sie auf dem Desktop mit der rechten Maustaste auf den gewünschten Ordner. Wählen Sie „EFI Hot Folder > Ordner deaktivieren“ bzw. „EFI Hot Folder > Ordner aktivieren“ im eingeblendeten Kontextmenü. oder • Klicken Sie mit der rechten Maustaste auf den gewünschten überwachten Ordner und wählen Sie „Eigenschaften“ im eingeblendeten Menü. Öffnen Sie die Registerkarte „EFI Hot Folder“ und wählen Sie „Ordner aktivieren“ bzw. „Ordner deaktivieren“. Im Konsolfenster haben aktivierte Ordner grüne und deaktivierte Ordner rote Statusangaben. Festlegen der Voreinstellungen für Hot Folders Sie können verschiedene Voreinstellungen für die Anwendung Hot Folders festlegen, z. B. die Maßeinheit für die Ausschießeinstellungen sowie die Standardordner für temporäre Dateien und für Ausschießschablonen. 8 8-8 EFI Hot Folders V OREINSTELLUNGEN FÜR A NWENDUNG H OT F OLDERS I HREM C OMPUTER FESTLEGEN 1. AUF Klicken Sie im Konsolfenster von Hot Folders auf „Voreinstellungen“. Daraufhin wird das Dialogfenster mit den Voreinstellungen angezeigt. 2. Wählen Sie eine der Einstellungen im Menü „Maßeinheit“ als Standardmaßeinheit. Die Standardmaßeinheit wird für verschiedene Ausschießeinstellungen verwendet. 3. Klicken Sie auf „Durchsuchen“, um den Ordner zu bestimmen, in dem temporäre Dateien gespeichert werden sollen, die während der Verarbeitung der Druckaufträge durch die Anwendung Hot Folders erstellt werden; aktivieren Sie den gewünschten Ordner und klicken Sie auf „OK“. Wenn Sie keinen speziellen Ordner für die temporären Dateien wählen, verwendet die Anwendung Hot Folders standardmäßig den systemeigenen Ordner „\Temp“. 4. Klicken Sie auf „Durchsuchen“, um den Ordner zu bestimmen, in dem die Schablonen für das Ausschießen gespeichert werden sollen, die die Anwendung Hot Folders verwendet; aktivieren Sie den gewünschten Ordner und klicken Sie auf „OK“. 5. Klicken Sie auf „OK“, nachdem Sie die Voreinstellungen festgelegt haben. Zuordnen von Merkmalen zu überwachten Ordnern Im Dialogfenster „Merkmale“ können Sie die Einstellungen für einen überwachten Ordner festlegen. In diesem Fenster können Sie für jeden überwachten Ordner die Druckoptionen, die Ausschießeinstellungen, den Server und die Druckverbindung angeben, die für die übergebenen Aufträge verwendet werden sollen. 8 8-9 Zuordnen von Merkmalen zu überwachten Ordnern Das Fenster „Merkmale“ können Sie auf eine der folgenden Arten öffnen: • Erstellen Sie im Konsolfenster einen neuen Ordner (siehe Seite 8-3); daraufhin wird das Dialogfenster „Merkmale“ eingeblendet. • Wählen Sie im Konsolfenster den Ordner, den Sie bearbeiten wollen, und klicken Sie auf „Merkmale“. • Klicken Sie mit der rechten Maustaste auf den gewünschten überwachten Ordner und wählen Sie „EFI Hot Folder > Merkmale“ im eingeblendeten Menü. • Klicken Sie mit der rechten Maustaste auf den gewünschten überwachten Ordner und wählen Sie „Eigenschaften“ im eingeblendeten Menü. Öffnen Sie die Registerkarte „EFI Hot Folder“ und klicken Sie auf „Konfigurieren“. Anpassen der Einstellungen eines überwachten Ordners Standardmäßig enthält jeder überwachte Ordner, den Sie erstellen, die folgenden Unterverzeichnisse: Fehler-Ordner: Dies ist der Speicherort, an dem standardmäßig Aufträge gespeichert werden, die nicht erfolgreich verarbeitet werden konnten. Ursache für das Scheitern können Probleme mit dem Ausgabegerät sein. Original-Ordner: Dies ist der Speicherort, an dem standardmäßig Archivkopien aller fehlerfrei verarbeiteten Aufträge gespeichert werden; dieser Pfad korrespondiert mit der Option „Original beibehalten“ im Fenster „Ordnereinstellungen“. 8 8-10 EFI Hot Folders Der ursprüngliche Dateiname des archivierten Auftrags im Original-Ordner wird durch ein numerisches Suffix erweitert; dadurch wird verhindert, dass Aufträge mit gleich lautenden Namen überschrieben werden. Das aus 18 Ziffern bestehende Suffix am Ende des ursprünglichen Dateinamens setzt sich aus dem Jahr, dem Tag, der Uhrzeit und einer Prozess-ID zusammen. Die Prozess-ID wird jeweils um „1“ erhöht, wenn mehrere Aufträge gleichzeitig übergeben werden. Arbeits-Ordner: Dies ist ein privater Ordner, der vom überwachten Ordner während der Verarbeitung eines Auftrags benutzt wird. Sie können veranlassen, dass die Anwendung Hot Folders Archivkopien aller Auftragsdateien im Fehler- und im Original-Ordner speichert. Sie können auch andere Ordner für die Dateiarchivierung verwenden. A UFTRAGSDATEIEN 1. ÜBERWACHTER O RDNER ARCHIVIEREN Klicken Sie im Dialogfenster „Merkmale“ auf „Erweitert“. Daraufhin wird das Dialogfenster „Ordnereinstellungen“ angezeigt. 2. Klicken Sie auf „Durchsuchen“ neben der Option „Fehler-Ordner“, um den Ordner zu ändern, in dem fehlgeschlagene Aufträge gespeichert werden sollen; aktivieren Sie den gewünschten Ordner und klicken Sie auf „OK“. 3. Aktivieren Sie die Option „Original beibehalten“, wenn Aufträge, die erfolgreich ausgeführt wurden, im standardmäßigen Original-Ordner archiviert werden sollen. Wenn Sie für die Archivierung einen anderen Ordner verwenden wollen, klicken Sie auf „Durchsuchen“, wählen Sie den gewünschten Ordner und klicken Sie auf „OK“. Wenn Sie die Option „Original beibehalten“ nicht aktivieren, werden die Aufträge, die an einen überwachten Ordner übergeben werden, nach dem Drucken automatisch aus dem Ordner gelöscht. 4. Klicken Sie auf „OK“. 8 8-11 Zuordnen von Merkmalen zu überwachten Ordnern Festlegen der Druckoptionen für überwachte Ordner Sie können die Druckoptionen für einen überwachten Ordner in der gleichen Weise festlegen wie für einen Druckauftrag. Die Druckoptionen, die Sie für einen überwachten Ordner einstellen, werden auf alle Aufträge angewendet, die zum Drucken an den betreffenden Ordner übergeben werden. Diese Druckoptionen überschreiben eventuelle Standardoptionen, die der als Ziel gewählten Druckergruppe zugeordnet sind. Wenn Sie die Optionen für einen Ordner festlegen, dem eine Druckergruppe zugeordnet ist, sollten Sie beachten, dass alle Optionen aller Ausgabegeräte in dieser Gruppe angezeigt werden; die Kombination bestimmter Optionen kann aber zu Konflikten führen. Weitere Hinweise zu Druckoptionen finden Sie in Anhang A. H INWEIS : Beim Einstellen der Druckoptionen für einen Ordner wird die direkte Verbindung nicht unterstützt. O PTIONEN FÜR ÜBERWACHTEN 1. O RDNER EINSTELLEN Aktivieren Sie im Fenster „Merkmale“ die Option „Auftragseinstellungen“. Klicken Sie ggf. auf „Definieren“, um das Dialogfenster „Auftragseinstellungen“ zu öffnen. Die Druckoptionen sind entsprechend Ihrer Funktion in Gruppen aufgeteilt. Sie können die Ansicht der einzelnen Gruppen durch Klicken auf die entsprechende Titelleiste ein- und ausblenden. 8 8-12 EFI Hot Folders 2. Stellen Sie die Optionen ein, indem Sie die gewünschte Einstellung im jeweiligen Menü auswählen. 3. Klicken Sie auf „OK“, um zum Fenster „Merkmale“ zurückzukehren. Festlegen von Ausschießoptionen Wenn Sie die Komponente DocBuilder Pro installiert und auf dem Fiery S300 aktiviert haben, können Sie die Anwendung Hot Folders so konfigurieren, dass vordefinierte Ausschießschablonen auf die übergebenen Aufträge anwendet werden. Wenn die benötigten Ausschießeinstellungen in der Anwendung Hot Folders nicht angeboten werden, können Sie mit DocBuilder Pro eine detailliertere Schablone erstellen und dem überwachten Ordner zuordnen. Weitere Informationen über DocBuilder Pro finden Sie im Jobmanagement-Handbuch. H INWEIS : Beim Einstellen der Ausschießoptionen für einen Ordner wird die direkte Verbindung nicht unterstützt. H INWEIS : DocBuilder Pro kann als Option erworben werden. A USSCHIESSOPTIONEN 1. FESTLEGEN Aktivieren Sie im Fenster „Merkmale“ die Option „Ausschießeinstellungen“. Klicken Sie ggf. auf „Definieren“, um das Dialogfenster „Ausschießeinstellungen“ zu öffnen. Die Ausschießeinstellungen werden nur angeboten, wenn Sie DocBuilder Pro installiert und für den Fiery S300 aktiviert haben. 8 8-13 Zuordnen von Merkmalen zu überwachten Ordnern 2. Wählen Sie im Menü „Bogengröße“ die Papiergröße für Ihre Druckaufträge. 3. Aktivieren Sie Option „Schablone wählen“ und wählen Sie im zugehörigen Menü die vordefinierte Ausschießschablone, die auf Ihre Aufträge angewendet werden soll. Zum Lieferumfang der Hot Folders Software gehört eine Reihe von Standardschablonen. Auf dem Zielserver werden die Ausschießeinstellungen der gewählten Schablone auf Ihr Dokument angewendet, bevor es gedruckt wird. 4. Wählen Sie „Spezifische Angaben“, um eigene Ausschießeinstellungen festzulegen. 5. Klicken Sie auf „Bogen“, „Layout“ oder „Finishing/Weiterverarbeitung“, um das jeweilige Einblendfenster zu erweitern und die Einstellungen anzuzeigen. Einblendfenster Einstellung Ergebnis Bogen Bundzugabe Der bedruckbare Bereich auf jeder Seite wird so angepasst, dass der ‚Schlupf ’ ausgeglichen wird, der durch das Falzen mehrerer Druckbögen für die Rückenheftung oder die Rückenheftung im Stapel entsteht. Ausrichtung Hiermit legen Sie das Layout der Druckbögen (hoch oder quer) fest. Duplexdruck Hiermit legen Sie fest, dass die Druckbögen auf der Vorder- und der Rückseite bedruckt werden sollen. Reihen und Spalten Hiermit legen Sie die Anzahl der Reihen und Spalten fest, die für den Sammeldruck auf jeder Bogenseite angelegt werden sollen. Druckermarken Hiermit veranlassen Sie, dass die späteren Schnitt- und Falzlinien auf den Druckbögen durch entsprechende Marken gekennzeichnet werden. Randanschnitt horizontal und Randanschnitt vertikal Hiermit legen Sie die Größe des Randanschnitts (in Pixel) für jede Seite fest. Bindung Hiermit legen Sie das Bindeverfahren, die Bindekante und die Anzahl der Seiten in jeder Heftgruppe fest. Sammelform Hiermit legen Sie die Art des Sammeldrucks fest. Layout Finishing/ Weiterverarbeitung 8 8-14 6. EFI Hot Folders Klicken Sie auf „OK“, um zum Fenster „Merkmale“ zurückzukehren. H INWEIS : Wenn die für einen Ordner festgelegten Druckeinstellungen von den Ausschießeinstellungen einer vordefinierten Ausschießschablone abweichen, werden sie durch die Einstellungen in der Schablone überschrieben, wenn ein Auftrag über einen Ordner gedruckt wird, der eine Ausschießschablone verwendet. Wenn beispielsweise in der Ausschießschablone das Format „US Brief“ gewählt wurde, wird der Auftrag in diesem Format ausgegeben, auch wenn für den Ordner, aus dem er zum Drucken gesendet wird, das Format „A4“ angegeben wurde. Ausführliche Informationen über die Ausschießeinstellungen finden Sie im Jobmanagement-Handbuch. Anzeigen des Auftragsprotokolls von Hot Folders Alle über einen überwachten Ordner gedruckten Aufträge werden in einem Auftragsprotokoll erfasst, das Sie anzeigen können. A UFTRAGSPROTOKOLL EINES ÜBERWACHTEN O RDNERS ANZEIGEN 1. Wählen Sie im Konsolfenster den Ordner, dessen Auftragsprotokoll Sie anzeigen wollen. 2. Klicken Sie auf „Protokoll anzeigen“. Daraufhin wird das Dialogfenster „Ordnerprotokoll“ angezeigt. 8 8-15 Anzeigen des Auftragsprotokolls von Hot Folders Im Fenster „Ordnerprotokoll“ sind die folgenden Informationen enthalten: Zeit: Dies ist die Uhrzeit, zu der der Auftrag über den überwachten Ordner verarbeitet wurde. Quelle: Dies ist der Dateiname des gedruckten Auftrags. Server: Dies ist der Name des Servers, auf dem der Druckauftrag empfangen wurde. Status: Hier wird angegeben, ob der Auftrag erfolgreich gedruckt wurde oder nicht. 3. Klicken Sie auf „Aktualisieren“, um das Ordnerprotokoll zu aktualisieren. Das Auftragsprotokoll wird nicht in Echtzeit aktualisiert. Solange das Fenster „Ordnerprotokoll“ geöffnet ist, werden neue Aufträge zwar protokolliert, ihre protokollierten Daten aber nicht angezeigt. 4. Klicken Sie auf „Alles löschen“, um das Auftragsprotokoll zu löschen. 9 9-1 Kapitel 9: Verfolgen und Verwalten von Aufträgen Zugriff auf Fiery WebTools In der Anwendersoftware für den Fiery S300 sind Dienstprogramme enthalten, mit denen Sie Druckaufträge verwalten und verfolgen können. Welche Dienstprogramme und welche Zugriffsberechtigungen für diese Dienstprogramme verfügbar sind, hängt davon ab, wie der Systemadministrator Ihre Druckumgebung eingerichtet hat. • Die Tools für das Auftragsmanagement bieten die Möglichkeit, den Datenfluss der Aufträge für den Fiery S300 anzuzeigen und zu steuern. Sofern der Administrator beim Setup das Administrator- und/oder das Operatorkennwort festgelegt hat, benötigen Sie eines dieser Kennwörter für die meisten Funktionen der Tools für das Auftragsmanagement. Weitere Informationen über diese Dienstprogramme und die Zugriffsberechtigungen finden Sie im Jobmanagement-Handbuch. • Für die Fiery WebTools ist keine spezielle Zugriffsberechtigung nötig. Sofern der Administrator beim Setup die Webdienste aktiviert und Ihnen die IP-Adresse des Fiery S300 mitgeteilt hat, können Sie diese Komponenten verwenden. • Job Monitor, ein Dienstprogramm, mit dem Sie aktuelle Statusinformationen über Aufträge und verbundene Fiery S300 Server abrufen können, ist für alle Anwender verfügbar. Zugriff auf Fiery WebTools Die Fiery WebTools sind auf dem Fiery S300 residente Dienstprogramme, auf die Sie von einer Vielzahl von Plattformen über das Netzwerk zugreifen können. Über die Homepage des Fiery S300 können Sie die Serverfunktionen anzeigen und Aufträge manipulieren. Im Folgenden werden nur die Komponenten Status und WebLink beschrieben. Informationen über die Komponente Installer der Fiery WebTools finden Sie im Softwareinstallationshandbuch. Informationen über die Komponente WebSetup finden Sie im Konfigurationshandbuch. Informationen über die Komponente WebScan™ finden Sie in Kapitel 6. Informationen über die Komponente WebDownloader finden Sie in Kapitel 4. 9 9-2 Verfolgen und Verwalten von Aufträgen A UF F IERY W EB T OOLS 1. ZUGREIFEN Starten Sie Ihren Internet-Browser. Informationen über unterstützte Plattformen und Browser enthält das Dokument Erste Schritte. 2. Geben Sie die IP-Adresse bzw. den DNS-Namen des Fiery S300 ein. Diese Informationen erhalten Sie von Ihrem Administrator oder Operator. 3. Klicken Sie links unten im Fenster auf „Fiery WebTools“. 4. Wählen Sie ggf. „Gast“ als Berechtigungsebene aus und klicken Sie auf „OK“. Das Dialogfenster „Anmeldung“ wird nur angezeigt, wenn das Administratorkennwort eingerichtet wurde. Der Gastzugang genügt für den Zugriff auf die Komponenten Status und WebLink, die in diesem Kapitel beschrieben werden. 5. Klicken Sie auf der Homepage des Fiery S300 auf die Taste einer Komponente der Fiery WebTools. Bewegen Sie den Cursor auf eine Taste, um Kurzinformationen über die jeweilige Komponente anzuzeigen. Komponente Status Mit der Komponente Status können Sie sehen, welche Aufträge verarbeitet und gedruckt werden. Starten Sie die Komponente Status, indem Sie in Ihrem Browser die Fiery S300 Homepage öffnen und auf „Status“ klicken. Im Fenster werden daraufhin der RIP- und der Druckstatus angezeigt. H INWEIS : Verwenden Sie für Ihren Monitor die für die Fiery WebTools empfohlene Auflösung. Weitere Informationen hierüber finden Sie im Dokument Erste Schritte im Abschnitt mit den Systemvoraussetzungen. Klicken Sie auf „Eigenes Fenster“, um ein neues Browser-Fenster für die Statusanzeige zu öffnen. Sie können danach die anderen Browser-Fenster schließen und das Statusfenster im Hintergrund geöffnet lassen, so dass Sie den Status des Fiery S300 jederzeit sehen. Das Statusfenster wird, solange es geöffnet ist, dynamisch aktualisiert. 9 9-3 Komponente WebLink Weitergehende Informationen über den Status von Druckaufträgen können Sie mit den Tools für das Auftragsmanagement anzeigen (siehe Jobmanagement-Handbuch). Sie können auch Job Monitor verwenden. Informationen über das Starten von Job Monitor finden Sie im Abschnitt „Job Monitor“ auf Seite 9-4. Komponente WebLink Mit der Komponente WebLink auf der Fiery S300 Homepage wird eine Verbindung zu einer oder mehreren anderen Sites im World Wide Web hergestellt, sofern Sie über einen gültigen Internet-Zugang verfügen. Die WebLink Zieladresse wird vom Administrator festgelegt. Klicken Sie auf der Fiery S300 Homepage auf „WebLink“ um festzustellen, welche Informationen Sie damit anzeigen können. 9 9-4 Verfolgen und Verwalten von Aufträgen Job Monitor Mit Job Monitor können Sie den Status von Aufträgen überwachen, die an den Fiery S300 gesendet werden. Darüber hinaus überwacht Job Monitor den Status der Verbrauchsmaterialien auf dem Fiery S300 und zeigt ggf. Warnmeldungen an, falls Fehler auftreten, die den Druckbetrieb beeinträchtigen. Falls Sie über mehr als einen Fiery S300 verfügen, können Sie alle Server gleichzeitig mithilfe von Job Monitor überwachen. Um auf Job Monitor zugreifen zu können, müssen Sie den Windows-Druckertreiber für den Fiery S300 wie im Softwareinstallationshandbuch beschrieben installieren und auf der Registerkarte „Druckerstatus“ starten. H INWEIS : Job Monitor steht nur unter Windows zur Verfügung. Wenn Sie im Dialogfenster „Job Monitor – Voreinstellungen“ die Option „Beim Starten von Windows ausführen“ aktivieren, wird Job Monitor automatisch beim Start des Windows-Computers im Hintergrund gestartet. Informationen darüber, wie Sie auf das Dialogfenster „Job Monitor – Voreinstellungen“ zugreifen, finden Sie in der Hilfedatei, nachdem Sie Job Monitor gestartet haben. Wenn Job Monitor nicht automatisch gestartet oder manuell beendet wurde, müssen Sie das Programm, wie im Softwareinstallationshandbuch beschrieben, im Druckertreiber manuell starten. Alternativ hierzu können Sie auch auf dem Desktop auf das Symbol von Job Monitor klicken. Weitere Informationen über Job Monitor finden Sie in der Hilfedatei von Job Monitor. Klicken Sie in der Symbolleiste auf „Hilfe“, um die Hilfedatei von Job Monitor anzuzeigen. Hier klicken. 10 10-1 Kapitel 10: Funktion Fiery E-Mail Service Funktionsweise Die Funktion Fiery E-Mail Service bietet Ihnen die Möglichkeit, den Fiery S300 mithilfe Ihrer aktuellen E-Mail-Infrastruktur über das Netzwerk zu steuern und als Drucker für Ihre Aufträge zu verwenden. Sie können Aufträge auf Geräten im Netzwerk drucken und Firewalls umgehen. Mit dieser Funktion können Sie Aufträge als E-Mail-Anhang an den Fiery S300 senden. Verwenden Sie die Funktion E-Mail Service für die folgenden Zwecke: • Drucken über einen E-Mail-Client • Drucken über die Komponente E-Mail Port Monitor des Fiery S300 • Scannen mit anschließender Übergabe der Scans an ein E-Mail-Programm oder Internetfax Funktionsweise Um die E-Mail-Dienste verwenden zu können, müssen Sie die Funktion E-Mail Service entsprechend den Anleitungen im Konfigurationshandbuch einrichten. Wenn Sie über einen E-Mail-Client drucken wollen, können Sie Ihre Auftragsdatei als E-Mail-Anhang senden. Sie wird dann von der Funktion E-Mail Service extrahiert und an den Fiery S300 geleitet. Der Anhang kann in jedem Format gesendet werden, das vom Fiery S300 erkannt wird (PS, EPS, PDF und TIFF). Wenn Sie über die Komponente Fiery E-Mail Port Monitor drucken wollen, müssen Sie den Auftrag an einen Drucker senden, für den Fiery E-Mail Port Monitor als Verbindung konfiguriert wurde. Wenn E-Mail Port Monitor eingerichtet ist, wird Ihr Auftrag per E-Mail an den Fiery S300 geleitet, wenn Sie in einer Anwendung den Druckbefehl wählen. Weitere Informationen über das Einrichten von E-Mail Port Monitor finden Sie im Softwareinstallationshandbuch. Fiery E-Mail Service unterstützt auch das Scannen für ein E-Mail-Programm oder Internetfax. Dabei wird ein Dokument gescannt und als Anhang oder URL an eine E-Mail-Adresse gesendet. Weitere Informationen über das Scannen für ein E-MailProgramm oder Internetfax finden Sie in Kapitel 6. 10 10-2 Funktion Fiery E-Mail Service Der Fiery S300 unterstützt auch interne Adressbücher. Ein Administrator kann mithilfe einer E-Mail-Anfrage Adressen aus den Adressbüchern abrufen, löschen und entfernen bzw. zu ihnen hinzufügen. Weitere Informationen über Adressbücher finden Sie im Konfigurationshandbuch. H INWEIS : Dateien mit der Erweiterung .vbs, .exe oder .bat werden von der Funktion Fiery E-Mail Service nicht verarbeitet. Drucken mit E-Mail-Client Sie können Aufträge für den Fiery S300 übergeben, indem Sie sie mit Ihrem E-MailProgramm als Anhang einer E-Mail senden. Der Anhang der versendeten E-Mail wird von E-Mail Service extrahiert und an die Warteschlange „Drucken“ des Fiery S300 geleitet. Das Dateiformat muss vom Fiery S300 unterstützt werden. Standardmäßig steht das Drucken über einen E-Mail-Client jedem Anwender offen. Der Administrator kann die Berechtigung aber auf bestimmte Personen beschränken, indem er ein Druckadressbuch anlegt und darin die E-Mail-Adressen der berechtigten Anwender erfasst. Wenn Ihre E-Mail-Adresse nicht im Druckadressbuch enthalten ist, können Sie keine Dateien per E-Mail an den Fiery S300 senden. Weitere Informationen über Adressbücher finden Sie im Konfigurationshandbuch. H INWEIS : Die direkte Verbindung und die Warteschlange „Halten“ werden beim Drucken über den E-Mail-Client nicht unterstützt. H INWEIS : In den folgenden Abbildungen wird das E-Mail-Programm Microsoft Outlook verwendet. H INWEIS : HTML-formatierte E-Mail-Nachrichten werden als HTML-Quellcode und nicht so gedruckt, wie sie auf der Workstation im Netzwerk angezeigt werden. Ü BER E-M AIL -C LIENT DRUCKEN 1. Öffnen Sie Ihr E-Mail-Programm. 2. Geben Sie in der Empfängerzeile „An:“ die E-Mail-Adresse des Fiery S300 ein. 10 10-3 Drucken mit E-Mail-Client 3. Geben Sie bei Bedarf einen Text in die Betreffzeile ein. 4. Fügen Sie die Datei ein, die Sie drucken wollen. Im Textfenster können Sie bei Bedarf noch weiteren Text eingeben. Dieser Text wird ebenfalls gedruckt. H INWEIS : Wenn Ihr Anhang die zulässige maximale Dateigröße überschreitet, die der Administrator für Ihr E-Mail-System festgelegt hat, wird die E-Mail nicht gesendet. 5. Versenden Sie die Nachricht. Die Datei wird an den Fiery S300 gesendet und der Auftrag wird gedruckt. Wenn der Auftrag auf dem Fiery S300 empfangen wurde, erhalten Sie per E-Mail eine Empfangsbestätigung. In dieser Bestätigungsnachricht ist eine Auftragskennung (ID) enthalten. Diese ID ermöglicht Ihnen die Verfolgung Ihrer Aufträge mit Job-Control-Befehlen (siehe nächster Abschnitt). In dieser Benachrichtigung wird ggf. auch auf aktuelle Fehler am Kopierer hingewiesen. Nachdem der Auftrag gedruckt wurde, erhalten Sie per E-Mail eine weitere Benachrichtigung über die erfolgreiche Druckausgabe. Prüfen Sie den Status Ihres Auftrags mit Job Control, um sicherzustellen, dass er erfolgreich gedruckt wurde. 10 10-4 Funktion Fiery E-Mail Service Job Control Sie können eigene Aufträge verwalten, indem Sie per E-Mail Befehle an den Fiery S300 senden. Sie können auf diese Weise Aufträge abbrechen, ihren Status prüfen und Hilfe anfordern. Wenn Sie einen Befehl absenden, erhalten Sie vom Fiery S300 eine E-Mail-Antwort. A UFTRÄGE MIT J OB -C ONTROL -B EFEHLEN VERWALTEN 1. Geben Sie in Ihrem E-Mail-Programm in der Empfängerzeile „An:“ die E-Mail-Adresse des Fiery S300 ein. 2. Geben Sie in die Betreffzeile einen der folgenden Job-Control-Befehle ein. Geben Sie zur Statusprüfung eines Auftrags „#JobStatus<job id>“ ein. Auf Ihre Anfrage zum Auftragsstatus erhalten Sie eine Antwort. Sie können den Status eines Auftrags nur abfragen, wenn Sie ihn selbst gesendet haben oder als Administrator angemeldet sind. Geben Sie zum Abbrechen eines Auftrags „#CancelJob<job id>“ in die Betreffzeile ein. Sie erhalten eine Benachrichtigung darüber, dass der Auftrag abgebrochen wurde und nicht auf dem Fiery S300 gedruckt wird. Sie können einen Auftrag nur abbrechen, wenn Sie ihn selbst gesendet haben oder als Administrator angemeldet sind. Wenn Sie Hilfe benötigen, geben Sie „#Help“ in die Betreffzeile ein. Sie erhalten per E-Mail eine Nachricht mit Links, mit deren Hilfe Sie Aufträge abbrechen und ihren Status prüfen sowie Adressbücher durchsuchen und verwalten können. Klicken Sie auf einen Link, um den entsprechenden Job-Control-Befehl auszuführen. Drucken mit E-Mail Port Monitor Wenn Sie E-Mail Port Monitor eingerichtet haben, können Sie die Funktion E-Mail Service wie ein normales Druckverfahren verwenden. Es sind dazu keine weiteren Schritte erforderlich. H INWEIS : E-Mail Port Monitor wird nur unter Windows unterstützt. H INWEIS : Beim Drucken mit E-Mail Port Monitor ist die direkte Verbindung nicht verfügbar. 10 10-5 Drucken mit E-Mail-Client Ü BER F IERY E-M AIL P ORT M ONITOR DRUCKEN 1. Wählen Sie „Drucken“ in Ihrer Anwendung. 2. Stellen Sie sicher, dass der Fiery S300 der ausgewählte Drucker ist und dass Sie E-Mail Port Monitor für den Fiery S300 eingerichtet haben. 3. Klicken Sie auf „Eigenschaften“. 4. Öffnen Sie die Registerkarte „Fiery Druckfunktionalität“. 5. Stellen Sie die Druckoptionen ein und klicken Sie auf „OK“. Informationen zum Festlegen der Druckeinstellungen im Druckertreiber finden Sie im Abschnitt „Einstellen der Druckoptionen und Drucken unter Windows“ auf Seite 1-2. 6. Klicken Sie erneut auf „OK“, um den Auftrag an den Fiery S300 zu senden. Wenn der Anhang die in Ihrer Anwendung zulässige Dateigröße überschreitet, wird er aufgeteilt und als mehrere Anhänge versendet. A A-1 Anhang A: Druckoptionen Druckoptionen Druckoptionen ermöglichen den Zugriff auf die spezifischen Druckfunktionen des Fiery S300 und des Kopierermodells. Druckoptionen können an unterschiedlichen Stellen festgelegt werden: Beim Setup des Fiery S300, in der zum Drucken verwendeten Anwendung, in den Dienstprogrammen Fiery Downloader und ColorWise Pro Tools sowie in den Tools für das Auftragsmanagement. Die Tabelle in diesem Anhang enthält Kurzbeschreibungen aller Druckoptionen mit Hinweisen zu Standardeinstellungen, Beschränkungen und Anforderungen. Druckertreiber und Druckerbeschreibungen Aufträge, die von Computern im Netzwerk gesendet werden, werden auf dem Fiery S300 empfangen, verarbeitet (RIP-Verarbeitung) und anschließend an den Kopierer gesendet. Die Kommunikation zwischen den Mac OS bzw. Windows-Computern im Netzwerk und dem Fiery S300 erfolgt über einen Druckertreiber und Druckerbeschreibungen (PPD-Dateien). Windows-Computer können mit dem Fiery S300 auch über einen PCL-Druckertreiber (Printer Control Language) und PDD-Dateien (dem PCL-Äquivalent zu den PPD-Dateien) kommunizieren. Beide Treiber ermöglichen den Zugriff auf die speziellen Funktionen des Fiery S300 über das Dialogfenster „Drucken“. Der Treiber ermöglicht den Zugriff auf die speziellen Funktionen des Fiery S300 über das Dialogfenster „Drucken“. Ein Druckertreiber steuert die Kommunikation zwischen Ihrer Anwendung und dem Ausgabegerät. Der Druckertreiber interpretiert die Anweisungen, die von der Anwendung generiert werden, mischt sie mit den von Ihnen angegebenen druckerspezifischen Optionen und übersetzt alle diese Informationen in die vom Ausgabegerät verwendete PostScript- bzw. PCL-Sprache. Der Druckertreiber erstellt auf diese Weise eine PostScript- bzw. PCL-Datei, die auf Ihrer Originaldatei und den im Dialogfenster „Drucken“ gewählten Optionen basiert. Mit einem Druckertreiber können Sie für Ihren Kopierer Druckoptionen festlegen. Dazu muss der Druckertreiber mit einer PPD- bzw. PDD-Datei für Ihren Fiery S300 abgeglichen werden. A A-2 Druckoptionen PPD/PDD-Dateien enthalten Informationen über die Funktionen und Fähigkeiten eines bestimmten Ausgabegeräts (z. B. über unterstützte Papiergrößen und Druckmedien). Der Druckertreiber liest die Informationen in der PPD-Datei und stellt sie Ihnen in Form von Druckoptionen zur Verfügung, die Sie im Dialogfenster „Drucken“ wählen können. Die PPD- bzw. PDD-Datei für den Fiery S300 enthält Informationen über die Funktionen des Kopierers und des Fiery S300. Informationen über die spezifischen Optionen des Fiery S300 finden Sie in der Tabelle auf Seite A-2. Festlegen der Druckoptionen • Im Bedienfeld Die Standardeinstellungen bestimmter Druckoptionen werden beim Setup des Servers vom Administrator festgelegt. Wenden Sie sich an Ihren Administrator oder Operator, wenn Sie Informationen zu den Standardeinstellungen des Servers benötigen. • In der Anwendung Bei Verwendung der Druckertreiber können Sie beim Drucken eines Auftrags Druckoptionen aktivieren und die Einstellungen dafür festlegen. Ausführliche Informationen hierüber finden Sie in Kapitel 1 und 2. • Mit Fiery Downloader Beim Laden und Drucken von Dateien mit Fiery Downloader können nur einige wenige Einstellungen festgelegt werden; dazu gehören die Anzahl der Kopien, der zu druckende Seitenbereich (nur bei PDF-Dateien) und die Helligkeit (nur bei EPSund PostScript-Dateien). Klicken Sie, wenn Sie diese Einstellungen ändern wollen, im Fenster von Fiery Downloader mit der Liste der zu ladenden Dateien auf „Optionen“. Weitere Informationen hierzu finden Sie in Kapitel 4. • Mit den ColorWise Pro Tools Sie können Standardeinstellungen für folgende Optionen festlegen: „CMYKSimulationsprofil“, „CMYK-Simulationsverfahren“, „RGB-Quellprofil“, „RGBSeparation“, „Ausgabeprofil“, „Farbwiedergabe“, „Spot-Farbabstimmung“ „Reinschwarze Texte und Grafiken“ und „Schwarz überdrucken“. Weitere Informationen über die ColorWise Pro Tools finden Sie im Farbhandbuch. A A-3 Druckoptionen • Mit der Anwendung Hot Folders Sie können einem mit der Anwendung Hot Folders überwachten Ordner eine Gruppe von Druckoptionen zuordnen. Die Druckoptionen, die Sie für einen überwachten Ordner einstellen, werden auf alle Aufträge angewendet, die zum Drucken an den betreffenden Ordner übergeben werden. Die Einstellungen dieser Druckoptionen überschreiben die Standardeinstellungen. Weitere Informationen hierzu finden Sie in Kapitel 8. • In den Tools für das Auftragsmanagement Doppelklicken Sie in der Anwendung Command WorkStation/Command WorkStation LE auf den Auftrag, dessen Eigenschaften Sie ändern wollen. Doppelklicken Sie in Fiery Spooler auf einen Auftrag, um das Fenster „Druckeinstellungen überschreiben“ zu öffnen und darin die Einstellungen für den Auftrag zu ändern. Weitere Informationen hierüber finden Sie im Jobmanagement-Handbuch. Hierarchie beim Überschreiben von Druckoptionen Für das Überschreiben von Einstellungen gilt folgende Hierarchie: • Die vom Anwender im Druckertreiber festgelegten Einstellungen überschreiben die Einstellungen, die beim Setup des Fiery S300 oder mit den ColorWise Pro Tools festgelegt wurden. • Einstellungen, die in den Tools für das Auftragsmanagement festgelegt werden, überschreiben die vom Anwender im Druckertreiber festgelegten Einstellungen. Standardeinstellungen In der folgenden Tabelle sind die Standardeinstellungen des Druckertreibers (PPDbzw. PDD-Standardeinstellungen) unterstrichen. Wenn Sie im Druckertreiber keine spezifische Einstellung für eine Option festlegen, druckt der Fiery S300 den Auftrag mit der unterstrichenen Einstellung. Bei Druckoptionen, die beim Setup konfiguriert werden können (über das Bedienfeld, in der Anwendung Command WorkStation, mit den ColorWise Pro Tools oder mit der Komponente WebSetup), entspricht der „Druckerstandard“ der Einstellung, die beim Setup des Fiery S300 festgelegt wurde. Bei Optionen, die beim Setup nicht konfiguriert werden können, druckt der Fiery S300 den Auftrag mit der Druckerstandardeinstellung. Weitere Hinweise enthält die Spalte „Voraussetzungen, Beschränkungen und Informationen“. A A-4 Druckoptionen Die aktuellen Setup-Standardeinstellungen finden Sie auf der Konfigurationsseite, die Sie in der Anwendung Command WorkStation/Command WorkStation LE oder über das Bedienfeld des Fiery S300 drucken können. Option und Einstellungen Beschreibung (Standardeinstellung ist unterstrichen) Voraussetzungen, Beschränkungen und Informationen (RGB-Quellprofil = Andere) Monitor-Weiß Druckerstandard/5000 K (D50)/ 5500 K/6500 K (D65)/7500 K/9300 K Geben Sie einen Monitor-Weißwert für Bilder, Objekte und Text im RGBFormat an. Der „Druckerstandard“ entspricht der Einstellung „5000K“. Weitere Informationen hierüber finden Sie im Farbhandbuch. Diese Option steht im PCL-Druckertreiber nicht zur Verfügung. (RGB-Quellprofil = Andere) Phosphorfarben Druckerstandard/Hitachi EBU/ Hitachi-Ikegami/NTSC/Radius-Pivot/ SMPTE/Trinitron Geben Sie einen Phosphorfarbwert für Bilder, Objekte und Text im RGBFormat an. Der „Druckerstandard“ entspricht der Einstellung „SMPTE“. Weitere Informationen hierüber finden Sie im Farbhandbuch. Diese Option steht im PCL-Druckertreiber nicht zur Verfügung. (RGB-Quellprofil = Andere) Ziel-Gamma Druckerstandard/1,0/1,2/1,4/1,6/ 1,8/2,0/2,2/2,4/2,6/2,8/3,0 Geben Sie einen Gamma-Quellwert für Bilder, Objekte und Text im RGBFormat an. Der „Druckerstandard“ entspricht der Einstellung „2,2“. Weitere Informationen hierüber finden Sie im Farbhandbuch. Diese Option steht im PCL-Druckertreiber nicht zur Verfügung. Anweisungen In diesem Feld können Sie dem Operator In dieses Feld können maximal 127 Anweisungen für Ihren Auftrag geben. alphanumerische und Sonderzeichen eingegeben werden. Auftrag sperren Nein/Ja Hiermit geben Sie an, ob der Auftrag vor Weitere Informationen hierzu finden Sie der Ausgabe auf dem Kopierer angehalten auf Seite A-16. werden soll. Sie müssen ein Kennwort eingeben, das Sie am Kopierer erneut eingeben müssen, damit der Auftrag gedruckt wird. A A-5 Druckoptionen Option und Einstellungen Beschreibung (Standardeinstellung ist unterstrichen) Voraussetzungen, Beschränkungen und Informationen Die Einstellung „Druckerstandard“ entspricht der Einstellung, die in den ColorWise Pro Tools oder beim Setup des Fiery S300 festgelegt wurde. Wählen Sie unter Windows „ProfiFarben“ als Farb-/Druckmodus, um auf diese Option zuzugreifen. Weitere Informationen hierüber finden Sie im Farbhandbuch. Diese Option steht im PCL-Druckertreiber nicht zur Verfügung. Ausgabeprofil Druckerstandard Mediumabhängiges Profil/ Ausgabe-1/Ausgabe-2/Ausgabe-3/ Ausgabe-4/Ausgabe-5/Ausgabe-6/ Ausgabe-7/Ausgabe-8/Ausgabe-9/ Ausgabe-10 Hiermit geben Sie das Ausgabeprofil für den aktuellen Auftrag an. Wählen Sie die Einstellung „Mediumabhängiges Profil“ für Aufträge mit gemischten Medien. Ausrichtung Hochformat/Querformat Hiermit legen Sie die Ausrichtung des Dokuments fest. Mit der Einstellung „Querformat“ geben Sie an, dass die Seiten Ihres Auftrags im Querformat um 180˚ gedreht werden sollen. Beginn mit Verteilernummer 1-999 Für diese Funktion müssen im Kopierer Geben Sie bei Aufträgen mit mehreren eine Festplatte sowie der erweiterte SpeiExemplaren an, bei welchem Exemplar der Druck der Verteilernummer beginnen cher installiert sein. soll. Die jeweilige Nummer erscheint als Wasserzeichen in der Seitenmitte. Bildglättung Druckerstandard/ Automatisch/Aus/Ein Unter 90 ppi/Unter 150 ppi/ Unter 200 ppi/Unter 300 ppi Wählen Sie „Ein“, um beim Drucken von Bildern mit niedriger Auflösung die Grobkörnigkeit zu minimieren. Mit der Einstellung „Ein“ erzwingen Sie das Glätten bei allen Bildern. Wählen Sie „Automatisch“, wenn das Glätten nur erfolgen soll, wenn sich dadurch sichtbare Unterschiede ergeben. Bei Bildern mit einer Auflösung von unter 150 ppi erfolgt das Glätten automatisch. Wählen Sie „Unter 90 ppi“, „Unter 150 ppi“, „Unter 200 ppi“ bzw. „Unter 300 ppi“, wenn nur Bilder geglättet werden sollen, deren effektive Auflösung unter dem jeweiligen ppi-Wert liegt. Der „Druckerstandard“ entspricht der Einstellung, die beim Setup des Fiery S300 festgelegt wurde. Wenn Sie in Photoshop eine EPS-Datei erstellen, werden die von PhotoShop festgelegten Einstellungen wirksam. Diese Option steht im PCL-Druckertreiber nicht zur Verfügung. A A-6 Druckoptionen Option und Einstellungen Beschreibung (Standardeinstellung ist unterstrichen) Voraussetzungen, Beschränkungen und Informationen Broschüre Aus/Ein Wählen Sie „Ein“, um den Auftrag als Broschüre zu drucken. Wählen Sie „Aus“, um den Auftrag von der ersten bis zur letzten Seite zu drucken. Die Duplexoption muss aktiviert sein. CMYK-Simulationsprofil Druckerstandard/ SWOP-Coated/ DIC/Euroscale/ Simulation-1/Simulation-2/ Simulation-3/Simulation-4/ Simulation-5/Simulation-6/ Simulation-7/Simulation-8/ Simulation-9/Simulation-10/Nein Hiermit wählen Sie das Simulationsziel für den aktuellen Auftrag. Der „Druckerstandard“ entspricht der Einstellung, die beim Setup des Fiery S300 festgelegt wurde. Wählen Sie unter Windows „ProfiFarben“ als Druckmodus, um auf diese Option zuzugreifen. Weitere Informationen hierüber finden Sie im Farbhandbuch. Diese Option steht im PCL-Druckertreiber nicht zur Verfügung. CMYK-Simulationsverfahren Druckerstandard/Schnell/ Komplett (Quell-GCR)/ Komplett (Ausgabe-GCR) Wählen Sie „Schnell“, um eindimensionale Transferkurven zum Anpassen der Dichte der einzelnen Farbkanäle zu verwenden. Wählen Sie „Komplett (Quell-GCR)“ für eine umfassendere und noch präzisere Simulation. Bei diesem Verfahren werden Farbton und Dichte der einzelnen Farbkanäle mithilfe von Farbtransformationen angepasst. Mit dieser Einstellung ergibt sich eine Ausgabe, die den gleichen Schwarzanteil enthält wie das Ausgangsdokument. Bei der Einstellung „Komplett (AusgabeGCR)“ wird dasselbe Simulationsverfahren angewandt wie bei „Komplett (Quell-GCR)“. Der Unterschied besteht darin, dass sich der Schwarzanteil der Ausgabe aus dem gewählten Ausgabeprofil ergibt. Der „Druckerstandard“ entspricht der Einstellung, die beim Setup des Fiery S300 festgelegt wurde. Wählen Sie unter Windows „ProfiFarben“ als Farb-/Druckmodus, um auf diese Option zuzugreifen. Weitere Informationen hierüber finden Sie im Farbhandbuch. Diese Option steht im PCL-Druckertreiber nicht zur Verfügung. A A-7 Druckoptionen Option und Einstellungen Beschreibung (Standardeinstellung ist unterstrichen) Voraussetzungen, Beschränkungen und Informationen Drehen um 180 Ja/Nein Hiermit geben Sie an, ob die Seiten Ihres Diese Option steht nur in den DruckerAuftrags um 180˚ gedreht werden sollen. treibern zur Verfügung. Bei einigen Anwendungen wird ein Auftrag im Querformat mit einer falschen Ausrichtung gedruckt. Um dies zu beheben oder wenn die Heftklammer an der falschen Stelle eingesetzt wird, sollten Sie die Einstellung „Ja“ wählen. Druckmodus Siehe „Farbmodus“. Duplexdruck Aus/Bindung links/Hochbinden Wählen Sie „Aus“, wenn das Papier nur auf einer Seite bedruckt werden soll. Wählen Sie „Bindung links“, um das Papier beidseitig zu bedrucken und die Druckbilder auf Vorder- und Rückseite gleich auszurichten. Wählen Sie „Hochbinden“, um das Papier beidseitig zu bedrucken und das Druckbild auf der Rückseite relativ zum Druckbild auf der Vorderseite auf dem Kopf stehend zu drucken. Farbe für Verteilernummer Schwarz/Rot/Blau Wählen Sie die Farbe der Verteilernummer aus. Farbmodus Druckerstandard/CMYK/Graustufen (Mac OS) ODER Druckmodus Standardfarben/Profi-Farben/ Graustufen (Windows) ODER Druckerstandard/CMYK/Graustufen (PCL) Hiermit legen Sie den Farbmodus für den aktuellen Auftrag fest. Wählen Sie „CMYK“, „Standard-Farbe“ bzw. „Profi-Farben“ für ein Vollfarbdokument. Wählen Sie „Graustufen“ für ein Graustufen- oder S/W-Dokument. Die Duplexoption muss aktiviert sein. Weitere Hinweise zum doppelseitigen Drucken finden Sie auf Seite A-16. Der „Druckerstandard“ entspricht der Einstellung, die beim Setup des Fiery S300 festgelegt wurde. Die Optionen haben in den einzelnen Treibern unterschiedliche Bezeichnungen. Unter Windows müssen Sie „ProfiFarben“ als Farb-/Druckmodus wählen, um Farbdruckoptionen (z. B. „Reinschwarze Texte und Grafiken“) einstellen zu können. A A-8 Druckoptionen Option und Einstellungen Beschreibung (Standardeinstellung ist unterstrichen) Voraussetzungen, Beschränkungen und Informationen Farbwiedergabe Druckerstandard/ Foto/Präsentation/Rel. Farbmetrik/ Abs. Farbmetrik Hiermit legen Sie das standardmäßige CRD (Color Rendering Dictionary) fest, das für Bilder, Objekte und Text im RGB-Format verwendet werden soll. Der „Druckerstandard“ entspricht der Einstellung, die beim Setup des Fiery S300 festgelegt wurde. Wählen Sie unter Windows „ProfiFarben“ als Farb-/Druckmodus, um auf diese Option zuzugreifen. Weitere Informationen hierüber finden Sie im Farbhandbuch. Folie mit Zwischenblatt Aus/Ein Hiermit legen Sie fest, ob beim Drucken auf Folien ein Zwischenblatt eingefügt werden soll. Diese Funktion ist nur verfügbar, wenn nur ein (1) Exemplar des Auftrags gedruckt wird. Gemischte Medien Nichts ausgewählt/ (Definieren) Klicken Sie auf „Definieren“, um bestimmten Seiten bestimmte Medien zuzuordnen. Diese Option steht nur im PostScriptDruckertreiber für Windows zur Verfügung. Weitere Informationen hierzu finden Sie auf Seite A-18. Glossy-Ausgabe Aus/Ein Hiermit legen Sie fest, ob die Druckaus- Diese Funktion ist nur verfügbar, wenn gabe glänzend wie ein Foto aussehen soll. „Normalpapier“ als Medium gewählt und die Option „Duplexdruck“ deaktiviert wurde. Gruppenkennwort Wenn Druckgruppen aktiv sind, wurde vom Fiery S300 Administrator jeder Anwender einer Gruppe zugewiesen und jeder Gruppe ein Kennwort zugeordnet. Sie müssen das richtige Kennwort eingeben, um Ihren Auftrag drucken zu können. Gruppenname Wenn Druckgruppen aktiv sind, wurde vom Fiery S300 Administrator jeder Anwender einer Gruppe zugewiesen und jeder Gruppe ein Kennwort zugeordnet. Geben Sie den entsprechenden Namen für den Auftrag ein. A A-9 Druckoptionen Option und Einstellungen Beschreibung (Standardeinstellung ist unterstrichen) Voraussetzungen, Beschränkungen und Informationen Heftmodus Aus/Ecke/Links 2/ Oben 2/Mitte und Falzen Hiermit geben Sie an, ob der fertige Auftrag geheftet werden soll. Die Einstellungen „Links 2“, „Oben 2“ und „Mitte und Falzen“ sind nur verfügbar, wenn der Finisher + Falzwerk installiert ist. Die Einstellung „Ecke“ ist nur verfügbar, wenn der Finisher + Falzwerk oder mit Einzelhefter installiert ist. Helligkeit Drucker Standardeinstellungen/ 85% Sehr hell/90% Heller/95% Hell/ 100% Normal/105% Dunkel/ 110% Dunkler/115% Sehr dunkel Hiermit legen Sie die Helligkeit fest. Mit „85%“ erhalten Sie ein wesentlich helleres, mit „115%“ ein wesentlich dunkleres Bild, mit Werten dazwischen entsprechende Abstufungen. Der „Druckerstandard“ entspricht der Einstellung „100%“. Diese Option steht im PCL-Druckertreiber nicht zur Verfügung. Kantenkontrastierung Druckerstandard/Aus/Ein Diese Option steht im PCL-DruckerMit dieser Option können Sie das Tagtreiber nicht zur Verfügung. Bit aktivieren. Wählen Sie „Ein“, um die Kantenschärfe von Raster- und Linientext sowie von Vektorgrafiken zu erhöhen. Beim Drucken bestimmter Bilder führt diese Einstellung durch Interferenz von Bildpunkten u. U. zu Lichthofeffekten. Wählen Sie in diesem Fall die Einstellung „Aus“. Die Kantenschärfe von schwarzem und dichtem Text sowie von Vektorgrafiken bleibt dabei erhalten. Kennwort 0000-9999 Geben Sie eine vierstellige Zahl ein, die Weitere Informationen hierzu finden Sie beim Senden eines gesperrten Auftrags an im Abschnitt „Auftrag sperren“ auf Seite A-16. den Kopierer als Kennwort verwendet werden soll. Sie müssen diese Zahl am Kopierer erneut eingeben, damit der Auftrag gedruckt wird. Kontonummer (1-998) 1-998 Geben Sie die Kontonummer des Auftrags ein. Wenn Sie „0“ oder „999“ eingeben, wird der Auftrag abgebrochen. H INWEIS : Sie müssen eine Nummer eingeben, die über die Kopiererkonsole (im Menü zur Kopienverfolgung) festgelegt wurde. A A-10 Druckoptionen Option und Einstellungen Beschreibung (Standardeinstellung ist unterstrichen) Voraussetzungen, Beschränkungen und Informationen Kopien/Exemplare 1-999 Hiermit geben Sie an, wie viele Kopien des Auftrags gedruckt werden sollen. Geben Sie keinen Wert über „999“ ein. Lochen Aus/Links/Oben Hiermit geben Sie an, ob die Seiten des Auftrags gelocht werden sollen. Für diese Option muss der Finisher + Falzwerk installiert sein. Lochung Standard/2er-Lochung/3er-Lochung Hiermit legen Sie fest, ob zwei oder drei Löcher gelocht werden sollen, wenn die Option „Lochung“ aktiviert ist. Diese Option wird nur für US-Modelle angeboten. Die Standardeinstellung führt zum gleichen Ergebnis wie die Einstellung „3er-Lochung“. Master-Datei erstellen Nicht/1-15 Hiermit erstellen Sie eine FreeForm Master-Datei aus Ihrem Auftrag und ordnen der Master-Datei eine Nummer zu. Weitere Informationen hierzu finden Sie auf Seite 5-2. In der Anwendung Command WorkStation können Sie bis zu 100 FreeForm Master-Dateien erstellen. Diese Option steht im PCL-Druckertreiber nicht zur Verfügung. Master-Datei verwenden Nicht/1-15 Hiermit geben Sie für einen Auftrag mit variablen Daten die Nummer der zu verwendenden FreeForm Master-Datei an. Weitere Informationen hierzu finden Sie auf Seite 5-2. In der Anwendung Command WorkStation können Sie bis zu 100 FreeForm Master-Dateien erstellen. Weitere Informationen über die Erstellung von FreeForm Master-Dateien in der Anwendung Command WorkStation finden Sie im Jobmanagement-Handbuch. Diese Option steht im PCL-Druckertreiber nicht zur Verfügung. Medium / Papiertyp Normalpapier/Recycling-Papier/ Exklusiv Normal/Nicht-S2 Normal/ Schweres Papier 1/Schweres Papier 2/ Schweres Papier 3/Umschlag/Folie/ Rückseite Normalpapier/ Rückseite Schw. Papier 1/ Rückseite Schw. Papier 2/ Rückseite Schw. Papier 3 Hiermit geben Sie das Medium für den gesamten Auftrag an. Die Einstellungen „Recycling-Papier“ und „Exklusiv Normal“ können nicht ausgewählt werden, wenn Sie für die Option „Papierzufuhr“ die Einstellung „Automatisch auswählen“ oder „Papierfach 1“ ausgewählt haben. A A-11 Druckoptionen Option und Einstellungen Beschreibung (Standardeinstellung ist unterstrichen) Voraussetzungen, Beschränkungen und Informationen Mit gemischten Medien Ja/Nein Wählen Sie „Ja“, wenn Sie die Optionen für gemischte Medien im WindowsDruckertreiber definieren. Diese Option steht im Mac OS Druckertreiber und in den Tools für das Auftragsmanagement zur Verfügung. Notizen In dieses Feld können Sie die Auftragsnotizen eingeben. Sie können in dieses Feld bis zu 32 Zeichen eingeben. Papierfachausrichtung Druckerstandard/ Ein/Aus Hiermit geben Sie an, ob Sie die Papierfachausrichtung aktivieren wollen. Wenn Sie diese Option aktivieren, können Sie auf dem Kopierer für die Option „Papierzufuhr“ nicht die Einstellung „Automatische Magazinwahl“ auswählen. Weitere Informationen hierüber finden Sie im Jobmanagement-Handbuch. Diese Option steht im PCL-Druckertreiber nicht zur Verfügung. Papiersimulation Aus/Ein Hiermit geben Sie an, ob die Farbausgabe angepasst werden soll, um den Weißpunktwert eines simulierten Papiers zu kompensieren. Diese Option ist ein Bestandteil des Softwarepakets Fiery Graphic Arts Package. Weitere Informationen hierüber finden Sie im Farbhandbuch. Diese Option steht im PCL-Druckertreiber nicht zur Verfügung. Papierzufuhr für Zwischenblatt Papierfach 2/Papierfach 3/ Papierfach 4/Großraumkassette (LCC) Hiermit geben Sie das Papierfach für die Zufuhr des Zwischenblatts an. Papierzufuhr Automatisch auswählen/Papierfach 1/ Papierfach 2/Papierfach 3/ Papierfach 4/Zusatzzufuhr/ Großraumkassette (LCC) Hiermit geben Sie das Papierfach an, in dem sich das Druckmedium für den Auftrag befindet. Proof-Ausgabe Aus/Ein Wählen Sie „Ein“, um einen Druckauftrag zu speichern und nur ein Exemplar zu drucken. Die übrigen Exemplare werden gedruckt, sobald der Anwender die entsprechenden Angaben über das Bedienfeld des Kopierers eingibt. Mit der Einstellung „Automatisch auswählen“ wird automatisch ein Papierfach ausgewählt, das Papier in der im Auftrag angegebenen Größe enthält. A A-12 Druckoptionen Option und Einstellungen Beschreibung (Standardeinstellung ist unterstrichen) Voraussetzungen, Beschränkungen und Informationen Der „Druckerstandard“ entspricht der Einstellung, die beim Setup des Fiery S300 festgelegt wurde. Wählen Sie unter Windows „ProfiFarben“ als Druckmodus, um auf diese Option zuzugreifen. Weitere Informationen hierüber finden Sie im Farbhandbuch. Diese Option steht im PCL-Druckertreiber nicht zur Verfügung. Reinschwarze Texte und Grafiken Druckerstandard/Aus/Ein Wählen Sie „Aus“, um schwarzen Text und schwarze Grafiken mit den vier Tonerfarben C, M, Y und K zu drucken und die normale PostScript-Wiedergabe zu verwenden. Wählen Sie „Ein“, um schwarzen Text und schwarze Grafiken nur mit Schwarz (100% K Toner) zu drucken. RGB-Quellprofil Druckerstandard/ EFIRGB/sRGB (PC)/Apple-Standard/ Andere/Quelle-1/Quelle-2/Quelle-3/ Quelle-4/Quelle-5/Quelle-6/Quelle-7/ Quelle-8/Quelle-9/Quelle-10/Nein Hiermit geben Sie den Quellfarbraum für Der „Druckerstandard“ entspricht der Bilder, Objekte und Text im RGBEinstellung, die beim Setup des Fiery Format an. S300 festgelegt wurde. Wählen Sie unter Windows „ProfiFarben“ als Farb-/Druckmodus, um auf diese Option zuzugreifen. Weitere Informationen hierüber finden Sie im Farbhandbuch. Diese Option steht im PCL-Druckertreiber nicht zur Verfügung. RGB-Separation Druckerstandard/ Ausgabe/Simulation Wählen Sie die Einstellung „Ausgabe“ für RGB-Druckaufträge, die Sie auf dem endgültigen Ausgabegerät drucken. Wählen Sie „Simulation“ für RGBAufträge, für die Sie mit Ihrem Ausgabegerät ein anderes Ausgabegerät simulieren wollen. Der „Druckerstandard“ entspricht der Einstellung, die beim Setup des Fiery S300 festgelegt wurde. Wählen Sie unter Windows „ProfiFarben“ als Farb-/Druckmodus, um auf diese Option zuzugreifen. Diese Option steht im PCL-Druckertreiber nicht zur Verfügung. A A-13 Druckoptionen Option und Einstellungen Beschreibung (Standardeinstellung ist unterstrichen) Voraussetzungen, Beschränkungen und Informationen Der „Druckerstandard“ entspricht der Einstellung, die beim Setup des Fiery S300 festgelegt wurde. Wählen Sie unter Windows „ProfiFarben“ als Farb-/Druckmodus, um auf diese Option zuzugreifen. Wenn Sie für diese Option die Einstellung „Text“ oder „Text/Grafik“ wählen, muss die Option „Separationen überdrucken“ deaktiviert werden. Weitere Informationen hierüber finden Sie im Farbhandbuch. Diese Option steht im PCL-Druckertreiber nicht zur Verfügung. Schwarz überdrucken Druckerstandard/Aus/Text/ Text/Grafik Wählen Sie „Aus“, um schwarzen Text und schwarze Grafiken in einer Schicht mit farbigem Hintergrund zu drucken. Wählen Sie „Text“, um schwarzen Text als zusätzliche Schicht über farbigen Hintergrund zu drucken. Wählen Sie „Text/Grafik“, um schwarzen Text und schwarze Grafiken zu überdrucken. Seiten(bereich) Alle/Gerade/Ungerade Hiermit geben Sie an, ob alle Seiten im Diese Option steht in den Tools für das Auftrag oder nur die geraden bzw. nur die Auftragsmanagement zur Verfügung. ungeraden Seiten gedruckt werden sollen. Seitengröße US Brief/11x17/11x14/US Lang/ 5,5x8,5/Exe/FLS1/FLS2/FLS3/FLS4/ 12,25x18/12x18/C10/C5/DL/ US Monarch/4x6/A3/A4/A5/A6/ Benutzerdefinierte Seitengrößen Hiermit geben Sie die Größe des Papiers an, auf dem das Dokument gedruckt werden soll. Wenn Sie den internationalen Druckertreiber installiert haben, wird „A4“ als Standardformat angezeigt, im USamerikanischen Treiber ist „US Brief“ der Standardwert. Wenn Sie unter Windows NT 4.0/2000/ XP die Seitengrößen „Statement“, „Tabloid“ oder „Executive“ wählen, ist nicht immer sichergestellt, dass die Papierbeschränkungen richtig funktionieren. Die Optionen für die Endverarbeitung werden für benutzerdefinierte Seitengrößen unterstützt. Separationen überdrucken Aus/Ein Beim Drucken von Separationen aus einer unterstützten DTP-Anwendung: Wählen Sie „Ein“, um die Separationen auf einem Blatt übereinander zu drucken. Wählen Sie „Aus“, um die Separationen als vier S/W-Seiten zu drucken, von denen jede eine Farbplatte darstellt. Weitere Informationen hierüber finden Sie im Farbhandbuch. Diese Option steht im PCL-Druckertreiber nicht zur Verfügung. A A-14 Druckoptionen Option und Einstellungen Beschreibung (Standardeinstellung ist unterstrichen) Sichern für erneute Ausgabe Aus/Ein/Nur RIP-Verarbeitung Hiermit legen Sie fest, ob die Rasterdaten nach dem Drucken auf der Festplatte gespeichert werden sollen (so dass sie ohne erneute RIP-Verarbeitung für die wiederholte Ausgabe verfügbar sind). Voraussetzungen, Beschränkungen und Informationen Wenn Sie für diese Option die Einstellung „Ein“ wählen, werden die Einstellungen aller Druckoptionen zusammen mit den Rasterdaten gespeichert und für die Druckwiederholung wieder verwendet. Wenn der Auftrag mit neuen Optionseinstellungen gedruckt werden soll, müssen Sie die Rasterdaten entfernen und den Auftrag neu verarbeiten. H INWEIS : Die Einstellung „Nur RIPVerarbeitung“ steht im PCL-Druckertreiber nicht zur Verfügung. Skalieren 25-400% 100% Hiermit geben Sie einen Skalierungswert Diese Option wird nur in den Tools für für den Druckauftrag an. das Auftragsmanagement angeboten. H INWEIS : Der unterstützte Bereich ist 25 bis 400%. H INWEIS : Diese Option ist nicht mit der Skalierungsoption im Druckertreiber identisch. Sortermodus Elektron. Sortieren/Aus Hiermit geben Sie an, wie mehrseitige Aufträge bzw. mehrere Kopien eines Auftrags gedruckt werden sollen. Speichern auf Kopierer Aus/Speicher/Festplatte Wählen Sie „Aus“, um die Bilddaten als Im Kopierer muss eine Festplatte installiert sein, damit die Option „Festplatte“ normalen Druckauftrag zu senden. Wählen Sie „Speicher“, um den Druck- gewählt werden kann. auftrag im Speicher des Kopierers abzulegen. Wählen Sie „Festplatte“, um den Druckauftrag auf der Festplatte des Kopierers zu speichern. Der Fiery S300 druckt den Auftrag, nachdem der Anwender die entsprechenden Angaben über das Bedienfeld des Kopierers eingibt. A A-15 Druckoptionen Option und Einstellungen Beschreibung (Standardeinstellung ist unterstrichen) Voraussetzungen, Beschränkungen und Informationen Spot-Farbabstimmung Druckerstandard/ Aus/Ein Wählen Sie „Aus“, um PANTONEFarben im Auftrag mit den aktuellen Einstellungen der Optionen „CMYKSimulationsprofil“ und „CMYKSimulationsverfahren“ zu drucken. Wählen Sie „Ein“, um die PANTONEReferenztabellen zu aktivieren. Der Fiery S300 druckt die im Auftrag angegebenen PANTONE-Farben mit den in der PANTONE-Bibliothek definierten CMYK-Äquivalenten. Der „Druckerstandard“ entspricht der Einstellung, die beim Setup des Fiery S300 festgelegt wurde. Wählen Sie unter Windows „ProfiFarben“ als Farb-/Druckmodus, um auf diese Option zuzugreifen. Weitere Informationen hierüber finden Sie im Farbhandbuch. Diese Option steht im PCL-Druckertreiber nicht zur Verfügung. Steuerung per Konten Aus/Ein Mit dieser Option können Sie einem Auftrag eine Kontonummer zuweisen. Um diese Funktion verwenden zu können, müssen Sie zuvor im Bedienfeld des Kopierers über das Menü zur Kopienverfolgung die Kontonummer als ID festlegen. Trapping (Überfüllen) Druckerstandard/Aus/Ein Geben Sie an, ob Text und Grafiken des Auftrags unabhängig von ihrer Anwendung automatisch überfüllt werden sollen. Der „Druckerstandard“ entspricht der Einstellung, die beim Setup des Fiery S300 festgelegt wurde. Diese Option steht im PCL-Druckertreiber nicht zur Verfügung. Verteilernummer drucken Aus/Nur auf erster Seite/ Auf allen Seiten Geben Sie an, ob die Exemplarnummer nur auf der ersten oder auf allen Seiten gedruckt werden soll. Die jeweilige Nummer erscheint als Wasserzeichen in der Seitenmitte. Für diese Funktion müssen im Kopierer eine Festplatte sowie der erweiterte Speicher installiert sein. Weißen PPT-Hintergrund entfernen Nein/Ja Wählen Sie „Ja“, wenn Sie in PowerPoint Diese Option steht im PCL-Druckervariable Daten für FreeForm erstellen. treiber nicht zur Verfügung. Weitere Informationen über Druckoptionen In den folgenden Abschnitten finden Sie zusätzliche Informationen über einige Druckoptionen. Weitere Informationen zu den Einstellungen, Beschränkungen und Anforderungen dieser Optionen finden Sie in der Tabelle oben. A A-16 Druckoptionen Duplexdruck Bindung links: Bei dieser Einstellung sind die Druckbilder auf Vorderseite (1) und Rückseite (2) gleich ausgerichtet. Hochbinden: Bei dieser Einstellung wird das Druckbild auf der Rückseite (2) im Verhältnis zum Druckbild auf der Vorderseite (1) auf dem Kopf stehend gedruckt. In der folgenden Tabelle wird dargestellt, wie sich die Einstellung der Option für den Duplexdruck auf das Druckbild auswirkt. Bindung links Hochbinden 1 1 2 Hochformat 2 2 Querformat 1 2 1 Auftrag sperren Die Funktion, mit der ein gesperrter Auftrag zum Drucken freigegeben wird, ist im Druckertreiber des Fiery S300 verfügbar. G ESPERRTEN A UFTRAG UNTER W INDOWS SENDEN 1. Wählen Sie „Drucken“ im Menü „Datei“ der Anwendung. 2. Das Dialogfenster „Drucken“ wird angezeigt. 3. Markieren Sie den Fiery S300 und klicken Sie auf „Eigenschaften“. 4. Öffnen Sie die Registerkarte „Anwenderidentifikation“ und aktivieren Sie die Option „Auftrag sperren“. A A-17 5. Druckoptionen Geben Sie ein Kennwort für den gesperrten Auftrag ein. H INWEIS : Sie müssen ein aus vier Ziffern bestehendes Kennwort festlegen. 6. Stellen Sie ggf. weitere Druckoptionen ein und klicken Sie auf „OK“. 7. Klicken Sie auf „Drucken“. Der Auftrag verbleibt auf dem Kopierer, bis Sie ihn auf dem Fiery S300 abrufen. G ESPERRTEN A UFTRAG UNTER M AC OS SENDEN 1. Wählen Sie „Drucken“ im Menü „Ablage“ bzw. „Datei“ der Anwendung. 2. Öffnen Sie die Seite „Druckerspezifische Optionen“. 3. Wählen Sie „Ja“ für die Option „Auftrag sperren“. 4. Legen Sie die übrigen Druckoptionen fest. 5. Wählen Sie „Fiery Auftragsnotizen“. 6. Geben Sie ein Kennwort in das Eingabefeld „Kennwort“ ein. H INWEIS : Sie müssen ein aus vier Ziffern bestehendes Kennwort festlegen. 7. Klicken Sie auf „Drucken“. Der Auftrag verbleibt auf dem Kopierer, bis Sie ihn auf dem Fiery S300 abrufen. G ESPERRTEN A UFTRAG AUF DEM K OPIERER ZUM D RUCKEN FREIGEBEN 1. Wählen Sie den Kopierermodus im Bedienfeld. 2. Wählen Sie „Job prüfen“ oben im Bedienfeld. 3. Wählen Sie „Job entsperren“ unten im Bedienfeld. Es wird eine Liste gesperrter Aufträge angezeigt. 4. Wählen Sie den gesperrten Auftrag, den Sie drucken wollen. 5. Geben Sie das vierstellige Kennwort ein. Nun wird der Auftrag auf dem Kopierer gedruckt. A A-18 Druckoptionen Medium / Papiertyp Mit dieser Option können Sie festlegen, auf welchem Medium der Auftrag gedruckt werden soll. Weitere Informationen über Medien finden Sie in der Dokumentation Ihres Kopierers. Gemischte Medien Mit der Option „Gemischte Medien“ können Sie ausgewählte Seitenbereiche auf unterschiedlichen Medientypen drucken. Die Option „Gemischte Medien“ steht Ihnen beim Drucken auf dem Fiery S300 mit dem Windows-Druckertreiber zur Verfügung. Sie können damit beispielsweise innerhalb eines Auftrags das Deckblatt auf einem anderen Medium ausgeben, Leerseiten einfügen und doppelseitig zu druckende Seiten festlegen. Die Einstellungen für die Option „Gemischte Medien“ können auch in der Anwendung Command WorkStation festgelegt oder geändert werden (siehe Jobmanagement-Handbuch). In den folgenden Anleitungen wird beschrieben, wie Sie die Einstellungen für gemischte Medien im Windows-Druckertreiber definieren, bearbeiten und löschen. H INWEIS : Die Einstellungen für gemischte Medien stehen im PCL- und im Mac OS Druckertreiber nicht zur Verfügung. H INWEIS : Die Funktion für gemischte Medien funktioniert nicht beim variablen Datendruck, bei Mehrfachlayouts (n-fach) und beim Ausschießen. H INWEIS : Wenn Sie die Funktion für gemischte Medien auf FreeForm Aufträge anwenden, wird die Master-Seite in manchen Fällen auch auf Seiten gedruckt, die leer bleiben sollten. U NTER W INDOWS MIT GEMISCHTEN M EDIEN DRUCKEN 1. Wählen Sie „Drucken“ in Ihrer Anwendung und klicken Sie auf „Eigenschaften“. 2. Öffnen Sie die Registerkarte „Fiery Druckfunktionalität“. A A-19 3. Druckoptionen Öffnen Sie das Einblendfenster „Papierzufuhr“ und klicken Sie auf „Definieren“. Das Dialogfenster „Gemischte Medien“ wird angezeigt. Auswahlliste. H INWEIS : Kursive Angaben in der Auswahlliste geben den Standardmedientyp für den Auftrag wieder. Wenn dieses Standardmedium für einen Seitenbereich verwendet werden soll, muss der betreffende Bereich nicht explizit aufgeführt werden. Der Begriff „Standard“ bezieht sich nicht zwangsläufig auf den Textkörper des Dokuments. Er bezeichnet vielmehr das Medium, das für die Seiten(bereiche) verwendet wird, die in der Liste nicht mit einem bestimmten Medium aufgeführt sind. 4. Geben Sie in das Feld „Kapitelstart“ die Nummern der Anfangsseiten der jeweiligen Kapitel ein, wenn der Auftrag aus mehreren Kapiteln besteht und doppelseitig gedruckt werden soll. Durch das Definieren des Kapitelstarts wird sichergestellt, dass jedes Kapitel mit einer geraden Anzahl von Seiten gedruckt wird. Es empfiehlt sich, dieses Feld zu verwenden, wenn Sie ein Duplexdokument mit mehreren Kapiteln drucken. Trennen Sie die Seitennummern durch Kommas. Wenn beispielsweise die Kapitel eines Dokuments mit 4 Kapiteln auf den Seiten 1, 2, 34 und 56 beginnen, geben Sie „1,2,34,56“ ein. H INWEIS : Geben Sie die Seitennummern aller Kapitelstarts durch Kommas getrennt ein. Die Angaben im Feld „Kapitelstart“ beziehen sich auf das gesamte Dokument, unabhängig von den Seitenbereichen, die Sie im Bereich „Einstellungen für gemischte Medien“ festlegen. A A-20 Druckoptionen H INWEIS : Die Funktion „Kapitelstart“ hat keine Auswirkungen bei Aufträgen, die mit Mehrfachlayout („n-fach“) oder als Broschüre gedruckt werden. 5. Geben Sie die Seitennummern und die gewünschten Optionen für die einzelnen Seitenbereiche an. Folgende Optionen sind verfügbar: Seitenbereich: Geben Sie eine Seitennummer oder einen Bereich von Seiten an. Mit einem Bindestrich definieren Sie einen Bereich von aufeinander folgenden Seiten. Mit der Eingabe „1-3“ beispielsweise werden die ersten drei Seiten auf einem bestimmten Medium ausgegeben. Mit „-14“ sind die ersten 14 Seiten, mit „5-“ alle Seiten des Dokuments ab Seite 5 gemeint. Wenn Sie mehrere Bereiche auf demselben Medium ausgeben wollen, können Sie die einzelnen Bereiche mit einem Komma trennen, z. B. „4-5, 9-10“. Sie können eine Leerseite einfügen, indem Sie das Zeichen „^“ vor einer Seitennummer eingeben. Beispielsweise wird durch die Eingabe von „^6“ für die Option „Seitenbereich“ vor Seite 6 eine Leerseite eingefügt. H INWEIS : Einzelne Seiten können nicht mit Seitenbereichen kombiniert werden. Medium: Wählen Sie das Medium, das Sie für den Seitenbereich verwenden wollen. Papierzufuhr: Wählen Sie das Papierfach mit dem Medium, das Sie für den Seiten- bereich verwenden wollen. H INWEIS : Die Einstellung „Dokumentstandardeinstellungen“ steht für die Einstel- lung, die Sie außerhalb des Dialogfensters „Gemischte Medien“ festgelegt haben. Wenn Sie beispielsweise im Einblendfenster „Papierzufuhr“ für die Option „Papierzufuhr“ die Einstellung „Papierfach 1“ wählen, entspricht die Einstellung „Dokumentstandardeinstellungen“ der Einstellung „Papierfach 1“ für die Option „Papierzufuhr“ im Dialogfenster „Gemischte Medien“. H INWEIS : Wenn Sie für Seiten, die außerhalb der in der Auswahlliste aufgeführten Seiten(bereiche) liegen, keine Optionen festlegen, werden diese mit den Standardeinstellungen ausgegeben. Standardeinstellungen sind die Druckoptionseinstellungen, die derzeit für den Druckertreiber ausgewählt sind. H INWEIS : Vergewissern Sie sich, dass Sie entsprechend den Einstellungen im Dialog- fenster „Gemischte Medien“ und im Einblendfenster „Papierzufuhr“ die korrekten Medientypen in die jeweiligen Fächer eingelegt haben. A A-21 6. Druckoptionen Klicken Sie auf „Hinzufügen“. Ihre Angaben werden nun in der Auswahlliste angezeigt. 7. Wiederholen Sie Schritt 5 und 6 für alle weiteren Seiten(bereiche), die Sie auf gemischten Medien drucken wollen. E INSTELLUNGEN FÜR GEMISCHTE M EDIEN ÄNDERN 1. Wählen Sie „Drucken“ in Ihrer Anwendung und klicken Sie auf „Eigenschaften“. 2. Öffnen Sie die Registerkarte „Fiery Druckfunktionalität“. 3. Öffnen Sie das Einblendfenster „Papierzufuhr“ und klicken Sie auf „Definieren“. Das Dialogfenster „Gemischte Medien“ wird angezeigt. 4. Wählen Sie in der Auswahlliste den Seitenbereich, den Sie ändern wollen. 5. Geben Sie die neuen Einstellungen für den Seitenbereich ein (siehe Seite A-20). 6. Klicken Sie auf „Ändern“. 7. Klicken Sie auf „OK“. A A-22 Druckoptionen E INSTELLUNGEN FÜR GEMISCHTE M EDIEN LÖSCHEN 1. Wählen Sie „Drucken“ in Ihrer Anwendung und klicken Sie auf „Eigenschaften“. 2. Öffnen Sie das Einblendfenster „Papierzufuhr“ und klicken Sie auf „Definieren“. Das Dialogfenster „Gemischte Medien“ wird angezeigt. 3. Wählen Sie in der Auswahlliste den Seitenbereich, den Sie löschen wollen. 4. Klicken Sie auf „Entfernen“. 5. Klicken Sie auf „OK“. Papierzufuhr Bei der Einstellung „Automatisch auswählen“ kann der Kopierer das Papier aus jedem Fach einziehen, das Papier in der benötigten Größe enthält. Bei dieser Einstellung kann der Kopierer auch automatisch auf ein anderes Fach zugreifen, falls das Papier im zunächst gewählten Fach während der Ausgabe eines Auftrags zu Ende geht. Skalieren Als Operator können Sie einen vom Anwender festgelegten Skalierungswert im Dienstprogramm Fiery Spooler überschreiben; allerdings wird die neue Einstellung relativ zu der vom Anwender festgelegten Einstellung interpretiert. Wenn beispielsweise ein Anwender einen Auftrag mit einem Skalierungswert von 50% sendet und Sie als Operator diesen Wert durch „200%“ überschreiben, wird der Auftrag mit 50% von 200%, d. h. mit 100% der Originalgröße gedruckt. B B-1 Anhang B: Liste der Zeichensätze Liste der Zeichensätze In diesem Anhang finden Sie eine Liste der auf dem Fiery S300 installierten Druckerzeichensätze. PostScript-Druckerzeichensätze Auf dem Fiery S300 sind 136 PostScript-Druckerzeichensätze installiert. Darüber hinaus sind zwei Adobe Multiple-Master-Zeichensätze für die Zeichensatzsubstitution in PDF-Dateien im Lieferumfang enthalten. H INWEIS : Installieren Sie auf einem Mac OS Computer die entsprechenden Bildschirmzeichensätze von der CD-ROM mit der Anwendersoftware. Weitere Anleitungen finden Sie im Softwareinstallationshandbuch. Adobe Type 1 Zeichensätze Zum Lieferumfang des Fiery S300 gehören 126 Adobe Type 1 Zeichensätze. • In der Spalte „Name unter Mac OS“ werden die Namen der Zeichensätze aufgelistet, wie sie im Menü „Schriftart“ auf einem Mac OS Computer angezeigt werden. In den meisten Anwendungen können Sie z. B. den Zeichensatz „Bodoni-Bold“ verwenden, indem Sie „Bodoni Bold“ im Menü „Schriftart“ wählen. • In der Spalte „Name unter Windows“ werden die Namen der Zeichensätze aufgelistet, wie sie auf einem Windows-Computer angezeigt werden. „Stil“ bezieht sich auf den Schriftschnitt, den Sie in der Anwendung auswählen müssen, um auf einen bestimmten PostScript-Zeichensatz zuzugreifen. Sie können z. B. den Zeichensatz „Bodoni-Bold“ verwenden, indem Sie „Bodoni“ als Schrift und „Bold“ bzw. „Fett“ als Schriftschnitt wählen. PostScript-Name Name unter Mac OS Name unter Windows, Stil AlbertusMT-Light Albertus MT Lt Albertus MT Lt AlbertusMT Albertus MT Albertus MT AlbertusMT-Italic Albertus MT It Albertus MT, Kursiv AntiqueOlive-Roman Antique Olive Roman Antique Olive Roman AntiqueOlive-Bold Antique Olive Bold Antique Olive Roman, Fett AntiqueOlive-Italic Antique Olive Italic Antique Olive Roman, Kursiv B B-2 Liste der Zeichensätze PostScript-Name Name unter Mac OS Name unter Windows, Stil AntiqueOlive-Compact Antique Olive Compact Antique Olive Compact Arial-BoldItalicMT Arial Bold Italic Arial, Fett kursiv Arial-BoldMT Arial Bold Arial, Fett Arial-ItalicMT Arial Italic Arial, Kursiv ArialMT Arial Arial AvantGarde-Book Avant Garde AvantGarde AvantGarde-Demi Avant Garde Demi AvantGarde, Fett AvantGarde-BookOblique Avant Garde BookOblique AvantGarde, Kursiv AvantGarde-DemiOblique Avant Garde DemiOblique AvantGarde, Fett kursiv Bodoni Bodoni Bodoni Bodoni-Bold Bodoni Bold Bodoni, Fett Bodoni-Italic Bodoni Italic Bodoni, Kursiv Bodoni-BoldItalic Bodoni BoldItalic Bodoni, Fett kursiv Bodoni-Poster Bodoni Poster Bodoni Poster Bodoni-PosterCompressed Bodoni PosterCompressed Bodoni PosterCompressed Bookman-Light Bookman Bookman Bookman-Demi Bookman Demi Bookman, Fett Bookman-LightItalic Bookman LightItalic Bookman, Kursiv Bookman-DemiItalic Bookman DemiItalic Bookman, Fett kursiv Carta Carta Carta Clarendon-Light Clarendon Light Clarendon Light Clarendon Clarendon Clarendon Clarendon-Bold Clarendon Bold Clarendon, Fett CooperBlack Cooper Black Cooper Black CooperBlack-Italic Cooper Black Italic Cooper Black, Kursiv Copperplate-ThirtyThreeBC Copperplate33bc Copperplate33bc Copperplate-ThirtyTwoBC Copperplate32bc Copperplate32bc Coronet Coronet Coronet Courier Courier Courier Courier-Bold Courier Bold Courier, Fett Courier-Oblique Courier Oblique Courier, Kursiv B B-3 Liste der Zeichensätze PostScript-Name Name unter Mac OS Name unter Windows, Stil Courier-BoldOblique Courier BoldOblique Courier, Fett kursiv Eurostile Eurostile Eurostile Eurostile-Bold Eurostile Bold Eurostile Bold Eurostile-ExtendedTwo Eurostile ExtendedTwo Eurostile ExtendedTwo Eurostile-BoldExtendedTwo Eurostile BoldExtendedTwo Eurostile ExtendedTwo, Fett GillSans GillSans GillSans GillSans-Bold GillSans Bold GillSans, Fett GillSans-Italic GillSans Italic GillSans, Kursiv GillSans-BoldItalic GillSans BoldItalic GillSans, Fett kursiv GillSans-Light GillSans Light GillSans Light GillSans-LightItalic GillSans LightItalic GillSans Light, Kursiv GillSans-Condensed GillSans Condensed GillSans Condensed GillSans-BoldCondensed GillSans BoldCondensed GillSans Condensed, Fett GillSans-ExtraBold GillSans ExtraBold GillSans ExtraBold Goudy Goudy Goudy Goudy-Bold Goudy Bold Goudy, Fett Goudy-Italic Goudy Italic Goudy, Kursiv Goudy-BoldItalic Goudy BoldItalic Goudy, Fett kursiv Goudy-ExtraBold Goudy ExtraBold Goudy ExtraBold Helvetica Helvetica Helvetica Helvetica-Bold Helvetica Bold Helvetica, Fett Helvetica-Oblique Helvetica Oblique Helvetica, Kursiv Helvetica-BoldOblique Helvetica BoldOblique Helvetica, Fett kursiv Helvetica-Narrow Helvetica Narrow Helvetica-Narrow Helvetica-Narrow-Bold Helvetica Narrow Bold Helvetica-Narrow, Fett Helvetica-Narrow-Oblique Helvetica Narrow Oblique Helvetica-Narrow, Kursiv Helvetica-Narrow-BoldOblique Helvetica Narrow BoldObl Helvetica-Narrow, Fett kursiv Helvetica-Condensed Helvetica Condensed Helvetica Condensed Helvetica-Condensed-Bold Helvetica CondensedBold Helvetica Condensed, Fett Helvetica-Condensed-Oblique Helvetica CondensedOblique Helvetica Condensed, Kursiv Helvetica-Condensed-BoldObl Helvetica CondensedBoldObl Helvetica Condensed, Fett kursiv B B-4 Liste der Zeichensätze PostScript-Name Name unter Mac OS Name unter Windows, Stil HoeflerText-Ornaments Hoefler Text Ornaments Hoefler Text Ornaments JoannaMT Joanna MT Joanna MT JoannaMT-Bold Joanna MT Bd Joanna MT, Fett JoannaMT-Italic Joanna MT It Joanna MT, Kursiv JoannaMT-BoldItalic Joanna MT Bd It Joanna MT, Fett kursiv LetterGothic Letter Gothic Letter Gothic LetterGothic-Bold Letter Gothic Bold Letter Gothic, Fett LetterGothic-Slanted Letter Gothic Slanted Letter Gothic, Kursiv LetterGothic-BoldSlanted Letter Gothic BoldSlanted Letter Gothic, Fett kursiv LubalinGraph-Book Lubalin Graph LubalinGraph LubalinGraph-Demi Lubalin Graph Demi LubalinGraph, Fett LubalinGraph-BookOblique Lubalin Graph BookOblique LubalinGraph, Kursiv LubalinGraph-DemiOblique Lubalin Graph DemiOblique LubalinGraph, Fett kursiv Marigold Marigold Marigold MonaLisa-Recut Mona Lisa Recut Mona Lisa Recut NewCenturySchlbk-Roman New Century Schlbk NewCenturySchlbk NewCenturySchlbk-Bold New Century Schlbk Bold NewCenturySchlbk, Fett NewCenturySchlbk-Italic New Century Schlbk Italic NewCenturySchlbk, Kursiv NewCenturySchlbk-BoldItalic New Century Schlbk BoldIt NewCenturySchlbk, Fett kursiv Optima Optima Optima Optima-Bold Optima Bold Optima, Fett Optima-Italic Optima Italic Optima, Kursiv Optima-BoldItalic Optima BoldItalic Optima, Fett kursiv Oxford Oxford Oxford Palatino-Roman Palatino Palatino Palatino-Bold Palatino Bold Palatino, Fett Palatino-Italic Palatino Italic Palatino, Kursiv Palatino-BoldItalic Palatino BoldItalic Palatino, Fett kursiv StempelGaramond-Roman StempelGaramond Roman StempelGaramond Roman StempelGaramond-Bold StempelGaramond Bold StempelGaramond Roman, Fett B B-5 Liste der Zeichensätze PostScript-Name Name unter Mac OS Name unter Windows, Stil StempelGaramond-Italic StempelGaramond Italic StempelGaramond Roman, Kursiv StempelGaramond-BoldItalic StempelGaramond BoldItalic StempelGaramond Roman, Fett kursiv Symbol Symbol Symbol Tekton Tekton Tekton Times-Roman Times Times Times-Bold Times Bold Times, Fett Times-Italic Times Italic Times, Kursiv Times-BoldItalic Times BoldItalic Times, Fett kursiv TimesNewRomanPS-BoldMT Times New Roman Bold Times New Roman, Fett TimesNewRomanPSBoldItalicMT Times New Roman Bold Italic Times New Roman, Fett kursiv TimesNewRomanPS-ItalicMT Times New Roman Italic Times New Roman, Kursiv TimesNewRomanPSMT Times New Roman Times New Roman Univers-Extended Univers Extended Univers Extended Univers-BoldExt Univers BoldExt Univers Extended, Fett Univers-ExtendedObl Univers ExtendedObl Univers Extended, Kursiv Univers-BoldExtObl Univers BoldExtObl Univers Extended, Fett kursiv Univers-Light Univers 45 Light Univers 45 Light Univers-Bold Univers 65 Bold Univers 45 Light, Fett Univers-LightOblique Univers 45 LightOblique Univers 45 Light, Kursiv Univers-BoldOblique Univers 65 BoldOblique Univers 45 Light, Fett kursiv Univers Univers 55 Univers 55 Univers-Oblique Univers 55 Oblique Univers 55, Kursiv Univers-CondensedBold Univers 67 CondensedBold Univers 47 CondensedLight, Fett Univers-CondensedBold Oblique Univers 67 CondensedBoldObl Univers 47 CondensedLight, Fett kursiv Univers-Condensed Univers 57 Condensed Univers 57 Condensed Univers-CondensedOblique Univers 57 CondensedOblique Univers 57 Condensed, Kursiv ZapfChancery-MediumItalic Zapf Chancery ZapfChancery ZapfDingbats Zapf Dingbats ZapfDingbats B B-6 Liste der Zeichensätze TrueType-Zeichensätze Im Lieferumfang des Fiery S300 sind 10 TrueType-Zeichensätze enthalten: PostScript-Name Name unter Mac OS Name unter Windows, Stil Apple-Chancery Apple Chancery Apple Chancery Chicago Chicago Chicago Geneva Geneva Geneva HoeflerText-Black Hoefler Text Black Hoefler Text Black HoeflerText-BlackItalic Hoefler Text Black Hoefler Text Black, Kursiv HoeflerText-Italic Hoefler Text Hoefler Text, Kursiv HoeflerText-Regular Hoefler Text Hoefler Text Monaco Monaco Monaco New York New York New York Wingdings-Regular Wingdings Wingdings PCL-Druckerzeichensätze Die folgenden 81 PCL-Zeichensätze sind auf dem Fiery installiert: • Albertus Medium, Albertus Extra Bold • Antique Olive, Antique Olive Bold, Antique Olive Italic • Arial, Arial Bold, Arial Italic, Arial Bold Italic • CG Omega, CG Omega Bold, CG Omega Italic, CG Omega Bold Italic, CG Times, CG Times Bold, CG Times Italic, CG Times Bold Italic • Clarendon Condensed • Coronet • Courier, Courier Bold, Courier Italic, Courier Bold Italic, CourierPS, CourierPS Bold, CourierPS Oblique, CourierPS Bold Oblique • Garamond Antiqua, Garamond Halbfett, Garamond Kursiv, Garamond Kursiv Halbfett B B-7 Liste der Zeichensätze • Helvetica, Helvetica Bold, Helvetica Oblique, Helvetica Bold Oblique, Helvetica Narrow, Helvetica Narrow Oblique, Helvetica Narrow Bold, Helvetica Narrow Bold Oblique • ITC Avant Garde Gothic Book, ITC Avant Garde Gothic Demi, ITC Avant Garde Gothic Book Oblique, ITC Avant Garde Gothic Demi Oblique, ITC Bookman Light, ITC Bookman Demi, ITC Bookman Light Italic, ITC Bookman Demi Italic, ITC Zapf Chancery Medium Italic, ITC Zapf Dingbats • Letter Gothic, Letter Gothic Bold, Letter Gothic Italic • Line Printer (Bitmap-Zeichensatz) • Marigold • New Century Schoolbook Roman, New Century Schoolbook Bold, New Century Schoolbook Italic, New Century Schoolbook Bold Italic • Palatino Roman, Palatino Bold, Palatino Italic, Palatino Bold Italic • Symbol, SymbolPS • Times New, Times New Bold, Times New Italic, Times New Bold Italic, Times Roman, Times Bold, Times Italic, Times Bold Italic • Univers Medium, Univers Bold, Univers Italic, Univers Bold Italic, Univers Medium Condensed, Univers Bold Condensed, Univers Medium Condensed Italic, Univers Bold Condensed Italic • Wingdings C C-1 Anhang C: Fehlerbehebung Fehlerbehebung In diesem Teil des Anhangs finden Sie Hinweise zur Fehlerbehebung. Sicherstellen der optimalen Serverleistung Für den Fiery S300 sind keine regelmäßigen Wartungsarbeiten erforderlich. Neben den offensichtlichen Erfordernissen wie Service und Wartung des Kopierermodells und Nachfüllen der Verbrauchsmaterialien können Sie die Gesamtleistung Ihres Systems mit folgenden Maßnahmen optimieren: • Prüfen Sie die auftragsspezifischen Informationen vor dem Drucken. Drucken Sie Aufträge mit identischen Ausgabe- und Papierspezifikationen in einem Arbeitsgang, um Papierwechsel auf ein Minimum zu reduzieren. Drucken Sie routinemäßige Aufträge, während Sie Aufträge vorbereiten, für die zusätzliche Maßnahmen oder ein spezielles Medium erforderlich sind. • Beenden Sie nicht benötigte Serververbindungen in der Anwendung Command WorkStation/Command WorkStation LE. Wenn Sie nur gelegentlich einen zweiten oder dritten Fiery S300 verwenden, können Sie die Leistung des Systems verbessern, wenn Sie sich bei allen Servern abmelden, die Sie nicht wirklich verwenden. • Senden Sie keine weiteren Aufträge, wenn die Festplatte des Fiery S300 voll ist. Löschen Sie, wenn der Hinweis auf die volle Festplatte angezeigt wird, die Aufträge, die wahrscheinlich nicht mehr benötigt werden. Versuchen Sie, diese Situation zu vermeiden, indem Sie in regelmäßigen Abständen ältere Aufträge von der Festplatte löschen. Das Datum, das für einen Auftrag angezeigt wird, ist das Datum, an dem der Auftrag gesendet wurde. C C-2 Fehlerbehebung Fehlerbehebung In diesem Teil des Anhangs finden Sie allgemeine Hinweise zur Fehlerbehebung. Lässt sich ein Problem anhand der beschriebenen Maßnahmen nicht lösen, wenden Sie sich bitte an den für Ihre Umgebung verantwortlichen Operator oder Administrator. Vergewissern Sie sich auch, dass auf dem Fiery S300 außer den Dienstprogrammen von der CD-ROM mit der Anwendersoftware keine weiteren Dienstprogramme installiert wurden. Andere als die Fiery S300 Dienstprogramme werden nicht unterstützt und können zu Systemfehlern führen. Allgemeine Druckprobleme Problem oder Fehler Empfohlene Maßnahme Sie können die Verbindung zum Fiery S300 nicht herstellen. • Eine Warteschlange wird nicht angezeigt, oder Sie können sie nicht auswählen. • Bitten Sie Ihren Systemadministrator, die Warteschlange im Setup-Programm zu aktivieren. Sie können unter Windows die Verbindung zum Fiery S300 für die Anwendung Command WorkStation oder die Fiery Dienstprogramme nicht herstellen. • Vergewissern Sie sich, dass die Verbindung korrekt konfiguriert wurde. Das Drucken dauert zu lang. • Vergewissern Sie sich, dass kein anderer Anwender den Fiery S300 über das Bedienfeld kalibriert. Solange der Fiery S300 über das Bedienfeld kalibriert wird, können Sie ihn zwar im Auswahlfenster aktivieren, aber keine Verbindung zu ihm herstellen. Dadurch wird sichergestellt, dass jeweils nur eine Person den Fiery S300 kalibriert und keine Aufträge mit unerwünschter Kalibrierung ausgegeben werden. Weitere Anleitungen finden Sie im Softwareinstallationshandbuch. Senden Sie Ihren Auftrag nicht an die direkte Verbindung, sondern an eine Warteschlange. Wenn Sie Ihren Auftrag an eine Warteschlange senden, wird er auf dem Fiery S300 gespeichert, bis er verarbeitet und gedruckt werden kann; beim Drucken über die direkte Verbindung kann der Auftrag erst an den Fiery S300 gesendet werden, nachdem die Verarbeitung des vorherigen Auftrags beendet wurde, d. h., Sie müssen eventuell längere Zeit warten, bevor Sie die Arbeit an Ihrem Computer fortsetzen können. C C-3 Problem oder Fehler Fehlerbehebung Empfohlene Maßnahme Die Einstellungen für bestimmte Medien werden abgeblendet. • Der Fiery S300 reagiert nicht auf den Druckbefehl. • Wählen Sie ein Papierfach oder Magazin, das das gewünschte Medium unterstützt. Informationen über Anforderungen und Beschränkungen beim Drucken auf Spezialpapier oder Folie finden Sie in Anhang A. Vergewissern Sie sich, dass die Verbindung zum Kopierer nicht getrennt wurde. Wenn der Administrator oder Operator den Befehl „Drucken unterbrechen“ im Bedienfeld des Fiery S300 oder in der Anwendung Command WorkStation/Command WorkStation LE ausführt, kann die Druckausgabe Ihres Auftrags erst fortgesetzt werden, nachdem der Befehl „Drucken fortsetzen“ im Bedienfeld oder der entsprechende Befehl in der Anwendung Command WorkStation/Command WorkStation LE ausgeführt wurde. • Vergewissern Sie sich, dass der Fiery S300 der aktuelle Kopierer ist. Vor dem Drucken müssen Sie auf Ihrer Mac OS, Windows- bzw. UNIX-Workstation den Fiery S300 als aktuellen Drucker auswählen. • Prüfen Sie, ob der Kopierer eingeschaltet ist. Möglicherweise wurde der Kopierer automatisch oder manuell ausgeschaltet bzw. in den Energiesparmodus versetzt. Der Fiery S300 verbleibt in der Auswahlliste, selbst wenn der Kopierer ausgeschaltet wurde. Der Fiery S300 wird erst aus der Auswahlliste entfernt, wenn er selbst ausgeschaltet wird. • Prüfen Sie beim Drucken über ein IPX-Netzwerk (Novell), ob Sie den Auftrag an die Novell-Warteschlange gesendet haben und ob diese Warteschlange vom Fiery S300 verwendet wird. • Prüfen Sie, ob bei Ihrem Auftrag ein PostScript-Fehler auftrat. Wenden Sie sich an Ihren Operator oder überprüfen Sie den Status Ihres Auftrags im Dienstprogramm Fiery Spooler. Ein Auftrag, der einen PostScript-Fehler verursachte, wird im Dienstprogramm Fiery Spooler in Rot angezeigt. Damit Sie zusätzliche Informationen über den PostScript-Fehler erhalten, müssen Sie beim Setup des Fiery S300 die Einstellung „Ja“ für die Option „Drucken bis zum PS-Fehler“ festlegen. Weitere Informationen hierüber finden Sie im Konfigurationshandbuch. Sie können mit dem AdobePS-Treiber 8.7.2 für Mac OS nicht aus QuarkXPress 3.32 drucken. • Entfernen Sie die Datei „Balloon Help“ aus dem QuarkXPress Anwendungsordner und starten Sie QuarkXPress neu. C C-4 Fehlerbehebung Probleme mit der Druckqualität Informationen darüber, wie Sie bei bestimmten Anwendungen optimale Farbergebnisse erzielen, finden Sie im Farbhandbuch. Problem oder Fehler Empfohlene Maßnahme Die für die Ausgabe benutzten Druckeinstellungen stimmen nicht mit den gewählten Einstellungen überein. • Die Druckqualität ist mangelhaft. • Vergewissern Sie sich, dass die Einstellungen für den Auftrag nicht an anderer Stelle überschrieben wurden. Informationen über Optionen und das Überschreiben von Optionen finden Sie in Anhang A. Prüfen Sie, ob für Ihre Anwendung eine Druckerbeschreibungsdatei für den Fiery S300 erforderlich ist, die im Lieferumfang der Anwendersoftware enthalten ist. Möglicherweise benötigt Ihre Anwendung eine PPD-Datei für den Fiery S300. Damit Sie eine Datei aus Adobe PageMaker drucken können, muss die richtige Druckerbeschreibung für den Fiery S300 installiert werden. Informationen zum Installieren dieser Datei finden Sie im Softwareinstallationshandbuch. • Vergewissern Sie sich, dass Ihr System kalibriert wurde. Die Anleitungen hierzu finden Sie im Farbhandbuch. Die Registrierung oder die Farbgebung eines Bildes ist nicht wie erwartet. • Die Druckausgabe ist zu dunkel. • Farbdateien werden schwarzweiß gedruckt. • Vergewissern Sie sich, dass im Dialogfenster für die Farbabstimmung die Einstellung „Farbe/Graustufen“, „ColorSync Farbanpassung“ oder „PostScript-Farbanpassung“ (nicht Schwarzweiß) aktiviert wurde. • Vergewissern Sie sich, dass als Farb- oder Druckmodus nicht die Einstellung „Graustufen“ gewählt wurde. Bitten Sie den Operator, eine Testseite auf dem Kopierer zu drucken. Das Problem kann am Kopierer liegen. Wenn die Testseite zeigt, dass der Kopierer ordnungsgemäß funktioniert, müssen Sie das Problem in Ihrer Anwendung beheben. Wenn die Testseite fehlerhaft ist, muss der Kopierer möglicherweise justiert werden. Ändern Sie die Einstellung der Option „Helligkeit“. Die Option „Helligkeit“ wird beim Drucken aus einer Anwendung und beim Laden einer Datei mit Fiery Downloader angeboten; mit ihr können Sie die Helligkeit einer PostScript- oder EPS-Datei variieren. C C-5 Problem oder Fehler Bilder im DCS-Format (Desktop Color Separations) werden nicht korrekt gedruckt. Fehlerbehebung Empfohlene Maßnahme • Vergewissern Sie sich, dass Sie beim Senden der Separationen im Dialogfenster „Drucken“ Ihrer Anwendung die richtigen Optionen verwendet haben. • Vergewissern Sie sich, dass für jede Separationsebene, die Sie drucken, die entsprechende Datei vorhanden ist. • Aktivieren Sie die Option „Separationen überdrucken“. Bei dieser Einstellung werden die Dateien mit hoher Auflösung zu einem Bild verbunden und gedruckt. Bei deaktivierter Option „Separationen überdrucken“ wird die Master-Datei mit der niedrigen Auflösung gedruckt. QuickDraw Füllmuster werden als Volltonfarben gedruckt. • Verwenden Sie den Adobe PostScript-Druckertreiber (oder den Treiber Apple LaserWriter Version 8.3 oder höher). Probleme mit Fiery Downloader Problem oder Fehler Allgemeine Probleme. Empfohlene Maßnahme • Vergewissern Sie sich, dass Sie die aktuelle Version des Dienstprogramms verwenden. Wenn Sie die Systemsoftware für den Fiery S300 aktualisieren, müssen Sie eine eventuelle frühere Version von Fiery Downloader von Ihrem Mac OS oder WindowsComputer löschen, bevor Sie die aktuelle Version installieren, da sonst die Kompatibilität nicht in vollem Umfang gewährleistet ist. • Vergewissern Sie sich, dass die Verbindung korrekt konfiguriert wurde. Weitere Anleitungen finden Sie im Softwareinstallationshandbuch. C C-6 Problem oder Fehler Eine EPS-Datei lässt sich mit Fiery Downloader nicht drucken. Fehlerbehebung Empfohlene Maßnahme • Aktivieren Sie für die Datei versuchsweise die Option „showpage“ im Fenster „Optionen“, wenn Sie sie mit Fiery Downloader laden. Diese Option bewirkt, dass an das Ende eines Auftrags der PostScript-Befehl 'showpage' angehängt wird. Dieser Befehl ist für die Generierung einer EPS-Datei erforderlich, wird von einigen Anwendungen aber nicht hinzugefügt. Damit Sie eine EPS-Datei drucken können, die aus einer solchen Anwendung stammt, müssen Sie diese Option aktivieren. Lässt sich die EPS-Datei auch danach nicht mit Fiery Downloader laden und drucken, versuchen Sie, die EPS-Datei aus der Anwendung zu drucken, in der Sie sie erstellt haben. • Vergewissern Sie sich, dass die EPS-Datei ohne die EPS-Übersicht/Vorschau gespeichert wurde. Die EPS-Übersicht/Vorschau ist nützlich, wenn Bilder mithilfe von Seitenlayoutanwendungen in Dokumente eingefügt werden müssen; sie verursachen aber Probleme, wenn die Bilder direkt geladen und gedruckt werden sollen. • Prüfen Sie, ob bei Ihrem Auftrag ein PostScript-Fehler auftrat. Wenden Sie sich an Ihren Operator oder überprüfen Sie den Status Ihres Auftrags in der Anwendung Command WorkStation/Command WorkStation LE oder im Dienstprogramm Fiery Spooler. Ein Auftrag, bei dem es zu einem PostScript-Fehler kam, wird mit einem Fehlersymbol markiert. Zeichensätze lassen sich mit Fiery Downloader nicht laden. • Bei einem Fiery Downloader Auftrag wird am Ende eine zusätzliche Leerseite gedruckt. • Vergewissern Sie sich, dass vom Administrator die direkte Verbindung freigegeben wurde. Zeichensätze können nur über die direkte Verbindung geladen werden. Schalten Sie die Option „showpage“ aus. Mit dieser Option wird ein spezieller PostScript-Befehl hinzugefügt, der zur Ausgabe von Leerseiten führt, wenn er nicht wirklich benötigt wird. C C-7 Fehlerbehebung Probleme mit Fiery Remote Scan Problem oder Fehler Empfohlene Maßnahme Fiery Remote Scan wird nicht angezeigt. • Entfernen Sie Fiery Remote Scan und installieren Sie die Software neu. Sie können Fiery Remote Scan nicht über eine TWAIN-kompatible HostAnwendung starten. • Prüfen Sie, ob sich die TWAIN-Zusatzmodule von Fiery Remote Scan im richtigen Ordner befinden. Windows: „Windows\twain_32“ oder „Winnt\twain_32“ Mac OS: „Systemordner\Systemerweiterungen\TWAIN Data Sources“ • Sollte dies nicht der Fall sein, müssen Sie die TWAIN-kompatible Host-Anwendung neu installieren. Probleme mit Fiery WebTools Problem oder Fehler Allgemeine Probleme. Empfohlene Maßnahme • Löschen Sie den Cache (Netscape Communicator) oder das Verlaufsprotokoll (Microsoft Internet Explorer). Index A ADF (Automatischer Dokumenteneinzug) 6-1 Adobe Photoshop Scannen mit 6-1 Transferfunktionen 4-7 Adobe Type 1 Zeichensätze B-1 Anweisungen Feld 1-6, 2-4, 2-10 Option A-4 Archivieren von Aufträgen in überwachten Ordnern 8-10 Auftrag Archivieren 8-10 Auftrag sperren, Option A-4 Auftragsoptionen Auftrag sperren, Option A-4 Bildglättung, Option A-5 Broschüre, Option A-6 CMYK-Simulationsprofil, Option A-6 CMYK-Simulationsverfahren, Option A-6 Drehen um 180, Option A-7 Druckeinstellungen A-3 Druckmodus, Option A-7 Duplexdruck, Option A-7, A-16 Farbe für Verteilernummer, Option A-7 Farbmodus, Option A-7 Farbwiedergabe, Option A-8 Folie mit Zwischenblatt, Option A-8 Glossy-Ausgabe, Option A-8 Heftmodus, Option A-9 Helligkeit, Option A-9 Kantenkontrastierung, Option A-9 Kontonummer, Option A-9 Kopien, Option A-10 Lochung, Option A-10 Master-Datei erstellen, Option A-10 Master-Datei verwenden, Option A-10 Medium / Papiertyp, Option A-10, A-18 Mit gemischten Medien, Option A-11 Monitor-Weiß, Option A-4 Notizen, Option A-11 Papierfachausrichtung, Option A-11 Papiergröße, Option A-13 Papiersimulation A-11 Papierzufuhr für Zwischenblatt, Option A-11 Papierzufuhr, Option A-11 Phosphorfarben, Option A-4 Proof-Ausgabe, Option A-11 Reinschwarze Texte und Grafiken, Option A-12 RGB-Quellprofil, Option A-12 RGB-Separation, Option A-12 Schwarz überdrucken, Option A-13 Seiten(bereich), Option A-13 Separationen überdrucken, Option A-13 Sichern für erneute Ausgabe, Option A-14 Skalieren, Option A-14 Speichern auf Kopierer, Option A-14 Spot-Farbabstimmung, Option A-15 Starting Distribution Number, Option A-5 Steuerung per Konten, Option A-15 Trapping (Überfüllen), Option A-15 Verteilernummer drucken, Option A-15 Weißen PPT-Hintergrund entfernen, Option A-15 Ziel-Gamma, Option A-4 I-2 Index Auftragsprotokoll für die Anwendung EFI Hot Folders 8-14 Ausgabeprofil, Option A-5 Ausrichtung, Option A-5 Ausschießen mit überwachten Ordnern 8-12 B Bildglättung, Option A-5 Bindung links, Duplexoption A-16 Broschüre, Option A-6 C CMYK-Simulationsprofil, Option A-6 CMYK-Simulationsverfahren, Option A-6 ColorWise Pro Tools Auftragsoptionen A-2 Command WorkStation Überschreiben einer FreeForm Master-Nummer 5-5 Verwalten von Druckaufträgen 9-1 Command WorkStation LE Überschreiben einer FreeForm Master-Nummer 5-5 Creo VPS (Variable Print Specification) 5-15 D Dateiname, Eingabefeld 4-6 Dateityp, Menü (Windows) 4-5 DCS-Dateien (Desktop Color Separations) C-5 Direkte Verbindung Laden von Zeichensätzen 4-10 Voraussetzung zum Laden von Zeichensätzen C-6 Drehen um 180, Option A-7 Drucken Fehlerbehebung C-2 bis C-3 FILE, Anschluss 1-32 Mac OS 2-1 Windows 1-2 Zeichensatzliste 4-3 Drucken, Befehl (Windows) 1-1 Druckereinrichtung Mac OS 2-2 bis 2-5 Windows 1-2 bis 1-7 Druckerspezifische Optionen, Seite im Druckertreiber 2-4 Druckerstandard Möglichkeiten der Festlegung A-2 Windows 1-7 Druckmodus, Option A-7 Druckoptionen Mac OS 2-2 bis 2-5 Sichern als Set 8-11 Windows 1-2 bis 1-7 Zuordnen zu überwachten Ordnern 8-11 Druckqualität, Probleme C-4 Duplexdruck, Option A-7, A-16 E EFIRGB ICC, Datei 6-1 Eigene Seitengrößen Drucken unter Mac OS 2-7 Drucken unter Windows 2000/XP 1-30 Drucken unter Windows 98/Me 1-23 Drucken unter Windows NT 4.0 1-26 Festlegen unter Mac OS 2-5 Festlegen unter Windows 2000/XP 1-27 Festlegen unter Windows 98/Me 1-21 Festlegen unter Windows NT 4.0 1-18, 1-24 Eigner 1-5 EPS-Dateien (Encapsulated PostScript) Laden und Drucken 4-1 Probleme beim Laden C-6 I-3 Index F Farbe für Verteilernummer, Option A-7 Farbmodus, Option A-7 Farbwiedergabe, Option A-8 Fehlerbehebung Allgemeine Druckprobleme C-2 bis C-3 Druckqualität C-4 EPS-Dateien C-6 Fiery Downloader C-5 Fiery Remote Scan C-7 Fiery WebTools C-7 Fiery Downloader Auftragsoptionen A-2 Auswahl eines Druckers 4-4 Druckstatus, Bereich 4-2, 4-3 Festplatte, Bereich 4-2, 4-3 Helligkeit, Option 4-7 Installieren von Druckerzeichensätzen 4-11 Laden von Dateien und Zeichensätzen 4-4 bis 4-8 Ladestandsanzeige 4-2, 4-3 Probleme mit C-5 RIP-Status, Bereich 4-2, 4-3 Symbolleiste 4-3 Verbindungstyp 4-6 Verwenden 4-1 Warteschlange 4-6 Fiery Remote Scan Probleme mit C-7 Senden an Festplatte 6-23 Senden an FTP-Server 6-24 Senden an WS Halten 6-22 Senden an: Postfach 6-22 Senden per Internetfax 6-25 Versenden per E-Mail 6-23 Fiery WebTools Homepage 9-2 Probleme mit C-7 Übersicht 9-3 WebLink, Komponente 9-3 Zugreifen 9-1 Fiery E-Mail Service Anwendung Hot Folders 10-1 Drucken mit E-Mail Port Monitor 10-4 Drucken über einen E-Mail-Client 10-2 Job Control 10-4 Verwalten von Druckaufträgen 10-4 FILE, Anschluss 1-32 Folie mit Zwischenblatt, Option A-8 FreeForm Master-Nummer 5-5 FreeForm 2 Drucken variabler Datendokumente 5-14 G Gamma, Option A-4 Gemischte Medien, Option A-8, A-18 Globale Objekte Anzeigen 5-17 Löschen 5-17 Glossy-Ausgabe, Option A-8 Graphic Arts Package EFI Converter 7-1 Überwachte Ordner 8-1 Gruppenkennwort, Option A-8 Gruppenname, Option A-8 H Heftmodus, Option A-9 Helligkeit, Option A-2, A-9 I Installieren von Druckerzeichensätzen 4-11 I-4 Index K P Kantenkontrastierung, Option A-9 Kennwort, Option A-9 Kontonummer, Option A-9 Kopien, Option A-10 Kurzbefehle 1-15 Papierfachausrichtung, Option A-11 Papierfachauswahl Mac OS 2-3 Papierfächer im Drucker A-22 Papiergröße, Option A-13 Papiersimulation, Option A-11 Papierzufuhr für Zwischenblatt, Option A-11 Papierzufuhr, Menü Mac OS 2-3 Papierzufuhr, Option A-11, A-22 PCL-Druckerbeschreibungsdatei, siehe PDD PCL-Druckertreiber Windows 1-2 PDF-Dateien Hot Folders Unterstützung für 8-2 Laden und Drucken 4-1 Zeichensatzsubstitution 4-12 Phosphorfarben, Option A-4 PostScript Hot Folders Unterstützung für 8-2 Laden von Dateien 4-1 Zeichensatzliste B-1 bis B-6 PostScript-Druckerbeschreibungsdatei, siehe PPD PostScript-Druckertreiber Allgemeine Beschreibung A-1 Mac OS 2-1 Windows 1-2 PPD (PostScript-Druckerbeschreibungsdatei) Festlegen von Druckoptionen unter Mac OS 2-1 Optionen A-3 PPML (Personalized Print Markup Language) 5-15 L LaserWriter-Drucker, installierte Zeichensätze 4-11 Leistungsoptimierung C-1 Lochung, Option A-10 lp, Befehl 3-2 lpq, Befehl 3-1 lpr, Befehl 3-1 lprm, Befehl 3-1 lpstat, Befehl 3-2 M Mac OS Bildschirmzeichensätze 4-11 Drucken 2-1 Druckerspezifische Optionen, Seite im Druckertreiber 2-4 Papierfachauswahl 2-3 Papierzufuhr, Menü 2-3 PostScript-Druckereinrichtung 2-2 bis 2-5 Master-Datei erstellen, Option 5-3, A-10 Master-Datei verwenden, Option 5-3, A-10 Medium / Papiertyp, Option A-10, A-18 Mit gemischten Medien, Option A-11 Monitor-Weiß, Option A-4 N Notizen, Option A-11 I-5 Index Printer Control Language, siehe PCL Proof-Ausgabe, Option A-11 R Reinschwarze Texte und Grafiken, Option A-12 RGB-Quellprofil, Option A-12 RGB-Separation, Option A-12 RIP-Verarbeitung A-1 S Scannen Fiery Remote Scan 6-14 über das Vorlagenglas des Kopierers 6-2 Schwarz überdrucken, Option A-13 Seiten(bereich), Option A-2, A-13 Separationen überdrucken, Option A-13 Setup, Konfigurieren des Servers i-xi showpage, Option für EPS-Dateien 4-8 Sichern für erneute Ausgabe, Option A-14 Skalieren, Option A-14, A-22 SMB-Druckfunktionalität 1-2 Solaris 8 3-2 Speichern auf Kopierer, Option A-14 Spot-Farbabstimmung, Option A-15 Starting Distribution Number, Option A-5 Steuerung per Konten, Option A-15 T TCP/IP-Druckfunktionalität 3-1 TIFF/IT Converter Dateiformate 7-1 Erstellen von Ordnern 7-4 Konsolfenster öffnen 7-2 Konvertieren von Dateien 7-5 Voreinstellungen 7-2 Tools für das Auftragsmanagement Begriffsdefinition i-xi Überschreiben von Einstellungen im Drucker-Setup 1-6 Trapping (Überfüllen), Option A-15 TrueType-Zeichensätze B-6 U Überschreiben von Auftragseinstellungen A-3 Überwachte Ordner Aktivieren 8-7 Anwendung Hot Folders 8-1 Archivieren von Auftragsdateien 8-10 Ausschießeinstellungen 8-12 Deaktivieren 8-7 Druckoptionen 8-11 Erstellen 8-4 Hinzufügen 8-4 Konsolfenster öffnen 8-3 Löschen 8-6 Merkmale zuordnen 8-8 bis 8-14 Verwenden 8-12 Voreinstellungen 8-8 UNIX Anzeigen von Aufträgen in Warteschlange 3-2 Drucken mit 3-1 Löschen von Aufträgen aus Warteschlange 3-2 V VDP Resource Manager Globale Objekte 5-17 Verwenden 5-16 Verteilernummer drucken, Option A-15 W WebLink, siehe Fiery WebTools Weißen PPT-Hintergrund entfernen, Option A-15 I-6 Index Windows Drucken mit 1-2 Druckerstandard 1-7 Festlegen von Druckoptionen 1-2 bis 1-7 PCL-Druckertreiber 1-2 PostScript-Druckertreiber 1-2 Z Zeichensätze Adobe Type 1 4-11, B-1 Bildschirmzeichensätze 4-11 Druckerzeichensätze 4-11 Druckerzeichensätze auf Server 4-12 Installieren 4-11 Laden und Verwalten 4-2, 4-6 PostScript 4-11 Substitution bei PDF-Dateien 4-12 TrueType B-6 Zeichensatzliste Adobe Type 1 B-1 Anzeigen 4-3, 4-12 Drucken 4-3, 4-12 PCL B-6 PostScript B-1 bis B-6 TrueType B-6 Zeichensatzliste, Tastensymbol 4-4 Zeigen, Menü (Mac OS) 4-5 Ziel-Gamma, Option A-4