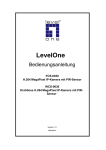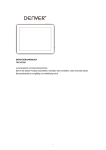Download Netzwerk-Scanner
Transcript
500/420/360
Netzwerk-Scanner
.
Inhaltsverzeichnis
1
Einleitung
1.1
Marken und eingetragene Marken..................................................
Lizenzinformationen .......................................................................
OpenSSL-Erklärung .......................................................................
NetSNMP-Lizenz............................................................................
1.2
Informationen zu dieser Anleitung ................................................ 1-14
Aufbau des Handbuchs ............................................................... 1-14
Schreibweise................................................................................ 1-14
1.3
Erläuterung der in der Bedienungsanleitung
verwendeten Konventionen ...........................................................
Sicherheitshinweise .....................................................................
Folge von Aktionen ......................................................................
Tipps ............................................................................................
Spezielle Textmarkierungen .........................................................
1.4
2
Bedienungsanleitungen .................................................................
Bedienungsanleitung – Kopieren .................................................
Bedienungsanleitung – Netzwerk-Scanner
<die vorliegende Anleitung> ........................................................
Bedienungsanleitung – Arbeiten mit Boxen .................................
Bedienungsanleitung – Anzeige vergrössern ...............................
Bedienungsanleitung – FK-502 Fax .............................................
Bedienungsanleitung – Arbeiten mit Netzwerk-Fax.....................
Bedienungsanleitung – IC-204.....................................................
1-4
1-4
1-5
1-8
1-15
1-15
1-15
1-16
1-16
1-17
1-17
1-17
1-17
1-17
1-17
1-17
1-18
Vor der Benutzung der Scanfunktionen
2.1
Für die Nutzung der Scanfunktionen erforderliche Umgebung ... 2-3
2.2
Verfügbare Scanfunktionen .............................................................
Senden der gescannten Daten in einer E-Mail-Nachricht .............
Senden der gescannten Daten als Dateien (FTP) ..........................
Senden der gescannten Daten an einen Computer im
Netzwerk (SMB) .............................................................................
Speichern der gescannten Daten in Boxen ...................................
2.3
2-4
2-5
2-6
2-7
2-8
Einstellungen für die Netzwerk-/Scanfunktionen.......................... 2-9
Angeben von Netzwerkeinstellungen............................................. 2-9
Registrieren von Zielen und Angeben der
zugehörigen Einstellungen ........................................................... 2-10
Einstellen der Absenderadresse .................................................. 2-11
bizhub 500/420/360 (Phase 3)
Inhaltsverzeichnis-1
Angeben der Scaneinstellungen ................................................... 2-11
Angeben von Programmeinstellungen.......................................... 2-12
Angeben der Standardscaneinstellungen..................................... 2-12
3
2.4
Anschluss an das Netzwerk ........................................................... 2-13
Netzwerkverbindung ..................................................................... 2-13
2.5
Ablaufdiagramm für die Einrichtung und das Scannen ............... 2-14
Scannen von Originalen
3.1
Bedienfeld .......................................................................................... 3-3
3.2
Anzeigen des Scanbildschirms ........................................................ 3-6
3.3
Senden von Daten in einer E-Mail-Nachricht
("Scan to E-Mail") .............................................................................. 3-8
Scan to E-Mail ................................................................................ 3-8
Mit Programmen ............................................................................. 3-9
Auswählen von Gruppenadressen................................................ 3-11
Auswählen von Zielen aus dem Adressbuch ................................ 3-14
Suchen nach dem Ziel .................................................................. 3-16
Manuelle Eingabe der Adressen ................................................... 3-19
3.4
Senden von Daten an einen Server ("Scan to FTP") .................... 3-22
Scan to FTP .................................................................................. 3-22
Mit Programmen ........................................................................... 3-23
Auswählen von Gruppenadressen................................................ 3-25
Auswählen von Zielen aus dem Adressbuch ................................ 3-28
Manuelle Eingabe der Adressen ................................................... 3-31
3.5
Senden von Daten an einen PC im Netzwerk
("Scan to SMB") ............................................................................... 3-35
Scan to SMB................................................................................. 3-35
SMB-Übertragung zur Windows-Dateifreigabe
(Mac OS X)/Samba (Linux/Unix) ................................................... 3-36
SMB-Übertragung zu Windows 98 SE/Windows Me ................... 3-36
Mit Programmen ........................................................................... 3-37
Auswählen von Gruppenadressen................................................ 3-39
Auswählen von Zielen aus dem Adressbuch ................................ 3-42
Manuelle Eingabe der Adressen ................................................... 3-45
3.6
Angeben der Scaneinstellungen .................................................... 3-49
Mögliche Einstellungen ................................................................. 3-49
Dateityp......................................................................................... 3-51
Auflösung ...................................................................................... 3-54
Simplex/Duplex............................................................................. 3-55
Originaltyp..................................................................................... 3-56
Scanformat ................................................................................... 3-57
Inhaltsverzeichnis-2
bizhub 500/420/360 (Phase 3)
4
So vergrößern bzw. verkleinern Sie das gescannte Bild auf
einen vordefinierten Zoomfaktor (Zoomeinstellung) ....................
So geben Sie den Zoomfaktor zum Scannen
(Zoomeinstellung) an....................................................................
Helligkeit.......................................................................................
Originaleinstellung........................................................................
Buchkopie (Anwendung) ..............................................................
Brosch. einrichten (Anwendung) ..................................................
Nummerierte Ablage (Anwendung) ..............................................
Rahmen löschen (Anwendung) ....................................................
Mitte löschen (Anwendung)..........................................................
Außen löschen (Anwendung) .......................................................
Kreativkopie (Anwendung) ...........................................................
Separater Scan ............................................................................
Dateiname ....................................................................................
So ändern Sie den Dateinamen ...................................................
3-61
3-63
3-64
3-67
3-70
3-72
3-74
3-76
3-78
3-79
3-80
3-82
3-82
3.7
Überprüfen der Einstellungen .......................................................
Überprüfen der Einstellungen ......................................................
So überprüfen Sie einen Job .......................................................
Löschen nicht benötigter Ziele.....................................................
Angeben der E-Mail-Einstellungen ..............................................
So ändern Sie die E-Mail-Einstellungen.......................................
3-84
3-84
3-85
3-89
3-91
3-93
3.8
Überprüfen des Scanner-Übertragungsprotokolls......................
Anzeigen der Liste der aktuellen Jobs .........................................
Anzeigen des Jobverlaufs ............................................................
Angezeigte Informationen ............................................................
3-94
3-94
3-95
3-96
3-59
Angeben von Einstellungen über das Bedienfeld
4.1
Einstellungen über das Bedienfeld ................................................. 4-3
Bedienerprogramm-Einstellungen ................................................. 4-3
Weitere verwandte Einstellungen................................................... 4-5
4.2
Anzeigen von Einrichtungsbildschirmen ........................................ 4-6
So zeigen Sie den Scanbildschirm an ........................................... 4-6
So zeigen Sie den Bildschirm "Einstellungen" an.......................... 4-8
So zeigen Sie den Bildschirm "Administratoreinstellung" an ...... 4-10
4.3
Registrieren von Kurzwahlzielen...................................................
E-Mail-Ziele ..................................................................................
FTP-Ziele......................................................................................
SMB-Ziele ....................................................................................
Box-Ziele......................................................................................
bizhub 500/420/360 (Phase 3)
4-12
4-12
4-15
4-20
4-24
Inhaltsverzeichnis-3
4.4
Registrieren von Gruppenzielen..................................................... 4-27
So registrieren Sie ein Gruppenziel............................................... 4-27
4.5
Registrieren von Programmzielen ................................................. 4-29
So registrieren Sie ein Programmziel............................................ 4-29
4.6
Angeben der E-Mail-Einstellungen ................................................ 4-32
Betreffzeile .................................................................................... 4-32
Text ............................................................................................... 4-34
4.7
Einstellen des Hauptscanbildschirms ........................................... 4-36
Voreinstellung für Anzeige ............................................................ 4-36
Voreinstellung für Programm ........................................................ 4-37
Voreinstellung für das Adressbuch ............................................... 4-39
Anzeige registrierter Adressen...................................................... 4-41
4.8
Einstellen des Speicherformats für die Scandaten ...................... 4-42
TIFF-Komprimierung..................................................................... 4-42
So geben Sie die Komprimierung an ............................................ 4-42
4.9
Kurzwahlspeicherliste..................................................................... 4-44
Kurzwahlliste................................................................................. 4-44
Gruppenzielliste ............................................................................ 4-46
Programmzielliste ......................................................................... 4-48
E-Mail Betreff/Text-Liste............................................................... 4-50
4.10
Erstellen von Nummerierte-Ablage Boxen.................................... 4-52
So erstellen Sie Nummerierte-Ablage Boxen ............................... 4-54
4.11
Angeben von Netzwerkeinstellungen ............................................ 4-57
So geben Sie Netzwerkeinstellungen an ...................................... 4-57
4.12
TCP/IP-Einstellungen ...................................................................... 4-58
Vor dem Angeben der Einstellungen ............................................ 4-58
Festzulegende Optionen............................................................... 4-59
So geben Sie TCP/IP-Einstellungen an ........................................ 4-61
IP-Filterung ................................................................................... 4-65
RAW Port-Nr. ................................................................................ 4-68
4.13
NetWare-Einstellungen ................................................................... 4-70
NetWare-Parameter ...................................................................... 4-70
So geben Sie NetWare-Einstellungen an...................................... 4-72
Status............................................................................................ 4-75
4.14
HTTP-Server-Einstellungen ............................................................ 4-76
IPP- und HTTP-Parameter............................................................ 4-76
So legen Sie die IPP- und HTTP-Einstellungen fest ..................... 4-78
Unterstützte Aktionen ................................................................... 4-80
Druckerinfo ................................................................................... 4-81
Inhaltsverzeichnis-4
bizhub 500/420/360 (Phase 3)
4.15
FTP-Einstellungen .......................................................................... 4-85
FTP-Parameter............................................................................. 4-85
So geben Sie FTP-Einstellungen an ............................................ 4-86
4.16
SMB-Einstellungen ......................................................................... 4-88
SMB-Parameter ........................................................................... 4-88
So geben Sie SMB-Einstellungen an ........................................... 4-90
4.17
AppleTalk-Einstellungen ................................................................ 4-93
AppleTalk-Parameter ................................................................... 4-93
So geben Sie AppleTalk-Einstellungen an ................................... 4-93
4.18
Aktivieren der LDAP-Einstellungen............................................... 4-95
Aktivieren der LDAP-Parameter ................................................... 4-95
So geben Sie die Einstellungen für "LDAP aktivieren" an............ 4-95
4.19
Einrichten der LDAP-Einstellungen .............................................. 4-97
Parameter für die LDAP-Serverregistrierung ............................... 4-97
So geben Sie die LDAP-Server-Einstellung an .......................... 4-101
Ersteinstellung für Detailsuche................................................... 4-106
4.20
Standardeinstellung für die Suche.............................................. 4-108
So legen Sie die Parameter für
"Default-Einstellungen erkennen" fest ....................................... 4-108
4.21
E-Mail-Übertragungseinstellungen (SMTP) ...............................
E-Mail-Übertragungsparameter (SMTP) ....................................
So geben Sie E-Mail-Übertragungseinstellungen (SMTP) an ....
SMTP-Server-Adresse ...............................................................
SMTP-Detail ...............................................................................
SMTP-Authentifizierung .............................................................
4-109
4-109
4-112
4-115
4-117
4-118
4.22
E-Mail-Empfangseinstellungen (POP) ........................................
E-Mail-Empfangsparameter (POP).............................................
So geben Sie E-Mail-Empfangseinstellungen (POP) an ............
POP-Server-Adresse..................................................................
4-121
4-121
4-122
4-124
4.23
Systemeinstellungen .................................................................... 4-126
Systemparameter....................................................................... 4-126
So geben Sie Systemeinstellungen an....................................... 4-127
4.24
Zeiteinstellung ..............................................................................
Zeiteinstellungsparameter..........................................................
So geben Sie Zeiteinstellungen an.............................................
NTP-Serveradresse....................................................................
4-128
4-128
4-129
4-130
4.25
Benachrichtigungsstatus-Einstellungen ....................................
Statusbenachrichtigungsparameter...........................................
So geben Sie Benachrichtigungsstatus-Einstellungen an .........
Benachrichtigungseinstellung ....................................................
4-132
4-132
4-133
4-134
bizhub 500/420/360 (Phase 3)
Inhaltsverzeichnis-5
4.26
Gesamtzähler-Benachrichtigungseinstellungen ........................ 4-135
So legen Sie die Gesamtzähler-Benachrichtigungseinstellungen fest ........................................................................ 4-136
Termin Einstellung ...................................................................... 4-137
So legen Sie die Einstellungen für die
Benachrichtigungsadresse fest .................................................. 4-139
Benachrichtigungsadresse festlegen.......................................... 4-140
4.27
PING Bestätigung .......................................................................... 4-142
PING-Bestätigungsparameter .................................................... 4-142
So geben Sie PING-Bestätigungseinstellungen an .................... 4-142
PING an Empfänger senden ....................................................... 4-144
4.28
SLP-Einstellungen ......................................................................... 4-146
So geben Sie SLP-Einstellungen an ........................................... 4-146
4.29
LPD-Einstellungen......................................................................... 4-147
So geben Sie LPD-Einstellungen an ........................................... 4-147
4.30
Präfix-/Suffix-Einstellungen.......................................................... 4-148
Präfix-/Suffix-Parameter ............................................................. 4-148
So geben Sie die Präfix-/Suffix-Einstellungen an ....................... 4-149
Präfix-/Suffixeinstellung .............................................................. 4-151
4.31
Server-Zertifikat ............................................................................ 4-153
So geben Sie die Einstellungen für "Server-Zertifikat" an .......... 4-153
4.32
SNMP-Einstellungen ..................................................................... 4-155
SNMP-Parameter........................................................................ 4-155
So geben Sie SNMP-Einstellungen an ....................................... 4-156
v1/v2c-Einstellung ...................................................................... 4-157
v3 Einstellung.............................................................................. 4-158
So legen Sie die v3-Einstellungen fest ....................................... 4-159
4.33
Bonjour-Einstellung....................................................................... 4-161
So legen Sie die Bonjour-Einstellung fest................................... 4-161
4.34
TCP-Socket-Einstellung ............................................................... 4-163
So legen Sie die TCP-Socket-Einstellungen fest........................ 4-164
4.35
OpenAPI-Einstellungen................................................................. 4-166
Einstellung zulassen.................................................................... 4-166
Port Nr......................................................................................... 4-167
SSL ............................................................................................. 4-168
Authentifizierung ......................................................................... 4-169
4.36
Externe Serverauthentifizierung .................................................. 4-171
Verwenden von Active Directory................................................. 4-172
So legen Sie die Einstellungen für die Authentifizierung
über einen externen Server fest.................................................. 4-173
Verwenden von Novell NDS........................................................ 4-178
Inhaltsverzeichnis-6
bizhub 500/420/360 (Phase 3)
So legen Sie die Einstellungen für die Verwendung von
Novell NDS fest .......................................................................... 4-179
Verwenden von NTLM v1/NTLM v2 ........................................... 4-181
So legen Sie die Einstellungen für die Verwendung von
NTLM v1/NTLM v2 fest .............................................................. 4-181
5
Angabe von Einstellungen über PageScope Web
Connection
5.1
Optionen, die über PageScope Web Connection
angegeben werden können ............................................................. 5-3
Benutzermodus.............................................................................. 5-3
Administratormodus....................................................................... 5-4
5.2
Arbeiten mit PageScope Web Connection..................................... 5-6
Betriebsumgebung......................................................................... 5-6
Zugriff auf PageScope Web Connection ....................................... 5-7
Seitenaufbau .................................................................................. 5-8
Webbrowser-Cache ..................................................................... 5-10
Internet Explorer........................................................................... 5-10
Netscape Navigator ..................................................................... 5-10
5.3
Anmelden und Abmelden...............................................................
Abmelden .....................................................................................
Anmeldung im Benutzermodus (öffentlicher Benutzer) ...............
Anmelden im Benutzermodus
(registrierter Benutzer/Box-Administrator) ...................................
Anmelden für den Administratormodus .......................................
5-11
5-11
5-13
5-15
5-17
5.4
Benutzerauthentifizierung (Benutzermodus) ............................... 5-20
Ändern des Benutzerkennworts................................................... 5-20
Anzeigen der Benutzerinformationen........................................... 5-21
5.5
Kostenstelle (Benutzermodus) ...................................................... 5-22
So zeigen Sie die Kostenstelleninformationen an........................ 5-22
5.6
Adressbuch .....................................................................................
Registrieren neuer Ziele ...............................................................
So registrieren Sie neue Ziele ......................................................
Bearbeiten von Kurzwahlzielen ....................................................
Löschen des Adressbuchs...........................................................
5.7
Gruppenziel ..................................................................................... 5-29
So registrieren Sie Gruppenziele ................................................. 5-30
5.8
Programmregistrierung.................................................................. 5-32
So registrieren Sie neue Ziele ...................................................... 5-44
5.9
Registrieren einer temporären Kurzwahl ..................................... 5-46
So registrieren Sie temporäre Ziele.............................................. 5-47
bizhub 500/420/360 (Phase 3)
5-23
5-23
5-26
5-27
5-28
Inhaltsverzeichnis-7
5.10
Betreffregistrierung......................................................................... 5-48
So registrieren Sie einen Betreff ................................................... 5-49
5.11
Registrieren von Text ...................................................................... 5-50
So registrieren Sie Text................................................................. 5-51
5.12
Administratormodus ....................................................................... 5-52
Grundlegende Vorgehensweise.................................................... 5-52
5.13
Zeiteinstellung ................................................................................. 5-53
So stellen Sie die Zeit ein.............................................................. 5-53
5.14
Benutzerauthentifizierung (Administratormodus) ........................ 5-54
Benutzerregistrierung.................................................................... 5-54
So registrieren Sie einen Benutzer................................................ 5-55
Überprüfen oder Ändern der registrierten
Benutzerinformationen.................................................................. 5-57
So überprüfen oder ändern Sie die registrierten
Benutzerinformationen.................................................................. 5-58
So löschen Sie einen registrierten Benutzer ................................. 5-60
Berechtigung für Standardfunktionen........................................... 5-62
So legen Sie die Berechtigungen für Standardfunktionen fest..... 5-63
5.15
Registrieren von Kostenstellen (Administratormodus)................ 5-64
Registrieren von Kostenstellen ..................................................... 5-64
So registrieren Sie eine Kostenstelle ............................................ 5-65
Überprüfen oder Ändern der registrierten
Kostenstelleninformationen .......................................................... 5-67
So überprüfen oder ändern Sie die registrierten
Kostenstelleninformationen .......................................................... 5-68
So löschen Sie registrierte Kostenstellen ..................................... 5-70
5.16
Administratorkennwort ................................................................... 5-72
So ändern Sie das Administratorkennwort ................................... 5-72
5.17
Anwendungsregistrierung .............................................................. 5-73
Registrieren einer Anwendung...................................................... 5-73
Neue Registrierungselemente einer Anwendung.......................... 5-75
So registrieren Sie eine Anwendung............................................. 5-77
Verfügbare Elemente innerhalb der Anwendungsbearbeitung ..... 5-81
So bearbeiten Sie eine registrierte Anwendung............................ 5-86
So löschen Sie eine registrierte Anwendung ................................ 5-88
5.18
Präfix/Suffix...................................................................................... 5-89
So registrieren Sie Präfixe und Suffixe ......................................... 5-90
5.19
Importieren/Exportieren ................................................................. 5-91
Importieren.................................................................................... 5-91
Exportieren.................................................................................... 5-91
5.20
Weitere ............................................................................................. 5-92
Inhaltsverzeichnis-8
bizhub 500/420/360 (Phase 3)
5.21
TCP/IP.............................................................................................. 5-93
TCP/IP.......................................................................................... 5-94
IP-Adressfilterung ........................................................................ 5-96
5.22
NetWare........................................................................................... 5-97
NetWare-Status ........................................................................... 5-99
5.23
IPP .................................................................................................. 5-100
5.24
FTP ................................................................................................. 5-102
FTP-Übertragung ....................................................................... 5-102
FTP-Server ................................................................................. 5-103
5.25
SNMP ............................................................................................. 5-104
5.26
SMB................................................................................................
WINS ..........................................................................................
Client-Einstellung .......................................................................
Drucker.......................................................................................
5.27
AppleTalk....................................................................................... 5-110
5.28
Bonjour .......................................................................................... 5-111
5.29
LDAP-Einstellung.......................................................................... 5-112
LDAP-Einstellung ....................................................................... 5-112
LDAP-Server-Einstellung ........................................................... 5-113
5.30
E-Mail-Einstellungen .................................................................... 5-116
E-Mail empfangen (POP)............................................................ 5-116
E-Mail senden (SMTP) ............................................................... 5-118
5.31
SSL/TLS .........................................................................................
SSL/TLS-Einstellung ..................................................................
So erstellen Sie ein Zertifikat .....................................................
SSL/TLS-Einstellung – Installieren eines Zertifikats...................
Festlegen der Verschlüsselungsstärke ......................................
Zertifikat entfernen .....................................................................
SSL-Modus auswählen ..............................................................
Verarbeitungsmethode...............................................................
So legen Sie den SSL-Modus fest.............................................
5-121
5-123
5-125
5-127
5-128
5-130
5-132
5-134
5-135
5.32
Authentifizierung...........................................................................
Benutzerauthentifizierung/E.K.C. ...............................................
So legen Sie die Einstellungen für die Benutzerauthentifizierung und für Kostenstellen fest...............................
Automatische Abmeldung..........................................................
5-136
5-136
5-106
5-106
5-107
5-109
5-137
5-138
5.33
OpenAPI......................................................................................... 5-139
5.34
TCP Socket.................................................................................... 5-140
So legen Sie die TCP-Socket-Einstellungen fest....................... 5-141
bizhub 500/420/360 (Phase 3)
Inhaltsverzeichnis-9
6
Fehlerbehebung für die Scanfunktion
6.1
7
Fehlerliste........................................................................................... 6-3
Anhang
7.1
Technische Daten.............................................................................. 7-3
Scanfunktionen ............................................................................... 7-3
Netzwerkfunktionen ........................................................................ 7-4
Statusanzeiger ................................................................................ 7-4
Spezifikationen für 10/100Base-T-UTP-Kabel................................ 7-5
7.2
Eingeben von Text ............................................................................. 7-6
So geben Sie Text ein..................................................................... 7-8
Liste der verfügbaren Zeichen ........................................................ 7-8
7.3
Glossar ............................................................................................... 7-9
7.4
Index ................................................................................................. 7-16
Inhaltsverzeichnis-10
bizhub 500/420/360 (Phase 3)
1
Einleitung
Einleitung
1
1
Einleitung
Wir bedanken uns für Ihre Entscheidung zum Kauf dieses Systems.
Diese Bedienungsanleitung enthält ausführliche Informationen zur Nutzung
der Netzwerk- und Scanfunktionen des bizhub 500/420/360, Vorsichtsmaßnahmen zu seiner Verwendung und grundlegende Maßnahmen zur Fehlerbehebung. Lesen Sie diese Anleitung vor der ersten Benutzung des Systems
sorgfältig durch, um eine korrekte und effiziente Nutzung des Systems zu
gewährleisten. Bewahren Sie die Anleitung danach im entsprechenden
Halter auf, so dass sie einfach zu Rate gezogen werden kann, wenn während
der Bedienung Fragen oder Probleme auftreten.
Die Abbildungen in dieser Bedienungsanleitung können sich leicht von der
tatsächlichen Systemansicht unterscheiden.
bizhub 500/420/360 (Phase 3)
1-3
Einleitung
1
1.1
Marken und eingetragene Marken
KONICA MINOLTA, das KONICA MINOLTA-Logo und "The essentials of
imaging" sind Marken oder eingetragene Marken von KONICA MINOLTA
HOLDINGS, INC.
PageScope und bizhub sind eingetragene Marken oder Marken von KONICA
MINOLTA BUSINESS TECHNOLOGIES, INC.
Netscape Communications, das Netscape Communications-Logo,
Netscape Navigator, Netscape Communicator und Netscape sind Marken
von Netscape Communications Corporation.
Dieses System und PageScope Box Operator basieren zum Teil auf der
Arbeit der Independent JPEG Group.
Compact-VJE
Copyright 1986-2003 VACS Corp.
RC4® ist eine eingetragene Marke oder Marke von RSA Security Inc. in den
USA und/oder in anderen Ländern.
RSA® ist eine eingetragene Marke oder Marke von RSA Security Inc. RSA
BSAFE® ist in den USA und/oder anderen Ländern eine eingetragene Marke
oder Marke von RSA Security Inc.
Lizenzinformationen
Dieses Produkt beinhaltet die kryptografische Software RSA BSAFE von RSA
Security Inc.
1-4
bizhub 500/420/360 (Phase 3)
Einleitung
1
OpenSSL-Erklärung
OpenSSL-Lizenz
Copyright © 1998-2000 The OpenSSL Project. Alle Rechte vorbehalten.
Der Weitervertrieb und die Verwendung in Quell- und Binärformaten, mit
oder ohne Änderungen, sind zulässig, sofern die folgenden Bedingungen
eingehalten werden:
1. Beim Weitervertrieb von Quellcode müssen der oben aufgeführte Copyright-Hinweis, die vorliegende Auflistung der Lizenzbedingungen sowie
der folgende Haftungsausschluss aufgeführt werden.
2. Beim Weitervertrieb im Binärformat müssen der oben aufgeführte Copyright-Hinweis, die vorliegende Auflistung der Lizenzbedingungen sowie
der folgende Haftungsausschluss in der Dokumentation und/oder in allen
anderen mitgelieferten Materialien aufgeführt werden.
3. Sämtliches Werbematerial, in dem die Funktionen oder die Verwendung
dieser Software aufgeführt sind, muss den folgenden Hinweis enthalten:
"Dieses Produkt enthält von OpenSSL Project entwickelte Software zur
Verwendung mit dem OpenSSL-Toolkit. (http://www.openssl.org/)"
4. Die Bezeichnungen "OpenSSL Toolkit" und "OpenSSL Project" dürfen
nur mit vorheriger schriftlicher Genehmigung zu Werbezwecken für
Produkte, die auf dieser Software basieren, verwendet werden. Wenden
Sie sich im Zusammenhang mit schriftlichen Genehmigungen an
[email protected].
5. Produkte, die auf dieser Software basieren, dürfen nicht als "OpenSSL"
bezeichnet werden. Darüber hinaus darf "OpenSSL" nur mit vorheriger
schriftlicher Genehmigung von OpenSSL Project in Produktnamen verwendet werden.
6. Bei jeglichem Weitervertrieb in jedweder Form muss der folgende
Hinweis aufgeführt werden:
"Dieses Produkt enthält von OpenSSL Project entwickelte Software zur
Verwendung mit dem OpenSSL-Toolkit (http://www.openssl.org/)"
DIESE SOFTWARE WIRD VON OpenSSL PROJECT "OHNE MÄNGELGEWÄHR" BEREITGESTELLT. ALLE AUSDRÜCKLICHEN ODER STILLSCHWEIGENDEN GEWÄHRLEISTUNGEN, EINSCHLIESSLICH, JEDOCH
NICHT BESCHRÄNKT AUF DIE STILLSCHWEIGENDE GEWÄHRLEISTUNG
DER MARKTGÄNGIGKEIT UND EIGNUNG FÜR EINEN BESTIMMTEN
ZWECK WERDEN AUSGESCHLOSSEN. OpenSSL PROJECT ODER AN
DIESEM PROJEKT BETEILIGTE SIND IN KEINEM FALL FÜR DIREKTE,
INDIREKTE, ZUFÄLLIGE, BESONDERE, STRAF- ODER FOLGESCHÄDEN
(EINSCHLIESSLICH, JEDOCH NICHT BESCHRÄNKT AUF DIE BESCHAFFUNG VON ERSATZPRODUKTEN ODER -LEISTUNGEN, NUTZUNGSAUSFALL, DATEN- UND GEWINNVERLUST ODER GESCHÄFTSAUSFALL)
HAFTBAR, DIE AUFGRUND DER VERWENDUNG DIESER SOFTWARE
ENTSTEHEN KÖNNEN, UND ZWAR AUCH DANN, WENN AUF DIE MÖGLICHKEIT SOLCHER SCHÄDEN HINGEWIESEN WURDE. DIES GILT UNABbizhub 500/420/360 (Phase 3)
1-5
1
Einleitung
HÄNGIG DAVON, WIE DIESE SCHÄDEN ENTSTANDEN SIND UND
UNABHÄNGIG VON JEGLICHER HAFTUNGSTHEORIE, GLEICH OB
VERTRAGSGEMÄSSE HAFTUNG, GEFÄHRDUNGSHAFTUNG ODER
HAFTUNG AUS UNERLAUBTER HANDLUNG (EINSCHLIESSLICH,
JEDOCH NICHT BESCHRÄNKT AUF FAHRLÄSSIGKEIT).
Dieses Produkt enthält kryptografische Software, die von Eric Young
([email protected]) geschrieben wurde. Dieses Produkt enthält Software,
die von Tim Hudson ([email protected]) geschrieben wurde.
1-6
bizhub 500/420/360 (Phase 3)
Einleitung
1
Originale SSLeay-Lizenz
Copyright © 1995-1998 Eric Young ([email protected]).
Alle Rechte vorbehalten.
Dieses Paket ist eine SSL-Anwendung von Eric Young ([email protected]).
Diese Anwendung ist kompatibel zu Netscape SSL.
Diese Bibliothek kann für kommerziellen und nicht kommerziellen Gebrauch
ohne weitere Einschränkungen verwendet werden, solange die folgenden
Bedingungen eingehalten werden. Die folgenden Bedingungen gelten für
sämtlichen Code (RC4, RSA, lhash, DES usw.) in dieser Vertriebsversion,
nicht nur für den SSL-Code.
Die mit dieser Vertriebsversion mitgelieferte SSL-Dokumentation unterliegt
denselben Urheberrechtsbedingungen, mit der Ausnahme, dass der Rechteinhaber Tim Hudson ([email protected]) ist.
Das Urheberrecht verbleibt bei Eric Young. Sämtliche Copyright-Hinweise
dieser Art im Code dürfen nicht entfernt werden. Bei Verwendung dieses
Pakets in einem Produkt muss Eric Young als Urheber der aus der Bibliothek
verwendeten Teile aufgeführt werden. Dies kann in Form einer Meldung beim
Starten des Programms oder in der Dokumentation (online oder als Handbuch) zum Paket erfolgen.
Der Weitervertrieb und die Verwendung in Quell- und Binärformaten, mit
oder ohne Änderungen, sind zulässig, sofern die folgenden Bedingungen
eingehalten werden:
1. Beim Weitervertrieb von Quellcode müssen der Copyright-Hinweis, die
vorliegende Auflistung der Lizenzbedingungen sowie der folgende
Haftungsausschluss aufgeführt werden.
2. Beim Weitervertrieb im Binärformat müssen der oben aufgeführte Copyright-Hinweis, die vorliegende Auflistung der Lizenzbedingungen sowie
der folgende Haftungsausschluss in der Dokumentation und/oder in allen
anderen mitgelieferten Materialien aufgeführt werden.
3. Sämtliches Werbematerial, in dem die Funktionen oder Verwendung
dieser Software aufgeführt sind, muss den folgenden Hinweis enthalten:
"Dieses Produkt enthält kryptografische Software, die von Eric Young
([email protected]) geschrieben wurde."
Das Wort "kryptografisch" kann weggelassen werden, wenn die aus
der Bibliothek verwendeten Routinen keine kryptografischen Routinen
sind :-).
4. Wenn Sie Windows-spezifischen Code (oder einen abgeleiteten Code)
aus dem Anwendungsverzeichnis (Anwendungscode) verwenden, müssen Sie einen Hinweis aufführen:
"Dieses Produkt enthält Software, die von Tim Hudson
([email protected]) geschrieben wurde."
DIESE SOFTWARE WIRD VON ERIC YOUNG "OHNE MÄNGELGEWÄHR"
BEREITGESTELLT. ALLE AUSDRÜCKLICHEN ODER STILLSCHWEIGENDEN GEWÄHRLEISTUNGEN, EINSCHLIESSLICH, JEDOCH NICHT BESCHRÄNKT AUF DIE STILLSCHWEIGENDE GEWÄHRLEISTUNG DER
bizhub 500/420/360 (Phase 3)
1-7
Einleitung
1
MARKTGÄNGIGKEIT UND EIGNUNG FÜR EINEN BESTIMMTEN ZWECK
WERDEN AUSGESCHLOSSEN. DER URHEBER ODER ANDERE BETEILIGTE SIND IN KEINEM FALL FÜR DIREKTE, INDIREKTE, ZUFÄLLIGE, BESONDERE, STRAF- ODER FOLGESCHÄDEN (EINSCHLIESSLICH, JEDOCH
NICHT BESCHRÄNKT AUF DIE BESCHAFFUNG VON ERSATZPRODUKTEN ODER -LEISTUNGEN, NUTZUNGSAUSFALL, DATEN- UND GEWINNVERLUST ODER GESCHÄFTSAUSFALL) HAFTBAR, DIE AUFGRUND DER
VERWENDUNG DIESER SOFTWARE ENTSTEHEN KÖNNEN, UND ZWAR
AUCH DANN, WENN AUF DIE MÖGLICHKEIT SOLCHER SCHÄDEN HINGEWIESEN WURDE. DIES GILT UNABHÄNGIG DAVON, WIE DIESE
SCHÄDEN ENTSTANDEN SIND UND UNABHÄNGIG VON JEGLICHER
HAFTUNGSTHEORIE, GLEICH OB VERTRAGSGEMÄSSE HAFTUNG,
GEFÄHRDUNGSHAFTUNG ODER HAFTUNG AUS UNERLAUBTER HANDLUNG (EINSCHLIESSLICH, JEDOCH NICHT BESCHRÄNKT AUF FAHRLÄSSIGKEIT).
Die Lizenz- und Vertriebsbedingungen für jede öffentlich erhältliche Version
oder Vertriebsversion dieses Codes können nicht geändert werden, d. h.,
dieser Code kann nicht ohne Weiteres kopiert und mit einer anderen
Vertriebslizenz belegt werden [dies schließt die öffentliche GNU-Lizenz ein.]
Alle weiteren Produktnamen sind Marken oder eingetragene Marken ihrer
jeweiligen Besitzer.
NetSNMP-Lizenz
Teil 1: Copyright-Vermerk der CMU/UCD: (wie BSD)
Copyright 1989, 1991, 1992 by Carnegie Mellon University Bearbeitung 1996, 1998-2000
Copyright 1996, 1998-2000 The Regents of the University of California Alle
Rechte vorbehalten
Die Genehmigung zur kostenlosen Nutzung, Vervielfältigung, Änderung und
Verteilung dieser Software und der zugehörigen Dokumentation zu jedem
beliebigen Zweck wird hiermit erteilt, vorausgesetzt, dass der oben stehende
Copyright-Vermerk auf allen Kopien erscheint, dass sowohl der CopyrightVermerk als auch die vorliegende Genehmigung in der zugehörigen
Dokumentation erscheinen und dass der Name der CMU und des
Kuratoriums der University of California nicht ohne schriftliche Genehmigung
in mit der Verteilung der Software in Zusammenhang stehender Werbung
verwendet wird.
DIE CMU UND DAS KURATORIUM DER UNIVERSITY OF CALIFORNIA
ÜBERNEHMEN KEINERLEI HAFTUNG IM HINBLICK AUF DIESE
SOFTWARE. DIES GILT AUCH FÜR ALLE IMPLIZITEN
GEWÄHRLEISTUNGEN BEÜGLICH DER MARKTGÄNGIGKEIT UND
EIGNUNG. UNTER KEINEN UMSTÄNDEN HAFTET DIE CMU ODER DAS
KURATORIUM DER UNIVERSITY OF CALIFORNIA FÜR KONKRETE,
1-8
bizhub 500/420/360 (Phase 3)
Einleitung
1
INDIREKTE ODER MITTELBARE SCHÄDEN ODER SONSTIGE SCHÄDEN,
DIE AUS NUTZUNGSAUSFALL, DATEN- ODER EINNAHMENVERLUSTEN
RESULTIEREN - UNABHÄNGIG DAVON, OB EINE VERTRAGSGEMÄSSE
HANDLUNG, FAHRLÄSSIGKEIT ODER UNERLAUBTE HANDLUNG IM
ZUSAMMENHANG MIT DER NUTZUNG ODER AUSFÜHRUNG DIESER
SOFTWARE ZUGRUNDE LIEGT.
Teil 2: Copyright-Vermerk der Networks Associates Technology, Inc (BSD)
Copyright © 2001-2003, Networks Associates Technology, Inc Alle Rechte
vorbehalten.
Weitervertrieb und Verwendung in Quell- und Binärformaten, mit oder ohne
Änderungen, ist zulässig, sofern die folgenden Bedingungen eingehalten
werden:
* Beim Weitervertrieb von Quellcode müssen der oben aufgeführte
Copyright-Vermerk, die vorliegende Auflistung der Lizenzbedingungen
sowie der folgende Haftungsausschluss aufgeführt werden.
* Beim Weitervertrieb im Binärformat müssen der oben aufgeführte
Copyright-Vermerk, die vorliegende Auflistung der Lizenzbedingungen
sowie der folgende Haftungsausschluss in der Dokumentation und/oder in
allen anderen mitgelieferten Materialien aufgeführt werden.
* Weder der Name der Networks Associates Technology, Inc noch die
Namen beitragender Unternehmen/Personen dürfen ohne schriftliche
Genehmigung für Werbung für von dieser Software abgeleitete Produkte
verwendet werden.
DIESE SOFTWARE WIRD VON DEN COPYRIGHT-INHABERN UND
BEITRAGENDEN UNTERNEHMEN/PERSONEN OHNE MÄNGELGEWÄHR
BEREITGESTELLT. ALLE AUSDRÜCKLICHEN ODER
STILLSCHWEIGENDEN GEWÄHRLEISTUNGEN, EINSCHLIESSLICH DER
STILLSCHWEIGENDEN GEWÄHRLEISTUNG DER MARKTGÄNGIGKEIT
UND EIGNUNG FÜR EINEN BESTIMMTEN ZWECK (JEDOCH NICHT
DARAUF BESCHRÄNKT), WERDEN AUSGESCHLOSSEN. DER
COPYRIGHT-INHABER ODER ANDERE BETEILIGTE SIND IN KEINEM FALL
UND NACH KEINER HAFTUNGSTHEORIE (SEI ES AUF VERTRAGSBASIS,
AUF DER BASIS STRENGER HAFTUNG ODER UNERLAUBTER
HANDLUNGEN, EINSCHLIESSLICH FAHRLÄSSIGKEIT) FÜR WIE AUCH
IMMER VERURSACHTE DIREKTE, INDIREKTE, ZUFÄLLIGE, BESONDERE,
EXEMPLARISCHE SCHÄDEN ODER FOLGESCHÄDEN
(EINSCHLIESSLICH, JEDOCH NICHT BESCHRÄNKT AUF BESCHAFFUNG
VON ERSATZPRODUKTEN ODER -LEISTUNGEN, NUTZUNGSAUSFALL,
DATEN- UND GEWINNVERLUST ODER GESCHÄFTSAUSFALL) HAFTBAR,
DIE AUFGRUND DER VERWENDUNG DIESER SOFTWARE ENTSTEHEN
KÖNNEN. DIES GILT AUCH, WENN AUF DIE MÖGLICHKEIT SOLCHER
SCHÄDEN HINGEWIESEN WURDE.
bizhub 500/420/360 (Phase 3)
1-9
Einleitung
1
Teil 3: Copyright-Vermerk der Cambridge Broadband Ltd. (BSD)
Für Teile dieses Codes gilt das Copyright © 2001-2003, Cambridge
Broadband Ltd. Alle Rechte vorbehalten.
Weitervertrieb und Verwendung in Quell- und Binärformaten, mit oder ohne
Änderungen, ist zulässig, sofern die folgenden Bedingungen eingehalten
werden:
* Beim Weitervertrieb von Quellcode müssen der oben aufgeführte
Copyright-Vermerk, die vorliegende Auflistung der Lizenzbedingungen
sowie der folgende Haftungsausschluss aufgeführt werden.
* Beim Weitervertrieb im Binärformat müssen der oben aufgeführte
Copyright-Vermerk, die vorliegende Auflistung der Lizenzbedingungen
sowie der folgende Haftungsausschluss in der Dokumentation und/oder in
allen anderen mitgelieferten Materialien aufgeführt werden.
* Der Name der Cambridge Broadband Ltd. darf nicht ohne schriftliche
Genehmigung für Werbung für von dieser Software abgeleitete Produkte
verwendet werden.
DIESE SOFTWARE WIRD VOM COPYRIGHT-INHABER OHNE
MÄNGELGEWÄHR BEREITGESTELLT. ALLE AUSDRÜCKLICHEN ODER
STILLSCHWEIGENDEN GEWÄHRLEISTUNGEN, EINSCHLIESSLICH DER
STILLSCHWEIGENDEN GEWÄHRLEISTUNG DER MARKTGÄNGIGKEIT
UND EIGNUNG FÜR EINEN BESTIMMTEN ZWECK (JEDOCH NICHT
DARAUF BESCHRÄNKT), WERDEN AUSGESCHLOSSEN. DER
COPYRIGHT-INHABER IST IN KEINEM FALL UND NACH KEINER
HAFTUNGSTHEORIE (SEI ES AUF VERTRAGSBASIS, AUF DER BASIS
STRENGER HAFTUNG ODER UNERLAUBTER HANDLUNGEN,
EINSCHLIESSLICH FAHRLÄSSIGKEIT) FÜR WIE AUCH IMMER
VERURSACHTE DIREKTE, INDIREKTE, ZUFÄLLIGE, BESONDERE,
EXEMPLARISCHE SCHÄDEN ODER FOLGESCHÄDEN
(EINSCHLIESSLICH, JEDOCH NICHT BESCHRÄNKT AUF BESCHAFFUNG
VON ERSATZPRODUKTEN ODER -LEISTUNGEN, NUTZUNGSAUSFALL,
DATEN- UND GEWINNVERLUST ODER GESCHÄFTSAUSFALL) HAFTBAR,
DIE AUFGRUND DER VERWENDUNG DIESER SOFTWARE ENTSTEHEN
KÖNNEN. DIES GILT AUCH, WENN AUF DIE MÖGLICHKEIT SOLCHER
SCHÄDEN HINGEWIESEN WURDE.
Teil 4: Copyright-Vermerk der Sun Microsystems, Inc. (BSD)
Copyright © 2003 Sun Microsystems, Inc., 4150 Network Circle, Santa Clara,
California 95054, U.S.A. Alle Rechte vorbehalten.
Die Nutzung unterliegt den nachfolgend aufgeführten Lizenzbedingungen.
Diese Verteilung kann von Dritten entwickelte Materialien beinhalten.
1-10
bizhub 500/420/360 (Phase 3)
Einleitung
1
Sun, Sun Microsystems und das Sun-Logo sowie Solaris sind in den USA
und anderen Ländern Marken oder eingetragene Marken von Sun
Microsystems, Inc..
Weitervertrieb und Verwendung in Quell- und Binärformaten, mit oder ohne
Änderungen, ist zulässig, sofern die folgenden Bedingungen eingehalten
werden:
* Beim Weitervertrieb von Quellcode müssen der oben aufgeführte
Copyright-Vermerk, die vorliegende Auflistung der Lizenzbedingungen
sowie der folgende Haftungsausschluss aufgeführt werden.
* Beim Weitervertrieb im Binärformat müssen der oben aufgeführte
Copyright-Vermerk, die vorliegende Auflistung der Lizenzbedingungen
sowie der folgende Haftungsausschluss in der Dokumentation und/oder in
allen anderen mitgelieferten Materialien aufgeführt werden.
* Weder der Name der Sun Microsystems, Inc noch die Namen beitragender
Unternehmen/Personen dürfen ohne schriftliche Genehmigung für Werbung
für von dieser Software abgeleitete Produkte verwendet werden.
DIESE SOFTWARE WIRD VON DEN COPYRIGHT-INHABERN UND
BEITRAGENDEN UNTERNEHMEN/PERSONEN OHNE MÄNGELGEWÄHR
BEREITGESTELLT. ALLE AUSDRÜCKLICHEN ODER
STILLSCHWEIGENDEN GEWÄHRLEISTUNGEN, EINSCHLIESSLICH DER
STILLSCHWEIGENDEN GEWÄHRLEISTUNG DER MARKTGÄNGIGKEIT
UND EIGNUNG FÜR EINEN BESTIMMTEN ZWECK (JEDOCH NICHT
DARAUF BESCHRÄNKT), WERDEN AUSGESCHLOSSEN. DER
COPYRIGHT-INHABER ODER ANDERE BETEILIGTE SIND IN KEINEM FALL
UND NACH KEINER HAFTUNGSTHEORIE (SEI ES AUF VERTRAGSBASIS,
AUF DER BASIS STRENGER HAFTUNG ODER UNERLAUBTER
HANDLUNGEN, EINSCHLIESSLICH FAHRLÄSSIGKEIT) FÜR WIE AUCH
IMMER VERURSACHTE DIREKTE, INDIREKTE, ZUFÄLLIGE, BESONDERE,
EXEMPLARISCHE SCHÄDEN ODER FOLGESCHÄDEN
(EINSCHLIESSLICH, JEDOCH NICHT BESCHRÄNKT AUF BESCHAFFUNG
VON ERSATZPRODUKTEN ODER -LEISTUNGEN, NUTZUNGSAUSFALL,
DATEN- UND GEWINNVERLUST ODER GESCHÄFTSAUSFALL) HAFTBAR,
DIE AUFGRUND DER VERWENDUNG DIESER SOFTWARE ENTSTEHEN
KÖNNEN. DIES GILT AUCH, WENN AUF DIE MÖGLICHKEIT SOLCHER
SCHÄDEN HINGEWIESEN WURDE.
Teil 5: Copyright-Vermerk der Sparta, Inc (BSD)
Copyright © 2003-2004, Sparta, Inc Alle Rechte vorbehalten.
Weitervertrieb und Verwendung in Quell- und Binärformaten, mit oder ohne
Änderungen, ist zulässig, sofern die folgenden Bedingungen eingehalten
werden:
bizhub 500/420/360 (Phase 3)
1-11
Einleitung
1
* Beim Weitervertrieb von Quellcode müssen der oben aufgeführte
Copyright-Vermerk, die vorliegende Auflistung der Lizenzbedingungen
sowie der folgende Haftungsausschluss aufgeführt werden.
* Beim Weitervertrieb im Binärformat müssen der oben aufgeführte
Copyright-Vermerk, die vorliegende Auflistung der Lizenzbedingungen
sowie der folgende Haftungsausschluss in der Dokumentation und/oder in
allen anderen mitgelieferten Materialien aufgeführt werden.
* Weder der Name der Sparta Inc noch die Namen beitragender
Unternehmen/Personen dürfen ohne schriftliche Genehmigung für Werbung
für von dieser Software abgeleitete Produkte verwendet werden.
DIESE SOFTWARE WIRD VON DEN COPYRIGHT-INHABERN UND
BEITRAGENDEN UNTERNEHMEN/PERSONEN OHNE MÄNGELGEWÄHR
BEREITGESTELLT. ALLE AUSDRÜCKLICHEN ODER
STILLSCHWEIGENDEN GEWÄHRLEISTUNGEN, EINSCHLIESSLICH DER
STILLSCHWEIGENDEN GEWÄHRLEISTUNG DER MARKTGÄNGIGKEIT
UND EIGNUNG FÜR EINEN BESTIMMTEN ZWECK (JEDOCH NICHT
DARAUF BESCHRÄNKT), WERDEN AUSGESCHLOSSEN. DER
COPYRIGHT-INHABER ODER ANDERE BETEILIGTE SIND IN KEINEM FALL
UND NACH KEINER HAFTUNGSTHEORIE (SEI ES AUF VERTRAGSBASIS,
AUF DER BASIS STRENGER HAFTUNG ODER UNERLAUBTER
HANDLUNGEN, EINSCHLIESSLICH FAHRLÄSSIGKEIT) FÜR WIE AUCH
IMMER VERURSACHTE DIREKTE, INDIREKTE, ZUFÄLLIGE, BESONDERE,
EXEMPLARISCHE SCHÄDEN ODER FOLGESCHÄDEN
(EINSCHLIESSLICH, JEDOCH NICHT BESCHRÄNKT AUF BESCHAFFUNG
VON ERSATZPRODUKTEN ODER -LEISTUNGEN, NUTZUNGSAUSFALL,
DATEN- UND GEWINNVERLUST ODER GESCHÄFTSAUSFALL) HAFTBAR,
DIE AUFGRUND DER VERWENDUNG DIESER SOFTWARE ENTSTEHEN
KÖNNEN. DIES GILT AUCH, WENN AUF DIE MÖGLICHKEIT SOLCHER
SCHÄDEN HINGEWIESEN WURDE.
Teil 6: Copyright-Vermerk von Cisco/BUPTNIC (BSD)
Copyright © 2004, Cisco, Inc und Information Network Center der Beijing
University of Posts and Telecommunications. Alle Rechte vorbehalten.
Weitervertrieb und Verwendung in Quell- und Binärformaten, mit oder ohne
Änderungen, ist zulässig, sofern die folgenden Bedingungen eingehalten
werden:
* Beim Weitervertrieb von Quellcode müssen der oben aufgeführte
Copyright-Vermerk, die vorliegende Auflistung der Lizenzbedingungen
sowie der folgende Haftungsausschluss aufgeführt werden.
* Beim Weitervertrieb im Binärformat müssen der oben aufgeführte
Copyright-Vermerk, die vorliegende Auflistung der Lizenzbedingungen
sowie der folgende Haftungsausschluss in der Dokumentation und/oder in
allen anderen mitgelieferten Materialien aufgeführt werden.
1-12
bizhub 500/420/360 (Phase 3)
Einleitung
1
* Weder der Name der Cisco, Inc noch der Name der Beijing University of
Posts and Telecommunications noch die Namen beitragender
Unternehmen/Personen dürfen ohne schriftliche Genehmigung für Werbung
für von dieser Software abgeleitete Produkte verwendet werden.
DIESE SOFTWARE WIRD VON DEN COPYRIGHT-INHABERN UND
BEITRAGENDEN UNTERNEHMEN/PERSONEN OHNE MÄNGELGEWÄHR
BEREITGESTELLT. ALLE AUSDRÜCKLICHEN ODER
STILLSCHWEIGENDEN GEWÄHRLEISTUNGEN, EINSCHLIESSLICH DER
STILLSCHWEIGENDEN GEWÄHRLEISTUNG DER MARKTGÄNGIGKEIT
UND EIGNUNG FÜR EINEN BESTIMMTEN ZWECK (JEDOCH NICHT
DARAUF BESCHRÄNKT), WERDEN AUSGESCHLOSSEN. DER
COPYRIGHT-INHABER ODER ANDERE BETEILIGTE SIND IN KEINEM FALL
UND NACH KEINER HAFTUNGSTHEORIE (SEI ES AUF VERTRAGSBASIS,
AUF DER BASIS STRENGER HAFTUNG ODER UNERLAUBTER
HANDLUNGEN, EINSCHLIESSLICH FAHRLÄSSIGKEIT) FÜR WIE AUCH
IMMER VERURSACHTE DIREKTE, INDIREKTE, ZUFÄLLIGE, BESONDERE,
EXEMPLARISCHE SCHÄDEN ODER FOLGESCHÄDEN
(EINSCHLIESSLICH, JEDOCH NICHT BESCHRÄNKT AUF BESCHAFFUNG
VON ERSATZPRODUKTEN ODER -LEISTUNGEN, NUTZUNGSAUSFALL,
DATEN- UND GEWINNVERLUST ODER GESCHÄFTSAUSFALL) HAFTBAR,
DIE AUFGRUND DER VERWENDUNG DIESER SOFTWARE ENTSTEHEN
KÖNNEN. DIES GILT AUCH, WENN AUF DIE MÖGLICHKEIT SOLCHER
SCHÄDEN HINGEWIESEN WURDE.
bizhub 500/420/360 (Phase 3)
1-13
Einleitung
1
1.2
Informationen zu dieser Anleitung
In dieser Bedienungsanleitung werden die Netzwerk- und Scanfunktionen
der bizhub 500/420/360 behandelt.
In diesem Abschnitt werden der Aufbau des Handbuchs und die für Produktnamen usw. verwendete Schreibweise erläutert.
Diese Bedienungsanleitung richtet sich an Benutzer, denen die Grundlagen
der Arbeit mit Computern und mit diesem System bekannt sind. Ausführliche
Vorgehensweisen für Windows- oder Macintosh-Betriebssysteme und
Anwendungsprogramme finden Sie in den entsprechenden Handbüchern.
Aufbau des Handbuchs
Dieses Handbuch umfasst die folgenden Kapitel:
Kapitel 1 Einleitung
Kapitel 2 Vor der Benutzung der Scanfunktionen
Kapitel 3 Scannen von Originalen
Kapitel 4 Angeben von Einstellungen über das Bedienfeld
Kapitel 5 Angabe von Einstellungen über PageScope Web Connection
Kapitel 6 Fehlerbehebung für die Scanfunktion
Kapitel 7 Anhang
Listet die Produktspezifikationen sowie die Zeichen auf, die über das
Bedienfeld eingegeben werden können.
Schreibweise
1-14
Produktname
Schreibweise in der Anleitung
bizhub 500/420/360
Dieses System, 500/420/360
Microsoft Windows 98
Windows 98
Microsoft Windows Me
Windows Me
Microsoft Windows NT 4.0
Windows NT 4.0
Microsoft Windows 2000
Windows 2000
Microsoft Windows XP
Windows XP
Wenn die oben genannten Betriebssysteme
zusammen aufgeführt sind
Windows 98/Me
Windows NT 4.0/2000/XP/
Windows 98/Me/NT 4.0/2000/XP
bizhub 500/420/360 (Phase 3)
Einleitung
1.3
1
Erläuterung der in der Bedienungsanleitung
verwendeten Konventionen
Im Folgenden werden die in dieser Anleitung verwendeten Markierungen und
Textformate beschrieben.
Sicherheitshinweise
6 GEFAHR
Die Nichtbeachtung der auf diese Weise hervorgehobenen Anweisungen kann schwere, sogar tödliche Verletzungen durch Stromschlag zur
Folge haben.
%
Beachten Sie alle Gefahrenhinweise, um Verletzungen zu vermeiden.
7 WARNUNG
Die Nichtbeachtung der auf diese Weise hervorgehobenen Anweisungen kann ernste Verletzungen oder Sachschäden zur Folge haben.
%
Beachten Sie alle Warnhinweise, um Verletzungen zu vermeiden und
einen sicheren Betrieb des Systems zu gewährleisten.
7 VORSICHT
Die Nichtbeachtung der auf diese Weise hervorgehobenen Anweisungen kann leichtere Verletzungen oder Beschädigung von Gegenständen
zur Folge haben.
%
Beachten Sie alle Vorsichtshinweise, um Verletzungen zu vermeiden
und einen sicheren Betrieb des Systems zu gewährleisten.
Folge von Aktionen
1
Die in dieser Form formatierte Zahl 1
zeigt den ersten Schritt einer
Reihe von Maßnahmen an.
2
Folgenummern in diesem Format
bezeichnen die weiteren Schritte in
einer Folge von Aktionen.
bizhub 500/420/360 (Phase 3)
Eine hier eingefügte Abbildung
zeigt, welche Operationen
auszuführen sind.
1-15
Einleitung
1
?
%
Text in diesem Format bietet eine zusätzliche Unterstützung.
Text in diesem Format beschreibt die Aktion, die sicherstellt, dass
die gewünschten Ergebnisse erzielt werden.
Tipps
2
Hinweis
Auf diese Weise hervorgehobener Text enthält nützliche Informationen
und Tipps, die helfen, den sicheren Betrieb des Systems zu gewährleisten.
2
Vorsichtsmaßnahme
Auf diese Weise hervorgehobener Text enthält Informationen, auf die zur
Erinnerung nochmals hingewiesen wird.
!
Details
Auf diese Weise hervorgehobener Text enthält Verweise auf Abschnitte
mit ausführlicheren Informationen.
Spezielle Textmarkierungen
Taste [Stopp]
Die Namen der Bedienfeldtasten werden auf diese Weise dargestellt.
SYSTEMEINSTELLUNG
Anzeigetexte werden auf diese Weise dargestellt.
1-16
bizhub 500/420/360 (Phase 3)
Einleitung
1.4
1
Bedienungsanleitungen
Für dieses System wurden die folgenden Bedienungsanleitungen erstellt.
Bedienungsanleitung – Kopieren
Diese Anleitung enthält ausführliche Informationen zu den grundlegenden
Bedienvorgängen sowie zu den verschiedenen Kopiervorgängen.
- In dieser Anleitung finden Sie ausführliche Informationen zum Einsatz der
Kopierfunktionen, einschließlich Vorsichtsmaßnahmen zu Installation und
Benutzung, Ein- und Ausschalten des Systems, Einlegen von Papier und
Fehlerbehebungsmaßnahmen wie z. B. Beseitigen von Papierstaus.
Bedienungsanleitung – Netzwerk-Scanner <die vorliegende Anleitung>
Diese Anleitung enthält ausführliche Informationen zum Auswählen von
Netzwerkeinstellungen für Standardgeräte und zur Verwendung der Scanfunktionen.
- In dieser Anleitung finden Sie ausführliche Informationen zum Einsatz
der Netzwerkfunktionen und zur Verwendung der Funktionen "Scannen
per E-Mail", "Scannen per FTP" und "Scannen per SMB".
Bedienungsanleitung – Arbeiten mit Boxen
Diese Anleitung enthält ausführliche Informationen zu den Vorgehensweisen
für die Verwendung von Boxen.
- In dieser Bedienungsanleitung finden Sie weitergehende Informationen
zur Verwendung von Boxen auf der Festplatte.
Bedienungsanleitung – Anzeige vergrössern
Diese Bedienungsanleitung enthält ausführliche Informationen zur Verwendung der Kopier-, Netzwerkscanner- und Faxfunktionen im Modus "Vergrößerte Anzeige".
- In dieser Bedienungsanleitung finden Sie weitere Informationen zum
Betrieb im Modus "Vergrößerte Anzeige".
Bedienungsanleitung – FK-502 Fax
Diese Anleitung enthält ausführliche Informationen zu den Faxfunktionen.
- In dieser Anleitung finden Sie ausführliche Informationen zur Verwendung
der Faxfunktionen bei installiertem Faxkit.
Bedienungsanleitung – Arbeiten mit Netzwerk-Fax
Diese Anleitung enthält ausführliche Informationen zur Verwendung von
Netzwerk-Faxfunktionen.
- Sie erhalten Informationen zur Vorgehensweise bei Verwendung der
Netzwerk-Faxfunktionen Internet-Fax und IP-Adress-Fax.
bizhub 500/420/360 (Phase 3)
1-17
Einleitung
1
Bedienungsanleitung – IC-204
Diese Anleitung enthält ausführliche Informationen zur Verwendung des
optionalen Bildcontrollers (IC-204).
- Ausführliche Informationen zur Verwendung der Druckerfunktionen
finden Sie in der Bedienungsanleitung (PDF-Format) auf der im Lieferumfang des IC-204 enthaltenen Benutzersoftware-CD-ROM.
1-18
bizhub 500/420/360 (Phase 3)
2
Vor der Benutzung der
Scanfunktionen
Vor der Benutzung der Scanfunktionen
2
2
Vor der Benutzung der Scanfunktionen
2.1
Für die Nutzung der Scanfunktionen erforderliche
Umgebung
Die folgenden Bedingungen sind für die Nutzung der Netzwerk- und Scanfunktionen des Systems erforderlich:
- Das System ist an ein Netzwerk angeschlossen (erforderlich).
Die Funktionen können über ein TCP/IP-Netzwerk genutzt werden.
Weitere Informationen zum Anschluss finden Sie unter "Anschluss an das
Netzwerk" auf Seite 2-13. Außerdem müssen Netzwerkparameter wie die
IP-Adresse des Systems angegeben werden, damit das System im Netzwerk genutzt werden kann. Weitere Informationen hierzu finden Sie unter
"Einstellungen für die Netzwerk-/Scanfunktionen" auf Seite 2-9.
bizhub 500/420/360 (Phase 3)
2-3
Vor der Benutzung der Scanfunktionen
2
2.2
Verfügbare Scanfunktionen
"Scannen" bezieht sich auf das Einlesen des Bilds eines Dokuments, das
über den ADF zugeführt oder auf dem Vorlagenglas angelegt wird. Die Scanfunktionen können genutzt werden, um die gescannten Daten vorübergehend im internen Speicher des Systems abzulegen und die Daten in einer
E-Mail-Nachricht über das Netzwerk zu senden oder auf einen Dateiserver
hochzuladen.
Mithilfe der Scanfunktionen können Daten gleichzeitig an bis zu 516 Zieladressen gesendet werden.
Falls eine optionale Festplatte installiert ist, können Daten außerdem auf der
Festplatte dieses Systems gespeichert werden. Diese Funktion kann aus
dem Box-Modus verwendet werden, der in der Bedienungsanleitung
[Arbeiten mit Boxen] beschrieben wird.
2
Hinweis
Es können maximal 516 Zieladressen (500 programmierte Zieladressen,
5 direkt eingegebene E-Mail-, FTP- und SMB-Zieladressen und 1 BoxAdresse) gleichzeitig eingegeben werden (nur bei installierter Festplatte).
2-4
bizhub 500/420/360 (Phase 3)
Vor der Benutzung der Scanfunktionen
2
Senden der gescannten Daten in einer E-Mail-Nachricht
Die gescannten Daten können an eine angegebene E-Mail-Adresse
gesendet werden. Das Ziel wird über das Touch Display des Systems
angegeben und die Scandaten werden als E-Mail-Anhang gesendet.
Weitere Informationen hierzu finden Sie unter "Senden von Daten in einer
E-Mail-Nachricht ("Scan to E-Mail")" auf Seite 3-8.
Original
System
E-Mail und
Scandaten
E-Mail-Empfang
Speicher
SMTP-Server
POP-Server
Internet
bizhub 500/420/360 (Phase 3)
2-5
Vor der Benutzung der Scanfunktionen
2
Senden der gescannten Daten als Dateien (FTP)
Die gescannten Daten werden an einen angegebenen FTP-Server hochgeladen. Die Adresse des FTP-Servers, das Anmeldekennwort und andere
Angaben werden über das Touch Display des Systems eingegeben.
Die auf den FTP-Server hochgeladenen Datendateien können von einem
Computer im Netzwerk heruntergeladen werden.
Weitere Informationen hierzu finden Sie unter "Senden von Daten an einen
Server ("Scan to FTP")" auf Seite 3-22.
Original
System
Scandaten
Herunterladen
Speicher
FTP-Server
Internet
2-6
bizhub 500/420/360 (Phase 3)
Vor der Benutzung der Scanfunktionen
2
Senden der gescannten Daten an einen Computer im Netzwerk (SMB)
Die gescannten Daten können an einen freigegebenen Ordner auf einem
angegebenen Computer gesendet werden. Der Name des Zielcomputers,
das Anmeldekennwort und andere Angaben werden über das Touch Display
des Systems eingegeben.
Weitere Informationen hierzu finden Sie unter "Senden von Daten an einen
PC im Netzwerk ("Scan to SMB")" auf Seite 3-35.
Original
System
Scandaten
Speicher
In freigegebenem Ordner gespeichert
bizhub 500/420/360 (Phase 3)
2-7
Vor der Benutzung der Scanfunktionen
2
Speichern der gescannten Daten in Boxen
Die gescannten Daten können in Boxen auf der internen Festplatte des
Systems gespeichert werden. Die Daten können dann in anderen Anwendungen verwendet werden. Der Dateiname kann über das Touch Display des
Systems eingegeben werden.
Wenn die gescannten Daten in einer "Nummerierte-Ablage Box" gespeichert
sind, können diese über das Internet bereitgestellt werden. Dazu muss ein
beliebiger Domänenname und das Datum/die Uhrzeit der Bereitstellung
hinzugefügt werden.
Ausführliche Informationen über die Vorgehensweise beim Speichern von
Daten in Nummerierte-Ablage Boxen finden Sie unter "Nummerierte Ablage
(Anwendung)" auf Seite 3-72. Informationen zum Speichern von Daten in
einer Box oder zur Wiederverwendung gespeicherter Daten finden Sie in der
Bedienungsanleitung [Arbeiten mit Boxen].
System
Festplatte
2-8
bizhub 500/420/360 (Phase 3)
Vor der Benutzung der Scanfunktionen
2.3
2
Einstellungen für die Netzwerk-/Scanfunktionen
Es empfiehlt sich, vor der Nutzung der Netzwerk-/Scanfunktionen die im
Folgenden beschriebenen Einstellungen vorzunehmen. Die in "Angeben von
Netzwerkeinstellungen" beschriebenen Netzwerkeinstellungen müssen
zuerst angegeben werden. Stellen Sie andere Optionen nach Bedarf ein.
!
Details
Weitere Informationen zum Angeben von Netzwerkeinstellungen finden
Sie in den folgenden Kapiteln:
"TCP/IP-Einstellungen" auf Seite 4-58
"E-Mail-Übertragungseinstellungen (SMTP)" auf Seite 4-109
"Angabe von Einstellungen über PageScope Web Connection" auf
Seite 5-3
Angeben von Netzwerkeinstellungen
Damit das System im Netzwerk eingesetzt werden kann, muss ihm eine
IP-Adresse zugewiesen werden und Einstellungen wie z. B. zum SMTPServer müssen definiert werden. Achten Sie darauf, diese festzulegen.
Es gibt zwei Methoden zur Festlegung von Einstellungen. Zum einen können
Einstellungen über das Touch Display dieses Systems angegeben werden.
Die zweite Methode besteht darin, über einen Webbrowser auf einem
Computer im Netzwerk PageScope Web Connection zu nutzen.
bizhub 500/420/360 (Phase 3)
2-9
Vor der Benutzung der Scanfunktionen
2
Registrieren von Zielen und Angeben der zugehörigen Einstellungen
Die Ziele (Empfänger) der gescannten Daten müssen registriert werden.
Die folgenden Registrierungsmethoden stehen zur Verfügung:
- Registrieren über das Touch Display des Systems
- Verwenden von PageScope Web Connection auf einem Computer im
Netzwerk
Die folgenden Arten von Zielen können registriert werden:
Typ
Beschreibung
Kurzwahlziel
Das Ziel kann mit einem Tastendruck ausgewählt werden.
Gruppe
Mehrere Zieladressen können in Gruppen registriert werden.
E-Mail-, FTP-, SMB- und Box-Adressen können zusammen in einer einzigen Gruppe registriert werden.
2
Hinweis
Das Ziel kann auch vor dem Scannen angegeben werden. Dies wird als
"manuelle Eingabe" bezeichnet. Weitere Informationen hierzu finden Sie
unter "Manuelle Eingabe der Adressen" auf Seite 3-19.
!
Details
Weitere Informationen zum Registrieren von Zielen und Angeben von
Einstellungen finden Sie in den folgenden Abschnitten:
"Registrieren von Kurzwahlzielen" auf Seite 4-12
"Registrieren von Gruppenzielen" auf Seite 4-27
2-10
bizhub 500/420/360 (Phase 3)
Vor der Benutzung der Scanfunktionen
2
Einstellen der Absenderadresse
Für die Funktion "Scan to E-Mail" muss die Absenderadresse registriert werden. Die Absenderadresse ist die Adresse, die beim Senden der Daten den
Absender bezeichnet. Normalerweise empfiehlt es sich, die E-Mail-Adresse
aus der Administratorregistrierung zu verwenden.
Wird die E-Mail-Adresse der Administratorregistrierung nicht angegeben,
muss die Absenderadresse bei jeder Verwendung der Funktion "Scan to
E-Mail" angegeben werden. "Scan to E-Mail" ist nicht möglich, wenn keine
Absenderadresse definiert ist.
2
Hinweis
Bei aktivierter Benutzerauthentifizierung wird die für die einzelnen
Benutzer festgelegte E-Mail-Adresse als Absenderadresse verwendet.
Angeben der Scaneinstellungen
Die folgenden Scaneinstellungen können beim Scannen eines Dokuments
angegeben werden.
Diese Einstellungen werden über das Touch Display des Systems
angegeben.
Element
Beschreibung
Dateityp
Wählen Sie den Dateityp aus, in dem die gescannten Daten gespeichert werden sollen.
Auflösung
Wählen Sie die Scanauflösung aus.
Simplex/Duplex
Wählen Sie aus, ob nur eine oder beide Seiten des Originals gescannt werden sollen.
Originaltyp
Geben Sie den Bildtyp des zu scannenden Originals an.
Scanformat
Geben Sie das zu scannende Papierformat an.
Zoom
Geben Sie den Zoomfaktor für den Scanvorgang an. Häufig verwendete Zoomfaktoren können gespeichert werden.
Helligkeit
Geben Sie die Dichte für den Scanvorgang an.
Originaleinstellung
Geben Sie die Art des eingelegten Originals an, z. B. ob es gemischte Formate enthält oder eine Zickzack-Falzung aufweist.
Anwendung
Hier finden Sie Funktionen zum Anpassen des zu scannenden Bildes, z. B. zum Scannen von Büchern und Seiten.
!
Details
Weitere Informationen zu den Scaneinstellungen finden Sie unter
"Angeben der Scaneinstellungen" auf Seite 3-49.
bizhub 500/420/360 (Phase 3)
2-11
Vor der Benutzung der Scanfunktionen
2
Angeben von Programmeinstellungen
Die Ziel- und Scaneinstellungen können zusammen als ein Programm registriert werden. Dies ist praktisch für Originale, die häufig unter denselben
Bedingungen gescannt und gesendet werden.
Diese Einstellungen werden über das Touch Display des Systems
angegeben.
!
Details
Weitere Informationen hierzu finden Sie unter "Registrieren von
Programmzielen" auf Seite 4-29.
Angeben der Standardscaneinstellungen
Die Einstellungen, die beim Berühren von [Scan] auf dem Bedienfeld ausgewählt werden, können festgelegt werden.
!
Details
Weitere Informationen hierzu finden Sie unter "Einstellen des Speicherformats für die Scandaten" auf Seite 4-42.
2-12
bizhub 500/420/360 (Phase 3)
Vor der Benutzung der Scanfunktionen
2.4
2
Anschluss an das Netzwerk
Das System kann an ein Netzwerk angeschlossen werden.
2
Vorsichtsmaßnahme
Das System kann über eine Parallel- oder USB-Verbindung angeschlossen werden. Für die Nutzung der Scannerfunktion ist eine Netzwerkverbindung zwingend erforderlich.
Netzwerkverbindung
Schließen Sie ein UTP-Kabel (Kategorie 5 oder höher empfohlen) vom Netzwerk an den Ethernet-Anschluss des Systems an.
Netzwerkanschluss
(10Base-T/100Base-TX)
bizhub 500/420/360 (Phase 3)
2-13
Vor der Benutzung der Scanfunktionen
2
2.5
Ablaufdiagramm für die Einrichtung und das Scannen
Die Abfolge der für die Verwendung der Scanfunktionen erforderlichen
Einrichtungsschritte bis hin zu den Scanvorgängen ist unten dargestellt:
Geben Sie die Scaneinstellungen an, die nach dem Drücken der Taste [Bedienerprog./Zähler] und Berühren der Option [Einstellungen] angezeigt werden sollen.
* Geben Sie Grundeinstellungen an, wie z. B. das Format, in dem die gescannten Daten
gespeichert werden sollen. (Siehe "Einstellen des Hauptscanbildschirms" auf Seite 4-36
und "Einstellen des Speicherformats für die Scandaten" auf Seite 4-42.)
Geben Sie die Netzwerkeinstellungen an, die nach dem Drücken der Taste [Bediener/
Zähler] und Berühren der Option [Administratoreinstellung] auf dem Bildschirm angezeigt
werden sollen.
* Geben Sie die erforderlichen Einstellungen an, damit das System im Netzwerk eingesetzt werden kann. (Siehe "Angeben von Netzwerkeinstellungen" auf Seite 4-57,
"TCP/IP-Einstellungen" auf Seite 4-58, "NetWare-Einstellungen" auf Seite 4-70, "HTTPServer-Einstellungen" auf Seite 4-76, "FTP-Einstellungen" auf Seite 4-85, "SMB-Einstellungen" auf Seite 4-88, "AppleTalk-Einstellungen" auf Seite 4-93, "Aktivieren der LDAPEinstellungen" auf Seite 4-95, "Einrichten der LDAP-Einstellungen" auf Seite 4-97, "Standardeinstellung für die Suche" auf Seite 4-108, "E-Mail-Übertragungseinstellungen
(SMTP)" auf Seite 4-109, "E-Mail-Empfangseinstellungen (POP)" auf Seite 4-121, "Systemeinstellungen" auf Seite 4-126, "Zeiteinstellung" auf Seite 4-128, "Benachrichtigungsstatus-Einstellungen" auf Seite 4-132, "GesamtzählerBenachrichtigungseinstellungen" auf Seite 4-135, "PING Bestätigung" auf Seite 4-142,
"SLP-Einstellungen" auf Seite 4-146, "LPD-Einstellungen" auf Seite 4-147, "Präfix-/Suffix-Einstellungen" auf Seite 4-148, "Server-Zertifikat" auf Seite 4-153, "SNMP-Einstellungen" auf Seite 4-155, "Bonjour-Einstellung" auf Seite 4-161, "TCP-Socket-Einstellung"
auf Seite 4-163, "OpenAPI-Einstellungen" auf Seite 4-166 und "Externe Serverauthentifizierung" auf Seite 4-171.)
Registrieren Sie Ziele im Bildschirm, der nach dem Drücken der Taste [Bedienerprog./Zähler] erscheint.
* Geben Sie E-Mail-Adressen für E-Mail-Übertragungen an, registrieren Sie FTP-Server
und geben Sie Ziel-Computer an. (Siehe "Registrieren von Kurzwahlzielen" auf
Seite 4-12, "Registrieren von Gruppenzielen" auf Seite 4-27, "Registrieren von
Programmzielen" auf Seite 4-29 und "Angeben der E-Mail-Einstellungen" auf Seite 4-32.)
Legen Sie das Original ein.
Geben Sie das Ziel an.
Geben Sie die Scaneinstellungen an (siehe Seite 3-49).
2-14
bizhub 500/420/360 (Phase 3)
Vor der Benutzung der Scanfunktionen
2
Drücken Sie die Taste [Start] auf dem Bedienfeld.
Das Original wird gescannt und die gescannten Daten werden übertragen.
2
Hinweis
Einige Einstellungen, die am Bedienfeld vorgenommen werden, können
unter Verwendung von PageScope Web Connection auch auf einem
Computer innerhalb eines Netzwerks eingerichtet werden. Weitere
Informationen hierzu finden Sie unter "Angabe von Einstellungen über
PageScope Web Connection" auf Seite 5-3.
bizhub 500/420/360 (Phase 3)
2-15
2
2-16
Vor der Benutzung der Scanfunktionen
bizhub 500/420/360 (Phase 3)
3
Scannen von Originalen
Scannen von Originalen
3
3
Scannen von Originalen
3.1
Bedienfeld
1
24
23 22 21
2
3
4
5
6
7
8
9
10
20 19 18 17 16 15 14 13 12 11
Nr.
Name
Beschreibung
1
Taste [Energie sparen]
Drücken Sie diese Taste, um in den Energiesparmodus zu wechseln.
Während sich das System im Energiesparmodus befindet, leuchtet die LED der Taste [Energie sparen]
grün und das Touch Display ist nicht mehr beleuchtet.
Um den Energiesparmodus zu beenden, drücken Sie
die Taste [Energie sparen] erneut.
2
Touch Display
Zeigt verschiedene Bildschirme und Meldungen an.
Geben Sie die verschiedenen Einstellungen durch Berühren dieser Anzeige an.
3
Taste [Code]
Wurden die Benutzerauthentifizierungs- oder die
Kostenstellenverfolgungseinstellungen angewendet,
drücken Sie diese Taste nach der Eingabe des Benutzernamens und des Kennworts (für die Benutzerauthentifizierung) bzw. des Kostenstellennamens und
des Kennworts (für die Kostenstellenverfolgung), um
dieses System nutzen zu können.
4
Taste [Box]
Drücken Sie diese Taste, um in den Box-Modus zu
wechseln.
Arbeitet das System im Box-Modus, leuchtet die Anzeige der Taste [Box] grün. Weitere Informationen hierzu finden Sie in der Bedienungsanleitung [Arbeiten mit
Boxen].
5
Taste [Fax]
Drücken Sie diese Taste, um in den Faxmodus zu
wechseln.
Arbeitet das System im Faxmodus, leuchtet die Anzeige der Taste [Fax] grün. Weitere Informationen hierzu
finden Sie in der Bedienungsanleitung [Fax].
bizhub 500/420/360 (Phase 3)
3-3
Scannen von Originalen
3
3-4
Nr.
Name
Beschreibung
6
Taste [Scan]
Drücken Sie diese Taste, um in den Scanmodus zu
wechseln.
Arbeitet das System im Scanmodus, leuchtet die Anzeige der Taste [Scan] grün.
7
Taste [Kopie]
Drücken Sie diese Taste, um in den Kopiermodus zu
wechseln. (Standardmäßig arbeitet das System im
Kopiermodus.)
Arbeitet das System im Kopiermodus, leuchtet die Anzeige der Taste [Kopie] grün. Weitere Informationen
hierzu finden Sie in der Bedienungsanleitung [Kopieren].
8
Taste [Unterbrechen]
Drücken Sie diese Taste, um in den Unterbrechungsmodus zu wechseln.
Befindet sich das System im Unterbrechungsmodus,
leuchtet die LED der Taste [Unterbrechen] grün und
die Meldung "Im Unterbrechungsmodus" erscheint im
Touch Display. Zum Beenden des Unterbrechungsmodus drücken Sie erneut die Taste [Unterbrechen].
9
Taste [Rücksetzung]
Drücken Sie diese Taste, um alle Einstellungen (mit
Ausnahme der programmierten Einstellungen) im Bedienfeld und Touch Display zu löschen.
10
Ein-/Aus-Schalter
Mit dem Ein-/Aus-Schalter werden Systemfunktionen
wie Kopieren, Drucken und Scannen ein- und ausgeschaltet. Wenn das System über diesen Schalter ausgeschaltet wird, verbraucht es sehr wenig Strom, aber
es bleiben die optionalen Faxkarten empfangsbereit
und die optionale Zusatzheizung betriebsbereit.
11
Taste [Stopp]
Damit wird das Lesen des Originals beendet.
12
Taste [Start]
Damit wird die im Boxmodus, Faxmodus, Scanmodus
oder Kopiermodus ausgewählte Funktion gestartet. Im
Faxmodus wird die Faxübertragung gestartet.
Ist das System betriebsbereit, leuchtet die Anzeige der
Taste [Start] grün. Leuchtet die Anzeige der Taste
[Start] orange, kann der Vorgang noch nicht beginnen.
13
LED "Power"
Diese LED leuchtet grün, wenn das System über den
Hauptnetzschalter eingeschaltet wird.
14
LED "Daten"
Diese LED blinkt grün, während ein Druckjob empfangen wird.
Sie leuchtet grün, wenn Daten gedruckt werden.
15
Taste [Testkopie]
Wird im Scanmodus nicht verwendet.
16
Löschtaste [C]
Diese Taste wird gedrückt, um einen über die Tastatur
eingegebenen Wert zu löschen.
17
Tastatur
Wird verwendet, um die Zahl einzugeben. Geben Sie
über die Tastatur Telefonnummern und verschiedene
Einstellungswerte an.
18
Taste [Eingaben prüfen]
Drücken Sie diese Taste, um die Bildschirme mit den
definierten Einstellungen anzuzeigen.
19
Taste [Bedienerprog./Zähler]
Drücken Sie diese Taste, um den Bildschirm "Bedienerprogramm" und den Bildschirm "Zähler" anzuzeigen.
20
Taste [Programmspeicher]
Wird im Scanmodus nicht verwendet.
bizhub 500/420/360 (Phase 3)
Scannen von Originalen
3
Nr.
Name
Beschreibung
21
Taste [Hilfe]
Drücken Sie diese Taste, um das Hilfemenü anzuzeigen, über das Beschreibungen der verschiedenen
Funktionen und Bedienvorgänge angezeigt werden
können. Weitere Informationen hierzu finden Sie in der
Bedienungsanleitung [Kopieren].
22
Taste [Displayvoreinstellung]
Drücken Sie diese Taste, um den Bildschirm zur Angabe der Displayvoreinstellungsfunktionen anzuzeigen.
23
Kontrastregler
Dient zum Einstellen des Displaykontrasts.
24
Taste [Anzeige vergrössern]
Drücken Sie diese Taste, um die Anzeigevergrößerung
zu aktivieren.
7 VORSICHT
Drücken Sie nicht zu fest auf das Touch Display, um Schäden am Touch
Display zu vermeiden.
%
Berühren Sie das Touch Display auch nicht mit harten oder scharfen
Gegenständen.
bizhub 500/420/360 (Phase 3)
3-5
Scannen von Originalen
3
3.2
Anzeigen des Scanbildschirms
Zum Durchführen von Scanoperationen müssen Sie den Scanbildschirm
anzeigen.
Schalten Sie das System ein. Ist das System kopierbereit, erscheint der
Basisbildschirm.
Drücken Sie die Taste [Scan] auf dem Bedienfeld, um den Scanbildschirm
anzuzeigen.
Die angezeigten Funktionen und Modi können durch leichtes Berühren der
Bildschirmtasten ausgewählt werden.
2
3
4
5
6
7
8
9
10
1
11
3-6
Nr.
Name
Beschreibung
1
Linker Anzeigebereich
In diesem Bereich werden Ziele usw. angezeigt.
2
Taste [Jobliste]
Zeigt ausgeführte und gespeicherte Jobs an.
Diverse Befehle zum Prüfen und Verwalten der Jobs sind
verfügbar.
3
Anzeigebereich für
Datum/Uhrzeit
Zeigt das aktuelle Datum und die aktuelle Uhrzeit an.
4
Meldungsanzeige
Zeigt den Systemstatus und die Details zu erforderlichen
Bedienschritten an.
5
Taste [Programm]
Zeigt Ziele an, die in Programmen registriert sind.
6
Taste [Gruppieren]
Zeigt Ziele an, die in Gruppen registriert sind.
7
Taste [Adressbuch]
Dient zum Suchen nach Zielen, die im Adressbuch registriert sind.
8
Taste [Manuelle Eingabe]
Dient zur Eingabe des Ziels bei den Funktionen "Scan to
E-Mail", "Scan to FTP" oder "Scan to SMB" oder zur Auswahl des Postfachs, in dem der Job gespeichert werden
soll.
Diese Taste wird nicht angezeigt, wenn die Option
[Manuelle Zieleingabe] im Bildschirm "Sicherheitsdetails"
(der über [Sicherheit] im Bildschirm "Administratoreinstellung" aufgerufen wird) auf "Verhindern" eingestellt ist.
bizhub 500/420/360 (Phase 3)
Scannen von Originalen
3
Nr.
Name
Beschreibung
9
Anzeige des verfügbaren
Speichers
Zeigt den beim Scannen verfügbaren Speicher an.
10
Anzeigebereich für
Adressanzahl
Zeigt die Anzahl der angegebenen Adressen an.
11
Taste [Scan-Einstellung]
Dient zur Angabe der Scaneinstellungen.
bizhub 500/420/360 (Phase 3)
3-7
Scannen von Originalen
3
3.3
Senden von Daten in einer E-Mail-Nachricht
("Scan to E-Mail")
Scan to E-Mail
Die Funktion "Scan to E-Mail" wird verwendet, um Bilder, die auf diesem
System gescannt wurden, als Anhang an eine E-Mail-Adresse zu senden.
Für die Angabe des Ziels sind die im Folgenden beschriebenen Methoden
verfügbar.
Die Methoden können auch kombiniert werden, z. B. durch Auswahl eines
Gruppenziels und Hinzufügen weiterer Ziele durch manuelle Eingabe.
2
Hinweis
Informationen zur Vorgehensweise beim E-Mail-Versand finden Sie unter
"Senden der gescannten Daten in einer E-Mail-Nachricht" auf Seite 2-5.
3-8
bizhub 500/420/360 (Phase 3)
Scannen von Originalen
3
Mit Programmen
"Programm" bezieht sich auf eine Reihe von Zieladressen und Scaneinstellungen, die zusammen registriert werden. Diese Funktion ist praktisch für
Originale, die häufig unter denselben Bedingungen gescannt und gesendet
werden. Im Folgenden wird beschrieben, wie Daten durch Auswahl eines
Programms gesendet werden können, das vorab registriert wurde.
Weitere Informationen zur Registrieren von Programmen finden Sie unter
"Registrieren von Programmzielen" auf Seite 4-29.
1
Drücken Sie die Taste [Scan] auf
dem Bedienfeld.
Der Bildschirm des Scanmodus wird
angezeigt.
2
Berühren Sie [Programm].
Die ausgewählten Ziele werden unter "Empfänger" aufgelistet. Weitere
Zieladressen können über das Adressbuch oder durch manuelle Eingabe hinzugefügt werden.
Angezeigt werden nur die Ziele, die angegeben werden können.
Faxziele beispielsweise werden nicht angezeigt.
bizhub 500/420/360 (Phase 3)
3-9
Scannen von Originalen
3
3
Berühren Sie [Scan-Einstellung], um sich die angegebenen Scaneinstellungen anzusehen. Die angegebenen Einstellungen können auch
geändert werden.
–
Weitere Informationen zu den Scaneinstellungen finden Sie unter
"Angeben der Scaneinstellungen" auf Seite 3-49.
4
Nachdem Sie die Einstellungen überprüft haben, berühren Sie [OK].
5
Legen Sie das Dokument in den ADF ein oder auf dem Vorlagenglas
des Systems an.
6
Drücken Sie die Taste [Start] auf dem Bedienfeld.
Das Original wird gescannt und die gescannten Daten werden
gesendet.
2
Hinweis
Schalten Sie das System nicht aus, bevor der Scanjob aus der Jobliste
gelöscht wurde.
3-10
bizhub 500/420/360 (Phase 3)
Scannen von Originalen
3
Auswählen von Gruppenadressen
"Gruppieren" bezieht sich auf mehrere Ziele, die gemeinsam registriert sind.
Im Folgenden wird beschrieben, wie Daten durch Auswahl einer Gruppe
gesendet werden können, die vorab registriert wurde.
Weitere Informationen zur Registrieren von Gruppen finden Sie unter
"Registrieren von Programmzielen" auf Seite 4-29.
1
Drücken Sie die Taste [Scan] auf
dem Bedienfeld.
Der Bildschirm des Scanmodus wird
angezeigt.
2
Berühren Sie [Gruppieren].
Durch Berühren einer Taste für eine Gruppe wird die Liste der in der
Gruppe registrierten Adressen angezeigt.
bizhub 500/420/360 (Phase 3)
3-11
Scannen von Originalen
3
3
Wählen Sie die gewünschten Ziele aus und berühren Sie [OK].
4
Berühren Sie [Scan-Einstellung] und geben Sie die Scaneinstellungen
an.
–
3-12
Weitere Informationen zu den Scaneinstellungen finden Sie unter
"Angeben der Scaneinstellungen" auf Seite 3-49.
bizhub 500/420/360 (Phase 3)
Scannen von Originalen
3
5
Nachdem Sie die Einstellungen vorgenommen haben, berühren Sie
[OK].
6
Legen Sie das Dokument in den ADF ein oder auf dem Vorlagenglas
des Systems an.
7
Drücken Sie die Taste [Start] auf dem Bedienfeld.
Das Original wird gescannt und die gescannten Daten werden
gesendet.
2
Hinweis
Schalten Sie das System nicht aus, bevor der Scanjob aus der Jobliste
gelöscht wurde.
bizhub 500/420/360 (Phase 3)
3-13
Scannen von Originalen
3
Auswählen von Zielen aus dem Adressbuch
"Adressbuch" bezieht sich auf die Sammlung von Zieladressen, die vorab
registriert wurden. Im Folgenden wird beschrieben, wie Daten durch Auswahl von Zielen aus dem Adressbuch gesendet werden können. Aus dem
Adressbuch können auch mehrere Adressen gleichzeitig ausgewählt
werden.
Weitere Informationen zum Registrieren von Adressen im Adressbuch finden
Sie unter "Registrieren von Kurzwahlzielen" auf Seite 4-12.
1
Drücken Sie die Taste [Scan] auf
dem Bedienfeld.
Der Bildschirm des Scanmodus wird
angezeigt.
2
Berühren Sie [Adressbuch].
Das Adressbuch wird angezeigt. Die registrierten Adressnamen
werden durch Berühren der entsprechenden Indextaste angezeigt.
Warum wird [LDAP-Suche] nicht auf der Registerkarte "Adressbuch" angezeigt?
% Ist die Option [Manuelle Zieleingabe] im Bildschirm "Sicherheitsdetails" (der über [Sicherheit] im Bildschirm "Administratoreinstellung" aufgerufen wird) auf [Verweigern] eingestellt, wird [LDAPSuche] nicht auf der Registerkarte "Adressbuch" angezeigt.
?
3-14
bizhub 500/420/360 (Phase 3)
Scannen von Originalen
3
Welche Einstellungen müssen vorgenommen werden, damit eine
LDAP-Suche durchgeführt werden kann?
% Verschiedene Administratoreinstellungen, wie z. B. die LDAPServereinstellungen, sind zwingend erforderlich. Weitere Informationen hierzu finden Sie unter "Aktivieren der LDAP-Einstellungen"
auf Seite 4-95.
?
3
Berühren Sie die Taste für ein Ziel, um dieses auszuwählen.
Die ausgewählten Tasten werden hervorgehoben und die ausgewählten Ziele werden unter "Empfänger" aufgelistet. Weitere Zieladressen
können durch manuelle Eingabe hinzugefügt werden.
–
Bei Bedarf können Sie das Ziel suchen. Weitere Informationen
hierzu finden Sie unter "Suchen nach dem Ziel" auf Seite 3-16.
bizhub 500/420/360 (Phase 3)
3-15
Scannen von Originalen
3
Suchen nach dem Ziel
Für das Suchen nach einem Ziel stehen die folgenden Methoden zur
Verfügung:
- Detailsuche: Durchsucht die Adressen durch Eingabe eines Teils des
Namens oder der Beschreibung der Adresse.
- LDAP-Suche: Sucht nach der Adresse, die die Bedingungen für auf dem
LDAP-Server registrierte Adressen erfüllt.
Zur Verfügung stehen eine "einfache Suche", bei der ein Schlüsselwort
eingegeben wird, und eine "erweiterte Suche", bei der die Suche mit
mehreren Bedingungen verfeinert wird.
!
Details
Zur Durchführung einer LDAP-Suche müssen innerhalb der Administratoreinstellungen die LDAP-Servereinstellungen festgelegt werden.
Weitere Informationen hierzu finden Sie unter "Aktivieren der LDAPEinstellungen" auf Seite 4-95.
Maximal fünf manuell eingegebene oder aus dem Ergebnis einer
LDAP-Suche entnommene Zieladressen können kombiniert werden.
3-16
bizhub 500/420/360 (Phase 3)
Scannen von Originalen
3
Wenn die Option "Manuelle Zieleingabe" im Bildschirm "Sicherheitsdetails" (der über [Sicherheit] im Bildschirm "Administratoreinstellung"
aufgerufen wird) auf "Verweigern" eingestellt ist, kann keine LDAP-Suche
durchgeführt werden.
Einfache Suche
Erweiterte Suche
bizhub 500/420/360 (Phase 3)
3-17
Scannen von Originalen
3
1
Berühren Sie [Scan-Einstellung] und geben Sie die Scaneinstellungen
an.
–
Weitere Informationen zu den Scaneinstellungen finden Sie unter
"Angeben der Scaneinstellungen" auf Seite 3-49.
2
Nachdem Sie die Einstellungen vorgenommen haben, berühren Sie
[OK].
3
Legen Sie das Dokument in den ADF ein oder auf dem Vorlagenglas
des Systems an.
4
Drücken Sie die Taste [Start] auf dem Bedienfeld.
Das Original wird gescannt und die gescannten Daten werden
gesendet.
2
Hinweis
Schalten Sie das System nicht aus, bevor der Scanjob aus der Jobliste
gelöscht wurde.
3-18
bizhub 500/420/360 (Phase 3)
Scannen von Originalen
3
Manuelle Eingabe der Adressen
"Manuelle Eingabe" bezieht sich auf die direkte Eingabe der Zieladresse über
das Bedienfeld des Systems.
Maximal fünf direkt eingegebene oder aus dem Ergebnis einer LDAP-Suche
entnommene Zieladressen können kombiniert werden.
1
Drücken Sie die Taste [Scan] auf
dem Bedienfeld.
Der Bildschirm des Scanmodus wird
angezeigt.
2
Berühren Sie [Manuelle Eingabe] und anschließend [Scannen per
E-Mail].
Ein Bildschirm zur Eingabe der Zieladresse wird angezeigt.
Warum wird die Registerkarte "Manuelle Eingabe" nicht angezeigt?
% Ist die Option [Manuelle Zieleingabe] im Bildschirm "Sicherheitsdetails" (der über [Sicherheit] im Bildschirm "Administratoreinstellung" aufgerufen wird) auf [Verweigern] eingestellt ist, wird die
Registerkarte "Manuelle Eingabe" nicht angezeigt.
?
bizhub 500/420/360 (Phase 3)
3-19
Scannen von Originalen
3
3
Geben Sie die Zieladresse ein und berühren Sie [OK].
–
Wollen Sie eine weitere Adresse angeben, berühren Sie [Nächs.
Adr.] und geben Sie dann die Adresse an.
– Häufig eingegebene Benutzernamen und Domänennamen können
registriert werden, so dass sie später für erneute Verwendung
abgerufen werden können. Zuerst müssen Präfixe und Suffixe im
Administratormodus registriert werden.
Die eingegebenen Adressen werden unter "Empfänger" aufgelistet.
3-20
bizhub 500/420/360 (Phase 3)
Scannen von Originalen
4
3
Berühren Sie [Scan-Einstellung] und geben Sie die Scaneinstellungen
an.
–
Weitere Informationen zu den Scaneinstellungen finden Sie unter
"Angeben der Scaneinstellungen" auf Seite 3-49.
5
Nachdem Sie die Einstellungen vorgenommen haben, berühren Sie
[OK].
6
Legen Sie das Dokument in den ADF ein oder auf dem Vorlagenglas
des Systems an.
7
Drücken Sie die Taste [Start] auf dem Bedienfeld.
Das Original wird gescannt und die gescannten Daten werden
gesendet.
2
Hinweis
Schalten Sie das System nicht aus, bevor der Scanjob aus der Jobliste
gelöscht wurde.
bizhub 500/420/360 (Phase 3)
3-21
Scannen von Originalen
3
3.4
Senden von Daten an einen Server ("Scan to FTP")
Scan to FTP
Die Funktion "Scan to FTP" kann in einer Netzwerkumgebung mit einem
FTP-Server verwendet werden. Die gescannten Daten werden an einen
definierten Ordner auf dem FTP-Server im Netzwerk gesendet.
Diese Funktion eignet sich zum Senden großer Datenmengen z. B. in hoher
Auflösung gescannte Bilder.
Zur Angabe des Ziels sind die im Folgenden beschriebenen Methoden verfügbar. Die Methoden können auch kombiniert werden, z. B. Auswahl eines
Gruppenziels und anschließendes Hinzufügen von Zielen durch manuelle
Eingabe.
Die Übertragung ist eventuell nicht möglich, wenn der Zielserver Beschränkungen bezüglich des Dokumentnamens vorgibt. Da der Dokumentname bei
der Übertragung zum Dateinamen wird, wenden Sie sich an Ihren Netzwerkadministrator, wenn Sie den Dokumentnamen angeben.
2
Hinweis
Ist ein Mailserver im Netzwerk verfügbar, kann die E-Mail-Benachrichtigungsfunktion verwendet werden, um eine E-Mail-Nachricht mit der
Angabe der Speicherposition für die Scandaten zu senden. Weitere
Informationen zur E-Mail-Benachrichtigungsfunktion finden Sie unter
"Angeben der E-Mail-Einstellungen" auf Seite 3-91.
2
Hinweis
Informationen zur Vorgehensweise bei der FTP-Übertragung finden Sie
unter "Senden der gescannten Daten als Dateien (FTP)" auf Seite 2-6.
3-22
bizhub 500/420/360 (Phase 3)
Scannen von Originalen
3
Mit Programmen
"Programm" bezieht sich auf eine Reihe von Ziel-FTP-Servern und Scaneinstellungen, die zusammen registriert werden. Im Folgenden wird beschrieben, wie Daten durch Auswahl eines Programms gesendet werden können,
das vorab registriert wurde.
Ist ein Proxy-Server im Netzwerk vorhanden, kann über einen Proxy-Server
auf FTP-Server im Internet zugegriffen werden.
Weitere Informationen zur Registrieren von Programmen finden Sie unter
"Registrieren von Programmzielen" auf Seite 4-29.
1
Drücken Sie die Taste [Scan] auf
dem Bedienfeld.
Der Bildschirm des Scanmodus wird
angezeigt.
2
Berühren Sie [Programm].
Die ausgewählten Ziele werden unter "Empfänger" aufgelistet. Weitere
Zieladressen können über das Adressbuch oder durch manuelle Eingabe hinzugefügt werden.
Angezeigt werden nur die Ziele, die angegeben werden können.
Faxziele beispielsweise werden nicht angezeigt.
bizhub 500/420/360 (Phase 3)
3-23
Scannen von Originalen
3
3
Berühren Sie [Scan-Einstellung], um sich die angegebenen Scaneinstellungen anzusehen. Die angegebenen Einstellungen können auch
geändert werden.
–
Weitere Informationen zu den Scaneinstellungen finden Sie unter
"Angeben der Scaneinstellungen" auf Seite 3-49.
4
Nachdem Sie die Einstellungen vorgenommen haben, berühren Sie
[OK].
5
Legen Sie das Dokument in den ADF ein oder auf dem Vorlagenglas
des Systems an.
6
Drücken Sie die Taste [Start] auf dem Bedienfeld.
Das Original wird gescannt und die gescannten Daten werden
gesendet.
2
Hinweis
Schalten Sie das System nicht aus, bevor der Scanjob aus der Jobliste
gelöscht wurde.
3-24
bizhub 500/420/360 (Phase 3)
Scannen von Originalen
3
Auswählen von Gruppenadressen
"Gruppieren" bezieht sich auf mehrere Ziele, die gemeinsam registriert sind.
Im Folgenden wird beschrieben, wie Daten durch Auswahl einer Gruppe
gesendet werden können, die vorab registriert wurde.
Weitere Informationen zur Registrieren von Gruppen finden Sie unter
"Registrieren von Gruppenzielen" auf Seite 4-27.
1
Drücken Sie die Taste [Scan] auf
dem Bedienfeld.
Der Bildschirm des Scanmodus wird
angezeigt.
2
Berühren Sie [Gruppieren].
Durch Berühren einer Taste für eine Gruppe wird die Liste der in der
Gruppe registrierten Adressen angezeigt. Weitere Zieladressen können
über das Adressbuch oder durch manuelle Eingabe hinzugefügt
werden.
bizhub 500/420/360 (Phase 3)
3-25
Scannen von Originalen
3
3
Wählen Sie das gewünschte Ziel aus und berühren Sie [OK].
Die ausgewählten Ziele werden unter "Empfänger" aufgelistet.
4
Berühren Sie [Scan-Einstellung] und geben Sie die Scaneinstellungen
an.
–
3-26
Weitere Informationen zu den Scaneinstellungen finden Sie unter
"Angeben der Scaneinstellungen" auf Seite 3-49.
bizhub 500/420/360 (Phase 3)
Scannen von Originalen
3
5
Nachdem Sie die Einstellungen vorgenommen haben, berühren Sie
[OK].
6
Legen Sie das Dokument in den ADF ein oder auf dem Vorlagenglas
des Systems an.
7
Drücken Sie die Taste [Start] auf dem Bedienfeld.
Das Original wird gescannt und die gescannten Daten werden
gesendet.
2
Hinweis
Schalten Sie das System nicht aus, bevor der Scanjob aus der Jobliste
gelöscht wurde.
bizhub 500/420/360 (Phase 3)
3-27
Scannen von Originalen
3
Auswählen von Zielen aus dem Adressbuch
"Adressbuch" bezieht sich auf die Sammlung von Zieladressen, die vorab
registriert wurden. Im Folgenden wird beschrieben, wie Daten durch Auswahl von Zielen aus dem Adressbuch gesendet werden können. Aus dem
Adressbuch können auch mehrere Adressen gleichzeitig ausgewählt
werden.
Weitere Informationen zum Registrieren von Adressen im Adressbuch finden
Sie unter "Registrieren von Kurzwahlzielen" auf Seite 4-12.
1
Drücken Sie die Taste [Scan] auf
dem Bedienfeld.
Der Bildschirm des Scanmodus wird
angezeigt.
2
3-28
Berühren Sie [Adressbuch].
Das Adressbuch wird angezeigt. Die registrierten Adressnamen werden durch Berühren der entsprechenden Indextaste angezeigt.
bizhub 500/420/360 (Phase 3)
Scannen von Originalen
3
Wie kann das Adressbuch nach der gewünschten Adresse durchsucht werden?
% Berühren Sie [Detailsuche], um nach Adressen zu suchen. Das
Adressbuch kann nach Namen oder nach Adressen durchsucht
werden.
?
3
Berühren Sie die Taste für ein Ziel, um dieses auszuwählen.
Die Tasten werden hervorgehoben und die ausgewählten Ziele werden
unter "Empfänger" aufgelistet. Weitere Ziele können durch manuelle
Eingabe hinzugefügt werden.
4
Berühren Sie [Scan-Einstellung] und geben Sie die Scaneinstellungen
an.
–
Weitere Informationen zu den Scaneinstellungen finden Sie unter
"Angeben der Scaneinstellungen" auf Seite 3-49.
bizhub 500/420/360 (Phase 3)
3-29
Scannen von Originalen
3
5
Nachdem Sie die Einstellungen vorgenommen haben, berühren Sie
[OK].
6
Legen Sie das Dokument in den ADF ein oder auf dem Vorlagenglas
des Systems an.
7
Drücken Sie die Taste [Start] auf dem Bedienfeld.
Das Original wird gescannt und die gescannten Daten werden
gesendet.
2
Hinweis
Schalten Sie das System nicht aus, bevor der Scanjob aus der Jobliste
gelöscht wurde.
3-30
bizhub 500/420/360 (Phase 3)
Scannen von Originalen
3
Manuelle Eingabe der Adressen
"Manuelle Eingabe" bezieht sich auf die direkte Eingabe der Zieladresse über
das Bedienfeld des Systems.
Maximal fünf Zieladressen können durch direkte Eingabe angegeben
werden.
Im Folgenden wird beschrieben, wie eine Adresse direkt eingegeben werden
kann.
1
Drücken Sie die Taste [Scan] auf
dem Bedienfeld.
Der Bildschirm des Scanmodus wird
angezeigt.
2
Berühren Sie [Manuelle Eingabe] und anschließend [Scannen per FTP].
–
Um anonymen Zugang zu einem FTP-Server zu erhalten, berühren
Sie [Anonymous] in dem Bildschirm, in dem der Benutzername einzugeben ist.
Ein Bildschirm zur Eingabe des Hostnamens des Ziels, des Zielordners
und weiterer Angaben wird angezeigt.
Warum wird die Registerkarte "Manuelle Eingabe" nicht angezeigt?
% Ist die Option [Manuelle Zieleingabe] im Bildschirm "Sicherheitsdetails" (der über [Sicherheit] im Bildschirm "Administratoreinstellung" aufgerufen wird) auf [Verweigern] eingestellt ist, wird die
Registerkarte "Manuelle Eingabe" nicht angezeigt.
?
bizhub 500/420/360 (Phase 3)
3-31
Scannen von Originalen
3
3
Geben Sie den Hostnamen, den Zielordner, den Benutzernamen und
das Kennwort ein.
–
–
–
–
4
Berühren Sie [Detaileinstell.] und geben Sie die detaillierten
FTP-Einstellungen an.
–
–
3-32
Hostname: Geben Sie über die im Touch-Display angezeigte Tastatur den Hostnamen oder die IP-Adresse des Ziels an und berühren
Sie dann [OK].
Zielordner: Geben Sie über die im Touch-Display angezeigte Tastatur den Zielordner an. Wenn es mehrere freigegebene Ordner gibt,
geben Sie den Pfad dorthin beginnend mit dem obersten Zielordner
an und berühren Sie dann [OK].
Name: Geben Sie über die im Touch-Display angezeigte Tastatur
den Anmeldenamen des Benutzers an und berühren Sie dann [OK].
Um anonym auf einen FTP-Server zuzugreifen, berühren Sie
[Anonymous].
Kennwort: Geben Sie über die im Touch-Display angezeigte Tastatur das Kennwort an und berühren Sie dann [OK].
Portnummer: Die Portnummer kann geprüft und geändert werden.
Passiv Modus: Geben Sie an, ob der Passiv-Modus (PASV)
verwendet wird. Berühren Sie [EIN] oder [AUS].
bizhub 500/420/360 (Phase 3)
Scannen von Originalen
–
3
Proxy: Geben Sie an, ob ein Proxy-Server verwendet wird.
Berühren Sie [EIN] oder [AUS].
5
Berühren Sie [OK].
6
Geben Sie die Zielangaben ein und berühren Sie [OK].
–
Wollen Sie eine weitere Adresse angeben, berühren Sie [Nächs.
Adr.] und geben Sie dann die Adresse an.
Die eingegebenen Adressen werden unter "Empfänger" aufgelistet.
bizhub 500/420/360 (Phase 3)
3-33
Scannen von Originalen
3
7
Berühren Sie [Scan-Einstellung] und geben Sie die Scaneinstellungen
an.
–
Weitere Informationen zu den Scaneinstellungen finden Sie unter
"Angeben der Scaneinstellungen" auf Seite 3-49.
8
Nachdem Sie die Einstellungen vorgenommen haben, berühren Sie
[OK].
9
Legen Sie das Dokument in den ADF ein oder auf dem Vorlagenglas
des Systems an.
10
Drücken Sie die Taste [Start] auf dem Bedienfeld.
Das Original wird gescannt und die gescannten Daten werden
gesendet.
2
Hinweis
Schalten Sie das System nicht aus, bevor der Scanjob aus der Jobliste
gelöscht wurde.
3-34
bizhub 500/420/360 (Phase 3)
Scannen von Originalen
3.5
3
Senden von Daten an einen PC im Netzwerk
("Scan to SMB")
Scan to SMB
Mit der Funktion "Scan to SMB" können die gescannten Daten direkt an
einen bestimmten Computer im Netzwerk gesendet werden.
Um die Funktion "Scan to SMB" nutzen zu können, müssen Sie vorab die
Windows-Dateifreigabe auf dem Computer, der die Daten empfangen soll,
aktivieren.
2
Vorsichtsmaßnahme
Wenn Sie die Daten zu einem freigegebenen Windows-Ordner senden
möchten, geben Sie beim Registrieren des Ziels den Hostnamen und den
Namen des Ordners in Großbuchstaben ein.
2
Hinweis
Informationen zur Vorgehensweise bei der SMB-Übertragung finden Sie
unter "Senden der gescannten Daten an einen Computer im Netzwerk
(SMB)" auf Seite 2-7.
bizhub 500/420/360 (Phase 3)
3-35
Scannen von Originalen
3
SMB-Übertragung zur Windows-Dateifreigabe (Mac OS X)/Samba
(Linux/Unix)
Bei SMB-Übertragungen zu Mac OS X, Linux oder Unix, gelten die folgenden
Bedingungen für die Netzwerkeinstellungen und den Benutzernamen.
Passen Sie die Einstellungen an die jeweilige Übertragungsumgebung an.
Einstellungen auf diesem System
- Geben Sie unter [Administratoreinstellung] — [Netzwerkeinstellungen] —
[SMB] für die NTLM-Einstellung "v1" an.
Einstellungen auf dem Server
- Der Benutzername oder der Name eines freigegebenen Ordners darf aus
maximal 12 Zeichen bestehen.
- Bei der Suche nach Zielen werden die Namen der freigegebenen Ordner
ausschließlich mit alphanumerischen Zeichen angezeigt. Bei den Namen
von Unterordnern können jedoch auch andere Zeichen dargestellt
werden.
- Geben Sie zur Suche nach einem Ziel zunächst die Benutzer-ID und das
Kennwort ein.
2
Hinweis
Samba ist ein Programm, das Dienste für SMB-Clients unter Unix oder
Linux bereitstellt. Unter Mac OS X wird Samba als "Windows-Dateifreigabe" bezeichnet.
SMB-Übertragung zu Windows 98 SE/Windows Me
Bei der SMB-Übertragung zu Windows 98 SE/Windows Me gelten die
folgenden Bedingungen für die Netzwerkeinstellungen.
Einstellungen auf diesem System
- Geben Sie unter [Administratoreinstellung] — [Netzwerkeinstellungen] —
[SMB] für die NTLM-Einstellung "v1/v2" oder "v1" an.
3-36
bizhub 500/420/360 (Phase 3)
Scannen von Originalen
3
Mit Programmen
"Programm" bezieht sich auf eine Reihe von Zielcomputern und Scaneinstellungen, die zusammen registriert werden. Im Folgenden wird beschrieben,
wie Daten durch Auswahl eines Programms gesendet werden können, das
vorab registriert wurde.
Weitere Informationen zur Registrieren von Programmen finden Sie unter
"Registrieren von Programmzielen" auf Seite 4-29.
1
Drücken Sie die Taste [Scan] auf
dem Bedienfeld.
Der Bildschirm des Scanmodus wird
angezeigt.
2
Berühren Sie [Programm].
Die ausgewählten Ziele werden unter "Empfänger" aufgelistet. Weitere
Zieladressen können über das Adressbuch oder durch manuelle Eingabe hinzugefügt werden.
Angezeigt werden nur die Ziele, die angegeben werden können. Faxziele beispielsweise werden nicht angezeigt.
bizhub 500/420/360 (Phase 3)
3-37
Scannen von Originalen
3
3
Berühren Sie [Scan-Einstellung], um sich die angegebenen Scaneinstellungen anzusehen. Die angegebenen Einstellungen können auch
geändert werden.
–
Weitere Informationen zu den Scaneinstellungen finden Sie unter
"Angeben der Scaneinstellungen" auf Seite 3-49.
4
Nachdem Sie die Einstellungen überprüft haben, berühren Sie [OK].
5
Legen Sie das Dokument in den ADF ein oder auf dem Vorlagenglas
des Systems an.
6
Drücken Sie die Taste [Start] auf dem Bedienfeld.
Das Original wird gescannt und die gescannten Daten werden
gesendet.
2
Hinweis
Schalten Sie das System nicht aus, bevor der Scanjob aus der Jobliste
gelöscht wurde.
3-38
bizhub 500/420/360 (Phase 3)
Scannen von Originalen
3
Auswählen von Gruppenadressen
"Gruppieren" bezieht sich auf mehrere Ziele, die gemeinsam registriert sind.
Im Folgenden wird beschrieben, wie Daten durch Auswahl einer Gruppe
gesendet werden können, die vorab registriert wurde.
Weitere Informationen zur Registrieren von Gruppen finden Sie unter
"Registrieren von Gruppenzielen" auf Seite 4-27.
1
Drücken Sie die Taste [Scan] auf
dem Bedienfeld.
Der Bildschirm des Scanmodus wird
angezeigt.
2
Berühren Sie [Gruppieren].
Durch Berühren einer Taste für eine Gruppe wird die Liste der in der
Gruppe registrierten Adressen angezeigt. Weitere Zieladressen können
über das Adressbuch oder durch manuelle Eingabe hinzugefügt
werden.
bizhub 500/420/360 (Phase 3)
3-39
Scannen von Originalen
3
3
Wählen Sie die gewünschten Ziele aus und berühren Sie [OK].
4
Berühren Sie [Scan-Einstellung] und geben Sie die Scaneinstellungen
an.
–
3-40
Weitere Informationen zu den Scaneinstellungen finden Sie unter
"Angeben der Scaneinstellungen" auf Seite 3-49.
bizhub 500/420/360 (Phase 3)
Scannen von Originalen
3
5
Nachdem Sie die Einstellungen vorgenommen haben, berühren Sie
[OK].
6
Legen Sie das Dokument in den ADF ein oder auf dem Vorlagenglas
des Systems an.
7
Drücken Sie die Taste [Start] auf dem Bedienfeld.
Das Original wird gescannt und die gescannten Daten werden
gesendet.
2
Hinweis
Schalten Sie das System nicht aus, bevor der Scanjob aus der Jobliste
gelöscht wurde.
bizhub 500/420/360 (Phase 3)
3-41
Scannen von Originalen
3
Auswählen von Zielen aus dem Adressbuch
"Adressbuch" bezieht sich auf die Sammlung von Zieladressen, die vorab
registriert wurden. Im Folgenden wird beschrieben, wie Daten durch Auswahl von Zielen aus dem Adressbuch gesendet werden können. Aus dem
Adressbuch können auch mehrere Adressen gleichzeitig ausgewählt
werden.
Weitere Informationen zum Registrieren von Adressen im Adressbuch finden
Sie unter "Registrieren von Kurzwahlzielen" auf Seite 4-12.
1
Drücken Sie die Taste [Scan] auf
dem Bedienfeld.
Der Bildschirm des Scanmodus wird
angezeigt.
2
3-42
Berühren Sie [Adressbuch].
Das Adressbuch wird angezeigt. Die registrierten Adressnamen
werden durch Berühren der entsprechenden Indextaste angezeigt.
bizhub 500/420/360 (Phase 3)
Scannen von Originalen
3
Wie kann das Adressbuch nach der gewünschten Adresse
durchsucht werden?
% Berühren Sie [Detailsuche], um nach Adressen zu suchen. Das
Adressbuch kann nach Namen oder nach Adressen durchsucht
werden.
?
3
Berühren Sie die Taste für ein Ziel, um dieses auszuwählen.
Die ausgewählten Tasten werden hervorgehoben und die ausgewählten Ziele werden unter "Empfänger" aufgelistet. Weitere Ziele können
durch manuelle Eingabe hinzugefügt werden.
4
Berühren Sie [Scan-Einstellung] und geben Sie die Scaneinstellungen
an.
–
Weitere Informationen zu den Scaneinstellungen finden Sie unter
"Angeben der Scaneinstellungen" auf Seite 3-49.
bizhub 500/420/360 (Phase 3)
3-43
Scannen von Originalen
3
5
Nachdem Sie die Einstellungen vorgenommen haben, berühren Sie
[OK].
6
Legen Sie das Dokument in den ADF ein oder auf dem Vorlagenglas
des Systems an.
7
Drücken Sie die Taste [Start] auf dem Bedienfeld.
Das Original wird gescannt und die gescannten Daten werden
gesendet.
2
Hinweis
Schalten Sie das System nicht aus, bevor der Scanjob aus der Jobliste
gelöscht wurde.
3-44
bizhub 500/420/360 (Phase 3)
Scannen von Originalen
3
Manuelle Eingabe der Adressen
"Manuelle Eingabe" bezieht sich auf die direkte Eingabe der Zieladresse über
das Bedienfeld des Systems.
Maximal fünf Zieladressen können durch direkte Eingabe angegeben
werden.
1
Drücken Sie die Taste [Scan] auf
dem Bedienfeld.
Der Bildschirm des Scanmodus wird
angezeigt.
2
Berühren Sie [Manuelle Eingabe] und anschließend [Scannen per
SMB].
Ein Bildschirm zur Eingabe des Hostnamens des Ziels, des Zielordners
und weiterer Angaben wird angezeigt.
Warum wird die Registerkarte "Manuelle Eingabe" nicht angezeigt?
% Ist die Option [Manuelle Zieleingabe] im Bildschirm "Sicherheitsdetails" (der über [Sicherheit] im Bildschirm "Administratoreinstellung" aufgerufen wird) auf [Verweigern] eingestellt ist, wird die
Registerkarte "Manuelle Eingabe" nicht angezeigt.
?
bizhub 500/420/360 (Phase 3)
3-45
Scannen von Originalen
3
3
Geben Sie die Zielinformationen ein.
–
–
–
–
–
–
4
Hostname: Geben Sie den Hostnamen (in Großbuchstaben) oder
die IP-Adresse ein. Geben Sie den Namen des Ziels über die Tastatur ein und berühren Sie dann [OK].
Zielordner: Geben Sie den Pfad zum Zielordner ein (in Großbuchstaben).
Ben.-Name: Geben Sie über die im Touch-Display angezeigte
Tastatur den Anmeldenamen des Benutzers an und berühren Sie
dann [OK].
Kennwort: Geben Sie über die im Touch-Display angezeigte Tastatur das Kennwort an und berühren Sie dann [OK].
Wollen Sie eine weitere Adresse angeben, berühren Sie [Nächs.
Adr.] und geben Sie dann die Adresse an.
Berühren Sie [Referenz], um die freigegebenen Ordner auf den
angeschlossenen Computern anzuzeigen.
Berühren Sie [OK].
Die angegebenen Adressen werden unter "Empfänger" aufgelistet.
3-46
bizhub 500/420/360 (Phase 3)
Scannen von Originalen
5
3
Berühren Sie [Scan-Einstellung] und geben Sie die Scaneinstellungen
an.
–
Weitere Informationen zu den Scaneinstellungen finden Sie unter
"Angeben der Scaneinstellungen" auf Seite 3-49.
6
Nachdem Sie die Einstellungen vorgenommen haben, berühren Sie
[OK].
7
Legen Sie das Dokument in den ADF ein oder auf dem Vorlagenglas
des Systems an.
8
Drücken Sie die Taste [Start] auf dem Bedienfeld.
Das Original wird gescannt und die gescannten Daten werden
gesendet.
bizhub 500/420/360 (Phase 3)
3-47
Scannen von Originalen
3
2
Hinweis
Schalten Sie das System nicht aus, bevor der Scanjob aus der Jobliste
gelöscht wurde.
!
Details
Der Zielordner kann auch durch Berühren von [Referenz] mit anschließender Suche nach einem Computer im Netzwerk angegeben werden.
Wenn Arbeitsgruppen und Computer vorhanden sind, die die unten
angegebene Anzahl überschreiten, können unter Umständen Probleme
beim Zugriff auf dieses System über das Netzwerk (Subnetz) auftreten.
- Arbeitsgruppe: 128
- Computer: 128
3-48
bizhub 500/420/360 (Phase 3)
Scannen von Originalen
3.6
3
Angeben der Scaneinstellungen
Mögliche Einstellungen
Detaillierte Scaneinstellungen können über [Scan-Einstellung] im Scanbildschirm angegeben werden.
Folgende Einstellungen können angegeben werden:
Element
Beschreibung
Referenz
Dateityp
Wählen Sie den Dateityp aus, in
dem die gescannten Daten gespeichert werden sollen.
"Dateityp" auf Seite 3-51
Auflösung
Wählen Sie die Scanauflösung aus.
"Auflösung" auf Seite 3-54
Simplex/Duplex
Wählen Sie aus, ob nur eine oder
beide Seiten des Originals gescannt
werden sollen.
"Simplex/Duplex" auf Seite 3-55
Originaltyp
Geben Sie den Bildtyp des zu scannenden Originals an.
"Originaltyp" auf Seite 3-56
Scanformat
Geben Sie das zu scannende
Papierformat an.
"Scanformat" auf Seite 3-57
Zoom
Geben Sie den Zoomfaktor für den
Scanvorgang an. Häufig verwendete Zoomfaktoren können gespeichert werden.
"So geben Sie den Zoomfaktor
zum Scannen (Zoomeinstellung)
an" auf Seite 3-61
Helligkeit
Geben Sie die Dichte für den Scanvorgang an.
"Helligkeit" auf Seite 3-63
Originaleinstell.
Geben Sie die Art des eingelegten
Originals an, z. B. ob es gemischte
Formate enthält oder eine ZickzackFalzung aufweist.
"Originaleinstellung" auf
Seite 3-64
bizhub 500/420/360 (Phase 3)
3-49
Scannen von Originalen
3
3-50
Element
Beschreibung
Referenz
Anwendung
Hier finden Sie Funktionen zum Anpassen des zu scannenden Bildes,
z. B. zum Scannen von Büchern
und Seiten.
"Buchkopie (Anwendung)" auf
Seite 3-67
"Brosch. einrichten (Anwendung)" auf Seite 3-70
"Nummerierte Ablage (Anwendung)" auf Seite 3-72
"Rahmen löschen (Anwendung)"
auf Seite 3-74
"Mitte löschen (Anwendung)" auf
Seite 3-76
"Außen löschen (Anwendung)"
auf Seite 3-78
"Kreativkopie (Anwendung)" auf
Seite 3-79
Separater Scan
Der Scanvorgang kann in mehrere
Sitzungen unterteilt werden, wenn
nicht alle Seiten eines Originals in
den ADF eingelegt werden können
oder wenn das Original auf dem
Vorlagenglas angelegt wird. Außerdem können die Originale entsprechend ihres Typs separat gescannt
werden, z. B. wenn einseitige Originale mit zweiseitigen Originalen gemischt sind.
"Separater Scan" auf Seite 3-80
Dateiname
Hier kann der Name der zu speichernden Datei geändert werden.
"Dateiname" auf Seite 3-82
bizhub 500/420/360 (Phase 3)
Scannen von Originalen
3
Dateityp
Wählen Sie den Dateityp zum Speichern der gescannten Daten aus. Die
folgenden zwei Dateitypen sind verfügbar:
Die Verschlüsselungsstufe kann ausgewählt werden, wenn "Dateityp" auf
"PDF" gesetzt ist.
Dateityp
Element
Beschreibung
PDF
Speichert im PDF-Format.
TIFF
Speichert im TIFF-Format.
Außerdem kann die Gruppierung der gespeicherten Daten angegeben
werden.
Scan-Einstell.
Element
Beschreibung
Einzelne Seiten
Für jede Originalseite wird eine Datei generiert. Beim Scannen
eines doppelseitigen Originals wird für je zwei gescannte Seiten eine Datei erstellt.
Mehrfachseiten
Das gesamte gescannte Original wird in einer Datei gespeichert.
bizhub 500/420/360 (Phase 3)
3-51
Scannen von Originalen
3
3-52
1
Berühren Sie [Scan-Einstellung] im Scanbildschirm.
2
Berühren Sie [Dateityp].
3
Wählen Sie den Dateityp aus.
4
Wählen Sie die Scaneinstellung aus.
bizhub 500/420/360 (Phase 3)
Scannen von Originalen
3
5
Wenn "PDF" ausgewählt wurde, können die Verschlüsselungseinstellungen angegeben werden. Berühren Sie gegebenenfalls [Verschlüsselung].
6
Legen Sie die Verschlüsselungseinstellungen fest.
–
–
–
7
Schlüssel Stärke 1: Wählen Sie die Verschlüsselungsstufe aus.
Kennwort: Geben Sie das Kennwort ein, das zum Öffnen verschlüsselter Daten erforderlich ist (bis zu 32 alphanumerische Zeichen).
Geben Sie das Kennwort zur Bestätigung ein zweites Mal ein.
Zugriffsberechtigung: Geben Sie das Kennwort ein, das zum
Ändern der Zugriffsberechtigungen erforderlich ist (bis zu 32 alphanumerische Zeichen). Geben Sie das Kennwort zur Bestätigung ein
zweites Mal ein.
Berühren Sie [OK]. Berühren Sie auf dem nächsten eingeblendeten
Bildschirm ebenfalls [OK].
bizhub 500/420/360 (Phase 3)
3-53
Scannen von Originalen
3
Auflösung
Sie können die Scanauflösung auf 200 dpi, 300 dpi, 400 dpi oder 600 dpi
einstellen.
3-54
1
Berühren Sie [Scan-Einstellung] im Scanbildschirm.
2
Berühren Sie [Auflösung].
3
Wählen Sie die Auflösung aus.
4
Berühren Sie [OK]. Berühren Sie auf dem nächsten eingeblendeten
Bildschirm ebenfalls [OK].
bizhub 500/420/360 (Phase 3)
Scannen von Originalen
3
Simplex/Duplex
Sie können angeben, ob nur eine oder beide Seiten des Originals gescannt
werden sollen.
Element
Beschreibung
1-seitg
Scannt eine Seite des Originals.
2-seitg
Scannt beide Seiten des Originals.
Deckblatt + 2-seit.
Scannt die erste Seite des Dokuments als einseitiges Deckblatt und die restlichen Seiten zweiseitig.
1
Berühren Sie [Scan-Einstellung] im Scanbildschirm.
2
Berühren Sie [Simplex/Duplex].
3
Wählen Sie den Scantyp aus.
4
Berühren Sie [OK]. Berühren Sie auf dem nächsten eingeblendeten
Bildschirm ebenfalls [OK].
bizhub 500/420/360 (Phase 3)
3-55
Scannen von Originalen
3
Originaltyp
Wählen Sie den Typ entsprechend des Originals aus. Die folgenden vier
Bildtypen sind verfügbar:
3-56
Element
Beschreibung
Text
Für ein reines Textoriginal.
Text/Foto
Für ein Original, das Text und Fotos (Halbtöne) enthält.
Foto
Für ein Original, das nur Fotos (Halbtöne) enthält.
Druckbild
Für ein Original mit blassem Text.
1
Berühren Sie [Scan-Einstellung] im Scanbildschirm.
2
Berühren Sie [Originaltyp].
3
Wählen Sie den Bildtyp aus.
4
Berühren Sie [OK]. Berühren Sie auf dem nächsten eingeblendeten
Bildschirm ebenfalls [OK].
bizhub 500/420/360 (Phase 3)
Scannen von Originalen
3
Scanformat
Legen Sie das zu scannende Papierformat fest.
Die folgenden Scanformate sind verfügbar:
Element
Beschreibung
Auto
Erkennt das Format der ersten Seite des eingelegten Originals.
Standardformate
Wählen Sie ein Standardformat und eine Ausrichtung aus.
Eigenes Format
Über diese Option können Sie die Abmessungen eines benutzerdefinierten Formats eingeben, das nicht als Standardformat verfügbar ist.
Die Längen in X- und Y-Richtung können im Bereich von 2 Zoll
bis 17 Zoll bzw. 2 Zoll bis 11-11/16 Zoll definiert werden.
!
Details
Wenn das Dokument über den ADF eingelesen wird, ist das Scanformat
auf "Auto" festgelegt.
1
Berühren Sie [Scan-Einstellung] im Scanbildschirm.
2
Berühren Sie [Scanformat].
bizhub 500/420/360 (Phase 3)
3-57
Scannen von Originalen
3
3
4
3-58
Wählen Sie das Format und die Ausrichtung aus.
–
Berühren Sie [Eigenes Format], um einen Bildschirm zum Definieren
des Formats zu öffnen.
–
Verwenden Sie die Tastatur, wenn die Werte in Millimetern
anzugeben sind.
Berühren Sie [OK]. Berühren Sie auf dem nächsten eingeblendeten
Bildschirm ebenfalls [OK].
bizhub 500/420/360 (Phase 3)
Scannen von Originalen
3
So vergrößern bzw. verkleinern Sie das gescannte Bild auf einen
vordefinierten Zoomfaktor (Zoomeinstellung)
Das gescannte Bild kann auf einen vordefinierten Zoomfaktor, wie beispielsweise eines der Standardformate, vergrößert oder verkleinert werden.
1
Berühren Sie [Scan-Einstellung] im Scanbildschirm.
2
Berühren Sie [Zoom].
3
Wählen Sie den Zoomfaktor aus.
–
–
–
Berühren Sie die Taste, die dem Zoomfaktor für die gewünschte
Standardvergrößerung oder -verkleinerung entspricht.
Berühren Sie [Minimal], um das Bild etwas kleiner als in der ursprünglichen Größe zu scannen. Der Zoomfaktor für die Einstellung
"Minimal" kann vom Zoombildschirm aus geändert werden.
Weitere Informationen hierzu finden Sie unter "So geben Sie den
Zoomfaktor zum Scannen (Zoomeinstellung) an" auf Seite 3-61.
Berühren Sie eine Taste unter "Faktor", um einen gespeicherten
Zoomfaktor auszuwählen.
bizhub 500/420/360 (Phase 3)
3-59
Scannen von Originalen
3
–
4
3-60
Wenn die Werte in Millimetern anzugeben sind.
Berühren Sie [OK]. Berühren Sie auf dem nächsten eingeblendeten
Bildschirm ebenfalls [OK].
bizhub 500/420/360 (Phase 3)
Scannen von Originalen
3
So geben Sie den Zoomfaktor zum Scannen (Zoomeinstellung) an
Das Dokument kann mit dem Zoomfaktor gescannt werden, der in Schritten
von 0,1% angegeben werden kann.
1
Berühren Sie [Scan-Einstellung] im Scanbildschirm.
2
Berühren Sie [Zoom].
3
Wählen Sie den Zoomfaktor aus.
–
4
Um einen Zoomfaktor in der Nähe eines vordefinierten Faktors
anzugeben, berühren Sie die Taste für einen vordefinierten Zoomfaktor und anschließend [+] oder [–], um den Zoomfaktor anzupassen.
Berühren Sie [Zoom].
bizhub 500/420/360 (Phase 3)
3-61
Scannen von Originalen
3
5
Wählen Sie die gewünschte Art von Zoomfaktor aus und geben Sie
dann über die Tastatur den Zoomfaktor an.
–
–
–
6
3-62
Um das gescannte Bild mit einem horizontal und vertikal identischen Zoomfaktor zu vergrößern oder zu verkleinern, wählen Sie
einen Zoomfaktor unter "Zoom" aus.
Um die X- und Y-Richtung mit unterschiedlichen Faktoren zu vergrößern oder zu verkleinern, berühren Sie [X] oder [Y] unter
"XY-Zoom" und geben anschließend die entsprechenden Zoomfaktoren ein.
Berühren Sie [Faktor], um den Zoomfaktor für eine der Faktortasten
zu ändern. Drei Zoomfaktoren können gespeichert werden. Außerdem kann der Zoomfaktor "Minimal" geändert werden.
Berühren Sie [OK]. Berühren Sie auf den zwei nächsten eingeblendeten
Bildschirmen ebenfalls [OK].
bizhub 500/420/360 (Phase 3)
Scannen von Originalen
3
Helligkeit
Geben Sie die Dichte für den Scanvorgang an.
1
Berühren Sie [Scan-Einstellung] im Scanbildschirm.
2
Berühren Sie [Helligkeit].
–
–
–
3
Um eine bestimmte Dichte auszuwählen, berühren Sie [Hell] oder
[Dunkel].
Berühren Sie [Std.], um die Standardeinstellung auszuwählen.
Berühren Sie [Auto], um mit der für die erkannte Bilddichte des
Dokuments geeignetsten Dichte zu scannen.
Berühren Sie [OK]. Berühren Sie auf dem nächsten eingeblendeten
Bildschirm ebenfalls [OK].
bizhub 500/420/360 (Phase 3)
3-63
Scannen von Originalen
3
Originaleinstellung
Geben Sie die Art des eingelegten Originals an, z. B. ob es gemischte
Formate enthält oder eine Zickzack-Falzung aufweist.
3-64
Element
Beschreibung
Gemischte Originale
Wählen Sie diese Einstellung aus, wenn Originale unterschiedlicher Formate in den ADF eingelegt sind. Die Scangeschwindigkeit kann sich verringern, da vor dem Scannen das
Format der einzelnen Seiten erkannt werden muss.
Original m. Z-Faltung
Wählen Sie diese Einstellung aus, wenn das eingelegte Original eine Z-Falzung aufweist.
Originalausricht.
Geben Sie die Ausrichtung des Originals an. Die Daten werden verarbeitet, so dass die oberen und unteren Enden beim
Scannen des Originals korrekt positioniert werden.
Bindung
Geben Sie die Bindeposition für Heftlöcher und Heftklammern
an.
Mit dieser Funktion wird die Bindeposition angepasst, so dass
sie beim Scannen eines doppelseitigen Originals nicht vertauscht wird.
Links: Ein Original mit der Bindung auf der linken Seite.
Oben: Ein Original mit der Bindung auf der Oberseite.
Rechts: Ein Original mit der Bindung auf der rechten Seite.
Auto: Bei einer Länge von max. 11-3/4 Zoll wird die Bindeposition entlang der langen Papierkante angeordnet. Bei einer
Länge von mind.
11-3/4 Zoll wird die Bindeposition entlang der kurzen Papierkante angeordnet.
1
Berühren Sie [Scan-Einstellung] im Scanbildschirm.
2
Berühren Sie [Originaleinstell.].
bizhub 500/420/360 (Phase 3)
Scannen von Originalen
3
3
Geben Sie die Originaleinstellungen an.
–
–
Bei Auswahl von "Originalausricht." wird ein Bildschirm zur Auswahl der Ausrichtung angezeigt. Wählen Sie die Ausrichtung aus
und berühren Sie [OK].
Um die Standardeinstellungen auszuwählen, berühren Sie [Reset].
bizhub 500/420/360 (Phase 3)
3-65
Scannen von Originalen
3
–
4
3-66
Bei Auswahl von "Bindung" wird ein Bildschirm zur Auswahl der
Bindeposition angezeigt. Wählen Sie die Bindeposition aus und
berühren Sie [OK].
Berühren Sie [OK]. Berühren Sie auf dem nächsten eingeblendeten
Bildschirm ebenfalls [OK].
bizhub 500/420/360 (Phase 3)
Scannen von Originalen
3
Buchkopie (Anwendung)
Wählen Sie diese Funktion zum Scannen offener Buchseiten aus. Die folgenden vier Scanmethoden sind verfügbar. Darüber hinaus kann Rahmen- und
Mittellöschung angegeben werden.
Element
Beschreibung
Doppelseite
Scannt die beiden Seiten eines aufgeschlagenen Buchs als
eine Seite.
Trennung
Scannt eine Doppelseite als getrennte linke und rechte Seite
(2 Seiten).
Deckblatt vorn
Scannt die erste Seite als vorderes Deckblatt.
Deckblatt vorn/hint.
Die erste Seite wird als vorderes Deckblatt, die zweite Seite
als hinteres Deckblatt gescannt, ab der dritten Seite werden
die Seiten als Hauptteil des Dokuments gescannt.
Schatten, die beim Scannen aufgeschlagener Seiten auftreten, können aus
den Scans gelöscht werden.
Element
Beschreibung
Rahmen löschen
Sie können den Rand um das Dokument löschen. Die Löschbreite kann separat für oben, unten, links und rechts im Bereich von 1/16 Zoll bis 2 Zoll angegeben werden.
Mitte löschen
Löscht den Schatten entlang der Mittelbindung. Die Breite
kann im Bereich von 1/16 Zoll bis 1-3/6 Zoll (0,1 mm bis
30,0 mm) eingestellt werden.
2
Hinweis
Wird die Löschbreite mit den Funktionen "Buchlöschung" im Bildschirm
"Buchkopie" angegeben, wird derselbe Wert für die Funktion "Rahmen
löschen" im Bildschirm "Anwendung" eingestellt.
bizhub 500/420/360 (Phase 3)
3-67
Scannen von Originalen
3
3-68
1
Berühren Sie [Scan-Einstellung] im Scanbildschirm.
2
Berühren Sie [Anwendung].
3
Berühren Sie [Buchkopie].
bizhub 500/420/360 (Phase 3)
Scannen von Originalen
4
5
3
Geben Sie die Einstellungen für die Buchkopie an.
–
Ausführliche Informationen zu den Funktionen "Löschen" und
"Mitte löschen" finden Sie unter "Rahmen löschen (Anwendung)"
auf Seite 3-74 und "Mitte löschen (Anwendung)" auf Seite 3-76.
–
Wählen Sie die Position aus, wenn [Trennung], [Deckblatt vorn]
oder [Deckblatt vorne/hint.] ausgewählt wurde.
Berühren Sie [OK]. Berühren Sie auf den zwei nächsten eingeblendeten
Bildschirmen ebenfalls [OK].
bizhub 500/420/360 (Phase 3)
3-69
Scannen von Originalen
3
Brosch. einrichten (Anwendung)
Die linke und rechte Hälfte der Doppelseite kann separat gescannt werden.
3-70
Element
Beschreibung
Original links geb.
Wählen Sie diese Einstellung für Dokumente, deren Seiten
links gebunden sind. In diesem Fall wird zuerst die linke Hälfte
der Doppelseite und anschließend die rechte gescannt.
Original rechts ge.
Wählen Sie diese Einstellung für Dokumente, deren Seiten
rechts gebunden sind. In diesem Fall wird zuerst die rechte
Hälfte der Doppelseite und anschließend die linke gescannt.
1
Berühren Sie [Scan-Einstellung] im Scanbildschirm.
2
Berühren Sie [Anwendung].
3
Berühren Sie [Brosch. einrichten].
bizhub 500/420/360 (Phase 3)
Scannen von Originalen
3
4
Wählen Sie die Bindeposition für das Dokument aus.
5
Berühren Sie [OK]. Berühren Sie auf den zwei nächsten eingeblendeten
Bildschirmen ebenfalls [OK].
bizhub 500/420/360 (Phase 3)
3-71
Scannen von Originalen
3
Nummerierte Ablage (Anwendung)
Fügen Sie vor dem Speichern eines gescannten Dokuments den voreingestellten Domänennamen, die laufende Nummer sowie Datum und Uhrzeit
hinzu und legen Sie das Dokument dann in einer Box ab.
3-72
1
Berühren Sie [Scan-Einstellung] im Scanbildschirm.
2
Drücken Sie [Anwendung].
3
Drücken Sie [Num. Ablage].
bizhub 500/420/360 (Phase 3)
Scannen von Originalen
4
Wählen Sie das Speicherziel für die Nummerierte-Ablage Box.
5
Berühren Sie dreimal [OK].
3
2
Hinweis
Wenn Sie eine Nummerierte-Ablage Box auswählen, wird die unter
[Empfänger] markierte Box hinzugefügt.
!
Details
Eine Speicherung ist nur im PDF-Format möglich.
Wenn Sie Daten in einer Nummerierte-Ablage Box speichern, können
E-Mail-Übertragung, FTP-Übertragung und SMB-Übertragung gleichzeitig ausgewählt werden.
2
Hinweis
Informationen über die Bereitstellung der in einer Nummerierte-Ablage
Box gespeicherten Daten über das Internet finden Sie in der Bedienungsanleitung [Arbeiten mit Boxen].
Informationen zur Erstellung einer Nummerierte-Ablage Box finden Sie
unter "Erstellen von Nummerierte-Ablage Boxen" auf Seite 4-52.
bizhub 500/420/360 (Phase 3)
3-73
Scannen von Originalen
3
Rahmen löschen (Anwendung)
Sie können den Rand um das Dokument löschen. Die Löschbreite kann
separat für oben, unten, links und rechts im Bereich von 1/16 Zoll bis 2 Zoll
angegeben werden.
Wird die Löschbreite mit den Funktionen "Buchlöschung" im Bildschirm
"Buchkopie" angegeben, wird derselbe Wert für die Funktion "Rahmen
löschen" im Bildschirm "Anwendung" eingestellt.
3-74
1
Berühren Sie [Scan-Einstellung] im Scanbildschirm.
2
Berühren Sie [Anwendung].
3
Berühren Sie [Rahmen löschen].
bizhub 500/420/360 (Phase 3)
Scannen von Originalen
4
Geben Sie die Löschbreite an.
–
–
–
5
3
Soll an allen Rändern die gleiche Breite gelöscht werden, berühren
Sie [Rahmen] und geben Sie den Wert ein.
Wollen Sie die Löschbreite getrennt für oben, unten, links und
rechts angeben, berühren Sie die entsprechende Taste und geben
Sie den Wert ein. Um anzugeben, dass kein Bereich gelöscht
werden soll, berühren Sie [Ohne].
Zum Wechsel zwischen der ganzen Zahl und dem Bruch berühren
Sie [<=>].
Berühren Sie [OK]. Berühren Sie auf den zwei nächsten eingeblendeten
Bildschirmen ebenfalls [OK].
bizhub 500/420/360 (Phase 3)
3-75
Scannen von Originalen
3
Mitte löschen (Anwendung)
Beim Scannen einer Doppelseite kann der Schatten der Heftung in der Mitte
gelöscht werden.
Für die Breite des zu löschenden Bereichs kann ein Wert zwischen 0,1 und
30 Millimetern eingestellt werden.
3-76
1
Berühren Sie [Scan-Einstellung] im Scanbildschirm.
2
Berühren Sie [Anwendung].
3
Berühren Sie [Mitte löschen].
bizhub 500/420/360 (Phase 3)
Scannen von Originalen
4
Berühren Sie [+] oder [–] oder verwenden Sie die Tastatur, um die Breite
des zu löschenden Bereichs anzupassen.
–
5
3
Wenn die Werte in Millimetern anzugeben sind.
Berühren Sie [OK]. Berühren Sie auf den zwei nächsten eingeblendeten
Bildschirmen ebenfalls [OK].
bizhub 500/420/360 (Phase 3)
3-77
Scannen von Originalen
3
Außen löschen (Anwendung)
Die Schatten entlang der Dokumentränder können aus dem gescannten Bild
gelöscht werden.
1
Berühren Sie [Scan-Einstellung] im Scanbildschirm.
2
Berühren Sie [Anwendung].
3
Berühren Sie [Außen löschen].
–
4
3-78
Um die Funktion abzubrechen, berühren Sie [Außen löschen]
erneut.
Berühren Sie [OK]. Berühren Sie auf dem nächsten eingeblendeten
Bildschirm ebenfalls [OK].
bizhub 500/420/360 (Phase 3)
Scannen von Originalen
3
Kreativkopie (Anwendung)
Die schwarzweißen Bereiche des Dokuments werden im Scan umgekehrt.
1
Berühren Sie [Scan-Einstellung] im Scanbildschirm.
2
Berühren Sie [Anwendung].
3
Berühren Sie [Kreativkopie].
–
4
Um die Funktion abzubrechen, berühren Sie [Kreativkopie] erneut.
Berühren Sie [OK]. Berühren Sie auf dem nächsten eingeblendeten
Bildschirm ebenfalls [OK].
bizhub 500/420/360 (Phase 3)
3-79
Scannen von Originalen
3
Separater Scan
Der Scanvorgang kann für verschiedene Dokumenttypen in mehrere
Sitzungen unterteilt werden, z. B. wenn nicht alle Seiten eines Originals in
den ADF eingelegt werden können, beim Anlegen des Originals auf dem
Vorlagenglas oder wenn einseitige Originale mit beidseitigen Originalen
gemischt sind.
1
Berühren Sie [Scan-Einstellung] im Scanbildschirm.
2
Berühren Sie [Separater Scan].
3
Drücken Sie die Taste [Start].
–
3-80
Legen Sie die einzelnen Teile des Dokuments in den ADF oder auf
das Vorlagenglas und drücken Sie die Taste [Start], um sie zu
scannen.
bizhub 500/420/360 (Phase 3)
Scannen von Originalen
4
Berühren Sie [Fertig], wenn alle Seiten gescannt wurden.
5
Drücken Sie die Taste [Start].
bizhub 500/420/360 (Phase 3)
3
3-81
Scannen von Originalen
3
Dateiname
Sie können den Namen der zu speichernden Datei ändern.
!
Details
Wenn beim Scannen der Daten kein Dateiname angegeben wurde, wird
automatisch ein Name zugewiesen. Dieser setzt sich aus der Bezeichnung des jeweiligen Modus und dem Datum/der Uhrzeit der Speicherung
der Datei zusammen. Informationen über die Festlegung von Dateinamen
finden Sie unter "Angeben der E-Mail-Einstellungen" auf Seite 3-91.
2
Hinweis
Um alle angezeigten Dateinamen zu löschen, berühren drücken Sie die
Taste [C] (Löschen).
Es können bis zu 30 Zeichen eingegeben werden.
So ändern Sie den Dateinamen
3-82
1
Berühren Sie im Scanbildschirm die Option [Scan-Einstellung].
2
Berühren Sie [Dateiname].
bizhub 500/420/360 (Phase 3)
Scannen von Originalen
3
3
Geben Sie über die angezeigte Tastatur den neuen Dateinamen ein.
4
Berühren Sie [OK]. Berühren Sie auf dem nächsten eingeblendeten
Bildschirm ebenfalls [OK].
bizhub 500/420/360 (Phase 3)
3-83
Scannen von Originalen
3
3.7
Überprüfen der Einstellungen
Überprüfen der Einstellungen
Die ausgewählten Einstellungen können ausführlich überprüft werden. In
diesem Bildschirm kann das Ziel geändert werden.
Folgende Einstellungen können angezeigt und geändert werden:
Element
Beschreibung
Typ
Zeigt die Art der Übertragung an.
Name
Zeigt den registrierten Zielnamen an.
Ziel
Zeigt den Dateipfad oder die E-Mail-Adresse des Ziels an.
Korrektur
Berühren Sie diese Taste, um das Ziel zu ändern.
Ziel wählen
Geben Sie das Benachrichtigungsziel für die E-Mail-Nachricht
an, die gesendet wird, wenn die Daten übertragen werden
usw.
Einst. f. Adressbuch
Berühren Sie diese Taste, wenn die Adresse nicht im Adressbuch registriert ist, z. B. bei manueller Eingabe.
!
Details
[Korrektur] wird nicht angezeigt, wenn "Manuelle Zieleingabe" auf
"Verhindern" gesetzt ist.
[Einst. f. Adressbuch] wird nicht angezeigt, wenn "Adressenspeicher
ändern" auf "Verhindern" gesetzt ist.
Ausführliche Informationen zu den Einstellungen für "Manuelle Zieleingabe" und "Adressenspeicher ändern" finden Sie in der Bedienungsanleitung [Kopieren].
2
Hinweis
Das Benachrichtigungsziel kann in Verbindung mit der Funktion "Scan to
E-Mail" nicht angegeben werden.
2
Hinweis
Wenn die Durchführung von Änderungen der "Absenderadresse" unter
[Administratoreinstellung] — [Systemeinstellungen] — [Benutzerzugriff
einschränken] — [Job-Einstellungen einschränken] eingeschränkt wird,
ist keine manuelle Eingabe möglich.
3-84
bizhub 500/420/360 (Phase 3)
Scannen von Originalen
3
So überprüfen Sie einen Job
1
Drücken Sie die Taste [Eingaben
prüfen] auf dem Bedienfeld, während
der Scanbildschirm angezeigt wird.
Der Bildschirm "Job prüfen" wird
angezeigt.
2
Wählen Sie den gewünschten Job aus der Liste der registrierten Jobs
aus.
3
Berühren Sie [Detail].
bizhub 500/420/360 (Phase 3)
3-85
Scannen von Originalen
3
4
Überprüfen Sie die Details.
Wie kann das Ziel korrigiert werden?
% Berühren Sie [Korrektur], um den Bildschirm zur manuellen Eingabe
anzuzeigen, in dem die Adresse korrigiert werden kann. Nach der
Korrektur berühren Sie [OK].
?
3-86
bizhub 500/420/360 (Phase 3)
Scannen von Originalen
?
%
3
Wie kann das Benachrichtigungsziel angegeben werden?
Berühren Sie [Ziel wählen], um das Adressbuch anzuzeigen. Geben
Sie die Benachrichtigungs-E-Mail-Adresse aus dem Adressbuch
an oder geben Sie die Adresse direkt ein. Berühren Sie dann [OK].
Kann eine manuell eingegebene Adresse auch im Adressbuch
registriert werden?
% Zum Registrieren der Adresse im Adressbuch berühren Sie [Einst.
f. Adressbuch].
?
bizhub 500/420/360 (Phase 3)
3-87
Scannen von Originalen
3
?
%
Welche Angaben müssen eingegeben werden?
Berühren Sie [Index] und geben Sie die Zeichen für die Indexierung
der Adresse im Adressbuch ein. Berühren Sie [Name] und geben
Sie den Namen ein, der im Adressbuch registriert werden soll.
Prüfen Sie den Namen nach der Eingabe und berühren Sie dann
[Ja].
5
Nachdem Sie die Angaben überprüft haben, berühren Sie [OK].
6
Berühren Sie [OK].
2
Hinweis
Wurden die Einstellungen geändert, wird das Ziel, dessen Einstellungen
sich geändert haben, an das Ende der Liste der registrierten Ziele
verschoben.
3-88
bizhub 500/420/360 (Phase 3)
Scannen von Originalen
3
Löschen nicht benötigter Ziele
Das ausgewählte Ziel kann gelöscht werden.
1
Drücken Sie die Taste [Eingaben
prüfen] auf dem Bedienfeld, während
der Scanbildschirm angezeigt wird.
Der Bildschirm "Job prüfen" wird
angezeigt.
2
Wählen Sie den gewünschten Job aus der Liste der registrierten Jobs
aus.
3
Berühren Sie [Entf].
Eine Bestätigungsmeldung wird angezeigt.
bizhub 500/420/360 (Phase 3)
3-89
Scannen von Originalen
3
3-90
4
Berühren Sie [Ja], um den Job zu löschen.
5
Berühren Sie [OK].
bizhub 500/420/360 (Phase 3)
Scannen von Originalen
3
Angeben der E-Mail-Einstellungen
Beim Senden der Daten kann eine E-Mail-Nachricht mit Informationen zu
den Daten, wie z. B. Dateiname, an eine definierte E-Mail-Adresse gesendet
werden.
Der Dateiname wird auch bei "Scan to FTP" und "Scan to SMB" verwendet.
Folgende Einstellungen können angegeben werden:
Element
Beschreibung
Dateiname
Der Name der gespeicherten Datei wird angezeigt. Dieser Dateiname wird automatisch entsprechend der Einstellungen in
"Administratoreinstellung" angezeigt.
Es können bis zu 30 Zeichen eingegeben werden.
Betreffzeile
Die im Bedienerprogramm angegebenen Informationen werden automatisch angezeigt. Berühren Sie [Manuelle Eingabe],
um die Informationen zu ändern.
Es können bis zu 64 Zeichen eingegeben werden.
Absender
Die im Bedienerprogramm angegebene Administrator-E-MailAdresse wird automatisch angezeigt. Berühren Sie [Manuelle
Eingabe], um die Informationen zu ändern.
Wenn [Ändern der Von Adresse] unter [Administratoreinstellung] — [Systemeinstellungen] — [Benutzerzugriff einschränken] — [Job-Einstellungen einschränken] eingeschränkt wird,
ist keine manuelle Eingabe möglich.
Text
Der im Bedienerprogramm angegebene Text wird automatisch angezeigt. Berühren Sie [Manuelle Eingabe], um die Informationen zu ändern.
Es können bis zu 256 Zeichen eingegeben werden.
bizhub 500/420/360 (Phase 3)
3-91
Scannen von Originalen
3
Der Dateiname wird durch Kombination der Informationen unten
zugewiesen.
Im Folgenden wird als Beispiel der Name "SKMBT_50004102315230"
erläutert.
3-92
Element
Beschreibung
S
Gibt den Modus an, in dem die Datei erstellt wurde.
C: Kopie
F: Fax
S: Scanmodus
KMBT_500
Gibt den Namen des Systems an, mit dem die Daten gescannt
wurden. Standardwert ist "KMBT_500" ("KMBT_420" auf
bizhub 420, "KMBT_360" auf bizhub 360). Dieser Name kann
im Administratormodus über den Parameter [Geräteadresse
eingeben] im Bildschirm [Administrator-/Geräteeinstellung]
geändert werden. Der Name kann maximal 10 Zeichen enthalten.
04102315230
Gibt Jahr (erste 2 Ziffern), Monat, Tag, Stunde und Minute an,
wenn die Daten gescannt wurden. Die letzte Ziffer ist eine Folgenummer, wenn Daten innerhalb einer Minute nacheinander
gescannt wurden.
_0001
Gibt die Seitenzahl an, wenn mehrere Seiten gescannt wurden. Diese Nummer wird im Bildschirm "Dateiname" nicht angezeigt, wird jedoch automatisch als Teil des Dateinamens
angehängt, wenn die Datei über das Netzwerk übertragen
wird. Besteht beim Dateinamen eine Empfangsbedingung auf
dem Server, z. B. bei "Scan to FTP", muss dieser Teil des Namens berücksichtigt werden.
.TIF/.PDF
Die Erweiterung des angegebenen Dateityps. Diese Zeichen
werden im Bildschirm "Dateiname" nicht angezeigt, werden
jedoch automatisch als Teil des Dateinamens angehängt,
wenn die Datei über das Netzwerk übertragen wird.
bizhub 500/420/360 (Phase 3)
Scannen von Originalen
3
So ändern Sie die E-Mail-Einstellungen
1
Drücken Sie die Taste [Eingaben
prüfen] auf dem Bedienfeld, während
der Scanbildschirm angezeigt wird.
Der Bildschirm "Job prüfen" wird
angezeigt.
2
Berühren Sie [E-Mail-Einstellung].
Eine Bestätigungsmeldung wird angezeigt.
3
Prüfen Sie die Informationen und ändern Sie sie gegebenenfalls.
4
Berühren Sie [OK] und im nächsten Bildschirm erneut [OK].
bizhub 500/420/360 (Phase 3)
3-93
Scannen von Originalen
3
3.8
Überprüfen des Scanner-Übertragungsprotokolls
Eine Jobliste der Scanner-Übertragungen kann über das Bedienfeld
angezeigt werden.
!
Details
Weitere Informationen zu der Funktion der einzelnen Tasten finden Sie in
der Bedienungsanleitung [Kopieren].
Anzeigen der Liste der aktuellen Jobs
1
Berühren Sie [Jobliste] im Bedienfeld.
Die Registerkarte "Druck" des Bildschirms "Jobliste" wird angezeigt.
2
Berühren Sie [Scan].
Die Liste der aktuellen Jobs wird auf der Registerkarte "Scan"
angezeigt.
2
Hinweis
Die Jobliste, die direkt nach dem Berühren von [Scan] angezeigt wird, ist
die Liste der aktuellen Jobs.
Es gibt keine Tasten für Anzeigemodi in der Liste der aktuellen Jobs auf
der Registerkarte "Scan".
3-94
bizhub 500/420/360 (Phase 3)
Scannen von Originalen
3
Anzeigen des Jobverlaufs
1
Berühren Sie [Jobliste].
Die Registerkarte "Druck" des Bildschirms "Jobliste" wird angezeigt.
2
Berühren Sie [Scan].
Die Liste der aktuellen Jobs wird auf der Registerkarte "Scan" angezeigt.
3
Berühren Sie [Jobverlauf].
Die Liste Alle Jobs wird in der Job-Verlaufsliste auf der Registerkarte
Scan angezeigt.
Der erste Bildschirm, der beim Berühren von [Jobverlauf] angezeigt
wird, enthält die Liste Alle Jobs.
4
Berühren Sie die Schaltfläche entsprechend der gewünschten Liste.
–
Gelösch. Jobs: Zeigt nur die Jobs an, die vor Abschluss gelöscht
wurden.
– Beendete Jobs: Zeigt nur die Jobs an, die normal abgeschlossen
wurden.
– Alle Jobs: Zeigt alle Jobs an.
Die Liste "Jobverlauf" wird angezeigt.
!
Details
Berühren Sie [Detail], um detaillierte Informationen zum Job abzurufen.
bizhub 500/420/360 (Phase 3)
3-95
Scannen von Originalen
3
Angezeigte Informationen
Die folgenden Informationen werden auf der Registerkarte "Scan" des Bildschirms "Jobliste" angezeigt:
3-96
Element
Beschreibung
Nr.
Zeigt die Job-ID an, die beim Registrieren eines Jobs zugewiesen wird.
Typ
Zeigt die Art der Übertragung an.
Status (nur in der Liste der aktuellen Jobs)
Zeigt den Jobstatus an.
Ziel
Zeigt das Ziel an.
Speicherzeit
Zeigt die Uhrzeit an, zu der der Job registriert wurde.
Anz. Org.
Zeigt die Anzahl der Seiten im Original an.
Ergebnis (nur in der Liste "Jobverlauf")
Zeigt das Ausführungsergebnis des Jobs an.
bizhub 500/420/360 (Phase 3)
4
Angeben von
Einstellungen über das
Bedienfeld
Angeben von Einstellungen über das Bedienfeld
4
4
Angeben von Einstellungen über das
Bedienfeld
4.1
Einstellungen über das Bedienfeld
Mit dem Bedienerprogramm können Grundeinstellungen für die Systembedienung sowie Einstellungen für erweiterte Funktionen angegeben
werden.
In diesem Kapitel wird erläutert, wie die Scannerfunktionen und die netzwerkbezogenen Bedienerprogramm-Funktionen eingestellt werden können.
Bedienerprogramm-Einstellungen
In diesem Handbuch werden die folgenden Bedienerprogramm-Einstellungen behandelt:
Element
Beschreibung
Referenz
Kurzwahl speichern
Geben Sie die Scanziele an. Es
können Programme, Gruppen und
Kurzwahlziele als Ziele registriert
werden.
"Registrieren von Kurzwahlzielen"
auf Seite 4-12
"Registrieren von Gruppenzielen"
auf Seite 4-27
"Registrieren von Programmzielen"
auf Seite 4-29
"Angeben der E-Mail-Einstellungen" auf Seite 4-32
Benutzereinstellung
Geben Sie die anfänglichen Scaneinstellungen und das Format der
gespeicherten Daten an.
"Einstellen des Hauptscanbildschirms" auf Seite 4-36
"Einstellen des Speicherformats für
die Scandaten" auf Seite 4-42
bizhub 500/420/360 (Phase 3)
4-3
Angeben von Einstellungen über das Bedienfeld
4
4-4
Element
Beschreibung
Referenz
Administratoreinstellung
Hier werden Ziele, Themen/Betreffinformationen und Textdetails
angezeigt, die in einer Liste in diesem System gespeichert sind.
"Kurzwahlspeicherliste" auf
Seite 4-44
Hier wird eine NummerierteAblage Box erstellt.
"Erstellen von Nummerierte-Ablage Boxen" auf Seite 4-52
Geben Sie die Grundeinstellungen
zur Verwendung des Systems in
einem Netzwerk an.
"Angeben von Netzwerkeinstellungen" auf Seite 4-57
"TCP/IP-Einstellungen" auf
Seite 4-58
"NetWare-Einstellungen" auf
Seite 4-70
"HTTP-Server-Einstellungen" auf
Seite 4-76
"FTP-Einstellungen" auf Seite 4-85
"SMB-Einstellungen" auf
Seite 4-88
"AppleTalk-Einstellungen" auf
Seite 4-93
"Aktivieren der LDAP-Einstellungen" auf Seite 4-95
"Einrichten der LDAP-Einstellungen" auf Seite 4-97
"Standardeinstellung für die Suche" auf Seite 4-108
"E-Mail-Übertragungseinstellungen (SMTP)" auf Seite 4-109
"E-Mail-Empfangseinstellungen
(POP)" auf Seite 4-121
"Systemeinstellungen" auf
Seite 4-126
"Zeiteinstellung" auf Seite 4-128
"Benachrichtigungsstatus-Einstellungen" auf Seite 4-132
"Gesamtzähler-Benachrichtigungseinstellungen" auf
Seite 4-135
"PING Bestätigung" auf
Seite 4-142
"SLP-Einstellungen" auf
Seite 4-146
"LPD-Einstellungen" auf
Seite 4-147
"Präfix-/Suffix-Einstellungen" auf
Seite 4-148
"Server-Zertifikat" auf Seite 4-153
"SNMP-Einstellungen" auf
Seite 4-155
"Bonjour-Einstellung" auf
Seite 4-161
"TCP-Socket-Einstellung" auf
Seite 4-163
"OpenAPI-Einstellungen" auf
Seite 4-166
bizhub 500/420/360 (Phase 3)
Angeben von Einstellungen über das Bedienfeld
4
Weitere verwandte Einstellungen
Es gibt Optionen, die sich teilweise auf die Scanfunktionen und die Netzwerkverbindung beziehen; die Einrichtungsprozedur wird in diesem Handbuch jedoch nicht behandelt. Weitere Informationen zu diesen Optionen
finden Sie in der Bedienungsanleitung [Kopieren].
Element
Beschreibung
Referenz
Administratorregistrierung
Gescannte Daten können nur per
E-Mail gesendet werden, wenn
die E-Mail-Adresse eines Administrators angegeben wurde.
"Administratorregistrierung" in der
Bedienungsanleitung [Kopieren]
Benutzerauthentifizierung
Scanvorgänge können nicht
durchgeführt werden, wenn das
Scannen in der "Benutzerregistrierung" verboten ist.
"Benutzerauthentifizierung/Kostenstelle (EKC)" in der Bedienungsanleitung [Kopieren]
bizhub 500/420/360 (Phase 3)
4-5
Angeben von Einstellungen über das Bedienfeld
4
4.2
Anzeigen von Einrichtungsbildschirmen
So zeigen Sie den Scanbildschirm an
1
Drücken Sie die Taste [Bedienerprog./Zähler].
–
4-6
Im Bedienerprogramm kann eine
Option auch durch Drücken der
Zifferntaste auf dem Bedienfeld
ausgewählt werden, die der
Nummer neben der gewünschten
Option entspricht. Für [1 Kurzwahl speichern] drücken Sie die
Bedienfeldtaste [1].
2
Berühren Sie [1 Kurzwahl speichern].
3
Berühren Sie [1 Scanner].
bizhub 500/420/360 (Phase 3)
Angeben von Einstellungen über das Bedienfeld
4
Der Scanbildschirm wird angezeigt.
2
Hinweis
Wollen Sie keine weiteren Einstellungen im Bedienerprogramm vornehmen, berühren Sie [Ende] im linken Anzeigebereich oder drücken Sie
die Taste [Bedienerprog./Zähler]. Sie können das Bedienerprogramm
auch abbrechen, indem Sie in den einzelnen Bildschirmen jeweils [OK]
berühren, bis der Bildschirm für den Kopier-, Fax- oder Boxmodus
angezeigt wird.
bizhub 500/420/360 (Phase 3)
4-7
Angeben von Einstellungen über das Bedienfeld
4
So zeigen Sie den Bildschirm "Einstellungen" an
1
Drücken Sie die Taste
[Bedienerprog./Zähler].
2
Berühren Sie [2 Einstellungen].
–
Im Bedienerprogramm kann eine Option auch durch Drücken der
Zifferntaste auf dem Bedienfeld ausgewählt werden, die der Nummer neben der gewünschten Option entspricht. Für "2 Einstellungen" drücken Sie die Bedienfeldtaste [2].
Der Bildschirm "Einstellungen" wird angezeigt.
4-8
bizhub 500/420/360 (Phase 3)
Angeben von Einstellungen über das Bedienfeld
4
2
Hinweis
Wollen Sie keine weiteren Einstellungen im Bedienerprogramm vornehmen, berühren Sie [Ende] im linken Anzeigebereich oder drücken Sie
die Taste [Bedienerprog./Zähler]. Sie können das Bedienerprogramm
auch abbrechen, indem Sie in den einzelnen Bildschirmen jeweils [OK]
berühren, bis der Bildschirm für den Kopier-, Fax- oder Boxmodus angezeigt wird.
bizhub 500/420/360 (Phase 3)
4-9
Angeben von Einstellungen über das Bedienfeld
4
So zeigen Sie den Bildschirm "Administratoreinstellung" an
1
Drücken Sie die Taste
[Bedienerprog./Zähler].
2
Berühren Sie [3 Administratoreinstellung].
–
3
4-10
Im Bedienerprogramm kann eine Option auch durch Drücken der
Zifferntaste auf dem Bedienfeld ausgewählt werden, die der Nummer neben der gewünschten Option entspricht. Für "3 Administratoreinstellung" drücken Sie die Bedienfeldtaste [3].
Geben Sie das Kennwort ein, und berühren Sie dann [OK].
bizhub 500/420/360 (Phase 3)
Angeben von Einstellungen über das Bedienfeld
4
Der Bildschirm "Administratoreinstellung" wird angezeigt.
2
Hinweis
Wollen Sie keine weiteren Einstellungen im Bedienerprogramm vornehmen, berühren Sie [Ende] im linken Anzeigebereich oder drücken Sie
die Taste [Bedienerprog./Zähler]. Sie können das Bedienerprogramm
auch abbrechen, indem Sie in den einzelnen Bildschirmen jeweils [OK]
berühren, bis der Bildschirm für den Kopier-, Fax- oder Boxmodus angezeigt wird.
!
Details
Weitere Informationen zur Zeicheneingabe finden Sie unter "Eingeben
von Text" auf Seite 7-6.
bizhub 500/420/360 (Phase 3)
4-11
Angeben von Einstellungen über das Bedienfeld
4
4.3
Registrieren von Kurzwahlzielen
Sie können Kurzwahlziele angeben. Maximal 2000 Kurzwahlziele können
registriert werden, wenn das als Zubehöroption verfügbare Festplattenlaufwerk installiert ist, maximal 1000 Kurzwahlziele, wenn das Festplattenlaufwerk nicht installiert ist.
E-Mail-Ziele
Sie können E-Mail-Adressen registrieren.
1
Berühren Sie im Scanbildschirm [1 Adressbuch]. (Weitere Informationen finden Sie unter "So zeigen Sie den Scanbildschirm an" auf
Seite 4-6.)
2
Berühren Sie [1 E-Mail].
Der Bildschirm "E-Mail" wird angezeigt.
3
Berühren Sie [Neu].
Der Bildschirm "E-Mail-Adresse speichern" wird angezeigt.
4-12
bizhub 500/420/360 (Phase 3)
Angeben von Einstellungen über das Bedienfeld
4
4
Berühren Sie [Speichername] und geben Sie einen Namen, mit dem die
E-Mail-Adresse identifiziert wird, über die im Touch-Display angezeigte
Tastatur ein.
5
Berühren Sie [OK].
6
Berühren Sie [E-Mail Adresse] und geben Sie die E-Mail-Adresse über
die im Touch-Display angezeigte Tastatur ein.
7
Berühren Sie [OK].
8
Berühren Sie [Index] und anschließend die gewünschte Taste.
–
–
–
–
9
Damit werden die Zeichen definiert, die für die Indexierung des
Ziels verwendet werden.
Für häufig verwendete Ziele geben Sie gleichzeitig auch [Alle] an,
damit diese einfacher gefunden werden können.
Ist das erste Zeichen des Namens ein Buchstabe, wird dieser
automatisch als Indexierungszeichen registriert.
Die Registrierung kann erst dann abgeschlossen werden, wenn die
Einstellungen für "Name" und "E-Mail-Adresse" festgelegt wurden.
Berühren Sie [OK]. Berühren Sie auf dem nächsten eingeblendeten
Bildschirm ebenfalls [OK].
Das E-Mail-Ziel wird registriert.
bizhub 500/420/360 (Phase 3)
4-13
Angeben von Einstellungen über das Bedienfeld
4
!
Details
Um das registrierte Ziel zu überprüfen, berühren Sie die Taste für das
gewünschte Ziel und anschließend [Prüfen].
Wollen Sie die Einstellungen für das registrierte Ziel ändern, berühren Sie
die Taste für das gewünschte Ziel und anschließend [Korrektur].
Wollen Sie das registrierte Ziel löschen, berühren Sie die Taste für das
gewünschte Ziel und anschließend [Entf].
2
Hinweis
Ist die Funktion [Adressenspeicher ändern] eingeschränkt, verwenden
Sie [Kurzwahl speichern] in [Administratoreinstellung].
2
Hinweis
Um Änderungen an den Einstellungen rückgängig zu machen, berühren
Sie [Abbr.].
Wollen Sie keine weiteren Einstellungen im Bedienerprogramm vornehmen, berühren Sie [Ende] im linken Anzeigebereich oder drücken Sie
die Taste [Bedienerprog./Zähler]. Sie können das Bedienerprogramm
auch abbrechen, indem Sie in den einzelnen Bildschirmen jeweils [OK]
berühren, bis der Bildschirm für den Kopier-, Fax- oder Boxmodus angezeigt wird.
!
Details
Weitere Informationen zur Zeicheneingabe finden Sie unter "Eingeben
von Text" auf Seite 7-6.
4-14
bizhub 500/420/360 (Phase 3)
Angeben von Einstellungen über das Bedienfeld
4
FTP-Ziele
Sie können FTP-Ziele registrieren.
1
Berühren Sie im Scanbildschirm [1 Adressbuch]. (Weitere Informationen finden Sie unter "So zeigen Sie den Scanbildschirm an" auf
Seite 4-6.)
2
Berühren Sie [2 FTP].
Der Bildschirm "FTP" wird angezeigt.
3
Berühren Sie [Neu].
Der Bildschirm "FTP-Speicherung" wird angezeigt.
4
Berühren Sie [Speichername] und geben Sie einen Namen, mit dem die
E-Mail-Adresse identifiziert wird, über die im Touch-Display angezeigte
Tastatur ein.
5
Berühren Sie [OK].
bizhub 500/420/360 (Phase 3)
4-15
Angeben von Einstellungen über das Bedienfeld
4
6
Berühren Sie [Hostadresse].
–
–
–
–
–
–
4-16
Geben Sie Hostadresse oder IP-Adresse ein.
Für die Eingabe der Hostadresse vergewissern Sie sich, dass
[Hostnameneingabe] ausgewählt ist, und geben Sie dann die
Hostadresse über die im Touch-Display angezeigte Tastatur ein.
Zur Eingabe der IP-Adresse berühren Sie [IP-Adresseingabe] und
geben Sie dann den Wert ein. Wurde der Wert falsch eingegeben,
drücken Sie die Löschtaste [C], um den Wert zu löschen, und geben
Sie dann den korrekten Wert über die Bedienfeldtastatur ein.
Wollen Sie einen eingegebenen Wert ändern, berühren Sie [ ]
oder [ ], um den Cursor an die gewünschte Position zu setzen.
Geben Sie dann den gewünschten Wert ein.
Berühren Sie nach der Eingabe der Hostadresse [IP-Adresseingabe], wird die Hostadresse gelöscht.
Wird die IP-Adresse zuerst eingegeben und berühren Sie dann
[Hostnameneingabe], wird die eingegebene IP-Adresse im Textfeld
angezeigt.
Bevor Sie [Hostnameneingabe] wählen, überprüfen Sie bitte, ob die
DNS-Einstellungen korrekt vorgenommen wurden. Weitere Informationen hierzu finden Sie unter "TCP/IP-Einstellungen" auf
Seite 4-58.
7
Berühren Sie [OK].
8
Berühren Sie [Dateipfad] und geben Sie anschließend den Namen des
freigegebenen Ordners über die im Touch-Display angezeigte Tastatur
ein.
9
Berühren Sie [OK].
bizhub 500/420/360 (Phase 3)
Angeben von Einstellungen über das Bedienfeld
4
10
Berühren Sie [Zurück] oder [Weiter].
11
Berühren Sie [Benutzer-ID] und geben Sie die Benutzer-ID über die im
Touch-Display angezeigte Tastatur ein.
–
Soll eine anonyme Verbindung genutzt werden, dann berühren Sie
im Fenster "FTP-Speicherung" [Anonymous].
12
Berühren Sie [OK].
13
Berühren Sie [Kennwort] und geben Sie das Kennwort über die im
Touch-Display angezeigte Tastatur ein.
14
Berühren Sie [OK].
Ist das erste Zeichen des Namens ein Buchstabe, wird dieser automatisch als Indexierungszeichen registriert.
bizhub 500/420/360 (Phase 3)
4-17
Angeben von Einstellungen über das Bedienfeld
4
15
Berühren Sie [Index] und anschließend die gewünschte Taste.
–
–
Damit werden die Zeichen definiert, die für die Indexierung des
Ziels verwendet werden.
Für häufig verwendete Ziele geben Sie gleichzeitig auch [Alle] an,
damit diese einfacher gefunden werden können.
16
Berühren Sie [OK].
17
Drücken Sie die Löschtaste [C], um den Wert zu löschen, und geben
Sie dann die Portnummer (zwischen 1 und 65535) über die Bedienfeldtastatur ein.
–
–
–
18
Um den Passiv-Modus zu aktivieren, berühren Sie [Passiv Modus].
Wollen Sie einen Proxy-Server verwenden, berühren Sie [Proxy].
Wird ein Wert außerhalb des zulässigen Bereichs angegeben, wird
die Meldung "Eingabefehler" angezeigt. Geben Sie einen Wert
innerhalb des zulässigen Bereich ein.
Berühren Sie [OK].
Das FTP-Ziel wird registriert.
2
Hinweis
Die Registrierung kann erst dann abgeschlossen werden, wenn die
Einstellungen für "Name", "Host-Adresse", "Dateipfad", "Benutzer-ID"
und "Kennwort" vorgenommen wurden.
4-18
bizhub 500/420/360 (Phase 3)
Angeben von Einstellungen über das Bedienfeld
4
!
Details
Um das registrierte Ziel zu überprüfen, berühren Sie die Taste für das
gewünschte Ziel und anschließend [Modus prüfen].
Wollen Sie die Einstellungen für das registrierte Ziel ändern, berühren Sie
die Taste für das gewünschte Ziel und anschließend [Korrektur].
Wollen Sie das registrierte Ziel löschen, berühren Sie die Taste für das
gewünschte Ziel und anschließend [Entf].
2
Hinweis
Um Änderungen an den Einstellungen rückgängig zu machen, berühren
Sie [Abbr.].
Wollen Sie keine weiteren Einstellungen im Bedienerprogramm vornehmen, berühren Sie [Ende] im linken Anzeigebereich oder drücken Sie
die Taste [Bedienerprog./Zähler]. Sie können das Bedienerprogramm
auch abbrechen, indem Sie in den einzelnen Bildschirmen jeweils [OK]
berühren, bis der Bildschirm für den Kopier-, Fax- oder Boxmodus
angezeigt wird.
!
Details
Weitere Informationen zur Zeicheneingabe finden Sie unter "Eingeben
von Text" auf Seite 7-6.
bizhub 500/420/360 (Phase 3)
4-19
Angeben von Einstellungen über das Bedienfeld
4
SMB-Ziele
Sie können SMB-Ziele registrieren.
1
Berühren Sie im Scanbildschirm [1 Adressbuch]. (Weitere Informationen finden Sie unter "So zeigen Sie den Scanbildschirm an" auf
Seite 4-6.)
2
Berühren Sie [3 SMB].
Der Bildschirm "SMB" wird angezeigt.
3
Berühren Sie [Neu].
Der Bildschirm "SMB-Speicherung" wird angezeigt.
4-20
4
Berühren Sie [Speichername] und geben Sie einen Namen, mit dem die
E-Mail-Adresse identifiziert wird, über die im Touch-Display angezeigte
Tastatur ein.
5
Berühren Sie [OK].
bizhub 500/420/360 (Phase 3)
Angeben von Einstellungen über das Bedienfeld
6
4
Berühren Sie [Hostadresse] und geben Sie die Hostadresse oder die
IP-Adresse ein.
–
–
–
–
–
Zur Eingabe der Hostadresse berühren Sie [Hostnameneingabe]
und geben Sie dann die Hostadresse über die im Touch-Display
angezeigte Tastatur ein.
Zur Eingabe der IP-Adresse berühren Sie [IP-Adresseingabe] und
geben Sie dann den Wert ein. Wurde der Wert falsch eingegeben,
drücken Sie die Löschtaste [C], um den Wert zu löschen, und geben
Sie dann den korrekten Wert über die Bedienfeldtastatur ein.
Wollen Sie einen eingegebenen Wert ändern, berühren Sie [ ]
oder [ ], um den Cursor an die gewünschte Position zu setzen.
Geben Sie dann den gewünschten Wert ein.
Berühren Sie nach der Eingabe der Hostadresse [IP-Adresseingabe], wird die Hostadresse gelöscht.
Wird die IP-Adresse zuerst eingegeben und berühren Sie dann
[Hostnameneingabe], wird die eingegebene IP-Adresse im Textfeld
angezeigt.
Geben Sie den Hostnamen ein.
7
Berühren Sie [OK].
8
Berühren Sie [Dateipfad] und geben Sie anschließend den Namen des
freigegebenen Ordners über die im Touch-Display angezeigte Tastatur
ein.
9
Berühren Sie [OK].
10
Berühren Sie [Zurück] oder [Weiter].
11
Berühren Sie [Benutzer-ID] und geben Sie die Benutzer-ID über die im
Touch-Display angezeigte Tastatur ein.
12
Berühren Sie [OK].
bizhub 500/420/360 (Phase 3)
4-21
Angeben von Einstellungen über das Bedienfeld
4
13
Berühren Sie [Kennwort] und geben Sie das Kennwort über die im
Touch-Display angezeigte Tastatur ein.
14
Berühren Sie [OK].
15
Berühren Sie [Index] und anschließend die gewünschte Taste.
–
–
–
–
16
Damit werden die Zeichen definiert, die für die Indexierung des
Ziels verwendet werden.
Für häufig verwendete Ziele geben Sie gleichzeitig auch [Alle] an,
damit diese einfacher gefunden werden können.
Ist das erste Zeichen des Namens ein Buchstabe, wird dieser
automatisch als Indexierungszeichen registriert.
Die Registrierung kann erst dann abgeschlossen werden, wenn die
Einstellungen für "Name", "Host-Adresse" und "Dateipfad"
vorgenommen wurden.
Berühren Sie [OK]. Berühren Sie auf dem nächsten eingeblendeten
Bildschirm ebenfalls [OK].
Das SMB-Ziel wird registriert.
!
Details
Um das registrierte Ziel zu überprüfen, berühren Sie die Taste für das
gewünschte Ziel und anschließend [Modus prüfen].
Wollen Sie die Einstellungen für das registrierte Ziel ändern, berühren Sie
die Taste für das gewünschte Ziel und anschließend [Korrektur].
Wollen Sie das registrierte Ziel löschen, berühren Sie die Taste für das
gewünschte Ziel und anschließend [Entf].
4-22
bizhub 500/420/360 (Phase 3)
Angeben von Einstellungen über das Bedienfeld
4
2
Hinweis
Um Änderungen an den Einstellungen rückgängig zu machen, berühren
Sie [Abbr.].
Wollen Sie keine weiteren Einstellungen im Bedienerprogramm vornehmen, berühren Sie [Ende] im linken Anzeigebereich oder drücken Sie
die Taste [Bedienerprog./Zähler]. Sie können das Bedienerprogramm
auch abbrechen, indem Sie in den einzelnen Bildschirmen jeweils [OK]
berühren, bis der Bildschirm für den Kopier-, Fax- oder Boxmodus angezeigt wird.
!
Details
Weitere Informationen zur Zeicheneingabe finden Sie unter "Eingeben
von Text" auf Seite 7-6.
bizhub 500/420/360 (Phase 3)
4-23
Angeben von Einstellungen über das Bedienfeld
4
Box-Ziele
Sie können Box-Ziele registrieren. Die Box-Ziele können verwendet werden,
wenn das als Zubehöroption verfügbare Festplattenlaufwerk installiert ist.
1
Berühren Sie im Scanbildschirm [1 Adressbuch]. (Weitere Informationen finden Sie unter "So zeigen Sie den Scanbildschirm an" auf
Seite 4-6.)
2
Berühren Sie [4 Box].
Der Bildschirm "Box" wird angezeigt.
3
Berühren Sie [Neu].
Der Bildschirm "Box speichern" wird angezeigt.
4-24
4
Berühren Sie [Speichername] und geben Sie einen Namen, mit dem die
E-Mail-Adresse identifiziert wird, über die im Touch-Display angezeigte
Tastatur ein.
5
Berühren Sie [OK].
bizhub 500/420/360 (Phase 3)
Angeben von Einstellungen über das Bedienfeld
6
Berühren Sie [Boxname] und wählen Sie die Box aus.
7
Berühren Sie [Index] und anschließend die gewünschte Taste.
–
–
–
–
8
4
Damit werden die Zeichen definiert, die für die Indexierung des
Ziels verwendet werden.
Für häufig verwendete Ziele geben Sie gleichzeitig auch [Alle] an,
damit diese einfacher gefunden werden können.
Ist das erste Zeichen des Namens ein Buchstabe, wird dieser automatisch als Indexierungszeichen registriert.
Die Registrierung kann erst dann abgeschlossen werden, wenn die
Einstellungen für "Name" und "Boxname" vorgenommen wurden.
Berühren Sie [OK]. Berühren Sie auf dem nächsten eingeblendeten
Bildschirm ebenfalls [OK].
Das Box-Ziel wird registriert.
!
Details
Um das registrierte Ziel zu überprüfen, berühren Sie die Taste für das
gewünschte Ziel und anschließend [Modus prüfen].
Wollen Sie die Einstellungen für das registrierte Ziel ändern, berühren Sie
die Taste für das gewünschte Ziel und anschließend [Korrektur].
Wollen Sie das registrierte Ziel löschen, berühren Sie die Taste für das
gewünschte Ziel und anschließend [Entf].
2
Hinweis
Um Änderungen an den Einstellungen rückgängig zu machen, berühren
Sie [Abbr.].
Wollen Sie keine weiteren Einstellungen im Bedienerprogramm vornehmen, berühren Sie [Ende] im linken Anzeigebereich oder drücken Sie die
Taste [Bedienerprog./Zähler]. Sie können das Bedienerprogramm auch
abbrechen, indem Sie in den einzelnen Bildschirmen jeweils [OK]
berühren, bis der Bildschirm für den Kopier-, Fax- oder Boxmodus
angezeigt wird.
!
Details
Zur Angabe eines Boxnamens müssen vorab Boxen registriert worden
sein. Weitere Informationen hierzu finden Sie in der Bedienungsanleitung
[Arbeiten mit Boxen].
bizhub 500/420/360 (Phase 3)
4-25
Angeben von Einstellungen über das Bedienfeld
4
!
Details
Weitere Informationen zur Zeicheneingabe finden Sie unter "Eingeben
von Text" auf Seite 7-6.
4-26
bizhub 500/420/360 (Phase 3)
Angeben von Einstellungen über das Bedienfeld
4.4
4
Registrieren von Gruppenzielen
Sie können Gruppenziele registrieren.
Es können bis zu 100 Gruppen registriert werden. In einer Gruppe können bis
zu 500 Ziele registriert werden.
So registrieren Sie ein Gruppenziel
1
Berühren Sie im Scanbildschirm [2 Gruppe]. (Weitere Informationen
finden Sie unter "So zeigen Sie den Scanbildschirm an" auf Seite 4-6.)
Der Bildschirm "Gruppe" wird angezeigt.
2
Berühren Sie [Neu].
Der Bildschirm "Gruppenspeicherung" wird angezeigt.
3
Berühren Sie [Speichername] und geben Sie einen Namen, mit dem die
E-Mail-Adresse identifiziert wird, über die im Touch-Display angezeigte
Tastatur ein.
4
Berühren Sie [OK].
bizhub 500/420/360 (Phase 3)
4-27
Angeben von Einstellungen über das Bedienfeld
4
5
Berühren Sie [Ziel].
–
6
Berühren Sie die gewünschte Taste und wählen Sie dann die Ziele
aus, die registriert werden sollen.
Berühren Sie [OK].
–
–
7
Zum Überprüfen der registrierten Ziele berühren Sie [Modus
prüfen].
Die Registrierung kann erst dann abgeschlossen werden, wenn die
Einstellungen für "Speichername" und "Ziel" vorgenommen
wurden.
Berühren Sie [OK].
Das Gruppenziel wird registriert.
!
Details
Um das registrierte Ziel zu überprüfen, berühren Sie die Taste für das
gewünschte Ziel und anschließend [Modus prüfen].
Wollen Sie die Einstellungen für das registrierte Ziel ändern, berühren Sie
die Taste für das gewünschte Ziel und anschließend [Korrektur].
Wollen Sie das registrierte Ziel löschen, berühren Sie die Taste für das
gewünschte Ziel und anschließend [Entf].
2
Hinweis
Um Änderungen an den Einstellungen rückgängig zu machen, berühren
Sie [Abbr.].
Wollen Sie keine weiteren Einstellungen im Bedienerprogramm vornehmen, berühren Sie [Ende] im linken Anzeigebereich oder drücken Sie
die Taste [Bedienerprog./Zähler]. Sie können das Bedienerprogramm
auch abbrechen, indem Sie in den einzelnen Bildschirmen jeweils [OK]
berühren, bis der Bildschirm für den Kopier-, Fax- oder Boxmodus angezeigt wird.
!
Details
Weitere Informationen zur Zeicheneingabe finden Sie unter "Eingeben
von Text" auf Seite 7-6.
4-28
bizhub 500/420/360 (Phase 3)
Angeben von Einstellungen über das Bedienfeld
4.5
4
Registrieren von Programmzielen
Sie können Programmziele registrieren. Nur eine Zieladresse kann in einem
Programm registriert werden. Maximal 400 Ziele können als Programmziele,
einschließlich Faxprogrammziele, registriert werden. (Wenn das als Zubehöroption verfügbare Festplattenlaufwerk nicht installiert ist, können maximal
200 Ziele registriert werden.)
So registrieren Sie ein Programmziel
1
Berühren Sie im Scanbildschirm [3 Programm]. (Weitere Informationen
finden Sie unter "So zeigen Sie den Scanbildschirm an" auf Seite 4-6.)
2
Berühren Sie die Taste für die gewünschte Programmnummer.
3
Berühren Sie [Bearbeiten].
Der Bildschirm "Programmeinstellung" wird angezeigt.
4
Berühren Sie [Speichername] und geben Sie einen Namen, mit dem die
E-Mail-Adresse identifiziert wird, über die im Touch-Display angezeigte
Tastatur ein.
bizhub 500/420/360 (Phase 3)
4-29
Angeben von Einstellungen über das Bedienfeld
4
5
Berühren Sie [OK].
6
Berühren Sie [Ziel].
–
–
7
So wählen Sie aus registrierten Zielen aus:
Vergewissern Sie sich, dass [Aus Adressbuch auswählen] ausgewählt ist. Berühren Sie dann die Taste für den gewünschten Zieltyp
und wählen Sie die zu registrierende Ziele aus.
So geben Sie die Ziele manuell ein:
Berühren Sie [Manuelle Eingabe] und anschließend die Taste für
den gewünschten Zieltyp und geben Sie dann das zu registrierende
Ziel ein.
Berühren Sie [OK].
–
–
8
Zum Registrieren von Scaneinstellungen berühren Sie [Ja] neben
"Scan-Einstellung". Weitere Informationen zu den Scaneinstellungen finden Sie unter "Angeben der Scaneinstellungen" auf
Seite 3-49.
Zum Registrieren von Kommunikationseinstellungen berühren Sie
[Ja] neben "Komm.-Einstell.". Geben Sie den Dateinamen zum
Speichern der Datei und die E-Mail-Benachrichtigungseinstellungen an.
Berühren Sie [OK].
Das Programmziel wird registriert.
2
Hinweis
Die Registrierung kann erst dann abgeschlossen werden, wenn die
Einstellungen für "Speichername" sowie für "Ziel", "Scan-Einstellung"
oder "Komm.-Einstell." vorgenommen wurden.
!
Details
Um das registrierte Ziel zu überprüfen, berühren Sie die Taste für das
gewünschte Ziel und anschließend [Modus prüfen].
Wollen Sie die Einstellungen für das registrierte Ziel ändern, berühren Sie
die Taste für das gewünschte Ziel und anschließend [Korrektur].
Wollen Sie das registrierte Ziel löschen, berühren Sie die Taste für das
gewünschte Ziel und anschließend [Entf].
4-30
bizhub 500/420/360 (Phase 3)
Angeben von Einstellungen über das Bedienfeld
4
2
Hinweis
Um Änderungen an den Einstellungen rückgängig zu machen, berühren
Sie [Abbr.].
Wollen Sie keine weiteren Einstellungen im Bedienerprogramm vornehmen, berühren Sie [Ende] im linken Anzeigebereich oder drücken Sie
die Taste [Bedienerprog./Zähler]. Sie können das Bedienerprogramm
auch abbrechen, indem Sie in den einzelnen Bildschirmen jeweils [OK]
berühren, bis der Bildschirm für den Kopier-, Fax- oder Boxmodus angezeigt wird.
!
Details
Weitere Informationen zur Zeicheneingabe finden Sie unter "Eingeben
von Text" auf Seite 7-6.
bizhub 500/420/360 (Phase 3)
4-31
Angeben von Einstellungen über das Bedienfeld
4
4.6
Angeben der E-Mail-Einstellungen
Sie können bis zu 10 E-Mail-Betreffs und Texte registrieren.
Betreffzeile
Sie können E-Mail-Betreffs folgendermaßen registrieren.
1
Berühren Sie im Scanbildschirm [4 E-Mail Betreff/Text]. (Weitere
Informationen finden Sie unter "So zeigen Sie den Scanbildschirm an"
auf Seite 4-6.)
2
Berühren Sie [1 Betreff].
Der Bildschirm "E-Mail Titel" wird angezeigt.
3
Berühren Sie [Neu].
Der Bildschirm "E-Mail Betreff speichern" wird angezeigt.
4
4-32
Berühren Sie [Betreff] und geben Sie den gewünschten Betreff über die
im Touch-Display angezeigte Tastatur ein.
bizhub 500/420/360 (Phase 3)
Angeben von Einstellungen über das Bedienfeld
5
4
Berühren Sie [OK].
Der E-Mail-Betreff wird registriert.
2
Hinweis
Die Registrierung kann nur abgeschlossen werden, wenn eine Einstellung
für "Betreff" vorgenommen wurde.
!
Details
Zum Überprüfen der registrierten Einstellung berühren Sie die Taste für
den gewünschten Betreff und anschließend [Details].
Zum Löschen der registrierten Einstellung berühren Sie die Taste für den
gewünschten Betreff und anschließend [Entf].
2
Hinweis
Um Änderungen an den Einstellungen rückgängig zu machen, berühren
Sie [Abbr.].
Wollen Sie keine weiteren Einstellungen im Bedienerprogramm vornehmen, berühren Sie [Ende] im linken Anzeigebereich oder drücken Sie
die Taste [Bedienerprog./Zähler]. Sie können das Bedienerprogramm
auch abbrechen, indem Sie in den einzelnen Bildschirmen jeweils [OK]
berühren, bis der Bildschirm für den Kopier-, Fax- oder Boxmodus angezeigt wird.
!
Details
Weitere Informationen zur Zeicheneingabe finden Sie unter "Eingeben
von Text" auf Seite 7-6.
bizhub 500/420/360 (Phase 3)
4-33
Angeben von Einstellungen über das Bedienfeld
4
Text
Sie können E-Mail-Text registrieren. Die Einstellungen, die beim Senden der
Daten registriert werden, können ausgewählt werden.
1
Berühren Sie im Scanbildschirm [4 E-Mail Betreff/Text]. (Weitere
Informationen finden Sie unter "So zeigen Sie den Scanbildschirm an"
auf Seite 4-6.)
2
Berühren Sie [2 Text].
Der Bildschirm "E-Mail-Text" wird angezeigt.
3
Berühren Sie [Neu].
Der Bildschirm "E-Mail-Text speichern" wird angezeigt.
4
Berühren Sie [Text] und geben Sie den gewünschten Text über die im
Touch-Display angezeigte Tastatur ein.
5
Berühren Sie [OK].
Der E-Mail-Text wird registriert.
4-34
bizhub 500/420/360 (Phase 3)
Angeben von Einstellungen über das Bedienfeld
4
2
Hinweis
Die Registrierung kann nur abgeschlossen werden, wenn eine Einstellung
für "Text" vorgenommen wurde.
!
Details
Zum Überprüfen der registrierten Einstellung berühren Sie die Taste für
den gewünschten Text und anschließend [Details].
Zum Löschen der registrierten Einstellung berühren Sie die Taste für den
gewünschten Text und anschließend [Entf].
2
Hinweis
Um Änderungen an den Einstellungen rückgängig zu machen, berühren
Sie [Abbr.].
Wollen Sie keine weiteren Einstellungen im Bedienerprogramm vornehmen, berühren Sie [Ende] im linken Anzeigebereich oder drücken Sie
die Taste [Bedienerprog./Zähler]. Sie können das Bedienerprogramm
auch abbrechen, indem Sie in den einzelnen Bildschirmen jeweils [OK]
berühren, bis der Bildschirm für den Kopier-, Fax- oder Boxmodus angezeigt wird.
!
Details
Weitere Informationen zur Zeicheneingabe finden Sie unter "Eingeben
von Text" auf Seite 7-6.
bizhub 500/420/360 (Phase 3)
4-35
Angeben von Einstellungen über das Bedienfeld
4
4.7
Einstellen des Hauptscanbildschirms
Voreinstellung für Anzeige
Sie können angeben, welche Registerkarte standardmäßig im Scanmodus
angezeigt werden soll. (Standardeinstellung: "Programm")
4-36
1
Berühren Sie im Bildschirm "Einstellungen" die Option [2 Display].
(Weitere Informationen finden Sie unter "So zeigen Sie den Bildschirm
"Einstellungen" an" auf Seite 4-8.)
2
Berühren Sie [3 Voreinstellung Scannerdisplay].
3
Berühren Sie [Voreinstellung f. Anzeige].
4
Berühren Sie die Schaltfläche für die gewünschte Einstellung.
bizhub 500/420/360 (Phase 3)
Angeben von Einstellungen über das Bedienfeld
4
Voreinstellung für Programm
Sie können angeben, welcher Bildschirm im Scanmodus standardmäßig auf
der Registerkarte "Programm" angezeigt werden soll. (Standardeinstellung:
Seite 1)
1
Berühren Sie im Bildschirm "Einstellungen" die Option [2 Display].
–
Informationen darüber, wie Sie den Bildschirm "Einstellungen" aufrufen, finden Sie unter "So zeigen Sie den Bildschirm
"Einstellungen" an" auf Seite 4-8.
2
Berühren Sie [3 Voreinstellung Scannerdisplay].
3
Berühren Sie [Voreinstellung f. Programm].
4
Berühren Sie die Taste für die gewünschte Einstellung.
–
5
Berühren Sie [ ] oder [
gewünschten Bildschirm.
] und anschließend die Taste für den
Berühren Sie [OK].
bizhub 500/420/360 (Phase 3)
4-37
Angeben von Einstellungen über das Bedienfeld
4
2
Hinweis
Um Änderungen an den Einstellungen rückgängig zu machen, berühren
Sie [Abbr.].
4-38
bizhub 500/420/360 (Phase 3)
Angeben von Einstellungen über das Bedienfeld
4
Voreinstellung für das Adressbuch
Sie können den Indextyp auswählen, der im Adressbuch angezeigt werden
soll. (Standardeinstellung: Alle)
1
Berühren Sie im Bildschirm "Einstellungen" die Option [2 Display].
2
Berühren Sie [3 Voreinstellung Scannerdisplay].
3
Berühren Sie [Voreinstellung f. Adressbuch].
4
Berühren Sie die Schaltfläche für die gewünschte Einstellung.
5
Berühren Sie [OK].
bizhub 500/420/360 (Phase 3)
4-39
Angeben von Einstellungen über das Bedienfeld
4
2
Hinweis
Informationen darüber, wie Sie den Bildschirm "Einstellungen" aufrufen,
finden Sie unter "So zeigen Sie den Bildschirm "Einstellungen" an" auf
Seite 4-8.
2
Hinweis
Um Änderungen an den Einstellungen rückgängig zu machen, berühren
Sie [Abbr.].
4-40
bizhub 500/420/360 (Phase 3)
Angeben von Einstellungen über das Bedienfeld
4
Anzeige registrierter Adressen
Sie können festlegen, ob registrierte Adressen angezeigt werden sollen.
(Standardeinstellung: EIN).
1
Berühren Sie im Bildschirm "Einstellungen" die Option [2 Display].
2
Berühren Sie [3 Voreinstellung Scannerdisplay].
3
Berühren Sie [Anzeige registrierter Adressen].
4
Berühren Sie die Schaltfläche für die gewünschte Einstellung.
2
Hinweis
Informationen darüber, wie Sie den Bildschirm "Einstellungen" aufrufen,
finden Sie unter "So zeigen Sie den Bildschirm "Einstellungen" an" auf
Seite 4-8.
bizhub 500/420/360 (Phase 3)
4-41
Angeben von Einstellungen über das Bedienfeld
4
4.8
Einstellen des Speicherformats für die Scandaten
TIFF-Komprimierung
Sie können die TIFF-Komprimierung festlegen. (Standardeinstellung:
"MMR")
- [MH]: Die Datenmenge ist groß.
- [MMR]: Die Datenmenge ist klein.
So geben Sie die Komprimierung an
1
Berühren Sie im Bildschirm "Bedienerprogramm/Einstellungen"
[5 Scanner].
–
4-42
Informationen darüber, wie Sie den Bildschirm "Einstellungen" aufrufen, finden Sie unter "So zeigen Sie den Bildschirm
"Einstellungen" an" auf Seite 4-8.
2
Berühren Sie [TIFF-Komprimierung].
3
Berühren Sie die Schaltfläche für die gewünschte Einstellung.
bizhub 500/420/360 (Phase 3)
Angeben von Einstellungen über das Bedienfeld
4
2
Hinweis
Wollen Sie keine weiteren Einstellungen im Bedienerprogramm vornehmen, berühren Sie [Ende] im linken Anzeigebereich oder drücken Sie
die Taste [Bedienerprog./Zähler]. Sie können das Bedienerprogramm
auch abbrechen, indem Sie in den einzelnen Bildschirmen jeweils [OK]
berühren, bis der Bildschirm für den Kopier-, Fax- oder Boxmodus angezeigt wird.
Beim Öffnen der gespeicherten Daten auf einem Computer werden mit
MMR komprimierte Daten je nach Anwendung eventuell nicht geöffnet.
bizhub 500/420/360 (Phase 3)
4-43
Angeben von Einstellungen über das Bedienfeld
4
4.9
Kurzwahlspeicherliste
Sie können Ziele, Themen/Betreffinformationen und Textdetails ausgeben,
die in einer Liste in diesem System gespeichert sind.
Folgende Arten von Listen können ausgegeben werden.
Element
Beschreibung
Kurzwahlliste
Wählt den Kurzwahltyp und gibt die Inhalte für bis zu
100 Ziele aus.
Gruppenzielliste
Gibt bis zu 20 Gruppen-Ziel-Adressen aus.
Programmzielliste
Wählt das Programmziel und gibt die Inhalte für bis zu
50 Ziele aus.
E-Mail Betreff/Text-Liste
Gibt die im System registrierten E-Mail-Betreffs und die
entsprechenden Texte aus.
Kurzwahlliste
4-44
1
Berühren Sie im Bildschirm "Administratoreinstellung" die Option
[3 Kurzwahl speichern].
2
Berühren Sie im Bildschirm "Kurzwahl speichern" die Option [4 Kurzwahlspeicherliste].
bizhub 500/420/360 (Phase 3)
Angeben von Einstellungen über das Bedienfeld
4
3
Berühren Sie [1 Kurzwahlliste].
4
Wählen Sie die Speichernummer und den Zieltyp und berühren Sie
dann [Druck].
2
Hinweis
Informationen darüber, wie Sie den Bildschirm "Administratoreinstellung"
aufrufen, finden Sie unter "So zeigen Sie den Bildschirm "Administratoreinstellung" an" auf Seite 4-10.
bizhub 500/420/360 (Phase 3)
4-45
Angeben von Einstellungen über das Bedienfeld
4
Gruppenzielliste
4-46
1
Berühren Sie im Bildschirm "Administratoreinstellung" die Option
[3 Kurzwahl speichern].
2
Berühren Sie im Bildschirm "Kurzwahl speichern" die Option [4 Kurzwahlspeicherliste].
3
Berühren Sie [2 Gruppenzielliste].
bizhub 500/420/360 (Phase 3)
Angeben von Einstellungen über das Bedienfeld
4
4
Wählen Sie die Speichernummer berühren Sie anschließend [Druck].
2
Hinweis
Informationen darüber, wie Sie den Bildschirm "Administratoreinstellung"
aufrufen, finden Sie unter "So zeigen Sie den Bildschirm "Administratoreinstellung" an" auf Seite 4-10.
bizhub 500/420/360 (Phase 3)
4-47
Angeben von Einstellungen über das Bedienfeld
4
Programmzielliste
4-48
1
Berühren Sie im Bildschirm "Administratoreinstellung" die Option
[3 Kurzwahl speichern].
2
Berühren Sie im Bildschirm "Kurzwahl speichern" die Option [4 Kurzwahlspeicherliste].
3
Berühren Sie [3 Programmzielliste].
bizhub 500/420/360 (Phase 3)
Angeben von Einstellungen über das Bedienfeld
4
4
Wählen Sie die Speichernummer und den Zieltyp und berühren Sie
dann [Druck].
2
Hinweis
Informationen darüber, wie Sie den Bildschirm "Administratoreinstellung"
aufrufen, finden Sie unter "So zeigen Sie den Bildschirm "Administratoreinstellung" an" auf Seite 4-10.
bizhub 500/420/360 (Phase 3)
4-49
Angeben von Einstellungen über das Bedienfeld
4
E-Mail Betreff/Text-Liste
4-50
1
Berühren Sie im Bildschirm "Administratoreinstellung" die Option
[3 Kurzwahl speichern].
2
Berühren Sie im Bildschirm "Kurzwahl speichern" die Option [4 Kurzwahlspeicherliste].
3
Berühren Sie [4 E-Mail Betreff/Text-Liste].
bizhub 500/420/360 (Phase 3)
Angeben von Einstellungen über das Bedienfeld
4
4
Legen Sie die Einstellungen für das Papierformat und für den Simplex-/
Duplex-Druck fest und drücken Sie dann die Taste [Start].
2
Hinweis
Informationen darüber, wie Sie den Bildschirm "Administratoreinstellung"
aufrufen, finden Sie unter "So zeigen Sie den Bildschirm "Administratoreinstellung" an" auf Seite 4-10.
bizhub 500/420/360 (Phase 3)
4-51
Angeben von Einstellungen über das Bedienfeld
4
4.10
Erstellen von Nummerierte-Ablage Boxen
Nummerierte-Ablage Boxen können nur verwendet werden, wenn das als
Zubehöroption verfügbare Festplattenlaufwerk installiert ist.
2
Hinweis
Registrieren Sie die Nummerierte-Ablage Boxen über den Bildschirm
"Administratoreinstellung".
Informationen darüber, wie Sie den Bildschirm "Administratoreinstellung"
aufrufen, finden Sie unter "So zeigen Sie den Bildschirm "Administratoreinstellung" an" auf Seite 4-10.
Folgende Einstellungen können im Bildschirm "Nummerierte-Ablage Box"
(1/3) angegeben werden.
Element
Beschreibung
Box-Nr.
Berühren Sie [Box-Nr.] und geben Sie anschließend über
die Tastatur die Boxnummer ein.
Name
Berühren Sie [Name] und geben Sie anschließend über die
angezeigte Tastatur den Boxnamen ein.
Kennwort
Berühren Sie [Kennwort] und geben Sie anschließend über
die angezeigte Tastatur das Kennwort ein.
Folgende Einstellungen können im Bildschirm "Nummerierte-Ablage Box"
(2/3) angegeben werden.
4-52
Element
Beschreibung
Einst. der Zählweise
Wählen Sie aus, ob die Zählung nach Jobs oder Seiten erfolgt.
Character
String Setting
Numerische
Zeichenfolge
Der gedruckten Zahl kann Text hinzugefügt werden. Maximal 20 Zeichen können eingegeben werden.
Datum/Uhrzeit
Wählen Sie das Format der gedruckten Datums-/Uhrzeitangabe aus.
Druckdichte
Wählen Sie die Dichte der gedruckten Zahlen aus.
Zähler Ausgabeformat
Wählen Sie das Ausgabeformat (Anzahl Ziffern) für die gedruckten Zahlen aus.
Druckposition
Wählen Sie die Druckposition aus.
Zeichenfolge
Text kann hinzugefügt werden. Maximal 40 Zeichen können eingegeben werden.
bizhub 500/420/360 (Phase 3)
Angeben von Einstellungen über das Bedienfeld
4
Folgende Einstellungen können im Bildschirm "Nummerierte-Ablage Box"
(3/3) angegeben werden.
Element
Beschreibung
Dokument autom. löschen
Wählen Sie den Zeitpunkt aus, zu dem das Dokument nach
dem Speichern in der Box gelöscht werden soll.
2
Vorsichtsmaßnahme
Wenn "Kennwortrichtlinien" auf "EIN" gesetzt ist, kann kein Kennwort mit
weniger als acht Zeichen registriert werden.
Wurde bereits ein Box-Kennwort mit weniger als acht Zeichen registriert,
ändern Sie das Kennwort so, dass es acht Zeichen enthält, bevor Sie
"Kennwortrichtlinien" auf "EIN" setzen. Weitere Informationen über die
Kennwortrichtlinien finden Sie in der Bedienungsanleitung [Kopieren].
2
Vorsichtsmaßnahme
Der Text in "Zeichenfolge" kann vom Administrator angegeben werden,
wenn die Nummerierte-Ablage Box erstellt wird. Während der Weiterleitung kann dieser Text nicht geändert werden.
bizhub 500/420/360 (Phase 3)
4-53
Angeben von Einstellungen über das Bedienfeld
4
So erstellen Sie Nummerierte-Ablage Boxen
1
Berühren Sie im Bildschirm "Administratoreinstellung" die Option
[3 Kurzwahl speichern].
2
Berühren Sie [3 Box].
Der Bildschirm "Box" wird angezeigt.
3
4-54
Berühren Sie [4 Nummerierte-Ablage Box].
bizhub 500/420/360 (Phase 3)
Angeben von Einstellungen über das Bedienfeld
4
4
Berühren Sie [Neu].
Der Registrierungsbildschirm wird angezeigt.
5
Geben Sie die verschiedenen Einstellungen für die Box an.
6
Berühren Sie [Weiter].
Der Registrierungsbildschirm 2/3 wird angezeigt.
bizhub 500/420/360 (Phase 3)
4-55
Angeben von Einstellungen über das Bedienfeld
4
7
Geben Sie die gewünschten Einstellungen an.
8
Berühren Sie [Weiter].
Der Registrierungsbildschirm 3/3 wird angezeigt.
9
Geben Sie die gewünschten Einstellungen an.
10
Berühren Sie [OK].
11
Berühren Sie [OK].
Die Box ist registriert.
4-56
bizhub 500/420/360 (Phase 3)
Angeben von Einstellungen über das Bedienfeld
4.11
4
Angeben von Netzwerkeinstellungen
Sie können festlegen, ob ein Netzwerk verwendet werden soll
So geben Sie Netzwerkeinstellungen an
1
Berühren Sie im Bildschirm "Administratoreinstellung" [5 Netzwerkeinstellungen].
2
Berühren Sie im Bildschirm "Netzwerkeinstellungen" [1 Netzwerkeinstellungen].
3
Berühren Sie [EIN], wenn ein Netzwerk verwendet werden soll.
4
Berühren Sie [OK].
bizhub 500/420/360 (Phase 3)
4-57
Angeben von Einstellungen über das Bedienfeld
4
4.12
TCP/IP-Einstellungen
Sie können die Einstellungen für die Nutzung des Systems in einem
TCP/IP-Netzwerk angeben.
Zum Aktivieren aller Änderungen an den Netzwerkeinstellungen schalten Sie
das System über den Hauptschalter aus und wieder ein.
2
Vorsichtsmaßnahme
Warten Sie nach dem Ausschalten des Hauptnetzschalters vor dem
Wiedereinschalten mindestens 10 Sekunden, da ansonsten das System
unter Umständen nicht ordnungsgemäß funktioniert.
Vor dem Angeben der Einstellungen
Beachten Sie beim Angeben der TCP/IP-Einstellungen die folgenden
Punkte:
- Wenn "IP-Definition" auf "Auto-Eingabe" gesetzt ist, sind "IP-Adresse",
"Subnet-Maske" und "Standardgateway" nicht verfügbar.
- Bei Verwendung eines DHCP-Servers werden die IP-Adresse, die
Subnet-Maske und das Standardgateway vom DHCP-Server zugewiesen. Diese Einstellungen müssen daher nicht manuell angegeben
werden. Beachten Sie jedoch die folgenden Punkte.
- Vergewissern Sie sich bei Ihren Netzwerkadministrator, dass der
DHCP-Server verfügbar ist.
Ist kein DHCP-Server verfügbar, müssen Sie die Einstellungen für
"IP-Adresse", "Subnet-Maske" und "Standardgateway" angeben.
- Werden die IP-Adresse und die anderen Einstellungen vom DHCP-Server
zugewiesen, dann werden sie unter Umständen automatisch geändert. In
diesem Fall kann das System im Netzwerk möglicherweise nicht mehr
über die IP-Adresse angesprochen werden. Ist "IP-Definition" auf "AutoEingabe" eingestellt, empfiehlt es sich, den DHCP-Server so zu konfigurieren, dass dem System eine feste IP-Adresse zugewiesen wird.
4-58
bizhub 500/420/360 (Phase 3)
Angeben von Einstellungen über das Bedienfeld
4
Festzulegende Optionen
Die folgenden Optionen müssen definiert werden:
Bildschirm "TCP/IP 1/5"
Element
Beschreibung
TCP/IP
Geben Sie an, ob die TCP/IP-Einstellungen aktiviert werden sollen.
Bildschirm "TCP/IP 2/5"
Element
Beschreibung
IP-Definition
Wählen Sie, ob eine feste IP-Adresse manuell eingegeben
wird, oder ob automatisch eine IP-Adresse bezogen werden soll.
IP-Adresse
Geben Sie die IP-Adresse des Systems an. über die Bedienfeldtastatur ein.
Subnetz-Maske
Legen Sie die Subnet-Maske des Netzwerks fest, an das
das System angeschlossen ist. über die Bedienfeldtastatur
ein.
Standard-Gateway
Geben Sie das Standardgateway des Netzwerks an, an das
das System angeschlossen ist.
Bildschirm "TCP/IP 3/5"
Element
Beschreibung
DNS-Server automatisch ermitteln
Wählen Sie, ob der DNS-Server automatisch ermittelt werden soll.
Primärer DNS-Server
Geben Sie die Adresse des primären DNS-Servers ein.
über die Bedienfeldtastatur ein.
Sekundärer DNS-Server 1
Geben Sie die Adresse des sekundären DNS-Servers ein.
über die Bedienfeldtastatur ein.
Sekundärer DNS-Server 2
Geben Sie die Adresse des sekundären DNS-Servers ein.
über die Bedienfeldtastatur ein.
bizhub 500/420/360 (Phase 3)
4-59
Angeben von Einstellungen über das Bedienfeld
4
Bildschirm "TCP/IP 4/5"
Element
Beschreibung
DNS-Domäne automatisch ermitteln
Wählen Sie, ob der DNS-Domänenname automatisch ermittelt werden soll.
DNS Default Domänen-Name
Geben Sie den standardmäßigen DNS-Domänennamen
ein. Verwenden Sie zur Eingabe des Namens (max.
253 Zeichen) die auf dem Display angezeigte Tastatur.
DNS Such Domänen-Name 1-3
Geben Sie den Namen der DNS-Suchdomäne ein. Verwenden Sie zur Eingabe des Namens (max. 253 Zeichen) die
auf dem Display angezeigte Tastatur.
Bildschirm "TCP/IP 5/5"
Element
Beschreibung
DynamicDNS
Wenn der verwendete DNS-Server die dynamische DNSFunktion unterstützt, geben Sie an, ob diese Funktion aktiviert werden soll.
Host-Name
Geben Sie den Hostnamen dieses Systems über die am
Bedienfeld angezeigte Tastatur ein.
IP-Filterung
Geben Sie die IP-Adressfilterung an. Weitere Informationen
zum Festlegen der Einstellungen finden Sie unter "IP-Filterung" auf Seite 4-65.
RAW Port-Nr.
Geben Sie die RAW-Anschlussnummern für die Ausgabe
über einen Drucker an. Weitere Informationen zum Festlegen der Einstellungen finden Sie unter "RAW Port-Nr." auf
Seite 4-68.
2
Hinweis
Achten Sie bei der Eingabe des Hostnamens und des Domänenamens
darauf, dass die Gesamtanzahl der Zeichen nicht größer als 254 ist.
4-60
bizhub 500/420/360 (Phase 3)
Angeben von Einstellungen über das Bedienfeld
4
So geben Sie TCP/IP-Einstellungen an
1
Berühren Sie im Bildschirm "Administratoreinstellung" [5 Netzwerkeinstellungen]. (Weitere Informationen finden Sie unter "So zeigen Sie
den Bildschirm "Administratoreinstellung" an" auf Seite 4-10.)
2
Berühren Sie im Bildschirm "Netzwerkeinstellungen" [2 TCP/IP].
Der Bildschirm "TCP/IP 1/5" wird angezeigt.
3
Geben Sie die gewünschten Einstellungen an.
4
Berühren Sie [Weiter].
Der Bildschirm "TCP/IP 2/5" wird angezeigt.
bizhub 500/420/360 (Phase 3)
4-61
Angeben von Einstellungen über das Bedienfeld
4
5
Geben Sie die gewünschten Einstellungen an.
–
6
Wenn [Auto-Eingabe] unter "IP-Definition" ausgewählt wurde,
geben Sie die Methode für den automatischen Abruf an und
berühren Sie dann [OK].
Berühren Sie [Weiter].
Der Bildschirm "TCP/IP 3/5" wird angezeigt.
7
4-62
Geben Sie die gewünschten Einstellungen an.
bizhub 500/420/360 (Phase 3)
Angeben von Einstellungen über das Bedienfeld
8
4
Berühren Sie [Weiter].
Der Bildschirm "TCP/IP 4/5" wird angezeigt.
9
Geben Sie die gewünschten Einstellungen an.
10
Berühren Sie [Weiter].
Der Bildschirm "TCP/IP 5/5" wird angezeigt.
11
Geben Sie die gewünschten Einstellungen an.
12
Berühren Sie [OK].
Die TCP/IP-Einstellungen werden angewendet.
bizhub 500/420/360 (Phase 3)
4-63
Angeben von Einstellungen über das Bedienfeld
4
2
Hinweis
Um Änderungen an den Einstellungen rückgängig zu machen, berühren
Sie [Abbr.].
Wollen Sie keine weiteren Einstellungen im Bedienerprogramm vornehmen, berühren Sie [Ende] im linken Anzeigebereich oder drücken Sie
die Taste [Bedienerprog./Zähler]. Sie können das Bedienerprogramm
auch abbrechen, indem Sie in den einzelnen Bildschirmen jeweils [OK]
berühren, bis der Bildschirm für den Kopier-, Fax- oder Boxmodus angezeigt wird.
2
Vorsichtsmaßnahme
Um die an [TCP/IP] und [IP-Definition] vorgenommenen Änderungen zu
aktivieren, muss das System aus- und wieder eingeschaltet werden.
4-64
bizhub 500/420/360 (Phase 3)
Angeben von Einstellungen über das Bedienfeld
4
IP-Filterung
Die IP-Adressen in den definierten Bereichen können zugelassen oder abgelehnt werden.
Ob zwischen IP-Adressen eine Verbindung hergestellt werden kann, ist
davon abhängig, ob "Aktivieren" oder "Deaktivieren" unter "Zugriff erlauben"
und "Zugriff verweigern" im Bildschirm "IP-Filterung" ausgewählt wurde
(siehe unten).
Einstellung
IP-Adresse
Verbindungsmöglichkeit
Zugriff erlauben
Deaktivieren
Zugriff verweigern
Deaktivieren
Alle IP-Adressen
Verbindung möglich
Zugriff erlauben
Aktivieren
Zugriff verweigern
Deaktivieren
IP-Adressen im angegebenen Bereich
Verbindung möglich
IP-Adressen außerhalb des angegebenen
Bereichs
Verbindung nicht möglich
Zugriff erlauben
Deaktivieren
Zugriff verweigern
Aktivieren
IP-Adressen im angegebenen Bereich
Verbindung nicht möglich
IP-Adressen außerhalb des angegebenen
Bereichs
Verbindung möglich
Zugriff erlauben
Aktivieren
Zugriff verweigern
Aktivieren
IP-Adressen innerhalb des Bereichs den Zugriff
erlauben und außerhalb des Bereichs den Zugriff verweigern
Verbindung möglich
IP-Adressen innerhalb des Bereichs den Zugriff
erlauben und innerhalb des Bereichs den Zugriff
verweigern
Verbindung nicht möglich
IP-Adressen außerhalb des Bereichs den Zugriff
erlauben und außerhalb des Bereichs den Zugriff verweigern
Verbindung nicht möglich
IP-Adressen außerhalb des Bereichs den Zugriff
erlauben und innerhalb des Bereichs den Zugriff
verweigern
Verbindung nicht möglich
bizhub 500/420/360 (Phase 3)
4-65
Angeben von Einstellungen über das Bedienfeld
4
1
Berühren Sie im Bildschirm "TCP/IP 5/5" die Option [IP-Filterung].
Der Bildschirm "IP-Filterung > Zugriff erlauben" wird angezeigt.
2
Berühren Sie [Aktivieren] oder [Deaktivieren] unter "Zugriff erlauben".
3
Berühren Sie die Taste für einen Bereich ("Ber. 1" bis "Ber. 5") und
geben Sie den Adressbereich über die Tastatur ein.
–
–
–
–
4-66
Der Bereich darf nicht "0.0.0.0" umfassen. Wollen Sie z. B. alle
Adressen vor 192.168.1.20 definieren, geben Sie den Bereich von
0.0.0.1 bis 192.168.1.20 an.
Berühren Sie [Zugriff verweigern], um die IP-Adressen zu definieren, auf die der Zugriff verweigert werden soll. Die Vorgehensweise
zum Angeben der IP-Adressen entspricht der Vorgehensweise im
Bildschirm "Zugriff erlauben".
Sollen die eingegebenen Werte bearbeitet werden, berühren Sie
[ ] oder [ ], um den Cursor zum gewünschten Bereich zu
verschieben, berühren Sie [Entf] und geben Sie den neuen Wert ein.
Sollen alle Werte gelöscht werden, drücken Sie die Löschtaste [C].
bizhub 500/420/360 (Phase 3)
Angeben von Einstellungen über das Bedienfeld
4
4
Berühren Sie [OK].
Die IP-Filterung wird festgelegt.
2
Hinweis
Um Änderungen an den Einstellungen rückgängig zu machen, berühren
Sie [Abbr.].
bizhub 500/420/360 (Phase 3)
4-67
Angeben von Einstellungen über das Bedienfeld
4
RAW Port-Nr.
Geben Sie die vom Drucker verwendete RAW-Portnummer an. Durch
Angabe mehrerer Portnummern können mehrere Daten gleichzeitig angenommen werden.
1
Berühren Sie im Bildschirm "TCP/IP 5/5" die Option [RAW Port-Nr.].
Der Bildschirm "RAW-Port-Nr." wird angezeigt.
2
Berühren Sie die Taste für den gewünschten Port.
3
Berühren Sie [EIN] oder [AUS].
4
Soll der ausgewählte Port verwendet werden, so drücken Sie die
Löschtaste [C], um den Wert zu löschen, und geben Sie dann die RAWPortnummer (zwischen 1 und 65535) über die Bedienfeldtastatur ein.
–
5
Wird ein Wert außerhalb des zulässigen Bereichs angegeben, wird
die Meldung "Eingabefehler" angezeigt. Geben Sie einen Wert
innerhalb des zulässigen Bereich ein.
Berühren Sie [OK].
Die Verwendung des RAW-Ports und die RAW-Portnummern werden
festgelegt.
4-68
bizhub 500/420/360 (Phase 3)
Angeben von Einstellungen über das Bedienfeld
4
2
Hinweis
Bei Verwendung des RAW-Ports stellen Sie [Druckjobs zuerst auf HDD
spoolen] auf [EIN]. Ist diese Option auf [AUS] eingestellt, kann eine Zeitüberschreitung auftreten.
2
Hinweis
Ausführliche Informationen zu den Spool-Einstellungen finden Sie in der
Bedienungsanleitung zum IC-204.
bizhub 500/420/360 (Phase 3)
4-69
Angeben von Einstellungen über das Bedienfeld
4
4.13
NetWare-Einstellungen
Sie können die Einstellungen für die Nutzung des Systems in einem
NetWare-Netzwerk angeben.
NetWare-Parameter
Es gibt folgende NetWare-Einstellungen:
Bildschirm "NetWare 1/5"
Element
Beschreibung
IPX
Geben Sie an, ob IPX verwendet wird.
Ethernet-Frame-Typ
Geben Sie den Frame-Typ an, der für die Kommunikation
genutzt wird.
Authentifizierung
Wenn [EIN (extern. Server)] unter "Benutzerauthentifizierung" ausgewählt wurde, geben Sie an, ob die NDS-Authentifizierung verwendet werden soll.
Bildschirm "NetWare 2/5"
Element
Beschreibung
NetWare Druckmodus
Wählen Sie den zu verwendenden Druckmodus.
Status
Der NetWare-Status kann überprüft werden. Weitere Informationen zum Festlegen der Einstellungen finden Sie unter
"Status" auf Seite 4-75.
Bildschirm "NetWare 3/5"
4-70
Element
Beschreibung
Printservername
Hier wird der Druckservername angegeben. Geben Sie den
Druckservernamen (max. 63 Zeichen) über die im TouchDisplay angezeigte Tastatur ein.
Printserverkennwort
Hier wird das für die Anmeldung des Druckservers beim
Dateiserver erforderliche Kennwort angegeben. Verwenden Sie zur Eingabe des Kennworts (max. 63 Zeichen) die
im Touch-Display angezeigte Tastatur.
Polling-Intervall
Geben Sie das Intervall an, in dem die Druckwarteschlange
durchsucht wird. Wollen Sie das Intervall ändern, drücken
Sie die Löschtaste [C] und geben Sie einen Wert (zwischen
1 und 65535) über die Bedienfeldtastatur ein.
NDS/Bindery Einstellung
Ist Bindery deaktiviert, so ist nur NDS aktiviert. Ist Bindery
aktiviert ist, so sind sowohl NDS als auch Bindery aktiviert.
bizhub 500/420/360 (Phase 3)
Angeben von Einstellungen über das Bedienfeld
4
Bildschirm "NetWare 4/5"
Element
Beschreibung
Fileserver-Name
Geben Sie den Dateiservernamen (max. 47 Zeichen) an, bei
dem sich der Druckserver anmeldet. Verwenden Sie dazu
die Tastatur, die im Touch Display angezeigt wird.
NDS Kontext-Name
Hier wird der NDS-Kontextname angegeben. Verwenden
Sie zur Eingabe des NDS-Kontextnamens (max. 191 Zeichen) die im Touch-Display angezeigte Tastatur.
NDS Tree-Name
Hier wird der NDS Tree-Name festgelegt. Verwenden Sie
zur Eingabe des NDS-Tree-Namens (max. 63 Zeichen) die
im Touch-Display angezeigte Tastatur.
Bildschirm "NetWare 5/5"
Element
Beschreibung
Printservername
Hier wird der Druckservername angegeben. Geben Sie den
Druckservernamen (max. 63 Zeichen) über die im TouchDisplay angezeigte Tastatur ein.
Druckernummer
Geben Sie die Druckernummer an. Wollen Sie den Wert ändern, drücken Sie die Löschtaste [C] und geben Sie einen
Wert (zwischen 0 und 254) über die Bedienfeldtastatur ein.
bizhub 500/420/360 (Phase 3)
4-71
Angeben von Einstellungen über das Bedienfeld
4
So geben Sie NetWare-Einstellungen an
1
Berühren Sie im Bildschirm "Administratoreinstellung" [5 Netzwerkeinstellungen]. (Weitere Informationen finden Sie unter "So zeigen Sie
den Bildschirm "Administratoreinstellung" an" auf Seite 4-10.)
2
Berühren Sie im Bildschirm "Netzwerkeinstellungen" [3 NetWare].
Der Bildschirm "NetWare 1/5" wird angezeigt.
3
Geben Sie die gewünschten Einstellungen an.
4
Berühren Sie [Weiter].
Der Bildschirm "NetWare 2/5" wird angezeigt.
5
Geben Sie die gewünschten Einstellungen an.
6
Berühren Sie [Weiter].
Der Bildschirm "Pserver-Einstellung 3/5" wird angezeigt.
4-72
bizhub 500/420/360 (Phase 3)
Angeben von Einstellungen über das Bedienfeld
7
Geben Sie die gewünschten Einstellungen an.
8
Berühren Sie [Weiter].
4
Der Bildschirm "Pserver-Einstellung 4/5" wird angezeigt.
9
Geben Sie die gewünschten Einstellungen an.
10
Berühren Sie [Weiter].
Der Bildschirm "Nprinter/Rprinter-Einstellung 5/5" wird angezeigt.
bizhub 500/420/360 (Phase 3)
4-73
Angeben von Einstellungen über das Bedienfeld
4
11
Geben Sie die gewünschten Einstellungen an.
12
Berühren Sie [OK].
Die NetWare-Einstellungen werden angewendet.
2
Hinweis
Um Änderungen an den Einstellungen rückgängig zu machen, berühren
Sie [Abbr.].
Wollen Sie keine weiteren Einstellungen im Bedienerprogramm vornehmen, berühren Sie [Ende] im linken Anzeigebereich oder drücken Sie
die Taste [Bedienerprog./Zähler]. Sie können das Bedienerprogramm
auch abbrechen, indem Sie in den einzelnen Bildschirmen jeweils [OK]
berühren, bis der Bildschirm für den Kopier-, Fax- oder Boxmodus angezeigt wird.
4-74
bizhub 500/420/360 (Phase 3)
Angeben von Einstellungen über das Bedienfeld
4
Status
Der NetWare-Status kann überprüft werden.
1
Berühren Sie im Bildschirm "NetWare 2/5" [Status].
Der Bildschirm "NetWare-Status" wird angezeigt.
2
Berühren Sie [
auszuwählen.
3
Überprüfen Sie den NetWare-Status.
4
Berühren Sie [OK].
bizhub 500/420/360 (Phase 3)
] oder [
], um den zu überprüfenden Server
4-75
Angeben von Einstellungen über das Bedienfeld
4
4.14
HTTP-Server-Einstellungen
Sie können die HTTP-Server-Einstellungen, die Einstellungen für PageScope
Web Connection und die IPP-Einstellungen festlegen, die vom Drucker
dieses Systems verwendet werden.
IPP- und HTTP-Parameter
Es gibt folgende IPP-Parameter:
Bildschirm "HTTP 1/4"
Element
Beschreibung
HTTP Server
Legen Sie fest, ob die HTTP-Server-Einstellungen verwendet werden sollen. Wird diese Option auf "AUS" gesetzt,
können PageScope Web Connection und der IPP-Druck
nicht verwendet werden, da in dem Fall der HTTP-ServerPort (80) geschlossen ist.
PSWC
Legen Sie fest, ob PageScope Web Connection verwendet
werden soll.
Bildschirm "HTTP 2/4"
Element
Beschreibung
IPP
Legen Sie fest, ob die IPP-Druckfunktion verwendet werden soll.
IPP-Job annehmen
Geben Sie an, ob IPP-Jobs angenommen werden sollen.
Unterstützte Aktionen
Legen Sie die unterstützten Aktionen fest. Weitere Informationen zum Angeben der Einstellungen finden Sie unter
"Unterstützte Aktionen" auf Seite 4-80.
Druckerinfo
Geben Sie die Druckerinformationen an. Weitere Informationen zum Angeben der Einstellungen finden Sie unter "Druckerinfo" auf Seite 4-81.
Bildschirm "HTTP 3/4"
4-76
Element
Beschreibung
IPP-Authentifizierung
Legen Sie fest, ob die IPP-Authentifizierung durchgeführt
werden soll.
Authentifizierung
Wählen Sie das Authentifizierungsverfahren, das bei der
IPP-Authentifizierung eingesetzt werden soll.
bizhub 500/420/360 (Phase 3)
Angeben von Einstellungen über das Bedienfeld
4
Bildschirm "HTTP 4/4"
Element
Beschreibung
Benutzername
Wenn die IPP-Authentifizierung aktiviert ist, geben Sie die
erforderlichen Informationen über die im Touch-Display angezeigte Tastatur ein.
Kennwort
Realm
bizhub 500/420/360 (Phase 3)
4-77
Angeben von Einstellungen über das Bedienfeld
4
So legen Sie die IPP- und HTTP-Einstellungen fest
1
Berühren Sie im Bildschirm "Administratoreinstellung" [5 Netzwerkeinstellungen]. (Weitere Informationen finden Sie unter "So zeigen Sie
den Bildschirm "Administratoreinstellung" an" auf Seite 4-10.)
2
Berühren Sie im Bildschirm "Netzwerkeinstellungen" [4 HTTP].
Der Bildschirm "HTTP" wird angezeigt.
3
Geben Sie die gewünschten Einstellungen an.
4
Berühren Sie [Weiter].
Der Bildschirm "HTTP 2/4" wird angezeigt.
5
Nehmen Sie die erforderlichen Einstellungen vor.
6
Berühren Sie [Weiter].
Der Bildschirm "HTTP 3/4" wird angezeigt.
4-78
bizhub 500/420/360 (Phase 3)
Angeben von Einstellungen über das Bedienfeld
7
Nehmen Sie die erforderlichen Einstellungen vor.
8
Berühren Sie [Weiter].
4
Der Bildschirm "HTTP 4/4" wird angezeigt.
9
Geben Sie die gewünschten Einstellungen an.
10
Berühren Sie [OK].
Die IPP-Einstellungen werden angewendet.
2
Hinweis
Um Änderungen an den Einstellungen rückgängig zu machen, berühren
Sie [Abbr.].
Wollen Sie keine weiteren Einstellungen im Bedienerprogramm vornehmen, berühren Sie [Ende] im linken Anzeigebereich oder drücken Sie
die Taste [Bedienerprog./Zähler]. Sie können das Bedienerprogramm
auch abbrechen, indem Sie in den einzelnen Bildschirmen jeweils [OK]
berühren, bis der Bildschirm für den Kopier-, Fax- oder Boxmodus angezeigt wird.
bizhub 500/420/360 (Phase 3)
4-79
Angeben von Einstellungen über das Bedienfeld
4
Unterstützte Aktionen
Geben Sie an, ob die einzelnen Funktionen bei der IPP-Kommunikation
unterstützt werden.
[AUS]: Keine Antwort.
[EIN]: Reagiert auf Kommunikation. Keine Antwort wird zurückgegeben für
"Job abbrechen", "Job öffnen" und "Job Attribute öffnen".
1
Berühren Sie im Bildschirm "IPP" [Unterstützte Aktionen].
Der Bildschirm "Unterstützte Aktionen" wird angezeigt.
2
Berühren Sie für jede Option [EIN] oder [AUS].
3
Berühren Sie [OK].
Die unterstützten Aktionen werden festgelegt.
2
Hinweis
Um Änderungen an den Einstellungen rückgängig zu machen, berühren
Sie [Abbr.].
4-80
bizhub 500/420/360 (Phase 3)
Angeben von Einstellungen über das Bedienfeld
4
Druckerinfo
Sie können die Druckerinformationen angeben.
1
Berühren Sie im Bildschirm "IPP" [Druckerinfo].
Der Bildschirm "Druckerinfo 1/2" wird angezeigt.
2
Berühren Sie [Druckername].
Der Bildschirm "Druckername" wird angezeigt.
3
Geben Sie den Druckernamen (max. 127 Zeichen) ein.
4
Berühren Sie [OK].
–
Um Änderungen an den Einstellungen rückgängig zu machen,
berühren Sie [Abbr.].
Der Druckername wird festgelegt und der Bildschirm "Druckerinfo"
wird wieder angezeigt.
5
Berühren Sie [Druckerstandort].
Der Bildschirm "Druckerstandort" wird angezeigt.
bizhub 500/420/360 (Phase 3)
4-81
Angeben von Einstellungen über das Bedienfeld
4
6
Geben Sie den Druckerstandort (max. 127 Zeichen) ein.
7
Berühren Sie [OK].
–
Um Änderungen an den Einstellungen rückgängig zu machen,
berühren Sie [Abbr.].
Der Druckerstandort wird festgelegt und der Bildschirm "Druckerinfo"
wird wieder angezeigt.
8
Berühren Sie [Weiter].
Der Bildschirm "Druckerinfo 2/2" wird angezeigt.
4-82
bizhub 500/420/360 (Phase 3)
Angeben von Einstellungen über das Bedienfeld
9
4
Berühren Sie [Druckerinformationen].
Der Bildschirm "Druckerinformationen" wird angezeigt.
10
Geben Sie die Druckerinformationen (max. 127 Zeichen) ein.
–
11
Um Änderungen an den Einstellungen rückgängig zu machen,
berühren Sie [Abbr.].
Berühren Sie [OK].
Die Druckerinformationen werden festgelegt und der Bildschirm
"Druckerinfo" wird wieder angezeigt.
12
Berühren Sie im Bildschirm "Druckerinfo 2/2" [Druck-URI].
Der Bildschirm "Druck-URI" wird angezeigt.
13
Prüfen Sie die Druck-URIs.
14
Berühren Sie [OK].
Der Bildschirm "Druckerinfo" wird erneut angezeigt.
bizhub 500/420/360 (Phase 3)
4-83
Angeben von Einstellungen über das Bedienfeld
4
15
Berühren Sie [OK].
!
Details
Weitere Informationen zur Zeicheneingabe finden Sie unter "Eingeben
von Text" auf Seite 7-6.
4-84
bizhub 500/420/360 (Phase 3)
Angeben von Einstellungen über das Bedienfeld
4.15
4
FTP-Einstellungen
Sie können Einstellungen zum Senden von Scandaten an FTP-Server
angeben.
FTP-Parameter
Es gibt folgende FTP-Parameter:
Bildschirm "FTP 1/3"
Element
Beschreibung
Proxy-Server-Adresse
Hier wird die Proxyserveradresse angegeben. Geben Sie
die Adresse über die Bedienfeldtastatur an.
Proxy-Server Port-Nr.
Geben Sie die Portnummer des Proxy-Servers an. Wollen
Sie den Wert ändern, drücken Sie die Löschtaste [C] und
geben Sie einen Wert (zwischen 1 und 65535) über die Bedienfeldtastatur ein.
Bildschirm "FTP 2/3"
Element
Beschreibung
Port-Nr.
Geben Sie die Portnummer an, die zur Kommunikation mit
dem FTP-Server verwendet wird. Wollen Sie den Wert ändern, drücken Sie die Löschtaste [C] und geben Sie einen
Wert (zwischen 1 und 65535) über die Bedienfeldtastatur
ein.
Verbindungs-Timeout
Stoppt die Übertragung beim Hochladen von Daten auf
den FTP-Server, wird der Vorgang automatisch nach einer
bestimmten Zeitspanne abgebrochen. Legen Sie die entsprechende Zeitspanne fest. Wollen Sie den Wert ändern,
drücken Sie die Löschtaste [C] und geben Sie einen Wert
(zwischen 5 und 300 Sekunden) über die Bedienfeldtastatur ein.
Bildschirm "FTP 3/3"
Element
Beschreibung
FTP-Client
Geben Sie an, ob die Funktion "Scan to FTP" verwendet
werden soll.
FTP-Server
Geben Sie an, ob dieses System als FTP-Server verwendet
werden soll. Wenn das System als FTP-Server verwendet
wird, wählen Sie "EIN". Wenn Sie eine Anwendung verwenden, die als FTP-Client mit dem System verknüpft ist, müssen Sie "EIN" wählen.
bizhub 500/420/360 (Phase 3)
4-85
Angeben von Einstellungen über das Bedienfeld
4
So geben Sie FTP-Einstellungen an
1
Berühren Sie im Bildschirm "Administratoreinstellung" [5 Netzwerkeinstellungen]. (Weitere Informationen finden Sie unter "So zeigen Sie
den Bildschirm "Administratoreinstellung" an" auf Seite 4-10.)
2
Berühren Sie im Bildschirm "Netzwerkeinstellungen" [5 FTP].
Der Bildschirm "FTP 1/3" wird angezeigt.
3
Geben Sie die gewünschten Einstellungen an.
4
Berühren Sie [Weiter].
Der Bildschirm "FTP 2/3" wird angezeigt.
5
Geben Sie die gewünschten Einstellungen an.
6
Berühren Sie [Weiter].
Der Bildschirm "FTP 3/3" wird angezeigt.
4-86
bizhub 500/420/360 (Phase 3)
Angeben von Einstellungen über das Bedienfeld
7
Geben Sie die gewünschten Einstellungen an.
8
Berühren Sie [OK].
4
Die FTP-Einstellungen werden angewendet.
2
Hinweis
Um Änderungen an den Einstellungen rückgängig zu machen, berühren
Sie [Abbr.].
Wollen Sie keine weiteren Einstellungen im Bedienerprogramm vornehmen, berühren Sie [Ende] im linken Anzeigebereich. Sie können das
Bedienerprogramm auch abbrechen, indem Sie in den einzelnen Bildschirmen jeweils [OK] berühren, bis der Bildschirm für den Kopier-, Faxoder Boxmodus angezeigt wird.
bizhub 500/420/360 (Phase 3)
4-87
Angeben von Einstellungen über das Bedienfeld
4
4.16
SMB-Einstellungen
Sie können Einstellungen für die Freigabe Druckern und den Versand von
Dateien über ein Netzwerk angeben.
SMB-Parameter
Es gibt folgende SMB-Parameter:
Bildschirm "SMB 1/4"
Element
Beschreibung
Drucker
Geben Sie an, ob der SMB-Port im Druckmodus verwendet
werden soll.
NetBIOS-Name
Hier wird der NetBIOS-Name angegeben. Verwenden Sie
zur Eingabe des NetBIOS-Namens (max. 15 Zeichen) die
im Touch-Display angezeigte Tastatur.
Druckservice-Name
Hier wird der Druckservicename festgelegt. Geben Sie den
Druckservicenamen (max. 12 Zeichen) über die im TouchDisplay angezeigte Tastatur ein.
Arbeitsgruppe
Hier wird die Arbeitsgruppe festgelegt. Verwenden Sie zur
Eingabe des Arbeitsgruppennamens (max. 15 Zeichen) die
im Touch-Display angezeigte Tastatur.
Bildschirm "WINS 2/4"
Element
Beschreibung
WINS
Geben Sie an, ob die WINS-Funktion verwendet werden
soll.
Einstellung auto. ermitteln
Geben Sie an, ob die IP-Adresse des WINS-Servers automatisch vom DHCP-Server bezogen werden soll.
Bildschirm "WINS 3/4"
4-88
Element
Beschreibung
WINS Server 1-2
Geben Sie die IP-Adresse des WINS-Servers an.
bizhub 500/420/360 (Phase 3)
Angeben von Einstellungen über das Bedienfeld
4
Bildschirm "Client-Einstellung 4/4"
Element
Beschreibung
Benutzerauthentifizierung (NTLM)
Geben Sie an, ob die Benutzerauthentifizierung mittels
NTLM durchgeführt werden soll.
SMB
Legen Sie fest, ob die SMB-Übertragungseinstellungen
verwendet werden sollen.
NTLM
Wählen Sie die zu verwendende NTLM-Version.
Wählen Sie [v1/v2] oder [v1], wenn Sie einen Computer im
Netzwerk verwenden, auf dem Windows 98 SE oder Windows Me als Betriebssystem installiert ist.
Wählen Sie [v1], wenn der Samba-Dienst einen Server über
das Netzwerk betreibt.
2
Hinweis
Beim Durchführen von SMB-Scans (Hostnameneinstellung) über einen
Router geben Sie die WINS-Einstellungen auf der Basis der SMB-Übertragungseinstellungen an.
bizhub 500/420/360 (Phase 3)
4-89
Angeben von Einstellungen über das Bedienfeld
4
So geben Sie SMB-Einstellungen an
1
Berühren Sie im Bildschirm "Administratoreinstellung" [5 Netzwerkeinstellungen]. (Weitere Informationen finden Sie unter "So zeigen Sie
den Bildschirm "Administratoreinstellung" an" auf Seite 4-10.)
2
Berühren Sie im Bildschirm "Netzwerkeinstellungen" [6 SMB].
Der Bildschirm "SMB 1/4" wird angezeigt.
3
Geben Sie die gewünschten Einstellungen an.
4
Berühren Sie [Weiter].
Der Bildschirm "SMB 2/4" wird angezeigt.
5
Geben Sie die gewünschten Einstellungen an.
6
Berühren Sie [Weiter].
Der Bildschirm "SMB 3/4" wird angezeigt.
4-90
bizhub 500/420/360 (Phase 3)
Angeben von Einstellungen über das Bedienfeld
7
Geben Sie die gewünschten Einstellungen an.
8
Berühren Sie [Weiter].
4
Der Bildschirm "SMB 4/4" wird angezeigt.
9
Geben Sie die gewünschten Einstellungen an.
bizhub 500/420/360 (Phase 3)
4-91
Angeben von Einstellungen über das Bedienfeld
4
10
Berühren Sie [OK].
Die SMB-Einstellungen werden angewendet.
2
Hinweis
Um Änderungen an den Einstellungen rückgängig zu machen, berühren
Sie [Abbr.].
Wollen Sie keine weiteren Einstellungen im Bedienerprogramm vornehmen, berühren Sie [Ende] im linken Anzeigebereich oder drücken Sie
die Taste [Bedienerprog./Zähler]. Sie können das Bedienerprogramm
auch abbrechen, indem Sie in den einzelnen Bildschirmen jeweils [OK]
berühren, bis der Bildschirm für den Kopier-, Fax- oder Boxmodus angezeigt wird.
4-92
bizhub 500/420/360 (Phase 3)
Angeben von Einstellungen über das Bedienfeld
4.17
4
AppleTalk-Einstellungen
Sie können festlegen, welche Einstellungen für den Netzwerkdruck mit
AppleTalk verwendet werden sollen.
AppleTalk-Parameter
Es gibt folgende AppleTalk-Parameter:
Element
Beschreibung
AppleTalk-Einstellung
Geben Sie an, ob die AppleTalk-Einstellungen aktiviert werden sollen.
Druckername
Hier wird der Name dieses Systems festgelegt, wie er im
AppleTalk-Netzwerk angezeigt wird. Verwenden Sie zur
Eingabe des Namens (max. 31 Zeichen) die im Touch-Display angezeigte Tastatur.
Zonenname
Hier wird der Name der Zone angegeben, mit der das System verbunden werden soll. Verwenden Sie zur Eingabe
des Zonennamens (max. 31 Zeichen) die im Touch-Display
angezeigte Tastatur.
Aktuelle Zone
Zeigt die aktuelle Zone an.
So geben Sie AppleTalk-Einstellungen an
1
Berühren Sie im Bildschirm "Administratoreinstellung" [5 Netzwerkeinstellungen]. (Weitere Informationen finden Sie unter "So zeigen Sie
den Bildschirm "Administratoreinstellung" an" auf Seite 4-10.)
2
Berühren Sie im Bildschirm "Netzwerkeinstellungen" [7 AppleTalkEinstellung].
Der Bildschirm "AppleTalk-Einstellung" wird angezeigt.
3
Geben Sie die gewünschten Einstellungen an.
bizhub 500/420/360 (Phase 3)
4-93
Angeben von Einstellungen über das Bedienfeld
4
4
Berühren Sie [OK].
Die AppleTalk-Einstellungen werden angewendet.
2
Hinweis
Um Änderungen an den Einstellungen rückgängig zu machen, berühren
Sie [Abbr.].
Wollen Sie keine weiteren Einstellungen im Bedienerprogramm vornehmen, berühren Sie [Ende] im linken Anzeigebereich oder drücken Sie
die Taste [Bedienerprog./Zähler]. Sie können das Bedienerprogramm
auch abbrechen, indem Sie in den einzelnen Bildschirmen jeweils [OK]
berühren, bis der Bildschirm für den Kopier-, Fax- oder Boxmodus angezeigt wird.
4-94
bizhub 500/420/360 (Phase 3)
Angeben von Einstellungen über das Bedienfeld
4.18
4
Aktivieren der LDAP-Einstellungen
Sie können die LDAP-Funktion aktivieren/deaktivieren, mit der das System
eine Verbindung herstellen und Informationen suchen und abrufen kann.
Aktivieren der LDAP-Parameter
Es gibt folgende Parameter unter "LDAP aktivieren":
Element
Beschreibung
LDAP-Funktion
Geben Sie an, ob die LDAP-Funktion verwendet werden
soll.
So geben Sie die Einstellungen für "LDAP aktivieren" an
1
Berühren Sie im Bildschirm "Administratoreinstellung" [5 Netzwerkeinstellungen]. (Weitere Informationen finden Sie unter "So zeigen Sie
den Bildschirm "Administratoreinstellung" an" auf Seite 4-10.)
2
Berühren Sie im Bildschirm "Netzwerkeinstellungen" [8 LDAPEinstellung].
3
Berühren Sie im Bildschirm "LDAP-Einstellung" [1 LDAP aktivieren].
Der Bildschirm "LDAP aktivieren" wird angezeigt.
4
Geben Sie die gewünschten Einstellungen an.
5
Berühren Sie [OK].
Die LDAP-Funktion wird festgelegt.
bizhub 500/420/360 (Phase 3)
4-95
Angeben von Einstellungen über das Bedienfeld
4
2
Hinweis
Um Änderungen an den Einstellungen rückgängig zu machen, berühren
Sie [Abbr.].
Wollen Sie keine weiteren Einstellungen im Bedienerprogramm vornehmen, berühren Sie [Ende] im linken Anzeigebereich. Sie können das
Bedienerprogramm auch abbrechen, indem Sie in den einzelnen Bildschirmen jeweils [OK] berühren, bis der Bildschirm für den Kopier-, Faxoder Boxmodus angezeigt wird.
2
Vorsichtsmaßnahme
Werden die Einstellungen für den LDAP-Server nicht korrekt angegeben,
kann ein Netzwerkfehler auftreten. Die LDAP-Einstellungen sollten daher
vom Serveradministrator definiert werden.
4-96
bizhub 500/420/360 (Phase 3)
Angeben von Einstellungen über das Bedienfeld
4.19
4
Einrichten der LDAP-Einstellungen
Sie können den LDAP-Server registrieren und
Authentifizierungseinstellungen angeben.
Parameter für die LDAP-Serverregistrierung
Es gibt folgende Parameter für die LDAP-Serverregistrierung:
Bildschirm "LDAP-Server-Einstellung 1/6"
Element
Beschreibung
LDAP-Server
Legen Sie den zu registrierenden LDAP-Servernamen fest.
Verwenden Sie zur Eingabe des Servernamens (max.
32 Zeichen) die im Touch-Display angezeigte Tastatur.
Maximale Anzahl Suchergebnisse
Geben Sie die maximale Anzahl der Ziele an, die nach der
Suche angezeigt werden sollen. Wollen Sie den Wert ändern, drücken Sie die Löschtaste [C] und geben Sie einen
Wert (zwischen 5 und 1000 Zielen) über die Bedienfeldtastatur ein.
Timeout
Geben Sie die maximale Wartezeit für die Suche an. Wollen
Sie den Wert ändern, drücken Sie die Löschtaste [C] und
geben Sie einen Wert (zwischen 5 und 300 Sekunden) über
die Bedienfeldtastatur ein.
Ersteinstellung für Detailsuche
Geben Sie die Anfangseinstellung der Suchbedingungen
beim Durchführen einer Detailsuche an. Weitere Informationen zum Festlegen der Einstellungen finden Sie unter "Ersteinstellung für Detailsuche" auf Seite 4-106.
Verbindung überprüfen
Prüft die Verbindung zum LDAP-Server.
Alle Einstell. zurücksetzen
Die LDAP-Server-Einstellungen können auf die werksseitigen Standardwerte zurückgesetzt werden.
Wird eine Bestätigungsmeldung angezeigt, berühren Sie
[Ja].
bizhub 500/420/360 (Phase 3)
4-97
Angeben von Einstellungen über das Bedienfeld
4
Bildschirm "LDAP-Server-Einstellung 2/6"
Element
Beschreibung
Serveradresse
Hier wird die IP-Adresse des LDAP-Servers festgelegt. Verwenden Sie die im Touch-Display angezeigte Tastatur zur
Eingabe der Adresse (max. 255 Zeichen).
Suchbasis
Geben Sie den Anfangspunkt der Suche in der hierarchischen Struktur des LDAP-Servers an. Bei der Suche werden auch die Unterverzeichnisse unterhalb des
angegebenen Anfangspunkts einbezogen. Verwenden Sie
die im Touch-Display angezeigte Tastatur zur Eingabe der
Adresse (max. 255 Zeichen).
Verbindung überprüfen*
Prüft die Verbindung zum LDAP-Server.
Alle Einstell. zurücksetzen
Die LDAP-Server-Einstellungen können auf die werksseitigen Standardwerte zurückgesetzt werden.
Wird eine Bestätigungsmeldung angezeigt, berühren Sie
[Ja].
* Wenn die [LDAP-Funktion] im LDAP-Bildschirm auf "EIN" eingestellt ist, wird die Option
[Verbindung überprüfen] nur dann angezeigt, wenn die [Manuelle Zieleingabe] im Bildschirm
Sicherheitsdetails auf "Zulassen" gesetzt ist.
Bildschirm "LDAP-Server-Einstellung 3/6"
4-98
Element
Beschreibung
SSL aktivieren
Geben Sie an, ob beim Herstellen der Verbindung zum
LDAP-Server SSL (Datenverschlüsselung) verwendet werden soll. Bei Verwendung von SSL werden die gesendeten
Inhalte verschlüsselt.
Port-Nr.
Geben Sie die Portnummer des LDAP-Servers an. Wollen
Sie den Wert ändern, drücken Sie die Löschtaste [C] und
geben Sie einen Wert (zwischen 1 und 65535) über die Bedienfeldtastatur ein.
Port-Nr. (SSL)
Geben Sie die Port-Nummer für die Verwendung von SSL
ein. Wollen Sie den Wert ändern, drücken Sie die Löschtaste [C] und geben Sie einen Wert (zwischen 1 und 65535)
über die Bedienfeldtastatur ein.
Verbindung überprüfen
Prüft die Verbindung zum LDAP-Server.
Alle Einstell. zurücksetzen
Die LDAP-Server-Einstellungen können auf die werksseitigen Standardwerte zurückgesetzt werden.
Wird eine Bestätigungsmeldung angezeigt, berühren Sie
[Ja].
bizhub 500/420/360 (Phase 3)
Angeben von Einstellungen über das Bedienfeld
4
Bildschirm "LDAP-Server-Einstellung 4/6"
Element
Beschreibung
Authentifizierung
Geben Sie die Authentifizierungsmethode an, die beim Anmelden am LDAP-Server verwendet wird.
[anonymous]: Ein Authentifizierungsverfahren, bei dem keine Eingabe von Benutzername und Kennwort erforderlich
ist. Als Benutzer wird [anonymous] verwendet. Die dynamische Authentifizierung ist deaktiviert.
[Simple]: Eine einfache Authentifizierungsmethode, bei der
der Benutzername und das Kennwort angegeben werden
müssen. Dabei sollte beachtet werden, dass das Kennwort
über das Netzwerk ausgespäht werden kann.
[Digest-MD5]: Ein Authentifizierungsverfahren, das für einen typischen LDAP-Server verwendet werden kann.
Schlägt die Authentifizierung mit Digest-MD5 fehl, wird die
Authentifizierung automatisch mit CRAM-MD5 durchgeführt.
[GSS-SPNEGO]: Ein Authentifizierungsverfahren, das mit
Active Directory unter Windows (Kerberos-Authentifizierung) verwendet werden kann.
[NTLM v1] und [NTLM v2]: Ein Standard-Authentifizierungsverfahren, das unter Windows NT verwendet werden
kann. Dieses Verfahren wird für die Anmeldung genutzt,
wenn Dateien und Drucker freigegeben sind und gemeinsam genutzt werden.
Bildschirm "LDAP-Server-Einstellung 5/6"
Element
Beschreibung
Server Authentifizierungsmodus
Wählen Sie das Verfahren, das bei der Serverauthentifizierung eingesetzt werden soll.
[Verbindung eingeben]: Die Authentifizierung wird anhand
der Einstellungen vorgenommen, die im Bildschirm LDAPServer-Einstellung 6/6 festgelegt wurden.
[Benutzer-Authentif.]: Erfordert bei Verwendung der LDAPSuchfunktion einen Benutzernamen und ein Kennwort. Bei
der Anmeldung beim System mit externer Serverauthentifizierung wird der bei Durchführung der externen Serverauthentifizierung verwendete Benutzername automatisch
im LDAP-Serveranmeldebildschirm eingegeben. Der Benutzername kann auch geändert werden.
[Dynamische-Authentif.]: Erfordert bei Verwendung der
LDAP-Suchfunktion einen Benutzernamen und ein Kennwort.
Verweis auf
Legen Sie fest, ob die Verweiseinstellungen verwendet
werden sollen. Wenn der Verweis verwendet wird, durchsucht die unter LDAP-Server-Einstellung definierte Suchbasis die oberen und unteren Bereiche des Anfangspunkts.
bizhub 500/420/360 (Phase 3)
4-99
Angeben von Einstellungen über das Bedienfeld
4
Bildschirm "LDAP-Server-Einstellung 6/6"
4-100
Element
Beschreibung
Anmeldename
Hier wird der zum Herstellen der Verbindung zum LDAPServer verwendete Anmeldename festgelegt. Verwenden
Sie zur Eingabe des Namens (max. 255 Zeichen) die im
Touch-Display angezeigte Tastatur.
Kennwort
Hier wird das zum Herstellen der Verbindung zum LDAPServer verwendete Kennwort festgelegt. Verwenden Sie
zur Eingabe des Kennworts (max. 128 Zeichen) die im
Touch-Display angezeigte Tastatur.
Domänenname
Hier wird ggf. der zum Herstellen der Verbindung zum
LDAP-Server verwendete Domänenname festgelegt. Verwenden Sie zur Eingabe des Namens (max. 64 Zeichen) die
im Touch-Display angezeigte Tastatur.
Verbindung überprüfen
Prüft die Verbindung zum LDAP-Server.
Alle Einstell. zurücksetzen
Die LDAP-Server-Einstellungen können auf die werksseitigen Standardwerte zurückgesetzt werden.
Wird eine Bestätigungsmeldung angezeigt, berühren Sie
[Ja].
bizhub 500/420/360 (Phase 3)
Angeben von Einstellungen über das Bedienfeld
4
So geben Sie die LDAP-Server-Einstellung an
1
Berühren Sie im Bildschirm "Administratoreinstellung" [5 Netzwerkeinstellungen]. (Weitere Informationen finden Sie unter "So zeigen Sie
den Bildschirm "Administratoreinstellung" an" auf Seite 4-10.)
2
Berühren Sie im Bildschirm "Netzwerkeinstellungen" [8 LDAPEinstellung].
3
Berühren Sie im Bildschirm "LDAP-Einstellung" [2 LDAP-ServerEinstellung].
4
Berühren Sie die Schaltfläche LDAP-Server, um die Einstellungen
anzugeben und zu registrieren.
Der Bildschirm "LDAP-Server-Einstellung 1/6" wird angezeigt.
5
Geben Sie die gewünschten Einstellungen an.
6
Berühren Sie [Weiter].
Der Bildschirm "LDAP-Server-Einstellung 2/6" wird angezeigt.
bizhub 500/420/360 (Phase 3)
4-101
Angeben von Einstellungen über das Bedienfeld
4
7
Geben Sie die gewünschten Einstellungen an.
8
Berühren Sie [Weiter].
Der Bildschirm "LDAP-Server-Einstellung 3/6" wird angezeigt.
9
Geben Sie die gewünschten Einstellungen an.
10
Berühren Sie [Weiter].
Der Bildschirm "LDAP-Server-Einstellung 4/6" wird angezeigt.
4-102
bizhub 500/420/360 (Phase 3)
Angeben von Einstellungen über das Bedienfeld
11
Geben Sie die gewünschten Einstellungen an.
12
Berühren Sie [Weiter].
4
Der Bildschirm "LDAP-Server-Einstellung 5/6" wird angezeigt.
13
Geben Sie die gewünschten Einstellungen an.
14
Berühren Sie [Weiter].
Der Bildschirm "LDAP-Server-Einstellung 6/6" wird angezeigt.
bizhub 500/420/360 (Phase 3)
4-103
Angeben von Einstellungen über das Bedienfeld
4
15
Geben Sie die gewünschten Einstellungen an.
16
Berühren Sie [OK].
Die LDAP-Serverregistrierung und -authentifizierung wird
vorgenommen.
2
Hinweis
Um Änderungen an den Einstellungen rückgängig zu machen, berühren
Sie [Abbr.].
Wollen Sie keine weiteren Einstellungen im Bedienerprogramm vornehmen, berühren Sie [Ende] im linken Anzeigebereich oder drücken Sie
die Taste [Bedienerprog./Zähler]. Sie können das Bedienerprogramm
auch abbrechen, indem Sie in den einzelnen Bildschirmen jeweils [OK]
berühren, bis der Bildschirm für den Kopier-, Fax- oder Boxmodus
angezeigt wird.
2
Vorsichtsmaßnahme
Werden die Einstellungen für den LDAP-Server nicht korrekt angegeben,
kann ein Netzwerkfehler auftreten. Die LDAP-Einstellungen sollten daher
vom Serveradministrator definiert werden.
2
Hinweis
Achten Sie darauf, dass Sie ein Authentifizierungsverfahren verwenden,
dass vom LDAP-Server unterstützt wird. Ausführliche Informationen dazu
erhalten Sie im Handbuch des entsprechenden LDAP-Servers.
Ist die Authentifizierungsmethode auf "GSS-SPNEGO" eingestellt, geben
Sie den Domänennamen von "Active Directory" ein.
4-104
bizhub 500/420/360 (Phase 3)
Angeben von Einstellungen über das Bedienfeld
4
!
Details
Je nach Authentifizierungsmethode müssen die Einstellungen für die folgenden Parameter im Bildschirm "LDAP-Server-Einstellung 6/6" korrekt
eingestellt werden, damit die Funktion "Verbindung überprüfen" ausgeführt werden kann.
Für [Simple] und [DIGEST-MD5]: Anmeldename
Für [GSS-SPNEGO]: Anmeldename und Domänenname
bizhub 500/420/360 (Phase 3)
4-105
Angeben von Einstellungen über das Bedienfeld
4
Ersteinstellung für Detailsuche
Die Anfangseinstellungen der Suchbedingungen beim Durchführen einer
Detailsuche können über "Name", "E-Mail", "Faxnummer", "Nachname",
"Vorname", "Ort", "Firmenname" und "Abteilung" definiert werden.
1
Berühren Sie im Bildschirm "LDAP-Server-Einstellung" die Option
[Ersteinstellung für Detailsuche].
Der Bildschirm "Ersteinstellung für Detailsuche" wird angezeigt.
2
Berühren Sie [Bedingung].
Der Bildschirm "Bedingung auswählen" wird angezeigt.
3
Berühren Sie [ODER], [UND], [Beginnt mit] oder [Endet mit].
4
Berühren Sie [OK].
–
Die Ersteinstellung, die im Bildschirm "Ersteinstellung für Detailsuche" festgelegt wird, kann vom Benutzer bei Verwendung der
LDAP-Suche geändert werden.
Die ausgewählte Bedingung wird festgelegt.
4-106
bizhub 500/420/360 (Phase 3)
Angeben von Einstellungen über das Bedienfeld
5
4
Berühren Sie [OK].
Der Bildschirm "LDAP-Server-Einstellung " wird erneut angezeigt.
2
Hinweis
Um Änderungen an den Einstellungen rückgängig zu machen, berühren
Sie [Abbr.].
Wollen Sie keine weiteren Einstellungen im Bedienerprogramm vornehmen, berühren Sie [Ende] im linken Anzeigebereich oder drücken Sie
die Taste [Bedienerprog./Zähler]. Sie können das Bedienerprogramm
auch abbrechen, indem Sie in den einzelnen Bildschirmen jeweils [OK]
berühren, bis der Bildschirm für den Kopier-, Fax- oder Boxmodus angezeigt wird.
bizhub 500/420/360 (Phase 3)
4-107
Angeben von Einstellungen über das Bedienfeld
4
4.20
Standardeinstellung für die Suche
Sie können unter den registrierten LDAP-Servern einen LDAP-Server festlegen, der bei den Suchvorgängen Priorität hat.
So legen Sie die Parameter für "Default-Einstellungen erkennen" fest
1
Berühren Sie im Bildschirm "Administratoreinstellung" [5 Netzwerkeinstellungen].
2
Berühren Sie im Bildschirm "Netzwerkeinstellungen" [8 LDAP-Einstellung].
3
Berühren Sie im Bildschirm "LDAP-Einstellung" [3 Default-Einstellungen erkennen].
Der Bildschirm "Default-Einstellungen erkennen" wird angezeigt.
4
Wählen Sie den LDAP-Server, der bei den Suchvorgängen Priorität
haben soll.
5
Berühren Sie [OK].
2
Hinweis
Um Änderungen an den Einstellungen rückgängig zu machen, berühren
Sie [Abbr.].
Wollen Sie keine weiteren Einstellungen im Bedienerprogramm vornehmen, berühren Sie [Ende] im linken Anzeigebereich oder drücken Sie
die Taste [Bedienerprog./Zähler]. Sie können das Bedienerprogramm
auch abbrechen, indem Sie in den einzelnen Bildschirmen jeweils [OK]
berühren, bis der Bildschirm für den Kopier-, Fax- oder Boxmodus angezeigt wird.
4-108
bizhub 500/420/360 (Phase 3)
Angeben von Einstellungen über das Bedienfeld
4.21
4
E-Mail-Übertragungseinstellungen (SMTP)
Angaben wie der SMTP-Server, der zum Senden der Daten als E-MailAnhang im Scanmodus erforderlich ist, können festgelegt werden. Außerdem kann eine E-Mail-Authentifizierung angegeben werden.
!
Details
Wenn auf dem E-Mail-Server ein Antivirenprogramm ausgeführt wird,
kann die Funktion für die Binärunterteilung unter Umständen nicht verwendet werden. Nähere Informationen erhalten Sie von Ihrem Netzwerkadministrator.
Zum Empfang von binären E-Mails ist ein E-Mail-Client erforderlich, der
den Empfang geteilter E-Mail-Nachrichten unterstützt. Beachten Sie
bitte, dass selbst bei erfolgreichem Empfang einer geteilten E-Mail je
nach verwendetem E-Mail-Client die einzelnen Teile unter Umständen
nicht zusammengefügt werden können.
E-Mail-Übertragungsparameter (SMTP)
Es gibt folgende E-Mail-Übertragungsparameter (SMTP):
Bildschirm "E-Mail-Senden (SMTP) 1/4"
Element
Beschreibung
E-Mail senden
Geben Sie an, ob die E-Mail-Übertragung verwendet werden soll.
Scan senden
Geben Sie an, ob die Scan-Übertragung verwendet werden
soll.
Status-Benachrichtigung
Geben Sie an, ob die Statusbenachrichtigung verwendet
werden soll.
Gesamtzähler-Benachrichtigung
Geben Sie an, ob die Gesamtzähler-Benachrichtigung verwendet werden soll.
Detail-Einstellung
Geben Sie die SMTP-Details an. Weitere Informationen
zum Festlegen der Einstellungen finden Sie unter "SMTPDetail" auf Seite 4-117.
bizhub 500/420/360 (Phase 3)
4-109
Angeben von Einstellungen über das Bedienfeld
4
Bildschirm "E-Mail-Senden (SMTP) 2/4"
Element
Beschreibung
SMTP-Server-Adresse
Sie können die SMTP-Server-Adresse angeben, die zum
Senden von E-Mail verwendet wird. Weitere Informationen
zum Angeben der Einstellungen finden Sie unter "SMTPServer-Adresse" auf Seite 4-115.
Binärdaten-Aufteilung
Geben Sie an, ob große E-Mails getrennt und in kleineren
Teilen gesendet werden sollen. Diese Funktion wird für
E-Mails verwendet, deren Größe die Gesamtkapazität
überschreitet, wenn auf dem E-Mail-Server Beschränkungen im Hinblick auf die Größe von E-Mails gelten.
E-Mail-Aufteilung
Geben Sie die Größe für die aufgeteilten Daten an, wenn
die Daten unterteilt gesendet werden sollen. Wollen Sie den
Wert ändern, drücken Sie die Löschtaste [C] und geben Sie
einen Wert (zwischen 100 und 15000 KB) über die Bedienfeldtastatur ein.
Bildschirm "E-Mail-Senden (SMTP) 3/4"
Element
Beschreibung
Verbindungs-Timeout
Verzögert sich der Vorgang beim Senden von Mail an den
SMTP-Server, wird die Mail-Übertragung automatisch
nach einer festgelegten Zeitspanne abgebrochen. Legen
Sie die entsprechende Zeitspanne fest. Wollen Sie den
Wert ändern, dann drücken Sie die Löschtaste [C] und geben Sie einen Wert (zwischen 30 und 300 Sekunden) über
die Bedienfeldtastatur ein.
Server-Kapazität
Geben Sie die Maximalkapazität an, mit der der SMTP-Server Mail empfangen kann. Wollen Sie den Wert ändern,
dann drücken Sie die Löschtaste [C] und geben Sie einen
Wert (zwischen 1 und 100 MB) über die Bedienfeldtastatur
ein. Soll keine Einschränkung gelten, berühren Sie [Kein Limit].
Bildschirm "E-Mail-Senden (SMTP) 4/4"
4-110
Element
Beschreibung
SSL
Geben Sie an, ob bei der E-Mail-Übertragung SSL verwendet werden soll. Bei Verwendung von SSL werden die gesendeten Inhalte verschlüsselt.
Port-Nr. (SSL)
Geben Sie die Port-Nummer für die Verwendung von SSL
ein. Berühren Sie zum Ändern des Werts [Eingabe] und drücken Sie dann die Löschtaste [C]. Geben Sie anschließend
über die Bedienfeldtastatur den gewünschten Wert ein
(zwischen 1 und 65535).
Port-Nr.
Geben Sie die Port-Nummer für die E-Mail-Übertragung
an. Berühren Sie zum Ändern des Werts [Eingabe] und drücken Sie dann die Löschtaste [C]. Geben Sie anschließend
über die Bedienfeldtastatur den gewünschten Wert ein
(zwischen 1 und 65535).
bizhub 500/420/360 (Phase 3)
Angeben von Einstellungen über das Bedienfeld
4
Bildschirm "SMTP-Detail"
Element
Beschreibung
POP bevor SMTP
Geben Sie an, ob die Authentifizierungsmethode POP vor
SMTP verwendet werden soll.
SMTP-Authentif.
Legen Sie fest, ob die SMTP-Authentifizierung verwendet
werden soll. Wenn Sie [EIN] berühren, wird der Bildschirm
für die Eingabe der SMTP-Authentifizierungsinformationen
angezeigt. Weitere Informationen zum Festlegen der Einstellungen finden Sie unter "SMTP-Authentifizierung" auf
Seite 4-118.
POP bevor SMTP: Zeit
Wenn POP bevor SMTP verwendet wird, kann hier die Zeit
zwischen POP und SMTP eingestellt werden. Wollen Sie
den Wert ändern, dann drücken Sie die Löschtaste [C] und
geben Sie einen Wert (zwischen 0 und 60 Sekunden) über
die Bedienfeldtastatur ein.
bizhub 500/420/360 (Phase 3)
4-111
Angeben von Einstellungen über das Bedienfeld
4
So geben Sie E-Mail-Übertragungseinstellungen (SMTP) an
1
Berühren Sie im Bildschirm "Administratoreinstellung" [5 Netzwerkeinstellungen]. (Weitere Informationen finden Sie unter "So zeigen Sie
den Bildschirm "Administratoreinstellung" an" auf Seite 4-10.)
2
Berühren Sie im Bildschirm "Netzwerkeinstellungen" [9 E-MailEinstellung].
3
Berühren Sie im Bildschirm "E-Mail-Einstellung" [1 E-Mail-Senden
(SMTP)].
Der Bildschirm "E-Mail-Senden (SMTP) 1/4" wird angezeigt.
4
Geben Sie die gewünschten Einstellungen an.
5
Berühren Sie [Weiter].
Der Bildschirm "E-Mail-Senden (SMTP) 2/4" wird angezeigt.
6
4-112
Geben Sie die gewünschten Einstellungen an.
bizhub 500/420/360 (Phase 3)
Angeben von Einstellungen über das Bedienfeld
7
4
Berühren Sie [Weiter].
Der Bildschirm "E-Mail-Senden (SMTP) 3/4" wird angezeigt.
8
Geben Sie die gewünschten Einstellungen an.
9
Berühren Sie [Weiter].
Der Bildschirm "E-Mail-Senden (SMTP) 4/4" wird angezeigt.
10
Geben Sie die gewünschten Einstellungen an.
11
Berühren Sie [OK].
Die SMTP-Serverangaben werden festgelegt.
bizhub 500/420/360 (Phase 3)
4-113
Angeben von Einstellungen über das Bedienfeld
4
2
Hinweis
Um Änderungen an den Einstellungen rückgängig zu machen, berühren
Sie [Abbr.].
Wollen Sie keine weiteren Einstellungen im Bedienerprogramm vornehmen, berühren Sie [Ende] im linken Anzeigebereich oder drücken Sie
die Taste [Bedienerprog./Zähler]. Sie können das Bedienerprogramm
auch abbrechen, indem Sie in den einzelnen Bildschirmen jeweils [OK]
berühren, bis der Bildschirm für den Kopier-, Fax- oder Boxmodus angezeigt wird.
4-114
bizhub 500/420/360 (Phase 3)
Angeben von Einstellungen über das Bedienfeld
4
SMTP-Server-Adresse
Sie können die SMTP-Server-Adresse angeben, die zum Senden von E-Mail
verwendet wird.
1
Berühren Sie im Bildschirm "E-Mail-Senden (SMTP) 2/4" die Option
[Hostadresse].
Der Bildschirm "Hostadresse" wird angezeigt.
2
Berühren Sie [IP-Adresseingabe] oder [Hostnameneingabe].
–
–
–
3
Geben Sie die Hostadresse (IP-Adresse oder Hostname) ein (max.
255 Zeichen).
–
–
4
Um die Hostadresse mit der IP-Adresse anzugeben, berühren Sie
[IP-Adresseingabe].
Um die Hostadresse mit dem Hostnamen anzugeben, berühren Sie
[Hostnameneingabe].
Bevor Sie [Hostnameneingabe] wählen, überprüfen Sie bitte, ob die
DNS-Einstellungen korrekt vorgenommen wurden. Weitere
Informationen hierzu finden Sie unter "TCP/IP-Einstellungen" auf
Seite 4-58.
Sollen die über "IP-Adresseingabe" eingegebenen Werte
bearbeitet werden, berühren Sie [ ] oder [ ], um den Cursor
zum gewünschten Bereich zu verschieben, berühren Sie [Entf] und
geben Sie den neuen Wert ein.
Sollen alle Werte gelöscht werden, drücken Sie die Löschtaste [C].
Berühren Sie [OK].
Die SMTP-Serveradresse wird festgelegt.
bizhub 500/420/360 (Phase 3)
4-115
Angeben von Einstellungen über das Bedienfeld
4
2
Hinweis
Um Änderungen an den Einstellungen rückgängig zu machen, berühren
Sie [Abbr.].
Ist die Hostadresse länger als 81 Zeichen, berühren Sie [Details], um den
Bildschirm "Hostadressendetail" mit dem Rest der Hostadresse anzuzeigen.
Wird die DNS-Einstellung nicht korrekt angegeben, arbeitet die Funktion
nicht korrekt, selbst wenn der SMTP-Servername eingegeben wird.
Weitere Informationen zu den DNS-Einstellungen finden Sie unter
"TCP/IP-Einstellungen" auf Seite 4-58.
!
Details
Weitere Informationen zur Zeicheneingabe über die im Touch-Display
angezeigte Tastatur finden Sie unter "Eingeben von Text" auf Seite 7-6.
4-116
bizhub 500/420/360 (Phase 3)
Angeben von Einstellungen über das Bedienfeld
4
SMTP-Detail
Sie können die SMTP-Details festlegen.
1
Berühren Sie im Bildschirm "E-Mail-Senden (SMTP)" [Detaileinstellung].
Der Bildschirm "SMTP-Detail" wird angezeigt.
2
Geben Sie die gewünschten Einstellungen an.
!
Details
Um eine Benutzerauthentifizierung mittels POP vor SMTP durchzuführen,
müssen die Einstellungen vorgenommen werden, die für den POP-Zugriff
auf den E-Mail-Server erforderlich sind. Weitere Informationen hierzu
finden Sie unter "E-Mail-Empfangseinstellungen (POP)" auf Seite 4-121.
bizhub 500/420/360 (Phase 3)
4-117
Angeben von Einstellungen über das Bedienfeld
4
SMTP-Authentifizierung
Geben Sie diese an, wenn die Authentifizierungsmethode auf "SMTPAuthentif." eingestellt ist.
1
Berühren Sie im Bildschirm "SMTP-Detail" unter "SMTP-Authentif."
[EIN].
Der Bildschirm "SMTP-Authentif." wird angezeigt.
2
Berühren Sie im Bildschirm "SMTP-Authentif." [Benutzer-ID].
Der Bildschirm "Benutzer-ID" wird angezeigt.
3
Geben Sie die Benutzer-ID (max. 63 Zeichen) ein.
4
Berühren Sie [OK].
–
Um Änderungen an den Einstellungen rückgängig zu machen,
berühren Sie [Abbr.].
Die Benutzer-ID wird eingestellt und der Bildschirm "SMTP-Authentif."
wird erneut angezeigt.
4-118
bizhub 500/420/360 (Phase 3)
Angeben von Einstellungen über das Bedienfeld
5
4
Berühren Sie im Bildschirm "SMTP-Authentif." [Kennwort].
Das Kennwortdisplay wird angezeigt.
6
Geben Sie das Kennwort (max. 15 Zeichen) ein.
7
Berühren Sie [OK].
–
Um Änderungen an den Einstellungen rückgängig zu machen,
berühren Sie [Abbr.].
Das Kennwort wird eingestellt und der Bildschirm "SMTP-Authentif."
wird erneut angezeigt.
8
Berühren Sie im Bildschirm "SMTP-Authentif." [Domänenname].
Der Bildschirm "Domänenname" wird angezeigt.
9
Geben Sie den Domänennamen (max. 255 Zeichen) ein.
bizhub 500/420/360 (Phase 3)
4-119
Angeben von Einstellungen über das Bedienfeld
4
10
Berühren Sie [OK].
–
Um Änderungen an den Einstellungen rückgängig zu machen,
berühren Sie [Abbr.].
Der Domänenname wird eingestellt und der Bildschirm "SMTPAuthentif." wird erneut angezeigt.
11
Berühren Sie [OK].
Der Bildschirm "SMTP-Detail" wird erneut angezeigt.
!
Details
Weitere Informationen zur Zeicheneingabe finden Sie unter "Eingeben
von Text" auf Seite 7-6.
4-120
bizhub 500/420/360 (Phase 3)
Angeben von Einstellungen über das Bedienfeld
4.22
4
E-Mail-Empfangseinstellungen (POP)
Sie können die Einstellungen vornehmen, die für die Authentifizierung des
E-Mail-Absenders mittels POP vor SMTP erforderlich sind.
E-Mail-Empfangsparameter (POP)
Es gibt folgende E-Mail-Empfangsparameter (POP):
Bildschirm "E-Mail-Empfang (POP) 1/2"
Element
Beschreibung
E-Mail Empfang
Geben Sie an, ob die Authentifizierung beim Empfang aktiviert werden soll.
POP-Server-Adresse
Geben Sie die Adresse des POP-Servers ein, der für die
Authentifizierung beim Empfang verwendet werden soll.
Weitere Informationen zum Angeben der Einstellungen finden Sie unter "POP-Server-Adresse" auf Seite 4-124.
Anmeldename
Hier wird der zum Herstellen der Verbindung zum POP-Server verwendete Anmeldename festgelegt. Verwenden Sie
zur Eingabe des Anmeldenamens (max. 63 Zeichen) die im
Touch-Display angezeigte Tastatur.
Kennwort
Hier wird das zum Herstellen der Verbindung zum POPServer verwendete Kennwort festgelegt. Verwenden Sie
zur Eingabe des Kennworts (max. 15 Zeichen) die im
Touch-Display angezeigte Tastatur.
Bildschirm "E-Mail-Empfang (POP) 2/2"
Element
Beschreibung
SSL
Geben Sie an, ob während der Authentifizierung beim Empfang SSL verwendet werden soll. Bei Verwendung von SSL
werden die gesendeten Inhalte verschlüsselt.
Port-Nr. (SSL)
Geben Sie die Port-Nummer für die Verwendung von SSL
ein. Wollen Sie den Wert ändern, drücken Sie die Löschtaste [C] und geben Sie einen Wert (zwischen 1 und 65535)
über die Bedienfeldtastatur ein.
bizhub 500/420/360 (Phase 3)
4-121
Angeben von Einstellungen über das Bedienfeld
4
Bildschirm "POP-Detail"
Element
Beschreibung
APOP-Authentifizierung
Geben Sie an, ob die Authentifizierung aktiviert werden soll.
Port-Nr.
Geben Sie die Portnummer an, die zur Kommunikation mit
dem POP-Server verwendet wird. Wollen Sie den Wert ändern, drücken Sie die Löschtaste [C] und geben Sie einen
Wert (zwischen 1 und 65535) über die Bedienfeldtastatur
ein.
Verbindungs-Timeout
Verzögert sich der Vorgang beim Empfangen der Authentifizierung vom POP-Server, wird der E-Mail-Empfang automatisch nach einer festgelegten Zeitspanne abgebrochen.
Legen Sie die entsprechende Zeitspanne fest. Wollen Sie
den Wert ändern, dann drücken Sie die Löschtaste [C] und
geben Sie einen Wert (zwischen 30 und 300 Sekunden)
über die Bedienfeldtastatur ein.
So geben Sie E-Mail-Empfangseinstellungen (POP) an
1
Berühren Sie im Bildschirm "Administratoreinstellung" [5 Netzwerkeinstellungen]. (Weitere Informationen finden Sie unter "So zeigen Sie
den Bildschirm "Administratoreinstellung" an" auf Seite 4-10.)
2
Berühren Sie im Bildschirm "Netzwerkeinstellungen" [9 E-Mail-Einstellung].
3
Berühren Sie im Bildschirm "E-Mail-Einstellung" [2 E-Mail-Empfang
(POP)].
Der Bildschirm "E-Mail-Empfang (POP)" wird angezeigt.
4
4-122
Geben Sie die gewünschten Einstellungen an.
bizhub 500/420/360 (Phase 3)
Angeben von Einstellungen über das Bedienfeld
5
4
Berühren Sie im Bildschirm "E-Mail-Empfang (POP)" [Detaileinstellung].
Der Bildschirm "POP-Detail" wird angezeigt.
6
Geben Sie die gewünschten Einstellungen an.
7
Berühren Sie [OK].
–
Um Änderungen an den Einstellungen rückgängig zu machen,
berühren Sie [Abbr.].
Die POP-Details werden eingestellt und der Bildschirm "E-MailEmpfang (POP)" wird erneut angezeigt.
8
Berühren Sie [Weiter].
Der Bildschirm "E-Mail-Empfang (POP) 2/2" wird angezeigt.
9
Geben Sie die gewünschten Einstellungen an.
10
Berühren Sie [OK].
Die POP-Serverinformationen sind festgelegt.
bizhub 500/420/360 (Phase 3)
4-123
Angeben von Einstellungen über das Bedienfeld
4
POP-Server-Adresse
Sie können die Adresse des POP-Servers angeben, der zum Empfangen von
E-Mails verwendet wird.
1
Berühren Sie im Bildschirm "E-Mail-Empfang (POP)" [Hostadresse].
Der Bildschirm "Hostadresse" wird angezeigt.
2
Berühren Sie [IP-Adresseingabe] oder [Hostnameneingabe].
–
–
–
3
Geben Sie die Hostadresse (IP-Adresse oder Hostname) ein (max.
255 Zeichen).
–
–
4
Um die Hostadresse mit der IP-Adresse anzugeben, berühren Sie
[IP-Adresseingabe].
Um die Hostadresse mit dem Hostnamen anzugeben, berühren Sie
[Hostnameneingabe].
Bevor Sie [Hostnameneingabe] wählen, überprüfen Sie bitte, ob die
DNS-Einstellungen korrekt vorgenommen wurden. Weitere
Informationen hierzu finden Sie unter "TCP/IP-Einstellungen" auf
Seite 4-58.
Sollen die über "IP-Adresseingabe" eingegebenen Werte bearbeitet werden, berühren Sie [ ] oder [ ], um den Cursor zum
gewünschten Bereich zu verschieben, berühren Sie [Entf] und
geben Sie den neuen Wert ein.
Sollen alle Werte gelöscht werden, drücken Sie die Löschtaste [C].
Berühren Sie [OK].
–
Um Änderungen an den Einstellungen rückgängig zu machen,
berühren Sie [Abbr.].
– Ist die Hostadresse länger als 81 Zeichen, berühren Sie [Details],
um den Bildschirm "Hostadressendetail" mit dem Rest der Hostadresse anzuzeigen.
Die POP-Serveradresse wird festgelegt.
4-124
bizhub 500/420/360 (Phase 3)
Angeben von Einstellungen über das Bedienfeld
4
!
Details
Weitere Informationen zur Zeicheneingabe über die im Touch-Display
angezeigte Tastatur finden Sie unter "Eingeben von Text" auf Seite 7-6.
bizhub 500/420/360 (Phase 3)
4-125
Angeben von Einstellungen über das Bedienfeld
4
4.23
Systemeinstellungen
Sie können Systemeinstellungen angeben.
Systemparameter
Es gibt folgende Systemparameter:
Element
Beschreibung
MAC-Adresse
Wird verwendet, um die MAC-Adresse des Systems zu
überprüfen.
Netzwerkgeschwindigkeit
Geben Sie die Netzwerkgeschwindigkeit an.
Sie müssen das System nach dem Ändern der Einstellung
über den Hauptschalter aus- und wieder einschalten.
2
Vorsichtsmaßnahme
Warten Sie nach dem Ausschalten des Hauptnetzschalters vor dem
Wiedereinschalten mindestens 10 Sekunden, da ansonsten das System
unter Umständen nicht ordnungsgemäß funktioniert.
Die MAC-Adresse der Netzwerkkarte dieses Systems wird unter "MACAdresse" angezeigt.
4-126
bizhub 500/420/360 (Phase 3)
Angeben von Einstellungen über das Bedienfeld
4
So geben Sie Systemeinstellungen an
1
Berühren Sie im Bildschirm "Administratoreinstellung" [5 Netzwerkeinstellungen]. (Weitere Informationen finden Sie unter "So zeigen Sie
den Bildschirm "Administratoreinstellung" an" auf Seite 4-10.)
2
Berühren Sie im Bildschirm "Netzwerkeinstellungen" [0 Detaileinstellung].
3
Berühren Sie im Bildschirm "Detaileinstellung" [1 Geräteinstellung].
Der Bildschirm "Geräteinstellung" wird angezeigt.
4
Geben Sie die gewünschten Einstellungen an.
5
Berühren Sie [OK].
Die Zeitparameter werden eingestellt.
2
Hinweis
Um Änderungen an den Einstellungen rückgängig zu machen, berühren
Sie [Abbr.].
Wollen Sie keine weiteren Einstellungen im Bedienerprogramm vornehmen, berühren Sie [Ende] im linken Anzeigebereich oder drücken Sie
die Taste [Bedienerprog./Zähler]. Sie können das Bedienerprogramm
auch abbrechen, indem Sie in den einzelnen Bildschirmen jeweils [OK]
berühren, bis der Bildschirm für den Kopier-, Fax- oder Boxmodus angezeigt wird.
bizhub 500/420/360 (Phase 3)
4-127
Angeben von Einstellungen über das Bedienfeld
4
4.24
Zeiteinstellung
Die interne Uhr des Systems kann über das Netzwerk eingestellt werden.
Zeiteinstellungsparameter
Es gibt folgende Zeiteinstellungsparameter:
Element
Beschreibung
NTP-Einstellung
Geben Sie an, ob NTP aktiviert werden soll.
NTP-Serveradresse
Geben Sie die IP-Adresse des NTP-Servers an. Weitere Informationen zum Angeben der Einstellungen finden Sie unter "NTP-Serveradresse" auf Seite 4-130.
Port-Nr.
Geben Sie die Portnummer an, die zur Kommunikation mit
dem NTP-Server verwendet wird. Wollen Sie den Wert ändern, drücken Sie die Löschtaste [C] und geben Sie einen
Wert (zwischen 1 und 65535) über die Bedienfeldtastatur
ein.
Berühren Sie danach [1 Systemeinstellung] im Bildschirm "Administratoreinstellung" und anschließend [3 Datum/Uhrzeit] und stellen Sie das Datum
ein.
Eine regelmäßige automatische Anpassung wird nicht durchgeführt.
4-128
bizhub 500/420/360 (Phase 3)
Angeben von Einstellungen über das Bedienfeld
4
So geben Sie Zeiteinstellungen an
1
Berühren Sie im Bildschirm "Administratoreinstellung" [5 Netzwerkeinstellungen]. (Weitere Informationen finden Sie unter "So zeigen Sie
den Bildschirm "Administratoreinstellung" an" auf Seite 4-10.)
2
Berühren Sie im Bildschirm "Netzwerkeinstellungen" [0 Detaileinstellung].
3
Berühren Sie im Bildschirm "Detaileinstellung" [2 Zeiteinstellung].
Der Bildschirm "Zeiteinstellung" wird angezeigt.
4
Geben Sie die gewünschten Einstellungen an.
5
Berühren Sie [OK].
Die Zeitparameter werden eingestellt.
2
Hinweis
Um Änderungen an den Einstellungen rückgängig zu machen, berühren
Sie [Abbr.].
Wollen Sie keine weiteren Einstellungen im Bedienerprogramm vornehmen, berühren Sie [Ende] im linken Anzeigebereich oder drücken Sie
die Taste [Bedienerprog./Zähler]. Sie können das Bedienerprogramm
auch abbrechen, indem Sie in den einzelnen Bildschirmen jeweils [OK]
berühren, bis der Bildschirm für den Kopier-, Fax- oder Boxmodus angezeigt wird.
bizhub 500/420/360 (Phase 3)
4-129
Angeben von Einstellungen über das Bedienfeld
4
NTP-Serveradresse
Sie können die IP-Adresse des NTP-Servers angeben.
1
Berühren Sie im Bildschirm "Zeiteinstellung" [Hostadresse].
Der Bildschirm "Hostadresse" wird angezeigt.
2
Berühren Sie [IP-Adresseingabe] oder [Hostnameneingabe].
–
–
3
Geben Sie die Hostadresse (IP-Adresse oder Hostname) ein (max.
255 Zeichen).
–
–
–
4
Um die Hostadresse mit der IP-Adresse anzugeben, berühren Sie
[IP-Adresseingabe].
Um die Hostadresse mit dem Hostnamen anzugeben, berühren Sie
[Hostnameneingabe].
Sollen die über "IP-Adresseingabe" eingegebenen Werte bearbeitet werden, berühren Sie [ ] oder [ ], um den Cursor zum
gewünschten Bereich zu verschieben, berühren Sie [Entf] und
geben Sie den neuen Wert ein.
Sollen alle Werte gelöscht werden, drücken Sie die Löschtaste [C].
Ist die Hostadresse länger als 81 Zeichen, berühren Sie [Details],
um den Bildschirm "Hostadressendetail" mit dem Rest der Hostadresse anzuzeigen.
Berühren Sie [OK].
Die NTP-Serveradresse wird festgelegt.
4-130
bizhub 500/420/360 (Phase 3)
Angeben von Einstellungen über das Bedienfeld
4
2
Hinweis
Um Änderungen an den Einstellungen rückgängig zu machen, berühren
Sie [Abbr.].
!
Details
Weitere Informationen zur Zeicheneingabe über die im Touch-Display
angezeigte Tastatur finden Sie unter "Eingeben von Text" auf Seite 7-6.
bizhub 500/420/360 (Phase 3)
4-131
Angeben von Einstellungen über das Bedienfeld
4
4.25
Benachrichtigungsstatus-Einstellungen
Sie können Einstellungen für die Benachrichtigung des Administrators über
den Systemstatus per E-Mail angeben. Die Statusbenachrichtigung wird
gesendet, wenn die E-Mail-Adresse angegeben wurde und wenn mindestens eine Benachrichtigungsbedingung ausgewählt wurde.
Statusbenachrichtigungsparameter
Es gibt folgende Statusbenachrichtigungsparameter:
Element
Beschreibung
Benachrichtigungsadresse festlegen
Geben Sie die E-Mail-Adresse an, an die die Benachrichtigung über den Systemstatus gesendet werden soll. Verwenden Sie die im Touch-Display angezeigte Tastatur zur
Eingabe der Adresse (max. 320 Zeichen).
Wenn mehrere E-Mail-Adressen registriert werden sollen,
sind sie mit Kommas (,) voneinander zu trennen.
Benachrichtigungseinstellung
Geben Sie die Bedingungen an, unter denen eine Benachrichtigung über den Systemstatus per E-Mail gesendet
wird. Weitere Informationen zum Angeben der Einstellungen finden Sie unter "Benachrichtigungseinstellung" auf
Seite 4-134.
Zeiteinstellung f. Benachrichtigung
Geben Sie die Zeit an, zu der die Benachrichtigung über
den Systemstatus gesendet werden soll. Wollen Sie den
Wert ändern, drücken Sie die Löschtaste [C] und geben Sie
einen Wert (zwischen 1 und 10 Minuten) über die Bedienfeldtastatur ein.
Geben Sie den "Druckerstandort" an, der im E-Mail-Text der Statusbenachrichtigungsfunktion in PageScope Web Connection enthalten ist. Weitere
Informationen hierzu finden Sie unter "IPP" auf Seite 5-100.
4-132
bizhub 500/420/360 (Phase 3)
Angeben von Einstellungen über das Bedienfeld
4
So geben Sie Benachrichtigungsstatus-Einstellungen an
1
Berühren Sie im Bildschirm "Administratoreinstellung" [5 Netzwerkeinstellungen]. (Weitere Informationen finden Sie unter "So zeigen Sie
den Bildschirm "Administratoreinstellung" an" auf Seite 4-10.)
2
Berühren Sie im Bildschirm "Netzwerkeinstellungen" [0 Detaileinstellung].
3
Berühren Sie im Bildschirm "Detaileinstellung" [3 Benachrichtigung
über Status].
–
Wollen Sie keine weiteren Einstellungen im Bedienerprogramm
vornehmen, berühren Sie [Ende] im linken Anzeigebereich. Sie
können das Bedienerprogramm auch abbrechen, indem Sie in den
einzelnen Bildschirmen jeweils [OK] berühren, bis der Bildschirm für
den Kopier-, Fax- oder Boxmodus angezeigt wird.
– Weitere Informationen hierzu finden Sie unter "E-MailÜbertragungsparameter (SMTP)" auf Seite 4-109.
Der Bildschirm "Benachrichtigung über Status" wird angezeigt.
4
Geben Sie die gewünschten Einstellungen an.
bizhub 500/420/360 (Phase 3)
4-133
Angeben von Einstellungen über das Bedienfeld
4
Benachrichtigungseinstellung
Sie können die Bedingungen angeben, unter denen die Benachrichtigung
über den Systemstatus per E-Mail gesendet werden soll.
1
Berühren Sie im Bildschirm "Benachrichtigung über Status" [2 Benachrichtigungseinstellung].
Der Bildschirm "Benachrichtigungseinstellung" wird angezeigt.
2
Berühren Sie für jede Option [EIN] oder [AUS].
3
Berühren Sie [OK].
–
Um Änderungen an den Einstellungen rückgängig zu machen,
berühren Sie [Abbr.].
Die Bedingungen für das Senden der Benachrichtigung über den
Systemstatus per E-Mail werden festgelegt.
4-134
bizhub 500/420/360 (Phase 3)
Angeben von Einstellungen über das Bedienfeld
4.26
4
Gesamtzähler-Benachrichtigungseinstellungen
Sie können den Zeitplan und die Empfänger für Gesamtzähler-Benachrichtigungen festlegen.
Folgende Einstellungen können im Gesamtzählerbildschirm vorgenommen
werden.
Element
Beschreibung
Termin Einstellung
Geben Sie die Termine für den Versand von GesamtzählerBenachrichtigungen an. Es können zwei Termine festgelegt
werden. Weitere Informationen zum Festlegen der Einstellungen finden Sie unter "Termin Einstellung" auf
Seite 4-137.
Benachrichtigungsadresseinstellung
Geben Sie die E-Mail-Adresse des Benachrichtigungsziels
an. Der Termin kann auch pro Adresse festgelegt werden.
Weitere Informationen zum Festlegen der Einstellungen finden Sie unter "Benachrichtigungsadresse festlegen" auf
Seite 4-140.
Modellname
Geben Sie den Modellnamen an, der in die Benachrichtigungs-E-Mail eingefügt wird. Geben Sie den Namen über
die im Touch-Display angezeigte Tastatur ein (max. 20 Zeichen).
Schaltfläche [Jetzt senden]
Berühren Sie diese Schaltfläche, um die aktuelle Gesamtzählerliste an das Benachrichtigungsziel zu senden.
bizhub 500/420/360 (Phase 3)
4-135
Angeben von Einstellungen über das Bedienfeld
4
So legen Sie die Gesamtzähler-Benachrichtigungseinstellungen fest
1
Berühren Sie im Bildschirm "Administratoreinstellung" [5 Netzwerkeinstellungen].
2
Berühren Sie im Bildschirm "Netzwerkeinstellungen" [0 Detaileinstellung].
3
Berühren Sie im Bildschirm "Detaileinstellung" die Option [4 Gesamtzähler Benachrichtigungseinstellungen].
Der Bildschirm "Gesamtzähler Benachrichtigungseinstellungen" wird
angezeigt.
4
Geben Sie die gewünschten Einstellungen an.
5
Berühren Sie [OK].
2
Hinweis
Informationen darüber, wie Sie den Bildschirm "Administratoreinstellung"
aufrufen, finden Sie unter "So zeigen Sie den Bildschirm "Administratoreinstellung" an" auf Seite 4-10.
2
Hinweis
Wollen Sie keine weiteren Einstellungen im Bedienerprogramm vornehmen, berühren Sie [Ende] im linken Anzeigebereich oder drücken Sie
die Taste [Bedienerprog./Zähler]. Sie können das Bedienerprogramm
auch abbrechen, indem Sie in den einzelnen Bildschirmen jeweils [OK]
berühren, bis der Bildschirm für den Kopier-, Fax- oder Boxmodus angezeigt wird.
4-136
bizhub 500/420/360 (Phase 3)
Angeben von Einstellungen über das Bedienfeld
4
Termin Einstellung
Sie können Termine für den Versand der Gesamtzählerliste festlegen. Im
Folgenden wird ein Beispiel für die Festlegung von "Sendetermin1" angeführt.
Folgende Einstellungen können vorgenommen werden.
Wenn "Täglich" als Sendeintervall ausgewählt ist
Element
Beschreibung
Intervall Tag(e)
Geben Sie an, in welchem Abstand (Tage) die Benachrichtigungen versendet werden sollen. Wollen Sie den Wert ändern, drücken Sie die Löschtaste [C] und geben Sie einen
Wert (zwischen 1 und 31) über die Bedienfeldtastatur ein.
Wenn "Wöchentlich" als Sendeintervall ausgewählt ist
bizhub 500/420/360 (Phase 3)
4-137
Angeben von Einstellungen über das Bedienfeld
4
Element
Beschreibung
Intervall alle Woche(n)
Geben Sie an, in welchem Abstand (Wochen) die Benachrichtigungen versendet werden sollen. Wollen Sie den Wert
ändern, drücken Sie die Löschtaste [C] und geben Sie einen Wert (zwischen 1 und 6) über die Bedienfeldtastatur
ein.
Wochentag
Legen Sie den Wochentag fest, an dem die Benachrichtigung versendet werden soll.
Wenn "Monatlich" als Sendeintervall ausgewählt ist
4-138
Element
Beschreibung
Intervall alle Monat(e)
Geben Sie an, in welchem Abstand (Monate) die Benachrichtigungen versendet werden sollen. Berühren Sie zum
Ändern des Werts [Eingabe] und drücken Sie dann die
Löschtaste [C]. Geben Sie anschließend über die Bedienfeldtastatur den gewünschten Wert ein (zwischen 1 und 6).
Datum in dem Monat
Geben Sie an, an welchem Monatstag die Benachrichtigungen versendet werden sollen. Berühren Sie zum Ändern
des Werts [Eingabe] und drücken Sie dann die Löschtaste
[C]. Geben Sie anschließend über die Bedienfeldtastatur
den gewünschten Wert ein (zwischen 1 und 31).
bizhub 500/420/360 (Phase 3)
Angeben von Einstellungen über das Bedienfeld
4
So legen Sie die Einstellungen für die Benachrichtigungsadresse fest
1
Berühren Sie im Bildschirm "Gesamtzähler Benachrichtigungseinstellungen" die Option [Sendetermin1].
Der Bildschirm "Sendetermin1" wird angezeigt.
2
Geben Sie das Sendeintervall an.
3
Berühren Sie [OK].
Der Bildschirm "Gesamtzähler Benachrichtigungseinstellungen" wird
erneut angezeigt.
2
Hinweis
Um Änderungen an den Einstellungen rückgängig zu machen, berühren
Sie [Abbr.].
bizhub 500/420/360 (Phase 3)
4-139
Angeben von Einstellungen über das Bedienfeld
4
Benachrichtigungsadresse festlegen
Sie können die E-Mail-Adresse festlegen, an die die Gesamtzählerliste
gesendet werden soll. Es können bis zu drei Adressen angegeben werden.
Im Folgenden wird ein Beispiel für die Festlegung von "Adresse1" angeführt.
1
Berühren Sie im Bildschirm "Gesamtzähler Benachrichtigungseinstellungen" die Option [Adresse1].
Der Bildschirm "Adresse1" wird angezeigt.
2
Berühren Sie [E-Mail-Adresse bearbeiten] und geben Sie dann über die
angezeigte Tastatur die gewünschte E-Mail-Adresse ein (max.
255 Zeichen).
3
Berühren Sie [OK].
4
Berühren Sie [Termin Einstell.].
Der Bildschirm "Sendetermin Einstellung" wird angezeigt.
5
4-140
Geben Sie an, ob Sie den Sendetermin für diese Adresse verwenden
möchten.
bizhub 500/420/360 (Phase 3)
Angeben von Einstellungen über das Bedienfeld
6
4
Berühren Sie [OK]. Berühren Sie auf dem nächsten eingeblendeten
Bildschirm ebenfalls [OK].
Der Bildschirm "Gesamtzähler Benachrichtigungseinstellungen" wird
erneut angezeigt.
2
Hinweis
Um Änderungen an den Einstellungen rückgängig zu machen, berühren
Sie [Abbr.].
bizhub 500/420/360 (Phase 3)
4-141
Angeben von Einstellungen über das Bedienfeld
4
4.27
PING Bestätigung
Sie können Einstellungen zum Überprüfen des TCP/IP-Netzwerks über PING
angeben.
PING-Bestätigungsparameter
Es gibt folgende PING-Bestätigungsparameter:
Element
Beschreibung
PING an Empfänger senden
Geben Sie die Hostadresse des Systems an, an die der
PING gesendet werden soll.
Weitere Informationen zum Angeben der Einstellungen finden Sie unter "PING an Empfänger senden" auf
Seite 4-144.
Verbindung prüfen
Sendet einen PING, um die Verbindung zu überprüfen.
So geben Sie PING-Bestätigungseinstellungen an
1
Berühren Sie im Bildschirm "Administratoreinstellung" [5 Netzwerkeinstellungen]. (Weitere Informationen finden Sie unter "So zeigen Sie
den Bildschirm "Administratoreinstellung" an" auf Seite 4-10.)
2
Berühren Sie im Bildschirm "Netzwerkeinstellungen" [0 Detaileinstellung].
3
Berühren Sie im Bildschirm "Detaileinstellung" [5 PING Bestätigung].
Der Bildschirm "PING Bestätigung" wird angezeigt.
4
4-142
Geben Sie die gewünschten Einstellungen an.
bizhub 500/420/360 (Phase 3)
Angeben von Einstellungen über das Bedienfeld
5
4
Berühren Sie [OK].
2
Hinweis
Wollen Sie keine weiteren Einstellungen im Bedienerprogramm vornehmen, berühren Sie [Ende] im linken Anzeigebereich. Sie können das
Bedienerprogramm auch abbrechen, indem Sie in den einzelnen Bildschirmen jeweils [OK] berühren, bis der Bildschirm für den Kopier-, Faxoder Boxmodus angezeigt wird.
bizhub 500/420/360 (Phase 3)
4-143
Angeben von Einstellungen über das Bedienfeld
4
PING an Empfänger senden
Sie können die Hostadresse des Systems angeben, an das der PING
gesendet werden soll.
1
Berühren Sie im Bildschirm "PING Bestätigung" [Hostadresse].
Der Bildschirm "Hostadresse" wird angezeigt.
2
Berühren Sie [IP-Adresseingabe] oder [Hostnameneingabe].
–
–
–
3
Geben Sie die Hostadresse (IP-Adresse oder Hostname) ein (max.
255 Zeichen).
–
–
–
4
Um die Hostadresse mit der IP-Adresse anzugeben, berühren Sie
[IP-Adresseingabe].
Um die Hostadresse mit dem Hostnamen anzugeben, berühren Sie
[Hostnameneingabe].
Bevor Sie [Hostnameneingabe] wählen, überprüfen Sie bitte, ob die
DNS-Einstellungen korrekt vorgenommen wurden. Weitere Informationen hierzu finden Sie unter "TCP/IP-Einstellungen" auf
Seite 4-58.
Sollen die über "IP-Adresseingabe" eingegebenen Werte bearbeitet werden, berühren Sie [ ] oder [ ], um den Cursor zum
gewünschten Bereich zu verschieben, berühren Sie [Entf] und
geben Sie den neuen Wert ein.
Sollen alle Werte gelöscht werden, drücken Sie die Löschtaste [C].
Ist die Hostadresse länger als 81 Zeichen, berühren Sie [Details],
um den Bildschirm "Hostadressendetail" mit dem Rest der Hostadresse anzuzeigen.
Berühren Sie [OK].
Die PING-Empfängeradresse wird eingestellt.
4-144
bizhub 500/420/360 (Phase 3)
Angeben von Einstellungen über das Bedienfeld
4
2
Hinweis
Um Änderungen an den Einstellungen rückgängig zu machen, berühren
Sie [Abbr.].
!
Details
Weitere Informationen zur Zeicheneingabe über die im Touch-Display
angezeigte Tastatur finden Sie unter "Eingeben von Text" auf Seite 7-6.
bizhub 500/420/360 (Phase 3)
4-145
Angeben von Einstellungen über das Bedienfeld
4
4.28
SLP-Einstellungen
Sie können die Verwendung von SLP aktivieren oder deaktivieren. Bei "Aktivieren" können Systeme mit TWAIN gesucht werden. Bei "Deaktivieren"
können keine Systeme gesucht werden.
So geben Sie SLP-Einstellungen an
1
Berühren Sie im Bildschirm "Administratoreinstellung" [5 Netzwerkeinstellungen]. (Weitere Informationen finden Sie unter "So zeigen Sie
den Bildschirm "Administratoreinstellung" an" auf Seite 4-10.)
2
Berühren Sie im Bildschirm "Netzwerkeinstellungen" [0 Detaileinstellung].
3
Berühren Sie im Bildschirm "Detaileinstellung" [6 SLP-Einstellung].
Der Bildschirm "SLP-Einstellung" wird angezeigt.
4
Berühren Sie [Aktivieren] oder [Deaktivieren].
5
Berühren Sie [OK].
Die Verwendung von SLP wird aktiviert oder deaktiviert.
2
Hinweis
Um Änderungen an den Einstellungen rückgängig zu machen, berühren
Sie [Abbr.].
Wollen Sie keine weiteren Einstellungen im Bedienerprogramm vornehmen, berühren Sie [Ende] im linken Anzeigebereich. Sie können das
Bedienerprogramm auch abbrechen, indem Sie in den einzelnen Bildschirmen jeweils [OK] berühren, bis der Bildschirm für den Kopier-, Faxoder Boxmodus angezeigt wird.
4-146
bizhub 500/420/360 (Phase 3)
Angeben von Einstellungen über das Bedienfeld
4.29
4
LPD-Einstellungen
Sie können die Nutzung von LPD beim Drucken aktivieren oder deaktivieren.
So geben Sie LPD-Einstellungen an
1
Berühren Sie im Bildschirm "Administratoreinstellung" [5 Netzwerkeinstellungen]. (Weitere Informationen finden Sie unter "So zeigen Sie
den Bildschirm "Administratoreinstellung" an" auf Seite 4-10.)
2
Berühren Sie im Bildschirm "Netzwerkeinstellungen" [0 Detaileinstellung].
3
Berühren Sie im Bildschirm "Detaileinstellung" [7 LPD-Einstellung].
Der Bildschirm "LPD-Einstellung" wird angezeigt.
4
Berühren Sie [Aktivieren] oder [Deaktivieren].
5
Berühren Sie [OK].
Die Verwendung von LPD wird aktiviert oder deaktiviert.
2
Hinweis
Um Änderungen an den Einstellungen rückgängig zu machen, berühren
Sie [Abbr.].
Wollen Sie keine weiteren Einstellungen im Bedienerprogramm vornehmen, berühren Sie [Ende] im linken Anzeigebereich oder drücken Sie
die Taste [Bedienerprog./Zähler]. Sie können das Bedienerprogramm
auch abbrechen, indem Sie in den einzelnen Bildschirmen jeweils [OK]
berühren, bis der Bildschirm für den Kopier-, Fax- oder Boxmodus angezeigt wird.
bizhub 500/420/360 (Phase 3)
4-147
Angeben von Einstellungen über das Bedienfeld
4
4.30
Präfix-/Suffix-Einstellungen
Die registrierten Zeichen können beim Senden von E-Mails zur angegebenen
E-Mail-Adresse hinzugefügt werden. Dadurch wird die Eingabe von Zeichen
vermieden, die häufig eingegeben werden, wie z. B. den Domänennamen.
Präfix-/Suffix-Parameter
Es gibt die folgenden Präfix-/Suffix-Parameter:
4-148
Element
Beschreibung
EIN-/AUS-Einstellung
Dieser Parameter legt fest, ob die Präfix-/Suffix-Funktion
aktiviert werden soll.
Präfix-/Suffixeinstellung
Registrieren Sie die Zeichenfolgen, die von der Präfix-/
Suffix-Funktion verwendet werden. Weitere Informationen
zum Angeben der Einstellungen finden Sie unter "Präfix/Suffix-Einstellungen" auf Seite 4-148.
bizhub 500/420/360 (Phase 3)
Angeben von Einstellungen über das Bedienfeld
4
So geben Sie die Präfix-/Suffix-Einstellungen an
1
Berühren Sie im Bildschirm "Administratoreinstellung" [5 Netzwerkeinstellungen]. (Weitere Informationen finden Sie unter "So zeigen Sie
den Bildschirm "Administratoreinstellung" an" auf Seite 4-10.)
2
Berühren Sie im Bildschirm "Netzwerkeinstellungen" [0 Detaileinstellung].
3
Berühren Sie im Bildschirm "Detaileinstellung" [8 Präfix-/Suffix-Einstellung].
Der Bildschirm "Präfix-/Suffix-Einstellung" wird angezeigt.
4
Geben Sie die gewünschten Einstellungen an.
Das Präfix/Suffix wird festgelegt.
Bei Auswahl von [EIN] fahren Sie mit der Registrieren von Präfixen/
Suffixen fort.
bizhub 500/420/360 (Phase 3)
4-149
Angeben von Einstellungen über das Bedienfeld
4
2
Hinweis
Wollen Sie keine weiteren Einstellungen im Bedienerprogramm vornehmen, berühren Sie [Ende] im linken Anzeigebereich oder drücken Sie
die Taste [Bedienerprog./Zähler]. Sie können das Bedienerprogramm
auch abbrechen, indem Sie in den einzelnen Bildschirmen jeweils [OK]
berühren, bis der Bildschirm für den Kopier-, Fax- oder Boxmodus angezeigt wird.
4-150
bizhub 500/420/360 (Phase 3)
Angeben von Einstellungen über das Bedienfeld
4
Präfix-/Suffixeinstellung
Sie können die Zeichenfolgen registrieren, die von der Präfix-/SuffixFunktion verwendet werden.
1
Berühren Sie im Bildschirm "Präfix-/Suffix-Einstellung" [2 Präfix-/
Suffixeinstellung].
Der Bildschirm "Präfix-/Suffixeinstellung" wird angezeigt.
2
Berühren Sie [Präfix].
Der Bildschirm "Präfix" wird angezeigt.
3
Geben Sie die Zeichenfolge (max. 20 Zeichen) ein, die als Präfix verwendet werden soll.
–
Weitere Informationen zur Zeicheneingabe finden Sie unter
"Eingeben von Text" auf Seite 7-6.
bizhub 500/420/360 (Phase 3)
4-151
Angeben von Einstellungen über das Bedienfeld
4
4
Berühren Sie [OK].
–
Um Änderungen an den Einstellungen rückgängig zu machen,
berühren Sie [Abbr.].
Das Präfix wird festgelegt.
5
Berühren Sie [Suffix].
Der Bildschirm "Suffix" wird angezeigt.
6
Geben Sie die Zeichenfolge (max. 64 Zeichen) ein, die als Suffix
verwendet werden soll.
–
7
Weitere Informationen zur Zeicheneingabe finden Sie unter
"Eingeben von Text" auf Seite 7-6.
Berühren Sie [OK].
–
Um Änderungen an den Einstellungen rückgängig zu machen,
berühren Sie [Abbr.].
Das Suffix wird festgelegt.
8
4-152
Berühren Sie [OK].
bizhub 500/420/360 (Phase 3)
Angeben von Einstellungen über das Bedienfeld
4.31
4
Server-Zertifikat
Wenn dieses System als Client an einen SSL-Server angebunden werden
soll, können Sie festlegen, wie beim Ablauf eines Server-Zertifikats vorgegangen werden soll.
Element
Beschreibung
Job fortsetzen
Der Job wird fortgesetzt, auch wenn das Server-Zertifikat
abgelaufen ist.
Job löschen
Der Job wird gelöscht, wenn das Server-Zertifikat abgelaufen ist.
2
Hinweis
Folgende Funktionen können festgelegt werden.
SMTP über SSL
POP über SSL
LDAP über SSL
So geben Sie die Einstellungen für "Server-Zertifikat" an
1
Berühren Sie im Bildschirm "Administratoreinstellung" [5 Netzwerkeinstellungen].
2
Berühren Sie im Bildschirm "Netzwerkeinstellungen" [0 Detaileinstellung].
3
Berühren Sie im Bildschirm "Detaileinstellung" die Option [9 ServerZertifikat].
Der Bildschirm "Server-Zertifikat" wird angezeigt.
4
Wählen Sie die Vorgehensweise bei abgelaufenem Server-Zertifikat.
bizhub 500/420/360 (Phase 3)
4-153
Angeben von Einstellungen über das Bedienfeld
4
5
Berühren Sie [OK].
2
Hinweis
Informationen darüber, wie Sie den Bildschirm "Administratoreinstellung"
aufrufen, finden Sie unter "So zeigen Sie den Bildschirm "Administratoreinstellung" an" auf Seite 4-10.
2
Hinweis
Um Änderungen an den Einstellungen rückgängig zu machen, berühren
Sie [Abbr.].
Wollen Sie keine weiteren Einstellungen im Bedienerprogramm vornehmen, berühren Sie [Ende] im linken Anzeigebereich oder drücken Sie
die Taste [Bedienerprog./Zähler]. Sie können das Bedienerprogramm
auch abbrechen, indem Sie in den einzelnen Bildschirmen jeweils [OK]
berühren, bis der Bildschirm für den Kopier-, Fax- oder Boxmodus angezeigt wird.
4-154
bizhub 500/420/360 (Phase 3)
Angeben von Einstellungen über das Bedienfeld
4.32
4
SNMP-Einstellungen
Sie können SNMP-Einstellungen angeben.
SNMP-Parameter
Es gibt folgende SNMP-Parameter:
Element
Beschreibung
SNMP-Einstellung
Geben Sie an, ob SNMP verwendet wird.
SNMP v1/v2c (IP)
Geben Sie an, ob SNMP v1/v2c (IP) verwendet wird.
SNMP v3 (IP)
Geben Sie an, ob SNMP v3 (IP) verwendet wird.
SNMP v1 (IPX)
Geben Sie an, ob SNMP v1 (IPX) verwendet wird.
UDP Port-Nr.
Geben Sie die UDP Port-Nummer an. Wollen Sie den Wert
ändern, drücken Sie die Löschtaste [C] und geben Sie einen Wert (zwischen 1 und 65535) über die Bedienfeldtastatur ein.
[v1/v2c Einstell.]
Hier können Sie die Einstellungen für v1 oder v2c vornehmen. Weitere Informationen zum Festlegen der Einstellungen finden Sie unter "v1/v2c-Einstellung" auf Seite 4-157.
[v3 Einstellung]
Hier können Sie die v3-Einstellungen vornehmen. Weitere
Informationen zum Festlegen der Einstellungen finden Sie
unter "v3 Einstellung" auf Seite 4-158.
Die v1/v2c-Einstellungen können wie folgt vorgenommen werden.
Element
Beschreibung
SNMP Write
Geben Sie an, ob SNMP Write aktiviert werden soll.
Read Community Name
Geben Sie den Read-Community-Namen an. Die
Standardeinstellung ist "public". Verwenden Sie zur Eingabe des Namens die im Touch-Display angezeigte Tastatur.
Write Community Name
Geben Sie den Write-Community-Namen an. Die
Standardeinstellung ist "private". Verwenden Sie zur Eingabe des Namens die im Touch-Display angezeigte Tastatur.
bizhub 500/420/360 (Phase 3)
4-155
Angeben von Einstellungen über das Bedienfeld
4
So geben Sie SNMP-Einstellungen an
1
Berühren Sie im Bildschirm "Administratoreinstellung" [5 Netzwerkeinstellungen]. (Weitere Informationen finden Sie unter "So zeigen Sie
den Bildschirm "Administratoreinstellung" an" auf Seite 4-10.)
2
Berühren Sie im Bildschirm "Netzwerkeinstellung" [Weiter->] und
anschließend [1 SNMP].
3
Geben Sie die gewünschten Einstellungen an.
4
Berühren Sie [OK].
Die SNMP-Einstellungen werden festgelegt.
4-156
bizhub 500/420/360 (Phase 3)
Angeben von Einstellungen über das Bedienfeld
4
v1/v2c-Einstellung
1
Berühren Sie im Bildschirm "Netzwerkeinstellungen" die Option
[v1/v2c Einstell.].
2
Legen Sie die Einstellungen für v1/v2c fest.
3
Berühren Sie [OK].
Der Bildschirm "SNMP-Einstellung" wird erneut angezeigt.
bizhub 500/420/360 (Phase 3)
4-157
Angeben von Einstellungen über das Bedienfeld
4
v3 Einstellung
Folgende Einstellungen können vorgenommen werden.
Bildschirm "SNMPv3 Einstellung 1/3"
Element
Beschreibung
Kontextname
Geben Sie den Kontextnamen ein. Verwenden Sie zur Eingabe des Namens (max. 63 Zeichen) die Bedienfeldtastatur.
Discovery User
Legen Sie fest, ob die Option Discovery User aktiviert werden soll.
Discovery User Name
Geben Sie den Discovery User Name an. Geben Sie den
Discovery User Name (max. 32 Zeichen) über die im TouchDisplay angezeigte Tastatur ein.
Bildschirm "SNMP v3 Read Einstellung 2/3"
Element
Beschreibung
Read Benutzername
Geben Sie den Read-Benutzernamen an. Geben Sie den
Namen (max. 32 Zeichen) über die im Touch-Display angezeigte Tastatur ein.
Sicherheit
Legen Sie die Einstellungen für die Authentifizierung.
Read Ben.-Kennwort
Geben Sie das Authentifizierungskennwort an. Geben Sie
die Kennwörter für die einzelnen Authentifizierungsstufen
(max. 32 Zeichen) über die im Touch-Display angezeigte
Tastatur ein.
Wenn "Auth-Kennwort" ausgewählt ist, geben Sie nur das
Kennwort unter Auth-Kennwort ein.
Wenn "Priv-Kennwort" ausgewählt ist, geben Sie beide
Kennwörter ein.
Bildschirm "SNMP v3 Write Einstellung 3/3"
4-158
Element
Beschreibung
Write Benutzername
Geben Sie den Write-Benutzernamen an. Geben Sie den
Namen (max. 32 Zeichen) über die im Touch-Display angezeigte Tastatur ein.
Sicherheit
Legen Sie die Einstellungen für die Authentifizierung.
Write Ben.-Kennwort
Geben Sie das Authentifizierungskennwort an. Geben Sie
die Kennwörter für die einzelnen Authentifizierungsstufen
(max. 32 Zeichen) über die im Touch-Display angezeigte
Tastatur ein.
Wenn "Auth-Kennwort" ausgewählt ist, geben Sie nur das
Kennwort unter Auth-Kennwort ein.
Wenn "Priv-Kennwort" ausgewählt ist, geben Sie beide
Kennwörter ein.
bizhub 500/420/360 (Phase 3)
Angeben von Einstellungen über das Bedienfeld
4
So legen Sie die v3-Einstellungen fest
1
Berühren Sie im Bildschirm "Netzwerkeinstellungen" die Option
[v3 Einstellung].
Der Bildschirm "SNMP v3 Einstellung 1/3" wird angezeigt.
2
Geben Sie die gewünschten Einstellungen an.
3
Berühren Sie [Weiter].
Der Bildschirm "SNMP v3 Einstellung 2/3" wird angezeigt.
4
Geben Sie die gewünschten Einstellungen an.
5
Berühren Sie [Weiter].
Der Bildschirm "SNMP v3 Einstellung 3/3" wird angezeigt.
bizhub 500/420/360 (Phase 3)
4-159
Angeben von Einstellungen über das Bedienfeld
4
6
Geben Sie die gewünschten Einstellungen an.
7
Berühren Sie [OK].
Der Bildschirm "SNMP-Einstellung" wird erneut angezeigt.
2
Hinweis
Um Änderungen an den Einstellungen rückgängig zu machen, berühren
Sie [Abbr.].
Wollen Sie keine weiteren Einstellungen im Bedienerprogramm vornehmen, berühren Sie [Ende] im linken Anzeigebereich oder drücken Sie
die Taste [Bedienerprog./Zähler]. Sie können das Bedienerprogramm
auch abbrechen, indem Sie in den einzelnen Bildschirmen jeweils [OK]
berühren, bis der Bildschirm für den Kopier-, Fax- oder Boxmodus angezeigt wird.
4-160
bizhub 500/420/360 (Phase 3)
Angeben von Einstellungen über das Bedienfeld
4.33
4
Bonjour-Einstellung
Sie können die Bonjour-Einstellung festlegen.
Bildschirm "Bonjour"
Element
Beschreibung
Bonjour
Legen Sie fest, ob die Bonjour-Einstellung verwendet werden soll. Wenn die "TCP-Socket-Einstellung" auf "AUS"
gesetzt ist, können unter Umständen einige Programme auf
Ihrem Computer nicht verwendet werden.
Bonjour-Name
Geben Sie den Namen an, der für die Bonjour-Einstellung
verwendet wird. Verwenden Sie zur Eingabe des Namens
(max. 63 Zeichen) die im Touch-Display angezeigte Tastatur.
So legen Sie die Bonjour-Einstellung fest
1
Berühren Sie im Bildschirm "Administratoreinstellung" [5 Netzwerkeinstellungen].
2
Berühren Sie im Bildschirm "Netzwerkeinstellungen" [Weiter] und
berühren Sie dann [2 Bonjour].
Der Bildschirm "Bonjour" wird angezeigt.
3
Geben Sie die gewünschten Einstellungen an.
4
Berühren Sie [OK].
bizhub 500/420/360 (Phase 3)
4-161
Angeben von Einstellungen über das Bedienfeld
4
2
Hinweis
Informationen darüber, wie Sie den Bildschirm "Administratoreinstellung"
aufrufen, finden Sie unter "So zeigen Sie den Bildschirm "Administratoreinstellung" an" auf Seite 4-10.
2
Hinweis
Um Änderungen an den Einstellungen rückgängig zu machen, berühren
Sie [Abbr.].
Wollen Sie keine weiteren Einstellungen im Bedienerprogramm vornehmen, berühren Sie [Ende] im linken Anzeigebereich oder drücken Sie
die Taste [Bedienerprog./Zähler]. Sie können das Bedienerprogramm
auch abbrechen, indem Sie in den einzelnen Bildschirmen jeweils [OK]
berühren, bis der Bildschirm für den Kopier-, Fax- oder Boxmodus angezeigt wird.
4-162
bizhub 500/420/360 (Phase 3)
Angeben von Einstellungen über das Bedienfeld
4.34
4
TCP-Socket-Einstellung
Sie können die TCP-Socket-Einstellungen festlegen. Der TCP-Socket wird
für die Computerprogramme und für die Datenübertragung auf diesem
System genutzt.
Folgende Einstellungen können vorgenommen werden.
Bildschirm "TCP Socket Einstellung 1/2"
Element
Beschreibung
TCP Socket
Legen Sie fest, ob die TCP-Socket-Einstellung aktiviert
werden soll. Wenn die "TCP-Socket-Einstellung" auf
"AUS" gesetzt ist, können unter Umständen einige Programme auf Ihrem Computer nicht verwendet werden.
Port-Nr.
Geben Sie die verwendete Port-Nummer an. Wollen Sie
den Wert ändern, drücken Sie die Löschtaste [C] und geben Sie einen Wert (zwischen 1 und 65535) über die Bedienfeldtastatur ein.
Bildschirm "TCP Socket Einstellung 2/2"
Element
Beschreibung
TCP Socket (ASCII Mode)
Legen Sie fest, ob die Einstellung TCP Socket (ASCII Mode)
verwendet werden soll.
Port-Nr. (ASCII Mode)
Geben Sie die Port-Nummer an, die für den ASCII-Modus
verwendet wird. Wollen Sie den Wert ändern, drücken Sie
die Löschtaste [C] und geben Sie einen Wert (zwischen 1
und 65535) über die Bedienfeldtastatur ein.
bizhub 500/420/360 (Phase 3)
4-163
Angeben von Einstellungen über das Bedienfeld
4
So legen Sie die TCP-Socket-Einstellungen fest
1
Berühren Sie im Bildschirm "Administratoreinstellung" [5 Netzwerkeinstellungen].
2
Berühren Sie im Bildschirm "Netzwerkeinstellung" [Weiter] und
berühren Sie dann [3 TCP Socket Einstellung].
Der Bildschirm "TCP Socket Einstellung 1/2" wird angezeigt.
3
Geben Sie die gewünschten Einstellungen an.
4
Berühren Sie [Weiter].
Der Bildschirm "TCP Socket Einstellung 2/2" wird angezeigt.
4-164
5
Geben Sie die gewünschten Einstellungen an.
6
Berühren Sie [OK].
bizhub 500/420/360 (Phase 3)
Angeben von Einstellungen über das Bedienfeld
4
2
Hinweis
Informationen darüber, wie Sie den Bildschirm "Administratoreinstellung"
aufrufen, finden Sie unter "So zeigen Sie den Bildschirm "Administratoreinstellung" an" auf Seite 4-10.
2
Hinweis
Um Änderungen an den Einstellungen rückgängig zu machen, berühren
Sie [Abbr.].
Wollen Sie keine weiteren Einstellungen im Bedienerprogramm vornehmen, berühren Sie [Ende] im linken Anzeigebereich oder drücken Sie
die Taste [Bedienerprog./Zähler]. Sie können das Bedienerprogramm
auch abbrechen, indem Sie in den einzelnen Bildschirmen jeweils [OK]
berühren, bis der Bildschirm für den Kopier-, Fax- oder Boxmodus angezeigt wird.
Wenn auf diesem System ein Zertifikat auf "Aktivieren" gesetzt ist, wird
der Bildschirm [SSL Einstellung] oder [Port-Nummer (SSL)] angezeigt.
Geben Sie die Einstellungen an, um SSL-Übertragung durchzuführen.
Für externe Serverauthentifizierung auf diesem System sind die TCPSocket-SSL-Einstellungen erforderlich, um von der Anwendung aus, die
den TCP-Socket verwendet, auf dieses System zugreifen zu können.
bizhub 500/420/360 (Phase 3)
4-165
Angeben von Einstellungen über das Bedienfeld
4
4.35
OpenAPI-Einstellungen
Geben Sie an, ob die Schnittstelle offen für Software ist, die mit dem System
kommunizieren kann. Sie können die OpenAPI-Einstellungen für "Einstellung
zulassen", "Port-Nr.", "SSL" und "Authentifizierung" ändern.
Einstellung zulassen
Geben Sie an, ob der Zugriff von anderen Systemen, die OpenAPI
verwenden, zulässig ist. (Standardeinstellung: "Zulassen")
1
Berühren Sie im Bildschirm "Administratoreinstellung" die Option [Verbindung]. (Weitere Informationen finden Sie unter "So zeigen Sie den
Bildschirm "Administratoreinstellung" an" auf Seite 4-10.)
2
Berühren Sie im Bildschirm "Verbindung" [1 IS OpenAPI Einst.].
3
Berühren Sie im Bildschirm "IS OpenAPI Einst." [Einstellung zulassen].
Tasten für die Auswahl der Einstellungen werden angezeigt.
4
Berühren Sie die gewünschte Taste.
–
–
Um den Zugriff über OpenAPI zu erlauben, berühren Sie [Zulassen].
Um den Zugriff über OpenAPI zu verhindern, berühren Sie
[Verweigern].
Der Zugriff über OpenAPI wird zugelassen oder verweigert.
4-166
bizhub 500/420/360 (Phase 3)
Angeben von Einstellungen über das Bedienfeld
4
Port Nr.
Geben Sie die Portnummer an, die andere Systeme für den Zugriff über
OpenAPI verwenden (Standard-Port-Nummer: 50001, StandardPort-Nummer (SSL): 50003).
1
Berühren Sie im Bildschirm "Administratoreinstellung" die Option
[Verbindung]. (Weitere Informationen finden Sie unter "So zeigen Sie
den Bildschirm "Administratoreinstellung" an" auf Seite 4-10.)
2
Berühren Sie im Bildschirm "Verbindung" [1 IS OpenAPI Einst.].
3
Berühren Sie im Bildschirm "IS OpenAPI Einst." [Port-Nr.].
Der Bildschirm "Open API-Anschlusseinstellung" wird angezeigt.
4
Drücken Sie die Löschtaste [C], um den Wert zu löschen, und geben
Sie den Wert (zwischen 1 und 65535) über die Bedienfeldtastatur ein.
–
5
Wird ein Wert außerhalb des zulässigen Bereichs angegeben, wird
die Meldung "Eingabefehler" angezeigt. Geben Sie einen Wert
innerhalb des zulässigen Bereich ein.
Berühren Sie [OK].
–
Um Änderungen an den Einstellungen rückgängig zu machen,
berühren Sie [Abbr.].
Die Port-Nummer, die andere Systeme für den Zugriff über OpenAPI
verwenden, wird festgelegt.
2
Hinweis
Damit die Port-Nummer für die SSL-Kommunikation angegeben werden
kann, muss das entsprechende Zertifikat von PageScope Web
Connection installiert worden sein. Weitere Informationen hierzu finden
Sie unter "SSL/TLS" auf Seite 5-121.
bizhub 500/420/360 (Phase 3)
4-167
Angeben von Einstellungen über das Bedienfeld
4
SSL
Geben Sie an, ob der Zugriff von anderen Systemen über OpenAPI mit SSL
verschlüsselt werden soll. (Standardeinstellung: AUS)
1
Berühren Sie im Bildschirm "Administratoreinstellung" die Option [Verbindung]. (Weitere Informationen finden Sie unter "So zeigen Sie den
Bildschirm "Administratoreinstellung" an" auf Seite 4-10.)
2
Berühren Sie im Bildschirm "Verbindung" [1 IS OpenAPI Einst.].
3
Berühren Sie im Bildschirm "IS OpenAPI Einst." [SSL].
4
Berühren Sie die gewünschte Taste.
Die SSL-Verschlüsselung wird aktiviert oder deaktiviert.
2
Hinweis
Wollen Sie SSL verwenden, muss vorab ein Zertifikat von PageScope
Web Connection ausgestellt werden. Details finden Sie unter "SSL/TLS"
auf Seite 5-121.
4-168
bizhub 500/420/360 (Phase 3)
Angeben von Einstellungen über das Bedienfeld
4
Authentifizierung
Geben Sie an, ob für den Zugriff von anderen Systemen über OpenAPI
Authentifizierung verwendet werden soll. (Standardeinstellung: AUS)
1
Berühren Sie im Bildschirm "Administratoreinstellung" die Option [Verbindung]. (Weitere Informationen finden Sie unter "So zeigen Sie den
Bildschirm "Administratoreinstellung" an" auf Seite 4-10.)
2
Berühren Sie im Bildschirm "Verbindung" [1 IS OpenAPI Einst.].
3
Berühren Sie im Bildschirm "IS OpenAPI Einst." [Authentifizierung].
Der Bildschirm "IS Open API-Einst." wird angezeigt.
4
Berühren Sie die gewünschte Taste unter "Authentifizierung".
–
–
5
Bei Auswahl von "EIN" fahren Sie mit Schritt 5 fort und geben Sie
den Anmeldenamen und das Kennwort ein.
Bei Auswahl von "AUS" fahren Sie mit Schritt 9 fort.
Berühren Sie [Anmeldename].
bizhub 500/420/360 (Phase 3)
4-169
Angeben von Einstellungen über das Bedienfeld
4
6
Geben Sie den Anmeldenamen (max. 8 Zeichen) ein und berühren Sie
[OK].
Der Anmeldename wird festgelegt.
7
Berühren Sie [Kennwort].
8
Geben Sie das Kennwort (max. 8 Zeichen) ein und berühren Sie [OK].
Das Benutzerkennwort wird festgelegt.
9
Berühren Sie [OK].
Die Authentifizierungsfunktion für die Verwendung von OpenAPI wird
festgelegt.
2
Hinweis
Um Änderungen an den Einstellungen rückgängig zu machen, berühren
Sie [Abbr.].
!
Details
Weitere Informationen zur Zeicheneingabe finden Sie unter "Eingeben
von Text" auf Seite 7-6.
4-170
bizhub 500/420/360 (Phase 3)
Angeben von Einstellungen über das Bedienfeld
4.36
4
Externe Serverauthentifizierung
Wenn die Benutzerauthentifizierung über einen externen Server vorgenommen wird, sind in Abhängigkeit vom verwendeten Servertyp mehrere Einstellungen erforderlich. Nehmen Sie die Einstellungen analog zum folgenden
Referenzverfahren vor.
Sie können die Einstellungen für die externe Serverauthentifizierung gezielt
für die vorhandene Netzwerkumgebung festlegen.
Element
Beschreibung (Referenz)
Active Directory
Geben Sie diese Einstellung an, wenn Sie Windows 2000
Server, Windows Server 2003 einsetzen.
NTLM v1 oder NTLM v2
Geben Sie diese Einstellung an, wenn Sie Windows NT 4.0
Server verwenden. NTLM v2 steht unter Windows NT 4.0
(Service Pack 4) zur Verfügung.
NDS
Geben Sie diese Einstellung an, wenn Sie NetWare 5.1 oder
NetWare 6.0 einsetzen.
2
Hinweis
Im Zuge der laufenden Weiterentwicklung können unter Umständen Aktualisierungen für das Betriebssystem angeboten oder ein neues
Betriebssystem veröffentlicht werden. Nähere Informationen finden Sie
im Handbuch des Betriebssystems.
bizhub 500/420/360 (Phase 3)
4-171
Angeben von Einstellungen über das Bedienfeld
4
Verwenden von Active Directory
Bevor Sie die Einstellungen vornehmen, müssen die folgenden Informationen ermittelt werden.
- Administratorkennwort (erforderlich)
- MFP IP-Adresse (erforderlich)
- Subnet-Maske (erforderlich)
- Standard-Gateway
- Adresse des primären DNS-Servers (erforderlich)
- Adresse des sekundären DNS-Servers 1
- Adresse des sekundären DNS-Servers 2
- DNS-Standard-Domänenname
- DNS-Hostname
- Standard-Domänenname von Active Directory (erforderlich)
- Adresse des NTP-Servers (Zeiteinstellung)
- Liste der zu authentifizierenden Benutzer (erforderlich)
!
Details
Wenn unter "Externe Server-Authentifizierung" die Option "Active
Directory" ausgewählt ist, muss ein Kennwort eingegeben werden, das
aus mindestens einem Zeichen besteht. Wird kein Kennwort angegeben,
kann die Authentifizierung nicht durchgeführt werden.
Die Zeichen """ und "+" dürfen nicht im Kennwort des externen Servers
verwendet werden. Informationen zu den Vorgängen auf einem externen
Server erhalten Sie von Ihrem Netzwerkadministrator.
Wenn die "Kennwortrichtlinien" aktiviert sind, kann kein Kennwort mit
weniger als acht Zeichen registriert werden. Weitere Informationen über
die Kennwortrichtlinien finden Sie in der Bedienungsanleitung [Kopieren].
Wenn Sie die Benutzerauthentifizierung anhand eines externen Servers
durchführen möchten, berühren Sie [EIN (Externer Server)] und geben
den Servertyp an. Innerhalb von "Active Directory" können bis zu
20 Server registriert werden.
Wenn "Active Directory" ausgewählt wurde, wird im Bildschirm
"Benutzerauthentifizierung" die Option [Domänenname] angezeigt. Die
Anmeldung erfolgt durch die Auswahl eines in "Active Directory"
registrierten Servers.
4-172
bizhub 500/420/360 (Phase 3)
Angeben von Einstellungen über das Bedienfeld
4
So legen Sie die Einstellungen für die Authentifizierung über einen
externen Server fest
1
Rufen Sie den Bildschirm "Administratoreinstellung" auf.
2
Legen Sie im Bildschirm "TCP/IP 2/5", der über den Bildschirm "Netzwerkeinstellung" aufgerufen werden kann, die folgenden Einstellungen
fest.
–
–
–
3
IP-Adresse
Subnetz-Maske
Standard-Gateway
Legen Sie im Bildschirm "TCP/IP 3/5", der über den Bildschirm "Netzwerkeinstellung" aufgerufen werden kann, die folgenden Einstellungen
fest. Geben Sie den DNS-Server an, der mit "Active Directory" verbunden ist.
–
–
–
Primärer DNS-Server
Sekundärer DNS-Server 1
Sekundärer DNS-Server 2
bizhub 500/420/360 (Phase 3)
4-173
Angeben von Einstellungen über das Bedienfeld
4
4
Legen Sie im Bildschirm "TCP/IP 4/5", der über den Bildschirm "Netzwerkeinstellung" aufgerufen werden kann, die folgenden Einstellungen
fest.
–
5
Legen Sie im Bildschirm "TCP/IP 5/5", der über den Bildschirm "Netzwerkeinstellung" aufgerufen werden kann, die folgenden Einstellungen
fest.
–
–
4-174
DNS Default-Domänen-Name
Dynamic DNS
Host-Name
bizhub 500/420/360 (Phase 3)
Angeben von Einstellungen über das Bedienfeld
6
4
Nehmen Sie unter [Administratoreinstellung] — [Benutzerauthentifizierung/E.K.C.] — [Authentifikationsmethode] die folgenden Einstellungen
vor.
–
Wählen Sie "Ein (extern. Server)" unter Benutzerauthentifizierung.
–
Wählen Sie "Active Directory" unter Typ des externen Servers.
–
Geben Sie den Domänennamen und die Standardeinstellungen an.
bizhub 500/420/360 (Phase 3)
4-175
Angeben von Einstellungen über das Bedienfeld
4
–
7
Nehmen Sie unter [Administratoreinstellung] — [1 System] —
[3 Datum/Uhrzeit] die folgenden Einstellungen vor.
–
4-176
Wählen Sie unter "Active Directory" den gewünschten Domänennamen aus den angezeigten Namen aus.
Geben Sie die aktuelle Uhrzeit und die Zeitzone an.
bizhub 500/420/360 (Phase 3)
Angeben von Einstellungen über das Bedienfeld
4
2
Hinweis
Informationen darüber, wie Sie den Bildschirm "Administratoreinstellung"
aufrufen, finden Sie unter "So zeigen Sie den Bildschirm "Administratoreinstellung" an" auf Seite 4-10.
Informationen über die Festlegung der TCP/IP-Einstellungen finden Sie
unter "TCP/IP-Einstellungen" auf Seite 4-58.
Informationen über die Festlegung der Einstellungen für die Benutzerauthentifizierung und für Kostenstellen finden Sie in der Bedienungsanleitung [Kopieren].
Informationen über die Festlegung der Datums-/Uhrzeiteinstellungen
finden Sie in der Bedienungsanleitung [Kopieren].
2
Hinweis
Wenn Einstellungen für den NTP-Server (Zeiteinstellung) vorgenommen
wurden, kann die Uhrzeit dieses Systems über ein Netzwerk exakt eingestellt werden. Weitere Informationen hierzu finden Sie unter "Zeiteinstellung" auf Seite 4-128.
bizhub 500/420/360 (Phase 3)
4-177
Angeben von Einstellungen über das Bedienfeld
4
Verwenden von Novell NDS
Bevor Sie die Einstellungen vornehmen, müssen die folgenden Informationen ermittelt werden. Die Einstellungen können mit Novell NDS Netware
Server 4.0 oder höher festgelegt werden.
- Administratorkennwort (erforderlich)
- Standard-NDS-Tree-Name (erforderlich)
- Standard-NDS-Kontextname (erforderlich)
- Liste der zu authentifizierenden Benutzer (erforderlich)
!
Details
Die Zeichen """ und "+" dürfen nicht im Kennwort des externen Servers
verwendet werden. Informationen zu den Vorgängen auf einem externen
Server erhalten Sie von Ihrem Netzwerkadministrator.
Wenn die "Kennwortrichtlinien" aktiviert sind, kann kein Kennwort mit
weniger als acht Zeichen registriert werden. Weitere Informationen über
die Kennwortrichtlinien finden Sie in der Bedienungsanleitung [Kopieren].
4-178
bizhub 500/420/360 (Phase 3)
Angeben von Einstellungen über das Bedienfeld
4
So legen Sie die Einstellungen für die Verwendung von Novell NDS fest
1
Rufen Sie den Bildschirm "Administratoreinstellung" auf.
2
Nehmen Sie unter [Administratoreinstellung] — [Benutzerauthentifizierung/E.K.C.] — [Authentifikationsmethode] die folgenden Einstellungen
vor.
–
Wählen Sie "Ein (extern. Server)" unter Benutzerauthentifizierung.
–
Wählen Sie "NDS" unter Typ des externen Servers.
bizhub 500/420/360 (Phase 3)
4-179
Angeben von Einstellungen über das Bedienfeld
4
–
Geben Sie den Tree-Namen und den Kontextnamen des NDSServers ein.
2
Hinweis
Informationen darüber, wie Sie den Bildschirm "Administratoreinstellung"
aufrufen, finden Sie unter "So zeigen Sie den Bildschirm "Administratoreinstellung" an" auf Seite 4-10.
Informationen über die Festlegung der Einstellungen für die Benutzerauthentifizierung und für Kostenstellen finden Sie in der Bedienungsanleitung [Kopieren].
4-180
bizhub 500/420/360 (Phase 3)
Angeben von Einstellungen über das Bedienfeld
4
Verwenden von NTLM v1/NTLM v2
Bevor Sie die Einstellungen vornehmen, müssen die folgenden Informationen ermittelt werden.
- Administratorkennwort (erforderlich)
- Standard-Domänenname (erforderlich)
- Liste der zu authentifizierenden Benutzer (erforderlich)
!
Details
Die Zeichen """ und "+" dürfen nicht im Kennwort des externen Servers
verwendet werden. Informationen zu den Vorgängen auf einem externen
Server erhalten Sie von Ihrem Netzwerkadministrator.
Wenn die "Kennwortrichtlinien" aktiviert sind, kann kein Kennwort mit
weniger als acht Zeichen registriert werden. Weitere Informationen über
die Kennwortrichtlinien finden Sie in der Bedienungsanleitung [Kopieren].
So legen Sie die Einstellungen für die Verwendung von NTLM
v1/NTLM v2 fest
1
Rufen Sie den Bildschirm "Administratoreinstellung" auf.
2
Nehmen Sie unter [Administratoreinstellung] — [Benutzerauthentifizierung/E.K.C.] — [Authentifikationsmethode] die folgenden Einstellungen
vor.
–
Wählen Sie "Ein (extern. Server)" unter Benutzerauthentifizierung.
bizhub 500/420/360 (Phase 3)
4-181
Angeben von Einstellungen über das Bedienfeld
4
–
Wählen Sie "NTLM v1" oder "NTLM v2" unter Typ des externen
Servers.
–
Geben Sie den Standard-Domänennamen ein.
2
Hinweis
Informationen darüber, wie Sie den Bildschirm "Administratoreinstellung"
aufrufen, finden Sie unter "So zeigen Sie den Bildschirm "Administratoreinstellung" an" auf Seite 4-10.
Informationen über die Festlegung der Einstellungen für die Benutzerauthentifizierung und für Kostenstellen finden Sie in der Bedienungsanleitung [Kopieren].
2
Hinweis
NTLM v2 steht unter Windows NT 4.0 (Service Pack 4) zur Verfügung.
4-182
bizhub 500/420/360 (Phase 3)
5
Angabe von
Einstellungen über
PageScope Web
Connection
Angabe von Einstellungen über PageScope Web Connection
5
Angabe von Einstellungen über
PageScope Web Connection
5.1
Optionen, die über PageScope Web Connection
angegeben werden können
5
Bei PageScope Web Connection handelt es sich um ein Gerätesteuerungsprogramm, das von dem im System integrierten HTTP-Server bereitgestellt
wird. Mit einem Webbrowser auf einem Computer im Netzwerk können
Systemeinstellungen über PageScope Web Connection angegeben werden.
Beim Ändern von Einstellungen können z. B. Texteingaben bequemer von
Ihrem Computer aus vorgenommen werden.
Die folgenden Netzwerk- und Scanfunktionen können eingestellt werden.
Benutzermodus
Die folgenden Einstellungen können von allen Benutzern definiert werden:
Element
Registerkarte
"System"
Registerkarte
"Scannen"
Beschreibung
Benutzerauthentifizierung — Benutzerkennwort ändern
Diese Einstellung kann vorgenommen werden,
wenn Sie bei aktivierter Benutzerauthentifizierung angemeldet sind. Das Kennwort des derzeit angemeldeten Benutzers kann geändert
werden.
Benutzerauthentifizierung — Benutzerinformationen
Die Benutzerinformationen können angezeigt
werden, wenn Sie bei aktivierter Benutzerauthentifizierung angemeldet sind. Die Informationen des derzeit angemeldeten Benutzers
können eingesehen werden.
Kostenstelleninformationen
Die Informationen einer registrierten Kostenstelle können angezeigt werden.
Adressbuch
Speichert Kurzwahlziele im Adressbuch.
Gruppe
Speichert mehrere Ziele als ein Ziel.
Programm-Registrierung
Speichert zusätzlich zu Zielen auch Scaneinstellungen.
Temporäre Kurzwahl
Speichert Ziele temporär.
Titel
Dient zur Auswahl oder Bearbeitung des in der
E-Mail-Funktion verwendeten Betreffs.
Text
Dient zur Auswahl oder Bearbeitung des in der
E-Mail-Funktion verwendeten Nachrichtentexts.
bizhub 500/420/360 (Phase 3)
5-3
Angabe von Einstellungen über PageScope Web Connection
5
Administratormodus
Die folgenden erweiterten Einstellungen können vom Administrator
angegeben werden:
Element
Registerkarte
"System"
Registerkarte
"Scannen"
Registerkarte "Netzwerk"
5-4
Beschreibung
Benutzerauthentifizierung — Benutzerregistrierung
Neue Benutzer werden hinzugefügt und registriert.
Benutzerauthentifizierung — Berecht. f.
Standardfunktionen
Legt fest, ob die Funktionen zugelassen werden, die registrierten Benutzern zur Verfügung
stehen.
Kostenstelle (EKC)
registrieren
Neue Kostenstellen werden hinzugefügt und registriert.
Administratorkennwort
Hier ändern Sie das Administratorkennwort.
Adressbuch
Speichert Kurzwahlziele im Adressbuch.
Gruppe
Speichert mehrere Ziele als ein Ziel.
Programm-Registrierung
Speichert zusätzlich zu Zielen auch Scaneinstellungen.
Temporäre Kurzwahl
Speichert Ziele temporär.
Titel
Dient zur Auswahl oder Bearbeitung des in der
E-Mail-Funktion verwendeten Betreffs.
Text
Dient zur Auswahl oder Bearbeitung des in der
E-Mail-Funktion verwendeten Nachrichtentexts.
Anwendungsregistrierung
Registrieren Sie eine mit RightFax zu verwendende Anwendung.
Präfix/Suffix
Speichert das Präfix und das Suffix, die beim
Senden von E-Mail als Zielinformationen angegeben werden.
Importieren/Exportieren
Importiert oder exportiert die Adressbuchdaten.
Weitere
Legt Zugriffsbeschränkungen für das Adressbuch fest.
TCP/IP
Legt TCP/IP-Einstellungen fest.
IP-Filterung
Legt die IP-Adressfilterfunktion fest.
NetWare
Legt NetWare-Einstellungen fest.
NetWare-Status
Dient zum Prüfen des NetWare-Status.
IPP
Legt IPP-Druckeinstellungen fest.
FTP — Übertragung
Legt Client-Einstellungen, wie z. B. den
FTP-Proxy-Server, fest.
FTP — Server
Legt FTP-Server-Einstellungen fest.
SNMP
Legt SNMP-Einstellungen fest.
SMB — WINS
Legt WINS-Einstellungen fest.
bizhub 500/420/360 (Phase 3)
Angabe von Einstellungen über PageScope Web Connection
Element
Registerkarte "Netzwerk"
5
Beschreibung
SMB —
Client-Einstellung
Legt Client-Einstellungen, wie z. B. den verwendeten Server, fest.
SMB —
Drucker
Legt SMB-Druckeinstellungen fest.
AppleTalk-Einstellung
Legt AppleTalk-Einstellungen fest.
Bonjour
Legt Bonjour-Einstellungen fest.
LDAP-Einstellung
Legt Einstellungen für die Verbindung zum
LDAP-Server fest.
LDAP-Server-Einstellung
Registriert den LDAP-Server für die Durchführung von Suchvorgängen.
E-Mail-Einstellung —
E-Mail empfangen
(SMTP)
Legt E-Mail-Authentifizierungseinstellungen
fest.
E-Mail-Einstellung —
E-Mail senden
(SMTP)
Legt E-Mail-Übertragungseinstellungen fest.
E-Mail-Einstellung —
I-FAX erweiterte
Einstellungen
Geben Sie die Einstellungen für die Nutzung der
Internet-Faxfunktion an. Ausführliche Informationen hierzu finden Sie in der Bedienungsanleitung [Arbeiten mit Netzwerk-Fax].
Netzwerk Fax
Einstellung
Geben Sie die Einstellungen für die Nutzung der
Netzwerk-Faxfunktion an. Ausführliche Informationen hierzu finden Sie in der Bedienungsanleitung [Arbeiten mit Netzwerk-Fax].
SSL/TLS
Legt SSL/TLS-Einstellungen fest. Die Vorgehensweise zum Erstellen von Zertifikaten wird
ebenfalls erläutert.
SSL/TLS —
Verarbeitungsmethode
Legt die anzuwendende Verarbeitungsmethode
für Jobs fest, wenn das SSL-Zertifikat deaktiviert ist.
Authentifizierung —
Benutzerauthentif./E.K.C.
Legt die Einstellungen für die Benutzerauthentifizierung und für Kostenstellen fest.
Authentifizierung –
Automatische Abmeldung
Legt die Zeitspanne für die automatische Abmeldung im Administratormodus und im Benutzermodus fest.
OpenAPI-Einst.
Legt OpenAPI-Einstellungen fest.
TCP Socket Einstellung
Legt die TCP-Socket-Einstellungen fest.
bizhub 500/420/360 (Phase 3)
5-5
Angabe von Einstellungen über PageScope Web Connection
5
5.2
Arbeiten mit PageScope Web Connection
Betriebsumgebung
Element
Betriebsumgebung
Netzwerk
Ethernet (TCP/IP)
Computer-Anwendungsprogramm
Kompatible Webbrowser:
Microsoft Internet Explorer Version 6 oder höher empfohlen (*)
(JavaScript und Cookies aktiviert)
Netscape Navigator Version 7.02 oder höher
(JavaScript und Cookies aktiviert)
Adobe® Flash® Player (Plug-in ab Version 7.0 erforderlich,
wenn "Flash" als Anzeigeformat ausgewählt wird).
(*) Bei Verwendung von Internet Explorer Version 5.5 muss der
Microsoft XML-Parser MSXML3.X installiert sein.
!
Details
PageScope Web Connection ist ein Systemverwaltungsprogramm, das
von dem im System integrierten HTTP-Server unterstützt wird.
Mit PageScope Web Connection können über einen Webbrowser auf
einem mit dem Netzwerk verbundenen Computer Systemeinstellungen
vorgenommen werden.
Weitere Informationen zu den Anzeigeformaten finden Sie unter
"Anmelden und Abmelden" auf Seite 5-11.
2
Hinweis
Windows NT 4.0 und Mac OS 8/9 bieten keine Unterstützung für Flash
Player ab Version 8. Bei Verwendung eines dieser Betriebssysteme
sollten Sie Flash Player 7 von der Adobe-Website herunterladen oder für
die Anzeige von PageScope Web Connection die Option HTML
auswählen.
5-6
bizhub 500/420/360 (Phase 3)
Angabe von Einstellungen über PageScope Web Connection
5
Zugriff auf PageScope Web Connection
Auf PageScope Web Connection können Sie direkt von einem Webbrowser
aus zugreifen.
1
Starten Sie den Webbrowser.
2
Geben Sie in die Adressleiste die IP-Adresse des gewünschten
Systems ein und drücken Sie die [Eingabetaste].
!
Details
Im Folgenden ist der URL dargestellt, nachdem SSL/TLS aktiviert wurde.
https://<IP-adresse_dieses_systems>/
Wird auf "https://" umgeleitet, selbst wenn "http://" eingegeben wurde.
2
Hinweis
Ist die Benutzerauthentifizierung aktiviert, wird eine Seite zur Eingabe des
Benutzernamens und des Kennworts angezeigt, bevor Sie mit dem
System arbeiten können.
bizhub 500/420/360 (Phase 3)
5-7
Angabe von Einstellungen über PageScope Web Connection
5
Seitenaufbau
Die Seite, die direkt nach dem Aufrufen von PageScope Web Connection
angezeigt wird, wird als Benutzermodus-Seite bezeichnet.
Die Konfiguration der PageScope Web Connection-Seite ist nachfolgend
dargestellt.
5
6
10
7
8
9
1
2
3
4
11
12
5-8
Nr.
Element
Beschreibung
1
KONICA MINOLTA-Logo
Klicken Sie auf das Logo, um die Konica Minolta-Website
unter der folgenden URL aufzurufen:
http://konicaminolta.com/
2
PageScope Web Connection-Logo
Klicken Sie auf das PageScope Web Connection-Logo,
um die Versionsinformationen anzuzeigen.
3
Anmeldemodus
Der Modus des derzeit angemeldeten Benutzers (öffentlich, registrierter Benutzer oder Administrator) wird angezeigt. Der aktuelle Anmeldemodus wird angezeigt
(öffentlich, registrierter Benutzer, Kontenname, Administrator, Box-Administrator).
4
Schaltfläche [Abmeldung]
Klicken Sie auf diese Schaltfläche, um sich vom aktuellen
Modus abzumelden.
5
Statusanzeige
Der Status des Drucker- und des Scannerbereichs auf
diesem System wird in Form von Symbolen angezeigt.
bizhub 500/420/360 (Phase 3)
Angabe von Einstellungen über PageScope Web Connection
5
Nr.
Element
Beschreibung
6
Informationsanzeige
Tritt ein Fehler im System auf, werden der Status der
Fehlfunktion bzw. des Fehlers sowie andere Fehlerinformationen angezeigt.
7
Hilfe
Die unter dem "Onlinehandbuchs-URL" vom Administrator definierte Seite wird angezeigt.
Ausführliche Informationen hierzu finden Sie in der Bedienungsanleitung zum IC-204.
8
Aktualisieren
Klicken Sie auf diese Schaltfläche, um die angezeigte
Seite zu aktualisieren.
9
Systemname
Hier wird der Name des Systems angezeigt, auf das zugegriffen wird.
10
Registerkarten
Wählen Sie die Kategorie aus, die angezeigt werden soll.
Die folgenden Registerkarten werden im Benutzermodus
angezeigt:
• System
• Auftrag
• Box
• Drucken
• Scannen
11
Menüs
Die Informationen und Einstellungen für die ausgewählte
Registerkarte werden angezeigt. Das angezeigte Menü
hängt von der ausgewählten Registerkarte ab.
12
Informations- und Einstellungsanzeige
Details zu der im Menü ausgewählten Option werden angezeigt.
!
Details
Informationen über die Anmeldemethoden finden Sie unter "Anmelden
und Abmelden" auf Seite 5-11.
bizhub 500/420/360 (Phase 3)
5-9
Angabe von Einstellungen über PageScope Web Connection
5
Webbrowser-Cache
Unter Umständen werden nicht die aktuellsten Informationen auf den
PageScope Web Connection-Seiten angezeigt, da ältere Versionen der
Seiten im Cache für den Webbrowser gespeichert sind. Darüber hinaus
können die folgenden Probleme auftreten, wenn der Cache verwendet wird.
Deaktivieren Sie den Cache für den Webbrowser, wenn Sie mit PageScope
Web Connection arbeiten.
!
Details
Wird das Programm mit aktiviertem Cache verwendet und tritt im
Administratormodus eine Zeitüberschreitung auf, wird die Timeout-Seite
unter Umständen selbst dann noch angezeigt, wenn der Administrator
sich wieder neu am Programm angemeldet hat. Da außerdem das
Bedienfeld des Systems gesperrt bleibt und daher nicht verwendet
werden kann, muss das System neu gestartet werden. Deaktivieren Sie
den Cache, um dieses Problem zu vermeiden.
2
Hinweis
Die Menüs und Befehle können je nach der Version des Webbrowsers
unterschiedlich sein. Weitere Informationen hierzu finden Sie in der Hilfe
zum Webbrowser.
Internet Explorer
1
Klicken Sie im Menü "Extras" auf "Internetoptionen".
2
Klicken Sie auf der Registerkarte "Allgemein" auf [Einstellungen] unter
"Temporäre Internetdateien".
3
Wählen Sie "Bei jedem Zugriff auf die Seite" aus und klicken Sie auf
[OK].
Netscape Navigator
5-10
1
Klicken Sie im Menü "Bearbeiten" auf "Einstellungen".
2
Klicken Sie im Feld "Kategorie" auf "Erweitert" und anschließend auf
"Cache".
3
Wählen Sie unter "Die Seite im Cache mit der Seite im Netzwerk
vergleichen" die Option "Immer beim Öffnen der Seite" aus.
bizhub 500/420/360 (Phase 3)
Angabe von Einstellungen über PageScope Web Connection
5.3
5
Anmelden und Abmelden
Beim Zugriff auf PageScope Web Connection wird die Seite für einen öffentlichen Benutzer angezeigt. Um sich bei aktivierter Benutzerauthentifizierung
als registrierter Benutzer oder Administrator anzumelden, müssen Sie sich
zunächst abmelden und dann erneut anmelden.
Abmelden
2
Hinweis
Wenn Sie angemeldet sind, findet nach einer festgelegten Leerlaufzeit ein
Timeout statt und Sie werden automatisch abgemeldet.
Der Timeout für den Benutzermodus und den Administratormodus kann
auf der Seite festgelegt werden, die angezeigt wird, wenn Sie im Administratormodus auf "Authentifizierung (Registerkarte Netzwerk)" und anschließend auf "Automatische Abmeldung" klicken.
1
Klicken Sie im linken oberen Bereich des Fensters auf [Abmeldung].
bizhub 500/420/360 (Phase 3)
5-11
5
Angabe von Einstellungen über PageScope Web Connection
Der Benutzer ist abgemeldet und die Anmeldeseite wird angezeigt.
5-12
bizhub 500/420/360 (Phase 3)
Angabe von Einstellungen über PageScope Web Connection
5
Anmeldung im Benutzermodus (öffentlicher Benutzer)
Für die Anmeldung an den Benutzermodus gibt es zwei Möglichkeiten: als
registrierter Benutzer und als öffentlicher Benutzer. Wenn keine Benutzerauthentifizierung durchgeführt wird, melden Sie sich als öffentlicher Benutzer
an.
1
Wählen Sie auf der Anmeldeseite "Öffentlicher Benutzer".
–
Wählen Sie gegebenenfalls Sprache und Anzeigeformat aus.
bizhub 500/420/360 (Phase 3)
5-13
Angabe von Einstellungen über PageScope Web Connection
5
2
Klicken Sie auf [Anmeldung].
Die Benutzermodus-Seite wird angezeigt.
2
Hinweis
Wenn "Flash" als Anzeigeformat ausgewählt wird, wird folgendes mit der
Flash-Funktion angezeigt. Zur Verwendung der Flash-Funktion ist Flash
Player erforderlich.
Statussymbole und Meldungen
Seitenanzeige bei Auswahl von "Eingabefach" im Menü unter "Geräteinformationen" auf der Registerkarte "System"
Seitenanzeige der Registerkarte "Auftrag"
Wenn eine bildschirmlesende Software verwendet wird, empfiehlt sich
die Auswahl von "HTML" als Anzeigeformat.
5-14
bizhub 500/420/360 (Phase 3)
Angabe von Einstellungen über PageScope Web Connection
5
Anmelden im Benutzermodus (registrierter Benutzer/BoxAdministrator)
Für die Anmeldung an den Benutzermodus gibt es zwei Möglichkeiten: als
registrierter Benutzer und als öffentlicher Benutzer. Im Folgenden werden die
Aktionen bei der Benutzerauthentifizierung und bei der Anmeldung mit einem
bestimmten Benutzernamen beschrieben.
2
Hinweis
Klicken Sie auf das Symbol rechts neben dem Feld "Benutzername" und
wählen Sie in der Liste einen Benutzernamen aus.
1
Geben Sie auf der Anmeldeseite den Benutzernamen und das Kennwort ein.
–
–
Um sich als Box-Administrator anzumelden, geben Sie "boxadmin"
als Benutzername und das gemäß "Festlegen der Box-Administrator-Einstellungen" festgelegte Kennwort ein.
Wählen Sie gegebenenfalls Sprache und Anzeigeformat aus.
bizhub 500/420/360 (Phase 3)
5-15
Angabe von Einstellungen über PageScope Web Connection
5
2
Klicken Sie auf [Anmeldung].
Die Benutzermodus-Seite wird angezeigt.
2
Hinweis
Wenn "Bei Auth.-Fehler Funktionen sperren" im Administratormodus auf
"Modus 2" gesetzt wird und ein Benutzer so oft wie angegeben ein
falsches Kennwort eingibt, wird dieser Benutzer gesperrt und kann das
System nicht mehr nutzen. Bitten Sie den Administrator, die Funktionseinschränkung aufzuheben.
Wenn eine bildschirmlesende Software verwendet wird, empfiehlt sich
die Auswahl von "HTML" als Anzeigeformat.
Informationen über die Festlegung der Einstellungen für den Box-Administrator finden Sie in der Bedienungsanleitung [Arbeiten mit Boxen].
5-16
bizhub 500/420/360 (Phase 3)
Angabe von Einstellungen über PageScope Web Connection
5
Anmelden für den Administratormodus
Wenn Sie System- und Netzwerkeinstellungen vornehmen möchten, melden
Sie sich im Administratormodus an.
2
Hinweis
Sind Sie im Administratormodus angemeldet, ist das Bedienfeld des
Systems gesperrt und kann nicht verwendet werden.
Je nach Systemstatus können Sie sich eventuell nicht für den Administratormodus anmelden.
1
Wählen Sie auf der Anmeldeseite "Administrator".
–
Wählen Sie gegebenenfalls Sprache und Anzeigeformat aus.
bizhub 500/420/360 (Phase 3)
5-17
Angabe von Einstellungen über PageScope Web Connection
5
2
Geben Sie das Administratorkennwort des Systems ein und klicken Sie
dann auf [OK].
Der Bildschirm des Administratormodus wird angezeigt.
5-18
bizhub 500/420/360 (Phase 3)
Angabe von Einstellungen über PageScope Web Connection
5
2
Vorsichtsmaßnahme
Wenn "Bei Auth.-Fehler Funktionen sperren" im Administratormodus auf
"Modus 2" gesetzt ist und so oft wie angegeben ein falsches Administratorkennwort eingegeben wird, kann der Administratormodus nicht mehr
aktiviert werden. Ausführliche Informationen zum Parameter "Bei Auth.Fehler Funktionen sperren" finden Sie in der Bedienungsanleitung
[Kopieren].
Wenn eine bildschirmlesende Software verwendet wird, empfiehlt sich
die Auswahl von "HTML" als Anzeigeformat.
bizhub 500/420/360 (Phase 3)
5-19
Angabe von Einstellungen über PageScope Web Connection
5
5.4
Benutzerauthentifizierung (Benutzermodus)
Ändern des Benutzerkennworts
Diese Einstellung kann vorgenommen werden, wenn Sie bei aktivierter
Benutzerauthentifizierung angemeldet sind. Das Kennwort des derzeit
angemeldeten Benutzers kann geändert werden.
Folgende Einstellungen können vorgenommen werden.
5-20
Element
Beschreibung
Aktuelles Kennwort
Geben Sie das aktuelle Kennwort ein.
Neues Kennwort
Geben Sie das neue Kennwort ein (max. 31 Zeichen).
Neues Kennwort erneut eingeben
Geben Sie das Kennwort zur Bestätigung ein zweites Mal ein.
1
Klicken Sie auf der Registerkarte "System" auf [Benutzerauthentifizierung].
2
Nehmen Sie die erforderlichen Einstellungen vor.
3
Klicken Sie auf die Schaltfläche [Übernehmen].
4
Klicken Sie auf die Schaltfläche [OK].
bizhub 500/420/360 (Phase 3)
Angabe von Einstellungen über PageScope Web Connection
5
Anzeigen der Benutzerinformationen
Die Benutzerinformationen können angezeigt werden, wenn Sie bei aktivierter Benutzerauthentifizierung angemeldet sind. Die Informationen des derzeit
angemeldeten Benutzers können eingesehen werden.
1
Klicken Sie auf der Registerkarte "System" auf [Benutzerinformationen].
2
Überprüfen Sie die Details.
bizhub 500/420/360 (Phase 3)
5-21
Angabe von Einstellungen über PageScope Web Connection
5
5.5
Kostenstelle (Benutzermodus)
Die Kostenstelleninformationen können angezeigt werden, wenn die Kostenstellenauthentifizierung durchgeführt wird. Die Informationen des derzeit
angemeldeten Kontos können eingesehen werden.
So zeigen Sie die Kostenstelleninformationen an
5-22
1
Klicken Sie auf der Registerkarte "System" auf [Kostenstelleninformationen].
2
Überprüfen Sie die Informationen.
bizhub 500/420/360 (Phase 3)
Angabe von Einstellungen über PageScope Web Connection
5.6
5
Adressbuch
Registrieren neuer Ziele
Für die Scanfunktionen können neue Ziele registriert werden.
Die Registerkarte "Scannen" wird nur angezeigt, wenn die Registrierung
durch Benutzer zulässig ist.
Registrieren eines neuen Adressbuchs.
Klicken Sie auf die Registerkarte "Scannen" und anschließend auf "Adressbuch".
Kurzwahlziele können bearbeitet oder neu registriert werden.
Folgende Angaben können gemacht werden:
Wenn "E-Mail" ausgewählt ist
Element
Beschreibung
Name
Geben Sie den Namen des Ziels (max. 24 Zeichen) ein.
Index
Wählen Sie das Suchwort für die Zielsuche aus.
E-Mail-Adresse
Geben Sie die E-Mail-Adresse des Ziels (max. 320 Zeichen)
ein.
Wenn "FTP" ausgewählt ist
Element
Beschreibung
Name
Geben Sie den Namen des Ziels (max. 24 Zeichen) ein.
Index
Wählen Sie das Suchwort für die Zielsuche aus.
Host-Adresse
Geben Sie die IP-Adresse oder den Hostnamen des Ziel-FTPServers ein (max. 63 Zeichen). Aktivieren Sie bei der Eingabe
des Hostnamens das Kontrollkästchen "Geben Sie unbedingt
den richtigen Hostnamen ein".
Dateipfad
Geben Sie den Zieldateipfad (max. 96 Zeichen) ein.
Benutzer-ID
Geben Sie die Benutzer-ID (max. 47 Zeichen) ein.
Kennwort
Geben Sie das Kennwort (max. 31 Zeichen) ein.
Anonym
Wählen Sie "EIN" oder "AUS".
PASV-Modus
Wählen Sie "EIN" oder "AUS".
Proxy
Wählen Sie "EIN" oder "AUS".
Anschlussnummer
Geben Sie die Anschlussnummer (1 bis 65535,
Standardwert: 21) ein.
bizhub 500/420/360 (Phase 3)
5-23
Angabe von Einstellungen über PageScope Web Connection
5
Wenn "SMB" ausgewählt ist
Element
Beschreibung
Name
Geben Sie den Namen des Ziels (max. 24 Zeichen) ein.
Index
Wählen Sie das Suchwort für die Zielsuche aus.
Host-Adresse
Geben Sie die IP-Adresse oder den Hostnamen des Zielcomputers ein (max. 255 Zeichen). Verwenden Sie Großbuchstaben für den Hostnamen. Aktivieren Sie bei der Eingabe des
Hostnamens das Kontrollkästchen "Geben Sie unbedingt den
richtigen Hostnamen ein".
Dateipfad
Geben Sie den Zieldateipfad in Großbuchstaben ein (max.
255 Zeichen).
Benutzer-ID
Geben Sie Benutzer-ID des Zielcomputers ein (max. 127 Zeichen).
Kennwort
Geben Sie das Kennwort ein, das zum Anmelden am Zielcomputer erforderlich ist (max. 14 Zeichen).
Wenn "Box" ausgewählt ist
Element
Beschreibung
Name
Geben Sie den Namen des Ziels (max. 24 Zeichen) ein.
Index
Wählen Sie das Suchwort für die Zielsuche aus.
Box-Nr.
Geben Sie die Boxnummer des Ziels ein (1 bis 999999999)
Klicken Sie auf
und wählen Sie dann die Boxnummer aus
der Liste aus.
!
Details
Benutzer-Boxen können nur verwendet werden, wenn das als Zubehöroption verfügbare Festplattenlaufwerk installiert ist.
5-24
bizhub 500/420/360 (Phase 3)
Angabe von Einstellungen über PageScope Web Connection
5
Eine Bearbeitungsseite wird angezeigt, auf der die Einstellungen geändert
werden können. Die Elemente entsprechen denen in der Registrierung.
bizhub 500/420/360 (Phase 3)
5-25
Angabe von Einstellungen über PageScope Web Connection
5
So registrieren Sie neue Ziele
1
Klicken Sie auf [Neue Registrierung].
Eine Seite zum Auswählen des Übertragungsmodus wird angezeigt.
2
Wählen Sie den Übertragungsmodus aus und klicken Sie auf [Weiter].
Die Registrierungsseite wird angezeigt.
3
5-26
Geben Sie die Einstellungen an und klicken Sie auf [Übernehmen].
bizhub 500/420/360 (Phase 3)
Angabe von Einstellungen über PageScope Web Connection
5
Bearbeiten von Kurzwahlzielen
Klicken Sie auf das Symbol
bizhub 500/420/360 (Phase 3)
der Adresse, die Sie ändern möchten.
5-27
Angabe von Einstellungen über PageScope Web Connection
5
Löschen des Adressbuchs
1
Klicken Sie auf das Symbol
der Adresse, die Sie löschen möchten.
Eine Bestätigungsseite wird angezeigt.
2
5-28
Klicken Sie auf die Schaltfläche [OK], um den Löschvorgang durchzuführen.
bizhub 500/420/360 (Phase 3)
Angabe von Einstellungen über PageScope Web Connection
5.7
5
Gruppenziel
Klicken Sie auf die Registerkarte "Scannen" und anschließend auf "Gruppe".
Mehrere Ziele aus der Liste der Kurzwahlziele können als Gruppe registriert
werden.
bizhub 500/420/360 (Phase 3)
5-29
Angabe von Einstellungen über PageScope Web Connection
5
So registrieren Sie Gruppenziele
1
Klicken Sie auf [Neue Registrierung].
Die Registrierungsseite wird angezeigt.
5-30
2
Wählen Sie "Scan speichern" und klicken Sie auf [Weiter].
3
Geben Sie einen Namen ein.
bizhub 500/420/360 (Phase 3)
Angabe von Einstellungen über PageScope Web Connection
4
5
Wählen Sie für jeden Übertragungsmodus die Ziele aus.
–
–
Klicken Sie auf
.
Wählen Sie aus der Liste der Kurzwahlziele die gewünschten Ziele
aus, die in der Gruppe registriert werden sollen, und klicken Sie auf
[Übernehmen].
bizhub 500/420/360 (Phase 3)
5-31
Angabe von Einstellungen über PageScope Web Connection
5
5.8
Programmregistrierung
Klicken Sie auf die Registerkarte "Scannen" und anschließend auf
"Programm-Zieladresse".
Folgende Angaben können gemacht werden:
Wenn "E-Mail: Scan" ausgewählt ist
5-32
Element
Beschreibung
Speicher-Nr.
Geben Sie die Registrierungsnummer ein.
Name
Geben Sie den Registrierungsnamen (max. 24 Zeichen) ein.
Auswahl des Adressbuches
Klicken Sie auf
und wählen Sie dann das Ziel aus der Liste aus,
um die Kurzwahllisten anzuzeigen.
E-Mail-Adresse
Geben Sie die E-Mail-Adresse des Ziels direkt ein. (max. 320 Zeichen).
Auflösung
Wählen Sie die Auflösung aus.
Dateityp
Wählen Sie das Dateiformat aus.
Scan-Einstell.
Wählen Sie die Einheit der zu speichernden Daten.
Titel
Geben Sie den Betreff an (Nicht angegeben, 1 bis 10). Wenn "Nicht angegeben" ausgewählt ist, wird der Standardtitel verwendet. Klicken
Sie auf , um den Inhalt zu prüfen.
Text
Geben Sie den Text an (Nicht angegeben, 1 bis 10). Wenn "Nicht angegeben" ausgewählt ist, wird der Standardtext verwendet. Klicken
Sie auf , um den Inhalt zu prüfen.
Simplex/Duplex
Wählen Sie "1-seitig", "2-seitig" oder "Deckblatt/2-seitig".
Bildtyp des Originals
Wählen Sie die Qualität des Originals aus, z. B. Text oder Foto.
Separater Scan
Aktivieren/deaktivieren Sie die Funktion "Separater Scan".
Bilddichte
Passen Sie die Bilddichte an.
Zoom
Wählen Sie den Vergrößerungs- oder Verkleinerungsfaktor zum Scannen aus. Wählen Sie einen vordefinierten Zoomfaktor aus oder geben
Sie unterschiedliche Faktoren für X und Y an.
Scanformat
Wählen Sie das Originalformat ("Auto", "Standardformat", "Benutzerdefiniertes Format").
Geben Sie bei "Benutzerdefiniertes Format" das horizontale und das
vertikale Scanformat an.
Dateiname
Geben Sie den Dateinamen (max. 30 Zeichen) ein.
Original-Ausrichtung
Wählen die Ausrichtung des Originals aus.
Binden
Wählen Sie die Bindeposition des Originals aus.
Original Spezialformat
Wählen Sie aus, ob das Dokument gemischte Seitenformate enthält
oder eine Z-Falzung aufweist.
Buch-Scan
Wählen Sie aus, ob Buchscannen aktiviert sein soll. Bei Auswahl von
"EIN" werden Scanmethode und Bindeposition angegeben.
Brosch. einrichten
Wählen Sie aus, ob Seitenscannen aktiviert sein soll. Bei Auswahl von
"EIN" wird die Bindeposition angegeben.
Rahmen löschen
Geben Sie an, wie breit rund um das Original gelöscht werden soll.
bizhub 500/420/360 (Phase 3)
Angabe von Einstellungen über PageScope Web Connection
5
Element
Beschreibung
Mitte löschen
Geben Sie die Breite des Bereichs entlang der Bindekante an, der gelöscht werden soll.
Bildinvertierung
Wählen Sie aus, ob die schwarzen und weißen Bereiche des Dokuments beim Scannen umgekehrt dargestellt werden sollen.
Nicht-Bildbereich
löschen
Wählen Sie aus, ob die Schatten entlang der Ränder eines Dokuments
aus dem gescannten Bild gelöscht werden sollen.
bizhub 500/420/360 (Phase 3)
5-33
Angabe von Einstellungen über PageScope Web Connection
5
Wenn "FTP: Scan" ausgewählt ist
5-34
Element
Beschreibung
Speicher-Nr.
Geben Sie die Registrierungsnummer ein.
Name
Geben Sie den Registrierungsnamen (max. 24 Zeichen) ein.
Auswahl des Adressbuches
Klicken Sie auf
und wählen Sie dann das Ziel aus der Liste aus,
um die Kurzwahllisten anzuzeigen.
Manuelle Eingabe
Geben Sie das Ziel manuell ein. Geben Sie Einstellungen für folgende
Optionen an:
Host-Adresse
Dateipfad
Benutzer-ID
Kennwort
Anonym
PASV-Modus
Proxy
Anschlussnummer
Aktivieren Sie bei der Eingabe des Hostnamens das Kontrollkästchen
"Geben Sie unbedingt den richtigen Hostnamen ein".
Auflösung
Wählen Sie die Auflösung aus.
Dateityp
Wählen Sie das Dateiformat aus.
Scan-Einstell.
Wählen Sie die Einheit der zu speichernden Daten.
Simplex/Duplex
Geben Sie die E-Mail-Adresse des Ziels direkt ein.
Bildtyp des Originals
Wählen Sie die Qualität des Originals aus, z. B. Text oder Foto.
Separater Scan
Aktivieren/deaktivieren Sie die Funktion "Separater Scan".
Bilddichte
Passen Sie die Bilddichte an.
Zoom
Wählen Sie den Vergrößerungs- oder Verkleinerungsfaktor zum Scannen aus. Wählen Sie einen vordefinierten Zoomfaktor aus oder geben
Sie unterschiedliche Faktoren für X und Y an.
Scanformat
Wählen Sie das Originalformat ("Auto", "Standardformat", "Benutzerdefiniertes Format").
Geben Sie bei "Benutzerdefiniertes Format" das horizontale und das
vertikale Scanformat an.
E-Mail-Benachrichtigung
An die angegebene Adresse kann eine Benachrichtigung gesendet
werden, in der das Upload-Ziel der Datei angegeben wird.
Ausgabe
Klicken Sie auf
Dateiname
Geben Sie den Dateinamen (max. 30 Zeichen) ein.
Original-Ausrichtung
Wählen die Ausrichtung des Originals aus.
Binden
Wählen Sie die Bindeposition des Originals aus.
Original Spezialformat
Wählen Sie aus, ob das Dokument gemischte Seitenformate enthält
oder eine Z-Falzung aufweist.
Buch-Scan
Wählen Sie aus, ob Buchscannen aktiviert sein soll. Bei Auswahl von
"EIN" werden Scanmethode und Bindeposition angegeben.
Brosch. einrichten
Wählen Sie aus, ob Seitenscannen aktiviert sein soll. Bei Auswahl von
"EIN" wird die Bindeposition angegeben.
, um die Benachrichtigungsadressen auszuwählen.
bizhub 500/420/360 (Phase 3)
Angabe von Einstellungen über PageScope Web Connection
Element
5
Beschreibung
Rahmen löschen
Geben Sie an, wie breit rund um das Original gelöscht werden soll.
Mitte löschen
Geben Sie die Breite des Bereichs entlang der Bindekante an, der gelöscht werden soll.
Bildinvertierung
Wählen Sie aus, ob die schwarzen und weißen Bereiche des Dokuments beim Scannen umgekehrt dargestellt werden sollen.
Nicht-Bildbereich
löschen
Wählen Sie aus, ob die Schatten entlang der Ränder eines Dokuments
aus dem gescannten Bild gelöscht werden sollen.
bizhub 500/420/360 (Phase 3)
5-35
Angabe von Einstellungen über PageScope Web Connection
5
Wenn "SMB: Scan" ausgewählt ist
5-36
Element
Beschreibung
Speicher-Nr.
Geben Sie die Registrierungsnummer ein.
Name
Geben Sie den Registrierungsnamen (max. 24 Zeichen) ein.
Auswahl des Adressbuches
Klicken Sie auf
und wählen Sie dann das Ziel aus der Liste
aus, um die Kurzwahllisten anzuzeigen.
Manuelle Eingabe
Geben Sie das Ziel manuell ein. Geben Sie Einstellungen für
folgende Optionen an:
Host-Adresse (Eingabe in Großbuchstaben)
Dateipfad (Eingabe in Großbuchstaben)
Benutzer-ID
Kennwort
Aktivieren Sie bei der Eingabe des Hostnamens das Kontrollkästchen "Geben Sie unbedingt den richtigen Hostnamen
ein".
Auflösung
Wählen Sie die Auflösung aus.
Dateityp
Wählen Sie das Dateiformat aus.
Scan-Einstell.
Wählen Sie die Einheit der zu speichernden Daten.
Simplex/Duplex
Wählen Sie "1-seitig", "2-seitig" oder "Deckblatt/2-seitig".
Bildtyp des Originals
Wählen Sie die Qualität des Originals aus, z. B. Text oder Foto.
Separater Scan
Aktivieren/deaktivieren Sie die Funktion "Separater Scan".
Bilddichte
Passen Sie die Bilddichte an.
Zoom
Wählen Sie den Vergrößerungs- oder Verkleinerungsfaktor
zum Scannen aus. Wählen Sie einen vordefinierten Zoomfaktor aus oder geben Sie unterschiedliche Faktoren für X und Y
an.
Scanformat
Wählen Sie das Originalformat ("Auto", "Standardformat",
"Benutzerdefiniertes Format").
Geben Sie bei "Benutzerdefiniertes Format" das horizontale
und das vertikale Scanformat an.
E-Mail-Benachrichtigung
An die angegebene Adresse kann eine Benachrichtigung gesendet werden, in der das Upload-Ziel der Datei angegeben
wird.
Ausgabe
Klicken Sie auf
wählen.
Dateiname
Geben Sie den Dateinamen (max. 30 Zeichen) ein.
, um die Benachrichtigungsadressen auszu-
Original-Ausrichtung
Wählen die Ausrichtung des Originals aus.
Binden
Wählen Sie die Bindeposition des Originals aus.
Original Spezialformat
Wählen Sie aus, ob das Dokument gemischte Seitenformate
enthält oder eine Z-Falzung aufweist.
Buch-Scan
Wählen Sie aus, ob Buchscannen aktiviert sein soll. Bei Auswahl von "EIN" werden Scanmethode und Bindeposition angegeben.
bizhub 500/420/360 (Phase 3)
Angabe von Einstellungen über PageScope Web Connection
5
Element
Beschreibung
Brosch. einrichten
Wählen Sie aus, ob Seitenscannen aktiviert sein soll. Bei Auswahl von "EIN" wird die Bindeposition angegeben.
Rahmen löschen
Geben Sie an, wie breit rund um das Original gelöscht werden
soll.
Mitte löschen
Geben Sie die Breite des Bereichs entlang der Bindekante an,
der gelöscht werden soll.
Bildinvertierung
Wählen Sie aus, ob die schwarzen und weißen Bereiche des
Dokuments beim Scannen umgekehrt dargestellt werden sollen.
Nicht-Bildbereich löschen
Wählen Sie aus, ob die Schatten entlang der Ränder eines Dokuments aus dem gescannten Bild gelöscht werden sollen.
bizhub 500/420/360 (Phase 3)
5-37
Angabe von Einstellungen über PageScope Web Connection
5
Wenn "Box: Scan" ausgewählt ist
5-38
Element
Beschreibung
Speicher-Nr.
Geben Sie die Registrierungsnummer ein.
Name
Geben Sie den Registrierungsnamen (max. 24 Zeichen) ein.
Auswahl des Adressbuches
Geben Sie die E-Mail-Adresse des Ziels direkt ein.
Manuelle Eingabe
Geben Sie die Boxnummer des Ziels (1 bis 999999999) manuell ein.
Auflösung
Wählen Sie die Auflösung aus.
Dateityp
Wählen Sie das Dateiformat aus.
Scan-Einstell.
Wählen Sie die Einheit der zu speichernden Daten.
Simplex/Duplex
Wählen Sie "1-seitig", "2-seitig" oder "Deckblatt/2-seitig".
Bildtyp des Originals
Wählen Sie die Qualität des Originals aus, z. B. Text oder Foto.
Separater Scan
Wählen Sie "EIN" oder "AUS".
Bilddichte
Passen Sie die Bilddichte an.
Zoom
Wählen Sie den Vergrößerungs- oder Verkleinerungsfaktor
zum Scannen aus. Wählen Sie einen vordefinierten Zoomfaktor aus oder geben Sie unterschiedliche Faktoren für X und Y
an.
Scanformat
Wählen Sie das Originalformat ("Auto", "Standardformat",
"Benutzerdefiniertes Format").
Geben Sie bei "Benutzerdefiniertes Format" das horizontale
und das vertikale Scanformat an.
E-Mail-Benachrichtigung
An die angegebene Adresse kann eine Benachrichtigung gesendet werden, in der das Upload-Ziel der Datei angegeben
wird.
Ausgabe
Klicken Sie auf die Listenschaltfläche, um die Benachrichtigungsadressen auszuwählen.
Dateiname
Geben Sie den Dateinamen (max. 30 Zeichen) ein.
Original-Ausrichtung
Wählen die Ausrichtung des Originals aus.
Binden
Wählen Sie die Bindeposition des Originals aus.
Original Spezialformat
Wählen Sie aus, ob das Dokument gemischte Seitenformate
enthält oder eine Z-Falzung aufweist.
Buch-Scan
Wählen Sie aus, ob Buchscannen aktiviert sein soll. Bei Auswahl von "EIN" werden Scanmethode und Bindeposition angegeben.
Brosch. einrichten
Wählen Sie aus, ob Seitenscannen aktiviert sein soll. Bei Auswahl von "EIN" wird die Bindeposition angegeben.
Rahmen löschen
Geben Sie an, wie breit rund um das Original gelöscht werden
soll.
Mitte löschen
Geben Sie die Breite des Bereichs entlang der Bindekante an,
der gelöscht werden soll.
bizhub 500/420/360 (Phase 3)
Angabe von Einstellungen über PageScope Web Connection
5
Element
Beschreibung
Bildinvertierung
Wählen Sie aus, ob die schwarzen und weißen Bereiche des
Dokuments beim Scannen umgekehrt dargestellt werden sollen.
Nicht-Bildbereich löschen
Wählen Sie aus, ob die Schatten entlang der Ränder eines Dokuments aus dem gescannten Bild gelöscht werden sollen.
bizhub 500/420/360 (Phase 3)
5-39
Angabe von Einstellungen über PageScope Web Connection
5
Wenn "Gruppe: Scan" ausgewählt ist
5-40
Element
Beschreibung
Speicher-Nr.
Geben Sie die Registrierungsnummer ein.
Name
Geben Sie den Registrierungsnamen (max. 24 Zeichen) ein.
Gruppe
Klicken Sie auf
und wählen Sie dann ein Gruppenziel aus
der Liste aus, um die Gruppennummer anzuzeigen.
Auflösung
Wählen Sie die Auflösung aus.
Dateityp
Wählen Sie das Dateiformat aus.
Scan-Einstell.
Wählen Sie die Einheit der zu speichernden Daten.
Titel
Geben Sie den Betreff an (Nicht angegeben, 1 bis 10). Wenn
"Nicht angegeben" ausgewählt ist, wird der Standardtitel verwendet. Klicken Sie auf , um den Inhalt zu prüfen.
Text
Geben Sie den Text an (Nicht angegeben, 1 bis 10). Wenn
"Nicht angegeben" ausgewählt ist, wird der Standardtext verwendet. Klicken Sie auf , um den Inhalt zu prüfen.
Simplex/Duplex
Wählen Sie "1-seitig", "2-seitig" oder "Deckblatt/2-seitig".
Bildtyp des Originals
Wählen Sie die Qualität des Originals aus, z. B. Text oder Foto.
Separater Scan
Wählen Sie "EIN" oder "AUS".
Bilddichte
Passen Sie die Bilddichte an.
Zoom
Wählen Sie den Vergrößerungs- oder Verkleinerungsfaktor
zum Scannen aus. Wählen Sie einen vordefinierten Zoomfaktor aus oder geben Sie unterschiedliche Faktoren für X und Y
an.
Scanformat
Wählen Sie das Originalformat ("Auto", "Standardformat",
"Benutzerdefiniertes Format").
Geben Sie bei "Benutzerdefiniertes Format" das horizontale
und das vertikale Scanformat an.
E-Mail-Benachrichtigung
An die angegebene Adresse kann eine Benachrichtigung gesendet werden, in der das Upload-Ziel der Datei angegeben
wird.
Ausgabe
Klicken Sie auf
wählen.
Dateiname
Geben Sie den Dateinamen (max. 30 Zeichen) ein.
Original-Ausrichtung
Wählen die Ausrichtung des Originals aus.
, um die Benachrichtigungsadressen auszu-
Binden
Wählen Sie die Bindeposition des Originals aus.
Original Spezialformat
Wählen Sie aus, ob das Dokument gemischte Seitenformate
enthält oder eine Z-Falzung aufweist.
Buch-Scan
Wählen Sie aus, ob Buchscannen aktiviert sein soll. Bei Auswahl von "EIN" werden Scanmethode und Bindeposition angegeben.
Brosch. einrichten
Wählen Sie aus, ob Seitenscannen aktiviert sein soll. Bei Auswahl von "EIN" wird die Bindeposition angegeben.
bizhub 500/420/360 (Phase 3)
Angabe von Einstellungen über PageScope Web Connection
5
Element
Beschreibung
Rahmen löschen
Geben Sie an, wie breit rund um das Original gelöscht werden
soll.
Mitte löschen
Geben Sie die Breite des Bereichs entlang der Bindekante an,
der gelöscht werden soll.
Bildinvertierung
Wählen Sie aus, ob die schwarzen und weißen Bereiche des
Dokuments beim Scannen umgekehrt dargestellt werden sollen.
Nicht-Bildbereich löschen
Wählen Sie aus, ob die Schatten entlang der Ränder eines Dokuments aus dem gescannten Bild gelöscht werden sollen.
bizhub 500/420/360 (Phase 3)
5-41
Angabe von Einstellungen über PageScope Web Connection
5
Wenn "Kein Ziel (Scan speichern)" ausgewählt ist
5-42
Element
Beschreibung
Speicher-Nr.
Geben Sie die Registrierungsnummer ein.
Name
Geben Sie den Registrierungsnamen (max. 24 Zeichen) ein.
Auflösung
Wählen Sie die Auflösung aus.
Dateityp
Wählen Sie das Dateiformat aus.
Scan-Einstell.
Wählen Sie die Einheit der zu speichernden Daten.
Simplex/Duplex
Wählen Sie "1-seitig", "2-seitig" oder "Deckblatt/2-seitig".
Bildtyp des Originals
Wählen Sie die Qualität des Originals aus, z. B. Text oder Foto.
Separater Scan
Wählen Sie "EIN" oder "AUS".
Bilddichte
Passen Sie die Bilddichte an.
Zoom
Wählen Sie den Vergrößerungs- oder Verkleinerungsfaktor
zum Scannen aus. Wählen Sie einen vordefinierten Zoomfaktor aus oder geben Sie unterschiedliche Faktoren für X und Y
an.
Scanformat
Wählen Sie das Originalformat ("Auto", "Standardformat",
"Benutzerdefiniertes Format").
Geben Sie bei "Benutzerdefiniertes Format" das horizontale
und das vertikale Scanformat an.
E-Mail-Benachrichtigung
An die angegebene Adresse kann eine Benachrichtigung gesendet werden, in der das Upload-Ziel der Datei angegeben
wird.
Ausgabe
Klicken Sie auf
wählen.
Dateiname
Geben Sie den Dateinamen (max. 30 Zeichen) ein.
, um die Benachrichtigungsadressen auszu-
Original-Ausrichtung
Wählen die Ausrichtung des Originals aus.
Binden
Wählen Sie die Bindeposition des Originals aus.
Original Spezialformat
Wählen Sie aus, ob das Dokument gemischte Seitenformate
enthält oder eine Z-Falzung aufweist.
Buch-Scan
Wählen Sie aus, ob Buchscannen aktiviert sein soll. Bei Auswahl von "EIN" werden Scanmethode und Bindeposition angegeben.
Brosch. einrichten
Wählen Sie aus, ob Seitenscannen aktiviert sein soll. Bei Auswahl von "EIN" wird die Bindeposition angegeben.
Rahmen löschen
Geben Sie an, wie breit rund um das Original gelöscht werden
soll.
Brosch. einrichten
Wählen Sie aus, ob Seitenscannen aktiviert sein soll. Bei Auswahl von "EIN" wird die Bindeposition angegeben.
Mitte löschen
Geben Sie die Breite des Bereichs entlang der Bindekante an,
der gelöscht werden soll.
Bildinvertierung
Wählen Sie aus, ob die schwarzen und weißen Bereiche des
Dokuments beim Scannen umgekehrt dargestellt werden sollen.
bizhub 500/420/360 (Phase 3)
Angabe von Einstellungen über PageScope Web Connection
5
Element
Beschreibung
Nicht-Bildbereich löschen
Wählen Sie aus, ob die Schatten entlang der Ränder eines Dokuments aus dem gescannten Bild gelöscht werden sollen.
Mehrere Ziele aus der Liste der Kurzwahlziele können als Programm
registriert werden.
bizhub 500/420/360 (Phase 3)
5-43
Angabe von Einstellungen über PageScope Web Connection
5
So registrieren Sie neue Ziele
1
Klicken Sie auf [Neue Registrierung].
Eine Seite zum Auswählen des Übertragungsmodus wird angezeigt.
2
Wählen Sie den Übertragungsmodus aus und klicken Sie auf [Weiter].
Die Registrierungsseite wird angezeigt.
5-44
bizhub 500/420/360 (Phase 3)
Angabe von Einstellungen über PageScope Web Connection
3
5
Geben Sie die Einstellungen an und klicken Sie auf [Übernehmen].
bizhub 500/420/360 (Phase 3)
5-45
5
5.9
Angabe von Einstellungen über PageScope Web Connection
Registrieren einer temporären Kurzwahl
Klicken Sie auf die Registerkarte "Scannen" und anschließend auf
"Temporäre Kurzwahl".
Sie können temporäre Ziele registrieren.
5-46
bizhub 500/420/360 (Phase 3)
Angabe von Einstellungen über PageScope Web Connection
5
So registrieren Sie temporäre Ziele
1
Klicken Sie auf [Neue Registrierung].
Eine Seite zum Auswählen des Übertragungsmodus wird angezeigt.
2
Wählen Sie den Übertragungsmodus aus und klicken Sie auf [Weiter].
Die Registrierungsseite wird angezeigt.
3
Geben Sie die Einstellungen an und klicken Sie auf [Übernehmen].
Die Details der Einstellungen entsprechen denen der Programmregistrierung.
Weitere Informationen finden Sie unter "Programmregistrierung" auf
Seite 5-32.
2
Hinweis
Um das registrierte temporäre Ziel festzulegen, wählen Sie die Adresse
am Bedienfeld des Systems über [Index Liste] — [Temporäre Kurzwahl]
aus.
bizhub 500/420/360 (Phase 3)
5-47
5
5.10
Angabe von Einstellungen über PageScope Web Connection
Betreffregistrierung
Klicken Sie auf die Registerkarte "Scannen" und anschließend auf "Titel".
Sie können bis zu 10 Betreffs registrieren, die beim Senden von E-Mail verwendet werden können.
5-48
bizhub 500/420/360 (Phase 3)
Angabe von Einstellungen über PageScope Web Connection
5
So registrieren Sie einen Betreff
Beim Senden einer E-Mail mit einem festen Betreff
0 Aktivieren Sie "E-Mail Standard".
1
Klicken Sie auf
den Betreff.
neben dem zu registrierenden oder zu bearbeiten-
Die Registrierungsseite wird angezeigt.
2
Geben Sie den Betreff ein und klicken Sie auf [Übernehmen].
bizhub 500/420/360 (Phase 3)
5-49
5
5.11
Angabe von Einstellungen über PageScope Web Connection
Registrieren von Text
Klicken Sie auf die Registerkarte "Scannen" und anschließend auf "Text".
Sie können bis zu 10 Textnachrichten registrieren, die beim Senden von
E-Mail verwendet werden können.
5-50
bizhub 500/420/360 (Phase 3)
Angabe von Einstellungen über PageScope Web Connection
5
So registrieren Sie Text
Beim Senden einer E-Mail mit einer festen Textnachricht
0 Aktivieren Sie "E-Mail Standard".
1
Klicken Sie auf
den Text.
neben dem zu registrierenden oder zu bearbeiten-
Die Registrierungsseite wird angezeigt.
2
Geben Sie den Text ein und klicken Sie auf [Übernehmen].
bizhub 500/420/360 (Phase 3)
5-51
Angabe von Einstellungen über PageScope Web Connection
5
5.12
Administratormodus
Im Administratormodus können Sie die Konfiguration des Systems durchführen. Sechs Registerkarten ("System", "Auftrag", "Box", "Drucken",
"Scannen" und "Netzwerk") sind verfügbar.
Informationen zum Anmelden im Administratormodus finden Sie unter
"Anmelden für den Administratormodus" auf Seite 5-17.
Grundlegende Vorgehensweise
5-52
1
Klicken Sie auf die entsprechende Registerkarte und wählen Sie die
Funktion aus dem Menü links aus.
2
Geben Sie die Einstellung durch manuelle Eingabe oder durch Auswahl
aus der Dropdown-Liste an.
3
Klicken Sie auf [Übernehmen], um die Einstellungen anzuwenden.
bizhub 500/420/360 (Phase 3)
Angabe von Einstellungen über PageScope Web Connection
5.13
5
Zeiteinstellung
Wählen Sie aus, ob Datum und Uhrzeit des Systems durch Abruf vom NTPServer eingestellt werden können.
So stellen Sie die Zeit ein
1
Klicken Sie auf der Registerkarte "System" auf [Datum/Uhrzeit].
2
Klicken Sie auf [Zeiteinstellung].
3
Geben Sie Einstellungen für folgende Optionen an:
4
Klicken Sie auf die Schaltfläche [Übernehmen].
–
Um die Einstellung sofort anzuwenden, klicken Sie auf [Anpassen].
Element
Beschreibung
Zeiteinstellung
Wählen Sie aus, ob die Uhrzeit automatisch über NTP eingestellt werden soll.
NTP-Serveradresse
Geben Sie die NTP-Serveradresse (maximal 255 Zeichen im
Format "***.***.***.***" oder FQDN) ein. Nur die Sonderzeichen
"-" und "." können verwendet werden.
Anschlussnummer
Geben Sie die NTP-Serveranschlussnummer ein (Eingabebereich: 1 bis 65535).
bizhub 500/420/360 (Phase 3)
5-53
Angabe von Einstellungen über PageScope Web Connection
5
5.14
Benutzerauthentifizierung (Administratormodus)
Benutzerregistrierung
Sie können diese Einstellung bei aktivierter Benutzerauthentifizierung
vornehmen. Registrieren Sie die Benutzer, die sich anmelden dürfen.
Folgende Einstellungen können vorgenommen werden.
5-54
Element
Beschreibung
Speicher-Nr.
Geben Sie die Registrierungsnummer des Benutzers ein.
Benutzername
Geben Sie den Benutzernamen ein.
E-Mail-Adresse
Geben Sie die E-Mail-Adresse des Benutzers ein.
Benutzer-Passwort
Geben Sie das Benutzerkennwort ein.
Benutzerkennwort erneut eingeben
Geben Sie das Kennwort zur Bestätigung ein zweites Mal ein.
KSST-Name (E.K.C.)
Wenn Sie Kostenstellen verwenden, geben Sie den Namen
der Kostenstelle an. Klicken Sie auf
und wählen Sie den
Namen in der Liste aus.
Funktion zulassen
Geben Sie an, ob die folgenden Funktionen genutzt werden
dürfen.
Kopie
Scannen
Fax
Drucken
Box
Druck Scannen/Faxen aus Box
Limit einstellen
Legen Sie fest, ob das Limit für die Anzahl von Seiten beim
Kopieren und Drucken aktiviert werden soll. Wenn "Aktivieren" ausgewählt ist, geben Sie den Maximalwert ein (1 bis
99999999).
bizhub 500/420/360 (Phase 3)
Angabe von Einstellungen über PageScope Web Connection
5
So registrieren Sie einen Benutzer
1
Klicken Sie auf der Registerkarte "System" auf [Benutzerauthentifizierung].
2
Klicken Sie auf die Schaltfläche [Neue Registrierung].
bizhub 500/420/360 (Phase 3)
5-55
Angabe von Einstellungen über PageScope Web Connection
5
5-56
3
Nehmen Sie die erforderlichen Einstellungen vor.
4
Klicken Sie auf die Schaltfläche [Übernehmen].
5
Klicken Sie auf die Schaltfläche [OK].
bizhub 500/420/360 (Phase 3)
Angabe von Einstellungen über PageScope Web Connection
5
Überprüfen oder Ändern der registrierten Benutzerinformationen
Sie können die registrierten Benutzerinformationen überprüfen oder ändern.
Die folgenden Einstellungen können vorgenommen werden.
Element
Beschreibung
Speicher-Nr.
Zeigt die Registrierungsnummer des Benutzers an.
Benutzername
Geben Sie den Benutzernamen ein.
E-Mail-Adresse
Geben Sie die E-Mail-Adresse des Benutzers ein.
Benutzerkennwort ändern
Wählen Sie diese Option, wenn Sie das Benutzerkennwort ändern möchten.
Benutzer-Passwort
Geben Sie das Benutzerkennwort ein.
Benutzerkennwort erneut eingeben
Geben Sie das Kennwort zur Bestätigung ein zweites Mal ein.
Funktion zulassen
Geben Sie an, ob die folgenden Funktionen genutzt werden
dürfen.
Kopie
Scannen
Fax
Drucken
Box
Druck Scannen/Faxen aus Box
Limit einstellen (Limit Total)
Legen Sie fest, ob das Limit für die Anzahl von Seiten beim
Kopieren und Drucken aktiviert werden soll. Wenn "Aktivieren" ausgewählt ist, geben Sie den Maximalwert ein (1 bis
99999999).
bizhub 500/420/360 (Phase 3)
5-57
Angabe von Einstellungen über PageScope Web Connection
5
So überprüfen oder ändern Sie die registrierten Benutzerinformationen
5-58
1
Klicken Sie auf der Registerkarte "System" auf [Benutzerauthentifizierung].
2
Klicken Sie in der Benutzerliste auf das Symbol
dessen Informationen Sie anzeigen möchten.
für den Benutzer,
bizhub 500/420/360 (Phase 3)
Angabe von Einstellungen über PageScope Web Connection
5
3
Prüfen Sie die Registrierungsinformationen und nehmen Sie bei Bedarf
Änderungen vor.
4
Klicken Sie auf die Schaltfläche [Übernehmen].
bizhub 500/420/360 (Phase 3)
5-59
Angabe von Einstellungen über PageScope Web Connection
5
So löschen Sie einen registrierten Benutzer
5-60
1
Klicken Sie auf der Registerkarte "System" auf [Benutzerauthentifizierung].
2
Klicken Sie in der Benutzerliste auf das Symbol
den Sie löschen möchten.
für den Benutzer,
bizhub 500/420/360 (Phase 3)
Angabe von Einstellungen über PageScope Web Connection
3
5
Prüfen Sie die angezeigte Meldung und klicken Sie dann auf die
Schaltfläche [OK].
bizhub 500/420/360 (Phase 3)
5-61
Angabe von Einstellungen über PageScope Web Connection
5
Berechtigung für Standardfunktionen
Sie können für alle Benutzer Berechtigungen für die Nutzung der Funktionen
festlegen.
Folgende Einstellungen können vorgenommen werden.
5-62
Element
Beschreibung
Kopie
Geben Sie an, ob die Kopierfunktion genutzt werden darf.
Scannen
Geben Sie an, ob die Scanfunktion genutzt werden darf.
Fax
Geben Sie an, ob die Faxfunktion genutzt werden darf.
Drucken
Geben Sie an, ob die Druckfunktion genutzt werden darf.
Box
Geben Sie an, ob die Funktionen Box speichern und Box bearbeiten genutzt werden dürfen.
Druck Scannen/Faxen aus Box
Wählen Sie aus, ob das Drucken von in Boxen gespeicherten
Dokumenten während des Scannens oder Faxversands/empfangs zulässig sein soll.
bizhub 500/420/360 (Phase 3)
Angabe von Einstellungen über PageScope Web Connection
5
So legen Sie die Berechtigungen für Standardfunktionen fest
1
Klicken Sie auf der Registerkarte "System" auf [Benutzerauthentifizierung].
2
Klicken Sie auf [Berecht. f. Standardfunktionen].
3
Nehmen Sie die erforderlichen Einstellungen vor.
4
Klicken Sie auf die Schaltfläche [Übernehmen].
5
Klicken Sie auf die Schaltfläche [OK].
bizhub 500/420/360 (Phase 3)
5-63
Angabe von Einstellungen über PageScope Web Connection
5
5.15
Registrieren von Kostenstellen (Administratormodus)
Registrieren von Kostenstellen
Sie können die Einstellungen festlegen, die bei aktivierter Kostenstellenauthentifizierung gelten. Registrieren Sie die Kostenstelle, die sich anmelden
darf.
Folgende Einstellungen können vorgenommen werden.
5-64
Element
Beschreibung
Speicher-Nr.
Geben Sie die Registrierungsnummer der Kostenstelle ein.
KSST-Name (E.K.C.)
Geben Sie den Namen der Kostenstelle ein (max. 8 Zeichen).
Kennwort
Geben Sie das Kennwort der Kostenstelle ein (max. 8 Zeichen).
Kennwort erneut eingeben
Geben Sie das Kennwort zur Bestätigung ein zweites Mal ein.
Limit einstellen
Legen Sie fest, ob das Limit für die Anzahl von Seiten beim
Kopieren und Drucken aktiviert werden soll. Wenn "Aktivieren" ausgewählt ist, geben Sie den Maximalwert ein (1 bis
99999999).
bizhub 500/420/360 (Phase 3)
Angabe von Einstellungen über PageScope Web Connection
5
So registrieren Sie eine Kostenstelle
1
Klicken Sie auf der Registerkarte "System" auf [Kostenstelle (EKC)
registrieren].
2
Klicken Sie auf die Schaltfläche [Neue Registrierung].
bizhub 500/420/360 (Phase 3)
5-65
Angabe von Einstellungen über PageScope Web Connection
5
5-66
3
Geben Sie die gewünschten Einstellungen an.
4
Klicken Sie auf die Schaltfläche [Übernehmen].
5
Klicken Sie auf die Schaltfläche [OK].
bizhub 500/420/360 (Phase 3)
Angabe von Einstellungen über PageScope Web Connection
5
Überprüfen oder Ändern der registrierten Kostenstelleninformationen
Folgende Einstellungen können überprüft oder geändert werden.
Element
Beschreibung
Speicher-Nr.
Zeigt die Registrierungsnummer der Kostenstelle an.
KSST-Name (E.K.C.)
Geben Sie den Namen der Kostenstelle ein (max. 8 Zeichen).
Das Kennwort wurde geändert.
Wählen Sie diese Option, wenn Sie das Kennwort ändern
möchten.
Kennwort
Geben Sie das neue Kennwort der Kostenstelle ein (max.
8 Zeichen).
Kennwort erneut eingeben
Geben Sie das Kennwort zur Bestätigung ein zweites Mal ein.
Limit einstellen (Limit Total)
Legen Sie fest, ob das Limit für die Anzahl von Seiten beim
Kopieren und Drucken aktiviert werden soll. Wenn "Aktivieren" ausgewählt ist, geben Sie den Maximalwert ein (1 bis
99999999).
bizhub 500/420/360 (Phase 3)
5-67
Angabe von Einstellungen über PageScope Web Connection
5
So überprüfen oder ändern Sie die registrierten Kostenstelleninformationen
5-68
1
Klicken Sie auf der Registerkarte "System" auf [Benutzerauthentifizierung].
2
Klicken Sie in der Kostenstellenliste auf das Symbol
für die
Kostenstelle, deren Informationen Sie anzeigen möchten.
bizhub 500/420/360 (Phase 3)
Angabe von Einstellungen über PageScope Web Connection
5
3
Prüfen Sie die Registrierungsinformationen und nehmen Sie bei Bedarf
Änderungen vor.
4
Klicken Sie auf die Schaltfläche [Übernehmen].
bizhub 500/420/360 (Phase 3)
5-69
Angabe von Einstellungen über PageScope Web Connection
5
So löschen Sie registrierte Kostenstellen
5-70
1
Klicken Sie auf der Registerkarte "System" auf [Benutzerauthentifizierung].
2
Klicken Sie in der Kostenstellenliste auf das Symbol
Kostenstelle, die Sie löschen möchten.
für die
bizhub 500/420/360 (Phase 3)
Angabe von Einstellungen über PageScope Web Connection
3
5
Prüfen Sie die angezeigte Meldung und klicken Sie dann auf die
Schaltfläche [OK].
bizhub 500/420/360 (Phase 3)
5-71
Angabe von Einstellungen über PageScope Web Connection
5
5.16
Administratorkennwort
Das Administratorkennwort kann geändert werden.
!
Details
Eine registrierte Anwendung kann nur verwendet werden, wenn die
beiden folgenden Bedingungen erfüllt sind.
So ändern Sie das Administratorkennwort
5-72
1
Klicken Sie auf der Registerkarte "System" auf [Administratorkennwort].
2
Geben Sie das Administratorkennwort ein und klicken Sie auf
[Übernehmen].
bizhub 500/420/360 (Phase 3)
Angabe von Einstellungen über PageScope Web Connection
5.17
5
Anwendungsregistrierung
Wenn Sie eine Anwendung verwenden, die auf einem externen Server
registriert ist (z.B. Right Fax Server), können Sie die Einstellungen und die
Serveradresse der Anwendung speichern. Durch die Registrierung einer
Anwendung und eines Servers können Sie automatisch eine Verbindung zum
Server der ausgewählten Anwendung herstellen und diesen nutzen.
2
Hinweis
Eine Anwendung kann nur registriert werden, wenn die folgenden beiden
Bedingungen erfüllt sind.
Das Fax-Kit ist nicht installiert.
Internet-Fax ist deaktiviert.
Registrieren einer Anwendung
In der Anwendungsregistrierung können Sie bis zu fünf Anwendungen und
Server registrieren. Sie können verschiedene Einstellungen, wie z.B.
benutzerspezifische Elemente, entsprechend den Inhalten der registrierten
Anwendung festlegen. Innerhalb von PageScope Web Connection stehen
die folgenden Vorlagen zur Verfügung. In den Vorlagen wurden verschiedene
benutzerspezifische Elemente voreingestellt.
2
Hinweis
Wenn Sie keine Vorlage verwenden, müssen Sie die Details der
benutzerspezifischen Elemente manuell angeben.
Für Konventionelles Fax
Spei
cher
-Nr.
Tastenname
Funktionsname
Tastaturmodell
Standardwert
Optionseinstellung
1
Sender Name (CS)
Name
ASCII
Walk-Up
-
2
FAX Number (CS)
Persönliche Faxnummer
ASCII
-
-
3
TEL Number (CS)
Persönliche Sprachnummer
ASCII
-
-
4
Titel
Titel
ASCII
-
-
5
Abrechnungscode 1
Abrechnungscode 1
ASCII
-
-
6
Abrechnungscode 2
Abrechnungscode 2
ASCII
-
-
bizhub 500/420/360 (Phase 3)
5-73
Angabe von Einstellungen über PageScope Web Connection
5
Für Kostenstellenfax
Spei
cher
-Nr.
Tastenname
Funktionsname
Tastaturmodell
Standardwert
Optionseinstellung
1
Sender Name (CS)
Name
ASCII
-
-
2
Benutzer-ID
ID
ASCII
Walk-Up
-
3
Kennwort
Kennwort
ASCII
-
-
4
Password Auth#
Authentifizierung
-
-
Ohne
5
Titel
Titel
ASCII
-
-
6
Abrechnungscode 1
Abrechnungscode 1
ASCII
-
-
7
Abrechnungscode 2
Abrechnungscode 2
ASCII
-
-
8
CoverSheet Type
Deckblatt
ASCII
-
-
9
Anhalten für Vorschau
Anhalten für Vorschau
-
-
Nicht zutreffend
Für Geschützte Dokumente
5-74
Spei
cher
-Nr.
Tastenname
Funktionsname
Tastaturmodell
Standardwert
Optionseinstellung
1
Benutzer-ID
ID
ASCII
Walk-Up
-
2
Kennwort
Kennwort
ASCII
-
-
3
Password Auth#
Authentifizierung
-
-
Ohne
4
Titel
Titel
ASCII
-
-
5
Abrechnungscode 1
Abrechnungscode 1
ASCII
-
-
6
Abrechnungscode 2
Abrechnungscode 2
ASCII
-
-
7
CoverSheet Type
Deckblatt
ASCII
-
-
8
Document PW
Dokumentenkennwort
ASCII
-
-
9
Übertragungsmethode
Übertragung
-
-
Sicher
bizhub 500/420/360 (Phase 3)
Angabe von Einstellungen über PageScope Web Connection
5
Für Zertifizierte Zustellung
Spei
cher
-Nr.
Tastenname
Funktionsname
Tastaturmodell
Standardwert
Optionseinstellung
1
Benutzer-ID
ID
ASCII
Walkup
-
2
Kennwort
Kennwort
ASCII
-
-
3
Password Auth#
Authentifizierung
-
-
Ohne
4
Titel
Titel
ASCII
-
-
5
Abrechnungscode 1
Abrechnungscode 1
ASCII
-
-
6
Abrechnungscode 2
Abrechnungscode 2
ASCII
-
-
7
CoverSheet Type
Deckblatt
ASCII
-
-
8
Document PW
Dokumentenkennwort
ASCII
-
-
9
Übertragungsmethode
Übertragung
-
-
Sicher
Neue Registrierungselemente einer Anwendung
Die bei der Registrierung einer Anwendung zur Verfügung stehenden
Elemente werden im Folgenden beschrieben.
Option
Beschreibung
Speicher-Nr.
Zeigt die ausgewählte Speichernummer der Anwendung an.
Anwendungsname
Geben Sie den Anwendungsnamen (max. 16 Zeichen) ein.
Host-Adresse
Geben Sie die Host-Adresse des Servers ein, der für die Anwendung registriert wird (max. 15 Zeichen).
Dateipfad
Geben Sie den Dateipfad der Anwendung ein (max. 96 Zeichen).
Benutzer-ID
Geben Sie die Benutzer-ID für die Anmeldung an den Server
ein (max. 47 Zeichen).
Kennwort
Geben Sie das Kennwort für die Anmeldung an den Server ein
(max. 31 Zeichen).
Anonym
Legen Sie fest, ob die anonyme Anmeldung verwendet werden soll.
PASV-Modus
Legen Sie fest, ob der PASV-Modus verwendet werden soll.
Proxy
Legen Sie fest, ob der Proxy verwendet werden soll.
Anschlussnummer
Geben Sie die Anschlussnummer (Portnummer) ein (Eingabebereich: 1 bis 65535).
bizhub 500/420/360 (Phase 3)
5-75
Angabe von Einstellungen über PageScope Web Connection
5
Geben Sie außerdem die im Folgenden beschriebenen Einstellungen ein, um
die benutzerspezifischen Elemente festzulegen.
Option
Beschreibung
Liste der benutzerspezifischen
Elemente
Zeigt die benutzerspezifischen Elemente, die Tastennamen
und den Standardwert an, wenn eine Vorlage ausgewählt wurde. Klicken Sie auf das Symbol
des Elements, das hinzugefügt oder geändert werden soll.
Sie können die Details jeder Funktionstaste festlegen, so wie im Folgenden
beschrieben.
5-76
Option
Beschreibung
Speicher-Nr.
Zeigt die Nummer des ausgewählten Elements an.
Tastenname
Geben Sie den Tastennamen ein (max. 16 Zeichen).
Funktionsname
Wählen Sie als Funktionsname ID, Name, Allgemeine Faxnummer, Allgemeine Sprachnummer, Persönliche Faxnummer, Persönliche Sprachnummer, Kennwort,
Authentifizierung, Titel, Verzögertes Senden (Datum, Uhrzeit),
Abrechnungscode 1, Abrechnungscode 2, Deckblatt, Dokumentenkennwort, Übertragungsmethode, Anhalten für Vorschau oder Zeitüberschreitung.
Bedienfeldmeldung
Geben Sie den Namen ein, der auf dem MFP-Display angezeigt werden soll (max. 32 Zeichen).
Anzeigemethode
Wählen Sie als Anzeigemethode Aktivieren, Aktivieren (notwendige Eingabe), Deaktivieren oder Ausgeblendet.
Standardwert
Geben Sie den Standardwert ein. Wenn der Standardwert
nicht offen angezeigt werden soll, wählen Sie "Die Eingabe
wird als **** angezeigt.".
Tastaturmodell
Wählen Sie ASCII als Tastaturtyp.
Optionen (bei aktivierter Authentifizierung)
Wählen Sie Ohne oder Kennwort.
Optionen (bei deaktivierter Authentifizierung)
Wählen Sie Normal, Sicher, Zertifiziert und Sicher/Zertifiz.
Optionen (bei aktivierter Option
Anhalten für Vorschau)
Wählen Sie Ja oder Nein.
Eingabeschema (DelaySendDateTime ist aktiviert.)
Wählen Sie Jahr/Monat/Tag/Stunde/Minute.
Standard (DelaySendDateTime
ist aktiviert.)
Wählen Sie Gerätezeit oder Keine Anzeige.
bizhub 500/420/360 (Phase 3)
Angabe von Einstellungen über PageScope Web Connection
5
2
Hinweis
Die Anzahl der Zeichen, die für den Standardwert eingegeben werden
können, ist unter Umständen je nach ausgewählter Funktion
unterschiedlich.
So registrieren Sie eine Anwendung
1
Wählen Sie die Anwendung, die registriert werden soll, und klicken Sie
auf die Taste [Registrieren/Bearbeiten].
–
Für nicht registrierte Anwendungen wird "Nicht registriert" angezeigt.
bizhub 500/420/360 (Phase 3)
5-77
Angabe von Einstellungen über PageScope Web Connection
5
5-78
2
Wählen Sie den Vorlagentyp und klicken Sie dann auf [Weiter].
3
Legen Sie die Anwendungseinstellungen fest und klicken Sie dann auf
[Weiter].
bizhub 500/420/360 (Phase 3)
Angabe von Einstellungen über PageScope Web Connection
4
5
Legen Sie die Einstellungen der benutzerspezifischen Elemente der Taste fest.
bizhub 500/420/360 (Phase 3)
5-79
Angabe von Einstellungen über PageScope Web Connection
5
5-80
5
Klicken Sie auf
um die Details der einzelnen Funktionen
festzulegen. Wenn Sie alle Einstellungen vorgenommen haben, klicken
Sie auf [Übernehmen].
6
Klicken Sie auf [Übernehmen].
7
Klicken Sie auf [OK].
bizhub 500/420/360 (Phase 3)
Angabe von Einstellungen über PageScope Web Connection
5
Verfügbare Elemente innerhalb der Anwendungsbearbeitung
Innerhalb der Anwendungsbearbeitung können Sie die im Folgenden
beschriebenen Einstellungen für jedes Element festlegen.
Anwendungseinstellungen
Option
Beschreibung
Speicher-Nr.
Zeigt die ausgewählte Speichernummer der Anwendung an.
Anwendungsname
Geben Sie den Anwendungsnamen (max. 16 Zeichen) ein.
bizhub 500/420/360 (Phase 3)
5-81
Angabe von Einstellungen über PageScope Web Connection
5
Servereinstellung
5-82
Option
Beschreibung
Host-Adresse
Geben Sie die Host-Adresse des Servers ein, der für die Anwendung registriert wird (max. 15 Zeichen).
Dateipfad
Geben Sie den Dateipfad der Anwendung ein (max. 96 Zeichen).
Benutzer-ID
Geben Sie die Benutzer-ID für die Anmeldung an den Server
ein (max. 47 Zeichen).
Kennwort
Geben Sie das Kennwort für die Anmeldung an den Server ein
(max. 31 Zeichen).
Anonym
Legen Sie fest, ob die anonyme Anmeldung verwendet werden soll.
PASV-Modus
Legen Sie fest, ob der PASV-Modus verwendet werden soll.
Proxy
Legen Sie fest, ob der Proxy verwendet werden soll.
Anschlussnummer
Geben Sie die Anschlussnummer (Portnummer) ein (Eingabebereich: 1 bis 65535).
bizhub 500/420/360 (Phase 3)
Angabe von Einstellungen über PageScope Web Connection
5
Benutzerdefinierte Einstellungen
Option
Beschreibung
Liste der benutzerspezifischen
Elemente
Zeigt die benutzerspezifischen Elemente, die Tastennamen
und den Standardwert an, wenn eine Vorlage ausgewählt wurde. Klicken Sie auf das Symbol
des Elements, das hinzugefügt oder geändert werden soll.
bizhub 500/420/360 (Phase 3)
5-83
Angabe von Einstellungen über PageScope Web Connection
5
Scan-Einstell.
5-84
Option
Beschreibung
Dateityp
Mit dieser Option wird die Dateitypeinstellung aktiviert. Wählen Sie als Dateityp PDF oder TIFF.
bizhub 500/420/360 (Phase 3)
Angabe von Einstellungen über PageScope Web Connection
5
Benachrichtigung
Option
Beschreibung
Druckbenachrichtigung
Wählen Sie diese Option, wenn beim Start eines Druckvorgangs eine Benachrichtigung gesendet werden soll.
Anschlussnummer
Geben Sie die Anschlussnummer (Portnummer) ein (Eingabebereich: 1 bis 65535).
Warteschlangenname
Geben Sie den Warteschlangennamen ein (max. 32 Zeichen).
Ereignis
Wählen Sie als Typ für das Benachrichtigungsereignis Fehler,
Erfolg oder Immer.
E-Mail-Benachrichtigung
Wählen Sie diese Option aus, um E-Mail-Benachrichtigungen
zu senden.
E-Mail-Adresse
Geben Sie die Ziel-E-Mail-Adresse ein (maximal 32 Zeichen).
Ereignis
Wählen Sie als Typ für das Benachrichtigungsereignis Fehler,
Erfolg oder Immer.
Dateibenachrichtigung
Wählen Sie diese Option, um in der Benachrichtigung auch
den entsprechenden Dateinamen einzufügen.
Ereignis
Wählen Sie als Typ für das Benachrichtigungsereignis Fehler,
Erfolg oder Immer.
bizhub 500/420/360 (Phase 3)
5-85
Angabe von Einstellungen über PageScope Web Connection
5
So bearbeiten Sie eine registrierte Anwendung
1
5-86
Wählen Sie die Anwendung, die bearbeitet werden soll, und klicken Sie
auf [Registrieren/Bearbeiten].
bizhub 500/420/360 (Phase 3)
Angabe von Einstellungen über PageScope Web Connection
5
2
Wählen Sie den Elementtyp, der bearbeitet werden soll, und klicken Sie
auf [Weiter].
3
Nehmen Sie die gewünschten Einstellungen vor.
bizhub 500/420/360 (Phase 3)
5-87
Angabe von Einstellungen über PageScope Web Connection
5
4
Klicken Sie auf [Übernehmen].
5
Klicken Sie auf [OK].
So löschen Sie eine registrierte Anwendung
1
Wählen Sie die Anwendung, der gelöscht werden soll, und klicken Sie
auf [Löschen].
2
Prüfen Sie die Einstellungen und klicken Sie dann auf [OK].
Der Anwendungsname wird zu "Nicht registriert" geändert.
5-88
bizhub 500/420/360 (Phase 3)
Angabe von Einstellungen über PageScope Web Connection
5.18
5
Präfix/Suffix
Sie können Präfixe und Suffixe registrieren, die beim Senden von E-Mail als
Zielinformationen angegeben werden. Ist die Adressbuchregistrierung durch
Benutzer deaktiviert, wird das Menü für die Adressbuchregistrierung angezeigt.
bizhub 500/420/360 (Phase 3)
5-89
Angabe von Einstellungen über PageScope Web Connection
5
So registrieren Sie Präfixe und Suffixe
1
Klicken Sie auf der Registerkarte "System" auf [Präfix/Suffix].
2
Klicken Sie auf
den Präfix/Suffix.
neben dem zu registrierenden oder zu bearbeiten-
Die Registrierungsseite wird angezeigt.
3
Geben Sie das Präfix/Suffix an und klicken Sie auf [Übernehmen].
Element
5-90
Beschreibung
Präfix
Damit wird ein Präfix registriert (Einstellung: max. 20 Zeichen).
Suffix
Damit wird ein Suffix registriert (Einstellung: max. 64 Zeichen).
bizhub 500/420/360 (Phase 3)
Angabe von Einstellungen über PageScope Web Connection
5.19
5
Importieren/Exportieren
Sie können Adressbuchdaten vom Computer importieren oder das Adressbuch des Systems exportieren.
Importieren
%
Klicken Sie auf [Browse], wählen Sie die Adressbuchdaten aus, die
importiert werden sollen, und klicken Sie auf [Importieren].
Exportieren
%
Klicken Sie auf die zu exportierenden Zieldaten und anschließend auf
[Exportieren].
bizhub 500/420/360 (Phase 3)
5-91
Angabe von Einstellungen über PageScope Web Connection
5
5.20
Weitere
Geben Sie Einschränkungen für das Adressbuch an.
5-92
Element
Beschreibung
Benutzeraktion nicht zulassen
Geben Sie an, ob die Zielregistrierung durch Benutzer zulässig
ist.
bizhub 500/420/360 (Phase 3)
Angabe von Einstellungen über PageScope Web Connection
5.21
5
TCP/IP
2
Vorsichtsmaßnahme
Zum Aktivieren aller Änderungen an den Netzwerkeinstellungen schalten
Sie das System über den Hauptschalter aus und wieder ein.
Warten Sie nach dem Ausschalten des Hauptnetzschalters vor dem
Wiedereinschalten mindestens 10 Sekunden, da ansonsten das System
unter Umständen nicht ordnungsgemäß funktioniert.
bizhub 500/420/360 (Phase 3)
5-93
Angabe von Einstellungen über PageScope Web Connection
5
TCP/IP
Geben Sie TCP/IP-Einstellungen an.
5-94
bizhub 500/420/360 (Phase 3)
Angabe von Einstellungen über PageScope Web Connection
5
Element
Beschreibung
TCP/IP
Aktivieren/Deaktivieren Sie TCP/IP.
Netzwerkgeschwindigkeit
Geben Sie die Übertragungsgeschwindigkeit an.
IP-Adresseinrichtungsmethode
Wählen Sie die Methode für die Einrichtung der IP-Adresse.
IP-Adresse
Geben Sie die IP-Adresse des Systems an (Syntax:
"***.***.***.***"; Eingabebereich für ***: 0 bis 255).
Subnetz-Maske
Geben Sie die Subnetz-Maske des Zielnetzwerks an (Syntax:
"***.***.***.***"; Eingabebereich für ***: 0 bis 255).
Standard-Gateway
Geben Sie das Standard-Gateway des Zielnetzwerks an (Syntax: "***.***.***.***"; Eingabebereich für ***: 0 bis 255).
RAW-Anschlussnummer 1
Geben Sie die RAW-Anschlussnummer (Portnummer) an (Eingabebereich: 1 bis 65535).
RAW-Anschlussnummer 2
RAW-Anschlussnummer 3
RAW-Anschlussnummer 4
RAW-Anschlussnummer 5
RAW-Anschlussnummer 6
Dynamic DNS
Geben Sie an, ob Dynamic DNS verwendet werden soll.
Hostname
Geben Sie den Hostnamen (max. 63 Zeichen) ein.
DNS-Domäne automatisch ermitteln
Geben Sie an, ob der DNS-Domänenname automatisch ermittelt werden soll.
DNS Default Domänen-Name
Geben Sie den Namen der Standard-DNS-Domäne ein (max.
254 Zeichen, einschließlich Zeichen für den Hostnamen).
DNS Such Domänen-Name 1-3
Geben Sie den Namen der DNS-Suchdomäne ein (max.
254 Zeichen, einschließlich Zeichen für den Hostnamen).
DNS-Server automatisch ermitteln
Geben Sie an, ob der DNS-Server automatisch ermittelt werden soll.
Primärer DNS-Server
Geben Sie die IP-Adresse des primären DNS-Servers ein
(Syntax: ***.***.***.***; Eingabebereich für ***: 0 bis 255).
Sekundärer DNS-Server 1-2
Geben Sie die IP-Adresse des sekundären DNS-Servers ein
(Syntax: ***.***.***.***; Eingabebereich für ***: 0 bis 255).
SLP
Aktivieren/Deaktivieren Sie SLP.
LPD
Aktivieren/Deaktivieren Sie LPD.
bizhub 500/420/360 (Phase 3)
5-95
Angabe von Einstellungen über PageScope Web Connection
5
IP-Adressfilterung
Geben Sie die IP-Adressfilterfunktion an.
Durch Angabe der Host-IP-Adresse können Zugriffsbeschränkungen
festgelegt werden.
5-96
Element
Beschreibung
Zugriff erlauben
Aktivieren/Deaktivieren Sie die Zugriffsberechtigungseinstellungen und geben Sie die zulässigen Adressen an (Syntax:
"***.***.***.***"; Eingabebereich für ***: 0 bis 255).
Zugriff verweigern
Aktivieren/Deaktivieren Sie die Zugriffsverweigerungseinstellungen und geben Sie die zurückzuweisenden Adressen an
(Syntax: "***.***.***.***"; Eingabebereich für ***: 0 bis 255).
bizhub 500/420/360 (Phase 3)
Angabe von Einstellungen über PageScope Web Connection
5.22
5
NetWare
Geben Sie NetWare-Einstellungen an.
Element
Beschreibung
IPX
Geben Sie an, ob IPX aktiviert werden soll.
Ethernet-Frame-Typ
Wählen Sie den Rahmentyp aus.
NetWare Druckmodus
Legen Sie den Betriebsmodus des Druckservers fest. Wählen
Sie "AUS", "Pserver" oder "Nprinter/Rprinter" aus.
Druckservername
Geben Sie den Namen des Druckservers ein (max. 63 Zeichen
außer : ; , * [ ] < > | + = ? .).
Druckserverkennwort
Geben Sie das Druckserverkennwort (max. 63 Zeichen) ein.
Polling-Intervall
Geben Sie die Abfragerate für Druckerwarteschlange ein (Eingabebereich: 1 bis 65535 Sekunden).
Bindery/NDS Einstellung
Wählen Sie "NDS" oder "NDS/Bindery".
Fileserver-Name
Geben Sie den Namen des Bindery-Fileservers ein (max.
47 Zeichen außer/\ : ; , * [ ] < > | + = ? .).
bizhub 500/420/360 (Phase 3)
5-97
Angabe von Einstellungen über PageScope Web Connection
5
5-98
Element
Beschreibung
NDS Kontext-Name
Geben Sie den NDS Kontext-Namen ein (max. 191 Zeichen
außer / \ : ; , * [ ] < > | + = ?).
NDS Tree-Name
Geben Sie den NDS Tree-Namen ein (max. 63 Zeichen außer
/ \ : ; , * [ ] < > | + = ? .).
Druckservername
Geben Sie den Druckservernamen (max 63 Zeichen außer / \
: ; , * [ ] < > | + = ?) ein.
Druckernummer
Geben Sie die Nprinter/Rprinter-Druckernummer ein
(Eingabebereich: 0 bis 255).
Benutzerauthentifizierung
Legen Sie fest, ob das Authentifizierungssystem verwendet
werden soll.
bizhub 500/420/360 (Phase 3)
Angabe von Einstellungen über PageScope Web Connection
5
NetWare-Status
Der Servername und der Warteschlangenname von NetWare können angezeigt werden, um so den NetWare-Verbindungsstatus zu ermitteln.
bizhub 500/420/360 (Phase 3)
5-99
Angabe von Einstellungen über PageScope Web Connection
5
5.23
IPP
Geben Sie die IPP-Druckeinstellungen an.
5-100
bizhub 500/420/360 (Phase 3)
Angabe von Einstellungen über PageScope Web Connection
5
Element
Beschreibung
IPP
Legen Sie fest, ob die IPP-Druckfunktion verwendet werden
soll.
Druckername
Geben Sie den Druckernamen (max. 127 alphanumerische
Zeichen, Bindestriche und Unterstriche) ein.
Druckerstandort
Geben Sie den Druckerstandort (max. 127 Zeichen) ein. Die
unter "Druckerstandort" angegebenen Informationen werden
auch in die per E-Mail versandten Statusbenachrichtigungen
eingetragen. Weitere Informationen zu den Statusbenachrichtigungen finden Sie unter "Benachrichtigungsstatus-Einstellungen" auf Seite 4-132.
Druckerinformation
Geben Sie die Druckerinformationen (max. 127 Zeichen) ein.
Drucker-URL
Zeigt die URL des Druckers an, der mit IPP drucken kann.
Operation unterstützt
Geben Sie den Namen der von IPP unterstützten Druckvorgänge aus der Liste an.
Druckauftrag
Validierungsauftrag
Auftrag abbrechen
Job Attribute öffnen
Job öffnen
Drucker Attribute öffnen
IPP-Authentifizierung
Aktivieren Sie diese Option, wenn Sie eine IPP-Authentifizierung vornehmen. Legen Sie außerdem die folgenden Einstellungen fest.
Authentifizierungsverfahren
Benutzername
Kennwort
Realm
bizhub 500/420/360 (Phase 3)
5-101
Angabe von Einstellungen über PageScope Web Connection
5
5.24
FTP
FTP-Übertragung
Geben Sie Client-Einstellungen wie z. B. den FTP-Proxy-Server an.
5-102
Element
Beschreibung
FTP-Übertragung
Geben Sie an, ob dieses System als FTP-Server verwendet
werden soll.
Proxyserveradresse
Geben Sie die Adresse des Proxyservers ein (Syntax:
"***.***.***.***"; Eingabebereich für ***: 0 bis 255). Geben Sie
unbedingt den richtigen Hostnamen ein.
Proxyserver-Anschlussnummer
Geben Sie die Proxyserver-Anschlussnummer (1 bis 65535)
ein.
Zeitüberschreitung bei der Verbindung
Geben Sie die Zeitüberschreitung für die Verbindung zum
FTP-Server an (Eingabebereich: 5 bis 300 Sekunden).
Anschlussnummer
Geben Sie die Anschlussnummer (Portnummer) ein (Eingabebereich: 1 bis 65535).
bizhub 500/420/360 (Phase 3)
Angabe von Einstellungen über PageScope Web Connection
5
FTP-Server
Geben Sie die FTP-Server-Einstellungen an.
Element
Beschreibung
FTP-Server
Setzen Sie den FTP-Server auf "EIN" oder "AUS".
bizhub 500/420/360 (Phase 3)
5-103
Angabe von Einstellungen über PageScope Web Connection
5
5.25
SNMP
Geben Sie die SNMP-Einstellungen an.
5-104
bizhub 500/420/360 (Phase 3)
Angabe von Einstellungen über PageScope Web Connection
5
Element
Beschreibung
SNMP
Geben Sie an, ob SNMP verwendet wird. Wählen Sie außerdem den zu verwendenden SNMP-Typ aus.
SNMP v1/v2c (IP)
SNMP v3 (IP)
SNMP v1 (IPX)
UDP-Port-Einstellung
Geben Sie die UDP-Port-Nummer ein (1 bis 65535).
SNMP v1/v2c Einstellung
Geben Sie den Community-Namen für Lesen und Schreiben
ein (max. 15 Zeichen).
SNMP v3 Einstellung
Nehmen Sie die folgenden Einstellungen vor.
Kontextname
Discovery User Name
Read Benutzername, Sicherheit, Auth-Kennwort, Priv-Kennwort
Write Benutzername, Sicherheit, Auth-Kennwort, Priv-Kennwort
bizhub 500/420/360 (Phase 3)
5-105
Angabe von Einstellungen über PageScope Web Connection
5
5.26
SMB
WINS
Sie können die SMB WINS-Einstellungen festlegen.
Element
Beschreibung
WINS
Geben Sie an, ob WINS verwendet wird.
Einstellung automatisch ermitteln
Geben Sie an, ob die WINS-Einstellungen automatisch ermittelt werden sollen.
WINS Server 1
Geben Sie die Adresse des WINS-Servers ein (Syntax:
***.***.***.***; Eingabebereich für ***: 0 bis 255).
WINS Server 2
2
Hinweis
Beim Durchführen von SMB-Scans (Hostnameneinstellung) über einen
Router geben Sie die WINS-Einstellungen auf der Basis der SMBÜbertragungseinstellungen in [SMB] - [Client-Einstellung] an.
5-106
bizhub 500/420/360 (Phase 3)
Angabe von Einstellungen über PageScope Web Connection
5
Client-Einstellung
Geben Sie die SMB-Scaneinstellungen an.
Element
Beschreibung
SMB-Übertragung
Geben Sie an, ob die SMB-Übertragung verwendet werden
soll.
NTLM
Wählen Sie die zu verwendende NTLM-Version.
Wählen Sie [v1/v2] oder [v1], wenn Sie einen Computer im
Netzwerk verwenden, auf dem Windows 98 SE oder Windows
Me als Betriebssystem installiert ist.
Wählen Sie [v1], wenn der Samba-Dienst einen Server über
das Netzwerk betreibt.
Benutzerauthentifizierung
(NTLM)
Geben Sie an, ob die Benutzerauthentifizierung mittels NTLM
durchgeführt werden soll.
bizhub 500/420/360 (Phase 3)
5-107
Angabe von Einstellungen über PageScope Web Connection
5
2
Hinweis
Um SMB (NTLM) der externen Serverauthentifizierung zu verwenden,
müssen [Scaneinstellung] oder [Ausgabeeinstell] aktiviert sein.
2
Hinweis
NTLMv2 steht unter Windows NT 4.0 (Service Pack 4) zur Verfügung.
5-108
bizhub 500/420/360 (Phase 3)
Angabe von Einstellungen über PageScope Web Connection
5
Drucker
Geben Sie die SMB-Druckeinstellungen an.
Element
Beschreibung
SMB-Drucken
Geben Sie an, ob der SMB-Druckdienst (Windows-Druck) verwendet werden soll.
NetBIOS-Name
Geben Sie den NetBIOS-Namen (max. 15 Zeichen) ein.
Druckservicename
Geben Sie den Druckservicenamen (max. 12 Zeichen) ein.
Arbeitsgruppe
Geben Sie den Arbeitsgruppennamen (max. 15 Zeichen) ein.
bizhub 500/420/360 (Phase 3)
5-109
Angabe von Einstellungen über PageScope Web Connection
5
5.27
AppleTalk
Geben Sie die AppleTalk-Einstellungen an.
5-110
Element
Beschreibung
AppleTalk
Geben Sie an, ob AppleTalk verwendet wird.
Druckername
Geben Sie den Druckernamen (max. 31 Zeichen außer = ~)
ein.
Zonenname
Geben Sie den Zonennamen (max. 31 Zeichen) ein.
Aktuelle Zone
Zeigt die aktuelle Zone an.
bizhub 500/420/360 (Phase 3)
Angabe von Einstellungen über PageScope Web Connection
5.28
5
Bonjour
Sie können die Bonjour-Einstellungen festlegen.
Element
Beschreibung
Bonjour
Geben Sie an, ob Bonjour verwendet werden soll.
Bonjour-Name
Geben Sie den Namen des Systems ein, für das Bonjour verwendet wird (max. 63 Zeichen).
bizhub 500/420/360 (Phase 3)
5-111
5
5.29
Angabe von Einstellungen über PageScope Web Connection
LDAP-Einstellung
LDAP-Einstellung
Geben Sie an, ob LDAP verwendet werden soll.
5-112
bizhub 500/420/360 (Phase 3)
Angabe von Einstellungen über PageScope Web Connection
5
LDAP-Server-Einstellung
1
Klicken Sie auf der Registerkarte "Netzwerk" auf [LDAP-Einstellung].
2
Klicken Sie auf [LDAP-Server-Einstellung].
3
Klicken Sie auf das Symbol
soll.
–
des Servers, der registriert werden
Sie können fünf LDAP-Server angeben.
bizhub 500/420/360 (Phase 3)
5-113
Angabe von Einstellungen über PageScope Web Connection
5
4
Geben Sie die gewünschten Einstellungen an.
!
Details
Welche Einstellungen angegeben werden müssen, hängt von der
Authentifizierungsmethode ab. Ist "anonymous" ausgewählt, sind die
Einstellungen für "Domänenname", "Anmeldename" und "Kennwort"
nicht erforderlich.
Klicken Sie auf [Verbindung überprüfen], um die Verbindung zum LDAPServer mit den angegebenen Einstellungen zu prüfen.
2
Vorsichtsmaßnahme
Werden die Einstellungen für den LDAP-Server nicht korrekt angegeben,
kann ein Netzwerkfehler auftreten. Die LDAP-Einstellungen sollten daher
vom Serveradministrator definiert werden.
5-114
bizhub 500/420/360 (Phase 3)
Angabe von Einstellungen über PageScope Web Connection
5
2
Hinweis
Achten Sie darauf, dass Sie ein Authentifizierungsverfahren verwenden,
dass vom LDAP-Server unterstützt wird. Ausführliche Informationen dazu
erhalten Sie im Handbuch des entsprechenden LDAP-Servers.
Ist die Authentifizierungsmethode auf "GSS-SPNEGO" eingestellt, geben
Sie den Domänennamen von "Active Directory" ein.
Element
Beschreibung
Nr.
Zeigt die Nummer des LDAP-Servers an.
LDAP-Servername
Geben Sie den Namen des LDAP-Servers ein.
Serveradresse
Geben Sie die Adresse des LDAP-Servers ein (Syntax:
"***.***.***.***" oder vollständig qualifizierter Domänenname;
Eingabebereich für ***: 0 bis 255). Die Symbole "-" und "."
können verwendet werden.
Anschlussnummer
Geben Sie die Anschlussnummer (Portnummer) ein, die zur
Kommunikation mit dem LDAP-Server verwendet wird (Eingabebereich: 1 bis 65535).
SSL verwenden/Anschlussnummer (SSL)
Geben Sie an, ob die Kommunikation mit dem LDAP-Server
über SSL/TLS erfolgen soll.
Suchbasis
Geben Sie den Anfangspunkt der LDAP-Suche ein
(max. 255 Zeichen).
Timeout
Geben Sie die Zeitüberschreitung für die LDAP-Suche ein
(Eingabebereich: 5 bis 300 Sekunden).
Maximale Anzahl Suchergebnisse
Geben Sie die maximale Trefferanzahl ein, die als Ergebnis einer LDAP-Suche empfangen werden sollen (Eingabebereich:
5 bis 1000).
Authentifizierungsverfahren
Geben Sie das LDAP-Authentifizierungsverfahren an.
Anmeldename
Geben Sie den Anmeldenamen an, wenn die Authentifizierung
nicht auf "anonymous" eingestellt ist (max. 255 Zeichen).
Kennwort
Geben Sie das Kennwort ein, wenn die Authentifizierung nicht
auf "anonymous" eingestellt ist (max. 128 Zeichen).
Domänenname
Geben Sie den Domänennamen ein, wenn die Authentifizierung auf "GSS-SPNEGO" eingestellt ist (max. 64 Zeichen).
Serverauthentifizierungsmodus
Wählen Sie den Authentifizierungsmodus des LDAP-Servers
aus.
Verweis auf
Geben Sie an, ob die Verweiseinstellung verwendet werden
soll. Wenn der Verweis verwendet wird, durchsucht die unter
LDAP-Server-Einstellung definierte Suchbasis die oberen und
unteren Bereiche des Anfangspunkts.
Ersteinstellung für Detailsuche
Geben Sie die Bedingungen für detaillierte LDAP-Suchen an.
Wählen Sie ODER, UND, 'Beginnt mit' oder 'Endet mit' für Name, E-Mail, Faxnummer, Nachname, Vorname, Stadt, Firmenname und Abteilung aus.
bizhub 500/420/360 (Phase 3)
5-115
Angabe von Einstellungen über PageScope Web Connection
5
5.30
E-Mail-Einstellungen
E-Mail empfangen (POP)
Sie können die Einstellungen vornehmen, die für die Authentifizierung des
E-Mail-Absenders mittels POP vor SMTP erforderlich sind.
5-116
Element
Beschreibung
E-Mail Empfang
Geben Sie an, ob der E-Mail-Empfang aktiviert werden soll.
Hostadresse
Geben Sie die Adresse des empfangenden POP-Servers an
(Syntax: "***.***.***.***" oder vollständig qualifizierter Domänenname; Eingabebereich für ***: 0 bis 255). Aktivieren Sie
bei der Eingabe des Hostnamens das Kontrollkästchen "Geben Sie unbedingt den richtigen Hostnamen ein".
Anmeldename
Geben Sie den Benutzernamen ein, der zur Anmeldung am
POP-Server verwendet wird (max. 63 Zeichen).
Kennwort
Geben Sie das Kennwort ein, das zum Anmelden am
POP-Server erforderlich ist (max. 15 alphanumerische Zeichen).
APOP
Aktivieren/Deaktivieren Sie die APOP-Authentifizierung.
Zeitüberschreitung bei der Verbindung
Geben Sie die Zeitüberschreitung für die Verbindung zum Server an (Eingabebereich: 30 bis 300 Sekunden).
Anschlussnummer
Geben Sie die Server-Anschlussnummer (Portnummer) (1 bis
65535) ein.
bizhub 500/420/360 (Phase 3)
Angabe von Einstellungen über PageScope Web Connection
5
Element
Beschreibung
SSL/TLS verwenden
Anschlussnummer (SSL/TLS)
Legen Sie fest, ob SSL/TLS verwendet wird. Geben Sie außerdem die zu verwendende Anschlussnummer ein.
Posteingang automatisch prüfen
Über diese Einstellung wird angegeben, ob eine Mail automatisch empfangen wird. Wenn sie automatisch empfangen
wird, geben Sie das Polling-Intervall an.
2
Hinweis
Wenn Sie [Geben Sie unbedingt den richtigen Hostnamen ein.]
auswählen, prüfen Sie die korrekte Angabe der DNS-Einstellungen, bevor
Sie diese Auswahl treffen. Weitere Informationen hierzu finden Sie unter
"TCP/IP" auf Seite 5-93.
bizhub 500/420/360 (Phase 3)
5-117
Angabe von Einstellungen über PageScope Web Connection
5
E-Mail senden (SMTP)
Geben Sie die E-Mail-Übertragungseinstellungen an.
Element
5-118
Beschreibung
E-Mail senden
Geben Sie an, ob der E-Mail-Versand aktiviert werden soll.
In E-Mail scannen
Geben Sie an, ob die Funktion "In E-Mail scannen" (Scan to
E-Mail) verwendet werden soll.
E-Mail-Benachrichtigung
Geben Sie an, ob die E-Mail-Benachrichtigung verwendet
werden soll.
Gesamtzähler-Benachrichtigung
Geben Sie an, ob die Gesamtzähler-Benachrichtigung verwendet werden soll.
SMTP-Serveradresse
Geben Sie die Adresse des sendenden SMTP-Servers ein
(Syntax: "***.***.***.***" oder vollständig qualifizierter Domänenname; Eingabebereich für ***: 0 bis 255).
Aktivieren Sie bei der Eingabe des Hostnamens das Kontrollkästchen "Geben Sie unbedingt den richtigen Hostnamen
ein".
bizhub 500/420/360 (Phase 3)
Angabe von Einstellungen über PageScope Web Connection
5
Element
Beschreibung
Anschlussnummer
Geben Sie die Server-Anschlussnummer (Portnummer) (1 bis
65535) ein.
SSL/TLS verwenden
Anschlussnummer (SSL/TLS)
Geben Sie an, ob bei der E-Mail-Übertragung SSL/TLS verwendet werden soll. Wenn SSL/TLS verwendet werden soll,
aktivieren Sie das Kontrollkästchen und geben dann die Anschlussnummer ein.
Zeitüberschreitung bei der Verbindung
Geben Sie die Zeitüberschreitung für die Verbindung zum Server an (Eingabebereich: 30 bis 300 Sekunden).
Max. E-Mail-Größe
Geben Sie an, ob die Größe der E-Mails begrenzt werden soll.
Server-Kapazität
Geben Sie die SMTP-Server-Kapazität ein, wenn die E-MailGrößenbeschränkung aktiviert ist (Eingabebereich: 1 bis
100 MB).
Admininstrator-E-Mail-Adresse
Geben Sie die Absenderadresse für die Scannerübertragungen und die Absenderadresse bei deaktivierter Benutzerauthentifizierung an (max. 320 Zeichen).
POP vor SMTP
Geben Sie an, ob die Authentifizierungsmethode POP vor
SMTP verwendet werden soll.
Zeit POP vor SMTP
Geben Sie die Zeit für POP vor SMTP ein (im Bereich von
0-60 Sekunden).
SMTP-Authentifizierung
Legen Sie fest, ob die SMTP-Authentifizierung verwendet
werden soll.
Benutzer-ID
Geben Sie die Benutzer-ID ein, die bei aktivierter SMTP-Authentifizierung verwendet werden soll (max. 63 Zeichen).
Kennwort
Geben Sie das Kennwort für die SMTP-Authentifizierung ein
(max. 15 Zeichen).
Domänenname
Geben Sie den Domänennamen des SMTP-Servers ein.
Binärunterteilung
Geben Sie an, ob große E-Mails getrennt und in kleineren Teilen gesendet werden sollen. Diese Funktion wird für E-Mails
verwendet, deren Größe die Gesamtkapazität überschreitet,
wenn auf dem E-Mail-Server Beschränkungen im Hinblick auf
die Größe von E-Mails gelten.
Geteilte E-Mail-Größe
Geben Sie die Unterteilungsgröße für Binärdateien an (Eingabebereich: 100 bis 15.000 KB).
!
Details
Wenn auf dem E-Mail-Server ein Antivirenprogramm ausgeführt wird,
kann die Funktion für die Binärunterteilung unter Umständen nicht
verwendet werden. Nähere Informationen erhalten Sie von Ihrem
Netzwerkadministrator.
Zum Empfang von binären E-Mails ist ein E-Mail-Client erforderlich, der
den Empfang geteilter E-Mail-Nachrichten unterstützt. Beachten Sie
bitte, dass selbst bei erfolgreichem Empfang einer geteilten E-Mail je
nach verwendetem E-Mail-Client die einzelnen Teile unter Umständen
nicht zusammengefügt werden können.
bizhub 500/420/360 (Phase 3)
5-119
Angabe von Einstellungen über PageScope Web Connection
5
2
Hinweis
Wenn Sie [Geben Sie unbedingt den richtigen Hostnamen ein.]
auswählen, prüfen Sie die korrekte Angabe der DNS-Einstellungen, bevor
Sie diese Auswahl treffen. Weitere Informationen hierzu finden Sie unter
"TCP/IP" auf Seite 5-93.
!
Details
Um eine Benutzerauthentifizierung mittels POP vor SMTP durchzuführen,
müssen die Einstellungen vorgenommen werden, die für den POP-Zugriff
auf den E-Mail-Server erforderlich sind. Weitere Informationen hierzu
finden Sie unter "E-Mail empfangen (POP)" auf Seite 5-116.
5-120
bizhub 500/420/360 (Phase 3)
Angabe von Einstellungen über PageScope Web Connection
5.31
5
SSL/TLS
Geben Sie SSL/TLS-Einstellungen an. Ist SSL/TLS aktiviert, wird die Kommunikation zwischen dem System und dem Client-Computer verschlüsselt,
um zu verhindern, dass Informationen wie z. B. Kennwörter und übertragene
Daten ausgespäht werden können.
Ist ein Zertifikat installiert, wird die folgende Seite angezeigt.
2
Hinweis
Welche Informationen angezeigt werden, hängt von den registrierten
Informationen ab.
bizhub 500/420/360 (Phase 3)
5-121
5
Angabe von Einstellungen über PageScope Web Connection
Ist kein Zertifikat installiert, wird die folgende Seite angezeigt.
Wenn Sie ein selbst-signiertes Zertifikat erstellen oder ein Zertifikat von einer
Zertifizierungsstelle erhalten und installieren, wird SSL/TLS aktiviert.
Klicken Sie auf [Einstellung], um die Zertifikatsinformationen zu ändern,
Zertifikate zu löschen oder neue Zertifikate zu erstellen.
5-122
bizhub 500/420/360 (Phase 3)
Angabe von Einstellungen über PageScope Web Connection
5
SSL/TLS-Einstellung
Ist "Selbst-signierte Zertifizierung erstellen" ausgewählt, müssen folgende
Einstellungen angegeben werden.
Wenn Sie ein eigenes Zertifikat erstellen möchten, klicken Sie auf "Selbstsignierte Zertifizierung erstellen".
Element
Beschreibung
Aliasname
Die IP-Adresse oder der Domänenname des Systems wird angezeigt. Beim Zugriff auf dieses System werden die Einstellungen angezeigt.
Organisation
Geben Sie den Organisationsnamen an, mit dem ein Organisationszertifikat erstellt wurde (bis zu 63 ASCII-Zeichen).
Organisationseinheit
Geben Sie den Abteilungsnamen ein, mit dem ein Abteilungszertifikat erstellt wurde (bis zu 63 ASCII-Zeichen).
Standort
Geben Sie den Städtenamen ein, mit dem ein Städtezertifikat
erstellt wurde (bis zu 127 ASCII-Zeichen).
Staat/Bundesland
Geben Sie den Bundeslandnamen ein, mit dem ein Bundeslandzertifikat erstellt wurde (max. 127 ASCII-Zeichen).
Land
Geben Sie einen (zweistelligen) Ländercode gemäß ISO3166
ein, um ein Länderzertifikat zu erstellen.
USA: US, Großbritannien: GB, Italien: IT, Australien: AU, Niederlande: NL, Kanada: CA, Spanien: ES, Tschechische Republik: CZ, China: CN, Dänemark: DK, Deutschland: DE, Japan:
JP, Frankreich: FR, Belgien: BE, Russland: RU
Startdatum der Gültigkeit
Geben Sie das Datum an, ab dem das Zertifikat gültig ist. Das
Datum und die Uhrzeit, zu dem diese Seite geöffnet wurde,
wird angezeigt.
Gültigkeitsdauer
Geben Sie die Gültigkeitsdauer des Zertifikats als Anzahl Tage
seit dem Startdatum an (Eingabebereich: 1 bis 3650 Tage).
Verschlüsselungsstärke
Geben Sie die Art der Verschlüsselung an.
Modus verwendet SSL/TLS
Geben Sie den Modus an, der SSL/TLS verwendet.
bizhub 500/420/360 (Phase 3)
5-123
Angabe von Einstellungen über PageScope Web Connection
5
Ist "Zertifikat anfordern" ausgewählt, müssen folgende Einstellungen angegeben werden.
Wenn Sie ein Zertifikat von einer Zertifizierungsstelle erhalten möchten,
klicken Sie auf "Zertifikat anfordern".
5-124
Element
Beschreibung
Aliasname
Die IP-Adresse oder der Domänenname des Systems wird angezeigt. Beim Zugriff auf dieses System werden die Einstellungen angezeigt.
Organisation
Geben Sie den Organisationsnamen an, mit dem ein Organisationszertifikat erstellt wurde (bis zu 63 ASCII-Zeichen).
Organisationseinheit
Geben Sie den Abteilungsnamen ein, mit dem ein Abteilungszertifikat erstellt wurde (bis zu 63 ASCII-Zeichen).
Standort
Geben Sie den Namen der Stadt/des Orts ein, mit dem ein
Stadtzertifikat erstellt wurde (max. 127 ASCII-Zeichen).
Staat/Bundesland
Geben Sie den Bundeslandnamen ein, mit dem ein Bundeslandzertifikat erstellt wurde (max. 127 ASCII-Zeichen).
Land
Geben Sie einen (zweistelligen) Ländercode gemäß ISO3166
ein, um ein Länderzertifikat zu erstellen.
USA: US, Großbritannien: GB, Italien: IT, Australien: AU, Niederlande: NL, Kanada: CA, Spanien: ES, Tschechische Republik: CZ, China: CN, Dänemark: DK, Deutschland: DE, Japan:
JP, Frankreich: FR, Belgien: BE, Russland: RU
bizhub 500/420/360 (Phase 3)
Angabe von Einstellungen über PageScope Web Connection
5
So erstellen Sie ein Zertifikat
1
Klicken Sie auf [Einstellung].
Eine Seite zum Auswählen der Funktion wird angezeigt.
2
Wählen Sie "Selbst-signierte Zertifizierung erstellen" oder "Zertifikat
anfordern" aus und klicken Sie auf [Weiter].
Die Registrierungsseite wird angezeigt.
bizhub 500/420/360 (Phase 3)
5-125
Angabe von Einstellungen über PageScope Web Connection
5
3
Geben Sie die gewünschten Einstellungen an.
Beispiel für "Selbst-signierte Zertifizierung erstellen"
4
Klicken Sie auf [Übernehmen] oder [Weiter].
Ein Zertifikat kann registriert oder angefordert werden.
–
–
5
5-126
Wurde ein Zertifikat angefordert, fahren Sie mit Schritt 5 fort.
Wurde ein selbst-signiertes Zertifikat erstellt, ist der Vorgang
abgeschlossen.
Speichern oder kopieren Sie die angezeigten Zertifikatsinformationen.
Fahren Sie mit der Installation des Zertifikats fort.
bizhub 500/420/360 (Phase 3)
Angabe von Einstellungen über PageScope Web Connection
5
SSL/TLS-Einstellung – Installieren eines Zertifikats
Installieren Sie das von einer Zertifizierungsstelle ausgestellte Zertifikat.
1
Klicken Sie auf [Einstellung].
Eine Seite zum Auswählen der Funktion wird angezeigt.
2
Wählen Sie "Zertifizierung installieren" und klicken Sie auf [Weiter].
Eine Seite zur Texteingabe wird angezeigt.
3
Kopieren Sie die Informationen des ausgestellten Zertifikats und fügen
Sie sie in den Text ein. Klicken Sie dann auf [Weiter].
4
Wählen Sie die Verschlüsselungsstärke und den Modus und klicken Sie
dann auf die Schaltfläche [Installieren].
2
Vorsichtsmaßnahme
Wurde ein neues Zertifikat erstellt, melden Sie sich einmal vom Administratormodus ab.
bizhub 500/420/360 (Phase 3)
5-127
Angabe von Einstellungen über PageScope Web Connection
5
Festlegen der Verschlüsselungsstärke
1
5-128
Wählen Sie auf der Seite SSL/TLS die Option "Verschlüsselungsstärke
festlegen" und klicken Sie dann auf die Schaltfläche [Weiter].
bizhub 500/420/360 (Phase 3)
Angabe von Einstellungen über PageScope Web Connection
2
5
Wählen Sie die Verschlüsselungsstärke und klicken Sie dann auf die
Schaltfläche [Übernehmen].
bizhub 500/420/360 (Phase 3)
5-129
Angabe von Einstellungen über PageScope Web Connection
5
Zertifikat entfernen
1
5-130
Wählen Sie auf der Seite SSL/TLS die Option "Zertifikat entfernen" und
klicken Sie dann auf die Schaltfläche [Weiter].
bizhub 500/420/360 (Phase 3)
Angabe von Einstellungen über PageScope Web Connection
2
5
Prüfen Sie die angezeigte Meldung und klicken Sie dann auf die
Schaltfläche [OK].
bizhub 500/420/360 (Phase 3)
5-131
Angabe von Einstellungen über PageScope Web Connection
5
SSL-Modus auswählen
Wählen Sie den SSL-Modus aus.
1
5-132
Wählen Sie auf der Seite SSL/TLS die Option "SSL-Modus auswählen"
und klicken Sie dann auf die Schaltfläche [Weiter].
bizhub 500/420/360 (Phase 3)
Angabe von Einstellungen über PageScope Web Connection
2
5
Wählen Sie den SSL-Modus aus und klicken Sie dann auf die Schaltfläche [Übernehmen].
bizhub 500/420/360 (Phase 3)
5-133
Angabe von Einstellungen über PageScope Web Connection
5
Verarbeitungsmethode
Wenn dieses System als Client an einen SSL-Server angebunden werden
soll, können Sie festlegen, wie beim Ablauf eines Server-Zertifikats vorgegangen werden soll.
Element
Beschreibung
Job fortsetzen
Der Job wird fortgesetzt, auch wenn das Server-Zertifikat abgelaufen ist.
Job löschen
Der Job wird gelöscht, wenn das Server-Zertifikat abgelaufen
ist.
2
Hinweis
Folgende Funktionen können festgelegt werden.
SMTP über SSL
POP über SSL
LDAP über SSL
5-134
bizhub 500/420/360 (Phase 3)
Angabe von Einstellungen über PageScope Web Connection
5
So legen Sie den SSL-Modus fest
1
Klicken Sie auf der Registerkarte "Netzwerk" auf [SSL/TLS].
2
Klicken Sie auf [Verarbeitungsmethode].
3
Wählen Sie die Verarbeitungsmethode aus und klicken Sie dann auf die
Schaltfläche [Übernehmen].
bizhub 500/420/360 (Phase 3)
5-135
Angabe von Einstellungen über PageScope Web Connection
5
5.32
Authentifizierung
Benutzerauthentifizierung/E.K.C.
Folgende Einstellungen können vorgenommen werden.
Element
5-136
Beschreibung
Benutzerauthentifizierung
Wählen Sie "AUS", "EIN (Externer Server)" oder "EIN (MFP)".
Öffentlich. Benutzer
Geben Sie an, ob bei aktivierter Benutzerauthentifizierung öffentliche Benutzer zugelassen sind.
Externe Serverauthentifizierung
Wenn die externe Serverauthentifizierung durchgeführt wird,
wählen Sie den Servertyp.
Aktives Verzeichnis — Standard-Domänenname
Geben Sie den Standard-Domänennamen für Active Directory
ein.
NTLM — Standard-Domänenname
Geben Sie den Standard-Domänennamen für NTLM ein.
NDS — Standard-NDS-TreeName
Geben Sie den Standard-Tree-Namen für NDS ein.
NDS — Standard-NDS-Kontextname
Geben Sie den Standard-Kontextnamen für NDS ein.
Kostenstelle (E.K.C.)
Legen Sie fest, ob Kostenstellen verwendet werden.
Authentifizierungsver. f. Kostenstelle (E.K.C.)
Wählen Sie das Authentifizierungsverfahren für die Kostenstelle aus.
Authentifizierung für Benutzer/Kostenst. (EKC)
Geben Sie an, ob die Authentifizierung für Benutzer und für
Kostenstellen synchronisiert werden soll.
Anzahl der Benutzern zugewiesenen Zähler
Geben Sie die Anzahl der Zähler ein, die Benutzern zugewiesen sind (Eingabebereich: 1 bis 999).
Jobanzahl erreicht Maximum
Legen Sie fest, welche Aktion durchgeführt werden soll, wenn
die Anzahl der kopierten und gedruckten Seite den vorgegebenen Maximalwert erreicht.
bizhub 500/420/360 (Phase 3)
Angabe von Einstellungen über PageScope Web Connection
5
So legen Sie die Einstellungen für die Benutzerauthentifizierung und für
Kostenstellen fest
1
Klicken Sie auf der Registerkarte "Netzwerk" auf [Authentifizierung].
2
Nehmen Sie die erforderlichen Einstellungen vor.
3
Klicken Sie auf die Schaltfläche [Übernehmen].
bizhub 500/420/360 (Phase 3)
5-137
Angabe von Einstellungen über PageScope Web Connection
5
Automatische Abmeldung
Geben Sie die Einstellungen für die automatische Abmeldung für den
Administratormodus und den Benutzermodus an.
Werden innerhalb der definierten Zeitspanne keine Bedienvorgänge durchgeführt, wird der Administrator bzw. der Benutzer automatisch abgemeldet.
5-138
Element
Beschreibung
Abmeldezeit für Administratormodus
Geben Sie die Zeitspanne für die automatische Abmeldung
ein (Eingabebereich: 1 bis 10, 20, 30, 40, 50, 60 Minuten).
Abmeldezeit für Benutzermodus
Geben Sie die Zeitspanne für die automatische Abmeldung
ein (Eingabebereich: 1 bis 10, 20, 30, 40, 50, 60 Minuten).
bizhub 500/420/360 (Phase 3)
Angabe von Einstellungen über PageScope Web Connection
5.33
5
OpenAPI
Geben Sie die OpenAPI-Einstellungen an.
Element
Beschreibung
Anschlussnummer
Geben Sie die Anschlussnummer (Portnummer) ein (Eingabebereich: 1 bis 65535).
SSL/TLS verwenden
Anschlussnummer (SSL/TLS)
Legen Sie fest, ob SSL/TLS verwendet wird. Wenn SSL/TLS
verwendet werden soll, aktivieren Sie das Kontrollkästchen
und geben dann die Anschlussnummer ein.
2
Vorsichtsmaßnahme
Die Einstellung [SSL/TLS verwenden] und [Anschlussnummer (SSL/TLS)]
ist nur verfügbar, wenn die SSL/TLS-Einstellung gültig ist.
bizhub 500/420/360 (Phase 3)
5-139
Angabe von Einstellungen über PageScope Web Connection
5
5.34
TCP Socket
Sie können die TCP-Socket-Einstellungen festlegen.
Folgende Einstellungen können vorgenommen werden.
Element
Beschreibung
TCP Socket
Geben Sie an, ob ein TCP Socket verwendet werden soll.
Anschlussnummer
Geben Sie die Anschlussnummer (Portnummer) ein (Eingabebereich: 1 bis 65535).
SSL/TLS verwenden
Legen Sie fest, ob SSL/TLS verwendet wird.
Anschlussnummer (SSL/TLS)
Geben Sie die Anschlussnummer für SSL/TLS ein (Eingabebereich: 1 bis 65535).
TCP Socket (ASCII Mode)
Geben Sie an, ob ein TCP Socket im ASCII-Modus verwendet
werden soll.
Port-Nr. (ASCII Mode)
Geben Sie die Anschlussnummer (Portnummer) ein (Eingabebereich: 1 bis 65535).
2
Vorsichtsmaßnahme
Wenn Sie die TCP-Socket-Einstellungen ändern, muss das System
anschließend aus- und dann wieder eingeschaltet werden.
Wenn Sie den Hauptnetzschalter auf "AUS" und dann wieder auf "EIN"
stellen, warten Sie mindestens 10 Sekunden bevor Sie den Schalter auf
"EIN" stellen, da ansonsten das System unter Umständen nicht
ordnungsgemäß funktioniert.
Die Einstellung [SSL/TLS verwenden] und [Anschlussnummer (SSL/TLS)]
ist nur verfügbar, wenn die SSL/TLS-Einstellung gültig ist.
Die Deaktivierung von "TCP Socket" kann dazu führen, dass einige
Anwendungen nicht auf dem Computer verfügbar sind.
5-140
bizhub 500/420/360 (Phase 3)
Angabe von Einstellungen über PageScope Web Connection
5
So legen Sie die TCP-Socket-Einstellungen fest
1
Klicken Sie auf der Registerkarte "Netzwerk" auf [TCP Socket
Einstellung].
2
Nehmen Sie die erforderlichen Einstellungen vor.
3
Klicken Sie auf die Schaltfläche [Übernehmen].
bizhub 500/420/360 (Phase 3)
5-141
5
5-142
Angabe von Einstellungen über PageScope Web Connection
bizhub 500/420/360 (Phase 3)
6
Fehlerbehebung für die
Scanfunktion
Fehlerbehebung für die Scanfunktion
6
Fehlerbehebung für die Scanfunktion
6.1
Fehlerliste
6
Wird eine der folgenden Meldungen ausgegeben, gehen Sie zur Fehlerbehebung wie unten beschrieben vor.
Meldung
Ursache und Fehlerbehebung
Keine Verbindung zum
Netzwerk möglich.
Es konnte keine Verbindung zum Netzwerk hergestellt werden. Prüfen Sie, ob das Netzwerkkabel korrekt angeschlossen ist. Prüfen Sie
außerdem, ob die Netzwerkeinstellungsparameter im Bildschirm
"Administratoreinstellung" korrekt angegeben wurden.
Weitere Ziele können
nicht ausgewählt werden, da die max. Anzahl
Empfänger eingegeben
wurde.
Die angegebene Anzahl Ziele überschreitet die für eine Übertragung
mögliche Anzahl. Verringern Sie die Anzahl der Sendeziele oder teilen Sie die Übertragung in mehrere Stapel auf.
Bild konnte nicht in Benutzerbox gespeichert
werden, da die Speicherkapazität der Festplatte
erschöpft war. Prüfen
Sie das Jobprotokoll.
Die Festplatte ist voll. Löschen Sie nicht mehr benötigte Daten und
versuchen Sie dann, das Bild zu speichern.
Die maximal zulässige
Anzahl von Boxen wurde
erreicht.
Es wurde die maximal zulässige Anzahl registrierter Benutzerboxen
erreicht. Löschen Sie nicht mehr erforderliche Benutzerboxen und
versuchen Sie dann erneut, neue Boxen zu registrieren.
Die maximale Anzahl gespeicherter Dokumente
für diese Box wurde erreicht.
Es wurde die maximal zulässige Anzahl Dokumente erreicht, die in
einer Benutzerbox gespeichert werden können. Löschen Sie nicht
mehr erforderliche Dokumente und versuchen Sie dann erneut, das
Dokument zu speichern.
Die maximale Anzahl von
Jobs ist erreicht. Warten
Sie, bis ein anderer Job
fertig gestellt wurde.
Die maximale Anzahl von Jobs, die programmiert werden können, ist
erreicht. Warten Sie, bis ein anderer Job fertig gestellt wurde, oder
löschen Sie einen aktuellen Job.
bizhub 500/420/360 (Phase 3)
6-3
6
6-4
Fehlerbehebung für die Scanfunktion
bizhub 500/420/360 (Phase 3)
7
Anhang
Anhang
7
7
Anhang
7.1
Technische Daten
Scanfunktionen
Element
Technische Daten
Scangeschwindigkeit
Wie Kopierer
Scanbarer Bereich
Wie beim System
(Max. 11 e 17)
Funktionen
Scan to E-Mail
Scan to FTP
Scan to SMB
In Box speichern
Scannerauflösung
200/300/400/600 dpi
Scanbares Papierformat
11 e 17 w bis 8-1/2 e 11 w/v, 5-1/2 e 8-1/2 w,
A3 w bis A5 w
Spezialfunktionen
"Gemischte Originale", "Spezialoriginal", "Bindung",
"Löschen" (Rahmenlöschung), "Mitte löschen", "Originalrichtung"
bizhub 500/420/360 (Phase 3)
7-3
Anhang
7
Netzwerkfunktionen
Element
Technische Daten
Typ
Integrierter Controller
Rahmentyp
IEEE802.2/802.3/Ethernet II/IEEE802.3SNAP
Kabeltyp
10Base-T/100Base-TX
Anschluss
RJ-45
Unterstützte Protokolle
TCP/IP (BOOTP, ARP, ICMP, DHCP, SNMP, HTTP, FTP,
SMTP, POP, IPP, SMB, LPD, SLP, SSL), IPX/SPX, AppleTalk (EtherTalk) und LDAP
Kompatible LDAP-Server
OpenLDAP 2.0.27, Active Directory, Exchange5.5,
Netscape/iPlanet Directory Server, Novell Netware5
NDS, Novell eDirectory 8.6/8.7, and LotusDominoServer*
Unterstütztes LDAP-Protokoll
LDAP-Protokoll Version 3 (Version 2 nicht unterstützt)
Kompatible SSL-Versionen
SSL2, SSL3 und TLS1.0 (Ein x.509-Zertifikat muss auf
dem Server installiert sein.)
Multiprotokoll
Automatische Erkennung
Tool für die Netzwerkeinrichtung
(allgemein)
Network Setup
Tool für die Netzwerkeinrichtung
(dediziert)
Webbrowser (Netscape Navigator, Internet Explorer)
Betriebsumgebung
Temperatur: 0 °C bis 50 °C
Luftfeuchtigkeit: 5% bis 80%
Statusanzeiger
2 grüne LEDs
Einrichtung
Gespeichert im nichtflüchtigen Speicher
* Stellen Sie die Suchbedingung bei Lotus Domino Server auf "ODER" oder "Endet mit" ein, dann
funktioniert dieser nicht korrekt.
2
Hinweis
Diese technischen Daten können zur Integration von Produktverbesserungen ohne vorherige Ankündigung geändert werden.
Statusanzeiger
7-4
Anzeigerzustand
Netzwerkstatus
unterer Anzeiger leuchtet
Verbindung hergestellt
unterer Anzeiger blinkt
Daten werden übertragen/empfangen
Oberer Anzeiger leuchtet
Netzwerk-Datenrate: 100 MBit/s
Oberer Anzeiger aus
Netzwerk-Datenrate: 10 MBit/s
bizhub 500/420/360 (Phase 3)
Anhang
7
Spezifikationen für 10/100Base-T-UTP-Kabel
Beim Anschluss eines 10/100Base-T-UTP-Kabels an einen RJ-45Anschluss im Netzwerk gelten die allgemeinen Ethernet-Standards. Verwenden Sie mindestens Kabel der Kategorie 5 (abhängig von der Länge).
Kontakt Nr.
Farbe
8
Blau/Weiß
7
Blau
6
Orange/Weiß
5
Grün/Weiß
4
Grün
3
Orange
Empfangen+
2
Braun/Weiß
Senden-
1
Braun
Senden+
bizhub 500/420/360 (Phase 3)
Ethernet
Empfangen-
7-5
Anhang
7
7.2
Eingeben von Text
Im Folgenden wird beschrieben, wie über die im Touch-Display angezeigte
Tastatur die Namen registrierter Kostenstellen und benutzerdefinierte
Papierformate eingegeben werden können. Über die Tastatur können auch
Ziffern eingegeben werden.
Die im Touch-Display angezeigte Tastatur kann folgendermaßen aussehen:
Beispiel
Kennworteingabe-Bildschirm
Bildschirm zur Eingabe eines benutzerdefinierten Papierformats
7-6
bizhub 500/420/360 (Phase 3)
Anhang
7
Durch Berühren der [Shift]-Taste wechselt die Tastaturdarstellung zwischen
Großbuchstaben (und Symbolen) und Kleinbuchstaben (und Ziffern).
bizhub 500/420/360 (Phase 3)
7-7
Anhang
7
So geben Sie Text ein
%
Berühren Sie die Taste für das gewünschte Zeichen auf der Bildschirmtastatur.
– Zum Eingeben von Großbuchstaben oder Symbolen berühren Sie
die [Shift]-Taste.
– Über die Tastatur können auch Ziffern eingegeben werden.
Die eingegebenen Zeichen werden im Textfeld angezeigt.
2
Hinweis
Um die Änderungen an den Einstellungen rückgängig zu machen,
berühren Sie [Abbruch].
Soll der gesamte eingegebene Text gelöscht werden, drücken Sie die
Löschtaste [C].
!
Details
Um ein Zeichen im eingegebenen Text zu ändern, setzen Sie den Cursor
mit [ ] oder [ ] an die gewünschte Stelle, berühren dann [Entf]. Geben
Sie anschließend das gewünschte Zeichen (Buchstabe oder Ziffer) ein.
Liste der verfügbaren Zeichen
Typ
Zeichen
Alphanumerische Zeichen/
Sonderzeichen
7-8
bizhub 500/420/360 (Phase 3)
Anhang
7.3
7
Glossar
Begriff
Definition
10Base-T/100Base-TX/
1000Base-T
Ein Ethernet-Standard für ein Kabel aus verdrillten Kupferdrahtpaaren. 10Base-T überträgt mit 10 MBit/s, 100Base-TX mit 100 MBit/s
und 1000Base-T mit 1.000 MBit/s.
Abstufung
Die Helligkeits-/Dunkelheitsstufen eines Bildes. Bei steigender Zahl
können stufenlosere Helligkeitsvariationen reproduziert werden.
Active Directory
Ein Dienst, der alle Informationen, wie Hardwareressourcen für Server, Clients und Drucker, in einem von Microsoft unterstützten Netzwerk sowie die Attribute und Zugriffsberechtigungen der Benutzer
verwaltet.
Adobe® Flash®
Von Adobe, Inc. entwickelte Software zur Erstellung multimedialer
Inhalte in einem auf Vektorgrafiken basierenden Grafik- und Animationsformat. Eine Interaktion mit dem bidirektionalen Inhalt ist über
Tastatur und Maus möglich. Die Dateien sind relativ kompakt und
können mit dem Webbrowser-Plug-in aufgerufen werden.
Anonymous-FTP
Während normale FTP-Sites durch einen Benutzernamen und ein
Kennwort geschützt sind, kann diese Art von FTP-Site von jedem
Benutzer ohne Kennwort genutzt werden. Dazu muss nur "anonymous" als Benutzername eingegeben werden.
APOP
Abkürzung für "Authenticated Post Office Protocol". Eine Authentifizierungsmethode mit verschlüsselten Kennwörtern, die im Vergleich
zu den gewöhnlich unverschlüsselten Kennwörtern, die bei POP
zum Abrufen von E-Mail-Nachrichten verwendet werden, höhere Sicherheit bietet.
AppleTalk
Ein generischer Name für die von Apple Computer für Netzwerkbetrieb entwickelte Protokollreihe.
Arbeitsspeicher
Datenspeichergerät für temporäres Speichern von Daten. Beim Ausschalten des Systems können die Daten gelöscht werden.
Auflösung
Drückt die Fähigkeit aus, die Details von Bildern und Druckmaterialien korrekt wiederzugeben.
Auto-IP
Eine Funktion zur automatischen Erfassung der IP-Adresse. Wenn
das Abrufen der IP-Adresse mit DHCP fehlgeschlagen ist, wird eine
IP-Adresse aus dem Adressbereich 169.254.0.0 abgerufen.
Bilddichte
Ein Maß der Farbintensität eines Bildes.
Bildschirmfrequenz
Gibt die zur Erstellung des Bildes verwendete Punktdichte an.
Bit
Abkürzung für "Binary Digit". Die kleinste Informationseinheit auf einem Computer oder Drucker. Zeigt Daten als 0 oder 1 an.
BMP
Abkürzung für "Bitmap". Ein Dateiformat zur Speicherung von Bilddaten, das die Erweiterung .bmp verwendet. Üblicherweise auf Windows-Plattformen verwendet. Sie können für die Farbtiefe einen
Wert zwischen monochrom (2 Werte) und Vollfarbe (16.777.216 Farben) angeben. Beim Speichern werden die Bilder nicht komprimiert.
Bonjour
Netzwerktechnologie von Macintosh für die automatische Erkennung an das Netzwerk angeschlossener Geräte sowie für die Angabe von Einstellungen. Die zuvor "Rendezvous" genannte
Technologie wurde ab Mac OS X v10.4 in "Bonjour" umbenannt.
Byte
Informationseinheit auf einem Computer oder Drucker. Ein Byte entspricht 8 Bits.
bizhub 500/420/360 (Phase 3)
7-9
Anhang
7
7-10
Begriff
Definition
Client
Ein Computer, der die von einem Server über das Netzwerk bereitgestellten Dienste nutzt.
CSV
Abkürzung für "Comma Separated Values". Eines der Formate zum
Speichern von Datenbank- oder Tabellenkalkulationsdaten als Textdatei. (Die Dateierweiterung lautet ".csv".) Die Daten, die durch
Kommas (als Begrenzer) voneinander getrennt sind, können von verschiedenen Anwendungen genutzt werden.
Dateierweiterung
Zur Kennzeichnung von Dateiformaten an den Dateinamen angehängte Zeichenkombination. Die Dateierweiterung folgt nach dem
Punkt, beispielsweise ".bmp" oder ".jpg".
Deinstallieren
Auf einem Computer installierte Software löschen.
DHCP
Abkürzung für "Dynamic Host Configuration Protocol". Ein Protokoll,
bei dem ein Clientcomputer in einem TCP/IP-Netzwerk die Netzwerkeinstellungen automatisch vom Server bezieht. Durch die kollektive
Verwaltung der IP-Adresse für DHCP-Clients auf dem DHCP-Server
kann die Verdoppelung einer Adresse vermieden und leicht ein Netzwerk aufgebaut werden.
DNS
Abkürzung für "Domain Name System". Ein System, das die unterstützten IP-Adressen von Hostnamen in einer Netzwerkumgebung
erfasst. Mit DNS erhält der Benutzer Zugriff auf andere Computer im
Netzwerk durch Eingabe von Hostnamen anstelle der schwierig zu
merkenden IP-Adressen.
DPI (dpi)
Abkürzung für Dots Per Inch (Punkte pro Zoll). Eine von Druckern
und Scannern verwendete Einheit der Auflösung. Gibt an, wie viele
Punkte pro Zoll in einem Bild dargestellt werden. Je höher der Wert,
desto höher die Auflösung.
Dynamische Authentifizierung (LDAP-Einstellung)
Eine Authentifizierungsmethode für die Verbindung zwischen dem
multifunktionalen Produkt und dem LDAP-Server. Wählen Sie diese
Option, wenn Name und Kennwort für die Anmeldung beim LDAPServer beim Abrufen der Zielinformationen vom LDAP-Server jedesmal vom Benutzer eingegeben werden müssen.
Eigenschaft
Attributinformation.
Bei Verwendung eines Druckertreibers können verschiedene Funktionen über die Dateieigenschaften angegeben werden.
In den Dateieigenschaften können die Attributinformationen der Datei geprüft werden.
Einzelseiten-TIFF
Einzelne TIFF-Datei, die nur eine einzige Seite enthält.
Ethernet
Standard für LAN-Übertragungsleitungen.
Festplatte
Datenspeichergerät mit hoher Speicherkapazität. Auch bei ausgeschaltetem System bleiben die Daten erhalten.
FTP
Abkürzung für File Transfer Protocol. Ein Protokoll für das Übertragen von Dateien über das Internet oder ein Intranet auf dem TCP/IPNetzwerk.
Gateway
Hardware und Software, die als Verbindungspunkt zwischen zwei
Netzwerken verwendet wird. Ein Gateway ändert auch oft die Datenformate, Adressen und Protokolle entsprechend des angeschlossenen Netzwerks.
Graustufen
Monochrom-Bilddarstellungsform, die die Abstufungen zwischen
schwarz und weiß nutzt.
bizhub 500/420/360 (Phase 3)
Anhang
7
Begriff
Definition
GSS-SPNEGO/Simple/
Digest MD5
Authentifizierungsmethoden zum Anmelden am LDAP-Server. Die
Authentifizierungsmethode (GSS-SPNEGO, Einfach oder Digest
MD5) für den LDAP-Server hängt vom verwendeten Server und von
den Servereinstellungen ab.
Halbton
Die Methode zur Reproduktion der hellen und dunklen Bereiche eines Bilds durch Variation der Anzahl der schwarzen und weißen
Punkte.
Hostname
Im Netzwerk angezeigter Name eines Geräts.
HTTP
Abkürzung für "HyperText Transfer Protocol". Ein zur Übertragung
von Daten zwischen einem Webserver und einem Client (Webbrowser etc.) verwendetes Protokoll. Dokumente, die Bilder, Aufnahmen
und Videoclips enthalten, können anhand der Darstellungsinformationen ausgetauscht werden.
ICM
Abkürzung für "Image Color Management". Das von Windows verwendete Farbverwaltungssystem. Farbunterschiede zwischen Eingabe- und Ausgabegeräten wie Monitor, Scanner und Drucker
werden angepasst, um die Farben so zu reproduzieren, dass sie auf
allen Geräten annähernd gleich sind.
IMAP
Abkürzung für "Internet Message Access Protocol". Das Protokoll
zum Abrufen von E-Mail-Nachrichten mit der Funktion zur Verwaltung von Postfächern auf dem Server. Derzeit wird am häufigsten
IMAP4 (die vierte Version von IMAP) verwendet.
Installieren
Befehl zum Installieren von Hardware, Betriebssystemen, Anwendungsprogrammen, Druckertreibern usw. auf einem Computer.
IP-Adresse
Ein Code (Adresse), der verwendet wird, um einzelne Netzwerkgeräte über das Internet zu identifizieren. Maximal drei Ziffern für vier
Zahlen werden angezeigt (Beispiel: 192.168.1.10). IP-Adressen werden mit dem Internet verbundenen Geräten, einschließlich Computern, zugeordnet.
IPP
Abkürzung für "Internet Printing Protocol". Ein Protokoll, das über
das Internet in einem TCP/IP-Netzwerk Druckdaten sendet und
empfängt und Drucker steuert. Daten können auch an Drucker an
fernen Standorten gesendet werden, so dass über das Internet gedruckt wird.
IPX
Bei NetWare verwendetes Protokoll, das auf der Netzwerkebene des
OSI-Referenzmodells arbeitet.
J2RE
Abkürzung für "Java 2 Runtime Environment". Ein Typ von Java Virtual Machine (Java VM) in einer Programm-Betriebsumgebung, der
in der objektorientierten Sprache Java von Sun Microsystems geschrieben ist. Dieser ist erforderlich, um Anwendungen auszuführen,
die mit Java erstellt wurden.
Java
Eine von Sun Microsystems entwickelte Programmiersprache, die
unabhängig von der installierten Hardware und dem Betriebssystem
auf den meisten Computern ausgeführt werden kann. Zur Ausführung von Java-Anwendungen ist jedoch eine Betriebsumgebung namens "Java Virtual Machine (Java VM)" erforderlich.
JPEG
Abkürzung für Joint Photographic Experts Group. Eines der Dateiformate zum Speichern von Bilddaten. (Die Dateierweiterung lautet
".jpg".) Der Komprimierungsfaktor beträgt etwa 1/10 bis 1/100. Dieses Format nutzt eine effektive aber verlustbehaftete Methode zur
Komprimierung von Halbtonbildern, wie Fotos.
bizhub 500/420/360 (Phase 3)
7-11
Anhang
7
7-12
Begriff
Definition
Kerberos
Ein Typ von Netzwerkauthentifizierungssystem, das ab
Windows 2000 verwendet wird. Es wird bei der Active Directory-Authentifizierung genutzt. Benutzer können auf einer zuverlässigen Site
im Netzwerk mit einer zweistufigen Authentifizierung (Benutzeranmeldung und Nutzung der Netzwerkressourcen) sicher und effizient
authentifiziert werden.
Kompakt-PDF
Komprimierungsmethode zur Reduzierung der Datenmenge unter
Verwendung des Formats PDF bei der Konvertierung von Farbdokumenten in Daten.
Die höchste Komprimierungseffizienz wird durch Erkennung der
Text- und Bildbereiche und Verwendung der für den jeweiligen Bereich geeignetsten Auflösung und Komprimierungsmethode erzielt.
Das Format Kompakt-PDF kann beim Konvertieren von Dokumenten in Daten mithilfe der Scanfunktionen dieses Systems ausgewählt
werden.
Kontrast
Der Intensitätsunterschied zwischen den hellen und dunklen Bildbereichen (Hell-/Dunkelvariation). Ein Bild mit geringer Hell-/Dunkelvariation besitzt wenig Kontrast, ein Bild mit starker Hell/Dunkelvariation viel Kontrast.
LAN
Abkürzung für Local Area Network. Ein Netzwerk, das Computer auf
derselben Etage, im selben Gebäude, in nahe beieinander liegenden
Gebäuden etc. verbindet.
LDAP
Abkürzung für "Lightweight Directory Access Protocol". In einem
TCP/IP-Netzwerk, wie z. B. dem Internet oder einem Intranet, wird
dieses Protokoll für den Zugriff auf eine Datenbank verwendet, die
Umgebungsinformationen und die E-Mail-Adressen der Netzwerkbenutzer verwaltet.
LPD
Abkürzung für Line Printer Daemon. Ein Druckerprotokoll, das
TCP/IP nutzt und plattformunabhängig ist. Es wurde ursprünglich für
BSD UNIX entwickelt und ist inzwischen ein Standarddruckprotokoll, das mit jedem gebräuchlichen Computer verwendet werden
kann.
LPR/LPD
Abkürzung für "Line Printer Request/Line Printer Daemon". Eine in
einem Netzwerk innerhalb eines Windows NT-Systems oder UNIXSystems verwendete Druckmethode. Druckdaten von Windows
oder UNIX können mithilfe einer TCP/IP-Verbindung zu einem Drucker übertragen werden.
MAC-Adresse
Abkürzung für "Media Access Control Address". Mit einer speziellen
ID-Nummer für jede Ethernet-Karte können Daten zwischen den
Karten gesendet und empfangen werden. Eine Zahl besteht aus
48 Bits. Die ersten 24 Bits bestehen aus einer speziellen Zahl für die
einzelnen Hersteller, die vom IEEE verwaltet und zugewiesen werden. Die letzten 24 Bits bestehen aus einer eindeutigen Zahl, die der
Hersteller der Karte zuweist.
MH
Abkürzung für "Modified Huffman". Eine Codierungsmethode mit
Datenkomprimierung für Faxübertragungen. Dokumente, die vorwiegend aus Text bestehen, werden auf etwa 1/10 ihrer ursprünglichen Größe komprimiert.
MIB
Abkürzung für "Management Information Base". Bei einer TCP/IPÜbertragung wird über SNMP das Managementinformationsformat
für eine Gruppe von Netzwerkgeräten definiert. Es gibt zwei Formate: die herstellerspezifische private MIB und die standardisierte MIB.
Miniaturansicht
Ein kleines Bild, das den Inhalt einer Bild- oder Dokumentdatei (des
Bildes, das nach dem Öffnen der Datei angezeigt wird) zeigt.
bizhub 500/420/360 (Phase 3)
Anhang
7
Begriff
Definition
MMR
Abkürzung für "Modified Read". Eine Codierungsmethode mit Datenkomprimierung für Faxübertragungen. Dokumente, die vorwiegend aus Text bestehen, werden auf etwa 1/20 ihrer ursprünglichen
Größe komprimiert.
NetBEUI
Abkürzung für "NetBIOS Extended User Interface". Ein von IBM entwickeltes Netzwerkprotokoll. Durch Angabe des Computernamens
kann ein kleines Netzwerk aufgebaut werden.
NetWare
Von Novell entwickeltes Netzwerkbetriebssystem. Als
Übertragungsprotokoll wird NetWare IPX/SPX genutzt.
NTLM
Abkürzung für "NT LAN Manager". Ab Windows NT verwendete Benutzerauthentifizierungsmethode. Mit den Codierungsmethoden
MD4 und MD5 werden Kennwörter verschlüsselt.
NTP
Abkürzung für "Network Time Protocol". Das Protokoll, mit dem die
interne Uhr des Computers korrekt über das Netzwerk eingestellt
wird. Bei einer hierarchischen Methode wird die Zeit auf dem obersten Server über GPS auf die korrekte Uhrzeit eingestellt, auf die dann
von jeden untergeordneten Host Bezug genommen wird.
OCR
Abkürzung für "Optical Character Reader". Ein Gerät oder eine Software zur optischen Zeichenerkennung, die handgeschriebene oder
gedruckte Dokumente in Textdaten konvertiert, indem sie diese
scannt und die Zeichen anhand von gespeicherten Mustern ermittelt.
OS
Abkürzung für Operating System (Betriebssystem). Basissoftware
zur Steuerung eines Computersystems.
PASV
Abkürzung für "PASsiV". Ein Modus zum Herstellen einer Verbindung zu einem FTP-Server hinter einem Firewall. Wird dieser Modus
nicht angegeben, gilt der Firewall als undurchlässig und die Verbindung wird beendet, so dass die Datei nicht gesendet werden kann.
PDF
Abkürzung für Portable Document Format. Ein elektronisch formatiertes Dokument, dessen Dateiname die Erweiterung .pdf hat. Basiert auf dem Format PostScript. Die Dokumente können mit dem
kostenlos verfügbaren Adobe Acrobat Reader angezeigt werden.
Peer-to-Peer
Ein Netzwerkformat, mit dem angeschlossene Geräte ohne einen
speziellen Server miteinander kommunizieren können.
Pixel
Ein Bildpunkt. Die kleinste Einheit eines Bilds.
POP
Abkürzung für "Post Office Protocol". Ein Protokoll zum Abrufen von
E-Mail-Nachrichten von einem Mailserver. Derzeit wird am häufigsten POP3 (die dritte Version von POP) verwendet.
POP vor SMTP
Eine Benutzerauthentifizierungsmethode zum Senden von E-MailNachrichten. Als erstes erfolgt der Empfang und die Authentifizierung des Benutzers durch den POP-Server. Nach erfolgreicher Authentifizierung sind IP-Adressen berechtigt, den SMTP-Server zu
nutzen. Durch diese Methode wird verhindert, dass der Mail-Server
von unbefugten Personen zum Senden von Mail-Nachrichten genutzt wird.
Port Nummer
Die Nummer, die den Übertragungs-Port für die einzelnen auf dem
Computer ausgeführten Prozesse angibt. Ein Port kann nicht von
mehreren Prozessen verwendet werden.
Protokoll
Die Regeln bezüglich der Kommunikation von Computern mit anderen Computern oder Peripheriegeräten.
bizhub 500/420/360 (Phase 3)
7-13
Anhang
7
7-14
Begriff
Definition
Proxy Server
Ein Server, der als Bindeglied zwischen den einzelnen Clients und
unterschiedlichen Servern fungiert, um effektiv die Sicherheit im gesamten System für Internet-Verbindungen zu gewährleisten.
RAW-Portnummer
Die TCP-Portnummer, die verwendet wird, wenn das RAW-Protokoll
für den Windows-TCP-Druck ausgewählt ist. Normalerweise auf
9100 eingestellt.
Realm (IPP-Einstellung)
Bereich für die Durchführung von Sicherheitsfunktionen. Besteht aus
Authentifizierungsinformationen wie Benutzername und Kennwort
und definiert die Sicherheitsregeln im Bereich.
Samba
UNIX-Serversoftware, die SMB (Server Message Block) nutzt, sodass UNIX-Systemressourcen aus einer Windows-Umgebung heraus genutzt werden können.
Scannen
Beim Scanvorgang des Scanners wird ein Bild gelesen, indem eine
Zeile mit Bildsensoren langsam über das Bild bewegt wird. Die Richtung, in der die Bildsensoren bewegt werden, wird als Hauptscanrichtung bezeichnet. Die Richtung, in der die Bildsensoren
angeordnet sind, wird als Nebenscanrichtung bezeichnet.
SLP
Abkürzung für Service Location Protocol. Dienste in einem TCP/IPNetzwerk und Clients werden automatisch gesucht.
SMB
Abkürzung für "Server Message Block". Ein Protokoll, mit dem Dateien und Drucker gemeinsam über das Netzwerk genutzt werden
können und das vorwiegend von Microsoft Windows verwendet
wird.
SMTP
Abkürzung für "Simple Mail Transfer Protocol". Ein Protokoll zum
Senden und Weiterleiten von E-Mail.
SNMP
Abkürzung für "Simple Network Management Protocol". Ein Verwaltungsprotokoll in einer Netzwerkumgebung, die TCP/IP nutzt.
SSL/TLS
Abkürzung für Secure Socket Layer/Transport Layer Security. Das
Codierverfahren für das sichere Übertragen von Daten zwischen
dem Webserver und dem Browser.
Standard
Die Anfangseinstellungen. Die Einstellungen, die beim Einschalten
des Systems zuerst ausgewählt oder beim Auswählen der Funktion
zuerst angegeben werden.
Standard-Gateway
Ein Gerät, z. B. ein Computer oder Router, das als "Gateway" (Tor)
für den Zugriff auf Computer genutzt wird, die sich nicht im selben
LAN befinden
Subnetz-Maske
Die Einheit, die verwendet wird, um ein TCP/IP-Netzwerk in kleine
Subnetze zu unterteilen. Mit ihr werden die Bits in einer Netzwerkadresse angegeben, die höher sind als die IP-Adresse.
TCP Socket
Gibt an, dass die Schnittstelle zum Netzwerk mit TCP/IP verwendet
wird. Eine Übertragungsroute wird geöffnet, die diesen Socket für
die Ein- und Ausgabe normaler Dateien verwendet.
TCP/IP
Abkürzung von Transmission Control Protocol/Internet Protocol.
Das Standardprotokoll für das Internet, bei dem die einzelnen Netzwerkgeräte mit IP-Adressen bezeichnet werden.
TIFF
Abkürzung für Tagged Image File Format. Eines der Dateiformate
zum Speichern von Bilddaten. (Die Dateierweiterung lautet ".tif".) Je
nach Auszeichnung ("Tag"), die den Datentyp angibt, können verschiedene Typen von Bilddaten in einer einzigen Bilddatei gespeichert werden.
bizhub 500/420/360 (Phase 3)
Anhang
7
Begriff
Definition
Treiber
Software, die als Bindeglied zwischen einem Computer und einem
Peripheriegerät fungiert.
TWAIN
Der Schnittstellenstandard für Bildverarbeitungsgeräte, z. B. Scanner und Digitalkameras, sowie für Anwendungen wie Grafiksoftware.
Für die Verwendung eines TWAIN-kompatiblen Geräts ist der
TWAIN-Treiber erforderlich.
USB
Abkürzung für Universal Serial Bus. Ein allgemeiner Schnittstellenstandard für das Verbinden einer Maus, eines Drucker oder anderer
Geräte mit einem Computer.
Verweiseinstellung
(LDAP-Einstellung)
Wenn auf dem LDAP-Server, der nach der Zieladresse durchsucht
wird, keine entsprechenden Daten vorhanden sind, ist anzugeben,
welcher LDAP-Server als nächstes durchsucht werden soll. Es muss
angegeben werden, ob das multifunktionale Produkt den angegebenen LDAP-Server durchsucht.
Vorschau
Eine Funktion, die die Möglichkeit bietet, ein Bild vor der Verarbeitung eines Druck- oder Scanjobs anzuzeigen.
Webbrowser
Software wie Internet Explorer und Netscape Navigator zur Anzeige
von Webseiten.
WINS
Abkürzung für Windows Internet Naming Service. Ein Dienst für den
Abruf benannter Server zur Umsetzung von Computernamen und IPAdressen in einer Windows-Umgebung.
Zone
Name in einem AppleTalk-Netzwerk. Hiermit werden mehrere Geräte
in einem AppleTalk-Netzwerk gruppiert.
bizhub 500/420/360 (Phase 3)
7-15
Anhang
7
7.4
Index
A
Box-Ziele registrieren 4-24
Broschüre 3-70
Buchkopie 3-67
Abmeldung 5-11
Abmeldung, automatisch 5-138
C
Administratoreinstellung, Bildschirm
Cache-Einstellung 5-10
4-10
Code 3-3
Administratormodus 5-17
Administrator-Modus, automatische
Abmeldung 5-138
Dateityp, Einstellungen 3-51
Adressbuch 3-14, 3-28, 3-42,
Dateitypen 3-51
4-39, 5-23, 5-91
Daten 3-4
Adresstypsymbolanzeige 4-41
Datenformate 4-42
Aktuelle Jobs, Liste 3-94
Displayvoreinstellung 3-5
Anmeldung 5-13, 5-15, 5-17
Druckeinstellungen 4-76, 5-100,
Anschluss an das Netzwerk 2-13
5-109
Anwendungsregistrierung 5-73
Druckerinfo 4-81
AppleTalk-Einstellungen 4-93,
Druckername 4-81
5-110
Duplex/Simplex, Einstellung 3-55
Auflösung, Einstellung 3-54
Authentifizierungseinstellung 4-118,
E
4-169
Eingabe von Text 7-6
Automatische Abmeldung 5-138
Einstellung zulassen 4-166
B
Einstellungen im
Administratormodus über Web
Connection 5-4
Bedienerprogramm 3-4
Bedienfeld 3-3, 4-3
Benachrichtigungseinstellung 4-134
BenachrichtigungsstatusEinstellungen 4-132
Benutzerauthentifizierung 5-20,
5-54
Benutzer-Modus, automatische
Abmeldung 5-138
Bilddichte 3-63
Bonjour 4-161
Box 3-3
Box-Administrator 5-15
7-16
D
Einstellungen im Benutzermodus
über PageScope Web Connection
5-3
Einstellungen, Bildschirm 4-8
E-Mail Betreff/Text-Liste 4-50
E-Mail-Betreff registrieren 4-32,
5-48
E-Mail-Einstellungen 3-91, 4-32
E-Mail-Empfangseinstellungen
(POP) 4-121, 5-116
E-Mail-Text registrieren 4-34, 5-50
E-Mail-Übertragungseinstellungen
(SMTP) 4-109, 5-118
bizhub 500/420/360 (Phase 3)
Anhang
7
E-Mail-Ziele registrieren 4-12
K
Exportieren/Importieren des
Adressbuchs 5-91
Kontrastregler 3-5
F
Kostenstelleninformationen 5-22
Fax 3-3
Kreativkopie 3-79
Fehlerliste 6-3
Kurzwahlliste 4-44
FTP-Einstellungen 4-85, 5-103
Kurzwahlspeicherliste 4-44
FTP-Server-Einstellungen 5-103
Kurzwahlziele 4-12
FTP-Ziele registrieren 4-15
L
G
LDAP-Einstellungen 4-97
Geräteeinstellungen 4-126
LDAP-Einstellungen aktivieren 4-95
Gesamtzähler-Benachrichtigungseinstellungen 4-135
LDAP-Serverregistrierung 4-97
Gruppe 5-29
Löschen von Rahmen 3-74
Gruppenadressen 3-11, 3-25, 3-39
Löschen von Zielen 3-89
Gruppenziele registrieren 4-27,
LPD-Einstellungen 4-147
Kopie 3-4
Löschen 3-4
5-29
Gruppenzielliste 4-46
H
M
Manuelle Adresseingabe 3-19,
3-31, 3-45
Hauptnetzschalter 3-4
Manuelle Eingabe 3-19, 3-31, 3-45
Hauptscanbildschirm 4-36
Mitte löschen 3-76
Hilfe 3-5
Hochladen von Daten auf FTPServer 2-6, 3-22
HTTP-Server-Einstellungen 4-76
I
Importieren/Exportieren des
Adressbuchs 5-91
IP-Filter 5-96
IPP Unterstützte Aktionen 4-80
N
NetWare-Einstellungen 4-70, 5-97
NetWare-Status 4-75, 5-99
Netzwerkeinstellungen 2-9
Netzwerkfehler-Liste 6-3
Netzwerk-TWAIN-Treiber 5-53
Netzwerkverbindung 2-13
NTP-Serveradresse, Einstellung
4-130
IPP-Druckeinstellungen 4-76, 5-100
Nummerierte-Ablage Box 4-52
J
O
Job prüfen 3-4
Öffentlicher Benutzer 5-13
Jobdetails prüfen 3-85
OpenAPI SSL-Einstellung 4-168
Jobverlauf, Protokoll 3-95
bizhub 500/420/360 (Phase 3)
7-17
Anhang
7
OpenAPIAuthentifizierungseinstellung 4-169
Registrieren von E-Mail-Text 4-34,
OpenAPI-Einstellungen 4-166,
Registrieren von E-Mail-Zielen 4-12
5-139
Registrieren von FTP-Zielen 4-15
OpenAPI-Portnummer 4-167
Registrieren von Gruppenzielen
OpenAPI-Zugangseinstellung 4-166
4-27, 5-29
Originaleinstellungen 3-64
Registrieren von Kostenstellen 5-64
Originaltyp, Einstellung 3-56
Registrieren von LDAP-Servern
P
4-97
Registrieren von Programmzielen
PageScope Web Connection, Seite
im Benutzermodus 5-8
4-29, 5-32, 5-44
PageScope Web Connection,
Zugriff 5-7
Registrieren von SMB-Zielen 4-20
PING an Empfänger senden,
Einstellung 4-144
Registrierter Benutzer 5-15
PING Bestätigung, Einstellung
4-142
POP-Einstellungen 4-121, 5-116
POP-Server-Adresse, Einstellung
4-124
Port Nummer 4-68, 4-167
Präfix-/Suffix-Einstellungen 4-148,
Registrieren von Scanzielen 5-26
Registrieren von Zielen 2-10, 4-12
S
Scan to E-Mail 2-5, 3-8
Scan to FTP 2-6, 3-22
Scan to SMB 2-7, 3-35
Scanbildschirm 3-6, 4-6
Scandatenformate 4-42
5-89
Scaneinstellungen 2-11, 2-12, 3-49
Programme 3-9, 3-23, 3-37
Scanformat, Einstellung 3-57
Programmeinstellungen 2-12
Scanfunktionen 2-4
Programm-Zieladresse 5-32
Scannen 3-4
Programmziele registrieren 4-29,
Scannen von offenen Buchseiten
5-32, 5-44
3-67
Programmzielliste 4-48
Scanner-Übertragungsprotokoll
Prüfen der Jobdetails 3-85
3-94
Scanziel registrieren 5-26
R
Senden von Daten an FTP-Server
Rahmen löschen 3-74
2-6, 3-22
Randlöschung 3-78
Senden von Daten per E-Mail 2-5,
RAW-Portnummer 4-68
Registrieren temporärer Ziele 5-46
Registrieren von Box-Zielen 4-24
Registrieren von E-Mail-Betreffs
4-32, 5-48
7-18
5-50
3-8
Senden von Daten über Netzwerk
(SMB) 2-7, 3-35
Separater Scan 3-80
Server-Zertifikat 4-153
bizhub 500/420/360 (Phase 3)
Anhang
7
Simplex/Duplex, Einstellung 3-55
V
SLP-Einstellungen 4-146
Voreinstellung f. Anzeige 4-36
SMB-Druckeinstellungen 5-109
Voreinstellung f. Programm 4-37
SMB-Einstellungen 4-88, 5-109
SMB-Ziele registrieren 4-20
W
SMTP-Authentifizierungseinstellung
Webbrowser-Cache-Einstellung
4-118
5-10
SMTP-Detail 4-117
Z
SMTP-Einstellungen 4-109, 5-118
SMTP-Server-Adresse, Einstellung
4-115
SNMP-Einstellungen 4-155, 5-104
Speichern von Daten in Boxen 2-8
SSL, Einstellung 4-168
SSL/TLS-Einstellungen 5-121
Standardeinstellung für die LDAPSuche 4-108
Zeiteinstellung 4-128
Zertifikat erstellen 5-125
Zertifikat installieren 5-127
Ziele löschen 3-89
Zieleinstellungen 2-10, 4-12
Zielregistrierung 2-10, 4-12
Zoom 3-59, 3-61
Zurücksetzen 3-4
Standardscaneinstellungen 2-12
Start 3-4
Suchbedingungen 4-106
Systemkonfiguration im
Administratormodus 5-52
T
Tastatur 3-4
Taste C 3-4
TCP/IP-Einstellungen 4-58, 4-61,
5-94
TCP-Socket-Einstellung 4-163
Technische Daten 7-3
Temporäre Ziele registrieren 5-46
Texteingabe 7-6
Textkonventionen 1-15
TIFF-Komprimierung 4-42
Touch Display 3-3
U
Unterstützte Aktionen 4-80
bizhub 500/420/360 (Phase 3)
7-19
7
7-20
Anhang
bizhub 500/420/360 (Phase 3)

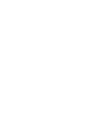
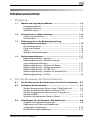


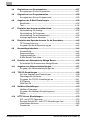
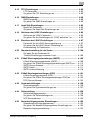
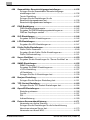
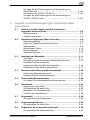

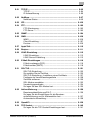

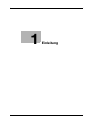
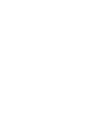
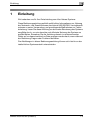
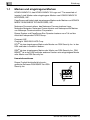

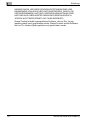
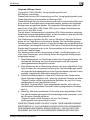
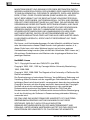
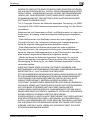

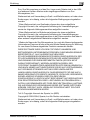


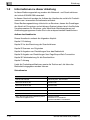
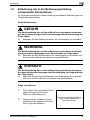

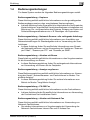
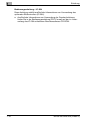
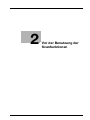


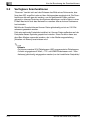
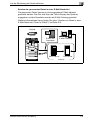
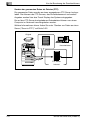
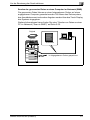


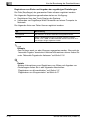
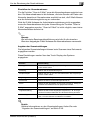
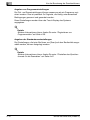


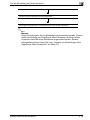
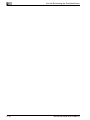
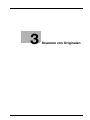
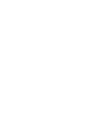


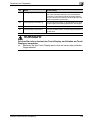
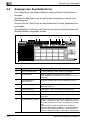
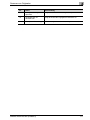

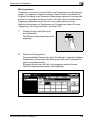
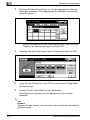
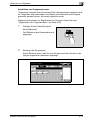
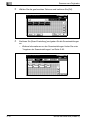

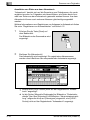
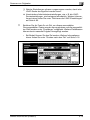
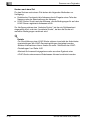
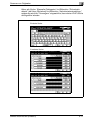
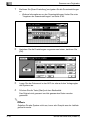

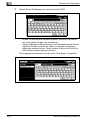
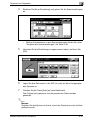
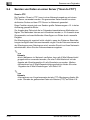


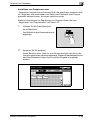
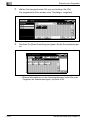

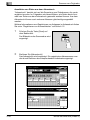
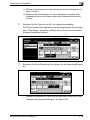
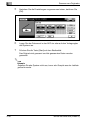
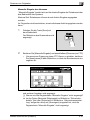
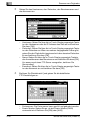

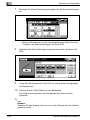
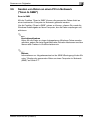


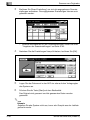
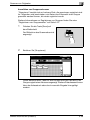
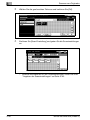

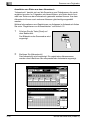


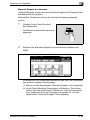



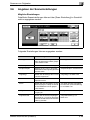

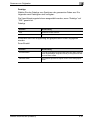
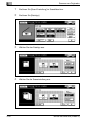
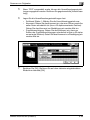
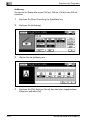

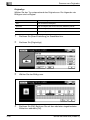
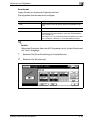



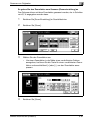

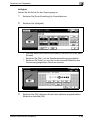
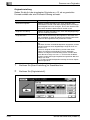
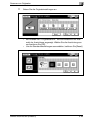
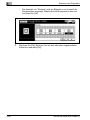

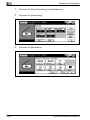
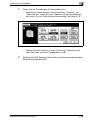
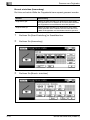
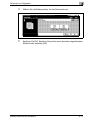
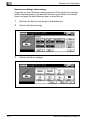
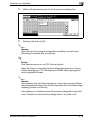




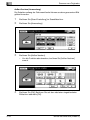

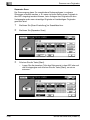
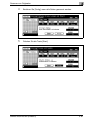
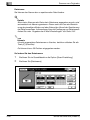


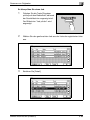

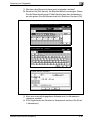
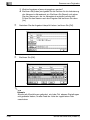
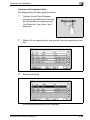
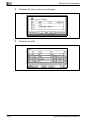


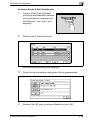

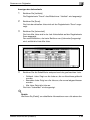
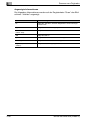
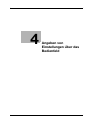


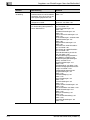
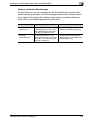

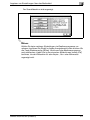

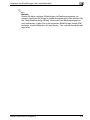


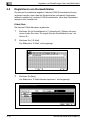


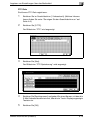

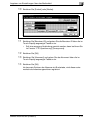
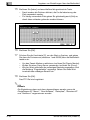
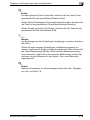


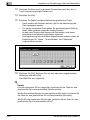

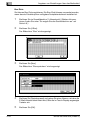
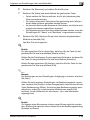

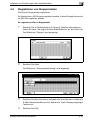
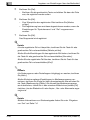
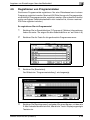



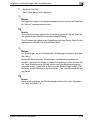

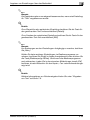


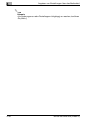
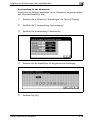
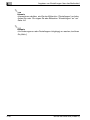
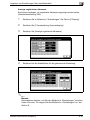
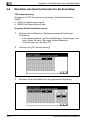


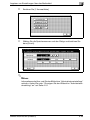
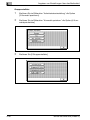

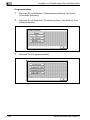
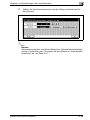


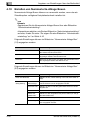

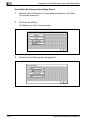
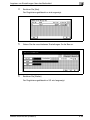
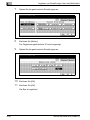


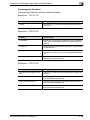


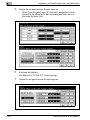
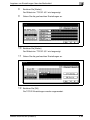
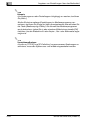
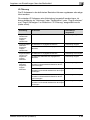
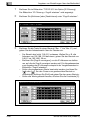
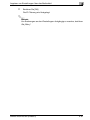
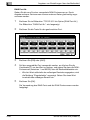


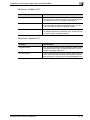
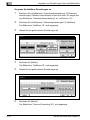

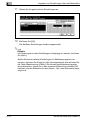
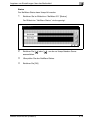



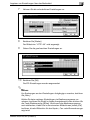


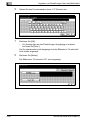

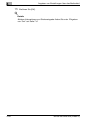
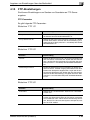


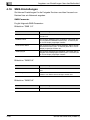

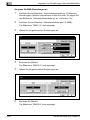
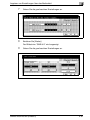






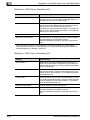

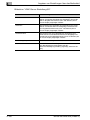
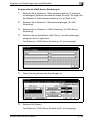
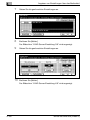
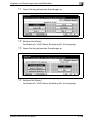


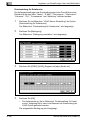
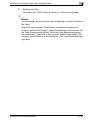
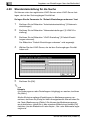
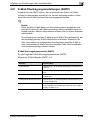
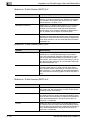
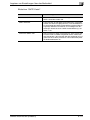
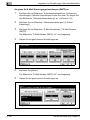


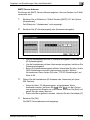

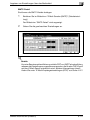
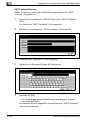



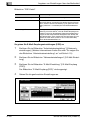
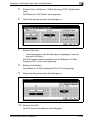
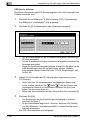
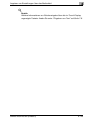

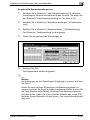
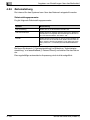

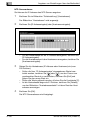
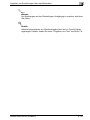
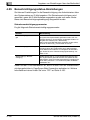


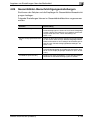
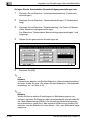
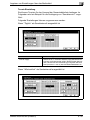
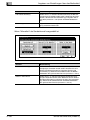
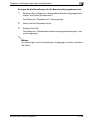
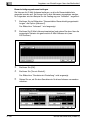
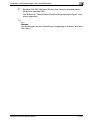


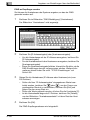
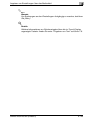
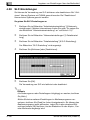
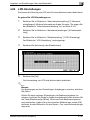
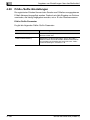
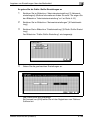




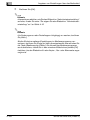
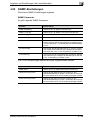

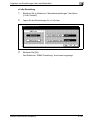
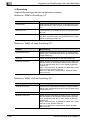



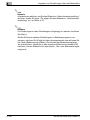

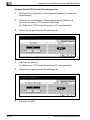


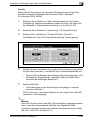
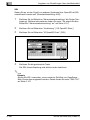
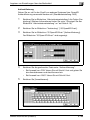
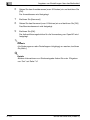

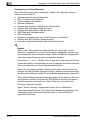
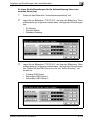
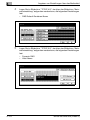
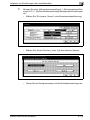
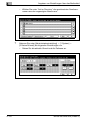

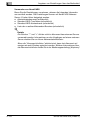
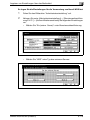

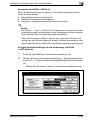
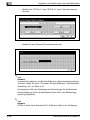

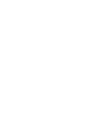

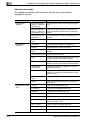
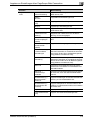
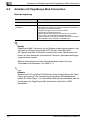

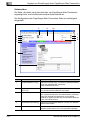

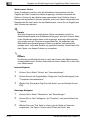


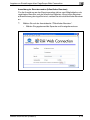
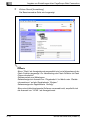

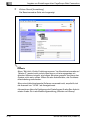
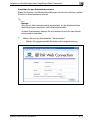
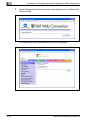

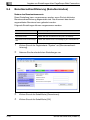

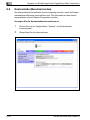
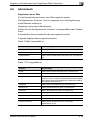
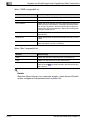
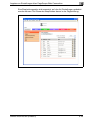
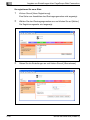
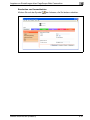
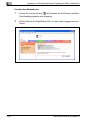

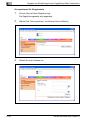
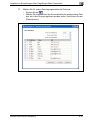


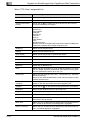


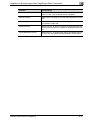
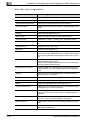

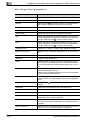
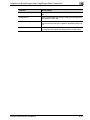
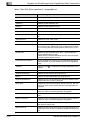
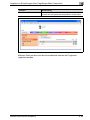

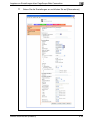
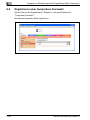
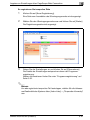
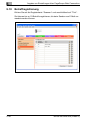
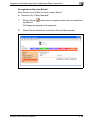


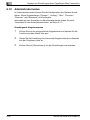
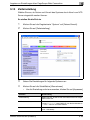
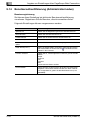
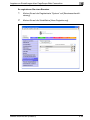



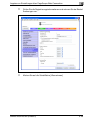

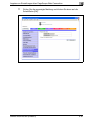





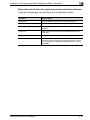
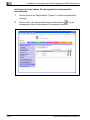
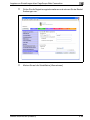
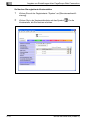
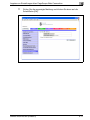



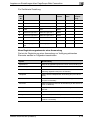

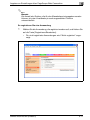
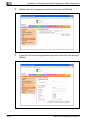
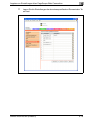
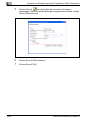

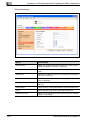


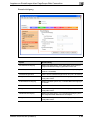

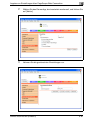

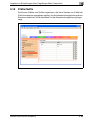
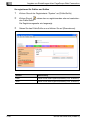




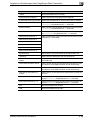
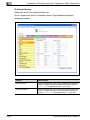

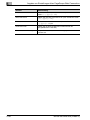
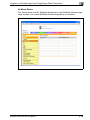

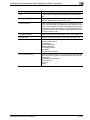

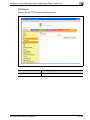
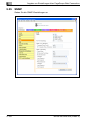

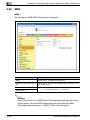
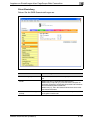

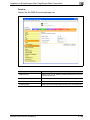
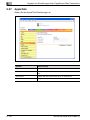
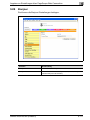
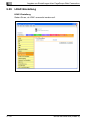
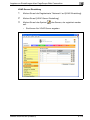
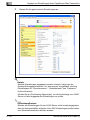

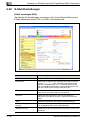
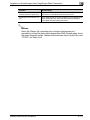
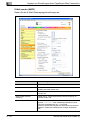
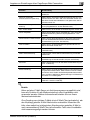
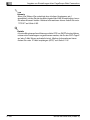
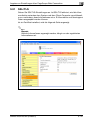
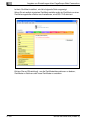


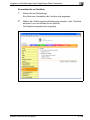
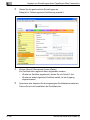
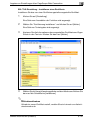
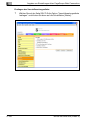
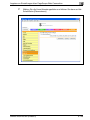



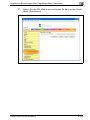

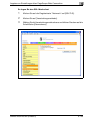
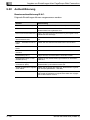

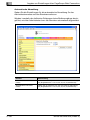
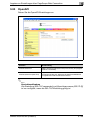

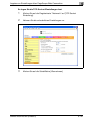
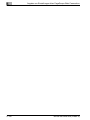

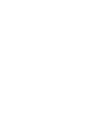
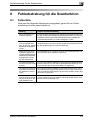

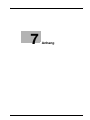
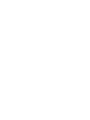


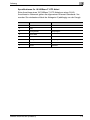
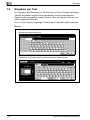

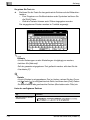
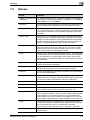
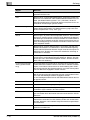
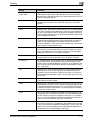




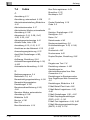

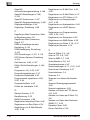

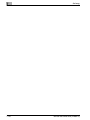

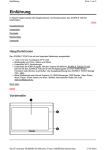
![2 Berühren Sie die Taste [OK]](http://vs1.manualzilla.com/store/data/006730790_1-ac85d9d8194d7d94d0257bdb3640ab82-150x150.png)

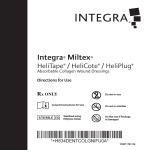
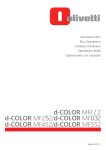
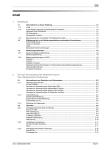
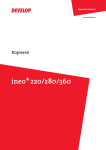
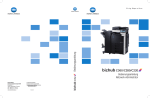
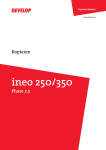
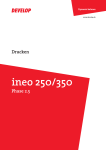

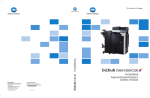
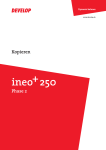
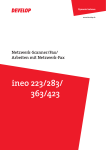
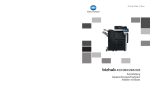

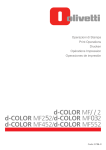
![Bedienungsanleitung [Arbeiten mit Boxen]](http://vs1.manualzilla.com/store/data/006754247_1-51029aa33373714ab0677140d52225cb-150x150.png)