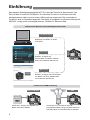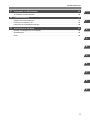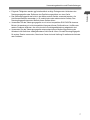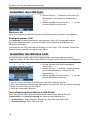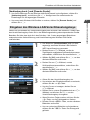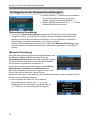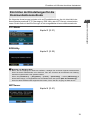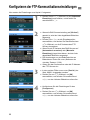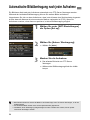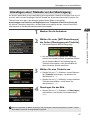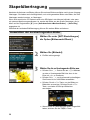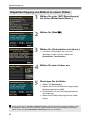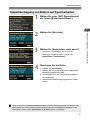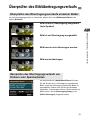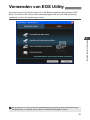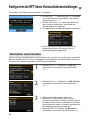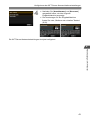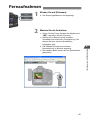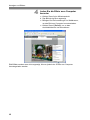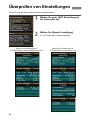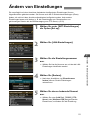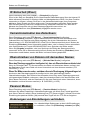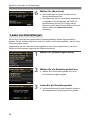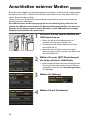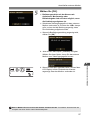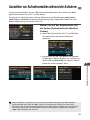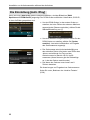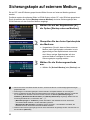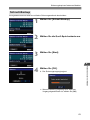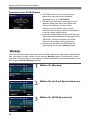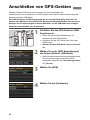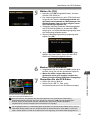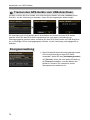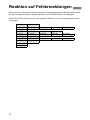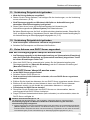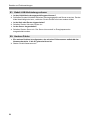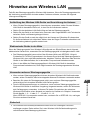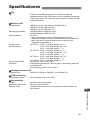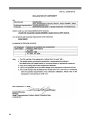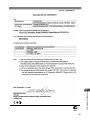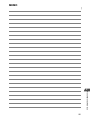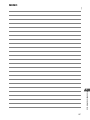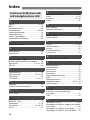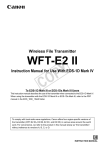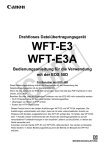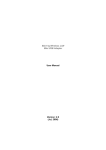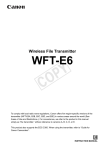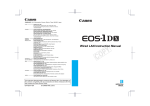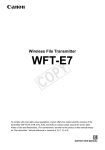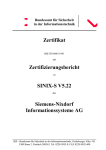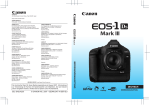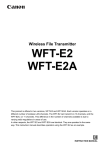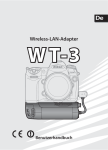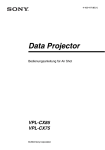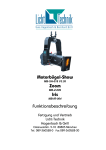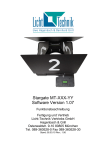Download WFT-E2 II
Transcript
Drahtloses Dateiübertragungsgerät WFT-E2 II Bedienungsanleitung für die Verwendung mit der EOS-1D Mark III oder EOS-1Ds Mark III Bevor Sie das WFT-E2 II mit einer Kamera des Typs EOS-1D Mark III oder EOS-1Ds Mark III verwenden, vergewissern Sie sich, dass auf der Kamera folgende Firmware installiert ist: – auf der EOS-1D Mark III: Version 1.3.0 oder höher; – auf der EOS-1Ds Mark III Version 1.2.0 oder höher. Wenn Sie nähere Informationen benötigen, wenden Sie sich an einen Canon Kundendienst. Für Benutzer der EOS-1D Mark IV Diese Bedienungsanleitung enthält die Anweisungen für die Verwendung des Dateiübertragungsgeräts mit der Kamera EOS-1D Mark III oder EOS-1Ds Mark III. Wenn Sie das Gerät mit der EOS-1D Mark IV verwenden, finden Sie die entsprechende Anleitung als PDF-Datei im Ordner „EOS_1DIV“. Um die Funkbestimmungen in den einzelnen Ländern einhalten zu können, bietet Canon weltweit vier regionsspezifische Versionen des Übertragungsgeräts an (WFT-E2 IIA, E2 IIB, E2 IIC und E2 IID) (siehe S.6). Zur Vereinfachung wird in dieser Anleitung stets von dem „Übertragungsgerät“ die Rede sein, ohne auf die verschiedenen Versionen A, B, C oder D Bezug zu nehmen. G BEDIENUNGSANLEITUNG Einführung Das drahtlose Dateiübertragungsgerät WFT-E2 II dient als Zubehör für Kameras des Typs EOS-1D Mark III und EOS-1Ds Mark III. Es unterstützt Funktionen für Wireless LAN und kabelgebundenes LAN und ist mit einem USB-Anschluss ausgerüstet. Die verschiedenen Funktionen sind im Folgenden dargestellt. Das Gerät ist kompatibel mit Wireless LANs gemäß IEEE 802.11a/b/g sowie mit kabelgebundenen 100 Base-TX Ethernet-LANs. Funktionen für Wireless LAN und kabelgebundenes LAN FTP-Übertragung Übertragen von Bildern zu einem FTP-Server EOS Utility Erfassen, Anzeigen und Herunterladen von Bildern mit EOS Utility vom entfernten Standort aus WFT-Server Erfassen, Anzeigen und Herunterladen von Bildern mit einem Webbbrowser vom entfernten Standort aus Funktionen mit USB-Verbindung Externes Medium Aufzeichnen, Sichern oder Kopieren von Bildern auf externe Medien 2 GPS Hinzufügen von Informationen über die geographische Breite, Länge und Höhe sowie von Aufnahmedatum und Aufnahmezeit zu dem Bild Konventionen in dieser Bedienungsanleitung : Das Vorsicht-Symbol warnt vor möglichen Problemen. : Das Hinweis-Symbol kennzeichnet Zusatzinformationen. Windows ist eine Marke oder eingetragene Marke der Microsoft Corporation in den USA und in anderen Ländern. Macintosh ist eine eingetragene Marke der Apple Corporation in den USA und in anderen Ländern. Wi-Fi ist eine eingetragene Marke von Wi-Fi Alliance. Wi-Fi Certified, WPA, WPA2 und das Wi-Fi Certified-Logo sind Marken von Wi-Fi Alliance. UPnP ist eine Marke der UPnP Implementers Corporation. Alle weiteren Firmen- und Markennamen in dieser Anleitung sind Marken oder eingetragene Marken der entsprechenden Eigentümer. Wenn Sie das Übertragungsgerät zum Übertragen, Erfassen oder Anzeigen von Bildern von einem entfernten Standort aus verwenden, müssen Sie die entsprechenden Einstellungen für das Wireless LAN, das kabelgebundene LAN und den FTP-Server kennen. Das Konfigurieren von Wireless LANs, kabelgebundenen LANs und FTP-Servern wird nicht von Canon unterstützt. Beachten Sie, dass Canon keinerlei Haftung für auftretende Verluste oder Schäden am Übertragungsgerät übernimmt, die durch fehlerhafte im Netzwerk- oder FTP-Server-Einstellungen hervorgerufen wurden. Ebenso übernimmt Canon keinerlei Haftung für auftretende Verluste oder Schäden, die durch die Anwendung des Übertragungsgeräts entstehen. 3 Einführung Diese Anweisungen sollten erst ausgeführt werden, nachdem Sie die Einstellungen für Wireless LAN, kabelgebundenes LAN und FTP-Server bereits ordnungsgemäß konfiguriert haben. Die Details zum Konfigurieren dieser Einstellungen finden Sie in der Dokumentation des entsprechenden Geräts. Die in dieser Anleitung abgebildeten Kameramenüs stammen durchgehend von der EOS1D Mark III. Begriffe in eckigen Klammern [ ] bezeichnen Schaltflächen, Symbole und andere Softwareelemente. Die Elemente des Kameramenüs sind ebenfalls in Klammern dargestellt. Die Zahlen in Klammern weisen auf weiterführende Informationen hin. Die Anweisungen sollten erst ausgeführt werden, wenn Sie die Bedienungsanleitung der Kamera gelesen haben und mit der Bedienung der Kamera vertraut sind. Die mit den folgenden Symbolen gekennzeichneten Abschnitte in dieser Anleitung enthalten Informationen mit den entsprechenden Eigenschaften. Inhaltsverzeichnis Einführung 2 Konventionen in dieser Bedienungsanleitung.................................................................................... 3 Verwendungsbereiche und Einschränkungen ................................................................................... 6 Sicherheitshinweise ........................................................................................................................... 8 Teilebezeichnungen........................................................................................................................... 9 Anbringen an der Kamera................................................................................................................ 10 Unterteilung dieser Bedienungsanleitung ........................................................................................ 11 1 Netzwerk-Grundeinstellungen 13 Anzeigen des Anschluss-Assistenten .............................................................................................. 14 Einstellen mit Hilfe des Anschluss-Assistenten ............................................................................... 15 2 3 Übertragen von Bildern zu einem FTP-Server 21 Konfigurieren der FTP-Kommunikationseinstellungen..................................................................... Automatische Bildübertragung nach jeder Aufnahme...................................................................... Übertragen von einzelnen Bildern.................................................................................................... Stapelübertragung ........................................................................................................................... Überprüfen des Bildübertragungsverlaufs ....................................................................................... Anzeigen der übertragenen Bilder ................................................................................................... 22 24 26 28 33 34 Fernerfassung mit EOS Utility 35 Konfigurieren der EOS Utility-Kommunikationseinstellungen .......................................................... 36 Verwenden von EOS Utility.............................................................................................................. 39 4 5 Fernerfassung mit WFT-Server 41 Konfigurieren der WFT-Server-Kommunikationseinstellungen........................................................ Anzeigen des WFT-Servers............................................................................................................. Fernaufnahmen................................................................................................................................ Anzeigen von Bildern ....................................................................................................................... 42 44 45 47 Verwalten von Einstellungsinformationen 49 Überprüfen von Einstellungen.......................................................................................................... 50 Ändern von Einstellungen ................................................................................................................ 51 Speichern und Laden von Einstellungen ......................................................................................... 53 6 4 Verwenden externer Medien 55 Anschließen externer Medien .......................................................................................................... Auswählen von Aufnahmemedien während der Aufnahme ............................................................. Kopieren von Bildern........................................................................................................................ Sicherungskopie auf externem Medium........................................................................................... 56 59 61 62 Inhaltsverzeichnis 7 Verwenden von GPS-Geräten 67 Anschließen von GPS-Geräten........................................................................................................ 68 8 Problembehebung 71 Reaktion auf Fehlermeldungen........................................................................................................ 72 Hinweise zum Wireless LAN............................................................................................................ 85 Überprüfen der Netzwerkeinstellungen............................................................................................ 86 9 Weiterführende Hinweise 87 Erstellen und Registrieren von Titelzeilen........................................................................................ 88 Spezifikationen................................................................................................................................. 89 Index ................................................................................................................................................ 98 1 2 3 4 5 6 7 8 9 5 Verwendungsbereiche und Einschränkungen Um die Funkbestimmungen in den einzelnen Ländern der Welt einhalten zu können, bietet Canon vier regionsspezifische Versionen des Übertragungsgeräts an (WFT-E2 IIA, E2 IIB, E2 IIC und E2 IID, siehe unten). Verwenden Sie Ihr spezielles Modell (Version) ausschließlich in den Regionen, für die das Gerät ausgelegt ist. Informationen zu anderen Ländern, in denen das Übertragungsgerät verwendet werden kann, erhalten Sie beim Canon Kundendienst. Modell (Version) Wireless-LAN-Spezifikation und unterstützte Kanäle 36 – 64 Kanäle IEEE 802.11a 149 – 165 Kanäle IEEE 802.11b/g 1 – 11 Kanäle Verwendungsbereich WFT-E2 IIA USA, Kanada, Singapur und Hongkong Japan, Frankreich, Italien, Deutschland, Großbritannien, Belgien, Niederlande, Luxemburg, Irland, Dänemark, IEEE 802.11a Griechenland, Spanien, Portugal, Österreich, Finnland, WFT-E2 IIB Schweden, Polen, Ungarn, Rumänien, Bulgarien, Tschechien, Slowakei, Slowenien, Estland, Lettland, Litauen, Zypern, Malta, Island, Norwegen, Schweiz, Liechtenstein, Australien, IEEE 802.11b/g Neuseeland, Russland und Hongkong IEEE 802.11a IEEE 802.11b/g IEEE 802.11a IEEE 802.11b/g WFT-E2 IIC VR China und Hongkong WFT-E2 IID Für alle oben genannten Gebiete geeignet 36 – 64 Kanäle 100 – 140 Kanäle 1 – 13 Kanäle 149 – 161 Kanäle 1 – 13 Kanäle Nicht unterstützt 1 – 11 Kanäle In Frankreich ist die Verwendung im Freien verboten. In manchen Gebieten der VR China ist für die Verwendung im Freien eine Genehmigung erforderlich. Einschränkungen für IEEE 802.11a In Funknetzen nach IEEE 802.11a können die in der folgenden Tabelle grau unterlegten Kanäle nicht verwendet werden. Diese Einschränkungen sind durch örtliche Bestimmungen auferlegt und müssen eingehalten werden. Das Übertragungsgerät darf auf den blau unterlegten Kanälen verwendet werden. Bei den gelb unterlegten Kanälen gelten bestimmte Einschränkungen. Lesen Sie hierzu die Fußnoten. Wireless LANVerbindungsmethode Infrastruktur in Räumen Ad hoc WFT-E2 IIA Infrastruktur im Freien Ad hoc Infrastruktur in Räumen Ad hoc WFT-E2 IIB Infrastruktur im Freien Ad hoc Kanal 36 – 48 36 – 48 36 – 48 36 – 48 36 – 48 36 – 48 52 – 64 52 – 64 52 – 64 52 – 64 52 – 64 52 – 64 149 – 165 149 – 165 149 – 165 149 – 165 100 – 140 100 – 140 36 – 48 52 – 64*J 52 – 64 100 – 140 36 – 48 100 – 140 149 – 161*C *J: In Japan ist die Verwendung der Kanäle 52 – 64 im Freien verboten. *C: In manchen Gebieten der VR China ist für die Verwendung im Freien eine Genehmigung erforderlich. WFT-E2 IIC 6 Verwendungsbereiche und Einschränkungen 7 Einführung Folgende Tätigkeiten werden ggf. strafrechtlich verfolgt: Zerlegen oder Verändern des Übertragungsgeräts oder Entfernen des Zertifizierungsschilds von dem Gerät. Das Übertragungsgerät darf nicht in der Nähe anderer Geräte verwendet werden, die Hochfrequenzwellen aussenden (z. B. medizinische oder elektronische Geräte). Das Übertragungsgerät kann den Betrieb dieser Geräte stören. Verwenden Sie das Übertragungsgerät nur mit einer kompatiblen EOS DIGITAL-kamera. Bei der Verwendung mit nicht kompatiblen Kameras können Fehlfunktionen, Unfälle oder andere Probleme auftreten, die nicht durch die Produktgewährleistung abgedeckt sind. Verwenden Sie das Übertragungsgerät entsprechend dieser Bedienungsanleitung als Wireless-LAN-Gerät bzw. kabelgebundenes LAN-Gerät. Wenn Sie das Übertragungsgerät für andere Zwecke verwenden, übernimmt Canon keinerlei Haftung für auftretende Verluste oder Schäden. Sicherheitshinweise Die folgenden Vorsichtsmaßnahmen dienen dazu, Verletzungen und Geräteschäden zu vermeiden. Machen Sie sich mit den Vorsichtsmaßnahmen vertraut, bevor Sie das Übertragungsgerät verwenden, um einen korrekten und sicheren Betrieb zu gewährleisten. Warnung Vermeiden von schweren Verletzungen und Tod Um Feuer, Hitze, Auslaufen chemischer Flüssigkeiten und Explosionen zu vermeiden, befolgen Sie die nachfolgenden Sicherheitshinweise: • Keine metallischen Fremdkörper an die elektrischen Kontakte des Übertragungsgeräts, des Zubehörs, der Anschlusskabel usw. einsetzen. Übertragungsgerät nicht in der Umgebung von brennbarem Gas verwenden. Es besteht Explosions- und Brandgefahr. Wenn das Gerät herunterfällt, das Gehäuse aufbricht und innere Bauteile offen liegen, vermeiden Sie eine Berührung mit diesen Teilen. Es besteht die Gefahr eines elektrischen Schlags. Das Übertragungsgerät darf nicht zerlegt oder verändert werden. Innenkomponenten, die unter Hochspannung stehen, können elektrische Schläge verursachen. Übertragungsgerät nicht in staubigen oder feuchten Umgebungen lagern. Es besteht Brandgefahr und die Gefahr eines elektrischen Schlags. Vor der Verwendung des Übertragungsgeräts in einem Flugzeug oder Krankenhaus müssen Sie eine Genehmigung dafür einholen. Die vom Übertragungsgerät ausgesendeten elektromagnetischen Strahlen können Flugzeuginstrumente oder medizinische Geräte stören. Vorsicht Vermeiden von Verletzungen und Geräteschäden Übertragungsgerät nicht bei Sonneneinstrahlung im Auto oder in der Nähe einer Wärmequelle ablegen. Das Übertragungsgerät kann heiß werden und Hautverbrennungen verursachen. Übertragungsgerät nicht mit einem Tuch abdecken oder darin einwickeln. Anderenfalls entsteht ein Hitzestau im Gerät, der Verformungen oder Feuer verursachen kann. Zum Reinigen des Übertragungsgeräts keine Flüssigkeiten wie Farbverdünner, Benzin oder andere organische Lösungsmittel verwenden. Es besteht Feuergefahr und die Möglichkeit von Gesundheitsgefährdungen. Wenn das Produkt nicht ordnungsgemäß funktioniert, repariert werden muss oder beschädigt ist, wenden Sie sich an Ihren Händler oder an den nächsten Canon Kundendienst. Vorsichtsmaßnahmen bei der Handhabung Das Übertragungsgerät ist ein Präzisionsgerät. Nicht fallen lassen oder Erschütterungen aussetzen. Das Übertragungsgerät ist nicht wasserdicht. Nicht unter Wasser verwenden. Feuchtigkeit mit einem sauberen, trockenen Tuch abwischen. Wenn das Übertragungsgerät salziger Luft ausgesetzt wurde, das Gerät mit einem gut ausgewrungenem, feuchten Tuch abwischen. Übertragungsgerät nicht in der Nähe von Geräten mit starkem Magnetfeld lagern (z. B. neben Magneten oder Elektromotoren). Übertragungsgerät nicht bei hohen Temperaturen (z. B. im Auto unter direktem Sonnenlicht) lagern. Hohe Temperaturen können das Übertragungsgerät beschädigen. Zum Reinigen des Übertragungsgeräts keine Reinigungsmittel verwenden, die organische Lösungsmittel enthalten. Bei hartnäckigem Schmutz bringen Sie das Übertragungsgerät zum nächsten Canon Kundendienst. Zur Vermeidung von Korrosion das Übertragungsgerät nicht in Räumen mit aggressiven Chemikalien (z. B. in Dunkelkammern oder Chemielabors) lagern. 8 Teilebezeichnungen Passstift USB-Anschluss Ethernet RJ-45Anschluss Anschlussabdeckung Rändelschraube Anschluss <USB> USB-Lampe <LAN> Netzwerklampe Aufnahmegewinde für Anschlusskappe Tasche für Übertragungsgerät Wasser-/staubdichte USB-Kappe*2 Tasche für externe Medien*1 *1: Zum Aufbewahren tragbarer Festplatten oder anderer Geräte. *2: Bringen Sie die Kappe bei Regen oder bei anderen widrigen Umgebungsbedingungen an, bevor Sie das USB-Kabel anschließen. 9 Einführung Verriegelungshebel Anbringen an der Kamera Schalten Sie die Kamera aus, bevor Sie das Übertragungsgerät anbringen. Vergewissern Sie sich, dass die Batterie in der Kamera ausreichend geladen ist. Wenn der Ladezustand unter 19 % abfällt, können Sie keine aufgenommenen Bilder zu externen Medien übertragen oder dort sichern. 1 Entfernen Sie die Anschlusskappe von der Kamera. 2 Bewegen Sie den Hebel in Entriegelungsposition. 3 Befestigen Sie das Übertragungsgerät an der Kamera. 4 Bewegen Sie den Hebel in Verriegelungsposition. Schrauben Sie die Anschlusskappe aus dem Systemerweiterungsanschluss heraus. Schrauben Sie die Anschlusskappe in das Aufnahmegewinde am Übertragungsgerät ein. Richten Sie den Passstift an der WFT-E2 II/E2 IIAPassbohrung der Kamera aus. Schieben Sie den Anschluss fest in die Kamera. Während Sie den Anschluss in die Kamera schieben, drehen Sie die Rändelschraube fest, um das Dateiübertragungsgerät zu sichern. Anschlusskappe der Kamera Das Übertragungsgerät ist jetzt mit der Kamera verbunden. Das Übertragungsgerät wird von der Kamera mit Strom versorgt. Entfernen des Geräts Schalten Sie die Kamera aus. Bewegen Sie den Hebel abwärts in Entriegelungsposition. Lösen Sie die Rändelschraube, bis sie sich frei drehen kann. Ziehen Sie den Anschluss aus der Kamera heraus. 10 Unterteilung dieser Bedienungsanleitung Verwenden von Wireless LAN oder kabelgebundenem LAN (Netzwerk-Grundeinstellungen) Kapitel 1 bis 5 Verwenden externer Medien Kapitel 6 Verwenden von GPS-Geräten Kapitel 7 11 Einführung Neben den Funktionen für Wireless und kabelgebundenes LAN kann das WFT-E2 II mit externen Medien und GPS-Geräten kommunizieren. Klicken Sie auf eine der folgenden Kapitelüberschriften, um die entsprechende Seite mit den Anweisungen für den Betrieb nach dem Anbringen des Übertragungsgeräts an der Kamera aufzurufen. 12 1 NetzwerkGrundeinstellungen Richten Sie die Netzwerk-Grundeinstellungen ein, indem Sie auf dem Kamera-Menübildschirm die Anweisungen des Anschluss-Assistenten für das Übertragungsgerät befolgen. Vorbereitung Der Anschluss-Assistent hilft Ihnen dabei, schrittweise eine Verbindung zwischen dem Übertragungsgerät und einem vorhandenen Wireless LAN oder kabelgebundenem LAN einzurichten. Um die Verbindung zu einem Wireless LAN einzurichten, bereiten Sie das WirelessLAN-Gerät (Wireless-LAN-Zugriffspunkt oder Wireless-LAN-Adapter) und den Computer soweit vor, dass das Übertragungsgerät mit dem Wireless LAN verbunden werden kann. Achten Sie beim Konfigurieren der Netzwerk-Grundeinstellungen darauf, dass das Übertragungsgerät maximal 3 m vom Wireless-LAN-Gerät entfernt ist. Bei kabelgebundenen Netzwerken verbinden Sie das Übertragungsgerät über ein LAN-Kabel mit dem Computer. Bereiten Sie das Übertragungsgerät für die Verbindung mit dem kabelgebundenen Netzwerk vor. 13 Anzeigen des Anschluss-Assistenten In diesem Abschnitt erfahren Sie, wie Sie die Anweisungen des Anschluss-Assistenten befolgen. Wenn ein Fehler angezeigt wird, lesen Sie den Abschnitt „Problembehebung“ in Kapitel 8 (S.71), und überprüfen Sie die Einstellungen. Wenn Sie während der Konfiguration mit dem Anschluss-Assistenten den Auslöser oder ein anderes Bedienungselement an der Kamera drücken, wird der Anschluss-Assistent beendet. Drücken Sie nicht den Auslöser oder ein anderes Bedienungselement an der Kamera, bevor die Konfiguration abgeschlossen ist. Setzen Sie auf der Registerkarte [5] die Option [Auto.Absch.aus] auf [Aus]. Wenn die automatische Abschaltfunktion aktiviert ist, wird der Anschluss-Assistent während des Konfigurationsvorgangs beendet. 1 Schalten Sie die Kamera ein. 2 Rufen Sie das Menü für das Übertragungsgerät auf. 3 Wählen Sie [Verbindungsassistent]. Drücken Sie an der Kamera die <7>-Taste. Wählen Sie auf der Registerkarte [7] die Option [WFT-Einstellungen], und drücken Sie <0>. Die Option [WFT-Einstellungen] wird auf der Registerkarte angezeigt, wenn Sie das Übertragungsgerät angeschlossen haben. X Der Bildschirm [Verbindungsmethode auswählen] wird angezeigt. X Die <LAN>-Lampe beginnt zu blinken. Obwohl die Terminologie auf dem Bildschirm [Verbindungsmethode auswählen] seit WFT-E2 aktualisiert wurde, sind die Funktionen identisch. Kameras, die mit Firmware-Versionen für die Verwendung mit dem WFT-E2 II aktualisiert wurden, zeigen unter [Verbindungsmethode auswählen] und [Verbindungsmodus] dieselben Informationen an. Dies gilt unabhängig davon, ob ein WFT-E2 oder WFT-E2 II angeschlossen ist. 14 Einstellen mit Hilfe des Anschluss-Assistenten Auswählen der Kommunikationsmethode • FTP-Übertr Wählen Sie diese Option, um erfasste Bilder auf einen FTP-Server zu übertragen. Sie haben die Möglichkeit, entweder die Bilder direkt nach der Aufnahme automatisch zu übertragen oder die Bilder für eine spätere Übertragung auszuwählen. Computer-Betriebssysteme Für den Betrieb über [FTP-Übertr] muss eines der Betriebssysteme Windows Vista (Business, Enterprise oder Ultimate Edition für 32- oder 64-Bit-Systeme), Windows XP Professional, Windows 2000 oder Mac OS X 10.4 auf Ihrem Computer installiert sein. Darüber hinaus ist es erforderlich, dass der Computer zuvor als FTP-Server eingerichtet wurde. Anweisungen zur Einrichtung Ihres Computers als FTP-Server finden Sie in der ComputerDokumentation. Windows Vista Home Premium und Home Basic Edition sowie Windows XP Home Edition können dazu nicht verwendet werden, da die FTP-Server-Funktion nicht unterstützt wird. • EOSUtility Wählen Sie diese Option, wenn Sie EOS Utility für die Erfassung vom entfernen Standort aus über Wireless LAN oder kabelgebundenes LAN verwenden. Neben der Fernerfassung werden alle Kamerafunktionen in EOS Utility unterstützt, da bei dieser Option anstatt eines USB-Kabels das Wireless LAN oder das kabelgebundene LAN verwendet wird. Dazu ist ein Computer erforderlich, auf dem EOS Utility (im Lieferumfang der Kamera enthalten) installiert ist. • WFTServer Wählen Sie diese Option für die Fernerfassung über Wireless LAN oder kabelgebundenes LAN aus. Darüber hinaus können die auf einer Speicherkarte in der Kamera gespeicherten Bilder angezeigt und auf einen Computer heruntergeladen werden. Der Zugriff auf die Kamera ist für Benutzer von bis zu drei Computern möglich. Dieser Vorgang ist mit dem „Surfen“ im Internet vergleichbar. Computer-Betriebssysteme Jeder Computer mit Webbrowser ist unabhängig vom Betriebssystem dafür geeignet. 15 1 Netzwerk-Grundeinstellungen Drehen Sie am <5>-Wählrad, um die Kommunikationsmethode auszuwählen, und drücken Sie anschließend <0>. Wählen Sie [OK], und drücken Sie <0>, um den nächsten Bildschirm aufzurufen. Einstellen mit Hilfe des Anschluss-Assistenten Auswählen des LAN-Typs Drehen Sie am <5>-Wählrad um den LAN-Typ auszuwählen, und drücken Sie anschließend <0>. Wählen Sie [OK], und drücken Sie <0>, um den nächsten Bildschirm aufzurufen. Wireless LAN Die in Ihrer Umgebung aktivierten Wireless-LAN-Geräte werden gefunden und aufgelistet. Kabelgebundenes LAN Der [Netzwerk]-Einstellungsbildschirm wird angezeigt. Wenn Sie ein kabelgebundenes Netzwerk ausgewählt haben, lesen Sie auf Seite 18 den Abschnitt „Konfigurieren der Netzwerkeinstellungen“. Verwenden Sie ein STP-LAN-Kabel der Kategorie 5 oder höher. (STP: Shielded Twisted Pair; Kabel mit paarig verseilten und geschirmten Adern) Auswählen des Wireless LAN Die Wireless-LAN-Geräte sind mit den entsprechenden Identifizierungsinformationen aufgeführt. Wählen Sie die SSID (oder ESS-ID) Ihres gewünschten Wireless-LAN-Geräts aus. 1 2 3 4 Um das Wireless-LAN-Gerät auszuwählen, drücken Sie <0>. Drehen Sie am <5>-Wählrad, um das WirelessLAN-Gerät auszuwählen, und drücken Sie anschließend <0>. Wählen Sie [OK], und drücken Sie <0>, um den nächsten Bildschirm aufzurufen. 1 Gibt an, ob sich das Gerät im Infrastruktur- oder Ad-hoc-Modus befindet 2 Wenn das Wireless-LAN-Gerät den Datenverkehr verschlüsselt, wird ein Symbol angezeigt 3 Zeigt die ersten 9 Zeichen der SSID an 4 Zeigt den verwendeten Kanal an Verschlüsselung durch Wireless-LAN-Geräte Wenn das Wireless-LAN-Gerät den Datenverkehr verschlüsselt, wählen Sie unter [Authentifizier.] und [Verschlüsselung] die entsprechende Methode aus. [Authentifizier.]: Offenes System, Shared Key, WPA-PSK oder WPA2-PSK [Verschlüsselung]: WEP, TKIP oder AES 16 Einstellen mit Hilfe des Anschluss-Assistenten [Verbindung herst.] und [Erneute Suche] Um die Einstellungen für das Wireless-LAN-Gerät manuell zu konfigurieren, wählen Sie [Verbindung herst.], und drücken Sie <0>. Konfigurieren Sie nacheinander die Einstellungen für die angezeigten Elemente. Um erneut nach Wireless-LAN-Geräten zu suchen, wählen Sie [Erneute Suche], und drücken Sie <0>. 1 Geben Sie als nächstes den Verschlüsselungskey des Wireless-LAN-Geräts ein. Details über den Verschlüsselungskey finden Sie in der Bedienungsanleitung des entsprechenden Geräts. Beachten Sie bitte, dass sich die in den Schritten 1 bis 3 unten angezeigten Bildschirme entsprechend der Authentifizierung und Verschlüsselung des Wireless-LAN-Geräts unterscheiden. 1 Der Bildschirm [Schlüsselindex] wird nur dann angezeigt, wenn das Wireless-LAN-Gerät die WEP-Verschlüsselung verwendet. Drehen Sie am <5>-Wählrad, um die als Zugriffspunkt angegebene Schlüsselindexnummer auszuwählen, und drücken Sie anschließend <0>. Wählen Sie [OK], und drücken Sie <0>, um den nächsten Bildschirm aufzurufen. 2 Drehen Sie am <5>-Wählrad, um das Schlüsselformat auszuwählen, und drücken Sie anschließend <0>. Wählen Sie [OK], und drücken Sie <0>, um den nächsten Bildschirm aufzurufen. 3 Geben Sie den Verschlüsselungskey ein. Um zwischen den Eingabebereichen zu wechseln, drücken Sie die <H>-Taste. Um den Cursor zu bewegen, drehen Sie am <5>-Wählrad. Drehen Sie im unteren Eingabebereich am <5>Wählrad, und drücken Sie <0>, um den Verschlüsselungskey einzugeben. Wenn Sie einen Fehler machen, drücken Sie die <L>-Taste, um die Fehleingabe zu löschen. Drücken Sie die <7>-Taste, um den nächsten Bildschirm aufzurufen. Um zum vorherigen Bildschirm zurückzukehren, drücken Sie die <6>-Taste. Der Eintrag wird gelöscht. 17 Netzwerk-Grundeinstellungen Eingeben des Wireless-LAN-Verschlüsselungskeys Einstellen mit Hilfe des Anschluss-Assistenten Konfigurieren der Netzwerkeinstellungen Drehen Sie am <5>-Wählrad, um auszuwählen, wie die Netzwerkeinstellungen konfiguriert werden, und drücken Sie anschließend <0>. Wählen Sie [OK], und drücken Sie <0>, um den nächsten Bildschirm aufzurufen. [Automatische Einstellung] Die sonst mit [Manuelle Einstellung] konfigurierten Einstellungen können automatisch konfiguriert werden. In Umgebungen mit DHCP-Servern, Wireless-LAN-Geräten oder Routern, die DHCP-Serverfunktionen unterstützen, müssen IP-Adresse und ähnliche Einstellungen automatisch zugewiesen und konfiguriert werden. Wenn ein Fehler angezeigt wird, wählen Sie in jedem Fall [Manuelle Einstellung] – egal, ob die IP-Adresse und ähnliche Einstellungen automatisch zugewiesen und konfiguriert werden. [Manuelle Einstellung] Wenn Sie die manuelle Konfiguration ausgewählt haben, wird der Bildschirm [Einst. IP-Adr.] angezeigt. Wenn die [Automatische Einstellung] einen Fehler verursacht, geben Sie die IP-Adresse manuell ein. Geben Sie als IP-Adresse die der Kamera zugewiesene IP-Adresse ein. Geben Sie bei jedem angezeigten Bildschirm [IP Adresse], [Subnetzmaske], [Gateway] und [DNS Adresse] ein. Wenn Sie nicht sicher sind, was Sie eingeben sollen, lesen Sie auf Seite 86 den Abschnitt „Überprüfen der Netzwerkeinstellungen“, oder fragen Sie den Netzwerkadministrator oder eine andere Person, die sich mit dem Netzwerk auskennt. Beim Eingeben der Zahlen für die IP-Adresse, Subnetzmaske usw. drücken Sie <0>, um die Eingabeposition zu verschieben, und drehen Sie am <5>-Wählrad, um die jeweilige Zahl einzugeben. 18 Einstellen mit Hilfe des Anschluss-Assistenten Einrichten der Einstellungen für die Kommunikationsmethode Die folgenden Anweisungen beziehen sich auf Einstellbildschirme, die sich hinsichtlich der Kommunikationsmethode (FTP-Übertragung, EOS Utility oder WFT-Server) unterscheiden. Lesen Sie die Seite mit den Einführungen zu der ausgewählten Kommunikationsmethode. 1 Netzwerk-Grundeinstellungen FTP-Übertr Kapitel 2 (S.21) EOSUtility Kapitel 3 (S.35) Benutzer von Windows Vista Bevor Sie die Vorgänge auf Seite 35 ausführen, erledigen Sie zunächst folgende Arbeitsschritte. Wenn Sie diese Arbeitsschritte nicht ausführen, kann die auf Seite 36 beschriebene WFT-PairingSoftware möglicherweise nicht gestartet werden. Öffnen Sie [Laufwerk C] [Programme] [Canon] [EOS Utility] Ordner [WFTPairing] (in dieser Reihenfolge), und doppelklicken Sie anschließend auf das Symbol [WFT FirewallSettings]. Wenn Sie diese Arbeitsschritte abgeschlossen haben, führen Sie den Vorgang auf Seite 36 aus. WFTServer Kapitel 4 (S.41) 19 Einstellen mit Hilfe des Anschluss-Assistenten Bedienen der virtuellen Tastatur Die virtuelle Tastatur wird bei der Eingabe von Verschlüsselungskey, Servername und anderen Informationen angezeigt. Zu anderen Eingabebereichen wechseln Um zwischen den Eingabebereichen zu wechseln, drücken Sie die <H>-Taste. Cursor bewegen Um den Cursor zu bewegen, drehen Sie am <5>Wählrad. Sie können den Cursor auch mit <9> bewegen. Text eingeben Drehen Sie im unteren Eingabebereich am <5>Wählrad, um den Cursor zu bewegen, und drücken Sie <0>, um Text einzugeben. Sie können den Cursor auch mit <9> bewegen. Text löschen Wenn Sie einen Fehler machen, drücken Sie die <L>-Taste, um die Fehleingabe zu löschen. Eingaben bestätigen Drücken Sie die <7>-Taste, um Ihre Eingabe zu bestätigen und den nächsten Bildschirm aufzurufen. Eingaben stornieren Drücken Sie die <6>-Taste, um die Eingabe zu löschen und zum vorherigen Bildschirm zurückzukehren. 20 2 Übertragen von Bildern zu einem FTP-Server Mit der FTP-Übertragung können Sie während der Aufnahme automatisch die einzelnen Bilder – oder ganze Bildfolgen – zum FTP-Server übertragen. 21 Konfigurieren der FTP-Kommunikationseinstellungen Hier werden die Einstellungen aus Kapitel 1 fortgesetzt. 1 Drehen Sie am <5>-Wählrad, um die [AdressenEinstellung] auszuwählen, und drücken Sie anschließend <0>. 2 Wenn die DNS-Servereinstellung auf [Ni.Ausf.] gesetzt ist, wird der links abgebildete Bildschirm angezeigt. Drücken Sie <0>, um die Eingabeposition auszuwählen, und drehen Sie anschließend am <5>-Wählrad, um die IP-Adresse des FTPServers einzugeben. Wenn Sie die IP-Adresse des DNS-Servers auf [Automatisch zuordnen] oder [Manuelle Einstellung] eingerichtet haben, wird der links abgebildete Bildschirm angezeigt. Die Anweisungen zu den Bedienschritten an Bildschirmen finden Sie unter „Bedienen der virtuellen Tastatur“ (S.20). Geben Sie den Servernamen oder die IP-Adresse des FTP-Servers ein. 22 3 In den meisten Fällen muss unter [Port Nr.] der Wert „00021“ eingegeben werden. Drehen Sie am <5>-Wählrad, um [OK] auszuwählen, und drücken Sie anschließend <0>, um den nächsten Bildschirm aufzurufen. 4 Konfigurieren Sie die Einstellungen für den [Proxyserver]. Drehen Sie am <5>-Wählrad, um [OK] auszuwählen, und drücken Sie anschließend <0>, um den nächsten Bildschirm aufzurufen. Konfigurieren der FTP-Kommunikationseinstellungen Konfigurieren Sie die Einstellungen für die [Anmeldemethode]. Drehen Sie am <5>-Wählrad, um [OK] auszuwählen, und drücken Sie anschließend <0>, um den nächsten Bildschirm aufzurufen. 6 Konfigurieren Sie die Einstellungen für den [Zielordner]. Wählen Sie das [Stammverzeichnis] aus, in dem die Bilder entsprechend der FTPServereinstellungen gespeichert werden. (S.34) Wählen Sie [Ordner wählen], um einen Unterordner im Stammverzeichnis anzugeben. Wenn kein Ordner vorhanden ist, wird automatisch ein Ordner erstellt. Drehen Sie am <5>-Wählrad, um [OK] auszuwählen, und drücken Sie anschließend <0>, um eine Verbindung mit dem FTP-Server aufzubauen. 7 8 Wählen Sie auf dem anschließend angezeigten Bestätigungsbildschirm [OK], und drücken Sie <0>. X Die <LAN>-Lampe leuchtet grün. Drücken Sie <0>. Drehen Sie am <5>-Wählrad, um die Set-Nummer auszuwählen, und drücken Sie anschließend <0>. Drehen Sie am <5>-Wählrad, um [OK] auszuwählen, und drücken Sie anschließend <0>. Nach dem Schließen des Anschluss-Assistenten, wird wieder der normale Bildschirm angezeigt. Die Einstellungsinformationen werden in der Kamera gespeichert. Sie werden nicht im Übertragungsgerät gespeichert. Die Netzwerkeinstellungen für die FTP-Übertragung sind jetzt konfiguriert. 23 2 Übertragen von Bildern zu einem FTP-Server 5 Automatische Bildübertragung nach jeder Aufnahme Ein Bild kann direkt nach der Aufnahme automatisch zum FTP-Server übertragen werden. Während der laufenden Bildübertragung können Sie weitere Bilder aufnehmen. Vergewissern Sie sich vor dem Aufnehmen, dass in der Kamera eine Speicherkarte eingesetzt ist bzw. dass die Kamera mit einem externen Medium verbunden ist (S.55). Wenn Sie Aufnahmen machen, ohne diese zu speichern, ist keine Bildübertragung möglich. 1 Wählen Sie unter [WFT-Einstellungen] die Option [Set up]. 2 Wählen Sie [Autom. Übertragung]. 3 Machen Sie die Aufnahme. Wählen Sie [Aktiv]. X Das erfasste Bild wird zum FTP-Server übertragen. Während der Bildübertragung blinkt die <LAN>Lampe. Bei Reihenaufnahmen werden die Bilder in der Reihenfolge zum FTP-Server übertragen, in der sie erfasst werden. Die erfassten Bilder werden auch auf der Speicherkarte gespeichert. Alle Bilder, deren Übertragung fehlgeschlagen ist oder unterbrochen wurde, können später zusammen übertragen werden. 24 Automatische Bildübertragung nach jeder Aufnahme Auswählen bestimmter Bildgrößen oder Bildtypen für die Übertragung Bei der automatischen Übertragung können Sie auswählen, welche Bilder übertragen werden, wenn sich die Bilder auf verschiedenen Speicherkarten befinden. Sie können die Bilder entweder nach Größe oder – wenn bei RAW+JPEG-Aufnahmen verschiedene Bildtypen aufgezeichnet wurden – nach Bildtyp auswählen. 2 Wählen Sie [Übertrag. Typ/Größe]. 3 Wählen Sie Größe und Typ der Bilder aus, die übertragen werden sollen. Wenn die Kamera so eingestellt ist, dass größere JPEGs auf einer CF-Karte und kleinere JPEGs auf einer SD-Karte gespeichert werden, und Sie möchten die kleineren JPEGs übertragen, setzen Sie die Einstellung [Größeres/klein.JPEG] auf [Klein. JPEG]. Wenn die Kamera so eingestellt ist, dass RAW-Bilder auf einer CF-Karte und JPEGs auf einer SD-Karte gespeichert werden, geben Sie in der Einstellung [RAW+JPEG-Übertrag.] an, welche Bilder übertragen werden sollen. Dieselbe Einstellung wählen Sie, wenn RAW +JPEG-Bilder gleichzeitig auf einer einzigen Speicherkarte aufgenommen wurden. Wenn sich Bilder derselben Größe gleichzeitig auf einer CF-Karte, SD-Karte und einem externen Medium befinden, werden ungeachtet der Bildqualität (Kompression) die auf der CF-Karte aufgezeichneten Bilder übertragen. 25 2 Übertragen von Bildern zu einem FTP-Server 1 Wählen Sie unter [WFT- Einstellungen] die Option [Set up]. Übertragen von einzelnen Bildern Drücken Sie einfach auf <0>, um das gerade angezeigte Bild zu übertragen. Sie können vor dem übertragen von Bildern auch eine Titelzeile hinzufügen. Während der laufenden Bildübertragung können Sie weitere Bilder aufnehmen. Übertragen des aktuellen Bilds 26 1 Wählen Sie unter [WFT-Einstellungen] die Option [Set up]. 2 Wählen Sie [Übertragen mit SET]. 3 Zeigen Sie das Bild an. Wählen Sie [Aktiv]. Drücken Sie am Kameragehäuse die <x>-Taste. Wählen Sie das zu übertragende Bild aus, und drücken Sie anschließend <0>, um das Bild zu übertragen. Übertragen von einzelnen Bildern Hinzufügen einer Titelzeile vor der Übertragung Sie können jedem Bild vor der Übertragung eine registrierte Titelzeile hinzufügen. Dies ist z. B. sinnvoll, wenn Sie den Empfänger über die Anzahl der Ausdrucke informieren möchten. Die Titelzeile wird auch den in der Kamera gespeicherten Bildern hinzugefügt. Anweisungen zum Erstellen und Registrieren von Titelzeilen finden Sie auf Seite 88. Sie können Titelzeilen überprüfen, die den Bildern hinzugefügt wurden, indem Sie die ExifInformationen in den Benutzerkommentaren durchsehen. Wählen Sie unter [WFT-Einstellungen] die Option [Übertragung mit Titelzeile]. X Das zuletzt erfasste Bild wird angezeigt. Auf dem Bildschirm [Transfer mit Titelzeile] können keine anderen Bilder ausgewählt werden. Um ein anderes Bild für die Übertragung mit Titelzeile auszuwählen, rufen Sie das Bild auf, bevor Sie diese Schritte ausführen. 3 Wählen Sie eine Titelzeile aus. 4 Übertragen Sie das Bild. Drehen Sie am <5>-Wählrad, um den Rahmen der [Titelzeile] anzuzeigen, und drücken Sie anschließend <0>. Drehen Sie am <5>-Wählrad, um den Inhalt der Titelzeile auszuwählen, und drücken Sie anschließend <0>. Drehen Sie am <5>-Wählrad, um [Übertragen] auszuwählen, und drücken Sie anschließend <0>. Wenn Sie Titelzeilen zu Bildern hinzufügen, die ursprüngliche Entscheidungsdaten enthalten, werden diese Bilder nicht mehr als Originalbilder eingestuft. 27 Übertragen von Bildern zu einem FTP-Server 1 2 2 Machen Sie die Aufnahme. Stapelübertragung Nach dem Aufnehmen von Bildern können Sie mehrere Bilder auswählen und in einem Vorgang übertragen. Sie haben auch die Möglichkeit, noch nicht gesendete Bilder oder Bilder, die nicht übertragen werden konnten, zu übertragen. Wenn sich sowohl eine CF-Karte als auch eine SD-Karte in der Kamera befindet, oder wenn ein externes Medium angeschlossen ist, werden die Bilder aus der Quelle übertragen, die im Menü auf der Registerkarte [5] unter [Aufnahmefunkt.+Medium/Ordner] [Aufn./Play] angegeben ist. Während der laufenden Bildübertragung können Sie weitere Bilder aufnehmen. Auswählen der zu übertragenden Bilder 1 Wählen Sie unter [WFT-Einstellungen] die Option [Bildauswahl/Übertr.]. 2 Wählen Sie [Bildwahl]. 3 Wählen Sie die zu übertragenden Bilder aus. X Ein Bild wird angezeigt. Drücken Sie <0>. Drehen Sie am <5>-Wählrad, um das zu übertragende Bild links oben in der Ecke mit <X> zu markieren. Drücken Sie <0>, um Ihre Auswahl zu bestätigen. Sie können bis zu 9.999 Bilder auswählen. Drücken Sie die <y>-Taste, um drei Bilder pro Bildschirm anzuzeigen. Drücken Sie die <u>Taste, um wieder ein Bild pro Bildschirm anzuzeigen. Wenn Sie die zu übertragenden Bilder ausgewählt haben, drücken Sie die <7>-Taste. 28 Stapelübertragung 4 Übertragen Sie die Bilder. Wählen Sie [Übertragen]. Wählen Sie auf dem anschließend angezeigten Bestätigungsbildschirm [OK]. X Ein Bildschirm mit dem Übertragungsfortschritt wird angezeigt. 2 Übertragen von Bildern zu einem FTP-Server Während der Bildübertragung blinkt die <LAN>Lampe. 29 Stapelübertragung Stapelübertragung von Bildern in einem Ordner 1 Wählen Sie unter [WFT-Einstellungen] die Option [Bildauswahl/Übertr.]. 2 Wählen Sie [Wahln]. 3 Wählen Sie [Ordnerbilder nicht übertr.]. 4 Wählen Sie einen Ordner aus. 5 Übertragen Sie die Bilder. Um Bilder zu übertragen, die noch nicht übertragen werden konnten, wählen Sie [Ordnerbilder Transferfehler]. Wählen Sie [Übertragen]. Wählen Sie auf dem anschließend angezeigten Bestätigungsbildschirm [OK]. X Ein Bildschirm mit dem Übertragungsfortschritt wird angezeigt. Während der Bildübertragung blinkt die <LAN>Lampe. Durch die Auswahl von [Ordner Transferverl. lösch.] wird der Übertragungsverlauf der Bilder in dem ausgewählten Ordner auf „nicht versendet“ gesetzt. Dadurch haben Sie die Möglichkeit, alle Bilder später mit der Funktion [Ordnerbilder nicht übertr.] erneut zu versenden. 30 Stapelübertragung Stapelübertragung von Bildern auf Speicherkarten 1 Wählen Sie unter [WFT-Einstellungen] die Option [Bildauswahl/Übertr.]. 2 3 Wählen Sie [Kartenbilder nicht übertr.]. 4 Übertragen Sie die Bilder. Um Bilder zu übertragen, die noch nicht übertragen werden konnten, wählen Sie [Kartenbilder Transferfehler]. Wählen Sie [Übertragen]. Wählen Sie auf dem anschließend angezeigten Bestätigungsbildschirm [OK]. X Ein Bildschirm mit dem Übertragungsfortschritt wird angezeigt. Während der Bildübertragung blinkt die <LAN>Lampe. Durch die Auswahl von [Karten Transferverl. lösch.] wird der Übertragungsverlauf der Bilder auf der Speicherkarte auf „nicht versendet“ gesetzt. Dadurch haben Sie die Möglichkeit, alle Bilder auf der Karte später mit der Funktion [Kartenbilder nicht übertr.] erneut zu versenden. 31 Übertragen von Bildern zu einem FTP-Server 2 Wählen Sie [Alle Aufn]. Stapelübertragung Menübedienung während der Bildübertragung Sie können auch während der Bildübertragung mit dem Menü arbeiten. Um Übertragungsprobleme zu vermeiden, sind während der Übertragung einige Menüelemente nicht verfügbar, u. a. die Optionen [WFT-Einstellungen], [Bilder schützen], [Bilder löschen] und [Formatieren]. 32 Überprüfen des Bildübertragungsverlaufs Überprüfen des Übertragungsverlaufs einzelner Bilder Um den Übertragungsverlauf zu überprüfen, wählen Sie unter [Bildauswahl/Übertr.] die Option [Bildwahl]. Bild nicht zur Übertragung ausgewählt (kein Symbol) 2 Übertragen von Bildern zu einem FTP-Server Bild ist zur Übertragung ausgewählt Bild konnte nicht übertragen werden Bild wurde übertragen Überprüfen des Übertragungsverlaufs von Ordnern oder Speicherkarten Auf dem Bildschirm [Bildauswahl/Übertr.] können Sie die Anzahl der zur Übertragung vorgesehenen Bilder sowie den Übertragungsverlauf der Bilder im ausgewählten Ordner oder auf der Speicherkarte überprüfen. Insbesondere können Sie die Anzahl der Bilder prüfen, die als [Übertragung fehlge.] und [Bilder übertragen] eingestuft werden. 33 Anzeigen der übertragenen Bilder Die zum FTP-Server übertragenen Bilder werden im folgenden Ordner gespeichert, der in den FTP-Servereinstellungen angegeben ist. Windows Im Rahmen der Standardeinstellung des FTP-Servers werden die Bilder unter [Laufwerk C] Ordner [Inetpub] Ordner [ftproot] oder in einem Unterordner dieses Ordners gespeichert. Wenn das Stammverzeichnis für das Übertragungsziel in den FTP-Servereinstellungen geändert wurde, fragen Sie den Administrator des FTP-Servers, wohin die Bilder übertragen werden. Macintosh Öffnen Sie [Macintosh HD] Ordner [Benutzer]. Der Ordner, indem die Bilder gespeichert werden, befindet sich in dem Ordner des Benutzers, der gegenwärtig im System angemeldet ist, bzw. in einem Unterordner darin. Ordner zum Speichern von Bildern Wenn die Standardeinstellungen des Übertragungsgeräts aktiviert sind, werden die übertragenen Bilder in dem Stammverzeichnis, das in den FTP-Servereinstellungen angegeben ist, in einer automatisch erstellten Ordnerstruktur (z. B. A/DCIM/100EOS1D) gespeichert. Wenn Sie die CF-Karte als Medium für die Aufnahme und Wiedergabe ausgewählt haben, wird automatisch eine Ordnerstruktur für die Bildspeicherung im Format „A/DCIM/100EOS1D“ erstellt. Bei SD-Karten wird eine Ordnerstruktur im Format „B/DCIM/100EOS1D“ erstellt und bei externen Medien die Struktur „C/DCIM/100EOS1D“. (Bilder auf den CF-Karten werden dem Ordner „A“, Bilder auf den SD-Karten dem Ordner „B“ und Bilder externer Medien dem Ordner „C“ zugeordnet.) 34 Fernerfassung mit EOS Utility 3 Mit EOS Utility haben Sie die Möglichkeit, Aufnahmen vom entfernen Standort aus über Wireless LAN oder kabelgebundenes LAN zu machen. Neben der Fernerfassung werden alle Kamerafunktionen in EOS Utility unterstützt, da bei dieser Option anstatt eines USB-Kabels das Wireless LAN oder das kabelgebundene LAN verwendet wird. 35 Konfigurieren der EOS Utility-Kommunikationseinstellungen Hier werden die Einstellungen aus Kapitel 1 fortgesetzt. Sie können die beiliegende WFT-Pairing-Software mit EOS Utility verwenden, um eine Verbindung zwischen Übertragungsgerät und Computer aufzubauen. Die WFT-Pairing-Software wird während der einfachen Installation der mit der Kamera mitgelieferten Software automatisch installiert. Wenn die Software nicht installiert ist, installieren Sie sie vor diesem Verfahren auf dem Computer, der mit dem Übertragungsgerät kommunizieren soll. Das Konfigurationsverfahren ist am Beispiel von Windows XP im Folgenden beschrieben. 1 Zunächst wird der Pairing-Bildschirm angezeigt. Drehen Sie am <5>-Wählrad, um [OK] auszuwählen. Wenn Sie auf <0> drücken, wird die folgende Meldung angezeigt. Die Zeichen „******“ stehen für die letzten sechs Ziffern der MAC-Adresse des WFT-E2 II, die für den Verbindungsaufbau verwendet wird. 2 Starten Sie die Pairing-Software. Normalerweise ist die Software an demselben Ort wie EOS Utility installiert. X Nach dem Start der Pairing-Software wird ein Symbol in der Taskleiste angezeigt. X Nach dem Erkennen der Kamera wird eine Meldung angezeigt. 36 Konfigurieren der EOS Utility-Kommunikationseinstellungen 3 Doppelklicken Sie auf das Symbol der PairingSoftware. X Die erkannten Kameras werden aufgelistet. Die Kameras, mit denen bereits eine Verbindung hergestellt wurde, sind nicht in der Liste enthalten. 3 4 5 Wenn die Kamera den Computer erkannt hat, an dem Sie in Schritt 3 auf [Verbinden] geklickt haben, wird die links abgebildete Meldung angezeigt. Drehen Sie am <5>-Wählrad, um [OK] auszuwählen, und drücken Sie anschließend <0>. Drücken Sie <0>. Drehen Sie am <5>-Wählrad, um die Set-Nummer auszuwählen, und drücken Sie anschließend <0>. Wenn Sie am <5>-Wählrad drehen, um [OK] auszuwählen und anschließend <0>, drücken, wird der Anschluss-Assistent geschlossen, und EOS Utility wird gestartet. X Die <LAN>-Lampe am Übertragungsgerät leuchtet grün. Die Einstellungsinformationen werden in der Kamera gespeichert. Sie werden nicht im Übertragungsgerät gespeichert. Die EOS Utility-Netzwerkeinstellungen sind jetzt konfiguriert. 37 Fernerfassung mit EOS Utility Klicken Sie auf [Verbinden]. Wenn mehrere Kameras angezeigt werden, identifizieren Sie die Kamera, zu der die Verbindung aufgebaut werden soll, anhand ihrer [MAC Adresse] oder [IP Adresse]. Sie können die [MAC Adresse] und [IP Adresse] im Menü durch Zugriff auf die Option [Einstell. bestätigen] überprüfen (S.50). Konfigurieren der EOS Utility-Kommunikationseinstellungen Sie brauchen das Pairing nicht erneut auszuführen, wenn Sie nach dem Pairing weiterhin eine bestimmte Kamera in Kombination mit dem Übertragungsgerät und Computer verwenden, ohne die Einstellungen zu ändern. Vor Ihrer nächsten PTP-Sitzung schalten Sie einfach die Kamera ein, an der das Übertragungsgerät angeschlossen ist, und starten anschließend die Pairing-Software. Die Verbindung zwischen Kamera und Computer wird automatisch aufgebaut. Sie können die Pairing-Software auch zu den Programmen hinzufügen, die beim Starten Ihres Computers automatisch gestartet werden. Wählen Sie in EOS Utility unter [Voreinstellungen] Registerkarte [Grundeinstellungen] die Option [ WFT-PairingSoftware zum Autostart-Ordner hinzufügen]. 38 Verwenden von EOS Utility Die Anweisungen für EOS Utility finden Sie in der Bedienungsanleitung der Software (PDFDatei). Sie können EOS Utility mit dem Übertragungsgerät wie bei einer USB-Verbindung vollständig und ohne Einschränkungen nutzen. 3 Fernerfassung mit EOS Utility Bei der Remote Live View-Aufnahme ist die Bildübertragungsrate geringer als bei USB-Verbindungen. Die Bewegungen von Objekten können daher nicht fließend wiedergegeben werden. 39 40 Fernerfassung mit WFT-Server 4 Mit einem Webbrowser können Sie Fernaufnahmen über Wireless LAN oder kabelgebundenes LAN machen. Darüber hinaus können die auf einer Speicherkarte in der Kamera gespeicherten Bilder angezeigt und auf einen Computer heruntergeladen werden. 41 Konfigurieren der WFT-Server-Kommunikationseinstellungen Hier werden die Einstellungen aus Kapitel 1 fortgesetzt. Drücken Sie <0>. Drehen Sie am <5>-Wählrad, um die Set-Nummer auszuwählen, und drücken Sie anschließend <0>. Drücken Sie erneut <0>. Nach dem Schließen des Anschluss-Assistenten, wird wieder der normale Bildschirm angezeigt. X Die <LAN>-Lampe am Übertragungsgerät leuchtet grün. Die Einstellungsinformationen werden in der Kamera gespeichert. Sie werden nicht im Übertragungsgerät gespeichert. Einrichten eines Kontos Geben Sie einen Anmeldenamen und ein Passwort ein, mit dem Sie vom Computer aus auf die Kamera zugreifen können. Der hier angegebene Anmeldename und das Passwort werden im Computer zum Verbindungsaufbau mit der Kamera verwendet. 42 1 Drehen Sie am <5>-Wählrad, um [Set up] auszuwählen, und drücken Sie anschließend <0>. 2 Drehen Sie am <5>-Wählrad, um [WFT-Konto], auszuwählen, und drücken Sie anschließend <0>. 3 Wählen Sie eine Benutzernummer aus. Über den WFT-Server können Sie bis zu drei Computer mit der Kamera verbinden. Wählen Sie hier eine Benutzernummer aus, um Konflikte zu vermeiden, wenn Benutzer an anderen Computern gleichzeitig mit dem Übertragungsgerät verbunden sind. Drehen Sie am <5>-Wählrad, um [Benutzer*] auszuwählen, und drücken Sie anschließend <0>. Konfigurieren der WFT-Server-Kommunikationseinstellungen 4 Nachdem Sie [Anmeldename] und [Kennwort] ausgewählt haben, wird der folgende Eingabebildschirm angezeigt. Die Anweisungen für den Eingabebildschirm finden Sie unter „Bedienen der virtuellen Tastatur“ (S.20). Die WFT-Server-Netzwerkeinstellungen sind jetzt konfiguriert. 4 Fernerfassung mit WFT-Server 43 Anzeigen des WFT-Servers Zeigen Sie im Webbrowser den WFT-Server an (Bildschirm für den Betrieb des Übertragungsgeräts). Vergewissern Sie sich, dass bereits eine Verbindung zwischen Kamera und Computer aufgebaut ist. 1 2 Starten Sie den Webbrowser. Starten Sie zunächst Internet Explorer oder einen anderen Webbrowser. Geben Sie den URL ein. Geben Sie im Adressfeld die der Kamera zugewiesene IP-Adresse ein. Drücken Sie die <Eingabe>-Taste. X Der Kontobildschirm wird angezeigt. Geben Sie nach dem auf Seite 43 beschriebenen Verfahren den Anmeldenamen und das Kennwort ein. Klicken Sie auf [OK], um den WFT-ServerBildschirm anzuzeigen. Wählen Sie die Sprache aus. Wenn Sie den URL (die IP-Adresse) nicht kennen Sie können den URL (die IP-Adresse) im Menü unter [Einstell. bestätigen] überprüfen (S.50). 44 Fernaufnahmen 1 Klicken Sie auf [Erfassen]. 2 Machen Sie die Aufnahme. X Der Erfassungsbildschirm wird angezeigt. 45 4 Fernerfassung mit WFT-Server Setzen Sie den Fokus-Schalter des Objektivs auf <g> und stellen Sie den Fokus ein. Klicken Sie im Browser auf die AuslöserSchaltfläche der simulierten Fernbedienung. Die Kamera löst aus, wenn die Schaltfläche freigegeben wird. X Das erfasste Bild wird am simulierten Kameramonitor im Browser angezeigt. Die erfassten Bilder werden auf der Speicherkarte gespeichert. Fernaufnahmen 3 Laden Sie die Bilder zum Computer herunter. Klicken Sie auf das Bild. X Das Bild wird größer angezeigt. Befolgen Sie die Anweisungen im Webbrowser, um das Bild zum Computer herunterzuladen. Um zu dem Fernerfassungsbildschirm zurückzukehren, klicken Sie auf [Zurück]. RAW-Bilder werden zwar nicht angezeigt, können jedoch wie JPEGs zum Computer heruntergeladen werden. 46 Anzeigen von Bildern Durchsuchen Sie die Bilder auf der Speicherkarte der Kamera folgendermaßen. 1 Klicken Sie auf [Viewer]. 2 Wählen Sie die Speicherkarte aus. Wenn die Kamera mit externen Medien verbunden ist, wird auch das entsprechende Symbol angezeigt. Klicken Sie auf den Ordner [DCIM], und wählen Sie den Ordner aus, in dem die Bilder gespeichert sind. Wählen Sie ein Bild aus. Um ein anderes Bild anzuzeigen, klicken Sie auf die Schaltflächen < >, oder springen Sie zu anderen Seiten. 47 4 Fernerfassung mit WFT-Server 3 X Der Viewer-Bildschirm wird angezeigt. Anzeigen von Bildern 4 Laden Sie die Bilder zum Computer herunter. Klicken Sie auf eine Miniaturansicht. X Das Bild wird größer angezeigt. Befolgen Sie die Anweisungen im Webbrowser, um das Bild zum Computer herunterzuladen. Klicken Sie auf [Zurück], um zu dem Ansichtsbildschirm zurückzukehren. RAW-Bilder werden zwar nicht angezeigt, können jedoch wie JPEGs zum Computer heruntergeladen werden. 48 Verwalten von Einstellungsinformationen 5 49 Überprüfen von Einstellungen Überprüfen Sie die Netzwerkeinstellungen folgendermaßen. 1 Wählen Sie unter [WFT-Einstellungen] die Option [Set up]. 2 Wählen Sie [Einstell. bestätigen]. X Die Einstellungen werden angezeigt. Beispiel von Einstellungen für FTP-Übertragung und kabelgebundenes LAN 50 Beispiel von Einstellungen für FTP-Übertragung und Wireless LAN Ändern von Einstellungen Die ursprünglich mit dem Anschluss-Assistenten konfigurierten Einstellungen können folgendermaßen geändert werden. Sie können auch die IP-Sicherheitseinstellungen (IPsec) ändern, die nicht mit dem Anschluss-Assistenten konfiguriert wurden. Auch andere Einstellungen lassen sich ändern (z. B. die Einstellungen zum Überschreiben von gleichnamigen Dateien bei der Bildübertragung zum FTP-Server). (S.52) 1 Wählen Sie unter [WFT-Einstellungen] die Option [Set up]. 2 Wählen Sie [LAN-Einstellungen]. 5 Wählen Sie die Einstellungsnummer aus. 4 Wählen Sie [Ändern]. 5 Wählen Sie das zu ändernde Element aus. Wählen Sie hier die Nummer aus, mit der die LANEinstellungen identifiziert werden. Nach dem Auswählen von [Einstellnamen ändern] können Sie die Einstellungen umbenennen. Wählen Sie unter [LAN-Typ], [TCP/IP], [FTPServer] oder [Wireless LAN] das gewünschte Element aus, und ändern Sie die Einstellung. 51 Verwalten von Einstellungsinformationen 3 Ändern von Einstellungen IP-Sicherheit (IPsec) Diese Einstellung wird unter [TCP/IP] [Sicherheit] konfiguriert. IPsec ist ein Satz von Standards für die verschlüsselte Datenübertragung über das Internet. Er bietet wirksame Sicherheit für Wireless LANs und kabelgebundene LANs. Um diese Funktion verwenden zu können, müssen Sie IPsec in den Netzwerkeinstellungen Ihres Computers aktivieren. Beim Einsatz von IPsec wird nur der Transportmodus unterstützt. Dabei werden DES-Verschlüsselung und SHA1-Authentifizierung verwendet. Beachten Sie, dass die IPAdresse des Computers, der mit dem Übertragungsgerät kommuniziert, am Einstellungsbildschirm unter [Zieladresse] eingegeben werden muss. Verzeichnisstruktur des Zielordners Diese Einstellung wird unter [FTP-Server] [Verzeichnisstruktur] konfiguriert. Wenn Sie [Kamera] auswählen, wird im Stammverzeichnis des Servers automatisch eine Ordnerstruktur zum Speichern der Bilder angelegt, die mit der Ordnerstruktur der Kamera übereinstimmt (z. B. A/DCIM/100EOS1D). Wenn Sie im Stammverzeichnis durch Ändern der Einstellung [Zielordner] einen Unterordner erstellt haben, wird in diesem Ordner automatisch eine Ordnerstruktur im Format A/DCIM/100EOS1D zum Speichern der Bilder erstellt. Wenn Sie [Vorgabe] auswählen, wird zum Speichern der Bilder das Stammverzeichnis verwendet. Wenn Sie im Stammverzeichnis durch Ändern der Einstellung [Zielordner] einen Unterordner erstellt haben, werden die Bilder in diesem Ordner gespeichert. Überschreiben von Dateien mit demselben Namen Diese Einstellung wird unter [FTP-Server] [Gleiche Datei ü.schr.] konfiguriert. Wenn das Übertragungsgerät so konfiguriert ist, dass ein Überschreiben verhindert wird Wenn im Zielordner des FTP-Servers bereits eine Datei mit identischem Namen vorliegt, wird der Dateiname für die neue Datei mit einem Unterstrich und einer Nummer erweitert (z. B. GA5P0003_1.JPG). Wenn Sie Bilder erneut senden, nachdem die erste Übertragung fehlgeschlagen ist Auch wenn das Übertragungsgerät so konfiguriert ist, dass gleichnamige Dateien überschrieben werden, kann es beim Neuversenden einer beim ersten Übertragungsversuch nicht gesendeten Bilddatei vorkommen, dass die vorhandene Datei nicht überschrieben wird. Wenn dieser Fall eintritt, wird der Dateiname für die neue Datei durch einen Unterstrich, einen Buchstaben und eine Nummer erweitert (z. B. GA5P0003_a1.JPG). Passiver Modus Diese Einstellung wird unter [FTP-Server] [Passiver Modus] konfiguriert. Aktivieren Sie diese Einstellung in Netzwerkumgebungen, die durch eine Firewall geschützt sind. Wenn Fehler 41 auftritt („Keine Verbindung zum FTP Server möglich“), können Sie mit der Einstellung des passiven Modus, [Ja] eventuell den Zugriff auf den FTP-Server freigeben. Änderungen von Einstellungen verhindern Um unbeabsichtigte Änderungen an den LAN-Einstellungen zu verhindern, setzen Sie [Einstellung. schutzen] auf [Ein]. 52 Speichern und Laden von Einstellungen Die Netzwerkeinstellungen können für die Verwendung mit anderen Kameras auf einer Speicherkarte gespeichert werden. Speichern von Einstellungen 1 Wählen Sie unter [WFT-Einstellungen] die Option [Set up]. 2 Wählen Sie [LAN-Einstellungen]. 3 Wählen Sie die Einstellungsnummer aus. 4 Wählen Sie [Ändern]. 5 Wählen Sie [Einstellung speichern]. 5 53 Verwalten von Einstellungsinformationen Wählen Sie hier die Nummer aus, mit der die LANEinstellungen identifiziert werden. Speichern und Laden von Einstellungen 6 Wählen Sie [Speichern]. X Die Einstellungen sind jetzt als Datei auf der Speicherkarte gespeichert. Der Dateiname wird von der Kamera automatisch in folgendem Format festgelegt: WFTNPF mit anschließender Nummer (01 bis 99) und der Erweiterung NIF. Sie können die Datei auf Wunsch ändern, indem Sie [Dateiname ändern] auswählen. Laden von Einstellungen Die auf einer Speicherkarte gespeicherten Einstellungsdateien werden folgendermaßen geladen. Dieses Verfahren eignet sich auch zum Laden von Einstellungsdateien, die auf einem Computer erstellt wurden. Vergewissern Sie sich, dass die Einstellungsdatei in dem Ordner gespeichert ist, der beim Öffnen der Speicherkarte angezeigt wird (Stammverzeichnis). 54 1 Wählen Sie [Einstellungen laden]. 2 Wählen Sie die Einstellungsdatei aus. 3 Laden Sie die Einstellungsdatei. X Wählen Sie eine Einstellungsdatei aus, die zu Ihrer Netzwerkumgebung passt. X Die Informationen der Einstellungsdatei werden zu der ausgewählten Einstellungsnummer geladen. Verwenden externer Medien Handelsübliche externe Medien, die über USB angeschlossen sind, können wie CF- und SD-Karten verwendet werden. Sie haben auch die Möglichkeit, die Bilder von CF- und SD-Karten auf externen Medien zu sichern. Beachten Sie, dass die externen Medien folgende Anforderungen erfüllen 6 müssen: Verwenden Sie Medien, die der Spezifikation für USBMassenspeichergeräte entsprechen. Externe Festplatten müssen über eine eigene Stromversorgung verfügen. Die über den USB-Anschluss mit Strom versorgten Laufwerke sind in manchen Situationen nicht funktionsfähig. Der Haupt-Bildspeicherbereich muss mit dem FAT16- oder FAT32Dateisystem formatiert sein. Verwenden Sie Medien mit einem Haupt-Bildspeicherbereich von weniger als 1 TB (Terabyte), mit 512 Byte pro Sektor. Verwenden Sie keine externen Medien, die mit einem Kartensteckplatz ausgerüstet sind. 55 Anschließen externer Medien Bevor Sie externe Medien am Übertragungsgerät anschließen, schalten Sie den Hauptschalter der Kamera auf <2>. Schalten Sie auch das externe Medium aus, falls dieses über eine eigene Stromversorgung verfügt. Verwenden Sie zum Anschließen externer Medien ausschließlich das im Lieferumfang der Kamera enthaltene USB-Kabel. Der USB-Anschluss des Übertragungsgeräts ist nicht Hot-Plug-fähig. Das heißt, Sie können die USB-Kabel nicht während des Betriebs beliebig anschließen oder abtrennen. Befolgen Sie die Anweisungen in diesem Abschnitt, um die USB-Kabel zum richtigen Zeitpunkt anzuschließen oder abzutrennen. 56 1 Schließen Sie das externe Medium am USB-Anschluss an. 2 Wählen Sie unter [WFT-Einstellungen] die Option [Verbind. USB-Gerät]. 3 Wählen Sie [Ablage]. 4 Wählen Sie auf [Verbinden]. Öffnen Sie die Anschlussabdeckung, und schließen Sie das externe Medium an. Schließen Sie das externe Medium nicht über einen USB-Hub an. Wenn das externe Medium über eine eigene Stromversorgung verfügt, schalten Sie diese nach dem Anschließen ein. Wenn Sie das Wireless LAN oder kabelgebundene LAN nicht gleichzeitig mit dem externen Medium verwenden, stellen Sie den [Verbindungsmodus] auf [Trennen]. Anschließen externer Medien 5 Wählen Sie [OK]. Bedienungsschritte mit der Kamera wie Aufnehmen, Menüanzeige oder Bildwiedergabe sind erst dann möglich, wenn die Verbindung aufgebaut ist. Sobald das Übertragungsgerät mit dem externen Medium verbunden ist, leuchtet die <USB>-Lampe grün, und es wird die Meldung angezeigt, dass eine Verbindung aufgebaut wurde. Wenn die Bestätigungsmeldung angezeigt wird, wählen Sie [OK]. X Jetzt wird die Menüoption [Trennen] verfügbar. Wählen Sie diese Option, bevor Sie das externe Medium vom Übertragungsgerät trennen. 6 Externe Medien können nicht mit der Kamera formatiert werden. Formatieren Sie diese über den Computer mit einem FAT16- oder FAT32-Dateisystem. 57 Verwenden externer Medien X Wenn Sie das Menü beendet haben, wird auf dem LCD-Display auf der Rückseite der Kamera angezeigt, dass das Medium verbunden ist. Anschließen externer Medien Trennen externer Medien vom USB-Anschluss Vor dem Trennen der externen Medien vom USB-Anschluss wählen Sie stets [Trennen] (siehe Schritt 5). Um die Verbindung zu beenden, folgen Sie den angezeigten Anweisungen. Die Verbindung wird nicht einfach durch Ausschalten der Kamera und des externen Mediums beendet. Wenn Sie das externe Medium versehentlich bei aktiver Verbindung vom Übertragungsgerät getrennt haben, schließen Sie das externe Medium wieder am USBAnschluss an, und befolgen Sie die vorangegangenen Schritte, um die Verbindung ordnungsgemäß zu beenden. Stromversorgung für externe Medien Die externen Medien werden bei Bedarf über den USB-Anschluss des Übertragungsgeräts mit Strom versorgt. Externe Festplatten sind jedoch in manchen Fällen nach dem Anschließen nicht funktionsfähig. Energieverwaltung Wenn Sie das Wireless LAN oder kabelgebundene LAN nicht gleichzeitig mit dem externen Medium verwenden, stellen Sie den [Verbindungsmodus] auf [Trennen]. Wenn Sie eine andere Einstellung als [Trennen] auswählen, wird die Batterie der Kamera in kürzerer Zeit verbraucht, da der Stromsparmodus deaktiviert ist. Durch Einstellen des [Stromsparmodus] auf [Ausführ.] wird die Stromversorgung für externe Medien automatisch abgeschaltet und dadurch die Batterie der Kamera geschont. Die Stromversorgung wird erneut automatisch eingeschaltet, wenn Sie die Aufnahmen machen, und die erfassten Bilder werden gespeichert. 58 Auswählen von Aufnahmemedien während der Aufnahme Auf den externen Medien, die am USB-Anschluss angeschlossen sind, können die Bilder gespeichert werden wie auf CF- und SD-Karten. Sie können zur Verwendung der externen Medien auch die Einstellungen [Aufn.Funkt.], [Aufn./Play] und [Ordner] verwenden (Beschreibung folgt). Details dazu finden Sie in der Bedienungsanleitung der Kamera (Seite 73). Wählen Sie auf der Registerkarte [5] die Option [Aufnahmefunkt.+Medium/ Ordner]. X Neben den Symbolen für die CF- und SD-Karte wird das Symbol des externen Mediums angezeigt. Konfigurieren Sie die nach Bedarf die folgenden Einstellungen. Nähere Angaben zur Verwendung der Einstellung [Aufn./Play] mit externen Medien finden Sie auf der nächsten Seite. 6 Verwenden externer Medien Wenn die Kamera neu gestartet wird oder nach automatischer Abschaltung der Kamerabetrieb wiederhergestellt wird, blinkt die <USB>-Lampe zwar kurzzeitig grün, Sie können jedoch Fotos aufnehmen. Alle zu diesem Zeitpunkt aufgenommenen Bilder werden vorläufig im internen Speicher der Kamera gespeichert und anschließend auf dem externen Medium aufgezeichnet, sobald die <USB>-Lampe dauerhaft grün leuchtet. 59 Auswählen von Aufnahmemedien während der Aufnahme Die Einstellung [Aufn./Play] Wenn Sie unter [Aufn./Play] externe Medien auswählen, wird der Bildschirm [Wahl Speicherort f. DCIM-Ordner] angezeigt. Der DCIM-Ordner enthält den Unterordner „EOS1D“, in dem die Bilder gespeichert sind. Um den DCIM-Ordner in dem ersten Ordner zu erstellen, der beim Öffnen des externen Mediums angezeigt wird (Stammverzeichnis), wählen Sie die Standardeinstellung von [/]. Um einen weiteren übergeordneten Ordner für den DCIM-Ordner zu erstellen, wählen Sie [Ordner erstellen]. Jetzt wird ein Bildschirm zur Eingabe des Ordnernamens angezeigt. Der Ordnername setzt sich standardmäßig aus dem aktuellen Datum (die letzten zwei Ziffern des Jahres, sowie Monat und Tag) und der Ordnernummer im Bereich von 01 bis 99 zusammen (diese Nummer gibt die Reihenfolge an, in der der Ordner erstellt wurde). Der Name des Ordners muss immer aus 8 Zeichen bestehen. Die Anweisungen zur Eingabe eines Ordnernamens finden Sie unter „Bedienen der virtuellen Tastatur“ (S.20). 60 Kopieren von Bildern Die Bilder können auf externe Medien, die am USB-Anschluss angeschlossen sind, ebenso kopiert werden wie auf CF- und SD-Karten. 1 Wählen Sie auf der Registerkarte [5] die Option [Aufnahmefunkt.+Medium/ Ordner]. X Neben den Symbolen für die CF- und SD-Karte wird das Symbol des externen Mediums angezeigt. 2 Wählen Sie unter [Aufn./Play] das Quellmedium aus. Nach der Auswahl drücken Sie die <7>-Taste, um zu dem Menübildschirm zurückzukehren. 6 Wählen Sie auf der Registerkarte [3] die Option [Bildkopie]. Die nachfolgenden Anweisungen dazu finden Sie in der Bedienungsanleitung der Kamera (Seite 125). Die einzelnen Vorgänge sind mit den Vorgängen bei CF- oder SD-Karten identisch – mit der Ausnahme, dass hier das Symbol des externen Mediums <u> angezeigt wird. 61 Verwenden externer Medien 3 Sicherungskopie auf externem Medium Die auf CF- oder SD-Karten gespeicherten Bilder können auf externen Medien gesichert werden. Zunächst werden die erfassten Bilder im DCIM-Ordner auf der CF- oder SD-Karte gespeichert. Durch Auswählen der Option [Backup externes Medium] wird eine Sicherungskopie des DCIM-Ordners auf dem externen Medium angelegt. 1 Wählen Sie auf der Registerkarte [3] die Option [Backup externes Medium]. 2 Überprüfen Sie den freien Speicherplatz des Mediums. 3 Wählen Sie die Sicherungsmethode aus. Vergewissern Sie sich, dass auf dem externen Medium mehr Speicherplatz vorhanden ist, als gegenwärtig auf der Speicherkarte verwendet wird. Wenn weniger Speicherplatz auf dem externen Medium verfügbar ist, kann keine Sicherungskopie angelegt werden. Wählen Sie [Schnell-Backup] oder [Backup] aus. Sie können auch den MISC-Ordner sichern, auf dem die Druck- und Übertragungsanweisungen gespeichert sind. Das Anlegen von Sicherungskopien externer Medien auf Speicherkarten ist nicht möglich. Wenn am Speicherort der Sicherungskopie bereits ein Ordner mit derselben Nummer vorhanden ist, der Bildern mit derselben Nummer enthält, werden die Befehle [Bild überspringen u. fortfahren], [Bestehendes Bild ersetzen] und [Backup abbrechen] angezeigt. Wählen Sie die Sicherungsmethode aus, und drücken Sie <0>. • [Bild überspringen u. fortfahren]: Außer den Bildern, die dieselbe Nummer wie bereits vorhandene Bilder besitzen, werden alle Bilder gesichert. • [Bestehendes Bild ersetzen]: Alle Bilder werden gesichert – einschließlich der Bilder, die dieselbe Nummer wie bereits vorhandene Bilder besitzen. Während des Sicherungsvorgangs können keine Aufnahmen angefertigt werden. Drücken Sie vor der Aufnahme [Abbruch]. 62 Sicherungskopie auf externem Medium Schnell-Backup Im folgenden Abschnitt wird eine einfache Sicherungsmethode beschrieben. 1 Wählen Sie [Schnell-Backup]. 2 Wählen Sie die Quell-Speicherkarte aus. 3 Wählen Sie [Start]. 6 Verwenden externer Medien 4 Wählen Sie [OK]. X Der Sicherungsvorgang beginnt. Wenn die Meldung angezeigt wird, dass der Vorgang abgeschlossen ist, wählen Sie [OK]. 63 Sicherungskopie auf externem Medium Speicherort des DCIM-Ordners Der DCIM-Ordner ist in einem Verzeichnis gespeichert, das durch einen Dateipfad angegeben ist (z. B. [u/09103102/]). Der Name des Zielordners setzt sich aus dem aktuellen Datum (die letzten zwei Ziffern des Jahres, sowie Monat und Tag) und der Ordnernummer im Bereich von 01 bis 99 zusammen (die Nummer gibt die Reihenfolge an, in der der Ordner erstellt wurde). In dem links dargestellten Beispiel heißt der beim Öffnen des externen Mediums angezeigte Ordner „09103102“ (Stammverzeichnis). Der DCIMOrdner wird in diesem Ordner gespeichert. Dies ist auch der Name des Zielordners bei Verwendung der normalen [Backup]-Option. Backup Wenn Sie als überordnetes Verzeichnis für den DCIM-Ordner einen Ordner Ihrer Wahl erstellen bzw. verwenden möchten, wählen Sie die normale [Backup]-Option. Sie können den Ordner auch nach Wunsch benennen. Alle anderen Funktionen bei dieser Sicherungsmethode sind mit dem Vorgang [Schnell-Backup] identisch. 64 1 Wählen Sie [Backup]. 2 Wählen Sie die Quell-Speicherkarte aus. 3 Wählen Sie [DCIM-Speicherort]. Sicherungskopie auf externem Medium 4 Wählen Sie [Ordner erstellen]. 5 Geben Sie den [Ordnername] ein. 6 Wählen Sie [Start]. 7 Wählen Sie [OK]. Der Name des Ordners muss immer aus 8 Zeichen bestehen. Die Anweisungen zur Eingabe eines Ordnernamens finden Sie unter „Bedienen der virtuellen Tastatur“ (S.20). X Der Sicherungsvorgang beginnt. 6 Verwenden externer Medien Wenn die Meldung angezeigt wird, dass der Vorgang abgeschlossen ist, wählen Sie [OK]. 65 Sicherungskopie auf externem Medium Tasche für externe Medien Die mitgelieferte Tasche für externe Medien kann tragbare Festplatten bis zu einer Größe von 120 x 75 x 15 mm aufnehmen. 66 Verwenden von GPS-Geräten Handelsübliche GPS-Geräte, die am USB-Anschluss angeschlossen sind, können Informationen über die geographische Breite, Länge und Höhe sowie das Aufnahmedatum und die Aufnahmezeit erfassen und den Bildern hinzufügen. Die Zusatzinformationen können an der Kamera und mit GPSkompatibler Mapping-Software überprüft werden. Für die Verwendung mit dem Übertragungsgerät sind folgende GPS-Geräte geeignet: Geräte, die Daten im Format NMEA 0183, Version 3.0.1 7 produzieren, wie die Serien Garmin GPSMAP, Garmin eTrex oder Magellan eXplorist, sowie einige Geräte, die Daten gemäß Garmin-Protokoll erzeugen (Stand: November 2009). Eine Liste der speziell unterstützten GPS-Geräte erhalten Sie beim CanonKundendienst. Die Anweisungen zu den GPS-Geräten finden Sie in der Bedienungsanleitung des jeweiligen Geräts oder erhalten Sie vom Hersteller. 67 Anschließen von GPS-Geräten Schalten Sie das GPS-Gerät und die Kamera vor dem Anschließen aus. Verwenden Sie zum Anschließen von GPS-Geräten ausschließlich das im Lieferumfang der Kamera enthaltene USB-Kabel. Der USB-Anschluss des Übertragungsgeräts ist nicht Hot-Plug-fähig. Das heißt, Sie können die USB-Kabel nicht während des Betriebs beliebig anschließen oder abtrennen. Befolgen Sie die Anweisungen in diesem Abschnitt, um die USB-Kabel zum richtigen Zeitpunkt anzuschließen oder abzutrennen. 68 1 Schließen Sie das GPS-Gerät am USBAnschluss an. 2 Wählen Sie unter [WFT-Einstellungen] die Option [Verbind. USB-Gerät]. 3 Wählen Sie [GPS]. 4 Wählen Sie auf [Verbinden]. Öffnen Sie die Anschlussabdeckung, und schließen Sie das GPS-Gerät an. Schließen Sie das GPS-Gerät nicht über einen USB-Hub an. Schalten Sie das GPS-Gerät nicht vor Schritt 5 ein. Wenn Sie das Wireless LAN oder kabelgebundene LAN nicht gleichzeitig mit dem GPS-Gerät verwenden, stellen Sie den [Verbindungsmodus] auf [Trennen]. Anschließen von GPS-Geräten 5 Wählen Sie [OK]. Nachdem Sie [OK] ausgewählt haben, schalten Sie das GPS-Gerät ein. Der Verbindungsaufbau mit dem GPS-Gerät kann einige Minuten dauern. Bedienungsschritte mit der Kamera wie Aufnehmen, Menüanzeige oder Bildwiedergabe sind erst dann möglich, wenn die Verbindung aufgebaut ist. Sobald die Verbindung zwischen Übertragungsgerät und GPS-Gerät aufgebaut ist, leuchtet die <USB>Lampe grün, und es wird die Meldung angezeigt, dass eine Verbindung aufgebaut wurde. Wenn die Bestätigungsmeldung angezeigt wird, wählen Sie [OK]. X Jetzt wird die Menüoption [Trennen] verfügbar. Wählen Sie diese Option, bevor Sie das GPSGerät vom Übertragungsgerät trennen. 7 Überprüfen Sie die GPS-Daten. Vergewissern Sie sich, dass die <USB>-Lampe grün leuchtet, bevor Sie mit den Aufnahmen beginnen. Wenn die <USB>-Lampe während der Aufnahmen nicht grün leuchtet, werden den Bildern keine korrekten GPS-Daten hinzugefügt. Sehen Sie sich ein Bild an. Drücken Sie die <6>-Taste, um die Aufnahmeinformationen mit den GPS-Daten anzuzeigen. Von oben nach unten: geographische Breite, Länge, Höhe und Koordinierte Weltzeit (UTC) Wenn die Kamera neu gestartet oder der Kamerabetrieb nach automatischer Abschaltung wiederhergestellt wird, machen Sie keine Aufnahmen, bevor die <USB>-Lampe dauerhaft grün leuchtet. Wenn Sie Aufnahmen machen, während die Lampe blinkt, werden den Bildern möglicherweise nicht die korrekten GPS-Informationen hinzugefügt. Die angezeigten Datums- und Uhrzeitangaben entsprechen der Koordinierten Weltzeit (UTC), die vom GPS-Gerät erfasst wurde. Die UTC entspricht etwa der Greenwich Mean Time (GMT). In manchen Fällen werden Datum und Zeit einer bestimmten Zone angezeigt, die im GPS-Gerät angegeben ist. 69 7 Verwenden von GPS-Geräten 6 Machen Sie die Aufnahme. Anschließen von GPS-Geräten Trennen des GPS-Geräts vom USB-Anschluss Vor dem Trennen des GPS-Geräts vom USB-Anschluss wählen Sie stets [Trennen] (siehe Schritt 5). Um die Verbindung zu beenden, folgen Sie den angezeigten Anweisungen. Die Verbindung wird nicht einfach durch Ausschalten der Kamera und des GPS-Geräts beendet. Wenn Sie das GPS-Gerät versehentlich bei noch aktiver Verbindung vom Übertragungsgerät getrennt haben, schließen Sie das GPS-Gerät wieder am USB-Anschluss an, und befolgen Sie die vorangegangenen Schritte, um die Verbindung ordnungsgemäß zu beenden. Energieverwaltung Wenn Sie das Wireless LAN oder kabelgebundene LAN nicht gleichzeitig mit dem GPS-Gerät verwenden, stellen Sie den [Verbindungsmodus] auf [Trennen]. Wenn Sie eine andere Einstellung als [Trennen] auswählen, wird die Batterie der Kamera in kürzerer Zeit verbraucht, da der Stromsparmodus deaktiviert ist. 70 Problembehebung 8 71 Reaktion auf Fehlermeldungen Wenn auf dem LCD-Monitor bestimmte Fehler im Übertragungsgerät angezeigt werden, lesen Sie die Lösungsvorschläge in diesem Abschnitt, um die Fehlerursachen zu beseitigen. Klicken Sie auf die Fehlernummer in der folgenden Tabelle, um zu der entsprechenden Seite zu springen. 11 (S.73) 12 (S.73) 21 (S.73) 22 (S.74) 23 (S.74) 24 (S.75) 31 (S.77) 32 (S.77) 33 (S.77) 34 (S.77) 41 (S.78) 42 (S.79) 43 (S.79) 44 (S.79) 45 (S.80) 46 (S.80) 47 (S.81) 61 (S.81) 62 (S.82) 63 (S.82) 64 (S.82) 65 (S.83) 66 (S.83) 67 (S.83) 25 (S.76) 26 (S.76) 81 (S.84) 99 (S.84) 72 Reaktion auf Fehlermeldungen 11: Verbindung Zielgerät nicht gefunden Wird die Pairing-Software ausgeführt? X Starten Sie die Pairing-Software, und befolgen Sie die Anweisungen, um die Verbindung erneut aufzubauen. (S.36) Sind Übertragungsgerät und Wireless-LAN-Gerät zur Authentifizierung mit demselben Verschlüsselungskey konfiguriert? X Dieser Fehler tritt auf, wenn die Verschlüsselungskeys bei Verwendung der Authentifizierungsmethode [Offenes System] nicht übereinstimmen. Bei dieser Einstellung muss die Groß- und Kleinschreibung beachtet werden. Überprüfen Sie Groß- und Kleinschreibung. Vergewissern Sie sich, dass der korrekte Verschlüsselungskey für die Authentifizierung am Übertragungsgerät eingegeben ist. (S.17) 12: Verbindung Zielgerät nicht gefunden Sind Zielcomputer und Wireless-LAN-Gerät eingeschaltet? X Schalten Sie Zielcomputer und Wireless-LAN-Gerät ein. 21: Keine Adresse vom DHCP Server zugeordnet Was am Übertragungsgerät überprüft werden muss Am Übertragungsgerät ist die Netzwerkeinstellung auf [Automatische Einstellung] oder die IP-Adressen-Einstellung auf [Automatisch zuordnen] eingerichtet. Treten bei diesen Einstellungen Fehler auf? X Wenn kein DHCP-Server verwendet wird, setzen Sie die Netzwerkeinstellung des Übertragungsgeräts auf [Manuelle Einstellung] und die IP-Adressen-Einstellung auf [Manuelle Einstellung]. (S.18) Was am DHCP-Server überprüft werden muss Reaktion auf Fehlermeldungen 21 - 26 Um die Fehler mit den Nummern 21 - 26 zu beheben, überprüfen Sie auch folgende Punkte. Sind Übertragungsgerät und Wireless-LAN-Gerät zur Authentifizierung mit demselben Verschlüsselungskey konfiguriert? X Dieser Fehler tritt auf, wenn die Verschlüsselungskeys bei Verwendung der Authentifizierungsmethode [Offenes System] nicht übereinstimmen. Bei dieser Einstellung muss die Groß- und Kleinschreibung beachtet werden. Überprüfen Sie Groß- und Kleinschreibung. Vergewissern Sie sich, dass der korrekte Verschlüsselungskey für die Authentifizierung am Übertragungsgerät eingegeben ist. (S.17) 73 8 Problembehebung Ist der DHCP-Server eingeschaltet? X Schalten Sie den DHCP-Server ein. Sind ausreichend viele Adressen vorhanden, die vom DHCP-Server zugewiesen werden können? X Erhöhen Sie die Anzahl der Adressen, die vom DHCP-Server zugewiesen werden können. X Entfernen Sie die Geräte aus dem Netzwerk, denen vom DHCP-Server Adressen zugewiesen wurden, um die Anzahl der verwendeten Adressen zu verringern. Funktioniert der DHCP-Server korrekt? X Überprüfen Sie die Einstellungen des DHCP-Servers um sicherzustellen, dass er ordnungsgemäß als DHCP-Server funktioniert. X Fragen Sie Ihren Netzwerkadministrator (falls vorhanden) um sicherzustellen, dass der DHCP-Server verfügbar ist. Reaktion auf Fehlermeldungen 22: Keine Antwort vom DNS Server Was am Übertragungsgerät überprüft werden muss Am Übertragungsgerät ist die DNS-Adressen-Einstellung auf [Automatisch zuordnen] oder [Manuelle Einstellung] eingerichtet. Treten bei diesen Einstellungen Fehler auf? X Wenn kein DNS-Server verwendet wird, setzen Sie die DNS-Adressen-Einstellung des Übertragungsgeräts auf [Ni.Ausf.]. (S.18) Stimmt am Übertragungsgerät die IP-Adressen-Einstellung des DNS-Servers mit der tatsächlichen Adresse des Servers überein? X Konfigurieren Sie die IP-Adresse am Übertragungsgerät, so dass sie mit der tatsächlichen Adresse des DNS-Servers übereinstimmt. (S.18, 86) Was am DNS-Server überprüft werden muss Ist der DNS-Server eingeschaltet? X Schalten Sie den DNS-Server ein. Sind die DNS-Server-Einstellungen für die IP-Adressen und die entsprechenden Namen korrekt? X Vergewissern Sie sich, dass am DNS-Server die IP-Adressen und die entsprechenden Namen korrekt eingegeben sind. Funktioniert der DNS-Server korrekt? X Überprüfen Sie die Einstellungen des DNS-Servers um sicherzustellen, dass er ordnungsgemäß als DNS-Server funktioniert. X Fragen Sie Ihren Netzwerkadministrator (falls vorhanden) um sicherzustellen, dass der DNS-Server verfügbar ist. Was im gesamten Netzwerk überprüft werden muss Ist in Ihrem Netzwerk ein Router oder ein vergleichbares Gerät vorhanden, das als Gateway dient? X Beschaffen Sie sich bei Ihrem Netzwerkadministrator (falls vorhanden) die Adresse des Netzwerk-Gateways, und geben Sie sie am Übertragungsgerät ein. (S.18, 86) X Vergewissern Sie sich, dass die Einstellung für die Gateway-Adresse bei allen Netzwerkgeräten (einschließlich Übertragungsgerät) korrekt eingegeben ist. 23: IP-Adresse duplizieren Was am Übertragungsgerät überprüft werden muss Verwendet ein anderes Gerät im Netzwerk des Übertragungsgeräts dieselbe IPAdresse wie das Übertragungsgerät? X Ändern Sie die IP-Adresse des Übertragungsgeräts, um zu verhindern, das zwei Geräte im Netzwerk dieselbe Adresse verwenden. Alternativ dazu können Sie auch die IPAdresse des anderen Geräts ändern, das über dieselbe Adresse verfügt. X Wenn in Netzwerkumgebungen mit DHCP-Server die IP-Adressen-Einstellung des Übertragungsgeräts auf [Manuelle Einstellung] eingerichtet ist, ändern Sie die Einstellung auf [Automatisch zuordnen]. (S.18) 74 Reaktion auf Fehlermeldungen 24: Keine Antwort vom Proxy Server Was am Übertragungsgerät überprüft werden muss Am Übertragungsgerät ist die Proxyserver-Einstellung auf [Ausführ.] eingerichtet. Tritt der Fehler bei dieser Einstellung auf? X Wenn kein Proxyserver verwendet wird, setzen Sie die Proxyserver-Einstellung des Übertragungsgeräts auf [Ni.Ausf.]. (S.22) Stimmen am Übertragungsgerät die Parameter [Adressen-Einstellung] und [Port Nr.] mit denen des Proxyservers überein? X Konfigurieren Sie am Übertragungsgerät die Adresse und Portnummer des Proxyservers, so dass sie mit denen des Proxyservers übereinstimmen. (S.22) Haben Sie am Übertragungsgerät unter [Proxy Server] nur die Einstellung [Servername] angegeben? X Wenn die Einstellung [Adresse] des Proxyservers im Übertragungsgerät nicht konfiguriert ist, geben Sie sie zusammen mit der DNS-Serveradresse ein. (S.18) Vergewissern Sie sich, dass Servername und Portnummer für den Proxyserver korrekt eingegeben sind. (S.22) Was am Proxyserver überprüft werden muss Ist der Proxyserver eingeschaltet? X Schalten Sie den Proxyserver ein. Funktioniert der Proxyserver korrekt? X Überprüfen Sie die Einstellungen des Proxyservers um sicherzustellen, dass er ordnungsgemäß als Proxyserver funktioniert. X Beschaffen Sie sich bei Ihrem Netzwerkadministrator (falls vorhanden) die Adresse oder den Servernamen und die Portnummer des Proxyservers, und geben Sie die Werte am Übertragungsgerät ein. Was im gesamten Netzwerk überprüft werden muss 75 8 Problembehebung Ist in Ihrem Netzwerk ein Router oder ein vergleichbares Gerät vorhanden, das als Gateway dient? X Beschaffen Sie sich bei Ihrem Netzwerkadministrator (falls vorhanden) die Adresse des Netzwerk-Gateways, und geben Sie sie am Übertragungsgerät ein. X Vergewissern Sie sich, dass die Einstellung für die Gateway-Adresse bei allen Netzwerkgeräten (einschließlich Übertragungsgerät) korrekt eingegeben ist. Reaktion auf Fehlermeldungen 25: Dieselbe IP-Adresse wurde für den anderen Anschluss eingestellt Verwendet ein anderes Gerät im Netzwerk des Übertragungsgeräts dieselbe IPAdresse wie das Übertragungsgerät? X Dieser Fehler tritt auf, wenn das Übertragungsgerät mit einem Netzwerk verbunden ist, zu dem anschließend ein anderes Gerät mit derselben IP-Adresse eine Verbindung aufbaut. Ändern Sie die IP-Adresse des Übertragungsgeräts, um zu verhindern, das zwei Geräte im Netzwerk dieselbe Adresse verwenden. Alternativ dazu können Sie auch die IP-Adresse des anderen Geräts ändern, das über dieselbe Adresse verfügt. 26: Keine Antwort vom DHCP Server Was am Übertragungsgerät überprüft werden muss Am Übertragungsgerät ist die Netzwerkeinstellung auf [Automatische Einstellung] gesetzt. Tritt der Fehler bei dieser Einstellung auf? X Wenn kein DHCP-Server verwendet wird, setzen Sie die Netzwerkeinstellung des Übertragungsgeräts auf [Manuelle Einstellung]. (S.18) Was am DHCP-Server überprüft werden muss Ist der DHCP-Server eingeschaltet? X Schalten Sie den DHCP-Server ein. Sind die DHCP-Server-Einstellungen für die IP-Adressen und die entsprechenden Namen korrekt? X Vergewissern Sie sich, dass am DHCP-Server die IP-Adressen und die entsprechenden Namen korrekt eingegeben sind. Funktioniert der DHCP-Server korrekt? X Überprüfen Sie die Einstellungen des DHCP-Servers um sicherzustellen, dass er ordnungsgemäß als DHCP-Server funktioniert. X Fragen Sie Ihren Netzwerkadministrator (falls vorhanden) um sicherzustellen, dass der DHCP-Server verfügbar ist. Was im gesamten Netzwerk überprüft werden muss Ist in Ihrem Netzwerk ein Router oder ein vergleichbares Gerät vorhanden, das als Gateway dient? X Beschaffen Sie sich bei Ihrem Netzwerkadministrator (falls vorhanden) die Adresse des Netzwerk-Gateways, und geben Sie sie am Übertragungsgerät ein. (S.18) X Vergewissern Sie sich, dass die Einstellung für die Gateway-Adresse bei allen Netzwerkgeräten (einschließlich Übertragungsgerät) korrekt eingegeben ist. 76 Reaktion auf Fehlermeldungen 31: USB Verbindung getrennt Wurde das USB-Kabel vom Anschluss getrennt? X Nach dem Anschließen des USB-Kabels wählen Sie unter [WFT-Einstellungen] die Option [Verbind. USB-Gerät], und stellen Sie erneut eine Verbindung zu dem Gerät her. Ist das USB-Gerät eingeschaltet? X Schalten Sie das USB-Gerät ein. Als Nächstes wählen Sie unter [WFT-Einstellungen] die Option [Verbind. USB-Gerät], und stellen Sie erneut eine Verbindung zu dem Gerät her. 32: Nicht kompatibles USB Gerät Haben Sie außer einem externen Medium oder einem GPS-Gerät ein anderes USBGerät angeschlossen? X Schließen Sie nur ein externes Medium oder ein GPS-Gerät an. Das Gerät ist mit dem Übertragungsgerät nicht kompatibel. X Externe Medien mit integrierten Kartenlaufwerken sind nicht kompatibel. Auch USBKartenleser können nicht verwendet werden. Sind die externen Medien mit einem FAT16- oder FAT32-Dateisystem formatiert? X Formatieren Sie die externen Medien mit Hilfe des Computers mit einem FAT16- oder FAT32-Dateisystem. Das GPS-Gerät ist mit dem Übertragungsgerät nicht kompatibel. X Unter den GPS-Geräten werden die Geräte empfohlen, die von Canon bereits in der Anwendung getestet wurden. 33: Fehler USB Gerät Ein Problem mit dem externen Medium ist aufgetreten. X Schließen Sie das externe Medium an einen Computer an, und vergewissern Sie sich, dass es korrekt funktioniert. 34: Verbindung nicht möglich zu USB Gerät 77 8 Problembehebung Haben Sie außer einem externen Medium oder einem GPS-Gerät ein anderes USBGerät angeschlossen? X Schließen Sie nur ein externes Medium oder ein GPS-Gerät an. Reaktion auf Fehlermeldungen 41: Keine Verbindung zum FTP Server möglich Was am Übertragungsgerät überprüft werden muss Stimmt am Übertragungsgerät die IP-Adressen-Einstellung des FTP-Servers mit der tatsächlichen Adresse des Servers überein? X Konfigurieren Sie die IP-Adresse am Übertragungsgerät, so dass sie mit der tatsächlichen Adresse des FTP-Servers übereinstimmt. (S.22) Sind Übertragungsgerät und Wireless-LAN-Gerät zur Authentifizierung mit demselben Verschlüsselungskey konfiguriert? X Dieser Fehler tritt auf, wenn die Verschlüsselungskeys bei Verwendung der Authentifizierungsmethode [Offenes System] nicht übereinstimmen. Bei dieser Einstellung muss die Groß- und Kleinschreibung beachtet werden. Überprüfen Sie Groß- und Kleinschreibung. Vergewissern Sie sich, dass der korrekte Verschlüsselungskey für die Authentifizierung am Übertragungsgerät eingegeben ist. (S.17) Stimmt am Übertragungsgerät der Wert [Portnummereinstellung] für den FTPServer mit der tatsächlichen Portnummer des FTP-Servers überein? X Richten Sie am Übertragungsgerät und am FTP-Server dieselbe Portnummer ein (üblicherweise 21). Konfigurieren Sie die Portnummer am Übertragungsgerät, so dass sie mit der tatsächlichen Portnummer des FTP-Servers übereinstimmt. (S.22) Sind die DNS-Server-Einstellungen vollständig, wenn am Übertragungsgerät nur der [Servername] des FTP-Servers konfiguriert ist? X Wenn die [Adresse] des FTP-Servers nicht am Übertragungsgerät konfiguriert ist, aktivieren Sie am Übertragungsgerät die Verwendung des DNS-Servers, und geben Sie dessen Adresse ein. (S.18) Vergewissern Sie sich, dass der FTP-Servername korrekt eingegeben wurde. (S.22) Was am FTP-Server überprüft werden muss Funktioniert der FTP-Server korrekt? X Konfigurieren Sie den Computer korrekt, so dass er als FTP-Server funktioniert. X Beschaffen Sie sich bei Ihrem Netzwerkadministrator (falls vorhanden) die Adresse und die Portnummer des FTP-Servers, und geben Sie die Werte am Übertragungsgerät ein. Ist der FTP-Server eingeschaltet? X Schalten Sie den FTP-Server ein. Der Server ist eventuell im Energiesparmodus ausgeschaltet worden. Stimmt am Übertragungsgerät die IP-Adressen-Einstellung des FTP-Servers unter [Adresse] mit der tatsächlichen Adresse des Servers überein? X Konfigurieren Sie die IP-Adresse am Übertragungsgerät, so dass sie mit der tatsächlichen Adresse des FTP-Servers übereinstimmt. (S.22) Ist eine Firewall oder andere Sicherheitssoftware installiert? X Manche Sicherheitssoftware verwendet eine Firewall, um den Zugriff auf den FTP-Server einzuschränken. Ändern Sie die Firewall-Einstellungen, um den Zugriff auf den FTPServer zu ermöglichen. X Der Zugriff auf den FTP-Server wird möglicherweise zugelassen, wenn Sie am Übertragungsgerät die Einstellung [Passiver Modus] auf [Ja] setzen. (S.52) 78 Reaktion auf Fehlermeldungen Bauen Sie die Verbindung zum FTP-Server über einen Breitbandrouter auf? X Manche Breitbandrouter verwenden eine Firewall, um den Zugriff auf den FTP-Server einzuschränken. Ändern Sie die Firewall-Einstellungen, um den Zugriff auf den FTPServer zu ermöglichen. X Der Zugriff auf den FTP-Server wird möglicherweise zugelassen, wenn Sie am Übertragungsgerät die Einstellung [Passiver Modus] auf [Ja] setzen. (S.52) Wenn Sie Windows XP Service Pack 2 verwenden: Wird der Zugriff auf den FTPServer von der [Windows-Firewall] blockiert? X Ändern Sie die Windows-Firewall-Einstellungen, um den Zugriff auf den FTP-Server zu ermöglichen. Was im gesamten Netzwerk überprüft werden muss Ist in Ihrem Netzwerk ein Router oder ein vergleichbares Gerät vorhanden, das als Gateway dient? X Beschaffen Sie sich bei Ihrem Netzwerkadministrator (falls vorhanden) die Adresse des Netzwerk-Gateways, und geben Sie sie am Übertragungsgerät ein. (S.18) X Vergewissern Sie sich, dass die Einstellung für die Gateway-Adresse bei allen Netzwerkgeräten (einschließlich Übertragungsgerät) korrekt eingegeben ist. 42: FTP Server lehnt Verbindung ab Was am FTP-Server überprüft werden muss Ist der FTP-Server so konfiguriert, dass der Zugriff auf einige IP-Adressen begrenzt wird? X Ändern Sie die FTP-Server-Einstellungen, so dass ein Zugriff von der [IP-Adresse] aus möglich ist, die in den TCP/IP-Einstellungen des Übertragungsgeräts konfiguriert ist. 43: Keine Verbindung zum FTP Server möglich. Fehlercode vom Server erhalten. Was am FTP-Server überprüft werden muss Wurde die maximal zulässige Anzahl der Verbindungen zum FTP-Server überschritten? X Trennen Sie einige Netzwerkgeräte vom FTP-Server, oder erhöhen Sie die Anzahl der zulässigen Verbindungen. 8 Problembehebung 44: FTP Server nicht trennbar. Fehlercode vom Server erhalten. Dieser Fehler tritt auf, wenn das Übertragungsgerät aus irgend einem Grund die Verbindung zum FTP-Server nicht beenden kann. X Starten Sie den FTP-Server und die Kamera erneut. 79 Reaktion auf Fehlermeldungen 45: Login zum FTP Server nicht möglich. Fehlercode vom Server erhalten. Was am Übertragungsgerät überprüft werden muss Wurde am Übertragungsgerät der [Anmeldename] korrekt eingegeben? X Überprüfen Sie den Anmeldenamen für den Zugriff auf den FTP-Server. Bei dieser Einstellung muss die Groß- und Kleinschreibung beachtet werden. Überprüfen Sie Großund Kleinschreibung. Vergewissern Sie sich, dass am Übertragungsgerät der korrekte Anmeldename eingegeben ist. (S.23) Wurde am Übertragungsgerät das [Anmeldekennwort] korrekt eingegeben? X Wenn am FTP-Server ein Anmeldepasswort konfiguriert wurde, überprüfen Sie die korrekte Groß- und Kleinschreibung um sicherzustellen, dass es mit dem Passwort am Übertragungsgerät übereinstimmt. (S.23) Was am FTP-Server überprüft werden muss Ermöglichen die Benutzerrechte am FTP-Server den Lese-, Schreib- und Protokollzugriff? X Konfigurieren Sie die Benutzerrechte am FTP-Server, so dass der Lese-, Schreib- und Protokollzugriff möglich ist. Besteht der Name des Ordners, der als Übertragungsziel auf dem FTP-Server angegeben ist, aus ASCII-Zeichen (S.20)? X Der Name des Ordners muss aus ASCII-Zeichen bestehen. 46: Fehlermeldung vom FTP Server erhalten während der Datensitzung Was am FTP-Server überprüft werden muss Die Verbindung wurde vom FTP-Server beendet. X Starten Sie den FTP-Server erneut. Ermöglichen die Benutzerrechte am FTP-Server den Lese-, Schreib- und Protokollzugriff? X Konfigurieren Sie die Benutzerrechte am FTP-Server, so dass der Lese-, Schreib- und Protokollzugriff möglich ist. Ermöglichen die Benutzerrechte den Zugriff auf den Zielordner auf dem FTPServer? X Konfigurieren Sie die Benutzerrechte, so dass der Zugriff auf den Zielordner des FTPServers möglich ist, um darin die Bilder vom Übertragungsgerät zu speichern. Ist der FTP-Server eingeschaltet? X Schalten Sie den FTP-Server ein. Der Server ist eventuell im Energiesparmodus ausgeschaltet worden. Ist die Festplatte des FTP-Servers voll? X Vergrößern Sie den verfügbaren Speicherplatz auf der Festplatte. 80 Reaktion auf Fehlermeldungen 47: Abschluss der Bild-Datenübertragung vom FTP Server nicht bestätigt Dieser Fehler tritt auf, wenn das Übertragungsgerät vom FTP-Server keine Bestätigung erhält, dass die Übertragung der Bilddateien abgeschlossen ist. X Starten Sie den FTP-Server und die Kamera erneut, und senden Sie die Bilder noch einmal. 61: Gleicher SSID Wireless LAN Anschluss nicht gefunden Wird die Funkstrecke zwischen dem Übertragungsgerät und der Antenne des Wireless-LAN-Geräts durch Hindernisse blockiert? X Bewegen Sie die Antenne in eine Position, die vom Übertragungsgerät aus deutlich sichtbar ist. (S.85) Was am Übertragungsgerät überprüft werden muss Entspricht die SSID-Einstellung am Übertragungsgerät der entsprechenden Einstellung am Wireless-LAN-Gerät? X Überprüfen Sie die SSID am Wireless-LAN-Gerät, und konfigurieren Sie dieselbe SSID am Übertragungsgerät. (S.16) Was am Wireless-LAN-Gerät überprüft werden muss Ist das Wireless-LAN-Gerät eingeschaltet? X Schalten Sie das Wireless-LAN-Gerät ein. Wenn Sie das WFT-E2 IID mit einem Wireless-LAN-Gerät verwenden, das IEEE 802.11a unterstützt: Sind die Geräteeinstellungen auf IEEE 802.11a festgelegt? X Konfigurieren Sie das Wireless-LAN-Gerät, so dass der Zugriff über IEEE 802.11b und g ermöglicht wird. Wenn Sie nach MAC-Adresse filtern: Haben Sie die MAC-Adresse des Übertragungsgeräts im Wireless-LAN-Gerät registriert? X Registrieren Sie die MAC-Adresse des Übertragungsgeräts (S.50) im Wireless-LANGerät. 8 Problembehebung 81 Reaktion auf Fehlermeldungen 62: Keine Antwort vom Wireless LAN Anschluss Was am Übertragungsgerät überprüft werden muss Ist das Übertragungsgerät für die Kommunikation im Infrastrukturmodus konfiguriert? X Konfigurieren Sie das Übertragungsgerät für die Kommunikation im Ad-hoc-Modus. Was am Wireless-LAN-Gerät überprüft werden muss Befindet sich in der Nähe ein Wireless-LAN-Gerät für die Ad-hoc-Kommunikation? X Stellen Sie in der Nähe des Übertragungsgeräts ein Wireless-LAN-Gerät zur Ad-hocKommunikation bereit. 63: Wireless LAN Authentifizierung fehlgeschlagen Sind Übertragungsgerät und Wireless-LAN-Gerät für dieselbe Authentifizierungsmethode konfiguriert? X Das Übertragungsgerät unterstützt folgende Authentifizierungsmethoden: [Offenes System], [Shared Key], [WPA-PSK], und [WPA2-PSK]. (S.16) X Wenn Sie für die Kommunikation im Infrastrukturmodus einen AirPort verwenden, wird [Offenes System] nicht unterstützt. Konfigurieren Sie am Übertragungsgerät einen [Shared Key]. (S.16) Sind Übertragungsgerät und Wireless-LAN-Gerät zur Authentifizierung mit demselben Verschlüsselungskey konfiguriert? X Bei dieser Einstellung muss die Groß- und Kleinschreibung beachtet werden. Überprüfen Sie Groß- und Kleinschreibung. Vergewissern Sie sich, dass am Übertragungsgerät und am Wireless-LAN-Gerät der korrekte Verschlüsselungskey für die Authentifizierung eingegeben ist. (S.17) Wenn Sie nach MAC-Adresse filtern: Haben Sie die MAC-Adresse des Übertragungsgeräts im Wireless-LAN-Gerät registriert? X Registrieren Sie die MAC-Adresse des Übertragungsgeräts (S.50) im Wireless-LANGerät. 64: Keine Verbindung zum Wireless LAN Anschluss möglich Sind Übertragungsgerät und Wireless-LAN-Gerät für dieselbe Verschlüsselungsmethode konfiguriert? X Das Übertragungsgerät unterstützt folgende Verschlüsselungsmethoden: [WEP], [TKIP] und [AES]. (S.16) Wenn Sie nach MAC-Adresse filtern: Haben Sie die MAC-Adresse des Übertragungsgeräts im Wireless-LAN-Gerät registriert? X Registrieren Sie die MAC-Adresse des Übertragungsgeräts (S.50) im Wireless-LANGerät. 82 Reaktion auf Fehlermeldungen 65: Wireless LAN Verbindung verloren Wird die Funkstrecke zwischen dem Übertragungsgerät und der Antenne des Wireless-LAN-Geräts durch Hindernisse blockiert? X Bewegen Sie die Antenne in eine Position, die vom Übertragungsgerät aus deutlich sichtbar ist. (S.85) Die Wireless-LAN-Verbindung wurde aus irgendwelchen Gründen unterbrochen und kann nicht wiederhergestellt werden. X Folgende Ursachen sind möglich: übermäßige Zugriffsaktivitäten von anderen Endgeräten zum Wireless-LAN-Endgerät, ein Mikrowellenherd wird in der Nähe betrieben (Störung des IEEE 802.11b/g-Empfangs), schlechte Wetterlage oder hohe Luftfeuchtigkeit. (S.85) 66: Unkorrekter W-LAN Verschlüsselungscode Sind Übertragungsgerät und Wireless-LAN-Gerät zur Authentifizierung mit demselben Verschlüsselungskey konfiguriert? X Bei dieser Einstellung muss die Groß- und Kleinschreibung beachtet werden. Überprüfen Sie Groß- und Kleinschreibung. Vergewissern Sie sich, dass am Übertragungsgerät und am Wireless-LAN-Gerät der korrekte Verschlüsselungskey für die Authentifizierung eingegeben ist. (S.17) Beachten Sie, dass bei der Authentifizierungsmethode [Offenes System] der Fehler 41 („Keine Verbindung zum FTP Server möglich“) angezeigt wird. 67: Unkorrekte W-LAN-Verschlüsselungsmethode Sind Übertragungsgerät und Wireless-LAN-Gerät für dieselbe Verschlüsselungsmethode konfiguriert? X Das Übertragungsgerät unterstützt folgende Verschlüsselungsmethoden: [WEP], [TKIP] und [AES]. (S.16) Wenn Sie nach MAC-Adresse filtern: Haben Sie die MAC-Adresse des Übertragungsgeräts im Wireless-LAN-Gerät registriert? X Registrieren Sie die MAC-Adresse des Übertragungsgeräts (S.50) im Wireless-LANGerät. 8 Problembehebung 83 Reaktion auf Fehlermeldungen 81: Kabel-LAN-Verbindung verloren Ist das LAN-Kabel ordnungsgemäß angeschlossen? X Schließen Sie das LAN-Kabel zwischen Übertragungsgerät und Server erneut an. Da das Kabel beschädigt sein kann, verbinden Sie die Geräte mit einem anderen Kabel. Ist der Hub oder Router eingeschaltet? X Schalten Sie den Hub oder Router ein. Ist der Server eingeschaltet? X Schalten Sie den Server ein. Der Server ist eventuell im Energiesparmodus ausgeschaltet worden. 99: Anderer Fehler Ein anderes Problem ist aufgetreten, das mit einer Fehlernummer außerhalb des Nummernbereichs 11 bis 81 gekennzeichnet ist. X Starten Sie die Kamera erneut. 84 Hinweise zum Wireless LAN Falls Sie das Übertragungsgerät im Wireless LAN einsetzen: Wenn die Übertragungsrate sinkt, die Verbindung unterbrochen wird oder andere Probleme auftreten, wenden Sie folgende Lösungsvorschläge an. Aufstellung des Wireless-LAN-Geräts und Ausrichtung der Antenne Wenn Sie das Übertragungsgerät in Innenräumen verwenden, stellen Sie das WirelessLAN-Gerät in demselben Raum auf, in dem Sie die Aufnahmen machen. Stellen Sie das drahtlose LAN-Gerät höher auf als das Übertragungsgerät. Stellen Sie das Gerät so auf, dass keine Personen oder Gegenstände in die Funkstrecke zwischen Gerät und Kamera gelangen können. Stellen Sie das Gerät so nah wie möglich bei der Kamera auf. Beachten Sie besonders für Außenaufnahmen bei schlechtem Wetter, dass der Regen Funkwellen absorbiert und die Verbindung dadurch gestört werden kann. Elektronische Geräte in der Nähe Wenn die Übertragungsrate über Wireless LAN aufgrund von Störeinflüssen durch folgende elektronische Geräte sinkt, verwenden Sie das Übertragungsgerät im kabelgebundenen LAN. Das Übertragungsgerät kommuniziert über Wireless LANs nach IEEE 802.11b/g mit Funkwellen im 2,4-GHz-Frequenzband. Aus diesem Grund sinkt die Übertragungsrate im Wireless LAN, wenn sich Mikrowellenherde, kabellose Telefone, Mikrofone oder ähnliche Geräte in der Nähe befinden, die in demselben Frequenzband betrieben werden. Wenn in der Nähe des Übertragungsgeräts ein Wireless-LAN-Gerät in demselben Frequenzband betrieben wird, sinkt möglicherweise die Übertragungsrate des Wireless LAN. Verwenden mehrerer Übertragungsgeräte Wenn mehrere Übertragungsgeräte mit einem einzelnen Wireless-LAN-Gerät verbunden werden, achten Sie darauf, dass keine doppelten Kamera-IP-Adressen verwendet werden. Beachten Sie, dass die Übertragungsrate sinkt, wenn mehrere Übertragungsgeräte gleichzeitig auf ein einzelnes Wireless-LAN-Gerät zugreifen. 8 Sicherheit Die Wireless-LAN-Hochfrequenzwellen können leicht von unbefugten Personen empfangen werden. Daher sollten Sie in den Wireless-LAN-Geräteeinstellungen die verschlüsselte Datenübertragung aktivieren. 85 Problembehebung Um die Hochfrequenzstörungen zu reduzieren, wenn mehrere Übertragungsgeräte und Wireless-LAN-Geräte in derselben Umgebung eingesetzt werden, sollten Sie höchstens drei Gerätegruppen verwenden. In diesem Fall halten Sie zwischen den einzelnen Wireless-LAN-Kanälen einen Abstand von jeweils vier Kanälen ein. Beispiel: Verwenden Sie die Kanäle 1 - 6 - 11 oder 2 - 7 - 12 oder 3 - 8 - 13. Wenn IEEE 802.11a verwendet werden kann, wechseln Sie zu IEEE 802.11a, und legen Sie einen anderen Kanal fest. Überprüfen der Netzwerkeinstellungen Windows Klicken Sie unter Windows auf die Schalfläche [Start] [Alle Programme] [Zubehör] [Eingabeaufforderung]. Geben Sie die Zeichenkette ipconfig/all ein, und drücken Sie die <Eingabe>-Taste. Daraufhin werden IP-Adresse, Subnetzmaske, Gateway und DNS-Serverinformationen des Computers angezeigt. Um zu vermeiden, dass beim Konfigurieren der IP-Adresse der Kamera (Seite 18) für den Computer und für andere Geräte dieselbe IP-Adresse verwendet wird, ändern Sie hier die Nummern ganz rechts. Macintosh Unter Mac OS X öffnen Sie die Anwendung [Terminal], geben Sie die Zeichenkette ifconfig -a ein, und drücken Sie die <Return>-Taste. Die dem Computer zugewiesene IP-Adresse wird unter dem Punkt [en0] von [inet] in dem Format ***.***.***.*** angezeigt. Um zu vermeiden, dass beim Konfigurieren der IP-Adresse der Kamera (Seite 18) für den Computer und für andere Geräte dieselbe IP-Adresse verwendet wird, ändern Sie hier die Nummern ganz rechts. * Informationen über die Anwendung [Terminal] finden Sie in der Mac OS X-Hilfe. 86 Weiterführende Hinweise 9 87 Erstellen und Registrieren von Titelzeilen Führen Sie folgende Schritte aus, um Titelzeilen zu erstellen und auf der Kamera zu registrieren (siehe Einführung unter „Hinzufügen einer Titelzeile vor der Übertragung“ auf S.27). Verwenden Sie beim Erstellen und Registrieren von Titelzeilen einen Computer, auf dem EOS Utility installiert ist. Bevor Sie beginnen, bringen Sie das Übertragungsgerät an der Kamera an, und verbinden Sie die Kamera über das USB-Kabel (im Lieferumfang der Kamera enthalten) mit dem Computer. Die Anweisungen zum Anschließen der Kamera am Computer mit dem USB-Kabel und zum Starten von EOS Utility finden Sie in der Bedienungsanleitung der Software (PDF-Datei), die im Lieferumfang der Kamera enthalten ist. Beachten Sie, dass bei den Kameras ohne angeschlossenes Übertragungsgerät keine Titelzeilen erstellt werden können. 88 1 Starten Sie EOS Utility, und wählen Sie [Kamera-Einstellungen/Fernaufnahme]. 2 Wählen Sie auf der Registerkarte [ die Option [WFT-Titelzeilen]. 3 Geben Sie die Titelzeile(n) ein. 4 Registrieren Sie die Titelzeilen in der Kamera. X Der Kameraeinstellungs-/ Fernerfassungsbildschirm wird angezeigt. ] X Der Bildschirm zum Erstellen von Titelzeilen wird angezeigt. Um Titelzeilendaten abzurufen, die auf der Kamera gespeichert sind, wählen Sie [Einstellungen laden]. Geben Sie bis zu 31 Zeichen ein (ASCII-Format). Wählen Sie [Auf Kamera anwenden], um die neuen Titelzeilen in der Kamera zu registrieren. Spezifikationen Typ Typ: Zubehör für die Bildübertragung, das in Wireless LANs und kabelgebundenen LANs über Ethernet (IPsec-kompatibel) verwendet werden kann. Kann über USB mit externen Medien und GPS-Geräten verbunden werden. Wireless LAN Erfüllte Normen: Übertragungsmethode: Sendereichweite: Sendefrequenz: (Zentralfrequenz) Verbindungsmethode: Sicherheit: IEEE 802.11a (WFT-E2 IIA/B/C) und ARIB STD-T71 IEEE 802.11b und ARIB STD-T66 IEEE 802.11g und ARIB STD-T66 OFDM-Modulation (IEEE 802.11a/g) DS-SS-Modulation (IEEE 802.11b) Ca. 150 m * Wenn sich zwischen Sende- und Empfangsantenne keine Hindernisse befinden und keine Hochfrequenzstörungen auftreten * Wenn eine große Hochleistungsantenne am Wireless-LANZugriffspunkt angebracht ist WFT-E2 IIA: 5.180 - 5.320 MHz, Kanäle 36 - 64 5.745 - 5.825 MHz, Kanäle 149 - 165 2.412 - 2.462 MHz, Kanäle 1 - 11 WFT-E2 IIB: 5.180 - 5.320 MHz, Kanäle 36 - 64 5.500 - 5.700 MHz, Kanäle 100 - 140 2.412 - 2.472 MHz, Kanäle 1 - 13 WFT-E2 IIC: 5.745 - 5.805 MHz, Kanäle 149 - 161 2.412 - 2.472 MHz, Kanäle 1 - 13 WFT-E2 IID: 2.412 - 2.462 MHz, Kanäle 1 - 11 Infrastruktur- oder Ad-hoc-Modus Authentifizierungsmethode: Offenes System, Shared Key, WPA-PSK und WPA2-PSK Verschlüsselung: WEP, TKIP und AES Kabelgebundenes LAN Erfüllte Normen: IEEE 802.3u (Ethernet 10BASE-T und 100BASE-TX) USB-Verbindung Anschließbare Geräte: Externe Medien oder GPS-Geräte Schnittstellen Kamera: Kabelgebundenes LAN: Externes Gerät: Systemerweiterungsanschluss Ethernet RJ-45-Anschluss Hi-Speed-USB-Anschluss (zum Anschließen externer Medien und GPS-Geräte) 9 Weiterführende Hinweise 89 Spezifikationen Bilderfassungskapazität Ungefähre Anzahl von Bildern LAN Bei Normaltemperatur (23°C) Bei niedrigen Temperaturen (0°C) Wireless LAN 1300 1000 Kabelgebundenes LAN 1300 1100 * Bei voll geladenem Akku LP-E4 * Die Tests basieren auf dem CIPA-Teststandard (Camera & Imaging Products Association). * Bei der Bildübertragung über Wireless LAN können weniger Bilder erfasst werden. * Wenn Sie externe Medien oder GPS-Geräte verwenden, die über USB mit Strom versorgt werden, können weniger Bilder erfasst werden. Stromversorgung Keine: Stromversorgung erfolgt über die Kamera Abmessungen und Gewicht Abmessungen (B x H x T): Gewicht: 26,0 x 97,7 x 31,8 mm Ca. 80 g Betriebsumgebung Temperatur: Luftfeuchtigkeit: 0°C - +45°C Maximal 85 % Alle genannten technischen Daten basieren auf den Canon-Prüfnormen. Änderungen der technischen Daten und des äußeren Erscheinungsbilds des Übertragungsgeräts sind vorbehalten. Model Number WFT-E2 IIA : DS585802 WFT-E2 IIB : DS585801 WFT-E2 IIC : DS585803 WFT-E2 IID : DS585804 90 9 Weiterführende Hinweise 91 92 9 Weiterführende Hinweise 93 Statement on EC directive Canon Inc. tímto prohlašuje, že tento CH9-1161 je ve shodČ se základními požadavky a dalšími pĜíslušnými ustanoveními smČrnice 1999/5/ES. Undertegnede Canon Inc. erklærer herved, at følgende udstyr CH9-1161 overholder de væsentlige krav og øvrige relevante krav i direktiv 1999/5/EF. Hiermit erklärt Canon Inc., dass sich das Gerät CH9-1161 in Übereinstimmung mit den grundlegenden Anforderungen und den übrigen einschlägigen Bestimmungen der Richtlinie 1999/5/EG befindet. Käesolevaga kinnitab Canon Inc. seadme CH9-1161 vastavust direktiivi 1999/5/EÜ põhinõuetele ja nimetatud direktiivist tulenevatele teistele asjakohastele sätetele. Hereby, Canon Inc., declares that this CH9-1161 is in compliance with the essential requirements and other relevant provisions of Directive 1999/5/EC. Por medio de la presente Canon Inc. declara que el CH9-1161 cumple con los requisitos esenciales y cualesquiera otras disposiciones aplicables o exigibles de la Directiva 1999/5/CE. ȂǼ ȉǾȃ ȆǹȇȅȊȈǹ Canon Inc. ¨ǾȁȃǼǿ ȅȉǿ CH9-1161 ȈȊȂȂȅȇĭȃǼȉǹǿ ȆȇȅȈ ȉǿȈ ȅȊȈǿ¨ǼǿȈ ǹȆǹǿȉǾȈǼǿȈ Ȁǹǿ ȉǿȈ ȁȅǿȆǼȈ ȈȋǼȉǿȀǼȈ ¨ǿǹȉǹȄǼǿȈ ȉǾȈ ȅ¨ǾīǿǹȈ 1999/5/ǼȀ. Par la présente Canon Inc. déclare que l'appareil CH9-1161 est conforme aux exigences essentielles et aux autres dispositions pertinentes de la directive 1999/5/CE. Con la presente Canon Inc. dichiara che questo CH9-1161 è conforme ai requisiti essenziali ed alle altre disposizioni pertinenti stabilite dalla direttiva 1999/5/CE. Ar šo Canon Inc. deklarƝ, ka CH9-1161 atbilst DirektƯvas 1999/5/EK bnjtiskajƗm prasƯbƗm un citiem ar to saistƯtajiem noteikumiem. Šiuo Canon Inc. deklaruoja, kad šis CH9-1161 atitinka esminius reikalavimus ir kitas 1999/5/EB Direktyvos nuostatas. Hierbij verklaart Canon Inc. dat het toestel CH9-1161 in overeenstemming is met de essentiële eisen en de andere relevante bepalingen van richtlijn 1999/5/EG. Hawnhekk, Canon Inc., jiddikjara li dan CH9-1161 jikkonforma mal-ƫtiƥijiet essenzjali u ma provvedimenti oƫrajn relevanti li hemm fid-Dirrettiva 1999/5/EC. Alulírott, Canon Inc. nyilatkozom, hogy a CH9-1161 megfelel a vonatkozó alapvetõ követelményeknek és az 1999/5/EC irányelv egyéb elõírásainak. Niniejszym Canon Inc. oĞwiadcza, Īe CH9-1161 jest zgodny z zasadniczymi wymogami oraz pozostaáymi stosownymi postanowieniami Dyrektywy 1999/5/EC. Canon Inc. declara que este CH9-1161 está conforme com os requisitos essenciais e outras disposições da Directiva 1999/5/CE. Canon Inc. izjavlja, da je ta CH9-1161 v skladu z bistvenimi zahtevami in ostalimi relevantnimi doloþili direktive 1999/5/ES. Canon Inc. týmto vyhlasuje, že CH9-1161 spĎĖa základné požiadavky a všetky príslušné ustanovenia Smernice 1999/5/ES. Canon Inc. vakuuttaa täten että CH9-1161 tyyppinen laite on direktiivin 1999/5/EY oleellisten vaatimusten ja sitä koskevien direktiivin muiden ehtojen mukainen. Härmed intygar Canon Inc. att denna CH9-1161 står I överensstämmelse med de väsentliga egenskapskrav och övriga relevanta bestämmelser som framgår av direktiv 1999/5/EG. Hér með lýsir Canon Inc. yfir því að CH9-1161 er í samræmi við grunnkröfur og aðrar kröfur, sem gerðar eru í tilskipun 1999/5/EC. Canon Inc. erklærer herved at utstyret CH9-1161 er i samsvar med de grunnleggende krav og øvrige relevante krav i direktiv 1999/5/EF. ɋ ɧɚɫɬɨɹɳɢɹ ɞɨɤɭɦɟɧɬ Canon Inc. ɞɟɤɥɚɪɢɪɚ, ɱɟ CH9-1161 ɟ ɜ ɫɴɝɥɚɫɢɟ ɫ ɨɫɧɨɜɧɢɬɟ ɢɡɢɫɤɜɚɧɢɹ ɢ ɫɴɨɬɜɟɬɧɢɬɟ ɩɨɫɬɚɧɨɜɥɟɧɢɹ ɧɚ Ⱦɢɪɟɤɬɢɜɚ 1999/5/ȿɋ. Prin prezenta, Canon Inc. declară că acest CH9-1161 este conform cu cerinĠele principale úi cu celelalte prevederi relevante ale Directivei 1999/5/EC. 94 MEMO 9 Weiterführende Hinweise 95 MEMO 96 MEMO 9 Weiterführende Hinweise 97 Index Funktionen für Wireless LAN und kabelgebundenes LAN A Ad hoc ................................................... 6, 16 AES ........................................................... 16 Anmeldemethode ...................................... 23 Anmeldename ..................................... 43, 44 Anschluss-Assistent .................................. 14 Authentifizierung........................................ 16 Autom. Übertragung .................................. 24 Automatische Einstellung .......................... 18 B Bild Auswahl/Übertr................................... 28 D DNS-Adresse ............................................ 18 DNS-Server ............................................... 22 E Einstellungen bestätigen ........................... 50 Einstellungsinformationen, verwalten........ 49 EOS Utility ................................. 2, 15, 35, 39 ESS-ID ...................................................... 16 F Fehlermeldung .......................................... 72 Fernerfassung ............................... 35, 41, 45 FTP-Server................................................ 22 FTP-Übertr ...................................... 2, 15, 21 G Gateway .................................................... 18 Gleiche Datei überschreiben ..................... 52 H HTTP-Konto .............................................. 42 I IEEE 802.11a .............................................. 6 IEEE 802.11b/g ........................................... 6 Infrastruktur ........................................... 6, 16 IP-Adresse..................................... 18, 22, 37 IPsec ......................................................... 52 98 K Kabelgebundenes LAN ............................. 16 Kanal..................................................... 6, 16 Kennwort............................................. 43, 44 Konto......................................................... 42 M MAC-Adresse............................................ 37 Manuelle Einstellung................................. 18 O Offenes System ........................................ 16 Ordner wählen .......................................... 23 P Pairing................................................. 19, 36 Passiver Modus ........................................ 52 Port Nr....................................................... 22 Problembehebung..................................... 71 Proxyserver............................................... 22 R Remote Live View-Aufnahme ................... 39 S Schlüsselformat ........................................ 17 Schlüsselindex .......................................... 17 Servername .............................................. 22 Set-Nummer.............................................. 23 Shared Key ............................................... 16 Sicherheitseinstellungen ........................... 52 SSID.......................................................... 16 Stammverzeichnis..................................... 23 Stapelübertragung ........................ 28, 30, 31 Subnetzmaske .......................................... 18 T Titelzeile.................................................... 88 Titelzeilen, vor der Übertragung hinzufügen ................................................ 27 TKIP .......................................................... 16 U Übertragen mit SET .................................. 26 Übertragen von Bildern, Angabe von Größen oder Typen................................................ 25 Übertragen von Bildern, automatisch........ 24 Übertragen von Bildern, einzelne Bilder ... 26 Index Übertragungsverlauf.................................. 33 Übertragungsziel ....................................... 34 URL ........................................................... 44 V Verschlüsselung ........................................ 16 Verschlüsselungskey................................. 17 Verwendungsbereich................................... 6 Verzeichnisstruktur.................................... 52 Virtuelle Tastatur ....................................... 20 W Webbrowser ........................................ 41, 44 WEP .......................................................... 16 WFT-Pairing-Software............................... 36 WFT-Server............................... 2, 15, 41, 44 Wireless LAN............................................. 16 Wireless-LAN-Spezifikation......................... 6 WPA2-PSK................................................ 16 WPA-PSK.................................................. 16 K Koordinierte Weltzeit................................. 69 Kopieren von Bildern................................. 61 P Problembehebung..................................... 71 S Schnell-Backup ......................................... 63 Sicherungskopien von Bildern .................. 62 Stromversorgung ...................................... 58 U USB-Verbindung ................................. 55, 67 Z Zielordner .................................................. 23 Funktionen mit USB-Verbindung A Ablage ....................................................... 56 B Backup ...................................................... 64 Bestehendes Bild ersetzen........................ 62 Bild überspringen und fortfahren ............... 62 E 9 Weiterführende Hinweise Energieverwaltung............................... 58, 70 Externes Medium ............................ 2, 55, 59 F Fehlermeldung .......................................... 72 G GPS....................................................... 2, 68 GPS-Daten ................................................ 69 GPS-Gerät................................................. 67 99 CANON INC. 30-2, Shimomaruko 3-chome, Ohta-ku, Tokyo 146-8501, Japan U.S.A. CANON U.S.A. INC. One Canon Plaza, Lake Success, NY 11042-1198, U.S.A. For all inquires concerning this product, call toll free in the U.S. 1-800-OK-CANON CANADA CANON CANADA INC. HEADQUARTERS 6390 Dixie Road, Mississauga, Ontario L5T 1P7, Canada CANON CANADA INC. MONTREAL BRANCH 5990, Côte-de-Liesse, Montréal Québec H4T 1V7, Canada CANON CANADA INC. CALGARY OFFICE 2828, 16th Street, N.E. Calgary, Alberta T2E 7K7, Canada For all inquiries concerning this product, call toll free in Canada 1-800-OK-CANON EUROPE, AFRICA & MIDDLE EAST CANON EUROPA N.V. Bovenkerkerweg 59-61, 1185 XB Amstelveen, The Netherlands CANON FRANCE S.A.S. 17,Quai du Président Paul Doumer, 92414 Courbevoie Cedex, France CANON UK LTD. Woodhatch Reigate, Surrey RH2 8BF, United Kingdom CANON DEUTSCHLAND GmbH Europark Fichtenhain A10, 47807 Krefeld, Germany CANON ITALIA S.p.A. Via Milano 8, 20097 San Donato Milanese, (MI), Italy CANON Schweiz A.G. Industriestrasse 12, 8305 Dietlikon, Switzerland Canon GmbH Zetschegasse 11, A-1230 Vienna, Austria CANON España,S.A. Av. De Europa,6 Alcobendas 28108 Madrid, Spain CANON Portugal S.A. Rua Alfredo da Silva,14 Alfragide 2610-016 Amadora, Portugal CENTRAL & SOUTH AMERICA CANON LATIN AMERICA, INC. 703 Waterford Way, Suite 400 Miami, FL 33126, U.S.A. ASIA CANON (China) Co., LTD 15F Jinbao Building No.89 Jinbao Street, Dongcheng District, Beijing 100005, China CANON HONGKONG CO., LTD. 19/F., The Metropolis Tower, 10 Metropolis Drive, Hunghom, Kowloon, Hong Kong CANON SINGAPORE PTE. LTD. 1 HarbourFront Avenue, #04-01 Keppel Bay Tower, Singapore 098632 CANON KOREA CONSUMER IMAGING INC. Gangnam Finance Center 17F, 737,Yeoksam-Dong, Gangnam-Gu, Seoul, 135-984, Korea OCEANIA CANON AUSTRALIA PTY. LTD. 1 Thomas Holt Drive, North Ryde, Sydney N.S.W. 2113, Australia CANON NEW ZEALAND LTD. Akoranga Business Park, Akoranga Drive, Northcote, Auckland, New Zealand JAPAN CANON MARKETING JAPAN INC. 16-6, Kohnan 2-chome, Minato-ku, Tokyo 108-8011, Japan Diese Bedienungsanleitung ist auf dem Stand von November 2009. Informationen über die Bedienung des Übertragungsgeräts mit Systemzubehör, das nach diesem Zeitpunkt auf den Markt gekommen ist, erhalten Sie bei dem nächstliegenden Canon Kundendienst. CT1-7835bG-000 © CANON INC. 2009