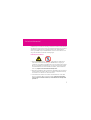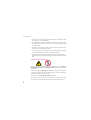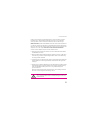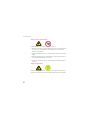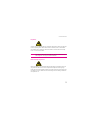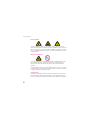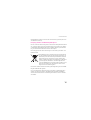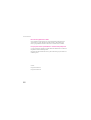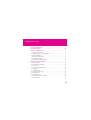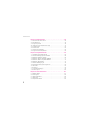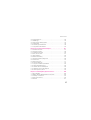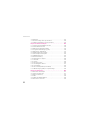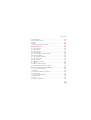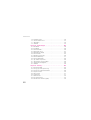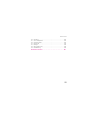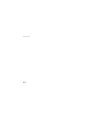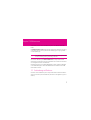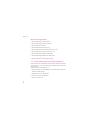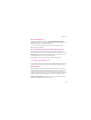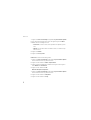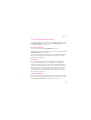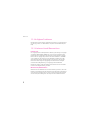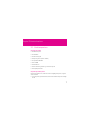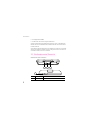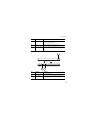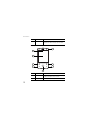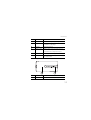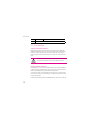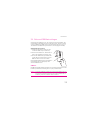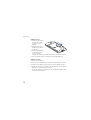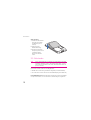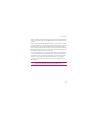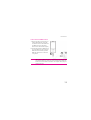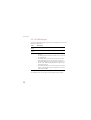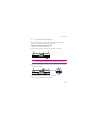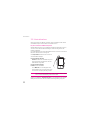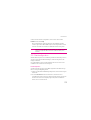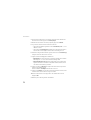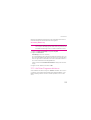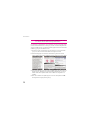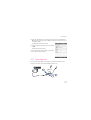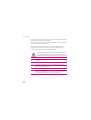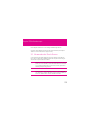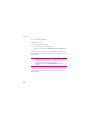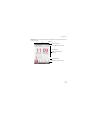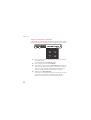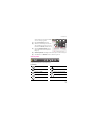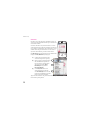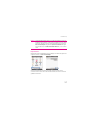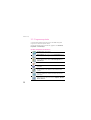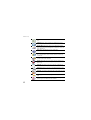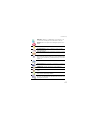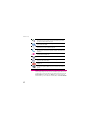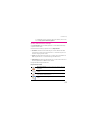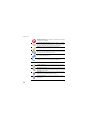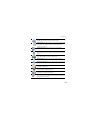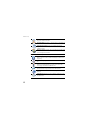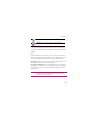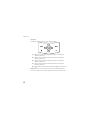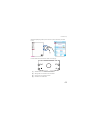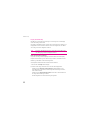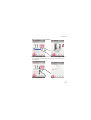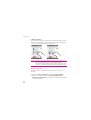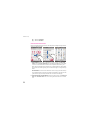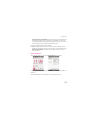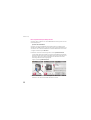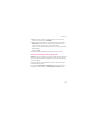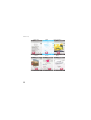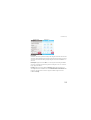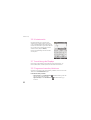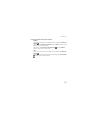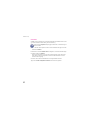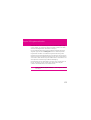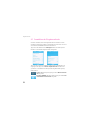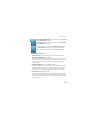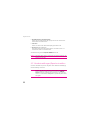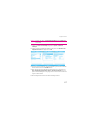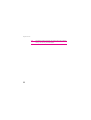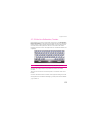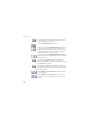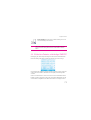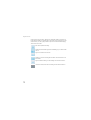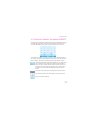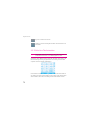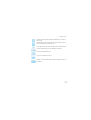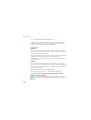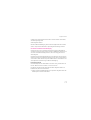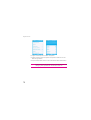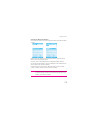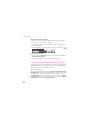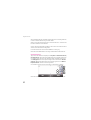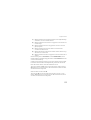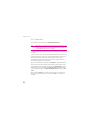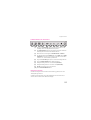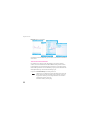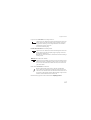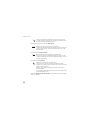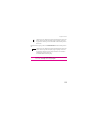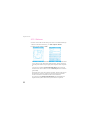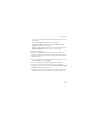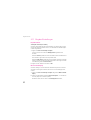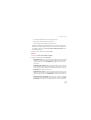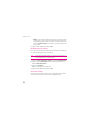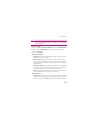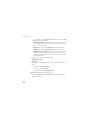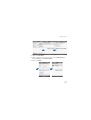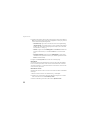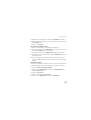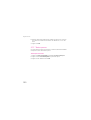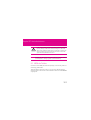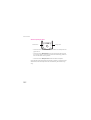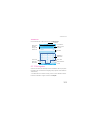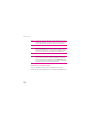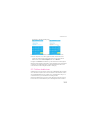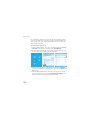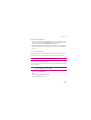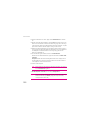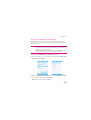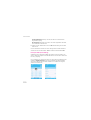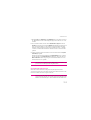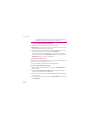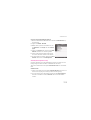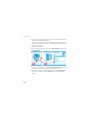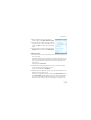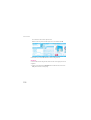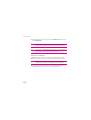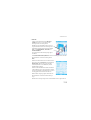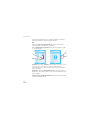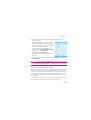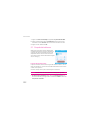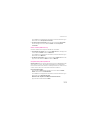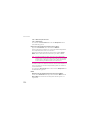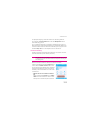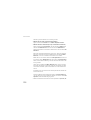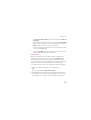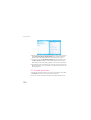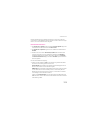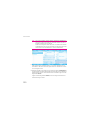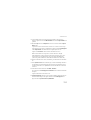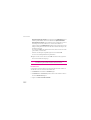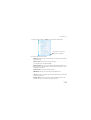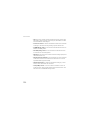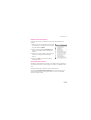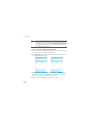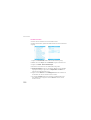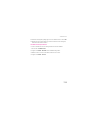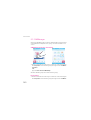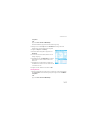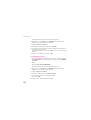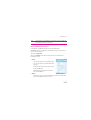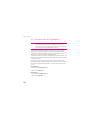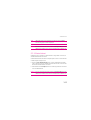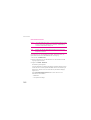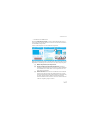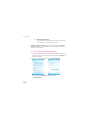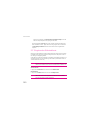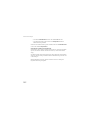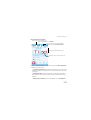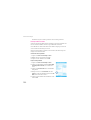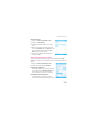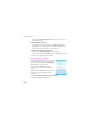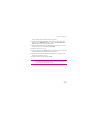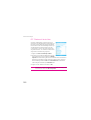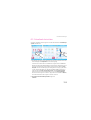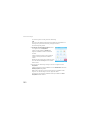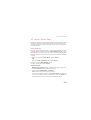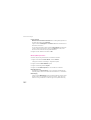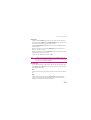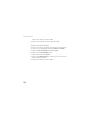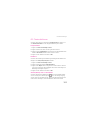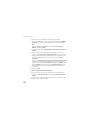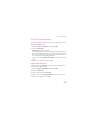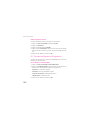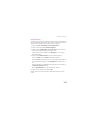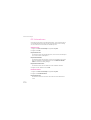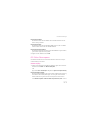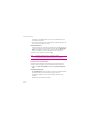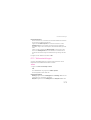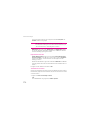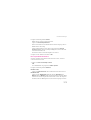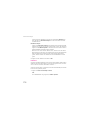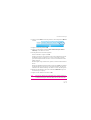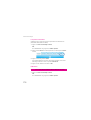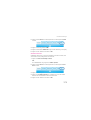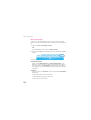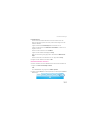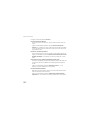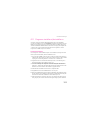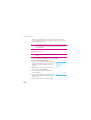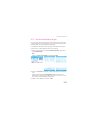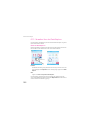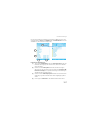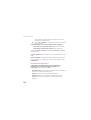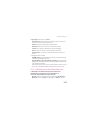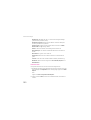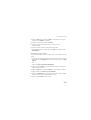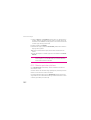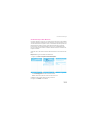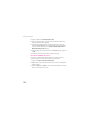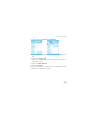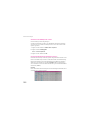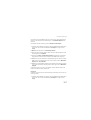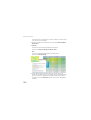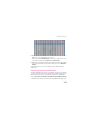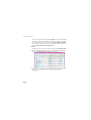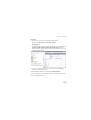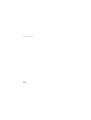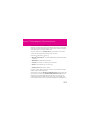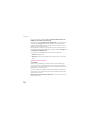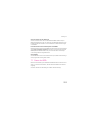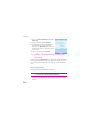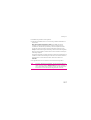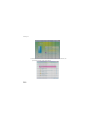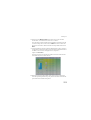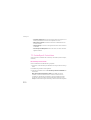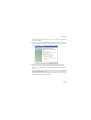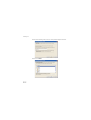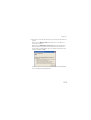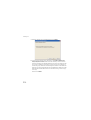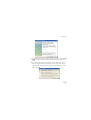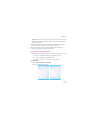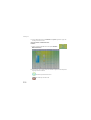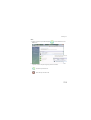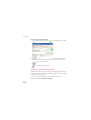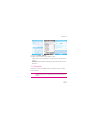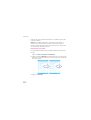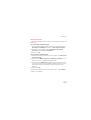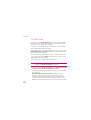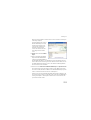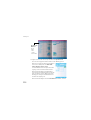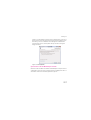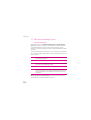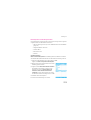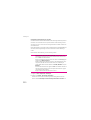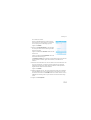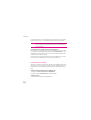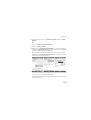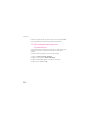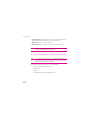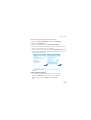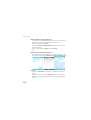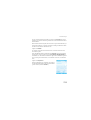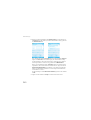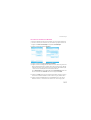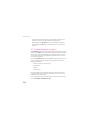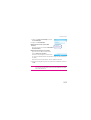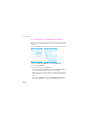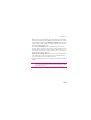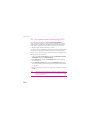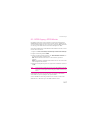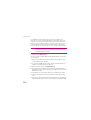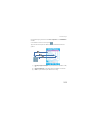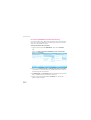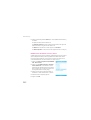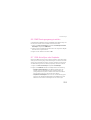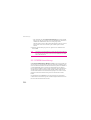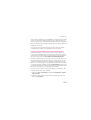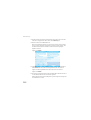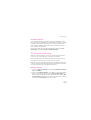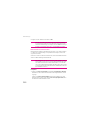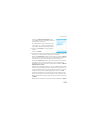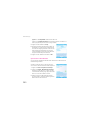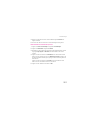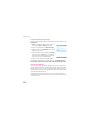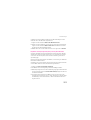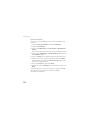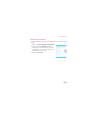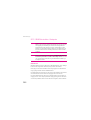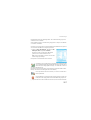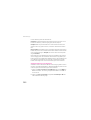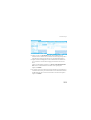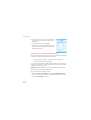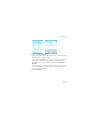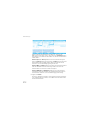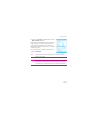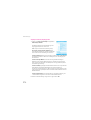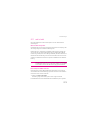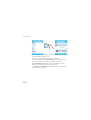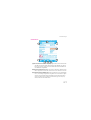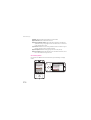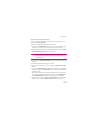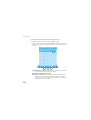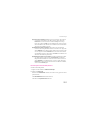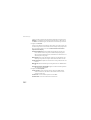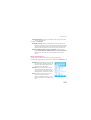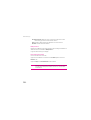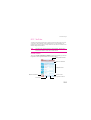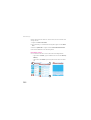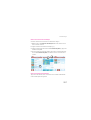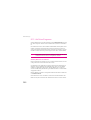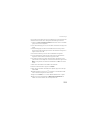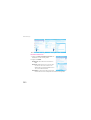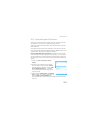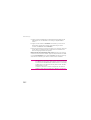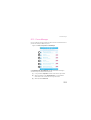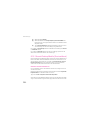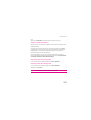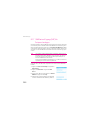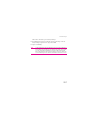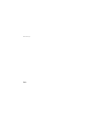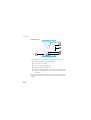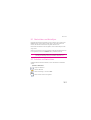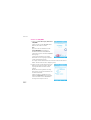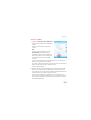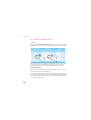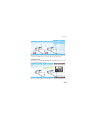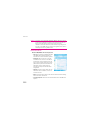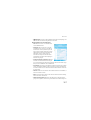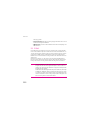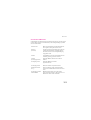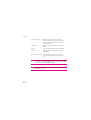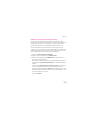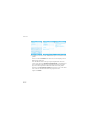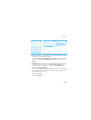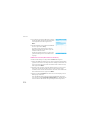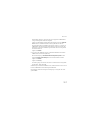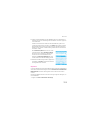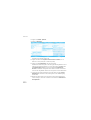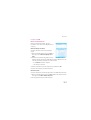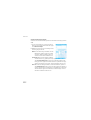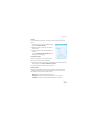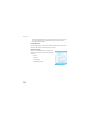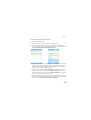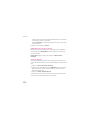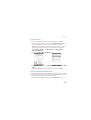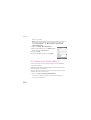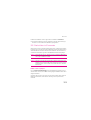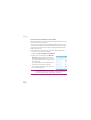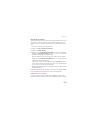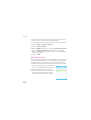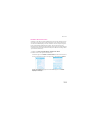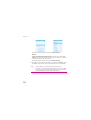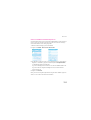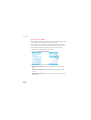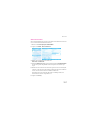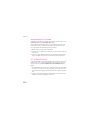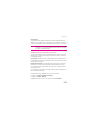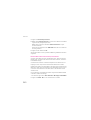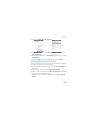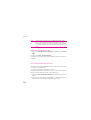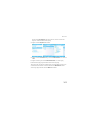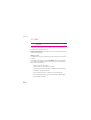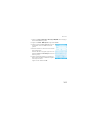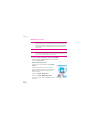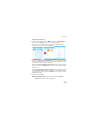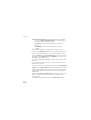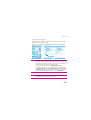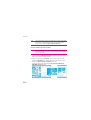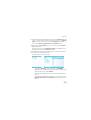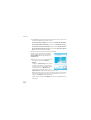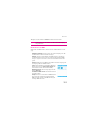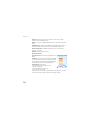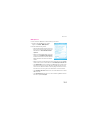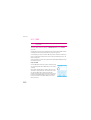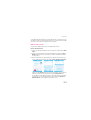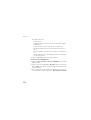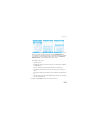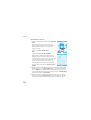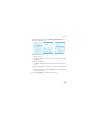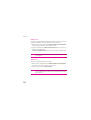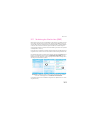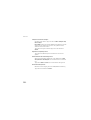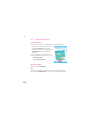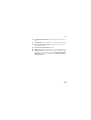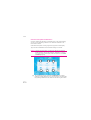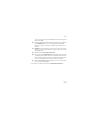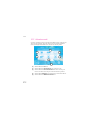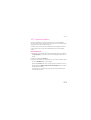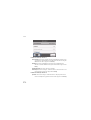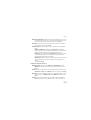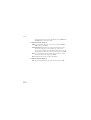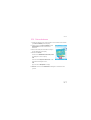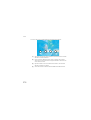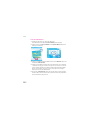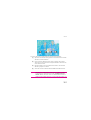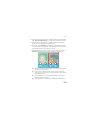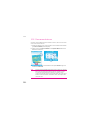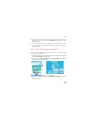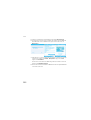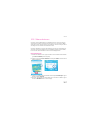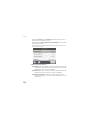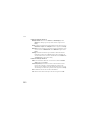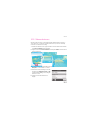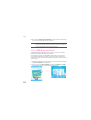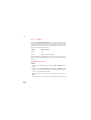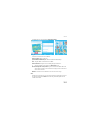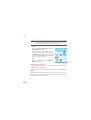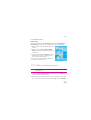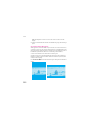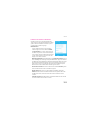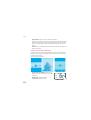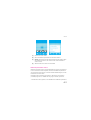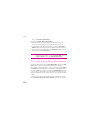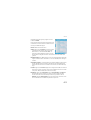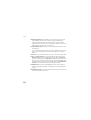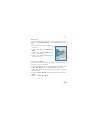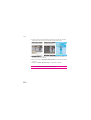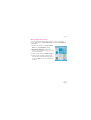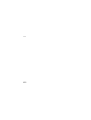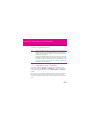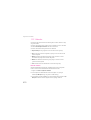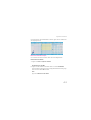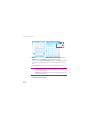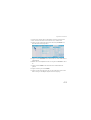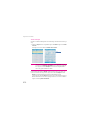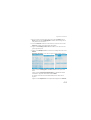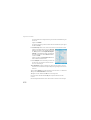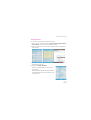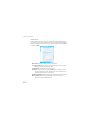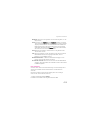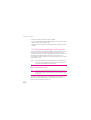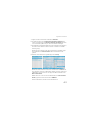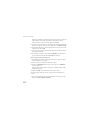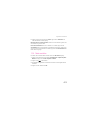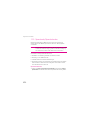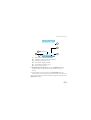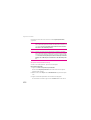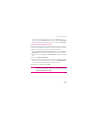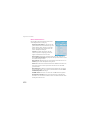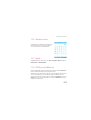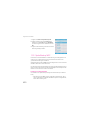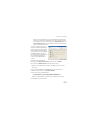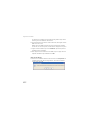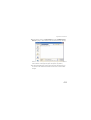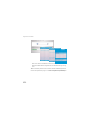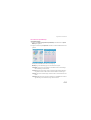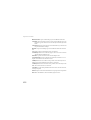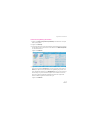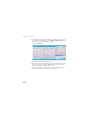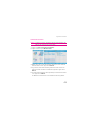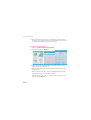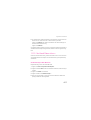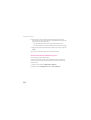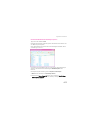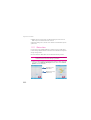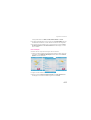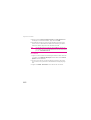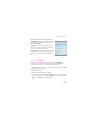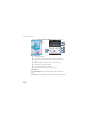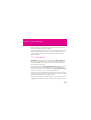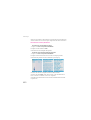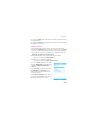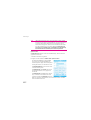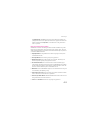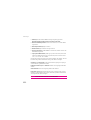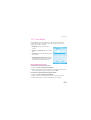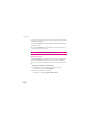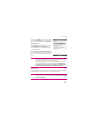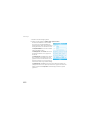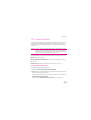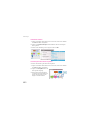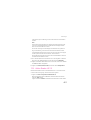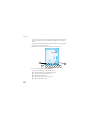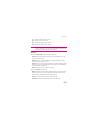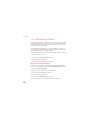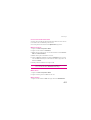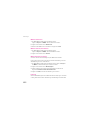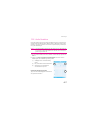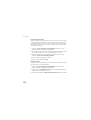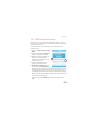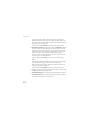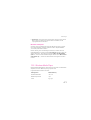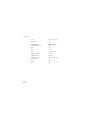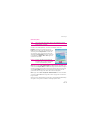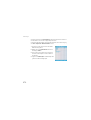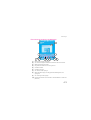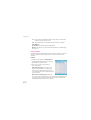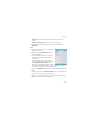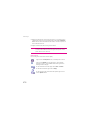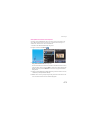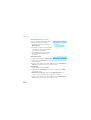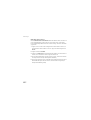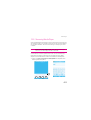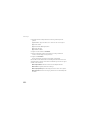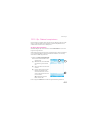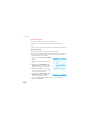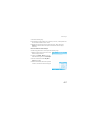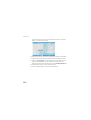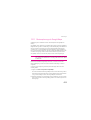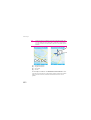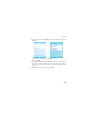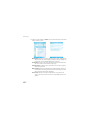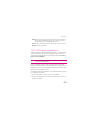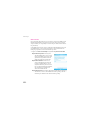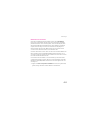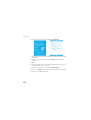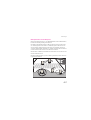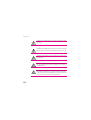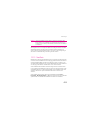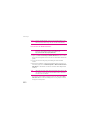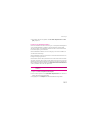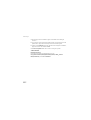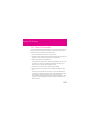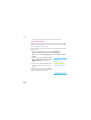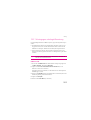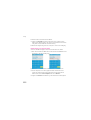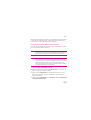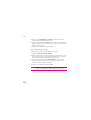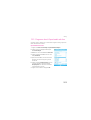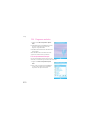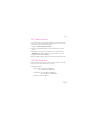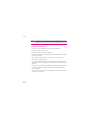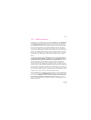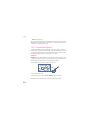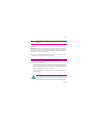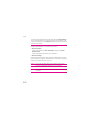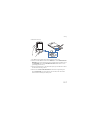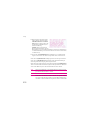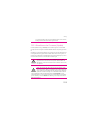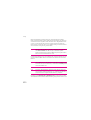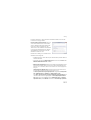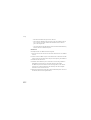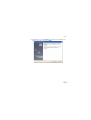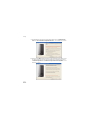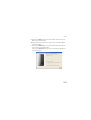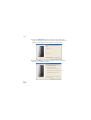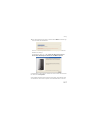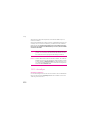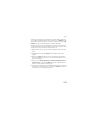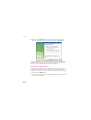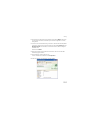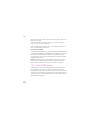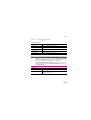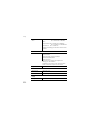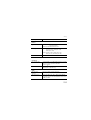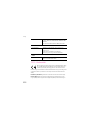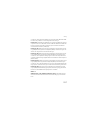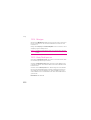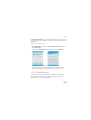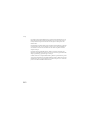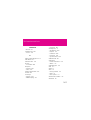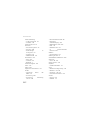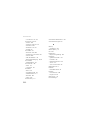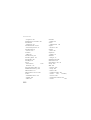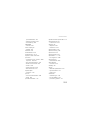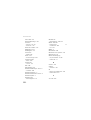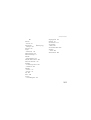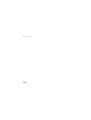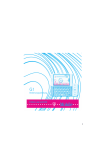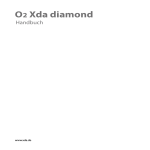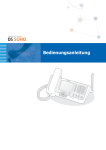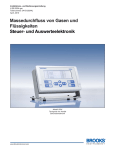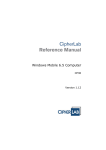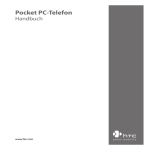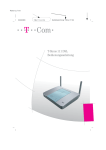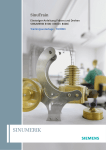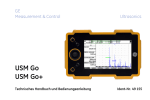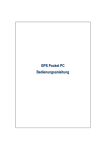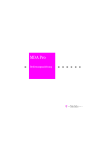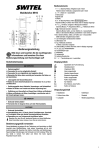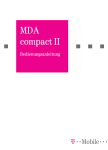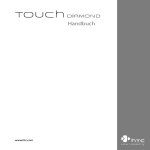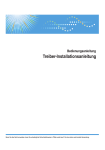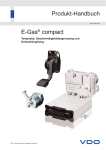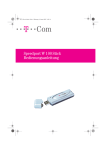Download MDA compact IV - Altehandys.de
Transcript
Sicherheitshinweise! Ihr MDA Compact IV erfüllt technisch alle gesetzlichen Vorschriften und Sicherheitsstandards. Es können jedoch durch die gegenseitige Beeinträchtigung mit anderen elektronischen Geräten Störungen auftreten. Beachten Sie unbedingt bei der Nutzung Ihres MDA Compact IV als Mobiltelefon, sowohl zu Hause als auch unterwegs, stets die örtlichen Vorschriften und Regelungen. Unbedingt ausschalten: Bevor Sie in ein Flugzeug einsteigen oder Sie das Gerät in Ihr Gepäck legen, informieren Sie sich, ob die Benutzung von Mobiltelefonen in Flugzeugen gestattet ist, z. B. bei Flügen innerhalb der EU. In manchen Ländern jedoch ist die Nutzung grundsätzlich mit Strafe bedroht, z. B. Flüge in die USA und innerhalb der USA. Deaktivieren Sie sicherheitshalber das Telefon (Telefon deaktivieren, Seite 105). Fragen Sie im Zweifelsfall das Bordpersonal. Wenn Sie ein Kraftfahrzeug führen und keine für den MDA Compact IV geeignete Freisprechanlage eingebaut ist. Ebenso ist es verboten, Tätigkeiten am Handy durchzuführen, z. B. die Nummer des Anrufers lesen. In Krankenhäusern, Kliniken oder anderen Gesundheitszentren und an allen Orten in unmittelbarer Nähe medizinischer Geräte. Fragen Sie am Empfang, einen Arzt oder eine Stationsschwester, ob das Benutzen des Handys doch gestattet ist. I Sicherheitshinweise! An allen Orten, an denen Explosionsgefahr besteht (z. B. Tankstellen, staubhaltige Umgebung, z. B. mit Metallstaub). In einem Fahrzeug, mit dem entzündbare Produkte transportiert werden (selbst wenn das Fahrzeug geparkt ist). Prüfen Sie erst, ob das Fahrzeug die Sicherheitsvorschriften erfüllt. Überall dort, wo ein Symbol mit durchgestrichenem Handy angebracht ist. Bei diesem Symbol tritt das Hausrecht in Kraft. An Orten, an denen es vorgeschrieben ist, funkgesteuerte Geräte abzuschalten, z. B. auf Großbaustellen oder an Orten mit Sprengungsarbeiten. Erkundigen Sie sich bei Ihrem Fahrzeughersteller, ob die in Ihrem Fahrzeug eingebaute elektronische Ausstattung durch Funkstrahlen beeinträchtigt werden kann. Telefonieren während der Fahrt Durch die verminderte Konzentration kann es zu Unfällen kommen. Die nachfolgenden Anweisungen müssen strikt befolgt werden. Zuwiderhandlungen sind mit Strafe bedroht Seit 01.02.2001 ist es ein Vergehen, ein Handy während des Fahrens in der Hand zu halten oder zwischen Schulter und Kopf zu klemmen, um damit zu telefonieren oder während der Fahrt SMS zu versenden. Der Gebrauch von Freisprecheinrichtungen ist gestattet. Lassen Sie den Einbau von Freisprecheinrichtungen nur von geschultem Fachpersonal vornehmen. Fehlerhafte Montage oder Wartung kann gefährliche Folgen II Sicherheitshinweise! haben und zum Erlöschen der Garantieansprüche, auch des Fahrzeugs, führen. Einstrahlungen in die Bordelektronik des Fahrzeugs können zu gravierenden Störungen führen und Sie und Andere in Gefahr für Leib und Leben bringen. Während Sie fahren, sollten Sie die Mailbox verwenden. Hören Sie Ihre Nachrichten erst dann ab, nachdem Sie das Fahrzeug abgestellt haben. Wenn Sie während der Fahrt einen Anruf über die Freisprecheinrichtung entgegennehmen, halten Sie das Gespräch so kurz wie möglich. Konzentrieren Sie sich auf das Autofahren. Suchen Sie einen Parkplatz auf, bevor Sie Ihr Telefon benutzen. Beachten Sie die örtlichen Vorschriften, wenn Sie im Ausland beim Autofahren Ihr GSM-Telefon benutzen. Wenn Sie während des Autofahrens häufiger telefonieren müssen, sollten Sie in Ihrem Fahrzeug eine Kfz-Freisprechanlage einbauen lassen. Diese Einrichtung wurde eigens dafür entwickelt. Vergewissern Sie sich, dass weder Ihr Telefon noch die Kfz-Freisprechanlage die Funktionalität in Ihrem Fahrzeug befindlicher Sicherheitseinrichtungen beeinträchtigen. Bei Fahrzeugen mit Airbag: Bedenken Sie, dass das Auslösen des Airbags große Kräfte freisetzt. Bringen Sie fest installierte oder bewegliche Handyausrüstung daher nie oberhalb des Airbags oder in dem vom gefüllten Airbag beanspruchten Raum an. Wenn Handy oder Zubehör falsch angebracht sind, und der Airbag sich öffnet, kann dies zu schwerwiegenden Verletzungen führen. Wenn Sie diese Hinweise nicht beachten, kann dies zu schweren Personen- und Sachschäden führen. Zuwiderhandlungen werden empfindlich bestraft! III Sicherheitshinweise! Träger von Herzschrittmachern Vorsichtsmaßnahmen für Träger von Herzschrittmachern: Halten Sie bei der Benutzung Ihres MDA Compact IV einen Sicherheitsabstand von mind. 15 cm zum implantierten Herzschrittmacher ein, um eventuelle Störungen zu vermeiden. Tragen Sie das MDA Compact IV in eingeschaltetem Zustand nicht in Ihrer Brusttasche. Halten Sie das Telefon am vom Herzschrittmacher entgegengesetzten Ohr, um eventuelle Beeinträchtigungen zu vermeiden. Schalten Sie das Telefon sofort aus, wenn Sie irgendwelche Beeinträchtigung vermuten. Träger von Hörgeräten Wenn Sie ein Hörgerät verwenden, erkundigen Sie sich bei Ihrem Arzt oder dem Hersteller des Hörgerätes über eventuelle Beeinträchtigungen durch Funkwellen. IV Sicherheitshinweise! Kopfhörer Stetiges Hören bei Wiedergabe von Gesprächen, Musik oder Videos über die Kopfhörer der Sprechgarnitur, besonders bei hoher Lautstärke, kann zu dauerhaften Hörschäden führen. Reduzieren Sie die Lautstärke und verwenden Sie die Kopfhörer nur in besonderen Fällen. Hinweis: Das Hören von Musik über die Kopfhörer während der Fahrt ist für den Fahrzeugführer untersagt und mit Strafe bedroht. Bluetooth-Sprechgarnitur Nach dem Aufbauen einer Bluetooth-Partnerschaft kann die Lautstärke sehr hoch eingestellt sein. Wenn Sie zu diesem Zeitpunkt die Kopfhörer bereits angelegt haben, können Sie Hörschäden erleiden. Regeln Sie zunächst vor dem Anlegen die Lautstärke nach unten. Stellen Sie nach dem Anlegen die Lautstärke gemäß Ihrem Hörempfinden ein. V Sicherheitshinweise! Hitze und Kälte In einem Kraftfahrzeug kann es an Sonnentagen extrem heiß werden, oder im Winter den Gefrierpunkt unterschreiten. Lassen Sie Ihren MDA Compact IV nicht im Fahrzeug. Auch bei kurzen Standzeiten kann der MDA an Sonnentagen, wenn Sie ihn z. B. als Navigationssystem verwenden, unter der Frontscheibe durch die Hitze Schaden erleiden. Magnetische Bauteile Legen Sie Gegenstände mit magnetischen Bauteilen, z. B. Magnetkarten, Kreditkarten, Bankkarten, Audio- und Videokassetten oder magnetische Speichereinheiten, nicht auf das Gerätes oder den Stift, sondern in sicherem Abstand daneben. Es wird dringend empfohlen, einen Sicherheitsabstand von mind. 5 cm zu Geräten und Gegenständen mit magnetischen Bauteilen zu halten. Gespeicherte Informationen könnten zerstört oder gelöscht werden. Umweltschutz Beachten Sie unbedingt die örtlichen Vorschriften für die Entsorgung von Verpackungsmaterialien, verbrauchten Akkus/Batterien und ausgedienten Elektrogeräten. Für alle verbrauchten Batterien und Akkumulatoren besteht eine gesetzliche VI Sicherheitshinweise! Rückgabepflicht. Sie dürfen nicht über den Hausmüll entsorgt werden (siehe auch Der Akkublock, Seite 511). Recycling / Elektro- und Elektronikgerätegesetz Das am 13. Februar 2003 in Kraft getretene und in der Bundesrepublik Deutschland am 18. August 2005 umgesetzte europäische Gesetz zur Vermeidung von Elektround Elektronikmüll (ElektroG) bedeutet eine erhebliche Änderung in der Behandlung von elektrischen Geräten am Ende ihres Lebenszyklus. Der vorrangige Grund für dieses Gesetz liegt in der Vermeidung von Elektro- und Elektronikschrott. Hat Ihr MDA Compact IV ausgedient, bringen Sie das Altgerät zur Sammelstelle Ihres kommunalen Entsorgungsträgers (z. B. Wertstoffhof). Das nebenstehende Symbol bedeutet, dass das Altgerät getrennt vom Hausmüll zu entsorgen ist. Nach dem Elektro- und Elektronikgerätegesetz sind Besitzer von Altgeräten gesetzlich gehalten, alte Elektro- und Elektronikgeräte einer getrennten Abfallerfassung zuzuführen. Helfen Sie bitte mit und leisten Sie einen Beitrag zum Umweltschutz, indem Sie das Altgerät nicht in den Hausmüll geben. Die Deutsche Telekom AG ist bei der Stiftung elektroaltgeräte-register unter WEEEReg.-Nr. DE 60 800 328 registriert Um mehr Informationen über die Entsorgung von Elektro- und Elektronikmüll zu erhalten, wenden Sie sich bitte an die lokalen Stellen wie Rathaus, Müllabfuhrdienste, das Geschäft, bei dem Sie das Gerät gekauft haben, oder den Hersteller des Gerätes. VII Sicherheitshinweise! Beschränkung gefährlicher Stoffe Dieses Produkt ist in Übereinstimmung mit der EG-Richtlinie 2002/95/EG und deren Anhänge und dem Beschluss des Rates der EG zur Beschränkung der Nutzung von gefährlichen Stoffen in elektrischen und elektronischen Geräten. Recycling-Information gemäß Elektro- und Elektronikgerätegesetz In gutem Zustand zurückgegebene, wieder aufbereitete Telefone können in Entwicklungsländern weiter Verwendung finden. Recycling senkt die Umweltverschmutzung, die mit der Entsorgung von Telefonen in Verbindung steht. Internet: http://www.t-mobile.at http://www.t-mobile.de VIII Inhaltsverzeichnis Sicherheitshinweise! . . . . . . . . . . . . . . . . . . . . . . . . . . . . . . . . . . . . . I Inhaltsverzeichnis . . . . . . . . . . . . . . . . . . . . . . . . . . . . . . . . . . . . . . IX Kapitel 1 Willkommen . . . . . . . . . . . . . . . . . . . . . . . . . . . . . . . . . . .1 1.1 1.2 1.3 1.4 1.5 1.6 Anbindung an Rechner . . . . . . . . . . . . . . . . . . . . . . . . . . . . . . . . . . . . . . . . . . . . . . Voraussetzungen zum Datenabgleich . . . . . . . . . . . . . . . . . . . . . . . . . . . . . . . . . Windows Mobile 6.1 . . . . . . . . . . . . . . . . . . . . . . . . . . . . . . . . . . . . . . . . . . . . . . . . . Die Bedienungsanleitung . . . . . . . . . . . . . . . . . . . . . . . . . . . . . . . . . . . . . . . . . . . . Verfügbare Funktionen . . . . . . . . . . . . . . . . . . . . . . . . . . . . . . . . . . . . . . . . . . . . . . Urheberrecht und Warenzeichen . . . . . . . . . . . . . . . . . . . . . . . . . . . . . . . . . . . . . 1 2 3 5 6 6 Kapitel 2 Inbetriebnahme . . . . . . . . . . . . . . . . . . . . . . . . . . . . . . . .7 2.1 Gerät auspacken . . . . . . . . . . . . . . . . . . . . . . . . . . . . . . . . . . . . . . . . . . . . . . . . . . . . 7 2.2 Bedienelemente Übersicht . . . . . . . . . . . . . . . . . . . . . . . . . . . . . . . . . . . . . . . . . . . 8 2.3 Schutzfolien . . . . . . . . . . . . . . . . . . . . . . . . . . . . . . . . . . . . . . . . . . . . . . . . . . . . . . . 12 2.4 Akku und SIM-Karte einlegen . . . . . . . . . . . . . . . . . . . . . . . . . . . . . . . . . . . . . . . 13 2.5 Akku laden . . . . . . . . . . . . . . . . . . . . . . . . . . . . . . . . . . . . . . . . . . . . . . . . . . . . . . . . 16 2.6 LED-Meldungen . . . . . . . . . . . . . . . . . . . . . . . . . . . . . . . . . . . . . . . . . . . . . . . . . . . 20 2.7 Trageriemen anbringen . . . . . . . . . . . . . . . . . . . . . . . . . . . . . . . . . . . . . . . . . . . . . 21 2.8 Inbetriebnahme . . . . . . . . . . . . . . . . . . . . . . . . . . . . . . . . . . . . . . . . . . . . . . . . . . . . 22 2.9 Startkonfiguration . . . . . . . . . . . . . . . . . . . . . . . . . . . . . . . . . . . . . . . . . . . . . . . . . . 23 2.10 Anti-Viren-Programm aktivieren . . . . . . . . . . . . . . . . . . . . . . . . . . . . . . . . . . . . . 25 2.11 Sprechgarnitur . . . . . . . . . . . . . . . . . . . . . . . . . . . . . . . . . . . . . . . . . . . . . . . . . . . 27 IX Inhaltsverzeichnis Kapitel 3 Bedienkonzept. . . . . . . . . . . . . . . . . . . . . . . . . . . . . . . 29 3.1 3.2 3.3 3.4 3.5 3.6 3.7 3.8 Verwenden des Touch-Screen . . . . . . . . . . . . . . . . . . . . . . . . . . . . . . . . . . . . . . . 29 Das Startfenster . . . . . . . . . . . . . . . . . . . . . . . . . . . . . . . . . . . . . . . . . . . . . . . . . . . . 30 Programmsymbole . . . . . . . . . . . . . . . . . . . . . . . . . . . . . . . . . . . . . . . . . . . . . . . . . 38 Bedienen mit dem Stift oder dem Finger . . . . . . . . . . . . . . . . . . . . . . . . . . . . . . 47 Schnell aufrufen . . . . . . . . . . . . . . . . . . . . . . . . . . . . . . . . . . . . . . . . . . . . . . . . . . . 53 Kontextmenüs . . . . . . . . . . . . . . . . . . . . . . . . . . . . . . . . . . . . . . . . . . . . . . . . . . . . . 60 Ausrichtung des Displays . . . . . . . . . . . . . . . . . . . . . . . . . . . . . . . . . . . . . . . . . . . 60 Programme beenden/aktivieren . . . . . . . . . . . . . . . . . . . . . . . . . . . . . . . . . . . . . 60 Kapitel 4 Eingabemethoden. . . . . . . . . . . . . . . . . . . . . . . . . . . . 63 4.1 Auswählen der Eingabemethode . . . . . . . . . . . . . . . . . . . . . . . . . . . . . . . . . . . . 64 4.2 Ländereinstellungen/Sprache einstellen . . . . . . . . . . . . . . . . . . . . . . . . . . . . . . 66 4.3 Bildschirm-Volltastatur, Tastatur . . . . . . . . . . . . . . . . . . . . . . . . . . . . . . . . . . . . . . 69 4.4 Bildschirm-Tastatur, vollständige QWERTZ . . . . . . . . . . . . . . . . . . . . . . . . . . . . 71 4.5 Bildschirm-Tastatur, kompaktes QWERTZ . . . . . . . . . . . . . . . . . . . . . . . . . . . . . 73 4.6 Bildschirm-Telefontastatur . . . . . . . . . . . . . . . . . . . . . . . . . . . . . . . . . . . . . . . . . . . 74 4.7 Wortvervollständigung T9 . . . . . . . . . . . . . . . . . . . . . . . . . . . . . . . . . . . . . . . . . . . 76 4.8 Buchstabenerkenner/Strichzugerkenner . . . . . . . . . . . . . . . . . . . . . . . . . . . . . 80 4.9 Transcriber . . . . . . . . . . . . . . . . . . . . . . . . . . . . . . . . . . . . . . . . . . . . . . . . . . . . . . . . 84 4.10 Zeichnen . . . . . . . . . . . . . . . . . . . . . . . . . . . . . . . . . . . . . . . . . . . . . . . . . . . . . . . . 90 4.11 Eingabe-Einstellungen . . . . . . . . . . . . . . . . . . . . . . . . . . . . . . . . . . . . . . . . . . . . 92 4.12 Tasten sperren . . . . . . . . . . . . . . . . . . . . . . . . . . . . . . . . . . . . . . . . . . . . . . . . . . 100 Kapitel 5 Telefonfunktionen . . . . . . . . . . . . . . . . . . . . . . . . . . . 101 5.1 5.2 5.3 5.4 5.5 X MDA als Telefon . . . . . . . . . . . . . . . . . . . . . . . . . . . . . . . . . . . . . . . . . . . . . . . . . . 101 PIN eingeben . . . . . . . . . . . . . . . . . . . . . . . . . . . . . . . . . . . . . . . . . . . . . . . . . . . . . 103 Telefon deaktivieren . . . . . . . . . . . . . . . . . . . . . . . . . . . . . . . . . . . . . . . . . . . . . . . 105 Telefonieren . . . . . . . . . . . . . . . . . . . . . . . . . . . . . . . . . . . . . . . . . . . . . . . . . . . . . . 107 Gesprächsfunktionen . . . . . . . . . . . . . . . . . . . . . . . . . . . . . . . . . . . . . . . . . . . . . 122 Inhaltsverzeichnis 5.6 Kontakt aufnehmen . . . . . . . . . . . . . . . . . . . . . . . . . . . . . . . . . . . . . . . . . . . . . . . 128 5.7 SIM-Manager . . . . . . . . . . . . . . . . . . . . . . . . . . . . . . . . . . . . . . . . . . . . . . . . . . . . . 140 5.8 Ankommendes Telefongespräch . . . . . . . . . . . . . . . . . . . . . . . . . . . . . . . . . . . . 144 5.9 Videotelefonat . . . . . . . . . . . . . . . . . . . . . . . . . . . . . . . . . . . . . . . . . . . . . . . . . . . . 145 5.10 Einstellungen Videotelefonat . . . . . . . . . . . . . . . . . . . . . . . . . . . . . . . . . . . . . . 148 5.11 Eingehendes Videotelefonat . . . . . . . . . . . . . . . . . . . . . . . . . . . . . . . . . . . . . . 150 Kapitel 6 Persönliche Einstellungen . . . . . . . . . . . . . . . . . . . . 151 6.1 Startfenster einrichten . . . . . . . . . . . . . . . . . . . . . . . . . . . . . . . . . . . . . . . . . . . . . 151 6.2 Startmenü einrichten . . . . . . . . . . . . . . . . . . . . . . . . . . . . . . . . . . . . . . . . . . . . . . 158 6.3 Schnellaufruf einrichten . . . . . . . . . . . . . . . . . . . . . . . . . . . . . . . . . . . . . . . . . . . 159 6.4 Datum, Uhrzeit, Alarm . . . . . . . . . . . . . . . . . . . . . . . . . . . . . . . . . . . . . . . . . . . . . 161 6.5 Tasten definieren . . . . . . . . . . . . . . . . . . . . . . . . . . . . . . . . . . . . . . . . . . . . . . . . . . 165 6.6 Bildschirmdarstellung . . . . . . . . . . . . . . . . . . . . . . . . . . . . . . . . . . . . . . . . . . . . . 167 6.7 Akustische Signale bei Ereignissen . . . . . . . . . . . . . . . . . . . . . . . . . . . . . . . . . 168 6.8 Informationen . . . . . . . . . . . . . . . . . . . . . . . . . . . . . . . . . . . . . . . . . . . . . . . . . . . . 170 6.9 Akku: Strom sparen . . . . . . . . . . . . . . . . . . . . . . . . . . . . . . . . . . . . . . . . . . . . . . . 171 6.10 Telefoneinstellungen . . . . . . . . . . . . . . . . . . . . . . . . . . . . . . . . . . . . . . . . . . . . . 173 6.11 Programm installieren/deinstallieren . . . . . . . . . . . . . . . . . . . . . . . . . . . . . . . 183 6.12 Speicherkapazität anzeigen . . . . . . . . . . . . . . . . . . . . . . . . . . . . . . . . . . . . . . . 185 6.13 Verwalten über den Datei-Explorer . . . . . . . . . . . . . . . . . . . . . . . . . . . . . . . . . 186 6.14 Fußleistenmenü des Datei-Explorers . . . . . . . . . . . . . . . . . . . . . . . . . . . . . . . 189 6.15 Dateien speichern/sichern . . . . . . . . . . . . . . . . . . . . . . . . . . . . . . . . . . . . . . . . 192 Kapitel 7 Datenabgleich/Synchronisieren . . . . . . . . . . . . . . . 203 7.1 7.2 7.3 7.4 7.5 Name des MDA . . . . . . . . . . . . . . . . . . . . . . . . . . . . . . . . . . . . . . . . . . . . . . . . . . . 205 WMGC - Windows Mobile-Gerätecenter einrichten . . . . . . . . . . . . . . . . . . . . 206 ActiveSync 4.5 einrichten . . . . . . . . . . . . . . . . . . . . . . . . . . . . . . . . . . . . . . . . . . 210 Daten synchronisieren . . . . . . . . . . . . . . . . . . . . . . . . . . . . . . . . . . . . . . . . . . . . . 216 Bluetooth . . . . . . . . . . . . . . . . . . . . . . . . . . . . . . . . . . . . . . . . . . . . . . . . . . . . . . . . 221 XI Inhaltsverzeichnis 7.6 Multimedia . . . . . . . . . . . . . . . . . . . . . . . . . . . . . . . . . . . . . . . . . . . . . . . . . . . . . . . 224 7.7 Mit einem Exchange Server synchronisieren . . . . . . . . . . . . . . . . . . . . . . . . . 228 7.8 Verbindungseinstellungen zum Synchronisieren . . . . . . . . . . . . . . . . . . . . . . 234 Kapitel 8 Netzverbindungen. . . . . . . . . . . . . . . . . . . . . . . . . . . 235 8.1 Internetzugang über Mobilfunk einrichten . . . . . . . . . . . . . . . . . . . . . . . . . . . 236 8.2 Privates Netzwerk einrichten . . . . . . . . . . . . . . . . . . . . . . . . . . . . . . . . . . . . . . . 242 8.3 Wählregeln und Netzwerk auswählen . . . . . . . . . . . . . . . . . . . . . . . . . . . . . . . 244 8.4 Leitungsvermittelte Übertragung (CSD) . . . . . . . . . . . . . . . . . . . . . . . . . . . . . . 246 8.5 GPRS-Zugang - GPRS-Monitor . . . . . . . . . . . . . . . . . . . . . . . . . . . . . . . . . . . . . 247 8.6 SMS Übertragungsweg einstellen . . . . . . . . . . . . . . . . . . . . . . . . . . . . . . . . . . . 253 8.7 USB: ActiveSync oder Festplatte . . . . . . . . . . . . . . . . . . . . . . . . . . . . . . . . . . . . 253 8.8 SCMDM-Unterstützung. . . . . . . . . . . . . . . . . . . . . . . . . . . . . . . . . . . . . . . . . . . . 254 8.9 Bluetooth-Verbindung . . . . . . . . . . . . . . . . . . . . . . . . . . . . . . . . . . . . . . . . . . . . . 257 8.10 WLAN einrichten - Hotspots . . . . . . . . . . . . . . . . . . . . . . . . . . . . . . . . . . . . . . . 266 8.11 web’n’walk . . . . . . . . . . . . . . . . . . . . . . . . . . . . . . . . . . . . . . . . . . . . . . . . . . . . . . 275 8.12 YouTube . . . . . . . . . . . . . . . . . . . . . . . . . . . . . . . . . . . . . . . . . . . . . . . . . . . . . . . . 285 8.13 Anti-Viren-Programm . . . . . . . . . . . . . . . . . . . . . . . . . . . . . . . . . . . . . . . . . . . . . 288 8.14 Internetfreigabe für Rechner . . . . . . . . . . . . . . . . . . . . . . . . . . . . . . . . . . . . . . 291 8.15 Comm Manager . . . . . . . . . . . . . . . . . . . . . . . . . . . . . . . . . . . . . . . . . . . . . . . . . 293 8.16 Remote Desktop Mobile (Terminaldienst) . . . . . . . . . . . . . . . . . . . . . . . . . . . 294 8.17 SIM-Karten-Zugang (SAP) für Freisprechanlagen . . . . . . . . . . . . . . . . . . . 296 Kapitel 9 Nachrichten . . . . . . . . . . . . . . . . . . . . . . . . . . . . . . . . 299 9.1 9.2 9.3 9.4 9.5 9.6 XII Nachrichten und ActiveSync . . . . . . . . . . . . . . . . . . . . . . . . . . . . . . . . . . . . . . . 301 Aufrufen von Nachrichten . . . . . . . . . . . . . . . . . . . . . . . . . . . . . . . . . . . . . . . . . . 301 Blättern in Nachrichten . . . . . . . . . . . . . . . . . . . . . . . . . . . . . . . . . . . . . . . . . . . . 304 E-Mail . . . . . . . . . . . . . . . . . . . . . . . . . . . . . . . . . . . . . . . . . . . . . . . . . . . . . . . . . . . 308 E-Mails sofort: Mobile E-Mail Pro . . . . . . . . . . . . . . . . . . . . . . . . . . . . . . . . . . . . 328 Nachrichten im Firmennetz . . . . . . . . . . . . . . . . . . . . . . . . . . . . . . . . . . . . . . . . . 329 Inhaltsverzeichnis 9.7 E-Mail-Sicherheit . . . . . . . . . . . . . . . . . . . . . . . . . . . . . . . . . . . . . . . . . . . . . . . . . . 338 9.8 Nachrichtenverzeichnis . . . . . . . . . . . . . . . . . . . . . . . . . . . . . . . . . . . . . . . . . . . . 342 9.9 MMS . . . . . . . . . . . . . . . . . . . . . . . . . . . . . . . . . . . . . . . . . . . . . . . . . . . . . . . . . . . . 344 9.10 SMS . . . . . . . . . . . . . . . . . . . . . . . . . . . . . . . . . . . . . . . . . . . . . . . . . . . . . . . . . . . . 356 9.11 Verkettung der Nachrichten (SMS) . . . . . . . . . . . . . . . . . . . . . . . . . . . . . . . . . 363 Kapitel 10 Kamera . . . . . . . . . . . . . . . . . . . . . . . . . . . . . . . . . . . 365 10.1 Kamera allgemein . . . . . . . . . . . . . . . . . . . . . . . . . . . . . . . . . . . . . . . . . . . . . . . 366 10.2 Aufnahmemodi . . . . . . . . . . . . . . . . . . . . . . . . . . . . . . . . . . . . . . . . . . . . . . . . . . 372 10.3 Kamera einstellen . . . . . . . . . . . . . . . . . . . . . . . . . . . . . . . . . . . . . . . . . . . . . . . . 373 10.4 Foto aufnehmen . . . . . . . . . . . . . . . . . . . . . . . . . . . . . . . . . . . . . . . . . . . . . . . . . 377 10.5 Fotos in Schablonen (Bildthema-Modus) . . . . . . . . . . . . . . . . . . . . . . . . . . . 382 10.6 Panoramaaufnahmen . . . . . . . . . . . . . . . . . . . . . . . . . . . . . . . . . . . . . . . . . . . . 384 10.7 Foto /Video direkt versenden . . . . . . . . . . . . . . . . . . . . . . . . . . . . . . . . . . . . . 385 10.8 Video aufnehmen . . . . . . . . . . . . . . . . . . . . . . . . . . . . . . . . . . . . . . . . . . . . . . . . 387 10.9 Video aufnehmen . . . . . . . . . . . . . . . . . . . . . . . . . . . . . . . . . . . . . . . . . . . . . . . . 391 10.10 MMS-Video aufnehmen . . . . . . . . . . . . . . . . . . . . . . . . . . . . . . . . . . . . . . . . . 392 10.11 Album . . . . . . . . . . . . . . . . . . . . . . . . . . . . . . . . . . . . . . . . . . . . . . . . . . . . . . . . . 394 10.12 Bilder und Videos anzeigen . . . . . . . . . . . . . . . . . . . . . . . . . . . . . . . . . . . . . . 397 10.13 Bilder & Videos Weitere Menüfunktionen . . . . . . . . . . . . . . . . . . . . . . . . . . 402 Kapitel 11 Organisieren Ihres Umfelds . . . . . . . . . . . . . . . . . . 409 11.1 11.2 11.3 11.4 11.5 11.6 11.7 11.8 Programme unter Organizer . . . . . . . . . . . . . . . . . . . . . . . . . . . . . . . . . . . . . . 409 Kalender . . . . . . . . . . . . . . . . . . . . . . . . . . . . . . . . . . . . . . . . . . . . . . . . . . . . . . . . 410 Besprechungsanfragen im Firmennetz . . . . . . . . . . . . . . . . . . . . . . . . . . . . . 420 Notiz erstellen . . . . . . . . . . . . . . . . . . . . . . . . . . . . . . . . . . . . . . . . . . . . . . . . . . . 423 Sprachnotiz/Sprachrekorder . . . . . . . . . . . . . . . . . . . . . . . . . . . . . . . . . . . . . . 424 Taschenrechner . . . . . . . . . . . . . . . . . . . . . . . . . . . . . . . . . . . . . . . . . . . . . . . . . 429 Spiele . . . . . . . . . . . . . . . . . . . . . . . . . . . . . . . . . . . . . . . . . . . . . . . . . . . . . . . . . . 429 STK-Service (SIM-Karte) . . . . . . . . . . . . . . . . . . . . . . . . . . . . . . . . . . . . . . . . . . 429 XIII Inhaltsverzeichnis 11.9 Sprite Backup V6.2 . . . . . . . . . . . . . . . . . . . . . . . . . . . . . . . . . . . . . . . . . . . . . . 430 11.10 Von Hand Daten sichern . . . . . . . . . . . . . . . . . . . . . . . . . . . . . . . . . . . . . . . . . 441 11.11 Wetterdaten . . . . . . . . . . . . . . . . . . . . . . . . . . . . . . . . . . . . . . . . . . . . . . . . . . . . 444 11.12 FM-Radio . . . . . . . . . . . . . . . . . . . . . . . . . . . . . . . . . . . . . . . . . . . . . . . . . . . . . . 447 Kapitel 12 Anwendungen . . . . . . . . . . . . . . . . . . . . . . . . . . . . . 449 12.1 Word Mobile . . . . . . . . . . . . . . . . . . . . . . . . . . . . . . . . . . . . . . . . . . . . . . . . . . . . 449 12.2 Excel Mobile . . . . . . . . . . . . . . . . . . . . . . . . . . . . . . . . . . . . . . . . . . . . . . . . . . . . 455 12.3 PowerPoint Mobile . . . . . . . . . . . . . . . . . . . . . . . . . . . . . . . . . . . . . . . . . . . . . . . 459 12.4 Adobe Reader LE 2.0 . . . . . . . . . . . . . . . . . . . . . . . . . . . . . . . . . . . . . . . . . . . . 461 12.5 MIDlet Manager (JBlend) . . . . . . . . . . . . . . . . . . . . . . . . . . . . . . . . . . . . . . . . . 464 12.6 Audio-Verstärker . . . . . . . . . . . . . . . . . . . . . . . . . . . . . . . . . . . . . . . . . . . . . . . . . 467 12.7 MP3-Editor (zuschneiden) . . . . . . . . . . . . . . . . . . . . . . . . . . . . . . . . . . . . . . . . 469 12.8 Windows Media Player . . . . . . . . . . . . . . . . . . . . . . . . . . . . . . . . . . . . . . . . . . . 471 12.9 Streaming Media Player . . . . . . . . . . . . . . . . . . . . . . . . . . . . . . . . . . . . . . . . . . 483 12.10 Zip - Dateien komprimieren . . . . . . . . . . . . . . . . . . . . . . . . . . . . . . . . . . . . . . 485 12.11 Routenplanung mit Google Maps . . . . . . . . . . . . . . . . . . . . . . . . . . . . . . . . 489 12.12 GPS-Signale und Navigation . . . . . . . . . . . . . . . . . . . . . . . . . . . . . . . . . . . . . 493 12.13 NaviGate . . . . . . . . . . . . . . . . . . . . . . . . . . . . . . . . . . . . . . . . . . . . . . . . . . . . . . 499 Kapitel 13 Anhang . . . . . . . . . . . . . . . . . . . . . . . . . . . . . . . . . . . 503 13.1 13.2 13.3 13.4 13.5 13.6 13.7 13.8 13.9 XIV Beste Funktionalität . . . . . . . . . . . . . . . . . . . . . . . . . . . . . . . . . . . . . . . . . . . . . . 503 Schutz gegen unbefugte Benutzung . . . . . . . . . . . . . . . . . . . . . . . . . . . . . . . 505 Programm durch Sprachwahl aufrufen . . . . . . . . . . . . . . . . . . . . . . . . . . . . . 509 Programm aufrufen . . . . . . . . . . . . . . . . . . . . . . . . . . . . . . . . . . . . . . . . . . . . . . 510 Dateien suchen . . . . . . . . . . . . . . . . . . . . . . . . . . . . . . . . . . . . . . . . . . . . . . . . . . 511 Der Akkublock . . . . . . . . . . . . . . . . . . . . . . . . . . . . . . . . . . . . . . . . . . . . . . . . . . 511 SAR-Information . . . . . . . . . . . . . . . . . . . . . . . . . . . . . . . . . . . . . . . . . . . . . . . . . 513 Zurücksetzen (Reset) . . . . . . . . . . . . . . . . . . . . . . . . . . . . . . . . . . . . . . . . . . . . . 514 Aktualisieren der Firmware (Update) . . . . . . . . . . . . . . . . . . . . . . . . . . . . . . . 519 Inhaltsverzeichnis 13.10 13.11 13.12 13.13 13.14 13.15 13.16 ActiveSync . . . . . . . . . . . . . . . . . . . . . . . . . . . . . . . . . . . . . . . . . . . . . . . . . . . . . 528 Intern 4 GB Speicher . . . . . . . . . . . . . . . . . . . . . . . . . . . . . . . . . . . . . . . . . . . . 532 Technische Daten . . . . . . . . . . . . . . . . . . . . . . . . . . . . . . . . . . . . . . . . . . . . . . 533 Konformität . . . . . . . . . . . . . . . . . . . . . . . . . . . . . . . . . . . . . . . . . . . . . . . . . . . . 536 Reinigen . . . . . . . . . . . . . . . . . . . . . . . . . . . . . . . . . . . . . . . . . . . . . . . . . . . . . . . 538 Karte/Gerät sperren . . . . . . . . . . . . . . . . . . . . . . . . . . . . . . . . . . . . . . . . . . . . 538 Gewährleistung . . . . . . . . . . . . . . . . . . . . . . . . . . . . . . . . . . . . . . . . . . . . . . . . 539 Stichwortverzeichnis . . . . . . . . . . . . . . . . . . . . . . . . . . . . . . . . . 541 XV Inhaltsverzeichnis XVI Kapitel 1 Willkommen Vielen Dank, dass Sie sich für den MDA Compact IV von T-Mobile entschieden haben. Der Mobile Digitale Assistent unterstützt Sie sowohl in Ihrer häuslichen Umgebung und im Büro als auch unterwegs ideal bei der Bewältigung Ihrer Tagesgeschäfte und Terminplanungen. Tipp: Für T-Mobile Kunden sind viele der beschriebenen Leistungsmerkmale bereits im Leistungsumfang des Vertrags enthalten. Das moderne Betriebssystem Windows Mobile™ 6.1, das speziell für mobile Anwendungen auf Taschencomputern entwickelt wurde, unterstützt den Anschluss an und Zugriff auf Ihren PC oder Notebook. Der MDA Compact IV ist ein Tri-Band Mobiltelefon und kann sowohl im GSM-Netz und im UMTS-Netz (3G) in nahezu allen Mobilfunknetzen weltweit mit einer SIMKarte betrieben werden. 1.1 Anbindung an Rechner Sie können mit Ihrem MDA Compact IV im Speziellen Daten aus Microsoft-Anwendungen von Rechnern (PC oder Notebook) übernehmen und abgleichen (synchronisieren). 1 Willkommen Betriebssysteme der Rechner Microsoft Windows® Vista, alle Versionen Microsoft Windows® XP, Service Pack (SP) 2, Microsoft Windows® 2000 SP4, Microsoft Windows® Server 2003, 2007, Microsoft Windows® XP Professional (Service Packs 1 & 2) Microsoft Windows® XP Home (Service Packs 1 & 2) Microsoft Windows® XP Tablet PC Edition 2005 Microsoft Windows® XP Media Center Edition 2005 Microsoft Windows® XP Professional x64 Edition 1.2 Voraussetzungen zum Datenabgleich Auf dem Rechner (PC oder Notebook), mit dem Sie Daten abgleichen (synchronisieren) möchten, muss die notwendige Software installiert und eine Partnerschaft eingerichtet sein. Danach können Sie Daten abgleichen mit Microsoft Outlook, z. B. Outlook Mail (Vista: nicht Outlook Express), Kontakte, Kalender, Aufgaben, Notizen. Media-Daten, z. B. Fotos, Musik, Videos. Favoriten, z. B. bevorzugte Webseiten. Dateien, z. B. Dokumente. 2 Willkommen Microsoft Windows Vista Auf Rechnern mit Windows Vista muss das Windows Mobile Gerätecenter (WMGC) installiert sein, um alle Daten synchronisieren zu können. Ist WMGC nicht installiert, können Sie nur Mediadaten abgleichen. Das für andere Microsoft Betriebssysteme verwendete ActiveSync ist unter Windows Vista nicht lauffähig. Microsoft Windows XP und andere Windows Betriebssysteme Läuft der Rechner, mit dem Sie Daten abgleichen möchten, unter Microsoft Windows XP oder einem der auf der Vorseite aufgeführten Betriebssysteme, muss ActiveSync 4.5 oder höher installiert sein. Mit Rechnern, die eine frühere Version zur Verfügung stellen, kann nicht synchronisiert werden. Mit ActiveSync 4.5 können Daten ab Outlook 98 synchronisiert werden. 1.3 Windows Mobile 6.1 Dieses Betriebssystem für Pocket PC, das auf Ihrem MDA installiert ist, bietet einen hohen Leistungsumfang, ebenso wie hohe Sicherheit für Ihren MDA Compact IV. Windows Update Windows Mobile 6.1 ist ein gutes, weitverbreitetes Betriebssystem. Deshalb ist es häufiger als andere Betriebssysteme Angriffen ausgesetzt. Microsoft erkennt solche Gegebenheiten und sichert sie ab. Deshalb sollten Sie von Zeit zu Zeit Security Patches für das Betriebssystem aus dem Internet abrufen und installieren. Durch die Verbindungsdauer und die Datenmenge können zusätzliche Kosten entstehen. Nach der Inbetriebnahme oder nach einem generellen Zurücksetzen auf Werkseinstellungen (Hard-Reset) verfahren Sie wie folgt: 3 Willkommen 1. Tippen Sie auf Start - Einstellungen - Registerkarte System - Windows Update. 2. Lesen Sie die Datenschutzbestimmungen oder tippen Sie gleich auf Weiter. 3. Wählen Sie in dem Aufklappmenü aus: Automatisch, wenn Sie möchten, dass sporadisch nach Updates gesucht wird, Manuell, wenn Sie die Funktion ausschalten möchten, um selbst nach Updates zu suchen. 4. Tippen Sie auf Weiter. 5. Tippen Sie auf Fertig stellen. Im Betrieb können Sie Ihre Einstellung ändern. 1. Tippen Sie auf Start - Einstellungen - Registerkarte System - Windows Update. Das sich öffnende Fenster zeigt Ihnen den Status. 2. Tippen Sie in der Fußleiste auf Menü - Zeitplan ändern. 3. Tippen Sie auf den Aufklapppfeil und wählen Sie die gewünschte Vorgehensweise: Manuell oder Automatisch. 4. Tippen Sie in der Titelleiste auf OK. Manuelles Überprüfen auf Updates: 1. Tippen Sie auf Start - Einstellungen - Registerkarte System - Windows Update. Das sich öffnende Fenster zeigt Ihnen den Status. 2. Tippen Sie in der Fußleiste auf Überprüfen. 3. Tippen Sie in der Fußleiste auf Fertig. 4 Willkommen 1.4 Die Bedienungsanleitung Für ein schnelles Auffinden der gewünschten Funktion/Tätigkeit steht Ihnen neben dem Inhaltsverzeichnis auch ein umfangreiches Stichwortverzeichnis (am Ende der Bedienungsanleitung) zur Verfügung. So sollten Sie vorgehen Lesen Sie zunächst das Kapitel Inbetriebnahme (siehe Seite 7). Haben Sie den MDA Compact IV betriebsbereit gesetzt, wird empfohlen, das Kapitel Bedienkonzept (siehe Seite 29) zu lesen. Dann können Sie die gewünschte Tätigkeit/Funktion im Inhalts- oder Stichwortverzeichnis suchen. Schlagen Sie die entsprechende Seite auf und führen Sie die aufgeführten Bedienschritte aus. Zu beachten Die in der vorliegenden Bedienungsanleitung abgebildeten Displaybeispiele können geringfügige Abweichungen zum ausgelieferten Produkt enthalten. Diese Bedienungsanleitung kann technische Ungenauigkeiten oder Druckfehler enthalten. Die hier angegebenen Informationen werden periodisch aktualisiert und Änderungen anlässlich der Produktpflege in späteren Ausgaben der Bedienungsanleitung aufgenommen. Es sind jederzeit an Geräten oder Programmen, die in dieser Anleitung beschrieben sind, Veränderungen oder Verbesserungen ohne vorherige Ankündigung möglich. Drucken der Anleitung Die Anleitung ist so aufgebaut, dass die PDF als Broschüre gedruckt werden kann, wenn Ihr Drucker das unterstützt. Wählen Sie dabei in den Drucker-Eigenschaften die Option Auf Seite vergrößern oder das Ähnliche bei Ihrem Drucker. 5 Willkommen 1.5 Verfügbare Funktionen Bitte beachten Sie, dass einige der aufgeführten Funktionen nur mit Vertragskarten zur Verfügung stehen, z. B. Videotelefonie, nicht jedoch mit Guthabenkarten (PrePaid). 1.6 Urheberrecht und Warenzeichen Urheberrecht Laut Copyright-Gesetz ist die Reproduktion, Änderung und Nutzung von Copyrightgeschütztem Material (Musik, Abbildungen usw.) nur für den persönlichen oder privaten Gebrauch gestattet. Wenn der Nutzer keine weiterreichenden CopyrightRechte oder vom Copyright-Eigner keine ausdrückliche Erlaubnis zur Vervielfältigung, Veränderung oder Nutzung einer auf diese Weise erstellten oder modifizierten Kopie hat, stellt eine derartige Handlung eine Verletzung der CopyrightRechte dar und berechtigt den Copyright-Eigner Schadenersatz zu verlangen. Vermeiden Sie die illegale Nutzung von Copyright-geschütztem Material. Beachten Sie, dass auch das Herunterladen von bestimmten Servern oder Anbietern bereits eine illegale Handlung sein kann. Warenzeichen/Handelsnamen Warenzeichen oder Handelsnamen, die in dieser Anleitung erscheinen, dienen der Erläuterung der Bedienschritte oder als Hinweis auf eine Anwendung und bedeuten nicht, dass sie frei verfügbar sind, auch wenn sie nicht besonders gekennzeichnet sind. Sie sind in jedem Fall Eigentum des entsprechenden Inhabers der Rechte. 6 Kapitel 2 Inbetriebnahme 2.1 Gerät auspacken Verpackungsinhalt Ein MDA Compact IV Ein Akkublock Ein Steckernetzgerät Eine Sprechgarnitur (Stereo-Headset) Ein spezielles USB-Kabel Eine CD-ROM Eine Stofftasche Eine Kurzbedienungsanleitung in deutscher Sprache Eine Displayschutz-Folie Verpackungsinhalt prüfen Bevor Sie das Gerät nutzen, sollten Sie zunächst sorgfältig überprüfen, ob irgendwelche Schäden an der Verpackung darauf hindeuten, dass das Gerät beim Transport beschädigt wurde! 7 Inbetriebnahme am Display, Gehäuse oder am Kabel oder dem Steckernetzgerät sichtbar sind! Auf keinen Fall dürfen Sie das Gerät in Betrieb nehmen, wenn es beschädigt ist! Wenden Sie sich im Zweifelsfall an Ihre Verkaufsstelle oder rufen Sie Ihre ServiceProvider-Hotline an. Heben Sie bitte die Originalverpackung des Gerätes auf. Sie können sie zur Aufbewahrung des Gerätes verwenden, wenn Sie es längere Zeit nicht nutzen oder zum Versand des Gerätes, wenn Sie es veräußern. 2.2 Bedienelemente Übersicht Schmalseite oben und unten 3 2 4 8 Nr. Position 1 Mikrofon Funktion 1 Inbetriebnahme Nr. Position Funktion 2 USB-Buchse USB-Buchse für Anschluss an PC, Steckernetzgerät oder Sprechgarnitur. 3 Öse Für das Anbringen eines Tragriemens. 4 Ein-/Ausschalter Langes Drücken schaltet den MDA aus, kurzes Drücken schaltet die Displaybeleuchtung ein oder aus. Schmalseite links und rechts 1 Displayseite 3 2 Nr. Position Funktion 1 Stift Fach für den Stift. 2 Lautstärke – Vor und während eines Gesprächs oder beim Abspielen von Musik: Senken der Lautstärke. 9 Inbetriebnahme Nr. Position Funktion 3 Lautstärke + Vor und während eines Gesprächs oder beim Abspielen von Musik: Steigern der Lautstärke. Displayseite 1 8 7 6 2 5 3 4 10 Nr. Position Funktion 1 Kamera 2 Für Videotelefonate; für Selbstporträts, wenn Sie das Motiv im Display sehen möchten. 2 Auflegen-Taste Beendet ein Gespräch; geht zum Startfenster. Inbetriebnahme Nr. Position Funktion 3 Zurück-Taste Zurück zu vorheriger Displayanzeige. 4 Navigator Außen Wippschalter als Pfeiltasten, innen die Zentraltaste zum Bestätigen. 5 Startseite Ruft die Startseite auf. 6 Abheben-Taste Abheben-Taste zum Entgegennehmen eines ankommenden Gesprächs; Wählen einer eingegebenen Rufnummer; Lautsprecher ein/aus. 7 Touch-Screen Berührungssensitives Display 8 Lautsprecher Hörer bei Telefonaten, Lautsprecher für Freisprechen und für Audio. Rückseite, geschlossen 2 1 Nr. Position Funktion 1 Kamera 1 Hochauflösende Kamera (3.2 Mega-Pixel). 11 Inbetriebnahme Nr. Position 2 Akkufachabdeckung Funktion 2.3 Schutzfolien Transportschutzfolien entfernen Während der Fertigung und für den Transport ist das durch Kratzer gefährdete Display Ihres MDA Compact IV durch eine starke, selbsthaftende Folie geschützt. Entfernen Sie diese Folie, bevor Sie das Gerät in Betrieb nehmen. Die auf dem Display angebrachte Folie verhindert ein genaues Tippen, um Funktionen auszulösen. Verwenden Sie zum Abziehen des Displayschutzes keine scharfen oder spitzen Gegenstände. Sie könnten das Display zerkratzen. Displayschutzfolie anbringen Der Displayschutz ist eine dünne, selbsthaftende Folie. Sie schützt das Display vor Schäden und Schmutz bei der Bedienung mit den Fingern. Zudem ist es sinnvoll, wenn Sie Ihren MDA häufig ohne die Stofftasche transportieren. Lösen Sie diese Folie von der Trägerfolie ab und legen Sie sie so auf das Display, dass Sie an einer Seite nach dem Anbringen noch darauf zugreifen können. Streichen Sie die Folie glatt. Sollte Sie die Folie beim Bedienen Ihres MDA behindern, ziehen Sie sie wieder ab. 12 Inbetriebnahme 2.4 Akku und SIM-Karte einlegen Sie benötigen eine SIM-Karte (1,8 V- oder 3 V-Karten), wenn Sie die Telefon- oder Internetfunktionen des MDA Compact IV verwenden möchten. Sie können jedoch auch ohne SIM-Karte den MDA Compact IV für Datenanwendungen nutzen (z. B. Terminkalender des MDA, Daten synchronisieren, Internetzugang über WLAN). Akkufachabdeckung entfernen 1. Schalten Sie das Gerät aus (siehe Ein-/Ausschalten des MDA Compact IV, Seite 22). 2. Drehen Sie das Gerät herum, damit die Rückseite mit der Hauptkamera nach oben zeigt. 3. Drücken Sie die Abdeckung des Akkufaches mit dem Daumen nach oben bis sie sich vom MDA löst. Nehmen Sie sie vom Gerät ab. Bei der Erstinbetriebnahme liegt noch kein Akku in Ihrem MDA Compact IV. Überspringen Sie in diesem Fall Bedienschritt 1. SIM-Karte Die SIM-Karte enthält sowohl Ihre Telefonnummer als auch Informationen des Netzbetreibers (Kundendienst, Dienstangebote etc.) und persönliche Daten. Hinweis: Einige ältere SIM-Karten funktionieren nicht auf Ihrem MDA Compact IV. Für einen Karten-Austausch setzen Sie sich mit Ihrem Netzbetreiber in Verbindung. Es können zusätzliche Kosten entstehen. 13 Inbetriebnahme SIM-Karte einlegen 1. Schalten Sie das Gerät aus (siehe Ein-/Ausschalten des MDA Compact IV, Seite 22). 2. Entfernen Sie die Akkufachabdeckung. Entfernen Sie den Akku. 3. Schieben Sie die SIM-Karte mit den Kontakten nach unten und der abgeschrägten Ecke in Richtung Kameralinse vollständig in den SIM-Kartenschacht. 4. Legen Sie den Akku wieder ein. Schließen Sie die Akkufachabdeckung. SIM-Karte entnehmen 1. Schalten Sie das Gerät aus. 2. Entfernen Sie die Akkufachabdeckung. Nehmen Sie den Akku aus dem Gerät. 3. Schieben Sie die SIM-Karte mit Ihrem Daumen aus dem SIM-Kartenschacht. 4. Möchten Sie den MDA mit einer anderen SIK-Karte betreiben, legen Sie die neue SIM-Karte ein. Legen Sie den Akku wieder ein. Möchten Sie das Gerät für Datenanwendungen ohne SIM-Karte betreiben, legen Sie sofort den Akku wieder ein. 14 Inbetriebnahme Akku Der MDA Compact IV verfügt über einen wiederaufladbaren Lithium-Ion oder Lithium-Ion Polymer-Akku und ist nur für den Gebrauch von Original-Akkumulatoren und Original-Zubehör ausgelegt. Ungefähre Betriebsdauer: Bereitschaft: bis zu 285 Stunden im GSM-Netz bis zu 396 Stunden im WCDMA-Netz Gesprächsdauer: bis zu 330 Minuten im GSM-Netz bis zu 270 Minuten im WCDMA-Netz Videotelefonie: bis zu 145 Minuten Hinweis: Die Akkuleistung ist abhängig von Funknetz, Signalstärke, Umgebungstemperatur, Anwendungen, Einstellungen und Telefonverwendung etc. Akku einlegen 1. Nehmen Sie den Akku aus der Verpackung. Legen Sie ihn vorsichtig in das Akkufach: Das Typenschild nach oben (sichtbar), die Kontakte nach unten. 15 Inbetriebnahme Akku entnehmen 1. Schalten Sie das Gerät aus (siehe Ein-/Ausschalten des MDA Compact IV, Seite 22). 2. Entfernen Sie die Akkufachabdeckung. 3. Greifen Sie in die kleine Aussparungen oben rechts und links des Akkus. Nehmen Sie den Akku heraus. 2.5 Akku laden Tipp: Bei der Erstinbetriebnahme ist der Akku des Lieferumfangs nicht völlig aufgeladen. Nachdem Sie ihn in das Gerät eingelegt haben, muss der Akku zunächst aufgeladen werden, bevor das Gerät funktionsbereit ist (bis zu 3 Stunden). Um den Akku zu laden, haben Sie zwei Möglichkeiten: Mit Hilfe des im Lieferumfang enthaltenen Netzgerätes (schnellere Methode). Durch Anschluss an einen Rechner über das USB-Kabel (langsamere Methode). Für beide Methoden gilt: Bereits während des Ladevorgangs können Sie den MDA Compact IV verwenden, z. B. zum Telefonieren, Daten übertragen, Fotografieren. 16 Inbetriebnahme Wenn Sie den Akku über das Steckernetzgerät laden, können Sie keine Kabelverbindung zu einem Rechner aufbauen. Mittels Bluetooth können Sie jedoch auf Rechner zugreifen. Wenn Sie während des Betriebs den MDA Compact IV mit einem Rechner mittels USB-Kabel verbinden, z. B. um Daten abzugleichen (synchronisieren), wird der Akku gleichzeitig geladen. Schließen Sie den MDA Compact IV über USB an ein Notebook an, dass seinerseits über Akku betrieben wird, verringert sich die Standzeit der Akkus des Notebooks. Sie können jedoch das Laden über den Rechner ausschalten (siehe Kapitel Ladevorgang verhindern, Seite 504). Der Ladevorgang wird durch ein pulsierendes weißes Licht um den Navigator angezeigt. In der Titelleiste erscheint ein Symbol, wenn der MDA während des Ladens eingeschaltet ist. Ist der Ladevorgang abgeschlossen, leuchtet der LED-Ring des Navigators konstant weiß und ein Batterie-Symbol erscheint in der Titelleiste. Für mehr Informationen über die LED-Anzeigen, siehe 2.6 LED-Meldungen in diesem Kapitel. Tipp: Im Regelfall erreichen Akkus erst nach mehrmaligem, vollständigem Entladen und wieder Aufladen ihre volle Leistungskapazität. 17 Inbetriebnahme Laden über das Netzgerät 1. Stecken Sie den kleinen Stecker in die USB-Buchse des MDA Compact IV. 2 Das Steckernetzgerät kann betrieben werden bei Stromspannungen von 100 V~ bis 240 V~ Wechselstrom. 2. Stecken Sie das Steckernetzgerät in die Stromsteckdose. Das Steckernetzgerät besitzt keinen Ein-/ Ausschalter. Um es vom Stromnetz zu trennen, müssen Sie es aus der Netzsteckdose ziehen. Ziehen Sie stets an dem Steckernetzgerät, nicht an dem Kabel. Tipp: 1 Sie können Ihren MDA Compact IV auch dann am Steckernetzgerät angeschlossen lassen, wenn der Akku voll geladen ist. Die elektronische Steuerung verhindert, dass das Gerät oder der Akku Schaden erleidet. Hinweis: Entnehmen Sie nicht den Akku während des Ladevorgangs. 18 Inbetriebnahme Laden über den USB-Anschluss 1. Nehmen Sie das im Lieferumfang enthaltene USB-Kabel und stecken Sie den kleinen Stecker in die USB-Buchse des MDA Compact IV (die gleiche Buchse wie für das Steckernetzgerät). 2. Stecken Sie den breiten USB-Stecker in eine freie USB-Buchse Ihres Rechners. Während dieser Verbindung wird der MDA über die Ressourcen des Rechners geladen. 1 2 Hinweis: Haben Sie Ihren MDA Compact IV an ein Notebook angeschlossen, das über Akku betrieben wird, verringert sich die Standzeit Ihres Notebooks. Sie können dieses Verhalten ausschalten, siehe Kapitel Ladevorgang verhindern, Seite 504. 19 Inbetriebnahme 2.6 LED-Meldungen Die Tasten unterhalb des Displays und der Ring um den Navigator leuchten auf bei folgenden Gegebenheiten: Taste Beleuchtung Abhebentaste Blinkt bei eingehendem Sprachanruf. Auflegentaste Leuchtet konstant bei eingehendem Sprachanruf. Navigator der LED-Ring pulsiert mit weißem Licht, wenn der Akku geladen wird. der LED-Ring leuchtet konstant mit weißem Licht, wenn der Akku voll geladen ist. der LED-Ring blinkt einmal mit weißem Licht, wenn der AkkuLadezustand niedrig ist und einen Stand von 10% erreicht. der LED-Ring blinkt oben und unten zweimal mit weißem Licht bei einer neuen E-Mail- oder Mailbox-Nachricht oder einer Besprechungserinnerung. ein weißes Lichtband dreht sich zweimal entgegen dem Uhrzeigersinn um den Navigator bei einem entgangenem Anruf, einer neuen SMS oder MMS. Die Startseite-, Zurück-, Abheben- und Auflegentaste und der LED-Ring leuchten einmal weiß auf, wenn eine der Tasten oder der Navigator gedrückt werden. 20 Inbetriebnahme 2.7 Trageriemen anbringen An der Öse an der unteren Schmalseite des MDA Compact IV können sie einen Trageriemen, ein Halsband oder eine Schnur anbringen. Trageriemen, Halsband oder Schnur anbringen 1. Entfernen Sie die Akkufachabdeckung. 2. Führen Sie eine Schlaufe des Bandes oder der Schnur durch die Öse. Tipp: Benutzen Sie einen spitzen Gegenstand, z. B. eine Nadel, um leichter durch die Öffnung zu gelangen und das Band um den Halter zu legen. 3. Legen Sie die Schlaufe über den kleinen Haken, der sich im Inneren des MDA hinter der Öse befindet. 4. Ziehen Sie vorsichtig am Band, um es sicher zu fixieren. 5. Setzen Sie die Akkufachabdeckung wieder ein. 21 Inbetriebnahme 2.8 Inbetriebnahme Nach dem Einlegen von SIM-Karte und Akku und dem Aufladen des Akku können Sie den MDA Compact IV einschalten und in Betrieb nehmen. Ein-/Ausschalten des MDA Compact IV Wird der MDA Compact IV zum ersten Mal eingeschaltet und in Betrieb genommen, oder nach einem Reset auf Werkseinstellungen, werden Sie aufgefordert, das Display zu kalibrieren. Durch das Kalibrieren stimmen Sie die Oberfläche des Touch-Screen mit den Schaltflächen für die Funktionen der Anzeige ab. Der Hauptschalter befindet sich an der Schmalseite oberhalb des Displays. Im ausgeschalteten Zustand: Drücken Sie diese Taste. Der MDA Compact IV wird eingeschaltet. Das Startfenster oder das Telefonfenster wird geöffnet. Im eingeschalteten Zustand: Drücken Sie diese Taste kurz. Ist der MDA aktiv, d. h. das Display leuchtet, wird der MDA Compact IV in den Schlummerzustand versetzt. Das Display wird abgeschaltet. Hinweis: Der Schlummerzustand entspricht nicht dem ausgeschalteten Zustand, wie er von Sicherheitskräften gefordert werden kann. Befindet sich der MDA im Schlummerzustand, d. h. das Display ist dunkel, wird der MDA geweckt. Das Fenster der zuletzt aktiven Anwendung wird angezeigt. Der 22 Inbetriebnahme Schlummerzustand wird auch aufgehoben, wenn Sie einen Anruf erhalten. Drücken Sie diese Taste lange. Über ein Hinweisfenster werden Sie gefragt, ob Sie den MDA ausschalten möchten. Tippen Sie auf Ja. Der MDA Compact IV wird ausgeschaltet. Sie sind nicht mehr erreichbar. Anrufe werden an die Mailbox im Netz weitergeleitet. Tipp: Möchten Sie Ihren MDA ganz stromlos setzen, z. B. weil dies von Sicherheitspersonal gefordert wird, entnehmen Sie bitte den Akku (siehe Seite 13). 2.9 Startkonfiguration Wird der MDA Compact IV zum ersten Mal eingeschaltet und in Betrieb genommen, oder nach einem Reset auf Werkseinstellungen, werden Sie aufgefordert, das Display zu kalibrieren. Durch das Kalibrieren stimmen Sie die Oberfläche des Touch-Screens mit den Schaltflächen für die Funktionen der Anzeige ab. Erstkonfiguration Sie haben den Akku eingelegt und den MDA eingeschaltet. Der MDA ist hochgefahren und zeigt das Begrüßungsfenster. 1. Tippen Sie in das Windows Mobile-Begrüßungsfenster, wenn Sie dazu aufgefordert werden. 2. Im Fenster Ausrichten erhalten Sie Informationen, wie fortzusetzen ist. In der Mitte des Fensters ist ein Kreuz. Tippen Sie darauf. Das Kreuz springt nacheinander in die vier Ecken des Displays. Tippen Sie jeweils in die Mitte des Kreuzes, wenn es zur Ruhe kommt. 23 Inbetriebnahme 3. Danach erscheint das Fenster zum Einrichten eines Kennwortes. Möchten Sie kein Kennwort einrichten, tippen Sie auf Überspringen. 4. Möchten Sie ein Kennwort einrichten (empfohlen), tippen Sie auf Weiter. 5. Legen Sie fest, wann das Kennwort wirksam werden soll. Tippen Sie in das Markierungskästchen neben Erforderlich, wenn..., um ein Häkchen zu setzen. Tippen Sie auf den Aufklapppfeil und wählen Sie in dem Menü den Zeitraum, nach dem das erneute Eingeben des Kennwortes notwendig sein soll 6. Haben Sie im obigen Feld ein Häkchen gesetzt, können Sie im Feld Kennworttyp festlegen, welcher Art das Kennwort sein soll. 7. Tippen Sie auf den Aufklapppfeil und wählen Sie: Einfache PIN: numerisches Kennwort, mindestens vierstellig, keine einfache Ziffernfolge wie 1111 oder 1234. Falsch: 9876, Richtig: 6978 Komplex alphanumerisch: Mindestens siebenstellig, muss mindestens die folgenden Zeichenarten enthalten: Groß-/Kleinbuchstaben, Ziffern, Satzzeichen. Falsch: Camillo, Richtig: Camillo17. 8. Tippen Sie in das Feld Kennwort: und geben Sie das Kennwort entsprechend dem oben ausgewählten Typ ein. Geben Sie danach in Bestätigen: das Kennwort erneut ein. 9. Tippen Sie auf Hinweis, wenn Sie sich einen Satz aufschreiben möchten, der Sie an das Kennwort erinnert, falls Sie es vergessen sollten. 10.Geben Sie den Hinweis ein und tippen Sie in der Titelleiste oben rechts im Display auf OK. Ihr MDA Compact IV wird eingerichtet und initialisiert. 24 Inbetriebnahme Nachdem das Initialisieren abgeschlossen wurde, wird der MDA automatisch mit Ihren Daten konfiguriert. Danach wird ein Neustart ausgeführt. Ausrichtung, Kalibrierung Hinweis: Achten Sie beim Kalibrieren darauf, dass Sie nicht aus Versehen mit einem Finger auf das Display geraten. Dadurch kann es geschehen, dass das Kalibrieren fehlschlägt und Sie es mehrfach wiederholen müssen. 1. Tippen Sie auf Start - Einstellungen - Registerkarte System. 2. Tippen Sie auf Bildschirm. Ausrichtung (Touch-Screen ausrichten) Durch Umwelteinflüsse (Hitze, Kälte) oder physikalische Einwirkung (Sturz o. Ä.) kann sich die Empfindlichkeit des Touch-Screens ändern. Sie merken das daran, dass z. B. Tippen auf einen Buchstaben einen anderen Buchstaben aktiviert. In einem solchen Fall sollten Sie das Display kalibrieren. Tippen Sie auf die Fläche Touch-Screen ausrichten und folgen Sie den Anweisungen. 3. Tippen Sie in der Titelleiste rechts oben auf OK. 2.10 Anti-Viren-Programm aktivieren Auf Ihrem MDA ist das Anti-Viren-Programm F-Secure vorinstalliert. Sie müssen es nur aktivieren und einstellen. Mit dem Betriebssystem Windows Mobile 6.1 ist Ihr MDA ein vollwertiger Rechner im Internet. Es wird empfohlen, F-Secure zu aktivieren. 25 Inbetriebnahme Tipp: Beachten Sie, dass durch dieses Programm zusätzliche Kosten entstehen, die Ihnen über die Telefonrechnung belastet werden. Zum Aktivieren und Aktualisieren ist eine Verbindung ins Internet notwendig. Steht an Ihrem Standort UMTS nicht zur Verfügung, sondern nur GSM, erfolgt die Verbindung über GPRS. Das kann zu erhöhten Verbindungsgebühren führen. Eine WLANVerbindung genügt für das Aktivieren nicht. 1. Das Fenster mit den Lizenzbedingungen wird angezeigt. Lesen Sie die Bedingungen und, wenn Sie damit einverstanden sind, tippen Sie auf Ja. 2. Haben Sie Ja getippt, wird ein kleines Hinweisfenster geöffnet. Sie werden gefragt, ob Sie jetzt ins Internet verbinden möchten. Tippen Sie auch hier auf Ja. 3. Es wird eine Verbindung ins Internet über ein Mobilfunknetz aufgebaut und nach Updates gesucht. Bestätigen Sie gegebenenfalls die Aufforderung zum Herunterladen mit Ja. Diese Updates werden auf Ihren MDA heruntergeladen und installiert. 4. Nach dem Installieren der Updates tippen Sie rechts in der Kopfleiste auf OK. Das Ergebnis der Vorgangs wird angezeigt. 26 Inbetriebnahme 5. Unter dem Hinweisfenster für weiteres Vorgehen tippen Sie in der Fußleiste auf OK. Tippen Sie bei der Frage, ob der MDA nach Viren durchsucht werden soll, in der Fußleiste auf Ja. Der MDA wird nach Viren durchsucht. 6. Tippen Sie bei dem Ergebnisfenster in der Titelleiste auf OK. Das Startfenster wird angezeigt. Die Kosten für das Anti-Viren-Programm werden Ihnen mit Ihrer Telefonrechnung belastet. 2.11 Sprechgarnitur Die im Lieferumfang enthaltene Sprechgarnitur (Headset) schließen Sie an der Buchse an der unteren Schmalseite des MDA Compact IV an. 1 2 4 3 27 Inbetriebnahme Es handelt sich um die gleiche Buchse (1), an der Sie das Netzgerät oder das USBKabel für Rechnerverbindungen anschließen. Bei ankommenden Gesprächen drücken Sie die kleine Taste (2) vor dem Mikrofon (3), um das Gespräch entgegenzunehmen. Während eines Gesprächs können Sie durch Drücken der kleinen Taste das Gespräch auf Halten legen und durch erneutes Drücken wieder heranholen. Mit dem Schieberegler (4) können Sie die Lautstärke regeln. Ist Ihr MDA Compact IV nicht über eine Freisprechanlage angeschlossen, gilt die Sprechgarnitur nicht als Freisprecheinrichtung. In diesem Fall ist das Benutzen während der Fahrt für den Fahrer nicht gestattet. 28 Tipp: In der Zeit, in der Sie die Sprechgarnitur einsetzen, können Sie das Gerät nicht laden. Tipp: Haben Sie eine USB-Verbindung zu einem Rechner, können Sie die Sprechgarnitur nicht verwenden. Tipp: Bitte informieren Sie sich im Fachhandel oder Internet über das optimale Zubehör für den MDA Compact IV, wenn Sie eine Sprechgarnitur und das Ladegerät/USB-Kabel gleichzeitig verwenden wollen. Kapitel 3 Bedienkonzept Dieses Kapitel soll Ihnen die zu Grunde liegende Bedienlogik erläutern. Sie können Ihren MDA mit dem Stift oder den Fingern bedienen (siehe Kapitel Bedienen mit dem Stift oder dem Finger, Seite 47). 3.1 Verwenden des Touch-Screen In dem berührungssensitiven Display (Touch-Screen) können Sie mit Hilfe der Finger, des im Lieferumfang enthaltenen Stiftes oder mit jedem anderen Gegenstand mit feiner Spitze Funktionen auslösen. Tipp: Wenn Sie nicht Ihre Finger oder einen Fingernagel verwenden, wird empfohlen, immer nur den Stift zu verwenden. Haben Sie diesen Stift verloren, verwenden Sie als Ersatz nur einen nicht zu harten, spitzen, aber etwas abgestumpften Gegenstand. Tipp: Verwenden Sie auf keinen Fall etwas Scharfes, z. B. einen Nagel oder eine aufgebogene, einfache Büroklammer. Sie könnten das Display zerkratzen. Für Schäden dieser Art kann T-Mobile nicht haften. 29 Bedienkonzept 3.2 Das Startfenster Das Startfenster erscheint nach dem Einschalten des MDA, nach einem Reset (siehe Soft-Reset, Seite 514) wenn Sie eine Anwendung mit der Auflegentaste oder der Starttaste verlassen. Das Startfenster zeigt die Übersicht über geplante Aktivitäten oder Ereignisse für das angezeigte Datum. Zudem bietet es Zugriff auf die Schnellstartzeile am unteren Rand des Fensters. Tipp: Haben Sie die Besitzerinformationen eingetragen (siehe Besitzerinformationen speichern, Seite 156) und unter Optionen festgelegt, dass bei Einschalten die Besitzerinformationen angezeigt werden sollen, erscheint dieses Fenster und nicht das Startfenster. Tippen Sie auf das Fenster Besitzerinformation. Das Startfenster erscheint. Durch Drücken der Taste mit dem Haussymbol wird aus jeder Anwendung heraus das Startfenster in dem Zustand wieder aufgerufen, in dem es verlassen wurde. Die Starttaste beendet nicht die aktuelle Anwendung. Die Anwendung wird in den Hintergrund gelegt. 30 Bedienkonzept Beispiel: Eine eventuelle Datenverbindung bleibt weiter bestehen. Dadurch können Kosten entstehen. Titelleiste Aktive Programme (siehe (4) Öffnet das Fenster Schnellaufruf (siehe Schnell aufrufen, Seite 53) Schnellstartzeile Fußleiste für direkte Funktionen. 31 Bedienkonzept Titelleiste, Anwendungen und Symbole In der Titelleiste sehen Sie den Status Ihres MDA. Durch Tippen auf das angezeigte Symbol können Sie weitere Informationen erhalten oder Einstellungen durchführen. 1 (1) (2) (3) (4) 32 2 3 4 Das Start-Symbol erscheint in jeder Anwendung (Ausnahme: Vollanzeige des Internetbrowsers). Durch Darauftippen wird das Startmenü geöffnet. Zeigt den Namen des aufgerufenen Programms. Tippen Sie z. B. mit dem Fingernagel in diesen Bereich der Titelleiste, wird ein Zusatzfenster geöffnet, das die Symbole in einer Größe zeigt, die sich leicht mit dem Finger bedienen lässt. Darauftippen zeigt Hinweise, die Verbindung und gibt die Möglichkeit Einstellungen vorzunehmen. Öffnet das Fenster Aktive Programme. Durch Tippen auf ein angezeigtes Programm können Sie es in den Vordergrund holen und damit arbeiten. Durch Tippen auf das neben dem Programm gezeigte Kreuz können Sie die Anwendung schließen. Bedienkonzept (1) (2) (3) (4) (5) Zudem werden Ihnen weitere Schaltflä1 2 3 chen zur Verfügung gestellt: Beendet alle aktiven Programme Öffnet den Task-Manager, das Fenster 5 4 der ausgeführten Programme und zum Einstellen der X-Taste (Schließenkreuz). Zeigt die Speicherbelegung. Darauftippen öffnet das Fenster für Speicherbelegung. Aktive Programme. Darauftippen holt das Programm in den Vordergrund. Schaltflächen zum Beenden einzelner, aktiver Programme. Status-Symbole Folgende Symbole können angezeigt werden: (1) Hinweise: Weitere Hinweise Roaming Neue Textnachrichten Wecker aktiv Senden von MMS Anderes Drahtlosnetzwerk gefunden Empfangen von MMS Kopfhörer eingesteckt Freisprechen 33 Bedienkonzept MMS gesendet Bluetooth sichtbar MMS nicht sendbar Bluetooth-Sprechgarnitur eingesteckt Neue eingehende MMS Hinweis von ActiveSync Entgangener Anruf Synchronisationsfehler Bluetooth aktiv (2) Verbindungen Status: GPRS verfügbar Verbunden mit WLAN EDGE verfügbar Synchronisation über WLAN HSPA verfügbar Datenverbindung aktiv WCDMA/UMTS verfügbar Datenverbindung nicht aktiv WLAN aktiv, aber nicht verbunden Datenabgleich (Synchronisation) läuft (3) Verbindungen Zustand: 34 Verbindet mit GPRS WCDMA/UMTS in Gebrauch GPRS in Gebrauch Maximale Funksignalstärke Verbindet mit EDGE Kein Funksignal verfügbar Bedienkonzept EDGE in Gebrauch Telefon ausgeschaltet Verbindet mit HSPA Kein Telefondienst HSPA in Gebrauch Sucht Telefondienst Verbindet mit WCDMA/UMTS Sprachanruf Verbindung wird gehalten Wählen ohne SIM-Karte Anruf wird weitergeleitet Keine SIM-Karte eingelegt (4) Status des Ruftons/Lautsprechers: Vibrationsmodus Lautsprecher aus Lautsprecher ein (5) Ladezustand/Uhrzeit: Akku wird geladen Akku beinahe leer Akku voll Uhrzeit: digital oder analog Tippen Sie auf das Energiesymbol, wird das Fenster zum Einstellen der Energieverwaltung geöffnet. Tippen Sie lang auf die Uhrzeit, erhalten Sie eine Übersicht über Ladezustand und anstehende Termine. Tippen Sie kurz auf die Uhrzeit, können Sie die Anzeige ändern: analog oder digital. 35 Bedienkonzept Startmenü Das Startmenü ist das Hauptmenü Ihres MDA Compact IV, durch das Sie Zugriff auf alle Anwendungen und Funktionen Ihres Gerätes erhalten. Sie können das Startmenü jederzeit aufrufen, auch wenn andere Anwendungen geöffnet sind. Dadurch sind Sie in der Lage, parallel zu einer Aufgabe, die Sie durchführen, sich in anderen Anwendungen Informationen zu holen, Daten zu speichern oder Verbindung zu anderen aufzunehmen. Das Startmenü rufen Sie auf, indem Sie in der Titelleiste des Displays auf Start (Windows-Symbol) tippen, (1) In diesem Bereich werden kürzlich verwendete Programme angezeigt 1 (2) Diese Programme werden bei jedem Start Ihres MDA bereitgestellt. Sie können einrichten, welche Anwen2 dungen das sein sollen (Start Einstellungen - Registerkarte Persönlich - Menüs). (3) Unter Programme können Sie weitere Anwendungen aufrufen, 3 unter Einstellungen können Sie die Funktionen Ihres MDA den Gegebenheiten entsprechend einstellen. Tippen Sie auf den Namen der gewünschten Anwendung. Die Anwendung wird geöffnet. 36 Bedienkonzept Hinweis: Standardmäßig wird das Startmenü in großer Darstellung angezeigt, um die Menü-Punkte einfacher mit dem Finger auswählen zu können. Wahlweise kann das Startmenü auch kleiner dargestellt werden. Tippen Sie Start > Einstellungen > Registerkarte System > TouchFLO und tippen Sie in das Kästchen vor Großes Startmenü aktivieren, um es zu deaktivieren. Registerkarten Registerkarten sind die Schaltflächen unten im Display, wenn Anwendungsbereiche aufgerufen wurden, z. B. Start - Einstellungen. Sind mehr Registerkarten vorhanden, als lesbar angezeigt werden können, erscheinen an der rechten Seite neben den Karten Pfeile, mit denen in den Karten geblättert werden kann. 37 Bedienkonzept 3.3 Programmsymbole In den folgenden Tabellen werden Ihnen die, auf dem MDA vorliegenden Programme an Hand ihrer Symbole erläutert. Die folgenden Tabellen zeigen eine Übersicht, gegliedert nach Startmenü, Programme und Einstellungen. Symbole: Programme im Startmenü Anrufliste: Öffnet die Anrufliste. Bilder & Videos: Öffnet das Verzeichnis Eigene Bilder mit der Miniaturansicht der vorliegenden Bilder. Einstellungen: Öffnet das Fenster, in welchem Sie Einstellungen für den MDA vornehmen können: Persönlich, System oder Verbindungen. Heute: Ruft das Startfenster auf. Hilfe: Öffnet das Hilfefenster mit Anleitungen zu den Funktionen Ihres MDA. Kontakte: Öffnet das Fenster, in dem Sie auswählen können, ob Sie das Adressbuch der SIM-Karte oder des MDA aufrufen möchten. Nachrichten: Öffnet das Fenster, in dem Sie auswählen können, ob Sie ein E-Mail-Konto erstellen oder Nachrichten aufrufen (Messaging). Organizer: Öffnet das Fenster, in dem Sie auswählen können welche Anwendung Sie nutzen möchten: Aufgaben, Kalender, Notizen, Rechner. 38 Bedienkonzept Programme: Öffnet das Fenster, in dem Sie unter allen Anwendungen die gewünschte auswählen können. web’n’walk: Verbindet den MDA mit dem Internet auf die Startseite von T-Mobile. Symbole: Programme/Unterprogramme ActiveSync: Gleicht die Daten auf Ihrem Gerät und dem Rechner (PC oder Notebook) ab (synchronisieren). Adobe Reader LE: Betrachten von PDF-Dateien auf dem MDA. Album: Fotos und Videos, die Sie mit der MDA-Kamera aufgenommen haben (siehe Kapitel 10). Anti-Virus: Ist auf Ihrem Gerät vorinstalliert. Aktivieren und einstellen, um nach möglichen Computer-Viren zu suchen und sie zu entfernen. Führt zu zusätzlichen Kosten. Audio-Verstärker: Öffnet einen Equalizer für Ihre Musikdateien. Bluetooth Explorer: Sie können nach anderen Bluetooth-fähigen Geräten in Ihrer Umgebung suchen und ggf. Daten tauschen. Comm Manager: Bietet direkten Zugang zu den Kommunikationsmöglichkeiten. Datei-Explorer: Schafft Ihnen Übersicht über die Dateien auf Ihrem MDA Compact IV und hilft Ordnung halten. Email Setup: Assistent zum Einrichten von E.-Mail-Konten. Erste Schritte: Zeigt eine Liste mit Hinweisen zum Einrichten von Eigenschaften und Einstellungen. 39 Bedienkonzept Excel Mobile: Betrachten, Erstellen und Ändern von Arbeitsblättern. FM-Radio: Hören Sie Ihre beliebtesten Radiosender (siehe Kapitel 12). Google Maps: Betrachten Sie Ihre augenblickliche Position, suchen Sie nach Sehenswürdigkeiten und Adressen und mehr (siehe Kapitel 12). Hilfe: Öffnet die Hilfeseiten zu einer Anwendung. Internet Explorer: Gibt Ihnen Zugang ins Internet, wenn Sie bei einem Dienstanbieter (Internet Service Provider = ISP) angemeldet sind. Internet-Freigabe: Verbindet den Rechner (PC oder Notebook) mit dem Internet über den MDA. JBlend (MIDlet Manager): Ermöglicht das Herunterladen und Installieren von JAVA-Anwendungen, wie Spiele und SoftwareWerkzeuge. Kalender: Einrichten von Terminen, Erinnern an Jubiläen etc. Kamera: Aufnehmen von Fotos und Videosequenzen mit Ton. Kontakte: Zugriff auf Kontakte (Adressbuch des Gerätes) und auf das Adressbuch der SIM-Karte. Messaging: Senden und Empfangen von E-Mails, MMS und SMS. Mobile E-Mail Pro: Softwaredownload zur Aktivierung und Einrichtung Ihrer E-Mail-Konten auf den MDA. 40 Bedienkonzept MP3-Editor: Werkzeug, um MP3-Dateien zuzuschneiden, z. B. um sie auf eine, für Klingelton vertretbare Göße zu bringen. NaviGate: Starten des dynamischen Navigationssystems von TMobile. Notizen: Aufnehmen von Notizen oder Skizzen. One Note Mobile: Erstellen von Notizen aus Text, Foto oder Sprachaufzeichnung. PowerPoint Mobile: Erstellen, Bearbeiten und Zeigen von PowerPoint-Präsentationen. QuickGPS: Verringert die Zeit für die Bestimmung Ihrer aktuellen GPS-Position durch Herunterladen der neuesten Satelliten-Daten über eine Internetverbindung (z.B. GPRS, ActivSync usw.). Siehe Kapitel 12. Rechner Remote Desktop: Fernverbindung und -bedienung mit Ihrem PC. Siehe Kapitel 12. SIM-Manager: Verwaltet die Einträge auf Ihrer SIM-Karte. Special: Spezielle Dienste von T-Mobile, z. B. News oder Downloads. Spiele: Stellt Spiele zur Verfügung: Bubble Breaker , Solitär und Teeter sind im Lieferumfang enthalten. Sprachrekorder: Nehmen Sie Ihre Stimme auf. Sie können sie abspielen, als E-Mail, MMS oder über Bluetooth verschicken oder als Klingelton verwenden. 41 Bedienkonzept Sprachwahl: Nehmen Sie einen Audio-Befehl auf, ordnen Sie ihn dem Aufrufen eines Kontakts oder einer Anwendung zu. Rufen Sie den Kontakt/die Anwendung auf. Streaming Media: Streamt live Ereignisse oder Video-onDemand auf Ihren MDA. Suchen: Suchen nach Informationen, wie Adressen, Dateien und Anwendungen in Ihrem MDA Compact IV. Telefon: Telefonfunktionen, wie Gespräche aufbauen und Bildtelefonate führen, zwischen Gesprächen makeln und Konferenzen aufbauen. web’n’walk: Öffnet Ihren Internet-Browser und geht direkt auf die T-Mobile Favoriten Webseite. Windows Media: Spielt Audio- und Videodateien ab. Word Mobile: Texterstellung und -bearbeitung auf Basis des Programms Microsoft Word ®. You Tube: Finden und Abspielen von Videos auf YouTube. Siehe Kapitel 12. ZIP: Komprimierungsprogramm, um Dateien zu verkleinern und somit Speicherplatz im MDA Compact IV oder beim Versenden zu sparen. Tipp: 42 MyFaves: Mit MyFaves bietet T-Mobile einen speziellen Dienst zum direkten, kostengünstigen Anrufen von bis zu fünf bevorzugten Rufnummern (außer Sonder- und Service-Rufnummern). Bitte informieren Sie bei der Service Hotline von T-Mobile unter 2202 (vom Handy, kostenlos, bei Weiterschaltung zu einem Berater 0,09 EUR/Min.) oder 0180 3 302202 Bedienkonzept (0,14 EUR/Min. aus dem Festnetz der Deutschen Telekom) oder im Internet unter http://www.t-mobile.de/myfaves. Symbole: Menübereich Einstellungen Unter Einstellungen finden Sie alle Möglichkeiten, um den MDA Ihren Belangen entsprechend einzustellen. Der Menübereich Einstellungen gliedert sich in die Registerkarten Persönlich: Hier finden Sie die Anwendungen, mit deren Hilfe Sie den MDA Ihren Wünschen entsprechend einrichten können, z. B. welche Programme im Startmenü angezeigt werden sollen. System: Hier finden Sie die Anwendungen, mit denen Sie in das Verhalten des MDA eingreifen können, z. B. die Beleuchtung, den Bildschirm etc. Verbindungen: Hier finden Sie die Anwendungen, mit denen Sie die Kommunikationsmöglichkeiten Ihres MDA einrichten können. Die folgende Tabelle zeigt eine Übersicht. Registerkarte Persönlich Besitzerinformation: Speichern Sie Ihre persönlichen Daten auf dem Gerät. Eingabe: Bestimmen Sie die Einstellungen für die Eingabemethoden. Heute: Gestalten sie das Erscheinungsbild und die angezeigten Informationen des Start-Fensters. Menüs: Wählen Sie die Programme, die im Startmenü erscheinen sollen. 43 Bedienkonzept NaviGate Download: Herunterladen des dynamischen Navigationssystems von T-Mobile. Sounds & Benachrichtigungen: Aktivieren Sie Töne und Melodien für Ereignisse, Benachrichtungen etc., und bestimmen Sie die Art der Benachrichtung für verschiedene Ereignisse. Sperren: Schützen Sie Ihr Gerät durch ein Passwort. Sprachwahleinstellung: Nestimmen Sie die Einstellungen zur Aufnahme eines Audio-Befehls und ordnen Sie ihn dem Aufrufen eines Kontakts oder einer Anwendung zu. Tasten: Weisen Sie einzelnen Tasten am Gehäuse des MDA Funktionen oder Anwendungen zu Telefon: Gestalten Sie die Telefoneinstellungen persönlich, z. B. Klingeltöne, oder ändern Sie die PIN Ihrer SIM-Karte etc. Registerkarte System: Aufgaben-Manager: Verfolgt von Ihnen begonnene Aufgaben und Vorgänge. Beenden lang drücken: Stellen Sie ein, ob Schnellbefehle immer angezeigt werden sollen, ob bestimmte Funktionen automatisch ausgeführt werden sollen. Bildschirm: Bestimmen Sie Ausrichtung und Kalibrierung des Bildschirms, sowie die Schriftgröße des Textes. Energieverwaltung: Sie erhalten eine Übersicht zum Ladezustand des Akkus und können stromsparende Einstellungen vornehmen. 44 Bedienkonzept Externes GPS: Einstellungsmöglichkeit, falls Sie ein externes GPS-Modul (per Bluetooth) angeschlossen haben. Fehlerbericht: Schalten Sie diese Funktion ein, wenn Microsoft® eine Fehlermeldung mit technischen Daten des Programms und Ihres Gerätes als Textdatei erhalten soll, falls Probleme bei Programmen auftreten. Geräteinformation: Information über Firm- und HardwareVersion, Netzidentität und Gesamtgesprächszeit Ihres Gerätes. Info: Informationen über die Systemeigenschaften und die Windows Mobile® -Version; Sie können den Namen Ihres Gerätes ändern. Ländereinstellung: Passt die Anzeigeeinstellungen für Sprachen, Zahlen, Währung, Datum und Uhrzeit an. Mikrofon-AGC: Passt die Lautstärke Ihrer Stimme bei einer Aufnahme automatisch an. Programme entfernen: Entfernen Sie Programme, die Sie auf Ihr Gerät installiert haben. Sicherheitszertifikate: Zeigt an, welche Zertifikate zur Zeit auf dem MDA installiert sind. Speicher: Zeigt die Speicherkapazität ihres MDA Compact IV und des internen 4 GB Speichers an. Speicher löschen: Verwenden Sie diese Schaltfläche nur für das Zurücksetzen auf Werkseinstellungen. Tastensperre: Sperren Sie die Tastatur im Ruhemodus, damit ihr Gerät nicht versehentlich aktiviert wird und Akkustrom verbraucht oder Verbindungen aufbaut. 45 Bedienkonzept TouchFLO: Sie können einstellen, ob beim Verschieben mit dem Finger ein Geräusch entsteht. Uhrzeit & Wecker: Stellt Datum, Uhrzeit, Zeitzone und Alarmfunktionen ein. Verwaltete Programme: zeigt den Installationsverlauf von Programmen, die mit dem System Center Mobile Device Manager installiert wurden. Windows Update: Verbinden Sie mit der Startseite von Microsoft und laden Sie Windows Mobile®-Sicherheitsupdates herunter, sofern verfügbar für Ihr Gerät. Registerkarte Verbindungen: Bluetooth: Schalten Sie Bluetooth ein, stellen Sie auf sichtbaren Modus und suchen Sie nach Bluetooth-fähigen Geräten in Ihrer Umgebung. Datenübertragung: Stellen Sie Ihr Gerät auf Bluetooth-Empfang ein. Erweiterte Einstellungen: Aktivieren/Deaktivieren von HSUPA; Wählen der GPRS-Identifizierungsmethode und Ihres CSDLeitungstyps; Einstellen des SMS-Dienstes. Registrierung in Domäne: Registrieren Sie Ihr Gerät an Ihrer Firmen-Domäne. Fragen Sie Ihren Server-Administrator. USB zu PC: Einrichten einer USB-Verbindung zwischen MDA und Rechner. Verbindungen: Richten Sie mehrere Modem-Verbindungen auf Ihrem Gerät ein, damit Ihr MDA Compact IV sich ins Internet einwählen kann. 46 Bedienkonzept Wi-Fi: Suche nach verfügbaren Drahtlosnetzwerken. WLAN: Ein-/Ausschalten und Einrichten Ihres Drahtlosnetzwerkes. 3.4 Bedienen mit dem Stift oder dem Finger Sie haben mehrere Möglichkeiten sich im Display zu bewegen und Anwendungen aufzurufen. Stift Der Stift befindet sich in dem Fach an der unteren, rechten Ecke des Gehäuses. Befindet sich das Display im abgedunkelten oder ausgeschaltetem Schlummerzustand, wird der MDA automatisch geweckt, wenn Sie den Stift herausziehen. Durch Tippen auf eine Funktion oder eine Buchstabenschaltfläche, können Sie diese Funktion auslösen oder den Buchstaben einfügen. Durch Tippen und Festhalten, z. B. auf den Rollbalken in einer Liste, können Sie den Inhalt durch das Display rollen. Auf diese Weise können Sie auch im Display zeichnen (siehe Zeichnen, Seite 90) oder handschriftlich schreiben (siehe Transcriber, Seite 84). Tipp: Sie können das Display auch steuern, indem Sie mit dem Stift die gleichen Bewegungen auf dem Display durchführen, wie unter Finger (TouchFLO 3D), Seite 50, beschrieben. 47 Bedienkonzept Navigator Der Navigator befindet sich in dem Feld unter dem Display. 1 4 5 2 3 (1) Mit dem Fingernagel auf den Rand des Kreises drücken bewegt die Markierung nach oben. (2) Mit dem Fingernagel auf den Rand des Kreises drücken bewegt die Markierung nach rechts. (3) Mit dem Fingernagel auf den Rand des Kreises drücken bewegt die Markierung nach unten. (4) Mit dem Fingernagel auf den Rand des Kreises drücken bewegt die Markierung nach links. (5) Auf die Taste in der Mitte des Kreises drücken bestätigt die markierte Funktion. Zoom: Wenn Sie einen Finger mit leichtem Druck um den Rand des Navigators herumführen, können Sie in manchen Anwendungen (z. B. Internetbrowser) den 48 Bedienkonzept Inhalt des Displays vergrößern (nach rechts herum) oder verkleinern (nach links herum). Tasten Für den direkten Aufruf stehen Ihnen Tasten zur Verfügung: (1) (2) (3) (4) 1 2 4 3 Abhebentaste, zum Auslösen eines Telefonats. Auflegentaste, zum Beenden eines Telefonats. Geht zurück zum vorherigen Fenster. Geht direkt zum Startfenster. 49 Bedienkonzept Finger (TouchFLO 3D) Mit Hilfe von TouchFLO können Sie Anzeigen mit dem Finger durch das Display rollen. Sie benötigen keinen Stift. Das Gehäuse Ihres MDA Compact IV wurde für TouchFLO optimiert. Gehäuse und Display bilden eine ebene Fläche. Dadurch können Sie zielgerichtet, ohne Widerstand, die gewünschten Tätigkeiten ausführen. Tipp: Sie können das Display auch steuern, indem Sie mit dem Stift die gleichen Bewegungen auf dem Display durchführen Rollen und verschieben im Display Legen Sie einen Finger auf das Display und schieben Sie ihn über das Display. Entsprechend der Richtung, in der Sie den Finger schieben, verschieben Sie die Markierung oder blättern in den Anwendungsseiten. Am Beispiel des Startfenster wird die Funktionsweise erläutert. 1. Drücken Sie den Finger auf das Display. 2. Führen Sie den Finger nach links oder rechts über das Display hinaus. Schieben Sie den Finger von rechts nach links, wird die Markierung der Schnellstartzeile so verschoben, dass die folgenden Anwendungen nacheinander markiert werden. Schieben Sie den Finger links nach rechts, werden die vor der aktuellen Position liegenden Anwendungen markiert. Das Einstiegsfenster zu dieser Anwendung wird geöffnet. 50 Bedienkonzept Beispiel: Schieben von rechts nach links 3. Führen Sie den Finger nach oben, wird in eine andere Darstellung des Fensters hervorgeblättert. Führen Sie den Finger nach unten, wird auf das Vorherige zurückgeblättert. 51 Bedienkonzept In Nachrichten blättern Lesen Sie gerade eine Nachricht, können Sie in den Nachrichten blättern. Drücken Sie den Finger auf die Nachricht. Führen Sie den Finger nach oben, um die folgende, nach unten, um die davorliegende Nachricht aufzurufen. Tipp: Wenn die Liste eines Nachrichtenkontos angezeigt wird, können Sie auch die Liste des nächsten oder vorherigen Kontos aufrufen. Drücken Sie den Finger auf die Liste. Führen Sie den Finger nach links oder rechts, um das davorliegende oder das folgende Konto aufzurufen. TouchFLO einstellen Sie können einstellen, ob ein Geräusch erklingen soll, wenn Sie TouchFLO verwenden. 1. Tippen Sie auf Start - Einstellungen - Registerkarte System - TouchFLO. 2. Klicken Sie in das Markierungsfeld vor Sound beim Bildlauf und Bildschwenken mit Finger aktivieren, um das Häkchen zu entfernen (abgeschaltet) oder zu setzen (aktiviert). 52 Bedienkonzept 3.5 Schnell aufrufen Sie haben mehrere Möglichkeiten, um die Anwendung für die anstehende Aufgabe schnell zu öffnen. Schnellaufruf über Startfenster Diesen Funktionsbereich finden Sie nur im Fußbereich des Startfensters. 1 2 3 4 5 (1) (2) (3) (4) 5 Zeigt die Uhrzeit. Darauftippen öffnet das Fenster zum Einstellen von Datum und Uhrzeit und Wecker. Zeigt die Anzahl entgangener Anrufe. Öffnet die Anrufliste. Öffnet den Kalender. Die in der Schnellaufrufzeile angezeigten Programme können Sie mit dem Finger oder den Pfeilfunktionen der Navigatortaste durch den Fußbereich rollen und durch Tippen aufrufen 53 Bedienkonzept (5) (3) Öffnet den Kalender. Öffnet die Kontakte. Schnellaufrufzeile bedienen Mit der Schnellaufrufzeile stehen Ihnen die Hauptmenüs häufig benötigter Anwendungen im direkten Zugriff. 1. Schnell blättern: Fahren Sie im Startfenster mit einem Finger von links nach rechts oder von rechts nach links über das Display. Die Markierung der Hauptmenüs in der Schnellstartzeile wandert in die entsprechende Richtung. Der Name des Funktionsbereiches/Hauptmenüs und das Angebot der häufig benötigten Untermenüs wird angezeigt, als Liste oder als Gruppe von Programmsymbolen. Gezielt blättern: Drücken Sie im Startfenster mit dem Finger (oder dem Stift) in der Schnellaufrufzeile auf die hervorgehobene Registerkarte. Schieben Sie den gedrückten Finger (oder Stift) nach links oder rechts über das Display. 2. In den Untermenüs schnell blättern: Fahren Sie mit dem Finger von unten nach oben oder von oben nach unten, um in den angebotenen Untermenüs zu blättern. 54 Bedienkonzept In den Untermenüs gezielt blättern: Drücken den Finger (oder den Stift) Sie auf das Display. Schieben Sie den gedrückten Finger (oder Stift) nach oben oder unten über das Display. Die angezeigten Daten (Untermenüs oder z. B. Kontakte im Adressbuch) werden langsam durch das Display gerollt. 3. Tippen Sie kräftig auf das gewünschte Menü. 4. Wird die Funktion, die Sie suchen, nicht angezeigt, können Sie alle in diesem Hauptmenü vorliegenden Programme anzeigen lassen. Tippen Sie dafür auf die linke Seite der Fußleiste. Dort wird Ihnen der Zugang zu Untermenüs angeboten, hier: Mehr. Datum und Uhrzeit Tippen Sie auf die Uhrzeit. Das Fenster Uhrzeit & Wecker wird geöffnet. In diesem Fenster können Sie Datum, Uhrzeit, eine zweite Uhrzeit und den Wecker einstellen. Weitere Details finden Sie im Kapitel Datum, Uhrzeit, Alarm, Seite 161. 55 Bedienkonzept Bevorzugte Kontakte (Kurzwahl) aufrufen Sie können bis zu 15 Rufnummern oder E-Mail-Adressen bevorzugter Personen auf Ihrem MDA speichern. Speichern der Kontaktdaten Sie können nur solche Kontaktdaten der Kurzwahl zuordnen, die bereits in dem Adressbuch des MDA vorliegen. Führen Sie also zunächst einen Datenabgleich mit dem Rechner durch, dessen Kontaktdaten Sie auf den MDA übernehmen möchten. 1. Tippen Sie auf das Symbol Personen. 2. Haben Sie noch keinen Kontakt zugeordnet, wird ein großes Pluszeichen gezeigt. Haben Sie bereits Kontakte zugeordnet, werden Bilder dieser Kontakte an der rechten Seite des Fensters gezeigt. Über diesen Fenstern befindet sich ein Pluszeichen. Tippen Sie in diesem Fall zunächst auf das kleine Pluszeichen, damit das große Pluszeichen angezeigt wird. Tippen Sie auf das große Pluszeichen. 3. Das Adressbuch mit allen Kontakten wird geöffnet. Geben Sie den Namen des Kontakts ein, den Sie in die Kurzwahl übernehmen möchten. 56 Bedienkonzept 4. Wählen Sie aus den markierten Kontakten denjenigen aus, denn Sie übernehmen möchten. Tippen Sie auf Auswählen. 5. War dem Kontakt im Adressbuch noch kein Bild zugeordnet, wird der Ordner Eigene Bilder geöffnet. Wählen Sie das Bild aus, das Sie diesem Kontakt zuordnen möchten. Suchen Sie ggf. in einem anderen Ordner. Liegt für diesen Kontakt kein Bild vor, können Sie eines der vorbereiteten Musterbilder auswählen. Tippen Sie auf OK. Der Kontakt wird in die Kurzwahlliste der Favoriten-Personen übernommen. Schnellaufrufzeile: Weitere grafische Hauptmenüs Aufrufen: Drücken Sie im Startfenster mit dem Finger (oder dem Stift) in der Schnellaufrufzeile auf die hervorgehobene Registerkarte. Schieben Sie den gedrückten Finger (oder Stift) nach links über das Display. Ihnen stehen dann folgende Hauptmenüs zur Verfügung. Die einzelnen Menüs und deren Möglichkeiten werden in den entsprechenden Funktionskapiteln beschrieben. Die Hauptmenüs Einstellungen und Programme werden in dieser Anleitung so beschrieben, dass Sie diese Menüs als Unterprogramme von Start erreichen. 57 Bedienkonzept 58 Nachrichten E-Mail Fotos und Videos Musik Internet Wetter Bedienkonzept Einstellungen Programme Programme Sie können weitere Programme hinzufügen oder Programme löschen. Drücken Sie den Finger auf das Display. Führen Sie den gedrückten Finger von oben nach unten oder unten nach oben über die angezeigten Programme, bis eine Schaltfläche + zu sehen ist. Hinzufügen: Tippen Sie auf das Plus +, um ein Programm hinzuzufügen. Wählen Sie aus der Liste aller Programme das gewünschte Programm aus, um es hinzuzufügen. Tippen Sie darauf. Löschen: Tippen Sie in der Fußleiste auf Ändern. Alle Programme werden mit einem X gekennzeichnet.Wählen Sie mit den Pfeilfunktionen der Zentraltaste das Programm, das Sie entfernen möchten. Tippen Sie darauf. Tippen Sie in der Fußleiste auf Fertig. 59 Bedienkonzept 3.6 Kontextmenüs Bei vielen Anwendungen und Dokumenten erhalten Sie durch langes Tippen auf ein Dokument, ein Eingabefeld oder einen Menüpunkt ein Kontextmenü. Diese Menüs geben Ihnen Hilfestellung, wie Sie mit der entsprechenden Funktion verfahren können (Beispiel: Notizen). Diese Art der Hilfestellung kann Ihnen Bedienschritte sparen. 3.7 Ausrichtung des Displays Die Ausrichtung des Displays ist im Hochformat. Einige Anwendungen, z. B. Kamera, Bilder, Videos, schalten jedoch automatisch auf das Querformat. 3.8 Programme beenden/aktivieren Sie können ein Programm oder eine Anwendung schließen, indem Sie rechts in der Titelleiste auf das Schließenkreuz tippen. Laufende Anwendung schließen: Tippen Sie kurz auf das Schließenkreuz , wird die Anwendung in den Hintergrund gelegt, bleibt jedoch aktiv. Tippen Sie lange auf das Schließenkreuz , wird die Anwendung geschlossen. 60 Bedienkonzept Im Hintergrund laufende Programme schließen: Entweder Tippen Sie im Startfenster in der Titelleiste rechts auf das Symbol Aktive Programme . Tippen Sie auf den Namen des Programms, das Sie öffnen möchten. Es wird wieder in den Vordergrund gelegt. Tippen Sie auf das Kreuz neben dem Programm , das Sie schließen möchten. Das Programm wird beendet. Oder Tippen Sie im Startfenster in der Titelleiste rechts auf das Symbol Aktive Programme . Tippen Sie in der Funktionszeile auf das gestaffelt angezeigte Kreuz-Symbol . Alle Programme werden beendet. 61 Bedienkonzept Onlinehilfe Ihr MDA Compact IV bietet eine umfassende Onlinehilfe mit Detailinformationen, die ggf. weiterreichender sind als diese gedruckte Anleitung. Sehen Sie dieses Symbol im Display, tippen Sie darauf, um kontextbezogene Hilfe zu erhalten. 1. Rufen Sie über dieses Symbol im Startmenü die Onlinehilfe auf, tippen Sie in der Fußleiste auf Suchen. 2. Geben Sie in der Zeile Suchen nach: den Begriff ein, zu dem Sie Hilfe benötigen. 3. Tippen Sie dann auf Suchen. Die Liste der Informationen zu dem Thema wird angezeigt. Tippen Sie auf die Zeile, die Ihnen als die richtige Zeile erscheint. Die Informationen zu diesem Thema werden angezeigt. Sie können den Index der Onlinehilfe auch auf folgende Weise aufrufen: Tippen Sie auf Start - Programme - Suchen. Das Fenster wird geöffnet. 62 Kapitel 4 Eingabemethoden Befinden Sie sich in einer Anwendung, bei der Text- oder Zifferneingaben vorgenommen werden, z. B. Suchen einer Adresse in Kontakte, Schreiben einer Notiz, steht Ihnen das Eingabe-Feld in der Fußleiste zu Verfügung. Die eingestellte Eingabemethode wird in der Fußleiste des Displays als Symbol dargestellt. Tippen Sie auf den Aufklapppfeil neben dem Tastatur-Symbol des Eingabe-Feldes. Das Menü zur Auswahl der Eingabemethoden wird geöffnet. Der MDA Compact IV beinhaltet Wörterbücher in den Sprachen Deutsch, Englisch, Spanisch, Französisch und Italienisch. Möchten Sie einen Text in einer dieser Sprachen schreiben, stellen Sie das entsprechende Wörterbuch ein. Sie erhalten auch in diesen Sprachen die Unterstützung der Wortvervollständigung. Die Standardsprache nach Inbetriebnahme oder nach einem generellen Reset ist Deutsch. Eine Sprache, die Sie einstellen, gilt für alle betroffenen Eingabemethoden. Sie bleibt bestehen, bis Sie sie wieder ändern. Tipp: Wählen Sie Weitere Eingabemethoden, um andere Eingabemethoden anzuzeigen. 63 Eingabemethoden 4.1 Auswählen der Eingabemethode Sie können einstellen, welche der Eingabemethoden Sie verwenden möchten. Sie haben eine Anwendung geöffnet, in der Eingaben vorgesehen sind, z. B. suchen von Kontakten, Word Mobile oder Benutzerinformationen. Tippen Sie in der Fußleiste auf den Aufklapppfeil neben dem Tastatur-Symbol. Das Menü zur Auswahl der Eingabemethoden wird geöffnet. Tippen Sie auf die gewünschte Methode. Sollte die gewünschte Methode nicht angezeigt werden, tippen Sie auf Weitere Eingabemethoden. Das Menü wird geschlossen. In der Fußleiste wird das Symbol der Eingabemethode angezeigt. Dabei bedeutet: Tastatur: Wird dieses Symbol gezeigt, wurde die Bildschirm- Volltastatur eingestellt. Kompaktes QWERTZ: Wird dieses Symbol gezeigt, wurde die vereinfachte Bildschirm-Touch-Tastatur eingestellt. 64 Eingabemethoden Vollständiges QWERTZ: Wird dieses Symbol gezeigt, wurde die Bildschirm-Touch-Tastatur eingestellt. Telefontastatur: Wird dieses Symbol gezeigt, wurde die BildschirmTouch-Wähltastatur eingestellt. Wird dieses Symbol gezeigt, wurde der Buchstabenerkenner oder der Strichzugerkenner eingestellt, entsprechend Ihrer Auswahl. Wird dieses Symbol gezeigt, wurde der Transcriber eingestellt. Verfügbare Eingabemethoden Spracheinstellung: Deutsch, Englisch, Spanisch, Französisch, Italienisch Vollständiges QWERTZ (Bildschirm-Tastatur) Tastenlayout entsprechend deutscher Tastatur, Umlaute, Satz- und Sonderzeichen in getrennt aufrufbaren Tastaturfeldern. Beachten Sie, dass Sonderzeichen (z. B. das großgeschriebene Ü) nicht in die Wortvervollständigung T9 übernommen werden. Kompaktes QWERTZ (vereinfachte Bildschirm-Tastatur) Tastenlayout entsprechend deutscher Tastatur, jedoch mit jeweils zwei Zeichen pro Tastenschaltfläche. Umlaute, Satz- und Sonderzeichen in getrennt aufrufbaren Tastaturfeldern. Beachten Sie, dass Sonderzeichen (z. B. das großgeschriebene Ü) nicht in die Wortvervollständigung T9 übernommen werden. Telefontastatur (Bildschirm-Wähltastatur) Tastenlayout ähnlich der Wähltastatur eines Telefons, in Feldern für Zifferneingabe werden die Ziffern aktiv, in Feldern für Texteingabe können verschiedene Buchstaben und Sonderzeichen durch mehrfaches Tippen auf die Schaltfläche geschrieben werden. 65 Eingabemethoden Buchstabenerkenner, Strichzugerkenner Erkennt auf dem Display mit dem Stift gezogene Striche und Linien als Buchstaben, Ziffern oder Sonderzeichen. Transcriber Erkennt von Hand mit dem Stift auf das Display geschriebenen Text. Tastatur (Bildschirm-Volltastatur) Tastenlayout entsprechend deutscher PC-Tastatur, mit Umlauten, Satz- und Sonderzeichen, dadurch recht kleine Tasten. Als Werkseinstellung wird die Kompaktes QWERTZ verwendet. Hinweis: Manche Eingabemethoden sind in bestimmten Spracheinstellungen des Gerätes nicht verfügbar. 4.2 Ländereinstellungen/Sprache einstellen Sie können den MDA Compact IV für Eingaben und für die Wortvervollständigung Ländereinstellungen vornehmen. Hinweis: Beachten Sie, dass trotz geänderter Ländereinstellungen das Tastaturlayout der Bildschirmtastaturen weiterhin der deutschen QWERTZTastatur entspricht. Landestypische Sonderzeichen, z. B. im Französischen ê, é, ë, sind weiterhin über Sym der eingestellten Eingabemethode einzugeben. 66 Eingabemethoden Hinweis: Beachten Sie, das für die Rechtschreibprüfung weiterhin Deutsch verwendet wird. 1. Tippen Sie auf Start - Einstellungen Registerkarte System - Ländereinstellungen. 2. Tippen Sie auf den Aufklapppfeil. Wählen Sie die gewünschte Ländereinstellung/Gebietsschema aus. Tippen Sie auf OK. 3. Ein Fenster weist Sie darauf hin, dass diese Einstellung erst nach einem Neustart wirksam wird. Führen Sie ein Soft-Reset durch. 4. Nach dem Neustart wurde das Gebietsschema übernommen. Tippen Sie auf Start - Einstellungen Registerkarte System - Ländereinstellungen. Die neue Sprache wird im Aufklappmenü angezeigt. Darunter sehen Sie die Grundeinstellungen für dieses Gebiet. 5. Über die Registerkarten können Sie diese Einstellungen ändern. 67 Eingabemethoden Tipp: 68 Die Gebietseinstellungen beziehen sich im Besonderen auf die Zeichensetzung, z. B. Trennung von Dezimalstellen. Eingabemethoden 4.3 Bildschirm-Volltastatur, Tastatur Bei Anwendungen, in denen eine Texteingabe vorgesehen ist, z. B. Einstellungen Benutzerinformationen, ist das Symbol einer Eingabemethode in der Fußleiste des Displays wirksam. Ist die angezeigte Eingabemethode noch nicht geöffnet, tippen Sie mit dem Stift auf das Symbol, wenn Sie einen Text schreiben oder andere Eingaben vornehmen möchten. Die Eingabemethode, z. B. Bildschirmtastatur, wird aufgeklappt. Tipp: Bei dieser Methode wird die Verwendung des Stiftes empfohlen. Sie können durch Tippen auf die entsprechenden Buchstaben Text einfach schreiben. Tippen Sie mit dem Stift erneut auf dieses Symbol, um die Tastatur wieder auszublenden. Sie können die Größe der Tasten einstellen, siehe Eingabe-Einstellungen, Seite 92. Als Eingabemodus ist die Wortvervollständigung T9 aktiv (siehe Wortvervollständi- gung T9, Seite 76 69 Eingabemethoden Durch Tippen auf die 123-Taste schalten Sie auf eine Tastatur mit einem Ziffern-Block, einem Block mit Sonderzeichen und einen Block mit mathematischen Funktionen. Fügt einen Tabulatorabstand in den Text ein. Durch Tippen auf die Taste Umschalt-Feststeller schalten Sie den Umschalt-Feststeller ein. Die Tastatur zeigt nun Großbuchstaben und in der obersten Reihe häufig benötigte Sonderzeichen, wie !, “, =, etc. Die Großschreibung wird erst durch erneutes Tippen auf diese Taste auf Kleinschreibung umgeschaltet. Durch Tippen auf die Taste Umschaltung Groß/Klein schalten Sie für das nächste Zeichen auf Großschreibung. Danach ist wieder die Kleinschreibung aktiv. Durch Tippen auf die Strg-Taste schalten Sie für das nächste Zeichen, das Sie betätigen, auf die dritte Zeichenebene um. Beispiel: Durch Strg und r schalten sie auf rechtsbündig schreiben, durch Strg und b auf Fettschrift. Durch Tippen auf die Sym-Taste schalten Sie auf die Tastatur mit nationalen Sonderzeichen um. Diese Funktion gilt für das nächste Zeichen, das Sie eingeben. Dadurch können Sie auch fremdsprachliche Texte schreiben. Mit den Pfeiltasten nach links/rechts können Sie sich im Text vor und zurück bewegen. Mit den Pfeiltasten nach oben/unten können Sie sich in einem mehrzeiligen Text oder in den Auswahlmenüs auf- und abwärts bewegen. 70 Eingabemethoden Zeilenschalttaste zum Eingeben von Zeilenschaltungen in einem Text oder Bestätigen einer Funktion. Tipp: Haben Sie die Bildschirmtastatur geschlossen und öffnen sie erneut, wird sie in dem Zustand geöffnet, in dem Sie die Tastatur verlassen haben. 4.4 Bildschirm-Tastatur, vollständige QWERTZ Die Belegung der Tasten entspricht weitgehend der deutschen Standardtastatur. Die bereits relativ großen Tasten gestatten eine Bedienung mit einem Finger. Um die über den Buchstaben angezeigten Zeichen eingeben zu können, tippen Sie so lange auf den Buchstaben, bis das Zeichen im Display an der Einfügemarke erscheint. Umlaute und Sonderzeichen, wie sie sich auch auf einer konventionellen Tastatur befinden, schreiben: Tippen Sie so lange auf eine der Buchstabenflächen, auf der auch das Zeichen abgebildet ist, bis dieses Sonderzeichen im Display erscheint. 71 Eingabemethoden Umlaute können Sie über diese Tastatur nicht als Großbuchstaben schreiben. Sie finden diese Buchstaben im Feld für Ziffern und Sonderzeichen. Beachten Sie, dass Sonderzeichen (z. B. das großgeschriebene Ü) nicht in die Wortvervollständigung T9 übernommen werden. Taste für Groß-/Kleinschreibung. Schaltet die Rechtschreibung/Wortvervollständigung um zwischen ABC und T9. Fügt eine Leerstelle in den Text ein. Schaltet um zwischen der Eingabe von Ziffern und Sonderzeichen und Buchstaben. Fügt eine Zeilenschaltung ein oder bestätigt eine markierte Funktion. Löscht das nächste, links neben der Einfügemarke stehende Zeichen. 72 Eingabemethoden 4.5 Bildschirm-Tastatur, kompaktes QWERTZ Die Belegung dieser Bildschirmtastatur ist konzipiert für schnelle Eingaben von Text mit Finger oder Fingernagel. Die Verteilung der Buchstaben entspricht der deutschen Standardtastatur, jedoch sind immer zwei Buchstaben auf einer Taste. Um Buchstaben schreiben zu können, tippen Sie so oft schnell nacheinander auf eine Taste, bis der gewünschte Buchstabe erscheint. Bevor Sie den nächsten Buchstaben schreiben, warten Sie, bis die Einfügemarke wieder blinkend erscheint. Schaltet die Rechtschreibung/Wortvervollständigung um zwischen ABC und T9. Umlaute können Sie über diese Tastatur nicht als Großbuchstaben schreiben. Sie finden diese Buchstaben im Feld für Ziffern und Sonderzeichen. Beachten Sie, dass Sonderzeichen (z. B. das großgeschriebene Ü) nicht in die Wortvervollständigung T9 übernommen werden. Löscht das nächste, links neben der Einfügemarke stehende Zeichen. Fügt eine Zeilenschaltung ein oder bestätigt eine markierte Funktion. Taste für Groß-/Kleinschreibung. 73 Eingabemethoden Fügt eine Leerstelle in den Text ein. Schaltet um zwischen der Eingabe von Ziffern und Sonderzeichen und Buchstaben. 4.6 Bildschirm-Telefontastatur Tipp: Diese Tastatur entspricht nicht derjenigen, die geöffnet wird, wenn Sie die Abhebentaste drücken, um ein Telefongespräch zu führen. Die Belegung dieser Bildschirmtastatur ist ähnlich der Tastatur eines Telefons. Sie lässt sich mit Finger oder Fingernagel bedienen. Die Verteilung der Buchstaben entspricht einer konventionellen Telefontastatur. Um Buchstaben schreiben zu können, tippen Sie so oft schnell nacheinander auf eine Taste, bis der gewünschte Buchstabe erscheint. Bevor Sie den nächsten Buchstaben schreiben, warten Sie, bis die Einfügemarke wieder blinkend erscheint. 74 Eingabemethoden Schaltet die Rechtschreibung/Wortvervollständigung um zwischen ABC und T9. Öffnet das Fenster, über welches Sie die Eingabemethode und die Wortvervollständigung einstellen können. Löscht das nächste, links neben der Einfügemarke stehende Zeichen. Fügt eine Zeilenschaltung ein oder bestätigt eine Funktion. Taste für Groß-/Kleinschreibung. Fügt eine Leerstelle in den Text ein. Schaltet um zwischen der Eingabe von Ziffern und Sonderzeichen und Buchstaben. 75 Eingabemethoden 4.7 Wortvervollständigung T9 Ihr MDA Compact IV beinhaltet die Wortvervollständigung T9. Mit Hilfe der integrierten Wörterbücher (Deutsch, Englisch, Spanisch, Französisch, Italienisch) schlägt Ihnen der MDA Worte vor, während Sie schreiben. Eingabemodi ABC-Modus Tippen Sie so oft schnell nacheinander auf eine Taste, bis der gewünschte Buchstabe erscheint. Bevor Sie den nächsten Buchstaben schreiben, warten Sie, bis die Einfügemarke wieder blinkend erscheint. Um den ersten Buchstaben auf einer Taste einzugeben, tippen Sie einmal. Um den zweiten Buchstaben einzugeben, tippen Sie zweimal auf die Taste. Um Satzzeichen, Symbole oder Ziffern oben an der Taste einzugeben, tippen und halten Sie die Taste. T9-Modus T9 ist eine vorausschauende Texteingabemethode. Auf Grund der integrierten Wörterbücher oder auf Grund vorangegangener Sätze macht Ihnen der MDA über T9 bereits nach den ersten Buchstaben Vorschläge für Worte, die mit den eingegebenen Buchstaben beginnen. Ein-/Ausschalten der Wortvervollständigung Einstellungen, die Sie hier vornehmen, gelten für alle Eingabemethoden. Ein-/Ausschalten für die Eingabemethoden Telefontastatur, Kompaktes QWERTZ, Vollständiges QWERTZ: Bei diesen Eingabemethoden finden Sie in der Tastatur eine Schaltfläche zum Ein-/Ausschalten. Tippen Sie auf diese Fläche. Der kleine 76 Eingabemethoden Schalter springt auf die jeweils andere Position. Die aktive Funktion wird schwarz, die inaktive grau dargestellt. Andere Eingabemethoden: Wie Sie die Wortvervollständigung bei den anderen Eingabemethoden einstellen, siehe im entsprechenden Abschnitt im Kapitel Eingabe-Einstellungen, Seite 92. Verwenden der Wortvervollständigung Sie beginnen einen Text zu schreiben. Auf Grund der integrierten Wörterbücher oder auf Grund vorangegangener Sätze macht Ihnen der MDA über T9 bereits nach den ersten Buchstaben Vorschläge für Worte, die mit den eingegebenen Buchstaben beginnen. Der MDA Compact IV beinhaltet Wörterbücher in den Sprachen Deutsch, Englisch, Spanisch, Französisch und Italienisch. Möchten Sie einen Text in einer dieser Sprachen schreiben, stellen Sie das entsprechende Wörterbuch ein. Sie erhalten auch in diesen Sprachen die Unterstützung der Wortvervollständigung. Einstellen der Sprache Die Standardsprache nach Inbetriebnahme oder nach einem generellen Reset ist Deutsch. Wenn Sie Deutsch schreiben, müssen Sie nichts tun. Eine Sprache, die Sie einstellen, gilt für alle betroffenen Eingabemethoden. Sie bleibt bestehen, bis Sie sie wieder ändern. 1. Tippen Sie auf den Aufklapppfeil neben dem Symbol der Eingabemethode. Die aktuelle Sprache erscheint in dem Menü. 77 Eingabemethoden 2. Tippen Sie auf die Sprache. Ein Menü wird geöffnet. 3. Tippen Sie auf die gewünschte Sprache. Die Sprache wird übernommen. Das Menü wird geschlossen. Die Sprache bleibt erhalten, bis Sie sie auf die beschriebene Weise wieder ändern. Tipp: 78 Es kann geschehen, dass nach dem Ändern der Sprache die Wortvervollständigung T9 ausgeschaltet wird. Schalten Sie sie wieder ein. Eingabemethoden Verwenden der Wortvervollständigung Sie schreiben einen Text. bereits mit den ersten Buchstaben werden Wortvorschläge gemacht. Befindet sich in der angezeigten Liste das gewünschte Wort, tippen Sie auf das Wort. Es wird in Ihren Text übernommen. Sie können auch mit den Pfeilfunktionen des Navigators das Wort markieren. Drücken Sie dann die OK-Taste im Zentrum des Navigators oder die Zwischenraumtaste der Tastatur oder die Zeilenschalttaste. Entspricht keines der vorgeschlagenen Worte demjenigen, das Sie schreiben möchten, schreiben Sie weiter. Ignorieren Sie den Vorschlag. Hinweis: Umlaute im Text, die Sie über die Symbolfelder der verwendeten Eingabemethode einfügen, werden von T9 nicht berücksichtigt. Sie müssen das Wort einzeln zusammenstellen. 79 Eingabemethoden Wort zum T9-Wörterbuch hinzufügen Entspricht keines der vorgeschlagenen Worte demjenigen, das Sie eingegeben haben, können Sie es zum Wörterbuch hinzufügen. 1. Im T9-Modus geben Sie einen Buchstaben ein und tippen Sie auf der Wortvorschlagsliste. rechts von 2. Geben Sie das Wort ein, das Sie hinzufügen möchten und tippen Sie auf . Eingabeeinstellungen ändern 1. Tippen Sie auf den Aufklapppfeil neben dem Tastatur-Symbol und wählen Sie Fingereingabeeinstellungen. 2. Aktivieren oder deaktivieren Sie die gewünschten Einstellungen: 4.8 Buchstabenerkenner/Strichzugerkenner Buchstabenerkenner und Strichzugerkenner sind sich von der Funktionalität her sehr ähnlich: Sie erkennen von Hand mit dem Stift auf dem Display eingegebene Zeichen als Buchstaben, Sonderzeichen oder Ziffern. Buchstabenerkenner Tippen Sie in der Fußleiste des Displays auf das Symbol für Buchstabenerkenner/ Strichzugerkenner. Hatten Sie den Buchstabenerkenner eingestellt, wird die Funktion geöffnet. Hatten Sie eine andere Eingabemethode eingestellt, tippen Sie auf den Aufklapppfeil neben dem Symbol und tippen Sie in dem Menü auf Buchstabenerkenner. Wird die Eingabemethode nicht angezeigt, tippen Sie im auf Weitere Eingabemethoden und dann auf Buchstabenerkenner. 80 Eingabemethoden Zum Schreiben von Buchstaben liegen drei Felder vor: Großbuchstaben, Kleinbuchstaben und Ziffern. 1 2 6 3 5 4 (1) Mit dieser Fläche können Sie falsche Eingaben, die im Eingabefeld dargestellt werden, von rechts nach links löschen. (2) Mit diesern Flächen können Sie sich im eingegebenen Text nach links und rechts bewegen. (3) Mit dieser Fläche können Sie im eingegebenen Text einen Leerschritt (Space) eingeben. (4) Mit dieser Fläche können Sie auf die Tastatur mit Sonderzeichen umschalten und wieder zurück. (5) Mit dieser Fläche können Sie eine Demonstration aufrufen, die Ihnen zeigt, wie Zeichen zu schreiben sind. (6) Mit dieser Fläche können Sie im eingegebenen Text einen Zeilenumbruch einfügen. Schreiben Sie die Buchstaben in das Schreibfeld des Buchstabenerkenners. Die gestrichelte Linie gilt als Grundlinie für die Buchstabenhöhe, nach der sich Ihre Eingabe richten muss: Niedrige Buchstaben, z. B. a, c, e, i, usw., dürfen die gestrichelte Linie nicht überschreiten. Hohe Buchstaben, z. B. d, b, f, usw., müssen mit dem oberen Teil in den oberen Bereich reichen. 81 Eingabemethoden Ob ein Großbuchstabe oder ein Kleinbuchstabe übernommen wird, hängt davon ab, in welchem Feld Sie das Zeichen geschrieben haben. Ziffern müssen über beide Bereiche gehen. Beim Schreiben einer 1 verwenden Sie bitte die amerikanische Schreibweise I. Zeichen, die nicht als Buchstabe oder Ziffer im oberen oder unteren Bereich erkannt werden, werden als Satzzeichen dargestellt. Für Sonderzeichen steht eine Funktionsschaltfläche zur Verfügung. Neben dem Schreibfeld befinden sich einige Funktionsflächen. Dabei bedeutet: Strichzugerkenner Tippen Sie in der Fußleiste des Displays auf das Symbol für Buchstabenerkenner/ Strichzugerkenner. Hatten Sie den Buchstabenerkenner eingestellt, wird die Funktion geöffnet. Hatten Sie eine andere Eingabemethode eingestellt, tippen Sie auf den Aufklapppfeil neben dem Symbol und tippen Sie in dem Menü auf Strichzugerkenner. Wird die Eingabemethode nicht angezeigt, tippen Sie im auf Weitere Eingabemethoden und dann auf Strichzugerkenner. Zum Schreiben von Zeichen liegen zwei Felder vor: Buchstaben und Ziffern. 1 2 6 3 5 4 Neben dem Schreibfeld befinden sich einige Funktionsflächen. Dabei bedeutet: 82 Eingabemethoden (1) Mit dieser Fläche können Sie falsche Eingaben, die im Eingabefeld dargestellt werden, von rechts nach links löschen. (2) Mit diesern Flächen können Sie sich im eingegebenen Text nach links und rechts bewegen. (3) Mit dieser Fläche können Sie im eingegebenen Text einen Leerschritt (Space) eingeben. (4) Mit dieser Fläche können Sie auf die Tastatur mit Sonderzeichen umschalten und wieder zurück. (5) Mit dieser Fläche können Sie eine Demonstration aufrufen, die Ihnen zeigt, wie Zeichen zu schreiben sind. (6) Mit dieser Fläche können Sie im eingegebenen Text einen Zeilenumbruch einfügen. Mit dem Strichzugerkenner schreiben Sie von Hand Großbuchstaben, die als Kleinbuchstaben in das Textfeld eingegeben werden. Das erste Zeichen einer Zeile erscheint in Großschreibung. Schreiben Sie das gewünschte Zeichen in einem Strich ohne abzusetzen als Großbuchstaben. Nutzen Sie dabei nach Möglichkeit die gesamte Höhe des Schreibfeldes. Das erkannte Zeichen wird in das Textfeld übernommen. Tippen Sie im Feld abc auf abc, wenn Sie ein Sonderzeichen eingeben möchten. abc verändert sich in einen kleinen Kreis. Das nächste Zeichen, das Sie schreiben, wird als Sonderzeichen dargestellt. Ziffern schreiben Sie in dem Feld 123. Tippen Sie auf 123, wenn Sie ein Sonderzeichen eingeben möchten, z. B. ein +Zeichen. 123 verändert sich in einen kleinen Kreis. Das nächste Zeichen, das Sie schreiben, wird als Sonderzeichen dargestellt. 83 Eingabemethoden 4.9 Transcriber Der Transcriber ist eine Anwendung zur Handschriftenerkennung. Tipp: Haben Sie den Transcriber als Eingabemethode eingestellt, können Sie den Stift oder einen Finger nicht für Schiebefunktionen verwenden, z. B. um den Rollbalken oder Text zu verschieben. Sie haben eine Anwendung geöffnet, an der manuelle Texteingaben vorgesehen ist, z. B. Notizen. Schreiben Sie Ihren Text mit dem Stift an irgendeiner Stelle auf das Display. Um eine hohe Erkennungsrate zu erzielen, versuchen Sie möglichst klar zu schreiben. Der Transcriber erkennt das Geschriebene und wandelt es in Druckschrift um. Zudem können Sie mit dem Transcriber auch Korrekturen an bestehenden, in Druckschrift dargestellten Texten durchführen. Tippen Sie in der Fußleiste des Displays auf das Symbol für die Eingabemethode. Hatten Sie den Transcriber eingestellt, wird die Funktion geöffnet. Hatten Sie eine andere Eingabemethode eingestellt, tippen Sie auf den Aufklapppfeil neben dem Symbol und tippen Sie in dem Menü auf Transcriber. Wird die Eingabemethode nicht angezeigt, tippen Sie im auf Weitere Eingabemethoden und dann auf Transcriber. Tippen Sie auf die Hilfe-Fläche, wenn Sie mehr Informationen und Instruktionen über den Transcriber erhalten möchten. Tippen Sie auf OK, um das Fenster zu schließen. 84 Eingabemethoden Funktionsflächen des Transcribers 1 2 3 4 5 6 7 8 9 10 (1) Einrichten der Schriftlage. Tippen Sie auf dieses Symbol, um die Schriftlage Ihren Schreibgewohnheiten anpassen. (2) Zeigt Schreibzeichen. Tippen Sie auf dieses Symbol. An Hand einer Demofolge können Sie Ihren Schreibstil bestimmen. (3) Öffnet ein Fenster zur Eingabe von Sonderzeichen und Ziffern. (4) Für das folgende Zeichen festlegen, ob es eine Ziffer oder ein Großbuchstabe sein soll, auch wenn er klein geschrieben wurde. Ziffern erkennt er nur, wenn auf Ziffern gestellt wurde. (5) Fügt einen Leerschritt (space) in Ihren Text an der Einfügemarke ein. (6) Fügt eine Zeilenschaltung an der Einfügemarke ein. (7) Bewegt die Einfügemarke im Text nach links (Pfeil links). (8) Bewegt die Einfügemarke im Text nach rechts (Pfeil rechts). (9) Löscht zeichenweise von rechts nach links. (10) Ruft das Kontext-Hilfefenster auf. Neuen Text schreiben Sie haben bei aufgerufenem Transcriber eine Anwendung geöffnet, in der eine Texteingabe vorgesehen ist. Schreiben Sie die Information, die in das Textfeld übernommen werden soll, in sauberer, klarer Schrift mit dem Stift auf das Display. 85 Eingabemethoden Beispiele: Notizen und Kontakte Ihre Eingabe in das Schreibfeld wird geprüft und dann in Druckschrift in das Textfeld übernommen. Text mit Transcriber bearbeiten Durch Bewegungen, die Sie mit dem Stift ausführen, können Sie Funktionen auslösen, die sich auf das Wortteil oder Wort rechts der Einfügemarke beziehen. Folgende Bewegungen führen die folgenden Funktionen aus. Der Bewegungsablauf wird dabei gezeichnet. Der in den Abbildungen gezeigte, kleine Pfeil neben der Grafik gibt die Richtung und den Verlauf der Bewegung an. Fügen Sie eine Zeilenschaltung an der Einfügemarke ein. Tippen Sie kurz an die Stelle, an welche die Einfügemarke sitzen soll. Führen Sie dann irgendwo im Display zügig die gezeigte Linie in der angegebenen Richtung aus. Der lange Schenkel muss mindestens zweimal so lang wie der kurze sein. Eine Zeilenschaltung wird eingefügt 86 Eingabemethoden Fügen Sie einen Leerschritt an der Einfügemarke ein. Tippen Sie kurz an die Stelle, an welcher die Einfügemarke sitzen soll. Führen Sie dann irgendwo im Display zügig die gezeigte Linie in der angegebenen Richtung aus. Der lange Schenkel muss mindestens zweimal so lang wie der kurze sein. Ein Leerschritt wird eingefügt. Löschen Sie ein Zeichen links der Einfügemarke. Tippen Sie kurz an die Stelle, an welcher die Einfügemarke sitzen soll. Führen Sie dann irgendwo im Display zügig die gezeigte Linie in der angegebenen Richtung aus. Mit jeder Linie, die Sie so ausführen, wird ein Zeichen links der Einfügemarke gelöscht. Markieren Sie ein Wort oder Textteile. Tippen Sie kurz an die Stelle, von welcher aus der Text markiert werden soll. Führen Sie dann im Display zügig die gezeigte Linie in der Länge aus, in der Sie Text markieren möchten. Der Text, durch den die Linie geht, wird markiert. Rufen Sie den Thesaurus für ein Wort auf. Markieren Sie das Wort (siehe oben), für das Sie eine Alternative suchen. Zeichnen Sie irgendwo im Display eine senkrechte Linie von oben nach unten. Fahren Sie die Linie ohne abzusetzen wieder zurück. Der Thesaurus wird geöffnet. Er bietet Wortvorschläge. Tippen Sie auf das Wort, welches das bestehende ersetzen soll. Mit dieser Bewegung können Sie die letzte Aktion rückgängig machen. 87 Eingabemethoden Zeichnen Sie irgendwo im Display eine senkrechte Linie von unten nach oben und fahren Sie diese Linie ohne abzusetzen wieder zurück. Ihre letzte Aktion wird rückgängig gemacht. Mit dieser Bewegung können Sie einen Text kopieren. Markieren den Sie zu kopierenden Text (siehe oben). Zeichnen Sie irgendwo im Display eine waagrechte Linie von links nach rechts und fahren Sie die Linie ohne abzusetzen wieder zurück. Der Text wird kopiert. Sie können einen Text ausschneiden. Markieren Sie den auszuschneidenden Text (siehe oben), zeichnen Sie irgendwo im Display eine waagerechte Linie von rechts nach links und fahren Sie die Linie ohne abzusetzen wieder zurück. Der Text wird ausgeschnitten. Sie können einen Text einfügen. Kopieren Sie zunächst einen Text (siehe oben). Tippen Sie kurz an die Stelle, an welcher Sie den Text einfügen möchten, oder markieren Sie den Text (siehe oben), den Sie durch das Einfügen ersetzen möchten. Zeichnen Sie irgendwo im Display zügig ohne abzusetzen einen stehenden Winkel. Der Text wird eingefügt. Hatten Sie einen Text markiert, wird dieser Text durch die Einfügung ersetzt. Ändern der Schreibweise des Buchstaben rechts der Einfügemarke: von Groß auf Klein und umgekehrt. 88 Eingabemethoden Tippen Sie kurz an die Stelle, an welcher die Einfügemarke sitzen soll. Führen Sie dann irgendwo im Display zügig die gezeigte Linie in der angegebenen Richtung aus. Der Buchstabe rechts der Einfügemarke ändert sich. Mit dieser Bewegung fügen Sie einen Tabulatorabstand rechts der Einfügemarke ein. Tippen Sie kurz an die Stelle, an welcher die Einfügemarke sitzen soll. Führen Sie dann irgendwo im Display zügig die gezeigte Linie in der angegebenen Richtung aus. Der lange Schenkel muss mindestens zweimal so lang wie der kurze sein. Ein Tabulatorabstand wird eingefügt. Tipp: Beachten Sie auch das Kontext-Menü, das Sie aufrufen können, wenn Sie mit dem Stift lange auf das Display tippen. 89 Eingabemethoden 4.10 Zeichnen Sie können mit dem Stift auch Zeichnungen auf einem neuen Notizblatt anfertigen. 1. Öffnen Sie die Notizen-Anwendung, z. B. Start - Organizer - Notizen. 2. Tippen Sie in der Fußleiste auf Neu. Beim ersten Aufrufen eines Notizblattes ist der Zeichenmodus eingestellt. Bewegungen, die Sie mit dem Stift auf dem Display ausführen, werden als schwarze Linien dargestellt. Dabei ist es gleichgültig, welche Eingabemethode eingestellt ist. Linien, die über mindestens drei der angezeigten Zeilen gehen, werden als Zeichenelement erfasst. Es bildet sich ein mit Zeichnung bezeichneter Rahmen (große Grafik). Geht die Zeichnung nicht über mindestens drei Zeilen, werden die Striche nicht als Grafikelement zusammen gefasst. Beim Verlassen des Zeichnen-Modus werden sie verkleinert und verhalten sich dann wie Schreibzeichen. Durch Tippen auf das Symbol des Eingabemodus wird das Notizblatt in der Eingabemethode geöffnet. Die Zeichnung wird mit Rahmen eingebettet. 90 Eingabemethoden Sie können nun mit der eingestellten Eingabemethode noch einen erklärenden Text hinzufügen. Durch Tippen auf OK in der Titelleiste, können Sie speichern. Durch Tippen auf Menü in der Fußleiste, und dort auf Extras und dann auf Löschen, können Sie die Zeichnung löschen. Möchten Sie im Anschluss an die Zeichnung etwas schreiben, tippen Sie auf das Symbol des Eingabemodus und wählen Sie den Eingabemodus aus. Zeichnen in einem Text Möchten Sie im Notizblatt erst etwas schreiben und dann etwas zeichnen, oder möchten Sie einer Notiz, die Sie erneut geöffnet haben, eine Zeichnung hinzufügen, tippen Sie in der Fußleiste auf das Symbol des Eingabemodus und wählen Sie dann den Eingabemodus aus. 1. Schreiben Sie Ihre Notiz. Möchten Sie anschließend zeichnen, klicken Sie in der Fußleiste auf Menü und dann auf Zeichnen. 2. Der Text wird vergrößert dargestellt. Das Display ist im Zeichenmodus. 3. Zeichnen Sie Ihre Grafik. Verfahren Sie genauso, wie oben beschrieben. 4. Haben Sie die Zeichnung beendet, tippen Sie wieder auf das Symbol des Eingabemodus und wählen Sie den Modus aus. 5. Die Einfügemarke steht hinter dem Bild. Bewegen Sie gegebenenfalls mit den Pfeilflächen die Einfügemarke hinter die Zeichnung. Schreiben Sie Ihren Text. 91 Eingabemethoden 4.11 Eingabe-Einstellungen Eingabemethode Texteingabe einstellen (nur Tastatur) Sie können die Eingabemethode und die Darstellung von Tasten festlegen. Damit Sie diese Einstellung durchführen können, muss die Tastatur als aktuelle Eingabemethode eingestellt sein. 1. Tippen Sie auf Start - Einstellungen - Eingabe. In dem Fenster können Sie über das Aufklappmenü Eingabefunktionen einstellen. Haben Sie Tastatur gewählt, können Sie die Größe der Tasten der Bildschirmtastatur einstellen. Tippen Sie in das entsprechende Feld. Haben Sie Große Tasten gewählt, können Sie einstellen, ob bestimmte Schreibfunktionen statt als Taste als Symbol dargestellt werden sollen. Tippen Sie dafür in das Markierungsfeld vor Für diese Tasten.... 2. Tippen Sie in der Titelleiste rechts oben auf OK. Wortvervollständigung Sie können festlegen, nach wie viel Zeichen der MDA Compact IV Ihnen ein Wort vorschlägt. Ist es das gewünschte Wort, können Sie es durch Darauftippen übernehmen. 1. Tippen Sie auf Start - Einstellungen - Eingabe - Registerkarte Wortvervollständigung. 2. Tippen Sie in das Markierungsfeld vor Bei der Texteingabe..., um ein Häkchen zu setzen (aktiv) oder zu entfernen (inaktiv). Bei aktiver Funktion, können Sie durch die Aufklappmenüs einstellen, 92 Eingabemethoden nach wievielen Buchstaben der Vorschlag erfolgen soll, wieviele Worte vorgeschlagen werden sollen und ob der Text während der Eingabe ersetzt werden soll. Die Wortvervollständigung Ihres MDA ist lernfähig. Sie speichert während des Schreibens ihr unbekannte Worte. Diese Worte erscheinen dann ebenfalls in der Vorschlagsliste. Über die Schaltfläche Gespeicherte Einträge löschen können Sie diese Worte löschen. 3. Tippen Sie in der Titelleiste rechts oben auf OK. Optionen 1. Tippen Sie auf Start - Einstellungen - Eingabe. 2. Tippen Sie auf die Registerkarte Optionen. Sprachnotizformat: Je höher Sie die Frequenz wählen, desto besser wird die Qualität einer gesprochenen Notiz. Sie benötigen aber auch viel mehr Speicherplatz. Tippen Sie auf den Aufklapppfeil und wählen Sie das Aufzeichnungsformat. Standardzoom für Schreiben: Wenn Sie etwas schreiben, wird zur besseren Lesbarkeit während der Eingabe die Darstellung im Display um einen Prozentsatz vergrößert. Sie können diesen Prozentsatz festlegen.Tippen Sie auf den Aufklapppfeil und wählen Sie den Faktor. Standardzoom für Tippen: Sie können einstellen, dass beim Tippen auf ein Objekt (z. B. ein Symbol, eine Taste der Bildschirmtastatur) dieses Objekt vergrößert wird.Tippen Sie auf den Aufklapppfeil und wählen Sie den Faktor aus. Großbuchstaben am Satzanfang: Nach jedem Punkt und jeder Zeilenschaltung wird der folgende Buchstabe groß geschrieben. Tippen Sie in das Markierungsfeld, um ein Häkchen zu setzen (aktiv) oder zu entfernen (inaktiv). 93 Eingabemethoden Bildlauf...: Diese Funktion ermöglicht, dass Sie ohne zu unterbrechen weiterschreiben können, wenn Sie den unteren Rand des Displays erreicht haben. Das Schreibfeld wandert nach oben und gibt am unteren Rand Platz frei. Tippen Sie in das Markierungsfeld, um ein Häkchen zu setzen (aktiv) oder zu entfernen (inaktiv). 3. Tippen Sie in der Titelleiste rechts oben auf OK. Buchstabenerkenner einstellen Sie möchten das Verhalten des Buchstabenerkenners einstellen. Der Buchstabenerkenner als aktuelle Eingabemethode eingestellt sein. Tipp: Ändern Sie die Standardeinstellung nur, wenn Sie bereits Erfahrung mit dem Buchstabenerkenner gewonnen haben. 1. Tippen Sie auf Start - Einstellungen - Eingabe - Registerkarte Eingabemethode. 2. Tippen Sie auf den Aufklapppfeil des Menüs neben Eingabemethode und wählen Sie Buchstabenerkenner. 3. Tippen Sie auf Optionen.... Markieren Sie die gewünschten Funktionen. 4. Tippen Sie in der Titelleiste rechts oben auf OK. Transcriber einstellen Um den Transcriber einstellen zu können, muss er als Eingabemethode aktiv sein (das Transcriber-Symbol wird in der Fußleiste des Displays angezeigt). 94 Eingabemethoden Tipp: Haben Sie den Transcriber als Eingabemethode eingestellt, können Sie den Stift nicht für Schiebefunktionen verwenden, z. B. um den Rollbalken zu verschieben. Transcriber einstellen 1. Tippen Sie auf Start - Einstellungen- Eingabe - Registerkarte Eingabemethode. 2. Tippen Sie auf den Aufklapppfeil des Menüs neben Eingabemethode und wählen Sie Transcriber. 3. Tippen Sie auf Optionen.... Registerkarte Allgemein Erkennung: Dem Erkennen handschriftlicher Zeichen liegt Deutsch zu Grunde. Sie können hier nichts einstellen. Schreibrichtung: Hier können Sie das Erkennen Ihrer normalen Schreibrichtung anpassen. Ein Linkshänder schreibt z. B. anders als ein Rechtshänder. Führen Sie hier Einstellungen durch, wenn Sie die Art Ihrer Linienführung beobachtet haben. Einführung anzeigen: Wenn Sie den Transcriber aktivieren, wird eine Einführung in die Benutzung des Transcribers angezeigt. Sie können diese Anzeige ausschalten. Empfohlen, wenn Sie Erfahrung gesammelt haben. Ton ein: Der Transcriber gibt einen Ton von sich, wenn er die Handschrift in Druckschrift wandelt. Sie können diesen Ton ausschalten. Registerkarte Tinte Verzögerung: Hier stellen Sie ein, wie schnell nach dem Abheben des Stifts der von Hand geschriebene Text in Druckschrift übernommen wird. Tippen Sie links oder rechts auf die Schiene neben dem Schieberegler, um den Reg- 95 Eingabemethoden ler in die Richtung zu bewegen. Nach links: schnelleres Übernehmen, nach rechts: langsameres Übernehmen. Leerzeichen hinzufügen: Nach jeder Buchstabenfolge, die der Transcriber erkennt und als Druckschrift übernimmt, fügt er ein Leerzeichen ein. Die Funktion ist ein- und ausschaltbar. Stiftbreite: Tippen Sie auf den Aufklapppfeil und wählen Sie die Breite. Stiftfarbe: Tippen Sie auf den Aufklapppfeil und wählen Sie die Farbe. Buchstabenformat personalisieren. In einem Demo-Fenster werden Ihnen Schreibweisen von Buchstaben vorgeschlagen. Wenn Sie diejenige Form auswählen, die Ihrer Schreibweise am nächsten kommt, erhöhen Sie die Erkennbarkeit Ihrer Schrift. 4. Tippen Sie in der Titelleiste rechts oben auf OK. Registerkarte Erweitert Kurzschrift Kurzschrift im Transcriber bedeutet, dass Sie ihm Worte oder Kürzel beibringen, die er dann in Worte umsetzt (Texterweiterung) in Funktionen umsetzt (Funktion). oder Programme startet (Programm ausführen). Beispiel: Das Wort Unt soll die Grußzeile einfügen. 1. Tippen Sie bei Kurzschrift auf Einstellungen. Die Liste bereits eingerichteter Kürzel wird angezeigt. 96 Eingabemethoden 2. Tippen Sie auf Hinzufügen. 3. Tippen Sie auf die Art Kürzel, die Sie erstellen möchten: Texterweiterung (im Beispiel), Funktion oder Programm ausführen. 4. Tippen Sie auf Weiter. 97 Eingabemethoden 5. Schreiben Sie das Wort, das die gewünschte Funktion auslösen soll (im Beispiel Unt). Zum Schreiben steht Ihnen die ganze Displayfläche zur Verfügung. Sie sind nicht an das kleine Eingabefeld gebunden. Texterweiterung: Tippen Sie in das Feld, das neben dem Eingabefeld liegt (Texterweiterung), um die Einfügemarke zu setzen. Schreiben Sie das Wort/ die Worte, die durch das Kürzel eingefügt werden soll(en). Ihnen steht dafür der Transcriber zur Verfügung. Funktion: Tippen Sie auf den Aufklapppfeil im Feld Funktion und wählen Sie die gewünschte Funktion (z. B. soll das Wort Dat Datum und Uhrzeit einfügen). Programm ausführen: Tippen Sie auf den Aufklapppfeil im Feld Funktion und wählen Sie die gewünschte Funktion (z. B. soll das ungebräuchliche Wort Anruf die Anrufliste öffnen). 6. Tippen Sie auf Fertig stellen. Die Liste der Kürzel wird angezeigt. Wörterbücher An Hand des gespeicherten Wörterbuches erkennt der Transcriber bereits Worte, bevor sie zu Ende geschrieben wurden. Sie können dieses Wörterbuch erweitern oder weitere hinzufügen, z. B. als Fachwörterbuch mit Ausdrücken, die für Sie oder Ihr Unternehmen typisch sind. Wörterbücher erstellen Neue Wörterbücher können Sie nur auf einem PC erstellen und dann auf Ihren MDA übertragen. 1. Öffnen Sie auf dem Rechner eine Textanwendung, z. B. Wordpad. 2. Schreiben eine Liste der Worte, die in dem Wörterbuch aufgenommen werden sollen. Schreiben Sie immer nur ein Wort pro Zeile. 3. Haben Sie alle Worte geschrieben, klicken Sie auf Speichern unter... 98 Eingabemethoden 4. Wählen Sie in dem Aufklappmenü neben Dateityp Alle Datein oder *.txt aus. 5. Geben Sie der Datei einen Namen, z. B. Firma. fügen Sie am Ende des Namens .dct als Endung hinzu. 6. Klicken Sie auf Speichern. Wörterbuch auf den MDA übertragen 1. Stellen Sie eine Verbindung mit dem MDA über ActiveSync her. 2. Öffnen Sie auf dem Rechner den Datei-Explorer. Suchen Sie das Verzeichnis mit der erstellten .dct-Datei. Kopieren Sie die Datei. 3. Suchen Sie in der Verzeichnisliste Mobiles Gerät. Doppelklicken Sie darauf. 4. Doppelklicken Sie in der Verzeichnisliste des MDA auf Wörterbücher. Fügen Sie die kopierte Datei ein. 5. Sie werden darauf hingewiesen, dass die Daten konvertiert werden müssen. Klicken Sie auf OK. Damit haben Sie Ihr neues Wörterbuch an der richtigen Stelle installiert. Wörterbuch hinzufügen Fügen Sie dem Transcriber neue Wörterbücher hinzu. Sie müssen die Wörterbücher bereits installiert haben, damit Sie dem Transcriber zugeordnet werden können. 1. Tippen Sie auf Start - Einstellungen- Eingabe. 2. Tippen Sie auf den Aufklapppfeil des Menüs neben Eingabemethode und wählen Sie Transcriber aus. 3. Tippen Sie auf Optionen.... 4. Tippen Sie auf die Registerkarte Erweitert. 5. Tippen Sie neben Wörterbücher auf die Fläche Einstellungen. 99 Eingabemethoden 6. Haben Sie bereits weitere Wörterbücher installiert, werden Sie in der Liste angezeigt. Setzen Sie ein Häkchen in das Feld vor dem Wörterbuch, um es zu aktivieren. 7. Tippen Sie auf OK. 4.12 Tasten sperren Um versehentliches Auslösen von Funktionen zu verhindern, während Sie den MDA transportieren, können Sie die Tasten sperren. Tastensperre einrichten 1. Tippen Sie auf Start - Einstellungen - Registerkarte System - Tastensperre. 2. Tippen Sie auf das Entscheidungsfeld der gewünschten Sperre. 3. Tippen Sie in der Titelleiste rechts auf OK. 100 Kapitel 5 Telefonfunktionen In der Grundeinstellung klingelt das Telefon bei ankommenden Anrufen nicht (lautlos). Stellen Sie zunächst das Klingeln ein, damit Sie ankommende Telefonate wahrnehmen: Drücken Sie zunächst an der linken Schmalseite die Lautsprechertaste nach oben so oft, bis die gewünschte Klingellautstärke erreicht ist. Hinweis: Beachten Sie, dass manche der Telefonfunktionen mit Guthabenkarten (Pre-Paid) nicht zur Verfügung stehen (z. B. Videotelefonie). 5.1 MDA als Telefon Sie können mit Ihrem MDA jederzeit Anrufe empfangen, auch wenn Sie gerade eine Anwendung geöffnet haben. Telefonate selbst auslösen können Sie nur, wenn Sie mit der Abhebentaste das Gespräch einleiten oder wenn links in der Fußleiste bei markiertem Kontakt Anrufen angezeigt wird. 101 Telefonfunktionen Abheben-/Auflegen-Taste Abhebentaste Auflegen-Taste Durch Drücken der Abhebentaste können Sie ankommende Gespräche entgegennehmen. Durch Drücken der Abhebentaste können Sie ein Gespräch, das Sie auslösen möchten, einleiten. Auch wenn Sie gerade eine Anwendung geöffnet haben, wird das Telefon-Fenster geöffnet. Durch Drücken der Auflegen-Taste beenden Sie aktiven Gespräche. Haben Sie während des Gesprächs eine Anwendung geöffnet, und drücken Sie die Abhebentaste, wird das Gespräch beendet, die Anwendung wird weiterhin angezeigt. 102 Telefonfunktionen Telefonfenster Um das Telefonfenster zu öffnen, drücken Sie die Abhebentaste. Titelleiste Aktiver Netzbetreiber Anzeige der Rufnummer Löscht die Eingabe von rechts nach links Anrufliste Wähltastatur, Zifferntasten Stern-Taste Öffnet das Adressbuch Raute-Taste Öffnet das MenüFenster 5.2 PIN eingeben Sie können einstellen, dass die PIN (Persönliche Identifikations-Nummer) bei jedem Einschalten oder nach Akkuwechsel abgefragt wird (empfohlen, siehe SIM-KartenPIN, Seite 505). 1. Ihre PIN haben Sie im Geheimumschlag zusammen mit der SIM-Karte erhalten. 2. Geben Sie die PIN ein. Tippen Sie auf die Taste Eingabe. 103 Telefonfunktionen Hinweis: Sie haben drei Versuche. Haben Sie sich während aller dieser Versuche vertippt, wird die SIM-Karte gesperrt. Sie können den MDA Compact IV nur noch als Organizer verwenden oder für Notrufnummern wählen. Hinweis: PIN-Sperre aufheben: Um den MDA Compact IV wieder zu entsperren, haben Sie vom Netzbetreiber im gleichen Geheimumschlag eine PUK, Ihre persönliche Entsperrnummer, erhalten. Um Ihr SIM-Karte wieder zu entsperren, beachten Sie die Dokumentation des Dienstanbieters. Tipp: Wird die Eingabe der PIN durch das automatische Öffnen eines Programms, z. B. zum Einrichten des Antivirenprogramms, unterbrochen, brechen Sie das Fenster zum Eingeben der PIN ab (Abbrechen). Ziffern, die Sie für die PIN bereits eingegeben haben, gehen verloren. Fahren Sie danach fort, als ob Sie noch nichts eingegeben hätten. Notrufnummern bei gesperrter PIN Auch wenn die SIM-Karte gesperrt ist, können Sie Notrufnummern wählen. 1. Nach dem Einschalten des MDA oder nach dem Aufrufen der Wähltastatur wird 104 Telefonfunktionen das Fenster zur Eingabe der PIN gezeigt. 2. Geben Sie über die Zifferntasten der Wähltastatur die Notrufnummer ein. 3. Zu dem Zeitpunkt, zu dem die eingegebenen Ziffern einer Notrufnummer entsprechen, werden die angezeigten Sternchen durch die eingegebenen Ziffern ersetzt. Die Schaltfläche Eingabe ändert sich in Anrufen. 4. Tippen Sie auf Anrufen. Die Verbindung zu der Notrufnummer wird aufgebaut. Nachdem Sie das Gespräch geführt haben, wird im Display angezeigt, dass die PIN ungültig war. Die Eingabe zählt jedoch nicht als Falscheingabe. Es stehen noch immer drei Versuche für die Eingabe der PIN zur Verfügung. 5.3 Telefon deaktivieren Ihr MDA Compact IV ist ein Taschencomputer und ein Mobiltelefon. Wenn Sie telefonieren, beachten Sie jedoch, dass in manchen Bereichen des öffentlichen Lebens eingeschaltete Mobiltelefone nicht zulässig sind, z. B. Krankenhäuser, Flüge u. Ä., und deren Benutzung unter Umständen unter Strafe gestellt ist. Damit Sie den MDA Compact IV auch in solchen Bereichen als Taschencomputer benutzen können, bietet der MDA Compact IV die Möglichkeit des Ausschaltens 105 Telefonfunktionen aller Funkaktivitäten. Sie können nicht mehr anrufen und Sie sind über die Netze nicht mehr erreichbar. Ankommende Anrufe werden an die Sprachmailbox umgeleitet. Sie werden über Anrufe auf Ihrer Sprachmailbox informiert, sobald Sie das Telefon wieder aktiv schalten. Telefonfunktion deaktivieren 1. Tippen Sie auf die Titelleiste. Tippen Sie im vergrößerten Fenster auf das Antennensymbol. Tippen Sie in dem Hinweisfenster auf Comm Manager. 2. Das Fenster des Comm Managers (Steuerfeld für die verschiedenen Kommunikationsmöglichkeiten des MDA Compact IV) wird geöffnet. 3. Tippen Sie im Fenster des Comm Managers auf die Schaltfläche Flugmodus. Der Zugang zum Mobilfunknetz wird abgeschaltet. Auch in der Zeile Telefon wird Aus angezeigt. 4. Sollte dem Sicherheitsbeauftragten dieses Vorgehen nicht genügen, schalten Sie das Gerät ganz aus. Drücken Sie dafür lange den Ein-/Ausschalter an der oberen Schmalseite des Geräts (vom Display aus betrachtet). 106 Telefonfunktionen Telefonfunktion aktivieren 1. Um die Telefonfunktion wieder einzuschalten, tippen Sie im Fenster des Comm Managers auf die Schaltfläche Flugmodus. Der Zugang zum Mobilfunknetz wird wieder eingeschaltet. In der Zeile Telefon wird Ein angezeigt. 2. Falls Sie die Abfrage der PIN aktiviert haben, wird das Fenster zur Eingabe der SIM-Karten-PIN geöffnet. Für das weitere Vorgehen siehe Kapitel PIN eingeben, Seite 103. 5.4 Telefonieren Während Sie telefonieren können Sie auch im Internet surfen, z. B. um einen Link aufzurufen, der Ihnen vom Gesprächspartner/der -partnerin genannt wurde. Tipp: Wenn die Verbindung besteht, vibriert der MDA kurz. Manuelle Rufnummerneingabe Sie können jederzeit, auch wenn Sie eine Anwendung geöffnet haben, ein Telefongespräch einleiten. Hinweis: Ist die SIM-Karte im Handy der Gegenstelle eine Guthabenkarte (PrePaid), ist Videotelefonie nicht möglich! 1. Drücken Sie die Abhebentaste oder tippen Sie Start - Programme - Telefon. Die Telefontastatur wird angezeigt. 107 Telefonfunktionen 2. Geben Sie die Rufnummer durch Tippen auf die Ziffernfelder dieser Tastatur ein. 3. Mit der ersten Ziffer, die Sie betätigen, wird die Wählliste der Rufnummern oder Namen aus dem Adressbuch oder den Anruflisten angezeigt, die mit den eingegebenen Zeichen beginnen (intelligente Wahl = Smart Dial, siehe Seite 110). Mit jedem weiteren Zeichen, das Sie eingeben, verringert sich die Liste. 4. Befindet sich die das Ziel (Rufnummer oder Name), das Sie anrufen möchten, in der Liste, tippen Sie darauf oder wählen Sie diese Rufnummer mit den Pfeiltasten des Navigators aus. Wird die Rufnummer nicht angezeigt, geben Sie die Rufnummer vollständig ein. 5. Um die Verbindung herzustellen, drücken Sie die Abhebentaste. Möchten Sie ein Videotelefonat führen, tippen Sie statt dessen auf Menü - Videotelefonat. Korrigieren: Haben Sie sich bei der Eingabe der Rufnummer vertippt, können Sie die Eingabe durch Tippen auf den breiten Pfeil rechts im Feld der Rufnummerneingabe von rechts nach links löschen. 6. Führen Sie das Gespräch. Tipp: Wenn Sie während des Gesprächs den Stift herausziehen, wird automatisch das Notiz-Fenster geöffnet. 7. Um das Gespräch zu beenden, drücken Sie die Auflegentaste. Tipp: 108 Drücken Sie die Abhebentaste während einer bestehenden Verbindung, wird diese Verbindung auf Halten gelegt (siehe Gespräch halten/ makeln/Konferenz, Seite 123). Telefonfunktionen Anonym anrufen (Rufnummernunterdrückung) Möchten Sie nicht, dass Ihre Rufnummer bei dem Angerufenen angezeigt wird (Rufnummernunterdrückung), können Sie einstellen, dass die Rufnummer nicht übermittelt wird. Hinweis: Das Unterdrücken der Rufnummernanzeige ist ein Netzwerkdienst, den Sie einrichten können. Beachten Sie, dass dadurch gegebenenfalls zusätzliche Kosten entstehen können. Unterdrückte Rufnummern werden zwar bei der Gegenstelle nicht angezeigt, können aber durch eine Fangschaltung ermittelt werden. 1. Drücken Sie die Abhebentaste. Das Wählfenster wird geöffnet. 2. Bevor Sie die Rufnummer eingeben, tippen Sie in der Fußleiste auf Menü - Optionen - Registerkarte Dienste. 3. Markieren Sie Rufnummernanzeige. Tippen Sie auf Einstellungen anfordern. 4. In dem folgenden Fenster können Sie auswählen: Alle: Ihre Rufnummer wird jedem übermittelt. 109 Telefonfunktionen Anrufer-ID deaktivieren: Anonym anrufen; Ihre Rufnummer wird bei keiner Gegenstelle angezeigt. Nur an Kontakte: Ihre Rufnummer wird nur an solche Gegenstellen übermittelt, die im Adressbuch enthalten sind. 5. Tippen Sie in der Titelleiste oben rechts auf OK. Ihre Einstellung wird vom Netz übernommen. Um das Unterdrücken von Rufnummern für die Angerufenen wieder aufzuheben, verfahren Sie wie oben beschrieben. Wählen Sie bei dem Netzwerkdienst Alle. Intelligente Wahl (Smart Dialing) Ihr MDA Compact IV vergleicht die Ziffern der Rufnummer, die Sie eingeben, mit solchen, die bereits gespeichert sind. Ähnliche Rufnummern werden im Smart DialFenster (1) angezeigt. Um mehr Rufnummern angezeigt zu bekommen, tippen Sie in der Fußleiste auf das Symbol der Eingabemethode. Es wird eine Liste geöffnet, die alle die Kontakte zeigt, welche die eingegebenen Ziffern enthalten. Je mehr Ziffern Sie eingeben, desto kürzer wird die Liste. 1 110 Telefonfunktionen 1. Mit dem Finger, den Pfeiltasten oder Rollbalken können Sie durch die Liste rollen. Während die Liste durch das Display rollt, tippen Sie in die Liste, um sie anzuhalten. 2. Ist der Kontakt enthalten, drücken Sie die Abhebentaste, tippen Sie auf den Kontakt oder drücken Sie die zentrale OK-Taste des Navigators. Es wird automatisch eine Sprachverbindung zu der Rufnummer dieses Kontaktes aufgebaut. Haben Sie mehrere Rufnummern bei diesem Kontakt gespeichert, z. B. Privat und Büro, wird die das Übersichtsfenster der Rufnummern zu diesem Kontakt geöffnet. 3. Tippen Sie auf die gewünschte Rufnummer. Es wird automatisch eine Sprachverbindung hergestellt. Möchten Sie statt der Sprachverbindung ein Videotelefonat führen, markieren Sie den Kontakt mit den Pfeilfunktionen des Navigators. Tippen Sie dann auf Menü - Videoanruf. Auch hier gilt: Liegen mehrere ähnliche Rufnummern vor, wird die Bürorufnummer gewählt. Tipp: Um das Fenster zu verlassen und zur Wähltastatur zurückzukehren, tippen Sie erneut auf das Symbol der Eingabemethode. Sprachwahl/Stimmkennzeichen Haben Sie ein Stimmkennzeichen aufgenommen (sieheSprach-Kurzwahl einrichten, Seite 135), können Sie durch Sprechen dieses Stimmkennzeichens die Rufnummer wählen, aber auch Programme aufrufen. Tipp: Wenn Sie häufig die Sprachwahl verwenden möchten (zum Telefonieren oder für Programmaufrufe), ist es sinnvoll, dass Sie diese Möglichkeit des Wählens unter Anwendungen in die Schnellaufrufliste des Startfensters 111 Telefonfunktionen (siehe Kapitel Schnellaufruf einrichten, Seite 159) oder das Startmenü (siehe Kapitel Startmenü einrichten, Seite 158) aufnehmen. 1. Tippen Sie auf Start - Programme - Sprachwahl. Das Fenster zum Sprechen des Kennzeichens wird geöffnet. 2. Sprechen Sie nach dem Signalton den Namen oder das Kennzeichen, das Sie der gewünschten Rufnummer zugeordnet haben. 3. Es wird sofort die Sprachverbindung zu dieser Nummer aufgebaut. Führen Sie das Gespräch. Tippen Sie um zu beenden auf Anruf beenden. Konnte das Kennzeichen nicht erkannt werden, erscheint ein Hinweisfenster. Tippen Sie auf OK. Das Fenster Programme wird wieder geöffnet. Tippen Sie auf Sprachwahl. Sie können den Versuch wiederholen. Kurzwahl (bis 99 Nummern) Ihr MDA kann bis zu 99 Kurzwahlrufnummern enthalten. Wie Sie Kurzwahlnummern speichern, siehe Kurzwahl einrichten, Seite 138. Um über die Kurzwahl zu wählen, haben Sie zwei Möglichkeiten: Sie wissen, dass die Kurzwahl einstellig ist: 1. Öffnen Sie die Bildschirm-Wähltastatur durch Drücken der Abhebentaste in jeder Anwendung. 2. Tippen Sie so lange auf die Ziffern-Taste, welcher der gewünschte Partner zugeordnet ist, bis die Rufnummer gewählt wird. 3. Führen Sie das Gespräch. Während des Gespräches können Sie weitere Funktionen durchführen. 4. Um das Gespräch zu beenden, tippen Sie auf Anruf beenden oder drücken Sie die Auflegentaste. 112 Telefonfunktionen Sie wissen, dass die Kurzwahl zweistellig ist: 1. Öffnen Sie die Bildschirm-Wähltastatur durch Drücken der Abhebentaste in jeder Anwendung. 2. Tippen Sie auf Menü - Kurzwahl. 3. Wählen Sie die gewünsche Kurzwahlnummer mit den Pfeiltasten, einem Finger oder durch Darauftippen. 4. Tippen Sie auf Anrufen oder drücken Sie die Abhebentaste. Die Rufnummer wird sofort gewählt. 5. Führen Sie das Gespräch. Während des Gespräches können Sie weitere Funktionen durchführen. 6. Um das Gespräch zu beenden, tippen Sie auf Anruf beenden oder drücken Sie die Auflegentaste. Zielwahl (bevorzugte Personen) Sie können die Rufnummern oder E-Mail-Adressen von bis zu fünfzehn von Ihnen häufig benötigte Kontakten mit Bild in ein Zielwahlfenster aufnehmen. Tippen Sie im Startfenster auf das Symbol Favoriten-Personen in der Schnellstartleiste. Zielwahl anrufen 1. Tippen Sie im Startfenster auf das Symbol Favoriten-Personen. Das Fenster mit den von Ihnen eingetragenen, bevorzugten Personen wird angezeigt. 2. Legen Sie einen Finger auf das Display und führen Sie den Finger nach oben, wenn Sie zurück blättern möchten, nach unten, wenn Sie vorwärts blättern möchten. 113 Telefonfunktionen 3. Tippen Sie auf das Bild oder den Namen der Person, die Sie anrufen möchten. Es wird eine Sprachverbindung aufgebaut. Haben Sie mehrere Rufnummern, aber auch E-Mail-Adressen, für diesen Kontakt eingetragen, wird das Übersichtsfenster geöffnet. Tippen Sie auf die Rufnummer, die Sie anrufen möchten. 4. Führen Sie das Gespräch. 5. Um das Gespräch zu beenden, tippen Sie auf Anruf beenden oder drücken Sie die Auflegentaste. Zielwahl löschen 1. Tippen Sie im Startfenster auf das Symbol Favoriten-Personen. Das Fenster mit den von Ihnen eingetragenen, bevorzugten Personen wird angezeigt. 2. Legen Sie einen Finger auf das Display und führen Sie den Finger nach oben, wenn Sie zurück blättern möchten, nach unten, wenn Sie vorwärts blättern möchten. 114 Telefonfunktionen 3. Wird der Kontakt angezeigt, den Sie löschen möchten, tippen Sie auf Menü - Favoriten löschen. 4. In dem Folgefenster werden Sie gefragt, ob Sie wirklich löschen möchten. Tippen Sie auf Ja, wenn Sie es möchten, auf Nein, wenn Sie es sich anders überlegt haben. 5. Um das Gespräch zu beenden, tippen Sie auf das Auflegen-Feld oder drücken Sie die Auflegentaste. Ziehlwahl einrichten 1. Ist bei den Personen noch kein Kontakt eingerichtet, wird sofort ein großes Pluszeichen angezeigt. Sind bereits Kontakte eingerichtet, tippen Sie auf das kleine Pluszeichen an der rechten Seite des Displays über den Bildern der Kontakte, oder blättern mit dem Finger nach oben oder unten Sie in den Personen, bis das große Pluszeichen angezeigt wird. Tippen Sie auf das Pluszeichen. 2. Das Adressbuch wird angezeigt. Wählen Sie in diesen Kontakten denjenigen aus, den Sie als bevorzugt übernehmen möchten. Tippen Sie in der Fußzeile auf Auswählen. 3. Haben Sie diesem Kontakt bereits ein Foto zugeordnet, wird die Rufnummer mit Bild sofort in Personen übernommen. Hatten Sie noch kein Bild zugeordnet, wird das Fenster Bild auswählen mit dem Ordner Eigene Bilder geöffnet. Wählen Sie eines der vorbereiteten Bilder oder suchen Sie auf Ihrem MDA das Bild, das Sie zuordnen möchten. Dieses Bild befindet sich in dem Ordner, in dem Sie es abgelegt haben. Das kann auch in 115 Telefonfunktionen einem Ordner auf dem internen Speicher sein. Markieren Sie das gewünschte Bild. Tippen Sie in der Titelleiste auf OK. 4. Die Rufnummer und das Bild werden in Personen aufgenommen. Anrufliste In der Anrufliste werden alle gehenden, ankommenden und entgangenen Anrufe aufgeführt. 1. Tippen Sie im Startfenster auf Anrufliste. Die Liste aller Anrufe, die von Ihrem MDA geführt wurden, wird angezeigt. 116 Telefonfunktionen Über die Schaltflächen unter der Liste können Sie die Art der Liste der Anrufe auswählen: 1 (1) (2) (3) 2 3 4 Liste aller Anrufe Liste der entgangenen Anrufe Liste der vom MDA abgegangenen Anrufe Liste der angekommenen Anrufe (4) 5. Bewegen Sie die Liste mit dem Finger, dem Rollbalken oder mit den Pfeiltasten durch das Display. Tippen Sie auf die Rufnummer, die Sie anrufen möchten. 6. Tippen Sie auf Anrufen oder drücken Sie die Abhebentaste. Die Rufnummer wird sofort gewählt. 7. Führen Sie das Gespräch. 117 Telefonfunktionen 8. Um das Gespräch zu beenden, tippen Sie auf das Auflegen-Feld oder drücken Sie die Auflegentaste. Tipp: Tippen Sie lange auf einen Anruf wird ein Menü geöffnet. In diesem Menü können Sie festlegen, was mit diesem Eintrag geschehen soll. Tipp: Tippen Sie in der Fußleiste des Displays auf Menü. In diesem Menü können Sie wählen, was mit dem Anruf geschehen soll. Wählen über die Kontakte Ihr MDA beinhaltet ein Adressbuch, in das Sie Ihre Kontakte eintragen können. Wie Sie neue Kontakte eintragen, siehe Kapitel Kontakt aufnehmen, Seite 128. Tipp: Rufnummern, die auf der SIM-Karte gespeichert sind, werden beim Darauftippen sofort gewählt, es wird kein Übersichtsfenster geöffnet. Haben Sie bereits Kontakte eingetragen, entweder im Adressbuch des MDA oder auf der SIM-Karte, können Sie die Kontakte zum Auswählen aufrufen: 118 Telefonfunktionen 1. Entweder Tippen Sie im Startfenster auf das Personensymbol. Das Fenster mit den Adressen der bevorzugten Personen wird geöffnet. Mit Hilfe von TouchFLO blättern Sie in den angezeigten Kontakten: Drücken Sie einen Finger auf das Display und fahren Sie mit dem Finger nach oben, um zurückzublättern, nach unten, um vorwärtszublättern. Der gewünschte Kontakt wird angezeigt. Tippen Sie darauf. Sind mehrere Rufnummern/Adressen unter dem Kontakt gespeichert, wird das Übersichtsfenster zu diesem Kontakt geöffnet. Oder Befindet sich der Kontakt nicht unter den Personen, tippen Sie im Fenster Personen in der Fußzeile auf Alle Personen. Das Fenster mit der Liste aller Kontakte (Adressbuch und SIM-Karte) wird mit Eingabetastatur geöffnet. Geben Sie über die Bildschirmtastatur den Namen oder die Rufnummer ein. Die angezeigte Liste wird verringert auf die Namen oder Rufnummern, die mit den eingegebenen Zeichen übereinstimmen. Wird der Name angezeigt, tippen Sie darauf. Das Übersichtsfenster zu diesem Kontakt wird angezeigt. Möchten Sie in der angezeigten Liste auf andere Weise suchen, tippen Sie auf 119 Telefonfunktionen das Symbol der Eingabemethode, um die Bildschirmtastatur auszublenden. Verfahren Sie dann wie im folgenden Kapitel beschrieben. Oder Tippen Sie auf Start - Kontakte - Kontakte. Das Fenster mit der Liste aller Kontakte (Adressbuch und SIM-Karte) wird geöffnet. Wird das Kontakte-Fenster angezeigt, können Sie in den Kontakten mit Hilfe von TouchFLO blättern: Sie können mit dem Finger im Display nach oben fahren, um die Liste zurück zu rollen, nach unten, um sie vorwärts zu rollen. Die Liste beginnt in der gewünschten Richtung zu rollen. Tippen Sie mit dem Finger in das Display, um die Liste anzuhalten. Sie können mit dem Finger im Buchstabenregister an der rechten Seite des Displays nach oben und unten fahren, um in der Liste nach alphabetischer Gruppierung zu blättern. Tippen Sie auf den gewünschten Kontakt. Das Übersichtsfenster der Einträge zu diesem Kontakt wird geöffnet. 120 Telefonfunktionen 2. Befindet sich der ausgewählte Kontakt auf der SIM-Karte, wird sofort die Rufnummer gewählt. Wird das Übersichtsfenster zu diesem Kontakt angezeigt, wählen Sie die gewünschte Rufnummer dieses Kontaktes mit dem Finger oder den Pfeilfunktionen der Zentraltaste aus, z. B. Büro. Tippen Sie in der Fußzeile auf Anrufen oder drücken Sie die Zentraltaste des Navigators oder drücken Sie die Abhebentaste oder tippen Sie auf die Rufnummer. 3. Die Rufnummer wird gewählt. Führen Sie das Gespräch. 4. Um das Gespräch zu beenden, tippen Sie auf Anruf beenden oder drücken Sie die Auflegentaste. Tipp: Über Start - Kontakte - SIM-Manager rufen Sie nur die Kontakte auf die sich auf der SIM-Karte befinden. Anpassen der Aufnahmelautstärke (AGC) Sie können einstellen, dass die Lautstärke Ihrer Stimme bei der Aufnahme über das Mikrofon, z. B. beim Telefonieren oder bei Sprachaufzeichnungen, automatisch angepasst wird. Die dazu verwendete Funktion basiert auf AGC (Automatic Gain Control = Automatische Anpassung durch Dämpfung/Verstärkung). Dadurch wird ein ausgeglichenes Lautstärkeniveau erreicht. Diese Funktion ist in der Grundeinstellung aktiviert. Es kann jedoch vorkommen, dass diese Funktion nicht von Vorteil ist, z. B. beim Freisprechen, wenn mehrere Personen im Raum mitsprechen möchten. 121 Telefonfunktionen 1. Tippen Sie auf Start - Einstellungen - Registerkarte System - Mikrofon-AGC. 2. Tippen Sie auf das Entscheidungsfeld Deaktivieren, wenn Sie die Funktion ausschalten möchten, Aktivieren, wenn Sie sie wieder einschalten möchten. 3. Tippen Sie in der Titelleiste auf OK. 5.1 Gesprächsfunktionen Während eines Gespräches wird die Telefontastatur ausgeblendet. Statt dessen werden Funktionsflächen angezeigt. Über diese Funktionsflächen können Sie Gesprächsfunktionen aufrufen. Weitere Funktionen stehen Ihnen im Menü, das über die Fußleiste ausgelöst wird, zur Verfügung. Freisprechen (Lautsprecher) Freisprechen bedeutet, dass Sie mit der Gegenstelle telefonieren können, ohne Ihr Handy ans Ohr halten zu müssen. Alle in Ihrer Nähe befindlichen Personen können mithören und mitsprechen. Sie können Freisprechen für jede der Verbindungsarten verwenden. Hinweis: Bei Videotelefonaten wird automatisch auf Freisprechen geschaltet. Um Freisprechen einzuschalten, tippen Sie auf die Lautsprecher-Fläche im Fenster der Verbindung oder tippen Sie in der Fußleiste auf Menü und dann auf Freisprechen einschalten. 122 Telefonfunktionen Die Schaltfläche im Display wird dunkel markiert, die Funktionsbezeichnung im Menü ändert sich in Freisprechen ausschalten. Um Freisprechen auszuschalten, tippen Sie auf die markierte LautsprecherFläche oder tippen Sie in der Fußleiste auf Menü und auf Freisprechen ausschalten. Stumm schalten (Mikrofon aus) Sie können während eines Gespräches das Mikrofon ausschalten. Um auf Stumm zu schalten, tippen Sie auf die Mikro aus-Fläche oder tippen Sie in der Fußleiste auf Menü und dann auf Mikro aus. Die Schaltfläche im Display wird dunkel markiert, die Funktionsbezeichnung im Menü ändert sich in Mikro aus. Um Stumm auszuschalten, tippen Sie auf die markierte Mikro aus-Fläche oder tippen Sie in der Fußleiste auf Menü und dann auf Mikro ein. Gespräch halten/makeln/Konferenz Gespräch halten bedeutet, dass Sie die Verbindung auf Ihrem Mobiltelefon deaktivieren, ohne sie zu trennen. Die gehaltene Gegenstelle hört eine Haltemelodie. Diese Funktion ist interessant, wenn Sie z. B. Rücksprache bei einer anderen Person nehmen möchten, die nur durch ein weiteres Telefonat erreichbar ist. Um ein Gespräch zu halten, tippen Sie auf die Halten-Fläche oder tippen Sie in der Fußleiste auf Menü Halten oder drücken Sie die Abhebentaste. Die Schaltfläche im Display wird dunkel markiert, die Funktionsbezeichnung im Menü ändert sich in Gespräch fortsetzen. Möchten Sie das Gespräch ohne Weiteres wieder übernehmen, tippen Sie auf die markierte Fläche Halten, 123 Telefonfunktionen oder auf Menü - Gespräch fortsetzen oder die Abhebentaste. Durch Drücken der Anruf beenden-Fläche oder der Auflegentaste wird die aktive Verbindung getrennt. Möchten Sie zu dem gehaltenen Gespräch ein weiteres führen, tippen Sie auf Anruf hinzuf. oder in der Fußleiste auf Wähltast. Geben Sie die gewünschte Rufnummer ein. Sie haben dafür alle Möglichkeiten, wie im Kapitel Telefonieren, Seite 107, beschrieben. Nachdem die Verbindung aufgebaut wurde, ändert sich die Fläche Halten in Makeln. Auch im Menü ändert sich die Bezeichnung von Halten in Makeln. Tipp: Auch ohne auf Halten zu tippen, können Sie zu einem bestehenden Gespräch auch sofort ein weitere hinzuholen, indem Sie sofort die Abheben-Taste drücken. Beachten Sie jedoch, dass in diesem Fall die bestehende Verbindung Ihre Wahl der Rufnummer mithören kann. Sie werden mit dem neuen Teilnehmer verbunden. Führen Sie das Gespräch mit dem neuen Teilnehmer. Das andere Gespräch bleibt gehalten. Der Teilnehmer hört die Haltemelodie Durch Tippen der Anruf beenden-Fläche oder Drücken der Auflegentaste wird die aktive Verbindung getrennt. Makeln Möchten Sie mit den Verbindungen abwechselnd sprechen (Makeln), drücken Sie die Abhebentaste oder tippen Sie auf die Fläche Makeln oder auf Menü - Makeln. Es wird zwischen den anliegenden Verbindungen hin- und hergeschaltet. 124 Telefonfunktionen Im Display wird angezeigt, welche der Rufnummern aktiv oder gehalten ist. Durch Drücken der Anruf beenden-Fläche oder der Auflegentaste wird die aktive Verbindung getrennt. Um zum gehaltenen Gespräch zurückzukehren, ist abhängig von der Art und Weise, wie Sie den zweiten Gesprächsteilnehmer angerufen haben. Wird er nicht automatisch wieder aktiv, wenn Sie die eine Verbindung trennen, tippen Sie auf die Fläche Gespr. Forts., um das Gespräch erneut zu übernehmen. Konferenzschaltung Sie haben mindestens zwei bestehende Verbindungen und möchten erreichen, dass alle miteinander sprechen können (Konferenz). Tipp: Falls Sie während des Gesprächs mit einem Rechner verbunden sind und ActiveSync startet, kann das Vermitteln der Gespräche sehr langsam von Statten gehen. Weisen Sie die Partner darauf hin, dass Sie eine Konferenz einleiten. Tippen Sie im Display auf die Fläche Konferenz oder in der Fußleiste auf Menü - Konferenz. Nach einem kurzen Piep-Ton werden alle Teilnehmer miteinander verbunden. Das Display zeigt, dass eine Konferenz stattfindet, jedoch nicht die Rufnummern der Konferenzteilnehmer. Möchten Sie sich aus der Konferenz ausblenden, tippen Sie auf die Fläche Halten oder auf Menü Halten. Die Konferenzteilnehmer können miteinander sprechen. Beachten Sie jedoch, dass die 125 Telefonfunktionen Verbindung zwischen beiden zu Ihren Kosten geschieht. Möchten Sie sich wieder an der Konferenz beteiligen, tippen Sie auf die Fläche Halten oder auf Menü - Gespräch fortsetzen. Möchten Sie weitere Teilnehmer (bis vier) zu der Konferenz hinzuholen, tippen Sie auf die Fläche Anruf hinzuf., oder drücken Sie die Halten-Fläche und dann die Abhebentaste oder drücken Sie sofort die Abhebentaste. Geben Sie die Rufnummer des weiteren Teilnehmers ein. Drücken Sie die Abhebentaste. Wird an der Gegenstelle das Gespräch angenommen, weisen Sie darauf hin, dass sie zu einer Konferenz hinzugeschaltet wird. Drücken Sie dann Menü Konferenz, um den neuen Teilnehmer der Konferenz zuzuschalten. Wird Ihr Anruf zu dem weiteren Teilnehmer nicht angenommen oder ist er besetzt, drücken Sie die Auflegentaste oder tippen Sie auf die Anruf beendenFläche, um diese aktive Verbindung zu trennen. Sie werden der Konferenz wieder zugeschaltet. Tippen Sie in der Fußleiste auf Menü - Konferenz. Nach einem kurzen PiepTon werden alle Teilnehmer miteinander verbunden. Das Display zeigt, dass eine Konferenz stattfindet, jedoch nicht die Rufnummern der Konferenzteilnehmer. Ein Teilnehmer, der von seiner Seite aus das Gespräch beendet, blendet sich aus der Konferenz aus. Drücken Sie während einer bestehenden Konferenz die Anruf beenden-Fläche, ohne dass eine getrennte Verbindung besteht, oder drücken Sie die Auflegentaste, werden alle Verbindungen getrennt. Möchten Sie während einer Konferenz mit Handy-Teilnehmer sprechen, oh- 126 Telefonfunktionen ne dass andere mithören können, tippen Sie in der Fußleiste auf Menü - Privatgespräch. Die bestehenden Verbindungen werden gezeigt. Tippen Sie auf die Rufnummer, mit der Sie privat sprechen möchten, und tippen Sie dann auf die Fläche Privat. Die anderen Konferenzteilnehmer werden gehalten. Möchten Sie das private Gespräch beenden und in die Konferenz zurückkehren, tippen Sie auf Gespr. forts. Wenn Sie auf Auflegen tippen, wird die private Verbindung getrennt, die bis dahin gehaltene Verbindung/Konferenz wird aktiv. Notiz erstellen Während eines Telefonates können Sie Notizen erstellen. Um während eines Gespräches Notizen schreiben zu können, ist es sinnvoll, Freisprechen einzuschalten. Sie haben dann die Hände frei und können auf das Display schauen. Das Fenster für die Eingabe von Notizen bleibt auch dann erhalten, wenn die Verbindung beendet wurde. Sie können die Einträge dann noch vervollständigen. Zum Schreiben der Notiz können Sie eine der Eingabemöglichkeiten auswählen. 1. Ziehen Sie den Stift heraus, das Notizen-Fenster wird geöffnet, oder tippen Sie in der Fußleiste auf Menü - Notiz erstellen. 2. Das Notizblatt wird mit der zuletzt verwendeten Eingabemethode geöffnet. Es zeigt im Kopfbereich die Rufnummer des Gesprächspartners oder des letzten Konferenzteilnehmers (den Namen, wenn er im Adressbuch enthalten ist). 127 Telefonfunktionen 3. Möchten Sie über eine der Eingabemöglichkeiten schreiben, tippen Sie auf den Pfeil neben dem Symbol der Eingabemethode in der Fußleiste des Displays. Wählen Sie dann die Eingabemethode aus, die Sie verwenden möchten. 4. Sie können mit dem Stift handschriftlich Notizen ins Display schreiben, wenn Sie Menü - Zeichnen auswählen. Handschriftliche Notizen, die Sie auf diese Weise eingeben, werden als Grafik gespeichert und nicht in Text umgewandelt. 5. Um das Notizen-Fenster zu schließen, tippen Sie in der rechten, oberen Ecke auf OK. Ihre Notiz wird im Ordner der Notizen mit dem Namen des Anrufers und der Uhrzeit gespeichert. 5.2 Kontakt aufnehmen Im Startfenster und in allen Anwendungen, in denen in der Fußleiste oder als Menüpunkt Kontakte erscheint, können Sie das Adressbuch aufrufen. Wie Sie Text schreiben, siehe Kapitel Auswählen der Eingabemethode, Seite 64. 128 Telefonfunktionen Bei den Kontakten, die Sie im Adressbuch aufnehmen, können Sie neben den reinen Daten auch Identifikationsmerkmale einrichten, die Ihnen den Anrufer signalisieren, z. B. durch ein Bild oder einen Klingelton. Neuen Kontakt aufnehmen Das Startfenster ist geöffnet. Tippen Sie auf das Personen-Symbol. Tippen Sie in der Fußleiste zum Personen-Fenster auf Alle Personen. Das Startfenster ist geöffnet. Tippen Sie in der Fußleiste zum Startfenster auf Kontakte. Sie haben eine oder mehrere Anwendungen geöffnet, das Startfenster wird nicht angezeigt: Tippen Sie in der Titelleiste des Displays auf das WindowsSymbol. Das Startmenü wird geöffnet. Tippen Sie im Startmenü auf Kontakte. Im Kontakte-Auswahlfenster tippen Sie auf das Kontakte-Symbol. Das Adressbuch wird geöffnet. Die Liste der Kontakte wird angezeigt. 1. Tippen Sie in der Fußleiste auf Neu. In dem Fenster, das geöffnet wird, wählen Sie, wo der neue Kontakt gespeichert werden soll. Outlook-Kontakt: Der Kontakt wird im Adressbuch Ihres MDA gespeichert. Sie können mehrere Daten zu diesem Kontakt eingeben. SIM-Kontakt: Der Kontakt wird auf der SIM-Karte gespeichert. Sie können jeweils nur eine Information zu diesem Kontakt speichern, z. B. die Handy-Nummer. Möchten Sie auch die Festnetznummer speichern, müssen Sie einen weiteren neuen Eintrag für diesen Kontakt vornehmen. Tippen Sie auf Outlook-Kontakt, wenn Sie den Kontakt in das Adressbuch des MDA aufnehmen möchten. Eine leere Seite des Adressbuches wird mit der Bildschirmtastatur geöffnet. 129 Telefonfunktionen Tipp: Die mit den Kontakten geöffnete Tastatur (Vollständiges QWERTZ) lässt sich leicht mit den Fingern bedienen, deckt aber viel vom Formular zur Eingabe der Daten für den Kontakt ab. Sie können die Eingabemethode wechseln, z. B. Tastatur. Diese Tastatur enthält alle Zeichen, ähnlich einer PC-Tastatur. Da die Tasten jedoch klein sind, können Sie sie sinnvollerweise nur mit dem Stift bedienen. 2. Geben Sie über die Tastatur den Namen zu diesem Kontakt ein. Beachten Sie dabei, dass bei einem zweiteiligen Eintrag, z. B. Vorname Familienname, das zweite Wort im Adressbuch nach links gesetzt wird, wenn die Worte durch einen Leerschritt getrennt sind. 3. Haben Sie den Namen eingegeben, können Sie auf den kleinen Aufklapppfeil in der Zeile des Namens tippen. Ein Zusatzfenster wird geöffnet, in dem Sie weitere Details eingeben können. Um das Fenster wieder zu schließen, tippen Sie in die Registerkarte Details. Tippen Sie auf die Registerkarte Notizen, wenn Sie einige Informationen dem Kontakt hinzufügen möchten. 130 Telefonfunktionen 4. Liegt im MDA Compact IV ein Foto für diesen Kontakt vor, können Sie es einfügen. Tippen Sie in das Feld Bild auswählen. Das Fenster Eigene Bilder wird geöffnet. 5. Mit dem Finger oder dem Navigator können Sie im Index des Ordners Eigene Bilder rollen. Liegt das Foto nicht in diesem Ordner, sondern z. B. in einem von Ihnen angelegten Ordner auf dem internen 4 GB-Speicher, tippen Sie auf den Aufklapppfeil neben Eigene Bilder und wählen Sie den richtigen Speicherort aus. Tippen Sie auf das Bild für diesen Kontakt. Es wird übernommen. Wird von dieser Rufnummer angerufen, erscheint das Foto im Display. Sollte das Bild nicht in der gewünschten Ausrichtung vorliegen (ein im Hochformat aufgenommenes Bild erscheint quer), können Sie das Bild drehen (Ausrichtung ändern/Bild drehen, Seite 398 oder Bilder drehen, Seite 405). 6. Geben Sie den Namen der Firma, der Abteilung und die Position des Kontaktes ein. 7. Unter Speichern unter können Sie festlegen, in welcher Reihenfolge der Name des Kontaktes in der Adressliste aufgezeichnet werden soll. Das wirkt sich aus auf die Art des Findens, z. B. alphabetisch nach dem Familiennamen oder dem Vornamen. 8. Füllen Sie die weiteren Felder aus: Tel. Büro:, Fax Büro:. Durch Tippen auf den Aufklapppfeil bei Adr. Büro: können Sie die Postanschrift eintragen. Tragen Sie die weiteren Informationen ein. 9. Festlegen Klingelton: Sie können einen Rufton auswählen, der bei Anrufen von diesem Kontakt erklingen soll. Tippen Sie dafür auf den Aufklapppfeil und tippen Sie auf den gewünschten Ton/die Melodie. 131 Telefonfunktionen Geburtstag/Jahrestag eintragen: Durch Tippen auf den Aufklapppfeil wird ein Kalender geöffnet. Wählen Sie in diesem Kalender das gewünschte Datum. Adresskategorie festlegen: Um Ihre Adressen besser zu katalogisieren, können Sie festlegen, welcher Art die Adresse ist, z. B. Privat, Geschäftlich u. Ä. Tippen Sie lange in das Aufklappmenü bei Kategorie. Eine vorbereitete Liste von Kategorien wird geöffnet. Setzen Sie ein Häkchen in das Feld der Kategorie, der die Adresse entspricht. Durch Tippen auf Neu in der Fußleiste dieses Fenster, können Sie eine neue Kategorie erstellen, z. B. Stammtisch. Haben Sie eine Kategorie ausgewählt, tippen Sie in der Titelleiste OK. Es müssen nicht alle Eingabefelder ausgefüllt werden. 10.Tippen Sie in der rechten, oberen Ecke auf OK. Ihre Daten werden gespeichert. Die Liste der Kontakte wird angezeigt. Tipp: Auch wenn nicht immer darauf hingewiesen wird, beachten Sie den in der Fußleiste angebotenen Menüaufruf und das Kontextmenü. Kontaktemenü Im Adressbuch erfasste Kontakte können jederzeit bearbeitet werden. Öffnen Sie das Adressbuch auf eine der beschriebenen Methoden: Im Startfenster in der Fußleiste auf Kontakte tippen. Im Startfenster auf das Personen-Symbol und dann in der Fußleiste zu diesem Fenster auf Alle Personen tippen. Tippen Sie auf Start - Kontakte - Kontakte. 132 Telefonfunktionen 1. Tippen Sie in der Fußleiste auf Menü. Das Kontaktemenü wird geöffnet. Tippen Sie hier, um weitere Menüpunkte zu erfahren. Die einzelnen Menüpunkte bedeuten: Bearbeiten: Sie können die einzelnen Einträge des Kontakts ändern (Eintrag ändern, Seite 140). Kontakt senden: Sie können den Kontakt versenden: z. B. über Bluetooth, über SMS oder MMS. Kontakt kopieren: Sie können den Kontakt in das Adressbuch kopieren. Er liegt dann zweimal unter Kontakte vor. Diese Kopie können Sie dann z. B. auf die SIM-Karte verschieben. Kontakt löschen: Löscht den markierten Eintrag. SIM-Manager: Ruft die Liste der Einträge auf der SIM-Karte auf. Optionen: Sie können einstellen, was in welcher Reihenfolge in der Adressliste angezeigt werden soll. Anzeigen nach: Sie können einstellen, ob die Adressliste den Namen des Kontakts oder die Firma zu diesem Kontakt anzeigen soll. 133 Telefonfunktionen Filter: Sie können einstellen, welche Kontakte wie angezeigt werden sollen: Alle Kontakte, Zuletzt angezeigte, Keine Kategorien, Geschäftlich, Von SIMKarte und als Weitere nach Kategorie. Als vCard versenden: Sie können Kontaktdaten als elektronische Visitenkarte übertragen, die dann bei der Gegenstelle gespeichert werden kann. Als MMS (Handy) senden: Für den markierten Kontakt wird das Fenster zum Erstellen einer MMS geöffnet. Voice Mail (Handy) senden: Für den markierten Kontakt wird das Fenster zum Erstellen einer Voice Mail geöffnet. Videoanruf: Führen Sie mit dem markierten Kontakt ein Videogespräch (siehe Videotelefonat, Seite 145). Stimmkennzeichen hinzufügen: Fügen Sie den Rufnummern des Kontaktes ein Stimmkennzeichen hinzu. Sie können dann diese Rufnummer mittels Sprachwahl wählen (Sprach-Kurzwahl). Über Bluetooth drucken...: Haben Sie mittels Bluetooth Zugang zu einem Drucker, können Sie die Daten drucken lassen. In Google Maps suchen...: Ist für den markierten Kontakt auch einen Anschrift gespeichert, können Sie die Position dieser Anschrift auf einer Landkarte oder in einem Satellitenbild anzeigen lassen. 134 Telefonfunktionen Geöffneten Kontakt bearbeiten Sie haben einen Kontakt im Telefonbuch markiert und das Übersichtsfenster geöffnet. 1. Markieren Sie eine der angebotenen Kommunikationsmöglichkeiten, z. B. Handy anrufen, und tippen Sie in der Fußleiste auf Menü. 2. Tippen Sie auf den Menüpunkt Bearbeiten. Das Fenster mit den Details zu diesem Kontakt wird geöffnet. 3. Sie können nun weitere Details zu diesem Kontakt aufnehmen, vorliegende Daten ändern oder löschen. 4. Tippen Sie auf OK, wenn Sie Ihre Korrekturen durchgeführt haben. Sprach-Kurzwahl einrichten Mit Hilfe der Sprachwahl können Sie Rufnummern wählen, indem Sie den Namen oder das Stimmkennzeichen, das Sie aufgenommen haben, zum Wählen aussprechen. Sie haben das Adressbuch geöffnet und einen Kontakt markiert. Der Menüpunkt Stimmkennzeichen hinzufügen ist nur aktiv (schwarz), wenn in diesem Kontakt Rufnummern eingetragen wurden. Liegt z. B. nur eine E-MailAdresse vor, bleibt er inaktiv. 135 Telefonfunktionen Tipp: Bevor Sie die Stimmkennzeichnung aufnehmen, stellen Sie sicher, dass der Lautsprecher eingeschaltet und die Lautstärke hoch ist. Sie erkennen das daran, dass in der Titelleiste das Lautsprechersymbol als aktiv dargestellt wird. Wird z. B. ein X nach dem Lautsprecher dargestellt, können Sie Ihre Aufnahme nicht hören. 1. Tippen Sie auf Menü - Stimmkennzeichen hinzufügen. 2. Das Fenster zeigt die Liste der Rufnummern, die unter diesem Kontakt gespeichert sind. Ebenso zeigt es die Aufnahmefunktionen. 3. Durch Darauftippen wählen Sie die Rufnummer, der Sie ein Stimmkennzeichen zur Sprachwahl zuweisen möchten. 4. Überlegen Sie sich, welches Stimmkennzeichen Sie verwenden möchten. Für die Dienstrufnummer z. B. den Familiennamen, für die Privatnummer z. B. den Vornamen, oder irgendein unverwechselbares Geräusch. 5. Tippen Sie auf den roten Punkt, um die Aufnahme zu starten. 136 Telefonfunktionen 6. Sprechen Sie das Wort laut und in einer Form, wie Sie es auch später zum Aufrufen der Rufnummer sagen werden. 7. Das Stimmkennzeichen wird Ihnen einmal automatisch vorgespielt. Sie können die Aufnahme wiederholen, wenn Sie das Stimmkennzeichen ändern möchten. Tippen Sie dafür auf der Abspielpfeil. Ein Symbol zeigt an, dass ein Stimmkennzeichen aufgenommen wurde. 8. Möchten Sie einer weiteren Rufnummer dieses Kontakts eine Stimmkennzeichnung geben, wiederholen Sie das Beschriebene. 9. Haben Sie die Aufnahmen getätigt, tippen Sie in der Titelleiste oben rechts auf OK. Stimmkennzeichen löschen 1. Markieren Sie in der Liste der Kontakte den Namen, bei dem Sie das Stimmkennzeichen entfernen möchten. 2. Tippen Sie auf Menü - Stimmkennzeichen hinzufügen. Das Fenster mit den Rufnummern zu diesem Kontakt wird geöffnet. Die Rufnummern, die über Stimm-Kurzwahl gerufen werden können, zeigen ein Symbol. 3. Markieren Sie die Rufnummer mit dem Finger oder den Pfeilfunktionen. Tippen Sie unten im Display auf die Löschen-Fläche, oder tippen Sie lange auf die Rufnummer, deren Stimmkennzeichnung Sie entfernen möchten. Tippen Sie im Kontextmenü, das sich öffnet, auf Löschen der Stimmaufzeichnung. 137 Telefonfunktionen Kurzwahl einrichten Sie können für bis zu 99 Rufnummern die Kurzwahl einrichten. Sie haben das Adressbuch geöffnet und das Übersichtsfenster eines Kontakts wird angezeigt. 1. Tippen Sie auf den Kontakt. Details zu dem Kontakt werden angezeigt. 2. Wählen Sie mit dem Finger oder den Pfeiltasten die gewünschte Rufnummer. 3. Tippen Sie auf Menü - Als Kurzwahl hinzufügen. 4. Das Fenster zum Zuteilen einer Kurzwahlkennziffer wird geöffnet. 5. Sie können den Namen, in dem der Kontakt beim Wählen in der Kurzwahlliste angezeigt wird, festlegen. Tippen Sie in das Eingabefeld neben Name und geben Sie eine andere Bezeichnung ein. 6. Tippen Sie neben Nummer auf den Aufklapppfeil. Wählen Sie die Rufnummer des Kontaktes, dem Sie eine Kurzwahl zuweisen möchten. 7. Im Feld neben Kurzwahl werden Ihnen die freien Kurzwahlkennziffern angeboten. Wählen Sie durch Tippen auf einen der Pfeile die Nummer, die Sie zuordnen möchten. 138 Telefonfunktionen 8. Haben Sie die Eingaben getätigt, tippen Sie in der Titelleiste oben rechts auf OK. 9. Möchten Sie einer weiteren Rufnummer dieses Kontakts eine Kurzwahl geben, wiederholen Sie das Beschriebene. Kurzwahl löschen/bearbeiten Löschen und Bearbeiten einer Kurzwahl geschieht über die Kurzwahlliste. 1. Drücken Sie die Abhebentaste. 2. Tippen Sie auf Menü - Kurzwahl. Die Kurzwahlliste wird geöffnet. 3. Markieren Sie in der Liste die Kurzwahl, die Sie löschen möchten. 4. Tippen Sie auf Menü - Löschen. 139 Telefonfunktionen 5.3 SIM-Manager Wenn Sie den SIM-Manager öffnen, wird in der Zeile oberhalb der Liste der Einträge auf der SIM-Karte die Handy-Rufnummer gezeigt, unter welcher Ihr MDA zu erreichen ist. SIM-Manager aufrufen über Schnellaufruf 1. Fahren Sie im Startfenster mit dem Finger von links nach rechts, bis die Registerkarte Programme und das Fenster angezeigt wird. Tippen Sie auf das SIM-Karten-Symbol. oder tippen Sie Start - Kontakte - SIM-Manager. Alle auf der SIM-Karte gespeicherten Daten werden angezeigt. Eintrag ändern 1. Fahren Sie im Startfenster mit dem Finger von links nach rechts, bis die Registerkarte Programme und das Fenster angezeigt wird. Tippen Sie auf das SIM-Kar- 140 Telefonfunktionen ten-Symbol. oder tippen Sie Start - Kontakte - SIM-Manager. Alle auf der SIM-Karte gespeicherten Daten werden angezeigt. 2. Bewegen Sie mit dem Finger oder den Pfeiltasten die Einträge durch das Display, bis der gesuchte Eintrag angezeigt wird. 3. Tippen Sie lange auf den Eintrag. 4. Ein kleines Menü wird geöffnet. Tippen Sie auf Bearbeiten. 5. In einem Fenster werden Name/Rufnummer des Eintrags angezeigt. 6. Doppeltippen Sie in das Namenfeld, wenn Sie den Namen ändern möchten. Geben Sie den neuen Namen ein. 7. Doppeltippen Sie in das Rufnummernfeld, wenn Sie die Rufnummer ändern möchten. Geben Sie die neue Rufnummer ein. 8. Tippen Sie in der Titelleiste rechts oben auf OK. Eintrag löschen 1. Fahren Sie im Startfenster mit dem Finger von links nach rechts, bis die Registerkarte Programme und das Fenster angezeigt wird. Tippen Sie auf das SIM-Karten-Symbol. oder tippen Sie Start - Kontakte - SIM-Manager. 141 Telefonfunktionen Alle auf der SIM-Karte gespeicherten Daten werden angezeigt. 2. Bewegen Sie mit dem Finger oder den Pfeiltasten die Einträge durch das Display, bis der gesuchte Eintrag angezeigt wird. 3. Tippen Sie lange auf den Eintrag. 4. Ein kleines Menü wird geöffnet. Tippen Sie auf Löschen. 5. In einem Fenster werden Sie gefragt, ob Sie den Eintrag wirklich dauerhaft von der SIM-Karte löschen möchten. Tippen Sie auf Ja, wenn Sie es möchten, auf Nein, wenn Sie es sich anders überlegt haben. 6. Tippen Sie in der Titelleiste rechts oben auf OK. Unter Kontakte speichern 1. Fahren Sie im Startfenster mit dem Finger von links nach rechts, bis die Registerkarte Programme und das Fenster angezeigt wird. Tippen Sie auf das SIM-Karten-Symbol. oder tippen Sie Start - Kontakte - SIM-Manager. Alle auf der SIM-Karte gespeicherten Daten werden angezeigt. 2. Bewegen Sie mit dem Finger oder den Pfeiltasten die Einträge durch das Display, bis der gesuchte Eintrag angezeigt wird. 3. Tippen Sie lange auf den Eintrag. 4. In dem kleinen Menü tippen Sie auf Kontakt speichern. 5. Der Eintrag wird gespeichert im Adressbuch des MDA. Klicken Sie auf OK. 6. Tippen Sie in der Titelleiste rechts oben auf OK. 142 Telefonfunktionen Tipp: Um den Eintrag zu vervollständigen, bearbeiten Sie ihn im Adressbuch, siehe Kapitel Kontaktemenü, Seite 132. Weitere SIM-Manager-Funktionen In der Fußleiste des SIM-Manager haben Sie weitere Möglichkeiten. Über Neu können Sie einen Eintrag auf der SIM-Karte vornehmen. Geben Sie die Daten zu diesem Kontakt ein. Tippen Sie auf Speichern. Tippen Sie auf Menü. Sie erhalten Funktionen, wie sie zum Teil bereits oben beschrieben wurden. Extras: eine Liste eigener Rufnummern wird angezeigt. eine Liste der Rufnummern für Hilfedienste wird angezeigt. Sie erhalten Informationen über die Art und Auslastung der SIM-Karte. Sie erhalten Hilfe zum Kopieren von Kontaktdaten auf die SIM-Karte. Option: Sie werden durch eine Funktionsauswahlliste unterstützt, wenn Sie Kontaktdaten auf die SIM-Karte kopieren möchten. 143 Telefonfunktionen 5.4 Ankommendes Telefongespräch Hinweis: In der Grundeinstellung klingelt das Telefon bei ankommenden Anrufen nicht (lautlos). Stellen Sie zunächst das Klingeln ein: Drücken Sie zunächst an der linken Schmalseite die Lautsprechertaste nach oben so oft, bis die gewünschte Klingellautstärke erreicht ist. Ein ankommendes Gespräch wird Ihnen sowohl durch den Rufton (einstellbar, siehe Akustische Signale bei Ereignissen, Seite 168 und Schritt 6 in Kontakt aufnehmen, Seite 128), durch blinkendes, weißes Licht am Navigator und den Tasten, als auch durch eine Anzeige im Display signalisiert. Ist die Rufnummer bereits im Adressbuch enthalten, wird zusätzlich der Name und sein Bild angezeigt, wenn Sie ein Bild zugeordnet haben (siehe Schritt 3 in Kontakt aufnehmen, Seite 128). Für alle Anrufe, die Sie entgegengenommen haben, stehen Ihnen die gleichen Gesprächsfunktionen zur Verfügung (siehe Gesprächsfunktionen, Seite 122) wie für ein Gespräch, das Sie selbst ausgelöst haben, z. B. Gespräch hinzuholen, Konferenz etc. Anruf annehmen drücken Sie die Abhebentaste, oder tippen Sie auf Annehmen, Anruf abweisen drücken Sie die Auflegen-Taste, oder tippen Sie auf Abweisen. 144 Telefonfunktionen Tipp: Haben Sie den Anruf zurückgewiesen, werden Sie von Ihrer Mailbox über den entgangenen Anruf hingewiesen. Hinweis: Bei einem Videotelefonat wird automatisch auf Freisprechen geschaltet. Halten Sie das Telefon nicht ans Ohr. Die Lautstärke kann schädlich sein. 5.5 Videotelefonat Ihr MDA Compact IV gestattet es, Videotelefonate mit Gegenstellen zu führen, die ebenfalls Videotelefonie unterstützen. Videotelefonie bedeutet, dass Sie Ihren Gesprächspartner sehen und sein Verhalten und Mienenspiel verfolgen können. Sie können keine Videotelefonate führen mit einer Guthabenkarte (Pre-Paid) oder zu Handys, die mit einer Guthabenkarte betrieben werden, auch wenn das Gerät technisch Videotelefonie unterstützt. Videotelefonate sind nur möglich, wenn Sie und die Gegenstelle sich im Funkbereich von UMTS befinden. Hinweis: Bei einem Videotelefonat wird automatisch auf Freisprechen geschaltet. Halten Sie das Telefon nicht ans Ohr. Die Lautstärke kann schädlich sein. 145 Telefonfunktionen Videotelefonat einleiten Hinweis: Um ein Videotelefonat zu führen, muss sowohl das Gerät der Gegenstelle als auch dessen Karte Videotelefonie unterstützen. Guthabenkarten unterstützen Videotelefonie häufig nicht. Tipp: Beachten Sie, dass bei Videotelefonaten häufig auch Kosten für den Angerufenen entstehen. Um die Rufnummer für ein Videotelefonat zu wählen, verfahren Sie wie für ein Sprachtelefonat. Ihnen stehen alle Wählmethoden zur Verfügung. 1. Drücken Sie die Abhebentaste. 2. Geben Sie die Rufnummer ein. Wird die Rufnummer bereits dank Smart Dial angezeigt, tippen Sie darauf. 3. Tippen Sie auf Menü - Videoanruf. Die Verbindung wird aufgebaut. In der Grundeinstellung ist während des Verbindungsaufbaus die Kamera ausgeschaltet. Sie sehen ein voreingestelltes Standbild. Erst wenn die Verbindung zu Stande kommt, werden Sie von der zweiten Kamera (oberhalb des Displays) aufgenommen. Konnte keine Verbindung hergestellt werden, können Sie in dem sich öffnenden Fenster auswählen: Wiederholen, einen Sprachanruf tätigen, 146 Telefonfunktionen eine SMS oder eine MMS senden. Wurde die Verbindung hergestellt, erscheint zunächst das Bild, das von Ihrer Kamera aufgenommen wird. Danach erscheint nach ca. drei bis fünf Sekunden das Videobild der Gegenstelle. Führen Sie das Gespräch. Sie sehen dabei Ihren Gegenüber. 1 2 3 4 Während des Verbindungsaufbaus und während des Gespräches haben Sie die Möglichkeiten, Einstellungen vorzunehmen, die nur für dieses Gespräch gelten: (1) (2) (3) Bild der Angerufenen/des Angerufenen Ein-/Ausschalten der Aufnehmenden Kamera: Sie können verhindern, dass Sie aufgenommen werden. An Stelle des Bildes der Videokamera erscheint dann ein voreingestelltes oder von Ihnen ausgesuchtes Bild. Kamera wechseln: Sie können auch während eines Telefonats zwischen der Kamera neben dem Display (Kamera 2) und der Kamera auf der Rückseite des Gerätes (Kamera 1, Hauptkamera) wechseln. Tippen auf diese Fläche wechselt zwischen den Kameras. Das kann interessant sein, wenn Sie z. B ein Dokument oder Ihre Umgebung zeigen möchten. 147 Telefonfunktionen (4) Videodarstellung ändern: Standard-Modus: Das Videobild des Anrufers ist groß, Ihres klein. Ihr Videobild ist groß, das des Anrufers ist klein. Helligkeit der Kamera verändern: Durch Verschieben des Reglers nach links/ rechts im Bedienfeld unter dem Display können Sie die Helligkeit einstellen, mit welcher die Kamera aufnimmt. 5.1 Einstellungen Videotelefonat 1. Bei geöffneter Wähltastatur bei der Vorbereitung des Wählens einer Rufnummer, oder während einer Sprach- oder Videoverbindung, tippen Sie auf Menü in der Fußleiste des Displays. 2. In dem sich öffnenden Menü tippen Sie auf Videoanrufoptionen. Auf der Registerkarte Allgemein können Sie einstellen: Standbild zeigen 148 Telefonfunktionen Sie können einstellen, was für ein Bild angezeigt wird, wenn Sie die Kamera während eines Videotelefonats ausschalten, oder das Mikrofon ausschalten. Sie können vorbereitete Bilder verwenden, ein eigenes Bild, das Sie z. B. in Eigene Datein oder auf dem internen 4 GB Speicher gespeichert haben oder das letzte Videobild einsetzen. Videobildschirm-Einstellungen Die Einstellungen, die Sie in diesem Menü vornehmen, bleiben so lange erhalten bis Sie sie auf gleiche Weise wieder ändern: Standard-Modus: Das Videobild des Anrufers ist groß, Ihres klein. Ihr Videobild ist groß, das des Anrufers ist klein. Kameraoptionen Setzen Sie ein Häkchen vor Video von zweiter Kamera spiegeln, wenn Sie möchten, dass die Kamera 1 (Hauptkamera) für die Aufnahmen für das Videotelefonat verwendet werden soll. Setzen Sie ein Häkchen vor Kamera ausschalten, wenn Videoanruf angenommen wird, wenn Sie erst nach Annehmen des Anrufes entscheiden möchten, ob Sie sich zeigen. Tippen Sie dann auf den Regler in der Schaltfläche unter dem Bild des/der Angerufenen. Setzen Sie ein Häkchen vor Kamera ausschalten, wenn Videoanruf abgesetzt wird, wenn die Kamera bei Beendigung des Videoanrufs ausgeschaltet werden soll. Info anzeigen Setzen Sie ein Häkchen vor Anruftimer zeigen, wenn die Dauer des Gespräches angezeigt werden soll. 149 Telefonfunktionen Setzen Sie ein Häkchen vor Telefonnummer oder Namen zeigen, wenn die Daten des Gesprächspartners angezeigt werden sollen. Auf der Registerkarte Dienste können Sie einstellen, welche Anrufdienste Sie weiter einstellen möchten. Tippen Sie auf den angezeigten Dienst und danach auf Einstellungen anfordern. Sie können den Dienst Ihren Gegebenheiten anpassen. 5.2 Eingehendes Videotelefonat Wenn Sie ein Videotelefonat erhalten, wird das Gespräch sowohl durch den Rufton (einstellbar, siehe Akustische Signale bei Ereignissen, Seite 168), als auch durch eine Anzeige im Display signalisiert. Ist die Rufnummer bereits im Adressbuch enthalten, wird zusätzlich der Name und sein Bild angezeigt, wenn Sie ein Bild zugeordnet haben (siehe Bedienschritt 3 in Kontakt aufnehmen, Seite 128). Hinweis: Bei einem Videotelefonat wird automatisch auf Freisprechen geschaltet. Halten Sie das Telefon nicht ans Ohr. Die Lautstärke kann schädlich sein. Anruf annehmen tippen Sie auf Annehmen oder drücken Sie die Abhebentaste. Anruf abweisen tippen Sie auf Abweisen oder drücken Sie die Auflegentaste. Tipp: 150 Haben Sie den Anruf zurückgewiesen, werden Sie von Ihrer Mailbox über den entgangenen Anruf hingewiesen. Kapitel 6 Persönliche Einstellungen Tipp: Die bei Einstellfenstern in der Grundeinstellung automatisch geöffnete Eingabemethode verdeckt häufig Einstelloptionen. Diese werden erst sichtbar, wenn Sie die virtuelle Tastatur durch Tippen auf das Symbol der Eingabemethode schließen. Stellen Sie als Standardeingabemethode jedoch Tastatur ein (siehe Kapitel Bildschirm-Volltastatur, Tastatur, Seite 69), werden weniger der weiteren Optionen verdeckt. Diese Tastatur besitzt und verarbeitet alle Sonderzeichen und Umlaute und nimmt den geringsten Platz im Display ein. Sie lässt sich vorzugsweise mit dem Stift bedienen. 6.1 Startfenster einrichten Anwendungen aktivieren/schließen Nach dem Einschalten, wenn Sie alle Anwendungen geschlossen haben oder nach einem einstellbaren Zeitraum (Automatisch Startfenster anzeigen, Seite 156), erscheint das Startfenster (siehe auch Das Startfenster, Seite 30). Ihr MDA kann mehrere Anwendungen gleichzeitig geöffnet halten. Sie sehen nur die aktive, die anderen befinden sich im Hintergrund. Aktive Anwendung in den Hintergrund legen Eine aktive Anwendung wird automatisch in den Hintergrund gelegt, sobald Sie eine neue Anwendung öffnen. 151 Persönliche Einstellungen wenn Sie das Schließenkreuz rechts in der Titelleiste kurz drücken. wenn Sie die Anwendung durch Drücken der Auflegentaste verlassen. Aktive Anwendung schließen Sie können eine aktive Anwendung sofort schließen, indem Sie das Schließenkreuz rechts in der Titelleiste lange drücken. Anwendungen schließen/in den Vordergrund Anwendungen, die im Hintergrund liegen, verbrauchen zum einen Platz im Arbeitsspeicher, zum anderen können sie Kosten verursachen (z. B. eine aktive Verbindung). Aus diesen Gründen ist es sinnvoll, wenn Sie von Zeit zu Zeit prüfen, welche Anwendungen im Hintergrund liegen. Schließen Sie dann alle Anwendungen, die Sie nicht mehr benötigen. Wird das Startfenster angezeigt, können Sie auf die Liste der im Hintergrund liegenden Anwendungen zugreifen. 152 Persönliche Einstellungen Das Startfenster wird angezeigt: Beendet alle aktiven Anwendungen. Öffnet das Einstellprogramm X-Button. Öffnet die Übersicht zur Speicherbelegung. Öffnet das Menü Aktive Programme. Beendet das zugehörende Programm. Holt das Programm in den Vordergrund. 1. Tippen Sie in der Titelleiste des Startfensters auf das Symbol Aktive Programme. 2. Möchten Sie das Programm... ...in den Vordergrund holen, tippen Sie auf den Programmnamen. Die Liste der ausgeführten Programme wird geschlossen, die Anwendung wird in den Vordergrund gelegt. ...endgültig schließen, tippen Sie auf die Fläche mit dem X. Die Anwendung wird geschlossen. Die Liste bleibt geöffnet. Sie können weitere Anwendungen schließen. ...alle Programme schließen, tippen Sie Schaltfläche mit den gestaffelten X. 153 Persönliche Einstellungen Alle aktiven Programme werden geschlossen. Die Liste wird geschlossen. Hintergrundbild einstellen Sie können das Hintergrundbild eigenen Vorstellungen entsprechend gestalten. Sie können vorbereitete Grafiken, aber auch eigene Bilder dafür verwenden. Dieses Bild wird nur während der Phase des Hochfahrens angezeigt. Es erscheint nicht im Startfenster als Hintergrund zur Uhr. Wenn Sie eigene Grafiken verwenden, achten Sie darauf, dass die Anzeigen des Displays noch erkennbar bleiben. Vorbereitetes Hintergrundbild 1. Tippen Sie auf Start - Einstellungen - Heute. 2. Wählen Sie eines der angebotenen Motive. 3. Tippen Sie in der Titelleiste rechts auf OK. Eigenes Hintergrundbild 1. Tippen Sie auf Start - Einstellungen - Heute. 2. Tippen Sie in das Markierungsfeld vor Dieses Bild als Hintergrund verwenden, um ein Häkchen zu setzen. 3. Tippen Sie auf Durchsuchen. Die Liste aller Bilder wird geöffnet. 4. Bewegen Sie sich mit den Pfeiltasten oder dem Finger durch die Liste der Bilder. Tippen Sie auf das Bild, das Sie verwenden möchten. 5. Tippen Sie in der Titelleiste der Einstellfenster rechts oben auf OK. 154 Persönliche Einstellungen Über Bluetooth holen 1. Tippen Sie auf Start - Einstellungen - Heute. 2. Tippen Sie auf Datenübertrg. 3. Ihr MDA sucht Bluetooth-Geräte in seiner Umgebung. 4. Werden mehrere Geräte angezeigt, bewegen Sie sich mit den Pfeiltasten oder dem Finger durch die Liste der Bluetooth-Geräte. Tippen Sie auf das Gerät, das Sie verwenden möchten. 5. Tippen Sie in der Titelleiste des Einstellfensters rechts oben auf OK. Anwendungen und Aufgaben anzeigen Sie können einstellen, welche Anwendungen in welcher Reihenfolge im Startfenster (hier nicht Startmenü) angezeigt werden, ebenso wie die der Aufgaben des Tages. 1. Tippen Sie auf Start - Einstellungen - Heute. 2. Tippen Sie auf die Registerkarte Elemente. Anwendungen im Startfenster Die Liste der darstellbaren Anwendungen wird angezeigt. Durch Tippen in ein Markierungsfeld können Sie ein Häkchen setzen oder entfernen. Anwendungen mit Häkchen erscheinen im Startfenster. Reihenfolge der Anwendungen ändern Um die Reihenfolge in der Anzeige zu ändern, markieren Sie die gewünschte Anwendung. Tippen 155 Persönliche Einstellungen Sie auf die Flächen Nach oben/nach unten, entsprechend der Richtung, in die Sie verschieben möchten. Automatisch Startfenster anzeigen Um einzustellen, nach welchem Zeitraum von Inaktivität Ihr MDA Compact IV erneut das Startfenster zeigen soll, tippen Sie in das Markierungsfeld neben Dialog Heute..., um ein Häkchen zu setzen (die Einstellung wird wirksam) oder zu entfernen (das Startfenster wird nicht automatisch angezeigt). Anzeige Kalender oder Aufgaben im Startfenster Tippen Sie auf die gewünschte Funktion, um sie zu markieren. Tippen Sie dann auf die Fläche Optionen.... Führen Sie Ihre Einstellungen durch. 3. Tippen Sie in der Titelleiste rechts oben auf OK. Besitzerinformationen speichern Sie können in Ihrem MDA Compact IV Ihre persönlichen Daten speichern (empfohlen). Dadurch ist erkennbar, wem das Gerät gehört (Registerkarte Identifizierung), falls Sie den MDA Compact IV verlieren. Auf der Registerkarte Notizen können Sie z. B. eingeben, was den ehrlichen Finder bei Rückgabe erwartet. Auf der Registerkarte Optionen können Sie festlegen, welches der Fenster beim Einschalten angezeigt werden soll. 1. Tippen Sie auf Start - Einstellungen - Besitzerinformation. 2. Füllen Sie die einzelnen Eingabefelder aus. 156 Persönliche Einstellungen Sie können dafür jede der-Eingabemethoden verwenden. 3. Haben Sie ein Eingabefeld ausgefüllt und möchten Sie in ein anderes gehen, tippen Sie auf die Tab-Fläche (Bildschirm), drücken Sie die Pfeiltaste nach unten oder tippen Sie in das nächste Eingabefeld. 4. Haben Sie alle Identifizierungsfelder ausgefüllt oder nur diejenigen, die Ihnen wichtig sind, tippen Sie auf die Registerkarte Notizen. 5. Geben Sie einen Kommentar ein. 6. Tippen Sie auf das Register Option, falls Sie noch festlegen möchten, ob eine der Informationsseiten beim Einschalten angezeigt werden soll. 7. Möchten Sie das, tippen Sie in das Markierungsfeld vor der entsprechenden Angabe, um ein Häkchen zu setzen. 8. Tippen Sie links oben in der Titelleiste auf OK. Hinweis: Nach dem Einschalten und nach dem Wecken aus dem Schlummermodus wird die ausgewählte Seite angezeigt. Zum Ausblenden tippen Sie auf diese Seite, das Startfenster erscheint. 157 Persönliche Einstellungen 6.2 Startmenü einrichten Sie können selbst festlegen, welche Programme im Startmenü für den direkten Aufruf angezeigt werden. Es können bis zu sieben Anwendungen angezeigt werden. Diese Anzahl ist in der Grundeinstellung bereits ausgeschöpft. Möchten Sie weitere Anwendung im Startmenü aufnehmen, müssen Sie zunächst eine bereits eingestellte entfernen, z. B. Anrufliste, da diese Anwendung bereits im Startfenster angezeigt wird. 1. Tippen Sie auf Start - Einstellungen - Menüs. 2. Sie sehen eine Liste aller im MDA Compact IV registrierten Anwendungen. Durch Tippen in das Markierungsfeld vor einer Anwendung können Sie ein Häkchen setzen oder entfernen. Anwendungen mit Häkchen werden im Startmenü bei Programme angezeigt. Diese Einstellung beeinflusst nicht das Feld Schnellaufruf des Startfensters oder die Programmeinstellung der TouchFLO-Leiste. 3. Tippen Sie in der Titelleiste rechts oben auf OK. Tipp: 158 Wenn Sie ein Programm auf diese Weise in das Startmenü verlagern, finden Sie es nicht mehr unter Start - Programme. Persönliche Einstellungen 6.3 Schnellaufruf einrichten Sie können einstellen, welche Programme auf der Startseite bei dem Anwendungssymbol aufrufbar sind. 1. Das Startfenster wird angezeigt. Fahren Sie mit dem Finger von links nach rechts über das Display. Das Programme-Fenster wird angezeigt. In diesem Fenster finden Sie eine Auswahl von Programmen als Schaltflächen. Möchten Sie alle auf dem MDA installierten Anwendungen übersichtlich und mit dem Finger bedienbar angezeigt erhalten, tippen Sie in der Fußleiste auf Alle Program... Das Fenster Starterprogramm wird geöffnet. Es zeigt in großer, leicht mit dem Finger bedienbarer Form alle auf dem MDA installierten Programme. Indem Sie mit dem Finger von oben nach unten oder von unten nach oben fahren, können Sie in der Gesamtliste blättern. In Fenster Starterprogramm können Sie keine Programme entfernen. Tippen Sie in der Fußleiste auf Zurück, wenn Sie wieder das Fenster Programme aufrufen möchten. 2. Sie möchten eine Anwendung aufrufen: Tippen Sie entweder 159 Persönliche Einstellungen im Fenster Programme auf die gewünschte Anwendung oder tippen Sie in der Fußleiste auf Alle Programme. Wählen Sie durch Blättern mit dem Finger die gewünschte Anwendung und tippen Sie darauf. Die Anwendung wird geöffnet. 3. Sie möchten eine Anwendung entfernen. Das ist nur möglich im Fenster Programme. Tippen Sie in der Fußleiste auf Ändern. Alle Programmschaltflächen werden mit einem X versehen. Tippen Sie auf das Programm, das Sie entfernen möchten. Das Programm wird ohne Weiteres entfernt. Möchten Sie doch kein Programm entfernen, tippen Sie in der Fußzeile auf Fertig. Die Kreuze werden wieder entfernt. 4. Sie möchten eine Anwendung hinzufügen. Das ist nur möglich im Fenster Programme. Tippen Sie auf eine Programmschaltfläche mit einem Plus-Zeichen. Das Fenster Starterprogramm wird geöffnet. Blättern Sie mit dem Finger in der Liste der Programme und wählen Sie das Programm aus, das Sie einfügen möchten. Tippen Sie darauf. Das Programm wird mit dieser Schaltfläche verknüpft. Es bleibt unter Start Programme weiterhin erhalten. 160 Persönliche Einstellungen 6.4 Datum, Uhrzeit, Alarm Wenn Sie hier Datum und Uhrzeit einstellen, bedenken Sie, dass entsprechend Ihrer Einstellung in ActiveSync, gegebenenfalls mit jedem Synchronisieren Datum und Uhrzeit vom Rechner (PC oder Notebook) übernommen wird und Ihre Einstellung auf dem MDA ersetzt. Datum und Uhrzeit Sie können die aktuelle Ortszeit einstellen. Sie haben dann Heimatzeit und fremde Ortszeit im Überblick. Die Zeitzonen werden als General Mean Time (GMT = Uhrzeit am Null-Meridian, Greenwich-Zeit) plus dem Zeitunterschied in Stunden dargestellt. Sie können jeweils eine Zeitzone aktivieren. Diese Uhrzeit wird dann in der Titelleiste angezeigt. 1. Tippen Sie im Startfenster auf die Uhrzeit, weiter bei Schritt 3, oder tippen Sie auf Start - Einstellungen - Registerkarte System. 2. Tippen Sie auf das Uhrzeit & Wecker-Symbol. 3. Tippen Sie auf die Registerkarte Uhrzeit: Heimatzeit einstellen Möchten Sie die Heimatzeit einstellen und als Anzeige erhalten, tippen Sie in das Feld vor Zuhause, falls es nicht bereits markiert ist. Tippen Sie auf den Aufklapppfeil in der Zeitzone. Wählen Sie die Zeitzone aus, in der Sie sich befinden. Um die Uhrzeit einzustellen, tippen Sie auf den Teil der Uhrzeit, den Sie ändern möchten, z. B. die Minuten. Geben Sie die Uhrzeit ein, oder mit den Pfeilen nach oben/unten können Sie in Einer-Schritten die eingestellte Zeit ändern. 161 Persönliche Einstellungen Ortszeit einstellen Möchten Sie die Ortszeit Ihres Reisezieles oder von häufig benötigten Partnern einstellen, tippen Sie in das Feld Besucht. Tippen Sie auf den Aufklapppfeil in der Zeitzone. Wählen Sie die Zeitzone Ihres Reisezieles oder Partners. Um die Uhrzeit einzustellen, tippen Sie auf den Teil der Uhrzeit, den Sie ändern möchten. Geben Sie die Uhrzeit ein, oder mit den Pfeilen nach oben/unten können Sie in Einer-Schritten die eingestellte Zeit ändern. 4. Tippen Sie in der Titelleiste rechts oben auf OK. Weckruf (Alarm) einstellen Sie können für jeden Tag der Woche bis zu drei Weckrufe einstellen. 1. Tippen Sie im Startfenster auf die Uhrzeit, weiter bei Schritt 4, oder tippen Sie auf Start - Einstellungen - Registerkarte System. 2. Tippen Sie auf das Uhrzeit & Wecker-Symbol. 3. Tippen Sie auf die Registerkarte Signale. 4. Tippen Sie in das Markierungsfeld, um einen der Wecker zu aktivieren. Weckrufbezeichnung Doppeltippen Sie auf Beschreibung, um sie zu markieren. Die Bildschirmtastatur wird geöffnet. Geben Sie den Grund für diesen Weckruf ein, z. B. Aufstehen. Wochentag(e) Tippen Sie auf die Wochentage, an denen der Weckruf wirksam werden soll. Sie werden markiert. Um eine Markierung wieder zu entfernen, tippen Sie erneut darauf. Um eine ganze Woche zu markieren, tippen Sie auf jeden Wochentag. 162 Persönliche Einstellungen Melodie/Ton Tippen Sie auf das Glocken-Symbol. Setzen oder entfernen Sie in dem Menü, das geöffnet wird, ein Häkchen in den Markierungsfeldern. Sie legen damit fest, wie Sie bei diesem Weckruf geweckt werden möchten. Haben Sie Sound abspielen gewählt, können Sie in einem Aufklappmenü die Tonfolge wählen. Wenn Sie ein Häkchen in das Feld vor Blinksignal setzen, werden Sie durch Blinken an den Termin erinnert. Wenn Sie ein Häkchen in das Feld vor Vibration setzen, werden Sie durch einen Vibrationsalarm an den Termin erinnert. Tippen Sie in der Titelleiste rechts oben auf OK. Tipp: Wenn Sie an allen Positionen Häkchen setzen, wird beim Starten der Erinnerung eine erhebliche Menge Energie verbraucht. Es wird empfohlen, es bei einer Hinweisart zu belassen. Uhrzeit Weckruf Um die Uhrzeit einzustellen, tippen Sie auf die unter dem Glockensymbol angezeigte Uhrzeit. Mit den Pfeilen nach oben/unten können Sie in Einer-Schritten die eingestellte Zeit ändern. Oder Tippen Sie auf die Uhrzeit. Geben Sie die gewünschte Uhrzeit über die Tastatur ein. Oder Tippen Sie mit dem Stift auf einen der Zeiger der Uhr. Halten Sie den Stift gedrückt und stellen Sie die Uhrzeit ein, indem Sie mit dem Stift den Zeiger bewegen, bis die gewünschte Uhrzeit eingestellt ist. 163 Persönliche Einstellungen Tippen Sie in der Titelleiste rechts oben auf OK. 5. Sie haben Ihre Einstellungen durchgeführt, tippen Sie auf OK. Uhrzeit in der Titelleiste anzeigen Sie können sich die Uhrzeit in der Titelleiste anzeigen lassen. Angezeigt wird diejenige Uhrzeit, die sie im Menü Uhr aktiv gestellt haben: Zuhause oder Besucht. 1. Tippen Sie auf Start - Einstellungen - Registerkarte System. 2. Tippen Sie auf das Uhrzeit & Wecker-Symbol. 3. Tippen Sie auf die Registerkarte Weitere. 4. Tippen Sie in das Markierungsfeld, um ein Häkchen zu setzen. Die Uhrzeit wird in allen Anwendungen angezeigt. 5. Tippen Sie in der Titelleiste rechts oben auf OK. 164 Persönliche Einstellungen 6.5 Tasten definieren Sie können die Zuordnung und Funktion der Funktionstasten am Gehäuse und dem Funktionstastenfeld unter dem Display des MDA Compact IV ändern. Programmtasten 1. Tippen Sie auf Start - Einstellungen - Tasten. 2. Tippen Sie auf die Taste, deren Zuordnung Sie ändern möchten. 3. Tippen Sie auf den Aufklapppfeil im unteren Bereich des Display. Wählen Sie in dem Menü die Funktion, die Sie der Taste zuordnen möchten. 4. Tippen Sie in der Titelleiste rechts oben auf OK. Pfeiltasten Sie können über Schieberegler die Reaktionsgeschwindigkeit der Pfeiltasten des Navigators nach oben/unten/links/rechts einstellen. 1. Tippen Sie auf Start - Einstellungen - Tasten. 2. Tippen Sie auf die Registerkarte Oben/Unten-Taste. 3. Tippen Sie den Regler, halten Sie ihn gedrückt und ziehen Sie ihn in die Richtung, die der gewünschten Geschwindigkeit oder, bei dem zweiten Regler, der Wiederholgeschwindigkeit entspricht. 4. Tippen Sie in der Titelleiste rechts oben auf OK. X-Fläche (Button) rechts in der Kopfleiste Sie können die X-Fläche (Schließenkreuz) rechts in der Kopfleiste des Bildschirms so konfigurieren, dass Programme nicht nur in den Hintergrund gelegt, sondern sofort heruntergefahren werden. Dadurch wird Speicherplatz freigesetzt. Zudem können Sie festlegen, ob die Schaltfläche für das Kurzmenü aktiver 165 Persönliche Einstellungen Programme rechts in der Kopfleiste des Startfensters angezeigt wird. 1. Tippen Sie im Startfenster rechts in der Titelleiste auf das Symbol Ausgeführte Programme. Tippen Sie auf die Schaltfläche mit dem Schraubenschlüssel. Oder Tippen Sie auf Start - Einstellungen - Registerkarte System - AufgabenManager - Registerkarte Taste. 2. Setzen Sie ein Häkchen vor X-Taste aktivieren, um ausgeführte Programme zu beenden. 3. Tippen Sie auf das Entscheidungsfeld vor den angebotenen Funktionen: Tippen Sie vor Programme durch Tippen auf X beenden, werden die so beendeten Programme sofort auch aus dem Arbeitsspeicher gelöscht. Sie werden nicht in den Hintergrund gelegt und erscheinen nicht im Menü Aktive Programme. Tippen Sie vor Programme durch längeres Tippen und Halten auf X beenden, werden die so beendeten Programme bei kurzem Tippen in den Hintergrund gelegt. Sie können durch Start - Einstellungen - Registerkarte X-Button - Registerkarte Ausgeführt oder durch das Kurzmenü Aktive Programme über das Symbol rechts in der Titelleiste des Startfensters wieder in den Vordergrund geholt werden. 4. Tippen Sie auf OK. Funktionen anzeigen/automatisch durchführen Für bestimmte Funktionen können Sie einstellen, wie sie sich verhalten sollen. 1. Tippen Sie auf Start - Einstellungen - Registerkarte System - Beenden lang drücken. 2. Tippen Sie auf das Entscheidungsfeld der Funktion, die Sie einstellen möchten. 3. Tippen Sie in der Titelleiste auf OK. 166 Persönliche Einstellungen 6.6 Bildschirmdarstellung Sie können das Display Ihres MDA Compact IV Ihren Sehgewohnheiten anpassen. Ausrichtung, Kalibrierung 1. Tippen Sie auf Start - Einstellungen - Registerkarte System. 2. Tippen Sie auf Bildschirm. Ausrichtung (Touch-Screen ausrichten) Durch Umwelteinflüsse (Hitze, Kälte) oder physikalische Einwirkung (Sturz o. Ä.) kann sich die Empfindlichkeit des Touch-Screens ändern. Sie merken das daran, dass z. B. Tippen auf einen Buchstaben einen anderen Buchstaben aktiviert. In einem solchen Fall sollten Sie das Display kalibrieren. Tippen Sie auf die Fläche Touch-Screen ausrichten und folgen Sie den Anweisungen. 3. Tippen Sie in der Titelleiste rechts oben auf OK. Schriften glätten (Clear Type) Schalten Sie die Funktion Clear Type ein, wenn Sie den Umriss von Schriften für viele Anwendungen glätten möchten. 1. Tippen Sie auf Start - Einstellungen - Registerkarte System. 2. Tippen Sie auf Bildschirm. 3. Tippen Sie auf die Registerkarte Clear Type. 4. Tippen Sie in das Feld vor Clear Type aktivieren, um ein Häkchen zu setzen. 5. Tippen Sie in der Titelleiste rechts auf OK. 167 Persönliche Einstellungen Größe eingegebener Schrift Sie können die Größe der Schrift von eingegebenem Text verändern. 1. Tippen Sie auf Start - Einstellungen - Registerkarte System. 2. Tippen Sie auf Bildschirm. 3. Tippen Sie auf die Registerkarte Textgröße. 4. Tippen Sie auf den Schieberegler oder ziehen Sie den Finger über das Display und ziehen Sie ihn in die Richtung, in welcher die gewünschte Größe der Schrift liegt. 5. Tippen Sie in der Titelleiste rechts oben auf OK. 6.7 Akustische Signale bei Ereignissen Sie können sich über Ereignisse, z. B. Start eines Datenabgleichs, durch Töne oder Blinkanzeigen informieren lassen. Art des Ereignisses und Lautstärke 1. Tippen Sie auf Start - Einstellungen - Sounds & Benachricht. . 2. Tippen Sie in das Markierungsfeld von der Art Ereignisse, über die Sie informiert werden möchten. Sie setzen damit ein Häkchen, oder entfernen es. - Ereignisse: Durch das System ausgelöst. - Programme: Durch Programmabläufe ausgelöst. - Tippen auf Touch-Screen: Lautstärke Berührungstöne. - Hardwaretasten: Lautstärke Tastentöne. 3. Tippen Sie in der Titelleiste rechts oben auf OK. 168 Persönliche Einstellungen Ereignis festlegen Sie können mehrere Ereignisse auswählen, an die Sie sich durch unterschiedliche Art der Benachrichtigung aufmerksam machen lassen. In Abhängigkeit des ausgewählten Ereignisses werden unterschiedliche Optionen angezeigt. 1. Tippen Sie auf Start - Einstellungen - Sounds & Benachricht. 2. Tippen Sie auf die Registerkarte Benachrichtigungen. 3. Tippen Sie auf den Aufklapppfeil neben Ereignis. Wählen Sie das Programm oder Ereignis, auf das Sie hingewiesen werden möchten. Haben Sie ein Ereignis ausgewählt, das mit Messaging zu tun hat, werden weitere Felder aktiv. 4. Tippen Sie in das Markierungsfeld vor der Art der Benachrichtigung. Sie können Sound (Ton) oder Vibration oder beides auswählen. Haben Sie Sound (Ton) gewählt, können Sie im kleinen Menü daneben die Art des Tones auswählen. Tippen Sie auf den Aufklapppfeil und wählen Sie den Ton. Haben Sie als Ereignis z. B. MMS-Nachricht gewählt, können Sie einstellen, ob die Nachricht angezeigt werden soll. Über die Abspielflächen darunter können Sie den Ton anhören. 5. Tippen Sie in der Titelleiste rechts oben auf OK. Möchten Sie mehrere Ereignisse eintragen, wiederholen Sie das Vorgehen ab Schritt 1. 169 Persönliche Einstellungen 6.8 Informationen Hier finden Sie Informationen über das Betriebssystem, und mit welchem Namen sich der MDA bei anderen Geräten meldet. Diese Informationen können wichtig sein, wenn Sie einmal mit der Hotline von T-Mobile sprechen. Allgemeine Info 1. Tippen Sie auf Start - Einstellungen - Registerkarte System. 2. Tippen Sie auf Info. Registerkarte Version: Sie erhalten Auskunft über das Betriebssystem, den Prozessor, den Arbeitsspeicher und den internen 4 GB Speicher. Registerkarte Geräte-ID: Sie erhalten Auskunft über die Daten, mit denen sich der MDA Compact IV bei Rechnern identifiziert. Im Eingabefeld können Sie den Namen des Gerätes ändern und eine Beschreibung festlegen. Registerkarte Urheberrechte: Sie erhalten Auskunft über die Urheberrechte der installierten Software. 3. Tippen Sie in der Titelleiste rechts auf OK. Geräteinformation 1. Tippen Sie auf Start - Einstellungen - Registerkarte System. 2. Tippen Sie auf Geräteinformation. Registerkarte Version: Sie erhalten Auskunft über die Version der Treiber der verwendeten Bauelemente. 170 Persönliche Einstellungen Registerkarte Hardware: Sie erhalten Auskunft über die Hardware der verwendeten Bauelemente und deren Leistung und Größe. Registerkarte Identität: Sie erhalten Auskunft über die Identität des MDA Compact IV, wie er im Mobilfunknetz erkannt wird und sich über die IMEI lokalisiert. Registerkarte Verbindungsdauer: Sie erhalten Auskunft über die Dauer, die Sie das Mobilfunknetz genutzt haben, getrennt nach eingehend und ausgehend. 3. Tippen Sie in der Titelleiste rechts auf OK. 6.9 Akku: Strom sparen Sie erhalten eine Übersicht zum Ladezustand des Akkus und können stromsparende Einstellungen vornehmen. Stromversorgung 1. Tippen Sie im Startfenster auf die Mitte der Titelleiste. Tippen Sie in sich öffnenden Fenster auf das Akku- oder Netzstecker-Symbol, oder tippen Sie auf Start - Einstellungen - Registerkarte System - Energieverwaltung. Registerkarte Batterie (Akku): Die Stromquelle Ihres MDA Compact IV ist ein Akku. In farblicher Kennzeichnung sehen Sie den Ladezustand (Restenergie). Ist nur der gelbe und rote Bereich sichtbar, sollten Sie umgehend nach einer Stromquelle zum Laden suchen. In dem Markierungsfeld bei Wenn das Gerät eingeschaltet ist, laden... können 171 Persönliche Einstellungen Sie festlegen, ob der MDA geladen wird, wenn Sie eine USB-Verbindung mit einem Rechner herstellen. Zum Schutz der Energiereserven eines Notebook, das über Akku betrieben wird, ist es sinnvoll hier ein Häkchen zu setzen. Registerkarte Erweitert: Sie können bestimmen, ob und wann sich die Beleuchtung bei Akkubetrieb oder mit externer Stromversorgung ausschalten soll. Tippen Sie in die Markierungsfelder, um ein Häkchen zu setzen oder zu entfernen. In den Aufklappmenüs können Sie einstellen, nach welcher Zeit das Ausschalten erfolgen soll. 2. Tippen Sie in der Titelleiste rechts oben auf OK. Tipp: Sie können das Ihrige dazu tun, um Energie zu sparen: Verwenden Sie bei den Signalen für Ereignisse nur ein Signal. Hintergrundlicht bei Akkubetrieb Die Beleuchtung des Displays und der Tastatur ist stromzehrend. Sie können einstellen, wie sich die Beleuchtung in den Betriebszuständen verhalten soll. 1. Tippen Sie auf Start - Einstellungen - Registerkarte System - Energieverwaltung. Registerkarte Beleuchtung: Über Schieberegler können Sie einstellen, mit welcher Leuchtkraft das Display im Akkubetrieb oder bei externer Stromversorgung leuchten soll. Über Markierungsfelder können Sie weiteres Verhalten der Beleuchtung einstellen. Helle Beleuchtung verlängert die Ladezeit. 172 Persönliche Einstellungen Registerkarte Erweitert: Sie können bestimmen, ob und wann sich das Gerät bei Akkubetrieb und Stromversorgung über ein Netz ausschalten soll. Tippen Sie in das Markierungsfeld, um die Funktion zu aktivieren. In dem Aufklappmenü können Sie einstellen, nach welcher Zeit von Leerlauf das Ausschalten erfolgen soll. Es wird empfohlen, die Standardeinstellung beizubehalten. Tippen Sie in das entsprechende Markierungsfeld, um die Funktion zu aktivieren. In den Aufklappmenüs können Sie einstellen, nach welcher Zeit von Leerlauf das Ausschalten erfolgen soll. Helle Beleuchtung verlängert die Ladezeit. 2. Tippen Sie in der Titelleiste rechts oben auf OK. 6.10 Telefoneinstellungen Sie können die Mobilfunkfunktionen entsprechend Ihren Wünschen und den Möglichkeiten Ihres Mobilfunk-Dienstanbieters einstellen. Telefon 1. Tippen Sie auf Start - Einstellungen - Telefon, oder, wenn die Wähltastatur angezeigt wird, auf Menü - Optionen. Auf der Registerkarte Telefon finden Sie: Sounds (Hinweisklänge): Ruftontyp: Tippen Sie auf den Aufklapppfeil neben Ruftontyp. Wählen Sie den gewünschten Typ, z. B. Vibrieren und Klingeln. Klingelton: Tippen Sie auf den Aufklapppfeil neben Klingelton. Wählen Sie in 173 Persönliche Einstellungen der Liste den gewünschten Ton. Durch Tippen auf die Fläche Abspielen und Anhalten wird der Ton vorgespielt. Tipp: Über den Sprachrekorder (siehe Sprachnotiz/Sprachrekorder, Seite 424) können Sie eigene Töne, Lieder oder Texte aufnehmen (z. B. „Anruf von Hans-Dieter“) und als Klingelton verwenden. Wähltastatur: Tippen Sie auf den Aufklapppfeil neben Wähltastatur. Wählen Sie, wie sich die Tastatur bei Betätigen verhalten soll, z. B. Aus, wenn Sie keine akustische Bestätigung des Tippens möchten. Registerkarte Sicherheit PIN der SIM-Karte ändern: Tippen Sie in das Feld vor PIN zur Benutzung des Telefons notwendig, um ein Häkchen zu setzen oder zu entfernen. Empfohlen: Setzen Sie ein Häkchen, um das Telefonieren von der Eingabe einer PIN abhängig zu machen. Möchten Sie die PIN ändern, tippen Sie auf die Fläche PIN ändern. Die Wähltastatur wird geöffnet. Geben Sie zunächst die alte PIN und anschließend die neue PIN ein. 2. Tippen Sie in der Titelleiste rechts oben auf OK. Telefondienste einstellen Hier können Sie die Dienste einrichten, die Ihnen von T-Mobile (oder einem anderen Dienstanbieter) angeboten werden. Beachten Sie, dass manche Dienste zu zusätzlichen Kosten führen. 1. Tippen Sie auf Start - Einstellungen - Telefon, oder, wenn die Wähltastatur angezeigt wird, auf Menü - Optionen. 174 Persönliche Einstellungen 2. Tippen Sie auf die Registerkarte Dienste. Wählen Sie in der Liste den gewünschten Dienst. Tippen Sie auf Einstellungen anfordern. Nach kurzer Zeit wird Ihnen der aktuelle Status des Dienstes angezeigt, wie er im Mobilfunknetz für Sie vorliegt. Führen Sie die Einstellungen durch, die Ihnen angezeigt werden. Beispiel Anrufsperre: Wählen Sie in den jeweiligen Aufklappmenüs, welchen Einschaltzustand der Dienst haben soll. Bei anderen Funktionen sind andere Eingaben vorzunehmen. 3. Tippen Sie in der Titelleiste rechts oben auf OK. Bevorzugtes Mobilfunk-Netzwerk Sie können einstellen, welches Netzwerk Sie verwenden möchten, wenn Sie in mehreren Funkbereichen sind. 1. Tippen Sie auf Start - Einstellungen - Telefon, oder, wenn die Wähltastatur angezeigt wird, auf Menü - Optionen. 2. Tippen Sie auf die Registerkarte Netzwerk. Netzwerk suchen: Tippen Sie auf Netzwerk suchen. Die erreichbaren Netze werden durchsucht. Netzwerkauswahl: Tippen Sie in den Aufklapppfeil. Wählen Sie zwischen Automatisch und Manuell. Haben Sie Manuell gewählt, wird das Umfeld nach verfügbaren Mobilfunknetzen durchsucht. Die gefundenen Netze werden in einer Liste aufgeführt. Das Netz, bei dem der MDA eingebucht ist, wird markiert angezeigt. Sie können 175 Persönliche Einstellungen in dieser Liste keine Einstellungen vornehmen. Die Einstellung Manuell dient dazu, dass Sie unter Netzwerke festlegen ein oder mehrere Netze von Hand auswählen können. Netzwerke festlegen: Tippen Sie auf Netzwerke festlegen. Das Umfeld wird nach verfügbaren Mobilfunknetzen durchsucht. Die gefundenen Netze werden in einer Liste aufgeführt. Tippen Sie in das Markierungsfeld vor den Netzen, die Sie verwenden möchten, falls die Feldstärke des aktuellen Netzes nachlässt. Wenn Sie nur vor einem Netz ein Häkchen setzen, können Sie nur über dieses Netz Verbindungen aufnehmen. Sie schalten damit das automatische NetzwerkEinbuchen (Roaming) aus. Wenn Sie außer Funkreichweite dieses Netzes geraten, können Sie nicht mehr telefonieren oder über Mobilfunk ins Internet gehen. 3. Tippen Sie in der Titelleiste rechts oben auf OK. PIN ändern Sie können die PIN der SIM-Karte, die Sie von Ihrem Dienstanbieter erhalten haben, aktivieren. Nach jedem Einschalten muss sie dann eingegeben werden, um telefonieren zu können. Sie können diese PIN auch ändern. Sie können diese Funktion nur verwenden, wenn Sie die aktuelle PIN (vom Dienstanbieter oder eine geänderte) kennen. 1. Tippen Sie auf Start - Einstellungen - Telefon, oder, wenn die Wähltastatur angezeigt wird, auf Menü - Optionen. 176 Persönliche Einstellungen 2. Tippen Sie auf die Pfeile rechts der Registerkarten, bis die Registerkarte Weitere erscheint. 3. Tippen Sie auf die Registerkarte PIN. 4. Tippen Sie in das Markierungsfeld vor PIN ist zur Benutzung des Telefons notwendig, um ein Häkchen zu setzen. 5. Das Eingabefenster für die PIN wird geöffnet. Geben Sie die PIN ein. Tippen Sie auf OK. Sie haben drei Versuche. Ist bei keinem der Versuche die Eingabe korrekt, wird die SIM-Karte gesperrt. Sie lässt sich nur noch durch Verwendung der PUK (persönliche Entsperrkennziffer, die Sie auch von dem Dienstanbieter erhalten haben) entsperren. War die Eingabe richtig, wird das Fenster geöffnet, in welchen Sie die PIN ändern können. Möchten Sie die SIM-Karten PIN nur aktivieren, tippen Sie auf OK in der Titelleiste des Displays. Ab jetzt müssen Sie immer nach dem Einschalten oder wenn Sie telefonieren oder Telefoneinstellungen durchführen möchten, die PIN eingeben. 6. Möchten Sie die PIN ändern, tippen Sie auf die Fläche PIN ändern. Folgen Sie den Anweisungen im Display. 7. Tippen Sie in der Titelleiste rechts oben auf OK. Tipp: Bei gesperrter PIN können Sie den MDA noch für Datenanwendungen und Datenverbindungen über WLAN, Bluetooth oder USB verwenden. 177 Persönliche Einstellungen Frequenzband auswählen Ihr MDA Compact IV unterstützt mehrere Frequenzbänder und Netzstrukturen (GSM, GPRS, EDGE, UMTS und HSPA). 1. Tippen Sie auf Start - Einstellungen - Telefon, oder, wenn die Wähltastatur angezeigt wird, auf Menü - Optionen. 2. Tippen Sie auf die Pfeile rechts der Registerkarten, bis die Registerkarte Band erscheint. 3. Tippen Sie auf die Registerkarte Band. In den beiden Aufklappmenüs können Sie das Band auswählen, über das Sie Verbindungen aufbauen möchten, empfohlen: Automatisch. 4. Tippen Sie in der Titelleiste rechts oben auf OK. PIN2 ändern Hinweis: Es ist möglich, dass Ihre SIM-Karte diese Funktion nicht unterstützt. 1. Tippen Sie auf Start - Einstellungen - Telefon, oder, wenn die Wähltastatur angezeigt wird, auf Menü - Optionen. 178 Persönliche Einstellungen 2. Tippen Sie auf die Pfeile rechts der Registerkarten, bis die Registerkarte PIN2 erscheint. 3. Tippen Sie auf die Registerkarte PIN2. 4. Tippen Sie auf die Fläche PIN2 ändern. Folgen Sie den Anweisungen im Display. 5. Tippen Sie in der Titelleiste rechts oben auf OK. Zeitzonen wechseln Ihr MDA kann die Zeitzone, in der Sie sich aufhalten, automatisch wechseln, wenn diese Funktion in dem jeweiligen Netz unterstützt wird. 1. Tippen Sie auf Start - Einstellungen - Telefon, oder, wenn die Wähltastatur angezeigt wird, auf Menü - Optionen. 2. Tippen Sie auf die Pfeile rechts der Registerkarten, bis die Registerkarte Zeitzonen erscheint. 3. Tippen Sie auf die Registerkarte Zeitzonen. 4. Tippen Sie in das Markierungsfeld, um ein Häkchen zu setzen. Die Funktion wird aktiv und wechselt Zeitzone und Uhrzeit automatisch. 5. Tippen Sie in der Titelleiste rechts oben auf OK. 179 Persönliche Einstellungen Weitere Einstellungen Stellen Sie ein, wann Ihr MDA Compact IV einen Anruf automatisch entgegennehmen und an die Sprachmailbox weiterleitet. Stellen Sie auch die Sendekanäle ein. 1. Tippen Sie auf Start - Einstellungen - Telefon, oder, wenn die Wähltastatur angezeigt wird, auf Menü - Optionen. 2. Tippen Sie auf die Pfeile rechts der Registerkarten, bis die Registerkarte PIN erscheint. 3. Tippen Sie auf die Registerkarte Weitere. Automatische Annahme: Tippen Sie in das Markierungsfeld unter Automatische Annahme, um ein Häkchen zu setzen (aktiv) oder zu entfernen (inaktiv). Haben Sie ein Häkchen gesetzt, tippen Sie auf den Aufklapppfeil und wählen Sie die Anzahl Rufzeichen/Klingeltöne, nach denen Ihr MDA Compact IV das Gespräch an die Sprachmailbox gibt. Gebietsinfo: Tippen Sie in das Feld vor Aktivieren. Tippen Sie auf die Fläche Einstellungen, die aktiv wird. In dem folgenden Fenster können Sie festlegen, - ob Sie die Kanalliste empfangen möchten, und - in welcher Sprache die Info erfolgt. 180 Persönliche Einstellungen Feste Rufnummern: Sie können das automatische Abnehmen auch festen Rufnummern oder Rufnummernbereichen (Nummernmuster) zuordnen. Sie benötigen dazu die PIN2 Ihrer SIM-Karte. Tippen Sie auf die Fläche Einstellungen neben Feste Rufnummern. Tippen Sie in das Kästchen vor Rufnummern einschränken, um Rufnummern eingeben zu können. Geben Sie in dem nächsten Fenster die PIN2 ein. Tippen Sie in der Fußleiste des Displays auf Fertig. Wird erneut die Liste angezeigt, tippen Sie in der Fußleiste auf Menü - Hinzufügen. Geben Sie einen Namen und die Rufnummer ein. Tippen Sie auf Fertig. 4. Tippen Sie in der Titelleiste rechts oben auf OK. Verhalten bei Anrufen - Erweitert Sie können einstellen, wie sich Ihr MDA bei ankommenden Anrufen verhalten soll. 1. Tippen Sie auf Start - Einstellungen - Telefon, oder, wenn die Wähltastatur angezeigt wird, auf Menü - Optionen. 2. Tippen Sie auf die Pfeile rechts der Registerkarten, bis die Registerkarte Erweitert erscheint. 181 Persönliche Einstellungen 3. Tippen Sie auf die Registerkarte Erweitert. Anruf mit Textnachricht ablehnen Sie möchten keine Anrufe annehmen, den Anrufer aber über den Grund informieren. Tippen Sie in das Markierungsfeld vor der Zeile Anruf mit Textnachricht ablehnen, um ein Häkchen zu setzen. Geben Sie in dem Feld darunter die Nachricht ein, die Sie als Begründung übermittel möchten. Oder verwenden Sie den vorgeschlagenen Text. Rufnummer in Kontakte übernehmen Sie können die Rufnummer eines neuen Anrufers in die Kontakte übernehmen. Tippen Sie in das Markierungsfeld vor Nach Anruf neue Telefonnummer zu den Kontakten hinzufügen, um ein Häkchen zu entfernen (inaktiv) oder zu setzen (aktiv). Gerät vibrieren lassen, nachdem Verbindung hergestellt wurde. Sie möchten den MDA bis zum Aufbau der Verbindung nicht ans Ohr halten. Sie möchten durch Vibrieren des MDA auf den Verbindungsaufbau hingewiesen werden. Tippen Sie in das Markierungsfeld vor Gerät vibrieren lassen..., um ein Häkchen zu entfernen (inaktiv) oder zu setzen (aktiv). Stift herausziehen öffnet Notizen Während Sie ein Telefonat führen, können Sie einfach die Notizfunktion öffnen, indem Sie den Stift aus dem Fach ziehen. Tippen Sie in das Markierungsfeld vor Sobald eine Gesprächsverbindung hergestellt ist..., um ein Häkchen zu entfernen (inaktiv) oder zu setzen (aktiv). 182 Persönliche Einstellungen 6.11 Programm installieren/deinstallieren Sie können nicht jedes auf dem Mark befindliche Programm auf Ihrem MDA Compact IV installieren. Es muss für Pocket PC geschrieben sein. Nehmen Sie den MDA zum Programmkauf mit oder notieren Sie den Namen des MDA, die Version der Microsoft Windows Mobile-Software und den Prozessortyp (siehe Kapitel Informationen, Seite 170). An Hand dieser Daten können Sie vergleichen, ob das Programm Ihren MDA Compact IV unterstützt. Programm hinzufügen Um ein Programm auf Ihrem MDA Compact IV zu installieren, benötigen Sie einen Rechner (PC oder Notebook), der das Installieren steuert. 1. Legen Sie die CD-ROM mit dem Programm in das CD-Laufwerk Ihres Rechners, oder laden Sie das Programm aus dem Internet auf Ihren Rechner. Das Installationsprogramm wird im Regelfall eine *.exe-Datei, oder *.cab-Datei sein. 2. Vergewissern Sie sich, welche Datei das Setup startet, und ob das Programm wirklich kompatibel zu Ihrem MDA Compact IV ist. 3. Lesen Sie unbedingt dem Programm eventuell beiliegende Informationen, häufig eine *.txt-Datei oder die Online-Hilfe des Programmpakets. Beachten Sie Hinweise, die in dieser Datei für das Installieren gegeben werden. 4. Verbinden Sie Ihren MDA mit Ihrem Rechner, empfohlen USB. 5. Doppelklicken Sie auf die Installationsdatei, z. B. setup.exe. 6. Bietet die Installationsdatei einen Assistenten (Wizard) für die Installation, folgen Sie den Anweisungen im Bildschirm des Rechners. Abschließend überträgt der Assistent automatisch die Installation auf Ihren MDA Compact IV. 7. Sollte der Assistent nicht starten, oder kommt ein Hinweis, dass das Programm zwar gültig ist, jedoch einen anderen Rechnertyp benötigt, kopieren Sie dieses 183 Persönliche Einstellungen Programm auf Ihren MDA Compact IV. Finden Sie keine Installationsanweisungen, kopieren Sie das Programm mit Hilfe von ActiveSync in den Programmordner Ihres MDA Compact IV. Tipp: Wenn Sie das Programm durch Kopieren mit Hilfe des Windows Explorer auf den MDA kopieren ist nicht auszuschließen, dass das Programm nicht installiert wird. Programme entfernen Hinweis: Programme, die bei Auslieferung installiert waren, können nicht entfernt werden. 1. Tippen Sie auf Start - Einstellungen - Registerkarte System. 2. Tippen Sie auf Programme entfernen. 3. In dem Fenster werden die löschbaren Programme gezeigt. Nicht löschbare Programme werden nicht angezeigt. Links unten sehen Sie den freien Speicherinhalt. 4. Wählen Sie das Programm aus, das Sie entfernen möchten. Tippen Sie auf Entfernen. 5. Ein Hinweisfenster bittet Sie um die Bestätigung Ihrer Entscheidung. 6. Tippen Sie auf Ja, wenn Sie das Programm wirklich entfernen wollen, auf Nein, wenn Sie es sich anders überlegt haben. 7. Tippen Sie in der Titelleiste rechts oben auf OK. 184 Persönliche Einstellungen 6.12 Speicherkapazität anzeigen Um zu vermeiden, dass Sie Anwendungen nicht ausführen können, weil die Speicherkapazität nicht mehr ausreicht, prüfen Sie hin und wieder die Restspeicherkapazität und setzen Sie gegebenenfalls Speicherplatz frei. In Ihren MDA kann keine Speicherkarte eingefügt werden. Dafür steht der große Internspeicher von 4 GB für Massenspeicherung zur Verfügung. 1. Tippen Sie im Startfenster auf das Symbol Aktive Programme. Tippen Sie auf das Feld Speicherplatz. Oder Tippen Sie auf Start - Einstellungen - Registerkarte System. 2. Tippen Sie auf Speicher. Das Fenster zeigt Ihnen die Belegung des Hauptspeichers. Tippen Sie auf die Registerkarte Speicherkarte (entspricht dem internen Massenspeicher). Die Belegung des Massenspeichers und der noch zur Verfügung stehende, freie Speicherplatz wird angezeigt. 3. Tippen Sie in der Titelleiste rechts oben auf OK. 185 Persönliche Einstellungen 6.13 Verwalten über den Datei-Explorer Der Datei-Explorer Ihres MDA Compact IV bietet dem Windows-Explorer von großen Rechnern ähnliche Funktionen. Öffnen des Datei-Explorers Mit dem Datei-Explorer erhalten Sie eine Übersicht über alle gespeicherten Dateien. Über das Menü in der Fußleiste können Sie mit den Dateien arbeiten. Entweder Das Startfenster wird angezeigt. Fahren Sie mit dem Finger von links nach rechts über das Display. Das Programme-Fenster wird angezeigt. Tippen Sie auf DateiExplorer. Oder Tippen Sie auf Start - Programme - Datei-Explorer. Der Datei-Explorer wird mit derjenigen Seite geöffnet, die als letzte aufgerufen wurde. Im Regelfall wird das beim ersten Aufrufen My Documents sein. Bei weiteren Aufrufen wird die letzte Einstellung gezeigt. 186 Persönliche Einstellungen Die Liste der Verzeichnisse und Dateien im Speicher Ihres MDA Compact IV wird angezeigt. Mit einem Finger, dem Rollbalken oder den Pfeilfunktionen können Sie die Markierung durch die Liste im Display rollen. 1 2 3 4 5 Funktionen des Datei-Explorers: (1) Tippen auf den Aufklapppfeil neben dem Verzeichnisnamen in der Titelleiste öffnet den Zugang zu den Verzeichnissen, die über dem aktuellen Verzeichnis liegen. (2) Dateien mit einem Ordnersymbol sind Ordner, die Sie durch Tippen öffnen können, oder mit denen Sie ein neues Dokument (Verzeichnis My Documents - Vorlagen) ohne spezielle Anwendung mit den Werkzeugen des MDA Compact IV erstellen können. (3) Dateien mit einem Anwendungssymbol sind Dokumente, die bereits einer Anwendung zugeordnet sind. Sie können durch Doppeltippen geöffnet werden. (4) Durch Tippen auf Nach oben in der Fußleiste wird die nächst höhere 187 Persönliche Einstellungen Verzeichnisebene geöffnet, ohne dass Sie auf den Pfeil neben dem Verzeichnisnamen tippen müssen. (5) Durch Tippen auf Menü in der Fußleiste wird das Hauptmenü des DateiExplorers geöffnet. Folgende Funktionen sind mit dem Datei-Explorer direkt durchführbar: Kurzes Tippen auf eine Datei oder Ordner öffnet die Datei/den Ordner. Langes Tippen auf die Datei oder Ordner öffnet das Kontextmenü. Möchten Sie eine Datei markieren, verwenden Sie die Pfeiltasten im Navigator unter dem Display. Tippen Sie auf Nach oben in der Fußleiste, um eine Verzeichnisebene zurück zu gehen. Tippen Sie auf Menü, um das allgemeine Menü des Datei-Explorers aufzurufen. Um den Datei-Explorer zu schließen, tippen Sie lange in der Titelleiste auf das Schließenkreuz. Kontextmenü des Datei-Explorers In Abhängigkeit vom gewählten Dateityp können die angebotenen Menüfunktionen unterschiedlich zu den hier aufgeführten sein. Langes Tippen auf den gewünschten Ordner: Ausschneiden: Übernimmt den Ordner in den Zwischenspeicher und löscht ihn, nachdem er an anderer Stelle eingefügt wurde. Kopieren: Übernimmt den Ordner in den Zwischenspeicher. Umbenennen: Sie können dem Ordner einen anderen Namen geben. Löschen: Löscht den Ordner und alle darin enthaltenen Dateien (nach Warnung). 188 Persönliche Einstellungen Langes Tippen auf die gewünschten Datei: Ausschneiden: Übernimmt die Datei in den Zwischenspeicher und löscht sie, nachdem sie an anderer Stelle eingefügt wurde. Kopieren: Übernimmt die Datei in den Zwischenspeicher. Umbenennen: Sie können der Datei einen anderen Namen geben. Löschen: Löscht die Datei unwiderruflich. Es gibt kein Rückgängig! Senden...: Sie können wählen, wie die Datei gesendet werden soll. Datei übertragen...: Sie können die Datei über Bluetooth an einen Rechner senden. In Abhängigkeit der Art der Datei: Per MMS senden: Wenn es eine Bilddatei ist: Sie können die Datei als Anhang oder als Objekt mittels MMS versenden. Hintergrundbild für „Heute“/Als Klingelton verwenden: Entsprechend der Art (Bild-Datei oder Ton-Datei) können Sie sie als Hintergrundbild für das Startfenster oder als Klingelton verwenden. Über Bluetooth drucken: Wenn es eine Druckbare Datei ist: Sie können die Datei drucken, wenn der MDA mittels Bluetooth Zugriff auf einen Drucker besitzt. 6.14 Fußleistenmenü des Datei-Explorers In Abhängigkeit vom gewählten Dateityp können die angebotenen Menüfunktionen unterschiedlich zu den hier aufgeführten sein. Aufrufen des Fußleisten-Menüs bei markiertem Ordner: Gehe zu: Sie können Ordner/Verzeichnisse gezielt aufrufen: My Documents, Mein Gerät, bestimmten Ordner, über die Eingabe des Pfades zu der Datei. 189 Persönliche Einstellungen Aktualisieren: Aktualisiert die Liste, z. B. wenn Sie die Anzeigenreihenfolge geändert haben (statt Name, Datum). Alle Dateien anzeigen: Befindet sich kein Häkchen vor diesem Menüpunkt, werden Systemdateien ausgeblendet. Sortieren nach: Sie können die angezeigten Elemente sortiert nach Name, Datum, Größe oder Typ anzeigen lassen. Senden...: Sie können wählen, wie die Datei gesendet werden soll. Datei übertragen...: Sie können die Datei über Bluetooth an einen Rechner senden. Neuer Ordner: Legt einen neuen Ordner an. Umbenennen: Sie können dem markierten Ordner einen anderen Namen geben. Löschen: Löscht den Ordner und alle enthaltenen Dateien (nach Warnung). Bearbeiten: Öffnet ein weiteres Programm für Ausschneiden, Kopieren und Alles Markieren. Dateien löschen Um Speicher freizusetzen, löschen Sie nicht mehr benötigte Dateien. 1. Das Startfenster wird angezeigt. Fahren Sie mit dem Finger von links nach rechts über das Display. Das Programme-Fenster wird angezeigt. Tippen Sie auf DateiExplorer. Oder Tippen Sie auf Start - Programme - Datei-Explorer. 2. Tippen Sie auf den Ordner, in dem sich die Dateien befinden, die Sie löschen möchten. 190 Persönliche Einstellungen 3. Tippen Sie lange auf die zu löschende Datei, um das Kontextmenü zu öffnen, oder tippen Sie auf Menü in der Fußleiste. 4. Tippen Sie im Kontextmenü/Menü auf Löschen. 5. Sie werden gefragt, ob Sie das Dokument xxx löschen möchten. Tippen Sie auf Ja. 6. Um weitere Dateien zu löschen, wiederholen Sie die Schritte. 7. Um den Datei-Explorer zu schließen, tippen Sie lange in der Titelleiste auf das Schließenkreuz. Datei kopieren/ausschneiden Sie können Dateien kopieren oder ausschneiden und an anderer Stelle im Speicher ablegen. 1. Das Startfenster wird angezeigt. Fahren Sie mit dem Finger von links nach rechts über das Display. Das Programme-Fenster wird angezeigt. Tippen Sie auf DateiExplorer. Oder Tippen Sie auf Start - Programme - Datei-Explorer. 2. Tippen Sie auf den Ordner, in dem sich die Dateien befinden, die Sie kopieren oder ausschneiden möchten. 3. Tippen Sie lange auf die zu kopierende Datei, um das Kontextmenü zu öffnen. 4. Tippen Sie im Menü auf Kopieren oder Ausschneiden. 5. Tippen Sie auf Nach oben, um eine Verzeichnisebene zurück zu gehen. Wählen Sie einen Ordner, in dem Sie die Datei ablegen möchten. 6. Tippen Sie auf den Ordner, um ihn zu öffnen. 191 Persönliche Einstellungen 7. Tippen Sie lange auf eine freie Fläche in diesem Ordner, um das Kontextmenü zu öffnen. Sollte keine freie Fläche angezeigt werden, verschieben Sie die Liste der Dateien mit dem Rollbalken oder Finger, bis am unteren Ende eine freie Zeile erscheint. Tippen Sie lange in diese Zeile. 8. Tippen Sie im Menü auf Einfügen. 9. Die Datei wird eingefügt. Hatten Sie Ausschneiden gewählt, wird sie danach im Ursprungsordner gelöscht. 10.Möchten Sie weitere Dateien kopieren/ausschneiden, wiederholen Sie die Schritte. 11.Um den Datei-Explorer zu schließen, tippen Sie in der Titelleiste auf das Schließenkreuz. Tipp: Sie können die kopierte oder ausgeschnittene Datei auch auf einen Rechner kopieren, z. B. mittels Bluetooth, wenn eine aktive BluetoothPartnerschaft mit aktivem FTP besteht. 6.15 Dateien speichern/sichern Durch Synchronisieren mittels ActivSync können Sie Dateien automatisch auf einem Rechner sichern. Sie können ebenso über den Dateimanager (Datei-Explorer) im ActiveSync-Fenster Dateien von einem Gerät zum anderen verschieben. Ein weiteres Hilfsmittel ist das Programm Sprite Backup. Wenn Sie diese Anwendung installieren, können Sie die Datensicherung zusätzlich vereinfachen und automatisieren (Sprite Backup V6.2, Seite 430). 192 Persönliche Einstellungen Auf PC übertragen mittels Bluetooth Um Daten übertragen zu können, muss zwischen dem Zielrechner und Ihrem MDA eine Bluetooth-Partnerschaft bestehen und FTP aktiviert sein. Läuft der Rechner, auf den Sie mittels Bluetooth zugreifen möchten, unter Windows XP, wird empfohlen die Bluetooth-Partnerschaft einzurichten (siehe Bluetooth-Verbindung, Seite 257), bevor Sie versuchen den Bluetooth-Explorer einzusetzen. Unter Windows Vista können Sie diese Partnerschaft auch einfach während des Nutzens des BluetoothExplorers herstellen. Stellen Sie sicher, dass auf dem Rechner Bluetooth aktiv ist und er erkannt werden kann. Beispiel: Übertragen eines Bildes mittels Bluetooth. 1. Tippen Sie auf Start - Programme - Bluetooth-Explorer. 2. Wählen Sie auf dem gewünschten Gerät den Ordner, die Datei aus: Tippen Sie auf den Aufklapppfeil neben dem Verzeichnisnamen. Wählen Sie das Gerät, das Verzeichnis und den Ordner aus. 3. Markieren Sie die Datei, die Sie übertragen möchten. 4. Tippen Sie auf Menü in der Fußleiste. 193 Persönliche Einstellungen 5. Tippen Sie im Menü auf Datenempfang der Datei. 6. Eine Liste zeigt die Geräte, zu denen eine Partnerschaft besteht. Neben dem jeweiligen Gerät steht die Verfügbarkeit. 7. Steht neben dem Gerät, auf welches Sie die Datei übertragen möchten, als Verfügbarkeit Jetzt senden, tippen Sie auf diesen Rechner. Die Datei wird übertragen und auf dem Ziel im Verzeichnis Bluetooth-Umgebung/Dokumente Bluetooth-Exchange-Ordner abgelegt 8. Ist die Übertragung beendet, wird neben dem Gerät Fertig angezeigt. Tippen Sie auf OK. Das Dokument, das Sie übertragen haben, wird wieder angezeigt. Auf internem 4 GB Speicher sichern Da bei einem generellen Reset (Hard-Reset) der interne 4 GB-Speicher nicht gelöscht wird, können Sie Daten auch auf diesem Speicher sichern. 1. Tippen Sie auf Start - Programme - Datei-Explorer. 2. Wählen Sie den Ordner oder die Datei, die Sie auf dem internen 4 GB Speicher ablegen möchten. 3. Tippen Sie lange auf den Ordner, in dem sich die Dateien befinden, oder auf die Datei, um das Kontextmenü zu öffnen. 194 Persönliche Einstellungen 4. Tippen Sie im Menü auf Kopieren oder Ausschneiden. 5. Tippen Sie auf Nach oben, bis die Dateiübersicht unter Mein Gerät angezeigt wird. 6. Tippen Sie auf Interner Speicher. 7. Wählen Sie einen Ordner auf dem internen 4 GB Speicher aus, in den Sie die Datei ablegen möchten. 8. Tippen Sie auf Menü - Bearbeiten. 9. Tippen Sie auf Einfügen. Die Datei wird auf dem internen 4 GB Speicher abgelegt. Hatten Sie Ausschneiden gewählt, wird sie im MDA Compact IV gelöscht. 195 Persönliche Einstellungen Automatisch auf 4 GB-Speicher sichern Diese Einstellung ist anwendungsbezogen. Sie haben die Anwendung geöffnet, z. B. Word Mobile. Sie haben Ihre Eingaben vorgenommen. Sie möchten, dass das Speichern immer auf dem internen 4 GBSpeicher geschieht. 1. Tippen Sie in der Fußleiste auf Menü - Extras - Optionen. 2. Tippen Sie auf den Aufklapppfeil. Wählen Sie Interner Speicher. 3. Tippen Sie in der Titelleiste auf OK. Von PC oder Notebook über ActiveSync kopieren Bei bestehender ActiveSync-Verbindung können Sie gezielt Daten direkt durch den Rechner vom MDA Compact IV holen. Verwenden Sie dafür eine USB-Verbindung. Wenn Sie die Verbindung durch das Anschließen an der USB-Buchse herstellen, wählen Sie in dem Fenster, das sich öffnet, ActiveSync. Bei einer Verbindung zu einem Vista-Rechner nutzen Sie die direkte Verbindung unter dem Windows Mobile Gerätecenter (WMGC). Unter XP Da für diese Dateien während des Kopierens kein Datenabgleich stattfindet, wirken sich Änderungen zunächst nicht aus. 196 Persönliche Einstellungen Um die Daten von Ihrem MDA Compact IV zu holen, können Sie direkt ActiveSync einsetzen, oder bei bestehender Verbindung auch den Windows Explorer Ihres Rechners. Das Beispiel zeigt die Verwendung über den Explorer von ActiveSync. 1. Schließen Sie den MDA an dem Rechner über das USB-Kabel an. Wählen Sie in dem Fenster, das sich auf dem MDA öffnet, ActiveSync aus. Tippen Sie auf Fertig. 2. Öffnen Sie auf dem Rechner das ActiveSync-Fenster. 3. Wenn das Synchronisieren beginnt, warten Sie, bis der Datenabgleich beendet ist oder tippen Sie auf Anhalten. 4. Klicken Sie auf Extras - Pocket PC durchsuchen. Der Explorer von ActiveSync wird geöffnet. Die Verzeichnisse und Dateien Ihres MDA werden angezeigt. 5. Wählen Sie in den Verzeichnissen und Dateien diejenigen aus, die Sie von Ihrem MDA Compact IV auf den Rechner holen möchten. Klicken Sie auf Bearbeiten Kopieren oder - Ausschneiden. 6. Wählen Sie im Adressfeld des Explorers das Laufwerk und den Ordner des Rechners, auf dem die Datei(en) abgelegt werden sollen. Tippen Sie auf Bearbeiten Einfügen. Verfahren Sie genau so, wie Sie es vom Arbeiten mit dem Windows- Explorer für Kopieren und Ausschneiden gewöhnt sind. Unter Vista Ihr MDA ist an dem Rechner (PC oder Notebook), der die Daten holen soll, ist noch nicht angemeldet. 1. Schließen Sie den MDA an dem Rechner über das USB-Kabel an. Wählen Sie in dem Fenster, das sich auf dem MDA öffnet, ActiveSync aus. Tippen Sie auf Fertig. 197 Persönliche Einstellungen Es kann das Fenster zum Registrieren erscheinen. Verfahren Sie mit dem Registrieren, wie Sie es für richtig halten. 2. Klicken Sie im Bildschirm des Rechners auf das Symbol des Windows Mobile Gerätecenters. 3. Entweder Das Fenster für die automatische Wiedergabe wird geöffnet. Klicken Sie auf Gerät zum Anzeigen der Dateien öffnen. Oder Das Fenster des Windows Mobile Gerätecenters wird geöffnet. Klicken Sie auf Dateiverwaltung. 4. Ein dem Windows Explorer ähnliches Fenster wird geöffnet. Es zeigt die Dateistruktur des MDA Compact IV. Die Übersicht über die Datenquellen (Hauptspeicher und internen 4 GB Speicher) Ihres MDA wird angezeigt. Sie können auswählen, von welcher Datenquelle Sie Daten holen möchten. Doppelklicken Sie darauf. 198 Persönliche Einstellungen 5. Wählen Sie in den Verzeichnissen und Dateien diejenigen aus, die Sie von Ihrem MDA Compact IV auf den Rechner holen möchten. Klicken Sie mit der rechten Maustaste. Im Kontextmenü werden Ihnen Funktionen angeboten. Klicken Sie auf Kopieren oder Ausschneiden. 6. Wählen Sie im Adressfeld des Explorers das Laufwerk und den Ordner des Rechners, auf dem die Datei(en) abgelegt werden sollen. Tippen Sie auf Bearbeiten Einfügen. Verfahren Sie genau so, wie Sie es vom Arbeiten mit dem Windows- Explorer gewöhnt sind. Von PC oder Notebook über Festplatte kopieren Sie können den MDA an dem Rechner so anschließen, dass der interne 4 GB-Speicher wie ein Laufwerk am Rechner angebunden wird. Der MDA erscheint dann im Windows Explorer des Rechners als zusätzliches Laufwerk, z. B. Wechseldatenträger (F). Sie haben keinen Zugriff auf den Hauptspeicher des MDA Compact IV. 1. Schließen Sie den MDA an dem Rechner über das USB-Kabel an. Wählen Sie in 199 Persönliche Einstellungen dem Fenster, das sich auf dem MDA öffnet, Festplatte aus. Tippen Sie auf Fertig. Ist es das erste Mal, dass Sie den MDA als Festplatte mit dem rechner verbinden, erscheint auf dem Rechner zunächst der Hinweis: Neues USB-Gerät gefunden. Die notwendigen Trieber werden automatisch installiert. Danach erscheint der Hinweis: Das Gerät kann nun verwendet werden. Unter XP Im ActiveSync-Fenster (XP) auf dem Rechner wird angezeigt: Nicht verbunden. 2. Öffnen Sie den Windows Explorer. Der interne 4 GB-Speicher des MDA wird im Verzeichnis Arbeitsplatz als Wechseldatenträger angezeigt. 3. Verfahren Sie zum Kopieren oder Ausschneiden, wie Sie gewöhnlich vorgehen, wenn Sie Daten innerhalb der Verzeichnisse des gleichen Rechners verschieben. 200 Persönliche Einstellungen Unter Vista 1. Das Fenster für die automatische Wiedergabe wird geöffnet. Klicken Sie auf Ordner öffnen, um Dateien anzuzeigen. Sie können auch den Windows Explorer öffnen. Sie finden dort den internen 4 GB-Speicher unter Computer - Geräte mit Wechselmedien Wechseldatenträger. Klicken Sie darauf. Im Windows Explorer wird die Verzeichnisübersicht des internen 4 GBSpeichers des MDA gezeigt. 2. Verfahren Sie in beiden Fällen, wie Sie es vom Arbeiten mit dem Windows Explorer unter Vista gewohnt sind. Im Windows Mobile-Gerätecenter gilt der MDA als Nicht verbunden. Unter der Verbindungsart Festplatte können Sie keinen Datenabgleich zwischen Rechner und MDA durchführen. 201 Persönliche Einstellungen 202 Kapitel 7 Datenabgleich/Synchronisieren Sie können überall Daten eines Rechners (PC oder Notebook) mit denen Ihres MDA abgleichen (synchronisieren). Dadurch sind Sie jederzeit auf dem neuesten Stand. Es werden nicht automatisch alle Datentypen synchronisiert. Sie können festlegen, welche Datentypen synchronisiert werden sollen. Sie können Daten mit einem Exchange Server synchronisieren, wenn Ihr Unternehmen oder Ihr Dienstanbieter Exchange Server unterstützt. Es stehen Ihnen die Daten zur Verfügung: Microsoft® Office Outlook®, mit Outlook E-Mail, Kontakten, Kalender, Aufgaben und Notizen. Media-Daten, wie Bilder, Musik und Videos. Favoriten als Lesezeichen zu bevorzugten Internetseiten. Dateien unterschiedlicher Art, z. B. Dokumente. Exchange Server Daten über ein Intranet. Um Daten mit einem Rechner abgleichen zu können, muss die dafür notwendige Software auf dem Gerät installiert sein. Läuft Ihr Rechner unter dem Betriebssystem Windows Vista, benötigen Sie für das Synchronisieren die Anwendung Windows Mobile-Gerätecenter (WMGC). Diese Anwendung ist im Regelfall im Betriebssystem integriert. Sie müssen nur eine Verbindung zwischen Ihrem MDA und dem Rechner einrichten. Ist WMGC nicht bereits installiert, finden Sie es auf der Begleit-CD-ROM oder auf der Webseite von 203 Datenabgleich Microsoft. Installieren Sie zunächst WMGC. Das Windows Mobile-Gerätecenter (WMGC) ist nicht lauffähig unter Windows XP. Läuft Ihr Rechner unter dem Betriebssystem Windows XP, muss auf dem Rechner die Anwendung ActiveSync 4.5 oder höher installiert sein. Diese Anwendung finden Sie auf der CD-ROM des Lieferumfangs. Sie können sie aber auch von der Webseite von Microsoft herunterladen. Nach Installieren von ActiveSync 4.5 (siehe ActiveSync, Seite 528), müssen Sie noch eine Verbindung zwischen Ihrem MDA und dem Rechner einrichten. ActiveSync ist nicht lauffähig unter Windows Vista. Die Verbindung zwischen MDA und Rechner können Sie herstellen über USB-Kabelverbindung, oder Bluetooth, für das eine Partnerschaft zwischen MDA und Rechner eingerichtet wurde. Anzahl von Partnerschaften Auf dem MDA: Sie können auf Ihrem MDA bis zu zwei Partnerschaften für den Datenabgleich einrichten. Diese stehen zur Verfügung, wenn Sie mit einem der Rechner Verbindung aufnehmen (über USB oder Bluetooth), bei dem der MDA angemeldet ist. Der MDA wird dann automatisch erkannt. Um sicherzustellen, dass Ihr MDA mit beiden Rechnern fehlerfrei synchronisiert, verwenden Sie für den zweiten Rechner die gleichen Einstellungen für den Datenabgleich wie für den ersten. Möchten Sie einen weiteren Rechner aufnehmen, müssen Sie einen der bereits eingerichteten löschen. 204 Datenabgleich Auf einem Rechner (PC oder Notebook): Auf einem Rechner können Sie unter dem Windows Mobile-Gerätecenter (bei Windows Vista-Rechnern) oder unter Active Sync (bei Windows XP-Rechnern) eine beliebige Anzahl Partnerschaften mit unterschiedlichen mobilen Geräten anlegen und verwalten. Einstellbare Elemente für den Datenabgleich auf dem MDA: Manche Elemente können auf Ihrem MDA für das Synchronisieren nicht ausgewählt werden (Start - ActiveSync - Optionen). Dies kann nur auf dem Rechner über das WMDG (Windows Mobiles-Gerätecenter) unter Vista oder Microsoft ActiveSync unter XP ausgewählt und eingestellt werden. Outlook E-Mail: Outlook E-Mail kann nur für einen einzelnen Rechner (PC, Notebook oder Exchange Server) eingestellt und durchgeführt werden. 7.1 Name des MDA Wenn Sie eine Verbindung über das Windows Mobile-Gerätecenter oder über ActiveSync zu einem Rechner aufbauen, wird der Name Ihres MDA auf dem Rechner angezeigt. Sie können den Namen selbst festlegen. Verfahren Sie dafür wie folgt: 205 Datenabgleich 1. Tippen Sie auf Start - Einstellungen - Registerkarte System - Info. 2. Tippen Sie auf die Registerkarte Geräte-ID. 3. Der aktuelle Name wird in dem Eingabefeld angezeigt. Geben Sie den von Ihnen gewünschten Namen ein. Unter Beschreibung können Sie auch ein Stichwort eintragen, z. B. den Rechner, mit dem verbunden wird. 4. Tippen Sie rechts in der Titelleiste auf OK. 7.2 WMGC - Windows Mobile-Gerätecenter einrichten Auf Ihrem Rechner mit Windows Vista liegt im Regelfall das Windows Mobile-Gerätecenter (Windows-Mobile Device-Center) vor. Sollte es nicht installiert sein, können Sie es aus dem Internet von Microsoft herunterladen oder von der CD-ROM installieren. Partnerschaft herstellen Beim ersten Mal wird eine USB-Verbindung empfohlen. Tipp: Verwenden Sie zum Verbinden mit einem Rechner unter Windows Vista über USB nur das im Lieferumfang befindliche Kabel. 1. Ihr Rechner mit dem Betriebssystem Windows Vista ist eingeschaltet und hochgefahren. 206 Datenabgleich 2. Ihr MDA ist eingeschaltet und hochgefahren. 3. Verbinden Sie den MDA mit dem im Lieferumfang enthaltenen USB-Kabel mit dem Rechner. Wenn Sie die Kabelverbindung über USB zwischen MDA und Rechner herstellen, erscheint zunächst ein Fenster. In diesem Fenster können Sie auswählen, ob die Verbindung als ActiveSync oder als Festplatte verwendet werden soll. Tippen Sie auf die gewünschte Verbindungsart.Tippen Sie auf Fertig. Erst dann wird die logische Verbindung zwischen den Geräten aufgebaut. Wenn Sie nichts auswählen, wird automatisch nach kurzer Zeit eine ActiveSyncVerbindung aufgebaut. Danach kann Folgendes geschehen: Der Rechner erkennt das mobile Gerät und installiert automatisch die notwendigen Treiber. Ein Fenster weist Sie darauf hin, dass das Gerät nun verwendet werden kann. Klicken Sie in diesem auf Schließen. 4. Im Regelfall: Das Fenster zum Einrichten der Partnerschaft wird geöffnet. Tipp: Sie können die Geräte auch verbinden, ohne eine Partnerschaft herzustellen. Klicken Sie dafür auf Ohne Einrichten des Gerätes verbinden. In einem solchen Fall können Sie jedoch nur Daten über die Dateisysteme austauschen. Ein automatischer Datenabgleich findet nicht statt. 207 Datenabgleich 5. Klicken Sie auf Gerät einrichten. Das Fenster zum Einrichten der Elemente, die synchronisiert werden sollen, wird geöffnet. 208 Datenabgleich 6. Klicken Sie in das Markierungsfeld vor den Elementen, die synchronisiert werden sollen, um ein Häkchen zu setzen oder zu entfernen. Ist auf dem Rechner Outlook 2003 oder 2007 installiert und besteht ein Zugriff auf einen Exchange-Server in Ihrem Netz, ist E-Mail automatisch markiert. Sie können das nicht ändern. Haben Sie die Elemente ausgewählt, klicken Sie auf Weiter. 7. In dem folgenden Fenster können Sie dem MDA einen Namen geben, mit dem er auf dem Rechner als Partnerschaft angezeigt wird. Als Vorschlag wird der Name des MDA, so wie er auf dem Gerät gespeichert ist, angeboten. Tippen Sie auf Einrichten. Ein Fenster zeigt Ihnen den Verlauf beim Aufbau einer Partnerschaft zwischen Ihrem MDA Compact IV und dem Rechner. 8. Nachdem die Partnerschaft aufgebaut wurde, wird ein Fenster geöffnet, das Ihnen die Zugriffsmöglichkeiten zeigt. Zur gleichen Zeit wird der erste Datenabgleich zwischen den Geräten durchgeführt. 209 Datenabgleich Programme und Dienste: Der Internetzugang des Rechners wird genutzt, um bevorzugte Webseiten aufzurufen oder um Updates zu suchen. Bilder, Musik und Videos: Gezieltes Austauschen von Media-Dateien zwischen den Geräten. Dateiverwaltung: Durchsuchen und Zugriff auf die Verzeichnisse und Dateien des MDA. Einstellungen des Mobilgerätes: Ändern der Daten, nach denen der Datenabgleich stattfindet. 7.3 ActiveSync 4.5 einrichten Auf Ihrem Rechner mit Windows XP ist ActiveSync 4.5 installiert (siehe ActiveSync, Seite 528). Bei ActiveSync 4.5 anmelden Beim ersten Mal wird eine USB-Verbindung empfohlen. 1. Ihr Rechner mit dem Betriebssystem Windows XP ist eingeschaltet und hochgefahren. 2. Ihr MDA ist eingeschaltet und hochgefahren. 3. Verbinden Sie den MDA mit dem im Lieferumfang enthaltenen USB-Kabel mit dem Rechner. Wenn Sie die Kabelverbindung über USB zwischen MDA und Rechner herstellen, erscheint zunächst ein Fenster. In diesem Fenster können Sie auswählen, ob die Verbindung als ActiveSync oder als Festplatte verwendet werden soll. Tippen Sie auf die gewünschte Verbindungsart.Tippen Sie auf Fertig. Erst dann wird die logische Verbindung zwischen den Geräten aufgebaut. 210 Datenabgleich Wenn Sie nichts auswählen, wird automatisch nach kurzer Zeit eine ActiveSyncVerbindung aufgebaut. 4. Der Rechner erkennt das mobile Gerät und installiert automatisch die notwendigen Treiber. Danach wird das Fenster des SynchronisierungsSetup-Assistenten geöffnet. Das kann einige Zeit dauern. Klicken Sie auf Weiter. 5. War der MDA bereits für einen anderen Rechner eingerichtet, erscheint ein zusätzliches Fenster. In diesem Fenster können Sie einrichten, ob Sie dem Rechner, mit dem der MDA zur Zeit verbunden ist, einen neuen Namen geben möchten. Zudem können Sie in diesem Fenster einrichten, ob auch mit einem Microsoft Exchange ausführenden Server synchronisiert werden soll. Setzen Sie hier nur ein Häkchen, wenn Sie die Daten für diesen Server vorliegen. Sie müssen dann in den Folgefenstern diese Daten Einrichten. 211 Datenabgleich Sie können den Exchange Server auch zu einem späteren Zeitpunkt einrichten. Klicken Sie auf Weiter. 212 Datenabgleich 6. Das Fenster zum Einrichten der Elemente, die synchronisiert werden sollen, wird geöffnet. Klicken Sie in das Markierungsfeld vor den Elementen, um ein Häkchen zu setzen oder zu entfernen. Möchten Sie auch Media-Daten synchronisieren, setzen Sie ein Häkchen vor Media. Ein Fenster wird geöffnet, das Ihnen Hinweise auf das Vorgehen zum Synchronisieren von Mediendateien gibt. Lesen Sie diese Informationen durch und tippen Sie danach auf OK. Es werden nur solche Mediendaten synchronisiert, die Sie mittels Media-Player für den Datenabgleich bereitgestellt haben. 213 Datenabgleich 7. Haben Sie die Elemente ausgewählt, klicken Sie auf Weiter. 8. In dem folgenden Fenster können Sie festlegen, ob drahtlose Datenverbindungen zugelassen werden, während Sie über ActiveSync mit dem Rechner verbunden sind. Wenn Sie diese Möglichkeit durch Setzen eines Häkchens aktivieren, kann es abhängig vom Rechner zu Störungen kommen (verlangsamen der Übertragungen, abbrechen des Datenabgleichs, abbrechen des Drahtlosverbindung), wenn gleichzeitig Verbindungen über WLAN laufen. Entfernen Sie das Häkchen später wieder, falls Ihr Rechner im Betrieb die oben genannten Symptome zeigt. Klicken Sie auf Weiter. 214 Datenabgleich 9. Ihr MDA wurde bei ActiveSync des Rechners angemeldet. Klicken Sie auf Fertig stellen. Sie werden darauf hingewiesen, dass die Einstellungen gespeichert werden. 10.Ist es das erste Mal, dass Sie diesen Rechner mit dem MDA synchronisieren, weist Sie ein Fenster darauf hin, welche Daten noch nie abgeglichen wurden. Tippen Sie in das Entscheidungsfeld, dessen Funktion Sie ausführen möchten Tippen Sie auf OK. 215 Datenabgleich 11.Der Rechner und der MDA werden anschließend synchronisiert. 7.4 Daten synchronisieren Sie können Ihren MDA Compact IV über folgende Kommunikationsmedien verbinden: USB Bluetooth Besteht bereits eine Partnerschaft zwischen MDA und Rechner, wird Ihr MDA im Regelfall automatisch erkannt, sobald Sie ihn an den Rechner anschließen (USB) oder eine Verbindung über Bluetooth aufbauen. Der Datenabgleich wird gestartet. Wenn Sie die Kabelverbindung über USB zwischen MDA und Rechner herstellen, erscheint zunächst ein Fenster. In diesem Fenster können Sie auswählen, ob die Verbindung als ActiveSync oder als Festplatte verwendet werden soll. Tippen Sie auf die gewünschte Verbindungsart.Tippen Sie auf 216 Datenabgleich Fertig. Erst dann wird die logische Verbindung zwischen den Geräten aufgebaut. Wenn Sie nichts auswählen, wird automatisch nach kurzer Zeit eine ActiveSyncVerbindung aufgebaut. Wenn Sie Ihren MDA Compact IV mit einem Rechner verbinden, der das Gerät erkennt, werden die festgelegten Daten automatisch synchronisiert. Wie Sie die Verbindung zwischen Rechner und MDA Compact IV physisch herstellen, siehe Kapitel Netzverbindungen, Seite 235. Synchronisieren starten und anhalten Im Regelfall müssen Sie das Synchronisieren nur dann manuell auslösen, wenn Sie vor dem automatischen Datenabgleich synchronisieren möchten, wenn Sie den Datenabgleich angehalten haben, wenn Sie mit einem weiteren Gerät synchronisieren möchten. Auf Ihrem MDA: 1. Tippen Sie Start - Programme - ActiveSync. Das Fenster ActiveSync wird geöffnet. 217 Datenabgleich 2. In der Fußleiste des Fenster wird Anhalten oder Synchr. angeboten. Tippen Sie auf die gewünschte Funktion. Auf einem Rechner unter Windows Vista: Entweder: 1. Tippen Sie auf der Arbeitsfläche auf das Symbol Windows Mobile-Gerätecenter. 2. In der rechten, unteren Ecke des Fensters wird die mögliche Funktion als Symbol angezeigt. Klicken Sie darauf. Startet das Synchronisationscenter. Bricht das Synchronisieren ab. 218 Datenabgleich Oder: 1. Tippen Sie auf das Symbol Datenabgleich Bildschirms. im Schnellstartbereich des 2. In der Menüzeile des Fensters wird oberhalb der Liste der Partnerschaften die mögliche Funktion als Symbol angezeigt. Klicken Sie darauf. Startet das Synchronisieren. Bricht das Synchronisieren ab. 219 Datenabgleich Auf einem Rechner unter Windows XP: 1. Tippen Sie das Symbol Datenabgleich schirms. im Schnellstartbereich des Bild- 2. In der Menüzeile des Fensters wird oberhalb des Namens des verbundenen Mobilgerätes die mögliche Funktion als Symbol angezeigt. Klicken Sie darauf. Startet das Synchronisieren. Bricht das Synchronisieren ab. Ändern der zu synchronisierenden Elemente Sie können die Elemente, die synchronisiert werden sollen, ändern. Das können Sie sowohl auf dem Rechner tun, auf dem der MDA angemeldet ist, oder auf Ihrem MDA. Es darf keine Verbindung bestehen. 1. Trennen Sie eine eventuell bestehende Verbindung zu einem Rechner. 2. Tippen Sie auf Start - Programme - ActiveSync. 220 Datenabgleich 3. Tippen Sie auf Menü - Optionen. 4. Tippen Sie auf das Element, das Sie ändern möchten. Tippen Sie dann auf die Schaltfläche der Vorgehensweise, die Sie durchführen möchten. Das Beispiel zeigt das Ändern der Einstellungen für die Kommunikation mit dem XP-Rechner. 7.5 Bluetooth Der Rechner, mit dem Sie den MDA Compact IV verbinden möchten, muss Bluetooth unterstützen. Tipp: Um über Bluetooth mit einem Rechner zu verbinden, darf keine andere Verbindung bestehen, z. B. über USB. Trennen Sie zunächst diese Verbindung. 221 Datenabgleich Stellen Sie sicher, dass auf beiden Geräten (Rechner und MDA Compact IV) Bluetooth eingeschaltet ist. Wichtig: Um Ihren MDA mit Bluetooth zu einem Rechner über ActiveSync zu verbinden, muss eine Bluetooth-Partnerschaft zu diesem Rechner bestehen. Besteht noch keine Partnerschaft, richten Sie zunächst eine solche Partnerschaft ein (siehe Bluetooth-Verbindung, Seite 257). Bluetooth ein-/ausschalten Um sicherzustellen, dass Bluetooth auf dem MDA eingeschaltet ist, verfahren Sie wie folgt: Tippen Sie auf Start - Programme - Comm Manager. 8. Tippen Sie in die Zeile Bluetooth. Der Wechselschalter an der rechten Seite der Zeile wird rot und schaltet auf Ein, wenn er aus war. Er wird grau und schaltet auf Aus, wenn er ein war. 9. Tippen Sie auf Beenden. 222 Datenabgleich Bluetooth verbinden Richten Sie nun ActiveSync auf dem Rechner ein, damit über Bluetooth verbunden werden kann: Auf einem Rechner unter Windows Vista: 1. Bei aktivem Windows Mobile-Gerätecenter fahren Sie mit dem Mauszeiger auf Einstellungen des Mobilgeräts. Klicken Sie auf Verbindungseinstellungen. 2. Klicken Sie auf den Aufklapppfeil unter Verbindungen unter folgenden Anschlüssen zulassen. Wählen Sie Bluetooth aus. 3. Klicken Sie auf OK. Auf einem Rechner unter Windows XP: 1. Bei aktivem ActiveSync-Fenster auf Ihrem Rechner, klicken Sie auf Datei - Verbindungseinstellungen. 2. Klicken Sie in das Markierungsfeld neben Verbindung zu folgenden..., um ein Häkchen zu setzen. Das Aufklappmenü wird aktiv (weiß). 3. Klicken Sie auf den Aufklapppfeil und wählen Sie die Com-Schnittstelle, über die verbunden werden soll, z. B. COM5. Welche COM-Schnittstelle es sein muss, haben Sie beim Einrichten der Verbindung erfahren (siehe Kapitel (siehe Seite 257). 4. Klicken Sie auf OK. Findet kein Datenabgleich statt, klicken Sie auf dem Rechner auf das ActiveSyncSymbol in der Symbolleiste. 223 Datenabgleich 7.6 Multimedia In Verbindung mit dem Windows Media Player 11 können Sie Multimedia-Daten (Musik, Videos, Fotos) mit Ihrem MDA Compact IV mit auf Reisen nehmen. Dafür steht Ihnen der Intern 4 GB-Speicher zur Verfügung. Im Gegensatz zum Datenabgleich bestimmter Medientypen, müssen alle Mediatypen im Windows Media Player eingestellt sein. Auf dem Rechner, mit dem Sie die Multimedia-Daten abgleichen möchten, muss der Windows Media Player 11 oder höher installiert sein. Ist das nicht der Fall, installieren Sie zunächst den Mediaplayer. Um mit dem Media-Player synchronisieren zu können, muss bei der Einstellung der zu synchronisierenden Daten bei Media sowohl auf dem Rechner, als auch auf dem MDA ein Häkchen gesetzt worden sein. Richten Sie für das Synchronisieren eine Wiedergabeliste ein. Hinweis: Der Datenabgleich von Media-Dateien kann nur bei einer USB-Verbindung mit dem Windows Media Player 11 stattfinden. 1. Liegt auf dem Rechner Windows Media Player 11 vor, verbinden Sie den MDA Compact IV und Rechner über eine USB-Kabelverbindung. Sollte die aktuelle Verbindung über Bluetooth stattfinden, trennen Sie unbedingt diese Verbindung. Wenn Sie die Kabelverbindung über USB zwischen MDA und Rechner herstellen, erscheint zunächst ein Fenster. In diesem Fenster können Sie auswählen, ob die Verbindung als ActiveSync oder als Festplatte verwendet werden soll. Tippen Sie auf die gewünschte Verbindungsart.Tippen Sie auf Fertig. Erst dann wird die logische Verbindung zwischen den Geräten aufgebaut. 224 Datenabgleich Wenn Sie nichts auswählen, wird automatisch nach kurzer Zeit eine ActiveSyncVerbindung aufgebaut. Der Datenabgleich wird gestartet. War der Media-Player noch nicht für das Synchronisieren eingerichtet worden, erhalten Sie im ActiveSync-Fenster auf dem rechner den Hinweis, dass das Setup abgeschlossen werden muss. 2. Starten Sie den Windows Media Player. 3. Beim ersten Mal wird der MediaPlayer mit der Medienbibliothek geöffnet. In der Medienbibliothek werden alle Mediendateien, z. B. Alle Bilder, angezeigt. Das kann längere Zeit dauern. Wenn Sie einen bevorzugten Ordner auf dem Rechner haben, von dem Sie die Mediendaten abgleichen möchten, oder bestimmte Wiedergabelisten, können Sie diese Listen auswählen. 4. Klicken Sie in der Titelleiste des Windows Media Players auf Synchronisieren. Die auf dem Rechner liegenden Dateien werden mit dem MDA synchronisiert. Ist es das erste Mal, dass Sie Ihren MDA mit dem Windows Media Player synchronisieren, erkennt der Rechner den internen 4 GB Speicher. Ziehen Sie von den angezeigten Medien (Bilder, Musik, Videos) diejenigen, die Sie synchronisieren möchten, mit der Maus in die rechts neben der Media-Übersicht liegende Spalte. In dieser Spalte erstellen Sie eine Liste der Dateien, die synchronisiert werden sollen. 225 Datenabgleich Auswählen der Medienart: Musik Bilder Video TV-Aufz. Andere Media. 5. Tippen Sie unten in der Liste zum Synchronisieren auf Synchronisieren. Die in der Liste angegebenen Dateien werden mit dem MDA abgeglichen. Waren es Fotos, finden Sie diese auf Ihrem MDA auf dem internen 4 GB-Speicher unter Mein Gerät Interner Speicher - Pictures - Fotos. Für andere Medien werden entsprechende Ordner angelegt, in denen Sie dann die Dateien finden. Wenn Sie den Datenabgleich von Mediendaten ohne eine Synchronisationsliste starten, werden alle Daten vom Rechner und vom MDA synchronisiert. Abhängig vom Umfang Ihrer Mediendateien kann das kann sehr langwierig sein. Wenn Sie den Datenabgleich mit einem Vista-Rechner durchführen, erscheint 226 Datenabgleich nachdem sie in der Titelleiste auf Synchronisieren geklickt haben, ein Fenster. In diesem Fenster können Sie festlegen, ob das Synchronisieren der Medien nur für diese Sitzung oder immer stattfinden soll. Da der Abgleich mit Mediendaten recht langwierig sein kann, wird empfohlen das Synchronisieren sitzungsabhängig zu belassen. Tippen Sie auf Fertigstellen. Synchronisieren für den Media-Player einstellen Nachdem Sie das erste Mal in der Titelleiste des Media-Players auf Synchronisieren geklickt haben, können Sie durch ein weiteres Klicken ein Aufklappmenü öffnen. In diesem Menü werden Ihnen Einstellmöglichkeiten angeboten. 227 Datenabgleich 7.7 Mit einem Exchange Server synchronisieren Wird in Ihrem Firmennetz ein Microsoft Exchange Server mit Exchange ActiveSync betrieben, können sie jederzeit mit Ihrem MDA schnurlos über das Internet Firmendaten aktualisieren. Sie können Konfererenzen vereinbaren, Termine abstimmen, auf das Firmenadressbuch zugreifen und die E-Mail-Nachrichten direkt empfangen. Um den Exchange Server nutzen zu können, müssen Sie auf dem Server zugelassen sein, eigene Zugangsdaten erhalten haben und zunächst die Verbindung zu diesem Server einrichten. Hinweis: Um den Server auf dem MDA einrichten zu können, darf keine ActiveSync-Verbindung bestehen. Hinweis: Wenn Sie einen Exchange Server eingerichtet haben, wird automatisch DirectPush auf Ihrem MDA eingeschaltet. Tipp: Wenn Sie über den Server die Direct Push-Technologie verwenden möchten, um E-Mails sofort zu erhalten, sobald sie eintreffen, können Sie keinen Datenabgleich mit dem E-Mail-Konto eines anderen Rechners durchführen. Wird für den Server ein Zertifikat benötigt, installieren Sie dieses Zertifikat auf Ihrem MDA, bevor Sie die Serververbindung einrichten. 228 Datenabgleich Exchange Server: Verbindung einrichten Um die Verbindung zum Exchange Server einzurichten, benötigen Sie im Folgenden aufgeführte Daten vom Administrator des Servers. Name des Exchange Servers (muss eine E-Mail-Adresse des Outlook Web-Zugangs sein). Gültiges Zertifikat für den Server Domänen-Name Benutzername und Passwort. Zertifikat installieren Wird von dem Exchange Server ein Zertifikat gefordert, installieren Sie zunächst das Zertifikat. Das Zertifikat erhalten Sie vom Administrator der Exchange Servers. 1. Kopieren Sie das Zertifikat in einen Ordner auf Ihrem MDA. Tippen Sie auf Start - Programme - Datei Explorer. 2. Öffnen Sie den Ordner auf dem MDA, in dem Sie das Zertifikat gespeichert haben. 3. Tippen Sie auf die Datei des Sicherheitszertifikats. Das Installieren war erfolgreich, wenn in einem Hinweisfenster erscheint: Das Installieren von mindestens einem Sicherheitszertifikat war erfolgreich. Erscheint dieser Hinweis nicht, fragen Sie den Administrator des Exchange Servers um Rat. 4. Schließen Sie den Datei Explorer. 5. Trennen Sie die Verbindung zum Rechner. 229 Datenabgleich Verbindung zum Exchange Server einrichten Sie haben das Sicherheitszertifikat installiert. Alle notwendigen Daten liegen bereit. Sie können nur solche Elemente zum Synchronisieren auf dem Exchange Server einrichten, die noch nicht von einer der vorliegenden Partnerschaften zu Rechnern verwendet werden. Da Sie die Verbindung zum Exchange Server auf Basis einer Outlook-E-Mail-Adresse einrichten, haben Sie gleichzeitig auch ein Outlook-Konto auf dem MDA eingerichtet. Beim Einrichten der Verbindung zu einem Exchange Server Hinweis: Das Einrichten des Servers kann misslingen, wenn Elemente zum Datenabgleich bereits bei einer anderen Partnerschaft verwendet werden. Ihr MDA weist Sie darauf hin. Brechen Sie das Einrichten des Servers ab, indem Sie auf Fertig tippen. Tippen Sie auf Menü - Optionen. Entfernen Sie bei dem Rechner, der Ihnen in dem Hinweisfenster angezeigt wurde, die Häkchen von den Elementen, die zum Misslingen geführt haben. Meist sind das die Elemente E-Mail, Kontakte und/oder Kalender. Beenden Sie Korrektur durch Tippen auf OK in der Titelleiste. Alle durch vorheriges Synchronisieren mit den entsprechenden Rechnern gespeicherte Daten werden gelöscht. Beginnen Sie das Einrichten des Servers erneut. 1. Tippen Sie Start - Programme - ActiveSync. 2. Tippen Sie auf Menü - Serverquelle hinzufügen... Das Fenster zum Einrichten des Exchange Servers wird geöffnet. Unter der Tastatur das Feld Exchange Server Einstellungen automatisch ermitteln. mit 230 Datenabgleich einem Häkchen versehen. Geben Sie die E-Mail-Adresse, die Sie auf diesem Server besitzen, ein. Diese Adresse muss identisch sein zu derjenigen Ihres Web-Zugang-Servers. Tippen Sie auf Weiter. 3. Geben Sie den Benutzernamen ein. Als Vorschlag wurde der persönliche Teil Ihrer Exchange E-MailAdresse eingetragen. Tippen Sie in das Feld für Kennwort. Geben Sie das Kennwort ein. Tippen Sie in das Eingabefeld Domäne. Geben Sie die Domänenbezeichnung ein. Vor Kennwort speichern ist ein Häkchen gesetzt. Sollten Sie kein automatisches Synchronisieren verwenden, tippen Sie in das Feld, um das Häkchen zu entfernen. 4. Geben Sie die Serveradresse ein. Unter der Tastatur ist vor dem Feld Server erfordert eine verschlüsselte... ein Häkchen gesetzt. Sollte keine verschlüsselte Verbindung benötigt werden, tippen Sie in der Fußleiste auf das Symbol der Eingabemethode. Entfernen Sie das Häkchen. Tippen Sie auf Weiter. 5. Stellen Sie die Elemente ein, die synchronisiert werden sollen. Ist der Datenabgleich für E-Mail bereits mit einem anderen Rechner eingerichtet, müssen Sie zunächst bei dieser Partnerschaft E-Mail entfernen. Erst dann können Sie auch E-Mail über den Exchange Server synchronisieren oder die Push-Technologie nutzen. 6. Tippen Sie auf Fertigstellen. 231 Datenabgleich Es wird eine Verbindung zu dem Exchange Server aufgebaut und ein erster Datenabgleich vorgenommen. Im Comm Manager wird Direct Push aktiv dargestellt. Tipp: Da Sie gleichzeitig ein Outlook-E-Mail-Konto auf dem MDA eingerichtet haben, erhalten Sie sofort eventuell auf dem Server vorliegende Nachrichten zugesandt. Statusmeldungen des Synchronisierens mit Exchange Server Immer dann, wenn ein Datenabgleich mit Exchange stattfindet, auch beim ersten Synchronisieren, zeigt der MDA in der Mitte des Displays Synchronisieren... Das Display bleibt nicht leer. Dadurch wissen Sie sicher, dass der Datenabgleich stattfindet und nicht eine Störung vorliegt. Die Anzeige auf den Vorgang des Synchronisierens findet danach immer automatisch statt, wenn ein Datenabgleich mit Exchange durchgeführt wird. Datenabgleich nach Zeitplan Möchten Sie nicht Direct Push für das synchronisieren Ihrer E-Mails einsetzen (siehe Nachrichten im Firmennetz, Seite 329), können Sie einen Zeitplan einrichten. Zu bestimmten Zeiten an festlegbaren Tagen wird dann der Datenabgleich durchgeführt. Schalten Sie Direct Push über den Comm Manager ein: 1. Tippen Sie auf Start - Programme - Comm Manager. 2. Tippen Sie auf das Direct Push-Symbol (Briefumschlag). Zeitplan einstellen 1. Es darf keine ActiveSync-Verbindung aktiv sein. 232 Datenabgleich 2. Im Startfenster tippen Sie auf das Anwendungssymbol und dann auf Comm Manager. Oder Tippen Sie auf Start - Programme - ActiveSync. 3. Tippen Sie auf Menü - Zeitplan. 4. Wählen Sie in dem Aufklappmenü bei Hauptzeit aus, wann ein Datenabgleich stattfinden soll. Bei Elementeingang bedeutet, dass immer, wenn eine Aktivität stattfindet, der Datenabgleich durchgeführt wird. Wann die Hauptzeit sein soll, können Sie in einem weiteren Fenster einstellen. Wählen Sie in dem Aufklappmenü bei Nebenzeit, wie sich das Synchronisieren außerhalb der Hauptzeit verhalten soll. 5. Tippen Sie unten im Fenster auf die blaue Verknüpfung Hauptzeit. Sie können dort die Tage und den Bereich einstellen, an dem Sie mit dem größten Datenaufkommen rechnen, z. B. vormittags an Arbeitstagen. Wählen Sie die Wochentage aus durch Darauftippen. Stellen Sie die Uhrzeit über die Aufklappmenüs ein. 233 Datenabgleich 6. Haben Sie Ihre Einstellungen durchgeführt, tippen Sie in der Titelleiste auf OK. Zu den eingestellten Zeiten werden die Daten automatisch abgeglichen. 7.8 Verbindungseinstellungen zum Synchronisieren In der Grundeinstellung ist der MDA so eingestellt, dass er mit allen Rechnern über USB synchronisiert, wenn er angeschlossen ist. Sie können diese Funktion aufheben. Es darf keine ActiveSync-Verbindung zu einem Rechner bestehen. 1. Tippen Sie auf Start - Programm - ActiveSync. 2. Tippen Sie in der Fußleiste auf Menü - Verbindungen. 3. Tippen Sie in das Markierungsfeld, um das Häkchen zu entfernen. 4. Tippen Sie in der Titelleiste auf OK. 234 Kapitel 8 Netzverbindungen Tipp: Die bei Einstellfenstern in der Grundeinstellung automatisch geöffnete Eingabemethode verdeckt häufig Einstelloptionen. Diese werden erst sichtbar, wenn Sie die virtuelle Tastatur durch Tippen auf das Symbol der Eingabemethode schließen. Stellen Sie als Standardeingabemethode jedoch Tastatur ein (siehe Kapitel Bildschirm-Volltastatur, Tastatur, Seite 69), werden weniger der weiteren Optionen verdeckt. Diese Tastatur besitzt und verarbeitet alle Sonderzeichen und Umlaute und nimmt den geringsten Platz im Display ein. Sie lässt sich vorzugsweise mit dem Stift bedienen. Die Netzwerkfunktionen gestatten Ihnen zusätzlich zur Telefonie: Verbindung ins Internet über GPRS oder HSDPA/UMTS (HSDPA = High Speed Downlink Packet Access (Schnelle Übertragung großer Datenmengen), UMTS = (auch 3G) Universal Mobile Telecommunications System (Universelles mobiles Telekommunikationssystem, dritte Generation)). Verbindung zu anderen Geräten (Rechner, Freisprecheinrichtungen, Bildgeräte, Drucker, o. Ä.) mittels Bluetooth. Das Einrichten der Verbindungen und deren Voraussetzung dazu geschieht für die Bereiche: T-Mobile Internet bietet Einstellmöglichkeiten für den Zugang ins Weitverkehrsnetz über WAP 2.0-Protokolle, die auch das Anzeigen von z. B. HTML-Seiten ermöglichen. 235 Netzverbindungen Firmennetzwerk bietet Einstellungen für den Zugang in lokale Netze oder in ein privates Weitverkehrsnetz (Intranet). Der Zugang ist immer lokal. Bluetooth bietet Zugang zu weiterer Peripherie. WiFi (WLAN) bietet die Möglichkeit Leistungen eines Rechners zu nutzen. Tipp: Beachten Sie bitte bei dem Vorgehen die Informationen, die Sie auf den Hilfeseiten über die ?-Fläche aufrufen können. 8.1 Internetzugang über Mobilfunk einrichten Tipp: Für T-Mobile Kunden ist dies im Leistungsumfang über web’n’walk enthalten und bereits voreingestellt. Um einen anderen Internet-Dienstanbieter einzurichten, verfahren Sie wie folgt. Die Daten, die einzutragen sind, erhalten Sie vom Dienstanbieter: Rufnummer des Internet-Zugangsservers Benutzername Kennwort Für GPRS-Anbindung: Name des Zugangspunktes 236 Netzverbindungen Internetzugang über Dienstanbieter/Firmennetz 1. Tippen Sie auf Start - Einstellungen - Registerkarte Verbindungen. 2. Tippen Sie auf Verbindungen. 3. Tippen Sie unter der Überschrift auf Neue Modemverbindung. 4. Im nächsten Fenster ist das Eingabefeld für Namen markiert. Geben Sie einen Namen für diese Verbindung ein, z. B. Ihren Namen. 5. Tippen Sie in dem darunter liegenden Feld auf den Aufklapppfeil. Wählen Sie in dem Menü das gewünschte Netz. Welches Netz das ist, erfahren Sie aus dem Vertrag mit Ihrem Netzbetreiber. Entweder Wählen Sie Mobilfunkverbindung, wenn Sie über GSM-Mobilfunkverbindungen ins Internet möchten. Geben Sie die Rufnummer des Übergangs ein, die zu wählen ist. Tippen Sie in der Fußleiste auf Weiter (weiter bei Schritt 6). Oder 237 Netzverbindungen Wählen Sie Mobilfunkverbindung (GPRS, 3G), wenn Sie über schnelle Mobilfunkverbindungen ins Internet möchten und der Dienstanbieter diesen Zugang über seine SIM-Karte unterstützt. Tippen Sie in der Fußleiste auf Weiter. Geben Sie den Namen des Zugangspunktes ein, wie Sie ihn vom Dienstanbieter erhalten haben. Tippen Sie in der Fußleiste auf Weiter (weiter bei Schritt 6). Oder Wählen Sie eine der Verbindungsmöglichkeiten, die über lokale Einrichtungen Verbindung ins Internet aufnehmen sollen, z. B. Bluetooth-fähiges Festnetztelefon: Bluetooth oder Hayes.kompatibel an Com1. Bluetooth: Tippen Sie auf Hinzufügen, um Verbindung mit dem Bluetooth-Gerät aufzunehmen. Markieren Sie das Gerät.Tippen Sie auf Weiter. Das Fenster zur Eingabe des Passwortes wird geöffnet. Das Eingabefeld wird durch die Bildschirmtastatur verdeckt. 238 Netzverbindungen Um eine sichere Verbindung aufzubauen, geben Sie ein Passwort ein. Dieses Passwort muss mit dem Rechner angestimmt sein. Es ist nicht das Passwort Ihres Dienstanbieters. Wenn Sie kein Passwort eingeben, können Sie eine ungeschützte Verbindung zu dem Rechner aufbauen, es sei denn, der Rechner verlangt ein Passwort. Geben Sie dann auf dem Rechner das Passwort ein. Tippen Sie auf Weiter. Im nächsten Fenster können Sie dem Rechner, mit dem Sie verbunden sind, einen Namen geben. Unter der Bildschirmtastatur sind die Dienste verborgen, die Sie für die Verbindung benützen möchten. Tippen Sie auf das Symbol der Eingabemethode in der Fußleiste, um die Tastatur auszublenden. Tippen Sie in das Markierungskästchen vor dem gewünschten Dienst, um ein Häkchen zu setzen, z. B. DFÜ-Netzwerk. Tippen Sie auf Speichern. Geben Sie die Rufnummer und Daten ein, die Ihnen vom Netzwerkadministrator oder vom Dienstanbieter genannt wurden (weiter bei Schritt 7). 239 Netzverbindungen 6. Geben Sie in den Eingabefeldern den Benutzernamen (vom ISP erhalten) und das Kennwort (vom ISP erhalten) ein. Falls von Netzbetreiber verlangt, geben Sie den Domänennamen ein. Unter der Bildschirmtastatur verborgen befindet sich die Schaltfläche Erweitert. Tippen Sie auf Erweitert, wenn Ihr Netzzugang über feste IP-Adresse erfolgt. Für die Einstellungen, die Sie hier durchzuführen, sollten Sie sich in Netzwerktechnologie auskennen. Holen Sie sich ggf. Rat bei der T-Mobile Hotline. Ebenso unter der Bildschirmtastatur verborgen befinden sich weitere Einstellmöglichkeiten, die Sie unter Erweitert durchführen können. Tippen Sie auf das Symbol der Eingabemethode in der Fußleiste, um die Tastatur auszublenden. Tippen Sie in das Markierungskästchen vor der benötigten Netzwerkfunktion, um ein Häkchen zu setzen. Um die Einstellungen unter Erweitert abzuschließen, tippen Sie in der Titelleiste auf OK. 7. Tippen Sie in der Fußleiste auf Fertig. Ihre Daten werden übernommen. 240 Netzverbindungen Einrichten der automatischen Netzwahl In diesem Funktionsbereich können Sie einstellen, ob und auf welche Datennetze (z. B. Internet, Intranet, Firmennetzwerk etc.) automatisch zugegriffen werden soll. 1. Tippen Sie auf Start - Einstellungen - Registerkarte Verbindungen. 2. Tippen Sie auf die Registerkarte Erweitert. 3. Tippen Sie auf die Schaltfläche Netzwerke auswählen. 4. Tippen Sie auf den Aufklapppfeil und wählen Sie in dem Menü das gewünschte Netz aus. Welches Netz das ist, erfahren Sie aus dem Vertrag mit Ihrem Netzbetreiber. Nur bei einem Firmennetzwerk oder einem anderen Dienstanbieter (ISP = Internet Service Provider) können Sie die Daten bearbeiten. Durch langes Tippen auf das gewählte Netz wird das Kontextmenü geöffnet. Sie können mit diesem Netz verbinden oder diese Konfiguration löschen. 5. Tippen Sie auf Neu, wenn Sie einen weiteren Dienstanbieter einrichten möchten. Sie müssen die Daten bereithalten, die Sie für diesen zugang erhalten haben. 6. Tippen Sie auf den Aufklapppfeil in dem Auswahlfeld darunter, wenn Sie ein Netzwerk einsetzen, z. B. ein Firmennetz das Sie unter Internetzugang über 241 Netzverbindungen Dienstanbieter/Firmennetz, Seite 237, eingerichtet haben, auf dass manche Programme automatisch zugreifen. Wählen Sie das Netzwerk aus. Über die Registerkarte Bearbeiten können Sie die Einstellungen verändern. Über die Registerkarte Neu können Sie die Daten für eine neue Verbindung einrichten. 8.2 Privates Netzwerk einrichten Ein Privates Netz im Zusammenhang mit dem Internet bedeutet, dass sozusagen ein Netz im Netz (VPN = Virtual Private Network) aufgebaut wurde oder der Zugang über eigene Proxyserver (Vermittlungsprogramm in Netzen) gesteuert wird. Ein solches Netz nutzt die Transportmöglichkeiten des öffentlichen Internet, schottet sich aber gegen Zugriffe ab. Bei einem Privaten Netz erhalten Sie im Regelfall die notwendigen Daten nicht von einem Dienstanbieter, sondern vom Administrator des Netzes. Sie benötigen, abhängig von der Netzart, Rufnummer des Servers für den Zugang Benutzernamen Passwort Domänennamen Der generelle Zugang über eine Modemverbindung erfolgt wie für das Internet beschrieben (siehe Internetzugang über Dienstanbieter/Firmennetz, Seite 237). Verfahren Sie wie dort beschrieben. Für ein virtuelles Netz oder ein Netz, das Proxyserver verwendet, erhalten Sie alle Daten ausschließlich vom Netzadministrator. 242 Netzverbindungen 1. Tippen Sie auf Start - Einstellungen - Registerkarte Verbindungen. 2. Tippen Sie auf Verbindungen. Möchten Sie ein virtuelles, privates Netz einrichten, tippen Sie unter Firmennetzwerk auf Neue VPNSerververbindung. Möchten Sie einen Proxyserver einrichten, tippen Sie unter der Überschrift Firmennetzwerk auf Proxyserver einrichten. Geben Sie in den jeweiligen Fenstern die Daten ein, die Sie vom Netzadministrator erhalten haben. Folgen Sie den Anweisungen im Display. Beachten Sie auch die Informationen, die in der Fußleiste erscheinen. 3. Haben Sie Ihre Eingaben vorgenommen, tippen Sie in der Titelleiste rechts oben auf OK. Tipp: Das Einrichten von Netzverbindungen ist komplex. Beachten Sie bitte bei dem Vorgehen die Informationen, die Sie auf den Hilfeseiten über die ?Fläche aufrufen können. 243 Netzverbindungen 8.3 Wählregeln und Netzwerk auswählen Möchten Sie an einem fremden Standort ins Netz, wählen Sie die entsprechende Einstellung über die Netzwerkübersicht (Einrichten der automatischen Netzwahl, Seite 241). Sie können auch Wählregeln für die Einwahl ins Netz über den Standort einrichten. 1. Tippen Sie auf Start - Einstellungen - Registerkarte Verbindungen. 2. Tippen Sie auf Verbindungen. 3. Tippen Sie auf die Registerkarte Erweitert. Über die Fläche Netzwerke auswählen erhalten Sie über Aufklappmenüs die auf dem MDA Compact IV eingerichteten Netzwerke angezeigt. Wählen Sie das für Ihren Standort richtige aus. Sie können die Einstellungen für die Netze bearbeiten, oder neue erstellen, wenn sich das durch den Standort ergibt. Über die Fläche Wählregeln erhalten Sie über Aufklappmenüs die auf dem MDA Compact IV vorbereiteten Regeln angezeigt. Wählen Sie den Standort. Ihr 244 Netzverbindungen MDA Compact IV verwendet das Netz, das Sie dem Standort zugeordnet haben. Sie können die Einstellungen für die Wählregeln bearbeiten oder neue erstellen. Setzen Sie dafür ein Häkchen neben Wählregeln verwenden. Legen Sie durch Tippen auf die Entscheidungsfelder fest, welcher Standort für das im vorherigen Fenster ausgewählte Netz gelten soll. Über die Fläche Ausnahmen können Sie URL (Uniform Ressource Locator) eingeben, die Sie im Internet aufrufen möchten, und die ggf. Ausnahmen zu den im Privaten Netz zugelassenen sind. Das ist jedoch nur dann möglich, wenn in Ihrem privaten Internetadressen punkte verwendet werden, z. B. eine Adresse ähnlich folgender: muster.werke.tmo.de. Geben Sie in den jeweiligen Fenstern die Daten ein, die Sie vom Netzadministrator erhalten haben. Folgen Sie den Anweisungen im Display. Beachten Sie auch die Informationen, die in der Fußleiste erscheinen. 4. Haben Sie Ihre Eingaben vorgenommen, tippen Sie in der Titelleiste rechts oben auf OK. Tipp: Das Einrichten von Netzverbindungen ist komplex. Beachten Sie bitte bei dem Vorgehen die Informationen, die Sie auf den Hilfeseiten über die ?Fläche aufrufen können. 245 Netzverbindungen 8.4 Leitungsvermittelte Übertragung (CSD) Circuit Switched Data (CSD) ist ein Mobilfunk-Übertragungsverfahren, bei welchem eine Datenverbindung vom Handy zu einer (beliebigen) Gegenstelle im Modembetrieb hergestellt wird. Im Regelfall bringen jedoch die Dienste GPRS, EDGE, UMTS und HSPA die besseren Übertragungsleistungen. Jedoch ist das unbefugte Zugreifen auf CSD-Verbindungen erschwert. Die Daten für diese Art der Verbindung erhalten Sie entweder vom Netzwerk-Administrator oder vom Dienstanbieter, bei dem Sie diesen Dienst beauftragt haben. Für diese Art der Datenübertragung muss die Datenrate (Geschwindigkeit) und die Übertragungsart eingestellt werden. 1. Tippen Sie auf Start - Einstellungen - Registerkarte Verbindungen- Erweiterte Einstellungen - Registerkarte CSD-Leitungstyp. 2. Unter Datenrate tippen Sie auf den Aufklapppfeil. Wählen Sie die benötigte Geschwindigkeit aus. 3. Unter Verbindungselement tippen Sie auf den Aufklapppfeil. Wählen Sie aus, ob die Daten transparent (Code-unabhängig) oder nicht transparent übertragen werden sollen. 4. Haben Sie Ihre Eingaben vorgenommen, tippen Sie in der Titelleiste rechts oben auf OK. Tipp: 246 Das Einrichten von Netzverbindungen ist komplex. Beachten Sie bitte bei dem Vorgehen die Informationen, die Sie auf den Hilfeseiten über die ?Fläche aufrufen können. Netzverbindungen 8.5 GPRS-Zugang - GPRS-Monitor Das GPRS Tunneling Protocol ist ein Verfahren, durch das im relativ langsamen GSM-Mobilfunknetz Daten schnell transportiert werden können. GPRS bietet sich somit an für Datenverbindungen, wie z. B. ins Internet, wenn kein UMTS oder WLAN zur Verfügung steht. GPRS erreicht nicht die Geschwindigkeit von UMTS. Haben Sie den MDA Compact IV bei T-Mobile als Dienstanbieter erworben, müssen Sie hier nichts unternehmen. 1. Tippen Sie auf Start - Einstellungen - Verbindungen - Erweiterte Einstellungen. 2. Tippen Sie auf die Registerkarte GPRS. 3. Tippen Sie in das Entscheidungsfeld vor dem Authentifikationsverfahren, das von ihren Dienstanbieter verwendet wird: PAP = Password Authentication Protocol = durch Passwort gesichertes Verfahren CHAP = PPP Challenge Handshake Authentication Protocol = durch einen Netzschlüssel abgesichertes Verfahren 4. Haben Sie Ihre Eingaben vorgenommen, tippen Sie in der Titelleiste rechts oben auf OK. Tipp: Führen Sie hier nur Änderungen durch, die vom Dienstanbieter gefordert werden. Es ist sonst möglich, dass der Zugang zu GPRS nicht mehr möglich ist. In Abhängigkeit des von Ihnen gebuchten Tarifs, ist es wichtig zu überwachen, welche Datenmengen Sie empfangen oder gesendet haben. Auf der CD-ROM des Lieferumfangs finden Sie eine .exe-Datei, mit der Sie den GPRS-Monitor zur Überwachung auf dem MDA installieren können. 247 Netzverbindungen Der GPRS Monitor zeigt die Datenmengen getrennt nach Empfangen und Gesendet, in Form von realen Zahlen über Menge und Blockgröße, als auch als Diagramme. Sie können Berichte über den Datenverkehr erstellen und als CSVDatei (CSV = Character Separated Values = Austausch strukturierter Daten, bei denen die Werte durch Trennzeichen getrennt sind) exportieren. Diese Dateien können in Microsoft Excel, als auch in Microsoft Access weiter verarbeitet werden. Tipp: Damit die Überwachung in Kraft treten kann, muss der zu überwachende Zugang eingerichtet werden (siehe Einrichten des GPRS-Monitor (Verkehrsüberwachung), Seite 250). Installieren des GPRS Monitor Sie müssen zunächst den GPRS-Monitor auf dem MDA installieren. Dazu benötigen Sie einen Rechner. 1. Stellen Sie sicher, dass eine ActiveSync Verbindung zwischen Ihrem Rechner und Ihrem MDA Compact IV besteht. 2. Legen Sie die CD-ROM des Lieferumfangs, welche zusätzliche Anwendungen enthält, in das CD-ROM-Laufwerk Ihres Rechners. 3. Öffnen Sie auf dem Rechner den Windows Explorer. 4. Suchen Sie auf der CD-ROM des Lieferumfangs die Installationsdatei für den GPRS-Monitor. Kopieren Sie diese Datei von der CD-ROM in ein verzeichnis Ihrer Wahl auf dem Rechner. 5. Doppelklicken Sie auf die Datei. Der Assistent zum Installieren wird geöffnet. 6. Folgen Sie den Anweisungen durch den Assistenten im Bildschirm des Rechners. 7. Kurz nach dem Start des Assistenten auf dem Rechner, wird auf dem MDA eine CAB-Datei installiert. Tippen Sie danach auf dem MDA in der Titelleiste auf OK. 248 Netzverbindungen Der Installtionsvorgang ist beendet. Unter Start - Programme ist nun GPRS Montor installiert. In der Titelleiste erscheint ein neues Symbol: Tippen Sie auf dieses Symbol. Der Monitor über den GPRS-Datenverkehr wird geöffnet. 1 2 3 (1) (2) (3) Übertragungsgeschwindigkeit: Im Symbol bedeutet jeder Balken 19 KB/ sek. Verkehrsaufkommen: Im Symbol bedeutet jeder Balken 20 % Verkehr. Akku: Im Symbol bedeutet jeder Balken 20 % Ladung. 249 Netzverbindungen Einrichten des GPRS-Monitor (Verkehrsüberwachung) Die errechneten Werte, die im Monitor angezeigt werden, basieren auf den Grunddaten, die Sie für diesen GPRS-Zugang vorgeben. Wenn Sie hier keine Vorgaben tätigen, kann der GPRS-Monitor wirken. Zu überwachende Verbindung auswählen 1. Tippen Sie auf das Symbol des GPRS-Monitor. Tippen Sie auf Verbinden, oder Tippen Sie auf Start - Programme - GPRS Monitor - Extras - Einstellungen Registerkarte Verbindung. 2. Tippen Sie in das Markierungsfeld vor Verbindungsüberwachung einschalten, um ein Häkchen zu setzen (die Verbindung wird überwacht), oder zu entfernen (die Verbindung wird nicht überwacht). 3. Im Aufklappmenü unter Verbindung: Wählen Sie die Verbindungsart (Dienstanbieter, z. B. T-Mobile Internet), der überwacht werden soll. 4. Tippen Sie auf die Registerkarte Tarif und Tarifdetails, um die Daten des gebuchten Tarifs einzugeben. 250 Netzverbindungen 5. Tippen Sie auf die Registerkarte Tageswarnung, um Werte einzutragen, bei denen Sie der MDA warnt, wenn sie erreicht und überschritten werden. 6. Haben Sie Ihre Einstellungen vorgenommen, tippen Sie auf OK. Das Fenster mit dem Diagramm des Tagesvolumens wird als Übersicht geöffnet. Tipp: Die Daten, die Sie hier eingeben, gelten für den auf der Registerkarte Verbindung ausgewählten GPRS-Zugang. Berichte und Übersichten Sie können sich Detailinformationen über den GPRS-Datenverkehr anzeigen lassen. Beachten Sie, dass Verbindungen, die über UMTS oder WLAN gelaufen sind, nicht enthalten sind. 1. Tippen Sie auf Start - Programme - GPRS Monitor. Das Fenster, das Ihnen das Verkehrsvolumen als Diagramm zeigt, wird geöffnet. 251 Netzverbindungen 2. Tippen Sie auf die Registerkarte Bericht, um einen detaillierte Aufschlüsselung zu erhalten. Im Kopfbereich dieses Fensters können Sie, den Zeitraum einstellen, über den der Bericht verfasst werden soll. Tippen Sie dafür auf das Datum und geben Sie den Zeitraum ein. den Bericht über den Zeitraum erstellen. Tippen Sie auf Erstellen. den Bericht speichern. er steht Ihnen dann für Vergleichszwecke zur Verfügung. GPRS-Profile für den Monitor einrichten/ ändern In Abhängigkeit von Ihrem Zugang zu GPRS (z. B. bei Roaming durch einen anderen als den Haupt-Dienstanbieter), sind im Regelfall unterschiedliche Daten für das Errechnen der Werte im Monitor zu verwenden. Aus diesem Grund können Sie unterschiedliche Profile einrichten, die dann zum Tragen kommen. 1. Tippen Sie auf Start - Programme - Spb GPRS Monitor - Extras - Profile. 2. Tippen Sie in das Markierungsfeld vor Automatischer Profilwechsel, um ein Häkchen zu setzen (das Profil für die aktuelle Verbindung wird automatisch verwendet), oder zu entfernen (es wird immer das eingestellte Profil zu Grunde gelegt). 3. Tippen Sie in eines der angebotenen Profile, um den Namen zu ändern oder die Daten zu löschen. 4. Verfahren Sie wie im Display angeboten. 5. Tippen Sie auf OK. 252 Netzverbindungen 8.6 SMS Übertragungsweg einstellen Im Regelfall werden SMS-Nachrichten über das Mobilfunknetz GSM übertragen. Sie können jedoch einstellen, dass auch GPRS verwendet werden kann. 1. Tippen Sie auf Start - Einstellungen - Registerkarte Verbindungen- Erweiterte Einstellungen - Registerkarte SMS-Dienst. 2. Tippen Sie auf den Aufklapppfeil und wählen Sie aus den angebotenen Möglichkeiten die von Ihnen gewünschte aus. 3. Tippen Sie in der Titelleiste rechts oben auf OK. 8.7 USB: ActiveSync oder Festplatte Wenn Sie den MDA Compact IV mit einem Rechner verbinden, wird in der Grundeinstellung durch ein Fenster gefragt, welche Verbindungsart zum Rechner verwendet werden soll. Voreingestellt ist ActiveSync. Sie können einstellen, dass statt dessen die USB-Verbindung als externes Laufwerk (Festplatte) für den Rechner arbeitet. 1. Tippen Sie auf Start - Einstellungen - Registerkarte Verbindungen. 2. Tippen Sie auf USB zu PC. Sie haben drei Möglichkeiten für die Verbindung: ActiveSync als Verbindungsart. In dem Markierungsfeld können Sie festlegen, ob die schnellere Übertragungsart verwendet werden soll (voreingestellt). Sollte es jedoch zu Problemen beim Erkennen des MDA durch den Rechner kommen, entfernen Sie dieses Häkchen. Festplatte als Verbindungsart. Das ist eine sehr schnelle Übertragungsart. ActiveSync oder das Windows Mobile-Gerätecenter (WMGC) erkennt den MDA nicht. Ein automatischer Datenabgleich ist somit nicht möglich. 253 Netzverbindungen Beim Verbinden über USB nach der Verbindungsart fragen (voreingestellt). Wenn hier ein Häkchen gesetzt ist, werden Sie jedes Mal, wenn Sie Rechner und MDA über USB verbinden, über ein Fenster gefragt, welche Verbindungsart sie möchten. Wenn Sie hier das Häkchen entfernen, erscheint dieses Fenster nicht. Die Voreinstellung der Verbindungsart wird sofort wirksam. 3. Haben Sie Ihre Einstellung vorgenommen, tippen Sie in der Titelleiste rechts oben auf OK. Tipp: Das Einrichten von Netzverbindungen ist komplex. Beachten Sie bitte bei dem Vorgehen die Informationen, die Sie auf den Hilfeseiten über die ?Fläche aufrufen können. 8.8 SCMDM-Unterstützung. Der System Center Mobile Device Manager (SCMDM) ist eine Server-Software, die von einer einzigen, zentralen Stelle im Firmennetz mobile Clients einbindet. Dieser Server verwaltet und aktualisiert die Clients auf Anwendungsebene über Mobilfunk und/oder WLAN (WiFi) nach nutzerentsprechenden Richtlinien. Zum Beispiel können Software installiert, Funktionen außer Kraft gesetzt oder Sicherheitsregeln verstärkt werden. Dadurch wird sichergestellt, dass die mobilen Geräte von der zentralen Administration automatisch anwendungsseitig immer auf dem neuesten Stand sind und die Sicherheitseinrichtungen aktiv und die Geräte erreichbar bleiben. Zum Beispiel kann der SCMDM bei einem verlorengegangenem/gestohlenem mobilen Gerät auf dieses Gerät zugreifen, sobald es eingeschaltet wird. Der Server kann dann alle vertraulichen Daten löschen. 254 Netzverbindungen Ihr Ameo kann als mobiler Client in den SCMDM-Server eingebunden und verwaltet werden. Sie haben keinen direkten Zugriff auf den Server. Entsprechend den, für Ihren Ameo auf dem Server hinterlegten Richtlinien wird auf den Ameo zugegriffen. Ihr Ameo enthält bereits die notwendige Software, damit er als Client an den Server angebunden werden kann. Sie müssen sich nur in der Domäne Ihres Firmennetzes registrieren. Die dafür notwendigen Daten erhalten Sie vom Administrator Ihres Firmennetzes. Registrieren Eigene E-Mail Domäne (Custom Domain E-Mail) Besitzt Ihr Unternehmen eine eigene Domäne, können Sie deren Ressourcen nutzen, wenn Sie den MDA in dieser Domäne registrieren lassen. Dazu benötigen Sie das Kennwort, das den Zugang zu der Domäne gestattet. Dieses Kennwort und alle weiteren Daten erhalten Sie ausschließlich vom Netzwerkadministrator. Auf Grund der Registrierung zu dieser Domäne, kann der Anwender Adressen mit einem besonderen Domänennamen verwenden (z.B. [email protected] wird geführt bei t-mobile.de). Der Assistent zum Einrichten der E-Mail fügt dem Assistenten zum manuellen Konfigurieren die Option Meine Domäne hinzu. Ist der MDA in der Domäne registriert, und wählt der Anwender Meine Domäne aus, kann er die Domäne des Netzes eingeben. Das automatische Einrichten kann mit dieser neuen Domäne einen weiteren Versuch des Konfigurierens durchführen. Halten Sie die Daten, die Sie für das Registrieren benötigen und die Sie vom Netzwerkadministrator erhalten haben, griffbereit. 1. Tippen Sie auf Start - Einstellungen - Registerkarte Verbindungen - Registrierung in Domäne. 2. Das Fenster zum Auslösen der Registrierung wird geöffnet. Tippen Sie in der Fußleiste auf Registrieren. 255 Netzverbindungen 3. Das folgende Fenster gibt Ihnen hinweise über den Vorgang. Sichern Sie eventuell noch nicht gespeicherte Daten, bevor Sie auf Weiter tippen. 4. Geben Sie Ihre Firmen-E-Mail-Adresse ein. Wenn Sie die Datenschutzbestimmungen ansehen möchten, wird eine Verbindung ins Internet aufgebaut. Dadurch können Kosten entstehen. Zudem, wenn Sie diese Verbindung wieder schließen, werden Ihre bis dahin getätigten Eingaben verworfen. Tippen Sie auf Weiter. 5. Tippen Sie auf das Symbol der Eingabemethode. Wählen Sie als Eingabemethode Tastatur. Sie sehen dadurch das Eingabefeld für den Servernamen. Tippen Sie in das Eingabefeld Server. Geben Sie den Servernamen ein. Tippen Sie auf Weiter. 6. Die von Ihnen eingegeben Daten werden verarbeitet. Waren die Daten korrekt, ist nun der MDA auf der Unternehmensdomäne registriert. Erhalten Sie den Hinweis, dass die Registrierung nicht erfolgreich war, fragen Sie den Administrator um Hilfe. 256 Netzverbindungen Verwaltete Programme Unter Verwaltete Programme können Sie Programme herunterladen und installieren, welche über das SCMDM (System Center Mobile Device Manager = Zentrale Verwaltung mobiler Geräte im Netzwerksystem) zur Verfügung gestellt werden. Dadurch integriert SCMDM mobile Geräte wie Ihrem Ameo direkt in das Active Directory (aktives Netzverzeichnis). Mit Ihrem Ameo haben Sie Zugriff auf diese Möglichkeit. Tippen Sie auf Start Einstellungen - Registerkarte System - Verwaltete Programme. 8.9 Bluetooth-Verbindung Bluetooth ist eine Funkverbindung, die mit sehr geringer Sendeleistung Geräte erkennt, die sich in einem Entfernung von höchstens 10 m befinden. Der Rechner/das Gerät, mit dem Sie den MDA Compact IV verbinden möchten, muss Bluetooth unterstützen und nicht weiter entfernt als 10 m sein.. Stellen Sie sicher, dass auf beiden Geräten (Rechner und MDA Compact IV) Bluetooth eingeschaltet ist. Wie Sie Bluetooth auf dem Rechner aktivieren, finden Sie im Fenster der Anwendung oder in der Hilfedatei des Rechners. Bluetooth einrichten 1. Tippen Sie auf Start - Einstellungen - Registerkarte Verbindungen- Bluetooth Registerkarte Modus. 2. Tippen Sie in die Markierungsfelder, um ein Häkchen zu setzen (eingeschaltet) oder zu entfernen (ausgeschaltet) und ob das Gerät für andere Geräte... im Bluetooth-Umfeld sichtbar sein soll. Hatten Sie in das Markierungsfeld bei Bluetooth einschalten kein Häkchen gesetzt, wird es automatisch gesetzt, sobald Sie ein Häkchen bei Dieses Gerät für... ein Häkchen setzen. 257 Netzverbindungen 3. Tippen Sie in der Titelleiste rechts oben auf OK. Tipp: Bei jedem Einschalten Ihres MDA Compact IV wird Bluetooth aktiviert, auch wenn Bluetooth über den Comm Manager ausgeschaltet ist. Da eine Bluetooth-Verbindung zu ActiveSync oder dem WMGC viel Energie benötigt, wird empfohlen, Bluetooth nur im Bedarfsfall einzuschalten. Bluetooth-Partnerschaft einrichten Bluetooth-Partnerschaften sind Profile, die Sie einrichten, um von anderen Geräten, z. B. Rechnern, Freisprechanlagen, im Speziellen auch ActiveSync, erkannt und zugeordnet zu werden. Sie können nur dann eine Partnerschaft einrichten, wenn sich der MDA in Funkreichweite eines Bluetooth-fähigen Gerätes befindet. Tipp: Der Vista-Rechner, mit dem Sie eine Partnerschaft herstellen möchten, ist hochgefahren. Dennoch ist es möglich, dass Ihr MDA über Bluetooth nicht erkannt wird. Das kann mehrere Gründe haben, z. B. es handelt sich um einen älteren Bluetooth-Adapter (bis Anfang 2007), der von Vista nur bedingt erkannt wird. Stellen Sie in diesem Fall die Partnerschaft von dem Vista-Rechner aus her. Im Regelfall: 1. Tippen Sie auf Start - Einstellungen - Registerkarte Verbindungen - Bluetooth. Alle Geräte, mit denen Sie bereits eine Partnerschaft aufgebaut haben, werden angezeigt. Tippen Sie auf Neues Gerät hinzufügen, wenn Sie die Verbindung zu einem Gerät einrichten möchten. Tippen Sie auf eines der angezeigten Geräte, wenn Sie die Partnerschaft bearbeiten möchten. 258 Netzverbindungen Haben Sie auf Neues Gerät hinzufügen getippt, sucht Ihr MDA Compact IV nach Geräten, die in Funkreichweite sind und zeigt sie an. Durch Aktualisieren können Sie das Durchsuchen erneut starten, z. B. es wurde kein Gerät gefunden, und Sie haben danach den Standort gewechselt. 2. Tippen Sie auf das Gerät, mit dem Sie verbinden möchten. Tippen Sie auf Weiter. 3. Das Fenster zur Eingabe eines Passwortes wird geöffnet. Das Eingabefeld für das Passwort ist unter der geöffneten Symboltastatur??? verborgen. Möchten Sie ohne Passwort verbinden (nicht empfohlen), tippen Sie auf Weiter. Es kann jedoch sein, dass der Rechner nach einem Passwort verlangt. Geben Sie dann auf dem Rechner und dem MDA das Passwort der Rechners ein. Möchten Sie mit Passwort verbinden, geben Sie das Passwort ein. Ist das Passwort alphanumerisch, wechseln Sie die Tastatur. Tippen Sie dafür auf den Aufklapppfeil neben dem Symbol der Eingabemethode und wählen Sie Weitere Eingabemethode - Tastatur. Beachten Sie das Verhalten des Rechners, mit dem der MDA eine Partnerschaft aufbauen soll. Im Regelfall wird die Eingabe des Passwortes verlangt. Klicken Sie auf das Hinweisfenster. Geben Sie in dem Eingabefenster auf dem rechner das Passwort ein, dass Sie auf dem MDA festgelegt haben. Klicken Sie auf OK. Ein weiteres Hinweisfenster auf dem Rechner fragt, ob eine Verbindung hergestellt werden soll. Klicken Sie auf das Hinweisfenster und im Folgefenster auf Ja. Wird ein Zugangsschlüssel benötigt, geben Sie den Schlüssel ein und tippen Sie auf Weiter. Möchten Sie den Anzeigenamen des Rechners auf Ihrem MDA ändern, doppel- 259 Netzverbindungen tippen Sie in das Eingabefeld. Geben Sie den Namen ein. Tippen Sie in die Markierungsfelder für die benötigten Dienste, um Häkchen zu setzen (eingeschaltet) oder zu entfernen (ausgeschaltet) 4. Tippen Sie in der Fußleiste auf Fertig. 5. Das Fenster für Bluetooth wird wieder geöffnet. Um die Einstellung zu prüfen, tippen Sie auf das Gerät, das in der Liste angezeigt wird und mit dem Sie die Partnerschaft eingerichtet haben. Die vorgenommenen Einstellungen werden angezeigt. Als Verbindungsart wurde ActiveSync übernommen. 6. Tippen Sie in der Titelleiste rechts oben auf OK. Synchronisieren über Bluetooth Sie möchten den Datenabgleich über Bluetooth durchführen. Es darf keine aktive USB-Verbindung bestehen Sie haben mit dem Rechner, mit dem Sie synchronisieren möchten, bereits eine Partnerschaft eingerichtet. 1. Tippen Sie auf Start - Programme - ActiveSync. 2. Tippen Sie auf Menü - Über Bluetooth verbinden. Das Fenster mit den Rechnern, zu denen eine Partnerschaft besteht, wird angezeigt. Tippen Sie auf den Rechner, mit dem Sie verbinden möchten. 3. Sollten Sie noch keine Bluetooth-Partnerschaft eingerichtet haben, werden Sie darauf hingewiesen. Richten Sie eine Partnerschaft ein. 260 Netzverbindungen 4. Geben Sie in dem kleinen Fenster auf dem MDA das gleiche Passwort ein. Tippen Sie auf Ja. 5. Es wird zu dem Rechner verbunden und ein Datenabgleich durchgeführt. Bluetooth-Partnerschaft ändern/löschen 1. Tippen Sie auf Start - Einstellungen - Registerkarte Verbindungen. 2. Tippen Sie auf Bluetooth - Registerkarte Geräte. 3. Alle Geräte, mit denen Sie bereits eine Partnerschaft aufgebaut haben, werden angezeigt. Lange Tippen auf das Gerät, das Sie bearbeiten oder löschen möchten. 4. Tippen Sie in dem Kontextmenü auf Bearbeiten, wenn Sie die Partnerschaft ändern möchten. Verfahren Sie wie unter Neue Partnerschaft beschrieben. Es werden die aktuellen Einstellungen angezeigt, die Sie durch Neueingabe bearbeiten können. Tippen Sie in dem Kontextmenü auf Löschen, wenn Sie die Partnerschaft löschen möchten. Das Gerät wird aus der Liste entfernt. 5. Tippen Sie in der Titelleiste rechts oben auf OK. 261 Netzverbindungen Daten mittels Bluetooth übertragen Sie können auf einfache Weise Dateien mittels Bluetooth übertragen. Öffnen Sie den Datei-Explorer. 1. Wählen Sie die Datei, die Sie übertragen möchten, z. B. eine Notiz. Tippen Sie lange auf diese Datei. 2. Tippen Sie im Kontextmenü auf Datei übertragen. 3. Tippen Sie in der Liste auf das Gerät, zu dem Sie die Datei übertragen möchten. 4. Die Datei wird übertragen. Das Display meldet Fertig, wenn es gelungen ist, Fehler, wenn es nicht gelang. Prüfen Sie in diesem Fall die Daten Ihrer BluetoothPartnerschaft mit dem ausgewählten Gerät. 5. Tippen Sie in der Titelleiste rechts oben auf OK. Die übertragenen Daten finden Sie auf dem Rechner unter C:\Dokumente und Einstellungen - {Rechnername} - Eigene Dateien - Bluetooth-Exchange-Ordner. Drucken über Bluetooth Die Voraussetzung dafür, dass Sie über Bluetooth drucken können, besteht darin, dass Sie eine Partnerschaft mit einem Bluetooth-fähigen Drucker hergestellt haben. Wie Sie den Drucker einrichten, damit er Ihre Daten versteht, erfahren Sie aus der Dokumentation zu dem Drucker. Im Regelfall richten Sie den Drucker während des Herstellens einer Partnerschaft ein. Nicht alle Daten können gedruckt werden. Immer dann, wenn in dem Menü der Fußleiste oder im Kontextmenü Über Bluetooth drucken angeboten wird, können Sie diese Daten drucken. 262 Netzverbindungen Si befinden sich mit dem MDA im Funkbereich des Bluetooth-fähigen Druckers. Stellen Sie sicher, dass Bluetooth eingeschaltet ist. 1. Tippen Sie in der Fußzeile auf Menü - Über Bluetooth drucken... 2. Besteht noch keine Verbindung zu einem Drucker, erscheint ein Hinweisfenster. Tippen Sie in der Fußzeile auf Menü - Gerät suchen. Der MDA durchsucht die Umgebung nach Bluetooth-fähigen Geräten. 3. Wählen Sie aus der Liste der Geräte den Drucker aus. Tippen Sie auf Drucken. Kopfhörer oder Sprechgarnitur (Freisprechen) über Bluetooth Sie können den MDA Compact IV über Bluetooth mit Sprechgarnituren vebinden, die Bluetooth unterstützen. Dadurch können Sie z. B. in einem Fahrzeug Freisprechen nutzen. Beachten Sie jedoch, dass eine Solche Verbindung nicht als Freisprechanlage gilt. Ebenso können Sie Stereo-Kopfhörer anschließen, um ohne Störung von Kabeln die Musik auf dem MDA anzuhören. Sie befinden sich mit dem Kopfhörer oder der Sprechgarnitur im Bluetotth Funkbereich des MDA. Stellen Sie sicher, dass Bluetooth eingeschaltet ist. 1. Tippen Sie auf Start - Einstellungen - Bluetooth. 2. Der MDA durchsucht die Umgebung nach Bluetooth-fähigen Geräten. 3. Wird die Sprechgarnitur in der Liste der Geräte angezeigt, tippen Sie darauf. Wird sie nicht angezeigt, tippen Sie auf Neues Gerät hinzufügen. Tippen Sie dann auf den Namen des Gerätes. 4. Es wird automatisch verbunden. Der MDA versucht zunächst mit einem der vorkonfigurierten Kennworten ( 000, 111, 888, 1234) Zugang zu erhalten. Sollte das fehlschlagen, erscheint das Fenster, in welchem Sie selbst das Kennwort eingeben können. 263 Netzverbindungen Bluetooth als Modem Sie können z. B. ein Bluetooth-fähiges Telefon für eine Modem-Wählverbindung verwenden. 1. Tippen Sie auf Start - Einstellungen - Registerkarte Verbindungen. 2. Tippen Sie auf Verbindungen. 3. Tippen Sie bei T-Mobile Internet oder Firmennetzwerk auf Neue Modemverbindung. Geben Sie der Verbindung einen Namen, damit Sie dieses Profil leicht erkennen. 4. Tippen Sie auf den Aufklapppfeil unter Modem auswählen. Wählen Sie in dem Menü Bluetooth als Modem. 5. Tippen Sie auf Weiter. Die Liste der Bluetooth-Partnerschaften wird angezeigt. 6. Tippen Sie auf den Namen des gewünschten Gerätes. Tippen Sie auf Weiter. Erscheint der Name nicht, tippen Sie auf Neue Partnerschaft. Folgen Sie den Anweisungen der folgenden Fenster. 7. Geben Sie ein Passwort ein. Tippen Sie auf Weiter. 8. Geben Sie die zu wählende Rufnummer für diese Verbindung ein. Tippen Sie auf Weiter. 9. Geben Sie Benutzername, Kennwort und Domäne ein. Tippen Sie auf Fertig. 10.Loggen Sie sich in diese Verbindung ein. Tippen Sie auf Fertig. Die Verbindung wird aufgebaut. 264 Netzverbindungen Bluetooth ein-/ausschalten Um sicherzustellen, dass Bluetooth auf dem MDA eingeschaltet ist, verfahren Sie wie folgt: 1. Tippen Sie auf Start - Programme - Comm Manager. 2. Tippen Sie in die Zeile Bluetooth. Der Wechselschalter an der rechten Seite der Zeile wird rot und schaltet auf Ein, wenn er aus war. Er wird grau und schaltet auf Aus, wenn er ein war. 3. Tippen Sie auf Beenden. 265 Netzverbindungen 8.10 WLAN einrichten - Hotspots Tipp: Sollte beim Aufrufen der im Folgenden beschriebenen Schritte sich Ihr MDA Compact IV anders verhalten als aufgeführt, kommt das meist von vorausgegangenen Einstellungen. Diese konnten im Regelfall nicht abgeschlossen werden. Führen Sie in einem solchen Fall einen SoftReset durch, siehe Kapitel Soft-Reset, Seite 514. Der MDA Compact IV führt einen Neustart durch. Nicht abgeschlossene Funktionen werden verworfen. Hinweis: Wenn Sie im ActiveSync auf dem Rechner bei Während das Gerät mit dem Desktop verbunden ist, drahtlose Verbindung zulassen kein Häkchen gesetzt haben, darf bei Nutzung von WLAN keine Verbindung zu ActiveSync bestehen. WLAN-Finder WLAN sind lokale Funknetze im Allgemeinen, WiFi (Wired Fidelity = einem kabelgebundenen Netz vergleichbare Sicherheit) sind geschützte, lokale Netze. Der Zugang ins Internet über WLAN und einen Zugangspunkt und die Datenübertragung erfolgt schneller als über das Mobilfunknetz. Ein lokales Netz kann sich bei Ihnen zu Hause oder im Büro befinden und verbindet über das lokale Netz und dem Router als Zugangspunkt mit dem Internet. Ein solches lokales Netz kann aber auch im öffentlichen Raum sein und kann als Zugangspunkt zu einem Hotspot (öffentlicher Zugangspunkt) gehören. Überall, wo sich ein Hotspot befindet, können Sie auf das Internet zugreifen, sofern Sie bei dem 266 Netzverbindungen Dienstanbieter den Zugang beauftragt haben. Durch diese Beauftragung können zusätzliche Kosten entstehen. Auf Ihrem MDA Compact IV sind bereits Zugangspunkte zu Hotspots von T-Mobile und T-Online vorinstalliert. Sie können sich anzeigen lassen, welche WLAN auf Ihrem MDA bereits eingerichtet sind und welche WLAN in Ihrer Umgebung aktiv sind. 1. Tippen Sie Start - Einstellungen - Registerkarte Verbindungen - WiFi - Registerkarte Drahtlos. Das Fenster mit der Liste derjenigen WLAN wird geöffnet, in deren Funkreichweite sich der MDA Compact IV befindet, und solche, die mit vorbereitetem Zugang bereitliegen. Die Symbole vor dem Netzwerknamen bedeuten: Sie befinden sich im Funkbereich eines Infrastruktur- WLAN. Die Anzahl der grüngefärbten Balken gibt die Feldstärke des Netzes an. Es bedeutet jedoch nicht, dass Zugangsdaten vorliegen, z. B. Schlüssel, und Sie mit dem Netz verbinden können. Das kleine Schloss-Symbol bedeutet, dass das Netz verschlüsselt ist WiFi = Wired Fidelity = Sicherheit einem kabelgebundenen Netz ähnlich). Dieses Symbol kennzeichnet ein Ad-Hoc- (nur durch Funk verbundene Rechner) Netzwerk. Diese WLAN können zu diesem Zeitpunkt nicht empfangen werden. Sie haben jedoch die Zugangsdaten für diese WLAN bereits gespeichertugriffspunkte. Wenn Sie in deren Funkbereich eintreten, können Sie damit verbinden. 267 Netzverbindungen Für den Verbindungsstatus der Netze bedeutet: Verbunden: Die Verbindungsdaten sind im MDA Compact IV gespeichert und es besteht eine Verbindung zu diesem Zugangspunkt/Router/Computer. Verfügbar: MDA Compact IV befindet sich in Funkreichweite eines Netzes, das erkannt wurde. Es sagt jedoch nicht aus, ob mit diesem Netz verbunden werden kann. Nicht erreichbar: Auf dem MDA Compact IV sind die Zugangsdaten gespeichert. Er befindet sich jedoch nicht im Funkbereich dieser Netze. Erreichen Sie den Funkbereich, wechselt die Anzeige in Verfügbar, das vor dem Namen stehende Symbol zeigt die Feldstärke. Beim Konfigurieren eines WLAN-Zugangs übernimmt Ihr MDA Compact IV Daten von dem Zugangspunkt. Das vereinfacht für Sie das Einrichten (empfohlen). Das bedeutet, Sie können ein WLAN dann vollständig einrichten, wenn WLAN über den Comm Manager eingeschaltet wurde und Sie sich im Funkbereich des WLAN befinden. Sie benötigen dann nur die Verschlüsselungsart und den Schlüssel. Zugang konfigurieren (im Funkbereich) Sie befinden sich im Funkbereich des WLAN, zu dem Sie Zugang erhalten möchten. Sie wissen, wie das WLAN heißt (SSID, im Beispiel WLAN-6AD105). Sie kennen die im Netz eingerichtete Verschlüsselungsart und den Schlüssel. 1. Tippen Sie auf Start - Programme - Comm Manager. Tippen Sie auf WLAN, um WLAN einzuschalten. der rechts angezeigte Wechselschalter muss auf Ein stehen und rot sein. 2. Tippen Sie auf Start - Einstellungen - Registerkarte Verbindungen - WiFi. Die Liste der Netzwerke wird angezeigt. 268 Netzverbindungen 3. Tippen Sie in der Liste auf das Netz, bei dem Sie den MDA Compact IV anmelden möchten. Das Fenster zum Einrichten des Netzzugangs wird geöffnet. Verfügbare Daten wurden bereits übernommen, wie SSID (Netzwerkname). 4. Tippen Sie auf den Aufklapppfeil unter dem Feld Netzwerkname. Wählen Sie aus, mit welcher Art von Netz dieser Zugangspunkt verbindet: Internet oder Firma. Tippen Sie in das Markierungskästchen vor Das ist ein ausgeblendetes Netzwerk, wenn in der Netzwerkübersicht der Name nicht angezeigt wird. Tippen Sie auf Weiter. 5. Im nächsten Fenster sehen Sie die verwendeten Verfahren für Authentifizierung und Datenverschlüsselung. Den Schlüssel haben Sie vom Netzwerkverwalter für das WLAN erhalten. Sie müssen an dieser Stelle nur den Schlüssel eingeben. Tippen Sie auf Weiter. 269 Netzverbindungen 6. Im dritten Fenster müssen Sie manchmal die Zugriffsmethode ergänzen. Diese Daten erhalten Sie vom Administrator. 7. Tippen Sie im letzten Fenster auf Fertig. Im Übersichtsfenster wird das WLAN mit Verbunden angezeigt. In der Titelleiste wird das Symbol für ein aktives WLAN angezeigt. Konfigurieren des Zugangs (nicht im Funkbereich) Wenn Sie den WLAN-Zugang konfigurieren, ohne sich im Funkbereich des WLAN zu befinden, benötigen Sie vom Administrator des Netzes, die SSID (Service Set Identifier = Kennzeichnung/Name des Netzes), die Verschlüsselungsart und den Schlüssel. Sie müssen die Sicherheitsdaten des WLAN-Zugangspunktes genau übernehmen. Sie haben keinen Spielraum. Jedes Abweichen von diesen Daten verhindert, dass Ihr MDA Compact IV Zugang erhält. Im Beispiel ist der WLAN-Empfang ausgeschaltet, SSID des Netzes ist CaMiLlO. Als Authentifizierungsverfahren liegt WPA-PSK vor. Die Datenverschlüsselung erfolgt nach TKIP. 1. Tippen Sie auf Start - Einstellungen - Registerkarte Verbindungen - WiFi. Die Liste der Netze, in deren Funkbereich sich der MDA Compact IV befindet, wird angezeigt. Neu hinzufügen ist markiert. 270 Netzverbindungen 2. Tippen Sie auf Neu Hinzufügen. Geben Sie den Netzwerknamen ein (entspricht der SSID, die Sie vom Administrator erhalten haben), im Beispiel Camillo. Tippen Sie auf den Aufklapppfeil, um festzulegen, womit das WLAN verbindet. Zeigt das Netz, zu welchem Sie Zugang erhalten, nicht seinen Namen in der Netzwerkübersicht, setzen Sie ein Häkchen vor Das ist ein ausgeblendetes Netzwerk. Setzen Sie ein Häkchen in das Markierungsfeld darunter, falls es sich um ein AdHoc-Netz handelt (Ad-Hoc = reines Funknetzwerk, keine kabelgebundenen Knoten (Rechner, Drucker, Router)). 3. Tippen Sie auf Weiter. 271 Netzverbindungen Stellen Sie die Sicherheitsmaßnahmen des Netzes ein, an das Sie den MDA Compact IV anmelden möchten. Tippen Sie auf den Aufklapppfeil neben Authentifizierung und wählen Sie das Verfahren aus, das Sie vom Administrator erhalten haben. Haben Sie Open oder Shared gewählt, können Sie als Verschlüsselungsverfahren nur Deaktiviert (keine Verschlüsselung) oder WEP im darunter liegenden Feld auswählen. Haben Sie WEP gewählt, geben Sie im Feld darunter den Schüssel ein, der vom WLAN-Zugangspunkt gefordert wird. Haben Sie WPA oder WPA2 gewählt, können Sie als Verschlüsselungsverfahren TKIP oder AES wählen. Diese Verschlüsselungsverfahren errechnen den Schlüssel selbst. Sie müssen keinen Schlüssel eingeben. Haben Sie WPA-PSK oder WPA2-PSK gewählt, können Sie als Verschlüsselungsverfahren TKIP oder AES wählen. Im Feld Netzwerkschlüssel geben Sie den vorbereiteten Schlüssel ein, den der WLAN-Zugangspunkt benötigt. 4. Tippen Sie auf Weiter. Hier sind nur dann Werte einzugeben, wenn das Netz die sichere Zugriffssteuerung gemäß IEEE 802.1X unterstützt, z. B. bei WEP. Diese Information erhalten Sie vom Netzadministrator. 272 Netzverbindungen 5. Tippen Sie auf Fertig. Das WLAN wird in der Liste als Nicht erreichbar aufgeführt. Wenn Sie bei ausgeschaltetem ActiveSync den WLANEmpfang über den Comm Manager einschalten und den Funkbereich des Netzes erreichen, versucht Ihr MDA Compact IV Verbindung aufzunehmen. Es wird als verfügbar angezeigt. Um mit dem Netzwerk zu verbinden, tippen Sie in der Fußleiste auf Verbinden. Tipp: Besteht zu diesem Zeitpunkt eine ActiveSync Verbindung, wird das WLAN nicht gefunden. Tipp: Es kann geschehen, dass bei solchermaßen voreingestellten WLAN die Verschlüsselung nicht erkannt wird. Konfigurieren Sie dann wie oben beschrieben unter Zugang konfigurieren (im Funkbereich), Seite 268. 273 Netzverbindungen Zugang zum Router/Zugangspunkt 1. Tippen Sie auf Start - Einstellungen - Registerkarte Verbindungen - WLAN. Das Übersichtsfenster über die Einstellungen des Zugangspunktes/Routers, mit dem der MDA Compact IV verbunden ist, wird angezeigt. Das Fenster der Registerkarte Allgemein zeigt Ihnen die Daten des Routers, mit dem Sie verbunden sind. Sie können keine Einstellungen vornehmen. Im Fenster Erweitert können Sie durch Tippen mit der Schaltfläche IP erneuern die IP-Adresse auffrischen. Das kann notwendig sein, wenn kein Zugang zum Router besteht. Im Fenster Energie-Modus können Sie den Energieverbrauch festlegen. Befinden Sie sich mit dem MDA Compact IV im Grenzbereich der Funkreichweite, schieben Sie den Regler nach links (Beste Leistung). Dabei wird jedoch viel Sendeenergie benötigt. Im Fenster LEAP (Lightweight Extensible Authentication Protocol = spezifisches Authentifizierungsprotokoll in Netzwerken) können Sie Einstellungen vornehmen, wenn der Zugang in ein Netz geschehen soll, das mit diesem proprietären Schutz (Cisco Systems) versehen ist. Die Daten dafür erhalten Sie von dem Netzadministrator. Im Fenster Anmeldung können Sie Eingaben zur Sicherheit bei Nutzung von z. B. Authentifizierungsservern vornehmen und Zertifikate anfordern. 2. Haben Sie Ihre Einstellungen vorgenommen, tippen Sie auf OK. 274 Netzverbindungen 8.11 web’n’walk Über web’n’walk öffnen Sie den Internet Explorer und rufen die Startseite der Anwendung auf. Welches Netz wird genutzt Der MDA Compact IV nutzt von den vorliegenden Funknetzen immer dasjenige, das die kostengünstigste und schnellste Verbindung bietet. Befinden Sie sich im Funkbereich eines WLAN, auf das Sie Zugang besitzen (Ihr eigenes Netz oder ein Hotspot (öffentlicher Zugang)) und haben Sie die WLANFunktion eingeschaltet (siehe Comm Manager, Seite 293), wird dieses Netz benutzt. Welches Netz für die Verbindung ins Internet verwendet wird, erkennen Sie an dem Symbol in der Titelleiste links neben dem Symbol der Feldstärke für die Telefonverbindung. Tipp: Die eingeschaltete WLAN-Funktion ist Energie-intensiv. Es wird empfohlen die WLAN -Funktion immer erst dann einzuschalten, wenn Sie WLAN nutzen wollen und sich in der Nähe eines Zugangspunktes befinden. Internet Explorer Mobile aufrufen Beim Aufrufen des Internet wählt Ihr MDA automatisch das beste zur Verfügung stehende Netz bzw. die beste Übertragungsmethode. Sie können Internetseiten im Hochformat und im Querformat aufrufen. 1. Tippen Sie auf Start - web’n’walk. Sie werden gefragt, ob Sie Online gehen möchten. Tippen Sie auf Ja. 2. T-Mobile-Favoriten werden als Standard-Seite Ihres MDA Compact IV geöffnet. 275 Netzverbindungen 3. Indem Sie einen Finger um die Zentraltaste des Navigators führen, können Sie das angezeigte Bild im Display zoomen: Rechtsherum Vergrößert die Anzeige, linksherum verkleinert sie. Sie können den Bildschirminhalt mit dem Finger (TouchFLO) im Display nach oben/unten/links und rechts schieben und Verknüpfungen markieren. Mit den Pfeilfunktionen des Navigators können Sie die Markierung auf den Webseiten von Link (Verknüpfung) zu Link springen lassen. Durch Drücken auf die Zentraltaste des Bedienfelds unter dem Display wird die markierte Verknüpfung geöffnet. 276 Netzverbindungen Schaltflächen 1 2 9 3 8 4 7 6 5 (1) Adressfeld für Internetadressen (URL): Tippen Sie in dieses Feld. Die aktuelle URL wird markiert. Geben Sie die Adresse der Webseite ein, die Sie besuchen möchten. Tippen Sie auf den Pfeil neben dem Adressfeld. Die neue Webseite wird geöffnet. (2) Aufrufen besuchter Seiten: Öffnet eine Liste mit den URLs, die Sie besucht haben. Tippen Sie auf eine URL, wenn Sie sie erneut aufsuchen möchten. (3) Feld für die Anzeige der Webseite: Führen Sie den Finger um den Navigator herum, um das Angezeigte Bild zu vergrößern oder zu verkleinern. Tippen mit dem Finger auf das Feld und verschieben Sie den inhalt nach oben, unten, links oder rechts. Sie können die Ausrichtung (hoch oder quer) ändern, indem Sie das Gerät drehen. 277 Netzverbindungen (4) Menü: Öffnet das Menü für Einstellungen und Verhalten. (5) Zur Startseite: Ruft die Startseite erneut auf. (6) Anzeigen geöffneter Seiten: Tippen Sie darauf, wird eine Liste (Tabs) der geöffneten Seiten gezeigt. Tippen Sie auf eine dieser Tabs, um diese seite in den Vordergrund zu holen. (7) Favoriten: Öffnet die Liste der voreingestellten Favoriten. Sie können eigene Favoriten hinzufügen oder vorhandene löschen. (8) Vorherige Seite: Ruft die vorangegange Seite erneut auf (Zurück). (9) Seite neu laden: Lädt die aktuelle Seite erneut. Das kann sinnvoll sein, wenn beim Laden Probleme aufgetreten sind. Ausrichtung ändern Durch Drehen des MDA können Sie die Ausrichtung der Darstellung im Display ändern. 278 Netzverbindungen Startseite einrichten/URL aufrufen Sie können festlegen, welche Startseite beim Aufruf von web’n’walk angezeigt werden soll, z. B. www.mobile.de. Sie haben über web’n’walk Zugang ins Internet gefunden. 1. Tippen Sie in die Adresszeile des Browsers, um die angezeigte Adresse (URL) zu markieren. es wird nur der Name, nicht jedoch http://www. markiert. 2. Nachdem die URL markiert wurde, wird die Bildschirmtastatur geöffnet. Geben Sie die gewünschte Adresse ein: t-mobile-favoriten.de Tipp: Möchten Sie eine sichere Adresse eingeben, z. B. https://www.finanzwerte.de, löschen Sie zunächst die ganze Zeile. Geben Sie dann die vollständige Adresse ein. 3. Tippen Sie auf die Zeilenschalttaste (Enter). Die Internetseite wird gesucht und angezeigt. 4. Bei dem folgenden Warnhinweis tippen Sie auf Ja. 5. Um diese Seite zur Startseite zu machen: Tippen Sie auf Menü - Extras - Optionen. 6. Tippen Sie auf Aktuelle Seite, wenn die aufgerufene Seite Ihre Internet Startseite werden soll. Tippen Sie auf Standardseite, wenn Sie wieder die Standardseite einstellen möchten. Rufen Sie häufig türkische oder asiatische Webseiten auf, kann es sinnvoll sein, dass Sie den Standardzeichensatz ändern. Tippen Sie auf den Aufklapppfeil unter Standardzeichensatz und wählen Sie die gewünschten Zeichensatz. 7. Tippen Sie in der Titelleiste auf OK. Beim nächsten Start des Internet Explorer Mobile oder durch Tippen auf Menü - Home wird diese Seite angezeigt. 279 Netzverbindungen Lesezeichen (Favoriten) aufrufen/hinzufügen/löschen Sie haben über web’n’walk den Internet Explorer Mobile geöffnet. 1. Tippen Sie in der Fußleiste auf das Symbol Favoriten. Die Liste mit voreingestellten Favoriten wird geöffnet. Gleichzeitig werden in der Fußleise neue Funktionen angezeigt. 1 6 2 5 4 3 (1) Voreingestellte Lesezeichen: In dieser Liste finden Sie Lesezeichen, die Sie zu den angegebenen, sicheren Webseiten führen. (2) Schließt das Fenster der Lesezeichen. (3) Lesezeichen versenden: Öffnet ein Menü. Über dieses Menü können Sie auswählen, b Sie ein Lesezeichen per SMS, per MMS oder per E-Mail senden möchten. Versenden über E-Mail ist nur möglich, wenn Sie bereits ein E-Mail-Konto eingerichtet haben. 280 Netzverbindungen (4) Löschen von Lesezeichen: Markieren Sie ein Lesezeichen. Das markierte Lesezeichen wird mit Namen und URL angezeigt. Tippen Sie auf die Löschen-Fläche, wenn Sie löschen möchten. Betätigen Sie im Folgefenster durch Tippen auf OK, wenn Sie wirklich löschen möchten. Tippen Sie auf das Häkchen oder das Kreuz in der Fußleiste, wenn Sie das Fenster ohne zu löschen schließen möchten. (5) Hinzufügen/Löschen von Ordnern: Geben Sie in dem sich öffnenden Fenster im oberen Eingabefeld den Namen eines Ordners ein. Tippen Sie auf das Häkchen in der Fußleiste, wird der Ordner in die Lesezeichen übernommen. Tippen Sie auf die Löschen-Fläche, können Sie diesen Ordner nach Bestätigung löschen. Tippen Sie auf das Kreuz in der Fußleiste, wird das Fenster ohne Weiteres geschlossen. (6) Hinzufügen/Löschen von Lesezeichen: Sie haben eine Webseite geöffnet, z. B. www.t-online.de. Tippen Sie auf das Pluszeichen. Sie haben die Möglichkeit diese Webseite als Lesezeichen zu übernehmen, indem Sie auf das Häkchen in der Fußleiste tippen, zu Löschen, indem Sie auf die Löschen-Fläche tippen. Sie können das Fenster ohne Weiteres schließen, wenn Sie auf das Kreuz tippen. Einstellung des Internetauftritts/Surfens Sie haben web’n’walk geöffnet. 1. Tippen Sie in der Fußleiste auf Menü- Einstellungen. 2. Tippen Sie auf Startseite. Sie können die Standardseite einrichten, wenn Sie sie zuvor gegen eine andere getauscht hatten, oder aktuelle Webseite als Startseite einrichten, oder selbst eine eigene Startseite definieren. 281 Netzverbindungen Tippen Sie in das entsprechende Entscheidungsfeld. Tippen Sie dann auf das Häkchen in der Fußleiste. Ihre Entscheidung wird übernommen. Wenn Sie auf das Kreuz in der Fußleiste tippen, wird das Fenster ohne Weiteres geschlossen. 3. Tippen Sie auf Ansicht. Setzen Sie ein Häkchen in die Felder vor der Funktion, von der Sie möchten, das sich die Anzeige in dieser Form darstellt. Die Liste ist länger als angezeigt werden kann. Um weitere Funktionen zu sehen, schieben Sie diese Liste mit dem Finger durch das Display. Automatisch Vollbild: Nachdem die Webseite aufgebaut wurde, wird nach kurzer Zeit diese Seite an die gesamte Größe des Displays angepasst. Wenn Sie auf die Vollanzeige tippen, wird wieder der Funktionsrahmen um die Anzeige herum angezeigt. Bilder zeigen: Wenn Sie hier das Häkchen entfernen, wird die webseite ohne Bilder angezeigt. Dadurch erfolgt der Seitenaufbau erheblich schneller. Pop-Ups blockieren: Empfohlen. Es werden keine Fenster geöffnet, die Sie nicht möchten. Mobil-Ansicht: Passt die Darstellung an die Gegebenheiten von Mobiltelefonen an. Einstellbereich kleinste Schriftgröße: Tippen Sie in das Entscheidungsfeld vor der gewünschten Schriftgröße. 4. Tippen Sie auf Privatsphäre. Cookies löschen: Löscht automatisch Cookies, die auf den MDA geladen wurden. Beachten Sie, dass dadurch das Aufrufen bestimmter seiten erschwert werden kann. Cache leeren: Leert den Zwischenspeicher auf dem MDA. Verlauf löschen: Löscht den Verlauf Ihrer Internetbesuche. 282 Netzverbindungen Passwort-Verwaltung: Hier können Sie Passwörter, die Sie eingerichtet haben, löschen oder bearbeiten. 5. Tippen Sie auf Erweitert. Cachegröße einstellen: Geben Sie die Größe für den Zwischenspeicher ein. Bedenken Sie jedoch, dass ein großer Zwischenspeicher Platz des Hauptspeichers kostet. dadurch kann es schneller geschehen, dass Sie wegen Überfüllung des Hauptspeichers nicht mehr im Internet surfen können. Häkchen in Markierungsfelder entfernen oder Setzen: Indem Sie vor den Feldern Plug-Ins aktivieren, Cookies zulassen oder Javascript aktivieren Häkchen setzen oder entfernen, können Sie diese Funktionen beeinflussen. Weitere Menüfunktionen Mit weiteren Menüfunktionen können Sie Ihren Internetauftritt steuern. Sie haben web’n’walk aufgerufen. Tippen Sie in der Fußleiste auf das Menü-Symbol. Downloads: Unterstützt Sie beim Herunterladen von Dateien. Über das Menüsymbol an der linken Seite der Fußleiste dieses Fensters, können Sie den zugriff steuern. Seiteninfo: Gibt Ihnen Informationen über die aktuell aufgerufene Seite. Mit den Fingern können Sie diese Information durch das Display schieben, um alles lesen zu können. Verlauf: In diesem Fenster könne Sie die von Ihnen besuchten Internetseiten in bestimmten Zeiträumen einsehen: Heute, Gestern, Diese Woche, Letzte Woche, nach Alter. 283 Netzverbindungen Gespeicherte Seiten: Öffnet ein Fenster, in welchem Sie die von Ihnen oder automatisch gespeicherten Seiten einsehen können. Hilfe: Ruft die im MDA gespeicherten Hilfeseiten zu Ihrem Browser auf. Beenden: Beendet Ihren Internetauftritt. Bild speichern Möchten Sie ein Bild einer Internetseite speichern, tippen Sie lange auf das Bild und wählen Sie aus dem Kontext-Menü Bild speichern. Folgen Sie den Anweisungen im Display. Internetbesuch beenden Um den Internetbesuch zu beenden, tippen Sie in der Fußleiste zur Internetseite auf das Menü-Symbol und dort auf Beenden, oder tippen Sie lange auf das Schließenkreuz in der Titelleiste. Tipp: 284 Wenn Sie nur kurz drücken, wird die Webseite in den Hintergrund gelegt, die Verbindung bleibt jedoch bestehen. Das kann zu unerwünschten Kosten führen. Netzverbindungen 8.12 YouTube YouTube ist ein Videoportal im Internet, auf dem kostenlose Video-Clips zur Verfügung stehen, die Sie ansehen und hochladen können. Für die Verbindung ins Internet jedoch entstehen Kosten entsprechend dem Tarif, den Sie mit ihrem Internetanbieter abgeschlossen haben. Tipp: YouTube ist sehr speicherintensiv. Es wird empfohlen, dass Sie einen Soft-Reset durchführen, bevor Sie YouTube aufrufen. YouTube aufrufen Tippen Sie auf Start - Programme - YouTube. Es wird eine Verbindung ins Internet hergestellt und die englische Webseite von YouTube geöffnet. Videoqualität einstellen Blättern in Videolisten Verfügbare Videos Blättern in Webseiten Lesezeichen Videos suchen Verlauf gesehener Videos 285 Netzverbindungen Möchten Sie die deutschen Seiten von YouTube sehen, können Sie YouTube auch wie folgt aufrufen: 1. Tippen Sie auf Start - web’n’walk. 2. Ist die Verbindung zu t-mobile favoriten.de aufgebaut, tippen Sie in die Adresszeile. 3. Geben Sie youtube.de ein. Tippen Sie auf den Pfeil neben der Adresszeile. 4. Die deutsche Webseite von YouTube wird geöffnet. Nach Videos suchen Um nach Videos auf YouTube zu suchen, haben Sie mehrere Möglichkeiten. Tippen Sie auf die Pfeile (1) (2) zum Blättern links und rechts der Zeile TopWertung. Tippen Sie auf das Suchen-Symbol und geben Sie den Namen des Videos ein. 1 2 3 286 Netzverbindungen Videos als Lesezeichen hinzufügen Sie können Videos auch als Lesezeichen in den Browser einfügen. 1. Markieren Sie mit den Pfeiltasten des Navigators das Video, das Sie mit Lesezeichen versehen möchten. 2. Tippen Sie auf die rechte Seite der Verknüpfung (1). 3. Tippen Sie auf der folgenden Seite auf das Lesezeichen-Symbol (2). Tippen Sie auf das Zurück-Symbol. 4. Die vorausgegangene Seite wird geöffnet. Tippen Sie in der Fußzeile des Browsers auf das Lesezeichen-Symbol, wenn Sie die Liste der Lesezeichen sehen möchten. 2 3 1 Videos betrachten/herunterladen Tippen Sie in der Startseite, einem Lesezeichen oder im Verlauf auf das Bild des Videos. Das Abspielen wird gestartet. 287 Netzverbindungen 8.13 Anti-Viren-Programm Auf Ihrem MDA Compact IV ist das Antivirenprogramm F-Secure Antivirus vorinstalliert. Dieses Programm können Sie auch wieder entfernen, obwohl es vorinstalliert ist. Da verstärkt Viren auftreten, die auch MDA und PDA befallen, wird empfohlen, diese Software zu aktivieren. Beachten Sie jedoch, dass die in diesem Programm integrierten Schutzfunktionen dazu führen können, dass Störungen auftreten, z. B. beim Installieren anderer Anwendungen, bei Pop-Up-Fenstern oder im Funktionsablauf. Tipp: Wenn Sie das Anti-Viren-Programm aktivieren, beachten Sie, dass dafür zusätzliche Kosten in Form von Lizenzgebühren entstehen. Aufrufen/Aktivieren von F-Secure Beim ersten Aufrufen des Programms muss es zunächst aktiviert werden, wenn Sie es länger als die kurze Demo-Zeit verwenden möchten. Zum Aktivieren ist eine Verbindung ins Internet notwendig. Diese Verbindung zum Aktivieren erfolgt grundsätzlich über ein Mobilfunknetz, auch wenn eine WLANVerbindung möglich wäre. Steht an Ihrem Standort UMTS nicht zur Verfügung, sondern nur GSM, erfolgt die Verbindung über GPRS. Das kann zu erhöhten Verbindungsgebühren führen. Nach der Aktivierung entstehen Lizenzgebühren. Nähere Informationen erhalten Sie unter www.f-secure.de. Haben Sie Anti-Virus noch nicht aktiviert, meldet es sich bei Inbetriebnahme des MDA und nach jedem Soft Reset oder Hard Reset automatisch mit einem Hinweis- 288 Netzverbindungen fenster. Tippen Sie bei diesem Fenster in der Fußleiste auf Ja. Damit starten Sie das Aktivieren. Fahren Sie dann fort in der folgenden Beschreibung bei Schritt 2. 1. Tippen Sie auf Start - Programme - Anti-Virus. Das Fenster mit den Lizenzbedingungen von F-Secure wird geöffnet. 2. Lesen Sie die Bedingungen und, wenn Sie damit einverstanden sind, tippen Sie auf Ja. 3. Haben Sie Ja getippt, wird das F-Secure Mobile Anti-Virus Fenster geöffnet. Danach erscheint das übergelagerte Fenster für das Aktivieren des Programms. Tippen Sie auch hier auf Ja. 4. Es wird eine Verbindung ins Internet über ein Mobilfunknetz aufgebaut. 5. In einem Hinweisfenster werden Sie auf die Konsequenzen des Aktivierens hingewiesen. Sind Sie damit einverstanden, tippen Sie auf Ja. 6. Im Folgefenster werden Sie gebeten den PIN-Code für die Aktivierung einzugeben. Da Sie zu diesem Zeitpunkt noch keinen PIN-Code haben, tippen Sie auf Weiter. Im Folgefenster, über das Sie den PIN bestellen, auf OK und nochmals auf OK. 7. Nach Kurzer Zeit erhalten Sie eine SMS mit dem PIN-Code. 8. Geben Sie den PIN-Code ein. Tippen Sie auf Weiter. 9. Nach dem Herunterladen und Installieren der Updates, tippen Sie in der Kopfleiste auf OK. 10.Das Übersichtsfenster von F-Secure® wird geöffnet. In der Fußleiste des Bildschirms erhalten Sie Zugriff auf Funktionsmenüs. 11.Tippen Sie auf Scannen, um zum ersten Mal Ihren MDA auf Viren zu prüfen. 12.Tippen Sie in dem Ergebnisfenster auf Menü - Ungescannte Dateien. Sie erhalten eine Liste der Dateien, die nicht überprüft wurden. 289 Netzverbindungen 13.Um F-Secure zu beenden, tippen Sie auf die Auflegentaste. Einstellen von F-Secure 1. Tippen Sie auf Start - Programme - Anti-Virus. Das Startfenster von F-Secure wird geöffnet. 2. Tippen Sie auf Menü. Aktualisieren: Startet das Sannen der Daten des MDA. Abonnieren: Haben Sie F-Secure noch nicht abonniert, können Sie es hier vornehmen. Der Ablauf ist wie unter Aufrufen/Aktivieren von FSecure, Seite 288 beschrieben. Einstellungen...: Sie können festlegen, ob EchtzeitScannen aktiv sein soll und ob Updates automatisch heruntergeladen. 290 Netzverbindungen 8.14 Internetfreigabe für Rechner Sind Sie z. B. mit Ihrem Notebook unterwegs und es steht kein Internetzugang für das Notebook zur Verfügung, kann Ihr MDA den Zugang herstellen. Sie benötigen dafür eine USB- (empfohlen) oder Bluetooth-Verbindung zwischen MDA und Rechner. Haben Sie bereits eine funktionierende Verbindung zu dem Rechner mittels ActiveSync (Windows XP) oder Windows Mobile-Gerätecenter (WMGC) eingerichtet, ist das Nutzen dieser Verbindung im Regelfall ohne Probleme. Haben Sie die WLAN-Funktion eingeschaltet und befinden Sie sich im Funkbereich eines WLAN zu dem Sie Zugangsberechtigung besitzen, z. B. eines Hotspot, wird für die Verbindung ins Internet dieses Netz verwendet. Welches Netz genutzt wird erkennen Sie an dem Symbol links neben dem Symbol für die Feldstärke des Telefons. 1. Tippen Sie auf Start - Programme - Internetfreigabe. 2. Das Fenster zum Verbinden mit Ihrem Dienstanbieter wird geöffnet. Unter Status steht Getrennt. Sollte statt dessen der Hinweis erscheinen Prüfen Sie die USB-Kabelverbindung... , und läuft Ihr Rechner unter Windows Vista, beachten Sie bitte den Tipp am Ende. 3. Tippen Sie auf den Aufklapppfeil unter PC-Verbindung und wählen Sie aus, wie die Verbindung stattfinden soll: USB oder Bluetooth-PAN (PAN = Personal Area Network = räumlich stark eingeschränktes, Bluetooth-basiertes Funknetz). 291 Netzverbindungen 4. Tippen Sie auf den Aufklapppfeil unter Netzwerkverbindung. Wählen Sie die Verbindungsart aus, die dem MDA zu Grunde liegt, im Regelfall T-Mobile Internet. 5. Tippen Sie in der Fußleiste auf Verbinden. Die Verbindung zu Ihrem InternetDienstanbieter wird aufgebaut. Das kann etwas Zeit benötigen. Danach erscheint unter Status der Hinweis Verbunden. 6. Diese Internet-Verbindung steht nun für den Rechner zur Verfügung. Klicken Sie auf dem Rechner auf das Symbol des Internetbrowsers. Die im Browser des Rechners festgelegte Startseite wird geöffnet. Möchten Sie die Internet-Verbindung wieder trennen, genügt es nicht, dass Sie auf dem Rechner den Browser schließen. Tippen Sie auf jeden Fall auf Ihrem MDA im Fenster Internetfreigabe in der Fußzeile auf Trennen. Nur dadurch ist sichergestellt, dass keine Verbindung mehr besteht, und keine Kosten weiterlaufen. Tipp: 292 Läuft der Rechner unter Windows Vista, und es ist das erste Mal, dass Sie Ihren MDA als Internetzugang für diesen Rechner nutzen, kann es auftreten, dass zunächst der RNDIS-Treiber installiert werden muss. Im Display des MDA erkennen Sie das daran, dass Sie gebeten werden, die USBKabelverbindung zu prüfen. Im Bildschirm des Rechners werden Sie aufgefordert, den Treiber zu installieren. Folgen Sie den Anweisungen im Bildschirm des Rechners. Netzverbindungen 8.15 Comm Manager Der Comm Manager gibt Ihnen direkten Zugriff auf die Kommunikationsfunktionen (Telefon und Daten) Ihres MDA Compact IV. Tippen Sie auf Start - Programme - Comm Manager. 1 2 3 4 5 6 Die Schaltflächen des Comm Managers sind Wechselschalter. Darauftippen schaltet die entsprechende Funktion aus oder ein. (1) (2) (3) Im eingeschalteten Flugmodus sind alle Funkfunktionen abgeschaltet. Aktivieren/deaktivieren der Telefonfunktionen. Im ausgeschalteten Zustand können Sie nicht anrufen oder angerufen werden. Aktiviert/deaktiviert Bluetooth. 293 Netzverbindungen (4) (5) Aktiviert/deaktiviert WLAN. Aktiviert/deaktiviert den sofortigen Empfang von Outlook-E-Mails des Exchange Servers. Im ausgeschalteten Zustand müssen E-Mails von Hand abgerufen werden. (6) Trennt Datenverbindungen. Aktive Datenverbindungen können nur über eine Anwendung, nicht im Comm Manager, hergestellt werden. Durch Tippen auf Einstellungen können Sie das Menü zu Einstellungen für Telefon und Bluetooth aufrufen. Durch Tippen auf Beenden beenden Sie den Comm Manager, jedoch nicht die aktiven Kommunikationsfunktionen oder -verbindungen. 8.16 Remote Desktop Mobile (Terminaldienst) Remote desktop (Terminaldienste) bedeutet, dass Sie sich mit Ihrem MDA auf einen Rechner anmelden und dort alle Hilfsmittel nutzen können. Dieser Rechner muss als Terminalserver eingerichtet sein, unter Vista z. B. Systemsteuerung - System Remoteeinstellungen. Die für Sie zutreffenden Daten, z. B. den Servernamen, erfahren Sie vom Administrator des Rechners oder des Netzwerkes. Verbinden mit dem Terminalserver Um eine Verbindung mit dem Terminalserver aufzunehmen, benötigen Sie zumindest den Servernamen. Manche der Felder sind durch die Tastatur verdeckt. Tippen Sie auf das Symbol der Eingabemethode, um die Felder sichtbar zu machen. Tippen Sie auf Start - Programme - Remote Desktop mobile. Geben Sie in dem Eingabefeld den Namen des Servers ein oder, falls bereits Verbindung zu Terminalservern eingerichtet wurde, tippen Sie auf den Servernamen in der 294 Netzverbindungen Liste. Tippen Sie auf Verbinden. Folgen Sie den Anweisungen des Servers. Arbeiten mit dem Terminaldienst Wenn Sie mit dem Terminalserver verbunden sind, erscheint der Desktop auf dem Display Ihres MDA. Sie werden erkennen, dass mehr als nur eine Fensterunterteilung mit Rollbalken angezeigt wird. Um sicherzustellen, dass Sie den PC-Bildschirm richtig durch Ihr Display bewegen, verwenden Sie die Richtungstasten unten im Fenster des Terminal-Client Fensters oder die Pfeiltasten. Um beste Ergebnisse in der Anzeige zu erhalten, sollte die Anzeige auf dem Rechner auf größte Darstellung eingestellt sein (auf dem Rechner: Eigenschaften von Anzeige - Schriftgrad - Sehr große Schriftarten). Verbindungsende nach Sitzungsende 1. Im Fenster Ihrer Teminalsitzung tippen Sie auf Start - Schließen. Verbindungsende ohne Sitzungsende 1. Im Fenster Ihrer Teminalsitzung tippen Sie auf Start - Schließen. 2. Tippen Sie auf Trennen. Tipp: Verwenden Sie nicht das Start-Menü auf Ihrem MDA. 295 Netzverbindungen 8.17 SIM-Karten-Zugang (SAP) für Freisprechanlagen Kfz-Freisprechanlagen, die das SIM-Karten-Zugangsprofil unterstützen (SAP = SIM Access Profile), können mittels Bluetooth auf die SIM-Karte Ihres Gerätes zugreifen. Wenn eine SAP-Verbindung besteht, können Sie Kontakte der SIM-Karte Ihres MDA auf die Freisprechanlage hochladen. Sie können die Freisprechanlage ebenso dazu verwenden, um über die SIM-Karte Ihres Gerätes anzurufen und Anrufe entgegenzunehmen. Tipp: Um Kontakte auf die Freisprechanlage hochzuladen, stellen Sie sicher, dass alle Kontakte auf der SIM-Karte, und nicht in einem der Speicher des Gerätes gesichert sind. Richten Sie die Freisprechanlage so ein, dass sie Kontaktdaten annehmen kann. Fragen Sie Ihren Mobilfunk-Dienstanbieter, um zu erfahren, welche Freisprechanlagen mit Ihrem Gerät kompatibel sind. Stellen Sie sicher, dass Bluetooth eingeschaltet ist und sich im Erkennbar-Modus befindet. 1. Tippen Sie auf Start - Einstellungen - Registerkarte Verbindungen. 2. Tippen Sie auf Bluetooth - Registerkarte SIM Access. 3. Setzen Sie ein Häkchen in das Kästchen vor Remote SIM Access. Tippen Sie auf Fertig. 4. Verbinden Sie die Freisprechanlage über Bluetooth mit Ihrem Gerät. Wie Sie die Verbindung aufbauen, 296 Netzverbindungen erfahren Sie in der Anleitung zur Kfz-Freisprechanlage. 5. Ein Aufklappfenster informiert Sie darüber, dass eine Verbindung mit der KfzFreisprechanlage aufgebaut wurde. Tippen Sie auf OK. 6. Tippen Sie auf Fertig. Tipp: Ist das SIM-Karten-Zugangsprofil aktiv, können Sie auf Ihrem MDA keine Anrufe tätigen oder empfangen, keine Nachrichten senden oder empfangen oder vergleichbare Aktivitäten durchführen. Während dieser Zeit können Sie all das über die Kfz-Freisprechanlage vornehmen. Nach Trennen der Verbindung können Sie Ihre Gerät wieder verwenden wie zuvor. 297 Netzverbindungen 298 Kapitel 9 Nachrichten Tipp: Die bei Einstellfenstern in der Grundeinstellung automatisch geöffnete Eingabemethode verdeckt häufig Einstelloptionen. Diese werden erst sichtbar, wenn Sie die virtuelle Tastatur durch Tippen auf das Symbol der Eingabemethode schließen. Stellen Sie als Standardeingabemethode jedoch Tastatur ein (siehe Kapitel Bildschirm-Volltastatur, Tastatur, Seite 69), werden weniger der weiteren Optionen verdeckt. Diese Tastatur besitzt und verarbeitet alle Sonderzeichen und Umlaute und nimmt den geringsten Platz im Display ein. Sie lässt sich vorzugsweise mit dem Stift bedienen. Sie können mit Ihrem MDA Compact IV SMS, MMS, Voice Mail und E-Mail empfangen und senden. Der Hinweis auf den Empfang einer Nachricht erfolgt automatisch. In der Fußzeile des Display werden Sie auf angekommene Nachrichten über ein Fenster hingewiesen. Um Übersicht über die erhaltenen Nachrichten zu bekommen. Rufen Sie über die Schnellstartleiste unten im Display das Register Mail (Briefumschlag) oder das Register SMS/MMS (Hinweissymbol) auf. Tippen Sie dafür auf das entsprechende Symbol. Im Mail-Fenster werden die vorliegenden E-Mails aller E-Mail-Konten angezeigt. Die in diesem Fenster angezeigte E-Mail (im Regelfall die älteste der ungeöffneten Nachrichten) wird in der Symbolliste rechts im Fenster durch einen Rahmen markiert. 299 Nachrichten E-Mail-Nachrichten 1 2 3 4 6 5 Diese Flächen dienen dem Aufrufen der verschiedenen Nachrichtenarten: (1) Ungeöffnete E-Mail im angezeigten E-Mail-Konto. (2) Erstellen einer neuen E-Mail. (3) Liste der eingerichteten E-Mail-Konten. (4) Name des angezeigten E-Mail-Kontos. (5) Tab-Reiter E-Mails mit Anzahl neuer Nachrichten in allen E-Mail-Konten. (6) Tab-Reiter für SMS/MMS-Nachrichten mit Anzahl vorliegender Hinweise auf Empfang. Haben Sie eingestellt, dass Sie auch akustisch benachrichtigt werden möchten (Akustische Signale bei Ereignissen, Seite 168), ertönt der von Ihnen eingestellte Signalton. 300 Nachrichten 9.1 Nachrichten und ActiveSync Bei bestehender ActiveSync-Verbindung mit einem Rechner ist es möglich, dass MMS-Nachrichten nicht empfangen werden können. Sie erhalten dann einen Hinweis, dass die Nachricht nicht heruntergeladen werden konnte. Meist werden die Nachrichten heruntergeladen, wenn Sie die ActiveSync-Verbindung trennen. Werden auch nach dem Trennen der ActiveSync-Verbindung die Nachrichten nicht heruntergeladen, führen Sie ein Soft-Reset durch (Soft-Reset, Seite 514). Tipp: Wenn Sie häufig MMS erhalten, kann es sinnvoll sein, dass Sie nach jeder längeren ActiveSync-Sitzung ein Soft-Reset durchführe, um 9.2 Aufrufen von Nachrichten Ihr MDA enthält verschiedene Postfächer, in denen die Nachrichten aufbewahrt werden. Symbole vor Nachrichten Ungelesene Nachricht Gelesene Nachricht Nachricht mit Anlage, z. B. Foto bei MMS. Nachricht wurde nicht heruntergeladen. 301 Nachrichten Aufrufen von SMS/MMS 1. Tippen Sie auf Start - Messaging - Nachrichten - SMS/MMS. Tippen Sie in der Liste der SMS/MMS auf die Nachricht, die Sie öffnen möchten. Oder tippen Sie in der Schnellstartleiste auf das Symbol SMS/MMS (Symbol Hinweis). Das Übersichtsfenster für SMS/MMS wird geöffnet. Die jüngste der erhaltenen SMS/MMS wird angezeigt. Liegen mehrere Nachrichten vor, wird die laufende Nummer der angezeigten Nachricht und die Gesamtanzahl angezeigt. Durch tippen auf den Pfeil nach oben oder unten können Sie in den Nachrichten blättern. Die Nachrichten werden im Display angezeigt. 2. Tippen Sie in der Liste der Nachrichten auf die Nachricht oder tippen Sie auf die im Display angezeigte Nachricht. Die Nachricht wird geöffnet. War die Nachricht nicht gänzlich heruntergeladen worden, erscheint ein Hinweisfenster mit den Nachrichtendetails Tippen Sie in diesem Hinweisfenster in der Fußleiste auf Downloaden, wenn Sie die Nachricht herunterladen möchten. Bei MMS kann das einige Zeit in Anspruch nehmen. 302 Nachrichten Aufrufen von E-Mails 1. Tippen Sie auf Start - Messaging - Nachrichten. Tippen Sie auf das E-Mail-Konto, das Sie sehen möchten. Tippen Sie auf die Nachricht, die Sie sehen möchten Oder tippen Sie in der Schnellstartleiste auf das Symbol E-Mail (Symbol Briefumschlag). Das Übersichtsfenster über die E-Mail-Konten wird angezeigt. Bei den einzelnen Konten wird die Anzahl die jeweils ungelesenen E-Mails angezeigt. Liegen mehrere Nachrichten vor, wird die laufende Nummer der angezeigten Nachricht und die Gesamtanzahl angezeigt. Durch tippen auf den Pfeil nach oben oder unten können Sie in den Nachrichten blättern. Die Nachrichten werden im Display angezeigt. Tippen Sie auf die Nachricht. 2. Die Nachricht wird geöffnet und der Nachrichtentext wird angezeigt. War die Nachricht zu groß oder enthält die E-Mail Anlagen, werden diese nicht sofort heruntergeladen. Am Ende der Nachricht erhalten Sie die Möglichkeit den Rest der Nachricht abzurufen. Tippen Sie auf diesen Hinweis. Besteht noch eine Verbindung zum E-Mail-Server, wird die Nachricht sofort heruntergeladen. Besteht keine Verbindung mehr, z. B. weil die Nachricht schon längere Zeit auf Ihrem MDA liegt, wird der Rest heruntergeladen, wenn Sie das nächste Mal E-Mail abrufen. 303 Nachrichten 9.3 Blättern in Nachrichten In Listen: Haben Sie die Liste eines Nachrichtenkontos aufgerufen, z. B. den Posteingang für SMS/MMS, können Sie mit dem Finger zu den verschiedenen, anderen Konten blättern. Drücken Sie den Finger auf das Display und schieben Sie den Finger nach rechts, wird das entsprechende Postfach des nächsten Nachrichtenkontos geöffnet. Schieben Sie den Finger nach links, wird das davorliegende Konto geöffnet. Im Schnellstartfenster Haben Sie ein Konto über die Schnellstartleiste geöffnet, können Sie in den angezeigten Nachrichten mit dem Finger blättern. Drücken Sie den Finger auf das Display und schieben Sie den Finger nach oben, wird die nächstfolgende Nachricht in den (Beispiel E-Mail) Briefumschlag des MailFenster gezeigt. Schieben Sie den Finger nach unten, wird die davorliegende Nachricht im Briefumschlag gezeigt. 304 Nachrichten Wenn Sie in diesem Fenster den Finger von rechts nach links oder von links nach rechts bewegen, blättern Sie in den Registertabs der Schnellstartleiste. Geöffnete Nachricht Haben Sie bereits eine Nachricht geöffnet (Beispiel: E-Mail), können Sie mit dem Finger in den Nachrichten blättern. Nach rechts schieben öffnet die nächste Nachricht, nach links die davorliegende. 305 Nachrichten Hinweis: Sie können nur innerhalb der Nachrichten Blättern, die sich in dem aufgerufenen Konto befinden. Sie können nicht durch das Schieben des Fingers zu den Nachrichten eines anderen Kontos wechseln. Handelt es sich bei der Nachricht, die als nächstes aufgeschlagen werden soll, um eine MMS, die noch nicht heruntergeladen wurde, kann es etwas länger dauern, bis geblättert wird. Nachrichten-Menüs Markierte SMS/MMS in der Posteingangsliste Neu: Öffnet ein Untermenü. Wählen Sie: SMS oder MMS. Danach wird das Fenster zum Schreiben einer solchen Nachricht geöffnet. Antworten: Öffnet ein Fenster, in dem Sie auswählen können, ob Sie nur dem Absender antworten möchten (Antworten), ob Sie dem gesamten Verteiler antworten möchten (Allen antworten) oder ob Sie die Nachricht weiterleiten möchten. Das Fenster zum Schreiben der entsprechenden Nachricht wird geöffnet. Gehe zu: Sie können einen Ordner oder ein Nachrichten-Konto auswählen, zu dem Sie wechseln möchten. Extras: Hier finden Sie Funktionen über Sortiermerkmale, Ordnerverwaltung, Konten einrichten und weiteres. In Telefon kopieren: Sie können die markierte Nachricht auf die SIM-Karte kopieren. 306 Nachrichten MMS-Optionen: Sie können das Verhalten beim Senden und Empfangen von MMS mit Hilfe verschiedener Registerkarten einrichten. Markierte E-Mail in der Posteingangsliste Neu: Öffnet das Fenster zum Erstellen einer neuen E-Mail-Nachricht. Antworten: Öffnet ein Fenster, in dem Sie auswählen können, ob Sie nur dem Absender antworten möchten (Antworten), ob Sie dem gesamten Verteiler antworten möchten (Allen antworten) oder ob Sie die Nachricht weiterleiten möchten. Das Fenster zum Schreiben der entsprechenden Nachricht wird geöffnet. Die Adresse des Empfängers ist bereits eingetragen. Als gelesen/ungelesen markieren: Markiert die in der Liste markierte Nachricht als gelesen. Sie verschwindet aus der Anzeige (gelesen) oder erscheint wieder (ungelesen) auf den Schaltflächen des Schnellaufrufs. Verschieben: Das Fenster mit der Übersicht über die Verzeichnisse von Nachrichten wird geöffnet. Wählen Sie das Verzeichnis, in welches die Nachricht verschoben werden soll, z. B. Entwürfe. Danach ist diese Nachricht nicht mehr im Posteingang. Gehe zu: Sie können einen Ordner oder ein Nachrichten-Konto auswählen, zu dem Sie wechseln möchten. Extras: Hier finden Sie Funktionen über Sortiermerkmale, Ordnerverwaltung, Konten einrichten und weiteres. Nachricht herunterladen: Wurde von der Nachricht nur die Benachrichtigung herunter geladen, wird nun die gesamte Nachricht mit allen Anlagen zur 307 Nachrichten Verfügung gestellt. Senden/Empfangen: Sendet im Postausgang liegende Nachrichten und ruft auf dem Server liegende E-Mails ab. MMS-Optionen: Sie können das Verhalten beim Senden und Empfangen von MMS einrichten. 9.4 E-Mail Um E-Mail senden und empfangen zu können, benötigen Sie ein eigenes E-MailKonto für Ihren MDA Compact IV, entweder bei einem Internet-Dienstanbieter, z. B. T-Online, oder bei einem privaten Server. Sie müssen natürlich nicht einen eigenen Vertrag für Ihren MDA Compact IV abschließen. Sie können den MDA auch als Mitbenutzer an einem bestehenden Vertrag anmelden oder das bestehende Konto direkt nutzen. Manche der Funktionen, z. B. das Löschen eines eingerichteten E-Mail-Kontos, können Sie auch über das Kontextmenü aufrufen. Tippen Sie dafür lange auf den Eintrag. Das Kontextmenü wird geöffnet. Wählen Sie die gewünschte Funktion. Tipp: 308 Die bei Einstellfenstern in der Grundeinstellung automatisch geöffnete Eingabemethode verdeckt häufig Einstelloptionen. Diese werden erst sichtbar, wenn Sie die virtuelle Tastatur durch Tippen auf das Symbol der Eingabemethode schließen. Stellen Sie als Standardeingabemethode jedoch Tastatur ein (siehe Kapitel Bildschirm-Volltastatur, Tastatur, Seite 69), werden weniger der weiteren Optionen verdeckt. Diese Tastatur besitzt und verarbeitet alle Sonderzeichen und Umlaute und nimmt den geringsten Platz im Display ein. Sie lässt sich vorzugsweise mit dem Stift bedienen. Nachrichten Anmeldedaten E-Mail-Konto In Abhängigkeit vom Netz benötigen Sie folgende Informationen, die Sie vom ISP (Internet Service Provider = Dienstanbieter) in der Auftragsbestätigung erhalten oder vom Administrator. Benutzername Wird vom Dienstanbieter oder Netzwerkadministrator vergeben, häufig die Kundennummer. Passwort (Kennwort) Vergeben Sie ein Passwort als Zugangscode. Bei T-Online als Dienstanbieter verwenden Sie das Kennwort, das Ihnen in der Auftragsbestätigung vorgegeben wurde. Domäne Im Regelfall für einen Internet-Dienstanbieter nicht notwendig, jedoch ggf. bei Firmennetzen. Kontoart (Posteingangsserver) POP3 oder IMAP4, erfahren Sie vom Dienstanbieter Posteingangsserver POP3 oder IMAP4, bei T-Online popmail.t-online.de Postausgangsserver SMTP, bei T-Online: smtpmail.t-online.de Benötigt SSL-Verbindung Sichere Verbindung, sollte verwendet werden, wenn der Servicebetreiber dies fordert oder unterstützt. Postausgang erfordert Authentifikation Wählen Sie diese Option, wenn der Postausgangsserver das erfordert. Ihr Benutzername und Passwort von oben werden verwendet. 309 Nachrichten 310 Andere Einstellungen Wählen Sie diese Option, wenn der Postausgangsserver andere Daten als die oben eingegebenen erfordert. Auch diese Daten erfahren Sie vom Netzadministrator. Benutzername Geben Sie den Benutzernamen für ausgehende Mail ein. Passwort Geben Sie das Passwort für ausgehende Mail ein. Domäne Geben Sie evtl. den Domänennamen für ausgehende Mail ein. SSL für abgehende Mail Sichere Verbindung, sollte verwendet werden, wenn der Servicebetreiber dies fordert oder unterstützt. Tipp: Sie können ein E-Mail-Konto auf die im Folgenden beschriebene Weise durchführen, oder den EmailWiz (Assistent) verwenden. Die benötigten Daten und das generelle Vorgehen ist gleich. Tipp: Zusätzlich zu Ihrem Outlook E-Mail-Konto können Sie mehrere andere EMail-Konten einrichten. Nachrichten E-Mail-Konto einrichten (Dienstanbieter bekannt) Auf Grund der automatischen Erkennung (AutoDiscovery) erkennt Ihr MDA Compact IV, ob die eingegebene E-Mail-Adresse auf einem bekannten, öffentlichen Dienstanbieter basiert oder auf einem Exchange Server des privaten Netzes. Bei bekannten Dienstanbietern vervollständigt der MDA die Daten, die zum Errichten des E-Mail-Kontos benötigt werden und soweit sie öffentlich sind. Handelt es sich um eine Exchange Server-basierte E-Mail-Adresse, wird neben dem E-Mail-Konto gleichzeitig der Zugang zu dem Exchange Server eingerichtet und sofort ein Datenabgleich mit dem Exchange Server durchgeführt. 1. Tippen Sie auf Start - Nachrichten - Messaging. 2. Tippen Sie in der Konten-Übersicht auf E-Mail einrichten. 3. Geben Sie in dem Eingabefeld die E-Mail-Adresse ein, die Sie bei Ihrem Dienstanbieter eingerichtet haben. Unter der Tastatur verborgen befindet sich das Eingabefeld für das Kennwort. Tippen Sie auf das Symbol der Eingabemethode, um die Bildschirmtastatur zu schließen. Tippen Sie in das Markierungsfeld vor Kennwort speichern, um das Häkchen zu entfernen (wird nicht gespeichert) oder zu setzen (wird gespeichert). Tippen Sie in das Eingabefeld für das Kennwort, um die Einfügemarke zu setzen. Die Bildschirmtastatur wird wieder geöffnet. Schreiben Sie das Kennwort, auch wenn Sie das Feld nicht mehr sehen. Tippen Sie auf Weiter. 311 Nachrichten 4. Ihr MDA hat im Internet nach dem E-Mail-Betreiber gesucht und Daten heruntergeladen. Geben Sie in das Feld Ihr Name: den Namen ein, der beim Empfänger einer EMail angezeigt werden soll. Unter der Bildschirmtastatur verborgen liegt das Eingabefeld für den Kontonamen. Tippen Sie auf das Symbol der Eingabemethode, um die Bildschirmtastatur auszublenden. Möchten Sie die vorgeschlagene Bezeichnung ändern, tippen Sie in das Eingabefeld. Die Bildschirmtastatur wird wieder geöffnet. Geben Sie im Feld Anzeigename für Konto: die Bezeichnung ein, mit der dieses Konto in der Liste der Nachrichtenkonten angezeigt werden soll. Tippen Sie auf Weiter. 312 Nachrichten 5. Über das Aufklappmenü können Sie festlegen, in welchen Zeitabständen E-Mails automatisch heruntergeladen werden sollen. Tippen Sie auf Alle Download-Einstellungen überprüfen, um die Art der E-Mails festzulegen. Sie können auch auf Weiter tippen. Fahren Sie dann fort bei Schritt 8. 6. Bei Manuell können Sie festlegen, aus welchem Zeitraum beim Abrufen heruntergeladen werden sollen. Tippen Sie auf Erweiterte Einstellungen, wenn Sie noch das Verhalten einstellen möchten. Sie können auch auf Weiter tippen. Fahren Sie dann fort bei Schritt 8. 7. Sie haben auf Erweiterte Einstellungen getippt: Legen Sie fest, wann gesendet und empfangen werden soll und was mit den Nachrichten auf dem Server Ihres Dienstanbieters geschehen soll. Tippen Sie auf Fertig. Tippen Sie auf Weiter. 313 Nachrichten 8. Legen Sie fest, wie welche Art Nachricht zugelassen werden soll (HTML oder Nur-Text) und welche Größe heruntergeladen werden darf. Tippen Sie auf Weiter. 9. Das abschließende Fenster heißt Sie bei E-Mail willkommen. Tippen Sie auf Fertig. Sie werden gefragt, ob für dieses neue Konto EMails heruntergeladen werden sollen. Tippen Sie auf Ja, wenn Sie das möchten. Das Eingangspostfach für dieses neue Konto wird geöffnet und die angekommenen E-Mails werden angezeigt. E-Mail-Konto einrichten (Dienstanbieter unbekannt) Sie haben die Einstellungen im obigen Absatz bis Schritt 3 durchgeführt. 1. Sind auf dem MDA keine Daten für den von Ihnen eingegebenen Dienstanbieter gespeichert, können Sie in dem folgenden Fenster festlegen, dass die Daten aus dem Internet abgerufen werden sollen. Das Häkchen dafür ist bereits voreingestellt. Tippen Sie auf Weiter. 2. Die Daten für den von Ihnen eingegeben Anbieter werden im Internet gesucht. Können Sie nicht gefunden werden, können Sie in dem nächsten Fenster auswählen, welcher Art Netz der Dienstanbieter verwendet: Internet-E-Mail oder Benutzerdefinierte Domäne. Tippen Sie auf Weiter. 3. Geben Sie in das Feld Ihr Name: den Namen ein, der beim Empfänger einer EMail angezeigt werden soll. Unter der Bildschirmtastatur verborgen liegt das Eingabefeld für den Kontonamen. Tippen Sie auf das Symbol der Eingabemethode, um die Bildschirmtastatur auszublenden. Möchten Sie die vorgeschlagene Bezeichnung ändern, 314 Nachrichten tippen Sie in das Eingabefeld. Die Bildschirmtastatur wird wieder geöffnet. Geben Sie im Feld Anzeigename für Konto: die Bezeichnung ein, mit der dieses Konto in der Liste der Nachrichtenkonten angezeigt werden soll. Tippen Sie auf Weiter. 4. Geben Sie im Feld Posteingangsserver: die Internetadresse des Posteingangsservers ein, die Sie vom Dienstanbieter erhalten haben. Unter der Bildschirmtastatur verborgen liegt das Aufklappmenü für den Kontotyp. Tippen Sie auf das Symbol der Eingabemethode, um die Bildschirmtastatur auszublenden. Tippen Sie auf den Aufklapppfeil und wählen Sie den kontotyp aus: POP3 oder IMAP4. 315 Nachrichten Tippen Sie auf Weiter. 5. Geben Sie den Benutzernamen ein, mit dem Sie bei Ihrem Dienstanbieter identifiziert werden. Häufig handelt es sich hierbei um Ihre E-Mail-Adresse oder die Kundennummer. Wurde der Dienstanbieter gefunden, und war die ganz vorn eingegebene E-Mail-Adresse richtig, ist das folgende Feld bereits ausgefüllt. Unter der Tastatur verborgen befindet sich das Eingabefeld für das Kennwort. Tippen Sie auf das Symbol der Eingabemethode, um die Bildschirmtastatur zu schließen. Tippen Sie in das Markierungsfeld vor Kennwort speichern, um das Häkchen zu entfernen (wird nicht gespeichert) oder zu setzen (wird gespeichert). Tippen Sie in das Eingabefeld für das Kennwort, um die Einfügemarke zu setzen. Die Bildschirmtastatur wird wieder geöffnet. Schreiben Sie das Kennwort, auch wenn Sie das Feld nicht mehr sehen. Tippen Sie auf Weiter. 6. Geben Sie im Feld Postausgangsserver: die Internetadresse des Posteingangsservers ein, die Sie von Ihrem E-Mail-Anbieter erhalten haben. Wurde der 316 Nachrichten Dienstanbieter gefunden, und war die ganz vorn eingegebene E-Mail-Adresse richtig, ist das folgende Feld bereits ausgefüllt. Tippen Sie in das Markierungsfeld, falls der Postausgangsserver ein Authentifizieren erfordert. Die Bildschirmtastatur wird ausgeblendet. Das darunter liegende Feld wir aktiv. Im Regelfall müssen Sie hier nichts tun, es sei denn, Ihr E-Mail-Anbieter benötigt ein anderes Authentifizieren. Entfernen Sie dann das Häkchen durch Tippen in das Markierungsfeld. Geben Sie in dem Folgefenster die anderen Daten ein. Tippen Sie auf Weiter. 7. Legen Sie in dem Aufklappmenü fest, ob der MDA in Abständen automatisch E-Mails abrufen soll oder nicht (Manuell). Über die Verknüpfungen Alle Download-Einstellungen überprüfen und der folgenden Erweiterte Einstellungen, können Sie das Verhalten einstellen. Tippen Sie auf Weiter. Tippen Sie auf Fertig. Sie werden gefragt, ob nach dem Einrichten neue Nachrichten heruntergeladen werden sollen. Tippen Sie auf Ja. Ihr MDA Compact IV richtet das E-Mail-Konto ein, verbindet mit dem Internet und ruft bei Ihrem E-Mail-Anbieter eventuell vorliegende E-Mails ab. Das Display wechselt in die Anzeige des Posteingangs und zeigt die Liste vorliegender E-Mails. 317 Nachrichten E-Mail-Nachricht schreiben / senden 1. Tippen Sie auf Start - Nachrichten - Messaging. 2. Tippen Sie in der Konten-Übersicht auf das E-Mail-Konto, über welches Sie die Nachricht versenden möchten, z. B. Outlook-E-Mail. 3. Tippen Sie in der Fußleiste auf Menü - Neu. Ihre Absenderadresse ist bereits eingetragen. Die Einfügemarke steht im Feld An: Geben Sie die E-Mail-Adresse des Empfängers ein. Sie können die Adresse von Hand eingeben: Während Sie die Adresse eingeben, werden Ihnen in einer Liste Adressen angezeigt, die mit der von Ihnen eingegebenen Buchstabenfolge übereinstimmen. Ist die gewünschte Adresse dabei, tippen Sie darauf. Sie wird in das Feld An: übernommen. Sie können die Adresse aus den Kontakten auswählen: Tippen Sie in der Fußleiste auf Menü - Empfänger hinzufügen... Das Adressbuch wird geöffnet. Es werden nur solche Kontakte angezeigt, die eine E-Mail-Adresse besitzen. Wählen Sie die gewünschte Adresse aus. Tippen Sie darauf oder drücken Sie die Zentraltaste des Navigators.Sie wird in das Feld An: übernommen. 4. Tippen Sie in Betreff, und geben Sie einen Betreff für diese Nachricht ein. 318 Nachrichten 5. Tippen Sie auf die Rollpfeile oder den Rollbalken neben dem Adressfeld und ziehen Sie den unter der Tastatur liegenden Textbereich nach oben. Tippen Sie in den Textbereich. Schreiben Sie Ihre Nachricht. Haben Sie die Standardtastatur geöffnet und möchten Sie Sonderzeichen schreiben, z, B. Umlaute, tippen Sie lange auf die Buchstabenfläche über welcher der Umlaut angezeigt wird, bis der Umlaut im Display erscheint. Umlaute in Großschreibung erhalten Sie über die Sonderzeichen-Fläche ...123. Mit der Rücktaste/-fläche können Sie von rechts nach links löschen. Mit den Pfeiltasten/-flächen können Sie sich im Text bewegen, Einfügungen vornehmen oder mit der Rücktaste löschen. Haben Sie die Wortvervollständigung T9 eingeschaltet, werden Ihnen Wortvorschläge gemacht. 6. Haben Sie Ihre Nachricht geschrieben, tippen Sie in der Fußleiste auf Senden. Ihre Nachricht wird über das eingestellte Konto versandt. Signaturen In der Grundeinstellung werden Ihre E-Mails, die Sie über das Outlook-E-Mail-Konto versenden automatisch mit der Signatur versehen Gesendet von meinem Windows Mobile®-Telefon. Sie können diese Signatur löschen oder durch eine andere ersetzen. Bei anderen E-Mail-Konten können Sie sofort eine eigene Signatur anbringen, z. B. Ihre Kontaktdaten. 1. Tippen Sie auf Start - Nachrichten - Messaging. 319 Nachrichten 2. Tippen Sie auf Menü - Optionen. 3. Tippen auf Signaturen. 4. Wählen Sie in dem Aufklappmenü das E-Mail-Konto aus, dem die Signatur hinzugefügt oder geändert werden soll. 5. Tippen Sie in das Feld vor Signatur für dieses Konto verwenden, um ein Häkchen zu setzen (aktiv) oder zu entfernen (inaktiv). 6. Tippen Sie in das Eingabefeld für den Text der Signatur. Die Bildschirmtastatur wird geöffnet. Sie verbirgt jetzt das Eingabefeld. Um einen größeren Text nicht blind schreiben zu müssen, tippen Sie auf den Pfeil neben der Eingabemethode. Wählen Sie für diesen Fall weitere Eingabemeth. Tastatur. Die Volltastatur wird geöffnet. Diese Tastatur ist kleiner und verdeckt nichts von dem Eingabefeld. Sie lässt sich vorzugsweise mit dem Stift bedienen. 7. Löschen Sie eine vorliegende Signatur und/oder geben Sie in dem großen Eingabefeld die Informationen ein, die als Signatur zu Ihrer E-Mail beigefügt werden sollen. 8. Möchten Sie diese Signatur auch bei Antworten oder weitergeleiteten Nachrichten hinzufügen, setzen Sie ein Häkchen in das Feld vor In Antworten und weitergeleiteten... 320 Nachrichten 9. Tippen Sie auf OK. Weitere Sendefunktionen Wenn Sie eine Nachricht erstellen, wie oben beschrieben, stehen Ihnen weitere Möglichkeiten zur Verfügung. Weitere Empfänger hinzufügen Sie können die Nachricht an mehrere Empfänger senden. 1. Wenn sich die Einfügemarke noch im Feld An: befindet, tippen Sie auf Menü - Empfänger hinzufügen. 2. Das Fenster der Kontakte wird geöffnet und zeigt diejenigen Einträge, die über eine E-Mail-Adresse verfügen. Wählen Sie aus der Liste den gewünschten Empfänger aus. Sie können dafür im Feld Namen den Namen eingeben, oder die Finger verwenden. 3. Haben Sie den Namen gefunden, tippen Sie in der Fußleiste auf OK. Sie können diesen Vorgang mehrfach wiederholen. Namen überprüfen Sie können die Adressen, die Sie eingegeben haben, vom MDA überprüfen lassen. 1. Wenn sich die Einfügemarke noch im Feld An: befindet oder Adressen markiert sind, tippen Sie auf Menü - Namen überprüfen. 2. Die eingegebenen Adressen werden überprüft. 321 Nachrichten Anlagen der Nachricht hinzufügen Sie können einer Nachricht Bilder, Sprachnotizen oder Dateien hinzufügen (nicht für SMS). 1. Es ist nicht von Bedeutung, in welchem Feld der Nachricht sich die Einfügemarke befindet. Tippen Sie auf Menü - Einfügen. 2. Wählen Sie in dem Untermenü die Anlagenart aus, die hinzugefügt werden soll: Bild: Wenn Sie diese Anlage auswählen, wird der Bilderordner geöffnet. Sie können ein Bild aus diesem Ordner auswählen oder in der anderen Verzeichnissen des MDA suchen. Sprachnotiz: Wenn Sie diese Anlage auswählen, wird die Aufzeichnung geöffnet (Recorder). Tippen Sie auf das Feld mit dem roten Aufnahmepunkt und sprechen Sie die Notiz. Haben Sie die Notiz gesprochen, tippen Sie auf das Feld mit dem quadratischen StoppSymbol. Ihre Aufzeichnung wird als . wav in die Nachricht übernommen. Datei: Wenn Sie diese Anlage auswählen, wird die Dateiübersicht geöffnet. In dem Aufklappmenü bei Ordner, können Sie das Verzeichnis auswählen, in welchem die Datei liegt. Im Aufklappmenü neben Typ: können Sie die Art der Datei wählen. Tippen Sie auf die Datei, die Sie hinzufügen möchten. Sie wird in die Nachricht übernommen. 322 Nachrichten Kurztext In Ihrem MDA liegen Kurztexte vor, die Sie als Text für Ihre Nachricht verwenden können. 1. Die Einfügemarke muss sich im Textfeld befinden. Tippen Sie auf Menü - Kurztext. 2. Wählen Sie aus der Liste der Kurztexte den treffenden Text aus. 3. Tippen Sie darauf. Er wird in die Nachricht übernommen. In der Zeile Kurznachrichten bearbeiten können Sie eigene Kurztexte erstellen. Als Entwurf speichern Möchten Sie die Nachricht noch nicht versenden, können Sie sie im Ordner Entwürfe ablegen. 1. Es ist nicht von Bedeutung, in welchem Feld der Nachricht sich die Einfügemarke befindet. Tippen Sie auf Menü - Als Entwurf speichern. 2. Ihre Nachricht wird im Ordner Entwürfe gespeichert. Rechtschreibung Mit dieser Option des Menüs wird der Text Ihrer Nachricht auf Schreibfehler auf Grundlage der deutschen Sprache geprüft,. Wird ein Fehler gefunden, zeigt ein kleines Menü, was mit dem Fehler geschehen soll: Abweisen: Der Fehler wird in diesem Fall ignoriert. Alle abweisen: Tritt dieser Fehler häufiger auf, wird er immer ignoriert. Hinzufügen: Das Wort wird dem Rechtschreib-Wörterbuch zugefügt. 323 Nachrichten Die Rechtschreibhilfe arbeitet immer auf Grundlage von Deutsch, auch wenn Sie ein anderes Gebietsschema eingestellt haben (siehe Ländereinstellungen/ Sprache einstellen, Seite 66). Erstellen abbrechen Wenn Sie darauf tippen, werden Sie über ein kleines Menü gefragt, ob Sie vor dem Abbrechen die Nachricht in Entwürfe speichern möchten. Nachrichtenoptionen Sie haben eine erhaltene Nachricht geöffnet. Unter Nachrichtenoptionen können Sie für diese Nachricht einstellen: Priorität Sicherheit Berichtigungen Sprache (Zeichensatz) 324 Nachrichten Auf Nachricht antworten/weiterleiten Sie haben eine E-Mail erhalten. 1. Öffnen Sie die Nachricht, indem Sie in der Liste darauf tippen. 2. Die Nachricht wird geöffnet. Haben Sie eingestellt, dass nur die Betreff für empfangene Nachrichten heruntergeladen wird, erhalte Sie in der Nachricht den Hinweis Rest dieser Nachricht und Anlagen abrufen. Tippen Sie auf diesen Hinweis. Haben Sie zu diesem Zeitpunkt noch eine Verbindung zu dem entsprechenden E-Mail-Server, wird die Nachricht sofort heruntergeladen. Haben Sie keine Verbindung, wird sie erst dann herunter geladen, wenn Sie das nächste Mal Verbindung aufnehmen. 3. Tippen Sie in der Fußleiste auf Allen antworten..., die Kopienempfänger Ihre Antwort erhalten sollen, oder tippen Sie auf Menü - Antworten, wenn Sie nur dem Absender antworten möchten oder auf Menü - Weiterleiten, wenn Sie die Nachricht an jemand anderen senden möchten. 4. Haben Sie die Nachricht heruntergeladen, wird die Nachricht gesamt gezeigt. Haben Sie die Nachricht nicht heruntergeladen, erhalten Sie statt des Inhalts der Nachricht den Hinweis Nachricht des Senders bearbeiten. 325 Nachrichten Schreiben Sie Ihren Antworttext. Sie haben alle Möglichkeiten, wie unter Weitere Sendefunktionen, Seite 321, beschrieben. Haben Sie Weiterleiten ausgewählt, geben Sie die Adresse(n) ein, an die weitergeleitet werden soll. 5. Tippen Sie in der Fußleiste auf Senden. E-Mail-Nachrichten vom Server abrufen Wie Sie Nachrichten herunterladen können, ist abhängig von Ihrem E-Mail-Konto. Um Nachrichten für ein Outlook-Konto zu erhalten, beginnen Sie die Synchronisation mit ActiveSync. Andere Konten: Tippen Sie in einem der Postfächer auf Menü - Senden/ Empfangen. Senden/Empfangen Haben Sie eine Nachricht geschrieben, die nicht sofort gesendet werden konnte, oder möchten Sie zwischendurch Ihre Server auf E-Mails abfragen, verfahren Sie wie folgt: 1. Tippen Sie auf Start - Nachrichten - Messaging. 2. Tippen Sie in der Konten-Übersicht auf das E-Mail-Konto, über welches Sie die Nachricht versenden oder das Empfangen auslösen möchten. Die Liste der Nachrichten wird angezeigt. 3. Tippen Sie auf Menü - Senden/Empfangen. Vorliegende Nachrichten werden gesendet, auf dem Server liegende Nachrichten werden entsprechend Ihren Einstellungen heruntergeladen. 326 Nachrichten Priorität festlegen Sie können die Wichtigkeit der Nachricht für den Empfänger kennzeichnen. 1. Im Posteingang Ihres E-Mail-Kontos tippen Sie auf Menü - Neu, auf die Sie antworten oder weiterleiten möchten, um eine neue Nachricht zu erstellen. Oder möchten Sie eine Nachricht weiterleiten oder beantworten, tippen Sie auf die Nachricht und wählen Sie die Art, in der Sie verfahren möchten (in der Fußleiste Allen antworten..., oder Menü - Antworten - Antworten/Allen antworten/Weiterleiten). 2. Tippen Sie auf Menü - Nachrichtenoptionen. 3. Öffnen Sie das Aufklappmenü unter Priorität. Wählen Sie die gewünschte Wichtigkeit aus. 4. Tippen Sie auf OK. Beenden Sie Ihre E-Mail und tippen Sie auf Senden. Zeichensatz (für Übertragung) festlegen E-Mails sind im Regelfall sehr zeichentolerant. Dennoch kann es vorkommen, dass der Text der Nachricht beim Empfänger verstümmelt dargestellt wird. Dies geschieht auf Grund des beim Empfänger verwendeten Zeichensatzes. 1. Im Posteingang Ihres E-Mail-Kontos tippen Sie auf Menü - Neu, um eine neue 327 Nachrichten Nachricht zu erstellen. Oder möchten Sie eine Nachricht weiterleiten oder beantworten, tippen Sie auf die Nachricht und wählen Sie die Art, in der Sie verfahren möchten (in der Fußleiste Allen antworten..., oder Menü - Antworten - Antworten/Allen antworten/Weiterleiten). 2. Tippen Sie auf Menü - Nachrichtenoptionen. 3. Öffnen Sie das Aufklappmenü unter Sprache. Wählen Sie den gewünschten Zeichensatz aus. 4. Tippen Sie auf OK. Beenden Sie Ihre E-Mail und tippen Sie auf Senden. 9.5 E-Mails sofort: Mobile E-Mail Pro Auch ohne Firmannetz oder Direct-Push-Technologie können Sie E-Mail-Nachrichten sofort empfangen. T-Mobile bietet dafür den Dienst Mobile E-Mail Pro. Beachten Sie jedoch, dass dadurch zusätzliche Kosten entstehen. Da dies ein Dienst ist, der Kosten verursacht, müssen Sie den Zugang zunächst installieren, bevor Sie ihn nutzen können. 1. Tippen Sie auf Start - Programme - Mobile E-Mail Pro. Das Fenster zum Installieren zeigt Ihnen weiterreichende Informationen. Lesen Sie diese Informationen. 328 Nachrichten 2. Wenn Sie installieren möchten. tippen Sie in der Fußzeile auf Installieren. 3. Es wird eine Verbindung ins Internet aufgebaut. Folgen Sie den Anweisungen, die Ihnen vom Internet-Portal von T-Mobile angezeigt werden. 9.6 Nachrichten im Firmennetz Wird in Ihrem Firmennetz ein Microsoft Exchange Server mit Exchange ActiveSync betrieben, können sie jederzeit mit Ihrem MDA schnurlos über das Internet Firmendaten aktualisieren. Sie können Konfererenzen vereinbaren, Termine abstimmen, auf das Firmenadressbuch zugreifen und E-Mail-Nachrichten direkt empfangen. Hinweis: Aktive Verbindungen zum Exchange Server und Outlook E-Mail verlangsamen ganz erheblich Ihren MDA. Hinweis: Manche der im Folgenden beschriebenen Nachrichtenfunktionen sind abhängig von der Version des Microsoft Exchange Servers in Ihrem Netz. Sollten Funktionen nicht erreichbar sein, wenden Sie sich an den NetzAdministrator. E-Mails sofort empfangen Durch die Direct Push-Technologie können Sie E-Mails sofort empfangen, ohne dass Sie warten müssen, bis der MDA nach festgelegten Zeitabläufen einen Datenabgleich durchführt. Sie können Direct Push nur einsetzen, wenn Sie einen Exchange Server auf Ihrem MDA eingerichtet haben, siehe Mit einem Exchange Server synchronisieren, Seite 228. 329 Nachrichten Direct Push über den Comm Manager ein-/ausschalten: Wenn Sie die Verbindung zu einem Exchange Server auf Ihrem MDA einrichten, wird DirectPush automatisch eingeschaltet. Durch dieses Leistungsmerkmal werden E-Mails mit Hilfe des Exchange Servers 2003 Service Pack 2 (SP2) und höher über GPRS direkt auf Ihren MDA gelegt. Damit die Direct Push-Technologie verwendet wird, muss die GPRS-Verbindung auf dem MDA eingeschaltet sein. Um Ihr Gerät so einzurichten, dass es über Direct Push E-Mails empfängt, wann immer sie ankommen, verfahren Sie wie folgt: 1. Tippen Sie auf Start - Programme - Comm Manager. 2. Tippen Sie im Comm Manager auf das Microsoft Direct Push. Der Wechselschalter an der rechten Seite dieser Schaltfläche geht von Aus auf Ein und wird rot gefärbt. War der Schalter auf Ein, geht er auf Aus und wird grau. Ist der Schalter auf Aus, können Sie Nachrichten von Hand oder durch Synchronisieren abholen. Ist der Schalter auf Ein, werden Nachrichten sofort an Ihren MDA weitergeleitet. Tipp: 330 Durch Verwendung dieser Technologie bietet Ihr MDA wie auf Ihrem PC oder Notebook schnellen E-Mail-Zugang, ebenso wie einfachen Zugriff auf Adressbuch und Kalender. Nachrichten Nach Zeitplan über ActiveSync Möchten Sie nicht Direct Push für das Synchronisieren Ihrer E-Mails einsetzen (siehe Nachrichten im Firmennetz, Seite 329), können Sie einen Zeitplan einrichten. Zu bestimmten Zeiten an festlegbaren Tagen wird dann der Datenabgleich durchgeführt. 1. Es darf keine ActiveSync-Verbindung aktiv sein. 2. Tippen Sie auf Start - Programme - ActiveSync. 3. Tippen Sie auf Menü - Zeitplan. 4. Wählen Sie in dem Aufklappmenü bei Hauptzeit aus, wann ein Datenabgleich stattfinden soll. Bei Elementeingang bedeutet, dass immer, wenn eine Aktivität stattfindet, der Datenabgleich durchgeführt wird. Wann die Hauptzeit sein soll, können Sie in einem weiteren Fenster einstellen. Wählen Sie in dem Aufklappmenü bei Nebenzeit, wie sich das Synchronisieren außerhalb der Hauptzeit verhalten soll. Tippen Sie unten im Fenster auf die blaue Verknüpfung Hauptzeit. Sie können dort die Tage und den Bereich einstellen, an dem Sie mit dem größten Datenaufkommen rechnen, z. B. vormittags an Arbeitstagen. Wählen Sie die Wochentage aus durch Darauftippen. Stellen Sie die Uhrzeit über die Aufklappmenüs ein. 5. Haben Sie Ihre Einstellungen durchgeführt, tippen Sie in der Titelleiste auf OK. Zu den eingestellten Zeiten werden die Daten automatisch abgeglichen. E-Mail-Adresse ausschließen ActiveSync unterstützt Sie beim Verwalten Ihres E-Mail-Verkehrs, indem es Ihre Haupt-E-Mail-Adresse ausschließt, wenn Sie über den MDA dem gesamten Verteiler 331 Nachrichten antworten. Das verringert die Anzahl der E-Mails, die Sie empfangen und abgleichen, und stellt sicher, dass Sie nicht Ihre eigene E-Mail erhalten. Um diese Einstellung durchzuführen, darf keine ActiveSync-Verbindung bestehen. 1. Tippen Sie auf Start - Programme - ActiveSync. 2. Tippen Sie auf Menü - Optionen. 3. Wählen Sie E-Mail als Informationsart. Tippen Sie auf Einstellungen - Erweitert. 4. Geben Sie in Meine E-Mail-Adressen die E-Mail-Adresse ein, die Sie beim Antworten auf alle Absender ausschließen möchten. Ihre eigene E-Mail-Adresse ist bereits voreingestellt. 5. Tippen Sie auf OK. E-Mail direkt herunterladen Wenn im Posteingang E-Mails liegen, können Sie die E-Mail öffnen, indem Sie in der Liste darauf tippen. Im Regelfall wird nur der Betreff der Nachricht heruntergeladen. Ist der Exchange Server in Ihrem Netz ein Server der Version 2007, können Sie anschließend an diese Betreff-Zeilen schnell den Rest der Nachricht herunterladen. 1. Sie haben den Posteingang von Outlook-Mail geöffnet. Die Liste der erhaltenen E-Mails wird angezeigt. 2. Tippen Sie auf die Nachricht, um sie zu öffnen. 3. Am Ende der Nachricht erscheint ein farblich hinterlegter Hinweis. Tippen Sie auf diesen Hinweis, um den Rest der Nachricht schnell herunterzuladen. 332 Nachrichten Kontakt im Firmennetz suchen Zusätzlich zu den Adressen auf Ihrem MDA können Sie über den Exchange Server Anschriften in der Unternehmens-weiten Adressliste suchen. Dadurch können Sie schnell einen E-Mail-Empfänger oder den Teilnehmer an einer Besprechung hinzufügen. Zugriff auf diese Adressliste ist gegeben, wenn Ihr Unternehmen den Exchange Server 2003 SP2 oder höher einsetzt und Sie einen ersten Datenabgleich mit dem Exchange Server abgeschlossen haben (siehe Mit einem Exchange Server synchronisieren, Seite 228). 1. Tippen Sie auf Start - Kontakte - Menü - Anzeigen nach - Name. 2. Führen Sie einen der folgenden Schritte durch: In Kontakte, tippen Sie auf Menü - Firmenverzeichnis. Geben Sie Informationen zu dem gewünschten Kontakt ein oder tippen Sie in der Fußleiste auf Suchen. In einer neuen Nachricht, tippen Sie in das Feld An. Tippen Sie auf Menü Empfänger hinzufügen.... 333 Nachrichten Die Kontakte werden geöffnet. Tippen Sie auf Firmenverzeichnis. Beispiel: In einer neuen Besprechungsanforderung im Kalender, tippen Sie auf Teilnehmer. Tippen Sie in dem Fenster zum Hinzufügen von Teilnehmern auf die Teilnehmerart (erforderlich und/oder optional). Die Kontakte werden geöffnet. Tippen Sie auf Firmenverzeichnis. 3. Geben Sie den ganzen Namen des Kontakts ein. Tippen Sie auf Suchen. Tippen Sie auf OK , um den oder die gewünschten Kontakte in der Liste auszuwählen. Tipp: 334 Auf dem MDA muss eine Datenverbindung eingerichtet sein. Sie können nach den folgenden Merkmalen suchen, sofern diese Merkmale in der unternehmensweiten Liste enthalten sind: Vorname/Familienname/E-Mail-Name/Angezeigter Name/Büroadresse. Nachrichten Suchen von E-Mails auf dem Exchange Server Sie können Nachrichten, die sich nicht auf Ihrem MDA befinden, auf dem Exchange Server suchen. Dazu ist jedoch Voraussetzung, dass sich im Netz ein Exchange Server 2007 befindet zu dem Sie Zugang haben. 1. Öffnen Sie den Posteingang von Outlook E-Mail. 2. Tippen Sie auf Menü - Extras - Server durchsuchen. 3. Der Begriff, nach dem Sie suchen, muss im Betreff vorkommen. Geben Sie den Begriff ein, z. B. Einladung. Tippen Sie auf das Symbol der Eingabemethode, um die Bildschirmtastatur auszublenden. Legen Sie im Aufklappmenü den Zeitraum fest, der diese E-Mails betreffen soll. Legen Sie im darunter liegenden Aufklappmenü fest, in welchen Ordnern gesucht werden soll. 4. Tippen Sie auf Suchen. Nach geraumer Zeit zeigt das Ergebnisfenster die gefundenen E-Mails. Tippen Sie darauf, um sie zu öffnen und direkt herunterzuladen. 335 Nachrichten Kennzeichnen von E-Mails Haben Sie E-Mails erhalten, die wichtige Informationen enthalten und die Sie weiterverfolgen sollten, können Sie diese Nachrichten kennzeichnen. Das Kennzeichnen ist nur möglich mit Hilfe eines Exchange Servers 2007. Bei früheren Versionen ist diese Funktion nicht verfügbar. Eine von Exchange Server 2007 vergebene Kennzeichnung wird auf diesen Servern nicht angezeigt. 1. Öffnen Sie den Posteingang von Outlook E-Mail. 2. Tippen Sie auf Menü - Nachverfolgung. 3. Tippen Sie auf die gewünschte Kennzeichnung: Kennzeichen festlegen: Ein Fähnchen hebt die Nachricht aus den anderen hervor. Kennzeichen - Abgeschl.: Die Nachricht wird mit einem Klötzchen gekennzeichnet. Kennzeichen - Löschen: Die Kennzeichnung wird wieder entfernt, die E-Mail bleibt erhalten. 336 Nachrichten Abwesenheitshinweis Wie in anderen Mail-Programmen können Sie während einer Abwesenheit automatisch mit einem Abwesenheitshinweis antworten. 1. Öffnen Sie den Posteingang von Outlook E-Mail. 2. Tippen Sie auf Menü - Extras - Abwesend.... 3. Wählen Sie im Aufklappmenü den Status aus: Anwesend oder Abwesend. 4. Haben Sie Abwesend gewählt, tippen Sie auf das Symbol der Eingabemethode. Im darunter liegenden Eingabefeld wird der vorliegende Text markiert angezeigte. 5. Möchten Sie einen anderen Text verwenden, tippen Sie erneut auf die Eingabemethode, um den Text einzugeben.Geben Sie die Begründung für Ihre Abwesenheit ein, oder eine Adresse, wo Sie im Notfall erreichbar sind. Diese Nachricht wir einmal an jeden Absender von E-Mails gesandt, die in diesem Zeitraum bei Ihnen eingetroffen sind. 6. Tippen Sie auf Fertig. 337 Nachrichten Verknüpfte Dokumente in einer E-Mail E-Mails können Verknüpfungen enthalten, die zu Dokumenten führen, die auf einem internen Server oder einem Share-Point Server liegen. Wenn Ihr Microsoft Outlook Konto Daten mit einem Exchange Server 2007 oder höher abgleichen kann, und dieser Server Zugriff auf Share Point-Dienste oder interne Server bietet, können Sie diese Dokumente aufrufen. 1. Öffnen Sie den Posteingang von Outlook E-Mail. 2. Tippen Sie auf eine E-Mail, die eine Verknüpfung zu Dokumenten beinhaltet, um Sie zu öffnen. 3. Tippen Sie in dieser E-Mail auf die Verknüpfung. Das Dokument wird geöffnet, wenn es vom MDA unterstützt wird, z. B. eine PDF oder ein Word-Dokument. 9.7 E-Mail-Sicherheit Unter Windows Mobile 6.1 bietet Outlook E-Mail einen verbesserten Schutz für Ihre E-Mails, sofern sie von einem Outlook E-Mail-Konto versandt werden. Die verbesserte Sicherheit verwendet Secure Multipurpose Internet Mail Extensions (S/ MIME). 1. Um die Privatsphäre zu schützen und um unbefugtem Verwenden oder Hacking vorzubeugen, verwenden Sie eine Verschlüsselung, die den Inhalt durcheinander würfelt. Nur der Empfänger, der diesen Schlüssel kennt, kann Ihre Nachricht lesen. 2. Signieren Sie die Nachricht digital. Verwenden Sie Autorisationsschlüssel und Zertifikate, um sich beim Empfängern auszuweisen. 338 Nachrichten Voraussetzung: Verschlüsselung über S/MIME und digitale Unterschriften für Windows-basierte MDA stehen nur in Verbindung ab einem Exchange Server 2003 SP2 oder höher zur Verfügung, der S/MIME unterstützt. Andernfalls ist diese Funktion nicht verfügbar. Tipp: Sie können eine Nachricht verschlüsseln, auch wenn Sie kein Zertifikat verwenden. Um verschlüsselte Nachrichten lesen zu können, benötigen Sie jedoch ein gültiges Zertifikat. Alle Nachrichten unterschreiben/verschlüsseln Sie können Ihren MDA so einrichten, dass alle Nachrichten, die Sie über OutlookMail versenden, geschützt werden. Diese Funktion wird nur wirksam, wenn Sicherheitszertifikate vorliegen. Verschlüsseln einer Nachricht schützt die Privatsphäre durch Chiffrieren (Durcheinanderwürfeln des Textes). Nur ein Empfänger mit dem entsprechenden Schlüssel kann die Nachricht entziffern. Digitales Unterschreiben setzt Ihr Zertifikat mit dem Berechtigungsschlüssel für die Nachricht ein. Daran erkennt der Empfänger, dass die Nachricht von Ihnen kommt und nicht von einem Nachahmer oder Hacker, ebenso, dass die Nachricht nicht verändert wurde. Um Verschlüsselung und digitale Unterschrift für alle ausgehenden E-Mails zu aktivieren, verfahren Sie wie folgt: Es darf keine ActiveSync-Verbindung zu einem Rechner bestehen. 1. Tippen Sie auf Start - Programme - ActiveSync. 2. Tippen Sie auf Menü - Optionen. 3. Wählen Sie aus der Liste der zu synchronisierenden Daten E-Mail aus. 339 Nachrichten 4. Tippen Sie auf Einstellungen - Erweitert. 5. Wählen Sie die Sicherheitsoptionen aus, indem Sie ein Häkchen in das Markierungsfeld vor der jeweiligen Option setzen. Wählen Sie durch Tippen auf die Fläche Sicherheitszertifikat das entsprechende Zertifikat aus. Geben Sie in dem Feld darunter Ihre E-Mail-Adresse ein, falls es eine andere als die voreingestellte ist. 6. Tippen Sie in der Titelleiste auf OK. Ab jetzt wird bei allen von Ihnen gesendeten E-Mails die gewählte Sicherheitsstufe angewandt. Einzelne Nachrichten unterschreiben/verschlüsseln Sie können Ihren MDA so einrichten, dass alle Nachrichten, die Sie über OutlookMail versenden, geschützt werden. Diese Funktion wird nur wirksam, wenn Sicherheitszertifikate vorliegen. Verschlüsseln einer Nachricht schützt die Privatsphäre durch Chiffrieren. Nur ein Empfänger mit dem entsprechenden Schlüssel kann die Nachricht entziffern. Digitales Unterschreiben setzt Ihr Zertifikat mit dem Berechtigungsschlüssel für die Nachricht ein. Daran erkennt der Empfänger, dass die Nachricht von Ihnen kommt und nicht von einem Nachahmer oder Hacker, ebenso, dass die Nachricht nicht verändert wurde. Um Verschlüsselung und digitale Unterschrift für ausgehenden E-Mails individuell zu aktivieren, verfahren Sie wie folgt: 1. Im Startfenster, tippen Sie auf Start - Nachrichten - Messaging - Outlook-E-Mail. 2. Tippen Sie auf Menü - Neu, um eine neue Nachricht zu erstellen. 340 Nachrichten 3. Tippen Sie auf Menü - Nachrichtenoptionen. 4. Öffnen Sie das Aufklappmenü unter Sicherheit. Wählen Sie die gewünschte Sicherheitsstufe aus. 5. Öffnen Sie das Aufklappmenü unter Berechtigung. Wählen Sie die gewünschte Berechtigung aus. 6. Tippen Sie auf OK. Beenden Sie Ihre E-Mail und tippen Sie auf Senden. Prüfen der Signatur einer erhaltenen Nachricht Sie können die Signatur einer Nachricht prüfen. Sie erkennen dann, ob die Nachricht wirklich von dem angezeigten Absender kommt. 1. Sie haben den Posteingang geöffnet. Tippen Sie auf die signierte Nachricht, um sie zu öffnen. 2. Tippen Sie in der Nachricht in das Feld Signaturstatus anzeigen. 3. Tippen Sie in dem folgenden Fenster auf Menü - Zertifikat prüfen. Das Zertifikat wird geprüft und Sie erhalten Informationen. 4. Möchten Sie weitere Informationen erhalten, tippen Sie auf Menü - Zertifikat anzeigen. 341 Nachrichten Tipp: Aus verschiedenen Gründen kann eine digitale Unterschrift ungültig sein, z. B. ist das Zertifikat des Absenders abgelaufen, es wurde durch die autorisierende Instanz verworfen, oder der Server, der die Echtheit prüft, ist nicht erreichbar. Informieren Sie den Absender über dieses Problem. Nachrichten von einem Server laden 1. Tippen Sie auf Start - Nachrichten - Messaging - das E-Mail-Konto, z. B. OutlookE-Mail. 2. Tippen Sie auf Menü - Senden/Empfangen. Die Nachrichten, die auf dem von Ihnen ausgewählten Server liegen, werden heruntergeladen. 9.8 Nachrichtenverzeichnis Alle Nachrichtenarten (E-Mail, SMS, MMS), ebenso wie alle Konten besitzen eigene Verzeichnisse mit eigenen Ordnern. Durch Tippen auf den gewünschten Ordner (z. B. Postausgang der Nachrichtenart, die Sie sehen möchten), wird der Ordner geöffnet und alle darin liegenden Nachrichten werden in der Postliste gezeigt. 1. Tippen Sie auf Start - Nachrichten - Messaging und wählen Sie die gewünschte Kontoart. 2. Tippen Sie in der Konten-Übersicht auf das Konto, z. B. E-Mail, über welches Sie die Nachricht versenden oder das Empfangen auslösen möchten. 342 Nachrichten Das Verzeichnis Posteingang oder das Verzeichnis, mit dem Sie früher das Programm verlassen haben, wird angezeigt. 3. Tippen Sie auf die Kopfzeile der Postliste. 4. Tippen Sie auf das Verzeichnis der gewünschten Nachrichtenart, z. B, OutlookE-Mail. 5. Tippen Sie auf den gewünschten Nachrichtenordner, z. B. Postausgang. 6. Alle im Postausgang liegenden Nachrichten werden angezeigt. Tippen Sie in der Liste auf eine der Nachrichten. Sie wird geöffnet. Sie können nun mit dieser Nachricht arbeiten. Verwenden Sie dafür das Kontextmenü, das Sie durch langes Tippen erhalten, oder das Menü der Fußleiste. 343 Nachrichten 9.9 MMS Tipp: Für T-Mobile Kunden ist MMS im Leistungsumfang enthalten und bereits voreingestellt. MMS bedeutet, dass Sie Nachrichten mit Bildern, Videos und Sprachaufzeichnungen senden und empfangen können. Detaillierte Informationen für das Aufnehmen von Fotos oder Videos finden Sie im Kapitel Kamera, Seite 365. MMS einrichten Für T-Mobile ist der Zugang und die Nutzung bereits voreingestellt. Sie müssen hier nichts tun. Ist Ihr Mobilfunk-Dienstanbieter jedoch nicht T-Mobile, können die den Zugang zu einem anderen Dienstanbieter einrichten. Sie müssen dafür vom Dienstanbieter folgende Daten erhalten haben: Name des Servers für den Zugang Adresse des Servers, im Regelfall eine IP-Adresse HTTP-Portnummer für die Verbindung zum MMS-Server und für Filetransfer Serveradresse, im Regelfall eine URL Art des verbindenen Netzes, z. B. Bezeichnung des Dienstanbieters Eventuelle Sendebeschränkung (maximal sind 300 KB pro MMS möglich) Version des WAP-Protokolls 344 Nachrichten 1. Tippen Sie auf Start - Nachrichten - Messaging - SMS/MMS. Das Posteingangskonto für SMS/MMS wird geöffnet. 2. Tippen Sie auf Menü - MMS-Optionen - Registerkarte Server. 3. Tippen Sie auf die Schaltfläche Neu. Das Fenster für zum Einstellen eines neuen MMS-Servers wird geöffnet. 4. Geben Sie die Daten ein, die Sie von Ihrem Dienstanbieter erhalten haben. Haben Sie alle Daten eingegeben, tippen Sie in der Fußleiste auf Fertig. Das Einstellungen-Fenster wird wieder angezeigt. 5. Tippen Sie auf die Registerkarte Voreinstellungen. Richten Sie das Verhalten von MMS Ihren Gegebenheiten entsprechend ein. Tippen Sie in der Titelleiste auf OK. 345 Nachrichten MMS-Nachricht erstellen Tipp: Fügen Sie mehrere Fotos in eine MMS ein, werden diese zu einer fortlaufenden Schau zusammengefasst. Das bedeutet, dass jedes Bild eine einstellbare Verweildauer im Display erhält. Nach dieser Zeit erscheint das nächste Bild. Durch die Funktionsleiste können Sie sich den Ablauf vorspielen lassen. Tipp: Eine MMS-Nachricht darf nicht mehr als 300 Kb groß sein. Haben Sie ein Foto in hoher Qualität aufgenommen, muss zunächst die Auflösung verringert werden, um gesendet werden zu können. 1. Tippen Sie auf Start - Nachrichten - Messaging - SMS/MMS, Der Posteingang für SMS/MMS-Nachrichten wird angezeigt. Tippen Sie auf Menü - Neu. Oder über Bevorzugte Personen Tippen Sie in der Schnellstartleiste auf das Symbol Personen. Fahren Sie mit dem Finger von unten nach oben (vorwärts blättern) oder von oben nach unten (zurück blättern) über das Display, um den gewünschten Kontakt zu suchen. Tippen Sie auf Menü - Kontakt öffnen. Tippen Sie auf Menü - MMS (Handy) senden. Das Formular zum Erstellen einer MMS wird geöffnet. Der Empfänger ist bereits eingetragen. 346 Nachrichten Fahren Sie fort bei Schritt 6. 2. Tippen Sie in dem kleinen Menü auf MMS. Das Verzeichnis Eigene Bilder wird geöffnet. Beim ersten Mal zeigt es nur die vorbereiteten Bilder. Hatten Sie bereits eingestellt, dass Sie immer benutzerdefiniert die Bilder auswählen möchten, fahren Sie fort bei Schritt 6. 3. Möchten Sie eines der vorbereiteten Bilder verwenden, Tippen Sie auf das Bild, das Sie versenden möchten. Das Formular zum Erstellen der MMS wird geöffnet. Ihr ausgewähltes Bild wurde bereits eingetragen Möchten Sie nur für dieses Mal ein eigenes Bild auswählen, tippen Sie auf das Bild mit der Bezeichnung Benutzerde... Das Formular zum Erstellen der MMS wird geöffnet. Möchten Sie nicht immer die vorbereiteten Bilder sehen, tippen Sie in das Feld vor Immer Benutzerdefiniert wählen. Es werden bei weiteren MMS alle Bilder gezeigt. Tippen Sie in der Titelleiste auf Auswählen. Das Formular zum Erstellen der MMS wird geöffnet. 4. Tippen Sie in das Feld An:. Manuelle Empfängereingabe: Tippen Sie auf das Symbol der Eingabemethode, die Bildschirmtastatur wird geöffnet. 347 Nachrichten Über Kontakte oder Anrufliste: Die Einfügemarke befindet sich im Feld An: Tippen Sie auf Menü - Empfänger hinzufügen. In einem kleinen Menü können Sie auswählen, wo die Adresse liegt: Aus Kontakten...: Sie möchten die Adresse aus dem Adressbuch auswählen. Aus Anruferliste...: Sie möchten die Adresse aus der Anrufliste auswählen. Wie Sie Kontakte auswählen, siehe Wählen über die Kontakte, Seite 118. 5. Tippen Sie in das Betreff-Feld und schreiben Sie den Betreff zu dieser Nachricht. Haben Sie den Betreff eingegeben, und möchten Sie diese MMS an weitere Empfänger in Kopie (Cc:) oder in versteckter Kopie (Bcc:) senden, rollen Sie die Einfügemarke mit den Pfeiltasten oder dem Rollbalken ganz nach oben. Die Felder Bcc: und Cc: werden angezeigt. Geben Sie eventuelle Kopienempfänger ein. Rollen Sie dann das Fenster wieder nach unten. 6. In dem nächsten Fenster sind Felder für Foto und/oder Videoclips, für Text und für Audioclips vorgegeben. Möchten Sie ein Foto oder ein Video beifügen, tippen Sie in das Feld Bild/Video einfügen. Der Ordner Eigene Bilder wird mit einer Vorschau der Bilder geöffnet. Befindet sich das Bild/Video nicht in diesem Ordner, tippen Sie in der Kopfzeile auf Eigene Bilder. Wählen Sie den Ordner aus, in dem sich die gewünschten Bilder befinden. Tippen Sie auf das Bild oder den Videoclip, den Sie einfügen möchten. Ist das Bild nicht in diesem Ordner enthalten, tippen Sie in der Kopfzeile auf den Verzeichnisnamen. Die Dateiübersicht wird geöffnet. Tippen Sie auf Eigenes Gerät, damit alle 348 Nachrichten Verzeichnisse angezeigt werden. Wählen Sie das Verzeichnis, den Ordner und dann das gewünschte Bild oder den Videoclip aus. Tippen Sie darauf. Tippen Sie in der Fußleiste auf Auswählen. Das Bild/Video wird in die MMSNachricht übernommen. Tipp: Das Bild/Video oder die Summe der Bilder, die Sie in einer MMS versenden möchten, darf nicht größer als 300 Kb sein. Wenn Sie versuchen, ein Bild einzufügen, das größer ist, oder mit dem die Summe der Bilder größer als 300 Kb wird, werden Sie darauf hingewiesen. Tippen Sie in dem Hinweisfenster auf Menü - Komprimieren. Ist das Bild noch nicht klein genug, wählen Sie in den Aufklappmenüs eine andere Auflösung und eine andere Qualität. Tippen Sie auf Menü - Komprimieren. Konnte das Bild/Video ausreichend komprimiert werden, wird als Bildgröße OK angezeigt. Tippen Sie auf Auswählen. Tipp: Wird das Bild durch Komprimieren nicht klein genug, beschneiden Sie es, Kapitel Zuschneiden von Bildern, Seite 405. 349 Nachrichten Tipp: Haben Sie die falsche Vorlage ausgewählt, oder möchten Sie überhaupt das Erstellen einer MMS abbrechen, tippen Sie in dem folgenden Fenster in der Fußleiste auf Menü - Nachricht abbrechen. Sie wollen ein Bild mit der Kamera einfügen: Hinweis: Um in eine MMS ein Foto mit der Kamera einzufügen, dürfen Sie noch keine Einträge (Rufnummer, Betr.: o. Ä.) in dem Formular für die MMS vorgenommen haben. 7. Tippen Sie in das Feld Bild/Video einfügen. Der zuletzt aufgerufenen Ordner wird mit einer Vorschau der Bilder geöffnet. 8. Tippen Sie auf das Symbol der Kamera, wenn es ein Foto sein soll, auf das Symbol der Videokamera, um ein Video aufzunehmen (Sie können für diesen Vorgang auch Menü - Einfügen - Bild/Video verwenden). Ihre begonnene Nachricht wird im Ordner Start - Nachrichten Messaging SMS/MMS - Entwürfe abgelegt. 350 Nachrichten 9. Richten Sie die Kamera auf das Motiv. Drücken Sie auf die Zentraltaste des Navigators, um das Foto aufzunehmen oder das Video zu starten (um eine Videoaufnahme zu beenden, drücken Sie erneut auf die Zentraltaste). Die Aufnahme wird im Ordner Mein Gerät - My Documents - eigene Bilder abgelegt. 10.Tippen Sie auf den Zurück-Pfeil unten im Foto oder drücken Sie die ZurückTaste im Bedienfeld. Die Aufnahme erscheint im Feld Bild/Video einfügen. Um die MMS zu vervollständigen, verfahren Sie wie ab Schritt 4 beschrieben. Sollte die Aufnahme nicht eingefügt werden, sondern erscheint statt dessen das Fenster Nachrichten, verfahren Sie wie folgt: Das Nachrichten-Fenster wird angezeigt: Tippen Sie auf Messaging. Tippen Sie auf das Konto SMS/MMS. Tippen Sie in der Kopfzeile auf den angezeigten Ordner und wählen Sie in der Ordnerübersicht den Ordner Entwürfe. Tippen Sie auf den MMS-Entwurf, in den Sie die neuen Medien einfügen möchten. Tippen Sie auf das Feld Bild/Video einfügen. Fügen Sie aus dem Ordner Mein Gerät - My Documents - eigene Bilder die gerade aufgenommenen Fotos ein. 351 Nachrichten 11.Ihre MMS-Nachricht wird mit der eingefügten Aufnahme angezeigt. Tippen Sie in das Feld für den Text. Geben Sie Ihren Text ein. Um einen Kurztext auszuwählen, tippen Sie auf das Symbol der Sprechblase. Um ein Smiley-Symbol auszuwählen, tippen Sie auf das Symbol des Smiley. Um die URL eines Favoriten einzufügen, tippen Sie auf das Symbol des Sterns. Um eine Sprachmitteilung zu erstellen, drücken Sie die Taste mit der Sprechblase an der linken Schmalseite des MDA. 12.Haben Sie den Text eingegeben, tippen Sie auf Fertig. Möchten Sie mehrere Bilder, Fotos oder Videos eingeben, Tippen Sie unten im Display auf den Pfeil zum Blättern. Wiederholen Sie dann die Schritte 6 bis 10. 13.Möchten Sie noch eine Tonaufzeichnung hinzufügen, tippen Sie in das Feld Audioclip einfügen. Tippen Sie auf den Audioclip, den Sie einfügen möchten. Ist der Clip nicht in diesem Ordner enthalten, tippen Sie in der Kopfzeile auf den Verzeichnisnamen (z. B. My Sounds). Die Dateiübersicht wird geöffnet. Tippen Sie auf Eigenes Gerät, damit alle Verzeichnisse angezeigt werden. Wählen Sie das Verzeichnis, den Ordner und dann den gewünschten Audioclip aus. Tippen Sie darauf. Er wird vorgespielt. In der Fußleiste können Sie durch Tippen auf das Rechteck das Abhören stoppen. Tippen Sie in der Fußleiste auf Auswählen. Der Clip wird in die MMS-Nachricht übernommen. 352 Nachrichten 14.Tippen Sie in der Fußleiste auf Senden. Die Nachricht wird versandt. Tipp: In Abhängigkeit von Dienstanbieter und Netz kann die Übertragung einige Zeit dauern. Menüfunktionen bei MMS Während Sie eine MMS erstellen, stehen Ihnen in der Fußleiste Menüs zur Verfügung. Empfänger hinzufügen: Sie können einen oder mehrere Empfänger mit Hilfe des Adressbuches oder der Anrufliste hinzufügen. Einfügen: Sie können weitere Medien Ihrer MMS hinzufügen. Schaffen Sie zunächst Platz dafür, indem Sie eine neue Seite über die Fußzeile der MMS einfügen. Liegt keine neue Seite vor, ersetzt das neue Bild das bereits vorliegende. Entfernen: Haben Sie in Ihrer MMS mehrere Bilder oder Videos eingefügt, wird das angezeigte Bild aus der MMS entfernt. Folien: Folien sind Bilder in einer Bildfolge. Mit diesem Menüpunkt können Sie: weitere Seiten einfügen (wie über den blauen Pfeil in der Fußzeile der MMS). Bild/ Bilder löschen (wie durch lange Tippen auf das Bild und Entfernen). den Ablauf der Bilder steuern. Das Fenster besitzt ein eigene Menü dafür. Vorlage: Sie können zum Erstellen von MMS Mustervorlagen verwenden. Schließt die in Arbeit befindliche MMS. Sie werden gefragt, ob die MMS als Vorlage für zukünftige MMS dienen soll. 353 Nachrichten Erfassen: Öffnet den Kameramodus. Sie können ein Foto oder ein Video aufnehmen und in die MMS einfügen. Anlage...: Sie können der MMS Anlagen hinzufügen, z. B. Dateien oder Visitenkarten. Per SMS senden...: Sie können die MMS auch über SMS versenden. Dabei werden jedoch alle Inhalte entfernt, die nicht über SMS übertragbar sind. Nachricht abbrechen: Ihre MMS wird abgebrochen, ohne gesendet oder gespeichert zu werden. Optionen: siehe Nachrichtenoptionen. Nachrichtenoptionen Hintergrund: Wählen Sie eine Hintergrundfarbe für die MMS. Textlayout: Legen Sie fest, an welcher Stelle in der MMS der Text erscheinen soll. Sie können ihn an den Anfang (vor das Bild) oder an das Ende (nach dem Bild) oder bei Querformat links oder rechts des Bildes platzieren. Sendeoptionen: Stellen Sie ein, - wann die Nachricht gesendet werden soll, - wie lange sie gültig ist, - welche Dringlichkeit sie besitzt und - welcher Art sie ist, z. B. Privat. Legen Sie zudem fest, ob Sie eine Rückmeldung über die Zustellung und/oder das Lesen der Nachricht möchten (falls es der Empfänger zulässt). 354 Nachrichten MMS-Optionen Für den Versand von MMS können Sie Einstellungen vornehmen. 1. Sie haben das SMS/MMS-Konto geöffnet. Tippen Sie auf Menü - MMS-Optionen. 2. Das Einstellfenster wird geöffnet. Sollte die Kapazität des Hauptspeichers häufiger an seine Grenzen stoßen, entfernen Sie das Häkchen vor Gesendete Nachrichten speichern. Möchten Sie keine MMS erhalten, setzen Sie ein Häkchen vor Alle Nachrichten ablehnen. Sie können Ihren Partnern mitteilen, dass Sie Multimedia-Nachrichten lieber über E-Mail erhalten. Möchten Sie nicht, dass der Absender benachrichtigt wird, wenn Sie die MMS erhalten haben, entfernen Sie das Häkchen vor Zustellungsbericht zulassen. Unter Abrufmodus können Sie festlegen, wie MMS abgerufen werden sollen: Automatisch, Automatisch im Heim-Netzwerk oder Manuell. Wenn Sie Automatisch im Heim-Netzwerk wählen und der Empfänger befindet sich nicht in Ihrem Netz, kann es sich ergeben, dass die Nachricht nicht versandt wird. Unter Anzahl der Versuche stellen Sie ein, wie oft der MDA versuchen soll die MMS zu senden. Unter Fotoauflösung Stellen Sie ein, in welcher Auflösung MMS versand werden sollen, empfohlen Original. 355 Nachrichten 9.10 SMS Tipp: Für T-Mobile Kunden ist SMS im Leistungsumfang enthalten und bereits voreingestellt. Sie können SMS sowohl an Empfänger im Mobilfunknetz als auch im Festnetz versenden. Sind Empfänger im Festnetz zum SMS-Dienst angemeldet, wird Ihre SMS entweder im Display des Telefons/Empfangsgerätes angezeigt oder gedruckt. Ist der Empfänger im Festnetz nicht für SMS angemeldet, wird ihm Ihre SMS vorgelesen. Fremdsprachliche Nachrichten werden in der Buchstabenfolge, nicht in der Sprache vorgelesen. Sie können festlegen, welches der möglichen Netze (GSM, GPRS, UMTS) bevorzugt verwendet werden soll. Länge von SMS Einzelne SMS-Nachrichten können bis zu 160 Zeichen lang sein. Die Restkapazität für die SMS wird unten im Textfeld angezeigt. Überschreitet die SMS, die Sie schreiben, die Grenze von 160 Zeichen, wird automatisch, ohne dass Sie es merken, eine weitere SMS geöffnet. Haben Sie die Eingabe beendet, wird dieser Text entsprechend seiner Länge in der benötigten Anzahl SMS verkettet gesendet. Es entstehen Kosten in der Höhe der Anzahl der SMS, aus denen die Nachricht besteht. 356 Nachrichten Im Regelfall erhält der Empfänger eine lange SMS verkettet, so dass sie für ihn wie eine SMS erscheint. Bei manchen Handys oder auch im Festnetz werden lange SMS jedoch auch manchmal als einzelne Nachrichten zugestellt. SMS schreiben/senden Es gibt mehrere Möglichkeiten, wie Sie eine SMS erstellen können. Über die Schnellstartleiste 1. Tippen Sie in der Schnellstartleiste unten im Display auf die Registerkarte Nachrichten. 2. Tippen Sie im Nachrichtenfenster der Schnellstartleiste auf das Symbol Neue Nachricht. Das Formular zum Schreiben einer SMS und die Bildschirmtastatur werden geöffnet. 3. Geben Sie die Rufnummer des Empfängers ein. Möchten Sie eine Rufnummer aus dem Adressbuch verwenden, tippen Sie auf Menü - Empfänger hinzufügen. Tippen Sie in das Textfeld. Geben Sie den Text der Nachricht ein. Beachten Sie, dass beim Schreiben der Nachricht die Anzeige der Restkapazität für die einzelne SMS unter der Bildschirmtastatur verschwindet. Möchten Sie die Nachricht wirklich nur auf eine SMS beschränken, tippen Sie auf das Symbol der Eingabemethode, um die verbleibende Kapazität zu sehen. 357 Nachrichten Über das Menü können Sie den Namen prüfen. Ein Bild/Video einfügen, beachten Sie jedoch, dass Sie dadurch die SMS in eine MMS ändern. Einen Kurztext einfügen (wenn die Einfügemarke im Textfeld steht). Ihre SMS-Nachricht als Entwurf für weitere oder spätere Verwendung speichern. eine Rechtschreibprüfung durchführen (wenn die Sprache der SMS Deutsch ist). über Nachrichtenoptionen eine Zustellbestätigung anfordern. Der Empfänger muss dies jedoch zulassen. 4. Tippen Sie auf Senden. Die Nachricht wird sofort versandt. Über die Postliste des SMS/MMS-Kontos 1. Tippen Sie auf Start - Nachrichten - Messaging - SMS/MMS. Die Liste der SMS/ MMS wird geöffnet. 2. Tippen Sie in der Liste der SMS/MMS auf Menü - Neu. Tippen Sie in dem kleinen Menü auf SMS. Das Formblatt zum Erstellen von SMS und die Bildschirmtastatur werden wird geöffnet. 3. Geben Sie die Rufnummer des Empfängers ein. Möchten Sie eine Rufnummer aus dem Adressbuch verwenden, tippen Sie auf Menü - Empfänger hinzufügen. 358 Nachrichten Tippen Sie in das Textfeld. Geben Sie den Text der Nachricht ein. Beachten Sie, dass beim Schreiben der Nachricht die Anzeige der Restkapazität für die einzelne SMS unter der Bildschirmtastatur verschwindet. Möchten Sie die Nachricht wirklich nur auf eine SMS beschränken, tippen Sie auf das Symbol der Eingabemethode, um die verbleibende Kapazität zu sehen. Über das Menü können Sie den Namen prüfen. Ein Bild/Video einfügen, beachten Sie jedoch, dass Sie dadurch die SMS in eine MMS ändern. Einen Kurztext einfügen (wenn die Einfügemarke im Textfeld steht). Ihre SMS-Nachricht als Entwurf für weitere oder spätere Verwendung speichern. eine Rechtschreibprüfung durchführen (wenn die Sprache der SMS Deutsch ist). über Nachrichtenoptionen eine Zustellbestätigung anfordern. Der Empfänger muss dies jedoch zulassen. 4. Tippen Sie auf Senden. Die Nachricht wird sofort versandt. 359 Nachrichten Über Kontakte oder Personen 1. Tippen Sie in der Schnellstartleiste auf das Symbol Personen. Fahren Sie mit dem Finger von unten nach oben (vorwärts blättern) oder von oben nach unten (zurück blättern) über das Display, um den gewünschten Kontakt zu suchen. Tippen Sie auf Menü - Kontakt öffnen. Oder Tippen Sie auf Start - Kontakte - Kontakte. Wählen Sie den gewünschten Kontakt auf eine der Methoden aus: Durch Eingabe des Namens, durch Schieben des Fingers von oben nach unten oder unten nach oben über das Display, durch Schieben des Fingers von oben nach unten oder unten nach oben über das alphabetische Register rechts im Display. Haben Sie den Kontakt gefunden, tippen Sie auf den Kontakt. 2. Wählen Sie in den Kontaktdaten die Rufnummer, an welche die SMS geschickt werden soll. Tippen Sie auf Menü - SMS senden.... Tippen Sie in dem kleinen Menü auf SMS. Das Formblatt zum Erstellen von SMS und die Bildschirmtastatur werden wird geöffnet. Die Rufnummer ist bereits eingetragen. Die Einfügemarke befindet sich im Feld für die Texteingabe. 3. Geben Sie den Text der Nachricht ein. Beachten Sie, dass beim Schreiben der Nachricht die Anzeige der Restkapazität für die einzelne SMS unter der Bildschirmtastatur verschwindet. Möchten Sie die Nachricht wirklich nur auf eine 360 Nachrichten SMS beschränken, tippen Sie auf das Symbol der Eingabemethode, um die verbleibende Kapazität zu sehen. Über das Menü können Sie den Namen prüfen. Ein Bild/Video einfügen, beachten Sie jedoch, dass Sie dadurch die SMS in eine MMS ändern. Einen Kurztext einfügen. Ihre SMS-Nachricht als Entwurf für weitere oder spätere Verwendung speichern. eine Rechtschreibprüfung durchführen (wenn die Sprache der SMS Deutsch ist). über Nachrichtenoptionen eine Zustellbestätigung anfordern. Der Empfänger muss dies jedoch zulassen. 4. Tippen Sie auf Senden. Die Nachricht wird sofort versandt. 361 Nachrichten SMS kopieren Sie können empfange SMS-Nachrichten auf die SIM-Karte kopieren, oder von der SIM-Karte auf Ihren MDA. Gesendete SMS können Sie nicht kopieren. 1. Markieren Sie mit den Pfeilfunktionen Nach oben/Nach unten des Navigators im Posteingang die Nachricht, die Sie kopieren möchten. 2. Tippen Sie in der Fußzeile auf Menü - In Telefon kopieren, wenn es sich um eine Nachricht auf der SIM handelt, auf Menü - Auf SIM-Karte kopieren, wenn sich die Nachricht im MDA befindet. Tipp: Eine Unterhaltung (Verkette Nachrichten) können Sie nicht auf die SIMKarte kopieren. SMS löschen Sie können empfange SMS-Nachrichten löschen. 1. Markieren Sie mit den Pfeilfunktionen Nach oben/Nach unten des Navigators im Posteingang die Nachricht, die Sie löschen möchten. 2. Tippen Sie in der Fußzeile auf Menü - Löschen. Tipp: 362 Eine Unterhaltung (Verkette Nachrichten) wird komplett mit allen dazugehörenden SMS gelöscht. Sie können nicht einzelne SMS aus der Unterhaltung löschen. Nachrichten 9.11 Verkettung der Nachrichten (SMS) Nachrichten, die Sie von einem Kontakt (Name oder Rufnummer) erhalten oder die Sie an diesen Kontakt senden, werden in dem Posteingang des MDA Compact IV verkettet. Wenn Sie eine solche Nachricht im Posteingang öffnen, werden alle Nachrichten, die Sie mit diesem Kontakt ausgetauscht haben, in der Reihenfolge des Vorgangs dargestellt. Sie erscheinen wie die Unterhaltung bei einem Chat (schriftliches Gespräch im Internet). Es werden nicht nur Nachrichten verkettet, die über Antworten oder Allen antworten ausgelöst wurden, sondern auch solche, die direkt an den Kontakt gesandt wurden. Die verketten Nachrichten erscheinen im Posteingang des Kontos SMS/MMS als ein Eintrag. In der Fußleiste steht der Hinweis 1 Unterhaltung ausgewählt. Teile des Wortlauts der letzten Nachricht werden angezeigt. Wenn Sie diesen Eintrag öffnen, wird der ganze Schriftverkehr geöffnet. 1 2 Antworten: Die Bildschirmtastatur wird angezeigt. Die Einfügemarke befindet sich in dem Textfeld (1) darunter. Sie können sofort antworten. In den Nachrichten können auch Medien eingebettet sein (2 kennzeichnet z. B. ein eingebettes Foto). 363 Nachrichten Foto/Video in die Antwort einfügen: Schreiben Sie Ihre Antwort. Tippen Sie dann auf Menü - Einfügen - Bild/ Video einfügen. Eigene Bilder (Videos) wird geöffnet. Wählen Sie das Objekt aus, das Sie einfügen möchten. Befindet es sich nicht in dem geöffneten Ordner, wählen Sie einen anderen Ordner. Tippen Sie auf das gewünschte Bild. Tippen Sie in der Fußzeile auf Senden. Eingebettes Foto (Video) ansehen: Tippen Sie auf das Medien-Symbol in der Nachricht. Das Foto wird geöffnet. Einzelne Nachricht der Unterhaltung löschen: Öffnen Sie die Unterhaltung. Wählen Sie mit den Pfeilfunktionen Nach oben/Nach unten des Navigators eine der Nachrichten in der Unterhaltung. Tippen Sie auf Menü - Löschen. Die einzelne Nachricht wird gelöscht. Ganze Unterhaltung löschen: Markieren Sie im Posteingang des Kontos SMS/MMS die Unterhaltung. Tippen Sie in der Fußleiste auf Löschen. 364 Kapitel 10 Kamera Ihr MDA Compact IV ist mit zwei Farbkameras ausgestattet. Beide Kameras können sowohl für das Aufnehmen von Fotos als auch von Videosequenzen verwendet werden. Kamera 2 Hauptkamera Das Objektiv der Hauptkamera (Kamera 1) befindet auf der Rückseite (Akkufachabdeckung) des MDA. Sie bietet eine hohe Vollbildauflösung (3,2 Megapixel). Die zweite Kamera (Kamera 2) befindet sich oberhalb des Displays und ist im Speziellen für Videotelefonate und kurze Videosequenzen vorgesehen. Sie bietet die geringere Auflösung. Sie können zwischen der Nutzung der Kameras umschalten. Beim Einschalten wird die Hauptkamera eingeschaltet. Nur bei Videotelefonaten wird zunächst die Kamera 2 verwendet. 365 Kamera 10.1 Kamera allgemein Kamera einschalten Um die Kameras ein- oder auszuschalten, haben Sie mehrere Möglichkeiten. 1. Tippen Sie in der Schnellstartzeile auf das Register Fotos und Videos (Kamerasymbol). 2. Tippen Sie im Fenster Fotos und Videos auf das Symbol Kamera. Die Kamera wird aktiv für Aufnahmen. Sie können die Kamera auch überall dort aktivieren, wo Sie das Kamerasymbol sehen, z. B. bei Start - Bilder/Videos Start - Programme - Kamera Kamera ausschalten Drücken Sie auf die Auflegentaste. Oder Tippen Sie auf das Display. Die Funktionssymbole der Kamera werden gezeigt. Tippen Sie auf das Schließenkreuz in der rechten, oberen Ecke des Kamerabildes. 366 Kamera Display: Bedienfunktionen/Anzeigen Die eingeschaltete Kamera nutzt die gesamte Fläche des Displays um das Motiv anzuzeigen. Alle Bedienelemente sind ausgeblendet. Um die Bedienelemente einzublenden, tippen Sie auf das Display. Durch Tippen auf die dann im Display abgebildeten Symbole können Sie die jeweilige Funktion schnell und einfach vorübergehend während Ihrer Aufnahmearbeiten verändern. Hinweis: Diese Anzeige erscheint für ca. 8 Sekunden an. Danach nimmt das Motiv erneut die gesamte Fläche ein. Kamera-Modus Sollten die Bediensymbole nicht angezeigt werden, tippen Sie auf das Display. 1 2 6 5 3 367 Kamera (1) Aufnahmekapazität Restanzeige, zeigt in einem der Fotomodi die verbleibende, mögliche Anzahl Aufnahmen. Schließenkreuz. Tippen Sie darauf, um den Kameramodus zu verlassen. Menü für erweiterte Einstellungen. Einstellungen, die Sie hier durchführen, bleiben erhalten. Einstellen des Aufnahmemodus, siehe oben. Album, öffnet das Album mit Aufnahmen zum Anschauen und Bearbeiten. Zoomen des Motivs. Unterhalb des Reglers wird der aktuelle Zoomfaktor angezeigt. (2) (3) (4) (5) (6) Video-Modus Sollten die Bediensymbole nicht angezeigt werden, tippen Sie auf das Display. 1 2 6 5 368 4 3 Kamera (1) Aufnahmekapazität Restanzeige, zeigt die mögliche Restaufnahmedauer. (2) Schließenkreuz. Tippen Sie darauf, um den Kameramodus zu verlassen. (3) Menü für erweiterte Einstellungen. Einstellungen, die Sie hier durchführen, bleiben erhalten. (4) Einstellen des Aufnahmemodus, siehe oben. (5) Album, öffnet das Album mit Aufnahmen zum Anschauen/Bearbeiten. (6) Zoomen des Motivs. Unterhalb des Reglers wird der aktuelle Zoomfaktor angezeigt. Zum Zoomen können Sie auch die Pfeilfunktion Nach oben/ Nach Unten des Navigators verwenden oder den Finger um den Navigator herumführen. 369 Kamera Schnelleinstellung während Aufnahmen Sie können während der Aufnahme schnell Änderungen an der Grundeinstellung vornehmen. Diese Einstellungen bleiben nur für diesen Einschaltzeitraum des Kameramodus erhalten. Sollten die Bediensymbole nicht angezeigt werden, tippen Sie auf das Display. Tippen Sie auf die Schaltflächen für die Schnelleinstellung unten im Bild Hinweis: Diese Anzeige erscheint für ca. 8 Sekunden. Danach erscheinen die Bediensymbole für die Grundeinstellungen, ebenfalls für ca. 8 Sekunden. Durch Tippen auf das Display werden die Symbole für die Grundeinstellung angezeigt 1 2 6 .(1) 370 5 3 4 Durch wiederholtes Tippen auf die Fläche Auflösung können Sie die Auflösung verändern. Möchten Sie z. B. Fotos aufnehmen, die Sie als Bildfolge (Folien) per MMS versenden, wählen Sie die Auflösung M. Sie bietet Kamera einen guten Kompromiss zwischen Bildqualität und der Anzahl möglicher Bilder in einer MMS. (2) Erscheinen die Farben der Motive im Display unnatürlich, tippen Sie auf die Fläche Weißabgleich. Es stehen mehrere Möglichkeiten des Weißabgleichs zur Verfügung: Automatisch, Tageslicht, Nacht, Glühbirne oder Neonlicht. (3) Helligkeit: Erscheint das Bild zu hell oder zu dunkel, tippen Sie auf diese Fläche. Es wird eine Leiste geöffnet. Durch Tippen auf + oder - können Sie die Helligkeit regeln. (4) Öffnet das Menü für Erweiterte Einstellungen. (5) Durch Tippen wird der Selbstauslöser aktiviert und die Vorlaufzeit (2 oder 10 Sekunden) ausgewählt. Bedenken Sie, dass Ein bei dieser Einstellung bedeutet, dass jede folgende Aufnahme mit Selbstauslöser getätigt wird. Sie müssen den Selbstauslöser auf die gleiche Weise ausschalten (6) Zeigt die aktive Kamera. Durch Darauftippen können Sie zwischen Hauptkamera und Kamera 2 wechseln. Um die Felder zu schließen, tippen Sie auf die Fläche Schnelleinstellung. 371 Kamera 10.2 Aufnahmemodi Sie können einstellen in welcher Art die Kamera des MDA Compact IV arbeiten soll. Tippen Sie auf das Display. Tippen Sie auf das in der unteren Reihe befindliche Kamerasymbol (1). Das Einstellfenster für die Kameramodi wird geöffnet. 3 2 4 7 5 6 1 372 (2) Stellt den Modus für Fotos ein. (3) Stellt den Modus für Videoaufnahmen ein, mit oder ohne Ton. (4) Stellt den Modus für Panoramaaufnahmen ein. Nimmt eine Folge von Fotos auf, die das Zusammenfügen zu Panoramaansichten gestatten. (5) Stellt den Modus Bildthema ein für Aufnahmen in vorbereiteten Rahmen. (6) Stellt den Modus für MMS-Videoaufnahmen ein. Kamera 10.3 Kamera einstellen Sie können Einstellungen für Ihre Kameras vornehmen. Für die Hauptkamera können Sie mehr Optionen einstellen als für die zweite Kamera. Im Beispiel werden die Einstellungen für die Hauptkamera gezeigt. Einstellungen, die Sie hier vornehmen, bleiben für den ausgewählten Aufnahmemodus erhalten, bis Sie sie über dieses Einstellfenster oder im Kameradisplay ändern. Grundeinstellungen 1. Die Kamera ist eingeschaltet. Tippen Sie auf das Display. Tippen Sie auf das Symbol Einstellungen in der rechten, unteren Ecke des Displays. Es öffnet sich ein Fenster. 2. Tippen Sie auf die Fläche Erweitert. 3. Die Seite 1 des Einstellmenüs wird geöffnet. Um in den Seiten zu blättern, tippen Sie auf die Pfeilflächen links unten im Display. Mit der Fläche Zurück gehen Sie um jeweils eine Seite im Einstellmenü zurück. Mit der Pfeilfunktion Nach links/Nach rechts des Navigators können Sie durch die Menüoptionen blättern. Durch Tippen auf eine im Menü angezeigte Funktion öffnen Sie das Einstellfenster für diese Funktion. 373 Kamera Funktionseinstellungen auf Seite 1: Ansichtsdauer: Sie können einstellen, wie lange das Bild Ihrer Aufnahme angezeigt wird, bevor der MDA wieder in den Kameramodus/Videomodus geht. Wählen Sie eine Dauer. Tippen Sie auf Fertig. Qualität: Sie können die Qualität der Komprimierung der JPEG-Datei des Aufnahme einstellen. Wählen Sie die gewünschte Qualität. Tippen Sie auf Fertig. Aufnahmeformat: Hier können Sie nichts einstellen. Zeitstempel: Sie können festlegen, ob die Aufnahme mit oder ohne Datum und Uhrzeit versehen werden soll. Tippen Sie auf Fertig. Funktionseinstellungen auf Seite 2: Speicher: Sie können festlegen, ob die Aufnahmen im Hauptspeicher oder im internen 4 GB-Speicher gespeichert werden sollen. Tippen Sie auf Fertig. 374 Kamera Beleuchtung beibehalten: Schalten Sie die Hintergrundbeleuchtung ein- oder aus. Während des Kameramodus ersetzt diese Einstellung diejenige, die Sie für den MDA vorgenommen haben. Tippen Sie auf Fertig. Auslöserton: Legen Sie fest, ob beim Auslösen einer Aufnahme ein Klickgeräusch erklingt. Tippen Sie auf Fertig. Aufnahmeoption: Um den Autofokus zu starten, haben Sie mehrere Möglichkeiten: Berühren und Drücken: Sobald Sie die Zentraltaste des Navigators berühren oder Drücken, wird das Motiv automatisch durch den Autofokus scharf eingestellt. Ausgelöst wird danach durch ganz Drücken. Berühren: Es genügt, dass Sie die Zentraltaste des Navigators berühren, um das Motiv automatisch durch den Autofokus scharf einzustellen. Ausgelöst wird danach durch ganz Drücken. Ganz drücken: Das Motiv wird durch den Autofokus erst zu dem Zeitpunkt scharf eingestellt, wenn Sie die Zentraltaste für die Aufnahme ganz drücken. Tippen Sie auf Fertig. Funktionseinstellungen auf Seite 3: Bildeigenschaften: Sie können den Kontrast, die Farbsättigung und die Schärfe Ihren Bedingungen entsprechend einrichten. Tippen Sie auf Fertig. Effekt: Sie können der Aufnahme besondere Effekte zuteilen. Sie können sie in Graustufen, in Sepia oder als Negativ aufnehmen. Tippen Sie auf Fertig. Belichtung: Sie können festlegen, nach welchen Kriterien die Belichtung vorgenommen werden soll: Mittenbetont oder als Mittelwert. Tippen Sie auf Fertig. Präfixtyp: Der Präfix ist die Benennung der Aufnahme. Wenn Sie Standard beibehalten, werden Fotos mit IMAGE benannt, Videos mit VIDEO und 375 Kamera einer laufenden Nummer. Sie können als Präfix aber auch das Datum oder die Uhrzeit wählen. Tippen Sie auf Fertig. Funktionseinstellungen auf Seite 4: Zähler: Um den Zähler der Bilder auf 1 zurückzusetzen, wählen Sie Zurücksetzen. Tippen Sie auf Fertig. Flimmer-Anpassung: Bei Aufnahmen im Haus und bei Kunstlicht, kann die Frequenz der Lichtquelle, z. B. Energiesparlampe, zu flimmernden Störungen führen. Wählen Sie eine der Einstellmöglichkeiten, wenn trotz der Einstellung Auto diese Störung auftreten sollet. Tippen Sie auf Fertig. Gitter: Im Fotomodus kann ein Gitter eingeblendet werden, dass Ihnen beim Ausrichten des Motivs hilft. Tippen Sie auf Fertig. Hilfe: Schließt den Kameramodus und öffnet die Hilfedatei. Funktionseinstellungen auf Seite 5: Info: Gibt Ihnen Auskunft über das System der Kamera. Tippen Sie auf OK. 376 Kamera 10.4 Foto aufnehmen 1. Schalten Sie die Kamera ein. Tippen Sie dafür in der Schnellstartzeile auf das Register Fotos und Videos (Kamerasymbol). 2. Tippen Sie im Fenster Fotos und Videos auf das Symbol Kamera. Die Kamera wird aktiv für Aufnahmen. 3. Richten Sie das Objektiv auf das Motiv. Verfolgen Sie den Bildausschnitt im Display. 4. Möchten Sie zoomen, drücken Sie die Pfeilfunktionen nach links/rechts des Navigators unter dem Display, oder führen Sie einen Finger links oder rechts um die Zentraltaste des Navigators herum, oder tippen Sie auf die Zoompfeile im Display. 5. Auslöser: Drücken Sie die Zentraltaste des Navigators. Die Aufnahme wird gemacht. 377 Kamera 6. In der Leiste unten im Display werden Ihnen Funktionen angeboten: 1 378 2 3 4 (1) Speichern. Die Aufnahme wird gespeichert. Der Kameramodus ist wieder aktiv für eine weitere Aufnahme. (2) Fotos und Videos. Öffnet das Fenster Fotos und Videos. Es entspricht demjenigen, in dem Sie die Kamera eingeschaltet haben. Sie können die neuen Fotos anschauen. (3) Papierkorb. Geht zurück in den aktiven Kameramodus, ohne die letzte Aufnahme gespeichert zu haben. (4) Versenden. Sie können die Aufnahme als MMS oder E-Mail versenden. Kamera Zoomen mittels Navigator Zum Zoomen können Sie auch die Pfeilfunktion Nach oben/Nach Unten des Navigators verwenden oder den Finger um den Navigator herumführen. 379 Kamera Foto mit Selbstauslöser 1. Schalten Sie die Kamera ein. Tippen Sie dafür in der Schnellstartzeile auf das Register Fotos und Videos (Kamerasymbol). 2. Tippen Sie im Fenster Fotos und Videos auf das Symbol Kamera. Die Kamera wird aktiv für Aufnahmen. 3. Tippen in der Fußleiste des Kamerabildes auf das Symbol Einstellen. Tippen Sie auf die Fläche Selbstauslöser. 4. Verfolgen Sie das Motiv im Display. Fixieren Sie diese Position, wenn das Motiv, z. B. die Personengruppe, in der Sie auch aufgenommen werden, Ihren Vorstellungen entspricht. Die Flächen am MDA, auf welche Sie das Telefon aufstellen können, sind sehr klein und zudem gerundet. Das ergibt einen wackeligen Stand, auch wenn Sie den MDA anlehnen. 5. Drücken Sie die Kamerataste. Gehen Sie schnell an Ihren vorgesehenen Platz. Sie haben dafür 2 oder10 Sekunden Zeit, je nachdem was Sie eingestellt haben. Danach wird das Foto aufgenommen. 380 Kamera 1 2 3 4 6. In der Leiste unten im Display werden Ihnen Funktionen Angeboten: (1) Speichern. Die Aufnahme wird gespeichert. Der Kameramodus ist wieder aktiv für eine weitere Aufnahme. (2) Fotos und Videos. Öffnet das Fenster Fotos und Videos. Es entspricht demjenigen, in dem Sie die Kamera eingeschaltet haben. Sie können die neuen Fotos anschauen. (3) Papierkorb. Geht zurück in den aktiven Kameramodus, ohne die letzte Aufnahme gespeichert zu haben. (4) Versenden. Sie können die Aufnahme als MMS oder E-Mail versenden. Tipp: Die Funktion des Selbstauslösers bleibt solange erhalten, auch für folgende Aufnahmen, bis Sie die Kamera über die Auflegentaste ausschalten. Möchten Sie weitere Fotos ohne Selbstauslöser aufnehmen, schalten Sie den Selbstauslöser, wie unter Einschalten beschrieben, aus, 381 Kamera 10.5 Fotos in Schablonen (Bildthema-Modus) Ihr MDA Compact IV bietet Ihnen eine Anzahl vorbereiteter Schablonen, in die Fotos, die Sie gerade aufnehmen, direkt eingefügt werden. Das oder die Fotos, die Sie im Modus Bildthema aufnehmen, werden in die Rahmen gesetzt. 1. Schalten Sie die Kamera ein. Tippen Sie dafür in der Schnellstartzeile auf das Register Fotos und Videos (Kamerasymbol). 2. Tippen Sie im Fenster Fotos und Videos auf das Symbol Kamera. Die Kamera wird aktiv für Aufnahmen. 3. Tippen in der Fußleiste des Kamerabildes auf das Symbol Kamera. Tippen Sie auf die Fläche Bildthema. Tipp: 382 Bildthema benötigt viel Platz im Speicher. Es kann vorkommen, dass Sie über einen Hinweis gebeten werde, aktive Programme zu beenden, bevor Sie die Funktion durchführen können. Kamera 4. Tippen Sie auf das Display. Der Pfeil zum Weiterschalten erscheint an der linken Seite. Tippen Sie auf diesen Pfeil, um in vorbereiteten Schablonen zu blättern. 5. Haben Sie sich für eine Schablone entschieden, verfolgen Sie das Motiv im Display, damit es in den Bildteil der Schablone passt. 6. Drücken Sie auf die Zentraltaste des Navigators. Die Aufnahme wird getätigt und in der Schablone angezeigt. War es eine Zweiteilige schablone, ist nun der zweite Teil aktiv. Verfahren Sie wie für den ersten Teil. 7. Sind alle Schablonenbestandteile ausgefüllt, erscheint nach dem Drücken der Zentraltaste die Zeile mit dem Angebot für abgeschlossene Aufnahmen. 1 2 3 4 (1) Speichern. Die Aufnahme wird gespeichert. Der Kameramodus ist wieder aktiv für eine weitere Aufnahme. (2) Fotos und Videos. Öffnet das Fenster Fotos und Videos. Es entspricht demjenigen, in dem Sie die Kamera eingeschaltet haben. Sie können die neuen Fotos anschauen. (3) Papierkorb. Geht zurück in den aktiven Kameramodus, ohne die letzte Aufnahme gespeichert zu haben. (4) Versenden. Sie können die Aufnahme als MMS oder E-Mail versenden. 383 Kamera 10.6 Panoramaaufnahmen Sie können mit dem MDA Compact IV Aufnahmen machen, die Sie zu einem Panorama zusammensetzen können. 1. Schalten Sie die Kamera ein. Tippen Sie dafür in der Schnellstartzeile auf das Register Fotos und Videos (Kamerasymbol). 2. Tippen Sie im Fenster Fotos und Videos auf das Symbol Kamera. Die Kamera wird aktiv für Aufnahmen. 3. Tippen in der Fußleiste des Kamerabildes auf das Symbol Kamera. Tippen Sie auf die Fläche Panorama. Tipp: 384 Panorama benötigt viel Platz im Speicher. Es kann vorkommen, dass Sie keine Fotos unter Panorama aufnehmen können, obwohl unter Foto noch eine ausreichende Anzahl zur Verfügung zu stehen scheint. Löschen Sie einige der Fotos im Speicher oder lagern Sie sie an andere Stelle aus. Führen Sie danach ein Soft-Reset durch, siehe Kapitel SoftReset, Seite 514. Kamera 4. Verfolgen Sie das Motiv im Display. Das erste Bild ist ausschlaggebend für die Qualität des Panoramas. Drücken Sie die Zentaltaste des Navigators, um das Bild aufzunehmen. 5. Um das/die nächsten Bilder aufzunehmen, führen Sie Schwenks in einer Richtung mit dem MDA so durch, dass Sie die Motive in der gleichen Höhe liegen und leicht überlappen. 10.7 Foto /Video direkt versenden Sie können mit dem MDA Compact IV Aufnahmen machen, die Sie zu einem Panorama zusammensetzen können. 1. Schalten Sie die Kamera ein. Tippen Sie dafür in der Schnellstartzeile auf das Register Fotos und Videos (Kamerasymbol). 2. Tippen Sie im Fenster Fotos und Videos auf das Symbol Kamera oder Video. Die Kamera wird aktiv für Aufnahmen. 3. Die Kamera wird in der gewünschten Funktion aktiv. 4. Wählen Sie das Motiv. Drücken Sie die Zentraltaste des Navigators. Das Foto wird aufgenommen. 385 Kamera 5. Tippen in der Fußleiste des Kamerabildes auf das Symbol Briefumschlag. 6. Im Folgenden Fenster können Sie auswählen, ob Sie dieses Foto als MMS oder als E-Mail senden möchten Wählen Sie die gewünschte Versansart aus, im Beispiel MMS. 7. Sollte das Foto zu groß sein, wird das Fenster geöffnet, in welchem Sie es komprimieren können. Tippen Sie auf Menü - Komprimieren. Tippen Sie auf OK. Tippen Sie auf Auswählen. Das Formular zum Erstellen einer MMS wird geöffnet, Ihre Aufnahme erscheint bereits im Feld Bild/Video einfügen. 8. Fahren Sie fort wie für das Erstellen der MMS beschrieben im Kapitel MMS-Nachricht erstellen, Seite 346. 386 Kamera 10.8 Video aufnehmen Sie können mit dem MDA Videos in der Qualität aufnehmen, die für den Verwendungszweck des Videos optimal geeignet ist. Wenn Sie z. B. ein Video per MMS versenden möchten, darf es nicht in zu guter Auflösung und nicht zu lang sein, damit die Obergrenze vom 300 KB nicht überschritten wird. Sie können Einstellungen für Ihre Videoaufnahmen vornehmen. Die Einstellungen, die Sie hier vornehmen, bleiben für den ausgewählten Aufnahmemodus erhalten, bis Sie sie über dieses Einstellfenster oder im Kameradisplay ändern. Grundeinstellungen 1. Schalten Sie die Kamera ein. Tippen Sie dafür in der Schnellstartzeile auf das Register Fotos und Videos (Kamerasymbol). 2. Tippen Sie im Fenster Fotos und Videos auf das Symbol Video. Die Kamera wird aktiv für Aufnahmen. 3. Tippen in der Fußleiste des Kamerabildes auf das Symbol Einstellungen. Tippen Sie auf die Fläche Erweitert. 4. Die Seite 1 des Einstellmenüs wird geöffnet. Um in den Seiten zu blättern, tippen Sie auf die Pfeilflächen links unten im Display. 387 Kamera Mit der Fläche Zurück oder der Zurück-Taste des Bedienfeldes gehen Sie um jeweils eine Seite im Einstellmenü zurück. Mit der Pfeilfunktion Nach links/Nach rechts des Navigators können Sie durch die Menüoptionen blättern. Durch Tippen auf eine im Menü angezeigte Funktion öffnen Sie das Einstellfenster für diese Funktion. Funktionseinstellungen auf Seite 1: Ansichtsdauer: Sie können einstellen, wie lange das Bild Ihrer Aufnahme angezeigt wird, bevor der MDA wieder in den Kameramodus/Videomodus geht. Wählen Sie eine Dauer. Tippen Sie auf Fertig. Aufnahmeformat: Sie können einstellen, in welchem Videoformat (H.262 oder MPEG4) die Aufzeichnung erfolgen soll. Tippen Sie auf Fertig. Aufnahmebeschr(änkung): In diesem Fenster stehen zwei Seiten für das Einstellen zur Verfügung. Durch Pfeile unten im Display können Sie in den seiten blättern. 388 Kamera Auf Seite 1 können Sie die das Beenden der Aufnahme durch Aufnahmedauer festlegen (Zeitdauer oder unbegrenzt). Auf Seite 3 können Sie die das Beenden der Aufnahme durch das Volumen der Aufnahme festlegen (Zeitdauer oder unbegrenzt). Speicher: Sie können festlegen, ob die Aufnahmen im Hauptspeicher oder im internen 4 GB-Speicher gespeichert werden sollen. Tippen Sie auf Fertig. Funktionseinstellungen auf Seite 2: Beleuchtung beibehalten: Schalten Sie die Hintergrundbeleuchtung ein- oder aus. Während des Kameramodus ersetzt diese Einstellung diejenige, die Sie für den MDA vorgenommen haben. Tippen Sie auf Fertig. Aufnahme mit Ton: Sie können einstellen, ob die Aufnahme mit Ton oder stumm erfolgen soll. Tippen Sie auf Fertig. Auslöserton: Legen Sie fest, ob beim Auslösen einer Aufnahme ein Klickgeräusch erklingt. Tippen Sie auf Fertig. Aufnahmeoption: Um den Autofokus zu starten, haben Sie mehrere Möglichkeiten: Berühren und Drücken: Sobald Sie die Zentraltaste des Navigators berühren oder Drücken, wird das Motiv automatisch durch den Autofokus scharf eingestellt. Ausgelöst wird danach durch ganz Drücken. Berühren: Es genügt, dass Sie die Zentraltaste des Navigators berühren, um das Motiv automatisch durch den Autofokus scharf einzustellen. Ausgelöst wird danach durch ganz Drücken. Ganz drücken: Das Motiv wird durch den Autofokus erst zu dem Zeitpunkt scharf eingestellt, wenn Sie die Zentraltaste für die Aufnahme ganz drücken. Tippen Sie auf Fertig. 389 Kamera Funktionseinstellungen auf Seite 3: Bildeigenschaften: Sie können den Kontrast, die Farbsättigung und die Schärfe Ihren Bedingungen entsprechend einrichten. Tippen Sie auf Fertig. Effekt: Sie können der Aufnahme besondere Effekte zuteilen. Sie können sie in Graustufen, in Sepia oder als Negativ aufnehmen. Tippen Sie auf Fertig. Belichtung: Sie können festlegen, nach welchen Kriterien die Belichtung vorgenommen werden soll: Mittenbetont oder als Mittelwert. Tippen Sie auf Fertig. Präfixtyp: Der Präfix ist die Benennung der Aufnahme. Wenn Sie Standard beibehalten, werden Fotos mit IMAGE benannt, Videos mit VIDEO und einer laufenden Nummer. Sie können als Präfix aber auch das Datum oder die Uhrzeit wählen. Tippen Sie auf Fertig. Funktionseinstellungen auf Seite 4: Zähler: Um den Zähler der Bilder auf 1 zurückzusetzen, wählen Sie Zurücksetzen. Tippen Sie auf Fertig. Flimmer-Anpassung: Bei Aufnahmen im Haus und bei Kunstlicht, kann die Frequenz der Lichtquelle, z. B. Energiesparlampe, zu flimmernden Störungen führen. Wählen Sie eine der Einstellmöglichkeiten, wenn trotz der Einstellung Auto diese Störung auftreten sollet. Tippen Sie auf Fertig. Hilfe: Schließt den Kameramodus und öffnet die Hilfedatei. Info: Gibt Ihnen Auskunft über das System der Kamera. Tippen Sie auf OK. 390 Kamera 10.9 Video aufnehmen Wie Sie die Kamera steuern, siehe Kapitel Display: Bedienfunktionen/Anzeigen (siehe Seite 367) und Kamera einstellen (siehe Seite 373). Um einen Videoclip aufzunehmen, verfahren Sie wie folgt: 1. Schalten Sie die Kamera ein. Tippen Sie dafür in der Schnellstartzeile auf das Register Fotos und Videos (Kamerasymbol). 2. Tippen Sie im Fenster Fotos und Videos auf das Symbol Video. Die Kamera wird aktiv für Aufnahmen. 3. Richten Sie das Objektiv auf das Motiv. Drücken Sie auf die Zentraltaste des Navigators, um die Aufnahme zu starten. 4. Haben Sie bei den Einstellungen über das Hauptmenü bei Aufnahme mit Ton auf Ein (Grundeinstellung: Aus) gesetzt, erfolgt die Aufnahme mit Ton. 5. Verfolgen Sie die Videoaufnahme im Display. 391 Kamera 6. Drücken Sie die Zentraltaste des Navigators. Die Videoaufnahme wird beendet und in dem eingestellten Speicherort gespeichert. Tipp: Wenn Sie für einige Sekunden keine Kamerafunktion betätigen, geht die Kamera in den Ruhezustand. Bevor Sie fortsetzen können, drücken Sie zunächst die Kamerataste an der Seite des Gerätes. 10.10 MMS-Video aufnehmen Der MMS-Videoaufnahme-Modus ist dann geeignet, wenn Sie eine Videodatei aufnehmen und danach über MMS senden möchten. Um die Größe eines Videos, das über MMS versandt werden soll, zu begrenzen, wurde eine Maximalgröße voreingestellt. Nach Erreichen dieser Größe wird die Videoaufnahme automatisch beendet. Sie können die Aufnahme natürlich manuell vorher beenden. 1. Schalten Sie die Kamera ein. Tippen Sie dafür in der Schnellstartzeile auf das Register Fotos und Videos (Kamerasymbol). 2. Tippen Sie im Fenster Fotos und Videos auf das Symbol Kamera oder Video. Der ausgewählte Aufnahmemodus wird aktiv für Aufnahmen. 392 Kamera 3. Tippen Sie im Display auf das Symbol des Aufnahmemodus. Das Einstellfenster für den Aufnahmemodus wird geöffnet. 4. Tippen Sie auf die Schaltfläche MMS-Video. Der MDA ist bereit zum Aufnehmen. 5. Richten Sie das Objektiv auf das Motiv. Drücken Sie auf die Zentraltaste des Navigators, um die Aufnahme zu starten. 6. Haben Sie bei den Einstellungen über das Hauptmenü bei Aufnahme mit Ton auf Ein (Grundeinstellung: Aus) gesetzt, erfolgt die Aufnahme mit Ton. 7. Haben Sie bei den Einstellungen bei Aufnahme mit Ton auf Ein gesetzt, erfolgt die Aufnahme mit Ton. 8. Verfolgen Sie die Videoaufnahme im Display. 9. Drücken Sie die Zentraltaste des Navigators. Die Videoaufnahme wird beendet. 10.Tippen Sie auf das Symbol Briefumschlag am unteren Bildschirmrand. Das Formular zum Erstellen einer MMS wird geöffnet. Der Videoclip erscheint bereits im Feld Bild/Video einfügen. 11.Vervollständigen Sie Ihre MMS, siehe dazu Kapitel MMS-Nachricht erstellen (siehe Seite 346). 393 Kamera 10.11 Album Das Programm Bilder & Videos (Album) sammelt, ordnet und sortiert Bilder und Videoclips der folgend aufgeführten Formate. Diese Bilder müssen nicht von Ihrer Kamera oder aus Nachrichten stammen, die Sie erhalten haben. Sie können sich auch Bilder und Videos von Rechnern (PC oder Notebook) herunterladen, ebenso wie Grafiken oder Videos aus dem Internet. Dateityp Dateierweiterung Bilder .jpg Video MPEG 2 (.mp4), H.263 (.3gp) Sie können die Bilder als Bildfolge (Diaschau, Folien) zeigen, sie übertragen, per E-Mail oder MMS versenden, bearbeiten, oder als Hintergrund für das Startfenster verwenden. Alben/Bilderordner öffnen Entweder: 1. Tippen Sie in der Schnellstartzeile auf das Register Fotos und Videos (Kamerasymbol). 2. Tippen Sie im Fenster Fotos und Videos in der Fußleiste auf Album. Das Fenster mit den, von der Kamera aufgenommenen Bildern wird geöffnet. Die Bezeichnung in der Fußleiste ändert sich in Alben. Möchten Sie weitere Foto-/Videoalben sehen, tippen Sie in der Fußleiste auf Alben. Unter Alben wird eine Liste geöffnet, in welcher Sie Bilder-/Videoordner gezielt 394 Kamera auswählen können. Voreingestellt ist Kameraaufnahmen. In diesem Verzeichnis können Sie wählen: Kamerasymbol: Öffnet die Kamera. Symbol Windows Media Player: Öffnet den Windows Media Player. Alle: Zeigt alle Bilder und Videosauf Ihrem MDA. Kameraufnahmen: Zeigt die von dem MDA getätigten Aufnahmen. \: Zeigt die Aufnahmen, die direkt unter Mein Gerät liegen. Die darauf folgenden Listenpunkte zeigen Verzeichnisse des MDA. Wenn Sie auf den kleinen Pfeil am unteren Ende der Liste tippen, können Sie weitere Verzeichnisse aufrufen. Blättern: Verwenden Sie zum Blättern in der Liste einen Ihrer Finger. Oder Sie haben ein Foto aufgenommen oder einen Videoclip erstellt. Tippen Sie unten im Display auf das Symbol Album. Sie haben die gleichen Möglichkeiten wir unter 2. beschrieben. 395 Kamera Hinweis: Sie können den Bilder-/Videoordner auch auf eine der folgenden Methoden öffnen. Dann stehen Ihnen weitere Möglichkeiten zur Verfügung (siehe Bilder & Videos Weitere Menüfunktionen, Seite 402). Entweder Tippen Sie auf Start - Bilder & Videos. Der Ordner Eigene Bilder wird geöffnet. Befinden sich die gewünschten Bilder/Videos nicht in diesem Ordner, tippen Sie in der Kopfzeile auf Anzeigen. Ein kleines Menü zeigt die Übersicht der Struktur des MDA. Wählen Sie mit Hilfe dieses Menüs den gewünschten Ordner. Oder Sie können den MDA auch mit Hilfe des DateiExplorers durchsuchen. Bilder und Videoclips holen Sie können Bilder und Videos von einem Rechner oder dem Exchange Server auf Ihren MDA Compact IV übertragen. Kopieren Sie dafür diese Dateien von einem Rechner in das Verzeichnis Eigene Bilder. Weitere Informationen über das Kopieren von Dateien von einem Rechner auf Ihren MDA Compact IV erhalten Sie in der Onlinehilfe von ActiveSync oder im Windows Mobile-Gerätecenter auf Ihrem Rechner. 396 Kamera Löschen Bilder/Videos Einzeln löschen Wenn Sie die Bilderordner über Startfenster - Registerkarte Fotos und Videos Album - Alben geöffnet haben, können Sie Bilder oder Videos einzeln löschen. 1. Markieren Sie im Ordner das Bild, das Sie löschen möchten. 2. Tippen Sie in der Fußzeile auf Menü - Objekte löschen. Das markierte Bild wird mit umgebogener Ecke gezeigt. 3. Tippen Sie in der Fußleiste auf Löschen, wenn Sie wirklich löschen möchten, auf Abbrechen, wenn Sie es sich anders überlegt haben. Möchten Sie mehrere Objekte auf einmal löschen, z. B. indem Sie sie markieren, siehe 10.12 Bilder und Videos anzeigen Tipp: Videos werden durch eine stilisierte Videokamera in der Miniaturansicht gekennzeichnet. 1. Tippen Sie auf Start - Bilder & Videos oder im Kameramodus auf Album (Punkt 5 im Kapitel Kamera-Modus, Seite 367). 2. Wählen Sie in diesem Ordner das Bild oder Video, das Sie betrachten möchten. Um in dem Ordner zu blättern, fahren Sie mit dem Finger oder den Pfeilfunkti- 397 Kamera onen des Navigators von oben nach unten oder unten nach oben über das Display. 3. Tippen Sie auf das Bild oder das Video. Das Bild wird angezeigt, das Video abgespielt. Ausrichtung ändern/Bild drehen Abhängig davon, wie Sie Ihren MDA Compact IV halten, um ein Foto aufzunehmen, entspricht es einer hoch- oder querformatigen Aufnahme. Im Regelfall werden Fotos jedoch optimal dem Display angepasst und werden quer dargestellt. Das ist jedoch bei Bildschirmpräsentationen, aber auch für das Einfügen als Kontaktfoto, manchmal von Nachteil. Ein Hochformatfoto erscheint liegend. Sie haben auf eine der unter Alben/Bilderordner öffnen, Seite 394, aufgeführten Methoden ein Album geöffnet. Die darin enthaltenen Aufnahmen (Fotos und/oder Videos) werden angezeigt. Durch Drehen des MDA können Sie die Ausrichtung der Anzeige des der Aufnahme ändern. 398 Kamera Funktionen bei markierter Aufnahme Sie haben auf eine der unter Alben/Bilderordner öffnen, Seite 394, aufgeführten Methoden ein Album geöffnet. Die darin enthaltenen Aufnahmen (Fotos und/oder Videos) werden angezeigt. Menüfunktionen In dem geöffneten Ordner ist eine Aufnahme markiert. Tippen Sie in der Fußleiste auf Menü. Die kleinen Pfeile am unteren und oberen Ende des Menüs zeigen Ihnen, dass weitere Menüoptionen vorliegen. Tippen Sie darauf oder fahren Sie mit dem Finger nach oben oder unten über das Display, um im Menü zu blättern. Bildschirmpräsentation: Spielt alle Bilder in dem aufgerufenen Ordner automatisch als Bildfolge ab. Die Anzeige erfolgt als Vollbildschirm. Tippen Sie während des Abspielens auf ein Bild. Eine Funktionsleiste wird geöffnet. Über diese Leiste können Sie die Präsentation anhalten, starten, an den Anfang spulen, an das Ende spulen und zurück zur Übersicht des Ordner gehen. Über das Symbol Menü können Sie für die Präsentation Einstellungen vornehmen. Als Favoriten einstellen: Der Ordner mit diesen Fotos wird als Favoriten gekennzeichnet. Dadurch können Sie schnell darauf zugreifen. Objekte löschen: Sie können im Ordner Objekte auswählen und löschen. Senden: Die Übersicht über die Nachrichtenkonten wird geöffnet. Öffnen Sie das Nachrichtenkonto, über welches Sie die markierte Aufnahme senden möchten. In Kontakt speichern: Das Adressbuch wird geöffnet. Wählen Sie den Kontakt aus, dem Sie dieses Foto zuordnen möchten. 399 Kamera Eigenschaften: Zeigt Informationen über diese Aufnahme. Optionen: Unter diesem Menüpunkt können Sie Einstellungen für die Bildschirmpräsentation durchführen. Es ist das gleiche Einstellfenster, dass Sie auch durch Tippen auf das Symbol Menü während einer Bildschirmpräsentation aufrufen können. Hilfe: Öffnet die im MDA gespeicherten Hilfeseiten, die Sie beim Verwenden des Albums unterstützen. Funktionen bei geöffneter Aufnahme Sie haben auf eine der unter Alben/Bilderordner öffnen, Seite 394, aufgeführten Methoden ein Album geöffnet. Die darin enthaltenen Aufnahmen (Fotos und/oder Videos) werden angezeigt. Tippen Sie auf eine Aufnahme. Zoomen über den Navigator: Öffnen Sie eine Aufnahme. Führen Sie den Finger um den Navigator herum: Rechts herum verkleiner das Bild, links herum vergrößert das Bild. 400 Kamera 1 (1) 2 3 4 Geht zurück zu dem Ordner. (2) Startet eine Bildschirmpräsentation des Inhalts des Ordners. (3) Senden: Die Übersicht über die Nachrichtenkonten wird geöffnet. Öffnen Sie das Nachrichtenkonto, über welches Sie die markierte Aufnahme senden möchten. (4) Öffnet das Menü für Funktionen für dieses Bild. Bildschirmpräsentation starten Bildschirmpräsentation zeigt automatisch alle Bilder eines Ordners nacheinander in Form einer Diaschau. Es wird empfohlen, dass Sie für die Bildschirmpräsentation einen besonderen Ordner anlegen, in welchem Sie alle die Bilder ablegen, die in der Präsentation erscheinen sollen. Die Bilder werden nacheinander automatisch im Abstand von zwei Sekunden (einstellbar) aufgerufen, im Vollbildmodus angezeigt und wieder geschlossen. 1. Sie haben den Ordner geöffnet, in dem die Bilder für Ihre Bildschirmpräsentation 401 Kamera liegen, z. B. durch Start - Datei-Explorer - .... 2. Tippen Sie auf Menü - Bildschirmpräsentation. 3. Das erste Bild wird angezeigt. Im Abstand von zwei Sekunden folgen die weiteren. Wurden alle Bilder angezeigt, beginnt die Präsentation erneut. 4. Tippen Sie bei laufender Bildschirmpräsentation irgendwo in das Display. Die Bedienleiste für die Diaschau wird angezeigt. Sie können den Ablauf steuern. 5. Möchten Sie die Schau beenden, tippen Sie in das Display. Tippen Sie dann in der Bedienleiste auf das Schließenkreuz. Tipp: Um Einstellungen für die Diaschau vorzunehmen: Während der Ansicht der Miniaturen Ihrer Diaschau, z. B. im Ordner Eigene Bilder, tippen Sie auf Menü - Optionen - Registerkarte Bildschirmpräsentation. 10.13 Bilder & Videos Weitere Menüfunktionen Wenn Sie den Bilder/Videoordner über Start - Bilder & Videos oder über den DateiExplorer öffnen, stehen Ihren direkt weitere Möglichkeiten zur Verfügung. Um ein Bild für die Weiterverarbeitung zu markieren, verwenden Sie die Pfeiltasten des Navigators oder den Finger. Wenn Sie durch Tippen auf das Objekt markieren, wird es im Regelfall sofort geöffnet, und das Menü von Bilder & Videos steht nicht mehr zur Verfügung. Tippen Sie in einem solchen Fall auf das Schließenkreuz in der Titelleiste. Die Bilderübersicht des Ordners steht wieder zur Verfügung, das Bild ist markiert. Der Ordner mit den Bildern/Videos, die Sie anschauen und bearbeiten möchten, wurde nicht über die Registerkarte Fotos und Videos des Startfensters geöffnet. 402 Kamera Der Bilderordner wird angezeigt. Tippen Sie in der Fußleiste auf Menü. Einige der hier erläuterten Funktionen finden Sie auch im Kontextmenü. Das Kontextmenü erhalten Sie, wenn Sie lange auf die Miniatur tippen. Kamera: Öffnet den Kameramodus. Senden: Tippen Sie auf Senden. Die Liste Ihrer Nachrichtenkonten wird geöffnet. Tippen Sie auf die Nachrichtenart, z. B. Outlook-E-Mail, MMS, etc., über welche Sie das Bild/Video senden möchten. Das Formblatt zur Eingabe der Daten und des Textes für die Versandart wird geöffnet. Datenübertragung...: Ihr MDA zeigt Ihnen eine Liste erreichbarer Bluetooth-Geräte. Tippen Sie auf den Namen des Gerätes, zu dem Sie das Bild/Video übertragen möchten. Als Kontakt speichern...: Das Adressbuch wird geöffnet. Wählen Sie den Kontakt, bei dem das Bild gespeichert werden soll. Wenn Sie das nächste Mal diesen Kontakt aufrufen oder von dem Kontakt erreicht werden, wird dieses Bild angezeigt. Löschen: Tippen Sie auf Löschen. Tippen Sie im Folgefenster auf Ja, wenn Sie wirklich löschen möchten. Sie können auch mehrere Objekte für das Löschen vorbereiten (siehe Mehrere Bilder/Videos löschen, Seite 407). Bearbeiten: Tippen Sie auf Bearbeiten, dann auf Ausschneiden oder Kopieren. Die Datei wird zwischengespeichert und kann an anderer Stelle eingefügt werden. Haben Sie zuvor eine Datei kopiert oder ausgeschnitten, ist auch Einfügen aktiv. Über Neuer Ordner können Sie einen Ordner einrichten, in dem Sie z. B. die Bilder für eine Bildschirmpräsentation speichern. 403 Kamera Bildschirmpräsentation: Spielt alle Bilder in dem aufgerufenen Ordner automatisch als Bildfolge ab. Die Anzeige erfolgt automatisch als Vollbildschirm. Tippen Sie während des Abspielens auf ein Bild. Eine Funktionsleiste wird geöffnet. Über diese Leiste können Sie die Präsentation anhalten, starten, an den Anfang spulen, an das Ende spulen und beenden. Hintergrundbild für Heute...: Übernimmt das angezeigte Bild als Hintergrund für das Startfenster. In einem Zusatzfenster können Sie die Transparenz des Bildes festlegen. Das ist wichtig, damit auf dem Bild die Informationen des Startfensters noch lesbar bleiben. Gehe zu: Sie können den aktuellen Ordner wechseln und zu einem anderen gehen. Extras: Unter Eigenschafte können Sie Details über das Objekt erfahren. Über Sortieren nach können Sie die Sortierreihenfolge einstellen. Über Optionen können Sie auf der Registerkarte Allgemein die Größe in Pixel einstellen und die Drehrichtung für ein eventuelles Drehen (siehe Ausrichtung ändern/Bild drehen, Seite 398 oder Bilder drehen, Seite 405). Auf der Registerkarte Bildschirmpräsentation können Sie Einstellungen für die Bilderfolge einstellen. Per MMS senden: Sie können das Bild als MMS versenden. Das Formblatt zum Schreiben einer MMS wird geöffnet, im Feld Bild/Video wurde das Bild bereits eingefügt. Über Bluetooth drucken...: Haben Sie mittels Bluetooth Zugang zu einem Drucker, können Sie die Daten drucken lassen. 404 Kamera Bilder drehen Um Bilder auf diese Methode drehen zu können, müssen Sie den entsprechenden Bilderordner über Start - Bilder & Videos oder über den Datei-Explorer geöffnet haben. 1. Der Ordner ist geöffnet. Tippen Sie auf das Bild, um es zu öffnen. 2. Tippen Sie bei geöffnetem Bild auf Menü - Bearbeiten. 3. Tippen Sie in der Fußleiste auf Drehen. Das Bild wird in 90 °-Schritten gedreht. 4. Tippen Sie in der Titelleiste auf OK. Das Bild wird gedreht gespeichert. Zuschneiden von Bildern Sie können an einem Bild diejenigen Bereiche abschneiden, die für die von Ihnen gewünschte Aussage nicht relevant sind. Um Bilder zuschneiden zu können, müssen Sie den entsprechenden Bilderordner über Start - Bilder & Videos oder über den Datei-Explorer geöffnet haben. 1. Wählen Sie das Bild aus, das Sie beschneiden möchten. Tippen Sie darauf. Das Bild wird angezeigt. 2. Tippen Sie auf Menü - Bearbeiten. In der Fußleiste erscheint links die Funktion Drehen. 3. Tippen Sie auf Menü - Zuschneiden. 405 Kamera 4. Tippen Sie mit dem Stift in das Bild und umrahmen Sie den Bereich, der beibehalten werden soll. Der Bereich, der entfallen wird, wird abgedunkelt. 5. Stimmt der Ausschnitt nicht, tippen Sie außerhalb des Bildes auf das Display und ziehen Sie einen neuen Rahmen. 6. Stimmt der Ausschnitt, tippen Sie in den Ausschnitt. Der Ausschnitt wird als Bild angezeigt. 7. Tippen Sie auf Menü - Speichern unter, um dieses Bild zu speichern. Hinweis: Das ursprüngliche Bild wird im Speicher ersetzt 406 Kamera Mehrere Bilder/Videos löschen Um mehrere Objekte auf einmal löschen zu können, müssen Sie den entsprechenden Bilderordner über Start - Bilder & Videos oder über den Datei-Explorer geöffnet haben. 1. Sie haben den Bilderordner über Start - Bilder & Videos oder den Datei-Explorer geöffnet. 2. Markieren Sie die Objekte, die Sie löschen möchten. Führen Sie dafür Ihren Finger ohne abzusetzen über die Objekte. 3. Tippen Sie in der Fußleiste auf Menü - Löschen. 4. Tippen Sie in dem Bestätigungsfenster auf Ja, wenn Sie wirklich die Anzahl der Objekte löschen möchten, auf Nein, wenn Sie es sich anders überlegt haben. 407 Kamera 408 Kapitel 11 Organisieren Ihres Umfelds Die in diesem Kapitel beschriebenen Funktionen unterstützen Sie bei Aufgaben in persönlichen und geschäftlichen Bereichen. Tipp: Die bei Einstellfenstern in der Grundeinstellung automatisch geöffnete Eingabemethode verdeckt häufig Einstelloptionen. Diese werden erst sichtbar, wenn Sie die virtuelle Tastatur durch Tippen auf das Symbol der Eingabemethode schließen. Stellen Sie als Standardeingabemethode jedoch Tastatur ein (siehe Kapitel Bildschirm-Volltastatur, Tastatur, Seite 69), werden weniger der weiteren Optionen verdeckt. Diese Tastatur besitzt und verarbeitet alle Sonderzeichen und nimmt den geringsten Platz im Display ein. Sie lässt sich vorzugsweise mit dem Stift bedienen. 11.1 Programme unter Organizer Der Organizer stellt Ihnen Hilfsmittel zur Verfügung, die in Verbindung mit ActiveSync Ihnen helfen, Ihre Kalender und Aufgaben immer auf dem Laufenden zu halten. Zudem beinhaltet der Organizer einen Taschenrechner und die NotizenFunktion. Über ActiveSync und einem Rechner oder einem Netz, in dem sich ein Exchange Server 2003 oder vorzugsweise höher befindet, können Sie Termine, Besprechungen und Aufgaben mit einem Rechner oder im gesamten Firmennetz koordinieren. 409 Organisieren Ihres Umfelds 11.2 Kalender Der Kalender gibt Ihnen Übersicht über die Aufgaben, die Sie für bestimmte Tage vorgesehen haben. Sie können den Kalender auch auf das Firmennetz ausdehnen, wenn in dem Netz ein Windows Exchange Server 2007 oder höher erreichbar ist. Sie können den Kalender anzeigen lassen in der Übersicht Tagesordnung: Die eingetragenen Termine werden als Liste angezeigt. Tag: Der Tag wird, in Stunden aufgeteilt, angezeigt. Termine werden über die Stunden aufgeteilt. Woche: Die Wochentage Montag bis Freitag werden mit Datum und einer Uhrzeitleiste angezeigt. Termine werden dargestellt. Monat: Eine Monatsübersicht wird angezeigt. Tage mit Terminen werden gekennzeichnet dargestellt. Jahr: Jahresübersicht. Das aktuelle Datum wird markiert angezeigt. Kalender aufrufen Welches Kalenderblatt angezeigt wird, ist abhängig davon, was Sie eingestellt haben und wie Sie beim letzten Mal den Kalender verlassen haben. 1. Tippen Sie auf Start - Organizer - Kalender. 2. In der Kopfzeile des Kalenderblattes sehen Sie Angaben zum gezeigten Kalender (Im Beispiel: Anzeige Tag: Datum und Wochentag). 3. In der Fußleiste sind die Schaltflächen für das nächstfolgende Anzeigeformat (Im Beispiel: als Nächstes wird die Tagesübersicht angezeigt) und Menü. 410 Organisieren Ihres Umfelds Um die Anzeigeform des Kalenderblattes zu ändern, tippen Sie in der Fußleiste auf das angezeigte Format. Bestimmtes Datum anzeigen Um ein bestimmtes Datum aufzurufen, haben Sie mehrere Möglichkeiten. Kalenderansicht auswählen 1. Tippen Sie auf Start - Organizer - Kalender. Das Datum liegt in der Nähe: 2. Tippen Sie in der Fußleiste auf der linken Seite so oft auf die Schaltfläche, welche die nächste Ansicht zeigt, bis im Display die Monatsübersicht angezeigt wird und in der Fußleiste Jahr erscheint. Oder tippen Sie auf Menü - Ansicht - Monat. 411 Organisieren Ihres Umfelds 1 2 3. Findet der Termin im angezeigten Monat statt, tippen Sie auf das gesuchte Datum. Das Kalenderblatt Tag wird mit Stundenleiste angezeigt. Liegt der Termin in einem anderen Monat, tippen Sie auf die Pfeile (1)zum Blättern. Blättern Sie vorwärts oder zurück, bis der gewünschte Monat angezeigt wird. Mit der Zurück-Fläche (2) kehren Sie immer zum aktuellen Datum zurück. Tipp: Das Tippen auf die Pfeile zum Blättern blättern jeweils um den Zeitraum der eingestellten Ansicht vor oder zurück: bei Woche um eine Woche, bei Monat um einen Monat etc. Beispiel: Bei der Tagesansicht können Sie vor zum gleichen Tag der Voroder Folgewoche blättern. Das Datum liegt weiter entfernt: 412 Organisieren Ihres Umfelds Für weiter entfernt liegende Daten ist das Blättern wie oben beschrieben etwas mühsam. Sie können das Datum auch direkt aufsuchen, z. B. März 2012. 4. Tippen Sie in der Kopfzeile der Übersicht auf die Anzeige des Datums. Eine kleine Monatsübersicht wird geöffnet. 5. Tippen Sie auf die Jahreszahl in dieser kleinen Übersicht. Das Feld wird aktiv. Es erhält Rollpfeile. 6. Wählen Sie mit den Rollpfeilen das Jahr aus oder geben Sie das Jahr von Hand ein. 7. Tippen Sie auf den Monat in der kleinen Übersicht. Die Monatsliste wird geöffnet. 8. Tippen Sie auf den gewünschten Monat. 9. Tippen Sie in der kleinen Übersicht, die nun Jahr und Monat des gewünschten Datums anzeigt, auf den Tag. Die Tagesübersicht wird angezeigt. 413 Organisieren Ihres Umfelds Termin eintragen Sie haben ein Kalenderblatt geöffnet. Es wird die Tages- oder Wochenansicht angezeigt. 1. Tippen Sie lange bei dem ausgewählten Tag auf die Uhrzeit. Tippen Sie auf Neuer Termin. Oder tippen Sie in der Fußleiste auf Menü - Neuer Termin. Tipp: Unter der Bildschirmtastatur sind weitere Felder verborgen. Sie erkennen das an dem Rollpfeilen-/Rollbalken rechts neben den Eingabefeldern. Tippen Sie auf die Rollpfeile, um die weiteren Eingabefelder zu sehen und gegebenenfalls auszufüllen. 2. Die Einfügemarke blinkt im Betreff. Geben Sie den Grund für den Termin ein. 3. Ist es doch nicht das richtige Datum, tippen Sie in der Zeile Beginnt: auf das Datum. Eine kleine Monatsübersicht wird geöffnet. Wählen Sie den gewünschten Tag. Mit den Pfeilen nach links/rechts in der Kopfzeile der kleinen Monatsübersicht können Sie den angezeigten Zeitraum vor und zurück blättern. Tippen Sie auf das gewünschte Datum. 414 Organisieren Ihres Umfelds 4. Ist es doch nicht die richtige Uhrzeit, tippen Sie in der Zeile Beginnt auf die Uhrzeit. Tippen Sie auf den Aufklapppfeil und wählen Sie die richtige Uhrzeit oder geben Sie sie von Hand ein. 5. In der Zeile Endet am: verfahren Sie für das Datum und die Uhrzeit wie in den Schritten 3 und 4 für nicht bekannte Daten beschrieben. 6. Tippen Sie bei Ganztägig: auf Nein. Wählen Sie Ja aus, wenn der Termin den ganzen Tag beansprucht. 7. Tippen Sie auf Häufigkeit: Wählen Sie einen der Vorschläge. Fahren Sie fort bei Schritt 8. Oder Muster bearbeiten..., wenn Sie eine eigene Vorgabe erstellen möchten. Tippen Sie auf den Aufklapppfeil neben Dauer. Wählen Sie die gewünschte Dauer. Tippen Sie auf das Symbol der Eingabemethode, um die Bildschirmtastatur auszublenden. Tippen Sie auf das dann sichtbare Weiter. Im nächsten Fenster können Sie die Wiederholfrequenz für diesen Termin eingeben. Tippen Sie in der Registerkarte in der Kopfzeile des Displays auf den Zeitraum, 415 Organisieren Ihres Umfelds der zutrifft. Geben Sie im Folgefenster die genauen Daten zur Wiederholung des Termins ein. Tippen Sie auf Weiter. Im folgenden Fenster legen Sie den Verlauf der Terminwiederholung fest. Tippen Sie dann auf Fertig. 8. Bei Erinnerung: stellen Sie ein, ob Sie an den Termin erinnert werden möchten. Tippen Sie im Feld des Zeitraums auf den Zeitraum. Geben Sie den Zeitraum über die Bildschirmtastatur ein, oder tippen Sie auf das Symbol der Eingabemethode, um die Bildschirmtastatur auszublenden, wenn Sie den Zeitraum über die Pfeile auswählen möchten. das Feld. Tippen Sie in das Feld der Zeiteinheit. Wählen Sie über die Pfeile die Zeiteinheit aus. 9. Unter Kategorie: können Sie festlegen, welcher Art der Termin ist, z. B. Stammtisch. Sie können auch eine neue Art hinzufügen. 10.Bei Teilnehmer: Sie können Teilnehmer für diesen Termin vorsehen, auch aus dem Firmennetz. Siehe dazu das Kapitel Besprechungsanfragen im Firmennetz, Seite 420. 11.Legen Sie bei Status fest, wie Sie sich diesen Termin annehmen, z. B. abwesend. 12.Legen Sie die Vertraulichkeit des Termins fest. 13.Tippen Sie in der Titelleiste auf OK. Der Termin wird gesetzt. Der Termin wird in das Kalenderblatt Tag des entsprechenden Datums übernommen. Über die Registerkarte Notizen können Sie Vermerke zu diesem Termin eintragen. 416 Organisieren Ihres Umfelds Termin bearbeiten Um einen Termin zu bearbeiten, verfahren Sie wie folgt. 1. Suchen Sie, z. B. über die Monatsansicht (Start - Organizer - Kalender - Menü Ansicht - Monat), den Termin, den Sie bearbeiten möchten. 2. Tippen Sie auf den Termin. Der Termin/die Termine werden in der Tagesübersicht angezeigt. 3. Wählen Sie einen Termin aus und tippen Sie darauf. Der Termin wird in der Agendaansicht angezeigt. 4. Tippen Sie auf Menü - Bearbeiten. Das Fenster mit allen Angaben zu diesem Termin wird angezeigt. Sie können jede der Angaben bearbeiten. Verfahren Sie für das Bearbeiten, als wenn Sie den Termin neu erstellen würden. 417 Organisieren Ihres Umfelds Terminmenüs Entsprechend der Ansicht, in welcher der Termin dargestellt wird (Agendaansicht eines Tages, markiert in einer der Zeitraum-Ansichten, u. Ä.), erhalten Sie Zugriff auf Menüs (im Beispiel: Terminübersicht des Termindatums). Tippen Sie auf den Termin und dann auf Menü. Neuer Termin: Sie können einen neuen Termin eingeben. Termin übertragen: Sie können den Termin über Bluetooth auf einen Rechner übertragen, zu dem Sie Verbindung haben. Termin löschen: Der markierte Termin wird gelöscht. Antworten: Sie können den Termin mittels E-Mail an einen Teilnehmer gezielt oder an alle Teilnehmer senden. Sie können den Termin, falls Sie ihn von außerhalb erhalten haben, auch weiterleiten. Heutigen Tag anzeigen: Zeigt die Terminübersicht des aktuellen Tagesdatums. Gehe zu Datum: Öffnet eine kleine Monatsübersicht, in welcher Sie ein gewünschtes Datum auswählen können. 418 Organisieren Ihres Umfelds Bearbeiten: Sie können in dem geöffneten Termin einzelne Angaben, z. B. den Beginn, ändern. Extras: Sie können unter Optionen Register Allgemein einstellen, mit welchem Tag Ihre Woche beginnt (offiziell beginnt die Woche am Montag), wieviele Tage Sie pro Woche arbeiten, ob im Kalenderblatt die Uhrzeitleiste auch halbe Stunden anzeigen soll und ob die Wochennummern dargestellt werden.Wenn Sie im Register auf Termine tippen, können Sie einstellen, wie Sie an den Termin erinnert werden möchten. Ansicht: Sie können einstellen in welcher Ansicht z. B. Tag, Woche Sie Ihre Termine sehen möchten. Filter: Sie können festlegen, ob in der Terminliste pro Tag oder in den anderen Kalenderblättern alle Termine angezeigt werden sollen, oder nur bestimmte, z. B. geschäftliche Termine. Über Bluetooth drucken...: Haben Sie mittels Bluetooth Zugang zu einem Drucker, können Sie die Daten drucken lassen. Als vCalendar versenden: Sie können den Termin als virtuelles Kalenderblatt versenden. Tippen Sie auf Menü - Als vCalendar versenden. Das Formblatt für MMS wird geöffnet. Notiz hinzufügen Sie können Ihrem Termin auch eine Notiz hinzufügen, auf der Sie Stichpunkte zu diesem Termin festhalten. Sie können diese Notiz auch an die Teilnehmer versenden. Das Fenster mit diesem Termin ist bereits geöffnet (siehe Termin eintragen, Seite 414 oder Termin bearbeiten, Seite 417). 1. Tippen Sie auf die Registerkarte Notizen. 2. Schreiben Sie die Notiz mit der Eingabemethode Ihrer Wahl. 419 Organisieren Ihres Umfelds 3. Haben Sie die Notiz geschrieben, tippen Sie auf OK. 4. In einem Fenster werden Sie gefragt, ob die Teilnehmer informiert werden sollen. Tippen Sie auf Ja, wenn Sie das möchten. 5. Fahren Sie mit Ihren Eingaben fort oder tippen Sie in der Titelleiste rechts oben auf OK. 11.3 Besprechungsanfragen im Firmennetz Für einen Termin können Sie eine Bitte um Teilnahme an diesem Termin an verschiedene Teilnehmer senden. Verwenden diese Teilnehmer Outlook oder Pocket Outlook, und ist ActiveSync installiert, wird Ihre Besprechungsanfrage sofort in den Terminkalender des Ansprechpartners übernommen, sofern er dem Termin zustimmt. Mailt er Ihnen seine Antwort zurück, wird er als Teilnehmer in Ihre Terminübersicht übernommen. Tipp: Sie können diese Besprechnungsanforderung nur über E-Mail versenden. Sie können nur an Teilnehmer senden, die bereits im Adressbuch (Kontakte) mit E-Mail-Adresse gespeichert sind. Besprechungsanfrage senden Tipp: Um das im Folgenden Beschriebene durchführen zu können, muss in dem Firmennetz ein Windows Exchange Server 2007 oder höher eingebunden sein. Sie haben einen Termin festgelegt oder sind gerade dabei einen Termin festzulegen. Das Fenster mit diesem Termin ist bereits geöffnet (siehe Termin eintragen, Seite 414 oder Termin bearbeiten, Seite 417). 420 Organisieren Ihres Umfelds 1. Tippen Sie in dem Terminfenster auf die Fläche Teilnehmer:. 2. Im Folgefenster tippen Sie auf Erforderlichen Teilnehmer hinzufügen (Teilnehmer muss dabei sein) oder Optionalen Teilnehmer hinzufügen (Teilnehmer muss nicht unbedingt dabei sein), um die Art der Teilnahme festzulegen. 3. Das Adressbuch wird geöffnet. Wählen Sie in Ihrem Adressbuch die Teilnehmer, die an dem Termin teilnehmen sollen. Es werden nur Teilnehmer mit E-MailAdressen gezeigt. Möchten Sie einen Teilnehmer über das Firmenverzeichnis auswählen, tippen Sie im Adressbuch auf Firmenverzeichnis. Das Firmenadressbuch wird geöffnet. 4. Haben Sie einen Teilnehmer ausgewählt, tippen Sie auf Fertig. Möchten Sie weitere Teilnehmer aufnehmen, wiederholen Sie die Schritte 1-4. Ist ein Teilnehmer noch nicht im Adressbuch enthalten, Sie kennen jedoch seine E-Mail-Adresse, nehmen Sie ihn neu auf. Tippen Sie dafür im Adressbuch auf Menü - Neuer Kontakt. Wählen Sie aus, ob es sich um einen Kontakt handelt, der im Adressbuch des Gerätes gespeichert werden soll oder auf der SIM-Karte. Geben Sie die Daten ein, die Sie zu diesem Kontakt kennen. 421 Organisieren Ihres Umfelds Haben Sie den Teilnehmer im Adressbuch aufgenommen, tippen Sie in der Titelleiste auf OK. Der neue Kontakt wird markiert im Adressbuch angezeigt. Tippen Sie auf den markierten Kontakt. Tippen Sie auf Fertig. 5. Sie sehen die Liste aller Teilnehmer, die Sie aufgenommen haben. Möchten Sie wieder einen entfernen, markieren sie ihn. Tippen Sie dann auf Menü - Löschen. 6. Haben Sie alle Teilnehmer zu dieser Konferenz aufgenommen, tippen Sie in der Titelleiste rechts oben auf OK. 7. In einem Fenster werden Sie gefragt, ob alle Teilnehmer benachrichtigt werden sollen. Tippen Sie auf Ja. 8. Die Teilnehmer erscheinen in dem Feld neben Teilnehmer:. Die Benachrichtigungen werden versandt. Das Kalenderblatt Tag wird angezeigt. Besprechungsanfrage beantworten 1. Eine E-Mail mit einer Besprechungsanfrage ist bei Ihnen eingegangen. Tippen Sie auf die E-Mail, um sie zu öffnen. 2. Prüfen Sie in Ihrem Terminkalender, ob der Termin frei ist. 3. Tippen Sie auf Annehmen, wenn Sie dem Termin zustimmen, auf Ablehnen, wenn dem nicht so ist. Sollte der Termin mit einem bereits eingetragenen in Kollision geraten, werden Sie darauf hingewiesen. 4. Tippen Sie auf OK, wenn Sie die Anwort sofort senden möchten. Der auf diese Weise angenommene Termin wird in Ihren Terminkalender übernommen. 1. Um die Liste der Teilnehmer an einer netzweit anberaumten Sitzung zu prüfen, tippen Sie auf Start - Organizer - Kalender. 422 Organisieren Ihres Umfelds 2. Tippen Sie auf einen eingetragenen Termin. Tippen Sie auf Teilnehmer. Die Liste aller Teilnehmer wird angezeigt. Wurde der Termin von Ihnen vereinbart, werden auch die Teilnehmer gelistet, die über das Netz zugestimmt haben. Um weitere Informationen über einen Teilnehmer zu erhalten, tippen Sie auf dessen Namen. Die in Ihrem Adressbuch enthaltenen Informationen werden angezeigt. Ist er nicht in Ihrem Adressbuch enthalten, tippen Sie auf Firmennetzwerk. Die Daten werden angezeigt. 11.4 Notiz erstellen Eine Notiz, die Sie auf diese Weise erstellen, wird unter Alle Ordner abgelegt. 1. Tippen Sie im Startfenster auf das Symbol Anwendungen - Organizer-Symbol Notizen oder tippen Sie auf Start - Organizer - Notizen. 2. Tippen Sie auf Neu in der Fußleiste. 3. Das Notizblatt wird geöffnet. Schreiben Sie Ihre Notiz mit der Eingabemethode Ihrer Wahl. 4. Tippen Sie in der Titelleiste auf OK. 423 Organisieren Ihres Umfelds 11.5 Sprachnotiz/Sprachrekorder Mit dem Sprachrekorder Ihres MDA Compact IV können Sie sowohl eigene Ansagen, Notizen oder Mitteilungen aufnehmen, aber auch Telefongespräche mitschneiden. Warnung: Wenn Sie Telefongespräche aufnehmen, informieren Sie die Gegenstelle und holen Sie deren Genehmigung dafür ein. Sollte die Genehmigung nicht erteilt werden, dürfen Sie das Telefonat nicht mitschneiden. Die Aufnahmen des Sprachrekorders können Sie als MMS, auch in Verbindung mit Bildern und Videos, versenden. als Anhang zu einer E-Mail versenden. mittels Bluetooth auf ein anderes Gerät übertragen. als Klingelton einsetzen. Anrufe von bestimmten Kontakten können Sie dadurch direkt mit Namen melden. Wie Sie einen Klingelton einem Kontakt zuordnen, siehe Kontakt aufnehmen, Seite 128. Sprache aufnehmen 1. Tippen Sie auf Start - Programme - Sprachrekorder. Das Verzeichnis Eigene Sprachnotizen und die Steuerelemente des Sprachrekorders werden geöffnet. 424 Organisieren Ihres Umfelds 1 2 6 5 3 4 (1) (2) (3) (4) (5) (6) Inhalt des Ordners Eigene Sprachnotizen. Ablaufbalken, zeigt den Fortschritt der Aufnahme. An das Ende der Aufnahme spulen. Pausen-Fläche - Abspielen/anhalten. An den Anfang der Aufnahme spulen. Aufnahme starten/beenden. 2. Um die Aufnahme zu beginnen, tippen Sie auf die Aufnahme-Fläche. Die Aufnahme beginnt. Der rote Punkt auf dem Button wird zu einem grauen Quadrat. 3. Um die Aufnahme zu beenden, tippen Sie auf die Aufnahme-Fläche. Die Aufnahme wird beendet. Das Quadrat auf dem Button wird zu einem roten Punkt. Nach der Aufnahme können Sie sofort die Aufzeichnung abhören, indem Sie auf die Abspielen-Fläche tippen. 425 Organisieren Ihres Umfelds Die Aufnahme ist beendet. Sie wurde sofort im Ordner Eigene Sprachnotizen gespeichert. Hinweis: Wenn Sie den Sprachrecorder während eines Telefonats einschalten, können Sie das Gespräch mitschneiden. Sie dürfen jedoch nur dann mitschneiden, wenn Ihnen die Gegenstelle das Mitschneiden ausdrücklich direkt vor der Aufnahme gestattet. Hinweis: Wenn Sie den Sprachrecorder während eines Gesprächs einschalten, können Sie das Gespräch (und alles was sich in der Umgebung erklingt) aufzeichnen. Diese Aufzeichnung dürfen Sie jedoch nur dann durchführen, wenn Ihnen der Gesprächspartner oder der Erzeuger der Umfeldklänge (z. B. ein Musiker) das ausdrücklich vor der Aufnahme gestattet. Abspielen der Sprachaufzeichnung Sie haben mehrere Möglichkeiten, Sprachnotizen abzuspielen: Über den Sprachrekorder: 1. Tippen Sie auf Start - Programme - Sprachrekorder. Das Verzeichnis Eigene Sprachnotizen und die Steuerelemente des Sprachrekorders werden geöffnet. 2. Markieren Sie mit dem Finger oder den Pfeilfunktionen die gewünschte Sprachnotiz. 3. Tippen Sie auf die Abspielen-Fläche. Die Aufnahme wird abgespielt. Um die Aufnahme anzuhalten, tippen Sie auf die Pausen-Fläche in den Steuer- 426 Organisieren Ihres Umfelds elementen des Sprachrekorders oder in der Fußzone auf Pause. Um Fortzusetzen, tippen Sie auf die Abspielen-Fläche oder in der Fußleiste auf Fortsetzen. Möchten Sie das Abspielen beenden, tippen Sie in der Fußleiste auf Anhalten. Umbenennen der Sprachaufzeichnung Beim Aufnehmen einer Sprachnotiz erhält sie automatisch einen Namen: Sprachnotiz mit einer dreistelligen, fortlaufenden Nummer. Das ist auf Dauer nicht aussagekräftig für Sie. Geben Sie Ihren Aufzeichnungen einen eigenen Namen. 1. Tippen Sie auf Start - Programme - Sprachrekorder. Das Verzeichnis Eigene Sprachnotizen und die Steuerelemente des Sprachrekorders werden geöffnet. 2. Markieren Sie mit dem Finger oder den Pfeilfunktionen die gewünschte Sprachnotiz. 3. Tippen Sie auf Menü - Umbenennen. 4. Die Sprachnotiz ist bereit zum Umbenennen. Die Einfügemarke blinkt hinter dem markierten Namen. Schreiben Sie den neuen Namen, z. B. Klingelton Francine, wenn Sie die Aufzeichnung als Klingelton verwenden möchten. 5. Tippen Sie in der Titelleiste rechts auf OK. Tipp: Um die Sprachaufzeichnung als Klingelton zu verwenden, muss er zunächst in den Ordner für Klingeltöne kopiert werden. Tippen Sie dafür auf Menü - Als Klingelton verwenden. 427 Organisieren Ihres Umfelds Weitere Menüfunktionen Über das Menü des Sprachrekorders stehen Ihnen weitere Möglichkeiten zur Verfügung. Umbenennen/Verschieben: In dem Fenster, das geöffnet wird, können Sie der Aufzeichnung einen anderen Namen geben. Sie können zudem den Ordner und den Speicher (Hauptspeicher oder Interner 4GB-Speicher festlegen. Löschen: Sie erhalten den Hinweis, dass die markierte Sprachnotiz endgültig gelöscht wird. Tippen Sie auf Ja, wenn Sie das möchten. Kopie erstellen: Darauf Tippen erstellt eine Kopie, die in dem aufgerufenen Ordner (Eigene Sprachnotizen) abgelegt wird. Die Kopie wird mit einer zusätzlichen Nummerierung versehen. Alles markieren: Markiert die ganze Liste der Sprachnotizen. Wenn Sie nun z. B. Löschen tippen, werden alle Sprachnotizen gelöscht. Senden: Öffnet das Fenster Ihrer Nachrichtenkonten. Wählen Sie das Konto aus, über das Sie senden möchten. Sprachnachrichten können nicht über SMS gesendet werden. Datei übertragen: Ihr MDA sucht ein aktives Bluetoothgerät. Kann eine Verbindung hergestellt werden, z. B. zu einem PC, wird die Notiz in den Ordner Bluetooth-Exchange-Ordner übertragen. Per MMS senden: Das Fenster zum Versenden von MMS wird sofort geöffnet. Als Klingelton verwenden: Sie können Ihre Sprachnotiz auch als Klingelton verwenden, z. B. einen Anrufer mit Namen nennen. Ihre Notiz wird in den Ordner für Klingeltöne übernommen. 428 Organisieren Ihres Umfelds 11.6 Taschenrechner Ihr MDA Compact IV beinhaltet im Organizer auch einen Taschenrechner für die vier Grundrechenarten, Prozentrechnen und Quadratwurzel. 11.7 Spiele Ihr MDA beinhaltet im Lieferumfang unter Start - Programme - Spiele drei Spiele: Solitär, Teeter und Bubble Breaker. 11.8 STK-Service (SIM-Karte) Bietet Ihr Netzbetreiber erweiterte Dienste, können Sie über das Menü Special (STKDienste = SIM-Tool-Kit) dieses Leistungsangebot aufrufen. Manche der Dienste, die Sie aufrufen können, sind kostenpflichtig. Bevor Sie einen solchen Dienst aufrufen, werden Sie darauf hingewiesen. Möchten Sie einen solchen Dienst nicht aufrufen, tippen Sie in der Fußleiste auf Optionen, und dort auf Zurück (geht in die zuvor angezeigte Ebene zurück) oder Abbrechen (bricht das Programm STK-Dienste ab). 429 Organisieren Ihres Umfelds 1. Tippen Sie auf Start - Programme - Special. 2. Tippen Sie auf den gewünschten Dienst oder wählen Sie mit dem Finger oder den Pfeiltasten den Dienst. Tippen Sie in der Titelleiste rechts auf OK. 3. Folgen Sie den Anweisungen, die Ihnen durch den Dienst vorgeschlagen werden. 11.9 Sprite Backup V6.2 Es stehen Ihnen mehrere Methoden zur Datensicherung Ihres Hauptspeichers zur Verfügung. Durch Sprite Backup können Sie automatisch und auch Termingesteuert Datensicherungen durchführen. Sprite Backup liegt auf der CD-ROM des Lieferumfangs bei. Sie müssen es zunächst installieren, bevor Sie es verwenden können. Durch Synchronisieren mittels ActiveSync können Sie sporadisch Dateien auf einem Rechner sichern. Sie können ebenso über den Datei-Explorer im ActiveSync-Fenster Dateien von einem Gerät zum anderen verschieben. Installieren von Sprite Backup Zum Installieren von Sprite Backup benötigen Sie einen Rechner (PC oder Notebook). Beenden Sie auf dem MDA Compact IV alle offenen Anwendungen. Da vor und nach dem Backup ein Neustart des MDA Compact IV durchgeführt wird, können Daten verloren gehen. 430 Organisieren Ihres Umfelds Ist das Fe-Secure-Symbol in der unteren Schnellstartzeile des Startfensters sichtbar, ist Fe-Secure aktiv. Deaktivieren Sie es. Tippen Sie dafür auf das FSecure-Symbol. Im Anti-Virus Fenster tippen Sie auf Datei - Beenden, oder auf Tools - Einstellungen.Entfernen Sie die Häkchen vor Echtzeit-Scanning aktiv und Automatische Updates aktiv. Sie können von einem Rechner aus auch mehrere MDAs mit Sprite Backup betreuen. Jedoch erscheint bei jedem weiteren MDA ein anderes Startfenster für den Assistenten für die Installation (InstallShield Wizard). Das gleiche Fenster erscheint auch, wenn Sie nach einem Hard-Reset Sprite Backup erneut auf einem MDA installieren möchten. Klicken Sie in diesem Fall auf das Entscheidungsfeld Programm reparieren. Klicken Sie dann auf Weiter. Fahren Sie fort bei Bedienschritt 6 der folgenden Beschreibung. 1. Stellen Sie eine USB-Verbindung zwischen dem MDA Compact IV und dem Rechner her. 2. Legen Sie die CD-ROM in das CD-ROM/DVD-Laufwerk Ihres Rechners. 3. Öffnen Sie auf dem Rechner den Windows Explorer. 4. Suchen Sie auf der CD-ROM die Datei SetupSpriteBackup_6.2.1.2269_EFrISGPorFiNSwDaDu.exe Kopieren Sie diese Dateien in ein Verzeichnis Ihrer Wahl auf dem Rechner. 5. Doppelklicken Sie auf diese Datei. 431 Organisieren Ihres Umfelds Der Assistent zum Installieren von Sprite Backup wird geöffnet. Folgen Sie den Anweisungen auf dem Bildschirm des Rechners. 6. Ein Hinweisfenster auf dem Rechner weist Sie darauf hin, das Eingaben auf dem MDA vorzunehmen sind. Wählen Sie auf dem MDA auf welchem Speicherort Sprite Backup installiert werden soll, z. B. Internem Speicher, um Platz auf dem Hauptspeicher zu sparen. 7. Tippen Sie auf dem MDA Compact IV auf Installieren. Sprite Backup wird auf dem MDA Compact IV installiert. 8. Nach abgeschlossener Installation auf dem MDA Compact IV, tippen Sie in der Kopfleiste des MDA Compact IV-Bildschirms auf OK. Weiter auf dem Rechner 9. Klicken Sie im Installationsassistenten auf dem Rechner auf Fertig stellen. Die Installation wird auf dem Rechner abgeschlossen. Es erscheint ein Hinweisfenster. Klicken Sie auf Ja. 432 Organisieren Ihres Umfelds 10.Auf dem Rechner wurde unter Eigene Dateien der Ordner My Mobile Device Backups angelegt. In diesem Ordner werden die Datensicherungen abgelegt. Es wird eine Bezeichnung für die Backup-Datei vorgeschlagen. Geben Sie einen anderen Namen ein oder tippen Sie gleich auf Speichern (empfohlen). 11.Der Sprite Backup Manager wird ausgeführt und bereitet die Datensicherung vor. Sie können den Verlauf sowohl auf dem Rechner als auch auf dem MDA verfolgen. 433 Organisieren Ihres Umfelds Nach kurzer Zeit führt der MDA einen Neustart durch. Nachdem der MDA wieder hochgefahren ist, wird die Datensicherung durchgeführt. 12.Das erste Backup wird durch einen weiteren Neustart des MDA abgeschlossen. Der Aufruf für Sprite Backup liegt nun unter Start - Programme - Sprite Backup vor. 434 Organisieren Ihres Umfelds Einrichten von Sprite Backup Sprite Backup öffnen 1. Tippen Sie auf Start - Programme - Sprite Backup. Das Startfenster für Sprite Backup wird geöffnet. 2. Tippen Sie auf das Symbol Optionen. Das Menü mit den Einstellfunktionen wird geöffnet. Die folgenden Einstellbereiche stehen zur Verfügung: Backup: Legen Sie die Bedingungen für die Datensicherung fest: Allgemein: Durch Setzen oder Entfernen von Häkchen können Sie festlegen, wie die Dateien gesichert werden. Speicher: Sie können festlegen, welchen maximalen Speicherplatz die Sicherungsdatei einnehmen darf und die maximale Anzahl von Sicherungen. Regeln: Sie können mittels festlegen, welcher Art die zu sichenden Dateien sein sollen. Migrieren: Möchten Sie die gesicherten Dateien auch auf MDAs eines anderen Typs übertragen und verwenden, legen Sie das hier fest. 435 Organisieren Ihres Umfelds Wiederherstellen: Legen Sie die Bedingungen für das Widerherstellen fest: Allgemein: Sie können Dateien löschen und auf zerstörte Anbindungen in der Registrierung prüfen. Ebenso können Sie die Systemeinstellungen überarbeiten. Aktualisieren: Sie können die Optionen für die Aktualisierung und die Herstellung der Datenbanken festlegen. Netzwerk: Legen Sie die Bedingungen für das Widerherstellen über Netzwerk fest: PC: Aktivieren Sie den Datenabgleich über einen Rechner. Verbindung: Stellen Sie den Verbindungstyp ein, über den mit einem Rechner der Datenabgleich stattfinden soll. Sicherheit: Legen Sie die Sicherheit für den Datenabgleich fest: Verschlüsselung: Sie können die Daten verschlüsseln, die danach nur nach Eingabe eines Passworts wieder lesbar werden. SIM-Sperre: Sie können die Daten sicher gestalten, indem Sie die Sperre der SIM, die Sie durch die SIM-PIN einsetzen können, verwenden. Gerätesperre: Sie können die Daten sicher gestalten, indem Sie die Sperre der MDA, die Sie einrichten können, verwenden. Standard: In der Einstellung Standard wird das Kennwort, das Sie verwenden, nicht angezeigt wird. Verlauf: Zeigt den Verlauf des Datenableichs für angezeigte Sicherungsdateien. Hilfe: Öffnet die Hilfedateien, die auf dem MDA gespeichert sind. 436 Organisieren Ihres Umfelds Datensicherung (Backup) durchführen 1. Tippen Sie auf Start - Programme - Sprite Backup. Das Startfenster von Sprite Backup wird geöffnet. 2. Tippen Sie auf Backup. 3. In dem folgenden Fenster können Sie festlegen, welche Datenbereiche gesichert werden sollen. Entfernen oder Setzen Sie ein Häkchen in die Markierungsfelder vor den Datenbereichen. Tippen Sie auf Nächste. 4. Legen Sie in dem nächsten Fenster fest, unter welchem Namen, (z. B. MontagsSicherung) auf welchem Speicherort (z. B. Interner Speicher) und in welchem Ordner (z. B. My Documents) die Datensicherungsdatei abgelegt werden soll. Unter der Bildschirmtastatur liegt ein Eingabefeld verborgen, in welches Sie eine Beschreibung der gesicherten Daten eingeben können. Möchten Sie das tun, tippen Sie in dieses Eingabefeld. Die Bildschirmtastatur wird eingeblendet. Geben Sie blind die gewünschte Beschreibung ein. Tippen Sie auf Nächste. 437 Organisieren Ihres Umfelds 5. Sie erhalten einen Hinweis, dass der MDA neu gestartet werden muss. Setzen Sie ein Häkchen in das Markierungsfeld vor Bitte nicht wieder anzeigen, wenn Sie dieses Fenster nicht jedes Mal sehen möchten. Tippen Sie auf Nächste. Der Datensicherungsindex wird abgeschlossen. Danach führt der MDA einen Neustart durch. Der Vorhang ist automatisch. 6. Nach dem Neustart wird die Datensicherung auf dem MDA durchgeführt. Sie können den Vorgang im Display des MDA verfolgen. Danach führt der MDA einen Neustart durch. Der Vorhang ist automatisch. 7. Wurde der zweite Neustart durchgeführt, erscheint ein Hinweisfenster. Sie können sich den Bericht über die Datensicherung ansehen. 438 Organisieren Ihres Umfelds Daten wiederherstellen Hinweis: Schalten Sie auf keinen Fall während der Datenwiederherstellung den MDA aus oder entnehmen Sie nicht den Akku. 1. Tippen Sie auf Start - Programme - Sprite Backup. 2. Tippen Sie auf das Symbol Wiederherstellen. 3. Wählen Sie aus der Liste der Backup-Dateien diejenige aus, deren Daten Sie wiederherstellen möchten. Tippen Sie auf Nächste. 4. Legen Sie fest, welche Daten wiederhergestellt werden sollen. Setzen oder Entfernen Sie dafür ein Häkchen in den Markierungsfeldern. Tippen Sie auf Nächste. 5. Sie werden darauf hingewiesen, dass Sprite Backup einen Neustart durchführen muss. Tippen Sie auf Nächste. Der MDA führt einen Neustart durch und installiert Ihre Sicherungsdateien. 439 Organisieren Ihres Umfelds 6. Nach dem Rückübertragen der Sicherungsdateien wird ein weiterer Neustart durchgeführt. Nach dem Neustart erscheint ein Hinweisfenster, über welches Sie den Bericht über die Wiederherstellung aufrufen können. Datensichern nach Zeitplan 1. Tippen Sie auf Start - Programme - Sprite Backup. 2. Tippen Sie auf das Symbol Zeitplan.... 3. Tippen Sie auf den Aufklapppfeil des Menüs und wählen Sie die gewünschte Frequenz für die Datensicherungen aus. 4. Haben Sie automatisches Sichern gewählt, werden die Einstellfelder für Datum und Uhrzeit aktiv. Stellen Sie das Datum ein, indem Sie auf den Aufklapppfeil des Datum-Feldes tippen. Wählen Sie in dem kleinen Kalender das Datum. Stellen Sie die Uhrzeit ein, indem Sie sie eingeben oder durch Tippen auf den Pfeil. Tippen Sie auf Nächste. 440 Organisieren Ihres Umfelds 5. Im nächsten Fenster geben Sie den Namen, den Speicherort und den Ordner vor. Sie können noch einen Kommentar zu dieser Sicherung schreiben. Tippen Sie auf Nächste. Sie erhalten eine Übersicht über die Einstellungen für die automatische Datensicherung. Tippen Sie auf Nächste. Ihre Vorgaben werden gespeichert und zum vorgegebenen Zeitpunkt ausgeführt. Ist der MDA zu diesem Zeitpunkt ausgeschaltet, wird erst der nächst mögliche ausgeführt. 11.10 Von Hand Daten sichern Sie könneneinzelne Dateien auch gezielt von Hand sichern. Sie müssen nicht immer den Datenabgleich über ActiveSync oder die Datensicherung über Sprite Backup durchführen. Auf PC übertragen mittels Bluetooth Beispiel: Übertragen einer Notiz mittels Bluetooth. 1. Tippen Sie auf Start - Programme - Datei-Explorer. 2. Tippen Sie auf den Ordner, in dem sich die Dateien befinden, die Sie übertragen möchten. 3. Tippen Sie auf Menü in der Fußzeile. 4. Tippen Sie im Menü auf Datei übertragen.... 5. Eine Liste zeigt die Geräte, zu denen eine Partnerschaft besteht. Neben dem jeweiligen Gerät steht die Verfügbarkeit. 441 Organisieren Ihres Umfelds 6. Steht neben dem Gerät, auf welches Sie die Datei übertragen möchten, als Verfügbarkeit Jetzt senden, tippen Sie auf die Verfügbarkeit. Die Datei wird übertragen und auf dem Ziel im Verzeichnis XP: Arbeitsplatz/Bluetooth Umgebung /Bluetooth-Exchange-Ordner Vista: Desktop/Bluetooth Umgebung /Bluetooth-Exchange-Ordner abgelegt. 7. Ist die Übertragung beendet, wird neben dem Gerät Fertig angezeigt. Tippen Sie auf OK. Das Dokument, das Sie übertragen haben, wird wieder angezeigt. Automatisch auf Internem 4 GB Speicher sichern Diese Einstellung ist anwendungsbezogen. Sie haben die Anwendung geöffnet, z. B. Word Mobil. Sie haben Ihre Eingaben vorgenommen. Sie möchten, dass das Speichern immer auf dem internen 4 GB Speicher erfolgt. 1. Tippen Sie in der Fußzeile auf Menü - Extras - Optionen. 2. Tippen Sie auf den Aufklapppfeil. Wählen Sie Interner Speicher. 442 Organisieren Ihres Umfelds Von PC oder Notebook über ActiveSync kopieren Tippen Sie in der Titelleiste auf OK. Bei bestehender ActiveSync-Verbindung können Sie Daten direkt vom Rechner aus vom MDA Compact IV kopieren. Da für diese Dateien beim Synchronisieren kein Datenabgleich stattfindet, wirken sich Änderungen nicht aus. Um die Daten von Ihrem MDA Compact IV zu holen, können Sie direkt ActiveSync einsetzen, oder bei bestehender Verbindung den Windows Explorer Ihres Rechners. Das Beispiel zeigt die Verwendung über den Explorer von ActiveSync. 1. Öffnen Sie auf dem Rechner das ActiveSync-Fenster. 2. Klicken Sie auf Extras - Pocket PC durchsuchen und dann auf Mein Windows Mobile-basiertes Gerät. Der Explorer von ActiveSync wird geöffnet. 443 Organisieren Ihres Umfelds 3. Wählen Sie in den Verzeichnissen und Dateien diejenigen, die Sie von Ihrem MDA Compact IV auf den Rechner holen möchten. Verfahren Sie dabei genau so, wie Sie es vom Arbeiten mit dem Windows- Explorer gewöhnt sind. 11.11 Wetterdaten Für eine von Ihnen ausgewählte Städte (bis zu 5) können Sie sich mit Hilfe dieser Funktion das augenblickliche Wetter und die Vorschau auf das Wetter der folgenden vier Tage anzeigen lassen. Das Herunterladen der Wetterdaten kann über GPRS oder UMTS geschehen. Tipp: Für die Abfrage der Wetterdaten können abhängig vom Netzbetreiber zusätzliche Kosten für die Datenübertragung entstehen. 1. Tippen Sie in der Schnellstartzeile auf das Register Startseite. Halten Sie den Finger gedrückt und schieben Sie das Register auf diese Weise auf das SonnenSymbol in der Schnellstartzeile. Aktualisieren der Wetterdaten Blättern in den eingestellten Orten. 444 Organisieren Ihres Umfelds Voreingestellt sind die Orte Berlin, London, Seattle, Moskau und Tokio. 2. Um die aktuellen Wetterdaten zu sehen, tippen Sie auf Letztes Update. Wenn Sie die Wetterdaten aktualisieren, werden die Daten für alle Orte heruntergeladen. 3. Um zwischen den eingestellten Orten zu wechseln, fahren Sie mit dem Finger von oben nach unten oder von unten nach oben über das Display, um in den Orten zu blättern. Orte hinzufügen Sie können der Liste eigene Orte hinzufügen oder Orte entfernen. 1. Tippen Sie in der Schnellstartzeile auf das Register Startseite. Halten Sie den Finger gedrückt und schieben Sie das Register auf diese Weise auf das SonnenSymbol in der Schnellstartzeile. 2. Tippen Sie in der Fußleiste auf Menü - Ort hinzufügen. 3. Fahren Sie mit dem Finger von oben nach unten oder unten nach oben über das Display, um ein Land auszuwählen. Tippen Sie auf das Land. 445 Organisieren Ihres Umfelds 4. Fahren Sie mit dem Finger von oben nach unten oder unten nach oben über das Display, um eine Stad auszuwählen. Tippen Sie auf die Stadt. 5. Die Stadt wird hinzugefügt und mit dem aktuellen Wetter angezeigt. Es kann jedoch vorkommen, dass während des Blätterns die Verbindung zum Wetterdaten-Server abreisst. Tippen Sie in dem Hinweisfenster auf Ja. Tipp: Liegt der Name des Ortes in der Liste der einstellbaren Orte nicht vor, z. B. Landshut, können Sie die Wetterdaten auch über das Internet abfragen, z. B. . www.wetteronline.de. Ort entfernen 1. Tippen Sie in der Schnellstartzeile auf das Register Startseite. Halten Sie den Finger gedrückt und schieben Sie das Register auf diese Weise auf das SonnenSymbol in der Schnellstartzeile. 2. Um einen Ort aus der Liste zu entfernen, blättern Sie so lange in den gespeicherten Orten, bis der gewünschte mit den Wetterdaten im Display angezeigt wird. 3. Tippen Sie auf Menü - Ort entfernen. Der Ort wird aus der Liste entfernt. 446 Organisieren Ihres Umfelds Weitere Menüfunktionen für das Wetter Jetzt aktualisieren: Aktualisiert die Wetterdaten für alle eingestellten Orte. Hat die gleiche Funktion wie die Fläche Letztes Update. Fahrenheit: Zeigt die Temperatur statt in CelsiusGraden in Fahrenheit an. Wird Fahrenheit angezeigt, ändert sich dieser Menüpunkt in Celsius. Einstellungen: Sie können festlegen, wann die Wetterdaten aktualisiert werden sollen: Automatisch oder wenn Sie den Funkbereich des Dienstanbieters wechseln. 11.12 FM-Radio Ihr MDA Compact IV beinhaltet eine FM-Radio, mit dem Sie UKW-Sender empfangen können. Beachten Sie bitte, dass Sie dafür gegebenenfalls GEZGebühren zahlen müssen, wenn Sie den MDA mit ins Büro nehmen. Um das Radio verwenden zu können, müssen Sie die Sprechgarnitur an dem MDA anschließen. Sie dient als Antenne. Um das Radio aufzurufen: 1. Schließen Sie die Sprechgarnitur am MDA an. 2. Tippen Sie im Startfenster auf die Registerkarte. Schieben Sie die Registerkarte in der Schnellstartzeile bis zu dem Fenster Musik. Tippen Sie im Fenster Musik auf das Symbol Radio. Das Radio wird geöffnet. Oder 447 Organisieren Ihres Umfelds Tippen Sie auf Start - Programme - FM Radio. Das Radio wird geöffnet. 1 2 3 7 4 6 5 Die Bedienelemente: (1) Schaltet das Radio aus (2) Anzeigefeld für Details über den Sender, Lautstärke und Balance. (3) Sender suchen: über Suchlauf oder durch Erhöhen der Frequenz um 1 MHz. (4) Ein-/Ausschalten des Tons (für Kopfhörer und Lautsprecher). (5) Stationstasten, über Menü einstellbar. (6) Umschalten zwischen Stereo und Mono. (7) Umschalten zwischen Kopfhörer und Lautsprecher. In der Fußleiste Über Voreinstellungen sehen Sie die eingestellten Sender und können Sie anhören. Über Menü können Sie das Radio und sein Verhalten Ihren Wünschen anpassen. 448 Kapitel 12 Anwendungen Ihr MDA Compact IV beinhaltet eine Reihe von Anwendungen, die Ihnen von großen Rechnern mit Microsoft®-Betriebssystemen bekannt sind. Hier wie dort sind sie Hilfe bei der Bewältigung anstehender Arbeiten. Zudem enthält Ihr MDA Anwendungen zum Schutz Ihrer Internetverbindung, Unterstützung bei der Navigation mit Ihrem Auto und zu Fuß. Ihr MDA ist dadurch ein handliches Navigationssystem, das sich bei Autofahrten, Wanderungen oder Radtouren bewährt. 12.1 Word Mobile Word Mobile ist eine abgespeckte Version des bekannten Microsoft Word. Sie können die meisten Word-Dokumente, die auf einem anderen Rechner erstellt wurden, auf den MDA Compact IV übernehmen. Sie können diese Dokumente öffnen, bearbeiten und speichern. In Standardeinstellung werden Word Mobile Dokumente als *.docx gespeichert. Dieses Format kann jedoch von Microsoft-Word-Versionen 97 bis 2003 nicht gelesen werden. Sie können auf dem MDA Compact IV Word Mobile-Dokumente erstellen und sie als *.doc-, *.txt-, *.rtf- oder *.dot-Datei speichern. Sie können immer nur ein Word-Dokument geöffnet haben. Öffnen Sie ein zweites Dokument oder erstellen Sie ein neues Dokument, während das erste noch geöffnet ist, wird das geöffnete Dokument zunächst gespeichert. Wenn Sie ein neues Dokument schließen, indem Sie in der Titelleiste oben rechts auf OK tippen, wird das Dokument gespeichert. Der Name entspricht den ersten 449 Anwendungen Worten des geschriebenen Textes. Nach dem Speichern können Sie das Dokument einfach umbenennen und somit Ihre eigene Organisation der Namen durchführen. Ein Dokument erstellen/bearbeiten Sie möchten ein neues Dokument erstellen: 1. Tippen Sie auf Start - Programme - Word Mobile. 2. Tippen Sie in der Fußleiste auf Neu. 3. Das Fenster für die Texteingabe wird geöffnet. Sie möchten ein bestehendes Dokument bearbeiten: 1. Tippen Sie auf Start - Programme - Word Mobile. 2. Tippen Sie auf eines der Dokumente, die in der Liste angezeigt werden. 3. Die Datei wird geöffnet und steht zur Bearbeitung zur Verfügung. Sie können den Text mit der Eingabemethode Ihrer Wahl schreiben. Sie können den Text zoomen, indem Sie den Finger um die Zentraltaste herum führen, nach links = verkleinern, nach rechts = vergrößern. Unterhalb des Textfensters finden Sie die aus Microsoft Word bekannten Gestaltungselemente. 450 Anwendungen Durch Tippen auf Menü finden Sie alle wichtigen Bearbeitungsfunktionen, ebenso wie Komfortfunktionen. Durch Tippen auf Ansicht finden Sie die Funktionen, mit denen Sie die Präsentation des Displays einrichten können. Dokument speichern In der Standardeinstellung wird ein Dokument als *.docx gespeichert. Dieses Format ist jedoch auf Rechnern mit den Word-Versionen 97 bis 2003 oder auf PDA mit Versionen von Word Mobile niedriger als 6.1nicht lesbar. Sie können festlegen, in welchem Format und an welchen Speicherort immer gespeichert werden soll. Dateiformat und Speicherort generell einrichten Sie haben Word aufgerufen, aber noch kein Word-Dokument geöffnet: Tippen Sie in der Fußleiste auf Menü - Optionen. Sie haben bereits ein Word-Dokument geöffnet: Tippen Sie in der Fußleiste auf Menü - Optionen - Extras. Um immer im Format *.doc zu speichern, tippen Sie auf den Aufklapppfeil unter Standardvorlage und wählen Sie Word 97-2003-Dokument (*.doc): aus. Um den Speicherort festzulegen, tippen Sie auf den Aufklapppfeil unter Speichern in: und wählen Sie den gewünschten Speicherort aus, z. B. Interner Speicher. Unter In Listenansicht zeigen: können Sie festlegen, welche von Word lesbaren Dokumente in der Übersicht angezeigt werden sollen. 451 Anwendungen Tipp: Haben Sie ein Dokument unter *.docx gespeichert, möchten es aber dennoch auf einem Rechner weiterbearbeiten, der eine der Word-Versionen 97 bis 2003 aufweist, benötigen Sie ein Konvertierprogramm. Dieses Konvertierprogramm können Sie sich bei Microsoft herunterladen: Auf der Startseite von microsoft.de wählen Sie Downloads und Testversionen - Download-Center und dann Microsoft Compatibility Pack für Dateiformate von Word, Excel und Powerpoint 2007. Speichern unter Mit Speichern unter können Sie für den Einzelfall festlegen, wie das Dokument gespeichert werden soll. 1. Sie haben ein Dokument geöffnet. 2. Tippen Sie in der Fußleiste auf Menü - Datei - Speichern unter... Ein Teil der Auswahlfelder und die Schaltflächen werden von der Standard-Bildschirmtastatur abgedeckt. Tippen Sie auf das Symbol der Eingabemethode, um alle Felder zu sehen. Im Eingabefeld Name: können Sie dem Dokument einen Namen geben. Im Aufklappmenü neben Ordner: können Sie den Ordner auswählen, in dem gespeichert werden soll. Im Aufklappmenü neben Typ: können Sie festlegen, in welchem Format dieses Dokument gespeichert werden soll. Empfohlen, wenn das Dokument auf einem großen Rechner unter einer früheren Version von Word weiterverarbeitet werden soll. 452 Anwendungen Im Aufklappmenü neben Ort: können Sie für dieses Dokument festlegen, wo (Hauptspeicher oder interner Speicher) das Dokument gespeichert werden soll. Tippen Sie auf die Fläche Speichern, um das Dokument in der gewünschten Form zu speichern. Nicht unterstützte Eigenschaften Word Mobile unterstützt nicht alle Eigenschaften von Microsoft Word von großen Rechnern. Ein Teil der Daten und Formatierungen kann verloren gehen, wenn Sie ein Microsoft Word Dokument Ihres Rechners auf Ihrem MDA Compact IV speichern und mit Word Mobile bearbeiten. Eingefügte Bilder des Originaldokuments werden angezeigt, können jedoch nicht bearbeitet werden. Hintergrundbilder werden nicht angezeigt oder gespeichert. Bidirektionaler Text kann geöffnet werden. Es ist möglich, das Einzüge und Ausrichtung falsch angezeigt und gespeichert werden. Geschützte Dokumente, die auf einem Rechner mit Microsoft Word gegen unberechtigten Zugriff geschützt wurden, können in Word Mobile nicht geöffnet werden. Entfernen Sie auf dem großen Rechner zunächst die Sperre, wenn das Dokument auf Ihrem MDA Compact IV verarbeitbar sein soll. Metadaten werden in Word Mobile aufgelöst, und es wird statt dessen eine grafische Darstellung des Objektes gezeigt. Seitenrahmen aus Linien werden unterstützt, nicht jedoch künstlerische Seitenrahmen. Sie werden in Linienrahmen umgewandelt. Kennwort-geschützte Dateien öffnet Word Mobile nicht. Entfernen Sie zuvor auf dem großen Rechner den Kennwortschutz. Formen oder Textfelder werden nicht angezeigt und gespeichert. 453 Anwendungen Smarttags werden von Word Mobile nicht angezeigt oder gespeichert. Die folgenden Eigenschaften werden nur teilweise unterstützt: Grafische Aufzählungszeichen werden nicht unterstützt, nur normale Aufzählungszeichen. Änderungsmarkierungen gehen verloren. Tabellenformate gehen teilweise oder ganz verloren. Unterstreichungsstile, die Word Mobile nicht unterstützt, werden einem der vier Standardstile zugeordnet. Legacy Pocket Word Dateien (PSW, Legacy = frühere Versionen) können zwar geöffnet und bearbeitet werden. Zum Speichern ist jedoch eines der Formate *.doc, *.rtf, *.txt oder *.dot zu wählen. Die folgenden Funktionen werden nicht unterstützt, bleiben aber erhalten. Sie sind bei Verwendung in Microsoft Word auf einem großen Rechner verfügbar. Schriftarten und Schriftgrade werden durch ähnliche angezeigt. Die ursprünglichen Schriftarten/-grade bleiben erhalten. Fußnoten, Endnoten, Kopf- und Fußleisten werden nicht angezeigt, bleiben aber erhalten. Seitenumbrüche werden nicht angezeigt, bleiben aber erhalten. Eingezogene Listen werden bestmöglich angezeigt, entsprechen aber nicht der Darstellung in Microsoft Word. Bei erneuter Verwendung von Microsoft Word sind diese Eigenschaften wieder verfügbar. Tipp: 454 Weitere Informationen finden Sie unter Start - Hilfe. Anwendungen 12.2 Excel Mobile Mit Excel Mobile können Sie sowohl auf einem Rechner (PC oder Notebook) erstellte Arbeitsmappen und Vorlagen öffnen und bearbeiten, als auch solche Dateien direkt erstellen. Sie können Diagramme anzeigen, bearbeiten und erstellen. Formeln und Funktionen eingeben und Daten filtern. Fenster teilen, Teile des Tabellenblattes gleichzeitig anzeigen. Arbeitsmappenbereich fixieren, damit Zeilenund Spaltenbezeichnungen sichtbar bleiben, während Sie einen Bildlauf durchführen. Ein Excel-Dokument erstellen Sie möchten ein neues Dokument erstellen: 1. Tippen Sie auf Start - Programme - Excel Mobile. 2. Haben Sie bereits gespeicherte Excel-Dateien auf Ihrem MDA Compact IV, wird die Liste dieser Arbeitsmappen gezeigt. Tippen Sie auf Neu. Sie möchten eine bestehende Arbeitsmappe bearbeiten: 1. Tippen Sie auf Start - Programme - Excel Mobile. 2. Tippen Sie auf eine der Arbeitsmappen, die in der Liste angezeigt werden. 3. Die Datei wird geöffnet und steht für die Bearbeitung zur Verfügung. 455 Anwendungen In dem Fenster können Sie die Daten mit der Eingabemethode Ihrer Wahl eingeben. Oberhalb und unterhalb des Fensters finden Sie die aus Microsoft Excel bekannten Funktionsleisten und Register. Durch Tippen auf Menü finden Sie alle wichtigen Bearbeitungsfunktionen, ebenso wie Komfortfunktionen. Durch Tippen auf Ansicht finden Sie die Funktionen, mit denen Sie den Anzeigemodus des Displays einrichten können. Tipp: Weitere Informationen finden Sie unter Start - Hilfe. Dokument speichern In der Standardeinstellung wird ein Dokument als *.xlsx gespeichert. Dieses Format ist jedoch auf Rechnern mit den Word-Versionen 97 bis 2003 oder auf PDA mit Versionen von Word Mobile niedriger als 6.1nicht lesbar. Sie können selbst festlegen, in welchem Format und an welchen Speicherort immer gespeichert werden soll. Dateiformat und Speicherort generell einrichten Sie haben Word aufgerufen, aber noch kein Word-Dokument geöffnet: Tippen Sie in der Fußleiste auf Menü - Optionen. Sie haben bereits ein Word-Dokument geöffnet: Tippen Sie in der Fußleiste auf Menü - Optionen - Extras. 456 Anwendungen Um immer im Format *.xls zu speichern, tippen Sie auf den Aufklapppfeil unter Vorlage für neue Arbeitsmappe: und wählen Sie Leere 97-2003 Arbeitsmappe: aus. Um den Speicherort festzulegen, tippen Sie auf den Aufklapppfeil unter Speichern in: und wählen Sie den gewünschten Speicherort aus, z. B. Interner Speicher. Unter In Listenansicht anzuzeigende Dateien: können Sie festlegen, welche von Excel lesbaren Dokumente in der Übersicht angezeigt werden sollen. Tipp: Haben Sie ein Dokument unter *.xlsx gespeichert, möchten es aber auf einem Rechner weiterbearbeiten, der eine der Excel-Versionen 97 bis 2003 aufweist, benötigen Sie ein Konvertierprogramm. Dieses Konvertierprogramm können Sie sich bei Microsoft herunterladen: Auf der Startseite von microsoft.de wählen Sie Downloads und Testversionen - Download-Center und dann Microsoft Compatibility Pack für Dateiformate von Word, Excel und Powerpoint 2007. Speichern unter Unter Speichern unter können Sie für den Einzelfall festlegen, ob das Dokument als 2007-Arbeitsmappe oder als 2007-Vorlage gespeichert werden soll. Hinweis: Sie können das Dokument hier jedoch nicht in einer Form speichern, die kompatibel zu einer früheren Version von Excel ist. Ändern Sie dafür die generelle Einstellung. 457 Anwendungen 1. Sie haben eine Arbeitsmappe geöffnet. 2. Tippen Sie in der Fußleiste auf Menü - Datei - Speichern unter... Ein Teil der Auswahlfelder und die Schaltflächen werden von der Standard-Bildschirmtastatur abgedeckt. Tippen Sie auf das Symbol der Eingabemethode, um alle Felder zu sehen. Im Eingabefeld Name: können Sie der Arbeitsmappe einen Namen geben. Im Aufklappmenü neben Ordner: können Sie den Ordner auswählen, in dem gespeichert werden soll. Im Aufklappmenü neben Typ: können Sie festlegen, in welchem Format dieses Dokument gespeichert werden soll. Es steht kein Format für frühere Versionen von excel zur Verfügung. Verwenden Sie dafür die generelle Einstellung. Im Aufklappmenü neben Ort: können Sie für dieses Dokument festlegen, wo (Hauptspeicher oder interner Speicher) das Dokument gespeichert werden soll. Tippen Sie auf die Fläche Speichern. Die Arbeitsmappe wird wie eingestellt gespeichert. 458 Anwendungen 12.3 PowerPoint Mobile Sie können auf Ihrem MDA Compact IV PowerPoint-Präsentationen anzeigen, die auf einem Rechner mit Microsoft PowerPoint ’97 oder höher im PPT- oder PPSFormat erstellt wurden. Verknüpfungen (Links) zu Internetadressen (URL) werden unterstützt. Hinweis: Beachten Sie, dass sehr große Präsentationen die Kapazität des Hauptspeichers überschreiten können. Sie erhalten einen Hinweis, dass die Präsentation nicht gezeigt werden kann. In einem solchen Fall wird empfohlen, in einem solchen Fall die Präsentation zu teilen. PowerPoint Mobile unterstützt nicht alle Eigenschaften von Microsoft PowerPoint. Notizen werden nicht angezeigt. Bearbeiten/Ändern der Reihenfolge ist nicht möglich. Folien können nur angezeigt werden. Dateiformate HTML oder vor PowerPoint ’97 werden nicht unterstützt. PowerPoint-Präsentation öffnen Sie möchten eine Präsentation durchführen: 1. Tippen Sie auf Start - Programme - PowerPoint Mobile. 2. Wählen Sie in der Liste die Präsentation, die Sie öffnen möchten und tippen Sie darauf. Die Präsentation wird geöffnet. Tippen Sie auf das Display, um eine Folie weiterzuschalten oder verwenden Sie die Pfeilfunktionen der Zentraltaste. Benutzen Sie die Pfeilfunktionen der Zentraltaste, um zurückzugehen. 459 Anwendungen PowerPoint einstellen 1. Tippen Sie im Bild der Präsentation auf den in der linken, unteren Ecke befindlichen Pfeil. Das Menü wird geöffnet. 2. Tippen Sie auf Optionen anzeigen. Das Einstellfenster wird mit zwei Registerkarten geöffnet. 3. Führen Sie Ihre Einstellungen durch. Tippen Sie dann auf OK. Darstellung der Präsentation vergrößern Sie können die Darstellung der Präsentation vergrößern. 1. Tippen Sie im Bild der Präsentation auf den in der linken, unteren Ecke befindlichen Pfeil. Das Menü wird geöffnet. 2. Tippen Sie auf Vergrößern. Die Folie wird vergrößert angezeigt. 3. Da die Folie durch das Vergrößern nur teilweise angezeigt werden kann, drücken Sie einen Finger auf das Display und schieben Sie den 460 Anwendungen gedrückten Finger in die Richtung, in welche Sie den Ausschnitt verschieben möchten. Oder Da die Folie durch das Vergrößern nur teilweise angezeigt werden kann, wird rechts unten ein Navigationsfenster eingeblendet. Der im Display sichtbare Bereich ist mit einem Rahmen versehen. Drücken Sie einen Finger auf das Display und schieben Sie den gedrückten Finger in die Richtung, in welche Sie den Ausschnitt verschieben möchten, In dem Navigationsfenster werden zudem zwei Lupen angezeigt. Durch Tippen auf die Lupen können Sie den Ausschnitt ein- oder auszoomen. Bei vergrößerter Anzeige können Sie die Folien nicht weiterblättern. Gehen Sie zunächst in die Normalansicht zurück. 4. Um in die Normalansicht zurückzukehren und um das Vergrößern zu beenden, tippen Sie in dem Navigationsfenster auf das oberste Symbol Abbrechen. 5. Tippen Sie im Bild der Präsentation auf den in der linken, unteren Ecke befindlichen Pfeil. Das Menü wird geöffnet. 6. Tippen Sie auf Präsentation beenden oder drücken Sie die Auflegentaste. 12.4 Adobe Reader LE 2.0 Mit dem Adobe Reader LE können Sie PDF-Dateien lesen. Lesezeichen in Dokumenten werden nicht angezeigt, Querverweise nicht ausgeführt. 1. Tippen Sie auf Start - Programme - Adobe Reader LE. Wenn Sie den Reader das erste Mal öffnen, wird als Quelle für die Verzeichnisstruktur Gerät gezeigt. Tippen Sie auf das + Zeichen und wählen Sie das Verzeichnis und den Ordner 461 Anwendungen durch Tippen mit dem Finger oder dem Stift aus. Tippen Sie auf die gewünschte Datei oder bestätigen Sie mit der Zentraltaste des Navigators, um die Datei zu öffnen. Hatten Sie bereits einmal PDF-Dateien geöffnet, wird Ihnen die Liste der Dateien gezeigt, die Sie schon geöffnet hatten. 2. Bei geöffnetem Dokument stehen Ihnen Werkzeuge zur Verfügung: 1 10 2 3 4 5 6 7 Am unteren Rand des Fensters über Schaltflächen: (1) (2) (3) (4) (5) (6) 462 Passt die Darstellung auf die Bildschirmhöhe an. Passt die Darstellung auf die Bildschirmbreite an. Springt an den Anfang des Dokuments. Blättert seitenweise zurück. Zeigt die aktuelle Seite von Seiten gesamt. Blättert seitenweise vorwärts. 8 9 Anwendungen (7) (8) (9) (10) Tipp: Springt an das Ende des Dokuments. Suchen von Text im Dokument Verkleinert die Ansicht (Zoom kleiner). Vergrößert die Ansicht (Zoom größer). Um die angezeigte, vergrößerte Seite durch das Display zu schieben, drücken Sie den Finger oder den Stift auf das Display. Schieben Sie den Finger oder den Stift in die gewünschte Richtung. Über Menüs: Tippen Sie auf Werkzeuge. Im Werkzeuge-Menü finden Sie: Zoom: Passen Sie das Anzeigen des Dokuments an den Bildschirm an, oder vergrößern Sie Ausschnitte. Suchen: Sie können, falls das Dokument es zulässt (eingebettete Schriften), nach Text in diesem Dokument suchen. Ansicht: Sie können die angezeigte Seite drehen. Sie können festlegen, ob das Dokument von Seite zu Seite springt (Einzelne Seite), oder durch den Bildschirm gerollt werden kann (Fortlaufend). Gehe zu: Sie können in dem Dokument navigieren. Tippen Sie auf Menü. Hier finden Sie: Öffnen: Es wird die Liste der kürzlich geöffneten Dokumente angezeigt. Tippen Sie auf Durchsuchen, wenn Sie ein neues Dokument öffnen möchten. Ein zu diesem Zeitpunkt geöffnetes Dokument wird geschlossen. Details: Es werden Informationen über die Datei angezeigt. Schließen: Schließt den Acrobat Reader, nicht nur das Dokument. 463 Anwendungen 12.5 MIDlet Manager (JBlend) MIDlets sind Java-Anwendungen (Dateierweiterung *.jar oder *.jad), die auf mobilen Geräten ausgeführt werden können. MIDlets können z. B. Geschäftsanwendungen, Kommunikationsprogramme, Spiele und/oder Dienstprogramme sein. Ihr MDA unterstützt Java 2 Micro-Edition J2ME. Der Java-MIDlet Manager (JBlend) kann zum Anzeigen, Wählen, Ausführen und Beenden aller auf dem MDA Compact IV installierten MIDlets verwendet werden. Der MIDlet-Manager erkennt nur installierte MIDlets. Neue MIDlets/MIDlet-Suites können auf verschiedene Weise installiert werden, z. B.: vom internen 4 GB Speicher. aus dem Internet direkt auf den MDA Compact IV. über das USB-Kabel vom Rechner. von einem Rechner über Bluetooth auf den MDA. MIDlet aus dem Internet installieren Sie kennen eine sichere URL, bei der Sie MIDlets herunterladen und installieren können. Die heruntergeladene Datei wird im Ordner My Documents gespeichert. 1. Tippen Sie auf Start - web’n’walk. 2. Navigieren Sie auf der Internetseite zu den Downloads. 3. Laden Sie die gewählte MIDlet-Datei herunter. 4. Der MIDlet Manager wird geöffnet. 5. Bei der Frage auf Installieren, tippen Sie auf JA. 6. Das heruntergeladene und installierte MIDlet erscheint in der Liste. 464 Anwendungen Von einem PC oder Notebook laden Sie können über eine USB oder Bluetooth-Verbindung MIDlets von einem Rechner herunterladen oder aus E-Mail Anlagen übernehmen. Die heruntergeladene Datei wird im Ordner My Documents gespeichert. MIDlets installieren 1. Tippen Sie auf Start - Programme - JBlend. 2. Tippen Sie in der Fußleiste auf Installieren. 3. Wählen Sie in dem Menü den Ort, von dem Sie installieren möchten: Herunterladen oder Lokale Installation. 4. Wählen Sie das gewünschte MIDlet aus der Liste. 5. Tippen Sie lange auf das MIDlet und wählen Sie Installieren aus dem Kontextmenü. Das MIDlet wird überprüft. Ist die Quelle nicht bekannt, tippen Sie in der Fußleiste auf Starten. 6. Bestätigen Sie das Installieren durch Tippen auf Ja. Tipp: Um ein Midlet wieder zu entfernen, tippen Sie lange darauf und wählen Sie im sich öffnenden Menü Löschen. Mit Ja bestätigen. MIDlet starten 1. Tippen Sie auf Start - Programme - JBlend. 2. Tippen Sie auf das gewünschte MIDlet aus der Liste. MIDlet anhalten 1. Tippen Sie in der Fußleiste auf Exit oder Tippen Sie auf das Schließenkreuz. 465 Anwendungen MIDlets umbenennen 1. Der MIDlet Manager (JBlend) wird im Display angezeigt. Tippen Sie lange auf das MIDlet, das Sie umbenennen möchten. 2. Tippen Sie im Kontextmenü auf Umbenennen. 3. Geben Sie dem MIDlet einen neuen Namen und tippen Sie auf OK. MIDlets entfernen/deinstallieren 1. Der MIDlet Manager (JBlend) wird im Display angezeigt. Tippen Sie lange auf das MIDlet, das Sie deinstallieren möchten. 2. Tippen Sie im Kontextmenü auf Löschen. MIDlet Sicherheitseinstellung Sie können die Sicherheitseinstellungen für jede MIDlet Suite einstellen. Es ist möglich, dass manche der angebotenen Sicherheitseinstellungen nicht für alle MIDlets vorgenommen werden können. 1. Der MIDlet Manager (JBlend) wird im Display angezeigt. Tippen Sie lange auf das MIDlet, für das Sie Einstellungen vornehmen möchten. 2. Tippen Sie im Kontextmenü auf Berechtigungen. 3. Tippen Sie bei der gewünschten Sicherheitseinstellung auf die darunter liegende Zeile Zulassen und das nächste Mal erneut. 4. Tippen Sie auf Nein, wenn Sie diese Einstellung nicht möchten. Fehlerfall Wenn der MIDlet Manager bei einem MIDlet auf Probleme stößt, zeigt er eine Fehlermeldung. Bitte beachten Sie für die Bedeutung dieser Meldungen die Onlinehilfe. 466 Anwendungen 12.6 Audio-Verstärker Der Audio-Verstärker optimiert den Klang des MDA Compact IV. Voreingestellt zur Auswahl sind bereits Klangprofile für Bass-Verstärkung, Bass-Reduzierung, Blues, Klassisch, Land, Tanz und weitere. Die Funktion entspricht derjenigen eines Equalizer großer Audioanlagen. Hinweis: Der Audio-Verstärker wirkt sich auf die Lautsprecher der Sprechgarnitur aus. Sie können den Audio-Verstärker nur aufrufen, wenn eine Sprechgarnitur angeschlossen ist. 1. Um den Audio-Verstärker aufzurufen, schließen zunächst die Sprechgarnitur am MDA an. 2. Tippen Sie auf Start - Programme - Audio-Verstärker. Das Fenster mit den Schiebereglern für die Einstellungen wird geöffnet. (1) (2) (3) Aufklappmenü für vorbereitete Klangprofile. Ein-/Ausschalten des Audio-Verstärkers. Schieberegler zum Einstellen der verschiedenen Frequenzen. Vorbereitetes Klangprofil einstellen Tippen Sie auf den Aufklapppfeil und wählen Sie das gewünschte Profil aus. 1 2 3 467 Anwendungen Eigenes Klangprofil erstellen Wenn Sie ein eigenes Klangprofil erstellen möchten, können Sie sich an den vorbereiteten Profilen orientieren. Öffnen Sie eines der Profile, dessen Klang Ihren Erwartungen bereits nahe kommt. Stellen Sie die Schieberegler ähnlich dieser Vorlage ein. Verändern Sie die Frequenzen, von denen Sie annehmen, dass sie besser Ihrem Hörvermögen entsprechen. 1. Tippen Sie auf Start - Programme - Audio-Verstärker. Das Fenster mit den Schiebereglern für die Einstellungen wird geöffnet. 2. Drücken Sie den Stift auf das Frequenzband, das Sie ändern möchten. Schieben Sie den Stift nach oben oder unten, um die Wiedergabe zu verändern. 3. Haben Sie alle vorgesehenen Frequenzbänder verändert, tippen Sie in der Fußleiste auf Menü - Als Voreinstellung speichern. 4. Geben Sie diesem Klangprofil einen Namen. 5. Tippen Sie in der Fußleiste auf Fertig. Klangprofil löschen Sie können nur solche Klangprofile löschen, die Sie selbst erstellt haben. Vorinstallierte Profile können nicht gelöscht werden. 1. Tippen Sie auf Start - Programme - Audio-Verstärker. Das Fenster mit den Schiebereglern für die Einstellungen wird geöffnet. 2. Tippen Sie auf den Aufklapppfeil des Menüs der Klangprofile. Wählen Sie das Klangprofil aus, das Sie löschen möchten. 3. Tippen Sie in der Fußleiste auf Menü - Voreinstellung löschen. Tippen Sie auf Ja. 468 Anwendungen 12.7 MP3-Editor (zuschneiden) Möchten Sie z. B. einen Ihrer Audio-Titel als Klingelton verwenden, er erscheint Ihnen aber zu lang, oder möchten Sie z. B. das Vorspiel des Titels auslassen, können Sie diesen Titel zuschneiden. Zuschneiden bedeutet, dass Sie am Beginn und am Ende des Titels etwas weglassen können. 1. Tippen Sie auf Start - Programme - MP3Editor. 2. Tippen Sie in der Fußzeile auf Öffnen. Die Dateistruktur Ihres MDA wird geöffnet. 3. Wählen Sie aus dieser Dateistruktur die Datei aus, in welcher sich der Titel befindet, den Sie zuschneiden möchten. Tippen Sie auf den Titel. 3 1 2 4. Das Fenster MP3-Editor wird erneut geöffnet. Der Titel wird angezeigt. 5. Den Anfang beschneiden: Tippen Sie mit dem Stift auf den Anfangspunkt des Balkens der Dauer. Schieben Sie diesen Anfangspunkt so weit nach links, wie Sie am Beginn abschneiden möchten. Haben Sie zu weit geschoben, können Sie den Anfangspunkt auch wieder zurückschieben. Die Zeit, die Sie vom Anfang des Titels abgeschnitten haben, wird im Feld Titel und Abspieldauer angezeigt. Wenn Sie den Stift vom Display abheben, wird Ihnen der Titel ab der Stelle vorgespielt, die jetzt der neue Anfang ist. Tippen Sie auf die Fläche Anhalten, wenn Sie ausreichend gehört haben. oder 469 Anwendungen tippen Sie auf den Pfeil neben der Fläche Anfangspunkt. Im Feld Titel und Abspieldauer wird die Zeit angezeigt, die am Anfang des Titels entfallen wird. Wenn Sie den Stift vom Display abheben, wird Ihnen der Titel ab der Stelle vorgespielt, die jetzt der neue Anfang ist. Tippen Sie auf die Fläche Anhalten, wenn Sie ausreichend gehört haben. 6. Das Ende beschneiden: Tippen Sie mit dem Stift auf den Endpunkt des Balkens der Dauer. Schieben Sie diesen Anfangspunkt so weit nach links, wie Sie am Ende abschneiden möchten. Haben Sie zu weit geschoben, können Sie den Endpunkt auch wieder zurückschieben. Die Zeit, die Sie vom Ende des Titels abgeschnitten haben, wird im Feld Titel und Abspieldauer angezeigt. Wenn Sie den Stift vom Display abheben, werden Ihnen die letzten Sekunden des Titels vor dem neuen Ende abgespielt. Tippen Sie auf die Fläche Anhalten, wenn Sie ausreichend gehört haben. oder tippen Sie auf den Pfeil neben der Fläche Endpunkt. Im Feld Titel und Abspieldauer wird die Zeit angezeigt, die am Ende des Titels entfallen wird. Wenn Sie mit dem Tippen aufhören, werden Ihnen die letzten Sekunden des Titels vor dem neuen Ende abgespielt. Tippen Sie auf die Fläche Anhalten, wenn Sie ausreichend gehört haben. 7. Haben Sie den Titel zugeschnitten, speichern Sie ihn. Tippen Sie in der Fußleiste auf Menü. Sie haben folgende Möglichkeiten: Als Standard-Klingelton v ...: Der Titel wird als Standard-Klingelton festgelegt. Im Klingelton-Ordner spe ...: Im Klingelton-Ordner liegt erbereit, damit Sie ihn frei Kontakten oder Ereignissen zuordnen können. 470 Anwendungen Speich unter...: Sie können diesen zugeschnittenen Titel unter einem anderen Namen speichern. Sollten Sie den gleichen Namen auswählen, wird die ursprüngliche Datei überschrieben. Musiktitel als Klingelton Sie können einen Titel als Klingelton verwenden. Möchten Sie einen zugeschnittenen Titel als Klingelton verwenden, verfahren Sie wie im Kapitel MP3-Editor (zuschneiden), Seite 469 beschrieben. Möchten Sie den ganzen Titel als Klingelton verwenden, verfahren Sie wie im Kapitel MP3-Editor (zuschneiden), Seite 469 bis Schritt 4 beschrieben. Fahren Sie dann fort bei Schritt 7. Tippen Sie in der Fußzeile auf Menü - Als Standard-Klingelton v ..., wenn der Titel der Standard-Klingelton werden soll, auf Menü - Im Klingelton-Ordner spe ..., wenn Sie den Titel Kontakten oder Ereignissen zuordnen möchten. 12.8 Windows Media Player Mit dem Windows Media Player für Pocket PC können Sie Audio- und Videodateien abspielen, die in Ihrem MDA Compact IV gespeichert sind. Folgende Dateiformate werden unterstützt: Dateityp, Video Dateierweiterung Windows Media Video .wmv, .asf MPEG4 Simple Profile .mp4 H.263 .3gp, 3g2, 471 Anwendungen 472 H.264 .mp4, .3gp, .3g2, .m4v Motion JPEG .avi Dateityp, Audio Dateierweiterung Windows Media Audio .wma WAV .wav MP3 .mp3 MIDI .mid, .midi, .rmi AMR Narrow Band .amr, .3gp AMR Wide Band .awb, .3gp AAC, AAC+, eAAC+ .aac, .mp4, .m4a, .3gp MPEG4 Audio .m4a QCELP .qcp, .3g2 EVRC .qcp Anwendungen Video abspielen Tipp: Das im Folgenden Beschriebene gilt auch für das Abspielen anderer Mediendateien, z. B. Musik. Sie haben mehrere Möglichkeiten, ein Video zum Abspielen aufzurufen: Entweder: Drücken Sie im Startfenster mit dem Finger (oder dem Stift) in der Schnellaufrufzeile auf die hervorgehobene Registerkarte. Schieben Sie den gedrückten Finger (oder Stift) nach links über das Display, bis Fotos & Videos erscheint. Tippen Sie in der Fußzeile auf Album - Alben - Alle. Tippen Sie auf das Video Ihrer Wahl. Hinweis: Beachten Sie: Wenn Sie das Video auf diese Weise öffnen, wird der Videoplayer und nicht der Media-Player geöffnet. Oder: Rufen Sie über Start - Bilder & Videos die Miniaturansicht Ihrer Bilder und Videos im Ordner Eigene Bilder auf. Wählen Sie das gewünschte Video und tippen Sie darauf. Befindet sich das Video nicht in diesem Ordner, tippen Sie in der Kopfzeile auf Eigene Bilder, wählen Sie in der Dateiübersicht den Speicherort des gewünschte Video und tippen Sie darauf. Das Video wird abgespielt. Oder: Tippen Sie auf Start - Programme - Windows Media. Die strukturierte Übersicht über die Media-Bibliothek wird geöffnet. Dieser Zugang wird in der Beschreibung verwendet. Wenn Sie in dem Übersichtsfenster auf OK tippen, wird der Windows Media Player wird geöffnet. Er zeigt das erste Bild des zuletzt abgespielten Videos. 473 Anwendungen Sie können ebenso über den Datei-Explorer oder andere Datei-Suchmechanismen Ihre Videodatei suchen und durch Tippen abspielen lassen. Im Folgenden wird beschrieben, wie Sie ein Video abspielen, indem Sie den Zugang über Start - Programme - Windows Media benutzen. 1. Das Fenster mit den Verzeichnissen der MedienBibliothek wird geöffnet. 2. Wählen Sie mit den Pfeilfunktionen oder durch Darauftippen Videos. 3. Suchen Sie in den angebotenen Verzeichnissen die Datei, die Sie abspielen möchten. Markieren Sie die Datei. 4. Tippen Sie auf Wiedergabe. Der Media Player wird geöffnet. Die Datei wird abgespielt. 474 Anwendungen Übersicht über die Funktionen des Media Player 1 2 3 12 11 10 4 9 8 7 6 5 (1) (2) (3) (4) (5) (6) (7) (8) Name des angezeigten Videoclips. Von Ihnen festzulegender Stellenwert, den dieses Video für Sie besitzt. Bildschirmbereich für das Video. Eingestellte Lautstärke in Prozent von ganz laut. Lautstärke erhöhen. Lautstärke verringern. Zum nächsten Video springen. Wechselschalter: Stopp, wenn abgespielt wird, Wiedergeben, wenn gestoppt ist. (9) Zum vorherigen Video springen. (10) Ruft eine Internetseite auf, auf der Video- und Audiodateien zu finden sind (Favoriten). 475 Anwendungen (11) Zeigt das Video in Vollbildmodus (falls möglich). Tippen auf das Display schaltet in den Normalmodus zurück. (12) Zeigt die abgelaufene / verbleibende Zeit der Aufnahme (einstellbar). In der Fußleiste: Akt. Wiederg.: Ruft die Wiedergabeliste (Playlist) auf. Menü: Ruft das Menü auf, in dem Sie Einstellmöglichkeiten für die Wiedergabe finden können. Video auswählen Sie haben den Windows Media Player wie oben beschrieben aufgerufen. Der Name des zuletzt gespielten Videos wird angezeigt. Sie möchten ein anderes Video abspielen. Entweder 1. Tippen Sie in der Fußleiste auf Wiedergabe. Die aktuelle Wiedergabeliste wird geöffnet. Sie zeigt alle Aufnahmen, die bereit stehen. 2. Unten in der Liste erscheint eine Zeile mit Funktionssymbolen: Pfeile nach oben/unten: Ist die Liste zu groß, tippen Sie auf diese Pfeile, um die Markierung durch die Liste zu bewegen. Sie können dafür auch die Pfeilfunktionen der Zentraltaste des Navigators verwenden. Pfeil nach rechts auf Hintergrund: Öffnet das Fenster mit der Verzeichnisübersicht. Durch Tippen auf den Aufklapppfeil in der ersten Zeile der Übersicht, können Sie in allen Verzeichnissen mit Videos auf dem MDA blättern (Mein Gerät/Interner Speicher). 476 Anwendungen Löschen-X: Tippen Sie auf das X, wenn Sie das markierte Video löschen möchten. Häkchen auf Hintergrund: Zeigt Informationen über dieses Video. 3. Tippen Sie auf die gewünschte Datei und tippen Sie in der Fußleiste auf Wiedergabe. Oder 1. Das Fenster mit den Verzeichnissen der MedienBibliothek wird geöffnet. 2. Wählen Sie mit den Pfeilfunktionen oder durch Darauftippen Videos. 3. Suchen Sie in den angebotenen Verzeichnissen die Datei, die Sie abspielen möchten. Markieren Sie die Datei. Sind Sie der Meinung, dass zwischenzeitlich Videos auf dem MDA hinzugekommen sind, tippen Sie auf Menü - Bibliothek aktualisieren.... Ihr MDA Compact IV wird nach abspielbaren Dateien durchsucht und die Bibliothek aufgefrischt. Zu diesem zeitpunkt darf jedoch keine ActiveSync-Verbindung zu einem Rechner bestehen. 4. Tippen Sie auf Wiedergabe. Der Media Player wird geöffnet. Die Datei wird abgespielt. 1. Tippen Sie in der Fußleiste auf Menü - Bibliothek. Eine Liste der Videoclips wird angezeigt, die im MDA Compact IV gespeichert sind. 2. Ist die Liste zu groß, als das die Datei gezeigt werden könnte, tippen Sie auf die Pfeile in der Fußleiste, um die Liste zu bewegen. 477 Anwendungen 3. Befindet sich die Datei an einem anderen Speicherort, z. B. auf dem internen 4 GB Speicher, tippen Sie in der Kopfzeile auf die Ordnerangabe Alle Videos. Wählen Sie in der kurzen Dateiübersicht das Umfeld, z. B. Interner Speicher, in dem Sie die Datei vermuten. 4. Tippen Sie auf die Datei, wenn Sie sie gefunden haben. Tipp: Kennen Sie den Namen der Videodatei, aber nicht mehr den Speicherort, können Sie die Datei auch über den gesamten Speicher suchen (siehe Dateien suchen, Seite 511). Video starten Der Titel des gewünschten Videos steht im Display. Tippen Sie auf die Abspielen-Fläche, um das Abspielen zu starten. Tippen Sie auf Vollbild, wenn Sie das Video im ganzen Display betrachten möchten. Um das Vollbild abzubrechen, tippen Sie an beliebiger Stelle ins Display. Um die Lautstärke einzustellen, tippen Sie auf Plus oder Minus. Um das Video anzuhalten, tippen Sie auf Stopp. Um das vorherige oder nächste Video abzuspielen, tippen Sie auf eine der Spulen-Flächen. 478 Anwendungen Video/Musik aus dem Internet abspielen Sie können mit Ihrem MDA Musik, Videos und TV aus dem Internet abrufen und sehen. Wie Sie diesen Dienst nutzen können, und welche Voraussetzungen zu erfüllen sind, erfahren Sie von Ihrem Dienstanbieter. 1. Sie haben den Windows Media Player aufgerufen. 2. Tippen Sie auf die Taste Internet . 3. Ihr MDA Compact IV baut eine Verbindung ins Internet auf. Als Startseite wird http://www.windowsmedia.com aufgerufen. Ist das nicht die Seite, auf welcher Sie nach Videos oder Musik suchen möchten, geben Sie die von Ihnen gewünschte URL ein. Tippen Sie in diesem Fall nach der Eingabe auf gebogenen Pfeil Aufrufen. Die von Ihnen eingegebene Webseite wird geöffnet. 4. Tippen Sie auf der Webseite auf die Mediengattung, die Sie verwenden möchten, z. B. Movies (im Beispiel Windows Media). 5. Wählen Sie aus dem angezeigten Angebot die gewünschten Filme oder Funktionen. Die Daten werden beim Herunterladen abgespielt. 479 Anwendungen Windows Media Player einstellen Sie können den Windows Media Player Ihren Bedürfnissen und Wünschen anpassen. 1. Das Display zeigt ein Video. Tippen Sie auf Menü - Optionen. 2. Das Display zeigt das Fenster mit den Einstellmöglichkeiten für: Wiedergabe, Video, Netzwerk, Bibliothek, Design, Tasten 3. Mit den Pfeilen rechts neben den Registerkarten, können Sie die Registerkarten verschieben. Wiedergabe einstellen 1. Tippen Sie auf die Registerkarte Wiedergabe. 2. Tippen Sie auf den Aufklapppfeil, um einzustellen, welcher Art die Zeit sein soll, die angezeigt wird. 3. Tippen Sie in der Titelleiste rechts oben auf OK, oder auf eine andere Registerkarte, wenn Sie weitere Einstellungen vornehmen möchten. Video einstellen 1. Tippen Sie auf die Registerkarte Video. 2. Tippen Sie auf den Aufklapppfeil, um einzustellen, ob das Video als Vollbild angezeigt werden soll. 3. Größe an Fenster anpassen: Tippen Sie in das Markierungsfeld, um ein Häkchen zu setzen (einschalten) oder zu entfernen (ausschalten). 4. Tippen Sie in der Titelleiste rechts oben auf OK, oder auf eine andere Registerkarte, wenn Sie weitere Einstellungen vornehmen möchten. 480 Anwendungen Netzwerk einstellen Auf dieser Seite stellen Sie ein, mit welchen Netzwerkprotokollen in welcher Art Netzwerk Sie auf das Internet zugreifen. Die Daten hierfür sind abhängig von Ihrem Dienstanbieter. Im Regelfall findet jedoch der Zugang ins Internet über die TCP/IPProtokolle statt. Dadurch sind die Einträge bei den Protokollen meist richtig. Genaue Daten erhalten Sie von Ihrem Internet-Dienstanbieter. 1. Tippen Sie auf die Registerkarte Netzwerk. 2. Tippen Sie auf die Markierungsfelder bei den angegebenen Übertragungsprotokollen, um ein Häkchen zu setzen (einschalten) oder zu entfernen (ausschalten). 3. Tippen Sie auf den Aufklapppfeil bei Internetverbindung, um das Netzwerk auszuwählen, das Sie bei Ihrem Dienstanbieter beauftragt haben und dessen entsprechende SIM-Karte Sie besitzen. Wenn Sie WiFi/LAN auswählen, haben Sie nur dann Zugang ins Internet, wenn Sie sich im Funkbereich eines WLAN befinden (Hotspot oder eigenes Netz). 4. Soll der MDA selbst die Übertragungsgeschwindigkeit erkennen, entfernen Sie nicht das Häkchen vor Geschwindigkeit 5. Tippen Sie in der Titelleiste oben auf OK, oder auf eine andere Registerkarte, wenn Sie weitere Einstellungen vornehmen möchten. Bibliothek In diesem Fenster können Sie einstellen, ob der Windows Media Player im Bibliotheks-Modus geöffnet werden soll (Standardeinstellung). Wenn Sie das Häkchen entfernen, wird das Abspielfenster des Media Player sofort geöffnet. Designs des Media Player Sie können das Erscheinungsbild der Bedienkonsole des Windows Media Players einstellen. Zur Zeit gibt es jedoch noch keine weiteren Designs. 481 Anwendungen Media Player Tasten zuweisen Mit den Pfeilfunktionen der Zentraltaste besitzt der MDA vier Tasten, die Sie Funktionen des Mediaplayers zuordnen können. Diese Tasten sind im Lieferumfang bereits im Media Player Modus bereits für Funktionen belegt. Sie können diese Belegung ändern. 1. Tippen Sie rechts in der Leiste der Registerkarten auf den Pfeil nachrechts, um die Registerkarte Tasten sichtbar zu machen. Tippen Sie auf die Registerkarte Tasten. 2. Tippen Sie auf diese Funktion. 3. Tippen Sie auf Zuweisen. Ein Hinweisfenster wird geöffnet, nunmehr die Taste zu drücken, durch welche die Funktion aufgerufen werden soll. 4. Drücken Sie die Pfeilfunktion, die Sie zuordnen möchten. auf der festen Tastatur die entsprechende Taste (für das Beispiel die TAB-Taste). 5. Die Funktion wird übernommen. Jedes Mal, wenn Sie während des aufgerufenen Windows Media Players die Taste drücken, wird die Funktion ausgeführt (im Beispiel das Vollbild eingestellt). 482 Anwendungen 12.9 Streaming Media Player Streaming Media bedeutet, dass Daten in einem kontinuierlichen Strom (Stream) bei gleichzeitigem Ausführen zum Empfänger übertragen werden. Das können Medien sein, die Sie bestellt haben, aber auch Live-Sendungen und Reportagen, Videos und Musik. Hinweis: Bevor Sie Streaming Video starten, stellen Sie eine Verbindung ins Internet her, z. B. durch Tippen auf Start - web’n’walk. Internetadressen für Streaming Media erreichen Sie unter dem Protokoll rtsp://. RTSP steht für das Real Time Streaming Protocol. Mit dem Streaming Media Abspieler auf Ihrem MDA können Sie die Formate MPEG4 und 3GP abspielen. 1. Tippen Sie auf Start - Programme - Streaming Media. Das Abspielfenster für Streaming Media wird geöffnet. 1 5 4 3 2 483 Anwendungen 2. Die Bedienkonsole mit Abspielfenster des Streaming Video Players wird geöffnet. (1) Ablaufbalken. Tippen Sie darauf, um im Video vor- oder zurückzugehen. (2) Schneller Vorlauf (3) Wechselschalter Wiedergabe/Pause (4) Schneller Rücklauf (5) Schaltfläche Vollbild 3. Tippen Sie in der Fußleiste auf Verbinden. 4. Geben Sie die RTSP://-Adresse für die Datei ein, die Sie gezielt abrufen möchten. Das sind häufig sehr lange Adressen. 5. Tippen Sie auf Verbinden. Die URL wird geöffnet, die Datei heruntergeladen und abgespielt. Über das Menü in der Fußleiste haben Sie die Möglichkeit Informationen über die abgespielte Datei zu erhalten. Zudem können Sie Einstellungen vornehmen. Tippen Sie dafür in der Fußzeile auf Menü - Eigenschaften: Gibt Informationen über die abspielende Datei. Menü - Zoom: Vergrößert/verkleinert die Anzeige. Menü - Displaydrehung: Dreht das Display von Hoch auf Quer und umgekehrt. Menü - Optionen: Sie können den Zugang, Portbereiche und den Medienpuffer einstellen. 484 Anwendungen 12.10 Zip - Dateien komprimieren Diese Anwendung ermöglicht durch Komprimieren von Dateien im Zip-Format das Sparen von Speicherplatz und das Erweitern von Speicherkapazitäten in Ihrem mobilen Gerät und dem internen 4 GB Speicher. Zip-Archiv öffnen/bearbeiten Standardmäßig führt Zip automatisch die Funktion Archiv suchen aus, wenn das Programm aufgerufen wird. Anders als bei Komprimier-Programmen auf großen Rechnern, können Sie Dateien nur in ein ZIP-Archiv ablegen. Bevor Sie also Dateien verkleinern, muss ein ZipArchiv auf Ihrem MDA eingerichtet sein. 1. Tippen Sie auf Start - Programme - ZIP. Die Liste der bestehenden ZIP-Archive 1 wird angezeigt. 2 (1) Wählen Sie aus, wo auf dem MDA nach Archiven gesucht werden soll. (2) Starten Sie das Suchen nach ZIPArchiven. (3) Drücken Sie den Finger auf das Display und schieben Sie ihn nach rechts oder links, um Infor3 mationen über die Dateien in der Liste zu erfahren, oder schieben Sie den Rollbalken mit dem Stift. 2. Durch Tippen auf Datei finden Sie alle wichtigen Bearbeitungsfunktionen. 485 Anwendungen Dateien komprimieren Um Dateien zu komprimieren, haben Sie zwei Möglichkeiten: Erstellen Sie ein neues Zip-Archiv, in das Sie dann die Datei einfügen, oder fügen Sie die zu komprimierenden Dateien einem bestehenden Zip-Archiv hinzu Neues Archiv erstellen Sie haben Zip geöffnet. Die Liste der Zip-Dateien wird angezeigt. Beachten Sie, dass die Auswahlfelder oder Schaltflächen teilweise von der Bildschirmtastatur verdeckt sind. Tippen Sie auf das Symbol der Eingabemethode, um auf diese Elemente zugreifen zu können. 1. Tippen Sie in der Fußleiste auf Datei - Neues Archiv. 2. Geben Sie einen Namen für dieses Archiv ein. 3. Tippen Sie auf den Aufklapppfeil neben Ordner. Wählen Sie einen Ordner, in dem das neue Archiv gespeichert werden soll. 4. Wählen Sie den Typ. Es wird nur .zip angeboten, sofern Sie nicht ein weiteres Komprimierprogramm installiert haben. 5. Tippen Sie auf den Aufklapppfeil neben Speicherort. Wählen Sie, ob das neue Archiv im Hauptspeicher des MDA Compact IV angelegt werden soll oder auf dem internen 4 GB Speicher. 6. Tippen Sie auf Speichern. 486 Anwendungen 7. Das Archiv wird angelegt. 8. Das Display zeigt den Inhalt des neuen Ordners (noch leer). In der Kopfzeile des Fensters steht der Pfad zu diesem Archiv. 9. Möchten Sie eine Datei in dieses Archiv komprimieren, fahren Sie fort bei Schritt 2 des nächsten Abschnitts (Datei in bestehendes Archiv einfügen, Seite 487). Datei in bestehendes Archiv einfügen Sie haben Zip geöffnet. Die Liste der Zip-Archive wird angezeigt. 1. Markieren Sie das Archiv, dem Sie eine neue Datei hinzufügen möchten. 2. Tippen Sie auf Menü - Aktion. In dem sich öffnenden Menü tippen Sie auf Hinzufügen. 3. Die Verzeichnisübersicht über My Documents wird geöffnet. 4. Befindet sich die Datei, die Sie komprimieren möchten, nicht in diesem Verzeichnis, tippen 487 Anwendungen Sie auf das Verzeichnis, in dem sie sich befindet. Benutzen Sie auch den Rollbalken, um das Verzeichnis zu finden. 5. Haben Sie das Verzeichnis gefunden, doppeltippen Sie darauf. Es wird geöffnet. 6. Tippen Sie auf die Datei, die Sie komprimiert in das Archiv einfügen möchten. 7. Tippen Sie auf Hinzufügen, wenn Sie die Datei in das Archiv einfügen und die Ursprungsdatei beibehalten möchten. Soll die Ursprungsdatei nach dem Einfügen in das Archiv gelöscht werden tippen Sie auf Hinzufügen &Entfernen. 8. Die Datei wird komprimiert und dem Archiv hinzgefügt. Sie können auf gleiche Weise noch weitere Dateien hinzufügen. 488 Anwendungen 12.11 Routenplanung mit Google Maps Ihr MDA Compact IV enthält eine Version des Routenplaners Google Maps für Handys. Google Maps ist ein dynamisches, interaktives Kartensystem, das Ihnen detaillierte Wegbeschreibungen bietet. In Verbindung mit dem GPS-Empfänger Ihres MDA wird Ihnen Ihre Position in der Karte durch einen Punkt dargestellt. Sollte kein GPS erreichbar sein, z. B. weil der MDA nicht in Sichtverbindung mit den Satelliten ist, kann gegebenenfalls Ihre Position in der Karte auf Basis der Mobilfunkmasten grob errechnet und angezeigt werden. Auf Grund dieser Berechnungen kann Ihnen Google Maps auch Orte von Interesse (OVI (POI = Point of Interest)) anzeigen. Hinweis: Das Google Maps Zugriff auf das Internet benötig und Daten herunterlädt, entstehen zusätzliche Kosten. Erkundigen Sie sich bei Ihrem Mobilfunkbetreiber. Wenn Sie das erste Mal Google Maps verwenden, müssen Sie zunächst den Nutzungsbedingungen zustimmen. Danach wird eine Verbindung ins Internet aufgebaut. Im Zuge Ihrer Routenplanung werden die jeweils benötigten Karten aus dem Internet geladen. 1. Tippen Sie auf Start - Programme - Google Maps. Ist es das erste Mal, dass Sie Google Maps aufrufen, werden die Fenster geöffnet, über welche Sie die Nutzungsbestimmungen bestätigen. Wenn Sie diese Bestimmungen nicht bestätigen, können Sie Google Maps nicht verwenden. 2. Haben Sie die Bestimmungen bestätigt, wird eine Verbindung ins Internet aufgebaut und die Landkarte von Google Maps geöffnet. Der zuletzt aufgerufene Ort wird angezeigt. 489 Anwendungen Tipp: Sollte nicht sofort eine Verbindung ins Internet aufgebaut werden können und erhalten Sie eine Fehlermeldung, stellen Sie zuvor die Verbindung durch Aufrufen von web’n’walk ins Internet zu einer Webseite Ihrer Wahl her. 1 (1) (2) (3) (4) 2 3 4 Verkleinert die Ansicht Vergrößert die Ansicht Zurück-Pfeil Vor-Pfeil Mit dem Finger, dem Stift oder den Pfeilfunktionen der Zentraltaste des Navigators können Sie die Karte durch das Display schieben. Sollte das Verschieben größere Strecken umfassen, wird weiteres Kartematerial aus dem Internet geladen. 490 Anwendungen 3. Tippen Sie in der Fußleiste auf Suchen, wenn Sie ein bestimmter Ort angezeigt werden soll. Geben Sie den Ort, die Strasse und die Hausnummer ein. Tippen Sie auf OK 4. Der Ort wird angezeigt. Gleichzeitig wird ein Menü angezeigt, in dem Sie festlegen können, ob dieser Ort Zielpunkt ist, Ausgangspunkt ist, Sie in der Nähe Orte von Interesse suchen oder die Angaben zu diesem Ort als SMS versenden möchten. 5. Möchten Sie nichts dergleichen, tippen Sie auf OK. 491 Anwendungen 6. Tippen Sie in der Fußleiste auf Menü, wenn Sie weitere Funktionen oder Einstellungen auslösen möchten. Mein Standort: Sie können sich Ihren Standort anzeigen lassen. Haben Sie nicht GPS verwendet oder ist kein Satellit in Sichtweite, kann Google Maps die Circa-Position auf Grund der Mobilfunkmasten errechnen. Routenplaner: Sie können den Start- und Zielpunkt eingeben. Die Route wird errechnet und die einzelnen Stationen angezeigt. Satellitenansicht: Sie können den Ort auf der Karte aus der realen Vogelperspektive anzeigen lassen. GPS verwenden: Dank des im MDA integrierten GPS-Empfängers können Sie Ihre aktuelle Position anzeigen lassen. Wenn Sie sich bewegen, wird die Karte entsprechend der Position aktualisiert. Karte löschen: Sie können die Karte im MDA löschen. Sie ist jedoch nicht verloren, denn beim nächsten Aufrufen von Google Maps wird sie erneut geladen. 492 Anwendungen Optionen: Hier können Sie nach einem Kontakt suchen und sich die Position anzeigen lassen, GPS-Einstellungen einrichten, die Anzeige von Mein Standort deaktivieren und Google Maps zurücksetzen. Hilfe: Sie können die Hilfeseiten aufrufen, wenn Sie sich informieren möchten. Beenden: Beendet Google Maps. 12.12 GPS-Signale und Navigation Ihr MDA ist vorbereitet um als GPS-(Global Positioning System = satellitengestütztes System zur weltweiten Positionsbestimmung) Navigationssystem verwendet zu werden. Dafür beinhaltet das Gerät einen Empfänger für GPS-Signale. Sie benötigen keine externe GPS-Maus. Tipp: Um die Satelliten von GPS empfangen zu können, muss der MDA Sichtkontakt zu den Satelliten haben. Ebenso ist der MDA ausgestattet mit der notwendigen Software, um den GPSEmpfänger einzustellen und das aktuelle Positionssignal vom Satelliten abzurufen. Installieren Sie die entsprechende Navigationssoftware, und Sie erhalten mit Ihrem MDA ein hochwertiges Navigationssystem. Die Navigationssoftware, die Sie installieren, muss für Windows Mobile 6.1 geeignet sein. Es gibt dafür zwei Systeme: Fest im Gerät installiert, z. B. das System von TomTom MOBILE. Als Dienst des Netzanbieters mit automatischer Aktualisierung der Karten, z. B. NaviGate von T-Mobile. 493 Anwendungen GPS einrichten Das im Folgenden Beschriebene ist nur zu beachten, wenn Sie den MDA auch als Navigationsgerät betreiben oder wenn Sie eine andere, GPS-gesteuerte Anwendung verwenden (z. B. Google Maps mit Verwendung von GPS, Positionsübermittlung an Andere). Im Regelfall müssen Sie hier nichts tun. Sollte jedoch das Navigationssystem, das Sie installiert haben, nicht wie erwartet funktionieren, oder werden bestimmte Bedingungen gefordert, führen Sie die Einstellungen durch. 1. Tippen Sie auf Start - Einstellungen - Registerkarte System - Externes GPS. Registerkarte Programme: Das Programm, dass Sie installiert haben, muss mit dem System Ihres MDA kommunizieren. Dies geschieht voreingestellt über das Port COM4. Hier sollten Sie nichts ändern. Registerkarte Hardware: Sollten Sie ein externes, GPS-abhängiges Gerät oder Programm installiert haben (z. B. mit Zugriff über Bluetooth), können Sie das Port und die Geschwindigkeit definieren, über welche die Kommunikation zu diesem Gerät stattfinden soll. Registerkarte Zugriff: Auch auf dieser Registerkarte sollten Sie keine Änderung durchführen, es sei denn, die installierte Anwendung verlangt, dass die Verwaltung von GPS-Daten über diese Anwendung erfolgt. 494 Anwendungen GPS-Position herunterladen Haben Sie eine Navigationssoftware installiert, können Sie mit QuickGPS die Berechnung der Routendaten beschleunigen. Dazu dienen Ephemeridendaten (Tabelle der Positionen eines sich bewegenden, astronomischen Objekts). Beim GPS sind diese Bahndaten Bestandteil des von jedem Satelliten ausgestrahlten Signals, welche Grundlage zum Berechnen der Position des Empfängers ist. Wenn diese Daten bereits auf dem MDA vorliegen, kann Ihre Position schnell errechnet werden. Diese Werte ändern sich im Verlauf der Zeit. Sie können diese Daten von einem Server aus dem Internet auf Ihren MDA herunterladen. Die Werte geben im Regelfall die Satellitenposition für die Dauer von ca. sechs Tagen an. Danach sind sie nicht mehr zutreffend und müssen durch ein neuerliches Herunterladen aktualisiert werden. Um diese Daten herunterzuladen, muss eine Verbindung ins Internet bestehen, entweder über ActiveSync auf einem Rechner mit Internetverbindung, über WiFi/ WLAN oder mittels GPRS/UMTS. Die Adressen für die notwendigen Server sind vorkonfiguriert. 1. Tippen Sie auf Start - Programme - QuickGPS. Das Fenster, das geöffnet wird, gibt an, wie lange die Daten auf Ihrem MDA noch zutreffend sind. 495 Anwendungen 2. Tippen Sie in dem Fenster auf die Schaltfläche Herunterladen. 3. Es wird eine Verbindung ins Internet aufgebaut und die Daten werden auf Ihren MDA geladen. 4. Tippen Sie nach dem Herunterladen auf die X-Fläche, wenn Sie beenden möchten, 5. oder 6. wenn Sie einstellen möchten, wie sich Ihr GPS-Empfänger verhalten soll, wenn die Satellitendaten nicht mehr zutreffen. 7. Tippen Sie im Fenster zum Herunterladen auf Menü - Optionen. 8. Setzen Sie ein Häkchen in die Felder, über welche Sie das Verhalten definieren. 9. Tippen Sie in auf OK in der Titelleiste. 496 Anwendungen Wichtige Hinweise für die Navigation Wenn Sie ein Navigationssystem, z. B. T-Mobile NaviGate, auf Ihrem MDA betreiben, beachten Sie unbedingt die folgenden Hinweise: Das Abfragen des Navigationssystems während der Fahrt durch den Fahrer lenkt vom Verkehrsgeschehen ab und kann zur Gefährdung führen. Möchten Sie sich über den weiteren Verlauf Ihrer Route informieren, wird empfohlen, dass Sie an geeigneter Stelle (Parkplatz, Raststätte o. Ä.) anhalten. Prüfen Sie dann Ihre Position und den weiteren Verlauf. Setzen Sie erst danach Ihre Fahrt fort. Natürlich kann ein Beifahrer/eine Beifahrerin das Gerät benutzen und Sie über den Streckenverlauf informieren. Falls Sie den MDA im Fahrzeug mit einer Halterung einbauen, beachten Sie das im Folgenden Beschriebene. 1 3 2 2 497 Anwendungen Installieren Sie den MDA niemals so, dass die Sicht des Fahrers behindert wird (1). Installieren Sie den MDA niemals in dem Bereich, in dem sich Airbags befinden, oder der vom auslösenden Airbag eingenommen wird (2). Installieren Sie den MDA nie so, dass der Fahrer in irgendeiner Weise behindert wird. Wenn Sie den MDA im Fahrzeug installieren (3), stellen Sie sicher, dass das Gerät fest sitzt und nicht durch Bewegungen des Fahrzeugs herunterfallen kann. Installieren Sie den MDA nie an Stellen im Kfz, an denen die starken Magnetfelder die Einrichtungen für Sicherheit und Betrieb des Fahrzeugs stören. Fragen Sie im Zweifelsfall einen autorisierten Fachhändler oder fragen Sie die Hotline des Fahrzeugherstellers. 498 Anwendungen Hinweis: Lassen Sie den MDA nicht im Fahrzeug, wenn Sie es verlassen. Zum Einen verleitet es zum Diebstahl, zum Anderen kann die Hitze an Sonnentagen (auch im Winter) oder die Kälte im Winter das Gerät schädigen und zerstören. GPS-Signale können nur transparente Objekte durchdringen. Wenn Sie den MDA als Navigationssystem betreiben, achten Sie darauf, dass das Gerät oder die Antenne, die Sie gegebenenfalls verwenden, nicht durch undurchsichtige Gegenstände an einer Sichtverbindung nach außen gehindert werden. 12.13 NaviGate NaviGate ist ein dynamisches Navigationssystem, bei welchem das Kartenmaterial auf einem Server im Mobilfunknetz zur Verfügung gestellt wird. Dadurch belastet es nicht die Kapzität des MDA. Erst wenn Sie navigieren möchten, im Fahrzeug, mit dem Fahrrad oder bei Wanderungen, rufen Sie die Navigation auf, welche die Karten zur Verfügung stellt. Dadurch sind die Karten immer neuesten Datums. Auf Ihrem MDA ist GPS enthalten. Dadurch benötigen Sie keine weiteren Einrichtungen. Sollten Sie die Navigation im Fahrzeug einsetzen und ist die Position, in der Sie den MDA anbringen so, dass kein Sichtkontakt zu den Satelliten besteht, wird empfohlen, dass Sie eine optional erhältliche GPS-Antenne erwerben und einsetzen. Auf Ihrem MDA Touch Plus liegt das Programm NaviGate Download (Start Programme - Navigate Download) vor. Mit diesem Programm können Sie die Navigationssoftware von T-Mobile auf den MDA herunterladen und installieren. 499 Anwendungen Hinweis: Wenn Sie T-Mobile Navigate nutzen, können Sie das im Rahmen einer Gebühr pro Routenberechnung oder über eine Pauschale (Flatrate). Herunterladen der NaviGate-Software Tipp: Sie können die Navigate Software auch mit Hilfe eines Rechners über das Internet herunterladen. Sie finden Die Software unter http://www.t-mobile.de/navigate/download. 1. Tippen Sie auf Start - Einstellungen - NaviGate Download. Es wird eine Verbindung ins Internet aufgebaut und sofort der Link zum Download der Software hergestellt. 2. In einem Fenster werden Sie gefragt, ob Sie Navigate.cab herunterladen möchten. 3. Da Sie für das Installieren ein Sicherheitszertifikat benötigen, dass Ihnen noch nicht vorliegt, tippen Sie in das Markierungsfeld vor Datei nach dem Herunterladen öffnen, um das Häkchen zu entfernen. Sie können dann Navigate selbst installieren. Tipp: Haben Sie das entsprechende Sicherheitszertifikat, lassen Sie das Häkchen bestehen. Wo Sie das Sicherheitszertifikat erhalten, erfahren Sie über die Hotline von T-Mobile. Legen Sie fest, wo die Software gespeichert werden soll. Tippen Sie auf Speichern unter. Wählen Sie über die Aufklappmenüs aus, wo gespeichert werden soll. Tippen Sie auf Speichern. 500 Anwendungen 4. Die Software wird heruntergeladen und unter Gerät - My Documents als Navigate gespeichert. Installieren der NaviGate-Software Der Ameo beinhaltet bereits die Voraussetzungen, um das dynamische Navigationssystem T-Mobile NaviGate zu installieren. Dynamisch bedeutet, dass in Zeitabständen die jeweils neueste Navigationssoftware und das neueste Kartenmaterial bei der Routenplanung verwendet wird. Wenn Sie NaviGate installieren, wird nur der Zugang zu dem Server installiert, auf dem das Kartenmaterial liegt. Wenn Sie NaviGate zum Berechnen der Routen und im Verlauf Ihrer Reise benutzen, benötigen Sie Zugang ins Internet. Da für das Berechnen der Route jeweils der Server mit dem Kartenmaterial und aktuellen Daten aufgerufen wird, entstehen Kosten. Bitte informieren Sie sich, bevor Sie NaviGate einsetzen.Wurde die Software nicht bereits im Anschluss an das Herunterladen installiert (Sie hatten das Häkchen vor Datei nach dem Herunterladen öffnen entfernt), installieren Sie es über den Speicherort. Hinweis: Navigate lässt sich auch ohne Zertifikat auf die hier beschriebene Weise installieren. 1. Tippen Sie auf Start - Programme - Dateiexplorer. 2. Suchen Sie den Speicherort aus (Mein Gerät - My Documents, wenn Sie keinen anderen Speicherort festgelegt haben). 3. Doppeltippen Sie auf Navigate. Die Softwareinstallation wird gestartet. 501 Anwendungen 4. Bei der Frage nach der Installation, tippen Sie auf Ja. Sie können Navigate vertrauen. 5. Legen Sie fest, wo die Anwendung installiert werden soll: Im Gerät oder auf der Speicherkarte. Tippen Sie auf das entsprechende Entscheidungsfeld. 6. Tippen Sie auf Installieren. Nach dem Hinweis auf die erfolgreiche Installation, tippen Sie rechts in der Titelleiste auf OK. Unter Start - Programme finden Sie nun das neue Programmsymbol T-Mobile NaviGate. Bedienungsanlietung Die Bedienungsanleitung für Navigate finden Sie unter http://www.t-mobile.de/navigate/download/0,12451,17920-_,00.html Navigate Anleitung - Schaltfläche Download. 502 Kapitel 13 Anhang 13.1 Beste Funktionalität Um die Leistungsfähigkeit Ihres MDA Compact IV zu verbessern, die Emission funkelektrischer Energie zu vermindern, den Akku zu schonen und für den sicheren Gebrauch sollten Sie nachstehende Hinweise beachten: Setzen Sie Ihren MDA nicht extremen Temperaturen aus. Handhaben Sie Ihren MDA mit Vorsicht. Aus Unachtsamkeit verursachte Beschädigungen sind von der internationalen Garantie ausgeschlossen. Halten Sie Ihren MDA von Flüssigkeiten fern: Sollte Ihr MDA nass geworden sein, schalten Sie den MDA aus und nehmen Sie den Akku heraus. Lassen Sie den MDA und den Akku für die Dauer von 24 Stunden trocknen, bevor Sie das Gerät wieder benutzen. Verwenden Sie ein weiches Tuch für die Reinigung Ihres MDA. Der Energieverbrauch ist für ankommende und abgehende Gespräche identisch. Sie können den Energieverbrauch vermindern, wenn Sie den MDA im Bereitschaftsmodus am gleichen Platz lassen. Wenn Sie Ihren MDA im Bereitschaftsmodus bewegen, verbraucht er Energie, um dem Netz seine aktuelle Standortposition zu übermitteln. Desweiteren können Sie Energie sparen, indem Sie eine kurze Hintergrundbeleuchtungsdauer einstellen und Blättern in den Menüs vermeiden. 503 Anhang Dadurch kann die Gesprächs- und Betriebsdauer verlängert werden. Ladevorgang verhindern Handelt es sich bei dem Rechner, an den Sie den MDA anschließen, um ein Notebook, verringert sich die Standzeit des Notebook, wenn es zu diesem Zeitpunkt über den eigenen Akku betrieben wird. Möchten Sie das vermeiden, können Sie das Laden während einer Notebook-Verbindung ausschalten. 1. Tippen Sie im Startfenster in der Titelleiste auf das Symbol der Stromversorgung (Akku-Symbol oder Stromanschluss-Symbol). Oder tippen Sie auf Start - Einstellungen - Registerkarte System - Energieversorgung. 2. Tippen Sie in das Markierungsfeld vor Geräteakku nicht über USB Kabel laden, wenn mit dem PC verbunden., um ein Häkchen zu setzen. 3. Tippen Sie in der Titelleiste auf OK. Der Akku wird bei einer USB-Verbindung nicht mehr geladen. Schalten Sie das Laden über eine USB-Verbindung wieder ein, wenn Sie mit einem Rechner verbinden, der durch das Stromnetz gespeist wird. 504 Anhang 13.2 Schutz gegen unbefugte Benutzung Es gibt zwei Möglichkeiten Ihren MDA Compact IV gegen unbefugte Benutzung zu sichern: Die SIM-Karten-PIN, die Ihnen vom Netzbetreiber übergeben wurde. Sie muss eingegeben werden, wenn man das Telefon aktiviert. Damit schützen Sie die SIM-Karte vor unbefugtem Telefonieren. Es besteht jedoch Zugriff auf Daten. Eine persönliche PIN, die nach dem Einschalten eingegeben werden muss. Damit schützen Sie die gespeicherten Daten vor unbefugter Nutzung oder Kenntnisnahme. Tipp: Auch ohne gültige SIM-Karte kann Ihr Mobiltelefon für das Rufen von Notrufnummern verwendet werden. SIM-Karten-PIN 1. Drücken Sie die Abhebentaste. Die Telefontastatur wird angezeigt. Tippen Sie auf Menü - Optionen - Registerkarte Sicherheit. 2. Tippen Sie in das Feld vor PIN zum Benutzen des Telefons erf., um ein Häkchen zu setzen oder zu entfernen. Empfohlen: Setzen Sie ein Häkchen, um das Telefonieren von der Eingabe der PIN abhängig zu machen. 3. Geben Sie als alte PIN diejenige Ihres Netzbetreibers ein. Hatten Sie jedoch die PIN bereits geändert, geben Sie diese PIN ein. 4. Tippen Sie auf Eingabe. 5. Geben Sie den neuen PIN ein (4–8 Zeichen). 505 Anhang 6. Geben Sie den neuen PIN ein weiteres Mal ein. 7. Tippen Sie auf Eingabe. Die Daten werden übernommen. Hatten Sie einen falschen ersten PIN eingegeben, oder war der neue PIN kleiner als vier Zeichen oder größer als acht, erhalten Sie eine Fehlermeldung. 8. Wurden Ihre Eingaben angenommen, ist ab jetzt nur noch der neue PIN gültig. Notrufnummern bei gesperrter PIN Auch wenn die SIM-Karte gesperrt ist, können Sie Notrufnummern wählen. 1. Nach dem Einschalten des MDA oder nach dem Aufrufen der Wähltastatur wird das Fenster zur Eingabe der PIN gezeigt. 2. Geben Sie über die Zifferntasten der Wähltastatur die Notrufnummer ein. 3. Zu dem Zeitpunkt, zu dem die eingegebenen Ziffern einer Notrufnummer entsprechen, werden die angezeigten Sternchen durch die eingegebenen Ziffern ersetzt. Die Schaltfläche Eingabe ändert sich in Anrufen. 4. Tippen Sie auf Anrufen. Die Verbindung zu der Notrufnummer wird aufgebaut. 506 Anhang Nachdem Sie das Gespräch geführt haben, wird im Display angezeigt, dass die PIN ungültig war. Die Eingabe zählt jedoch nicht als Falscheingabe. Es stehen noch immer drei Versuche für die Eingabe der PIN zur Verfügung. Kennwort zum Schutz des MDA Compact IV-Systems Sie können den Zugriff auf das Gerät schützen, indem Sie ein Passwort einrichten, das nach jedem Einschalten einzugeben ist. Hinweis: Jedesmal, wenn ein falsches Passwort eingegeben und bestätigt wird, wird die Zeit bis zur nächsten, möglichen Eingabe länger. Das kann dazu führen, dass es scheint, als wenn das Gerät nicht mehr funktioniert. Hinweis: Haben Sie Ihr Passwort vergessen, müssen Sie den MDA Compact IV mit einem Hard-Reset (siehe Hard-Reset, Seite 515) auf die Grundeinstellungen zurücksetzen. Damit gehen jedoch alle Ihre Einstellungen, eventuell im Gerät installierte Anwendungen und alle im MDA gespeicherten Daten verloren. Daten auf dem internen 4 GB-Speicher bleiben erhalten. Verschlüsselte Daten sind nicht mehr lesbar. 1. Tippen Sie auf Start - Einstellungen - Sperren. 2. Tippen Sie in das Markierungsfeld vor Erforderlich, wenn..., um ein Häkchen (aktiv) zu setzen oder zu entfernen (inaktiv). 3. Tippen Sie auf den Aufklapppfeil des daneben liegenden Menüs, um einzustellen, wann das Passwort eingegeben werden muss. Tippen Sie auf den gewünschten Zeitraum. 4. Tippen Sie auf den Aufklapppfeil neben Kennworttyp. Wählen Sie Einfache PIN oder Komplex alphanumerisch. 507 Anhang 5. Tippen Sie in das Eingabefeld neben Kennwort. Geben Sie das Kennwort entsprechend Ihrer Wahl des Kennworttyps ein. 6. Tippen Sie auf die Registerkarte Hinweis. Geben Sie dort in dem Eingabefeld ein paar Informationen ein, die nur Ihnen helfen, sich an das Kennwort zu erinnern, falls Sie es vergessen haben. 7. Tippen Sie in der Titelleiste rechts oben auf OK. Ändern des Systempasswortes Ihr MDA Compact IV ist durch das Systempasswort geschützt. 1. Tippen Sie auf Start - Einstellungen - Sperren. 2. Geben Sie das bestehende Passwort ein. Haben Sie ein falsche Passwort eingegeben, zittert die Anzeige kurzzeitig. Ein Hinweisfenster sagt Ihnen, dass das Kennwort falsch war. Geben Sie dann das Passwort richtig ein. 3. Bei richtigem Kennwort wird wieder das Einstellfenster für das Kennwort gezeigt. Geben Sie die Daten ein, wie bei Kennwort zum Schutz des MDA Compact IV-Systems, Seite 507, beschrieben. 4. Tippen Sie in der Titelleiste rechts oben auf OK. Tipp: 508 Wenn Sie im Fenster zur Eingabe des Systemkennwortes das Häkchen entfernen, schalten Sie den Systemschutz durch das Kennwort aus. Anhang 13.3 Programm durch Sprachwahl aufrufen Sie können nicht nur Rufnummern, sondern auch Programme durch gesprochene Worte oder Geräusche aufrufen. Sprachaufruf einrichten. 1. Tippen Sie auf Start - Einstellungen - Sprachwahl-Einstellungen. 2. Tippen Sie unten im Display auf die Registerkarte Anwendungen. 3. Wählen Sie z. B. mit den Pfeiltasten web’n’walk. 4. Tippen Sie auf die Schaltfläche mit dem roten Punkt (Aufnahme). 5. Sprechen Sie das Wort, oder machen Sie das Geräusch, mit dem das Programm gestartet werden soll. 6. Tippen Sie auf das Anhaltensymbol, wenn Sie es gesprochen haben. Tippen Sie auf das Abspielsymbol, wenn Sie sich Ihre Aufnahme nochmals anhören möchten. 7. Tippen Sie rechts oben im Display auf OK. 509 Anhang 13.4 Programm aufrufen 1. Tippen Sie auf Start - Programme - Sprachwahl. 2. Sobald das Fenster mit dem Mikrofon erscheint, sprechen Sie das Wort, welches Sie dem Programm zugeordnet haben. 3. Das Wort wird wiederholt. Dann wird die Anwendung geöffnet. Wurde kein Wort erkannt oder haben Sie nichts gesprochen, wird das Fenster geschlossen. Liste der Sprachkennzeichnungen Die Liste der Sprachkennzeichnungen können Sie verwenden, um Aufzeichnungen zu ändern oder zu löschen. 1. Tippen Sie auf Start - Programme - Sprachwahl. 2. Unten in der Liste sehen Sie die Schaltflächen, mir denen Sie die Aufzeichnung bearbeiten, importieren oder exportieren können. 510 Anhang 13.5 Dateien suchen Sie möchten eine Datei z. B. einer Nachricht beifügen, Sie kennen aber den Speicherort nicht mehr. Sie können die Datei im MDA Compact IV suchen, wenn Sie noch den Namen oder Teile des Namens kennen. 1. Tippen Sie auf Start - Programme - Suchen. 2. Geben Sie im Eingabefeld den Namen oder Teile des Namens ein, den Sie suchen. 3. Möchten Sie nur nach bestimmten Dateitypen suchen, tippen Sie auf den Aufklapppfeil neben Typ und wählen Sie den gewünschten aus der Liste. 4. Tippen Sie in der Fußleiste auf Suchen. Nachdem der MDA Compact IV durchsucht wurde, wird das Ergebnis angezeigt. 13.6 Der Akkublock Bei dem Akkublock handelt es sich um einen Lithium-Ionen-Akku mit einer Spannung von 3,7 V= mit einer Ladedauer bis zu 3 Stunden. Ungefähre Betriebsdauer: Bereitschaft: bis zu 285 Stunden im GSM-Netz bis zu 396 Stunden im WCDMA-Netz Gesprächsdauer: bis zu 330 Minuten im GSM-Netz bis zu 270 Minuten im WCDMA-Netz Videotelefonie: bis zu 145 Minuten 511 Anhang Hinweis: Die Akkuleistung ist abhängig von Funknetz, Signalstärke, Umgebungstemperatur, Anwendungen, Einstellungen und Telefonverwendung etc. Umgang mit dem Akkublock Verwenden Sie ausschließlich den vorgeschriebenen Akkublock. Den Akku niemals ins Feuer werfen. Den Akku nicht quetschen und niemals öffnen. Achten Sie darauf, dass keine Metallgegenstände mit den Kontakten des Akkus in Berührung kommen. Nicht extremer Hitze (höchstens 60°C) aussetzen, nicht in feuchter oder ätzender Umgebung aufbewahren. Es ist verboten, Akkus über den Haus- oder Restmüll zu entsorgen. Wenden Sie sich an den Technischen Kundendienst von T-Mobile oder den Wertstoffhof Ihrer Gemeinde. Verwenden Sie ausschließlich T-Mobile-Zubehör, der Einsatz anderer Zubehörteile kann Ihr Telefon beschädigen. Zudem werden Ihre Gewährleistungsansprüche gefährdet. Lassen Sie Ihren MDA Compact IV ausschließlich von autorisiertem Servicepersonal warten und reparieren. 512 Anhang 13.7 SAR-Information Ihr MDA Compact IV als Mobiltelefon ist sowohl ein Sender als auch ein Empfänger für Funkwellen. Er wurde unter Einhaltung der Grenzwerte für die Einwirkung von durch Funkfrequenzen (RF = Radio Frequency) hervorgerufene Energie gemäß den Empfehlungen des Rates der Europäischen Union entwickelt und hergestellt. Diese Grenzwerte sind Teil von umfassenden Richtlinien und legen die zugelassenen Pegel an RF-Energie für die allgemeine Bevölkerung fest. Diese Richtlinien wurden durch unabhängige, wissenschaftliche Organisationen auf Basis von periodischen und sorgfältig weiterentwickelten, wissenschaftlichen Studien entwickelt. Die Grenzwerte beinhalten einen substantiellen Sicherheitsbereich, um die Sicherheit aller Personen, unabhängig vom Alter und Gesundheitszustand, zu gewährleisten. Die Norm für die Einwirkung durch Mobiltelefone verwendet eine Messeinheit, die als Spezifische Absorptions-Rate oder SAR bekannt ist. Der durch den Rat der Europäischen Union empfohlene SAR-Grenzwert beträgt 2,0 W/kg. Prüfungen in Bezug auf SAR wurden in Standard-Benutzungspositionen durchgeführt und während das Telefon mit der höchsten, zugelassenen Leistung in allen Testfrequenzen sendete. Da der SAR-Wert auf Grund der höchsten, zugelassenen Leistung bestimmt wird, kann der tatsächliche SAR-Wert bei Betrieb weit unter dem Maximalwert liegen. Dies kommt daher, dass das Telefon entwickelt wurde, um in mehreren Leistungsstufen zu arbeiten, und nur die Leistung einsetzt, die benötigt wird, um das Netz zu erreichen. Allgemein gesagt, je dichter Sie sich an der Antenne des Netzes befinden, desto geringer ist die vom Handy abgestrahlte Leistung. Bevor ein Mobiltelefon im öffentlichen Vertrieb verfügbar ist, muss die Übereinstimmung mit den europäischen RTTE-Richtlinien nachgewiesen werden. Diese Richtlinie schließt als unabdingbare Voraussetzung den Schutz der Gesundheit und die Sicherheit der Anwender und anderer Personen ein. Während der Tests im Bezug auf die Übereinstimmung mit der Norm lag der höchste SAR-Wert für den MDA Compact IV bei 513 Anhang SAR: 0,949 W/Kg@10 g Obgleich Unterschiede zwischen den SAR-Werten verschiedener Telefone und in verschiedenen Betriebspositionen bestehen können, entsprechen jedoch alle den EU-Bestimmungen für RF-Einwirkungen. 13.8 Zurücksetzen (Reset) Verhält sich Ihr MDA Compact IV einmal nicht so, wie Sie es erwarten, vielleicht nachdem Sie eine Anwendung installiert haben, oder arbeitet das Gerät nicht mehr so schnell wie gewohnt, können Sie einen Neustart durchführen (Soft-Reset) oder das Gerät auf Werkseinstellungen (Hard-Reset) zurücksetzen. Soft-Reset Soft-Reset bedeutet, dass alle offenen Anwendungen geschlossen werden. Eventuell noch nicht gespeicherte Daten einer offenen Anwendung gehen verloren. Der Arbeitsspeicher wird bereinigt. Es wird ein Neustart durchgeführt. Um ein Soft-Reset durchzuführen, verfahren Sie wie folgt: 1. Entnehmen Sie den Stift. 2. Drücken Sie mit dem Stift auf den Reset-Knopf im Fach für den Stift. Der MDA führt einen Neustart durch und die Startseite wird angezeigt. 514 Anhang Tipp: Entfernen Sie die Akkufachabdeckung, um leichter an den Reset-Knopf zu gelangen. Hard-Reset Hard-Reset bedeutet, dass Sie den MDA Compact IV auf die Werkseinstellungen zurücksetzen. Hatten Sie zwischenzeitlich die Firmware Ihres MDA Compact IV aktualisiert, d. h. sich eine neuere Firmware-Version geladen und installiert (Update), gilt die Update-Version als Werkseinstellung. Da bei einem Hard-Reset alle Ihre Einstellungen und Daten im Speicher des MDA unrettbar verloren gehen, sichern Sie zuvor alle Daten. Hinweis: Daten auf dem internen 4 GB Speicher bleiben erhalten. Wenden Sie einen Hard-Reset an, wenn Sie das Gerät, z. B. zum Zwecke der Reparatur außer Haus geben. Alle Daten, deren Kenntnisnahme durch Dritte Ihnen zum Schaden gereichen würden (z. B. die Daten Ihres Internetzugangs), werden gelöscht. Löschen Sie in einem solchen Fall auch den internen Speicher. wenn das Gerät nicht mehr korrekt arbeitet, und auch ein Soft-Reset nicht zum Erfolg geführt hat. Haben Sie verschlüsselte Daten auf dem internen Speicher gespeichert oder auf einem Rechner ausgelagert, können diese Daten nach einem Hard-Reset von Ihrem MDA nicht mehr gelesen werden. Nach dem Hard-Reset ist der dafür notwendige, durch den MDA erstellte 515 Anhang Schlüssel verloren. Wandeln Sie alle verschlüsselten Dateien vor dem Hard-Reset in unverschlüsselte Dateien um oder synchronisieren Sie sie mit ActiveSync (in Einstellungen von ActiveSync muss bei Dateien ein Häkchen gesetzt sein). Sonst sind die Daten für Sie verloren. Sie haben zwei Möglichkeiten, ein Hard-Reset durchzuführen: Über das Programm: Tippen Sie im Startfenster auf Start - Einstellungen - Registerkarte System Speicher löschen. Folgen Sie anschließend den Anweisungen im Bildschirm. Über die Tastenfolge: Verwenden Sie die Tastenfolge für das Zurücksetzen auf Werkseinstellungen, wenn Sie keinen Zugang zum Programm des MDA Compact IV mehr haben. Zum Beispiel haben Sie Ihr persönliches Kennwort vergessen. Hinweis: Da durch das Hard-Reset alles zurückgesetzt wird, ist das Auslösen erschwert. Sie benötigen beide Hände, um es durchzuführen. Tipp: 516 Entfernen Sie die Akkufachabdeckung, um leichter an den Reset-Knopf zu gelangen. Anhang Verfahren Sie wie folgt: 1 2 1. Der MDA ist eingeschaltet. Ziehen Sie den Stift aus seinem Fach. 2. Klemmen Sie den MDA fest zwischen den Daumen, der auf der Zentraltaste des Navigators liegt und den anderen Fingern einer Hand. Drücken Sie dann fest mit dem Zeigefinger auf die Taste Lautstärke nach unten. Beide Tasten müssen gleichzeitig gedrückt sein (1). 3. Drehen Sie das Gerät herum, dass Sie die Aussparung für den Stift sehen. Halten Sie die Tasten weiterhin gedrückt. 4. Nehmen Sie den Stift in die andere Hand und drücken Sie gleichzeitig den kleinen Reset-Knopf (2) in der Aussparung für den Stift, bis Sie den leichten Klick der darunter verborgenen Taste spüren. 517 Anhang 5. Wenn Sie den leichten Klick gespürt haben, halten Sie die beiden Tasten Lautstärke nach unten und Zentraltaste weiterhin so lange gedrückt, bis das Display eine Farbtafel zeigt und danach eine Warnung. (Deutsch: Dieses Vorgehen löscht alle Ihre persönlichen Daten und setzt alle Einstellungen zurück auf Werkseinstellungen. Drücken Sie Lautstärke Hoch, um auf Werkseinstellungen zurückzusetzen oder drücken Sie eine andere Taste, um abzubrechen.) 6. Drücken Sie die Lautstärke Hoch-Taste des Navigators, um auf Werkseinstellungen zurückzusetzen oder drücken Sie irgendeine Taste, um abzubrechen. Hatten Sie mit irgendeiner Taste bestätigt, liegt wieder der vorherige Zustand vor. Hatten Sie mit Lautstärke Hoch-Taste bestätigt, werden die Werkseinstellungen wieder hergestellt. Dieser Vorgang kann einige Zeit dauern. Wurde der Vorgang abgeschlossen, werden Sie aufgefordert die Lautstärke HochTaste zu drücken. Ein Neustart wird durchgeführt. Es beginnt wieder der Ablauf, als wenn Sie den MDA Compact IV das erste Mal in Betrieb nehmen würden. Tipp: Nutzen Sie die Wartezeit, um die Akkufachabdeckung wieder anzubringen und den Stift in das Fach zu stecken. Hinweis: Sollte statt des Hard-Reset ein einfacher Neustart durchgeführt werden, versuchen Sie das oben Beschriebene nochmal. Wahrscheinlich waren Lautstärke- und/oder Zentraltaste nicht gedrückt, als Sie in die Reset-Öff- 518 Anhang nung gedrückt haben. Klemmen Sie die beiden Tasten so fest zwischen die Finger, dass beide Tasten wirklich gedrückt sind. 13.9 Aktualisieren der Firmware (Update) Firmware (Software-Image, ROM-Bild) ist der Teil des Programms in Ihrem MDA Compact IV, in dem die gesamte Funktionalität des Taschencomputers gespeichert ist. Sie haben ein gutes Produkt erworben. Dennoch kann es sein, dass die Firmware an neue Gegebenheiten angepasst wird. Sie finden dann dieses neue Programm im Internet. Auf der Startseite von T-Mobile finden Sie Links (Verknüpfungen) zu einer Liste der Produkte, für die es eine aktualisierte Software gibt. Aktualisieren löscht die Daten, die im Arbeitsspeicher des MDA gespeichert sind, nicht den internen Speicher. Deshalb: Bevor Sie aktualisieren, sichern Sie Ihre Daten auf einem Rechner oder im internen Speicher. Haben Sie verschlüsselte Daten auf dem internen Speicher gespeichert oder auf einem Rechner ausgelagert, können diese Daten nach einem Update von Ihrem MDA nicht mehr gelesen werden. Nach dem Update ist der dafür notwendige, durch den MDA erstellte Schlüssel verloren. Wandeln Sie alle verschlüsselten Dateien vor dem Update in unverschlüsselte Dateien um oder synchronisieren Sie sie mit ActiveSync (in Einstellungen von ActiveSync muss bei Dateien ein Häkchen gesetzt sein). Sonst sind die Daten für Sie verloren. 519 Anhang Nach dem Aktualisieren wird automatisch ein generelles Reset durchgeführt. Dadurch werden alle Daten gelöscht. Haben Sie mittels ActiveSync eine Sicherung auf einem Rechner durchgeführt, werden die Daten zwar im Regelfall wieder übernommen, es kann aber durchaus vorkommen (Unterschiede in den Daten der Rechner), dass sie nicht mehr oder nur noch teilweise vorliegen. In diesem Fall ist es von Vorteil, wenn Sie sie getrennt gesichert haben. Tipp: Informieren Sie sich bitte in regelmäßigen Abständen auf der Internetseite www.t-mobile.de über Neuerungen und Software-Updates. Sollten sich Verbesserungen an Ihrem MDA Compact IV ergeben haben, finden Sie auch dieses Produkt in der Liste. Für das Herunterladen einer neueren Softwareversion verwenden Sie bitte einen PC oder ein Notebook. Wählen Sie die neue Software aus und laden Sie sie auf Ihren Rechner. Tipp: Um die Möglichkeit des Aktualisierens der Firmware zu erhalten, muss auf dem Rechner (PC oder Notebook) unter Windows XP ActiveSync 4.5 oder höher installiert sein. Tipp: Sie können das Aktualisieren über Bluetooth durchführen. Wegen der von Umgebungseinflüssen (Dämpfung, o. Ä.) unabhängigen Verbindung wird jedoch für diese Aufgabe USB als Verbindung empfohlen. Der Ablauf ist unter Windows XP und Windows Vista gleich. Beachten Sie jedoch, dass bei Windows Vista zusätzliche Warnhinweise angezeigt werden. Sofern es sich 520 Anhang bei diesen Hinweisen um die Sicherheit des Herstellers handelt, können Sie das Fortsetzen des Vorgangs wählen. Unter Vista kann jedoch auftreten, dass trotz zuvor funktionierender Device Center-Verbindung ein fehlender Treiber beanstandet wird. Lassen Sie in diesem Fall Vista nach dem Treiber suchen und installieren. Das Aktualisierungsprogramm wird abgebrochen. Hat Vista das Installieren beendet, beginnen Sie das Aktualisieren wieder von vorn. Beachten Sie unbedingt vor und während des Aktualisierens das Folgende: Ihr MDA Compact IV und der Rechner (PC oder Notebook) sind über USB miteinander verbunden. Auf dem Rechner liegt bei XP ActiveSync 4.5 oder höher vor, bei Vista ist das Windows Mobile Gerätecenter installiert. Beaufsichtiges Aktualisieren: Wenn Sie sich während des Aktualisierens bei dem Rechner aufhalten, klicken Sie von Zeit zu Zeit auf den Bildschirm des Rechners, um zu verhindern, dass er in den Schlummer- oder Energiesparmodus geht. Unbeaufsichtigtes Aktualisieren: Schalten Sie die Funktion des automatischen Standby und Ruhezustands auf Ihrem Rechner aus: XP: Start - Systemsteuerung - Energieoptionen - Registerkarte Energieschemas - Aufklappmenüs bei Standby und Ruhezustand auf Nie. Vista: Start - Systemsteuerung - System und Wartung - Energieoptionen. Klicken Sie bei dem aktiven Energiesparplan auf Energiesparplaneinstellungen. Wählen Sie in den Aufklappmenüs für Bildschirm nach: und Energiesparmodus nach: jeweils Niemals. Klicken Sie auf Einstellungen speichern. 521 Anhang Beenden Sie alle Anwendungen auf Ihrem Rechner. Führen Sie keine Aktivitäten auf dem Rechner oder Ihrem MDA Compact IV aus, es sei denn, Sie werden während des Aktualisierens durch das Programm dazu aufgefordert. Trennen Sie während des Aktualisierens auf keinen Fall die USB-Verbindung zwischen Rechner und MDA Compact IV. Aktualisieren Das Beispiel wurde unter Windows Vista durchgeführt. 1. Laden Sie mit einem Rechner die neue Firmware über das Internet von T-Mobile herunter. 2. Führen Sie an Ihrem MDA Compact IV ein Soft-Reset durch. Ziehen Sie den Stift heraus und drücken Sie auf den Reset-Knopf in der Aussparung des Stiftfaches. 3. Schalten Sie den Rechner ein. 4. Schließen Sie den MDA Compact IV mittels des im Lieferumfang enthaltenen USB-Kabels an Ihren Rechner an. Verwenden Sie kein anderes Kabel. Der MDA Compact IV wird erkannt. Ein Fenster wird geöffnet, in dem Sie festlegen können, ob Sie die Verbindung über ActiveSync oder über Festplatte verwenden. Sie müssen hier nichts tun. 5. Nachdem die Verbindung besteht, öffnen Sie den Windows Explorer und suchen Sie die Datei, die Sie heruntergeladen haben. 522 Anhang 6. Doppelklicken Sie auf den Dateinamen. Der Assistent für das Installieren von Software wird geöffnet. Klicken Sie auf Weiter. 523 Anhang 7. Das Aktualisierungsprogramm wird geöffnet. Klicken Sie in das Markierungsfeld neben Ich verstehe den obigen Warnhinweis..., um ein Häkchen zu setzen. 8. Klicken Sie auf Weiter. Das Einstiegsfenster für das Update wird geöffnet. Prüfen Sie, ob Ihr bisheriges Vorgehen dem beschriebenen entspricht. Klicken Sie in das Markierungsfeld neben Ich habe die obigen Schritte durchgeführt, um ein Häkchen zu setzen. 524 Anhang 9. Klicken Sie auf Weiter. Ein Fenster weist Sie daraufhin, dass die Version Ihres MDA Compact IV überprüft wird. 10.Das folgende Fenster zeigt Ihnen die Versionsnummer des Softwareabbildes (Image) Ihres Gerätes. Klicken Sie auf Aktualisieren, wenn die Versionsziffer kleiner als die der Software ist, die Sie heruntergeladen haben. Klicken Sie auf Abbrechen, wenn dem nicht so ist oder Sie kein Aktualisieren durchführen möchten. 525 Anhang 11.Sie haben auf Aktualisieren geklickt. Das folgende Fenster zeigt Ihnen den Vorgang, der stattfinden wird: Die in der oberen Zeile angegebene Software wird die auf Ihrem Gerät enthaltene, unten angegebene Software ersetzen. 12.Klicken Sie auf Weiter, wenn Sie wirklich aktualisieren möchten. Das folgende Fenster gibt Ihnen Verhaltensmaßregeln. 526 Anhang 13.Lesen Sie die Hinweise aufmerksam und klicken Sie auf Weiter. Ein Fenster zeigt Ihnen den Verlauf des Aktualisierens. Auch auf dem MDA Compact IV können Sie über das Display den Verlauf des Aktualisierens verfolgen. Das Aktualisieren dauert ca. 10 Min. Trennen Sie während dieser Zeit auf keinen Fall die Verbindung zwischen Rechner und MDA Compact IV. Ist das Aktualisieren abgeschlossen, weist Sie ein Fenster auf dem Rechner darauf hin. Klicken Sie auf Fertigstellen. Auf Ihrem MDA wird automatisch ein Neustart durchgeführt. Dieser Neustart nach dem Aktualisieren der Firmware entspricht einer Erstinbetriebnahme. Führen Sie 527 Anhang alle Schritte durch wie ab dem Kapitel Ein-/Ausschalten des MDA Compact IV, Seite 22, beschrieben. Wenn Sie die Kabelverbindung zwischen Rechner und MDA bestehen lassen, wird ActiveSync sofort versuchen eine Verbindung zum MDA herzustellen, sobald der MDA erkennbar wird. Da jedoch Einstellungen wie bei einem Neustart durchzuführen sind, wird empfohlen die USB-Verbindung zu trennen, während Ihr MDA den Neustart durchführt. Tipp: Haben Sie auf dem Rechner die Einstellungen des Energiesparplans geändert, um einen Ruhemodus während des Aktualisierens zu verhindern, stellen Sie nun die ursprünglichen Einstellungen wieder her. Hinweis: Sollte der Ablauf nicht wie oben beschrieben verlaufen, oder sollte sich Ihr MDA Compact IV nach dem Aktualisieren anders verhalten, als erwartet, lesen Sie bitte die Readme.doc-Datei. Um diese Datei lesen zu können, starten Sie das Aktualisieren erneut. Klicken Sie im Einstiegsfenster auf die Schaltfläche Readme lesen. 13.10 ActiveSync ActiveSync installieren Um einen Datenabgleich mit einem Rechner durchzuführen, der unter Windows XP läuft, muss auf dem Rechner ActiveSync 4.5 oder höher installiert ist, siehe auch Anbindung an Rechner, Seite 1. 528 Anhang ActiveSync ist eine Anwendung zur Anbindung von mobilen Geräten an Rechner, die unter Microsoft®-Betriebssystemen laufen. ActiveSync 4.5 ist lauffähig auf den Betriebssystem XP ab Service Pack 2, 2003 Server und 2000. ActiveSync ist nicht lauffähig unter Vista und den Betriebssystemen Windows 98 und ME. Sie finden ActiveSync 4.5 auf der CD-ROM des Lieferumfangs und im Internet auf dem Portal von Microsoft. Laden Sie die Anwendung herunter und speichern Sie sie auf dem Rechner, auf dem ActiveSync installiert werden soll. 1. Wählen Sie den Ordner, in dem Sie die heruntergeladenen Dateien gespeichert haben. 2. Doppelklicken Sie auf die Datei Setup.exe. Der Installationsassistent wird geöffnet. 3. Klicken Sie auf Weiter. Das Fenster mit der Lizenzvereinbarung wird geöffnet. Gleichzeitig erhalten Sie Informationen, unter welchen Betriebssystemen ActiveSync 4.5 lauffähig ist. 4. Klicken Sie in das Entscheidungsfeld vor Ich stimme den Bedingungen des Lizenzvertrags zu. und danach auf Weiter. Das Fenster mit Angaben über das Programm und den Speicherort wird angezeigt. 5. Sie können einen anderen Speicherort wählen als vorgeschlagen. Es wird jedoch empfohlen, den Vorschlag anzunehmen. Klicken Sie auf Weiter. Das Fenster mit der Aufforderung zum Installieren wird geöffnet. 529 Anhang 6. Klicken Sie auf Installieren. Die Installation wird automatisch durchgeführt. Wenn das abschließende Fenster erscheint, klicken Sie auf Fertigstellen. Nachdem Sie ActiveSync 4.5 installiert haben, erscheint ein Fenster, mit dessen Hilfe Sie die Funktionalität der Synchronisation (Datenabgleich zwischen mobiler Einrichtung und dem Rechner) einrichten können (empfohlen). Synchronisieren (Datenabgleich) Schließen Sie Ihren MDA Compact IV mittels USB an den Rechner an. Warten Sie, bis ActiveSync auf dem Rechner Ihren MDA Compact IV erkannt hat und das Programm automatisch fortsetzt. Sie können aber nach dem Anschließen des MDA Compact IV auch auf Weiter klicken. 1. Es erscheint ein Fenster, das Sie auf die Möglichkeiten des Synchronisierens hinweist. Klicken Sie auf OK. 530 Anhang 2. Der Assistent zum Einrichten wurde geöffnet. Klicken Sie auf Weiter. Das Fenster zum Einrichten der Daten, die Sie beim Synchronisieren abgleichen möchten, wird geöffnet. 3. In dem Fenster sind die Anwendungen mit Daten, die auf beiden Geräten (MDA Compact IV und Rechner) eingerichtet vorliegen, aktiv (weiß). Klicken Sie in die Markierungsfelder vor den Daten, von denen Sie möchten, dass ein Abgleich stattfinden soll. Klicken Sie auf Weiter. 4. Beachten Sie bitte eventuelle weitere Informationen, die Ihnen Ihre Auswahl betreffend gegeben werden 5. Die Einstellungen werden übernommen. In dem nächsten Fenster klicken Sie auf Fertigstellen. Das Steuerungsfenster von ActiveSync 4.x wird geöffnet. 531 Anhang Über dieses Fenster können Sie den Status einer Verbindung zwischen Rechner und MDA Compact IV sehen. Sie können auch weitere Einstellungen vornehmen, z. B. weitere Datenanwendungen in das Synchronisieren einbeziehen. Nach der Installation führt ActiveSync sofort einen Datenabgleich zwischen dem Rechner und dem MDA Compact IV durch. Synchronisieren von E-Mail Ein Datenabgleich für E-Mails kann nur mit Windows Outlook ab 2003 stattfinden. Sie können den Datenabgleich nur für einen Rechner oder einen Server einrichten. Haben Sie Synchronisations-Partnerschaften für mehrere Rechner und Server eingerichtet, können Sie nur mit einem E-Mails abgleichen. Bei allen anderen darf bei E-Mail kein Häkchen sein. Beispiel: In Ihrem Netz befindet sich ein Windows Exchange Server 2003 oder höher. Sie haben mit diesem Server den Datenabgleich für E-Mail eingerichtet. Dadurch können Sie mit keinem weiteren Rechner E-Mails synchronisieren. 13.11 Intern 4 GB Speicher Ihr MDA Compact IV enthält, neben dem Hauptspeicher, einen Festspeicher mit einer Kapazität von 4 GB. Dort können Sie die großen Datenmengen, die beim Datenabgleich entstehen können, speichern, ohne den Hauptspeicher zu belasten. Zudem können Sie die Verbindung über ActiveSync oder über Festplatte auch dazu verwenden, gezielt, z. B. über den Windows Explorer des Rechners, Daten auf Ihren MDA Compact IV zu übertragen. 532 Anhang 13.12 Technische Daten System Information Modell MDA Compact IV; mobiler PDA Prozessor Qualcomm MSM 7201A, 528 MHz Speicher Gesamt: ROM: 256 MB, RAM: 192 MB DDR Interner Speicher 4 GB Speicherkarte Keine Betriebssystem Windows Mobile™ 6.1 Professional Hinweis: Die angegebene Speicherkapazität ist Nettokapazität: ohne jedwede Installation. Sie wird gemeinsam verwendet für Betriebssystem, Anwendungen und Daten. Dadurch steht Sie nicht in der angegebenen Größe für Daten und zusätzliche Anwendungen zur Verfügung. Frei verfügbaren Speicher feststellen: Tippen Sie im Startfenster in der Titelleiste rechts auf das Symbol Aktive Anwendungen. Tippen Sie auf die Prozentangabe. Spannung Akku Lithium-Ion oder Lithium-Ion Polymer Akku, 900mAh Steckernetzgerät Primär: 100-240 V~, 50/60 Hz Sekundär: 3,7 V=, 1A 533 Anhang Ungefähre Betriebsdauer Bereitschaft: bis zu 285 Stunden im GSM-Netz bis zu 396 Stunden im WCDMA- Netz Gesprächsdauer:bis zu 330 Minuten im GSM-Netz bis zu 270 Minuten im WCDMA-Netz Videotelefonie: bis zu 145 Minuten Die Werte sind abhängig vom Netzwerk und dem Einsatz des MDA. Kommunikation Funkmodul HSPA/WCDMA: 900/2100 MHz Upload 384 kbps, Download 7,2 Mbps Tri-Band GSM/GPRS/EDGE: 900/1800/2100 Frequenzband und Datengeschwindigkeit sind abhängig vom Dienstanbieter. Der MDA kann automatisch in allen Netzen betrieben werden, welche diese Frequenzen unterstützen. Integrierte Antenne ja Maße Abmessungen (LxBxH) in mm 103,5 x 52 x 11,9 Gewicht mit Akku: 98 g Display LCD-Typ 534 TFT-LCD: 9,1 cm (2,8“), berührungssensitiv Anhang Auflösung 480x640 VGA Auflösung Kamera Typ Hauptkamera:3,2 Megapixel Farb-Kamera mit mechanischem Autofokus Kamera 2: VGA CMOS Farb-Kamera Auflösung Foto: 3M (2048 x 536) - 2M (600 x 200) 1M (1280 x 960) - VGA (640 x 480) QVGA (320 x 240) Video: CIF (352 x 288) - QVGA (320 x 240) QCIF (76 x 44) - Sub-QCIF (28 x 96) Digital-Zoom bis zu 4-fach Anschlüsse Ein-/Ausgabe-Port HTC ExtUSB™: 11-Pin Mini-USB kombiniert mit AudioBuchse, benötigt spezielles USB-Kabel USB 2.0 Express Drahtlos-Anschluss Bluetooth®: 2.0 WLAN (Wi-Fi®) IEEE 802. b/g Audio Mikrofon/Lautsprecher doppelt, eingebaut, Freisprechfunktion Klingeltonformate Unterstützt MP3, AAC, AAC+, WMA, WAV, AMR-NB 40 polyphonisches und Standard MIDI Format 0 und 1 (SMF) / SP MIDI 535 Anhang Abspielformate Windows Media® Player: MP3, MPEG-4, AAC, AAC+, eAAC+, WMA, WAV, AMR, AMR-NB, AMR-WB, AWB, SP-MIDI TouchFLO™ 3D: MP3, MPEG-4, WMA, AAC, AAC+ Bedienteil Funktionstasten Navigator mit Zentraltaste und Touchsteuerung Tasten für Lautstärke, Ein-/Ausschalter, Reset, Startseite, Zurück Telefontasten für Abheben und Auflegen Berührungssteuerung mittels TouchFLO™3D Andere Besonderheiten FM-Radio mit RDS (Radio-Daten-System) GPS und A-GPS betriebsbereit 13.13 Konformität Mit CE markierte Produkte entsprechen der R&TTE-Richtlinie (99/5/ EC), der EMC-Richtlinie (89/336/EEC) und der Niederspannungsrichtlinie (73/23/EEC), herausgegeben von der EU-Kommission. Die Einhaltung dieser Richtlinien erfordert die Übereinstimmung mit den folgenden europäischen Normen (in Klammern die entsprechenden internationalen Standards): EN 60950-1 (IEC 60950-1) Sicherheit von Geräten der Informationstechnologie. EN 301 489-24 Elektromagnetische Verträglichkeit und Funkspektrumregulierungen (ERM), Elektromagnetische Verträglichkeit (EMC) für Funkeinrichtungen 536 Anhang und -dienste, Teil 24: Besondere Bedingungen für direkt verteilte IMT-2000 CDMA für mobile und portable Funk- und nachgeordnete Einrichtungen. ETSI EN 301 511 Global System for Mobile Communications (GSM); harmonisierte europäische Norm für mobile Geräte, welche die Bänder GSM 900 und GSM 1800 benutzen, wobei die wesentlichen Anforderungen des Artikels 3.2 der R&TTEVorschriften abdeckt werden (1995/5/EC). ETSI EN 301 489-1 Elektromagnetische Verträglichkeit und Funkspektrumregulierung (ERM), Elektromagnetische Verträglichkeit (EMC) für Funkeinrichtungen und dienste, Teil 1: Allgemeine technische Anforderungen. ETSI EN 301 489-7 Elektromagnetische Verträglichkeit und Funkspektrumregulierungen (ERM), Elektromagnetische Verträglichkeit (EMC) für Funkeinrichtungen und -dienste, Teil 7: Spezifische Bedingungen für mobile und transportable Funkund Zusatz-/Hilfeinrichtungen digitaler zellularer Funk-Telekommunikationssysteme (GSM und DCS). ETSI EN 301 489-17 Elektromagnetische Verträglichkeit und Funkspektrumregulierungen (ERM), Elektromagnetische Verträglichkeit (EMC) für Funkeinrichtungen und -dienste, Teil 17: Spezifische Bestimmungen für 2,4 GHz-Breitband-Datenübertragunssysteme und für Einrichtungen in lokalen 5 GHz-Hochleistungsfunktnetzen. ETSI EN 300 328 Elektromagnetische Verträglichkeit und Funkspektrumregulierungen (ERM); Breitbandübertragungssysteme; Datenübertragungsgeräte für den Einsatz im 2,4 GHz-ISM-Band mit Spreizspektrum-modulation. GSM11.10 ANSI/IEEE C.95.1-1992 - EN50360, EN50361 für SAR Spezifische Absorptionsrate für die Gesundheit des Menschen bei Emissionsbedingungen von Funktelefonen. 537 Anhang 13.14 Reinigen Wischen Sie die Metallteile des MDA Compact IV von Zeit zu Zeit mit einem leicht feuchten, fusselfreien Tuch oder mit einem Antistatiktuch ab, niemals mit einem trockenen Tuch. Reinigen Sie das Display und die Kameraobjektive mit einem trockenen, für Kunststoffgläser geeignetem Brillenputztuch. Hinweis: Vermeiden Sie bitte jeglichen Einsatz von aggressiven Putz- und Scheuermitteln. 13.15 Karte/Gerät sperren Haben Sie Ihre Telefonkarte verloren oder ist Sie Ihnen entwendet worden, sollten Sie schnellstmöglich die Karte sperren lassen. Sie können die Rufnummer sperren lassen. Dann kann mit Ihrer SIM-Karte nicht mehr telefoniert werden. Jedoch kann Ihr MDA mit einer anderen SIM-Karte weiter betrieben werden. Sie können auch das Gerät sperren lassen. Dafür benötigen Sie zudem die IMEINummer (International Mobile Equipment Identity = Spezifische Kennzeichnung eines Gerätes durch eine einmalige Nummer). Dann ist Ihr MDA auch mit einer anderen SIM-Karte nicht mehr verwendbar. Zudem kann über die IMEI das Gerät geortet werden. Deutschland: 0180 330 28 28 538 Anhang Bei Diebstahl des Gerätes können Sie das MDA Compact IV sperren lassen. Es ist dann auch mit einer anderen SIM-Karte nicht mehr verwendbar. Dafür benötigen Sie den IMEI-Code. Diese Nummer finden Sie unter Start - Einstellungen - Registerkarte System - Geräte-Information - Registerkarte Identität, oder drücken Sie die Abhebentaste. Geben Sie die Zeichenfolge *#06# ein. Im Display wird der IMEI für Ihr persönliches Gerät angezeigt. Notieren Sie die IMEI. Im Falle eines Diebstahls geben Sie diesen Code der Polizei, die daran das Gerät zweifelsfrei erkennen und auch orten kann. 13.16 Gewährleistung Der Händler, bei dem das Gerät erworben wurde (T-Mobile oder Fachhändler), leistet für Material und Herstellung des Telekommunikationsendgerätes eine Gewährleistung von 2 Jahren ab der Übergabe. 539 Anhang Dem Käufer steht im Mangelfall zunächst nur das Recht auf Nacherfüllung zu. Die Nacherfüllung beinhaltet entweder die Nachbesserung oder die Lieferung eines Ersatzproduktes. Ausgetauschte Geräte oder Teile gehen in das Eigentum des Händlers über. Bei Fehlschlagen der Nacherfüllung kann der Käufer entweder Minderung des Kaufpreises verlangen oder von dem Vertrag zurücktreten und, sofern der Mangel von dem Händler zu vertreten ist, Schadensersatz oder Ersatz vergeblicher Aufwendungen verlangen. Der Käufer hat festgestellte Mängel dem Händler unverzüglich mitzuteilen. Der Nachweis des Gewährleistungsanspruchs ist durch eine ordnungsgemäße Kaufbestätigung (Kaufbeleg, ggf. Rechnung) zu erbringen. Schäden, die durch unsachgemäße Behandlung, Bedienung, Aufbewahrung, sowie durch höhere Gewalt oder sonstige äußere Einflüsse entstehen, fallen nicht unter die Gewährleistung, ferner nicht der Verbrauch von Verbrauchsgütern, wie z. B. Druckerpatronen und wieder aufladbare Akkumulatoren. 540 Stichwortverzeichnis Numerisch 123-Taste 70 4 GB Speicher 532 – sichern 194 A Abbruch Datenabgleich 214 ABC-Modus 76 Abheben-Taste 102 abrufen – von E-Mails 326 abspielen – Sprache 426 – Video 473 Abwesenheitshinweis 337 Acrobat 461 ActiveSync – Explorer 443 – MMS Empfang 301 – PC kopiert 443 ActiveSync 4.5 3 – Aktualisieren 520 – Explorer 197 – installieren 528 – PC kopiert 196 – synchronisieren 530 Adobe Reader 461 Adressbuch – Kontakt aufnehmen 129 – wählen 118 Adresskategorie 132 AGC 121 Airbag III Akku 171 – Hintergrundlicht 172 – laden 16 – Strom sparen 171 Akkubetrieb, Verhalten 173 Akkublock 511 541 Stichwortverzeichnis Aktive Anwendung – in den Hintergrund 151 – schließen 152 Aktive Programme 32 aktivieren – Anti-Viren-Programm 25 – Anti-Virus 288 – Anwendungen im Hintergrund 151 – Programm 60 – SIM-Karten PIN 176 aktualisieren 190 – Dauer 527 – Firmware 519 – Windows 3 Akustische Signale 168 Alarm 162 Album 394 Allgemeine Informationen 170 ändern – angezeigter Name des MDA 170 – Ausrichtung 398 – Ausrichtung Darstellung Internet 278 542 – Bluetooth-Partnerschaft 261 – Darstellung Videoübertragung 148 – GPRS-Monitor, Profil 252 – PIN2 178 – SIM-Karten PIN 176 – zu synchronisierende Elemente 220 anhalten – Synchronisation 217 Anleitung, drucken 5 Anmeldedaten, E-Mail-Konto 309 annehmen – Anruf 144, 150 anonym anrufen 109 anpassen – Aufnahmelautstärke 121 Anruf – ablehnen mit Begründung 182 – abweisen 144, 150 – annehmen 144, 150 – automatisch annehmen 180 anrufen – anonym 109 – Zielwahl 113 Stichwortverzeichnis Anrufliste 53, 116 – wählen 116 Anti-Viren-Programm 25 antworten – auf E-Mail 325 Anwendungen – Hintergrund schließen 152 – im Startfenster 155 – schließen 151 Anzahl – DatenabgleichPartnerschaften 204 anzeigen – bestimmtes Datum 411 – Bilder und Videos 397 – Einführung in Transcriber 95 – Uhrzeit 164 Audio-Verstärker 467 Aufgaben – im Startfenster 155 Auflegen-Taste 102 Auflösung 370 Aufnahme – Ausrichtung 398 – mit Ton 391, 393 Aufnahmelautstärke 121 aufnehmen – Favoriten-Kontakte 56 – Foto 377 – Kontakt in Adressbuch 129 – MMS-Video 392 – Sprache 424 – Video 387 aufrufen – Anti-Virus 288 – Internet Explorer 275 – Internetseite 279 – Kalender 410 – Lesezeichen 280 – Programm durch Sprache 509, 510 – SMS/MMS 302 – Startmenü 36 – YouTube 285 ausblenden – Bildschirmtastatur 69 Auslöser 377 auspacken – Gerät 7 ausrichten 543 Stichwortverzeichnis – Touchscreen 25, 167 Ausrichtung 25, 167 – ändern 398 – ändern für Internet 278 – Aufnahme 398 – Bildschirm 25, 167 – Display 60 ausschalten 22 – Bluetooth 222, 265 – Einführung in Transcriber 95 – Kamera 366 – PIN der SIM-Karte 174 – Wortvervollständigung 76, 80 ausschließen – E-Mail-Adresse 331 ausschneiden 188 – Datei 191 – Transcriber 88 auswählen – Band 178 – Eingabemethode 64 – Kalenderansicht 411 – Netzwerk 244 – Video 476 AutoDiscovery 311 544 automatische Rufannahme 180 automatischer Zugriff 241 B Backup – durchführen 437 Batterie (Akku) 171 Bcc 348 beantworten – Besprechungsanfrage 422 bearbeiten – geöffneten Kontakt 135 – Kurzwahl 139 – Sprachkennzeichen 510 – Termin 417 – Text mit Transcriber 86 Bedienelemente 8 bedienen – Schnellaufrufzeile 54 beenden – Internetbesuch 284 – Programme 60 Beleuchtung 172 benachrichtigen Stichwortverzeichnis – bei Ereignis 168 Benutzerinformationen – speichern 156 Berichte, GPRS 251 berührungssensitives Display 29 Besprechungsanfrage – beantworten 422 bestehendes WLAN 268 Bestimmtes Datum, anzeigen 411 Besucht 162 Betriebsdauer 15, 511 Bevorzugt – Netzwerk 175 Bevorzugte Kontakte 56 Bewegungen als Funktion 86 Bibliothek 481 Bild – drehen 398 – speichern von Internetseite 284 Bilder – drehen 405 – zuschneiden 405 Bilder & Videos – Menüfunktionen 402 Bildschirmpräsentation 399, 404 – starten 401 Bildschirmtastatur 69 Bildschirm-Touch-Tastatur 71 Bildthema 382 blättern – in Nachrichten 304 Bluetooth 236, 257 – drucken 262 – ein-/ausschalten 222, 265 – einrichten 257 – Kopfhörer, Sprechgarnitur 263 – Modem 264 – sichtbar 257 – verbinden 223, 260 Buchstaben – Buchstabenerkenner 81 – Schriftzugerkenner 82 Buchstabenerkenner 80 – einstellen 94 – schreiben von Buchstaben 80, 82 – Symbol 65 545 Stichwortverzeichnis C CAP 70 Cc 348 CE 536 Copyright 6 Custom Domain E-Mail 255 D Darstellung – Video 148 Datei – kopieren/ausschneiden 191 – suchen 511 Dateien – löschen 190 Datei-Explorer – Menüs 188, 189 Daten – wiederherstellen 439 Datenabgleich – Anzahl Partnerschaften 204 – einstellbare Elemente 205 – nach Zeitplan 232 – starten/anhalten 217 546 – Voraussetzungen 2 Datensicherung 437 Datum 55, 161 Designs 481 Diebstahl 538 Dienstanbieter – Internet 237 direkt versenden – Media 385 Display – Ausrichtung 60 docx 449 drehen – Bild 398 – Bilder 405 drucken – Anleitung 5 – über Bluetooth 262 Druckfehler 5 durchführen – Datensicherung 437 E eigene Handy-Rufnummer 140 Stichwortverzeichnis eigenes Hintergrundbild 154 einfügen – MMS-Audioclip 352 – MMS-Bild/Video 348 – Transcriber 88 Einführung in Transcriber, ausschalten 95 Eingabe-Einstellungen 92 Eingabemethode 64 – auswählen 64 eingeben – PIN der Karte 103 einlegen – Akku und SIM-Karte 13 einleiten – Videotelefonat 146 einrichten – ActiveSync 4.5 210 – autom. Zugriff 241 – Bluetooth 257 – Bluetooth-Partnerschaft 258 – E-Mail-Konto, Anbieter bekannt 311 – Exchange Server 229 – GPRS-Monitor 250 – GPS 494 – Internet über Mobilfunk 236 – Kurzwahl 112, 138 – MMS 344 – neues WLAN 270 – Sprachaufruf 509 – Sprite Backup 435 – Startseite 279 – Stimm-Kurzwahl 135 – Synchronisation, Daten 530 – WLAN 266 einschalten 22 – Bluetooth 222, 265 – Freisprechen 122 – Kamera 366 – PIN der SIM-Karte 174 – stumm, Mikrofon aus 123 einstellen – Alarm 162 – Buchstabenerkenner 94 – Datum/Uhrzeit 161 – Eingabemethode 92 – Hintergrundbild 154 – Internetauftritt, Surfen 281 – Kamera 373 547 Stichwortverzeichnis – Media Player 480 – Media-Player synchronisieren 227 – Programmtasten 165 – SMS Übertragungsweg 253 – Sprache 66 – Telefon 173 – Telefondienste 174 – TouchFLO 52 – Transcriber 95 – Weckruf 162 – Wortvervollständigung 92 – X-Fläche der Kopfleiste 165 Einstellungen 43 – weitere persönliche 180 eintragen – Termin 414 ElektroG VII Elektrogeräte-Verordnung VI E-Mail – abrufen 326 – Adresse ausschließen 331 – direkt herunterladen 332 – Signatur 319 – Signaturen 319 548 – synchronisieren 532 – verknüpfte Dokumente 338 E-Mail Domäne 255 E-Mail-Konto 309, 311 E-Mail-Nachricht – senden 318 E-Mails – kennzeichnen 336 – suchen auf Exchange Server 335 E-Mail-Sicherheit 338 EmailWiz 310 empfangen – E-Mails 326 Empfänger – hinzufügen 321 Energieverbrauch 503 entfernen – Programm 184 Entwurf speichern 323 entzündbare Produkte II Ephemeridendaten 495 Ereignis – benachrichtigen 168 Ereignis festlegen 169 Stichwortverzeichnis Erkennung 95 erstellen – Excel-Dokument 455 – MMS-Nachricht 346 – Notiz 127 – Word-Dokument 450 – Wörterbuch 98 Erweitert – Telefon 181 Excel Mobile 455 Excel-Dokument speichern 456 Exchange Server 311 – E-Mails suchen 335 – Zertifikat 228 Explosionsgefahr II exportieren – Sprachkennzeichen 510 F Fahrt – telefonieren II Favoriten – aufrufen, löschen 280 hinzufügen, Favoriten-Personen 56, 113 Feste Rufnummern – Anrufe annehmen 181 festlegen – Adresskategorie 132 – Ereignis für Hinweis 169 – Priorität E-Mail 327 – Zeichensatz 327 Festplatte 207, 210, 216, 224, 253 – MDA als Wechseldatenträger 199 Feststeller, Umschaltung 70 Fingereingabeeinstellungen 80 Firmennetz 237 Firmennetzwerk 236 Firmware – aktualisieren 519 Flugzeug I Flüssigkeiten 503 Foto – direkt senden 385 – drehen 398 – zuordnen zum Kontakt 131 Freisprecheinrichtung II Freisprechen 122 549 Stichwortverzeichnis Frequenzband – auswählen 178 Frequenzbänder 178 F-Secure 25 Funkfrequenzen 513 Funktionen – geöffnete Aufnahme 399 – während eines Gesprächs 122 Funktionen durch Stiftbewegungen 86 G Gebietsinfo 180 Geburtstag 132 Gerät – auspacken 7 – gestohlen 539 Geräte-ID 170 Geräteinformation 170 Gesetz – Copyright 6 – Elektronikgeräte VII Gespräch – ankommend 144, 150 550 – halten 123 – weiteres führen 124 Gesprächsfunktionen 122 Gesundheit, Schutz 513 Gesundheitszentrum I Gewährleistung 539 glätten, Schriften 167 Google Maps 489 GPRS – Berichte/Übersichten 251 GPRS Monitor – Übersicht ein-/ausblenden 248 GPRS-Monitor – einrichten 250 GPS einrichten 494 GPS-Position herunterladen 495 Groß/Klein-Umschaltung 70 Größe, Schrift 168 H Halten 123 halten – Gespräch 123 Handelsnamen 6 Stichwortverzeichnis Handschriftenerkennung 84 handschriftlich 128 Handy-Rufnummer – eigene 140 Hard-Reset 515 Hardware 171 Häufigkeit 415 Hauptkamera 365 Hauptmenü 36 Hauptmenüs, weitere 57 Hausmüll VII Heimatzeit 161 Helligkeit 371 herstellen – USB Partnerschaft WMGC 206 herunterladen – GPS-Daten 495 – GPS-Position 495 Herzschrittmacher IV Hilfethemen 62 Hintergrundbild 154 – Startfenster 154 Hintergrundlicht 172 Hinweistöne 173 hinzufügen – Empfänger zu E-Mail 321 – Lesezeichen 280 – Ort für Wetter 445 – Programm 183 – Programme 59 – Wörterbuch 99 Hitze VI Hörgerät IV Hotspot 266 Hotspots 266 I Identität 171 im Text – zeichnen 91 IMEI 171 – Sperren des Gerätes 539 importieren – Sprachkennzeichen 510 in den Hintergrund – aktive Anwendung 151 Info – MDA allgemein 170 installieren 551 Stichwortverzeichnis – ActiveSync 528 – Anti-Viren-Programm 288 – GPRS Monitor 248 – MIDlets 464 – Programm 183 – Sprite Backup 430 – weitere Anwendungen 248 – Zertifikat 229 Intelligente Wahl 110 Intern 4 GB Speicher 532 Internet – Bild speichern 284 – Videos 479 Internet Explorer 275 Internetbesuch beenden 284 Internetfreigabe – Zugang für Rechner über MDA 291 Internetzugang 236 – über Dienstanbieter 237 – über Privates Netz 242 J Jahrestag 132 552 K Kalender 410 – Ansicht auswählen 411 – aufrufen 410 Kalenderblatt 410 Kalibrierung 25, 167 Kälte VI Kamera – ausschalten 366 – Bedienfunktionen im Display 367 – einschalten 366 – einstellen 373 – Schließenkreuz 368, 369 – Schnelleinstellung 370 – wechseln 371 – wechseln, Videotelefonat 147 – zweite 365 kennzeichnen – E-Mails 336, 337 Klangprofil 467, 468 Klingelton 173 – Kontakt zuordnen 131 – Musiktitel 471 Stichwortverzeichnis – selbst erzeugt 174 komprimieren – Bild/Video 349 – Dateien 485 Konferenz 125 Konferenzschaltung 125 konfigurieren – neues WLAN 270 – WLAN im Funkbereich 268 Konformität 536 Kontakt – bearbeiten 132 – Foto zuordnen 131 – im Firmennetz suchen 333 – neuen aufnehmen 129 Kontakte – wählen 118 Kontext-Menü 89 – Datei Explorer 188 Kopfhörer – über Bluetooth 263 kopieren 189 – Datei 191 – PC holt Dateien 196, 199, 443 – SMS 362 – Transcriber 88 Kraftfahrzeug I Krankenhaus I kürzen, MP3 469 Kurzschrift 96 Kurztext 323, 352 Kurzwahl 112 – einrichten 138 – Kontakt aufnehmen 56 L laden – Akku 16 Ladevorgang, verhindern 504 Ländereinstellungen 66 langsam 214 Leerschritt 87 lesen – PDF-Dateien 461 Lesezeichen, Internet 280 löschen 188 – Bilder/Videos, einzeln 397 – Bluetooth-Partnerschaft 261 – Dateien 190 553 Stichwortverzeichnis – ein Zeichen 87 – Kurzwahl 139 – Lesezeichen 280 – mehrere Bilder 407 – Programme 59 – SMS 362 – zeichenweise 70 – Zielwahl 114 M Mailbox III Makeln 123, 124 manuell – wählen 107 markieren 87 MDA – Datenabgleich 217 – Namen ändern 170 Media Player – Übersicht Funktionen 475 Media-Player – Synchronisieren einstellen 227 Mediaplayer 224 Medientypen 224 554 Menü – Start 36 Menübereich – Einstellungen 43 – Programme 38, 39 Menüfunktionen – Bild & Videos 402 Menüs – Nachrichten 306 – Termin 418 MIDlets 464 Mikrofon – stumm schalten 147 Mikrofon ausschalten 123 MMS – ActiveSync 301 – Audioclip einfügen 352 – Bild/Video einfügen 348 – einrichten 344 – Menüfunktionen 353 – Nachricht erstellen 346 – weitere Menüfunktionen 353 MMS-Video – aufnehmen 392 Mobile 6 3 Stichwortverzeichnis Mobilfunk – bevorzugtes Netzwerk 175 Mobilfunk, Internetzugang 236 Mobiltelefon 105 Modem – Bluetooth 264 MP3 – kürzen 469 MP3 zuschneiden 469 Multimedia – synchronisieren 224 Multimedia-Daten 224 MyFaves 42 N Nachricht – Signatur prüfen 341 Nachrichten – abrufen 326 – aufrufen 301 – blättern 304 – Menüs 306 – unterschreiben/ verschlüsseln 340 – verkettet 363 – vom Server laden 342 Nachrichtenart – Verzeichnis 342 Nachrichtensymbole 301 NaviGate 493 Navigation 493 Navigationssoftware 493 Navigator – zoomen 379 Netze – auswählen 244 – private 242 Netzwerk – bevorzugt 175 Notebook – Energie sparen 504 – Schutz Akkureserven 172 – Voraussetzungen 1 Notizen – erstellen 127 Notrufnummern 104, 506 555 Stichwortverzeichnis O öffnen – Alben/Bilderordner 394 – Datei-Explorer 186 – PowerPoint-Präsentation 459 Onlinehilfe 29, 62 ooth 238 Originalverpackung 8 Outlook E-Mail 205 P Panoramaaufnahmen 384 Partnerschaft – Bluetooth 258 – USB Windows MobileGerätecenter 206 Partnerschaften – Anzahl 204 PC – holt Dateien 196, 443 – Voraussetzungen 1 Pfeiltasten 70 PIN der SIM-Karte ändern 174 PIN2 ändern 178 556 Positionsbestimmung 493 PowerPoint Mobile 459 Priorität – E-Mail 327 Privat 127 Privates Netz – Internetzugang 242 Profil – GPRS 252 Programm – durch Sprache aufrufen 509 – installieren 183 Programme – beenden 60 – Startmenü 38, 39 Programme beenden – X-Fläche einstellen 165 Programme, Schnellstart 59 Proxyserver 242, 243 Prozentrechnen 429 prüfen – im Hintergrund liegende Anwendungen 152 – Signatur E-Mail 341 PUK 104 Stichwortverzeichnis Q Quadratwurzel 429 QuickGPS 495 R Radio 447 Reaktionsgeschwindigkeit – Pfeiltasten 165 Rechner – holt Dateien 196, 443 – über MDA ins Internet 291 Rechtschreibprüfung 67 Rechtschreibung, Mail 323 Recycling VII Registerkarten 37 Registrieren – Eigene E-Mail Domäne 255 Registrierung in Domäne 254 Reinigen 538 Reset 514 Restspeicherkapazität 185 RF 513 Richtlinien, CE 536 Roaming ausschalten 176 Rollen im Display – mit dem Finger 50 Routenplanung 489 Router 274 RTTE 513 Rückgabepflicht VII rückgängig – Transcriber 87 Rufannahme – automatisch 180 Rufnummerneingabe – manuell 107 Rufnummernunterdrückung 109 Ruftontyp 173 Ruhezustand 521 S SAR 513, 514 Satellitendaten 495 Schablonen – für Fotos 382 schließen – aktive Anwendung 152 – Anwendungen 151 557 Stichwortverzeichnis – Programme 60 Schließenkreuz, einstellen 165 Schnellaufruf – Startfenster 53 Schnellaufrufzeile 53, 54 – weitere Hauptmenüs 57 Schnelleinstellung – Kamera 370 schreiben – SMS 357 Schreibrichtung 95 Schriften, glätten 167 Schriftgröße 168 Schriftlage 85 Schutz – Akkureserven eines Notebook 172 Schutz der Gesundheit 513 SCMDM-Unterstützung 254 Selbstauslöser 371 Selbstauslöser, Foto mit 380 senden – E-Mail-Nachrichten 318 – E-Mails 326 – SMS 357 558 Sicherheit – E-Mail 338 sichern – 4 GB Speicher 194 Signale – akustisch 168 Signatur – prüfen 341 Signaturen – E-Mail 319 SIM-Karte – einlegen 13 SIM-Karten-PIN 505 SIM-Tool-Kit 429 Smart Dialing 108, 110 Smiley 352 SMS 356 – kopieren 362 – Länge 356 – löschen 362 – schreiben/senden 357 – senden über Kontakte/ Personen 360 – senden über Postliste 358 – senden über Stichwortverzeichnis Schnellstartleiste 357 – Übertragungsweg 253 – Unterhaltung 363 SMS/MMS – aufrufen 302 sofort empfangen – E-Mails 329 Soft-Reset 514 Sonderdienste 429 Sonderzeichen 70, 71 Speicher, Daten 4 GB 532 speichern – automatisch auf internem 4GB Speicher 196, 442 – Benutzerinformationen 156 – Bild aus Internetseite 284 – Entwurf 323 – Excel-Dokument 456 – Word-Dokument 451 Speicherplatz – freisetzen 190 sperren – bei Verlust des Gerätes 538 – Gerät 539 spezielles Netzwerk 175 Spezifische Absorptions-Rate 513 Sprachaufzeichnung – umbenennen 427 Sprache 66 – abspielen 426 – aufnehmen 424 Sprachmailbox 180 Sprachmitteilung 352 Sprachnotiz 424 Sprachrekorder 424 Sprachwahl 111, 135 – für Programme 509 Sprechgarnitur – über Bluetooth 263 Sprite Backup – einrichten 435 Standby 521 starten – Bildschirmpräsentation 401 – Synchronisation 217 – Video 478 Startfenster – Anwendungen 155 – für Schnellaufruf 53 – persönlich gestalten 151 559 Stichwortverzeichnis – Übersicht 30 Startkonfiguration 23 Startmenü 36 Startmenü einrichten 158 Startseite – einrichten 279 Status-Symbole 33 staubhaltige Umgebung II Stift – öffnet Notizen 182 Stimmkennzeichen 111 STK-Dienste 429 Streaming Video 483 Strg-Taste 70 Strichzugerkenner 80, 82 – Symbol 65 Strom sparen 171 Stromversorgung 171, 173 Stumm 123 suchen – Dateien 511 – E-Mails auf Exchange Server 335 – Hilfethemen 62 – Kontakt im Firmennetz 333 560 Surfen 281 Symbole – Menü Einstellungen 43 – Menü Programme 38, 39 – Nachrichten 301 Sym-Taste 70 Synchronisieren – Mulimedia 224 synchronisieren 216, 217 – ActiveSync 530 – Elemente ändern 220 – E-Mail 532 – über Bluetooth 260 Systemereignis – benachrichtigen 168 T T9-Modus 76 Tabulator 70 Tabulatorabstand – Transcriber 89 Tankstelle II Tarif, GPRS 250 Taschencomputer 105 Stichwortverzeichnis Taschenrechner 429 Tastatur – ausblenden 69 – Schnelleingabe 73 – telefonähnlich 74 – Volltastatur, Display 69 Tasten – einstellen 92 – zuweisen 482 Tastenfeld 74 Tastensperre 100 Telefoneinstellungen 173 Telefonfunktionen – nicht möglich 101 Telefongespräch – ankommend 144 telefonieren – beim Fahren II Telefonkonferenz 123 Temperaturen 503 Termin – bearbeiten 417 – eintragen 414 – wiederholen 415 Terminaldienst 294, 295 Terminalserver 294 Terminmenüs 418 Text – zeichnen 91 Thesaurus 87 Titelleiste 32 – Uhrzeit 164 – vergrößert 32 T-Mobile Internet 235 TomTom 499 TomTom MOBILE 493 Ton 391, 393 Töne 168 TouchFLO – einstellen 52 Touch-Screen 29 Transcriber 84 – Demofolge 85 – einstellen 95 – Funktionsflächen 85 – Schreibweise 88 – Symbol 65 – Text bearbeiten 86 – Text schreiben 85 – Thesaurus 87 561 Stichwortverzeichnis – Wörterbücher 98 U übernehmen – Rufnummer in Kontakte 182 Übersichten, GPRS 251 übertragen – Daten über Bluetooth 262 – Wörterbuch 99 Übertragung, Zeichensatz 327 Uhrzeit 55, 161 – anzeigen 164 UKW-Radio 447 um 172 umbenennen 188, 190 – Sprachaufzeichnung 427 Umlaute 71 Umschalt-Feststeller 70 Umschaltung Groß-/Klein 70 UMTS 1 Umweltschutz VI unterdrücken, Rufnummer 109 Unterhaltung mittels SMS 363 unterschreiben 562 – Nachrichten 339, 340 Unterstützung – SCMDM 254 Update – Firmware 519 – Windows 3 Urheberrecht 6 Urheberrechte 170 URL – aktualisieren 279 V verbinden – Bluetooth 223 Verbindung – GPRS 250 Verbindung hergestellt, vibrieren 182 Verbindungen, abwechselnd sprechen 124 Verbindungsdauer 171 Verbindungsüberwachung, GPRS 250 Vergehen II Stichwortverzeichnis vergrößert, Titelleiste 32 Verhalten bei Anrufen 181 verhindern – Ladevorgang 504 Verkehrsüberwachung 250 Verkettung, Nachrichten 363 verknüpfte Dokumente, in EMail 338 verloren – SIM sperren 538 Verlust – Karte/Gerät sperren 538 verschieben – im Display 50 verschlüsseln – Nachrichten 339, 340 Version 170 Verstärker – Audio 467 Verzeichnis – Nachrichten/-arten 342 Video – abspielen 473 – aus dem Internet 479 – auswählen 476 – direkt senden 385 – starten 478 Videotelefonat 108, 145 – Kamera wechseln 147 Videoübertragung – zeitweise unterbrechen 147 Vista 2, 3 – Dateien vom MDA holen 197 – Ruhezustand 521 Volltastatur – Symbol 64 Voraussetzungen – Datenabgleich 2 vorbereitetes Hintergrundbild 154 VPN 242, 243 W wählen – Anrufliste 116 – über Kurzwahl 112 – über Stimmkennzeichen 111 – Videotelefonat 146 Wählregeln 244 Warenzeichen 6 563 Stichwortverzeichnis web’n’walk 275 Wechseldatenträger 199 wechseln – Kamera 147, 371 – Zeitzonen 179 Weckrufe einstellen 162 WEEE-Reg.-Nr VII Weißabgleich 371 weiterleiten – E-Mail 325 Wetter 444 – Orte hinzufügen 445 wiederherstellen – Daten 439 wiederholen – Termin 415 WiFi 266 WiFi (WLAN) 236 Windows Media Player 224, 471 – einstellen 480 Windows Mobile 6.1 3 Windows Mobile Device Center 3 Windows Update 3 Windows Vista – Datenabgleich 218 564 Windows XP – Datenabgleich 220, 223 WLAN 236, 266 – konfigurieren im Funkbereich 268 – neu 270 WMDC 3 Word Mobile 449 Word-Dokument speichern 451 Wörterbücher 98 Wortvervollständigung – ein-/ausschalten 76, 80 – verwenden 77 X X-Button 165 X-Fläche – einstellen 165 XP – Dateien vom MDA holen 196 – Ruhezustand 521 Y YouTube 285 Stichwortverzeichnis Z Zeichen – löschen 87 Zeichensatz (Übertragung) festlegen 327 Zeichnen 90 zeigen – Startfenster 155 Zeilenschaltung 86 Zeilenschaltungen 71 Zeitplan – Datenabgleich 232 Zeitplan, Daten sichern 440 Zeitzonen wechseln 179 Zertifikat – für Exchange Server 228 – installieren 229 Zielwahl – anrufen 113 – löschen 114 Zip 485 Zoom 399 zoomen – mittels Navigator 379 Zugangspunkt 274 Zuhause 161 Zurücksetzen 514 zuschneiden – Bilder 405 zuschneiden, MPR 469 zuweisen – Tasten 482 zweite Kamera 365 565 Stichwortverzeichnis 566