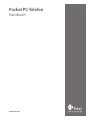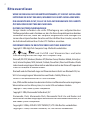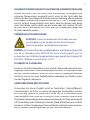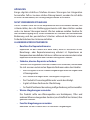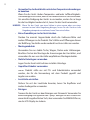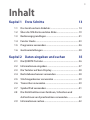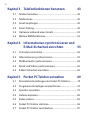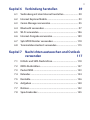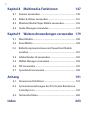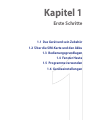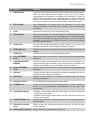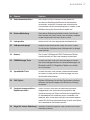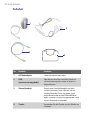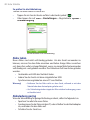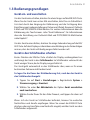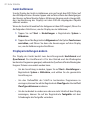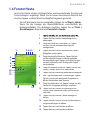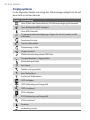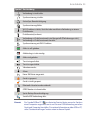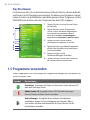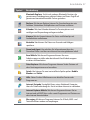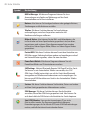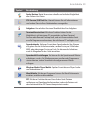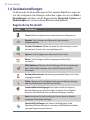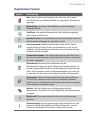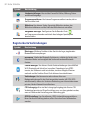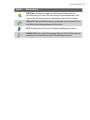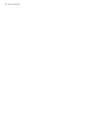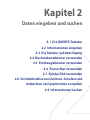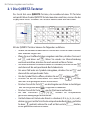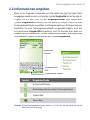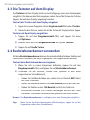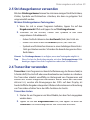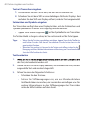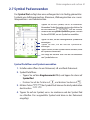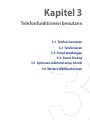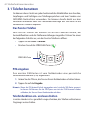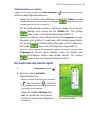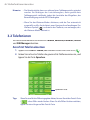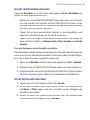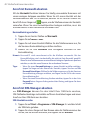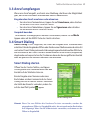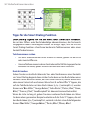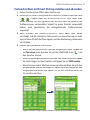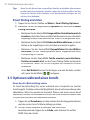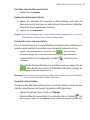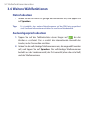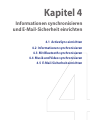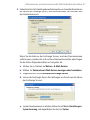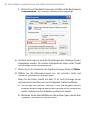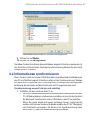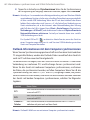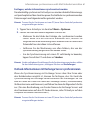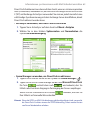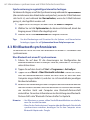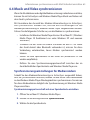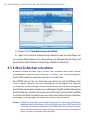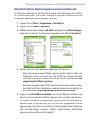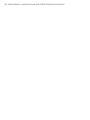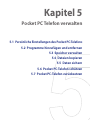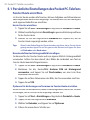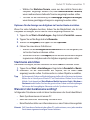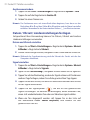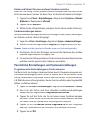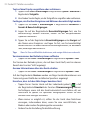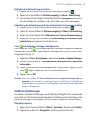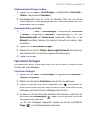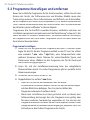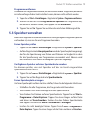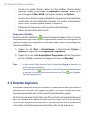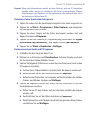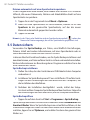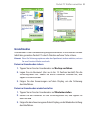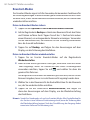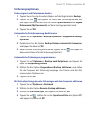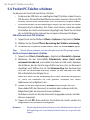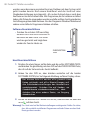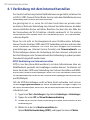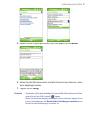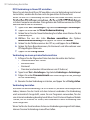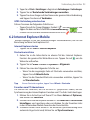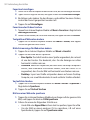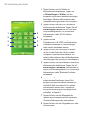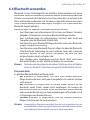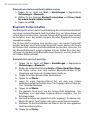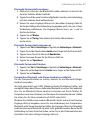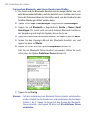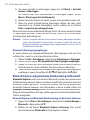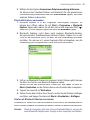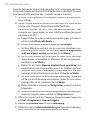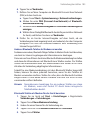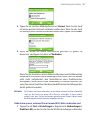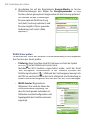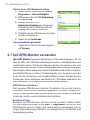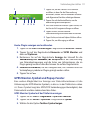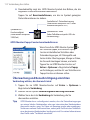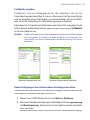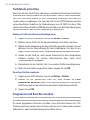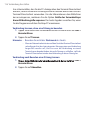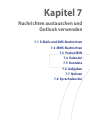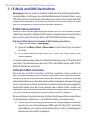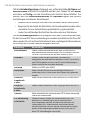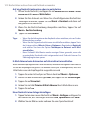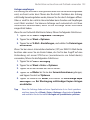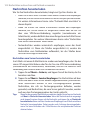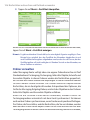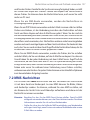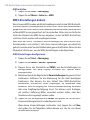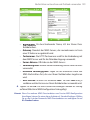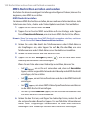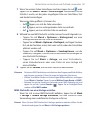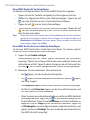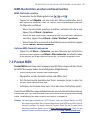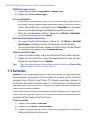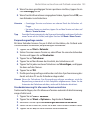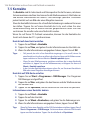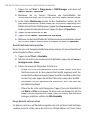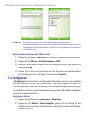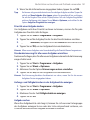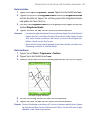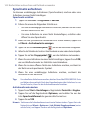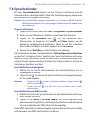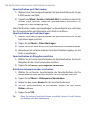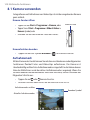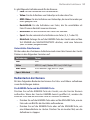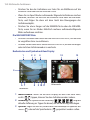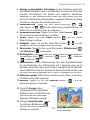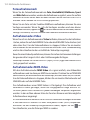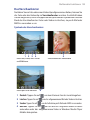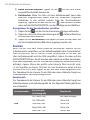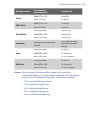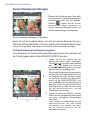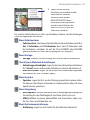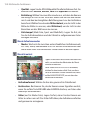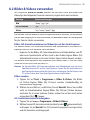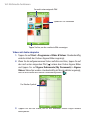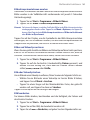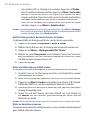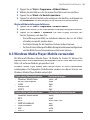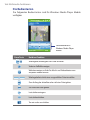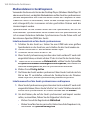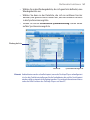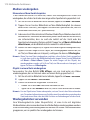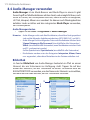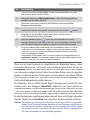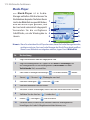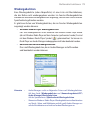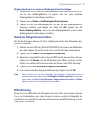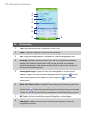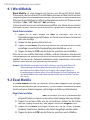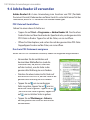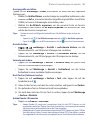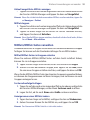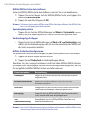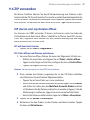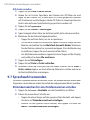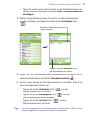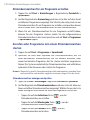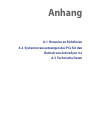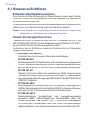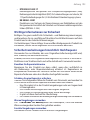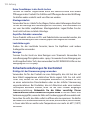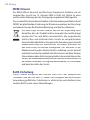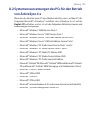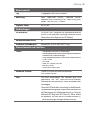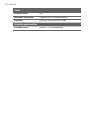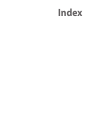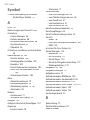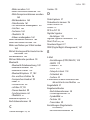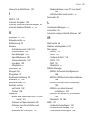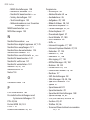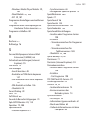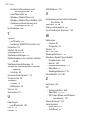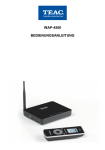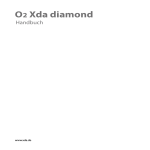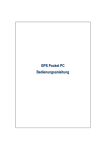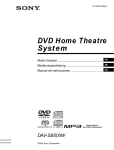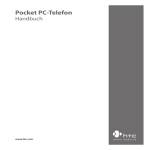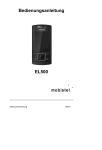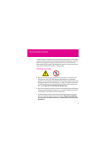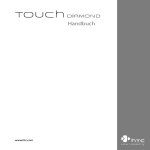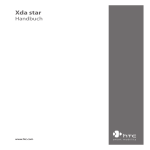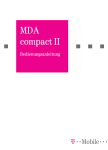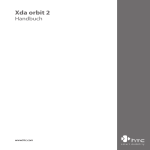Download Bedienungsanleitung HTC P4350
Transcript
Pocket PC-Telefon Handbuch www.htc.com 2 Bitte zuerst lesen WENN SIE DEN AKKU AUS DEM KARTON ENTNEHMEN, IST ES NICHT AUFGELADEN. ENTFERNEN SIE NICHT DEN AKKU, WÄHREND DAS GERÄT AUFGELADEN WIRD. DIE GARANTIE ERLISCHT, FALLS SIE DAS AUSSENGEHÄUSE DES GERÄTS ÖFFNEN ODER SONSTWIE BESCHÄDIGEN. DATENSCHUTZBESCHRÄNKUNGEN Einige Länder erfordern die volle Offenlegung von aufgezeichneten Telefongesprächen und schreiben vor, dass Sie Ihren Gesprächspartner darüber informieren müssen, wenn das Gespräch aufgezeichnet wird. Befolgen Sie immer die entsprechenden Gesetze und Vorschriften Ihres Landes, wenn Sie die Aufnahmefunktion Ihres Pocket PC-Telefons einsetzen. INFORMATIONEN ZU RECHTEN ÜBER GEISTIGES EIGENTUM Copyright © 2006 High Tech Computer Corp. Alle Rechte vorbehalten. , , und Ex tUSB sind Warenzeichen und/oder Dienstleistungszeichen von High Tech Computer Corp. Microsoft, MS-DOS, Windows, Windows NT, Windows Server, Windows Mobile, ActiveSync, Excel, Internet Explorer, MSN, Hotmail, Outlook, PowerPoint, Word und Windows Media sind entweder eingetragene Warenzeichen oder Warenzeichen der Microsoft Corporation in den USA und/oder in anderen Ländern. Bluetooth und das Bluetooth-Logo sind Warenzeichen im Besitz von Bluetooth SIG, Inc. Wi-Fi ist ein eingetragenes Warenzeichen von Wireless Fidelity Alliance, Inc. microSD ist ein Warenzeichen von SD Card Association. Java, J2ME und alle anderen Java-basierten Zeichen sind Warenzeichen oder eingetragene Warenzeichen von Sun Microsystems, Inc. in den USA und anderen Ländern. Copyright © 2006, Adobe Systems Incorporated. Copyright © 2006, Macromedia Netherlands, B.V. Macromedia, Flash, Macromedia Flash, Macromedia Flash Lite und Reader sind Warenzeichen und/oder eingetragene Warenzeichen von Macromedia Netherlands, B.V. oder Adobe Systems Incorporated. Copyright © 2006, JATAAYU SOFTWARE (P) LTD. Alle Rechte vorbehalten. Copyright © 2006, Dilithium Networks, Inc. Alle Rechte vorbehalten. 3 Copyright © 2006, Tao Group Limited. Alle Rechte vorbehalten. ArcSoft MMS Composer™ Copyright © 2003-2006, ArcSoft, Inc. und seine Lizenzgeber. Alle Rechte vorbehalten. ArcSoft und das ArcSoft-Logo sind Warenzeichen von ArcSoft, Inc. in den USA und/oder anderen Ländern. Sprite Backup ist ein Warenzeichen oder Dienstleistungszeichen von Sprite Software. Alle anderen Firmen-, Produkt- und Dienstleistungsnamen, die hier angeführt werden, sind Warenzeichen, eingetragene Warenzeichen oder Dienstleistungszeichen im Besitz der jeweiligen Eigentümer. HTC kann nicht haftbar gemacht werden für technische oder redaktionelle Fehler oder Auslassungen in diesem Dokument, oder zufällige bzw. nachfolgende Schäden, die auf Verwendung dieses Materials zurückgeführt werden können. Die Informationen werden im “Ist-Zustand” ohne jegliche Garantien bereitgestellt und können jederzeit ohne Bekanntmachung geändert werden. HTC behält sich auch das Recht vor, den Inhalt dieses Dokuments jederzeit und ohne Bekanntmachung zu ändern. Es ist nicht zulässig, dieses Dokument ganz oder in Auszügen in irgendeiner Form oder mit irgendwelchen Mitteln, sei es auf elektronische oder mechanische Weise, einschließlich Fotokopien, Tonaufnahmen oder Speicherung in abrufbaren Systemen, ohne die vorherige schriftliche Genehmigung von HTC zu reproduzieren, zu übertragen oder in eine andere Sprache zu übersetzen. Wichtige Gesundheits- und Sicherheitsinformationen Wenn Sie dieses Produkt ver wenden, sollten Sie die folgenden Sicherheitsvorkehrungen treffen, um mögliche Schäden und rechtliche Folgen zu vermeiden. Befolgen Sie gewissenhaft alle Sicherheits- und Bedienungsanweisungen, und bewahren Sie sie sorgfältig auf. Beachten Sie alle Warnhinweise in der Bedienungsanleitung und auf dem Produkt. Um Verletzungen, Stromschläge, Feuer und Beschädigungen am Produkt zu vermeiden, sollten Sie die folgenden Vorsichtshinweise beachten. ELEKTRISCHE SICHERHEIT Dieses Produkt ist für den Betrieb mit Strom aus dem Akku oder dem benannten Netzteil vorgesehen. Eine andere Verwendung kann gefährlich sein und zum Verlust jeglicher Garantieansprüche für dieses Produkt führen. 4 SICHERHEITSHINWEISE FÜR INSTALLATION MIT ORDNUNGSGEMÄSSER ERDUNG ACHTUNG: Wenn das Gerät bei nicht ausreichender Erdung an ein anderes Gerät angeschlossen wird besteht Stromschlaggefahr. Dieses Produkt ist mit einem USB-Kabel ausgestattet, mit dem es an einen Desktop-Computer oder an ein Notebook angeschlossen werden kann. Stellen Sie sicher, dass der Computer ausreichend geerdet ist, bevor Sie das Gerät daran anschließen. Das Stromkabel eines Desktop-Computers oder Notebooks enthält einen Erdleiter sowie eine Erdungsvorrichtung am Stecker. Der Stecker muss an eine geeignete, richtig installierte und entsprechend den gültigen Vorschriften und Gesetzen geerdete Steckdose angeschlossen werden. SICHERHEITSHINWEISE FÜR DAS NETZTEIL • Richtige Art der Stromversorgung verwenden Verwenden Sie für das Produkt nur eine Netzquelle, die sich laut der auf dem Etikett angegebenen elektrischen Werte eignet. Falls Sie sich nicht sicher sind, welche Art von Stromquelle erforderlich ist, wenden Sie sich an einen autorisierten Dienstanbieter oder an Ihr örtliches Str omversorgungsunternehmen. Bei Produkten, die mit Akkustrom oder einer anderen Stromquelle betrieben werden, lesen Sie in der dem Produkt beigelegten Bedienungsanleitung nach. • Akkus vorsichtig handhaben Dieses Produkt enthält einen Lithium-Ionen-Polymerakku. Es besteht Feuer- und Verbrennungsgefahr, wenn der Akku nicht ordnungsgemäß gehandhabt wird. Versuchen Sie nicht, den Akku selbst zu öffnen oder zu reparieren. Sie dürfen den Akku nicht auseinandernehmen, zerstören, durchlöchern, kurzschließen, in Feuer oder Wasser werfen oder Temperaturen von mehr als 60˚C (140˚F) aussetzen. WARNUNG: Es besteht Explosionsionsgefahr, wenn ein falscher Akku eingesetzt wird. Um das Risiko von Feuer oder Verbrennungen zu vermeiden, sollten Sie den Akku nicht auseinandernehmen, zerstören, durchlöchern, kurzschliessen, einer Hitze von mehr als 60°C (140°F) aussetzen oder in Feuer oder Wasser werfen. Verwenden Sie nur die spezifizierten Akkus. Recyclen oder entsorgen Sie aufgebrauchte Akkus entsprechend der vor Ort geltenden Bestimmungen oder den dem Produkt beigelegten Hinweisen. 5 SICHERHEITSHINWEISE HINSICHTLICH DIREKTER SONNENEINSTRAHLUNG Achten Sie darauf, dass das Gerät nicht übermäßiger Feuchtigkeit und extremen Temperaturen ausgesetzt wird. Lassen Sie das Gerät oder den Akku nicht über einen längeren Zeitraum in einem Fahrzeug oder an anderen Orten liegen, an denen die Temperatur auf über 60°C (140°F) ansteigen kann wie z.B. auf dem Armaturenbrett eines Autos, dem Fensterbrett oder hinter einer Glasscheibe, welche direkt von der Sonne oder sehr starkem UV-Licht bestrahlt wird. Dabei können das Gerät oder das Fahrzeug beschädigt und der Akku überhitzt werden. VERMEIDUNG VON HÖRSCHÄDEN ACHTUNG: Es kann zu bleibenden Hörschäden kommen, wenn Kopfhörer oder Hörkapseln über einen längeren Zeitraum bei hoher Lautstärke benutzt werden. HINWEIS: Für Frankreich wurden mobile Kopfhörer und Ohrhörer (hergestellt von Merry, Modellnummer EMC220) für dieses Gerät geprüft, und sie entsprechen den Schalldruckpegelanforderungen gemäß dem Standard NF EN 50332-1:2000 des French Article L. 5232-1. SICHERHEIT IN FLUGZEUGEN Da dieses Gerät das Navigationssystem und das Kommunikationsnetz eines Flugzeugs stören kann, ist die Verwendung dieses Geräts in Flugzeugen in den meisten Ländern verboten. Wenn Sie dieses Gerät in Flugzeugen benutzen möchten, müssen Sie seine Telefonfunktion unbedingt ausschalten, indem Sie den Flugmodus aktivieren. UMWELTBEZOGENE RESTRIKTIONEN Verwenden Sie dieses Produkt nicht an Tankstellen, Treibstoffdepots, Chemieanlagen, an Orten, an denen Sprengungen durchgeführt werden, an Orten mit potenziell explosiven Gasen wie in Auftankbereichen, Treibstofflagern, unter Deck auf Schiffen, an Orten, an denen Treibstoff oder Chemikalien umgeschlagen oder gelagert werden oder an Orten, an denen die Luft Chemikalien oder Partikel wie Getreide, Staub, Metallstaub usw. enthält. Funken in solchen Umgebungen können Brände und Explosionen auslösen, die zu schweren Verletzungen oder gar zum Tod führen können. 6 UMGEBUNGEN MIT EXPLOSIONSGEFAHR Wenn Sie sich in Umgebungen mit Explosionsgefahr oder an Orten befinden, an denen brennbare Materialien vorhanden sind, sollte das Gerät ausgeschaltet werden, und der Nutzer sollte alle Schilder und Anweisungen beachten. Durch Funken in solchen Umgebungen können Brände und Explosionen ausgelöst werden, die zu schweren Verletzungen oder gar zum Tod führen können. Verwenden Sie dieses Gerät nicht an Tankstellen, und beachten Sie unbedingt die Benutzungsbeschränkung von Hochfrequenzgeräten in Treibstofflagern, Chemieanlagen und an Orten, an denen Sprengungen durchgeführt werden. Potenziell explosive Umgebungen sind oft, aber nicht immer, klar gekennzeichnet. Hierzu gehören Tankstellen, Räume unter Deck auf Schiffen, Lagerstätten von Treibstoff oder Chemikalien und Umgebungen, deren Luft chemische Stoffe oder Partikel wie z.B. Getreidestaub, Staub und Metallpulver enthält. SICHERHEIT AUF DER STRASSE Beim Steuern von Fahrzeugen ist es von dringenden Notfällen abgesehen nicht zulässig, Telefondienste mit Geräten zu nutzen, die in der Hand gehalten werden müssen. In einigen Ländern ist die Verwendung von Mobiltelefonen mit Freisprecheinrichtung erlaubt. SICHERHEITSVORKEHRUNGEN HINSICHTLICH HOCHFREQUENZ • Benutzen Sie das Gerät nicht in der Nähe von Stahlkonstruktionen (z.B. dem Stahlgerüst eines Gebäudes ). • Vermeiden Sie, Ihr Telefon in der Nähe starker elektromagnetischer Quellen, z.B. neben einem Mikrowellengerät, Lautsprechern, Fernsehern und Radios, zu benutzen. • Verwenden Sie nur Zubehör, das vom Originalhersteller bereitgestellt wird, bzw. Zubehör, das kein Metall enthält. • Zubehör, das nicht vom Originalhersteller zugelassen ist, erfüllt u.U. nicht die RF-Richtlinien zum Strahlenschutz und sollte deshalb nicht verwendet werden. STÖRUNG DER FUNKTION MEDIZINISCHER GERÄTE Dieses Produkt kann in medizinischen Geräten Fehlfunktionen auslösen. Die Verwendung dieses Geräts ist in den meisten Krankenhäusern und Kliniken verboten. Falls Sie ein anderes persönliches medizinisches Gerät verwenden, erkundigen Sie sich beim Hersteller des Geräts, ob das Gerät einen Schutz gegen externe RF-Strahlung besitzt. Ihr Arzt kann Ihnen eventuell helfen, diese Informationen zu erhalten. Schalten Sie das Telefon in Krankenhäusern AUS, wenn Sie sich in Bereichen befinden, an denen die Benutzung von Mobiltelefonen nicht erlaubt ist. Krankenhäuser oder medizinische Einrichtungen verwenden u.U. Geräte, die auf externe RF-Strahlung empfindlich reagieren. 7 HÖRHILFEN Einige digitale drahtlose Telefone können Störungen bei Hörgeräten hervorrufen. Falls es zu einer solchen Störung kommt, wenden Sie sich bitte an Ihren Netzbetreiber, um Lösungsmöglichkeiten zu erfahren. NICHT IONISIERENDE STRAHLUNG Dieses Produkt sollte nur in der empfohlenen Weise verwendet werden, um sicherzustellen, dass die Strahlungsgrenzwerte nicht überschritten werden und es zu keinen Störungen kommt. Wie bei anderen mobilen Geräten für die Funkübertragung auch, sollten Anwender aus Gründen der einwandfreien Bedienung und des persönlichen Schutzes während des Betriebs einen Sicherheitsabstand zur Antenne einhalten. ALLGEMEINE VORSICHTSHINWEISE • Beachten Sie Reparaturhinweise Reparieren Sie das Produkt nur dann selbst, wenn es ausführlich in der Benutzungs- oder Reparaturanweisung erläutert ist. Reparaturen an Komponenten innerhalb des Gehäuses sollten nur von einem autorisierten Reparaturfachmann oder dem Händler durchgeführt werden. • Schäden, die eine Reparatur erfordern Trennen Sie in folgenden Fällen das Produkt vom Stromnetz, und wenden Sie sich an einen autorisierten Reparaturfachmann oder den Händler: • Eine Flüssigkeit ist in das Produkt eingedrungen oder ein Gegenstand ist hineingeraten. • Das Produkt war Regen oder Feuchtigkeit ausgesetzt. • Das Produkt ist heruntergefallen oder wurde beschädigt. • Es gibt sichtbare Zeichen der Überhitzung. • Das Produkt funktioniert bei ordnungsmäßiger Bedienung nicht einwandfrei. • Warme Umgebungen vermeiden Das Produkt sollte von Wärmequellen wie Heizkörpern, Öfen und anderen Wärme erzeugenden Geräten (einschließlich Verstärkern) fern gehalten werden. • Feuchte Umgebungen vermeiden Benutzen Sie das Produkt nicht in feuchten Umgebungen. 8 • Vermeiden Sie, das Gerät direkt nach starken Temperaturschwankungen zu benutzen Wenn Sie das Gerät starken Temperatur- und/oder Luftfeuchtigkeitsschwankungen aussetzen, kann es zu Kondensation im Gerät kommen. Um eine Beschädigung des Geräts zu vermeiden, warten Sie so lange bis die Feuchtigkeit verdunstet ist, bevor Sie das Gerät verwenden. HINWEIS: Wenn Sie das Gerät von einer kalten in eine warme oder von einer warmen in eine kalte Umgebung bringen, lassen Sie das Gerät erst die Umgebungstemperatur annehmen, bevor Sie es einschalten. • Keine Fremdkörper in das Gerät stecken Stecken Sie niemals Gegenstände durch die Gehäuseschlitze und andere Öffnungen in das Produkt. Die Schlitze und Öffnungen dienen der Belüftung. Sie dürfen weder verdeckt noch verschlossen werden. • Montagezubehör Verwenden Sie nur stabile Tische, Wagen, Stative oder Halterungen. Beachten Sie bei der Montage die Anweisungen des Herstellers, und verwenden Sie nur vom Hersteller empfohlenes Montagezubehör. • Stabile Unterlagen verwenden • Geprüftes Zubehör verwenden Legen Sie das Gerät nicht auf eine instabile Unterlage. Dieses Produkt sollte nur mit PCs und Zubehörteilen verwendet werden, die für die Verwendung mit dem Produkt geprüft und zugelassen wurden. • Lautstärke einstellen Drehen Sie erst die Lautstärke herunter, bevor Sie Kopfhörer und andere Audiogeräte verwenden. • Reinigen Trennen Sie das Gerät vor dem Reinigen vom Stromnetz. Verwenden Sie keine Reinigungsflüssigkeiten oder -sprays. Reinigen Sie das Produkt mit einem leicht angefeuchteten Tuch, aber verwenden Sie NIEMALS Wasser, um das LCD-Display zu säubern. 9 Inhalt Kapitel 1 Erste Schritte 13 1.1 Das Gerät und sein Zubehör ............................................. 14 1.2 Über die SIM-Karte und den Akku .................................. 19 1.3 Bedienungsgrundlagen ................................................... 21 1.4 Fenster Heute ................................................................... 23 1.5 Programme verwenden ................................................... 26 1.6 Geräteeinstellungen ........................................................ 30 Kapitel 2 Daten eingeben und suchen 35 2.1 Die QUERTZ-Tastatur ........................................................ 36 2.2 Informationen eingeben ................................................. 37 2.3 Die Tastatur auf dem Display........................................... 38 2.4 Buchstabenerkenner verwenden ................................... 38 2.5 Strichzugerkenner verwenden ....................................... 39 2.6 Transcriber verwenden .................................................... 39 2.7 Symbol Pad verwenden ................................................... 41 2.8 Die Notizfunktion zum Zeichnen, Schreiben und Aufzeichnen von Sprachnotizen verwenden ................. 42 2.9 Informationen suchen...................................................... 42 10 Kapitel 3 Telefonfunktionen benutzen 43 3.1 Telefon benutzen.............................................................. 44 3.2 Telefonieren ..................................................................... 46 3.3 Anruf empfangen ............................................................. 49 3.4 Smart Dialing .................................................................... 49 3.5 Optionen während eines Anrufs ..................................... 52 3.6 Weitere Wählfunktionen .................................................. 54 Kapitel 4 Informationen synchronisieren und E-Mail-Sicherheit einrichten 55 4.1 ActiveSync einrichten ...................................................... 56 4.2 Informationen synchronisieren ...................................... 59 4.3 Mit Bluetooth synchronisieren........................................ 64 4.4 Musik und Video synchronisieren ................................... 65 4.5 E-Mail-Sicherheit einrichten ............................................ 66 Kapitel 5 Pocket PC Telefon verwalten 69 5.1 Persönliche Einstellungen des Pocket PC-Telefons............ 70 5.2 Programme hinzufügen und entfernen ......................... 78 5.3 Speicher verwalten .......................................................... 79 5.4 Dateien kopieren .............................................................. 80 5.5 Daten sichern .................................................................... 82 5.6 Pocket PC-Telefon schützen............................................. 86 5.7 Pocket PC-Telefon zurücksetzen ..................................... 87 11 Kapitel 6 Verbindung herstellen 89 6.1 Verbindung mit dem Internet herstellen ....................... 90 6.2 Internet Explorer Mobile ................................................. 93 6.3 Comm Manager verwenden ............................................ 95 6.4 Bluetooth verwenden ...................................................... 97 6.5 Wi-Fi verwenden ............................................................. 106 6.6 Internet-Freigabe verwenden ....................................... 109 6.7 Spb GPRS Monitor verwenden ...................................... 110 6.8 Terminaldiensteclient verwenden ................................ 115 Kapitel 7 Nachrichten austauschen und Outlook verwenden 117 7.1 E-Mails und SMS-Nachrichten ....................................... 118 7.2 MMS-Nachrichten ........................................................... 127 7.3 Pocket MSN ..................................................................... 133 7.4 Kalender .......................................................................... 134 7.5 Kontakte .......................................................................... 136 7.6 Aufgaben ........................................................................ 140 7.7 Notizen ............................................................................ 142 7.8 Sprachrekorder............................................................... 145 12 Kapitel 8 Multimedia-Funktionen 147 8.1 Kamera verwenden ........................................................ 148 8.2 Bilder & Videos verwenden ........................................... 161 8.3 Windows Media Player Mobile verwenden .................. 165 8.4 Audio-Manager verwenden .......................................... 172 Kapitel 9 Weitere Anwendungen verwenden 179 9.1 Word Mobile ................................................................... 180 9.2 Excel Mobile .................................................................... 180 9.3 Bildschirmpräsentationen mit PowerPoint Mobile ansehen........................................................................... 181 9.4 Adobe Reader LE verwenden ........................................ 182 9.5 MIDlet-Manager verwenden ......................................... 184 9.6 ZIP verwenden ................................................................ 187 9.7 Sprachwahl verwenden ................................................. 188 Anhang 191 A.1 Hinweise zu Richtlinien .................................................. 192 A.2 Systemvoraussetzungen des PCs für den Betrieb von ActiveSync 4.x ................................................................ 199 A.3 Index Technische Daten ........................................................... 200 203 Kapitel 1 Erste Schritte 1.1 Das Gerät und sein Zubehör 1.2 Über die SIM-Karte und den Akku 1.3 Bedienungsgrundlagen 1.4 Fenster Heute 1.5 Programme verwenden 1.6 Geräteeinstellungen 14 Erste Schritte 1.1 Das Gerät und sein Zubehör 1 2 3 4 14 15 5 16 17 18 6 7 8 9 10 11 12 13 Erste Schritte 15 Nr. Element Funktion 1 EIN/AUS-Taste Drücken Sie diese Taste etwas länger, um die Freisprechfunktion einzuschalten. Wenn das Gerät eingeschaltet ist, drücken Sie die Taste, um das Display vorübergehend auszuschalten. Dies aktiviert den Schlafmodus, in dem Sie weiterhin Anrufe und Nachrichten empfangen können. Halten Sie die Taste länger (etwa 5 Sekunden), um das Gerät komplett auszuschalten. Es können dann keine Funktionen, einschließlich dem Telefon, mehr benutzt werden. 2 LED-Anzeige 1 Diese zweifarbige LED leuchtet grün und gelb-braun auf, um GSM/ GPRS/EDGE-Standby, Nachrichten und Netzstatus sowie Akkuladestatus anzuzeigen. 3 Hörer Verwenden Sie den Hörer, um ein Gespräch zu führen. 4 LED-Anzeige 2 Diese blau blinkende LED zeigt die Bluetooth-Systembenachrichtigungen Eingeschaltet und Bereit für die Übertragung des Hochfrequenzsignals an. Eine grün blinkende LED zeigt den Wi-Fi-Status an. Wenn sowohl die Bluetooth- als auch die Wi-Fi-Funktion aktiviert ist, blinken die jeweiligen Anzeigen abwechselnd auf. 5 Touchscreen Auf dem berührungsempfindlichen Display können Sie mit dem Stift schreiben, zeichnen und durch Antippen Elemente auswählen. 6 SPRECHEN-Taste Drücken Sie diese Taste, um einen Anruf anzunehmen oder eine Nummer zu wählen. 7 START-Taste Drücken Sie diese Taste, um das Startmenü aufzurufen. 8 Linke SOFTWARETaste Wenn Sie eine dieser Tasten drücken, wird der jeweils darüber gezeigte Befehl ausgeführt. 9 NAVIGATIONSTASTE/ EINGABE Drücken Sie diese multidirektionale Taste, um den Cursor in den Menüs und Programmanweisungen nach oben, unten, rechts und links zu bewegen. Eine Auswahl wird bestätigt, wenn Sie in die Mitte dieser Taste drücken. 10 Rechte SOFTWARETaste Wenn Sie eine dieser Tasten drücken, wird der jeweils darüber gezeigte Befehl ausgeführt. 11 OK-Taste Drücken Sie diese Taste, um die Eingabe von Daten zu bestätigen oder um ein gerade benutztes Programm zu beenden. 12 ENDE-Taste Drücken Sie diese Taste, um ein Gespräch zu beenden oder zum Fenster Heute zurückzukehren. 13 Hardware-Tastatur Für ausführliche Informationen hierzu siehe Kapitel 2. 14 KAMERA-Taste Drücken Sie diese Taste, um die Kamerafunktion zu starten. Drücken Sie erneut, um je nach gewähltem Aufnahmemodus ein Foto oder Video aufzunehmen. 15 Lautstärkenregelung • Schieben Sie den Regler nach oben oder unten, um die Lautstärke des Lautsprechers einzustellen. • Verstellen Sie den Regler während eines Gesprächs, um die Lautstärke in der Hörmuschel zu ändern. 16 ZURÜCKSETZEN-Taste Drücken Sie mit dem Stift die Zurücksetzen-Taste, um die Software des Geräts zurückzusetzen. 17 Einschub für microSDKarte Setzen Sie hier eine Speicherkarte (microSD-Karte) ein, auf der Sie Daten speichern können. 18 Halterung für Trageband Bringen Sie hier das Trageband für das Gerät an. 16 Erste Schritte 21 19 22 23 24 25 20 26 27 28 Erste Schritte 17 Nr. Element Funktion 19 Autoantennenanschluss Über diesen Anschluss können Sie das Telefon für eine bessere Empfangsqualität an eine Autoantenne anschließen. Entfernen Sie einfach den Gummischutz, und schließen Sie den Antennenstecker an. Setzen Sie bei Nichtbenutzung den Gummischutz wieder auf. 20 Hintere Abdeckung Unter dieser Abdeckung befindet sich das Fach für den Akku und die SIM-Karte. Um das Fach zu öffnen, schieben Sie den Riegel unten auf dem Gerät zur Seite. 21 Lautsprecher Hören Sie hier im Gerät abgespielte Audiomedien an. 22 Selbstporträtspiegel Drehen Sie die Rückseite des Geräts auf sich zu, so dass Sie sich bei der Aufnahme eines Selbstporträts im Spiegel sehen können. 23 Kamera Dies ist eine 2,0-Megapixel CMOS Farbkamera. Mit der Kamera können Sie Fotos und Videoclips aufnehmen. 24 COMM Manager-Taste Drücken Sie diese Taste, um Comm Manager zu starten. Mit Comm Manager können Sie Geräteverbindungen (z.B. Bluetooth und Wi-Fi), Klingeltöne, Telefon usw. einfach ein-/ausschalten. 25 Sprachbefehl-Taste Drücken Sie diese Taste, um die Sprachanwahlfunktion zu starten. Drücken Sie die Taste etwas länger, um eine Sprachnotiz aufzunehmen. 26 Stift (Stylus) Mit dem Stift können Sie auf dem Touchscreen schreiben, zeichnen und durch Antippen des Bildschirms Einträge auswählen. 27 Synchronisierungsanschluss/ Kopfhöreranschluss Dieser Anschluss wird über die Verbindung mit dem mitgelieferten USB-Synchronisierungskabel für die Synchronisierung von Daten und über den mitgelieferten AC-Netzadapter zum Laden des Akkus verwendet. Dies bedeutet, dass Sie mit dem Gerät ein USB-Stereo-Headset sowohl für die Freisprechunterhaltung als auch zum Hören von Audiomedien verwenden können. 28 Riegel für hintere Abdeckung Schieben Sie diesen Riegel zur Seite, um das Fach auf der Rückseite zu öffnen. 18 Erste Schritte Zubehör 1 3 2 4 Nr. Zubehör Funktion 1 AC-Netzadapter Laden Sie hiermit den Akku. 2 USBSynchronisierungskabel Über diesen Anschluss wird das Gerät zur Synchronisierung von Daten an einen PC angeschlossen. 3 Stereo-Headset Besitzt einen Lautstärkeregler und eine Senden/Beenden-Taste. Drücken Sie die Senden/Beenden-Taste, um einen Anruf anzunehmen oder in eine Halteschleife zu legen. Drücken Sie etwas länger auf die Taste, um ein Gespräch zu beenden. 4 Tasche Verwenden Sie die Tasche, um das Telefon zu schützen. Erste Schritte 19 1.2 Über die SIM-Karte und den Akku Schalten Sie das Gerät immer erst aus, bevor Sie den Akku/die SIM-Karte einsetzen/auswechseln. Befolgen Sie die Anweisungen der Kurzanleitung, um eine SIM (Subscriber Identity Module)-Karte oder den Akku einzusetzen. Die SIM-Karte erhalten Sie von Ihrem lokalen Netzbetreiber. Auf der SIM-Karte werden Ihre Telefonnummer, Dienstinformationen, das Telefonbuch und Nachrichten gespeichert. Für das Gerät können Sie sowohl 1,8-V- als auch 3-V-SIM-Karten verwenden. Einige Legacy-SIM-Karten eignen sich nicht für das Gerät. Wenden Sie sich an Ihren Netzbetreiber, der Ihnen dann eine andere SIM-Karte zur Verfügung stellt. Möglicherweise werden für diesen Dienst Kosten erhoben. Das Gerät enthält einen Li-Ionen-Polymerakku. Dieses Gerät darf nur mit den vom Hersteller angegebenen Originalakkus und Zubehörteilen verwendet werden. Die Akkuleistung hängt von vielen Faktoren ab, so auch von der Netzkonfiguration Ihres Netzbetreibers, der Signalstärke, der Umgebungstemperatur, der gewählten und verwendeten Funktionen und/ oder Einstellungen, den an das Telefon angeschlossenen Geräten sowie der Benutzung der Ton-/Datenübertragung und anderer Programme. Geschätzte Akkubetriebsdauer (ca.): • Standby-Zeit: bis zu 150 - 200 Stunden für GSM. • Sprechzeit: bis zu 3,5 - 5 Stunden für GSM. • Wiedergabezeit für Medien: Warnung! bis zu 8 Stunden (WMV) bis zu 12 Stunden für WMA. Um Brandgefahr zu vermeiden: • Versuchen Sie nicht, den Akku zu öffnen, auseinander zu nehmen oder selbst zu reparieren. • Der Akku darf nicht zerdrückt und beschädigt oder in Feuer oder Wasser geworfen werden. Die Akkukontakte dürfen nicht kurz geschlossen werden. • Setzen Sie den Akku nicht Temperaturen über 60oC (140oF) aus. • Verwenden Sie für dieses Produkt nur Akkus, die speziell dafür vorgesehen sind. • Entsorgen Sie verbrauchte Akkus entsprechend den regionalen Entsorgungsvorschriften. 20 Erste Schritte So prüfen Sie die Akkuladung Führen Sie einen dieser Schritte aus: • • Tippen Sie im Fenster Heute auf das Ladestandssymbol ( ). Oder tippen Sie auf Start > Einstellungen > Registerkarte System > Stromversorgung. Informationen zur Akkuladung Akku laden Neue Akkus sind nicht vollständig geladen. Um das Gerät verwenden zu können, müssen Sie den Akku einsetzen und laden. Einige Akkus erreichen erst dann ihre volle Leistungsfähigkeit, wenn sie einige Male hintereinander vollständig ent- und geladen wurden. Der Akku kann auf zwei Arten geladen werden: • Geräteakku mit Hilfe des Netzteils laden. • Indem Sie das Gerät mit dem mitgelieferten USBSynchronisierungskabel an einen PC anschließen. Warnung! • Entfernen Sie den Akku nicht aus dem Gerät, während er mit dem Netzteil oder dem Autoadapter geladen wird. • Aus Sicherheitsgründen stoppt der Akku mit dem Ladevorgang, wenn er überhitzt wird. Akkuladung gering Wenn die Warnmeldung für geringe Restladung erscheint, sollten Sie folgendes tun: • Speichern Sie sofort alle neuen Daten. • Synchronisieren Sie die Daten mit dem PC, oder schließen Sie den Netzadapter an, und laden Sie den Akku auf. • Schalten Sie das Gerät aus. Erste Schritte 21 1.3 Bedienungsgrundlagen Gerät ein- und ausschalten Um das Gerät einzuschalten, drücken Sie etwas länger auf die EIN/AUS-Taste. Wenn Sie das Gerät zum ersten Mal einschalten, leitet Sie ein SchnellstartAssistent durch den Vorgang der Kalibrierung und die Festlegung bzw. Einrichtung von Ländereinstellungen, Datum und Uhrzeit, Kennwort, OutlookE-Mail und POP3/IMAP4-E-Mail-Konten. Für weitere Informationen über die Kalibrierung des Touchscreens siehe “Gerät kalibrieren”. Für Informationen über die Einrichtung von Outlook-E-Mail und POP3/IMAP4-E-Mail-Konten siehe Kapitel 7. Um das Gerät auszuschalten, drücken Sie einige Sekunden lang auf die EIN/ AUS-Taste. Auf dem Display erscheint dann eine Meldung, in der Sie bestätigen müssen, dass das Gerät vollständig ausgeschaltet werden soll. Gerät in den Schlafmodus schalten Kurzes Drücken der EIN/Aus-Taste schaltet das Display vorübergehend aus und bringt das Gerät in den Schlafmodus. Im Schlafmodus verbraucht das Gerät weniger Strom, da das Display ausgeschaltet ist. Das Gerät geht automatisch in den Schlafmodus über, wenn es für einen bestimmten Zeitraum nicht bedient wird. So legen Sie die Dauer der Nichtbedienung fest, nach der das Gerät in den Schlafmodus übergeht 1. Tippen Sie auf Start > Einstellungen > Registerkarte System > Stromversorgung > Erweitert. 2. Wählen Sie unter Bei Akkubetrieb die Option Gerät ausschalten nach Leerlauf von. 3. Wählen Sie die Dauer für das Akku-Timeout, und tippen Sie dann auf OK. Wenn sich das Gerät im Schlafmodus befindet, können Sie weiterhin Nachrichten und Anrufe empfangen. Wenn Sie erneut die EIN/AUS-Taste drücken, oder ein Anruf bzw. eine Nachricht eingeht, wird das Gerät aus dem Schlafmodus aufgeweckt. 22 Erste Schritte Gerät kalibrieren Um das Display des Geräts zu kalibrieren, müssen Sie mit dem Stift (Stylus) auf den Mittelpunkt eines Kreuzes tippen und auf diese Weise den Bewegungen des Kreuzes auf dem Monitor folgen. Mit diesem Vorgang wird sichergestellt, dass bei Berührung des Displays mit dem Stift die angetippten Objekte aktiviert werden. Wenn das Gerät nicht exakt auf das Antippen mit dem Stift reagiert, führen Sie die folgenden Schritte aus, um das Display neu zu kalibrieren: 1. Tippen Sie auf Start > Einstellungen > Registerkarte System > Bildschirm. 2. Tippen Sie auf der Registerkarte Allgemein auf die Option Touchscreen ausrichten, und führen Sie dann die Anweisungen auf dem Display aus, um die Kalibrierung durchzuführen. Displayeinstellungen ändern Das Display des Geräts besitzt zwei Ausrichtungsmodi: Hochformat und Querformat. Das Hochformat ist für den Betrieb und die Wiedergabe bestimmter Programme geeignet, während das Querformat für die Wiedergabe längerer Dateien verwendet werden kann. • Um die Ausrichtung zu ändern, tippen Sie auf Start > Einstellungen > Registerkarte System > Bildschirm, und wählen Sie die gewünschte Ausrichtung aus. • Um den Stufeneffekt der Schrift in bestimmten Programmen zu verringern, können Sie auf der Registerkarte ClearType das Kontrollfeld ClearType aktivieren markieren. • Um die Lesbarkeit zu verbessern oder um mehr Inhalt auf dem Display anzuzeigen, können Sie auf der Registerkarte Textgröße mit dem Schieberegler die Textgröße verändern. Erste Schritte 23 1.4 Fenster Heute Im Fenster Heute werden wichtige Daten wie bevorstehende Termine und Statusanzeigen angezeigt. Wenn Sie auf einen bestimmten Bereich des Fensters tippen, wird das damit verknüpfte Programm gestartet. • Um auf den Heute-Fenster zuzugreifen, tippen Sie auf Start > Heute. • Wenn Sie die Anzeige des Heute-Bildschirms, einschließlich des Hintergrundbildes, frei definieren möchten, tippen Sie auf Start > Einstellungen > Registerkarte Persönlich > Heute. 2 345 1 6 7 8 9 10 11 12 13 14 1 Tippen Sie hier, um das Startmenü aufzurufen. 2 Tippen Sie hier, um den Verbindungsstatus abzufragen. 3 Zeigt die Stärke des Funksignals an. Tippen Sie hier, um die Telefoneinstellungen zu konfigurieren. 4 Tippen Sie hier, um die Lautstärke des Geräts/ Klingeltons einzustellen. 5 Zeigt die aktuelle Uhrzeit an. Tippen Sie hier, um das aktuelle Datum und bevorstehende Termine abzufragen. Tippen und halten Sie hier, um den Taktmodus nach Analog oder Digital umzuschalten. 6 Zeigt das aktuelle Datum an. Tippen Sie hier, um Datum, Uhrzeit, Alarm usw. einzustellen. 7 Tippen Sie hier, um die Besitzerdaten einzugeben. 8 Ihre "Tag-auf-einen-Blick"-Erinnerungen. Tippen Sie hier, um das entsprechende Programm zu öffnen: Nachrichten und Termine. 9 Zeigt den Akkustatus an. Tippen Sie hier, um das Fenster für Energieeinstellungen zu öffnen. 10 Tippen Sie hier, um die Ausrichtung für das Display nach Hochformat oder Querformat zu wechseln. 11 Tippen Sie hier, um den Comm Manager zu öffnen. 12 Tippen Sie hier, um das Fenster mit den Beleuchtungseinstellungen zu öffnen. 13 Tippen Sie hier, um Kalender zu öffnen. 14 Tippen Sie hier, um Kontakte zu öffnen. 24 Erste Schritte Displaysymbole In der folgenden Tabelle sind einige der Statusanzeigen aufgelistet, die auf dem Gerät erscheinen können. Symbol Beschreibung Neue E-Mails oder Textnachrichten; SMS-Benachrichtigung bei Voicemail. Neue Multimedia (MMS)-Nachricht. Neue MSN-Nachricht. Es gibt weitere Benachrichtigungen. Tippen Sie auf das Symbol, um alle aufzurufen. Sprachanruf ist aktiv. Anruf in Halteschleife. Rufumleitung ist aktiv. Verpasster Anruf. Wählen bei nicht eingesetzter SIM-Karte. Freisprechfunktion ist eingeschaltet. Maximale Signalstärke. Kein Signal. Telefon ist ausgeschaltet. Kein Telefondienst. Suche nach Telefondienst. GPRS verfügbar. GPRS-Verbindung wird hergestellt. GPRS ist aktiviert. EDGE verfügbar. EDGE-Verbindung wird hergestellt. EDGE ist aktiviert. Roaming. Verbindung ist aktiv. Erste Schritte 25 Symbol Beschreibung Verbindung ist nicht aktiv. Synchronisierung ist aktiv. ActiveSync-Benachrichtigung. Synchronisierungsfehler. Wi-Fi-Funktion ist aktiv, Gerät hat aber noch keine Verbindung zu einem Drahtlosnetz. Drahtlosnetz(e) erkannt. Verbindung zu Drahtlosnetzwerk wird hergestellt (Pfeile bewegen sich); Verbindung zu Drahtlosnetzwerk besteht. Synchronisierung mit Wi-Fi-Funktion. Akku ist voll geladen. Akkuladung ist sehr niedrig. Akku wird geladen. Ton ist eingeschaltet. Ton ist ausgeschaltet. Vibrationsmodus. Alarm Keine SIM-Karte eingesetzt. Gerät ist gesperrt. Gerät ist nicht gesperrt. Bluetooth-Headset wurde entdeckt. GPRS Monitor ist derzeit aktiv. Sprite Backup-Benachrichtigung. Serielle USB-Verbindung aktiv. Hinweis Das Symbol USB zu PC ( ) erscheint im Fenster Heute, wenn das Gerät an einen Computer angeschlossen ist und Sie eine USB-Verbindung zwischen Gerät und Computer herstellen. Für weitere Informationen über USB zu PC, siehe “Geräteeinstellungen” weiter unten in diesem Kapitel. 26 Erste Schritte Das Startmenü Im Startmenü, das sich in der linken oberen Ecke des Fensters Heute befindet, wird eine Liste mit Programmen angezeigt. Sie können ein Programm starten, indem Sie die Liste durchblättern und beim gewünschten Programm auf die EINGABE-Taste drücken oder das Programm mit dem Stift antippen. 1 Tippen Sie hier, um zum Fenster Heute zu wechseln. 1 2 Tippen Sie hier, um ein Programm zu starten. Die im Startmenü angezeigten Einträge können geändert werden, wenn Sie auf Start > Einstellungen > Registerkarte Persönlich > Menüs tippen. 2 3 Tippen Sie hier, um ein kürzlich verwendetes Programm zu starten. 3 4 5 6 4 Tippen Sie hier, um weitere Programme, die im Gerät installiert sind, anzusehen und auszuwählen. 5 Tippen Sie hier, um die Geräteeinstellungen zu ändern. 6 Tippen Sie hier, um ein Hilfe-Thema für das aktuelle Fenster aufzurufen. 1.5 Programme verwenden In der folgenden Liste sind einige der Programme aufgelistet, die bereits im Gerät installiert sind. Symbol Beschreibung ActiveSync Synchronisiert Daten zwischen dem Gerät und einem PC oder dem Exchange Server. Adobe Reader LE Ermöglicht Ihnen, PDF (Portable Document Format)-Dateien auf dem Gerät anzusehen. Audio-Manager Ermöglicht Ihnen, mühelos Musikdateien aufzufinden, indem Sie sie in Kategorien wie Interpret, Album usw. ordnen. Mit dem enthaltenen Musik-Player können Sie die Musikdateien abspielen. Erste Schritte 27 Symbol Beschreibung Bluetooth Explorer Sucht nach anderen Bluetooth-Geräten, die gemeinsame Dateibenutzung aktiviert haben und Ihnen Zugriff auf gemeinsam benutzte Bluetooth-Ordner gestatten. Rechner Mit diesem Rechner können Sie Grundrechenarten wie Addition, Subtraktion, Multiplikation und Division ausführen. Kalender Mit dem Kalender können Sie Termine planen und verfolgen und Besprechungsanfragen erstellen. Kamera Mit der Kamera können Sie Fotos und Videoclips mit Audiofunktion aufnehmen. Kontakte Hier können Sie Daten von Freunde und Kollegen speichern. Download-Agent Hier erhalten Sie Informationen über den Download-Status und den vom Internet heruntergeladenen Inhalt. Excel Mobile Mit diesem Programm können Sie neue Arbeitsmappen erstellen oder bestehende Excel-Arbeitsmappen ansehen und bearbeiten. Datei-Explorer Mit diesem Programm können Sie die Dateien auf dem Gerät organisieren und verwalten. Spiele Hier können Sie zwei vorinstallierte Spiele spielen: Bubble Breaker und Solitär. Hilfe Sehen Sie hier Hilfethemen zum aktuellen Fenster oder Programm an. Internet-Freigabe Ermöglicht Ihnen, einen Notebook-Computer über die Datenverbindung des Geräts mit dem Internet zu verbinden. Internet Explorer Mobile Mit diesem Programm können Sie im Internet und auf WAP-Sites surfen sowie Programme und Dateien aus dem Internet herunterladen. Messaging Mit diesem Programm können Sie E-Mails, MMS- und Textnachrichten senden und empfangen. 28 Erste Schritte Symbol Beschreibung MIDlet Manager Mit diesem Programm können Sie JavaAnwendungen wie Spiele und Werkzeuge auf das Gerät herunterladen und in ihm installieren. Notizen Hier können Sie handgeschriebene oder getippte Notizen, Zeichnungen und Aufnahmen erstellen. Telefon Mit dieser Funktion können Sie Anrufe tätigen und empfangen, zwischen Gesprächen wechseln und Konferenzschaltungen aufbauen. Bilder & Videos Hier können Sie die Bild- und Videodateien, die im Gerät oder auf einer Speicherkarte gespeichert sind, ansehen, organisieren und sortieren. Die aufgenommenen Fotos werden im Gerät im Ordner Eigene Bilder, Videos im Ordner Eigene Videos gespeichert. Pocket MSN Mit dieser Funktion können Sie mit den Kontakten aus MSN Messenger Sofortnachrichten senden und empfangen und auf ein Hotmail-Konto zugreifen, sofern Sie eines besitzen. PowerPoint Mobile Mit diesem Programm können Sie sich PowerPoint-Bilder und -Präsentationen ansehen. SAPSettings Aktiviert Bluetooth Remote SIM-Zugriff auf das Gerät. Sie können so ein Autozubehör-Telefon verwenden, dass SAP (SIM Access Profile) unterstützt, um auf das Gerät über Bluetooth zuzugreifen und Telefonanrufe abzusetzen und zu empfangen. Sie können auch SIM-Kontakte vom Gerät in das Autozubehör-Telefon herunterladen. Suchen Mit dieser Funktion können Sie Kontakte, Daten und andere auf dem Gerät gespeicherten Informationen suchen. SIM-Manager Mit dieser Funktion können Sie die Kontakte verwalten, die auf der SIM-Karte gespeichert sind. Hier können Sie auch den Inhalt der SIM-Karte in die Kontakte des Geräts kopieren. Spb GPRS Monitor Kann von der Anwendungen-CD aus in das Gerät installiert werden. Das Programm berechnet die Menge an Datenübertragungen, die Sie über die GPRS- oder GSM-Netzverbindungen machen, und kalkuliert dann die entstehenden Kosten. Erste Schritte 29 Symbol Beschreibung Sprite Backup Bietet Ihnen eine schnelle und einfache Möglichkeit zum Sichern von Daten. STK-Service (SIM Tool Kit) Hiermit können Sie auf Informationen und andere Dienste Ihres Netzbetreibers zuzugreifen. Aufgaben Hier erhalten Sie einen Überblick über Ihre Aufgaben. Terminaldiensteclient Mit dieser Funktion haben Sie die Möglichkeit, sich bei einem PC anzumelden, auf dem Terminal Services oder Remote Desktop läuft, und von Ihrem mobilen Gerät aus alle Programme zu benutzen, die auf diesem PC verfügbar sind. Sprachrekorder Nehmen Sie mit dem Sprachrekorder Ihre Stimme auf, geben Sie die Aufnahme wieder, senden Sie sie per E-Mail oder MMS, oder übertragen Sie sie per Funk. Sie können die Aufnahme auch als Klingelton für das Gerät einrichten. Sprachwahl-Einstellungen Sie können für die Sprachanwahl Wörter aufnehmen, so dass Sie Telefonnummern anrufen oder Programme starten können, indem Sie einfach die aufgenommen Wörter aufsagen. Windows Media Player Mobile Spielen Sie mit diesem Player Audiound Videodateien ab. Word Mobile Mit diesem Programm können Sie Word-Dokumente ansehen, erstellen und bearbeiten. ZIP Mit dieser Funktion können Sie auf dem Gerät Dateien verkleinern und Speicherplatz freimachen, indem die Dateien mit dem herkömmlichen ZIP-Format komprimiert werden. 30 Erste Schritte 1.6 Geräteeinstellungen Sie können die Geräteeinstellungen auf Ihre eigenen Bedürfnisse anpassen. Um alle verfügbaren Einstellungen aufzurufen, tippen Sie erst auf Start > Einstellungen und dann auf die Registerkarten Persönlich, System und Verbindungen, die sich am unteren Bildschirmrand befinden. Registerkarte Persönlich Symbol Beschreibung Tasten Weisen Sie hiermit einer Hardwaretaste ein Programm zu. Eingabe Zum Festlegen der Optionen für jede einzelne Eingabemethode. Tastatur-Schiebeton Wählen Sie einen Ton, der zu hören ist, wenn die Hardware-Tastatur auf- und zugeklappt wird. Sperren Zum Festlegen eines Kennworts für das Gerät. Menüs Zum Festlegen, welche Programme im Menü Start erscheinen. MSN-Optionen Definieren Sie Einstellungen für die Anwendungen, die in Pocket MSN enthalten sind, z.B. MSN Hotmail und MSN Messenger. Besitzerinformationen Hier können persönliche Daten in das Gerät eingegeben werden. Telefon Hier können Sie z.B. Telefoneinstellungen wie Ruftontyp festlegen oder eine PIN-Nummer für die SIM-Karte einstellen. Sounds und Benachrichtigungen Hier können Sounds für Ereignisse, Benachrichtigungen usw. aktiviert werden. Sie können für verschiedene Ereignisse unterschiedliche Arten von Benachrichtigungen einstellen. Heute Hier können Sie die Darstellung des Fensters Heute und die dort angezeigten Informationen festlegen. Sprachwahl-Einstellungen Hier haben Sie die Möglichkeit, für die Sprachanwahl Wörter aufzunehmen, mit denen Sie SIM-Kontakte anwählen und sogar Programme starten können. Erste Schritte 31 Registerkarte System Symbol Beschreibung Info Geben Sie hier einen Namen für das Gerät ein. Hier werden auch die Version von Windows Mobile und Copyright-Informationen angezeigt. Beleuchtung Hier können die Helligkeit und die Leuchtdauer festgelegt werden. Zertifikate Hier werden Informationen über Zertifikate angezeigt, die im Gerät installiert sind. Speicher löschen Löscht alle Daten im Gerät und setzt das Gerät auf die Standardeinstellungen des Herstellers zurück. Uhrzeit & Wecker Stellen Sie die Uhr des Geräts auf das Datum und die Uhrzeit an Ihrem Ort bzw. ein Zeitzone ein, in der Sie sich aufhalten. Die Alarmfunktion des Weckers kann für bestimmte Tage der Woche aktiviert werden. Geräteinformationen Hier werden Informationen über die Version der Firmware, die Hardware und die Herkunft und Dauer von Anrufen des Geräts angezeigt. Fehlerbericht Aktivieren bzw. deaktivieren Sie die Fehlerberichtsfunktion des Geräts. Wenn diese Funktion aktiviert ist und ein Programmfehler auftritt, werden technische Daten über den Status des Programms in einer Textdatei protokolliert und, wenn Sie es wünschen, an den technischen Support von Microsoft gesendet. Tastensperre Sperren Sie hiermit die Tasten des Geräts außer der EIN/AUS-Taste, solange sich das Gerät im Schlafmodus befindet. Damit kann ein versehentliches Einschalten und damit ein unnötiger Stromverbrauch vermieden werden. Speicher Zeigt den Speicherstatus und Informationen über die Speicherkarte an. Hier haben Sie auch die Möglichkeit, laufende Programme zu stoppen. Mikrofon-AGC Zum automatischen Einstellen der Lautstärke bei einer Aufnahme. Stromversorgung Zeigt den gegenwärtigen Ladestand des Akkus an. Hier können Sie auch die Anzeigedauer des Displays festlegen (d.h. wann das Gerät in den Schlafmodus versetzt wird), um Akkustrom zu sparen. 32 Erste Schritte Symbol Beschreibung Ländereinstellungen Hier wird das Format für Zahlen, Währung, Datum und Uhrzeit festgelegt. Programme entfernen Hier können Programme entfernt werden, die im Gerät installiert sind. Bildschirm Hier können Sie das Format des Bildschirm ändern, den Bildschirm kalibrieren und die Größe des Bildschirmtexts einstellen. Aufgaben-Manager Konfigurieren Sie die Beenden-Taste ( ), um Programme zu beenden und durch diese belegten Speicherplatz bereitzustellen. Registerkarte Verbindungen Symbol Beschreibung Übertragen Mit dieser Funktion ist das Gerät in der Lage, eingehenden Bluetoothfunk zu empfangen. Bluetooth Schaltet die Bluetooth-Funktion ein, schaltet das Gerät in den Erkennbar-Modus und ermöglicht die Suche nach anderen BluetoothGeräten. Comm Manager Hier können Sie die Geräteverbindungen (einschließlich Wi-Fi, Bluetooth und ActiveSync) verwalten, Datendienste (wie GPRS) trennen, das Telefon ein- oder ausschalten, zwischen Klingeln/Vibrieren wechseln und die Funktion Direct Push aktivieren bzw. deaktivieren. Verbindungen Hier können eine oder mehrere Arten von Modemverbindungen für das Gerät eingerichtet werden (z.B. DFÜ, GPRS oder Bluetooth), sodass das Gerät eine Verbindung zum Internet oder einem privaten, lokalen Netzwerk herstellen kann. CSD-Leitungstyp Hier wird der Leitungstyp festgelegt, der für eine CSDVerbindung benutzt wird. Diese Einstellung muss nur dann geändert werden, wenn es Probleme bei Herstellung einer Verbindung gibt. GPRS-Einstellung Zum Einstellen des GPRS-Authentifizierungsverfahrens. Bevor Sie diese Einstellung ändern, sollten Sie sich an Ihren Netzbetreiber wenden. Erste Schritte 33 Symbol Beschreibung SMS-Dienst Aktiviert das Senden von SMS-Textnachrichten über eine Datenverbindung, z.B. eine GPRS oder leitungsvermittelte Verbindung. Dies kann nur benutzt werden, wenn Ihr Netzbetreiber diesen Dienst anbietet. USB zu PC Stellt die USB-Verbindung zwischen dem Gerät und einem PC her und hilft bei Verbindungsproblemen mitActiveSync. Wi-Fi Ermöglicht dem Gerät, nach verfügbaren Mobilnetzen zu suchen. Drahtlos-LAN Hier werden Informationen über das aktive Drahtlosnetzwerk angezeigt, und Sie können hier die Wi-Fi-Einstellungen anpassen. 34 Erste Schritte Kapitel 2 Daten eingeben und suchen 2.1 Die QUERTZ-Tastatur 2.2 Informationen eingeben 2.3 Die Tastatur auf dem Display 2.4 Buchstabenerkenner verwenden 2.5 Strichzugerkenner verwenden 2.6 Transcriber verwenden 2.7 Symbol Pad verwenden 2.8 Die Notizfunktion zum Zeichnen, Schreiben und Aufzeichnen von Sprachnotizen verwenden 2.9 Informationen suchen 36 Daten eingeben und suchen 2.1 Die QUERTZ-Tastatur Das Gerät hat eine QWERTZ-Tastatur, die annähernd einer PC-Tastatur entspricht. Wenn Sie die QWERTZ-Tastatur benutzen möchten, müssen Sie das Display nach rechts schieben. Die Tastatur kommt dann zum Vorschein. Mit der QWERTZ-Tastatur können Sie folgendes ausführen: • • • • • • • • • • Geben Sie Kleinbuchstaben durch Drücken der Tasten mit dem Daumen oder anderen Fingern ein. Wenn Sie nur Großbuchstaben eingeben möchten, drücken Sie zuerst auf und dann auf . Wenn Sie wieder zur Kleinschreibung wechseln möchten, drücken Sie noch einmal auf diese Tasten. Um einen einzelnen Großbuchstaben zu schreiben, drücken Sie auf und dann auf die entsprechende Buchstabentaste. Um eine Zahl oder ein Symbol einzugeben, drücken Sie auf und dann auf die entsprechende Taste. Um das Symbol Pad, zu öffnen, drücken Sie auf und dann auf . Drücken Sie auf die linke/rechte SOFTWARE-Taste ( ), um den über der Taste gezeigten Befehl auszuführen. Drücken Sie auf die Taste , um die Eingabe von Daten zu bestätigen oder um ein gerade benutztes Programm zu beenden. Drücken Sie auf die Taste , um das Startmenü aufzurufen. Mit den Pfeiltasten können Sie entsprechend gerichtete Bewegungen durchführen. Um Buchstaben mit Umlaut oder Akzent zu schreiben (z. B. á, ã, ç, ê, í, ó, ü, etc.), drücken sie zuerst auf die Taste für den entsprechenden Buchstaben, und halten Sie dann gedrückt, während Sie so oft auf die Leertaste drücken, bis das gewünschte Zeichen erscheint. Daten eingeben und suchen 37 2.2 Informationen eingeben Wenn Sie ein Programm starten oder ein Feld wählen, bei dem Text oder Zahlen eingegeben werden müssen, erscheint das Symbol Eingabefeld auf der Menüleiste. Tippen Sie auf den Pfeil für die Eingabeauswahl (der neben dem Symbol Eingabefeld erscheint), um ein Menü zu öffnen, in dem Sie eine Texteingabemethode auswählen und Eingabeoptionen festlegen können. Nachdem Sie eine Texteingabemethode ausgewählt haben, wird das entsprechende Eingabefeld angezeigt, und Sie können dies dann zur Eingabe von Text verwenden. Um das Eingabefeld entweder anzuzeigen oder auszublenden, tippen Sie einfach auf das Symbol Eingabefeld. Eingabefeld (Tastatur) EingabeauswahlPfeil Eingabebefeld-Symbol Symbol Eingabemethode Tastatur auf Display Buchstabenerkenner oder Strichzugerkenner Symbol Pad Transcriber Hinweis Einige Texteingabemethoden stehen u.U. nicht für alle Sprachversionen auf dem Gerät zur Verfügung. 38 Daten eingeben und suchen 2.3 Die Tastatur auf dem Display Die Tastatur auf dem Display steht nur zur Verfügung, wenn eine Texteingabe möglich ist. Sie können den Text eingeben, indem Sie auf die Tasten der Tastatur tippen, die auf dem Display angezeigt werden. Text mit der Tastatur auf dem Display eingeben 1. Tippen Sie in einem Programm auf den Eingabeauswahl-Pfeil und auf Tastatur. 2. Geben Sie den Text ein, indem Sie auf die Tasten der Displaytastatur tippen. Tastatur auf dem Display vergrößern 1. Tippen Sie auf den Eingabeauswahl-Pfeil, und tippen Sie dann auf Optionen. 2. Wählen Sie in der Liste Eingabemethode die Option Tastatur. 3. Tippen Sie auf Große Tasten. 2.4 Buchstabenerkenner verwenden Mit dem Buchstabenerkenner können Sie individuelle Buchstaben, Zahlen und Satzzeichen schreiben, die dann in getippten Text umgewandelt werden. Text mit dem Buchstabenerkenner eingeben 1. Wenn Sie sich in einem Programm befinden, tippen Sie auf den Eingabeauswahl-Pfeil, und tippen Sie auf Buchstabenerkenner. 2. Schreiben Sie die Zeichen, Zahlen und Symbole in den dafür vorgesehenen Schreibbereich. • • Geben Sie Großbuchstaben ein, indem Sie im Bereich ABC (links) des Felds schreiben. Geben Sie Kleinbuchstaben in den abc-Bereich (Mitte) des Felds ein. • Geben Sie Zahlen in den 123-Bereich (rechts) des Felds ein. • Satzzeichen können Sie in einen beliebigen Bereich des Felds schreiben. Schreiben Sie danach den gewünschten Buchstaben. Hinweis Der Buchstabenerkenner ist verfügbar, wenn eine Texteingabe möglich ist. Tipp Wenn Sie bei der Buchstabeneingabe Hilfe benötigen, tippen Sie auf das Fragezeichen neben dem Schreibbereich. Daten eingeben und suchen 39 2.5 Strichzugerkenner verwenden Mit dem Strichzugerkenner können Sie mit einem einzigen Strich Buchstaben, Zahlen, Symbole und Satzzeichen schreiben, die dann in getippten Text umgewandelt werden. Mit dem Strichzugerkenner Text eingeben 1. Wenn Sie sich in einem Programm befinden, tippen Sie auf den Eingabeauswahl-Pfeil und tippen Sie auf Strichzugerkenner. 2. Schreiben Sie die Zeichen, Zahlen und Symbole in den dafür vorgesehenen Schreibbereich. • Geben Sie Buchstaben in den abc-Bereich (links) des Felds ein. • Geben Sie Zahlen in den 123-Bereich (rechts) des Felds ein. • Symbole und Satzzeichen können in einen beliebigen Bereich des Felds geschrieben werden. Schreiben Sie danach den gewünschten Buchstaben. Hinweis Der Strichzugerkenner ist verfügbar, wenn eine Texteingabe möglich ist. Tipp Wenn Sie bei der Buchstabeneingabe mit dem Strichzugerkenner Hilfe benötigen, tippen Sie auf das Fragezeichen neben dem Schreibbereich. 2.6 Transcriber verwenden Transcriber ist ein Programm zur Handschrifterkennung, das Ihnen erlaubt, in Schreibschrift, Druckschrift oder einer Kombination aus beidem zu schreiben. Der Transcriber arbeitet unauffällig im Hintergrund von Programmen und erkennt mit seinem integrierten Wörterbuch Wörter. Wenn der Transcriber aktiviert ist, werden alle Bewegungen des Stifts auf dem Display als handschriftliche Eingaben interpretiert. Weitere Informationen zur Benutzung von Transcriber erhalten Sie in der Hilfe-Funktion des Geräts. Transcriber starten 1. Starten Sie ein Programm wie Word Mobile, bei dem Text eingegeben werden kann. 2. Tippen Sie auf den Eingabeauswahl-Pfeil, und tippen Sie dann auf Transcriber. Das Einführungsfenster von Transcriber erscheint. 40 Daten eingeben und suchen Text mit Transcriber eingeben 1. Positionieren Sie den Cursor dort, wo der Text erscheinen soll. 2. Schreiben Sie mit dem Stift an einer beliebigen Stelle des Displays. Kurz nachdem Sie den Stift vom Display entfernt, wird der Text umgewandelt. Satzzeichen und Symbole eingeben Der Transcriber verfügt über eine Displaytastatur, mit der Satzzeichen und Symbole problemlos in einen Text eingefügt werden können. • Tippen Sie in einem Programm auf der Symbolleiste von Transcriber. Die Tastatur bleibt so lange zu sehen, bis Sie noch einmal auf die Taste tippen. Tipps • Wenn Sie die Tastatur verschieben möchten, tippen Sie auf die Titelleiste, und halten Sie den Stift darauf. Verschieben Sie die Leiste dann in die gewünschte Position. • Wenn kein Text markiert ist, können Sie die Tastatur auch öffnen, indem Sie die Bewegung ausführen. Weitere Informationen zur Benutzung von Transcriber erhalten Sie in der Hilfe-Funktion des Geräts. Text bearbeiten 1. Wenn Sie sich in einem Programm befinden, ziehen Sie eine Linie quer über den Text, der bearbeitet werden soll. 2. Sobald Sie den Stift vom Display abheben, verschwindet die Linie, und der ausgewählte Text wird markiert dargestellt. 3. Führen Sie einen der folgenden Schritte aus: • Schreiben Sie den Text neu. • Setzen Sie Stiftbewegungen ein, um aus Kleinbuchstaben Großbuchstaben zu machen, ein Leerzeichen einzufügen usw. Für weitere Informationen zu den Stiftbewegungen bei Transcriber siehe die Hilfe-Funktion auf dem Gerät. Daten eingeben und suchen 41 2.7 Symbol Pad verwenden Das Symbol Pad verfügt über eine umfangreiche Liste häufig gebrauchter Symbole wie Anführungszeichen, Klammern, Währungszeichen usw. sowie Interpunktions- und Sonderzeichen. Tippen Sie auf ein Symbol, um es zu markieren. Verwenden Sie die Navigationstaste, oder drücken Sie auf die Pfeiltasten auf der Tastatur, um durch die verfügbaren Symbole zu gehen. Drücken Sie dann EINGABE, um ein Symbol auszuwählen. Tippen Sie dies, um die vorhergehende Symbolseite anzuzeigen. Tippen Sie dies, um die nächste Symbolseite anzuzeigen. Tippen Sie dies, um das Symbol Pad zu schließen, ohne ein Symbol auszuwählen. Dies zeigt die aktuelle Seite und die Gesamtanzahl von Symbolseiten an. Symbol Pad öffnen und Symbole auswählen 1. Erstellen oder öffnen Sie ein Dokument, z.B. ein Word-Dokument. 2. Symbol Pad öffnen: • Tippen Sie auf den Eingabeauswahl-Pfeil, und tippen Sie dann auf Symbol Pad. • Drücken Sie auf der Tastatur auf 3. Mit den Tasten durchsuchen. / , und drücken Sie dann auf . des Symbol Pads können Sie die Symbolseiten 4. Tippen Sie auf ein Symbol, um es zu markieren und das Symbol Pad zu schließen. Das ausgewählte Symbol wird dann in das Dokument eingefügt. 42 Daten eingeben und suchen 2.8 Die Notizfunktion zum Zeichnen, Schreiben und Aufzeichnen von Sprachnotizen verwenden Mit der Funktion Notizen können Sie direkt auf das Display zeichnen oder schreiben und auch Notizen in Ihrer eigenen Handschrift speichern. Zudem können Sie unabhängige Aufnahmen (Sprachnotizen) machen und zu einer Notiz eine Aufnahme hinzufügen. Für weitere Informationen zur Notizfunktion siehe “Notizen” in Kapitel 7. 2.9 Informationen suchen Sie können Dateien und andere Elemente suchen, die im Ordner Eigene Dokumente (My Documents) oder auf der Speicherkarte im Gerät gespeichert sind. Sie können eine Datei nach ihrem Namen oder nach enthaltenen Wörtern suchen. Sie können Daten unter E-Mails, Notizen, Terminen, Kontakten, Aufgaben und in der Online-Hilfe suchen. Nach einer Datei oder einem anderen Element suchen 1. Tippen Sie auf Start > Programme > Suchen. 2. Im Feld Suchen nach können Sie: • Den Dateinamen, ein Wort oder andere Daten eingeben, nach denen Sie suchen möchten. • Tippen Sie auf den nach unten zeigenden Pfeil ( ), und wählen Sie in der Liste den Eintrag aus, den Sie gesucht haben. 3. Tippen Sie im Feld Typ auf den nach unten zeigenden Pfeil ( ) und wählen Sie in der Liste einen Datentyp aus, um die Datensuche einzugrenzen. 4. Tippen Sie auf Suchen. Das System beginnt mit der Suche nach der gewünschten Datei im Ordner Eigene Dokumente (My Documents) sowie den darin enthaltenen Unterordnern. 5. Tippen Sie in der Liste Ergebnisse auf die Elemente, die Sie öffnen möchten. Hinweis Neben den Dateien, die sich auf der Speicherkarte befinden, wird das angezeigt. Speicherkartensymbol Kapitel 3 Telefonfunktionen benutzen 3.1 Telefon benutzen 3.2 Telefonieren 3.3 Anruf empfangen 3.4 Smart Dialing 3.5 Optionen während eines Anrufs 3.6 Weitere Wählfunktionen 44 Telefonfunktionen benutzen 3.1 Telefon benutzen Sie können dieses Gerät wie jedes herkömmliche Mobiltelefon zum Anrufen, Empfangen und Verfolgen von Telefongesprächen und zum Senden von SMS/MMS-Nachrichten verwenden. Sie können Anrufe direkt aus den Kontakten anwählen oder Ihre Telefonbucheinträge der SIM-Karte in die Kontakte des Telefons kopieren. Das Fenster Telefon Vom Fenster Telefon aus können Sie auf die Funktion Anrufe, die Kurzwahlfunktion und die Telefoneinstellungen zugreifen. Führen Sie einen der folgenden Schritte aus, um das Fenster Telefon zu öffnen: • Tippen Sie auf Start > Telefon. • Drücken Sie auf die SPRECHEN-Taste ( ). SPRECHEN-Taste PIN eingeben Den meisten SIM-Karten ist vom Netzbetreiber eine persönliche Identifikationsnummer (PIN) zugewiesen. 1. Geben Sie die PIN ein, die Sie von Ihrem Netzbetreiber erhalten haben. 2. Tippen Sie auf die Eingabe. Hinweis Wenn die PIN dreimal falsch eingegeben wird, wird die SIM-Karte gesperrt. In diesem Fall können Sie die PIN-Sperre nur mit der PUK-Nummer wieder aufheben, die Sie von Ihrem Netzbetreiber erhalten. Telefonfunktion ein- und ausschalten In vielen Ländern ist es gesetzlich vorgeschrieben, das Telefon an Bord eines Flugzeugs auszuschalten. Telefonfunktionen benutzen 45 Telefonfunktion ausschalten Tippen Sie auf das Symbol für Comm Manager ( gehen Sie dann folgendermaßen vor: • ) im Fenster Heute, und Tippen Sie im Fenster Comm Manager auf die Taste Telefon, um die Telefonfunktion auszuschalten. Das Symbol zeigt an, dass die Telefonfunktion ausgeschaltet ist. Um die Telefonfunktion wieder zu aktivieren, tippen Sie im Fenster Comm Manager noch einmal auf die Telefon-Taste. Das Symbol zeigt an, dass die Telefonfunktion eingeschaltet ist. • Tippen Sie im Fenster Comm Manager auf die Taste Flugmodus, um den Flugmodus einzuschalten. Es werden dann alle Funkübertragungsfunktio nen, darunter auch die Telefonfunktion, Bluetooth und Wi-Fi, deaktiviert. Das Symbol zeigt an, dass der Flugmodus eingeschaltet ist. Um das Telefon wieder zu aktivieren, tippen Sie erneut auf die Taste Flugmodus im Fenster Comm Manager screen. Die Telefon- und Bluetooth-Funktionen werden dann wieder aktiviert. Das Symbol zeigt an, dass der Flugmodus ausgeschaltet ist. Die Lautstärke des Geräts regeln 1. Tippen Sie auf das Lautsprecher-Symbol ( ). 2. Gehen Sie unter Lautstärke folgendermaßen vor: • Regeln Sie die Lautstärke des Telefons ( ) oder des Geräts ( ), indem Sie den Schieberegler auf die gewünschte Lautstärke verschieben. • Tippen Sie auf Ein, Vibrieren oder Aus, um sowohl die Lautstärke des Systems als auch die des Klingeltons zu ändern. Lautstärke einstellen 46 Telefonfunktionen benutzen Hinweise • Die Hörerlautstärke kann nur während eines Telefongesprächs geändert werden. Ein Betätigen des Lautstärkereglers, wenn gerade kein Telefongespräch stattfindet, ändert die Lautstärke des Klingeltons, der Benachrichtigung und der MP3-Wiedergabe. • Wenn Sie den Vibrieren-Modus aktivieren, wird der Ton automatisch ausgestellt, und Ihr Gerät vibriert, wenn Sie einen Anruf empfangen. Das ) erscheint in der Titelleiste, um anzuzeigen, dass Vibrieren-Symbol ( der Vibrieren-Modus aktiviert ist. 3.2 Telefonieren Mit Ihrem Gerät können Sie Anrufe mit Telefon, Kontakte, Kurzwahl, Anrufe und SIM-Manager absetzen. Anruf mit Telefon absetzen 1. Tippen Sie auf Start > Telefon, oder drücken Sie die SPRECHEN-Taste ( ). 2. Geben Sie im Fenster Telefon die gewünschte Telefonnummer ein, und tippen Sie die Taste Sprechen. Sprechen-Taste Tipp Wenn Sie eine falsche Ziffer eingegeben haben, können Sie mit der Zurück-Taste ( ) diese Ziffer wieder löschen. Wenn Sie alle Ziffern löschen möchten, tippen Sie etwas länger auf die Zurück-Taste. Telefonfunktionen benutzen 47 Anrufs mit Kontakte absetzen Tippen Sie Kontakte im Fenster Heute, oder tippen Sie Start > Kontakte, und gehen Sie dann folgendermaßen vor: • Wählen Sie mit der NAVIGATIONSTASTE oben oder unten einen Kontakt aus und drücken Sie zweimal auf die SPRECHEN-Taste (beim ersten Drücken wird die Nummer zur Telefontastatur gesendet, beim zweiten Drücken wird die Nummer gewählt). • Tippen Sie auf den gewünschten Kontakt in der Kontaktliste, und tippen Sie auf die Nummer, die Sie anrufen möchten. • Tippen Sie etwas länger auf den gewünschten Kontakt, und tippen Sie dann im Shortcut-Menü auf Büro anrufen, Privat anrufen oder Handy anrufen. Eine der Nummern eines Kontakts auswählen Standardmäßig wird die Handynummer (Hdy) eines Kontakts benutzt, wenn Sie eine Person aus der Kontaktliste anwählen. Sie können jedoch auch festlegen, dass eine andere Nummer angewählt werden soll. 1. Tippen Sie auf Kontakte im Fenster Heute, oder tippen Sie auf Start > Kontakte. 2. Wählen Sie mit der NAVIGATIONSTASTE oben oder unten den Kontakt aus. 3. Drücken Sie links oder rechts auf die NAVIGATIONSTASTE. Die Buchstaben, die für die Nummer stehen, ändern sich während des Durchblätterns. Anruf mit Anrufe absetzen 1. Tippen Sie im Fenster Telefon auf die Taste Anrufe. 2. Sie können entweder durch alle Anrufe in der Liste blättern oder auf Menü > Filter tippen und eine Auswahl in einer Kategorie mit Anrufarten auswählen. 3. Gehen Sie dann zum gewünschten Kontakt oder der gewünschten Telefonnummer, und tippen Sie auf Anrufen. 48 Telefonfunktionen benutzen Anruf mit Kurzwahl absetzen Mit der Kurzwahl-Funktion können Sie häufig verwendete Nummern mit einem einzigen Antippen anwählen. Wenn Sie z.B. einem Kontakt mit der Kurzwahlfunktion den Ort 2 zuweisen, können Sie im Fenster Telefon mit dem Stift etwas länger auf tippen, um die Telefonnummer des Kontakts anzurufen. Wenn Sie eine Kurzwahlposition belegen möchten, muss die Nummer bereits in der Kontaktliste vorhanden sein. Kurzwahleintrag erstellen 1. Tippen Sie im Fenster Telefon auf Kurzwahl. 2. Tippen Sie auf Menü > Neu. 3. Tippen Sie auf einen Kontakt. Wählen Sie die Telefonnummer aus, für die Sie einen Kurzwahleintrag erstellen möchten. 4. Wählen Sie im Feld Kurzwahl eine verfügbare Kurzwahl für den Kurzwahleintrag. Hinweis Kurzwahl 1 wird normalerweise für die Mailbox verwendet. Bei der Kurzwahlfunktion wird standardmäßig die nächste freie Kurzwahl gewählt. Wenn Sie eine Telefonnummer an einem bereits belegten Speicherort speichern möchten, ersetzt die neue Nummer die vorhandene Nummer. Tipps • Wenn Sie einen Kurzwahleintrag aus einem Kontakt erstellen möchten, tippen Sie länger auf den Namen des Kontakts, tippen Sie dann auf Als Kurzwahl hinzufügen. Wählen Sie die Telefonnummer aus, für die Sie einen Kurzwahleintrag erzeugen möchten, und legen Sie die Ort für den neuen Kurzwahleintrag fest. • Wenn Sie einen Kurzwahleintrag löschen möchten, tippen Sie in der Liste Kurzwahl etwas länger auf den gewünschten Eintrag, und tippen Sie dann auf Löschen. Anruf mit SIM-Manager absetzen Mit SIM-Manager können Sie den Inhalt Ihrer SIM-Karte ansehen, SIM-Telefonbucheinträge zu Kontakte auf Ihrem Gerät übertragen und einen Anruf von Ihrer SIM-Karte aus absetzen. SIM-Kontakt anrufen 1. Tippen Sie auf Start > Programme > SIM-Manager. Es wird der Inhalt der SIM-Karte geladen. 2. Tippen Sie etwas länger auf den Namen oder die Telefonnummer der Person, die Sie anrufen möchten, und tippen Sie auf Anrufen. Telefonfunktionen benutzen 49 3.3 Anruf empfangen Wenn ein Anruf eingeht, erscheint eine Meldung, die Ihnen die Möglichkeit gibt, den Anruf entweder anzunehmen oder zu abzuweisen. Eingehenden Anruf annehmen oder abweisen • Um den Anruf anzunehmen, tippen Sie auf Annehmen, oder drücken Sie auf die SPRECHEN-Taste des Geräts. • Um den Anruf abzulehnen, tippen Sie auf Ignorieren oder drücken Sie auf die BEENDEN-Taste des Geräts. Gespräch beenden Ein laufendes Telefongespräch können Sie beenden, indem Sie auf Ende tippen oder auf die ENDE-Taste des Geräts drücken. 3.4 Smart Dialing Smart Dialing ist ein Programm, das Ihnen die Eingabe einer Telefonnummer erleichtert. Bei der Eingabe der Ziffern oder Zeichen einer Telefonnummer durchsucht und sortiert Smart Dialing automatisch die eingetragene Kontakte auf der SIM-Karte, die Kontakteliste des Geräts und die Telefonnummern unter Anrufe (eingehende, abgehende und verpasste Anrufe). Sie können dann den herausgefilterten Kontakt oder die gewünschte Nummer markieren und anwählen. Smart Dialing starten Öffnen Sie das Fenster Telefon, und tippen Sie die gewünschte Telefonnummer oder den Kontakt auf der Telefontastatur ein. Bei der Eingabe einer Nummer oder eines Buchstaben erscheint automatisch das Smart Dialing-Fenster im Fenster Telefon. Sie können die Größe des Bereichs verändern, indem Sie auf das den Pfeil-Symbol tippen. Smart Dialing-Feld Hinweis Wenn Sie zum Wählen die Hardware-Tastatur verwenden, werden die eingegebenen Ziffern im Eingabefeld rechts, die entsprechenden Buchstaben links angezeigt. Wenn Sie die Telefontastatur verwenden, erscheinen nur die Ziffern im Eingabefeld. 50 Telefonfunktionen benutzen Tipps für die Smart Dialing-Funktion Smart Dialing beginnt nun mit der Suche nach Zahlen oder Kontakten, die mit der Ziffern- oder Buchstabenfolge übereinstimmen, die Sie bereits eingegeben haben. Nachfolgend finden Sie einige Tipps, wie Sie mit der Smart Dialing-Funktion schnell eine bestimmte Telefonnummer oder einen Kontakt finden können. Telefonnummer suchen • Um eine Telefonnummer unter Anrufe zu finden, geben Sie die erste oder zweite Ziffer ein. • Um eine Telefonnummer in den im Gerät oder auf der SIM-Karte gespeicherten Kontakten zu finden, geben Sie die ersten drei oder mehr Ziffern ein. Kontakt suchen Geben Sie den ersten Buchstaben des Vor- oder Nachnamens eines Kontakts ein. Smart Dialing beginnt dann mit der Suche beim ersten Buchstaben eines Kontakts sowie bei Buchstaben, die nach einer Leertaste, einem Bindestrich oder einem Unterstrich erscheinen. Wenn Sie z.B. auf die Ziffer “2” tippen, die auf der Telefontastatur mit den Buchstaben [a, b, c] verknüpft ist, werden Namen wie “Ben Miller”, “George Adams”, “John-Carter”, “Carter, Ellen”, “Dixon, Allan”, “Thomas_Clark”, “JaneCampbell” als übereinstimmend betrachtet. Wenn die Liste zu lang ist, geben Sie einen weiteren Buchstaben ein. Wenn Sie beim oben genannten Beispiel weiterhin auf die Taste “3” tippen, die mit den Buchstaben [d, e, f ] verknüpft ist, verkürzt sich die Liste auf die folgenden Namen “Ben Miller”, “George Adams”, “Carter, Ellen”, “Dixon, Allan”. Telefonfunktionen benutzen 51 Textnachrichten mit Smart Dialing erstellen und absenden 1. Geben Sie die ersten Ziffern oder Zeichen ein. 2. Gehen Sie im Smart Dialing-Feld durch die Liste, indem Sie auf die Pfeile ( / ) tippen oder die NAVIGATIONSTASTE nach oben oder unten drücken, um den gewünschten Kontakt oder die gewünschte Telefonnummer auszuwählen Sobald Sie einen Kontakt ausgewählt haben, wird gleichzeitig die dazugehörende Telefonnummer angezeigt. 3. Beim Drücken der NAVIGATIONSTASTE nach oben oder unten verschiebt sich die markierte Zeile jeweils um einen Eintrag vor oder zurück. Wenn Sie auf die Pfeile tippen, wird die Markierung seitenweise verschoben. 4. Führen Sie einen dieser Schritte aus: • Wenn Sie den gewünschten Kontakt ausgewählt haben, tippen Sie auf Sprechen, oder drücken Sie auf die SPRECHEN-Taste ( ) um den Anruf zu starten. • Wenn Sie an den gewählten Kontakt eine SMS senden möchten, tippen Sie etwas länger auf den Kontakt, und tippen Sie auf SMS senden. • Wenn Sie eine andere Telefonnummer anrufen möchten, die mit dem ausgewählten Kontakt verknüpft ist, tippen Sie etwas länger auf den ausgewählten Kontakt und tippen Sie auf die Telefonnummer, die Sie anrufen möchten. Tippen Sie etwas länger auf den Kontakt, um das Shortcut-Menü zu öffnen. 52 Telefonfunktionen benutzen Tipp Wenn Sie sich die mit dem ausgewählten Kontakt verknüpften Informationen ansehen oder diese bearbeiten möchten, tippen Sie im Shortcut-Menü auf den Namen des Kontakts (diese Funktion ist nur bei Kontakten verfügbar, die sich auf dem Gerät befinden). Smart Dialing einrichten 1. Tippen Sie im Fenster Telefon auf Menü > Smart Dialing-Optionen. 2. Markieren Sie auf der Registerkarte Optionen das Kontrollfeld Smart Dialing aktivieren. • Markieren Sie das Kontrollfeld Ausgewählten Kontakt automatisch erweitern, damit der Name und die Telefonnummer eines Kontakts angezeigt werden, wenn der Kontakt in der Liste ausgewählt wird. • Markieren Sie das Kontrollfeld Ziehendes Rollen aktivieren, um durch Ziehen in der zugehörigen Liste nach oben und unten zu gehen. • Markieren Sie das Kontrollfeld Doppelklicken für das Wählen aktivieren, um ein Telefongespräch durch Doppelklicken eines Listeneintrags zu starten. • Markieren Sie das Kontrollfeld Palette erweitern, wenn HardwareTastatur verwendet wird, um die Smart Dialing-Palette automatisch zu erweitern, wenn Sie für die Eingabe die Hardware-Tastatur verwenden. • Unter Roll-Einheit können Sie festlegen, wie weit die Seite scrollen soll, wenn Sie die Pfeile ( / ) antippen. 3.5 Optionen während eines Anrufs Einen Anruf in Wartestellung setzen Ihr Gerät benachrichtigt Sie, wenn während eines Gesprächs ein zweiter Anruf eingeht. Sie haben dann die Möglichkeit, den Anruf anzunehmen oder abzulehnen. Wenn Sie gerade ein Gespräch führen und einen neuen Anruf annehmen, können Sie entweder zwischen den zwei Anrufern makeln oder mit allen drei Anrufern eine Konferenz aufbauen. 1. Tippen Sie auf Annehmen, um den zweiten Anruf entgegenzunehmen und den ersten Anruf in Wartestellung zu setzen. 2. Um das zweite Gespräch zu beenden und zum ersten zurückzuwechseln, tippen Sie auf Ende, oder drücken Sie auf die ENDE-Taste des Geräts. Telefonfunktionen benutzen 53 Zwischen zwei Anrufen umschalten • Tippen Sie auf Makeln. Konferenzschaltung einrichten 1. Setzen Sie entweder ein Gespräch in Wartestellung, und rufen Sie dann eine zweite Nummer an, oder nehmen Sie bei einem laufenden Gespräch einen eingehenden Anruf an. 2. Tippen Sie auf Konferenz. Hinweis Nicht alle Netzbetreiber unterstützen Konferenzgespräche. Genauere Informationen erhalten Sie von Ihrem Netzbetreiber. Freisprechen ein- und ausschalten Die in Ihr Gerät integrierte Freisprechfunktion erlaubt es ihnen, freihändig zu sprechen oder andere Personen bei einem Gespräch zuhören zu lassen. • Tippen Sie während eines Gesprächs auf , oder drücken Sie etwas länger die SPRECHEN-Taste, bis die Freisprechfunktion eingeschaltet ist. Das Freisprechen-Symbol ( ) erscheint in der Titelleiste. • Wenn Sie die Freisprechfunktion ausschalten möchten, tippen Sie auf , oder drücken Sie erneut auf SPRECHEN und halten so lange, bis die Freisprechfunkton deaktiviert ist. Warnung! Um Ihre Ohren nicht zu verletzen, sollten Sie das Gerät nicht an Ihr Ohr halten, wenn Sie die Freisprechen-Funktion aktivieren. Gespräch stumm stellen Sie können das Mikrofon während eines Anrufs ausschalten, damit Sie den Anrufer hören können, der Anrufer Sie jedoch nicht hören kann. • Tippen Sie während eines Anrufs auf Ton aus. • Wenn das Mikrofon ausgeschaltet ist, erscheint das Ton-aus-Symbol ( ) auf dem Display. Tippen Sie auf Ton ein, um das Mikrofon wieder einzuschalten. 54 Telefonfunktionen benutzen 3.6 Weitere Wählfunktionen Notruf absetzen • Tipp Geben Sie die für Ihren Ort gültige Notrufnummer ein, und tippen Sie auf Sprechen. Es ist möglich, dass weitere Notrufnummern auf der SIM-Karte gespeichert sind. Genauere Informationen erhalten Sie von Ihrem Netzbetreiber. Auslandsgespräch absetzen 1. Tippen Sie auf der Telefontastatur etwas länger auf , bis das Zeichen + erscheint. Das + ersetzt die internationale Vorwahl des Landes, in das Sie anrufen möchten. 2. Geben Sie die vollständige Telefonnummer ein, die angewählt werden soll, und tippen Sie auf Sprechen. Die vollständige Telefonnummer besteht aus der Landesvorwahl, der Ortsvorwahl (ohne die erste Null) und der Telefonnummer. Kapitel 4 Informationen synchronisieren und E-Mail-Sicherheit einrichten 4.1 ActiveSync einrichten 4.2 Informationen synchronisieren 4.3 Mit Bluetooth synchronisieren 4.4 Musik und Video synchronisieren 4.5 E-Mail-Sicherheit einrichten 56 Informationen synchronisieren und E-Mail-Sicherheit einrichten 4.1 ActiveSync einrichten Mit Microsoft ActiveSync können Daten, z.B Inhalte von Outlook, von anderen Geräten oder PC synchronisiert werden. Die Synchronisierung mit Exchange Server kann ActiveSync auch über Drahtlos- und Mobilfunknetze durchführen, wenn Ihre Firma oder der Dienstanbieter Exchange Server mit Exchange ActiveSync verwendet. Mit ActiveSync haben Sie die folgenden Möglichkeiten: • Sie können Daten wie E-Mails, Kontakte, Kalender- und Termininformationen aus Outlook sowie Mediendateien wie Bild-, Video- und Musikdateien zwischen dem PC und dem Gerät synchronisieren. • Sie können E-Mails, Kontakte, Kalender- und Termininformationen aus Outlook auf dem Gerät direkt mit Exchange Server synchronisieren, so dass auch bei ausgeschaltetem PC die Daten immer aktuell sind. • Sie können Dateien ohne Synchronisierung zwischen dem Telefon und PC kopieren. • Sie können festlegen, welche Datentypen und welche Datenmengen synchronisiert werden. Wählen Sie z.B. aus, wie viele vergangene Wochen des Terminkalenders synchronisiert werden sollen. • Sie können Programme auf das Gerät laden und entfernen. Für ausführliche Informationen hierzu siehe “Programme hinzufügen und entfernen” in Kapitel 5. ActiveSync auf einen Computer installieren und einrichten 1. Installieren Sie ActiveSync entsprechend der Beschreibung auf der Begleit-CD. 2. Nachdem die Installation von ActiveSync auf dem PC abgeschlossen ist, wird automatisch der Synchronisierungssetup-Assistent gestartet, sobald Sie das Telefon an den PC anschließen. Der Assistent hilft Ihnen dann beim Erstellen einer Synchronisierungspartnerschaft zwischen dem Gerät und dem Computer. Klicken Sie auf Weiter. 3. Wählen Sie nicht die Option Direkt mit einem Microsoft Exchange Server ausführenden Server synchronisieren, wenn Sie das Gerät mit einem Computer synchronisieren möchten. Klicken Sie einfach auf Weiter, und gehen Sie direkt zu Schritt 8. 4. Wenn Sie das Gerät mit Exchange Server synchronisieren möchten, markieren Sie das Kontrollfeld Direkt mit einem Microsoft Exchange Server ausführenden Server synchronisieren, und klicken Sie dann auf Weiter. Informationen synchronisieren und E-Mail-Sicherheit einrichten 57 5. Geben Sie im Fenster für die Eingabe von Exchange Server-Anmeldeinformationen die Adresse des Exchange Servers, Ihren Benutzernamen, das Kennwort und den Domänenamen ein. Wenn Sie die Adresse des Exchange Servers und den Domänenamen nicht kennen, wenden Sie sich an Ihren Netzwerkverwalter, oder fragen Sie die Daten folgendermaßen im Computer ab: a. Klicken Sie in Outlook auf Extras > E-Mail-Konten. b. Wählen Sie Vorhandene E-Mail-Konten anzeigen oder bearbeiten. c. Doppelklicken Sie auf Microsoft Exchange Server. d. Im Fenster Exchange Server-Einstellungen erscheint nun der Name des Exchange Servers. e. Um den Domänennamen zu erfahren, klicken Sie auf Start > Einstellungen > Systemsteuerung, und doppelklicken Sie dann auf System. 58 Informationen synchronisieren und E-Mail-Sicherheit einrichten f. Klicken Sie im Dialogfeld Systemeigenschaften auf die Registerkarte Computername. Dort wird der Domänenname angezeigt. 6. Auf dem Gerät müssen auch die Einstellungen des Exchange Servers eingegeben werden. Für weitere Informationen hierzu siehe “Direkt mit Exchange Server synchronisieren”. 7. Klicken Sie im Assistenten für das Synchronisierungs-Setup auf Weiter. 8. Wählen Sie die Informationstypen aus, die zwischen Gerät und Computer synchronisiert werden sollen. Wenn Sie die Daten sowohl mit dem PC als auch Exchange Server synchronisieren möchten, müssen Sie folgende Schritte ausführen: a. Die Einträge aus Kontakte, Kalender, E-Mail und Aufgaben können entweder mit dem Computer oder mit dem Exchange Server synchronisiert werden. Sie können nicht mit beiden synchronisiert werden. b. Markieren Sie die Kontrollfelder der Informationstypen, die mit dem Computer synchronisiert werden sollen. Informationen synchronisieren und E-Mail-Sicherheit einrichten 59 Informationsarten auf dem PC und dem Exchange Server 9. Klicken Sie auf Weiter. 10. Klicken Sie auf Fertig stellen. Nachdem Sie den Assistenten beendet haben, beginnt ActiveSync automatisch, das Gerät zu synchronisieren. Nach der Synchronisierung können Sie das Gerät wieder vom PC trennen. 4.2 Informationen synchronisieren Wenn Sie das Gerät mit einem USB-Kabel oder einer Bluetooth-Verbindung an den PC anschließen, beginnt ActiveSync sofort mit der Synchronisierung. Solange das Gerät am PC angeschlossen ist, synchronisiert ActiveSync die Daten bei jeder Änderung, die entweder auf dem Gerät oder im PC vorgenommen wird. Synchronisierung manuell starten und anhalten 1. Schließen Sie das Gerät an den PC an: • Wenn Sie Outlook-Informationen und andere lokale Informationen auf dem PC, z.B. Mediendateien, synchronisieren möchten, müssen Sie das Gerät mit der Bluetooth-Funktion oder einem USB-Kabel an den PC anschließen. • Wenn das Gerät direkt mit einem Exchange Server synchronisiert werden soll, können Sie diese Verbindung über den PC als “Übergang” zum Netzwerk verwenden. Sie können die Synchronisierung aber auch ohne PC über ein Mobilfunknetz durchführen. 60 Informationen synchronisieren und E-Mail-Sicherheit einrichten 2. Tippen Sie in ActiveSync auf Synchronisieren. Wenn Sie die Synchronisierung vor Fertigstellung des Vorgangs abbrechen möchten, tippen Sie auf Anhalten. Hinweis ActiveSync 4.x verwendet eine Netztypverbindung mit von Windows Mobile angetriebenen Geräten, da dies eine schnellere Datenübertragung ermöglicht als eine serielle USB-Verbindung. Wenn der PC mit dem Internet oder einem lokalen Netz verbunden wird, kann er u.U. die ActiveSync-Verbindung zum Gerät unterbrechen, da er der Internet- oder Netzverbindung den Vorrang gibt. Falls dies der Fall ist, tippen Sie auf Start > Einstellungen > Registerkarte Verbindungen > USB zu PC, und deaktivieren Sie dann die Option Erweiterte Netzwerkfunktionen aktivieren. ActiveSync benutzt dann eine serielle USB-Verbindung zum Gerät. Das Symbol USB zu PC ( ) erscheint im Heute-Fenster, wenn das Gerät an einen Computer angeschlossen ist und Sie eine USB-Verbindung zwischen Gerät und Computer herstellen. Outlook-Informationen mit dem Computer synchronisieren Wenn Sie eine Synchronisierungspartnerschaft zwischen dem Gerät und dem PC eingerichtet haben, werden die Outlook-Daten sowohl auf dem Gerät als auch im PC auf den neuesten Stand gebracht. Sie können auch festlegen, dass das Gerät mit mehr als einem PC oder einer Verbindung aus mehreren PCs und Exchange Server synchronisiert wird. Wenn Sie das Gerät mit mehreren Computern synchronisieren, erscheinen die Daten, die synchronisiert werden, auf allen Computern. Wenn Sie z.B. die Synchronisierung mit zwei PCs (PC1 und PC2) festgelegt haben, die jeweils unterschiedliche Daten haben, und wenn Sie die Kontakte und den Kalender des Geräts mit beiden Computern synchronisieren, erhalten Sie folgendes Ergebnis: Standort Neuer Status PC1 Alle Outlook-Kontakte und Kalendertermine von PC2 befinden sich nun auch auf PC1. PC2 Alle Outlook-Kontakte und Kalendertermine von PC1 befinden sich nun auch auf PC2. Pocket PCTelefon Alle Outlook-Kontakte und Kalendertermine von PC1 und PC2 befinden sich jetzt auch auf dem Gerät. Hinweis Outlook-E-Mail kann nur mit einem Computer synchronisiert werden. Informationen synchronisieren und E-Mail-Sicherheit einrichten 61 Festlegen, welche Informationen synchronisiert werden Standardmäßig synchronisiert ActiveSync nur eine beschränkte Datenmenge, um Speicherplatz auf dem Gerät zu sparen. Die Größe der zu synchronisierenden Datenmenge kann folgendermaßen geändert werden. Hinweis Trennen Sie das Gerät immer erst vom PC, bevor Sie im Gerät die Synchronisie rungseinstellungen ändern. 1. Tippen Sie in ActiveSync im Gerät auf Menü > Optionen. 2. Führen Sie einen der beiden folgenden Schritte aus: • Markieren Sie die Felder der Einträge, die synchronisiert werden sollen. Wenn sich ein Feld nicht markieren lässt, müssen Sie möglicherweise die Markierung eines anderen Felds mit ähnlichem Dateninhalt aus derselben Liste entfernen. • Entfernen Sie die Markierung von allen Feldern, die von der Synchronisierung ausgeschlossen werden sollen. • Um die Synchronisierung mit einem PC vollständig zu beenden, tippen Sie auf den PC und dann auf Löschen. Hinweis Um die verfügbaren Einstellungen für die Synchronisierung zu ändern, wählen Sie den Informationstyp aus, und tippen Sie dann auf Einstellungen. Outlook-Informationen mit Exchange Server synchronisieren Wenn die Synchronisierung mit Exchange Server über Ihre Firma oder den Netzbetreiber möglich ist, können Sie festlegen, dass Ihr Gerät die Synchronisierung mit Exchange Server ausführen soll. Erkundigen Sie sich aber erst über die Daten wie Name des Exchange Servers, Domänenname, Ihr Benutzername und Kennwort, und führen Sie dann die folgenden Schritte aus. (Für eine Beschreibung, wie Sie den Namen des Exchange Servers und den Domänennamen auf dem PC finden können, siehe “ActiveSync auf dem Computer installieren und einrichten”.) Hinweis Trennen Sie das Gerät immer erst vom PC, bevor Sie im Gerät die Synchronisie rungseinstellungen ändern. 62 Informationen synchronisieren und E-Mail-Sicherheit einrichten Direkt mit Exchange Server synchronisieren 1. Führen Sie einen der folgenden Schritte aus: • Tippen Sie auf Start > Messaging und dann auf Menü > Extras > Neues Konto. Wählen Sie im Fenster E-Mail-Setup die Option Outlook E-Mail in der Liste Ihr E-Mail-Anbieter, und tippen Sie dann auf Weiter. • Tippen Sie in ActiveSync im Gerät auf Menü > Server konfigurieren. Falls Sie die Synchronisierung mit Exchange Server noch nicht eingerichtet haben, erscheint die Option Serverquelle hinzufügen. 2. Geben Sie unter Serveradresse den Namen des Servers an, auf dem Exchange Server läuft, und tippen Sie auf Weiter. 3. Geben Sie den Benutzernamen, das Kennwort und den Domänenamen ein, und tippen Sie auf Weiter. Wenn Sie die Regeln zum Lösen von Synchronisierungskonflikten ändern möchten, tippen Sie auf Erweitert. 4. Markieren Sie die Kontrollfelder der Informationselemente, die mit Exchange Server synchronisiert werden sollen. 5. Wenn Sie die zur Verfügung stehenden Synchronisierungseinstellungen ändern möchten, wählen Sie den Informationstyp und tippen Sie dann auf Einstellungen. 6. Tippen Sie auf Fertig. Zeitplansynchronisierung mit Exchange Server Sie können festlegen, dass Informationen automatisch zwischen dem Gerät und Exchange Server synchronisiert werden sollen oder dass die Synchronisierung in regelmäßigen Zeitabständen erfolgen soll. Wählen Sie entsprechend Ihres E-Mail-Volumens und der Kosten eines dieser zwei Verfahren aus. E-Mails empfangen und andere Informationen synchronisieren Mit der Direct Push-Technologie (Push-E-Mail-Funktion) können Sie neue EMails sofort bei ihrem Eingang im Posteingang des Exchange Server erhalten. Mit dieser Funktion werden auch Inhalte wie Kontakte, Kalender und Aufgaben im Gerät sofort aktualisiert, wenn sie sich geändert haben oder wenn neue Einträge auf dem Exchange Server vorhanden sind. Damit Direct Push funktionieren kann, müssen Sie für das Gerät eine GPRS-Verbindung einrichten. Informationen synchronisieren und E-Mail-Sicherheit einrichten 63 Direct Push funktioniert nur dann auf dem Gerät, wenn es mit einem privaten Netz (Firmennetz) verbunden ist, das Microsoft Exchange Server Service Pack 2 (SP2) mit Exchange ActiveSync verwendet. Sie müssen jedoch zunächst eine vollständige Synchronisierung mit dem Exchange Server durchführen, damit Direct Push aktiviert werden kann. • ActiveSync verwenden, um Direct Push zu aktivieren 1. Tippen Sie in ActiveSync auf dem Gerät auf Menü > Zeitplan. 2. Wählen Sie in den Feldern Spitzenzeiten und Normalzeiten die Option Bei Elementeingang. • Comm Manager verwenden, um Direct Push zu aktivieren 1. Tippen Sie im Fenster Heute auf das Symbol für Comm Manager ( ). 2. Tippen Sie im Fenster Comm Manager auf die Taste Microsoft Direct Push. Die Taste wechselt dann nach , was bedeutet, dass Sie E-Mails sofort bei ihrem Eingang im Posteingang des Servers empfangen. Wenn sich die Schaltfläche im Zustand Ihre E-Mails auf manuelle Weise abrufen. befindet, müssen Sie Hinweis Wenn die GPRS- und Wi-Fi-Verbindungen gleichzeitig aktiviert sind, verwendet die Direct Push-Funktion immer die GPRS-Verbindung. Dabei werden Kosten von Ihrem Netzbetreiber erhoben. 64 Informationen synchronisieren und E-Mail-Sicherheit einrichten Synchronisierung in regelmäßigen Intervallen festlegen Sie können festlegen, wie oft die Synchronisierung während der Spitzenzeiten (die normalerweise den Arbeitszeiten entsprechen), wenn das E-Mail-Volumen sehr hoch ist, und während der Normalzeiten, wenn das E-Mail-Volumen gering ist, durchgeführt werden soll. 1. Tippen Sie in ActiveSync auf dem Gerät auf Menü > Zeitplan. 2. Wählen Sie im Feld Spitzenzeiten das kürzere Zeitintervall, damit der Eingang neuer E-Mails öfter abgefragt wird. 3. Wählen Sie im Feld Normalzeiten ein längeres Intervall. Tipp Um die Wochentage und Uhrzeiten für die Spitzen- und Normalzeiten festzulegen, tippen Sie auf Spitzenzeiten Ihrem Zeitplan anpassen. 4.3 Mit Bluetooth synchronisieren Sie können das Gerät mit Hilfe von Bluetooth mit einem PC verbinden und synchronisieren. Über Bluetooth mit einem PC synchronisieren 1. Führen Sie auf dem PC die Anweisungen zur Konfiguration der Bluetoothfunktion in der ActiveSync-Hilfe aus, damit der PC ActiveSync unterstützen kann. 2. Tippen Sie auf dem Gerät auf Start > Programme > ActiveSync. 3. Tippen Sie auf Menü > Über Bluetooth verbinden. Stellen Sie sicher, dass die Bluetoothfunktion sowohl auf dem Gerät als auch auf dem Computer eingeschaltet ist, und dass sie sich innerhalb der jeweiligen Reichweite befinden. 4. Bei der ersten Verbindung mit dem Computer über die Bluetoothfunktion müssen Sie zuerst auf dem Gerät den Bluetooth-Assistenten abschließen, um zwischen Gerät und Computer eine Bluetooth-Partnerschaft einzurichten. Für weitere Informationen zur Einrichtung einer BluetoothPartnerschaft siehe “Bluetooth-Partnerschaften” in Kapitel 6. Hinweise • Um Akkustrom zu sparen, sollten Sie die Bluetoothfunktion ausschalten, wenn Sie sie nicht benutzen. • Wenn Sie das Gerät mit einem Computer über die Bluetooth-Schnittstelle synchronisieren möchten, benötigen Sie für den Computer einen Bluetooth-Adapter oder -Dongle. Informationen synchronisieren und E-Mail-Sicherheit einrichten 65 4.4 Musik und Video synchronisieren Wenn Sie Musikdateien oder digitale Medien unterwegs mitnehmen möchten, können Sie mit ActiveSync und Windows Media Player Musik und Videos mit dem Gerät synchronisieren. Mit Ausnahme der Auswahl des Medien-Informationstyps in ActiveSync, der synchronisiert werden soll, müssen alle Einstellungen für die Mediensynchronisierung in Windows Media Player vorgenommen werden. Führen Sie die folgenden Schritte aus, um die Medien zu synchronisieren: • Installieren Sie Windows Media Player Version 10 auf dem PC. (Windows Media Player 10 funktioniert nur unter Windows XP und neueren Versionen.) • Schließen Sie das Gerät mit einem USB-Kabel an den PC an. Wenn das Gerät derzeit über Bluetooth verbunden ist, müssen Sie diese Verbindung unterbrechen, bevor Medien synchronisiert werden können. • Setzen Sie eine Speicherkarte in das Gerät ein (mindestens 32 MB werden empfohlen). • Richten Sie eine Synchronisierungspartnerschaft zwischen der im Gerät befindlichen Speicherkarte und Windows Media Player ein. Synchronisierungseinstellungen für Medien ändern Sobald Sie den Medieninformationstyp in ActiveSync ausgewählt haben, den Sie synchronisieren möchten, können Sie alle Musik- und Videodateien in den Windows Media Player-Wiedergabelisten synchronisieren. Sie müssen für diese Mediendateien lediglich die Synchronisierung im Windows Media Player einrichten. Synchronisierungspartnerschaft mit einer Speicherkarte einrichten 1. Öffnen Sie auf dem PC Windows Media Player. 2. Klicken Sie auf die Registerkarte Synchronisieren. 3. Wählen Sie die Speicherkarte. 66 Informationen synchronisieren und E-Mail-Sicherheit einrichten 4. Klicken Sie auf Synchronisieren einrichten. 5. Legen Sie fest, ob die Synchronisierung automatisch oder manuell erfolgen soll. Für weitere Informationen zur Verwendung von Windows Media Player auf dem Telefon siehe “Windows Media Player Mobile” in Kapitel 8. 4.5 E-Mail-Sicherheit einrichten Windows Mobile auf dem Gerät schützt Ihre Outlook-E-Mails über Secure/ Multipurpose Internet Mail Extension (S/MIME), was Ihnen ermöglicht, Nachrichten digital zu signieren und sie zu verschlüsseln. Bei S/MIME können Sie mit Autorisierungsschlüsseln und Zertifikaten Ihre E-Mails digital signieren, um den Empfängern die Richtigkeit der Identität zu beweisen. Autorisierungsschlüssel werden auch zur Verschlüsselung von Nachrichten verwendet, um diese vor unbefugtem Zugriff und Veränderungen durch Hacker zu schützen. Sie können eine Nachricht mit und ohne Zertifikat verschlüsseln. Wenn Sie jedoch eine verschlüsselte Nachricht lesen möchten, benötigen Sie ein gültiges Zertifikat, um diese zu entschlüsseln. Hinweis S/MIME-Verschlüsselung und digitale Signaturen für Geräte, die auf Windows Mobile gestützt funktionieren, sind nur im Exchange Server 2003 Service Pack 2 und neueren Versionen enthalten, die S/MIME unterstützen. Wenn Sie keines dieser Produkte verwenden und noch keine Synchronisierung durchgeführt haben, sind diese Optionen nicht verfügbar. Informationen synchronisieren und E-Mail-Sicherheit einrichten 67 Alle Nachrichten digital signieren und verschlüsseln In ActiveSync können Sie die Verschlüsselung und Signierung von E-Mails mit S/MIME einrichten. Um E-Mails erfolgreich signieren und verschlüsseln zu können, benötigen Sie ein gültiges Zertifikat. 1. Tippen Sie auf Start > Programme > ActiveSync. 2. Tippen Sie auf Menü > Optionen. 3. Wählen Sie den Informationstyp E-Mail, und tippen Sie auf Einstellungen. Tippen Sie im Fenster Synchronisierungsoptionen E-Mail auf Erweitert. 4. Führen Sie einen oder beide der folgenden Schritte aus: • Wenn alle ausgehenden E-Mails signiert werden sollen, so dass der Empfänger sicher sein kann, dass die E-Mails von Ihnen stammen und nicht verändert wurden, markieren Sie das Kontrollfeld Alle ausgehenden E-Mails signieren. • Wenn alle ausgehenden E-Mails verschlüsselt werden sollen, so dass der Inhalt nicht von Unbefugten gelesen werden kann, wählen Sie das Kontrollfeld Alle ausgehenden E-Mails verschlüsseln. 5. Tippen Sie auf Zertifikat auswählen, um ein Zertifikat auszuwählen, mit dem Sie die ausgehenden E-Mails signieren oder verschlüsseln können. Sie können Zertifikate auswählen, um E-Mail-Nachrichten individuell zu signieren oder zu verschlüsseln, falls Sie nicht alle ausgehenden E-Mails signieren oder verschlüsseln möchten. Für Informationen über Signierung und Verschlüsselung einzelner E-Mails siehe“Einzelne Nachrichten signieren und verschlüsseln” in Kapitel 7. 68 Informationen synchronisieren und E-Mail-Sicherheit einrichten Kapitel 5 Pocket PC Telefon verwalten 5.1 Persönliche Einstellungen des Pocket PC-Telefons 5.2 Programme hinzufügen und entfernen 5.3 Speicher verwalten 5.4 Dateien kopieren 5.5 Daten sichern 5.6 Pocket PC-Telefon schützen 5.7 Pocket PC-Telefon zurücksetzen 70 Pocket PC Telefon verwalten 5.1 Persönliche Einstellungen des Pocket PC-Telefons Fenster Heute einrichten Im Fenster Heute werden alle Termine, aktiven Aufgaben und Informationen über eingehende Nachrichten angezeigt. Sie können das Fenster Heute ganz nach eigenen Bedürfnissen einrichten. Heute-Fenster einrichten 1. Tippen Sie auf Start > Einstellungen > Registerkarte Persönlich > Heute. 2. Wählen Sie auf der Registerkarte Darstellung das gewünschte Hintergrundthema für das Fenster Heute. 3. Wählen Sie auf der Registerkarte Elemente die Objekte aus, die im Fenster Heute angezeigt werden sollen. Tipp Wenn Sie die Reihenfolge der Elemente ändern möchten, die im Fenster Heute gezeigt werden, tippen Sie auf das gewünschte Element und tippen Sie dann auf Nach oben oder Nach unten. Benutzerdefiniertes Hintergrundbild hinzufügen Sie können für das Fenster Heute auch ein eigenes Bild als Hintergrundbild verwenden. Achten Sie aber darauf, dass Bilder die Lesbarkeit von Text im Fenster Heute beeinträchtigen können. 1. Tippen Sie auf Start > Einstellungen > Registerkarte Persönlich > Heute. 2. Markieren Sie das Kontrollfeld Anderes Bild als Hintergrund verwenden, und tippen Sie auf Durchsuchen, um eine Liste Ihrer Bilddateien aufzurufen. 3. Tippen Sie auf den Dateinamen des Bilds, das Sie verwenden möchten. 4. Tippen Sie auf OK. Optionen für die Anzeige von Terminen im Fenster Heute einrichten Wenn Sie viele Termine besitzen, haben Sie die Möglichkeit, die Art der Termine festzulegen, die im Fenster Heute angezeigt werden soll. 1. Tippen Sie auf Start > Einstellungen > Registerkarte Persönlich > Heute. 2. Tippen Sie auf die Registerkarte Elemente. 3. Wählen Sie Kalender, und tippen Sie auf Optionen. 4. Führen Sie einen dieser Schritte aus: Pocket PC Telefon verwalten 71 • • Wählen Sie Nächsten Termin, wenn nur der nächste Termin des Zeitplans angezeigt werden soll, oder Bevorstehende Termine, wenn mehrere bevorstehende Termine angezeigt werden sollen. Löschen Sie die Markierung für Ganztägige Ereignisse anzeigen, wenn keine ganztägigen Ereignisse angezeigt werden sollen. Optionen für die Anzeige von Aufgaben im Fenster Heute einrichten Wenn Sie viele Aufgaben besitzen, haben Sie die Möglichkeit, die Art der Aufgaben festzulegen, die im Fenster Heute angezeigt werden soll. 1. Tippen Sie auf Start > Einstellungen > Registerkarte Persönlich > Heute. 2. Tippen Sie auf die Registerkarte Elemente. 3. Wählen Sie Aufgaben, und tippen Sie auf Optionen. 4. Führen Sie einen dieser Schritte aus: • Wählen Sie bei Anzeigen der Anzahl von die Art der Aufgaben, die im Fenster Heute erscheinen sollen. • Bestimmen Sie in der Liste Kategorie, ob nur die einer bestimmten Kategorie zugewiesenen Aufgaben oder alle Aufgaben angezeigt werden sollen. Startmenü einrichten Sie können festlegen, welche Elemente im Menü Start erscheinen sollen. 1. Tippen Sie auf Start > Einstellungen > Registerkarte Persönlich > Menüs. 2. Markieren Sie die Kontrollfelder der Objekte, die im Menü Start angezeigt werden sollen. Sie können bis zu sieben Objekte auswählen. Tipp Sie können auch Ordner und Verknüpfungen erstellen, die im Startmenü erscheinen. Klicken Sie in ActiveSync auf Ihrem PC auf Durchsuchen. Klicken Sie im Fenster Mobiles Gerät doppelt auf Mein Windows Mobile-basiertes Gerät > Windows > Startmenü und erstellen Sie dann die gewünschten Ordner und Verknüpfungen. Sie können die hinzugefügten Elemente nach der Synchronisierung sehen. Warum ist der Gerätename wichtig? In folgenden Situationen wird mit dem Gerätenamen das Gerät identifiziert: • Beim Synchronisieren mit einem PC • Beim Herstellen der Verbindung zu einem Netz • Beim Wiederherstellen von Informationen aus einer Datensicherungsdatei Hinweis Falls Sie mehrere Geräte mit demselben PC synchronisieren, muss jedes einzelne Gerät einen eigenen einmaligen Namen besitzen. 72 Pocket PC Telefon verwalten Gerätenamen ändern 1. Tippen Sie auf Start > Einstellungen > Registerkarte System > Info. 2. Tippen Sie auf die Registerkarte Geräte-ID. 3. Geben Sie einen Namen ein. Hinweis Der Gerätename muss mit einem Buchstaben beginnen, kann dann aus den Buchstaben A bis Z und den Zahlen 0 bis 9 bestehen und darf keine Leerstellen enthalten. Verwenden Sie das Unterstreichen-Zeichen ( _ ), um Worte zu trennen. Datum / Uhrzeit / Ländereinstellungen festlegen Entsprechend Ihrer Verwendung können Sie Datum, Uhrzeit und andere Ländereinstellungen verwenden. Datum und Uhrzeit einstellen 1. Tippen Sie auf Start > Einstellungen > Registerkarte System > Uhrzeit & Wecker > Registerkarte Uhrzeit. 2. Wählen Sie die richtige Zeitzone, und geben Sie das Datum und die Uhrzeit ein. Hinweis Während der Synchronisierung wird die Uhrzeit des Geräts mit der des Computers aktualisiert. Signal einstellen 1. Tippen Sie auf Start > Einstellungen > Registerkarte System > Uhrzeit & Wecker > Registerkarte Signale. 2. Tippen Sie auf <Beschreibung> , und geben Sie einen Namen für das Signal ein. 3. Tippen Sie auf den Wochentag, an dem das Signal ertönen soll. Sie können mehrere Tage festlegen, indem Sie auf die gewünschten Tage tippen. 4. Tippen Sie auf die Uhrzeit, um eine Uhr aufzurufen und dort die Uhrzeit für das Signal einzustellen. 5. Tippen Sie auf Signalsymbol ( ), um die Art des gewünschten Signals festzulegen. Sie können ein Blinksignal, einen einzelnen Ton, einen sich wiederholenden Ton oder ein Vibrationssignal wählen. 6. Wenn ein Ton abgespielt werden soll, tippen Sie in der Liste auf das Kontrollfeld neben Sound abspielen, und wählen Sie den gewünschten Ton aus. Pocket PC Telefon verwalten 73 Datum und Uhrzeit für einen anderen Standort einstellen Wenn Sie sich häufig in einer anderen Zeitzone aufhalten oder mit einer Person dort kommunizieren, können Sie diese Zone als Ihre Besuchszeitzone festlegen. 1. Tippen Sie auf Start > Einstellungen > Registerkarte System > Uhrzeit & Wecker > Registerkarte Uhrzeit. 2. Tippen Sie auf Besucht. 3. Wählen Sie die richtige Zeitzone, und geben Sie das Datum und die Uhrzeit ein. Ländereinstellungen ändern Bei den Ländereinstellungen wird die Darstellungsart von Zahlen, Währungen, des Datums und der Uhrzeit festgelegt. 1. Tippen Sie auf Start > Einstellungen > Registerkarte System > Ländereinstellungen. 2. Wählen Sie auf der Registerkarte Region eine Region in der Liste aus. Hinweis Hierbei wird die Sprache des Betriebssystems im Gerät nicht geändert. 3. Die Region, die Sie hier festlegen, bestimmt die Optionen, die auf den anderen Registerkarten verfügbar sind. 4. Für weitere Einstellungen können Sie die entsprechenden Registerkarten aufrufen und die gewünschten Optionen auswählen. Persönliche Einstellungen und Systemeinstellungen Programme oder Verknüpfungen zu Tasten zuweisen Auf dem Gerät sind einigen Hardwaretasten bereits Programme zugewiesen. Sie können die Belegung dieser Tasten so ändern, dass Sie mit diesen Tasten häufig verwendete Programme öffnen oder bestimmte Tastenfunktionen, z.B. Bildschirmausrichtung ändern, Heute-Fenster aufrufen oder Eingabefeld öffnen, ausführen können. 1. Tippen Sie auf Start > Einstellungen > Registerkarte Persönlich > Tasten. 2. Eine Liste der Tasten und ihrer aktuellen Funktionsverknüpfungen werden auf der Registerkarte Programmschaltflächen. 3. Tippen Sie auf die Taste, die Sie mit einer neuen Funktion belegen möchten. Damit Sie die Tasten besser unterscheiden können, besitzen sie Zahlen und das Symbol ihrer ursprünglichen Funktion. 4. Tippen Sie im Feld Weisen Sie ein Programm zu auf das Programm oder die Tastenfunktion, die Sie dieser Taste zuweisen möchten. 5. Tippen Sie auf OK. 74 Pocket PC Telefon verwalten Text auf dem Display vergrößern oder verkleinern 1. Tippen Sie auf Start > Einstellungen > Registerkarte System > Bildschirm > Registerkarte Textgröße. 2. Verschieben Sie den Regler, um die Textgröße zu vergrößern oder verkleinern. Festlegen, wie Sie über Ereignisse und Aktionen benachrichtigt werden 1. Tippen Sie auf Start > Einstellungen > Registerkarte Persönlich > Sounds & Benachrichtigungen. 2. Legen Sie auf der Registerkarte Benachrichtigungen fest, wie Sie benachrichtigt werden möchten, indem Sie die entsprechenden Optionen markieren. 3. Tippen Sie auf der Registerkarte Benachrichtigungen unter Ereignis auf den Namen eines Ereignisses und legen Sie fest, wie Sie benachrichtigt werden möchten. Sie haben mehrere Auswahlmöglichkeiten, z.B. besondere Töne, Meldungen oder Blinklicht. Tipp Wenn Sie Töne und Blinklicht deaktivieren, wird weniger Akkustrom verbraucht. Versionsnummer des Betriebssystems auffinden • Tippen Sie auf Start > Einstellungen > Registerkarte System > Info. Die Version des Betriebssystems, das auf dem Gerät läuft, wird im oberen Bereich des Fensters “Info” angezeigt. Genaue Informationen über das Gerät erhalten • Tippen Sie auf Start > Einstellungen > Registerkarte System > Info. Auf der Registerkarte Version werden wichtige Geräteinformationen wie Prozessortyp und Größe des installierten Speichers angezeigt. Erreichen, dass sich der Akku länger benutzen lässt • Tippen Sie im Fenster Heute auf das Ladestandssymbol ( ). Auf der Registerkarte Erweitert des Fensters Stromversorgung können Sie festlegen, wann sich das Gerät automatisch ausschalten soll, um Akkustrom zu sparen. Für optimales Energiesparen sollten Sie drei Minuten oder weniger einstellen. • Wann immer es möglich ist, sollten Sie das Gerät über Netzstrom versorgen, insbesondere dann, wenn Sie eine microSD-Karte, ein Modem oder andere Peripheriegeräte verwenden. • Ändern Sie die Einstellung für die Beleuchtung. Pocket PC Telefon verwalten 75 Helligkeit der Beleuchtung einstellen 1. Tippen Sie im Fenster Heute auf das Ladestandssymbol ( ). 2. Tippen Sie im Einstellfenster Stromversorgung auf Menü > Beleuchtung. 3. Verschieben Sie den Regler auf der Registerkarte Helligkeit nach rechts, um die Helligkeit zu erhöhen, oder nach links, um sie zu verringern. Abdunklung der Beleuchtung nach einer bestimmten Verzögerung einstellen 1. Tippen Sie im Fenster Heute auf das Ladestandssymbol ( ). 2. Tippen Sie im Einstellfenster Stromversorgung auf Menü > Beleuchtung. 3. Tippen Sie auf die Registerkarte Akkustrom oder Externe Stromversorgung. 4. Markieren Sie das Kontrollfeld bei Beleuchtung ausschalten nach Leerlauf von und geben Sie die Dauer ein. Taste mit Aufgaben-Manager konfigurieren Sie können die Taste so konfigurieren, dass laufende Programme beendet werden und zusätzlicher Speicherplatz bereitgestellt wird, der duch diese Programme belegt ist. 1. Tippen Sie auf Start > Einstellungen > Registerkarte System > Aufgaben-Manager. 2. Wählen Sie die Option “X”-Taste aktivieren, um ausgeführte Programme zu beenden. 3. Legen Sie die Aktion zur Beendigung von Programmen (Tippen auf die Taste , langes Tippen auf die Taste oder beides) fest. 4. Tippen Sie auf OK. Hinweis Wenn die Option “X”-Taste aktivieren, um ausgeführte Programme zu beenden nicht aktiviert ist, wird beim Tippen auf die Taste “X” lediglich ein Programmfenster geschlossen. Das Programm wird nicht beendet und läuft weiter im Hintergrund. Telefoneinstellungen Sie können Telefoneinstellungen wie Ruftontyp, Klingelton für eingehende Gespräche und Tastentöne bei der Eingabe von Telefonnummern festlegen. Um diese Einstellungen festzulegen, müssen Sie das Programm Telefon öffnen. Klingelton ändern 1. Tippen Sie im Fenster Telefon auf Menü > Optionen > Registerkarte Telefon. 2. Tippen Sie in der Liste Klingelton auf den gewünschten Ton. 76 Pocket PC Telefon verwalten Tipp Wenn Sie Dateien der Formate *.wav, *.mid, *.mp3 oder *.wma verwenden möchten, müssen Sie diese mit ActiveSync auf Ihrem PC in den Ordner /Windows/Rings des Geräts kopieren. Wählen Sie dann aus der Liste der Klingeltöne einen Klingelton aus. Weitere Informationen über das Kopieren von Dateien auf Ihr Gerät finden Sie in der ActiveSync-Hilfe in Ihrem PC. Ruftontyp ändern Sie können einstellen, in welcher Weise Sie über eingehende Anrufe benachrichtigt werden. Sie können z.B. mit einem Klingelton, einer Vibration oder einer Kombination aus beidem benachrichtigt werden. 1. Tippen Sie im Fenster Telefon auf Menü > Optionen > Registerkarte Telefon. 2. Tippen Sie in der Liste Ruftontyp auf die gewünschte Option. Tastenton ändern Sie können die Tastentöne ändern, die bei der Eingabe einer Telefonnummer über die Tastatur zu hören sind. Wenn Sie Lange Töne einstellen, ist der Ton so lange zu hören, wie die Zahl auf der Tastatur gedrückt wird. Diese Einstellung ist dann sinnvoll, wenn Sie z.B. Nachrichten von einem Anrufbeantworter abrufen, da dabei die Tastentöne sehr wichtig sind. Wenn Sie Kurze Töne wählen, ist der Ton nur zwei Sekunden lang zu hören. Wenn Sie für diese Funktion Aus wählen, sind keine Töne zu hören. 1. Tippen Sie im Fenster Telefon auf Menü > Optionen > Registerkarte Telefon. 2. Tippen Sie in der Liste Wähltastatur auf die gewünschte Option. Telefondienste Mit Telefondiensten wie Anklopfen können Sie festlegen, wie auf dem Gerät eingehende Anrufe verarbeitet werden. Dienste auswählen 1. Tippen Sie auf Start > Einstellungen > Registerkarte Persönlich > Telefon > Registerkarte Dienste. 2. Wählen Sie die Dienste aus, die Sie verwenden möchten, und tippen Sie auf Einstellungen anfordern. Netze Sie können sich verfügbare Mobilfunknetze anzeigen lassen, die Reihenfolge festlegen, in der das Gerät auf andere Netze zugreifen soll, falls das aktuelle Netz nicht verfügbar ist, und festlegen, ob Sie das Netz manuell oder automatisch ändern möchten. Weitere Informationen über Netzeinstellungen finden Sie in der Hilfe-Funktion des Geräts. Pocket PC Telefon verwalten 77 Telefonnetzeinstellungen ändern 1. Tippen Sie auf Start > Einstellungen > Registerkarte Persönlich > Telefon > Registerkarte Netzwerk. 2. Standardgemäß zeigt Ihr Gerät als aktuelles Netz das von Ihrem Dienstanbieter zur Verfügung gestellte an. Sie können jedoch auch Ihr bevorzugtes Netz festlegen. Bevorzugte Netze einstellen 1. Tippen Sie auf Start > Einstellungen > Registerkarte Persönlich > Telefon > Registerkarte Netzwerk. Standardmäßig ist das Feld Netzwerkauswahl auf Automatisch eingestellt. Wenn Sie es auf Manuell einstellen, können Sie jederzeit manuell ein anderes Netz auswählen. 2. Tippen Sie auf Netzwerke festlegen. 3. Wählen Sie im Fenster Telefon: Bevorzugte Netzwerke die Netze aus, und sortieren Sie sie nach Ihren eigenen Anforderungen. 4. Tippen Sie auf OK. Tastaturton festlegen Sie können das Gerät so einstellen, dass ein Ton zu hören ist, wenn Sie die Tastatur auf- und zuklappen. Tastaturton festlegen 1. Tippen Sie auf Start > Einstellungen > Registerkarte Persönlich > Tastatur-Schiebeton. 2. Wählen Sie die Option Schiebeton, um den Ton zu aktivieren. 3. Tippen Sie auf den nach unten zeigenden Pfeil ( ), und wählen Sie einen Tonstil in der Liste aus. Jeder Stil besitzt zwei Töne, einen für das Zuklappen und einen für das Aufklappen der Tastatur. 4. Sie können sich die Töne jedes einzelnen Stils anhören, indem Sie auf die Schaltfläche Wiedergabe ( ) tippen. Zuerst wird der Ton für das Aufklappen und dann der Ton für das Zuklappen abgespielt. Tippen Sie auf die Schaltfläche Stopp ( ), um die Wiedergabe zu beenden. 78 Pocket PC Telefon verwalten 5.2 Programme hinzufügen und entfernen Bevor Sie zusätzliche Programme für Ihr Gerät erwerben, sollten Sie sich den Namen des Geräts, der Softwareversion von Windows Mobile sowie den Prozessortyp notieren. Diese Informationen sind hilfreich, um festzustellen, ob ein Programm mit Ihrem Gerät kompatibel ist. Für weitere Informationen siehe “Genaue Informationen über das Gerät erhalten” und “Versionsnummer des Betriebssystems auffinden” in diesem Kapitel. Programme, die Sie käuflich erwerben können, enthalten meistens ein Installationsprogramm (normalerweise mit der Bezeichnung “setup.exe”), das zuerst auf dem PC installiert werden muss. Sie können dann mit ActiveSync die Programme auf das Gerät laden. Programme lassen sich auch direkt aus dem Internet herunterladen. Programme hinzufügen 1. Laden Sie sich das gewünschte Programm auf den PC herunter (oder legen Sie die CD, die das Programm enthält, in den PC ein). Sie sollten eine einzelne *.exe- oder *.zip-Datei, eine Setup.exe-Datei oder mehrere Versionen dieser Dateien für unterschiedliche Typen und Prozessoren sehen. Wählen Sie das Programm, das für Ihr Gerät und Ihren Prozessortyp geeignet ist. 2. Lesen Sie sich die Installationsanweisung bzw. die mitgelieferte Dokumentation durch. Zu vielen Programmen gibt es spezielle Instal lationsanweisungen. 3. Schließen Sie das Gerät an den PC an. 4. Doppelklicken Sie auf die *.exe-Datei. • • Wenn es sich bei der ausführbaren Datei um einen Installationsassistenten handelt, müssen Sie nur die Anweisungen auf dem Bildschirm befolgen. Der Assistent installiert das Programm automatisch auf dem Gerät. Wenn kein Installationsassistent gestartet wird, erscheint eine Fehlermeldung, die besagt, dass das Programm zwar gültig, aber für einen anderen Computertyp vorgesehen ist. Sie müssen das Programm in diesem Fall direkt auf das Gerät kopieren. Wenn es zum Programm keine Installationsanweisungen gibt, kopieren Sie es mit ActiveSync in den Ordner Programme des Geräts. Pocket PC Telefon verwalten 79 Programme entfernen Sie können nur Programme entfernen, die Sie installiert haben. Programme, die bereits im Lieferumfang auf dem Gerät installiert waren, können nicht entfernt werden. 1. Tippen Sie auf Start > Einstellungen > Registerkarte System > Programme entfernen. 2. Wählen Sie aus der Liste Programme im Speicher die Programme aus, die entfernt werden sollen, und tippen Sie auf Entfernen. 3. Tippen Sie auf Ja. Tippen Sie auch bei der nächsten Meldung auf Ja. 5.3 Speicher verwalten Wenn ein Programm instabil wird oder nicht mehr genügend Programmspeicher vorhanden ist, müssen Sie ein Programm beenden. Freien Speicher prüfen • Tippen Sie auf Start > Einstellungen > Registerkarte System > Speicher. • Auf der Registerkarte Hauptspeicher wird der Speicherplatz angezeigt, der für die Speicherung von Daten und Dateien im Vergleich zu dem für die Speicherung von Programmen verwendet wird. Ebenso wird das Verhältnis von freiem zu belegtem Speicher angezeigt. Verfügbaren Speicher auf einer Speicherkarte ansehen Sie können prüfen, wie viel Speicher auf der im Gerät eingesetzten Speicherkarte noch frei ist. 1. Tippen Sie auf Start > Einstellungen > Registerkarte System > Speicher. 2. Tippen Sie auf die Registerkarte Speicherkarte. Freien Speicherplatz erzeugen Um freien Speicherplatz auf dem Gerät zu schaffen, führen Sie die folgenden Schritte aus: • Schließen Sie alle Programme, die Sie gerade nicht benutzen. • Verschieben Sie E-Mail-Anhänge auf eine Speicherkarte. • Verschieben Sie Dateien auf eine Speicherkarte. Tippen Sie auf Start > Programme > Datei-Explorer. Tippen Sie etwas länger auf die Datei und dann auf Ausschneiden. Suchen Sie den Ordner Speicherkarte und tippen Sie dann auf Menü > Bearbeiten > Einfügen. • Löschen Sie nicht benötigte Dateien. Tippen Sie auf Start > Programme > Datei-Explorer. Tippen Sie etwas länger auf die Datei und dann auf Löschen. 80 Pocket PC Telefon verwalten • Löschen Sie große Dateien. Wenn Sie Ihre größten Dateien finden möchten, tippen Sie auf Start > Programme > Suchen. Tippen Sie in der Liste Typ auf Über 64 KB, und tippen Sie dann auf Suchen. • Löschen Sie in Internet Explorer Mobile die temporären Internetdateien, und löschen Sie die Verlaufsinformationen. Für weitere Informationen hierzu siehe “Internet Explorer Mobile” in Kapitel 6. Entfernen Sie Programme, die Sie nicht mehr benötigen. Führen Sie ein Geräte-Reset durch. • • Programm schließen Wenn Sie auf die Schaltfläche in einem Programm tippen, wird u.U. nur das Programmfenster geschlossen. Das Programm läuft weiter im Hintergrund. Sie können ausgeführte Programme manuell beenden, indem Sie die folgenden Schritte durchführen: 1. Tippen Sie auf Start > Einstellungen > Registerkarte System > Speicher > Registerkarte Ausgeführte Programme. 2. Tippen Sie in der Liste Ausgeführter Programme auf das Programm, das Sie schließen möchten, und tippen Sie dann auf Beenden. Tipps • In den meisten Fällen können Sie das Tastenkürzel Strg+q verwenden, um das Programm zu beenden. • Sie können die Taste konfigurieren, um mit ihr Programme direkt beenden mit Aufgabenzu können. Für weitere Informationen hierzu siehe “Taste Manager konfigurieren". 5.4 Dateien kopieren Sie können Dateien mit ActiveSync auf einen PC laden oder auf einer Speicherkarte speichern, die Sie in das Gerät eingesetzt haben. Das Gerät verfügt über einen Erweiterungseinschub, der sich für microSD-Speicherkarten eignet. Mit ActiveSync können Sie die Daten vom PC zum Gerät und umgekehrt kopieren oder verschieben. Beim Kopieren einer Datei entstehen zwei Versionen dieser Datei. Je eine auf dem Gerät und dem PC. Weil die Dateien nicht synchronisiert sind, wirken sich Änderungen bei einer Datei nicht auf die andere aus. Pocket PC Telefon verwalten 81 Hinweis Wenn die Informationen sowohl auf dem Gerät als auch im PC aktualisiert werden sollen, müssen Sie stattdessen die Daten synchronisieren. Weitere Informationen zum Kopieren und Synchronisieren von Dateien finden Sie in der ActiveSync-Hilfe auf dem PC. Dateien auf eine Speicherkarte kopieren 1. Stellen Sie sicher, dass die Speicherkarte korrekt in das Gerät eingesetzt ist. 2. Tippen Sie auf Start > Programme > Datei-Explorer, und navigieren Sie zum gewünschten Ordner. 3. Tippen Sie etwas länger auf die Datei, die kopiert werden soll, und tippen Sie dann auf Kopieren. 4. Tippen Sie auf die Ordnerliste (standardmäßig bezeichnet als Eigene Dokumente (My Documents)), und tippen Sie auf Speicherkarte. 5. Tippen Sie auf Menü > Bearbeiten > Einfügen. Dateien zwischen Gerät und PC kopieren 1. Schließen Sie das Gerät an den PC an. 2. Klicken Sie in ActiveSync auf Durchsuchen. Auf dem Display erscheint für Ihr Gerät der Ordner Mobiles Gerät. 3. Führen Sie folgende Schritte aus, wenn Sie eine Datei vom Gerät in den PC kopieren möchten: a. Suchen Sie im Ordner Mobiles Gerät die Datei, die kopiert werden soll. b. Rechtsklicken Sie auf die Datei und dann auf Kopieren. c. Rufen Sie den Zielordner im Computer auf. Rechtsklicken Sie auf den Ordner, und klicken Sie dann auf Einfügen. 4. Führen Sie folgende Schritte aus, wenn Sie eine Datei vom PC auf das Gerät kopieren möchten: a. Rufen Sie im PC den Ordner auf, der die Datei enthält, die kopiert werden soll. b. Rechtsklicken Sie auf die Datei und dann auf Kopieren. c. Rechtsklicken Sie unter Mobiles Gerät auf den gewünschten Ordner, und klicken Sie auf Einfügen. 82 Pocket PC Telefon verwalten Dateien automatisch auf einer Speicherkarte speichern In den Programmen Word Mobile, Excel Mobile und Notizen ist es mitunter hilfreich, alle neuen Dokumente, Notizen und Arbeitsblätter direkt auf eine Speicherkarte zu speichern. 1. Tippen Sie in der Programmliste auf Menü > Optionen. 2. Wenn sich eine Speicherkarte im Gerät befindet, wählen Sie im Feld Speichern in die gewünschte Speicherkarte, auf der die neuen Elemente automatisch gespeichert werden sollen. 3. Tippen Sie auf OK. Hinweis In der Datei- oder Notizliste wird ein Speicherkartensymbol ( ) neben den Namen der Dateien angezeigt, die auf der Speicherkarte gespeichert sind. 5.5 Daten sichern Verwenden Sie Sprite Backup, um Daten, einschließlich Einstellungen, Dateien, Inhalt und andere Informationen, auf einer Speicherkarte oder in einem bestimmten Ordner auf dem Gerät zu sichern. In diesem Abschnitt wird beschrieben, wie Sie Sprite Backup installieren und benutzen können, um Daten auf dem Gerät zu sichern und wiederherzustellen. Weitere Informationen zur Benutzung dieses Programms erhalten Sie in der Hilfe-Funktion des Geräts: Sprite Backup installieren 1. Stellen Sie sicher, dass das Gerät über ein USB-Kabel mit dem Computer verbunden ist. 2. Installieren Sie Sprite Backup vom PC aus mit Hilfe der CD auf das Gerät. Folgen Sie den Anweisungen auf dem Bildschirm des Computers, um die Installation durchzuführen. 3. Nachdem die Installation durchgeführt wurde, richtet der SetupAssistent auf dem Computer Sprite Backup auf dem Gerät ein. Folgen Sie den Anweisungen auf dem Bildschirm, um das Setup durchzuführen. Sprite Backup öffnen • Tippen Sie auf dem Gerät auf Start > Programme > Sprite Backup. Sprite Backup funktioniert in zwei unterschiedlichen Modi: Grundmodus und Erweitert-Modus. Wenn Sie Sprite Backup zum ersten Mal ausführen, ist der Grundmodus eingestellt. Wenn Sie von einem Modus zum anderen wechseln möchten, tippen Sie auf Optionen, und wählen Sie dann den gewünschten Modus aus. Pocket PC Telefon verwalten 83 Grundmodus Erweitert-Modus Grundmodus Grundmodus ist der standardmäßig eingestellte Modus. In ihm können Sie den Inhalt des gesamten Pocket PCs durch Drücken auf eine Taste sichern. Hinweis Wenn Sie Sicherungsoptionen oder den Speicherort ändern möchten, müssen Sie zum Erweitert-Modus wechseln. Daten im Grundmodus sichern 1. Tippen Sie im Fenster Grundmodus auf Backup ausführen. 2. Legen Sie ein Kennwort (das aus 6 bis 15 Zeichen besteht) für die Sicherungsdatei fest. Geben Sie dieses Kennwort zweimal ein, und tippen Sie dann auf OK. 3. Folgen Sie den Anweisungen auf dem Display, um die Sicherung durchzuführen. Daten im Grundmodus wiederherstellen 1. Tippen Sie im Fenster Grundmodus auf Wiederherstellen. 2. Geben Sie das Kennwort für die Sicherungsdatei ein, und tippen Sie dann auf OK. 3. Folgen Sie den Anweisungen auf dem Display, um die Wiederherstellung durchzuführen. 84 Pocket PC Telefon verwalten Erweitert-Modus Der Erweitert-Modus eignet sich für Anwender, die besondere Funktionen für die Sicherung benötigen. In diesem Modus gibt es eine Baumansicht mit Daten auf dem Gerät, in der Sie die Elemente auswählen können, die Sie sichern oder wiederherstellen möchten. Daten im Erweitert-Modus sichern 1. Tippen Sie auf Optionen > Auf Erweiterten Modus schalten. 2. Auf der Registerkarte Backup erscheint eine Baumansicht mit den Daten und Dateien auf dem Gerät. Tippen Sie auf das ‘+’-Zeichen links neben einem Element, um untergeordnete Elemente anzuzeigen. Verwenden Sie die Kontrollkästchen, um Elemente für die Sicherung auszuwählen bzw. die Auswahl aufzuheben. 3. Tippen Sie auf Backup, und folgen Sie den Anweisungen auf dem Display, um die Sicherung durchzuführen. Daten im Erweitert-Modus wiederherstellen 1. Tippen Sie im Fenster Erweitert-Modus auf die Registerkarte Wiederherstellen. 2. Wenn es eine zuletzt gesicherte Datei gibt, wird diese Datei mit ihrem Inhalt angezeigt. Wenn Sie stattdessen eine ältere Sicherungsdatei verwenden möchten, tippen Sie auf , und wählen Sie dann die gewünschte Datei aus. Falls die gesicherte Datei durch ein Kennwort geschützt wird, müssen Sie das Kennwort eingeben, bevor sie in der Baumansicht angezeigt werden kann. 3. Wählen Sie in der Baumansicht die Kontrollkästchen für die Elemente aus, die Sie wiederherstellen möchten. 4. Tippen Sie auf die Schaltfläche Wiederherstellen, und folgen Sie dann den Anweisungen auf dem Display, um die Wiederherstellung durchzuführen. Hinweis Sowohl im Grundmodus als auch im Erweitert-Modus führt Sprite Backup für das Gerät erst eine Software-Zurücksetzung durch, bevor die Sicherung oder die Wiederherstellung beginnt. Nach der Durchführung des Vorgangs findet erneut eine Software-Zurücksetzung statt. Pocket PC Telefon verwalten 85 Sicherungsoptionen Sicherungsort und Dateinamen ändern 1. Tippen Sie im Fenster Erweitert-Modus auf die Registerkarte Backup. 2. Tippen Sie auf , und geben Sie dann den Sicherungsnamen ein, und legen Sie fest, ob die Datei im Ordner Speicherkarte oder Eigene Dokumente (My Documents) auf dem Gerät gespeichert wird. 3. Tippen Sie auf OK. Automatische Dateibenennung deaktivieren 1. Tippen Sie auf Optionen > Backup-Optionen > Allgemeine BackupOptionen. 2. Deaktivieren Sie die Option Backup-Dateien automatisch benennen, und tippen Sie dann auf OK. 3. Bevor Sie eine Sicherung durchführen, tippen Sie auf dann einen Namen für die Sicherungsdatei fest. , und legen Sie Automatische Sicherungen programmieren 1. Tippen Sie auf Optionen > Backup nach Zeitplaner, und tippen Sie dann auf Zeitplanung ändern. 2. Wählen Sie die Option Vorgesehenes Backup aktivieren, und stellen Sie die Frequenz der Sicherungsvorgänge, das Datum und die Zeit, sowie andere Optionen ein. 3. Tippen Sie auf OK. Mit ActiveSync ferngesteuerte Sicherungen auf dem Computer aktivieren 1. Tippen Sie auf Optionen > Netzwerk. 2. Wählen Sie die Option Remote-Backup aktivieren. 3. Wählen Sie Via ActiveSync, und tippen Sie dann auf OK. 4. Tippen Sie auf , wählen Sie in der Speicherortliste die Option PC, und tippen Sie dann auf OK. 86 Pocket PC Telefon verwalten 5.6 Pocket PC-Telefon schützen Sie können das Gerät auf zwei Arten schützen: • Sie können die SIM-Karte vor unbefugtem Zugriff schützen, indem Sie eine PIN-Nummer (Persönliche Identifikationsnummer) zuweisen. Ihre erste PIN erhalten Sie von Ihrem Netzbetreiber. Diese PIN können Sie später ändern. • Zusätzlich können Sie den unbefugten Zugriff auf das Gerät mit einem Kennwortschutz verhindern. Ihre Daten sind sicherer, wenn bei jedem Einschalten des Geräts ein Kennwort abgefragt wird. Wenn Sie das Gerät das erste Mal benutzen, können Sie ein eigenes Kennwort festlegen. SIM-Karte mit einer PIN schützen 1. Tippen Sie im Fenster Telefon auf Menü > Optionen > Registerkarte Telefon. 2. Wählen Sie die Option PIN zur Benutzung des Telefons notwendig. 3. Sie können die PIN jederzeit wieder ändern, wenn Sie auf PIN ändern tippen. Tipp Notrufe können jederzeit auch ohne Eingabe einer der PIN getätigt werden. Gerät mit einem Kennwort schützen 1. Tippen Sie auf Start > Einstellungen > Registerkarte Persönlich > Sperren. 2. Markieren Sie das Kontrollfeld Erforderlich, wenn Gerät nicht verwendet wurde seit, und wählen Sie dann im Feld rechts daneben die Zeitdauer, die das Gerät ausgeschaltet sein muss, bis ein Kennwort abgefragt wird. Wählen Sie im Feld Kennworttyp den Kennworttyp fest, den Sie verwenden möchten. Geben Sie das Kennwort ein und, falls erforderlich, bestätigen Sie es. Wenn das Gerät für die Verbindung mit einem Netzwerk konfiguriert ist, sollte das Kennwort für eine größere Sicherheit des Geräts alphanumerisch aufgebaut sein. 3. Geben Sie auf der Registerkarte Hinweis einen Hinweis ein, der Ihnen dabei hilft, das Kennwort zu merken, aber anderen nicht die Möglichkeit gibt, das Kennwort herauszufinden. Nachdem viermal ein falsches Kennwort eingegeben wurde, wird der Hinweis angezeigt. 4. Tippen Sie auf OK. Beim nächsten Einschalten des Geräts werden Sie aufgefordert, das Kennwort einzugeben. Hinweise • Mit jeder Eingabe eines falschen Kennworts wird die Reaktionszeit des Geräts auf die Eingabe länger, bis Sie am Ende den Eindruck haben, dass es gar nicht mehr reagiert. Pocket PC Telefon verwalten 87 • Falls Sie das Kennwort vergessen haben sollten, müssen Sie die Anleitung zum manuellen Löschen des Speichers im Benutzerhandbuch befolgen, um wieder Zugriff auf das Gerät zu erhalten. Kennwort ändern 1. Tippen Sie auf Start > Einstellungen > Registerkarte Persönlich > Sperren. Sie werden aufgefordert, Ihr aktuelles Kennwort einzugeben. 2. Geben Sie in das Feld Kennwort das neue Kennwort ein. 3. Geben Sie auf der Registerkarte Hinweis einen Hinweis ein, der Ihnen dabei hilft, sich das neue Kennwort zu merken, aber anderen nicht die Möglichkeit gibt, das Kennwort herauszufinden. Nachdem viermal ein falsches Kennwort eingegeben wurde, wird der Hinweis angezeigt. 4. Tippen Sie auf OK. Besitzerinformationen im Fenster ‘Persönlich’ anzeigen Wenn Sie beim Einschalten des Geräts Ihre Kontaktinformationen im Fenster ‘Persönlich’ erscheinen lassen, können Sie, für den Fall, dass das Gerät verloren geht, leicht identifiziert werden. 1. Tippen Sie auf Start > Einstellungen > Registerkarte Persönlich > Besitzerinformationen. 2. Markieren Sie auf der Registerkarte Optionen das Kontrollfeld Identifizierungsinformationen. 3. Wenn zusätzlicher Text angezeigt werden soll, tippen Sie auf die Registerkarte Notizen, und geben Sie dort den Test ein (z.B.: Finderlohn gegen Rückgabe). 4. Markieren Sie auf der Registerkarte Optionen das Kontrollfeld Notizen. 5. Tippen Sie auf OK. Tipp Wenn Sie Besitzerinformationen im Fenster anzeigen möchten, tippen Sie auf Start > Einstellungen > Registerkarte Persönlich > Heute. Wählen Sie auf der Registerkarte Elemente die Option Besitzerinformationen. 5.7 Pocket PC-Telefon zurücksetzen Gelegentlich wird es notwendig sein, das Telefon auf die Standardeinstellungen zurückzusetzen. Mit einem normalen Reset (oder auch Soft-Reset) löscht das Gerät den gesamten aktiven Programmspeicher und schließt alle aktiven Programme. Das kann dann nützlich sein, wenn das Gerät langsamer als normal arbeitet oder ein Programm nicht richtig funktioniert. Ein Soft-Reset ist auch nach der Installation einiger Programme notwendig. Wenn ein Soft-Reset bei laufenden Programmen durchgeführt wird, gehen noch nicht gespeicherte Inhalte verloren. Sie können außerdem einen Hard-Reset (auch als vollständiges Reset bezeichnet) durchführen. Ein Hard-Reset sollte nur dann durchgeführt 88 Pocket PC Telefon verwalten werden, wenn bei einem normalen Reset ein Problem mit dem System nicht gelöst werden konnte. Nach einem Hard-Reset wird das Gerät auf seine Standardeinstellungen zurückgesetzt - d.h. in den Zustand, den es nach dem Kauf beim ersten Einschalten hatte. Alle Programme, die Sie seitdem installiert haben, alle Daten die eingegeben wurden und alle auf dem Gerät geänderten Einstellungen gehen dabei verloren. Nur das Programm Windows Mobile und andere vorinstallierte Programme bleiben erhalten. Software-Reset durchführen • Drücken Sie mit dem Stift vorsichtig auf die ZURÜCKSETZEN-Taste links in der Mitte auf dem Gerät. Das Gerät wird neu gestartet und zeigt dann wieder das Fenster Heute an. ZURÜCKSETZENTaste Hard-Reset durchführen 1. Drücken Sie etwas länger auf die linke und die rechte SOFTWARE-TASTE, und drücken Sie gleichzeitig mit dem Stift auf die ZURÜCKSETZEN-Taste, die sich auf der Unterseite des Geräts befindet. 2. Heben Sie den Stift an, aber drücken weiterhin auf die beiden SOFTWARE-TASTEN, bis Sie folgende Meldung auf dem Display sehen: Bei diesem Schritt werden alle persönlichen Daten gelöscht und alle Einstellungen auf die Standardeinstellungen des Herstellers zurückgesetzt. Drücken Sie auf Senden, um Standardwerte wiederherzustellen, oder drücken Sie eine andere Taste, um Vorgang abzubrechen. 3. Lassen Sie die zwei SOFTWARE-TASTEN los, und drücken Sie dann die Taste auf dem Gerät. Warnung! Das Gerät wird auf die Werkseinstellungen zurückgesetzt. Stellen Sie sicher, dass alle zusätzlich installierten Programme und/oder Daten vor dem HardReset gesichert wurden. Kapitel 6 Verbindung herstellen 6.1 Verbindung mit dem Internet herstellen 6.2 Internet Explorer Mobile 6.3 Comm Manager verwenden 6.4 Bluetooth verwenden 6.5 Wi-Fi verwenden 6.6 Internet-Freigabe verwenden 6.7 Spb GPRS Monitor verwenden 6.8 Terminaldiensteclient verwenden 90 Verbindung herstellen 6.1 Verbindung mit dem Internet herstellen Das Gerät ist mit leistungsstarken Netzfunktionen ausgestattet, mit denen Sie mit Wi-Fi, GPRS (General Packet Radio Service) oder dem Mobilfunknetz eine Verbindung zum Internet herstellen können. Am günstigsten ist es, wenn Sie mit dem Gerät über ein privates oder kostenloses Netz eine Verbindung zum Internet herstellen können, da dabei keine zusätzlichen Kosten entstehen. Beachten Sie aber, dass der Akku bei der Verwendung der Wi-Fi-Funktion schneller verbraucht ist. Für weitere Informationen zum Aufbau einer Wi-Fi-Verbindung siehe “Wi-Fi verwenden” in diesem Kapitel. Wenn Sie sich nicht im Deckungsbereich eines Drahtlosnetzes befinden, können Sie das Gerät per GPRS oder DFÜ-Verbindung mit dem Internet oder Ihrem Firmennetz verbinden. Das Gerät hat zwei Gruppen von Verbindun gseinstellungen: ISP (Internet Service Provider) und Firmennetzwerk. Die ISP-Einstellungen dienen der Verbindung mit dem Internet, während mit den Einstellungen unter Firmennetzwerk die Verbindung zu jedem privaten Firmennetz hergestellt werden kann. GPRS-Verbindung zum Internet einrichten GPRS ist ein Non-Voice-Mehrwertdienst, mit dem Informationen über ein Mobilfunknetz gesendet und empfangen werden können. Sie können mit Ihrem Gerät über GPRS eine Verbindung zum Internet herstellen und MMSNachrichten senden und empfangen. Wenn Sie GPRS verwenden, berechnet Ihr Netzbetreiber die Kosten für das Senden und Empfangen von Nachrichten pro KB (Kilobyte). Falls die GPRS-Einstellungen nicht auf dem Gerät vorhanden sind, müssen Sie den Zugriffspunktnamen bei Ihrem Netzbetreiber erfragen. Fragen Sie bei Ihrem Netzbetreiber auch nach, ob ein Benutzername und ein Kennwort erforderlich sind. 1. Tippen Sie auf Start > Einstellungen > Registerkarte Verbindungen > Verbindungen. 2. Tippen Sie unter ISP auf Neue Modemverbindung. 3. Geben Sie im Fenster Neue Verbindung herstellen einen Namen für die Verbindung ein. 4. Wählen Sie in der Liste Modem auswählen die Option Mobilfunkverbindung (GPRS), und tippen Sie dann auf Weiter. Verbindung herstellen 91 5. Geben Sie den Zugriffspunktname ein, und tippen Sie auf Weiter. 6. Geben Sie den Benutzernamen und das Kennwort nur dann ein, wenn diese abgefragt werden. 7. Tippen Sie auf Fertig. Hinweise • Sie können sich für jedes beliebige Fenster die Hilfe-Informationen aufrufen, ) tippen. indem Sie auf das Hilfe-Symbol ( • Wenn Sie die Verbindungseinstellungen ändern möchten, tippen Sie im Fenster Verbindungen auf Bestehende Verbindungen verwalten und führen Sie den Verbindungsassistenten aus. 92 Verbindung herstellen DFÜ-Verbindung zu Ihrem ISP einrichten Wenn Sie mit dem Gerät Ihren ISP anwählen, um eine Verbindung zum Internet herzustellen, werden die Kosten nach der genutzten Zeit berechnet. Wenn Sie eine DFÜ-Verbindung mit dem Gerät herstellen möchten, müssen Sie dieselben Einstellungen vornehmen, die Sie auch für DFÜ-Verbindungen mit dem Computer verwenden. Dazu gehören die Telefonnummer des ISP, Ihr Benutzername und Ihr Kennwort. 1. Tippen Sie auf Start > Einstellungen > Registerkarte Verbindungen > Verbindungen. 2. Tippen Sie unter ISP auf Neue Modemverbindung. 3. Geben Sie im Fenster Neue Verbindung herstellen einen Namen für die Verbindung ein. 4. Wählen Sie aus der Liste Modem auswählen die Option Mobilfunkverbindung und tippen Sie dann auf Weiter. 5. Geben Sie die Telefonnummer des ISP an, und tippen Sie auf Weiter. 6. Geben Sie Ihren Benutzernamen, Ihr Kennwort und alle weiteren vom ISP abgefragten Daten ein. 7. Tippen Sie auf Fertig stellen. Verbindung zu einem privaten Netz einrichten 1. Erfragen Sie die folgenden Daten bei dem Verwalter des Netzes: • Telefonnummer des Servers • Benutzername • Kennwort • Domäne (und andere Informationen wie IP-Adresse) 2. Tippen Sie auf Start > Einstellungen > Registerkarte Verbindungen > Verbindungen. 3. Folgen Sie unter Firmennetzwerk den Anweisungen für die jeweilige Art der Verbindung. 4. Beenden Sie den Verbindungsassistenten, und tippen Sie auf Fertig stellen. Verbindung herstellen Nachdem Sie eine Verbindung, z.B. GPRS oder ISP, auf dem Gerät eingerichtet haben, können Sie das Gerät mit dem Internet verbinden. Die Verbindung wird automatisch hergestellt, wenn Sie ein Programm verwenden, für das eine Internetverbindung benötigt wird. Wenn Sie z.B. Internet Explorer Mobile starten, um im Internet zu surfen, wird automatisch eine Verbindung zum Gerät hergestellt. Wenn Sie für das Gerät mehrere Arten von Verbindungen eingerichtet haben, können Sie eine Verbindung manuell herstellen. Verbindung herstellen 93 1. Tippen Sie auf Start > Einstellungen > Registerkarte Verbindungen > Verbindungen. 2. Tippen Sie auf Bestehende Verbindungen verwalten. 3. Tippen Sie etwas länger auf den Namen der gewünschten Verbindung, und tippen Sie dann auf Verbinden. GPRS-Verbindung unterbrechen Führen Sie einen der folgenden Schritte aus: • Tippen Sie auf das Comm Manager-Symbol ( ) im Heute-Fenster, und tippen Sie dann auf die Schaltfläche Datenverbindung ( ). • Drücken Sie für etwa drei Sekunden die BEENDEN-Taste ( ) auf dem Gerät. 6.2 Internet Explorer Mobile Internet Explorer ist ein voll funktionsfähiger Internetbrowser, der für die Benutzung auf dem Gerät optimiert ist. Internet Explorer starten • Tippen Sie auf Start > Internet Explorer. Startseite einrichten 1. Geben Sie in die Adressleiste im oberen Teil des Internet ExplorerFensters die gewünschte Web-Adresse ein. Tippen Sie auf , um die Webseite aufzurufen. 2. Tippen Sie auf Menü > Extras > Optionen > Allgemein. 3. Führen Sie einen der folgenden Schritte aus: • Wenn Sie die angezeigte Seite als Startseite verwenden möchten, tippen Sie auf Aktuelle Seite. • Wenn Sie die Standard-Startseite verwenden möchten, tippen Sie auf Standardseite. Tipp Um zur Startseite zu gehen, tippen Sie auf Menü > Startseite. Favoriten vom PC übernehmen Sie können die Favoriten, die Sie auf dem PC gespeichert haben, bei der Synchronisierung der Internet Explorer-Favoriten vom PC auf das Gerät übertragen. 1. Klicken Sie in ActiveSync auf Ihrem PC im Menü Extras auf Optionen, und wählen Sie Favoriten. 2. Klicken Sie im Internet Explorer auf dem PC auf Favoriten > Zu Favoriten hinzufügen, und speichern oder verschieben Sie die Favoriten-Links in den Unterordner Mobile Favoriten der Favoritenliste. 3. Schließen Sie das Gerät an den PC an. Wenn die Synchronisierung nicht automatisch gestartet wird, klicken Sie auf Synchronisieren. 94 Verbindung herstellen Favoriten hinzufügen 1. Gehen Sie in Internet Explorer Mobile zu der Seite, die Sie hinzufügen möchten. 2. Tippen Sie etwas länger auf die Seite, und tippen Sie dann auf Zu Favoriten hinzufügen. 3. Bestätigen oder ändern Sie den Namen, und wählen Sie einen Ordner, in dem der Favorit gespeichert werden soll. 4. Tippen Sie auf Hinzufügen. Favoriten oder Ordner löschen 1. Tippen Sie in Internet Explorer Mobile auf Menü > Favoriten > Registerkarte Hinzufügen/Löschen. 2. Wählen Sie das Element, das Sie löschen möchten, und tippen Sie dann auf Löschen. Textgröße auf Webseiten ändern • Tippen Sie in Internet Explorer Mobile auf Menü > Zoom, und tippen Sie auf die gewünschte Größe. Bildschirmanzeige für Webseiten ändern 1. Tippen Sie in Internet Explorer Mobile auf Menü > Ansicht. 2. Tippen Sie auf eine dieser Optionen: • Eine Spalte. Der Inhalt wird in einer Spalte angeordnet, die so breit ist wie das Fenster. Das bedeutet, dass Sie die Anzeige nur selten horizontal scrollen müssen. • Standard. Behält ein Layout bei, das dem eines Desktop-Computers ähnelt, aber Elemente erscheinen kleiner, und der Inhalt ist so angeordnet, dass Sie das Bild viel horizontal verschieben müssen. • Desktop. Layout und Größe entsprechen denen auf einem DesktopComputer, was sowohl horizontales als auch vertikales Scrollen erfordert. Verlaufsliste löschen 1. Tippen Sie in Internet Explorer Mobile auf Menü > Extras > Optionen > Registerkarte Speichern. 2. Tippen Sie auf Verlauf löschen. Bild von einer Webseite speichern 1. Tippen Sie in Internet Explorer Mobile etwas länger auf das gewünschte Bild, und tippen Sie dann auf Bild speichern. 2. Führen Sie einen der folgenden Schritte aus: • Um das Bild unter Eigene Bilder in Ihrem Gerät zu speichern, tippen Sie auf Ja. • Um das Bild an einem anderen Ort zu speichern, z.B. auf einer Speicherkarte, tippen Sie auf Speichern unter. Verbindung herstellen 95 Temporäre Internetdateien löschen Das Gerät speichert vorübergehend Webseiten, die Sie häufig besuchen oder besucht haben, um beim wiederholten Zugriff darauf den Seitenaufbau zu beschleunigen. Um Speicherplatz freizustellen können diese Dateien gelöscht werden. 1. Tippen Sie in Internet Explorer Mobile auf Menü > Extras > Optionen > Registerkarte Speichern. 2. Tippen Sie auf Dateien löschen. Alle Seiten, die auf dem Gerät gespeichert sind, einschließlich der Favoriten, werden gelöscht. Einstellungen für die Internetsicherheit Cookies sind kleine Dateien, die Informationen über Ihre Identität und Vorlieben enthalten, so dass auf einer Seite Informationen ganz nach Ihren Bedürfnissen angezeigt werden können. Die Seite sendet diese Datei und speichert sie auf dem Gerät. 1. Tippen Sie in Internet Explorer Mobile auf Menü > Extras > Optionen > Registerkarte Sicherheit. 2. Um zu vermeiden, dass Internet Explorer Mobile Cookies akzeptiert, deaktivieren Sie das Kontrollkästchen Cookies zulassen. 3. Markieren Sie die Kontrollfelder für die gewünschten Sicherheitsoptionen, und tippen Sie auf OK. 6.3 Comm Manager verwenden Comm Manager funktioniert wie eine zentrale Schaltstelle, an der Sie Telefonfunktionen aktivieren oder deaktivieren und Datenverbindungen mühelos verwalten können. Comm Manager öffnen • Tippen Sie im Fenster Heute auf das Symbol für den Comm Manager ( ); oder • Drücken Sie auf die Comm Manager-Taste auf der rechten Seite des Geräts. Klicken Sie auf die entsprechenden Schaltflächen, um die jeweilige Funktion zu aktivieren/deaktivieren. 96 Verbindung herstellen 1 5 2 6 3 7 4 8 1 Tippen Sie hier, um das Telefon zu aktivieren oder deaktivieren. Tippen Sie auf Einstellungen > Telefon, um den Klingelton und andere Telefoneinstellungen festzulegen. Weitere Informationen über Telefoneinstellungen finden Sie in Kapitel 5. 2 Tippen Sie hier, um die Wi-Fi-Funktion zu aktivieren oder deaktivieren. Tippen Sie auf Einstellungen > WLAN, um Wi-Fi auf dem Gerät zu konfigurieren. Für ausführliche Informationen siehe "Wi-Fi-Funktion verwenden". 3 Tippen Sie hier hier, um Verbindungen mit aktiven Datendiensten (z.B. GPRS) zu unterbrechen. Datendienste können in Comm Manager nicht wieder verbunden werden. 4 Tippen Sie hier, um ActiveSync zu öffnen, so dass Sie die Daten des Geräts und des Computers synchronisieren können. Für weitere Informationen über die Konfiguration seinstellungen von ActiveSync siehe Kapitel 4. 5 Tippen Sie hier, um die Bluetooth-Funktion zu aktivieren oder deaktivieren. Tippen Sie auf Einstellungen > Bluetooth, um Bluetooth in Ihrem Gerät zu konfigurieren. Für ausführliche Informationen siehe "Bluetooth-Funktion verwenden". 6 Tippen Sie hier hier, um zwischen dem automatischen Empfangen (wenn Post eingeht) und dem manuellen Abrufen von Outlook-E-Mails zu wechseln. Für weitere Informationen hierzu siehe "Zeitplan für die Synchronisierung mit Exchange Server aufstellen" in Kapitel 4. 7 Tippen Sie hier, um den Klingelton des Telefons einzuschalten oder den Vibrations/Stummschaltungsmodus einzurichten. 8 Tippen Sie hier, um den Flugmodus ein- oder auszuschalten. Verbindung herstellen 97 6.4 Bluetooth verwenden Bluetooth ist eine Technologie für die drahtlose Kommunikation mit kurzer Reichweite. Geräte mit Bluetooth-Funktionen können Informationen über eine Distanz von maximal zehn Metern austauschen, ohne dass sie auf physische Weise miteinander verbunden sind. Sie können sogar Informationen zu einem Gerät in einem anderen Raum übertragen, solange es sich in Reichweite des Bluetooth-Signals befindet. Bluetooth kann für folgende Funktionen verwendet werden: • Zum Übertragen von Informationen (z.B. in Form von Dateien, Terminen, Aufgaben, Visitenkarten) zu anderen Bluetooth-fähigen Geräten. • Zum Synchronisieren von Informationen zwischen dem Gerät und Computer über die Bluetooth-Schnittstelle. • Zum Benutzen eines Bluetooth-fähigen Headsets oder einer Bluetoothfähigen Freisprecheinrichtung. • Zum Benutzen eines Bluetooth-Dienstes. Wenn Sie über die BluetoothSchnittstelle die Verbindung zu einem anderen Gerät oder Computer herstellen, können Sie alle Dienste verwenden, die auch auf dem entsprechenden Gerät verfügbar sind. • Zum Erstellen einer Verbindung zwischen Ihrem Gerät und einem Bluetooth-Telefon, um das Telefon als Modem zu verwenden. Hinweis Normalerweise benötigen Sie ein anderes Telefon nur dann als Modem, wenn das Pocket PC-Gerät keine integrierte Telefonfunktion besitzt. Bluetooth-Modi Es gibt drei Bluetooth-Modi auf Ihrem Gerät: • Ein. Bluetooth ist eingeschaltet. Das Gerät kann andere Bluetoothfähige Geräte erkennen, wird jedoch umgekehrt von anderen Geräten nicht erkannt. • Aus. Bluetooth ist ausgeschaltet. In diesem Modus können Sie mit Bluetooth weder Daten senden noch empfangen. Sie können die Bluetooth-Funktion ausschalten, wenn Sie Akkustrom sparen möchten oder wenn die Benutzung von Funkverbindungen nicht erlaubt ist, z.B. in Flugzeugen und Krankenhäusern. • Sichtbar. Bluetooth ist eingeschaltet, und alle anderen Bluetoothfähigen Gerät können Ihr Gerät erkennen. Hinweis Standardmäßig ist Bluetooth ausgeschaltet. Wenn das Gerät ausgeschaltet wird, wird auch die Bluetooth-Funktion ausgeschaltet. Wenn Sie das Gerät dann wieder einschalten, wird die Bluetooth-Funktion ebenfalls automatisch wieder eingeschaltet. 98 Verbindung herstellen Bluetooth einschalten und Gerät sichtbar machen 1. Tippen Sie im Gerät auf Start > Einstellungen > Registerkarte Verbindungen > Bluetooth. 2. Wählen Sie die Optionen Bluetooth einschalten und Dieses Gerät für andere Geräte sichtbar machen. 3. Tippen Sie auf OK. Bluetooth-Partnerschaften Eine Bluetooth-Partnerschaft ist eine Beziehung, die sich zwischen dem Gerät und einem anderen Bluetooth-Gerät herstellen lässt, um Informationen auf sichere Weise auszutauschen. Um eine Partnerschaft zwischen zwei Geräten herzustellen, muss bei beiden Geräten dasselbe Bluetooth-Kennwort eingegeben werden. Die Partnerschaft zwischen zwei Geräten muss nur einmal hergestellt werden. Nachdem eine Partnerschaft hergestellt wurde, können die Geräte die Partnerschaft erkennen und Informationen austauschen, ohne dass Sie das Bluetooth-Kennwort erneut eingeben müssen. Stellen Sie sicher, dass auf einem der beiden Geräte Bluetooth eingeschaltet ist, und das Gerät sich im Sichtbar-Modus befindet. Bluetooth-Partnerschaft herstellen 1. Tippen Sie im Gerät auf Start > Einstellungen > Registerkarte Verbindungen > Bluetooth. 2. Klicken Sie auf der Registerkarte Geräte auf Neues Gerät hinzufügen. Die Geräte suchen nun nach anderen Bluetooth-Geräten in der Umgebung und zeigen das Ergebnis dieser Suche an. 3. Tippen Sie auf den gewünschten Gerätenamen. 4. Tippen Sie auf Weiter. 5. Legen Sie einen Zugangsschlüssel fest, mit dem eine sichere Verbindung aufgebaut werden kann. Der Zugangsschlüssel kann aus 1 bis 16 Zeichen bestehen. 6. Tippen Sie auf Weiter. 7. Das gepaarte Gerät muss nun die Partnerschaft akzeptieren. Der Empfänger muss denselben Zugangsschlüssel eingeben, den Sie festgelegt haben. 8. Nun wird der Name des gepaarten Geräts angezeigt. Sie können den Namen für dieses Gerät ändern oder einen neuen Namen eingeben. 9. Markieren Sie die Kontrollfelder der Dienste, die Sie vom gepaarten Gerät benutzen möchten. 10. Tippen Sie auf Fertig. Verbindung herstellen 99 Bluetooth-Partnerschaft annehmen 1. Stellen Sie sicher, dass die Bluetooth-Funktion aktiviert ist und sich das Gerät im Sichtbar-Modus befindet. 2. Tippen Sie auf Ja, wenn Sie dazu aufgefordert werden, eine Verbindung mit dem anderen Gerät aufzunehmen. 3. Geben Sie einen Zugangsschlüssel ein (denselben Zugangsschlüssel, der für die Abfrage der Verbindung eingegeben wird), um eine sichere Verbindung aufzubauen. Der Zugangsschlüssel muss aus 1 und 16 Zeichen bestehen. 4. Tippen Sie auf Weiter. 5. Tippen Sie auf Fertig. Nun können die Geräte Informationen austauschen. Bluetooth-Partnerschaft umbenennen 1. Tippen Sie auf Start > Einstellungen > Registerkarte Verbindungen > Bluetooth. 2. Tippen Sie auf der Registerkarte Geräte etwas länger auf die Partnerschaft. 3. Tippen Sie im Shortcut-Menü auf Bearbeiten. 4. Geben Sie einen Namen für die Partnerschaft ein. 5. Tippen Sie auf Speichern. Bluetooth-Partnerschaft löschen 1. Tippen Sie auf Start > Einstellungen > Registerkarte Verbindungen > Bluetooth. 2. Tippen Sie auf der Registerkarte Geräte etwas länger auf die Partnerschaft. 3. Tippen Sie auf Löschen. Freisprechen-Bluetooth- oder Stereo-Headsets anschließen Um die Freisprechfunktion zu nutzen, können Sie ein Bluetooth-fähiges Headset verwenden. Ihr Gerät unterstützt auch A2DP (Advanced Audio Distribution Profile), und ermöglicht ihnen damit Stereo-Audio über Bluetooth zu nutzen. Dies bedeutet, dass Sie ein Bluetooth-Stereo-Headset zusammen mit Ihrem Telefon für Gespräche sowie zum Anhören von Stereomusik verwenden können. Stellen Sie sicher, dass Ihr Stereo-Headset auch A2DP unterstützt. Wie beim Anschließen eines anderen Bluetooth-Geräts auch müssen Sie einen Zugangsschlüssel eingeben, wenn Sie eine Verbindung zum FreisprechenBluetooth- oder Stereo-Headset herstellen. Der Zugangsschlüssel ist festgelegt und kann bei einem Bluetooth-Headset nicht geändert werden. Bevor Sie die Verbindung mit dem Gerät herstellen, sehen Sie in der Dokumentation des Herstellers nach dem richtigen Zugangsschlüssel. 100 Verbindung herstellen Freisprechen-Bluetooth- oder Stereo-Headset anschließen 1. Das Gerät und das Bluetooth-Headset müssen eingeschaltet sein, sich nahe beieinander befinden, und das Headset muss sichtbar sein. Lesen Sie in der Dokumentation des Herstellers nach, wie das Headset in den Sichtbar-Modus geschaltet werden kann. 2. Tippen Sie auf Start > Einstellungen > Registerkarte Verbindungen. 3. Tippen Sie auf Bluetooth > Registerkarte Geräte > Neues Gerät hinzufügen. Das Gerät sucht nun nach anderen Bluetooth-Geräten in der Umgebung und zeigt das Ergebnis dieser Suche an. 4. Tippen Sie auf den Namen des Bluetooth-Headsets, und tippen Sie dann auf Weiter. 5. Geben Sie den Zugangsschlüssel des Bluetooth-Headsets ein, und tippen Sie dann auf Weiter. 6. Stellen Sie sicher, dass die Option Freisprechen aktiviert ist. Falls Sie ein Bluetooth-Stereo-Headset verwenden, stellen Sie auch sicher, dass die Option Drahtloses Stereo aktiviert ist. 7. Tippen Sie auf Fertig. Hinweis Falls die Verbindung zum Bluetooth-Stereo-Headset unterbrochen wurde, schalten Sie das Headset ein, und wiederholen Sie die obigen Schritte 1 bis 3. Tippen Sie länger auf den Namen des BluetoothStereo-Headsets, und tippen Sie dann auf Als drahtloses Stereo verwenden. Verbindung herstellen 101 Mit Bluetooth Informationen übertragen Sie können Informationen wie Kontakte, Kalendereinträge und Aufgaben sowie Dateien vom Gerät auf den Computer und andere Bluetooth-fähige Geräte übertragen. Hinweis Wenn Ihr Computer nicht von sich aus Bluetooth-fähig ist, müssen Sie einen Bluetooth-A.dapter oder -Dongle an den Computer anschließen. Informationen vom Gerät auf einen Computer übertragen 1. Schalten Sie auf dem Gerät Bluetooth ein, und machen Sie das Gerät sichtbar. Für weitere Informationen hierzu siehe “Bluetooth einschalten und Gerät sichtbar machen”. 2. Außerdem müssen Sie die Bluetooth-Funktion des Computers in den Sichtbar-Modus schalten. Führen Sie einen der folgenden Schritte aus: • Wenn auf Ihrem Computer Windows XP SP2 läuft und der eingebaute oder externe Bluetooth-Adapter von Windows XP SP2 unterstützt wird, müssen Sie in der Systemsteuerung Bluetooth-Geräte öffnen. Klicken Sie auf die Registerkarte Optionen und wählen Sie die Option Suche aktivieren und Bluetooth-Geräte können eine Verbindung mit diesem Computer herstellen erlauben. • Wenn der Bluetooth-Adapter des Computers jedoch mit dem Treiber eines anderen Herstellers installiert wurde, müssen Sie die Bluetooth-Software des Bluetooth-Adapters öffnen. Diese Software unterscheidet sich von Hersteller zu Hersteller, aber in den meisten Fällen finden Sie ein Programm für die Bluetooth-Konfiguration, das Sie von der Systemsteuerung aus aufrufen können. Klicken Sie im Dialogfeld Bluetooth-Konfiguration auf die Registerkarte Eingabehilfen, und wählen Sie dann Andere Bluetooth-Geräte diesen Computer erkennen lassen. Weitere Informationen hierzu finden Sie in der Dokumentation des Bluetooth-Adapters. 3. Erstellen Sie zwischen den zwei Geräten eine Bluetooth-Partnerschaft. Für weitere Informationen zur Erstellung einer Partnerschaft siehe “Bluetooth-Partnerschaften”. Nachdem eine Partnerschaft erfolgreich aufgebaut wurde, kann der Computer Bluetooth-Funk empfangen. 4. Tippen Sie auf dem Gerät länger auf das Element, das übertragen werden soll. Dabei kann es sich um einen Termin im Kalender, eine Aufgabe, eine Kontaktkarte oder eine Datei handeln. 102 Verbindung herstellen 5. Um einen Kontakt zu übertragen, tippen Sie auf Menü > Kontakt senden > Übertragen. Um andere Arten von Informationen zu übertragen, tippen Sie auf Menü > Übertragen [Art des Elements]. 6. Tippen Sie auf den Namen des Geräts, zu dem etwas gesendet werden soll. 7. Wenn Sie einen Outlook-Eintrag übertragen haben, der aber nicht automatisch zu Outlook hinzugefügt wurde, wählen Sie in Outlook Datei > Importieren und exportieren. Wenn Sie Daten zu einem Bluetooth-fähigen Gerät, z.B. einem anderen Pocket PC übertragen möchten, führen Sie die Schritte Schritt 3 bis 6 in der oben beschriebenen Reihenfolge aus. Hinweis Falls der Computer oder das Gerät, zu dem Sie etwas übertragen möchten, nicht in der Bluetooth-Liste des Geräts zu sehen ist, stellen Sie sicher, die Bluetooth-Funktion des jeweiligen Geräts eingeschaltet ist und es sich im Sichtbar-Modus befindet. Bluetooth-Übertragung empfangen Ihr Gerät erkennt nur eingehende Bluetooth-Übertragungen und weist Sie auf diese hin, wenn Sie es entsprechend einrichten. 1. Wählen Sie Start > Einstellungen > Registerkarte Verbindungen > Übertragen. 2. Wählen Sie die Option Alle eingehenden Übertragungen empfangen. 3. Stellen Sie sicher, dass das Gerät eingeschaltet und sichtbar ist und sich in Reichweite des Geräts befindet, das Informationen überträgt. 4. Wenn Sie dazu aufgefordert werden, eine eingehende Übertragung zu empfangen, tippen Sie auf Ja,, um die Übertragung zu empfangen. Bluetooth Explorer und gemeinsame Dateibenutzung mit Bluetooth Bluetooth Explorer sucht nach anderen Bluetooth-Geräten, die gemeinsame Dateibenutzung aktiviert haben und Ihnen Zugriff auf gemeinsam benutzte Bluetooth-Ordner gestatten. Sie können Dateien von und zu gemeinsam benutzten Ordnern kopieren, und Unterordner in ihnen erstellen. Wenn Sie Bluetooth-Dateibenutzung auf dem Gerät aktivieren, sind andere Bluetoothfähige Geräte ebenfalls in der Lage auf Ihre gemeinsam benutzten BluetoothOrdner zuzugreifen. Bluetooth Explorer und Bluetooth-Dateibenutzung auf dem Gerät aktivieren 1. Tippen Sie auf Start > Einstellungen > Registerkarte Verbindungen > Bluetooth > Registerkarte FTP. 2. Wählen Sie die Option Bluetooth Explorer aktivieren. Dies macht den Geräteordner \Bluetooth in Datei-Explorer sichtbar. Verbindung herstellen 103 3. Wählen Sie die Option Gemeisame Dateiverwendung aktivieren. Sie können den Standard-Ordner von Bluetooth für die gemeinsame Dateibenutzung verwenden oder auf Durchsuchen tippen, um einen anderen Ordner zu benutzen. Bluetooth Explorer verwenden 1. Bluetooth Explorer ist in das Programm Datei-Explorer integriert. Sie können dies öffnen, indem Sie auf Start > Programme > Bluetooth Explorer tippen oder indem Sie auf den nach unten zeigenden Pfeil ( ) oben links in Datei-Explorer tippen und dann auf Bluetooth tippen. 2. Bluetooth Explorer sucht dann nach anderen Bluetooth-Geräten, die gemeinsame Dateibenutzung aktiviert haben. Tippen Sie in der Liste auf ein Bluetooth-Gerät, zu dem Sie eine Verbindung herstellen möchten. Sie müssen u.U. einen Zugangsschlüssel eingeben, um die Verbindung zum ausgewählten Gerät herstellen zu können. 3. Falls es im Bluetooth-Ordner des anderen Geräts Dateien gibt, können Sie diese im Fenster von Bluetooth Explorer sehen. Wählen Sie eine oder mehrere dieser Dateien aus, und tippen Sie dann auf Menü > Bearbeiten, um die Dateien dann auszuschneiden oder zu kopieren. 4. Tippen Sie zweimal auf Nach oben. 5. Gehen Sie zu dem Ordner Ihres Geräts, in den Sie die Dateien einfügen möchten, und tippen Sie dann auf Menü > Bearbeiten > Einfügen. Telefon als Bluetooth-Modem verwenden Sie können das Telefon auch über die Bluetooth-Schnittstelle an ein Notebook oder an einen Desktop-Computer anschließen und dann als Modem für den Rechner benutzen. Hinweis Wenn Ihr Computer nicht von sich aus Bluetooth-fähig ist, müssen Sie einen Bluetooth-Adapter oder -Dongle an den Computer anschließen. 104 Verbindung herstellen Damit der Rechner die Internet-Verbindung des Geräts nutzen kann, aktivieren Sie Internet-Freigabe auf dem Gerät. Richten Sie dann ein Bluetooth Personal Area Network (PAN) zwischen dem Computer und dem Gerät ein. 1. Schalten Sie auf dem Gerät die Bluetooth-Funktion ein, und machen Sie es sichtbar. 2. Starten Sie eine Bluetooth-Partnerschaft vom Gerät aus, indem Sie die Schritte unter “Bluetooth-Partnership erstellen“ ausführen. Stattdessen können Sie auch eine Bluetooth-Partnerschaft vom Computer aus starten, indem Sie diese Schritte ausführen (basierend auf Windows XP SP2): a. Doppelklicken Sie in der Systemsteuerung oder in der Systemleiste auf das Symbol Bluetooth-Geräte. b. Klicken Sie im Fenster Bluetooth-Geräte auf Hinzufügen. c. Auf dem Bildschirm erscheint der Assistent zum Hinzufügen von Bluetooth-Geräten. Wählen Sie die Option Gerät ist eingerichtet und kann erkannt werden, und klicken Sie auf Weiter. d. Der Assistent erkennt das Gerät dann als neues Gerät und zeigt seinen Namen im Dialogfeld an. Markieren Sie den Gerätenamen, und klicken sie auf Weiter. e. Wählen Sie die Option Eigenen Hauptschlüssel auswählen, und geben Sie dann einen Zugangsschlüssel ein (1 bis 16 Ziffern), der beim Aufbauen einer sicheren Verbindung zwischen dem Gerät und dem Computer als Identifikationsnummer dient. Klicken Sie auf Weiter. f. Auf dem Gerät erscheint eine Bestätigungsmeldung. Tippen Sie auf Ja, um die Verbindung anzunehmen, geben Sie den selben Zugangsschlüssel ein, und klicken Sie auf Weiter. g. Klicken Sie auf dem Computer auf Fertig stellen, um den Assistenten zu beenden. h. Sie können im Fenster Partnerschaftseinstellungen des Geräts den angezeigten Namen des Computers ändern und dann auf Fertig stellen tippen. 3. Öffnen Sie nun im Gerät das Programm Internet-Freigabe. Tippen Sie auf Start > Programme > Internet-Freigabe. 4. Wählen Sie Bluetooth-PAN als die PC-Verbindung. 5. Wählen Sie in der Liste Netzwerkverbindung den Namen der Verbindung, die Ihr Gerät benutzt, um Zugang zum Internet zu erhalten. Verbindung herstellen 105 6. Tippen Sie auf Verbinden. 7. Richten Sie auf dem Computer ein Bluetooth Personal Area Network (PAN) mit dem Gerät ein: a. Tippen Sie auf Start > Systemsteuerung > Netzwerkverbindungen. b. Klicken Sie unter PAN (Personal Area Network) auf BluetoothNetzwerkverbindung. c. Klicken Sie unter Netzwerkaufgaben auf Bluetooth-Netzwerkgeräte anzeigen. d. Wählen Sie im Dialogfeld Bluetooth-Geräte für persönliches Netzwerk Ihr Gerät, und klicken Sie dann auf Verbinden. 8. Prüfen Sie im Fenster Internet-Freigabe auf dem Gerät, ob ein Verbindungszustand angezeigt wird, was bedeutet, dass der Computer erfolgreich mit Hilfe des Bluetooth-Modems eine Verbindung zum Internet hergestellt hat. Anderes Bluetooth-Telefon als Modem verwenden Sie können ein anderes, Bluetooth-fähiges Telefon als Modem für das Gerät benutzen, um damit ins Internet zu gelangen oder Informationen zu übertragen. Dazu müssen Sie auf Ihrem Gerät eine Bluetooth-Modemverbindung herstellen und dann die Informationen mit Bluetooth zum Telefon senden. Das Telefon sendet die Informationen über das Mobilfunknetz und sendet an Ihr Gerät alle über die Verbindung abgefragten Informationen. Sobald Sie eine Modemverbindung mit dem Bluetooth-Telefon hergestellt haben, können Sie diese jederzeit benutzen, wenn Sie das Telefon als Modem verwenden möchten. Stellen Sie sicher, dass die Bluetooth-Funktion eingeschaltet ist und beide Geräte sichtbare sind und sich nicht zu weit voneinander entfernt befinden. Hinweis Normalerweise benötigen Sie ein anderes Telefon nur dann als Modem, wenn das Pocket PC-Gerät keine integrierte Telefonfunktion besitzt. Bluetooth-Telefon als Modem für das Gerät benutzen 1. Tippen Sie im Gerät auf Start > Einstellungen > Registerkarte Verbindungen > Verbindungen. 2. Tippen Sie auf Neue Modemverbindung. 3. Geben Sie einen Namen für die Verbindung ein. 4. Tippen Sie in der Liste Modem auswählen auf Bluetooth. 5. Tippen Sie auf Weiter. 106 Verbindung herstellen 6. Wenn das Telefon in der Liste Meine Verbindungen erscheint, gehen Sie weiter zu Schritt 11. 7. Wenn das Telefon nicht in der Liste Meine Verbindungen erscheint, tippen Sie auf Neues Gerät hinzufügen und führen Sie die übrigen Schritte aus. 8. Wählen Sie in der Liste das Telefon aus, und tippen Sie auf Weiter. 9. Geben Sie einen Zugangsschlüssel ein, und tippen Sie auf Weiter. 10. Geben Sie denselben Zugangsschlüssel auf dem Telefon ein, und tippen Sie auf Fertig stellen. 11. Wählen Sie aus der Liste Meine Verbindungen im Gerät das Telefon aus, und tippen Sie auf Weiter. 12. Geben Sie die Telefonnummer für diese Verbindung ein, und tippen Sie auf Weiter. 13. Geben Sie die erforderlichen Logon-Informationen für diese Verbindung ein, und tippen Sie auf Fertig stellen. 6.5 Wi-Fi verwenden Wi-Fi bietet Ihnen einen drahtlosen Internetzugang mit einer Reichweite von bis zu 100 Metern. Wenn Sie Wi-Fi auf Ihrem Telefon verwenden möchten, müssen Sie eine Verbindung zu einem Wireless Access Point Ihres Netzbetreibers herstellen. Wenn Sie sich an einem öffentlichen Ort wie einem Café oder Restaurant befinden, müssen Sie sich in deren öffentliche Wireless Access Points (so genannte “Hotspots”) einwählen. Hinweis Die Verfügbarkeit und Reichweite der Wi-Fi-Signale des Geräts hängen von der Anzahl und Infrastruktur der Signalzugänge ab sowie von den Gegenständen, durch die die Signale hindurchgesendet werden. Verbindung zu einem privaten Netzwerk herstellen 1. Öffnen Sie den Comm Manager. 2. Tippen Sie auf die Taste WLAN, um die Drahtlosfunktion ein-/auszuschalten. Das Wi-Fi-Symbol zeigt den Drahtlosstatus an. : Wi-Fi ist eingeschaltet. : Wi-Fi ist ausgeschaltet. 3. Nachdem Wi-Fi eingeschaltet wurde, sucht das Gerät in der Umgebung nach verfügbaren Drahtlosnetzen. Die Netznamen der erkannten Netze werden dann in einem Ergebnisfenster angezeigt. Tippen Sie auf das gewünschte LAN, und tippen Sie auf OK. Verbindung herstellen 107 4. Tippen Sie im nächsten Meldungsfenster auf Internet, Wenn Sie das Gerät mit einem privaten Netzwerk verbinden wollen dann. Wenn Sie das Gerät mit einem privaten Netzwerk verbinden wollen dann, tippen Sie auf Firma. 5. Wenn das WLAN mit einem Netzschlüssel gesichert ist, geben Sie diesen ein, und tippen Sie dann auf Verbinden. Wenn Sie das Gerät das nächste Mal zum Erkennen von Drahtlosnetzen verwenden, erscheinen diese Meldungen nicht mehr, und Sie werden nicht mehr aufgefordert, den Netzschlüssel eines Drahtlosnetzes einzugeben, wenn bereits eine Verbindung zu diesem bestand (nur wenn bei einem Hard-Reset die benutzerdefinierten Einstellungen des Geräts gelöscht wurden). Hinweis Wi-Fi-Netze sind immer erkennbar, so dass keine weiteren Schritte erforderlich sind, um das Gerät mit einem Wi-Fi-Netz zu verbinden. Es kann jedoch möglich sein, dass Sie bei bestimmten geschlossenen Wireless-Netzen einen Benutzernamen und ein Kennwort eingeben müssen. Akkustrom sparen, während Sie mit einem Wi-Fi-Netz verbunden sind 1. Tippen Sie auf Start > Einstellungen > Registerkarte Verbindungen > Drahtlos-LAN, um das Fenster für die WLAN-Einstellungen aufzurufen. 108 Verbindung herstellen 2. Verschieben Sie auf der Registerkarte Energie-Modus im Fenster WLAN-Einstellungen den Regler für Energiesparmodus in eine Position, die bei geringstem Energieverbrauch die Leistung optimiert. Verschieben Sie den Schieberegler für eine optimale WLAN-Leistung nach links (Leistungs optimiert) und für eine möglichst Strom sparende Verbindung nach rechts (Akku optimiert). WLAN-Status prüfen Sie können den Status der aktuellen Drahtlosverbindung in den folgenden drei Fenstern des Geräts prüfen: • Titelleiste. Wenn Sie auf dem Gerät Wi-Fi aktivieren, erscheint das Symbol Wi-Fi EIN ( ) auf der Titelleiste des Fensters Heute. Nachdem die Wi-Fi-Funktion eingeschaltet wurde, sucht das Gerät nach verfügbaren Drahtlosnetzen. In der Titelleiste erscheint das Drahtlossignalsymbol ( ). Während des Suchvorgangs bewegt sich der Pfeil vor und zurück. Wenn das Gerät erfolgreich eine Verbindung zu einem Drahtlosnetz hergestellt hat, hört der Pfeil auf, sich zu bewegen. • WLAN-Fenster (Registerkarte Allgemein). Hier wird der Name des Drahtlosnetzwerks angezeigt, mit dem Ihr Gerät gerade verbunden ist. Außerdem werden Konfiguration und Signalqualität des Drahtlosnetzwerks angezeigt. Verbindung herstellen 109 • Fenster Drahtlose Netzwerke konfigurieren. Tippen Sie auf Start > Einstellungen > Registerkarte Verbindungen > Wi-Fi > Registerkarte Drahtlos. In diesem Fenster werden die gerade verfügbaren Drahtlosnetzwerke angezeigt. Wenn Sie eine Verbindung zu einem Netz herstellen möchten, das in der Liste aufgeführt ist, tippen Sie etwas länger auf das gewünschte Netz, und tippen Sie auf Verbinden. Tippen Sie in der Liste auf ein Drahtlosnetzwerk, um die Verbindungseinstellungen aufzurufen oder zu ändern. Sie können auch neue verfügbare Netze hinzufügen, indem Sie auf Neu hinzufügen tippen. 6.6 Internet-Freigabe verwenden Internet-Freigabe verbindet einen PC oder ein Notebook mit dem Internet, wobei die Datenverbindung des Geräts (z.B. GPRS oder EDGE) genutzt wird. Das Gerät können sie hierbei über USB oder Bluetooth mit dem PC verbinden. Führen Sie die in diesem Abschnitt beschriebenen Schritte aus, um das Gerät als USB-Modem einzurichten. Eine Beschreibung, wie das Gerät als BluetoothModem eingerichtet wird, finden Sie in diesem Kapitel unter “Telefon als Bluetooth-Modem verwenden”. Hinweise • Stellen Sie sicher, dass sich im Gerät eine SIM-Karte befindet und dass Sie eine GPRS- oder DFÜ-Modemverbindung auf dem Gerät eingerichtet haben. Falls im Gerät noch keine Datenverbindung eingerichtet wurde, tippen Sie auf Menü > Verbindungseinstellungen im Fenster Internet-Freigabe. Für weitere Informationen über das Einrichten einer GPRS-Verbindung siehe “GPRS-Verbindung zum Internet einrichten”. Für weitere Informationen über das Einrichten einer DFÜ-Verbindung siehe “DFÜ-Verbindung zu Ihrem ISP einrichten”. • Falls Sie eine USB-Kabelverbindung verwenden möchten, müssen Sie erst Microsoft ActiveSync Version 4.2 oder eine spätere Version auf dem Rechner installieren. • Bevor Sie Internet-Freigabe verwenden, deaktivieren Sie ActiveSync auf Ihrem Computer. 110 Verbindung herstellen Telefon als ein USB-Modem einrichten 1. Tippen Sie auf Ihrem Gerät auf Start > Programme > Internet-Freigabe. 2. Wählen Sie in der Liste PC-Verbindung die Option USB. 3. Wählen Sie in der Liste Netzwerkverbindung den Namen der Verbindung, die Ihr Gerät benutzt, um Zugang zum Internet zu erhalten. 4. Schließen Sie das USB-Kabel an das Gerät und den Computer an. 5. Tippen Sie auf Verbinden. Internetverbindung beenden • Tippen Sie im Fenster Internet-Freigabe auf Trennen. 6.7 Spb GPRS Monitor verwenden Spb GPRS Monitor berechnet die Menge an Datenübertragungen, die Sie über die GPRS- oder GSM-Netzverbindungen machen, und kalkuliert dann die entstehenden Kosten. Mit diesem Programm können Sie erkennen, wie viele Daten Sie auf Ihrem Gerät gesendet und empfangen haben, und die Kosten für die Benutzung des Netzes überprüfen, wobei Sie Einzelheiten des Tariffs verwenden: einschließlich Menge an Daten, Datenblockgröße, usw. Sie können auch die Kosten für die Verbindung sowie Verkehrstabellen ansehen, Berichte über die Nutzung des Netzes anfertigen und Berichte als CSV-Dateien exportieren, die dann in Microsoft® Excel und Access verwendet werden können. GPRS Monitor installieren Das Programm GPRS Monitor ist auf der CD enthalten. Um es in das Gerät zu installieren, führen Sie das Installationsprogramm auf Ihrem Computer aus. Folgen Sie den Anweisungen auf dem Bildschirm des Computers und dem Display des Geräts, um die Installation durchzuführen. Das Heute-Plugin Nachdem Sie GPRS Monitor auf Ihrem Gerät installiert haben, finden Sie sein Programmsymbol unter Start > Programme. Zusätzlich wird GPRS Monitor auch als Plugin dem Heute-Fenster hinzugefügt. Dieses Plugin zeigt Verbindungsstatistiken, ein Helligkeitsfeld, ein Akkufeld und Verknüpfungssymbole. Verbindung herstellen 111 1 1 Tippen Sie, um das Fenster GPRS Monitor zu öffnen, in dem Sie die Überwachung einrichten, Kosten- und Tariftabellen ansehen und allgemeine Berichte anfertigen können. 2 3 4 5 6 2 Tippen Sie auf die Kontrollleiste, um die Beleuchtungstärke anzupassen. 3 Dies ist der Akkustrom-Monitor. Tippen Sie hier, um das Fenster für Energieeinstellungen zu öffnen. 4 Tippen Sie hier, um die StandardDatenverbindung herzustellen oder zu trennen. 5 Tippen Sie hier, um Internet Explorer Mobile zu öffnen. 6 Tippen Sie, um Messaging zu öffnen. Heute-Plugin anzeigen und ausblenden 1. Tippen Sie auf Start > Einstellungen > Registerkarte Persönlich > Heute. 2. Tippen Sie auf der Registerkarte Elemente auf GPRS Monitor und dann auf Optionen. 3. Bestimmen Sie auf der Registerkarte Anzeige das Intervall für die Aktualisierung von Statistiken, die Zeitspanne für die Überwachung von Datenübertragungen und die Arten von Informationen, die im Plugin gezeigt werden sollen.Bestimmen Sie auf der Registerkarte 4. Zusätzliche Elemente, ob das Helligkeitsfeld, das Akkufeld und die Verknüpfungssymbole im Plugin gezeigt werden sollen. 5. Tippen Sie auf OK. GPRS Monitor-Symbol und Popup-Fenster Eine weitere Möglichkeit zur Anzeige von Statusinformationen ist die Aktivierung des GPRS Monitor-Symbols, so dass es in der Titelleiste zu sehen ist. Dieses Symbol zeigt die GPRS/DFÜ-Verbindungsgeschwindigkeit, den Datenverkehr und den Ladezustand des Akkus. GPRS Monitor-Symbol auf der Titelleiste anzeigen 1. Tippen Sie auf Start > Programme > Spb GPRS-Monitor. 2. Tippen Sie auf Extras > Optionen > Registerkarte Symbol. 3. Wählen Sie die Option Taskbar-Symbol zeigen. 112 Verbindung herstellen 4. Standardmäßig zeigt das GPRS Monitor-Symbol drei Balken, die die folgenden Statusinformationen beinhalten: Tippen Sie auf Benutzerdefinieren, um die im Symbol gezeigten Statusinformationen zu ändern. Symbolleiste 2: Datenübertragung (Voller Balken entspricht 100%. Jeder Teilbalken entspricht 20%.) Symbolleiste 1: Geschwindigkeit (Voller Balken entspricht 19KB/Sek.) Symbolleiste 3: Akku (Jeder Teilbalken entspricht 20% der Gesamtladung.) GPRS Monitor-Popup-Fenster benutzerdefinieren Wenn Sie auf das GPRS Monitor-Symbol in der Titelleiste tippen, erscheint ein PopupFenster mit detaillierten Statistiken über Datenübertragungen, z.B. Datengröße und Kosten letzter Übertragungen, Menge an Daten, die Sie noch übertragen können, und mehr. Tippen Sie im GPRS Monitor-Fenster auf Extras > Optionen > Registerkarte Popup, um festzulegen, welche Art von Statistiken im Popup-Fenster erscheinen sollen. Überwachung und Benachrichtigung einrichten Verbindung wählen, die überwacht wird 1. Tippen Sie im GPRS Monitor-Fenster auf Extras > Optionen > Registerkarte Verbindung. 2. Wählen Sie die Option Verbindungsüberwachung aktivieren. 3. Wählen Sie in der Liste Verbindung die Verbindung, die Sie überwachen möchten. Tipp GPRS Monitor kann so konfiguriert werden, dass die Datenübertragungen von einem lokalen Netzbetreiber oder von internationalen Netzbetreibern überwacht werden, wenn Sie Daten mit Roaming senden oder empfangen. Sie können mehrere Profile einrichten, wobei jedes Profil mit dem Tarifdetails eines bestimmten Netzbetreibers konfiguriert wird. Für weitere Informationen über Profile siehe "Tarifdetails einrichten". Verbindung herstellen 113 Tarifdetails eingeben Tarifdetails sind ausschlaggebend für die Gebühren, die Sie für Datenübertragungen bezahlen. Es kann sich bei einem Tarif um eine Flatrate oder einen zeitbasierten Tarif handeln, was davon abhängt, ob Sie eine GPRSoder eine DFÜ-Verbindung für Datenübertragungen verwenden. Erkundigen Sie sich bei Ihrem Netzbetreiber über Ihren Tarif, und geben Sie die Informationen auf der Registerkarte Tarif oder der Registerkarte Tarifdetails im Fenster Optionen ein. Hinweis Die Berechnung der Kosten für die Netzbenutzung basieren auf Informationen, die Sie eingeben. Es handelt sich dabei lediglich um Schätzungen. Der tatsächliche, von Ihrem Netzbetreiber berechnete Betrag kann davon abweichen. Optionen: Registerkarte Tarif Optionen: Registerkarte Tarifdetails Benachrichtigungen über Volumenüberschreitungen einrichten Sie können das Gerät anweisen sie zu benachrichtigen, sobald ein bestimmtes übertragenes Datenvolumen überschritten ist. 1. Tippen Sie im GPRS Monitor-Fenster auf Extras > Optionen. 2. Aktivieren Sie die Benachrichtigungen auf den Registerkarten Tageswarnung und Montatswarnung. Sie können bis zu drei tägliche und drei monatliche Limits einrichten. Sobald der Verkehr eines dieser Limits erreicht, erhalten Sie eine Benachrichtigung. 114 Verbindung herstellen Tarifdetails einrichten Wenn Sie mit dem Gerät Daten übertragen, werden in bestimmten Situationen Gebühren nach unterschiedlichen Tarifen erhoben. Oder es kann vorkommen, dass das Gerät eine andere Art von Verbindung verwendet, um Daten zu senden oder zu empfangen. Ein typischer Fall ist das GPRS-Roaming und die unterschiedlichen Gebühren für Verbindungen wie z.B. WAP. Für diese Fälle können Sie mehrere Profile in GPRS Monitor einstellen, um die Datenübertragung und die Kosten für jede Art von Verbindung zu kalkulieren. Mehrere Profile einrichten und konfigurieren 1. Tippen Sie im GPRS Monitor-Fenster auf Extras > Profile. 2. Wählen Sie ein Profil, das Sie benutzerdefiniert einstellen möchten. 3. Wählen Sie die Verbindung, die diesem Profil zugeordnet werden soll, und aktivieren Sie die Überwachung für diese Verbindung. Um dies zu tun, folgen Sie den Schritten unter “Verbindung wählen, die überwacht wird”. 4. Geben Sie die Tarife an, nach denen Gebühren für diese Verbindung erhoben werden. Für weitere Informationen über Tarife siehe “Dienstplandetails eingeben”. 5. Wiederholen Sie die Schritte 1 bis 4, um weitere Profile zu konfigurieren. 6. Wenn Sie die Profile eingerichtet haben, tippen Sie auf OK. Zwischen Profilen wechseln 1. Tippen Sie im GPRS Monitor-Fenster auf Extras > Profile. 2. Wählen Sie das gewünschte Profil aus, oder wählen Sie Profil automatisch wechseln, damit GPRS Monitor automatisch ein aktives Profil basierend auf der aktuell verwendeten Verbindung wechselt. 3. Tippen Sie auf OK. Diagramme und Berichte ansehen In GPRS Monitor können Sie Kostentabellen und Tarife für die Netzverbindung ansehen und detaillierte Berichte über die Verwendung von Netzverbindungen für einen gegebenen Zeitraum erstellen. Diese Berichte können als CSVDateien exportiert werden, die sich dann in Excel, Access oder einem anderen Kalkulations- oder Datenbankprogramm öffnen lassen. Verbindung herstellen 115 Diagramme ansehen und Berichte erstellen Im GPRS Monitor-Fenster: • Tippen Sie auf die Registerkarte Diagramm, um Kosten- und Verkehrstabellen für die Netzverbindung anzusehen. • Tippen Sie auf die Registerkarte Bericht, um Berichte über Netzverkehr und Tarife zu erstellen. Für weitere Informationen zu Spb GPRS Monitor siehe die Hilfe-Funktion auf dem Gerät. 6.8 Terminaldiensteclient verwenden Mit dem Terminal-Diensteclient können Sie sich bei einem PC anmelden, der Terminaldienste oder Remote Desktop ausführt. Sie können dann Gebrauch von allen Ressourcen dieses PCs machen. Sie können beispielsweise anstelle von Word Mobile auf dem Gerät die PC-Version von Word ausführen und auf die .doc-Dateien zugreifen, die sich auf diesem PC befinden. Verbindung zu Terminalserver herstellen 1. Tippen Sie auf Ihrem Gerät auf Start > Programme > Terminal-Diensteclient. 2. Geben Sie den Namen des Servers ein. 3. Sie können auch einen Servernamen unter Zuletzt verwendete Server eingeben, wenn Sie zuvor schon eine Verbindung zu einem Server aufgebaut hatten. 4. Wählen Sie das Kontrollfeld Größe des Serverdesktops dieser Bildschirmgröße anpassen, wenn Sie die Programme verwenden möchten, die speziell für die Benutzung mit dem Gerät eingestellt wurden. 5. Tippen Sie auf Verbinden. Im Terminal-Diensteclient navigieren Wenn Sie eine Verbindung zu einem Remote-Server hergestellt haben, werden Sie feststellen, dass hier eine horizontale und eine vertikale Bildlaufleiste vorhanden ist. Mit diesen Bildlaufleisten können Sie durch den Inhalt auf dem PC oder die PC-Anzeige im Fenster Terminal-Diensteclient blättern. 116 Verbindung herstellen Um sicherzustellen, dass Sie die PC-Anzeige über den Terminal-Diensteclient blättern, sollten Sie die fünf Richtungstasten im unteren Bereich des Fensters Terminal-Diensteclient verwenden. Um die Informationen dem Bildschirm besser anzupassen, markieren Sie die Option Größe des Serverdesktops dieser Bildschirmgröße anpassen. Das beste Ergebnis erreichen Sie, wenn Sie die Programme auf dem Desktop-PC maximieren. Verbindung trennen, ohne eine Sitzung zu beenden 1. Tippen Sie im Bildschirm Terminaldiensteclient in Ihrem Gerät auf Start > Herunterfahren. 2. Tippen Sie auf Trennen. Hinweise • Benutzen Sie nicht das Startmenü des Geräts. • Wenn ein Netzwerkadministrator auf dem Gerät den Terminal-Diensteclient so konfiguriert hat, dass bei getrennten Sitzungen eine neue Verbindung hergestellt werden soll, und Sie zuvor die Verbindung zu einem Terminalserver beendet haben, ohne die Sitzung zu schließen, stellt der Terminal-Diensteclient wieder eine Verbindung zu dieser Sitzung her. Verbindung nach Beenden einer Sitzung trennen 1. Tippen Sie im Bildschirm Terminaldiensteclient in Ihrem Gerät auf Start > Herunterfahren. 2. Tippen Sie auf Abmelden. Kapitel 7 Nachrichten austauschen und Outlook verwenden 7.1 E-Mails und SMS-Nachrichten 7.2 MMS-Nachrichten 7.3 Pocket MSN 7.4 Kalender 7.5 Kontakte 7.6 Aufgaben 7.7 Notizen 7.8 Sprachrekorder 118 Nachrichten austauschen und Outlook verwenden 7.1 E-Mails und SMS-Nachrichten Messaging ist der Ort, an dem sich all Ihre E-Mail-Konten und Ihr TextnachrichtenKonto befinden. Sie können über das Mobiltelefonnetz Outlook-E-Mails, sowie SMS-Nachrichten und Internet E-Mails über einen Internet Service Provider (ISP) senden und empfangen. Sie können auf E-Mails auch von Ihrer Arbeit aus über eine VPN-Verbindung (Virtual Private Network) zugreifen. E-Mail-Setup-Assistent Bevor Sie E-Mails senden und empfangen können, müssen Sie auf Ihrem Gerät ein E-Mail-Konto einrichten. Mit dem E-Mail-Setup-Assistenten können Sie auf einfache Weise auf dem Gerät Outlook-E-Mail- und POP3/IMAP4-Konten einrichten. Mit dem E-Mail-Setup-Assistenten E-Mail-Konten einrichten 1. Tippen Sie auf Start > Messaging. 2. Tippen Sie auf Menü > Extras > Neues Konto, um den E-Mail-Setup-Assistenten zu starten. 3. Der E-Mail-Setup-Assistent leitet Sie Schritt für Schritt durch den Setup-Vorgang. Für weitere Informationen über Ihr Outlook-E-Mail-Konto siehe “Outlook-E-Mail einrichten”. Für Informationen über das POP3- oder IMAP4-Setup siehe “POP3/ IMAP4-E-Mail-Konto einrichten”. Outlook-E-Mail einrichten Wenn Sie das erste Mal ActiveSync auf Ihrem Computer starten, werden Sie vom Synchronisierungssetup-Assistenten aufgefordert, eine SynchronisierungsPartnerschaft einzurichten. Mit dieser Partnerschaft können Sie Outlook-E-Mails und andere Informationen zwischen dem Gerät und Ihrem Computer oder dem Exchange Server synchronisieren. Wenn Sie mit dem Assistenten die Synchronisierung bereits eingerichtet haben, kann das Gerät jederzeit über Outlook E-Mails senden und empfangen. Für Informationen über den Synchronisierungssetup-Assistenten siehe “ActiveSync auf dem Computer installieren und einrichten” in Kapitel 4. Wenn noch keine Synchronisierungs-Partnerschaft eingerichtet wurde, führen Sie die folgenden Schritte aus, um Outlook E-Mail zu synchronisieren: 1. Um eine Synchronisierung über eine Remote-Verbindung durchzuführen, müssen Sie eine Funkverbindung (GPRS oder ISP über DFÜ) einrichten und aufbauen. Für weitere Informationen hierzu siehe “Verbindung mit dem Internet herstellen” in Kapitel 6. Nachrichten austauschen und Outlook verwenden 119 2. Trennen Sie das Gerät vom Computer oder dem LAN. (Bei einer Funkverbindung muss das Gerät nicht abgetrennt werden). 3. Tippen Sie auf Start > Programme > ActiveSync. 4. Falls Sie E-Mails direkt mit dem Exchange Server oder einem privaten Netz, z.B. Ihrem Firmennetz, synchronisieren möchten, folgen Sie den Schritten unter “Outlook-Informationen mit Exchange Server synchronisieren” in Kapitel 4. 5. Legen Sie fest, welche Daten synchronisiert werden sollen. Markieren Sie die Option E-Mail. Für eine ausführliche Beschreibung siehe “Zu synchronisierende Daten festlegen” in Kapitel 4. Jedes Mal, wenn Sie Outlook E-Mails auf Ihrem Gerät senden oder empfangen möchten, müssen Sie das Gerät an den Computer, das LAN oder an eine Funkverbindung anschließen und dann im Fenster ActiveSync auf Synchr. oder bei Outlook im Gerät auf Menü > Senden/Empfangen tippen. Für eine ausführliche Beschreibung der automatischen Synchronisierung zu festgelegten Zeitpunkten oder dem Einstellen der Synchronisierung mit dem Exchange Server siehe “Zeitplan für die Synchronisierung mit Exchange Server aufstellen” in Kapitel 4. Ein POP3-/IMAP4- E-Mail-Konto einrichten Richten Sie auf dem Gerät ein POP3- oder IMAP4-E-Mail Konto ein, falls Sie über ein E-Mail-Konto bei einem Internet Service Provider (ISP) verfügen oder ein Konto besitzen, auf das Sie über eine VPN-Server-Verbindung (z.B. Konto bei der Arbeit) zugreifen können. 1. Tippen Sie auf Start > Messaging. 2. Tippen Sie auf Menü > Extras > Neues Konto. 3. Wählen Sie im Fenster E-Mail-Setup die Option Andere (POP3/IMAP) in der Liste Ihr E-Mail-Anbieter, und tippen Sie dann auf Weiter. 4. Geben Sie Ihre E-Mail-Adresse ein, und tippen Sie dann auf Weiter. Die Autokonfiguration versucht, die notwendigen Einstellungen für den E-Mail-Server herunterzuladen, so dass Sie dies nicht manuell tun müssen. 5. Wenn die Autokonfiguration abgeschlossen ist, tippen Sie auf Weiter. 6. Geben Sie Ihren Namen (der Name erscheint bei den gesendeten E-Mails) und Ihr Kennwort ein, und tippen Sie auf Weiter. Wählen Sie die Option Kennwort speichern, falls Sie Ihr Kennwort speichern möchten, so dass Sie es nicht erneut eingeben brauchen. 120 Nachrichten austauschen und Outlook verwenden Falls die Autokonfiguration erfolgreich war, sollten die Felder Ihr Name und Benutzername automatisch ausgefüllt worden sein. Tippen Sie auf Weiter und dann auf Fertig, um die Einrichtung des Kontos abzuschließen. Sie können auch bei Serverinformationen auf Optionen tippen und weitere Einstellungen vornehmen. Zum Beispiel: • Ändern Sie die Zeitintervalle zum Herunterladen neuer Nachrichten. • Begrenzen Sie die Anzahl der Nachrichten, die heruntergeladen werden sollen, und wählen Sie eine Authentifizierungsmethode für ausgehende Mails. • Laden Sie vollständige Nachrichten herunter oder nur Teile davon. Falls die Autokonfiguration nicht erfolgreich war, oder Sie ein Konto besitzen, für das Sie eine VPN-Serververbindung verwenden, kontaktieren Sie Ihren ISP oder wenden Sie sich an Ihren Netzadministrator, um folgende Informationen zu erhalten, die Sie dann manuell eingeben müssen: Einstellung Benutzername Kennwort Kontotyp Kontoname Server für eingehende E-Mails Server für ausgehende E-Mails Domäne SSL-Verbindung erforderlich Beschreibung Geben Sie den Benutzernamen ein, den Sie von Ihrem ISP oder Netzverwalter erhalten haben. Dies ist meistens der erste Teil Ihrer E-Mail-Adresse, der vor dem Zeichen @ steht. Wählen Sie ein sicheres Kennwort. Sie haben die Möglichkeit, das Kennwort zu speichern, so dass Sie es nicht jedes Mal eingeben müssen, wenn Sie eine Verbindung zu Ihrem E-Mail-Server herstellen möchten. Wählen Sie POP3 oder IMAP4. Geben Sie dem Konto einen eindeutigen Namen wie Arbeit oder Privat. Dieser Name kann später nicht geändert werden. Geben Sie den Namen Ihres E-Mail-Servers ein (POP3 oder IMAP4). Geben Sie den Namen des E-Mail Ausgangsservers ein (SMTP). Nicht erforderlich für ein Konto eines ISP. Es kann notwendig sein für ein Arbeitskonto. Wählen Sie diese Option, um sicherzustellen, dass Sie bei einer SSL-Verbindung für dieses Konto immer EMails empfangen können. Auf diese Weise können Sie sicherstellen, dass Sie persönliche Nachrichten immer erhalten. Beachten Sie, dass bei der Auswahl dieser Option keine E-Mails empfangen werden können, wenn der ISP keine SSL-Verbindungen unterstützt. Nachrichten austauschen und Outlook verwenden 121 Einstellung Ausgehende E-Mail benötigt Authentifizierung Getrennte Einstellungen verwenden Beschreibung Wählen Sie diese Option, wenn für den Ausgangsserver (SMTP) die Authentifizierung erforderlich ist. Hierfür werden Ihr Benutzername und Kennwort verwendet. Wählen Sie diese Option, wenn der Ausgangsserver einen anderen Benutzernamen und ein anderes Kennwort verwendet als zuvor eingegeben. Einstellungen für Ausgangsserver: Benutzername Geben Sie Ihren Benutzernamen für den Ausgangsserver ein. Kennwort Geben Sie Ihr Kennwort für den Ausgangsserver ein. Domäne Geben Sie die Domäne des Ausgangsservers ein. SSL für ausgehende E-Mail erforderlich Wählen Sie diese Option, um sicherzustellen, dass Sie bei einer SSL-Verbindung für dieses Konto immer E-Mails senden können. Auf diese Weise können Sie sicherstellen, dass Sie persönliche Nachrichten immer versenden. Beachten Sie, dass Sie bei der Auswahl dieser Option keine E-Mails versenden können, wenn Ihr ISP keine SSL-Verbindungen unterstützt. Tipp Neben Ihrem Outlook E-Mail-Konto können Sie weitere E-Mail-Konten einrichten. Nachrichten senden und empfangen Nachricht zusammenstellen und senden 1. Tippen Sie in der Nachrichtenliste auf Menü > Gehe zu, und wählen Sie ein Konto aus. 2. Tippen Sie auf Neu. 3. Geben Sie die E-Mail-Adresse oder die Telefonnummer eines oder mehrerer Empfänger ein, wobei Sie mehrere Empfänger durch Semikolons (;) trennen. Wenn Sie Adressen oder Telefonnummern in den Kontakten anrufen möchten, tippen Sie auf An. 4. Geben Sie den Text ein. Wenn Sie schnell allgemeine Nachrichten hinzufügen möchten, tippen Sie auf Menü > Kurztext und dann auf die gewünschte Nachricht. 5. Wenn Sie die Rechtschreibung überprüfen möchten, tippen Sie auf Menü > Rechtschreibung. 6. Tippen Sie auf Senden. Tipps • Wenn Sie Symbole eingeben möchten, tippen Sie auf der Displaytastatur auf Sym. • Um die Priorität einzustellen, tippen Sie auf Menü > Nachrichtenoptionen. • Wenn Sie offline arbeiten, werden E-Mails in den Ausgangsordner verschoben und bei der nächsten Verbindung gesendet. • Falls Sie eine Textnachricht senden und erfahren möchten, ob sie empfangen wurde, tippen Sie vor dem Senden der Nachricht auf Menü > Extras > Optionen. Tippen Sie auf Text-Nachrichten (SMS) und wählen Sie die Option Übermittlung von Nachrichten bestätigen. 122 Nachrichten austauschen und Outlook verwenden Auf eine Nachricht antworten oder sie weiterleiten 1. Öffnen Sie die Nachricht, und tippen Sie auf Antworten oder Menü > Allen antworten oder Menü > Weiterleiten. 2. Geben Sie Ihre Antwort ein. Wenn Sie schnell allgemeine Nachrichten hinzufügen möchten, tippen Sie auf Menü > Kurztext und dann auf die gewünschte Nachricht. 3. Wenn Sie die Rechtschreibung überprüfen möchten, tippen Sie auf Menü > Rechtschreibung. 4. Tippen Sie auf Senden. Tipps • Wenn Sie die Informationen der Kopfzeile sehen möchten, müssen Sie das Bild nach oben scrollen. • Wenn Sie die Originalnachricht immer einschließen möchten, tippen Sie in der Listenansicht auf Menü > Extras > Optionen > Registerkarte Nachricht und wählen Sie dann die Option Textkörper in Antwort auf E-Mail einschließen. • Beim Outlook-E-Mail-Konto werden weniger Daten gesendet, wenn die ursprüngliche Nachricht nicht mitgesendet wird. Dadurch können Sie Übertragungskosten sparen. E-Mail-Adresse beim Antworten auf alle nicht mit einschließen Wenn Sie allen Empfängern einer E-Mail antworten, wird auch Ihre eigene E-Mail-Adresse mit auf die Empfängerliste gesetzt. Sie können ActiveSync so konfigurieren, dass Ihre E-Mail-Adresse aus der Empfängerliste ausgeschlossen wird. 1. Tippen Sie unter ActiveSync auf Ihrem Gerät auf Menü > Optionen. 2. Wählen Sie den Informationstyp E-Mail, und tippen Sie auf Einstellungen. 3. Tippen Sie auf Erweitert. 4. Geben Sie im Feld Primäre E-Mail-Adresse Ihre E-Mail-Adresse ein. 5. Tippen Sie auf OK. Einer Nachricht eine Anlage hinzufügen 1. Tippen Sie bei einer neuen Nachricht auf Menü > Einfügen und tippen Sie das Element an, das Sie anfügen möchten: Bild, Sprachnotiz oder Datei. 2. Wählen Sie ein Bild aus oder nehmen Sie eine Sprachnotiz auf. Nachrichten austauschen und Outlook verwenden 123 Anlagen empfangen Ein Anhang, der mit einer E-Mail gesendet oder vom Server heruntergeladen wird, erscheint unter dem Thema der Nachricht. Nachdem der Anhang vollständig heruntergeladen wurde, können Sie ihn durch Antippen öffnen. Oder er wird für das nächste Herunterladen beim Senden und Empfangen von E-Mails markiert. Sie können Anhänge auch automatisch mit Ihren Nachrichten herunterladen, wenn Sie ein Exchange Server Mail-Konto eingerichtet haben. Wenn Sie ein Outlook E-Mail-Konto haben, führen Sie folgende Schritte aus: 1. Tippen Sie auf Start > Programme > ActiveSync. 2. Tippen Sie auf Menü > Optionen. 3. Tippen Sie auf E-Mail > Einstellungen, und wählen Sie Dateianlagen einschließen. Wenn Sie bei einem Internetdienstanbieter (ISP) ein IMAP4 E-Mail-Konto besitzen oder wenn Sie ein Konto haben, das Sie für den Zugriff auf eine Verbindung mit einem VPN-Server (normalerweise ein Arbeitskonto) verwenden, führen Sie die folgenden Schritte aus: 1. Tippen Sie auf Start > Messaging. 2. Tippen Sie auf Menü > Extras > Optionen. 3. Tippen Sie auf den Namen des IMAP4-Kontos. 4. Tippen Sie auf Weiter bis Sie zu den Serverinformationen gelangen, und tippen Sie dort auf Optionen. 5. Tippen Sie zweimal auf Weiter, und wählen Sie Vollständige Kopie übertragen und Bei Übertragung vollständiger Kopien Anlagen einschließen. Tipp Wenn Sie Anhänge lieber auf einer Speicherkarte als im Gerät speichern möchten, tippen Sie auf Menü > Extras > Optionen > Registerkarte Speicher und markieren Sie das Kontrollfeld Anlagen auf Speicherkarte speichern. 124 Nachrichten austauschen und Outlook verwenden Nachrichten herunterladen Wie Sie Ihre Nachrichten herunterladen, hängt vom Typ Ihres Kontos ab: • Wenn Sie E-Mails eines Outlook E-Mail-Kontos senden und empfangen möchten, müssen sie das Gerät zunächst mit ActiveSync synchronisieren. Für weitere Informationen hierzu siehe “Outlook-E-Mail einrichten” in diesem Kapitel. • Wenn Sie E-Mails mit einem E-Mail-Konto senden und empfangen möchten, das Sie bei einem ISP eingerichtet haben oder auf das Sie über eine VPN-Server-Verbindung zugreifen (normalerweise ein Arbeitskonto), werden die Mails über einen ferngesteuerten E-Mail-Server heruntergeladen. Für weitere Informationen hierzu siehe “Nachrichten vom Server herunterladen” weiter unten. • Textnachrichten werden automatisch empfangen, wenn das Gerät eingeschaltet ist. Wenn das Telefon ausgeschaltet ist, werden die Nachrichten vom Netzbetreiber aufbewahrt, bis das Telefon beim nächsten Mal eingeschaltet wird. Nachrichten vom Server herunterladen Um E-Mails mit einem E-Mail-Konto zu senden und empfangen, dass Sie bei einem ISP eingerichtet haben oder für das Sie eine VPN-Serververbindung (normalerweise ein Arbeitskonto) verwenden, müssen Sie zunächst eine Verbindung zum Internet oder zum Firmennetz herstellen. 1. Tippen Sie auf Menü > Gehe zu, und tippen Sie auf das Konto, das Sie benutzen möchten. 2. Tippen Sie auf Menü > Senden/Empfangen. Die Nachrichten auf dem Gerät und dem E-Mail-Server werden folgendermaßen synchronisiert: Neue Nachrichten werden in den Posteingangsordner geladen, Nachrichten, die sich im Postausgangsordner befinden, werden gesendet, und Nachrichten, die vom Server gelöscht wurden, werden auch aus dem Posteingangsordner des Geräts gelöscht. Tipp Wenn Sie die gesamte Nachricht lesen möchten, tippen Sie im Fenster Nachricht auf Menü > Nachricht herunterladen. Wenn die Nachrichtenliste angezeigt wird, tippen Sie etwas länger auf die Nachricht, und tippen Sie auf Nachricht herunterladen. Beim nächsten Senden und Empfangen von E-Mails wird diese Nachricht heruntergeladen. Dabei werden auch Anhänge heruntergeladen, wenn Sie beim Einrichten des E-Mail-Kontos die entsprechende Funktion aktiviert haben. Nachrichten austauschen und Outlook verwenden 125 Textnachrichten von und zu SIM-Karte kopieren 1. Tippen Sie auf Start > Messaging. 2. Tippen Sie auf Menü > Gehe zu > SMS. 3. Wählen Sie in der Nachrichtenliste die Textnachricht aus, die Sie kopieren möchten. 4. Führen Sie einen der folgenden Schritte aus: • Um eine Textnachricht zur SIM-Karte zu kopieren, tippen Sie auf Menü > Auf SIM-Karte kopieren. • Wenn Sie eine Textnachricht von der SIM-Karte zum Gerät kopieren möchten, tippen Sie auf Menü > In Posteingang kopieren. Hinweis In der SIM-Karte gespeicherte Textnachrichten werden automatisch im Posteingangsordner angezeigt. Wenn Sie sie in das Gerät kopieren, erscheinen sie im Posteingangsordner doppelt, falls Sie die SIM-Karte verwenden. Nachricht individuell signieren und verschlüsseln Beim Verschlüsseln von Outlook E-Mail-Nachrichten wird der Inhalt von lesbarem in verschlüsselten Text umgewandelt und ist somit für Dritte nicht mehr lesbar. Nur der Empfänger, der über den Autorisierungsschlüssel verfügt, kann die Nachricht entschlüsseln. Beim digitalen Signieren einer Nachricht wird diese mit dem Zertifikat, das den Autorisierungsschlüssel enthält, versehen. Dies ist für den Empfänger ein Nachweis, dass diese Nachricht von Ihnen stammt und nicht von einem Dritten geöffnet oder geändert wurde. Neue Nachricht digital signieren und verschlüsseln 1. Tippen Sie in der Nachrichtenliste auf Menü > Gehe zu > Outlook-E-Mail. 2. Tippen Sie auf Neu. 3. Tippen Sie auf Menü > Nachrichtenoptionen. 4. Markieren Sie die Kontrollfelder Nachricht verschlüsseln und Nachricht signieren, und tippen Sie auf OK. Digitale Signatur auf einer signierten Nachricht, die Sie empfangen, bestätigen 1. Öffnen Sie die Outlook-E-Mail-Nachricht, die digital signiert wurde. 2. Tippen Sie über der Nachricht auf Signaturstatus anzeigen. 126 Nachrichten austauschen und Outlook verwenden 3. Tippen Sie auf Menü > Zertifikat überprüfen. Wenn Sie sich Detailinformationen zum Zertifikat der E-Mail ansehen möchten, tippen Sie auf Menü > Zertifikat anzeigen. Hinweis Es gibt verschiedene Gründe dafür, dass eine digitale Signatur ungültig ist. Zum Beispiel ist es möglich, dass das Zertifikat des Absenders abgelaufen ist und vom Zertifikatsherausgeber aufgehoben wurde, oder dass der Server, der das Zertifikat prüfen soll, nicht verfügbar ist. Wenden Sie sich an den Absender, um dieses Problem zu erörtern. Ordner verwalten Jedes Messaging-Konto verfügt über eine eigene Ordnerhierarchie mit fünf Standardordnern: Posteingang, Postausgang, Gelöschte Objekte, Entwürfe und Gesendete Objekte. In diesen Ordnern werden die Nachrichten gespeichert, die Sie über das Konto senden und empfangen. In dieser Hierarchie können Sie auch weitere Ordner erstellen. Der Ordner Gelöschte Objekte enthält Nachrichten, die im Gerät gelöscht wurden. Entsprechend der Optionen, die Sie für das Messaging festgelegt haben, wird mit den Objekten in den Ordnern Gelöschte Objekte und Gesendete Objekte verfahren. Wenn Sie ein Outlook E-Mail-Konto verwenden, werden E-Mails im Posteingangsordner automatisch mit dem Gerät synchronisiert. Sie können auch weitere Ordner synchronisieren, wenn Sie diese entsprechend festlegen. Die Ordner, die Sie erstellen, und die Nachrichten, die Sie verschieben, werden dann auf dem E-Mail-Server kopiert. Wenn Sie z.B. zwei Nachrichten aus dem Posteingangsordner in einen Ordner mit der Bezeichnung Familie verschieben, Nachrichten austauschen und Outlook verwenden 127 und Sie den Ordner Familie für die Synchronisierung festgelegt haben, erstellt der Server eine Kopie des Ordners Familie und kopiert die Nachrichten in diesen Ordner. Sie können dann die Nachrichten lesen, auch wenn Sie nicht mehr am PC sind. Wenn Sie ein SMS-Konto verwenden, werden die Nachrichten im Posteingangsordner gespeichert. Wenn Sie ein POP3-Konto verwenden und die E-Mails in einen selbst erstellten Ordner verschieben, ist die Verbindung zwischen den Nachrichten auf dem Gerät und ihren Kopien auf dem E-Mail-Server gelöst. Wenn Sie das nächste Mal eine Verbindung herstellen, erkennt der E-Mail-Server, dass Nachrichten im Posteingangsordner des Geräts fehlen und löscht diese auf dem E-Mail-Server. Auf diese Weise wird vermieden, dass Nachrichten mehrere male heruntergeladen werden und somit unnötige Kopien auf dem Gerät entstehen. Das bedeutet aber auch, dass Sie nur noch mit dem Gerät Zugriff auf die Nachrichten haben, die Sie in einen dort selbst erstellten Ordner gespeichert haben. Wenn Sie ein IMAP4-Konto verwenden, werden die Ordner, die Sie erstellen und die E-Mails, die Sie verschieben, auf den E-Mail-Server kopiert. Aus diesem Grund haben Sie bei jeder Verbindung mit dem E-Mail-Server Zugriff auf die Nachrichten, ob vom Gerät oder dem PC aus. Die Synchronisierung der Ordner erfolgt immer dann, wenn Sie eine Verbindung mit dem E-Mail-Server hergestellt haben oder wenn Sie während einer Verbindung neue Ordner erstellen, umbenennen oder löschen. Für jeden Ordner können unterschiedliche Optionen zum Herunterladen festgelegt werden. 7.2 MMS-Nachrichten Das Erstellen von MMS-Nachrichten und das Versenden der Nachrichten ist mit dem Gerät ein Kinderspiel. In einer MMS können Sie Bilder, Videos und Audioclips senden. Sie können, während Sie eine MMS erstellen, mit der Kamera des Geräts Fotos und Videoclips aufnehmen und diese mit der Nachricht zusammen versenden. Hinweise• Beachten Sie, dass für den MMS-Dienst Kosten anfallen. Damit Sie MMS erfolgreich verwenden können, muss der Dienst aktiviert werden. Für nähere Informationen wenden Sie sich an Ihren Netzbetreiber. • Stellen Sie sicher, dass die Größe der MMS innerhalb des vom Netzbetreiber zulässigen Limits liegt, wenn Sie sie an ein anderes Mobiltelefon oder an eine E-Mail-Adresse senden. 128 Nachrichten austauschen und Outlook verwenden MMS aufrufen 1. Tippen Sie auf Start > Messaging. 2. Tippen Sie auf Menü > Gehe zu > MMS. MMS-Einstellungen ändern Wenn Sie eine MMS senden, erhält der Empfänger zunächst eine SMS-Nachricht, während die MMS vorübergehend auf einem MMS-Server des Netzbetreibers gespeichert wird. Auch wenn Sie von anderen eine MMS erhalten, wird die MMS auf dem MMS-Server gespeichert, bis Sie sie abrufen. Daher müssen Sie für das Gerät den Standort des MMS-Servers angeben, so dass Sie MMS-Nachrichten mit Ihrem Gerät senden und empfangen können. Beim Kauf des Geräts sind bereits die Einstellungen des MMS-Servers Ihres Netzbetreibers vorinstalliert. Falls diese Voreinstellungen versehentlich gelöscht wurden oder Sie den Netzbetreiber gewechselt haben, führen Sie die folgenden Schritte aus, um die MMS-Einstellungen zu konfigurieren. MMS-Einstellungen konfigurieren 1. Tippen Sie auf Start > Messaging. 2. Tippen Sie auf Menü > Extras > Optionen. 3. Tippen Sie in der Kontoliste auf MMS, um die Einstellungen zu konfigurieren. Auf dem Display erscheint das Fenster MMSKonfiguration. 4. Markieren Sie auf der Registerkarte Voreinstellungen die gewünschten Funktionen. Entfernen Sie die Markierung für die nicht benötigten Funktionen. Hier können Sie den Verlauf Ihrer MMS-Nachrichten beobachten, Nachrichten sofort empfangen, sie annehmen oder abweisen, eine Bestätigung der Nachrichtenübermittlung anfordern oder eine Empfangsbestätigung lesen. Sie können auch festlegen, mit welcher Auflösung Bilder versendet werden sollen, oder dass Sendeversuche angezeigt werden sollen. 5. Tippen Sie auf die Registerkarte Server, und prüfen Sie, ob die MMSServereinstellungen bereits vorkonfiguriert sind. Wenn keine Voreinstellungen vorhanden sind, tippen Sie auf Neu, und geben Sie die folgenden Informationen ein, die Sie von Ihrem Netzbetreiber erhalten: Nachrichten austauschen und Outlook verwenden 129 • Servername. Ein beschreibender Name, z.B. der Name Ihres Netzbetreibers. • Gateway. Standort des MMS-Servers, der normalerweise in Form einer IP-Adresse ausgedrückt wird. • Portnummer. Die HTTP-Portnummer wird für die Verbindung mit dem MMS-Server und für die Dateiübertragung verwendet. • Server-Adresse. URL-Adresse des MMS-Servers. • Verbindung über. Wählen Sie die Verbindung, die das Gerät für MMS verwendet. • Maximale Sendungsgröße. Legen Sie die maximale Größe von MMS-Nachrichten fest, die von Ihrem Netzbetreiber zugelassen wird. • WAP-Version. Wählen Sie entweder WAP 1.2 oder WAP 2.0, je nachdem welche Version von Ihrem Netzbetreiber verwendet wird. 6. Tippen Sie auf OK. Die MMS-Server-Einstellungen werden als Eintrag auf dem Bildschirm MMS-Konfiguration hinzugefügt. Hinweis Wenn Sie mehrere MMS-Dienstanbieter zum Fenster MMS-Konfiguration hinzufügen, können Sie einen dieser Anbieter als Standard festlegen. Wählen Sie aus der Liste den Namen des MMS-Dienstanbieters aus und tippen Sie auf Als Standard setzen. 130 Nachrichten austauschen und Outlook verwenden MMS-Nachrichten erstellen und senden Nachdem Sie die notwendigen Einstellungen konfiguriert haben, können Sie beginnen, eine MMS zu erstellen. MMS-Nachricht erstellen Sie können MMS-Nachrichten erstellen, die aus mehreren Folien bestehen. Jede Folie kann eine Foto-, Audio- oder Videoclipdatei und/oder Text enthalten. 1. Tippen Sie im Fenster MMS auf Neu. 2. Tippen Sie im Fenster MMS auswählen auf eine Vorlage, oder tippen Sie auf Benutzerdefinieren, um eine leere MMS-Nachricht zu öffnen. Hinweis Wenn Sie immer eine leere MMS-Nachricht verwenden möchten, markieren Sie das Kontrollfeld Immer Benutzerdefiniert wählen. 3. Geben Sie unter An direkt die Telefonnummer oder E-Mail-Adresse des Empfängers ein, oder tippen Sie auf An, Cc oder Bcc, um eine Telefonnummer oder E-Mail-Adresse aus Kontakte auszuwählen. 4. Geben Sie einen Betreff und Ihre Nachricht ein. 5. Tippen Sie auf das Einfügen-Symbol ( Videoclip auszuwählen und einzufügen. ), um ein Foto oder einen Wenn Sie ein Foto oder einen Videoclip auswählen, können Sie: • Auf tippen, um es/ihn erst anzusehen und, dann auf Auswählen tippen, um das ausgewählte Foto oder den Videoclip in die MMS-Nachricht einzufügen, die Sie erstellen. • Auf tippen, um ein Foto aufzunehmen und dies in die MMS-Nachricht einzufügen. • Auf tippen, um einen MMS-Videoclip aufzunehmen und diesen in die MMS-Nachricht einzufügen. • Auf das Symbol Beenden tippen, um die Auswahl zu beenden und zur MMS-Nachricht zurückzukehren. 6. Geben Sie den Text ein, und fügen Sie Audioclips hinzu, indem Sie auf die entsprechenden Bereiche tippen. Für ausführliche Informationen hierzu siehe “Vorgefertigte Textbausteine zu einer MMS-Nachricht hinzufügen” und “Audioclips zu einer MMS-Nachricht hinzufügen”. Nachrichten austauschen und Outlook verwenden 131 7. Wenn Sie weitere Folien hinzufügen möchten, tippen Sie auf , oder tippen Sie auf Menü > Folien > Folie einfügen. Wiederholen Sie die Schritte 5 und 6, um bei jeder eingefügten Folie ein Foto/Video, Text und Audio hinzuzufügen. Wenn eine Folie geöffnet ist, können Sie: • Auf tippen, um sich die Folie anzusehen. • Auf tippen, um zur vorhergehenden Folie zu wechseln. • Auf tippen, um zur nächsten Folie zu wechseln. 8. Während Sie eine MMS-Nachricht erstellen, können Sie auch Folgendes tun: • Tippen Sie auf Menü > Optionen > Hintergrund, um eine Hintergrundfarbe aus der Liste auszuwählen. • Tippen Sie auf Menü > Optionen > Textlayout, und legen Sie dann fest, ob der Text über, unter, links oder rechts neben das Foto/Video platziert werden soll. • Tippen Sie auf Menü > Optionen > Sendeoptionen, um die Sendezeit, Gültigkeit, Priorität, Klasse und andere Einstellungen für eine Nachricht festzulegen. • Tippen Sie auf Menü > Anlage, um eine Visitenk ar te, einen Kalendertermin oder eine Datei als eine Anlage mit einzuschließen. 9. Tippen Sie auf Senden, um die MMS-Nachricht abzusenden. Hinweise Sie können MMS-Nachrichten auch direkt aus den Programmen Bilder & Videos oder Kamera versenden. Führen Sie einen der folgenden Schritte aus: • Wählen Sie in Bilder & Videos im Ordner Eigene Bilder ein Bild aus, und tippen Sie auf Menü > Senden. Tippen Sie unter Wählen Sie ein Konto auf MMS. • Nehmen Sie mit der Kamera ein Foto oder einen MMS-Videoclip auf, und tippen Sie auf das Symbol Senden ( ). Tippen Sie im Dialogfeld Datei senden auf Per MMS senden. MMS-Nachricht von einer Vorlage erstellen • Wenn Sie sich in einer MMS-Nachricht befinden, tippen Sie auf Menü > Vorlage > Andere Vorlage auswählen, um eine Nachricht unter Verwendung einer vordefinierten Vorlage zu verfassen. Hinweis Wenn Sie eine MMS-Nachricht als Vorlage speichern möchten, öffnen Sie die Nachricht und tippen Sie auf Menü > Als Vorlage speichern. 132 Nachrichten austauschen und Outlook verwenden Einer MMS-Nachricht Text hinzufügen Sie können auf folgende Weise Text in eine MMS-Nachricht eingeben: • Tippen Sie auf das Textfeld, und geben Sie Ihren eigenen Text ein. • Wählen Sie allgemeine Wörter oder Redewendungen. Tippen Sie auf , um eine Textzeile aus der Liste Kurztext hinzuzufügen. • Tippen Sie auf , um ein Smiley hinzuzufügen. • Sie können auch einen Link zu einer Webseite einfügen einfügen. Tippen Sie auf , um eine Webseitenadresse in der Liste mit Internet-Favoriten auf dem Gerät auszuwählen. Tipp Wenn Sie in der Liste Kurztext einen Satz bearbeiten oder löschen möchten, tippen Sie etwas länger auf diesen Satz und tippen Sie im Shortcut-Menü auf Bearbeiten oder Löschen. Um einen neuen Satz zu erstellen und der Liste hinzuzufügen, tippen Sie auf Neu. Einer MMS-Nachricht einen Audioclip hinzufügen Sie können MMS-Nachrichten Audioclips hinzufügen. Sie können jedoch immer nur einen Audioclip pro Folie hinzufügen. 1. Tippen Sie auf Audio einfügen. Standardmäßig wird der Ordner Eigene Dokumente (My Documents) angezeigt. Tippen Sie auf Eigene Musik oder einen anderen Ordner, der Audiodateien enthält. Tippen Sie beim Navigieren durch Ordner auf den Ab-Pfeil ( ), um zu einem übergeordneten Ordner zurückzugelangen. 2. Markieren Sie eine Audiodatei. Dann können Sie: • Auf • Auf tippen, um die Wiedergabe zu unterbrechen, oder auf um sie zu stoppen. • • Auf Auswählen tippen, um die Datei in die MMS-Nachricht einzufügen. Auf das Symbol Beenden tippen, um die Auswahl zu beenden und zur MMS-Nachricht zurückzukehren. • Wenn Sie einen neuen Audioclip aufnehmen und ihn zur MMS-Nachricht hinzufügen möchten, tippen Sie auf . Es erscheint das Popup-Fenster für die Aufnahme. Tippen Sie auf Aufnahme, um mit der Aufnahme zu beginnen, und auf Stopp um die Aufnahme zu beenden. Tippen Sie auf Wiedergabe, um den aufgenommenen Audioclip anzuhören, und tippen Sie dann auf Erledigt. Der neue Audioclip wird automatisch in Ihre MMS-Nachricht eingefügt. tippen, um den Audioclip abzuspielen. tippen, Nachrichten austauschen und Outlook verwenden 133 MMS-Nachrichten ansehen und beantworten MMS-Nachricht erstellen • Verwenden Sie die Wiedergabetasten • , und . Tippen Sie auf Objekte, um eine Liste der Dateien aufzurufen, die in der Nachricht enthalten sind. Im Fenster Nachrichtenobjekte können Sie folgendes ausführen: • Wenn Sie eine Datei speichern möchten, markieren Sie diese und tippen Sie auf Menü > Speichern. • Wenn Sie den Inhalt einer Textdatei in der Liste Kurztext speichern möchten, tippen Sie auf Menü > Unter “Kurztext” speichern. • Wenn Sie ein Foto zu einem Ihrer Kontakte zuweisen möchten, tippen Sie auf Menü > Kontakt zuweisen. Auf eine MMS-Nachricht antworten • Tippen Sie auf Menü > Antworten, um dem Absender der Nachricht zu antworten, oder tippen Sie auf Menü > Allen antworten, um allen Personen zu antworten, die in der Nachricht unter An, Cc und Bcc aufgeführt sind. 7.3 Pocket MSN Pocket MSN bietet Ihnen die Funktionen von MSN Messenger auf dem Gerät. Mit MSN Messenger haben Sie die folgenden Möglichkeiten: • Sofortnachrichten senden und empfangen. • Überprüfen, welche Kontakte online und offline sind. • Sich für bestimmte Kontakte den Status anzeigen lassen, so dass Sie wissen, wann diese online sind. • Verhindern, dass Kontakte Ihren Status sehen oder Ihnen Nachrichten senden. Damit Sie mit MSN Messenger arbeiten können, muss das Gerät mit dem Internet verbunden sein. Für Informationen zum Einrichten einer Internetverbindung siehe “Verbindung mit dem Internet herstellen” in Kapitel 6. Hinweis Sie benötigen entweder ein. NET Passport- oder ein Hotmail-Konto, um MSN Messenger einzurichten. Wenn Sie eine Hotmail.com- oder MSN.com-E-Mail-Adresse besitzen, verfügen Sie bereits über ein Passport. Wenn Sie ein Passport-Konto einrichten möchten, gehen Sie nach http://www.passport.com. Wenn Sie ein Hotmail-Konto einrichten möchten, gehen Sie nach http://www.hotmail.com. 134 Nachrichten austauschen und Outlook verwenden MSN Messenger starten 1. Tippen Sie auf Start > Programme > Pocket MSN. 2. Tippen Sie auf MSN Messenger. An- und abmelden • Sie können sich anmelden, indem Sie auf eine beliebige Stelle des MSN Messenger-Fensters tippen. Geben Sie die E-Mail-Adresse und das Kennwort für das Hotmail-Konto ein, und tippen Sie auf Anmelden. Das Anmelden kann je nach Verbindungsgeschwindigkeit einige Minuten dauern. • Wenn Sie sich abmelden möchten, tippen Sie auf Menü > Abmelden. Ihr Status wechselt dann nach Offline. Kontakte hinzufügen und löschen • Um einen Kontakt hinzuzufügen, tippen Sie auf Menü > Kontakt hinzufügen, und folgen Sie den Anweisungen auf dem Display. • Um einen Kontakt zu löschen, tippen Sie etwas länger auf den Namen des Kontakts, und tippen Sie auf Kontakt löschen. Sofortnachricht senden 1. Tippen Sie auf den Kontakt, an den Sie eine Sofortnachricht senden möchten. 2. Geben Sie Ihre Nachricht in den Texteingabebereich unten auf dem Display ein, und tippen Sie auf Senden. Tipp Wenn Sie häufig verwendete Sätze einfügen möchten, klicken Sie auf Menü > Mein Text und wählen Sie in der Liste einen Satz aus. 7.4 Kalender Kalender ist ein Zeitplanprogramm mit dem Sie Termine, z.B. für Konferenzen, planen können. Sie können sich Ihre täglichen Termine auf der Startseite anzeigen lassen. Wenn Sie auf Ihrem PC Outlook verwenden, können Sie die Termine des Geräts mit denen des PCs synchronisieren. Sie können den Kalender auch so einstellen, dass Sie durch ein Signal oder durch Blinken an einen Termin erinnert werden. Sie können sich die Termine in verschiedene Ansichten anzeigen lassen (Tag, Woche, Monat, Jahr und Agenda). Wenn sie sich die ausführlichen Termininformationen ansehen möchten, tippen Sie auf den Termin. Termin erstellen 1. Tippen Sie auf Start > Kalender. 2. Tippen Sie auf Menü > Neuer Termin. 3. Geben Sie einen Namen für den Termin ein, und geben Sie Daten wie Anfang und Ende des Termins ein. Nachrichten austauschen und Outlook verwenden 135 4. Wenn Sie einen ganztägigen Termin speichern möchten, tippen Sie im Feld Ganztägig auf Ja. 5. Wenn Sie alle Informationen eingegeben haben, tippen Sie auf OK, um zum Kalender zurückzukehren. Hinweise Tipp • Ganztägige Termine erscheinen am oberen Rand des Kalenders als Flagge. • Um einen Termin zu streichen, tippen Sie auf den Termin und dann auf Menü > Termin löschen. Damit die Uhrzeit automatisch in der Tagesansicht eingefügt wird, tippen Sie für den neuen Termin auf das Zeitfeld, und tippen Sie dann auf Menü > Neuer Termin. Besprechungsanfrage senden Mit dem Kalender können Sie per E-Mail mit Kontakten, die Outlook oder Outlook Mobile verwenden, Besprechungen vereinbaren. 1. Tippen Sie auf Start > Kalender. 2. Setzen Sie einen neuen Termin an, oder öffnen Sie einen bestehenden Termin und tippen Sie auf Bearbeiten. 3. Tippen Sie auf Teilnehmer. 4. Tippen Sie auf den Namen des Kontakts, der teilnehmen soll. 5. Tippen Sie für jeden weiteren Teilnehmer auf Hinzufügen, und tippen Sie dann auf den Namen. 6. Tippen Sie auf OK. 7. Die Besprechungsanfrage wird bei der nächsten Synchronisierung des Geräts mit dem PC an die Teilnehmer abgesendet. Hinweis Wenn die Teilnehmer Ihre Besprechungsanfrage annehmen, wird die Besprechung automatisch in ihre Zeitpläne aufgenommen. Wenn Sie die Antworten der Teilnehmer erhalten, wird auch Ihr Kalender aktualisiert. Standarderinnerung für alle neuen Termine einrichten Sie können festlegen, dass für alle neuen Termine automatisch die Erinnerung eingeschaltet wird. 1. Tippen Sie auf Start > Kalender. 2. Tippen Sie auf Menü > Optionen > Registerkarte Termine. 3. Aktivieren Sie die Option Erinnerungen automatish einstellen. 4. Stellen Sie die Uhrzeit ein, zu der Sie an den Termin erinnert werden sollen. 5. Tippen Sie auf OK, um zum Kalender zurückzukehren. 136 Nachrichten austauschen und Outlook verwenden 7.5 Kontakte Die Kontakte sind Ihr Adressbuch und Datenspeicher für die Personen, mit denen Sie kommunizieren möchten. Hier können Sie alle Telefonnummern, E-Mail-Adressen und weitere Informationen wie Geburts- und Jahrestage speichern. Sie können jedem Kontakt auch ein Bild oder einen Klingelton zuweisen. Über die Kontaktliste können Sie schnell die Verbindung zu anderen Personen herstellen. Tippen Sie auf einen Kontakt der Liste, und sehen Sie eine Zusammenfassung aller zu diesem Kontakt gespeicherten Daten. Von hier aus können Sie anrufen oder eine Nachricht senden. Wenn Sie auf Ihrem PC Outlook verwenden, können Sie die Kontakte des Geräts mit denen des PCs synchronisieren. Kontakt auf dem Gerät erstellen 1. Tippen Sie auf Start > Kontakte. 2. Tippen Sie auf Neu, und geben Sie die Informationen des Kontakts ein. 3. Wenn Sie alle Informationen eingegeben haben, tippen Sie auf OK. Tipps • • • Falls jemand, der nicht in Ihrer Kontaktliste eingetragen ist, Sie anruft, können Sie einen Kontakt von Anrufe aus erstellen, indem Sie etwas länger auf die Telefonnummer tippen und dann im Shortcut-Menü auf Kontakt speichern tippen. Wenn Sie eine Telefonnummer speichern möchten, die in einer Nachricht enthalten ist, tippen Sie auf die Telefonnummer, und tippen Sie dann auf Menü > Kontakt speichern. In der Liste der Kontaktinformationen sehen Sie, wo Sie einem Kontakt ein Bild oder einen Klingelton hinzufügen können. Kontakts auf SIM-Karte erstellen 1. Tippen Sie auf Start > Programme > SIM-Manager. Das Programm SIM-Manager wird geöffnet. 2. Tippen Sie auf Neu, und geben Sie den Namen und die Telefonnummer des Kontakts ein. 3. Tippen Sie auf Speichern, um die Daten auf der SIM-Karte zu speichern. Informationen eines Kontakts ändern 1. Tippen Sie auf Start > Kontakte. 2. Tippen Sie auf den Kontakt. 3. Tippen Sie auf Menü > Bearbeiten, und geben Sie die Änderungen ein. 4. Wenn Sie alle Informationen eingegeben haben, tippen Sie auf OK. Tipp Wenn Sie Daten eines Kontakts auf der SIM-Karte ändern möchten, tippen Sie auf Start > Programme > SIM-Manager. Sie können dann auf einen SIM-Kontakt tippen und ihn bearbeiten. Tippen Sie abschließend auf Speichern. Nachrichten austauschen und Outlook verwenden 137 Mit der Kontaktliste arbeiten Die Kontaktliste kann auf unterschiedliche Weise benutzt und eingerichtet werden. Hier einige Tipps: 1. Tippen Sie auf Start > Kontakte. 2. Wenn Sie sich in der Kontaktliste befinden, gehen Sie folgendermaßen vor: • In der Namenansicht können Sie nach einem Kontakt suchen, indem Sie den Namen oder die Nummer eingeben oder das alphabetische Verzeichnis wählen. Wenn Sie zur Namensansicht wechseln möchten, tippen Sie auf Menü > Anzeigen nach > Name. • Wenn Sie eine Zusammenfassung aller Informationen zu einem Kontakt sehen möchten, tippen Sie auf den Kontakt. Von dort aus können Sie anrufen oder eine Nachricht senden. • Um eine Liste aller verfügbaren Funktionen für einen Kontakt aufzurufen, tippen Sie etwas länger auf den Kontakt. • Wenn Sie eine Liste der Kontakte sehen möchten, die in einer bestimmten Firma arbeiten, tippen Sie auf Menü > Anzeigen nach > Firma und tippen Sie dann auf den Firmennamen. SIM-Kontakte auf das Gerät kopieren Wenn Sie Kontakte auf der SIM-Karte gespeichert haben, können Sie diese in die Kontakte auf dem Gerät kopieren. 1. Tippen Sie auf Start > Programme > SIM-Manager. 2. Wählen Sie einen Eintrag aus, oder markieren Sie alle SIM-Kontakte, indem Sie auf Menü > Alles markieren tippen. 3. Tippen Sie auf Menü > Kontakt speichern. Kontakte auf die SIM-Karte kopieren Auf einer SIM-Karte kann nur eine Telefonnummer pro Kontakt gespeichert werden. Wenn Sie einen Kontakt auf die SIM-Karte kopieren, der mehrere Telefonnummern enthält, speichert der SIM-Manager jede Nummer unter einem anderen Namen. Wenn Sie jede Nummer unter einem anderen Kontaktnamen auf der SIM-Karte speichern möchten, hängt SIM-Manager jedem Namen ein Kennzeichen an. Standardmäßig wird /M, /W und /H angehängt, was für Handy, Arbeit und Privat steht. Bevor Sie die Kontakte auf die SIM-Karte kopieren, können Sie das Kennzeichen ändern. Kennzeichen anderer Arten von Telefonnummern können Sie selbst definieren. 138 Nachrichten austauschen und Outlook verwenden 1. Tippen Sie auf Start > Programme > SIM-Manager und dann auf Menü > Extras > Optionen. 2. Markieren Sie im Fenster Optionen die Kontrollfelder der Telefonnummerarten, die mit auf die SIM-Karte kopiert werden sollen. 3. In der Spalte Markierung können Sie das Kennzeichen ändern, das für jede Telefonnummernart an den Namen des SIM-Kontakts angehängt wird. Wählen Sie hierfür den Telefontyp aus, tippen Sie auf Bearbeiten, und geben Sie das gewünschte Kennzeichen ein. Tippen Sie dann auf Speichern. 4. Tippen Sie abschließend auf OK. 5. Tippen Sie auf Menü > Kontakte zur SIM-Karte. 6. Markieren Sie die Kontrollfelder der Telefonnummern von Kontakten, die auf die SIM-Karte kopiert werden sollen, und tippen Sie dann auf Speichern. Kontakt auf dem Gerät erstellen Wenn Sie eine sehr lange Kontaktliste besitzen, können Sie einen Kontakt auf unterschiedliche Weise suchen. 1. Tippen Sie auf Start > Kontakte. 2. Falls Sie sich nicht in der Namensansicht befinden, tippen Sie auf Menü > Anzeigen nach > Name. 3. Führen Sie einen der folgenden Schritte aus: • Geben Sie in das entsprechende Textfeld einen Namen oder eine Telefonnummer ein, bis der gewünschte Kontakt angezeigt wird. Um wieder alle Kontakte anzuzeigen, tippen Sie auf das Textfeld, und löschen Sie den Text, oder tippen Sie auf den Pfeil rechts neben dem Textfeld. • Verwenden Sie das alphabetische Verzeichnis, dass sich über der Kontaktliste befindet. • Filtern Sie die Liste nach Kategorien. Tippen Sie in der Kontaktliste auf Menü > Filter und tippen Sie dann auf eine Kategorie, die Sie einem Kontakt zugewiesen haben. Wenn Sie erneut alle Kontakte anzeigen möchten, wählen Sie Alle Kontakte. Einen Kontakt online suchen Sie können nicht nur auf Kontakte zugreifen, die sich auf dem Gerät befinden sondern auch auf solche, die in der GAL-Liste (Global Address List) Ihrer Firma Nachrichten austauschen und Outlook verwenden 139 gespeichert sind. GAL ist das Adressbuch, das alle E-Mail-Adressen von Benutzern, Gruppen und Verteilerlisten Ihrer Firma enthält und auf dem Exchange Server gespeichert ist. Wenn Sie mit dem Gerät direkten Onlinezugriff darauf haben, können Sie ganz schnell und einfach Besprechungen planen und jeder beliebigen Person in Ihrer Firma Besprechungsanfragen per E-Mail senden. Der Zugriff auf das GAL ist verfügbar, wenn Ihre Firma mit Microsoft Exchange Server 2003 SP2 arbeitet und Sie die erste Synchronisierung mit Exchange Server durchgeführt haben. 1. Synchronisieren Sie das Gerät mit Exchange Server, wenn das zuvor noch nicht geschehen ist. 2. Tippen Sie auf Start > Kontakte > Menü > Anzeigen nach > Name. 3. Führen Sie einen dieser Schritte aus: • Tippen Sie unter Kontakte auf Menü > Online suchen. • Tippen Sie in einer neuen Nachricht auf das Feld An. Tippen Sie auf Menü > Empfänger hinzufügen > Menü > Online suchen. • Tippen Sie bei einer neuen Besprechungsanfrage mit Kalender auf Teilnehmer, und tippen Sie auf Menü > Online suchen. 4. Geben Sie den vollen Namen des Kontakts oder einen Teil davon ein und tippen Sie auf Suchen. Tippen Sie auf Auswählen, um den/die gewünschten Kontakt(e) aus der List auszuwählen. 140 Nachrichten austauschen und Outlook verwenden Hinweise• Das Gerät muss mit einer Datenverbindung eingerichtet sein. • Wenn folgende Informationen in der GAL der Firma enthalten sind, können Sie sie abfragen: Vorname, Nachname, E-Mail-Name, Anzeigename, E-Mail-Adresse und Büroadresse. Kontaktinformationen per SMS senden 1. Tippen Sie auf Start > Kontakte, und wählen Sie dann einen Kontakt aus. 2. Tippen Sie auf Menü > Kontakt senden > SMS. 3. Wählen Sie die Informationen, die Sie senden möchten, und tippen Sie dann auf Fertig. 4. Geben Sie in die neue Textnachricht die Nummer des Mobiltelefons des Empfängers ein, und tippen Sie dann auf Senden. 7.6 Aufgaben In Aufgaben können Sie alle zu erledigenden Tätigkeiten notieren. Eine Aufgabe kann einmalig sein oder sich wiederholen. Für Ihre Aufgaben können Sie Erinnerungen einstellen, die Sie anhand von Kategorien organisieren können. Die Aufgaben werden in einer Aufgabenliste angezeigt. Überfällige Aufgaben werden rot gekennzeichnet. Aufgabe erstellen 1. Tippen Sie auf Start > Programme > Aufgaben. 2. Tippen Sie auf Menü > Neue Aufgabe, geben Sie ein Thema für die Aufgabe sowie wichtige Informationen wie Beginn, Ende und Fälligkeit, Priorität usw. ein. Nachrichten austauschen und Outlook verwenden 141 3. Wenn Sie alle Informationen eingegeben haben, tippen Sie auf OK. Tipp Sie können sich ganz einfach eine kurze Zu-erledigen-Aufgabe erstellen. Tippen Sie einfach auf Neue Aufgabe: Hier tippen, geben Sie einen Betreff ein, und tippen Sie auf die Eingabe-Taste auf der Displaytastatur. Falls das Aufgabe-Eingabefeld nicht zur Verfügung steht, tippen Sie auf Menü > Optionen, und wählen Sie die Option Aufgaben-Eingabeleiste anzeigen. Priorität einer Aufgabe ändern Um Aufgaben nach ihrer Priorität sortieren zu können, müssen Sie für jede Aufgabe eine Prioritätsstufe festlegen. 1. Tippen Sie auf Start > Programme > Aufgaben. 2. Tippen Sie auf die Aufgabe, für die Sie die Priorität ändern möchten. 3. Tippen Sie auf Bearbeiten, und tippen Sie im Feld Priorität auf eine Prioritätsstufe. 4. Tippen Sie auf OK, um zur Aufgabenliste zurückzukehren. Hinweis Allen neuen Aufgaben wird standardmäßig die Priorität Normal zugewiesen. Standarderinnerung für alle neuen Aufgaben einrichten Sie können festlegen, dass für alle neuen Aufgaben automatisch die Erinnerung eingeschaltet wird. 1. 2. 3. 4. Tippen Sie auf Start > Programme > Aufgaben. Tippen Sie auf Menü > Optionen. Aktivieren Sie die Option Erinnerungen autom. einstellen. Tippen Sie auf OK, um zur Aufgabenliste zurückzukehren. Hinweis Die Erinnerungsfunktion funktioniert nur dann, wenn Sie für die neuen Aufgaben Fristen eingegeben haben. Anfangs- und Fälligkeitszeiten in der Aufgabenliste anzeigen 1. Tippen Sie auf Start > Programme > Aufgaben. 2. Tippen Sie auf Menü > Optionen. 3. Markieren Sie das Feld Fälligkeitsdatum anzeigen. 4. Tippen Sie auf OK. Aufgabe suchen Wenn Ihre Aufgabenliste sehr lang ist, können Sie sich nur eine Untergruppe der Aufgaben anzeigen lassen oder die Liste entsprechend sortieren, um schneller eine bestimmte Aufgabe auffinden zu können. 142 Nachrichten austauschen und Outlook verwenden 1. Tippen Sie auf Start > Programme > Aufgaben. 2. Wenn Sie sich in der Aufgabenliste befinden, gehen Sie so vor: • Sortieren Sie die Liste. Tippen Sie auf Menü > Sortieren nach, und tippen Sie auf eine Option zum Sortieren. • Filtern Sie die Liste nach Kategorien. Tippen Sie auf Menü > Filter, und tippen Sie auf die Kategorie, die Sie anzeigen möchten. Tipp Wenn Sie Aufgaben weiter filtern möchten, tippen Sie auf Menü > Filter > Aktive Aufgaben oder Erledigte Aufgaben. 7.7 Notizen Mit Notizen können Sie schnell Notizen zu Gedanken, Fragen, Erinnerungen, Erledigungen und Besprechungen machen. Sie können handgeschriebene und getippte Notizen erstellen, Sprachnotizen aufnehmen, handgeschriebene Notizen in Drucktext umwandeln und die Notizen versenden. Informationen in Notizen eingeben Es gibt verschiedene Möglichkeiten, Informationen in eine Notiz einzugeben. Sie können den Text über die Displaytastatur oder handschriftlich mit der Software zur Handschrifterkennung eingeben. Sie können den Text mit dem Stift direkt auf das Display schreiben oder zeichnen. Standardeingabemodus für Notizen einstellen Wenn Sie häufig Zeichnungen zu Ihren Notizen hinzufügen, ist es sinnvoll, als Standardeingabemodus Schreiben zu wählen. Wenn Sie getippten Text bevorzugen, wählen Sie Tippen. 1. Tippen Sie auf Start > Programme > Notizen. 2. Tippen Sie in der Notizenliste auf Menü > Optionen. 3. Tippen Sie im Feld Standardmodus auf eine der folgenden Optionen: • Schreiben falls Sie in eine Notiz Zeichnungen oder handgeschriebenen Text eingeben möchten. • Tippen falls Sie eine Notiz eintippen möchten. 4. Tippen Sie auf OK. Nachrichten austauschen und Outlook verwenden 143 Notiz erstellen 1. Tippen Sie auf Start > Programme > Notizen. Tippen Sie in der Notizliste auf Neu. 2. Tippen Sie auf den Pfeil Eingabeauswahl neben der Eingabemethode auf der Menüleiste, tippen Sie auf die gewünschte Eingabemethode, und geben Sie Ihren Text ein. 3. Falls der Pfeil Eingabeauswahl nicht angezeigt wird, tippen Sie auf das Symbol Eingabemethode. 4. Tippen Sie dann auf OK, um zur Notizliste zurückzukehren. Hinweise • Um einen handgeschriebenen Text zu markieren, tippen Sie auf den Bereich neben dem Text, und halten Sie den Stift an dieser Stelle. Ziehen Sie den Stift, wenn Punkte erscheinen, aber bevor sie einen vollständigen Kreis bilden, schnell um den Text herum. • Wenn ein Buchstabe drei festgelegte Linien überschreibt, wird dieser als Zeichnung und nicht als Text behandelt. Notiz zeichnen 1. Tippen Sie auf Start > Programme > Notizen. 2. Tippen Sie in der Notizliste auf Neu. 3. Zeichnen Sie mit dem Stift wie mit einem gewöhnlichen Stift auf das Display. Auf dem Display zeichnen 4. Um die Zeichnung herum erscheint ein Auswahlfeld. 5. Tippen Sie dann auf OK, um zur Notizliste zurückzukehren. Hinweis Um eine Zeichnung zu markieren (z.B. um sie zu kopieren oder löschen), tippen Sie darauf und halten Sie den Stift kurz darauf. Wenn Sie den Stift vom Display abheben, ist die Zeichnung markiert. 144 Nachrichten austauschen und Outlook verwenden Sprachnotiz aufnehmen Sie können unabhängige Aufnahmen (Sprachnotizen) machen oder eine Aufnahme zu einer Notiz hinzufügen. Sprachnotiz erstellen 1. Tippen Sie auf Start > Programme > Notizen. 2. Führen Sie einen der folgenden Schritte aus: • Um eine unabhängige Aufnahme zu machen, nehmen Sie die Datei von der Notizliste aus auf. • Um eine Aufnahme zu einer Notiz hinzuzufügen, erstellen oder öffnen Sie eine Sprachnotiz. 3. Wenn Sie die Symbolleiste Aufnahme nicht sehen können, tippen Sie auf Menü > Aufnahmeleiste anzeigen. 4. Tippen Sie auf das Aufnahmesymbol ( ), um mit der Aufnahme zu beginnen. 5. Halten Sie das Mikrofon des Geräts an Ihren Mund oder an eine andere Geräuschquelle. 6. Tippen Sie auf das Stoppsymbol ( ), um die Aufnahme zu beenden. 7. Wenn Sie eine Aufnahme zu einer Notiz hinzufügen, tippen Sie auf OK, um anschließend wieder zur Notizliste zurückzukehren. 8. Wenn Sie in einer offenen Notiz eine Aufnahme machen, erscheint in der Notiz ein entsprechendes Symbol. 9. Wenn Sie eine unabhängige Aufnahme machen, erscheint die Aufnahme in der Notizliste. Tipp Um schnell eine Aufnahme zu machen, drücken Sie auf die SPRACHBEFEHL-Taste und halten diese gedrückt. Nach dem Signalton beginnt die Aufnahme. Lassen Sie die Taste los, wenn Sie die Aufnahme beenden möchten. Aufnahmeformate ändern 1. Tippen Sie auf Start > Einstellungen > Registerkarte Persönlich > Eingabe. 2. Tippen Sie auf die Registerkarte Optionen, und wählen Sie aus der Liste Sprachnotizformat das gewünschte Format aus. 3. Tippen Sie auf OK. Hinweis Sie können die Aufnahmeformate auch unter Notizen ändern. Tippen Sie in der Notizenliste auf Menü > Optionen > Link Globale Eingabeoptionen (unten auf der Seite), und tippen Sie dann auf die Registerkarte Optionen. Nachrichten austauschen und Outlook verwenden 145 7.8 Sprachrekorder Mit dem Sprachrekorder können Sie Ihre Stimme aufnehmen und die Aufnahme dann schnell per MMS, E-Mail oder Funkübertragung senden oder die Aufnahme als Klingelton einrichten. Hinweis Der Sprachrekorder speichert Aufnahmen nur im Format AMR-NB (Adaptive Multi-Rate Narrowband). Dies ist ein gängiges Audiformat, das für mobile Geräte verwendet wird. Stimme aufnehmen 1. Tippen Sie im Fenster Heute auf Start > Programme > Sprachrekorder. 2. Halten Sie das Mikrofon des Telefons in der Nähe Ihres Mundes. 3. Tippen Sie auf Aufnahme oder , um die Aufnahme eines Stimmenclips zu beginnen. Sie können auf Pause tippen, um die Aufnahme vorübergehend anzuhalten. Wenn Sie mit der Aufnahme dann wieder fortfahren möchten, tippen Sie auf Fortsetzen. 4. Tippen Sie auf Anhalten, um die Aufnahme zu beenden. Alle Aufnahmen werden standardmäßig im Ordner Eigene Sprachnotizen gespeichert. Sie können für das Speichern der Sprachaufnahmen auch einen anderen Ordner auswählen, indem Sie neben dem Ordnernamen oben links auf dem Display tippen und dann im Menü den Ordner wählen, in den Sie die Aufnahmen speichern möchten. Sprachaufnahme wiedergeben 1. Wählen Sie im Fenster Sprachrekorder die Sprachaufnahme, die Sie wiedergeben möchten. 2. Tippen Sie auf . Sie können die Sprachaufnahme auch doppelt antippen, um Sie wiederzugeben. Hinweise • • Tippen Sie auf , um die Lautstärke zu erhöhen. Tippen Sie auf , um sie zu verringern. Tippen Sie auf , um den Ton auszuschalten oder wieder einzuschalten. Sprachaufnahme per MMS senden 1. Wählen Sie im Fenster Sprachrekorder die Sprachaufnahme, die Sie per MMS senden möchten. 2. Tippen Sie auf Menü > Per MMS senden. Das MMS-Programm wird dann automatisch geöffnet, und die Sprachaufnahme wird automatisch als eine Audiodatei der MMS-Nachricht hinzugefügt. Siehe“MMS-Nachrichten”in diesem Kapitel, um mehr über das Zusammenstellen und Absenden von MMS-Nachrichten zu erfahren. 146 Nachrichten austauschen und Outlook verwenden Sprachaufnahme per E-Mail senden 1. Wählen Sie im Fenster Sprachrekorder die Sprachaufnahme, die Sie per E-Mail senden möchten. 2. Tippen Sie auf Menü > Senden > Outlook E-Mail. Es wird dann automatisch Outlook E-Mail geöffnet, wobei die Sprachaufnahme automatisch als Anlage der E-Mail hinzugefügt wird. Siehe “Nachrichten senden und empfangen” in diesem Kapitel, um mehr über das Zusammenstellen und Absenden von E-Mails zu erfahren. Sprachaufnahme per Funk übertragen 1. Wählen Sie im Fenster Sprachrekorder die Sprachaufnahme, die Sie per Funk übertragen möchten. 2. Tippen Sie auf Menü > Datei übertragen. 3. Tippen Sie auf das Gerät, dem Sie die Sprachaufnahme zusenden möchten. 4. Akzeptieren Sie auf dem anderen Gerät die Dateiübertragung, um die Datei zu empfangen. Sprachaufnahme als Klingelton einrichten 1. Wählen Sie im Fenster Sprachrekorder die Sprachaufnahme, die Sie als Klingelton für das Gerät verwenden möchten. 2. Tippen Sie auf Menü > Als Klingelton verwenden. Aufnahme umbenennen oder verschieben 1. Wählen Sie im Fenster Sprachrekorder die Sprachaufnahme, die Sie umbenenennen oder an einen anderen Ort verschieben möchten. 2. Tippen Sie auf Menü > Umbenennen/Verschieben. 3. Geben Sie den neuen Namen für die Sprachaufnahme ein. 4. Um die Sprachaufnahme zu verschieben, wählen Sie den neuen Ordner und Ort. 5. Tippen Sie auf OK. Tip Wenn Sie mehrere Sprachaufnahmen auswählen, können Sie die Dateien verschieben nicht aber umbenennen. Kapitel 8 Multimedia-Funktionen 8.1 Kamera verwenden 8.2 Bilder & Videos verwenden 8.3 Windows Media Player Mobile verwenden 8.4 Audio-Manager verwenden 148 Multimedia-Funktionen 8.1 Kamera verwenden Fotografieren und Aufnehmen von Videoclips ist mit der eingebauten Kamera ganz einfach. Kamera-Fenster öffnen • Tippen Sie auf Start > Programme > Kamera; oder • Tippen Sie auf Start > Programme > Bilder & Videos > Kamera-Symbol; oder • Drücken Sie auf die KAMERA-Taste des Geräts. KAMERA-Taste Kamerafunktion beenden • Tippen Sie auf das Symbol Beenden ( ) im Kamera-Fenster. Aufnahmemodi Mit der Kamera des Geräts können Sie mit den verschiedenen vorkonfigurierten Funktionen flexibel Fotos und Videoclips aufnehmen. Die Kamera ist standardmäßig auf den Foto-Aufnahmemodus eingestellt. In der linken oberen Ecke des Bildschirms wird der aktive Aufnahmemodus angezeigt. Wenn Sie zu einen anderen Aufnahmemodus wechseln möchten, führen Sie einen der folgenden Schritte aus: • Tippen Sie auf • Drücken Sie links oder rechts auf die NAVIGATIONSTASTE. oder Kamera-Fenster. Aufnahmemodus wählen. Beenden-Symbol Aktueller Aufnahmemodus. Multimedia-Funktionen 149 Es gibt folgende Aufnahmemodi für die Kamera: • Foto: Für die Aufnahme von Standardfotos. • Video: Für die Aufnahme von Videoclips mit oder ohne Ton. • MMS-Video: Für die Aufnahme von Videoclips, die zum Versenden per MMS geeignet sind. • Kontaktbild: Für die Aufnahme von Fotos, die Sie unmittelbar als Foto-ID einem Kontakt zuweisen können. • Bildthema: Für die Aufnahme von Fotos mit Rahmen. • Sport: Für die automatische Aufnahme von Fotos (3, 5, 7 oder 10). • Mehrfach: Solange Sie auf die KAMERA-Taste des Geräts oder auf den Teil EINGABE der NAVIGATIONSTASTE drücken, wird eine Fotoserie (max. 30 Bilder) aufgenommen. Unterstützte Dateiformate Mit den oben beschriebenen Aufnahmemodi nimmt die Kamera des Geräts Dateien in den folgenden Formaten auf: Aufnahmetyp Format Foto JPEG Video MPEG-4 (.mp4), Motion-JPEG (.avi), H.263 (.3gp) MMS-Video H.263 Baseline (.3gp), MPEG-4 (.mp4) Sport / Mehrfach JPEG Bedientasten der Kamera Mit den folgenden Bedientasten können Sie Fotos und Videos aufnehmen sowie Einstellungen ändern. Die KAMERA-Taste und die EINGABE-Taste Drücken Sie auf die KAMERA-Taste des Geräts, um das Fenster Kamera aufzurufen. Wenn das Fenster KAMERA bereits geöffnet ist, werden die KAMERA-Taste und die EINGABE-Taste als Auslöser verwendet. • • Drücken Sie auf die KAMERA-Taste oder auf die EINGABE-Taste, um ein Foto oder ein Bild für die Kontakte aufzunehmen. Drücken Sie auf die KAMERA-Taste oder auf die EINGABE-Taste, um eine Videoaufnahme zu starten. Drücken Sie ein zweites Mal, um die Aufnahme zu stoppen. 150 Multimedia-Funktionen • • • Drücken Sie bei der Aufnahme von Fotos für ein Bildthema auf die KAMERA-Taste oder auf die EINGABE-Taste. Wenn Sie im Sport-Modus aufeinander folgende Aufnahmen machen möchten, drücken Sie kurz auf die KAMERA-Taste oder die EINGABETaste, und folgen Sie dann mit dem Gerät den Bewegungen des Aufnahmeobjekts. Drücken Sie etwas länger auf die KAMERA-Taste oder die EINGABETaste, wenn Sie im Modus Mehrfach mehrere aufeinanderfolgende Bilder aufnehmen möchten. Die NAVIGATIONSTAste • Drücken Sie oben oder unten auf die NAVIGATIONSTASTE, um das Bild zu vergrößern bzw. zu verkleinern. • Drücken Sie links oder rechts auf die NAVIGATIONSTASTE, um zum vorherigen oder nächsten Aufnahmemodus zu wechseln. Bedientasten und Symbole auf dem Display 1 2 3 4 12 13 5 6 7 8 9 10 11 Videomodus Fotomodus 1 Modusschalter. Wenn Sie auf dem Display auf den Pfeil nach links/ rechts ( / ) tippen, können Sie den Aufnahmemodus ändern. 2 Auflösung. Das Symbol für die Auflösung ( / / / / ) zeigt die aktuelle Auflösung an. Tippen Sie darauf, um die Auflösung festzulegen. 3 Speicher. Legen Sie hier fest, ob die Fotos und Videoclips im Speicher des Geräts ( ) oder auf der Speicherkarte ( ) gespeichert werden sollen. Multimedia-Funktionen 151 4 Anzeige noch möglicher Aufnahmen. In den Aufnahmemodi Foto, Kontaktbild, Bildthema, Sport und Mehrfach wird, basierend auf den aktuellen Einstellungen, die Anzahl noch möglicher Aufnahmen angezeigt. In den Aufnahmemodi Video und MMS-Video wird hier die noch verbleibende Aufnahmedauer angezeigt. Während Sie Video aufnehmen, zeigt dies die Aufnahmedauer an. 5 Zoomsteuerung.. Tippen auf den Oben-/Unten-Pfeil ( / ) oder Tippen auf / auf dem Bildschirm ermöglicht Ihnen, die Bildansicht zu vergrößern oder zu verkleinern. 6 Kameraeinstellungen. Tippen Sie auf das Symbol Extras ( ), um das Fenster Kameraeinstellungen zu öffnen. 7 Viewer. Tippen Sie auf das Viewer-Symbol ( ), um das Fenster Bilder & Videos zu öffnen. 8 Helligkeit. Tippen Sie auf das Minus/Plus-Symbol ( / ), um die Helligkeitsstufe zu verringern oder zu erhöhen. 9 Messmodus. Tippen Sie hier, um als Messmodus Mittenbetont ( ) oder Mittelwert ( ) einzustellen. 10 Weißabgleich.. Wählen Sie eine der unterschiedlichen WeißabgleichEinstellungen: Auto ( ), Tageslicht ( ), Nacht ( ), Glühbirne ( ) und Neon ( ). 11 Selbstauslöser. In den Aufnahmemodi Foto oder Kontaktbild haben Sie die Möglichkeit, den Selbstauslöser auf 2 Sekunden oder auf 10 Sekunden einzustellen oder auszuschalten. Sobald Sie auf die EINGABEoder KAMERA-Taste drücken, beginnt die Kamera herunterzuzählen und löst dann nach der festgelegten Zeit (2 oder 10 Sekunden) das Foto aus. 12 Aufnahmesymbol. Während der Aufnahme eines Videos wird dieses rot blinkende Symbol angezeigt. 13 Beenden. Tippen Sie auf das Beenden-Symbol ( ), um das Kameraprogramm zu beenden. 14 14 Fortschritt-Anzeige. In den Aufnahmemodi Foto, Kontaktbild, Bildthema, Sport und Mehrfach wird hier die Gesamtzahl aufeinander folgender Aufnahmen angezeigt. 15 Vorlagen-Auswahlsymbol.. Tippen Sie im Modus Bildthema auf , um zwischen unterschiedlichen 15 Vorlagen zu wechseln. Modus Bildthema 152 Multimedia-Funktionen Fotoaufnahmemodi Wenn Sie die Fotoaufnahmemodi wie Foto, Kontaktbild, Bildthema, Sport und Mehrfach verwenden, werden die Aufnahmen ausgelöst, wenn Sie auf die KAMERA-Taste des Geräts oder auf den EINGABE-Teil der NAVIGATIONSTASTE drücken. Fotos werden im JPEG-Format gespeichert. Wenn Sie ein Foto mit der Funktion Bildthema aufnehmen, können Sie eine Vorlage verwenden. Wenn Sie sich die Vorlagen ansehen und eine davon auswählen möchten, tippen Sie im Fenster Kamera auf. Je nachdem, welche Vorlage Sie wählen, müssen Sie eine oder mehrere Aufnahmen machen. Aufnahmemodus Video Wenn Sie sich im Aufnahmemodus Video befinden, können Sie die Aufnahme starten, indem Sie auf die KAMERA-Taste oder die EINGABE-Taste drücken (mit oder ohne Ton). Um die Videoaufnahme zu stoppen, klicken Sie ein zweites Mal entweder auf die KAMERA-Taste oder die EINGABE-Taste. Standardmäßig wird im Vorschaufenster das erste Bild des Videoclips angezeigt. Bevor Sie einen Videoclip aufnehmen, können Sie im Fenster Kameraeinstellungen die gewünschte Länge als Zeit- oder Größenvorgabe festlegen. Videoclips können im Format MPEG-4 (.mp4), H.263 (.3gp) oder Motion-JPEG (.avi) gespeichert werden. Aufnahmemodus MMS-Video Mit dem Aufnahmemodus MMS-Video ist es ganz einfach, eine Videodatei aufzunehmen und sie dann per MMS zu versenden. Drücken Sie auf EINGABE oder KAMERA, um die Aufnahme des Videoclips (mit oder ohne Ton) zu starten. Um die Videoaufnahme zu stoppen, klicken Sie ein zweites Mal entweder auf EINGABE oder auf die KAMERA-Taste. Die Aufnahmedauer eines MMS-Videos ist festgelegt. Die Aufnahme wird automatisch dann gestoppt, wenn die vorgegebene Länge erreicht ist. Sie kann jedoch auch manuell zu jedem beliebigen Zeitpunkt angehalten werden. In der rechten oberen Ecke des Fensters Kamera wird die mögliche Aufnahmedauer angezeigt. Als Aufnahmeformat können Sie im Fenster Kameraeinstellungen entweder H.263 oder MPEG-4 wählen. Für MMS wird jedoch H.263 (3GPP) empfohlen. Nachdem Sie den Videoclip aufgenommen haben, tippen Sie auf im Vorschaufenster, um die Datei per MMS zu senden. Multimedia-Funktionen 153 Das Vorschaufenster Nachdem Sie ein Foto oder einen Videoclip aufgenommen haben, können Sie das Foto oder den Videoclip im Vorschaufenster ansehen. Zusätzlich haben Sie die Möglichkeit, durch Antippen der entsprechenden Symbole am unteren Rand des Vorschaufensters Fotos oder Videos zu löschen, sie per E-Mail oder MMS zu versenden u.v.m. Symbole des Vorschaufensters 1 2 3 4 5 Modi Foto, Video, MMS-Video und Bildthema Modi Sport und Mehrfach Aufnahmemodus Kontaktbild 6 1 Zurück. Tippen Sie auf 2 Löschen. Tippen Sie auf 3 Senden. Tippen Sie auf um zum Kamera-Fenster zurückzugehen. um das aufgenommene Bild oder Video zu löschen. , um die Aufnahme per E-Mail oder MMS zu versenden. 4 Ansicht. Tippen Sie auf um das Bild im Programm Bilder & Videos anzusehen oder das aufgenommene Video in Windows Media Player Mobile abzuspielen. 154 Multimedia-Funktionen 5 Einem Kontakt zuweisen. Tippen Sie auf um das Foto einem ausgewählten Kontakt zuzuweisen. 6 Durchsuchen. Wenn Sie Fotos mit den Aufnahmemodi Sport oder Mehrfach aufgenommen haben, wird die Gesamtzahl möglicher Aufnahmen in der rechten unteren Ecke des Vorschaufensters angezeigt. Tippen Sie auf den Auf/Ab-Pfeil ( ), oder drücken Sie oben unten auf die NAVIGATIONSTASTE, um die Fotofolge zu durchblättern. Anzeigedauer für das Vorschaufenster einstellen 1. Tippen Sie auf , um das Fenster Kameraeinstellungen aufzurufen. 2. Tippen Sie im Fenster Kameraeinstellungen auf . Auf dem Bildschirm erscheint das Menü Erweitert. 3. Tippen Sie auf Ansichtdauer, und tippen Sie dann auf die Dauer, die das Vorschaubild auf dem Bildschirm angezeigt werden soll. Zoomen Bevor Sie ein Foto oder einen Videoclip aufnehmen, können Sie das Aufnahmemotiv vergrößern, um das Aufnahmeobjekt näher “heranzuholen”, oder verkleinern, um es weiter in den Hintergrund zu rücken. Bei allen Aufnahmemodi wird das Bild vergrößert, indem Sie oben auf die NAVIGATIONSTASTE des Geräts drücken oder indem Sie auf den dreieckigen, nach oben zeigenden Pfeil, der sich über der Anzeige des Zoomverhältnisses befindet, tippen. Wenn der größte oder kleinste Wert erreicht wird, ist ein Signalton zu hören. Drücken Sie zum Verkleinern unten auf die NAVIGATIONSTASTE, oder tippen Sie auf den nach unten zeigenden Pfeil. Der Zoombereich der Kamera für ein Bild oder einen Videoclip hängt von Aufnahmemodus und Aufnahmegröße ab. Zoombereich Der Zoombereich der Kamera für ein Bild oder einen Videoclip hängt von Aufnahmemodus und Aufnahmegröße ab. Die folgende Tabelle gibt Ihnen einen Überblick. Aufnahmemodus Foto Einstellung für Aufnahmegröße Zoombereich 2M (1600 x 1200) Kein Zoom verfügbar 1M (1280 x 960) 1,0x bis 2,0x Groß (640 x 480) 1,0x bis 2,0x Mittel (320 x 240) 1,0x bis 4,0x Klein (160 x 120) 1,0x bis 10,0x Multimedia-Funktionen 155 Aufnahmemodus Video MMS-Video Kontaktbild Bildthema Sport Mehrfach Einstellung für Aufnahmegröße Zoombereich Mittel (176 x 144) 1x und 2x Klein (128 x 96) 1x und 2x Mittel (176 x 144) 1x und 2x Klein (128 x 96) 1x und 2x Groß (480 x 640) 1,0x bis 2,0x Mittel (240 x 320) 1,0x bis 4,0x Klein (120 x 160) 1,0x bis 4,0x Abhängig von verwendeter Vorlage Abhängig von Größe aktuell verwendeter Vorlage Groß (640 x 480) 1x und 2x Mittel (320 x 240) 1x, 2x und 4x Klein (160 x 120) 1x, 2x, 4x und 8x Groß (640 x 480) 1x und 2x Mittel (320 x 240) 1x, 2x und 4x Klein (160 x 120) 1x, 2x, 4x und 8x Hinweis Die verfügbaren Aufnahmegrößen hängen bei bestimmten Aufnahmeformaten auch vom Aufnahmemodus ab. Der Zoombereich wurde auf der Grundlage der folgenden Verhältnisse berechnet: • 1,0x = normale Größe (ohne Zoom) • 2,0x = zweifache Vergrößerung • 4,0x = vierfache Vergrößerung • 8,0x = achtfache Vergrößerung • 10,0x = zehnfache Vergrößerung 156 Multimedia-Funktionen Fenster Kameraeinstellungen Während der Aufnahme eines Fotos oder Videoclips können Sie bei jeder beliebigen Aufnahmefunktion auf das ExtrasSymbol ( ) tippen, um das Fenster Kameraeinstellungen aufzurufen. Im Fenster Kameraeinstellungen können Sie Aufnahmeeinstellungen konfigurieren. Fenster Kameraeinstellungen im Fotomodus Wenn Sie auf die Symbole tippen, die sich am unteren Rand des Fensters Kameraeinstellungen befinden, erscheinen jeweils unterschiedliche Menüs. Einige Menüs und Optionen sind nur bei bestimmten Aufnahmemodi verfügbar. Im Fenster Kameraeinstellungen navigieren Zum Navigieren im Fenster Kameraeinstellungen können Sie entweder auf das Display tippen oder auf die NAVIGATIONSTASTE drücken. 1 2 2 1 Tippen Sie auf ein Symbol, um das gewünschte Menü direkt anzuzeigen. Sie können auch auf den linken/rechten Pfeil ( / ) tippen, um durch die Symbolleiste unten zu gehen, bis Sie zum gewünschten Menü gelangt sind. Wenn Sie die Navigationstaste verwenden, drücken Sie unten/oben auf die Taste, um die Symbolleiste unten auf dem Display zu markieren. Drücken Sie dann links/ rechts auf die NAVIGATIONSTASTE, um zum Symbol des gewünschten Menüs zu gelangen. Wenn das gewünschte Menü angezeigt wird, drücken Sie oben/unten auf die NAVIGATIONSTASTE, um die Menüoption zu markieren. Tippen Sie auf einen Eintrag in diesem Menü, um das dazugehörige Untermenü mit allen verfügbaren Einstellungen aufzurufen. Oder drücken Sie oben/unten auf die NAVIGATIONSTASTE, um eine Option auszuwählen und drücken Sie rechts auf die NAVIGATIONSTASTE, um das Untermenü zu öffnen. Multimedia-Funktionen 157 3 3 Tippen Sie hier, um eine Einstellung auszuwählen und das Untermenü zu schließen. Sie können auch mit der NAVIGATIONSTASTE oben/ unten eine Einstellung wählen und dann durch Drücken der NAVIGATIONSTASTE links das Untermenü schließen. Für weitere Informationen zu den verschiedenen Menüs und Einstellungen siehe die folgenden Abschnitte. Menü Selbstauslöser • Selbstauslöser. Hier können Sie die Selbstauslöserfunktion einstellen: Aus, 2 Sekunden und 10 Sekunden. Bei 2 und 10 Sekunden wird die Aufnahme, nachdem Sie auf die Taste KAMERA oder EINGABE gedrückt haben, erst nach der festgelegten Zeit ausgelöst. Menü Vorlage • Vorlage. Wählen Sie eine Vorlage aus (nur im Modus Bildthema). Menü Sport-/Mehrfach-Einstellungen • Aufnahmegeschwindigkeit. Legen Sie das Intervall zwischen Aufnahmen fest. Schnell nimmt nacheinander Aufnahmen in kurzen Abständen auf. • Mehrfach-Anzahl. Legen Sie die Anzahl von aufeinander folgenden Aufnahmen fest (nur im Modus Sport). Menü Speicher • Speicher. Legen Sie fest, wo die Dateien gespeichert werden sollen. Sie können die Dateien entweder im Hauptspeicher oder auf einer Speicherkarte speichern. Menü Umgebung • Weißabgleich. Wählen Sie eine für die Lichtbedingungen geeignete Einstellung für den Weißabgleich wie Neon, Nacht usw. aus. • Effekt. Wählen Sie einen Spezialeffekt wie Graustufen, Sepia usw. für Ihre Fotos und Videoclips aus. Menü Aufnahmeeinstellungen • Auflösung. Legen Sie eine Größe für das Bild oder Video fest. 158 Multimedia-Funktionen • Qualität. Legen Sie die JPEG-Bildqualität für alle Aufnahmen fest. Sie können unter Einfach, Normal, Fein und Superfein auswählen. • Belichtung. Wählen Sie einen Messmodus aus, mit dem die Kamera die Menge an Licht in der Mitte des Bildes und um das Bild herum misst und den bestmöglichen Belichtungswert vor der Aufnahme berechnet. Wählen Sie entweder Mittenbetont, um das Licht in der Mitte des Bildes zu messen, oder Mittelwert, um das Licht in den Bereichen um das Bild herum zu messen. • Zeitstempel (Modi Foto, Sport und Mehrfach). Legen Sie fest, ob Sie das Aufnahmedatum und die Uhrzeit in aufgenommene Fotos einfügen möchten. Menü Aufnahmemodus • Modus. Wechseln Sie zwischen unterschiedlichen Aufnahmemodi, z.B. Foto, Video, Kontaktebild usw. Für weitere Informationen über diese Modi siehe “Aufnahmemodi” weiter oben in diesem Kapitel. Menü Erweitert Tippen Sie auf dieser Leiste auf die Pfeile nach links/ rechts, um zwischen den Menüseiten des Menüs Erweitert zu wechseln. Wenn Sie die NAVIGATIONSTASTE verwenden, drücken Sie oben/unten auf die Taste, um diese Leiste zu markieren. Drücken Sie dann links/rechts auf die NAVIGATIONSTASTE, um zwischen den Menütasten zu wechseln. • Aufnahmeformat. Wählen Sie hier das gewünschte Dateiformat. • Auslöserton. Bestimmen Sie, ob die Kamera einen Signalton auslöst, wenn Sie auf die Taste EINGABE oder KAMERA drücken, um Fotos oder Videoclips aufzunehmen. • Gitter (nur für Modus Foto). Legen Sie fest, ob im Fenster Kamera ein Gitter zu sehen sein soll. Das Gitter hilft dabei, die Aufnahme einfacher und genauer zu arrangieren. Multimedia-Funktionen 159 Gitter • Beleuchtung beibehalten. Legen Sie fest, ob die Beleuchtung beim Fotografieren oder Filmen eingeschaltet bleiben soll. Während Sie die Kamera benutzen, bestimmt diese Einstellung hinsichtlich der Beleuchtung die Geräteeinstellung. • Ansichtdauer. Stellen Sie eine Zeit für die Anzeige des aufgenommenen Bilds/Videos im Vorschaufenster ein, bevor es automatisch gespeichert wird und Sie zum Live-Kamera-Bildschirm zurückkehren. Wählen Sie Unbegrenzt, falls Sie keine Zeitbeschränkung verwenden möchten. Wählen Sie Keine Überprüfung, um nach der Aufnahme direkt zum Live-Kamera-Bildschirm zurückzukehren. • Flimmer-Anpassung. Bei Aufnahmen in Räumen mit Neonlicht kann es durch Abweichungen bei der vertikalen Abtastrate des Kameradisplay und der Flimmerfrequenz des Lichts zu einem Flimmern auf dem Display kommen. Um das Flimmern zu reduzieren, können Sie die Flimmer-Anpassung auf Auto oder die passende Frequenz (50Hz oder 60Hz) des Landes einstellen, in dem Sie das Gerät benutzen. • Aufnehme mit Ton. Wählen Sie Ein, um Audio zusammen mit den Videoclips aufzunehmen. Standardmäßig ist diese Option festgelegt. Falls Sie Aus auswählen und einen Videoclip aufnehmen, wird der Clip kein Audio enthalten. • Präfix. Legen Sie fest, wie die aufgenommenen Fotos und Videos bezeichnet werden sollen. Wenn Sie die Option Standard wählen, trägt jede neu aufgenommene Datei die Bezeichnung “IMAGE” oder “VIDEO”. Daran wird eine laufende Nummer angehängt, z.B. IMAGE_001,jpg. Sie können auch festlegen, dass an den Dateinamen entweder das aktuelle Datum bzw. Datum und Zeit angehängt wird. 160 Multimedia-Funktionen • Zähler. Standardmäßig werden neu aufgenommene Bild- und Videodateien mit einem Präfix gefolgt von einer Nummer wie 001, 002 usw. benannt. Wenn Sie die Nummerierung für Ihre aufgenommenen Dateien auf “001“ zurücksetzen möchten, wählen Sie Zurücksetzen. • Aufnahmebeschränkung. Legen Sie die maximale Aufnahmedauer bzw. Größe der Datei fest. • Themenordner (nur im Bildthema-Modus). Standardmäßig werden Vorlagen im Ordner \Eigene Dokumente (My Documents) \Vorlagen im Hauptspeicher des Geräts gespeichert. Falls Sie einige Vorlagen (über Datei-Explorer) auf die Speicherkarte übertragen haben, stellen Sie diese Option auf Hauptspeicher + Karte ein, um anzugeben, dass sich Vorlagen sowohl im Hauptspeicher als auch auf der Speicherkarte befinden. Einstellen. Diese Option ermöglicht Ihnen, die Eigenschaften der Kameraanzeige, einschließlich Kontrast, Sättigung, Farbton und Schärfe, einzustellen. 1 • 3 4 5 2 1 Tippen Sie im Untermenü auf den Menüeintrag, der geändert werden soll. Oder drücken Sie oben/unten auf die NAVIGATIONSTASTE, und wählen Sie einen Eintrag aus. 2 Um einen Wert zu erhöhen/verringern, tippen Sie auf das Plus-/MinusSymbol, oder drücken Sie links/rechts auf die NAVIGATIONSTASTE. Die geänderten Einstellungen werden im Fenster Kamera sofort sichtbar. 3 Tippen Sie hier, um die Einstellungen zu speichern und das Untermenü zu schließen. 4 Tippen Sie hier, um alle Einstellungen auf die Standardwerte zurückzusetzen. 5 Tippen Sie hier, um das Untermenü zu schließen, ohne die Änderungen zu übernehmen oder zu speichern. Multimedia-Funktionen 161 8.2 Bilder & Videos verwenden Im Programm Bilder & Videos können Sie auf dem Gerät die Bilder und Videoclips der folgenden Formate sammeln, organisieren und sortieren. Dateityp Dateierweiterungen Bild *.bmp, *.jpg, *.gif GIF-Animation *.gif Video *.avi, *.wmv, *.mp4, *.3gp Sie können sich die Bilder als Bildschirmpräsentation ansehen, sie auf andere Geräte übertragen, per E-Mail versenden, sie bearbeiten oder als Hintergrund für das Fenster Heute verwenden. Bilder, GIF-Animationsdateien und Videoclips auf das Gerät kopieren Sie können Bilder, GIF-Animationsdateien und Videodateien von einem PC kopieren und sie sich auf dem Gerät ansehen. • Kopieren Sie die Bilder, GIF-Animationsdateien und Videodateien vom PC oder einer Speicherkarte auf das Gerät in den Ordner Eigene Bilder. (Die Videodateien können auch in den Ordner Eigene Videos kopiert werden.) Für weitere Informationen zum Kopieren von Dateien vom PC auf das Gerät siehe die ActiveSync-Hilfe auf dem PC. Hinweis Sie können Bilder, GIF-Animationsdateien und Videodateien auch mit einer Speicherkarte vom PC auf das Gerät kopieren. Setzen Sie die Speicherkarte in den Speicherkarteneinschub des Geräts ein, und kopieren Sie die Dateien vom PC in den Ordner, den Sie auf der Speicherkarte erstellt haben. Bilder ansehen 1. Tippen Sie auf Start > Programme > Bilder & Videos. Die Bilder im Ordner Eigene Bilder (My Pictures) werden standardmäßig als Miniaturbilder angezeigt. 2. Wählen Sie ein Bild aus, und klicken Sie auf Ansicht. Wenn Sie ein Bild nicht im Standardordner Eigene Bilder (My Pictures) finden können, wechseln Sie in einen anderen Ordner, indem Sie auf den nach unten zeigenden Pfeil ( ) tippen. GIF-Animationsdateien wiedergeben 1. Tippen Sie auf Start > Programme > Bilder & Videos. 2. Wählen Sie eine GIF-Animationsdatei (mit dem Symbol gekennzeichnet), und tippen Sie auf Ansicht. Das GIF-Animationsprogramm wird gestartet, und die Animation wird abgespielt. 162 Multimedia-Funktionen Der nach unten zeigende Pfeil Symbol für GIF-Animation Tippen Sie hier, um das markierte Bild anzuzeigen. Videos mit Audio abspielen 1. Tippen Sie auf Start > Programme > Bilder & Videos. Standardmäßig wird der Inhalt des Ordners Eigene Bilder angezeigt. 2. Wenn Sie die aufgenommenen Videos aufrufen möchten, tippen Sie auf den nach unten zeigenden Pfeil ( ) neben dem Ordner Eigene Bilder und tippen Sie auf Eigene Dokumente (My Documents) > Eigene Videos. Videoclips werden standardmäßig als Miniaturbilder angezeigt, und sie erscheinen mit einem Filmkamerasymbol ( ). Das Medien-Symbol 3. Tippen Sie auf ein Video, um es mit Windows Media Player Mobile abzuspielen. Multimedia-Funktionen 163 Bildschirmpräsentationen ansehen Sie können sich die Bilder auf dem Telefon als Bildschirmpräsentation ansehen. Bilder werden in der Vollbildansicht nacheinander mit jeweils 5 Sekunden Abstand angezeigt. 1. Tippen Sie auf Start > Programme > Bilder & Videos. 2. Tippen Sie auf Menü > Bildschirmpräsentation. Hinweis Sie können festlegen, in welcher Größe die Bilder in der Bildschirmpräsentation wiedergegeben werden sollen. Tippen Sie auf Menü > Optionen, und tippen Sie dann auf der Registerkarte Bildschirmpräsentation auf Bilder im Hochformat oder Bilder im Querformat. Tippen Sie auf das Display, um die Symbolleiste der Bildschirmpräsentation anzuzeigen, die Sie verwenden können, um die Bildschirmpräsentation zu stoppen oder zu pausieren, die Ansicht zu drehen und vieles mehr. Bilder und Videoclips sortieren Wenn Sie eine große Anzahl von Bildern und Videoclips auf dem Gerät speichern, kann es für ein leichtes Auffinden bestimmter Dateien hilfreich sein, diese zu sortieren. Sie können die Dateien nach Name, Datum und Größe sortieren. 1. Tippen Sie auf Start > Programme > Bilder & Videos. 2. Tippen Sie auf die Sortierliste (standardmäßig Datum genannt), und wählen Sie den Eintrag aus, nach dem die Dateien sortiert werden sollen (Name, Datum oder Größe). Bild oder Videoclip löschen Um ein Bild oder einen Videoclip zu entfernen, führen Sie einen der folgenden Schritte aus: • Wählen Sie ein Bild oder einen Videoclip im Fenster Bilder & Videos, und tippen Sie auf Menü > Löschen. • Tippen Sie etwas länger auf das Miniaturbild des Fotos, das gelöscht werden soll, und tippen Sie dann auf Löschen. Tippen Sie auf Ja, um die Löschung zu bestätigen. Bild bearbeiten Sie können Bilder drehen, beschneiden und die Helligkeit, die Farben und den Kontrast ändern. 1. Tippen Sie auf Start > Programme > Bilder & Videos. 2. Tippen Sie auf das Bild, das bearbeitet werden soll. 3. Tippen Sie auf Menü > Bearbeiten, und gehen Sie dann folgendermaßen vor: 164 Multimedia-Funktionen • • • Um ein Bild um 90° im Uhrzeigersinn zu drehen, tippen Sie auf Drehen. Wenn Sie ein Bild zuschneiden möchten, tippen Sie auf Menü > Zuschneiden. Markieren Sie dann den Bereich, der zugeschnitten werden soll, durch Antippen und Ziehen. Tippen Sie im Feld, um das Zuschneiden durchzuführen, und tippen Sie außerhalb des Felds, um das Zuschneiden abzubrechen. Wenn Sie die Helligkeit und Kontraststufen eines Bildes einstellen möchten, tippen Sie auf Menü > AutoKorrektur. Hinweis Um einen Bearbeitungsschritt rückgängig zu machen, klicken Sie auf Menü > Rückgängig. Wenn Sie alle nicht gespeicherten Bearbeitungen, die Sie am Bild vorgenommen haben, verwerfen möchten, tippen Sie auf Wiederherstellen. Bild als Hintergrund für das Heute-Fenster einrichten Sie können Bilder als Hintergrund für das Fenster Heute verwenden. 1. Tippen Sie auf Start > Programme > Bilder & Videos. 2. Wählen Sie das Bild aus, das als Hintergrund verwendet werden soll. 3. Tippen Sie auf Menü > Hintergrundbild für “Heute“. 4. Wählen Sie unter Transparenz einen höheren Prozentsatz, wenn das Bild transparenter sein soll, und einen niedrigeren Prozentsatz, wenn das Bild weniger transparent sein soll. 5. Tippen Sie auf OK. Bilder und Videoclips per E-Mail senden Sie können Bilder und Videoclips per E-Mail an andere Geräte versenden. 1. Zunächst müssen Sie Messaging einrichten, um Nachrichten senden und empfangen zu können. 2. Wählen Sie im entsprechenden Programm das Element aus, das Sie versenden möchten. 3. Tippen Sie auf Menü > Senden, und wählen Sie ein Konto (z.B. OutlookE-Mail oder MMS) aus, um das angehängte Element zu senden. 4. Eine neue Nachricht wird erstellt, wobei das Foto oder der Videoclip als Anhang hinzugefügt wird. 5. Geben Sie nun den Namen und einen Betreff ein, und klicken Sie auf Senden. Bei der nächsten Synchronisierung des Geräts wird die Nachricht versendet. Hinweis Bilder und Videoclips werden automatisch gespeichert, bevor sie gesendet werden. Bilder zu Kontakten zuweisen Sie können einem Kontakt ein Bild zuweisen, so dass Sie den Kontakt jederzeit ganz einfach erkennen können. Multimedia-Funktionen 165 1. 2. 3. 4. Tippen Sie auf Start > Programme > Bilder & Videos. Wählen Sie das Bild aus, das Sie einem Kontakt zuweisen möchten. Tippen Sie auf Menü > In Kontakt speichern. Tippen Sie auf den Kontakt, oder navigieren Sie dorthin, und tippen Sie auf Auswählen, um den Kontakt in der Kontaktliste auszuwählen. Weitere Bildeinstellungen definieren 1. Tippen Sie auf Start > Programme > Bilder & Videos. 2. Wählen Sie das Bild aus, für das Sie die weiteren Einstellungen konfigurieren möchten. 3. Tippen Sie auf Menü > Optionen. Auf dem Display erscheint das Fenster Optionen, mit dem Sie: • Die Auflösung eines Bilds so reduzieren können, dass es als E-Mail schneller versendet werden kann. • Die Drehrichtung für die Funktion Drehen ändern können. • Die Ansichtseinstellungen für Bildschirmpräsentationen konfigurieren und die Bildschirmschoneroptionen aktivieren können. 8.3 Windows Media Player Mobile verwenden Mit Microsoft Windows Media Player 10 Mobile für Pocket PC können Sie digitale Audio- und Videodateien wiedergeben, die im Gerät oder auf einem Netz, z.B. auf einer Website, gespeichert sind. Windows Media Player Mobile kann sowohl Audio- als auch Videodateien wiedergeben. Die folgenden Dateiformate werden von dieser Version von Windows Media Player Mobile unterstützt. Unterstützte Videodateiformate • • • • • Windows Media Video MPEG4 Einfachprofil H.263 Motion JPEG 3GPP2 Unterstützte Audiodateiformate • • • • • • • Windows Media Audio MP3 MIDI AMR Schmalband AMR Breitband AAC 3GPP2 Dateierweiterungen .wmv, .asf .mp4 .3gp .avi .3g2 Unterstützte Videodateiformate .wma .mp3 .mid, .midi, .rmi .amr .awb .m4a .gcp 166 Multimedia-Funktionen Die Bedientasten Die folgenden Bedientasten sind für Windows Media Player Mobile verfügbar. Steuerelemente in Windows Media Player Mobile Diese Taste Hat diese Funktion Wiedergabe/Wiedergabe von Datei anhalten. Video im Vollbild anzeigen. Website anzeigen, auf der Sie Musik- und Videodateien zum Abspielen finden können. Wiedergabefortschritt einer ausgewählten Datei einstellen. Zum Anfang der aktuellen oder nächsten Datei gehen. Zur nächsten Datei gehen. Lautstärke verringern. Lautstärke erhöhen. Ton ein- oder ausschalten. Multimedia-Funktionen 167 Fenster und Menüs Windows Media Player Mobile besitzt drei Hauptfenster: • Wiedergabe-Fenster. In diesem Standardfenster befinden sich die Bedientasten (Wiedergabe, Pause, Nächstes,Vorhergehendes und Lautstärke) und das Wiedergabefenster. Sie können die äußere Erscheinungsform dieses Fensters ändern, indem Sie ein anderes Design wählen. • Aktuelle-Wiedergabe-Fenster. In diesem Fenster wird dieWiedergabeliste von Aktuelle Wiedergabe angezeigt. Diese spezielle Wiedergabeliste enthält die aktuelle Wiedergabeliste und alle Dateien, die für die Wiedergabe in der Warteschleife stehen. • Bibliothek-Fenster. In diesem Fenster können Sie schnell Ihre Audio- und Videodateien und Wiedergabelisten auffinden. Es enthält die Kategorien Eigene Musik, Eigene Videos, Eigene Filme und Eigene Wiedergabelisten. In allen Fenstern können Sie unten ein Menü öffnen. Die Befehle in diesem Menü hängen vom Fenster ab, das gerade angezeigt wird. Für weitere Informationen zu den Befehlen in diesen Menüs siehe die Hilfe-Funktion des Geräts. Lizenzen und geschützte Dateien Es gibt Dateiinhalte (z.B. digitale Mediendateien aus dem Internet, CD-Tracks und Videos), die mit Lizenzen vor einer gesetzlich unzulässigen Verteilung und Verbreitung geschützt werden. Lizenzen werden mit Hilfe von DRM (Digital Rights Management) erstellt, einer Technologie, die Inhalte sichert und die Rechte für sie verwaltet. Einige Lizenzen untersagen Ihnen u.U. die Wiedergabe von Dateien, die Sie in das Gerät kopiert haben. Dateien, die solche Lizenzen besitzen, werden als “geschützte Dateien” bezeichnet. Wenn Sie eine geschützte Datei von einem PC auf das Gerät kopieren möchten, müssen Sie mit dem Desktop Player die Datei in das Gerät synchronisieren (so dass Sie die Datei nicht aus einem Ordner des PCs in das Gerät verschieben müssen). Dadurch wird sichergestellt, dass die Lizenz zusammen mit der geschützten Datei kopiert wird. Für weitere Informationen zur Synchronisierung von Dateien auf das Gerät und andere mobile Geräte siehe die Desktop Player-Hilfe. Hinweis Sie können sich den Schutzstatus einer Datei unter den Dateieigenschaften ansehen (Menü > Eigenschaften). 168 Multimedia-Funktionen Mediendateien in Gerät kopieren Verwenden Sie die neueste Version des Desktop-Players (Windows Media Player 10 oder neuere Version), um digitale Mediendateien auf das Gerät zu synchronisieren (anstelle beispielsweise eine Datei von einem Ordner des Computers in einen Ordner des Geräts zu verschieben). Wenn Sie den Desktop-Player verwenden, wird sichergestellt, dass zusammen mit den geschützten Dateien auch die Lizenzen kopiert werden. Synchronisieren Sie die Dateien immer auf eine Speicherkarte, die sich im Gerät befindet. Synchronisieren Sie die Dateien nicht auf Speicherkarten, die sich in einem Kartenleser befinden. Synchronisieren Sie die Daten nicht auf den internen Speicher (RAM) des Geräts. Inhalte automatisch auf das Gerät synchronisieren 1. Schalten Sie das Gerät aus. Setzen Sie eine 32MB oder eine größere Speicherkarte in das Gerät ein, und schalten Sie das Gerät wieder ein. 2. Starten Sie auf dem PC den Windows Media Player. 3. Schließen Sie das Gerät an den PC an. 4. Wenn Sie die Synchronisierung zwischen dem Gerät und dem PC noch nicht eingerichtet haben, erscheint auf dem PC der Assistent für das Geräte-Setup. 5. Klicken Sie im Assistenten auf Automatisch, wählen Sie die Option Die zu synchronisierenden Wiedergabelisten anpassen, und wählen Sie dann die Wiedergabelisten, die Sie synchronisieren möchten. 6. Klicken Sie auf Fertig stellen. 7. Die Dateien des Geräts werden synchronisiert. Wenn Sie das Gerät das nächste Mal an den PC anschließen, während die Desktop-Version des Windows Media Player läuft, wird die Synchronisierung automatisch gestartet. Inhalte manuell auf das Gerät synchronisieren und kopieren 1. Wenn Sie die Synchronisierung zwischen dem Gerät und dem PC noch nicht eingerichtet haben, führen Sie die Schritte 1 bis 5 unter “Inhalte automatisch auf das Gerät synchronisieren” aus. Klicken Sie dabei aber auf Manuell. 2. Um die Dateien, die auf das Gerät synchronisiert und kopiert werden sollen, auszuwählen, führen Sie die folgenden Schritte aus: • Klicken Sie auf die Registerkarte Bibliothek. • Klicken Sie auf das Fenster ganz rechts, klicken Sie auf die Dropdown-Liste, und wählen Sie Synchronisierungsliste. Multimedia-Funktionen 169 • • • Wählen Sie in der Wiedergabeliste, die sich ganz links befindet, eine Wiedergabeliste aus. Wählen Sie dann in der Dateiliste, die sich im mittleren Fenster befindet, die gewünschten Dateien aus, und verschieben Sie diese in die Synchronisierungsliste. Klicken Sie auf die Schaltfläche Synchronisierung starten unten auf der Synchronisierungsliste. Wiedergabeliste Dateiliste Synchronisierungsliste Hinweis Audiodateien werden schneller kopiert, wenn der Desktop-Player so konfiguriert ist, dass die Qualitätseinstellungen für die Audiodateien, die auf das Gerät kopiert werden sollen, automatisch festgelegt werden. Für weitere Informationen hierzu siehe die Hilfe-Funktion des Desktop-Players auf dem PC. 170 Multimedia-Funktionen Medien wiedergeben Elemente auf dem Gerät abspielen In der Bibliothek können Sie Musiktitel, Videos und Wiedergabelisten finden und wiedergeben, die auf dem Gerät oder einer eingesetzten Speicherkarte gespeichert sind. 1. Falls Sie sich nicht im Bibliothek-Fenster befinden, tippen Sie auf Menü > Bibliothek. 2. Tippen Sie im Fenster Bibliothek auf den Bibliothekspfeil (im oberen Bereich des Fensters), und tippen Sie dann den Speicherort an, den Sie verwenden möchten (z.B. Speicherkarte). 3. In den meisten Fällen aktualisiert Windows Media Player Mobile automatisch die Bibliothek. Sie können die Bibliothek jedoch auch manuell aktualisieren, um sicherzustellen, dass sie auch die zuletzt auf das Gerät oder die Speicherkarte kopierten Dateien enthält. Tippen Sie auf Menü > Bibliothek aktualisieren, um die Bibliotheksliste manuell zu aktualisieren. 4. Wählen Sie eine Kategorie (z.B. Eigene Musik oder Eigene Wiedergabelisten). 5. Tippen Sie etwas länger auf das Objekt, das wiedergegeben werden soll (z.B. ein Titel, ein Album oder ein Interpret), und tippen Sie dann auf Wiedergabe. Hinweis Wenn Sie eine Datei wiedergeben möchten, die auf dem Gerät gespeichert ist, sich aber nicht in der Bibliothek befindet, tippen Sie im Fenster Bibliothek auf Menü > Datei öffnen. Tippen Sie etwas länger auf das Objekt, das wiedergegeben werden soll (z.B. ein Titel, ein Album oder ein Interpret), und tippen Sie dann auf Wiedergabe. Objekt in einem Netz wiedergeben Verwenden Sie den Befehl URL öffnen, um ein Lied oder ein Video wiederzugeben, das im Internet oder auf einem Netz gespeichert ist. 1. Falls Sie sich nicht im Bibliothek-Fenster befinden, tippen Sie auf Menü > Bibliothek. 2. Tippen Sie auf Menü > URL öffnen. 3. Führen Sie einen der folgenden Schritte aus: • Geben Sie in das URL-Feld eine Netzadresse ein. • Tippen Sie im Feld Verlauf auf eine URL, die Sie schon einmal benutzt haben. Hinweis Um ein Objekt eines Netzes abzuspielen, müssen Sie mit dem Netz verbunden sein. Für weitere Informationen zum Erstellen einer Fernverbindung zwischen dem Gerät und einem Netz siehe die Hilfe-Funktion zu Verbindungen auf dem Gerät. Wiedergabelisten verwenden Eine Wiedergabeliste (oder Abspielliste) ist eine Liste mit digitalen Mediendateien, die in einer bestimmten Reihenfolge wiedergegeben werden. Unter Verwendung von Wiedergabelisten können Sie Audio- und Videodateien gruppieren, um sie praktischer wiedergeben zu können. Multimedia-Funktionen 171 Im Desktop-Player können Sie eine Wiedergabeliste mit Mediendateien erstellen und den Player dann mit dem Gerät synchronisieren. Für weitere Informationen über die Synchronisierung von Medien siehe “Mediendateien in Gerät kopieren” weiter oben in diesem Kapitel. In Windows Media Player Mobile auf dem Gerät stehen Ihre Wiedergabelisten in der Bibliothek unter der Kategorie Eigene Wiedergabelisten zur Verfügung. Es gibt auch eine temporäre Wiedergabeliste, “Wiedergabe”, in der die aktuell wiedergegebene Datei sowie Dateien, die für die Wiedergabe aufgereiht sind, angezeigt werden. Sie können eine neue Wiedergabeliste auf dem Gerät erstellen, indem Sie die aktuelle Wiedergabeliste unter einem neuen Namen speichern. Neue Wiedergabeliste speichern 1. Falls Sie sich nicht im Bibliothek-Fenster befinden, tippen Sie auf Menü > Bibliothek. 2. Tippen Sie eine Kategorie (z.B. Eigene Musik oder Eigene Wiedergabelisten) zur Auswahl an. 3. Wählen Sie eine gewünschte Mediendatei, und tippen Sie dann auf Menü > Warteschlange. Die Datei wird dann der Liste Wiedergabe hinzugefügt. Wiederholen Sie diesen Schritt, bis Sie alle gewünschten Mediendateien der Liste Wiedergabe hinzugefügt haben. Hinweis Sie können jeweils nur eine Datei markieren. 4. Nachdem Sie die Mediendateien hinzugefügt haben, tippen Sie auf Menü > Wiedergabe. 5. Tippen Sie im Fenster Wiedergabe auf Menü > Wiedergabeliste speichern. 6. Geben Sie den Namen der Wiedergabeliste ein, und tippen Sie dann auf Fertig. 7. Wenn Sie die erstellte Wiedergabeliste abspielen möchten, tippen Sie auf Eigene Wiedergabelisten in der Bibliothek, wählen Sie Ihre Wiedergabeliste aus, und tippen Sie dann auf Wiedergabe. Problembehebung Wenn Sie bei der Verwendung von Windows Media Player Mobile auf ein Problem stoßen, gibt es eine Reihe von Quellen, die Sie für die Lösung des Problems aufsuchen können. Für weitere Information hierzu siehe die Microsoft-Website zur Problembehebung bei Windows Media Player Mobile (http://www.microsoft. http://www.microsoft.com/windows/ windowsmedia/player/windowsmobile/troubleshooting.aspx). windowsmedia/player/windowsmobile/troubleshooting.aspx 172 Multimedia-Funktionen 8.4 Audio-Manager verwenden Audio-Manager ist ein Musik-Browser und Musik-Player in einem. Er gibt Ihnen Zugriff auf alle Musikdateien auf dem Gerät, und ermöglicht Ihnen, nach Musik zu suchen, die Sie abspielen möchten, indem er Musik in Kategorien, z.B. Titel, Interpret, Album usw. anordnet. Sie können auch Wiedergabelisten beliebter Lieder erstellen und den integrierten Musik-Player verwenden, um sie abzuspielen. Audio-Manager starten • Tippen Sie auf Start > Programme > Audio-Manager. Hinweise• Audio-Manager sucht nach allen Musikdateien, die auf dem Gerät gespeichert sind und die folgenden Audioformate besitzen: MP3, WMA, AAC, und AAC+. • Audio-Manager sucht an folgenden Orten nach Musikdateien Auf dem Gerät: \Eigene Dokumente (My Document) (einschließliche aller Unterordner) \Musik (einschließlich aller Unterordner; wenn Musikdateien zwischen Gerät und PC synchronisiert wurden) Auf der Speicherkarte: \Speicherkarte (einschließlich aller Unterordner) • Musikdateien werden unter den Kategorien Interpreten, Album, Genre usw. angeordnet, soforn diese Metadaten in den Dateien enthalten sind. Bibliothek Im Fenster Bibliothek von Audio-Manager bedeutet ein Pfeil an einem Element, das ein Untermenü zur Verfügung steht. Tippen Sie auf den Namen des Elements, um das Untermenü zu öffnen. Sie können auch die NAVIGATIONSTASTE verwenden, um den Namen des Elements auszuwählen, und dann auf EINGABE drücken, um das Untermenü zu öffnen. 1 2 5 6 7 3 Bibliothek: Hauptfenster 4 Bibliothek: Fenster Alle Lieder Multimedia-Funktionen 173 Nr. Beschreibung 1 Öffnet das Untermenü Alle Lieder, in dem Sie Musikdateien nach Dateioder Liedtitel durchsuchen können. 2 Öffnet das Untermenü Wiedergabelisten, in dem Sie Wiedergabelisten erstellen und abspielen können. 3 Öffnet ein Untermenü, in dem Sie Musikdateien nach ausgewählter Kategorie suchen können. 4 Wechselt zum Fenster Musik-Player. (Musik-Player beginnt nicht automatisch mit der Wiedergabe. Sie müssen auf das Symbol tippen). 5 Zeigt Namen des aktuellen Untermenüs. Tippen Sie hier, um zur nächsthöheren Menüstufe zu gelangen. 6 Zeigt ein Suchen-Symbol ( ), wenn die Musikdatenbank in AudioManager aktualisiert wird. Dies ist der Fall, wenn Musikdateien auf dem Gerät oder der Speicherkarte hinzugefügt, umbenannt oder entfernt wurden. 7 Zeigt alle Liedtitel oder Dateinamen von Musikdateien, wenn Sie sich im Untermenü Alle Titel befinden. Tippen Sie hier, oder verwenden Sie die NAVIGATIONSTASTE, um eine Musikdatei auszuwählen, die Sie im MusikPlayer wiedergeben möchten. Zeigt weitere Untermenüs, wenn Sie sich in einem der Kategoriefenster, z.B. Interpreten, Album usw., befinden. Tippen Sie hier, oder verwenden Sie die NAVIGATIONSTASTE, um ein Untermenü zu öffnen. Wenn Sie auf eine Kategorie im Hauptfenster der Bibliothek tippen, sehen Sie weitere Untermenüs, mit jeweils weiteren Menüstufen. Wenn Sie z.B. auf Interpreten tippen, erscheint eine weitere Untermenüstufe, in der Namen von Interpreten aufgelistet sind. Wenn Sie auf den Namen eines Interpreten tippen, erscheinen weitere Untermenüs mit den Namen von Alben. Öffnen Sie Untermenüs so weit, bis Sie zu der Stufe mit den Liedtiteln gelangen, die Sie für die Wiedergabe auswählen können. Musikdateien, die mit DRM (Digital Rights Management) geschützt sind, werden unter der Kategorie Geschützt aufgelistet. Ein Sperrsymbol vor Liedtiteln bedeutet, das die Musikdateien geschützt sind. Markieren Sie eine Datei, und tippen Sie dann auf Info, wenn Sie Informationen über die Datei ansehen möchten. Ein durchkreuztes Sperrsymbol bedeutet, dass die Rechte für die Musikdateien ungültig geworden sind und Sie sie nicht länger abspielen können. Tippen Sie auf Löschen, wenn Sie diese Dateien löschen möchten. Hinweis Audio-Manager erinnert sich an das letzte Untermenü, auf das Sie zugegriffen haben. Wenn Sie Audio-Manager beenden und das Programm wieder starten, wird das letzte Untermenü angezeigt, auf das Sie zugegriffen haben. Tippen Sie mehrmals auf das Untermenü, das oben auf dem Display angezeigt wird, bis Sie zum Hauptfenster von Bibliothek gelangen. 174 Multimedia-Funktionen Musik-Player D e r Musik-Player i s t i n Au d i o Manager enthalten. Mit ihm können Sie Musikdateien abspielen. Nachdem Sie ein Lied in der Bibliothek ausgewählt haben, wird der Musik-Player geöffnet, und das Lied wird automatisch abgespielt. Ver wenden Sie die ver fügbaren Schaltfläche, um die Wiedergabe zu steuern. 1 2 3 4 5 7 8 6 10 9 Hinweis Wenn Sie zuletzt den Musik-Player benutzen, bevor Sie Audio-Manager beenden, wird beim nächsten Start von Audio-Manager der Musik-Player direkt geöffnet. Wenn Sie zur Bibliothek zurückgehen möchten, tippen Sie auf Bibliothek. Nr. Beschreibung 1 Zeigt Informationen über das abgespielte Lied. 2 Zeigt die Wiedergabezeit an. Tippen Sie auf Menü > Zeitanzeige, um das Anzeigeformat für die Wiedergabezeit (Verstrichene Zeit oder Verbleibende Zeit) auszuwählen. 3 Gibt Lieder in zufälliger Reihenfolge ( 4 Startet ( 5 Geht zum vorherigen ( 6 Geht zum Bibliothek-Fenster zurück. 7 Verstellen Sie den Schieberegler, um ein Lied nach vorne oder hinten zu ziehen. 8 Stellt den Ton des Lied aus ( 9 Erhöht ( 10 Öffnet ein Menü, in dem Sie das aktuelle Lied einer Wiedergabeliste hinzufügen, das Lied als Klingelton einrichten können, usw. ) / Pausiert ( ) / Verringert ( ) / in Endlosschleife ( ) wieder. ) Wiedergabe von Lied. ) / nächsten ( ) Lied. ) / wieder her ( ). ) die Lautstärke. Multimedia-Funktionen 175 Wiedergabelisten Eine Wiedergabeliste (oder Abspielliste) ist eine Liste mit Musikdateien, die der Reihe nach wiedergegeben werden. Im Fenster Wiedergabelisten werden die aktuellen Wiedergabelisten angezeigt, die auf dem Gerät und der Speicherkarte gefunden wurden. Es gibt zwei Arten von Wiedergabelisten, die im Fenster Wiedergabelisten angezeigt werden können: • Windows Media Player Wiedergabelisten. Dies sind Wiedergabelisten in der Bibliothek von Windows Media Player Mobile (das mit Windows Media Player auf dem Computer synchronisiert wurde). Sie sind mit dem Windows Media Player Symbol ( ) gekennzeichnet. Sie können im Musik-Player von Audio-Manager wiedergegeben nicht aber bearbeitet werden. • Benutzerdefinierte Wiedergabelisten. Dies sind Wiedergabelisten, die in Audio-Manager erstellt wurden und bearbeitet werden können. Hinweise • • Audio-Manager sucht an folgenden Orten nach Wiedergabelisten: Auf dem Gerät: \Wiedergabelisten und \Anwendungsdaten\HTC\ Audio-Manager\Wiedergabelisten. Auf der Speicherkarte: \Speicherkarte\Wiedergabelisten. Wenn eine Windows Media Player-Wiedergabeliste eine Kombination aus Musik-, Video- und Bilddateien enthält, greift Audio-Manager nur auf die Musikdateien und nicht auf andere Medientypen zu. 176 Multimedia-Funktionen Wiedergabeliste erstellen 1. Tippen Sie im Hauptfenster der Bibliothek auf Wiedergabelisten. 2. Tippen Sie im Fenster Wiedergabelisten auf Menü > Neu. 3. Geben Sie einen Wiedergabelistennamen ein, und tippen Sie auf OK. 4. Tippen Sie im Fenster Wiedergabelisten auf die Wiedergabeliste, die Sie gerade erstellt haben, und tippen Sie dann auf Bearbeiten. 5. Tippen Sie auf Menü > Hinzufügen. 6. Tippen Sie auf die Kontrollkästchen, um die Lieder auszuwählen, die Sie der Wiedergabeliste hinzufügen möchte, und tippen Sie dann auf OK. Tippen Sie auf Menü, um eine Liste mit Auswahlmethoden zu öffnen. 7. Tippen Sie zweimal auf OK. Wiedergabeliste abspielen 1. Wählen Sie im Fenster Wiedergabelisten eine Wiedergabeliste aus. 2. Tippen Sie auf das erste Lied in der Wiedergabeliste. Der Musik-Player wird automatisch geöffnet und beginnt mit der Wiedergabe des ersten Lieds. Nach jedem Lied wird das nächste Lied in der Wiedergabeliste wiedergegeben. Hinweis Der Inhalt von Wiedergabelisten wird nicht automatisch aktualisiert, wenn Sie Musikdateien im Gerätespeicher oder auf der Speicherkarte löschen. Der Musik-Player zeigt eine Meldung an, wenn Sie eine Wiedergabeliste abspielen und Musikdateien in der Wiedergabeliste nicht gefunden werden können. Wiedergabeliste bearbeiten 1. Wählen Sie im Fenster Wiedergabeliste, die Wiedergabeliste aus, die Sie bearbeiten möchten. 2. Tippen Sie auf Bearbeiten. 3. Tippen Sie auf Menü, um eine Liste mit Bearbeitungsoptionen zu öffnen. Sie können weitere Lieder hinzufügen, Lieder kopieren, Lieder löschen usw. 4. Wenn Sie die Bearbeitung der Wiedergabeliste beendet haben, tippen Sie zweimal auf OK. 5. Um zum Fenster Wiedergabelisten zurückzugelangen, tippen Sie auf den Namen der Wiedergabeliste, der oben auf dem Display angezeigt wird. Multimedia-Funktionen 177 Wiedergabeliste einer anderen Wiedergabeliste hinzufügen 1. Verwenden Sie im Fenster Wiedergabelisten die NAVIGATIONSTASTE, um zu der Wiedergabeliste zu gehen, die Sie einer anderen Wiedergabeliste hinzufügen möchten. 2. Tippen Sie auf Menü > Zu Wiedergabeliste kopieren. 3. Tippen Sie auf die Wiedergabeliste, zu der Sie die Wiedergabeliste kopieren möchte, und tippen Sie dann auf OK. Tippen Sie auf Neue Wiedergabeliste, wenn Sie die Wiedergabeliste einer neuen Wiedergabeliste hinzufügen möchten. Musik als Klingelton einrichten Mit Audio-Manager können Sie Ihre Lieblingsmusik für den Klingelton des Geräts verwenden. 1. Wählen Sie mit Hilfe der NAVIGATIONSTASTE ein Lied in der Bibliothek aus, oder tippen Sie auf ein Lied, um es im Musik-Player abzuspielen. 2. Tippen Sie auf Menü > Als Klingelton verwenden. 3. Wenn das ausgewählte Lied das Format MP3 besitzt, können Sie es kürzen. Tippen Sie auf Kürzen, um die MP3-Kürzung zu öffnen, und das Lied zu kürzen. Für weitere Informationen über das Kürzen siehe “MP3-Kürzung”. 4. Tippen Sie auf Als Standard-Klingelton verwenden. 5. Es erscheint eine Bestätigungsaufforderung. Tippen Sie auf OK. Tipp Wenn Sie das Lied nur für zukünftige Verwendung im Klingelton-Ordner speichern möchten, tippen Sie auf In Klingelton-Ordner speichern. Sie können dann später auf Start > Einstellungen > Registerkarte Persönlich > Telefon tippen, um das Lied als Klingelton zu verwenden. MP3-Kürzung Bevor Sie eine MP3-Datei als Klingelton für das Gerät verwenden, können Sie es erst bearbeiten, um seine Länge zu kürzen und die Dateigröße zu verkleinern. Verwenden Sie die Steuerelemente in der MP3-Kürzung, um ein Lied kürzer zu machen. 178 Multimedia-Funktionen 1 2 3 4 5 6 7 Nr. 8 Beschreibung 1 Titel. Zeigt den Namen des Klingeltons für das Lied. 2 Dauer. Zeigt die Länge des Lieds nach der Kürzung. 3 Zeit. Zeigt die Wiedergabezeit, während das Lied wiedergegeben wird. 4 Kürzung. Markieren Sie den Teil des Lieds, der als Klingelton verwendet werden soll. Ziehen Sie den linken Griff, um die Startzeit zu markieren (Markierungsanfang), und ziehen Sie den rechten Griff, um die Endzeit zu markieren (Markierungsende). 5 Wiedergabe/Stopp. Tippen Sie hier, um Wiedergabe zu starten und zu stoppen. Tippen Sie während der Wiedergabe etwas länger auf , um das Lied zurückzuspulen, oder tippen Sie etwas länger auf , um es schnell vorzuspulen. 6 Mark.-Anf./Mark.-Ende. Ermöglicht Ihnen die präzise Markierung der Startund Endzeiten des Lieds, das als Klingelton verwendet wird. • Tippen Sie auf , um eine Sekunde zurückzugehen und die Markierung zu setzen; oder • Tippen Sie auf , um eine Sekunde vorzugehen und die Markierung zu setzen. 7 OK. Tippen Sie hier, um die Kürzung des Klingeltons zu bestätigen. 8 Abbrechen. Tippen Sie hier, um MP3-Kürzung zu beenden, ohne den Klingelton zu kürzen. Kapitel 9 Weitere Anwendungen verwenden 9.1 Word Mobile 9.2 Excel Mobile 9.3 Bildschirmpräsentationen mit PowerPoint Mobile ansehen 9.4 Adobe Reader LE verwenden 9.5 MIDlet-Manager verwenden 9.6 ZIP verwenden 9.7 Sprachwahl verwenden 180 Weitere Anwendungen verwenden 9.1 Word Mobile Word Mobile ist eine angepasste Version von Microsoft Word. WordDokumente, die Sie auf dem PC erstellt haben, können auf dem Gerät mit dem Programm geöffnet und bearbeitet werden. Sie können mit Word Mobile auch Dokumente und Vorlagen erstellen und bearbeiten und sie als Dateien in den Formaten *.doc, *.rtf, *.txt und *.dot speichern. Es kann jeweils immer nur ein Dokument geöffnet sein. Wenn Sie ein zweites Dokument öffnen, wird das erste automatisch gespeichert und geschlossen. Word-Datei erstellen 1. Tippen Sie in Word Mobile auf Neu. Je nachdem, was Sie als Standardvorlage eingestellt haben, erscheint nun ein leeres Dokument oder eine Vorlage. 2. Geben Sie den gewünschten Text ein. 3. Tippen Sie auf Menü, Zeichen und Absätze zu formatieren, das Datum einzufügen, eine Rechtschreibprüfung durchzuführen u.v.m. 4. Tippen Sie dann auf OK, um die Datei zu speichern und schließen. Wenn Sie ein neu erstelltes Dokument schließen, wird der Dateiname, unter dem die Datei gespeichert wird, automatisch aus den ersten Wörtern des Word Mobile-Dokuments gebildet. Sie können das Dokument problemlos wieder umbenennen und in einen anderen Ordner oder auf eine Speicherkarte verschieben. Hinweis Word Mobile unterstützt nicht alle Funktionen von Microsoft Word, z.B. Überarbeitungsmarkierungen oder Kennwortschutz. Beim Speichern der Dokumente auf dem Gerät ist es möglich, dass einige Daten und Formatierungen verloren gehen. Eine vollständige Liste der Funktionen, die von Word Mobile nicht unterstützt werden, finden Sie in der Hilfe-Funktion des Geräts. 9.2 Excel Mobile Mit Excel Mobile können Sie mühelos Excel-Arbeitsmappen und Vorlagen öffnen und bearbeiten, die Sie auf dem PC erstellt haben. Sie können auf dem Gerät auch neue Arbeitsmappen und Vorlagen erstellen und bearbeiten. Excel-Datei erstellen 1. Tippen Sie in Excel Mobile auf Neu. Je nachdem, was Sie als Standardvorlage eingestellt haben, erscheint nun eine leere Arbeitsmappe oder eine Vorlage. 2. Tippen Sie auf eine Zelle, um sie zu markieren. Geben Sie die Daten über die Displaytastatur ein, und tippen Sie auf die Eingabe-Taste. 3. Tippen Sie auf Menü, und legen Sie dort fest, ob z.B. Zellen, Grafiken, Symbole, Funktionen, Spalten oder Zeilen eingefügt werden sollen. 4. Tippen Sie dann auf OK, um die Datei zu speichern und schließen. Weitere Anwendungen verwenden 181 Tipps • Arbeiten Sie im Vollbildmodus, damit Sie einen möglichst großen Ausschnitt der Arbeitsmappe sehen. • Tippen Sie auf Ansicht > Zoom, und wählen Sie einen Prozentsatz, so dass Sie die Arbeitsmappe deutlicher erkennen können. Hinweis Excel Mobile unterstützt einige Funktionen nicht, z.B. Formeln und Zellenkommentare. Beim Speichern der Arbeitsmappen auf dem Gerät ist es möglich, dass einige Daten und Formatierungen verloren gehen. Eine vollständige Liste der Funktionen, die von Word Excel nicht unterstützt werden, finden Sie in der Hilfe-Funktion des Geräts. 9.3 Bildschirmpräsentationen mit PowerPoint Mobile ansehen Mit PowerPoint Mobile können Sie Bildschirmpräsentationen öffnen und ansehen, die Sie auf dem PC erstellt haben. Mit PowerPoint Mobile können alle Bildschirmpräsentationen wiedergegeben werden, die mit PowerPoint ‘97 und neueren Versionen in den Formaten *.ppt und *.pps erstellt wurden. Viele in die Bildschirmpräsentationen eingebauten Elemente, z.B. Übergänge und Animationen, werden auf dem Gerät abgespielt. Bei einer zeitlich festgelegten Präsentation wechseln die Folien automatisch. Auch Verknüpfungen zu URLs werden unterstützt. Die folgenden Funktionen werden bei PowerPoint Mobile nicht unterstützt: • Notizen. Notizen zu Folien sind nicht sichtbar. • Bearbeitung und Neuanordnung von Bildern. PowerPoint Mobile ist nur ein Wiedergabeprogramm. • Einige Dateiformate. Dateien mit dem Format *.ppt, die mit einer älteren Version als PowerPoint ‘97 erstellt wurden, sowie HTML-Dateien mit den Formaten *.htm und *.mht werden nicht unterstützt. Bildschirmpräsentation starten 1. Tippen Sie auf Start > Programme > PowerPoint Mobile. 2. Tippen Sie in der Präsentationsliste auf die Bildschirmpräsentation, die Sie ansehen möchten. 3. Tippen Sie auf die aktuelle Folie, um zur nächsten Folie zu wechseln. 4. Um zwischen den Folien zu wechseln, tippen Sie auf > Weiter oder Zurück, oder tippen Sie auf Gehe zu Folie und tippen Sie auf die Folie, die Sie ansehen möchten. Bei einer zeitlich festgelegten Präsentation wechseln die Folien automatisch. Hinweise • • Wenn Sie eine Folie vergrößert haben, können Sie erst dann wieder zu einer anderen Folie wechseln, nachdem Sie die Folie wieder verkleinert haben. Tippen auf Weiter oder Zurück kann u.U. auch eine Animation auf einer Folie wiedergeben, anstatt zu einer anderen Folie zu gehen. Bildschirmpräsentation stoppen • Tippen Sie bei einer Präsentation mit PowerPoint Mobile auf Präsentation beenden. > 182 Weitere Anwendungen verwenden 9.4 Adobe Reader LE verwenden Adobe Reader LE ist eine Anwendung zum Ansehen von PDF (Portable Document Format)-Dokumenten auf dem Gerät. Es unterstützt einen Teil der Funktionen, die es in PC-Versionen von Adobe Reader gibt. PDF-Datei auf Gerät öffnen Führen Sie einen dieser Schritte aus: • Tippen Sie auf Start > Programme > Adobe Reader LE. Durchsuchen Sie die Ordner auf dem Gerät oder der Speicherkarte, um die gewünschte PDF-Datei zu finden. Tippen Sie auf die Datei, um sie zu öffnen. • Öffnen Sie Datei-Explorer, und suchen Sie nach der gewünschten PDF-Datei. Doppeltippen Sie dann auf die Datei, um sie zu öffnen. Durch ein PDF-Dokument navigieren Wenn Sie ein PDF-Dokument ansehen, haben Sie folgende Möglichkeiten: • Verwenden Sie die vertikalen und horizontalen Bildlaufleisten (und die Pfeiltasten Auf, Ab, Rechts und Links auf den Leisten), um die Seite in die gewünschte Richtung zu verschieben. • Drücken Sie oben/unten/rechts/links auf die NAVIGATIONSTASTE, um die Seite in die gewünschte Richtung zu verschieben. • Tippen Sie auf , um zur vorherigen Seite zu gehen; tippen Sie auf , um zur nächsten Seite zu gehen. Tippen Sie auf , um zur ersten Seite zu gehen; tippen Sie auf , um zur letzten Seite zu gehen. • Tippen Sie auf Werkzeuge > Gehe zu, um die gewünschte Seite für die Ansicht auszuwählen. Weitere Anwendungen verwenden 183 Anzeigegröße einstellen Tippen Sie auf Werkzeuge > Zoom, und wählen Sie dann eine der folgenden Optionen aus: • Wählen Sie Größer/Kleiner, um die Anzeige zu vergrößern/verkleinern, oder • Wählen Sie Auf %, um ein bestimmtes Vergrößerungsverhältnis (von 8% bis 1000%) mit einem Schieberegler einzustellen; oder • Wählen Sie An Bildsch. anpassen, um die gesamte Seite im Fenster anzuzeigen, oder wählen Sie An Breite anpassen, um die Breite der Seite auf die des Fensters anzupassen. Tipps Sie können auch auf folgende Symbolleisten-Schaltflächen unten im Fenster tippen: • Tippen Sie auf für An Bildschirm anpassen und auf für An Breite anpassen. • Tippen Sie auf , um in das Bild hereinzuzoomen, und auf , um aus ihm hinauszuzoomen. Ansicht drehen • Tippen Sie auf Werkzeuge > Ansicht > Rechsherum drehen, um die Dokumentansicht, um 90 Grad im Uhrzeigersinn zu drehen. • Tippen Sie auf Werkzeuge > Ansicht > Linksherum drehen, um die Dokumentansicht, um 90 Grad gegen den Uhrzeigersinn zu drehen. Seitenlayout ändern • Tippen Sie auf Werkzeuge > Ansicht > Einzelne Seite, um jeweils eine Seite im Dokumentfenster anzuzeigen. • Tippen Sie auf Werkzeuge > Ansicht > Fortlaufend, um die Seiten fortlaufend in einer vertikalen Spalte anzuzeigen. Nach Text im Dokument suchen 1. Tippen Sie auf Werkzeuge > Suchen > Text, oder tippen Sie auf der Symbolleiste auf . 2. Geben Sie den Text ein, nach dem Sie suchen möchten, und tippen Sie auf Suchen. 3. Der gefundene Text im Dokument wird hervorgehoben. 4. Um nach dem nächsten Ort des Text zu suchen, tippen Sie auf Werkzeuge > Suchen > Nächste. Adobe Reader LE beenden • Tippen Sie auf Menü > Schließen. Tipps • Adobe Reader LE zeigt eine Lesezeichen-Seite für die PDF-Dateien an, die Lesezeichen enthalten. Tippen Sie auf ein Lesezeichen, um zu einem bestimmten Abschnitt/einer bestimmten Seite in der Datei zu gehen. • Adobe Reader LE unterstützt kennwortgeschützte PDF-Dateien mit einer 128-BitVerschlüsselung. Wenn Sie eine kennwortgeschützte PDF-Datei öffnen, werden Sie aufgefordert, das Kennwort einzugeben, bevor Sie die Datei öffnen können. 184 Weitere Anwendungen verwenden 9.5 MIDlet-Manager verwenden MIDlets sind Java-gestützte Anwendungen, die auf mobilen Geräten laufen können. Ihr Gerät unterstützt Java 2 Micro Edition, J2ME. Mit dem MIDlet-Manager können Sie Java-gestützte Anwendungen, z.B. Spiele und Werkzeuge, herunterladen, die speziell für mobile Geräte entwickelt wurden. Auch wenn bereits einige Java-gestützte Anwendungen und Spiele im Gerät installiert sind, haben Sie mit dem Java MIDlet-Manager die Möglichkeit, sich zusätzliche J2ME-Anwendungen aus dem Internet zu installieren und zu verwalten. MIDlets aus dem Internet installieren 1. Suchen Sie, während Sie mit dem Internet verbunden sind, die MIDlet/MIDlet-Suite. 2. Wählen Sie die MIDlet/MIDlet-Suite aus, die Sie herunterladen möchten. 3. Bestätigen Sie das Herunterladen. 4. Starten Sie die Datei(en), die installiert werden soll(en). MIDlets von einem PC aus installieren Sie können die MIDlets/MIDlet-Suites auf dem Gerät über ein USB-Sync-Kabel oder Bluetooth von einem PC aus installieren. MIDlets, die Sie auf Ihr Gerät kopieren, werden automatisch im Ordner Eigene Dokumente (My Documents) gespeichert. Die MIDlet-Dateien, die von einem PC auf das Gerät geladen werden, können auch in jeden der folgenden temporären Ordner des Geräts gespeichert werden, aus denen der MIDlet-Manager sie installieren kann. • Gerätespeicher: ..\Eigenes Gerät\Eigene Dokumente (My Documents)\Eigene MIDlets • Speicherkarte: ..\Eigenes Gerät\Speicherkarte Hinweis Wenn der Ordner Eigene MIDlets nicht im Ordner Eigene Dokumente (My Documents) existiert, können Sie selbst einen Ordner mit diesem Namen erstellen. Der Ordner mit dem Namen Speicherkarte erscheint automatisch, sobald Sie eine Speicherkarte in das Gerät einsetzen. MIDlet/MIDlet-Suite installieren 1. Tippen Sie auf Start > Programme > MIDlet Manager > Menü > Installieren > Lokal. 2. Tippen Sie in der Liste auf die MIDlet/MIDlet-Suite, die installiert werden soll. 3. Bestätigen Sie, um die Installation auszuführen. Hinweis Um eine MIDlet-Datei aus dem temporären Ordner zu entfernen, tippen Sie etwas länger auf die Datei, und tippen Sie dann im Shortcut-Menü auf Löschen. MIDlets auf dem Gerät ausführen 1. Tippen Sie auf Start > Programme > MIDlet Manager. 2. Tippen Sie auf das gewünschte MIDlet. Weitere Anwendungen verwenden 185 Aktuell ausgeführte MIDlets anzeigen • Tippen Sie auf den nach unten zeigenden Pfeil in der linken oberen Ecke des Fensters MIDlet-Manager und tippen Sie dann auf Ausgeführt. Hinweis Wenn Sie sich die kürzlich verwendeten MIDlets ansehen möchten, tippen Sie auf Anzeigen > Zuletzt. MIDlet stoppen 1. Tippen Sie auf den nach unten zeigenden Pfeil in der linken oberen Ecke des Fensters MIDlet-Manager und tippen Sie dann auf Ausgeführt. 2. Tippen Sie etwas länger auf ein MIDlet im Fenster Laufende MIDlets, und tippen Sie dann auf Anhalten. Hinweis Wenn Sie alle MIDlets stoppen möchten, die aktuell auf dem Gerät laufen, klicken Sie auf Menü > Alle anhalten. MIDlets/MIDlet-Suites verwalten Sie können die MIDlets in Gruppen zusammenfassen und benutzerdefinierte Gruppen festlegen. Sie können auch die Standardeinstellungen für ein MIDlet ändern. MIDlet/MIDlet-Suiten in Gruppen einteilen Wenn Sie mehrere MIDlets/MIDlet-Suites auf dem Gerät installiert haben, können Sie sie in Gruppen einteilen. 1. Tippen Sie etwas länger auf eine MIDlet/MIDlet-Suite und dann auf Gruppe. 2. Wählen Sie eine bestehende Gruppe, oder tippen Sie auf Neu, wenn Sie eine neue Gruppe erstellen möchten, und tippen Sie dann auf OK. Wenn Sie die MIDlets/MIDlet-Suites bestimmten Gruppen zugeordnet haben, erscheinen die Gruppennamen im Menü Anzeigen, und sie können sie nach Gruppen anzeigen lassen. Sortierreihenfolge festlegen 1. Tippen Sie auf den nach unten zeigenden Pfeil in der oberen rechten Ecke des Fensters MIDlet-Manager, um das Menü Sortieren nach zu öffnen. 2. Legen Sie fest, ob Sie nach Name oder Größe sortieren möchten. Anzeigenamen eines MIDlets ändern 1. Tippen Sie etwas länger auf ein MIDlet, und tippen Sie dann auf Umbenennen. 2. Geben Sie einen Namen für das MIDlet ein, und tippen Sie auf OK. Hinweis Der Name einer MIDlet-Suite lässt sich nicht ändern. 186 Weitere Anwendungen verwenden MIDlet/MIDlet-Suite deinstallieren Bevor Sie MIDlet/MIDlet-Suite deinstallieren, müssen Sie es/sie deaktivieren. 1. Tippen Sie etwas länger auf die MIDlet/MIDlet-Suite, und tippen Sie dann auf Deinstallieren. 2. Tippen Sie zum Bestätigen auf OK. Hinweis Sie können nicht einzelne MIDlets einer MIDlet-Suite deinstallieren. Eine MIDlet-Suite kann nur vollständig deinstalliert werden. Speicherplatz prüfen • Tippen Sie im Fenster MIDlet-Manager auf Menü > Systeminfo, um zu sehen, wie viel Speicherplatz des Geräts von MIDlets genutzt wird. Verbindungstyp festlegen • Tippen Sie im Fenster MIDlet-Manager auf Menü > Wähle W Netzwerktyp, und wählen Sie den Verbindungstyp, den Sie zum Herunterladen der MIDlets auf das Gerät verwenden möchten. MIDlet-Sicherheit konfigurieren Sie können die Sicherheitseinstellungen für jedes MIDlet/jede MIDlet-Suite ändern. 1. Tippen Sie etwas länger auf ein MIDlet. 2. Tippen Sie auf Sicherheit im Verknüpfungen-Menü. Beachten Sie, dass einige Funktionen nicht bei allen MIDlets/MIDlet-Suiten verfügbar sind. Nachfolgend sind die Sicherheitsoptionen aufgeführt, die Sie für ausgeführte MIDlet/MIDlet-Suiten einstellen können. Sicherheitsoption Beschreibung Netzzugriff Legen Sie fest, ob MIDlet/MIDlet-Suite auf das Internet zugreifen kann. Lokale Schnittstellen ERMÖGLICHEN SIE MIDLET/MIDLET-SUITE, AUF DIENSTE WIE BLUETOOTH ZUZUGREIFEN. Autostart Ermöglichen Sie, dass MIDlet/MIDlet-Suite zu bestimmten Zeiten oder zu beliebigen Zeiten ausgeführt wird. Messaging Legen Sie fest, ob MIDlet/MIDlet-Suite Textnachrichten (SMS) senden und/oder empfangen kann. Ton/ Videoaufzeichnung Ermöglichen Sie, dass MIDlet/MIDlet-Suite Ton und Bilder aufnehmen kann. Hinweis Eine Liste der Fehlermeldungen, die Sie beim Verwalten und Verwenden von MIDlets/MIDlet-Suiten erhalten können, finden Sie in der Hilfe-Funktion des Geräts. Weitere Anwendungen verwenden 187 9.6 ZIP verwenden Mit dieser Funktion können Sie durch Komprimierung von Dateien in das herkömmliche ZIP-Format Speicher frei machen und die Speicherkapazität des Geräts erhöhen. Sie können Archivdateien verschiedener Quellen extrahieren und ansehen. Sie können auf dem Gerät auch neue *.zip-Dateien erstellen. ZIP starten und .zip-Dateien öffnen Sie können mit ZIP entweder Dateien archivieren oder bestehende Archivdateien auf dem Gerät öffnen. Sobald Sie auf Ihrem Gerät ZIP starten, sucht das Programm nach Dateien mit der Dateierweiterung .zip und zeigt diese im Bildschirm Archivliste an. ZIP auf dem Gerät starten • Tippen Sie auf Start > Programme > ZIP. ZIP ZIP-Datei öffnen und Dateien extrahieren 1. Um eine Datei zu öffnen, führen Sie einen der folgenden Schritte aus: • Wählen Sie eine Datei, und tippen Sie auf Datei > Archiv öffnen. • Tippen Sie etwas länger auf eine Datei, und tippen Sie dann auf Archiv öffnen. • Tippen Sie doppelt auf eine Datei. Hinweis Sie können immer nur eine ZIP-Datei markieren. 2. Dann werden die Dateien angezeigt, die in der ZIP-Datei enthalten sind. Markieren Sie die Dateien folgendermaßen: • Tippen Sie auf eine Datei, um sie zu markieren. • Wenn Sie mehrere Dateien markieren möchten, tippen Sie auf Aktion, und stellen Sie sicher, dass der Mehrfach-Auswahl-Modus markiert ist. Markieren Sie die Dateien, indem Sie sie einzeln antippen. (Um die Markierung zu entfernen, tippen Sie noch einmal auf die Datei). • Wenn Sie alle Dateien auswählen möchten, tippen Sie auf Aktion > Alle markieren. 3. Tippen Sie auf Aktion > Extrahieren. 4. Bestimmen Sie den Ordner, in den Dateien extrahiert werden. Tippen Sie dann auf Extrahieren. 188 Weitere Anwendungen verwenden ZIP-Archiv erstellen 1. Tippen Sie auf Datei > Neues Archiv. 2. Geben Sie im Fenster Speichern den Namen der ZIP-Datei ein und legen Sie den Ordner fest, in dem diese ZIP-Datei gespeichert werden soll. Sie können auch festlegen, ob die ZIP-Datei im Hauptspeicher des Geräts oder auf einer Speicherkarte gespeichert werden soll. 3. Tippen Sie auf Speichern. 4. Tippen Sie auf Aktion > Hinzufügen. 5. Tippen Sie doppelt auf den Ordner, der die Dateien enthält, die Sie archivieren möchten. 6. Markieren Sie die Dateien folgendermaßen: • Tippen Sie auf eine Datei, um sie zu markieren. • Um mehrere Dateien zu markieren, tippen Sie etwas länger auf den Monitor, und wählen Sie den Mehrfach-Auswahl-Modus. Markieren Sie die Dateien, indem Sie sie einzeln antippen. (Um die Markierung zu entfernen, tippen Sie noch einmal auf die Datei). • Um alle Dateien zu markieren, tippen Sie etwas länger auf das Display, und wählen Sie dann Alle markieren. 7. Tippen Sie auf Hinzufügen. 8. Tippen Sie auf Datei > Archiv schließen. 9. Nachdem Sie die zip-Datei geschlossen haben, können Sie auf Datei > Archiv suchen tippen, um nach allen zip-Dateien zu suchen und sie im Archivliste-Bildschirm anzuzeigen. 9.7 Sprachwahl verwenden Sie können Stimmkennzeichen aufnehmen, so dass Sie Telefonnummern anrufen oder Programme starten können, indem Sie einfach die aufgenommen Wörter sprechen. Stimmkennzeichen für eine Telefonnummer erstellen 1. Tippen Sie auf Start > Kontakte, um die Kontaktliste zu öffnen. 2. Führen Sie einen dieser Schritte aus: • Tippen Sie etwas länger auf den gewünschten Kontakt, und tippen Sie dann auf Stimmkennzeichen hinzufügen. • Wählen Sie den gewünschten Kontakt, und tippen Sie dann auf Menü > Stimmkennzeichen hinzufügen. Weitere Anwendungen verwenden 189 • Tippen Sie auf den gewünschten Kontakt, um die Detailinformationen des Kontakts aufzurufen, und tippen Sie dann auf Menü > Stimmkennzeichen hinzufügen. 3. Wählen Sie die Telefonnummer, für die Sie ein Stimmkennzeichen erstellen möchten, und tippen Sie dann auf die Aufnahme-Taste ( ). Markieren Sie die gewünschte Telefonnummer. Tippen Sie auf die Aufnahme-Taste, um die Aufnahme zu starten. 4. Haben Sie ein Stimmkennzeichen aufgenommen, erscheint rechts neben dem Eintrag ein Symbol für Stimmkennzeichen ( ). 5. Um für einen Eintrag ein Stimmkennzeichen zu erstellen, führen Sie einen der folgenden Schritte aus: • • • Tipp Tippen Sie auf die Aufnahme-Taste ( ), um das Stimmkennzeichen zu erstellen. Tippen Sie auf die Wiedergabe-Taste ( ), um das Stimmkennzeichen wiederzugeben. Tippen Sie auf die Löschen-Taste ( ), um das Stimmkennzeichen zu löschen. Um die Genauigkeit des Stimmkennzeichens sicherzustellen, sollten Sie Ihre Stimme möglichst an einem sehr ruhigen Ort aufnehmen. 190 Weitere Anwendungen verwenden Stimmkennzeichen für ein Programm erstellen 1. Tippen Sie auf Start > Einstellungen > Registerkarte Persönlich > Sprachwahl. 2. Auf der Registerkarte Anwendung wird eine Liste aller auf dem Gerät installierten Programme angezeigt. Die Schritte, die nötig sind, um ein Stimmkennzeichen für ein Programm zu erstellen, entsprechen denen zum Erstellen eines Stimmkennzeichens für eine Telefonnummer. 3. Wenn Sie ein Stimmkennzeichen für ein Programm erstellt haben, können Sie das Programm starten, indem Sie das aufgenommene Stimmkennzeichen in das Gerät sprechen und auf Start > Programme > Sprachwahl tippen. Anrufen oder Programme mit einem Stimmkennzeichen starten 1. Tippen Sie auf Start > Programme > Sprachwahl. 2. Sprechen Sie nach dem Signalton das Stimmkennzeichen, das Sie einer bestimmten Telefonnummer, die Sie anrufen möchten, oder einem bestimmten Programm, das Sie starten möchten, zugewiesen haben. Das System wiederholt das Stimmkennzeichen und wählt dann automatisch die Nummer oder startet das Programm. Hinweis Wenn das System Ihr Stimmkennzeichen nicht erkennen kann, sprechen Sie es noch einmal klar und deutlich, möglichst an einem ruhigen Ort in das Gerät. Stimmkennzeichen anzeigen und prüfen 1. Tippen Sie auf Start > Einstellungen > Registerkarte Persönlich > Sprachwahl. 2. Auf der Registerkarte Stimmkennzeichen wird eine Liste mit allen von Ihnen erstellten Stimmkennzeichen angezeigt. Wählen Sie aus der Liste einen Eintrag aus und führen Sie einen der folgenden Schritte aus: • Tippen Sie auf die Aufnahme-Taste ( Stimmkennzeichen zu erstellen. • Tippen Sie auf die Wiedergabe-Taste ( Stimmkennzeichen wiederzugeben. • Tippen Sie auf die Löschen-Taste ( Stimmkennzeichen zu löschen. ), um das ), um das ), um das Anhang A.1 Hinweise zu Richtlinien A.2 Systemvoraussetzungen des PCs für den Betrieb von ActiveSync 4.x A.3 Technische Daten 192 Anhang A.1 Hinweise zu Richtlinien Behörden-Identifikationsnummern Zum Zwecke der Identifizierung bei Überprüfungen wurde dem Produkt (Pocket PC Telefon) die Modellnummer HERA100 vergeben. Der Akku besitzt die Modellnummer HERA160. Um eine kontinuierliche verlässliche und sichere Bedienung des Geräts zu gewährleisten, sollten Sie nur das in dieser Anleitung angeführte Zubehör verwenden. Hinweis Dieses Produkt ist zur Verwendung mit einer für die Klasse 2 zugelassenen Netzquelle von 5 Volt Gleichstrom und maximal 1A gedacht. Hinweis der Europäischen Union Produkte mit einem CE-Etikett erfüllen die R&TTE-Richtlinie (99/5/EC), die EMC-Richtlinie (89/336/EEC) und die Niedrigspannung-Richtlinie (73/23/EEC), die von der EU-Kommission herausgegeben wurden. Einhaltung dieser Richtlinien bedeutet Konformität mit folgenden europäischen Normen: • EN 60950-1 (IEC 60950-1) Sicherheit von Ausrüstung der Informationstechnologie. • ETSI EN 300 328 Elektromagnetische Verträglichkeiten und Funkspektrumsangelegenheite n (ERM); Breitband-Übertragungssysteme; Datenübertragungseinrichtun gen für den Einsatz im 2,4-GHz-ISM-Band mit Spreizspektrummodulation. • ETSI EN 301 511 Globales System für mobile Kommunikationen (GSM); Harmonisierter Standard für mobile Stationen in den GSM 900- und DCS 1800-Bändern, der notwendige Anforderungen gemäß Artikel 3.2 der R&TTE-Richtlinie (1999/5/EC) abdeckt. • ETSI EN 301 489-1 Elektromagnetische Verträglichkeit und Funkspektrumsangelegenheite n (ERM); Elektromagnetische Verträglichkeit (EMC) für Funkeinrichtungen und -dienste; Teil 1: Gemeinsame technische Anforderungen. • ETSI EN 301 489-7 Elektromagnetische Verträglichkeit und Funkspektrumsangele genheiten (ERM); Elektromagnetische Verträglichkeit (EMC) für Funkeinrichtungen und -dienste; Teil 7: Spezifische Bedingungen für mobile und transportable Funk- und Zusatz-/Hilfseinrichtungen digitaler zellularer Funk-Telekommunikationssysteme (GSM und DCS). Anhang 193 • • ETSI EN 301 489-17 Elektromagnetische Verträglichkeit und Funkspektrumsangelegenheiten (ERM); Elektromagnetische Verträglichkeit (EMC) für Funkeinrichtungen und -dienste; Teil 17: Spezifische Bedingungen für 2,4-GHz-Breitband-Datenübertragungssysteme. EN 50360 - 2001 Produktnorm zum Nachweis der Übereinstimmung von Mobiltelefonen mit den Basisgrenzwerten hinsichtlich der Sicherheit von Personen in elektromagnetischen Feldern (300 MHz - 3 GHz). Wichtige Informationen zur Sicherheit Befolgen Sie gewissenhaft alle Sicherheits- und Bedienungsanweisungen, und bewahren Sie sie sorgfältig auf. Beachten Sie alle Warnhinweise auf dem Produkt und in den Gebrauchsanweisungen. Um Verletzungen, Stromschläge, Feuer und Beschädigungen des Produkts zu vermeiden, sollten Sie die folgenden Vorsichtshinweise beachten. Sicherheitsvorkehrungen hinsichtlich Hochfrequenz Verwenden Sie nur Zubehör, das vom Originalhersteller bereitgestellt wird, bzw. Zubehör, das kein Metall enthält. Zubehör, das nicht vom Originalhersteller zugelassen ist, erfüllt u.U. nicht die RFRichtlinien zum Strahlenschutz und sollte deshalb nicht verwendet werden. Beachten Sie Reparaturhinweise Reparieren Sie das Produkt nur dann selbst, wenn dies ausführlich in der Bedienungs- oder Reparaturanleitung erläutert ist. Reparaturen an Komponenten innerhalb des Gehäuses sollten nur von einem autorisierten Reparaturfachmann oder dem Händler durchgeführt werden. Schäden, die eine Reparatur erfordern Trennen Sie in folgenden Fällen das Produkt vom Stromnetz, und wenden Sie sich an einen autorisierten Reparaturfachmann oder den Händler: • Eine Flüssigkeit ist in das Produkt eingedrungen oder ein Gegenstand ist hineingeraten. • Das Produkt wurde Regen oder Feuchtigkeit ausgesetzt. • Das Produkt ist heruntergefallen oder wurde beschädigt. • Es gibt sichtbare Zeichen der Überhitzung. • Das Produkt funktioniert bei ordnungsmäßiger Bedienung nicht einwandfrei. Warme Umgebungen vermeiden Das Produkt sollte von Wärmequellen wie Heizkörpern, Öfen und anderen Wärme erzeugenden Geräten fern gehalten werden. Feuchte Umgebungen vermeiden Verwenden Sie das Produkt nicht in feuchten Umgebungen. 194 Anhang Keine Fremdkörper in das Gerät stecken Stecken Sie niemals Gegenstände durch die Gehäuseschlitze und andere Öffnungen in das Produkt. Die Schlitze und Öffnungen dienen der Belüftung. Sie dürfen weder verdeckt noch verschlossen werden. Montagezubehör Verwenden Sie nur stabile Tische, Wagen, Stative oder Halterungen. Beachten Sie bei der Montage die Anweisungen des Herstellers, und verwenden Sie nur vom Hersteller empfohlenes Montagezubehör. Legen/Stellen Sie das Gerät nicht auf eine instabile Unterlage. Geprüftes Zubehör verwenden Dieses Produkt sollte nur mit PCs und Zubehörteilen verwendet werden, die für die Verwendung mit dem Produkt geprüft und zugelassen wurden. Lautstärke regeln Drehen Sie die Lautstärke herunter, bevor Sie Kopfhörer und andere Audiogeräte verwenden. Reinigen Trennen Sie das Gerät vor dem Reinigen vom Stromnetz. Verwenden Sie keine Reinigungsflüssigkeiten oder -sprays. Verwenden Sie zur Reinigung ein leicht angefeuchtetes Tuch, aber verwenden Sie AUF KEINEN FALL Wasser zur Reinigung des LCD-Displays. Sicherheitsvorkehrungen für das Netzteil Richtige Art der Stromversorgung verwenden Verwenden Sie für das Produkt nur eine Netzquelle, die sich laut der auf dem Etikett angegebenen elektrischen Werte eignet. Falls Sie sich nicht sicher sind, welche Art von Stromquelle erforderlich ist, wenden Sie sich an einen autorisierten Dienstanbieter oder an das örtliche Stromversorg ungsunternehmen. Bei Produkten, die mit Akkustrom oder einer anderen Stromquelle betrieben werden, lesen Sie die dem Produkt beigelegte Bedienungsanleitung. Behandeln Sie die Akkus vorsichtig: Dieses Produkt enthält einen Lithium-Ion-Polymer-Akku. Es besteht Feuer- und Verbrennungsgefahr, wenn der Akku nicht ordnungsgemäß verwendet wird. Versuchen Sie nicht, den Akku selbst zu öffnen oder zu reparieren. Sie dürfen den Akku nicht auseinandernehmen, zerstören, durchlöchern, kurzschließen, in Feuer oder Wasser werfen oder Temperaturen von mehr als 60°C (140°F) aussetzen. Anhang 195 Belastung durch RF (Radio Frequency)-Signale Das Mobiltelefon sendet und empfängt Funk. Es wurde so entworfen und hergestellt, dass die Grenzwerte für RF (Radio Frequency)-Strahlung nicht überschritten werden. Diese Grenzwerte sind Teil umfangreicher Richtlinien und bestimmen die zugelassene Menge an RF-Strahlung für die allgemeine Bevölkerung. Die Richtlinien basieren auf den Sicherheitsnormen, die zuvor von internationalen Behörden aufgestellt wurden: • ANSI (American National Standards Institute) IEEE. C95.1-1992 • NCRP (National Council on Radiation Protection and Measurement). Report 86. 1986 • ICNIRP (International Commission on Non-Ionizing Radiation Protection) 1996 • Gesundheitsministerium (Kanada), Sicherheitscode 6. Die Normen enthalten einen ausreichenden Sicherheitsspielraum, der den Schutz von Personen aller Altersstufen gewährleistet. Die Emissionsnormen für drahtlose Mobiltelefone werden mit der Einheit SAR (Specific Absorption Rate) gemessen. Die Norm enthält einen Sicherheitsspielraum für zusätzlichen Schutz und bezieht Unterschiede in der Anwendung mit ein. Normale Bedingungen gewährleisten lediglich die Funkleistung und den Schutz vor Störungen. Wie bei anderen mobilen Geräten für die Funkübertragung auch sollten Anwender aus Gründen der einwandfreien Bedienung und des persönlichen Schutzes während des Betriebs einen Sicherheitsabstand zur Antenne einhalten. SAR-Informationen • 0,583 mW/g @ 10g (CE) Kopf • 0,725 mW/g @ 10g (CE) Körper Sicherheitsinformationen der TIA (Telecommunications & Internet Association) Herzschrittmacher Die Health Industry Manufacturers Association empfiehlt einen Sicherheitsabstand von mindestens 15 Zentimetern zwischen einem Mobiltelefon und einem Herzschrittmacher, um eine Störung des Herzschrittmachers zu vermeiden. Diese Empfehlungen entsprechen der unabhängigen Forschung und den Empfehlungen von Wireless Technology Research. Personen mit Herzschrittmachern: 196 Anhang • Sollten das Telefon IMMER mindestens 15 Zentimeter vom Herzschrittmacher entfernt halten, wenn das Telefon eingeschaltet ist. • • Sollten das Telefon nicht in einer Brusttasche tragen. Sollten das Ohr auf der entgegengesetzten Seite des Herzschrittmachers für Telefongespräche benutzen, um das Risiko der Störung des Herzschrittmachers zu verringern. Wenn Sie vermuten, dass es bereits zu einer Störung gekommen ist, schalten Sie das Telefon bitte umgehend AUS. Hörhilfen Einige Mobiltelefone können Störungen bei Hörgeräten hervorrufen. Falls es zu einer solchen Störung kommt, wenden Sie sich bitte an den Dienstanbieter, um Lösungsmöglichkeiten zu erfahren. Andere medizinische Geräte Falls Sie ein anderes persönliches medizinisches Gerät verwenden, erkundigen Sie sich beim Hersteller des Geräts, ob das Gerät einen Schutz gegen externe RF-Strahlung besitzt. Ihr Arzt kann Ihnen eventuell helfen, diese Informationen zu erhalten. Schalten Sie das Telefon in Krankenhäusern AUS, wenn Sie sich in Bereichen befinden, an denen die Benutzung von Mobiltelefonen nicht erlaubt ist. Krankenhäuser oder medizinische Einrichtungen verwenden u.U. Geräte, die auf externe RF-Strahlung empfindlich reagieren. Weitere Tipps und Sicherheitshinweise • Vermeiden Sie, das Telefon in der Nähe von Metallstrukturen (z.B. Stahlgerüst eines Gebäudes) zu benutzen. • Vermeiden Sie, das Telefon in der Nähe starker elektromagnetischerF elder, z.B. neben Mikrowellengeräten, Lautsprechern, Fernsehern und Radios, zu benutzen. • Vermeiden Sie, dasTelefon direkt nach starkenTemperaturschwankungen zu benutzen. Anhang 197 Sicherheitsvorkehrungen SICHERHEIT IM FLUGZEUG: Dieses Produkt kann das Navigationssystem und -netzwerk eines Flugzeugs stören. In den meisten Ländern ist es verboten, dieses Produkt in einem Flugzeug zu benutzen. GEFÄHRLICHE UMGEBUNGEN: Benutzen Sie dieses Produkt nicht an Tankstellen, in Treibstoff- oder Chemieanlagen oder an anderen Orten, an denen es explosive Stoffe gibt. SICHERHEIT AUF DER STRASSE: Die Verwendung des Mobiltelefons ist nicht erlaubt, wenn Sie ein Fahrzeug steuern, es sei denn, es handelt sich um einen Notfall. In einigen Ländern ist die Verwendung von Mobiltelefonen mit Freisprechfunktion erlaubt. SICHERHEIT MEDIZINISCHER GERÄTE: Dieses Produkt kann die Fehlfunktion von medizinischen Geräten verursachen. In den meisten Krankenhäusern und Kliniken ist die Verwendung dieses Produkts nicht erlaubt. 198 Anhang WEEE-Hinweis Die WEEE (Waste Electrical and Electronic Equipment)-Direktive, die als Europäisches Gesetz am 13. Februar 2003 in Kraft trat, führte zu einer umfassenden Änderung bei der Entsorgung ausgedienter Elektrogeräte. Der vornehmliche Zweck dieser Direktive ist die Vermeidung von Elektroschrott (WEEE) bei gleichzeitiger Förderung der Wiederverwendung, des Recyclings und anderer Formen der Wiederaufbereitung, um Müll zu reduzieren. Das WEEE-Logo auf dem Produkt und auf der Verpackung weist darauf hin, dass das Produkt nicht im normalen Hausmüll entsorgt werden darf. Sie sind dafür verantwortlich, alle ausgedienten elektrischen und elektronischen Geräte an entsprechenden Sammelstellen abzuliefern. Eine getrennte Sammlung und sinnvolle Wiederverwertung von Elektroschrott hilft dabei, sparsamer mit den natürlichen Ressourcen umzugehen. Des Weiteren ist die Wiederverwertung des Elektroschrotts ein Beitrag, unsere Umwelt und damit auch die Gesundheit aller Menschen zu erhalten. Weitere Informationen über die Entsorgung elektrischer und elektronischer Geräte, die Wiederaufbereitung und die Sammelstellen erhalten Sie bei lokalen Behörden, Entsorgungsunternehmen, im Fachhandel und beim Hersteller des Geräts. RoHS-Einhaltung Dieses Produkt entspricht der Direktive 2002/95/EC des Europäischen Parlaments und des Rats vom 27. Januar 2003 bezüglich der beschränkten Verwendung gefährlicher Substanzen in elektrischen und elektronischen Geräten (RoHS) sowie seiner Abwandlungen. Anhang 199 A.2 Systemvoraussetzungen des PCs für den Betrieb von ActiveSync 4.x Wenn Sie das Gerät an einen PC anschließen möchten, muss auf dem PC das Programm Microsoft® ActiveSync® installiert sein. ActiveSync 4.x ist auf der Begleit-CD enthalten, und es ist mit den folgenden Betriebssystemen und Anwendungen kompatibel: • Microsoft® Windows® 2000 Service Pack 4 • Microsoft® Windows Server® 2003 Service Pack 1 • Microsoft® Windows Server® 2003 IA64 Edition Service Pack 1 • Microsoft® Windows Server® 2003 x64 Edition Service Pack 1 • Microsoft® Windows® XP Professional Service Packs 1 und 2 • Microsoft® Windows® XP Home Service Packs 1 und 2 • Microsoft® Windows® XP Tablet PC Edition 2005 • Microsoft® Windows® XP Media Center Edition 2005 • Microsoft® Windows® XP Professional x64 Edition • Microsoft® Outlook® 98, Microsoft® Outlook® 2000 und Microsoft® Outlook® XP und Microsoft® Outlook® 2003 Messaging- und Collaboration-Clients • Microsoft® Office 97 ohne Outlook • Microsoft® Office 2000 • Microsoft® Office XP • Microsoft® Office 2003 • Microsoft® Internet Explorer 4.01 und neuere Versionen (erforderlich) • Microsoft® Systems Management Server 2.0 200 Anhang A.3 Technische Daten Systeminformationen Prozessor TI's OMAPTM 850, 201 MHz Speicher - ROM: 128 MB - RAM: 64 MB SDRAM (Die Angaben bezeichnen den gesamten ROM- bzw. RAMSpeicher, der für die Bedienung und die Datenspeicherung zur Verfügung steht. Da der Speicher gemeinsam von Betriebssystem, Anwendungen und Daten in Anspruch genommen wird, beträgt der tatsächlich verfügbare Speicher weniger als angegeben). Betriebssystem Windows Mobile® Version 5.0 Pocket PC-Telefon-Edition Strom Akku Wiederaufladbarer Lithium-Ion-Polymer-Akku, 1130 mAh Ladedauer Ca. 4 Stunden Akkulaufzeit (geschätzt) Standby-Zeit: Ca. 150 - 200 Stunden für GSM Sprechzeit (Display aus): Ca. 3,5 - 5 Stunden für GSM Wiedergabezeit für Medien: Ca. 8 Stunden (WMV); Ca. 12 Stunden (WMA) AC-Netzadapter Spannungsbereich/Frequenz: 100 - 240V AC, 50/60 Hz DC-Ausgang: 5V und 1A Display LCD 2,8” transflektives berührungsempfindliches TFTLCD-Display mit Beleuchtungs-LEDs Auflösung 240 x 320 mit 65.536 Farben Ausrichtung Hoch- und Querformat GSM- / GPRS- / EDGE-Modul Funktionalität Quad-Band (850, 900, 1800 und 1900) Interne Antenne Ja Physische Daten Abmessungen 109 mm (L) x 59 mm (B) x 17 mm (T) Gewicht 168g (mit Akku) Anhang 201 Kameramodul Typ 2 Megapixel Farb-CMOS-Kamera Auflösung Foto: 1600x1200 (UXGA), 1280x960 (SXGA), 640x480 (VGA), 320x240 (QVGA), 160x120 (QQVGA) Video: 176x144 (QCIF), 128x96 Digitaler Zoom Bis zu 10X Verbindungen I/O-Anschluss HTCExtUSBTM:Eine11-poligeMini-USB-undAudiobuchseineinem (ExtUSB ist eine proprietäre Verbindungsschnittstelle, dessen Warenzeichen sich im Eigentum von HTC befindet). Autoantennenanschluss Ja Drahtlose Verbindungen Bluetooth 2.0, Wi-Fi (IEEE 802,11 b/g) Steuerelemente und Leuchten Tasten • Navigationstaste mit 5 Richtungen • DreiProgrammtasten:Sprachanwahl/Sprachaufnahme, Kamera und Comm Manager • Zwei Telefonfunktionen: SPRECHEN und BEENDEN • START-Taste • OK-Taste • Zwei SOFTWARE-TASTEN • EIN/AUS-Taste • ZURÜCKSETZEN-Taste Hardware-Tastatur QWERTZ-Tastatur mit zwei zusätzlichen SOFTWARE-TASTEN. LEDs Die linke (zweifarbige) LED leuchtet grün und gelb-braun auf, um GSM/GPRS/EDGE-Standby, Nachrichten und Netzstatus sowie Akkuladestatus anzuzeigen. Die rechte LED blinkt blau auf und zeigt so die BluetoothSystembenachrichtigungen Eingeschaltet und Bereit für die Übertragung des Hochfrequenzsignals an. Die grün blinkende LED zeigt den Wi-Fi-Status an. Wenn sowohl die Bluetooth- als auch die Wi-Fi-Funktion aktiviert ist, blinken die jeweiligen Anzeigen abwechselnd auf auf. 202 Anhang Audio Audiocontroller AGC Mikrofon/Lautsprecher Eingebaut/Dual, Freisprechfunktion Kopfhörer AMR/AAC/WAV/WMA/MP3-Codec Erweiterungseinschübe Karteneinschub microSD™ (SD 2.0 kompatibel) Index 204 Index Symbol - Problembehebung für Windows Media Player Mobile 171 A A2DP 99 Abmessungen und Gewicht 200 ActiveSync - Comm Manager 96 - Dateien kopieren 80 - Installieren und einrichten 56 - Synchronisieren 59 - Überblick 26 ActiveSync installieren und einrichten 56 Adobe Reader LE 182 - Ansicht drehen 183 - Anzeigegröße einstellen 183 - Beenden 183 - Durch Dokumente navigieren 182 - Nach Text im Dokument suchen 183 - Seitenlayout ändern 183 Akku - Akkuinformationen 19 - Akkuladung prüfen 20 - Akkuladung sparen 74, 107 - Akku laden 20 Ändern - Gerätename 71 - Textgröße auf Display 74 Anlagen 123 Anlage zu Nachricht hinzufügen 122 Anpassen - Fenster Heute 70 - Startmenü 71 Anruf absetzen - vom SIM-Manager aus 48 - vom Telefon-Programm aus 46 - von Anrufe aus 47 - von Kontakte aus 47 - von Kurzwahl aus 48 Anruf annehmen/beenden 49 Anruf empfangen 49 Anruf in Wartestellung setzen 52 Ansicht - Bilder 161 - Foto-Bildschirmpräsentationen 163 - MMS 133 Assistent für Sync-Setup 56 Audio-Manager 172 - Bibliothek 172 - MP3-Kürzung 177 - Musik-Player 174 - Musik als Klingelton einrichten 177 - Wiedergabelisten 175 Aufgaben 29, 140 Aufgaben-Manager 75 Aufgabensuche 42 Aufnahmemodus Bildthema 149 Aufnahmemodus Kontaktebild 149 Aufnahmemodus Mehrfach 149 Aufnahmemodus MMS-Video 149, 152 Aufnahmemodus Sport 149 Aufnahmemodus Video 152 Auslandsgespräch 54 B Beleuchtung 75 Besitzerinformationen 87 Bilder & Videos Index 205 - Bilder ansehen 161 - Bilder zu Kontakt zuweisen 164 - Bildschirmpräsentationen ansehen 163 - Bild bearbeiten 163 - Dateiformate 161 - GIF-Animation wiedergeben 161 - Löschen 163 - Sortieren 163 - Überblick 28 - Videos wiedergeben 162 Bilder Kontakten zuweisen 164 Bilder und Videos löschen 163 Bilder und Videos per E-Mail senden 164 Bild als Hintergrund für Heute-Fenster einstellen 164 Bild bearbeiten 163 Bild von Webseite speichern 94 Bluetooth - Bluetooth-Dateibenutzung 102 - Bluetooth-Modem 105 - Bluetooth-Ordner 102 - Bluetooth Explorer 27, 102 - Ein- und Ausschalten 96 - Freisprechen-Headset 99 - Modi 97 - Partnerschaft 98 - sichtbar 97, 98 - Stereo-Headset 99 - Synchronisieren 64 - Überblick 97 Bluetooth Explorer 27 Buchstabenerkenner 38 C Comm Manager 32, 95 Cookies 95 D Datei-Explorer 27 Datendienste trennen 96 Daten sichern 82 Datum 72 DFÜ zu ISP 92 Digitale Signatur - Bestätigen 125 Digitale Signatur verifizieren 125 Direct Push 62, 96 Download Agent 27 DRM (Digital Rights Management) 167 E E-Mail - Einstellungen (POP3/IMAP4) 120 - IMAP4 119 - Outlook 118 - POP3 119 - Setup-Assistent 118 - Sicherheit 66 - Suchen 42 E-Mail-Adresse beim Antworten auf alle nicht mit einschließen 122 Eingabefeld 37 Eingabemethoden - Buchstabenerkenner 38 - Strichzugerkenner 39 - Symbolfeld 41 - Tastatur 38 - Transcriber 39 Einstellungen (Registerkarte Persönlich) - Besitzerinformationen 30 206 Index - Eingang 30 - Heute 30 - Menüs 30 - MSN-Optionen 30 - Sperren 30 - Sprachwahl-Einstellungen 30 - Tastaturton 30 - Tasten 30 - Telefon 30 Sounds & Benachrichtigungen 30 Einstellungen (Registerkarte System) - Aufgaben-Manager 32 - Beleuchtung 31 - Fehlerberichte 31 - Geräteinformationen 31 - Info 31 - Ländereinstellungen 32 - Mikrofon AGC 31 - Programme entfernen 32 - Speicher 31 - Speicher löschen 31 - Stromversorgung 31 - Tastensperre 31 - Touchscreen 32 - Uhr 31 - Zertifikate 31 Einstellungen (Registerkarte Verbindungen) - Bluetooth 32 - CSD-Leitungstyp 32 - GPRS-Einstellung 32 - SMS-Dienst 33 - Übertragen 32 - USB zu PC 33 - Verbindungen 32 - Wi-Fi 33 - WLAN 33 Einstellungen für Mediensynchronisierung 65 Excel Mobile 27, 180 Exchange Server - Synchronisieren 61 - Zeitplansynchronisierung 62 F Favoriten (Internet Explorer) 93 Fenster Bibliothek (Windows Media Player Mobile) 167 Fenster Heute 70 Fenster Wiedergabe (Windows Media Player Mobile) 167 Fotoaufnahmemodi 152 Freisprechen 53 G Gerät ein- und ausschalten 21 Gerät mit Internet verbinden - DFÜ-Verbindung zu ISP einrichten 92 - GPRS-Verbindung einrichten 90 - Verbindung herstellen 92 Gespräche makeln 53 GIF-Animation 161 GIF-Animation wiedergeben 161 GPRS 90 GPRS Monitor 28, 110 H Hard-Reset 88 Heute-Fenster 23 Hilfe 27 Hilfesuche 42 Index 207 Hinweise zu Richtlinien 192 I IMAP4 119 Internet-Freigabe 109 Internet-Sicherheitseinstellungen 95 Internet Explorer Mobile 27, 93 K Kalender 27, 134 Kalendersuche 42 Kalibrierung 22 Kamera - Aufnahmemodi 148, 149 - Dateiformate 149 - Einstellungen 156 - Spezifikationen 201 - Steuerelemente 149 - Symbole 149 - Überblick 27 Kennwort 86 Klingeln 96 Klingelton 75 Konferenzschaltung 53 Kontakte 27, 136 Kontaktesuche 42 Kontakt suchen - auf Gerät 138 - Online 138 Kopieren - Bilder und Videoclips vom PC zum Gerät 161 - Dateien auf Speicherkarte 80 - Dateien zwischen Telefon und PC 80 - Kontakte auf SIM-Karte 137 - Mediendateien vom PC zum Gerät 168 - SIM-Kontakte nach Gerät 137 Kurzwahl 48 L Ländereinstellungen 72 Lautstärke 45 Lizenzen und geschützte Dateien 167 M Mail-Suche 42 Medien wiedergeben 170 Messaging - IMAP4 119 - MMS 127 - Outlook-E-Mail 118 - POP3 119 - SMS 121 - Überblick 27 MIDlet-Manager - MIDlet-Sicherheit konfigurieren 186 - MIDlets/MIDlet-Suites deinstallieren 186 - MIDlets/MIDlet-Suites verwalten 185 - MIDlets aus dem Internet installieren 184 - MIDlets aus einem PC installieren 184 - Überblick 28, 184 MMS 127 - Audioclip hinzufügen 132 - Erstellen und Senden 130 - Foto/Video hinzufügen 130 208 Index - MMS-Einstellungen 128 - Nachricht ansehen 133 - Nachricht beantworten 133 - Smiley hinzufügen 132 - Text hinzufügen 132 - Webseitenadresse aus Favoriten hinzufügen 132 MMS beantworten 133 MSN Messenger 133 N Nachrichtenordner 126 Nachrichten digital signieren 67, 125 Nachrichten empfangen 121 Nachrichten herunterladen 124 Nachrichten senden 121 Nachrichten verschlüsseln 67, 125 Nachricht beantworten 122 Nachricht verfassen 121 Nachricht weiterleiten 122 Notizen 28, 42, 142 Notizensuche 42 Notruf 54 O Outlook-E-Mail 118 P PDF-Datei öffnen 182 Persönliche Einstellungen und Systemeinstellungen 73 PIN 44, 86 Pocket MSN 28, 133 POP3 119 PowerPoint Mobile 28, 181 Programme - ActiveSync 26 - Adobe Reader LE 26 - Audiobeheer 26 - Aufgaben 29, 140 - Bilder & Videos 28, 161 - Bluetooth Explorer 27 - Comm Manager 32, 95 - Datei-Explorer 27 - Download Agent 27 - Excel Mobile 27, 180 - GPRS Monitor 28 - Hilfe 27 - Internet-Freigabe 27, 109 - Internet Explorer Mobile 27, 93 - Kalender 27, 134 - Kamera 27, 148 - Kontakte 27, 136 - Messaging 27, 118 - MIDlet-Manager 28, 184 - Notizen 28, 142 - Pocket MSN 28, 133 - PowerPoint Mobile 28, 181 - Rechner 27 - SAP-Einstellungen 28 - SIM-Manager 28, 48, 136 - Spb GPRS Monitor 110 - Spiele 27 - Sprachanwahl 29 - Sprachrekorder 29 - Sprachwahl-Einstellungen 188 - Sprite Backup 29, 82 - STK (SIM Tool Kit) Service 29 - Suchen 28, 42 - Telefon 28, 46 - Terminal-Diensteclient verwenden 29, 115 Index 209 - Windows Media Player Mobile 29, 165 - Word Mobile 29, 180 - ZIP 29, 187 Programme hinzufügen und entfernen 78 Programme oder Verknüpfungen zu Hardware-Tasten zuweisen 73 Programm schließen 80 R Rechner 27 Ruftontyp 76 S Secure/Multipurpose Internet Mail Extension (S/MIME) 66 Sicherheitseinstellungen (Internet Explorer) 95 SIM-Karte 19 SIM-Manager - Anruf absetzen 48 - Kontakte auf SIM-Karte kopieren 137 - SIM-Kontakte nach Gerät kopieren 137 - SIM-Kontakt erstellen 136 - Überblick 28 Smart Dialing 49 SMS 121 Soft-Reset 88 Sounds & Benachrichtigungen 74 Spb GPRS Monitor 28, 110 Speicher 79, 200 Speicherkarte - Dateien kopieren 81 - Synchronisieren 65 - verfügbaren Speicher prüfen 79 Spezifikationen 200 Spiele 27 Sprachanruf 46 Sprachnotiz 144 Sprachnotiz aufnehmen 144 Sprachrekorder 145 Sprachwahl-Einstellungen - Anrufen oder Programm starten 190 - Erstellen - Stimmkennzeichen für Programm 190 - Stimmkennzeichen für Telefonnummer 188 - Überblick 29, 188 Sprite Backup 29, 82 Startmenü 71 Startseite (Internet Explorer) 93 Stimmkennzeichen - Anrufen oder Programm starten 190 - Erstellen - für Programm 190 STK (SIM Tool Kit) Service 29 Strichzugerkenner 39 Suchen 28, 42 - Geräteinformationen 74 - Versionsnummer des Betriebssystems 74 Synchronisieren - ActiveSync 59 - Informationstypen wechseln 61 - Musik und Video 65 - Outlook-Informationen mit dem Computer 60 210 Index - Outlook-Informationen mit Exchange Server 61 - über Bluetooth 64 - Windows Media Player 65 - Windows Media Player Mobile 168 - Zeitplansynchronisierung mit Exchange Server 62 Systemdaten 200 T Tastatur - auf Display 38 - Hardware (QWERTZ)-Tastatur 36 Tastenton 76 Telefon 28, 44, 46 Telefondienste 76 Telefoneinstellungen 75 Telefonfunktion ein- und ausschalten 44, 96 Telefonnetzeinstellungen 76 Temporäre Internetdateien (Internet Explorer) - Löschen 95 Terminal-Diensteclient 115 Terminsuche 42 Textgröße - Display 74 - Webseiten 94 Ton aus 53 Transcriber 39 U Übertragen - per Bluetooth 101 Uhr 31, 72 Uhrzeit 72 USB-Modem 110 V Verbindung mit privaten Netzwerk herstellen 92 Vibrieren 45, 96 Videos wiedergeben 162 Vorschaufenster (Kamera) 153 W Webseiten - Layout 94 - Textgröße 94 Wecker 72 Wi-Fi 96, 106 Wiedergabelisten 170 Windows Media Player Mobile - Dateiformate 165 - Menüs 167 - Problembehebung 171 - Überblick 29 - Wiedergabelisten 170 Word Mobile 29, 180 Z Zeichnen 143 ZIP - Archiv erstellen 188 - Überblick 29, 187 - ZIP-Datei öffnen und Dateien extrahieren 187 Zoom (Kamera) 154 Zurücksetzen - Hard-Reset 87 - Soft-Reset 87