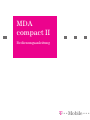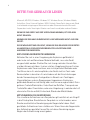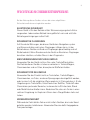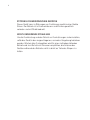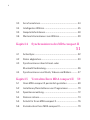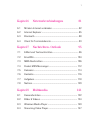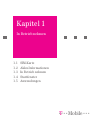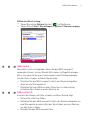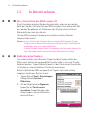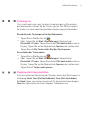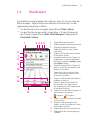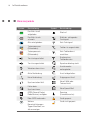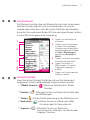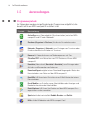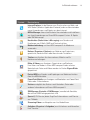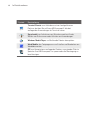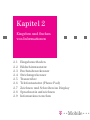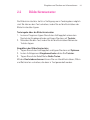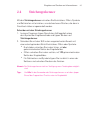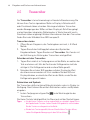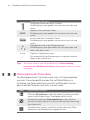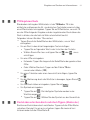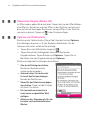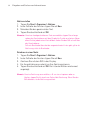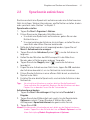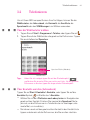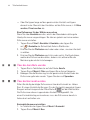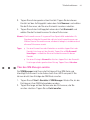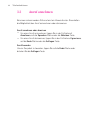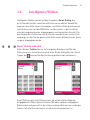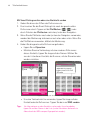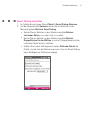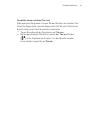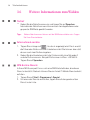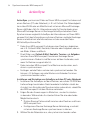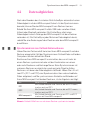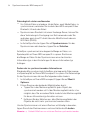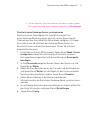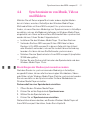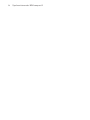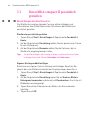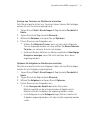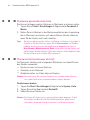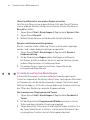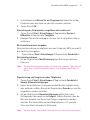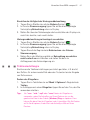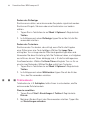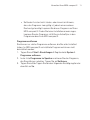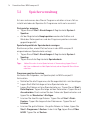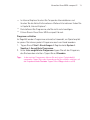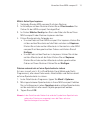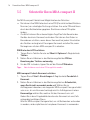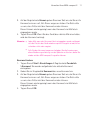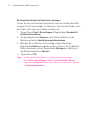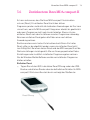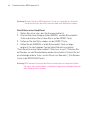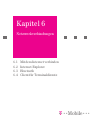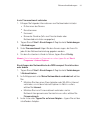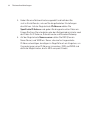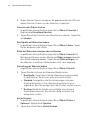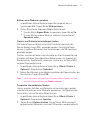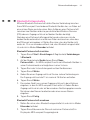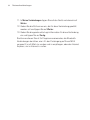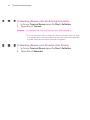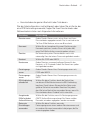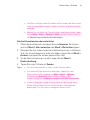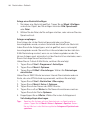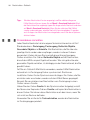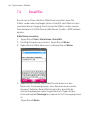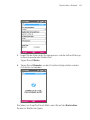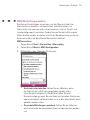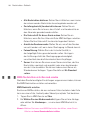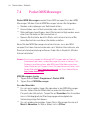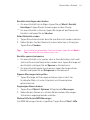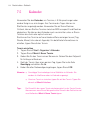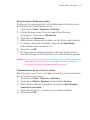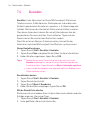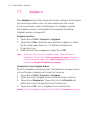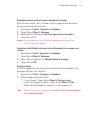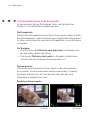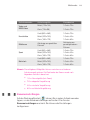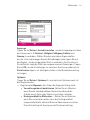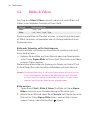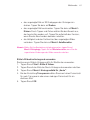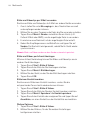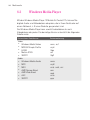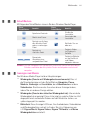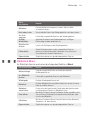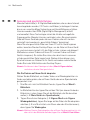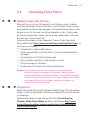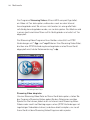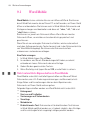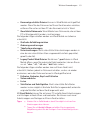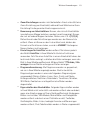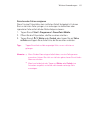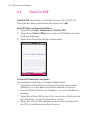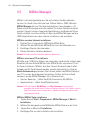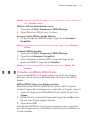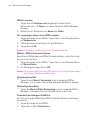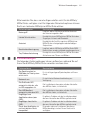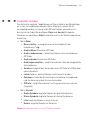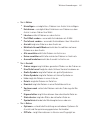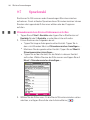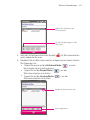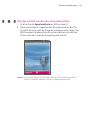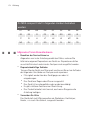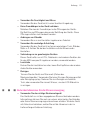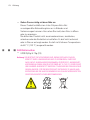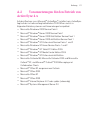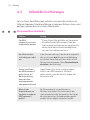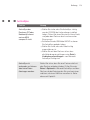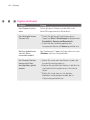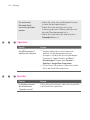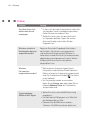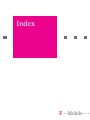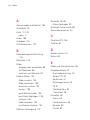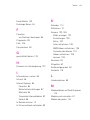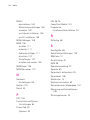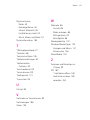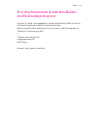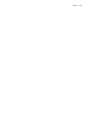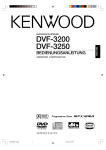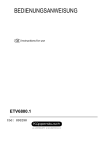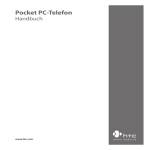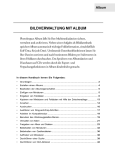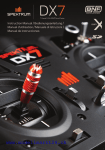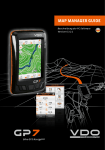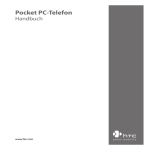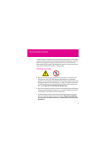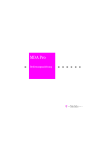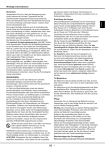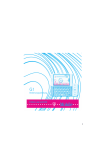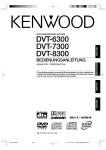Download Bedienungsanleitung T-Mobile MDA compact 2
Transcript
MDA
compact II
Bedienungsanleitung
!”T§==Mobile===
2
BITTE VOR GEBRAUCH LESEN
Microsoft, MS-DOS, Windows, Windows NT, Windows Server, Windows Mobile,
ActiveSync, Excel, Internet Explorer, MSN, Outlook, PowerPoint, ebenso wie Word
sind entweder eingetragene Warenzeichen oder Warenzeichen der Microsoft
Corporation in den Vereinigten Staaten von Amerika und/oder anderen Staaten.
WENN SIE DAS GERÄT AUS DER VERPACKUNG NEHMEN, IST DER AKKU
NICHT GELADEN.
NEHMEN SIE DEN AKKU WÄHREND DES LADEVORGANGS NICHT AUS DEM
GERÄT.
DIE GEWÄHRLEISTUNG ERLISCHT, WENN SIE DAS GEHÄUSE DES GERÄTES
AN ANDEREN ALS DEN BESCHRIEBENEN STELLEN ÖFFNEN ODER
ANDERWEITIG EINGREIFEN.
EXPLOSIONS-GEFÄHRDETE UMGEBUNG
Befinden Sie sich in einer Umgebung die Explosions-gefährdet ist
oder in der sich entflammbares Material befindet, muss das Gerät
ausgeschaltet werden. Richten Sie sich streng nach den Vorschriften
und den Hinweisschildern. In einer solchen Umgebung können Funken
Explosionen oder Feuer auslösen, was zu körperlichen Schäden oder
Tod führen kann. Es wird empfohlen, das Gerät nicht an Tank- oder
Servicestellen zu benutzen. Es wird zudem auf die Einschränkungen
bei der Verwendung von Funkgeräten im Bereich von Tanklagern,
Chemiefabriken und von Sprengungen hingewiesen. Explosionsgefährdete Bereiche sind häufig, aber nicht immer ausgeschildert. Dazu
gehören Treibstofftankstellen, Unter-Deck bei Schiffen, Transporte von
Treibstoffen oder Chemikalien, oder eine Umgebung, in welcher die Luft
chemische Dünste enthält, Erntestaub, Staub oder Metallstäube.
MITSCHNEIDEN VON GESPRÄCHEN
Das simultane Aufzeichnen von Gesprächen gilt rechtlich als ein Eingriff
in die Privatsphäre. Sie dürfen ein Gespräch nur mitschneiden, wenn
Sie die ausdrückliche Genehmigung der Gegenstelle haben. Nicht
gestattetes Aufzeichnen kann strafbar sein. Wenn Ihnen die Gegenstelle
das Aufzeichnen gestattet, lassen Sie sich diese Genehmigung am
Beginn der Aufzeichnung erneut geben.
3
WICHTIGE SICHERHEITHINWEISE
Bei der Nutzung dieses Gerätes müssen die unten aufgeführten
Sicherheitsmaßnahmen eingehalten werden.
ELEKTRISCHE SICHERHEIT
Dieses Gerät ist für den Betrieb mittels Stromversorgung durch Akkus
vorgesehen. Jeder andere Betrieb kann gefährlich sein und setzt alle
Betriebsgenehmigungen außer Kraft.
SICHERHEIT IN FLUGZEUGEN
Auf Grund der Störungen, die dieses Gerät dem Navigationssystem
und Kommunikationsnetz eines Flugzeuges zufügen kann, ist der
Betrieb dieses Gerätes an Bord von Flugzeugen gesetzwidrig und mit
Strafe bedroht. Wenn Sie dennoch das Gerät an Bord eines Flugzeuges
benutzen möchten, schalten Sie es in den Flugmodus.
EINSCHRÄNKUNGEN DURCH DAS UMFELD
Verwenden Sie das Gerät nicht an Gas- oder Treibstofftankstellen.
Der Betrieb dieses Gerätes ist ebenso verboten in Treibstofflagern,
Chemiewerken und an Orten, die explosive Stoffe beinhalten.
SICHERHEIT FÜR DAS UMFELD
Verwenden Sie das Produkt nicht an Tankstellen, Treibstofflagern,
Chemiewerken, an Orten, an denen Sprengungen durchgeführt werden,
oder in einer Luft, die möglicher Weise explosiv ist. Dazu gehören z. B. die
Umgebung von Treibstoffen, Unter-Deck eines Schiffes, Treibstoff- oder
Chemietransporte oder Bereiche, in denen die Luft Erntestaub, Staub
oder Metallstaub enthalten kann. Bedenken Sie, dass ein Funke in einer
solchen Umgebung zur Explosion führen kann. Sie gefährden Leib und
Leben.
VERKEHRSSICHERHEIT
Während der Fahrt dürfen Fahrer nicht mittels Geräten, die in der Hand
gehalten werden, telefonieren. Verwenden Sie eine dafür freigegebene
Freisprechanlage.
4
STÖRUNG VON MEDIZINISCHEN GERÄTEN
Dieses Gerät kann zu Störungen von Funktionen medizinischer Geräte
führen. Der Betrieb ist in Krankenhäusern und Kliniken gesetzlich
verboten und mit Strafe bedroht.
NICHT-IONISIERENDE STRAHLUNG
Um die Funkleistung und den Schutz vor Funkstörungen sicherzustellen,
sollte das Gerät in der vorgeschlagenen, normalen Umgebung betrieben
werden. Wie bei allen Funkgeräten wird für einen zufriedenstellenden
Betrieb und zum Schutz von Personen empfohlen, die Antenne des
Gerätes während des Betriebs nicht zu dicht an Teile des Körpers zu
halten.
5
Inhaltsverzeichnis
Kapitel 1
In Betrieb nehmen
9
1.1
SIM-Karte.................................................................. 10
1.2
Akku-Informationen .................................................. 10
1.3
In Betrieb nehmen..................................................... 12
1.4
Startfenster............................................................... 15
1.5
Anwendungen........................................................... 18
Kapitel 2
Eingeben und Suchen von
Informationen
21
2.1
Eingabemethoden .................................................... 22
2.2
Bildschirmtastatur .................................................... 23
2.3
Buchstabenerkenner ................................................ 24
2.4
Strichzugerkenner .................................................... 25
2.5
Transcriber ............................................................... 26
2.6
Telefontastatur (Phone Pad)...................................... 30
2.7
Zeichnen und Schreiben im Display........................... 33
2.8
Sprachnotiz aufzeichnen ........................................... 35
2.9
Informationen suchen .............................................. 36
Kapitel 3
Telefonfunktionen
37
3.1
Telefonieren vorbereiten ........................................... 38
3.2
Telefonieren ............................................................. 41
6
3.3
Anruf annehmen ....................................................... 44
3.4
Intelligentes Wählen ................................................. 45
3.5
Gesprächsfunktionen................................................ 48
3.6
Weitere Informationen zum Wählen ........................... 50
Kapitel 4
Synchronisieren des MDA compact II
51
4.1
ActiveSync ............................................................... 52
4.2
Daten abgleichen ...................................................... 53
4.3
Synchronisieren über Infrarot- oder
Bluetooth-Verbindung ............................................... 56
4.4
Synchronisieren von Musik, Videos und Bildern ........ 57
Kapitel 5
Verwalten Ihres MDA compact II
59
5.1
Ihren MDA compact II persönlich gestalten ............... 60
5.2
Installieren/Deinstallieren von Programmen .............. 70
5.3
Speicherverwaltung ................................................. 72
5.4
Dateien sichern......................................................... 74
5.5
Schutz für Ihren MDA compact II ............................... 76
5.6
Zurücksetzen Ihres MDA compact II .......................... 79
7
Kapitel 6
Netzwerkverbindungen
81
6.1
Mit dem Internet verbinden ....................................... 82
6.2
Internet Explorer ....................................................... 85
6.3
Bluetooth .................................................................. 88
6.4
Client für Terminaldienste ......................................... 93
Kapitel 7
Nachrichten - Outlook
95
7.1
E-Mail und Textnachrichten ....................................... 96
7.2
EmailWiz................................................................. 104
7.3
MMS-Nachrichten ................................................... 106
7.4
Pocket MSN Messenger .......................................... 112
7.5
Kalender ................................................................. 114
7.6
Kontakte ................................................................. 116
7.7
Aufgaben ................................................................ 118
7.8
Notizen ................................................................... 120
Kapitel 8
Multimedia
121
8.1
Kamerafunktion ...................................................... 122
8.2
Bilder & Videos ....................................................... 134
8.3
Windows Media Player ............................................ 140
8.4
Streaming Video Player ........................................... 147
8
Kapitel 9
Weitere Anwendungen
149
9.1
Word Mobile ........................................................... 150
9.2
Excel Mobile ........................................................... 152
9.3
Bildschirmpräsentationen mit PowerPoint Mobile.... 154
9.4
ClearVue PDF ......................................................... 156
9.5
MIDlet Manager ...................................................... 158
9.6
Daten komprimieren mit ZIP .................................... 162
9.7
Sprachwahl............................................................. 166
Anhang
171
A.1
Hinweise zur Gesetzgebung .................................... 172
A.2
Voraussetzungen für den Betrieb von ActiveSync 4.x .....
............................................................................... 177
A.3
Selbsthilfe bei Störungen ........................................ 178
A.4
Technische Daten ................................................... 185
Index
187
Kapitel 1
In Betrieb nehmen
1.1
1.2
1.3
1.4
1.5
SIM-Karte
Akku-Informationen
In Betrieb nehmen
Startfenster
Anwendungen
!”T§==Mobile===
10
In Betrieb nehmen
1.1
SIM-Karte
Um die GSM-SIM-Karte (Subscriber Identity Module) einzusetzen, folgen
Sie den Anweisungen in der Kurzbedienungsanleitung. Diese Karte
haben Sie von Ihrem Netzbetreiber erhalten. Die SIM-Karte enthält Ihre
Rufnummer, Servicehinweise und einen Speicher für Rufnummern und
Nachrichten.
Ihr MDA compact II unterstützt 1,8 V- und 3 V-SIM-Karten. Bestimmte
SIM-Karten arbeiten jedoch nicht mit Ihrem MDA compact II. Bitten Sie
Ihren Dienstanbieter um einen Austausch. Das kann mit zusätzlichen
Kosten verbunden sein.
1.2
Akku-Informationen
Ihr MDA compact II enthält einen Li-Ion-Polymer-Akku. Ihr Gerät arbeitet
nur mit dem Akku und dem Zubehör zufriedenstellend, das in der
Entwicklung vorgesehen wurde. Die Leistung eines Akkus ist von vielen
Faktoren abhängig. Dazu gehört die Signalstärke des Funknetz Ihres
Netzbetreibers, die Umgebungstemperatur, die Funktionen und/oder
Einstellungen, die Sie gewählt haben, Einrichtungen, die an den
Anschlüssen angeschlossen sind, und, wie Sie das Gerät durch Sprache,
Daten oder andere Programme nutzen.
Ungefähre Akku-Bereitschaftsdauer:
Bereitschaft: 150 – 200 Stunden
Sprechzeit (Display aus): 3,5 – 5 Stunden
=
=
Achtung! Um das Risiko von Feuer oder Verbrennungen zu mindern,
versuchen Sie nicht den Akku zu öffnen, auseinander zu nehmen oder zu
reparieren.
machen Sie nie Folgendes: quetschen, anbohren, Kurzschluss über die
Kontakte herbeiführen oder in Feuer oder Wasser werfen.
setzen Sie den Akku nicht Temperaturen über 60 °C (140 °F) aus.
ersetzen Sie den Akku nur durch für dieses Produkt zugelassene.
beachten Sie unbedingt die örtlichen Vorschriften für die Entsorgung von
Verpackungsmaterialien, verbrauchten Akkus/Batterien und ausgedienten
Elektrogeräten. Für alle verbrauchten Batterien und Akkumulatoren besteht
eine gesetzliche Rückgabepflicht. Sie dürfen nicht über den Hausmüll entsorgt
werden.
=
=
=
=
=
In Betrieb nehmen
11
Prüfen der Akku-Leistung:
Tippen Sie auf das Batterie-Symbol (
) im Startfenster.
Tippen Sie auf Start > Einstellungen > System > Stromversorgung.
=
=
Info über Reststrom
Akku laden
Neue Akkus sind nur teilgeladen. Bevor Sie den MDA compact II
verwenden können, müssen Sie den Akku laden. Im Regelfall erlangen
Akkus ihre beste Leistung erst nach einigen Lade-/Entladevorgängen.
Um den Akku zu laden, verfahren Sie wie folgt:
Schließen Sie den MDA compact II mittels des Steckernetzgerätes
direkt an eine Stromquelle an.
Schließen Sie Ihren MDA compact II über das im Lieferumfang
enthaltene Sync-Kabel an einem Rechner an.
=
=
Akku schwach
Erscheint der Hinweis auf Akku schwach, verfahren Sie wie folgt:
Sichern Sie sofort Ihre Daten.
Schließen Sie den MDA compact II mittels des Steckernetzgerätes an
eine Stromquelle an oder mittels des Sync-Kabels an einen Rechner,
um den Akku zu laden.
Schalten Sie den MDA compact II aus.
=
=
=
12
In Betrieb nehmen
1.3
In Betrieb nehmen
Ein-/Ausschalten des MDA compact II
Zum Einschalten drücken Sie den Hauptschalter, oben an der rechten
Seite des Gerätes. Schalten Sie den MDA compact II zum allerersten Mal
ein, werden Sie gebeten, ein Kalibrieren des Displays durchzuführen.
Siehe dafür den nächsten Absatz.
Um den MDA compact II wieder auszuschalten, drücken Sie den
Hauptschalter erneut.
Hinweis: Kurzes Drücken des Hauptschalter versetzt den MDA compact II in den
Ruhezustand. In diesem Zustand können Sie Nachrichten und Telefonate
empfangen, aber nicht selbst telefonieren.
Drücken Sie den Hauptschalter für mindestens fünf Sekunden, können Sie
durch Bestätigen des Hinweisfensters das Gerät ganz ausschalten.
Kalibrieren des Displays
Um sicherzustellen, dass Sie beim Tippen auf das Display mittels des
Stiftes auch wirklich die ausgewählte Funktion treffen, muss das Display
kalibriert werden. Tippen Sie dafür jeweils in das Zentrum der Kreuze, die
im Display an unterschiedlichen Positionen erscheinen.
Sollte im Betrieb der MDA compact II auf Tippen nicht mehr richtig
reagieren, kalibrieren Sie ihn erneut:
1. Tippen Sie auf Start > Einstellungen
> Registerkarte System >
Bildschirm.
2. Auf der Registerkarte Allgemein
tippen Sie auf Touchscreen
ausrichten. Folgen Sie dann den
Anweisungen, um das Kalibrieren
durchzuführen.
Display kalibrieren
In Betrieb nehmen
13
Tastensperre
Um zu verhindern, dass aus Versehen Anwendungen im Ruhemodus
gestartet werden, können Sie die Tasten sperren. Der MDA compact II
kann dann nur durch den Hauptschalter wieder eingeschaltet werden.
Einschalten der Tastensperre für den Ruhemodus
Sie im Startfenster auf
.
= Tippen
Tippen Sie auf Start > Einstellungen > Registerkarte
= Oder:
Persönlich > Tasten. Tippen Sie auf den Pfeil nach rechts unten im
Display. Tippen Sie auf die Registerkarte Sperren, die sichtbar wird.
Tippen Sie auf Alle Tasten außer Ein/Aus-Taste sperren.
Ausschalten der Tastensperre
Sie im Startfenster auf
.
= Tippen
Tippen Sie auf Start > Einstellungen > Registerkarte
= Oder:
Persönlich > Tasten. Tippen Sie auf den Pfeil nach rechts unten im
Display. Tippen Sie auf die Registerkarte Sperren, die sichtbar wird.
Tippen Sie auf Tasten nicht sperren.
Displayausrichtung einstellen
Zum Ausrichten der Darstellung des Displays stehen drei Richtungen zur
Verfügung: Hoch, Quer (für Rechtshänder), Quer (für Linkshänder).
Bei Hoch haben sie eine bessere Ansicht für bestimmte Anwendungen,
Quer kann günstig für das Lesen längerer Textdateien sein.
14
In Betrieb nehmen
Hoch
QuerQuer
die Ausrichtung zu ändern, tippen Sie auf Start > Einstellungen
= Um
> Registerkarte System > Bildschirm. Tippen Sie auf die gewünschte
Ausrichtung.
die Außenkanten der Schriften vieler Anwendungen zu glätten,
= Um
tippen Sie auf die Registerkarte Clear Type und dort auf Clear Type
aktivieren.
die Lesbarkeit zu verbessern, tippen Sie auf die Registerkarte
= Um
Textgröße. Stellen Sie die Schriftgröße über den Schieberegler ein.
In Betrieb nehmen
1.4
15
Startfenster
Das Startfenster zeigt wichtige Informationen, wie z. B. Termine oder die
Statusanzeigen. Tippen Sie auf einen Bereich im Startfenster, um die
zugehörige Anwendung zu öffnen.
Um das Startfenster anzuzeigen, tippen Sie auf Start > Heute.
Um das Startfenster persönlich zu gestalten, z. B. den Hintergrund
des Displays, tippen Sie auf Start > Einstellungen > Registerkarte
Persönlich > Heute.
=
=
1
2 34 5
6
7
8
9
10
11
12
13
14
1
2
3
Tippen öffnet das Startmenü.
Tippen zeigt den Verbindungszustand.
Zeigt die anliegende Feldstärke.
Tippen Sie darauf, um das Telefon
einzustellen.
4 Tippen zum Einstellen der Lautstärke
für Gerät bzw. Rufton.
5 Zeigt die aktuelle Uhrzeit. Tippen Sie
lange darauf, um den Anzeigemodus
der Uhrzeit zu ändern: Analog (Zeiger)
oder Digital (Zahlen).
6 Zeigt das aktuelle Datum. Tippen Sie
darauf, um die Zeit, den Weckruf und
Weiteres einzustellen.
7 Tippen Sie in der Schnellstart-Zeile
auf ein Anwendungssymbol, um die
Anwendung zu öffnen.
8 Tippen, um die Besitzerinformationen
eingeben zu können.
9 Übersicht über Ihre Aktivitäten für
den aktuellen Tag. Tippen Sie auf
das Angezeigte, um die zugehörende
Anwendung zu öffnen.
10 Tippen Sie, um den MDA compact II zu
sperren oder zu entsperren.
: Gesperrt;
: Entsperrt.
11 Tippen , um die Tastensperre ein- oder
auszuschalten.
12 Zeigt den Ladezustand des Akku.
Tippen, um das Einstellfenster für den
Strommodus zu öffnen.
13 Tippen öffnet das Nachrichtenfenster.
14 Tippen öffnet den Internetzugang zu
T-Mobile .
16
In Betrieb nehmen
Hinweissymbole
Symbol
Beschreibung
Der Akku ist voll
aufgeladen.
Der Akku ist sehr
schwach.
Akku wird geladen.
Tastensperre aus
(Ruhemodus).
Tastensperre ein
(Ruhemodus).
Ton ist eingeschaltet.
Symbol
Beschreibung
Weckruf
Stärkstes, anliegendes
Funksignal.
Kein Funksignal.
Telefon ist ausgeschaltet.
Kein Telefondienst
erreichbar.
Suchen eines
Telefondienstes.
Ton ist ausgeschaltet.
Sprachverbindung steht.
Vibrationsalarm ist an.
Anrufe werden
weitergeleitet.
Aktive Verbindung.
Anruf wird gehalten.
Keine Verbindung.
Entgangener Anruf.
Synchronisation läuft.
Neue E-Mail oder
Textnachricht.
Fehler beim
Synchronisieren.
GPRS (General Packet
Radio Services) verfügbar.
Neue Sprach-Mail
Roaming
(Fremdnetzsuche).
Über GPRS verbunden.
Gerät gesperrt.
Weitere
Benachrichtigungen.
Tippen Sie darauf, um
alle anzuzeigen.
Gerät nicht gesperrt.
In Betrieb nehmen
17
Das Startmenü
Das Startmenü (aufrufen über das Windows-Symbol in der linken oberen
Ecke des Display) zeigt eine Liste von Anwendungen. Um eine der
Anwendungen aufzurufen, rollen Sie mit den Pfeiltasten des Navigators
durch die Liste und drücken Sie die OK-Taste oder tippen Sie ganz einfach
mit dem Stift auf die gewünschte Anwendung.
1
1
2
2
3
4
5
3
4
5
Tippen, um das Startfenster
aufzurufen.
Tippen, um eine Anwendung
zu starten. Die angezeigten
Positionen können persönlich
gestaltet werden durch Tippen
auf Start > Einstellungen >
Registerkarte Persönlich >
Menüs.
Tippen, um kürzlich verwendete
Anwendungen aufzurufen.
Tippen, um weitere, im
MDA compact II installierte
Programme angezeigt zu
erhalten.
Tippen, um Einstellungen des
Gerätes zu ändern.
Schnellstart-Zeile
In der Schnellstart-Zeile des Startfensters können Sie über die dort
angebotenen Ordner häufig benötigte Programme direkt aufrufen.
T-Mobile Favoriten (
): Startet die Web-Seite der T-Mobile
Favoriten.
•=
•= Kontakte ( ): des
Öffnet das Fenster zum Starten der Kontakte oder
SIM-Managers.
•= Telefon ( ): Ruft die Telefonanwendung mit der Wähltastatur auf.
•= Nachrichten ( ): Assistenten
Ruft das Fenster zum Starten des E-Mailoder für Nachrichten auf.
•= Organizer ( ): Taschenrechners,
Öffnet das Fenster zum Starten des
Kalenders, von Notizen oder
Aufgaben/Terminen.
18
In Betrieb nehmen
1.5
Anwendungen
Programmsymbole
Im Folgenden werden einige Symbole der Programme aufgeführt, die
bereits auf Ihrem MDA compact II installiert sind.
Symbol
Beschreibung
ActiveSync zum Datenabgleich (Synchronisation) zwischen MDA
compact II und PC oder Notebook.
Rechner (Organizer > Rechner) für die vier Grundrechenarten.
Kalender (Organizer > Kalender) zum Eintragen von Terminen oder
für das automatische Einladen zu Terminen.
Kamera für Fotoaufnahmen und Videosequenzen mit Ton.
ClearVue PDF: zum Betrachten von PDF-Dateien auf Ihrem MDA
compact II.
Kontakte (Adressbuch (Kontakte > Kontakte)) zum Eintragen oder
Aufrufen und Verwenden von Adressen.
Download Agent zeigt bei einem Download-Vorgang den Status des
Herunterladens von Daten auf den MDA compact II.
EmailWiz hilft Ihnen beim Einrichten eines E-Mail-Kontos bei einem
Dienstanbieter.
Excel Mobile zum Erstellen neuer Arbeitsblätter oder Anzeigen und
Bearbeiten bestehender Arbeitsblätter.
Datei-Explorer hilft Ihnen Ihre Dateien auf dem MDA compact II zu
organisieren und zu verwalten.
Spiele beinhaltet vorinstalliert Bubble Breaker und Solitär.
Hilfe ruft die Hilfedateien des MDA compact II auf.
In Betrieb nehmen
Symbol
Beschreibung
Internet Explorer ist der Browser zum Durchsuchen von Web- und
WAP-Seiten (Wireless Application Protocol) und zum Herunterladen
neuer Anwendungen und Dateien aus dem Internet.
MIDlet Manager unterstützt Sie beim Herunterladen und Installieren
von Java-Anwendungen auf Ihren MDA compact II, wie z. B. Spiele
oder SW-Werkzeuge.
Nachrichten (Nachrichten > Messaging) zum Senden und
Empfangen von E-Mails, MMS und Textnachrichten.
Modemverbindung, um Ihren MDA compact II als Modem zu
verwenden.
Notizen (Organizer > Notizen) zum Notieren von Ereignissen,
gezeichnet, handschriftlich oder über eine der Tastaturen.
Telefon zum Anrufen, Anrufe annehmen, Makeln und für
Konferenzschaltungen.
Bilder & Videos zum Anzeigen, Organisieren und Sortieren
Ihrer Fotos und Videos in Ihrem MDA compact II oder auf einer
Speicherkarte. Fotos und Videos werden im Ordner Eigene Bilder
gespeichert.
Pocket MSN zum Senden und Empfangen von Sofortnachrichten
über Ihre MSN-Kontakte.
PowerPoint Mobile zum Anzeigen und Bearbeiten von PowerPointFolien oder -Präsentationen.
Suchen ermöglicht das Suchen nach Kontakten, Daten oder
anderen Informationen auf Ihrem MDA compact II.
SIM-Manager (Kontakte > SIM Manager) verwaltet die Kontakte,
die auf Ihrer SIM-Karte gespeichert sind.
Special (STK-Dienste) bietet Zugriff auf Informationen und Dienste
von T-Mobile.
Streaming Video zum Abspielen von Live-Videofilmen.
Aufgaben (Organiser > Aufgaben) zum Aufnehmen und Verwalten
Ihrer Termine.
19
20
In Betrieb nehmen
Symbol
Beschreibung
Terminal-Dienste zum Anbinden an einen hochgefahrenen
Rechner, bei dem Sie mit Ihrem MDA compact II alle dort
vorliegenden Anwendungen als Terminal nutzen.
Sprachwahl zum Aufnehmen von Stimmkennzeichen für das
Wählen von Rufnummern oder Aufrufen von Anwendungen.
Windows Media Player, um Multimedia Dateien abzuspielen.
Word Mobile, das Textprogramm zum Erstellen und Bearbeiten von
Worddokumenten.
ZIP zum Komprimieren vorliegender Dateien, um entweder Platz im
Speicher Ihres MDA compact II zu sparen oder die Übertragung zu
beschleunigen.
Kapitel 2
Eingeben und Suchen
von Informationen
2.1
2.2
2.3
2.4
2.5
2.6
2.7
2.8
2.9
Eingabemethoden
Bildschirmtastatur
Buchstabenerkenner
Strichzugerkenner
Transcriber
Telefontastatur (Phone Pad)
Zeichnen und Schreiben im Display
Sprachnotiz aufzeichnen
Informationen suchen
!”T§==Mobile===
22
Eingeben und Suchen von Informationen
2.1
Eingabemethoden
Wenn Sie ein Programm aufrufen oder ein Eingabefeld für Daten oder
Text öffnen, wird automatisch die Bildschirmtastatur geöffnet. Diese
Tastatur gibt Ihnen Zugriff auf die verschiedenen Eingabemethoden Ihres
MDA compact II, wie Buchstabenerkenner, Tastatur, Strichzugerkenner,
Telefon-Wähltastatur oder Transcriber. Als Standard erscheint das
Symbol der Eingabemethode in der Fußzeile des Display, um anzuzeigen,
welche Eingabemethode gewählt wurde. Über den Aufklapppfeil rechts
neben dem Symbol können Sie ein Menü öffnen, das Ihnen die möglichen
Eingabemethoden zur Verfügung stellt.
Anzeigen oder Ausblenden der Tastatur
Tippen Sie auf das Symbol der Eingabemethode in der Fußzeile des
Displays.
=
Eingabemethode (Tastatur)
Aufklapppfeil, Wählen der
Eingabemethode
Symbol der Eingabemethode
Symbol
Eingabemethode
Bildschirmtastatur.
Buchstabenerkenner oder Strichzugerkenner.
Telefon-Tastatur.
Transcriber.
Eingeben und Suchen von Informationen
2.2
23
Bildschirmtastatur
Die Bildschirmstastatur steht zur Verfügung, wenn Texteingaben möglich
sind. Sie können den Text schreiben, indem Sie auf die Buchstaben der
Bildschirmtastatur tippen.
Texteingabe über die Bildschirmtastatur
1. In einem Programm tippen Sie auf den Aufklapppfeil neben dem
Symbol der Eingabemethode und tippen Sie dann auf Tastatur.
2. Schreiben Sie den Text, indem Sie auf die Buchstabenflächen der
Tastatur tippen.
Vergrößern der Bildschirmtastatur
1. Tippen Sie auf den Aufklapppfeil und tippen Sie dann auf Optionen.
2. In dem Aufklappmenü Eingabemethode wählen Sie Tastatur.
3. Tippen Sie auf die Schaltfläche Große Tasten.
Mit dem Buchstabenerkenner können Sie von Hand Buchstaben, Ziffern
und Satzzeichen schreiben, die dann in Text gewandelt werden.
24
Eingeben und Suchen von Informationen
2.3
Buchstabenerkenner
Schreiben mit dem Buchstabenerkenner
1. In einem Programm tippen Sie auf den Aufklapppfeil neben
dem Symbol der Eingabemethode und tippen Sie dann auf
Buchstabenerkenner.
2. Schreiben Sie mit dem Stift in dem vorgezeichneten Bereich
Buchstaben, Ziffern oder Symbole.
Großbuchstaben schreiben Sie in dem linken, mit ABC
gekennzeichneten Sektor des Eingabefeldes.
Kleinbuchstaben schreiben Sie in dem mittleren, mit abc
gekennzeichneten Sektor des Eingabefeldes.
Ziffern schreiben Sie in dem rechten, mit 123 gekennzeichneten
Sektor des Eingabefeldes.
Für Satzzeichen und Symbole tippen Sie zunächst in einen der
Sektoren und schreiben Sie dann das Zeichen.
=
=
=
=
Hinweis: Der Buchstabenerkenner steht zur Verfügung, wenn Texteingaben möglich
sind.
Tipp:
Um Hilfe für das Verwenden des Buchstabenerkenners zu erhalten, tippen
Sie auf das Fragezeichen ? rechts unten im Eingabefeld.
Eingeben und Suchen von Informationen
2.4
25
Strichzugerkenner
Mit dem Strichzugerkenner schreiben Sie Buchstaben, Ziffern, Symbole
und Satzzeichen mit einzelnen, ununterbrochenen Strichen, die dann in
Druckbuchstaben umgewandelt werden.
Schreiben mit dem Strichzugerkenner
1. In einem Programm tippen Sie auf den Aufklapppfeil neben
dem Symbol der Eingabemethode und tippen Sie dann auf
Strichzugerkenner.
2. Schreiben Sie mit dem Stift in dem vorgezeichneten Bereich mit
einem durchgehenden Strich Buchstaben, Ziffern oder Symbole.
Buchstaben schreiben Sie in dem linken, mit abc
gekennzeichneten Sektor des Eingabefeldes.
Ziffern schreiben Sie in dem rechten, mit 123 gekennzeichneten
Sektor des Eingabefeldes.
Für Satzzeichen und Symbole tippen Sie zunächst in einen der
Sektoren und schreiben Sie dann das Zeichen.
=
=
=
Hinweis: Der Strichzugerkenner steht zur Verfügung, wenn Texteingaben möglich
sind.
Tipp:
Um Hilfe für das Verwenden des Strichzugerkenners zu erhalten, tippen
Sie auf das Fragezeichen ? rechts unten im Eingabefeld.
26
Eingeben und Suchen von Informationen
2.5
Transcriber
Der Transcriber ist eine Anwendung zur Handschriftenerkennung. Sie
können Ihren Text an irgendeiner Stelle im Display in Schreibschrift
oder Druckbuchstaben schreiben. Bei eingeschaltetem Transcriber
werden Bewegungen des Stiftes auf dem Display als Schrift ausgelegt
und an Hand des integrierten Wörterbuches in Worte übersetzt und in
Druckbuchstaben angezeigt. Weitere Informationen über den Transcriber
finden Sie in der Hilfedatei Ihres MDA compact II.
Transcriber starten
1. Öffnen Sie ein Programm, das Texteingaben annimmt, z. B. Word
Mobile.
2. Tippen Sie auf den Aufklapppfeil neben dem Symbol der
Eingabemethode. Tippen Sie dann auf Transcriber. Das Fenster mit
der Einführung zur Nutzung des Transcribers wird geöffnet.
Schreiben mit dem Transcriber
1. Tippen Sie zunächst im Textprogramm auf die Stelle, an welcher der
Text erscheinen soll, falls die Position der Einfügemarke nicht die
richtige ist. Die Einfügemarke wird an diese Stelle gesetzt.
2. Schreiben Sie mit dem Stift irgendwo auf dem Display das Wort,
das übernommen werden soll. Kurz nachdem Sie den Stift vom
Display abheben, erscheint das Wort an der Stelle, an der Sie die
Einfügemarke gesetzt haben.
Satzzeichen und Symbole
Der Transcriber stellt eine kleine Bildschirmtastatur unten im Display zur
Verfügung. Damit können Sie einfach Satzzeichen setzen und Symbole
eingeben.
In dem Textprogramm tippen Sie
in der Werkzeugleiste des
Transcribers.
Die kleine Tastatur bleibt geöffnet, bis Sie erneut auf das Symbol tippen.
=
Tipps
Um die kleine Tastatur an eine andere Stelle zu schieben, tippen Sie in
= die
Kopfzeile der Tastatur, halten Sie den Stift gedrückt, und schieben
Sie die Tastatur an die gewünschte Stelle.
Wurde kein Text ausgewählt, können Sie die kleine Tastatur öffnen,
= indem
Sie folgende Bewegung mit dem Stift ausführen .
Eingeben und Suchen von Informationen
27
Text bearbeiten
1. Ziehen Sie im Textprogramm mit dem Stift eine Linie über den Text,
den Sie bearbeiten möchten.
2. Heben Sie danach den Stift vom Display ab. Die Linie verschwindet,
der damit ausgewählte Text wird markiert.
3. Führen Sie dann eine der folgenden Aktionen durch:
Schreiben Sie einen Text.
Setzen Sie Bewegungen mit dem Stift ein, um Kleinbuchstaben
auf Großschreibung zu setzen, einen Leerschritt einzufügen, und
ähnliches (siehe folgendes Kapitel).
=
=
Transcriber-Bewegungen
Verwenden Sie schnelle, nicht unterbrochene Bewegungen, um
Textbearbeitungsfunktionen mit dem Stift auszuführen.
Das erreichen Sie damit
Fügt eine Zeilenschaltung (Zeilenumbruch) an der Position der
Einfügemarke ein.
Der horizontale Teil der Bewegung muss mindestens zweimal
länger als der vertikale sein.
Fügt einen Leerschritt an der Position der Einfügemarke ein.
Der horizontale Teil der Bewegung muss mindestens zweimal
länger als der vertikale sein.
Fügt einen Rückschritt an der Position der Einfügemarke aus
und löscht das Zeichen davor.
Die Bewegung ist eine Linie von rechts nach links.
Öffnet den Thesaurus für Alternativworte, falls ein Wort markiert
ist, oder öffnet die Bildschirmtastatur, falls kein Text markiert ist.
Die Bewegung ist eine gerade Linie senkrecht nach unten und
zurück.
Ändert die Schreibweise (groß/klein) eines markierten
Buchstaben, Wortes oder Textblocks.
Die Bewegung ist eine Linie senkrecht nach oben.
28
Eingeben und Suchen von Informationen
Das erreichen Sie damit
Rückgängig machen der letzten Funktion.
Die Bewegung ist eine gerade Linie senkrecht nach oben und
zurück.
Kopieren eines markierten Textes.
Die Bewegung ist eine gerade Linie von rechts nach links und
zurück.
Ausschneiden eines markierten Textes.
Die Bewegung ist eine gerade Linie von rechts nach links und
zurück.
Fügt kopierten Text an der Einfügemarke ein.
Die Bewegung ist eine gewinkelte Linie nach rechts oben und
weiter nach rechts unten.
Fügt einen Tabulatorsprung ein.
Der horizontale Teil der Bewegung muss mindestens zweimal
länger als der vertikale sein.
Tipp:
Sie können natürlich auch die Schaltflächen für Zeilenschaltung,
Leerschritt oder Rückwärts-Löschen der Werkzeugleiste des Transcribers
verwenden.
Werkzeugleiste des Transcribers
Die Werkzeugleiste des Transcribers wird unten im Display angezeigt,
wenn der Transcriber geöffnet wurde. Sie stellt Schaltflächen zur
Verfügung, wie Zeilenschaltung, Leerschritt und Rückwärts löschen,
ebenso wie die Pfeiltasten nach links und nach rechts.
Tippen
Das erreichen Sie damit
Öffnet das Einstellfenster, in dem Sie weitere Funktionen einstellen
können, wie Schreibrichtung, Texteingabe und Kurzschrift.
Öffnet das Einstellfenster Buchstabenformen, in dem Sie Ihren
Schriftstil einstellen können. Das führt zu einer besseren Erkennung
Ihrer Handschrift.
Öffnet die kleine Tastatur, mit der Sie schnell und einfach Ziffern,
Satzzeichen und Sonderzeichen eingeben können.
Eingeben und Suchen von Informationen
Tippen
Das erreichen Sie damit
Ändern des Modus der Erkennung:
Standardeinstellung für beste Handschrifterkennung.
== a-Modus.
123-Modus. Ziffern und einige andere Zeichen werden
zugelassen, der Taschenrechner wird aktiviert.
Alle Buchstaben werden automatisch in
= A-Modus.
Großschreibung übernommen.
Ist der A-oder 123-Modus aktiv, wird automatisch auf den StandardModus (a) umgeschaltet, sobald Sie den Stift vom Display abheben.
Fügt an der Einfügemarke einen Leerschritt ein.
Fügt an der Einfügemarke eine Zeilenschaltung ein.
Bewegt die Einfügemarke eine Stelle nach links.
Bewegt die Einfügemarke eine Stelle nach rechts.
Löscht das links neben der Einfügemarke befindliche Zeichen.
Öffnet die Hilfedateien des Transcribers.
29
30
Eingeben und Suchen von Informationen
2.6
Telefontastatur (Phone Pad)
Das Phone Pad (Wähltastatur) bietet eine alternative Methode zur
Eingabe von Informationen. Mit der Wähltastatur können Sie unter drei
Eingabemethoden wählen: T9, Mehrfach-Tippen und Numerisch.
Wähltastatur aufrufen
1. Öffnen Sie ein Programm, das Texteingaben annimmt, z. B. Word
Mobile.
2. Tippen Sie auf den Aufklapppfeil neben dem Symbol der
Eingabemethode. Tippen Sie dann auf Phone Pad.
Wähltastatur, T9-Modus
Tipp:
Die Telefontastatur (Phone Pad) kann jederzeit aufgerufen werden, es sei
denn, die Kamera ist aktiv oder das Startfenster wird angezeigt.
Eingeben und Suchen von Informationen
31
T9-Eingabemethode
Standardeinstellung der Wähltastatur ist der T9-Modus. T9 ist die
einfachste und bequemste Art, um deutschen Text alphanumerisch über
eine Zifferntastatur einzugeben. Tippen Sie auf Zifferntasten, versucht T9
aus der Ziffernfolge der Eingabe und den zugehörenden Buchstaben das
Wort zu bilden, das die höchste Wahrscheinlichkeit besitzt.
Folgendes können Sie über T9 erreichen:
Tippen Sie auf die Schaltflächen der Wähltastatur, um ein Wort
einzugeben.
Um ein Wort in den aktuell angezeigten Text einzufügen:
Tippen Sie auf irgendein Wort in der Liste über der Tastatur.
Wählen Sie ein Wort aus und tippen Sie auf oder , um es
einzufügen.
Um eine Ziffer einzugeben:
Entweder: Tippen Sie lange auf die Schaltfläche der gewünschten
Ziffer.
Oder: Wählen Sie durch Tippen auf die Fläche T9 den
numerischen Modus (123).
Um einen Tabulator oder einen Leerschritt einzufügen, tippen Sie
auf .
Um die Markierung durch die Wortliste zu bewegen, tippen Sie auf
oder .
Um Großbuchstaben einzugeben, tippen Sie auf
.
Um Symbole einzugeben:
Tippen Sie auf
. Die häufigsten Symbole werden in der
Wortliste angezeigt.
Tippen Sie auf
. Wählen Sie das Symbol aus der Gesamtliste.
=
=
=
=
=
=
=
=
=
=
=
=
=
Buchstaben schreiben durch mehrfach Tippen (Modus abc)
Sie können Buchstaben durch mehrfaches Tippen auf die Ziffernfläche
schreiben. Beispiel: Um ein e zu schreiben, tippen Sie zweimal kurz
hintereinander auf die Ziffernfläche 3.
32
Eingeben und Suchen von Informationen
Numerische Eingabe (Modus 123)
Im Ziffernmodus geben Sie durch jedes Tippen auf eine der Ziffernflächen
eine Ziffer ein. Sie können mehrere Ziffern in der Wortliste sammeln und
dann auf einmal übertragen. Sie können mehrere Ziffern in der Wortliste
sammeln und durch Tippen auf in das Display einfügen.
Optionen der Wähltastatur
Sie können die Telefontastatur (Phone Pad) über das Fenster Optionen
Ihren Belangen anpassen, z. B. das Sprachen-Wörterbuch. Um die
Optionen aufzurufen, verfahren Sie wie folgt:
Tippen Sie in der Wähltastatur lange auf
.
Tippen Sie auf den Aufklapppfeil neben dem Symbol der
Eingabemethode. Tippen Sie dann auf Optionen. Tippen Sie im
Menüfeld unter der Eingabemethode auf Optionen.
=
=
Sie können folgende Einstellungen durchführen:
einschalten.
= One-touch-Eintrag
Sie können Symbole einzeln
nacheinander eingeben.
Verstecken der
= Automatisches
Liste mit den Entsprechungen.
Blendet die Wortliste aus.
für das Bildschirmantippen
= Sound
einschalten. Tippen auf das Display
ruft einen Ton hervor.
Leerzeichen automatisch
= Ein
nach einem ausgewählten Wort
einfügen.
des Popupmenüs für das
= Aktivieren
Löschen von benutzerdefinierten
Worten.
Optionen-Fenster
Eingeben und Suchen von Informationen
2.7
33
Zeichnen und Schreiben im Display
Mit Ihrem MDA compact II können Sie direkt auf das Display zeichnen
oder Notizen in Handschrift erstellen. Stellen Sie dafür, wie später
beschrieben, auf Schreiben. Möchten Sie jedoch lieber die Texte
eintippen oder häufiger Zeichnungen hinzufügen, wählen Sie Schreiben
als Standardeinstellung. Möchten Sie jedoch lieber die Texte eintippen,
wählen Sie Tippen.
Zeichnung im Display
Für weitere Informationen über die Möglichkeiten mit Notizen, siehe
„Notizen“ in Kapitel 7.
Um den Eingabemodus für Notizen einzustellen:
1. Tippen Sie Start > Organizer > Notizen.
2. In Notizen tippen Sie auf Menü > Optionen.
3. Im Aufklappmenü Standardmodus wählen Sie
Schreiben, wenn Sie häufig zeichnen oder handschriftlich
notieren.
Tippen, wenn Sie über die Tastatur schreiben möchten.
4. Tippen Sie auf OK.
•=
•=
34
Eingeben und Suchen von Informationen
Notiz erstellen
1. Tippen Sie Start > Organizer > Notizen.
2. In der Fußzeile des Fensters tippen Sie auf Neu.
3. Schreiben Sie den gewünschten Text.
4. Tippen Sie abschließend auf OK.
Hinweise: Um einen handgeschriebenen Text auszuwählen, tippen Sie so lange
neben das Geschriebene auf dem Display bis Punkte erscheinen. Bevor
diese Punkte jedoch einen Kreis bilden, ziehen Sie den Stift schnell über
das Geschriebene.
Falls ein Buchstabe über drei der vorgezeichneten Linien geht, gilt er als
Zeichnung, nicht als Buchstabe.
Zeichnen in einer Notiz
1. Tippen Sie Start > Organizer > Notizen.
2. In der Fußzeile des Fensters tippen Sie auf Neu.
3. Zeichnen Sie mit dem Stift in das Display.
4. Ein Auswahlrahmen erscheint um Ihre Zeichnung herum.
5. Tippen Sie abschließend auf OK. Die Liste der Notizen wird erneut
angezeigt.
Hinweis: Um eine Zeichnung auszuwählen, z. B. um sie zu kopieren oder zu
löschen, tippen Sie für eine kurze Zeit auf die Zeichnung. Wenn Sie den
Stift abheben, ist die Zeichnung markiert.
Eingeben und Suchen von Informationen
2.8
35
Sprachnotiz aufzeichnen
Sie können direkt eine Sprachnotiz aufnehmen oder eine Aufnahme einer
Notiz hinzufügen. Weitere Informationen, wie Sie Notizen erstellen, ändern
oder speichern siehe „Notizen“ im Kapitel 7.
Sprachnotiz erstellen
1. Tippen Sie Start > Organizer > Notizen.
2. Führen Sie eine der folgenden Aktivitäten durch:
Um direkt eine Sprachnotiz aufzunehmen, gehen Sie von der
Notizenliste aus.
Um eine bestehende Aufnahme hinzuzufügen, erstellen Sie eine
neue Notiz oder öffnen Sie eine bestehende.
3. Sollte die Aufnahmeleiste nicht angezeigt werden, tippen Sie auf
Menü > Aufnahmeleiste anzeigen.
4. Tippen Sie auf das Aufnahme-Symbol (
), um die Aufnahme zu
beginnen.
5. Halten Sie das Mikrofon des MDA compact II in die Nähe Ihres
Mundes oder in Richtung einer anderen Tonquelle.
6. Tippen Sie auf das Stopp-Symbol (
), wenn die Aufnahme
beendet ist.
7. Fügen Sie eine Aufnahme einer Notiz hinzu, tippen Sie OK, nachdem
die Aufnahme beendet ist, um zur Notizenliste zurückzukehren.
8. Führen Sie die Aufnahme in einer offenen Notiz durch, erscheint ein
Symbol in der Notiz.
9. Erstellen Sie eine direkte Sprachnotiz, erscheint die Aufnahme in der
Notizenliste.
=
=
Tipp:
Um schnell eine Aufnahme zu machen, drücken Sie die SprachwahlTaste und halten Sie sie gedrückt. Beginnen Sie die Aufnahme nach dem
Piepton. Um zu beenden, lassen Sie die Taste wieder los.
Aufnahmeformat ändern
1. Tippen Sie Start > Einstellungen > Registerkarte Persönlich >
Eingabe.
2. Tippen Sie auf den Blätternpfeil nach rechts, bis die Registerkarte
Optionen erscheint. Tippen Sie darauf. Wählen Sie in dem
Aufklappmenü Sprachnotizformat das gewünschte Format.
3. Tippen Sie auf OK.
Hinweis: Sie können das Aufnahmeformat auch direkt aus der Notizenliste heraus
ändern. Tippen Sie in der Fußzeile der Liste auf Menü > Optionen > auf die
blaue Verknüpfung Globale Eingabeoptionen > Optionen.
36
Eingeben und Suchen von Informationen
2.9
Informationen suchen
In Ihrem MDA compact II können Sie im Ordner My Documents oder auf
Speicherkarten Dateien oder Objekte nach Namen suchen, oder nach
Worten, die in den Objekten vorkommen. Zum Beispiel können Sie in
E-Mail-Nachrichten, Notizen, Terminen, Kontakten oder Aufgaben ebenso
suchen wie in der Onlinehilfe.
Um in Ihrem MDA compact II Dateien oder Objekte zu suchen:
1. Tippen Sie auf Start > Programme > Suchen.
2. Im Eingabefeld Suchen nach, können Sie:
einen Dateinamen, ein Wort oder eine andere Information
eingeben, nach der Sie suchen möchten.
auf den Aufklapppfeil ( ) tippen und aus der Liste kürzlich
gesuchter Begriffe wählen.
3. Im Feld Typ tippen Sie auf den Aufklapppfeil ( ) und wählen einen
Dateityp aus der Liste, um die Suche einzuschränken.
4. Tippen Sie in der Fußzeile auf Suchen. Das System sucht im Ordner
My Documents und den Unterordnern nach übereinstimmenden
Dateien.
5. In Ergebnisse tippen Sie auf die Datei, die Sie öffnen möchten.
=
=
Hinweis: Das Symbol der Speicherkarte
wird neben den Dateinamen, die auf
der Speicherkarte gespeichert sind, angezeigt.
Kapitel 3
Telefonfunktionen
3.1
3.2
3.3
3.4
3.5
3.6
Telefonieren vorbereiten
Telefonieren
Anruf annehmen
Intelligentes Wählen
Gesprächsfunktionen
Weitere Informationen zum Wählen
!”T§==Mobile===
38
Telefonfunktionen
3.1
Telefonieren vorbereiten
Wie jedes normale Handy können Sie Ihren MDA compact II dazu
verwenden, um Anrufe zu tätigen oder zu erhalten, über Listen
Anrufe zu verfolgen und SMS/MMS zu versenden und zu empfangen.
Während eines Gesprächs können Sie Notizen machen, direkt aus
dem Telefonbuch wählen und auf einfache Weise SIM-Kontakte in das
Telefonbuch Ihres MDA compact II kopieren.
Telefonfenster
Über das Telefonfenster haben Sie Zugriff auf die Anrufliste, Kurzwahl
und Telefoneinstellungen. Um das Telefonfenster zu öffnen,
= tippen Sie entweder im Startfenster auf das Telefon-Symbol,
Schnellstart-Zeile
= oder auf die Abheben-Taste (
).
Abheben-Taste
PIN eingeben
Die meisten SIM-Karten sind mit einer PIN (Persönliche IdentifikationsNummer) voreingestellt, die von Ihrem Netzbetreiber vergeben wird.
Wann immer Sie Ihren MDA compact II verwenden, müssen Sie die PIN
eingeben.
1. Geben Sie die PIN ein, die Sie von Ihrem Netzbetreiber erhalten
haben.
2. Tippen Sie auf Eingabe.
Hinweis: Wenn Sie die PIN drei Mal falsch eingeben, wird die SIM-Karte gesperrt.
Sie können sie mit dem PUK (PIN Unblocking Key), den Sie ebenfalls von
Ihrem Netzbetreiber erhalten haben, wieder entsperren.
Telefonfunktionen
39
Flugmodus ein-/ausschalten
In vielen Ländern wird durch Gesetz gefordert, dass Handys an Bord
eines Flugzeuges ausgeschaltet sein müssen. Dafür können Sie das Gerät
durch langes Drücken des Hauptschalters ganz ausschalten. Möchten Sie
jedoch den MDA compact II für andere Funktionen benützen, müssen Sie
den Flugmodus aktivieren.
Um den Flugmodus einzuschalten, tippen Sie auf das Symbol für das
Funksignal (
)und dann auf Telefon deaktivieren.
Um die Telefonfunktion wieder einzuschalten, verfahren Sie wie oben.
Tippen Sie dann auf Telefon aktivieren.
=
=
Lautstärke des Gerätes einstellen
1. Tippen Sie auf das Lautsprecher-Symbol (
).
2. Im Lautstärke-Regelfenster stellen Sie über Schieberegler ein:
die Lautstärke des Telefons (
) und
die Lautstärke des Gerätes (
).
den Rufton durch Tippen auf Ein, Vibrieren oder Aus.
=
=
Lautstärke, Einstellfenster
Hinweise:
Hörerlautstärke können Sie nur während eines Gespräches
= Die
einstellen. Einstellungen, die Sie zu einem anderen Zeitpunkt
vornehmen, betreffen nur Rufton, Hinweiston und MP3-Lautstärken.
40
Telefonfunktionen
Sie Vibrieren aktiviert haben, wird automatisch der Rufton
= Wenn
auf Stumm geschaltet. Bei ankommenden Rufen vibriert Ihr MDA
compact II. Das Vibrieren-Symbol (
) erscheint in der Kopfzeile des
Displays als Hinweis, dass Vibrieren eingeschaltet ist.
Telefonfunktionen
3.2
41
Telefonieren
Um mit Ihrem MDA compact II einen Anruf zu tätigen, können Sie die
Wähltastatur, das Adressbuch, die Kurzwahl, die Anrufliste, die
Sprachwahl oder den SIM-Manager zum Wählen verwenden.
Über die Wähltastatur wählen
1. Tippen Sie auf Start > Programme > Telefon, oder tippen Sie auf .
2. Tippen Sie auf der Wähltastatur die gewünschte Rufnummer. Tippen
Sie anschließend auf Sprechen.
Sprechen-Fläche (Abheben)
Telefonfenster
Tipp:
Haben Sie sich vertippt, tippen Sie auf den Rückwärtspfeil (
)
und löschen Sie einzelne Ziffern von rechts nach links. Um die gesamte
Rufnummer zu löschen, tippen Sie lange auf den Rückwärtspfeil.
Über Kontakte anrufen (Adressbuch)
Tippen Sie auf Start > Kontakte > Kontakte, oder tippen Sie auf das
Kontakte-Symbol
im Startfenster > Kontakte.
Wählen Sie mit den Pfeiltasten nach oben/unten im Navigator den
gewünschten Kontakt. Drücken Sie zweimal die Sprechen-Fläche
(einmal, um die Rufnummer ins Telefonfenster zu übertragen, das
zweite Mal, um zu wählen).
Sie können auch auf den gewünschten Kontakt in der Kontakt-Liste
tippen und danach auf die Rufnummer, die Sie anrufen möchten.
=
=
42
Telefonfunktionen
Sie tippen lange auf den gewünschten Kontakt und tippen
= Oder
danach in der Übersicht des Kontaktes auf die Rufnummer, z. B. Büro
anrufen, Privat anrufen etc.
Eine Rufnummer für das Wählen aussuchen
Wenn Sie über Kontakte anrufen, wird in der Standardeinstellung die
Handyrufnummer vorgeschlagen. Sie können jedoch auch eine andere
Rufnummer einstellen.
1. Tippen Sie auf Start > Kontakte > Kontakte, oder tippen Sie
auf
> Kontakte der Schnellstart-Zeile im Startfenster.
2. Drücken Sie die Pfeiltasten nach oben oder unten, um einen Kontakt
zu wählen.
3. Drücken Sie die Pfeiltasten nach links oder rechts. Die Buchstaben,
welche die Rufnummer darstellen, ändern sich, während Sie die
Markierung durch die Liste bewegen.
Über die Anrufliste anrufen
1. Tippen Sie im Telefonfenster auf die Fläche Anrufe.
2. Tippen Sie auf Menü > Filter und tippen Sie auf eine Kategorie.
3. Bewegen Sie die Markierung, bis der gewünschte Kontakt oder die
Rufnummer gefunden wurde. Tippen Sie dann auf Sprechen.
Über die Kurzwahl anrufen
Rufen Sie häufig benötigte Rufnummern über die Kurzwahl an. Haben
Sie z. B. einem Kontakt die Nummer 2 in der Kurzwahl zugeordnet, tippen
Sie ganz einfach lange auf die Ziffernfläche 2
auf der Wähltastatur.
Die Rufnummer dieses zugeordneten Kontakts wird gewählt. Um
einen Kurzwahleintrag vorzunehmen, muss die Rufnummer bereits in
Adressbuch enthalten sein.
Kurzwahlrufnummer einrichten
1. Im Telefonfenster tippen Sie auf Menü > Kurzwahl.
2. Tippen Sie auf Menü > Neu.
Telefonfunktionen
43
3. Tippen Sie auf den gewünschten Kontakt. Tippen Sie bei diesem
Kontakt auf den Aufklapppfeil neben dem Feld Nummer: und wählen
Sie die Rufnummer, der Sie eine Kurzwahl zuordnen möchten.
4. Tippen Sie auf den Aufklapppfeil neben dem Feld Kurzwahl: und
wählen Sie die Kurzwahlnummer für diese Rufnummer.
Hinweis: Die Kurzwahlnummer 1 ist generell Ihrer Sprach-Mail vorbehalten. Als
Standard schlägt die Kurzwahl die nächste, freie Kurzwahlnummer vor.
Wählen Sie eine Kurzwahlnummer, die bereits belegt ist, wird diese durch
die neue Rufnummer ersetzt.
Tipps:
=
Um eine Kurzwahl aus den Kontakten zu erstellen, tippen Sie in der
Kontakt-Liste lange auf den Kontakt. Tippen Sie auf Als Kurzwahl
hinzufügen... und wählen Sie eine Kurzwahlnummer für diesen
Kontakt.
=
Um einen Eintrag in Kurzwahl zu löschen, tippen Sie in der KurzwahlListe lange auf den gewünschten Eintrag. Tippen Sie auf Löschen.
Über den SIM-Manager anrufen
Der SIM-Manager zeigt Ihnen die Einträge auf Ihrer SIM-Karte und
überträgt Rufnummern in das Adressbuch Ihres MDA compact II. Sie
können direkt über Einträge der SIM-Karte anrufen.
1. Tippen Sie auf Start > Kontakte > SIM-Manager. Warten Sie, bis die
Einträge von Ihrer SIM-Karte geladen wurden.
2. Tippen Sie lange auf den Namen oder die Rufnummer, die Sie
anrufen möchten. Tippen Sie auf Jetzt anrufen.
44
Telefonfunktionen
3.3
Anruf annehmen
Bei einem ankommenden Ruf erscheint ein Hinweisfenster. Sie erhalten
die Möglichkeit den Anruf anzunehmen oder abzuweisen.
Anruf annehmen oder abweisen
einen Anruf anzunehmen, tippen Sie in der Fußzeile auf
= Um
Annehmen, auf die Sprechen-Fläche oder die Abheben-Taste.
einen Anruf abzuweisen, tippen Sie in der Fußzeile auf Ignorieren,
= Um
auf die Ende-Fläche oder die Auflegen-Taste.
Anruf beenden
Um ein Gespräch zu beenden, tippen Sie auf die Ende-Fläche oder
drücken Sie die Auflegen-Taste.
Telefonfunktionen
3.4
45
Intelligentes Wählen
Intelligentes Wählen basiert auf dem Programm Smart Dialing, das
es für Sie ganz einfach macht eine Rufnummer zu wählen. Sobald Sie
beginnen eine Rufnummer einzugeben, sucht Smart Dialing automatisch
nach Rufnummern auf der SIM-Karte, im Adressbuch, in der Anrufliste
unter den angekommenen, abgegangenen und verpassten Anrufen. Die
der Eingabe der Rufnummer am ähnlichsten werden Ihnen in einer Liste
angezeigt, aus der Sie die gewünschte Rufnummer wählen können, bevor
sie ganz eingegeben wurde.
Smart Dialing aufrufen
Rufen Sie das Telefon-Fenster auf und geben Sie die erste Ziffer der
Rufnummer ein. Automatisch erscheint das Smart Dialing-Fenster. Durch
Tippen auf
können Sie das Fenster vergrößern oder verkleinern.
Normales Listenfenster
Vergrößertes Listenfenster
Smart Dialing sucht nach Rufnummern, die mit der Reihenfolge der
eingegebenen Ziffern übereinstimmen. Mit jeder weiteren, eingegeben
Stelle wird erneut gesucht. In der Liste erscheinen Rufnummern und/oder
Namen, falls die Nummer bereits im Adressbuch gespeichert ist.
46
Telefonfunktionen
Mit Smart Dialing anrufen oder eine Nachricht senden
1. Geben Sie die ersten Ziffern der Rufnummer ein.
2. Durchsuchen Sie die Smart Dialing-Liste nach der gewünschten
Rufnummer durch Tippen auf die Pfeilflächen (
/
), oder
durch Drücken der Pfeiltasten nach oben/unten des Navigators.
3. Wenn Sie die Pfeiltasten nach oben/unten des Navigators verwenden,
wandert die Markierung zeilenweise nach oben oder unten. Wenn Sie
die Pfeilflächen verwenden, blättert die Markierung.
4. Haben Sie die gewünschte Rufnummer gefunden,
tippen Sie auf Sprechen.
Möchten Sie eine Verbindung mit einer anderen Rufnummer
dieses Kontakts, tippen Sie lange auf den Namen. Wählen Sie
aus der Liste dieses Kontakts die Nummer, mit der Sie verbunden
werden möchten.
=
=
Tippen Sie lange auf den Kontakt, die Kontaktliste wird geöffnet.
eine Textnachricht zu versenden, tippen Sie lange auf den
= Um
Kontakt oder die Rufnummer. Tippen Sie dann auf SMS senden.
Tipp:
Um Informationen zu dem Kontakt zu sehen oder ihn zu bearbeiten,
tippen Sie auf den Namen in der Liste (nur bei Kontakten, die bereits im
Adressbuch des MDA compact II gespeichert wurden).
Telefonfunktionen
Smart Dialing einstellen
1. Im Telefonfenster tippen Sie auf Menü > Smart Dialing-Optionen.
2. Auf der Registerkarte Optionen setzen Sie ein Häkchen in das
Markierungsfeld Aktiviere Smart Dialing.
Setzen Sie ein Häkchen in das Markierungsfeld Aktiviere
ziehendes Rollen, um in der Liste zu scrollen.
Setzen Sie ein Häkchen in das Markierungsfeld Aktiviere
Doppelklicken für das Wählen, um durch Doppeltippen auf das
markierte Objekt direkt zu wählen.
Wählen Sie in dem Aufklappmenü neben Rollende Einheit die
Größe, um die sich die Markierung in der Liste von Smart Dialing
beim Betätigen der Pfeiltasten bewegt.
=
=
=
Smart Dialing-Optionen
47
48
Telefonfunktionen
3.5
Gesprächsfunktionen
Gespräch halten
Während eines Gespräches meldet Ihnen Ihr MDA compact II ein
weiteres, ankommendes Gespräch, das Sie annehmen oder abweisen
können. Nehmen Sie das zusätzliche Gespräch an, können Sie
zwischen den beiden Anrufen hin- und herschalten (Makeln) oder eine
Dreierkonferenz aufbauen.
1. Tippen Sie auf Annehmen in der Fußzeile. Das aktuelle Gespräch
wird gehalten.
2. Um das zweite Gespräch zu beenden, tippen Sie auf Ende oder
drücken Sie die Auflegen-Taste.
Makeln
Tippen Sie auf die Fläche Makeln.
=
Konferenz aufbauen
1. Entweder tippen Sie bei einem bestehenden Gespräch auf Halten
und wählen Sie eine weitere Nummer, oder nehmen Sie ein weiteres
Gespräch zu dem aktuellen an.
2. Tippen Sie in der Fußzeile auf Menü > Konferenz.
Tipp:
Nicht alle Dienstanbieter unterstützen Konferenzgespräche. Fragen Sie
Ihren Dienstanbieter.
Freisprechen ein-/ausschalten
Freisprechen bedeutet, dass Sie mit der Gegenstelle sprechen können,
ohne den MDA compact II in der Hand zu halten. Alle im Raum
Anwesenden können das Gespräch mithören und auch mitsprechen.
Während eines Gesprächs tippen Sie auf Freisprechen oder tippen
Sie so lange auf Sprechen, bis Freisprechen eingeschaltet wird. Das
Freisprechen-Symbol (
) wird in der Kopfzeile angezeigt.
Um Freisprechen auszuschalten, tippen Sie auf Freispr. aus oder
drücken Sie so lange auf die Abheben-Taste, bis Freisprechen
ausgeschaltet wird.
=
=
Achtung! Halten Sie den MDA compact II nicht ans Ohr, wenn Freisprechen
eingeschaltet ist. Ihr Gehör kann geschädigt werden.
Telefonfunktionen
Gespräch stumm schalten (Ton aus)
Während eines Gespräches können Sie das Mikrofon ausschalten. Sie
hören die Gegenstelle, aber die Gegenstelle hört Sie nicht. Sie können
diese Funktion auch bei Freisprechen verwenden.
Tippen Sie während des Gespräches auf Ton aus.
Bei ausgeschaltetem Mikrofon erscheint das Ton aus-Symbol
(
) in der Kopfzeile des Displays. Um das Mikrofon wieder
einzuschalten, tippen Sie auf Ton ein.
=
=
49
50
Telefonfunktionen
3.6
Weitere Informationen zum Wählen
Notruf
Sie die Notrufnummer ein und tippen Sie auf Sprechen.
= Geben
Internationale Notrufnummern können auch bei abgelaufener oder
gesperrter SIM-Karte gewählt werden.
Tipp:
Weitere Notrufnummern können auf der SIM-Karte enthalten sein. Fragen
Sie Ihren Dienstanbieter.
International anrufen
1. Tippen Sie so lange auf
, bis das + angezeigt wird. Das + ersetzt
die führenden Nullen vor einer Länderkennzahl. Sie können aber statt
dessen auch zwei Nullen eingeben.
2. Geben Sie die Länderkennzahl, die Ortskennzahl ohne führende 0
und die Rufnummer ein. Beispiel Rufnummer in Wien: +4316615.
Tippen Sie auf Sprechen.
SIM-Karten-Dienste
In Ihrem MDA compact II muss sich eine SIM-Karte befinden, die diesen
Dienst unterstützt. Dadurch können Sie ein Anzahl T-Mobile-Dienste direkt
aufrufen.
1. Tippen Sie auf Start > Programme > Special.
2. Um einen der Dienste aufzurufen, tippen Sie auf den gewünschten
Dienst in der Liste.
Kapitel 4
Synchronisieren des
MDA compact II
4.1 ActiveSync
4.2 Daten abgleichen
4.3 Synchronisieren über Infrarot- oder
Bluetooth-Verbindung
4.4 Synchronisieren von Musik, Videos und
Bildern
!”T§==Mobile===
52
Synchronisieren des MDA compact II
4.1
ActiveSync
ActiveSync synchronisiert Daten auf Ihrem MDA compact II mit denen auf
einem Rechner (PC oder Notebook), z. B. mit Outlook. Der Datenabgleich
kann über WLAN oder ein Mobilfunknetz mit einem Microsoft Exchange
Server stattfinden, falls Ihr Unternehmen oder Ihr Dienstanbieter einen
Microsoft Exchange Server mit Exchange ActiveSync betreiben. Beim
Synchronisieren vergleicht ActiveSync die Informationen auf Ihrem MDA
compact II mit den Informationen auf einem Rechner und/oder Exchange
Server und aktualisiert alle Informationen mit den neuesten Daten.
Mit ActiveSync können Sie:
Daten Ihres MDA compact II mit denen eines Rechners abgleichen,
wie z. B. Outlook E-Mail, Kontakte, Kalender oder Aufgaben, ebenso
wie Bilder, Videos und Musik.
Direkt Daten von Outlook E-Mail, Kontakte, Termine und Aufgaben
zwischen Ihrem MDA compact II und einem Exchange Server
synchronisieren. Dadurch sind Sie immer auf dem Laufenden, auch
wenn Ihr Rechner ausgeschaltet ist.
Daten zwischen MDA compact II und Rechner austauschen, auch
ohne zu synchronisieren.
Festlegen, welche Daten und wie viele synchronisiert werden. Sie
können z. B. festlegen, wie viele Wochen von Kalender-Terminen
synchronisiert werden sollen.
Installieren und Einrichten von ActiveSync auf dem PC oder Notebook
1. Installieren Sie ActiveSync auf dem Rechner, wie auf der CD-ROM des
Lieferumfangs beschrieben. Nach beendeter Installation startet der
Assistent zum Einrichten der Synchronisation automatisch, sobald Sie
den MDA compact II mit dem Rechner verbinden.
2. Folgen Sie den Anweisungen im Bildschirm, um den Assistenten
zu beenden. Während des Assistenten führen Sie eine oder beide
Möglichkeiten durch:
Richten Sie eine Partnerschaft zwischen dem Rechner und Ihrem
MDA compact II ein.
Konfigurieren Sie eine Exchange Server-Verbindung, um direkt
mit einem Exchange Server synchronisieren zu können.
3. Wählen Sie die Datenarten aus, die synchronisiert werden sollen.
=
=
=
=
=
=
Synchronisieren des MDA compact II
4.2
53
Daten abgleichen
Nach dem Beenden des Assistenten führt ActiveSync automatisch einen
Datenabgleich mit dem MDA compact II durch. Ist das Synchronisieren
beendet, können Sie den MDA compact II vom Rechner trennen.
Sobald Sie Ihren MDA compact II mittels USB- oder seriellem Kabel,
Infrarot oder Bluetooth verbinden, führt ActiveSync sofort einen
Datenabgleich durch. Solange der MDA compact II mit dem Rechner
verbunden ist, führt ActiveSync jedes Mal einen Datenabgleich durch,
sobald Sie eine Änderung auf dem Rechner oder dem MDA compact II
durchführen.
Synchronisieren von Outlook-Informationen
Haben Sie eine Partnerschaft zwischen Ihrem MDA compact II und dem
Rechner eingerichtet, hält das Synchronisieren Outlook-Daten auf beiden
Computern auf dem aktuellsten Stand.
Sie können Ihren MDA compact II so einrichten, dass er mit mehr als
einem Rechner synchronisiert oder mit der Kombination von einem
oder mehr Rechnern und Exchange Server. Beim Synchronisieren mit
mehreren Rechnern erscheint das synchronisierte Objekt auf allen
Rechnern, mit denen der Datenabgleich stattfindet. Haben Sie z. B. mit
zwei PCs (PC 1 und PC 2) eine Synchronisation über unterschiedliche
Daten aufgebaut, und Sie synchronisieren Kontakte und Kalender auf
Ihrem MDA compact II mit beiden Rechnern, ist das Ergebnis wie folgt:
Ort
PC 1
PC 2
MDA compact II
Neuer Zustand
Alle Outlook-Kontakte und -Termine, die auf PC 2 waren,
sind nun auch auf PC 1.
Alle Outlook-Kontakte und -Termine, die auf PC 1 waren,
sind nun auch auf PC 2.
Alle Outlook-Kontakte und -Termine von PC 1 und PC 2
sind nun auf Ihrem MDA compact II.
Hinweis: Outlook E-Mail kann nur mit einem Rechner synchronisiert werden.
54
Synchronisieren des MDA compact II
Datenabgleich starten und beenden
Um Outlook-Daten und andere, lokale Daten, auch Media-Daten, zu
synchronisieren, verbinden Sie zunächst den MDA compact II über
Bluetooth, Infrarot oder Kabel.
Synchronisieren Sie direkt mit einem Exchange Server, können Sie
diese Verbindung als Durchgang zum Netz verwenden oder Sie
verbinden ganz ohne PC direkt über das Mobilfunknetz oder ein
Wi-Fi-Netz (WLAN).
Im ActiveSync-Fenster tippen Sie auf Synchronisieren. Um das
Synchronisieren abzubrechen, tippen Sie auf Anhalten.
=
=
=
ActiveSync synchronisiert eine begrenzte Menge an Daten, um
Speicherplatz auf Ihrem MDA compact II zu sparen. Sie können
die Menge an Daten für das Synchronisieren eines bestimmten
Informationstyps in den Einstellungen für diesen Informationstyp
festlegen.
Ändern der zu synchronisierenden Informationen
Standardmäßig synchronisiert ActiveSync eine begrenzte Datenmenge,
um Speicherplatz auf Ihrem MDA compact II zu sparen. Die Datenmenge
für das Synchronisieren können Sie folgendermaßen ändern:
1. In ActiveSync auf Ihrem MDA compact II tippen Sie auf Menü >
Optionen.
2. Führen Sie eine oder beide der Möglichkeiten durch:
Tippen Sie in das Markierungsfeld für jedes Objekt, das
synchronisiert werden soll. Ist das Markierungsfeld inaktiv, ist es
möglich, dass Sie an anderer Stelle zunächst das Markierungsfeld
für diesen Informationstyp freisetzen müssen.
Entfernen Sie das Häkchen aus allen Markierungsfeldern der
Objekte, die nicht mehr synchronisiert werden sollen.
=
=
Um das Synchronisieren mit einem Rechner vollständig zu beenden,
tippen Sie auf den Rechnernamen und anschließend auf Löschen.
Hinweise:
=
Outlook E-Mail kann nur mit einem Rechner synchronisiert werden.
Synchronisieren des MDA compact II
=
55
Um die möglichen Synchronisationseinstellungen zu ändern, tippen
Sie auf den Informationstyp und tippen Sie danach auf Einstellungen.
Direkt mit einem Exchange Server synchronisieren
Sie können einen Datenabgleich für Ihren MDA compact II mit
einem Exchange Server einrichten, wenn ein solcher Server über Ihr
Unternehmen oder Ihren Mobilfunk-Netzanbieter verfügbar ist. Erfragen
Sie zunächst vom Administrator den Exchange Server-Namen, Ihr
Benutzer-Passwort und den Domänennamen. Führen Sie erst dann
folgende Schritte durch:
1. In ActiveSync auf Ihrem MDA compact II tippen Sie auf Menü > Server
konfigurieren. Haben Sie noch keine Synchronisation mit einem
Exchange Server eingerichtet, heißt dieser Menüpunkt Serverquelle
hinzufügen.
2. Im Feld Serveradresse geben Sie den Namen des Servers ein und
tippen Sie auf Weiter.
3. Geben Sie Ihren Benutzernamen, das Passwort und die Domäne ein
und tippen Sie auf Weiter. Um die Regeln für das Lösen eventueller
Synchronisationskonflikte zu ändern, tippen Sie auf Erweitert.
4. Setzen Sie ein Häkchen in die Markierungsfelder der
Informationsarten, die Sie mit dem Exchange Server synchronisieren
möchten.
5. Um verfügbare Synchronisationseinstellungen zu ändern, wählen Sie
die Art der Information und tippen Sie auf Einstellungen.
6. Tippen Sie auf Fertig.
56
Synchronisieren des MDA compact II
4.3
Synchronisieren über Infrarot- oder
Bluetooth-Verbindung
Zum Datenabgleich können Sie Ihren MDA compact II über lokale
Schnurlostechnik wie Infrarot oder Bluetooth mit einem Rechner
verbinden. Diese Übertragungstechniken sind sich ähnlich.
Synchronisieren über eine Infrarot-Verbindung
1. Folgen Sie den Anweisungen der ActiveSync-Hilfedatei auf dem
Rechner zum Einstellen des Infrarotempfangs.
2. Richten Sie die Infrarotports (IR) entsprechend den Anweisungen im
Handbuch des Herstellers aus. Die Ports müssen mit Sichtkontakt
ohne störende Objekte dicht gegenüber liegen.
3. Tippen Sie auf dem MDA compact II Start > Programme >
ActiveSync.
4. Tippen Sie auf Menü > Über IR verbinden.
5. Tippen Sie in der Fußzeile auf Synchr. .
Synchronisieren über eine Bluetooth-Verbindung
1. Folgen Sie den Anweisungen der ActiveSync-Hilfedatei auf dem
Rechner, um Bluetooth auf dem Rechner so zu konfigurieren, dass
ActiveSync unterstützt wird.
2. Tippen Sie auf dem MDA compact II Start > Programme >
ActiveSync.
3. Tippen Sie auf Über Bluetooth verbinden. Stellen Sie sicher, dass
Bluetooth auf dem Rechner und auf dem MDA compact II aktiviert ist
und sich die Geräte dicht beieinander befinden.
4. Wenn Sie diesen Rechner zum ersten Mal über Bluetooth verbinden,
müssen Sie zunächst den Bluetooth-Assistenten auf Ihrem MDA
compact II vervollständigen und eine Bluetooth-Partnerschaft
zwischen MDA compact II und Rechner einrichten.
Weitere Informationen über das Bereitstellen und Konfigurieren von
Bluetooth finden Sie in Kapitel 6.
Synchronisieren des MDA compact II
4.4
57
Synchronisieren von Musik, Videos
und Bildern
Möchten Sie auf Reisen eigene Musik oder andere, digitale Medien
bei sich haben, veranlasst ActiveSync den Windows Media Player,
Multimedia-Daten mit Ihrem MDA compact II zu synchronisieren.
Anders, als wenn Sie einen Medientyp zum Synchronisieren in ActiveSync
auswählen, müssen alle Medieneinstellungen im Windows Media Player
eingerichtet sein. Bevor auf diese Weise Multimedia-Daten synchronisiert
werden können, führen Sie das Folgende durch:
Installieren Sie den Windows Media Player 10 auf dem Rechner.
Verbinden Sie Ihren MDA compact II über USB-Kabel mit dem
Rechner. Ist Ihr MDA compact II zu diesem Zeitpunkt über Infrarot
oder Bluetooth verbunden, müssen Sie zunächst diese Verbindung
beenden. Erst dann können Sie Multimedia synchronisieren.
Schieben Sie eine Speicherkarte in Ihren MDA compact II (empfohlen
32 MB oder größer).
Richten Sie eine Partnerschaft zwischen der Speicherkarte und dem
Windows Media Player 10 ein.
=
=
=
=
Einstellungen der Mediensynchronisation ändern
Nachdem Sie den zu synchronisierenden Medientyp in ActiveSync
ausgewählt haben, können alle Ihre bevorzugten Musikdateien, Videos
oder Bilder mit der Windows Media Player-Playliste synchronisiert werden.
Sie müssen dafür nur die Synchronisation für diese Mediadateien im
Windows Media Player einrichten.
Partnerschaft zu einer Speicherkarte einrichten
1. Öffnen Sie den Windows Media Player.
2. Klicken Sie auf die Registerkarte Synchronisieren.
3. Wählen Sie die Speicherkarte aus.
4. Klicken Sie auf Synchronisieren einrichten.
Weitere Informationen darüber, wie Sie den Windows Media Player auf
Ihrem MDA compact II benützen, finden Sie in Kapitel 8.
58
Synchronisieren des MDA compact II
Kapitel 5
Verwalten Ihres
MDA compact II
5.1
5.2
5.3
5.4
5.5
5.6
Ihren MDA compact II persönlich gestalten
Installieren/Deinstallieren von Programmen
Speicherverwaltung
Dateien sichern
Schutz für Ihren MDA compact II
Zurücksetzen Ihres MDA compact II
!”T§==Mobile===
60
Verwalten Ihres MDA compact II
5.1
Ihren MDA compact II persönlich
gestalten
Einstellungen des Startfensters
Das Startfenster zeigt anstehende Termine, aktive Aufgaben und
Informationen über E-Mail-Nachrichten. Sie können das Startfenster
persönlich gestalten.
Startfenster persönlich gestalten
1. Tippen Sie auf Start > Einstellungen > Registerkarte Persönlich >
Heute.
2. Auf der Registerkarte Darstellung wählen Sie das gewünschte Thema
für den Hintergrund.
3. Auf der Registerkarte Elemente wählen Sie die Optionen, die im
Startfenster angezeigt werden sollen.
Tipp:
Um die Reihenfolge in der Anzeige zu ändern, markieren Sie eine Option
und tippen Sie auf die Flächen Nach oben oder Nach unten.
Eigenes Hintergrundbild einfügen
Sie können ein eigenes Foto als Hintergrund festlegen. Beachten Sie
jedoch, dass das Bild die Lesbarkeit der Displayanzeigen beeinflusst.
1. Tippen Sie auf Start > Einstellungen > Registerkarte Persönlich >
Heute.
2. Auf der Registerkarte Darstellung tippen Sie auf Anderes Bild als
Hintergrund verwenden und danach auf Durchsuchen. Eine Liste mit
Bilddateien wird angezeigt.
3. Tippen Sie auf den Dateinamen des Bildes, das Sie verwenden
möchten.
4. Tippen Sie auf OK.
Verwalten Ihres MDA compact II
Anzeige von Terminen im Startfenster einrichten
Falls Sie eine große Anzahl von Terminen haben, können Sie festlegen,
welche Art von Terminen angezeigt wird.
1. Tippen Sie auf Start > Einstellungen > Registerkarte Persönlich >
Heute.
2. Tippen Sie auf die Registerkarte Elemente.
3. Wählen Sie Kalender und tippen Sie auf Optionen.
4. Führen Sie eines des Folgenden aus:
Wählen Sie Nächsten Termin, wenn nur der nächst folgende
Termin angezeigt werden soll, oder wählen Sie Bevorstehende
Termine, um mehrere Termine anzuzeigen.
Entfernen Sie das Häkchen im Markierungsfeld vor Ganztägige
Ereignisse anzeigen, wenn Sie nicht möchten, dass diese
angezeigt werden.
=
=
Optionen für Aufgaben im Startfenster einrichten
Falls Sie eine große Anzahl von Aufgaben haben, können Sie festlegen
welche Art von Aufgaben angezeigt wird.
1. Tippen Sie auf Start > Einstellungen > Registerkarte Persönlich >
Heute.
2. Tippen Sie auf die Registerkarte Elemente.
3. Wählen Sie Aufgaben und tippen Sie auf Optionen.
4. Führen Sie eines des Folgenden aus:
Unter Anzeigen der Anzahl von setzen Sie in dem
Markierungsfeld vor der entsprechenden Aufgabenart ein
Häkchen bei den Aufgaben, die angezeigt werden sollen.
Im Aufklappmenü unter Kategorie: legen Sie fest, welche Art
Aufgaben angezeigt werden soll, oder ob alle angezeigt werden
sollen.
=
=
61
62
Verwalten Ihres MDA compact II
Startmenü persönlich einrichten
Sie können festlegen, welche Optionen im Startmenü erscheinen sollen.
1. Tippen Sie auf Start > Einstellungen > Registerkarte Persönlich >
Menüs.
2. Setzen Sie ein Häkchen in das Markierungsfeld vor der Anwendung,
die im Startmenü erscheinen soll, oder entfernen Sie das Häkchen,
wenn Sie die Option nicht mehr möchten.
Tipp:
Sie können gleichermaßen Ordner und Dateien im Startmenü anzeigen. In
ActiveSync auf dem Rechner, tippen Sie auf Durchsuchen. Im Windows
Explorer ähnlichen Fenster, das geöffnet wird, doppelklicken Sie auf
Mein Windows Mobile-basiertes Gerät und erstellen Sie die Ordner und
Abkürzungen, die Sie möchten. Nach dem nächsten Datenabgleich finden
Sie diese Ordner auch auf dem MDA compact II.
Warum ist der Gerätename wichtig?
Der Name des Gerätes wird in folgenden Situationen zum Identifizieren
des Gerätes verwendet:
Synchronisieren mit einem Rechner
Anbinden an ein Netzwerk
Wiederherstellen von Daten über ein Backup
=
=
=
Hinweis: Synchronisieren Sie mehrere Geräte mit ein und demselben Rechner,
muss jedes Gerät einen unverwechselbaren Namen besitzen.
Gerätenamen ändern
1. Tippen Sie Start > Einstellungen > Registerkarte System > Info.
2. Tippen Sie auf die Registerkarte Geräte-ID.
3. Geben Sie einen Namen ein.
Hinweis: Der Name des Gerätes muss mit einem Buchstaben beginnen. Er darf
Buchstaben von A bis Z und Ziffern 0 bis 9 enthalten, jedoch keine
Leerstellen. Verwenden Sie den Unterstrich, um Worte zu trennen.
Verwalten Ihres MDA compact II
63
Einstellen von Datum / Uhrzeit / Sprache / Länderoptionen
Sie können entsprechend Ihrer Verwendung Datum, Uhrzeit, Sprache und
Ländereigenschaften einstellen.
Uhrzeit und Datum einstellen
1. Tippen Sie auf Start > Einstellungen > Registerkarte System > Uhr.
2. Wählen Sie die zutreffende Zeitzone und ändern Sie das Datum oder
die Uhrzeit.
Hinweis: Während eines Datenabgleichs wird die Uhrzeit auf Ihrem MDA compact II
mit dem Rechner abgeglichen.
Tipp:
Uhrzeit und Datum werden im Startfenster angezeigt. Tippen Sie auf diese
Zeile, um Einstellungen unter Uhr vorzunehmen.
Alarmruf einstellen
1. Tippen Sie auf Start > Einstellungen > Registerkarte System > Uhr >
Registerkarte Signale.
2. Tippen Sie auf <Beschreibung> und geben Sie den Namen für
diesen Alarmruf ein.
3. Tippen Sie auf einen oder mehrere Wochentage, an denen der
Alarmruf ausgelöst werden soll.
4. Tippen Sie auf die Uhrzeit rechts neben den Wochentagen. Eine Uhr
wird geöffnet. Stellen Sie die Uhrzeit ein.
), um die Art des Alarms
5. Tippen Sie auf das Alarm-Symbol (
einzustellen. Sie können wählen zwischen einem Blinksignal, einem
einzelnen Ton, einem wiederholten Ton oder Vibrieren.
6. Haben Sie Sound abspielen gewählt, tippen Sie auf den
Aufklapppfeil im Menü und wählen Sie den Ton, der abgespielt
werden soll.
64
Verwalten Ihres MDA compact II
Uhrzeit und Datum für eine andere Region einstellen
Falls Sie eine Reise in eine andere Zeitzone führt oder Sie mit Partnern
in einer anderen Zeitzone häufig kommunizieren, können Sie diese als
Besucht einstellen.
1. Tippen Sie auf Start > Einstellungen > Registerkarte System > Uhr.
2. Tippen Sie auf Besucht.
3. Wählen Sie die Zeitzone und ändern Sie Uhrzeit oder Datum.
Sprache und Ländereinstellung ändern
Die Art, in welcher Zahlen, Währung, Datum und Uhrzeiten angezeigt
werden, wird in den Ländereinstellungen eingerichtet.
1. Tippen Sie auf Start > Einstellungen > Registerkarte System >
Ländereinstellung.
2. Auf der Registerkarte Region wählen Sie Region und Sprache.
Die Region, die Sie auswählen, bestimmt, welche Optionen auf den
anderen Registerkarten zur Verfügung stehen.
3. Um weitere Anpassungen vorzunehmen, tippen Sie auf die
entsprechende Registerkarte.
Persönliche und System-Einstellungen
In Ihrem MDA compact II sind vorinstallierten Anwendungen bereits
Tasten fest zugeordnet. Sie können diese Tasten nach eigenen Wünschen
mit Programmen, die Sie häufig verwenden, belegen. Sie können auch
Abkürzer festlegen, z. B. für das schnelle Ändern der Displayausrichtung,
das Öffnen des Startfensters oder der Eingabemethode.
Neu zuordnen von Programmen und Tasten
1. Tippen Sie auf Start > Einstellungen > Registerkarte Persönlich >
Tasten.
2. Auf der Registerkarte Programmschaltflächen wird eine Liste von
Tasten und deren aktueller Zuordnung angezeigt.
3. Tippen Sie auf die Taste, deren Zuordnung Sie ändern möchten. Um
die Tasten identifizieren zu können, sind sie durch Symbole mit der
ursprünglichen Funktion und mit Zahlen gekennzeichnet.
Verwalten Ihres MDA compact II
65
4. Im Aufklappmenü Weisen Sie ein Programm zu: tippen Sie auf das
Programm oder den Abkürzer, den Sie zuordnen möchten.
5. Tippen Sie auf OK.
Darstellung des Displaytextes vergrößern oder verkleinern
1. Tippen Sie auf Start > Einstellungen > Registerkarte System >
Bildschirm > Registerkarte Textgröße.
2. Bewegen Sie den Schieberegler, um den Text zu vergrößern oder zu
verkleinern.
Besitzerinformationen eingeben
Benutzerinformationen ermöglichen es einem Finder des MDA compact II,
das Gerät zurückzugeben.
1. Tippen Sie auf Start > Einstellungen > Registerkarte Persönlich >
Besitzerinformationen.
2. Auf der Registerkarte Identifizierung geben Sie Ihre persönlichen
Daten ein.
Tipp:
Die Besitzerinformationen werden im Startfenster angezeigt. Tippen Sie auf
diese Zeile, um die Besitzerinformationen zum Eingeben oder Ändern zu
öffnen.
Signalisierung von Ereignissen oder Tätigkeiten
1. Tippen Sie auf Start > Einstellungen > Registerkarte Persönlich >
Sounds & Benachrichtigungen.
2. Indem Sie ein Häkchen im entsprechenden Markierungsfeld setzen
oder entfernen, wählen Sie auf der Registerkarte Sounds aus, wie Sie
hingewiesen werden möchten.
3. Auf der Registerkarte Benachrichtigungen wählen Sie in dem
Aufklappmenü das gewünschte Ereignis. Wählen Sie dann über die
Markierungsfelder, wie Sie auf das Ereignis hingewiesen werden
möchten. Sie haben dafür mehrere Möglichkeiten, z. B. spezielle
Töne, eine Nachricht oder ein Blinksignal.
Tipp:
Schalten Sie die Töne und das Blinksignal aus, um Akkuleistung zu sparen.
66
Verwalten Ihres MDA compact II
Geschwindigkeit des Scrollens einstellen
Lange Drücken der Pfeiltasten nach oben/unten des Navigators lässt die
Markierung durch eine Liste wandern.
1. Tippen Sie auf Start > Einstellungen > Registerkarte Persönlich >
Tasten > Registerkarte Oben/Unten-Taste.
2. Führen Sie eine der folgenden Möglichkeiten aus:
Unter Verzögerung vor erster Wiederholung: stellen Sie mit
dem Schieberegler den Zeitraum ein, der vergehen soll, bevor die
Funktionswiederholung beginnt.
Um die Zeit einzustellen, die vergeht, bis die nächste Zeile
angefahren wird, verschieben Sie den Zeiger des Schiebereglers
unter Wiederholrate: .
=
=
Versionsnummer des Betriebssystems
Tippen Sie Start > Einstellungen > Registerkarte System > Info.
=Die Version
des Betriebssystems Ihres Gerätes wird oben im Display
angezeigt.
Detaillierte Informationen über das Gerät
Tippen Sie Start > Einstellungen > Registerkarte System > Info.
Die Registerkarte Version zeigt wichtige Informationen, wie den Typ des
Prozessors und die Größe des internen Speichers.
=
Dauer der Akkuleistung optimieren
Tippen Sie im Startfenster auf das Batterie-Symbol (
). Im
Fenster Stromversorgung auf der Registerkarte Erweitert können
Sie festlegen, wann sich das Gerät ausschaltet, um Strom zu sparen.
Optimal für den Stromverbrauch sind drei Minuten oder weniger.
Wann immer es möglich ist, schließen Sie das Gerät mit dem
Steckernetzgerät an eine Stromquelle an. Das gilt im Besonderen,
wenn Sie eine MiniSD, ein Modem oder andere Peripherie einsetzen.
Stellen Sie die Hintergrundbeleuchtung ein.
=
=
=
Verwalten Ihres MDA compact II
67
Einstellen der Helligkeit der Hintergrundbeleuchtung
1. Tippen Sie im Startfenster auf das Batterie-Symbol (
).
2. Im Fenster Stromversorgung tippen Sie auf die blau angezeigte
Verknüpfung Beleuchtung unten im Display.
3. Stellen Sie über den Schieberegler die Leuchtstärke des Displays ein,
nach links dunkler, nach rechts heller.
Hintergrundbeleuchtung zeitverzögert ausschalten
1. Tippen Sie im Startfenster auf das Batterie-Symbol (
).
2. Im Fenster Stromversorgung tippen Sie auf die blau angezeigte
Verknüpfung Beleuchtung unten im Display.
3. Tippen Sie auf die Registerkarte Batteriestrom oder Externe
Stromversorgung.
4. Setzen Sie in das Markierungsfeld vor Beleuchtung ausschalten
nach Leerlauf von ein Häkchen und stellen Sie dann im
Aufklappmenü die Zeitverzögerung ein.
Telefoneinstellungen
Sie können die Telefoneinstellungen persönlich gestalten, z. B. die Art
des Ruftons für ankommende Rufe oder den Tastenton bei der Eingabe
von Rufnummern.
Ändern des Klingeltons
1. Tippen Sie im Telefonfenster auf Menü > Optionen > Registerkarte
Telefon.
2. Im Aufklappmenü neben Klingelton: tippen Sie auf den Ton, den Sie
verwenden möchten.
Tipp:
Um *.wav-, *.mid-, *.mp3- oder *.wma-Dateien als Klingelton zu
verwenden, setzen Sie ActiveSync auf Ihrem Rechner ein, um die
gewünschte Datei in den Ordner /Windows/Rings zu kopieren. Dann
können Sie diese Datei als Klingelton in der Liste wählen. Wie Sie Dateien
auf Ihr Gerät kopieren, finden Sie in der ActiveSync-Hilfe auf Ihrem
Rechner.
68
Verwalten Ihres MDA compact II
Ändern des Ruftontyps
Sie können einstellen, wie ankommende Gespräche signalisiert werden.
Sie können Klingeln, Vibrieren oder eine Kombination aus beidem
wählen.
1. Tippen Sie im Telefonfenster auf Menü > Optionen > Registerkarte
Telefon.
2. Im Aufklappmenü neben Ruftontyp: tippen Sie auf die Art, die Sie
verwenden möchten.
Ändern des Tastentons
Sie können den Ton ändern, der erklingt, wenn Sie für die Eingabe
einer Rufnummer eine Taste betätigen. Wählen Sie Lange Töne
erklingt der Ton so lange wie die Zifferntaste gedrückt gehalten wird.
Verwenden Sie diese Einstellung, falls Sie Probleme haben, um Aufgaben
auszuführen, die von Tönen abhängig sind, z. B. die Fernabfrage eines
Anrufbeantworters. Wählen Sie Kurze Töne erklingt der Ton nur für ca.
eine bis zwei Sekunden. Wählen Sie Aus, ertönt kein Tastenton.
1. Tippen Sie im Telefonfenster auf Menü > Optionen > Registerkarte
Telefon.
2. Im Aufklappmenü neben Wähltastatur: tippen Sie auf die Art des
Tons, den Sie verwenden möchten.
Telefondienste
Telefondienste, z. B. Anklopfen, helfen Ihnen zu entscheiden, wie Sie
ankommende Rufe behandeln.
Dienste auswählen
1. Tippen Sie auf Start > Einstellungen > Telefon > Registerkarte
Dienste.
2. Markieren Sie den Dienst, den Sie verwenden möchten. Tippen Sie
auf Einstellungen anfordern.
Verwalten Ihres MDA compact II
69
Netzwerke
Vorhandene Funknetze werden angezeigt. Sie können festlegen, nach
welchen Kriterien Ihr MDA compact II ein anderes Netzwerk übernimmt,
falls das aktuelle nicht erreichbar ist. Sie können ebenso festlegen, ob
der Netzwerkwechsel automatisch oder von Hand geschieht. Weitere
Informationen über Netzwerkeinstellungen finden Sie in der Hilfedatei auf
Ihrem MDA compact II.
Einstellungen des Telefonnetzwerks ändern
1. Tippen Sie auf Start > Einstellungen > Telefon > Registerkarte
Netzwerk.
2. Als Standardeinstellung zeigt der MDA compact II das aktuelle Netz
Ihres Dienstanbieters. Sie können ein bevorzugtes Netz einstellen.
Bevorzugtes Netz einstellen
1. Tippen Sie auf Start > Einstellungen > Telefon > Registerkarte
Netzwerk. In der Standardeinstellung ist Netzwerkauswahl auf
Automatisch gestellt. Sie können jedoch auf Manuell stellen, wenn
Sie zu jeder Zeit ein Netz selbst festlegen möchten.
2. Tippen Sie neben Bevorzugte Netzwerke: auf Netzwerke festlegen.
3. Markieren Sie durch Tippen in der Liste Telefon: Bevorzugte
Netzwerke die gewünschten Netze und ordnen Sie sie in der
gewünschten Reihenfolge durch die Flächen Nach oben und Nach
unten.
4. Tippen Sie auf OK.
70
Verwalten Ihres MDA compact II
5.2
Installieren/Deinstallieren von
Programmen
Bevor Sie ein Programm erwerben, notieren Sie den Namen des MDA
compact II, die Version der Microsoft Windows Mobile-Software und den
Prozessortyp. An Hand dieser Daten können Sie vergleichen, ob das
Programm Ihren MDA compact II unterstützt. Weitere Informationen über
das Gerät und das Betriebssystem erhalten Sie weiter hinten in diesem
Kapitel.
Am Markt befindliche Programme beinhalten im Regelfall ein
Installationsprogramm (im Allgemeinen: „setup.exe“), das zunächst
auf dem PC oder Notebook installiert werden muss. Danach können
Sie ActiveSync dazu benützen, um Programme Ihrem MDA compact II
hinzuzufügen. Oder Sie installieren ein Programm direkt aus dem Internet.
Programme installieren
1. Laden Sie das Programm auf Ihren Rechner herunter oder legen
Sie die CD-ROM mit dem Programm in das CD-Laufwerk Ihres
Rechners. Das Installationsprogramm kann eine *.exe-, eine *.zip-,
eine Setup.exe-Datei oder irgendein anderes Dateiformat sein.
Vergewissern Sie sich, welche Datei das Setup startet, und ob das
Programm wirklich kompatibel zu Ihrem MDA compact II ist.
2. Lesen Sie eventuell beiliegende Informationen, häufig eine *.txt-Datei.
Beachten Sie Hinweise, die in dieser Datei für das Installieren
gegeben werden.
3. Verbinden Sie den MDA compact II mit Ihrem Rechner, empfohlen
mittels USB.
4. Doppelklicken Sie auf die Installationsdatei, z. B. setup.exe.
Bietet die Installationsdatei einen Assistenten (Wizard) für die
Installation, folgen Sie den Anweisungen im Bildschirm des
Rechners. Abschließend überträgt der Assistent automatisch die
Installation auf Ihren MDA compact II.
=
Verwalten Ihres MDA compact II
71
der Assistent nicht starten, oder kommt ein Hinweis,
= Sollte
dass das Programm zwar gültig ist, jedoch einen anderen
Rechnertyp benötigt, kopieren Sie dieses Programm auf Ihren
MDA compact II. Finden Sie keine Installationsanweisungen,
kopieren Sie das Programm mit Hilfe von ActiveSync in den
Programmordner Ihres MDA compact II.
Programme entfernen
Sie können nur solche Programme entfernen, die Sie selbst installiert
haben. Im MDA compact II vorinstallierte Programme können nicht
deinstalliert werden.
1. Tippen Sie auf Start > Einstellungen > Registerkarte System >
Programme entfernen.
2. In der Liste Programme im Speicher markieren Sie das Programm,
das Sie entfernen möchten. Tippen Sie auf Entfernen.
3. Tippen Sie auf Ja. Tippen Sie bei dem folgenden Bestätigungsfenster
ebenfalls auf Ja.
72
Verwalten Ihres MDA compact II
5.3
Speicherverwaltung
Es kann vorkommen, dass Sie ein Programm anhalten müssen, falls es
instabil wird oder der Speicher für Programme nicht mehr ausreicht.
Restspeicher anzeigen
Tippen Sie auf Start > Einstellungen > Registerkarte System >
Speicher.
Auf der Registerkarte Hauptspeicher werden die Größen und
Werte des Datenspeichers und des Programmspeichers einander
gegenübergestellt.
=
=
Speicherkapazität der Speicherkarte anzeigen
Sie können prüfen, wieviel Platz auf einer in den MDA compact II
eingeschobenen Speicherkarte vorliegt.
1. Tippen Sie auf Start > Einstellungen > Registerkarte System >
Speicher.
2. Tippen Sie auf die Registerkarte Speicherkarte.
Tipp:
Hatten Sie mehr als eine Speicherkarte in Verwendung, tippen Sie auf
die Liste und danach auf die Speicherkarte, deren Kapazität Sie erfahren
möchten.
Programmspeicher freisetzen
Versuchen Sie Folgendes, um Speicherplatz im MDA compact II
freizusetzen.
Schließen Sie alle Programme, die Sie augenblicklich nicht benötigen.
Lagern Sie E-Mail-Anhänge auf eine Speicherkarte aus.
Lagern Sie Dateien auf eine Speicherkarte aus. Tippen Sie auf Start >
Datei-Explorer. Tippen Sie lange auf den Dateinamen. Tippen Sie auf
Ausschneiden. Durchsuchen Sie den Ordner der Speicherkarten und
tippen Sie auf Bearbeiten > Einfügen.
Löschen Sie überflüssige Dateien. Tippen Sie auf Start > DateiExplorer. Tippen Sie lange auf den Dateinamen. Tippen Sie auf
Löschen.
Löschen Sie große Dateien. Um große Dateien zu finden, tippen Sie
Start > Programme > Suchen. In der Liste Typ, tippen Sie auf Über
64 KB. Tippen Sie auf Suchen.
=
=
=
=
=
Verwalten Ihres MDA compact II
73
Internet Explorer löschen Sie Temporäre Internetdateien und
= Imlöschen
Sie die Verlauf-Informationen. Weitere Informationen finden Sie
in Kapitel 6 „Internet Explorer“.
Sie Programme, die Sie nicht mehr benötigen.
= Deinstallieren
= Führen Sie ein Reset Ihres MDA compact II durch.
Programm schließen
Im Regelfall werden Programme automatisch beendet, um Speicherplatz
zu sparen. Sie können jedoch Programme auch von Hand beenden.
1. Tippen Sie auf Start > Einstellungen > Registerkarte System >
Speicher > Ausgeführte Programme.
2. In der Liste ausgeführter Programme tippen Sie auf das Programm,
das Sie beenden möchten. Tippen Sie auf Beenden.
Tipp:
In den meisten Programmen können Sie auch einen Tastaturbefehl
verwenden. Tippen Sie in der Anwendung, die Sie schließen möchten, auf
die Eingabemethode Tastatur. Tippen Sie auf Strg und dann auf Q.
74
Verwalten Ihres MDA compact II
5.4
Dateien sichern
Sie können mittels ActiveSync Dateien auf einem Rechner sichern, oder
Sie auf eine Speicherkarte, die in Ihren MDA compact II geschoben
wurde, auslagern. Ihr MDA compact II hat einen Speicherkarteneinschub,
der mit einer Reihe von SD- oder MMC-Speicherkarten kompatibel ist.
Mittels ActiveSync können Sie Daten vom Rechner auf den MDA
compact II kopieren oder verschieben, und umgekehrt. Änderungen,
die Sie auf einem Rechner durchführen, haben keinen Effekt auf einen
anderen Rechner. Möchten Sie jedoch automatisch Informationen sowohl
auf Ihrem MDA compact II als auch auf einem Rechner aktualisieren,
führen Sie eine Synchronisation durch. Weitere Informationen über das
Kopieren und Synchronisieren von Dateien finden Sie auf der Hilfedatei
von ActiveSync auf Ihrem Rechner.
Hinweis: Möchten Sie statt zu kopieren, Daten automatisch zwischen dem
MDA compact II und einem Rechner abgleichen, führen Sie eine
Synchronisation durch. Weitere Informationen über das Kopieren und
Synchronisieren finden Sie in der ActiveSync-Hilfe auf dem Rechner.
Dateien auf eine Speicherkarte kopieren
1. Schieben Sie die Speicherkarte in den Einschub, bis sie mit einem
Klick einrastet. Die Karte ist eingeschoben, wenn sie nicht aus dem
Gerät herausragt.
2. Tippen Sie auf Start > Datei-Explorer und gehen Sie zu dem
zugeordneten Ordner.
3. Tippen Sie lange auf die Datei, die Sie kopieren möchten. Tippen Sie
auf Kopieren.
4. Tippen Sie auf die Ordnerliste (Standardeinstellung: My Documents).
Tippen Sie auf Speicherkarte.
5. Tippen Sie auf Menü > Bearbeiten > Einfügen.
Verwalten Ihres MDA compact II
75
Mittels ActiveSync kopieren
1. Verbinden Sie den MDA compact II mit dem Rechner.
2. In ActiveSync auf dem Rechner klicken Sie auf Durchsuchen. Der
Ordner für den MDA compact II wird geöffnet
3. Im Ordner Mobiles Gerät gehen Sie zu der Datei, die Sie auf Ihren
MDA compact II oder Rechner kopieren möchten.
4. Führen Sie danach das Folgende aus:
Um eine Datei auf Ihren MDA compact II zu kopieren, klicken Sie
mit der rechten Maustaste auf die Datei und dann auf Kopieren.
Klicken Sie mit der rechten Maustaste im Verzeichnis unter MDA
compact II auf den gewünschten Ordner und klicken Sie auf
Einfügen.
Um die Datei auf den Rechner zu kopieren, klicken Sie mit der
rechten Maustaste auf die Datei. Klicken Sie auf Kopieren.
Klicken Sie mit der rechten Maustaste auf den gewünschten
Ordner auf Ihrem Rechner. Klicken Sie auf Einfügen.
=
=
Dateien automatisch auf einer Speicherkarte sichern
Es kann sinnvoll sein (z. B. in Word Mobile, Excel Mobile oder NotizProgrammen), alle neuen Dokumente, Arbeitsblätter und Notizen direkt
auf einer Speicherkarte zu sichern.
1. In der Dateiliste des Programms tippen Sie Menü > Optionen.
2. Mit eingeschobener Speicherkarte in Ihrem MDA compact II wählen
Sie im Aufkappmenü neben Speichern in die richtige Speicherkarte,
auf die automatisch alle neuen Objekte gespeichert werden.
3. Tippen Sie auf OK.
Hinweis: In der Dateiliste oder Notizenliste wird das Symbol einer Speicherkarte
neben dem Dateinamen angezeigt, wenn die Daten auf einer
Speicherkarte gesichert wurden.
76
Verwalten Ihres MDA compact II
5.5
Schutz für Ihren MDA compact II
Der MDA compact II bietet zwei Möglichkeiten des Schutzes:
Sie können Ihre SIM-Karte durch eine PIN (Persönliche IdentifikationsNummer) vor unbefugter Nutzung schützen. Ihre erste PIN wird Ihnen
durch den Netzbetreiber gegeben. Sie können diese PIN später
ändern.
Zusätzlich können Sie unberechtigten Zugriff auf alle Bereiche des
Gerätes durch ein Kennwort verhindern. Sie können Ihre Daten im
Besonderen schützen, wenn dieses Kennwort bei jedem Einschalten
des Gerätes verlangt wird. Das eigene Kennwort erstellen Sie, wenn
Sie beginnen mit dem MDA compact II zu arbeiten.
=
=
SIM-Karte durch PIN schützen
1. Tippen Sie im Telefon-Fenster auf Menü > Optionen > Registerkarte
Telefon.
2. Setzen Sie ein Häkchen in das Markierungsfeld bei PIN zur
Benutzung des Telefons notwendig.
3. Um die PIN zu ändern, tippen Sie auf die Fläche PIN ändern.
Tipp:
Notrufe können auch ohne PIN ausgeführt werden.
MDA compact II durch Kennwort schützen
1. Tippen Sie auf Start > Einstellungen > Registerkarte Persönlich >
Kennwort.
2. Setzen Sie ein Häkchen in das Markierungsfeld vor Erforderlich,
wenn Gerät nicht verwendet wurde seit. Wählen Sie im
Aufklappmenü daneben, wie lange der MDA compact II ausgeschaltet
sein muss, bis ein Kennwort verlangt wird. Im Aufklappmenü neben
Kennworttyp: wählen Sie, welcher Art das Kennwort sein soll.
Geben Sie in dem Eingabefeld darunter das Kennwort ein und, falls
notwendig, bestätigen Sie es.
Wird Ihr MDA compact II eingerichtet, um mit Netzwerken verbunden
zu werden, wird empfohlen ein komplexes Kennwort zu verwenden.
Verwalten Ihres MDA compact II
77
3. Auf der Registerkarte Hinweis geben Sie einen Satz ein, der Sie an Ihr
Kennwort erinnern soll, falls Sie es vergessen haben. Der Satz sollte
so sein, dass Dritte nicht das Kennwort erraten können.
Dieser Hinweis wird angezeigt, wenn das Kennwort vier Mal falsch
eingegeben wurde.
4. Tippen Sie auf OK. Wenn Sie das Gerät das nächste Mal einschalten,
wird das Kennwort verlangt.
Hinweise:
=
Jedes Mal, wenn das Kennwort falsch eingegeben wurde, verlängert
sich die Zeit, bis das Gerät wieder anspricht. Das geht so weit, bis es
scheinbar nicht mehr reagiert.
=
Falls Sie das Kennwort vergessen, befolgen Sie die Anweisungen
dieser Bedienungsanleitung, um den Speicher zu löschen, bevor Sie
wieder auf den MDA compact II zugreifen können.
Kennwort ändern
1. Tippen Sie auf Start > Einstellungen > Registerkarte Persönlich
> Kennwort. Sie werden aufgefordert das aktuelle Kennwort
einzugeben.
2. Geben Sie im Eingabefeld Kennwort das neue Kennwort ein.
3. Auf der Registerkarte Hinweis geben Sie einen Satz ein, der Sie an Ihr
Kennwort erinnern soll, falls Sie es vergessen haben. Der Satz sollte
so sein, dass Dritte nicht das Kennwort erraten können.
Dieser Hinweis wird angezeigt, wenn das Kennwort vier Mal falsch
eingegeben wurde.
4. Tippen Sie auf OK.
78
Verwalten Ihres MDA compact II
Besitzerinformationen im Startfenster anzeigen
Lassen Sie Ihre persönlichen Informationen beim Einschalten des MDA
compact II als Erstes anzeigen. Im Falle eines Verlustes des Gerätes sieht
der Finder sofort, wem er es wieder zustellen soll.
1. Tippen Sie auf Start > Einstellungen > Registerkarte Persönlich >
Besitzerinformationen.
2. Auf der Registerkarte Optionen setzen Sie ein Häkchen in das
Markierungsfeld vor Identifizierungsinformationen.
3. Möchten Sie zusätzlichen Text anzeigen, tippen Sie auf die
Registerkarte Notizen und geben sie den Text ein (z. B.: Finderlohn).
Setzen Sie danach auf der Registerkarte Optionen ein Häkchen in
das Markierungsfeld vor Notizen.
4. Tippen Sie auf OK.
Tipp:
Um die Besitzerinformationen im Startfenster anzuzeigen, tippen
Sie auf Start > Einstellungen > Registerkarte Persönlich > Heute >
Registerkarte Elemente. Setzen Sie ein Häkchen in das Markierungsfeld
vor Besitzerinformationen.
Verwalten Ihres MDA compact II
5.6
79
Zurücksetzen Ihres MDA compact II
Es kann vorkommen, dass Sie Ihren MDA compact II zurücksetzen
müssen (Reset). Ein einfaches Reset löscht den aktiven
Programmspeicher und bricht alle laufenden Anwendungen ab. Das kann
sinnvoll sein, wenn Ihr MDA compact II langsamer arbeitet als gewöhnlich
oder wenn Programme nicht mehr korrekt arbeiten. Ebenso ist eine
einfaches Reset nach dem Installieren mancher Programme notwendig.
Bei einem einfachen Reset gehen alle Daten einer noch aktiven
Anwendung verloren.
Sie können ebenso ein hartes Zurücksetzen durchführen. Ein hartes
Reset sollte nur durchgeführt werden, wenn ein einfaches Reset nicht
zum Erfolg führt. Bei einem harten Reset wird der MDA compact II auf die
Werkseinstellungen zurückgesetzt. Alle von Ihnen gespeicherten Daten,
Einstellungen oder zusätzlich installierten Programme gehen verloren.
Nur die Windows Mobile-Software und die vorinstallierten Programme
bleiben erhalten.
Einfaches Reset
Tippen Sie mit dem Stift in die kleine Reset-Öffnung neben der USBBuchse und drücken Sie den darunter befindlichen Schalter. Ihr MDA
compact II führt einen Neustart durch und zeigt das Startfenster.
=
Reset-Öffnung
80
Verwalten Ihres MDA compact II
Achtung! Schalten Sie Ihren MDA compact II immer aus, bevor Sie ein einfaches
Reset durchführen, den Akku wechseln oder eine SIM-Karte einlegen.
Durchführen eines Hard-Reset
1. Stellen Sie sicher, dass das Gerät eingeschaltet ist.
2. Drücken Sie etwas länger auf die KAMERA- und die StimmbefehlTaste und drücken Sie mit dem Stylus auf die RESET-Taste.
3. Entfernen Sie den Stylus wieder von der RESET-Taste.
4. Halten Sie die KAMERA- und die Stimmbefehl-Taste so lange
gedrückt, bis der folgende Text auf dem Bildschirm erscheint:
“Press Send to restore factory default, Other keys to quit” (“Drücken Sie
auf Senden, um die Standardwerte wieder herzustellen. Drücken Sie auf
eine beliebige andere Taste, um das Reset zum Beenden”). (Die SendenTaste ist die SPRECHEN-Taste.)
Achtung! MDA compact II wird auf die Werkseinstellungen zurückgesetzt. Stellen
Sie sicher, dass alle zusätzlich installierten Programme und/oder Daten vor
dem Reset gesichert wurden.
Kapitel 6
Netzwerkverbindungen
6.1
6.2
6.3
6.4
Mit dem Internet verbinden
Internet Explorer
Bluetooth
Client für Terminaldienste
!”T§==Mobile===
82
Netzwerkverbindungen
6.1
Mit dem Internet verbinden
Ihr MDA compact II ist mit leistungsstarken Netzwerkfunktionen
versehen, die es Ihnen gestatten, über eine General Packet Radio
Service (GPRS)-Verbindung oder ein Bluetooth-Modem mit dem Internet
zu verbinden. GPRS ist ein Dienst, der auf Datenübertragung über das
Mobilfunknetz ausgelegt ist und Sprache nicht unterstützt. Sie können
Verbindungen ins Internet oder in Firmennetze aufbauen und E-Mails oder
Direktnachrichten austauschen.
Ihr MDA compact II bietet zwei Gruppen an Einstellungen: T-Mobile
Internet und Firmennetzwerk. Die Einstellungen bei T-Mobile Internet
werden verwendet, um eine Verbindung ins Internet zu definieren, bei
Firmennetzwerk, um in ein privates Netzwerk zu verbinden.
Über einen Dienstanbieter ins Internet verbinden
1. Erfragen Sie folgende Informationen von T-Mobile:
Rufnummer des Servers des Dienstanbieters
Benutzername
Kennwort
Name des Zugangspunktes (für GPRS-Verbindungen)
2. Tippen Sie auf Start > Einstellungen > Registerkarte Verbindungen
> Verbindungen.
3. Tippen Sie unter T-Mobile Internet auf Neue Modemverbindung.
4. Geben Sie einen Namen für diese Verbindung ein.
5. Wählen Sie in dem darunter liegenden Aufklappmenü einen
Modemtyp. Möchten Sie z. B. das GPRS-Mobilfunknetz verwenden,
wählen Sie Mobilfunkverbindung (GPRS).
6. Tippen Sie auf Weiter.
7. Um den Assistenten zu Ende zu führen, tippen Sie auf Fertig.
=
=
=
=
Hinweise:
= Um zusätzliche Informationen zu den einzelnen Anzeigen zu erhalten,
tippen Sie auf das Hilfesymbol (
).
Um bestehende Einstellungen der Verbindung zu ändern, tippen Sie
= auf
Bestehende Verbindungen verwalten im Verbindungen-Fenster
und führen Sie den Assistenten aus.
Netzwerkverbindungen
83
In ein Firmennetzwerk verbinden
1. Erfragen Sie folgende Informationen vom Netzwerkadministrator:
Rufnummer des Servers
Benutzername
Kennwort
Name der Domäne (falls vom Dienstanbieter oder
Netzwerkadministrator vorgegeben)
2. Tippen Sie auf Start > Einstellungen > Registerkarte Verbindungen
> Verbindungen.
3. Unter Firmennetzwerk folgen Sie den Anweisungen, die Ihnen für
jede Art der Netzwerkverbindung gegeben werden.
4. Um den Assistenten zu Ende zu führen, tippen Sie auf Fertig.
=
=
=
=
Hinweis: Um im Internet oder im Firmennetz zu surfen, tippen Sie auf Start >
Programme > Internet Explorer.
Einstellungen der Netzwerkkarte des MDA compact II zurücksetzen
oder ändern
1. Tippen Sie auf Start > Einstellungen > Registerkarte Verbindungen
> Netzwerkkarten.
2. Im Aufklappmenü unter Meine Netzwerkkarte verbindet mit wählen
Sie:
Möchten Sie über einen Dienstanbieter oder WLAN ins Internet
verbinden, um mit dem Internet Explorer im Netz zu surfen,
wählen Sie Internet.
Möchten Sie in ein Firmennetzwerk verbinden und im
Netzwerk über gemeinsame Verzeichnisse surfen, wählen Sie
Firmennetzwerk.
3. In der Liste unter Tippen Sie auf einen Adapter... tippen Sie auf den
zutreffenden Adapter.
=
=
84
Netzwerkverbindungen
4. Haben Sie eine Netzwerkkarte ausgewählt und befinden Sie
sich im Einstellfenster, müssen Sie die geforderten Einstellungen
durchführen. Auf der Registerkarte IP-Adresse wählen Sie
Spezifische IP-Adresse und geben Sie die gewünschten Daten ein.
Fragen Sie Ihren Dienstanbieter oder den Netzwerkadministrator nach
den Daten für IP-Adresse, Subnetzmaske und Standard Gateway.
5. Auf der Registerkarte Namensserver stellen Sie DNS (Domain
Name Server) und WINS ein. Server, die eine fest zugeordnete
IP-Adresse benötigen, benötigen im Regelfall auch ein Vorgehen, um
Computernamen einer IP-Adresse zuzuordnen. DNS und WINS sind
dafür die Möglichkeiten, die Ihr MDA compact II bietet.
Netzwerkverbindungen
6.2
85
Internet Explorer
Der Internet Explorer Mobile ist ein vollwertiger Internetbrowser, der für
Ihren MDA compact II optimiert wurde.
Internet Explorer aufrufen
Tippen Sie auf Start > Programme > Internet Explorer.
=
Startseite auswählen
1. Im Fenster des Internet Explorer tippen Sie auf Menü > Extras >
Optionen > Registerkarte Allgemein.
2. Sie können Folgendes tun:
Soll die zu diesem Zeitpunkt angezeigte Web-Seite Ihre Startseite
werden, tippen Sie auf die Fläche Aktuelle Seite.
Möchten Sie wieder die Standardseite als Startseite haben, tippen
Sie auf Standardseite.
=
=
Tipp:
Möchten Sie zu Ihrer Startseite wechseln, tippen Sie im Fenster des
Internet Explorer auf Menü > Home.
Favoriten von Ihrem Rechner (PC oder Notebook) übertragen
Sie können auf dem Rechner gespeicherte Favoriten auf Ihren MDA
compact II übertragen. Führen Sie dafür einen Datenabgleich der
Favoriten zwischen Rechner und MDA compact II durch.
1. Im ActiveSync-Fenster auf dem Rechner klicken Sie auf Extras >
Optionen und wählen Sie Favoriten.
2. Öffnen Sie den Internet Explorer auf dem Rechner, sichern oder
verschieben Sie Verknüpfungen zu Favoriten in das Unterverzeichnis
Mobile Favoriten.
3. Verbinden Sie den MDA compact II mit dem Rechner. Sollte
das Synchronisieren nicht automatisch starten, klicken Sie auf
Synchronisieren.
Favoriten hinzufügen
1. Rufen Sie den Internet Explorer auf und gehen Sie zu der Webseite,
die Sie hinzufügen möchten.
2. Tippen Sie lange irgendwo auf diese Seite. Tippen Sie auf Zu
Favoriten hinzufügen.
86
Netzwerkverbindungen
3. Ändern Sie den Namen, korrigieren Sie gegebenenfalls die URL und
wählen Sie einen Ordner, um den Favoriten zu speichern.
Favoriten oder Ordner löschen
1. Im geöffneten Internet Explorer tippen Sie auf Menü > Favoriten >
Registerkarte Hinzufügen/Löschen.
2. Tippen Sie auf den Favoriten, den Sie entfernen möchten. Tippen Sie
auf Löschen.
Schriftgröße auf Webseiten ändern
Im geöffneten Internet Explorer tippen Sie auf Menü > Zoom. Tippen
Sie auf die gewünschte Größe.
=
Bilder auf Webseiten anzeigen oder ausblenden
geöffneten Internet Explorer tippen Sie auf Menü > Ansicht. Ein
= ImMarkierungshäkchen
vor dem Menüpunkt Bilder anzeigen bedeutet,
dass Bilder angezeigt werden. Tippen Sie auf Bilder anzeigen, um
das Häkchen zu entfernen. Bilder werden nicht mehr angezeigt.
Darstellung der Webseite ändern
1. Im geöffneten Internet Explorer tippen Sie auf Menü > Ansicht.
2. Tippen Sie dann auf eine der folgenden Möglichkeiten:
Eine Spalte: Ordnet den Inhalt der Webseite entsprechend der
Displaybreite an. Sie müssen selten horizontal scrollen.
Standard: Anzeigeform, die ähnlich derjenigen auf einem
Arbeitsplatzrechner ist. Das Abbild wird verkleinert und so
angeordnet, dass Sie weniger durch das Display scrollen müssen.
Desktop: Behält die Anordnung und Größe wie auf einem
Arbeitsplatzrechner bei. Sie müssen häufig senkrecht und
waagerecht scrollen.
=
=
=
Verlauf löschen
1. Im geöffneten Internet Explorer tippen Sie auf Menü > Extras >
Optionen > Registerkarte Speicher.
2. Tippen Sie auf die Fläche Verlauf löschen.
Netzwerkverbindungen
Bild von einer Webseite speichern
1. Im geöffneten Internet Explorer tippen Sie lange auf das zu
speichernde Bild. Tippen Sie auf Bild speichern... .
2. Führen Sie eine der folgenden Möglichkeiten durch:
Um das Bild in Eigene Bilder zu speichern, tippen Sie auf Ja.
Um das Bild an anderer Stelle zu speichern, tippen Sie auf
Speichern unter... .
=
=
Cookies und Sicherheitseinstellungen ändern
Der Internet Explorer Mobile unterstützt Protokolle, die durch den
Secure Sockets Layer (SSL) verwendet werden. Persönliche Daten
können in größerer Sicherheit über Verbindungen, die SSL benützen,
gesendet werden.
Cookies sind kleine Dateien, die Informationen über Ihre Identität und
Vorlieben enthalten. Die aufgerufene Webseite kann ihr Angebot auf
Sie abstimmen. Die Webseite sendet das Cookie, das auf Ihrem MDA
compact II gespeichert wird.
1. Im geöffneten Internet Explorer tippen Sie auf Menü > Extras >
Optionen > Registerkarte Sicherheit.
2. Setzen Sie Häkchen in die Markierungsfelder der Eigenschaften, die
Sie möchten. Tippen Sie auf OK.
Tipp:
Um zu verhindern, dass der Internet Explorer Mobile Cookies annimmt,
entfernen Sie das Häkchen vor Cookies zulassen.
Temporäre Internetdateien löschen
Um ein erneutes Aufrufen von Webseiten zu beschleunigen, werden
manche Informationen einer Webseite gespeichert. Um Speicherplatz
freizusetzen, können Sie diese Daten löschen.
1. Im geöffneten Internet Explorer tippen Sie auf Menü > Extras >
Optionen > Registerkarte Speicher.
2. Tippen Sie auf Dateien löschen. Alle auf Ihrem MDA compact II
gespeicherten Webseiten, auch die Offlineseiten, werden gelöscht.
87
88
Netzwerkverbindungen
6.3
Bluetooth
Bluetooth ist eine Funktechnologie für den Nahbereich. Bluetoothfähige Geräte können Daten bis zu einer Entfernung von ca. 10 m
ohne physikalische Verbindung austauschen. Sie können sogar Daten
an ein Gerät in einem anderen Raum senden, solange es sich in der
Funkreichweite des Bluetoothsignals befindet.
Die im MDA compact II installiert Software lässt den Betrieb über
Bluetooth für Folgendes zu:
Übertragen von Daten, wie Dateien, Termine, Aufgaben und Kontakte
zu Bluetooth-fähigen Geräten.
Einrichten einer Verbindung über ein Wählmodem vom MDA
compact II zu einem Bluetooth-fähigen Telefon. Danach können Sie
Daten ins öffentliche Netz übertragen. Das Bluetooth-Telefon dient
dabei als Modem.
=
=
Bluetooth-Einstellungen
Auf Ihrem MDA compact II gibt es drei Bluetooth-Einstellungen:
Ein: Bluetooth ist eingeschaltet und Sie können es nutzen.
Aus: Bluetooth ist ausgeschaltet. In diesem Zustand können
Daten über Bluetooth weder gesendet noch empfangen werden.
Möglicherweise möchten Sie den Funk ausschalten, um Akkustrom
zu sparen, oder in Fällen, in denen Funkverkehr untersagt ist, z. B. in
Flugzeugen oder Krankenhäusern.
Erkennbar. Bluetooth ist eingeschaltet und alle Bluetooth-fähigen
Geräte im Umreis von bis zu 10 m können Ihren MDA compact II
orten.
=
=
=
Hinweis: In der Grundeinstellung ist Bluetooth ausgeschaltet. Falls Sie bei
eingeschaltetem Bluetooth Ihren MDA compact II ausschalten, wird
auch Bluetooth ausgeschaltet. Wenn Sie Ihren MDA compact II wieder
einschalten, wird auch Bluetooth wieder eingeschaltet.
Bluetooth einschalten und MDA compact II erkennbar machen
1. Tippen Sie auf dem MDA compact II auf Start > Einstellungen >
Registerkarte Verbindungen > Bluetooth.
2. Setzen Sie ein Häkchen in das Markierungsfeld vor Dieses Gerät für
andere Geräte erkennbar machen (einschalten) oder entfernen Sie
ein vorhandenes Häkchen vor Bluetooth einschalten (ausschalten).
3. Tippen Sie auf OK.
Netzwerkverbindungen
89
Bluetooth-Partnerschaften
Mit einer Bluetooth-Partnerschaft stellen Sie eine Verbindung zwischen
Ihrem MDA compact II und anderen Bluetooth-Geräten her, um Daten auf
eine sichere Weise auszutauschen. Beim Aufbauen einer Partnerschaft
zwischen zwei Geräten wird eine persönliche Identifikations-Nummer
(PIN) oder ein Zugangsschlüssel auf beiden Geräten benötigt.
Nachdem eine Partnerschaft eingerichtet wurde, erkennen sich die
beiden Geräte automatisch und können Daten austauschen, ohne dass
die PIN erneut einzugeben ist. Stellen Sie sicher, dass die Geräte nicht
weiter als 10 m von einander entfernt sind, dass Bluetooth eingeschaltet
ist und sich im Modus Erkennbar befindet.
Bluetooth-Partnerschaft einrichten
1. Tippen Sie auf Start > Einstellungen > Registerkarte Verbindungen
> Bluetooth.
2. Auf der Registerkarte Geräte tippen Sie auf Neue
Partnerschaft... . Ihr MDA compact II sucht nach Bluetooth-Geräten in
seiner Funkreichweite und zeigt diese in einer Liste an.
3. Tippen Sie in der Liste auf den gewünschten Gerätenamen.
4. Tippen Sie auf Weiter.
5. Geben Sie einen Zugangsschlüssel für eine sichere Verbindung ein.
Der Zugangsschlüssel darf 1 bis maximal 16 Zeichen enthalten.
6. Tippen Sie auf Weiter.
7. Das andere Gerät muss seinen Zugangsschlüssel in dem Zeitraum
eingeben, in dem Ihr MDA compact II noch aktiv ist. Geben Sie den
Zugangsschlüssel ein, der auf dem anderen Gerät eingegeben wurde.
Sie können den Namen bearbeiten oder einen neuen Namen
eingeben.
8. Tippen Sie auf Fertig.
Bluetooth-Partnerschaft annehmen
1. Stellen Sie sicher, dass Bluetooth eingeschaltet ist und sich im Modus
Erkennbar befindet.
2. Tippen Sie auf Ja, wenn der Wunsch nach einer Partnerschaft im
Display des MDA compact II angezeigt wird.
90
Netzwerkverbindungen
3. Geben Sie einen Zugangsschlüssel ein (denselben des Gerätes,
das eine Partnerschaft wünscht), um eine sichere Verbindung
aufzubauen. Der Zugangsschlüssel darf 1 bis maximal 16 Zeichen
enthalten.
4. Tippen Sie auf Weiter.
5. Tippen Sie auf Fertig. Sie können Daten mit dem anderen Gerät
austauschen.
Bluetooth-Partnerschaft umbenennen
1. Tippen Sie auf Start > Einstellungen > Registerkarte Verbindungen
> Bluetooth.
2. Auf der Registerkarte Geräte tippen Sie lange auf die angezeigte
Partnerschaft.
3. Tippen Sie im Kontextmenü auf Bearbeiten.
4. Geben Sie einen neuen Namen für die Partnerschaft ein.
5. Tippen Sie auf Speichern.
Bluetooth Partnerschaft löschen
1. Tippen Sie auf Start > Einstellungen > Registerkarte Verbindungen
> Bluetooth.
2. Auf der Registerkarte Geräte tippen Sie lange auf die angezeigte
Partnerschaft.
3. Tippen Sie im Kontextmenü auf Löschen.
Daten übertragen mittels Bluetooth
1. Tippen Sie lange auf das Objekt, das Sie übertragen möchten.
Das Objekt kann ein Termin in Ihrem Kalender, eine Aufgabe, ein
Kontakt oder eine Datei sein.
2. Tippen Sie im Kontextmenü auf Daten übertragen.
3. Tippen Sie auf den Namen des Gerätes, zu dem Sie die Daten
übertragen möchten. Die Daten werden übertragen.
Hinweis: Erscheint das Gerät, auf das Sie übertragen möchten, nicht in der Liste,
stellen Sie sicher, dass es eingeschaltet und erkennbar ist und sich
innerhalb eines Radius von 10 m befindet.
Netzwerkverbindungen
91
Bluetooth-Gerät als Modem
Sie können ein Telefon mit Bluetooth als Modem ins Festnetz für Ihren
MDA compact II verwenden.
Um das zu erreichen, richten Sie auf dem MDA compact II eine BluetoothModemverbindung ein. Senden Sie dann Daten mittels Bluetooth zu
einem anderen Gerät. Das Gerät leitet die Daten in das Festnetz und reicht
Ihnen alle die Daten zurück, die Sie über die Verbindung angefordert
haben.
Nachdem Sie eine Modemverbindung zu einem Bluetooth-Telefon
eingerichtet haben, können Sie diese Verbindung jedes Mal wieder
verwenden, wenn Sie das Telefon als Modem einsetzen möchten. Stellen
Sie sicher, dass Ihr MDA compact II und das andere Gerät eingeschaltet
ist, dass Bluetooth eingeschaltet ist und dass die Geräte dicht beieinander
stehen.
Bluetooth als Modem einrichten
1. Tippen Sie auf Ihrem MDA compact II auf Start > Einstellungen >
Registerkarte Verbindungen > Verbindungen.
2. Tippen Sie unter dem gewünschten Netzwerk auf Neue
Modemverbindung.
3. Geben Sie einen Namen für die Verbindung ein.
4. Im Aufklappmenü unter Modem auswählen, wählen Sie als Modem
Bluetooth.
5. Tippen Sie auf Weiter.
6. Erscheint das Gerät in der Liste Meine Verbindungen, gehen Sie
weiter zu Schritt 11.
7. Erscheint das Gerät nicht in der Liste Meine Verbindungen, tippen
Sie auf Neue Partnerschaft und verfahren Sie folgendermaßen:
8. Wählen Sie ein Gerät aus der Liste und tippen Sie auf Weiter.
9. Geben Sie den Zugangsschlüssel ein und tippen Sie auf Weiter.
10. Geben Sie den gleichen Zugangsschlüssel erneut ein und tippen Sie
auf Fertig.
92
Netzwerkverbindungen
11. In Meine Verbindungen tippen Sie auf das Gerät und danach auf
Weiter.
12. Geben Sie die Rufnummer ein, die für diese Verbindung gewählt
werden soll und tippen Sie auf Weiter.
13. Geben Sie die gewünschte Login-Information für diese Verbindung
ein und tippen Sie auf Fertig.
Sie können diesen Dienst für Programme verwenden, die BluetoothVerbindungen benützen, wie z. B. den Posteingang auf Ihrem MDA
compact II, um E-Mails zu senden und zu empfangen, oder den Internet
Explorer, um im Internet zu surfen.
Netzwerkverbindungen
6.4
93
Client für Terminaldienste
Als Terminaldiensteclient können Sie sich auf einem Rechner für
Terminaldienste oder als entfernt liegende Arbeitsfläche einloggen. Sie
können alle auf dem Rechner vorliegenden Ressourcen nutzen. Zum
Beispiel können Sie statt Word Mobile auf dem MDA compact II die PCVersion von Word verwenden und *.doc-Dateien auf dem Rechner nutzen.
Zu einem Terminalserver verbinden
1. Tippen Sie auf Ihrem MDA compact II auf Start > Programme >
Terminal-Dienste.
2. Geben Sie im Eingabefeld Server: den Servernamen ein.
3. Sie können auch aus der Liste unter Zuletzt verwendete Server:
einen Server auswählen.
4. Setzen Sie ein Häkchen in das Markierungsfeld vor Größe des
Serverdesktops dieser Bildschirmgröße anpassen, falls Sie
Programme benützen wollen, die in der Größe für das Verwenden
Ihres MDA compact II angepasst wurden.
5. Tippen Sie auf Verbinden.
Navigieren im Terminalserver
Wenn Sie mit einem entfernten Rechner verbunden sind, werden Sie
feststellen, dass Ihr Display mehr als einen senkrechten und waagrechten
Rollbalken zeigt. Verwenden Sie diese Rollbalken, um die Inhalte des
Rechners zu verschieben, oder das Rechner-Display durch das Display
des Terminal Server Clients.
Um sicher zu stellen, dass Sie das PC-Display durch den
Terminaldiensteclient schieben, benützen Sie die fünf Richtungstasten
unten im Fenster des Terminaldiensteclients. Damit die Daten besser in
das Display Ihres MDA compact II passen, setzen Sie ein Häkchen in das
Markierungsfeld vor Größe des Serverdesktops dieser Bildschirmgröße
anpassen. Um beste Ergebnisse zu erhalten, sollte die Darstellung auf
Ihrem Rechner maximiert sein (Eigenschaften von Anzeige - Schriftgrad
- Sehr große Schriftarten).
94
Netzwerkverbindungen
Verbindung abbauen ohne die Sitzung zu beenden
1. Im Fenster Terminal-Dienste tippen Sie Start > Schließen.
2. Tippen Sie auf Trennen.
Hinweise:
= Verwenden Sie nicht das Startmenü Ihres MDA compact II.
Netzwerk-Administrator den Server so eingerichtet hat, dass
= erFallseinederbeendete
Verbindung bei laufender Sitzung erneut verbindet,
wird die Verbindung umgehend wieder aufgebaut.
Verbindung abbauen nach Beenden einer Sitzung
1. Im Fenster Terminal-Dienste tippen Sie Start > Schließen.
2. Tippen Sie auf Abmelden.
Kapitel 7
Nachrichten - Outlook
7.1
7.2
7.3
7.4
7.5
7.6
7.7
7.8
E-Mail und Textnachrichten
EmailWiz
MMS-Nachrichten
Pocket MSN Messenger
Kalender
Kontakte
Aufgaben
Notizen
!”T§==Mobile===
96
Nachrichten - Outlook
7.1
E-Mail und Textnachrichten
Unter Messaging finden Sie alle Ihre E-Mail-Konten und Konten für
Textnachrichten. Sie können Outlook E-Mail, Webmail über einen
Internet-Dienstanbieter und Textnachrichten senden und empfangen.
Sie können E-Mail auch bei Verwendung einer VPN-Verbindung (Virtual
Private Network - Virtuelles privates Netz im Internet) versenden. Weitere
Informationen über E-Mail und Textnachrichten finden Sie in den
Hilfedateien auf dem Gerät.
E-Mail-Konto einrichten
Sie müssen ein E-Mail-Konto bei einem Internet-Dienstanbieter oder über
eine VPN-Verbindung (im Regelfall für ein Firmenkonto) einrichten, bevor
Sie E-Mails senden oder empfangen können.
1. Tippen Sie auf Start > Nachrichten > Messaging.
2. Tippen Sie auf Menü > Extras > Neues Konto.
3. Geben Sie Ihre E-Mail-Adresse ein. Tippen Sie auf Weiter.
Autokonfiguration versucht die notwendigen E-Mail-Daten vom
E-Mail-Server herunterzuladen, damit Sie diese nicht von Hand
eingeben müssen.
4. Zeigt das Autokonfigurations-Fenster Abgeschlossen, tippen Sie auf
Weiter.
5. Geben Sie den Namen ein, von dem Sie möchten, dass er
beim Empfänger als Absender angezeigt wird. Geben Sie den
Benutzernamen (Kontonamen) und das Kennwort ein.
Setzen Sie ein Häkchen in das Markierungsfeld vor Kennwort speichern,
wenn Sie bei erneutem Aufruf das Kennwort nicht neu eingeben möchten.
Wenn die Autokonfiguration erfolgreich abgelaufen ist, werden
die Felder Ihr Name und Benutzername automatisch ausgefüllt.
Tippen Sie auf Weiter und danach auf Fertig, um das Einrichten des
Kontos abzuschließen. Oder tippen Sie auf Optionen, um zusätzliche
Einstellungen vorzunehmen, z. B.:
Ändern des Zeitintervalls, um E-Mails herunterzuladen.
Authentifizierungsmethode für ausgehende Nachrichten und
Begrenzen der Nachrichtenmenge, die heruntergeladen wird.
=
=
Nachrichten - Outlook
= Herunterladen der ganzen Nachricht oder Teile davon.
97
War die Autokonfiguration nicht erfolgreich oder haben Sie ein Konto, das
eine VPN-Verbindung verwendet, fragen Sie Ihren Dienstanbieter oder
Netzwerkadministrator nach folgenden Informationen:
Einstellung
Benutzername
Kennwort
Domäne
Kontoart
Kontoname
Posteingangsserver
Postausgangsserver
SSL-Verbindung
erforderlich
Ausgehende
E-Mail erfordert
Authentifizierung
Getrennte
Einstellungen
verwenden.
Beschreibung
Geben Sie den Namen so ein, wie er Ihnen von Ihrem
Dienstanbieter angegeben wurde. Das ist meist der erste
Teil Ihrer E-Mail-Adresse, wie er vor @ erscheint.
Wählen Sie ein komplexes Kennwort. Sie können das
Kennwort speichern, so dass Sie es nicht jedes Mal,
wenn Sie E-Mail aufrufen, erneut eingeben müssen.
Bei Verwendung eines Dienstanbieters meist nicht
notwendig. Kann bei einem Firmennetz gefordert werden.
Wählen Sie POP3 oder IMAP4.
Geben Sie einen unverwechselbaren Namen für das
Konto ein, z. B. Privat oder Arbeit. Der Name kann später
nicht geändert werden.
Geben Sie den Namen Ihres Posteingangsservers ein,
POP3 oder IMAP4.
Geben Sie den Namen Ihres Postausgangsservers ein,
SMTP.
Wählen Sie diese Funktion, damit die Nachrichten
von diesem E-Mail-Konto immer eine SSL-Verbindung
benützen. Damit können Sie persönliche Daten unter
größerer Sicherheit versenden. Beachten Sie jedoch,
dass Sie keine Nachrichten versenden können, wenn Ihr
Dienstanbieter dieses Protokoll nicht unterstützt.
Wählen Sie die Funktion, wenn Ihr Postausgangsserver
(SMTP) Authentifizierung verlangt. Der Name und das
Kennwort, wie oben angegeben, werden verwendet.
Wählen Sie diese Funktion, wenn der
Postausgangsserver einen anderen Benutzernamen und
ein anderes Kennwort verwendet als diejenigen, die Sie
zuvor eingegeben haben.
98
Nachrichten - Outlook
Einstellungen für den Postausgangsserver
Benutzername
Geben Sie den Benutzernamen für den E-MailPostausgangsserver ein.
Kennwort
Geben Sie das Kennwort für den E-MailPostausgangsserver ein.
Domäne
Geben Sie den Domänennamen für den E-MailPostausgangsserver ein.
SSL für
Wählen Sie diese Funktion, damit die Nachrichten
ausgehende
von diesem E-Mail-Konto immer eine SSL-Verbindung
E-Mail
benützen. Damit können Sie persönliche Daten unter
größerer Sicherheit versenden. Beachten Sie jedoch,
erforderlich
dass Sie keine Nachrichten versenden können, wenn Ihr
Dienstanbieter dieses Protokoll nicht unterstützt.
Tipp:
Sie können zusätzlich zum Outlook E-Mail-Konto mehrere E-Mail-Konten
einrichten.
Nachricht schreiben und senden
1. In der Nachrichtenliste (Startfenster - Nachrichten-Symbol >
Messaging) tippen Sie auf Menü > Konto wechseln und wählen Sie
ein Konto.
2. Tippen Sie auf Neu.
3. Geben Sie die E-Mail-Adresse oder Nachrichtenadresse ein. Mehrere
Adressen trennen Sie durch ein Semikolon. Um die Adresse aus dem
Adressbuch zu entnehmen, tippen Sie auf An: .
4. Schreiben Sie Ihre Nachricht. Um schnell allgemeine Texte
einzufügen, tippen Sie auf Menü > Kurztext und tippen Sie auf den
gewünschten Text.
5. Um die Rechtschreibung zu prüfen, tippen Sie auf Menü >
Rechtschreibung.
6. Tippen Sie in der Fußzeile auf Senden.
Tipps:
=
Um Symbole zu schreiben, tippen Sie auf die Fläche Sym in der
Bildschirmtastatur.
=
Um eine Priorität festzulegen, tippen Sie auf Menü >
Nachrichtenoptionen.
Nachrichten - Outlook
99
=
Sind Sie zum Zeitpunkt des Schreibens offline, werden die Nachrichten
in den Ausgangsordner gelegt und beim nächsten Verbindungsaufbau
gesendet.
=
Möchten Sie feststellen, ob Textnachrichten empfangen wurden, tippen
Sie auf Menü > Extras > Optionen > SMS und setzen Sie ein Häkchen
vor Übermittlung von Nachrichten bestätigen.
Nachricht beantworten oder weiterleiten
1. Öffnen Sie die Nachricht und tippen Sie auf Antworten. Sie können
auch auf Menü > Allen antworten oder Menü > Weiterleiten tippen.
2. Schreiben Sie Ihre Antwort oder beim Weiterleiten einen zusätzlichen
Text. Um schnell allgemeine Texte einzufügen, tippen Sie auf Menü >
Kurztext und tippen Sie auf den gewünschten Text.
3. Um die Rechtschreibung zu prüfen, tippen Sie auf Menü >
Rechtschreibung.
4. Tippen Sie in der Fußzeile auf Senden.
Tipps:
=
=
=
Um mehr Informationen zu sehen, scrollen Sie nach oben.
Um immer die Originalnachricht beizufügen, tippen Sie in der
Nachrichtenliste (Posteingang) auf Menü > Extras > Optionen
> Registerkarte Nachricht. Setzen Sie ein Häkchen in das
Markierungsfeld vor Textkörper in Antwort auf E-Mail einschließen.
In einer Outlook-Mail senden Sie eine kleinere Datenmenge, wenn
Sie die Original-Nachricht nicht mit einschließen. Abhängig vom
beauftragten Tarif kann das zu niedrigeren Kosten führen.
100
Nachrichten - Outlook
Anlage einer Nachricht beifügen
1. Sie haben eine Nachricht geöffnet. Tippen Sie auf Menü > Einfügen
und auf das Objekt, das Sie einfügen möchten: Bild, Sprachnotiz
oder Datei.
2. Wählen Sie die Datei, die Sie anfügen möchten, oder nehmen Sie eine
Sprachnotiz auf.
Anlagen empfangen
Eine Anlage, die mit der Nachricht gesendet oder vom Server
heruntergeladen wurde, erscheint unterhalb des Betreffs der Nachricht.
Indem Sie auf die Anlage tippen, wird sie geöffnet, wenn sie komplett
heruntergeladen wurde. Sie wird für ein Herunterladen bei der nächsten
E-Mail-Verbindung markiert, wenn sie nur teilweise geladen wurde. Sie
können Anlagen auch automatisch mit der Nachricht herunterladen, wenn
Sie ein Exchange Server-Konto besitzen.
Haben Sie ein Outlook E-Mail-Konto, verfahren Sie wie folgt:
1. Tippen Sie auf Start > Programme > ActiveSync.
2. Tippen Sie auf Menü > Optionen.
3. Tippen Sie auf E-Mail > Einstellungen. Wählen Sie Dateianlagen
einschließen.
Haben Sie ein IMAP4-Konto bei einem Internet-Dienstanbieter oder ein
Konto, das eine VPN-Verbindung verwendet, verfahren Sie wie folgt:
1. Tippen Sie auf Start > Nachrichten > Messaging.
2. Tippen Sie auf Menü > Extras > Optionen.
3. Tippen Sie auf den Namen des IMAP4-Kontos.
4. Tippen Sie so oft auf Weiter bis Sie Serverinformationen erreichen.
Tippen Sie auf die Fläche Optionen.
5. Doppeltippen Sie auf Weiter. Wählen Sie in dem Aufklappmenü
Vollständige Kopie übertragen.
Tipp:
Speichern Sie Anlagen auf einer Speicherkarte, um Speicherplatz zu
sparen. Tippen Sie auf Menü > Extras > Optionen > Speicher. Setzen
Sie ein Häkchen in das Markierungsfeld vor Anlagen auf Speicherkarte
speichern.
Nachrichten - Outlook 101
Nachrichten herunterladen
Wie Sie Nachrichten herunterladen können, ist abhängig von der Art Ihres
Kontos.
Beginnen Sie eine ActiveSync-Synchronisation, um über ein OutlookKonto senden und empfangen zu können. Weitere Informationen
finden Sie in Kapitel 4 „Synchronisieren von Outlook-Informationen“.
Haben Sie zum Senden und Empfangen ein E-Mail-Konto bei einem
Dienstanbieter oder verwenden Sie eine VPN-Verbindung, laden
Sie die Nachrichten über einen entfernt stehenden E-Mail-Server
herunter. Weitere Informationen finden Sie in diesem Kapitel unter
„Nachrichten von einem Server herunterladen“.
SMS werden automatisch empfangen, wenn Ihr Telefon eingeschaltet
ist. Wenn Ihr Telefon ausgeschaltet ist, z. B. im Flugmodus, werden
die Nachrichten von Ihrem Dienstanbieter zurückgehalten. Sie werden
Ihnen zugestellt, sobald Sie das Telefon wieder einschalten.
=
=
=
Nachrichten von einem Server herunterladen
Um Nachrichten über ein E-Mail-Konto zu senden und empfangen
(Internet-Dienstanbieter) oder über eine VPN-Verbindung (Firmennetz),
müssen Sie zunächst eine Verbindung zum Internet oder zum Firmennetz
herstellen, abhängig von der Art des Kontos.
1. Tippen Sie auf Menü > Konto wechseln. Tippen Sie auf das Konto,
das Sie verwenden möchten.
2. Tippen Sie auf Senden/Empfangen. Die Nachrichten auf Ihrem
MDA compact II und E-Mail-Server werden synchronisiert: Neue
Nachrichten werden heruntergeladen, Nachrichten im Postausgang
werden gesendet. Zudem werden Nachrichten, die im Posteingang
gelöscht wurden, aus dem Posteingang des MDA compact II gelöscht.
102
Nachrichten - Outlook
Tipp:
Wird das Nachrichten-Fenster angezeigt, und Sie möchten die ganze
E-Mail-Nachricht lesen, tippen Sie auf Menü > Download Nachricht. Wird
die Nachrichtenliste angezeigt, tippen Sie lange auf die Nachricht und dann
auf Menü > Download Nachricht. Wenn Sie das nächsten Mal E-Mails
senden und empfangen, wird die Nachricht heruntergeladen. Es werden
auch Anlagen von Nachrichten heruntergeladen, wenn Sie diese Optionen
aktiviert haben.
Verzeichnisse verwalten
Jedes Nachrichtenkonto hat eine eigene Verzeichnishierarchie mit fünf
Standardordnern: Posteingang, Postausgang, Gelöschte Objekte,
Gesendete Objekte und Entwürfe. Alle Nachrichten, die Sie über das
jeweilige Konto senden oder empfangen, werden in diesen Ordnern
gespeichert. Zudem können Sie innerhalb dieser Hierarchie eigene
Ordner einrichten. Der Ordner Gelöschte Objekte enthält Nachrichten,
die auf dem MDA compact II gelöscht wurden. Wie sich gelöschte oder
gesendete Objekte verhalten, ist abhängig von der Nachrichtenart, die Sie
gewählt haben.
Fall Sie ein Outlook E-Mail-Konto verwenden, werden E-Mail-Nachrichten
automatisch im Posteingang-Ordner synchronisiert. Sie können
zusätzliche Ordner für das Synchronisieren festlegen. Die Ordner, die Sie
einrichten oder verschieben, werden auf dem E-Mail-Server gespiegelt.
Beispiel: Sie verschieben zwei Nachrichten vom Posteingang in einen
Ordner namens Familie.
Haben Sie den Ordner Familie für die Synchronisation festgelegt, erstellt
der Server eine Kopie des Ordners Familie und kopiert die Nachrichten in
diesen Ordner. Sie können diese Nachrichten auch dann lesen, wenn Sie
sich nicht am Rechner befinden.
Verwenden Sie ein Konto für Textnachrichten, werden die Nachrichten
im Posteingang gespeichert.
Nachrichten - Outlook 103
Sie verwenden ein POP3-Konto. Verschieben Sie eine erhaltene Nachricht
aus dem Posteingang in einen Ordner, den Sie selbst eingerichtet
haben, ist die Verknüpfung der Nachrichten auf dem MDA compact II
und ihrer Kopien auf dem E-Mail-Server unterbrochen. Bei der nächsten
Verbindung zum Server wird dieser feststellen, dass die Nachrichten
sich nicht mehr im Posteingang befinden. Sie werden im E-Mail-Server
gelöscht. Das schützt davor, Duplikate von Kopien zu speichern. Sie
haben allerdings auch keinen Zugriff mehr auf E-Mails, die in eigene
Ordner verschoben wurden, es sei denn direkt über den MDA compact II.
Sie verwenden ein IMAP4-Konto. Ordner, die Sie selbst erstellen
und E-Mail-Nachrichten, die Sie dorthin verschieben, werden auf
dem E-Mail-Server gespiegelt. Dadurch sind die Nachrichten für Sie
jederzeit erreichbar, wenn Sie den E-Mail-Server aufrufen. Dabei ist es
gleichgültig, ob das vom MDA compact II oder vom Rechner geschieht.
Die Synchronisation von Ordnern geschieht immer, wenn Sie zum E-MailServer verbinden, einen Ordner neu erstellen, umbenennen oder löschen.
Sie können unterschiedliche Bedingungen für das Herunterladen für
jeden Ordner einstellen.
104
Nachrichten - Outlook
7.2
EmailWiz
Sie müssen auf Ihrem Gerät ein E-Mail-Konto einrichten, bevor Sie
E-Mails senden oder empfangen können. EmailWiz, der E-Mail-Assistent,
vereinfacht diesen Vorgang. Damit können Sie E-Mails von den meisten
Dienstanbietern für E-Mail-Dienste (Mail Service Provider = MSP) weltweit
abrufen.
E-Mail-Konto einrichten
1. Tippen Sie auf Start > Nachrichten > EmailWiz.
2. Das Begrüßungsfenster erscheint. Tippen Sie auf Weiter.
3. Geben Sie Ihre E-Mail-Adresse ein und tippen Sie auf Weiter.
4. Geben Sie den Namen Ihres E-Mail-Dienstanbieters ein, den
Namen des Posteingangsservers, Ihren Benutzernamen und das
Kennwort. Schließen Sie die Bildschirmtastatur, damit Sie die
nächste Eingabeoption sehen. Legen Sie durch Tippen auf das
Entscheidungsfeld Servertyp fest, welcher Art Ihr Postausgangsserver
ist.
Tippen Sie auf Weiter.
Nachrichten - Outlook 105
5. Legen Sie die Adresse des Ausgangservers und die Authentifizierung
in den entsprechenden Feldern fest.
Tippen Sie auf Weiter.
6. Tippen Sie auf Beenden, um das Einrichten fertigzustellen und den
Assistenten zu beenden.
Sie haben nun Zugriff auf Ihre E-Mails, wenn Sie auf das NachrichtenSymbol im Startfenster tippen.
106
Nachrichten - Outlook
7.3
MMS-Nachrichten
Mit Ihrem MDA compact II können Sie ganz einfach MMS-Nachrichten mit
Freunden und Ihrer Familie austauschen. Sie können auch die integrierte
Kamera dazu benützen, um Fotos oder Videoclips aufzunehmen, während
Sie eine neue MMS-Nachricht erstellen. Senden Sie diese Objekte gleich
mit der neuen Nachricht.
MMS einrichten
Bevor Sie MMS nutzen können, müssen Sie die notwendigen
Einstellungen auf Ihrem MDA compact II vornehmen.
MMS aufrufen
1. Tippen Sie auf das Nachrichten-Symbol im Startfenster, oder Start >
Nachrichten > Messaging.
2. Tippen Sie auf Menü > Konto wechseln > MMS.
Nachrichten - Outlook 107
MMS-Einstellungen ändern
Sie können Einstellungen vornehmen, um die Übersicht über Ihre
Nachrichten zu behalten, um Nachrichten sofort abzuholen, um
Nachrichten anzunehmen oder zurückzuweisen, und um Zustell- und
Lesebestätigungen zu erhalten. Zudem können Sie die Auflösung der
Bilder, die Sie senden, einstellen, die Anzahl Sendeversuche und einen
Server einrichten, bei dem Sie die Nachrichten abholen.
MMS einrichten
1. Tippen Sie auf Start > Nachrichten > Messaging.
2. Tippen Sie auf Menü > MMS Konfiguration.
3. Wählen Sie in den folgenden Funktionen:
sofort abrufen: Setzen Sie ein Häkchen, wenn
= Nachricht
die Nachrichten sofort heruntergeladen werden sollen,
=
ohne Benachrichtigung. Im Regelfall erhalten Sie eine
Benachrichtigung, wenn Sie eine Nachricht erhalten. Sie können
ebenso festlegen, ob Nachrichten nur aus dem Heimatnetz sofort
geladen werden sollen.
Gesendete Mitteilungen speichern. Setzen Sie ein Häkchen,
wenn eine Kopie der gesendeten Nachricht gespeichert werden
soll.
108
Nachrichten - Outlook
Nachrichten ablehnen: Setzen Sie ein Häkchen, wenn keine
= Alle
der ankommenden Nachrichten heruntergeladen werden soll.
zulassen: Setzen Sie ein
= Zustellungsbericht/Lesebericht
Häkchen, wenn Sie zulassen, dass Zustell- und Leseberichte an
=
=
=
=
den Absender gesendet werden dürfen.
Die Unterschrift für dieses Konto nutzen: Setzen Sie ein
Häkchen, wenn Sie Ihre Unterschrift der MMS beifügen möchten.
Geben Sie Ihre Unterschrift im darunter liegenden Feld ein.
Anzahl der Sendeversuche: Stellen Sie ein, wie oft das Senden
versucht werden soll, wenn keine Übertragung zu Stande kommt.
Fotoauflösung: Wählen Sie in der Liste die Qualität, in
der beigefügte Fotos gesendet werden sollen. Verringern
der Auflösung erhöht die Übertragungsgeschwindigkeit,
verschlechtert aber die Erkennbarkeit beim Empfänger.
Server: Hier können Sie einen neuen Server einrichten, der Ihre
Nachrichten speichert und verwaltet, oder einen bestehenden
aus der Liste auswählen. Sie können zudem einen Server als
Standardserver festlegen. Tippen Sie dafür auf Als Standard
setzen.
MMS-Nachrichten erstellen und senden
Nachdem Sie die benötigten Einstellungen vorgenommen haben, können
Sie MMS-Nachrichten erstellen und verwalten.
MMS-Nachricht erstellen
Sie können MMS erstellen, die aus mehreren Folien bestehen. Jede Folie
kann aus einem Foto, Audioclip oder Videoclip und/oder Text bestehen.
1. Tippen Sie im MMS-Fenster auf Neu.
2. Bei Wählen Sie eine Mediennachricht, tippen Sie auf eine Vorlage,
oder wählen Sie Kundenspe... , um eine leere MMS-Nachricht zu
öffnen.
Hinweis: Möchten Sie immer neue MMS-Nachrichten leer öffnen, setzen Sie ein
Häkchen vor Immer Benutzerdefiniert wählen.
Nachrichten - Outlook 109
3. Im Feld An: geben Sie die Rufnummer oder E-Mail-Adresse des
Empfängers direkt ein. Oder tippen Sie auf den Blättern-Pfeil rechts
daneben, um weitere Empfängerarten einzugeben. Tippen Sie in An:,
Cc: oder Bcc:, um eine Rufnummer oder E-Mail-Adresse aus dem
Adressbuch zu wählen.
4. Geben Sie den Betreff zu dieser Nachricht ein.
), um ein Foto oder
5. Tippen Sie auf das Einfügen-Symbol (
Videoclip einzufügen.
Während Sie ein Foto oder Video wählen, können Sie:
Es zunächst ansehen, indem Sie auf
tippen.
Das ausgewählte Element einfügen, indem Sie auf
tippen.
Das Auswahlfenster verlassen, indem Sie auf
tippen
6. Schreiben Sie den Text der Nachricht und fügen Sie Audioclips ein.
Tippen Sie dafür in die entsprechenden Felder (siehe auch Kurztexte
einfügen oder Audio hinzufügen).
7. Um weitere Folien einzufügen, tippen Sie auf Bearbeiten > Folie
einfügen. Wiederholen Sie die Schritte 5 und 6 für jeden Text, jeden
Audio- oder Videoclip, den Sie einfügen.
Während eine Folie angezeigt wird, können Sie:
auf
tippen, um eine Vorschau der Nachricht zu erhalten.
auf
tippen, um zur vorhergehenden Folie zu gehen.
auf
tippen, um zur nächsten Folie zu gehen.
8. Während Sie eine MMS-Nachricht erstellen, können Sie:
eine Hintergrundfarbe wählen, indem Sie auf Optionen >
Hintergrund tippen.
die Position des Textes ändern, indem Sie auf Optionen > Text
oben oder Text unten tippen.
den Sendezeitpunkt, die Wichtigkeit, Dringlichkeit, Klasse oder
andere Einstellungen für die Nachricht festlegen, indem Sie auf
Optionen > Nachrichtenoptionen tippen.
9. Tippen Sie auf Senden, um die Nachricht zu versenden.
=
=
=
=
=
=
=
=
=
110
Nachrichten - Outlook
Hinweise: Sie können MMS auch direkt aus den Anwendungen Bilder & Videos
oder Kamera senden. Verfahren Sie wie folgt:
=
=
Markieren Sie ein Bild im Ordner Eigene Bilder. Tippen Sie auf Menü
> Senden. In Wählen Sie ein Konto tippen Sie auf MMS.
Nehmen Sie mit der Kamera ein Foto oder einen Videoclip auf. Tippen
Sie auf das Nachrichten-Symbol im Foto oder Video. Wählen Sie im
Pop-Up-Menü Per MMS senden. Tippen Sie auf Senden.
Nachricht aus einer Vorlage erstellen
Nachdem Sie durch Tippen auf Neu das Nachrichten-Fenster zum
Erstellen geöffnet haben, tippen Sie auf Bearbeiten > Andere
Vorlage auswählen.
=
Hinweis: Um eine Nachricht als Vorlage zu speichern, tippen Sie auf Bearbeiten >
Als Vorlage speichern.
Vorbereitete Texte in eine MMS einfügen
Sie können sofort zu jeder Folie einen vorbereiteten Text einfügen,
genannt Textfragment.
Tippen Sie auf
und wählen Sie den gewünschten Text.
Um ein Textfragment zu ändern oder zu löschen, tippen Sie lange
darauf. Tippen Sie auf Bearbeiten oder Löschen. Um einen neuen
Text der Liste hinzuzufügen, tippen auf Neu.
=
=
Nachrichten - Outlook 111
Audioclip einer Nachricht hinzufügen
Sie können der Nachricht pro Folie jeweils nur einen Audioclip
hinzufügen.
1. Tippen Sie auf Fügen Sie hier einen Audioclip ein.
Standardmäßig wird der Ordner Meine Musik geöffnet. Um zu einem
anderen Ordner zu gehen, tippen sie auf den Pfeil nach unten ( )
neben Meine Musik.
2. Wählen Sie einen Audioclip. Sie können ihn:
= Abspielen, indem Sie auf tippen.
= Für eine Pause anhalten oder stoppen, indem Sie auf tippen.
= In die Nachricht einfügen, indem Sie auf tippen.
indem Sie auf
tippen, und zur Nachricht zurück
= Beenden,
gehen.
neuen Audioclip aufnehmen und der MMS-Nachricht
= Einen
hinzufügen, indem Sie auf
tippen. Das Steuerpult für die
Aufnahme wird aufgerufen. Tippen Sie auf
, um die Aufnahme
zu starten, auf
, um die Aufnahme zu beenden. Der Audioclip
wird automatisch in die Nachricht eingefügt.
Ansehen und Antworten auf eine MMS
Auf eine MMS antworten
Tippen Sie auf Menü > Antworten, wenn Sie nur dem Absender
antworten möchten, Menü > Allen antworten, wenn Sie auch
Empfänger von Kopien in die Antwort einbeziehen möchten.
MMS ansehen
Verwenden Sie die Abspielsteuerung , , und
.
Tippen Sie auf Objekte, um eine Liste aller in die MMS eingefügten
Dateien zu sehen. Um eine Datei zu sichern, tippen Sie auf Extras >
Speichern.
Blättern Sie mit den Navigator-Tasten von Hand durch die Folien der
Nachricht.
=
=
=
=
112
Nachrichten - Outlook
7.4
Pocket MSN Messenger
Pocket MSN Messenger erweitert Ihren MDA compact II um den MSN
Messenger. Mit dem Pocket MSN Messenger können Sie Folgendes:
Senden und empfangen von Sofortnachrichten.
Herausfinden, wer im Netz erreichbar oder nicht erreichbar ist.
Statusabfragen beauftragen, damit Sie benachrichtigt werden, wenn
einer Ihrer Kontakte im Netz erreichbar ist.
Sperren Sie Kontakte, damit Ihr Status nicht erkannt wird und Sie
keine Nachrichten von diesen Kontakten erhalten.
=
=
=
=
Bevor Sie den MSN Messenger einsetzen können, muss der MDA
compact II mit dem Internet verbunden sein. Weitere Informationen, wie
Sie eine Internetverbindung aufbauen, finden Sie in Kapitel 6 „Mit dem
Internet verbinden“.
Hinweis: Sie müssen entweder ein Microsoft .NET Passport- oder ein HotmailKonto beauftragt haben, um den Messenger einsetzen zu können. Falls
Sie bereits eine Hotmail.com- oder MSN.com-E-Mail-Adresse besitzen,
haben Sie bereits ein Passport. Um ein Passport-Konto zu erhalten, rufen
Sie die Webseite http://www.passport.com auf, für ein Hotmail-Konto
http://www.hotmail.com.
MSN Messenger starten
1. Tippen Sie auf Start > Programme > Pocket MSN.
2. Tippen Sie auf MSN Messenger.
An- oder Abmelden
Um sich anzumelden, tippen Sie irgendwo in das MSN MessengerFenster. Geben Sie die E-Mail-Adresse oder das Kennwort für
Passport oder Hotmail ein. Tippen Sie auf Anmelden. Das Anmelden
kann in Abhängigkeit der Übertragungsgeschwindigkeit der
Verbindung einige Zeit dauern.
Um sich wieder abzumelden, tippen Sie im Messenger-Fenster auf
Menü > Abmelden. Ihr Status ändert sich in Offline.
=
=
Nachrichten - Outlook 113
Kontakte hinzufügen oder löschen
Um einen Kontakt hinzuzufügen, tippen Sie auf Menü > Kontakt
hinzufügen. Folgen Sie den Anweisungen auf dem Display.
Um einen Kontakt zu löschen, tippen Sie lange auf den Namen des
Kontakts und tippen Sie auf Löschen.
=
=
Sofort-Nachricht senden
1. Tippen Sie auf den Kontakt, dem Sie eine Nachricht senden möchten.
2. Geben Sie den Text der Nachricht in dem Feld unten im Display ein.
Tippen Sie auf Senden.
Tipp:
Um schnell einen vorbereiteten Text hinzuzufügen, tippen Sie auf Menü >
Text und wählen Sie einen Satz aus der Liste.
Kontakte sperren/entsperren
Um einen Kontakt so zu sperren, dass er Ihren Netzstatus nicht mehr
sieht und Ihnen keine Nachrichten senden kann, tippen Sie lange auf
den Kontakt und tippen Sie auf Sperren im Kontextmenü.
Um einen Kontakt wieder zu entsperren, tippen Sie lange auf den
Kontakt und tippen Sie auf Entsperren im Kontextmenü.
=
=
Eigenen Messengerstatus prüfen
Tippen Sie lange auf Ihren eigenen Namen oben in der Liste.
Ihr aktueller Status ist in der Liste durch ein Hinweiszeichen
gekennzeichnet.
=
Angezeigten Namen ändern
1. Tippen Sie auf Menü > Optionen > Registerkarte Messenger.
2. Geben Sie den Namen ein, mit dem Sie bei anderen MessengerTeilnehmern angezeigt werden möchten.
Weitere Hilfe für den MSN Messenger
Das MSN Messenger-Fenster ist geöffnet. Tippen Sie auf Start > Hilfe.
114
Nachrichten - Outlook
7.5
Kalender
Verwenden Sie den Kalender, um Termine, z. B. Besprechungen oder
andere Ereignisse, einzutragen. Ihre Termine des Tages können im
Startfenster angezeigt werden. Verwenden Sie auf Ihrem Rechner
Outlook, können Sie Ihre Termine zwischen MDA compact II und Rechner
abgleichen. Sie können den Kalender auch so einrichten, dass er Sie an
Termine akustisch oder optisch erinnert.
Sie können Ihre Termine auf verschiedene Weise anzeigen lassen (Tag,
Woche, Monat, Jahr oder als Agenda). Um detaillierte Informationen zu
erhalten, tippen Sie auf den Termin.
Termin einrichten
1. Tippen Sie auf Start > Organizer > Kalender.
2. Tippen Sie auf Menü > Neuer Termin.
3. Geben Sie für den Termin einen Namen ein. Geben Sie den Zeitpunkt
für Anfang und Ende ein.
4. Geht der Termin über einen ganzen Tag, tippen Sie in die Zeile
Ganztägig und wählen Sie Ja.
5. Haben Sie alles Notwendige eingetragen, tippen Sie auf OK.
Hinweise:
Tipp:
=
Ganztägige Termine belegen keine Zeitblöcke im Kalender. Sie
werden als Info-Banner oben im Kalender angezeigt.
=
Um einen Termin zu streichen, tippen Sie auf den Termin. Tippen Sie
danach auf Menü > Löschen.
Die Uhrzeit für den neuen Termin wird automatisch in das Termin-Fenster
übernommen, wenn Sie auf die gewünschte Uhrzeit in der Zeit-Leiste und
anschließend auf Menü > Neuer Termin tippen.
Nachrichten - Outlook 115
Besprechungsaufforderung senden
Sie können Termine automatisch mit Kontakten über E-Mail abstimmen,
die Outlook oder Outlook Mobile nutzen.
1. Tippen Sie auf Start > Organizer > Kalender.
2. Richten Sie einen neuen Termin ein oder öffnen Sie einen
vorhandenen. Tippen Sie auf Bearbeiten.
3. Tippen Sie auf Teilnehmer: .
4. Geben Sie den Namen des Kontaktes ein, den Sie einladen möchten.
5. Um weitere Teilnehmer einzuladen, tippen Sie auf Hinzufügen.
Geben Sie den nächsten Namen ein.
6. Tippen Sie auf OK.
7. Die Terminbenachrichtigung wird beim nächsten Synchronisieren
Ihres MDA compact II mit einem Rechner an die Teilnehmer gesandt.
Hinweis: Wenn ein Teilnehmer Ihren Terminvorschlag annimmt, wird er automatisch
in den Kalender des Teilnehmers eingetragen. Wird die Bestätigung
zurückgeschickt, wird Ihr Kalender ebenfalls aktualisiert.
Standardhinweis für neue Termine setzen
Wenn Sie einen neuen Termin eintragen, können Sie sich automatisch an
diesen Termin erinnern lassen.
1. Tippen Sie auf Start > Organizer > Kalender.
2. Tippen Sie auf Menü > Optionen > Registerkarte Termine.
3. Setzen Sie ein Häkchen in das Markierungsfeld vor Erinnerungen
automatisch einstellen.
4. Stellen Sie die Zeit ein, zu der Sie erinnert werden möchten.
5. Tippen Sie auf OK.
116
Nachrichten - Outlook
7.6
Kontakte
Kontakte ist das Adressbuch auf Ihrem MDA compact II. Sie können
Telefonnummern, E-Mail-Adressen, Wohnadressen und andere, dem
Kontakt zugehörende Informationen, speichern, z. B. Geburtstage oder
Jubiläen. Sie können dem Kontakt ein Bild und einen Rufton zuordnen.
Über dieses Adressbuch können Sie schnell Informationen über die
gespeicherten Personen aufrufen. Durch einfaches Tippen auf den
Namen können Sie anrufen oder Nachrichten senden.
Wenn Sie auf einem Rechner Outlook einsetzen, können Sie das
Adressbuch zwischen MDA compact II und Rechner synchronisieren.
Neuen Kontakt eintragen
1. Tippen Sie auf Start > Kontakte > Kontakte.
2. Tippen Sie auf Neu und geben Sie die Daten für diesen Kontakt ein.
3. Haben Sie alles eingetragen, tippen Sie auf OK.
Tipps:
Werden Sie von einem Teilnehmer erreicht, der noch nicht unter
= Kontakte
eingetragen ist, können Sie einen Kontakteintrag über die
Anrufliste erstellen. Tippen Sie dafür auf Menü > In Kontakte speichern.
In der Liste der Kontaktdaten wird angezeigt, wo Sie ein Bild oder einen
= Rufton
zuordnen können.
Kontaktdaten ändern
1. Tippen Sie auf Start > Kontakte > Kontakte.
2. Tippen Sie auf den Kontakt.
3. Tippen Sie auf Menü > Bearbeiten.
4. Haben Sie die Daten eingetragen, tippen Sie auf OK.
Mit der Kontaktliste arbeiten
Sie können auf verschiedene Arten mit dem Adressbuch arbeiten oder die
Einträge anpassen. Hier einige Tipps:
1. Tippen Sie auf Start > Kontakte > Kontakte.
2. In der geöffneten Adressliste können Sie:
Nachrichten - Outlook 117
Namensansicht können Sie einen Kontakt durch Eingabe
= IndesderNamens
oder nach alphabetischer Reihenfolge suchen. Um
=
=
=
nach Namen zu suchen, tippen Sie auf Menü > Anzeigen nach >
Name.
Um eine Übersicht der Daten für diesen Kontakt zu sehen, tippen
Sie auf den Kontakt. Sie können von hier auch anrufen oder eine
Nachricht senden.
Tippen Sie lange auf einen Kontakt. Im Kontextmenü erhalten
Sie eine Übersicht über die Funktionen, die für den Kontakt zur
Verfügung stehen.
Sie können sich auch alle Kontakte nach Firmennamen anzeigen
lassen. Tippen Sie auf Menü > Anzeigen nach > Firma. Geben
Sie dann den Firmennamen ein.
SIM-Kontakte in das Adressbuch kopieren
Haben Sie Kontakte auf der SIM-Karte gespeichert, können Sie diese in
Kontakte in Ihren MDA compact II kopieren.
1. Tippen Sie auf Start > Kontakte > SIM-Manager.
2. Wählen Sie den gewünschten Kontakt. Tippen Sie auf Jetzt kopieren.
Kontakt suchen
Es gibt verschiedenen Möglichkeiten nach einem Kontakt zu suchen.
1. Tippen Sie auf Start > Kontakte > Kontakte.
2. Sind Sie sich nicht im Anzeigeformat Nach Namen, tippen Sie auf
Menü > Anzeigen nach > Name.
3. Sie können Folgendes tun:
Geben Sie so viele Zeichen des Namens ein, bis er angezeigt
wird. Alle Namen werden wieder angezeigt, wenn Sie in das
Texteingabefeld tippen und die Eingabe löschen.
Suchen Sie in der alphabetisch angeordneten Liste.
Filtern Sie die Liste nach Kategorien. Tippen Sie auf Menü
> Filter. Tippen Sie auf die Kategorie, die Sie einem Kontakt
zugewiesen haben. Alle Kontakte werden wieder angezeigt,wenn
Sie auf Alle Kontakte tippen.
=
=
=
118
Nachrichten - Outlook
7.7
Aufgaben
Über Aufgaben können Sie anstehende Projekte verfolgen. Eine Aufgabe
kann einmalig entstehen, aber sich auch wiederholen. Sie können
Erinnerungshinweise setzen und Kategorien für Aufgaben schaffen.
Die Aufgaben werden in der Aufgabenliste angezeigt. Überfällige
Aufgaben werden rot dargestellt.
Aufgabe einrichten
1. Tippen Sie auf Start > Organizer > Aufgaben.
2. Tippen Sie auf Neu. Geben Sie den Betreff der Aufgabe ein. Geben
Sie die notwendigen Daten ein, z. B. Startzeit, Fälligkeitszeit,
Dringlichkeit usw.
3. Haben Sie alle Daten eingegeben, tippen Sie auf OK.
Tipp:
Sie können leicht eine kurze Aufgabe erstellen. Tippen Sie oben im
Aufgaben-Fenster auf das Feld Neue Aufgabe: Hier tippen. Wird dieses
Feld nicht angezeigt, tippen Sie auf Menü > Optionen. Setzen Sie ein
Häkchen vor Aufgaben-Eingabeleiste anzeigen.
Dringlichkeit einer Aufgabe ändern
Bevor Sie Aufgaben entsprechend der Priorität gelistet anzeigen können,
müssen Sie jeder Aufgabe eine Dringlichkeit zuweisen.
1. Tippen Sie auf Start > Organizer > Aufgaben.
2. Tippen Sie auf die Aufgabe, deren Priorität Sie ändern möchten.
3. Tippen Sie auf Bearbeiten. Tippen Sie in das Feld Priorität und
wählen Sie in dem Aufklappmenü eine Prioritätsstufe.
4. Tippen Sie auf OK, um zur Aufgabenliste zurückzukehren.
Hinweis: Alle neuen Aufgaben werden mit der Dringlichkeit Standard eingerichtet.
Nachrichten - Outlook 119
Standarderinnerung für alle neuen Aufgaben festlegen
Sie können einstellen, dass mit jeder neuen Aufgabe automatisch ein
Erinnerungshinweis gesetzt wird.
1. Tippen Sie auf Start > Organizer > Aufgaben.
2. Tippen Sie auf Menü > Optionen.
3. Setzen Sie ein Häkchen vor Erinnerungen autom. einstellen.
4. Tippen Sie auf OK.
Hinweis: In der Aufgabe muss eine Fälligkeit angegeben werden, damit der
Erinnerungshinweis arbeitet.
Aufgaben und Fälligkeitstermine in der Aufgabenliste anzeigen und
starten
1. Tippen Sie auf Start > Organizer > Aufgaben.
2. Tippen Sie auf Menü > Optionen.
3. Setzen Sie ein Häkchen vor Fälligkeitsdatum anzeigen.
4. Tippen Sie auf OK.
Aufgabe finden
Ist Ihre Aufgabenliste sehr lang, können Sie eine Untermenge der Liste
anzeigen oder die Liste sortieren.
1. Tippen Sie auf Start > Organizer > Aufgaben.
2. In der Aufgabenliste können Sie:
Liste sortieren: Tippen Sie auf Menü > Sortieren nach.
Liste nach Kategorien filtern: Tippen Sie auf Menü > Filter.
Wählen Sie die Kategorie, nach der sortiert werden soll.
=
=
Tipp:
Weitere Filter stehen zur Verfügung über Menü > Filter > Aktive Aufgaben
oder Erledigte Aufgaben.
120
Nachrichten - Outlook
7.8
Notizen
Notizen hilft Ihnen, schnell Gedanken, Fragen, Eselsbrücken,
Aufgaben-Listen oder Besprechungsnotizen festzuhalten. Sie können
handschriftliche oder getippte Notizen erstellen, Sprachnotizen
aufnehmen, handschriftliche Notizen in Text umwandeln und Notizen
versenden.
Notizen aufnehmen
Es gibt mehrere Möglichkeiten, Daten zu notieren. Sie können Text über
die Bildschirmtastatur oder die Handschriftenerkennung schreiben.
Sie können auch mit dem Stift direkt auf das Display schreiben oder
zeichnen. Sie können eine Sprachaufnahme erstellen oder eine
Aufnahme in die Notiz einbetten.
Standard-Eingabemodus für Notizen festlegen
Fügen Sie häufig Ihren Notizen Zeichnungen hinzu, ist es sinnvoll, die
Eingabemethode auf Schreiben zu stellen, auf Tippen, wenn Sie eher
über die Tastatur geschriebenen Text einsetzen.
1. Tippen Sie auf Start > Organizer > Notizen.
2. In der Notizen-Liste tippen Sie auf Menü > Optionen.
3. Im Aufklappmenü neben Standardmodus wählen Sie:
Schreiben, wenn Sie eher handschriftlich arbeiten und zeichnen.
Tippen, wenn Sie eine Tastatur verwenden möchten.
4. Tippen Sie auf OK.
=
=
Notiz erstellen
1. Tippen Sie auf Start > Organizer > Notizen. In der Notizen-Liste
tippen Sie auf Neu.
2. Tippen Sie auf den Pfeil neben dem Symbol des Eingabemodus.
Wählen Sie die Eingabemethode oder verwenden Sie die
Standardmethode.
3. Tippen Sie direkt auf das Symbol der Eingabemethode, wenn dieser
Pfeil nicht angezeigt wird.
4. Machen Sie die Notiz. Tippen Sie auf OK. Sie kehren zurück zur
Notizen-Liste.
Kapitel 8
Multimedia
8.1
8.2
8.3
8.4
Kamerafunktion
Bilder & Videos
Windows Media Player
Streaming Video Player
!”T§==Mobile===
122
Multimedia
8.1
Kamerafunktion
Mit der eingebauten Kamera Ihres Gerätes ist es ein Kinderspiel, Fotos zu
machen und Videosequenzen mit Ton aufzunehmen.
Kameramodus einschalten
Tippen Sie auf Start > Programme> Kamera oder
Tippen Sie auf Start > Bilder & Videos > Kamera-Symbol oder
Drücken Sie die Kamerataste an Ihrem Gerät.
=
=
=
Kamerataste
Funktion beenden
= Tippen Sie auf das Schließenkreuz rechts in der Kopfzeile (
Verwenden der Kamera
Nutzen Sie die verschiedenen Aufnahmemodi der eingebauten
Kamera, um Fotos zu machen oder Videosequenzen aufzunehmen.
Standardmäßig ist die Kamera auf den Fotomodus eingestellt.
In der unteren rechten Ecke des Displays wird der jeweils aktive
Aufnahmemodus angezeigt. Um einen anderen Aufnahmemodus
einzustellen, können Sie
oder auf dem Display tippen.
Die Pfeiltasten nach links/rechts des Navigators drücken.
=
=
Aktiver Aufnahmemodus
).
Multimedia 123
Folgende Aufnahmemodi der Kamera stehen Ihnen zur Verfügung:
Foto: Nimmt Standardfotos auf.
Video: Nimmt Videosequenzen mit oder ohne Ton auf.
MMS Video: Nimmt Videosequenzen auf, die per MMS gesendet
werden können.
Kontaktfoto: Nimmt ein Foto auf und bietet an, dieses Bild sofort einer
Foto-ID eines Kontakts zuzuordnen.
Bildthema: Nimmt ein Foto auf und hinterlegt es mit einem
vorgefertigten Rahmen.
Sport: Nimmt automatisch eine Bildfolge (5 bis 30 Bilder) innerhalb
einer kurzen Zeit mit einer definierten Frequenz auf.
Mehrfach: Nimmt eine Bildfolge (maximal 30 Bilder) auf, solange die
Kamerataste oder OK im Navigator gedrückt wird.
=
=
=
=
=
=
=
Unterstützte Dateiformate
In den oben genannten Aufnahmemodi erzeugt die Kamera Dateien in
den folgenden Formaten:
Aufnahmetyp
Foto
Video
MMS Video
Mehrfach / Sport
Format
BMP, JPEG
Motion-JPEG AVI (.avi), MPEG-4 (.mp4)
H.263 baseline (.3gp), MPEG-4 (.mp4)
JPEG
124
Multimedia
Tastenkombinationen im Kameramodus
Im Kameramodus können Sie folgende Tasten und Symbole Ihres
Gerätes zur schnellen Befehlseingabe benutzen.
Die Eingabetaste
Drücken Sie die Eingabetaste, wenn Sie ein Foto machen wollen. Drücken
Sie die Eingabetaste, um die Aufnahme einer eingehenden Videosequenz
zu starten und drücken Sie nochmals die Eingabetaste, um die Aufnahme
zu beenden.
Der Navigator
Durch Drücken der Pfeiltasten nach oben/unten im Navigator wird
der Zoomfaktor größer oder kleiner.
Drücken der Pfeiltasten links/rechts im Navigator schaltet in den
nächsten bzw. den vorherigen Aufnahmemodus um.
=
=
Die Kamerataste
Drücken Sie die Kamerataste an Ihrem Gerät, um den Kameramodus
einzuschalten. Ist der Kameramodus bereits eingeschaltet, so bewirkt
einmaliges Drücken, dass ein Foto gemacht wird, oder dass eine
Videosequenz aufgenommen wird.
Symbole im Kameramodus
Fotomodus
Videomodus
Multimedia 125
Die Zeitanzeige in der rechten, oberen Ecke des
= Zeitanzeige:
Displays nennt die aktuelle Zeit.
Bilder: Das Film-Symbol (
) zeigt an, wie
= Verbleibende
viele Bilder mit den derzeitigen Einstellungen noch gemacht werden
können.
Das Symbol ( / / / / ) zeigt die eingestellte
= Auflösung:
Auflösung an.
Das Symbol ( / / / / / )zeigt an, auf welche
= Umgebung:
Lichtverhältnisse die Belichtung eingestellt ist.
Die auf/ab-Pfeile auf dem Display ( / ) zoomen näher
= Zoom:
oder weiter.
= Aufnahmemodus wechseln: Tippen Sie auf die links/rechts-Pfeile
=
=
=
=
=
auf dem Display ( / ), um einen anderen Aufnahmemodus
einzuschalten.
Selbstauslöser: Wenn der Selbstauslöser eingeschaltet ist, erscheint
das Stoppuhr-Symbol ( ) auf dem Display. Wenn Sie die OKTaste des Navigators oder die Kamerataste drücken, um ein Foto zu
machen, läuft die Uhr rückwärts und löst nach der eingestellten Zeit
(5 oder 10 Sekunden) aus.
Vorheriger/Nächster Rahmen: Im Modus Bildthema tippen Sie auf
das Auswahlsymbol für Rahmen ( / ), um den vorherigen bzw.
den nächsten Rahmen anzuzeigen.
Kameraeinstellungen: Tippen Sie auf das Werkzeug-Symbol
( ),um die Kameraeinstellungen aufzurufen. Tippen Sie auf OK, um
in den Kameramodus zurückzuschalten.
Bilder ansehen: Tippen Sie auf das Anzeigen-Symbol ( ), um Ihre
Fotos oder Videos in Bilder & Videos anzusehen.
Schließen: Tippen Sie auf das Schließenkreuz ( ) rechts in der
Kopfzeile, um den Kameramodus zu beenden.
126
Multimedia
Fotos aufnehmen
Wenn Aufnahmemodi für Fotos eingestellt sind, wie z. B. Foto,
Kontaktfoto, Bildthema, Sport oder Mehrfach, drücken Sie die
Kamerataste Ihres Gerätes oder die OK-Taste des Navigators, um
ein Foto zu machen. Die Fotos können entweder im BMP- oder im
JPEG-Format aufgenommen werden, je nachdem, was Sie bei den
Kameraeinstellungen angeben.
Bei Aufnahmen im Bildthema-Modus können Sie aus dem Rahmenordner
eine Vorlage auswählen. Um Vorgaben anzusehen und daraus zu wählen,
tippen Sie auf die Rahmenauswahl-Symbole ( / ) oder auf das
Werkzeug-Symbol der Kameraeinstellung. Abhängig von der gewählten
Vorlage, kann es sein, dass ein oder mehrere Fotos aufgenommen
werden müssen.
Videos aufnehmen
Im Videomodus können Sie einen Videoclip (falls gewünscht, mit Ton)
aufnehmen, indem Sie zum Start auf die Kamerataste oder die OKTaste im Navigator drücken. Zum Beenden der Aufnahme drücken Sie
nochmals Kamera- oder OK-Taste. Ihr Gerät zeigt standardmäßig das
erste Bild des aufgenommenen Videos in der Bildansicht an.
Bevor Sie eine Videosequenz aufnehmen, können Sie bei den
Kameraeinstellungen die maximale Zeit und Dateigröße für die Aufnahme
angeben.
In den Kameraeinstellungen können Sie zwischen den Formaten MotionJPEG AVI oder MPEG-4 wählen.
MMS-Videos aufnehmen
Der Aufnahmemodus für MMS-Videos bietet zusätzliche Optionen, die
es einfach machen, eine Videodatei aufzunehmen und dann über MMS
zu versenden. Drücken Sie zum Start der Aufnahme (falls gewünscht, mit
Ton) auf die Kamerataste oder die OK-Taste im Navigator. Zum Beenden
der Aufnahme drücken Sie nochmals die Kamerataste oder die OK-Taste.
Multimedia 127
Videos, die über MMS gesendet werden sollen, sind in ihrer Größe
begrenzt. Die Aufnahme wird automatisch beendet, sobald die
voreingestellte Größe erreicht ist. Sie können jedoch die Aufnahme auch
vorher manuell beenden. In der unteren linken Ecke des Displays wird die
zeitliche Begrenzung in Sekunden angezeigt.
Sie können bei den Kameraeinstellungen zwischen den Formaten H.263
oder MPEG-4 wählen, wobei H.263 (3GPP) das ideale Format für MMS ist.
Wenn die Aufnahme beendet ist, tippen Sie in der Bildansicht , um die
Datei über MMS zu versenden.
Bilder anzeigen
Sofort nach der Aufnahme können Sie die Bilder oder Videosequenzen
im Ansichtmodus ansehen. Dort können Sie die Dateien auch per E-Mail
versenden oder gleich löschen.
Symbole in der Bildansicht
Ansicht eines Fotos
=
=
=
=
Ansicht eines Videos
Zurück: Tippen Sie auf , um in den Vorschaumodus zurück zu
gelangen.
Senden: Tippen Sie auf , um das Bild als E-Mail zu versenden.
Löschen: Tippen Sie auf , um das Bild zu löschen.
Bilder anzeigen: Tippen Sie auf , um Bilder & Videos zu starten.
Das aufgenommene Foto wird in Detailansicht angezeigt.
128
Multimedia
= Ansehen in Windows Media: Im Videoaufnahmemodus tippen Sie
=
auf , um den Windows Media Player einzuschalten. Dort können
Sie das eben aufgenommene Video ablaufen lassen.
Kontakt zuordnen: Tippen Sie auf , um das Bild sofort einem
Kontakt in Ihrem Adressbuch zuzuordnen.
Bildansicht einschalten
1. In Kameraeinstellungen tippen Sie auf Extras > Optionen >
Allgemein.
2. Setzen Sie ein Häkchen vor Nach Aufnahme ansehen. Dieses
Häkchen ist standardmäßig gesetzt, damit Sie die eben gemachte
Aufnahme gleich ansehen können.
Zoomen
Während der Aufnahme eines Fotos oder Videos können Sie das
fokussierte Objekt mittels Zoom näher heranholen oder weiter
wegschieben. In allen Aufnahmemodi benutzen Sie die Pfeiltasten des
Navigators oder tippen Sie auf den dreieckigen Aufwärtspfeil neben der
Zoomfaktoranzeige, um ein Foto oder eine Videoaufnahme heranzuholen.
Wenn der maximale Zoom erreicht ist, hören Sie einen Piepton. Um
den Zoom zurückzustellen, drücken Sie den Pfeil nach unten des
Navigators oder tippen Sie auf den Pfeil nach unten. Die Zoombereiche
für Fotos und Videos sind abhängig von Aufnahmemodus und –größe.
Zusammenfassung:
Aufnahmemodus
Foto
Aufnahmegröße
Skaliert (1600 x 1280)
1.3M (1280 x 1024)
Groß (640 x 480)
Mittel (320 x 240)
Klein (160 x 120)
Zoombereich
Kein Zoom verfügbar
1.0 x bis 2.0 x
1.0 x bis 2.0 x
1.0 x bis 4.0 x
1.0 x bis 8.0 x
Multimedia 129
Aufnahmemodus
Aufnahmegröße
Video und
MMS-Video
Mittel (176 x 144)
1.0 x bis 2.0 x
Klein (128 x 96)
1.0 x bis 2.0 x
Groß (640 x 480)
1.0 x bis 2.0 x
Mittel (320 x 240)
Klein (160 x 120)
1.0 x bis 4.0 x
1.0 x bis 8.0 x
Abhängig vom
gerade geladenen
Rahmen
1.0 x bis 2.0 x
1.0 x bis 4.0 x
1.0 x bis 8.0 x
1.0 x bis 2.0 x
1.0 x bis 4.0 x
1.0 x bis 8.0 x
Kontaktfoto
Bildthema
Sport
Mehrfach
Abhängig vom gewählten
Rahmen
Groß (640 x 480)
Mittel (320 x 240)
Klein (160 x 120)
Groß (640 x 480)
Mittel (320 x 240)
Klein (160 x 120)
Zoombereich
Hinweis: Die verfügbaren Bildgrößen können zwischen verschiedenen
Aufnahmemodi variieren. Die Reichweite des Zooms wurde nach
folgendem Verhältnis berechnet:
=
=
=
=
1.0 x = Normalgröße (kein Zoom)
2.0 x = doppelte Vergrößerung
4.0 x = vierfache Vergrößerung
8.0 x = achtfache Vergrößerung
Kameraeinstellungen
Auf das Werkzeug-Symbol ( ) können Sie in jedem Aufnahmemodus
tippen, um die Kameraeinstellungen aufzurufen. Das Fenster
Kameraeinstellungen erscheint. Sie können die Einstellungen
konfigurieren.
130
Multimedia
Folgende Einstellungen sind möglich:
Mit der Einstellung...
Aufnahmemodus
...können Sie
einen Aufnahmemodus wählen.
Aufnahmeformat
Aufnahmegröße
Mehrfach-Anzahl
Aufnahmebeschränkung
ein Bildformat wählen.
eine Bildgröße wählen.
eine Bildfrequenz wählen.
die maximale Dauer oder Dateigröße einer
Aufnahme angeben.
eine Vorlage wählen (nur bei Bildthema).
einen Ordner mit vorgegebenen Bilderrahmen
öffnen (nur bei Bildthema).
die Geschwindigkeit der Serienaufnahme wählen
(nur bei Mehrfach).
eine der Lichtverhältnisse oder einen Effekt
wählen.
Kamera starten
Durchsuchen
Aufnahmefrequenz
Umgebung
Nach der Konfiguration tippen Sie auf OK oder Kamera starten, um ins
Kameramenü zurückzugehen.
Menü Extras
Im Menü Extras der Kameraeinstellungen finden Sie folgende
Möglichkeiten zur weiteren Konfiguration und Anpassung der Funktionen
im Kameramodus.
Multimedia 131
Anpassen
Tippen Sie auf Extras > Ansicht einstellen, um die Anzeigeeigenschaften
der Kamera wie z. B. Kontrast, Helligkeit, Sättigung, Farbton und
Gamma zu verändern. Wählen Sie dazu eine dieser Eigenschaften
aus der Liste und bewegen Sie den Schieberegler (oder tippen Sie auf
den Regler), um den eingestellten Wert zu verändern. Die Vorschau im
Einstellfenster zeigt den Effekt der vorgenommenen Änderungen. Tippen
Sie auf OK, um die Einstellungen zu speichern. Sie können jederzeit auf
Zurücksetzen tippen, um alle Eigenschaften in die Standardeinstellung
zu bringen.
Optionen
Tippen Sie auf Extras > Optionen. Es erscheint das Optionenmenü mit
drei Registerkarten:
Registerkarte Allgemein. Hier finden Sie folgende Unterpunkte:
Verschlussgeräusch deaktivieren: Setzen Sie ein Häkchen,
wenn Sie die standardmäßigen Geräusche während der
Aufnahme von Fotos oder Videos ausschalten möchten.
Hintergrundlicht im Bildsucher... : Setzen Sie ein Häkchen,
wenn Sie sicherstellen wollen, dass das Hintergrundlicht
eingeschaltet bleibt, während Sie eine Videosequenz ansehen.
Diese Einstellung hat Vorrang vor der Systemeinstellung.
=
=
=
132
Multimedia
Aufnahme ansehen: Setzen Sie ein Häkchen, wenn Sie
= Nach
Ihr Bild sofort nach der Aufnahme ansehen wollen. Bei der
Bildansicht finden Sie verschiedene Optionen zur Bearbeitung
des neu aufgenommenen Bildes. Wenn Sie das Häkchen löschen,
wird jede neu aufgenommene Datei unter dem Standardnamen
gesichert und das Gerät schaltet zurück zum Kameradisplay.
Wenden Sie „Datum- und Zeitstempel“ an,... : Setzen Sie ein
Häkchen, wenn Sie Ihre Fotos automatisch mit Datum und Uhrzeit
kennzeichnen möchten.
Flimmer-Anpassung: Bei Aufnahmen in geschlossenen Räumen
kann ein Flimmern auftreten, das hervorgerufen wird durch die
Inkompatibilität der vertikalen Scanfrequenz der Kamera und
der Frequenz von Leuchtstoff-Lichtquellen. Um das Flimmern
zu verringern, können Sie die Flimmer-Anpassung einstellen
auf Auto(matisch), oder auf die Frequenz der Lichtquelle (50 Hz
oder 60 Hz). Diese ist abhängig von dem Land, in dem Sie die
Aufnahme machen.
Speichern unter: Wählen Sie den Speicherplatz für Ihre Dateien.
Sie können Dateien entweder im Hauptspeicher oder auf einer
Speicherkarte sichern.
Registerkarte Bild: Hier finden Sie Einstellungen, die sich auf die
Darstellung der Datei beziehen.
Präfixtyp und Präfixreihe: Standardmäßig wird für jede neue
Fotodatei ein Name vergeben, der mit dem Wort „IMAGE“
beginnt und gefolgt ist von einer fortlaufenden Zahl, z. B.
IMAGE_00001.jpg. Möchten Sie dieses Präfix verändern, wählen
Sie Reihe in der Liste Präfixtyp und geben Sie den gewünschten
Text im Feld Präfixreihe ein.
Zählerindex: Standardmäßig werden neu aufgenommene Bilder
mit einem Präfix und einer fortlaufenden Zahl benannt, wie z. B.
00000, 00001, 00002, usw. Möchten Sie die Zahl auf 00001
zurücksetzen, so tippen Sie auf Zurücksetzen.
=
=
=
=
=
=
Multimedia 133
Wählen Sie die JPEG-Qualitätsstufe für alle Fotos.
= JPEG-Qualität:
Wählen Sie zwischen Superfein, Fein, Normal und Einfach.
Wählen Sie zwischen Aus, 5 Sekunden oder 10
= Selbstauslöser:
Sekunden. Die Aufnahme wird um die eingestellte Zeit verzögert
ausgelöst, nachdem Sie die Kamerataste oder die OK-Taste im
Navigator gedrückt haben.
Video: Hier finden Sie Optionen zur Einstellung von
= Registerkarte
Videodateien.
und Präfixreihe: Standardmäßig wird für jede neue
= Präfixtyp
Videodatei ein Name vergeben, der mit dem Wort „VIDEO“
=
=
beginnt und gefolgt ist von einer fortlaufenden Zahl, z. B.
VIDEO_00001.avi. Möchten Sie dieses Präfix verändern, wählen
Sie Reihe in der Liste Präfixtyp und geben Sie den gewünschten
Text im Feld Präfixreihe ein.
Zählerindex: Neu aufgenommene Videos werden standardmäßig
mit einem Präfix und einer fortlaufenden Zahl benannt, wie z. B.
00000, 00001, 00002, usw. Möchten Sie die Zahl auf 00001
zurücksetzen, tippen Sie auf Zurücksetzen.
Aufnahme mit Audio: Setzen Sie ein Häkchen, wenn Sie
Ihre Videos mit Ton aufnehmen möchten. Dieses Feld ist
standardmäßig eingestellt. Wenn Sie das Häkchen löschen und
dann eine Videoaufnahme machen, so wird diese ohne Ton
aufgenommen.
134
Multimedia
8.2
Bilder & Videos
Das Programm Bilder & Videos sammelt, ordnet und sortiert Bilder und
Videos in den folgenden Formaten auf ihrem Gerät.
Dateityp
Bilder
Video
Dateierweiterung
*.bmp, *.jpg
*.avi, *.wmv, *.mp4, *.3gp
Sie können die Bilder als Diaschau ansehen, sie über Infrarot übertragen,
als E-Mail versenden, sie bearbeiten oder als Hintergrundbild auf Ihrem
Display benutzen.
Bilder oder Videoclips auf Ihr Gerät kopieren
Sie können Bilder und Videos von Ihrem Rechner kopieren und sie auf
Ihrem Gerät ansehen.
Kopieren Sie die Bilder von Ihrem Rechner oder einer Speicherkarte
in den Ordner Eigene Bilder auf Ihrem Gerät. Sie können auch Videos
in diesen Ordner kopieren.
Weitere Informationen über das Kopieren von Dateien von Ihrem PC auf
Ihr Gerät finden Sie in den ActiveSync-Hilfedateien auf Ihrem Rechner.
=
Hinweis: Sie können Bilder auch mit Hilfe einer Speicherkarte von Ihrem Rechner
auf Ihr Gerät kopieren. Stecken sie die Speicherkarte in den Einschub
an Ihrem Gerät. Nun können Sie die Bilder von Ihrem PC in den Ordner
kopieren, den Sie auf der Speicherkarte angelegt haben.
Bilder ansehen
1. Tippen Sie auf Start > Bilder & Videos. Die Bilder im Ordner Eigene
Bilder erscheinen in der Grundeinstellung als Miniaturansicht.
2. Wählen Sie ein Bild und tippen Sie auf Ansicht. Falls Sie das gesuchte
Bild nicht im Ordner Eigene Bilder finden, wechseln Sie zu einem
anderen Ordner, indem Sie den Pfeil ( ) tippen.
Multimedia 135
Abwärtspfeil
Mediensymbol
tippen, um das ausgewählte Bild zu sehen
Bilder und Videos
Videos mit Ton abspielen
1. Tippen Sie auf Start > Bilder & Videos. Die Videodateien in Eigene
Bilder erscheinen standardmäßig als Miniaturansicht mit einem
Mediensymbol (
).
2. Wählen Sie ein Video und tippen Sie auf die Miniaturansicht, um das
Video auf dem integrierten Windows Media Player abzuspielen.
Diaschau ansehen
Sie können Ihre Bilder als Diaschau auf Ihrem Gerät ansehen. Die Bilder
werden in Vollansicht mit 5-Sekunden-Intervallen zwischen den Bildern
gezeigt.
1. Tippen Sie auf Start > Bilder & Videos.
2. Tippen Sie auf Menü > Bildschirmpräsentation.
Tipp:
Sie können angeben, wie die Bilder skaliert werden, um bei einer Diaschau
optimal auszusehen. Tippen Sie auf Menü > Optionen und wählen Sie auf
der Registerkarte Bildschirmpräsentation entweder das Hochformat oder
Querformat.
136
Multimedia
Tippen Sie irgendwo auf das Display, erscheint die Werkzeugleiste für die
Präsentation. Sie können die Diaschau beenden, zu einer Pause anhalten,
das Bild drehen und vieles mehr. Drücken Sie im Navigator die Pfeiltasten
nach links/rechts, um in den Bildern vorwärts oder rückwärts zu blättern.
Bilder und Videos sortieren
Haben Sie eine große Anzahl von Bildern und Videos auf Ihrem Gerät,
kann es hilfreich sein, diese zu sortieren, um eine bestimmte Datei
schneller zu finden. Sie können nach Name, Datum und Größe sortieren.
1. Tippen Sie auf Start > Bilder & Videos.
2. Tippen Sie in der Kopfzeile auf die Sortierliste (dargestellte
Grundeinstellung: Datum) und wählen Sie das Sortierkriterium
(Name, Datum oder Größe).
Bilder oder Videos löschen
Um ein Bild oder ein Video zu löschen, können Sie:
Ein Bild oder ein Video unter Bilder & Videos auswählen und dann
auf Menü > Löschen tippen.
Tippen Sie lange auf das Miniaturbild, das Sie löschen möchten, dann
tippen Sie auf Löschen.
=
=
Tippen sie auf Ja, um das Löschen zu bestätigen.
Bilder bearbeiten
Sie können Ihre Bilder drehen, beschneiden, sowie Helligkeit und
Farbkontrast verändern.
1. Tippen Sie auf Start > Bilder & Videos.
2. Tippen Sie auf das Bild, das Sie bearbeiten möchten. Das Bild wird in
Displaygröße angezeigt.
3. Tippen Sie auf Menü > Bearbeiten. Sie können nun:
Multimedia 137
angezeigte Bild um 90 Grad gegen den Uhrzeigersinn
= das
drehen. Tippen Sie dazu auf Drehen.
angezeigte Bild beschneiden. Tippen Sie dazu auf Menü >
= das
Kürzen. Durch Tippen und Ziehen wählen Sie den Bereich aus,
=
der beschnitten werden soll. Tippen Sie außerhalb des Fensters,
wenn Sie das Beschneiden beenden möchten.
die Helligkeit und den Farbkontrast des angezeigten Bildes
verändern. Tippen Sie dazu auf Menü > AutoKorrektur.
Hinweis: Wollen Sie Ihre Bearbeitung rückgängig machen, tippen Sie auf
Menü > Rückgängig. Tippen Sie auf Wiederherstellen, wenn Sie alle
ungesicherten Änderungen des Bildes verwerfen möchten.
Bild als Bildschirmhintergrund verwenden
Sie können ein Bild als Hintergrund für Ihr Startfenster verwenden.
1. Tippen Sie auf Start > Bilder & Videos.
2. Tippen Sie auf das Bild, das Sie als Hintergrund verwenden möchten.
3. Tippen Sie auf Menü > Hintergrundbild für „Heute“.
4. Bei der Einstellung Transparenz wählen Sie einen hohen Prozentsatz
für mehr Transparenz oder einen niedrigen Prozentsatz für ein
dichteres Bild.
5. Tippen Sie auf OK.
138
Multimedia
Bilder und Videoclips per E-Mail versenden
Sie können Bilder und Videoclips als E-Mails an andere Geräte versenden.
1. Zuerst stellen Sie unter Messaging ein, dass Nachrichten versandt
und empfangen werden können.
2. Wählen Sie aus dem Programm die Datei, die Sie versenden möchten.
3. Tippen Sie auf Menü > Senden und wählen Sie ein Konto (z. B.
Outlook E-Mail oder MMS), um die angehängte Datei zu versenden.
4. Es wird eine neue Nachricht mit der angehängten Datei erstellt.
5. Geben Sie Empfängernamen und Betreff ein und tippen Sie auf
Senden. Die Nachricht wird gesendet, sobald Sie Ihr Gerät wieder
synchronisieren.
Hinweis: Bilder und Videos werden vor dem Senden automatisch gesichert.
Bilder und Videos per Infrarot übertragen
Mit einer Infrarot-Verbindung können Sie Bilder und Videoclips an ein
anderes Gerät übertragen.
1. Tippen Sie auf Start > Bilder & Videos.
2. Tippen Sie auf das Bild, das Sie übertragen möchten.
3. Tippen Sie auf Menü > Bild übertragen.
4. Wählen Sie das Gerät, an das Sie das Bild übertragen möchten.
5. Tippen Sie auf OK.
Bild einem Kontakt zuordnen
Sie können ein Bild einem Kontakt zuordnen, so dass Sie die
entsprechende Person leicht wiedererkennen können.
1. Tippen Sie auf Start > Bilder & Videos.
2. Tippen Sie auf das Bild, das Sie dem Kontakt zuordnen möchten.
3. Tippen Sie auf Menü > Speichern > In Kontakt speichern.
4. Tippen Sie auf den Kontakt oder navigieren Sie und tippen Sie auf
Auswählen, um einen Kontakt aus der Kontaktliste auszuwählen.
Weitere Optionen
1. Tippen Sie auf Start > Bilder & Videos.
2. Wählen Sie das Bild aus, für das Sie weitere Einstellungen
konfigurieren möchten.
Multimedia 139
3. Tippen Sie auf Menü > Optionen. Folgende Optionen werden
angezeigt:
Größenänderung eines Bildes, damit Sie es per E-Mail schneller
versenden können.
Drehrichtung für die Funktion Drehen.
Konfigurieren der Bildansicht während einer Diaschau und
Aktivieren eines Bildschirmschoners.
=
=
=
140
Multimedia
8.3
Windows Media Player
Mit dem Windows Media Player 10 Mobile für Pocket PCs können Sie
digitale Audio- und Videodateien abspielen, die in Ihrem Gerät oder auf
einem Netzwerk, z. B. einer Website, gespeichert sind.
Der Windows Media Player kann sowohl Audiodateien als auch
Videodateien abspielen. Die derzeitige Version unterstützt die folgenden
Dateiformate:
Unterstütztes Dateiformat
Dateierweiterung
Video
Media Video
= Windows
Simple Profile
= MPEG4
= H.263
JPEG
= Motion
= 3GPP2
Audio
Media Audio
= Windows
= MP3
= MIDI
Narrow Band
= AMR
Wide Band
= AMR
= AAC
= 3GPP2
.wmv, .asf
.mp4
.3gp
.avi
.3g2
.wma
.mp3
.mid, .midi, .rmi
.amr
.awb
.m4a
.gcp
Multimedia 141
Schaltflächen
Mit folgenden Schaltflächen steuern Sie den Windows Media Player.
Diese
Schaltfläche
bewirkt.
Spielt eine Datei ab.
Macht eine Pause.
Springt zum Anfang
der aktuellen Datei
oder zur vorherigen
Datei.
Diese
Schaltfläche
bewirkt.
Erhöht die
Lautstärke.
Vermindert die
Lautstärke.
Stellt den Ton an
oder aus.
Zeigt ein Video
im Display als
Vollbild.
Zeigt eine Website
Steuert das
an, wo Sie Musik
Abspielen einer
und Videos
ausgewählten Datei
abspielen können.
Hinweis: Falls die Hardware Ihres Gerätes dies unterstützt, können Sie auch durch
Drücken und Halten der links/rechts-Tasten zurückspulen und schnell
vorspulen.
Springt zur
nächsten Datei.
Anzeigen und Menüs
Der Windows Media Player hat drei Hauptanzeigen:
Wiedergabe (Fenster mit Wiedergabesteuerelemente): Dies ist
die Standardanzeige mit den Schaltflächen Abspielen, Pause,
Nächste, Vorherige und Lautstärke, dem Albumfenster und dem
Videofenster. Sie können das Aussehen dieser Anzeige ändern,
indem Sie ein anderes Design wählen.
Wiedergabe (Fenster der aktuellen Wiedergabeliste): Hier wird die
Wiedergabeliste angezeigt. Diese Liste zeigt an, welche Datei zur Zeit
abgespielt wird und welche Dateien auf der Warteliste stehen, um
später abgespielt zu werden.
Bibliothek: Diese Anzeige hilft Ihnen, Ihre Audiodateien, Videodateien
und Wiedergabelisten schnell zu finden. Sie ist in Kategorien wie
z. B. Eigene Musik, Eigene Videos, Eigene TV-Kanäle, und Meine
Wiedergabelisten unterteilt.
=
=
=
142
Multimedia
Am unteren Ende jeder Anzeige finden Sie ein Menü. Die Befehle in
diesem Menü ändern sich je nachdem, welche Anzeige aktiv ist.
Wiedergabe-Menü (Fenster mit Wiedergabesteuerelemente)
Im Wiedergabe-Fenster erscheinen die folgenden Befehle in Menü.
Diese
Schaltfläche
bewirkt
Bibliothek
Ruft die Bibliothek-Anzeige auf, so dass Sie eine Datei
auswählen können.
Play/Pause
Starten oder Anhalten der Wiedergabe.
Stopp
Zufällig/
Wiederholen
Vollbild
Stopp der Wiedergabe.
Spielt die Einträge in der Wiedergabeliste in zufälliger
Reihenfolge ab oder wiederholt sie.
Zeigt das abgespielte Video als Vollbild an.
Optionen
Hier können Sie verschiedene Windows Media PlayerOptionen einstellen, wie z. B. Netzwerk, Oberflächendesign
und Hardwaretasten-Optionen.
Eigenschaften
Zeigt Informationen zur gerade abgespielten Datei an.
Info
Zeigt Informationen zum Windows Media Player an, z. B. die
Versionsnummer.
Wiedergabe-Menü (Fenster der aktuellen Wiedergabeliste)
In der Wiedergabe-Liste erscheinen die folgenden Befehle in Menü.
Multimedia 143
Diese
Schaltfläche
bewirkt
Bibliothek
Ruft die Bibliothek-Anzeige auf, so dass Sie eine Datei
auswählen können.
Nach oben/unten
Verschiebt die Datei in der Wiedergabeliste nach oben/unten.
Aus Liste
entfernen
Löscht die ausgewählte Datei aus der Wiedergabeliste.
Zufällig/
Wiederholen
Spielt die Einträge in der Wiedergabeliste in zufälliger
Reihenfolge ab oder wiederholt sie.
Aktuelle Liste
löschen
Löscht alle Einträge aus der Wiedergabeliste.
Fehlerdetails
Zeigt Fehlerinformation zu der ausgewählten Datei an
(wenn eine Fehlerinformation vorhanden ist, erscheint ein
Ausrufezeichen vor dem Dateinamen).
Eigenschaften
Zeigt Informationen zur gerade abgespielten Datei an.
Bibliothek-Menü
Im Bibliothek-Fenster erscheinen die folgenden Befehle in Menü.
Diese Schaltfläche
Warteschlange
Aus Bibliothek
löschen
Wiedergabe
Bibliothek
Bibliothek
aktualisieren
Datei öffnen
URL öffnen
Eigenschaften
bewirkt
Fügt die ausgewählte Datei ans Ende der aktuellen
Wiedergabeliste an.
Löscht die ausgewählte Datei aus der Bibliothek.
Ruft das Wiedergabe-Fenster auf.
Ruft das Bibliothek-Fenster (Mein Gerät) auf, so dass Sie eine
Datei auswählen können.
Durchsucht den Speicher des Geräts oder die Speicherkarte
und fügt weitere Dateien zur Bibliothek hinzu.
Mit dieser Funktion können Sie Dateien finden und öffnen, die
sich auf Ihrem Gerät oder Ihrer Speicherkarte befinden, aber
nicht in der Bibliothek.
Mit dieser Funktion können Sie eine Datei in einem Netzwerk
abspielen, z. B. dem Internet.
Zeigt Informationen zur gerade abgespielten Datei an.
144
Multimedia
Lizenzen und geschützte Dateien
Manche Dateiinhalte (z. B. Digitale Mediendateien, die aus dem Internet
heruntergeladen wurden, CD-Tracks und Videos) unterliegen Lizenzen,
die sie vor unrechtmäßiger Verbreitung und Vervielfältigung schützen.
Lizenzen werden über DRM (Digital Rights Management) erstellt
und verwaltet. Diese Technologie sichert die Inhalte und regelt die
Zugangsrechte. Manche Lizenzen verhindern, dass Sie eine kopierte
Datei auf Ihrem Gerät abspielen können. Dateien, die mit Lizenzen
verknüpft sind, werden als „geschützte Dateien“ bezeichnet.
Wenn Sie eine geschützte Datei von Ihrem PC auf Ihr Gerät kopieren
wollen, benutzen Sie den Desktop Player, um die Datei mit Ihrem Gerät
zu synchronisieren (anstatt z. B. die Datei mit der „ziehen und ablegen“Methode aus einem Ordner auf Ihrem PC in einen Ordner auf Ihrem
Gerät zu kopieren). So stellen Sie sicher, dass die Lizenz zusammen
mit der geschützten Datei kopiert wird. Weitere Informationen zum
Synchronisieren von Dateien für Ihr Gerät und andere mobile Geräte
finden Sie in der Hilfefunktion des Desktop Players.
Hinweis: Sie können in den Dateieigenschaften (Menü > Eigenschaften)
nachsehen, ob eine Datei geschützt ist.
Wie Sie Dateien auf Ihrem Gerät abspielen
Nutzen Sie die Bibliothek, um Lieder, Videos und Wiedergabelisten zu
finden und abzuspielen, die auf Ihrem Gerät oder einer Speicherkarte
gespeichert sind.
1. Sind Sie sich nicht im Bibliothek-Fenster, tippen Sie auf Menü >
Bibliothek.
2. Im Bibliothek-Fenster tippen Sie auf den Pfeil (am oberen Ende des
Bildschirms), dann tippen Sie auf die Bibliothek, die Sie benutzen
wollen (z. B. Mein Gerät oder Speicherkarte).
3. Tippen Sie auf eine Kategorie (z. B. Eigene Musik oder Eigene
Wiedergabelisten), tippen Sie lange auf die Datei, die Sie abspielen
möchten (z. B. ein Musikstück, ein Album oder den Künstlernamen),
dann tippen Sie Wiedergabe.
Hinweis: Möchten Sie eine Datei abspielen, die auf Ihrem Gerät gespeichert ist, sich
aber nicht in der Bibliothek befindet, tippen Sie auf Menü > Datei öffnen.
Multimedia 145
Tippen Sie lange auf die gewünschte Datei (z. B. eine Datei oder einen
Ordner), dann tippen Sie auf Wiedergabe.
Datei aus dem Netzwerk abspielen
Mit dem Befehl URL öffnen können Sie eine Audio- oder Videodatei
abspielen, die im Internet oder auf einem Netzwerkserver gespeichert ist.
1. Sind Sie nicht im Bibliothek-Fenster, tippen Sie Menü > Bibliothek.
2. Tippen Sie auf Menü > URL öffnen.
3. Sie haben nun zwei Möglichkeiten:
Geben Sie eine Netzwerkadresse im Feld URL ein.
Wählen Sie im Feld Verlauf eine URL, die Sie schon einmal
benutzt haben.
=
=
Hinweis: Um etwas aus einem Netzwerk abzuspielen, müssen Sie mit diesem
Netzwerk verbunden sein. Weitere Informationen zum Aufbau einer
Verbindung zwischen Ihrem Gerät und einem Netzwerk finden Sie in der
Hilfedatei auf Ihrem Gerät.
146
Multimedia
Dateien auf Ihr Gerät kopieren
Benutzen Sie die neueste Version des Desktop Players (Windows Media
Player 10 oder neuer), um digitale Mediendateien mit Ihrem Gerät zu
synchronisieren (anstatt z. B. eine Datei mit der „ziehen und ablegen“Methode aus einem Ordner auf Ihrem PC in einen Ordner auf Ihrem Gerät
zu kopieren). So stellen Sie sicher, dass die Lizenz zusammen mit einer
geschützten Datei kopiert wird.
Achten Sie beim Synchronisieren darauf, die Dateien immer auf einer
Speicherkarte zu speichern, die in Ihrem Gerät steckt. Synchronisieren
Sie nicht auf eine Speicherkarte in einem Speicherkartenleser. Außerdem
sollten Sie niemals auf den internen Speicher (RAM) Ihres Gerätes
synchronisieren. Weitere Informationen zum Synchronisieren von Dateien
für Ihr Gerät und andere mobile Geräte finden Sie in der Hilfefunktion des
Desktop Players auf Ihrem PC.
Hinweis: Das Kopieren von Audiodateien geht schneller, wenn der Desktop Player
so konfiguriert wurde, dass er die Qualität für kopierte Audiodateien
automatisch wählt. Weitere Informationen finden Sie in der Hilfefunktion
des Desktop Players auf Ihrem PC.
Multimedia 147
8.4
Streaming Video Player
Behindertengerechte Nutzung
Microsoft hat es sich zum Ziel gemacht, die Nutzung seiner Produkte
und Dienstleistungen für alle Anwender zu vereinfachen. Daher wurden
die Produkte mit vielen Anwendungen mit Eingabehilfen versehen, unter
anderem auch für Personen, die Schwierigkeiten mit der Tastatur oder
der Benutzung der Maus haben, die blind oder sehbehindert sind, oder
die taub oder schwerhörig sind.
Weitere Informationen zu den folgenden Themen finden Sie auf der
Microsoft-Website (http://www.microsoft.com/enable/default.aspx, nur
auf Englisch verfügbar):
Eingabehilfen in Microsoft Windows
Anpassung von Microsoft-Produkten für Nutzer, die Eingabehilfen
benötigen
Kostenlose Schritt-für-Schritt-Anleitungen
Microsoft-Dokumentation in alternativen Formaten
Hilfstechnologie für Windows
Kundendienst für taube oder schwerhörige Nutzer
=
=
=
=
=
=
Hinweis: Die Information in diesem Abschnitt bezieht sich auf Nutzer, die
Microsoft-Produkte innerhalb der USA erwerben. Sollten Sie dieses
Produkt außerhalb der USA erworben haben, so enthält die Verpackung
eine Servicekarte, mit der Sie bei der zuständigen Niederlassung weitere
Informationen über die in Ihrer Region verfügbaren Produkte und
Dienstleistungen einholen können.
Fehlersuche
Sollten Sie bei der Nutzung des Windows Media Players Schwierigkeiten
haben, so können Sie diesen mit Hilfe verschiedener Resourcen auf den
Grund gehen.
Weitere Informationen finden Sie auf der Seite Troubleshooting
Windows Media Player Mobile der Microsoft-Website (http://www.
microsoft.com/windows/windowsmedia/player/windowsmobile/
troubleshooting.aspx).
148
Multimedia
Das Programm Streaming Video auf Ihrem MDA compact II gestattet,
ein Video mit Ton abzuspielen, während es noch aus dem Internet
heruntergeladen wird. Sie müssen nicht warten, bis eine große Datei
vollständig heruntergeladen wurde, um sie abzuspielen. Das Medium wird
in einem kontinuierlichen Strom auf Ihr Gerät geladen und sofort mit Ton
abgespielt.
Das Streaming Video-Programm Ihres Gerätes unterstützt nur RTSPVerbindungen mit *.3gp- und *.mp4-Dateien. Eine Streaming Video-Datei,
die über eine RTSP-Verbindung heruntergeladen und auf Ihrem Gerät
abgespielt wird, hat die Dateierweiterung *.sdp.
Streaming Video Player
Streaming Video abspielen
Um eine Streaming Video-Datei auf Ihrem Gerät abzuspielen, starten Sie
das Programm Streaming Video, geben Sie den Dateinamen und den
Spielort an. Sie können jedoch auch im Internet nach Streaming VideoDateien oder nach Live-Übertragungen suchen (RTSP-Verbindungen mit
zugehörigen Videodatenströmen) und diese direkt anzapfen, um sie auf
Ihrem Gerät mit dem Streaming Video-Programm abzuspielen.
Kapitel 9
Weitere Anwendungen
9.1 Word Mobile
9.2 Excel Mobile
9.3 Bildschirmpräsentationen mit PowerPoint
Mobile
9.4 ClearVue PDF
9.5 MIDlet Manager
9.6 Daten komprimieren mit ZIP
9.7 Sprachwahl
!”T§==Mobile===
150
Weitere Anwendungen
9.1
Word Mobile
Word Mobile ist eine schlanke Version von Microsoft Word. Sie können
damit Word-Dokumente, die auf Ihrem PC erstellt wurden, auf Ihrem Gerät
öffnen und bearbeiten. Sie können auch in Word Mobile Dokumente und
Vorlagen erzeugen und bearbeiten und diese als *.doc-, *.rtf-, *.txt- und
*.dot-Dateien sichern.
Sie können nur jeweils ein Dokument öffnen. Wenn Sie ein zweites
Dokument öffnen, so wird das erste automatisch gespeichert und
geschlossen.
Wenn Sie ein neu erzeugtes Dokument schließen, wird es automatisch
nach den Anfangsworten des Textes benannt und in der Dokumentenliste
von Word Mobile abgelegt. Sie können das Dokument einfach
umbenennen und anderswo ablegen.
Eine Datei erzeugen
1. In Word Mobile tippen Sie auf Neu.
2. Je nachdem, was Sie als Standard eingestellt haben, erscheint
entweder ein leeres Dokument oder eine Vorlage.
3. Geben Sie den gewünschten Text ein.
4. Wenn Sie fertig sind, tippen Sie auf OK, um die Datei zu sichern.
Nicht unterstützte Eigenschaften in Word Mobile
Word Mobile unterstützt nicht alle Eigenschaften von Microsoft WordDokumenten, wie z. B. Änderungsmarkierungen und Kennwortschutz.
Einige Daten und Formatierungen können beim Speichern des
Dokuments auf Ihrem Gerät verloren gehen.
Folgende Eigenschaften werden von Word Mobile nicht unterstützt:
Hintergrund
Umrisse und Textfelder
Verzierungen auf Seitenrändern
Smarttags
Metadateien
Bi-direktionaler Text. Dokumente mit bi-direktionalem Text können
in Word Mobile geöffnet werden, es ist jedoch möglich, dass Einzüge
und Ausrichtungen falsch angezeigt und gespeichert werden.
=
=
=
=
=
=
Weitere Anwendungen 151
Dateien können in Word Mobile nicht geöffnet
= Kennwortgeschützte
werden. Wenn Sie das Dokument auf Ihrem Gerät ansehen möchten,
entfernen Sie vorher auf dem PC den Kennwortschutz in Word.
Dokumente. Word Mobile kann Dokumente, die auf dem
= Geschützte
PC in Word geschützt wurden, nicht anzeigen.
Die folgenden Eigenschaften werden von Word Mobile nur teilweise
unterstützt:
Grafische Aufzählungszeichen
Änderungsmarkierungen
Tabellenformatierungen
Unterstreichungen. Nicht unterstützte Unterstreichungen werden in
eine der vier unterstützten Arten umgewandelt: einfach, gepunktet,
gewellt, oder fett.
Legacy Pocket Word-Dateien. Sie können *.psw-Dateien in Word
Mobile öffnen, wenn Sie jedoch die Datei bearbeiten, können Sie sie
nur als *.doc-, *.rtf-, *.txt- oder *.dot-Datei sichern.
Die folgenden Eigenschaften werden zwar auf Ihrem Gerät nicht
unterstützt, bleiben jedoch im Dokument erhalten, so dass sie wieder
erscheinen, wenn das Dokument erneut in Word geöffnet wird.
Fußnoten, Endnoten, Kopf- und Fußzeilen
Seitenumbrüche
Listen
Schriftarten und Schriftgrößen. Nicht unterstützte Schriftarten
werden in eine möglichst ähnliche Schriftart umgewandelt, wobei die
originale Schriftart auf dem Gerät angemerkt wird.
Mit Excel Mobile können Sie auf einem PC erstellte Excel-Arbeitsmappen
und -Vorlagen einfach öffnen und bearbeiten. Sie können auch neue
Arbeitsmappen und Vorlagen auf Ihrem Gerät erstellen.
=
=
=
=
=
=
=
=
=
Tipps:
=
=
Arbeiten Sie im Vollbildmodus, damit Sie möglichst viel von Ihrer
Arbeitsmappe sehen können.
Tippen Sie auf Ansicht > Zoom und wählen Sie eine geeignete
Vergrößerung, damit Sie die Einträge in Ihrem Arbeitsblatt gut lesen
können.
152
Weitere Anwendungen
9.2
Excel Mobile
Nicht unterstützte Eigenschaften in Excel Mobile
Excel Mobile unterstützt manche Eigenschaften wie z. B. Formeln und
Zellenkommentare nur teilweise. Einige Daten und Formatierungen können
verloren gehen, wenn Sie eine Arbeitsmappe auf Ihrem Gerät speichern.
Bitte beachten Sie die folgenden Formatierungshinweise für Excel Mobile:
Textausrichtung. Horizontaler, vertikaler und umlaufender Text behält
seine Eigenschaften, aber vertikaler Text wird horizontal angezeigt.
Ränder werden als einzelne Linie angezeigt.
Zellenmuster werden entfernt.
Schriftarten und Schriftgrößen. Nicht unterstützte Schriftarten
werden in eine möglichst ähnliche Schriftart umgewandelt, wobei
die originale Schriftart auf dem Gerät angemerkt wird. Wenn die
Arbeitsmappe erneut auf dem PC in Excel geöffnet wird, wird der Text
wieder in der Originalschrift angezeigt.
Zahlenformatierung. Zahlen, welchen in Microsoft Excel 97 bedingte
Formate zugewiesen wurden, werden im Nummerierungsformat
angezeigt.
Formeln und Funktionen. Falls eine Excel-Datei eine Funktion enthält,
die von Excel Mobile nicht unterstützt wird, wird die Funktion entfernt
und es erscheint nur der errechnete Wert der Funktion. Die folgenden
Formeln werden ebenfalls in Werte umgewandelt: Formeln, die als
Reihe oder mit einem Reihenargument eingegeben wurden, wie
z. B. =SUM({1;2;3;4}); Formeln mit externen Verknüpfungen oder
Schnittmengenbezügen und Formeln mit Verknüpfungen nach Reihe
16384 werden durch #REF ersetzt.
Schutzfunktionen. Die meisten Funktionen zum Schutz von
Arbeitsmappen und Tabellen sind nicht wirksam, werden
jedoch nicht entfernt. Der Kennwortschutz wird nicht unterstützt.
Kennwortgeschützte Arbeitsmappen oder Arbeitsmappen, die ein
oder mehrere mit Kennwort geschützte Arbeitsblätter enthalten,
können nicht geöffnet werden. Wollen Sie diese Dateien auf Ihrem
Gerät öffnen, so entfernen Sie vorher auf Ihrem PC in Excel den
Kennwortschutz und synchronisieren Sie die Datei.
=
=
=
=
=
=
=
Weitere Anwendungen 153
werden nicht beibehalten. Excel unterstützt eine
= Zoom-Einstellungen
Zoom-Einstellung pro Arbeitsblatt, während Excel Mobile eine ZoomEinstellung für die gesamte Arbeitsmappe annimmt.
von Arbeitsblättern. Namen, die sich auf Arbeitsblätter
= Benennung
innerhalb einer Mappe beziehen, werden korrekt angezeigt. Namen,
=
=
=
die sich auf andere Mappen beziehen, Reihen, wie z. B. ={1;2;3;4},
Reihenformeln oder Schnittmengen werden aus der Namensliste
entfernt. Wenn ein Name aus der Liste entfernt wird, bleiben die
Formeln und Funktionen stehen, er wird zu #NAME?. Verborgene
Namen bleiben nicht verborgen.
Einstellungen für AutoFilter werden entfernt. Sie können jedoch
den Befehl AutoFilter in Excel Mobile für ähnliche Funktionen
verwenden. Falls Sie einen AutoFilter in einem Arbeitsblatt haben, der
bestimmte Zeilen verbirgt, so bleiben die Zeilen verborgen, wenn das
Blatt in Excel Mobile geöffnet wird. Mit dem Befehl ???Unhide / Alle
anzeigen können Sie die verborgenen Reihen anzeigen.
Diagrammformatierung. Alle Diagramme werden so gespeichert,
wie sie in Excel Mobile angezeigt werden. Nicht unterstützte
Diagrammtypen werden in einen der folgenden Diagrammtypen
umgewandelt: Säulen, Balken, Linien, Kreis, Punkt und Fläche.
Hintergrundfarben, Netzlinien, Datenlabels, Trendlinien, Schatten,
3D-Effekte, Zweitachsen und logarithmische Skalen werden
abgeschaltet.
Eigenschaften der Arbeitsblätter. Folgende Eigenschaften werden
in Excel Mobile nicht unterstützt und werden entfernt oder verändert,
wenn eine Arbeitsmappe auf Ihrem Gerät geöffnet wird: Verborgene
Blätter sind sichtbar; VBA-Module, Makroblätter und Dialogblätter
werden entfernt und durch einen Platzhalter ersetzt; Textfelder,
Grafikobjekte, Bilder, Listen, bedingte Formate und Steuerungen
werden entfernt; Pivot-Tabellendaten werden in Werte umgewandelt.
154
Weitere Anwendungen
9.3
Bildschirmpräsentationen mit
PowerPoint Mobile
Mit PowerPoint Mobile können Sie eine Bildschirmpräsentatione öffnen
und ansehen, die auf Ihrem PC mit PowerPoint 97 oder einer neueren
Version im *.ppt- und *.pps-Format erstellt wurde.
Viele der Elemente innerhalb einer Präsentation, wie z. B. fließende
Übergänge und Animationen, werden auf Ihrem Gerät abgespielt.
Wenn für die Präsentation ein zeitlicher Ablauf festgelegt ist, so folgt
automatisch ein Bild auf das nächste. Links auf URLs werden unterstützt.
Die folgenden Power Point-Eigenschaften werden nicht unterstützt:
Notizen, die zu Folien hinterlegt wurden, sind nicht sichtbar.
Neuordnen oder Bearbeiten von Folien. PowerPoint Mobile dient
nur zum Ansehen.
Dateiformate. Dateien, die vor PowerPoint 97 im *.ppt-Format erstellt
wurden und HTML-Dateien in *.htm- und *.mht-Formaten werden
nicht unterstützt.
=
=
=
Bildschirmpräsentation starten
1. Tippen Sie auf Start > Programme > PowerPoint Mobile.
2. Tippen Sie in der Liste die Präsentation an, die Sie sehen möchten.
3. Tippen Sie auf die angezeigte Folie, wenn Sie die nächste Folie sehen
möchten.
Wenn für die Präsentation ein zeitlicher Ablauf festgelegt ist, so folgt
automatisch eine Folie auf die nächste.
Präsentation beenden
Um die Schau zu beenden, tippen Sie in einer PowerPoint MobilePräsentation auf
> Präsentation beenden.
=
Weitere Anwendungen 155
Zwischen den Folien navigieren
Wenn für eine Präsentation kein zeitlicher Ablauf festgelegt ist, können
Sie zur nächsten Folie springen, zur vorherigen zurückkehren oder
irgendeine Folie außerhalb der Reihenfolge ansteuern.
1. Tippen Sie auf Start > Programme > PowerPoint Mobile.
2. Öffnen Sie die Präsentation, die Sie ansehen möchten.
3. Tippen Sie auf
> Weiter oder Zurück, oder tippen Sie auf Gehe
zu Folie und tippen Sie auf die Folie, die Sie ansehen möchten.
Tipp:
Tippen Sie einfach auf die angezeigte Folie, um zur nächsten zu
gelangen.
Hinweise:
=
Wenn Sie den Zoom eingeschaltet haben, um eine Folie genauer
anzusehen, können Sie nicht zur nächsten gehen, bevor Sie nicht den
Zoom ausschalten.
=
Manchmal wird durch das Tippen auf Weiter oder Zurück eine
Animation ausgelöst, anstatt die nächste oder vorherige Folie
anzuzeigen.
156
Weitere Anwendungen
9.4
ClearVue PDF
ClearVue PDF zeigt Dateien im Portable Document Format (PDF) an.
Diese Dateien haben normalerweise die Erweiterung *.pdf.
Eine PDF-Datei auf Ihrem Gerät öffnen
1. Tippen Sie auf Start > Programme > ClearVue PDF.
2. Tippen Sie auf Datei > Öffnen. Eine Liste von PDF-Dateien auf Ihrem
Gerät wird angezeigt.
3. Tippen Sie auf die Datei, die Sie ansehen wollen.
In einem PDF-Dokument navigieren
Zum Navigieren haben Sie verschiedene Möglichkeiten:
Tippen Sie auf die Pfeiltasten auf den horizontalen und vertikalen
Rollbalken, um in den gewünschten Seitenbereich zu kommen.
Drücken Sie die Pfeiltasten des Navigators, um sich auf der Seite zu
bewegen.
Tippen Sie mit Ihrem Stift auf den Platz zwischen den Pfeiltasten und
dem Rollbalken, um ein Display weiter zu schalten.
Tippen Sie mit Ihrem Stift irgendwo auf das Display und ziehen Sie
den Stift, um alle Bereiche der Seite zu sehen.
=
=
=
=
Weitere Anwendungen 157
Display vergrößern oder verkleinern
1. Öffnen Sie eine PDF-Datei, die Sie ansehen möchten.
2. Tippen Sie auf Zoom.
3. Wählen Sie einen vordefinierten Zoomfaktor oder Seitenbreite oder
Ganze Seite.
4. Tippen Sie auf Benutzerdefiniert... , um einen eigenen Zoomfaktor
einzustellen.
158
Weitere Anwendungen
9.5
MIDlet Manager
MIDlets sind Java-Applikationen, die auf mobilen Geräten ablaufen
können. Ihr Gerät unterstützt die Java 2 Micro Edition, J2ME. Mit dem
MIDlet Manager können Sie Java-Applikationen herunterladen, z. B.
Spiele und Dienstprogramme, die speziell für mobile Geräte konzipiert
wurden. Obwohl schon einige Java-Applikationen und Spiele auf Ihrem
Gerät installiert sind, können Sie mit dem Java MIDlet Manager weitere
J2ME-Applikationen aus dem Internet installieren und verwalten.
MIDlets aus dem Internet installieren
1. Suchen Sie im Internet das MIDlet/die MIDlet Suite.
2. Wählen Sie das MIDlet/die MIDlet Suite zum Herunterladen aus.
3. Bestätigen Sie das Herunterladen.
4. Starten Sie die Installationsdatei(en).
Hinweis: Sie können die Installation jederzeit abbrechen.
MIDlets von einem PC installieren
Mit Hilfe eines USB Sync-Kabels, der optionalen Ladeschale, Infrarot oder
Bluetooth können Sie die MIDlets bzw. MIDlet Suites von einem PC auf
Ihr Gerät installieren. MIDlets, die über Infrarot, Bluetooth oder E-MailAnlagen auf Ihr Gerät kopiert werden, werden automatisch im Ordner
Meine Dokumente gespeichert. Sie können jedoch die MIDlet-Datei(en)
vom PC in einen der folgenden temporären Ordner auf Ihrem Gerät
kopieren, wo der MIDlet Manager sie installieren kann:
Interner Speicher: .../Mein Gerät/My Documents/My MIDlets
Speicherkarte: .../Mein Gerät/Speicherkarte
=
=
Hinweis: Falls der Ordner My MIDlets unter My Documents nicht existiert,
erzeugen Sie einen neuen Ordner mit diesem Namen. Der Ordner namens
Speicherkarte erscheint automatisch, sobald eine Speicherkarte in das
Gerät gesteckt wird.
MIDlets/MIDlet Suite installieren
1. Tippen Sie auf Start > Programme > MIDlet Manager > Menü >
Installieren.
2. Wählen Sie das gewünschte MIDlet/die MIDlet Suite aus der Liste.
3 Tippen Sie im Menü auf Installieren.
4. Bestätigen Sie, um die Installation abzuschließen.
Weitere Anwendungen 159
Hinweis: Löschen Sie die MIDlet-Dateien aus dem temporären Ordner, indem Sie im
Menü Löschen antippen.
MIDlets auf Ihrem Gerät ablaufen lassen
1. Tippen Sie auf Start > Programme > MIDlet Manager.
2. Tippen Sie auf ein MIDlet, um es zu starten.
Ansehen, welche MIDlets gerade ablaufen
Auf der Anzeige des MIDlet Managers tippen Sie auf Anzeigen >
Ausgeführt.
=
Hinweis: Um die zuletzt benutzten MIDlets anzuzeigen, tippen Sie auf Anzeigen >
Zuletzt.
Laufendes MIDlet beenden
1. Tippen Sie auf Start > Programme > MIDlet Manager.
2. Tippen Sie auf Anzeigen > Ausgeführt.
3. In der Anzeige der laufenden MIDlets tippen Sie lange auf das
gewünschte MIDlet. Tippen Sie auf Anhalten.
Hinweis: Um alle laufenden MIDlets zu beenden, tippen Sie auf Menü > Alle
anhalten.
Verwalten von MIDlets/MIDlet Suites
Sie können die MIDlets in Gruppen ordnen und spezifische Gruppen
definieren. Sie können auch die Standardeinstellungen eines MIDlets
ändern.
MIDlets/MIDlet Suites einer Gruppe zuordnen
Haben Sie mehrere MIDlets/MIDlet Suites auf Ihrem MDA compact II
installiert, können Sie sie katalogisieren, indem Sie sie Gruppen zuweisen.
1. Tippen Sie lange auf ein MIDlet/MIDlet Suite. Tippen Sie dann auf
Gruppe.
2. Wählen Sie eine vorbereitete Gruppe oder tippen Sie auf Neu, wenn
Sie eine neue Gruppe anlegen möchten.
3. Tippen Sie auf OK.
Nachdem Sie die MIDlets einer Gruppe zugewiesen haben, erscheinen
auch die Gruppennamen im Ablaufmenü und Sie können die MIDlets als
Gruppe anzeigen.
160
Weitere Anwendungen
MIDlets sortieren
1. Tippen Sie auf Sortieren nach (angezeigt mit dem aktiven
Sortiermerkmal, z. B. Name) am oberen Rand der MIDlet ManagerAnzeige.
2. Wählen Sie als Sortierkriterium Name oder Größe.
Den angezeigten Namen eines MIDlets ändern
1. Tippen Sie lange auf ein MIDlet. Tippen Sie im sich öffnenden Menü
auf Umbenennen.
2. Geben Sie einen neuen Namen für das MIDlet ein.
3. Tippen Sie auf OK.
Hinweis: Der Name einer MIDlet Suite kann nicht geändert werden.
MIDlets / MIDlet Suite deinstallieren
Bevor Sie ein MIDlet oder eine MIDlet Suite deinstallieren, stellen Sie sicher,
dass es nicht mehr läuft.
1. Tippen Sie lange auf ein MIDlet. Tippen Sie im sich öffnenden Menü
auf Deinstallieren.
2. Zur Bestätigung tippen Sie auf OK.
Hinweis: Ein einzelnes MIDlet aus einer MIDlet Suite kann nicht deinstalliert werden,
deinstallieren Sie die ganze MIDlet Suite.
Speicherplatz prüfen
Tippen Sie auf Menü > Systeminfo in der Anzeige des MIDlet
Managers, um zu sehen, wie viel Speicherplatz die MIDlets belegen.
=
Netzwerktyp auswählen
Sie Menü > Wähle Netzwerktyp in der Anzeige des MIDlet
= Tippen
Managers und wählen Sie einen Netzwerktyp aus der Liste.
Sicherheitseinstellungen für MIDlets
Sie können für jedes MIDlet/jede MIDlet Suite Sicherheitseinstellungen
vornehmen.
1. Tippen Sie lange auf ein MIDlet.
2. Tippen Sie im Menü Sicherheit an.
Weitere Anwendungen 161
Bitte beachten Sie, dass manche Eigenschaften nicht für alle MIDlets/
MIDlet Suites verfügbar sind. Die folgenden Sicherheitsoptionen können
Sie für ein laufendes MIDlet/eine MIDlet Suite wählen:
Sicherheitsoption
Netzzugriff
Lokale Schnittstellen
Autostart
Nachrichtenübertragung
Ton/Videoaufzeichnung
Beschreibung
Legt fest, ob ein MIDlet/eine MIDlet Suite auf
das Internet zugreifen darf.
Ermöglicht einem MIDlet/einer MIDlet Suite den
Zugang zu Infrarot und Bluetooth.
Ermöglicht die Ausführung eines MIDlet/einer
MIDlet Suite zu festgelegten oder beliebigen
Zeitpunkten.
Legt fest, ob ein MIDlet/eine MIDlet Suite SMSNachrichten senden und/oder empfangen kann.
Ermöglicht einem MIDlet/einer MIDlet Suite das
Aufnehmen von Tönen und Bildern
Fehlermeldungen
Die folgenden Fehlermeldungen können auftauchen, während Sie auf
Ihrem Gerät MIDlets/MIDlet Suites verwalten und benutzen.
Fehlermeldung
Beschreibung
Der Speicherplatz im
RAM oder im Dateisystem
reicht nicht.
Es ist nicht genügend Speicherplatz auf Ihrem
Gerät.
Netzwerk aus.
Es steht keine Netzwerkverbindung zur
Verfügung.
Die Größe des JAR
entspricht nicht der, die
im JAD angegeben ist.
Das JAR Manifest
entspricht nicht dem JAD.
Ungültiger Java
Applikationsdescriptor
(JAD).
Ungültiges Java Archiv
(JAR).
Diese Java Applikation ist
nicht mit diesem Gerät
kompatibel.
Die Installationsinformation, die der Hersteller
des MIDlets liefert, ist fehlerhaft.
Die Installationsinformation, die der Hersteller
des MIDlets liefert, ist fehlerhaft.
Es gibt ein Problem mit der Installationsdatei,
die vom Hersteller des MIDlets geliefert wird.
Es gibt ein Problem mit der Installationsdatei,
die vom Hersteller des MIDlets geliefert wird.
Eine oder mehrere Funktionen, die dieses
MIDlet benötigt, sind auf Ihrem Gerät nicht
verfügbar.
162
Weitere Anwendungen
9.6
Daten komprimieren mit ZIP
Die Komprimierung von Dateien im gebräuchlichen ZIP-Format spart
Speicherplatz und erhöht die Speicherkapazität Ihres mobilen Gerätes.
Sie können die archivierten Dateien, die Sie aus verschiedenen Quellen
erhalten haben, ansehen und extrahieren. Sie können auch neue *.zipDateien auf Ihrem Gerät erzeugen.
ZIP starten und *.zip-Dateien öffnen
Mit ZIP können Sie Dateien archivieren oder bereits archivierte Dateien
auf Ihrem Gerät öffnen. Wenn Sie auf Ihrem Gerät das Programm ZIP
starten, so sucht dieses nach Dateien mit der Erweiterung *.zip und zeigt
sie auf der Archivliste an.
ZIP auf Ihrem Gerät starten
1. Tippen Sie auf Start > Programme > ZIP.
2. Zum Öffnen einer Datei können Sie:
eine Datei auswählen und auf Datei > Archiv öffnen tippen,
eine Datei antippen und halten, dann auf Archiv öffnen tippen,
oder eine Datei zweimal antippen.
=
=
=
Weitere Anwendungen 163
Archivliste ansehen
Die Archivliste zeigt die *.zip-Dateien auf Ihrem Gerät in der Reihenfolge
an, in der sie vorgefunden werden. Wenn Dateien zu einem Archiv
hinzugefügt werden, so komprimiert ZIP die Dateien automatisch. In
der Archivliste finden Sie die Menüs Datei und Ansicht. Einige der
Optionen aus dem Menü Datei finden Sie auch in der Werkzeugleiste der
Archivliste.
Menü Datei
Neues Archiv... erzeugt eine neue Archivdatei mit der
Erweiterung *.zip.
Archiv öffnen öffnet eine ZIP-Datei.
Archiv umbenennen... ändert den Namen einer vorhandenen
ZIP-Datei.
Archiv löschen löscht eine ZIP-Datei.
Archiveigenschaften... zeigt Informationen über die ausgewählte
Archivdatei an.
Senden ermöglicht das Versenden einer ZIP-Datei als E-Mail oder
über Infrarotlink.
Letzte zeigt an, welche Dateien zuletzt benutzt wurden.
Optionen... bietet die Einstellung verschiedener Anzeigemodi
und Kompressionslevel für eine Archivdatei.
ZIP Info... zeigt Informationen zur Programmversion und zum
Copyright.
=
=
=
=
=
=
=
=
=
=
= Menü Ansicht
= Große Symbole zeigt alle Dateien als große Symbole an.
= Kleine Symbole zeigt alle Dateien als kleine Symbole an.
= Liste zeigt alle Dateien in einer Liste an.
= Details zeigt alle Dateien im Detail an.
Hinweis: Sie können immer nur eine ZIP-Datei auswählen.
164
Weitere Anwendungen
ZIP-Dateien verwalten
Nachdem Sie eine ZIP-Datei geöffnet haben, können Sie die Datei
entweder in einen Ordner oder eine andere Stelle extrahieren
(dekomprimieren) oder Sie können verschiedene Funktionen ausführen.
Sie können dazu die Symbole auf der Werkzeugleiste der ZIP-Anzeige
benutzen, die Sie in der folgenden Abbildung sehen.
= Menü Datei
Archiv... erzeugt eine neue Archivdatei mit der
= Neues
Erweiterung *.zip.
= Archiv suchen... sucht nach einer Archivdatei.
= Archiv schließen schließt die geöffnete Archivdatei.
= Archiv umbenennen... ändert den Namen einer ZIP-Datei.
= Archiv löschen löscht eine ZIP-Datei.
zeigt Informationen über die ausgewählte
= Archiveigenschaften...
Archivdatei an.
prüft die ausgewählte Datei auf Korrektheit und
= Integritätstest
Zuverlässigkeit.
= Aktualisieren aktualisiert die Bildschirmanzeige.
zeigt eine Liste der zuletzt geöffneten Archivdateien,
= Letzte
inklusive der aktuellen Datei.
Weitere Anwendungen 165
= Menü Aktion
= Hinzufügen... ermöglicht es, Dateien zum Archiv hinzuzufügen.
ermöglicht das Extrahieren von Dateien aus dem
= Extrahieren...
Archiv in einen Ordner Ihrer Wahl.
= Löschen entfernt Dateien aus dem Archiv.
= Per E-Mail senden... versendet Archivdateien als E-Mail.
= Per Infrarot senden... versendet Archivdateien über Infrarotlink.
= Ansicht zeigt eine Datei aus dem Archiv an.
erlaubt das Auswählen mehrerer
= Mehrfach-Auswahl-Modus
Dateien aus dem Archiv.
= Alle auswählen wählt alle Dateien im Archiv aus.
= Keine auswählen wählt alle markierten Dateien im Archiv ab.
= Auswahl umkehren kehrt die Auswahl im Archiv um.
= Menü Ansicht
= Ordner zeigen zeigt statt des gesamten Pfades nur die Ordner an.
= Eine Stufe herauf zeigt die nächst höhere Verzeichnisebene an.
= Große Symbole zeigt alle Dateien als große Symbole an.
= Kleine Symbole zeigt alle Dateien als kleine Symbole an.
= Liste zeigt alle Dateien in einer Liste an.
= Details zeigt alle Dateien im Detail an.
= Erweitert zeigt alle Dateien in einer Detailübersicht an.
nach sortiert die Dateien nach der Ordnung, die Sie
= Sortieren
wählen.
= Eigenschaften zeigt Informationen über die aktuelle Datei an.
= Statusfenster zeigt den Status der aktuellen Datei an.
= Symbolleiste blendet die Werkzeugleiste aus oder ein.
= Menü Extras
erlaubt die Einstellung verschiedener Optionen für
= Optionen...
Ansicht und Komprimierungsgrad einer Archivdatei.
= ZIP Info... zeigt Informationen zu Version und Copyright an.
166
Weitere Anwendungen
9.7
Sprachwahl
Sie können für Rufnummern oder Anwendungen Stimmkennzeichen
aufnehmen. Durch einfaches Sprechen dieser Stimmkennzeichen können
Sie dann die zugeordnete Rufnummer wählen oder das Programm
aufrufen.
Stimmkennzeichen für eine Rufnummer erstellen
1. Tippen Sie auf Start > Kontakte oder tippen Sie im Startfenster auf
Kontakte-Symbol > Kontakte, um die Adressliste aufzurufen.
2. Führen Sie eines des Folgenden durch:
Tippen Sie lange auf den gewünschten Kontakt. Tippen Sie in
dem sich öffnenden Menü auf Stimmkennzeichen hinzufügen... .
Markieren Sie den gewünschten Kontakt. Tippen Sie auf Menü >
Stimmkennzeichen hinzufügen... .
Tippen Sie auf den Kontakt, um die Details zu diesem Kontakt
aufzurufen. Wählen Sie eine der Rufnummern und tippen Sie auf
Menü > Stimmkennzeichen hinzufügen... .
=
=
=
3. Wählen Sie die Rufnummer, für die Sie ein Stimmkennzeichen setzen
möchten, und tippen Sie auf die rote Aufnahmefläche (
).
Weitere Anwendungen 167
Wählen Sie die gewünschte
Telefonnummer.
Für die Aufnahme tippen Sie die
rote Fläche.
4. Nach der Aufnahme erscheint das Symbol (
) für Stimmkennzeichen
rechts neben der Nummer.
5. Nachdem Sie ein Stimmkennzeichen aufgenommen haben, können
Sie Folgendes tun:
Tippen Sie erneut auf die Aufnahmefläche (
), um das
Kennzeichen erneut aufzunehmen.
Tippen Sie auf die Abspielfläche (
), um das
Stimmkennzeichen anzuhören.
Tippen Sie auf die Löschenfläche (
), um das
Stimmkennzeichen zu löschen.
=
=
=
Symbol für Stimmkennzeichen
Steuerungsflächen
168
Weitere Anwendungen
Tipp:
Um die Genauigkeit der Aufnahme zu erhöhen, wird empfohlen die
Aufnahme an einem ruhigen Ort durchzuführen.
Stimmkennzeichen für eine Anwendung erstellen
1. Tippen Sie auf Start > Einstellungen > Registerkarte Persönlich >
Sprachwahl-Einstellung.
2. Tippen Sie auf die Registerkarte Anwendung. Die Liste zeigt alle auf
dem MDA compact II installierten Anwendungen.
3. Erstellen Sie ein Stimmkennzeichen für das gewünschte Programm
wie oben beschrieben.
4. Um das Programm aufzurufen, drücken Sie die Sprachwahltaste und
sprechen Sie das Stimmkennzeichen.
Weitere Anwendungen 169
Über Sprachwahl anrufen oder Anwendung öffnen
1. Drücken Sie die Sprachwahltaste am MDA compact II.
2. Nach einem Piep-Ton sagen Sie das Stimmkennzeichen, das Sie
für die Rufnummer oder die Anwendung aufgenommen haben. Der
MDA compact II wiederholt das Stimmkennzeichen und wählt die
Rufnummer oder startet die Anwendung automatisch.
Hinweis: Versteht das System Ihr Stimmkennzeichen nicht, wiederholen Sie es
deutlich und/oder reduzieren Sie die Umgebungsgeräusche.
170
Weitere Anwendungen
Anzeigen und Prüfen der Stimmkennzeichen
1. Tippen Sie auf Start > Einstellungen > Registerkarte Persönlich >
Sprachwahl-Einstellung.
2. Das Display zeigt eine Liste aller von Ihnen aufgenommenen
Stimmkennzeichen.
3. Wählen Sie eine Position aus der Liste aus. Sie können das Folgende
damit tun:
Tippen Sie erneut auf die Aufnahmefläche (
), um das
Kennzeichen erneut aufzunehmen.
Tippen Sie auf die Abspielfläche (
), um das
Stimmkennzeichen anzuhören.
Tippen Sie die Löschenfläche (
), um das
Stimmkennzeichen zu löschen.
=
=
=
Anhang
A.1 Hinweise zur Gesetzgebung
A.2 Voraussetzungen für den Betrieb von
ActiveSync 4.x
A.3 Selbsthilfe bei Störungen
A.4 Technische Daten
!”T§==Mobile===
172
Anhang
A.1
Hinweise zur Gesetzgebung
Identifikation durch die Regulierungsbehörde
Zur Kennzeichnung für gesetzliche Einrichtungen wurde dem Gerät die
Modellnummer PM200 zugeordnet.
Nur Zubehör, das mit dem PM200 gekennzeichnet ist, stellt einen
verlässlichen und dauerhaften Betrieb sicher.
Dem Akku wurde die Nummer PM16A zugeordnet.
Dieses Produkt ist vorgesehen für Niederspannungsbetrieb der Klasse 2,
Netzgerät mit 5 V =, maximal 1 A.
Regulierungen der EU
Mit CE markierte Produkte entsprechen der R&TTE Richtlinie (99/5/ EC),
der EMC Richtlinie (89/336/EEC) und der Niederspannungsrichtlinie
(73/23/EEC), herausgegeben von der EU-Kommission.
Die Einhaltung dieser Richtlinien erfordert die Übereinstimmung mit den
folgenden europäischen Normen (in Klammern die entsprechenden
internationalen Standards):
EN 60950-1 (IEC 60950-1)
Sicherheit von Geräten der Informationstechnologie
ETSI EN 301 511
Global System for Mobile Communications (GSM); harmonisierte
europäische Norm für mobile Geräte, welche die Bänder GSM 900
und GSM 1800 benutzen, wobei die wesentlichen Anforderungen des
Artikels 3.2 der R&TTE-Vorschriften abdeckt werden (1995/5/EC).
ETSI EN 301 489-1
Elektromagnetische Verträglichkeit und Funkspektrumregulierung
(ERM), Elektromagnetische Verträglichkeit (EMC) für
Funkeinrichtungen und -dienste, Teil 1: Allgemeine technische
Anforderungen.
=
=
=
Anhang 173
EN 301 489-7
= ETSI
Elektromagnetische Verträglichkeit und Funkspektrumregulierungen
=
=
=
=
(ERM), Elektromagnetische Verträglichkeit (EMC) für
Funkeinrichtungen und -dienste, Teil 7: Spezifische Bedingungen
für mobile und transportable Funk- und Zusatz-/Hilfseinrichtungen
digitaler zellularer Funk-Telekommunikationssysteme (GSM und
DCS).
ETSI EN 301 489-17
Elektromagnetische Verträglichkeit und Funkspektrumreguli
erungen (ERM), Elektromagnetische Verträglichkeit (EMC) für
Funkeinrichtungen und -dienste, Teil 17: Spezifische Bestimmungen
für 2,4-GHz-Breitband-Datenübertragungssysteme und für
Einrichtungen in lokalen 5-GHz-Hochleistungsfunknetzen.
ETSI EN 300 328
Elektromagnetische Verträglichkeit und Funkspektrumregulierungen
(ERM); Breitbandübertragungssysteme; Datenübertragungsgeräte für
den Einsatz im 2,4-GHz-ISM-Band mit Spreizspektrummodulation.
EN 50360:2001
Produktnorm zur Präsentation der Konformität von Mobiltelefonen
mit den entsprechenden Einschränkungen in Verbindung mit dem
Aussetzen des menschlichen Körpers an elektromagnetische Felder
(300 MHz - 3 GHz).
EN 50371:2002
Grundsätzliche Norm zur Präsentation der Konformität von
elektronischen und elektrischen Geräten mit Niederspannung,
Einschränkungen in Verbindung mit dem Aussetzen des
menschlichen Körpers an elektromagnetische Felder
(300 MHz - 3 GHz) - Allgemeiner Zugang.
174
Anhang
Ihr MDA compact II darf in folgenden Ländern betrieben
werden:
AT
BE
BG
CH
CY
CZ
DE
EE
ES
FI
FR
GB
GR
HU
DK
IE
IT
IS
LI
LT
LU
LV
MT
NL
NO
PL
PT
RO
SE
SI
SK
TR
Allgemeine Vorsichtsmaßnahmen
der Service-Hinweise
= Beachten
Abgesehen von in der Anleitung erwähnten Fällen, nehmen Sie
=
bitte keine eigenen Reparaturen am Gerät vor. Reparaturen dürfen
ausschließlich durch autorisiertes Fachpersonal ausgeführt werden.
Reparaturbedürftige Schäden
Trennen Sie das Gerät vom Stromnetz und lassen Sie es bei Auftreten
der folgenden Umstände von Fachpersonal reparieren:
Flüssigkeit wurde über das Gerät gegossen oder ist
eingedrungen.
Das Gerät war Regen oder Wasser ausgesetzt.
Das Gerät ist heruntergefallen oder wurde beschädigt.
Es gibt sichtbare Zeichen einer Überhitzung.
Das Produkt arbeitet nicht normal, auch wenn Sie genau die
Anleitung befolgen.
Vermeiden Sie Hitze
Das Gerät darf nicht Wärmequellen wie Radiatoren, Heizkörper,
Herde , u. a. auch Verstärkern, ausgesetzt werden.
=
=
=
=
=
=
Anhang 175
Sie Feuchtigkeit und Nässe
= Vermeiden
Verwenden Sie das Gerät nicht in einer feuchten Umgebung.
Fremdkörper in das Gerät schieben
= Keine
Schieben Sie niemals Fremdkörper in die Öffnungen des Geräts.
=
=
=
=
=
Die Schlitze und Öffnungen dienen der Belüftung des Geräts. Diese
Öffnungen dürfen nicht verdeckt werden.
Anbringen von Zubehör
Verwenden Sie nur vom Hersteller zugelassenes Zubehör.
Vermeiden Sie wackelige Aufstellung
Verwenden Sie das Gerät nicht auf einem wackeligen Tisch, Ständer,
Stativ o. Ä. Achten Sie bei der Installation auf die Hinweise des
Herstellers.
Verbindung nur zu genehmigten Geräten
Dieses Gerät sollte nur mit PCs, Notebooks und anderen Geräten, die
für den MDA compact II zugelassen wurden, verwendet werden.
Lautstärke
Drehen Sie die Lautstärke herunter, bevor Sie Kopfhörer oder andere
Audio-Geräte verwenden.
Reinigen
Trennen Sie das Gerät vom Stromnetz (Ziehen des
Steckernetzgerätes). Verwenden Sie keine flüssigen Reinigungsmittel
oder Reinigungssprays. Nehmen Sie zum Reinigen ein feuchtes
Tuch, aber verwenden Sie niemals Wasser, um den LCD-Bildschirm
zu reinigen.
Sicherheitshinweise für die Stromversorgung
Sie das richtige Steckernetzgerät
= Verwenden
Das Gerät darf nur mit der angegebenen Stromart betrieben werden.
Informationen können Sie auch von einem autorisierten Fachhändler
oder Ihrem Stromversorgungsunternehmen erhalten. Wird das Gerät
mit Akkustrom betrieben, achten Sie auf die Hinweise in der im
Lieferumfang enthaltenen Anleitung.
176
Anhang
Sie vorsichtig mit dem Akku um
= Gehen
Dieses Produkt enthält einen Li-Ion Polymer-Akku. Bei
unsachgemäßer Behandlung kann es zu Bränden und
Verbrennungen kommen. Versuchen Sie nicht, den Akku zu öffnen
oder zu reparieren.
Sie dürfen das Produkt nicht auseinandernehmen, zerdrücken,
anbohren oder die Kontakte kurzschließen. Es darf nicht verbrannt
oder in Wasser entsorgt werden. Es darf nicht höheren Temperaturen
als 60 °C (140 °F) ausgesetzt werden.
SAR-Information
= 0.299 W/Kg @ 10g (CE)
Achtung! ES BESTEHT EXPLOSIONSGEFAHR, WENN DER AKKU FALSCH
ERSETZT WIRD. UM BRANDGEFAHR ZU VERMEIDEN, DARF DER
AKKU NICHT AUSEINANDERGENOMMEN, ZERDRÜCKT, ANGEBOHRT,
KURZGESCHLOSSEN, EINER HITZE ÜBER 60 °C (140 °F) ODER FEUER
UND WASSER AUSGESETZT WERDEN. TAUSCHEN SIE DEN AKKU NUR
GEGEN ANDERE, FÜR DIESES PRODUKT ENTWICKELTE AKKUS AUS.
ENTSORGEN SIE DIE AKKUS GEMÄSS DEN LOKALEN VORSCHRIFTEN
ODER DEN SCHRIFTLICHEN BESTIMMUNGEN.
Anhang 177
A.2
Voraussetzungen für den Betrieb von
ActiveSync 4.x
Auf dem Rechner muss Microsoft® ActiveSync® installiert sein. ActiveSync
liegt auf der im Lieferumfang befindlichen CD-ROM vor und ist zu
folgenden Betriebssystemen und Anwendungen kompatibel:
Microsoft® Windows® 2000 Service Pack 4
Microsoft® Windows® Server 2003 Service Pack 1
Microsoft® Windows® Server 2003 IA64 Edition Service Pack 1
Microsoft® Windows® Server 2003 x64 Edition Service Pack 1
Microsoft® Windows® XP Professional Service Packs 1 und 2
Microsoft® Windows® XP Home Service Packs 1 und 2
Microsoft® Windows® XP Tablet PC Edition 2005
Microsoft® Windows® XP Media Centre Edition 2005
Microsoft® Windows® XP Professional x64 Edition
Microsoft® Outlook® 98, Microsoft® Outlook® 2000 und Microsoft®
Outlook® XP, und Microsoft® Outlook® 2003 Messaging und
Collaboration Clients
Microsoft® Office 97, ausgenommen Outlook
Microsoft® Office 2000
Microsoft® Office XP
Microsoft® Office 2003
Microsoft® Internet Explorer 4.01 oder später (notwendig)
Microsoft® Systems Management Server 2.0
=
=
=
=
=
=
=
=
=
=
=
=
=
=
=
=
178
Anhang
A.3
Selbsthilfe bei Störungen
Falls an Ihrem Gerät Störungen auftreten, versuchen Sie zunächst mit
Hilfe der folgenden Tabelle die Störung zu beheben. Sollte es Ihnen nicht
gelingen, wenden Sie sich an Ihren Fachhändler.
Stromanschluss und Akku
Problem
Lösung
Der MDA
compact II kann nicht
eingeschaltet werden.
Sie mit Hilfe des Stiftes ein Reset durch.
= Führen
Sie den MDA compact II über das
= Schließen
Steckernetzteil am Stromnetz an und prüfen Sie,
ob das Gerät lädt. Es besteht die Möglichkeit,
dass der Akku vollkommen leer ist.
Das Gerät schaltet
sich häufig von selbst
aus.
In der Grundeinstellung ist das Gerät so eingestellt,
dass es sich nach drei Minuten ohne Betätigung
ausschaltet. Dieser Zeitraum kann auf bis zu fünf
Minuten erweitert werden. Siehe Stromverbrauch
einstellen in der Anleitung.
Datum und Uhrzeit
des MDA compact II
gehen immer auf
Werkseinstellung,
wenn der Akku
herausgenommen
oder gewechselt wird.
Legen Sie den Akku immer schnellst möglich
zurück in den MDA compact II. Die Daten
gehen verloren, wenn der Akku für längere Zeit
entnommen wird.
Wieso ist der
Stromverbrauch im
Vergleich zu anderen
MDA compact II
größer?
Der Stromverbrauch ist von Benutzer zu
Benutzer verschieden. Dies kommt durch die
unterschiedliche Art der Verwendung. Nur Geräte,
die unter identischen Testbedingungen geprüft
werden, können objektiv verglichen werden.
Anhang 179
ActiveSync
Problem
ActiveSync des
Rechners (PC oder
Notebook) erkennt
meinen MDA
compact II nicht.
ActiveSync ist
verbunden, es können
aber keine Daten
übertragen werden.
Lösung
Sie sicher, dass Sie ActiveSync richtig
= Stellen
von der CD-ROM des Lieferumfangs installiert
=
=
=
haben. Führen Sie einen Neustart an Ihrem Gerät
und/oder dem Rechner durch und versuchen
Sie es erneut.
Schließen Sie das USB-Kabel NICHT an, bevor
Sie ActiveSync geladen haben.
Stellen Sie sicher, dass das Kabel richtig
angeschlossen ist.
Stellen Sie auf dem Rechner sicher, dass
die Verbindungseinstellungen unter Datei >
Verbindungseinstellungen... von Microsoft
ActiveSync richtig sind.
Stellen Sie sicher, dass Sie eine Partnerschaft mit
dem Rechner aufgebaut haben. Prüfen Sie unter
Extras > Optionen in Microsoft ActiveSync auf dem
Rechner, ob der Datentyp, den Sie synchronisieren
möchten, mit einem Häkchen versehen ist. Siehe
dazu auch Kapitel 4.
180
Anhang
Display und Sound
Problem
Lösung
Das Display tut nichts
mehr.
Führen Sie durch Drücken mit dem Stift in die
Reset-Öffnung ein weiches Reset durch.
Das Gerät gibt keinen
Ton von sich.
Sie die Sound-Einstellungen durch
= Prüfen
Tippen auf Start > Einstellungen > Registerkarte
Persönlich > Sounds und Benachricht. .
Sie die Lautstärkeregelung. Der
= Prüfen
Lautsprecher könnte auf Stumm geschaltet sein.
Welches Audioformat
kann für Alarm
verwendet werden?
Das Dateiformat ist *.wav. Die Datei sollte sich unter
\Windows auf Ihrem Gerät befinden.
Die Töne des Gerätes
können nicht über
den Kopfhörer gehört
werden.
Sie sicher, dass der Stecker sauber und
= Stellen
frei von Verunreinigungen ist.
Sie mehrfach den Stecker in die Buchse
= Stecken
und ziehen Sie ihn wieder heraus. Das könnte
helfen.
Sie sicher, dass es sich bei dem
= Stellen
Kopfhörer um denjenigen handelt, der im
Lieferumfang enthalten war.
Anhang 181
Verbindungen und Bluetooth
Problem
Keine Verbindung ins
Internet. Web-Surfen
geht nicht.
Lösung
Sie sicher, dass Sie den beauftragten
= Stellen
Internet-Dienstanbieter eingerichtet haben und
zu diesem verbinden möchten.
Sie sicher, dass die Funkverbindung zu
= Stellen
Ihrem Mobilfunk-Anbieter eingeschaltet und der
Signalweg nicht behindert ist.
Sie bei Ihrem Internet-Dienstanbieter fest,
= Stellen
ob Benutzername und Kennwort richtig sind.
Synchronisieren über
Funk geht nicht.
Mit Infrarot können
keine Daten
übertragen werden.
Synchronisieren Ihres Gerätes mit einem Server
kann über Funk direkt mit einem Microsoft
Exchange 2003 erfolgen. Dadurch können Sie
Ihre E-Mails, Kontakte, Kalender und Aufgaben
von jedem Ort aus aktualisieren. Damit Sie das
benützen können, muss kein Rechner eingeschaltet
sein. Jedoch muss Ihr IT-Administrator diesen
Dienst für Sie frei geschaltet haben.
Sie nur eine Datei oder nicht mehr
= Übertragen
als 25 Kontakte auf einmal.
Sie die IR-Ports von Ihrem MDA
= Richten
compact II und dem Rechner so aus, dass
=
=
sie dicht beieinander sind und sich kein
Gegenstand im Übertragungsweg befindet.
Stellen Sie sicher, dass sich nichts zwischen den
beiden Ports befindet.
Stellen Sie die Raumbeleuchtung ein. Es gibt
Licht, das mit IR-Verbindungen nicht harmoniert.
Versuchen Sie einen anderen Aufstellort oder
schalten Sie die Beleuchtung teilweise aus.
Versuchen Sie nicht über Infrarot in hellem
Sonnenlicht zu übertragen.
182
Anhang
Ein bestimmtes
Bluetooth-Gerät
kann nicht gefunden
werden.
Sie sicher, dass die Bluetooth-Funktion
= Stellen
auf dem Gerät eingeschaltet ist.
Sie sicher, dass Sie sich in einer
= Stellen
Entfernung von max. 10 Metern befinden und
dass der Übertragungsweg frei ist.
Sie sicher, dass das andere Gerät im
= Stellen
Erkennbar-Modus ist
Operation
Betrieb
Lösung
Der MDA compact II
arbeitet sehr langsam.
haben Sie zu viele Programme
= Vielleicht
geöffnet. Um die Betriebsbelastung zu
=
verringern, schließen Sie alle nicht benötigten
Programme. Tippen Sie dafür auf Start >
Einstellungen > Registerkarte System >
Speicher > Ausgeführte Programme.
Führen Sie ein Reset durch, indem Sie mit dem
Stift in die Reset-Öffnung drücken.
Speicher
Problem
Lösung
Im Display erscheint
der Warnhinweis
„Speicher zu voll“.
Führen Sie ein Reset durch, indem Sie mit dem Stift
in die Reset-Öffnung drücken.
Anhang 183
Es ist nicht mehr viel
Speicherplatz auf dem
Gerät vorhanden.
Um Speicherplatz auf Ihrem MDA compact II
freizusetzen, gibt es mehrere Möglichkeiten:
Löschen Sie alte, nicht mehr benötigte Dateien,
wie alte E-Mails, Bilddateien oder große
Videodateien.
Entfernen Sie unbenötigte Programme über das
Menü Start > Einstellungen > Registerkarte
System > Programme entfernen.
Installieren Sie die Programme auf einer MiniSD
oder lagern Sie Dateien auf die Karte aus.
=
=
=
Media Player
Problem
Lösung
Eine Datei lässt sich
nicht von einem
Verzeichnis in ein
anderes im Media
Player verschieben.
Verwenden Sie den Datei-Explorer, um Dateien im
MDA compact II zu verlagern.
Welche Dateiformate
kann der Windows
Media Player
verarbeiten?
Videoformate: *.wmv, *.asf, *.mp4,
= Unterstützte
*.avi.
Audioformate: *.wma, *.mp3, *.mid,
= Unterstützte
*.midi, *.rmi, *.amr, *.awb, *.m4a.
184
Anhang
Telefon
Problem
Lösung
Das Gerät kann nicht
wählen oder Anrufe
empfangen.
•
sein, dass der Aufenthaltsort, in dem Sie
= Essichkann
befinden, keine Funkabdeckung aufweist.
Gehen Sie an einen anderen Platz.
Sie sicher, dass sich das Gerät nicht
= Stellen
im Flugmodus befindet. Tippen Sie auf das
•
Antennen-Symbol und schalten Sie den
Flugmodus aus.
Wie kann schnell ein
Kontakt gefunden und
angerufen werden?
Beginnen Sie mit der Eingabe der Buchstaben
des Kontakts. Das System sucht automatisch
und sortiert die Einträge auf der SIM-Karte, im
Adressbuch und der Anrufliste (mit ankommenden,
abgehenden und entgangenen Anrufen). Wählen
Sie dann die Rufnummer aus der gefiltert
dargestellten Liste.
Wie kann
Freisprechen
eingeschaltet werden?
•
eines Gesprächs tippen Sie auf
= Während
Freisprechen, oder drücken Sie die Sprechen-
=
•
Trotz eingelegter
SIM-Karte kein Signal.
Fläche so lange, bis Freisprechen eingeschaltet
wird. Das Freisprechen-Symbol (
) erscheint
in der Kopfzeile.
Um Freisprechen wieder auszuschalten,
tippen Sie auf Freispr. aus, oder tippen Sie so
lange die Abheben-Taste, bis Freisprechen
ausgeschaltet wird.
Sie sicher, dass die SIM-Karte richtig
= Stellen
eingelegt ist.
•= Das Netz könnte SIM-gesperrt sein. Bitten Sie
den Netzbetreiber um Hilfe.
•= Probieren Sie die SIM-Karte in anderen
Telefonen. Die SIM-Karte könnte defekt sein.
•
Anhang 185
A.4
Technische Daten
Systeminformation
Prozessor
TI OMAP 850
Speicher
- ROM : 128 MB
- RAM : 64 MB DDR SDRAM
Betriebssystem
Windows MobileTM Version 5.0
Display
LCD-Typ
Auflösung
Unterstützte
Ausrichtung
2.8” transflektives TFT-LCD mit Hintergrund LCD,
berührungssensitiv
240 x 320 mit 65.536 Farben
Hoch- und Querformat
GSM/EDGE-Modul
Funktionalität
GSM/EDGE (850, 900, 1800, and 1900)
Modus
Dual (GSM)
Interne Antenne
Ja
Kamera
Typ
CMOS 1.3 Mega Pixel mit festem Objektiv
Auflösung
1600 x 1280 (interpoliert), 1280 x 1024 (SXGA),
640 x 480 (VGA), 320 x 240 (QVGA), 160 x 120
(QQVGA), 352 x 288 (CIF), 176 x 144 (QCIF)
Abmessungen und Gewicht
Abmessungen
(L x B x H)
Gewicht
108 x 58 x 18,2 mm
150g (mit Akku)
186
Anhang
Steuerung und Kontrolllampen
Navigationstasten
- Fünffach Navigationstasten
- Vier Programmtasten: Kamera, Nachrichten,
Internet Explorer, Sprachwahl
- Zwei Telefonfunktionen: Abheben und Auflegen
- Lautstärke-Schieberegler
- Hauptschalter Ein/Aus
- Reset-Taste
LED
Zweifarbige LED: Grün und orange für GSMBereitschaft, SMS-Nachricht, GSM-Netzwerkstatus,
Hinweise, Batterie-Ladestatus
Blaue LED: Bluetooth-Systemhinweis: betriebsbereit
für Funksignal.
Audio
Audio Kontroller
Mikrofon/
Lautsprecher
Hörer
AGC
Dual, eingebaut; Freisprechen
AMR/AAC/WAV/WMA/MP3 codec
Verbindungen
Infrarot
IrDA SIR
E/A-Buchse
Mini-USB (für USB, seriell und Stromversorgung)
Antenne
Anschluss für externe Antenne für GSM und EDGE
Audio
Stereobuchse für Kopfhörer (Sprechgarnitur)
Erweiterungsbuchse
Einschub für
Speicherkarten
MMC/SD oder SDIO
Index
!”T§==Mobile===
188
Index
A
Abmessungen und Gewicht 185
ActiveSync 52
Akku 10, 178
laden 11
Audio 186
Aufgaben 118
Aufnahmemodus 122
B
Behindertengerechte Nutzung
146
Bibliothek 143
Bilder
anzeigen oder ausblenden 86
auf Webseiten 86
speichern von Webseite 87
Bilder & Videos 134
Bilder ansehen 134
Bilder bearbeiten 136
Diaschau ansehen 135
löschen 136
per E-Mail versenden 138
per Infrarot übertragen 138
sortieren 136
Video abspielen 135
von Rechner kopieren 134
Bildschirmhintergrund 137
Bluetooth 56, 88
Daten übertragen 90
Bluetooth-Partnerschaft 89
Buchstabenerkenner 24
C
ClearVue PDF 156
Cookies 87
D
Dateien sichern 74
Datum 63
E
E-Mail und Textnachrichten 96
Eingabemethode 22
Buchstabenerkenner 24
Modus 123 32
Modus abc 31
Strichzugerkenner 25
T9 31
Telefontastatur 30
Transcriber 26
Einstellen 63
Datum 63
Länderoptionen 63
Sprache 63
Uhrzeit 63
Index 189
Excel Mobile 152
Exchange Server 55
F
Favoriten
von Rechner übertragen 85
Flugmodus 39
Foto 126
Freisprechen 48
G
geschützte Dateien 143
H
Hinweise zur Gesetzgebung 172
I
Informationen suchen 36
Infrarot 56
Internet Explorer 85
Favoriten 85
Sicherheitseinstellungen 87
Startseite 85
Temporäre Internetdateien 87
Verlauf 86
In Betrieb nehmen 12
In Firmennetzwerk verbinden 83
K
Kalender 114
Kalibrieren 12
Kamera 122, 185
Bilder anzeigen 127
Einstellungen 129
Extras 130
Fotos aufnehmen 126
MMS-Videos aufnehmen 126
Tastenkombinationen 124
Videos aufnehmen 126
zoomen 128
Kennwort 76
Klingelton 67
Konferenzgespräch 48
Kontakte 116
L
Länderoptionen 63
M
Mediendateien auf Gerät kopieren
145
Mediensynchronisation 57
Medien abspielen 144
190
Index
MIDlet
deinstallieren 160
Sicherheitseinstellungen 160
verwalten 159
von Internet installieren 158
von PC installieren 158
MIDlet Manager 158
MMS 106
ansehen 111
antworten 111
Audioclip einfügen 111
einrichten 107
Einstellungen 107
erstellen und senden 108
MMS-Video 126
MSN Messenger 112
N
Netzwerk
Einstellungen 69
Notizen 120
Notruf 50
P
PDF 156
Persönliche und SystemEinstellungen 64
Phone Pad 30
Optionen 32
PIN 38, 76
PowerPoint Mobile 154
Programme
Installieren/Deinstallieren 70
R
Ruftontyp 68
S
Schriftgröße 86
Selbsthilfe bei Störungen 178
SIM-Karte 10
Smart Dialing 45
SMS 96
Speicherverwaltung 72
Sprache 63
Sprachnotiz aufzeichnen 35
Sprachwahl 166
Startfenster 15
Startmenü einrichten 62
Steuerelemente, Wiedergabe 142
Steuerung und Kontrolllampen
186
Strichzugerkenner 25
Index 191
Synchronisieren
Daten 53
Exchange Server 55
Infrarot, Bluetooth 56
Installationsassistent 52
Musik, Videos und Bilder 57
Systeminformation 185
T
T9-Eingabemethode 31
Tastenton 68
Technische Daten 185
Telefoneinstellungen 67
Telefontastatur
Optionen 32
Terminaldienste 93
Terminalserver 93
Textfragment 110
Transcriber 26
U
Uhrzeit 63
V
Verbinden zu Teminalserver 93
Verbindungen 186
Video 126
W
Webseite 86
Ansicht 86
Bilder anzeigen 86
Bild speichern 87
Schriftgröße 86
Wiedergabeliste 142
Windows Media Player 140
Anzeigen und Menüs 141
Fehlersuche 146
Word Mobile 150
Z
Zeichnen und Schreiben im
Display 33
ZIP 162
*.zip-Dateien öffnen 162
Archivliste ansehen 163
verwalten 164
Elektro- und Elektronikgerätegesetz
Das am 13. Februar 2003 in Kraft getretene, und in der Bundesrepublik
Deutschland am 18. August 2005 umgesetzte europäische Gesetz zur
Vermeidung von Elektro- und Elektronikmüll bedeutet eine erhebliche
Änderung in der Behandlung von elektrischen Geräten am Ende ihres
Lebenszyklus.
Der vorrangige Grund für dieses Gesetz liegt in der Vermeidung von
Elektro- und Elektronikschrott. Dazu gehört das Unterstützen von
weiterer Verwendung, Wiederaufbereitung oder anderer Formen der
Weiterverwendung solchen Mülls, um Abfall zu reduzieren.
Das Logo (
) für dieses Gesetz auf dem Gerät oder der Verpackung
zeigt, dass dieses Produkt nicht durch den Haushaltsmüll entsorgt
werden darf. Sie sind dafür verantwortlich, dass jeder Elektro- oder
Elektronikmüll über die entsprechenden Stellen, z. B. den Werkstoffhof,
entsorgt wird. Getrenntes Sammeln und korrektes Aufbereiten Ihres
Elektro- und Elektronikmülls hilft die natürlichen Ressourcen zu erhalten.
Mehr noch, das korrekte Entsorgen von Elektro- und Elektronikmüll
schützt das menschliche Leben und die Umwelt. Um mehr Informationen
über die Entsorgung von Elektro- und Elektronikmüll zu erhalten, wenden
Sie sich bitte an die lokalen Stelle wie Rathaus, Müllabfuhrdienste, das
Geschäft, bei dem Sie das Gerät gekauft haben oder den Hersteller des
Gerätes.
Index 193
Recycling Information gemäß dem Elektround Elektronikgerätegesetz
In gutem Zustand zurückgegebene, wieder aufbereitete Telefone können
in Entwicklungsländern weiter Verwendung finden.
Recycling senkt die Umweltverschmutzung, die mit der Entsorgung von
Telefonen in Verbindung steht.
T-Mobile International AG
Landgrabenweg 151
53227 Bonn
Internet: http://www.t-mobile.de
Index 194