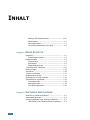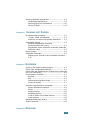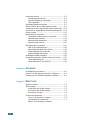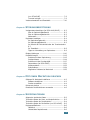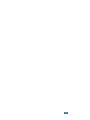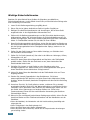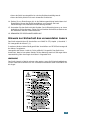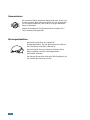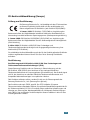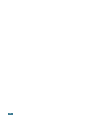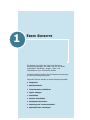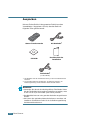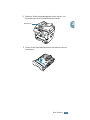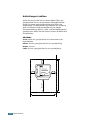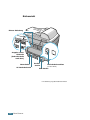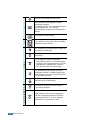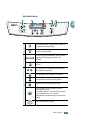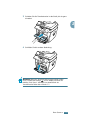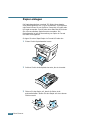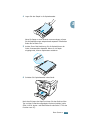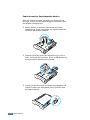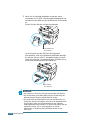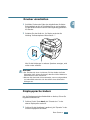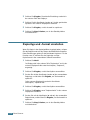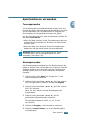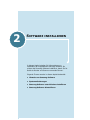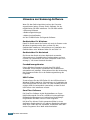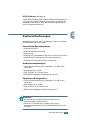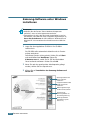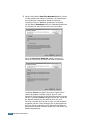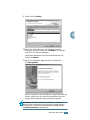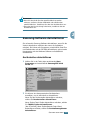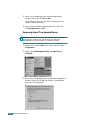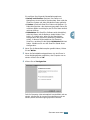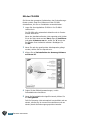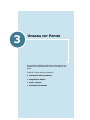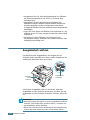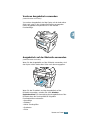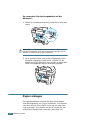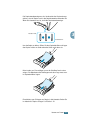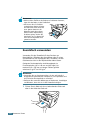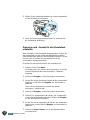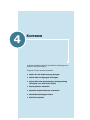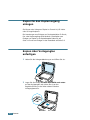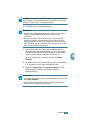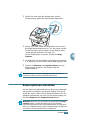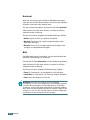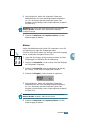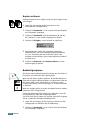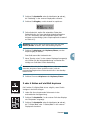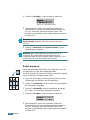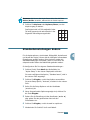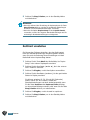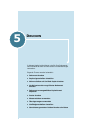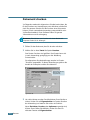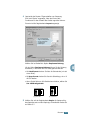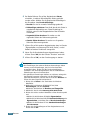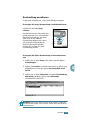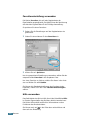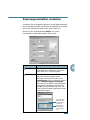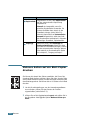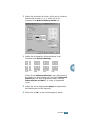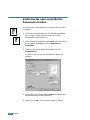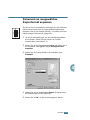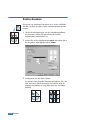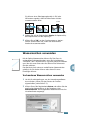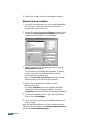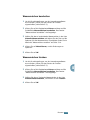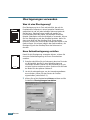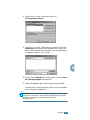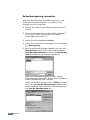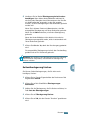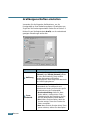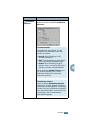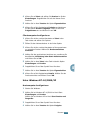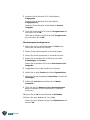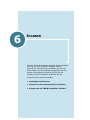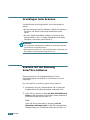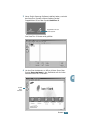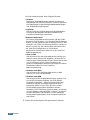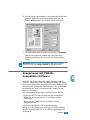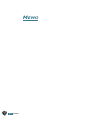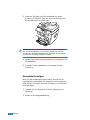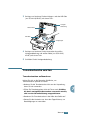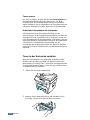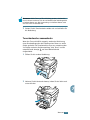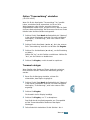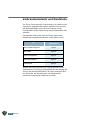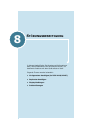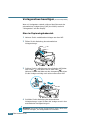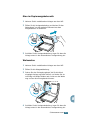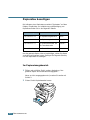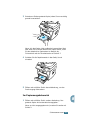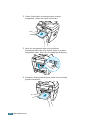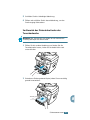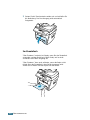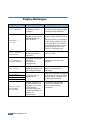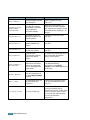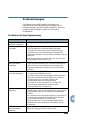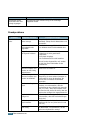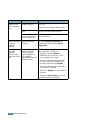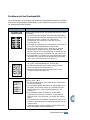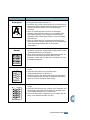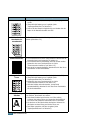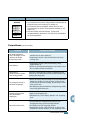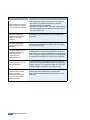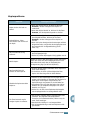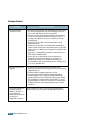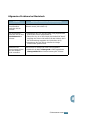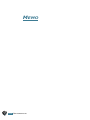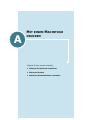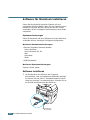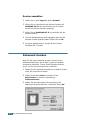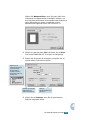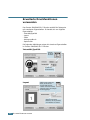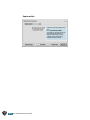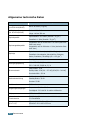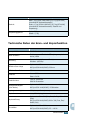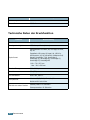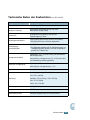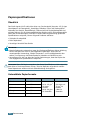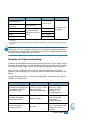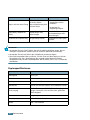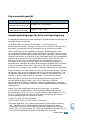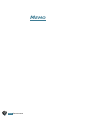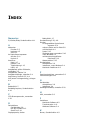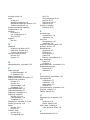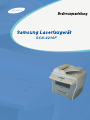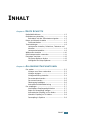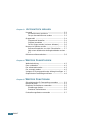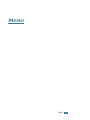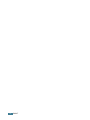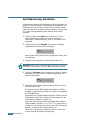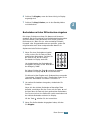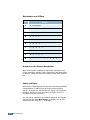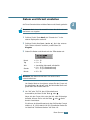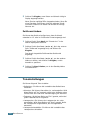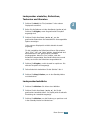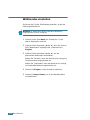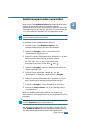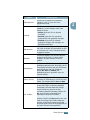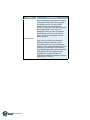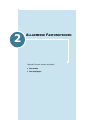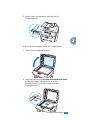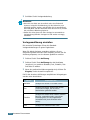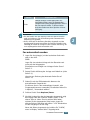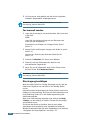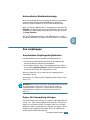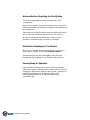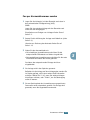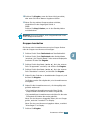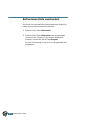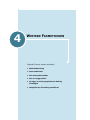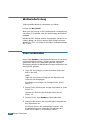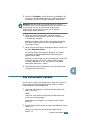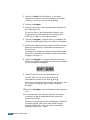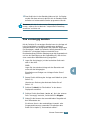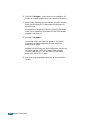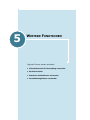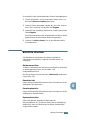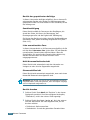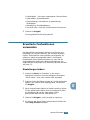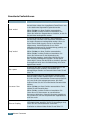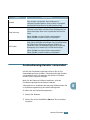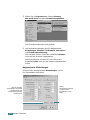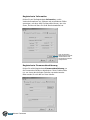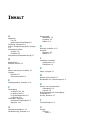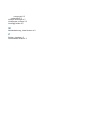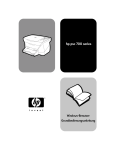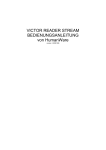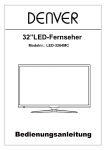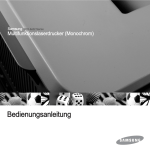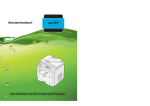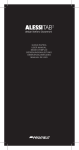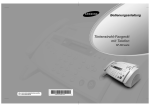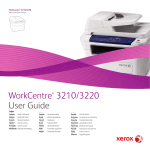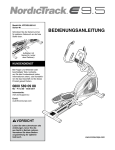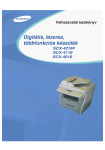Download intext:Bedienungsanleitung filetype:pdf
Transcript
SCX-4216F SCX-4116 SCX-4016 Hinweise zu den Bedienungsanleitungen Das Gerät wird mit drei Bedienungsanleitungen geliefert: Die vorliegende Bedienungsanleitung des Laser-Multifunktionsgeräts enthält Informationen, um das Gerät einzurichten und die mitgelieferte Software zu installieren. Hier finden Sie außerdem detaillierte Anweisungen, um das Gerät als Drucker, Scanner und Kopierer zu verwenden, sowie Informationen zur Wartung und Behebung von Störungen. Die Bedienungsanleitung des Laser-Faxgeräts (nur SCX-4216F) enthält Informationen zur Verwendung des Geräts als Faxgerät. Sie erfahren dort, wie Faxnachrichten gesendet und empfangen werden, und wie die Faxoptionen einzustellen sind. Die Bedienungsanleitung für SmarThru 3 enthält eine grundlegende Einführung in die Verwendung der Multifunktionssoftware. Mit Samsung SmarThru können Sie Bilder scannen und bearbeiten sowie E-Mail und Faxnachrichten von Ihrem Computer aus senden. Außerdem finden Sie hier eine kurze Beschreibung des automatischen Texterkennungsprogramms AnyPage. Dieses Handbuch dient ausschließlich Informationszwecken. Alle hier enthaltenen Informationen können jederzeit ohne weiteres geändert werden. Samsung Electronics haftet nicht für direkte oder indirekte Schäden, die aus der Verwendung oder im Zusammenhang mit der Verwendung dieses Handbuchs entstehen. © 2002 Samsung Electronics Co., Ltd. Alle Rechte vorbehalten. • SCX-4016, SCX-4116, SCX-4216F und das Samsung-Logo sind Warenzeichen der Samsung Electronics Co., Ltd. • Centronics ist ein Warenzeichen der Centronics Data Computer Corporation. • IBM und IBM PC sind Warenzeichen der International Business Machines Corporation. • Apple, AppleTalk, TrueType, LaserWriter und Macintosh sind Warenzeichen von Apple Computer, Inc. • Microsoft, Windows, Windows 9x, Windows Me, Windows 2000, Windows NT 4.0 und Windows XP sind Warenzeichen der Microsoft Corporation. • Alle anderen Marken- oder Produktnamen sind Warenzeichen ihrer jeweiligen Firmen oder Organisationen. INHALT Wichtige Sicherheitshinweise .......................... 1.viii Ozonemission .................................................. 1.x Stromsparfunktion ........................................... 1.x CE-Konformitätserklärung (Europa) ................... 1.xi Chapter 1: ERSTE SCHRITTE Auspacken .......................................................... 1.2 Aufstellungsort wählen .................................... 1.4 Bedienelemente .................................................. Vorderansicht ................................................. Rückansicht ................................................... Bedienfeldfunktionen ....................................... Tonerkartusche installieren ................................. Papier einlegen .................................................. Anschlüsse ........................................................ Drucker einschalten ........................................... Displaysprache ändern ........................................ Papiertyp und -format einstellen .......................... Sparfunktionen verwenden .................................. Tonersparmodus ............................................ Stromsparmodus ........................................... CCD-Stromsparmodus .................................... Chapter 2: SOFTWARE 1.10 1.12 1.15 1.17 1.17 1.18 1.19 1.19 1.19 1.20 INSTALLIEREN Hinweise zur Samsung-Software ............................ Systemanforderungen .......................................... Samsung-Software unter Windows installieren ......... USB-Treiber unter Windows 98/Me installieren .... ii 1.5 1.5 1.6 1.7 2.2 2.3 2.4 2.8 Samsung-Software deinstallieren ........................... 2.9 Gerätetreiber deinstallieren .............................. 2.9 Samsung-SmarThru deinstallieren ................... 2.10 Mit der CD-ROM ............................................ 2.12 Chapter 3: UMGANG MIT PAPIER Druckmaterialien auswählen ................................. 3.2 Format, Zufuhr und Kapazität ...................... 3.2 Richtlinien für Papier und spezielle Materialien .... 3.3 Ausgabefach wählen ............................................ 3.4 Vorderes Ausgabefach verwenden (bedruckte Seite nach unten) ........................... 3.5 Ausgabefach auf der Rückseite verwenden (bedruckte Seite nach oben) ............................................ 3.5 Papier einlegen ................................................... 3.6 Zusatzfach verwenden ......................................... 3.8 Papiertyp und –format für das Zusatzfach einstellen .. 3.10 Chapter 4: KOPIEREN Papier für den Kopiervorgang einlegen ................... 4.2 Kopien über Vorlagenglas anfertigen ...................... 4.2 Kopien über den automatischen Vorlageneinzug anfertigen (nur SCX-4116/4216F) ......................................... 4.4 Kopieroptionen einstellen ...................................... 4.5 Kontrast ........................................................ 4.6 Bild ............................................................... 4.6 Verkleinerte/vergrößerte Kopie ......................... 4.7 Anzahl der Kopien ........................................... 4.7 Spezielle Kopierfunktionen verwenden .................... 4.8 Kopien automatisch anpassen .......................... 4.8 Klonen .......................................................... 4.9 Kopien sortieren ............................................ 4.10 Beidseitig kopieren ........................................ 4.10 2 oder 4 Seiten auf ein Blatt kopieren ............... 4.11 Poster kopieren ............................................. 4.12 Standardeinstellungen ändern .............................. 4.13 Zeitlimit einstellen .............................................. 4.14 Chapter 5: DRUCKEN iii Dokument drucken .............................................. Druckauftrag annullieren ................................. Favoriteneinstellung verwenden ........................ Hilfe verwenden ............................................. 5.2 5.5 5.6 5.6 Papiereigenschaften einstellen ............................... 5.7 Mehrere Seiten auf ein Blatt Papier drucken ............ 5.8 Verkleinertes oder vergrößertes Dokument drucken 5.10 Dokument an ausgewähltes Papierformat anpassen . 5.11 Poster drucken ................................................... 5.12 Wasserzeichen verwenden ................................... 5.13 Vorhandenes Wasserzeichen verwenden ........... 5.13 Wasserzeichen erstellen ................................. 5.14 Wasserzeichen bearbeiten ............................... 5.15 Wasserzeichen löschen ................................... 5.15 Überlagerungen verwenden ................................. 5.16 Was ist eine Überlagerung? ............................. 5.16 Neue Seitenüberlagerung erstellen ................... 5.16 Seitenüberlagerung verwenden ....................... 5.18 Seitenüberlagerung löschen ............................ 5.19 Grafikeigenschaften einstellen .............................. Gemeinsam genutzten lokalen Drucker einrichten ... Unter Windows 9x/Me .................................... Unter Windows NT 4.0/2000/XP ....................... Chapter 6: 5.20 5.22 5.22 5.23 SCANNEN Grundlagen beim Scannen .................................... 6.2 Scannen mit der Samsung SmarThru-Software ........ 6.2 Scanprozess mit TWAIN-kompatibler Software ......... 6.5 Chapter 7: WARTUNG Speicher löschen ................................................. Gerät reinigen ..................................................... Außenseite des Geräts reinigen ......................... Innenraum des Geräts reinigen ......................... Scaneinheit reinigen ........................................ 7.2 7.3 7.3 7.3 7.4 Tonerkartusche warten ......................................... 7.5 Toner in der Kartusche verteilen ....................... 7.6 Tonerkartusche auswechseln ............................ 7.7 Option “Tonermeldung” einstellen iv (nur SCX-4216F) ............................................ 7.9 Trommel reinigen ........................................... 7.9 Verbrauchsmaterial und Ersatzteile ....................... 7.10 Chapter 8: STÖRUNGSBESEITIGUNG Vorlagenstaus beseitigen (bei SCX-4116/4216F) ...... Stau im Papiereingabebereich .......................... Stau im Papierausgabebereich .......................... Walzenstau .................................................... 8.2 8.2 8.3 8.3 Papierstau beseitigen ........................................... 8.4 Im Papiereinzugsbereich .................................. 8.4 Im Papierausgabebereich ................................. 8.5 Im Bereich der Fixiereinheit oder der Tonerkartusche 8.7 Im Zusatzfach ................................................ 8.8 Tipps zur Vermeidung von Papierstaus ............... 8.9 Display-Meldungen ............................................. 8.10 Problemlösungen ................................................ 8.13 Probleme mit dem Papiereinzug ....................... 8.13 Druckprobleme .............................................. 8.14 Probleme mit der Druckqualität ....................... 8.17 Faxprobleme (bei SCX-4216F) ......................... 8.21 Kopierprobleme ............................................. 8.23 Scanprobleme ............................................... 8.24 Allgemeine Probleme bei Macintosh .................. 8.25 Chapter A: MIT EINEM MACINTOSH DRUCKEN Software für Macintosh installieren ......................... A.2 Software installieren ....................................... A.2 Drucker auswählen ......................................... A.4 Dokument drucken .............................................. A.4 Erweiterte Druckfunktionen verwenden ................... A.6 Chapter B: SPEZIFIKATIONEN Allgemeine technische Daten ................................. Technische Daten der Scan- und Kopierfunktion ....... Technische Daten der Druckfunktion ...................... Technische Daten der Faxfunktion (nur SCX-4216F) . Papierspezifikationen ........................................... Überblick ....................................................... Unterstützte Papierformate .............................. B.2 B.3 B.4 B.5 B.6 B.6 B.6 v Hinweise zur Papierverwendung ........................ B.7 Papierspezifikationen ....................................... B.8 Papierausgabekapazität ................................... B.9 Umgebungsbedingungen für Gerät und Papierlagerung B.9 vi vii Wichtige Sicherheitshinweise Beachten Sie beim Betrieb Ihres Gerätes die folgenden grundsätzlichen Sicherheitsmaßnahmen, um die Gefahr eines Feuers, eines elektrischen Schlags oder einer Verletzung zu minimieren: 1. Lesen Sie die Bedienungsanleitung sorgfältig durch. 2. Gehen Sie wie bei jedem elektrischen Gerät mit großer Sorgfalt vor. 3. Befolgen Sie sämtliche Warnhinweise und Anweisungen, die auf dem Gerät angebracht oder in den Begleitheften dokumentiert sind. 4. Sollten sich die Bedienungsanweisungen und die Sicherheits-bestimmungen widersprechen, halten Sie sich bevorzugt an die Sicherheitsbestimmungen. Es besteht die Möglichkeit, dass Sie die Bedienungsanweisungen falsch verstanden haben. In Zweifelsfällen wenden Sie sich bitte an Ihren Händler. 5. Bevor Sie Reinigungsarbeiten durchführen, ziehen Sie den Anschluss-Stecker aus der Telefonanschlussdose und den Netzstecker aus der Steckdose. Verwenden Sie bei den Reinigungsarbeiten keine Flüssigkeiten oder Sprays, sondern nur ein feuchtes Tuch. 6. Stellen Sie das Gerät immer auf eine stabile Unterlage, um Schäden durch Herunterfallen auszuschließen. 7. Stellen Sie Ihr Gerät niemals auf, über oder in der Nähe von Heizungen, Lüftern, Klimageräten o.ä. auf. 8. Achten Sie darauf, dass keine Gegenstände auf das Netz- oder Telefonkabel gestellt werden. Stellen Sie das Gerät stets so auf, dass niemand auf die Anschlusskabel treten kann. 9. Schließen Sie niemals zu viele Geräte an einer Steckdose oder einer Verlängerungsschnur an. Dadurch kann es zu Leistungseinbußen oder gar zu einem Brand oder einem elektrischen Schlag kommen. 10. Achten Sie darauf, dass das Netzkabel und das Telefonkabel nicht von Tieren angenagt werden. 11. Stecken Sie niemals Gegenstände in das Geräteinnere. Sie können spannungsführende Teile berühren und einen Brand oder elektrischen Schlag auslösen. Achten Sie darauf, dass keine Flüssigkeiten mit dem Gerät in Berührung kommen. 12. Versuchen Sie nicht, Ihr Gerät selbst zu warten, und bauen Sie es niemals auseinander. Wenden Sie sich für alle Wartungsarbeiten an qualifizierte ServiceFachkräfte. Durch das Öffnen oder Entfernen von Abdeckungen setzen Sie sich der Gefahr hoher Spannungen und anderen Risiken aus. Fehler beim Zusammenbauen können bei der anschließenden Verwendung des Geräts zu Stromschlägen führen. 13. Wenn eine der nachfolgend beschriebenen Bedingungen auftritt, ziehen Sie den Anschluss-Stecker aus der Telefonanschlussdose und den Netzstecker aus der Steckdose. • Wenn das Netzkabel, der Netzstecker oder die Anschlussleitung beschädigt oder abgenutzt sind. • Wenn Flüssigkeiten in das Gerät gelangt sind. • Wenn das Gerät Regen oder Wasser ausgesetzt war. • Wenn das Gerät nicht funktioniert, obwohl Sie die entsprechenden Anweisungen genau befolgt haben. viii • Wenn das Gerät heruntergefallen ist oder das Gehäuse beschädigt wurde. • Wenn das Gerät plötzlich nicht mehr einwandfrei funktioniert. 14. Ändern Sie nur Einstellungen, die in der Bedienungsanleitung beschrieben sind. Einstellfehler können das Gerät beschädigen und eventuell erst nach zeitaufwendigen Servicearbeiten wieder beseitigt werden. 15. Verwenden Sie das Gerät nicht bei Gewitter. Durch Blitzschlag kann es zu einem elektrischen Schlag kommen. Ziehen Sie bei Gewitter die Anschluss-Stecker aus der Steckdose und dem Telefonanschluss. 16. BEWAHREN SIE DIESE ANWEISUNGEN AUF. Hinweis zur Sicherheit des verwendeten Lasers Das Gerät entspricht den US-Vorschriften von DHHS 21 CFR, Kapitel 1, Abschnitt J für Lasergeräte der Klasse I (1). In anderen Ländern ist das Gerät gemäß den Vorschriften von IEC 825 als Lasergerät der Klasse I zugelassen. Lasergeräte der Klasse 1 sind als “nicht gefährlich” eingestuft. Das Gerät ist so konstruiert, dass bei normalem Betrieb, bei der Wartung sowie bei Störungen keine Laserstrahlung über dem Pegel der Klasse 1 freigesetzt wird. WARNUNG Das Gerät niemals in Betrieb nehmen oder warten, wenn die Sicherheitsabdeckung von der Lasereinheit entfernt ist. Der unsichtbare reflektierte Strahl ist schädlich für die Augen. ix Ozonemission Bei normalem Betrieb produziert dieses Gerät Ozon. Dieses vom Drucker erzeugte Ozon stellt keine Gefahr für den Benutzer dar. Es wird jedoch empfohlen, das Gerät in einem gut belüfteten Raum zu betreiben. Weitere Informationen über Ozonemissionen erhalten Sie in Ihrem Samsung-Fachgeschäft. Stromsparfunktion Das Gerät verfügt über eine integrierte Energiesparfunktion, die den Stromverbrauch reduziert, wenn das Gerät nicht aktiv in Betrieb ist. Wenn das Gerät über einen längeren Zeitraum keine Daten empfängt, wird die Leistungsaufnahme automatisch reduziert. Das Zeichen Energy Star stellt keine EPA-Empfehlung für ein Produkt oder einen Service dar. x CE-Konformitätserklärung (Europa) Prüfung und Zertifizierung Die Samsung Electronics Co., Ltd. bestätigt mit dem CE-Kennzeichen an diesem Produkt die Konformität mit den nachfolgenden mit Datum aufgeführten EG-Richtlinien (nach Richtlinie 93/68/EWG): 1. Januar 1995: EG-Richtlinie 73/23/EWG zur Angleichung der Rechtsvorschriften der Mitgliedstaaten betreffend elektrischer Betriebsmittel zur Verwendung innerhalb bestimmter Spannungsgrenzen (Niederspannungsrichtlinie); 1. Januar 1996: EG-Richtlinie 89/336/EWG (92/31/EWG) zur Angleichung der Rechtsvorschriften der Mitgliedstaaten über die elektromagnetische Verträglichkeit (EMV-Richtlinie); 9. März 1999: EG-Richtlinie 1999/5/EG über Funkanlagen und Telekommunikationsendeinrichtungen und die gegenseitige Anerkennung ihrer Konformität (FTE-Richtlinie). Die vollständige Konformitätserklärung mit den für das Produkt geltenden Richtlinien und den angewandten Normen können Sie über Ihren Samsung-Fachhändler anfordern. Zertifizierung Zertifizierung nach EG-Richtlinie 1999/5/EG über Funkanlagen und Telekommunikationsendeinrichtungen (FAX) Dieses Samsung-Produkt wurde von Samsung in Übereinstimmung mit der EG-Richtlinie 1999/5/EG für den Anschluss an ein analoges öffentliches Telekommunikationsnetz in Europa zugelassen (Einzelanschluss). Das Produkt eignet sich für den Anschluss an nationale öffentliche Telekommunikationsnetze und kompatible Nebenstellenanlagen in europäischen Ländern. Falls Probleme auftreten sollten, wenden Sie sich an die Zulassungsstelle der Samsung Electronics Co., Ltd. (Samsung Euro QA Lab). Das Produkt wurde nach TBR21 geprüft. Der ETSI-Leitfaden (European Telecommunications Standards Institute -Europäische Standardisierungsbehörde für die Telekommunikation) EG 201 121 enthält einige zusätzliche Anforderungen und Hinweise zur Sicherung der Netzkompatibilität von Nichtsprach-Endeinrichtungen nach TBR21. Das vorliegende Produkt entspricht diesem Leitfaden in allen für das Produkt geltenden Punkten. xi xii 1 ERSTE SCHRITTE Wir danken Ihnen für den Kauf eines Samsung Multifunktionsgerätes. Sie haben sich für ein Gerät entschieden, das Druck-, Kopier-, Scan- und Faxfunktionen (nur SCX-4216F) bietet! In diesem Kapitel erhalten Sie schrittweise Anweisungen für die Einrichtung des Geräts. Folgende Themen werden in diesem Kapitel behandelt: • Auspacken • Bedienelemente • Tonerkartusche installieren • Papier einlegen • Anschlüsse • Drucker einschalten • Displaysprache ändern • Papiertyp und -format einstellen • Sparfunktionen verwenden Auspacken Nehmen Sie das Gerät mit dem gesamten Zubehör aus dem Versandkarton. Vergewissern Sie sich, dass das Gerät mit folgenden Teilen geliefert wurde: Starter-Tonerkartusche AC-Netzkabel1 CD-ROM2 Kurzübersicht der Installation Telefonkabel1 (nur SCX-4216F) 1. Das Netzkabel und das Telefonkabel können je nach Vertriebsland anders aussehen. 2. Die CD-ROM enthält den Gerätetreiber, die Software SmarThru, die Bedienungsanleitung und die Software "Adobe Acrobat Reader". HINWEISE: • Verwenden Sie das mit dem Gerät gelieferte Telefonkabel. Wenn Sie das Telefonkabel eines anderen Herstellers verwenden, muss es sich um ein 0,14-mm2-Kabel (oder kleiner) handeln. • Das Netzkabel muss an eine geerdete Steckdose angeschlossen werden. • Sie können den optionalen Netzwerkdruckserver erwerben und installieren. Einzelheiten finden Sie in der Bedienungsanleitung des Netzwerkdruckservers. 1.2 ERSTE SCHRITTE 1 Entfernen Sie das Versandklebeband auf der Vorder- und Rückseite sowie an den Seitenflächen des Geräts. 1 Klebestreifen 2 Ziehen Sie die Papierkassette heraus und entfernen Sie ihre Verpackung. ERSTE SCHRITTE 1.3 Aufstellungsort wählen Stellen Sie den Drucker auf eine ebene stabile Fläche, die genügend Platz für eine ausreichende Luftzirkulation bietet. Achten Sie darauf, dass genügend Platz zum Öffnen der Abdeckungen und Herausziehen der Kassetten zur Verfügung steht. Der Standort sollte gut belüftet und vor direkter Sonneneinstrahlung, Wärme-, Kälte- und Feuchtigkeitsquellen geschützt sein. Stellen Sie den Drucker nicht an die Kante Ihres Schreibtisches. Abstände Vorne: 482,6 mm (genügend Platz zum Herausnehmen der Papierkassette). Hinten: 100 mm (genügend Platz für eine gute Belüftung). Rechts: 100 mm. 482,6 mm 1018,6 mm Links: 100 mm (genügend Platz für eine gute Belüftung). 674 mm 1.4 ERSTE SCHRITTE Bedienelemente 1 Dies sind die wichtigsten Komponenten Ihrer Geräts. Vorderansicht Vorlagenabdeckung Vorlagenführungen Automatischer Vorlageneinzug (AVE) (bei SCX-4116/4216F) Vorlageneingabefach Vorlagenglas Vorlagenausgabefach Bedienfeld (SCX-4216F: siehe Seite 1.7 SCX-4016/4116: siehe Seite 1.9) Ausgabefach vorn (bedruckte Seite nach unten) Vordere Abdeckung Verlängerung für Papierausgabe Papierkassette Papierstandsanzeige Zusatzfach * Die Abbildung zeigt das Modell SCX-4216F. ERSTE SCHRITTE 1.5 Rückansicht Hintere Abdeckung Ausgabe auf der Rückseite (bedruckte Seite nach oben) Netzschalter AC-Netzkabelstecker Parallelstecker Telefonkabelanschluss (nur SCX-4216F) USB-Stecker * Die Abbildung zeigt das Modell SCX-4216F. 1.6 ERSTE SCHRITTE Bedienfeldfunktionen SCX-4216F 1 2 3 4 5 1 6 Zur Einstellung der Helligkeit der Vorlagen für den aktuellen Kopierauftrag. 1 K O P I E Zur Auswahl des Vorlagentyps für den aktuellen Kopierauftrag. Zur Verwendung spezieller Kopierfunktionen, z. B. Klonen, Sortieren, Anpassen, Beidseitig, N Seiten pro Blatt (mehrere Seiten auf ein Blatt) oder Poster kopieren. Zur Verkleinerung oder Vergrößerung. Zur Auswahl der Anzahl der Kopien. 2 Für die Anzeige des aktuellen Status und der Benutzeraufforderungen während des Betriebs. Wird eingeschaltet, wenn die Tonerkartusche leer ist. Zum Abrollen der verfügbaren Optionen für die gewählte Menüoption. 3 Zur Bestätigung der Auswahl im Display. Zum Aufrufen und Abrollen des Menüs. ERSTE SCHRITTE 1.7 Rückkehr zum übergeordneten Menü. 3 Zum Anhalten eines Vorgangs zu jedem beliebigen Zeitpunkt. Im Standby-Modus: Zum Löschen/Annullieren der Kopieroptionen, z. B. Kontrast, Bildeinstellung, Kopierformat und Anzahl der Kopien. Zum Starten eines Auftrags. 4 Zum Wählen von Nummern oder zur Eingabe alphanumerischer Zeichen. Zur Einstellung der Auflösung der Vorlagen für den aktuellen Faxauftrag. Zum Senden von Faxnachrichten an mehrere Empfänger. 5 F A X • Zum Speichern häufig verwendeter Faxnummern unter ein- oder zweistelligen Kurzwahl- oder Gruppennummern und zum Bearbeiten der gespeicherten Nummern. • Zum Drucken einer Rufnummernliste. Zur Wiederholung der Anwahl der zuletzt gewählten Nummer im Standby-Modus oder zum Einfügen einer Pause in eine Faxnummer im Bearbeitungsmodus. Übernahme der Telefonleitung. 6 S P A R M O D U S 1.8 ERSTE SCHRITTE Dokumente werden mit einer geringeren Tonermenge gedruckt. Faxe werden zu einer vorher eingestellten Uhrzeit mit Billigtarif gesendet. Mit dieser Funktion können Sie z. B. einen billigeren Nachttarif für Ferngespräche nutzen. SCX-4016/4116 1 2 3 4 5 1 Zur Einstellung der Helligkeit der Vorlagen für den aktuellen Kopierauftrag. 1 Zur Auswahl des Vorlagentyps für den aktuellen Kopierauftrag. 2 Für die Anzeige des aktuellen Status und der Benutzeraufforderungen während des Betriebs. Wird eingeschaltet, wenn die Tonerkartusche leer ist. Zum Abrollen der verfügbaren Optionen für die gewählte Menüoption. Zur Bestätigung der Auswahl im Display. Zum Aufrufen und Abrollen des Menüs. 3 Rückkehr zum übergeordneten Menü. Zum Anhalten eines Vorgangs zu jedem beliebigen Zeitpunkt. Im Standby-Modus: Zum Löschen/Annullieren der Kopieroptionen, z. B. Kontrast, Bildeinstellung, Kopierformat und Anzahl der Kopien. Zum Starten eines Auftrags. ERSTE SCHRITTE 1.9 Zur Verwendung spezieller Kopierfunktionen, z. B. Klonen, Sortieren, Anpassen, Beidseitig, N Seiten pro Blat (mehrere Seiten auf ein Blatt oder Poster kopieren). 4 Zur Verkleinerung oder Vergrößerung. Zur Auswahl der Anzahl der Kopien. 5 Dokumente werden mit einer geringeren Tonermenge gedruckt. Tonerkartusche installieren 1 Öffnen Sie die vordere Abdeckung. 2 Nehmen Sie die Tonerkartusche aus dem Beutel. Schütteln Sie die Kartusche vorsichtig hin und her, damit sich der Toner gleichmäßig verteilt. Dadurch stellen Sie die maximale Anzahl von Kopien sicher. 1.10 ERSTE SCHRITTE 3 Schieben Sie die Tonerkartusche in das Gerät, bis sie ganz einrastet. 1 4 Schließen Sie die vordere Abdeckung. HINWEIS: Wenn die Tonerkartusche ausgewechselt werden muss, leuchtet die Anzeige und im Display erscheint die Meldung “Kein Toner”. Hinweise zum Auswechseln der Tonerkartusche finden Sie auf Seite 7.7. ERSTE SCHRITTE 1.11 Papier einlegen Die Papierkassette kann maximal 250 Seiten Normalpapier eines Flächengewichts von 75 g/m2 aufnehmen. Zum Kopieren oder Faxen können Sie nur Papier im Format A4, US-Letter oder US-Legal verwenden. Zum Drucken einer Datei des PCs können Sie viele verschiedene Papierformate verwenden. Die Papierkassette ist auf die Verwendung von Papier im Format US-Letter voreingestellt. So legen Sie einen Stapel Papier im Format US-Letter ein: 1 Ziehen Sie die Papierkassette heraus. 2 Drücken Sie die Andruckplatte herunter, bis sie einrastet. 3 Fächern Sie das Papier auf, damit die Seiten nicht aneinanderhaften. Stoßen Sie den Stapel auf einer ebenen Fläche zurecht. 1.12 ERSTE SCHRITTE 4 Legen Sie den Stapel in die Papierkassette. 1 Wenn Sie Papier in einem anderen Format einlegen, müssen Sie die Papierführungen entsprechend anpassen. Einzelheiten finden Sie auf Seite 1.14. 5 Achten Sie auf die Markierung für die Papierhöhe an der linken Innenwand der Kassette. Wenn zu viel Papier eingelegt wird, können Papierstaus entstehen. 6 Schieben Sie Papierkassette in das Gerät. Nach dem Einlegen des Papiers müssen Sie das Gerät auf den Typ und das Format des eingelegten Papiers einstellen (siehe Seite 1.18 für Kopier- und Faxfunktionen oder Seite 5.7 für das Drucken vom PC). ERSTE SCHRITTE 1.13 Papierformat der Papierkassette ändern Wenn Sie Formate einlegen, die länger sind als das Format US-Legal, müssen Sie die Papierführungen so anpassen, dass die Kassette verlängert wird. 1 Stellen Sie fest, zu welchem Papierformat die hintere Papierführung für die Länge passt. Die Papierformate sind am Boden der Kassette markiert. 2 Drücken Sie auf die Sperre der Papierführung, um sie zu lösen, und ziehen Sie sie heraus, bis sie an der Markierung des gewünschten Papierformats einrastet. 3 Pressen Sie die Führung für die Breite wie angegeben und ziehen Sie diese zum Papierstapel, bis sie leicht die Seite des Stapels berührt. 1.14 ERSTE SCHRITTE HINWEISE: • Schieben Sie die Papierführung nicht so dicht an den Stapel heran, dass sich dieser wölbt. • Wenn Sie die Papierführung für die Breite nicht einstellen, kann ein Papierstau entstehen. Anschlüsse 1 Ihr Gerät ist ein SCX-4016/4116: Übergehen Sie diesen Schritt und machen Sie mit Schritt 2 weiter. Ihr Gerät ist ein SCX-4216F: Schließen Sie das mitgelieferte Telefonkabel an der Anschlussbuchse LINE und an der Wandsteckdose an. ERSTE SCHRITTE 1.15 1 2 Wenn Sie ein Paralleldruckerkabel verwenden wollen, verwenden Sie nur IEEE-1284-kompatible Kabeltypen und schließen Sie das Kabel an den Parallelstecker Ihres Geräts an. Sichern Sie den Stecker mit den Klemmbügeln. ➜ Zum parallelen Port des Computers Um den Drucker an den USB-Port des Computers anzuschließen, wird ein zugelassenes USB-Kabel benötigt. Sie müssen sich ein USB 1.1 kompatibles Kabel mit einer Länge von maximal 3 m selbst besorgen. Schließen Sie es an die USB-Anschlussbuchse des Geräts an. ➜ Zum USB-Port des Computers HINWEISE: • Sie müssen nur eines der oben genannten Kabel anschließen. • Die Verwendung eines USB-Kabels setzt die Verwendung des Betriebssystems Windows 98/Me/2000/XP voraus. • Ihr Gerät stellt zwei Betriebsarten für den USB-Anschluss zur Verfügung: schnell und langsam. Schnell ist der Standardmodus. Es ist möglich, dass Sie im Standardmodus eine schlechte USB-Implementierung feststellen. In diesem Fall wählen Sie den langsamen Modus, um ein gutes Ergebnis zu erzielen. Einzelheiten zur Änderung des USB-Modus finden Sie auf Seite 8.16. 1.16 ERSTE SCHRITTE Drucker einschalten 1 Schließen Sie das eine Ende des mitgelieferten DreileiterErdungskabels an die AC-Gerätebuchse an und verbinden Sie das andere Ende mit einem ordnungsmäßig geerdeten AC-Stecker. 2 Schalten Sie das Gerät ein. Im Display erscheint die Meldung “Aufwaermphase. Bitte warten...”. Wie Sie die Meldungen in anderen Sprachen anzeigen, wird weiter unten erläutert. ACHTUNG: • Der Fixierbereich innen im hinteren Teil des Geräts wird beim Einschalten heiß. Achten Sie darauf, dass Sie sich bei Arbeiten in diesem Bereich nicht verbrennen. • Nehmen Sie das Gerät nicht auseinander, wenn es eingeschaltet ist. Andernfalls setzen Sie sich der Gefahr eines elektrischen Schlages aus. Displaysprache ändern Um die Displaysprache des Bedienfelds zu ändern, führen Sie folgende Schritte durch: 1 Drücken Sie die Taste Menü, bis “Geraet einri.” in der oberen Displayzeile erscheint. 2 Drücken Sie die Abrolltaste (¦ oder ), bis “Sprache” in der unteren Displayzeile erscheint. ERSTE SCHRITTE 1.17 1 3 Drücken Sie Eingabe. Die aktuelle Einstellung erscheint in der unteren Zeile des Displays. 4 Drücken Sie die Abrolltaste (¦ oder ), bis die gewünschte Sprache in der unteren Displayzeile erscheint. 5 Drücken Sie Eingabe, um die Auswahl zu speichern. 6 Drücken Sie Stop/Löschen, um in den Standby-Modus zurückzukehren. Papiertyp und -format einstellen Wenn Sie Papier in den Papierbehälter eingelegt haben, müssen Sie das Papierformat mit den Tasten des Bedienfelds einstellen. Diese Einstellungen gelten für die Betriebsart Kopieren. Für das Drucken vom PC müssen Sie den Papiertyp und das Papierformat in der verwendeten Software auswählen. 1 Drücken Sie Menü. Im Display wird in der oberen Zeile “Papiereinst.” und in der unteren Displayzeile die erste Menüooption, “Papierart”, angezeigt. 2 Drücken Sie Eingabe, um die Menüoption auszuwählen. 3 Suchen Sie mit der Abrolltaste (¦ oder ) den verwendeten Papiertyp, und drücken Sie Eingabe, um die Auswahl zu speichern. In der unteren Displayzeile erscheint die nächste Menüoption, “Papierformat”. 4 Drücken Sie Eingabe, um die Menüoption auszuwählen. 5 Drücken Sie Eingabe, wenn “Papierschacht” in der unteren Displayzeile erscheint. 6 Suchen Sie mit der Abrolltaste (¦ oder ) das verwendete Papierformat, und drücken Sie Eingabe, um die Auswahl zu speichern. 7 Drücken Sie Stop/Löschen, um in den Standby-Modus zurückzukehren. 1.18 ERSTE SCHRITTE Sparfunktionen verwenden 1 Tonersparmodus Im Tonersparmodus verwendet das Gerät weniger Toner zum Drucken der Seiten. Wenn Sie diesen Modus aktivieren, erhöhen Sie die Lebensdauer der Tonerkartuschen im Vergleich zum Normalmodus, die Druckqualität verringert sich jedoch. Um den Tonersparmodus ein- oder auszuschalten, drücken Sie die Taste Toner sparen. • Wenn die Taste leuchtet, ist der Tonersparmodus aktiviert und das Gerät verwendet zum Drucken von Dokumenten weniger Toner. • Wenn die Taste nicht leuchtet, ist der Tonersparmodus deaktiviert und das Gerät druckt mit Normalqualität. HINWEIS: Beim Drucken vom Computer können Sie den Tonersparmodus in den Druckereigenschaften ein- oder ausschalten (siehe Seite 5.20). Stromsparmodus Der Stromsparmodus ermöglicht es, den Stromverbrauch des Geräts zu senken, wenn es nicht aktiv ist. Sie können auch den Zeitraum einstellen, den das Gerät nach dem Drucken eines Auftrags wartet, bevor es in einen niedrigeren Stromstatus übergeht. 1 Drücken Sie die Taste Menü, bis “Geraet einri.” in der oberen Displayzeile erscheint. 2 Drücken Sie die Abrolltaste (¦ oder ), bis in der unteren Zeile “Energie sparen” erscheint. Drücken Sie Eingabe. 3 Drücken Sie die Abrolltaste (¦ oder ), bis in der unteren Zeile “An” erscheint. Wenn Sie “Aus” wählen, wird der Energiesparmodus ausgeschaltet. 4 Drücken Sie die Abrolltaste (¦ oder ), bis die gewünschten Zeiteinstellungen erscheinen. Die verfügbaren Optionen sind 5, 10, 15, 30 und 45 (Minuten). 5 Drücken Sie Eingabe, um die Auswahl zu speichern. 6 Drücken Sie Stop/Löschen, um in den Standby-Modus zurückzukehren. ERSTE SCHRITTE 1.19 CCD-Stromsparmodus Wenn die Scan-Lampe unter dem Vorlagenglas nicht benötigt wird, wird sie automatisch ausgeschaltet, um den Stromverbrauch zu reduzieren und die Lebensdauer der Lampe zu erhöhen. Beim nächsten Scannen wird die Lampe nach einer Aufwärmphase automatisch wieder eingeschaltet. Sie können einstellen, wie lange nach einem abgeschlossenen Scanauftrag gewartet wird, bevor der Stromsparmodus eingeschaltet wird. 1 Drücken Sie die Taste Menü, bis “Geraet einri.” in der oberen Displayzeile erscheint. 2 Drücken Sie die Abrolltaste (¦ oder ), bis in der unteren Zeile “Energie sparen” erscheint. Drücken Sie Eingabe. 3 Drücken Sie die Abrolltaste (¦ oder ), bis die gewünschte Zeiteinstellung in der unteren Displayzeile erscheint. Verfügbare Optionen sind 1, 4, 8 und 12 (Stunden). Wenn Sie “Aus” wählen, wird die Lampe immer ausgeschaltet. 4 Drücken Sie Eingabe, um die Auswahl zu speichern. 5 Drücken Sie Stop/Löschen, um in den Standby-Modus zurückzukehren. 1.20 ERSTE SCHRITTE 2 SOFTWARE INSTALLIEREN In diesem Kapitel erhalten Sie Informationen zur Installation der mitgelieferten Samsung-Software. Sie müssen die Samsung-Software installieren, damit Sie Ihr Gerät als Drucker und Scanner verwenden können. Folgende Themen werden in diesem Kapitel behandelt: • Hinweise zur Samsung-Software • Systemanforderungen • Samsung-Software unter Windows installieren • Samsung-Software deinstallieren Hinweise zur Samsung-Software Wenn Sie das Gerät eingerichtet und an den Computer angeschlossen haben, müssen Sie die Software von der mitgelieferten CD-ROM installieren. Die CD-ROM enthält: • Samsung-Software • Bedienungsanleitungen • Adobe Acrobat Reader Auf der CD-ROM finden Sie folgende Software: Gerätetreiber für Windows Damit Ihr Gerät sowohl als Drucker als auch als Scanner unter Windows eingesetzt werden kann, müssen Sie den Gerätetreiber installieren. Informationen zur Installation des Gerätetreibers unter Windows finden Sie auf Seite 2.4. Gerätetreiber für Macintosh Sie können das Gerät mit einem Macintosh verwenden. Informationen zur Installation des Druckertreibers und zum Drucken von Dokumenten mit einem Macintosh finden Sie in Anhang A, “Mit einem Macintosh drucken”. Fernbedienungsfenster Dieses Windows-Programm wird mit dem SCX-4216F verwendet. Es wird bei der Installation des Gerätetreibers automatisch mit installiert. Informationen über die Verwendung des Programms finden Sie in der Bedienungsanleitung des Faxgeräts. USB-Treiber Zuerst müssen Sie den USB-Treiber für den USB-Anschluss in Windows 98/Me installieren. Informationen zur Installation des USB-Treibers finden Sie auf Seite 2.8. Unter Windows 2000/XP wird der USB-Port automatisch unterstützt, so dass Sie den USB-Treiber nicht installieren müssen. SmarThru-Software Die SmarThru-Software ist die Begleitsoftware zu Ihrem Multifunktionsgerät. SmarThru enthält ein leistungsfähiges Bildbearbeitungsprogramm mit zahlreichen Bearbeitungsmöglichkeiten für Bilder und ein E-Mail-Programm. Mit SmarThru können Sie die gescannten Bilder in einem dedizierten Speicherbereich zur späteren Bearbeitung ablegen, diese über E-Mail oder Fax versenden, ausdrucken oder über andere Programme Ihrer Wahl weiterverarbeiten. 2.2 SOFTWARE INSTALLIEREN OCR-Software (AnyPage Lite) Mit der OCR-Software (OCR = Optical Character Recognition) ist es möglich, die meisten Zeichen zu erkennen, so dass Sie ein gescanntes Dokument in Ihrer Textverarbeitungsanwendung lesen und bearbeiten können. 2 Systemanforderungen Vergewissern Sie sich, bevor Sie anfangen, dass Ihr Computer die Mindestanforderungen erfüllt. Unterstützte Betriebssysteme • • • • • • Windows Windows Windows Windows Windows Windows 95 OSR2 98/Windows 98 SE Me NT 4 Workstation oder Server mit Service Pack 3 2000 Professional oder Advanced Server XP Home Edition oder Professional Mindestvoraussetzungen • Freier Speicherplatz auf der Festplatte: 120 MB für die Installation • Arbeitsspeicher: 64 MB • CPU: Pentium II 233 oder höher • Erforderliche Software: Internet Explorer 4.01 Empfohlene Konfiguration • Freier Speicherplatz auf der Festplatte: 220 MB für die Installation • Arbeitsspeicher: 128 MB • CPU: Pentium II 400 oder höher • Erforderliche Software: Internet Explorer 5.5 HINWEISE: • Bei Windows NT 4.0/2000/XP sollte die Software vom Systemverwalter installiert werden. • Versionen von Windows 95 vor OSR2 werden wegen Kompatibilitätsproblemen mit den OLE/COM-Bibliotheken nicht empfohlen. SOFTWARE INSTALLIEREN 2.3 Samsung-Software unter Windows installieren HINWEISE: • Schließen Sie das Fenster “Neue Hardware-Komponente gefunden”, wenn es beim Systemstart erscheint. • Vergewissern Sie sich, dass Ihr Gerät eingeschaltet ist und an den Parallel- oder USB-Port Ihres Computers angeschlossen ist, bevor Sie die Software der CD installieren. Windows 95 und Windows NT 4.0 unterstützen den Anschluss an den USB-Port nicht. 1 Legen Sie die mitgelieferte CD-ROM in Ihr CD-ROMLaufwerk ein. Die CD-ROM sollte automatisch ablaufen und ein Fenster müsste erscheinen. Falls dieses Fenster nicht erscheint, klicken Sie auf Start und anschließend auf Ausführen. Geben Sie X:Autorun.exe ein, wobei Sie für “X” den Buchstaben Ihres Laufwerks einsetzen. Klicken Sie auf OK. 2 Wenn Sie nach der gewünschten Arbeitssprache gefragt werden, wählen Sie eine Sprache aus. 3 Klicken Sie auf Installation der Samsung-Software auf Ihrem PC. Samsung-Software auf Ihrem Computer installieren. Programm Adobe Acrobat Reader auf dem PC installieren. Bedienungsanleitungen im PDF-Format aufrufen. Zugriff auf die Samsung-Website zur Benutzerregistrierung. Samsung-Software deinstallieren (siehe Seite 2.12). 2.4 SOFTWARE INSTALLIEREN 4 Klicken Sie auf Weiter. 5 Befolgen Sie die Anweisungen am Bildschirm und klicken Sie auf Weiter. 6 Klicken Sie auf Weiter. 7 Wählen Sie den Installationstyp und klicken Sie auf Weiter. Bei der Softwareinstallation können Sie zwischen drei Installationstypen wählen: • Standard: Das Programm wird mit den gängigsten Optionen installiert; empfohlen für die meisten Benutzer. • Minimal: Es wird nur der Gerätetreiber installiert. • Benutzer: Sie können selbst wählen, welche Komponenten installiert werden. Wenn Sie die Benutzer-Installation wählen, können Sie die zu installierenden Optionen selbst auswählen. • SmarThru Software: Zum Scannen und Bearbeiten von Bildern und zur Arbeit mit elektronischen Dokumenten. • OCR-Software: Software AnyPage Lite für die Zeichenerkennung. • MFP Treiber: Zum Drucken und Scannen. SOFTWARE INSTALLIEREN 2.5 2 8 Wenn Sie die Option SmarThru-Netzwerk wählen, können Sie die Modems auf anderen Computern, die Scanfunktion des Geräts oder vergleichbare Geräte auf anderen Computern über ein Netzwerk gemeinsam verwenden. Mit der Option Einzelplatz können Sie Netzwerkfunktionen wie Remote Fax oder Remote Scan nicht verwenden. Wenn Sie SmarThru-Netzwerk wählen, können Sie SmarThru als Server, als Client oder beides installieren. Die Option Server ermöglicht Ihnen den Zugriff auf ein lokales Faxmodem und/oder Scanner über ein LANNetzwerk. Sie können den Zugriff über Remote Service User steuern. Die Option Client ermöglicht Ihnen den Zugriff auf die Dienste Remote Fax oder Remote Scan, die vom SmarThru Remote Services Server über ein LAN-Netzwerk angeboten werden. Dazu benötigen Sie ein Benutzerkonto, das vom Server zugewiesen wird. Weitere Einzelheiten zu den Remote Fax/Scan-Diensten finden Sie in der SmarThruBedienungsanleitung. 2.6 SOFTWARE INSTALLIEREN 9 Klicken Sie auf Weiter. 2 10 Wenn Sie sich als Benutzer des Samsung-Druckers anmelden möchten, klicken Sie auf Weiter. Sie erhalten Zugriff auf die Samsung-Website. Andernfalls deaktivieren Sie das Kontrollkästchen und klicken auf Weiter. 11 Wenn die Installation abgeschlossen ist, klicken Sie auf Fertigstellen. Falls Ihr Computer nicht automatisch herunterfährt und neu startet, müssen Sie ihn manuell herunterfahren und neu starten, damit die Änderungen gespeichert werden. HINWEIS: Wenn Sie die Software installieren, erscheint in Windows 2000 und Windows XP die Anzeige “Digitale Signatur nicht gefunden”. Klicken Sie in Windows 2000 auf OK und auf Trotzdem fortfahren in Windows XP. SOFTWARE INSTALLIEREN 2.7 USB-Treiber unter Windows 98/Me installieren 1 Schließen Sie den Drucker über das USB-Kabel an den Computer an und schalten Sie beide Geräte ein. Einzelheiten finden Sie auf Seite 1.16. 2 Das Fenster “Hardware-Assistent” wird angezeigt. Klicken Sie auf Weiter. 3 Legen Sie die CD-ROM in das CD-ROM-Laufwerk ein und aktivieren Sie das Kontrollkästchen Nach dem besten Treiber für das Gerät suchen. Klicken Sie dann auf Weiter. 4 Aktivieren Sie das Kontrollkästchen CD-ROM-Laufwerk und klicken Sie auf Durchsuchen. Wählen Sie dann x:\USB (x steht für den Laufwerksbuchstaben des CD-ROM-Laufwerks). Klicken Sie auf Weiter. 5 Klicken Sie auf Weiter. Der USB-Treiber wird installiert. 6 Wenn die Installation abgeschlossen ist, klicken Sie auf Fertigstellen. 7 Wenn das Fenster zur Sprachauswahl erscheint, wählen Sie die gewünschte Sprache. HINWEIS: Wenn Sie die Druckersoftware bereits installiert haben, wird dieses Fenster nicht angezeigt. 8 Folgen Sie den Anweisungen im Fenster, um die Installation der Druckersoftware abzuschließen. Einzelheiten finden Sie auf Seite 2.4. 2.8 SOFTWARE INSTALLIEREN HINWEISE: • Wenn Sie das Gerät über das parallele Kabel verwenden möchten, entfernen Sie das USB-Kabel und schließen das parallele Kabel an. Installieren Sie dann den Gerätetreiber neu. • Wenn das Gerät nicht richtig funktioniert, installieren Sie den Gerätetreiber neu. 2 Samsung-Software deinstallieren Sie müssen die Samsung-Software deinstallieren, wenn Sie die Version aktualisieren möchten oder wenn die Installation scheitert. Sie können alle Programme, einschließlich SmarThru und Gerätetreiber mit der CD-ROM deinstallieren, oder einzelne Komponenten mit der Windows-Software unInstallShield deinstallieren. Gerätetreiber deinstallieren 1 Wählen Sie in der Task-Leiste nacheinander Start, Programme und anschließend Samsung SCX-4x16 Series aus. 2 Sie können eine Komponente des Gerätetreibers auswählen, um sie individuell zu deinstallieren. Wenn Sie den Druckertreiber deinstallieren möchten, wählen Sie Druckertreiber deinstallieren. Wenn Sie den Twain-Treiber deinstallieren möchten, wählen Sie TWAIN-Treiber deinstallierens. (Nur SCX-4216F) Wenn Sie das Remote Control Panel deinstallieren möchten, wählen Sie Fernbedienungsfenster deinstallieren. SOFTWARE INSTALLIEREN 2.9 3 Wenn Sie zur Bestätigung der Auswahl aufgefordert werden, klicken Sie auf Ja oder OK. Der gewählte Treiber wird mit seinen Komponenten von Ihrem Computer gelöscht. 4 Wenn die Deinstallation abgeschlossen ist, klicken Sie auf Fertigstellen oder OK. Samsung-SmarThru deinstallieren HINWEIS: Stellen Sie vor dem Deinstallieren sicher, dass alle Anwendungen auf Ihrem PC geschlossen sind. Nach der Deinstallation muss das System neu gestartet werden. 1 Wählen Sie im Menü Start in der Task-Leiste die Option Programme. 2 Wählen Sie Samsung SmarThru und SmarThru 3 Uninstall. 3 Wenn Sie zur Bestätigung der Deinstallation aufgefordert werden, klicken Sie auf Ja. Das Fenster “Deinstallation: Optionen” wird angezeigt. 2.10 SOFTWARE INSTALLIEREN Sie verfügen über folgende Deinstallationsoptionen: • Backup und Löschen: Speichert Ihre Daten und Optionen an einem sicheren Speicherplatz. Dann wird das SmarThru-System mit allen enthaltenen Daten gelöscht. • Löschen: Löscht alle SmarThru-Daten und Optionen. Es findet kein Speicher- oder Kopiervorgang statt. Gehen Sie mit dieser Option vorsichtig um, da Sie Ihre Daten einfach verlieren können. • Beibehalten: Die SmarThru-Software wird deinstalliert, wobei die Daten und die Optionen intakt bleiben. Dies kann z. B. nützlich sein, wenn Sie die Stand-AloneKonfiguration über SmarThru Networking installieren wollen. In diesem Fall deinstallieren Sie Samsung SmarThru, nachdem Sie die Option Beibehalten aktiviert haben. Installieren Sie nun die SmarThru Stand AloneKonfiguration. 4 Wenn Sie die Deinstallationsoption gewählt haben, klicken Sie auf Weiter. 5 Wenn die Deinstallation abgeschlossen ist, wird Ihnen in einem Meldungsfenster empfohlen, den Computer neu zu starten. Klicken Sie auf OK. 6 Klicken Sie auf Fertigstellen. Falls Ihr Computer nicht automatisch herunterfährt und neu startet, müssen Sie ihn manuell herunterfahren und neu starten, damit die Änderungen gespeichert werden. SOFTWARE INSTALLIEREN 2.11 2 Mit der CD-ROM Sie können den gesamten Gerätetreiber, das Fernbedienungsfenster und die SmarThru-Software mit der CD-ROM deinstallieren, die Sie zur Installation verwendet haben. 1 Legen Sie die mitgelieferte CD-ROM in Ihr CD-ROMLaufwerk ein. Die CD-ROM sollte automatisch ablaufen und ein Fenster müsste erscheinen. Wenn das Installationsfenster nicht angezeigt wird, klicken Sie in der Task-Leiste erst auf Start, dann auf Ausführen und geben X:Autorun.exe ein, wobei Sie “X” durch den Buchstaben Ihres Laufwerks ersetzen. Bestätigen Sie mit OK. 2 Wenn Sie nach der gewünschten Arbeitssprache gefragt werden, wählen Sie eine Sprache aus. 3 Klicken Sie auf Deinstallation der Samsung-Software auf Ihrem PC. 4 Folgen Sie den Bildschirmanweisungen, um die Deinstallation durchzuführen. 5 Wenn die Deinstallation durchgeführt wurde, klicken Sie auf Fertigstellen. Falls Ihr Computer nicht automatisch herunterfährt und neu startet, müssen Sie ihn manuell herunterfahren und neu starten, damit die Änderungen gespeichert werden. 2.12 SOFTWARE INSTALLIEREN 3 UMGANG MIT PAPIER Dieses Kapitel enthält grundlegenden Informationen zur Auswahl von Druckmaterialien und zum Einlegen in das Gerät. Folgende Themen werden behandelt: • Druckmaterialien auswählen • Ausgabefach wählen • Papier einlegen • Zusatzfach verwenden Druckmaterialien auswählen Verwenden Sie nur Druckmaterialien, die für das Gerät geeignet sind. Wenn Sie Druckmaterialien verwenden, die nicht den Empfehlungen entsprechen, kann dies zu einem Papierstau oder zu schlechter Druckqualität führen. Format, Zufuhr und Kapazität Papierzufuhr/Kapazität1 Format (mm) Papierkassette Zusatzfach Normalpapier US-Letter (215,9 x 279) A4 (210 x 297) US-Folio (215,9 x 330,2) US-Legal (215,9 x 355,6) US-Executive (184,2 x 266,7) A5 (148 x 210) A6 (105 x 148) JA/250 JA/250 JA/250 JA/250 JA/250 JA/250 JA/250 JA/1 JA/1 JA/1 JA/1 JA/1 JA/1 JA/1 NEIN/0 NEIN/0 NEIN/0 NEIN/0 NEIN/0 NEIN/0 JA/1 JA/1 JA/1 JA/1 JA/1 Etiketten2 Letter (215,9 x 279) A4 (210 x 297) NEIN/0 NEIN/0 JA/1 JA/1 Folien2 Letter (215,9 x 279) A4 (210 x 297) NEIN/0 NEIN/0 JA/1 JA/1 Karten2 A6 Karte (105 x 148) Postkarte (101,6 x 152,4) Hagaki (100 x 148) NEIN/0 NEIN/0 NEIN/0 JA/1 JA/1 JA/1 Umschläge Nr.9 (98,4 x 225,4) Nr.10 (104,8 x 241,3) DL (110 x 220) C5 (162 x 229) C6 (114 x 162) B5 (176 x 250) Nr.7 3/4 (98,4 x 190,5) 1. Je nach Papierdicke kann die Kapazität geringer sein. 2. Wenn es häufig zu Papierstaus kommt, sollten Sie die Blätter einzeln über das Zusatzfach einlegen. 3.2 UMGANG MIT PAPIER Richtlinien für Papier und spezielle Materialien Wenn Sie Papier, Umschläge oder andere Druckmaterialien auswählen oder einlegen, beachten Sie folgende Hinweise: • Feuchtes, welliges, zerknittertes oder zerrissenes Papier kann Papierstaus verursachen und die Druckqualität herabsetzen. • Verwenden Sie beim Kopieren nur Qualitätspapier. Vermeiden Sie Papier mit Prägedruck, Perforationen, einer sehr glatten oder sehr rauen Oberfläche, damit keine Papierstaus entstehen. • Nehmen Sie das Papier erst aus der Verpackung, wenn Sie es verwenden. Lagern Sie Kartons mit Papier auf Paletten oder Regalen, nicht auf dem Fußboden. Stellen Sie keine schweren Gegenstände auf dem (verpackten oder unverpackten) Papier ab. Schutzen Sie das Papier vor Feuchtigkeit und anderen Bedingungen, die dazu führen könnten, dass es sich wellt. • Lagern Sie das Papier in einem Kunststoffbehälter oder einer Kunststoffhülle, um es vor Staub und Feuchtigkeit zu schützen. • Verwenden Sie nur Papier und Druckmaterial, das den im Abschnitt “Papierspezifikationen” auf Seite B.6 genannten Spezifikationen entspricht. • Verwenden Sie nur einwandfreie Umschläge mit scharfen sauberen Falzen. - Verwenden Sie KEINE Umschläge mit (Büro-)klammern. - Verwenden Sie KEINE Fenster- oder Polsterumschläge. - Verwenden Sie KEINE Umschläge mit selbsthaftenden Versiegelungen oder anderen synthetischen Materialien. - Verwenden Sie KEINE beschädigten oder schlecht verarbeiteten Umschläge. • Wir empfehlen Ihnen, Spezialpapier seitenweise zuzuführen. • Verwenden Sie ausschließlich Materialien, die für Laserdrucker geeignet sind. • Damit spezielle Materialien, wie Transparentfolien und Bögen mit Etiketten, nicht zusammenkleben, sollten Sie sie sofort nach dem Drucken herausnehmen. • Legen Sie die Folien nach dem Herausnehmen aus dem Gerät auf eine ebene Fläche. • Lassen Sie Folien nicht über lange Zeit in der Papierkassette liegen. Staub und Schmutz könnten sich darauf ansammeln und die Druckqualität beeinträchtigen. • Fassen Sie Transparentfolien und beschichtetes Papier nur vorsichtig am Rand an, um Verschmutzungen durch Fingerabdrücke zu vermeiden. • Setzen Sie bedruckte Folien nicht längerer Zeit direkter Sonnenbestrahlung aus, damit die Farben nicht verblassen. • Lagern Sie unbenutztes Druckmaterial bei Temperaturen zwischen 15 °C und 30 °C. Die relative Luftfeuchtigkeit sollte zwischen 10 % und 70 % liegen. UMGANG MIT PAPIER 3.3 3 • Vergewissern Sie sich, dass das Klebematerial von Etiketten die Schmelztemperaturen von 200°C 0,1 Sekunde lang aushalten kann. • Vergewissern Sie sich, dass zwischen den Etiketten kein Klebseiten freiliegen. Etiketten könnten dadurch während des Druckens abgezogen werden und Papierstaus verursachen. Freiliegende Klebseiten könnten außerdem Druckerkomponenten beschädigen. • Legen Sie einen Bogen mit Etiketten nicht mehrmals ein. Die Klebseite ist nur für einen einzigen Durchlauf durch das Gerät vorgesehen. • Verwenden Sie keine Etiketten, die sich bereits vom Schutzpapier ablösen, zerknittert sind, Blasen aufweisen oder anderweitig beschädigt sind. Ausgabefach wählen Das Gerät hat zwei Ausgabefächer, die Ausgabe auf der Rückseite (bedruckte Seite nach oben) und die Ausgabe auf der Vorderseite (bedruckte Seite nach unten). Ausgabefach auf der Vorderseite Ausgabefach auf der Rückseite Das vordere Ausgabefach wird nur verwendet, wenn das Ausgabefach auf der Rückseite geschlossen ist. Wenn Sie das Ausgabefach auf der Rückseite verwenden möchten, öffnen Sie es. HINWEISE: • Wenn bei Ausgabe des Papiers im oberen Ausgabefach Probleme auftreten (zum Beispiel stark gewelltes Papier), verwenden Sie das Ausgabefach auf der Rückseite. • Öffnen oder schließen Sie die Abdeckung auf der Rückseite nicht, solange das Gerät druckt. Dies kann zu Papierstaus führen. 3.4 UMGANG MIT PAPIER Vorderes Ausgabefach verwenden (bedruckte Seite nach unten) Im vorderen Ausgabefach wird das Papier mit der bedruckten Seite nach unten in der richtigen Reihenfolge ausgegeben. Dieses Ausgabefach empfiehlt sich für die meisten Druckaufträge. 3 Ausgabefach auf der Rückseite verwenden (bedruckte Seite nach oben) Wenn Sie das Ausgabefach auf der Rückseite verwenden, wird das Papier mit der bedruckten Seite nach oben ausgegeben. Wenn Sie das Zusatzfach und das Ausgabefach auf der Rückseite verwenden, erhalten Sie einen direkten Papierdurchlauf. Die Verwendung des Ausgabefachs auf der Rückseite kann die Druckqualität bei folgenden Druckmaterialien verbessern: • Umschläge • Etiketten • kleine Sondergrößen • Postkarten • Folien UMGANG MIT PAPIER 3.5 So verwenden Sie das Ausgabefach auf der Rückseite: 1 Öffnen Sie rückwärtige Abdeckung, indem Sie sie nach oben ziehen. ACHTUNG: Der Fixierbereich innen im hinteren Teil des Geräts wird beim Einschalten heiß. Achten Sie darauf, dass Sie sich bei Arbeiten in diesem Bereich nicht verbrennen. 2 Wenn gedruckte Seiten nicht an das Ausgabefach auf der Rückseite ausgegeben werden sollen, schließen Sie die Abdeckung auf der Rückseite. Dann werden die bedruckten Seiten im Ausgabefach auf der Vorderseite gestapelt. Papier einlegen Die Papierkassette kann maximal 250 Seiten Normalpapier eines Flächengewichts von 75 g/m2 aufnehmen. Zum Kopieren oder Faxen können Sie nur Papier im Format A4, Letter oder Legal verwenden. Zum Drucken mit dem PC können Sie viele verschiedene Papierformate verwenden (siehe Seite 3.2). 3.6 UMGANG MIT PAPIER Die Papierstandsanzeige an der Vorderseite des Papiereinzugs gibt an, wie viel Papier noch in der Papierkassette vorhanden ist. Wenn die Kassette leer ist, sinkt die Papierstandsanzeige. 3 Kassette voll ¦ Kassette leer Um das Papier zu laden, öffnen Sie den Papierbehälter und legen das Papier mit der zu bedruckenden Seite nach oben ein. Beim Laden von Firmenbögen muss der Briefkopf nach unten zeigen. Die Oberkante des Briefbogens mit dem Logo muss vorn im Papierbehälter liegen. Einzelheiten zum Einlegen von Papier in die Kassette finden Sie im Abschnitt “Papier einlegen” auf Seite 1.12. UMGANG MIT PAPIER 3.7 HINWEISE: • Sollte es beim Zuführen des Papiers zu Problemen kommen, legen Sie das Papier in das Zusatzfach. • Sie können bis zu 150 Blatt vorbedrucktes Papier einlegen. Die bedruckte Seite sollte mit einer glatten Kante an der Oberseite nach oben zeigen. Sollte es beim Papiereinzug Probleme geben, drehen Sie das Papier um. In diesem Fall kann die Druckqualität nicht garantiert werden. Zusatzfach verwenden Verwenden Sie das Zusatzfach für das Drucken von Klarsichtfolien, Etiketten oder Umschlägen oder für einen Schnellausdruck von Papiertypen oder –formaten, die sich üblicherweise nicht in den Papierbehälter laden lassen. Geeignete Druckmaterialien sind Normalpapier im Format zwischen 100 x 148 mm und US-Legal, bis maximal 216 x 356 mm mit einem Flächen-gewicht zwischen 60 g/m2 und 120 g/m2. HINWEISE: • Verwenden Sie nur Druckmaterialien, die den auf Seite B.6 angegebenen Spezifikationen entsprechen, um Papierstaus und eine schlechte Druckqualität zu vermeiden. • Entfernen Sie eventuelle Wölbungen auf Postkarten, Umschlägen und Etiketten, bevor Sie sie in das Zusatzfach einlegen. 1 Führen Sie ein Blatt mit der zu bedruckenden Seite nach oben in der Mitte des Fachs ein. 3.8 UMGANG MIT PAPIER Wenn Sie Klarsichtfolien verwenden, halten Sie sie am Rand und vermeiden Sie den Kontakt mit der zu bedruckenden Seite. Fingerabdrücke auf der Folie können die Druckqualität beeinträchtigen. Führen Sie Umschläge einzeln, mit der Klappe nach unten so ein, dass sich der Platz für die Briefmarke links oben befindet. 3 2 Stellen Sie die Papierführungen auf die Breite des Druckmaterials ein. Das Druckmaterial wird eingezogen, und das Gerät startet den Druckvorgang. HINWEIS: Wenn Sie vorbedrucktes Papier über das Zusatzfach verwenden, sollte eine glatte Kante des Papiers (mit der bedruckten Seite nach unten) zum Gerät zeigen. Sollte es beim Papiereinzug Probleme geben, drehen Sie das Papier um. UMGANG MIT PAPIER 3.9 3 Öffnen Sie die rückwärtige Abdeckung, um das Ausgabefach auf der Rückseite zu verwenden. 4 Wenn der Druckvorgang abgeschlossen ist, schließen Sie die rückwärtige Abdeckung. Papiertyp und –format für das Zusatzfach einstellen Wenn Sie Papier in das Zusatzfach eingelegt haben, müssen Sie das Papierformat mit den Tasten des Bedienfelds einstellen. Diese Einstellungen gelten für die Betriebsart Kopieren. Für das Drucken vom PC müssen Sie das Papierformat in der verwendeten Software auswählen. So stellen Sie das Papierformat für das Zusatzfach ein: 1 Drücken Sie die Taste Menü. Im Display wird in der oberen Zeile “Papiereinst.” und in der unteren Displayzeile die erste Menüoption, “Papierart”, angezeigt. 2 Drücken Sie Eingabe, um die Menüoption auszuwählen. 3 Suchen Sie mit der Abrolltaste (¦ oder ) den verwendeten Papiertyp, und drücken Sie Eingabe, um die Auswahl zu speichern. In der unteren Displayzeile erscheint die nächste Menüoption, “Papierformat”. 4 Drücken Sie Eingabe, um die Menüoption auszuwählen. 5 Drücken Sie die Abrolltaste (¦ oder ), bis “Zusatzzufuhr” in der unteren Displayzeile erscheint. Drücken Sie Eingabe, um die Menüoption auszuwählen. 6 Suchen Sie mit der Abrolltaste (¦ oder ) das verwendete Papierformat, und drücken Sie Eingabe, um die Auswahl zu speichern. 7 Drücken Sie Stop/Löschen, um in den Standby-Modus zurückzukehren. 3.10 UMGANG MIT PAPIER 4 KOPIEREN In diesem Kapitel erhalten Sie schrittweise Anleitungen zum Kopieren von Dokumenten. Folgende Themen werden behandelt: • Papier für den Kopiervorgang einlegen • Kopien über Vorlagenglas anfertigen • Kopien über den automatischen Vorlageneinzug anfertigen (nur SCX-4116/4216F) • Kopieroptionen einstellen • Spezielle Kopierfunktionen verwenden • Standardeinstellungen ändern • Zeitlimit einstellen Papier für den Kopiervorgang einlegen Sie können eine Vorlage auf Papier im Format A4, US-Letter oder US-Legal kopieren. Die Anweisungen zum Einlegen von Druckmaterialien für Druck-, Fax- oder Kopiervorgänge sind identisch. Einzelheiten zum Einlegen von Papier in die Papierkassette finden Sie auf Seite 1.12 und zum Einlegen in das Zusatzfach auf Seite 3.8. Kopien über Vorlagenglas anfertigen 1 Heben Sie die Vorlagenabdeckung an und öffnen Sie sie. 2 Legen Sie die Vorlage mit dem Schriftbild nach unten auf das Vorlagenglas und richten Sie sie an der Registrierführung in der linken oberen Ecke des Vorlagenglases aus. 4.2 KOPIEREN HINWEIS: (Bei SCX-4116/4216F) Stellen Sie sicher, dass sich keine Vorlagen im AVE (automatischen Vorlageneinzug) befinden. Vorlagen im AVE werden vorrangig behandelt. 3 Schließen Sie die Vorlagenabdeckung. HINWEISE: • Wenn Sie die Vorlagenabdeckung beim Kopieren offen lassen, wird die Kopierqualität beeinträchtigt und mehr Toner verbraucht. • Wenn Sie eine Seite aus einem Buch oder einer Zeitschrift kopieren, heben Sie die Abdeckung, bis die Scharniere vom Anschlag ergriffen werden, und schließen Sie sie anschließend. Wenn das Buch oder die Zeitschrift dicker als 30 mm ist, müssen Sie mit offener Abdeckung kopieren. 4 Stellen Sie anhand der Tasten des Bedienfelds die von Ihnen benötigte Kopierkonfiguration ein, d.h. die Anzahl und das Format der Kopien, den Kontrast und den Bildtyp (siehe “Kopieroptionen einstellen” auf Seite 4.5). Um die Einstellungen zu löschen, drücken Sie Stop/ Löschen. 5 Bei Bedarf können Sie spezielle Kopieroptionen verwenden, z. B. Anpassen, Klonen oder Beidseitig drucken. 6 Drücken Sie Kopieren oder Kopieren/Faxen, um den Kopiervorgang zu starten. Das Display zeigt den Kopierprozess an. HINWEISE: • Sie können den Kopiervorgang jederzeit abbrechen. Drücken Sie dazu Stop/Löschen. • Halten Sie das Vorlagenglas sauber, da Staub zu schwarzen Punkten auf dem Ausdruck führen kann. KOPIEREN 4.3 4 Kopien über den automatischen Vorlageneinzug anfertigen (nur SCX-4116/4216F) Über den automatischen Vorlageneinzug können Sie bis zu 30 Dokumente (75 g/m2) pro Auftrag laden. Hinweise zur Verwendung des AVE: • Verwenden Sie keine Vorlagen, die kleiner als 142 x 148 mm oder größer als 216 x 356 mm sind. • Verwenden Sie keinesfalls folgende Vorlagentypen im AVE: - Kohlepapier oder Papier mit Kohle-Rückseite - beschichtetes Papier - dünnes Papier - gefaltetes oder geknicktes Papier - gewelltes oder gerolltes Papier - zerrissenes Papier • Entfernen Sie vor dem Einlegen der Vorlage alle vorhandenen Heft- und Büroklammern usw. • Achten Sie vor dem Einlegen der Vorlage darauf, dass Kleber, Tinte oder Korrekturflüssigkeit auf dem Papier vollständig getrocknet sind. • Legen Sie keine Vorlagen unterschiedlicher Größen oder Papiergewichte ein. Wenn Sie Kopien von Broschüren, Prospekten, Klarsichtfolien oder von anderen weniger geläufigen Dokumenten anfertigen wollen, legen Sie das Dokument auf das Vorlagenglas (siehe Seite 4.2). 1 Legen Sie die Vorlagen (bis zu 30 Seiten) mit dem Schriftbild nach oben in den automatischen Vorlageneinzug ein und passen Sie die Vorlagenführungen an das Dokumentformat an. 4.4 KOPIEREN 2 Stellen Sie sicher, dass die Vorlagen dem auf dem Vorlageneinzug markierten Papierformat entsprechen. 3 Stellen Sie mit den Tasten des Bedienfelds die von Ihnen benötigte Kopierkonfiguration ein, d.h. die Anzahl und das Format der Kopien, den Kontrast und den Bildtyp (siehe “Kopieroptionen einstellen” auf Seite 4.5). Um die Einstellungen zu löschen, drücken Sie Stop/ Löschen. 4 Bei Bedarf können Sie spezielle Kopieroptionen verwenden, z. B. Sortieren, mehrere Seiten auf ein Blatt kopieren usw. 5 Drücken Sie Kopieren oder Kopieren/Faxen, um den Kopiervorgang zu starten. Das Display zeigt den Kopierprozess an. HINWEIS: Halten Sie das Vorlagenglas sauber, da Staub zu schwarzen Punkten auf dem Ausdruck führen kann. Kopieroptionen einstellen Mit den Tasten des Bedienfelds können Sie alle grundlegenden Kopieroptionen einstellen, wie Kontrast, Bildtyp, Format und Anzahl der Kopien. Stellen Sie die folgenden Optionen für den aktuellen Kopierauftrag ein, bevor Sie den Kopiervorgang mit der Taste Kopieren oder Kopieren/Faxen starten. HINWEIS: Wenn Sie beim Einstellen der Kopieroptionen Stop/ Löschen drücken, werden alle Optionen für den aktuellen Kopierauftrag gelöscht und auf die Standardwerte zurückgesetzt. Nach einem abgeschlossenen Kopiervorgang werden die Optionen automatisch auf die Standardwerte zurückgesetzt. KOPIEREN 4.5 4 Kontrast Wenn Sie eine Vorlage mit schwachen Bleistiftanmerkungen oder aber mit dunklen Bildern haben, können Sie die Helligkeit einstellen, damit die Kopie lesbarer wird. Um den Kontrast anzupassen, drücken Sie die Taste Kontrast. Jedes Mal wenn Sie die Taste drücken, leuchtet die LED der entsprechenden Einstellung. Sie können zwischen folgenden Kontrasteinstellungen wählen: • Heller: Eignet sich für ein dunkles Druckbild. • Normal: Eignet sich für maschinengeschriebene oder gedruckte Vorlagen. • Dunkler: Sinnvoll für schwach gedruckte Vorlagen oder Vorlagen mit Bleistiftanmerkungen. Bild Die Bildeinstellung wird verwendet, um die Kopierqualität des aktuellen Kopierauftrags zu verbessern. Drücken Sie die Taste Dokument, um den Bildtyp auszuwählen. Jedes Mal wenn Sie die Taste drücken, leuchtet die LED der entsprechenden Einstellung. Sie können zwischen folgenden Bildeinstellungen wählen: • Text: Für Dokumente, die hauptsächlich Text enthalten. • Text/Bild: Für Dokumente, die Text und Grafiken enthalten. • Foto: Wenn das Original ein Foto ist. HINWEIS: Wenn Sie eine Vorlage mit einem farbigen Hintergrund, z. B. aus einer Zeitung oder einem Katalog, kopieren und dazu das Vorlagenglas und die Bildeinstellung Text/Grafik verwenden, entfernt das Gerät automatisch die Hintergrundfarbe. Wenn Sie die Hintergrundfarbe mitkopieren möchten, legen Sie die Vorlage ca. 5 mm von der Führung entfernt auf das Vorlagenglas, oder ändern Sie die Einstellung für den Kontrast. 4.6 KOPIEREN Verkleinerte/vergrößerte Kopie Mit der Taste Kleiner/Größer können Sie die Größe eines kopierten Bildes von 25 % auf 400 % verringern oder erhöhen, wenn Sie das Original über das Vorlagenglas kopieren, von 25 % auf 100 % über den automatischen Vorlageneinzug. Denken Sie daran, dass der Zoomfaktor je nach Lademethode der Vorlage variiert. So wählen Sie aus den vordefinierten Kopierformaten aus: 1 Drücken Sie Kleiner/Größer. Die Standardeinstellung erscheint in der unteren Zeile des Displays. 2 Drücken Sie Kleiner/Größer oder die Abrolltaste (¦ oder ), um die gewünschte Formateinstellung zu suchen. 3 Drücken Sie Eingabe, um die Auswahl zu speichern. So können Sie das Format von Kopien feineinstellen: 4 1 Drücken Sie Kleiner/Größer. 2 Drücken Sie Kleiner/Größer oder die Abrolltaste (¦ oder ), bis “Ben.-def:25-100%” oder “Ben.-def:25-400%” (nur SCX-4116/4216F) in der unteren Zeile angezeigt wird. 3 Geben Sie den gewünschten Faktor über den Ziffernblock ein. Die ausgewählte Zahl erscheint auf dem Display. 4 Drücken Sie Eingabe, um die Auswahl zu speichern. HINWEIS: Wenn Sie eine verkleinerte Kopie anfertigen, können unten auf dem Ausdruck schwarze Zeilen auftreten. Anzahl der Kopien Mit der Taste Anz. Kopien können Sie die Anzahl Kopien von 1 bis 99 einstellen. 1 Drücken Sie die Taste Anz. Kopien. 2 Geben Sie die Anzahl Kopien über den Ziffernblock ein. Die ausgewählte Zahl erscheint auf dem Display. 3 Drücken Sie Eingabe, um die Auswahl zu speichern. KOPIEREN 4.7 Spezielle Kopierfunktionen verwenden Sie können die folgenden Kopierfunktionen mit der Taste Sonderfkt. auf dem Bedienfeld verwenden: • Anpassen: Das Bild der Vorlage wird automatisch so verkleinert oder vergrößert, dass es auf das eingelegte Papier passt (siehe unten). • Klonen: Mehrere Kopien des Originals werden auf eine Seite gedruckt. Die Anzahl der Kopien wird automatisch durch die Größe des Originals festgelegt (siehe Seite 4.9). • Sortieren: Der Kopierauftrag wird sortiert. Wenn Sie beispielsweise zwei Kopien einer dreiseitigen Vorlage erstellen, wird zunächst eine Kopie komplett ausgedruckt und anschließend die zweite (siehe Seite 4.10). • Beidseitig: Eine beidseitig bedruckte Vorlage wird auf ein Blatt Papier kopiert (siehe Seite 4.10). • 2/4 Seiten/Blatt: Kopiert 2/4 Originalseiten verkleinert auf ein Blatt Papier (siehe Seite 4.11). • Poster: Ein Bild wird auf 9 Blatt Papier (3x3) gedruckt, die Sie dann zu einem Poster zusammensetzen können (siehe Seite 4.12). HINWEIS: Je nachdem wo Sie die Vorlage eingelegt haben, auf dem Vorlagenglas oder im automatischen Vorlageneinzug, stehen nicht unbedingt alle Funktionen zur Verfügung (nur bei SCX-4116/ 4216F). Kopien automatisch anpassen A Diesen Spezialkopiermodus können Sie verwenden, wenn Sie ein Dokument nur über das Vorlagenglas laden. (Bei SCX-4116/4216F) Wenn eine Vorlage in den AVE eingelegt wurde, funktioniert die Option Anpassen nicht. 1 Legen Sie die Vorlage, die Sie kopieren möchten, auf das Vorlagenglas und schließen Sie die Abdeckung. 2 Drücken Sie Sonderfkt.. In der unteren Zeile des Displays wird “Anpassen” angezeigt. 3 Drücken Sie Eingabe, um die Auswahl zu speichern. 4.8 KOPIEREN 4 Falls erforderlich, stellen Sie anhand der Tasten des Bedienfelds die von Ihnen benötigte Kopierkonfiguration ein, d.h. die Anzahl und das Format der Kopien, den Kontrast und den Bildtyp (siehe “Kopieroptionen einstellen” auf Seite 4.5). HINWEIS: Sie können das Kopierformat nicht über die Taste Kleiner/Größer einstellen, wenn Automatisch anpassen konfiguriert wurde. 5 Drücken Sie Kopieren oder Kopieren/Faxen, um den Kopiervorgang zu starten. Klonen Diesen Spezialkopiermodus können Sie verwenden, wenn Sie ein Dokument nur über das Vorlagenglas laden. (Bei SCX-4116/4216F) Wenn eine Vorlage in den AVE eingelegt wurde, funktioniert die Option Klonen nicht. 1 Legen Sie die Vorlage, die Sie kopieren möchten, auf das Vorlagenglas und schließen Sie die Abdeckung. 2 Drücken Sie Sonderfkt.. In der unteren Zeile des Displays wird “Anpassen” angezeigt. 3 Drücken Sie Sonderfkt. oder die Abrolltaste (¦ oder ), bis “Klonen” in der unteren Displayzeile erscheint. 4 Drücken Sie Eingabe, um die Auswahl zu speichern. 5 Falls erforderlich, stellen Sie anhand der Tasten des Bedienfelds die von Ihnen benötigte Kopierkonfiguration ein, d.h. die Anzahl und das Format der Kopien, den Kontrast und den Bildtyp (siehe “Kopieroptionen einstellen” auf Seite 4.5). HINWEIS: Sie können das Kopierformat nicht über die Taste Kleiner/Größer einstellen, während Sie klonen. 6 Drücken Sie Kopieren oder Kopieren/Faxen, um den Kopiervorgang zu starten. KOPIEREN 4.9 4 Kopien sortieren 1 1 2 2 3 3 Sortierte Kopien sind nur möglich, wenn Sie die Vorlagen in den AVE einlegen. 1 Laden Sie die zu kopierenden Dokumente in den automatischen Vorlageneinzug. 2 Drücken Sie Sonderfkt.. In der unteren Zeile des Displays wird “Anpassen” angezeigt. 3 Drücken Sie Sonderfkt. oder die Abrolltaste (¦ oder ), bis “Sortieren” in der unteren Displayzeile erscheint. 4 Drücken Sie Eingabe, um die Auswahl zu speichern. 5 Falls erforderlich, stellen Sie anhand der Tasten des Bedienfelds die von Ihnen benötigte Kopierkonfiguration ein, d.h. die Anzahl und das Format der Kopien, den Kontrast und den Bildtyp (siehe “Kopieroptionen einstellen” auf Seite 4.5). 6 Drücken Sie Kopieren oder Kopieren/Faxen, um den Kopiervorgang zu starten. Beidseitig kopieren Sie können eine beidseitig bedruckte Vorlage auf eine Seite im Format A4, US-Letter oder US-Legal kopieren. Wenn Sie mit dieser Funktion kopieren, druckt das Gerät eine Seite auf die obere Hälfte des Papiers und die andere Seite auf die untere Hälfte, ohne das Original zu verkleinern. Diese Funktion ist hilfreich, um kleine Vorlagen, z. B. Namensschilder, zu kopieren. Wenn die Vorlage größer ist als der druckbare Bereich, werden bestimmte Teile nicht gedruckt. Diesen Spezialkopiermodus können Sie verwenden, wenn Sie ein Dokument nur über das Vorlagenglas laden. (Bei SCX-4116/4216F) Wenn eine Vorlage in den AVE eingelegt wurde, funktioniert die Option Beidseitig nicht. 1 Legen Sie die Vorlage, die Sie kopieren möchten, auf das Vorlagenglas und schließen Sie die Abdeckung. 2 Drücken Sie Sonderfkt.. In der unteren Zeile des Displays wird “Anpassen” angezeigt. 4.10 KOPIEREN 3 Drücken Sie Sonderfkt. oder die Abrolltaste (¦ oder ), bis “Beidseitig” in der unteren Displayzeile erscheint. 4 Drücken Sie Eingabe, um die Auswahl zu speichern. 5 Falls erforderlich, stellen Sie anhand der Tasten des Bedienfelds die von Ihnen benötigte Kopierkonfiguration ein, d.h. die Anzahl und das Format der Kopien, den Kontrast und den Bildtyp (siehe “Kopieroptionen einstellen” auf Seite 4.5). HINWEIS: Sie können das Kopierformat nicht über die Taste Kleiner/Größer einstellen, wenn Sie beidseitig kopieren. 6 Drücken Sie Kopieren oder Kopieren/Faxen, um den Kopiervorgang zu starten. Das Gerät scannt die Vorderseite ein. 7 Wenn “Ruecks. einst.” in der unteren Displayzeile angezeigt wird, öffnen Sie die Vorlagenabdeckung und drehen die Vorlage um. Schließen Sie die Abdeckung. HINWEIS: Wenn Sie die Taste Stop drücken, oder wenn etwa 30 Sekunden lang keine Tasten gedrückt werden, wird der Kopierauftrag abgebrochen und das Gerät kehrt in den StandbyModus zurück. 8 Drücken Sie erneut Kopieren oder Kopieren/Faxen. 2 2 oder 4 Seiten auf ein Blatt kopieren 1 Die Funktion 2/4 Seiten/Blatt ist nur möglich, wenn Sie die Vorlagen in den AVE einlegen. 2 Seiten/Blatt 1 2 1 Laden Sie die zu kopierenden Dokumente in den automatischen Vorlageneinzug. 2 Drücken Sie Sonderfkt.. In der unteren Zeile des Displays wird “Anpassen” angezeigt. 3 4 3 Drücken Sie Sonderfkt. oder die Abrolltaste (¦ oder ), bis “2 Seiten/Blatt” oder “4 Seiten/Blatt” in der unteren Displayzeile erscheint. 4 Seiten/Blatt KOPIEREN 4.11 4 4 Drücken Sie Eingabe, um die Auswahl zu speichern. Wenn Sie “4 Seiten/Blatt” wählen 5 Falls erforderlich, stellen Sie anhand der Tasten des Bedienfelds die von Ihnen benötigte Kopierkonfiguration ein, d.h. die Anzahl und das Format der Kopien, den Kontrast und den Bildtyp (siehe “Kopieroptionen einstellen” auf Seite 4.5). HINWEIS: Sie können das Kopierformat nicht über die Taste Kleiner/Größer einstellen, wenn Sie 2/4 Seiten pro Blatt kopieren. 6 Drücken Sie Kopieren oder Kopieren/Faxen, um den Kopiervorgang zu starten. HINWEIS: Bei 2 Seiten/Blatt wird das Original um 50 % verkleinert. Bei 4 Seiten/Blatt wird das Original je nach eingelegtem Papier mit dem folgenden Faktor verkleinert: 76 % bei US-Letter, 81 % bei A4 und 95 % bei US-Legal. Poster kopieren Diesen Spezialkopiermodus können Sie verwenden, wenn Sie ein Dokument nur über das Vorlagenglas laden. (Bei SCX-4116/4216F) Wenn eine Vorlage in den AVE eingelegt wurde, funktioniert die Option Poster nicht. 1 Legen Sie die Vorlage, die Sie kopieren möchten, auf das Vorlagenglas und schließen Sie die Abdeckung. 2 Drücken Sie Sonderfkt.. In der unteren Zeile des Displays wird “Anpassen” angezeigt. 3 Drücken Sie Sonderfkt. oder die Abrolltaste (¦ oder ), bis “Poster” in der unteren Displayzeile erscheint. 4 Drücken Sie Eingabe, um die Auswahl zu speichern. 5 Falls erforderlich, stellen Sie anhand der Tasten des Bedienfelds die von Ihnen benötigte Kopierkonfiguration ein, d.h. die Anzahl und das Format der Kopien, den Kontrast und den Bildtyp (siehe “Kopieroptionen einstellen” auf Seite 4.5). 4.12 KOPIEREN HINWEIS: Sie können das Kopierformat nicht über die Taste Kleiner/Größer einstellen, während Sie ein Poster kopieren. 6 Drücken Sie Kopieren oder Kopieren/Faxen, um den Kopiervorgang zu starten. Das Original wird in 9 Teile aufgeteilt. Jeder Teil wird gescannt und nacheinander in der folgenden Reihenfolge ausgedruckt: Standardeinstellungen ändern Für die Kopieroptionen, wie Kontrast, Bildqualität, Kopierformat und Anzahl der Kopien, können die am häufigsten verwendeten Einstellungen gewählt werden. Beim Kopieren werden die Standardeinstellungen verwendet, wenn sie nicht über die entsprechenden Tasten des Bedienfelds geändert werden. So konfigurieren Sie Ihre eigenen Standardeinstellungen: 1 Drücken Sie die Taste Menü des Bedienfelds, bis “Kopier-Setup” in der oberen Displayzeile erscheint. Die erste verfügbare Menüoption, “Standard aend.”, wird in der unteren Zeile angezeigt. 2 Drücken Sie Eingabe, um die Menüoption auszuwählen. Die erste Setup-Option, “Kontrast”, erscheint in der unteren Zeile. 3 Rollen Sie die Setup-Optionen mit der Abrolltaste (¦ oder ) ab. 4 Wenn die gewünschte Option angezeigt wird, drücken Sie die Taste Eingabe. 5 Ändern Sie die Einstellung mit der Abrolltaste (¦ oder ) oder geben Sie den gewünschten Wert mit den Zifferntasten ein. 6 Drücken Sie Eingabe, um die Auswahl zu speichern. 7 Wiederholen Sie Schritt 3 bis 6 nach Bedarf. KOPIEREN 4.13 4 8 Drücken Sie Stop/Löschen, um in den Standby-Modus zurückzukehren. HINWEISE: • Wenn Sie während der Einstellung der Kopieroptionen die Taste Stop/Löschen drücken, werden die geänderten Einstellungen annulliert und die Standardeinstellungen verwendet. • Wenn Sie die Option Kopier-Setup im Menü Speich.loesch. verwenden, werden Ihre eigenen Standardeinstellungen auf die werkseitigen Standardeinstellungen zurückgesetzt. Zeitlimit einstellen Sie können den Zeitraum einstellen, den das Gerät wartet, bevor die Standardeinstellungen wiederhergestellt werden, wenn Sie nach der Änderung dieser Einstellungen mit dem Bedienfeld keinen Kopierauftrag starten. 1 Drücken Sie die Taste Menü des Bedienfelds, bis “KopierSetup” in der oberen Displayzeile erscheint. 2 Drücken Sie die Abrolltaste (¦ oder ), bis in der unteren Zeile “Zeitlimit” erscheint. 3 Drücken Sie Eingabe, um die Menüoption auszuwählen. 4 Drücken Sie die Abrolltaste (¦ oder ), bis der gewünschte Status im Display erscheint. Sie können zwischen 15, 30, 60 und 180 (Sekunden) wählen. Wenn Sie “Aus” wählen, werden die Standardeinstellungen erst dann wiederhergestellt, wenn Sie die Taste Kopieren oder Kopieren/Faxen drücken, um einen Kopierauftrag zu starten, oder wenn Sie die Taste Stop/Löschen drücken, um abzubrechen. 5 Drücken Sie Eingabe, um die Auswahl zu speichern. 6 Drücken Sie Stop/Löschen, um in den Standby-Modus zurückzukehren. 4.14 KOPIEREN 5 DRUCKEN In diesem Kapitel wird erläutert, wie Sie Ihre Dokumente unter Windows drucken und wie Sie die Druckeinstellungen verwenden. Folgende Themen werden behandelt: • Dokument drucken • Papiereigenschaften einstellen • Mehrere Seiten auf ein Blatt Papier drucken • Verkleinertes oder vergrößertes Dokument drucken • Dokument an ausgewähltes Papierformat anpassen • Poster drucken • Wasserzeichen verwenden • Überlagerungen verwenden • Grafikeigenschaften einstellen • Gemeinsam genutzten lokalen Drucker einrichten Dokument drucken Im Folgenden werden die allgemeinen Schritte beschrieben, die für das Drucken aus Anwendungen unter Windows erforderlich sind. Die genauen Schritte für das Drucken eines Dokuments können je nach verwendeter Anwendung unterschiedlich sein. Im Benutzerhandbuch Ihrer Software finden Sie genaue Informationen zum Druckvorgang. HINWEIS: Einzelheiten zum Drucken mit einem MacintoshComputer finden Sie in Anhang A. 1 Öffnen Sie das Dokument, das Sie drucken möchten. 2 Wählen Sie im Menü Datei die Option Drucken. Das Fenster Drucken wird geöffnet. Das Fenster kann sich je nach Anwendung geringfügig von der Abbildung unterscheiden. Die allgemeinen Druckeinstellungen werden im Fenster “Drucken” ausgewählt. Zu diesen Einstellungen gehören die Anzahl der Exemplare und der Druckbereich. Vergewissern Sie sich, dass Ihr Gerät ausgewählt ist. Windows 98 3 Um vollen Nutzen aus den Druckfunktionen Ihres Geräts zu ziehen, klicken Sie auf Eigenschaften im Fenster Drucken der Anwendung und machen Sie weiter mit Schritt 4. Wenn Einrichten, Drucker oder Optionen angezeigt wird, klicken Sie auf diese Schaltfläche. Klicken Sie dann im nächsten Fenster auf Eigenschaften. 5.2 DRUCKEN 4 Jetzt wird das Fenster “Eigenschaften von Samsung SCX-4x16 Series” angezeigt, über das Sie auf alle Funktionen für den Einsatz des Geräts zugreifen können. Zuerst wird die Registerkarte Layout angezeigt. Das Vorschaufenster zeigt eine Beispielseite mit den momentan vorgegebenen Einstellungen. Wählen Sie bei Bedarf die Option Papierausrichtung. Mit der Option Papierausrichtung können Sie die Richtung auswählen, in der Daten auf eine Seite gedruckt werden. • Mit Hochformat drucken Sie über die Seitenbreite (wie bei einem Brief). • Mit Querformat drucken Sie über die Seitenlänge, wie z. B. oft bei Tabellen. • Wenn Sie die Seite um 180 Grad drehen möchten, wählen Sie Um 180 Grad gedreht. Querformat Hochformat 5 Wählen Sie auf der Registerkarte Papier die Papierzufuhr, das Papierformat und den Papiertyp. Einzelheiten finden Sie auf Seite 5.7. DRUCKEN 5.3 5 6 Bei Bedarf können Sie auf der Registerkarte Extras einstellen, in welcher Reihenfolge die Seiten gedruckt werden sollen. Wählen Sie die gewünschte Reihenfolge in der Dropdown-Liste Druckreihenfolge. • Normal: Es wird in normaler Reihenfolge gedruckt. • Reihenfolge umkehren: Das Gerät druckt alle Seiten in umgekehrter Reihenfolge aus. Diese Einstellung ist hilfreich, wenn Sie das Ausgabefach auf der Rückseite verwenden. • Ungerade Seiten drucken: Es werden nur die ungeraden Seiten des Dokuments gedruckt. • Gerade Seiten drucken: Es werden nur die geraden Seiten des Dokuments gedruckt. 7 Klicken Sie auf die anderen Registerkarten oben im Fenster “Eigenschaften von Samsung SCX-4x16 Series”, um bei Bedarf auf andere Funktionen zuzugreifen 8 Wenn Sie die Druckeinstellungen abgeschlossen haben, klicken Sie auf OK, bis das Fenster “Drucken” erscheint. 9 Klicken Sie auf OK, um den Druckvorgang zu starten. HINWEISE: • Die Einstellungen der meisten Windows-Anwendungen haben Vorrang vor den Einstellungen, die Sie im Druckertreiber angegeben haben. Ändern Sie alle Druckereinstellungen zunächst in der Anwendungssoftware und die verbleibenden Einstellungen dann im Druckertreiber. • Die geänderten Einstellungen bleiben nur wirksam, solange Sie das aktuelle Programm verwenden. Um die Änderungen dauerhaft anzuwenden, nehmen Sie sie im Ordner Drucker vor. Führen Sie dazu folgende Schritte durch: 1. Klicken Sie auf Start in der Task-Leiste der WindowsOberfläche. 2. Wählen Sie bei Windows 95/98/Me/NT 4.0/2000 Einstellungen und dann Drucker. Wählen Sie bei Windows XP Drucker und Faxgeräte. 3. Wählen Sie den Drucker Samsung SCX-4x16 Series. 4. Klicken Sie mit der rechten Maustaste auf das Druckersymbol und: • Wählen Sie bei Windows 95/98/Me Eigenschaften. • Wählen Sie bei Windows 2000/XP Druckereinrichtung oder Eigenschaften, und klicken Sie auf Druckeinstellungen. • Wählen Sie bei Windows NT 4.0 Standardeinstellungen für Dokumente. 5. Ändern Sie die Einstellungen auf den Registerkarten und klicken Sie auf OK. 5.4 DRUCKEN Druckauftrag annullieren Es gibt zwei Möglichkeiten, einen Druckauftrag zu stoppen. So stoppen Sie einen Druckauftrag vom Bedienfeld aus: Drücken Sie die Taste Stop/ Löschen. Das Gerät druckt die Seite fertig, die gerade gedruckt wird, und löscht den Rest des Druckauftrags. Mit dieser Taste wird nur der aktuelle Druckauftrag abgebrochen. Wenn sich mehrere Druckaufträge im Speicher des Geräts befinden, müssen Sie die Taste für jeden Druckauftrag drücken. So stoppen Sie einen Druckauftrag vom Druckerordner aus: 1 Wählen Sie im Menü Start in der Task-Leiste die Option Einstellungen. 2 Wählen Sie Drucker, um das Druckerfenster zu öffnen, und doppelklicken Sie auf das Symbol Samsung SCX-4x16 Series. 3 Wählen Sie im Menü Dokument die Option Druckauftrag abbrechen (Windows 9x/Me) oder Abbrechen (WindowsNT4.0/2000/XP). Windows 98 HINWEIS: Sie können dieses Fenster auch aufrufen, indem Sie auf das Druckersymbol in der unteren rechten Ecke des WindowsDesktop klicken. DRUCKEN 5.5 5 Favoriteneinstellung verwenden Die Option Favoriten, die auf jeder Registerkarte der Eigenschaften angezeigt wird, ermöglicht Ihnen die Speicherung der aktuellen Eigenschaften für die künftige Verwendung. So speichern Sie einen Favoriten: 1 Ändern Sie die Einstellungen auf den Registerkarten wie gewünscht. 2 Geben Sie einen Namen für den Favoriten ein. 3 Klicken Sie auf Speichern. Um eine gespeicherte Einstellung zu verwenden, wählen Sie den entsprechenden Favoriten in der Dropdown-Liste. Um einen Favoriten zu löschen, wählen Sie diesen in der Liste aus und klicken Sie auf Löschen. Sie können die Standardeinstellungen des Druckers wieder herstellen, indem Sie in der Liste <Druckereinstellungen> wählen. Hilfe verwenden Das Gerät bietet eine Online-Hilfe, die mit der Schaltfläche Hilfe im Fenster Eigenschaften des Druckers aktiviert werden kann. Die Online-Hilfe enthält ausführliche Informationen zu den Funktionen des Druckertreibers. Sie können auch auf in der Ecke oben rechts klicken und dann auf eine Einstellung. 5.6 DRUCKEN Papiereigenschaften einstellen Verwenden Sie die folgenden Optionen, um die Papierparameter der Druckereigenschaften einzustellen. Einzelheiten zum Zugriff auf die Druckereigenschaften finden Sie auf Seite 5.2. Klicken Sie auf die Registerkarte Papier, um auf die verschiedenen Papiereigenschaften zuzugreifen. 1 2 3 4 Eigenschaft Beschreibung 5 1 Exemplare Exemplare, Auswahl der Anzahl der auszudruckenden Exemplare. Sie können einen Wert von 1 bis 999 eingeben. 2 Papierformat Papierformat, Auswahl des Papierformats, das in den Einzug eingelegt wurde. Steht das erforderliche Format im Feld Papierformat nicht zur Verfügung, klicken Sie auf Benutzereigenes hinzufügen. Definieren Sie im Fenster “Benutzereigenes Papierformat” das Papier und klicken Sie auf OK. Die Formateinstellung wird in der Liste der Papierformate angezeigt und kann ausgewählt werden. Geben Sie einen Namen für das benutzereigene Format ein. Geben Sie die Abmessungen für das Format ein. DRUCKEN 5.7 Eigenschaft 3 Papierzufuhr Beschreibung Vergewissern Sie sich, dass Papierzufuhr auf den entsprechenden Papiereinzug eingestellt ist. Manuell wird ausgewählt, wenn Sie spezielles Druckmaterial verwenden. Sie müssen die Blätter dann einzeln in das Zusatzfach einlegen (siehe Seite 3.8). Wenn die Papierzufuhr auf Automatische Auswahl eingestellt ist, wählt das Gerät das Druckmaterial automatisch in folgender Reihenfolge: Zusatzfach, Papierkassette. 4 Papiertyp Stellen Sie sicher, dass Papiertyp auf Druckereinstellungen gestellt ist. Wenn Sie anderes Druckmaterial einlegen, wählen Sie den entsprechenden Papiertyp. Weitere Informationen zu Druckmaterialien finden Sie in Kapitel 3, “Umgang mit Papier”. Mehrere Seiten auf ein Blatt Papier drucken 1 2 3 4 Sie können die Anzahl der Seiten auswählen, die Sie auf ein einzelnes Blatt drucken möchten. Wenn Sie mehr als eine Seite auf ein Blatt drucken möchten, werden die Seiten verkleinert auf dem Blatt angeordnet. Sie können bis zu 16 Seiten auf ein Blatt drucken. 1 Um die Druckeinstellungen von der Anwendungssoftware aus zu ändern, öffnen Sie das Fenster der Druckereigenschaften (siehe Seite 5.2). 2 Klicken Sie auf die Registerkarte Layout und wählen Sie in der Dropdown-Liste Typ die Option Mehrere Seiten pro Blatt. 5.8 DRUCKEN 3 Wählen Sie die Anzahl der Seiten, die Sie auf ein einzelnes Blatt drucken möchten (1, 2, 4, 9 oder 16) in der Dropdown-Liste Mehrere Seiten pro Blatt aus. 4 Wählen Sie bei Bedarf die Seitenreihenfolge in der Dropdown-Liste Seitenreihenfolge. 1 2 1 3 2 1 3 1 3 4 2 4 4 3 4 2 Rechts, dann unten Unten, dann rechts Links, dann unten 5 Unten, dann links Klicken Sie auf Seitenrand drucken, wenn jede Seite auf dem Blatt einen Rand erhalten soll. Die Option Seitenrand drucken kann nur dann ausgewählt werden, wenn bei Mehrere Seiten pro Blatt 2, 4, 9 oder 16 ausgewählt wurde. 5 Wählen Sie auf der Registerkarte Papier die Papierzufuhr, das Papierformat und den Papiertyp. 6 Klicken Sie auf OK, um den Druckvorgang zu starten. DRUCKEN 5.9 Verkleinertes oder vergrößertes Dokument drucken Sie können den Druckauftrag für eine Seite verkleinern oder vergrößern. 1 Um die Druckeinstellungen von der Anwendungssoftware aus zu ändern, öffnen Sie das Fenster der Druckereigenschaften (siehe Seite 5.2). 2 Klicken Sie auf die Registerkarte Layout und wählen Sie in der Dropdown-Liste Typ die Option Verkleinern/ Vergrößern. 3 Geben Sie den gewünschten Skalierfaktor im Feld Prozentsatz an. Sie können ihn auch mit den Schaltflächen oder angeben. 4 Wählen Sie auf der Registerkarte Papier die Papierzufuhr, das Papierformat und den Papiertyp. 5 Klicken Sie auf OK, um den Druckvorgang zu starten. 5.10 DRUCKEN Dokument an ausgewähltes Papierformat anpassen A Sie können Ihren Druckauftrag unabhängig von der Größe des elektronischen Dokuments an jedes gewählte Papierformat anpassen. Das ist zum Beispiel hilfreich, um Details auf einem kleinformatigen Dokument zu überprüfen. 1 Um die Druckeinstellungen von der Anwendungssoftware aus zu ändern, öffnen Sie das Fenster der Druckereigenschaften (siehe Seite 5.2). 2 Klicken Sie auf die Registerkarte Layout und wählen Sie in der Dropdown-Liste Typ die Option An Papierformat anpassen. 3 Wählen Sie die richtige Größe in der Dropdown-Liste Zielpapier. 5 4 Wählen Sie auf der Registerkarte Papier die Papierzufuhr, das Papierformat und den Papiertyp. 5 Klicken Sie auf OK, um den Druckvorgang zu starten. DRUCKEN 5.11 Poster drucken Sie können ein einseitiges Dokument auf 4, 9 oder 16 Blätter drucken, die dann zu einem Poster zusammengesetzt werden können. 1 Um die Druckeinstellungen von der Anwendungssoftware aus zu ändern, öffnen Sie das Fenster der Druckereigenschaften (siehe Seite 5.2). 2 Klicken Sie auf die Registerkarte Layout und wählen Sie in der Dropdown-Liste Typ die Option Poster. 3 Konfigurieren Sie die Poster-Option: Sie können unter folgenden Seitenlayouts wählen: 2x2, 3x3 oder 4x4. Wenn Sie beispielsweise 2x2 wählen, wird die Ausgabe automatisch so vergrößert, dass sie vier Blätter bedeckt. 2 x 2 5.12 DRUCKEN 3 x 3 Sie können einen Überlappungsbereich in Zoll oder Millimetern angeben, damit sich das Poster leichter zusammensetzen lässt. 0,4 Mm 0,4 Mm 4 Wählen Sie auf der Registerkarte Papier die Papierzufuhr, das Papierformat und den Papiertyp. 5 Klicken Sie auf OK, um den Druckvorgang zu starten. Stellen Sie das Poster her, indem Sie die einzelnen Ausdrucke zusammensetzen. Wasserzeichen verwenden Mit der Option Wasserzeichen können Sie Text über ein vorhandenes Dokument drucken, wenn Sie beispielsweise “ENTWURF” oder “VERTRAULICH” in großen grauen Buchstaben quer über die erste Seite oder alle Seiten eines Dokuments drucken möchten. Das Gerät wird mit mehreren vordefinierten Wasserzeichen geliefert, die Sie ändern können oder denen Sie neue hinzufügen können. Vorhandenes Wasserzeichen verwenden 1 Um die Druckeinstellungen von der Anwendungssoftware aus zu ändern, öffnen Sie das Fenster der Druckereigenschaften (siehe Seite 5.2). 2 Klicken Sie auf die Registerkarte Extras und wählen Sie das gewünschte Wasserzeichen in der Dropdown-Liste Wasserzeichen. Das ausgewählte Wasserzeichen wird im Vorschaufenster angezeigt. Vorschaufenster DRUCKEN 5.13 5 3 Klicken Sie auf OK, um den Druckvorgang zu starten. Wasserzeichen erstellen 1 Um die Druckeinstellungen von der Anwendungssoftware aus zu ändern, öffnen Sie das Fenster der Druckereigenschaften (siehe Seite 5.2). 2 Klicken Sie auf die Registerkarte Extras und dann auf die Schaltfläche Wasserzeichen bearbeiten. Das Fenster “Wasserzeichen bearbeiten” wird angezeigt. 3 Geben Sie den Text für das Wasserzeichen in das Feld Wasserzeichen Text ein. Der Text wird im Vorschaufenster angezeigt. In diesem Fenster sehen Sie, wie das Wasserzeichen auf der gedruckten Seite aussehen wird. Wenn die Option Nur erste Seite aktiviert ist, wird das Wasserzeichen nur auf die erste Seite gedruckt. 4 Wählen Sie die gewünschten Optionen für das Wasserzeichen aus. Im Bereich Schriftart können Sie Schriftart, Schriftstil, Schriftgröße und die Graustufe auswählen, im Bereich Textwinkel stellen Sie den Winkel für das Wasserzeichen ein. 5 Um ein neues Wasserzeichen in die Liste aufzunehmen, klicken Sie auf Hinzufügen. 6 Wenn Sie fertig sind, klicken Sie auf OK und starten den Druckvorgang. Wenn Sie das Wasserzeichen nicht mehr drucken möchten, wählen Sie in der Dropdown-Liste Aktuelle Wasserzeichen den Eintrag <Kein Wasserzeichen>. 5.14 DRUCKEN Wasserzeichen bearbeiten 1 Um die Druckeinstellungen von der Anwendungssoftware aus zu ändern, öffnen Sie das Fenster der Druckereigenschaften (siehe Seite 5.2). 2 Klicken Sie auf die Registerkarte Extras und dann auf die Schaltfläche Wasserzeichen bearbeiten. Das Fenster “Wasserzeichen bearbeiten” wird angezeigt. 3 Wählen Sie das zu bearbeitende Wasserzeichen in der Liste Aktuelle Wasserzeichen und ändern Sie den Text und die Optionen für das Wasserzeichen. Einzelheiten finden Sie im Abschnitt “Wasserzeichen erstellen” auf Seite 5.14. 4 Klicken Sie auf Aktualisieren, um die Änderungen zu speichern. 5 Klicken Sie auf OK. Wasserzeichen löschen 1 Um die Druckeinstellungen von der Anwendungssoftware aus zu ändern, öffnen Sie das Fenster der Druckereigenschaften (siehe Seite 5.2). 2 Klicken Sie auf die Registerkarte Extras und dann auf die Schaltfläche Wasserzeichen bearbeiten. Das Fenster “Wasserzeichen bearbeiten” wird angezeigt. 3 Wählen Sie das zu löschende Wasserzeichen in der Liste Aktuelle Wasserzeichen, und klicken Sie auf Löschen. 4 Klicken Sie auf OK. DRUCKEN 5.15 5 Überlagerungen verwenden Was ist eine Überlagerung? Dear ABC Regards WORLD BEST Eine Überlagerung ist ein Text und/oder Bild, das auf der Festplatte des Computers in einem speziellen Dateiformat gespeichert ist und auf jedes beliebige Dokument gedruckt werden kann. Überlagerungen werden oft anstelle von Formularvordrucken oder Papier mit Briefkopf verwendet. Beispiel: Statt Papier mit Ihrem Briefkopf zu verwenden, können Sie eine Überlagerung mit dem Briefkopf erstellen. Wenn Sie dann einen Brief mit dem Briefkopf Ihrer Firma drucken möchten, müssen Sie nicht erst das vorbedruckte Papier in das Gerät einlegen. Sie müssen lediglich das Gerät anweisen, die Überlagerung mit dem Briefkopf über das Dokument zu drucken. Neue Seitenüberlagerung erstellen Damit Sie die Überlagerung verwenden können, müssen Sie eine neue Seitenüberlagerung mit Ihrem Firmenzeichen erstellen. 1 Erstellen oder öffnen Sie ein Dokument, das einen Text oder WORLD BEST ein Bild enthält, das Sie für eine Seitenüberlagerung verwenden möchten. Ordnen Sie die Elemente so an, wie sie beim Drucken erscheinen sollen. Speichern Sie die Datei bei Bedarf für den späteren Gebrauch. 2 Um die Druckeinstellungen von der Anwendungssoftware aus zu ändern, öffnen Sie das Fenster der Druckereigenschaften (siehe Seite 5.2). 3 Klicken Sie auf die Registerkarte Extras und dann auf die Schaltfläche Überlagerungen bearbeiten. 5.16 DRUCKEN 4 Klicken Sie im Fenster “Überlagerungen” auf Überlagerung erstellen. 5 Geben Sie im Fenster “Überlagerung erstellen” in das Feld Dateiname einen Namen mit höchstens acht Zeichen ein. Wählen Sie bei Bedarf den Dateipfad. (Der standardmäßig vorgegebene Pfad ist C:\Formover). 5 6 Klicken Sie auf Speichern. Der Name wird in das Feld Liste der Überlagerungen aufgenommen. 7 Klicken Sie OK oder Ja, um den Vorgang abzuschließen. Die Datei wird nicht ausgedruckt, sondern auf der Festplatte Ihres Computers gespeichert. HINWEIS: Das Format der Überlagerung muss dem Format des Dokuments entsprechen, über das Sie die Überlagerung drucken möchten. Verwenden Sie für Wasserzeichen keine Überlagerungen. DRUCKEN 5.17 Seitenüberlagerung verwenden Wenn eine Seitenüberlagerung erstellt wurde, kann sie mit Ihrem Dokument gedruckt werden. So drucken Sie eine Überlagerung auf ein Dokument: 1 Erstellen oder öffnen Sie das Dokument, das Sie drucken möchten. 2 Um die Druckeinstellungen von der Anwendungssoftware aus zu ändern, öffnen Sie das Fenster der Druckereigenschaften (siehe Seite 5.2). 3 Klicken Sie auf die Registerkarte Extras. 4 Wählen Sie die gewünschte Überlagerung in der DropdownListe Überlagerung. 5 Wenn die gewünschte Überlagerungsdatei nicht in der Liste Überlagerung erscheint, klicken Sie auf die Schaltfläche Überlagerungen bearbeiten und dann auf Überlagerung laden und wählen Sie die Überlagerungsdatei aus. Wenn Sie die Überlagerungsdatei auf einem externen Datenträger gespeichert haben, können Sie sie ebenfalls im Fenster “Überlagerung laden” aufrufen. Wählen Sie die Datei und klicken Sie auf Öffnen. Die Datei wird in das Feld Liste der Überlagerungen aufgenommen und kann gedruckt werden. Wählen Sie die Überlagerung im Feld Liste der Überlagerungen aus. 5.18 DRUCKEN 6 Markieren Sie bei Bedarf Überlagerung beim Drucken bestätigen. Wenn dieses Kontrollkästchen aktiviert ist, wird bei jeder Übergabe eines Dokuments an den Drucker ein Meldungsfenster angezeigt, in dem Sie angeben müssen, ob eine Überlagerung auf das Dokument gedruckt werden soll. Wenn Sie in diesem Fenster mit Ja antworten, wird die ausgewählte Überlagerung mit Ihrem Dokument gedruckt. Wenn Sie mit Nein antworten, wird keine Überlagerung gedruckt. Wenn das Kontrollkästchen nicht aktiviert ist und eine Überlagerung ausgewählt wurde, wird sie automatisch mit Ihrem Dokument gedruckt. 7 Klicken Sie Ok oder Ja, damit der Druckvorgang gestartet wird. Die ausgewählte Überlagerung wird mit dem Druckauftrag geladen und auf Ihr Dokument gedruckt. HINWEIS: Die Auflösung der Überlagerung muss der Auflösung des Dokuments entsprechen, über das Sie die Überlagerung drucken möchten. 5 Seitenüberlagerung löschen Sie können Seitenüberlagerungen, die Sie nicht mehr benötigen, löschen. 1 Klicken Sie im Fenster Eigenschaften des Druckers auf die Registerkarte Extras. 2 Klicken Sie auf die Schaltfläche Überlagerungen bearbeiten. 3 Wählen Sie die Überlagerung, die Sie löschen möchten, im Feld Liste der Überlagerungen. 4 Klicken Sie auf Überlagerung löschen. 5 Klicken Sie auf Ok, bis das Fenster “Drucken” geschlossen wird. DRUCKEN 5.19 Grafikeigenschaften einstellen Verwenden Sie die folgenden Grafikoptionen, um die Druckqualität an Ihren Bedarf anzupassen. Einzelheiten zum Zugriff auf die Druckereigenschaften finden Sie auf Seite 5.2. Klicken Sie auf die Registerkarte Grafik, um die nachstehend gezeigten Einstellungen aufzurufen. 1 2 3 Eigenschaft 1 Auflösung 2 TonerSparbetrieb 5.20 DRUCKEN Beschreibung Als Druckauflösung können Sie 600 dpi (Normal) oder 300 dpi (Entwurf) wählen. Je höher die Einstellung, desto schärfer werden Buchstaben und Grafiken wiedergegeben, desto länger kann aber auch der Druckvorgang dauern. Mit dieser Option verlängern Sie die Lebensdauer der Tonerkartusche und reduzieren die Kosten pro Seite ohne große Verschlechterung der Druckqualität. • Druckereinstellung: Wenn Sie diese Option wählen, richtet sich der TonerSparbetrieb nach der Einstellung, die Sie auf dem Bedienfeld des Geräts wählen. • Ein: Wählen Sie diese Option, damit der Drucker weniger Toner zum Drucken der Seiten verwendet. • Aus: Wenn Sie beim Drucken keinen Toner sparen möchten, wählen Sie diese Option. Eigenschaft 3 Erweiterte Optionen Beschreibung Klicken Sie zur Einstellung der erweiterten Optionen auf die Schaltfläche Erweiterte Optionen. Druckintensität Verwenden Sie diese Option, um das Druckbild Ihrer Ausdrucke heller oder dunkler zu machen. • Normal: Diese Einstellung ist für normale Dokumente. • Hell: Diese Einstellung sorgt für dickere Linien und dunklere Graustufenbilder. • Dunkel: Diese Einstellung sorgt für dünnere Linien, eine höhere Definition in Grafiken und hellere Graustufenbilder. Wenn die Option Dunkler Text aktiviert ist, wird der gesamte Text in Ihrem Dokument dunkler als ein normales Dokument gedruckt. Gesamttext schwarz Wenn die Option Gesamttext schwarz aktiviert ist, wird der gesamte Text Ihres Dokuments schwarz gedruckt, unabhängig von der Farbe, die am Bildschirm angezeigt wird. Wenn diese Option nicht aktiviert ist, wird farbiger Text in verschiedenen Graustufen angezeigt. DRUCKEN 5.21 5 Eigenschaft 3 Erweiterte Optionen (Fortsetzung) Beschreibung TrueType Optionen Diese Option legt fest, was der Treiber dem Gerät zur Darstellung von Text in Ihrem Dokument übermittelt. Wählen Sie die dem Status Ihres Dokuments entsprechende Einstellung. • Als Bit Image laden: Wird diese Option gewählt, lädt der Treiber die Schriftdaten als Bitmap Images. Dokumente mit komplizierten Schriften wie Koreanisch oder Chinesisch und verschiedene andere Schriftarten werden bei dieser Einstellung schneller gedruckt. • Als Grafik drucken: Wird diese Option gewählt, lädt der Treiber alle Schriften als Grafik. Wenn Dokumente mit hohem Grafikanteil und relativ wenigen TrueType-Schriften gedruckt werden, kann die Druckgeschwindigkeit bei dieser Einstellung höher sein. Gemeinsam genutzten lokalen Drucker einrichten Sie können das Gerät direkt an einen beliebigen Computer im Netzwerk, den “Host Computer”, anschließen. Das Gerät kann dann von mehreren Benutzern im Netzwerk über eine Netzwerkdruckerverbindung unter Windows 9x, Me, 2000, XP oder NT 4.0 gemeinsam genutzt werden. Unter Windows 9x/Me Hostcomputer konfigurieren 1 Starten Sie Windows. 2 Wählen Sie im Menü Start in der Task-Leiste die Option Systemsteuerung. Doppelklicken Sie auf das Symbol Netzwerk. 3 Aktivieren Sie das Kästchen Datei- und Druckerfreigabe und klicken Sie auf OK. 5.22 DRUCKEN 4 Klicken Sie auf Start und wählen Sie Drucker im Ordner Einstellungen. Doppelklicken Sie auf den Namen Ihres Druckers. 5 Wählen Sie im Menü Drucker die Option Eigenschaften. 6 Klicken Sie auf die Registerkarte Freigabe und aktivieren Sie die Option Drucker freigeben. Füllen Sie das Feld Freigabename aus und klicken Sie auf OK. Clientcomputer konfigurieren 1 Klicken Sie mit der rechten Maustaste auf Start in der Task-Leiste und wählen Sie Explorer. 2 Öffnen Sie den Netzwerkordner in der linken Spalte. 3 Klicken Sie mit der rechten Maustaste auf den gemeinsam zu nutzenden Drucker. Wählen Sie Druckeranschluss zuweisen. 4 Wählen Sie den gewünschten Anschluss aus, markieren Sie das Kästchen Verbindung beim Start wiederherstellen und klicken Sie auf OK. 5 Wählen Sie im Menü Start in der Task-Leiste die Option Einstellungen und Drucker. 6 Doppelklicken Sie auf das Symbol Ihres Druckers. 7 Wählen Sie im Menü Drucker die Option Eigenschaften. 8 Klicken Sie auf die Registerkarte Details. Wählen Sie den Druckeranschluss und klicken Sie auf OK. Unter Windows NT 4.0/2000/XP Hostcomputer konfigurieren 1 Starten Sie Windows. 2 Wählen Sie bei Windows NT 4.0/2000 im Menü Start Einstellungen und Drucker. Wählen Sie bei Windows XP im Menü Start Drucker und Faxgeräte. 3 Doppelklicken Sie auf das Symbol Ihres Druckers. 4 Wählen Sie im Menü Drucker die Option Freigabe. DRUCKEN 5.23 5 5 Markieren Sie bei Windows NT 4.0 das Kästchen Freigegeben. Markieren Sie bei Windows 2000 das Kästchen Freigegeben als. Markieren Sie bei Windows XP das Kästchen Drucker freigeben. 6 Füllen Sie bei Windows NT 4.0 das Feld Freigabename aus und klicken Sie auf OK. Füllen Sie bei Windows 2000/XP das Feld Freigabename aus und klicken Sie auf OK. Clientcomputer konfigurieren 1 Klicken Sie mit der rechten Maustaste auf Start in der Task-Leiste und wählen Sie Explorer. 2 Öffnen Sie den Netzwerkordner in der linken Spalte. 3 Klicken Sie auf den gemeinsam zu nutzenden Drucker. 4 Wählen Sie bei Windows NT 4.0/2000 im Menü Start Einstellungen und Drucker. Wählen Sie bei Windows XP im Menü Start Drucker und Faxgeräte. 5 Doppelklicken Sie auf das Symbol Ihres Druckers. 6 Wählen Sie im Menü Drucker die Option Eigenschaften. 7 Klicken Sie auf die Registerkarte Anschlüsse und dann auf Hinzufügen. 8 Wählen Sie Local Port und klicken Sie auf Neuer Anschluss.... 9 Füllen Sie das Feld Geben Sie einen Anschlussnamen ein aus und geben Sie den gemeinsam zu nutzenden Drucker an. 10 Klicken Sie auf OK und anschließend auf Schließen. 11 Klicken Sie unter Windows NT 4.0 auf OK. Klicken Sie unter Windows 2000/XP auf Übernehmen und dann auf OK. 5.24 DRUCKEN 6 SCANNEN Wenn Sie Ihr Gerät als Scanner einsetzen, können Sie Bilder und Text auf Ihrem Computer in digitale Dateien konvertieren. Sie können nun die Dateien per Fax oder E-Mail senden, auf Ihrer Website anzeigen oder sie zum Anlegen von Projekten verwenden, die Sie über die Samsung SmarThru-Software ausdrucken können. Folgende Themen werden behandelt: • Grundlagen beim Scannen • Scannen mit der Samsung SmarThru-Software • Scanprozess mit TWAIN-kompatibler Software Grundlagen beim Scannen Das Gerät bietet zwei Möglichkeiten, einen Scanauftrag zu starten. • Mit der Samsung SmarThru-Software: Starten Sie Samsung SmarThru und öffnen Sie den Scan-Assistenten (siehe unten). • Mit einer TWAIN-kompatiblen Software: Sie können eine andere Software, wie z. B. Adobe PhotoDeluxe und Adobe Photoshop, verwenden (siehe Seite 6.5). HINWEISE: • Sie müssen den Gerätetreiber installieren, damit Sie das Gerät zum Scannen verwenden können. • Beim Scannen wird der LPT- oder USB-Anschluss verwendet, der als aktueller Druckeranschluss zugewiesen ist. Scannen mit der Samsung SmarThru-Software Samsung SmarThru ist die Begleitsoftware zu Ihrem Multifunktionsgerät. Mit SmarThru wird Scannen zu einem Vergnügen. Um mit SmarThru zu scannen, gehen Sie wie folgt vor: 1 Vergewissern Sie sich, dass das Gerät und ihr Computer eingeschaltet und richtig miteinander verbunden sind. 2 Legen Sie eine einzelne Vorlage mit dem Schriftbild nach unten auf das Schutzglas und schließen Sie die Abdeckung. Einzelheiten finden Sie auf Seite 4.2. ODER: Legen Sie die zu scannende(n) Vorlage(n) mit der bedruckten Seite nach oben in den AVE (automatischen Vorlageneinzug) ein. Einzelheiten finden Sie auf Seite 4.4. 6.2 SCANNEN 3 Wenn Sie die Samsung-Software installiert haben, erscheint das SmarThru-Symbol auf dem Desktop-Fenster. Doppelklicken Sie auf das Symbol SmarThru 3. Doppelklicken Sie auf dieses Symbol. Das SmarThru 3-Fenster wird geöffnet. 4 Um den Scan-Assistenten zu öffnen, klicken Sie auf das Symbol Scan-Assistent in der Steckleiste auf der linken Seite des SmarThru 3-Fensters. 6 Symbol ScanAssistent SCANNEN 6.3 Der Scan-Assistent bietet Ihnen folgende Dienste: • Scannen Sie können Originaldokumente scannen und diese im Bildmanager des Samsung SmarThru-Systems speichern. Der Bildmanager ist gleichzeitig Bilddatenbankmanager und Bildbearbeitungsprogramm. • Kopieren Hiermit erzielt Ihr Gerät professionelle Qualitätskopien. Sie können die Bildgröße individuell einstellen und erweiterte Einstellungen vornehmen. •Scannen nach E-mail Sie können Originaldokumente scannen und das E-MailProgramm Ihres Systems, z. B. Microsoft Outlook Express, starten, um das gescannte Bild als Anlage zu einer E-Mail zu senden. Um E-Mail mit Samsung SmarThru senden zu können, müssen Sie das Internet Gate aktivieren und in der SmarThru-Konfiguration ein E-Mail-Konto konfigurieren. Einzelheiten finden Sie in der SmarThruBedienungsanleitung. • Scan to FAX Hiermit können Sie das Originaldokument scannen und dann ein neues Faxformular ausgeben, mit dem Sie Ihr Dokument als Faxbild senden können. Dieser Dienst steht nur zur Verfügung, wenn Sie das Fax Gate in der SmarThru-Konfiguration aktiviert und konfiguriert haben. Einzelheiten finden Sie in der SmarThruBedienungsanleitung. • Scannen nach Web Hiermit können Sie das Originaldokument ins Web scannen, um es zu veröffentlichen. • Scannen nach OCR Hiermit können Sie die Originaldokumente scannen und sie ins OCR-Programm eingeben. Als OCR (Optical Character Recognition – optische Zeichenerkennung) bezeichnet man den Konvertierungsprozess eines gescannten Bildes in einen Text, den Sie in einem Textverarbeitungsprogramm bearbeiten können. Nachdem Sie Ihr Dokument gescannt haben, wird dieses von der Software verarbeitet oder “erkannt”. Sie können es dann bearbeiten und die Datei in einem beliebigen Textverarbeitungsprogramm Ihres Computers speichern oder öffnen. 5 Klicken Sie auf das Symbol des gewünschten Dienstes. 6.4 SCANNEN 6 Der Samsung Scan Manager für den gewählten Dienst wird geöffnet. Geben Sie die Scannereinstellungen ein. Sie können Hilfe drücken, um die Online-Hilfe aufzurufen. 7 Um den Scanprozess zu starten, klicken Sie auf Scannen. Weitere Informationen erhalten Sie in der SmarThruBedienungsanleitung, die Sie mit Ihrem Gerät erhalten haben. HINWEIS: Wenn Sie einen Scanauftrag abbrechen möchten, drücken Sie die Taste Stop/Löschen auf dem Bedienfeld. Scanprozess mit TWAINkompatibler Software Wenn Sie Dokumente über eine andere Software scannen möchten, müssen Sie TWAIN-kompatible Software wie Adobe PhotoDeluxe oder Adobe Photoshop verwenden. Wählen Sie die entsprechende Software als TWAIN-Quelle in der verwendeten Anwendung aus, wenn Sie das Gerät zum ersten Mal zum Scannen verwenden. Der grundlegende Scanprozess umfasst mehrere Schritte. • Legen Sie das Foto oder die Seite auf das Vorlagenglas. • Öffnen Sie eine Anwendung (z. B. PhotoDeluxe oder Photoshop). • Öffnen Sie das TWAIN-Fenster und stellen Sie die Scanoptionen ein. • Scannen und speichern Sie Ihr gescanntes Bild. Befolgen Sie die Programmanweisungen zur Bildherstellung. Weitere Hinweise finden Sie in der Bedienungsanleitung der Anwendung. SCANNEN 6.5 6 MEMO 6.6 SCANNEN 7 WARTUNG Dieses Kapitel informiert Sie über die Wartung der Tonerkartusche und des Geräts. Folgende Themen werden behandelt: • Speicher löschen • Gerät reinigen • Tonerkartusche warten • Verbrauchsmaterial und Ersatzteile Speicher löschen Sie haben die Möglichkeit, bestimmte in Ihrem Gerät gespeicherte Daten zu löschen. 1 Drücken Sie die Taste Menü des Bedienfelds, bis “Wartung” in der oberen Displayzeile erscheint. 2 Drücken Sie die Abrolltaste (¦ oder ), bis in der unteren Zeile “Speich.loesch.” angezeigt wird und drücken Sie Eingabe. Die erste verfügbare Menüoption, “Papiereinst.”, wird in der unteren Zeile angezeigt. 3 Drücken Sie die Abrolltaste (¦ oder ), bis die Option angezeigt wird, die Sie löschen möchten. • Papiereinst.: Alle Papiereinstellungsoptionen werden auf die werkseitigen Standardeinstellungen zurückgesetzt. • Kopier-Setup: Alle Kopier-Setup-Optionen werden auf die werkseitigen Standardeinstellungen zurückgesetzt. • Fax einrichten: (Nur SCX-4216F) Alle Fax-Setup-Optionen werden auf die werkseitigen Standardeinstellungen zurückgesetzt. • Faxfunktion: (Nur SCX-4216F) Alle im Gerät gespeicherten Faxaufträge werden annulliert. • Erweitert: (Nur SCX-4216F) Alle erweiterten Faxoptionen werden auf die werkseitigen Standardeinstellungen zurückgesetzt. • Sendebericht: (Nur SCX-4216F) Alle Informationen zu gesendeten Faxnachrichten werden gelöscht. • Empfangsberi.: (Nur SCX-4216F) Alle Informationen zu empfangenen Faxnachrichten werden gelöscht. • Telefonbuch: (Nur SCX-4216F) Löscht die Kurzwahl- oder Gruppenwahlnummern aus dem Gerätespeicher. 4 Drücken Sie Eingabe. Die entsprechenden Daten werden gelöscht. Dann wird im Display die nächste Löschoption angezeigt. 5 Wiederholen Sie die Schritte 2 bis 3, um weitere Daten zu löschen. ODER: Drücken Sie Stop/Löschen, um in den Standby-Modus zurückzukehren. 7.2 WARTUNG Gerät reinigen Um eine gleich bleibend gute Druckqualität zu erzielen, reinigen Sie das Gerät wie nachfolgend beschrieben, wenn die Tonerkartusche ausgewechselt wird oder wenn Qualitätsprobleme auftreten. ACHTUNG: • Gießen oder sprühen Sie kein Wasser auf die Geräteteile. • Verwenden Sie keine ammoniakhaltigen Reinigungsmittel oder Lösungsmittel für das Gerät oder in dessen Nähe. Das Gerät könnte beschädigt werden. • Berühren Sie beim Reinigen des Geräteinnenraums nicht die Übertragungswalze (unter der Tonerkartusche). Fingerabdrücke auf der Walze können die Druckqualität beeinträchtigen. Außenseite des Geräts reinigen Wischen Sie die Außenflächen des Geräts mit einem sauberen, weichen, flusenfreien Tuch ab. Sie können das Tuch leicht mit Wasser anfeuchten. Achten Sie jedoch darauf, dass kein Wasser auf das Gerät tropft oder ins Innere des Geräts gelangt. Innenraum des Geräts reinigen Während des Druckens können sich Papier- und Tonerreste sowie Staub im Gerät ansammeln. Über längere Zeit kann dies die Druckqualität beeinträchtigen und zu Tonerflecken oder Schmierern führen. Sie können diese Probleme beseitigen oder reduzieren, wenn Sie den Innenraum reinigen. 1 Schalten Sie das Gerät aus und ziehen Sie das Netzkabel. Warten Sie, bis sich das Gerät abgekühlt hat. 2 Öffnen Sie die vordere Abdeckung und ziehen Sie die Tonerkartusche heraus, indem Sie sie dabei leicht nach unten drücken. WARTUNG 7.3 7 3 Entfernen Sie Staub und Tonerrückstände mit einem trockenen, flusenfreien Tuch von der Tonerkartusche und der Aussparung für die Kartusche. VORSICHT: Setzen Sie die Kartusche nur kurz dem Tageslicht aus, um Beschädigungen zu vermeiden. Decken Sie sie, falls erforderlich, mit einem Blatt Papier ab. Berühren Sie keinesfalls die schwarze Übertragungswalze im Gerät. 4 Setzen Sie die Tonerkartusche wieder ein und schließen Sie die Abdeckung. 5 Schließen Sie das Netzkabel an und schalten Sie den Drucker ein. Scaneinheit reinigen Wenn Sie das Vorlagenglas sauber halten, erzielen Sie die bestmögliche Kopierqualität. Wir empfehlen, das Vorlagenglas jeden Morgen zu reinigen und, falls erforderlich, noch einmal im Laufe des Tages. 1 Feuchten Sie ein fusselfreies Tuch oder Papiertuch mit Wasser an. 2 Öffnen Sie die Ablagenabdeckung. 7.4 WARTUNG 3 Reinigen und trocknen Sie das Vorlagen- und das AVE-Glas (nur SCX-4116/4216F) mit einem Tuch. Vorlagenabdeckung Weiße Platte AVE-Glas Vorlagenglas 4 Reinigen und trocknen Sie die Unterseite der weißen Vorlagenabdeckung und weißen Platte (nur SCX-4116/ 4216F) mit einem Tuch. 5 Schließen Sie die Vorlagenabdeckung. Tonerkartusche warten Tonerkartuschen aufbewahren Halten Sie sich an die folgenden Richtlinien, um Tonerkartuschen optimal zu nutzen. • Nehmen Sie die Tonerkartusche nicht aus der Verpackung, bevor Sie sie verwenden. • Füllen Sie Tonerkartuschen nicht mit Toner nach. Schäden, die durch nachgefüllte Kartuschen verursacht wurden, sind von der Garantieleistung ausgeschlossen. • Bewahren Sie Tonerkartuschen in der Nähe des Geräts auf. • Setzen Sie die Kartusche nur kurz dem Tageslicht aus, um Beschädigungen zu vermeiden. WARTUNG 7.5 7 Toner sparen Um Toner zu sparen, drücken Sie die Taste Toner sparen auf dem Bedienfeld des Geräts (siehe Seite 1.19). Die Taste leuchtet, wenn der Tonersparmodus aktiviert ist. Mit dieser Option verlängern Sie die Lebensdauer der Tonerkartusche und reduzieren die Kosten pro Seite, aber auch die Druckqualität. Erwartete Lebensdauer der Kartusche Die Lebensdauer einer Tonerkartusche hängt von der Tonermenge ab, die für Druckaufträge erforderlich ist. Wenn Sie Textseiten mit einer Druckfläche von 5 % drucken, reicht eine neue Tonerkartusche für durchschnittlich 3,000 Seiten. (Die mit dem Gerät gelieferte Tonerkartusche reicht für durchschnittlich 1,000 Seiten.) Die tatsächliche Anzahl hängt von der Druckdichte der ausgedruckten Seiten ab. Wenn Sie Grafiken ausdrucken, kann es erforderlich sein, die Kartusche häufiger zu wechseln. Toner in der Kartusche verteilen Wenn die Tonerkartusche zur Neige geht, entstehen weiße Streifen oder ein helles Druckbild. Im Display erscheint die Warnmeldung “Zu wenig Toner”. Sie können vorübergehend die Druckqualität wiederherstellen, indem Sie den restlichen Toner in der Kartusche neu verteilen. 1 Öffnen Sie die vordere Abdeckung. 2 Nehmen Sie die Kartusche heraus und schütteln Sie sie vorsichtig, um den Toner gleichmäßig zu verteilen. 7.6 WARTUNG HINWEIS: Sollte Toner auf Ihre Kleidung geraten, wischen Sie ihn mit einem trockenen Tuch ab und waschen das Kleidungsstück in kaltem Wasser aus. Bei Verwendung von heißem Wasser setzt sich der Toner im Gewebe fest. 3 Setzen Sie die Tonerkartusche wieder ein und schließen Sie die Abdeckung. Tonerkartusche auswechseln Wenn der Toner schließlich ausgeht, werden bei Aktivierung eines Druckauftrags oder bei Empfang eines Faxes nur weiße Seiten gedruckt. Die Tonerkartusche muss nun ersetzt werden. Im Display erscheint die Warnmeldung “Kein Toner” und die entsprechende Anzeige auf dem Bedienfeld wird eingeschaltet. 1 Öffnen Sie die vordere Abdeckung. 2 Nehmen Sie die Kartusche heraus, indem Sie sie leicht nach unten drücken. 7 WARTUNG 7.7 HINWEIS: Verhalten Sie sich umweltfreundlich und führen Sie die verbrauchte Tonerkartusche dem Recycling zu. Weitere Einzelheiten zu diesem Thema finden Sie in der mit der Tonerkartusche gelieferten Broschüre. 3 Nehmen Sie die neue Tonerkartusche aus der Verpackung und schütteln Sie sie vorsichtig vier- bis fünf Mal hin und her, um den Toner gleichmäßig in der Kartusche zu verteilen. Bewahren Sie die Versandverpackung und –abdeckung auf. 4 Setzen Sie die neue Tonerkartusche ein und achten Sie darauf, dass sie einrastet. 5 Schließen Sie die vordere Abdeckung. 7.8 WARTUNG Option “Tonermeldung” einstellen (nur SCX-4216F) Wenn Sie für die Menüoption “Tonermeldung” “An” gewählt haben, sendet das Gerät automatisch ein Fax an Ihren Wartungspartner oder Händler, wenn die Kartusche ausgewechselt werden muss, und teilt ihm mit, dass Ihr Gerät eine neue Kartusche benötigt. Die Faxnummer wurde von Ihrem Händler beim Kauf des Geräts voreingestellt. 1 Drücken Sie die Taste Menü des Bedienfelds, bis “Wartung” in der oberen Displayzeile erscheint. Die erste verfügbare Menüoption, “Trommelreinig.”, wird in der unteren Zeile angezeigt. 2 Drücken Sie die Abrolltaste (¦ oder ), bis in der unteren Zeile “Tonermeldung” erscheint und drücken Sie Eingabe. 3 Drücken Sie die Abrolltaste (¦ oder ), um die Einstellung zu ändern. Wählen Sie “An”, um die Funktion zu aktivieren. Wählen Sie “Aus”, um die Funktion zu deaktivieren. 4 Drücken Sie Eingabe, um die Auswahl zu speichern. Trommel reinigen Wenn Streifen oder Punkte auf Ihrem Ausdruck erscheinen, muss vielleicht die OPC-Trommel der Kartusche gereinigt werden. 1 Bevor Sie die Reinigung einstellen, müssen Sie sicherstellen, dass Papier eingelegt ist. 2 Drücken Sie die Taste Menü des Bedienfelds, bis “Wartung” in der oberen Displayzeile erscheint. Die erste verfügbare Menüoption, “Trommelreinig.”, wird in der unteren Zeile angezeigt. 3 Drücken Sie Eingabe. Die Auswahl wird im Display bestätigt. 4 Drücken Sie Eingabe, um “J” zu akzeptieren. Das Gerät druckt eine Reinigungsseite aus. Tonerpartikel auf der Trommeloberfläche werden auf das Papier übertragen. 5 Falls erforderlich wiederholen Sie die Schritte 1 bis 4. WARTUNG 7.9 7 Verbrauchsmaterial und Ersatzteile Von Zeit zu Zeit müssen die Tonerkartusche, die Walze und die Fixiereinheit ausgewechselt werden, damit die hohe Leistung des Gerät beibehalten wird und keine Probleme mit der Druckqualität und dem Papiereinzug aufgrund abgenutzter Teile auftreten. Die folgenden Teile sollten nach Druck einer bestimmten Seitenanzahl ausgewechselt werden (siehe Tabelle unten). Teil Haltbarkeit (Mittelwert) AVE-Separationsgummi 20,000 AVE-Walze 60,000 Papiereinzugswalze 60,000 Übertragungswalze 60,000 Fixiereinheit 60,000 Wenden Sie sich für den Kauf von Verbrauchsmaterial und Ersatzteilen an Ihr Samsung-Fachgeschäft oder den Händler, bei dem Sie das Gerät gekauft haben. Wir raten eindinglich dazu, alle Teile außer der Tonerkartusche von entsprechend geschultem Fachpersonal installieren zu lassen. 7.10 WARTUNG 8 ‘ STÖRUNGSBESEITIGUNG In diesem Kapitel finden Sie Hinweise und Informationen dazu, welche Maßnahmen Sie durchführen können, um bestimmte Probleme mit dem Gerät selbst zu lösen. Folgende Themen werden behandelt: • Vorlagenstaus beseitigen (bei SCX-4116/4216F) • Papierstau beseitigen • Display-Meldungen • Problemlösungen Vorlagenstaus beseitigen (bei SCX-4116/4216F) Wenn ein Vorlagestau entsteht, während das Dokument den automatischen Vorlageneinzug (AVE) durchläuft, erscheint “Vorlagenstau” auf dem Display. Stau im Papiereingabebereich 1 Nehmen Sie die verbleibenden Vorlagen aus dem AVE. 2 Öffnen Sie die Abdeckung des automatischen Vorlageneinzugs. 3 Drücken Sie die Laufbüchse an einem Ende der AVE-Walze nach innen ( a ) und drehen Sie sie nach links ( b ). Nehmen Sie dann die Walze aus der Aussparung und ziehen Sie die Vorlage vorsichtig nach rechts und aus dem AVE. 4 Schließen Sie die Abdeckung des automatischen Vorlageneinzugs. Legen Sie dann die Vorlage erneut in den automatischen Vorlageneinzug ein. HINWEIS: Verwenden Sie das Vorlagenglas für dicke, dünne oder gemischte Vorlagen, um Vorlagenstaus zu vermeiden. 8.2 STÖRUNGSBESEITIGUNG Stau im Papierausgabebereich 1 Nehmen Sie die verbleibenden Vorlagen aus dem AVE. 2 Öffnen Sie die Vorlagenabdeckung und drehen Sie den Walzenknopf, um das gestaute Dokument aus dem Ausgabebereich zu entfernen. 3 Schließen Sie die Vorlagenabdeckung. Legen Sie dann die Vorlage erneut in den automatischen Vorlageneinzug ein. Walzenstau 1 Nehmen Sie die verbleibenden Vorlagen aus dem AVE. 2 Öffnen Sie die Ablagenabdeckung. 3 Drehen Sie den Entriegelungsknopf, bis Sie die falsch eingelegte Vorlage ergreifen können, und ziehen Sie sie vorsichtig mit beiden Händen nach rechts von der Walze weg und aus dem Einzugsbereich heraus. 8 4 Schließen Sie die Vorlagenabdeckung. Legen Sie dann die Vorlage erneut in den automatischen Vorlageneinzug ein. STÖRUNGSBESEITIGUNG 8.3 Papierstau beseitigen Bei Auftreten eines Papierstaus erscheint “Papierstau” auf dem Display. Einzelheiten zur Lokalisierung und Beseitigung von Papierstaus finden Sie in der folgenden Tabelle. Meldung Ort des Staus Siehe... Papierstau 0 Im Papiereinzugsbereich unten Papierstau 1 Im Papierausgabebereich Seite 8.5 Papierstau 2 Im Fixierbereich oder um die Tonerkartusche Seite 8.7 Stau Zusatzzu. Im Zusatzfach Seite 8.8 Um das gestaute Papier nicht zu beschädigen, ziehen Sie dieses vorsichtig und langsam heraus. Befolgen Sie folgende Schritte, um den Papierstau zu beseitigen. Im Papiereinzugsbereich 1 Öffnen und schließen Sie die vordere Abdeckung. Das gestaute Papier wird automatisch ausgegeben. Wenn es nicht ausgegegeben wird, machen Sie weiter mit Schritt 2. 2 Ziehen Sie die Papierkassette heraus. 8.4 STÖRUNGSBESEITIGUNG 3 Entnehmen Sie das gestaute Papier, indem Sie es vorsichtig gerade herausziehen. Wenn sich das Papier nicht problemlos herausziehen lässt oder wenn Sie in diesem Bereich kein Papier sehen, lesen Sie den Abschnitt zu Papierstaus im Bereich der Fixiereinheit und der Tonerkartusche auf Seite 8.7. 4 Schieben Sie die Papierkassette in das Gerät, bis sie einrastet. 5 Öffnen und schließen Sie die obere Abdeckung, um den Druckvorgang fortzusetzen. Im Papierausgabebereich 1 Öffnen und schließen Sie die vordere Abdeckung. Das gestaute Papier wird automatisch ausgegeben. Wenn es nicht ausgegegeben wird, machen Sie weiter mit Schritt 2. STÖRUNGSBESEITIGUNG 8.5 8 2 Ziehen Sie das Papier vorsichtig aus dem vorderen Ausgabefach. Machen Sie weiter mit Schritt 6. 3 Wenn sich das gestaute Papier nicht problemlos herausziehen lässt oder wenn Sie kein Papier im vorderen Ausgabefach sehen, öffnen Sie die rückwärtige Abdeckung. 4 Entnehmen Sie das gestaute Papier, indem Sie es vorsichtig gerade herausziehen. 8.6 STÖRUNGSBESEITIGUNG 5 Schließen Sie die rückwärtige Abdeckung. 6 Öffnen und schließen Sie die obere Abdeckung, um den Druckvorgang fortzusetzen. Im Bereich der Fixiereinheit oder der Tonerkartusche HINWEIS: Der Fixierbereich des Geräts ist heiß. Nehmen Sie vorsichtig das Papier aus Ihrem Gerät. 1 Öffnen Sie die vordere Abdeckung und ziehen Sie die Tonerkartusche heraus, indem Sie sie dabei leicht nach unten drücken. 2 Entnehmen Sie das gestaute Papier, indem Sie es vorsichtig gerade herausziehen. 8 STÖRUNGSBESEITIGUNG 8.7 3 Setzen Sie die Tonerkartusche wieder ein und schließen Sie die Abdeckung. Der Druckvorgang wird automatisch fortgesetzt. Im Zusatzfach “Stau Zusatzzu.” erscheint im Display, wenn Sie das Zusatzfach verwenden und das Gerät kein Papier findet, weil es nicht vorhanden oder falsch eingelegt ist. “Stau Zusatzzu.” kann auch auftreten, wenn das Papier nicht richtig über das Zusatzfach in das Gerät eingezogen wird. Ziehen Sie in diesem Fall das Papier aus dem Gerät. 8.8 STÖRUNGSBESEITIGUNG Tipps zur Vermeidung von Papierstaus Durch Auswahl des richtigen Papiertyps können die meisten Papierstaus vermieden werden. Wenn ein Papierstau auftritt, befolgen Sie die Anweisungen in Abschnitt “Papierstau beseitigen” auf Seite 8.4. • Führen Sie die in Abschnitt “Papier einlegen” auf Seite 1.12 genannten Schritte durch. Achten Sie darauf, dass die Führungen richtig eingestellt sind. • Legen Sie nicht zu viel Papier in den Papiereinzug ein. Achten Sie darauf, dass der Papierstapel nicht höher ist als die Markierung auf der Innenseite der Kassette. • Entfernen Sie keinesfalls während des Druckens Papier aus der Kassette. • Biegen, fächern und glätten Sie das Papier, bevor Sie es einlegen. • Legen Sie kein gefaltetes, feuchtes oder stark gewelltes Papier ein. • Legen Sie keine unterschiedlichen Papiertypen gleichzeitig ein. • Verwenden Sie nur die empfohlenen Druckmaterialien (siehe “Papierspezifikationen” auf Seite B.6). • Stellen Sie sicher, dass die zu bedruckende Seite des Druckmaterials in der Papierkassette nach unten und im Zusatzfach nach oben zeigt. 8 STÖRUNGSBESEITIGUNG 8.9 Display-Meldungen Display Stau Zusatzzu. Loeschen ? 1:J 2:N Komm.- Fehler (nur SCX-4216F) Vorlagenstau (nur SCX-4116/4216F) Tuer offen Erklärung Das Gerät erfasst keinen Papiereinzug aus dem Zusatzfach. Legen Sie Papier in das Zusatzfach oder entfernen Sie gestautes Papier vorsichtig aus dem Zusatzfach. Beim Speichern der aktuellen Vorlage wird die Speicherkapazität des Geräts erschöpft. Wenn Sie den Faxauftrag abbrechen möchten, drücken Sie die Taste 1 für “J”. Wenn Sie die Seiten, die gespeichert wurden, senden möchten, drücken Sie die Taste 2 für “N”. Senden Sie die verbleibenden Seiten zu einem späteren Zeitpunkt, wenn mehr Speicher zur Verfügung steht. Es ist ein Übertragungsproblem aufgetreten. Bitten Sie den Sender, das Fax erneut zu senden. Die geladene Vorlage staut sich im AVE (automatischen Vorlageneinzug). Beseitigen Sie den Stau (siehe Seite 8.2). Die vordere oder die rückwärtige Abdeckung ist nicht richtig geschlossen. Schließen Sie die Abdeckung und achten Sie darauf, dass sie einschnappt. Es liegt ein Fehler im Fixierbereich vor. Ziehen Sie den Stecker und stecken Sie ihn wieder ein. Wenn der Fehler weiterhin besteht, kontaktieren Sie Ihr Wartungsunternehmen. Fehl.ATM-Fixier. Heizproblem Offene Hitze Überhitzt Gruppe nicht verfuegbar (nur SCX-4216F) Lösungsvorschläge Sie haben versucht, eine Gruppenwahlnummer zu verwenden, wo nur eine einzelne Nummer verwendet werden kann, z. B. beim Hinzufügen von Nummern für Rundsendungen. 8.10 STÖRUNGSBESEITIGUNG Verwenden Sie eine Kurzwahlnummer, oder wählen Sie die Nummer manuell mit den Zifferntasten. Display Erklärung Die Gegenstation verfügt nicht über die gewünschte Funktion, z. B. die zeitversetzte Übertragung. Inkompatibel (nur SCX-4216F) Lösungsvorschläge Lassen Sie sich die Funktionen der Gegenstation bestätigen. Diese Meldung wird auch angezeigt, wenn die Gegenstation nicht genügend Speicher hat, um die Operation durchzuführen. Sie haben eine unzulässige Kartusche verwendet. Verwenden Sie eine von Samsung empfohlene Kartusche. Die Gegenstation antwortet nicht oder die Leitung ist belegt. Versuchen Sie es später noch einmal. Das Gerät kann keine Verbindung mit der Gegenstelle herstellen, oder die Verbindung wurde aufgrund eines Leitungsproblems abgebrochen. Wiederholen Sie den Versuch. Wenn das Problem fortbesteht, warten Sie vor dem nächsten Versuch ca. eine Stunde. Vorlage einlegen Sie haben versucht, einen Kopier- oder Faxauftrag einzurichten; in das Gerät wurde jedoch keine Vorlage eingelegt. Legen Sie eine Vorlage ein und wiederholen Sie den Versuch. LSU-Fehler In der LSU (LaserScannereinheit) ist ein Fehler aufgetreten. Ungueltige Patrone Leitung belegt (nur SCX-4216F) Leitungsfehler (nur SCX-4216F) Löschen Sie nicht benötigte Dokumente, wiederholen Sie die Übertragung, wenn mehr Speicher vorhanden ist, oder teilen Sie die Übertragung in mehrere Vorgänge auf. Die Gegenstelle antwortet auch nach mehreren Wählversuchen nicht. Wiederholen Sie den Versuch. Stellen Sie sicher, dass die Gegenstelle betriebsbereit ist Die Tonerkartusche ist nicht installiert. Setzen Sie eine Tonerkartusche ein (siehe Seite 1.10). Der verwendeten Kurzwahlnummer wurde keine Rufnummer zugeordnet. Wählen Sie die Nummer mit den Zifferntasten oder ordnen Sie sie zu (siehe die Bedienungsanleitung des Faxgeräts). (nur SCX-4216F) (nur SCX-4216F) Patr. fehlt Nr. nicht zugeordnet (nur SCX-4216F) Ziehen Sie den Stecker und stecken Sie ihn wieder ein. Wenn der Fehler weiterhin besteht, kontaktieren Sie Ihr Wartungsunternehmen. Der Speicher ist voll. Speicher voll Keine Antwort Oder schalten Sie den ECM-Modus ein (siehe die Bedienungsanleitung des Faxgeräts). STÖRUNGSBESEITIGUNG 8.11 8 Display Kein Papier Vorgang nicht zugeordnet (nur SCX-4216F) Erklärung Lösungsvorschläge Im Papierbehälter befindet sich kein Papier. Legen Sie Papier ein (siehe Seite 1.12). Sie haben die Funktion Hinzuf./Abbr. verwendet, aber es gibt keine wartenden Aufträge. Überprüfen Sie im Display, ob gespeicherte Aufträge vorhanden sind. Gespeicherte Aufträge werden im Standby-Modus angezeigt, z. B. Verzoeg. Papierstau 0 Das Papier hat sich im Papiereinzugsbereich der Kassette gestaut. Beseitigen Sie den Stau (siehe Seite 8.4). Papierstau 1 Das Papier hat sich im Papierausgabebereich gestaut. Beseitigen Sie den Stau (siehe Seite 8.5). Papierstau 2 Das Papier hat sich im Fixierbereich gestaut. Beseitigen Sie den Stau (siehe Seite 8.7). Stromausfall Aufgrund eines Stromausfalls wurde der Speicher des Geräts geleert. Sie müssen den Auftrag, den Sie vor dem Stromausfall durchführen wollten, erneut starten. Nach einem erfolglosen Wählversuch wartet das Gerät eine gewisse Zeit, bevor es die Gegenstelle wieder anruft. Drücken Sie Eingabe, um sofort eine Wahlwiederholung durchzuführen, oder Stop/ Löschen, um die Wahlwiederholung abzubrechen. Wiederholen Sie den Versuch. Stopp gedrue. Während eines Kopieroder Faxvorgangs wurde die Taste Stop/Löschen gedrückt. Kein Toner Die Tonerkartusche ist leer. Das Gerät stellt den Betrieb ein. Ersetzen Sie die Kartusche durch eine neue Tonerkartusche (siehe Seite 7.7). Der Toner ist fast leer. Nehmen Sie die Tonerkartusche heraus und schütteln Sie sie vorsichtig hin und her, um den Toner besser zu verteilen. Dann können Sie noch ein paar Seiten drucken, bevor Sie die Kartusche auswechseln. Wahlwiederh.? (nur SCX-4216F) Zu wenig Toner 8.12 STÖRUNGSBESEITIGUNG Problemlösungen Die folgende Liste enthält mögliche Störungen und entsprechende Lösungsempfehlungen. Befolgen Sie die Lösungsvorschläge, bis das Problem behoben ist. Wenn das Problem weiterhin besteht, wenden Sie sich an den Kundendienst. Probleme mit dem Papiereinzug Problem Lösungsvorschläge Beim Drucken ist ein Papierstau entstanden. Beseitigen Sie den Papierstau (siehe Seite 8.4). Die Seiten haften aneinander. • Im Papiereinzug ist zu viel Papier. Die Papierkassette kann je nach Papierdicke bis zu 250 Blatt Papier aufnehmen. • Vergewissern Sie sich, dass Sie den richtigen Papiertyp verwenden (siehe “Papierspezifikationen” auf Seite B.6). • Nehmen Sie das Papier aus dem Behälter und fächern Sie den Stapel auf. • Das Zusammenhaften von Papier kann auch auf eine hohe Luftfeuchtigkeit zurückzuführen sein. Es werden mehrere Seiten gleichzeitig eingezogen. • Im Papiereinzug befinden sich verschiedene Papiertypen. Legen Sie Papier desselben Typs, Formats und Gewichts ein. • Wenn durch den Einzug mehrerer Seiten gleichzeitig ein Papierstau entstanden ist, beseitigen Sie den Stau (siehe Seite 8.4). Das Papier wird nicht in das Gerät eingezogen. • Entfernen Sie alle ggf. im Gerät vorhandenen Fremdkörper, die den Papiereinzug behindern könnten. • Das Papier wurde nicht richtig eingelegt. Entfernen Sie das Papier aus dem Papiereinzug und legen Sie es richtig ein. • Im Papiereinzug ist zu viel Papier. Entfernen Sie überschüssiges Papier aus dem Papiereinzug. • Das Papier ist zu dick. Verwenden Sie nur Papier, das den genannten Spezifikationen entspricht (siehe “Papierspezifikationen” auf Seite B.6). Es kommt dauernd zu Papierstaus. • Im Papiereinzug ist zu viel Papier. Entfernen Sie überschüssiges Papier aus dem Papiereinzug. Verwenden Sie das Zusatzfach, wenn Sie mit speziellen Druckmaterialien arbeiten. • Sie verwenden einen ungeeigneten Papiertyp. Verwenden Sie nur Papier, das den genannten Spezifikationen entspricht (siehe “Papierspezifikationen” auf Seite B.6). • Im Gerät haben sich zu viele Rückstände angesammelt. Öffnen Sie die vordere Abdeckung und entfernen Sie die Rückstände. Klarsichtfolien kleben in der Papierausgabe zusammen. Verwenden Sie nur Folien, die für Laserdrucker geeignet sind. Nehmen Sie jede bedruckte Folie sofort heraus. STÖRUNGSBESEITIGUNG 8.13 8 Problem Lösungsvorschläge Umschläge werden zerknittert oder nicht richtig eingezogen. Die Papierführungen müssen richtig an die Umschläge angepasst werden. Druckprobleme Problem Mögliche Ursache Lösungsvorschläge Das Gerät druckt nicht. Das Gerät wird nicht mit Strom versorgt. Überprüfen Sie die Anschlüsse des Netzkabels. Überprüfen Sie Netzschalter und Stromquelle. Das Gerät wurde nicht als Standarddrucker ausgewählt. Wählen Sie Samsung SCX-4x16 Series in Ihrer Windows-Version als Standarddrucker. Überprüfen Sie das Gerät • Die vordere oder die rückwärtige auf folgende Probleme: Abdeckung ist nicht geschlossen. • Papierstau. • Kein Papier eingelegt. • Die Tonerkartusche ist nicht installiert. Tritt ein Drucker-Systemfehler auf, wenden Sie sich über Ihren Fachhändler an den Kundendienst. Das Verbindungskabel zwischen Computer und Drucker ist nicht richtig angeschlossen. Ziehen Sie das Druckerkabel ab und schließen Sie es wieder an. Das Verbindungskabel zwischen Computer und Drucker ist schadhaft. Wenn möglich, schließen Sie das Kabel zur Überprüfung an einen anderen Computer an und drucken Sie einen Druckauftrag. Sie können auch ein anderes Druckerkabel verwenden. Die Porteinstellung ist falsch. Prüfen Sie die Druckereinstellungen unter Windows, um sicherzustellen, dass der Druckauftrag an den richtigen Port gesendet wird (z. B. LPT1). Wenn der Computer mehr als einen Port hat, stellen Sie sicher, dass das Gerät an den richtigen Port angeschlossen ist. Das Gerät ist falsch konfiguriert. Prüfen Sie die Druckereigenschaften, um sicherzustellen, dass alle Druckeinstellungen richtig sind. Der Druckertreiber ist falsch installiert. Entfernen Sie den Gerätetreiber und installieren Sie ihn neu (siehe Seite 2.9 und Seite 2.4). Das Gerät funktioniert nicht richtig. Überprüfen Sie die Meldung auf dem Display des Bedienfelds, um festzustellen, ob das Gerät einen Systemfehler anzeigt. 8.14 STÖRUNGSBESEITIGUNG Problem Mögliche Ursache Lösungsvorschläge Das Gerät wählt Druckmaterial im falschen Papiereinzug. Die Auswahl des Einzugs (Papierzufuhr) in den Druckereigenschaften könnte falsch sein. Der Druckauftrag wird extrem langsam gedruckt. Der Druckauftrag ist sehr Vereinfachen Sie das Seitenlayout oder kompliziert. ändern Sie die Einstellungen für die Druckqualität. Bei vielen Anwendungen befindet sich die Auswahl der Papierzufuhr auf der Registerkarte Papier der Druckereigenschaften. Wählen Sie die richtige Papierzufuhr aus (siehe Seite 5.8). Die maximale Druckgeschwindigkeit des Geräts beträgt 17 Seiten pro Minute für Papier im Format US-Letter. Wenn Sie Windows 9x/Me verwenden, wurde das Drucken im Hintergrund vielleicht falsch eingestellt. Die ausgedruckte Die Einstellung der Seite ist halb leer. Seitenausrichtung ist falsch. Das Papierformat stimmt nicht mit der entsprechenden Softwareeinstellung überein. Das Gerät druckt, Das Druckerkabel ist aber der Text ist locker oder schadhaft. falsch, unverständlich oder unvollständig. Sie haben den falschen Druckertreiber ausgewählt. Wählen Sie im Menü Start in der Task-Leiste die Option Einstellungen und Drucker. Klicken Sie mit der rechten Maustaste auf das Druckersymbol Samsung SCX-4x16 Series, wählen Sie Eigenschaften, klicken Sie auf die Registerkarte Details und dann auf die Schaltfläche Spool-Einstellungen. Wählen Sie die gewünschten Spool-Einstellungen. Ändern Sie die Seitenausrichtung in Ihrer Anwendung (siehe Seite 5.3). Vergewissern Sie sich, dass das Papierformat in den Druckertreibereinstellungen mit dem Papier im Papiereinzug übereinstimmt. Ziehen Sie das Druckerkabel ab und schließen Sie es wieder an. Versuchen Sie, einen Druckauftrag zu drucken, den Sie bereits erfolgreich gedruckt haben. Wenn möglich, schließen Sie das Kabel und das Gerät an einen anderen Computer an, und drucken Sie einen Druckauftrag, von dem Sie wissen, dass er funktioniert. Versuchen Sie es schließlich mit einem neuen Druckerkabel. Überprüfen Sie das Druckerauswahlmenü der Anwendung, um sicherzustellen, dass Ihr Gerät ausgewählt ist. Die Anwendungssoftware Versuchen Sie, aus einer anderen Anwendung funktioniert nicht richtig. einen Druckauftrag zu drucken. Das Betriebssystem funktioniert nicht richtig. Beenden Sie Windows und starten Sie Ihren Computer neu. Schalten Sie das Gerät aus und wieder an. STÖRUNGSBESEITIGUNG 8.15 8 Problem Seiten werden gedruckt, sind aber vollkommen leer. Mögliche Ursache Die Tonerkartusche ist schadhaft oder leer. Verteilen Sie gegebenenfalls den Toner (siehe Seite 7.6). Ersetzen Sie bei Bedarf die Tonerkartusche. Die Datei hat leere Seiten. Überprüfen Sie die Datei, um sicher zu sein, dass sie keine leeren Seiten enthält. Bestimmte Teile wie Steuerung oder Platine können schadhaft sein. Wenden Sie sich über Ihren Fachhändler an den Kundendienst. Die Einstellungen in der Abbildungen werden bei Adobe Anwendungssoftware sind falsch. Illustrator fehlerhaft gedruckt. Wenn Sie über den USBAnschluss drucken, treten wiederholt Fehler auf. Lösungsvorschläge Wählen Sie zum Drucken des Dokuments unter den Erweiterten Optionen der Grafikeigenschaften die Option Als Bit Image laden. Wenn der USB-Modus auf Wählen Sie “Langsam” für den USB-Modus. Hierzu gehen Sie wie folgt vor: "Schnell" eingestellt wurde, kann es bei 1. Drücken Sie die Taste Menü des einigen Anwendern zu Bedienfelds, bis “Geraet einri.” in der einer schlechten oberen Displayzeile erscheint. Kommunikation über den USB-Port kommen. 2. Drücken Sie die Abrolltaste (¦ oder ), bis in der unteren Zeile “USB-Modus” erscheint, und drücken Sie Eingabe. 3. Drücken Sie die Abrolltaste (¦ oder ), um “Langsam” zu wählen. 4. Drücken Sie Eingabe, um die Auswahl zu speichern. 5. Drücken Sie Stop/Löschen, um in den Standby-Modus zurückzukehren. 8.16 STÖRUNGSBESEITIGUNG Probleme mit der Druckqualität Verunreinigungen im Innenraum des Geräts oder fehlerhaftes Einziehen von Papier können die Druckqualität beeinträchtigen. In der Tabelle unten finden Sie Hinweise zur Beseitigung dieses Problems. Problem Lösungsvorschläge Zu heller oder blasser Druck Wenn vertikale weiße Striche oder blasse Bereiche auf der Seite erscheinen: • Der Tonervorrat geht zu Ende. Sie können die Lebensdauer der Tonerkartusche kurzfristig verlängern (siehe “Toner in der Kartusche verteilen” auf Seite 7.6). Falls dies die Druckqualität nicht verbessert, setzen Sie eine neue Tonerkartusche ein. • Das Papier ist ungeeignet (ist zum Beispiel zu feucht oder zu rau) (siehe “Papierspezifikationen” auf Seite B.6). • Wenn die ganze Seite zu hell ist, wurde eine zu niedrige Druckauflösung gewählt oder der Tonersparmodus ist aktiviert. Passen Sie die Druckauflösung an und schalten Sie den Tonersparmodus aus (siehe Seite 5.20 bzw. Seite 1.19). • Eine Kombination von blassen und verschmierten Bereichen weist darauf hin, dass die Tonerkartusche gereinigt werden muss (siehe “Trommel reinigen” auf Seite 7.9). AaBbCc AaBbCc AaBbCc AaBbCc AaBbCc Tonerflecken AaBbCc AaBbCc AaBbCc AaBbCc AaBbCc Aussetzer AaBbCc AaBbCc AaBbCc AaBbCc AaBbCc • Das Papier ist ungeeignet (ist zum Beispiel zu feucht oder zu rau) (siehe “Papierspezifikationen” auf Seite B.6). • Die Übertragungswalze ist schmutzig. Reinigen Sie den Innenraum des Geräts (siehe Seite 7.3). • Der Papiertransportweg muss gereinigt werden (siehe “Trommel reinigen” auf Seite 7.9). Wenn die Seite runde Flecken enthält, auf denen wenig oder gar kein Toner haftet: • Ein einzelnes Blatt Papier kann schadhaft sein. Wiederholen Sie den Druckauftrag. • Der Feuchtigkeitsgehalt des Papiers ist ungleichmäßig oder das Papier weist feuchte Flecken auf. Verwenden Sie eine andere Papiermarke (siehe “Papierspezifikationen” auf Seite B.6). • Das verwendete Papier ist schadhaft. Bei der Papierherstellung können Fehler vorkommen, so dass manche Bereiche keinen Toner annehmen. Verwenden Sie anderes Papier. • Die Tonerkartusche ist schadhaft. Einzelheiten finden Sie im Abschnitt “Vertikale wiederholt auftretende Defekte” auf der nächsten Seite. • Falls das Problem weiterhin besteht, wenden Sie sich über Ihren Fachhändler an den Kundendienst. STÖRUNGSBESEITIGUNG 8.17 8 Problem Vertikale Linien AaBbCc AaBbCc AaBbCc AaBbCc AaBbCc Grauer Hintergrund AaBbCc AaBbCc AaBbCc AaBbCc AaBbCc Lösungsvorschläge Wenn schwarze vertikale Streifen auf der Seite erscheinen: • Wahrscheinlich ist die Trommel in der Tonerkartusche verkratzt. Setzen Sie eine neue Tonerkartusche ein (siehe “Tonerkartusche installieren” auf Seite 1.10). Wenn im Hintergrund Schatten auftreten, versuchen Sie folgende Schritte: • Verwenden Sie leichteres Papier (siehe “Papierspezifikationen” auf Seite B.6). • Überprüfen Sie die Umgebung des Geräts. Sehr geringe oder sehr hohe (mehr als 80 %) Luftfeuchtigkeit kann zu grauem Hintergrund führen. • Nehmen Sie die alte Kartusche aus dem Gerät und setzen Sie eine neue ein (siehe “Tonerkartusche installieren” auf Seite 1.10). Tonerschmierer • Reinigen Sie den Innenraum des Geräts (siehe Seite 7.3). • Überprüfen Sie Papiertyp und -qualität (siehe “Papierspezifikationen” auf Seite B.6). • Nehmen Sie die Kartusche aus dem Gerät und setzen Sie eine neue ein (siehe “Tonerkartusche installieren” auf Seite 1.10). Vertikale wiederholt auftretende Defekte Wenn wiederholt Flecken auf der bedruckten Seite in gleichmäßigen Abständen erscheinen: • Die Tonerkartusche ist schadhaft. Wenn ein Fleck wiederholt erscheint, drucken Sie mehrmals ein Reinigungsblatt, um die Kartusche zu reinigen (siehe “Trommel reinigen” auf Seite 7.9). Wenn das Problem nach dem Drucken der Reinigungsseiten nicht beseitigt ist, setzen Sie eine neue Tonerkartusche ein (siehe “Tonerkartusche installieren” auf Seite 1.10). • Teile im Innern des Geräts sind mit Toner verunreinigt. Wenn die Defekte auf der Rückseite der Seite auftreten, ist es wahrscheinlich, dass sich das Problem nach einigen weiteren Seiten von selbst erledigt. • Die Fixiereinheit ist schadhaft. Wenden Sie sich über Ihren Fachhändler an den Kundendienst. AaBbCc AaBbCc AaBbCc AaBbCc AaBbCc 8.18 STÖRUNGSBESEITIGUNG Problem Lösungsvorschläge Tonerflecken im Hintergrund Tonerflecken im Hintergrund sind auf Toner zurückzuführen, der auf der gedruckten Seite verstreut ist. • Das Papier ist zu feucht. Versuchen Sie es mit einem anderen Papierstapel. Öffnen Sie Papierpakete erst dann, wenn Sie sie benutzen, damit das Papier nicht zuviel Feuchtigkeit aufnimmt. • Wenn die Tonerflecken beim Drucken auf Umschläge auftreten, ändern Sie das Layout, um zu vermeiden, dass über Flächen gedruckt wird, auf deren Rückseite Nähte überlappen. Das Problem kann auftreten, wenn auf Nähten gedruckt wird. • Wenn die Tonerflecken auf der gesamten Oberfläche einer bedruckten Seite auftreten, ändern Sie die Druckerauflösung in der Anwendungssoftware oder in den Druckereigenschaften. A Deformierte Zeichen • Wenn Zeichen deformiert oder flach abgedruckt werden, kann das Papier zu glatt sein. Verwenden Sie anderes Papier (siehe “Papierspezifikationen” auf Seite B.6). • Wenn Zeichen deformiert und wellig abgedruckt werden, ist eventuell die Scannereinheit defekt. Wenn Sie Hilfe benötigen, wenden Sie sich über Ihren Fachhändler an einen Kundendiensttechniker. Verzerrte Seiten • Vergewissern Sie sich, dass das Papier richtig eingelegt wurde. • Überprüfen Sie Papiertyp und -qualität (siehe “Papierspezifikationen” auf Seite B.6). • Achten Sie darauf, dass Papier oder anderes Druckmaterial richtig eingelegt wurde und dass die Papierführung weder zu fest noch zu locker am Papierstapel anliegt. AaBbC AaBbCcc AaBbC AaBbCcc AaBbCc Gewellte Seiten • Vergewissern Sie sich, dass das Papier richtig eingelegt wurde. • Überprüfen Sie Papiertyp und –qualität. Hohe Temperatur und Feuchtigkeit können dazu führen, dass sich das Papier wellt (siehe “Papierspezifikationen” auf Seite B.6). • Drehen Sie den Stapel im Papiereinzug um. Wenden Sie das Papier in der Kassette ebenfalls um 180°. 8 STÖRUNGSBESEITIGUNG 8.19 Problem Lösungsvorschläge Falten und Knicke • Vergewissern Sie sich, dass das Papier richtig eingelegt wurde. • Überprüfen Sie Papiertyp und –qualität (siehe “Papierspezifikationen” auf Seite B.6). • Drehen Sie den Stapel im Papiereinzug um. Wenden Sie das Papier in der Kassette ebenfalls um 180°. Rückseite des Ausdrucks ist verschmutzt Prüfen Sie, ob Toner ausläuft. Reinigen Sie den Innenraum des Geräts (siehe Seite 7.3). Schwarze Seiten • Die Tonerkartusche ist nicht richtig installiert. Nehmen Sie die Kartusche heraus und setzen Sie sie wieder ein. • Die Tonerkartusche ist beschädigt und muss ersetzt werden. Setzen Sie eine neue Tonerkartusche ein (siehe “Tonerkartusche installieren” auf Seite 1.10). • Das Gerät ist reparaturbedürftig. Wenden Sie sich über Ihren Fachhändler an den Kundendienst. A Ausgelaufener Toner • Reinigen Sie den Innenraum des Geräts (siehe Seite 7.3). • Überprüfen Sie Papiertyp und –qualität (siehe “Papierspezifikationen” auf Seite B.6). • Setzen Sie eine neue Tonerkartusche ein (siehe “Tonerkartusche installieren” auf Seite 1.10). • Falls das Problem weiterhin besteht, ist das Gerät reparaturbedürftig. Wenden Sie sich über Ihren Fachhändler an den Kundendienst. Unvollständige Zeichen Unvollständige Zeichen, das heißt, weiße Bereiche innerhalb von Zeichen, die schwarz sein sollten: • Falls dieses Problem beim Drucken von Folien auftritt, probieren Sie andere Folien aus. Wegen der Beschaffenheit von Folien sind Leerstellen manchmal nicht zu vermeiden. • Sie drucken auf die falsche Seite des Papiers. Nehmen Sie das Papier aus dem Einzug und drehen Sie es um. • Das Papier entspricht nicht den Vorgaben (siehe “Papierspezifikationen” auf Seite B.6). A 8.20 STÖRUNGSBESEITIGUNG Problem Lösungsvorschläge Horizontale Streifen Falls horizontale schwarze Streifen oder Schmierer erscheinen: • Die Tonerkartusche ist nicht richtig installiert. Nehmen Sie die Kartusche heraus und setzen Sie sie wieder ein. • Die Tonerkartusche ist schadhaft. Setzen Sie eine neue Tonerkartusche ein (siehe “Tonerkartusche installieren” auf Seite 1.10). • Falls das Problem weiterhin besteht, ist das Gerät reparaturbedürftig. Wenden Sie sich über Ihren Fachhändler an den Kundendienst. AaBbCc AaBbCc AaBbCc AaBbCc AaBbCc Faxprobleme (bei SCX-4216F) Problem Lösungsvorschläge Ihr Gerät funktioniert nicht, das Display ist leer und auch die Tasten funktionieren nicht. • Ziehen Sie den Netzstecker des Geräts heraus und schließen Sie ihn dann wieder an. • Vergewissern Sie sich, dass die Steckdose mit Strom versorgt wird. Kein Wählton. • Vergewissern Sie sich, dass die Faxleitung richtig angeschlossen ist. • Prüfen Sie die Telefonanschlussdose in der Wand, indem Sie ein anderes Telefon anschließen. Gespeicherte Telefonnummern werden nicht richtig gewählt. Prüfen Sie, ob die Nummern richtig eingegeben wurden. Drucken Sie eine Rufnummernliste aus (siehe Bedienungsanleitung des Faxgeräts). Die Vorlage wird nicht in das Gerät eingezogen. • Stellen Sie sicher, dass die Vorlage nicht zerknittert oder gefaltet ist und Sie sie richtig einlegen. Prüfen Sie das Format und die Dicke der Vorlage, sie darf weder zu dick noch zu dünn sein. • Die Abdeckung des automatischen Vorlageneinzugs (AVE) muss richtig geschlossen sein. Faxnachrichten werden nicht automatisch empfangen. • Der Fax-Modus muss ausgewählt sein. • Papier muss eingelegt sein. • Überprüfen Sie, ob im Display “Speicher voll” angezeigt wird. Das Gerät sendet nicht. • Im automatischen Vorlageneinzug oder auf dem Vorlagenglas muss sich eine Vorlage befinden. • Im Display muss “SE” angezeigt werden. • Vergewissern Sie sich, dass das Gerät, an das Sie eine Faxnachricht senden möchten, Ihr Fax empfangen kann. STÖRUNGSBESEITIGUNG 8.21 8 Problem Lösungsvorschläge Das empfangene Fax weist weiße Stellen auf, oder es ist von schlechter Qualität. • Das Sendegerät funktioniert eventuell nicht fehlerfrei. • Störungen in der Telefonleitung können ebenfalls Übertragungsfehler verursachen. • Prüfen Sie Ihr eigenes Gerät, indem Sie etwas kopieren. • Die Tonerkartusche ist leer. Wechseln Sie die Kartusche aus (siehe Seite 7.7). Auf einer eingehenden Faxnachricht erscheinen Wörter in die Länge gezogen. Im Sendegerät ist es kurzzeitig zu einem Vorlagenstau gekommen. Auf Ihren gesendeten Vorlagen erscheinen Streifen. Prüfen Sie Ihr Vorlagenglas auf Flecken hin und reinigen Sie es (siehe Seite 7.4). Ihr Gerät wählt zwar die angeforderte Nummer, stellt jedoch keine Verbindung zur Gegenstation her. Die Gegenstelle ist eventuell ausgeschaltet, enthält kein Papier mehr oder ist nicht empfangsbereit für eingehende Anrufe. Am besten wenden Sie sich direkt an den Benutzer der Gegenstelle und bitten ihn, das Problem zu beheben. Vorlagen werden nicht im Gerät gespeichert. Es steht eventuell nicht genügend Speicher zur Verfügung, um die neue Vorlage aufzunehmen. Wenn im Display die Meldung “Speicher voll” erscheint, löschen Sie nicht mehr benötigte Vorlagen. Versuchen Sie es dann erneut. Der untere Teil einer bzw. mehrerer Seiten bleibt weiß, am oberen Seitenrand wird jeweils nur ein kleiner Teil der Daten gedruckt. 8.22 STÖRUNGSBESEITIGUNG Sie haben bei der Einstellung der Benutzeroptionen vielleicht das falsche Papierformat gewählt (siehe Seite 1.18 für die Papierkassette und Seite 3.10 für das Zusatzfach). Kopierprobleme Problem Lösungsvorschläge Kopien sind zu hell oder zu dunkel. • Wenn das Original hell ist, drücken Sie die Taste Kontrast, um den Hintergrund der Kopien zu verdunkeln. • Wenn das Original dunkel ist, drücken Sie die Taste Kontrast, um den Kopiehintergrund zu erhellen. Schmierflecken, Linien, Tonerflecken oder Punkte auf der Kopie. • Wenn sich derartige Verschmutzungen bereits auf dem Original befinden, drücken Sie die Taste Kontrast, um den Hintergrund Ihrer Kopien zu erhellen. • Wenn sich keine derartigen Verschmutzungen auf dem Original befinden, reinigen Sie das Vorlagenglas sowie die Unterseite der Vorlagenabdeckung (siehe Seite 7.4). Das Druckbild ist schräg verformt. • Vergewissern Sie sich, dass das Original richtig auf dem Vorlagenglas liegt. • Prüfen Sie, ob das Kopierpapier richtig geladen wurde. Weiße Kopien. Stellen Sie sicher, dass das Original mit der bedruckten Seite nach unten auf dem Vorlagenglas oder mit der bedruckten Seite nach oben im automatischen Vorlageneinzug liegt (bei SCX-4116/4216F). Das Druckbild löst sich einfach von der Kopie ab. • Ersetzen Sie das Papier im Behälter durch Papier aus einer neuen Packung. • In Bereichen mit hoher Luftfeuchtigkeit darf das Papier nicht über lange Zeit im Gerät bleiben. Wiederholte Papierstaus beim Kopieren. • Fächern Sie den Papierstapel auf und legen Sie ihn wieder in die Kassette ein. Ersetzen Sie das Papier im Gerät durch neues Papier. Überprüfen Sie die Papierführungen und passen Sie sie bei Bedarf an. • Vergewissern Sie sich, dass das Papier das richtige Gewicht hat. Wir empfehlen Postpapier mit einem Gewicht von 75 g/m2. • Prüfen Sie, ob nach einem Papierstau Kopierpapier oder Kopierpapierteile im Gerät geblieben sind. Die Tonerkartusche ergibt weniger Kopien als erwartet. • Die Originale enthalten Bilder, Schmutzpartikel oder Fettdruck. Die Originale sind beispielsweise Formulare, Informationsschreiben, Bücher usw, die mehr Toner benötigen. • Das Gerät wird häufig ein- und ausgeschaltet. • Die Vorlagenabdeckung wurde beim Kopieren nicht geschlossen. STÖRUNGSBESEITIGUNG 8.23 8 Scanprobleme Problem Lösungsvorschläge Die Scannereinheit funktioniert nicht. • Sie müssen die Vorlage mit der bedruckten Seite nach unten auf das Vorlagenglas oder mit der bedruckten Seite nach oben in den AVE legen (bei SCX-4116/4216F). • Es steht eventuell nicht genügend Speicher zur Verfügung, um die neue Vorlage aufzunehmen. Versuchen Sie die Vorlage in den Speicher zu scannen. Reduzieren Sie die Scanauflösung. • Prüfen Sie, ob das USB- oder das Parallelkabel richtig angeschlossen ist. • Prüfen Sie, ob das USB- oder Parallelkabel beschädigt ist, indem Sie den Vorgang mit einem Kabel testen, von dem Sie wissen, dass es in Ordnung ist. Tauschen Sie bei Bedarf das Kabel aus. • Wenn Sie ein Parallelkabel verwenden, verwenden Sie nur IEEE-1284-kompatible Kabel. • Prüfen Sie, ob die Scaneinheit richtig konfiguriert ist. Überprüfen Sie die Scaneinstellung in der SmarThruKonfiguration oder der verwendeten Anwendung, um sicherzustellen, dass der Scanauftrag an den richtigen Port, z. B. LPT1, gesendet wird. Das Gerät scannt sehr langsam. • Prüfen Sie, ob das Gerät gerade eingehende Daten ausdruckt. Scannen Sie die Vorlage, wenn der Druckauftrag abgeschlossen ist. • Grafiken werden langsamer gescannt als Text. • Im Scanmodus wird die Übertragungsgeschwindigkeit heruntergesetzt, da zur Analyse und Reproduktion des gescannten Bildes sehr viel Speicher benötigt wird. Stellen Sie im BIOS Ihres Computers den ECP-Modus ein, um die Geschwindigkeit zu erhöhen. Einzelheiten zu Einstellungen im BIOS finden Sie in der Bedienungsanleitung zu Ihrem Computer. Am Computerbildschirm erscheint folgende Meldung: “Scanner is busy receiving or printing data. When the current job is completed, try again.” Es wird gerade ein Kopier- oder Druckauftrag ausgeführt. Scannen Sie, wenn der aktuelle Auftrag abgeschlossen ist. 8.24 STÖRUNGSBESEITIGUNG Allgemeine Probleme bei Macintosh Problem Mögliche Ursache und Fehlerbehebung Das Symbol des Druckertreibers erscheint nicht im Chooser. Die Software ist nicht richtig installiert. Installieren Sie die Software erneut (siehe Seite A.2). Der Druckername erscheint nicht im Feld Verbinden mit im Chooser. • Vergewissern Sie sich, dass alle Kabel richtig angeschlossen sind und der Drucker eingeschaltet ist. • Überprüfen Sie, ob auf dem Display des Bedienfelds “Bereit” angezeigt wird. Wenn nicht beheben Sie das Problem, das in der Fehlermeldung angegeben wird (siehe Seite 8.10). • Vergewissern Sie sich, dass im Chooser der richtige Druckertreiber gewählt wurde. Während eines Druckvorgangs können Sie den Computer nicht verwenden. Das Drucken im Hintergrund wurde nicht ausgewählt. • Wählen Sie die Option Hintergrund auf der Registerkarte Hintergrunddruck des Fensters Samsung SPL II Printer. 8 STÖRUNGSBESEITIGUNG 8.25 MEMO 8.26 STÖRUNGSBESEITIGUNG A M‘ IT EINEM MACINTOSH DRUCKEN Folgende Themen werden behandelt: • Software für Macintosh installieren • Dokument drucken • Erweiterte Druckfunktionen verwenden Software für Macintosh installieren Dieses Gerät unterstützt Macintosh-Systeme mit einer integrierten USB-Schnittstelle. Wenn Sie eine Datei mit einem Macintosh-Computer drucken, können Sie den SPL-Treiber verwenden, der die wichtigsten Druckfunktionen Ihres Geräts unterstützt. Systemanforderungen Damit Sie das Gerät und seine Software auf einem Macintosh verwenden können, benötigen Sie folgende Konfiguration: Macintosh-Hardwareanforderungen: • Eines der folgenden Macintosh-Modelle: -Power Macintosh -Power Macintosh G3, G4 -iMac -PowerBook -iBook • USB-Schnittstelle Macintosh-Systemanforderungen: System 8.6 oder später. Software installieren 1 Um das Gerät an den USB-Port des Computers anzuschließen, wird ein zugelassenes USB-Kabel benötigt. Sie müssen sich ein USB 1.1 kompatibles Kabel mit einer Länge von maximal 3 m selbst besorgen. Schließen Sie es an die USB-Anschlussbuchse des Geräts an. ➜ Zum USB-Port des Computers A.2 MIT EINEM MACINTOSH DRUCKEN HINWEIS: Wenn Sie einen USB-Hub verwenden, schließen Sie das Kabel des Geräts an der ersten Etage des Hubs an. Andernfalls können Betriebsstörungen des Geräts auftreten. Wenn das Gerät mit dem Hub nicht funktioniert, schließen Sie es direkt an den USB-Anschluss an. 2 Schalten Sie den Computer und das Gerät ein. 3 Legen Sie die mit dem Gerät gelieferte CD-ROM in das CD-ROM-Laufwerk ein. 4 Doppelklicken Sie im Macintosh-Desktop auf SCX-4x16. 5 Doppelklicken Sie auf den Ordner West. 6 Klicken Sie auf das Symbol Samsung Laser Printer Installer neben der von Ihnen gewünschten Sprache. 7 Klicken Sie auf Forfahren und anschließend noch einmal auf Fortfahren. 8 Das Fenster “Samsung Laser Printer Installie” wird geöffnet. Wählen Sie den Installationstyp aus. Für die Installation der Software stehen zwei Optionen zur Verfügung: • Einfache Installation (empfohlen): Der SPL-Treiber wird installiert. • Manuelle Installation: Sie können wählen, welche Komponenten installiert werden sollen, der SPL-Treiber oder das Programm Adobe Acrobat Reader zum Öffnen der Bedienungsanleitung. 9 Klicken Sie auf Installieren. Falls andere Programme in Betrieb sind, erscheint eine Warnmeldung. Klicken Sie auf Fortfahren, um die Software zu installieren, oder auf Abbrecher. Schließen Sie dann die anderen Programme und installieren Sie die Software. 10 Wenn die Installation abgeschlossen ist, klicken Sie auf Neustart. A MIT EINEM MACINTOSH DRUCKEN A.3 Drucker auswählen 1 Wählen Sie im Menü Apple die Option Auswahl. 2 Klicken Sie im linken Bereich des Chooser-Fensters auf SAMSUNG SPL II. Der Druckername wird im rechten Bereich des Chooser-Fensters angezeigt. 3 Klicken Sie auf SAMSUNG SPL II und schließen Sie das Chooser-Fenster. 4 In einem Meldungsfenster wird angegeben, dass Sie den aktuellen Drucker geändert haben. Klicken Sie auf OK. 5 Auf Ihrem Desktop wird ein Symbol für den Drucker SAMSUNG SPL II erstellt. Dokument drucken Wenn Sie mit einem Macintosh drucken, müssen Sie die Softwareeinstellung für den Drucker in jeder verwendeten Anwendung überprüfen. Führen Sie die folgenden Schritte durch, um von einem Macintosh aus zu drucken: 1 Öffnen Sie eine Macintosh-Anwendung und wählen Sie eine Datei, die Sie drucken möchten. 2 Öffnen Sie das Menü Datei und klicken Sie auf Pagierformat (in manchen Anwendungen Dokumeutformat). 3 Wählen Sie das Papierformat, die Ausrichtung, den Papiertyp und andere Optionen, und klicken Sie auf OK. A.4 MIT EINEM MACINTOSH DRUCKEN Wählen Sie Wasserzeichen, wenn Sie jeder Seite Ihres Dokuments ein Wasserzeichen hinzufügen möchten, um den Zweck des Dokuments hervorzuheben oder Hinweise zu seiner Behandlung zu geben. Einzelheiten zu den Wasserzeichen-Optionen finden Sie auf Seite 5.13. 4 Öffnen Sie jetzt das Menü File und klicken Sie auf Print. Das Fenster SAMSUNG SPL II Drucker wird angezeigt. 5 Wählen Sie die Anzahl der Exemplare und geben Sie an, welche Seiten Sie drucken möchten. Wählen Sie die entsprechende Option, wenn Sie weitere Druckfunktionen einstellen möchten. Einzelheiten finden Sie auf Seite A.6. Speichert die aktuellen Einstellungen für spätere Verwendung. Stellt die Standardeinstellungen wieder her. 6 Klicken Sie auf Drucken, wenn Sie die gewünschten Optionen eingestellt haben. A MIT EINEM MACINTOSH DRUCKEN A.5 Erweiterte Druckfunktionen verwenden Das Fenster SAMSUNG SPL II Drucker enthält fünf Kategorien mit erweiterten Eigenschaften. Es handelt sich um folgende Eigenschaften. - Intensität/Qualität - Layout - Farbe - Hintergrunddruck - Papierzufuhr Die folgenden Abbildungen zeigen die einzelnen Eigenschaften im Fenster SAMSUNG SPL II Drucker. Intensität/Qualität Auswahl der Druckintensität. Auswahl der Druckauflösung. Layout Wählen Sie die Anzahl der Seiten, die Sie auf ein einzelnes Blatt drucken möchten. Die Seiten werden verkleinert und in der richtigen Anordnunggezeigt. Aktivieren Sie dieses Kästchen, um für jede Seite einen Rahmen zu drucken. A.6 MIT EINEM MACINTOSH DRUCKEN Farbe Auswahl des Graustufenmodus. Schwarzweiß Graustufen Hintergrunddruck Schaltet das Drucken im Hintergrund ein oder aus. Wählen Sie den Druckzeitpunkt Ihres Druckauftrags in der Druckerwarteschlange aus, indem Sie auf eine der folgenden Optionen klicken: • Dringend: Der Auftrag wird vor Aufträgen mit dem Druckzeitpunkt Normal gedruckt. • Normal: Der Auftrag wird in der Reihenfolge des Eingangs gedruckt. • Druckzeitpunkt: Geben Sie Datum und Uhrzeit ein, zu der der Auftrag gedruckt werden soll. • Dokument in Wartestellung halten: Der Auftrag bleibt in der Druckerwarteschlange, bis Sie ihn freigeben. A MIT EINEM MACINTOSH DRUCKEN A.7 Papierzufuhr Wählen Sie die richtige Papierzufuhr aus. Wenn Automatische Wahl eingestellt ist, wählt das Gerät das Druckmaterial automatisch in folgender Reihenfolge aus dem entsprechenden Papiereinzug: Zusatzfach, Papierkassette. A.8 MIT EINEM MACINTOSH DRUCKEN B SPEZIFIKATIONEN Folgende Themen werden behandelt: • Allgemeine technische Daten • Technische Daten der Scan- und Kopierfunktion • Technische Daten der Druckfunktion • Technische Daten der Faxfunktion (nur SCX-4216F) • Papierspezifikationen Allgemeine technische Daten Element Vorlagenstaus beseitigen (nur SCX-4116/4216F) AVE-Vorlagenformat (für SCX-4116/4216F) Papierkapazität Papierausgabekapazität Beschreibung Bis zu 30 Seiten (75 g/m2) Breite: 142 bis 216 mm Länge: 148 bis 356 mm Papierkassette: 250 Seiten (Gewicht: 75 g/m2) Zusatzfach: 1 Seite (Gewicht: 75 g/m2) Ausgabefach auf der Vorderseite: 150 Seiten (bedruckte Seite nach unten) Ausgabefach auf der Rückseite: 1 Seite (bedruckte Seite nach oben) Papierkassette: Normalpapier (60 ~ 90 g/m2) Papiertyp Zusatzfach: Normalpapier, Klarsichtfolien, Etiketten, Karten, Postkarten, Umschläge (60 ~ 120 g/m2) Verbrauchsmaterial Einteilige Tonerkartusche Versorgungsspannung 100 ~ 127 VAC, 50/60 Hz, 4.5 A 220 ~ 240 VAC, 50/60 Hz, 2,5 A Sleep-Modus: 19 W Stromverbrauch Standby-Modus: 85 W(100 ~ 127 VAC)/95 W(220 ~ 240 VAC) Durchschnittlich: 350 W Aufwärmphase: 50 dB Geräuschentwicklung Standby-Modus: 35 dB Drucken: 55 dB Aufwärmzeit Umgebungsbedingungen 30 Sekunden Temperatur: 50 oC bis 32 oC Feuchtigkeit: 20 % bis 80 % relative Luftfeuchte Display 16 Zeichen x 2 Zeilen Lebensdauer der Tonerkartusche 3.000 Seiten (Starterkartusche 1.000 Seiten) bei ca. 5 % Druckfläche Abmessungen (B x T x H) SCX-4116/4216F: 474 x 436 x 417 mm B.2 SPEZIFIKATIONEN SCX-4016: 474 x 436 x 353 mm Element Beschreibung Netto: 13 kg (SCX-4116/4216F)/11,7 kg (SCX-4016) (einschließlich Verbrauchsmaterial) Gewicht Brutto: 17 kg (SCX-4116/4216F)/15,7 kg (SCX-4016) (einschließlich Verbrauchsmaterial, Zubehör und Verpackung) Verpackungsgewicht Papier: 2,7 kg Plastik: 0,7 kg Technische Daten der Scan- und Kopierfunktion Element Beschreibung Kompatibilität TWAIN-Standard Scan-Verfahren Blatteinzugs- und Flachbett-CCD- (charge coupled device) Modul Auflösung Effektive Scan-Länge Effektive Scan-Breite Farbtiefe Farbtiefe Mono Optisch: 600 dpi (Mono und Farbe) Erweitert: 4,800 dpi Papierwalze: 297 mm AVE (nur SCX-4116/4216F): 356 mm 208 mm Intern: 32 Bit Extern: 24 Bit 1 Bit für Textmodus 8 Bit für Graumodus Scangeschwindigkeit (Text-Modus) Papierwalze: 23 Sekunden Kopiergeschwindigkeit 17 Kopien pro Minute (Letter) Papierformat Letter, DIN A4, Legal Kopierauflösung Zoomfaktor AVE (nur SCX- 4116/4216F): 25 Sekunden Papierwalze: 600 x 300 (Text, Text/Grafik) / 600 x 600 (Foto) AVE (nur SCX-4116/4216F): 600 x 300 (Text, Text/ Grafik, Foto) B Papierwalze: 25 ~ 400 % AVE (nur SCX-4116/4216F): 25 ~ 100 % SPEZIFIKATIONEN B.3 Element Beschreibung Mehrfachkopien 99 Seiten Graustufen 256 Stufen Technische Daten der Druckfunktion Element Beschreibung Druckverfahren Laserstrahldruck Druckgeschwindigkeit 17 Seiten pro Minute (Letter) Papierkassette: US-Letter, A4, US-Legal, US-Folio, A5, A6 Papierformat Zusatzfach: US-Letter, US-Legal, A4, US-Folio, US-Executive, A5, A6, A6 Karten, Postkarten 4x6, HagaKi, Umschläge 7-3/4, Umschläge 9, Umschläge 10, Umschläge DL, Umschläge C5, Umschläge C6, Umschläge B5 * Min.: 76 X 127 mm Max.: 216 x 356 mm Druckauflösung 600 x 600 dpi Emulation SPL (GDI) PC-Schnittstelle IEEE 1284, USB 1.1 Kompatibilität Zeit bis zum ersten Drucken B.4 SPEZIFIKATIONEN Windows 95/98/2000/NT 4.0/Me/XP Macintosh 8.6 oder höher Standby-Modus: 12 Sekunden Stromsparmodus: 42 Sekunden Technische Daten der Faxfunktion (nur SCX-4216F) Element Beschreibung Kompatibilität ITU-T Gruppe 3, ECM Mögliche Leitungen Öffentliches Telefonnetz (PSTN) oder nach Nebenstellenanlage (PABX) Datencode MH/MR/MMR (ECM-Modus) und JPEG für Faxübertragung in Farbe Modemgeschwindigkeit 33600/28800/21600/19200/14400/12000/9600/ 7200/4800/2400 bps mit Sicherungssystem Ca. 3 s/Seite Übertragungsgeschwindigkeit Scangeschwindigkeit Maximale Vorlagenlänge Papierformat * Die Übertragungsdauer gilt für die Übertragung von Textdaten aus dem Speicher mit ECM-Kompression gemäß ITU-T-Tabelle Nr.1. Papierwalze: ca. 3 s/Format Letter (bei StandardfaxAuflösungsmodus) Automatischer Vorlageneinzug: Ca. 5 s/Format Letter (bei Standardfax-Auflösungsmodus) Papierwalze: 297 mm Automatischer Vorlageneinzug: 1,5 m Letter, DIN A4, Legal Standardeinstellung: 203 x 98 dpi Fein: 203 x 196 dpi Auflösung Extrafein: 300 x 300 dpi / 203 x 392 dpi Foto: 203 x 196 dpi Farbe: 200 x 200 dpi Benutzerspeicher 4 MB (320 Seiten) Halbton 256 Stufen Automatische Wahl Kurzwahl (Registrierung von 100 Nummern) B SPEZIFIKATIONEN B.5 Papierspezifikationen Überblick Das Gerät eignet sich für zahlreiche Arten von Druckmaterial (darunter 100 %-iges Umweltpapier mit Fasergehalt), Umschläge, Etiketten, Folien und Sondergrößen. Merkmale wie Gewicht, Beschaffenheit, Faserverlauf und Feuchtigkeitsgehalt sind wichtige Faktoren für die Leistungsfähigkeit des Geräts und für die Ausgabequalität. Wenn das verwendete Papier nicht den in dieser Bedienungsanleitung genannten Spezifikationen entspricht, können folgende Probleme auftreten: • Schlechte Druckqualität • Mehr Papierstaus • Vorzeitiger Verschleiß des Geräts HINWEISE: • Manche Papierarten entsprechen zwar den Papierspezifikationen dieser Anleitung, führen aber dennoch nicht zu befriedigenden Ergebnissen. Dies kann auf unsachgemäße Verwendung, falsche Temperatur- und Feuchtigkeitswerte oder andere, von Samsung nicht beeinflussbarer Variablen zurückzuführen sein. • Vergewissern Sie sich vor dem Kauf großer Papiermengen, dass das Papier den hier angegebenen Spezifikationen entspricht. ACHTUNG: Wenn Sie Papier verwenden, das diesen Spezifikationen nicht entspricht, kann dies zu Druckerproblemen führen, die eine Reparatur erforderlich machen. Diese Reparaturen werden nicht als Garantieleistung durchgeführt. Unterstützte Papierformate Papier Abmessungen1 US-Letter 216 x 279 mm A4 210 x 297 mm US-Executive 191 x 267 mm US-Legal 216 x 356 mm US-Folio 216 x 330 mm B.6 SPEZIFIKATIONEN Gewicht • 60 bis 105 g/m2 für Papierkassette • 60 bis 120 g/m2 für Zusatzfach Kapazität2 • 250 Blätter mit 75 g/m2 für Kassette • 1 Blatt für Zusatzfach Papier Abmessungen1 Mindestgröße (benutzerdefiniert) 76 x 127 mm Maximalgröße (US-Legal) 216 x 356 mm Gewicht Kapazität2 60 bis 120 g/m2 138 bis 146 g/m2 Folien • 1 Blatt Papier für Zusatzfach Die gleiche Mindest120 bis 150 g/m2 und Maximalgröße wie 90 bis 163 g/m2 oben. Etiketten Karten 75 bis 90 g/m2 Umschläge 1. Das Gerät unterstützt eine große Spanne von Formaten (siehe “Format, Zufuhr und Kapazität” auf Seite 3.2). 2. Die Kapazität kann je nach Gewicht und Dicke des Druckmaterials und den Umgebungsbedingungen variieren. HINWEIS: Es kann zu Papierstaus kommen, wenn Sie Druckmaterial mit einer Länge unter 127 mm verwenden. Achten Sie für optimale Druckergebnisse darauf, dass das Papier richtig gelagert und behandelt wird (siehe “Umgebungsbedingungen für Gerät und Papierlagerung” auf Seite B.9). Hinweise zur Papierverwendung Die besten Druckergebnisse erzielen Sie mit herkömmlichem 75 g/m2-Papier. Achten Sie darauf, dass das Papier von guter Qualität ist und keine Schnitte, Knicke, Flecken, lose Teilchen, Staub, Falten, Löcher und gerollte oder gebogene Ränder aufweist. Wenn Sie nicht sicher sind, welche Art von Papier Sie einlegen (zum Beispiel Standard- oder Umweltpapier), überprüfen Sie das Etikett auf der Verpackung des Papiers. Folgende Probleme können zu schlechter Druckqualität, Papierstaus oder sogar zu Schäden am Gerät führen. Problem Probleme mit Papier Schlechte Druckqualität oder Tonerhaftung; Probleme beim Papiereinzug Zu feucht, zu rau, zu glatt oder mit Prägung; fehlerhafter Papierstapel Probieren Sie anderes Papier aus – Werte zwischen 100-400 Sheffield, 4-5 % Feuchtigkeitsgehalt. Schlecht gelagert Lagern Sie das Papier flach in der Feuchtigkeit abweisenden Originalverpackung. Zu schwer Verwenden Sie leichteres Papier, verwenden Sie das Ausgabefach auf der Rückseite. Aussetzer, Papierstaus, gewellte Oberfläche Grauer Hintergrund/ Druckerverschleiß Lösung SPEZIFIKATIONEN B.7 B Problem Probleme mit Papier Zu feucht, falsche Papier wellt sich beim Einzug Faserverlaufsrichtung oder zu kurze Fasern Lösung • Verwenden Sie das Ausgabefach auf der Rückseite. • Verwenden Sie langfaseriges Papier. Papierstaus, Schäden am Gerät Ausstanzungen oder Perforierungen Verwenden Sie kein Papier mit Ausstanzungen oder Perforierungen. Probleme beim Papiereinzug Unregelmäßige Ränder Verwenden Sie Papier guter Qualität. HINWEISE: • Verwenden Sie kein (Brief-)Papier, das mit Druckfarbe bedruckt wurde, die bei niedrigen Temperaturen schmilzt (wie bei manchen Wärmedruckverfahren). • Verwenden Sie kein mit Relief- oder Prägedruck versehenes Papier. • Das Gerät verwendet Hitze und Druck, um den Toner auf dem Papier zu fixieren. Vergewissern Sie sich, dass farbiges oder vorbedrucktes Papier mit Farben hergestellt wurde, die der Fixiertemperatur des Druckers (205 °C für 0,1 Sekunde) standhalten. Papierspezifikationen Kategorie Spezifikationen Säuregehalt Bis 5,5 pH Dicke 0,094 – 0,18 mm Wellung Flach innerhalb 5 mm Randschnitt Schnitt mit scharfen Messern ohne sichtbares Fransen Fixiervorgang Darf bei Erhitzung auf 200 °C (für 0,1 Sekunde) nicht sengen, schmelzen, sich verziehen oder gefährliche Stoffe abgeben. Faserverlauf Langfaserig Feuchtigkeitsgehalt 4 % - 6 % nach Gewicht Glätte 100 ~ 400 Sheffield B.8 SPEZIFIKATIONEN Papierausgabekapazität Ausgabe Kapazität Fach für Ausgabe mit bedruckter Seite nach unten 150 Blätter mit 75 g/m2 Papier Fach für Ausgabe mit bedruckter Seite nach oben 1 Blatt mit 75 g/m2 Papier Umgebungsbedingungen für Gerät und Papierlagerung Die Umgebungsbedingungen bei der Papierlagerung haben direkte Auswirkungen auf den Papiereinzug des Druckers. Im Idealfall sollten sich Gerät und Papierlager in einer Umgebung mit Raumtemperatur befinden, die weder zu trocken noch zu feucht ist. Beachten Sie, dass Papier hygroskopisch ist und Feuchtigkeit schnell aufnimmt und abgibt. Hitze in Verbindung mit Feuchtigkeit verschlechtert die Papierqualität. Hitze verursacht das Verdampfen der im Papier enthaltenen Feuchtigkeit, während Kälte zur Kondensation der Feuchtigkeit auf dem Papier führt. Heizungs- und Klimaanlagen entziehen einem Raum einen großen Teil der Feuchtigkeit. Wenn eine Papierpackung geöffnet und verwendet wird, geht Feuchtigkeit verloren, was zu Streifen und Schmierern führen kann. Feuchte Witterung oder Wasserkühler können die Feuchtigkeit in einem Raum erhöhen. Wenn eine Papierpackung geöffnet und verwendet wird, absorbiert das Papier überschüssige Feuchtigkeit, was zu blassem Druck und Aussetzern führen kann. Papier kann sich durch die Abgabe oder Aufnahme von Feuchtigkeit auch verziehen. Dies kann Papierstaus zur Folge haben. Achten Sie darauf, nicht mehr Papier zu kaufen, als Sie innerhalb von etwa 3 Monaten verbrauchen. Über lange Zeit gelagertes Papier kann extremen Temperatur- und Feuchtigkeitsschwankungen ausgesetzt sein und dadurch geschädigt werden. Um Schäden an großen Papiervorräten zu vermeiden, ist gute Planung wichtig. Bleibt das Papier in der dicht verschlossenen Originalverpackung, kann es für mehrere Monate gelagert werden, bevor Sie es verwenden. Geöffnete Papierpackungen sind Papier schädigenden Umgebungsbedingungen ausgesetzt, insbesondere, wenn das Papier nicht fest in die Feuchtigkeit abweisende Verpackung eingewickelt ist. Achten Sie auf die Umgebungsbedingungen im Papierlager, um optimale Druckergebnisse zu gewährleisten. Die erforderlichen Werte liegen bei einer Raumtemperatur von 20 ° bis 24 °C mit einer relativen Luftfeuchtigkeit von 45 % bis 55 %. Folgende Richtlinien können Ihnen bei der Bewertung der richtigen Umgebungsbedingungen des Papierlagers helfen: • Lagern Sie Papier bei Raumtemperatur. • Die Luft sollte weder zu trocken noch zu feucht sein. • Die beste Möglichkeit, eine geöffnete Papierpackung aufzubewahren, besteht darin, das Papier fest in die Feuchtigkeit abweisende Originalverpackung einzuwickeln. Wenn die Geräteumgebung extremen Bedingungen unterliegt, packen Sie nur die Menge Papier aus, die für den Tagesbetrieb benötigt wird, um unerwünschte Veränderungen aufgrund Feuchtigkeit zu vermeiden. SPEZIFIKATIONEN B.9 B MEMO B.10 SPEZIFIKATIONEN INDEX Numerics 2/4-Seiten/Blatt, Sonderfunktion 4.11 A Abbrechen Drucken 5.5 kopieren 4.3 Scan 6.5 An Papierformat anpassen drucken 5.11 Kopie 4.8 Anschluss Netz 1.17 parallel 1.16 Telefonleitung 1.15 USB 1.16 Ausgabefach auf der Rückseite, verwenden 3.5 Ausgabefach, wählen 3.4 Ausgabereihenfolge, einstellen 5.4 Ausrichtung, Drucken 5.3, A.4 AVE (autom. Vorlageneinzug), einlegen 4.4 B Bedienfeld 1.7 Beidseitig kopieren, Sonderfunktion 4.10 Bedienfeld 1.17 Druckauflösung 5.20, A.6 Drucken an ausgewähltes Papierformat anpassen 5.11 mehrere Seiten auf ein Blatt 5.8 mit Macintosh A.4 Poster 5.12 Überlagerungen verwenden 5.16 unter Windows 5.2 verkleinertes/vergrößertes Dokument 5.10 Wasserzeichen 5.13 Druckertreiber deinstallieren 2.9 installieren, unter Windows 2.4 Macintosh installieren A.2 F Favoriteneinstellung, verwenden 5.6 Fehlermeldungen 8.10 G Gerätetreiber deinstallieren 2.9 installieren 2.4 Grafikeigenschaften, einstellen 5.20 H C Hilfe, verwenden 5.6 CCD-Stromsparmodus, verwenden 1.20 I D Deinstallieren Gerätetreiber 2.9 mit der CD-ROM 2.12 SmarThru 2.10 Displaysprache, ändern Installieren Macintosh-Software A.2 Tonerkartusche 1.10 Windows-Software 2.4 K Klonen, Sonderfunktion 4.9 Kontrast, Kopie 4.6 Kopie Anzahl 4.7 spezielle Funktionen 4.8 Standardeinstellungen ändern 4.13 Zeitlimit einstellen 4.14 Kopien automatisch anpassen, Sonderfunktion 4.8 Kopieren Kontrast 4.6 per Vorlagenglas 4.2 über AVE 4.4 kopieren Bild 4.6 M Macintosh allgemeine Probleme 8.25 Dokument, drucken A.4 Treiber, installieren A.2 Mehrere Seiten pro Blatt drucken 5.8 Kopie 4.11 N Netzwerkdrucker, einrichten 5.22 P Papier einlegen in Papierkassette 1.12 in Zusatzfach 3.8 Papier, Richtlinien 3.3 Papiereigenschaften, einstellen 5.7 Papierformat, einstellen Drucken 5.7 drucken A.4 Papierkassette 1.18 Zusatzfach 3.10 Papierladekapazität 3.2 Papierstandsanzeige 3.7 Papierstau, beseitigen 8.4 Papiertyp, einstellen drucken 5.8, A.4 Papierkassette 1.18 Zusatzfach 3.10 Papierzufuhr, einstellen 5.8, A.8 Parallel, Anschluss 1.16 Poster drucken 5.12 Kopie 4.12 Problem, lösen drucken 8.14 Druckqualität 8.17 Fax 8.21 Fehlermeldungen 8.10 kopieren 8.23 Papiereinzug 8.13 Scannen 8.24 Probleme, beheben Macintosh 8.25 S Scannertreiber deinstallieren 2.9 installieren 2.4 SmarThru deinstallieren 2.10 installieren 2.4 Sortieren, Sonderfunktion 4.10 Speicher, löschen 7.2 Spezifikationen allgemeine B.2 Drucker B.4 Faxfunktion B.5 Papier B.6 Scannen und Kopieren B.3 Stau, beseitigen Papier 8.4 Vorlage 8.2 Stromsparmodus, verwenden 1.19 Systemanforderungen Macintosh A.2 Windows 2.3 T Telefonleitung, anschließen 1.15 Tonerkartusche auswechseln 7.7 installieren 1.10 Lebensdauer 7.6 verteilen 7.6 Tonersparmodus, verwenden 1.19 Trommel, reinigen 7.9 TWAIN, scannen 6.5 U Überlagerung, verwenden 5.16 USB Anschluss 1.16 Modus, ändern 8.16 USB-Treiber, installieren unter Windows 98/Me 2.8 V Verbrauchsmaterial 7.10 Verkleinern/Vergrößern Kopie 4.7 Verkleinert/vergrößert drucken 5.10 Vorderes Ausgabefach, verwenden 3.5 Vorlage auf Vorlagenglas laden 4.2 in AVE einlegen 4.4 Stau, beseitigen 8.2 Vorlagenglas reinigen 7.4 verwenden 4.2 W Wasserzeichen, verwenden 5.13 Z Zoomfaktor, Kopie 4.7 Zusatzfach, verwenden 3.8 SCX-4216F INHALT Chapter 1: ERSTE SCHRITTE Bedienfeldfunktionen ........................................... 1.2 Gerätekennung einstellen ..................................... 1.4 Buchstaben mit den Zifferntasten eingeben ........ 1.5 Datum und Uhrzeit einstellen ................................ 1.7 Zeitformat ändern ........................................... 1.8 Toneinstellungen ................................................. 1.8 Lautsprecher einstellen, Rufzeichen, Tastenton und Alarmton ....................................................... 1.9 Lautsprecherlautstärke .................................... 1.9 Wählmodus einstellen ......................................... Gebührensparmodus verwenden ........................... Faxsystem einrichten .......................................... Fax-Setup-Optionen ändern ............................ Verfügbare Fax-Setup-Optionen ....................... Chapter 2: 1.10 1.11 1.12 1.12 1.12 ALLGEMEINE FAXFUNKTIONEN Fax senden ......................................................... Vorlagen zum Faxen vorbereiten ....................... Vorlagen einlegen ........................................... Vorlagenauflösung einstellen ............................ Fax automatisch senden .................................. Fax manuell senden ........................................ Übertragung bestätigen ................................... Automatische Wahlwiederholung ....................... 2.2 2.2 2.2 2.4 2.5 2.6 2.6 2.7 Fax empfangen ................................................... Verschiedene Empfangsmöglichkeiten ............... Papier für Faxempfang einlegen ........................ Automatischer Empfang im Fax-Modus .............. Manueller Empfang im Tel-Modus ...................... Faxempfang in Speicher .................................. 2.7 2.7 2.7 2.8 2.8 2.8 INHALT i Chapter 3: AUTOMATISCH WÄHLEN Kurzwahl ............................................................ 3.2 Kurzwahlnummer speichern ............................. 3.2 Fax per Kurzwahlnummer senden ..................... 3.3 Gruppenwahl ...................................................... Gruppenwahl einstellen ................................... Gruppen bearbeiten ........................................ Fax an Gruppe senden (mehrere Adressen) ........ 3.4 3.4 3.5 3.6 Nummer im Speicher suchen ................................. 3.7 Rufnummernspeicher von A bis Z durchlaufen .... 3.7 Nach einem bestimmten Anfangsbuchstaben suchen . 3.7 Rufnummernliste ausdrucken ................................ 3.8 Chapter 4: WEITERE FAXMETHODEN Wahlwiederholung ............................................... Faxe rundsenden ................................................. Fax zeitversetzt senden ........................................ Fax vorrangig senden ........................................... Vorlagen zu einem gespeicherten Auftrag hinzufügen Gespeicherten Faxauftrag annullieren ..................... Chapter 5: 4.2 4.2 4.3 4.5 4.7 4.8 WEITERE FUNKTIONEN Sicherheitsmodus für Faxempfang verwenden ......... Berichte drucken ................................................. Erweiterte Faxfunktionen verwenden ...................... Einstellungen ändern ....................................... Erweiterte Faxfunktionen ................................. 5.2 5.3 5.5 5.5 5.6 Fernbedienungsfenster verwenden ......................... 5.7 ii INHALT MEMO INHALT iii iv INHALT 1 ERSTE SCHRITTE Folgende Themen werden behandelt: • Bedienfeldfunktionen • Gerätekennung einstellen • Datum und Uhrzeit einstellen • Toneinstellungen • Wählmodus einstellen • Gebührensparmodus verwenden • Faxsystem einrichten Bedienfeldfunktionen 1 2 3 4 5 6 Zur Einstellung der Helligkeit der Dokumente für den aktuellen Kopierauftrag. 1 Zur Auswahl des Vorlagentyps für den aktuellen Kopierauftrag. K O P I E Zur Verwendung spezieller Kopierfunktionen, z. B. Klonen, Sortieren, Anpassen, Beidseitig, N Seiten/Blatt (mehrere Seiten auf ein Blatt) oder Poster kopieren. * Zur Verkleinerung oder Vergrößerung. Zur Auswahl der Anzahl der Kopien. 2 Für die Anzeige des aktuellen Status und der Benutzeraufforderungen während des Betriebs. Wird eingeschaltet, wenn die Tonerpatrone leer ist. Zum Abrollen der verfügbaren Optionen für die gewählte Menüoption. 3 Zur Bestätigung der Auswahl im Display. Zum Aufrufen und Abrollen des Menüs. 1.2 ERSTE SCHRITTE Rückkehr zum übergeordneten Menü. 3 Zum Anhalten eines Vorgangs zu jedem beliebigen Zeitpunkt. Im Standby-Modus: Zum Löschen/Annullieren der Kopieroptionen, z. B. Kontrast, Bildeinstellung, Kopierformat und Anzahl der Kopien. Zum Starten eines Auftrags. 4 Zum Wählen von Nummern oder zur Eingabe alphanumerischer Zeichen. Zur Einstellung der Auflösung der Vorlagen für den aktuellen Faxauftrag. Zum Senden von Faxnachrichten an mehrere Empfänger. 5 F A X • Zum Speichern häufig verwendeter Faxnummern unter ein- oder zweistelligen Kurzwahl- oder Gruppennummern und zum Bearbeiten der gespeicherten Nummern. • Zum Drucken einer Rufnummernliste. Zur Wiederholung der Anwahl der zuletzt gewählten Nummer im Standby-Modus oder zum Einfügen einer Pause in eine Faxnummer im Bearbeitungsmodus. Übernahme der Telefonleitung. 6 Dokumente werden mit einer geringeren Tonermenge gedruckt. S P A R E N Faxe werden zu einer vorher eingestellten Uhrzeit mit Billigtarif gesendet. Mit dieser Funktion können Sie z. B. einen billigeren Nachttarif für Ferngespräche nutzen. *. Einzelheiten zu den Kopierfunktionen finden Sie in der Bedienungsanleitung des Multifunktionsgeräts. ERSTE SCHRITTE 1.3 1 Gerätekennung einstellen In bestimmten Ländern sind Sie gesetzlich dazu verpflichtet, auf jedem Fax, das Sie senden, Ihre Faxnummer anzugeben. Die Gerätekennung, die aus Ihrer Rufnummer und Ihrem Namen (oder dem Namen Ihres Unternehmens) besteht, wird auf jeder von Ihrem Gerät gesendeten Seite auf den oberen Rand gedruckt. 1 Drücken Sie die Taste Menü, bis “Geraet einri.” in der oberen Displayzeile erscheint. Die erste verfügbare Menüoption, “Geraetekennung”, wird in der unteren Zeile angezeigt. 2 Drücken Sie die Taste Eingabe. Sie werden im Display aufgefordert, die Faxnummer einzugeben. Wenn bereits vorher eine Nummer gespeichert wurde, wird sie angezeigt. 3 Geben Sie die Faxnummer mit den Zifferntasten ein. HINWEIS: Wenn Ihnen bei der Eingabe der Nummer ein Fehler unterläuft, können Sie mit der Taste ¦ die letzte Stelle löschen. 4 Drücken Sie Eingabe, wenn die Nummer richtig im Display angezeigt wird. Sie werden im Display aufgefordert, die Kennung einzugeben. 5 Geben Sie Ihren Namen oder den Namen Ihrer Firma mit den Zifferntasten ein. Sie können über die Zifferntasten Buchstaben und Ziffern eingeben; Sonderzeichen erhalten Sie, wenn Sie wiederholt die Taste 0 drücken. Einzelheiten zur Eingabe alphanumerischer Zeichen mit den Zifferntasten finden Sie im Abschnitt “Buchstaben mit den Zifferntasten eingeben” auf Seite 1.5. Wenn Sie mehrmals denselben Buchstaben oder dieselbe Ziffer eingeben möchten (z. B. TT, AA, 777), geben Sie ein Zeichen ein, verschieben den Cursor, indem Sie die Taste drücken, und geben das nächste Zeichen ein. 1.4 Wenn Sie ein Leerzeichen einfügen möchten, können Sie mit der Taste eine Stelle überspringen. ERSTE SCHRITTE 6 Drücken Sie Eingabe, wenn der Name richtig im Display angezeigt wird. 7 Drücken Sie Stop/Löschen, um in den Standby-Modus zurückzukehren. 1 Buchstaben mit den Zifferntasten eingeben Bei einigen Funktionen müssen Sie Namen und Nummern eingeben. Bei der Einrichtung Ihres Geräts beispielsweise geben Sie Ihren Namen (oder den Namen Ihrer Firma) und Ihre Rufnummer ein. Wenn Sie ein- oder zweistellige Zielwahl-, Kurzwahl- oder Gruppenwahlnummern speichern, geben Sie möglicherweise auch einen entsprechenden Namen ein. Alphanumerische Zeichen eingeben: 1 Wenn Sie einen Buchstaben eingeben sollen, suchen Sie die Taste mit dem gewünschten Buchstaben. Drücken Sie die Taste so oft, bis der richtige Buchstabe im Display erscheint. Um beispielsweise den Buchstaben O einzugeben, drücken Sie die Taste 6 mit der Belegung “MNO”. Bei jedem Drücken der Taste 6 erscheint ein anderer Buchstabe im Display: M, N, O und schließlich 6. Sie können bei der Eingabe auch Sonderzeichen verwenden (Leerzeichen, Pluszeichen usw.). Einzelheiten finden Sie im Abschnitt “Buchstaben und Ziffern” auf Seite 1.6. 2 Um weitere Buchstaben einzugeben, wiederholen Sie Schritt 1. Wenn sich der nächste Buchstabe auf derselben Taste befindet, verschieben Sie den Cursor mit der Taste und drücken dann die Taste mit dem gewünschten Buchstaben. Der Cursor wird um eine Stelle nach rechts verschoben und der nächste Buchstabe erscheint im Display. Mit der Taste erhalten Sie ein Leerzeichen. 3 Wenn Sie alle Buchstaben eingegeben haben, drücken Sie Eingabe. ERSTE SCHRITTE 1.5 Buchstaben und Ziffern Taste Belegung mit Ziffern, Buchstaben oder Zeichen 1 1 Leerzeichen 2 A B C 2 3 D E F 3 4 G H I 4 5 J K L 5 6 M N O 6 7 P Q R S 8 T U V 8 9 W X Y Z 9 0 + - , . ‘ 7 / * # & 0 Nummern oder Namen bearbeiten Wenn Ihnen bei der Eingabe von Nummern oder Namen ein Fehler unterläuft, drücken Sie die Taste ¦, um die letzte Stelle zu löschen. Geben Sie dann die richtigen Zahlen oder Zeichen ein. Pause einfügen Bei manchen Telefonanlagen müssen Sie eine Amtsvorwahlziffer (beispielsweise 9) wählen und auf einen zweiten Wählton warten. In diesem Fall müssen Sie eine Pause in die Nummer einfügen. Sie können auch eine Pause einfügen, wenn Sie Kurzwahlnummern einrichten. Um eine Pause einzufügen, drücken Sie während der Eingabe der Nummer die Taste Ww/Pause. Im Display wird an der entsprechenden Stelle ein “-” angezeigt. 1.6 ERSTE SCHRITTE Datum und Uhrzeit einstellen Auf Ihren Faxnachrichten wird das Datum und Uhrzeit gedruckt. HINWEIS: Nach einem Stromausfall müssen Sie die Uhrzeit und das Datum neu eingeben. 1 Drücken Sie die Taste Menü, bis “Geraet einri.” in der oberen Displayzeile erscheint. 2 Drücken Sie die Abrolltaste (¦ oder ), bis in der unteren Zeile “Datum+Uhrzeit” erscheint, und drücken Sie Eingabe. 3 Geben Sie Datum und Uhrzeit mit den Zifferntasten ein. Monat Tag Jahr Stunde Minute = = = = 01 ~ 12 01 ~ 31 vierstellige Jahreszahl erforderlich 01 ~ 12 (12-Stundenformat) 00 ~ 23 (24-Stundenformat) = 00 ~ 59 HINWEIS: Das Datumsformat kann von Land zu Land unterschiedlich sein. Um falsche Werte zu korrigieren, setzen Sie den Cursor mit der Abrolltaste (¦ oder ) unter die fehlerhafte Stelle und geben dann die korrekte Zahl ein. 4 Um “AM” oder “PM” für das 12-Stundenformat auszuwählen, drücken Sie die Taste oder . Wenn sich der Cursor nicht unter der AM- oder PM-Anzeige befindet, können Sie ihn mit der Taste oder direkt dorthin verschieben. Sie können als Uhrzeitformat auch das 24-Stunden-Format wählen (z. B. 13:00 statt 01:00 PM). Einzelheiten finden Sie im Abschnitt “Zeitformat ändern” auf Seite 1.8. ERSTE SCHRITTE 1.7 1 5 Drücken Sie Eingabe, wenn Datum und Uhrzeit richtig im Display angezeigt werden. Wenn Sie eine ungültige Ziffer eingegeben haben, hören Sie einen Signalton und können nicht zum nächsten Schritt vorrücken. Geben Sie in diesem Fall einfach die richtige Nummer ein. Zeitformat ändern Sie können das Gerät so konfigurieren, dass die Uhrzeit entweder im 12- oder im 24-Stunden-Format angezeigt wird. 1 Drücken Sie die Taste Menü, bis “Geraet einri.” in der oberen Displayzeile erscheint. 2 Drücken Sie die Abrolltaste (¦ oder ), bis in der unteren Zeile “Zeitformat” angezeigt wird, und drücken Sie Eingabe. Das derzeit eingestellte Zeitformat des Geräts wird angezeigt. 3 Drücken Sie die Abrolltaste (¦ oder ), um den anderen Modus zu wählen, und drücken Sie Eingabe, um die Auswahl zu speichern. 4 Drücken Sie Stop/Löschen, um in den Standby-Modus zurückzukehren. Toneinstellungen Sie können folgende Töne einstellen: • Rufzeichen: Sie können die Lautstärke des Rufzeichens einstellen. • Alarmton: Sie können Alarmtöne ein- und ausstellen. Wird diese Option auf “An” gesetzt, ertönt beim Auftreten eines Fehlers oder am Ende einer Faxübertragung ein Alarmton. • Tastenton: Wird diese Option auf “An” gesetzt, ertönt bei jedem Tastendruck ein Signalton. • Lautsprecher: Sie können den Lautsprecher ein- oder ausschalten. Wird diese Option auf “Kom” gesetzt, bleibt der Lautsprecher eingeschaltet, bis die Gegenstelle antwortet. • Lautsprecherlautstärke: Sie können die Lautstärke des Lautsprechers einstellen. 1.8 ERSTE SCHRITTE Lautsprecher einstellen, Rufzeichen, Tastenton und Alarmton 1 Drücken Sie Menü, bis “Ton/Lautstaer.” in der oberen 1 Displayzeile erscheint. 2 Rollen Sie die Optionen mit der Abrolltaste (¦ oder ) ab. Drücken Sie Eingabe, wenn die gewünschte Tonoption angezeigt wird. 3 Drücken Sie die Abrolltaste (¦ oder ), um den gewünschte Status bzw. die Lautstärke für die ausgewählte Option anzuzeigen. In der unteren Displayzeile wird die aktuelle Auswahl angezeigt. Für die Lautstärke des Rufzeichens können Sie zwischen “Aus”, “Ger”, “Mit” und “Hohe” wählen. Anschließend wird das Rufzeichen in der gewünschten Lautstärke wiedergegeben. Wenn Sie “Aus” wählen, wird das Rufzeichen ausgeschaltet. Das Gerät funktioniert normal weiter, auch wenn das Rufzeichen ausgeschaltet ist. 4 Drücken Sie Eingabe, um die Auswahl zu speichern. Die nächste Tonoption wird angezeigt. 5 Falls erforderlich wiederholen Sie die Schritte 2 bis 4. 6 Drücken Sie Stop/Löschen, um in den Standby-Modus zurückzukehren. Lautsprecherlautstärke 1 Drücken Sie Mithören. Sie hören einen Wählton. 2 Drücken Sie die Abrolltaste (¦ oder ), bis Sie die gewünschte Lautstärke hören. Im Display wird die aktuelle Einstellung der Lautstärke angezeigt. 3 Drücken Sie Mithören, um die Änderung zu speichern und in den Standby-Modus zurückzukehren. ERSTE SCHRITTE 1.9 Wählmodus einstellen Sie können den Typ der Telefonanlage einstellen, an die das Gerät angeschlossen ist. HINWEIS: In bestimmten Ländern steht diese Einstellung möglicherweise nicht zur Verfügung. 1 Drücken Sie die Taste Menü, bis “Geraet einri.” in der oberen Displayzeile erscheint. 2 Drücken Sie die Abrolltaste (¦ oder ), bis in der unteren Zeile “Waehlmodus” angezeigt wird, und drücken Sie Eingabe. 3 Drücken Sie die Abrolltaste (¦ oder ), um den gewünschten Wählmodus auszuwählen. Wählen Sie “Tonwahl”, wenn das Gerät an eine Leitung mit Tonwahlverfahren angeschlossen ist. Wählen Sie “Impulswahl”, wenn das Gerät an eine Leitung mit Impulswahlverfahren angeschlossen ist. 4 Drücken Sie Eingabe, um die Auswahl zu speichern. 5 Drücken Sie Stop/Löschen, um in den Standby-Modus zurückzukehren. 1.10 ERSTE SCHRITTE Gebührensparmodus verwenden Wenn Sie die Taste Gebühren sparen des Bedienfelds drücken, können Sie das Gerät schnell so einstellen, dass die gespeicherten Dokumente während eines Zeitraums mit einem ermäßigten Tarif senden können. Mit dieser Funktion können Sie z. B. einen billigeren Nachttarif für Ferngespräche nutzen. HINWEIS: Die Zeiträume mit ermäßigten Tarifen sind im Vertrag mit Ihrer Telefongesellschaft definiert. So schalten Sie den Gebührensparmodus ein: 1 Drücken Sie die Taste Gebühren sparen. Die Hintergrundbeleuchtung der Taste wird aktiviert. 2 Drücken Sie Eingabe, wenn in der unteren Zeile “Startzeitpunkt” angezeigt wird. 3 Geben Sie mit den Zifferntasten den Zeitpunkt ein, ab dem Faxnachrichten kostengünstig gesendet werden. Um “AM” oder “PM” für das 12-Stundenformat auszuwählen, drücken Sie die Taste oder . 4 Drücken Sie Eingabe, wenn der Startzeitpunkt richtig im Display angezeigt wird. 5 Drücken Sie die Abrolltaste (¦ oder ), um den “Endzeitpunkt” anzuzeigen, und drücken Sie Eingabe. 6 Geben Sie mit den Zifferntasten den Zeitpunkt ein, bis zu dem Faxnachrichten kostengünstig gesendet werden. 7 Drücken Sie Eingabe, um die Einstellung zu speichern. 8 Drücken Sie Stop/Löschen, um in den Standby-Modus zurückzukehren. Wenn der Gebührensparmodus aktiviert ist, werden alle Dokumente im Gerät gespeichert und zur programmierten Zeit gesendet. HINWEIS: Sie können den Zeitraum für den Gebührensparmodus im Menü Erweitert ändern (siehe Seite 5.5). Um den Gebührensparmodus auszuschalten, drücken Sie die Taste Gebühren sparen erneut. Die Hintergrundbeleuchtung der Taste wird ausgeschaltet und der Modus deaktiviert. ERSTE SCHRITTE 1.11 1 Faxsystem einrichten Mit dem Menü Fax einrichten können Sie verschiedene Einstellungen für das Faxsystem konfigurieren. Fax-Setup-Optionen ändern 1 Drücken Sie Menü, bis “Fax einrichten” in der oberen Displayzeile erscheint. Die erste verfügbare Menüoption, “Empfangsmodus”, wird in der unteren Zeile angezeigt. 2 Drücken Sie die Abrolltaste (¦ oder ), bis die gewünschte Option in der unteren Zeile angezeigt wird, und drücken Sie Eingabe. 3 Suchen Sie mit der Abrolltaste (¦ oder ) den gewünschten Status, oder geben Sie mit den Zifferntasten den gewünschten Wert für die gewählte Option ein. 4 Drücken Sie Eingabe, um die Auswahl zu speichern. Die nächste Option wird angezeigt. 5 Falls erforderlich wiederholen Sie die Schritte 2 bis 4. 6 Drücken Sie Stop/Löschen, um in den Standby-Modus zurückzukehren. Verfügbare Fax-Setup-Optionen 1.12 ERSTE SCHRITTE Option Beschreibung Empfangsmodus Sie können einen Standardempfangsmodus auswählen. • Im Modus Fax beantwortet das Gerät einen eingehenden Anruf sofort im Faxempfang. • Im Modus Tel können Sie ein Fax entgegennehmen, indem Sie die Taste Kopieren/Faxen auf dem Bedienfeld drücken, sobald Sie einen Faxton in der Leitung hören. Option Beschreibung Rufannah.nach: Sie können die Anzahl der Rufzeichen festlegen (1 bis 7), bevor ein Anruf angenommen wird. Kontrast Sie können einen Standardkontrast auswählen, um die Vorlagen heller oder dunkler zu faxen. • Heller eignet sich für ein dunkles Druckbild. • Normal eignet sich für maschinengeschriebene oder gedruckte Vorlagen. • Dunkler ist sinnvoll für schwach gedruckte Vorlagen oder Vorlagen mit Bleistiftanmerkungen. WW-Intervall Ihr Gerät wählt eine Gegenstelle, die belegt oder nicht erreichbar ist, automatisch erneut an. Intervalle von 1 bis 15 Minuten können eingegeben werden. Wahlwdh. Sie können angeben, wie oft eine Nummer wiederholt wird (0 bis 13). Wenn Sie 0 eingeben, wird die Nummer nicht neu gewählt. Bestaetigung Autom. Bericht Aut. verklein. Sie können das Gerät so einstellen, dass eine Bestätigung gedruckt wird, die angibt, ob die Übertragung erfolgreich war, wie viele Seiten gesendet wurden usw. Zur Verfügung stehen:An, Aus und Fehler (die Bestätigung wird nur gedruckt, wenn ein Problem auftritt). Ein Bericht mit genauen Informationen über die letzten 50 Verbindungen, mit Uhrzeit und Datum. Zur Auswahl stehen: An und Aus. Beim Empfang einer Faxnachricht, die genau so lang oder länger ist als das eingelegte Druckpapier, kann das Gerät die Vorlage soweit verkleinern, dass sie auf das vorhandene Papierformat passt. Wählen Sie An, wenn Sie eine eingehende Seite automatisch verkleinern möchten. Ist diese Funktion auf Aus gestellt, kann das Gerät die Vorlage nicht soweit reduzieren, dass sie auf eine Seite passt. Die Vorlage wird dann geteilt und in der Originalgröße auf zwei oder mehrere Seiten gedruckt. ERSTE SCHRITTE 1.13 1 Option Beschreibung Beim Empfang einer Faxnachricht, die genau so lang oder länger ist als das eingelegte Druckpapier, können Sie das Gerät so einstellen, dass der untere Rand der Vorlage, der nicht mehr auf das Druckpapier passt, abgeschnitten wird. Wenn die empfangene Seite trotz der eingestellten Randlöschung nicht auf eine Druckseite passt, wird sie in Originalgröße auf zwei Seiten gedruckt. Rand loeschen Wenn sich die Vorlage innerhalb des zu druckenden Bereichs befindet und die Automatische Verkleinerung auf AN steht, wird sie auf das entsprechende Papierformat verkleinert (in diesem Fall wird der Rand nicht abgeschnitten). Wenn die automatische Verkleinerung auf “Aus” geschaltet oder ausgefallen ist, werden die Daten im eingestellten Randbereich gelöscht. Mögliche Werte sind 0 bis 30 mm. 1.14 ERSTE SCHRITTE 2 ALLGEMEINE FAXFUNKTIONEN Folgende Themen werden behandelt: • Fax senden • Fax empfangen Fax senden Vorlagen zum Faxen vorbereiten Befolgen Sie bei der Vorbereitung Ihrer Vorlagen folgende Hinweise: • Legen Sie in den automatischen Vorlageneinzug keine Vorlagen ein, die kleiner als 142 x 148 mm oder größer als 216 x 356 mm sind. • Die folgenden Vorlagentypen können Sie im automatischen Vorlageneinzug nicht verwenden: - Kohlepapier oder Papier mit Kohle-Rückseite - beschichtetes Papier - dünnes Papier - gefaltetes oder geknicktes Papier - gewelltes oder gerolltes Papier - zerrissenes Papier • Entfernen Sie vor dem Einlegen der Vorlage alle vorhandenen Heft- und Büroklammern usw. • Achten Sie vor dem Einlegen der Vorlage darauf, dass Kleber, Tinte oder Korrekturflüssigkeit auf dem Papier vollständig getrocknet sind. • Legen Sie keine Vorlagen unterschiedlicher Größen oder Papiergewichte ein. • Wenn Sie Kopien von Broschüren, Prospekten, Klarsichtfolien oder von anderen weniger geläufigen Dokumenten anfertigen wollen, legen Sie das Dokument auf das Schutzglas. Vorlagen einlegen So faxen Sie eine Vorlage mit Hilfe des automatischen Vorlageneinzugs (AVE): 1 Schieben Sie die Vorlage mit der bedruckten Seite nach oben in den automatischen Vorlageneinzug. Sie können bis zu 30 Blätter gleichzeitig einlegen. 2.2 ALLGEMEINE FAXFUNKTIONEN 2 Stellen Sie die Vorlagenführung des AVE auf die Vorlagenbreite ein. 2 So faxen Sie eine Vorlage mit Hilfe des Vorlagenglases: 1 Öffnen Sie die Vorlagenabdeckung. 2 Legen Sie das Dokument mit dem Schriftbild nach unten auf das Schutzglas, und richten Sie es an der Registrierführung in der linken oberen Ecke des Schutzglases aus. ALLGEMEINE FAXFUNKTIONEN 2.3 3 Schließen Sie die Vorlagenabdeckung. HINWEISE: • Wenn Sie eine Seite aus einem Buch oder einer Zeitschrift kopieren, heben Sie die Abdeckung, bis die Scharniere vom Anschlag ergriffen werden, und schließen Sie sie anschließend. Wenn das Buch oder die Zeitschrift dicker als 30 mm ist, müssen Sie mit offener Abdeckung kopieren. • Stellen Sie sicher, dass sich keine Vorlage im automatischen Vorlageneinzug befindet. Vorlagen im AVE werden vorrangig behandelt. Vorlagenauflösung einstellen Bei normalen Textvorlagen führen die StandardVorlageneinstellungen zu guten Ergebnissen. Wenn Sie jedoch Vorlagen versenden möchten, die von schlechter Qualität sind oder Fotos enthalten, können Sie die Auflösung anpassen, um eine bessere Qualität zu erzielen. 1 Drücken Sie die Taste Auflösung. 2 Drücken Sie die Taste Auflösung oder die Abrolltaste (¦ oder ), um zwischen Standard, Fein, Extrafein, Foto und Farbe zu wählen. 3 Wenn der gewünschte Modus angezeigt wird, drücken Sie Eingabe, um die Auswahl zu speichern. Die für die einzelnen Auflösungen empfohlenen Vorlagentypen werden unten beschrieben. Modus 2.4 Empfohlen für: Standard Vorlagen mit Zeichen in normaler Größe. Fein Vorlagen mit kleinen Zeichen oder dünnen Linien oder Vorlagen, die mit einem Matrixdrucker gedruckt wurden. Extrafein Vorlagen mit extrem feinen Details. Extrafein kann nur verwendet werden, wenn diese Einstellung auch von der Gegenstation unterstützt wird (siehe Hinweise weiter unten). Foto Vorlagen mit Graustufen oder Fotos. ALLGEMEINE FAXFUNKTIONEN Empfohlen für: Modus Farbe Farbige Vorlagen. Diese Option kann nur verwendet werden, wenn die Gegenstation Faxnachrichten farbig empfangen kann und Sie das Fax manuell senden. In diesem Modus steht das Senden aus dem Speicher nicht zur Verfügung. HINWEISE: • Für das Senden aus dem Speicher steht die Option Extrafein nicht zur Verfügung. Für die Auflösung wird automatisch die Einstellung Fein gewählt. • Ist Ihr Gerät auf die Auflösung Extrafein eingestellt und das empfangende Faxgerät unterstützt die Funktion Extrafein nicht, überträgt Ihr Gerät die Vorlage mit der höchsten Auflösung, die vom empfangenden Gerät unterstützt wird. Fax automatisch senden 1 Legen Sie die Vorlage(n) mit der bedruckten Seite nach oben in den AVE. ODER: Legen Sie eine einzelne Vorlage mit der Oberseite nach unten auf das Vorlagenglas. Einzelheiten zum Einlegen von Vorlagen finden Sie auf Seite 2.2. 2 Passen Sie die Auflösung der Vorlage nach Bedarf an (siehe Seite 2.4). Hinweise zur Änderung des Kontrasts finden Sie auf Seite 1.13. 3 Geben Sie mit den Zifferntasten die Nummer des anzuwählenden Faxgeräts ein. Sie können die ein- oder zweistelligen Kurzwahl- oder Gruppenwahlnummern verwenden. Einzelheiten finden Sie in Kapitel 3, “Automatisch wählen”. 4 Drücken Sie die Taste Kopieren/Faxen. 5 Wird die Vorlage über das Vorlagenglas eingescannt, zeigt das Display nach dem Scannen “Andere Seite?” in der oberen Zeile an. Wenn Sie eine weitere Seite haben, nehmen Sie die eingescannte Seite heraus, legen die nächste Seite auf das Glas und wählen “1.JA”. Wiederholen Sie den Vorgang so oft wie nötig. Wenn alle Seiten eingescannt sind, wählen Sie “2.NEIN”, wenn im Display “Andere Seite?” angezeigt wird. ALLGEMEINE FAXFUNKTIONEN 2.5 2 6 Die Faxnummer wird gewählt und das Fax wird gesendet, sobald die Gegenstation empfangsbereit ist. HINWEIS: Mit der Taste Stop/Löschen können Sie die Übertragung jederzeit abbrechen. Fax manuell senden 1 Legen Sie die Vorlage(n) mit der bedruckten Seite nach oben in den AVE. ODER: Legen Sie eine einzelne Vorlage mit der Oberseite nach unten auf das Vorlagenglas. Einzelheiten zum Einlegen von Vorlagen finden Sie auf Seite 2.2. 2 Passen Sie die Auflösung der Vorlage nach Bedarf an (siehe Seite 2.4). Hinweise zur Änderung des Kontrasts finden Sie auf Seite 1.13. 3 Drücken Sie Mithören. Sie hören einen Wählton. 4 Geben Sie mit den Zifferntasten die Nummer des anzuwählenden Faxgeräts ein. 5 Wenn Sie von der Gegenstelle einen hohen Faxton hören, drücken Sie die Taste Kopieren/Faxen. HINWEIS: Mit der Taste Stop/Löschen können Sie die Übertragung jederzeit abbrechen. Übertragung bestätigen Wenn die letzte Seite Ihrer Vorlage übertragen wurde, gibt das Gerät einen Signalton aus und kehrt in den Standby-Modus zurück. Falls während der Faxübertragung ein Fehler auftritt, erscheint im Display eine Fehlermeldung. Eine Liste mit Fehlermeldungen und ihrer Bedeutung finden Sie in der Bedienungsanleitung des Multifunktionsgeräts. Wenn eine Fehlermeldung angezeigt wird, drücken Sie Stop/ Löschen, um die Meldung zu löschen. Senden Sie die Vorlage anschließend erneut. Sie können das Gerät so einstellen, dass es nach jedem gesendeten Fax automatisch einen Sendebericht ausdruckt. Weitere Einzelheiten finden Sie unter “Bestaetigung” im Abschnitt “Verfügbare Fax-Setup-Optionen” auf Seite 1.12. 2.6 ALLGEMEINE FAXFUNKTIONEN Automatische Wahlwiederholung Wenn die gewählte Faxnummer belegt ist oder nicht antwortet, bewirkt die werkseitige Standardeinstellung, dass diese Nummer alle drei Minuten bis zu fünf Mal wiederholt wird. Wenn im Display “Wahlwiederh.?” angezeigt wird, drücken Sie Eingabe, um die Nummer sofort zu wiederholen. Wenn Sie die automatische Wahlwiederholung abbrechen möchten, drücken Sie Stop/Löschen. Wie Sie die Wartezeit zwischen zwei Wählversuchen und die Anzahl der Wählversuche ändern, wird auf Seite 1.12 erläutert. Fax empfangen Verschiedene Empfangsmöglichkeiten Das Gerät bietet zwei verschiedene Empfangsmodi an: • Im Fax-Modus beantwortet das Gerät einen eingehenden Anruf und aktiviert sofort den Faxempfang. • Im Tel-Modus können Sie ein Fax entgegennehmen, indem Sie die Taste Kopieren/Faxen auf dem Bedienfeld drücken, sobald Sie den Faxton der Gegenstation hören. Wenn der Speicher voll ist, wechselt der Empfangsmodus automatisch zu Tel. Einzelheiten zur Änderung des Empfangsmodus finden Sie auf Seite 1.12. HINWEIS: Wenn Sie nicht möchten, dass andere Personen die für Sie eingegangenen Faxe sehen, können Sie den sicheren Empfangsmodus verwenden. In diesem Modus werden alle eingehenden Fax gespeichert. Einzelheiten finden Sie auf Seite 5.2. Papier für Faxempfang einlegen Die Anweisungen zum Einlegen von Papier in das Papierfach für Druck-, Fax- oder Kopiervorgänge sind identisch. Faxe können jedoch nur auf Papier mit den Formaten Letter, A4 und Legal gedruckt werden. Einzelheiten zum Einlegen von Papier und zur Einstellung des Papierformats finden Sie in der Bedienungsanleitung des Multifunktionsgeräts. ALLGEMEINE FAXFUNKTIONEN 2.7 2 Automatischer Empfang im Fax-Modus Ihr Gerät ist werkseitig auf den Empfangsmodus “Fax” voreingestellt. Wenn ein Fax eingeht, nimmt das Gerät den Anruf nach einer bestimmten Anzahl von Rufzeichen entgegen und empfängt das Fax automatisch. Informationen zur Änderung der Anzahl der Rufzeichen finden Sie im Abschnitt “Erweiterte Faxfunktionen” auf Seite 5.6. Wie Sie die Lautstärke des Rufzeichens ändern, wird im Abschnitt “Toneinstellungen” auf Seite 1.8 erläutert. Manueller Empfang im Tel-Modus Wenn ein Fax eingeht, ertönt das Rufzeichen und Sie hören einen Faxton. Drücken Sie die Taste Kopieren/Faxen. Das Gerät beginnt mit dem Faxempfang und kehrt nach Beendigung des Empfangs in den Standby-Modus zurück. Faxempfang in Speicher Da das Gerät multifunktional ist, kann es Faxe empfangen, während Sie Kopien anfertigen oder drucken. Wenn Sie ein Fax empfangen, während Sie kopieren oder drucken, speichert Ihr Gerät das eingehende Fax. Sobald der Kopier- oder Druckvorgang beendet ist, druckt das Gerät das Fax automatisch aus. 2.8 ALLGEMEINE FAXFUNKTIONEN 3 AUTOMATISCH WÄHLEN Folgende Themen werden behandelt: • Kurzwahl • Gruppenwahl • Nummer im Speicher suchen • Rufnummernliste ausdrucken Kurzwahl Sie können bis zu 100 häufig verwendete Rufnummern unter ein- oder zweistelligen Kurzwahlcodes (0-99) speichern. Kurzwahlnummer speichern 1 Drücken Sie die Taste Telefonbuch auf dem Bedienfeld. 2 Drücken Sie die Taste Telefonbuch oder die Abrolltaste (¦ oder ), bis “Speich./Bearb.” in der unteren Displayzeile erscheint. Drücken Sie Eingabe. 3 Drücken Sie Eingabe, wenn “Kurzwahl” im Display erscheint. 4 Geben Sie mit den Zifferntasten eine ein- oder zweistellige Kurzwahlnummer zwischen 0 und 99 ein, und drücken Sie Eingabe. Wenn bereits eine Rufnummer unter dieser Zahl gespeichert ist, erscheint diese im Display und Sie können sie gegebenenfalls ändern. Wenn Sie eine andere Kurzwahlnummer verwenden möchten, drücken Sie Stop/Löschen. 5 Geben Sie die zu speichernde Rufnummer mit den Zifferntasten ein. Drücken Sie anschließend Eingabe. Um eine Pause zwischen Ziffern einzugeben, drücken Sie Ww/Pause. Im LCD-Display wird “-” angezeigt. 6 Um der Rufnummer einen Namen zuzuweisen, geben Sie den gewünschten Namen ein. Einzelheiten zur Eingabe von Namen finden Sie im Abschnitt “Buchstaben mit den Zifferntasten eingeben” auf Seite 1.5. ODER: Wenn Sie keinen Namen eingeben möchten, überspringen Sie diesen Schritt. 7 Drücken Sie Eingabe, wenn der Name richtig erscheint, oder wenn Sie keinen Namen eingeben möchten. 8 Um weitere Faxnummern zu speichern, wiederholen Sie die Schritte 4 bis 7. ODER: Drücken Sie Zurück oder Stop/Löschen, um zum Standby-Modus zurückzukehren. 3.2 AUTOMATISCH WÄHLEN Fax per Kurzwahlnummer senden 1 Legen Sie die Vorlage(n) mit der Oberseite nach oben in den automatischen Vorlageneinzug (AVE). ODER: Legen Sie eine einzelne Vorlage mit der Oberseite nach unten auf das Vorlagenglas. Einzelheiten zum Einlegen von Vorlagen finden Sie auf Seite 2.2. 2 Passen Sie die Auflösung der Vorlage nach Bedarf an (siehe Seite 2.4). Hinweise zur Änderung des Kontrasts finden Sie auf Seite 1.13. 3 Geben Sie den Kurzwahlcode ein. • Bei einstelligen Kurzwahlnummern drücken Sie die entsprechende Zifferntaste und halten sie gedrückt. • Bei zweistelligen Kurzwahlnummern drücken Sie die erste Zifferntaste und halten die zweite gedrückt. Der Name des entsprechenden Eintrags wird kurz eingeblendet. 4 Die Vorlage wird in den Speicher gescannt. Befindet sich die Vorlage auf dem Vorlagenglas, werden Sie im Display gefragt, ob Sie eine weitere Seite versenden möchten. Wählen Sie “1.Ja”, wenn Sie weitere Vorlagen hinzufügen möchten, oder “2.Nein”, um die Übertragung sofort zu starten. 5 Die am Speicherplatz der Kurzwahlnummer gespeicherte Faxnummer wird automatisch gewählt. Die Vorlage wird gesendet, wenn die Gegenstation antwortet. AUTOMATISCH WÄHLEN 3.3 3 Gruppenwahl Wenn Sie häufig dieselbe Vorlage an mehrere Empfänger senden, können Sie eine Empfängergruppe erstellen und diese unter einem ein- oder zweistelligen Gruppenwahlcode speichern. Dann können Sie mit Hilfe einer einzigen Gruppennummer dieselbe Vorlage an alle Empfänger der Gruppe senden. Gruppenwahl einstellen 1 Drücken Sie die Taste Telefonbuch auf dem Bedienfeld. 2 Drücken Sie die Taste Telefonbuch oder die Abrolltaste (¦ oder ), bis “Speich./Bearb.” in der unteren Displayzeile erscheint. Drücken Sie Eingabe. 3 Drücken Sie die Abrolltaste (¦ oder ), bis in der unteren Zeile “Gruppenwahl” erscheint, und drücken Sie Eingabe. 4 Drücken Sie Eingabe, wenn in der unteren Zeile “Neu” angezeigt wird. 5 Geben Sie die gewünschte Gruppenwahlnummer zwischen 0 und 99 ein, und drücken Sie Eingabe. 6 Geben Sie die ein- oder zweistelligen Kurzwahlnummern ein, die Sie in die Gruppe aufnehmen möchten, und drücken Sie Eingabe. • Bei einstelligen Kurzwahlnummern drücken Sie die entsprechende Zifferntaste und halten sie gedrückt. • Bei zweistelligen Kurzwahlnummern drücken Sie die erste Zifferntaste und halten die zweite gedrückt. 7 Wiederholen Sie Schritt 6, um weitere Kurzwahlnummern in die Gruppe aufzunehmen. 8 Drücken Sie die Taste Zurück oder die rechte Abrolltaste (), wenn Sie alle gewünschten Nummern eingegeben haben. Sie werden im Display aufgefordert, die Kennung (ID) einzugeben. 9 Um der Gruppe eine Kennung zuzuweisen, geben Sie den gewünschten Namen ein. ODER: Wenn Sie keinen Namen eingeben möchten, überspringen Sie diesen Schritt. 3.4 AUTOMATISCH WÄHLEN 10 Drücken Sie Eingabe, wenn der Name richtig erscheint, oder wenn Sie keinen Namen eingeben möchten. 11 Wenn Sie eine weitere Gruppe zuordnen möchten, wiederholen Sie den Vorgang ab Schritt 4. ODER: Drücken Sie Stop/Löschen, um in den Standby-Modus zurückzukehren. HINWEIS: Es ist nicht möglich, einen Gruppenwahlcode in eine andere Gruppe aufzunehmen. Gruppen bearbeiten Sie können eine Kurzwahlnummer aus einer Gruppe löschen oder der Gruppe neue Nummern hinzufügen. 1 Drücken Sie die Taste Telefonbuch auf dem Bedienfeld. 2 Drücken Sie die Taste Telefonbuch oder die Abrolltaste (¦ oder ), bis “Speich./Bearb.” in der unteren Displayzeile erscheint. Drücken Sie Eingabe. 3 Drücken Sie die Abrolltaste (¦ oder ), bis in der unteren Zeile “Gruppenwahl” erscheint, und drücken Sie Eingabe. 4 Drücken Sie die Abrolltaste (¦ oder ), bis in der unteren Zeile “Bearbeiten” erscheint, und drücken Sie Eingabe. 5 Geben Sie den Code der zu bearbeitenden Gruppe ein, und drücken Sie Eingabe. Im Display werden Sie aufgefordert, eine Kurzwahlnummer einzugeben. 6 Geben Sie die Kurzwahlnummer ein, die hinzugefügt oder gelöscht werden soll. • Bei einstelligen Kurzwahlnummern drücken Sie die entsprechende Zifferntaste und halten sie gedrückt. • Bei zweistelligen Kurzwahlnummern drücken Sie die erste Zifferntaste und halten die zweite gedrückt. Wenn Sie eine Nummer eingegeben haben, die zur Gruppe gehört, erscheint “Loeschen?” im Display. Wenn Sie eine neue Nummer eingegeben haben, erscheint “Hinzufuegen?” im Display. 7 Drücken Sie Eingabe. AUTOMATISCH WÄHLEN 3.5 3 8 Wenn Sie eine weitere Gruppe bearbeiten möchten, wiederholen Sie den Vorgang ab Schritt 4. ODER: Drücken Sie Stop/Löschen, um in den Standby-Modus zurückzukehren. Fax an Gruppe senden (mehrere Adressen) Sie können die Gruppenwahl für Rundsendungen oder zeitversetzte Übertragungen verwenden. Befolgen Sie die Anweisungen für den jeweiligen Vorgang (Rundsendungen siehe Seite 4.2, Zeitversetztes Senden siehe Seite 4.3). Wenn Sie zur Eingabe der Faxnummer der Gegenstation aufgefordert werden, gehen Sie wie folgt vor: • Bei einer einstelligen Gruppenwahlnummer drücken Sie die entsprechende Zifferntaste und halten sie gedrückt. • Bei einer zweistelligen Gruppenwahlnummer drücken Sie die erste Zifferntaste und halten die zweite gedrückt. Sie können für einen Vorgang immer nur einen Gruppewahlcode angeben. Führen Sie die verbleibenden Anweisungen durch, um den Vorgang abzuschließen. Die Vorlage im AVE oder auf dem Vorlagenglas wird automatisch in den Speicher eingelesen. Das Gerät wählt alle in der Gruppe gespeicherten Nummern. 3.6 AUTOMATISCH WÄHLEN Nummer im Speicher suchen Sie können eine gespeicherte Rufnummer auf zwei verschiedene Arten suchen. Entweder durchlaufen Sie alle mit Namen gespeicherten Rufnummern von A bis Z. Oder Sie suchen nach dem ersten Buchstaben des mit der Nummer gespeicherten Namens. Rufnummernspeicher von A bis Z durchlaufen 1 Drücken Sie die Taste Telefonbuch. 2 Drücken Sie Eingabe, wenn “Suchen/Waehlen” im Display erscheint. 3 Drücken Sie die Abrolltaste (¦ oder ), um den Speicher durchzulaufen, bis der gewünschte Name und die gewünschte Nummer angezeigt werden. Sie können den gesamten Speicher in alphabetischer Reihenfolge (von A bis Z) vorwärts und rückwärts durchsuchen. Jedem Eintrag ist entweder der Buchstabe “K” für Kurzwahl oder “G” für Gruppenwahl vorangestellt. Diese Buchstaben zeigen an, wie die Nummer gespeichert ist. 4 Wenn der gewünschte Name und/oder die Nummer angezeigt wird, drücken Sie die Taste Kopieren/Faxen oder Eingabe, um zu wählen. Nach einem bestimmten Anfangsbuchstaben suchen 1 Drücken Sie die Taste Telefonbuch. 2 Drücken Sie Eingabe, wenn “Suchen/Waehlen” im Display erscheint. 3 Drücken Sie die Taste, die mit dem gesuchten Buchstaben bezeichnet ist. Ein Name mit diesem Anfangsbuchstaben wird angezeigt. Wenn Sie beispielsweise den Namen “MOBILE” suchen, drücken Sie die Taste 6, die mit “MNO” bezeichnet ist. 4 Drücken Sie die Abrolltaste (¦ oder ), um den nächsten Namen anzuzeigen. 5 Wenn der gewünschte Name und/oder die Nummer angezeigt wird, drücken Sie die Taste Kopieren/Faxen oder Eingabe, um zu wählen. AUTOMATISCH WÄHLEN 3.7 3 Rufnummernliste ausdrucken Sie können Ihre automatischen Wähleinstellungen überprüfen, indem Sie eine Rufnummernliste ausdrucken. 1 Drücken Sie die Taste Telefonbuch. 2 Drücken Sie die Taste Telefonbuch oder die Abrolltaste (¦ oder ), bis “Drucken” in der unteren Displayzeile erscheint, und drücken Sie die Taste Eingabe. Die Liste Ihre Einträge für die Kurz- und Gruppenwahl wird ausgedruckt. 3.8 AUTOMATISCH WÄHLEN 4 WEITERE FAXMETHODEN Folgende Themen werden behandelt: • Wahlwiederholung • Faxe rundsenden • Fax zeitversetzt senden • Fax vorrangig senden • Vorlagen zu einem gespeicherten Auftrag hinzufügen • Gespeicherten Faxauftrag annullieren Wahlwiederholung Zuletzt gewählte Nummer automatisch neu wählen: Drücken Sie Ww/Pause. Wenn sich eine Vorlage im AVE (automatischer Vorlageneinzug siehe Seite 2.2) befindet, wird der Sendevorgang automatisch gestartet. Befindet sich die Vorlage auf dem Vorlagenglas, werden Sie im Display gefragt, ob Sie eine weitere Seite einlegen möchten. Wählen Sie “1:Ja”, um Seiten hinzuzufügen. Andernfalls wählen Sie “2:Nein”. Faxe rundsenden Mit der Taste Senden auf dem Bedienfeld können Sie ein Fax an mehrere Empfänger senden. Vorlagen werden automatisch gespeichert und an eine Gegenstelle gesendet. Nach der Übertragung werden die betreffenden Vorlagen automatisch aus dem Speicher gelöscht. 1 Legen Sie die Vorlage(n) mit der bedruckten Seite nach oben in den AVE. ODER: Legen Sie eine einzelne Vorlage mit der Oberseite nach unten auf das Vorlagenglas. Einzelheiten zum Einlegen von Vorlagen finden Sie auf Seite 2.2. 2 Passen Sie die Auflösung der Vorlage nach Bedarf an (siehe Seite 2.4). Hinweise zur Änderung des Kontrasts finden Sie auf Seite 1.13. 3 Drücken Sie die Taste Senden auf dem Bedienfeld. 4 Geben Sie die Nummer des anzuwählenden Faxgeräts mit den Zifferntasten ein. Sie können die ein- oder zweistelligen Kurzwahl- oder Gruppenwahlnummern verwenden. Einzelheiten dazu finden Sie in Kapitel 3, “Automatisch wählen”. 4.2 WEITERE FAXMETHODEN 5 Drücken Sie Eingabe, um die Nummer zu bestätigen. Sie werden im Display aufgefordert, eine weitere Faxnummer einzugeben, an die die Vorlage übertragen werden soll. HINWEIS: Das Gerät kann eine Rundsendung an mehrere Empfänger senden. Die Eingabeaufforderung “Nr. eingeben” wird erst angezeigt, wenn eine eingerichtete Rundsendung abgeschlossen ist. Sie müssen warten, bis der aktuelle Sendevorgang abgeschlossen ist. 6 Wenn Sie weitere Faxnummern eingeben möchten, wiederholen Sie die Schritte 4 und 5. Sie können bis zu 10 Empfänger eingeben. Beachten Sie dabei, dass Sie bei der Eingabe der zweiten und jeder weiteren Nummer keine Gruppenwahltaste verwenden können. 7 Wenn Sie alle Faxnummern eingegeben haben, drücken Sie die Taste Kopieren/Faxen. Die Vorlage wird in den Speicher gescannt. Im Display erscheinen die Speicherkapazität und die Anzahl der gespeicherten Seiten. Befindet sich die Vorlage auf dem Vorlagenglas, werden Sie im Display gefragt, ob Sie eine weitere Seite einlegen möchten. Wählen Sie “1:Ja”, um Seiten hinzuzufügen. Andernfalls wählen Sie “2:Nein”. 8 Das Gerät startet die Übertragung in der Reihenfolge der eingegebenen Rufnummern. 4 Fax zeitversetzt senden Sie können Ihr Gerät so programmieren, dass ein Fax erst zu einem späteren Zeitpunkt gesendet wird, wenn Sie selbst bereits anderweitig beschäftigt sind. 1 Legen Sie die Vorlage(n) mit der bedruckten Seite nach oben in den AVE. ODER: Legen Sie eine einzelne Vorlage mit der Oberseite nach unten auf das Vorlagenglas. Einzelheiten zum Einlegen von Vorlagen finden Sie auf Seite 2.2. 2 Passen Sie die Auflösung der Vorlage nach Bedarf an (siehe Seite 2.4). Hinweise zur Änderung des Kontrasts finden Sie auf Seite 1.13. WEITERE FAXMETHODEN 4.3 3 Drücken Sie Menü, bis “Faxfunktion” in der oberen Displayzeile erscheint. Die erste verfügbare Menüoption, “Verzoeg.”, wird in der unteren Zeile angezeigt. 4 Drücken Sie Eingabe. 5 Geben Sie die Nummer des anzuwählenden Faxgeräts mit den Zifferntasten ein. Sie können die ein- oder zweistelligen Kurzwahl- oder Gruppenwahlnummern verwenden. Einzelheiten dazu finden Sie in Kapitel 3, “Automatisch wählen”. 6 Drücken Sie Eingabe, um die Nummer zu bestätigen. Sie werden im Display aufgefordert, einen Namen einzugeben. 7 Wenn Sie der Übertragung einen Namen zuweisen möchten, geben Sie den Namen ein. Andernfalls überspringen Sie diesen Schritt. Einzelheiten zur Eingabe von Namen mit den Zifferntasten finden Sie im Abschnitt “Buchstaben mit den Zifferntasten eingeben” auf Seite 1.5. 8 Drücken Sie Eingabe. Im Display erscheint die aktuelle Uhrzeit. Sie werden aufgefordert, die gewünschte Sendezeit für die Faxnachricht einzugeben. 9 Geben Sie die Uhrzeit mit den Zifferntasten ein. Um “AM” oder “PM” für das 12-Stundenformat auszuwählen, drücken Sie die Taste oder . Wenn Sie eine Uhrzeit vor der aktuellen Zeit eingeben, wird die Vorlage am folgenden Tag zu diesem Zeitpunkt gesendet. 10 Drücken Sie Eingabe, wenn die Startzeit richtig angezeigt wird. 11 Die Vorlage wird in den Speicher gescannt. Im Display erscheinen die Speicherkapazität und die Anzahl der gespeicherten Seiten. Befindet sich die Vorlage auf dem Vorlagenglas, werden Sie im Display gefragt, ob Sie eine weitere Seite einlegen möchten. Wählen Sie “1:Ja”, um Seiten hinzuzufügen. Andernfalls wählen Sie “2:Nein”. 4.4 WEITERE FAXMETHODEN 12 Das Gerät kehrt in den Standby-Modus zurück. Im Display werden Sie daran erinnert, dass Sie sich im Standby-Modus befinden und zeitversetztes Senden programmiert wurde. HINWEIS: Wie Sie die zeitversetzte Übertragung abbrechen können, erfahren Sie im Abschnitt “Gespeicherten Faxauftrag annullieren” auf Seite 4.8. Fax vorrangig senden Mit der Funktion für vorrangiges Senden kann eine Vorlage mit hoher Dringlichkeit vor anderen gespeicherten Aufträgen gesendet werden. Die Vorlage wird in den Speicher eingescannt und übertragen, sobald ein laufender Auftrag beendet ist. Die Funktion für vorrangiges Senden unterbricht einen Rundsendeauftrag (nach der Übertragung an die Gegenstation A und vor der Übertragung an die Gegenstation B) und wird vor einer eventuellen Wahlwiederholung ausgeführt. 1 Legen Sie die Vorlage(n) mit der bedruckten Seite nach oben in den AVE. ODER: Legen Sie eine einzelne Vorlage mit der Oberseite nach unten auf das Vorlagenglas. 4 Einzelheiten zum Einlegen von Vorlagen finden Sie auf Seite 2.2. 2 Passen Sie die Auflösung der Vorlage nach Bedarf an (siehe Seite 2.4). Hinweise zur Änderung des Kontrasts finden Sie auf Seite 1.13. 3 Drücken Sie Menü, bis “Faxfunktion” in der oberen Displayzeile erscheint. 4 Drücken Sie die Abrolltaste (¦ oder ), bis in der unteren Zeile “Vorrangig” erscheint, und drücken Sie Eingabe. 5 Geben Sie die Nummer des anzuwählenden Faxgeräts mit den Zifferntasten ein. Sie können die ein- oder zweistelligen Kurzwahl- oder Gruppenwahlnummern verwenden. Einzelheiten dazu finden Sie in Kapitel 3, “Automatisch wählen”. WEITERE FAXMETHODEN 4.5 6 Drücken Sie Eingabe, um die Nummer zu bestätigen. Sie werden im Display aufgefordert, einen Namen einzugeben. 7 Wenn Sie der Übertragung einen Namen zuweisen möchten, geben Sie den Namen ein. Andernfalls überspringen Sie diesen Schritt. Einzelheiten zur Eingabe von Namen mit den Zifferntasten finden Sie im Abschnitt “Buchstaben mit den Zifferntasten eingeben” auf Seite 1.5. 8 Drücken Sie Eingabe. Die Vorlage wird in den Speicher gescannt. Im Display erscheinen die Speicherkapazität und die Anzahl der gespeicherten Seiten. Befindet sich die Vorlage auf dem Vorlagenglas, werden Sie im Display gefragt, ob Sie eine weitere Seite einlegen möchten. Wählen Sie “1:Ja”, um Seiten hinzuzufügen. Andernfalls wählen Sie “2:Nein”. 9 Das Gerät zeigt die gewählte Nummer an und sendet die Vorlage. 4.6 WEITERE FAXMETHODEN Vorlagen zu einem gespeicherten Auftrag hinzufügen Sie können einem bereits im Gerät gespeicherten Auftrag weitere Seiten zufügen. 1 Legen Sie die Vorlage(n) mit der bedruckten Seite nach oben in den AVE. ODER: Legen Sie eine einzelne Vorlage mit der Oberseite nach unten auf das Vorlagenglas. Einzelheiten zum Einlegen von Vorlagen finden Sie auf Seite 2.2. 2 Passen Sie die Auflösung der Vorlage nach Bedarf an (siehe Seite 2.4). Hinweise zur Änderung des Kontrasts finden Sie auf Seite 1.13. 3 Drücken Sie Menü, bis “Faxfunktion” in der oberen Displayzeile erscheint. 4 Drücken Sie die Abrolltaste (¦ oder ), bis in der unteren Zeile “Hinzuf./Abbr.” erscheint, und drücken Sie Eingabe. 4 5 Drücken Sie Eingabe, wenn in der unteren Zeile “Seite hinzuf.” angezeigt wird. Im Display wird der zuletzt gespeicherte Auftrag angezeigt. 6 Drücken Sie die Abrolltaste (¦ oder ), bis der Auftrag erscheint, dem Sie Vorlagen hinzufügen möchten, und drücken Sie die Taste Eingabe. Die zusätzlichen Vorlagenseiten werden in den Speicher gescannt. Im Display erscheinen die Speicherkapazität und die Anzahl der Seiten. Befindet sich die Vorlage auf dem Vorlagenglas, werden Sie im Display gefragt, ob Sie eine weitere Seite einlegen möchten. Wählen Sie “1:Ja”, um Seiten hinzuzufügen. Andernfalls wählen Sie “2:Nein”. 7 Nach dem Speichern zeigt das Gerät die Gesamtseitenzahl des Auftrags und die Zahl der hinzugefügten Seiten an und kehrt in den Standby-Modus zurück. WEITERE FAXMETHODEN 4.7 Gespeicherten Faxauftrag annullieren 1 Drücken Sie Menü, bis “Faxfunktion” in der oberen Displayzeile erscheint. 2 Drücken Sie die Abrolltaste (¦ oder ), bis in der unteren Zeile “Hinzuf./Abbr.” erscheint, und drücken Sie Eingabe. 3 Drücken Sie die Abrolltaste (¦ oder ), bis “Auftrag abbr.” erscheint, und drücken Sie Eingabe. Im Display wird der zuletzt gespeicherte Auftrag angezeigt. 4 Drücken Sie die Abrolltaste (¦ oder ), bis der Auftrag erscheint, den Sie abbrechen möchten, und drücken Sie die Taste Eingabe. Der ausgewählte Auftrag wird abgebrochen, und das Gerät kehrt in den Standby-Modus zurück. 4.8 WEITERE FAXMETHODEN 5 WEITERE FUNKTIONEN Folgende Themen werden behandelt: • Sicherheitsmodus für Faxempfang verwenden • Berichte drucken • Erweiterte Faxfunktionen verwenden • Fernbedienungsfenster verwenden Sicherheitsmodus für Faxempfang verwenden Wenn Sie verhindern möchten, dass nicht berechtigte Personen auf Faxnachrichten zugreifen, die für Sie eingegangen sind, können Sie den Sicherheitsmodus verwenden. Sie aktivieren den Sicherheitsmodus für den Faxempfang, indem Sie die Option “Sicherer Empfang” wählen, um zu verhindern, dass eingehende Faxnachrichten ausgedruckt werden, wenn das Gerät unbeaufsichtigt ist. Bei aktiviertem Sicherheitsmodus werden alle eingehenden Faxnachrichten im Gerät gespeichert. Wenn der Sicherheitsmodus ausgeschaltet ist, werden alle gespeicherten Faxnachrichten gedruckt. So schalten Sie den Sicherheitsmodus für den Faxempfang ein: 1 Drücken Sie Menü, bis “Erweitert” in der oberen Displayzeile erscheint. 2 Drücken Sie die Abrolltaste (¦ oder ), bis in der unteren Zeile “Sicherer Empfang” erscheint, und drücken Sie Eingabe. 3 Drücken Sie die Abrolltaste (¦ oder ), bis in der unteren Zeile “An” erscheint, und drücken Sie Eingabe. 4 Geben Sie das vierstellige Passwort mit den Zifferntasten ein, und drücken Sie die Taste Eingabe. HINWEIS: Sie können den Sicherheitsmodus für den Faxempfang auch ohne Definition eines Passworts verwenden, dann werden Ihre Faxnachrichten jedoch nicht vor unberechtigtem Zugriff geschützt. 5 Drücken Sie Stop/Löschen, um in den Standby-Modus zurückzukehren. Wenn ein Fax im Sicherheitsmodus eingeht, wird es im Gerät gespeichert. Im Display erscheint “Sicherheitsmo.”, damit Sie wissen, dass ein Fax gespeichert ist. So werden eingegangene Faxnachrichten ausgedruckt: 1 Führen Sie Schritt 1 und 2 (siehe weiter oben) durch, um das Menü Sicherer Empfang aufzurufen. 2 Drücken Sie die Abrolltaste (¦ oder ), bis in der unteren Zeile “Drucken” erscheint, und drücken Sie Eingabe. 3 Geben Sie das vierstellige Passwort ein, und drücken Sie die Taste Eingabe. Alle im Gerät gespeicherten Faxnachrichten werden ausgedruckt. 5.2 WEITERE FUNKTIONEN So schalten Sie den Sicherheitsmodus für den Faxempfang aus: 1 Führen Sie Schritt 1 und 2 (siehe weiter oben) durch, um das Menü Sicherer Empfang aufzurufen. 2 Drücken Sie die Abrolltaste (¦ oder ), bis in der unteren Zeile “Aus” erscheint, und drücken Sie Eingabe. 3 Geben Sie das vierstellige Passwort ein, und drücken Sie die Taste Eingabe. Der Sicherheitsmodus wird ausgeschaltet und alle im Gerät gespeicherten Faxnachrichten werden ausgedruckt. 4 Drücken Sie Stop/Löschen, um in den Standby-Modus zurückzukehren. Berichte drucken Das Gerät kann verschiedene Journale mit hilfreichen Informationen ausdrucken. Folgende Journale stehen zur Verfügung: Rufnummernliste In dieser Liste werden alle Rufnummern aufgeführt, die derzeit im Gerät gespeichert sind, wie Kurzwahl- und Gruppenwahlnummern. Sie können diese Liste mit der Taste Telefonbuch ausdrucken (siehe Seite 3.8). Sendebericht Dieser Bericht enthält Informationen über die zuletzt von Ihnen gesendeten Faxnachrichten. Empfangsbericht Dieser Bericht enthält Informationen über die zuletzt von Ihnen empfangenen Faxnachrichten. Systemdatenliste Diese Liste gibt die aktuellen Einstellungen der Benutzeroptionen an. Sie können diese Liste zur Bestätigung ausdrucken, wenn Sie Änderungen an diesen Einstellungen vorgenommen haben. WEITERE FUNKTIONEN 5.3 5 Bericht der gespeicherten Aufträge In dieser Liste werden Aufträge aufgeführt, die vor kurzem für zeitversetztes Senden oder Senden im Gebührensparmodus gespeichert wurden. Die Liste enthält z. B. die Sendezeit, die Art des Auftrags usw. Sendebestätigung Dieser Bericht enthält die Faxnummer des Empfängers, die Anzahl der Seiten, die Dauer der Übertragung, den Übertragungsmodus und das Ergebnis der Übertragung. Sie können das Gerät so einrichten, dass die Sendebestätigung automatisch nach jedem Faxauftrag ausgedruckt wird (siehe Seite 1.13). Liste unerwünschter Faxe In dieser Liste werden bis zu 10 Faxnummern aufgeführt, die Sie mit dem Menü Unerwuen. Fax. (siehe Seite 5.6) als Absender unerwünschter Faxnachrichten definiert haben. Wenn die Sperrfunktion für unerwünschte Faxnachrichten aktiviert ist, werden Faxnachrichten von diesen Nummern nicht entgegengenommen. Multi-Kommunikationsbericht Dieser Bericht wird automatisch nach dem Versenden von Vorlagen an mehr als eine Gegenstelle ausgedruckt. Stromausfallbericht Dieser Bericht wird automatisch ausgedruckt, wenn nach einem Netzausfall Datenverluste aufgetreten sind. HINWEIS: Ein Bericht, für den Sie den automatischen Ausdruck eingestellt haben, wird nicht gedruckt, wenn kein Papier eingelegt oder ein Papierstau aufgetreten ist. Bericht drucken 1 Drücken Sie die Taste Menü, bis “Berichte” in der oberen Displayzeile erscheint. Die erste verfügbare Menüoption, “Telefonbuch”, wird in der unteren Zeile angezeigt. 2 Drücken Sie die Abrolltaste (¦ oder ), bis in der unteren Zeile der Bericht bzw. die Liste aufgeführt wird, die Sie drucken möchten. • Telefonbuch: Rufnummernliste. • Sendebericht: Journal des gesendeten Faxnachrichten. 5.4 WEITERE FUNKTIONEN • Empfangsberi.: Journal der empfangenen Faxnachrichten. • Systemdaten: Systemdatenliste. • Gesp.Auftraege: Informationen zu gespeicherten Faxaufträgen. • Bestaetigung: Sendebestätigung. • Unerwuen.Faxn.: Liste der unerwünschten Faxnummern. 3 Drücken Sie Eingabe. Der ausgewählte Bericht wird gedruckt. Erweiterte Faxfunktionen verwenden Das Gerät bietet verschiedene Optionen zum Senden und Empfangen von Faxnachrichten an, die Sie selbst einstellen können. Diese Optionen sind werkseitig voreingestellt; Sie können sie jedoch wunschgemäß ändern. Die aktuellen Einstellungen dieser Optionen erhalten Sie, wenn Sie die Systemdatenliste ausdrucken. Weitere Informationen zum Ausdrucken der Liste finden Sie im Abschnitt “Berichte drucken” auf Seite 5.3. Einstellungen ändern 1 Drücken Sie Menü, bis “Erweitert” in der oberen Displayzeile erscheint. Die erste verfügbare Menüoption, “Send. weiterl.”, wird in der unteren Zeile angezeigt. 2 Drücken Sie die Abrolltaste (¦ oder ), bis die gewünschte Option in der unteren Zeile angezeigt wird, und drücken Sie Eingabe. 5 3 Wenn die gewünschte Option im Display erscheint, wählen Sie den gewünschten Status durch mehrmaliges Drücken der Abrolltaste (¦ oder ), oder geben Sie den gewünschten Wert mit den Zifferntasten ein. 4 Drücken Sie Eingabe, um die Auswahl zu speichern. 5 Sie können den Setup-Modus jederzeit durch Drücken der Taste Stop/Löschen verlassen. WEITERE FUNKTIONEN 5.5 Erweiterte Faxfunktionen Option Beschreibung Sie können das Gerät so einstellen, dass alle abgehenden Faxnachrichten neben den eingegebenen Faxnummern noch an eine bestimmte Gegenstation gesendet werden. Send. weiterl. Wählen Sie Aus, um diese Funktion auszuschalten. Wählen Sie An, um diese Funktion einzuschalten. Sie können die Anzahl der Gegenstationen einstellen, an die die Faxnachrichten weitergeleitet werden. Sie können das Gerät so einstellen, dass eingehende Faxnachrichten innerhalb eines bestimmten Zeitraums an eine andere Faxnummer weitergeleitet werden. Wenn ein Fax auf Ihrem Gerät eingeht, wird es in den Speicher aufgenommen. Anschließend wird die von Ihnen angegebene Faxnummer für die Weiterleitung gewählt, und die Faxnachricht wird weitergeleitet. Empf. weiterl. Geb. sparen Wählen Sie Aus, um diese Funktion auszuschalten. Wählen Sie An, um diese Funktion einzuschalten. Sie können die Faxnummer für die Weiterleitung der Faxnachrichten angeben. Anschließend können Sie den Start- und/oder Endzeitpunkt eingeben. Mit der Option “Lokale Kopie” können Sie das Gerät so einstellen, dass das Fax ausgedruckt wird, wenn die Weiterleitung ohne Fehler abgeschlossen wurde. Sie können den Start- und/oder den Endzeitpunkt für den Gebührensparmodus einstellen. Einzelheiten zum kostengünstigen Senden von Faxnachrichten finden Sie auf Seite 1.11. Wenn die Sperrfunktion für unerwünschte Faxnachrichten aktiviert wurde, werden Faxnachrichten von Faxnummern, die in der Liste der unerwünschten Faxnummern aufgeführt sind, vom Gerät nicht entgegengenommen. Mit dieser Funktion können Sie sich vor unerwünschte Faxnachrichten schützen. Unerwuen. Faxn. Sicherer Empfang Wählen Sie Aus, um diese Funktion auszuschalten. Dann erhalten Sie alle Faxnachrichten. Wählen Sie An, um diese Funktion einzuschalten. Sie können bis zu 10 Faxnummern zu unerwünschten Faxnummern deklarieren. Wenn die Nummern gespeichert sind, erhalten Sie von den entsprechenden Gegenstationen keine Faxe mehr. Wenn Sie verhindern möchten, dass unberechtigte Personen auf Faxnachrichten zugreifen, die für Sie eingegangen sind, können Sie den Sicherheitsmodus verwenden. Einzelheiten zu diesem Modus finden Sie auf Seite 5.2. 5.6 WEITERE FUNKTIONEN Option Vorwahl Empf.-Kennung Beschreibung Sie können eine Vorwahl aus bis zu 5 Stellen eingeben. Diese Vorwahl wird gewählt, bevor Rufnummern automatisch gewählt werden. Diese Funktion ist praktisch beim Betrieb des Geräts an einer Nebenstellenanlage. Diese Option bewirkt, dass das Gerät automatisch die Seitenzahl sowie Datum und Uhrzeit des Empfangs auf den unteren Rand jeder Seite einer eingehenden Faxnachricht druckt. Wählen Sie Aus, um diese Funktion auszuschalten. Wählen Sie An, um diese Funktion einzuschalten. ECM-Modus Der Fehlerbeseitigungsmodus (ECM = Error Correction Mode) gleicht schlechte Verbindungen aus und gewährleistet eine problemlose Übertragung zwischen Geräten mit ECM-Modus. Wenn die Verbindung schlecht ist, dauert die Übertragung einer Faxnachricht im ECM-Modus länger. Wählen Sie Aus, um diese Funktion auszuschalten. Wählen Sie An, um diese Funktion einzuschalten. Fernbedienungsfenster verwenden Mit Hilfe des Fernbedienungsfensters können Sie die FaxSystemdatenoptionen einstellen, Telefonbucheinträge erstellen und bearbeiten oder Informationen des Geräts im DesktopFenster Ihres Computers anzeigen. Wenn Sie die Samsung-Software installieren, wird das Fernbedienungsfenster automatisch installiert. Informationen zur Installation der Samsung-Software finden Sie in der Bedienungsanleitung des Multifunktionsgeräts. So öffnen Sie das Fernbedienungsfenster: 1 Starten Sie Windows. 2 Klicken Sie auf die Schaltfläche Start auf Ihrem DesktopComputer. WEITERE FUNKTIONEN 5.7 5 3 Wählen Sie in Programme den Ordner Samsung SCX-4x16 Series und dann Fernbedienungsfenster. Das Fernbedienungsfenster wird geöffnet. 4 Das Fernbedienungsfenster hat fünf Registerkarten: Einstellungen, Erweitert, Telefonbuch, Information und Firmwareaktualisierung. Zum Verlassen klicken Sie auf die Schaltfläche Beenden unten auf den einzelnen Registerkarten. Weitere Einzelheiten erhalten Sie, wenn Sie auf die Schaltfläche Hilfe unten auf den einzelnen Registerkarten klicken. Registerkarte Einstellungen Klicken Sie auf die Registerkarte Einstellungen, um die Fax-Systemdaten einzustellen. Liest die aktuellen Einstellungen des Geräts und aktualisiert das Fernbedienungsfenster entsprechend. 5.8 WEITERE FUNKTIONEN Lädt im Fernbedienungsfenster vorgenommene Einstellungen in das Gerät. Registerkarte Erweitert Klicken Sie auf die Registerkarte Erweitert, um weitere Faxsystemdaten einzustellen. Lädt im Fernbedienungsfenster vorgenommene Einstellungen in das Gerät. Liest die aktuellen Einstellungen des Geräts und aktualisiert das Fernbedienungsfenster entsprechend. Registerkarte Telefonbuch Klicken Sie auf die Registerkarte Telefonbuch, um Telefonbucheinträge zu erstellen und zu bearbeiten. Liest Telefonbucheinträge aus dem Gerät in das Fernbedienungsfenster ein. Lädt Telefonbucheinträge aus dem Fernbedienungsfenster in das Gerät. Telefonbucheinträge Sie können einen ausgewählten Telefonbucheintrag in einem getrennten Dialogfeld bearbeiten. Löscht einen gewählten Telefonbucheintrag. Löscht alle Telefonbucheinträge. WEITERE FUNKTIONEN 5.9 5 Registerkarte Information Klicken Sie auf die Registerkarte Information, um die Versionsinformationen zur Software und verschiedenen Zähler anzuzeigen, mit deren Hilfe Sie überprüfen können, wie viele Scans, Drucke und Staus Ihr Gerät bereits bearbeitet hat. Liest die aktuellen Informationen im Gerät und aktualisiert das Fernbedienungsfenster entsprechend. Registerkarte Firmwareaktualisierung Klicken Sie auf die Registerkarte Firmwareaktualisierung, um die Firmware des Geräts zu aktualisieren. Diese Funktion sollte nur von einem dazu befugten Techniker verwendet werden. Bitte wenden Sie sich dazu an Ihren Händler. 5.10 WEITERE FUNKTIONEN INHALT A Abbrechen Fax 2.6 gespeicherte Faxaufträge 4.8 Auflösung, einstellen 2.4 Autom. Vorlageneinzug (AVE), einlegen 2.2 Automatisch wählen Gruppe 3.4 Kurzwahl 3.2 Automatische Wahlwiederholung 2.7 B Gruppenwahl bearbeiten 3.5 einstellen 3.4 Wählen 3.6 K Kontrast, einstellen 1.13 Kurzwahl speichern 3.2 Wählen 3.3 L Bedienfeld 1.2 Berichte drucken 5.3 Lautstärke, einstellen Lautsprecher 1.9 Rufzeichen 1.9 D P Datum und Uhrzeit, einstellen 1.7 Drucken Berichte 5.3 Rufnummernliste 3.8 Papier, einlegen 2.7 E Empfangsmodus, einstellen 1.12 F Faxempfang im Modus "Tel" 2.8 im Modus Fax 2.8 im Sicherheitsmodus 5.2 in Speicher 2.8 Faxsystem, einstellen erweiterte Einstellungen 5.5 Optionen 1.12 R Remote Control Panel 5.7 Rundsenden von Faxnachrichten 4.2 S Senden von Faxnachrichten automatisch 2.5 manuell 2.6 Sicherheitsmodus für Faxempfang, verwenden 5.2 Suchen, Nummer 3.7 T Toneinstellungen 1.8 G V Gebührensparmodus 1.11 Gerätekennung, einstellen 1.4 Vorlage einlegen AVE 2.2 Vorlagenglas 2.3 vorbereiten 2.2 Vorlagen hinzufügen 4.7 Vorlagenglas, einlegen 2.3 Vorrangig senden 4.5 W Wahlwiederholung, letzte Nummer 4.2 Z Zeichen, eingeben 1.5 Zeitversetztes Senden 4.3 Home Besuchen Sie unsere Website: www.samsungprinter.com Rev. 0.01