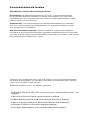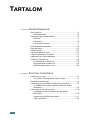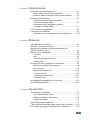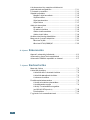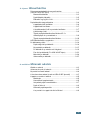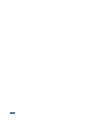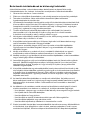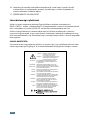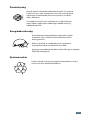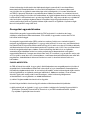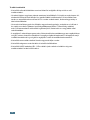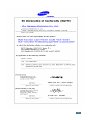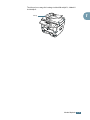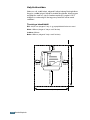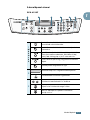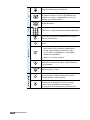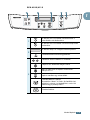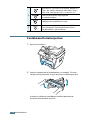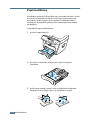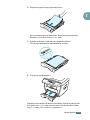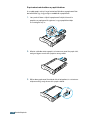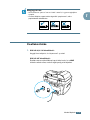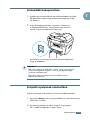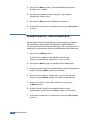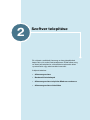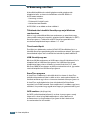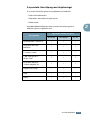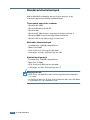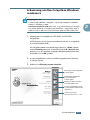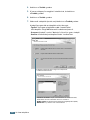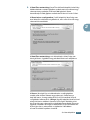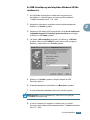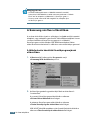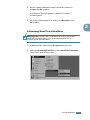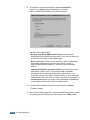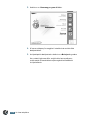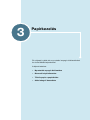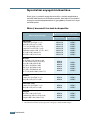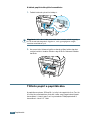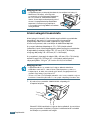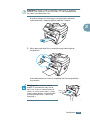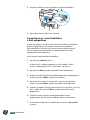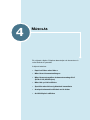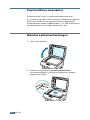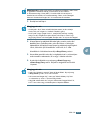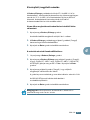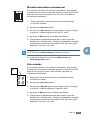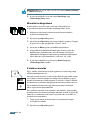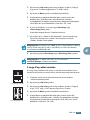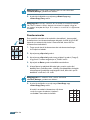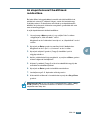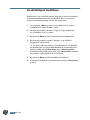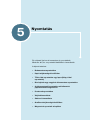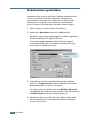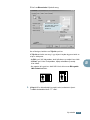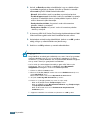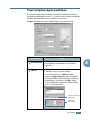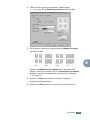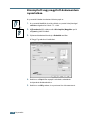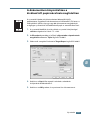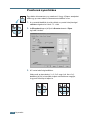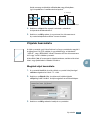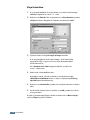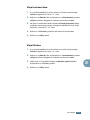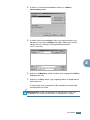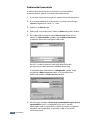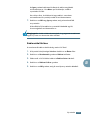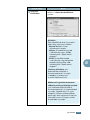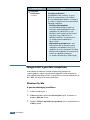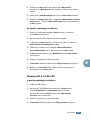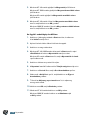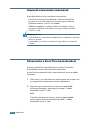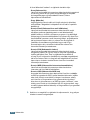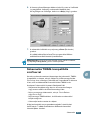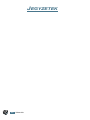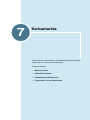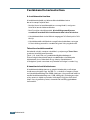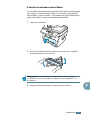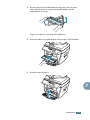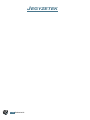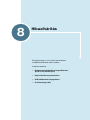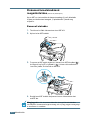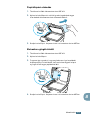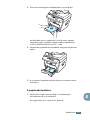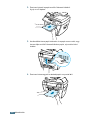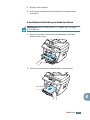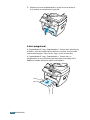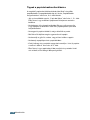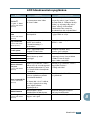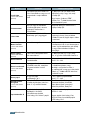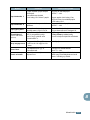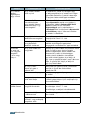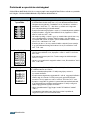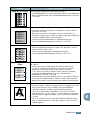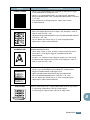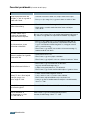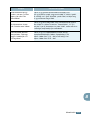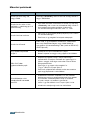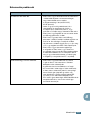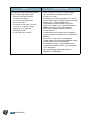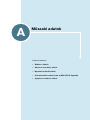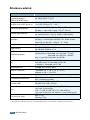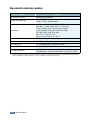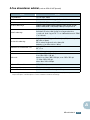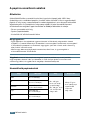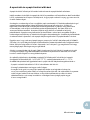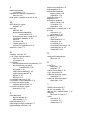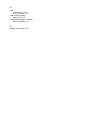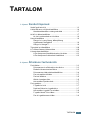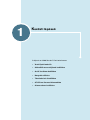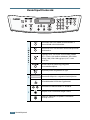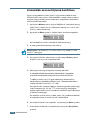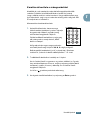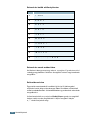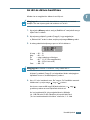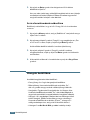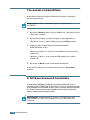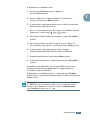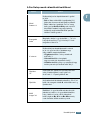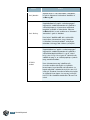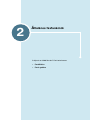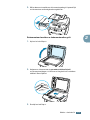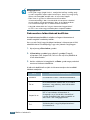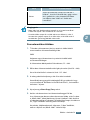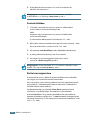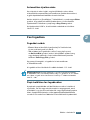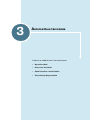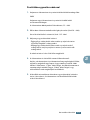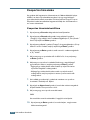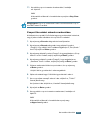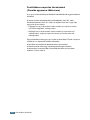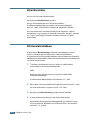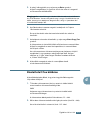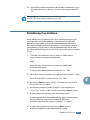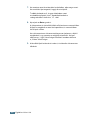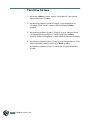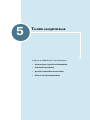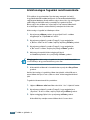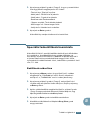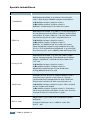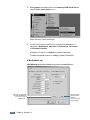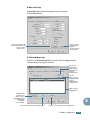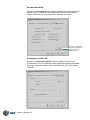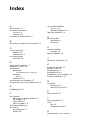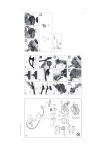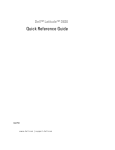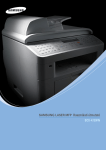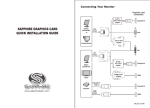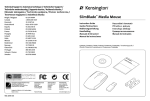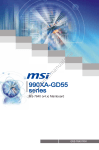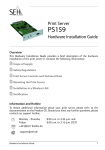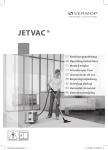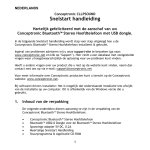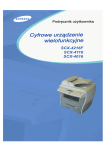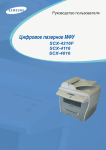Download Samsung SCX-4216F Felhasználói kézikönyv
Transcript
Felhasználói kézikönyv Digitális, lézeres, többfunkciós készülék SCX-4216F SCX-4116 SCX-4016 A használati útmutató tartalma A készülékhez összesen három kézikönyv tartozik: Ez a kézikönyv a készülék üzembe helyezését és a hozzá való szoftver telepítését ismerteti. Ez a dokumentum tartalmazza a készülék nyomtatóként, szkennerként és másolóként történő használatával kapcsolatos részletes utasításokat, valamint a készülék karbantartásával és a hibák elhárításával kapcsolatos információkat. A Fax kézikönyv (csak az SCX-4216F típusnál) a készülék faxkészülékként való használatával kapcsolatos tudnivalókat tartalmazza. Megtudhatja belőle, hogyan kell faxot küldeni és fogadni, és hogyan kell a faxopciókat beállítani. A SmarThru használati útmutatója tartalmazza a többfunkciós alkalmazás használatának ismertetését. A Samsung SmarThru alkalmazás segítségével a képeket beolvasás után szerkesztheti, másolhatja, illetve faxot vagy e-mail üzeneteket küldhet a számítógépről. Az útmutató röviden ismerteti még az AnyPage nevű szövegfelismerő programot. Az útmutató kizárólag tájékoztatási célt szolgál. Az itt szereplő információk előzetes értesítés nélkül változhatnak. A Samsung Electronics nem felelős a jelen kézikönyv használatából eredő, vagy azzal a kapcsolatos közvetlen és közvetett károkért. © 2003 Samsung Electronics Co., Ltd. Minden jog fenntartva. • Az SCX-4016, SCX-4116, SCX-4216F és a Samsung logo a Samsung Electronics Co., Ltd. védjegyei. • A Centronics a Centronics Data Computer Corporation védjegye. • Az IBM és IBM PC az International Business Machines Corporation védjegyei. • A Microsoft, Windows, Windows 9x, Windows Me, Windows 2000, Windows NT és Windows XP a Microsoft Corporation bejegyzett védjegyei. • Az itt szereplő többi terméknév az adott termék tulajdonosának védjegye. TARTALOM 1. fejezet: Kezdeti lépések Kicsomagolás ................................................................... 1.2 Hely kiválasztása ......................................................... 1.4 A részegységek elhelyezkedése ......................................... 1.5 Elölnézet .................................................................... 1.5 Hátulnézet .................................................................. 1.6 A kezelőpanel elemei ................................................... 1.7 Festékkazetta behelyezése .............................................. 1.10 Papír betöltése ............................................................... 1.12 Csatlakoztatás ................................................................ 1.15 A készülék bekapcsolása ................................................. 1.17 A kijelző nyelvének módosítása ........................................ 1.17 A papírtípus és -méret beállítása ...................................... 1.18 Takarékos üzemmódok ................................................... 1.19 Festéktakarékos üzemmód ........................................ 1.19 Energiatakarékos üzemmód ...................................... 1.19 CCD energiatakarékos mód ....................................... 1.20 2. fejezet: Szoftver telepítése A Samsung szoftver .......................................................... 2.2 A nyomtató-illesztőprogram tulajdonságai .................... 2.3 Rendszerkövetelmények ................................................... 2.4 A Samsung szoftver telepítése Windows rendszerre ............. 2.5 Az USB illesztőprogram telepítése Windows 98/Me rendszerre .................................................................. 2.9 A Samsung szoftver eltávolítása ....................................... 2.10 A többfunkciós készülék illesztőprogramjának eltávolítása ............................................................... 2.10 A Samsung SmarThru eltávolítása .............................. 2.11 A CD használata ........................................................ 2.13 ii 3. fejezet: Papírkezelés Nyomtatási anyagok kiválasztása ....................................... 3.2 Méret, bemeneti források és kapacitás ......................... 3.2 Útmutató papír és speciális anyagok használatához ....... 3.3 Kimeneti hely kiválasztása ................................................. 3.4 Nyomtatás az elülső kimeneti tálcába (nyomtatott oldallal lefelé) ........................................... 3.5 Nyomtatás a hátsó papírkiadó nyílásba (nyomtatott oldallal felfelé) .......................................... 3.5 Töltsön papírt a papírtálcába ............................................. 3.6 A kézi adagoló használata .................................................. 3.8 A papírtípus és -méret beállítása a kézi adagolóhoz ..... 3.10 4. fejezet: Másolás Papír betöltése másoláshoz ............................................... 4.2 Másolás a dokumentumüvegen ......................................... 4.2 Másolás az automatikus dokumentumadagolóból (SCX-4116/4216F típus) ................................................... 4.4 Másolási opciók beállítása ................................................. 4.6 Kontraszt ................................................................... 4.6 Kép ............................................................................ 4.6 Kicsinyített/nagyított másolás ...................................... 4.7 Példányszám .............................................................. 4.8 Speciális másolási szolgáltatások használata ...................... 4.8 Másolás automatikus méretezéssel .............................. 4.9 Klón másolás .............................................................. 4.9 Másolás leválogatással .............................................. 4.10 2 oldalas másolás ..................................................... 4.10 2 vagy 4 lap/oldal másolás ......................................... 4.11 Posztermásolás ........................................................ 4.12 Az alapértelmezett beállítások módosítása ........................ 4.13 Az időtúllépés beállítása .................................................. 4.14 5. fejezet: Nyomtatás Dokumentum nyomtatása ................................................. 5.2 Nyomtatási feladat törlése ........................................... 5.5 Kedvenc beállítások használata .................................... 5.6 A Súgó használata ....................................................... 5.6 Papír tulajdonságok beállítása ........................................... 5.7 Több oldal nyomtatása egy lapra (N lap/oldal nyomtatás) .... 5.8 Kicsinyített vagy nagyított dokumentum nyomtatása .......... 5.10 iii A dokumentum kinyomtatása a kiválasztott papírméretnek megfelelően ............................................. 5.11 Poszterek nyomtatása ..................................................... 5.12 Vízjelek használata .......................................................... 5.13 Meglévő vízjel használata ........................................... 5.13 Vízjel készítése .......................................................... 5.14 Vízjel szerkesztése .................................................... 5.15 Vízjel törlése ............................................................. 5.15 Sablonok használata ....................................................... 5.16 Mi a sablon? ............................................................. 5.16 Új sablon készítése ................................................... 5.16 Sablonoldal használata .............................................. 5.18 Sablonoldal törlése ................................................... 5.19 Grafikus tulajdonságok beállítása ..................................... 5.20 Megosztott nyomtató telepítése ....................................... 5.22 Windows 9x/Me ........................................................ 5.22 Windows NT 4.0/2000/XP .......................................... 5.23 6. fejezet: Szkennelés Alapvető szkennelési műveletek ......................................... 6.2 Szkennelés a SmarThru használatával ................................ 6.2 Szkennelés TWAIN-kompatibilis szoftverrel ......................... 6.5 7. fejezet: Karbantartás Memória törlése ............................................................... 7.2 A készülék tisztítása .......................................................... 7.3 A készülék külső részének tisztítása .............................. 7.3 A készülék belsejének tisztítása .................................... 7.3 A szkenner tisztítása .................................................... 7.5 Festékkazetta karbantartása .............................................. 7.6 A festék eloszlatása a kazettában ................................. 7.7 A festékkazetta cseréje ............................................... 7.8 A Notify Toner beállítás megadása (az SCX-4216F típushoz) ........................................... 7.10 Dob tisztítása ............................................................ 7.10 Fogyóeszköz és cserealkatrészek .................................... 7.11 iv 8. fejezet: Hibaelhárítás Dokumentumelakadások megszüntetése (SCX-4116/4216F típus) ................................................... 8.2 Bemeneti elakadás ..................................................... 8.2 Papírkilépési elakadás ................................................. 8.3 Elakadás a görgők között ............................................. 8.3 Papírelakadás megszüntetése ........................................... 8.4 A papírbehúzási területen ............................................ 8.4 A papírkiadó területen ................................................. 8.5 A festékkazetta körüli nyomtatási területen ................... 8.7 A kézi adagolónál ........................................................ 8.8 Tippek a papírelakadás elkerülésére A5-ös méretű papírok nyomtatásakor .................................... 8.9 Tippek a papírelakadás elkerülésére ........................... 8.10 LCD hibaüzenetek nyugtázása ......................................... 8.11 Problémamegoldás ........................................................ 8.14 Papíradagolási problémák ......................................... 8.14 Nyomtatási problémák .............................................. 8.15 Problémák a nyomtatás minőségével .......................... 8.18 Faxolási problémák (For SCX-4216F típus) ................. 8.22 Másolási problémák .................................................. 8.24 Szkennelés problémák .............................................. 8.25 A. melléklet: Műszaki adatok Általános adatok ............................................................... A.2 Szkenner és másoló adatok ............................................... A.3 Nyomtató műszaki adatai .................................................. A.4 A fax alrendszer adatai (csak az SCX-4216F típusnál) .......... A.5 A papírra vonatkozó adatok ............................................... A.6 Áttekintés ................................................................... A.6 Használható papírméretek ........................................... A.6 Irányelvek papír használatához ..................................... A.7 Papír előírások ............................................................ A.8 Kimeneti papírkapacitás .............................................. A.8 A nyomtató és a papír tárolási előírásai ......................... A.9 v vi Betartandó óvintézkedések és biztonsági tudnivalók A készülék használata során minden esetben be kell tartani az alapvető biztonsági óvintézkedéseket a tűz-, baleset- és áramütés veszélyének csökkentése érdekében: 1. Olvassa el és tarts be az összes utasítást. 2. Elektromos készülékek üzemeltetése során mindig tartsa be az ésszerűség szabályait. 3. Tartsa be a készüléken, illetve a készülék dokumentációjában feltüntetett figyelmeztetéseket és utasításokat. 4. Ha valamelyik üzemeltetési utasítás a biztonsági előírásokkal ellentétes értelműnek tűnik, kövesse a biztonsági előírásokat. Előfordulhat ugyanis, hogy nem jól értelmezi az adott üzemeltetési utasítást. Ha a kétféle utasítást nem tudja összeegyeztetni, segítségért forduljon a forgalmazóhoz vagy a márkaszervizhez. 5. Tisztítás előtt húzza ki a készülék tápcsatlakozóját a fali aljzatból, és húzza ki a telefoncsatlakozót is. Ne használjon folyékony vagy aeroszolos tisztítószereket. A tisztításhoz ne használjon mást, csak egy nedves rongyot. 6. Ne helyezze a készüléket instabil (kerekes) kocsira, állványra vagy asztalra. A készülék esés közben súlyos sérülést is okozhat. 7. A készüléket ne helyezze radiátorra, fűtőtestre, légkondicionáló berendezésre vagy szellőzővezetékre, illetve ezek fölé vagy közelébe. 8. Ne helyezzen semmiféle tárgyat, különösen súlyosakat, a készülék tápkábelére. Úgy helyezze el a készüléket megfelelő helyen, hogy a vezetékekre való rálépés elkerülhető legyen. 9. Kerülje a fali elektromos csatlakozók és a hosszabbítók túlterhelését, ez ugyanis a teljesítményromlás előidézése mellett tűzveszélyes is, és áramütést okozhat. 10. Akadályozza meg, hogy háziállatok kárt tehessenek a tápkábelben, a telefonvezetékben vagy a számítógép csatlakozókábeleiben. 11. Semmiféle tárggyal ne nyúljon a készülék belsejébe a burkolat, illetve borítás nyílásain keresztül. Véletlenül megérinthet veszélyes, feszültség alatt lévő pontokat, ami tüzet vagy áramütést okozhat. Ügyeljen rá, hogy ne kerüljön folyékony anyag a készülék felületére vagy belsejébe. 12. A készülék rendelkezhet egy nehezebb fedéllel, amely szkennelésnél/faxolásnál a jobb minőség biztosítása érdekében optimális nyomást gyakorol a dokumentumra (rendszerint a síkágyas típusok rendelkeznek ilyennel). Ekkor hajtsa rá a fedelet a szkennerüvegre helyezett dokumentumra: fogja meg a fedelet, és lassan engedje le, amíg a megfelelő helyzetbe nem kerül. 13. Az áramütés elkerülése érdekében ne szedje szét a készüléket. Ha javításra szorul, bízza szakképzett szerelőre. A nyitva hagyott vagy leszerelt fedelek áramütést és egyéb balesetveszélyt okozhatnak. A hibás összeszerelést követő használatkor áramütést szenvedhet. 14. Az alább felsorolt esetekben csatlakoztassa le a készüléket a számítógépről, húzza ki a telefonvezetéket és az elektromos csatlakozót, és kérje szakember segítségét: • Ha a tápkábel, a dugasz vagy a csatlakozókábel bármely része megsérült vagy elszakadt. • Ha folyadék került a készülék belsejébe. • Ha a készüléket eső vagy víz érte. • Ha a készülék az utasítások betartása mellett sem működik megfelelően. • Ha a készüléket elejtették, vagy a borítása sérült. • Ha a készülék teljesítménye váratlanul és észrevehetően romlik. 15. Csak a használati útmutatóban ismertetett beállításokat változtassa meg. Más beállítások módosításával olyan jellegű károsodást okozhat, amelyet szakember is csak hosszas munkával tud kijavítani, illetve lesz képes a készüléket működő állapotba helyreállítani. vii 16. Lehetőleg ne használja a készüléket villámlással járó vihar idején. Ilyenkor fennáll a villámcsapás okozta áramütés veszélye. Ha lehetséges, húzza ki a tápkábelt és a telefonvezetéket a villámlás idejére. 17. ŐRIZZE MEG EZT AZ ÚTMUTATÓT. Lézerbiztonsági nyilatkozat A jelen nyomtató megfelel az Amerikai Egyesült Államok területén érvényben levő DHHS 21 CFR, 1. fejezet, J alfejezet Class I(1) lézertermékekre vonatkozó követelményeknek, más országokban a nyomtató az IEC 825 szerinti Class I lézerterméknek minősül. A Class I kategóriába tartozó lézertermékek nem minősülnek veszélyesnek. A lézert és a nyomtatót úgy tervezték, hogy normál üzemi körülmények, felhasználói karbantartás vagy előírt szervizműveletek során a műveletet végző személyt ne érje a Class I szintnél magasabb lézersugárzás. FIGYELMEZTETÉS: Soha ne használja, vagy végezzen javítást a nyomtatón úgy, hogy a védőburkolat le van véve a lézer vagy letapogató egységről. A visszavert láthatatlan fénysugár károsíthatja a szemet. CAUTION - INVISIBLE LASER RADIATION WHEN THIS COVER OPEN. DO NOT OPEN THIS COVER. VORSICHT - UNSICHTBARE LASERSTRAHLUNG, WENN ABDECKUNG GEÖFFNET. NICHT DEM STRAHL AUSSETZEN. ATTENTION - RAYONNEMENT LASER INVISIBLE EN CAS D’OUVERTURE. EXPOSITION DANGEREUSE AU FAISCEAU. ATTENZIONE - RADIAZIONE LASER INVISIBILE IN CASO DI APERTURA. EVITARE L’ESPOSIZIONE AL FASCIO. PRECAUCIÓN - RADIACIÓN LASER INVISIBLE CUANDO SE ABRE. EVITAR EXPONERSE AL RAYO. PERIGO - RADIAÇÃO LASER INVISÍVEL AO ABRIR. EVITE EXPOSIÇÃO DIRECTA AO FEIXE. GEVAAR - ONZICHTBARE LASERSTRALEN BIJ GEOPENDE KLEP. DEZE KLEP NIET OPENEN. ADVARSEL. - USYNLIG LASERSTRÅLNING VED ÅBNING, NÅR SIKKERHEDSBRYDERE ER UDE AF FUNKTION. UNDGÅ UDSAETTELSE FOR STRÅLNING. ADVARSEL. - USYNLIG LASERSTRÅLNING NÅR DEKSEL ÅPNES. STIRR IKKE INN I STRÅLEN. UNNGÅ EKSPONERING FOR STRÅLEN. VARNING - OSYNLIG LASERSTRÅLNING NÄR DENNA DEL ÄR ÖPPEN OCH SPÄRREN ÄR URKOPPLAD. BETRAKTA EJ STRÅLEN. STRÅLEN ÄR FARLIG. VARO! - AVATTAESSA JA SUOJALUKITUS OHITETTAESSA OLET ALTTIINA NÄKYMÄTTÖMÄLLE LASERSÄTEILYLLE ÄLÄ KATSO SÄTEESEEN. viii Ózonbiztonság Normál üzemi körülmények mellett a berendezés ózont termel. A képződött ózon nem veszélyezteti a nyomtató használójának egészségét. Ennek ellenére javasolt a nyomtatót jól szellőző helyen elhelyezni. Ha további információra van szüksége az ózonkibocsátással kapcsolatban, lépjen kapcsolatba a legközelebbi Samsung márkakereskedővel. Energiatakarékosság A készülék fejlett energiatakarékossági technológiával rendelkezik, ami csökkenti az aktív használaton kívüli áramfogyasztást. Amikor a készülék hosszabb ideig nem fogad adatot, az áramfelhasználás automatikusan lecsökken. Az energy star embléma nem jelenti a készülék vagy szolgáltatás EPA általi jóváhagyását. Újrahasznosítás Kérjük a termék csomagolóanyagait környezettudatos módon hasznosítsa újra, illetve ártalmatlanítsa. ix Rádiófrekvenciás kibocsátás FCC tudnivalók felhasználók részére A jelen berendezés a vizsgálati eredmények alapján teljesíti az FCC előírások B. osztályba sorolt digitális eszközökre vonatkozó határértékeit. Ezen határértékek célja a megfelelő védelem biztosítása a lakossági felhasználásból eredő káros interferencia ellen. A berendezés rádiófrekvenciás energiát állít elő, használ és sugároz, ami ha a készüléket nem az utasításoknak megfelelően használják, zavarhatja a rádiókommunikációt. Nem garantálható, hogy az interferencia az adott alkalmazás során nem jön létre. Ha a jelen berendezés zavarja a rádió- vagy televízióadások vételét, és ezt a berendezés ki- és bekapcsolásával meg lehet állapítani, a felhasználói az alábbi intézkedésekkel küszöbölheti ki a zavarást: • A vevőantenna áthelyezése vagy más irányba fordítása. • A készülék és a TV illetve rádiókészülék közti távolság növelése. • Csatlakoztassa a berendezést a TV illetve rádiókészülék hálózati aljzatától elválasztott áramkör aljzatára. • Kérjen tanácsot a márkakereskedőtől, vagy tapasztalt rádió-/TV-műszerésztől. Vigyázat: Az előírások betartásáért felelős gyártó által kimondottan jóvá nem hagyott változtatások vagy módosítások alkalmazása érvénytelenítheti a felhasználó jogosultságát a berendezés működtetésére. Kanadai rádiófrekvenciás előírások A jelen digitális berendezés nem lépi túl a Kanadai Ipari és Tudományos Testület ICES-003 „Digitális Berendezések” szabványában foglalt Class B hatértékű, az interferencia-okozó berendezésekre vonatkozó rádiózaj kibocsátást. Cet appareil numérique respecte les limites de bruits radioélectriques applicables aux appareils numériques de Classe B prescrites dans la norme sur le matériel brouilleur: „Appareils Numériques”, ICES-003 édictée par l’Industrie et Sciences Canada. Faxok eredetigazolása Az 1991-ben kiadott Telefonos Fogyasztóvédelmi Törvény kimondja, hogy törvényellenes számítógép vagy más elektronikus eszköz használatával olyan telefonvonalon továbbított dokumentumüzenetet küldeni, ami nem tartalmazza az első vagy minden egyes elküldött oldal alsó és felső margóján az alábbi adatokat: (1) az üzenettovábbítás idejét és dátumát (2) az üzenetet küldő vállalat, illetve egyéb jogi vagy természetes személy azonosítására alkalmas adatot (3) az üzenetet küldő készülék, vállalat, illetve egyéb jogi vagy természetes személy telefonszámát A faxkézikönyvben elolvashatja, hogyan vihetők be ezek az adatok a készülék memóriájába. x A telefontársaságok változtatásokat hajthatnak végre kommunikációs rendszerükben, berendezéseik üzemeltetésében és szerződési feltételeikben, ha és amennyiben ezek a módosítások a szolgáltatás zavartalansága miatt szükségesek, és ha nem ellentétesek az FCC 68. fejezet előírásaival és rendelkezéseivel. Abban az esetben, ha számítani lehet rá, hogy az ilyen jellegű módosítások következtében az ügyfél végberendezése a telefontársaság kommunikációs hálózatával nem fog tudni együttműködni, vagy erre csak bizonyos átalakítás után lesz képes, esetleg a végberendezés használhatósága vagy teljesítménye romlik, a telefontársaság köteles az ügyfeleit írásban tájékoztatni a szolgáltatás folyamatosságát biztosító helyettesítő megoldásokról. Csengetési egyenértékszám A készülék csengetési egyenértékszámát és FCC regisztrációs számát az alul vagy a hátlapon elhelyezett címke tartalmazza. Előfordulhat, hogy ezeket a számokat közölni kell a telefontársasággal. A csengetési egyenértékszám (REN) a telefonvonalra eső elektromos terhelést fejezi ki, melynek segítségével megállapítható, hogy egy adott előfizető okozza-e a vonal túlterhelését. Ha több különböző típusú készülék csatlakozik egy közös telefonvonalra, különféle problémák adódhatnak a telefonhívások kezdeményezése és fogadása során, különösen a vonalra érkező hívások hangjelzéseivel kapcsolatban. A telefontársaság által biztosított szolgáltatás zavartalansága érdekében a telefonvonalra csatlakoztatott berendezések csengetési egyenértékszámainak összege nem lehet több ötnél. Előfordulhat, hogy az adott vonalon már az ötös érték is zavarokat okoz. Amennyiben a vonali berendezések bármelyike nem működik megfelelően, haladéktalanul válassza le a telefonvonalról, mivel kárt tehet a telefonos hálózatban. FIGYELMEZTETÉS: Az FCC előírásai kimondják, hogy a gyártó által kifejezetten nem engedélyezett módosítások végrehajtása következtében a felhasználó elvesztheti a jogot a berendezés üzemeltetésére. Ha valamely végberendezés kárt okoz a telefonhálózatban, a telefontársaságnak tájékoztatnia kell az ügyfeleket a szolgáltatás esetleges leállításáról. Abban az esetben, ha az előzetes értesítés gyakorlati szempontból nem lehetséges, a telefontársaság ideiglenesen szüneteltetheti is a szolgáltatást, az alábbi feltételekkel: a) a lehető leghamarabb értesítenie kell az ügyfelet. b) lehetőséget kell biztosítania az ügyfél számára a hibás berendezés kijavítására. c) tájékoztatnia kell az ügyfelet, hogy jogorvoslatért fordulhat a Szövetségi Kommunikációs Testülethez (Federal Communication Commission) az FCC rendelkezések 68. fejezet E pontjában foglalt eljárásrend szerint. xi További tudnivalók • A készülék műszaki kialakítása nem teszi lehetővé a digitális alközpontokhoz való csatlakoztatást. • Ha számítógépes vagy faxmodemet szeretne a készülékkel közös telefonvonalra kapcsolni, minden érintett eszköznél küldési és fogadási hibák fordulhatnak elő. A készüléket nem tanácsos semmiféle más eszközzel közös vonalra csatlakoztatni, kivéve a hagyományos telefonkészülékeket. • Ha az adott területen gyakori a villámlás vagy az áramingadozás, az elektromos hálózatot és a telefonvonalat is érdemes feszültségvédelemmel ellátni. Túlfeszültség-védelmi eszközök beszerezhetők a készülék forgalmazójától, illetve telefonos vagy elektronikai szaküzletekben. • A segélykérő számok beprogramozása, illetve teszthívása esetében egy nem segélyhívásra szolgáló számon értesítse szándékáról a segélyszolgálat diszpécserét. A diszpécser majd további útmutatással fog szolgálni a segélykérő számok tesztelésének menetéről. • A készülék nem csatlakoztatható érmés vagy emelt díjas vonalra. • A készülék mágneses csatolást biztosít a hallókészülékekhez. • A készülék USOC szabványú RJ-11C moduláris jack csatlakozóval biztonságosan csatlakoztatható a telefonhálózathoz. xii Megfelelőségi nyilatkozat (európai országok) Engedélyek és jóváhagyások A terméken levő CE jelzés igazolja, hogy a Co., Ltd. Megfelelőségi Nyilatkozata megfelel az Európai Unió hatályos 93/68/EEC Direktíváinak, az alábbi dátumok szerint: 1995. január 1.: Európai Tanács 73/23/EEC irányelv, a tagállamok alacsony feszültségű berendezésekkel kapcsolatos jogszabályainak harmonizációjáról. 1996. január 1.: Európai Tanács 89/336/EEC (92/31/EEC) irányelv, a tagállamok elektromágneses kompatibilitással kapcsolatos jogszabályainak harmonizációjáról. 1999. március 9.: Az Európai Tanács 1999/5/EC irányelve a rádióberendezésekről és telekommunikációs végberendezésekről, valamint azok megfelelőségének kölcsönös elismeréséről. A vonatkozó irányelveket és a hivatkozott szabványokat tartalmazó teljes megfelelőségi nyilatkozat a Samsung Electronics Co., Ltd. képviselőjétől szerezhető be. EC tanúsítás Megfelelés az 1999/5/EC Rádióberendezések és telekommunikációs végberendezések irányelvnek (FAX) A jelen Samsung terméket a Samsung belsőleg ellenőrizte az analóg kapcsolt vonali telefonhálózatra (PSTN) egy végponttal történő csatlakozásra az 1999/5/EC irányelv követelményeinek megfelelően. A termék kialakítása lehetővé teszi a nemzeti PSTN hálózatokon és azokkal kompatibilis PBX eszközökkel való alkalmazást az európai országokban: Probléma esetén vegye fel a kapcsolatot a Samsung Electronics Co., Ltd. európai minőségbiztosítási laboratóriumával (Euro QA Lab). A termék megfelel a TBR21 előírásainak. A szabványnak megfelelő végberendezések használata és alkalmazása megkönnyítése érdekében az Európai Telekommunikációs Szabványok Intézete (ETSI) egy tanácsadó dokumentumot adott ki (EG 201 121), amely a TBR21 végberendezések hálózati kompatibilitásával kapcsolatos megjegyzéseket és további követelményeket tartalmaz. A termék kialakítása teljes mértékben megfelel a dokumentumban található vonatkozó követelményeknek, megjegyzéseknek. xiii A hálózati csatlakozó cseréje (csak Nagy-Britanniában) Fontos A készülék tápvezetéke egy szabványos (BS 1363) 13 amperes csatlakozóval, illetve 13 amperes biztosítékkal van ellátva. A biztosíték cseréje vagy ellenőrzése esetén a megfelelő 13 amperes biztosítékot kell visszaszerelni. Ezután vissza kell helyezni a biztosítékfedelet. Ha elvesztette a biztosítékfedelet, ne használja a csatlakozót, amíg be nem szerzett egy új fedelet. Forduljon ahhoz a forgalmazóhoz, akinél a készüléket vásárolta. A13 amperes csatlakozó a legelterjedtebb típus Nagy-Britanniában, a legtöbb esetben megfelelő is. Egyes (főleg régebbi) épületekben ugyanakkor nincsenek 13 amperes aljzatok. Ebben az esetben megfelelő átalakítót kell beszerezni. Ne távolítsa el a vezetékkel egybeszerelt csatlakozót. Figyelmeztetés Ha levágja a csatlakozót, azonnal dobja is ki. A csatlakozót nem lehet újból felhasználni, és ha konnektorba illeszti, áramütést szenvedhet. Figyelmeztetés! A készüléket földelni kell. A tápcsatlakozóban futó vezetékeket az alábbi színkódok jelölik: • Zöld és sárga: Föld • Kék: Nulla • Barna: Fázis Ha a tápkábelben futó vezetékek nem feleltethetők meg a csatlakozóban látható színkódoknak, tegye a következőt: A zöld-sárga vezetéket arra az érintkezőre kell kötni, amely „E” betűvel, vagy a földelés biztonsági jelével, illetve zöld-sárga vagy zöld színkóddal van ellátva. A kék színű vezetéket arra az érintkezőre kell kötni, amely az „N” betűjellel, vagy fekete színkóddal van ellátva. A barna színű vezetéket arra az érintkezőre kell kötni, amely az „L” betűjellel, vagy vörös színkóddal van ellátva. A csatlakozóba, az átalakítóba vagy az elosztótáblába egy 13 amperes biztosítékot kell helyezni. xiv xv Különbségek az amerikai és brit angol kifejezések között Brit angol Amerikai angol (Re)dialling (Re)dialing Colour Color (Szín) Emphasise Emphasize Recognise Recognize Organise Organize Authorise Authorize Cancelling Canceling Customise Customize xvi 1 Kezdeti lépések Köszönjük, hogy ezt a többfunkciós Samsung terméket választotta. A készülékkel lehet nyomtatni, fénymásolni, szkennelni és faxolni (csak az SCX-4216F típus esetében). Ez a fejezet lépésenkénti utasításokat tartalmaz a készülék beállításához. A fejezet tartalma: • Kicsomagolás • A részegységek elhelyezkedése • Festékkazetta behelyezése • Papír betöltése • Csatlakoztatás • A készülék bekapcsolása • A kijelző nyelvének módosítása • A papírtípus és -méret beállítása • Takarékos üzemmódok Kicsomagolás Vegye ki a készüléket és tartozékait a csomagolásból. Ellenőrizze, hogy megvannak-e a következők: Kezdő festékkazetta Hálózati kábel* CD-lemez** Gyorstelepítési útmutató Telefonkábel* (csak az SCX-4216F típushoz) *. A hálózati kábel és a telefonzsinór az adott ország előírásai szerint eltérhetnek az ábrán láthatótól. **. A CD-lemez tartalmazza a többfunkciós készülék illesztőprogramját, a SmarThru programot és a felhasználói kézikönyvet, valamint az Adobe Acrobat Reader alkalmazást. Megjegyzés: • A készülékhez adott telefonzsinórt használja. Ha más gyártmányt szeretne használni, válassza az AWG #26 típust vagy egy kisebbet. • A tápkábel dugaszát csak földelt aljzatba szabad csatlakoztatni. • Felszerelheti a készüléket egy külön megvásárolható hálózati nyomtatókiszolgálóval. További tudnivalókat a hálózati nyomtatókiszolgáló kézikönyvében talál. 1.2 Kezdeti lépések Távolítsa el a csomagolási szalagot a készülék elejéről, oldalairól és hátuljáról. 1 Szalag Kezdeti lépések 1.3 Hely kiválasztása Válasszon sík, stabil helyet, elegendő hellyel a levegő keringéséhez. Hagyjon további helyet a tálcák és fedelek kinyitására. A hely legyen megfelelően szellőző, távol közvetlen napfénytől, sugárzó hőtől, hidegtől és nedvességtől. Ne tegye a nyomtatót közel az asztal széléhez! Távolság a készüléktől Elöl: 482, 6 mm (elegendő hely, hogy a papírtálcát ki lehessen venni Hátul: 100 mm (elegendő hely a szellőzéshez) Jobbra: 100 mm 674 mm (26.5 in) 1.4 Kezdeti lépések 1018.6 mm (40.1 in) 482.6 mm (18.8 in.) Balra: 100 mm (elegendő hely a szellőzéshez) A részegységek elhelyezkedése 1 Az alábbiak a készülék főbb részei: Elölnézet Dokumentum fedél Dokumentum vezetők Automatikus Dokumentumadagoló Bemenő dokumentumtálca (az SCX-4116/4216F típushoz) Dokumentumüveg Kimeneti dokumentumtálca Kezelőpanel SCX-4216F - lásd: 1.7. oldal SCX-4016/4116 - lásd: 1.9. oldal Elülső kimeneti tálca (oldallal lefelé) Előlap Papírtartó Papírtálca Papírszint jelző Kézi adagoló * A fenti ábrán az SCX-4216F típus látható. Kezdeti lépések 1.5 Hátulnézet Hátlap Hátsó kimeneti nyílás (oldallal felfelé) Főkapcsoló Párhuzamos csatlakozó Hálózati kábel Telefon aljzat (az SCX-4216F típushoz) USB csatlakozó * A fenti ábrán az SCX-4216F típus látható. 1.6 Kezdeti lépések A kezelőpanel elemei SCX-4216F 1 2 3 4 5 6 Az aktuális másolási feladat dokumentumaihoz használt felbontás kiválasztása. 1 M Á S O L Á S Az aktuális másolási feladat dokumentumtípusának kiválasztása. Speciális másolási funkciók használata, például Klón, Fűzés, Automatikus méretezés, Kétoldalas, N lap/ oldal (több oldal egy lapon) és Poszter másolás. A másolat kicsinyítése vagy nagyítása az eredetihez képest. A példányszám megadására szolgál. Az aktuális állapot és a végzett művelet kijelzése. 2 A festékkazetta kiürülésére figyelmeztet. A kiválasztott menü elemei között válthat. 3 A kijelzőn levő kiválasztás megerősítése. Menü módba lépés és léptetés a választható menüpontokon. Kezdeti lépések 1.7 1 Lépés a menüben egy szintet felfelé. 3 A művelet bármikor leállítja. Készenléti módban törli a másolási beállításokat, például a kontrasztot, a képbeállítást, a másolási méretet vagy a példányszámot. Feladat elindítása. 4 Szám hívása, vagy alfanumerikus karakterek bevitele. Az aktuális fax feladat dokumentumaihoz használt felbontás kiválasztása. Lehetővé teszi egy fax elküldését több rendeltetési helyre. 5 F A X • Lehetővé teszi a gyakran hívott faxszámok eltárolását és a tárolt számok szerkesztését. Az egy- vagy kétjegyű gyorstárcsázó vagy csoportszámok segítségével sok tárcsázási feladat automatizálható. • A telefonkönyv kinyomtatása Készenléti módban a legutóbb tárcsázott szám újrahívása, Szerkesztés módban szünet beiktatása egy faxszámba Felveszi a telefonvonalat. 6 M E N T É S 1.8 Kezdeti lépések A dokumentumok nyomtatásához használt festék mennyiségének csökkentésével lehetővé teszi a festék takarékos felhasználását. A faxküldés kedvezményes időszakra való beállításával csökkenthető a hívások költsége. Ezzel a funkcióval például kihasználhatja a távolsági hívások kedvezményes éjszakai tarifáit. SCX-4016/4116 1 2 3 4 5 1 1 Az aktuális másolási feladat dokumentumaihoz használt felbontás kiválasztása. Az aktuális másolási feladat dokumentumtípusának kiválasztása. Az aktuális állapot és a végzett művelet kijelzése. 2 A festékkazetta kiürülésére figyelmeztet. A kiválasztott menü elemei között válthat. A kijelzőn levő kiválasztás megerősítése. Menü módba lépés és léptetés a választható menüpontokon. 3 Lépés a menüben egy szintet felfelé. A művelet bármikor leállítja. Készenléti módban törli a másolási beállításokat, például a kontrasztot, a képbeállítást, a másolási méretet vagy a példányszámot. Feladat elindítása. Kezdeti lépések 1.9 Speciális másolási funkciók használata, például Klón, Fűzés, Automatikus méretezés, Kétoldalas, N lap/ oldal (több oldal egy lapon) és Poszter másolás. 4 A másolat kicsinyítése vagy nagyítása az eredetihez képest. A példányszám megadására szolgál. 5 A dokumentumok nyomtatásához használt festék mennyiségének csökkentésével lehetővé teszi a festék takarékos felhasználását. Festékkazetta behelyezése 1. Nyissa ki az előlapot. 2. Vegye ki a géphez adott festékkazettát a csomagból. Finoman rázogassa meg a kazettát, hogy a benne lévő festék eligazodjon. A festék eloszlatása a kazettában a kazetta kapacitásának maximális kihasználását segíti elő. 1.10 Kezdeti lépések 3. Csúsztassa be a festékkazettát a készülékbe, amíg az nem rögzül a helyére. 1 4. Csukja vissza az előlapot. Megjegyzés: Ha esedékes a festékkazetta cseréje, a jelzés jelenik meg, és a „ Toner üres” üzenet olvasható a kijelzőn. Részletek a festékkazetta cseréjével kapcsolatban: 7.8. oldal. Kezdeti lépések 1.11 Papír betöltése A papírtálca maximum 250 lap 20 lb súlyú sima papírt tárolhat. Faxolás és másolás műveletekhez csak A4, Letter vagy Legal méretű papír használható. Számítógépes fájl nyomtatáshoz több papírméret is használható. A papírtálca gyárilag Letter méretű papír használatára van beállítva. Letter méretű papírok behelyezése: 1. Húzza ki a papíradagolót. 2. Nyomja le a fémlemezt, amíg az nem rögzül a megfelelő helyzetben. 3. Hajlítsa meg a papírcsomagot a lapok elválasztása érdekében. Egyengesse el a köteget, úgy hogy sík felülethez ütögeti. 1.12 Kezdeti lépések 4. Helyezze a papírköteget a papíradagolóba. 1 Ha más méretű papírt akar betölteni, állítsa be a papírvezetőket. Részletes információkért lásd: 1.14. oldal. 5. Ügyeljen a tálca bal oldali falán levő papírszint jelzésre. Túl sok papír behelyezése papírelakadást okozhat. 6. Tolja vissza a papíradagolót. Papír betöltése után be kell állítani a készüléken a betöltött papír típusát és méretét. lásd: 1.18. oldal a másolással és faxolással kapcsolatban, vagy 5.7. oldal a PC-ről történő nyomtatáshoz. Kezdeti lépések 1.13 Papírméret módosítása a papírtálcában Hosszabb papír, mint pl. Legal méret betöltéséhez a papírvezetőket be kell állítani úgy, hogy meghosszabbítsák a papírtálcát. 1. Lenyomás közben oldja ki a papírvezető zárját, húzza ki a papírhossz papírvezetőt egészen, hogy a papírtálca teljes hosszúságúra nőjön. 2. Miután a tálcába tette a papírt, csúsztassa a vezetőt a papír felé, amíg az lágyan nem érinti a papírcsomag szélét. 3. Állítsa be a papírvezetőt az ábrán látott helyzetbe, és csúsztassa teljesen addig, amíg el nem éri a papír oldalát. 1.14 Kezdeti lépések Megjegyzések: • Ne csúsztassa olyan erősen az oldalsó vezetőt, hogy az meghajlítsa a papírt. • Ha nem állítja be a papírszélességet állító papírvezetőt, akkor papírelakadás keletkezhet. Csatlakoztatás 1. SCX-4016/4116 készüléknél: Hagyja ki ezt a lépést, és folytassa a 2. ponttal. SCX-4216F készüléknél: Csatlakoztassa a készülékhez kapott telefonzsinórt a LINE feliratú csatlakozóba, a másik végét pedig a fali aljzatba. Kezdeti lépések 1.15 1 2. Ha párhuzamos nyomtatókábelt kíván használni, csak IEEE 1284 szabványnak megfelelő kábelt vásároljon, és csatlakoztassa azt a készülék párhuzamos portjához. Nyomja le a rögzítőfüleket a csatlakozó rögzítéséhez. ➜ A számítógép párhuzamos portjához A nyomtató USB-kábelen keresztüli számítógéphez csatlakoztatásához minősített USB-kábelre van szükség. Használjon 3 méternél rövidebb, USB 1.1 szabványnak megfelelő kábelt. Csatlakoztassa a készülék USB-csatlakozójához. ➜ A számítógép USB portjához Megjegyzések: • A fenti kábelek közül csak egyet kell csatlakoztatnia. Ne használja egyszerre a párhuzamos kábelt és az USB kábelt. • Ha USB kábelt használ, Windows 98/Me/2000/XP operációs rendszer kell használnia. • USB kapcsolat esetén a készülék kétféle USB üzemmódot tud használni: gyorsat és lassút. A fast (gyors) üzemmód az alapértelmezett. Egyes PC felhasználók esetén az alapértelmezett üzemmódban USB hibák léphetnek fel. Ha ilyen fordul elő, válassza a slow (lassú) üzemmódot a megfelelő működéshez. Az USB beállításokkal kapcsolatos részletes információkért lásd: 8.17. oldal. 1.16 Kezdeti lépések A készülék bekapcsolása 1. Csatlakoztassa a készülékhez adott hálózati kábelt a készülék AC tápcsatlakozójába, majd a kábel másik végét egy földelt fali aljzathoz. 2. A készülék bekapcsolásához nyomja le a főkapcsolót. A „Bemelegedés Várjon” üzenet jelenik meg a kijelzőn, jelezve, hogy a készülék be van kapcsolva. Ha a kijelzőn a szöveget más nyelven akarja megjeleníteni, tegye az alábbiakat. Vigyázat: • Működés közben a készülék hátsó részén, a fixáló egység körüli részek felmelegednek. Vigyázzon, nehogy megégesse magát, ha ehhez a területhez nyúl. • Működés közben ne szerelje szét a készüléket, mert ez áramütéshez vezethet. A kijelző nyelvének módosítása A kijelző nyelvének módosításához kövesse az alábbi lépéseket: 1. Nyomja le a Menu gombot, amíg a „Beállítások” nem jelenik meg a kijelző felső sorában. 2. Nyomja meg a léptető gombot (3vagy4), hogy a kijelző alsó sorában megjelenjen a „Nyelv” menü. Kezdeti lépések 1.17 1 3. Nyomja le az Enter gombot. Az aktuális beállítás megjelenik az kijelző alsó sorában. 4. Nyomja meg a léptetőgombot (3vagy4), hogy a kijelzőn megjelenjen a kívánt nyelv. 5. Nyomja le az Enter gombot a beállítás mentéséhez. 6. A készenléti módba való visszatéréshez nyomja le a Stop/Clear gombot. A papírtípus és -méret beállítása Miután papírt helyezett a papírtálcába, a kezelőegység gombjaival be kell állítania a papírméretet és papírtípust. Ezek a beállítások fénymásolás üzemmódra lesznek érvényesek. PC-nyomtatás estén a papírtípust és papírméretet a használt alkalmazásból kell kiválasztani. 1. Nyomja meg a Menu gombot. A kijelző felső sorában a „Pap. beállítás” jelenik meg, míg az első menüelem a „Papír típus” az alsó sorban. 2. Nyomja le az Enter gombot a menübe történő belépéshez. 3. A léptetőgomb (3vagy4) használatával lépjen a kívánt papírtípusra, majd nyomja le az Enter gombot a mentéshez. 4. Nyomja le a 4gombot a „Papír méret” opcióra való lépéshez, majd nyomja le az Enter gombot a menübe való belépéshez. 5. Ha az alsó sorban a „Papír tálca” olvasható, nyomja meg az Enter gombot. 6. A léptetőgomb (3vagy4) használatával lépjen a kívánt papírméretre, majd nyomja le az Enter gombot a mentéshez. 7. A készenléti módba való visszatéréshez nyomja le a Stop/Clear gombot. 1.18 Kezdeti lépések Takarékos üzemmódok 1 Festéktakarékos üzemmód A Festéktakarékos üzemmód kiválasztásakor minden lap nyomtatásakor kevesebb festéket használ a készülék. E lehetőség kiválasztásával meghosszabbíthatja a festékkazetta átlagos élettartamát, azonban a nyomtatás minősége romlani fog. A festéktakarékos üzemmód be- vagy kikapcsolásához nyomja meg a Toner Save gombot. • Ha a gomb világít, az üzemmód aktív, és a készülék kevesebb festéket fog felhasználni egy-egy dokumentum nyomtatásához. • Ha a gomb nem világít, az üzemmód ki van kapcsolva, és a készülék normál minőségben fog nyomtatni. Megjegyzés: Számítógépről való nyomtatásnál a festéktakarékos módot a nyomtató tulajdonságainál is ki- vagy bekapcsolhatja. Lásd: 5.20. oldal. Energiatakarékos üzemmód Energiatakarékos módban a készülék energiafogyasztása kevesebb, ha nincs használatban. A szolgáltatást úgy állíthatja be, hogy megadja azt az időtartamot, aminek az utolsó nyomtatástól számított eltelte után a készülék csökkentett energiafelhasználásra vált. 1. Nyomja le a Menu gombot, amíg a „Beállítások” nem jelenik meg a kijelző felső sorában. 2. Nyomja meg a léptető gombot (3vagy4), hogy a kijelző alsó sorában „Energ. tak.” jelenjen meg. Nyomja le az Enter gombot. 3. Nyomja meg a léptető gombot (3vagy4), hogy megjelenjen a „Be” az alsó sorban, majd nyomja meg az Enter gombot. A „Ki” beállítás kikapcsolja az energiatakarékos módot. 4. Nyomogassa a léptetőgombot (3vagy4), amíg a kívánt időbeállítás nem látszik. Az választható értékek 5, 10, 15, 30 és 45 (perc). 5. Nyomja le az Enter gombot a beállítás mentéséhez. 6. A készenléti módba való visszatéréshez nyomja le a Stop/Clear gombot. Kezdeti lépések 1.19 CCD energiatakarékos mód A dokumentumüveg alatti letapogató lámpa automatikusan kialszik, ha nincs szkennelés, csökkentve ezzel az energiafogyasztást és meghosszabbítva a lámpa élettartamát. Szkenneléskor a lámpa magától feléled, és rövid bemelegedési idő után kezdődhet a beolvasás. Meg lehet adni, hogy mennyi ideig várjon a készülék, mielőtt csökkentett teljesítményfelvételű módra kapcsol, ha egy szkennelési feladat végre lett hajtva, de nem érkezik újabb. 1. Nyomja le a Menu gombot, amíg a „Beállítások” nem jelenik meg a kijelző felső sorában. 2. Nyomja meg a léptető gombot (3vagy4), hogy a kijelző alsó sorában „CCD Energ.tak.” jelenjen meg. Nyomja le az Enter gombot. 3. Nyomja meg a léptető gombot (3vagy4) hogy a kijelző alsó sorában a kívánt időbeállítás jelenjen meg. Választható opciók: 1, 4, 8 és 12 (óra). 4. Nyomja le az Enter gombot a beállítás mentéséhez. 5. A készenléti módba való visszatéréshez nyomja le a Stop/Clear gombot. 1.20 Kezdeti lépések 2 Szoftver telepítése Ez a fejezet a mellékelt Samsung szoftver telepítésével kapcsolatos információkat tartalmazza. Előbb a Samsung szoftvert kell telepítenie, a készüléket csak ezután lehet nyomtatóként vagy szkennerként használni. A fejezet tartalma: • A Samsung szoftver • Rendszerkövetelmények • A Samsung szoftver telepítése Windows rendszerre • A Samsung szoftver eltávolítása A Samsung szoftver A készülék beállítása és számítógéphez csatlakoztatása után telepítenie kell a szoftvert a készülékhez adott CD-ROM-ról. A CD-lemez tartalma: • Samsung szoftver • Felhasználói kézikönyvek • Adobe Acrobat Reader A CD-ROM-on az alábbi szoftver található: Többfunkciós készülék illesztőprogramja Windows rendszerhez Ahhoz, hogy a készüléket Windows rendszeren nyomtatóként vagy szkennerként lehessen használni, telepíteni kell a többfunkciós (MFP) illesztőprogramot. Tudnivalók az MFP-illesztőprogram Windows rendszerre telepítésével kapcsolatban: 2.5. oldal. Távoli vezérlőpult Ez a Windows alkalmazás csak az SCX-4216F készülékhez jár, és a készülék illesztőprogramjával együtt automatikusan települ. A program használatával kapcsolatos tudnivalók a faxkézikönyvben találhatók. USB illesztőprogram Windows 98/Me rendszeren az USB-kapcsolat működéséhez először telepíteni kell az USB illesztőprogramot. Az USB illesztőprogram telepítésével kapcsolatos részletes információkért lásd: 2.9. oldal. Windows 2000/XP rendszeren az USB port eleve biztosított, így ezekre nem kell telepíteni az USB illesztőprogramot. SmarThru program A SmarThru a többfunkciós készülék kísérőszoftvere. A SmarThru praktikus képszerkesztőjével sokféle módon szerkesztheti képeit, de emellett tartalmaz egy hasznos internetes levelezési kliensprogramot is. A SmarThru segítségével a beolvasott képeket kijelölt területre mentheti, ha később szeretné őket szerkeszteni, e-mailben vagy faxon elküldeni, kinyomtatni vagy egyéb tetszőleges programmal feldolgozni. OCR szoftver (AnyPage Lite) Az OCR (optikai karakterfelismerő) szoftver olyan program, amely képes azonosítani a legtöbb karaktertípust, azaz a beolvasott dokumentumot szövegszerkesztő programok által olvashatóvá és szerkeszthetővé konvertálni. 2.2 Szoftver telepítése A nyomtató-illesztőprogram tulajdonságai A nyomtató-illesztőprogramok szolgáltatásai a következők: • Papírforrás kiválasztása • Papírméret, elrendezés és papír típusa • Példányszám 2 Az alábbi táblázat áttekintést ad a nyomtató-illesztőprogramok által támogatott szolgáltatásokról. Nyomtató illesztőprogram Szolgáltatás Win9x/Me Win2000/XP NT 4.0 Festéktakarékos üzemmód I I I Nyomtatási minőség beállítása I I I Poszternyomtatás I I I Több oldal egy lapon (N lap/oldal) I I I Nyomtatási méret az oldalnak megfelelően I I I Nagyítás/kicsinyítés I I I Vízjel I I I Sablon I I I Szoftver telepítése 2.3 Rendszerkövetelmények Mielőtt elkezdené a telepítést, bizonyosodjon meg róla, hogy a rendszer teljesíti a minimális követelményeket. Támogatott operációs rendszer • Windows 95 OSR2 • Windows 98/Windows 98 SE • Windows Me • Windows NT 4 Workstation vagy Server és Service Pack 3 • Windows 2000 Professional vagy Advanced Server • Windows XP Home edition vagy Professional. Minimális követelmények • Lemezterület: 120 MB a telepítéshez • Memória: 64 MB • CPU: Pentium II 233 vagy modernebb • Szükséges szoftver: Internet Explorer 4.01 Ajánlott konfiguráció • Lemezterület: 220 MB a telepítéshez • Memória: 128 MB • CPU: Pentium II 400 vagy modernebb • Szükséges szoftver: Internet Explorer 5.5 Megjegyzések: • Windows NT 4.0/2000/XP esetén a rendszergazdának kell telepítenie a szoftvert. • Az OSR2 előtti Windows 95 verziók használata nem ajánlott az OLE/COM könyvtárakkal való inkompatibilitás miatt. 2.4 Szoftver telepítése A Samsung szoftver telepítése Windows rendszerre Megjegyzések: • A számítógép indításakor megjelenő „Új hardver telepítése” ablakban kattintson a Mégse gombra. • A szoftver telepítése előtt ellenőrizze, hogy a készülék be van-e dugva és csatlakoztatva van-e a számítógép párhuzamos vagy USB portjához. A Windows 95 és Windows NT 4.0 nem támogatja az USB csatlakozást. 1. Helyezze be a csomagban levő CD-ROM-ot a CD-ROM meghajtóba. A CD-lemezen lévő program automatikusan elindul, és megjelenik a szoftvertelepítési ablak. Ha a telepítési ablak nem jelenik meg, kattintson a Start gombra, majd a Futtatás parancsra. A mezőbe írja be az X:\Autorun.exe parancsot, az „X” karaktert a meghajtó betűjelével behelyettesítve, majd kattintson az OK gombra. 2. A nyelv megadására vonatkozó kérdés megjelenésekor válassza ki a kívánt nyelvet. 3. Kattintson az Bóbysz program telepités. A Samsung szoftver telepítése a számítógépre. Az Adobe Acrobat Reader program telepítése a számítógépre. Megnyitja a PDF formátumú használati útmutatókat. A Samsung webhelyre irányít el, lehetővé téve a felhasználói regisztrációt. A Samsung szoftver eltávolítása Lásd: 2.13. oldal. Szoftver telepítése 2.5 2 4. Kattintson a Tovább gombra. 5. Kövesse a képernyőn megjelenő utasításokat, és kattintson a Tovább gombra. 6. Kattintson a Tovább gombra. 7. Válassza ki a telepítés típusát, majd kattintson a Tovább gombra. A telepítőprogram három telepítési módot támogat: • Typical: A program a legáltalánosabb összetevőkkel lesz telepítve. A legtöbb felhasználó számára ez javasolt. • Compact: A telepítő csak a többfunkciós illesztőprogramot telepíti. • Custom: Kiválaszthatja a telepíteni kívánt összetevőket. Az Egyéni telepítésnél lehetősége van a telepítendő összetevők kiválasztására. • SmarThru Software: képek szkenneléséhez és szerkesztéséhez, lletve elektronikus dokumentumokkal való munkához • OCR Software: Az AnyPage Lite alkalmazás engedélyezése (OCR) • MFP Driver: nyomtatáshoz és szkenneléshez. 2.6 Szoftver telepítése 8. A SmarThru networking (SmarThru hálózati telepítés) lehetőség kiválasztásával a számítógépéhez csatlakoztatott modemet vagy szkennert megoszthatja a hálózat többi gépével, illetve használhatja a többi géphez csatlakoztatott hasonló eszközöket. A Stand-alone configuration (önálló telepítés) lehetőség nem teszi lehetővé a hálózati szolgáltatások, mint a távoli faxolás vagy szkennelés használatát. 2 A SmarThru networking pont választásakor lehetősége van kiszolgálóként, ügyfélként vagy mindkettőként való telepítésre. A Server (kiszolgáló) pont választásakor a saját gépéhez csatlakoztatott faxmodemet vagy szkennert oszthat meg a helyi hálózaton. A megosztásnál külön-külön kezelheti a távoli szolgáltatás felhasználóit. A Client (ügyfél) telepítés lehetővé teszi a helyi hálózaton található SmarThru kiszolgáló által biztosított távoli faxolás vagy szkennelés szolgáltatás használatát. Ehhez az ügyfelek számára a kiszolgálón felhasználói fiókot kell létrehozni. A távoli faxolás és szkennelés szolgáltatásról bővebben a SmarThru kézikönyvében olvashat. Szoftver telepítése 2.7 9. Kattintson a Tovább gombra. 10. Ha a Samsung nyomtató felhasználójaként szeretné magát regisztráltatni, kattintson a Tovább gombra. A telepítő a Samsung webhelyére fogja irányítani. Ha ezt ki szeretné hagyni, kattintson a Tovább gombra. 11. A telepítés befejezése után kattintson a Befejezés gombra. Ha a számítógép nem áll le, majd indul el automatikusan, a változtatások mentéséhez saját magának kell leállítania és újraindítania. Megjegyzés: A szoftver Windows 2000 és Windows XP rendszeren való telepítésekor „A digitális aláírás nem található” párbeszédpanel jelenik meg. Kattintson Windows 2000 esetében az OK, Windows XP esetében pedig a Telepítés folytatása gombra. 2.8 Szoftver telepítése Az USB illesztőprogram telepítése Windows 98/Me rendszerre 1. Az USB-kábel segítségével csatlakoztassa egymáshoz a készüléket és a számítógépet, és kapcsolja be mindkettőt. További részletekért lásd: 1.16. oldal. 2. Megjelenik a Hardver hozzáadása varázsló párbeszédpanele. 2 Kattintson a Tovább gombra. 3. Helyezze a CD-lemezt a CD-meghajtóba, jelölje be Az eszköznek leginkább megfelelő illesztőprogram keresése lehetőséget, és kattintson a Tovább gombra. 4. Jelölje be a CD-meghajtó négyzetet, és kattintson a Tallózás gombra. Válassza az x:\USB útvonalat (ahol x a CD-meghajtó betűjele), majd kattintson a Tovább gombra. 5. Kattintson a Tovább gombra. A telepítő telepíti az USB illesztőprogramot. 6. A telepítés befejezése után kattintson a Befejezés gombra. 7. A nyelv kiválasztása ablakban válassza ki a kívánt nyelvet. Megjegyzés: Ha már telepített a nyomtató illesztőprogramját, ez az ablak nem jelenik meg. 8. Kövesse a képernyőn megjelenő utasításokat a nyomtatóillesztőprogram telepítésének befejezéséhez. További részletekért lásd: 2.5. oldal. Szoftver telepítése 2.9 Megjegyzések: • Ha a készüléket párhuzamos kábellel szeretné használni, húzza ki az USB-kábelt és csatlakoztassa a párhuzamos kábelt. Ezt követően telepítse a többfunkciós illesztőprogramot. • Ha a nyomtató nem működik megfelelően, telepítse újra az illesztőprogramot. A Samsung szoftver eltávolítása A szoftver eltávolítása olyankor szükséges, ha újabb verzióját szeretné telepíteni, vagy a telepítés nem sikerült. A készülékhez telepített összes szoftvert, beleértve a SmarThru programot és a többcélú illesztőprogramot eltávolíthatja a CD-ROM használatával, illetve eltávolíthat kívánt tételenként is a Windows unInstallShield programmal. A többfunkciós készülék illesztőprogramjának eltávolítása 1. A Start menüből válassza ki a Programok, majd a Samsung SCX-4x16 Series pontot. 2. Az illesztőprogramból egyenként kijelölheti az eltávolítandó összetevőket. A nyomtató-illesztőprogram eltávolításához válassza a Printer Driver Uninstall lehetőséget. A szkenner-illesztőprogram eltávolításához válassza a Twain illesztőprogram eltávolítása lehetőséget. SCX-4216F készülék esetében a távoli vezérlőpult eltávolításához válassza a Távoli vezérlőpult eltávolítása lehetőséget. 2.10 Szoftver telepítése 3. Amikor a gép a kiválasztás megerősítését kéri, kattintson az Igen vagy OK gombra. A kiválasztott illesztőprogram és összetevői törlődnek a számítógépről. 4. Ha az eltávolítás befejeződött, kattintson a Befejezés vagy OK gombra. 2 A Samsung SmarThru eltávolítása Megjegyzés: Az eltávolítás megkezdése előtt zárjon be minden alkalmazást a számítógépen. A program eltávolítását követően a számítógépet újra kell indítani. 1. A Start menüből válassza ki a Programok menüpontot. 2. Válassza a Samsung SmarThru, majd a SmarThru 3 Uninstall (SmarThru 3 eltávolítása) pontot. Szoftver telepítése 2.11 3. A kiválasztás megerősítésére kérő párbeszédablakban kattintson az Igen gombra. Megjelenik az Uninstall Options (Eltávolítási beállítások) párbeszédpanel. Az eltávolítási lehetőségek: •Backup and delete (Mentés és törlés): Az adatokat és a beállításokat a megadott helyre menti. Ezt követően eltávolítja a SmarThru rendszert az adatokkal együtt. •Delete (Törlés): Törli az összes SmarThru adatot és beállítást. Semmiféle mentés vagy másolás nem történik. Ha ezt a lehetőséget választja, vigyázzon, mert könnyen elveszítheti adatait. •Leave intact (Csak a program törlése): A SmarThru szoftver eltávolítása olyan módon, hogy minden adat és beállítás megmarad. Ez a lehetőség például akkor választható, ha a SmarThru hálózati változatát szeretné felülírni az önálló változat telepítésével. Ekkor távolítsa el a Samsung SmarThru programot a Leave intact (Csak a program törlése) beállítás használatával, majd telepítse a SmarThru önálló konfigurációját. 4. Az eltávolítási beállítás kiválasztása után kattintson a Next (Tovább) gombra. 5. Ha az eltávolítás befejeződött, egy üzenetablak jelenik meg, amely a számítógép újraindítását javasolja. Kattintson az OK gombra. 2.12 Szoftver telepítése 6. Kattintson a Befejezés gombra. 2 Ha a számítógép nem áll le, majd indul el automatikusan, a változtatások mentéséhez saját magának kell leállítania és újraindítania. A CD használata A többcélú illesztőprogram, a Távoli vezérlőpult és a SmarThru program telepítésekor használt CD segítségével ezen programok eltávolítására is módja van. 1. Helyezze be a csomagban levő CD-ROM-ot a CD-ROM meghajtóba. A CD-lemezen lévő program automatikusan elindul, és megjelenik a szoftvertelepítési ablak. Ha nem jelenik meg a telepítőprogram ablaka, válassza a Futtatás pontot a Start menüben, és a mezőbe írja be a X:Autorun.exe parancsot, „X” helyére a meghajtó betűjelét írva, majd nyomja meg az OK gombot. 2. A nyelv megadására vonatkozó kérdés megjelenésekor válassza ki a kívánt nyelvet. Szoftver telepítése 2.13 3. Kattintson a <Samsung program törlés>. 4. Kövesse a képernyőn megjelenő utasításokat az eltávolítás befejezéséhez. 5. Az újratelepítés befejezésekor kattintson a Befejezés gombra. Ha a számítógép nem áll le, majd indul el automatikusan, a változtatások mentéséhez saját magának kell leállítania és újraindítania. 2.14 Szoftver telepítése 3 Papírkezelés Ez a fejezet foglalkozik a nyomtatási anyagok kiválasztásával és a készülékbe helyezésével. A fejezet tartalma: • Nyomtatási anyagok kiválasztása • Kimeneti hely kiválasztása • Töltsön papírt a papírtálcába • A kézi adagoló használata Nyomtatási anyagok kiválasztása Csak olyan nyomtatási anyagokat használjon, melyek megfelelnek a készülék által támasztott követelményeknek. Nem ajánlott nyomtatási anyagok használata papírelakadást és gyengébb nyomtatási minőséget eredményezhet. Méret, bemeneti források és kapacitás Bemeneti forrás/kapacitás* Méret (mm/hüvelyk) Papírtálca Kézi adagoló IGEN/250 IGEN/250 IGEN/250 IGEN/250 IGEN/250 IGEN/250 IGEN/250 IGEN/1 IGEN/1 IGEN/1 IGEN/1 IGEN/1 IGEN/1 IGEN/1 NEM/0 NEM/0 NEM/0 NEM/0 NEM/0 NEM/0 IGEN/1 IGEN/1 IGEN/1 IGEN/1 IGEN/1 Címkék** Letter (215,9 x 279/8,5 x 11) A4 (210 x 297/8,27 x 11,69) NEM/0 NEM/0 IGEN/1 IGEN/1 Írásvetítő-fólia** Letter (215,9 x 279/8,5 x 11) A4 (210 x 297/8,27 x 11,69) NEM/0 NEM/0 IGEN/1 IGEN/1 Kártyák** A6 (105 x 148/4,13 x 5,88) Levelezőlap (101,6 x 152,4/4 x 6) Hagaki (100 x 148/3,94 x 5,83) NEM/0 NEM/0 NEM/0 IGEN/1 IGEN/1 IGEN/1 Sima papír Letter (215,9 x 279/8,5 x 11) A4 (210 x 297/8,27 x 11,69) Folio (215,9 x 330,2/8,5 x 13) Legal (215,9 x 355,6/8,5 x 14) Executive (184,2 x 266,7/7,25 x 10,5) A5 (148 x 210/5,83 x 8,27) A6 (105 x 148/4,13 x 5,88) Boríték No.9 (98,4 x 225,4/3,88 x 8,88) No.10 (104,8 x 241,3/4,13 x 9,5) DL (110 x 220/4,33 x 8,66) C5 (162 x 229/6,38 x 9,02) C6 (114 x 162/4,49 x 6,38) B5 (176 x 250/6,93 x 9,84) No.7 3/4 (98,4 x 190,5/3,88 x 7,5) *. Ha a papír vastagabb, nem érhető el az adagolók maximális kapacitása. **. Ha rendszeresen elakad a papír, egyszerre csak egy lapot helyezzen Kézi adagoló. 3.2 Papírkezelés Útmutató papír és speciális anyagok használatához Papírok, borítékok, vagy egyéb különleges anyagok kiválasztásakor és betöltésekor vegye figyelembe a következőket: • Nedves, gyűrött, ráncos, vagy szakadt papír használata papírelakadást és rossz nyomtatási minőséget eredményezhet. • Csak jó minőségű, fénymásolásra készült papírt használjon. Lehetőleg ne használjon benyomódott, szakadt, túl sima vagy túl érdes papírt. Ekkor papírelakadás fordulhat elő. • Tartsa a megbontott papírkötegeket is az eredeti csomagolásban. A papírtároló dobozokat ne helyezze a padlóra, tegye őket polcra vagy raklapra. Ne helyezzen nehéz tárgyakat a papírra, függetlenül attól, hogy az be van-e csomagolva, vagy sem. Tartsa távol a papírt nedvességtől, közvetlen napfénytől, vagy egyéb olyan hatástól, ami következtében az hullámossá, ráncossá válhat. • Tárolás közben használjon nedvességzáró csomagolást, mint pl. műanyag doboz vagy zacskó, így elkerülheti a por és nedvesség okozta szennyezést. • Csak olyan papírt és nyomtatási anyagokat használjon, melyek megfelelnek az „A papírra vonatkozó adatok” című rész, A.6. oldal előírásainak. • Csak erős szerkezetű, éles és erős hajtásokkal ellátott borítékot használjon. -NE használjon zárral nyitható és csukható borítékokat. -NE használjon ablakos, bélelt, öntapadósan záródó vagy más szintetikus anyaggal kezelt borítékokat. -NE használjon sérült vagy gyenge minőségű borítékokat. • Speciális papírtípusokból egyszerre csak egyet helyezzen a készülékbe. • Csak lézernyomtatókhoz javasolt írásvetítő fóliákat használjon. • A speciális nyomtatási anyagok, mint pl. írásvetítő fóliák és címkék összeragadását megelőzendő, a nyomtatás után azonnal vegye ki a lapokat. • Az írásvetítő fóliákat a készülékből való kivétel után helyezze sima felületre. • Az írásvetítő fóliákat nem szabad hosszabb ideig a papírtálcán hagyni. A lerakódott por és kosz pöttyös nyomtatást eredményezhet. • Vigyázzon, ne kenje el ujjal a festéket, ezért kezelje óvatosan az írásvetítő fóliákat és a bevonatos papírokat. • Az elhalványulás megelőzése végett ne tegye ki a nyomtatott írásvetítő fóliákat hosszan tartó napfénynek. • A nem használt anyagokat tárolja 15 oC és 30 oC (59 oF – 86 oF) közötti hőmérsékleten. A relatív páratartalom 10 % és 70 % között legyen. Papírkezelés 3.3 3 • Ellenőrizze, hogy a címke ragasztóanyaga ellenáll-e a 200 oC (392 oF) fixáló hőmérsékletnek 0,1 másodpercig. • Ellenőrizze, hogy a címkék közötti réseken nem látszik-e ki ragasztóanyag. Az ilyen szabadon levő területek a címkék nyomtatás közbeni leválását okozhatják, ami papírelakadáshoz vezethet. A szabadon levő ragasztó a nyomtató alkatrészeit is károsíthatja. • A címkelapokat csak egyszer lehet betölteni a készülékbe. A ragasztócímkék hátlapja a kialakítása folytán csak egyszer mehet át a nyomtatón. • Ne használjon olyan címkéket, melyek könnyen elválnak a hátlaptól, vagy ráncosak, illetve egyéb módon sérültek. Megjegyzés: Ne használjon többpéldányos nyomtatópapírt és másolópapírt. Ezekből vegyi anyagok szabadulhatnak fel, amelyek károsítják a nyomtatót. Kimeneti hely kiválasztása A készülék két papírkimeneti hellyel rendelkezik, a hátsó papírkiadó nyílással (nyomtatási oldallal felfelé) és az elülső kimeneti tálcával (nyomtatási oldallal lefelé). Elülső kimeneti tálca Hátsó kimeneti nyílás Az elülső kimeneti tálca használata előtt ellenőrizze, hogy az előlap csukva van-e. Ha viszont a hátsó kimeneti nyílást akarja használni, nyissa fel a fedelet. Megjegyzések: • Ha az elülső kimeneti tálcába érkező papírral probléma merül fel, pl. túlzott fodrozódás, próbáljon a hátsó kimeneti nyílásba nyomtatni. • A papírelakadás elkerülése érdekében ne nyissa ki vagy csukja be a hátlapot miközben a készülék nyomtat. 3.4 Papírkezelés Nyomtatás az elülső kimeneti tálcába (nyomtatott oldallal lefelé) Az elülső kimeneti tálcára sorrendben érkeznek a kinyomtatott papírok, oldallal lefelé. A legtöbb feladathoz ezt a tálcát célszerű használni. 3 Nyomtatás a hátsó papírkiadó nyílásba (nyomtatott oldallal felfelé) A hátsó papírkiadó nyílás használatával a papír nyomtatott oldallal felfelé érkezik a nyomtatóból. A kézi adagolóból a hátsó kimeneti nyíláshoz tart az egyenes papírút. A hátsó papírkiadó nyílás használata az alábbi nyomtatási anyagoknál javítja a nyomtatás minőségét: • borítékok • címkék • kis egyedi méretű papírok • levelezőlapok • írásvetítő-fóliák Papírkezelés 3.5 A hátsó papírkiadó nyílás használata: 1. Felfelé húzással nyissa ki a hátlapot. Vigyázat: Működés közben a készülék hátsó részén, a fixáló egység körüli részek felmelegednek. Vigyázzon, nehogy megégesse magát, ha ehhez a területhez nyúl. 2. Ha nem a hátsó kimeneti nyíláson akarja gyűjteni a kész lapokat, csukja le a hátsó fedelet. Ezután a lapok az első kimeneti tálcába kerülnek. Töltsön papírt a papírtálcába A papírtálca maximum 250 lap 20 font súlyú sima papírt tárolhat. Faxolás és másolás műveletekhez csak A4, Letter vagy Legal méretű papír használható. Számítógépről való nyomtatáshoz több papírméret is használható. Lásd: 3.2. oldal. 3.6 Papírkezelés A papírtálca első részén levő papírszint jelző mutatja az aktuálisan a tálcában levő papír mennyiségét. Ha a tálca kiürül, a jelzőcsík is lejjebb kerül. Tálca tele4 3 3Papír kifogyott Papír betöltéséhez húzza ki a papíradagolót, és helyezzen bele egy kötegnyi papírt, nyomtatási oldallal lefelé. Fejléces levélpapírt a fejléces oldallal lefelé kell behelyezni. A lap felső, logót tartalmazó élének kell a tálca elejénél lennie. A papír tálcába helyezésével kapcsolatos információkról bővebben lásd: „Papír betöltése” című rész, 1.12. oldal. Papírkezelés 3.7 Megjegyzések: • Ha papírbehúzási problémák jelentkeznek, használja a kézi adagolót. • Maximum 150 lapnyi, előzőleg már nyomtatáshoz használt papírt helyezhet be. A nyomtatott oldalnak kell felfelé lennie, a nem hajlított élnek pedig a felső részen. Ha papírfelvételi problémákat tapasztal, fordítsa meg a papírlapot. A nyomtatási minőség ebben az esetben nem garantált. A kézi adagoló használata A kézi adagoló írásvetítő fólia, címkék vagy borítékok nyomtatására használható, de arra is jó, hogy ha gyorsan és keveset kell a papíradagolóban lévőtől eltérő papírtípusú vagy méretű hordozóra nyomtatni, akkor ne kelljen az átállításával bajlódni. A nyomtató alkalmas képeslapok, 3,5 x 5,83 hüvelyk méretű (indexfüles) lapok, illetve egyéb egyéni méretű anyagok nyomtatására. A legkisebb nyomtatható méret 76 x 127 mm (3,0 x 5,0 hüvelyk) a legnagyobb pedig 216 x 356 mm (8,5 x 14 hüvelyk). A nyomtatható sima papírok mérete 100 x 148 mm (3,9 x 5,8 hüvelyk) mérettől Legal 216 x 356 mm (8,5 x 14 hüvelyk) méretig terjed, súlya pedig 60 és 120 g/m2 (16 font és 43 font) között lehet. Megjegyzések: • A papírelakadás és nyomtatási minőségi problémák elkerülése érdekében csak az A.6. oldal előírásai szerinti papírra nyomtasson. • A képeslapok, borítékok és címkék gyűrődéseit, meghajlását ki kell simítani a kézi adagolóba töltés előtt. • 76 mm x 127 mm (3 x 5 hüvelyk) méretű hordozóra nyomtatáskor nyissa ki a hátulsó kimeneti nyílást akkor is, ha a papír a lapadagolóba lett töltve. 1. A hordozót a nyomtatási oldallal felfelé, a lapadagoló közepére helyezze. Írásvetítő fóliák kezelésekor fogja azokat a széleknél, és ne érintse meg a nyomtatási oldalukat. Az ujjakról a felületre kerülő zsiradék leronthatja a nyomtatási minőséget. 3.8 Papírkezelés Vigyázat: Írásvetítő fóliák nyomtatásakor ellenőrizze, hogy a hátsó kimeneti nyílás nyitva van-e. Ha nem nyitja ki, a fóliák elszakadhatnak miközben a készülék kiadja őket. Borítékok esetén töltsön be egy csomag borítékot a boríték szárnyával lefelé, a bélyeg helyével a bal felső oldalon. 3 2. Állítsa be a papírvezetőt a nyomtatási anyag szélességének megfelelően. A készülék behúzza a hordozót a lapadagolóból és megkezdődik a nyomtatás. Megjegyzés: Ha előnyomtatott papírra nyomtatnak kézi adagolással, akkor a nyomtatott oldalnak lefelé kell néznie, és a sima (nem hullámos) vége nézzen felfelé (befelé). Ha papírfelvételi problémákat tapasztal, fordítsa meg a papírlapot. Papírkezelés 3.9 3. Nyissa ki a hátlapot a hátsó papírkiadó nyílás használatához. 4. Nyomtatás után csukja vissza a fedelet. A papírtípus és -méret beállítása a kézi adagolóhoz A papír kézi adagoló való betöltése után be kell állítani a készüléken a betöltött papír típusát és méretét a kezelőpanel gombjaival. Ezek a beállítások fénymásolás üzemmódra lesznek érvényesek. PC-nyomtatás estén a papírtípust és papírméretet a használt alkalmazásból kell kiválasztani. A kézi adagoló papírméretének beállítása: 1. Nyomja meg a Menu gombot. A kijelző felső sorában megjelenik a „Pap. beállítás” menü, az alsó sorban pedig az első, „Papír típus” menüpont. 2. Nyomja le az Enter gombot a menübe történő belépéshez. 3. A léptetőgomb (3vagy4) használatával lépjen a kívánt papírtípusra, majd nyomja le az Enter gombot a mentéshez. 4. Nyomja le a 4gombot a „Papír méret” opcióra való lépéshez, majd nyomja le az Enter gombot a menübe való belépéshez. 5. A léptető gombbal (3vagy4) jelenítse meg az „Kézi tálca” opciót az alsó sorban. Nyomja le az Enter gombot a menübe történő belépéshez. 6. A léptetőgomb (3vagy4) használatával lépjen a kívánt papírméretre, majd nyomja le az Enter gombot a mentéshez. 7. A készenléti módba való visszatéréshez nyomja le a Stop/Clear gombot. 3.10 Papírkezelés 4 MÁSOLÁS Ez a fejezet a lépésről lépésre bemutatja a dokumentumok másolásának folyamatát. A fejezet tartalma: • Papír betöltése másoláshoz • Másolás a dokumentumüvegen • Másolás az automatikus dokumentumadagolóból (SCX-4116/4216F típus) • Másolási opciók beállítása • Speciális másolási szolgáltatások használata • Az alapértelmezett beállítások módosítása • Az időtúllépés beállítása Papír betöltése másoláshoz Dokumentum A4-, Letter- és Legal méretű papírra másolható. A nyomtatási anyagok betöltésének utasításai megegyeznek függetlenül attól hogy nyomtatni, faxolni vagy másolni kíván. A papíradagoló feltöltésével kapcsolatban további részletek: 1.12. oldal. A kézi adagoló betöltésével kapcsolatos további részletek: 3.8. oldal. Másolás a dokumentumüvegen 1. Nyissa fel a fedőlapot. 2. Helyezze a dokumentumot nyomtatott felével lefelé a dokumentumüvegre, és illessze az üveg bal feslő sarkában található illesztőjelhez. 4.2 Másolás Megjegyzés: SCX-4116/4216F készülék használatakor ellenőrizze, hogy nincs-e véletlenül másik dokumentum az automatikus dokumentumadagolóban (ADF). Ha a készülék dokumentumot érzékel az automatikus dokumentumadagolóban, az elsőbbséget élvez a dokumentumüvegen lévő dokumentummal szemben. 3. Csukja le a fedőlapot. Megjegyzések: • Ha fénymásolás közben a fedél felnyitva marad, az leronthatja a másolási minőséget és növelheti a festékfogyást. • Ha könyvből vagy újságból másol, emelje fel a fedőlapot addig, amíg a csukló megakad, majd csukja le a fedőlapot. Ha a könyv vagy újság 30 mm-nél vastagabb, kezdjen másolni nyitott fedőlappal. 4. A kezelőpanel gombjaival állítsa be igény szerint a másolási beállításokat, a példányszám, másolási méret, sötétség és képbeállítások alapján a kezelőpanel gombjainak segítségével. Lásd: „Másolási opciók beállítása” című rész, 4.6. oldal. 4 A beállítások törléséhez használja a Stop/Clear gombot. 5. Használhat speciális másolási szolgáltatásokat is, mint amilyen az Automatikus méretezés, Klón vagy 2 oldalas másolás. 6. A másolás indításához nyomja meg a Start Copy vagy a Start Copy/Fax gombot. A kijelzőn megjelenik a másolási folyamat. Megjegyzések: • A másolási feladatot menet közben le lehet állítani. Nyomja meg a Stop/Clear gombot, és a másolás leáll. • A dokumentumüvegen lévő szennyeződések fekete pöttyöket okozhatnak a nyomaton. Tartsa mindig tisztán. • A legjobb szkennelési minőség a dokumentumüveggel érhető el, különösen színes vagy szürkeárnyalatos képek esetében. Másolás 4.3 Másolás az automatikus dokumentumadagolóból (SCX-4116/4216F típus) Az automatikus dokumentumadagolóba (ADF) maximum 30 dokumentum tölthető be (75 g/m2, 20 lb) egy feladathoz. Az automatikus adagoló használata esetén: • Ne töltsön be 142 x 148 mm méretnél kisebb vagy 216 x 356 mm méretnél nagyobb dokumentumokat. • Ne próbálja a következő típusú dokumentumokat betölteni: - indigó-papír vagy indigó hátoldalú papír - bevonatos papír - légipostapapír vagy vékony papír - ráncos vagy gyűrött papír - hullámos vagy hengerelt papír - tépett papír • A dokumentumról az iratkapcsokat és fűzőkapcsokat el kell távolítani a betöltés előtt. • A dokumentumra felvitt ragasztónak, tintának vagy hibajavító folyadéknak teljesen meg kell száradnia a betöltés előtt. • Ne töltsön be különböző méretű vagy súlyú papírokat tartalmazó dokumentumokat. Ha füzetről, szórólapról, fóliáról vagy egyéb, valamilyen szempontból szokatlan dokumentumról szeretne másolatot készíteni, a dokumentumüveg segítségével töltse be a dokumentumot (lásd: 4.2. oldal). 1. A legfeljebb 30 lapnyi dokumentumot oldallal felfelé helyezze az ADF-be, és állítsa be a papírvezetőket a papír méretének megfelelően. 4.4 Másolás 2. Ellenőrizze, hogy a dokumentumköteg vége a dokumentumadagolón feltüntetett megfelelő papírméret jelöléséhez esik-e. 3. A kezelőpanel gombjaival állítsa be igény szerint a másolási beállításokat, a példányszám, másolási méret, sötétség és képbeállítások alapján a kezelőpanel gombjainak segítségével. Lásd: „Másolási opciók beállítása” című rész, 4.6. oldal. A beállítások törléséhez használja a Stop/Clear gombot. 4. Használhat speciális másolási szolgáltatásokat is, mint amilyen a Fűzés, 2 vagy 4 lap/oldalas másolás. 5. A másolás indításához nyomja meg a Start Copy vagy a Start Copy/Fax gombot. A kijelzőn megjelenik a másolási folyamat. Megjegyzés: Az ADF-en lévő szennyeződések fekete csíkokat okozhatnak a nyomaton. Tartsa mindig tisztán. Másolás 4.5 4 Másolási opciók beállítása A kezelőpanel gombjaival megadhatók az alapvető másolási beállítások: kontraszt, kép típusa, másolási méret és példányszám. Állítsa be a következő lehetőségeket az aktuális munkához mielőtt lenyomná a Start Copy vagy a Start Copy/Fax gombot a másoláshoz. Megjegyzés: Ha lenyomja a Stop/Clear gombot a másolási lehetőség beállítása közben, az aktuális munkához beállított összes lehetőség törölve lesz, és visszaáll az alapértelmezett állapotra. Ha a másolás rendben véget ért, az értékek akkor is visszaállnak az alapértelmezés szerintire. Kontraszt Ha az eredeti dokumentum halvány jelöléseket vagy sötét képeket tartalmaz, a világosságot beállíthatja úgy, hogy a másolaton könnyebben olvasható legyen. A kontraszt beállításához nyomja meg a Contrast gombot. A gomb minden megnyomásakor egy másik, aktuális üzemmódot jelző LED gyullad ki. Az alábbi kontraszt üzemmódok közül választhat: • Lighten: sötét dokumentumhoz. • Normal: normál gépelt vagy nyomtatott dokumentumhoz. • Darken: világos nyomtatott, vagy halvány ceruzával írt dokumentumhoz. Kép A Kép beállítással javítható a másolási minőség; csak ki kell választani a aktuális másolási feladat dokumentumtípusát. A képtípust a Image gombbal lehet kiválasztani. A gomb minden megnyomásakor egy másik, aktuális üzemmódot jelző LED gyullad ki. A következő kép módok közül választhat: • Text: A többnyire szöveget tartalmazó dokumentumoknál használatos. • Mixed: Használja a szöveget és grafikákat is tartalmazó dokumentumokhoz. • Photo: Akkor célszerű használni, ha az eredetik dokumentumok fényképek. Megjegyzés: Ha színes hátterű dokumentumot másol, mint például újságpapír vagy katalógus, a hátteret is a másolatra lehet tenni. Ha csökkenteni akarja a háttér láthatóságát, akkor állítsa át a Contrast beállítást Lighten értékre és/vagy a Image beállítást a Text értékre. 4.6 Másolás Kicsinyített/nagyított másolás A Reduce/Enlarge gombbal másolt kép 25 % és 400 % között átméretezhető, ha az eredeti dokumentumok a dokumentumüvegen vannak, és 25 % és 100 % között méretezhető át, ha az ADF-ből érkeznek. Az átméretezési tartomány tehát a különböző dokumentumbetöltési módok esetében eltérő. Ha az előre meghatározott másolási méretekből kíván választani: 1. Nyomja meg a Reduce/Enlarge gombot. Az aktuális beállítás megjelenik az kijelző alsó sorában. 2. A Reduce/Enlarge gombbal vagy a léptető gombbal (3vagy4) keresse meg a kívánt méretbeállítást. 3. Nyomja le az Enter gombot a beállítás mentéséhez. 4 A másolat méretek finombeállításához: 1. Nyomja meg a Reduce/Enlarge gombot. 2. Nyomja meg a Reduce/Enlarge vagy a léptető gombot (3vagy4), hogy a „Egyéni:25–100 %” vagy „Egyéni:25–400 %” (SCX-4116/ 4216F típus) jelenjen meg az alsó sorban. Nyomja le az Enter gombot. 3. Nyomja meg a léptetőgombot (3vagy4), hogy a kijelzőn megjelenjen a kívánt másolási méret. A gomb lenyomva tartásával gyorsan lehet váltani a számok között. Az SCX-4216F típusnál a kívánt érték beírható a számbillentyűzettel is. 4. Nyomja le az Enter gombot a beállítás mentéséhez. Megjegyzés: Kicsinyített másolat készítésekor, fekete csíkok jelenhetnek meg a másolat alsó részén. Másolás 4.7 Példányszám A No. of Copies gomb segítségével a példányszámot lehet beállítani 1 és 99 között. 1. Nyomja meg a No. of Copies gombot. 2. Nyomja meg a léptetőgombot (3vagy4), hogy a kijelzőn megjelenjen a kívánt példányszám. A gomb lenyomva tartásával gyorsan lehet váltani a számok között. Az SCX-4216F típusnál a kívánt érték beírható a számbillentyűzettel is. 3. Nyomja le az Enter gombot a beállítás mentéséhez. Speciális másolási szolgáltatások használata A kezelőpanelen található Special gombbal a következő másolási szolgáltatások vehetők igénybe: • Auto ill: Automatikusan lekicsinyíti vagy felnagyítja az eredeti képet, hogy jól elférjen az éppen a készülékbe töltött papíron. Lásd alább. • Másolat: Az eredeti dokumentumot több példányban is ugyanarra a lapra nyomtatja. Az egy lapon lévő másolatok számát a készülék automatikusan határozza meg az eredeti dokumentum és a célpapír mérete alapján. Lásd: 4.9. oldal. • Levál.: Szortírozza a másolatokat. Ha például 3 dokumentumlapot másol 2 példányban, akkor először egy 3 lapos komplett másolat érkezik, majd a második komplett sorozat. Lásd: 4.10. oldal. • 2-Oldal: A kétoldalas eredeti dokumentumokat egyetlen papírlapra másolja. Lásd: 4.10. oldal. • 2/4-Fel: A 2/4 eredeti dokumentumoldalt lekicsinyíti, hogy elférjenek egyetlen papírlapon. Lásd: 4.11. oldal. • Plakát: Egy oldalt 9 papírlapra nyomtat (3 x 3). A kinyomtatott lapokat azután össze lehet illeszteni, és egy poszter méretű dokumentumot kapunk. Lásd: 4.12. oldal. Megjegyzés: Néha egyes funkciók nem választhatók. Ez attól függ, hogy honnan adagolják a dokumentumot: a dokumentumüvegről vagy az automatikus dokumentumadagolóból (az SCX-4116/4216F típusnál). 4.8 Másolás Másolás automatikus méretezéssel A Ez a speciális másolási mód csak akkor használható, ha az eredeti dokumentumot a dokumentumüvegre helyezik. Az SCX-4116/4216F típusnál az automatikus méretezés nem működik, ha az ADF-en dokumentum érzékelhető. 1. Tegye a másolandó dokumentumot a dokumentumüvegre, és csukja le a fedelet. 2. Nyomja meg a Special gombot. 3. Nyomja meg a Special gombot vagy a léptető gombot (3vagy4), hogy az alsó sorban megjelenjen az „Auto ill” menü. 4. Nyomja le az Enter gombot a beállítás mentéséhez. 5. A kezelőpanel gombjaival állítsa be igény szerint a másolási beállításokat, a példányszám, sötétség és képbeállítások alapján a kezelőpanel gombjainak segítségével. Lásd „Másolási opciók beállítása” című rész, 4.6. oldal. Megjegyzés: Ha a másolás automatikus méretezéssel engedélyezett, a másolási méret a Reduce/Enlarge gombbal nem állítható. 6. A másolás indításához nyomja meg a Start Copy vagy a Start Copy/Fax gombot. Klón másolás Ez a speciális másolási mód csak akkor használható, ha az eredeti dokumentumot a dokumentumüvegre helyezik. Az SCX-4116/4216F típusnál a klón másolás funkció nem működik, ha az ADF-en dokumentum érzékelhető. 1. Tegye a másolandó dokumentumot a dokumentumüvegre, és csukja le a fedelet. 2. Nyomja meg a Special gombot. 3. Nyomja meg a Special gombot vagy a léptető gombot (3vagy4), hogy az alsó sorban megjelenjen a „Másolat” menü. 4. Nyomja le az Enter gombot a beállítás mentéséhez. 5. A kezelőpanel gombjaival állítsa be igény szerint a másolási beállításokat, a példányszám, sötétség és képbeállítások alapján a kezelőpanel gombjainak segítségével. Lásd „Másolási opciók beállítása” című rész, 4.6. oldal. Másolás 4.9 4 Megjegyzés: Klón másoláskor a másolási méret a Reduce/Enlarge gombbal nem állítható. 6. A másolás indításához nyomja meg a Start Copy vagy a Start Copy/Fax gombot. Másolás leválogatással 1 1 2 2 3 3 A leválogatásos másolás opció csak akkor használható ha a dokumentumokat az automatikus lapadagolóba tölti be. 1. Helyezze a másolandó dokumentumokat az automatikus dokumentumadagolóba. 2. Nyomja meg a Special gombot. 3. Nyomja meg a Special gombot vagy a léptető gombot (3vagy4), hogy az alsó sorban megjelenjen a „Levál.” menü. 4. Nyomja le az Enter gombot a beállítás mentéséhez. 5. A kezelőpanel gombjaival állítsa be igény szerint a másolási beállításokat, a példányszám, másolat mérete sötétség és képbeállítások alapján a kezelőpanel gombjainak segítségével. Lásd „Másolási opciók beállítása” című rész, 4.6. oldal. 6. A másolás indításához nyomja meg a Start Copy vagy a Start Copy/Fax gombot. 2 oldalas másolás Egy 2 oldalas dokumentumot lehet egyetlen A4, Letter vagy Legal méretű papírlapra másolni. Ha ezzel a funkcióval másol, akkor a készülék az egyik oldalt a papír felső felére, a másikat a papír alsó felére másolja anélkül, hogy az eredeti dokumentumot lekicsinyítené. Ez a funkció főleg kis méretű dokumentumok, például névjegykártyák másolása esetén hasznos. Ha az eredeti dokumentum nagyobb a nyomtatható területnél, akkor egyes részei lemaradhatnak. Ez a speciális másolási mód csak akkor használható, ha az eredeti dokumentumot a dokumentumüvegre helyezik. Az SCX-4116/4216F típusnál a 2 oldalas másolás funkció nem működik, ha az ADF-en dokumentum érzékelhető. 1. Tegye a másolandó dokumentumot a dokumentumüvegre, és csukja le a fedelet. 2. Nyomja meg a Special gombot. 4.10 Másolás 3. Nyomja meg a Special gombot vagy a léptető gombot (3vagy4), hogy az alsó sorban megjelenjen a „2-Oldal” menü. 4. Nyomja le az Enter gombot a beállítás mentéséhez. 5. A kezelőpanel gombjaival állítsa be igény szerint a másolási beállításokat, a példányszám, másolat mérete sötétség és képbeállítások alapján a kezelőpanel gombjainak segítségével. Lásd „Másolási opciók beállítása” című rész, 4.6. oldal. 6. A másolás indításához nyomja meg a Start Copy vagy a Start Copy/Fax gombot. A készülék megkezdi az első oldal beolvasását. 7. Ha a kijelző alsó sorában a „Hátoldal beáll.” üzenet jelenik meg, nyissa fel a fedőlapot és fordítsa a dokumentumot a másik oldalára. Csukja vissza fedelet. Megjegyzés: Ha megnyomja a Stop gombot, vagy ha 30 másodpercig nem nyomnak meg újból gombot, a készülék törli a másolási feladatot és visszatér készenléti állapotba. 8. Nyomja meg újra a Start Copy vagy a Start Copy/Fax gombot. Megjegyzés: 2 oldalas másoláskor a másolási méret a Reduce/Enlarge gombbal nem állítható. 2 vagy 4 lap/oldal másolás 2 A 2 vagy 4 lap/oldal másolás funkció csak akkor használható, ha az eredeti dokumentumot az automatikus dokumentumadagolóba helyezik. 1. Helyezze a másolandó dokumentumokat az automatikus 1 dokumentumadagolóba. 52 oldal/lap másolás 2. Nyomja meg a Special gombot. 3. Nyomja meg a Special gombot vagy a léptető gombot (3vagy4), 1 2 3 4 hogy „2-Fel” vagy „4-Fel” jelenjen meg az alsó sorban. 4. Nyomja le az Enter gombot a beállítás mentéséhez. 5. A kezelőpanel gombjaival állítsa be igény szerint a másolási 54 oldal/lap másolás beállításokat, a példányszám, sötétség és képbeállítások alapján a kezelőpanel gombjainak segítségével. Lásd „Másolási opciók beállítása” című rész, 4.6. oldal. Másolás 4.11 4 Megjegyzés: 2 vagy 4 lap/oldal másoláskor a másolási méret a Reduce/Enlarge gombbal nem állítható. 6. A másolás indításához nyomja meg a Start Copy vagy a Start Copy/Fax gombot. Megjegyzés: A 2 lap/oldal másolás az eredeti dokumentum méretét 50 %-kal csökkenti. A 4 lap/oldal másolás a betöltött papírtól függően a következő arányban kicsinyít: 76 % Letter, 81 % A4 és 95 % Legal méret esetében. Posztermásolás Ez a speciális másolási mód csak akkor használható, ha az eredeti dokumentumot a dokumentumüvegre helyezik. Az SCX-4116/4216F típusnál a posztermásolás funkció nem működik, ha az ADF-en dokumentum érzékelhető. 1. Tegye a másolandó dokumentumokat a dokumentumüvegre, és csukja le a fedelet. 2. Nyomja meg a Special gombot. 3. Nyomja meg a Special gombot vagy a léptető gombot (3vagy4), hogy az alsó sorban megjelenjen a „Plakát” menü. 4. Nyomja le az Enter gombot a beállítás mentéséhez. 5. A kezelőpanel gombjaival állítsa be igény szerint a másolási beállításokat, a példányszám, sötétség és képbeállítások alapján a kezelőpanel gombjainak segítségével. Lásd „Másolási opciók beállítása” című rész, 4.6. oldal. Megjegyzés: Posztermásoláskor a másolási méret a Reduce/Enlarge gombbal nem állítható. 6. A másolás indításához nyomja meg a Start Copy vagy a Start Copy/Fax gombot. A funkció az eredeti dokumentumot 9 részre osztja. Az egyes részeket a következő sorrendben olvassa be a készülék: 4.12 Másolás Az alapértelmezett beállítások módosítása Be lehet állítani a leggyakrabban használt másolási beállításokat, például a kontrasztot, a képminőséget, a másolási méretet vagy a példányszámot. Dokumentum másolásakor az alapértelmezett beállítások érvényesek, kivéve ha a megfelelő gombokkal változtat ezen a kezelőegységen. A saját alapértelmezett értékek beállítása: 1. Nyomja meg a Menu gombot, hogy a kijelző felső sorában megjelenjen a „Másolás beáll.” menü. Megjelenik az első választható menüpont, az „Alapértékek” az alsó sorban. 2. Nyomja le az Enter gombot a menübe történő belépéshez. Megjelenik az első opció, a „Kontraszt” az alsó sorban. 3. Nyomja le a léptető gombot (3vagy4) a beállítási opciók végiglapozásához. 4. Amikor a kívánt lehetőség megjelenik, nyomja le az Enter gombot a lehetőségbe való belépéshez. 5. A léptető gombbal (3vagy4) módosítsa a beállítást vagy írja be az értéket a számbillentyűzettel. 6. Nyomja le az Enter gombot a beállítás mentéséhez. 7. Ismételje meg a 3-6. lépéseket szükség szerint. 8. A készenléti módba való visszatéréshez nyomja le a Stop/Clear gombot. Megjegyzések: A másolási lehetőségek beállítása közben, a Stop/ Clear gomb lenyomásával az értékek törlődnek és visszaállnak az alapértelmezett állapotba. Másolás 4.13 4 Az időtúllépés beállítása Beállíthatja, hogy a készülék mennyi ideig várjon mielőtt visszaállítja az eredeti alapértelmezett másolási beállításokat, ha nem kezd el másolni a kezelőegységen történt változtatás után. 1. Nyomja meg a Menu gombot, hogy a kijelző felső sorában megjelenjen a „Másolás beáll.” menü. 2. Nyomja meg a léptető gombot (3vagy4), hogy megjelenjen az „Idötúllépés” az alsó sorban. 3. Nyomja le az Enter gombot a menübe történő belépéshez. 4. Nyomja meg a léptetőgombot (3vagy4), hogy a kijelzőn megjelenjen a kívánt érték. 15, 30, 60 és 180 (másodperc) közül választhat. A „Ki” beállítás azt eredményezi, hogy az eredeti beállítások nem állnak vissza egészen addig, amíg a Start Copy vagy a Start Copy/Fax gombbal el nem kezdik a másolást, vagy a Stop/Clear gombbal vissza nem vonják a beállítások módosítását. 5. Nyomja le az Enter gombot a beállítás mentéséhez. 6. A készenléti módba való visszatéréshez nyomja le a Stop/Clear gombot. 4.14 Másolás 5 Nyomtatás Ez a fejezet írja le a dokumentumok nyomtatását Windows-ból, és a nyomtatási beállítások használatát. A fejezet tartalma: • Dokumentum nyomtatása • Papír tulajdonságok beállítása • Több oldal nyomtatása egy lapra (N lap/oldal nyomtatás) • Kicsinyített vagy nagyított dokumentum nyomtatása • A dokumentum kinyomtatása a kiválasztott papírméretnek megfelelően • Poszterek nyomtatása • Vízjelek használata • Sablonok használata • Grafikus tulajdonságok beállítása • Megosztott nyomtató telepítése Dokumentum nyomtatása Az alábbi utasítások írják le a különböző Windows alkalmazásokból történő nyomtatáshoz szükséges lépéseket. A dokumentum nyomtatásához szükséges pontos lépések az Ön által használt alkalmazástól is függenek. A dokumentumok nyomtatásának pontos módját az adott alkalmazás használati útmutatója írja le. 1. Nyissa meg a kinyomtatni kívánt dokumentumot. 2. Válassza ki a Nyomtatás menüpontot a Fájl menüből. Megjelenik a Nyomtatás párbeszédpanel. Az ablak megjelenése a használt alkalmazástól függően változhat. A Nyomtatás párbeszédpanelen lehet kijelölni az alapvető nyomtatási beállításokat. Ilyen beállítás a példányszám vagy a nyomtatandó oldalak tartománya. Bizonyosodjon meg róla, hogy kiválasztotta-e a készüléket. 5Windows 98 3. A készülék nyomtatási szolgáltatásainak igénybe vételéhez kattintson a Tulajdonságok gombra az alkalmazás Nyomtatás párbeszédpanelén, és ugorjon a 4. lépésre. Ha másik gombot lát, például olyat, hogy Beállítás, Nyomtató vagy Opciók, akkor kattintson arra a gombra. Ezek után kattintson a Tulajdonságok gombra a következő képernyőn. 4. Megjelenik a Samsung SCX-4x16 Series Tulajdonságok ablak, ami hozzáférést biztosít a készülék használatához szükséges összes információhoz. 5.2 Nyomtatás Először az Elrendezés fül jelenik meg. Az előnézeti kép bemutat egy példaoldalt, amelyen láthatók az aktuális beállítások. Ha szükséges, kattintson a Tájolás opcióra. A Tájolás azt határozza meg, hogy milyen irányban legyen a tartalom a lapon elhelyezve. •Az Álló opció álló helyzetben, levél stílusban nyomtatja ki az oldalt. •A Fekvő opció fekvő helyzetben, tájkép nézetben nyomatja ki az oldalt. 5 •Ha szeretné elforgatni az oldalt 180 fokkal, válassza az Elforgatás 180 Fokkal beállítást. 5 Fekvő 5Álló 5. A Papír fülön választhatja ki a papírforrást, méretet és típust. További részletekért lásd: 5.7. oldal. Nyomtatás 5.3 6. Ha kell, az Extrák panellapon beállíthatja, hogy az oldalak milyen sorrendben legyenek nyomtatva. A kívánt nyomtatási sorrendet a Sorrend legördülő listából lehet kiválasztani. •Normál: A készülék normál sorrendben nyomtatja a lapokat. •Fordított lapsorrend: A készülék fordított sorrendben nyomtatja a lapokat. Ez a beállítás hasznos lehet például olyankor, amikor a hátsó kimeneti nyílást használja. •Csak páratlan oldalak: A nyomtató csak a dokumentum páratlan oldalait nyomtatja ki. •Csak páros oldalak: A nyomtató csak a dokumentum páratlan oldalait nyomtatja ki. 7. A Samsung SCX-4x16 Series Tulajdonságok párbeszédpanel többi fülére kattintva egyéb funkciókat is beállíthat tetszés szerint. 8. Ha befejezte a tulajdonságok beállítását, kattintson az OK gombra addig, amíg a nyomtatási ablak nem jelenik meg. 9. Kattintson az OK gombra a nyomtatás elkezdéséhez. Megjegyzések: • A legtöbb Windows alkalmazás felülbírálja a nyomtató-illesztőprogramban megadott beállításokat. Először a használt programban módosítása az elérhető nyomtatási beállításokat, majd a maradék beállítást végezze el a nyomtató illesztőprogramjának használatával. • A módosítások csak az éppen használt program működése során érvényesek. Tartós módosításhoz a beállításokat a Nyomtatók mappában kell elvégezni. Kövesse az alábbi lépéseket: 1. Kattintson a Windows Start menüre. 2. Windows 95/98/Me/2000/NT esetén válassza ki a Beállítások menüpontot, majd a Nyomtatók opciót. Windows XP esetén a válassza ki a Nyomtatók és faxok elemet. 3. Jelölje ki a Samsung SCX-4x16 Series nyomtatót. 4. Kattintson a jobb egérgombbal a nyomtató ikonjára, majd: • Windows 95/98/Me esetén: Tulajdonságok parancs. • Windows 2000/XP esetén: Nyomtatási beállítások, vagy Tulajdonságok, majd Nyomtatási beállítások. • Windows NT esetén válassza ki a Dokumentum alapértelmezett beállításai opciót. 5. Végezze el a beállításokat a füleken, majd kattintson az OK gombra. 5.4 Nyomtatás Nyomtatási feladat törlése Nyomtatási feladatot két módon lehet törölni: Nyomtatási feladat törlése a nyomtató kezelőegységéről Nyomja meg a Stop/Clear gombot. A készülék még befejezi az éppen nyomtatás alatt lévő lapot, de a nyomtatási feladat hátralévő részét törli. A gomb lenyomása csak az aktuális feladatot törölni. Ha több nyomtatási feladat van a nyomtató memóriájában, a gombot minden feladatnál le kell nyomni. Nyomtatási feladat leállítása a Nyomtatók mappából 1. A Windows Start menüből válassza ki a Beállítások menüpontot. 2. Válassza ki a Nyomtatók menüpontot a Nyomtatók ablak megjelenítéséhez, és kattintson kétszer a Samsung SCX-4x16 Series ikonra. 3. A Dokumentum menüből válassza ki A nyomtatás megszakítása (Windows 9x/Me) vagy a Megszakítás (Windows NT 4.0/2000/XP) opciót. 5 5Windows 98 Megjegyzés: Az ablakot egyszerűbb módon úgy érheti el, hogy a Windows asztal jobb alsó részén kétszer kattint a nyomtatóikonra. Nyomtatás 5.5 Kedvenc beállítások használata A Kedvencek opció, amely minden tulajdonságlapon megtalálható, lehetővé teszi, hogy az aktuális tulajdonság-beállításokat későbbi újrafelhasználás céljából elmentse. Kedvencek elemek mentése: 1. Szükség szerint módosítsa a beállításokat a füleken. 2. Adjon meg egy nevet az elemnek a Kedvencek adatbeviteli dobozban. 3. Kattintson a Save gombra. Elmentett beállítás használatához válassza ki azt a Kedvencek legördülő listából. Kedvencek beállítás törléséhez válassza ki a kívánt elemet a listából, majd kattintson a Törlés gombra. A nyomtató alapértelmezett beállításainak visszaállításához válassza ki az <A nyomtató alapértelmezése> opciót a listából. A Súgó használata A készülékhez van egy súgó, mely a Súgó gombbal érhető el a nyomtató tulajdonságok párbeszédpanelén. A súgótémakörök részletes információkkal szolgának a nyomtató-illesztőprogram funkcióival kapcsolatban. Kattinthat a jobb felső sarokban lévő opcióra. 5.6 Nyomtatás gombra is, majd a kérdéses Papír tulajdonságok beállítása A nyomtatótulajdonságok panelén a következő beállításokkal lehet megadni a papírkezelést. Lásd: 5.2. oldal a nyomtató tulajdonságainak megjelenítésével kapcsolatos további információkért. A Papír fülre kattintva számos papírtulajdonságot módosíthat. 1 2 3 4 Tulajdonság 1 Példányszám 2 Méret Érték 5 A Példányszám beállítás teszi lehetővé a kívánt példányszám beállítását. A maximális érték 999. A Méret listából lehet kiválasztani a lapadagolóba töltött papír méretét. Ha a kívánt méret nincs a Méret listában, kattintson az Egyedi méret gombra. A megjelenő Egyedi papírméret párbeszédpanelen adja meg a papírméretet, és kattintson az OK gombra. Az új méretbeállítás megjelenik a Méret listában, így most már kiválasztható. Adja meg a használni kívánt nevet. Adja meg a papírméretet. Nyomtatás 5.7 Tulajdonság 3 Forrás Érték Ellenőrizze, hogy a Forrás mezőben a megfelelő papírtálca szerepel-e. A Kézi adagolás forrás speciális hordozókra való nyomtatáskor használatos. Ilyenkor egyenként kell a lapokat a kézi adagolóba helyezni. Lásd: 3.8. oldal. Ha a beállított papírforrás Automatikus kiválasztás, akkor a készülék automatikusan keresi a nyomtatási hordozókat, a következő sorrendben: először a kézi adagolóban, azután a papíradagolóban. 4 Típus Bizonyosodjon meg róla, hogy a Típus Nyomtató alapértelmezése értékre van-e beállítva. Ha más nyomtatási anyagot helyez a nyomtatóba, válassza ki az annak megfelelő papírtípust. További információk a nyomtatási hordozókról: „Papírkezelés”, 3. fejezet. Ha pergamenpapírt használ, a legjobb nyomtatási minőséghez állítsa a papírtípust Vastag értékre. Újrafeldolgozott papír esetén, ha a súlya 75 g/m2 és 90 g/m2 közötti (20 font és 24 font közötti), illetve egyéb színes papír esetében válassza a Színes papír beállítást. Több oldal nyomtatása egy lapra (N lap/oldal nyomtatás) 1 2 3 4 Kiválaszthatja, hogy hány oldalt szeretne egy papírlapra kinyomtatni. Ha egy lapra több oldalt nyomtat, akkor azok kisebb méretben lesznek a kinyomtatott lapon. Maximum 16 oldalt lehet egy lapra kinyomtatni. 1. A használt alkalmazásból nyissa meg a nyomtató Tulajdonságok panelét, mert itt lehet a nyomtatási beállításokat módosítani. Lásd 5.2. oldal. 2. Az Elforgatás panellapon jelölje ki a Több oldal egy lapra elemet a Típus legördülő listából. 5.8 Nyomtatás 3. Válassza ki az egy lapra nyomtatandó oldalak számát (1, 2, 4, 9 vagy 16) az Oldalak laponként legördülő listában. 4. Ha szükséges, válassza ki a lapsorrendet az Oldalak sorrendje legördülő listából. 1 2 1 3 2 1 3 1 3 4 2 4 4 3 4 2 Right, Then Down Down, Then Right Left, Then Down 5 Down, Then Left Pipálja ki az Oldalkeret nyomtatása opciót, ha keretet akar minden oldal köré nyomtatni a lapon. Az Oldalkeret nyomtatása beállítás csak akkor engedélyezett, ha a laponkénti oldalszám 2, 4, 9 vagy 16. 5. Kattintson a Papír fülre a papír forrásának, méretének és típusának kiválasztásához. 6. Kattintson az OK gombra, és nyomtassa ki a dokumentumot. Nyomtatás 5.9 Kicsinyített vagy nagyított dokumentum nyomtatása A nyomtatási feladatot méretezni lehet a papíron. 1. A nyomtatási beállítások módosítását a nyomtató tulajdonságai ablakban végezheti el. Lásd: 5.2. oldal. 2. A Elrendezés fülön válassza ki a Kicsinyítés/Nagyítás opciót a Típus legördülő listából. 3. Írja be az átméretezési arányt a Százalék mezőbe. A 5vagy 6 gombokra is kattinthat. 4. Kattintson a Papír fülre a papír forrásának, méretének és típusának kiválasztásához. 5. Kattintson az OK gombra, és nyomtassa ki a dokumentumot. 5.10 Nyomtatás A dokumentum kinyomtatása a kiválasztott papírméretnek megfelelően A A nyomtatási feladatot át lehet méretezni bármelyik kijelölt papírméretre, függetlenül a dokumentum valódi méretétől. Ez hasznos lehet például olyankor, ha egy nagyobb dokumentum megjelenését a végleges nyomtatás előtt kisebb méretű papíron szeretné ellenőrizni. 1. A nyomtatási beállítások módosítását a nyomtató tulajdonságai ablakban végezheti el. Lásd: 5.2. oldal. 2. Az Elrendezés panellapon jelölje ki a Nyomtatás a lapméretnek megfelelően elemet a Típus legördülő listából. 3. Válassza ki a megfelelő méretet a Target Paper legördülő listából. 5 4. Kattintson a Papír fülre a papír forrásának, méretének és típusának kiválasztásához. 5. Kattintson az OK gombra, és nyomtassa ki a dokumentumot. Nyomtatás 5.11 Poszterek nyomtatása Egyoldalas dokumentumot nyomtathat 4, 9 vagy 16 lapra, amelyeket aztán egy, poszter-méretű dokumentummá állíthat össze. 1. A nyomtatási beállítások módosítását a nyomtató tulajdonságai ablakban végezheti el. Lásd: 5.2. oldal. 2. Az Elrendezés lapon jelölje ki a Poszter elemet a Típus legördülő listából. 3. A Poszter lehetőség beállítása: Válassza ki az elrendezést: 2 x 2, 3 x 3 vagy 4 x 4. Ha a 2 x 2 beállítást jelöli ki, a készülék a képet automatikusan nagyítja, hogy az 4 fizikai lapot fedjen le. 5 2x2 5.12 Nyomtatás 5 3x3 Határozza meg az átfedést milliméterben vagy hüvelykben, így könnyebb lesz összeillesztenie a lapokat. 0,1 hüvelyk 0,1 hüvelyk 4. Kattintson a Papír fülre a papír forrásának, méretének és típusának kiválasztásához. 5. Kattintson az OK gombra, és nyomtassa ki a dokumentumot. A poszter befejezéséhez állítsa össze a részeket. Vízjelek használata A vízjel nyomtatás opció lehetővé teszi szöveg nyomtatását a meglévő dokumentum fölé. Előfordulhat, hogy például nagy, szürke betűs „VÁZLAT”, vagy „BIZALMAS” feliratot szeretne átlósan dokumentuma első vagy összes oldalára nyomtatni. A készülék több, előre megadott vízjelet tartalmaz, amiket módosítani lehet, vagy újakat lehet hozzáadni a listához. Meglévő vízjel használata 1. A nyomtatási beállítások módosítását a nyomtató tulajdonságai ablakban végezheti el. Lásd: 5.2. oldal. 2. Kattintson az Extrák fülre, és válassza ki a kívánt vízjelet a Vízjel legördülő listából. A vízjel megjelenik az előnézeti képen. Előnézeti kép 3. Kattintson az OK gombra és kezdje el a nyomtatást. Nyomtatás 5.13 5 Vízjel készítése 1. A nyomtatási beállítások módosítását a nyomtató tulajdonságai ablakban végezheti el. Lásd: 5.2. oldal. 2. Kattintson az Extrák fülre, majd kattintson a Szerkesztés gombra a Vízjel területen. Megjelenik a Vízjelek szerkesztése ablak. 3. Írja be a kívánt szöveget A vízjel szövege mezőbe. A szöveg megjelenik az előnézeti képen. Az előnézeti kép úgy jelenik meg, hogy azon lássa a vízjel elhelyezkedését a dokumentumon. Ha a Csak az első oldal négyzetet bejelöli, a vízjel csak az első oldalra kerül. 4. Válassza ki a vízjel beállításokat. A betűtípus nevét, stílusát, méretét és szürkeskála szintjét a Betűtípus beállításai részen, a vízjel szögét pedig a Szöveg tájolása elemnél adhatja meg. 5. Kattintson az Hozzáadás gombra, ha új vízjelet szeretne a listához adni. 6. Ha elkészült a létrehozással. kattintson az OK gombra, és indítsa el a nyomtatást. A vízjel nyomtatásának kikapcsolásához válassza ki a <Nincs vízjel> opciót a Vízjel legördülő listában. 5.14 Nyomtatás Vízjel szerkesztése 1. A nyomtatási beállítások módosítását a nyomtató tulajdonságai ablakban végezheti el. Lásd: 5.2. oldal. 2. Kattintson az Extrák fülre, majd kattintson a Szerkesztés gombra a Vízjel területen. Megjelenik a Vízjelek szerkesztése ablak. 3. Jelölje ki a szerkeszteni kívánt vízjelet a Jelenlegi vízjelek listából, majd változtassa meg a vízjel szövegét és beállításait. Lásd „Vízjel készítése” című rész, 5.14. oldal. 4. Kattintson a Frissítés gombra a változtatások mentéséhez. 5. Kattintson az OK gombra. Vízjel törlése 1. A nyomtatási beállítások módosítását a nyomtató tulajdonságai ablakban végezheti el. Lásd: 5.2. oldal. 2. Kattintson az Extrák fülre, majd kattintson a Szerkesztés gombra a Vízjel területen. Megjelenik a Vízjelek szerkesztése ablak. 3. Válassza ki a törölni kívánt vízjelet az Aktuális vízjelek listából, majd kattintson a Törlés gombra. 4. Kattintson az OK gombra. Nyomtatás 5.15 5 Sablonok használata Mi a sablon? Dear ABC Regards WORLD BEST A sablon egy speciális formátumú fájlban, a merevlemezes meghajtón (HDD) tárolt szöveg és/vagy kép, melyet bármely dokumentumra nyomtathatunk. Gyakran használnak sablont az előnyomott űrlapok és levélpapírok helyett. Előnyomott levélpapír helyett sablont is készíthet, mely ugyanazokat az információkat tartalmazza, amit jelenleg a fejléces levélpapírja. Céges fejlécű levél nyomtatásához nem szükséges előre nyomtatott fejléces papírt helyeznie a készülékbe. Elég egy üres papírt helyeznie a készülékbe, és azt fejléc-sablon nyomtatására beállítania. Új sablon készítése Sablon használatához egy céges emblémát vagy képet tartalmazó új sablont kell készítenie. 1. Hozzon létre, vagy nyisson meg egy dokumentumot, ami a WORLD BEST sablonhoz szükséges szöveget vagy képet tartalmazza. Helyezze el az elemeket pontosan úgy, ahogy azt a kinyomtatott lapon látni szeretné. Ha szükséges, mentse el a sablont későbbi felhasználás céljából. 2. A nyomtatási beállítások módosítását a nyomtató tulajdonságai ablakban végezheti el. Lásd: 5.2. oldal. 3. Kattintson az Extrák fülre, majd kattintson a Szerkesztés gombra a Sablon területen. 5.16 Nyomtatás 4. A Sablonok szerkesztése ablakban kattintson a Sablon létrehozása gombra. 5. A Sablon létrehozása ablakban adjon meg egy maximum nyolc karakter hosszú nevet a Fájlnév dobozban. Válassza ki a kívánt elérési utat, ha szükséges. (Az alapértelmezett elérési út: C:\Formover). 5 6. Kattintson a Mentés gombra. A sablon neve megjelenik a Sablon lista elemei között. 7. Kattintson az OK gombra, vagy az Igen gombra, ha újabb sablont kíván létrehozni. A számítógép nem nyomtatja ki a fájlt. A beállítás a számítógép merevlemezén tárolódik. Megjegyzés: A sablon méretének meg kell egyeznie a sablonnal nyomtatandó dokumentuméval. A sablon ne tartalmazzon vízjelet. Nyomtatás 5.17 Sablonoldal használata A sablont elkészítése után azonnal ki lehet nyomtatni a kívánt dokumentummal. Sablon nyomtatása dokumentummal: 1. Hozza létre, vagy nyissa meg a kinyomtatni kívánt dokumentumot. 2. A nyomtatási beállítások módosítását a nyomtató tulajdonságai ablakban végezheti el. Lásd: 5.2. oldal. 3. Kattintson az Extrák fülre. 4. Válassza ki a nyomtatni kívánt sablont a Sablon legördülő listából. 5. Ha a sablonfájl nem jelenik meg a Sablon lista elemei között, kattintson a Szerkesztés gombra, majd a Sablon betöltése gombra és válassza ki a megfelelő sablonfájlt. Ha külső forrásból származó sablonfájlt kíván használni, azt ugyanígy, a Sablon betöltése ablakban teheti meg. A fájl kiválasztása után kattintson a Megnyitás gombra. A fájl megjelenik a Sablon lista mezőben, és nyomtatásra kész. Válassza ki a sablont a Sablon lista dobozból. 6. Ha szükséges, pipálja ki a Sablon nyomtatásának megerosítése nyomtatáskor opciót. Ha kipipálja ezt az opciót, minden alkalommal, amikor dokumentumot kívánt nyomtatni, megjelenik egy ablak, ami megkérdezi, hogy kíván-e sablont nyomtatni a dokumentumra. 5.18 Nyomtatás Az Igen gombra kattintva a kiválasztott sablon megjelenik a dokumentumon. Ha a Nem opciót választja, a sablon nyomtatás törlődik. Ha a doboz üres, és kiválasztott egy sablont, a rendszer automatikusan kinyomtatja a sablont a dokumentumra. 7. Kattintson az OK vagy Igen gombra, amíg el nem kezdődik a nyomtatás. A készülék letölti a sablont a nyomtatási feladattal együtt, és az megjelenik a dokumentumon. Megjegyzés: A sablon felbontása meg kell, hogy egyezzen a sablonnal együtt nyomtatott dokumentum felbontásával. Sablonoldal törlése A nem használt sablonokat kívánság szerint törölheti. 1. A Nyomtató tulajdonságai ablakban kattintson az Extra fülre. 2. Kattintson a Szerkesztés gombra a Sablon területen. 3. Válassza ki a törölni kívánt sablont a Sablon lista dobozból. 5 4. Kattintson a Sablon törlése gombra. 5. Kattintson az OK gombra, amíg ki nem lép a nyomtatás ablakból. Nyomtatás 5.19 Grafikus tulajdonságok beállítása Az alábbi grafikus tulajdonságokkal állíthatja be a nyomtatás minőséget az adott feladat szükségleteihez. Lásd: 5.2. oldal a nyomtató tulajdonságainak megjelenítésével kapcsolatos további információkért. Kattintson a Grafika fülre az alábbi tulajdonságok megjelenítéséhez. 1 2 3 Tulajdonság 1 Felbontás A nyomtatási felbontás 600 dpi (Normál) vagy 300 dpi (Vázlat) lehet. A magasabb felbontás beállítása a grafikák és karakterek élesebb és tisztább nyomtatását eredményezi. A magasabb felbontás beállításakor a nyomtatás hosszabb ideig tarthat. 2 Festéktakarékos A beállítás kiválasztása megnöveli a festékkazetta élettartamát, és jelentős minőségcsökkenés nélkül csökkenti a laponkénti költséget. • Nyomtatóbeállítás: Ezen opció kiválasztásával a készülék kezelőpaneljén beállítottak szerint működik a Toner Save funkció. • Be: Ezen opció kiválasztásakor minden lap nyomtatásakor kevesebb festéket használ a készülék. • Ki: Akkor válassza ezt az opciót, ha nincs szükséges a festéktakarékosságra a dokumentum kinyomtatásakor. üzemmód 5.20 Nyomtatás Érték Tulajdonság 3 Speciális beállítások Érték A speciális beállítások módosításához kattintson a Speciális beállítások gombra. Sötétítés Ezzel a beállítással lehet a nyomtatási képen világosítani vagy sötétíteni. • Normal: Beállítás normál dokumentumok esetén. • Világos: Ez a beállítás nagyobb vonalszélesség vagy sötétebb szürkeárnyalatos képek esetén megfelelő. • Sötét: Ez a beállítás kisebb vonalszélesség, nagyobb grafikai részletesség vagy világosabb szürkeárnyalatos képek esetén megfelelő. A Szöveg sötétítése opció kiválasztásával a készülék a dokumentumban lévő szöveget sötétebben nyomtatja, mint normál dokumentumoknál. Minden szöveget feketén nyomtat A Minden szöveget feketén nyomtat opció kiválasztásával a készülék a dokumentumban lévő szöveget feketével nyomtatja, függetlenül attól, hogy az a képernyőn milyen szürkeárnyalattal jelenik meg. Ha a négyzet nincs kijelölve, a készülék a színes szöveget a szürke árnyalataiban nyomtatja. Nyomtatás 5.21 5 Tulajdonság 3 Speciális Érték beállítások TrueType-bállítások (folytatás) Ez a beállítás határozza meg, hogy az illesztőprogram milyen módon képezi le a dokumentumban található szöveget a nyomtatón. Válassza ki a dokumentumnak megfelelő beállítást. • Letöltés bittérképként: Ha ezt a beállítást választotta ki, az illesztőprogram bittérképként tölti le a betűtípusok adatait. A bonyolult betűtípusokkal szedett, mint pl. koreai vagy kínai, vagy több különböző betűtípust használó dokumentumok nyomtatása ezzel a beállítással felgyorsítható. • Nyomtatás grafikaként: Az opció kiválasztása után az illesztőprogram a betűtípusokat képként tölti le. Sok grafikával, és viszonylag kevés TrueType betűtípussal rendelkező dokumentumok esetén ez a beállítás javíthatja a nyomtatási teljesítményt (sebességet). Megosztott nyomtató telepítése A készüléket közvetlenül csatlakoztathatja egy kiválasztott számítógéphez, melyet „gazdaszámítógépnek” hívünk a hálózaton. A készüléket meg lehet osztani nyomtatóként a hálózaton Windows 9x, Me, 2000, XP vagy NT 4.0 megosztásként. Windows 9x/Me A gazdaszámítógép beállítása 1. Indítsa el a Windows-t. 2. A Start menüben válassza a Vezérlőpult menüt, és kattintson duplán a Hálózat ikonra. 3. Pipálja ki a Fájl és nyomtató megosztása opciót, majd kattintson az OK gombra. 5.22 Nyomtatás 4. Kattintson a Start menüre és válassza ki a Nyomtatók menüpontot a Beállítások közül. Kattintson duplán a nyomtató nevén. 5. Válassza ki a Tulajdonságok menüpontot a Nyomtató menüből. 6. Kattintson a Megosztás fülre, és pipálja ki a Megosztva az alábbi néven opciót. Töltse ki a Megosztási név mezőt, majd kattintson az OK gombra. Az ügyfél-számítógép beállítása 1. Kattintson jobb egérgombbal a Start menüre, és válassza ki az Intéző menüpontot. 2. Nyissa ki a bal oldalon látható hálózatok mappát. 3. Jobb egérgombbal kattintson a megosztási névre, és válassza a Nyomtatóport átirányítása gombra. 4. Válassza ki a kívánt portot, pipálja ki a Bejelentkezéskor újracsatlakoztatás opciót, majd kattintson az OK gombra. 5. A Start menüből válassza ki a Beállítások, majd a Nyomtatók menüpontot. 6. Kattintson kétszer a nyomtató ikonjára. 7. A Nyomtató menüből válassza ki a Tulajdonságok menüpontot. 8. Kattintson a Részletek fülre, válassza ki a nyomtatóportot, majd kattintson az OK gombra. Windows NT 4.0/2000/XP A gazdaszámítógép beállítása 1. Indítsa el a Windows-t. 2. Windows NT 4.0/2000 esetén válassza ki a Start menüt, majd a Beállítások és a Nyomtatók menüpontokat. Windows XP esetén a Start menüt, majd a Nyomtatók és faxok opciót válassza ki. 3. Kattintson kétszer a nyomtató ikonjára. 4. A Nyomtató menüből válassza ki a Megosztás menüpontot. Nyomtatás 5.23 5 5. Windows NT 4.0 esetén pipálja ki a Megosztás jelölődobozt. Windows NT 2000 esetén pipálja ki a Megosztás az alábbi néven jelölődobozt. Windows XP esetén pipálja ki a Megosztás az alábbi néven jelölődobozt. 6. Windows NT 4.0 esetén töltse ki a Megosztva az alábbi néven: mezőt, majd kattintson az OK gombra. Windows 2000/XP esetén töltse ki a Megosztva az alábbi néven: mezőt, majd kattintson az OK gombra. Az ügyfél-számítógép beállítása 1. Kattintson jobb egérgombbal a Start menüre, és válassza ki az Intéző menüpontot. 2. Nyissa ki a bal oldalon látható hálózatok mappát. 3. Kattintson a megosztásnévre. 4. Windows NT 4.0/2000 esetén válassza ki a Start menüt, majd a Beállítások és utána a Nyomtatók menüpontokat. Windows XP esetén a Start menüt, majd a Nyomtatók és faxok opciót válassza ki. 5. Kattintson kétszer a nyomtató ikonjára. 6. A Nyomtató menüből válassza ki a Tulajdonságok menüpontot. 7. Kattintson a Portok fülre, majd a Port hozzáadása opcióra. 8. Válassza ki a Helyi Port opciót, majd kattintson az Új port hozzáadása gombra. 9. Töltse ki az Adja meg a port nevét mezőt, és adja meg a megosztás nevét. 10.Kattintson az OK, majd a Bezárás gombra. 11.Windows NT 4.0 esetén kattintson az OK gombra. Windows 2000/XP esetén kattintson az Alkalmaz majd az OK gombra. 5.24 Nyomtatás 6 Szkennelés A készülék képes szkennerként is működni, képeket és szöveget digitális fájlokká alakítani a számítógépen. Így e-mailben elküldheti vagy a webhelyén megjelenítheti a fájlokat, vagy projekteket hozhat létre belőlük, amelyeket a SmarThru programmal nyomtathat ki. A fejezet tartalma: • Alapvető szkennelési műveletek • Szkennelés a SmarThru használatával • Szkennelés TWAIN-kompatibilis szoftverrel Alapvető szkennelési műveletek A készülék kétféle módon használható szkennelésre: • A SmarThru program használatával: Indítsa el a SmarThru programot, és a szkenneléshez nyissa meg a Scan Wizard (Szkenner varázsló) menüt. Lásd alább. • TWAIN-kompatibilis szoftverből: Más szoftvereket, mint pl. Adobe PhotoDeluxe és Adobe Photoshop is lehet használni. Lásd 6.5. oldal. Megjegyzések: • A készülékkel való szkenneléshez telepíteni kell a többfunkciós készülék illesztőprogramját. • A szkennelés a nyomtatóhoz rendelt LPT vagy USB porton keresztül történik. Szkennelés a SmarThru használatával A Samsung SmarThru a készülék kísérőszoftvere. A SmarThru használatával minden nehézség nélkül szkennelhet. A SmarThru használatával történő szkenneléshez kövesse az alábbi lépéseket: 1. Ellenőrizze, hogy a készülék és a számítógép be van-e kapcsolva, és megfelelően csatlakoztatva vannak-e egymáshoz. 2. Helyezzen egy dokumentumot nyomtatott oldallal lefelé a dokumentumüvegre, majd hajtsa le a fedelet. További részletekért lásd: 4.2. oldal. VAGY Töltse be a dokumentum(oka)t nyomtatott oldallal felfelé az automatikus dokumentumadagolóba (ADF). További részletekért lásd: 4.4. oldal. 6.2 Szkennelés 3. A Samsung szoftver telepítését követően a SmarThru ikon is meg fog jelenni az asztalon. Kattintson duplán a SmarThru 3 ikonra. Erre az ikonra kattintson duplán. Megjelenik a SmarThru 3 alkalmazás ablaka. 4. A Scan Wizard elindításához kattintson a Scan Wizard ikonra a SmarThru 3 ablakában bal oldalon található modul panelen (plugin bar). 6 Scan Wizard ikon Szkennelés 6.3 A Scan Wizard a következő szolgáltatásokat biztosítja: •Scan (Szkennelés) Lehetővé teszi eredeti dokumentumok beolvasását és mentését a Samsung SmarThru program Image Manager moduljába. Az Image Manager egy képadatbázis-kezelő, illetve képszerkesztő alkalmazás. •Copy (Másolás) Segítségével professzionális minőségű másolatok készíthet a készüléken. Megadható a képméret és különböző speciális beállítások. •Scan to Email (Szkennelés e-mail küldéshez) Lehetővé teszi eredeti dokumentumok beolvasását, majd elindítja a rendszer alapértelmezett e-mail alkalmazását, például a Microsoft Outlook Express programot, így elküldheti a képet egy új üzenet mellékleteként. Ha a Samsung SmarThru használatával szeretne e-mail üzenetet küldeni, engedélyeznie kell az Internet Gate modult, és a SmarThru Configuration (beállítások) menüben meg kell adni egy e-mail fiókot. Az ezzel kapcsolatos részletes tudnivalókat a SmarThru használati útmutatója tartalmazza. •Scan to FAX (Szkennelés faxhoz) Lehetővé teszi eredeti dokumentumok beolvasását, majd megjeleníti a New Fax (Új fax) űrlapot, melynek segítségével faxként elküldheti őket. Ezen szolgáltatás használatához a SmarThru Configuration (beállítások) menüben engedélyezni kell a Fax Gate modult, és meg kell adni a beállításait. Az ezzel kapcsolatos részletes tudnivalókat a SmarThru használati útmutatója tartalmazza. •Scan to WEB (Szkennelés internetes használathoz) Lehetővé teszi eredeti dokumentumok beolvasását az interneten való későbbi közzétételhez. •Scan to OCR (Szkennelés OCR-hez) Az eredeti dokumentumokat a beolvasást követően továbbítja az OCR programba Az OCR (optikai karakterfelismerés) eljárás a beolvasott kép konvertálása szöveges formátumra, amely ezt követően szövegszerkesztő programmal feldolgozható. A beolvasott dokumentumot az OCR-program „felismeri”, azaz feldolgozza. Ezután módosíthatja a fájlt, és vagy mentheti, vagy a számítógépen található bármely szövegszerkesztő programmal megnyithatja. 5. Kattintson a megfelelő szolgáltatás ikonjára aszerint, hogy milyen feladatot szeretne végrehajtani. 6.4 Szkennelés 6. A Samsung Scan Manager ablaka a funkcióhoz tartozó felülettel fog megjelenni. Adja meg a szkennelési beállításokat. Ha segítségre van szüksége, kattintson a Help (Súgó) gombra. 7. A szkennelés indításához nyomja meg a Scan (Beolvasás) gombot. A további tudnivalókat a SmarThru program készülékhez mellékelt használati útmutatója tartalmazza. Megjegyzés: Ha a szkennelési feladatot meg szeretné szakítani, nyomja meg a Stop/Clear gombot a kezelőpanelen. Szkennelés TWAIN-kompatibilis szoftverrel 6 Ha más szoftverrel szeretne dokumentumokat szkennelni, TWAINkompatibilis szoftverre, mint pl. Adobe PhotoDeluxe vagy Adobe Photoshop, lesz szüksége. A készülék első használatakor válassza ki azt, mint az alkalmazásból használni kívánt TWAIN forrás. Az alapvető szkennelési folyamat több lépésből áll: • Helyezze a fényképet vagy lapot a dokumentumüvegre vagy az automatikus dokumentumadagolóba. • Nyisson meg egy alkalmazást, mint pl. PhotoDeluxe vagy Photoshop. • Nyissa meg a TWAIN ablakot, és állítsa be a szkennelési tulajdonságokat. • Szkennelje be és mentse el a képet. A kép beolvasásához a programban megjelenő utasításokat kell követnie. További részleteket az alkalmazás használati útmutatójában olvashat. Szkennelés 6.5 JEGYZETEK 6.6 Szkennelés 7 Karbantartás A jelen fejezet a készülék és a festékkazetta karbantartásával kapcsolatos információkat tartalmazza. A fejezet tartalma: • Memória törlése • A készülék tisztítása • Festékkazetta karbantartása • Fogyóeszköz és cserealkatrészek Memória törlése A készülék memóriájából szelektív módon is lehet elemeket törölni. 1. Nyomja meg a Menu gombot, hogy a kijelző felső sorában megjelenjen a „Karbantartás” menü. 2. Nyomja meg a léptető gombot (3vagy4), hogy megjelenjen a „Memória törlés” az alsó sorban, majd nyomja meg az Enter gombot. Az első választható menüpont, a „Pap. beállítás” az alsó sorban jelenik meg. 3. Nyomogassa a léptetőgombot (3vagy4), amíg a törölni kívánt tétel jelenik meg. •Paper Setting: A Papírbeállítások visszaállítása gyári alapértelmezettre. •Copy Setup: A Másolás beállítások visszaállítása gyári alapértelmezettre. •Fax Setup: (csak az SCX-4216F típusnál) Visszaállítja a Fax beállítás menü összes beállítását a gyári alapértelmezésre. •Fax Feature: (csak az SCX-4216F típusnál) Törli az összes tárolt faxfeladatot a készülék memóriájából. •Advanced Fax: (csak az SCX-4216F típusnál) Visszaállítja a Speciális fax menü összes beállítását a gyári alapértelmezésre. •Sound/Volume: (csak az SCX-4216F típusnál) Visszaállítja a hang és a hangerő beállításait a gyári alapértelmezésre. •Machine Setup: Az összes rendszerbeállítás, mint pl. készülék azonosító, dátum, idő, kijelző nyelve és takarékos üzemmódok visszaállítása gyári alapértelmezettre. •Sent Report: (csak az SCX-4216F típusnál) Törli az elküldött faxok listáját. •RCV Report: (csak az SCX-4216F típusnál) Törli a fogadott faxok listáját. •Phone Book: (csak az SCX-4216F típusnál) Törli a memóriában tárolt gyorstárcsázó vagy csoportszámokat. 4. Nyomja le az Enter gombot. A kiválasztott memória-rész törlődik, és a kijelzőn megjelenik egy kérdés a további törlésre vonatkozóan. 7.2 Karbantartás 5. Ha másik elemet szeretne törölni, ismételje a 2. és 3. lépést. VAGY A készenléti módba való visszatéréshez nyomja le a Stop/Clear gombot. A készülék tisztítása A nyomtatási minőség fenntartásához kövesse az alábbi tisztítási utasítást minden festékkazetta csere után, vagy ha nyomtatási problémák jelentkeznek. Megjegyzés: A nyomtató tisztítása közben legyen óvatos; ne érjen hozzá a festékhengerhez (a festékkazetta alatt található). Az ujjain levő zsír minőségi problémákat okozhat a nyomtatás során. Vigyázat: A nyomtatóház tisztítása során használt, sok alkoholt, oldószert vagy egyéb erős anyagot tartalmazó mosószer elszínezheti a nyomtatóházat. A készülék külső részének tisztítása A nyomtató burkolatát tiszta, puha, pihementes ronggyal tisztítsa meg. A rongyot enyhén megnedvesítheti, de ügyeljen arra, hogy ne csöpögjön víz a nyomtatóra, vagy annak belsejébe. A készülék belsejének tisztítása A nyomtatási folyamat során papír-, festékpor-, és porrészecskék rakódhatnak le a nyomtató belsejében. A lerakódás minőségi problémákat okozhat, mint pl. festékpor pöttyök vagy elkenődött festék. A készülék belsejének tisztítása csökkenti és megelőzi az ilyen problémák kialakulását. 1. Kapcsolja ki a készüléket, és húzza ki a hálózati kábelt. Hagyja kihűlni a berendezést. Karbantartás 7.3 7 2. Nyissa ki az előlapot, és húzza ki a festékkazettát, miközben enyhén lefelé nyomja. 3. Száraz, szöszmentes ruhával törölje le a port és a kifolyt festéket a festékkazetta területéről és a festékkazetta üregéből. Vigyázat: A festékkazetták sérülésének megelőzése érdekében ne tegye ki őket néhány percnél hosszabb ideig tartó fénysugárzásnak. Ha szükséges, takarja le egy papírlappal. Ne érintse meg a fekete fényhengert a készülékben. 4. Helyezze vissza a festékkazettát, és csukja le a fedelet. 5. Dugja be a hálózati kábelt, és kapcsolja be a készüléket. 7.4 Karbantartás A szkenner tisztítása A szkenner tisztán tartása elősegíti a lehető legjobb minőségű másolást és lapolvasást. Azt javasoljuk, hogy minden nap kezdetekor, és szükség szerint napközben is tisztítsa meg a szkennert. 1 Enyhén nedvesítsen meg egy lágy, pihementes ruhadarabot vagy papírtörölközőt vízzel. 2. Nyissa fel a fedőlapot. 3. Törölje tisztára és szárazra a dokumentumüveg és az automatikus dokumentumadagoló (az SCX-4116/4216F típusnál) felületét. Fehér lap Dokumentumfedél ADF üveg Dokumentumüveg 4. Törölje tisztára és szárazra a fehér fedőlap belsejét és a fehér lapot (az SCX-4116/4216F típusnál). 5. Csukja le a fedőlapot. 7 Karbantartás 7.5 Festékkazetta karbantartása A festékkazetta tárolása A festékkazetta hatékony felhasználása érdekében tartsa be az itt szereplő ajánlásokat: • Ne távolítsa el a festékkazettát a csomagolásból, amíg nem készült fel annak felhasználására. • Ne töltse újra a festékkazettát. A készülék garanciája nem vonatkozik az utántöltött festékkazetta által okozott károkra. • A festékkazettákat a készülékkel megegyező körülmények között tárolja. • A festékkazetták sérülésének megelőzése érdekében ne tegye ki őket néhány percnél hosszabb ideig tartó fénysugárzásnak. Takarékos festékhasználat Ha takarékoskodni szeretne a festékkel, nyomja meg a Toner Save gombot a készülék kezelőpanelén. Lásd: 1.19. oldal. Ekkor a gomb háttérvilágítása bekapcsol. E lehetőség kiválasztásával meghosszabbíthatja a festékkazetta élettartamát, és csökkentheti az egy oldal nyomtatására eső költségeket, ilyenkor azonban a nyomtatás minősége is romlani fog. A kazetta várható élettartama A festékkazetta élettartama a nyomtatási feladatokhoz szükséges festék mennyiségétől függ. Ha IDC 5%-os fedésű szöveget nyomtat, az új festékkazetta átlagosan 3 000 oldalig tart. (A nyomtatóval szállított eredeti festékkazetta átlagosan 1 000 oldalig tart.) A tényleges szám a kinyomtatott oldalak nyomtatási sűrűségétől függően ettől eltérő lehet. Ha sok grafikát nyomtat, a kazettát valószínűleg gyakrabban kell cserélni. 7.6 Karbantartás A festék eloszlatása a kazettában Ha a festékkazetta az életciklusa vége felé közelít, fehér csíkok jelennek meg, vagy a nyomtatás nagyon világos lesz. A kijelzőn figyelmeztető üzenet látható: „Kevés a festék”. A nyomtatási minőséget ideiglenesen helyre lehet állítani a festék eloszlatásával a kazettában. 1. Nyissa ki az előlapot. 2. Húzza ki a festékkazettát és forgassa meg óvatosan, hogy belül a festék egyenletesen eloszoljon. Megjegyzés: Ha a festékpor a ruházatra kerül, száraz ronggyal törölje le és mossa ki hideg vízben. A meleg víz a ruhaszálakba mossa a festékport. 3. Helyezze vissza a kazettát, és csukja vissza az előlapot. Karbantartás 7.7 7 A festékkazetta cseréje Ha a festék végleg kifogy, a készülék nyomtatáskor és fax fogadásakor csak üres lapokat ad ki. Ilyenkor ki kell cserélni a festékkazettát. A kijelzőn a „Toner üres” figyelmeztető üzenet látható, és a kezelőpanelen bekapcsol a jelzés. 1. Nyissa ki az előlapot. 2. Finoman nyomja le a kazettát, majd húzza ki. Megjegyzés: Óvja környezetét azzal, hogy a használt festékkazettát újrahasznosítja. További részletek a festékkazettához csomagolt újrahasznosítási leírásban olvashatók. 7.8 Karbantartás 3. Csomagolja ki az új festékkazettát és négyszer-ötször finoman rázza meg vízszintesen, hogy a kazetta belsejében a festék egyenletesen eloszoljon. Tegye el a dobozt és a csomagolást szállításhoz. 4. Csúsztassa be az új festékkazettát, amíg az nem rögzül a helyére. 5. Csukja vissza az előlapot. 7 Karbantartás 7.9 A Notify Toner beállítás megadása (az SCX-4216F típushoz) Ha a Notify Toner menüpontot a „Be” értékre állította, a készülék automatikusan faxot küld a szervizszolgáltatónak vagy kereskedőnek, hogy értesítse az új festékkazetta szükségességéről, amikor a kazetta már cserére szorul. A fax számot a márkakereskedő adja meg a készülék értékesítésekor. 1. Nyomja meg a Menu gombot, hogy a kijelző felső sorában megjelenjen a „Karbantartás” menü. Az első választható menüpont, a „Dob tisztítás” az alsó sorban jelenik meg. 2. Nyomja meg a léptető gombot (3vagy4), hogy megjelenjen a „Toner figyelm.” az alsó sorban, majd nyomja meg az Enter gombot. 3. A beállítás módosításához nyomja meg a léptető gombot (3vagy4). A funkció bekapcsolásához válassza a „Be” értéket. A „Ki” beállítás kikapcsolja a funkciót. 4. Nyomja le az Enter gombot a beállítás mentéséhez. Dob tisztítása Ha csíkozások és foltok vannak a nyomtatási képen, lehet, hogy meg kell tisztítani a kazetta OPC dobját. 1. A tisztítási eljárás megkezdése előtt bizonyosodjon meg róla, hogy van-e papír a gépben. 2. Nyomja meg a Menu gombot, hogy a kijelző felső sorában megjelenjen a „Karbantartás” menü. Az első választható menüpont, a „Dob tisztítás” az alsó sorban jelenik meg. 3. Nyomja le az Enter gombot. A kijelző megerősíti a kiválasztott beállítást. A készülék kinyomtat egy tisztítólapot. A dob felületén levő festékszemcséket a készülék a papírra rögzíti. 4. Ha a probléma továbbra is fennáll, ismételje az 1-3. lépéseket. 7.10 Karbantartás Fogyóeszköz és cserealkatrészek A megfelelő teljesítmény fenntartása, a nyomtatási problémák, és az elhasznált alkatrészek következtében előforduló papírtovábbítási problémák elkerülése érdekében időről időre ki kell cserélni a festékkazettát, a hengert és a levilágító egységet. Bizonyos számú oldal kinyomtatása után az alábbi alkatrészeket kell kicserélni: Alkatrész Élettartam (átlagos) ADF gumigörgő 20 000 ADF görgő 60 000 Papírtovábbító henger 60 000 Fényhenger 60 000 Levilágító egység 60 000 A fogyóeszközök és cserealkatrészek beszerzéséhez vegye fel a kapcsolatot egy Samsung márkaszervizzel, vagy a nyomtató beszerzési forrásával. Erősen javasoljuk, hogy az alkatrészeket a festékkazetta kivételével megfelelően képzett szervizszakemberrel cseréltesse ki. 7 Karbantartás 7.11 JEGYZETEK 7.12 Karbantartás 8 Hibaelhárítás Ez fejezet hasznos információkat tartalmaz a hibák elhárításával kapcsolatban. A fejezet tartalma: • Dokumentumelakadások megszüntetése (SCX-4116/4216F típus) • Papírelakadás megszüntetése • LCD hibaüzenetek nyugtázása • Problémamegoldás Dokumentumelakadások megszüntetése (SCX-4116/4216F típus) Ha az ADF-en (automatikus dokumentumadagoló) való áthaladás közben a dokumentum beragad, „Papírelakadás” jelenik meg a kijelzőn. Bemeneti elakadás 1. Távolítsa el a többi dokumentumot az ADF-ből. 2. Nyissa fel az ADF fedelét. 3. Forgassa az ADF egyik végén lévő távtartót az ADF irányába ( a ), és vegye ki a görgőt a foglalatból ( b ). Húzza a dokumentumot óvatosan jobbra, és húzza ki az ADF-ből. 4. Csukja le az ADF fedelét. Helyezze vissza a dokumentumokat az ADF-be. Megjegyzés: A dokumentumelakadások megelőzése érdekében használja a dokumentumüveget a vastag, vékony vagy vegyes vastagságú dokumentumok esetében. 8.2 Hibaelhárítás Papírkilépési elakadás 1. Távolítsa el a többi dokumentumot az ADF-ből. 2. Nyissa fel a fedőlapot és a kioldó gomb forgatásával vegye ki az elakadt dokumentumokat a kimeneti tálcáról. 3. Csukja le a fedőlapot. Helyezze vissza a dokumentumokat az ADF-be. Elakadás a görgők között 1. Távolítsa el a többi dokumentumot az ADF-ből. 2. Nyissa fel a fedőlapot. 3. Forgassa úgy a gombot, hogy meg lehessen fogni az elakadt dokumentumot, és két kézzel óvatosan húzva vegye ki a lapot a görgők közül vagy a papírbehúzóból. 4. Csukja le a fedőlapot. Helyezze vissza a dokumentumokat az ADF-be. Hibaelhárítás 8.3 8 Papírelakadás megszüntetése Papírelakadás esetén a „Papírelakadás” üzenet jelenik meg a kijelzőn. Lásd az alábbi táblázatot a papírelakadás megkereséséhez és elhárításához. Üzenet Papírelakadás 0 Papírelakadás 1 Papírelakadás 2 Papírelakadás helye Lásd A papírbehúzási területen alább A kézi adagolónál 8.8. oldal A festékkazetta körüli nyomtatási területen. 8.7. oldal A kézi adagolónál 8.8. oldal A papírkiadási területen 8.5. oldal A papírszakadás elkerülése érdekében az elakadt papírt lassan és óvatosan húzza ki. Az elakadás megszüntetéséhez kövesse az alábbi eljárást. A papírbehúzási területen 1. Nyissa ki és csukja vissza az előlapot. Az elakadt papír automatikusan kijön a készülékből. Ha a papír nem jön ki, folytassa a 2. lépéssel. 2. Húzza ki a papírtálcát. 8.4 Hibaelhárítás 3. Óvatosan húzva vegye ki az elakadt papírt a nyomtatóból. Ha ellenállást érez, és a papír nem jön ki ha húzza, valamint nem látja a papírt a területen, lépjen tovább a festékkazetta körüli nyomtatási területre. Lásd: 8.7. oldal. 4. Helyezze be a papírtálcát a készülékbe, amíg az a helyére nem kattan. 5. A nyomtatás folytatásához ki kell nyitnia és vissza kell csuknia az előlapot. A papírkiadó területen 1. Nyissa ki és csukja vissza az előlapot. Az elakadt papír automatikusan kijön a készülékből. Ha a papír nem jön ki, folytassa a 2. lépéssel. Hibaelhárítás 8.5 8 2. Óvatosan húzza ki a papírt az elülső kimeneti tálcából. Ugorjon a 6. lépésre. 3. Ha ellenállást érez a papír húzásakor és a papír nem mozdul, vagy ha nem látja az elülső kimeneti tálcán a papírt, nyissa fel a hátsó fedelet. 4. Óvatosan húzva vegye ki az elakadt papírt a nyomtatóból. 8.6 Hibaelhárítás 5. Csukja vissza a hátlapot. 6. A nyomtatás folytatásához ki kell nyitnia és vissza kell csuknia az előlapot. A festékkazetta körüli nyomtatási területen Megjegyzés: A nyomtatási terület forró. A papírt óvatosan vegye ki a nyomtatóból. 1. Nyissa ki az előlapot, és húzza ki a festékkazettát, miközben enyhén lefelé nyomja. 2. Óvatosan húzva vegye ki az elakadt papírt a nyomtatóból. 8 Hibaelhárítás 8.7 3. Helyezze vissza a festékkazettát és csukja vissza az előlapot. A nyomtatás automatikusan folytatódik. A kézi adagolónál A „Papírelakadás 0” vagy „Papírelakadás 1” üzenet akkor jelenik meg a kijelzőn, ha a kézi adagolóból próbálnak nyomtatni, és a készülék nem érzékeli a papírt, mert nincsen vagy rosszul van betöltve. A „Papírelakadás 0” vagy „Papírelakadás 1” üzenet akkor is megjelenhet, ha nem sikerült a papír behúzása a kézi adagolóból. Ebben az esetben húzza ki a papírt a készülékből. 8.8 Hibaelhárítás Tippek a papírelakadás elkerülésére A5-ös méretű papírok nyomtatásakor Ha elakad a papír A5-ös méret esetén: 1. Nyissa ki a lapadagolót, és helyezze be a papírokat úgy, ahogy az alábbi ábra mutatja. 2. Nyissa meg a Samsung SCX-4x16 Series tulajdonságok párbeszédpanelt, és állítsa a papírméretet A5 (5,8 x 8,3") méretre a Papír panellapon. 3. A Tájolás lehetőségnél (Elrendezés panellap) állítsa az Elforgatás lehetőség értékét 90°-ra. Válassza ki a 90 fokot. Kattintson ide. 4. Kattintson az OK gombra a nyomtatás elkezdéséhez. Hibaelhárítás 8.9 8 Tippek a papírelakadás elkerülésére A megfelelő papírméret kiválasztásával elkerülhető a legtöbb papírelakadás. Ha papírelakadás lép fel, lásd a „Papírelakadás megszüntetése” című rész, 8.4. oldal leírását. • Járjon el az alábbiak szerint: „Papír betöltése” című rész, 1.12. oldal. Ellenőrizze, hogy az állítható papírvezetők helyesen vannak-e beállítva. • Ne helyezzen túl sok papírt a tálcába. Bizonyosodjon meg róla, hogy a papírok a tálca belső falán levő papírkapacitás jelző alatt helyezkednek el. • Ne vegyen ki papírt a tálcából, amíg a készülék nyomtat. • Betöltés előtt hajlítsa meg és egyenesítse ki a papírt. • Ne használjon gyűrött, nedves, vagy erősen hullámos papírt. • Ne keverje a papírtípusokat a papírtálcában. • Csak jóváhagyott nyomtatási anyagokat használjon. Lásd „A papírra vonatkozó adatok” című rész, A.6. oldal. • Ellenőrizze, hogy a papíradagolóban az ajánlott nyomtatási oldal néz-e lefelé, a kézi adagolóban pedig felfelé. 8.10 Hibaelhárítás LCD hibaüzenetek nyugtázása Kijelző Törlés ? 1 : Igen 2 : Nem Jelentés A készülék memóriája megtelt a dokumentum memóriába tárolása közben. Ha törölni akarja a faxfeladatot, nyomja meg az 1 gombot („Igen” válasz). Ha a már eltárolt oldalakat el akarja küldeni, nyomja meg a 2 gombot („Nem” válasz). A fennmaradó oldalakat később, a memória felszabadulása után tudja elküldeni. A készüléknél kommunikációs hiba lépett fel. Kérje meg a feladót, hogy próbálkozzon újra. A dokumentum elakadt az ADF (automatikus dokumentumadagoló) rendszerben. Vegye ki az elakadt papírt. Lásd 8.2. oldal. Az elő- vagy hátlap nincs megfelelően becsukva. Csukja be a fedelet, amíg az nem rögzül a helyére. Hiba történt a nyomtató egységgel. Húzza ki a készülék hálózati kábelét, majd dugja vissza. Ha a probléma továbbra is fennáll, lépjen kapcsolatba a szervizzel. (csak az SCX-4216F típushoz) Komunikáció hiba Javasolt megoldás (csak az SCX-4216F típushoz) Papírelakadás (csak az SCX-4116/ 4216F típushoz) Fedél nyitva Biztosíték hiba Fütés hiba Nincs fütés Túlfütés Nincs elérhetö Csoport (csak az SCX-4216F típushoz) Nem kompatibilis (csak az SCX-4216F típushoz) Hibás Kazetta Vonal foglalt (csak az SCX-4216F típushoz) Használjon gyorstárcsázó számot, Olyan csoport tárcsázó számot választott ki, ahova csak egyszeri vagy írja be a számot rendeltetési választható ki, mint a számgombokkal. pl. körlevél küldés címzettjének hozzáadása. A távoli készülék nem képes a kért szolgáltatásra, például a késleltetett átvitelre. Ellenőrizze a távoli készülék szolgáltatásait. Az üzenet akkor is előfordulhat, ha a távoli gépnek nincs elég memóriája a művelet végrehajtásához. Nem megfelelő típusú festékkazetta lett behelyezve. Helyezzen be egy előírt típusú Samsung festékkazettát. A másik fél nem fogadta a hívást, Próbálkozzon néhány perccel később. vagy a vonal foglalt. Hibaelhárítás 8.11 8 Kijelző Vonal hiba (csak az SCX-4216F típushoz) Dokumentum Lézer hiba Jelentés Próbálja újra. Ha a probléma nem A készülék nem tud csatlakozni a távoli készülékhez, vagy a vonal szűnik meg, várjon egy órát, majd próbálja újra. megszakadt vonalproblémák miatt. Vagy: kapcsolja be az „ECM” üzemmódot. További tudnivalókért lásd a faxkézikönyvet. Másolás vagy fax műveletet próbált végrehajtani, de nem helyezett dokumentumot a készülékbe. Helyezzen be egy dokumentumot, majd próbálja újra. Probléma merült fel az LSU (lézerletapogató) egységgel. Húzza ki a készülék hálózati kábelét, majd dugja vissza. Ha a probléma továbbra is fennáll, lépjen kapcsolatba a szervizzel. A memória megtelt. Törölje a szükségtelen dokumentumokat, és a dokumentumot a memória felszabadulása után küldje el, vagy több részletben küldje el az anyagot. A távoli fax több újratárcsázás után sem válaszol. Próbálja újra. Bizonyosodjon meg róla, hogy a távoli készülék üzemel-e. Nincs behelyezve a festékkazetta. Helyezze be a festékkazettát. Lásd 1.10. oldal. Memória Tele (csak az SCX-4216F típushoz) Nincs válasz (csak az SCX-4216F típushoz) Nincs kazetta Javasolt megoldás Olyan gyorstárcsázó számot próbáltak használni, amelyhez Nincs hozzárend. még nem lett telefonszám (csak az SCX-4216F rendelve. típushoz) Tárcsázza kézzel a számot a számbillentyűzeten, vagy rendelje hozzá a telefonszámot gyorsbillentyűhöz vagy gyorstárcsázási számhoz. További tudnivalókért lásd a faxkézikönyvet. Nincs papír Kifogyott a papír a papíradagolóból. Töltsön papírt a papírtálcába. Lásd 1.12. oldal. Operation Not Assigned A Hozzáadás/Törlés műveletet próbálja végrehajtani, de nincs várakozó nyomtatási feladat. Ellenőrizze a kijelzőt, hogy van-e ütemezett feladat. Készenléti állapotban a kijelzőn meg kell jelenniük, például „Delay fax”. A papír elakadt a papírtálca papírbehúzó részénél. A készülék nem érzékel a kézi adagolóból érkező papírt. Vegye ki az elakadt papírt. Lásd 8.4. oldal. (csak az SCX-4216F típushoz) Papírelakadás 0 8.12 Hibaelhárítás Tegyen papírt a kézi adagolóba. Vagy távolítsa el az elakadt papírt a kézi adagolóból. Kijelző Jelentés Javasolt megoldás A papír elakadt a papír kilépési területénél. A készülék nem érzékel a kézi adagolóból érkező papírt. Vegye ki az elakadt papírt. Lásd 8.7. oldal. Papírelakadás 2 A papír elakadt a nyomtatási területen. Vegye ki az elakadt papírt. Lásd 8.5. oldal. Tápegység hiba Áramszünet történt, és a készülék memóriája törlődött. Újra kell indítani a feladatot, amit az áramszünet előtt megadott. A készülék az újratárcsázási időköz megadását a várja az előzőleg foglalt állomás visszahívásához. Az Enter gombbal azonnal tárcsázhat, a Stop/Clear gombbal pedig visszavonhatja az újrahívás műveletet. Megnyomták a Stop/Clear Próbálja újra. Papírelakadás 1 Újra küldjem ? (csak az SCX-4216F típushoz) Tegyen papírt a kézi adagolóba. Vagy távolítsa el az elakadt papírt a kézi adagolóból. Stop megnyomva gombot másolás vagy faxolás közben. Toner üres Kevés a festék A festékkazetta kifogyott. A készülék leáll. Cserélje ki a festékkazettát. Lásd 7.8. oldal. A festékkazetta majdnem teljesen üres. Vegye ki a festékkazettát, és óvatosan rázza meg. Ezzel ideiglenesen ismét lehet rövid ideig nyomtatni. 8 Hibaelhárítás 8.13 Problémamegoldás Az alábbi táblázat felsorol néhány esetet, és a probléma elhárítására vonatkozó javaslatot. Kövesse a leírt a tanácsokat a hibák elhárításához. Ha a probléma továbbra is fennáll, hívja a márkaszervizt. Papíradagolási problémák Állapot Javasolt megoldás A papír nyomtatás közben elakad. Szüntesse meg a papírelakadást. Lásd: 8.4. oldal. A papírok összetapadnak. • Ellenőrizze, hogy nincs-e túl sok papír a papírtálcában. A papírtálcába a papír vastagságától függően maximum 250 papírlapot lehet behelyezni. • Bizonyosodjon meg róla, hogy a megfelelő típusú papírt használja. Lásd „A papírra vonatkozó adatok” című rész, A.6. oldal. • Vegye ki a papírt a papírtálcából, és hajlítsa meg és egyengesse meg a köteget. • Nedvesség hatására a papírlapok összetapadhatnak. Az összetapadt papírokat nem tudja felvenni a nyomtató. • Különböző típusú papírok lehetnek egyszerre a tálcában. Csak egyféle típusú, méretű és súlyú papírokat helyezzen egy tálcába. • Ha több lap akadt el a nyomtatóban, vegye ki az összes elakadt lapot. Lásd: 8.4. oldal. A nyomtató nem veszi fel a papírt. • Távolítson el minden akadályt a készülékből. • A papír nem megfelelően lett behelyezve. Vegye ki a papírt a tálcából, és helyezze vissza megfelelően. • Túl sok papír van a tálcában. Vegye ki a felesleges papírt a tálcából. • A papír túl vastag. Kizárólag olyan papírt használjon, ami megfelel a készülék követelményeinek. Lásd „A papírra vonatkozó adatok” című rész, A.6. oldal. A papír folyton elakad. • Túl sok papír van a tálcában. Vegye ki a felesleges papírt a tálcából. Speciális hordozókra való nyomtatáskor használja a kézi adagolót. • Nem megfelelő típusú papírt használ. Kizárólag olyan papírt használjon, ami megfelel a készülék követelményeinek. Lásd „A papírra vonatkozó adatok” című rész, A.6. oldal. • Lehet, hogy szennyeződés van a készülék belsejében. Nyissa ki az előlapot, és távolítsa el a szennyeződést. Az írásvetítő fóliák összeakadnak a papír kilépési helyén. Csak lézernyomtatóhoz készített írásvetítő fóliát használjon. Egyenként vegye ki az írásvetítő fóliákat a készülékből, amint elkészült a nyomtatás. A borítékok nyomtatása elcsúszik, vagy nem veszi fel őket a készülék. Bizonyosodjon meg róla, hogy a papírvezetők a borítékok mindkét szélét érintik. 8.14 Hibaelhárítás Nyomtatási problémák Állapot A készülék nem küld faxot. Lehetséges ok Javasolt megoldás A készülék nem kap áramot. Ellenőrizze az elektromos tápvezeték csatlakozásait. Ellenőrizze az áramforrást és a főkapcsolót. A készülék nincs alapértelmezett nyomtatóként kiválasztva. Jelölje ki a Samsung SCX-4x16 Series készüléket alapértelmezett nyomtatóként. Ellenőrizze a készüléken az alábbiakat: • • • • Az elő- vagy hátlap nincs becsukva. Van-e papírelakadás. Van-e papír betöltve. Nincs behelyezve a festékkazetta. Ha nyomtatási rendszerhiba lép fel, vegye fel a kapcsolatot a szervizzel. A készüléket és Húzza ki a nyomtatókábelt, a számítógépet összekötő majd csatlakoztassa ismét. kábel nincs megfelelően csatlakoztatva. A készülék nem a megfelelő papírforrásból próbálja felvenni a nyomtatási anyagokat. A készüléket és a számítógépet összekötő kábel hibás. Ha van rá mód, dugja a kábelt egy jól működő számítógépre, és próbáljon nyomtatni vele. Próbáljon meg egy másik nyomtatókábelt használni. A port beállítása nem megfelelő. Ellenőrizze a Windows nyomtatóbeállításokat, hogy a feladatot a megfelelő portra küldi-e ki, mint pl. az LPT1. Ha a számítógépen nem csak egy port van, bizonyosodjon meg róla, hogy a készüléket a megfelelőhöz csatlakoztatta. A készülék beállításai nem megfelelőek. Ellenőrizze a nyomtató tulajdonságai ablakban, hogy helyesek-e a nyomtatási beállítások. A nyomtató illesztőprogram telepítése nem megfelelő. Távolítsa el a nyomtató illesztőprogramokat, majd telepítse úja; lásd: 2.5. oldal és 2.5. oldal. A készülék nem működik. Ellenőrizze a kezelőpulton megjelenő üzenetet annak megállapítása érdekében, hogy a készülék rendszerhibát jelez-e. A nyomtatási tulajdonságoknál rosszul van megadva a papírforrás. Sok program esetén a papírforrás kiválasztása a nyomtatási tulajdonságok ablakban a Papír fül alatt található. Válassza ki a megfelelő papírforrást. Lásd: 5.8. oldal. Hibaelhárítás 8.15 8 Állapot A nyomtatási feladat végrehajtása nagyon lassú. A lap fele üres. A készülék nyomtat, de a szöveg nem megfelelő, rontott, vagy hiányos. A nyomtatott oldalak üresek. Lehetséges ok Javasolt megoldás A nyomtatási feladat túl bonyolult. Csökkentes az oldal bonyolultságát, vagy próbálja meg állítani a nyomtatási minőségen. A készülék maximális nyomtatási sebessége 17 lap/perc Letter méretű papír esetében. Windows 9x/Me használata esetén a nyomtatási ütemező beállítása lehet, hogy nem megfelelő. A Start menüből válassza ki a Beállítások, majd a Nyomtatók. menüpontot. Kattintson a jobb egérgombbal a Samsung SCX-4x16 Series nyomtatóikonra, válassza a Tulajdonságok opciót, majd kattintson a Részletek fülre, és válassza ki a Nyomtatási sor beállítása gombot. Válassza ki a kívánt nyomtatási sor beállítást. A lap tájolásának beállítása nem megfelelő. A használt programban módosítsa a lap tájolását. Lásd: 5.3. oldal. A tényleges papírméret és a papírméret beállítások eltérnek. Ellenőrizze, hogy a nyomtató illesztőprogram beállításoknál megadott papírméret megegyezik-e a tálcában levő papír méretével. A nyomtatókábel laza vagy hibás. Húzza ki a nyomtatókábelt, majd csatlakoztassa ismét. Próbáljon meg olyan nyomtatási feladatot végrehajtani, amit korábban már sikeresen kinyomtatott. Ha lehetséges, csatlakoztassa a kábelt és a készüléket egy másik számítógéphez, és próbáljon ki egy olyan nyomtatási feladatot, amiről biztosan tudja, hogy működik. Végül, próbáljon ki egy új nyomtatókábelt. Rossz nyomtató illesztőprogramot választott ki. Ellenőrizze a program nyomtató-kiválasztási menüjét, hogy valóban a készüléket választotta-e ki. Hibás a használt program. Próbáljon meg egy másik programból nyomtatni. Az operációs rendszer működési hibája. Lépjen ki a Windows-ból, majd indítsa újra a számítógépet. Kapcsolja ki, majd kapcsolja vissza a készüléket. A festékkazetta hibás, vagy kiürült a festék. Oszlassa el a festéket a kazettában, ha szükséges. Lásd: 7.7. oldal. Ha szükséges, cserélje ki a festékkazettát. A nyomtatott fájlban üres oldalak vannak. Ellenőrizze, hogy vannak-e a fájlban üres oldalak. Egyes alkatrészek, mint pl. Lépjen kapcsolatba a márkaszervizzel. a vezérlő, vagy az alaplap meghibásodtak. 8.16 Hibaelhárítás Állapot Lehetséges ok Javasolt megoldás Az ábrák nyomtatása nem megfelelő Adobe Illustrator használata esetén. A programban beállított értékek nem megfelelők. A dokumentum nyomtatása előtt jelölje ki a Letöltés bittérképként opciót a Speciális beállítások párbeszédpanelen, a grafikus tulajdonságok között. Ismétlődő hiba jelentkezik az USB porton keresztüli nyomtatáskor. Ha „Gyors” USB üzemmód Állítsa át az USB üzemmódot „Lassú” van beállítva, egyes értékre. Ehhez az alábbiakat kell tennie: számítógépeken hibás 1. Nyomja meg a Menu gombot, hogy a kijelző az USB kommunikáció. felső sorában megjelenjen a „Machine Setup” menü. 2. Nyomja meg a léptető gombot (3vagy4), hogy megjelenjen az „USB Mód” az alsó sorban, majd nyomja meg az Enter gombot. 3. Nyomja le a léptető gombot (3vagy4) a „Lassú” beállítás kiválasztásához. 4. Nyomja le az Enter gombot a beállítás mentéséhez. 5. A készenléti módba való visszatéréshez nyomja le a Stop/Clear gombot. 8 Hibaelhárítás 8.17 Problémák a nyomtatás minőségével A készüléken belül lerakódott kosz, vagy a papír nem megfelelő betöltése ronthat a nyomtatás minőségén. Lásd az alábbi táblázatot a probléma elhárításához. Állapot Javasolt megoldás Világos vagy halvány nyomtatás Ha függőleges fehér sáv vagy halvány terület jelenik meg a lapon: • A festékkazetta festékszintje alacsony. A festékkazetta élettartamát ideiglenesen meg lehet hosszabbítani. Lásd „A festék eloszlatása a kazettában” című rész, 7.7. oldal. Ha a nyomtatás minősége nem javul, helyezzen be egy új festékkazettát. • A papír nem felel meg a papírra vonatkozó követelményeknek, például a papír túl nedves, vagy túl durva felületű. Lásd „A papírra vonatkozó adatok” című rész, A.6. oldal. • Ha a teljes lap világos, lehet, hogy a nyomtatási felbontás túl alacsony, vagy a festéktakarékos üzemmód be van kapcsolva. Állítsa be a nyomtatás felbontását, és kapcsolja ki a festéktakarékos üzemmódot. Lásd: 5.20. oldal illetve 1.19. oldal. • A halvány és elmosódott nyomtatási hibák kombinációja azt mutatja, hogy a festékkazettát meg kell tisztítani. Lásd „Dob tisztítása” című rész, 7.10. oldal. AaBbCc AaBb Cc AaBb Aa BbCc Cc AaBb Aa BbCc Cc AaBb Aa BbCc Cc AaBb Aa BbCc Cc Festékpöttyök AaBbCc AaBbCc AaBbCc AaBbCc AaBbCc Hiányos nyomtatás AaBbCc AaBbCc AaBbCc AaBbCc AaBbCc 8.18 Hibaelhárítás • A papír nem felel meg a követelményeknek, például a papír túl nedves, vagy túl durva felületű. Lásd „A papírra vonatkozó adatok” című rész, A.6. oldal. • A fényhenger beszennyeződött. Tisztítsa meg a készülék belsejét. Lásd: 7.3. oldal. • Lehet, hogy a papírutat is meg kell tisztítani. Lásd „Dob tisztítása” című rész, 7.10. oldal. Ha világosabb területek (általában kör alakúak) fordulnak elő véletlenszerűen az oldalon: • Az adott darab papírlap hibás. Próbálja meg újranyomtatni a nyomtatási feladatot. • A papír nedvességtartalma egyenetlenül oszlik el, vagy papír felületén nedvességfoltok vannak. Próbáljon meg más gyártmányú papírt használni. Lásd „A papírra vonatkozó adatok” című rész, A.6. oldal. • A papírcsomag hibás. A gyártási folyamat hibái azt eredményezhetik, hogy helyenként nem tapad a festék a papírra. Próbáljon meg más fajtájú vagy gyártmányú papírt használni. • Hibás a festékkazetta. Függőleges ismétlődő hibák a következő oldalon. • Ha ezekkel a lépésekkel nem sikerül megoldani a problémát, vegye fel a kapcsolatot a márkaszervizzel. Állapot Javasolt megoldás Függőleges vonalak Ha függőleges fekete sávok jelennek meg a lapon: • A festékkazettában levő dob valószínűleg megkarcolódott. Helyezzen be egy új festékkazettát. Lásd „Festékkazetta behelyezése” című rész, 1.10. oldal. AaBbCc AaBbCc AaBbCc AaBbCc AaBbCc Szürke háttér AaBbCc AaBbCc AaBbCc AaBbCc AaBbCc A festék elmosódása Ha a háttér árnyékolása már nem elfogadható mértékű: • Használjon kisebb súlyú papírt. Lásd „A papírra vonatkozó adatok” című rész, A.6. oldal. • Ellenőrizze a nyomtató környezetét; a nagyon száraz (alacsony páratartalom) vagy nagyon nedves környezet (nagyobb mint 80% RH) növelheti a háttér árnyékolásának mértékét. • Távolítsa el a régi festékkazettát, és helyezzen be egy újat. Lásd „Festékkazetta behelyezése” című rész, 1.10. oldal. • Tisztítsa meg a készülék belsejét. Lásd: 7.3. oldal. • Ellenőrizze a papír típusát és minőségét. Lásd „A papírra vonatkozó adatok” című rész, A.6. oldal. • Távolítsa el a festékkazettát, és helyezzen be egy újat. Lásd „Festékkazetta behelyezése” című rész, 1.10. oldal. Függőleges ismétlődő Ha ismétlődő foltok jelennek meg egymástól egyenlő távolságban hibák az oldalon: • Lehet, hogy hibás a festékkazetta. Ha ismétlődő jelek vannak az oldalon, a kazetta megtisztításához nyomtasson ki többször AaBbCc egymás után tisztítólapot (lásd: „Dob tisztítása” című rész, AaBbCc 7.10. oldal). Ha a tisztítónyomtatások után is fennáll a probléma, AaBbCc cserélje ki a festékkazettát egy újra. Lásd „Festékkazetta behelyezése” című rész, 1.10. oldal. AaBbCc • A készülék egyes részein festéklerakódás van. Ha a hiba az oldal hátsó AaBbCc részén van, a probléma néhány további nyomtatás után megszűnik. • Megsérült a levilágító egység. Lépjen kapcsolatba a márkaszervizzel. Foltos háttér A A foltos háttér hibát a lapra szóródott festékport okozza. • A papír túl nedves. Próbáljon meg egy másik csomag papírt használni. Ne nyissa fel a papírcsomagokat addig, amíg nem feltétlenül szükséges, mert túl sok nedvességet szívhatnak magukba. • Ha a foltos háttér borítékon jelentkezik, módosítsa a nyomtatási elrendezést úgy, hogy ne nyomtasson olyan területre, ahol ragasztás van a túloldalon. A ragasztott élekre történő nyomtatás problémákat okozhat. • Ha a foltos háttér a nyomtatott lap teljes felületén jelentkezik, állítsa be a nyomtatási felbontást a használt programból, vagy a nyomtató tulajdonságaiból. Hibaelhárítás 8.19 8 Állapot Javasolt megoldás Eldeformálódott betűk • Ha eldeformálódtak a betűk, és homorú a nyomtatási kép, a papír túl csúszós. Próbáljon meg más papírt használni. Lásd „A papírra vonatkozó adatok” című rész, A.6. oldal. • Ha eldeformálódtak a betűk, és hullámos a nyomtatási kép, a letapogató egységet meg kell javítani. A javítás elvégzéséhez vegye fel a kapcsolatot márkaszervizzel. A nyomtatás elcsúszása AaBbC AaBbCcc AaBbC AaBbCcc AaBbCc Görbe vagy hullámos nyomtatás • Ellenőrizze, hogy megfelelően van-e a papír betöltve. • Ellenőrizze a papír típusát és minőségét. Lásd „A papírra vonatkozó adatok” című rész, A.6. oldal. • Ellenőrizze, hogy a papírt vagy egyéb nyomtatási anyagot megfelelően helyezte-e be, és hogy a terelők nem túl szorosan vagy lazán tarják a papírcsomagot. • Ellenőrizze, hogy megfelelően van-e a papír betöltve. • Ellenőrizze a papír típusát és minőségét. Mind a magas hőmérséklet, mind a nagy páratartalom hullámossá teheti a papírt. Lásd „A papírra vonatkozó adatok” című rész, A.6. oldal. • Fordítsa meg a papíradagolóban lévő papírköteget. Próbálja meg elforgatni 180°-al a papírt a tálcában. Gyűrődések és ráncok • Ellenőrizze, hogy megfelelően van-e a papír betöltve. • Ellenőrizze a papír típusát és minőségét. Lásd „A papírra vonatkozó adatok” című rész, A.6. oldal. • Fordítsa meg a papíradagolóban lévő papírköteget. Próbálja meg elforgatni 180°-al a papírt a tálcában. Szennyeződés a nyomtatott lapok hátulján 8.20 Hibaelhárítás Ellenőrizze a festékpor szivárgását. Tisztítsa meg a készülék belsejét. Lásd: 7.3. oldal. Állapot Javasolt megoldás Fekete oldalak • Lehet, hogy a festékkazetta nincs megfelelően behelyezve. Vegye ki a festékkazettát, majd tegye vissza. • Lehet, hogy a festékkazetta hibás, és ki kell cserélni. Helyezzen be egy új festékkazettát. Lásd „Festékkazetta behelyezése” című rész, 1.10. oldal. • A készüléket valószínűleg javítani kell. Lépjen kapcsolatba a márkaszervizzel. A Nem tapad a festék Üres területek a betűkön belül A Vízszintes csíkok AaBbCc AaBbCc AaBbCc AaBbCc AaBbCc Fodrozódás • Tisztítsa meg a készülék belsejét. Lásd: 7.3. oldal. • Ellenőrizze a papír típusát és minőségét. Lásd „A papírra vonatkozó adatok” című rész, A.6. oldal. • Helyezzen be egy új festékkazettát. Lásd „Festékkazetta behelyezése” című rész, 1.10. oldal. • Ha a probléma nem szűnik meg, a nyomtatót meg kell javítani. Lépjen kapcsolatba a márkaszervizzel. A betűkön belül olyan üres területek jelennek meg, amiknek feketének kellene lenniük: • Ha írásvetítő fóliára nyomtat, próbáljon meg más típust használni. Az írásvetítő fólia anyagától függően a karakterlyukak néha természetesek. • A papír rossz oldalára nyomtat. Vegye ki a papírt, és fordítsa meg. • A papír nem felel meg az előírásoknak. Lásd „A papírra vonatkozó adatok” című rész, A.6. oldal. Ha vízszintes csíkok vagy foltok jelennek meg: • Lehet, hogy a festékkazetta nem megfelelően van behelyezve. Vegye ki a festékkazettát, majd tegye vissza. • Hibás a festékkazetta. Helyezzen be egy új festékkazettát. Lásd „Festékkazetta behelyezése” című rész, 1.10. oldal. • Ha a probléma nem szűnik meg, a nyomtatót meg kell javítani. Lépjen kapcsolatba a márkaszervizzel. Ha a nyomtatott lap fodros, vagy a papírt nem veszi fel a nyomtató: • Fordítsa meg a papíradagolóban lévő papírköteget. Próbálja meg elforgatni a papírt 180°-kal az adagolóban. 8 Hibaelhárítás 8.21 Faxolási problémák (For SCX-4216F típus) Állapot A készülék nem működik, a kijelző sötét, és a gombok sem működnek. Javasolt megoldás • Húzza ki a hálózati csatlakozót, majd csatlakoztassa újra. • Bizonyosodjon meg róla, hogy van-e áram a csatlakozóban. Nincs tárcsahang. • Ellenőrizze a telefonkábel megfelelő csatlakoztatását. • Másik telefon csatlakoztatásával ellenőrizze a fali aljzat működését. A memóriában tárolt számokat a készülék nem tárcsázza helyesen. Bizonyosodjon meg róla, hogy a számokat helyesen tárolta-e el. Nyomtasson egy telefonkönyv-listát a faxkézikönyv alapján. A dokumentumot nem húzza be a készülék. • Bizonyosodjon meg róla, hogy a dokumentum nem gyűrött, és hogy megfelelően helyezi-e be a készülékbe. Ellenőrizze, hogy a dokumentum mérete megfelelő-e, ne legyen sem túl vékony, sem túl vastag. • Ellenőrizze, hogy az ADF (automatikus dokumentumadagoló) fedele rendesen záródik-e. Az automatikus fax fogadás nem működik. • Válassza ki a Fax módot. • Ellenőrizze, hogy van-e papír a tálcában. • Ellenőrizze, hogy a kijelzőn nincs-e a „Memória tele van” felirat. A készülék nem küld faxot. • Ellenőrizze, hogy a dokumentum az ADF-ben, vagy a dokumentumüvegen van-e. • A kijelzőn meg kell jelennie a „TX” feliratnak. • Ellenőrizze, hogy a másik fax készülék tudja-e fogadni a hívást. A bejövő faxon üres helyek vannak, vagy rossz minőségű az oldal. • • • • A küldő fax készülék meghibásodhatott. A zajos telefonvonal is okozhat vonalas hibákat. Ellenőrizze a saját készülékét a másolás funkcióval. Lehet, hogy üres a festékkazetta. Cserélje ki a festékkazettát, lásd: 7.8. oldal. A bejövő faxon egyes szavak el vannak nyújtva. A faxot küldő készülékben rövid időre elakadt a papír. Az Ön által küldött dokumentumon sötét vonalak láthatók. Ellenőrizze, hogy a dokumentumüveg tiszta-e, ha nem, tisztítsa meg. Lásd: 7.5. oldal. 8.22 Hibaelhárítás Állapot Javasolt megoldás A készülék tárcsáz egy számot, de nem jön létre kapcsolat a távoli fax készülékkel. Lehet, hogy a másik fax készülék ki van kapcsolva, kifogyott belőle a papír, vagy nem tud bejövő hívást fogadni. Konzultáljon a fogadó készülék operátorával, és kérje meg, hogy szüntesse meg a hibát. A dokumentumok nem tárolódnak a memóriában. Lehet, hogy nincs elég memória a dokumentum tárolására. Ha a kijelzőn a „Memória tele van” üzenet látható, töröljön minden olyan dokumentumot a memóriából, amire már nincs szüksége, majd kezdje újra a műveletet. Üres területek jelennek meg minden oldal vagy egyes oldalak alján, kis szövegsávval. Lehet, hogy rossz papírbeállításokat adott meg a papírmérettel kapcsolatban. A papíradagolóval kapcsolatban lásd: 1.18. oldal; a kézi adagolóval kapcsolatban lásd: 3.10. oldal. 8 Hibaelhárítás 8.23 Másolási problémák Állapot Javasolt megoldás A másolatok túl világosak, vagy sötétek. Használja a Contrast gombot a másolatok világosításához vagy sötétítéséhez. A másolatokon elmosódott területek, vonalak vagy pontok jelennek meg. • Ha a hibák az eredeti dokumentumon vannak, nyomja meg a Contrast gombot a másolatok hátterének világosításához. • Ha az eredeti nem tartalmaz hibákat, tisztítsa meg a dokumentumüveget a fedél alatt. Lásd: 7.5. oldal. A másolat el van csúszva. • Ellenőrizze, hogy az eredeti példányt helyesen pozícionálta-e a dokumentumüvegen. • Ellenőrizze, hogy megfelelően helyezte-e be papírt. A másolatok üresek. Ellenőrizze, hogy az eredeti dokumentum oldallal lefelé van-e a dokumentumüvegen, vagy oldallal felfelé az automatikus dokumentumadagolóban (csak az SCX-4116/ 4216F típusnál). A nyomtatási kép leválik a lapról. • Cserélje ki friss lapokra tálcában levő papírt. • Nedves helyeken ne hagyja sokáig a papírt a készülékben. Másolás közben gyakran elakad a papír. • Hajlítsa meg a papírcsomagot, majd fordítsa meg a papírtálcában. Cserélje ki a tálcában levő papírt egy friss papírcsomaggal. Szükséges szerint ellenőrizze és állítsa be a papírvezetőket. • Ellenőrizze, hogy a papír súlya megfelelő-e. 75 g/m2 (20 lb) finom papír ajánlott. • Ellenőrizze, papírelakadás elhárítása után nem maradt-e papír vagy papírdarabok a készülékben. A festékkazetta a várt darabszámnál hamarabb merül ki. • Az eredeti dokumentumok képeket, tömören színezett ábrákat vagy vastag vonalakat tartalmaznak. Ilyen eredeti dokumentumok lehetnek például űrlapok, hírlevelek, könyvek, melyek sok festéket fogyasztanak. • Lehet, hogy a készüléket sokszor kapcsolják ki- és be. • A fedél nincs lehajtva míg a másolatok készülnek. 8.24 Hibaelhárítás Szkennelés problémák Állapot Javasolt megoldás A szkenner nem működik. • Ellenőrizze, hogy a szkennelni kívánt dokumentumot oldallal lefelé helyezte a dokumentumüvegre, vagy oldallal felfelé az automatikus dokumentumadagolóba (az SCX-4116/ 4216F típusnál). • Lehet, hogy nincs elég szabad memória a szkennelendő dokumentum tárolásához. Próbálja ki az előszkennelés funkciót, hogy működik-e. Próbálja meg csökkenteni a felbontást. • Ellenőrizze, hogy megfelelően van-e csatlakoztatva az USB vagy párhuzamos kábel. • Ellenőrizze, hogy nem hibás-e az USB vagy párhuzamos kábel. Cserélje ki a kábelt egy biztosan működőre. Ha szükséges, cserélje ki a kábelt. • Ha párhuzamos kábelt használ, bizonyosodjon meg róla, hogy megfelel-e az IEEE 1284 szabványnak. • Ellenőrizze, hogy a szkennert megfelelően konfigurálta-e. Ellenőrizze, hogy a SmarThru programban vagy a használni kívánt alkalmazásban a szkennelési beállítások között helyesen adta-e meg, hogy a szkennelési feladatot a számítógép a megfelelő portra (például az LPT1-re) küldje. A készülék nagyon lassan szkennel. • Ellenőrizze, hogy a készülék nem nyomtat-e fogadott adatot. A dokumentumot a feladat befejezése után szkennelje be. • A grafika beolvasása lassabb mint a szövegé. • A kommunikáció sebessége csökken szkennelés közben, mert a szkennelés jelentős mennyiségű memóriát lefoglal a kép feldolgozásához és reprodukálásához. Állítsa a számítógépet ECP nyomtatóport módba a BIOS beállításoknál. Ez növelni fogja a sebességet. A BIOS beállításainak megváltoztatásához olvassa el a számítógép használati útmutatóját. 8 Hibaelhárítás 8.25 Állapot Javasolt megoldás Az alábbi üzenetek valamelyike jelenik meg a számítógép képernyőjén: • „Az eszközt nem lehet a kívánt hardvermódba állítani.” • „A port már használatban van” • „A port le van tiltva” • „A szkenner foglalt, adatot vár vagy nyomtat, ha az aktuális feladat befejeződött, próbálja újra.” • „Érvénytelen kezelő” • „A szkennelés nem sikerült.” • Lehet, hogy másolási vagy nyomtatási feladat van folyamatban. A feladat befejezése után próbálkozzon ismét. • A kiválasztott port használatban van. Indítsa újra a számítógépet, majd próbálkozzon ismét. • Lehet, hogy a nyomtatókábel nincs megfelelően csatlakoztatva, vagy ki van kapcsolva a főkapcsoló. Olyan párhuzamos kábelt használjon, amely támogatja az IEEE 1284 szabvány szerinti kétirányú kommunikációt. • A szkenner illesztőprogram nincs telepítve, vagy az operációs rendser nincs megfelelően beállítva. • Ellenőrizze, hogy a portot megfelelően csatlakoztatta, és a készüléket bekapcsolta-e, ezután indítsa újra a számítógépet. • Előfordulhat, hogy a nyomtatókábel nincs megfelelően csatlakoztatva, vagy a készülék nincs áram alatt. • Ne használja egyszerre a párhuzamos kábelt és az USB kábelt. 8.26 Hibaelhárítás A Műszaki adatok A fejezet tartalma: • Általános adatok • Szkenner és másoló adatok • Nyomtató műszaki adatai • A fax alrendszer adatai (csak az SCX-4216F típusnál) • A papírra vonatkozó adatok Általános adatok Elem Automatikus dokumentumadagoló (SCX-4116/4216F típus) Érték Max. 30 lap (20 lb, 75 g/m2) Szélesség: 142–216 mm (5,6 – 8,5 in.) ADF dokumentum méret (az SCX-4116/4216F típushoz) Hossz: 148–356 mm (5,8 – 14 in.) Bemeneti papírkapacitás Papírtálca: Max. 250 lap (tömeg: 75 g/m2, 20 font) Kézi adagoló: Laponként (tömeg: 75 g/m2, 20 font) Kimeneti papírkapacitás Elülső kimeneti tálca: Max. 150 lap (nyomtatási oldallal lefelé) Hátsó kimeneti nyílás: 1 lap (nyomtatási oldallal felfelé) Papírtípus Papírtálca: Sima papír (60 ~ 90 g/m2, 16 ~ 24 lb) Kézi adagoló: Normál papír, Írásvetítő fólia, Címke, Kártya, Levelezőlap, Boríték (60 – 120 g/m2, 16 – 32 lb) Fogyóeszközök Egy részből álló festékkazetta Tápfeszültség 100–127 VAC, 50/60 Hz, 4,5 A 220–240 VAC, 50/60 Hz, 2,5 A Teljesítményfelvétel Alvó üzemmód: Kevesebb, mint 19 W Készenléti üzemmód: Kevesebb, mint 85 W (100 ~ 127 VAC) / Kevesebb, mint 95 W (220 ~ 240 VAC) Átlagos fogyasztás: Kevesebb, mint 350 W Zaj* Felmelegedés: Kevesebb, mint 50 dB Készenléti üzemmód: Kevesebb, mint 35 dB Nyomtatáskor: Kevesebb, mint 55 dB Felmelegedési idő Kevesebb, mint 42 másodperc Üzemi körülmények Hőmérséklet: 50 oF – 89 oF (10 oC – 32 oC) Páratartalom: 20 % – 80 % RH LCD 16 karakter x 2 sor Festékkazetta élettartama** 3 000 A4/Letter méretű oldal (a kezdő kazettáé 1 000 oldal) IDC 5 % lefedettség mellett Készülék mérete (Sz x Mé x Ma) SCX-4116/4216F: 474 x 436 x 417 mm SCX-4016: 474 x 436 x 353 mm Súly Nettó: 13 (SCX-4116/4216F)/11,7 (SCX-4016) kg (fogyóeszközökkel együtt) Bruttó: 17 (SCX-4116/4216F)/15,7 (SCX-4016) kg (fogyóeszközökkel, tartozékokkal és csomagolással együtt) A csomagolás súlya Papír: 2,7 Kg Műanyag: 0,7 Kg *. A hangnyomás értéke, ISO7779. **. Befolyásolja a működési környezet, a nyomtatás gyakorisága, a hordozótípus, valamint a hordozó mérete. A.2 Műszaki adatok Szkenner és másoló adatok Elem Érték Kompatibilitás TWAIN szabvány Szkennelési mód Automatikus dokumentumadagoló (ADF) és síkágyas CCD (Charge Coupled Device) modul Felbontás Optikai: Max. 600 dpi (Fekete-fehér és színes) Javított Max. 4 800 dpi (USB) Effektív szkennelési hossz Üveglap: 293 mm (11,5") ADF (SCX-4116/4216F típus): 356 (14") Effektív szkennelési szélesség 8,2 hüvelyk (208 mm) Színes bitmélység Belső: 24 bit Külső: 24 bit Szürkeárnyalatos színmélység 1 bit szöveges mód esetén 8 bit szürkeárnyalatos mód esetén Szkennelés sebessége (Szöveg módban)* Üveglap: Max. 23 másodperc ADF (SCX- 4116/4216F típus): Max. 25 másodperc Másolási sebesség* Letter Max. 17 másolat percenként A4: Max. 16 másolat percenként Papírméret Letter, A4, Legal Másolási felbontás Üveglap: Max. 600 x 300 (Szöveg, Vegyes) / Max. 600 x 600 (Fotó) ADF (SCX-4116/4216F típus): Max. 600 x 300 (Szöveg, Vegyes, Fotó) Nagyítás Üveglap: 25 – 400 % ADF (SCX-4116/4216F típus): 25 – 100 % Max. példányszám 99 lap Szürkeárnyalatok 256 szint *. A sebességet befolyásolja a használt operációs rendszer, a számítási (processzor-) teljesítmény, az alkalmazás, a kapcsolat típusa, a hordozótípus és -méret, valamint a feladat összetettsége. A Műszaki adatok A.3 Nyomtató műszaki adatai Elem Érték Nyomtatási módszer Lézersugaras nyomtatás Nyomtatási sebesség* Letter Max. 17 másolat percenként A4: Max. 16 másolat percenként Papírméret Papírtálca: Letter, A4, Legal, Folio, A5, A6 Kézi adagoló: Letter, Legal, A4, Folio, Executive, A5, A6, A6 kártya, 4x6-os levelezőlap, Hagaki, 7-3/4 boríték,9 boríték, 10 boríték, DL boríték, C5 boríték, C6 boríték, B5 boríték * Min.: 76 x 127 mm (3 x 5 in.) Max.: 216 x 356 mm (8,5 x 14 in.) Nyomtatási felbontás Max. 600 x 600 dpi Emuláció SPL (GDI) PC csatlakozás IEEE 1284 párhuzamos (csak ECP), USB 1.1 Kompatibilitás Windows 95/98/2000/NT 4.0/Me/XP Első lap nyomtatása Készenléti üzemmód: Kevesebb, mint 12 másodperc Energiatakarékos üzemmód Kevesebb, mint 54 másodperc *. A sebességet befolyásolja a használt operációs rendszer, a számítási (processzor-) teljesítmény, az alkalmazás, a kapcsolat típusa, a hordozótípus és -méret, valamint a feladat összetettsége. A.4 Műszaki adatok A fax alrendszer adatai (csak az SCX-4216F típusnál) Elem Érték Kompatibilitás ITU-T Group 3, ECM Telefonvonal Nyilvános telefonhálózat vagy alközponti hálózat Kódolás MH/MR/MMR (ECM mód) és JPEG színes faxátvitelhez Modem sebessége 33600/31200/28800/26400/24000/21600/19200/16800/ 14400/12000/9600/7200/4800/2400 bps hibajavítással Átviteli sebesség* Kb. 3 másodperc/oldal * Az átviteli idő memóriából küldött szöveges adatokra vonatkozik, kizárólag az ITU-T 1.sz. táblázatát használó ECM tömörítéssel. Beolvasási sebesség Üveglap: Hozzávetőlegesen 6 másodperc/A4 (szabványos fax felbontási módban) ADF: Hozzávetőlegesen 8 másodperc/A4 (szabványos fax felbontási módban) Maximális dokumentumhossz Üveglap: 297 mm ADF: 1,5 m Papírméret Letter, A4, Legal Felbontás Szabványos: Max. 203 x 98 dpi Finom: Max. 203 x 196 dpi Szuper finom: Max. 300 x 300 dpi / max. 203 x 392 dpi Fotó: Max. 203 x 196 dpi Színes: Max. 200 x 200 dpi Felhasználói memória 4 MB (320 oldal) Szürkeárnyalat 256 szint Automatikus tárcsázás Gyorstárcsázás (100 szám regisztrálása) *. A sebességet befolyásolja a használt operációs rendszer, a számítási (processzor-) teljesítmény, az alkalmazás, a kapcsolat típusa, a hordozótípus és -méret, valamint a feladat összetettsége. A Műszaki adatok A.5 A papírra vonatkozó adatok Áttekintés A készülék különféle nyomtatási hordozókat fogad, mint ívpapír (akár 100 %-ban újrafeldolgozott, rosttartalmú papírt is), boríték, címke, írásvetítő fólia, és egyedi méretű papírok. A súly, anyag, szemcseméret és nedvességtartalom fontos tényezők a készülék teljesítménye és a nyomtatási minőség szempontjából. A jelen Használati útmutató előírásainak nem megfelelő papír használata az alábbi problémákat okozhatja: • Rossz nyomtatási minőség • Gyakori papírelakadás • A készülék idő előtti elhasználódása. Megjegyzések: • Egyes papírtípusok megfelelnek ugyan az útmutató előírásainak, mégsem biztosítanak megfelelő nyomtatási eredményt. Ez betudható a nem megfelelő kezelésnek, nem megfelelő hőmérséklet és páratartalom szinteknek, vagy egyén olyan változóknak, amik a Samsung ellenőrzési körén kívül esnek. • Mielőtt nagyobb mennyiségű papírt szerezne be, ellenőrizze, hogy az megfelel-e a Használati útmutató előírásainak. Vigyázat: A fenti előírásoknak nem megfelelő papír használata a nyomtató javítását vagy meghibásodását előidéző problémákat okozhat. Az ilyen javítások nem tartoznak a Samsung jótállási, és egyéb szerviz-megállapodásainak hatálya alá Használható papírméretek Papír Méretek* Letter 216 X 279 mm (8,5 X 11hüvelyk) A4 210 X 297 mm (8,3 X 11,7 hüvelyk) Executive 191 X 267 mm (7,25 X 10,5 hüvelyk) Legal 216 X 356 mm (8,5 X 14 hüvelyk) Folio 216 X 330 mm (8,5 X 13 hüvelyk) A.6 Műszaki adatok Súly Kapacitás** • 60 – 105 g/m2 • 250 lap 75 g/m2 finom (16–28 lb) finom (20 lb) papír a papírtálcában a papírtálcába 2 • 60 – 120 g/m finom • 1 lap a kézi (16 – 32 lb) a kézi adagolóban adagolóban Papír Méretek* Minimális méret (egyedi) 76 x 127 mm (3 x 5 hüvelyk) Maximális méret(Legal) 216 x 356 mm 8,5 x 14 hüvelyk A fentiekkel megegyező minimális és maximális papírméret. Kártya Kapacitás** 60 – 120 g/m2 finom (16 – 32 lb) 138 – 146 g/m2 Írásvetítő fólia Címkék Súly • 1 lap a kézi adagolóban 120 – 150 g/m2 90 – 163 g/m2 75 – 90 g/m2 Boríték *. A készülék sokféle papírmérettel használható. Lásd „Méret, bemeneti források és kapacitás” című rész, 3.2. oldal. **. A kapacitás a nyomathordozó súlyától, vastagságától és egyéb környezeti tényezőktől függ. Megjegyzés: 127 mm-nél (5 in.) kisebb nyomtatási anyagok használata esetén azok elakadhatnak a nyomtatóban. Az optimális teljesítmény érdekében tárolja és kezelje megfelelő módon a papírt. Lásd „A nyomtató és a papír tárolási előírásai” című rész, A.9. oldal. Irányelvek papír használatához A legjobb eredmények elérése érdekében használjon hagyományos, 75 g/m2 (20 font) súlyú papírt. Bizonyosodjon meg arról, hogy a papír jó minőségű, és mentes a vágástól, szakadástól, lyukaktól, laza szemcséktől, foltoktól, portól, és hajlott, gyűrött élektől. Ha nem tudja biztosan, hogy a nyomtatóba helyezett milyen papír típusú (pl. finom vagy újrahasznosított), ellenőrizze a csomagolást. Az alábbi problémák a nyomtatás minőségének ingadozását, papírelakadást, vagy akár a készülék meghibásodását is okozhatják: Jelenség Probléma a papírral Megoldás Rossz nyomtatási minőség vagy Túl nedves, túl durva, túl sima, festéktapadás, probléma vagy dombornyomott papír, az adagolással a papírcsomag hibás Próbáljon meg más típusú papírt használni, pl. 100 ~ 400 Sheffield, 4 ~ 5 %-os nedvességtartalommal. Nyomtató nem veszi fel a papírt, Nem megfelelő tárolás a papír elakad, hullámosodik Tárolja sík területen a papírt, nedvességzáró csomagolásban. Túlzott szürke háttér, a nyomtató elhasználódása A papír túl nehéz Használjon könnyebb papírt, és a hátsó kimeneti nyílást. Nagymértékű hullámosodás problémák az adagolásnál A papír túl nedves, nem megfelelő • Használja a hátsó kimeneti nyílást. rostirányú, vagy túl finom • Használjon durva szemcsézettségű szemcsézettségű papírt. Papírelakadás, a nyomtató meghibásodása Kivágások és perforáció Ne használjon kivágott vagy perforált papírt. Adagolási problémák Egyenetlen élek Használjon jó minőségű papírt. A Műszaki adatok A.7 Megjegyzések: • Ne használjon olyan levélpapírt, amit alacsony hőmérsékletű tintával nyomtak, mint pl.: a hőnyomtatás egyes formáinál használt tinták. • Ne használjon dombornyomott vagy mélynyomott levélpapírt. • A nyomtató magas hőmérséklet és nyomás segítségével rögzíti a festéket a papírra. Győződjön meg arról, hogy olyan csak színes papírokat vagy előre nyomott űrlapokat használ, amelyek elviselik a nyomtatási hőmérsékletet. (200 oC vagy 392 oF 0,1 másodperc időtartamig). Papír előírások Kategória Savtartalom Caliper Rizsma hajlásszög Vágott él állapota Nyomtatási kompatibilitás Szemcsézettség Nedvességtartalom Simaság Előírások 5,5 pH vagy alacsonyabb 0,094 ~ 0,18 mm (3,0 ~ 7,0 mil) Sík 5 mm-en (0,02 in.) belül Éles késsel vágva, látható rojtok nélkül. A papír nem olvadhat, vagy pörkölődhet meg, és nem bocsáthat ki veszélyes anyagokat miközben 200 oC (392 oF) hőmérsékletnek van kitéve 0,1 másodpercig. Hosszanti rostok 4 ~ 6 súlyszázalék 100 ~ 400 Sheffied Kimeneti papírkapacitás Kimeneti hely Kimeneti tálca, nyomtatott oldallal lefelé Kimeneti nyílás, nyomtatott oldallal felfelé A.8 Műszaki adatok Kapacitás 150 lap 75 g/m2 finom (20 lb) papír 1 lap 75 g/m2 finom (20 font) papír A nyomtató és a papír tárolási előírásai A papír tárolási körülményei közvetlen hatással vannak a papírfelvételi műveletre. Ideális esetben a készülék és a papír tárolási környezetében a hőmérséklet szobahőmérséklet körüli, a páratartalom közepes. Ne felejtse el, hogy a papír nedvszívó anyag, gyorsan vesz fel, és ad le nedvességet. A meleg és a nedvesség erősen rongálják a papír szerkezetét. Hő hatására elkezd párologni a papír nedvességtartalma, hideg hatására a pára lecsapódik a lapokon. A fűtés és légkondicionálás elszívják a helyiségek nedvességtartalmát. A papírcsomag felbontása és használata során a lapok veszítenek nedvességtartalmukból, ami karcoláshoz és szennyeződéshez vezethet. A nedves időjárás vagy vízhűtők növelhetik a helyiség páratartalmát. A papírcsomag felbontása és használata során a lapok magukba szívják a nedvességet, ami halvány nyomtatást és kihagyásokat eredményez. A nedvesség felvételének és elveszésének folyamata során a papír alakja megváltozhat. Ez papírelakadást okozhat. Ügyeljen arra, hogy csak annyi papírt vegyen, amennyit rövid idő alatt elhasznál (körülbelül 3 hónap). A hosszú ideig tárolt papír hőmérsékleti és páratartalombeli szélsőségeknek lehet kitéve, ami minőségromlást okozhat. A tervezés fontos tényező, így meg lehet előzni nagy mennyiségű papír felesleges megrongálódását. A lezárt csomagolásban tárolt papír több hónapig megőrzi minőségét. A megbontott gyári csomagolású papír nagyobb mértékben van kitéve környezeti károsodásnak, különösen, ha nincs nedvességzáró csomagolásba helyezve. Az optimális teljesítmény érdekében megfelelő körülmények közt kell tárolni a papírt. A megfelelő hőmérséklet 20 – 24 oC (68 – 75 oF), a relatív páratartalom 45 % – 55 %. Az alábbi irányelveket kell figyelembe venni a papír tárolási helyének megválasztásakor: • A papírt szobahőmérséklet körüli hőmérsékleten kell tárolni. • A levegő páratartalma ne legyen szélsőséges. • A megbontott gyári csomagolású papír tárolására az a legjobb módszer, ha szorosan nedvesség ellen védő csomagolással borítjuk be. Ha a készülék környezete szélsőséges hatásoknak van kitéve, a nem kívánt páratartalom változás elleni védekezésként csak a napi munkához szükséges mennyiségű papírt vegye ki a csomagolásból. A Műszaki adatok A.9 JEGYZETEK A.10 Műszaki adatok INDEX Számok E 2/4-up, speciális másolás 4.11 2-oldalas, speciális másolás 4.10 elakadás, elhárítás dokumentum 8.2 papír 8.4 eltávolítás CD használatával 2.13 MFP illesztőprogram 2.10 SmarThru 2.11 elülső papírtálca, használat 3.5 energiatakarékos üzemmód, használat 1.19 A ADF, betöltés 4.4 adatok általános A.2 fax A.5 nyomtató A.4 papír A.6 szkenner és másoló A.3 automatikus méretezés, speciális másolás 4.9 F behelyezés festékkazetta 1.10 bypass tálca, használat 3.8 festékkazetta beszerelés 1.10 csere 7.8 eloszlatás 7.7 élettartam 7.6 festéktakarékos üzemmód, használat 1.19 fogyóeszközök 7.11 C G CCD energiatakarékos üzemmód, használat 1.20 csatlakozás hálózati kábel 1.17 párhuzamos 1.16 USB 1.16 csatlakoztatás telefonzsinór 1.15 grafika tulajdonságok, beállítás 5.20 B D dob, tisztítás 7.10 dokumentum behelyezés ADF-be 4.4 behelyezés a dokumentumolvasó üvegre 4.2 elakadás, elhárítása 8.2 dokumentumolvasó üveg behelyezés 4.2 tisztítás 7.5 H hálózati nyomtató, beállítás 5.22 hátsó papírnyílás, használat 3.5 hibaüzenetek 8.11 K Kedvencek beállítás, használat 5.6 kezelőegység 1.7 kicsinyítés/nagyítás másolás 4.7 nyomtatás 5.10 kijelző nyelve, módosítás kezelőegység 1.17 kimeneti hely, kiválasztás 3.4 klónozás, speciális másolás 4.9 kontraszt, másolás 4.6 L laphoz méretezés nyomtatás 5.11 lapméret az oldalnak megfelelően másolás 4.9 leválogatás, speciális másolás 4.10 M MFP illesztőprogram telepítés 2.5 másolás ADF-ből 4.4 alapértelmezett beállítás, módosítása 4.13 dokumentumolvasó üvegről 4.2 időtúllépés, beállítás 4.14 kép 4.6 kontraszt 4.6 oldalak száma 4.8 speciális szolgáltatások 4.8 memória, törlés 7.2 N nagyítás, másolás 4.7 n-up (több oldal laponként) másolás 4.11 nyomtatás 5.8 nyomtatás adott papírméretnek megfelelően 5.11 kicsinyített vagy nagyított dokumentum 5.10 poszterek 5.12 sablon használatával 5.16 több oldal egy lapra 5.8 vízjelek 5.13 Windows 5.2 nyomtatási felbontás 5.20 nyomtatási sorrend, beállítás 5.4 nyomtató illesztőprogram telepítés Windows alá 2.5 nyomtató-illesztőprogram eltávolítás 2.10 P papír betöltése bypass tálcába 3.8 papírtálcába 1.12 papír irányelvek 3.3 papír tulajdonságok, beállítás 5.7 papírelakadás, elhárítás 8.4 papírforrás, beállítás 5.8 papírkapacitás 3.2 papírméret, beállítás bypass tálca 3.10 papírtálca 1.18 papírszint jelző 3.7 papírtípus 3.2 papírtípus, beállítás bypass tálca 3.10 nyomtatás 5.8 papírtálca 1.18 párhuzamos, csatlakozás 1.16 poszter másolás 4.12 nyomtatás 5.12 probléma, megoldás fax 8.22 hibaüzenetek 8.11 másolás 8.24 nyomtatás 8.15 nyomtatási minőség 8.18 papíradagolás 8.14 szkennelés 8.25 R rendszerkövetelmények Windows 2.4 S SmarThru eltávolítás 2.11 telepítés 2.5 sablon, használata 5.16 súgó, használat 5.6 szkenner illesztőprogram telepítése 2.5 szkenner-illesztőprogram eltávolítás 2.10 T TWAIN, szkennelés 6.5 tájolás, nyomtatás 5.3 telefonvonal, csatlakoztatás 1.15 telepítés Windows szoftver 2.5 törlés másolás 4.3 nyomtatás 5.5 szkennelés 6.5 U USB csatlakozás 1.16 mód, módosítás 8.17 USB illesztőprogram eltávolítás 2.10 USB illesztőprogram, telepítés Windows 98/Me 2.9 V vízjelek, használata 5.13 Honlap Keresse fel az alábbi címet: www.samsungprinter.com Rev. 2.00 Felhasználói kézikönyv Samsung lézeres faxkészülék SCX-4216F TARTALOM 1. fejezet: Kezdeti lépések Vezérlőpult funkciók ......................................................... 1.2 A készülék azonosítójának beállítása .................................. 1.4 Karakterek bevitele a számgombokkal .......................... 1.5 Az idő és dátum beállítása ................................................. 1.7 Az óra formátumának módosítása ................................ 1.8 Hangok beállítása ............................................................. 1.8 Hangszóró, csengőhang, billentyűhang figyelmeztető hangjelzés ............................................. 1.9 Hangszóró hangerő ..................................................... 1.9 Tárcsázási mód beállítása ............................................... 1.10 A Toll Save üzemmód használata ..................................... 1.10 A faxrendszer beállítása .................................................. 1.12 A Fax Setup menü beállításainak módosítása .............. 1.12 A Fax Setup menü választható beállításai .................... 1.13 2. fejezet: Általános faxfunkciók Fax küldése ...................................................................... 2.2 Dokumentumok előkészítése faxoláshoz ....................... 2.2 Eredeti dokumentum betöltése .................................... 2.2 Dokumentum felbontásának beállítása ......................... 2.4 Fax automatikus küldése ............................................. 2.5 Fax kézi küldése .......................................................... 2.6 Átvitel visszaigazolása ................................................. 2.6 Automatikus újratárcsázás ........................................... 2.7 Fax fogadása .................................................................... 2.7 Fogadási módok ......................................................... 2.7 Papír betöltése fax fogadásához .................................. 2.7 Automatikus fogadás Fax módban ................................ 2.8 Fogadás kézzel Tel módban ......................................... 2.8 Faxok fogadása memóriába ......................................... 2.8 TARTALOM i 3. fejezet: Automatikus tárcsázás Gyorstárcsázás ................................................................ 3.2 Szám tárolása gyorstárcsázáshoz ................................ 3.2 Fax küldése gyorstárcsázással ..................................... 3.3 Csoportos tárcsázás ......................................................... 3.4 Csoportos tárcsázás beállítása ..................................... 3.4 Csoport tárcsázási számok szerkesztése ...................... 3.5 Fax küldése csoportos tárcsázással (Faxolás egyszerre több címre) .................................... 3.6 Szám keresése a memóriában ........................................... 3.7 A memória végiglapozása ............................................ 3.7 Keresés az első betű alapján ........................................ 3.7 Telefonkönyv kinyomtatása ............................................... 3.8 4. fejezet: Egyéb faxolási módok Újratárcsázás ................................................................... 4.2 Körlevelek küldése ............................................................ 4.2 Késleltetett fax küldése ..................................................... 4.3 Elsőbbségi fax küldése ...................................................... 4.5 Dokumentumok hozzáadása tárolt faxhoz ........................... 4.7 Tárolt fax törlése ............................................................... 4.8 5. fejezet: További szolgáltatások A biztonságos fogadási mód használata ............................. 5.2 Jelentések nyomtatása ..................................................... 5.3 Speciális faxbeállítások használata ..................................... 5.5 Beállítások módosítása ................................................ 5.5 Speciális faxbeállítások ............................................... 5.6 A Távoli vezérlőpult használata ........................................... 5.7 ii TARTALOM 1 Kezdeti lépések A fejezet az alábbi témaköröket tartalmazza: • Vezérlőpult funkciók • A készülék azonosítójának beállítása • Az idő és dátum beállítása • Hangok beállítása • Tárcsázási mód beállítása • A Toll Save üzemmód használata • A faxrendszer beállítása Vezérlőpult funkciók Az aktuális másolási feladat dokumentumaihoz használt felbontás kiválasztása. 1 M Á S O L Á S * Az aktuális másolási feladat dokumentumtípusának kiválasztása. Speciális másolási funkciók használata, például Klón, Fűzés, Automatikus méretezés, Kétoldalas, N lap/oldal (több oldal egy lapon) és Poszter másolás. A másolat kicsinyítése vagy nagyítása az eredetihez képest. A példányszám megadására szolgál. 2 Az aktuális állapot és a végzett művelet kijelzése. A festékkazetta kiürülésére figyelmeztet. A kiválasztott menü elemei között válthat. 3 A kijelzőn levő kiválasztás megerősítése. Menü módba lépés és léptetés a választható menüpontokon. 1.2 Kezdeti lépések Lépés a menüben egy szintet felfelé. 3 A művelet bármikor leállítja. Készenléti módban törli a másolási beállításokat, például a kontrasztot, a képbeállítást, a másolási méretet vagy a példányszámot. 1 Feladat elindítása. 4 Szám hívása, vagy alfanumerikus karakterek bevitele. Az aktuális fax feladat dokumentumaihoz használt felbontás kiválasztása. Lehetővé teszi egy fax elküldését több rendeltetési helyre. 5 F A X • Lehetővé teszi a gyakran hívott faxszámok eltárolását és a tárolt számok szerkesztését. Az egy- vagy kétjegyű gyorstárcsázó vagy csoportszámok segítségével sok tárcsázási feladat automatizálható. • A telefonkönyv kinyomtatása Készenléti módban a legutóbb tárcsázott szám újrahívása, Szerkesztés módban szünet beiktatása egy faxszámba Felveszi a telefonvonalat. 6 M E N T É S A dokumentumok nyomtatásához használt festék mennyiségének csökkentésével lehetővé teszi a festék takarékos felhasználását. A faxküldés kedvezményes időszakra való beállításával csökkenthető a hívások költsége. Ezzel a funkcióval például kihasználhatja a távolsági hívások kedvezményes éjszakai tarifáit. *. A másolási funkciókkal kapcsolatban további információt a többfunkciós készülék kézikönyvben talál. Kezdeti lépések 1.3 A készülék azonosítójának beállítása Egyes országokban a törvény írja elő, hogy minden elküldött faxra fel kell tüntetni a fax számot. A készülékszám, amely a telefonszámot és nevet (vagy a vállalat nevét) tartalmazza, megjelenik a készülékről küldött minden lap tetején. 1. Nyomja le a Menu gombot, amíg a „Beállítások” nem jelenik meg a kijelző felső sorában. Az első választható menüpont, a „Azonosító” az alsó sorban jelenik meg. 2. Nyomja le az Enter gombot. A kijelző kéri a faxszám megadását. Ha már beállított számot, a beállított érték jelenik meg. 3. A számgombokkal adja meg a fax számot. Megjegyzés: Ha véletlenül rossz számot ír be, a 3 gombbal törölheti az utolsó számjegyet. 4. Ha a kijelzőn látható szám helyes, nyomja meg az Enter gombot. A kijelző a fax azonosító megadását kéri. 5. Adja meg nevét vagy a cégnevet a számgombokkal. A számbillentyűkkel alfanumerikus karaktereket is megadhat, a speciális karaktereket a 0 gomb lenyomásával viheti be. További információ arról, hogyan adhat meg alfanumerikus karaktereket a számbillentyűzettel: Lásd: „Karakterek bevitele a számgombokkal” című rész, 1.5. oldal. Ha egymás után szeretne többször szeretné ugyanazt a betűt vagy számot megadni (pl. SS, AA, 777), adjon meg egy számjegyet, majd mozgassa a kurzort a 4 gomb lenyomásával, majd adja meg a következő számjegyet. Ha szeretne szóközt szúrni a névbe, akkor a 4 gomb használatával mozgathatja a kurzort az adott pozíció átlépéséhez. 6. Ha a kijelzőn látható név megfelelő, nyomja meg az Enter gombot. 7. A készenléti módba való visszatéréshez nyomja le a Stop/Clear gombot. 1.4 Kezdeti lépések Karakterek bevitele a számgombokkal A beállítások során neveket és számokat kell megadnia a készülék számára. Például a készülék beállításakor be kell írni a nevet (vagy a vállalat nevét) és a telefonszámot. Ha gyorsbillentyűket vagy gyorstárcsázási- vagy csoport számokat ad meg, akkor meg kell adni a hozzájuk tartozó neveket is. Alfanumerikus karakterek bevitele: 1. Ha betűt kell bevinnie, keresse meg a kívánt karaktert tartalmazó gombot. Nyomja le egymás után többször a gombot, amíg a kívánt betű megjelenik a kijelzőn. Például az O betű beviteléhez nyomja meg a 6 számgombot, amely alatt az „MNO” betűsor szerepel. A 6 gomb minden egyes megnyomásakor más betű jelenik meg a kijelzőn: M, N, O, végül pedig a 6. Beírhat speciális karaktereket is (szóköz, pluszjel stb.). Részletes tudnivalók: „Számok és betűk a billentyűzeten” 1.6. oldal. 2. További betűk beírásához ismételje az 1. lépést. Ha a következő betű is ugyanazon a gombon található, a 4 gomb lenyomásával léptesse a kurzort, majd nyomja meg a kívánt betűt tartalmazó gombot. A kurzor jobbra lép, és a következő betű megjelenik a kijelzőn. Szóközt a gomb lenyomásával adhat meg. 3. Ha végzett a betűk bevitelével, nyomja meg az Enter gombot. Kezdeti lépések 1.5 1 Számok és betűk a billentyűzeten Gomb Hozzárendelt számok, betűk és karakterek 1 1 Szóköz 2 A B C 2 3 D E F 3 4 G H I 4 5 J K L 5 6 M N O 6 7 P Q R S 7 8 T U V 8 9 W X Y Z 9 0 + - , . ‘ / * # & 0 Számok és nevek módosítása Ha hibásan ír be egy nevet vagy számot, nyomja le a 3 gombot az utolsó számjegy vagy karakter törléséhez. A megfelelő számok vagy karakterek megadása. Szünet beszúrása Egyes telefonrendszereknél hozzáférési kódot (pl. 9) kell megadni, majd várni a másodlagos tárcsahangra. Ebben az esetben szünetet kell a telefonszámba illeszteni. Szünetet beiktathat a gyorstárcsázás számainak megadásakor. Szünet beszúrásához nyomja le a Redial/Pause gombot a megfelelő helyen a telefonszám megadásánál. A kijelző megfelelő helyén a „–” szimbólum jelenik meg. 1.6 Kezdeti lépések Az idő és dátum beállítása 1 Minden faxon megjelenik a dátum és az időpont. Megjegyzés: Ha a készülék áramellátása megszűnik, az ismételt bekapcsolás után újra meg kell adni a dátumot és az időt. 1. Nyomja le a Menu gombot, amíg a „Beállítások” nem jelenik meg a kijelző felső sorában. 2. Nyomja meg a léptető gombot (3vagy4), hogy megjelenjen a „Dátum & Idö” az alsó sorban, majd nyomja meg az Enter gombot. 3. A számgombokkal adja meg a pontos időt és dátumot. Hónap Nap Év Óra Perc = 01 ~ 12 = 01 ~ 31 = négy számjegy szükséges = 01 ~ 12 (12 órás megjelenítés) 00 ~ 23 (24 órás mód) = 00 ~ 59 Megjegyzés: A dátum formátuma országonként változó. A léptető gombbal (3vagy4) is a helyesbíteni kívánt számjegyhez léptetheti a kurzort, és beírhatja az új számot. 4. Ha a 12 órás formátumhoz az „De” vagy a „Du” beállítást szeretné kiválasztani, nyomja meg a vagy a gombot. Ha a kurzor nem az AM vagy PM jelzés alatt van, a gomb lenyomása azonnal a jelzések alá viszi azt. vagy Az óra formátumát 24 órás megjelenítésre is állíthatja (pl. 1:00 PM mint 13:00). Részletes információkért lásd. „Az óra formátumának módosítása” címě rész, 1.8. oldal Kezdeti lépések 1.7 5. Nyomja le az Enter gombot ha elvégezte az idő és dátum beállítását a kijelzőn. Ha rossz számot adott meg, a készülék hangjelzést ad, és nem folytatja a műveletet a következő lépéssel. Ebben az esetben egyszerűen meg kell ismételni a helyes szám beírását. Az óra formátumának módosítása Beállíthatja a készüléket, hogy az időt 12 vagy 24 órás formátumban mutassa. 1. Nyomja le a Menu gombot, amíg a „Beállítások” nem jelenik meg a kijelző felső sorában. 2. Nyomja meg a léptető gombot (3vagy4), hogy megjelenjen az „Óra mód” az alsó sorban, majd nyomja meg az Enter gombot. Az készüléken beállított aktuális formátum jelenik meg. 3. Nyomja le a léptető gombot (3vagy4) a másik formátum megjelenítéséhez, majd nyomja le az Enter gombot a kiválasztás mentéséhez. 4. A készenléti módba való visszatéréshez nyomja le a Stop/Clear gombot. Hangok beállítása Az alábbi hangjelzéseket lehet beállítani: • Csengőhang: A csörgés hangerejének beállítása. • Billentyűhang: Ha ennek a beállításnak az értéke „On”, akkor a gombok megnyomásakor billentyűhang hallatszik. • Hangjelzés: Figyelmeztető hangjelzés be- és kikapcsolása. Ha ennek a beállításnak az értéke „On”, akkor hiba fellépésekor vagy a faxkommunikáció megszakadásakor hangjelzés hallatszik. • Hangszóró: Ki- vagy bekapcsolhatja a telefonvonal hangszóróból érkező hangjait, például a tárcsahangot vagy a faxhangot. Ha ennek a beállításnak az értéke „Comm.”, a hangszóró addig van bekapcsolva, amíg a távoli készülék válaszol. • A hangerőt az On Hook Dial gombbal szabályozhatja. 1.8 Kezdeti lépések Hangszóró, csengőhang, billentyűhang figyelmeztető hangjelzés 1. Nyomja meg a Menu gombot, hogy a kijelző 1 felső sorában megjelenjen a „Hangerö” menü. 2. Nyomja le a görgetőgombot (3vagy4) az opciók végiglapozásához. Nyomja meg az Enter gombot, amikor megjelenik a kívánt hangbeállítás. 3. Nyomja meg a léptető gombot (3vagy4), hogy megjelenjen a kiválasztott beállításhoz tartozó kívánt állapot vagy hangerő. A kiválasztott beállítás a kijelző alsó sorában látható. A csengetés hangerejéhez választható értékek a „Ki”, „Alacsony”, „Közepes” és „Magas”. Az „Ki” beállítás kikapcsolja a csengetést. A készülék elnémított csengetési hangerővel is rendben üzemel. 4. Nyomja le az Enter gombot a beállítás mentéséhez. Megjelenik a következő hangbeállítás. 5. H szükséges, ismételje meg a 2-4. lépéseket. 6. A készenléti módba való visszatéréshez nyomja le a Stop/Clear gombot. Hangszóró hangerő 1. Nyomja meg az On Hook Dial gombot. A hangszóróból a tárcsahang hallatszik. 2. Nyomja le a léptető gombot (3vagy4) amíg nem állította be kívánt szintre a hangerőt. A kijelzőn megjelenik az aktuális hangerő értéke. 3. Az On Hook Dial gomb megnyomásával mentheti a módosítást, és visszatérhet készenléti módba. Megjegyzés: A hangszóró hangerejét csak akkor lehet beállítani, ha csatlakoztatta a telefonvonalat. Kezdeti lépések 1.9 Tárcsázási mód beállítása A készülék csatlakozási helyén kiválaszthatja a telefon tárcsázási rendszerének típusát. Megjegyzés: A Dial mode beállítás egyes országokban nem használható. 1. Nyomja le a Menu gombot, amíg a „Beállítások” nem jelenik meg a kijelző felső sorában. 2. Nyomja meg a léptető gombot (3vagy4), hogy megjelenjen a „Dial Mode” az alsó sorban, majd nyomja meg az Enter gombot. 3. A léptető gomb (3vagy4) megnyomásával válassza ki a kívánt tárcsázási módot. Válassza a „Hangkódos” módot, ha a készülék tone módú vonalhoz csatlakozik. Válassza a „Pulzusos” módot, ha a készülék impulzusos vonalhoz csatlakozik. 4. Nyomja le az Enter gombot a beállítás mentéséhez. A készenléti módba való visszatéréshez nyomja le a Stop/Clear gombot. A Toll Save üzemmód használata A kezelőpanel Toll Save gombjával egyszerűen beállíthatja, hogy a készülék a memóriájában tárolt dokumentumot vagy dokumentumokat az előre beállított időszakban küldje, amikor a hívások tarifája kedvezőbb. A Toll Save üzemmód használatával például kihasználhatja a távolsági hívások kedvezményes éjszakai tarifáit. Megjegyzés: A kedvezményes időszak pontos időhatárai a távolsági hívásokat biztosító telefontársasággal kötött szerződés tartalmától függenek. 1.10 Kezdeti lépések A díjtakarékos mód bekapcsolása 1. Nyomja meg a Toll Save gombot. Bekapcsol a gomb háttérvilágítása. 2. Amikor a kijelző alsó sorában megjelenik a „Kezdési idö” szöveg, nyomja meg az Enter gombot. 3. A számgombok segítségével írja be, mikortól küldjön a készülék kedvezményes díjú hívással faxot. Ha a 12 órás formátumhoz az „De” vagy a „Du” beállítást szeretné kiválasztani, nyomja meg a vagy a gombot. 4. Ha a kijelzőn látható kezdési idő megfelel, nyomja meg az Enter gombot. 5. Nyomja meg a léptető gombot (3vagy4), hogy az „Befej. idö” szöveg jelenjen meg a kijelzőn, majd nyomja meg az Enter gombot. 6. A számgombok segítségével írja be, mikortól legyen vége a kedvezményes díjú hívással történő faxküldésnek. 7. A beállítás mentéséhez nyomja meg az Enter gombot. 8. A készenléti módba való visszatéréshez nyomja le a Stop/Clear gombot. Ha bekapcsolta a díjtakarékos módot, a készülék a faxolni kívánt dokumentumokat a memóriájába menti, és a beprogramozott időszakban fogja őket elküldeni. A díjtakarékos mód kikapcsolásához nyomja meg újra a Toll Save gombot. Ekkor a gomb háttérvilágítása kikapcsol, jelezve az üzemmód kikapcsolását. Megjegyzés: Ha már beállította a díjtakarékos időszakot, a Toll Save gombbal már csak arra van lehetősége, hogy ki- vagy bekapcsolja az üzemmót. Az időbeállítás módosításához válassza az Advaced Fax menü Toll Save pontját. Lásd: 55. oldal. Kezdeti lépések 1.11 1 A faxrendszer beállítása A Fax Setup menüben a faxrendszer számos beállítását megadhatja. A Fax Setup menü beállításainak módosítása 1. Nyomja le a Menu gombot, amíg a „Fax beállítás” nem jelenik meg a kijelző felső sorában. Az első választható menüpont, a „Vételi üzemmód” az alsó sorban jelenik meg. 2. Nyomja meg a léptető gombot (3vagy4), amíg a kijelző alsó sorában meg nem jelenik a kívánt menüpont, majd nyomja meg az Enter gombot. 3. A léptető gombbal (3vagy4) keresse meg a kívánt állapotot, vagy a számbillentyűzettel adja meg a kiválasztott beállítás értékét. 4. Nyomja le az Enter gombot a beállítás mentéséhez. Megjelenik a Fax beallitas menü következő beállítása. 5. Ha szükséges, ismételje meg a 2-4. lépéseket. 6. A készenléti módba való visszatéréshez nyomja le a Stop/Clear gombot. 1.12 Kezdeti lépések A Fax Setup menü választható beállításai Opció Érték Vételi üzemmód Kiválaszthatja a fax alapértelmezett fogadási módját. • Fax módban a készülék fogadja a bejövő hívásokat, és azonnal faxfogadó módra áll. • Tel módban fax fogadásához először meg kell nyomni az On Hook Dial gombot (a távoli készülékből emberi hang vagy faxhang hallatszik), majd a készülék kezelőpanelén található Inditás gombot. Csengetés szám Meghatározhatja, hogy a készülék 1 - 7 között hány alkalommal csörögjön ki a bejövő hívás megválaszolása előtt. Kontraszt Kiválaszthatja az alapértelmezett kontraszt módot, hogy a faxokat sötétebben vagy világosabban szeretné elküldeni. • A Lighten beállítás sötét nyomtatásnál működik jól. • A Normal beállítás sima gépelt vagy nyomtatott dokumentumoknál jó. • A Darken beállítás világos nyomtatásnál vagy halvány ceruzás jelöléseknél működik jól. Újratárcs. idö A készülék automatikusan újra tudja tárcsázni a távoli faxkészüléket, ha az foglalt volt. Az időszak 1 - 15 percig állítható be. Újrahívás Az újratárcsázási kísérletek száma 0 és 13 közötti lehet. Ha a megadott érték 0, a készülék nem fog újratárcsázni. MSG megerösít. Beállítható, hogy a készülék minden fax után jelentést nyomtasson, hogy az átvitel sikerült-e, hány oldalas volt a fax, stb. A választható lehetőségek az Be, Ki és az Be-Hiba, amely csak sikertelen küldés esetén nyomtat. Kezdeti lépések 1.13 1 Opció Aut. jelentés Auto kicsiny. Érték Jelentés az előző 50 kommunikációs műveletről, idővel és dátummal. A választható beállítások az Be vagy Ki. A papírtálcában levő papír hosszával megegyező vagy annál hosszabb dokumentumok fogadásakor a készülék képes a dokumentum méretének megfelelő mértékű csökkentésére. Válassza az Be beállítást, ha automatikusan csökkenteni szeretné a fogadott oldalakat. Ha a funkció beállítása Ki, akkor a készülék nem tudja a dokumentumot egy oldalnyira csökkenteni, hanem részekben, a tényleges méretben, két vagy több oldalra nyomtatja ki. A papírtálcában levő papír hosszával megegyező vagy annál hosszabb dokumentumok fogadásakor a készüléket be lehet állítani, hogy az oldalról lelógó rész törölje. Ha a fogadott oldal kívül esik a beállított margón, az oldal két papírlapon jelenik meg, eredeti méretben. Küldött méret 1.14 Kezdeti lépések Ha a dokumentum margón belülre esik, és az Automatikus kicsinyítés szolgáltatás be van kapcsolva, a készülék a dokumentumot a lapnak megfelelő méretre kicsinyíti, és nem törli a túlnyúló részeket. Ha az Automatikus kicsinyítés szolgáltatás ki van kapcsolva, a margón túlnyúló rész törlődik. A beállítás értéke 0 és 30 mm közé eshet. 2 Általános faxfunkciók A fejezet az alábbi témaköröket tartalmazza: • Fax küldése • Fax fogadása Fax küldése Dokumentumok előkészítése faxoláshoz A következő irányelvek alapján készítse elő a dokumentumokat faxoláshoz: • Ne töltsön be 142 x 148 mm-nél kisebb vagy 216 x 356 mm-nél nagyobb dokumentumot az automatikus dokumentumadagolóba. • Ne próbálja meg a következő típusú dokumentumokat betölteni az automatikus dokumentumadagolóba: - indigó-papír vagy indigó hátoldalú papír - bevonatos papír - légipostapapír vagy vékony papír - ráncos vagy gyűrött papír - hullámos vagy hengerelt papír - tépett papír • Távolítsa el a tűző- és iratkapcsokat, mielőtt a dokumentumot az automatikus dokumentumadagolóba helyezi. • Ellenőrizze, hogy a papíron minden ragasztó, tinta vagy javítófesték tökéletesen megszáradt, mielőtt a dokumentumot az automatikus dokumentumadagolóba helyezi. • Ne töltsön be különböző méretű vagy súlyú papírokat tartalmazó dokumentumot az automatikus dokumentumadagolóba. • Ha füzetről, szórólapról, fóliáról vagy egyéb, valamilyen szempontból szokatlan dokumentumról szeretne másolatot készíteni, a dokumentumüveg segítségével töltse be a dokumentumot. Eredeti dokumentum betöltése Dokumentum faxolása az automatikus dokumentumadagolóval 1. Csúsztassa a dokumentumot nyomtatott oldallal felfelé az automatikus dokumentumadagolóba. Egyszerre 30 lapot helyezhet be. 2.2 Általános faxfunkciók 2. Állítsa be az automatikusan dokumentumadagoló lapterelőjét a dokumentum szélességének megfelelően. Dokumentum faxolása a dokumentumüvegről: 2 1. Nyissa fel a fedőlapot. 2. Helyezze a dokumentumot nyomtatott felével lefelé a dokumentumüvegre, és illessze az üveg bal feslő sarkában található illesztőjelhez. 3. Csukja le a fedőlapot. Általános faxfunkciók 2.3 Megjegyzések: • Ha könyvből vagy újságból másol, emelje fel a fedőlapot addig, amíg a csukló megakad, majd csukja le a fedőlapot. Ha a könyv vagy újság 30 mm-nél vastagabb, kezdjen másolni nyitott fedőlappal. • Ellenőrizze, hogy nincs dokumentum az automatikus dokumentumadagolóban. Ha a készülék dokumentumot érzékel az automatikus dokumentumadagolóban, az elsőbbséget élvez a dokumentumüvegen lévő dokumentummal szemben. • A legjobb szkennelési minőség a dokumentumüveggel érhető el, különösen színes vagy szürkeárnyalatos képek esetében. Dokumentum felbontásának beállítása Az alapértelmezett beállítások a tipikus szöveges dokumentumok esetén megfelelő eredményt adnak. Ha rossz minőségű, vagy fényképet tartalmazó dokumentumot küld, a beállításokat módosíthatja úgy, hogy a fax jobb minőségű legyen. 1. Nyomja meg a Resolution gombot. 2. A Resolution gombbal vagy a léptető gombbal (3vagy4) a Standard, Fine, Super Fine, Photo és Color(Colour) beállítások közül választhatunk. 3. Amikor a kívánt mód megjelenik, az Enter gomb megnyomásával mentse a kiválasztott beállítást. A felbontás beállításaihoz ajánlott dokumentumtípusokat az alábbi táblázat mutatja be. Mód 2.4 Javasolt dokumentumtípus: Standard Dokumentum szokásos méretű karakterekkel. Finom Kis méretű betűvel szedett, vékony vonalakat tartalmazó, vagy mátrixnyomtatóval készített dokumentumok. Szuper finom Különösen részletes dokumentumok. A szuperfinom mód csak akkor használható, ha a távoli készülék is támogatja a szuperfinom felbontást. Lásd a megjegyzéseket. Fotó Szürkeárnyalatos vagy fényképet tartalmazó dokumentumok. Általános faxfunkciók Mód Színes Javasolt dokumentumtípus: Színes dokumentum. Színes fax csak akkor küldhető, ha a távoli készülék támogatja a színes fax fogadását, és a faxot kézzel küldi. Ebben a módban a memóriából való átvitel nem használható. Megjegyzés: • Memóriából való átvitel esetén a szuperfinom mód nem használható. A felbontás ilyenkor automatikusan finomra vált. • Ha a készüléke szuper finom felbontásra van állítva, és a távoli fax nem támogatja a szuper finom felbontást, a készülék a távoli fax által támogatott legjobb felbontásra vált. 2 Fax automatikus küldése 1. Töltse be a dokumentum(oka)t nyomtatott oldallal felfelé az automatikus dokumentumadagolóba. VAGY Helyezzen egy dokumentumot nyomtatott oldallal lefelé a dokumentumüvegre. A dokumentum behelyezéséről részletesen, 22. oldal. 2. Állítsa be a dokumentumfelbontást igényei szerint (lásd: 24. oldal). Ha módosítani kell a kontrasztot, lásd: 113. oldal. 3. A számgombokkal adja meg a távoli fax telefonszámát. Használhatja az egy vagy két számjegyből álló gyorstárcsázó vagy csoportszámokat. Részletes információkért lásd 3, „Automatikus tárcsázás.” fejezet . 4. Nyomja meg a Start Copy/Fax gombot. 5. Amikor a dokumentumot a dokumentumüveggel tölti be, és a dokumentum be van szkennelve a memóriába, a felső sorban a „Másik oldal?” felirat jelenik meg. Ha van következő oldal, távolítsa el a beszkennelt lapot, helyezze a következőt az üvegre, és válassza az „1.Igen” beállítást. Szükség szerint ismételje. Ha minden oldalt beszkennelt, válassza a „2.Nem” beállítást, amikor a kijelzőn az „Másik oldal?” feliratot látja. Általános faxfunkciók 2.5 6. A készülék tárcsázza a számot, és a távoli fax készen áll, elküldi a dokumentumot. Megjegyzés: Ha egy faxfeladatok törölni szeretne, faxküldés közben bármikor nyomja meg a Stop/Clear gombot. Fax kézi küldése 1. Töltse be a dokumentum(oka)t nyomtatott oldallal felfelé az automatikus dokumentumadagolóba. VAGY Helyezzen egy dokumentumot nyomtatott oldallal lefelé a dokumentumüvegre. A dokumentum behelyezéséről részletesen, 22. oldal. 2. Állítsa be a dokumentumfelbontást igényei szerint (lásd: 24. oldal). Ha módosítani kell a kontrasztot, lásd: 113. oldal. 3. Nyomja meg az On Hook Dial gombot. Meghallja a tárcsahangot. 4. A számgombokkal adja meg a távoli fax-számát. 5. Ha magas tónusú fax hangjelzést hall a távoli faxtól, nyomja le a Start Copy/Fax gombot. Megjegyzés: Ha egy faxfeladatok törölni szeretne, faxküldés közben bármikor nyomja meg a Stop/Clear gombot. Átvitel visszaigazolása A dokumentum utolsó oldalának sikeres elküldése után a készülék sípol egyet, és visszatér készenléti üzemmódba. Ha a fax küldése során valami probléma merül fel, hibaüzenet jelenik meg a kijelzőn. A hibaüzenetek listája és jelentésük a többfunkciós készülék kézikönyvben található. Ha hibaüzenetet kap, nyomja meg a Stop/Clear gombot az üzenet törléséhez, és próbálja meg a dokumentumot újra elküldeni. A készülék beállítható hogy minden fax küldése után automatikusan tranzakciós jelentést nyomtasson ki. További részletek a Visszaigazol elem leírásánál olvashatók („A Fax Setup menü választható beállításai” című rész, 1.13. oldal). 2.6 Általános faxfunkciók Automatikus újratárcsázás Ha a tárcsázott szám foglalt, vagy fax küldésekor nincs válasz, a készülék hárompercenként automatikusan újratárcsázza számot, a gyári alapértelmezett beállítások szerint hétszer. Amikor a kijelzőn a „Újra küldjem ?” felirat látható, nyomja meg az Enter gombot, hogy várakozás nélkül újratárcsázzon. Az automatikus újratárcsázás törléséhez nyomja meg a Stop/Clear gombot. Az újratárcsázási időköz, és a kísérletek számának módosítása. Lásd 112. oldal. Fax fogadása 2 Fogadási módok • Fax módban a készülék fogadja a bejövő faxhívásokat, és azonnal faxfogadó módra áll. • Tel módban fax fogadásához először meg kell nyomni az On Hook Dial gombot (a távoli készülékből emberi hang vagy faxhang hallatszik), majd a készülék kezelőpanelén található Start Copy/Fax gombot. Ha a memória megtelt, a fogadási mód automatikusan a Tel beállításra vált. A fogadási mód módosításáról további részletek: 112. oldal. Megjegyzések: Ha nem szeretné, hogy mások lássák az érkezett dokumentumokat, használhatja a biztonságos fogadási módot is. Ebben a módban a fogadott faxokat a memória tárolja. További részletekért lásd 52. oldal. Papír betöltése fax fogadásához A papírnak a papírtálcába való betöltésére vonatkozó utasítások nyomtatás, faxolás vagy másolás esetén is megegyeznek, azzal a kivétellel, hogy faxolni csak Letter, A4- vagy Legal méretű papírra lehet. A papír betöltésére és a tálca papírméretének beállítására vonatkozó információt a többfunkciós készülék kézikönyvben talál. Általános faxfunkciók 2.7 Automatikus fogadás Fax módban A készülék gyári beállítása a fax üzemmód. Fax fogadásakor a készülék a megadott számú csengés után fogadja a hívást és automatikusan veszi a faxot. A csengések számának módosítása: Lásd: „A Fax Setup menü választható beállításai” című rész, 1.13. oldal. Ha módosítani szeretné a csengetés hangerejét, lásd: „Hangok beállítása” című rész, 1.8. oldal. Fogadás kézzel Tel módban Fax érkezésekor a készülék csenget, majd faxhang hallható. Nyomja meg az On Hook Dial majd a Start Copy/Fax gombot. A készülék elkezdi a fax fogadását, és a befejezés után visszatér készenléti üzemmódba. Faxok fogadása memóriába Mivel a készülék több feladatot képes egyszerre végezni, másolás vagy nyomtatás közben is tud faxot fogadni. Ha másolás vagy nyomtatás közben kap faxot, a készülék a memóriában tárolja azt. Majd a másolás vagy nyomtatás befejezése után a készülék automatikusan kinyomtatja a faxokat. 2.8 Általános faxfunkciók 3 Automatikus tárcsázás A fejezet az alábbi témaköröket tartalmazza: • Gyorstárcsázás • Csoportos tárcsázás • Szám keresése a memóriában • Telefonkönyv kinyomtatása Gyorstárcsázás Akár 100 gyakran használt számot tárolhat az egy vagy két számjegyű gyorstárcsázó számok között (0-99). Szám tárolása gyorstárcsázáshoz 1. Nyomja meg a Phonebook gombot a kezelőpanelen. 2. Nyomja meg a Phonebook gombot vagy a léptető gombot (3vagy4), hogy a kijelző felső sorában megjelenjen a „Tárol/Szerk.” menü. Nyomja le az Enter gombot. 3. Nyomja meg az Enter gombot, amikor a „Gyorshívások” jelenik meg a kijelzőn. 4. A számbillentyűzettel adja meg az egy- vagy kétjegyű gyorstárcsázó számot 0 és 99 között, majd nyomja meg az Enter gombot. Ha megadott helyre már rögzített számot, a kijelzőn a megadott szám jelenik meg, melyet módosíthat. Ha másik gyorstárcsázási számot kíván megadni, nyomja le az Upper Level gombot. 5. Írja be a tárolni kívánt számot a számbillentyűzettel, és nyomja meg az Enter gombot. Ha szünetet szeretne beiktatni a számok közé, nyomja meg a Redial/Pause gombot, és a kijelzőn egy „-” jel jelenik meg. 6. Ha nevet szeretne rendelni a számhoz, írja be a nevet. A nevek beírásáról további részletek: Lásd: „Karakterek bevitele a számgombokkal” címě rész, 1.5. oldal. VAGY Ha nem kíván nevet hozzárendelni, hagyja ki ezt a lépést. 7. Nyomja meg az Enter gombot, ha a név helyes, vagy ha nem kíván nevet megadni. 8. További fax számok tárolásához ismételje meg a 4 - 7. lépéseket. VAGY A készenléti módba való visszatéréshez nyomja meg az Upper Level vagy a Stop/Clear gombot. 3.2 Automatikus tárcsázás Fax küldése gyorstárcsázással 1. Helyezze a dokumentumot nyomtatott felével felfelé az adagolóba. VAGY Helyezzen egy dokumentumot nyomtatott oldallal lefelé a dokumentumüvegre. A dokumentum behelyezéséről részletesen, 22. oldal. 2. Állítsa be a dokumentumfelbontást igényei szerint (lásd: 24. oldal). Ha módosítani kell a kontrasztot, lásd: 113. oldal. 3. Adja meg a gyorstárcsázási számot. •Egyjegyű gyorstárcsázási szám esetén nyomja le és tartsa nyomva a megfelelő számgombot. •Kétjegyű gyorstárcsázási szám esetén nyomja le az első számgombot, majd nyomja le és tartsa nyomva a második számgombot. A számhoz tartozó név rövid időre megjelenik. 4. A dokumentumot a készülék a memóriába szkenneli. Amikor a dokumentumot a dokumentumüveg segítségével tölti be, a kijelzőn megjelenik egy üzenet, hogy szeretne-e másik oldalt küldeni. Válassza az „1.Igen” lehetőséget, ha több dokumentumot szeretne még hozzáadni, vagy a „2.Nem” lehetőséget, hogy a készülék azonnal megkezdje a fax küldését. 5. A készülék automatikusan tárcsázza a gyorstárcsázási számhoz tartozó fax számot. A dokumentumot a készülék elküldi miután a távoli fax válaszol. Automatikus tárcsázás 3.3 3 Csoportos tárcsázás Ha gyakran kell ugyanazt a dokumentumot több rendeltetési helyre küldeni, azokat csoportba lehet rendezni, és egy vagy kétjegyű gyorstárcsázási számhoz rendelni. Ez lehetővé teszi hogy a csoport tárcsázási szám használatával egyszerre küldje el a dokumentumot az összes címzettnek. Csoportos tárcsázás beállítása 1. Nyomja meg a Phonebook gombot a kezelőpanelen. 2. Nyomja meg a Phonebook gombot vagy a léptető gombot (3vagy4), hogy a kijelző felső sorában megjelenjen a „Tárol/Szerk.” menü. Nyomja le az Enter gombot. 3. Nyomja meg a léptető gombot (3vagy4), hogy megjelenjen a „Csop. hívások” az alsó sorban, majd nyomja meg az Enter gombot. 4. Nyomja meg az Enter gombot, amikor az alsó sorban megjelenik a „Új ” felirat. 5. Adjon meg egy csoportszámot 0 és 99 között, és nyomja meg az Enter gombot. 6. Adja meg a csoporthoz hozzáadni kívánt egy- vagy kétjegyű gyorstárcsázó számot, majd nyomja meg az Enter gombot. •Egyjegyű gyorstárcsázási szám esetén nyomja le és tartsa nyomva a megfelelő számgombot. •Kétjegyű gyorstárcsázási szám esetén nyomja le az első számgombot, majd nyomja le és tartsa nyomva a második számgombot. 7. Ha további gyorstárcsázó gombokat szeretne a csoporthoz hozzáadni, ismételje a 6. lépést. 8. Nyomja le az Upper Level gombot, ha minden számot megadott. A kijelző bekéri a csoport azonosítót. 9. Adjon meg egy, a csoporthoz rendelt nevet. VAGY Ha nem kíván nevet hozzárendelni, hagyja ki ezt a lépést. 10. Nyomja meg az Enter gombot, ha a név helyes, vagy ha nem kíván nevet megadni. 3.4 Automatikus tárcsázás 11. Ha másik csoportot szeretne hozzárendelni, ismételje a 4. lépéstől. VAGY A készenléti módba való visszatéréshez nyomja le a Stop/Clear gombot. Megjegyzés: Egy csoport tárcsázási számot nem lehet másik csoport tárcsázási számhoz rendelni. Csoport tárcsázási számok szerkesztése A kiválasztott csoportból törölni lehet egyes gyorstárcsázási számokat, vagy új számot lehet a kiválasztott csoporthoz hozzáadni. 1. Nyomja meg a Phonebook gombot a kezelőpanelen. 2. Nyomja meg a Phonebook gombot vagy a léptető gombot (3vagy4), hogy a kijelző felső sorában megjelenjen a „Tárol/Szerk.” menü. Nyomja le az Enter gombot. 3. Nyomja meg a léptető gombot (3vagy4), hogy megjelenjen a „Csop. hívások” az alsó sorban, majd nyomja meg az Enter gombot. 4. Nyomja meg a léptető gombot (3vagy4), hogy megjelenjen az „Szerkeszt” az alsó sorban, majd nyomja meg az Enter gombot. 5. Írja be a szerkeszteni kívánt csoportszámot, és nyomja meg az Enter gombot. A kijelző kéri a gyorstárcsázó szám megadását. 6. Írja be a hozzáadni vagy törölni kívánt gyorstárcsázó számot. 7. Ha a csoportban szereplő számot ír be, a kijelzőn a „Törlés?” üzenet jelenik meg. Ha új számot ír be, a kijelzőn az „Hozzáad” üzenet jelenik meg. 8. Nyomja le az Enter gombot. 9. Ha egy másik csoportot szeretne szerkeszteni, ismételje a 4. lépéstől. VAGY A készenléti módba való visszatéréshez nyomja meg az Upper Level gombot. Automatikus tárcsázás 3.5 3 Fax küldése csoportos tárcsázással (Faxolás egyszerre több címre) A csoportos tárcsázást használhatja körlevélküldésnél vagy késleltetett átvitelnél. Kövesse a kívánt művelet leírását (Körlevélküldés, lásd: 42. oldal, Késleltetett átvitel; lásd: 43. oldal). Ha a kijelző arra kéri, hogy adja meg a távoli fax számot: • Egyjegyű csoport tárcsázási szám esetén nyomja le és tartsa nyomva a megfelelő számgombot. • Kétjegyű csoport tárcsázási szám esetén nyomja le az első számgombot, majd nyomja le és tartsa nyomva a második számgombot. Egy művelethez csak egy csoport számot használhat. Ezután folytassa az eljárást, és fejezze be a kívánt műveletet. A készülék automatikusan beszkenneli az automatikus dokumentumtárolóba vagy a dokumentumüvegre helyezett dokumentumot a memóriába. A készülék tárcsázza a csoportban található összes számot. 3.6 Automatikus tárcsázás Szám keresése a memóriában Két módon lehet számot keresni a memóriában. Vagy egyenként nézi végig a bejegyzéseket A - Z-ig, vagy a számhoz tartozó név első betűjére keres rá. A memória végiglapozása 1. Nyomja meg a Phonebook gombot. 2. Nyomja meg az Enter gombot, amikor a „Keres/tárcsáz” jelenik meg a kijelzőn. 3. Nyomja meg a léptető gombot (3vagy4), hogy végiglapozza a memóriát, amíg meg nem jelenik a keresett név és szám. A memóriában alfabetikus sorrendben A - Z között lehet előre vagy hátra lapozni. Miközben végiglapoz a készülék memóriájában, láthatja, hogy minden bejegyzést a következő két betű valamelyike előz meg: „S” a gyorstárcsázásnál vagy „G” a csoportos tárcsázásnál. A betűk mutatják meg, hogy a szám milyen módon lett eltárolva. 4. Ha a kívánt szám illetve név megjelenik, nyomja le az Start Copy/Fax vagy Enter gombot a tárcsázáshoz. Keresés az első betű alapján 1. Nyomja meg a Phonebook gombot. 2. Nyomja meg az Enter gombot, amikor a „Keres/tárcsáz” jelenik meg a kijelzőn. 3. Nyomja le a keresni kívánt betűhöz tartozó gombot. Megjelenik a betűvel kezdődő név. Például ha a keresett név a „MOBILE,” nyomja le a 6 gombot, melyen az „MNO” betűk találhatók. 4. Nyomja meg a léptető gombot (3vagy4) a következő név megjelenítéséhez. 5. Ha a kívánt szám illetve név megjelenik, nyomja le a Start Copy/Fax vagy Enter gombot a tárcsázáshoz. Automatikus tárcsázás 3.7 3 Telefonkönyv kinyomtatása A telefonkönyv kinyomtatásával ellenőrizheti az automatikus tárcsázási beállításokat. 1. Nyomja meg a Phonebook gombot. 2. Nyomja meg a Phonebook gombot vagy a léptető gombot (3vagy4), hogy az alsó sorban megjelenjen a „Nyomtatás” menü, és nyomja meg az Enter gombot. A készülék kinyomtatja a gyorstárcsázó és a csoportszámok listáját. 3.8 Automatikus tárcsázás 4 Egyéb faxolási módok A fejezet az alábbi témaköröket tartalmazza: • Újratárcsázás • Körlevelek küldése • Késleltetett fax küldése • Elsőbbségi fax küldése • Dokumentumok hozzáadása tárolt faxhoz • Tárolt fax törlése Újratárcsázás Az utolsó hívott szám újratárcsázása: Nyomja meg a Redial/Pause gombot. Ha egy dokumentum be van töltve az automatikus dokumentumadagolóba (automatikus dokumentumadagoló, lásd: 22. oldal), a készülék automatikusan megkezdi a küldést. Ha a dokumentum a dokumentumüvegre van helyezve, a kijelző megkérdezi, hogy szeretne-e másik lapot betölteni. Ha igen, válassza az „1.Igen” lehetőséget. Ellenkező esetben válassza a „2.Nem” lehetőséget. Körlevelek küldése A kezelőpanel Broadcasting gombjával használhatja a körlevél funkciót, amellyel egy dokumentumot több címre küldhet el. A dokumentumokat a készülék általában a memóriában tárolja mielőtt elküldené a távoli készülékre. Küldés után a dokumentumok automatikusan törlődnek a memóriából. 1. Töltse be a dokumentum(oka)t nyomtatott oldallal felfelé az automatikus dokumentumadagolóba. VAGY Helyezzen egy dokumentumot nyomtatott oldallal lefelé a dokumentumüvegre. A dokumentum behelyezéséről részletesen, 22. oldal. 2. Állítsa be a dokumentumfelbontást igényei szerint (lásd: 24. oldal). Ha módosítani kell a kontrasztot, lásd: 113. oldal. 3. Nyomja meg a Broadcasting gombot a kezelőpanelen. 4. A számgombokkal adja meg a távoli készülék számát. Használhatja az egy vagy két számjegyből álló gyorstárcsázó vagy csoportszámokat. Részletes információkért lásd: „Automatikus tárcsázás", 3. fejezet . 4.2 Egyéb faxolási módok 5. A szám jóváhagyásához nyomja meg az Enter gombot. A kijelző megkérdezni, hogy kíván-e más fax számot is megadni a dokumentum elküldéséhez. Megjegyzés: A készülék egy körlevelet több címzetthez el tud küldeni. Az „Enter Number” üzenet nem jelenik meg, ha egy körlevélküldés be van állítva, de még nincs befejezve. Meg kell várni, amíg a folyamatban lévő körlevélküldés befejeződik. 6. Ha több faxszámot szeretne megadni, ismételje a 4. és 5. lépést. 10 címzettet vehet fel. Csoport tárcsázási számokat nem lehet másik fax számhoz használni. 7. Ha befejezte a faxszámok bevitelét, nyomja meg a Start Copy/Fax gombot. A dokumentumot a készülék küldés előtt beolvassa a memóriába. A kijelzőn megjelenik a memória kapacitása, és a memóriában tárolt lapok száma. Ha a dokumentum a dokumentumüvegre van helyezve, a kijelző megkérdezi, hogy szeretne-e másik lapot betölteni. Ha igen, válassza az „1.Igen” lehetőséget. Ellenkező esetben válassza a „2.Nem” lehetőséget. 8. A készülék a megadott számok sorrendjében kezdi el a dokumentum küldését. Késleltetett fax küldése A készüléket be lehet állítani, hogy a faxot egy későbbi megadott időpontban küldje el. 4 1. Töltse be a dokumentum(oka)t nyomtatott oldallal felfelé az automatikus dokumentumadagolóba. VAGY Helyezzen egy dokumentumot nyomtatott oldallal lefelé a dokumentumüvegre. A dokumentum behelyezéséről részletesen, 22. oldal. 2. Állítsa be a dokumentumfelbontást igényei szerint (lásd: 24. oldal). Ha módosítani kell a kontrasztot, lásd: 113. oldal. Egyéb faxolási módok 4.3 3. Nyomja le a Menu gombot, amíg a „Fax jellemzök” nem jelenik meg a kijelző felső sorában. Az első választható menüpont, a „Fax késl.” az alsó sorban jelenik meg. 4. Nyomja le az Enter gombot. 5. A számgombokkal adja meg a távoli készülék számát. A szám megadásakor használhatja az egy vagy két számjegyből álló gyorstárcsázó vagy csoportszámokat. Részletes információkért lásd „Automatikus tárcsázás", 3. fejezet . 6. Az Enter gomb megnyomásával erősítse meg a kijelzőn látható számot. A kijelzőn megjelenik a név megadását kérő felirat. 7. Ha szeretne nevet hozzárendelni az átvitelhez, adja meg a nevet. Ha nem kíván ilyet megadni, hagyja ki ezt a lépést. További részletek arról, hogyan írhatja be a nevet a számbillentyűzettel: Lásd: „Karakterek bevitele a számgombokkal” címě rész, 1.5. oldal 8. Nyomja le az Enter gombot. A kijelző az aktuális időt mutatja, és kéri, hogy adja meg a fax küldésének kezdési időpontját. 9. A számbillentyűvel adja meg az időpontot. 12 órás formátum esetében az „De” vagy „Bu” kiválasztásához nyomja meg a vagy a gombot. Ha az időpontot az aktuális időpontot megelőző értékre állítja be, a dokumentumot a készülék a következő nap fogja elküldeni. 10. Nyomja meg az Enter gombot, ha a kijelzőn látható kezdési idő megfelelő. 11. A dokumentumot a készülék küldés előtt beolvassa a memóriába. A kijelzőn megjelenik a memória kapacitása, és a memóriában tárolt lapok száma. Ha a dokumentum a dokumentumüvegre van helyezve, a kijelző megkérdezi, hogy szeretne-e másik lapot betölteni. Ha igen, válassza az „1.Igen” lehetőséget. Ellenkező esetben válassza a „2.Nem” lehetőséget. 4.4 Egyéb faxolási módok 12. A készülék visszatér készenléti módba. A kijelző emlékezteti, hogy a készülék készenléti módban van, és be van állítva egy késleltetett fax. Megjegyzés: Késleltetett küldés törléséhez nyomja le Lásd: „Tárolt fax törlése” címě rész, 4.8. oldal. Elsőbbségi fax küldése Az elsőbbségi fax szolgáltatással a fontos dokumentumokat a már tárolt feladatok előtt lehet elküldeni. A dokumentumot a készülék beolvassa a memóriába, és az aktuális feladat befejezése után küldi el. Ezen kívül az elsőbbségi átvitel megszakítja a körlevél küldési folyamatot a készülékek között (pl. amikor az A készülékkel befejeződik az adás, de a B készülékkel még nem kezdődött el) vagy a tárcsázási kísérletek között. 1. Töltse be a dokumentum(oka)t nyomtatott oldallal felfelé az automatikus dokumentumadagolóba. VAGY Helyezzen egy dokumentumot nyomtatott oldallal lefelé a dokumentumüvegre. A dokumentum behelyezéséről részletesen, 22. oldal. 2. Állítsa be a dokumentumfelbontást igényei szerint (lásd: 24. oldal). Ha módosítani kell a kontrasztot, lásd: 113. oldal. 4 3. Nyomja le a Menu gombot, amíg a „Fax jellemzök” nem jelenik meg a kijelző felső sorában. 4. Nyomja meg a léptető gombot (3vagy4), hogy megjelenjen a „Priorit. Fax” az alsó sorban, majd nyomja meg az Enter gombot. 5. A számgombokkal adja meg a távoli készülék számát. A szám megadásakor használhatja az egy vagy két számjegyből álló gyorstárcsázó vagy csoportszámokat. Részletes információkért lásd „Automatikus tárcsázás", 3. fejezet . 6. A szám jóváhagyásához nyomja meg az Enter gombot. A kijelzőn megjelenik a név megadását kérő felirat. Egyéb faxolási módok 4.5 7. Ha szeretne nevet hozzárendelni az átvitelhez, adja meg a nevet. Ha nem kíván ilyet megadni, hagyja ki ezt a lépést. További részletek arról, hogyan írhatja be a nevet a számbillentyűzettel: Lásd: „Karakterek bevitele a számgombokkal” címě rész, 1.5. oldal 8. Nyomja le az Enter gombot. A dokumentumot a készülék küldés előtt beolvassa a memóriába. A kijelzőn megjelenik a memória kapacitása, és a memóriában tárolt lapok száma. Ha a dokumentum a dokumentumüvegre van helyezve, a kijelző megkérdezi, hogy szeretne-e másik lapot betölteni. Ha igen, válassza az „1.Igen” lehetőséget. Ellenkező esetben válassza a „2.Nem” lehetőséget. 9. A készülék kijelzi a tárcsázott számot, és elkezdi a dokumentum küldését. 4.6 Egyéb faxolási módok Dokumentumok hozzáadása tárolt faxhoz A készülék memóriájában tárolt késleltetett faxhoz további dokumentumokat lehet hozzáadni. 1. Töltse be a dokumentum(oka)t nyomtatott oldallal felfelé az automatikus dokumentumadagolóba. VAGY Helyezzen egy dokumentumot nyomtatott oldallal lefelé a dokumentumüvegre. A dokumentum behelyezéséről részletesen, 22. oldal. 2. Állítsa be a dokumentumfelbontást igényei szerint (lásd: 24. oldal). Ha módosítani kell a kontrasztot, lásd: 113. oldal. 3. Nyomja le a Menu gombot, amíg a „Fax jellemzök” nem jelenik meg a kijelző felső sorában. 4. Nyomja meg a léptető gombot (3vagy4), hogy megjelenjen az „Add/ Cancel” az alsó sorban, majd nyomja meg az Enter gombot. 5. Nyomja meg az Enter gombot, amikor az alsó sorban megjelenik az „Lap betöltés” felirat. A kijelzőn megjelenik a memóriában utoljára tárolt feladat. 6. Nyomja meg a léptető gombot (3vagy4), hogy megjelenjen az a faxfeladat, amelyhez dokumentumot szeretne hozzáadni, majd nyomja meg az Enter gombot. 4 A készülék automatikusan eltárolja a dokumentumokat a memóriában, és a kijelzőn megjelenik a memóriakapacitás és az oldalak száma. Ha a dokumentum a dokumentumüvegre van helyezve, a kijelző megkérdezi, hogy szeretne-e másik lapot betölteni. Ha igen, válassza az „1.Igen” lehetőséget. Ellenkező esetben válassza a „2.Nem” lehetőséget. 7. Tárolás után a készülék megjeleníti az összes oldal és a hozzáadott oldalak számát, majd visszatér készenléti módba. Egyéb faxolási módok 4.7 Tárolt fax törlése 1. Nyomja le a Menu gombot, amíg a „Fax jellemzök” nem jelenik meg a kijelző felső sorában. 2. Nyomja meg a léptető gombot (3vagy4), hogy megjelenjen az „Hozzáad/Törlés” az alsó sorban, majd nyomja meg az Enter gombot. 3. Nyomja meg a léptető gombot (3vagy4), hogy a „Munka törlése” szöveg jelenjen meg a kijelzőn, majd nyomja meg az Enter gombot. A kijelzőn megjelenik a memóriában utoljára tárolt feladat. 4. Nyomja meg a léptető gombot (3vagy4), hogy megjelenjen a törölni kívánt faxfeladat, majd nyomja meg az Enter gombot. A kiválasztott feladat törlődik, és a készülék visszatér készenléti módba. 4.8 Egyéb faxolási módok 5 További szolgáltatások A fejezet az alábbi témaköröket tartalmazza: • A biztonságos fogadási mód használata • Jelentések nyomtatása • Speciális faxbeállítások használata • A Távoli vezérlőpult használata A biztonságos fogadási mód használata Előfordulhat, hogy a beérkező faxokat meg szeretné óvni attól, hogy illetéktelenek kezébe kerüljenek. A Secure Receive beállítás segítségével bekapcsolhatja a biztonságos fax módot, így a felügyelet nélkül hagyott készülék nem nyomtatja ki a fogadott faxokat. Biztonságos fax módban az összes bejövő fax a memóriába kerül. A mód kikapcsolásakor a készülék kinyomtatja a tárolt faxokat. A biztonságos fogadási mód bekapcsolása: 1. Nyomja meg a Menu gombot, hogy a kijelző felső sorában megjelenjen az „Fejlettebb fax” menü. 2. Nyomja meg a léptető gombot (3vagy4), hogy megjelenjen a „Biztons. vétel” az alsó sorban, majd nyomja meg az Enter gombot. 3. Nyomja meg a léptető gombot (3vagy4), hogy megjelenjen a „Be” az alsó sorban, majd nyomja meg az Enter gombot. 4. Adja meg a használni kívánt négyjegyű jelszót a számbillentyűzettel, és nyomja meg az Enter gombot. Megjegyzés: A biztonságos fogadási módot jelszó beállítása nélkül is használhatja, de így nem védheti meg a faxokat. 5. A készenléti módba való visszatéréshez nyomja le a Stop/Clear gombot. Amikor biztonságos fogadási módban fax érkezik, a készülék azt a memóriában tárolja, és ezt a „Biztons. vétel” felirat megjelenítésével jelzi. Fogadott dokumentumok kinyomtatása: 1. Lépjen a Biztons. vétel menübe a fent leírt 1. és 2. lépést követve. 2. Nyomja meg a léptető gombot (3vagy4), hogy megjelenjen a „Nyomtat ” az alsó sorban, majd nyomja meg az Enter gombot. 3. Írja be a négyjegyű jelszót, és nyomja meg az Enter gombot. A készülék kinyomtatja a memóriában tárolt összes faxot. 5.2 További szolgáltatások A biztonságos fogadási mód kikapcsolása: 1. Lépjen a Biztons. vétel menüben az 1. és 2. lépéseket követve („A biztonságos fogadási mód bekapcsolása:” című rész, 5.2. oldal). 2. Nyomja meg a léptető gombot (3vagy4), hogy megjelenjen a „Ki” az alsó sorban, majd nyomja meg az Enter gombot. 3. Írja be a négyjegyű jelszót, és nyomja meg az Enter gombot. A mód kikapcsol, és a készülék kinyomtatja a memóriában tárolt összes faxot. 4. A készenléti módba való visszatéréshez nyomja le a Stop/Clear gombot. Jelentések nyomtatása A készülék hasznos információkat tartalmazó jelentéseket tud nyomtatni. Az alább jelentések érhetők el: Telefonkönyv A lista tartalmazza a készülék memóriájában tárolt összes számot, mint pl. gyorstárcsázási számokat és gyorsbillentyűket. A telefonkönyvet a Phonebook gombbal nyomtathatja ki; lásd: 38. oldal. Elküldött faxok jelentés A jelentés tartalmazza a közelmúltban elküldött faxokkal kapcsolatos információkat. Fogadott fax jelentés A jelentés tartalmazza a közelmúltban fogadott faxokkal kapcsolatos információkat. 5 Rendszeradatok A lista tartalmazza a felhasználó által beállított opciókat. A listát kinyomtatva lehet visszaellenőrizni a módosított értékeket. További szolgáltatások 5.3 Ütemezett feladatok jelentés Ez a lista a késleltetett faxként tárolt, illetve kedvezményes díjszabású küldésre kijelölt dokumentumokat tartalmazza. A lista mutatja a művelet kezdési idejét és típusát. Üzenet megerősítés Ez a jelentés tartalmazza a fax számot, az oldalak számát, a feladat időtartamát, a kommunikációs módot és a kommunikáció eredményét. A készüléket be lehet állítani, hogy minden fax feladat után jelentést nyomtasson. Lásd: 113. oldal. Kéretlen faxok számlista A lista azt a 10 faxszámot mutatja, amelyet a Selejt fax be. menüben faxszemét számként adott meg; lásd: 56. oldal. Ha a faxszemétgátló funkció be van kapcsolva, akkor az ezekről a számokról érkező számok le vannak tiltva. Ez a funkció a faxszám utolsó 6 számjegyét a távoli faxkészülék azonosítójaként ismeri fel. Multi kommunikáció jelentés Ezt a jelentést a készülék automatikusan kinyomtatja, ha több mint egy helyről küld dokumentumot. Áramszünet jelentés Ezt a jelentést a készülék automatikusan kinyomtatja áramszünet után, ha az áramszünet adatvesztést okozott. Megjegyzés: Az automatikus nyomtatásra beállított jelentéseket a készülék nem nyomtatja ki, ha nincs betöltve papír, vagy papírelakadás lépett fel. Jelentés nyomtatása 1. Nyomja meg a Menu gombot, hogy a kijelző felső sorában megjelenjen a „Jelentések” menü. Az első választható menüpont, a „Telefonkönyv” az alsó sorban jelenik meg. 5.4 További szolgáltatások 2. Nyomja meg a léptető gombot (3vagy4), hogy a nyomtatni kívánt lista vagy jelentés megjelenjen az alsó sorban. •Telefonkönyv: Telefonkönyv lista •Adási jelent.: Elküldött faxok jelentés •Vételi jelent.: Fogadott fax jelentés •Rendszer adat: Rendszeradatok • Ütemez. munkák: Tárolt feladatok adatai •MSG megerösít.: Üzenet megerősítés •Selejt fax lis: Kéretlen faxok számlista 3. Nyomja le az Enter gombot. A készülék kinyomtatja a kiválasztott információkat. Speciális faxbeállítások használata A készülék különböző speciális beállításokat kínál faxok küldéséhez és fogadásához. Az alapbeállításokat a gyárban állítják be, de azok tetszés szerint módosíthatók. A beállítások aktuális állapotáról a System Data lista kinyomtatásával lehet meggyőződni. A lista nyomtatásáról további részletek: Lásd: „Jelentések nyomtatása” című rész, 5.3. oldal Beállítások módosítása 1. Nyomja meg a Menu gombot, hogy a kijelző felső sorában megjelenjen az „Fejlettebb fax” menü. Az első választható menüpont, a „Továbbküldés” az alsó sorban jelenik meg. 2. Nyomja meg a léptető gombot (3vagy4), amíg a kijelző alsó sorában meg nem jelenik a kívánt menüpont, majd nyomja meg az Enter gombot. 3. Amikor a kívánt beállítás megjelenik a kijelzőn, a léptető gomb (3vagy 4) megnyomásával válassza ki a kívánt állapotot, vagy adja meg a kívánt értéket a számbillentyűzettel. 4. Nyomja le az Enter gombot a beállítás mentéséhez. 5 5. A beállítás módból bármikor kiléphet a Stop/Clear gomb megnyomásával. További szolgáltatások 5.5 Speciális faxbeállítások Opció Érték Beállíthatja a készüléket, hogy a kimenő faxokat a beírt számon kívül mindig továbbítsa a megadott címzetthez is. Továbbküldés Az Ki beállítással kapcsolhatja ki a funkciót. Az Be beállítással kapcsolhatja be a funkciót. Beállítható a küldésre kijelölt fax célállomás száma. Beállíthatja a készüléket, hogy a bejövő faxokat egy megadott időszak alatt egy másik faxszámra továbbítsa. Ha fax érkezik a készülékre, az a memóriában tárolódik. Később a készülék tárcsázza a megadott fax számot, majd elküldi a faxot. RCV elöre Költség csökk. Az Ki beállítással kapcsolhatja ki a funkciót. Az Be beállítással kapcsolhatja be a funkciót. Beállítható a továbbításra kijelölt fax célállomás száma. Ezután megadhatja a kezdés és/vagy a befejezés időpontját. A Print Local Copy beállítással megadhatja, hogy a készülék kinyomtassa a faxot, ha a továbbítása hiba nélkül megtörtént. Beállíthatja a készüléket, hogy a faxokat a memóriájába mentse, majd egy meghatározott kedvezményes időszakban küldje el. A díjtakarékos faxküldéssel kapcsolatban lásd: 110. oldal. Az Ki beállítással kapcsolhatja ki a funkciót. Az Be beállítással kapcsolhatja be a funkciót. Megadhatja a kedvezményes időszak kezdésének és/vagy befejezésének időpontját. A kéretlen faxok blokkolása szolgáltatás bekapcsolásakor a rendszer nem fogad faxot olyan számokról, melyek a levélszemét listán szerepelnek blokkolandó feladóként. Ezzel a funkcióval kiküszöbölheti a nem kívánt faxokat. Selejt fax be. Biztons. vétel 5.6 További szolgáltatások Az Ki beállítással kapcsolhatja ki a funkciót. Ekkor mindenki tud faxot küldeni a készülékre. Az Be beállítással kapcsolhatja be a funkciót. 10 faxszámot adhat meg a faxszemét számaiként. A számok tárolása után a megadott számokról nem tud faxot fogadni. Megelőzheti, hogy a fogadott faxok illetéktelen kezekbe kerüljenek. Az üzemmóddal kapcsolatos további információkért lásd 52. oldal. Opció Elötag tárcsáz RCV bélyeg név Érték Maximum 5 számjegyű előtárcsázási számot adhat meg. A készülék ezt a számot tárcsázza az automatikus tárcsázás megkezdése előtt. Ez a szolgáltatás alközpont használata esetén különösen hasznos. Ez a beállítás teszi lehetővé, hogy a készülék minden fogadott dokumentum összes oldalának aljára kinyomtassa az oldalszámot és a fogadás dátumát valamint időpontját. Az Ki beállítással kapcsolhatja ki a funkciót. Az Be beállítással kapcsolhatja be a funkciót. ECM Mód Az ECM (Error Correction Mode – hibajavítási mód) javít a gyenge vonalminőségen, és biztosítja, hogy a fax gond nélkül megérkezzen más, ECM móddal rendelkező faxkészülékre. Ha a vonal minősége rossz, hosszabb ideig tart a faxok küldése ECM módban. Az Ki beállítással kapcsolhatja ki a funkciót. Az Be beállítással kapcsolhatja be a funkciót. A Távoli vezérlőpult használata A Távoli vezérlőpult segédprogrammal megadhatja a fax rendszeradatainak beállítását, telefonkönyv-bejegyzéseket hozhat létre és szerkeszthet, vagy megjelenítheti a készülékre vonatkozó adatokat a számítógép képernyőjén. A Samsung szoftver telepítésekor a Távoli vezérlőpult automatikusan települ. A Samsung szoftver telepítéséről további részleteket a többfunkciós készülék kézikönyvben talál. A távoli vezérlőpult megnyitása: 1. Indítsa el a Windows-t. 2. Kattintson az asztali számítógépen a Start gombra. 5 További szolgáltatások 5.7 3. A Programok menüben válassza a Samsung SCX-4x16 Series, majd a Távoli vezérlőpult pontot. Ekkor elindul a Távoli vezérlőpult. 4. Az SCX-4x16 Series készülék Távoli vezérlőpult ablakában öt lap látható; Beállítások, Speciális, Telefonkönyv, Információ és Firmware frissítés. A kilépéshez kattintson a Kilépés gombra a fülek alján. További részletekért kattintson a Súgó gombra a fülek alján. A Beállítások lap A Beállítások lapra kattintva adhatja meg a fax rendszerbeállításait. Beolvassa a készülék aktuális beállításait, és frissíti a Távoli vezérlőpultot. 5.8 További szolgáltatások Letölti a Távoli vezérlőpulttal végzett módosításokat a készülékre. A Speciális lap A Speciális lapra kattintva adhatja meg a fax speciális rendszerbeállításait. Letölti a Távoli vezérlőpulttal végzett módosításokat a készülékre. Beolvassa a készülék aktuális beállításait, és frissíti a Távoli vezérlőpultot. A Telefonkönyv lap Kattintson a Telefonkönyv lapra, ha telefonkönyv-bejegyzéseket szeretne létrehozni vagy módosítani. Beolvassa a készülék telefonkönyvbejegyzéseit a Távoli vezérlőpultra. Letölti a telefonkönyvbejegyzéseket a Távoli vezérlőpultról a készülékre. Telefonkönyvbejegyzések Segítségével a kiválasztott telefonkönyvbejegyzést külön Szerkesztés ablakban módosíthatja. Törli a kijelölt telefonkönyv-bejegyzést. 5 Törli az összes telefonkönyv-bejegyzést. További szolgáltatások 5.9 Az információ lap Kattintson az Információ lapra, ha meg szeretné nézni a szoftververzió adatait, vagy a számlálókat, amelyekkel ellenőrizheti a készülékkel végzett szkennelések, nyomtatások és elakadások számát. Elolvassa a készülék aktuális információit, és frissíti a Távoli vezérlőpultot. Firmware frissítés fül Kattintson a Firmware frissítés fülre a készülék firmware-ének frissítéséhez. Ezt a szolgáltatást csak megfelelően képzett szakember használja. Vegye fel a kapcsolatot a kereskedővel, ahol a készüléket vásárolta. 5.10 További szolgáltatások Index A ADF, betöltés 2.2 automatikus tárcsázás csoport 3.4 sebesség 3.2 automatikus újratárcsázás 2.7 fax rendszer, beállítás opciók 1.13 speciális beállítások 5.5 felbontás, beállítás 2.4 G biztonságos fogadási mód, használat 5.2 gyorstárcsázás tárcsázás 3.3 tárolás 3.2 C H csoport tárcsázás beállítás 3.4 szerkesztés 3.5 csoporttárcsázás tárcsázás 3.6 J B hangerű, beállítás csengés 1.9 hangok, beállítás 1.8 jelentések, nyomtatás 5.3 D dátum és idű, beállítás 1.7 díjtakarékos mód 1.10 dokumentum behelyezés dokumentumolvasó üveg 2.3 betöltése ADF 2.2 elűkészítés 2.2 dokumentumok hozzáadása 4.7 dokumentumolvasó üveg, behelyezés 2.3 E K karakterek, bevitele 1.5 keresés, szám 3.7 kezelűegység 1.2 késleltetett fax 4.3 készülék azonosító, beállítás 1.4 kontraszt, beállítás 1.13 N nyomtatás jelentések 5.3 telefonkönyv lista 3.8 elsűbbségi fax 4.5 P F fax fogadása biztonságos fogadási módban 5.2 fax módban 2.8 memóriába 2.8 telefon módban 2.8 fax körlevél küldése 4.2 fax küldése automatikusan 2.5 kézileg 2.6 papír, betöltés 2.7 T Távoli vezérlűpult 5.7 törlés fax 2.6 ütemezett faxok 4.8 Ú újratárcsázás, utolsó szám 4.2 Honlap Keresse fel az alábbi címet: www.samsungprinter.com Rev. 2.00