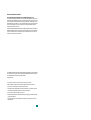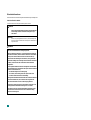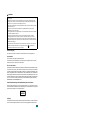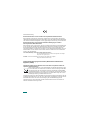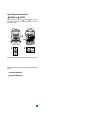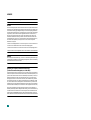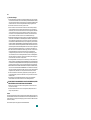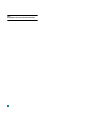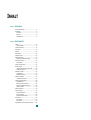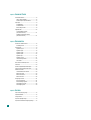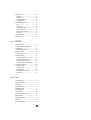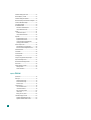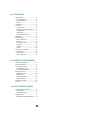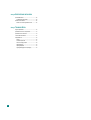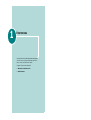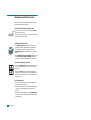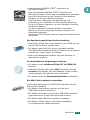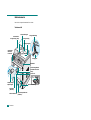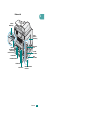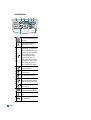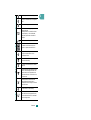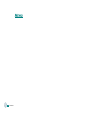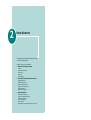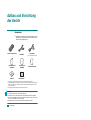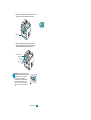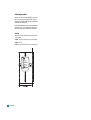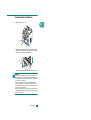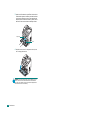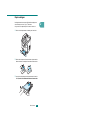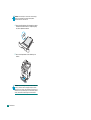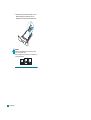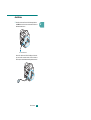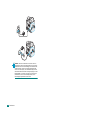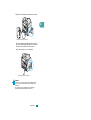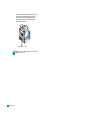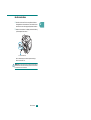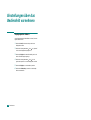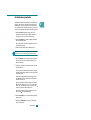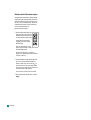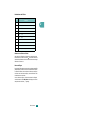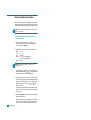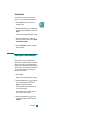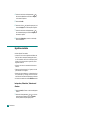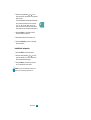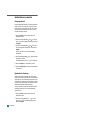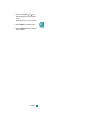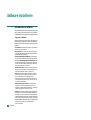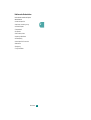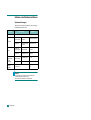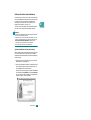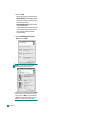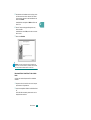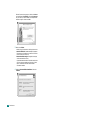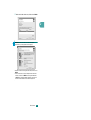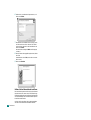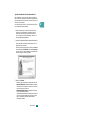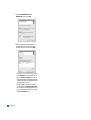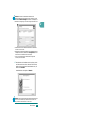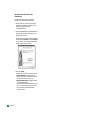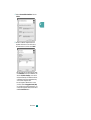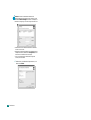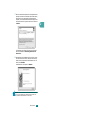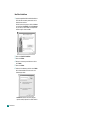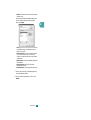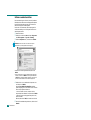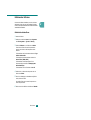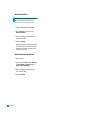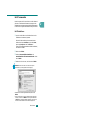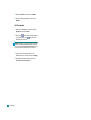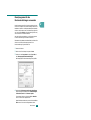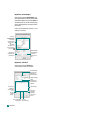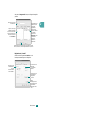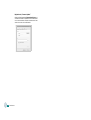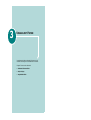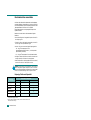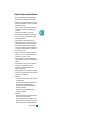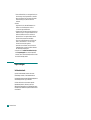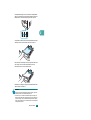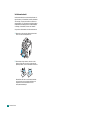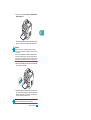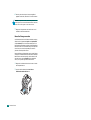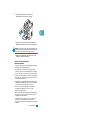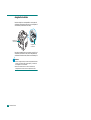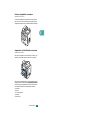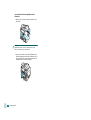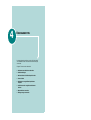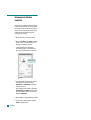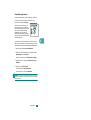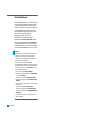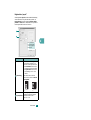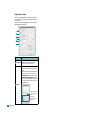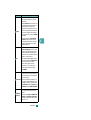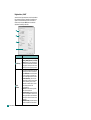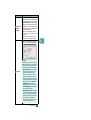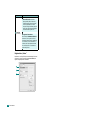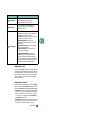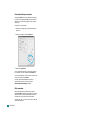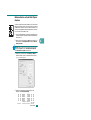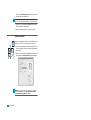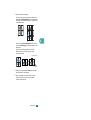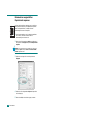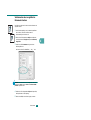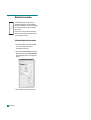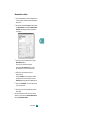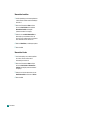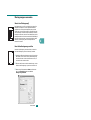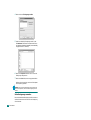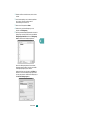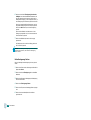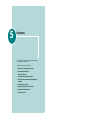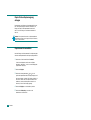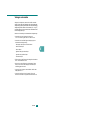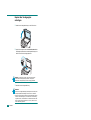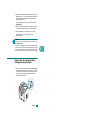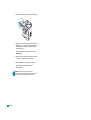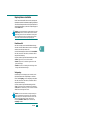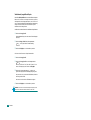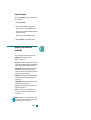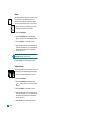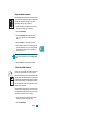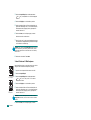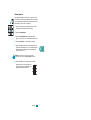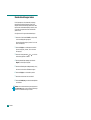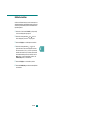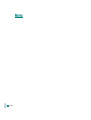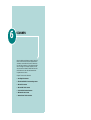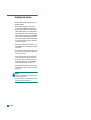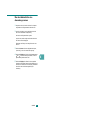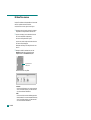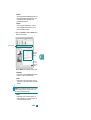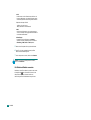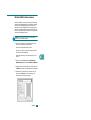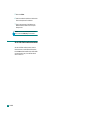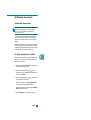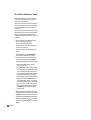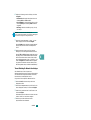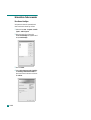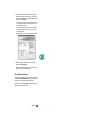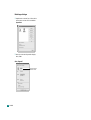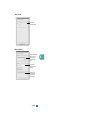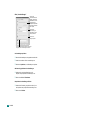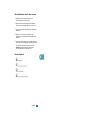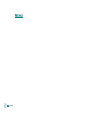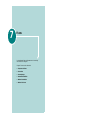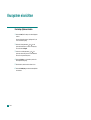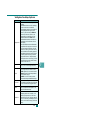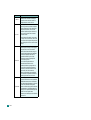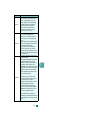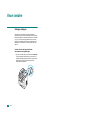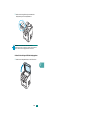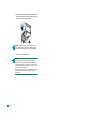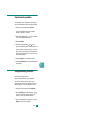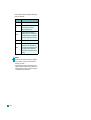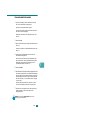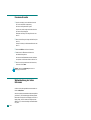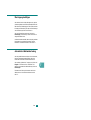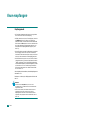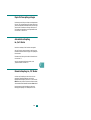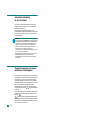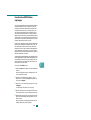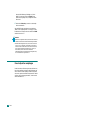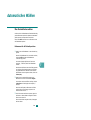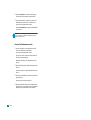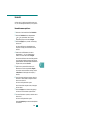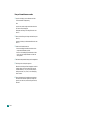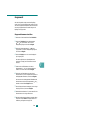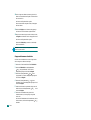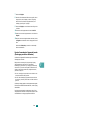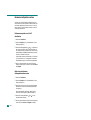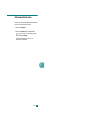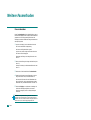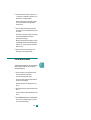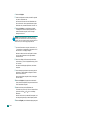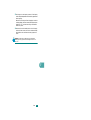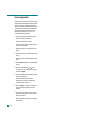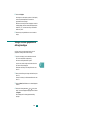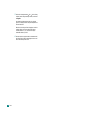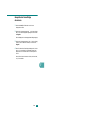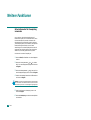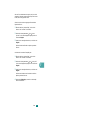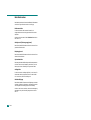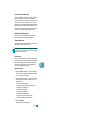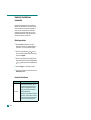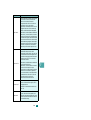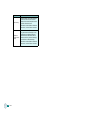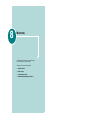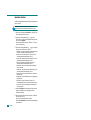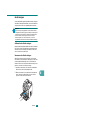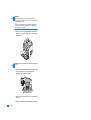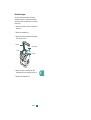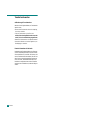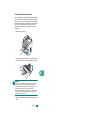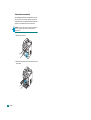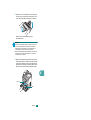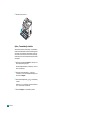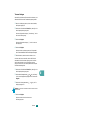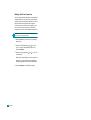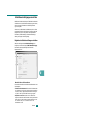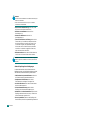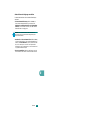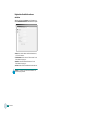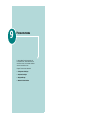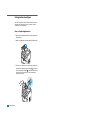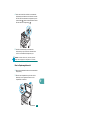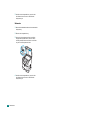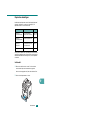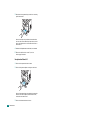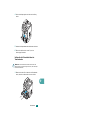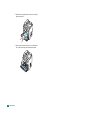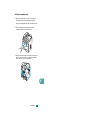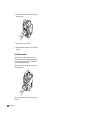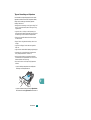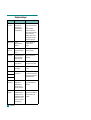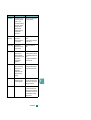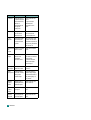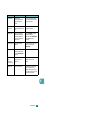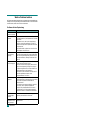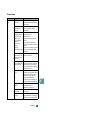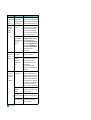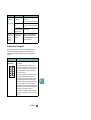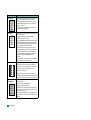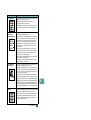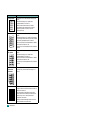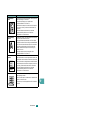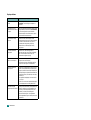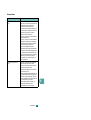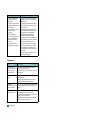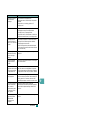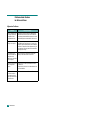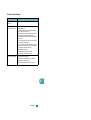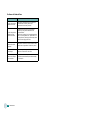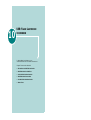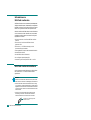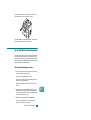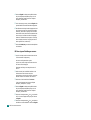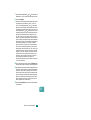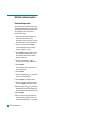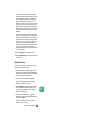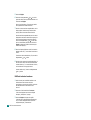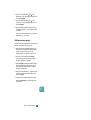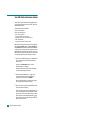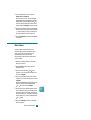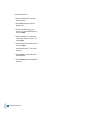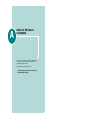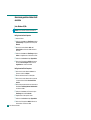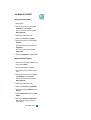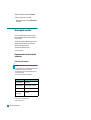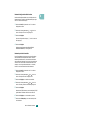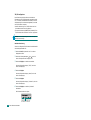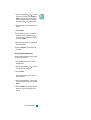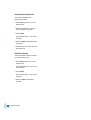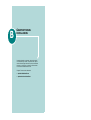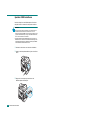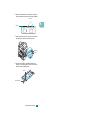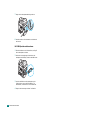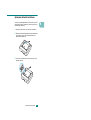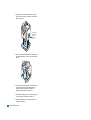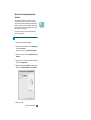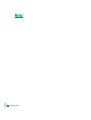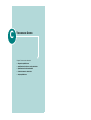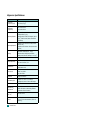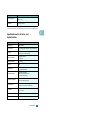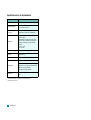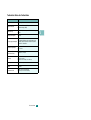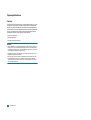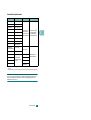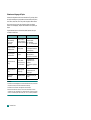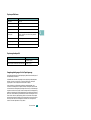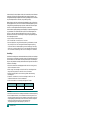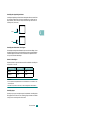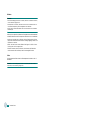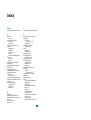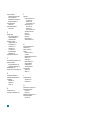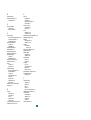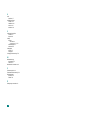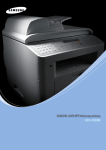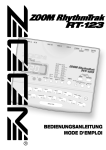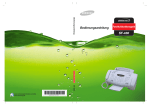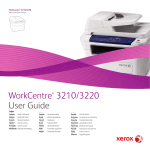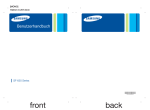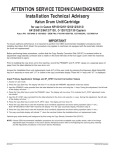Download 2 - Ricoh
Transcript
Vor der Inbetriebnahme des Druckers sollten Sie unbedingt die Sicherheitsinformationen in diesem Handbuch lesen, um einen sicheren und korrekten Gebrauch zu gewährleisten. Hinweise zum Benutzerhandbuch Das vorliegende Benutzerhandbuch des Laser-Multifunktionsgeräts enthält Informationen zum Einrichten des Geräts und zur Installation der mitgelieferten Software. Hier finden Sie außerdem detaillierte Anweisungen, um das Gerät als Drucker, Scanner, Kopierer und Fax zu verwenden, sowie Informationen zur Wartung und Behebung von Störungen. In dem Benutzerhandbuch wird erläutert, wie Sie ein USB-Flash-Laufwerk mit dem Gerät verwenden können, um Dokumente zu scannen und zu speichern und auf dem USB-Flash-Laufwerk gespeicherte Dokumente zu drucken. Außerdem enthält dieses Benutzerhandbuch eine grundlegende Einführung in die Verwendung der Multifunktionssoftware SmarThru. Mit SmarThru können Sie Bilder scannen und zum Kopieren scannen. Außerdem können Sie mit SmarThru gescannte Bilder aufrufen, die Sie dann vom Computer aus per E-Mail versenden können. Der Inhalt dieses Handbuchs kann ohne vorherige Ankündigung geändert werden. Das Unternehmen ist in keinster Weise für direkte, indirekte, zufällige oder Folgeschäden haftbar, die aufgrund der Handhabung oder des Betriebs des Geräts entstehen. Copyright ©2005. • Centronics ist eine Marke der Centronics Data Computer Corporation. • IBM und IBM PC sind Marken der International Business Machines Corporation. • PCL und PCL 6 sind Marken der Hewlett-Packard Company. • Microsoft, Windows, Windows 98, Windows Me, Windows NT 4.0, Windows 2000 und Windows XP sind eingetragene Marken der Microsoft Corporation. • TrueType ist eine Marke von Apple Computer, Inc. • Adobe, Adobe PhotoDeluxe und Adobe Photoshop sind eingetragene Marken von Adobe Systems Incorporated. • Alle anderen Marken- oder Produktnamen sind Marken ihrer jeweiligen Firmen oder Organisationen. i Sicherheitsinformationen Bei der Arbeit mit diesem Gerät müssen die folgenden Sicherheitsbestimmungen stets befolgt werden. Sicherheit während des Betriebs In diesem Handbuch werden die folgenden Gefahrensymbole verwendet: WARNUNG: Weist auf eine potenziell gefährliche Situation hin, die bei Nichtbefolgen der Anweisungen schwere oder tödliche Verletzungen zur Folge haben könnte. ACHTUNG: Weist auf eine potenziell gefährliche Situation hin, die bei Nichtbefolgen der Anweisungen leichte oder mittelschwere Verletzungen oder Sachschäden zur Folge haben könnte. WARNUNG: • Schließen Sie das Netzkabel direkt an eine Wandsteckdose an. Verwenden Sie unter keinen Umständen eine Verlängerungsschnur. • Wenn Sie Schäden am Netzkabel, z. B. eine durchgescheuerte Isolierung, oder Stecker feststellen, sollten Sie sofort den Stecker aus der Steckdose ziehen (fassen Sie beim Ziehen den Stecker und nicht das Kabel an). • Entfernen Sie keine Abdeckungen oder Schrauben, die vor gefährlichen elektrischen Schlägen oder Verletzungen durch austretende Laserstrahlen schützen, außer Sie werden dazu ausdrücklich in diesem Handbuch aufgefordert. • In den folgenden Situationen sollten Sie unverzüglich das Gerät ausschalten und den Netzstecker aus der Steckdose ziehen (fassen Sie beim Ziehen den Stecker und nicht das Kabel an): • Verschüttete Flüssigkeit ist in das Gerät gelangt. • Sie vermuten, dass das Gerät gewartet oder repariert werden muss. • Das äußere Gehäuse des Gerätes wurde beschädigt. • Entsorgen Sie verschütteten oder verbrauchten Toner nicht durch Verbrennen. Tonerstaub entzündet sich, wenn er offenem Feuer ausgesetzt wird. • Ein autorisierter Händler wird sich um die Entsorgung kümmern. • Halten Sie sich bei der Entsorgung der verbrauchten Tonerflasche an die örtlich geltenden Umweltschutzverordnungen und -vorschriften. • Vermeiden Sie, dass das Gerät mit entflammbaren Flüssigkeiten, Gasen und Aerosolen in Kontakt kommt. Feuer oder ein elektrischer Schlag können sonst die Folge sein. ii ACHTUNG: • Schützen Sie das Gerät vor Feuchtigkeit oder Nässe durch Umwelteinflüsse, wie Regen oder Schnee. • Ziehen Sie den Stecker aus der Wandsteckdose, bevor Sie das Gerät bewegen oder transportieren. Achten Sie beim Transport auf das Netzkabel, das beschädigt werden könnte, wenn es unter dem Gerät eingeklemmt würde. • Wenn Sie den Netzstecker aus der Wandsteckdose ziehen, fassen Sie stets den Stecker (nicht das Kabel) an. • Achten Sie darauf, dass keine Büroklammern, Heftklammern oder andere kleine Metallobjekte in das Gerät fallen. • Toner (gebrauchter oder ungebrauchter) und die Tonerflasche dürfen nicht in der Nähe von Kindern aufbewahrt werden. • Achten Sie auf scharfe Kanten, wenn Sie in das Geräteinnere fassen, um falsch eingezogene Blätter oder Vorlagen zu entfernen. Sie könnten sich sonst verletzen. • Aus Umweltschutzgründen dürfen weder das Gerät noch die Verbrauchsmaterialien im Hausmüll entsorgt werden. Sie können den verbrauchten Toner bei einem autorisierten Fachhändler entsorgen. • Im Inneren des Geräts können sehr hohe Temperaturen vorherrschen. Sie sollten aus diesem Grund keine Teile berühren, auf denen die Warnung „ Andernfalls besteht die Gefahr von Verletzungen. “ angebracht ist. Stromversorgung Die Steckdose sollte sich in der Nähe des Geräts befinden und leicht zugänglich sein. Ozonemission Dieses Produkt erzeugt während des Betriebs Ozon. Normalerweise ist die Ozonbelastung für die Bedienperson ungefährlich. Wenn Sie jedoch Ozongeruch bemerken, sollten Sie den Raum lüften. Für Fax oder Telefon Beachten Sie bitte bei der Verwendung des Telefons die nachfolgenden Sicherheitsbestimmungen, um die Gefahr eines Feuers, eines elektrischen Schlags oder einer Verletzung auszuschließen: Verwenden Sie dieses Produkt nicht in der Nähe von Wasser, z. B. in der Nähe einer Badewanne, einem Wasch- oder Spülbecken oder einer Waschmaschine, in einem feuchten Keller oder in der Nähe eines Swimmingpools. Telefonieren Sie nicht während eines Gewitters. Durch Blitzschlag kann es zu einem elektrischen Schlag kommen. Benutzen Sie das Telefon auf keinen Fall in der Nähe von ausströmendem Gas, z. B. um das Leck zu melden. Verwenden Sie nur das Telefonkabel Nr. 26 AWG (oder größer). BEWAHREN SIE DIESE ANWEISUNGEN AUF. Sicherheitsbestimmungen im Zusammenhang mit Laserstrahlen: Bei diesem Gerät handelt es sich um ein Lasergerät der Klasse 1. Im Gerät befindet sich eine AlGaAs-Laserdiode mit 5 Milliwatt und einer Wellenlänge von 770-795 Nanometern. Die folgende Kennzeichnung befindet sich an der Geräterückseite. Achtung: Das Verwenden von Steuerelementen oder das Einstellen oder Durchführen von anderen Verfahren als den in diesem Handbuch beschriebenen kann zur Freisetzung gefährlicher Strahlen führen. iii Konformitätserklärung Hinweis für Benutzer aus den Ländern des Europäischen Wirtschaftsraums Dieses Produkt entspricht den wesentlichen Anforderungen und Vorschriften der Richtlinie 1999/5/EC des Europäischen Parlaments und des Rats vom 9. März 1999 hinsichtlich Radiogeräten und Telekommunikations-Endgeräten und der gegenseitigen Anerkennung ihrer Konformität. Hinweis für Benutzer eines analogen öffentlichen Netzzugangs in Ländern des Europäischen Wirtschaftsraums Dieses Produkt wurde so konstruiert, dass es die analogen öffentlichen Fernsprechwählnetze in allen Ländern des Europäischen Wirtschaftsraums unterstützt und darauf zugreifen kann. Die Kompatibilität zum lokalen analogen Telefonnetz hängt von den Einstellungen der Vermittlungssoftware ab. Wenden Sie sich bitte an einen Kundendienstmitarbeiter, wenn Sie dieses Produkt in einem anderen Land einsetzen möchten. Wenden Sie sich bei Problemen zuerst an den Kundendienst. Aficio FX200/DSm520pf/AC120/Aficio FX200L/DSm520pfl/AC120L : Die CE-Konformitätserklärung ist im Internet unter folgender URL verfügbar: http://www.ricoh.co.jp/fax/ce_doc IS 2020S: Die CE-Konformitätserklärung ist im Internet unter folgender URL verfügbar: http://www.dankainternational.com/fax Fachgerechte Entsorgung des Produkts (Waste Electrical & Electronic Equipment, WEEE) (Betrifft die Länder der Europäischen Union und andere europäische Länder mit separaten Sammelsystemen) Diese auf dem Gerät oder in der Dokumentation zu findende Kennzeichnung gibt an, dass das Gerät nicht zusammen mit anderem Hausmüll entsorgt werden darf. Um mögliche durch die unkontrollierte Entsorgung entstehende Umweltschäden und Gesundheitsrisiken zu vermeiden, ist eine Trennung von anderem Müll und ein verantwortungsvolles Recycling erforderlich. Auf diese Weise tragen Sie zu einer nachhaltigen Nutzung von Materialressourcen bei. Privatpersonen können von dem Fachhändler, bei dem sie das Produkt gekauft haben, oder der zuständigen Behörde erfahren, wo und wie sie das Produkt umweltgerecht entsorgen können. Geschäftskunden sollten sich unter Berücksichtigung der Geschäftsbedingungen des Verkaufsvertrags an ihren Lieferanten wenden. Dieses Produkt darf nicht zusammen mit anderem Gewerbemüll entsorgt werden. iv Lage der Etiketten und Kennzeichen für VORSICHT WARNUNG und Auf diesem Gerät befinden sich die Etiketten für WARNUNG und VORSICHT an den unten abgebildeten Positionen. Bitte befolgen Sie zu Ihrer Sicherheit die Anweisungen und behandeln Sie das Gerät wie angegeben. *Dieses Etikett kennzeichnet heiße Oberflächen. Achten Sie darauf, diesen Bereich nicht zu berühren. Gemäß der Richtlinie IEC 60417 werden auf diesem Gerät folgende Symbole für den Hauptschalter verwendet: bedeutet STROM EINGESCHALTET. bedeutet STROM AUSGESCHALTET. v HINWEIS Hinweis an Benutzer in den Vereinigten Staaten von Amerika Hinweis Bei Tests wurde festgestellt, dass dieses Gerät den Grenzwerten eines digitalen Geräts der Klasse B gemäß Teil 15 der FCC-Bestimmungen entspricht. Diese Grenzwerte sind so definiert, dass sie ausreichenden Schutz gegen schädigende Störungen in einer Wohnumgebung gewährleisten. Von diesem Gerät wird Energie in Form von Funkfrequenzen erzeugt, verwendet und womöglich ausgestrahlt, die, falls das Gerät nicht ordnungsgemäß installiert und verwendet wird, zu Störungen des Funkverkehrs führen kann. Es kann nicht garantiert werden, dass in einer bestimmten Installation keine Störungen auftreten. Falls dieses Gerät den Rundfunk- oder Fernsehempfang stört, was durch Aus- und Einschalten des Geräts festgestellt werden kann, wird dem Benutzer empfohlen, die Störungen durch eine oder mehrere der folgenden Maßnahmen zu korrigieren: • Richten Sie die Empfangsantenne neu aus oder bringen Sie sie an einem anderen Ort an. • Erhöhen Sie den Abstand zwischen dem Gerät und dem Empfangsgerät. • Schließen Sie das Gerät an einen anderen Stromkreis als den des Empfangsgeräts an. • Wenden Sie sich an Ihren Vertragshändler oder an einen Rundfunk- und Fernsehtechniker. Achtung Am Gerät vorgenommene Änderungen, die von der für die Einhaltung der Bestimmungen verantwortlichen Organisation nicht ausdrücklich genehmigt wurden, können zur Aufhebung der Betriebserlaubnis für das Gerät führen. Mitteilung zur Telephone Consumer Protection Act (Telefon-Verbraucherschutzgesetz; nur in den USA). Gemäß des Telephone Consumer Protection Act von 1991 ist das Versenden von Nachrichten mithilfe von Computern oder anderen elektronischen Geräten, einschließlich Faxgeräten, durch juristische oder natürliche Personen oder andere Rechtssubjekte ungesetzlich, es sei denn, die Nachricht enthält am oberen oder unteren Rand jeder Seite bzw. auf der ersten Seite der Übertragung das Datum und die Uhrzeit des Versendens, eine Identifikation der juristischen oder natürlichen Person oder einer anderen Rechtspersönlichkeit, die die Nachricht versandt hat, und die Telefonnummer des Sendegeräts bzw. die Telefonnummer der juristischen oder natürlichen Person. (Bei der angegebenen Telefonnummer darf es sich nicht um eine 900-Nummer mit höheren Gebühren handeln, als für ein normales Orts- oder Ferngespräch berechnet würde.) Wie Sie diese Informationen in das Faxgerät eingeben, finden Sie in diesem Handbuch im Abschnitt „Gerätekennung einstellen“. Befolgen Sie diese Anleitung, um die Unternehmenskennung und Telefonnummer des Terminals bzw. der Firma einzugeben. Diese Informationen werden mittels der Funktion FAX-KOPFZEILE zusammen mit Ihrem Dokument übertragen. Denken Sie daran, zusätzlich zu diesen Informationen das Datum und die Uhrzeit auf Ihrem Gerät einzustellen. vi USA FCC-Anforderungen 1. Dieses Gerät erfüllt die Vorschriften aus Teil 68 der FCC-Bestimmungen und -Vorschriften, die von der ACTA übernommen wurden. An der Abdeckung des Geräts befindet sich ein Etikett, das neben anderen Informationen eine Produktkennung im Format US:AAAEQ##TXXXXX enthält. Diese Nummer muss der Telefongesellschaft auf Anfrage mitgeteilt werden. 2. Dieses Gerät verwendet eine Buchse des Typs RJ11C USOC. 3. Stecker und Buchse zum Anschluss dieses Geräts an die Teilnehmerfernsprechanlage und das Telefonnetz müssen die geltenden FCC-Bestimmungen und -Vorschriften aus Teil 68 erfüllen, die von der ACTA übernommen wurden. Ein normgerechtes Telefonkabel und ein Telefonstecker gehören zum Lieferumfang des Geräts. Der Stecker wurde für den Anschluss an eine kompatible Telefonbuchse entwickelt, die ebenfalls die Normen erfüllt. Ausführliche Informationen finden Sie in den Installationsanweisungen. 4. Das REN dient zur Feststellung der Anzahl der Geräte, die an eine Telefonleitung angeschlossen werden können. Zu viele RENs an einer Telefonleitung können dazu führen, dass die Geräte bei einem eingehenden Anruf nicht klingeln. In den meisten, jedoch nicht in allen Gebieten, sollte die Summe aller RENs nicht höher als fünf (5.0) sein. Angaben zur genauen Anzahl der Geräte, die gemäß der Gesamtanzahl RENs an eine Telefonanlage angeschlossen werden können, erfahren Sie bei Ihrer örtlichen Telefongesellschaft. Die REN zu diesem Produkt ist Teil der Produktkennung mit dem Format US:AAAEQ##TXXXXX. Die von den Zeichen ## dargestellten Ziffern stellen die REN ohne Dezimalpunkt dar (z. B. entspricht 03 einer REN von 0.3). 5. Wenn dieses Gerät dem Telefonnetzwerk Schaden zufügt, werden Sie im Vorfeld von der Telefongesellschaft darüber in Kenntnis gesetzt, dass der Dienst möglicherweise vorübergehend ausgesetzt werden muss. Ist eine vorherige Benachrichtigung jedoch nicht durchführbar, informiert die Telefongesellschaft den Kunden zum baldmöglichsten Zeitpunkt. Darüber hinaus werden Sie über Ihr Recht in Kenntnis gesetzt, Klage gegen die FCC einzureichen, falls Sie dies für nötig erachten. 6. Die Telefongesellschaft kann Änderungen an ihren Einrichtungen, Geräten, Abläufen oder Verfahren vornehmen, die den Betrieb des Geräts beeinträchtigen können. In diesem Fall werden Sie im Vorfeld von der Telefongesellschaft darüber in Kenntnis gesetzt, damit Sie die notwendigen Änderungen vornehmen können, um einen ununterbrochenen Dienst zu gewährleisten. 7. Falls Sie Probleme mit dem Gerät haben oder Informationen zu Reparatur und Garantie wünschen, setzen Sie sich mit dem RICOH CORP- KUNDENDIENST unter 1-800-FASTFIX in Verbindung. Wenn dieses Gerät das Telefonnetzwerk schädigt, können Sie von der Telefongesellschaft aufgefordert werden, das Gerät bis zur Lösung des Problems vom Netz zu nehmen. 8. Im Falle von Problemen bei der Bedienung (Vorlagenstau, Kopierstau, Angabe eines Kommunikationsfehlers) ziehen Sie den Abschnitt zur Lösung von Problemen in diesem Handbuch zurate. 9. Die Anbindung an Gemeinschaftsanschlussdienste unterliegt den innerstaatlichen Gebührentarifen. Auskunft dazu erhalten Sie bei den zuständigen Behörden. VERHALTEN BEIM PROGRAMMIEREN VON NOTRUFNUMMERN UND/ODER DURCHFÜHREN VON TESTANRUFEN AN NOTRUFNUMMERN 1. Bleiben Sie in der Leitung und erklären Sie der Gegenstelle kurz den Grund für Ihren Anruf, bevor Sie auflegen. 2. Testen Sie Notrufnummern stets in Zeiten mit wenig Betrieb, beispielsweise früh am Morgen oder spät am Abend. KANADA Die Rufzeichen-Äquivalenzzahl ist eine Angabe der maximalen Anzahl zulässiger Geräte an einer Telefonschnittstelle. Das Ende an einer Schnittstelle kann aus einer beliebigen Kombination von Geräten bestehen, für die lediglich die Bedingung gilt, dass die Summe der RENs aller Geräte höchstens 5,0 beträgt. Dieses Produkt entspricht dem gültigen Industriestandard Kanadas. vii Hinweis: Dieses Digitalgerät der Klasse B entspricht der kanadischen Norm ICES-003. viii INHALT Kapitel 1: EINFÜHRUNG Merkmale und Produktvorteile ................................................. Bedienelemente ..................................................................... Vorderansicht .................................................................. Rückansicht .................................................................... Bedienfeldfunktionen ........................................................ Kapitel 2: 1.2 1.4 1.4 1.5 1.6 ERSTE SCHRITTE Auspacken ............................................................................ 2.2 Aufstellungsort wählen ..................................................... 2.4 Tonerkartusche installieren ..................................................... 2.5 Papier einlegen ...................................................................... 2.7 Anschlüsse ......................................................................... 2.11 Gerät einschalten ................................................................ 2.15 Displaysprache ändern ......................................................... Gerätekennung einstellen ..................................................... Buchstaben mit den Zifferntasten eingeben ....................... Datum und Uhrzeit einstellen ................................................ Zeitformat ändern .......................................................... 2.16 2.17 2.18 2.20 2.21 Papiertyp und -format einstellen ............................................ Signaltöne einstellen ............................................................ Lautsprecher, Rufzeichen, Tastenton und Alarmton ............. Lautstärke der Lautsprecher ............................................ Sparfunktionen verwenden ................................................... Energiesparbetrieb ......................................................... Sparmodus für Scanlampe .............................................. 2.21 2.22 2.22 2.23 2.24 2.24 2.24 Informationen zur Software .................................................. 2.26 Funktionen des Druckertreibers ....................................... 2.27 Software unter Windows installieren ....................................... Systemanforderungen .................................................... Software für lokalen Druck installieren .............................. Software für den Netzwerkdruck installieren ...................... SmarThru 4 installieren .................................................. 2.28 2.28 2.29 2.34 2.42 Software wiederherstellen ..................................................... Entfernen der Software ........................................................ Gerätetreiber deinstallieren ............................................. SmarThru deinstallieren .................................................. Netzwerk-Scantreiber deinstallieren ................................. Set IP verwenden ................................................................ Set IP installieren .......................................................... Set IP verwenden .......................................................... 2.44 2.45 2.45 2.46 2.46 2.47 2.47 2.48 Dienstprogramm für die Druckereinstellungen verwenden ......... 2.49 ix Kapitel 3: UMGANG MIT PAPIER Druckmaterialien auswählen .................................................... 3.2 Papiertyp, Zufuhr und Kapazität ......................................... 3.2 Richtlinien für Papier und spezielle Materialien ..................... 3.3 Papier einlegen ...................................................................... Im Standardschacht ......................................................... Im Mehrzweckschacht ...................................................... Manuellen Einzug verwenden ............................................. 3.4 3.4 3.6 3.8 Ausgabefach wählen ............................................................ 3.10 Vorderes Ausgabefach verwenden (bedruckte Seite nach unten) .......................................... 3.11 Ausgabefach auf der Rückseite verwenden (bedruckte Seite nach oben) ........................................... 3.11 Kapitel 4: DRUCKARBEITEN Dokumente unter Windows ausdrucken .................................... 4.2 Druckauftrag stornieren .................................................... 4.3 Druckeinstellungen ................................................................ 4.4 Registerkarte „Layout“ ...................................................... 4.5 Registerkarte „Papier“ ...................................................... 4.6 Registerkarte „Grafik“ ....................................................... 4.8 Registerkarte „Extras“ .................................................... 4.10 Registerkarte „Info“ ....................................................... 4.11 Registerkarte „Drucker“ .................................................. 4.11 Favoriteneinstellung verwenden ....................................... 4.12 Hilfe verwenden ............................................................. 4.12 Mehrere Seiten auf ein Blatt Papier drucken ............................ 4.13 Poster drucken .................................................................... 4.14 Dokument an ausgewähltes Papierformat anpassen .................. 4.16 Verkleinertes oder vergrößertes Dokument drucken ................. 4.17 Wasserzeichen verwenden .................................................... Vorhandenes Wasserzeichen verwenden ........................... Wasserzeichen erstellen .................................................. Wasserzeichen bearbeiten ............................................... Wasserzeichen löschen ................................................... Überlagerungen verwenden ................................................... Was ist eine Überlagerung? ............................................. Neue Seitenüberlagerung erstellen ................................... Seitenüberlagerung verwenden ........................................ Seitenüberlagerung löschen ............................................ Kapitel 5: 4.18 4.18 4.19 4.20 4.20 4.21 4.21 4.21 4.22 4.24 KOPIEREN Papier für den Kopiervorgang einlegen ...................................... 5.2 Papierkassette auswählen ....................................................... 5.2 Vorlagen vorbereiten .............................................................. 5.3 Kopien über Vorlagenglas anfertigen ........................................ 5.4 Kopien über den automatischen Vorlageneinzug anfertigen ......... 5.5 x Kopieroptionen einstellen ........................................................ Druckintensität ................................................................ Vorlagentyp .................................................................... Verkleinerte/vergrößerte Kopie .......................................... Anzahl der Exemplare ....................................................... 5.7 5.7 5.7 5.8 5.9 Spezielle Kopierfunktionen verwenden ...................................... 5.9 Klonen ......................................................................... 5.10 Kopien sortieren ............................................................ 5.10 Kopien automatisch anpassen .......................................... 5.11 2 Seiten auf ein Blatt kopieren ......................................... 5.11 2 oder 4 Seiten auf 1 Blatt kopieren ................................. 5.12 Poster kopieren ............................................................. 5.13 Standardeinstellungen ändern ............................................... 5.14 Zeitlimit einstellen ............................................................... 5.15 Kapitel 6: SCANNEN Grundlagen beim Scannen ...................................................... 6.2 Über das Bedienfeld in eine Anwendung scannen ....................... Mit SmarThru scannen ............................................................ Die Bildschirmhilfedatei verwenden .................................... Mit dem WIA-Treiber scannen ................................................. 6.3 6.4 6.6 6.7 In ein USB-Flash-Laufwerk scannen ......................................... 6.8 Mit Netzwerk-Scan scannen .................................................... 6.9 Überblick über Netzwerk-Scan ........................................... 6.9 Die Option „Netzwerk-scan“ einstellen ................................ 6.9 Mit der Funktion „Netzwerk-Scan“ scannen ........................ 6.10 Timeout-Einstellung für Netzwerk-Scan festlegen ............... 6.11 Netzwerk-Scan-Treiber verwenden ......................................... 6.12 Einen Scanner hinzufügen ............................................... 6.12 Einen Scanner entfernen ................................................. 6.13 Einstellungen festlegen ................................................... 6.14 Mit dem Netzwerk-Scan-Treiber scannen ........................... 6.17 Scanner-Symbole .......................................................... 6.17 Kapitel 7: FAXEN Fax-Setup-Optionen ändern .................................................... 7.2 Verfügbare Fax-Setup-Optionen ............................................... 7.3 Vorlagen einlegen .................................................................. 7.6 Papierkassette auswählen ....................................................... 7.9 Vorlagenauflösung einstellen ................................................... 7.9 Faxe automatisch senden ..................................................... 7.11 Faxe manuell senden ........................................................... 7.12 Wahlwiederholung der letzten Rufnummer .............................. 7.12 Übertragung bestätigen ........................................................ 7.13 Automatische Wahlwiederholung ............................................ 7.13 Empfangsmodi .................................................................... 7.14 Papier für Faxempfang einlegen ............................................. 7.15 xi Automatischer Empfang im „Fax“-Modus ................................. 7.15 Manueller Empfang im „Tel“-Modus ........................................ 7.15 Automatischer Empfang im Anr/Fax-Modus ............................. 7.16 Manueller Faxempfang mit einem zusätzlichen Telefonapparat ... 7.16 Faxe über den DRPD-Modus empfangen .................................. 7.17 Faxe im Speicher empfangen ................................................ 7.18 Über Zielwahltasten wählen .................................................. 7.19 Rufnummern für die Zielwahl speichern ............................ 7.19 Faxe per Zielwahlnummer senden .................................... 7.20 Kurzwahl ............................................................................ Kurzwahlnummern speichern ........................................... Faxe per Kurzwahlnummer senden ................................... Gruppenwahl ...................................................................... Gruppenwahlnummern einrichten ..................................... Gruppenwahlnummern bearbeiten .................................... Fax unter Verwendung der Gruppenwahl senden (Übertragung an mehrere Adressaten) .............................. 7.21 7.21 7.22 7.23 7.23 7.24 7.25 Nummern im Speicher suchen ............................................... 7.26 Rufnummernspeicher von A bis Z durchlaufen .................... 7.26 Nach einem bestimmten Anfangsbuchstaben suchen ........... 7.26 Rufnummernliste drucken ..................................................... 7.27 Faxe rundsenden ................................................................. 7.28 Fax zeitversetzt senden ........................................................ 7.29 Fax vorrangig senden ........................................................... 7.32 Vorlagen zu einem gespeicherten Auftrag hinzufügen ............... 7.33 Gespeicherte Faxaufträge stornieren ...................................... 7.35 Sicherheitsmodus für Faxempfang verwenden ......................... 7.36 Berichte drucken ................................................................. 7.38 Erweiterte Faxfunktionen verwenden ...................................... 7.40 Einstellungen ändern ...................................................... 7.40 Erweiterte Faxfunktionen ................................................ 7.40 Kapitel 8: WARTUNG Speicher löschen ................................................................... 8.2 Gerät reinigen ....................................................................... 8.3 Außenseite des Geräts reinigen .......................................... 8.3 Innenraum des Geräts reinigen .......................................... 8.3 Scaneinheit reinigen ......................................................... 8.5 Tonerkartusche warten ........................................................... 8.6 Toner in der Kartusche verteilen ........................................ 8.7 Tonerkartusche auswechseln ............................................. 8.8 Option „Tonermeldung“ einstellen .................................... 8.10 Trommel reinigen ........................................................... 8.11 Meldung „Kein Toner“ ignorieren ...................................... 8.12 E-Mail-Benachrichtigungen einrichten .................................... 8.13 Registerkarte Geräteeinstellungen einrichten ..................... 8.13 Registerkarte Kontaktinformationen einrichten ................... 8.16 xii Kapitel 9: PROBLEMLÖSUNG Vorlagenstaus beseitigen ........................................................ Stau im Papiereingabebereich ............................................ Stau im Papierausgabebereich ........................................... Walzenstau ..................................................................... 9.2 9.2 9.3 9.4 Papierstau beseitigen ............................................................. 9.5 In Schacht 1 ................................................................... 9.5 Im optionalen Schacht 2 ................................................... 9.6 Im Bereich der Fixiereinheit oder der Tonerkartusche ............ 9.7 Im Papierausgabebereich .................................................. 9.9 Im Mehrzweckschacht .................................................... 9.10 Tipps zur Vermeidung von Papierstaus .............................. 9.11 Displaymeldungen ............................................................... 9.12 Weitere Probleme beheben ................................................... Probleme mit dem Papiereinzug ....................................... Druckprobleme .............................................................. Probleme mit der Druckqualität ........................................ Kopierprobleme ............................................................. Scanprobleme ............................................................... Faxprobleme ................................................................. Probleme beim Drucken im Netzwerk lösen ............................. Allgemeine Probleme ...................................................... Probleme unter Windows ................................................ Probleme mit Network Scan ............................................ Kapitel 10: 9.16 9.16 9.17 9.19 9.24 9.25 9.26 9.28 9.28 9.29 9.30 USB-FLASH-LAUFWERKE VERWENDEN Informationen zu USB-Flash-Laufwerken ................................. 10.2 USB-Flash-Laufwerke installieren ........................................... 10.2 In ein USB-Flash-Laufwerk scannen ....................................... 10.3 Mit Standardeinstellungen scannen ................................... 10.3 Mit Ihren eigenen Einstellungen scannen ........................... 10.4 USB-Flash-Laufwerke verwalten ............................................. 10.6 Standardeinstellungen ändern ......................................... 10.6 Bilddateien löschen ........................................................ 10.7 USB-Flash-Laufwerke formatieren .................................... 10.8 USB-Speicherstatus anzeigen .......................................... 10.9 Von USB-Flash-Laufwerken drucken ...................................... 10.10 Daten sichern ..................................................................... 10.11 Anhang A: GERÄT IM NETZWERK VERWENDEN Gemeinsam genutztes lokales Gerät einrichten .......................... Unter Windows 98/Me ...................................................... Unter Windows NT 4.0/2000/XP ......................................... Netzwerkgerät einrichten ........................................................ Netzwerkparameter über das Bedienfeld konfigurieren .......... A.2 A.2 A.3 A.4 A.4 xiii Anhang B: GERÄTEOPTIONEN INSTALLIEREN Speicher-DIMM installieren ..................................................... B.2 Ein DIMM-Speichermodul ausbauen .................................... B.4 Optionalen Schacht installieren ................................................ B.5 Schacht 2 in den Druckereigenschaften einrichten ................ B.7 Anhang C: TECHNISCHE DATEN Allgemeine Spezifikationen ...................................................... C.2 Spezifikationen für die Scan- und Kopierfunktion ........................ C.3 Spezifikationen für die Druckfunktion ....................................... C.4 Technische Daten der Faxfunktion ............................................ Papierspezifikationen .............................................................. Überblick ........................................................................ Unterstützte Papierformate ............................................... Hinweise zum Umgang mit Papier ...................................... Papierspezifikationen ........................................................ Papierausgabekapazität .................................................... Umgebungsbedingungen für die Papierlagerung ................... xiv C.5 C.6 C.6 C.7 C.8 C.9 C.9 C.9 1 EINFÜHRUNG Wir danken Ihnen für den Kauf dieses Multifunktionsgerätes. Sie haben sich für ein Gerät entschieden, das Druck-, Kopier-, Scan- und Faxfunktionen bietet! Folgende Themen werden behandelt: • Merkmale und Produktvorteile • Bedienelemente Merkmale und Produktvorteile Das Gerät ist mit vielen Sonderfunktionen ausgestattet, die Druckqualität verbessern. Sie können: Schnell mit hervorragender Qualität drucken • Sie können mit einer Auflösung von maximal 1200 dpi drucken. Siehe Seite 4.8. • Das Gerät druckt pro Minute bis zu 20 DIN-A4-Seiten oder 22 Seiten im US-Letter-Format. Flexibilität beim Papier nutzen • Der Mehrzweckschacht eignet sich für Firmenbögen, Umschläge, Etiketten, Klarsichtfolien, Druckmaterial in Sondergrößen, Postkarten und schweres Papier. Der Mehrzweckschacht für 50 Blatt eignet sich für reguläres Papier. • Der Standardpapiereinzug für 250 Blatt (Schacht 1) und der optionale Papiereinzug für 250 Blatt (Schacht 2) eignen sich für die Papierformate DIN-A4 und US-Letter. Professionelle Unterlagen erstellen • Drucken Sie Wasserzeichen. Sie können Ihre Dokumente z. B. mit dem Schriftzug „Vertraulich“ versehen. Siehe Seite 4.18. • Drucken Sie Poster. Texte und Bilder jeder Seite Ihrer Vorlage werden vergrößert und auf mehrere Blatt Papier gedruckt, die Sie zu einem Poster zusammenfügen können. Siehe Seite 4.14. Zeit und Geld sparen • Sie können auch mehrere Seiten auf ein einziges Blatt drucken, um Papier zu sparen. • Sie können Vordrucke und Firmenbögen auf Normalpapier verwenden. Siehe „Überlagerungen verwenden“ auf Seite 4.21. • Das Gerät schaltet automatisch in den Stromsparmodus und senkt den Stromverbrauch, wenn das Gerät nicht aktiv verwendet wird. 1.2 EINFÜHRUNG • Internationales ENERGY STAR®-Programm für Büroausrüstungen Das internationale ENERGY STAR®-Programm für Büroausrüstungen fördert das energiesparende Verhalten durch die Auszeichnung von Computern und anderen Geräten, die Energie effizient einsetzen. Das Programm unterstützt die Entwicklung und Verbreitung von Produkten mit Energiesparfunktionen. Es ist ein offenes Programm, an dem Hersteller freiwillig teilnehmen können. Zu den anvisierten Produkten gehören Computer, Monitore, Drucker, Faxgeräte, Kopierer, Scanner und Multifunktionsgeräte. Der Energy Star-Standard und die Logos sind international einheitlich. Die Speicherkapazität des Geräts erweitern • Das Gerät verfügt über einen Speicher von 32 MB, der bis auf 160 MB erweitert werden kann. • Sie können das Gerät mit einem optionalen zweiten 250-Blatt-Papierschacht aufrüsten. Dadurch ist es seltener erforderlich, neues Papier einzulegen. • Über eine Netzwerkschnittstelle wird das Drucken im Netzwerk ermöglicht. In verschiedenen Umgebungen drucken • Sie können unter Windows 98/Me/NT 4.0/2000/XP drucken. • Das Gerät verfügt über einen USB-Anschluss und eine parallele Schnittstelle. Bei den Modellen einiger Länder ist die parallele Schnittstelle nicht vorhanden. • Sie können auch die Netzwerkschnittstelle verwenden. Ein USB-Flash-Laufwerk verwenden Die Einsatzmöglichkeiten für USB-Flash-Laufwerke sind bei diesem Gerät vielfältig. • Sie können Dokumente scannen und auf dem USB-Flash-Laufwerk speichern. • Sie können die Daten, die auf dem USB-Flash-Laufwerk gespeichert sind, direkt über das Gerät drucken. • Sie können das USB-Flash-Laufwerk verwalten. • Sie können Daten sichern und Sicherungsdateien im Gerätespeicher wiederherstellen. EINFüHRUNG 1.3 1 Bedienelemente Dies sind die wichtigsten Bestandteile Ihres Geräts: Vorderansicht Vorlagenführungen Automatischer Vorlageneinzug (AVE) Vorlagenabdeckung Vorlageneinzug Vorlagenausgabe Anschluss für USB-FlashLaufwerke Vorlagenglas Bedienfeld Vorderes Ausgabefach (bedruckte Seite nach unten) Vordere Tür Tonerkartusche Verlängerung für Papierausgabe Papierstandsanzeige Papierfach (Schacht 1) Mehrzweckschacht 1.4 EINFÜHRUNG Optionale Papierkassette (Schacht 2) Rückansicht 1 Hintere Abdeckung Steuerplatinenabdeckung NetzwerkPort Hinteres Ausgabefach (bedruckte Seite nach oben) Parallelanschluss Netzschalter USBAnschluss AC-Netzkabelstecker Line-Buchse EXT-Buchse Kabelanschluss für Schacht 2 EINFÜHRUNG 1.5 Bedienfeldfunktionen 1 Zum Speichern häufig gewählter Faxnummern, die anschließend über Zielwahltasten gewählt werden können. Zum Verschieben der Zielwahltasten in den Zahlenbereich zwischen 21 und 40. 2 S c a n n e r 3 K O P I E R E N 4 5 1.6 EINFÜHRUNG Für den Zugriff auf eine Liste der PCSoftwareprogramme, in die ein Bild gescannt werden kann. Diese Scanliste müssen Sie mit dem im Lieferumfang enthaltenen Dienstprogramm für die Druckereinstellungen erstellen. Diese Taste ermöglicht Ihnen außerdem, Dokumente zu scannen und auf einem USB-Flash-Laufwerk zu speichern. Das Laufwerk kann verwaltet werden, sobald es in den USBAnschluss des Geräts eingesteckt ist. Siehe Kapitel 10, USB-Flash-Laufwerke installieren. Zum Einstellen der Helligkeit der Vorlagen für den aktuellen Kopierauftrag. Zum Auswählen des Vorlagentyps für den aktuellen Kopierauftrag. Zum Auswählen der Anzahl der Kopien. Für die Verwendung spezieller Kopierfunktionen, wie Klonen, Sortieren, Anpassen, 2 Seiten/Blatt, 2/4 auf 1 (mehrere Seiten pro Blatt) und Poster. Zum Verkleinern oder Vergrößern der Kopie im Vergleich zum Original. Zum Anzeigen des aktuellen Status und der Benutzeraufforderungen während des Betriebs. Wird eingeschaltet, wenn die Tonerkartusche leer ist. Zum Blättern durch die verfügbaren Optionen für die gewählte Menüoption. 1 Zum Bestätigen der Auswahl im Display. Zum Aufrufen und Blättern durch die verfügbaren Menüs. Rückkehr zum übergeordneten Menü. 5 Zum Anhalten eines Vorgangs zu jedem beliebigen Zeitpunkt. Im Standby-Modus zum Löschen/Annullieren der Kopieroptionen, z. B. Druckintensität, Vorlagenart, Kopierformat und Anzahl der Exemplare. Zum Starten eines Auftrags. 6 Zum Wählen von Rufnummern oder zum Eingeben von alphanumerischen Zeichen. Ermöglicht Ihnen die Eingabe der Faxnummer und zeigt den Speicherstatus und den Faxempfangsmodus an. Zum Einstellen der Auflösung der Vorlagen für den aktuellen Faxauftrag. 7 F A X Zum Senden von Faxnachrichten an mehrere Empfänger. Zum Speichern häufig verwendeter Faxnummern unter ein- oder zweistelligen Kurzwahl- oder Gruppennummern und zum Bearbeiten der gespeicherten Nummern. Zum Drucken einer Rufnummernliste. Im Standby-Modus zum Wiederholen der zuletzt gewählten Rufnummer oder im Bearbeitungsmodus zum Einfügen einer Pause in eine Faxnummer. Zum Übernehmen der Telefonleitung. 8 Zum direkten Drucken von Dateien, die auf einem USB-Flash-Laufwerk gespeichert sind, das in den USB-Anschluss an der Vorderseite des Geräts eingesteckt ist. EINFÜHRUNG 1.7 MEMO 1.8 EINFÜHRUNG 2 ERSTE SCHRITTE In diesem Kapitel erhalten Sie schrittweise Anweisungen für die Einrichtung des Geräts. Folgende Themen werden behandelt: • Aufbau und Einrichtung des Geräts Auspacken Tonerkartusche installieren Papier einlegen Anschlüsse Gerät einschalten • Einstellungen über das Bedienfeld vornehmen Displaysprache ändern Gerätekennung einstellen Datum und Uhrzeit einstellen Papiertyp und -format einstellen Signaltöne einstellen Sparfunktionen verwenden • Software installieren Informationen zur Software Software unter Windows installieren Software wiederherstellen Entfernen der Software Set IP verwenden Dienstprogramm für die Druckereinstellungen verwenden Aufbau und Einrichtung des Geräts Auspacken 1 Nehmen Sie das Gerät mit dem gesamten Zubehör aus dem Versandkarton. Vergewissern Sie sich, dass das Gerät mit folgenden Teilen geliefert wurde: * Starter-Tonerkartusche Netzkabel* Kurzübersicht der Installation Anleitung zum Bedienfeld CD-ROM** Markenetikett*** Telefonkabel* (nur für Nordamerika und China) Sicherheitshinweise Das Netzkabel und das Telefonkabel können je nach Vertriebsland anders aussehen. ** Die CD-ROM enthält die Druckertreiber, die Scannertreiber, das Set IP-Programm, das Dienstprogramm für die Druckereinstellungen, die SmarThru-Software, das Benutzerhandbuch und das Programm Adobe Acrobat Reader. *** In einigen Regionen möglicherweise bereits am Gerät angebracht. HINWEISE: • Je nach Land können einige Teile unterschiedlich sein. • Verwenden Sie das im Lieferumfang Ihres Geräts enthaltene Telefonleitungskabel. Wenn Sie das Telefonkabel durch das eines anderen Herstellers ersetzen, muss es sich um ein 0,14-mm2-Kabel (oder kleiner) handeln. • Das Netzkabel muss an eine geerdete Steckdose angeschlossen werden. 2.2 ERSTE SCHRITTE 2 Entfernen Sie das Versandklebeband auf der Vorder- und Rückseite sowie an den Seitenflächen des Geräts. 2 Klebeband 3 Ziehen Sie das Etikett zum Entriegeln des Scanners vorsichtig ab. Dadurch wird die Scannerverriegelung automatisch NACH VORNE (entriegelt) gezogen. Etikett zum Entriegeln des Scanners HINWEIS: Wenn Sie das Gerät an einen anderen Platz verschieben oder beabsichtigen, es längere Zeit nicht zu verwenden, verriegeln Sie es, indem Sie die Scannerverriegelung NACH HINTEN schieben (siehe Abbildung). Um ein Dokument scannen oder kopieren zu können, muss der Schalter entriegelt sein. ERSTE SCHRITTE 2.3 Aufstellungsort wählen Stellen Sie den Drucker auf eine ebene stabile Fläche, die genügend Platz für eine ausreichende Luftzirkulation bietet. Achten Sie darauf, dass genügend Platz zum Öffnen der Türen und Herausziehen der Kassetten zur Verfügung steht. Der Standort sollte gut belüftet und vor direkter Sonneneinstrahlung sowie Wärme-, Kälte- und Feuchtigkeitsquellen geschützt sein. Stellen Sie das Gerät nicht an die Kante Ihres Schreibtisches. Abstände • Vorn: 482,6 mm (genügend Platz zum Herausnehmen der Papierkassette). • Hinten: 100 mm (genügend Platz für eine gute Belüftung). • Rechts: 100 mm. • Links: 100 mm (genügend Platz für eine gute Belüftung). 2.4 ERSTE SCHRITTE Tonerkartusche installieren 1 Öffnen Sie die vordere Tür. 2 2 Nehmen Sie die Tonerkartusche aus dem Beutel. Rollen Sie die Kartusche sanft fünf oder sechs Mal hin und her, damit sich der Toner gleichmäßig verteilen kann. Dadurch stellen Sie die maximale Anzahl von Kopien sicher. HINWEISE: • Sollte Toner auf Ihre Kleidung geraten, wischen Sie den Toner mit einem trockenen Tuch ab und waschen das betroffene Kleidungsstück in kaltem Wasser aus. Bei Verwendung von heißem Wasser setzt sich der Toner im Gewebe fest. • Die Tonerkartusche darf möglichst nur wenige Minuten dem Tageslicht ausgesetzt sein, da anderenfalls Schäden entstehen könnten. Falls die Kartusche länger nicht eingesetzt wird, decken Sie sie mit einem Blatt Papier ab. • Berühren Sie keinesfalls die grüne Unterseite der Tonerkartusche. Verwenden Sie den Griff an der Kartusche, um das Berühren dieses Bereichs zu vermeiden. ERSTE SCHRITTE 2.5 3 Halten Sie die Tonerkartusche am Griff fest. Schieben Sie die Tonerkartusche langsam in die Öffnung des Geräts. Die Nasen an der Seite der Kartusche werden in den entsprechenden Aussparungen im Innenraum des Geräts so geführt, dass die Kartusche an der korrekten Position vollständig einrastet. Aussparung Nase 4 Schließen Sie die vordere Tür. Vergewissern Sie sich, dass die Tür richtig geschlossen ist. HINWEIS: Wenn Sie Textseiten mit einer Druckfläche von 5 % drucken, reicht eine neue Tonerkartusche für durchschnittlich 5.000 oder 3.500 Seiten. (Bei der mit dem Gerät mitgelieferten Tonerkartusche sind es 3.500 Seiten.) 2.6 ERSTE SCHRITTE Papier einlegen Die Papierkassette kann maximal 250 Blatt Normalpapier mit einem Flächengewicht von 75 g/m2 aufnehmen. So legen Sie einen Stapel Papier im Format US-Letter ein: 1 Ziehen Sie die Papierkassette vollständig aus dem Gerät. 2 Fächern Sie das Papier auf, damit die Seiten nicht aneinander haften. Stoßen Sie den Stapel auf einer ebenen Fläche zurecht. 3 Legen Sie den Papierstapel in die Papierkassette. Achten Sie darauf, dass die zu bedruckende Seite nach unten weist. ERSTE SCHRITTE 2.7 2 HINWEIS: Wenn Sie Papier in einem anderen Format einlegen, müssen Sie die Papierführungen entsprechend anpassen. Einzelheiten finden Sie unter Seite 2.9. 4 Achten Sie auf die Markierung für die Papierhöhe an beiden Innenwänden der Kassette. Wenn zu viel Papier eingelegt wird, können Papierstaus entstehen. 5 Setzen Sie die Papierkassette wieder vollständig in das Gerät ein. HINWEIS: Nach dem Einlegen des Papiers müssen Sie das Gerät auf den Typ und das Format des eingelegten Papiers einstellen. (Siehe Seite 2.21 für Kopier- und Faxfunktionen oder Seite 4.6 für das Drucken vom PC.) Einstellungen, die im Druckertreiber gewählt werden, überschreiben die Einstellungen auf dem Bedienfeld. 2.8 ERSTE SCHRITTE Das Format des Papiers in der Papierkassette ändern Wenn Sie Formate einlegen, die länger sind als das Format US-Legal, müssen Sie die Papierführungen so einstellen, dass die Papierkassette verlängert wird. 1 Nachdem Sie die Sperre der Führung zusammengedrückt und gelöst haben, ziehen Sie die Papierlängenführung vollständig heraus, damit die Papierkassette ihre komplette Länge erhält. 2 Nachdem Sie Papier in das Fach eingelegt haben, drücken Sie die Sperre zusammen und schieben die Papierlängenführung wieder zurück, bis sie das Ende des Papierstapels leicht berührt. Wenn Sie ein kürzeres Papierformat als Letter bedrucken, passen Sie die vordere Papierlängenführung so an, dass sie den Papierstapel leicht berührt. ERSTE SCHRITTE 2.9 2 3 Drücken Sie gegen die Führung für die Breite, wie in der Abbildung dargestellt, und schieben Sie diese zum Papierstapel, bis sie leicht die Seite des Stapels berührt. HINWEISE: • Schieben Sie die Papierführung nicht so dicht an den Stapel heran, dass sich dieser wölbt. • Wenn Sie die Papierführung für die Breite nicht einstellen, kann ein Papierstau entstehen. 2.10 ERSTE SCHRITTE Anschlüsse 1 Schließen Sie das eine Ende des Telefonleitungskabels an die LINE-Buchse an dem Gerät und das andere Ende an die Wandanschlussbuchse an. Zu einem Wandanschluss Wenn Sie Ihr Gerät sowohl für den Empfang von Faxen als auch von Anrufen verwenden wollen, muss an Ihr Gerät ein Telefon und/oder ein Anrufbeantworter angeschlossen werden. ERSTE SCHRITTE 2.11 2 HINWEIS: Wenn Sie in Großbritannien ein Telefon oder einen Anrufbeantworter mit einem dreiadrigen Kabel (ein so genanntes SHUNT-Kabel einer älteren Telefonanlage) an die EXT-Buchse des Geräts anschließen, wird bei einem eingehenden Gespräch das externe Gerät nicht klingeln, denn das Multifunktionsgerät ist für die Zusammenarbeit mit aktueller Technologie ausgelegt. Um diese Inkompatibilität zu vermeiden, verwenden Sie nur Telefone oder Anrufbeantworter, die mit einem zweiadrigen Kabel (neuere Telefonanlagen) angeschlossen werden können. 2.12 ERSTE SCHRITTE 2 Schließen Sie ein USB-Kabel an die USB-Buchse des Geräts an. 2 Zum USB-Anschluss Ihres Computers Wenn Sie ein Paralleldruckerkabel anschließen, verwenden Sie nur IEEE 1284-kompatible Kabeltypen und schließen Sie das Kabel an den Parallelanschluss Ihres Geräts an. Sichern Sie den Stecker mit den Klemmbügeln. Zum Parallelanschluss Ihres Computers HINWEISE: • Sie müssen nur eines der oben genannten Kabel anschließen. Verwenden Sie das parallele Kabel und das USB-Kabel nicht gleichzeitig. • Die Verwendung eines USB-Kabels setzt den Einsatz des Betriebssystems Windows 98/Me/2000/XP voraus. ERSTE SCHRITTE 2.13 Wenn Sie ein Netzwerkkabel verwenden möchten, schließen Sie das eine Ende des Ethernet-Kabels (UTP-Kabel mit RJ.45-Stecker) an den Ethernet-Netzwerk-Anschluss des Geräts und das andere Ende des Kabels an einen Netzwerk-LAN-Anschluss an. Zum Netzwerk-LAN-Anschluss HINWEIS: Sie können die Netzwerkparameter über das Bedienfeld konfigurieren; siehe Seite A.4. 2.14 ERSTE SCHRITTE Gerät einschalten 1 Schließen Sie das eine Ende des mitgelieferten DreileiterErdungskabels an die Gerätebuchse an und verbinden Sie das andere Ende mit einer ordnungsgemäß geerdeten Steckdose. 2 Schalten Sie das Gerät ein. Im Display erscheint die Meldung „Aufwaermphase. Bitte warten...“. Zu einem Wandanschluss Wie Sie die Meldungen in anderen Sprachen anzeigen, finden Sie auf Seite 2.16. WARNUNG: Die Fixiereinheit im Inneren des Geräts wird während des Betriebs sehr heiß. Achten Sie darauf, dass Sie sich bei Arbeiten in diesem Bereich nicht verbrennen. ERSTE SCHRITTE 2.15 2 Einstellungen über das Bedienfeld vornehmen Displaysprache ändern Um die Displaysprache des Bedienfeldes zu ändern, führen Sie folgende Schritte durch: 1 Drücken Sie Menü, bis Geraete-Setup in der oberen Displayzeile erscheint. 2 Drücken Sie die Navigationstaste ( oder ), bis „Sprache“ in der unteren Displayzeile angezeigt wird. 3 Drücken Sie Eingabe. Die aktuelle Einstellung wird in der unteren Zeile des Displays angezeigt. 4 Drücken Sie die Navigationstaste ( oder ), bis die gewünschte Sprache in der unteren Displayzeile erscheint. 5 Drücken Sie Eingabe, um die Auswahl zu speichern. 6 Drücken Sie Löschen/Stop, um wieder in den StandbyModus zurückzukehren. 2.16 ERSTE SCHRITTE Gerätekennung einstellen In bestimmten Ländern sind Sie gesetzlich dazu verpflichtet, auf jedem Fax, das Sie senden, Ihre Faxnummer anzugeben. Die Gerätekennung, die aus Ihrer Rufnummer und Ihrem Namen (oder dem Namen Ihres Unternehmens) besteht, wird auf jeder von Ihrem Gerät gesendeten Seite auf den oberen Rand gedruckt. 1 Drücken Sie Menü, bis Geraete-Setup in der oberen Displayzeile erscheint. Die erste verfügbare Menüoption, „Faxkennung“, wird in der unteren Zeile angezeigt. 2 Drücken Sie Eingabe. Sie werden im Display aufgefordert, die Faxnummer einzugeben. Wenn bereits vorher eine Nummer angegeben wurde, wird diese Nummer angezeigt. 3 Geben Sie die Faxnummer über die Zifferntasten ein. HINWEIS: Wenn Ihnen bei der Eingabe der Nummern ein Fehler unterläuft, können Sie mit der Taste die letzte Stelle löschen. 4 Drücken Sie Eingabe, wenn die richtige Nummer im Display angezeigt wird. Sie werden im Display aufgefordert, die Kennung einzugeben. 5 Geben Sie Ihren Namen oder den Namen Ihrer Firma über die Zifferntasten ein. Sie können über die Zifferntasten Buchstaben und Ziffern eingeben; Sonderzeichen erhalten Sie, wenn Sie wiederholt die Taste 0 drücken. Einzelheiten zur Eingabe alphanumerischer Zeichen über die Zifferntasten siehe „Buchstaben mit den Zifferntasten eingeben“ auf Seite 2.18. Wenn Sie mehrmals denselben Buchstaben oder dieselbe Ziffer eingeben möchten (z. B. TT, AA, 777), geben Sie ein Zeichen ein, verschieben den Cursor, indem Sie die Taste drücken, und geben das nächste Zeichen ein. Wenn Sie ein Leerzeichen einfügen möchten, können Sie über die Taste eine Stelle überspringen. 6 Drücken Sie Eingabe, wenn der richtige Name im Display angezeigt wird. 7 Drücken Sie Löschen/Stop, um wieder in den StandbyModus zurückzukehren. ERSTE SCHRITTE 2.17 2 Buchstaben mit den Zifferntasten eingeben Bei einigen Funktionen müssen Sie Namen und Nummern eingeben. Bei der Einrichtung Ihres Geräts beispielsweise geben Sie Ihren Namen (oder den Namen Ihrer Firma) und Ihre Rufnummer ein. Wenn Sie ein-, zwei oder dreistellige Zielwahl-, Kurzwahl- oder Gruppenwahlnummern speichern, geben Sie möglicherweise auch einen entsprechenden Namen ein. Alphanumerische Zeichen eingeben: 1 Wenn Sie einen Buchstaben eingeben sollen, suchen Sie die Taste mit dem gewünschten Buchstaben. Drücken Sie die Taste so oft, bis der richtige Buchstabe im Display erscheint. Um beispielsweise den Buchstaben O einzugeben, drücken Sie die mit „MNO“ beschriftete Taste 6. Immer, wenn Sie die 6 drücken, wird im Display ein anderer Buchstabe, d. h. M, N, O und schließlich 6, angezeigt. Sie können auch Sonderzeichen (z. B. Leerzeichen, Pluszeichen usw.) eingeben. Einzelheiten siehe „Buchstaben und Ziffern“ auf Seite 2.19. 2 Um weitere Buchstaben einzugeben, wiederholen Sie Schritt 1. Wenn sich der nächste Buchstabe auf derselben Taste befindet, verschieben Sie den Cursor mit der Taste und drücken dann die Taste mit dem gewünschten Buchstaben. Der Cursor wird um eine Stelle nach rechts verschoben und der nächste Buchstabe erscheint im Display. Um ein Leerzeichen zu erhalten, drücken Sie zweimal 1. 3 Wenn Sie alle Buchstaben eingegeben haben, drücken Sie Eingabe. 2.18 ERSTE SCHRITTE Buchstaben und Ziffern Taste Belegung mit Ziffern, Buchstaben oder Zeichen 1 1 Leerzeichen 2 A B C 2 3 D E F 3 4 G H I 4 5 J K L 5 6 M N O 6 7 P Q R S 8 T U V 8 9 W X Y Z 0 + - , . 2 7 9 ? / * # & 0 Nummern und Namen ändern Wenn Sie bei der Eingabe von Rufnummern und Namen einen Fehler machen, drücken Sie die Taste , um die letzte Ziffer oder den letzten Buchstaben zu löschen. Geben Sie dann die richtigen Zahlen bzw. Zeichen ein. Pause einfügen Bei manchen Telefonanlagen müssen Sie eine Amtsvorwahlziffer (beispielsweise 9) wählen und auf einen zweiten Wählton warten. In diesem Fall müssen Sie eine Pause in die Nummer einfügen. Sie können auch eine Pause einfügen, wenn Sie Zielwahl- oder Kurzwahlnummern einrichten. Um eine Pause einzufügen, drücken Sie während der Eingabe der Rufnummer die Taste Ww/Pause. Im Display wird an der entsprechenden Stelle ein „−“ angezeigt. ERSTE SCHRITTE 2.19 Datum und Uhrzeit einstellen Wenn das Gerät eingeschaltet und betriebsbereit ist, werden das aktuelle Datum und die Uhrzeit im Display angezeigt. Bei diesem Gerät werden auf alle Faxnachrichten Datum und Uhrzeit gedruckt. HINWEIS: Nach einem Stromausfall müssen Sie die Uhrzeit und das Datum neu eingeben. 1 Drücken Sie Menü, bis Geraete-Setup in der oberen Displayzeile erscheint. 2 Drücken Sie die Navigationstaste ( oder ), damit „Datum+Uhrzeit“ in der unteren Displayzeile angezeigt wird, und drücken Sie Eingabe. 3 Geben Sie Datum und Uhrzeit über die Zifferntasten ein. Monat Tag Jahr Stunde Minute = = = = 01 ~ 12 01 ~ 31 vierstellig 01 ~ 12 (12-Stundenformat) 00 ~ 23 (24-Stundenformat) = 00 ~ 59 HINWEIS: Das Datumsformat kann von Land zu Land unterschiedlich sein. Um falsche Werte zu korrigieren, platzieren Sie den Cursor mithilfe der Navigationstaste ( oder ) unter der fehlerhaften Stelle und geben Sie dann die korrekte Zahl ein. 4 Zur Auswahl von „AM“ oder „PM“ für das 12-Stundenformat drücken Sie Tasten oder bzw. eine beliebige Zifferntaste. Wenn sich der Cursor nicht unter der AM- oder PM-Anzeige befindet, können Sie ihn mit der Taste oder direkt dorthin verschieben. Sie können als Uhrzeitformat auch das 24-Stundenformat wählen (z. B. 13:00 statt 01:00 PM). Einzelheiten finden Sie unter Seite 2.21. 5 Drücken Sie Eingabe, wenn Datum und Uhrzeit richtig im Display angezeigt werden. Wenn Sie eine falsche Nummer eingeben, ertönt ein Warnton und Sie können nicht mit dem nächsten Schritt fortfahren. Geben Sie in diesem Fall einfach die richtige Nummer ein. 2.20 ERSTE SCHRITTE Zeitformat ändern Sie können das Gerät so konfigurieren, dass die Uhrzeit entweder im 12- oder im 24-Stundenformat angezeigt wird. 1 Drücken Sie Menü, bis Geraete-Setup in der oberen Displayzeile erscheint. 2 Drücken Sie die Navigationstaste ( oder ), damit „Zeitformat“ in der unteren Displayzeile angezeigt wird, und drücken Sie Eingabe. Das derzeit im Gerät eingestellte Zeitformat wird angezeigt. 3 Drücken Sie die Navigationstaste ( oder ), um den anderen Modus zu wählen, und drücken Sie dann Eingabe, um die Auswahl zu speichern. 4 Drücken Sie Löschen/Stop, um wieder in den StandbyModus zurückzukehren. Papiertyp und -format einstellen Nach dem Einlegen von Papier in die Papierkassette, den Standardschacht 1, den Mehrzweckschacht oder den optionalen Schacht 2 müssen Sie über die Tasten des Bedienfeldes das Papierformat und den Papiertyp einstellen. Diese Einstellungen gelten für den Kopier- und den Faxmodus. Für das Drucken vom PC müssen Sie das Papierformat und den Papiertyp in der Software auf dem PC auswählen. 1 Drücken Sie Menü. Im Display wird in der oberen Zeile „Papiereinst.“ angezeigt. 2 Drücken Sie die Navigationstaste ( oder ), bis „Papierformat“ in der unteren Zeile angezeigt wird, und drücken Sie Eingabe, um die Menüoption auszuwählen. Die erste verfügbare Menüoption, „Papierkassette“, wird in der unteren Zeile angezeigt. Wenn der optionale Schacht 2 installiert ist, wird in der unteren Zeile „Fach1 Groesse“ angezeigt. 3 Drücken Sie die Navigationstaste ( oder ), um die zu verwendende Papierkassette auszuwählen, und drücken Sie Eingabe. ERSTE SCHRITTE 2.21 2 4 Suchen Sie durch Drücken der Navigationstaste ( oder ) das verwendete Papierformat und drücken Sie Eingabe, um die Auswahl zu speichern. 5 Drücken Sie Zurück. 6 Drücken Sie die Taste , bis „Papierart“ angezeigt wird, und drücken Sie Eingabe, um auf die Menüoption zuzugreifen. 7 Suchen Sie durch Drücken der Navigationstaste ( oder ) den verwendeten Papiertyp und drücken Sie Eingabe, um die Auswahl zu speichern. 8 Drücken Sie Löschen/Stop, um wieder in den StandbyModus zurückzukehren. Signaltöne einstellen Sie können folgende Töne einstellen: • Lautsprecher: Sie können die Signaltöne wie Wählton oder Faxton, die über den Lautsprecher wiedergegeben werden, ein- oder ausschalten. Wenn Sie für diese Option „Komm“ festlegen, bleibt der Lautsprecher eingeschaltet, bis die Gegenstelle antwortet. • Rufzeichen: Sie können die Lautstärke des Rufzeichens einstellen. • Tastenton: Wird diese Option auf „An“ gesetzt, ertönt bei jedem Tastendruck ein Signalton. • Alarmton: Sie können Alarmtöne ein- und ausschalten. Wenn Sie für diese Option „An“ festlegen, ertönt beim Auftreten eines Fehlers oder am Ende der Faxübertragung ein Alarmton. • Sie können die Lautstärke über die Taste Mithören einstellen. Lautsprecher, Rufzeichen, Tastenton und Alarmton 1 Drücken Sie Menü, bis Toneinst. in der oberen Displayzeile erscheint. 2 Drücken Sie die Navigationstaste ( oder ), um durch die einzelnen Optionen zu blättern. Drücken Sie Eingabe, wenn die gewünschte Tonoption angezeigt wird. 2.22 ERSTE SCHRITTE 3 Drücken Sie die Navigationstaste ( oder ), um den gewünschte Status bzw. die Lautstärke für die ausgewählte Option anzuzeigen. In der unteren Displayzeile wird die aktuelle Auswahl angezeigt. Für die Lautstärke des Rufzeichens können Sie zwischen „Aus“, „Lei“, „Mit“ und „Laut“ wählen. Wenn Sie „Aus“ wählen, hören Sie kein Rufzeichen. Das Gerät funktioniert normal weiter, auch wenn das Rufzeichen ausgeschaltet ist. 4 Drücken Sie Eingabe, um die Auswahl zu speichern. Die nächste Tonoption wird angezeigt. 5 Falls erforderlich wiederholen Sie die Schritte 2 bis 4. 6 Drücken Sie Löschen/Stop, um wieder in den StandbyModus zurückzukehren. Lautstärke der Lautsprecher 1 Drücken Sie Mithören. Sie hören einen Wählton. 2 Drücken Sie die Navigationstaste ( oder ), bis Sie die gewünschte Lautstärke hören. Auf dem Display wird die aktuell eingestellte Lautstärke angezeigt. 3 Drücken Sie Mithören, um die Änderung zu speichern und in den Standby-Modus zurückzukehren. HINWEIS: Sie können die Lautstärke des Lautsprechers nur einstellen, wenn die Telefonleitung angeschlossen ist. ERSTE SCHRITTE 2.23 2 Sparfunktionen verwenden Energiesparbetrieb Der Energiesparbetrieb ermöglicht es, den Stromverbrauch des Geräts zu senken, wenn es nicht aktiv ist. Sie können diesen Modus aktivieren und den Zeitraum einstellen, den das Gerät nach dem Drucken eines Auftrags wartet, bevor es in einen niedrigeren Stromstatus übergeht. 1 Drücken Sie Menü, bis Geraete-Setup in der oberen Displayzeile erscheint. 2 Drücken Sie die Navigationstaste ( oder ), bis „Energie sparen“ in der unteren Displayzeile angezeigt wird. Drücken Sie Eingabe. 3 Drücken Sie die Navigationstaste ( oder ), damit „An“ in der unteren Displayzeile angezeigt wird, und drücken Sie Eingabe. Wenn Sie „Aus“ wählen, wird der Energiesparbetrieb ausgeschaltet. 4 Drücken Sie die Navigationstaste ( oder ), bis die gewünschte Zeiteinstellung erscheint. Die verfügbaren Optionen sind 5, 10, 15, 30 und 45 (Minuten). 5 Drücken Sie Eingabe, um die Auswahl zu speichern. 6 Drücken Sie Löschen/Stop, um wieder in den Standby-Modus zurückzukehren. Sparmodus für Scanlampe Mit dem Sparmodus für die Scanlampe kann die Scanlampe geschont werden. Wenn die Scanlampe unter dem Vorlagenglas nicht benötigt wird, wird sie automatisch ausgeschaltet, um den Stromverbrauch zu reduzieren und die Lebensdauer der Lampe zu erhöhen. Beim nächsten Scannen wird die Lampe nach einer Aufwärmphase automatisch wieder eingeschaltet. Sie können einstellen, wie lange nach einem abgeschlossenen Scanauftrag gewartet wird, bevor der Energiesparbetrieb eingeschaltet wird. 1 Drücken Sie Menü, bis Geraete-Setup in der oberen Displayzeile erscheint. 2 Drücken Sie die Navigationstaste ( oder ), bis „Scan Sparmodus“ in der unteren Displayzeile angezeigt wird. Drücken Sie Eingabe. 2.24 ERSTE SCHRITTE 3 Drücken Sie die Navigationstaste ( oder ), bis die gewünschte Zeiteinstellung in der unteren Displayzeile erscheint. Verfügbare Optionen sind 0,5, 1, 4, 8 und 12 (Stunden). 4 Drücken Sie Eingabe, um die Auswahl zu speichern. 5 Drücken Sie Löschen/Stop, um wieder in den StandbyModus zurückzukehren. ERSTE SCHRITTE 2.25 2 Software installieren Informationen zur Software Wenn Sie das Gerät eingerichtet und an den Computer angeschlossen haben, müssen Sie die Druckersoftware von der mitgelieferten CD-ROM installieren. Auf der CD-ROM finden Sie folgende Software: Programme für Windows Damit Ihr Gerät sowohl als Drucker als auch als Scanner unter Windows eingesetzt werden kann, müssen Sie den Gerätetreiber installieren. Sie können einige oder alle der folgenden Komponenten installieren: • Druckertreiber: Verwenden Sie diesen Treiber, um die Funktionen Ihres Druckers optimal zu nutzen. • Scannertreiber: Zum Scannen von Vorlagen auf dem Gerät sind TWAIN-Treiber oder WIA-Treiber (Windows Image Acquisition; Windows-Bilderfassung) verfügbar. • Dienstprogramm Druckereinstellungen: Dieses Programm wird automatisch zusammen mit dem Gerätetreiber installiert. Das Dialogfeld Dienstprogramm Druckereinstellungen enthält die folgenden Registerkarten: Scaneinstellungen, Telefonbuch, Drucker und Firmware-Update. Informationen zur Bedienung des Programms finden Sie auf Seite 2.49. • Network Scan-Treiber: Das Gerät verwendet das Programm Network Scan für das Scannen von Bildern. Informationen zur Bedienung des Programms finden Sie auf Seite 6.12. • Set IP: Mit dem Programm Set IP können Drucker im selben Netzwerk gefunden und die Netzwerkinformationen angezeigt werden. Zusätzlich können mit dieser Anwendung die Netzwerkinformationen für das Gerät konfiguriert werden. Um dieses Programm verwenden zu können, muss auf dem PC das TCP/IP-Protokoll installiert sein. • Multi Direct Print Type S IPP-Port: Der Multi Direct Print Type S IPP-Port ist eine Systemkomponente, die es Ihnen ermöglicht, aus Windows-Anwendungen auf IPP 1.1-kompatiblen (Internet Printing Protocol) Druckern zu drucken. • SmarThru: Die SmarThru-Software ist die Windows-basierte Begleitsoftware zu Ihrem Multifunktionsgerät. Ermöglicht das Bearbeiten von gescannten Bildern mit einem leistungsfähigen Bildbearbeitungsprogramm sowie das Versenden des Bildes per E-Mail. Sie können über SmarThru auch ein anderes unter Windows installiertes Bildbearbeitungsprogramm öffnen (z. B. Adobe PhotoShop). Einzelheiten hierzu finden Sie in der Bildschirmhilfe im SmarThru-Programm. 2.26 ERSTE SCHRITTE Funktionen des Druckertreibers Der Druckertreiber unterstützt die folgenden Standardfunktionen: • Auswahl der Papierzufuhr 2 • Papierformat, -ausrichtung und -typ • Anzahl der Exemplare • Tonersparbetrieb • Druckqualität • Mehrere Seiten pro Blatt • Anpassung an Papierformat • Größenanpassung • Andere Papierzufuhr für erste Seite • Wasserzeichen • Überlagerung • TrueType-Schriftarten ERSTE SCHRITTE 2.27 Software unter Windows installieren Systemanforderungen Vergewissern Sie sich, bevor Sie beginnen, dass Ihr Computer die Mindestanforderungen erfüllt. Element Betriebssystem Prozessor RAM Freier Speicherplatz auf der Festplatte Internet Explorer Anforderungen Empfohlen Windows 98/Me/NT 4.0/2000/XP Windows 98/ Me/NT 4.0/2000 Pentium II 400 MHz oder höher Pentium III 933 MHz Windows XP Pentium III 933 MHz oder höher Pentium IV 1 GHz Windows 98/ Me/NT 4.0/2000 64 MB oder höher 128 MB Windows XP 128 MB oder höher 256 MB Windows 98/ Me/NT 4.0/2000 300 MB oder höher 1 GB Windows XP 1 GB oder höher 5 GB 5.0 oder höher 5.5 HINWEISE: • Unter Windows NT 4.0/2000/XP muss die Software vom Systemadministrator installiert werden. • Der Druckertreiber unterstützt nicht Windows 95. 2.28 ERSTE SCHRITTE Software für lokalen Druck installieren Ein lokaler Drucker ist ein Drucker, der über das Druckerkabel (USB- oder Parallelkabel) direkt mit Ihrem Computer verbunden ist. Wenn Ihr Drucker an ein Netzwerk angeschlossen ist, überspringen Sie diesen Schritt (siehe „Software für den Netzwerkdruck installieren“ auf Seite 2.34). Sie können die Druckersoftware über die Standardinstallation oder über eine benutzerdefinierte Installation installieren. HINWEISE: • Schließen Sie das Dialogfeld „Neue Hardware-Komponente gefunden“, wenn es beim Systemstart erscheint. • Vergewissern Sie sich, dass das Gerät eingeschaltet und an den Parallel- oder USB-Anschluss des Computers angeschlossen ist, bevor Sie die Software installieren. Windows NT 4.0 unterstützt nicht den Anschluss über ein USB-Kabel. • Der Druckertreiber unterstützt nicht Windows 95. Typische Installation für den lokalen Druck Diese Installation wird für die meisten Benutzer empfohlen. Alle zum Drucken erforderlichen Komponenten (Druckertreiber, Scannertreiber und Dienstprogramm für die Druckereinstellungen) werden installiert. 1 Vergewissern Sie sich, dass der Drucker an den Computer angeschlossen und eingeschaltet ist. 2 Legen Sie die mitgelieferte CD-ROM in das CD-ROM-Laufwerk ein. Die CD-ROM sollte automatisch gestartet werden und ein Installationsfenster müsste erscheinen. Falls das Fenster nicht angezeigt wird, klicken Sie auf Start und anschließend auf Ausführen. Geben Sie X:\setup.exe ein, wobei Sie für „X“ den Buchstaben des entsprechenden Laufwerks eingeben. Klicken Sie auf OK. ERSTE SCHRITTE 2.29 2 3 Klicken Sie auf Weiter. • Wählen Sie ggf. eine Sprache aus der Dropdown-Liste aus. • SmarThru installieren: Installiert das SmarThru-Programm. Informationen zur Installation von SmarThru über dieses Fenster finden Sie auf Seite 2.42. • Benutzerhandbuch anzeigen: Ermöglicht das Anzeigen des Benutzerhandbuchs und des Systemadministratorhandbuch. Falls Adobe Acrobat nicht auf Ihrem Computer installiert ist, klicken Sie auf diese Option. Anschließend wird Adobe Acrobat Reader automatisch installiert. 4 Wählen Sie Standardinstallation für einen lokalen Drucker. Klicken Sie auf Weiter. HINWEISE: Wenn der Drucker noch nicht am Computer angeschlossen ist, wird folgendes Fenster angezeigt. • Nachdem Sie den Drucker angeschlossen haben, klicken Sie auf Weiter. • Wenn Sie den Drucker zu diesem Zeitpunkt nicht anschließen möchten, klicken Sie auf Weiter und im folgenden Bildschirm auf Nein. Dann wird die Installation gestartet, jedoch wird im Anschluss an die Installation keine Testseite ausgedruckt. 2.30 ERSTE SCHRITTE 5 Nach Abschluss der Installation werden Sie gefragt, ob Sie eine Testseite drucken möchten. Wenn Sie eine Testseite drucken möchten, aktivieren Sie das Kontrollkästchen und klicken Sie auf Weiter. Andernfalls klicken Sie lediglich auf Weiter und fahren mit Schritt 7 fort. 6 Wenn die Testseite ordnungsgemäß ausgedruckt wird, klicken Sie auf Ja. Andernfalls klicken Sie auf Nein, um die Seite ein weiteres Mal zu drucken. 7 Klicken Sie auf Beenden. HINWEIS: Wenn der Druckertreiber nach dem Abschluss des Setups immer noch nicht funktioniert, installieren Sie den Treiber neu. Siehe „Software wiederherstellen“ auf Seite 2.44. Benutzerdefinierte Installation für den lokalen Druck Sie können auch einzelne Komponenten für die Installation auswählen. 1 Vergewissern Sie sich, dass der Drucker an den Computer angeschlossen und eingeschaltet ist. 2 Legen Sie die mitgelieferte CD-ROM in das CD-ROM-Laufwerk ein. Die CD-ROM sollte automatisch gestartet werden und ein Dialogfeld müsste erscheinen. ERSTE SCHRITTE 2.31 2 Falls das Fenster nicht angezeigt wird, klicken Sie auf Start und anschließend auf Ausführen. Geben Sie X:\setup.exe ein, wobei Sie für „X“ den Buchstaben des entsprechenden Laufwerks eingeben. Klicken Sie auf OK. 3 Klicken Sie auf Weiter. • Wählen Sie ggf. eine Sprache aus der Dropdown-Liste aus. • SmarThru installieren: Installiert das SmarThru-Programm. Informationen zur Installation von SmarThru über dieses Fenster finden Sie auf Seite 2.42. • Benutzerhandbuch anzeigen: Ermöglicht das Anzeigen des Benutzerhandbuchs und des Systemadministratorhandbuch. Falls Adobe Acrobat nicht auf Ihrem Computer installiert ist, klicken Sie auf diese Option. Anschließend wird Adobe Acrobat Reader automatisch installiert. 4 Wählen Sie Benutzerdefinierte Installation. Klicken Sie auf Weiter. 2.32 ERSTE SCHRITTE 5 Wählen Sie den lokalen Drucker aus, und klicken Sie auf Weiter. 2 HINWEISE: Wenn der Drucker noch nicht am Computer angeschlossen ist, wird folgendes Fenster angezeigt. • Nachdem Sie den Drucker angeschlossen haben, klicken Sie auf Weiter. • Wenn Sie den Drucker zu diesem Zeitpunkt nicht anschließen möchten, klicken Sie auf Weiter und im folgenden Bildschirm auf Nein. Dann wird die Installation gestartet, jedoch wird im Anschluss an die Installation keine Testseite ausgedruckt. ERSTE SCHRITTE 2.33 6 Wählen Sie die zu installierenden Komponenten aus, und klicken Sie auf Weiter. 7 Nach Abschluss der Installation werden Sie gefragt, ob Sie eine Testseite drucken möchten. Wenn Sie eine Testseite drucken möchten, aktivieren Sie das Kontrollkästchen und klicken Sie auf Weiter. Ansonsten klicken Sie lediglich auf Weiter und überspringen zu Schritt 9. 8 Wenn die Testseite ordnungsgemäß ausgedruckt wird, klicken Sie auf Ja. Andernfalls klicken Sie auf Nein, um die Seite ein weiteres Mal zu drucken. 9 Klicken Sie auf Beenden. Software für den Netzwerkdruck installieren Bevor eine Verbindung zwischen dem Drucker und dem Netzwerk hergestellt werden kann, müssen Sie die TCP/IP-Einstellungen für den Drucker konfigurieren. Nach der Zuweisung und Überprüfung der TCP/IP-Einstellungen kann die Software auf allen Computern im Netzwerk installiert werden. Sie können die Druckersoftware über die Standardinstallation oder über eine benutzerdefinierte Installation installieren. 2.34 ERSTE SCHRITTE Typische Installation für den Netzwerkdruck Diese Installation wird für die meisten Benutzer empfohlen. Alle zum Drucken erforderlichen Komponenten (Druckertreiber, Scannertreiber, Netzwerkscan, Set IP, Multi Direct Print Type S IPP-Port) werden installiert. Unter Windows 98/ME und NT4.0 wird Multi Direct Print Type S auch als Netzwerkanschluß installiert. 1 Stellen Sie sicher, dass der Drucker mit dem Netzwerk verbunden und eingeschaltet ist. Einzelheiten über die Herstellung einer Verbindung zum Netzwerk finden Sie unter „Grundlegende TCP/IP-Einstellungen“ auf Seite 1-3 des Systemadministratorhandbuch. 2 Legen Sie die mitgelieferte CD-ROM in das CD-ROM-Laufwerk ein. Die CD-ROM sollte automatisch gestartet werden und ein Dialogfeld müsste erscheinen. Falls das Fenster nicht angezeigt wird, klicken Sie auf Start und anschließend auf Ausführen. Geben Sie X:\setup.exe ein, wobei Sie für „X“ den Buchstaben des entsprechenden Laufwerks eingeben. Klicken Sie auf OK. 3 Klicken Sie auf Weiter. • Wählen Sie ggf. eine Sprache aus der Dropdown-Liste aus. • SmarThru installieren: Installiert das SmarThru-Programm. Informationen zur Installation von SmarThru über dieses Fenster finden Sie auf Seite 2.42. • Benutzerhandbuch anzeigen: Ermöglicht das Anzeigen des Benutzerhandbuchs und des Systemadministratorhandbuch. Falls Adobe Acrobat nicht auf Ihrem Computer installiert ist, klicken Sie auf diese Option. Anschließend wird Adobe Acrobat Reader automatisch installiert. ERSTE SCHRITTE 2.35 2 4 Wählen Sie Standardinstallation für einen Netzwerkdrucker. Klicken Sie auf Weiter. 5 Die Liste der im Netzwerk verfügbaren Drucker wird eingeblendet. Wählen Sie in der Liste den Drucker aus, der installiert werden soll, und klicken Sie auf Weiter. • Wenn der Drucker nicht in der Liste angezeigt wird, klicken Sie auf Aktualisieren, um die Liste zu aktualisieren, oder wählen Sie TCP/IP-Port hinzufügen., um den Drucker zum Netzwerk hinzuzufügen.Zum Einbinden des Druckers in das Netzwerk müssen dessen Anschlussbezeichnung und die IP-Adresse eingegeben werden. • Um einen freigegebenen Netzwerkdrucker zu suchen (UNC-Pfad), wählen Sie Freigegebener Drucker (UNC) aus, und geben Sie manuell den Freigabenamen ein, oder suchen Sie den freigegebenen Drucker, indem Sie auf die Schaltfläche Durchsuchen klicken. 2.36 ERSTE SCHRITTE HINWEISE: Wenn Sie eine bestimmte IP-Adresse für einen bestimmten Netzwerkdrucker angeben möchten, klicken Sie auf die Schaltfläche IP-Adresse festlegen. Das Fenster zum Festlegen von IP-Adressen wird angezeigt. Führen Sie die folgenden Schritte aus: a. Wählen Sie den mit einer bestimmten IP-Adresse zu verbindenden Drucker aus der Liste aus. b. Konfigurieren Sie manuell eine IP-Adresse, eine Subnetzmaske und ein Gateway für den Drucker, und klicken Sie auf Konfigurieren, um die IP-Adresse für den Netzwerkdrucker festzulegen. c. Wenn Sie zur Bestätigung der Deinstallation aufgefordert werden, klicken Sie auf Ja. 6 Nach Abschluss der Installation werden Sie gefragt, ob Sie eine Testseite drucken möchten. Wenn Sie dies wünschen, wählen Sie die entsprechenden Kontrollkästchen aus, und klicken Sie auf Beenden. Andernfalls klicken Sie lediglich auf Beenden. HINWEIS: Wenn der Druckertreiber nach dem Abschluss des Setups immer noch nicht funktioniert, installieren Sie den Treiber neu. Siehe „Software wiederherstellen“ auf Seite 2.44. ERSTE SCHRITTE 2.37 2 Benutzerdefinierte Installation für den Netzwerkdruck Sie können einzelne Komponenten für die Installation auswählen und eine bestimmte IP-Adresse angeben. 1 Stellen Sie sicher, dass der Drucker mit dem Netzwerk verbunden und eingeschaltet ist. Einzelheiten über das Anschließen an das Netzwerk finden Sie im Administratorhandbuch. 2 Legen Sie die mitgelieferte CD-ROM in das CD-ROM-Laufwerk ein. Die CD-ROM sollte automatisch gestartet werden und ein Dialogfeld müsste erscheinen. Falls das Fenster nicht angezeigt wird, klicken Sie auf Start und anschließend auf Ausführen. Geben Sie X:\setup.exe ein, wobei Sie für „X“ den Buchstaben des entsprechenden Laufwerks eingeben. Klicken Sie auf OK. 3 Klicken Sie auf Weiter. • Wählen Sie ggf. eine Sprache aus der Dropdown-Liste aus. • SmarThru installieren: Installiert das SmarThruProgramm. Informationen zur Installation von SmarThru über dieses Fenster finden Sie auf Seite 2.42. • Benutzerhandbuch anzeigen: Ermöglicht das Anzeigen des Benutzerhandbuchs und des Systemadministratorhandbuch. Falls Adobe Acrobat nicht auf Ihrem Computer installiert ist, klicken Sie auf diese Option. Anschließend wird Adobe Acrobat Reader automatisch installiert. 2.38 ERSTE SCHRITTE 4 Wählen Sie Benutzerdefinierte Installation. Klicken Sie auf Weiter. 2 5 Die Liste der im Netzwerk verfügbaren Drucker wird eingeblendet. Wählen Sie in der Liste den Drucker aus, der installiert werden soll, und klicken Sie auf Weiter. • Wenn der Drucker nicht in der Liste angezeigt wird, klicken Sie auf Aktualisieren, um die Liste zu aktualisieren, oder wählen Sie TCP/IP-Port hinzufügen., um den Drucker zum Netzwerk hinzuzufügen. Zum Einbinden des Druckers in das Netzwerk müssen dessen Anschlussbezeichnung und die IP-Adresse eingegeben werden. • Um einen freigegebenen Netzwerkdrucker zu suchen (UNC-Pfad), wählen Sie Freigegebener Drucker (UNC) aus, und geben Sie manuell den Freigabenamen ein, oder suchen Sie den freigegebenen Drucker, indem Sie auf die Schaltfläche Durchsuchen klicken. ERSTE SCHRITTE 2.39 HINWEISE: Wenn Sie eine bestimmte IP-Adresse für einen bestimmten Netzwerkdrucker angeben möchten, klicken Sie auf die Schaltfläche IP-Adresse festlegen. Das Fenster zum Festlegen von IP-Adressen wird angezeigt. Führen Sie die folgenden Schritte aus: a. Wählen Sie den mit einer bestimmten IP-Adresse zu verbindenden Drucker aus der Liste aus. b. Konfigurieren Sie manuell eine IP-Adresse, eine Subnetzmaske und ein Gateway für den Drucker, und klicken Sie auf Konfigurieren, um die IP-Adresse für den Netzwerkdrucker festzulegen. c. Wenn Sie zur Bestätigung der Deinstallation aufgefordert werden, klicken Sie auf Ja. 6 Wählen Sie die zu installierenden Komponenten aus, und klicken Sie auf Weiter. 2.40 ERSTE SCHRITTE 7 Nach der Auswahl der Komponenten wird das folgende Fenster angezeigt. Sie können auch den Namen des Druckers ändern, den Drucker für den gemeinsamen Zugriff im Netzwerk freigeben, den Drucker als Standarddrucker festlegen sowie den Anschlussnamen für jeden Drucker ändern. Klicken Sie auf Weiter. Zur Installation der Software auf einem Server aktivieren Sie das Kontrollkästchen Einrichtung des Druckers an einem Server. 8 Nach Abschluss der Installation werden Sie gefragt, ob Sie eine Testseite drucken möchten. Wenn Sie dies wünschen, wählen Sie die entsprechenden Kontrollkästchen aus, und klicken Sie auf Beenden. Andernfalls klicken Sie lediglich auf Beenden. HINWEIS: Wenn der Druckertreiber nach dem Abschluss des Setups immer noch nicht funktioniert, installieren Sie den Treiber neu. Siehe „Software wiederherstellen“ auf Seite 2.44. ERSTE SCHRITTE 2.41 2 SmarThru 4 installieren 1 Legen Sie die mitgelieferte CD-ROM in das CD-ROM-Laufwerk ein. Die CD-ROM sollte automatisch gestartet werden und ein Dialogfeld müsste erscheinen. Falls das Fenster nicht angezeigt wird, klicken Sie auf Start und anschließend auf Ausführen. Geben Sie X:\setup.exe ein, wobei Sie für „X“ den Buchstaben des entsprechenden Laufwerks eingeben. Klicken Sie auf OK. 2 Klicken Sie auf SmarThru installieren. 3 Klicken Sie auf Weiter. 4 Befolgen Sie die Anweisungen am Bildschirm und klicken Sie auf Weiter. 5 Klicken Sie auf Weiter. 6 Wählen Sie den Installationstyp und klicken Sie auf Weiter. Bei der Softwareinstallation können Sie zwischen zwei Installationstypen wählen: • Standard: Das Programm wird mit den gängigsten Optionen installiert; empfohlen für die meisten Benutzer. 2.42 ERSTE SCHRITTE • Benutzer: Sie können selbst wählen, welche Komponenten installiert werden. Wenn Sie die benutzerdefinierte Installation wählen, können Sie die zu installierenden Optionen selbst auswählen. Klicken Sie auf Weiter. • Grundlegende SmarThru-Komponenten: Sie können die Hauptanwendungen und wichtigsten Dienste von SmarThru 4 verwenden. • Scankomponente: Sie können ein Dokument scannen und es in einer Anwendung oder in einem Ordner speichern, per E-Mail versenden oder auf einer Website veröffentlichen. • Bildkomponente: Sie können als Grafikdatei gespeicherte Bilder bearbeiten. • Kopierkomponente: Sie können professionelle Qualitätskopien herstellen. • Druckkomponente: Sie können gespeicherte Bilder drucken. 7 Folgen Sie den Anweisungen des Installationsprogramms, um die Installation abzuschließen. 8 Wenn die Installation abgeschlossen ist, klicken Sie auf Beenden. ERSTE SCHRITTE 2.43 2 Software wiederherstellen Eine Wiederherstellung ist erforderlich, wenn die Installation fehlschlägt oder die Software nicht ordnungsgemäß funktioniert. Bei diesem Wiederherstellungsvorgang wird die SmarThruSoftware nicht physisch wiederhergestellt. Der Drucker- und Scannertreiber, das Dienstprogramm für die Druckereinstellungen und das Programm Set IP können wiederhergestelt werden. 1 Starten Sie Windows. 2 Wählen Sie aus dem Menü Start die Option Programme oder Alle Programme → Type 103 → Wartung. 3 Wählen Sie Reparieren aus, und klicken Sie auf Weiter. HINWEISE: Wenn der Drucker noch nicht am Computer angeschlossen ist, wird folgendes Fenster angezeigt. • Nachdem Sie den Drucker angeschlossen haben, klicken Sie auf Weiter. • Wenn Sie den Drucker zu diesem Zeitpunkt nicht anschließen möchten, klicken Sie auf Weiter und im folgenden Bildschirm auf Nein. Dann wird die Installation gestartet, jedoch wird im Anschluss an die Installation keine Testseite ausgedruckt. 4 Wählen Sie die neu zu installierenden Komponenten aus und klicken Sie auf Weiter. Wenn Sie Type 103 PCL 6 Druckertreiber auswählen, werden Sie gefragt, ob Sie eine Testseite drucken möchten. Führen Sie die folgenden Schritte aus: a. Um eine Testseite zu drucken, markieren Sie das entsprechende Kontrollkästchen und klicken Sie auf Weiter. b. Wenn die Testseite ordnungsgemäß ausgedruckt wird, klicken Sie auf Ja. Falls nicht, klicken Sie auf Nein, um die Seite neu zu drucken. 5 Wenn die Neuinstallation abgeschlossen ist, klicken Sie auf Beenden. 2.44 ERSTE SCHRITTE Entfernen der Software Sie müssen die Software deinstallieren, wenn Sie die Version aktualisieren möchten oder wenn die Installation fehlschlägt. Sie können das entsprechende Element mit der Windows-Software uninstallShield deinstallieren. Gerätetreiber deinstallieren 1 Starten Sie Windows. 2 Wählen Sie aus dem Menü Start die Option Programme oder Alle Programme → Type 103 → Wartung. 3 Wählen Sie Entfernen aus, und klicken Sie auf Weiter. Es wird dann ein Fenster mit einer Komponentenliste angezeigt. Hier können Sie alle Komponenten einzeln entfernen. Zum Deinstallieren des Druckertreibers markieren Sie Type 103 PCL 6 Druckertreiber. Zum Deinstallieren des Scannertreibers markieren Sie Scanner-Treiber (TWAIN / WIA). Zum Deinstallieren des Dienstprogramms für die Druckereinstellungen markieren Sie Dienstprogramm Druckereinstellungen. Zum Deinstallieren von Set IP markieren Sie Set IP. 4 Wählen Sie die zu entfernenden Komponenten aus und klicken Sie auf Weiter. 5 Wenn Sie zur Bestätigung der Deinstallation aufgefordert werden, klicken Sie auf Ja. Der gewählte Treiber wird mit seinen Komponenten von Ihrem Computer entfernt. 6 Klicken Sie nach dem Entfernen der Software auf Beenden. ERSTE SCHRITTE 2.45 2 SmarThru deinstallieren HINWEIS: Stellen Sie vor dem Deinstallieren sicher, dass alle Anwendungen auf Ihrem PC geschlossen sind. Nach der Deinstallation muss das System neu gestartet werden. 1 Wählen Sie im Menü Start die Option Programme. 2 Wählen Sie SmarThru 4 und klicken Sie dann auf SmarThru deinstallieren. 3 Wenn Sie zur Bestätigung der Auswahl aufgefordert werden, klicken Sie auf OK. 4 Klicken Sie auf Beenden. Möglicherweise werden Sie dazu aufgefordert, den Computer neu zu starten. In diesem Fall müssen Sie den Computer herunterfahren und neu starten, andernfalls werden die Änderungen nicht gespeichert. Netzwerk-Scantreiber deinstallieren 1 Starten Sie Windows. 2 Wählen Sie aus dem Menü Start die Option Programme oder Alle Programme → ScanClair Type 103 → ScanClair Type 103 deinstallieren. 3 Wenn Sie zur Bestätigung der Auswahl aufgefordert werden, klicken Sie auf OK. 4 Klicken Sie auf Beenden. 2.46 ERSTE SCHRITTE Set IP verwenden Mit dem Programm Set IP können Drucker im selben Netzwerk gefunden und die Netzwerkinformationen angezeigt werden. Zusätzlich können mit dieser Anwendung die Netzwerkinformationen für den Drucker mit eigener Netzwerkkarte konfiguriert werden. Set IP installieren 1 Legen Sie die CD-ROM in das CD-ROM-Laufwerk ein. Die Installation wird automatisch gestartet. Falls das CD-ROM-Laufwerk nicht automatisch startet: Wählen Sie die Option Ausführen aus dem Menü Start, geben Sie X:\setup.exe in das Feld Öffnen ein (wobei „X“ der Laufwerksbuchstabe des CD-ROM-Laufwerks ist) und klicken Sie auf OK. 2 Klicken Sie auf Weiter. 3 Wählen Sie Benutzerdefinierte Installation oder Standardinstallation für einen Netzwerkdrucker. Klicken Sie auf Weiter. 4 Wählen Sie den Drucker aus, und klicken Sie auf Weiter. HINWEISE: Wenn der Drucker noch nicht am Computer angeschlossen ist, wird folgendes Fenster angezeigt. • Nachdem Sie den Drucker angeschlossen haben, klicken Sie auf Weiter. • Wenn Sie den Drucker zu diesem Zeitpunkt nicht anschließen möchten, klicken Sie auf Weiter und im folgenden Bildschirm auf Nein. Dann wird die Installation gestartet, jedoch wird im Anschluss an die Installation keine Testseite ausgedruckt. ERSTE SCHRITTE 2.47 2 5 Markieren Sie Set IP und klicken Sie dann auf Weiter. 6 Wenn die Installation abgeschlossen ist, klicken Sie auf Beenden. Set IP verwenden 1 Wählen Sie im Menü Start unter Programme die Option Type 103 und klicken Sie auf Set IP. 2 Klicken Sie auf , um den Drucker im lokalen Netzwerk zu suchen, oder klicken Sie auf MAC-Adresse des Druckers ein. und geben Sie die HINWEIS: Informationen zur Konfiguration der MAC-Adresse finden Sie auf dem DRUCKSERVER-KONFIGURATIONSBLATT. Informationen zum Drucken des DRUCKSERVER-KONFIGURATIONSBLATTS finden Sie unter „Netzwerkkonfigurationsblatt drucken“ auf Seite A.5. 3 Geben Sie die IP-Adresse, Subnetzmaske und das Standard-Gateway ein, und klicken Sie dann auf [Konfig]. 4 Nach erfolgreichem Abschluss druckt der Drucker das DRUCKSERVER-KONFIGURATIONSBLATT. 2.48 ERSTE SCHRITTE Dienstprogramm für die Druckereinstellungen verwenden Mit dem Dienstprogramm für die Druckereinstellungen können Sie von Ihrem Computer aus Telefonbucheinträge erstellen und bearbeiten und die Druck- und Fax-Systemdatenoptionen einstellen. Sie können auch festlegen, dass die Zielanwendung aufgerufen wird, wenn die Taste Scan-to auf dem Bedienfeld gedrückt wird, und die Firmware des Geräts aktualisieren. Wenn Sie die Software installieren, wird das Dienstprogramm für die Druckereinstellungen automatisch installiert. Informationen zur Installation der Software finden Sie auf Seite 2.29. Gehen Sie zum Öffnen des Dienstprogramms für die Druckereinstellungen folgendermaßen vor: 1 Starten Sie Windows. 2 Klicken Sie auf dem Desktop-Computer auf Start. 3 Wählen Sie unter Programme die Option Type 103 und dann Dienstprogramm Druckereinstellungen. Das Dienstprogramm für Druckereinstellungen wird geöffnet. 4 Das Dialogfeld Dienstprogramm Druckereinstellungen enthält die folgenden Registerkarten: Scaneinstellungen, Telefonbuch, Drucker und Firmware-Update. Zum Verlassen klicken Sie auf die Schaltfläche Beenden unten auf den einzelnen Registerkarten. Weitere Einzelheiten erhalten Sie, wenn Sie auf die Schaltfläche Hilfe unten auf den einzelnen Registerkarten klicken. ERSTE SCHRITTE 2.49 2 Registerkarte „Scaneinstellungen“ Klicken Sie auf die Registerkarte Scaneinstellungen, um die Liste der Scanzielanwendungen zu konfigurieren, die auf dem Display des Bedienfeldes eingeblendet wird, wenn die Taste Scan-to auf dem Bedienfeld gedrückt wird. In der Liste der Zielanwendungen können Sie Softwareprogramme für die Anzeige eingescannter Bilder auswählen. Sie können auch die Scaneinstellungen konfigurieren, z. B. den Ausgabetyp und die Auflösung. Wählen Sie in Verfügbare Scanziele das gewünschte Programm und klicken Sie auf , um es der Display-Zielliste hinzuzufügen. Um ein Programm zu entfernen, klicken Sie auf . Lädt im Dienstprogramm für Druckereinstellungen vorgenommene Einstellungen in das Gerät. Klicken Sie, um die Standardeinstellungen wiederherzustellen. Registerkarte „Telefonbuch” Klicken Sie auf die Registerkarte Telefonbuch, um Telefonbucheinträge zu erstellen und zu bearbeiten. Liest Telefonbucheinträge aus dem Gerät in das Dienstprogramm für Druckereinstellungen ein. Lädt Telefonbucheinträge aus dem Dienstprogramm für Druckereinstellungen in das Gerät. Telefonbucheinträge Sie können einen ausgewählten Telefonbucheintrag in einem getrennten Dialogfeld bearbeiten. Löscht einen ausgewählten Telefonbucheintrag. 2.50 ERSTE SCHRITTE Ermöglicht die Festlegung von Gruppenwahlnummern. Siehe Seite 2.51. Löscht alle Telefonbucheinträge. Wenn Sie auf Gruppenwahl klicken, wird folgendes Dialogfeld geöffnet. Geben Sie für die Gruppe einen Namen ein. Zeigt die in der Gruppe enthaltenen Rufnummern an. Wenn Sie eine Nummer entfernen möchten, wählen Sie diese aus und klicken Sie auf Entfernen. Zeigt die Einträge im Telefonbuch an, die in die Gruppe aufgenommen werden können. Nach dem Auswählen einer Nummer klicken Sie auf Hinzufügen, um sie in die Liste der enthaltenen Rufnummern aufzunehmen. Nachdem Sie für die Gruppe Nummern hinzugefügt oder entfernt haben, klicken Sie hier, um die Gruppenwahlnummer zu speichern. Registerkarte „Drucker“ Klicken Sie auf die Registerkarte Drucker, um die Druckersystemeinstellungen zu konfigurieren. Hier können Sie die Standardausrichtung des Druckbilds auf der Seite auswählen. Hier können Sie die Ränder des Druckmaterials einstellen. Hier können Sie die PCL-Emulationskonfiguration einrichten. Lädt im Dienstprogramm für Druckereinstellungen vorgenommene Einstellungen in das Gerät. ERSTE SCHRITTE 2.51 2 Registerkarte „Firmware-Update“ Klicken Sie auf die Registerkarte Firmwareaktualisierung, um die Firmware des Geräts zu aktualisieren. Diese Funktion sollte nur von einem autorisierten Techniker verwendet werden. Bitte wenden Sie sich dazu an Ihren Fachhändler. 2.52 ERSTE SCHRITTE 3 UMGANG MIT PAPIER Dieses Kapitel enthält grundlegende Informationen zum Auswählen und Einlegen von Druckmaterialien in das Gerät. Folgende Themen werden behandelt: • Druckmaterialien auswählen • Papier einlegen • Ausgabefach wählen Druckmaterialien auswählen Sie können auf zahlreiche Druckmaterialien wie Normalpapier, Umschläge, Etiketten, Klarsichtfolien usw. drucken. Verwenden Sie nur Druckmaterialien, die für das Gerät geeignet sind. Siehe „Papierspezifikationen“ auf Seite C.6. Für optimale Druckqualität sollten Sie nur kopiertaugliches Papier hoher Qualität verwenden. Beachten Sie bei der Wahl von Druckmaterialien folgende Richtlinien: • Gewünschtes Ergebnis: Das gewählte Papier sollte sich für das Projekt eignen. • Format: Sie können alle Papierformate wählen, die sich für die Führungen der Papierkassette eignen. • Gewicht: Ihr Gerät unterstützt folgende Papiergewichte: - 60 – 90 g/m2 Hartpostpapier für die Standardpapierkassette (Schacht 1) und die optionale Papierkassette (Schacht 2) - 60 – 163 g/m2 Hartpostpapier für den Mehrzweckschacht • Helligkeit: Manche Papierarten sind weißer als andere und erzeugen schärfere und bessere Druckergebnisse. • Glätte der Oberfläche: Die Papierglätte hat Einfluss darauf, wie scharf der Druck auf dem Papier erscheint. HINWEIS: Die Verwendung von Druckmaterialien, die nicht den auf Seite C.9 aufgeführten Angaben entsprechen, kann zu Problemen führen, die Kundendiensteingriffe erforderlich machen. In solchen Fällen können Sie die Garantieleistungen nicht in Anspruch nehmen. Papiertyp, Zufuhr und Kapazität Papierzufuhr/Kapazität* Papiertyp Schacht 1 Optionaler Schacht 2 Mehrzweckschacht 250 250 50 Umschläge – – 5 Etiketten** – – 5 Klarsichtfolien** – – 5 Karten** – – 5 Normalpapier * Die maximale Kapazität kann je nach Gewicht und Dicke des Druckmaterials und den Umgebungsbedingungen variieren. ** Wenn es häufig zu Papierstaus kommt, sollten Sie die Blätter einzeln in den Mehrzweckschacht einlegen. 3.2 UMGANG MIT PAPIER Richtlinien für Papier und spezielle Materialien Wenn Sie Papier, Umschläge oder andere Druckmaterialien auswählen oder einlegen, beachten Sie folgende Hinweise: • Verwenden Sie nur Papier und Druckmaterial, das den im Abschnitt „Papierspezifikationen“ auf Seite C.6 genannten Spezifikationen entspricht. • Feuchtes, welliges, zerknittertes oder zerrissenes Papier kann Papierstaus verursachen und die Druckqualität herabsetzen. • Verwenden Sie nur Kopierpapier hoher Qualität. • Vermeiden Sie Papier mit Prägedruck, Perforationen oder einer zu weichen oder zu harten Beschaffenheit, damit keine Papierstaus entstehen. • Lagern Sie Papier vor der Verwendung stets in der Originalverpackung. Lagern Sie Kartons mit Papier auf Paletten oder Regalen, nicht auf dem Fußboden. Stellen Sie keine schweren Gegenstände auf dem (verpackten oder unverpackten) Papier ab. Schützen Sie das Papier vor Feuchtigkeit und anderen Bedingungen, die dazu führen könnten, dass es sich wellt. • Lagern Sie unbenutztes Druckmaterial bei Temperaturen zwischen 15 oC und 30 oC. Die relative Luftfeuchtigkeit sollte zwischen 10 % und 70 % liegen. • Lagern Sie das Papier in einem Kunststoffbehälter oder einer Kunststoffhülle, um es vor Staub und Feuchtigkeit zu schützen. • Um Papierstaus zu vermeiden, sollten Sie Spezialpapier blattweise in den Mehrzweckschacht einführen. • Verwenden Sie ausschließlich Materialien, die für Laserdrucker geeignet sind. • Damit spezielle Materialien, wie Klarsichtfolien und Bögen mit Etiketten, nicht zusammenkleben, sollten Sie sie sofort nach dem Drucken herausnehmen. • Umschläge: - Verwenden Sie nur einwandfreie Umschläge mit scharfen und sauberen Falzen. - Verwenden Sie keine Umschläge mit (Büro-)Klammern. - Verwenden Sie keine Umschläge mit Fenstern, beschichtetem Innenfutter, selbstklebenden Klappen oder anderen Kunststoffen. - Verwenden Sie keine beschädigten oder schlecht verarbeiteten Umschläge. • Klarsichtfolien: - Legen Sie die Klarsichtfolien nach dem Herausnehmen aus dem Gerät auf eine ebene Fläche. - Lassen Sie Klarsichtfolien nicht über lange Zeit in der Papierkassette liegen. Staub und Schmutz könnten sich darauf ansammeln und die Druckqualität beeinträchtigen. UMGANG MIT PAPIER 3.3 3 - Fassen Sie Klarsichtfolien nur vorsichtig am Rand an, um Verschmutzungen durch Fingerabdrücke zu vermeiden. - Setzen Sie bedruckte Folien nicht längere Zeit direkter Sonnenbestrahlung aus, damit die Farben nicht verblassen. • Etiketten: - Vergewissern Sie sich, dass das Klebematerial von Etiketten einer Schmelztemperatur von 200 oC 0,1 Sekunden lang standhalten kann. - Vergewissern Sie sich, dass zwischen den Etiketten keine Klebseiten frei liegen. Frei liegender Klebstoff kann zum Ablösen der Etiketten beim Drucken und damit zu Papierstaus führen. Frei liegende Klebseiten könnten außerdem Druckerkomponenten beschädigen. - Führen Sie kein Etikettenblatt mehr als einmal in das Gerät ein. Die Klebseite ist nur für einen einzigen Durchlauf durch das Gerät vorgesehen. - Verwenden Sie keine Etiketten, die sich bereits vom Trägerblatt ablösen, zerknittert sind, Blasen aufweisen oder anderweitig beschädigt sind. • Verwenden Sie kein selbstdurchschreibendes Papier oder Transparentpapier. Wenn Sie diese Papierarten verwenden, können chemische Dämpfe entstehen und das Gerät könnte beschädigt werden. Papier einlegen Im Standardschacht Legen Sie das Druckmaterial, das Sie bei den meisten Druckaufträgen verwenden, in den Standardschacht ein. Der Standardschacht kann maximal 250 Blatt Normalpapier mit einem Flächengewicht von 75 g/m2 aufnehmen. Sie können den Drucker mit einer weiteren optionalen Papierkassette (Schacht 2) aufrüsten, die unter dem Standardschacht angebracht wird und 250 Blatt fasst. Weitere Informationen zur Installation des optionalen Schachts 2 finden Sie auf Seite B.5. 3.4 UMGANG MIT PAPIER Die Papierstandsanzeige an der Vorderseite der Papierkassette gibt an, wie viel Papier noch im Schacht vorhanden ist. Wenn die Kassette leer ist, sinkt die Anzeige bis ganz nach unten ab. 3 Kassette voll Kassette leer Um das Papier zu laden, öffnen Sie die Papierkassette und legen das Papier mit der zu bedruckenden Seite nach unten ein. Beim Laden von Firmenbögen muss die vorgedruckte Seite nach unten zeigen. Der obere Rand des Briefbogens mit dem Firmenzeichen muss vorne im Schacht liegen. Einzelheiten zum Einlegen von Papier in die Papierkassette siehe „Papier einlegen“ auf Seite 2.7. HINWEISE: • Wenn beim Zuführen des Papiers Probleme auftreten, legen Sie die Blätter einzeln in den Mehrzweckschacht ein. • Sie können bis zu 150 Blatt vorbedrucktes Papier einlegen. Die bedruckte Seite sollte mit einer glatten Kante an der Vorderseite nach oben zeigen. Sollte es beim Papiereinzug Probleme geben, drehen Sie das Papier um. In diesem Fall kann die Druckqualität nicht garantiert werden. UMGANG MIT PAPIER 3.5 Im Mehrzweckschacht Der Mehrzweckschacht kann verschiedene Papierformate und typen aufnehmen (z. B. Klarsichtfolien, Postkarten, Karteikarten und Umschläge). Er eignet sich besonders zum Drucken von einzelnen Blättern, z. B. auf Firmenbögen oder farbigem Papier. Die Kapazität des Fachs beträgt jeweils ca. 50 Blatt Normalpapier, 5 Umschläge, 5 Klarsichtfolien, 5 Karten oder 5 Etiketten. So legen Sie das Druckmaterial in den Mehrzweckschacht ein: 1 Klappen Sie wie hier gezeigt den Mehrzweckschacht nach unten und ziehen Sie die Papierstütze aus. 2 Falls Sie Papier einlegen möchten, sollten Sie mit dem Daumen vorsichtig über die vordere, schmale Kante des Papierstapels fahren, um die einzelnen Blätter aufzulockern. Klarsichtfolien sollten Sie nur an den Rändern festhalten und berühren Sie die zu bedruckende Oberfläche nicht. Fingerabdrücke auf der Klarsichtfolie können die Druckqualität beeinträchtigen. 3.6 UMGANG MIT PAPIER 3 Legen Sie das Druckmaterial mit der zu bedruckenden Seite nach oben ein. 3 Führen Sie Umschläge einzeln, mit der Klappe nach unten so ein, dass sich der Platz für die Briefmarke links oben befindet. HINWEISE: • Wenn beim Drucken von Umschlägen Papierstaus auftreten, versuchen Sie, die Anzahl der Umschläge im Mehrzweckschacht zu verringern. • Wenn Sie über den Mehrzweckschacht Papier bedrucken möchten, das bereits einseitig bedruckt ist, legen Sie die bedruckte Seite nach unten mit einer ungewellten Seite zum Gerät ein. Sollte es beim Papiereinzug Probleme geben, drehen Sie das Papier um. 4 Passen Sie die Papierführung an die Breite des Druckmaterials an, ohne dieses zu verbiegen. 5 Nachdem Sie das Papier eingelegt haben, müssen Sie den Typ und das Format des Papiers für den Mehrzweckschacht einstellen. Siehe Seite 2.21 für Kopier- und Faxfunktionen und Seite 4.6 für das Drucken vom PC. HINWEIS: Einstellungen, die im Druckertreiber gewählt werden, überschreiben die Einstellungen auf dem Bedienfeld. UMGANG MIT PAPIER 3.7 6 Wenn die gedruckten Seiten im hinteren Ausgabefach gestapelt werden sollen, öffnen Sie die Tür auf der Rückseite. HINWEIS: Vergewissern Sie sich, dass das Ausgabefach auf der Rückseite geöffnet ist, wenn Sie Klarsichtfolien bedrucken. Ansonsten könnten diese bei der Ausgabe aus dem Gerät zerreißen. 7 Klappen Sie die Papierstütze nach dem Drucken ein und schließen Sie den Mehrzweckschacht. Manuellen Einzug verwenden Um Druckmaterial einzeln in den Mehrzweckschacht einzulegen, wählen Sie auf der Registerkarte Papier unter Papierzufuhr die Option Manuell, wenn Sie die Druckeinstellungen für ein Dokument ändern. Einzelheiten zum Ändern der Druckeinstellungen finden Sie auf Seite 4.6. Das manuelle Einlegen von Papier kann sinnvoll sein, wenn Sie die Druckqualität jeder einzelnen gedruckten Seite überprüfen möchten. Das manuelle Einlegen erfolgt praktisch genauso wie das Einlegen von Papier in den Mehrzweckschacht, außer dass Sie das Papier Blatt für Blatt in den Schacht einlegen, die Druckdaten für die erste Seite senden und dann Eingabe auf dem Bedienfeld drücken, um die jeweils folgende Seite auszudrucken. 1 Klappen Sie den Mehrzweckschacht nach unten und ziehen Sie die Papierstütze aus. 2 Legen Sie das Druckmaterial einzeln mit der zu bedruckenden Seite nach oben ein. 3.8 UMGANG MIT PAPIER 3 Passen Sie die Papierführung an die Breite des Druckmaterials an, ohne dieses zu verbiegen. 3 4 Wenn die gedruckten Seiten im hinteren Ausgabefach gestapelt werden sollen, öffnen Sie die Tür auf der Rückseite. HINWEIS: Vergewissern Sie sich, dass das Ausgabefach auf der Rückseite geöffnet ist, wenn Sie Klarsichtfolien bedrucken. Ansonsten könnten diese bei der Ausgabe aus dem Gerät zerreißen. 5 Klappen Sie die Papierstütze nach dem Drucken ein und schließen Sie den Mehrzweckschacht. Tipps für die Verwendung des Mehrzweckschachts • Legen Sie jeweils immer nur Druckmaterialien desselben Formats in den Mehrzweckschacht ein. • Um Papierstaus zu vermeiden, dürfen Sie kein Papier hinzufügen, wenn sich im Mehrzweckschacht noch Papier befindet. Dies gilt für andere Arten von Druckmaterialien. • Legen Sie die Druckmaterialien mit der zu bedruckenden Seite nach oben und dem Seitenkopf zuerst in die Mitte des Mehrzweckschachts ein. • Verwenden Sie nur Druckmaterialien, die den auf Seite C.6 angegebenen Spezifikationen entsprechen, um Papierstaus und eine schlechte Druckqualität zu vermeiden. • Entfernen Sie eventuelle Wölbungen auf Postkarten, Umschlägen und Etiketten, bevor Sie sie in den Mehrzweckschacht einlegen. • Wenn Sie über den Mehrzweckschacht Druckmaterial der Größe 76 x 127 mm drucken möchten, öffnen Sie das Ausgabefach auf der Rückseite. • Vergewissern Sie sich, dass die Tür auf der Rückseite geöffnet ist, wenn Sie Klarsichtfolien bedrucken. Ansonsten könnten diese bei der Ausgabe aus dem Gerät zerreißen. UMGANG MIT PAPIER 3.9 Ausgabefach wählen Das Gerät verfügt über zwei Ausgabefächer: die Ausgabe auf der Rückseite (bedruckte Seite nach oben) und die Ausgabe auf der Vorderseite (bedruckte Seite nach unten). Ausgabefach auf der Vorderseite Ausgabefach auf der Rückseite Das vordere Ausgabefach wird nur verwendet, wenn die Tür auf der Rückseite geschlossen ist. Wenn Sie das Ausgabefach auf der Rückseite verwenden möchten, öffnen Sie die rückwärtige Tür. HINWEISE: • Wenn bei Ausgabe des Papiers im oberen Ausgabefach Probleme auftreten (zum Beispiel stark gewelltes Papier), verwenden Sie das Ausgabefach auf der Rückseite. • Öffnen oder schließen Sie die Tür auf der Rückseite nicht, solange das Gerät druckt. Dies kann zu Papierstaus führen. 3.10 UMGANG MIT PAPIER Vorderes Ausgabefach verwenden (bedruckte Seite nach unten) Im vorderen Ausgabefach wird das Papier mit der bedruckten Seite nach unten in der Druckreihenfolge ausgegeben. Dieses Ausgabefach empfiehlt sich für die Mehrzahl aller Druckaufträge. 3 Ausgabefach auf der Rückseite verwenden (bedruckte Seite nach oben) Wenn Sie das Ausgabefach auf der Rückseite verwenden, wird das Papier mit der bedruckten Seite nach oben ausgegeben. Wenn Sie den Mehrzweckschacht und das Ausgabefach auf der Rückseite verwenden, erhalten Sie einen direkten Papierdurchlauf. Die Verwendung des Ausgabefachs auf der Rückseite kann die Druckqualität bei folgenden Druckmaterialien verbessern: • Umschläge • Etiketten • Kleine Sondergrößen • Postkarten • Klarsichtfolien UMGANG MIT PAPIER 3.11 So verwenden Sie das Ausgabefach auf der Rückseite: 1 Öffnen Sie die Tür auf der Rückseite, indem Sie sie nach oben ziehen. WARNUNG: Die Fixiereinheit im Inneren des Geräts wird während des Betriebs sehr heiß. Achten Sie darauf, dass Sie sich bei Arbeiten in diesem Bereich nicht verbrennen. 2 Wenn gedruckte Seiten nicht an das Ausgabefach auf der Rückseite ausgegeben werden sollen, schließen Sie die Tür auf der Rückseite. Dann werden die bedruckten Seiten im Ausgabefach auf der Vorderseite gestapelt. 3.12 UMGANG MIT PAPIER 4 DRUCKARBEITEN In diesem Kapitel wird erläutert, wie Sie Ihre Dokumente unter Windows drucken und wie Sie die Druckeinstellungen verwenden. Folgende Themen werden behandelt: • Dokumente unter Windows ausdrucken • Druckeinstellungen • Mehrere Seiten auf ein Blatt Papier drucken • Poster drucken • Dokument an ausgewähltes Papierformat anpassen • Verkleinertes oder vergrößertes Dokument drucken • Wasserzeichen verwenden • Überlagerungen verwenden Dokumente unter Windows ausdrucken Im Folgenden werden die allgemeinen Schritte beschrieben, die für das Drucken aus Anwendungen unter Windows erforderlich sind. Die genauen Schritte für das Drucken eines Dokuments können je nach verwendeter Anwendung unterschiedlich sein. Im Benutzerhandbuch zur Software finden Sie genaue Informationen zum Druckvorgang. 1 Öffnen Sie das Dokument, das Sie drucken möchten. 2 Wählen Sie im Menü Datei die Option Drucken. Das Dialogfeld „Drucken“ erscheint. Je nach Anwendung kann es sich geringfügig von der Abbildung unterscheiden. In diesem Dialogfeld können Sie die allgemeinen Druckeinstellungen festlegen. Zu diesen Einstellungen gehören die Anzahl der Exemplare und der Druckbereich. Vergewissern Sie sich, dass Ihr Gerät ausgewählt ist. Windows XP 3 Um die Druckfunktionen des Geräts zu nutzen, klicken Sie im Druckdialogfeld der jeweiligen Anwendung auf Eigenschaften oder Voreinstellungen. Folgen Sie den Anweisungen ab Schritt 4. Wenn im Dialogfeld „Drucken“ anstelle von „Eigenschaften“ Einrichten, Drucker oder Optionen angezeigt wird, klicken Sie auf diese Schaltfläche. Klicken Sie dann im nächsten Dialogfeld auf Eigenschaften. 4 Klicken Sie auf OK, um das Eigenschaftenfenster zu schließen. 5 Zu Starten eines Druckauftrags klicken Sie auf OK oder Drucken im Dialogfeld „Drucken“. 4.2 DRUCKARBEITEN Druckauftrag stornieren Es gibt zwei Möglichkeiten, einen Druckauftrag zu stornieren. So stoppen Sie einen Druckauftrag vom Bedienfeld aus: Drücken Sie die Taste Löschen/Stop. Das Gerät druckt die Seite fertig, die gerade gedruckt wird, und löscht den Rest des Druckauftrags. Mit dieser Taste wird nur der aktuelle Druckauftrag abgebrochen. Wenn sich mehrere Druckaufträge im Speicher des Geräts befinden, müssen Sie die Taste für jeden Druckauftrag drücken. So stornieren Sie einen Druckauftrag vom Druckerordner aus: Falls sich der Druckauftrag in einer Warteschlange oder einem Spooler befindet, können Sie den Auftrag folgendermaßen löschen: 1 Klicken Sie auf das Menü Start von Windows. 2 Wählen Sie unter Windows 98/NT4.0/2000/Me die Option Einstellungen und dann Drucker. Wählen Sie unter Windows XP Drucker und Faxgeräte. 3 Doppelklicken Sie auf das Symbol Printer Driver Type 103 PCL 6. 4 Wählen Sie im Menü Dokument: unter Windows 98/Me Druck abbrechen. unter Windows NT 4.0/2000/XP Abbrechen. HINWEIS: Sie können dieses Dialogfeld auch aufrufen, indem Sie auf das Druckersymbol in der unteren rechten Ecke des WindowsDesktops klicken. DRUCKARBEITEN 4.3 4 Druckeinstellungen Über das Dialogfeld „Eigenschaften von “ können Sie auf alle für den Einsatz des Geräts benötigten Druckeroptionen zugreifen. In den Druckereigenschaften können Sie alle Einstellungen überprüfen und ggf. ändern, die für den Druck benötigt werden. Je nach Betriebssystem können die Optionen des Fensters "Druckereigenschaften" unterschiedlich sein. Das in diesem Benutzerhandbuch dargestellte Dialogfeld für Druckeinstellungen stammt aus Windows XP. Das Dialogfeld für Druckeinstellungen enthält fünf Registerkarten: Layout, Papier, Grafik, Extras und Info. Wenn Sie die Druckeinstellungen über den Ordner Drucker öffnen, werden weitere Registerkarten mit Windows-Druckoptionen (weitere Einzelheiten finden Sie im Windows-Benutzerhandbuch) sowie die Registerkarte Drucker (siehe Seite 4.11) angezeigt. HINWEISE: • Die Einstellungen der meisten Windows-Anwendungen haben Vorrang vor den Einstellungen, die Sie im Druckertreiber angegeben haben. Ändern Sie alle Druckereinstellungen zunächst in der Anwendungssoftware und die verbleibenden Einstellungen dann im Druckertreiber. • Der Druckertreiber unterstützt nicht Windows 95. • Die geänderten Einstellungen bleiben nur wirksam, solange Sie das aktuelle Programm verwenden. Um die Änderungen dauerhaft anzuwenden, nehmen Sie sie im Ordner Drucker vor. Führen Sie dazu folgende Schritte durch: 1. Klicken Sie auf das Menü Start von Windows. 2. Wählen Sie bei Windows 98/Me/NT 4.0/2000 Einstellungen und anschließend Drucker. Wählen Sie unter Windows XP Drucker und Faxgeräte. 3. Wählen Sie das Symbol für das Gerät Printer Driver Type 103 PCL 6. 4. Klicken Sie mit der rechten Maustaste auf das Druckersymbol und wählen Sie: • Wählen Sie bei Windows 98/Me Eigenschaften. • Wählen Sie bei Windows 2000/XP Druckeinstellungen. • Wählen Sie bei Windows NT 4.0 Standardeinstellungen für Dokumente. 5. Ändern Sie die Einstellungen auf den Registerkarten und klicken Sie auf OK. 4.4 DRUCKARBEITEN Registerkarte „Layout“ Auf der Registerkarte Layout finden Sie verschiedene Einstellungen, wie das Dokument auf der gedruckten Seite erscheint. Als Layoutoptionen können Sie die Optionen Mehrere Seiten pro Blatt und Poster wählen. Einzelheiten zum Zugriff auf die Druckereigenschaften finden Sie auf Seite 4.2. 1 2 4 Das Vorschaufenster zeigt eine Beispielseite mit den vorgegebenen Einstellungen. Eigenschaft Beschreibung Mit der Option Ausrichtung können Sie die Richtung auswählen, in der Daten auf eine Seite gedruckt werden. • Mit Hochformat drucken Sie über die Seitenbreite (wie bei einem Brief). • Mit Querformat drucken Sie über die Seitenlänge, wie z. B. oft bei Tabellen. 1 Orientierung Wenn Sie die Seite um 180 Grad drehen möchten, wählen Sie Um 180 Grad gedreht. Hochformat 2 Layoutoptionen Querformat Mit den Layoutoptionen können Sie erweiterte Druckoptionen festlegen. Einzelheiten finden Sie unter Seite 4.13 ~ 4.14. DRUCKARBEITEN 4.5 Registerkarte „Papier“ Stellen Sie die Papierparameter über die folgenden Optionen ein. Einzelheiten zum Zugriff auf die Druckeinstellungen finden Sie auf Seite 4.2. Klicken Sie auf das Register Papier, um auf eine Vielzahl von Papiereigenschaften zuzugreifen. 1 2 3 4 5 6 Eigenschaft 1 Exemplare Beschreibung Exemplare, Auswahl der Anzahl der auszudruckenden Exemplare. Sie können einen Wert von 1 bis 999 eingeben. Über die Option Format wählen Sie das Papierformat aus, das in den Schacht eingelegt wurde. Steht das erforderliche Format im Feld für das Format nicht zur Verfügung, klicken Sie auf Benutzerdefiniert. Definieren Sie im Fenster Benutzereigenes Papierformat das Papier und klicken Sie auf OK. Die Formateinstellung wird in der Liste Format angezeigt und kann ausgewählt werden. 2 Format Geben Sie einen Namen für das benutzereigene Format ein. Geben Sie die Abmessungen für das Format ein. 4.6 DRUCKARBEITEN Eigenschaft Beschreibung Vergewissern Sie sich, dass unter Papierzufuhr der entsprechende Papiereinzug (Schacht) eingestellt ist. Die Option Manuell sollten Sie wählen, wenn Sie spezielles Druckmaterial verwenden. Sie müssen die Blätter dann einzeln in den Mehrzweckschacht einlegen Siehe Seite 3.8. 3 Zufuhr Wenn Sie einen optionalen Schacht 2 installiert und in den Druckereigenschaften festgelegt haben (siehe Seite B.7), können Sie Schacht 2 auswählen. Wenn die Papierquelle auf Automatische Auswahl eingestellt ist, wählt das Gerät das Druckmaterial automatisch in folgender Reihenfolge: Mehrzweckschacht, Schacht 1 und optional Schacht 2. Stellen Sie sicher, dass Papiertyp auf Druckereinstellungen gestellt wird. Wenn Sie anderes Druckmaterial einlegen, wählen Sie den entsprechenden Papiertyp. Weitere Informationen zu Druckmaterialien finden Sie in Kapitel 3, Umgang mit Papier. 4 Art Wenn Sie Papier mit Baumwollgehalt verwenden, stellen Sie den Papiertyp auf Dickes Papier, um den besten Ausdruck zu erzielen. Wenn Sie Recycling-Papier mit einem Papiergewicht von 75 g/m2 bis 90 g/m2 oder farbiges Papier bedrucken, wählen Sie Farbpapier. Mit dieser Option können Sie die erste Seite auf anderes Papier drucken als den Rest des Dokuments. Wählen Sie hier die Papierzufuhr für die erste Seite aus. 5 Erste Seite 6 Größenan- passung Legen Sie zum Beispiel dickes Papier für die erste Seite in den Mehrzweckschacht ein und Normalpapier in Schacht 1. Wählen Sie dann für Papierzufuhr die Option Schacht 1 und für Erste Seite die Option Mehrzweckschacht. Mit der Skalierung können Sie automatisch oder manuell den Ausdruck auf einer Seite anpassen. Als Optionen stehen Keine, An Papierformat anpassen und Verkleinern/Vergrößern zur Verfügung. Einzelheiten finden Sie unter Seite 4.16 ~ 4.17. DRUCKARBEITEN 4.7 4 Registerkarte „Grafik“ Verwenden Sie die folgenden Optionen, um die Druckqualität an Ihre jeweiligen Anforderungen anzupassen. Einzelheiten zum Zugriff auf die Druckeinstellungen finden Sie auf Seite 4.2. Klicken Sie auf das Register Grafik, um die nachstehend aufgeführten Einstellungen aufzurufen. 1 2 3 4 Eigenschaft 1 Auflösung Als Druckauflösung können Sie 1200 dpi (Optimal), 600 dpi (Normal) oder 300 dpi (Entwurf) wählen. Je höher die Einstellung, desto schärfer werden Buchstaben und Grafiken wiedergegeben. Allerdings kann bei höherer Einstellung der Druckvorgang länger dauern. 2 Bild- Manche Zeichen oder Bilder scheinen grobe oder ungleiche Ränder zu haben. Verwenden Sie die Option Bildmodus, um die Druckqualität von Texten und Bildern zu verbessern und Zeichen und Bilder glatter erscheinen zu lassen. • Druckereinstellung: Wenn Sie diese Option wählen, richtet sich diese Funktion nach der Einstellung, die Sie auf dem Bedienfeld des Geräts wählen, und wirkt sich dementsprechend auf die Druckqualität aus. • Normal: Bei dieser Einstellung werden Bilder normal ausgedruckt. • Textverbesserung: Bei dieser Einstellung wird die Druckqualität von Zeichen durch Glättung grober Ränder, die an den Winkeln und Bögen der Zeichen auftreten können, verbessert. • Bildverbesserung: Mit dieser Einstellung wird die Druckqualität von Fotos verfeinert. modus 4.8 DRUCKARBEITEN Beschreibung Eigenschaft 3 Tonerspar modus wählen Beschreibung Mit dieser Option verlängern Sie die Lebensdauer der Tonerkartusche und reduzieren die Kosten pro Seite ohne große Verschlechterung der Druckqualität. • Druckereinstellung: Wenn Sie diese Option wählen, richtet sich der Tonersparmodus nach der Einstellung, die Sie auf dem Bedienfeld des Geräts wählen, und wirkt sich dementsprechend auf die Druckqualität aus. • Ein: Wählen Sie diese Option, damit das Gerät weniger Toner zum Drucken der Seiten verwendet. • Aus: Wählen Sie diese Option, wenn Sie beim Drucken keinen Toner sparen möchten. Klicken Sie zur Einstellung der erweiterten Optionen auf die Schaltfläche TrueType. TrueType Diese Option legt fest, was der Treiber dem Gerät zur Darstellung von Text im Dokument übermittelt. Wählen Sie die dem Status Ihres Dokuments entsprechende Einstellung. 4 TrueType • Als Kontur laden: Wird diese Option gewählt, lädt der Treiber alle in dem Dokument verwendeten TrueTypeSchriften, die nicht bereits im Gerät gespeichert (resident) sind. Wenn Sie nach dem Ausdrucken des Dokuments feststellen, dass die Schriften nicht richtig gedruckt wurden, wählen Sie Als Bit Image laden und führen Sie den Druckauftrag erneut aus. Die Einstellung Als Bit Image laden ist oftmals hilfreich beim Ausdrucken von Adobe. • Als Bit Image laden: Wird diese Option gewählt, lädt der Treiber die Schriftdaten in Form von Bitmaps. Dokumente mit komplizierten Schriften wie Koreanisch oder Chinesisch und verschiedene andere Schriftarten werden bei dieser Einstellung schneller gedruckt. DRUCKARBEITEN 4.9 4 Eigenschaft Beschreibung • Als Grafik drucken: Wird diese Option gewählt, lädt der Treiber alle Schriften als Grafik. Wenn Dokumente mit hohem Grafikanteil und relativ wenigen TrueType-Schriftarten gedruckt werden, kann die Druckgeschwindigkeit bei dieser Einstellung höher sein. 4 TrueType (Fortsetzung) Den ganzen Text schwarz Wenn die Option Gesamttext schwarz aktiviert ist, wird der ganze Text Ihres Dokuments schwarz gedruckt, unabhängig von der Farbe, in der er am Bildschirm erscheint. Wenn diese Option deaktiviert ist, wird farbiger Text in verschiedenen Graustufen gedruckt. Registerkarte „Extras“ Einzelheiten zum Zugriff auf die Druckeinstellungen finden Sie auf Seite 4.2. Klicken Sie auf die Registerkarte Extras, um folgende Ausgabeoptionen einzustellen. 1 2 3 4.10 DRUCKARBEITEN Option Beschreibung 1 Wasserzeichen Sie können ein Hintergrundbild erstellen, das auf jeder Seite Ihres Dokuments gedruckt wird. Siehe „Wasserzeichen verwenden“ auf Seite 4.18. 2 Überlagerung Sie werden oft anstelle von Formularvordrucken oder Firmenbögen verwendet. Siehe „Überlagerungen verwenden“ auf Seite 4.21. 3 Ausgabeoptionen Ausgabereihenfolge: Sie können festlegen, in welcher Reihenfolge die Seiten ausgedruckt werden. Wählen Sie die Druckreihenfolge in der Dropdown-Liste aus. • Normal: Alle Seiten werden in normaler Reihenfolge von der ersten bis zur letzten Seite gedruckt. • Reihenfolge umkehren: Alle Seiten werden in umgekehrter Reihenfolge von der letzten bis zur ersten Seite gedruckt. • Ungerade Seiten drucken: Es werden nur die ungeraden Seiten des Dokuments gedruckt. • Gerade Seiten drucken: Es werden nur die geraden Seiten des Dokuments gedruckt. Druckerschriftarten verwenden: Wenn diese Option ausgewählt ist, verwendet das Gerät zum Ausdrucken des Dokuments die in seinem Speicher befindlichen (residenten) Schriften und lädt nicht die im Dokument verwendeten Schriften. Da das Laden von Schriften Zeit erfordert, kann durch Auswahl dieser Option die Druckgeschwindigkeit erhöht werden. Registerkarte „Info“ Auf der Registerkarte Info werden der Copyright-Hinweis und die Versionsnummer des Treibers angezeigt. Wenn Sie über einen Internetzugang verfügen, können Sie eine Verbindung mit der Website herstellen, indem Sie auf das entsprechende Symbol klicken. Einzelheiten zum Zugriff auf die Druckeinstellungen finden Sie auf Seite 4.2. Registerkarte „Drucker“ Wenn Sie die Druckereigenschaften über den Ordner Drucker öffnen, wird die Registerkarte Drucker angezeigt. Klicken Sie auf die Registerkarte Drucker, um folgende Eigenschaften einzustellen: • Opt. Schacht: Wenn Sie einen optionalen Schacht 2 installiert haben, können Sie in den Druckereigenschaften festlegen, dass dieser Schacht für das Drucken vom PC verwendet wird, indem Sie in der Dropdown-Liste Opt. Behälter die Option Behälter 2 auswählen. • Höhenkorrektur: Wenn das Gerät an einem Ort über 1.500 m verwendet wird, wird durch Aktivierung dieser Option die Druckqualität unter diesen Umständen optimiert. DRUCKARBEITEN 4.11 4 Favoriteneinstellung verwenden Die Option Favoriten, die auf jeder Registerkarte verfügbar ist (außer auf der Registerkarte Info), ermöglicht Ihnen die Speicherung der aktuellen Eigenschaften für die zukünftige Verwendung. So speichern Sie einen Favoriten: 1 Ändern Sie die Einstellungen auf den Registerkarten wie gewünscht. 2 Geben Sie einen Namen für den Favoriten ein. 3 Klicken Sie auf Speichern. Um eine gespeicherte Einstellung zu verwenden, wählen Sie in der Dropdown-Liste den entsprechenden Favoriten aus. Um ein Favoriten-Element zu löschen, wählen Sie dieses in der Liste aus und klicken Sie auf Löschen. Sie können die Standardeinstellungen des Druckers wiederherstellen, indem Sie in der Liste die Option Druckerstandardeinstellungen auswählen. Hilfe verwenden Dieses Gerät stellt eine Online-Hilfe bereit, die über die Schaltfläche Hilfe im Dialogfeld „Eigenschaften“ des Druckers aktiviert werden kann. Die Online-Hilfe enthält ausführliche Informationen zu den Funktionen des Druckertreibers. Sie können auch auf in der Ecke oben rechts und dann auf eine Einstellung klicken. 4.12 DRUCKARBEITEN Mehrere Seiten auf ein Blatt Papier drucken 1 2 3 4 Sie können die Anzahl der Seiten auswählen, die auf ein einzelnes Blatt gedruckt werden sollen. Wenn Sie mehr als eine Seite auf ein Blatt drucken möchten, werden die Seiten verkleinert und in der von Ihnen angegebenen Reihenfolge angeordnet. Sie können bis zu 16 Seiten auf ein Blatt drucken. 1 Um die Druckeinstellungen von der Anwendungssoftware aus zu ändern, öffnen Sie das Fenster mit den Druckeinstellungen. Siehe Seite 4.2. 2 Klicken Sie auf die Registerkarte Layout und wählen Sie in der Dropdown-Liste Ausgabemodus die Option Mehrere Seiten pro Blatt. HINWEIS: Diese Funktion ist nicht verfügbar, wenn Sie auf der Registerkarte Papier die Option An Papierformat anpassen oder Verkleinern/Vergrößern gewählt haben. 3 Wählen Sie in der Dropdown-Liste Seiten pro Blatt die Anzahl der Seiten, die Sie auf ein Blatt drucken möchten (1, 2, 4, 6, 9 oder 16) aus. 4 Wählen Sie bei Bedarf die Seitenreihenfolge in der Dropdown-Liste Seitenreihenfolge. Rechts, dann nach unten Unten, dann nach rechts Links, dann nach unten Unten, dann nach links DRUCKARBEITEN 4.13 4 Klicken Sie auf Seitenrand drucken, wenn jede Seite auf dem Blatt einen Rand erhalten soll. HINWEIS: Seitenreihenfolge und Seitenränder drucken sind nur aktiv, wenn Sie als Seitenanzahl pro Blatt 2, 4, 6, 9 oder 16 festlegen. 5 Wählen Sie auf der Registerkarte Papier die Papierzufuhr, das Papierformat und den Papiertyp. 6 Klicken Sie auf OK, um den Druckvorgang zu starten. Poster drucken Sie können ein einseitiges Dokument auf 4, 9 oder 16 Blätter drucken, die dann zu einem Poster zusammengesetzt werden können. 1 Um die Druckeinstellungen von der Anwendungssoftware aus zu ändern, öffnen Sie das Fenster mit den Druckeinstellungen. Siehe Seite 4.2. 2 Klicken Sie auf die Registerkarte Layout und wählen Sie in der Dropdown-Liste Ausgabemodus die Option Poster. HINWEIS: Diese Funktion ist nicht verfügbar, wenn Sie auf der Registerkarte Papier die Option An Papierformat anpassen oder Verkleinern/Vergrößern gewählt haben. 4.14 DRUCKARBEITEN 3 Konfigurieren Sie die Posteroption: Sie können unter folgenden Seitenlayouts wählen: 2 x 2, 3 x 3, 4 x 4 und Benutzerdefiniert. Wenn Sie beispielsweise 2 x 2 wählen, wird das Bild automatisch so vergrößert, dass es vier Blätter bedeckt. 2x2 4 3x3 Wenn Sie die Option Benutzerdefiniert wählen, können Sie im Feld Skalierung (%) den Skalierungsfaktor für das Bild angeben. Sie können einen Überlappungsbereich in Zoll oder Millimeter angeben, damit sich das Poster leichter zusammensetzen lässt. 0,15 Zoll (0,38 cm) 0,15 Zoll (0,38 cm) 4 Wählen Sie auf der Registerkarte Papier die Papierzufuhr, das Papierformat und den Papiertyp. 5 Klicken Sie auf OK, um den Druckvorgang zu starten. Stellen Sie das Poster her, indem Sie die einzelnen Ausdrucke zusammensetzen. DRUCKARBEITEN 4.15 Dokument an ausgewähltes Papierformat anpassen A Sie können den Druckauftrag unabhängig von der Größe des ursprünglichen Dokuments an jedes Papierformat anpassen. Das ist zum Beispiel hilfreich, um Details auf einem kleinformatigen Dokument zu überprüfen. 1 Um die Druckeinstellungen von der Anwendungssoftware aus zu ändern, öffnen Sie das Fenster mit den Druckeinstellungen. Siehe Seite 4.2. 2 Klicken Sie auf die Registerkarte Papier und wählen Sie in der Dropdown-Liste Ausgabe die Option An Papierformat anpassen. HINWEIS: Diese Funktion ist nicht verfügbar, wenn Sie auf der Registerkarte Layout die Option Poster oder Mehrere Seiten pro Blatt ausgewählt haben. 3 Wählen Sie die richtige Größe in der Dropdown-Liste Zielpapier. 4 Wählen Sie auf der Registerkarte Papier die Papierzufuhr und den Papiertyp. 5 Klicken Sie auf OK, um den Druckvorgang zu starten. 4.16 DRUCKARBEITEN Verkleinertes oder vergrößertes Dokument drucken Der Inhalt einer Seite kann für den Ausdruck verkleinert oder vergrößert werden. 1 Um die Druckeinstellungen von der Anwendungssoftware aus zu ändern, öffnen Sie das Fenster mit den Druckeinstellungen. Siehe Seite 4.2. 2 Klicken Sie auf die Registerkarte Papier und wählen Sie in der Dropdown-Liste Ausgabe die Option Verkleinern/ Vergrößern. 3 Geben Sie im Feld Prozentsatz den gewünschten Skalierungsfaktor an. Sie können auch auf die Schaltfläche oder klicken. HINWEIS: Diese Funktion ist nicht verfügbar, wenn Sie auf der Registerkarte Layout die Option Poster oder Mehrere Seiten pro Blatt ausgewählt haben. 4 Wählen Sie auf der Registerkarte Papier die Papierzufuhr, das Papierformat und den Papiertyp. 5 Klicken Sie auf OK, um den Druckvorgang zu starten. DRUCKARBEITEN 4.17 4 Wasserzeichen verwenden Mit der Wasserzeichenoption können Sie Text über ein vorhandenes Dokument drucken, wenn Sie beispielsweise „ENTWURF“ oder „VERTRAULICH“ in großen grauen Buchstaben quer über die erste Seite oder alle Seiten eines Dokuments drucken möchten. Das Gerät wird mit mehreren vordefinierten Wasserzeichen geliefert, die Sie ändern können. Darüber hinaus können Sie auch neue Wasserzeichen definieren. Vorhandenes Wasserzeichen verwenden 1 Um die Druckeinstellungen von der Anwendungssoftware aus zu ändern, öffnen Sie das Fenster mit den Druckeinstellungen. Siehe Seite 4.2. 2 Klicken Sie auf die Registerkarte Extras und wählen Sie ein Wasserzeichen aus der Dropdown-Liste Wasserzeichen. Das ausgewählte Wasserzeichen wird im Vorschaufenster angezeigt. Vorschaufenster 3 Klicken Sie auf OK, um den Druckvorgang zu starten. 4.18 DRUCKARBEITEN Wasserzeichen erstellen 1 Um die Druckeinstellungen von der Anwendungssoftware aus zu ändern, öffnen Sie das Fenster mit den Druckeinstellungen. Siehe Seite 4.2. 2 Klicken Sie auf die Registerkarte Extras und klicken Sie dann unter Wasserzeichen auf die Schaltfläche Wasserzeichen bearbeiten. Das Dialogfeld „Wasserzeichen bearbeiten“ wird angezeigt. 4 3 Geben Sie den Text für das Wasserzeichen in das Feld Wasserzeichen Text ein. Der Text wird im Vorschaufenster angezeigt. Wenn die Option Nur erste Seite aktiviert ist, wird das Wasserzeichen nur auf die erste Seite gedruckt. 4 Wählen Sie die gewünschten Optionen für das Wasserzeichen aus. Im Bereich Schriftart können Sie Schriftart, Schriftstil, Schriftgröße und die Graustufe auswählen, im Bereich Textwinkel stellen Sie den Winkel für das Wasserzeichen ein. 5 Klicken Sie auf Hinzufügen, um ein neues Wasserzeichen in die Liste aufzunehmen. 6 Wenn Sie fertig sind, klicken Sie auf OK und starten den Druckvorgang. Wenn Sie das Wasserzeichen nicht mehr drucken möchten, wählen Sie in der Dropdown-Liste Aktuelle Wasserzeichen den Eintrag (Kein Wasserzeichen). DRUCKARBEITEN 4.19 Wasserzeichen bearbeiten 1 Um die Druckeinstellungen von der Anwendungssoftware aus zu ändern, öffnen Sie das Fenster mit den Druckeinstellungen. Siehe Seite 4.2. 2 Klicken Sie auf die Registerkarte Extras und klicken Sie dann unter Wasserzeichen auf die Schaltfläche Wasserzeichen bearbeiten. Das Dialogfeld „Wasserzeichen bearbeiten“ wird angezeigt. 3 Wählen Sie in der Liste Aktuelle Wasserzeichen das Wasserzeichen aus, das Sie bearbeiten möchten. Sie können den Text für das Wasserzeichen sowie die Optionen ändern. Einzelheiten finden Sie unter Seite 4.19. 4 Klicken Sie auf Aktualisieren, um die Änderungen zu speichern. 5 Klicken Sie auf OK. Wasserzeichen löschen 1 Um die Druckeinstellungen von der Anwendungssoftware aus zu ändern, öffnen Sie das Fenster mit den Druckeinstellungen. Siehe Seite 4.2. 2 Klicken Sie auf die Registerkarte Extras und klicken Sie dann unter Wasserzeichen auf Wasserzeichen bearbeiten. Das Dialogfeld „Wasserzeichen bearbeiten“ wird angezeigt. 3 Wählen Sie das zu löschende Wasserzeichen in der Liste Aktuelle Wasserzeichen und klicken Sie auf Löschen. 4 Klicken Sie auf OK. 4.20 DRUCKARBEITEN Überlagerungen verwenden Was ist eine Überlagerung? Dear ABC Regards WORLD BEST Eine Überlagerung ist ein Text und/oder Bild, der/das auf der Festplatte des Computers in einem speziellen Dateiformat gespeichert ist und auf jedes beliebige Dokument gedruckt werden kann. Sie werden oft anstelle von Formularvordrucken oder Firmenbögen verwendet. Beispiel: Statt Papier mit Ihrem Briefkopf zu verwenden, können Sie eine Überlagerung mit dem Briefkopf erstellen. Wenn Sie dann einen Brief mit dem Briefkopf Ihrer Firma drucken möchten, müssen Sie lediglich das Gerät anweisen, die Überlagerung mit dem Briefkopf über das Dokument zu drucken. Neue Seitenüberlagerung erstellen Damit Sie die Überlagerung verwenden können, müssen Sie eine Seitenüberlagerung mit einem Firmenlogo erstellen. 1 Erstellen oder öffnen Sie ein Dokument, das den Text oder das Bild enthält, den bzw. das Sie für eine Seitenüberlagerung verwenden möchten. Ordnen Sie die Elemente so an, wie sie beim Drucken erscheinen sollen. WORLD BEST 2 Öffnen Sie das Fenster mit den Druckeinstellungen, um das Dokument als Überlagerung zu speichern. Siehe Seite 4.2. 3 Klicken Sie auf die Registerkarte Extras und klicken Sie dann unter Überlagerung auf die Schaltfläche Überlagerung bearbeiten. DRUCKARBEITEN 4.21 4 4 Klicken Sie dann auf Überlagerung erstellen. 5 Geben Sie im Dialogfeld „Überlagerung erstellen“ in das Feld Dateiname einen Namen mit höchstens acht Zeichen ein. Wählen Sie bei Bedarf den Dateipfad. (Der standardmäßig vorgegebene Pfad ist C:\FormOver.) 6 Klicken Sie auf Speichern. Der Name wird in die Liste der Überlagerungen aufgenommen. 7 Klicken Sie auf OK oder Ja, um den Vorgang abzuschließen. Die Datei wird nicht ausgedruckt, sondern auf der Festplatte Ihres Computers gespeichert. HINWEIS: Das Format der Überlagerung muss dem Format des Dokuments entsprechen, über das Sie die Überlagerung drucken möchten. Seitenüberlagerung verwenden Eine einmal erstellte Seitenüberlagerung steht für den Ausdruck mit Ihrem Dokument bereit. So drucken Sie eine Überlagerung auf ein Dokument: 4.22 DRUCKARBEITEN 1 Erstellen oder öffnen Sie das Dokument, das Sie drucken möchten. 2 Um die Druckeinstellungen von der Anwendungssoftware aus zu ändern, öffnen Sie das Fenster mit den Druckeinstellungen. Siehe Seite 4.2. 3 Klicken Sie auf die Registerkarte Extras. 4 Wählen Sie die gewünschte Überlagerung aus der Dropdown-Liste Überlagerung. 5 Wenn die gewünschte Überlagerungsdatei nicht in der Liste der Überlagerungen erscheint, klicken Sie auf die Schaltfläche Überlagerungen bearbeiten und dann auf Überlagerung laden und wählen Sie die Überlagerungsdatei aus. Wenn Sie die Überlagerungsdatei auf einem externen Datenträger gespeichert haben, können Sie sie ebenfalls im Dialogfeld „Überlagerung laden“ aufrufen. Wählen Sie die Datei aus und klicken Sie auf Öffnen. Die Datei wird in die Liste der Überlagerungen aufgenommen und kann gedruckt werden. Wählen Sie die Überlagerung im Feld Liste der Überlagerungen aus. DRUCKARBEITEN 4.23 4 6 Markieren Sie bei Bedarf Überlagerung beim Drucken bestätigen. Wenn dieses Kontrollkästchen aktiviert ist, wird bei jeder Übergabe eines Dokuments an den Drucker ein Meldungsfenster angezeigt, in dem Sie angeben müssen, ob eine Überlagerung auf das Dokument gedruckt werden soll. Wenn Sie in diesem Dialogfeld mit Ja antworten, wird die ausgewählte Überlagerung mit Ihrem Dokument gedruckt. Wenn Sie mit Nein antworten, wird keine Überlagerung gedruckt. Wenn das Kontrollkästchen nicht aktiviert ist und eine Überlagerung ausgewählt wurde, wird sie automatisch mit Ihrem Dokument ausgedruckt. 7 Klicken Sie auf OK oder Ja, damit der Druckvorgang gestartet wird. Die Überlagerung wird mit dem Druckauftrag geladen und auf Ihr Dokument gedruckt. HINWEIS: Die Auflösung der Überlagerung muss der Auflösung des Dokuments entsprechen, über das Sie die Überlagerung drucken möchten. Seitenüberlagerung löschen Nicht mehr benötigte Seitenüberlagerungen können gelöscht werden. 1 Klicken Sie im Fenster mit den Druckereigenschaften auf die Registerkarte Extras. 2 Klicken Sie im Bereich Überlagerung auf die Schaltfläche Bearbeiten. 3 Wählen Sie im Feld Liste der Überlagerungen die Überlagerung, die Sie löschen möchten. 4 Klicken Sie auf Überlagerung löschen. 5 Klicken Sie auf Ja, wenn ein Bestätigungsfenster angezeigt wird. 6 Klicken Sie mehrmals auf OK, bis das Druckfenster geschlossen wird. 4.24 DRUCKARBEITEN 5 KOPIEREN In diesem Kapitel erhalten Sie schrittweise Anleitungen zum Kopieren von Dokumenten. Folgende Themen werden behandelt: • Papier für den Kopiervorgang einlegen • Papierkassette auswählen • Vorlagen vorbereiten • Kopien über Vorlagenglas anfertigen • Kopien über den automatischen Vorlageneinzug anfertigen • Kopieroptionen einstellen • Spezielle Kopierfunktionen verwenden • Standardeinstellungen ändern • Zeitlimit einstellen Papier für den Kopiervorgang einlegen Die Anweisungen zum Einlegen von Druckmaterialien für Druck-, Fax- oder Kopiervorgänge sind identisch. Einzelheiten zum Einlegen von Papier in die Papierkassette finden Sie auf Seite 2.7 und zum Einlegen in den Mehrzweckschacht auf Seite 3.6. HINWEIS: Zum Kopieren können Sie nur Druckmaterialien in den Formaten US-Letter, A4, US-Legal, US-Folio, US-Executive, B5, A5 und A6 verwenden. Papierkassette auswählen Nach dem Einlegen der Druckmaterialien für die Kopienausgabe müssen Sie die Papierkassette für den Kopiervorgang auswählen. 1 Drücken Sie auf dem Bedienfeld die Taste Menü. In der oberen Displayzeile wird die erste verfügbare Menüoption, „Papiereinst.“, und in der unteren Displayzeile „Kopierschacht“ angezeigt. 2 Drücken Sie Eingabe. 3 Drücken Sie die Navigationstaste ( oder ), bis die gewünschte Papierkassette auf dem Display angezeigt wird. Sie können Schacht 1, Schacht 2, MZ-Schacht, Schacht 1/2 oder Autom. wählen. Wenn der optionale Schacht 2 nicht installiert ist, werden die Menüoptionen Schacht 2 und Schacht 1/2 nicht auf dem Display angezeigt. 4 Drücken Sie Eingabe, um die Auswahl zu speichern. 5 Drücken Sie Löschen/Stop, um wieder in den Standb-Modus zurückzukehren. 5.2 KOPIEREN Vorlagen vorbereiten Vorlagen, die Sie kopieren, scannen oder als Fax versenden möchten, können über das Vorlagenglas oder den automatischen Vorlageneinzug (AVE) eingelesen werden. Über den automatischen Vorlageneinzug können Sie bis zu 50 Dokumente (47 – 105 g/m2) pro Auftrag laden. Sie können natürlich auch die Blätter einzeln auf das Vorlagenglas legen. Hinweise zur Verwendung des automatischen Vorlageneinzugs: • Verwenden Sie keine Vorlagen, die kleiner als 142 x 127 mm oder größer als 216 x 356 mm sind. • Verwenden Sie keinesfalls folgende Vorlagentypen im automatischen Vorlageneinzug: - Kohlepapier oder Papier mit Kohlerückseite - beschichtetes Papier 5 - dünnes Papier - gefaltetes oder geknicktes Papier - gewelltes oder gerolltes Papier - zerrissenes Papier • Entfernen Sie vor dem Einlegen der Vorlage alle vorhandenen Heft- und Büroklammern usw. • Achten Sie vor dem Einlegen der Vorlage darauf, dass Kleber, Tinte oder Korrekturflüssigkeit auf dem Papier vollständig getrocknet sind. • Legen Sie keine Vorlagen unterschiedlicher Größen oder Papiergewichte ein. • Legen Sie keine Broschüren, Prospekte, Folien oder Dokumente mit anderen ungewöhnlichen Merkmalen ein. KOPIEREN 5.3 Kopien über Vorlagenglas anfertigen 1 Heben Sie die Vorlagenabdeckung an und öffnen Sie sie. 2 Legen Sie die Vorlage mit dem Schriftbild nach unten auf das Vorlagenglas und richten Sie sie an der Registrierführung in der linken oberen Ecke des Vorlagenglases aus. HINWEIS: Vergewissern Sie sich, dass sich keine Vorlagen im automatischen Vorlageneinzug befinden. Vorlagen im automatischen Vorlageneinzug werden vorrangig behandelt. 3 Schließen Sie die Vorlagenabdeckung. HINWEISE: • Wenn Sie die Vorlagenabdeckung beim Kopieren offen lassen, wird die Kopierqualität beeinträchtigt und mehr Toner verbraucht. • Wenn Sie eine Seite aus einem Buch oder einer Zeitschrift kopieren, heben Sie die Abdeckung an, bis die Scharniere vom Anschlag ergriffen werden, und schließen Sie sie anschließend. Wenn das Buch oder die Zeitschrift dicker als 30 mm ist, müssen Sie mit offener Abdeckung kopieren. 5.4 KOPIEREN 4 Stellen Sie über die Tasten des Bedienfelds die gewünschten Einstellungen ein, d. h. Anzahl der Exemplare, Kopierformat, Druckintensität und Vorlagentyp. Siehe „Kopieroptionen einstellen“ auf Seite 5.7. Um die Einstellungen zu löschen, drücken Sie die Taste Löschen/Stop. 5 Bei Bedarf können Sie spezielle Kopieroptionen verwenden (z. B. Poster, Anpassen, Klonen oder 2 Seiten pro Blatt). 6 Drücken Sie Start, um den Kopiervorgang zu starten. Das Display zeigt den Verarbeitungsstatus des Kopierauftrags an. HINWEISE: • Sie können den Kopiervorgang jederzeit abbrechen. Drücken Sie dazu Löschen/Stop. • Staub auf dem Vorlagenglas kann zu schwarzen Punkten auf dem Ausdruck führen. Halten Sie das Vorlagenglas daher stets sauber. • Um die beste Scanqualität zu erzielen, insbesondere bei farbigen Bildern oder Bildern mit Graustufen, verwenden Sie das Vorlagenglas. Kopien über den automatischen Vorlageneinzug anfertigen 1 Legen Sie die Vorlage mit der bedruckten Seite nach oben in den automatischen Vorlageneinzug (AVE). Sie können bis zu 50 Blätter gleichzeitig einlegen. Stellen Sie sicher, dass die Vorlagen dem auf dem Vorlageneinzug markierten Vorlagenformat entsprechen. KOPIEREN 5.5 5 2 Passen Sie die Vorlagenführungen an die Größe der Vorlage an. 3 Stellen Sie über die Tasten des Bedienfelds die gewünschten Einstellungen ein, d. h. Anzahl der Exemplare, Kopierformat, Druckintensität und Vorlagentyp. Siehe „Kopieroptionen einstellen“ auf Seite 5.7. Um die Einstellungen zu löschen, drücken Sie die Taste Löschen/Stop. 4 Bei Bedarf können Sie spezielle Kopieroptionen verwenden (z. B. Sortieren, mehrere Seiten auf ein Blatt usw). 5 Drücken Sie Start, um den Kopiervorgang zu starten. Das Display zeigt den Verarbeitungsstatus des Kopierauftrags an. HINWEIS: Staub auf dem Glas des automatischen Vorlageneinzugs kann zu schwarzen Punkten auf dem Ausdruck führen. Halten Sie das Vorlagenglas daher stets sauber. 5.6 KOPIEREN Kopieroptionen einstellen Mit den Tasten des Bedienfelds können Sie alle grundlegenden Kopieroptionen einstellen: Druckintensität, Vorlagentyp, Kopierformat und Anzahl der Exemplare. Stellen Sie die folgenden Optionen für den aktuellen Kopierauftrag ein, bevor Sie den Kopiervorgang mit der Taste Start starten. HINWEIS: Wenn Sie beim Einstellen der Kopieroptionen die Taste Löschen/Stop drücken, werden alle Optionen für den aktuellen Kopierauftrag gelöscht und auf die Standardwerte zurückgesetzt. Oder die Standardwerte werden automatisch wiederhergestellt, nachdem das Gerät die aktuellen Kopien angefertigt hat. Druckintensität Wenn Sie eine Vorlage mit schwachen Bleistiftanmerkungen oder aber mit dunklen Bildern haben, können Sie die Helligkeit einstellen, damit die Kopie lesbarer wird. Um den Kontrast anzupassen, drücken Sie die Taste Dunkelheit. Jedes Mal, wenn Sie die Taste drücken, leuchtet die LED der entsprechenden Einstellung. Sie können zwischen folgenden Kontrasteinstellungen wählen: • Heller: Eignet sich für ein dunkles Druckbild. • Normal: Eignet sich für maschinen-geschriebene oder gedruckte Vorlagen. • Dunkler: Sinnvoll für schwach gedruckte Vorlagen oder Vorlagen mit Bleistiftanmerkungen. Vorlagentyp Die Einstellung für den Vorlagentyp wird verwendet, um die Kopierqualität des aktuellen Kopierauftrags zu verbessern. Drücken Sie Vorlagentyp, um den Vorlagentyp auszuwählen. Jedes Mal, wenn Sie die Taste drücken, leuchtet die LED der entsprechenden Einstellung. Sie können zwischen folgenden Bildeinstellungen wählen: • Text: Für Dokumente, die hauptsächlich Text enthalten. • Text/Foto: Für Dokumente, die Text und Fotos enthalten. • Foto: Wenn das Original ein Foto ist. HINWEIS: Wenn Sie ein Dokument mit farbigem Hintergrund kopieren, beispielsweise eine Tageszeitung oder einen Katalog, wird der Hintergrund in der Kopie übernommen. Wenn Sie den Hintergrund nicht übernehmen möchten, ändern Sie die Einstellung Dunkelheit zu Heller und/oder die Einstellung Vorlagentyp zu Text. KOPIEREN 5.7 5 Verkleinerte/vergrößerte Kopie Mit der Taste Kleiner/Größer können Sie die Größe eines kopierten Bildes von 25 % auf 400 % verringern oder erhöhen, wenn Sie das Original über das Vorlagenglas kopieren, und von 25 % auf 100 %, wenn Sie das Original in den automatischen Vorlageneinzug einlegen. Denken Sie daran, dass der Zoomfaktor je nach Lademethode der Vorlage variiert. So treffen Sie eine Auswahl unter den vordefinierten Kopierformaten: 1 Drücken Sie Vergr./Verkl.. Die Standardeinstellung wird in der unteren Zeile des Displays angezeigt. 2 Drücken Sie Vergr./Verkl. oder die Navigationstaste ( oder ), um die gewünschte Formateinstellung zu suchen. 3 Drücken Sie Eingabe, um die Auswahl zu speichern. So können Sie das Format von Kopien feineinstellen: 1 Drücken Sie Vergr./Verkl.. 2 Drücken Sie Vergr./Verkl. oder die Navigationstaste ( oder ), bis “Ben.-def:25-100%” oder “Ben.-def:25-400 %” in der unteren Zeile angezeigt wird. Drücken Sie Eingabe. 3 Drücken Sie die Navigationstaste ( oder ), bis die gewünschte Kopiergröße auf dem Display angezeigt wird. Sie können bis zu der gewünschten Zahl blättern, indem Sie die Taste gedrückt halten. Sie können den Wert über die Zifferntasten eingeben. 4 Drücken Sie Eingabe, um die Auswahl zu speichern. HINWEIS: Wenn Sie eine verkleinerte Kopie anfertigen, können unten auf dem Ausdruck schwarze Streifen zu sehen sein. 5.8 KOPIEREN Anzahl der Exemplare Über die Taste Anz. Kopien können Sie die Anzahl der Kopien von 1 bis 99 festlegen. 1 Drücken Sie Anz. Kopien. 2 Drücken Sie die Navigationstaste ( oder ), bis der gewünschte Wert in der unteren Displayzeile erscheint. Sie können bis zu der gewünschten Zahl blättern, indem Sie die Taste gedrückt halten. Sie können den Wert über die Zifferntasten eingeben. 3 Drücken Sie Eingabe, um die Auswahl zu speichern. Spezielle Kopierfunktionen verwenden 5 Sie können die folgenden Kopierfunktionen mit der Taste Spezialkopie auf dem Bedienfeld verwenden: • Aus: Für normalen Druck. • Klonen: Mehrere Kopien des Originals werden auf eine Seite gedruckt. Die Anzahl der Bilder wird über das Originalbild und das Papierformat automatisch bestimmt Siehe Seite 5.10. • Kop. sortieren: Der Kopierauftrag wird sortiert. Wenn Sie beispielsweise zwei Kopien einer dreiseitigen Vorlage erstellen, wird zunächst eine Kopie komplett ausgedruckt und anschließend die zweite. Siehe Seite 5.10. • Anpassen: Das Bild der Vorlage wird automatisch so verkleinert oder vergrößert, dass es auf das eingelegte Papier passt (siehe Seite 5.11). • 2 Seiten/Blatt: Eine beidseitig bedruckte Vorlage wird auf ein Blatt Papier kopiert Siehe Seite 5.11. • 2/4 auf 1: Kopiert 2/4 Originalseiten verkleinert auf ein Blatt Papier Siehe Seite 5.12. • Poster: Druckt eine Seite auf neun Blatt Papier (3 x 3), die Sie dann zu einem Poster zusammensetzen können Siehe Seite 5.13. HINWEIS: Je nachdem, wo Sie die Vorlage eingelegt haben, auf dem Vorlagenglas oder im automatischen Vorlageneinzug, stehen nicht unbedingt alle Funktionen zur Verfügung. KOPIEREN 5.9 Klonen Diese Spezialkopierfunktion können Sie nur verwenden, wenn Sie ein Dokument auf das Vorlagenglas legen. Wenn ein Dokument in den automatischen Vorlageneinzug eingelegt wurde, steht die Kopierfunktion „Klonen“ nicht zur Verfügung. 1 Legen Sie die Vorlage, die Sie kopieren möchten, auf das Vorlagenglas und schließen Sie die Abdeckung. 2 Drücken Sie Spezialkopie. 3 Drücken Sie Spezialkopie oder die Navigationstaste ( oder ), bis „Klonen“ in der unteren Displayzeile erscheint. 4 Drücken Sie Eingabe, um die Auswahl zu speichern. 5 Stellen Sie bei Bedarf über die Tasten des Bedienfelds die gewünschten Einstellungen ein, d. h. Anzahl der Exemplare, Druckintensität und Vorlagentyp. Siehe „Kopieroptionen einstellen“ auf Seite 5.7. HINWEIS: Sie können das Kopierformat nicht über die Taste Vergr./Verkl. einstellen, während Sie klonen. 6 Drücken Sie Start, um den Kopiervorgang zu starten. Kopien sortieren 1 2 1 3 2 3 Diese Spezialkopierfunktion kann nur verwendet werden, wenn Sie die Vorlagen in den automatischen Papiereinzug einlegen. 1 Legen Sie die zu kopierenden Dokumente in den AVE. 2 Drücken Sie Spezialkopie. 3 Drücken Sie Spezialkopie oder die Navigationstaste ( oder ), bis „Kop. sortieren“ in der unteren Displayzeile erscheint. 4 Drücken Sie Eingabe, um die Auswahl zu speichern. 5 Stellen Sie bei Bedarf über die Tasten des Bedienfelds die gewünschten Einstellungen ein, d. h. Anzahl der Exemplare, Druckintensität und Vorlagentyp. Siehe „Kopieroptionen einstellen“ auf Seite 5.7. 6 Drücken Sie Start, um den Kopiervorgang zu starten. 5.10 KOPIEREN Kopien automatisch anpassen A Diese Spezialkopierfunktion können Sie nur verwenden, wenn Sie ein Dokument auf das Vorlagenglas legen. Wenn eine Vorlage in den automatischen Vorlageneinzug eingelegt wurde, steht die Kopierfunktion „Anpassen“ nicht zur Verfügung. 1 Legen Sie die Vorlage, die Sie kopieren möchten, auf das Vorlagenglas und schließen Sie die Abdeckung. 2 Drücken Sie Spezialkopie. 3 Drücken Sie Spezialkopie oder die Navigationstaste ( oder ), bis „Anpassen“ in der unteren Displayzeile erscheint. 4 Drücken Sie Eingabe, um die Auswahl zu speichern. 5 Stellen Sie bei Bedarf über die Tasten des Bedienfelds die gewünschten Einstellungen ein, d. h. Anzahl der Exemplare, Druckintensität und Vorlagentyp. Siehe „Kopieroptionen einstellen“ auf Seite 5.7. HINWEIS: Wenn die Kopierfunktion „Anpassen“ konfiguriert wurde, können Sie nicht das Kopierformat über die Taste Vergr./Verkl. einstellen. 6 Drücken Sie Start, um den Kopiervorgang zu starten. 2 Seiten auf ein Blatt kopieren Sie können eine 2-seitige Vorlage auf ein Blatt mit dem Format A4, Letter, Legal, Folie, Executive, B5, A5 oder A6 drucken. Wenn Sie mit dieser Funktion kopieren, druckt das Gerät eine Seite der Vorlage auf die obere Hälfte des Papiers und die andere Seite auf die untere Hälfte, ohne das Original zu verkleinern. Diese Funktion ist hilfreich, um kleine Vorlagen, z. B. Namensschilder, zu kopieren. Wenn die Vorlage größer ist als der druckbare Bereich, werden bestimmte Teile nicht gedruckt. Diese Spezialkopierfunktion können Sie nur verwenden, wenn Sie ein Dokument auf das Vorlagenglas legen. Wenn ein Dokument in den automatischen Vorlageneinzug eingelegt wurde, steht die Kopierfunktion „2 Seiten/Blatt“ nicht zur Verfügung. 1 Legen Sie die Vorlage, die Sie kopieren möchten, auf das Vorlagenglas und schließen Sie die Abdeckung. 2 Drücken Sie Spezialkopie. KOPIEREN 5.11 5 3 Drücken Sie Spezialkopie oder die Navigationstaste ( oder ), bis „2 Seiten/Blatt“ in der unteren Displayzeile erscheint. 4 Drücken Sie Eingabe, um die Auswahl zu speichern. 5 Stellen Sie bei Bedarf über die Tasten des Bedienfelds die gewünschten Einstellungen ein, d. h. Anzahl der Exemplare, Druckintensität und Vorlagentyp. Siehe „Kopieroptionen einstellen“ auf Seite 5.7. 6 Drücken Sie Start, um den Kopiervorgang zu starten. Das Gerät scannt die Vorderseite ein. 7 Wenn „Ruecks. einst.“ in der unteren Displayzeile angezeigt wird, öffnen Sie die Vorlagenabdeckung und drehen die Vorlage um. Schließen Sie die Abdeckung. HINWEIS: Wenn Sie die Taste Löschen/Stop drücken oder wenn etwa 30 Sekunden lang keine Tasten gedrückt werden, wird der Kopierauftrag abgebrochen und das Gerät kehrt in den StandbyModus zurück. 8 Drücken Sie nochmals die Taste Start. 2 oder 4 Seiten auf 1 Blatt kopieren 2 1 Legen Sie die zu kopierenden Dokumente in den AVE. 1 Diese Kopierfunktion kann nur verwendet werden, wenn Sie die Vorlagen in den automatischen Papiereinzug einlegen. 2 Drücken Sie Spezialkopie. 2 Seiten auf ein Blatt kopieren 1 2 3 4 3 Drücken Sie Spezialkopie oder die Navigationstaste ( oder ), bis „2 auf 1“ oder „4 auf 1“ in der unteren Displayzeile erscheint. 4 Drücken Sie Eingabe, um die Auswahl zu speichern. 5 Stellen Sie bei Bedarf über die Tasten des Bedienfelds die 4 Seiten auf ein Blatt kopieren gewünschten Einstellungen ein, d. h. Anzahl der Exemplare, Druckintensität und Vorlagentyp. Siehe „Kopieroptionen einstellen“ auf Seite 5.7. HINWEIS: Sie können das Kopierformat nicht über die Taste Vergr./Verkl. einstellen, wenn Sie 2 oder 4 Seiten auf ein Blatt kopieren. 6 Drücken Sie Start, um den Kopiervorgang zu starten. 5.12 KOPIEREN Poster kopieren Diese Spezialkopierfunktion können Sie nur verwenden, wenn Sie ein Dokument auf das Vorlagenglas legen. Wenn eine Vorlage in den automatischen Vorlageneinzug eingelegt wurde, steht die Kopierfunktion „Poster“ nicht zur Verfügung. 1 Legen Sie die Vorlage, die Sie kopieren möchten, auf das Vorlagenglas und schließen Sie die Abdeckung. 2 Drücken Sie Spezialkopie. 3 Drücken Sie Spezialkopie oder die Navigationstaste ( oder ), bis „Poster“ in der unteren Displayzeile erscheint. 4 Drücken Sie Eingabe, um die Auswahl zu speichern. 5 Stellen Sie bei Bedarf über die Tasten des Bedienfelds die gewünschten Einstellungen ein, d. h. Anzahl der Exemplare, Druckintensität und Vorlagentyp. Siehe „Kopieroptionen einstellen“ auf Seite 5.7. HINWEIS: Beim Kopieren von Postern können Sie das Kopierformat nicht über die Taste Vergr./Verkl. einstellen. 6 Drücken Sie Start, um den Kopiervorgang zu starten. Das Original wird in 9 Teile aufgeteilt. Jeder Teil wird gescannt und nacheinander in der folgenden Reihenfolge ausgedruckt: KOPIEREN 5.13 5 Standardeinstellungen ändern Für die Kopieroptionen, wie Druckintensität, Vorlagentyp, Kopierformat und Anzahl der Exemplare, können die am häufigsten verwendeten Einstellungen gewählt werden. Beim Kopieren werden die Standardeinstellungen verwendet, wenn sie nicht über die entsprechenden Tasten des Bedienfelds geändert werden. So konfigurieren Sie Ihre eigenen Standardeinstellungen: 1 Drücken Sie auf dem Bedienfeld Menü, bis „Kopier-Setup“ in der oberen Displayzeile angezeigt wird. Die erste verfügbare Menüoption „Grundeinst.“ wird in der unteren Zeile angezeigt. 2 Drücken Sie Eingabe, um die Menüoption auszuwählen. Die erste Setup-Option, „Kontrast“, wird in der unteren Zeile angezeigt. 3 Drücken Sie die Navigationstaste ( oder ), um durch die einzelnen Setup-Optionen zu blättern. 4 Wenn die gewünschte Option angezeigt wird, drücken Sie Eingabe, um auf die Option zuzugreifen. 5 Ändern Sie die Einstellung über die Navigationstaste ( oder ). Sie können den Wert über die Zifferntasten eingeben. 6 Drücken Sie Eingabe, um die Auswahl zu speichern. 7 Wiederholen Sie die Schritte 3 bis 6 nach Bedarf. 8 Drücken Sie Löschen/Stop, um wieder in den Standby-Modus zurückzukehren. HINWEIS: Wenn Sie während der Einstellung der Kopieroptionen die Taste Löschen/Stop drücken, werden die geänderten Einstellungen annulliert und die Standardeinstellungen verwendet. 5.14 KOPIEREN Zeitlimit einstellen Sie können die Zeitdauer festlegen, die das Gerät wartet, bevor die Standardeinstellungen wiederhergestellt werden, wenn Sie nach der Änderung dieser Einstellungen über das Bedienfeld keinen Kopierauftrag starten. 1 Drücken Sie auf dem Bedienfeld Menü, bis „Kopier-Setup“ in der oberen Displayzeile angezeigt wird. 2 Drücken Sie die Navigationstaste ( oder ), bis in der unteren Displayzeile „Reset nach...“ angezeigt wird. 3 Drücken Sie Eingabe, um die Menüoption auszuwählen. 4 Drücken Sie die Navigationstaste ( oder ), bis der gewünschte Status in der unteren Displayzeile erscheint. Sie können zwischen 15, 30, 60, 120 und 180 (Sekunden) auswählen. Die Auswahl von „Aus“ bedeutet, dass das Gerät die Standardeinstellungen erst wieder herstellt, wenn Sie Start drücken, um einen Kopierauftrag zu starten, oder Löschen/Stop drücken, um abzubrechen. 5 Drücken Sie Eingabe, um die Auswahl zu speichern. 6 Drücken Sie Löschen/Stop, um wieder in den Standby-Modus zurückzukehren. KOPIEREN 5.15 5 MEMO 5.16 KOPIEREN 6 SCANNEN Wenn Sie das Gerät als Scanner einsetzen, können Sie Bilder und Text auf dem Computer in digitale Dateien umwandeln. Anschließend können Sie die Dateien per Fax oder E-Mail versenden, auf Ihrer Website anzeigen oder zum Anlegen von Projekten verwenden, die Sie über die SmarThru-Software, TWAIN-Treiber oder den WIA-Treiber drucken bzw. mit dem Netzwerk-ScanProgramm scannen können. Folgende Themen werden behandelt: • Grundlagen beim Scannen • Über das Bedienfeld in eine Anwendung scannen • Mit SmarThru scannen • Mit dem WIA-Treiber scannen • In ein USB-Flash-Laufwerk scannen • Mit Netzwerk-Scan scannen • Netzwerk-Scan-Treiber verwenden Grundlagen beim Scannen Das Gerät unterstützt die folgenden vier Methoden, einen Scanauftrag auszuführen: • Über das Bedienfeld des Geräts in eine Anwendung: Drücken Sie die Taste Scan-to auf dem Bedienfeld, um den Scanvorgang zu starten. Weisen Sie dem Gerät die TWAIN-kompatible Software zu (z. B. Adobe PhotoDeluxe oder Adobe Photoshop), indem Sie das Programm aus der Liste der verfügbaren Anwendungen über die Taste Scan-to auswählen. Bevor Sie das Softwareprogramm zuweisen können, müssen Sie die Scanliste mit dem Dienstprogramm für die Druckereinstellungen konfigurieren. Einzelheiten finden Sie unter Seite 2.49. • Mit der SmarThru-Software: Starten Sie SmarThru und öffnen Sie Scan To, um mit dem Scanvorgang zu beginnen. Siehe Seite 6.4. • Über den WIA-Treiber (Windows Images Acquisition): Das Gerät unterstützt auch den WIA-Treiber für das Scannen von Bildern. Siehe Seite 6.7. • Über ein USB-Flash-Laufwerk: Wenn Sie ein USB-FlashLaufwerk in den USB-Anschluss an der Vorderseite des Geräts einstecken, können Sie Dokumente scannen und im USB-Flash-Laufwerk speichern, indem Sie Scan-to drücken. Einzelheiten finden Sie unter Seite 6.8. • Mit dem Network Scan-Programm: Das Gerät verwendet das Network Scan-Programm für das Scannen von Bildern. Siehe Seite 6.9. HINWEISE: • Sie müssen den Gerätetreiber installieren, damit Sie das Gerät zum Scannen verwenden können. • Beim Scannen wird der LPT- oder USB-Anschluss verwendet, der als aktueller Druckeranschluss zugewiesen ist. 6.2 SCANNEN Über das Bedienfeld in eine Anwendung scannen 1 Vergewissern Sie sich, dass das Gerät und der Computer eingeschaltet und richtig miteinander verbunden sind. 2 Legen Sie die Vorlage(n) mit der bedruckten Seite nach oben in den automatischen Vorlageneinzug. Sie können auch folgendermaßen vorgehen: Legen Sie eine einzelne Vorlage mit der bedruckten Seite nach unten auf das Vorlagenglas. Einzelheiten zum Einlegen von Vorlagen finden Sie unter Seite 7.6. 3 Drücken Sie Scan-to. Die erste verfügbare Menüoption, „Anwendung“, wird in der unteren Zeile angezeigt. 4 Drücken Sie Eingabe und drücken Sie die Navigationstaste ( oder ), um eine Anwendung auszuwählen, in die das gescannte Bild gesendet werden soll. 5 Drücken Sie Eingabe. Das Fenster für die ausgewählte Anwendung wird geöffnet. Passen Sie die Einstellungen zum Scannen an und starten Sie den Scanvorgang. Einzelheiten hierzu finden Sie in der Bedienungsanleitung der Anwendung. SCANNEN 6.3 6 Mit SmarThru scannen Die SmarThru-Software ist die Begleitsoftware zu Ihrem Gerät. SmarThru vereinfacht das Scannen erheblich. Um mit SmarThru zu scannen, gehen Sie wie folgt vor: 1 Vergewissern Sie sich, dass das Gerät und der Computer eingeschaltet und richtig miteinander verbunden sind. 2 Legen Sie die Vorlage(n) mit der bedruckten Seite nach oben in den automatischen Vorlageneinzug. Sie können auch folgendermaßen vorgehen: Legen Sie eine einzelne Vorlage mit der bedruckten Seite nach unten auf das Vorlagenglas. Einzelheiten zum Einlegen von Vorlagen finden Sie unter Seite 7.6. 3 Nachdem Sie SmarThru installiert haben, wird das SmarThru 4-Symbol auf dem Desktop angezeigt. Doppelklicken Sie auf das SmarThru 4-Symbol. Doppelklicken Sie auf dieses Symbol. Das SmarThru-Fenster wird geöffnet. • Scannen Sie können ein Bild scannen und es in einer Anwendung oder in einem Ordner speichern, per E-Mail versenden oder auf einer Website veröffentlichen. • Bild Sie können ein Bild, das Sie als Grafikdatei gespeichert haben, bearbeiten und es in einer bestimmten Anwendung oder in einem Ordner speichern, per E-Mail versenden oder auf einer Website veröffentlichen. 6.4 SCANNEN • Kopieren Sie können professionelle Qualitätskopien herstellen. Sie können Schwarzweißkopien von Bildern machen, wenn der Rechner diese Funktion unterstützt, und die Kopiereinstellungen anpassen. • Drucken Sie können gespeicherte Bilder drucken. Sie können Bilder in Schwarzweiß oder Farbe drucken, wenn der Rechner diese Funktion unterstützt. 4 Klicken Sie auf Scannen. Die Menüleiste Scannen wird im SmarThru-Fenster angezeigt. Scannen-Menüleiste Passen Sie die Scaneinstellungen an. Klicken Sie hier, um den Druckvorgang zu starten. Das Modul Scannen stellt die folgenden Funktionen bereit: • Anwendung Ein Bild scannen und in einer Bildbearbeitungsanwendung speichern (z. B. Paint oder Adobe Photoshop). • E-Mail: Ein Bild scannen und per E-Mail versenden. Sie können ein Bild scannen, in der Vorschau anzeigen und per E-Mail versenden. HINWEIS: Um ein Bild per E-Mail versenden zu können, müssen Sie über ein E-Mail-Programm (z. B. Outlook Express) und ein darin eingerichtetes E-Mail-Konto verfügen. • Ordner Ein Bild scannen und in einem Ordner speichern. Sie können ein Bild scannen, in der Vorschau anzeigen und in dem gewünschten Ordner speichern. SCANNEN 6.5 6 • OCR Ein Bild scannen und die Texterkennung ausführen. Sie können ein Bild scannen, in der Vorschau anzeigen und die Texterkennungsfunktion des OCR-Programms anwenden. Empfohlene Scanoption für OCR: - Auflösung: 200 oder 300 dpi - Bildtyp: Graustufen oder Schwarzweiß • Web Sie können ein Bild scannen, in der Vorschau anzeigen und durch Verwenden eines geeigneten Dateiformats auf einer Website veröffentlichen. • Einstellungen Einstellungen der Grundfunktionen von Scannen anpassen. Sie können Einstellungen für die Funktionen Anwendung, E-Mail, OCR und Web anpassen. 5 Klicken Sie auf das Symbol für den gewünschten Dienst. 6 SmarThru 4 für den gewählten Dienst wird geöffnet. Passen Sie die Scaneinstellungen an. 7 Um den Scanprozess zu starten, klicken Sie auf Scannen. HINWEIS: Wenn Sie den Scanauftrag abbrechen möchten, klicken Sie auf Abbrechen. Die Bildschirmhilfedatei verwenden Einzelheiten zu SmarThru erhalten Sie, indem Sie oben rechts im Dialogfeld auf klicken. Das SmarThru-Fenster für die Online-Hilfe wird geöffnet, sodass Sie die Hilfe zum SmarThr-Programm auf dem Bildschirm anzeigen können. 6.6 SCANNEN Mit dem WIA-Treiber scannen Das Gerät unterstützt auch den WIA-Treiber (Windows Image Acquisition; Windows-Bilderfassung) für das Scannen von Bildern. WIA ist eine der Standardkomponenten unter Microsoft® Windows® XP und für Digitalkameras und Scanner geeignet. Anders als der TWAIN-Treiber ermöglicht der WIA-Treiber das Scannen und einfache Bearbeiten von Bildern unter Ausschluss zusätzlicher Softwareanwendungen. HINWEIS: Der WIA-Treiber funktioniert nur zusammen mit Windows XP und einem USB-Anschluss. 1 Legen Sie die Vorlage(n) mit der bedruckten Seite nach oben in den automatischen Vorlageneinzug. Sie können auch folgendermaßen vorgehen: Legen Sie eine einzelne Vorlage mit der bedruckten Seite nach unten auf das Vorlagenglas. Einzelheiten zum Einlegen von Vorlagen finden Sie unter Seite 7.6. 2 Wählen Sie im Menü Start die Option Einstellungen, Systemsteuerung und anschließend Scanner und Kameras. 3 Doppelklicken Sie auf das Symbol für das Gerät. Klicken Sie auf Weiter. Der Scanner- und Kamera-Assistent wird gestartet. 4 Wählen Sie die Voreinstellungen zum Scannen aus und klicken Sie auf Vorschau, um die Auswirkungen der Voreinstellungen auf das Bild anzuzeigen. SCANNEN 6.7 6 5 Klicken Sie auf Weiter. 6 Geben Sie einen Namen für das Bild ein und wählen Sie das Format und das Speicherziel für die Datei aus. 7 Folgen Sie den Anweisungen auf dem Bildschirm zum Bearbeiten des Bildes, nachdem es auf den Computer übertragen wurde. HINWEIS: Wenn Sie einen Scanauftrag abbrechen möchten, drücken Sie die Taste Löschen/Stop auf dem Bedienfeld. In ein USB-Flash-Laufwerk scannen Wenn Sie ein USB-Flash-Laufwerk verwenden, können Sie Dokumente scannen und im USB-Flash-Laufwerk speichern, indem Sie Scan-to auf dem Bedienfeld drücken. Weitere Details zum Scannen finden Sie unter „In ein USB-Flash-Laufwerk scannen“ auf Seite 10.3. 6.8 SCANNEN Mit Netzwerk-Scan scannen Überblick über Netzwerk-Scan HINWEIS: Um diese Funktion zu verwenden, müssen Sie die Netzwerkeinstellungen konfigurieren. Weitere Informationen finden Sie unter „Netzwerkparameter über das Bedienfeld konfigurieren“ auf Seite A.4. Mit der Funktion „Netzwerkscan“ können Sie ein Dokument mit dem Gerät scannen und auf einem über ein Netzwerk angeschlossenen Computer als JPEG-, TIFF- oder PDF-Datei speichern. Sie können diese Funktion nur nutzen, wenn Sie das Programm Netzwerk-Scan auf dem Computer installiert haben. Einzelheiten zur Installation des Programms finden Sie unter siehe „Software für den Netzwerkdruck installieren“ auf Seite 2.34. Die Option „Netzwerk-scan“ einstellen Über das Menü Netzwerk-Scan können Sie das Scannen mit dem Gerät über ein an das Netzwerk angeschlossenen Computer aktivieren bzw. deaktivieren. 1 Drücken Sie auf dem Bedienfeld Menü, bis „Wartung“ in der oberen Displayzeile angezeigt wird. 2 Drücken Sie die Navigationstaste ( oder ), damit „Netzwerk-Scan“ in der unteren Displayzeile angezeigt wird und drücken Sie Eingabe. 3 Drücken Sie die Navigationstasten ( oder ), um „Aktivieren“ oder „Deaktivieren“ auszuwählen. Wählen Sie „Aktivieren“, um die Option Netzwerk-Scan zu verwenden. Dies ist die Standardeinstellung. Wählen Sie „Deaktivieren“, wenn Sie die Option NetzwerkScan nicht verwenden möchten. 4 Drücken Sie Eingabe, um die Auswahl zu bestätigen. SCANNEN 6.9 6 Mit der Funktion „Netzwerk-Scan“ scannen Mit der Funktion „Netzwerk-Scan“ können Sie ein Dokument mit dem Gerät scannen und auf einem über ein Netzwerk angeschlossenen Computer speichern. Wenn Sie SmarThru verwenden, müssen Sie über den Computer mit dem Scanvorgang beginnen. Die gescannten Daten werden nur auf den Computer übertragen, der direkt an das Gerät angeschlossen ist. Die gescannten Dokumente können als JPEG-, TIFF- oder PDFDatei gespeichert werden. Sie können die gescannten Dateien auch sichern, indem Sie einen Benutzernamen und einen Authentifizierungscode (PIN) über das Tastenfeld vorn auf dem Gerät eingeben. 1 Legen Sie die Vorlage(n) mit der bedruckten Seite nach oben in den automatischen Vorlageneinzug. Sie können auch folgendermaßen vorgehen: Legen Sie eine einzelne Vorlage mit der bedruckten Seite nach unten auf das Vorlagenglas. Einzelheiten zum Einlegen von Vorlagen finden Sie unter Seite 7.6. 2 Drücken Sie Scan-to und wählen Sie Netzwerk-Scan. 3 Auf dem Display wird „Waehle User-ID:“ angezeigt. Geben Sie Ihre Benutzer-ID und das Passwort über das Tastenfeld ein und drücken Sie anschließend Eingabe. Sie haben mehrere Möglichkeiten, eine Benutzer-ID anzugeben: • Sie können die vollständige Benutzer-ID über das Tastenfeld eingeben, ODER • Dank der Smart Search-Funktion können Sie in der oberen Zeile des Displays die Anfangsbuchstaben eingeben, worauf in der unteren Zeile Benutzer-IDs angezeigt werden, die mit den eingegebenen Buchstaben beginnen. Wenn keine Einträge gefunden werden, die mit den eingegebenen Buchstaben beginnen, wird in der unteren Zeile „Kein Eintrag“ angezeigt. Sie können die Taste Eingabe drücken und mit den Navigationstasten ( oder ) durch die Einträge in der unteren Zeile blättern, wobei bei dem Buchstaben begonnen wird, den Sie in der oberen Zeile eingegeben haben. Sie können beim Blättern durch die Einträge die Taste Zurück drücken und die Benutzer-ID über das Tastenfeld eingeben. 4 Geben Sie Ihre PIN ein, um andere Benutzer daran zu hindern, gescannte Vorlagen an Ihren Computer zu senden. Drücken Sie Eingabe. Wenn Sie eine PIN eingeben möchten, können Sie diese Abfrage durch die Standardpasswortoption verhindern. 5 Drücken Sie die Navigationstasten ( oder ), bis „Scan-Daten“ in der unteren Displayzeile angezeigt wird und drücken Sie Eingabe. 6.10 SCANNEN 6 Wählen Sie den Dateityp sowie die Auflösung und drücken Sie Eingabe. • Schwarzweiss: Bei Auswahl dieser Option können Sie als Dateityp PDF oder TIFF auswählen. • Color-JPEG200: Bei der Auswahl dieser Option, wird als Auflösung 200 dpi und als Dateityp JPEG automatisch ausgewählt. • Auflösung: Wählen Sie als Auflösung 100 dpi, 200 dpi oder 300 dpi. HINWEIS: Wenn Sie ein mit einer Auflösung von 100 dpi gescanntes Bild bearbeiten, kann das Bild in Abhängigkeit vom verwendeten Programm vom Original abweichen. 7 Drücken Sie die Navigationstasten ( oder ), bis „Scan starten“ angezeigt wird und drücken Sie Eingabe. Wenn Sie Eingabe drücken, während im Display „Abmelden“ angezeigt wird, kehrt das Gerät in den Standby-Modus zurück. 8 Das Dokument wird gescannt und auf den Computer übertragen, auf dem das Programm Netzwerk-Scan läuft. Wenn Sie TIFF oder PDF als Dateityp gewählt haben, werden Sie gefragt, ob Sie ein weiteres Dokument scannen möchten. Wenn Sie mehrere Dokumente scannen möchten, wählen Sie mit den Navigationstasten ( oder ) die Option „J“ und drücken Sie Eingabe. Das nächste Dokument wird gescannt und gespeichert. Wiederholen Sie diesen Schritt, bis alle Dokumente gescannt wurden, und wählen Sie anschließend „N“. Timeout-Einstellung für Netzwerk-Scan festlegen Wenn Netzwerk-Scan auf dem Computer keine Aktualisierungsanforderung sendet und einen Auftrag innerhalb des in Netzwerk-Scan konfigurierten Zeitraums nicht scannt, kehrt das Gerät in den Standby-Modus zurück. So legen Sie die Timeout-Option für Netzwerk-Scan fest: 1 Drücken Sie Menü, bis Geraete-Setup in der oberen Displayzeile erscheint. 2 Drücken Sie die Navigationstasten, bis „Scan-Timeout“ in der unteren Displayzeile erscheint, und drücken Sie Eingabe. 3 Geben Sie den gewünschten Wert für das Timeout ein und drücken Sie Eingabe. Die Standardvorgabe ist 30 Minuten. Sie können einen Wert zwischen 1 Minute und 1.440 Minuten eingeben. 4 Die Änderung wird über das Netzwerk an alle angeschlossenen Clients übermittelt. SCANNEN 6.11 6 Netzwerk-Scan-Treiber verwenden Einen Scanner hinzufügen Zum Registrieren des Scanners als autorisierten NetzwerkScanner verwenden Sie das ScanClair Type 103-Fenster. 1 Wählen Sie die Option Start → Programme → ScanClair Type 103 → ScanClair Type 103. 2 Klicken Sie im ScanClair Type 103-Fenster auf die Schaltfläche Gerät hinzufügen. oder doppelklicken Sie auf das Symbol Gerät hinzufügen. 3 Klicken Sie auf Weiter. 4 Wählen Sie Nach einem Scanner suchen. (empfohlen) oder Verbindung zu diesem Scanner herstellen und geben Sie eine IP-Adresse für den Scanner ein. Klicken Sie dann auf Weiter. 6.12 SCANNEN 5 Eine Liste der Scanner in Ihrem Netzwerk wird angezeigt. Wählen Sie das Gerät aus der Liste aus und geben Sie die ID und die entsprechende PIN (Personal Identification Number) ein. Klicken Sie auf Weiter. • Als Name für den Scanner wird der Modellname des von Ihnen gewählten Scanners eingegeben. Dieser kann vom Benutzer geändert werden. • Die eingegebene Benutzer-ID kann bis zu acht Zeichen lang sein. Beim ersten Zeichen muss es sich um einen Buchstaben handeln. • Bei der PIN muss es sich um eine vierstellige Zahl handeln. 6 6 Sie haben das Gerät jetzt dem Netzwerk hinzugefügt. Klicken Sie auf Fertig stellen. Ihr Gerät erscheint im ScanClair Type 103-Fenster, und Sie können jetzt über das Netzwerk scannen. Einen Scanner entfernen Sie können den autorisierten Scanner entfernen, indem Sie auf die Schaltfläche Gerät entfernen klicken und die Anweisungen am Bildschirm zum vollständigen Entfernen befolgen. Klicken Sie auf die Schaltfläche Hilfe, um die Online-Hilfe zum Network Scan-Programm anzuzeigen. SCANNEN 6.13 Einstellungen festlegen 1 Doppelklicken Sie im ScanClair Type 103-Fenster auf das Scanner-Symbol, oder klicken Sie auf die Schaltfläche Eigenschaften. 2 Klicken Sie, nachdem Sie die Eigenschaften festgelegt haben, auf OK. Seite „Allgemein“ Sie können den Namen des Scanners ändern. 6.14 SCANNEN Seite „Server“ Sie können die Scannerdaten prüfen. Seite „Erweitert“ Sie können das Verzeichnis ändern, in dem die gescannten Dateien gespeichert werden sollen. Sie können das Dateinamensformat auswählen. Sie können eine gescannte Vorlage direkt nach dem Scanning öffnen. SCANNEN 6.15 6 Seite „Voreinstellungen“ Sie können den gewünschten Scanbereich auswählen. Klicken Sie auf „Benutzerdefiniert“, um den Scanbereich manuell einzugeben. Für einige Scanner ist die Option „Scanbereich“ nicht verfügbar. Sie können die Farbeinstellung, die Scanauflösung und den Dateityp auswählen. Sie können die Helligkeit anpassen. Sie können Voreinstellungen speichern oder löschen und gespeicherte Voreinstellungen übernehmen. Voreinstellungen speichern 1 Geben Sie die Einstellungen ein, die gespeichert werden sollen. 2 Geben Sie einen Namen für die Voreinstellungen ein. 3 Klicken Sie auf Speichern, um die Einstellungen zu speichern. Arbeiten mit gespeicherten Voreinstellungen 1 Wählen Sie die gewünschte Einstellung aus der Dropdown-Liste „Gespeicherte Voreinstellungen“ aus. 2 Klicken Sie auf OK oder Übernehmen. Gespeicherte Voreinstellungen löschen 1 Wählen Sie die Einstellung, die gelöscht werden soll, aus der Dropdown-Liste „Gespeicherte Voreinstellungen“ aus. 2 Klicken Sie auf Löschen. 6.16 SCANNEN Mit dem Netzwerk-Scan-Treiber scannen 1 Überprüfen Sie den Scannerstatus anhand des Scannersymbols. Siehe nächste Seite. 2 Konfigurieren Sie die Einstellungen für den NetzwerkScanner. Siehe „Einstellungen festlegen“ auf Seite 6.14. 3 Legen Sie die zu scannende Vorlage in den gewünschten Scanner ein. 4 Starten Sie den Scanvorgang entsprechend den Empfehlungen im mitgelieferten Benutzerhandbuch des Scanners. 5 Die Vorlage wird eingescannt und die resultierende Datei wird in dem von Ihnen festgelegten Verzeichnis gespeichert. Sie können die Verzeichniseinstellung auf der Seite Erweitert im Eigenschaftenfenster des Network Scan-Programms ändern. Siehe Seite 6.15. Scanner-Symbole 6 SCANNEN 6.17 MEMO 6.18 SCANNEN 7 FAXEN In diesem Kapitel finden Sie Informationen zur Verwendung des Geräts als ein Faxgerät. Folgende Themen werden behandelt: • Faxsystem einrichten • Faxe senden • Faxe empfangen • Automatisches Wählen • Weitere Faxmethoden • Weitere Funktionen Faxsystem einrichten Fax-Setup-Optionen ändern 1 Drücken Sie Menü, bis Fax-Setup in der oberen Displayzeile erscheint. Die erste verfügbare Menüoption, „Empfangsmodus“, wird in der unteren Zeile angezeigt. 2 Drücken Sie die Navigationstaste ( oder ), bis das gewünschte Menüelement in der unteren Zeile angezeigt wird und drücken Sie Eingabe. 3 Suchen Sie mit der Navigationstaste ( oder ) den gewünschten Status oder geben Sie mit den Zifferntasten den Wert für die gewünschte Option ein. 4 Drücken Sie Eingabe, um die Auswahl zu speichern. Die nächste Option wird angezeigt. 5 Falls erforderlich, wiederholen Sie die Schritte 2 bis 4. 6 Drücken Sie Löschen/Stop, um wieder in den Standby-Modus zurückzukehren. 7.2 FAXEN Verfügbare Fax-Setup-Optionen Option Beschreibung Empfangsmodus Sie können einen Standardempfangsmodus auswählen. • Im Tel.-Modus können Sie ein Fax empfangen, indem Sie den Hörer des zusätzlichen Telefonapparats abnehmen und anschließend den Empfangsstartcode eingeben (siehe Seite 7.4). Sie können auch auf Mithören drücken (Sie hören einen Faxton von der Gegenstation) und anschließend auf dem Bedienfeld des Geräts auf Start drücken. • Im Fax-Modus beantwortet das Gerät einen eingehenden Anruf und aktiviert sofort den Faxempfang. • Im Ant/Fax-Modus nimmt der Anrufbeantworter eingehende Anrufe entgegen und der Anrufer kann eine Nachricht hinterlassen. Sollte das Gerät auf der Leitung einen Faxton erkennen, wird automatisch auf Faxempfang geschaltet. • Im DRPD-Modus können Sie einen Anruf mit der Funktion „Klingeltonzuordnung“ (Distinctive Ring Pattern Detection – DRPD) empfangen. Diese Option steht nur zur Verfügung, wenn Sie den DRPD-Modus einrichten. Weitere Details finden Sie unter Seite 7.17. Rufann. nach Sie können die Anzahl der Rufzeichen festlegen (1 bis 7), bevor ein Anruf angenommen wird. Kontrast Sie können den Standardkontrastmodus auswählen, um die Vorlagen heller oder dunkler zu faxen. • Heller: Eignet sich für ein dunkles Druckbild. • Normal: Eignet sich für maschinengeschriebene oder gedruckte Vorlagen. • Dunkler: Sinnvoll für schwach gedruckte Vorlagen oder Vorlagen mit Bleistiftanmerkungen. WW-Intervall Das Gerät wählt eine Gegenstelle, die belegt oder nicht erreichbar ist, automatisch erneut an. Intervalle von 1 bis 15 Minuten können eingegeben werden. Wahlwdh. Sie können die Anzahl der Wahlwiederholungen (0 bis 13) angeben. Bei einer Eingabe von 0 erfolgt keine Wahlwiederholung. Sendebericht Sie können das Gerät so einstellen, dass eine Bestätigung gedruckt wird, die angibt, ob die Übertragung erfolgreich war, wie viele Seiten gesendet wurden usw. Die verfügbaren Optionen sind An, Aus und Fehler (die Bestätigung wird nur gedruckt, wenn bei der Übertragung ein Problem auftritt). FAXEN 7.3 7 Option Auto. Bericht Autom. Verkl. Beschreibung Bei dieser Option wird ein Bericht mit genauen Informationen über die letzten 50 Verbindungen einschließlich Uhrzeit und Datum erstellt. Die verfügbaren Optionen sind An oder Aus. Beim Empfang einer Faxnachricht mit Seiten, die genauso lang wie oder länger als das im Papierfach eingelegte Druckpapier sind, kann das Gerät die Vorlage soweit verkleinern, dass sie auf das vorhandene Papierformat passt. Wählen Sie An, wenn Sie eine eingehende Seite automatisch verkleinern möchten. Ist diese Funktion auf Aus gestellt, kann das Gerät die Vorlage nicht so weit reduzieren, dass sie auf eine Seite passt. Die Vorlage wird dann geteilt und in der Originalgröße auf zwei oder mehrere Seiten gedruckt. Rand loeschen Empf-Startcode 7.4 FAXEN Beim Empfang einer Faxnachricht mit Seiten, die genauso lang wie oder länger als das eingelegte Druckpapier sind, können Sie das Gerät so einstellen, dass der untere Rand der Vorlage, der nicht mehr auf das Druckpapier passt, abgeschnitten wird. Wenn die empfangene Seite trotz der eingestellten Randlöschung nicht auf eine Druckseite passt, wird sie in Originalgröße auf mehreren Seiten gedruckt. Wenn sich die Vorlage außerhalb des zu druckenden Bereichs befindet und die automatische Verkleinerung eingeschaltet ist, wird sie auf das entsprechende Papierformat verkleinert (in diesem Fall wird der Rand nicht abgeschnitten). Wenn die automatische Verkleinerung ausgeschaltet oder ausgefallen ist, werden die Daten im eingestellten Randbereich gelöscht. Mögliche Werte sind 0 bis 30 mm. Mit dem Empfangsstartcode können Sie den Empfang einer Faxnachricht von einem zusätzlichen Telefonapparat aus starten, der an die EXT-Buchse auf der Geräterückseite angeschlossen ist. Wenn Sie den Hörer des zusätzlichen Telefonapparats abnehmen und Faxtöne hören, geben Sie einfach den Empfangsstartcode ein. Der Empfangsstartcode ist werkseitig auf *9* eingestellt. Als Einstellungen sind die Ziffern von 0 bis 9 möglich. Weitere Informationen zur Verwendung des Codes finden Sie unter Seite 7.16. Option Beschreibung DRPD-Modus Sie können einen Anruf über die Funktion „Klingeltonzuordnung“ (Distinctive Ring Pattern Detection – DRPD) empfangen, die es einem Benutzer ermöglicht, mit nur einer Telefonleitung verschiedene Rufnummern zu beantworten. In diesem Menü können Sie das Gerät so einrichten, dass es die anzunehmenden Klingeltöne erkennt. Einzelheiten zu dieser Funktion finden Sie unter Seite 7.17. DT-Erkennung Die Wähltonerkennung kann sicherstellen, dass die Telefonzentrale empfangsbereit ist. Wählen Sie An, wenn das Gerät den Wählton erkennen soll, bevor es mit dem Wählvorgang beginnt. Ist diese Funktion auf Aus eingestellt, beginnt das Gerät mit dem Wählvorgang, ohne den Wählton von der Telefonzentrale abzuwarten. Es gibt Regionen, in denen der Wählton vom Gerät nicht erkannt werden kann. Wenn die Wähltonerkennung auf An eingestellt ist und der Wählvorgang nicht automatisch startet, setzen Sie diese Funktion auf Aus. Sie können als Anzeigemodus den Kopiermodus oder Fax-Modus wählen. Die werkseitige Standardeinstellung ist Kopiermodus. Bei dieser Einstellung können Sie über den Ziffernblock die Anzahl der Kopien eingeben. In diesem Modus wird der Prozentsatz (%) für Vergr./Verkl. und die Anzahl der Kopien ständig angezeigt. Um in diesem Modus eine Faxnummer einzugeben, müssen Sie zuerst die Taste Fax drücken. Anschließend können Sie die Nummer über den Ziffernblock eingeben. Anzeigemodus Im Fax-Modus können Sie eine Faxnummer mithilfe des Ziffernblocks eingeben. In diesem Modus werden Datum und Uhrzeit, der Prozentsatz für den Speicherstatus (%) und der Faxempfangsmodus ständig angezeigt. Um in diesem Modus die Anzahl der Kopien einzugeben, müssen Sie zuerst die Taste Anz. Kopien drücken. Anschließend können Sie die Anzahl über den Ziffernblock eingeben. In beiden Modi können Faxe gesendet und empfangen werden und die Zielwahltasten können zum sofortigen Scannen von Vorlagen verwendet werden. FAXEN 7.5 7 Faxe senden Vorlagen einlegen Zum Einlegen von Faxvorlagen kann der automatische Vorlageneinzug (AVE) oder das Vorlagenglas verwendet werden. Über den automatischen Vorlageneinzug können bis zu 50 Blatt (75 g/m2) in einem Durchgang geladen werden. Sie können natürlich auch die Blätter einzeln auf das Vorlagenglas legen. Einzelheiten zum Vorbereiten von Vorlagen finden Sie unter Seite 5.3. So faxen Sie eine Vorlage mithilfe des automatischen Vorlageneinzugs: 1 Legen Sie die Vorlage mit der bedruckten Seite nach oben in den automatischen Vorlageneinzug. Sie können bis zu 50 Blätter gleichzeitig einlegen. Stellen Sie sicher, dass die Vorlagen dem auf dem Vorlageneinzug markierten Vorlagenformat entsprechen. 7.6 FAXEN 2 Stellen Sie die Vorlagenführung des automatischen Vorlageneinzugs auf die Vorlagenbreite ein. HINWEIS: Staub auf dem Glas des automatischen Vorlageneinzugs kann zu schwarzen Punkten auf dem Ausdruck führen. Halten Sie das Vorlagenglas daher stets sauber. So faxen Sie eine Vorlage mithilfe des Vorlagenglases: 1 Heben Sie die Vorlagenabdeckung an und öffnen Sie sie. 7 FAXEN 7.7 2 Legen Sie die Vorlage mit dem Schriftbild nach unten auf das Vorlagenglas und richten Sie sie an der Registrierführung in der linken oberen Ecke des Vorlagenglases aus. HINWEIS: Vergewissern Sie sich, dass sich keine weiteren Vorlagen im automatischen Vorlageneinzug befinden. Vorlagen im automatischen Vorlageneinzug werden vorrangig behandelt. 3 Schließen Sie die Vorlagenabdeckung. HINWEISE: • Wenn Sie eine Seite aus einem Buch oder einer Zeitschrift kopieren, heben Sie die Abdeckung an, bis die Scharniere vom Anschlag ergriffen werden, und schließen Sie sie anschließend. Wenn das Buch oder die Zeitschrift dicker als 30 mm ist, müssen Sie mit offener Abdeckung kopieren. • Um die beste Scanqualität zu erzielen, insbesondere bei farbigen Bildern oder Bildern mit Graustufen, verwenden Sie das Vorlagenglas. 7.8 FAXEN Papierkassette auswählen Nach dem Einlegen der Druckmaterialien für die Faxausgabe müssen Sie die Papierkassette für den Faxvorgang auswählen. 1 Drücken Sie auf dem Bedienfeld die Taste Menü. In der oberen Displayzeile wird die erste verfügbare Menüoption, „Papiereinst.“, angezeigt. 2 Drücken Sie die Navigationstaste ( oder ) bis „Fax-Schacht“ in der unteren Displayzeile angezeigt wird. 3 Drücken Sie Eingabe. 4 Drücken Sie die Navigationstaste ( oder ), bis die gewünschte Papierkassette auf dem Display angezeigt wird. Sie können Schacht 1, Schacht 2, Schacht 1/2 oder Autom. wählen. Wenn das optionale Schacht 2 nicht installiert ist, werden die Menüoptionen Schacht 2 und Schacht 1/2 nicht auf dem Display angezeigt. 5 Drücken Sie Eingabe, um die Auswahl zu speichern. 6 Drücken Sie Löschen/Stop, um wieder in den Standby-Modus zurückzukehren. 7 Vorlagenauflösung einstellen Bei normalen Textvorlagen führen die Standard-Vorlageneinstellungen zu guten Ergebnissen. Wenn Sie jedoch Vorlagen versenden möchten, die von schlechter Qualität sind oder Fotos enthalten, können Sie die Auflösung anpassen, um eine bessere Qualität zu erzielen. 1 Drücken Sie auf dem Bedienfeld die Taste Auflösung. 2 Wenn Sie Auflösung oder die Navigationstaste ( oder ) drücken, können Sie als Einstellung „Standard“, „Fein“, „Extrafein“, „Fotofax“ oder „Farbfax“ auswählen. 3 Wenn der gewünschte Modus angezeigt wird, drücken Sie Eingabe, um die Auswahl zu bestätigen. FAXEN 7.9 Die für die einzelnen Auflösungen empfohlenen Vorlagentypen werden unten beschrieben. Modus Empfohlen für: Standard Vorlagen mit Zeichen in normaler Größe. Fein Vorlagen mit kleinen Zeichen oder dünnen Linien oder Vorlagen, die mit einem Matrixdrucker gedruckt wurden. Extrafein Vorlagen mit extrem feinen Details. Der Extrafein-Modus kann nur verwendet werden, wenn diese Einstellung auch von der Gegenstation unterstützt wird (siehe Hinweise weiter unten). Fotofax Vorlagen mit Graustufen oder Fotos. Farbfax Farbige Vorlagen. Diese Option kann nur verwendet werden, wenn die Gegenstation Faxnachrichten farbig empfangen kann und Sie das Fax manuell senden. In diesem Modus steht das Senden aus dem Speicher nicht zur Verfügung. HINWEISE: • Für das Senden aus dem Speicher steht die Option „Extrafein“ nicht zur Verfügung. Für die Auflösung wird automatisch die Einstellung „Fein“ gewählt. • Ist das Gerät auf die Auflösung „Extrafein“ eingestellt und das empfangende Faxgerät unterstützt die Funktion „Extrafein“ nicht, überträgt das Gerät die Vorlage mit der höchsten Auflösung, die vom empfangenden Gerät unterstützt wird. 7.10 FAXEN Faxe automatisch senden 1 Legen Sie die Vorlage(n) mit der bedruckten Seite nach oben in den automatischen Vorlageneinzug. Sie können auch folgendermaßen vorgehen: Legen Sie eine einzelne Vorlage mit der bedruckten Seite nach unten auf das Vorlagenglas. Einzelheiten zum Einlegen von Vorlagen finden Sie unter Seite 7.6. 2 Drücken Sie Fax. 3 Passen Sie die Auflösung der Vorlage nach Bedarf an (siehe Seite 7.9). Hinweise zur Änderung der Druckintensität finden Sie unter Seite 7.3. 4 Geben Sie über die Zifferntasten die Rufnummer des anzuwählenden Faxgeräts ein. Sie können die Rufnummer über eine Zielwahltaste oder über eine Kurzwahl- oder Gruppenwahlnummer eingeben. Einzelheiten zum Speichern von Rufnummern siehe „Automatisches Wählen“ auf Seite 7.19. 5 Drücken Sie Start. 6 Beim Einscannen der Vorlage über das Vorlagenglas wird nach dem Scannen „Andere Seite?“ in der oberen Zeile des Displays angezeigt. Wenn Sie eine weitere Seite haben, nehmen Sie die eingescannte Seite heraus, legen die nächste Seite auf das Glas und wählen „1.Ja“. Wiederholen Sie den Vorgang so oft wie nötig. Wenn alle Seiten eingescannt sind, wählen Sie „2.Nein“, wenn auf dem Display „Andere Seite?“ angezeigt wird. 7 Die Faxnummer wird gewählt und das Fax wird gesendet, sobald das Gerät, an das das Fax gesendet wird, empfangsbereit ist. HINWEIS: Mit der Taste Löschen/Stop können Sie die Übertragung jederzeit abbrechen. FAXEN 7.11 7 Faxe manuell senden 1 Legen Sie die Vorlage(n) mit der bedruckten Seite nach oben in den automatischen Vorlageneinzug. Sie können auch folgendermaßen vorgehen: Legen Sie eine einzelne Vorlage mit der bedruckten Seite nach unten auf das Vorlagenglas. Einzelheiten zum Einlegen von Vorlagen finden Sie unter Seite 7.6. 2 Passen Sie die Auflösung der Vorlage nach Bedarf an (siehe Seite 7.9). Hinweise zur Änderung der Druckintensität finden Sie unter Seite 7.3. 3 Drücken Sie Mithören. Sie hören ein Freizeichen. 4 Geben Sie mit den Zifferntasten die Nummer des anzuwählenden Faxgeräts ein. Sie können auch eine Zielwahltaste verwenden. Einzelheiten zum Speichern von Rufnummern finden Sie auf Seite 7.19. 5 Wenn Sie von der Gegenstelle einen hohen Faxton hören, drücken Sie die Taste Start. HINWEIS: Mit der Taste Löschen/Stop können Sie die Übertragung jederzeit abbrechen. Wahlwiederholung der letzten Rufnummer So wählen Sie die zuletzt gewählte Nummer automatisch neu: Drücken Sie Ww/Pause. Wenn sich eine Vorlage im automatischen Vorlageneinzug befindet (siehe Seite 7.6), wird der Sendevorgang automatisch gestartet. Befindet sich die Vorlage auf dem Vorlagenglas, werden Sie im Display gefragt, ob Sie eine weitere Seite einlegen möchten. Wählen Sie „1.Ja”, um Seiten hinzuzufügen. Anderenfalls wählen Sie „2.Nein”. 7.12 FAXEN Übertragung bestätigen Wenn die letzte Seite der Vorlage übertragen wurde, gibt das Gerät einen Signalton aus und kehrt in den Standby-Modus zurück. Falls während der Faxübertragung ein Fehler auftritt, erscheint im Display eine Fehlermeldung. Eine Liste der Fehlermeldungen und ihrer Bedeutungen finden Sie auf Seite 9.12. Wenn eine Fehlermeldung angezeigt wird, drücken Sie Löschen/Stop, um die Meldung zu löschen. Senden Sie die Vorlage anschließend erneut. Sie können das Gerät so einstellen, dass es nach jedem gesendeten Fax automatisch einen Sendebericht ausdruckt. Weitere Einzelheiten zum Sendebericht finden Sie unter Seite 7.3. Automatische Wahlwiederholung Wenn die gewählte Faxnummer belegt ist oder nicht antwortet, bewirkt die werkseitige Standardeinstellung, dass diese Nummer alle drei Minuten mehrere Mal wiederholt wird. Wenn im Display „Wahlwiederh.?“ angezeigt wird, drücken Sie Eingabe, um die Nummer sofort zu wiederholen. Zum Stornieren der automatischen Wahlwiederholung drücken Sie Löschen/Stop. Informationen zur Änderung der Wartezeit zwischen zwei Wählversuchen und der Anzahl der Wählversuche Siehe Seite 7.3. FAXEN 7.13 7 Faxe empfangen Empfangsmodi • Im Fax-Modus beantwortet das Gerät einen eingehenden Anruf und aktiviert sofort den Faxempfang. • Im Tel. -Modus können Sie ein Fax empfangen, indem Sie auf Mithören drücken (Sie hören einen Faxton des sendenden Geräts) und anschließend auf dem Bedienfeld Ihres Geräts auf Start drücken. Sie können außerdem den Hörer des zusätzlichen Telefonapparats abnehmen und anschließend den Empfangsstartcode eingeben (siehe Seite 7.4). • Im Ant/Fax-Modus nimmt der Anrufbeantworter eingehende Anrufe entgegen und der Anrufer kann eine Nachricht hinterlassen. Sollte das Gerät auf der Leitung einen Faxton erkennen, wird automatisch auf Faxempfang geschaltet. • Im DRPD-Modus können Sie einen Anruf mit der Funktion „Klingeltonzuordnung“ (Distinctive Ring Pattern Detection – DRPD) empfangen. Von der Telefongesellschaft werden unterschiedliche Klingeltöne als Dienst bereitgestellt, so dass ein Benutzer mit nur einer Telefonleitung verschiedene Rufnummern beantworten kann. Weitere Details finden Sie unter Seite 7.17. Wenn der Speicher des Geräts voll ist, wechselt der Empfangsmodus automatisch zu Tel. Einzelheiten zur Änderung des Empfangsmodus finden Sie auf Seite 7.3. HINWEISE: • Verwenden Sie den Anr/Fax-Modus, wenn Sie einen Anrufbeantworter an die EXT-Buchse auf der Geräterückseite angeschlossen haben. • Wenn Sie nicht möchten, dass andere Personen die für Sie eingegangenen Faxe sehen, können Sie den sicheren Empfangsmodus verwenden. In diesem Modus werden alle eingehenden Faxe gespeichert. Weitere Details finden Sie auf Seite 7.36. 7.14 FAXEN Papier für Faxempfang einlegen Die Anweisungen zum Einlegen von Papier in die Papierkassette für Druck-, Fax- oder Kopiervorgänge sind identisch. Faxe können jedoch nur auf Papier mit den Formaten US-Letter, A4 und US-Legal gedruckt werden. Einzelheiten zum Einlegen des Papiers und zum Einstellen des Papierformats in der Papierkassette finden Sie unter Seite 2.7 und Seite 2.21. Automatischer Empfang im „Fax“-Modus Das Gerät ist werkseitig auf den Fax-Modus voreingestellt. Wenn ein Fax eingeht, nimmt das Gerät den Anruf nach einer bestimmten Anzahl von Rufzeichen entgegen und empfängt das Fax automatisch. Informationen zur Änderung der Anzahl der Rufzeichen finden Sie unter Seite 7.3. Wie Sie die Lautstärke des Rufzeichens ändern, siehe „Signaltöne einstellen“ auf Seite 2.22. Manueller Empfang im „Tel“-Modus Sie können ein Fax empfangen, indem Sie den Hörer am zusätzlichen Telefonapparat abnehmen und dann den Empfangsstartcode eingeben (siehe Seite 7.4) oder indem Sie Mithören drücken (Sie hören den Faxton des sendenden Geräts) und anschließend auf dem Bedienfeld des Geräts auf Start drücken. Das Gerät beginnt mit dem Faxempfang und kehrt nach Beendigung des Empfangs in den Standby-Modus zurück. FAXEN 7.15 7 Automatischer Empfang im Anr/Fax-Modus Zur Verwendung dieses Empfangsmodus müssen Sie einen Anrufbeantworter an die EXT-Buchse an der Geräterückseite anschließen. Siehe Seite 2.11. Der Anrufer kann eine Nachricht hinterlassen, die vom Anrufbeantworter wie üblich gespeichert wird. Wenn das Gerät auf der Leitung einen Faxton erkennt, wird automatisch der Faxempfang gestartet. HINWEISE: • Wenn Sie das Gerät auf den Anr/Fax-Modus eingestellt haben und der Anrufbeantworter ausgeschaltet oder nicht an der EXT-Buchse angeschlossen ist, wechselt das Gerät automatisch nach einer voreingestellten Anzahl von Rufzeichen in den Fax-Modus. • Lässt sich am Anrufbeantworter die Anzahl der Rufzeichen vor Annahme eines Anrufs auswählen, stellen Sie den Anrufbeantworter so ein, dass er eingehende Anrufe gleich nach dem ersten Rufzeichen beantwortet. • Wenn der Tel-Modus (manueller Empfang) aktiviert ist und ein Anrufbeantworter angeschlossen ist, müssen Sie den Anrufbeantworter ausschalten, damit er Ihr Telefongespräch nicht unterbricht. Manueller Faxempfang mit einem zusätzlichen Telefonapparat Für diese Funktion verwenden Sie am besten einen zusätzlichen Telefonapparat, der an die EXT-Buchse auf der Rückseite des Geräts angeschlossen ist. Sie können ein Fax vom Benutzer einer Gegenstation empfangen, mit dem Sie über den zusätzlichen Telefonapparat sprechen, ohne zum Faxgerät gehen zu müssen. Wenn Sie am zusätzlichen Telefonapparat einen Anruf entgegennehmen und einen Faxton hören, drücken Sie am Telefon nacheinander die Tasten 9 . Das Gerät empfängt die Faxnachricht. Drücken Sie die Tasten langsam nacheinander. Wenn weiterhin der Faxton der Gegenstelle zu hören ist, wiederholen Sie die Tastenfolge 9 . 9 lautet der werkseitig eingestellte Empfangsstartcode für den Faxempfang. Die Sternchen sind fest vorgegeben, die mittlere Ziffer können Sie jedoch beliebig ändern. Einzelheiten zur Änderung des Codes finden Sie auf Seite 7.4. 7.16 FAXEN Faxe über den DRPD-Modus empfangen Von der Telefongesellschaft werden unterschiedliche Klingeltöne als Dienst bereitgestellt, so dass ein Benutzer mit nur einer Telefonleitung verschiedene Rufnummern beantworten kann. Die bestimmte Rufnummer, auf der Sie jemand anruft, wird durch unterschiedliche Klingeltonmuster identifiziert, die aus verschiedenen Kombinationen langer und kurzer Klingeltöne bestehen. Diese Funktion wird oft von Antwortdiensten eingesetzt, die Telefonate für viele unterschiedliche Kunden annehmen und wissen müssen, welche Nummer jemand angerufen hat, um das Gespräch entsprechend annehmen zu können. Mit der Funktion „Klingeltonzuordnung“ (Distinctive Ring Pattern Detection) kann das Faxgerät das Klingelmuster „lernen“, das durch das Faxgerät angenommen werden soll. Alle anderen Klingelmuster werden an den zusätzlichen Telefonapparat bzw. den Anrufbeantworter weitergeleitet, der an der EXT-Buchse angeschlossen ist. Sie können die Klingeltonzuordnung jederzeit problemlos deaktivieren oder ändern. Vor Verwendung der Klingeltonzuordnung muss dieser Dienst durch die Telefongesellschaft für die Telefonleitung bereitgestellt werden. Um die Klingeltonzuordnung einzurichten, benötigen Sie eine andere Telefonleitung an Ihrem Standort oder jemanden, der Ihre Faxnummer von außen anruft. So richten Sie den DPRD-Modus ein: 1 Drücken Sie Menü, bis Fax-Setup in der oberen Displayzeile erscheint. Die erste verfügbare Menüoption, „Empfangsmodus“, wird in der unteren Zeile angezeigt. 2 Drücken Sie die Navigationstaste ( oder ), damit „DRPD-Modus“ in der unteren Displayzeile angezeigt wird und drücken Sie Eingabe. 3 Wenn „Einst.“ in der unteren Zeile angezeigt wird, drücken Sie Eingabe. Auf dem Display wird „Warten auf Kl.“ angezeigt. 4 Rufen Sie die Faxnummer von einem anderen Telefon aus an. Es ist nicht erforderlich, von einem Faxgerät aus anzurufen. 5 Beantworten Sie den Anruf nicht, wenn das Gerät zu klingeln beginnt. Das Gerät benötigt mehrere Klingeltöne, um das Muster zu lernen. Wenn das Gerät den Lernvorgang abgeschlossen hat, wird im Display „DRPD-Ende [Setup]“ angezeigt. FAXEN 7.17 7 Wenn die DRPD-Einrichtung fehlschlägt, wird „Fehler: DRPD-Ton” angezeigt. Drücken Sie Eingabe, wenn „DRPD-Modus“ angezeigt wird, und beginnen Sie wieder mit Schritt 3. 6 Drücken Sie Löschen/Stop, um wieder in den StandbyModus zurückzukehren. Wenn die DRPD-Funktion eingerichtet ist, steht die Option „DRPD“ im Menü „Empfangsmodus“ zur Verfügung. Um Faxe im DRPD-Modus zu erhalten, müssen Sie das Menü auf DRPD einstellen. Siehe Seite 7.5. HINWEISE: • DRPD muss neu eingerichtet werden, wenn Sie Ihre Faxnummer neu zuweisen oder das Gerät an eine andere Telefonleitung anschließen. • Nachdem DRPD eingerichtet wurde, rufen Sie Ihre Faxnummer erneut an, um zu überprüfen, ob das Gerät mit einem Faxton antwortet. Lassen Sie sich dann auf einer anderen Rufnummer, die der gleichen Telefonleitung zugewiesen ist, anrufen, um sicherzustellen, dass der Anruf an den zusätzlichen Telefonapparat oder den Anrufbeantworter weitergeleitet wird, der an die EXT-Buchse angeschlossen ist. Faxe im Speicher empfangen Da das Gerät mehrere Funktionen gleichzeitig ausführen kann, kann es Faxe empfangen, während Sie Kopien anfertigen oder drucken. Wenn Sie ein Fax empfangen, während Sie kopieren oder drucken, speichert das Gerät das eingehende Fax. Sobald der Kopier- oder Druckvorgang beendet ist, druckt das Gerät das Fax automatisch aus. 7.18 FAXEN Automatisches Wählen Über Zielwahltasten wählen Sie können auf den 20 Zielwahltasten auf dem Bedienfeld häufig genutzte Faxnummern speichern. Die Nummer wird automatisch gewählt, wenn Sie die entsprechende Taste drücken. Über die Taste Shift können Sie bis zu 40 Faxnummern unter den Zielwahltasten speichern. Rufnummern für die Zielwahl speichern 1 Halten Sie eine der Zielwahltasten ca. zwei Sekunden lang gedrückt. Wenn Sie die Zielwahltasten 21 bis 40 verwenden möchten, drücken Sie Shift und halten die Zielwahltaste ca. 2 Sekunden lang gedrückt. Sie werden im Display aufgefordert, die Faxnummer einzugeben. „Z“ bedeutet, dass Sie eine Zielwahltaste zuweisen. Wenn bereits eine Rufnummer unter dieser Zahl gespeichert ist, wird diese auf dem Display angezeigt und Sie können sie gegebenenfalls ändern. Wenn Sie mit einer weiteren Kurzwahltaste von Neuem beginnen möchten, drücken Sie Löschen/Stop. 2 Geben Sie die zu speichernde Rufnummer mit den Zifferntasten ein. Drücken Sie anschließend Eingabe. Um eine Pause zwischen zwei Ziffern einzufügen, drücken Sie Ww/Pause. Auf dem Display wird das Symbol „–“ angezeigt. Wenn Sie bei der Eingabe der Rufnummer einen Fehler machen, drücken Sie die Taste , und geben Sie die korrekte Nummer erneut ein. 3 Um der Rufnummer einen Namen zuzuweisen, geben Sie den Namen ein. Weitere Details zur Eingabe von Zeichen finden Sie unter Seite 2.18. Wenn Sie keinen Namen eingeben möchten, überspringen Sie diesen Schritt. FAXEN 7.19 7 4 Drücken Sie Eingabe, wenn der Name richtig angezeigt wird oder wenn Sie keinen Namen eingeben möchten. 5 Um weitere Rufnummern zu speichern, drücken Sie eine Zielwahltaste und wiederholen Sie die Schritte 2 bis 4. Sie können auch folgendermaßen vorgehen: Drücken Sie Löschen/Stop, um wieder in den Standby-Modus zurückzukehren. HINWEIS: Mit dem Dienstprogramm für die Druckereinstellungen können Sie Kurzwahl- und registrierte Gruppenwahlnummern speichern (siehe Seite 2.49). Faxe per Zielwahlnummer senden 1 Legen Sie die Vorlage(n) mit der bedruckten Seite nach oben in den automatischen Vorlageneinzug. Sie können auch folgendermaßen vorgehen: Legen Sie eine einzelne Vorlage mit der bedruckten Seite nach unten auf das Vorlagenglas. Einzelheiten zum Einlegen von Vorlagen finden Sie unter Seite 7.6. 2 Passen Sie die Auflösung der Vorlage nach Bedarf an (siehe Seite 7.9). Hinweise zur Änderung der Druckintensität finden Sie unter Seite 7.3. 3 Drücken Sie die Zielwahltaste, unter der Sie die Rufnummer gespeichert haben. Die Vorlage wird in den Speicher gescannt. 4 Das Gerät wählt die Faxnummer, die für die Zielwahlnummer gespeichert wurde, und die Vorlage wird an das angewählte Faxgerät gesendet, sobald dieses den Anruf annimmt. 7.20 FAXEN Kurzwahl Sie können bis zu 200 häufig verwendete Rufnummern unter ein-, zwei- oder dreistelligen Kurzwahlcodes (0-199) speichern. Kurzwahlnummern speichern 1 Drücken Sie auf dem Bedienfeld die Taste Telefonbuch. 2 Drücken Sie Telefonbuch oder die Navigationstaste ( oder ), bis „Speich.&Bearb.“ auf der unteren Displayzeile angezeigt wird. Drücken Sie Eingabe. 3 Drücken Sie Eingabe, wenn „Kurzwahl“ auf dem Display angezeigt wird. Sie werden aufgefordert, eine Speicherplatznummer einzugeben. Im Display wird die nächste freie Nummer angezeigt. 4 Geben Sie über die Zifferntastatur oder über die Navigationstaste ( oder ) eine Kurzwahlnummer zwischen 0 und 199 ein und drücken Sie Eingabe. Wenn bereits eine Rufnummer unter dieser Zahl gespeichert ist, wird diese auf dem Display angezeigt und Sie können sie gegebenenfalls ändern. Wenn Sie eine weitere Kurzwahlnummer eingeben möchten, drücken Sie Zurück. 5 Geben Sie die zu speichernde Rufnummer mit den Zifferntasten ein. Drücken Sie anschließend Eingabe. Um eine Pause zwischen zwei Ziffern einzufügen, drücken Sie Ww/Pause. Auf dem Display wird das Symbol „−“ angezeigt. 6 Um der Rufnummer einen Namen zuzuweisen, geben Sie den Namen ein. Weitere Details zur Eingabe von Zeichen finden Sie unter Seite 2.18. Sie können auch folgendermaßen vorgehen: Wenn Sie keinen Namen eingeben möchten, überspringen Sie diesen Schritt. 7 Drücken Sie Eingabe, wenn der Name richtig angezeigt wird oder wenn Sie keinen Namen eingeben möchten. 8 Um weitere Faxnummern zu speichern, wiederholen Sie die Schritte 4 bis 7. Sie können auch folgendermaßen vorgehen: Drücken Sie Löschen/Stop, um wieder in den Standby-Modus zurückzukehren. FAXEN 7.21 7 Faxe per Kurzwahlnummer senden 1 Legen Sie die Vorlage(n) mit der Oberseite nach oben in den automatischen Vorlageneinzug. Oder Legen Sie eine einzelne Vorlage mit der bedruckten Seite nach unten auf das Vorlagenglas. Einzelheiten zum Einlegen von Vorlagen finden Sie unter Seite 7.6. 2 Passen Sie die Auflösung der Vorlage nach Bedarf an (siehe Seite 7.9). Hinweise zur Änderung der Druckintensität finden Sie unter Seite 7.3. 3 Geben Sie die Kurzwahlnummer ein. • Bei einer einstelligen Kurzwahlnummer halten Sie die entsprechende Zifferntaste gedrückt. • Bei zwei- oder dreistelligen Kurzwahlnummern drücken Sie die erste (und zweite) Zifferntaste und halten die dritte gedrückt. 4 Der Name des entsprechenden Eintrags wird kurz eingeblendet. 5 Die Vorlage wird in den Speicher gescannt. Befindet sich die Vorlage auf dem Vorlagenglas, werden Sie im Display gefragt, ob Sie eine weitere Seite versenden möchten. Wählen Sie „1.Ja“, wenn Sie weitere Vorlagen hinzufügen möchten, oder „2.Nein“, um die Übertragung sofort zu starten. 6 Die am Speicherplatz der Kurzwahlnummer gespeicherte Faxnummer wird automatisch gewählt. Die Vorlage wird gesendet, wenn das Gerät, an das das Fax gesendet wird, antwortet. 7.22 FAXEN Gruppenwahl Wenn Sie häufig dieselbe Vorlage an mehrere Empfänger senden, können Sie eine Empfängergruppe erstellen und diese unter einem Gruppenwahlcode speichern. Dann können Sie über eine einzige Gruppenwahlnummer dieselbe Vorlage an alle Empfänger der Gruppe senden. Gruppenwahlnummern einrichten 1 Drücken Sie auf dem Bedienfeld die Taste Telefonbuch. 2 Drücken Sie Telefonbuch oder die Navigationstaste ( oder ), bis „Speich.&Bearb.“ auf der unteren Displayzeile angezeigt wird. Drücken Sie Eingabe. 3 Drücken Sie die Navigationstaste ( oder ), damit „Gruppenwahl“ in der unteren Displayzeile angezeigt wird und drücken Sie Eingabe. 4 Drücken Sie Eingabe, wenn in der unteren Displayzeile „Neu” angezeigt wird. Sie werden aufgefordert, eine Speicherplatznummer einzugeben. Im Display wird die nächste freie Nummer angezeigt. 5 Geben Sie über die Zifferntastatur oder über die Navigationstaste ( oder ) eine Gruppenwahlnummer zwischen 0 und 199 ein und drücken Sie Eingabe. 6 Drücken Sie eine Zielwahltaste oder geben Sie eine Kurzwahlnummer ein, um die entsprechende Rufnummer in die Empfängerliste aufzunehmen, und drücken Sie Eingabe. Sie können die in dem Gerät gespeicherte Zielwahltaste oder Kurzwahlnummer auch über die Navigationstaste ( oder ) auswählen und anschließend Eingabe drücken. 7 Wenn im Display die Nummer bestätigt wird, die der Gruppe hinzugefügt werden soll, drücken Sie Eingabe. 8 Wiederholen Sie die Schritte 6 und 7, um eine weitere Ziel- oder Kurzwahlnummer in die Gruppe aufzunehmen. 9 Nachdem Sie alle gewünschten Nummern eingegeben haben, drücken Sie die Taste Zurück. Im Display erscheint eine Aufforderung zur Eingabe einer Gruppen-ID. FAXEN 7.23 7 10 Um der Gruppe einen Namen zuzuweisen, geben Sie den Namen ein. Weitere Details zur Eingabe von Zeichen finden Sie unter Seite 2.18. Sie können auch folgendermaßen vorgehen: Wenn Sie keinen Namen eingeben möchten, überspringen Sie diesen Schritt. 11 Drücken Sie Eingabe, wenn der Name richtig angezeigt wird oder wenn Sie keinen Namen eingeben möchten. 12 Wenn Sie eine weitere Gruppe zuordnen möchten, drücken Sie Eingabe und wiederholen Sie den Vorgang ab Schritt 5. Sie können auch folgendermaßen vorgehen: Drücken Sie Löschen/Stop, um wieder in den StandbyModus zurückzukehren. HINWEIS: Es ist nicht möglich, eine Gruppenwahlnummer in eine andere Gruppe aufzunehmen. Gruppenwahlnummern bearbeiten Sie können eine Kurzwahlnummer aus einer Gruppe löschen oder der Gruppe neue Nummern hinzufügen. 1 Drücken Sie auf dem Bedienfeld die Taste Telefonbuch. 2 Drücken Sie Telefonbuch oder die Navigationstaste ( oder ), bis „Speich.&Bearb.“ auf der unteren Displayzeile angezeigt wird. Drücken Sie Eingabe. 3 Drücken Sie die Navigationstaste ( oder ), damit „Gruppenwahl“ in der unteren Displayzeile angezeigt wird und drücken Sie Eingabe. 4 Drücken Sie die Navigationstaste ( oder ), damit „Bearbeiten“ in der unteren Displayzeile angezeigt wird und drücken Sie Eingabe. 5 Geben Sie die Nummer der gewünschten Gruppe ein oder wählen Sie sie mit der Navigationstaste ( oder ) aus und drücken Sie Eingabe. 6 Drücken Sie die Zielwahltaste oder geben Sie die Kurzwahlnummer ein, die hinzugefügt oder gelöscht werden soll. Sie können die Zielwahltaste oder Kurzwahlnummer, die Sie löschen möchten, auch über die Navigationstaste ( oder ) auswählen. 7.24 FAXEN 7 Drücken Sie Eingabe. 8 Wenn Sie auf eine bestimmte Rufnummer zugreifen, die zur Gruppe gehört, wird im Display „Loeschen?“ angezeigt. Wenn Sie eine neue Nummer eingegeben haben, wird im Display „Hinzufuegen?“ angezeigt. 9 Drücken Sie Eingabe, um eine Nummer hinzuzufügen oder zu löschen. 10 Zum Ändern des Gruppennamens drücken Sie Zurück. 11 Geben Sie einen neuen Gruppennamen ein und drücken Sie Eingabe. 12 Wenn Sie eine weitere Gruppe bearbeiten möchten, drücken Sie Eingabe und wiederholen Sie den Vorgang ab Schritt 5. Oder Drücken Sie Löschen/Stop, um wieder in den StandbyModus zurückzukehren. Fax unter Verwendung der Gruppenwahl senden (Übertragung an mehrere Adressaten) Sie können die Gruppenwahl für Rundsendungen oder zeitversetzte Übertragungen verwenden. Befolgen Sie die Anweisungen für den jeweiligen Vorgang (Faxrundsendungen: siehe Seite 7.28, zeitversetzte Faxübertragung: siehe Seite 7.29, vorrangige Faxversendung: siehe Seite 7.32). Wenn Sie zur Eingabe der Faxnummer des Geräts, an das das Fax gesendet wird, aufgefordert werden, gehen Sie wie folgt vor: • Bei einer einstelligen Gruppenwahlnummer halten Sie die entsprechende Zifferntaste gedrückt. • Bei zwei- oder dreistelligen Gruppenwahlnummern drücken Sie die erste (und zweite) Zifferntaste und halten die dritte gedrückt. Sie können pro Vorgang jeweils nur eine Gruppennummer angeben. Führen Sie die restlichen Verfahrensschritte aus, um den Vorgang abzuschließen. Die Vorlage im automatischen Vorlageneinzug oder auf dem Vorlagenglas wird automatisch in den Speicher eingelesen. Das Gerät wählt alle in der Gruppe gespeicherten Nummern. FAXEN 7.25 7 Nummern im Speicher suchen Sie können eine im Gerät gespeicherte Rufnummer auf zwei verschiedene Arten suchen. Entweder durchlaufen Sie alle unter einem Namen gespeicherten Nummern von A bis Z. Oder Sie suchen nach dem ersten Buchstaben des Namens, unter dem die Nummer gespeichert ist. Rufnummernspeicher von A bis Z durchlaufen 1 Drücken Sie Telefonbuch. 2 Drücken Sie Eingabe, wenn „Suchen&Waehlen“ auf dem Display angezeigt wird. 3 Drücken Sie die Navigationstaste ( oder ), um den Speicher des Geräts zu durchlaufen, bis der gewünschte Name und die zugehörige Nummer angezeigt werden. Sie können den gesamten Speicher in alphabetischer Reihenfolge (von A bis Z) vorwärts und rückwärts durchsuchen. Jedem Eintrag ist entweder der Buchstabe „Z“ für Zielwahl, „K“ für Kurzwahl oder „G“ für Gruppenwahl vorangestellt. Diese Buchstaben zeigen an, wie die Nummer gespeichert ist. 4 Wenn der gewünschte Name und/oder die gewünschte Nummer angezeigt werden, drücken Sie zum Wählen Start oder Eingabe. Nach einem bestimmten Anfangsbuchstaben suchen 1 Drücken Sie Telefonbuch. 2 Drücken Sie Eingabe, wenn „Suchen&Waehlen“ auf dem Display angezeigt wird. 3 Drücken Sie die Taste, die mit dem gesuchten Buchstaben beschriftet ist. Ein Name mit diesem Anfangsbuchstaben wird angezeigt. Wenn Sie beispielsweise den Namen „MOBILE“ suchen, drücken Sie die Taste 6, die mit „MNO“ beschriftet ist. 4 Drücken Sie die Navigationstaste ( oder ), um den nächsten Namen anzuzeigen. 5 Wenn der gewünschte Name und/oder die Nummer angezeigt werden, drücken Sie Start oder Eingabe zum Wählen. 7.26 FAXEN Rufnummernliste drucken Sie können Ihre automatischen Wähleinstellungen überprüfen, indem Sie eine Rufnummernliste ausdrucken. 1 Drücken Sie Telefonbuch. 2 Drücken Sie Telefonbuch oder die Navigationstaste ( oder ), bis „Drucken“ in der unteren Zeile angezeigt wird und drücken Sie Eingabe. Die Liste Ihrer Einträge für die Ziel-, Kurz- und Gruppenwahl wird ausgedruckt. 7 FAXEN 7.27 Weitere Faxmethoden Faxe rundsenden Mit der Taste Rundsenden auf dem Bedienfeld können Sie ein Fax an mehrere Empfänger senden. Vorlagen werden automatisch gespeichert und an eine Gegenstelle gesendet. Nach der Übertragung werden die betreffenden Vorlagen automatisch aus dem Speicher gelöscht. 1 Legen Sie die Vorlage(n) mit der bedruckten Seite nach oben in den automatischen Vorlageneinzug. Sie können auch folgendermaßen vorgehen: Legen Sie eine einzelne Vorlage mit der bedruckten Seite nach unten auf das Vorlagenglas. Einzelheiten zum Einlegen von Vorlagen finden Sie unter Seite 7.6. 2 Passen Sie die Auflösung der Vorlage nach Bedarf an (siehe Seite 7.9). Hinweise zur Änderung der Druckintensität finden Sie unter Seite 7.3. 3 Drücken Sie auf dem Bedienfeld die Taste Rundsenden. 4 Geben Sie die Nummer des ersten Faxgeräts, an das das Fax gesendet werden soll, mit den Zifferntasten ein. Sie können die Rufnummer über eine Zielwahltaste oder über eine Kurzwahl- oder Gruppenwahlnummer eingeben. Einzelheiten siehe „Automatisches Wählen“ auf Seite 7.19. 5 Drücken Sie Eingabe, um die Nummer zu bestätigen. Sie werden über das Display aufgefordert, eine weitere Faxnummer einzugeben, an die die Vorlage übertragen werden soll. HINWEIS: Die Eingabeaufforderung „Andere Nr.“ wird nicht angezeigt, wenn Sie Rufnummern für einen anderen Auftrag im Rundsende- oder Timer-Senden-Verfahren hinzugefügt haben. Sie müssen warten, bis der Sendevorgang abgeschlossen ist. 7.28 FAXEN 6 Um weitere Faxnummern einzugeben, drücken Sie 1, um „J“ auszuwählen, und wiederholen Sie die Schritte 4 und 5. Sie können bis zu 10 Empfänger eingeben. Beachten Sie dabei, dass Sie bei der Eingabe der zweiten und jeder weiteren Nummer keine Gruppenwahltaste verwenden können. 7 Wenn Sie die Eingabe der Faxnummern beendet haben, drücken Sie 2, um „N“ an der Eingabeaufforderung „Andere Nr.“ zu wählen. Die Vorlage wird in den Speicher gescannt. Auf dem Display werden die Speicherkapazität und die Anzahl der gespeicherten Seiten angezeigt. Befindet sich die Vorlage auf dem Vorlagenglas, werden Sie im Display gefragt, ob Sie eine weitere Seite einlegen möchten. Wählen Sie „1.Ja”, um Seiten hinzuzufügen. Anderenfalls wählen Sie „2.Nein”. 8 Das Gerät sendet die Vorlage an die Nummern in der Reihenfolge, in der Sie sie eingegeben haben. Fax zeitversetzt senden Sie können das Gerät so programmieren, dass ein Fax erst zu einem späteren Zeitpunkt gesendet wird, wenn Sie selbst bereits anderweitig beschäftigt sind. 1 Legen Sie die Vorlage(n) mit der bedruckten Seite nach oben in den automatischen Vorlageneinzug. Sie können auch folgendermaßen vorgehen: Legen Sie eine einzelne Vorlage mit der bedruckten Seite nach unten auf das Vorlagenglas. Einzelheiten zum Einlegen von Vorlagen finden Sie unter Seite 7.6. 2 Passen Sie die Auflösung der Vorlage nach Bedarf an (siehe Seite 7.9). Hinweise zur Änderung der Druckintensität finden Sie unter Seite 7.3. 3 Drücken Sie Menü, bis Faxfunktion in der oberen Displayzeile erscheint. Die erste verfügbare Menüoption, „TimerSend“, wird in der unteren Zeile angezeigt. FAXEN 7.29 7 4 Drücken Sie Eingabe. 5 Geben Sie die Nummer des Geräts, an das das Fax gesendet wird, mit den Zifferntasten ein. Sie können die Rufnummer über eine Zielwahltaste oder über eine Kurzwahl- oder Gruppenwahlnummer eingeben. Einzelheiten siehe „Automatisches Wählen“ auf Seite 7.19. 6 Drücken Sie Eingabe, um die Rufnummer im Display zu bestätigen. Sie werden im Display aufgefordert, eine weitere Faxnummer einzugeben, an die die Vorlage übertragen werden soll. HINWEIS: Die Eingabeaufforderung „Andere Nr.“ wird nicht angezeigt, wenn Sie Rufnummern für einen anderen Auftrag im Rundsende- oder Timer-Senden-Verfahren hinzugefügt haben. Sie müssen warten, bis der Sendevorgang abgeschlossen ist. 7 Um weitere Faxnummern einzugeben, drücken Sie 1, um „J“ auszuwählen, und wiederholen Sie die Schritte 4 und 5. Sie können bis zu 10 Empfänger eingeben. Beachten Sie dabei, dass Sie bei der Eingabe der zweiten und jeder weiteren Nummer keine Gruppenwahltaste verwenden können. 8 Wenn Sie die Eingabe der Faxnummern beendet haben, drücken Sie 2, um „N“ an der Eingabeaufforderung „Andere Nr.“ zu wählen. Sie werden über das Display aufgefordert, einen Namen einzugeben. 9 Um der Übertragung einen Namen zuzuweisen, geben Sie den Namen ein. Weitere Details zur Eingabe von Zeichen finden Sie unter Seite 2.18. Wenn Sie keinen Namen eingeben möchten, überspringen Sie diesen Schritt. 10 Drücken Sie Eingabe. Im Display erscheint die aktuelle Uhrzeit. Sie werden aufgefordert, die gewünschte Sendezeit für die Faxnachricht einzugeben. 11 Geben Sie die Uhrzeit mit den Zifferntasten ein. Zur Auswahl von „AM“ oder „PM“ für das 12-Stundenformat drücken Sie die Tasten oder bzw. eine beliebige Zifferntaste. Wenn Sie eine Uhrzeit vor der aktuellen Zeit eingeben, wird die Vorlage am folgenden Tag zu diesem Zeitpunkt gesendet. 12 Drücken Sie Eingabe, wenn die Startzeit richtig angezeigt wird. 7.30 FAXEN 13 Die Vorlage wird in den Speicher gescannt. Auf dem Display werden die Speicherkapazität und die Anzahl der gespeicherten Seiten angezeigt. Befindet sich die Vorlage auf dem Vorlagenglas, werden Sie im Display gefragt, ob Sie eine weitere Seite einlegen möchten. Wählen Sie „1.Ja”, um Seiten hinzuzufügen. Anderenfalls wählen Sie „2.Nein”. 14 Das Gerät kehrt in den Standby-Modus zurück. Im Display werden Sie daran erinnert, dass sich das Gerät im StandbyModus befindet und zeitversetztes Senden programmiert wurde. HINWEIS: Einzelheiten zum Abbrechen der zeitversetzten Übertragung siehe „Gespeicherte Faxaufträge stornieren“ auf Seite 7.35. 7 FAXEN 7.31 Fax vorrangig senden Mit der Funktion zum vorrangigen Senden kann eine Vorlage mit hoher Dringlichkeit vor anderen gespeicherten Aufträgen gesendet werden. Die Vorlage wird in den Speicher eingescannt und übertragen, sobald ein laufender Auftrag beendet ist. Die Funktion für vorrangiges Senden unterbricht einen Rundsendeauftrag (nach der Übertragung an die Gegenstation A und vor der Übertragung an die Gegenstation B) und wird vor einer eventuellen Wahlwiederholung ausgeführt. 1 Legen Sie die Vorlage(n) mit der bedruckten Seite nach oben in den automatischen Vorlageneinzug. Sie können auch folgendermaßen vorgehen: Legen Sie eine einzelne Vorlage mit der bedruckten Seite nach unten auf das Vorlagenglas. Einzelheiten zum Einlegen von Vorlagen finden Sie unter Seite 7.6. 2 Passen Sie die Auflösung der Vorlage nach Bedarf an (siehe Seite 7.9). Hinweise zur Änderung der Druckintensität finden Sie unter Seite 7.3. 3 Drücken Sie Menü, bis Faxfunktion in der oberen Displayzeile erscheint. 4 Drücken Sie die Navigationstaste ( oder ), damit „VorrangSend“ in der unteren Displayzeile angezeigt wird und drücken Sie Eingabe. 5 Geben Sie die Nummer des Geräts, an das das Fax gesendet wird, mit den Zifferntasten ein. Sie können eine Zielwahltaste, Kurzwahl- oder Gruppenwahlnummer verwenden. Einzelheiten siehe „Automatisches Wählen“ auf Seite 7.19. 6 Drücken Sie Eingabe, um die Nummer zu bestätigen. Sie werden über das Display aufgefordert, einen Namen einzugeben. 7 Um der Übertragung einen Namen zuzuweisen, geben Sie den Namen ein. Weitere Details zur Eingabe von Zeichen finden Sie unter Seite 2.18. Wenn Sie keinen Namen eingeben möchten, überspringen Sie diesen Schritt. 7.32 FAXEN 8 Drücken Sie Eingabe. Die Vorlage wird in den Speicher gescannt. Auf dem Display werden die Speicherkapazität und die Anzahl der gespeicherten Seiten angezeigt. Befindet sich die Vorlage auf dem Vorlagenglas, werden Sie im Display gefragt, ob Sie eine weitere Seite einlegen möchten. Wählen Sie „1.Ja”, um Seiten hinzuzufügen. Anderenfalls wählen Sie „2.Nein”. 9 Das Gerät zeigt die gewählte Nummer an und sendet die Vorlage. Vorlagen zu einem gespeicherten Auftrag hinzufügen Sie können einem zum zeitversetzten Senden im Gerät gespeicherten Auftrag weitere Seiten hinzufügen. 1 Legen Sie die Vorlage(n) mit der bedruckten Seite nach oben in den automatischen Vorlageneinzug. Sie können auch folgendermaßen vorgehen: Legen Sie eine einzelne Vorlage mit der bedruckten Seite nach unten auf das Vorlagenglas. Einzelheiten zum Einlegen von Vorlagen finden Sie unter Seite 7.6. 2 Passen Sie die Auflösung der Vorlage nach Bedarf an (siehe Seite 7.9). Hinweise zur Änderung der Druckintensität finden Sie unter Seite 7.3. 3 Drücken Sie Menü, bis Faxfunktion in der oberen Displayzeile erscheint. 4 Drücken Sie die Navigationstaste ( oder ), damit „Seite hinzuf.“ in der unteren Displayzeile angezeigt wird und drücken Sie Eingabe. Auf dem Display wird der zuletzt gespeicherte Auftrag angezeigt. FAXEN 7.33 7 5 Drücken Sie die Navigationstaste ( oder ), bis der Auftrag erscheint, dem Sie Vorlagen hinzufügen möchten, und drücken Sie Eingabe. Die zusätzlichen Vorlagenseiten werden in den Speicher gescannt. Im Display erscheinen die Speicherkapazität und die Anzahl der Seiten. Befindet sich die Vorlage auf dem Vorlagenglas, werden Sie im Display gefragt, ob Sie eine weitere Seite einlegen möchten. Wählen Sie „1.Ja”, um Seiten hinzuzufügen. Anderenfalls wählen Sie „2.Nein”. 6 Nach dem Speichern zeigt das Gerät die Gesamtseitenzahl des Auftrags und die Zahl der hinzugefügten Seiten an und kehrt in den Standby-Modus zurück. 7.34 FAXEN Gespeicherte Faxaufträge stornieren 1 Drücken Sie Menü, bis Faxfunktion in der oberen Displayzeile erscheint. 2 Drücken Sie die Navigationstaste ( oder ), damit „Auftrag abbr.“ in der unteren Displayzeile angezeigt wird und drücken Sie Eingabe. Auf dem Display wird der zuletzt gespeicherte Auftrag angezeigt. 3 Drücken Sie die Navigationstaste ( oder ), bis der Auftrag erscheint, den Sie abbrechen möchten, und drücken Sie Eingabe. 4 Wenn Ihre Auswahl auf dem Display bestätigt wird, drücken Sie 1, um J auszuwählen. Der ausgewählte Auftrag wird abgebrochen und das Gerät kehrt in den Standby-Modus zurück. Wenn Sie Ihre Auswahl stornieren möchten, drücken Sie 2, um „N“ auszuwählen. 7 FAXEN 7.35 Weitere Funktionen Sicherheitsmodus für Faxempfang verwenden Um zu verhindern, dass nicht berechtigte Personen auf Faxnachrichten zugreifen, die für Sie bestimmt waren, können Sie den Sicherheitsmodus verwenden. Sie aktivieren den Sicherheitsmodus für den Faxempfang, indem Sie die Option „Sicherer Empfang“ wählen, um zu verhindern, dass eingehende Faxnachrichten ausgedruckt werden, wenn das Gerät unbeaufsichtigt ist. Im sicheren Empfangsmodus werden alle eingehenden Faxe im Speicher gesichert. Wenn dieser Modus deaktiviert ist, werden alle gespeicherten Faxe gedruckt. So schalten Sie den sicheren Faxempfang ein: 1 Drücken Sie Menü, bis Zusatzfunkt. in der oberen Displayzeile erscheint. 2 Drücken Sie die Navigationstaste ( oder ), bis „Sicherer Empf.“ in der unteren Displayzeile angezeigt wird und drücken Sie Eingabe. 3 Drücken Sie die Navigationstaste ( oder ), damit „An“ in der unteren Displayzeile angezeigt wird und drücken Sie Eingabe. 4 Geben Sie den vierstelligen Passcode mit den Zifferntasten ein und drücken Sie Eingabe. HINWEIS: Sie können den Sicherheitsmodus für den Faxempfang auch ohne Definition eines Passworts aktivieren, dann werden Ihre Faxnachrichten jedoch nicht vor unberechtigtem Zugriff geschützt. 5 Geben Sie das Passwort zur Bestätigung erneut ein und drücken Sie Eingabe. 6 Drücken Sie Löschen/Stop, um wieder in den Standby-Modus zurückzukehren. 7.36 FAXEN Wenn ein Fax im Sicherheitsmodus eingeht, wird es im Gerät gespeichert. Im Display erscheint „Sicherer Empf.“ als Hinweis für Sie, dass ein Fax gespeichert wurde. Gehen Sie zum Ausdrucken eingegangener Faxnachrichten folgendermaßen vor: 1 Öffnen Sie das Menü „Sicherer Empf.“, indem Sie die Schritte 1 und 2 auf Seite 7.36 ausführen. 2 Drücken Sie die Navigationstaste ( oder ), damit „Drucken“ in der unteren Displayzeile angezeigt wird und drücken Sie Eingabe. 3 Geben Sie den vierstelligen Passcode ein, und drücken Sie Eingabe. Das Gerät druckt daraufhin alle im Speicher gesicherten Faxe aus. So schalten Sie den sicheren Faxempfang aus: 1 Öffnen Sie das Menü „Sicherer Empf.“, indem Sie die Schritte 1 und 2 auf Seite 7.36 ausführen. 2 Drücken Sie die Navigationstaste ( oder ), damit „Aus“ in der unteren Displayzeile angezeigt wird und drücken Sie Eingabe. 3 Geben Sie den vierstelligen Passcode ein, und drücken Sie Eingabe. Der Modus wird deaktiviert und das Gerät druckt alle im Speicher gesicherten Faxe aus. 4 Drücken Sie Löschen/Stop, um wieder in den StandbyModus zurückzukehren. FAXEN 7.37 7 Berichte drucken Das Gerät kann verschiedene Journale mit hilfreichen Informationen ausdrucken. Folgende Berichte stehen zur Verfügung: Rufnummernliste In dieser Liste werden alle derzeit als Kurzwahl- und Gruppenwahlnummern im Gerät gespeicherten Rufnummern aufgeführt. Sie können diese Liste mit der Taste Telefonbuch ausdrucken. Siehe Seite 7.27. Sendejournal (Übertragungsjournal) Dieser Bericht enthält Informationen über die zuletzt von Ihnen gesendeten Faxnachrichten. Empfangsjournal Dieser Bericht enthält Informationen über die zuletzt von Ihnen erhaltenen Faxnachrichten. Systemdatenliste Diese Liste gibt die aktuellen Einstellungen der Benutzeroptionen an. Sie können diese Liste zur Bestätigung ausdrucken, wenn Sie Änderungen an diesen Einstellungen vorgenommen haben. Auftragsliste In dieser Liste werden Aufträge aufgeführt, die vor kurzem für zeitversetztes Senden gespeichert wurden. Die Liste enthält z. B. die Sendezeit, die Art des Auftrags usw. Sendebestätigung Dieser Bericht enthält die Faxnummer des Empfängers, die Anzahl der Seiten, die Dauer der Übertragung, den Übertragungsmodus und das Ergebnis der Übertragung für einen Faxauftrag. Sie können das Gerät so einrichten, dass die Sendebestätigung automatisch nach jedem Faxauftrag ausgedruckt wird Siehe Seite 7.3. 7.38 FAXEN Liste der unerwünschten Faxe Diese Liste enthält bis zu 10 Faxnummern, die als unerwünschte Faxnummern deklariert wurden. Um der Liste Nummern hinzuzufügen oder Nummern aus der Liste zu löschen, rufen Sie das Menü „Unerwuen. Fax“ auf. Siehe Seite 7.41. Wenn die Sperrfunktion für unerwünschte Faxnachrichten aktiviert ist, werden Faxnachrichten von diesen Nummern nicht entgegengenommen. Diese Funktion erkennt die letzten sechs Ziffern der Faxnummer, die als ID eines entfernten Faxgeräts eingestellt wurde. Multi-Kommunikationsjournal Dieser Bericht wird automatisch nach dem Versenden von Vorlagen an mehr als eine Gegenstelle ausgedruckt. Stromausfallbericht: Dieser Bericht wird automatisch ausgedruckt, wenn nach einem Netzausfall Datenverluste aufgetreten sind. HINWEIS: Ein Bericht, für den Sie den automatischen Ausdruck eingestellt haben, wird nicht gedruckt, wenn kein Papier eingelegt oder ein Papierstau aufgetreten ist. Scan-Journal Diese Liste enthält Informationen zu den Network Scan-Daten, inkl. IP-Adresse, Datum und Uhrzeit, die Anzahl der gescannten Seiten sowie das Ergebnis. Dieser Bericht wird automatisch gedruckt, wenn er Datensätze für 50 Aufträge enthält. Die gedruckten Datensätze werden gelöscht. Berichte drucken 1 Drücken Sie Menü, bis Bericht in der oberen Displayzeile erscheint. Die erste verfügbare Menüoption, „Telefonbuch“, wird in der unteren Zeile angezeigt. 2 Drücken Sie die Navigationstaste ( oder ), bis in der unteren Zeile der Bericht bzw. die Liste aufgeführt wird, die Sie drucken möchten. • Telefonbuch: Rufnummernliste • Sendejournal: Sendejournal (Übertragungsjournal) • Empfangsber.: Empfangsjournal • Systemdaten: Systemdaten • Gesp.Auftraege: Auftragsliste • Sendebericht: Sendebestätigung • Unerwuen.Faxn.: Liste unerwünschter Faxe • Scan-Journal: Network Scan-Sitzungslisten 3 Drücken Sie Eingabe. Der ausgewählte Bericht wird gedruckt. FAXEN 7.39 7 Erweiterte Faxfunktionen verwenden Das Gerät bietet verschiedene Optionen zum Senden und Empfangen von Faxnachrichten an, die Sie selbst einstellen können. Diese Optionen sind werkseitig voreingestellt; Sie können sie jedoch wunschgemäß ändern. Die aktuellen Einstellungen dieser Optionen erhalten Sie, wenn Sie die Systemdatenliste ausdrucken. Weitere Informationen zum Ausdrucken der Liste finden Sie weiter oben. Einstellungen ändern 1 Drücken Sie Menü, bis Zusatzfunkt. in der oberen Displayzeile erscheint. Die erste verfügbare Menüoption, „Send. weiterl.“, wird in der unteren Zeile angezeigt. 2 Drücken Sie die Navigationstaste ( oder ), bis in der unteren Zeile die gewünschte Menüoption angezeigt wird, und drücken Sie Eingabe. 3 Wenn die gewünschte Option auf dem Display erscheint, wählen Sie einen Status durch Drücken der Navigationstaste ( oder ) oder geben einen Wert über die Zifferntasten ein. 4 Drücken Sie Eingabe, um die Auswahl zu speichern. 5 Sie können den Setup-Modus jederzeit durch Drücken von Löschen/Stop verlassen. Erweiterte Faxfunktionen Option Send. weiterl. Beschreibung Sie können das Gerät so einstellen, dass von allen abgehenden Faxnachrichten nicht nur ein Exemplar an die eingegebenen Faxnummern, sondern auch eine Kopie an eine bestimmte Gegenstation gesendet wird. Wählen Sie Aus, um diese Funktion zu deaktivieren. Wählen Sie An, um diese Funktion zu aktivieren. Sie können die Anzahl der Faxgeräte einstellen, an die die Faxnachrichten gesendet werden. 7.40 FAXEN Option Beschreibung Sie können das Gerät so einstellen, dass eingehende Faxnachrichten innerhalb eines bestimmten Zeitraums an eine andere Faxnummer weitergeleitet werden. Wenn ein Fax auf dem Gerät eingeht, wird es in den Speicher aufgenommen. Anschließend wird die von Ihnen angegebene Faxnummer für die Weiterleitung gewählt, und die Faxnachricht wird weitergeleitet. Empf. weiterl. Wählen Sie Aus, um diese Funktion zu deaktivieren. Wählen Sie An, um diese Funktion zu aktivieren. Sie können die Faxnummer für die Weiterleitung der Faxnachrichten angeben. Anschließend können Sie die Uhrzeit und das Datum für Start und/oder Ende der Weiterleitung eingeben. Über die Option Lokale Kopie können Sie das Gerät so einstellen, dass das Fax im Anschluss an eine fehlerfreie Weiterleitung auf dem Gerät ausgedruckt wird. Wenn die Sperrfunktion für unerwünschte Faxnachrichten aktiviert wurde, werden Faxnachrichten von Faxnummern, die in der Liste der unerwünschten Faxnummern aufgeführt sind, vom Gerät nicht entgegengenommen. Mit dieser Funktion können Sie sich vor unerwünschten Faxnachrichten schützen. Unerwuen. Fax Sicherer Empf. Wählen Sie Aus, um diese Funktion zu deaktivieren. Das Gerät nimmt alle Faxe an. Wählen Sie An, um diese Funktion zu aktivieren. Sie können über die Option Einst. bis zu 10 Faxnummern zu unerwünschten Faxnummern deklarieren. Wenn die Nummern gespeichert sind, nimmt das Gerät von den entsprechenden Gegenstationen keine Faxe mehr an. Über die Option Alles loeschen können Sie alle unerwünschten Faxnummern entfernen. Sie können verhindern, dass unberechtigte Personen auf Faxnachrichten zugreifen, die für Sie eingegangen sind. Einzelheiten zu diesem Modus finden Sie unter Seite 7.36. Amtsvorwahl Sie können eine Vorwahl mit bis zu 5 Stellen eingeben. Diese Vorwahl wird gewählt, bevor Rufnummern automatisch gewählt werden. Diese Funktion ist praktisch beim Betrieb des Geräts an einer Nebenstellenanlage. FAXEN 7.41 7 Option Empf.-Kennung Beschreibung Diese Option bewirkt, dass das Gerät automatisch die Seitenzahl sowie Datum und Uhrzeit des Empfangs auf den unteren Rand jeder Seite einer eingehenden Faxnachricht druckt. Wählen Sie Aus, um diese Funktion zu deaktivieren. Wählen Sie An, um diese Funktion zu aktivieren. ECM-Modus (Fehlerkorrekturmodus) Der Fehlerkorrekturmodus (ECM = Error Correction Mode) gleicht schlechte Verbindungen aus und gewährleistet eine problemlose Übertragung zwischen Geräten mit ECM-Modus. Wenn die Verbindung schlecht ist, dauert die Übertragung einer Faxnachricht im ECM-Modus länger. Wählen Sie Aus, um diese Funktion zu deaktivieren. Wählen Sie An, um diese Funktion zu aktivieren. 7.42 FAXEN 8 WARTUNG Dieses Kapitel informiert Sie über die Wartung der Tonerkartusche und des Geräts. Folgende Themen werden behandelt: • Speicher löschen • Gerät reinigen • Tonerkartusche warten • E-Mail-Benachrichtigungen einrichten Speicher löschen Sie haben die Möglichkeit, bestimmte in Ihrem Gerät gespeicherte Daten zu löschen. HINWEIS: Vergewissern Sie sich vor dem Löschen des Speicherinhalts, dass alle Faxaufträge abgeschlossen wurden. 1 Drücken Sie auf dem Bedienfeld Menü, bis „Wartung“ in der oberen Displayzeile angezeigt wird. 2 Drücken Sie die Navigationstaste ( oder ), damit „Einst.loeschen“ in der unteren Displayzeile angezeigt wird und drücken Sie Eingabe. Die erste verfügbare Menüoption, „Alle Einst.“, wird in der unteren Zeile angezeigt. 3 Drücken Sie die Navigationstaste ( oder ), bis die Option angezeigt wird, die Sie löschen möchten. • Alle Einst.: Löscht alle im Speicher gesicherten Daten und stellt die werkseitigen Einstellungen wieder her. • Papiereinst.: Setzt alle Papiereinst.-Optionen auf die werkseitigen Standardeinstellungen zurück. • Kopier-Setup: Setzt alle Kopier-Setup-Optionen auf die werkseitigen Standardeinstellungen zurück. • Fax-Setup: Setzt alle Fax-Setup-Optionen auf die werkseitigen Standardeinstellungen zurück. • Faxfunktion: Alle im Gerät gespeicherten Faxaufträge werden annulliert. • Zusatzfunkt.: Setzt alle erweiterten Faxoptionen auf die werkseitigen Standardeinstellungen zurück. • Sendejournal: Löscht alle Informationen zu gesendeten Faxnachrichten. • Empfangsber.: Löscht alle Informationen zu eingegangenen Faxnachrichten. • Telefonbuch: Löscht die Zielwahl-, Kurzwahl- und Gruppenwahlnummern, die im Speicher gesichert wurden. • Scan-Journal: Löscht die Network Scan-Sitzungsdaten aus dem Speicher. 4 Drücken Sie Eingabe. Die entsprechenden Daten werden gelöscht. Anschließend wird im Display die nächste Löschoption angezeigt. 5 Wenn Sie weitere Elemente löschen möchten, wiederholen Sie die Schritte 3 und 4. Sie können auch folgendermaßen vorgehen: Drücken Sie Löschen/Stop, um wieder in den Standby-Modus zurückzukehren. 8.2 WARTUNG Gerät reinigen Um eine gleich bleibend gute Druckqualität zu erzielen, reinigen Sie das Gerät wie nachfolgend beschrieben, wenn die Tonerkartusche ausgewechselt wird oder wenn Qualitätsprobleme auftreten. HINWEISE: • Bei Verwendung von Reinigungsmitteln mit hohem Gehalt an Alkohol, Lösungsmitteln oder anderen aggressiven Substanzen zum Reinigen des Gerätegehäuses kann das Gehäuse verfärbt oder beschädigt werden. • Achten Sie darauf, beim Reinigen des Innenraums nicht die Übertragungswalze (unter der Tonerkartusche) zu berühren. Fingerabdrücke auf der Walze können die Druckqualität beeinträchtigen. Außenseite des Geräts reinigen Reinigen Sie das Gerätegehäuse mithilfe eines weichen, fusselfreien Tuchs. Das Tuch kann leicht mit Wasser angefeuchtet werden, vermeiden Sie jedoch unbedingt, dass Wasser auf das Gerät oder in das Innere des Geräts tropft. Innenraum des Geräts reinigen Während des Druckens können sich Papier- und Tonerreste sowie Staub im Gerät ansammeln. Über längere Zeit kann dies die Druckqualität beeinträchtigen und zu Tonerflecken oder Schmierern führen. Sie können diese Probleme beseitigen oder reduzieren, wenn Sie den Innenraum reinigen. 1 Schalten Sie das Gerät aus und ziehen Sie das Netzkabel. Warten Sie, bis sich das Gerät abgekühlt hat. 2 Öffnen Sie die vordere Tür und ziehen Sie die Tonerkartusche heraus, indem Sie sie dabei leicht nach unten drücken. Legen Sie sie auf einer ebenen Fläche ab. WARTUNG 8.3 8 HINWEISE: • Setzen Sie die Kartusche nur kurz dem Tageslicht aus, um Beschädigungen zu vermeiden. Decken Sie sie, falls erforderlich, mit einem Blatt Papier ab. • Berühren Sie keinesfalls die grüne Unterseite der Tonerkartusche. Verwenden Sie den Griff an der Kartusche, um das Berühren dieses Bereichs zu vermeiden. 3 Entfernen Sie Staub und Tonerrückstände mit einem trockenen, fusselfreien Tuch von der Tonerkartusche und der Aussparung für die Kartusche. HINWEIS: Berühren Sie keinesfalls die schwarze Übertragungswalze im Gerät. 4 Wischen Sie mit einem Wattestäbchen über das lange schmale Glas (Laser Scanning Unit) im oberen Bereich des Kartuschenfachs, um Staub zu entfernen. 5 Setzen Sie die Tonerkartusche wieder ein und schließen Sie die Klappe. 6 Schließen Sie das Netzkabel an und schalten Sie das Gerät ein. 8.4 WARTUNG Scaneinheit reinigen Wenn Sie die Scaneinheit sauber halten, erzielen Sie die bestmöglichen Ergebnisse. Wir empfehlen, das Vorlagenglas jeden Morgen zu reinigen und, falls erforderlich, noch einmal im Laufe des Tages. 1 Feuchten Sie ein flusenfreies, weiches Tuch oder Papiertuch mit Wasser an. 2 Öffnen Sie die Vorlagenabdeckung. 3 Reinigen und trocknen Sie das Vorlagenglas und das AVE-Glas, bis es sauber und trocken ist. Weiße Platte Vorlagenabdeckung AVE-Glas Vorlagenglas 4 Reinigen und trocknen Sie die Unterseite der weißen Vorlagenabdeckung und der weißen Platte mit einem Tuch. 5 Schließen Sie die Vorlagenabdeckung. WARTUNG 8.5 8 Tonerkartusche warten Aufbewahrung der Tonerkartuschen Halten Sie sich an die folgenden Richtlinien, um Tonerkartuschen optimal zu nutzen. • Nehmen Sie die Tonerkartusche nicht aus der Verpackung, bevor Sie sie verwenden. • Füllen Sie Tonerkartuschen nicht mit Toner nach. Schäden, die durch nachgefüllte Kartuschen verursacht wurden, sind von der Garantieleistung ausgeschlossen. • Bewahren Sie Tonerkartuschen in der Nähe des Geräts auf. • Setzen Sie die Kartusche nur kurz dem Tageslicht aus, um Beschädigungen zu vermeiden. Erwartete Lebensdauer der Kartusche Die Lebensdauer einer Tonerkartusche hängt von der Tonermenge ab, die für Druckaufträge erforderlich ist. Wenn Sie Textseiten mit einer Druckfläche von 5 % nach ISO 19752 drucken, reicht eine neue Tonerkartusche für durchschnittlich 3.500 oder 5.000 Seiten. (Bei der mit dem Gerät mitgelieferten Tonerkartusche sind es 3.500 Seiten.) Die tatsächliche Anzahl hängt von der Druckdichte der ausgedruckten Seiten ab. Wenn Sie Grafiken ausdrucken, kann es erforderlich sein, die Kartusche häufiger zu wechseln. 8.6 WARTUNG Toner in der Kartusche verteilen Wenn die Tonerkartusche zur Neige geht, entstehen weiße Streifen oder ein helles Druckbild. Im LCD wird die Warnmeldung „Zu wenig Toner“ angezeigt. Sie können vorübergehend die Druckqualität wiederherstellen, indem Sie den restlichen Toner in der Kartusche neu verteilen. In bestimmten Fällen treten auch nach dem Neuverteilen des Toners noch weiße Streifen und ein helles Druckbild auf. 1 Öffnen Sie die vordere Tür. 2 Nehmen Sie die Kartusche heraus und rollen Sie sie fünf bis sechs Mal vorsichtig, um den Toner gleichmäßig zu verteilen. 8 HINWEISE: • Sollte Toner auf Ihre Kleidung geraten, wischen Sie den Toner mit einem trockenen Tuch ab und waschen das betroffene Kleidungsstück in kaltem Wasser aus. Bei Verwendung von heißem Wasser setzt sich der Toner im Gewebe fest. • Berühren Sie keinesfalls die grüne Unterseite der Tonerkartusche. Verwenden Sie den Griff an der Kartusche, um das Berühren dieses Bereichs zu vermeiden. 3 Setzen Sie die Tonerkartusche wieder ein und schließen Sie die Tür. WARTUNG 8.7 Tonerkartusche auswechseln Wenn im Display des Bedienfelds die Warnmeldung „Toner leer“ oder „[Kein Toner] Toner erneuern“ angezeigt wird, stellt das Gerät das Drucken ein. Die eingehenden Faxe werden im Speicher gesichert. Die Tonerkartusche muss nun ersetzt werden. HINWEIS: Sie können das Gerät so einstellen, dass die Meldung „Toner leer“ ignoriert und der Druck, bis auf den Faxdruck, fortgesetzt wird. 1 Öffnen Sie die vordere Tür. 2 Nehmen Sie die Kartusche heraus, indem Sie sie leicht nach unten drücken. 8.8 WARTUNG 3 Nehmen Sie die neue Tonerkartusche aus der Verpackung und rollen Sie sie vorsichtig fünf bis sechs Mal hin und her, um den Toner gleichmäßig in der Kartusche zu verteilen. Bewahren Sie die Versandverpackung und den Kunststoffbeutel auf. HINWEISE: • Sollte Toner auf Ihre Kleidung geraten, wischen Sie den Toner mit einem trockenen Tuch ab und waschen das betroffene Kleidungsstück in kaltem Wasser aus. Bei Verwendung von heißem Wasser setzt sich der Toner im Gewebe fest. • Berühren Sie keinesfalls die grüne Unterseite der Tonerkartusche. Verwenden Sie den Griff an der Kartusche, um das Berühren dieses Bereichs zu vermeiden. 4 Halten Sie die Tonerkartusche am Griff fest. Schieben Sie die Tonerkartusche langsam in die Öffnung des Geräts. Die Nasen an der Seite der Kartusche werden in den entsprechenden Aussparungen im Innenraum des Geräts so geführt, dass die Kartusche an der korrekten Position vollständig einrastet. 8 Aussparung Nase WARTUNG 8.9 5 Schließen Sie die vordere Tür. Option „Tonermeldung“ einstellen Wenn Sie für die Menüoption „Tonermeldung“ „An“ gewählt haben, sendet das Gerät automatisch ein Fax an Ihren Wartungspartner oder Händler, wenn die Kartusche ausgewechselt werden muss, und teilt ihm mit, dass Ihr Gerät eine neue Kartusche benötigt. Die Faxnummer wurde von Ihrem Händler beim Kauf des Geräts voreingestellt. 1 Drücken Sie auf dem Bedienfeld Menü, bis „Wartung“ in der oberen Displayzeile angezeigt wird. Die erste verfügbare Menüoption, „Trommelreinig.“, wird in der unteren Zeile angezeigt. 2 Drücken Sie die Navigationstaste ( oder ), damit „Tonermeldung “ in der unteren Displayzeile angezeigt wird und drücken Sie Eingabe. 3 Drücken Sie die Navigationstaste ( oder ), um die Einstellung zu ändern. Wählen Sie „An“, um die Funktion zu aktivieren. Wählen Sie „Aus“, um die Funktion zu deaktivieren. 4 Drücken Sie Eingabe, um die Auswahl zu speichern. 8.10 WARTUNG Trommel reinigen Wenn Streifen oder Punkte auf Ihrem Ausdruck erscheinen, muss vielleicht die OPC-Trommel der Tonerkartusche gereinigt werden. 1 Bevor Sie die Reinigung starten, müssen Sie sicherstellen, dass Papier eingelegt ist. 2 Drücken Sie auf dem Bedienfeld Menü, bis „Wartung“ in der oberen Displayzeile angezeigt wird. Die erste verfügbare Menüoption, „Trommelreinig.“, wird in der unteren Zeile angezeigt. 3 Drücken Sie Eingabe. Die erste verfügbare Menüoption, „J“, wird in der unteren Zeile angezeigt. 4 Drücken Sie Eingabe. Das Gerät druckt eine Reinigungsseite aus. Tonerpartikel auf der Trommeloberfläche werden auf das Papier übertragen. 5 Falls erforderlich, wiederholen Sie die Schritte 1 bis 4. Sie können das Gerät so einstellen, dass die OPC-Trommel automatisch alle 500 Druckseiten gereinigt wird. Sie sollten diese Funktion aktivieren, wenn Sie auf Papier mit einer geringen Güte drucken, da die Druckqualität durch das Papier eventuell beeinträchtigt wird. 1 Drücken Sie auf dem Bedienfeld Menü, bis „Wartung“ in der oberen Displayzeile angezeigt wird. 2 Drücken Sie die Navigationstaste ( oder ), bis „Auto.-Reinig.“ in der unteren Displayzeile angezeigt wird und drücken Sie Eingabe. 3 Drücken Sie die Navigationstaste ( oder ), bis „An“ im Display angezeigt wird. HINWEIS: Für Benutzer in asiatischen Ländern ist diese Funktion bereits aktiviert. 4 Drücken Sie Eingabe. Das Gerät druckt alle 500 Druckseiten eine OPC-Reinigungsseite. WARTUNG 8.11 8 Meldung „Kein Toner“ ignorieren Wenn die Tonerkartusche fast verbraucht ist, wird im Display des Geräts die Meldung „Toner leer“ oder „[Kein Toner] Toner erneuern“ angezeigt und das Gerät stellt den Druckbetrieb ein. In diesem Fall sichert das Gerät die eingehenden Faxe im Speicher. Sie können das Gerät so einstellen, dass die Meldung „Toner leer“ ignoriert und der Druck im Kopier- und Druckmodus fortgesetzt wird, auch wenn die Druckqualität nicht optimal ist. HINWEIS: Diese Funktion kann bei der Meldung „[Kein Toner] Toner erneuern“ nicht eingesetzt werden. 1 Drücken Sie Menü, bis „Geraete-Setup“ auf dem Display angezeigt wird. 2 Drücken Sie die Navigationstaste ( oder ), bis „Toner ignor.“ in der unteren Displayzeile angezeigt wird und drücken Sie Eingabe. 3 Drücken Sie die Navigationstaste ( oder ), um „An“ oder Aus auszuwählen. Wählen Sie „An“, damit die Meldung „Toner leer“ ignoriert wird. Wählen Sie „Aus“, damit bei Erscheinen der Meldung der Druckbetrieb eingestellt wird. Dies ist die Standardeinstellung. 4 Drücken Sie Eingabe, um die Auswahl zu speichern. 8.12 WARTUNG E-Mail-Benachrichtigungen einrichten Mithilfe dieser Funktion werden Sie per E-Mail über den Status des Geräts informiert. Um die E-Mail-Benachrichtigung einzurichten, müssen Sie einige Informationen im Web Image Monitor Type 103 eingeben. Geben Sie in der Adressleiste des Webbrowsers die von Ihnen zugewiesene IP-Adresse des Geräts ein. Das Fenster des Web Image Monitor Type 103 wird geöffnet. Die Registerkarten Information, Geräteeinstellungen, Netzwerkeinstellungen, Wartung und Support werden angezeigt. Registerkarte Geräteeinstellungen einrichten Wählen Sie die Registerkarte Geräteeinstellungen und konfigurieren Sie dann die Option E-Mail-Benachrichtigung. Das daraufhin angezeigte Dialogfeld sieht eventuell folgendermaßen aus. 8 Abschnitt Server-Informationen In diesem Abschnitt können Sie die Netzwerkinformationen zum Gerät eingeben. • IP-Adresse oder Hostname: Wählen Sie die IP-Adresse oder den Hostnamen aus. Wenn Sie den Hostnamen auswählen, müssen Sie auf der Registerkarte Netzwerkeinstellungen im Feld für das TCP/IP die DNS-Einstellung eingeben. • SMTP-Server und -Port: Geben Sie den Namen des SMTP-Serverhosts oder die IP-Adresse und den Anschluss des SMTP-Servers für die Verbindung mit dem SMTP-Server ein. Der Anschluss kann von 1 bis 65535 reichen. Der Standardwert ist 25. WARTUNG 8.13 HINWEISE: • Sie können keinen Webmailserver ohne SMTP-Unterstützung als SMTP-Server auswählen. • Ändern Sie die Anschlussnummer nur, wenn ein Problem hinsichtlich der Firewall besteht. • SMTP erfordert Authentifizierung: Prüfen Sie, ob der SMTP-Server authentifiziert werden muss. • SMTP-Server-Anmeldename: Geben Sie Ihren Anmeldenamen ein. • Passwort für SMTP-Server: Geben Sie Ihr Anmeldepasswort ein. • Timeout für SMTP-Server-Verbindung: Geben Sie den Timeout-Wert ein. Innerhalb dieser Zeitspanne müssen Sie auf den SMTP-Server zugreifen. Sie können 30 bis 120 Sekunden eingeben. Der Standardwert beträgt 30 Sekunden. Wenn auf den SMTP-Server problemlos innerhalb von 30 Sekunden zugegriffen werden kann, sollten Sie diesen Wert nicht ändern. • Rückantwortadresse: Geben Sie die E-Mail-Adresse ein, unter der Sie eine Antwort-E-Mail erhalten möchten. HINWEIS: Wenn die Antwort an ein anderes Mailkonto geschickt werden soll, geben Sie die Adresse ein. Falls leer, wird dies nicht verwendet. Abschnitt Empfängerliste & Bedingungen In diesem Abschnitt können Sie die E-Mail-Adressen des Empfängers eingeben, der die E-Mail-Benachrichtigung erhält, und entscheiden, welche Informationen gesendet werden. • E-Mail-Adresse des Systemadministrators: Geben Sie die E-Mail-Adresse des Systemadministrators ein. • Hauptbenutzer-E-Mail-Adresse: Geben Sie die E-Mail-Adresse der wichtigsten Führungskraft ein. • Service-E-Mail-Adresse: Geben Sie die E-Mail-Adresse des Serviceadministrators ein. • Verbrauchsmaterial-Warnung: Wählen Sie den Empfänger der Verbrauchsmaterial-Warnung aus. • Statusbericht - Verbrauchsmaterialien: Wählen Sie den Empfänger des Statusberichts aus, der per E-Mail zu den Verbrauchsmaterialien gesendet wird. • Alarm - Systemfehler: Wählen Sie den Empfänger der Alarm-E-Mail aus, die im Fall von Systemfehlern gesendet wird. 8.14 WARTUNG Abschnitt Benachrichtigungen auswählen In diesem Abschnitt können Sie verschiedene Einstellungen vornehmen. • Verbrauchsmaterial-Warnung: Wählen Sie Aus, um keine Verbrauchsmaterial-Warnung zu senden, oder Nachdem das verbleibende Niveau ca. folgenden Wert aufweist, um eine E-Mail zu senden, wenn die restlichen Materialien fast zur Neige gehen. HINWEIS: Das verbleibende Niveau richtet sich nach den Systemeinstellungen. Es besteht daher die Möglichkeit, dass der Prozentsatz abweicht. • Statusbericht - Verbrauchsmaterialien: Wählen Sie Aus, um keinen Statusbericht zu den Verbrauchsmaterialien zu senden, oder Alle 1000 Seiten, um eine E-Mail nach dem Druck von 1000 Seiten zu senden. Die E-Mail enthält Informationen zur Firmwareversion, zum Tonerstatus und zur gerade installierten Option. • Alarm - Systemfehler: Wählen Sie die Option, wenn Sie beim Auftreten eines Fehlers informiert werden möchten. 8 WARTUNG 8.15 Registerkarte Kontaktinformationen einrichten Wählen Sie die Registerkarte Support, um Informationen im Abschnitt Kontaktinformationen zu entnehmen bzw. einzugeben. • Name: Geben Sie den Namen des E-Mail-Absenders ein, z. B. Ihren Büronamen. • Telefonnummer: Geben Sie eine Telefonnummer für die E-Mail-Benachrichtigung ein. • Standort: Geben Sie Standortinformationen für die E-Mail-Benachrichtigung ein. • Adresse: Geben Sie die E-Mail-Adresse des Absenders ein. HINWEIS: Es ist möglich, dass die Firewall im Netzwerk eine E-Mail-Übertragung verhindert. 8.16 WARTUNG 9 PROBLEMLÖSUNG In diesem Kapitel finden Sie Hinweise und Informationen dazu, welche Maßnahmen Sie durchführen können, um bestimmte Probleme mit dem Gerät selbst zu lösen. Folgende Themen werden behandelt: • Vorlagenstaus beseitigen • Papierstau beseitigen • Displaymeldungen • Weitere Probleme beheben Vorlagenstaus beseitigen Wenn ein Vorlagenstau entsteht, während das Dokument den automatischen Vorlageneinzug (AVE) durchläuft, erscheint „Vorlagenstau“ auf dem Display. Stau im Papiereingabebereich 1 Nehmen Sie alle verbleibenden Seiten aus dem automatischen Vorlageneinzug. 2 Öffnen Sie die Abdeckung des automatischen Vorlageneinzugs. 3 Drehen Sie die Laufbüchse am rechten Ende der Walze des automatischen Vorlageneinzugs zum Einzug ( 1 ) und nehmen Sie die Walze aus dem Schacht ( 2 ). Ziehen Sie das Dokument vorsichtig nach links und dann aus dem automatischen Vorlageneinzug heraus. 9.2 PROBLEMLÖSUNG 4 Richten Sie das linke Ende der Walze des automatischen Vorlageneinzugs am Schacht aus und drücken Sie das rechte Ende der Walze des automatischen Vorlageneinzugs in den rechten Schacht ( 1 ). Drehen Sie die Laufbüchse am rechten Ende der Walze zum Vorlageneinzug ( 2 ). 5 Schließen Sie die Abdeckung des automatischen Vorlageneinzugs. Legen Sie dann die entfernten Seiten erneut in den automatischen Vorlageneinzug ein. HINWEIS: Verwenden Sie für dicke, dünne oder gemischte Vorlagen das Vorlagenglas, um Vorlagenstaus zu vermeiden. Stau im Papierausgabebereich 1 Nehmen Sie alle verbleibenden Seiten aus dem automatischen Vorlageneinzug. 2 Öffnen Sie die Vorlagenabdeckung und drehen Sie den Walzenknopf, um das gestaute Dokument aus dem Ausgabebereich zu entfernen. PROBLEMLÖSUNG 9 9.3 3 Schließen Sie die Vorlagenabdeckung. Legen Sie dann die entfernten Seiten erneut in den automatischen Vorlageneinzug ein. Walzenstau 1 Nehmen Sie alle verbleibenden Seiten aus dem automatischen Vorlageneinzug. 2 Öffnen Sie die Vorlagenabdeckung. 3 Drehen Sie den Entriegelungsknopf, bis Sie die falsch eingelegte Seite ergreifen können, und ziehen Sie sie vorsichtig mit beiden Händen nach rechts von der Walze weg und aus dem Einzugsbereich heraus. 4 Schließen Sie die Vorlagenabdeckung. Legen Sie dann die entfernten Seiten erneut in den automatischen Vorlageneinzug ein. 9.4 PROBLEMLÖSUNG Papierstau beseitigen Bei Auftreten eines Papierstaus wird auf dem Display „Papierstau” angezeigt. Einzelheiten zur Ortung und Beseitigung von Papierstaus finden Sie in der Tabelle unten. Nachricht Ort des Staus Siehe ... Papierstau 0 Tür öffnen/schließen In der Papierkassette (Schacht 1 oder Schacht 2) unten und Seite 9.6 Papierstau 1 Tür öffnen/schließen Im Papierausgabebereich Seite 9.9 Papierstau 2 Innen prüfen Im Fixierbereich oder um die Tonerkartusche Seite 9.7 MZ-Papierstau Im Mehrzweckschacht Seite 9.10 Um das gestaute Papier nicht zu beschädigen, ziehen Sie dieses vorsichtig und langsam heraus. Führen Sie die in den folgenden Abschnitten beschriebenen Anweisungen aus, um den Papierstau zu beheben. In Schacht 1 1 Öffnen und schließen Sie die vordere Tür. Das den Stau verursachende Papier wird automatisch ausgegeben. Wenn es nicht ausgegeben wird, fahren Sie mit Schritt 2 fort. 2 Ziehen Sie die Papierkassette 1 heraus. 9 PROBLEMLÖSUNG 9.5 3 Entnehmen Sie das gestaute Papier, indem Sie es vorsichtig gerade herausziehen. Wenn sich das Papier nicht problemlos herausziehen lässt oder wenn Sie in diesem Bereich kein Papier sehen, wenden Sie sich dem Fixierbereich um die Tonerkartusche herum zu. Siehe Seite 9.7. 4 Schieben Sie die Papierkassette in das Gerät, bis sie einrastet. 5 Öffnen und schließen Sie die vordere Tür, um den Druckvorgang fortzusetzen. Im optionalen Schacht 2 1 Ziehen Sie den optionalen Schacht 2 heraus. 2 Ziehen Sie das gestaute Papier vorsichtig aus dem Gerät. Wenn sich das gestaute Papier nicht problemlos herausziehen lässt oder wenn Sie kein Papier in diesem Bereich sehen, machen Sie weiter mit Schritt 3. 3 Ziehen Sie den Standardschacht 1 heraus. 9.6 PROBLEMLÖSUNG 4 Ziehen Sie das Papier gerade nach oben aus dem Einzug heraus. 5 Schieben Sie die Papierkassette bis zum Einrasten in das Gerät. 6 Öffnen und schließen Sie die vordere Tür, um den Druckvorgang fortzusetzen. Im Bereich der Fixiereinheit oder der Tonerkartusche WARNUNG: Der Fixierbereich des Geräts ist heiß. Achten Sie darauf, dass Sie sich nicht die Finger verbrennen, wenn Sie Papier aus dem Gerät entfernen. 1 Öffnen Sie die vordere Tür und ziehen Sie die Tonerkartusche heraus, indem Sie sie dabei leicht nach unten drücken. 9 PROBLEMLÖSUNG 9.7 2 Entnehmen Sie das gestaute Papier, indem Sie es vorsichtig gerade herausziehen. 3 Setzen Sie die Tonerkartusche wieder ein und schließen Sie die Tür. Der Druckvorgang wird automatisch fortgesetzt. 9.8 PROBLEMLÖSUNG Im Papierausgabebereich 1 Öffnen und schließen Sie die vordere Tür. Das den Stau verursachende Papier wird automatisch ausgegeben. Wenn es nicht ausgegeben wird, fahren Sie mit Schritt 2 fort. 2 Ziehen Sie das Papier vorsichtig aus dem vorderen Ausgabefach. Fahren Sie mit Schritt 6 fort. 3 Wenn sich das gestaute Papier nicht problemlos herausziehen lässt oder wenn Sie kein Papier im vorderen Ausgabefach sehen, öffnen Sie die Tür auf der Rückseite. 9 PROBLEMLÖSUNG 9.9 4 Entnehmen Sie das gestaute Papier, indem Sie es vorsichtig gerade herausziehen. 5 Schließen Sie die Tür auf der Rückseite. 6 Öffnen und schließen Sie die vordere Tür, um den Druckvorgang fortzusetzen. Im Mehrzweckschacht „MZ-Papierstau“ wird im Display angezeigt, wenn Sie den Mehrzweckschacht verwenden und das Gerät kein Papier findet. Das kann daran liegen, dass kein Papier in der Papierkassette liegt oder das Papier falsch eingelegt ist. Falls das Papier nicht richtig eingezogen wird, müssen Sie es aus dem Schacht entfernen. Öffnen und schließen Sie die vordere Tür, um den Druckvorgang fortzusetzen. 9.10 PROBLEMLÖSUNG Tipps zur Vermeidung von Papierstaus Durch Auswahl des richtigen Papiertyps können die meisten Papierstaus vermieden werden. Wenn ein Papierstau auftritt, befolgen Sie die Anweisungen in Abschnitt „Papierstau beseitigen“ auf Seite 9.5. • Befolgen Sie die Anweisungen unter „Papier einlegen“ auf Seite 2.7. Achten Sie darauf, dass die Führungen richtig eingestellt sind. • Legen Sie nicht zu viel Papier in den Papiereinzug ein. Achten Sie darauf, dass der Papierstapel nicht höher ist als die Markierung auf der Innenseite der Papierkassette. • Entfernen Sie keinesfalls während des Druckens Papier aus dem Schacht. • Biegen, fächern und glätten Sie das Papier, bevor Sie es einlegen. • Legen Sie kein faltiges, feuchtes oder stark gewelltes Papier ein. • Legen Sie keine unterschiedlichen Papiertypen gleichzeitig ein. • Verwenden Sie nur die empfohlenen Druckmaterialien. Siehe „Papierspezifikationen“ auf Seite C.6. • Stellen Sie sicher, dass die zu bedruckende Seite des Druckmaterials in der Papierkassette nach unten und im Mehrzweckschacht nach oben zeigt. • Wenn beim Drucken von A5-Papier häufig Papierstaus auftreten: - Legen Sie das Papier entsprechend der nachfolgenden Anweisungen in die Papierkassette ein. 9 - Legen Sie als Seitenausrichtung im Dialogfeld Eigenschaften des Druckers die Einstellung Querformat fest. Siehe Seite 4.5. PROBLEMLÖSUNG 9.11 Displaymeldungen Display Erklärung Lösungsvorschläge Abbrechen? 1:Ja 2:Nein Beim Laden eines Dokuments in den Speicher wurde die Speicherkapazität des Geräts überschritten. Wenn Sie den Faxauftrag abbrechen möchten, drücken Sie die Taste 1 für „Ja“. Wenn Sie die erfolgreich gespeicherten Seiten senden möchten, drücken Sie die Taste 2 für „Nein“. Senden Sie die verbleibenden Seiten zu einem späteren Zeitpunkt, wenn mehr Speicher zur Verfügung steht. [Komm.- Fehler] Es ist ein Übertragungsproblem aufgetreten. Bitten Sie den Absender, das Faxdokument erneut zu übermitteln. VerzögerungsFunktion voll Die Warteschlange für zeitversetzte Faxaufträge ist voll. Löschen Sie nicht erforderliche zeitversetzte Faxaufträge. Vorlagenstau Die geladene Vorlage staut sich im automatischen Vorlageneinzug (AVE). Beseitigen Sie den Papierstau. Siehe Seite 9.2. [Tür offen] Die vordere Tür ist nicht richtig geschlossen. Schließen Sie die Tür und achten Sie darauf, dass sie einschnappt. Eingabe wiederh. Die eingegebene Option ist nicht verfügbar. Geben Sie noch einmal die richtige Option ein. Hitze zu gering Es liegt ein Fehler im Fixierbereich vor. Ziehen Sie den Stecker und schließen Sie ihn wieder an. Wenn der Fehler weiterhin besteht, kontaktieren Sie Ihr Wartungsunternehmen. Funktion nicht möglich Sie haben versucht, eine Kombination aus Gerätefunktionen zu verwenden, die nicht gleichzeitig nutzbar sind. Wählen Sie weniger Funktionen aus oder verwenden Sie jeweils nur eine Funktion. Gruppe nicht verfuegbar Sie haben versucht, eine Gruppenwahlnummer zu verwenden, wo nur eine einzelne Nummer verwendet werden kann, z. B. beim Hinzufügen von Nummern für Rundsendungen. Verwenden Sie eine Kurzwahlnummer oder wählen Sie die Nummer manuell mit den Zifferntasten. Offene Hitze [Überhitzt] 9.12 PROBLEMLÖSUNG Display Erklärung Lösungsvorschläge [Inkompatibel] Die Gegenstation verfügt nicht über die gewünschte Funktion, z. B. die zeitversetzte Übertragung. Diese Meldung wird auch angezeigt, wenn die Gegenstation nicht genügend Speicher hat, um die Operation durchzuführen. Lassen Sie sich die Funktionen der Gegenstation bestätigen. [Stau 1] oder [Keine Kart.] Im Fixierbereich hat sich Papier gestaut. Oder die Tonerkartusche ist nicht installiert. Beseitigen Sie den Stau. Siehe Seite 9.7. Oder setzen Sie eine Tonerkartusche ein. Siehe Seite 2.5. [Leitung belegt] Die Gegenstation antwortet nicht oder die Leitung ist belegt. Versuchen Sie es später noch einmal. [Leitungsfehler] Das Gerät kann keine Verbindung mit der Gegenstelle herstellen oder die Verbindung wurde aufgrund eines Leitungsproblems abgebrochen. Wiederholen Sie den Versuch. Wenn das Problem fortbesteht, warten Sie vor dem nächsten Versuch ca. eine Stunde. Oder schalten Sie den ECM-Modus ein. Siehe Seite 7.42. Vorlage einlegen Sie haben versucht, einen Kopier- oder Faxauftrag einzurichten; in den automatischen Vorlageneinzug wurde jedoch keine Vorlage eingelegt. Legen Sie eine Vorlage in den automatischen Vorlageneinzug ein und wiederholen Sie den Versuch. [LSU-Fehler] In der LaserScannereinheit (LSU) ist ein Fehler aufgetreten. Ziehen Sie den Stecker und schließen Sie ihn wieder an. Wenn der Fehler weiterhin besteht, kontaktieren Sie Ihr Wartungsunternehmen. Speicher voll Der Speicher ist voll. Löschen Sie nicht benötigte Dokumente und wiederholen Sie die Übertragung, wenn wieder mehr Speicher vorhanden ist. Sie können auch die Übertragung in mehrere Vorgänge aufteilen. PROBLEMLÖSUNG 9.13 9 Display Erklärung Lösungsvorschläge MZ-Papierstau Im Mehrzweckschacht ist ein Papierstau aufgetreten. Oder das Gerät stellt fest, dass Papier im Mehrzweckschacht nicht ordnungsgemäß eingezogen wird. Beseitigen Sie den Stau. Siehe Seite 9.10. Oder legen Sie das Papier im Mehrzweckschacht ordnungsgemäß ein. Siehe Seite 3.6. [Keine Antwort] Die Gegenstelle antwortet auch nach mehreren Wählversuchen nicht. Wiederholen Sie den Versuch. Stellen Sie sicher, dass die Gegenstelle betriebsbereit ist. Nr. nicht zugeordnet Der verwendeten Zielwahloder Kurzwahlnummer wurde keine Rufnummer zugeordnet. Wählen Sie die Nummer mit den Zifferntasten oder ordnen Sie sie zu. Einzelheiten zum Speichern von Rufnummern siehe „Automatisches Wählen“ auf Seite 7.19. Falsche Kartusche Oder Keine Kart. Sie haben eine unzulässige Kartusche verwendet. Verwenden Sie eine empfohlene Kartusche. Nr. nicht verfügbar Sie haben versucht, die Nummer für einen zeitverzögerten Faxversand zu löschen. Überprüfen Sie die Nummer, die sie löschen möchten, und machen Sie einen neuen Versuch. Oder löschen Sie die Nummer, nachdem der zeitverzögerte Faxversand erfolgt ist. [Kein Papier] Papier einlegen In der Papierkassette befindet sich kein Papier. Legen Sie Papier in das Fach ein. Siehe Seite 2.7. Vorgang nicht zugeordnet Sie haben die Funktion „Hinzuf./Abbr.“ verwendet, aber es gibt keine wartenden Aufträge. Überprüfen Sie im Display, ob gespeicherte Aufträge vorliegen. Gespeicherte Aufträge werden im Standby-Modus angezeigt, z. B. durch „TimerSend“. Papierstau 0 Tür öffnen/ schließen Das Papier hat sich im Papiereinzugsbereich der Papierkassette gestaut. Beseitigen Sie den Stau. (siehe Seite 9.5 und Seite 9.6). Papierstau 1 Tür öffnen/ schließen Im Fixierbereich hat sich Papier gestaut. Beseitigen Sie den Stau. Siehe Seite 9.7. Papierstau 2 Innen prüfen Im Papierausgabebereich hat sich Papier gestaut. Beseitigen Sie den Stau. Siehe Seite 9.9. 9.14 PROBLEMLÖSUNG Display Erklärung Lösungsvorschläge [Stromausfall] Aufgrund eines Stromausfalls wurde der Speicher des Geräts geleert. Sie müssen den Auftrag, den Sie vor dem Stromausfall durchführen wollten, erneut starten. VorrangSend Funktion voll Die Warteschlange für vorrangige Faxaufträge ist voll. Löschen Sie nicht erforderliche vorrangige Faxaufträge. [Wahlwiederh.?] Nach einem erfolglosen Wählversuch wartet das Gerät eine gewisse Zeit, bevor es die Gegenstelle wieder anruft. Drücken Sie Eingabe, um sofort eine Wahlwiederholung durchzuführen, oder Löschen/Stop, um die Wahlwiederholung abzubrechen. Scanner gesperrt Das Scannermodul ist gesperrt. Entriegeln Sie den Scanner (siehe Seite 2.3) und drücken Sie Löschen/Stop. [Stopp gedrckt.] Während eines Kopieroder Faxvorgangs wurde die Taste Löschen/Stop gedrückt. Wiederholen Sie den Versuch. Kein Toner Oder [Kein Toner] Toner erneuern Die Tonerkartusche ist leer. Das Gerät stellt den Betrieb ein. Setzen Sie eine neue Tonerkartusche ein. Siehe Seite 8.8. [Wenig Toner] Der Toner ist fast leer. Nehmen Sie die Tonerkartusche heraus und schütteln Sie sie vorsichtig. Dann können Sie noch ein paar Seiten drucken, bevor Sie die Kartusche auswechseln. 9 PROBLEMLÖSUNG 9.15 Weitere Probleme beheben Die folgende Liste enthält mögliche Störungen und entsprechende Lösungsempfehlungen. Befolgen Sie die Lösungsvorschläge, bis das Problem behoben ist. Wenn das Problem weiterhin besteht, wenden Sie sich an den Kundendienst. Probleme mit dem Papiereinzug Problem Lösungsvorschläge Beim Drucken ist ein Papierstau entstanden. Beseitigen Sie den Papierstau. Siehe Seite 9.5. Die Seiten haften aneinander. • Prüfen Sie, ob sich in der Papierkassette zu viel Papier befindet. Die Papierkassette kann je nach Papierstärke bis zu 250 Blatt Papier fassen. • Vergewissern Sie sich, dass Sie den richtigen Papiertyp verwenden. Siehe „Papierspezifikationen“ auf Seite C.6. • Nehmen Sie das Papier aus der Papierkassette und fächern Sie den Stapel auf. • Das Zusammenhaften von Papier kann auch auf eine hohe Luftfeuchtigkeit zurückzuführen sein. Es werden mehrere Seiten gleichzeitig eingezogen. • In der Papierkassette befinden sich verschiedene Papiertypen. Legen Sie nur Papier desselben Typs, Formats und Gewichts ein. • Wenn durch den gleichzeitigen Einzug mehrerer Seiten ein Papierstau entstanden ist, beseitigen Sie den Stau. Siehe Seite 9.5. Das Papier wird nicht in • Entfernen Sie alle ggf. im Gerät vorhandenen Fremdkörper, das Gerät eingezogen. die den Papiereinzug behindern könnten. • Das Papier wurde nicht richtig eingelegt. Nehmen Sie das Papier aus dem Papiereinzug und legen Sie es richtig ein. • Im Papiereinzug befindet sich zu viel Papier. Entfernen Sie überschüssiges Papier aus dem Papiereinzug. • Das Papier ist zu dick. Verwenden Sie nur Papier, das den genannten Spezifikationen entspricht. Siehe „Papierspezifikationen“ auf Seite C.6. Es kommt ständig zu Papierstaus. • Im Papiereinzug befindet sich zu viel Papier. Entfernen Sie überschüssiges Papier aus dem Papiereinzug. Verwenden Sie zum Drucken auf speziellen Druckmaterialien den Mehrzweckschacht. • Sie verwenden einen ungeeigneten Papiertyp. Verwenden Sie nur Papier, das den genannten Spezifikationen entspricht. Siehe „Papierspezifikationen“ auf Seite C.6. • Im Gerät haben sich zu viele Rückstände angesammelt. Öffnen Sie die vordere Tür und entfernen Sie die Rückstände. Klarsichtfolien kleben in Verwenden Sie nur Folien, die für Laserdrucker geeignet sind. der Papierausgabe Nehmen Sie jede bedruckte Folie sofort heraus. zusammen. Umschläge werden zerknittert oder nicht richtig eingezogen. 9.16 PROBLEMLÖSUNG Die Papierführungen müssen richtig an die Umschläge angepasst werden. Druckprobleme Problem Mögliche Ursache Lösungsvorschläge Das Gerät druckt Das Gerät wird nicht mit Überprüfen Sie die Anschlüsse des nicht. Strom versorgt. Netzkabels. Überprüfen Sie Netzschalter und Stromquelle. Das Gerät wurde nicht als Standarddrucker ausgewählt. Wählen Sie Printer Driver Type 103 PCL 6 in Ihrer Windows-Version als Standarddrucker. Überprüfen Sie das Gerät auf folgende Probleme: • Die vordere Tür ist nicht geschlossen. • Es ist ein Papierstau aufgetreten. • Es ist kein Papier eingelegt. • Es ist keine Tonerkartusche im Gerät. Nachdem Sie das Problem lokalisiert haben, beseitigen Sie es. • Schließen Sie die Tür. • Beseitigen Sie den Papierstau Siehe Seite 9.5. • Legen Sie Papier ein Siehe Seite 2.7. • Setzen Sie eine Tonerkartusche ein Siehe Seite 2.5. Tritt ein Drucker-Systemfehler auf, wenden Sie sich über Ihren Fachhändler an den Kundendienst. Das Verbindungskabel zwischen Computer und Drucker ist nicht richtig angeschlossen. Ziehen Sie das Druckerkabel ab und schließen Sie es wieder an. Das Verbindungskabel zwischen Computer und Drucker ist schadhaft. Wenn möglich, schließen Sie das Kabel zur Überprüfung an einen anderen Computer an und drucken Sie einen Druckauftrag. Sie können probeweise auch ein anderes Druckerkabel verwenden. Die Anschlusseinstellung Überprüfen Sie die Druckereinstellungen ist falsch. unter Windows, um sicherzustellen, dass der Druckauftrag an den richtigen Anschluss gesendet wird (z. B. LPT1). Wenn der Computer mehrere Anschlüsse hat, vergewissern Sie sich, dass der Drucker an den richtigen Anschluss angeschlossen ist. Das Gerät ist falsch konfiguriert. Prüfen Sie die Druckereigenschaften, um sicherzustellen, dass alle Druckeinstellungen richtig sind. Der Druckertreiber ist falsch installiert. Stellen Sie die Druckersoftware wieder her. Siehe Seite 2.44. Das Gerät funktioniert nicht richtig. Überprüfen Sie die Meldung auf dem Display des Bedienfelds, um festzustellen, ob das Gerät einen Systemfehler anzeigt. PROBLEMLÖSUNG 9.17 9 Problem Mögliche Ursache Lösungsvorschläge Das Gerät wählt Druckmaterial im falschen Papiereinzug. Die Auswahl der Papierzufuhr in den Druckereigenschaften ist möglicherweise falsch. Bei vielen Anwendungen befindet sich die Auswahl der Papierzufuhr auf der Registerkarte Papier der Druckereigenschaften. Wählen Sie die richtige Papierzufuhr aus. Siehe Seite 4.6. Der Druckauftrag wird extrem langsam gedruckt. Der Druckauftrag ist sehr Vereinfachen Sie das Seitenlayout oder ändern kompliziert. Sie die Einstellungen für die Druckqualität. Die maximale Druckgeschwindigkeit des Geräts beträgt 22 Seiten pro Minute für Papier im Format US-Letter und 20 Seiten pro Minute für Papier im Format A4. Wenn Sie Windows 98/Me verwenden, wurde das Drucken im Hintergrund vielleicht falsch eingestellt. Wählen Sie im Menü Start die Optionen Einstellungen und Drucker. Klicken Sie mit der rechten Maustaste auf das Gerätesymbol Printer Driver Type 103 PCL 6, wählen Sie Eigenschaften, klicken Sie auf die Registerkarte Details und dann auf die Schaltfläche Spool-Einstellungen. Wählen Sie die gewünschten Spooleinstellungen. Die ausgedruckte Seite ist zur Hälfte leer. Die Seitenausrichtung ist Ändern Sie die Seitenausrichtung in Ihrer falsch eingestellt. Anwendung. Siehe Seite 4.5. Das Papierformat stimmt nicht mit der entsprechenden Softwareeinstellung überein. Vergewissern Sie sich, dass das Papierformat in den Druckertreibereinstellungen mit dem Papier im Schacht übereinstimmt. Oder vergewissern Sie sich, dass das Papierformat in den Druckertreibereinstellungen mit der Papierauswahl in den Softwareeinstellungen übereinstimmt. Das Gerät druckt, aber der Text ist falsch, unverständlich oder unvollständig. Das Druckerkabel ist locker oder defekt. Ziehen Sie das Druckerkabel ab und schließen Sie es wieder an. Versuchen Sie, einen Druckauftrag zu drucken, den Sie bereits erfolgreich gedruckt haben. Wenn möglich, schließen Sie das Kabel und das Gerät an einen anderen Computer an und drucken einen Druckauftrag, von dem Sie wissen, dass er funktioniert. Versuchen Sie es schließlich mit einem neuen Druckerkabel. Sie haben den falschen Druckertreiber ausgewählt. Überprüfen Sie das Druckerauswahlmenü der Anwendung, um sicherzustellen, dass Ihr Gerät ausgewählt ist. Die Anwendungssoftware Versuchen Sie, aus einer anderen funktioniert nicht richtig. Anwendung einen Druckauftrag zu drucken. Das Betriebssystem Beenden Sie Windows und starten Sie funktioniert nicht richtig. Ihren Computer neu. Schalten Sie das Gerät aus und wieder an. 9.18 PROBLEMLÖSUNG Problem Mögliche Ursache Die Tonerkartusche ist Seiten werden defekt oder leer. gedruckt, sind aber vollkommen leer. Die Datei hat leere Seiten. Lösungsvorschläge Verteilen Sie gegebenenfalls den Toner. Siehe Seite 8.7. Ersetzen Sie bei Bedarf die Tonerkartusche. Überprüfen Sie die Datei, um sicher zu sein, dass sie keine leeren Seiten enthält. Bestimmte Komponenten Wenden Sie sich über Ihren Fachhändler an wie Steuerung oder Platine den Kundendienst. können schadhaft sein. Die Einstellungen in der Abbildungen werden in Adobe Anwendungssoftware sind falsch. Illustrator fehlerhaft gedruckt. Wählen Sie im Dialogfeld TrueTypeOptionen der Grafikeigenschaften die Option Als Bit Image laden und drucken Sie das Dokument erneut. Probleme mit der Druckqualität Wenn der Innenraum des Geräts verschmutzt ist oder das Papier nicht richtig eingelegt wurde, führt dies möglicherweise zu einer Verschlechterung der Druckqualität. In der Tabelle unten finden Sie Hinweise zur Beseitigung dieses Problems. Problem Zu heller oder blasser Druck AaBbCc AaBbCc AaBbCc AaBbCc AaBbCc Lösungsvorschläge Wenn vertikale weiße Striche oder blasse Bereiche auf der Seite erscheinen: • Der Tonervorrat geht zu Ende. Sie können u. U. die Lebensdauer der Tonerkartusche kurzfristig verlängern. Siehe „Toner in der Kartusche verteilen“ auf Seite 8.7. Falls dies die Druckqualität nicht verbessert, setzen Sie eine neue Tonerkartusche ein. • Das Papier ist ungeeignet (ist zum Beispiel zu feucht oder zu rau). Siehe „Papierspezifikationen“ auf Seite C.6. • Wenn die ganze Seite zu hell ist, wurde eine zu niedrige Druckauflösung gewählt oder der Tonersparmodus ist aktiviert. Passen Sie die Druckauflösung an und schalten Sie den Tonersparmodus aus. Siehe jeweils Seite 4.8. • Eine Kombination von blassen und verschmierten Bereichen weist darauf hin, dass die Tonerkartusche gereinigt werden muss. Siehe „Trommel reinigen“ auf Seite 8.11. • Die Oberfläche der LSU-Komponente im Innenraum des Geräts kann verschmutzt sein. Reinigen Sie die LSU (siehe Seite 8.4). PROBLEMLÖSUNG 9.19 9 Problem Tonerflecken AaBbCc AaBbCc AaBbCc AaBbCc AaBbCc Aussetzer AaBbCc AaBbCc AaBbCc AaBbCc AaBbCc Vertikale Streifen AaBbCc AaBbCc AaBbCc AaBbCc AaBbCc Grauer Hintergrund AaBbCc AaBbCc AaBbCc AaBbCc AaBbCc 9.20 PROBLEMLÖSUNG Lösungsvorschläge • Das Papier ist ungeeignet (ist zum Beispiel zu feucht oder zu rau). Siehe „Papierspezifikationen“ auf Seite C.6. • Die Übertragungswalze ist schmutzig. Reinigen Sie den Innenraum des Geräts. Siehe „Innenraum des Geräts reinigen“ auf Seite 8.3. • Der Papiertransportweg muss gereinigt werden. Siehe „Trommel reinigen“ auf Seite 8.11. Wenn die Seite runde Flecken enthält, auf denen wenig oder gar kein Toner haftet: • Ein einzelnes Blatt Papier ist eventuell schadhaft. Wiederholen Sie den Druckauftrag. • Der Feuchtigkeitsgehalt des Papiers ist ungleichmäßig oder das Papier weist feuchte Flecken auf. Verwenden Sie eine andere Papiermarke. Siehe „Papierspezifikationen“ auf Seite C.6. • Das verwendete Papier ist schadhaft. Bei der Papierherstellung können Fehler vorkommen, so dass manche Bereiche keinen Toner annehmen. Verwenden Sie eine andere Papiermarke oder einen anderen Papiertyp. • Die Tonerkartusche ist möglicherweise schadhaft. Siehe „Wiederholt auftretende vertikale Defekte“ auf Seite 9.21. • Falls das Problem weiterhin besteht, wenden Sie sich über Ihren Fachhändler an den Kundendienst. Wenn schwarze vertikale Streifen auf der Seite erscheinen: • Wahrscheinlich ist die Trommel in der Tonerkartusche verkratzt. Nehmen Sie die Kartusche aus dem Gerät und setzen Sie eine neue ein. Siehe „Tonerkartusche auswechseln“ auf Seite 8.8. Wenn weiße vertikale Streifen auf der Seite erscheinen: • Die Oberfläche der LSU-Komponente im Innenraum des Geräts kann verschmutzt sein. Reinigen Sie die LSU (siehe Seite 8.4). Gehen Sie folgendermaßen vor, wenn im Hintergrund Schatten auftreten: • Verwenden Sie leichteres Papier. Siehe „Papierspezifikationen“ auf Seite C.6. • Überprüfen Sie die Umgebung des Geräts: Sehr geringe oder sehr hohe (mehr als 80 %) Luftfeuchtigkeit kann zu grauem Hintergrund führen. • Nehmen Sie die alte Kartusche aus dem Gerät und setzen Sie eine neue ein. Siehe „Tonerkartusche auswechseln“ auf Seite 8.8. Problem Lösungsvorschläge Tonerschmierer • Reinigen Sie den Innenraum des Geräts. Siehe „Innenraum des Geräts reinigen“ auf Seite 8.3. • Überprüfen Sie Papiertyp und -qualität. Siehe „Papierspezifikationen“ auf Seite C.6. • Nehmen Sie die Kartusche aus dem Gerät und setzen Sie eine neue ein. Siehe „Tonerkartusche auswechseln“ auf Seite 8.8. Wiederholt auftretende vertikale Defekte Wenn auf der bedruckten Seite wiederholt Flecken in gleichmäßigen Abständen erscheinen: • Die Tonerkartusche ist schadhaft. Wenn ein Fleck wiederholt erscheint, drucken Sie mehrmals ein Reinigungsblatt, um die Kartusche zu reinigen (siehe „Trommel reinigen“ auf Seite 8.11). Wenn das Problem nach dem Drucken der Reinigungsseiten nicht beseitigt ist, setzen Sie eine neue Tonerkartusche ein. Siehe „Tonerkartusche auswechseln“ auf Seite 8.8. • Teile im Inneren des Geräts sind mit Toner verunreinigt. Wenn die Defekte auf der Rückseite der Seite auftreten, ist es wahrscheinlich, dass sich das Problem nach einigen weiteren Seiten von selbst erledigt. • Die Fixiereinheit ist schadhaft. Wenden Sie sich über Ihren Fachhändler an den Kundendienst. • Wenn Sie Papier mit geringer Qualität verwenden; siehe „Trommel reinigen“ auf Seite 8.11. AaBbCc AaBbCc AaBbCc AaBbCc AaBbCc Tonerflecken im Hintergrund A Deformierte Zeichen Tonerflecken im Hintergrund sind auf Toner zurückzuführen, der auf der gedruckten Seite verstreut ist. • Das Papier ist möglicherweise zu feucht. Versuchen Sie es mit einem anderen Papierstapel. Öffnen Sie Papierpakete erst dann, wenn Sie sie benutzen, damit das Papier nicht zu viel Feuchtigkeit aufnimmt. • Wenn die Tonerflecken beim Bedrucken von Umschlägen auftreten, ändern Sie das Layout, um zu vermeiden, dass über Flächen gedruckt wird, auf deren Rückseite Nähte überlappen. Das Problem kann auftreten, wenn auf Säumen gedruckt wird. • Wenn die Tonerflecken auf der gesamten Oberfläche einer bedruckten Seite auftreten, ändern Sie die Druckerauflösung in der Anwendungssoftware oder in den Druckereigenschaften. • Wenn Zeichen deformiert oder flach abgedruckt werden, ist das Papier möglicherweise zu glatt. Verwenden Sie anderes Papier. Siehe „Papierspezifikationen“ auf Seite C.6. • Wenn Zeichen deformiert und wellig abgedruckt werden, ist eventuell die Scannereinheit defekt. Wenn Sie Hilfe benötigen, wenden Sie sich über Ihren Fachhändler an einen Kundendiensttechniker. PROBLEMLÖSUNG 9.21 9 Problem Verzerrte Seiten AaBbC AaBbCcc AaBbC AaBbCcc AaBbCc Lösungsvorschläge • Vergewissern Sie sich, dass das Papier richtig eingelegt wurde. • Überprüfen Sie Papiertyp und -qualität. Siehe „Papierspezifikationen“ auf Seite C.6. • Achten Sie darauf, dass das Papier oder anderes Druckmaterial richtig eingelegt wurde und dass die Papierführung weder zu fest noch zu locker am Papierstapel anliegt. Gewellte Seiten • Vergewissern Sie sich, dass das Papier richtig eingelegt wurde. • Überprüfen Sie Papiertyp und -qualität. Hohe Temperatur und Feuchtigkeit können dazu führen, dass sich das Papier wellt. Siehe „Papierspezifikationen“ auf Seite C.6. • Drehen Sie den Stapel in der Papierkassette um. Wenden Sie das Papier im Schacht um 180°. • Versuchen Sie, über das Ausgabefach auf der Rückseite zu drucken. Papier zerknittert oder gefaltet • Vergewissern Sie sich, dass das Papier richtig eingelegt wurde. • Überprüfen Sie Papiertyp und -qualität. Siehe „Papierspezifikationen“ auf Seite C.6. • Drehen Sie den Stapel in der Papierkassette um. Wenden Sie das Papier im Schacht um 180°. • Versuchen Sie, über das Ausgabefach auf der Rückseite zu drucken. Rückseite des Ausdrucks ist verschmutzt Prüfen Sie, ob Toner austritt. Reinigen Sie den Innenraum des Geräts. Siehe „Innenraum des Geräts reinigen“ auf Seite 8.3. Schwarze Seiten • Die Tonerkartusche ist möglicherweise nicht korrekt installiert. Nehmen Sie die Kartusche aus dem Gerät und setzen Sie sie wieder ein. • Die Tonerkartusche ist beschädigt und muss ersetzt werden. Nehmen Sie die Kartusche aus dem Gerät und setzen Sie eine neue ein. Siehe „Tonerkartusche auswechseln“ auf Seite 8.8. • Das Gerät ist reparaturbedürftig. Wenden Sie sich über Ihren Fachhändler an den Kundendienst. A 9.22 PROBLEMLÖSUNG Problem Lösungsvorschläge Ausgelaufener Toner • Reinigen Sie den Innenraum des Geräts. Siehe „Innenraum des Geräts reinigen“ auf Seite 8.3. • Überprüfen Sie Papiertyp und -qualität. Siehe „Papierspezifikationen“ auf Seite C.6. • Nehmen Sie die Kartusche aus dem Gerät und setzen Sie eine neue ein. Siehe „Tonerkartusche auswechseln“ auf Seite 8.8. • Falls das Problem weiterhin besteht, ist das Gerät reparaturbedürftig. Wenden Sie sich über Ihren Fachhändler an den Kundendienst. Unvollständige Zeichen Unvollständige Zeichen, das heißt weiße Bereiche innerhalb von Zeichen, die schwarz sein sollten: • Falls dieses Problem beim Bedrucken von Folien auftritt, probieren Sie andere Folien aus. Wegen der Beschaffenheit von Folien sind Leerstellen manchmal nicht zu vermeiden. • Sie drucken möglicherweise auf die falsche Seite des Papiers. Nehmen Sie das Papier aus dem Einzug und drehen Sie es um. • Das Papier entspricht nicht den Vorgaben. Siehe „Papierspezifikationen“ auf Seite C.6. A Horizontale Streifen AaBbCc AaBbCc AaBbCc AaBbCc AaBbCc Wellen Wenn horizontale schwarze Streifen oder Schmierer erscheinen: • Die Tonerkartusche ist nicht richtig installiert. Nehmen Sie die Kartusche aus dem Gerät und setzen Sie sie wieder ein. • Die Tonerkartusche ist möglicherweise schadhaft. Nehmen Sie die Kartusche aus dem Gerät und setzen Sie eine neue ein. Siehe „Tonerkartusche auswechseln“ auf Seite 8.8. • Falls das Problem weiterhin besteht, ist das Gerät reparaturbedürftig. Wenden Sie sich über Ihren Fachhändler an den Kundendienst. Wenn zu bedruckende Formulare wellig sind oder nicht in das Gerät eingezogen werden: • Drehen Sie den Stapel in der Kassette um. Wenden Sie das Papier im Schacht um 180°. • Versuchen Sie, über das Ausgabefach auf der Rückseite zu drucken. PROBLEMLÖSUNG 9.23 9 Kopierprobleme Problem Lösungsvorschläge Kopien sind zu hell oder zu dunkel. Wenn das Original hell ist, drücken Sie die Taste Dunkelheit, um den Hintergrund der Kopien zu verdunkeln. Schmierflecken, Linien, Tonerflecken oder Punkte auf der Kopie. • Wenn sich derartige Verschmutzungen bereits auf dem Original befinden, drücken Sie die Taste Dunkelheit, um den Hintergrund der Kopien aufzuhellen. • Wenn das Original nicht verschmutzt ist, reinigen Sie die Scaneinheit Siehe Seite 8.5. Das Druckbild ist schräg verformt. • Stellen Sie sicher, dass das Original mit der bedruckten Seite nach unten auf dem Vorlagenglas oder mit der bedruckten Seite nach oben im automatischen Vorlageneinzug (AVE) liegt. • Überprüfen Sie, ob das Kopierpapier richtig eingelegt ist. Es werden weiße Blätter ausgegeben. Stellen Sie sicher, dass das Original mit der bedruckten Seite nach unten auf dem Vorlagenglas oder mit der bedruckten Seite nach oben im automatischen Vorlageneinzug liegt. Das Druckbild löst sich einfach von der Kopie ab. • Ersetzen Sie das Papier in der Papierkassette durch Papier aus einer neuen Packung. • In Bereichen mit hoher Luftfeuchtigkeit darf das Papier nicht über lange Zeit im Gerät bleiben. Wiederholte Papierstaus beim Kopieren. • Fächern Sie den Papierstapel auf und legen Sie ihn wieder in die Papierkassette ein. Ersetzen Sie das Papier im Gerät durch neues Papier. Überprüfen Sie die Papierführungen und passen Sie sie bei Bedarf an. • Vergewissern Sie sich, dass das Papier das richtige Gewicht hat. Wir empfehlen Hartpostpapier mit einem Gewicht von 75 g/m2. • Prüfen Sie, ob nach einem Papierstau Kopierpapier oder Kopierpapierteile im Gerät geblieben sind. Tonerkartusche ergibt weniger Kopien als erwartet. • Die Originale enthalten Bilder, Schmutzpartikel oder Fettdruck. Dabei kann es sich beispielsweise um Formulare, Informationsschreiben, Bücher usw. handeln, für die mehr Toner benötigt wird. • Das Gerät wird häufig ein- und ausgeschaltet. • Die Vorlagenabdeckung wurde beim Kopieren nicht geschlossen. 9.24 PROBLEMLÖSUNG Scanprobleme Problem Lösungsvorschläge Die Scannereinheit funktioniert nicht. • Sie müssen die Vorlage mit der bedruckten Seite nach unten auf das Vorlagenglas oder mit der bedruckten Seite nach oben in den automatischen Vorlageneinzug legen. • Es steht eventuell nicht genügend Speicher für die neue Vorlage zur Verfügung. Versuchen Sie, die Vorlage in den Speicher zu scannen. Reduzieren Sie die Scanauflösung. • Prüfen Sie, ob das USB- oder das Parallelkabel richtig angeschlossen ist. • Prüfen Sie, ob das USB- oder das Parallelkabel beschädigt ist, Tauschen Sie das Kabel gegen ein bekanntermaßen funktionierendes Kabel aus. Tauschen Sie ggf. das Kabel aus. • Wenn Sie ein Parallelkabel verwenden, benötigen Sie ein IEEE 1284-kompatibles Kabel. • Prüfen Sie, ob die Scaneinheit richtig konfiguriert ist. Überprüfen Sie die Scaneinstellung in der SmarThru-Konfiguration oder der verwendeten Anwendung, um sicherzustellen, dass der Scanauftrag an den richtigen Anschluss, z. B. LPT1, gesendet wird. Der Scanvorgang dauert sehr lange. • Prüfen Sie, ob das Gerät gerade eingehende Daten ausdruckt. Wenn dies der Fall ist, scannen Sie die Vorlage, wenn das Gerät die eingehenden Daten gedruckt hat. • Grafiken werden langsamer gescannt als Text. • Im Scanmodus wird die Übertragungsgeschwindigkeit herabgesetzt, da zur Analyse und Reproduktion des gescannten Bildes sehr viel Speicher benötigt wird. Legen Sie über das BIOS den ECP-Druckermodus fest. Durch diesen Modus ist eine höhere Geschwindigkeit möglich. Einzelheiten zu Einstellungen im BIOS finden Sie im Benutzerhandbuch zu Ihrem Computer. PROBLEMLÖSUNG 9.25 9 Problem Lösungsvorschläge Auf dem Computerbildschirm wird die folgende Meldung eingeblendet: • „Das Gerät kann nicht auf den gewünschten Hardware-Modus gesetzt werden.“ • „Der Anschluss wird von einem anderen Programm verwendet.“ • „Anschluss deaktiviert.“ • „Scanner empfängt oder druckt Daten. Nach Abschluss des aktuellen Auftrags erneut versuchen.“ • „Ungültige Kennnummer.“ • „Scanvorgang fehlgeschlagen.“ • Es wird gerade ein Kopier- oder Druckauftrag ausgeführt. Scannen Sie, wenn dieser Auftrag abgeschlossen ist. • Der ausgewählte Anschluss ist derzeit belegt. Starten Sie den Computer neu und versuchen Sie es noch einmal. • Das Druckerkabel wurde möglicherweise nicht richtig angeschlossen oder das Gerät ist nicht eingeschaltet. Es muss ein Parallelkabel verwendet werden, das bidirektionale IEEE 1284-Kommunikation unterstützt. • Der Scannertreiber ist nicht installiert oder die Betriebsumgebung ist nicht richtig eingerichtet. • Stellen Sie sicher, dass das Gerät richtig angeschlossen ist und Netzanschluss besteht. Starten Sie anschließend Ihren Computer neu. • Das USB-Kabel wurde möglicherweise nicht richtig angeschlossen oder das Gerät ist nicht eingeschaltet. • Verwenden Sie das parallele Kabel und das USB-Kabel nicht gleichzeitig. Faxprobleme Problem Lösungsvorschläge Ihr Gerät funktioniert nicht, das Display ist leer und auch die Tasten funktionieren nicht. • Ziehen Sie den Netzstecker des Geräts heraus und schließen Sie ihn dann wieder an. • Vergewissern Sie sich, dass die Steckdose mit Strom versorgt wird. Es ist kein Wählton zu hören. • Vergewissern Sie sich, dass die Faxleitung richtig angeschlossen ist. • Prüfen Sie die Telefonanschlussdose in der Wand, indem Sie ein anderes Telefon anschließen. Gespeicherte Telefonnummern werden nicht richtig gewählt. Prüfen Sie, ob die Nummern richtig eingegeben wurden. Wenn Sie eine Rufnummernliste drucken möchten, siehe Seite 7.27. Die Vorlage wird nicht in das Gerät eingezogen. • Stellen Sie sicher, dass die Vorlage nicht zerknittert oder gefaltet ist und richtig eingelegt wurde. Überprüfen Sie Format und Stärke der Vorlage; sie darf weder zu dick noch zu dünn sein. • Die Abdeckung des automatischen Vorlageneinzugs (AVE) muss richtig geschlossen sein. 9.26 PROBLEMLÖSUNG Problem Lösungsvorschläge Faxnachrichten werden nicht automatisch empfangen. • Der Fax-Modus muss ausgewählt sein. • Vergewissern Sie sich, dass sich Papier im Papierfach befindet. • Überprüfen Sie, ob im Display „Speicher voll“ angezeigt wird. Das Gerät sendet nicht. • Im automatischen Vorlageneinzug oder auf dem Vorlagenglas muss sich eine Vorlage befinden. • Im Display muss „SE“ angezeigt werden. • Vergewissern Sie sich, dass das Gerät, an das Sie eine Faxnachricht senden möchten, Ihr Fax empfangen kann. Das empfangene Fax weist weiße Stellen auf oder es ist von schlechter Qualität. • Das Sendegerät funktioniert eventuell nicht fehlerfrei. • Störungen in der Telefonleitung können ebenfalls Übertragungsfehler verursachen. • Prüfen Sie Ihr eigenes Gerät, indem Sie etwas kopieren. • Die Tonerkartusche ist leer. Wechseln Sie die Kartusche aus (siehe Seite 8.8). Auf einer eingehenden Faxnachricht erscheinen Wörter in die Länge gezogen. Im Sendegerät ist es kurzzeitig zu einem Vorlagenstau gekommen. Auf Ihren gesendeten Vorlagen erscheinen Streifen. Prüfen Sie Ihr Vorlagenglas auf Flecken hin und reinigen Sie es. Siehe Seite 8.5. Ihr Gerät wählt zwar die angeforderte Nummer, stellt jedoch keine Verbindung zur Gegenstation her. Die Gegenstelle ist eventuell ausgeschaltet, enthält kein Papier mehr oder ist nicht empfangsbereit für eingehende Anrufe. Am besten wenden Sie sich direkt an den Benutzer der Gegenstelle und bitten ihn, das Problem zu beheben. Vorlagen werden nicht im Gerät gespeichert. Es steht eventuell nicht genügend Speicher zur Verfügung, um die neue Vorlage aufzunehmen. Wenn im Display die Meldung „Speicher voll“ erscheint, löschen Sie nicht mehr benötigte Vorlagen. Versuchen Sie es dann erneut. Der untere Teil einer bzw. mehrerer Seiten bleibt weiß, am oberen Seitenrand wird jeweils nur ein kleiner Teil der Daten gedruckt. Möglicherweise haben Sie beim Einstellen der Benutzeroptionen das falsche Papierformat ausgewählt. Weitere Details zu Papiereinstellungen finden Sie auf Seite 2.21. Sendebestätigung enthält folgende Information: KEIN WÄHLTON. Übertragung nicht erfolgreich. Deaktivieren Sie am Gerät die Wähltonerkennung. Siehe Seite 7.5. PROBLEMLÖSUNG 9.27 9 Probleme beim Drucken im Netzwerk lösen Allgemeine Probleme Problem Lösungsvorschläge System funktioniert nicht mit einigen während der Konfiguration falsch eingegebenen Werten. Möglicherweise sind die Parameter der Netzwerkkarte fehlerhaft. Starten Sie das System neu und stellen Sie die werkseitigen Standardeinstellungen wieder her. Siehe „Netzwerkkonfiguration wiederherstellen“ auf Seite A.8. Zugriff über SNMP Manager nicht möglich. Führen Sie einen Ping von demselben System durch, auf dem SNMP Manager ausgeführt wird. Ist der Ping nicht erfolgreich, liegt ein Netzwerkproblem zwischen Manager und Gerät vor. Überprüfen Sie bei erfolgreichem Ping, ob die verwendeten Community-Namen über ausreichende Berechtigungen verfügen. Beim Festlegen der IPAdresse des Geräts wird kein DHCP-Server, BOOTP-Server oder RARPServer angezeigt. Legen Sie IP-Adresse, Subnetzmaske und StandardGateway für das Gerät mithilfe von Set IP fest. Über das TCP/IP-Protokoll kann nicht gedruckt werden. 1.Überprüfen Sie, ob das TCP/IP-Protokoll auf dem PC installiert ist. Der Name des Druckers wird beim Hinzufügen eines Anschlusses nicht angezeigt und der Drucker funktioniert nicht. Weisen Sie die IP-Adresse mithilfe von Set IP zu. 9.28 PROBLEMLÖSUNG 2.Überprüfen Sie, ob sich der PC im selben Netzwerk wie das Gerät befindet. Probleme unter Windows Problem Lösungsvorschläge Die Testseite wird nicht gedruckt. Schalten Sie den Drucker aus und wieder an. Set IP kann Drucker nicht automatisch erkennen. 1.Überprüfen Sie, ob die Netzwerkkabel an die Drucker angeschlossen sind. • Überprüfen Sie persönlich, ob die Netzwerkkabel an die Drucker angeschlossen sind. • Stellen Sie sicher, dass die angeschlossenen Drucker in der Netzwerkumgebung angezeigt werden. Überprüfen Sie andernfalls die Kommunikationsstatus der Drucker. • Führen Sie den Ping-Befehl aus, wenn dem Computer eine IP-Adresse zugewiesen ist. 2.Wenn der LAN-Anschluss über Router erfolgt, kann Set IP die Drucker nicht erkennen. Stellen Sie sicher, dass sich Computer und Drucker im selben Netzwerksegment befinden. 3.Überprüfen Sie die Werte für IP-Adresse, Subnetzmaske und Standard-Gateway. Der Drucker druckt nicht. 1.Überprüfen Sie die IP-Adresse. 2.Überprüfen Sie den Modellnamen des Treibers. 3.Fügen Sie einen Anschluss hinzu. 4.Weitere Informationen finden Sie unter „Set IP“. 9 PROBLEMLÖSUNG 9.29 Probleme mit Network Scan Problem Lösungsvorschläge Ich kann die gescannte Bilddatei nicht finden. Überprüfen Sie die Einstellung für das Verzeichnis für gescannte Bilder im Fenster „Network Scan Eigenschaften“ auf der Seite „Erweitert“. Ich kann die gescannte Bilddatei nach dem Scannen nicht finden. Vergewissern Sie sich, dass sich die vorgesehene Anwendung für die gescannte Bilddatei auf dem Computer befindet. Aktivieren Sie die Option „Direkt in Standardanwendung öffnen“ im Fenster „Network Scan - Eigenschaften“ auf der Seite „Erweitert“, damit die gescannte Vorlage direkt nach dem Scanvorgang geöffnet wird. Ich habe meine Benutzer-ID und PIN vergessen. Überprüfen Sie Ihre Benutzer-ID und die PIN im Fenster „Network Scan - Eigenschaften“ auf der Seite „Server“. Ich kann die HiIfedatei nicht anzeigen. Voraussetzung zum Anzeigen der Hilfedatei ist Internet Explorer 4 mit Service Pack 2 oder höher. Ich kann das Programm Network Scan Manager nicht verwenden. Überprüfen Sie Ihr Betriebssystem. Unterstützt werden die Betriebssysteme Windows 98/ME/ NT 4.0/2000/XP. 9.30 PROBLEMLÖSUNG 10 USB-FLASH-LAUFWERKE VERWENDEN In diesem Kapitel wird erläutert, wie ein USB-Flash-Laufwerk mit Ihrem Gerät verwendet wird. Folgende Themen werden behandelt: • Informationen zu USB-Flash-Laufwerken • USB-Flash-Laufwerke installieren • In ein USB-Flash-Laufwerk scannen • USB-Flash-Laufwerke verwalten • Von USB-Flash-Laufwerken drucken • Daten sichern Informationen zu USB-Flash-Laufwerken USB-Flash-Laufwerke sind mit verschiedenen Speicherkapazitäten verfügbar, damit Sie Dokumente, Präsentationen, heruntergeladene Musikdaten und Videos, Fotos mit hoher Auflösung oder andere Dateien in der gewünschten Größe mobil speichern können. Stecken Sie einfach ein USB-Flash-Laufwerk in den USB-Anschluss an der Vorderseite des Geräts. Daraufhin wird es automatisch als tragbares Laufwerk erkannt. Dann stehen Ihnen folgende Möglichkeiten zur Auswahl: • Dokumente scannen und auf dem USB-Flash-Laufwerk speichern • Daten drucken, die auf dem USB-Flash-Laufwerk gespeichert sind • Daten sichern, z. B. Telefonbucheinträge und die Systemeinstellungen des Geräts • Sicherungsdateien im Speicher des Geräts wiederherstellen • Gescannte Bilder löschen • Das USB-Flash-Laufwerk formatieren • Den verfügbaren Speicherplatz prüfen • Unterstützung von Memorysticks für USB 1.1 und 2.0. USB-Flash-Laufwerke installieren An der Vorderseite des Geräts befindet sich ein USB-Anschluss. Hier werden USB V1.1- und USB V2.0-Flash-Laufwerke angeschlossen. HINWEISE: • Entfernen Sie keinesfalls das USB-Flash-Laufwerk, während das Gerät in Betrieb ist. Dies kann zur Beschädigung des Geräts führen. • Wenn das USB-Flash-Laufwerk über bestimmte Features verfügt (z. B. Sicherheits- und Kennworteinstellungen), wird das Laufwerk möglicherweise nicht automatisch vom Gerät erkannt. Einzelheiten zu diesen Funktionen finden Sie im Benutzerhandbuch des USBFlash-Laufwerks. • Sie dürfen nur autorisierte USB-Flash-Laufwerke mit dem Anschlusstyp A verwenden. Nicht autorisierte USB-FlashLaufwerke funktionieren eventuell bei Ihrem Gerät nicht. Verwenden Sie nur metallene/geschützte USB-Flash-Laufwerke. 10.2 USB-FLASH-LAUFWERKE VERWENDEN Um ein USB-Flash-Laufwerk zu installieren, stecken Sie es in den USB-Anschluss an der Vorderseite des Geräts. Nach der Installation des USB-Flash-Laufwerks können Sie die darauf gespeicherten Dateien sofort drucken. In ein USB-Flash-Laufwerk scannen Sie können ein Dokument scannen und das gescannte Bild auf dem USB-Flash-Laufwerk speichern. Dazu stehen Ihnen zwei Möglichkeiten zur Verfügung: Sie können beim Scannen auf das USB-Flash-Laufwerk die Standardeinstellungen verwenden oder eigene Einstellungen manuell auswählen. Mit Standardeinstellungen scannen 1 Legen Sie die Vorlage mit der bedruckten Seite nach oben in den automatischen Vorlageneinzug. Sie können auch folgendermaßen vorgehen: Legen Sie eine einzelne Vorlage mit der bedruckten Seite nach unten auf das Vorlagenglas. Einzelheiten zum Einlegen von Vorlagen finden Sie unter Seite 7.6. 2 Stellen Sie sicher, dass das USB-Flash-Laufwerk an den USB-Anschluss auf der Vorderseite des Geräts angeschlossen ist. Wenn dies nicht der Fall ist, stecken Sie das Flash-Laufwerk in den Anschluss. Siehe Seite 10.2. 3 Drücken Sie auf dem Bedienfeld die Taste Scan-to. In der unteren Displayzeile wird die erste verfügbare Menüoption, „USB-Speicher“, angezeigt. USB-FLASH-LAUFWERKE VERWENDEN 10.3 10 4 Drücken Sie Eingabe. Im Display wird ungefähr 2 Sekunden lang der verfügbare Speicherplatz angezeigt und in der unteren Displayzeile erhalten Sie die erste verfügbare Menüoption, „Automatik-Scan“. 5 Um den Scanvorgang zu starten, drücken Sie Eingabe. Das gescannte Bild wird auf dem USB-Flash-Laufwerk gespeichert. 6 Beim Einscannen der Vorlage über das Vorlagenglas wird nach dem Scannen einer Seite in der oberen Zeile des Displays die Meldung „Andere Seite?“ angezeigt. Wenn Sie weitere Seiten scannen möchten, nehmen Sie die eingescannte Seite heraus und legen die nächste Seite auf das Vorlagenglas. Wählen Sie J? Wiederholen Sie den Vorgang so oft wie nötig. Wenn im Display „Andere Seite?“ angezeigt wird und alle Seiten eingescannt sind, wählen Sie „N“. 7 Drücken Sie Löschen/Stop, um wieder in den Standby-Modus zurückzukehren. Mit Ihren eigenen Einstellungen scannen 1 Legen Sie die Vorlage mit der bedruckten Seite nach oben in den automatischen Vorlageneinzug. Sie können auch folgendermaßen vorgehen: Legen Sie eine einzelne Vorlage mit der bedruckten Seite nach unten auf das Vorlagenglas. Einzelheiten zum Einlegen von Vorlagen finden Sie auf Seite 7.6. 2 Stellen Sie sicher, dass das USB-Flash-Laufwerk an den USB-Anschluss auf der Vorderseite des Geräts angeschlossen ist. Wenn dies nicht der Fall ist, stecken Sie das Flash-Laufwerk in den Anschluss. Siehe Seite 10.2. 3 Drücken Sie auf dem Bedienfeld die Taste Scan-to. In der unteren Displayzeile wird die erste verfügbare Menüoption, „USB-Speicher“, angezeigt. 4 Drücken Sie Eingabe. Im Display wird ungefähr 2 Sekunden lang der verfügbare Speicherplatz angezeigt und in der unteren Displayzeile erhalten Sie die erste verfügbare Menüoption, „Automatik-Scan“. 5 Drücken Sie die Navigationstaste ( oder ), bis „Manueller Scan“ in der unteren Displayzeile angezeigt wird. Drücken Sie Eingabe. 6 Drücken Sie die Navigationstaste ( oder ) und wählen Sie die Größe des zu scannenden Bildes aus. Drücken Sie Eingabe. 10.4 USB-FLASH-LAUFWERKE VERWENDEN 7 Drücken Sie die Navigationstaste ( oder ) und wählen Sie das Dateiformat aus, in dem das Dokument gescannt werden soll. 8 Drücken Sie Eingabe. 9 Wenn Sie in Schritt 7 die Option „BMP“ gewählt haben, werden Sie aufgefordert, das Farbformat, („Farbe“, „Grau“ oder „Mono“) mit der Navigationstaste ( oder ) auszuwählen. Wenn Sie in Schritt 7 die Option „PDF“ gewählt haben, werden Sie aufgefordert, das Farbformat, („Farbe“ oder „Mono“) mit den Navigationstasten ( oder ) auszuwählen. Sie können mehrseitige Dokumente in einer einzelnen Datei speichern. Das Gerät zeigt „Mehrseitenscan“ mit den Optionen „An“ und „Aus“ an. Wenn Sie „An“ wählen, können Sie mehrere Seiten in einer einzelnen Datei speichern. Diese Funktion ist jedoch nur aktiviert, wenn Sie die Vorlage in den automatischen Vorlageneinzug einlegen. Der automatische Vorlageneinzug kann Vorlagen mit jeweils bis zu 50 Seiten verarbeiten. Wenn Sie in Schritt 7 die Option „TIFF“ ausgewählt haben, können Sie ein mehrseitiges Dokument in einer einzelnen Datei speichern. Nach der Auswahl von „TIFF“ wird auf dem Gerät „Mehrseitenscan“ angezeigt und Sie haben die Wahl zwischen „An“ und „Aus“. Wenn Sie „An“ wählen, können Sie mehrere Seiten in einer einzelnen Datei speichern. Diese Funktion ist jedoch nur aktiviert, wenn Sie die Vorlage in den automatischen Vorlageneinzug einlegen. Der automatische Vorlageneinzug kann Vorlagen mit jeweils bis zu 50 Seiten verarbeiten. 10 Um den Scanvorgang zu starten, drücken Sie Eingabe. Das gescannte Bild wird auf dem USB-Flash-Laufwerk gespeichert. 11 Beim Einscannen der Vorlage über das Vorlagenglas wird nach dem Scannen des Dokuments in der oberen Zeile des Displays die Meldung „Andere Seite?“ angezeigt. Wenn Sie weitere Seiten scannen möchten, nehmen Sie die eingescannte Seite heraus und legen Sie die nächste Seite auf das Vorlagenglas. Wählen Sie „J“ Wiederholen Sie den Vorgang so oft wie nötig. Wenn im Display „Andere Seite?“ angezeigt wird und alle Seiten eingescannt sind, wählen Sie „N“. 12 Drücken Sie Löschen/Stop, um wieder in den Standby-Modus zurückzukehren. 10 USB-FLASH-LAUFWERKE VERWENDEN 10.5 USB-Flash-Laufwerke verwalten Standardeinstellungen ändern Wenn Sie ein Dokument auf das USB-Flash-Laufwerk scannen, können für die Standardscanoptionen (z. B. Scangröße und -format) die am häufigsten verwendeten Einstellungen gewählt werden. Diese Einstellungen sind nur beim Scannen auf das USB-Flash-Laufwerk verfügbar. 1 Stellen Sie sicher, dass das USB-Flash-Laufwerk an den USB-Anschluss auf der Vorderseite des Geräts angeschlossen ist. Wenn dies nicht der Fall ist, stecken Sie das USB-Flash-Laufwerk in den Anschluss. Siehe Seite 10.2. 2 Drücken Sie auf dem Bedienfeld die Taste Scan-to. In der unteren Displayzeile wird die erste verfügbare Menüoption, „USB-Speicher“, angezeigt. 3 Drücken Sie Eingabe. Im Display wird ungefähr 2 Sekunden lang der verfügbare Speicherplatz angezeigt und in der unteren Displayzeile erhalten Sie die erste verfügbare Menüoption, „Automatik-Scan“. 4 Drücken Sie die Navigationstaste ( oder ), bis „Grundeinst.“ in der unteren Displayzeile angezeigt wird. 5 Drücken Sie Eingabe. Die erste verfügbare Menüoption, „Scangroesse“, wird in der unteren Zeile angezeigt. 6 Drücken Sie Eingabe. 7 Drücken Sie die Navigationstaste ( oder ) und wählen Sie die Größe des zu scannenden Bildes aus. 8 Drücken Sie Eingabe, um die Auswahl zu speichern. 9 Drücken Sie die Taste , bis „Scanformat“ angezeigt wird, und drücken Sie Eingabe, um auf das Menü zuzugreifen. 10 Drücken Sie die Navigationstaste ( oder ) und wählen Sie das Dateiformat aus, in dem das Dokument gescannt werden soll. Sie haben die Auswahl zwischen BMP, TIFF, PDF oder JPEG. 11 Drücken Sie Eingabe. 12 Wenn Sie in Schritt 10 die Option „BMP“ gewählt haben, werden Sie aufgefordert, das Farbformat („Farbe“, „Grau“ oder „Mono“) mit der Navigationstaste ( oder ) auszuwählen. 10.6 USB-FLASH-LAUFWERKE VERWENDEN Wenn Sie in Schritt 10 die Option „PDF“ gewählt haben, werden Sie aufgefordert, das Farbformat, („Farbe“ oder „Mono“) mit den Navigationstasten ( oder ) auszuwählen. Sie können mehrseitige Dokumente in einer einzelnen Datei speichern. Das Gerät zeigt „Mehrseitenscan“ mit den Optionen „An“ und „Aus“ an. Wenn Sie „An“ wählen, können Sie mehrere Seiten in einer einzelnen Datei speichern. Diese Funktion ist jedoch nur aktiviert, wenn Sie die Vorlage in den automatischen Vorlageneinzug einlegen. Der automatische Vorlageneinzug kann Vorlagen mit jeweils bis zu 50 Seiten verarbeiten. Wenn Sie in Schritt 10 die Option „TIFF“ ausgewählt haben, können Sie ein mehrseitiges Dokument in einer einzelnen Datei speichern. Nach der Auswahl von „TIFF“ wird auf dem Gerät „Mehrseitenscan“ angezeigt und Sie haben die Wahl zwischen „An“ und „Aus“. Wenn Sie „An“ wählen, können Sie mehrere Seiten in einer einzelnen Datei speichern. Diese Funktion ist jedoch nur aktiviert, wenn Sie die Vorlage in den automatischen Vorlageneinzug einlegen. Der automatische Vorlageneinzug kann Vorlagen mit jeweils bis zu 50 Seiten verarbeiten. 13 Drücken Sie Eingabe, um die Auswahl zu speichern. 14 Drücken Sie Löschen/Stop, um wieder in den Standby-Modus zurückzukehren. Bilddateien löschen So löschen Sie eine Bilddatei, die Sie gescannt und auf dem USB-Flash-Laufwerk gespeichert haben: 1 Stellen Sie sicher, dass das USB-Flash-Laufwerk an den USB-Anschluss auf der Vorderseite des Geräts angeschlossen ist. Wenn dies nicht der Fall ist, stecken Sie das USB-FlashLaufwerk in den Anschluss. Siehe Seite 10.2. 2 Drücken Sie auf dem Bedienfeld die Taste Scan-to. In der unteren Displayzeile wird die erste verfügbare Menüoption, „USB-Speicher“, angezeigt. 3 Drücken Sie Eingabe. Im Display wird ungefähr 2 Sekunden lang der verfügbare Speicherplatz angezeigt und in der unteren Displayzeile erhalten Sie die erste verfügbare Menüoption, „Automatik-Scan“. 4 Drücken Sie die Navigationstaste ( oder ), damit „Dateiverwaltg.“ in der unteren Displayzeile angezeigt wird und drücken Sie Eingabe. In der unteren Displayzeile wird die erste verfügbare Menüoption, „Loesch“, angezeigt. USB-FLASH-LAUFWERKE VERWENDEN 10.7 10 5 Drücken Sie Eingabe. 6 Drücken Sie die Navigationstaste ( oder ), bis Sie den gewünschten Ordner oder die gewünschte Datei finden und drücken Sie dann Eingabe. Wenn vor dem Ordnernamen „D“ angezeigt wird, enthält der ausgewählte Ordner weitere Unterordner. 7 Wenn Sie in Schritt 6 eine Datei ausgewählt haben, wird im Display ungefähr 2 Sekunden lang die Größe der Datei angezeigt. Fahren Sie mit dem nächsten Schritt fort. Wenn Sie einen Ordner ausgewählt haben, wird in der unteren Displayzeile die erste Datei in diesem Ordner angezeigt. Sie können die anderen Dateien in diesem Ordner anzeigen, indem Sie die Navigationstaste ( oder ) drücken. Wenn Sie die zu löschende Datei gefunden haben, drücken Sie Eingabe. Im Display wird ungefähr 2 Sekunden lang die Größe der Datei angezeigt. 8 Wenn Sie im Display aufgefordert werden, Ihre Auswahl zu bestätigen, wählen Sie „J“, um den Ordner oder die Datei zu löschen. Zum Stornieren der Auswahl wählen Sie „N“, indem Sie die Navigationstaste ( oder ) drücken. 9 Nach dem Löschen werden Sie über das Display gefragt, ob Sie einen weiteren Ordner oder eine weitere Datei löschen möchten. Wählen Sie „J“, um weitere Elemente zu löschen, und wiederholen Sie den Vorgang ab Schritt 6. Ansonsten wählen Sie „N“, indem Sie die Navigationstaste ( oder ) drücken. USB-Flash-Laufwerke formatieren 1 Stellen Sie sicher, dass das USB-Flash-Laufwerk an den USB-Anschluss auf der Vorderseite des Geräts angeschlossen ist. Wenn dies nicht der Fall ist, stecken Sie das USB-Flash-Laufwerk in den Anschluss. Siehe Seite 10.2. 2 Drücken Sie auf dem Bedienfeld die Taste Scan-to. In der unteren Displayzeile wird die erste verfügbare Menüoption, „USB-Speicher“, angezeigt. 3 Drücken Sie Eingabe. Im Display wird ungefähr 2 Sekunden lang der verfügbare Speicherplatz angezeigt und in der unteren Displayzeile erhalten Sie die erste verfügbare Menüoption, „Automatik-Scan“. 10.8 USB-FLASH-LAUFWERKE VERWENDEN 4 Drücken Sie die Navigationstaste ( oder ), damit „Dateiverwaltg.“ in der unteren Displayzeile angezeigt wird und drücken Sie Eingabe. 5 Drücken Sie die Navigationstaste ( oder ), damit „Format“ in der unteren Displayzeile angezeigt wird und drücken Sie Eingabe. 6 Wenn Sie im Display aufgefordert werden, Ihre Auswahl zu bestätigen, wählen Sie „J“, um das USB-Flash-Laufwerk zu formatieren. Zum Stornieren der Auswahl wählen Sie „N“, indem Sie die Navigationstaste ( oder ) drücken. USB-Speicherstatus anzeigen Sie können prüfen, wie viel Speicherplatz für das Scannen und Speichern von Dokumenten zur Verfügung steht. 1 Stellen Sie sicher, dass das USB-Flash-Laufwerk an den USB-Anschluss auf der Vorderseite des Geräts angeschlossen ist. Wenn dies nicht der Fall ist, stecken Sie das USB-Flash-Laufwerk in den Anschluss. Siehe Seite 10.2. 2 Drücken Sie auf dem Bedienfeld die Taste Scan-to. In der unteren Displayzeile wird die erste verfügbare Menüoption, „USB-Speicher“, angezeigt. 3 Drücken Sie Eingabe. Im Display wird ungefähr 2 Sekunden lang der verfügbare Speicherplatz angezeigt und in der unteren Displayzeile erhalten Sie die erste verfügbare Menüoption, „Automatik-Scan“. 4 Drücken Sie die Navigationstaste ( oder ), damit „Platz pruefen“ in der unteren Displayzeile angezeigt wird und drücken Sie Eingabe. 5 Im Display wird der verfügbare Speicherplatz angezeigt. Drücken Sie Löschen/Stop, um in den Standby-Modus zurückzukehren. 10 USB-FLASH-LAUFWERKE VERWENDEN 10.9 Von USB-Flash-Laufwerken drucken Dateien, die auf einem USB-Flash-Laufwerk gespeichert sind, können direkt gedruckt werden. Sie können TIFF-, BMP-, JPEGund PRN-Dateien drucken. Die Option Direkt drucken unterstützt: • PRN : PCL6-kompatibel • BMP : BMP unkomprimiert • TIFF : TIFF 6.0 Baseline Copyright© 1988-1997, Sam Leffler Copyright© 1991-1997, Silicon Graphics, Inc. • JPEG : JPEG Baseline Copyright© 1991-1998, Thomas G. Lane PRN-Dateien können erstellt werden, indem Sie bei geöffneter Datei die Option Drucken wählen, im Dialogfeld Drucken im Bereich Name das Gerät auswählen und dann das Kontrollkästchen für das Drucken in eine Datei aktivieren. Speichern Sie die neu erstellte PRN-Datei auf dem USB-Flash-Laufwerk. Nur wenn die PRN-Dateien auf diese Weise erstellt wurden, können sie direkt vom USB-Flash-Laufwerk auf dem Gerät gedruckt werden. 1 Stecken Sie das USB-Flash-Laufwerk in den USB-Anschluss auf der Vorderseite des Geräts. Einzelheiten finden Sie unter Seite 10.2. Sie können auch Direktdruck drücken, ohne das USB-Flash-Laufwerk zu installieren. Das Gerät erkennt das USB-Flash-Laufwerk automatisch und liest die darauf gespeicherten Daten. 2 Drücken Sie die Navigationstaste ( oder ), um den zu druckenden Ordner oder die zu druckende Datei auszuwählen, und drücken Sie dann Eingabe. Wenn vor dem Ordnernamen „D“ angezeigt wird, enthält der ausgewählte Ordner weitere Unterordner. 3 Wenn Sie in Schritt 2 eine Datei ausgewählt haben, fahren Sie mit dem nächsten Schritt fort. Wenn Sie in Schritt 2 einen Ordner ausgewählt haben, wird in der unteren Displayzeile der erste Dateiname im Ordner angezeigt. Sie können auch die anderen Dateien in diesem Ordner anzeigen, indem Sie die Navigationstaste ( oder ) drücken. Wenn Sie die gewünschte Datei gefunden haben, fahren Sie mit Schritt 4 fort. 10.10 USB-FLASH-LAUFWERKE VERWENDEN 4 Um die ausgewählte Datei zu drucken, drücken Sie Eingabe, Start oder Direktdruck. Wenn Sie in Schritt 2 eine TIFF-, BMP- oder JPEG-Datei ausgewählt haben, können Sie die Anzahl der zu druckenden Exemplare angeben, indem Sie die Navigationstaste ( oder ) drücken oder die Anzahl mithilfe der numerischen Tasten eingeben. Drücken Sie dann Eingabe, um die Datei zu drucken. 5 Nach dem Drucken der Datei werden Sie im Display gefragt, ob Sie einen weiteren Auftrag drucken möchten. Wählen Sie „J“, um weitere Aufträge zu drucken, und wiederholen Sie den Vorgang ab Schritt 2. Ansonsten wählen Sie „N“. 6 Drücken Sie Löschen/Stop, um wieder in den Standby-Modus zurückzukehren. Daten sichern Die Daten im Speicher des Geräts können bei einem Stromausfall oder Speicherfehler unbeabsichtigt gelöscht werden. Sie können Ihre Telefonbucheinträge und die Systemeinstellungen schützen, indem Sie sie als Sicherungsdateien auf dem USB-Flash-Laufwerk speichern. So sichern Sie Daten: 1 Stecken Sie das USB-Flash-Laufwerk ein. Einzelheiten finden Sie unter Seite 10.2. 2 Drücken Sie Menü, bis Geraete-Setup in der oberen Displayzeile erscheint. 3 Drücken Sie die Navigationstaste ( oder ), damit „Exporteinst.“ in der unteren Displayzeile angezeigt wird und drücken Sie Eingabe. 4 Wenn Sie die Telefoneinträge sichern möchten, während „Telefonbuch“ in der unteren Zeile angezeigt wird, drücken Sie Eingabe. Wenn Sie die Systemeinstellungen des Geräts sichern möchten, wählen Sie „Alle Einst.“ mithilfe der Navigationstaste ( oder ) aus und drücken Sie dann Eingabe. 5 Die Daten werden auf dem USB-Flash-Laufwerk gesichert. Wenn der Dateiname bereits auf dem USB-Flash-Laufwerk vorhanden ist, werden Sie aufgefordert, diesen Namen zu überschreiben. Wählen Sie „J“, um die Daten zu überschreiben. Ansonsten wählen Sie „N“, indem Sie die Navigationstaste ( oder ) drücken. 6 Drücken Sie Löschen/Stop, um wieder in den StandbyModus zurückzukehren. USB-FLASH-LAUFWERKE VERWENDEN 10.11 10 So stellen Sie die Daten wieder her: 1 Stecken Sie das USB-Flash-Laufwerk ein. Einzelheiten finden Sie unter Seite 10.2. 2 Drücken Sie Menü, bis Geraete-Setup in der oberen Displayzeile erscheint. 3 Drücken Sie die Navigationstaste ( oder ), damit „Importeinst.“ in der unteren Displayzeile angezeigt wird und drücken Sie Eingabe. 4 Wählen Sie den Datentyp aus, den Sie wiederherstellen möchten (entweder „Telefonbuch“ oder „Alle Einst.“), und drücken Sie Eingabe. 5 Wählen Sie die Datei aus, die Sie wiederherstellen möchten, und drücken Sie Eingabe. Die erste verfügbare Menüoption, „J“, wird in der unteren Zeile angezeigt. 6 Drücken Sie Eingabe, um die Sicherungsdatei auf dem Gerät wiederherzustellen. 7 Drücken Sie Löschen/Stop, um wieder in den Standby-Modus zurückzukehren. 10.12 USB-FLASH-LAUFWERKE VERWENDEN A GERÄT IM NETZWERK VERWENDEN Wenn Sie in einer Netzwerkumgebung arbeiten, kann das Gerät von mehreren Benutzern im Netzwerk gemeinsam genutzt werden. Folgende Themen werden behandelt: • Gemeinsam genutztes lokales Gerät einrichten • Netzwerkgerät einrichten Gemeinsam genutztes lokales Gerät einrichten Unter Windows 98/Me HINWEIS: Der Druckertreiber unterstützt nicht Windows 95. Konfigurieren des Host-Computers 1 Starten Sie Windows. 2 Wählen Sie im Menü Start unter Einstellungen die Option Systemsteuerung und doppelklicken Sie auf das Symbol Netzwerk. 3 Aktivieren Sie das Kontrollkästchen Datei- und Druckerfreigabe und klicken Sie auf OK. Schließen Sie das Fenster. 4 Wählen Sie im Menü Start unter Einstellungen die Option Drucker und doppelklicken Sie auf den Namen des Geräts. 5 Wählen Sie im Menü Drucker die Option Eigenschaften. 6 Klicken Sie auf die Registerkarte Freigabe und aktivieren Sie die Option Drucker freigeben. Füllen Sie das Feld Freigabename aus und klicken Sie auf OK. Konfigurieren des Client-Computers 1 Klicken Sie mit der rechten Maustaste auf Start in der Task-Leiste und wählen Sie Explorer. 2 Öffnen Sie den Netzwerkordner in der linken Spalte. 3 Klicken Sie mit der rechten Maustaste auf den gemeinsam zu nutzenden Drucker. Wählen Sie Druckeranschluss zuweisen. 4 Wählen Sie den gewünschten Anschluss aus, markieren Sie das Kontrollkästchen Verbindung beim Start wiederherstellen und klicken Sie auf OK. 5 Wählen Sie im Menü Start in der Task-Leiste die Option Einstellungen und anschließend Drucker. 6 Doppelklicken Sie auf das Symbol des Geräts. 7 Wählen Sie im Menü Drucker die Option Eigenschaften. 8 Klicken Sie auf die Registerkarte Details. Wählen Sie den Druckeranschluss und klicken Sie auf OK. A.2 GERÄT IM NETZWERK VERWENDEN Unter Windows NT 4.0/2000/XP A Konfigurieren des Host-Computers 1 Starten Sie Windows. 2 Wählen Sie unter Windows NT 4.0/2000 im Menü Start Einstellungen und anschließend Drucker. Wählen Sie unter Windows XP im Menü Start die Option Drucker und Faxgeräte. 3 Doppelklicken Sie auf das Symbol des Geräts. 4 Wählen Sie im Menü Drucker die Option Freigabe. 5 Markieren Sie unter Windows NT 4.0 das Kontrollkästchen Freigegeben. Aktivieren Sie unter Windows 2000 das Kontrollkästchen Freigegeben als. Markieren Sie unter Windows XP das Kontrollkästchen Drucker freigeben. 6 Füllen Sie das Feld Freigabename aus und klicken Sie auf OK. Konfigurieren des Client-Computers 1 Klicken Sie mit der rechten Maustaste auf Start in der TaskLeiste und wählen Sie Explorer. 2 Öffnen Sie den Netzwerkordner in der linken Spalte. 3 Klicken Sie auf den Namen des gemeinsam zu nutzenden Druckers. 4 Wählen Sie unter Windows NT 4.0/2000 im Menü Start die Option Einstellungen und anschließend Drucker. Wählen Sie unter Windows XP im Menü Start die Option Drucker und Faxgeräte. 5 Doppelklicken Sie auf das Symbol des Geräts. 6 Wählen Sie im Menü Drucker die Option Eigenschaften. 7 Klicken Sie auf die Registerkarte Anschlüsse und dann auf Hinzufügen. 8 Wählen Sie Lokaler Anschluss und klicken Sie auf Neuer Anschluss. 9 Füllen Sie das Feld Geben Sie einen Anschlussnamen ein aus und geben Sie den Namen des gemeinsam zu nutzenden Geräts an. GERÄT IM NETZWERK VERWENDEN A.3 10 Klicken Sie auf OK und anschließend auf Schließen. 11 Klicken Sie unter Windows NT 4.0 auf OK. Klicken Sie unter Windows 2000/XP auf Übernehmen und dann auf OK. Netzwerkgerät einrichten Um ein Gerät als Netzwerkdrucker verwenden zu können, müssen Sie das Netzwerkprotokoll über das Bedienfeld des Druckers einrichten. Sie können die grundlegenden Netzwerkparameter über das Bedienfeld des Geräts konfigurieren. Verwenden Sie das Bedienfeld für die folgenden Aufgaben: • Netzwerkkonfigurationsblatt drucken • TCP/IP konfigurieren Netzwerkparameter über das Bedienfeld konfigurieren Unterstützte Betriebssysteme HINWEISE: • Unter Umständen werden von der Netzwerkkarte nicht dieselben Betriebssysteme unterstützt wie von dem Gerät. Die folgende Tabelle zeigt, welche Netzwerkumgebungen vom Gerät unterstützt werden. • Der Druckertreiber unterstützt nicht Windows 95. Element Anforderungen Netzwerkschnittstelle 10/100 Base-TX Netzwerkbetriebssystem Windows 98/Me/NT 4.0/2000/XP Netzwerkprotokolle TCP/IP unter Windows Server für dynamische Adressenvergabe DHCP, BOOTP • TCP/IP: Transmission Control Protocol/Internet Protocol • DHCP: Dynamic Host Configuration Protocol • BOOTP: Bootstrap Protocol A.4 GERÄT IM NETZWERK VERWENDEN Netzwerkkonfigurationsblatt drucken Das Netzwerkkonfigurationsblatt zeigt die Konfiguration der Netzwerkkarte des Geräts. Die Standardeinstellungen eignen sich für die meisten Anwendungen. 1 Drücken Sie Menü, bis „Netzwerk einr.“ in der oberen Displayzeile erscheint. 2 Drücken Sie die Navigationstaste ( oder ), bis in der unteren Zeile „Net CFG druck“ angezeigt wird. 3 Drücken Sie Eingabe. Die erste verfügbare Menüoption, „J“, wird in der unteren Zeile angezeigt. 4 Drücken Sie Eingabe. Das Netzwerkkonfigurationsblatt (DRUCKSERVERKONFIGURATIONSBLATT) wird ausgedruckt. Netzwerkprotokolle einstellen Bei der Erstinstallation des Geräts werden beim Einschalten alle unterstützten Netzwerkprotokolle aktiviert. Wenn ein Netzwerkprotokoll aktiviert ist, kann das Gerät aktiv Daten über das Netzwerk übertragen, auch wenn das Protokoll nicht verwendet wird. Dadurch kann der Netzwerkverkehr leicht ansteigen. Um unnötigen Netzwerkverkehr zu vermeiden, können Sie nicht verwendete Protokolle deaktivieren. 1 Drücken Sie Menü, bis „Netzwerk einr.“ in der oberen Displayzeile erscheint. 2 Drücken Sie die Navigationstaste ( oder ), bis in der unteren Zeile „Netzwerk konf“ angezeigt wird. 3 Drücken Sie Eingabe, um das Menü auszuwählen. 4 Drücken Sie die Navigationstaste ( oder ), bis in der unteren Zeile das gewünschte Protokoll angezeigt wird. 5 Drücken Sie Eingabe. Weisen Sie eine TCP/IP-Adresse zu, wenn Sie die Option „TCP/IP“ gewählt haben. Einzelheiten finden Sie unter Seite A.6. 6 Drücken Sie Eingabe, um die Auswahl zu speichern. 7 Drücken Sie Löschen/Stop, um in den Standby-Modus zurückzukehren. GERÄT IM NETZWERK VERWENDEN A.5 A TCP/IP konfigurieren Bei der Einrichtung des Geräts können eine Vielzahl von Informationen zu den TCP/IP-Netzwerken eingegeben werden, z. B. zu IP-Adresse, Subnetzmaske und Gateway. Je nach Art des Netzwerks gibt es verschiedene Möglichkeiten, dem Gerät eine TCP/IP-Adresse zuzuweisen. • Statische Adressierung: Eine TCP/IP-Adresse wird vom Systemadministrator manuell zugewiesen. • Dynamische Adressierung BOOTP/DHCP (Standard): Eine TCP/IP-Adresse wird automatisch vom Server zugewiesen. HINWEIS: Vor der TCP/IP-Konfiguration müssen Sie TCP/IP als Netzwerkprotokoll festlegen. Statische Adressierung Gehen Sie zur Eingabe der TCP/IP-Adresse über das Bedienfeld des Geräts folgendermaßen vor: 1 Drücken Sie Menü, bis „Netzwerk einr.“ in der oberen Displayzeile erscheint. 2 Drücken Sie die Navigationstaste ( oder ), bis in der unteren Zeile „Netzwerk konf“ angezeigt wird. 3 Drücken Sie Eingabe, um das Menü auszuwählen. Die erste verfügbare Menüoption, „TCP/IP“, wird in der unteren Zeile angezeigt. 4 Drücken Sie Eingabe. Die erste verfügbare Menüoption, „Manuell“, wird in der unteren Zeile angezeigt. 5 Drücken Sie Eingabe. Die erste verfügbare Menüoption, „IP-Adresse“, wird in der unteren Zeile angezeigt. 6 Drücken Sie Eingabe, um das Menü „IP-Adresse“ auszuwählen. Eine IP-Adresse besteht aus 4 Bytes. Geben Sie für jedes Byte eine Zahl zwischen 0 und 255 ein. A.6 GERÄT IM NETZWERK VERWENDEN 7 Drücken Sie die Navigationstaste ( oder ), um eine Zahl zwischen 0 und 255 einzugeben, und dann Eingabe oder Zurück, um zwischen den Bytes zu wechseln. Geben Sie mithilfe der Zifferntasten eine Zahl ein und wechseln Sie mit der Navigationstaste ( oder ) zwischen den Bytes. 8 Wiederholen Sie Schritt 7, um alle vier Bytes der Adresse einzugeben. 9 Drücken Sie Eingabe. 10 Um andere Parameter auszuwählen (z. B. Subnetzmaske oder Gateway), drücken Sie die Navigationstaste ( oder ), bis in der unteren Zeile die gewünschte Option angezeigt wird. Drücken Sie Eingabe. 11 Wiederholen Sie die Schritte 7 bis 9 für die Einstellung der anderen TCP/IP-Parameter. 12 Drücken Sie Löschen/Stop, um in den Standby-Modus zurückzukehren. Dynamische Adressierung (BOOTP/DHCP) Damit die TCP/IP-Adresse automatisch vom Server zugewiesen wird, gehen Sie folgendermaßen vor: 1 Drücken Sie Menü, bis „Netzwerk einr.“ in der oberen Displayzeile erscheint. 2 Drücken Sie die Navigationstaste ( oder ), bis „Netzwerk konf“ in der unteren Zeile angezeigt wird. 3 Drücken Sie Eingabe. Die erste verfügbare Menüoption, „TCP/IP“, wird in der unteren Zeile angezeigt. 4 Drücken Sie die Navigationstaste ( oder ), damit „DHCP“ in der unteren Displayzeile angezeigt wird und drücken Sie Eingabe. 5 Drücken Sie auf Eingabe, wenn in der unteren Zeile „BOOTP“ angezeigt wird, um die Adresse vom BOOTP-Server aus zuzuweisen. GERÄT IM NETZWERK VERWENDEN A.7 A Netzwerkkonfiguration wiederherstellen Sie können die Netzwerkkonfiguration auf ihre Standardeinstellung zurücksetzen. 1 Drücken Sie Menü, bis „Netzwerk einr.“ in der oberen Displayzeile erscheint. 2 Drücken Sie die Navigationstaste ( oder ), bis in der unteren Zeile „Standardeinst.“ angezeigt wird. 3 Drücken Sie Eingabe. Die erste verfügbare Menüoption, „J“, wird in der unteren Zeile angezeigt. 4 Drücken Sie auf Eingabe, um die Netzwerkkonfiguration wiederherzustellen. 5 Schalten Sie das Gerät aus und wieder ein oder setzen Sie die Netzwerkkarte zurück. Netzwerkkarte zurücksetzen Sie können die Netzwerkkarte zurücksetzen, ohne das Gerät aus- und wieder einschalten zu müssen. 1 Drücken Sie Menü, bis „Netzwerk einr.“ in der oberen Displayzeile erscheint. Die erste verfügbare Option, „Netzw. zurueck“, wird in der unteren Zeile angezeigt. 2 Drücken Sie Eingabe. Die erste verfügbare Menüoption, „J“, wird in der unteren Zeile angezeigt. 3 Drücken Sie auf Eingabe, um die Netzwerkkarte zurückzusetzen. A.8 GERÄT IM NETZWERK VERWENDEN B GERÄTEOPTIONEN INSTALLIEREN Dieses Gerät wurde so optimiert, dass es die meisten Druckanforderungen erfüllt. Da jeder Benutzer jedoch andere Anforderungen haben kann, stehen verschiedene Optionen zur Verfügung, mit denen die Funktionalität Ihres Geräts verbessert werden kann. Folgende Themen werden behandelt: • Speicher-DIMM installieren • Optionalen Schacht installieren Speicher-DIMM installieren Das Gerät verfügt über einen DIMM-Steckplatz. Über diesen Steckplatz können Sie weiteren Druckerspeicher installieren. HINWEISE: • Das Gerät verfügt über einen Speicher von 32 MB, der bis auf 160 MB erweitert werden kann. Verwenden Sie nur vom Hersteller zugelassene DIMMs mit der Teilenummer Memory Unit Type SA 32 MB oder Memory Unit Type SA 128 MB. Wenden Sie sich an einen Vertreter des Herstellers. • Statische Elektrizität kann DIMMs schaden. Beim Umgang mit DIMMs sollten Sie entweder ein Antistatik-Armband tragen oder regelmäßig die Oberfläche der Antistatikverpackung des DIMMs und anschließend blankes Metall berühren. 1 Schalten Sie das Gerät aus und ziehen Sie alle Kabel ab. 2 Halten Sie die Steuerplatinenabdeckung fest und entfernen Sie sie. 3 Klappen Sie die Verriegelung an beiden Seiten der DIMM-Steckplätze vollständig auf. B.2 GERÄTEOPTIONEN INSTALLIEREN 4 Entfernen Sie das DIMM aus der antistatischen Verpackung. Suchen Sie die beiden Führungen am unteren Rand der DIMMs. Führungen B Kontakte 5 Halten Sie das Speichermodul an den Seiten und richten Sie die Einkerbung an den Nuten des Steckplatzes aus. Aussparung Führung 6 Schieben Sie das DIMM in den DIMM-Steckplatz, bis es einrastet. Die Verriegelungshebel müssen in die Führungen auf beiden Seiten des DIMMs passen. Führung Verriegelungshebel GERÄTEOPTIONEN INSTALLIEREN B.3 7 Bringen Sie die Steuerplatinenabdeckung wieder an. 8 Schließen Sie Netz- und Druckerkabel an und schalten Sie das Gerät ein. Ein DIMM-Speichermodul ausbauen 1 Führen Sie die Schritte 1 und 2 auf Seite B.2 aus, um Zugriff auf die Steuerplatine zu erhalten. 2 Drücken Sie die Verriegelungen an beiden Seiten des Steckplatzes vom DIMM weg. Ziehen Sie das DIMM heraus. 3 Legen Sie das DIMM in seine Originalverpackung oder umwickeln Sie es mit einer dünnen Metallfolie, z. B. Aluminiumfolie, und bewahren es in einer Schachtel auf. 4 Folgen Sie den Anweisungen ab Schritt 7 auf Seite B.4. B.4 GERÄTEOPTIONEN INSTALLIEREN Optionalen Schacht installieren Sie können die Papierkapazität Ihres Geräts erhöhen, indem Sie den optionalen Schacht 2 installieren. Dieser Einzug kann bis zu 500 Blatt Papier aufnehmen. 1 Schalten Sie das Gerät aus und ziehen Sie alle Kabel ab. 2 Entfernen Sie das Verpackungsmaterial von der Papierkassette und das Band, mit dem das Schnittstellenkabel an der Papierkassette befestigt ist. 3 Suchen Sie den Kabelanschluss und die Halterung für den optionalen Schacht. GERÄTEOPTIONEN INSTALLIEREN B.5 B 4 Halten Sie das Gerät über die Papierkassette und richten Sie die Sockel des Geräts an der Halterung der optionalen Papierzuführung aus. An den beiden unteren Kanten des Geräts befinden sich Griffe. 5 Schließen Sie das Schnittstellenkabel für die Papierkassette an den Kabelanschluss an, der sich an der Geräterückseite befindet. 6 Legen Sie Papier in die Papierkassette ein. Die Anweisungen zum Einlegen von Papier in diese Papierkassette sind identisch mit denen zum Einlegen von Papier in die herkömmliche Papierkassette. Siehe Seite 2.7. 7 Wenn Sie Papier eingelegt haben, müssen Sie Papiertyp und -format für Schacht 2 einstellen (siehe Seite 2.21). 8 Schließen Sie Netzkabel und die sonstigen Kabel an und schalten Sie das Gerät ein. B.6 GERÄTEOPTIONEN INSTALLIEREN Schacht 2 in den Druckereigenschaften einrichten Wenn während der Installation von Schacht 2 das Gerät eingeschaltet war, wird dieser nicht erkannt. In diesem Fall müssen Sie den Schacht im Dialogfeld „Druckereigenschaften“ festlegen, damit Sie über den PC das Papier in dieser Kassette bedrucken können. Wie der Schacht festgelegt wird, hängt von dem jeweiligen Druckertreiber ab. So legen Sie den Schacht in den Druckereigenschaften des PCL 6-Druckertreibers fest: HINWEIS: Der Druckertreiber unterstützt nicht Windows 95. 1 Klicken Sie auf das Windows-Menü Start. 2 Wählen Sie bei Windows 98/Me/NT 4.0/2000 Einstellungen und anschließend Drucker. Wählen Sie unter Windows XP Drucker und Faxgeräte. 3 Wählen Sie das Symbol für das Gerät Printer Driver Type 103 PCL 6. 4 Klicken Sie mit der rechten Maustaste auf das Gerätesymbol und wählen Sie Eigenschaften: 5 Klicken Sie auf die Registerkarte Drucker und wählen Sie in der Dropdown-Liste Optionaler Schacht die Option Schacht 2. 6 Klicken Sie auf OK. GERÄTEOPTIONEN INSTALLIEREN B.7 B MEMO B.8 GERÄTEOPTIONEN INSTALLIEREN C TECHNISCHE DATEN Folgende Themen werden behandelt: • Allgemeine Spezifikationen • Spezifikationen für die Scan- und Kopierfunktion • Spezifikationen für die Druckfunktion • Technische Daten der Faxfunktion • Papierspezifikationen Allgemeine Spezifikationen Element Beschreibung Automatischer Vorlageneinzug (AVE) Bis zu 50 Blatt (75 g/m2) Vorlagenformat für den automatischen Vorlageneinzug Breite: 142 bis 216 mm Länge: 148 bis 356 mm Papiereinzug/Kapazität Papierkassette (Standardschacht 1 und optionaler Schacht 2): 250 Blatt (Gewicht: 75 g/m2) Mehrzweckschacht: 50 Blatt für Normalpapier (Gewicht: 75 g/m2), 5 Blatt für Karton, Etiketten, Klarsichtfolien und Umschläge Papierausgabekapazität Ausgabefach auf der Vorderseite: 150 Blatt (bedruckte Seite nach unten) Ausgabefach auf der Rückseite: 1 Blatt (bedruckte Seite nach oben) Papiertyp Papierkassette: Normalpapier (60 – 90 g/m2) Mehrzweckschacht: Normalpapier, Klarsichtfolien, Etiketten, Karton, Postkarten, Umschläge (60 – 120 g/m2) Verbrauchsmaterial Einteilige Tonerkartusche Versorgungsspannung 100 – 127 VAC, 50/60 Hz, 5,0 A 220 – 240 VAC, 50/60 Hz, 2,6 A Stromverbrauch Ruhemodus: 30 W Durchschnittlich: 400 W Geräuschpegel* Standby-Modus: unter 39 dBA Drucken: unter 54 dBA Kopie: Unter 55 dBA Aufwärmzeit weniger als 42 Sekunden Betriebsbedingungen Temperatur: 10 oC bis 32 oC (50 oF bis 89 oF) Feuchtigkeit: 20 % bis 80 % relative Luftfeuchtigkeit LCD 16 Zeichen x 2 Zeilen Lebensdauer der Tonerkartusche ** 3.500 oder 5.000 Seiten bei 5 % Abdeckung ISO/IEC 19752 (bei der im Lieferumfang enthaltenen Tonerkartusche sind es 3.500 Seiten) Abmessungen (B x T x H) 450 x 435 x 457 mm Gewicht Netto: 17 kg (inklusive Verbrauchsmaterial) Brutto: 21 kg (inkl. Verbrauchsmaterial, Zubehör und Verpackung) C.2 TECHNISCHE DATEN Element Beschreibung Verpackungsgewicht Papier: 2,8 kg Plastik: 0,7 kg Drucker ausgelegt für (monatlich) bis zu 15.000 Seiten * Geräuschemissionspegel, ISO7779 ** Die Anzahl der Seiten hängt von Betriebsumgebung, Druckintervallen, Papiertyp und Papierformat ab. C Spezifikationen für die Scan- und Kopierfunktion Element Beschreibung Kompatibilität TWAIN-Standard Scanverfahren AVE und Farb-Flachbett-CCD-Modul (Charge Coupled Device) Auflösung Optisch: 600 x 1200 dpi (Mono und Farbe) Erweitert: 4.800 x 4.800 dpi (USB) Effektive Scanlänge Vorlagenglas: 293 mm AVE: 356 mm Effektive Scanbreite Max. 208 mm Farbtiefe 24 Bit Farbtiefe Mono 1 Bit im Textmodus 8 Bit im Graustufenmodus Scangeschwindigkeit 27 Sekunden (Textmodus) 75 Sekunden (Graustufenmodus) 150 Sekunden (Farbmodus) Kopiergeschwindigkeit* US-Letter: bis zu 22 Seiten pro Minute A4: bis zu 20 Seiten pro Minute Kopierauflösung Scannen: 600 x 300 (Text, Text/Bild) / 600 x 600 (Foto) Drucken: 600 x 600 (Text, Text/Bild, Foto) Zoomfaktor Vorlagenglas: 25 – 400 % AVE: 25 – 100 % Mehrfachkopien 1 – 99 Seiten Graustufen 128 Stufen * Kopiergeschwindigkeit bei „Ein Dokument – mehrere Kopien“. TECHNISCHE DATEN C.3 Spezifikationen für die Druckfunktion Element Druckverfahren Druckgeschwindigkeit* Beschreibung Laser US-Letter: bis zu 22 Seiten pro Minute A4: bis zu 20 Seiten pro Minute Zeit bis zur Ausgabe der ersten Seite Standby-Modus: 10 Sekunden (ab Bereitschaft) Energiesparbetrieb: 50 Sekunden (ab Bereitschaft) Papierformat Papierkassette: US-Letter, A4, US-Legal, US-Folio, US-Executive, B5, A5 Mehrzweckschacht: US-Letter, US-Legal, A4, US-Folio, US-Executive, A5, A6, Umschläge 10, Umschläge DL, Umschläge C5, Umschläge C6, JIS B5, Umschläge US-Monarch * Min.: 76 x 127 mm Max.: 216 x 356 Druckerauflösung 600 x 600 dpi (1200 x 600 dpi) Emulation Kompatibel mit PCL 6** Druckertreiber PCL-Treiber: Windows 98/2000/NT 4.0/Me/XP 32 MB (Max. 160 MB) Arbeitsspeicher 32, 128 MB optionaler Speicher verfügbar Verwenden Sie nur vom Hersteller zugelassene DIMMs. 32 MB: Memory Unit Type SA 32MB; 128 MB: Memory Unit Type SA 128MB Schnittstellen IEEE 1284 Parallel, USB 2.0, Ethernet 10/100 Base-TX (intern) * Druckgeschwindigkeit hängt von Betriebssystem, Rechnerleistung, Anwendungssoftware, Anschlussmethode, Papiertyp, Papierformat und Komplexität des Auftrags ab. ** Kompatibel mit PCL6 Version 2.1 C.4 TECHNISCHE DATEN Technische Daten der Faxfunktion Element Beschreibung Kompatibilität ITU-T Gruppe 3 Mögliche Leitungen Öffentliches Telefonnetz (PSTN) oder nach Nebenstellenanlage (PABX) Datencodierung MH/MR/MMR (ECM-Modus) und JPEG für Faxübertragung in Farbe Modemgeschwindigkeit 33,6 kbps Ca. 3 Sekunden/Seite * Die Übertragungsdauer gilt für die Übertragung von Übertragungsgeschwindigkeit Textdaten aus dem Speicher mit ECM-Kompression gemäß ITU-T-Tabelle Nr.1. Maximale Vorlagenlänge Vorlagenglas: 297 mm AVE: 400 mm Papierformat (für Ausdruck gespeicherter Daten) US-Letter, A4, US-Legal Auflösung Standard: 203 x 98 dpi Fein: 203 x 196 dpi Extrafein: 300 x 300 dpi / 203 x 392 dpi Benutzerspeicher 4 MB (320 Seiten) Halbton 256 Stufen Automatische Wahl Zielwahl (bis zu 40 Rufnummern) Kurzwahl (bis zu 200 Rufnummern) TECHNISCHE DATEN C.5 C Papierspezifikationen Überblick Das Gerät eignet sich für zahlreiche Arten von Druckmaterial (darunter 100 %iges Umweltpapier mit Fasergehalt), Umschläge, Etiketten, Folien und Sondergrößen. Merkmale wie Gewicht, Beschaffenheit, Faserverlauf und Feuchtigkeitsgehalt sind wichtige Faktoren für die Leistungsfähigkeit des Geräts und für die Ausgabequalität. Wenn das verwendete Papier nicht den in diesem Benutzerhandbuch genannten Spezifikationen entspricht, können folgende Probleme auftreten: • Schlechte Druckqualität • Häufigere Papierstaus • Vorzeitiger Verschleiß des Geräts HINWEISE: • Manche Papiersorten, die den Papierspezifikationen in dieser Anleitung entsprechen, führen dennoch nicht zu befriedigenden Ergebnissen. Dies kann auf unsachgemäße Verwendung, falsche Temperatur- und Feuchtigkeitswerte oder andere, vom Hersteller nicht beeinflussbare Faktoren zurückzuführen sein. • Vergewissern Sie sich vor dem Kauf großer Papiermengen, dass das Papier den hier angegebenen Spezifikationen entspricht. • Wenn Sie Papier verwenden, das diesen Spezifikationen nicht entspricht, kann dies zu Druckerproblemen führen, die eine Reparatur erforderlich machen. Derartige Reparaturen werden nicht von der Garantie oder mit dem Hersteller geschlossenen Serviceverträgen abgedeckt. C.6 TECHNISCHE DATEN Unterstützte Papierformate Papier Abmessungen* US-Letter 216 x 279 mm A4 210 x 297 mm US-Executive 191 x 267 mm US-Legal 216 x 356 mm Folio 216 x 330 mm Oficio 216 x 343 mm B5 (JIS) 182 x 257 mm B5 (JIS) 176 x 250 mm A5 148 x 210 mm Mindestgröße (benutzerdefiniert) 76 x 127 mm Maximalgröße 216 x 356 mm Klarsichtfolie Etiketten Karten Umschläge Gewicht Kapazität** • 60 bis 90 g/m2 in Papierkassette • 60 bis 163 g/m2 in Mehrzweckschacht • 250 Blatt (75 g/m2) in Papierkassette • 50 Blatt Papier für Mehrzweckschacht 60 bis 163 g/m2 138 bis 148 g/m2 Gleiche Mindestund Maximalgröße wie oben. 120 bis 150 g/m2 5 Blatt Papier für Mehrzweckschacht 60 bis 163 g/m2 60 bis 90 g/m2 * Das Gerät unterstützt eine große Spanne von Formaten. Siehe „Papiertyp, Zufuhr und Kapazität“ auf Seite 3.2. ** Die Kapazität kann je nach Gewicht und Dicke des Druckmaterials und den Umgebungsbedingungen variieren. HINWEIS: Es kann zu Papierstaus kommen, wenn Sie Druckmaterial mit einer Länge unter 127 mm verwenden. Achten Sie für optimale Druckergebnisse darauf, dass das Papier richtig gelagert und behandelt wird. Siehe „Umgebungsbedingungen für die Papierlagerung“ auf Seite C.9. TECHNISCHE DATEN C.7 C Hinweise zum Umgang mit Papier Die besten Druckergebnisse erzielen Sie mit herkömmlichen 75 g/m2-Papier. Achten Sie darauf, dass das Papier von guter Qualität ist und keine Schnitte, Knicke, Flecken, losen Teilchen, Staub, Falten, Löcher und gerollte oder gebogene Ränder aufweist. Wenn Sie nicht sicher sind, welche Art von Papier Sie einlegen (zum Beispiel Standard- oder Umweltpapier), überprüfen Sie das Etikett auf der Verpackung des Papiers. Folgende Probleme können zu schlechter Druckqualität, Papierstaus oder sogar zu Schäden am Gerät führen. Problem Probleme mit Papier Lösung Schlechte Druckqualität oder Tonerhaftung; Probleme beim Papiereinzug Zu feucht, zu rau, zu glatt oder mit Prägung; fehlerhafter Papierstapel Probieren Sie anderes Papier aus; Werte zwischen 100 – 400 Sheffield, 4 % – 5 % Feuchtigkeitsgehalt. Aussetzer, Papierstaus, gewellte Oberfläche Schlecht gelagert Lagern Sie das Papier flach in der Feuchtigkeit abweisenden Originalverpackung. Grauer Hintergrund/ Druckerverschleiß Zu schwer Verwenden Sie leichteres Papier und/oder das Ausgabefach auf der Rückseite. Papier wellt sich beim Einzug Zu feucht, falsche Faserverlaufsrichtung oder zu kurze Fasern • Verwenden Sie das Ausgabefach auf der Rückseite. • Verwenden Sie langfaseriges Papier. Papierstau, Schäden am Gerät Ausstanzungen oder Perforierungen Verwenden Sie kein Papier mit Ausstanzungen oder Perforierungen. Probleme beim Papiereinzug Unregelmäßige Ränder Verwenden Sie Papier guter Qualität. HINWEISE: • Verwenden Sie kein Briefkopfpapier, das mit Druckfarbe bedruckt wurde, die bei hohen Temperaturen schmilzt (wie bei manchen Wärmedruckverfahren). • Verwenden Sie kein mit Relief- oder Prägedruck versehenes Papier. • Das Gerät verwendet Hitze und Druck, um den Toner auf dem Papier zu fixieren. Vergewissern Sie sich, dass farbiges oder vorbedrucktes Papier mit Farben hergestellt wurde, die der Fixiertemperatur des Druckers (200 °C für 0,1 Sekunden) standhalten. C.8 TECHNISCHE DATEN Papierspezifikationen Kategorie Spezifikationen Säuregehalt Bis 5,5 pH Dicke 0,094 – 0,18 mm Wellung Flach innerhalb 5 mm Randschnitt Schnitt mit scharfen Messern ohne sichtbares Fransen Fixiervorgang Darf bei Erhitzung auf 200 °C (für 0,1 Sekunden) nicht sengen, schmelzen, sich verziehen oder gefährliche Stoffe abgeben. Faserverlauf Langfaserig Feuchtigkeitsgehalt 4 % – 6 % nach Gewicht Glätte 100 – 400 Sheffield Papierausgabekapazität Ausgabe Kapazität Fach für Ausgabe mit bedruckter Seite nach unten 150 Blatt (75 g/m2) Fach für Ausgabe mit bedruckter Seite nach oben 1 Blatt (75 g/m2) Umgebungsbedingungen für die Papierlagerung Die Umgebungsbedingungen bei der Papierlagerung haben direkte Auswirkungen auf den Papiereinzug des Druckers. Im Idealfall sollten sich Gerät und Papierlager in einer Umgebung mit Raumtemperatur befinden, die weder zu trocken noch zu feucht ist. Beachten Sie, dass Papier hygroskopisch ist und Feuchtigkeit schnell aufnimmt und abgibt. Hitze in Verbindung mit Feuchtigkeit verschlechtert die Papierqualität. Hitze verursacht das Verdampfen der im Papier enthaltenen Feuchtigkeit, während Kälte zur Kondensation der Feuchtigkeit auf dem Papier führt. Heizungs- und Klimaanlagen entziehen einem Raum einen großen Teil der Feuchtigkeit. Wenn eine Papierpackung geöffnet und verwendet wird, geht Feuchtigkeit verloren, was zu Streifen und Schmierern führen kann. Feuchte Witterung oder Wasserkühler können die Feuchtigkeit in einem Raum erhöhen. Wenn eine Papierpackung geöffnet und verwendet wird, absorbiert das Papier überschüssige Feuchtigkeit, was zu blassem Druck und Aussetzern führen kann. Papier kann sich durch die Abgabe oder Aufnahme von Feuchtigkeit auch verziehen. Dies kann Papierstaus zur Folge haben. TECHNISCHE DATEN C.9 C Achten Sie darauf, nicht mehr Papier zu kaufen, als Sie innerhalb von etwa 3 Monaten verbrauchen. Über lange Zeit gelagertes Papier kann extremen Temperatur- und Feuchtigkeitsschwankungen ausgesetzt sein und dadurch geschädigt werden. Um Schäden an großen Papiervorräten zu vermeiden, ist gute Planung wichtig. Bleibt das Papier in der dicht verschlossenen Originalverpackung, kann es für mehrere Monate gelagert werden, bevor Sie es verwenden. Geöffnete Papierpackungen sind schädigenden Umgebungsbedingungen ausgesetzt, insbesondere wenn das Papier nicht fest in die Feuchtigkeit abweisende Verpackung eingewickelt ist. Achten Sie auf die Umgebungsbedingungen im Papierlager, um optimale Druckergebnisse zu gewährleisten. Die erforderlichen Werte liegen bei einer Raumtemperatur von 20 bis 24 °C mit einer relativen Luftfeuchtigkeit von 45 % bis 55 %. Folgende Richtlinien können Ihnen bei der Bewertung der richtigen Umgebungsbedingungen für die Papierlagerung helfen: • Lagern Sie Papier bei Raumtemperatur. • Die Luft sollte weder zu trocken noch zu feucht sein. • Die beste Möglichkeit, eine geöffnete Papierpackung aufzubewahren, besteht darin, das Papier fest in die Feuchtigkeit abweisende Originalverpackung einzuwickeln. Wenn die Geräteumgebung extremen Bedingungen unterliegt, packen Sie nur die Menge Papier aus, die für den Tagesbetrieb benötigt wird, um unerwünschte Veränderungen auf Grund von Feuchtigkeit zu vermeiden. Umschläge Der Aufbau der Umschläge ist von entscheidender Bedeutung. Die Falze von Umschlägen können nicht nur von Hersteller zu Hersteller, sondern auch innerhalb einer Packung eines Herstellers sehr unterschiedlich sein. Erfolgreiches Drucken auf Umschlägen hängt von der Qualität der Umschläge ab. Beachten Sie die folgenden Punkte bei der Auswahl von Umschlägen: • Gewicht: Das Gewicht des Umschlagpapiers sollte nicht höher als 90 g/m2 sein, damit kein Papierstau entsteht. • Aufbau: Lagern Sie Umschläge vor dem Drucken flach. Umschläge müssen weniger als 6 mm gewellt sein und dürfen keine Luft enthalten. • Zustand: Umschläge dürfen nicht zerknittert, gefaltet oder anderweitig beschädigt sein. • Temperatur: Verwenden Sie nur solche Umschläge, die den Druck- und Temperaturverhältnissen im Drucker standhalten. • Format: Verwenden Sie nur Umschläge der folgenden Formate. Mindestgröße Mehrzweckschacht 76 x 127 mm Maximalgröße 216 x 356 mm HINWEISE: • Verwenden Sie zum Bedrucken von Umschlägen ausschließlich den manuellen Papiereinzug. • Es kann zu Papierstaus kommen, wenn Sie Druckmaterial mit einer Länge unter 140 mm verwenden. Papierstaus können auch durch Umschläge verursacht werden, die durch die Umgebungsbedingungen beeinträchtigt wurden. Achten Sie für optimale Druckergebnisse darauf, dass das Papier richtig gelagert und behandelt wird Siehe „Umgebungsbedingungen für die Papierlagerung“ auf Seite C.9. C.10 TECHNISCHE DATEN Umschläge mit doppelseitigen Säumen Umschläge mit doppelseitigen Säumen haben statt diagonaler Säume an beiden Enden des Umschlags vertikale Säume. Bei diesem Umschlagtyp ist die Gefahr, dass das Papier zerknittert, höher. Achten Sie darauf, dass der Saum ganz bis zur Ecke des Umschlags reicht (siehe unten). C Richtig Falsch Umschläge mit Klebestreifen oder Klappen Bei Umschlägen mit abgedecktem Klebestreifen oder mit mehr als einer Klappe, die zum Verschließen umgeknickt wird, muss der Klebstoff Druck und Hitze im Gerät standhalten. Zusätzliche Klappen und Streifen können zu Knitterfalten oder Papierstaus führen und sogar die Fixiereinheit beschädigen. Ränder bei Umschlägen Nachstehend finden Sie typische Adressenränder für handelsübliche Umschläge des US-Typs US Nr. 10 oder DL. Adressentyp Mindestgröße Maximalgröße Absender 15 mm 51 mm Empfänger 51 mm 90 mm HINWEISE: • Für eine optimale Druckqualität definieren Sie einen Randbereich von mindestens 15 mm ab Umschlagrand. • Vermeiden Sie es, Bereiche zu bedrucken, an denen Umschlagsäume zusammenstoßen. Umschläge lagern Die richtige Lagerung von Umschlägen trägt zur Druckqualität bei. Umschläge sollten flach gelagert werden. Falls Luft in einen Umschlag gelangt und damit eine Luftblase erzeugt, kann der Umschlag beim Drucken knittern. TECHNISCHE DATEN C.11 Etiketten HINWEISE: • Um eine Beschädigung des Geräts zu vermeiden, sollten Sie nur Etiketten verwenden, die für Laserdrucker geeignet sind. • Um Papierstaus zu vermeiden, verwenden Sie zum Drucken von Etiketten immer nur den manuellen Papiereinzug und das Ausgabefach auf der Rückseite. • Drucken Sie nie mehrfach auf denselben oder auf einen teilweise schon verwendeten Etikettenbogen. Achten Sie bei der Auswahl von Etiketten auf die Qualität der einzelnen Bestandteile: • Klebstoff: Klebstoff muss der Fixiertemperatur des Geräts von 180 °C standhalten. • Anordnung: Verwenden Sie nur Etiketten, die ohne Zwischenräume auf dem Bogen sitzen. Andernfalls können Etiketten vom Bogen abgezogen werden und Papierstaus verursachen. • Wellen: Vor dem Drucken müssen Etiketten flach liegen. Sie dürfen in keiner Richtung mehr als 13 mm gewellt sein. • Zustand: Verwenden Sie keine Etiketten, die zerknittert sind, Blasen oder andere Anzeichen dafür aufweisen, dass sie bereits abgelöst wurden. Folien Im Gerät verwendete Folien müssen der Fixiertemperatur des Geräts von 180 °C standhalten. HINWEIS: Um eine Beschädigung des Geräts zu vermeiden, sollten Sie nur Folien verwenden, die für Laserdrucker geeignet sind. C.12 TECHNISCHE DATEN INDEX Zahlen C 2/4-Seiten/Blatt, Sonderfunktion 5.12 CCD-Stromsparmodus verwenden 2.24 A D Abbrechen Druck 4.3 An Papierformat anpassen drucken 4.16 kopieren 5.11 Anpassen, Sonderfunktion 5.11 Anschluss Netzkabel 2.15 parallel 2.13 Telefonkabel 2.11 USB 2.13 zusätzlicher Telefonapparat 2.11 Auflösung drucken 4.8 faxen 7.9 Ausgabefach auf der Rückseite verwenden 3.11 Ausgabefach auf der Vorderseite verwenden 3.11 Ausgabefach wählen 3.10 Ausgabereihenfolge festlegen 4.11 Ausrichtung drucken 4.5 Auswechseln Tonerkartusche 8.8 Automatische Wahlwiederholung 7.13 Automatischer Vorlageneinzug (AVE), einlegen 5.5, 7.6 Automatisches Wählen Gruppenwahl 7.23 Kurzwahl 7.21 Zielwahl 7.19 Datum und Uhrzeit festlegen 2.20 Deinstallieren MFP-Treiber Windows 2.45, 2.46 SmarThru 2.46 Deinstallieren, Software Windows 2.45 DIMM entfernen B.4 installieren B.2 Dienstprogramm für Druckereinstellungen Registerkarten 2.50 Dienstprogramm für die Druckereinstellungen deinstallieren 2.45 installieren 2.29 starten 2.49 Displaysprache ändern 2.16 Dokument einlegen Vorlagenglas 5.4, 7.7 DRPD (Distinctive Ring Pattern Detection) 7.17 Druckauflösung 4.8 Drucken an ausgewähltes Papierformat anpassen 4.16 Berichte 7.38 mehrere Seiten auf ein Blatt Papier 4.13 Poster 4.14 Rufnummernliste 7.27 unter Windows 4.2 verkleinertes oder vergrößertes Dokument 4.17 Wasserzeichen 4.18 Überlagerungen verwenden 4.21 B Bedienfeld 1.6 Beidseitig, Sonderfunktion 5.11 Benachrichtigung, wenn Toner fast leer 8.10 Berichte drucken 7.38 Bildmodus 4.8 1 Drucken im Netzwerk Gemeinsam genutzten lokalen Drucker einrichten A.2 Netzwerkdrucker einrichten A.4 Parameter einstellen A.4 Druckereinstellungen Windows 4.4 Druckertreiber installieren Windows 2.28 I Installieren Drucken im Netzwerk 2.34 benutzerdefinierte Installation 2.38 Standardinstallation 2.35 lokales Drucken 2.29 benutzerdefinierte Installation 2.31 Standardinstallation 2.29 optionaler Schacht 2 B.5 Set IP 2.47 SmarThru 2.42 Speicher B.2 Tonerkartusche 2.5 Windows-Software 2.28 E Einlegen, Papier in den manuellen Einzug 3.8 in Mehrzweckschacht 3.6 in Papierkassette 2.7 Empfangen von Faxen im Anr/Fax-Modus 7.16 im DRPD-Modus 7.17 im Fax-Modus 7.15 im Speicher 7.18 im Tel-Modus 7.15 Sicherheitsmodus für Faxempfang 7.36 Empfangsmodus einstellen 7.3 F Favoriteneinstellung verwenden 4.12 Faxsystem einstellen erweiterte Einstellungen 7.40 grundlegende Einstellungen 7.3 Fehlermeldungen 9.12 Freigeben von Druckern, festlegen A.2 G K Klonen, Sonderfunktion 5.10 Komponenten 1.4 Kontrast, kopieren 5.7 Kopieren Anzahl der Seiten 5.9 Kontrast 5.7 Standardeinstellung ändern 5.14 sortieren 5.10 Vorlagentyp 5.7 Zeitlimit festlegen 5.15 über automatischen Vorlageneinzug 5.5 über Vorlagenglas 5.4 Kurzwahlnummer speichern 7.21 wählen 7.22 Gerätekennung festlegen 2.17 Grafikeigenschaften festlegen 4.8 Gruppenwahl bearbeiten 7.24 einstellen 7.23 wählen 7.25 L H Manueller Einzug, verwenden 3.8 Mehrere Seiten pro Blatt drucken 4.13 kopieren 5.12 Mehrzweckschacht verwenden 3.6 MFP-Treiber installieren Windows 2.28 Hilfe verwenden 4.12 Hinzufügen von Dokumenten 7.33 2 Lautstärke anpassen Lautsprecher 2.23 Rufzeichen 2.22 M N S Netzwerkscan 6.9 Netzwerkscantreiber 6.12 deinstallieren 2.46 Scannen Bedienfeld 6.3 SmarThru 6.4 USB-Flash-Laufwerk 10.3 WIA-Treiber 6.7 Senden von Faxen automatisch 7.11 manuell 7.12 Set IP installieren 2.47 verwenden 2.48 Sicherheitsmodus für Faxempfang 7.36 Signaltöne festlegen 2.22 SmarThru deinstallieren 2.46 installieren 2.28 Software deinstallieren Windows 2.45 Sortieren, Sonderfunktion 5.10 Speicher löschen 8.2 Speicher-DIMM entfernen B.4 installieren B.2 Stau beseitigen Papier 9.5 Vorlage 9.2 Stornieren Faxe 7.12 geplante Faxe 7.35 kopieren 5.5 scannen 6.6, 6.8 Stromsparmodus verwenden 2.24 Systemanforderungen Windows 2.28 O Option, installieren Schacht 2 B.5 Speicher-DIMM B.2 P Papier einlegen in den manuellen Papiereinzug 3.8 in Mehrzweckschacht 3.6 in Papierkassette 2.7 Papierformat festlegen drucken 4.6 Papierfach 2.21 Papierladekapazität 3.2 Papierrichtlinien 3.3 Papierstandsanzeige 3.5 Papierstau beseitigen 9.5 Papiertyp festlegen drucken 4.7 Papierkassette 2.21 Papierzufuhr auswählen 4.7 Parallel, Anschluss 3.7 Poster drucken 4.14 kopieren 5.13 Probleme beheben Drucken im Netzwerk 9.28 Druckqualität 9.19 drucken 9.17 Fehlermeldungen 9.12 faxen 9.26 kopieren 9.24 Papiereinzug 9.16 scannen 9.25 Probleme mit der Druckqualität beheben 9.19 R Reinigen Außenseite 8.3 Innenseite 8.3 LSU 8.4 Scaneinheit 8.5 Trommel 8.11 Rufnummernliste durchsuchen 7.26 Rundsenden von Faxen 7.28 T Technische Daten allgemein C.2 Drucker C.4 Fax C.5 Papier C.6 Scan- und Kopierfunktion C.3 Telefonleitung anschließen 2.11 Tonerkartusche auswechseln 8.8 installieren 2.5 verteilen 8.7 warten 8.6 Trommel reinigen 8.11 3 U USB Anschluss 3.7 USB-Flash-Laufwerk drucken 10.10 installieren 10.2 scannen 10.3 verwalten 10.6 V Verkleinern/Vergrößern drucken 4.17 kopieren 5.8 Vorlage einlegen automatischer Vorlageneinzug 5.5, 7.6 Stau beseitigen 9.2 vorbereiten 5.3 Vorlagenglas einlegen 7.7 reinigen 8.5 Vorrangige Faxversendung 7.32 W Wahlwiederholung automatisch 7.13 manuell 7.12 Wasserzeichen verwenden 4.18 Z Zeichen eingeben 2.18 Zeitversetzte Faxversendung 7.29 Zielwahlnummern speichern 7.19 wählen 7.20 Ü Überlagerung verwenden 4.21 4 B273-8650B