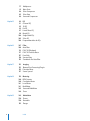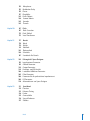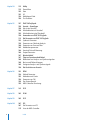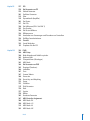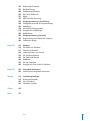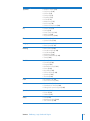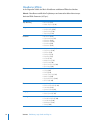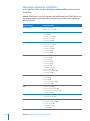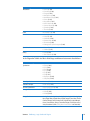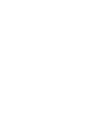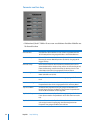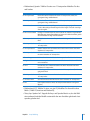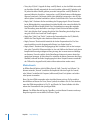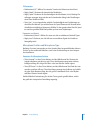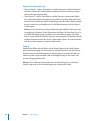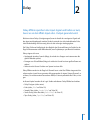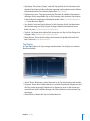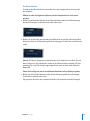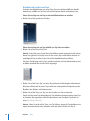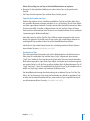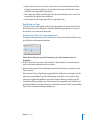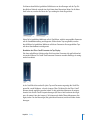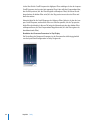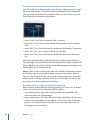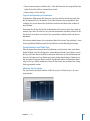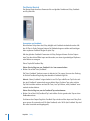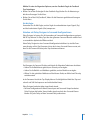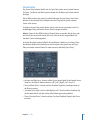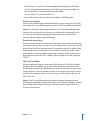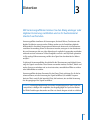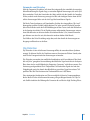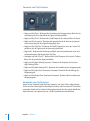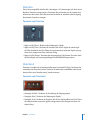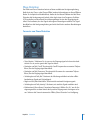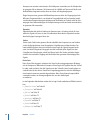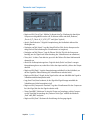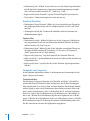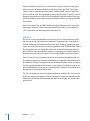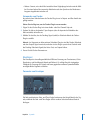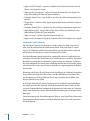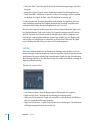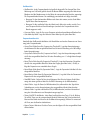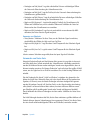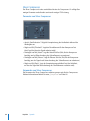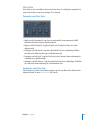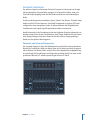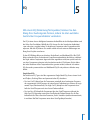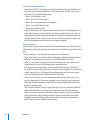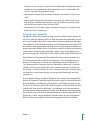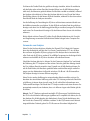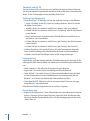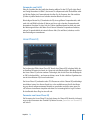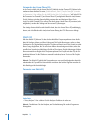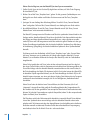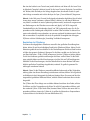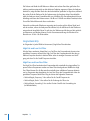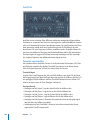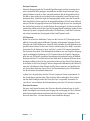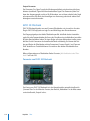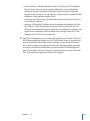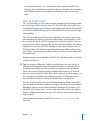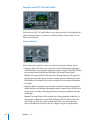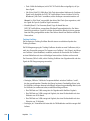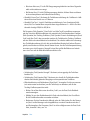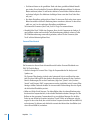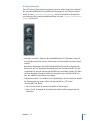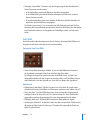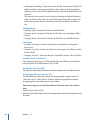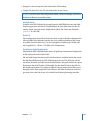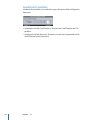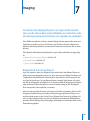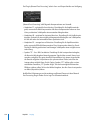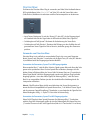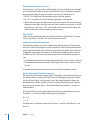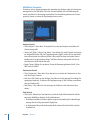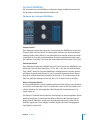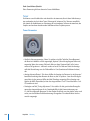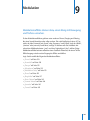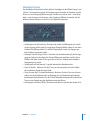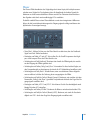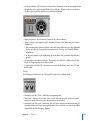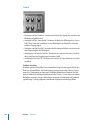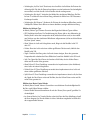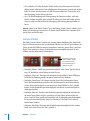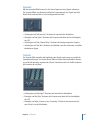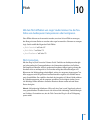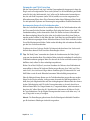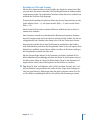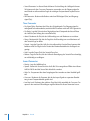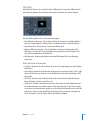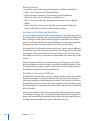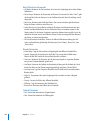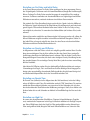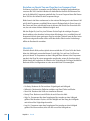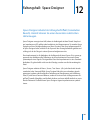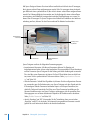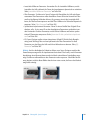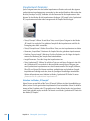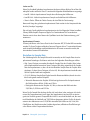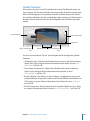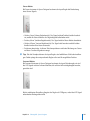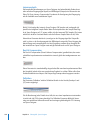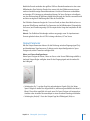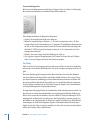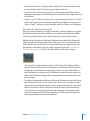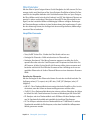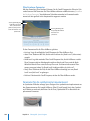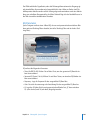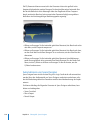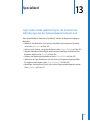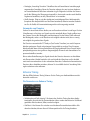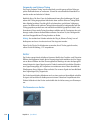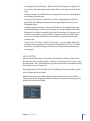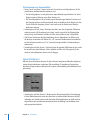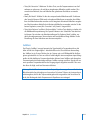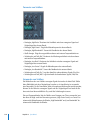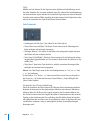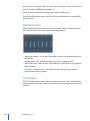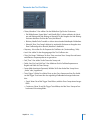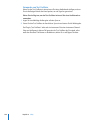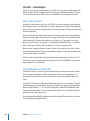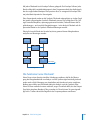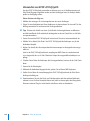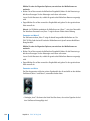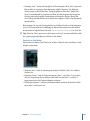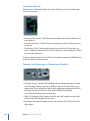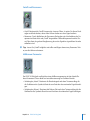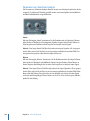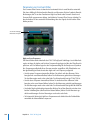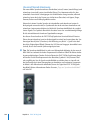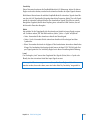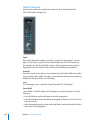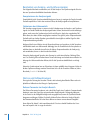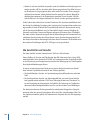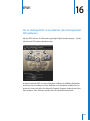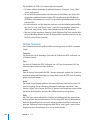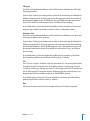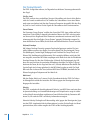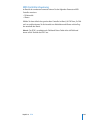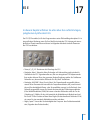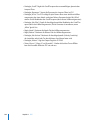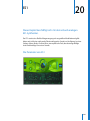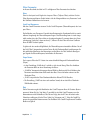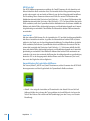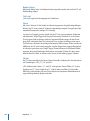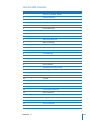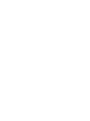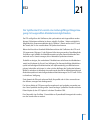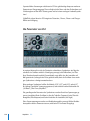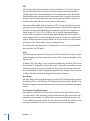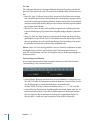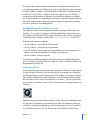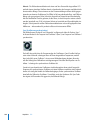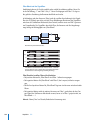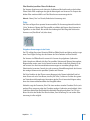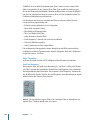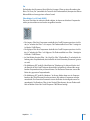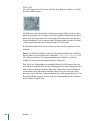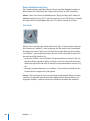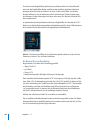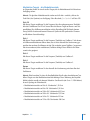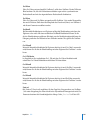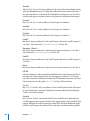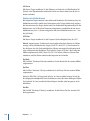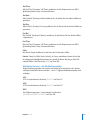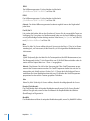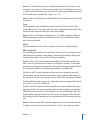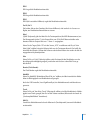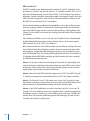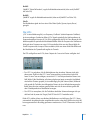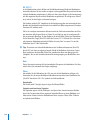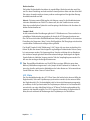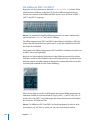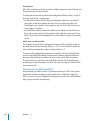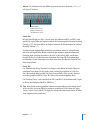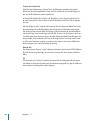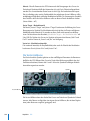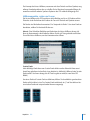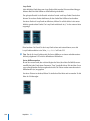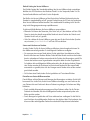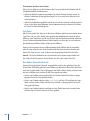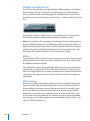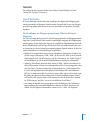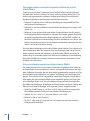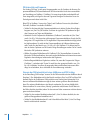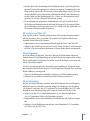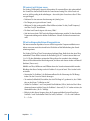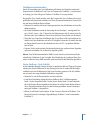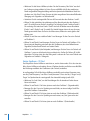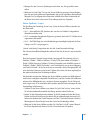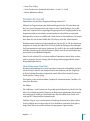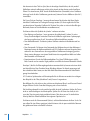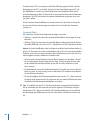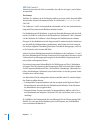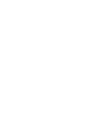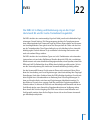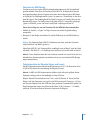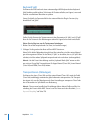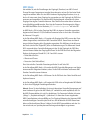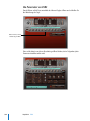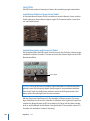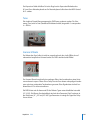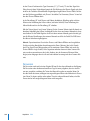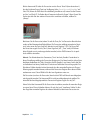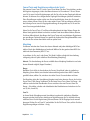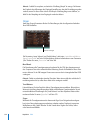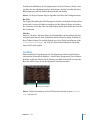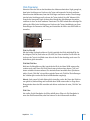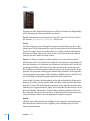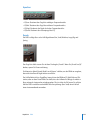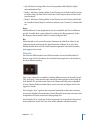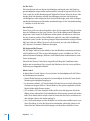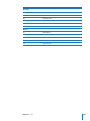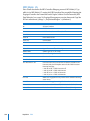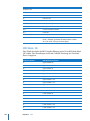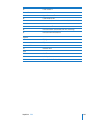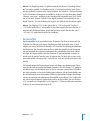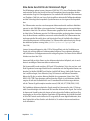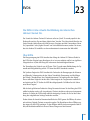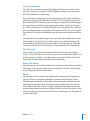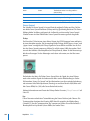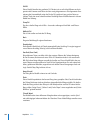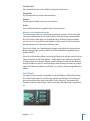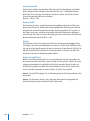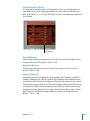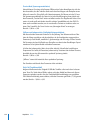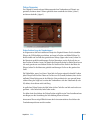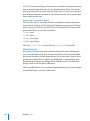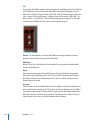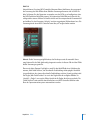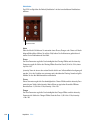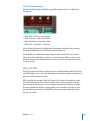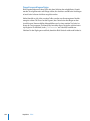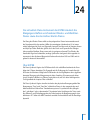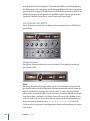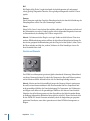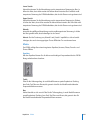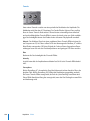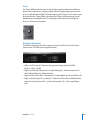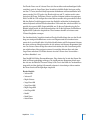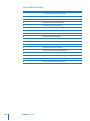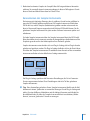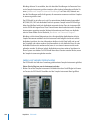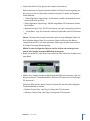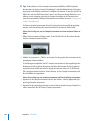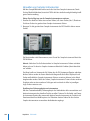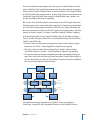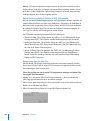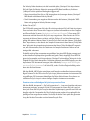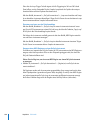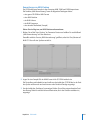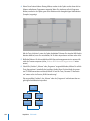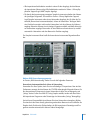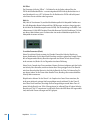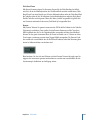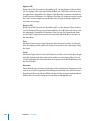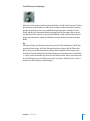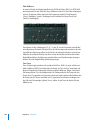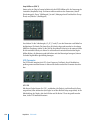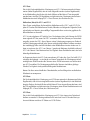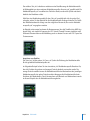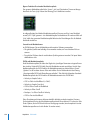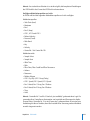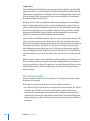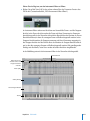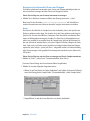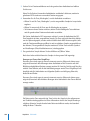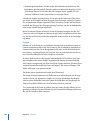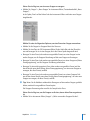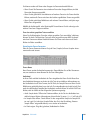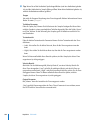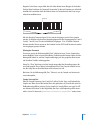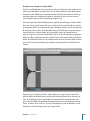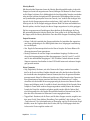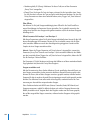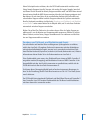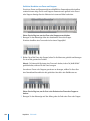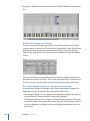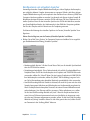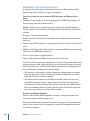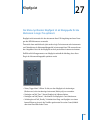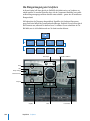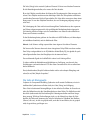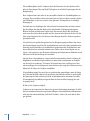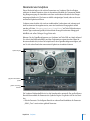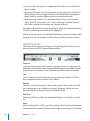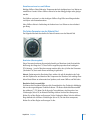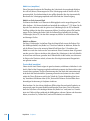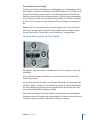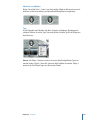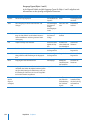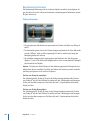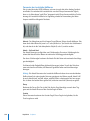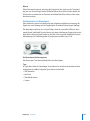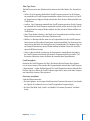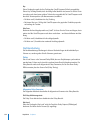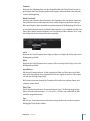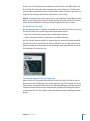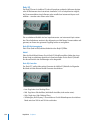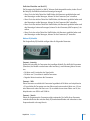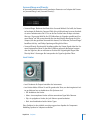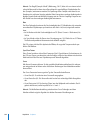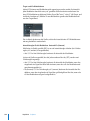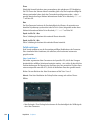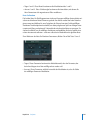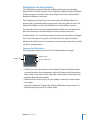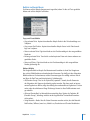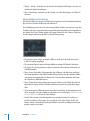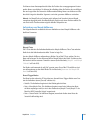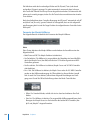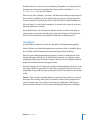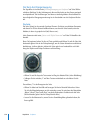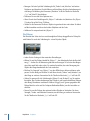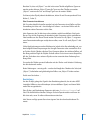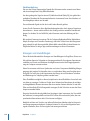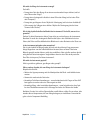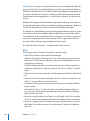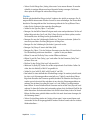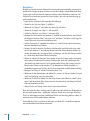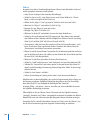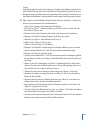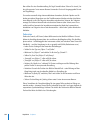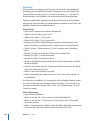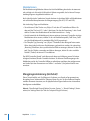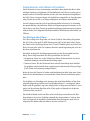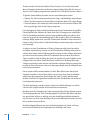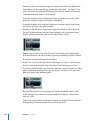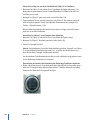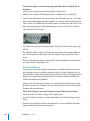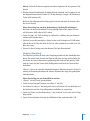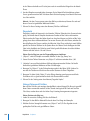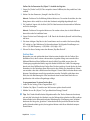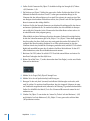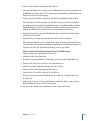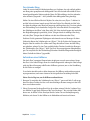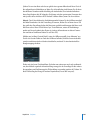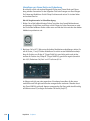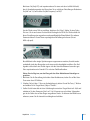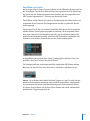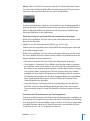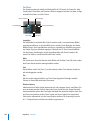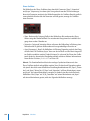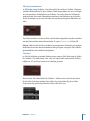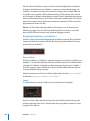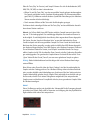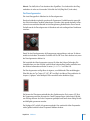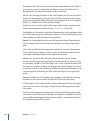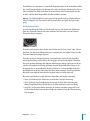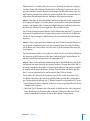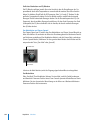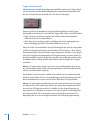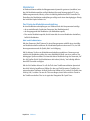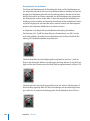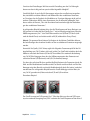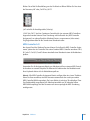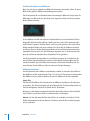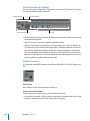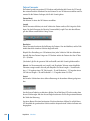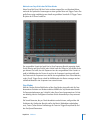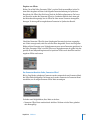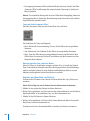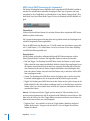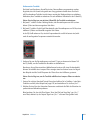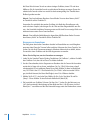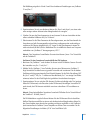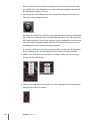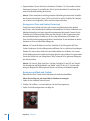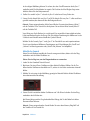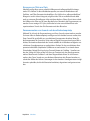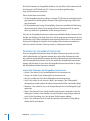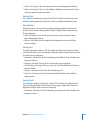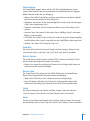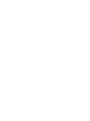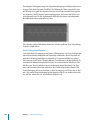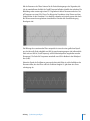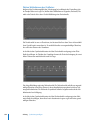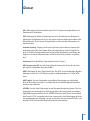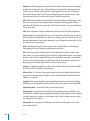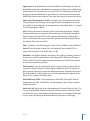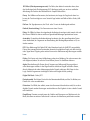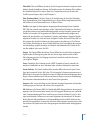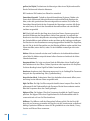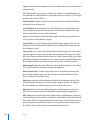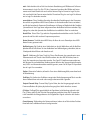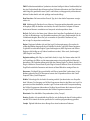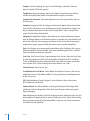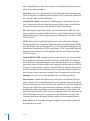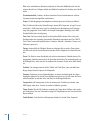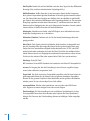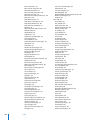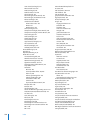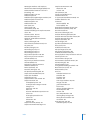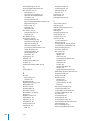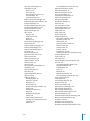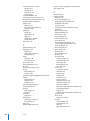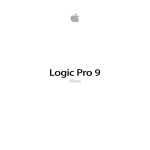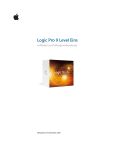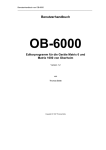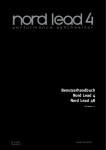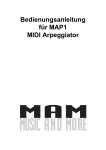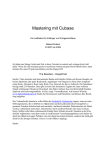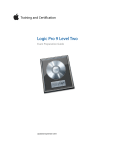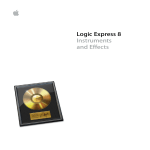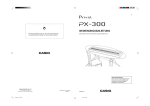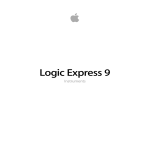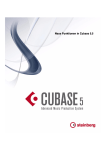Download Logic Studio Instrumente und Effekte
Transcript
Logic Studio
Instrumente und
Effekte
Apple Inc.
© 2007 Apple Inc. Alle Rechte vorbehalten.
Dieses Handbuch ist urheberrechtlich geschützt. Das
Kopieren im Ganzen oder in Teilen ohne vorherige
schriftliche Genehmigung von Apple ist nicht gestattet.
Alle weiteren Rechte an der Software sind in den mitgelieferten Lizenzbestimmungen enthalten.
Das Apple-Logo ist eine Marke der Apple Inc., die in den
USA und in weiteren Ländern eingetragen ist. Die Verwendung des über die Tastatur erzeugten Apple-Logos
(Wahl-Umschalt-K) für kommerzielle Zwecke ohne vorherige schriftliche Genehmigung von Apple kann als
Markenmissbrauch und unlauterer Wettbewerb gerichtlich verfolgt werden.
Es wurden sämtliche Anstrengungen unternommen,
um die Richtigkeit der in diesem Handbuch enthaltenen Informationen zu gewährleisten. Apple Inc. übernimmt keine Gewähr für Druck- und Rechtschreibfehler.
Hinweis: Da Apple regelmäßig neue Versionen und
Aktualisierungen von Systemsoftware, Programmen
und Internetseiten veröffentlicht, unterscheiden sich
die Abbildungen in diesem Handbuch unter Umständen von den Darstellungen in der Software.
Apple Computer GmbH, Arnulfstraße 19,
D-80335 München, Telefon: 089/9 96 40-0
Apple Computer Gesellschaft mbH, Landstrasser Hauptstraße 71/1. Stock, A-1010 Wien, Telefon: 01/71 18 20
Apple Computer AG, Birgistrasse 4 a,
CH-8304 Wallisellen, Telefon: 01/8 77 91 91
Internet: www.apple.com
www.apple.com/de
www.apple.com/at
www.apple.com/ch
Apple, das Apple-Logo, Bonjour, Final Cut, Final Cut Pro,
FireWire, iMovie, iPod, iTunes, iTunes Music Store,
Jam Pack, Logic, Mac, Mac OS, Macintosh, PowerBook,
QuickTime, Soundtrack und Ultrabeat sind Marken der
Apple Inc., die in den USA und in weiteren Ländern
eingetragen sind.
Apple Remote Desktop, Finder, GarageBand, MacBook
und Safari sind Marken der Apple Inc.
Intel, Intel Core und Xeon sind Marken der Intel Corp.,
die in den USA und in weiteren Ländern eingetragen
sind.
Die übrigen in diesem Handbuch erwähnten Firmenund Produktnamen sind Marken ihrer jeweiligen Rechtsinhaber. Die Nennung von Drittanbieter-Produkten dient
ausschließlich Informationszwecken und stellt keine
Werbung oder Empfehlung dar. Apple übernimmt hinsichtlich der Leistung und Verwendbarkeit dieser Produkte keine Gewähr.
1
Inhalt
Vorwort
11
12
14
16
18
Einführung: Logic Studio und Plug-Ins
Logic Pro Instrumente und Effekte
Soundtrack Pro Effekte
WaveBurner Effekte
MainStage Instrumente und Effekte
Kapitel 1
21
21
23
Amp Modeling
Bass Amp
Guitar Amp Pro
Kapitel 2
29
30
50
50
51
52
Delay
Delay Designer
Echo
Sample Delay
Stereo Delay
Tape Delay
Kapitel 3
55
56
57
59
59
60
61
Distortion
Bitcrusher
Clip Distortion
Distortion
Distortion II
Overdrive
Phase Distortion
Kapitel 4
63
65
66
70
72
73
75
76
Dynamik
Adaptive Limiter
Compressor
DeEsser
Ducker
Enveloper
Expander
Limiter
3
77
81
84
85
86
4
Multipressor
Noise Gate
Silver Compressor
Silver Gate
Surround Compressor
Kapitel 5
89
91
95
95
97
98
104
105
106
EQ
Channel EQ
DJ EQ
Fat EQ
Linear Phase EQ
Match EQ
Single-Band-EQs
Silver EQ
Frequenzbereiche der EQs
Kapitel 6
107
108
112
117
127
130
132
Filter
AutoFilter
EVOC 20 Filterbank
EVOC 20 TrackOscillator
Fuzz-Wah
Spectral Gate
Soundtrack Pro AutoFilter
Kapitel 7
133
133
135
137
Imaging
Binaural Post-Processing-Plug-In
Direction Mixer
Stereo Spread
Kapitel 8
139
140
140
141
141
145
146
Metering
BPM Counter
Correlation Meter
Level Meter
MultiMeter
Surround MultiMeter
Tuner
Kapitel 9
149
150
150
152
Modulation
Chorus
Ensemble
Flanger
Inhalt
152
153
155
157
162
164
165
165
Microphaser
Modulation Delay
Phaser
Ringshifter
Rotor Cabinet
Scanner Vibrato
Spreader
Tremolo
Kapitel 10
167
167
172
173
Pitch
Pitch Correction
Pitch Shifter II
Vocal Transformer
Kapitel 11
177
178
179
181
183
186
187
Reverb
AVerb
EnVerb
GoldVerb
PlatinumVerb
SilverVerb
Soundtrack Pro Reverb
Kapitel 12
189
192
195
199
201
204
205
206
209
210
Faltungshall: Space Designer
Impulsantwort-Parameter
Globale Parameter
Output-Parameter
Envelope- und EQ-Ansicht
Lautstärke-Hüllkurven-Parameter
Filter-Parameter
Parameter für die synthetisierte Impulsantwort
EQ-Parameter
Automatisieren von Space Designer
Kapitel 13
211
212
213
214
215
216
217
Specialized
Denoiser
Enhance Timing
Exciter
Grooveshifter
Speech Enhancer
SubBass
Inhalt
5
6
Kapitel 14
221
221
222
223
224
224
Utility
Down Mixer
Gain
I/O
Multichannel Gain
Test Oscillator
Kapitel 15
227
228
228
228
229
230
231
232
238
240
242
244
246
247
247
248
248
249
250
EVOC 20 PolySynth
Vocoder – Grundlagen
Was ist ein Vocoder?
Wie funktioniert ein Vocoder?
Wie funktioniert eine Filterbank?
Verwenden von EVOC 20 PolySynth
Die Parameter von EVOC 20 PolySynth
Synthesis-Parameter
Parameter von Sidechain Analysis
Parameter von Formant Filter
Modulationsparameter
Unvoiced/Voiced-Erkennung
Output-Parameter
Blockschaltbild
Tipps zur Sprachverständlichkeit
Bearbeiten von Analyse- und Synthesesignalen
Abrisse und Fehlauslösungen
Geeignete Analyse- und Synthesesignale
Die Geschichte von Vocoder
Kapitel 16
253
254
255
256
258
259
EFM1
Globale Parameter
Modulator und Carrier
Parameter von FM
Der Output-Bereich
MIDI-Controller-Zuweisung
Kapitel 17
261
ES E
Kapitel 18
263
ES M
Kapitel 19
265
ES P
Kapitel 20
267
267
275
ES1
Die Parameter von ES1
Liste der MIDI-Controller
Inhalt
Kapitel 21
277
278
279
283
291
301
303
317
320
325
326
334
335
336
339
339
351
ES2
Die Parameter von ES2
Globale Parameter
Oszillator-Parameter
Filter
Dynamikstufe (Amplifier)
Der Router
Die LFOs
Die Hüllkurven (ENV 1 bis ENV 3)
Das Quadrat
Die Vector-Hüllkurve
Effektprozessor
Verwenden von Steuerungen und Zuordnen von Controllern
Zufällige Soundvariationen
Tutorials
Sound-Workshop
Templates für den ES2
Kapitel 22
359
360
360
362
362
363
364
365
366
367
367
368
370
372
373
375
376
377
378
385
387
388
390
391
392
EVB3
MIDI-Setup
Beide Manuale und Pedal live spielen
Keyboard Split
Transpositionen (Oktavlagen)
MIDI Mode
Die Parameter von EVB3
Zugriegel (Drawbars)
Lautstärke
Tune
Scanner Vibrato
Percussion
Preset Keys und Morphing
Organ
Condition
Click-Parameter
Pitch
Sustain
Effekte
Erweiterte Parameter
MIDI Controller Assignments
MIDI Mode: RK
MIDI Mode: HS
MIDI Mode: NI
MIDI Mode: NE
Inhalt
7
8
394
395
396
397
398
Additive Synthese mit Zugriegeln
Residualeffekt
Eine kurze Geschichte der Hammond-Orgel
Die Tonrad-Klangerzeugung
Das Leslie
Kapitel 23
399
399
400
419
420
EVD6
Über EVD6
Die Parameter von EVD6
EVD6 und MIDI
Die Geschichte des Clavinets
Kapitel 24
423
423
424
432
435
EVP88
Über EVP88
Die Parameter des EVP88
Simulierte E-Piano-Modelle
EVP88 und MIDI
Kapitel 25
437
439
440
443
444
445
446
456
476
498
501
502
EXS24 mkII
Kennenlernen der Sampler-Instrumente
Laden von Sampler-Instrumenten
Arbeiten mit Sampler-Instrument-Einstellungen
Verwalten von Sampler-Instrumenten
Suchfunktion für Sampler-Instrumente
Importieren von Sampler-Instrumenten
Parameter-Fenster
Der Instrument-Editor
Festlegen der Sampler-Einstellungen
Konfigurieren von virtuellem Speicher
Verwenden des VSL Performance Tools
Kapitel 26
503
503
504
External Instrument
Parameter von External Instrument
Verwenden von External Instrument
Kapitel 27
505
Klopfgeist
Kapitel 28
507
508
509
511
512
514
Sculpture
Die Klangerzeugung von Sculpture
Die Saite als Klangquelle
Parameter von Sculpture
Globale Parameter
Saiten- und Objekt-Parameter
Inhalt
526
532
540
549
557
567
568
568
569
570
574
586
586
587
606
Bearbeitungs-Parameter
Nachbearbeitung
Modulationsgeneratoren
Die Control-Hüllkurven
Morph
MIDI-Controller-Zuweisung
Klangprogrammierung: Kurzanleitung
Herangehensweise bei der Programmierung
Grundlagen
Der Kern der Klangerzeugung
Erzeugen von Grundklängen
Modulationen
Klangprogrammierung (im Detail)
Programmieren von E-Bässen mit Sculpture
Synthetische Klänge
Kapitel 29
615
616
617
618
618
625
645
654
669
Ultrabeat
Der Aufbau von Ultrabeat
Ultrabeat im Überblick
Laden und Sichern von Sounds
Der Zuordnungsbereich
Der Synthesizer-Bereich
Modulation
Der Step-Sequenzer
Erzeugen von Drum Sounds in Ultrabeat
Kapitel 30
683
684
GarageBand Instruments
Parameter der GarageBand Instruments
Anhang
691
691
692
693
Synthesizergrundlagen
Analog und subtraktiv
Was ist Synthese?
Subtraktive Synthese
Glossar
699
Index
723
Inhalt
9
Vorwort
Einführung: Logic Studio und
Plug-Ins
Die professionelle Suite von Logic Studio zur Musik- und
Audioproduktion wird mit einer Reihe leistungsfähiger
Plug-Ins geliefert.
Neben innovativen Synthesizern und hochwertigen Effekt-Plug-Ins umfasst sie einen
leistungsstarken Sampler sowie authentische Emulationen legendärer Vintage-Keyboards.
In diesem Handbuch finden Sie alle Effekte und Instrumente sowie deren Parameter. Alle
Plug-In-Parameter sind detailliert beschrieben. Außerdem gibt es eine Reihe anschaulicher Tutorials, die Ihnen die Klangprogrammierung mit den Logic-Plug-Ins Schritt für
Schritt erklären. Die Kenntnis einiger grundlegender Funktionen in Logic Studio erleichtert die Arbeit mit den Plug-Ins. Weitere Informationen finden Sie in den entsprechenden
Benutzerhandbüchern.
Dieses Benutzerhandbuch befasst sich mit allen in den Logic Studio-Programmen verfügbaren Plug-Ins. Es stehen jedoch nicht alle Plug-Ins in allen Programmen zur Verfügung. Die folgenden Tabellen zeigen an, welche Plug-Ins in den einzelnen Programmen
verfügbar sind.
11
Logic Pro Instrumente und Effekte
In den folgenden Tabellen sind die in Logic Pro enthaltenen Effekte und Instrumente
beschrieben.
12
Effekt-Kategorie
Enthaltene Effekte
Amp Modeling
 Bass Amp (S. 21)
 Guitar Amp Pro (S. 23)
Delay
Â
Â
Â
Â
Â
Delay Designer (S. 30)
Echo (S. 50)
Sample Delay (S. 50)
Stereo Delay (S. 51)
Tape Delay (S. 52)
Distortion
Â
Â
Â
Â
Â
Â
Bitcrusher (S. 56)
Clip Distortion (S. 57)
Distortion (S. 59)
Distortion II (S. 59)
Overdrive (S. 60)
Distortion (S. 59)
Dynamics
Â
Â
Â
Â
Â
Â
Â
Â
Â
Â
Â
Â
Adaptive Limiter (S. 65)
Compressor (S. 66)
DeEsser (S. 70)
Ducker (S. 72)
Enveloper (S. 73)
Expander (S. 75)
Limiter (S. 76)
Multipressor (S. 77)
Noise Gate (S. 81)
Silver Compressor (S. 84)
Silver Gate (S. 85)
Surround Compressor (S. 86)
EQ
Â
Â
Â
Â
Â
Â
Â
Channel EQ (S. 91)
DJ EQ (S. 95)
Fat EQ (S. 95)
Linear Phase EQ (S. 97)
Match EQ (S. 98)
Single-Band-EQs (S. 104)
Silver EQ (S. 105)
Filter
Â
Â
Â
Â
Â
AutoFilter (S. 108)
EVOC 20 Filterbank (S. 112)
EVOC 20 TrackOscillator (S. 117)
Fuzz-Wah (S. 127)
Spectral Gate (S. 130)
Imaging
 Binaural Post-Processing-Plug-In (S. 133)
 Direction Mixer (S. 135)
 Stereo Spread (S. 137)
Vorwort Einführung: Logic Studio und Plug-Ins
Effekt-Kategorie
Enthaltene Effekte
Metering
Â
Â
Â
Â
Â
Â
BPM Counter (S. 140)
Correlation Meter (S. 140)
Level Meter (S. 141)
MultiMeter (S. 141)
Surround MultiMeter (S. 145)
Tuner (S. 146)
Modulation
Â
Â
Â
Â
Â
Â
Â
Â
Â
Â
Â
Chorus (S. 150)
Ensemble (S. 150)
Flanger (S. 152)
Microphaser (S. 152)
Modulation Delay (S. 153)
Phaser (S. 155)
Ringshifter (S. 157)
Rotor Cabinet (S. 162)
Scanner Vibrato (S. 164)
Spreader (S. 165)
Tremolo (S. 165)
Pitch
 Pitch Correction (S. 167)
 Pitch Shifter II (S. 172)
 Vocal Transformer (S. 173)
Reverb
Â
Â
Â
Â
Â
Â
AVerb (S. 178)
EnVerb (S. 179)
GoldVerb (S. 181)
PlatinumVerb (S. 183)
SilverVerb (S. 186)
Faltungshall: Space Designer (S. 189)
Specialized
Â
Â
Â
Â
Â
Â
Denoiser (S. 212)
Enhance Timing (S. 213)
Exciter (S. 214)
Grooveshifter (S. 215)
Speech Enhancer (S. 216)
SubBass (S. 217)
Utility
Â
Â
Â
Â
Down Mixer (S. 221)
Gain (S. 222)
I/O (S. 223)
Test Oscillator (S. 224)
Vorwort Einführung: Logic Studio und Plug-Ins
13
In der folgenden Tabelle sind die in Logic Pro enthaltenen Instrumente beschrieben.
Instrument-Kategorie
Enthaltene Instrumente
Synthesizer
Â
Â
Â
Â
Â
Â
Â
Â
Drum-Synthesizer
Ultrabeat (S. 615)
Software-Sampler
EXS24 mkII (S. 437)
Vocoder-Synthesizer
EVOC 20 PolySynth (S. 227)
Vintage-Instrumente
 EVB3 (S. 359)
 EVD6 (S. 399)
 EVP88 (S. 423)
Utility
External Instrument (S. 503)
GarageBand-Instrumente
Analog Basic, Analog Mono, Analog Pad, Analog Swirl, Analog Sync,
Bass, Digital Basic, Digital Mono, Digital Stepper, Drum Kits, Electric
Clavinet, Electric Piano, Guitar, Horns, Hybrid Basic, Hybrid Morph,
Piano, Sound Effects, Strings, Tonewheel Organ, Tuned Percussion,
Voice, Woodwind (siehe „GarageBand Instruments“ auf Seite 683)
EFM1 (S. 253)
ES E (S. 261)
ES M (S. 263)
ES P (S. 265)
ES1 (S. 267)
ES2 (S. 277)
Klopfgeist (S. 505)
Sculpture (S. 507)
Soundtrack Pro Effekte
In der folgenden Tabelle sind die in Soundtrack Pro enthaltenen Effekte beschrieben.
Hinweis: Die in Soundtrack Pro enthaltenen Effekte verfügen nicht über die in diesem
Dokument beschriebenen erweiterten Parameter.
14
Effekt-Kategorie
Enthaltene Effekte
Delay
 Stereo Delay (S. 51)
 Tape Delay (S. 52)
Distortion
Â
Â
Â
Â
Â
Â
Bitcrusher (S. 56)
Clip Distortion (S. 57)
Distortion (S. 59)
Distortion II (S. 59)
Overdrive (S. 60)
Phase Distortion (S. 61)
Vorwort Einführung: Logic Studio und Plug-Ins
Effekt-Kategorie
Enthaltene Effekte
Dynamics
Â
Â
Â
Â
Â
Â
Â
Â
Â
Adaptive Limiter (S. 65)
Compressor (S. 66)
DeEsser (S. 70)
Enveloper (S. 73)
Expander (S. 75)
Limiter (S. 76)
Multipressor (S. 77)
Noise Gate (S. 81)
Surround Compressor (S. 86)
EQ
Â
Â
Â
Â
Â
Channel EQ (S. 91)
Fat EQ (S. 95)
Linear Phase EQ (S. 97)
Match EQ (S. 98)
Single-Band-EQs (S. 104)
Filter
 AutoFilter (S. 108)
 Spectral Gate (S. 130)
Imaging
 Direction Mixer (S. 135)
 Stereo Spread (S. 137)
Metering
Â
Â
Â
Â
Â
Â
BPM Counter (S. 140)
Correlation Meter (S. 140)
Level Meter (S. 141)
MultiMeter (S. 141)
Surround MultiMeter (S. 145)
Tuner (S. 146)
Modulation
Â
Â
Â
Â
Â
Â
Â
Â
Â
Chorus (S. 150)
Ensemble (S. 150)
Flanger (S. 152)
Modulation Delay (S. 153)
Phaser (S. 155)
Ringshifter (S. 157)
Scanner Vibrato (S. 164)
Spreader (S. 165)
Tremolo (S. 165)
Pitch
 Pitch Shifter II (S. 172)
 Vocal Transformer (S. 173)
Reverb
 PlatinumVerb (S. 183)
 Soundtrack Pro Reverb (S. 187)
 Faltungshall: Space Designer (S. 189)
Specialized
 Denoiser (S. 212)
 Exciter (S. 214)
 SubBass (S. 217)
Utility
 Gain (S. 222)
 Multichannel Gain (S. 224)
 Test Oscillator (S. 224)
Vorwort Einführung: Logic Studio und Plug-Ins
15
WaveBurner Effekte
In der folgenden Tabelle sind die in WaveBurner enthaltenen Effekte beschrieben.
Hinweis: WaveBurner enthält kein Projekttempo und unterstützt daher keine tempobasierten Effekt-Parameter (z.B. Sync).
16
Effekt-Kategorie
Enthaltene Effekte
Amp Modeling
 Bass Amp (S. 21)
 Guitar Amp Pro (S. 23)
Delay
Â
Â
Â
Â
Delay Designer (S. 30)
Sample Delay (S. 50)
Stereo Delay (S. 51)
Tape Delay (S. 52)
Distortion
Â
Â
Â
Â
Â
Â
Bitcrusher (S. 56)
Clip Distortion (S. 57)
Distortion (S. 59)
Distortion II (S. 59)
Overdrive (S. 60)
Distortion (S. 59)
Dynamics
Â
Â
Â
Â
Â
Â
Â
Â
Â
Â
Adaptive Limiter (S. 65)
Compressor (S. 66)
DeEsser (S. 70)
Enveloper (S. 73)
Expander (S. 75)
Limiter (S. 76)
Multipressor (S. 77)
Noise Gate (S. 81)
Silver Compressor (S. 84)
Silver Gate (S. 85)
EQ
Â
Â
Â
Â
Â
Â
Â
Channel EQ (S. 91)
DJ EQ (S. 95)
Fat EQ (S. 95)
Linear Phase EQ (S. 97)
Match EQ (S. 98)
Single-Band-EQs (S. 104)
Silver EQ (S. 105)
Filter
Â
Â
Â
Â
AutoFilter (S. 108)
EVOC 20 Filterbank (S. 112)
Fuzz-Wah (S. 127)
Spectral Gate (S. 130)
Imaging
 Direction Mixer (S. 135)
 Stereo Spread (S. 137)
Metering
Â
Â
Â
Â
Â
BPM Counter (S. 140)
Correlation Meter (S. 140)
Level Meter (S. 141)
MultiMeter (S. 141)
Tuner (S. 146)
Vorwort Einführung: Logic Studio und Plug-Ins
Effekt-Kategorie
Enthaltene Effekte
Modulation
Â
Â
Â
Â
Â
Â
Â
Â
Â
Â
Â
Pitch
 Pitch Correction (S. 167)
 Pitch Shifter II (S. 172)
 Vocal Transformer (S. 173)
Reverb
Â
Â
Â
Â
Â
Â
Â
AVerb (S. 178)
EnVerb (S. 179)
GoldVerb (S. 181)
PlatinumVerb (S. 183)
SilverVerb (S. 186)
GoldVerb (S. 181)
Faltungshall: Space Designer (S. 189)
Specialized
Â
Â
Â
Â
Denoiser (S. 212)
Exciter (S. 214)
Speech Enhancer (S. 216)
SubBass (S. 217)
Utility
Gain (S. 222)
Chorus (S. 150)
Ensemble (S. 150)
Flanger (S. 152)
Microphaser (S. 152)
Modulation Delay (S. 153)
Phaser (S. 155)
Ringshifter (S. 157)
Rotor Cabinet (S. 162)
Scanner Vibrato (S. 164)
Spreader (S. 165)
Tremolo (S. 165)
Vorwort Einführung: Logic Studio und Plug-Ins
17
MainStage Instrumente und Effekte
In der folgenden Tabelle sind die in MainStage enthaltenen Effekte und Instrumente
beschrieben.
Hinweis: MainStage ist ein Live-Programm und enthält daher keine Effekt-Plug-Ins, die
eine nennenswerte Latenzzeit aufweisen. Ausgenommen ist ebenso der InstrumentEditor EXS24 mkII.
18
Effekt-Kategorie
Enthaltene Effekte
Amp Modeling
 Bass Amp (S. 21)
 Guitar Amp Pro (S. 23)
Delay
Â
Â
Â
Â
Â
Delay Designer (S. 30)
Echo (S. 50)
Sample Delay (S. 50)
Stereo Delay (S. 51)
Tape Delay (S. 52)
Distortion
Â
Â
Â
Â
Â
Â
Bitcrusher (S. 56)
Clip Distortion (S. 57)
Distortion (S. 59)
Distortion II (S. 59)
Overdrive (S. 60)
Distortion (S. 59)
Dynamics
Â
Â
Â
Â
Â
Â
Â
Â
Â
Â
Compressor (S. 66)
DeEsser (S. 70)
Ducker (S. 72)
Enveloper (S. 73)
Expander (S. 75)
Limiter (S. 76)
Multipressor (S. 77)
Noise Gate (S. 81)
Silver Compressor (S. 84)
Silver Gate (S. 85)
EQ
Â
Â
Â
Â
Â
Channel EQ (S. 91)
DJ EQ (S. 95)
Fat EQ (S. 95)
Single-Band-EQs (S. 104)
Silver EQ (S. 105)
Filter
Â
Â
Â
Â
AutoFilter (S. 108)
EVOC 20 Filterbank (S. 112)
EVOC 20 TrackOscillator (S. 117)
Fuzz-Wah (S. 127)
Imaging
 Direction Mixer (S. 135)
 Stereo Spread (S. 137)
Metering
Â
Â
Â
Â
Â
BPM Counter (S. 140)
Correlation Meter (S. 140)
Level Meter (S. 141)
MultiMeter (S. 141)
Tuner (S. 146)
Vorwort Einführung: Logic Studio und Plug-Ins
Effekt-Kategorie
Enthaltene Effekte
Modulation
Â
Â
Â
Â
Â
Â
Â
Â
Â
Â
Â
Pitch
Pitch Shifter II (S. 172)
Reverb
Â
Â
Â
Â
Â
Â
Specialized
 Exciter (S. 214)
 SubBass (S. 217)
Utility
 Gain (S. 222)
 Test Oscillator (S. 224)
Chorus (S. 150)
Ensemble (S. 150)
Flanger (S. 152)
Microphaser (S. 152)
Modulation Delay (S. 153)
Phaser (S. 155)
Ringshifter (S. 157)
Rotor Cabinet (S. 162)
Scanner Vibrato (S. 164)
Spreader (S. 165)
Tremolo (S. 165)
AVerb (S. 178)
EnVerb (S. 179)
GoldVerb (S. 181)
PlatinumVerb (S. 183)
SilverVerb (S. 186)
Faltungshall: Space Designer (S. 189)
In der folgenden Tabelle sind die in MainStage enthaltenen Instrumente beschrieben.
Instrument-Kategorie
Enthaltene Instrumente
Synthesizer
Â
Â
Â
Â
Â
Â
Â
Â
Drum-Synthesizer
Ultrabeat (S. 615)
Software-Sampler
EXS24 mkII (S. 437)
Vocoder-Synthesizer
EVOC 20 PolySynth (S. 227)
Vintage-Instrumente
 EVB3 (S. 359)
 EVD6 (S. 399)
 EVP88 (S. 423)
GarageBand-Instrumente
Analog Basic, Analog Mono, Analog Pad, Analog Swirl, Analog Sync,
Bass, Digital Basic, Digital Mono, Digital Stepper, Drum Kits, Electric
Clavinet, Electric Piano, Guitar, Horns, Hybrid Basic, Hybrid Morph,
Piano, Sound Effects, Strings, Tonewheel Organ, Tuned Percussion,
Voice, Woodwind (siehe „GarageBand Instruments“ auf Seite 683)
EFM1 (S. 253)
ES E (S. 261)
ES M (S. 263)
ES P (S. 265)
ES1 (S. 267)
ES2 (S. 277)
Klopfgeist (S. 505)
Sculpture (S. 507)
Vorwort Einführung: Logic Studio und Plug-Ins
19
1
Amp Modeling
1
Sie können zu Ihren Audioaufnahmen oder Software-Instrumenten den Klang eines Gitarren- oder Bassverstärkers hinzufügen.
Mit einer als Komponenten-Modellierung bezeichneten Methode können sowohl Klang
als auch Funktionalität von Instrumentenverstärkern, insbesondere von solchen für Gitarre und Bass, als Effekt nachgebildet werden. Die Effekte erzeugen den Klang von
wahlweise Röhren- oder Transistorverstärkern und besitzen umfassende Einstellmöglichkeiten, z.B. für die Vorverstärkung, die Intensität von Bässen, Mitten und Höhen sowie für den Ausgangspegel. Sie können unter verschiedenen bekannten Verstärker-Modellen wählen.
Die folgenden Abschnitte beschreiben die einzelnen in Logic Studio enthaltenen
Plug-Ins.
 „Bass Amp“ auf Seite 21
 „Guitar Amp Pro“ auf Seite 23
Bass Amp
Bass Amp simuliert den Klang verschiedener populärer Bassverstärker. Sie können Bassgitarren-Signale direkt innerhalb von Logic Pro bearbeiten und dabei den Klang hochwertiger Bassverstärker-Systeme reproduzieren.
Sie können Bass Amp auch für experimentelles Sound-Design verwenden. Nutzen Sie
das Plug-In ganz nach Wunsch für andere Instrumente – versehen Sie beispielsweise
eine Gesangsaufnahme oder eine Drum-Spur mit dem Klangcharakter eines Bassverstärkers.
21
Parameter von Bass Amp
 Einblendmenü „Model“: Wählen Sie aus neun verschiedenen Verstärker-Modellen aus.
Zur Auswahl stehen:
22
Modell
Beschreibung
American Basic
Amerikanischer Bassverstärker aus den 1970ern, ausgestattet mit acht
10-Zoll-Lautsprechern. Gut geeignet für Blues- und Rock-Aufnahmen.
American Deep
Basiert auf dem American-Basic-Verstärker, bietet aber eine stärkere
Betonung der unteren Mittenfrequenzen (ab 500 Hz). Gut geeignet für
Reggae und Pop.
American Scoop
Basiert auf dem American-Basic-Verstärker, kombiniert jedoch die Frequenzcharakteristik des American Deep mit der des American Bright und
bietet eine Betonung sowohl in den tiefen (ab 500 Hz) als auch in den
hohen Mitten (ab 4,5 kHz). Gut geeignet für Funk und Fusion.
American Bright
Basiert auf dem American-Basic-Verstärker, betont jedoch stark die oberen
Mitten (oberhalb von 4,5 kHz).
New American Basic
Amerikanischer Bassverstärker aus den 80ern, gut geeignet für Blues und
Rock.
New American Bright
Basiert auf dem New-American-Basic-Verstärker, betont jedoch stark den
Frequenzbereich über 2 kHz. Gut geeignet für Rock und Heavy Metal.
Top Class DI Warm
Simulation einer populären DI-Box, gut geeignet für Aufnahmen im
Bereich Reggae und Pop. Die Mitten in einem breiten Frequenzbereich
zwischen 500 und 5000 Hz werden abgesenkt.
Top Class DI Deep
Basiert auf dem Verstärker Top Class DI Warm, gut geeignet für Funk und
Fusion (dessen mittlerer Frequenzbereich ist bei etwa 700 Hz am stärksten).
Top Class DI Mid
Basiert auf dem Verstärker Top Class DI Warm, besitzt aber einen mehr
oder weniger linearen Frequenzgang ohne Betonung bestimmter
Frequenzen. Gut geeignet für Blues, Rock und Jazz.
Kapitel 1 Amp Modeling
 Regler „Pre Gain“: Bestimmt die Vorverstärkung des Eingangssignals.
 Regler „Bass“, „Mid“ und „Treble“: Regeln die Lautstärke von Bässen, Mitten und Höhen.
 Regler „Mid Frequency“: Wählt die Mittenfrequenz des Mittenbands (zwischen 200 Hz
und 3000 Hz).
 Regler „Output Level“: Bestimmt den finalen Ausgangspegel von Bass Amp.
Guitar Amp Pro
Guitar Amp Pro kann den Klang verschiedener populärer Gitarrenverstärker und ihrer
Gehäuse/Lautsprecher nachbilden. Sie können Gitarren-Signale direkt innerhalb von
Logic Pro bearbeiten und dabei den Klang hochwertiger Gitarrenverstärker-Systeme
reproduzieren.
Guitar Amp Pro kann auch für experimentelle Bearbeitungen und experimentelles
Sound-Design verwendet werden. Nutzen Sie das Plug-In ganz nach Wunsch für andere
Instrumente – versehen Sie beispielsweise eine Gesangsaufnahme oder eine Trompete
mit dem Klangcharakter eines Gitarrenverstärkers.
Guitar Amp Pro bietet eine Reihe von Verstärker-, Lautsprecher- und EQ-Modellen, die
auf verschiedene Arten kombiniert werden können. Die EQ-Modelle sind mit den Bass-,
Mitten- und Höhen-Reglern ausgestattet, die typisch für Gitarrenverstärker sind. Die
Mikrofonierung kann zwischen zwei verschiedenen Mikrofontypen und Positionen umgeschaltet werden. Um das Parameter-Angebot zu vervollständigen, bietet Guitar Amp
Pro auch klassische Gitarreneffekte wie Reverb, Vibrato und Tremolo.
Das Fenster von Guitar Amp Pro ist in vier Hauptbereiche unterteilt.
Amp-Bereich
Effekte-Bereich
Bereich „Microphone Position“
Kapitel 1 Amp Modeling
Bereich „Microphone Type“
23
 Im Amp-Bereich gibt es Parameter zum Auswählen von Verstärker-, Lautsprecherund EQ-Modell sowie Einstellmöglichkeiten für Klang, Gain (Vorverstärkung) und
Ausgangspegel.
 Im Effekte-Bereich („FX“) steuern Sie die integrierten Gitarreneffekte. Unterhalb
des Effekte-Bereichs befindet sich die finale Ausgangsregelung.
 Im Bereich „Microphone Position“ legen Sie die Positionierung des Mikrofons vor
dem Lautsprecher fest.
 Im Bereich „Microphone Type“ wählen Sie, welcher Mikrofontyp den Klang des
Verstärkers aufnimmt.
Amp-Bereich
 Einblendmenü „Amp“: Wählen Sie das gewünschte Verstärker-Modell. Zur Auswahl
stehen:
24
Modell
Beschreibung
UK Combo 30W
Neutral klingender Verstärker, gut geeignet für clean oder crunchy klingende Rhythmus-Parts.
UK Top 50W
Ziemlich aggressiv im oberen Frequenzbereich, gut geeignet für klassische
Rock-Sounds.
US Combo 40W
Clean klingendes Verstärker-Modell, gut geeignet für Funk- und JazzSounds.
US Hot Combo 40W
Betont die oberen Mitten des Frequenzbereichs, ideal für Solo-Sounds.
US Hot Top 100W
Dieser Verstärker bietet selbst bei niedrigen Master-Einstellungen ein sehr
fettes Klangbild, das Sounds mit hohem Durchsetzungsvermögen ermöglicht.
Custom 50W
Mit einer Presence-Einstellung von 0 eignet sich dieses Verstärker-Modell
gut für weiche Fusion-Lead-Sounds.
British Clean
Simuliert die klassischen britischen Class A Combos, die praktisch unverändert seit den 1960ern für Rockmusik verwendet werden. Dieses Modell eignet sich optimal für clean oder crunchy klingende Parts.
British Gain
Emuliert den Sound eines britischen Röhrentopteils und ist der Inbegriff
für kraftvolle rockige Rhythmus-Parts und Lead-Sounds mit langem Sustain.
American Clean
Emuliert die traditionellen Vollröhrenverstärker, die für cleane und crunchige Sounds benutzt werden.
American Gain
Emuliert ein modernes Hi-Gain-Topteil und eignet sich deswegen für verzerrte Rhythmus- und Lead-Parts.
Clean Tube Amp
Emuliert ein Röhrenverstärker-Modell mit sehr niedriger Vorverstärkung
(Verzerrung tritt nur bei sehr hohen Eingangspegeln oder Gain/MasterEinstellungen auf ).
Kapitel 1 Amp Modeling
 Einblendmenü „Speaker“: Wählen Sie eines von 15 Lautsprecher-Modellen. Zur Auswahl stehen:
Lautsprechertyp
Beschreibung
UK 1x12 open back
Klassisches offenes Gehäuse mit einem 12"-Lautsprecher, neutral, ausgewogener Klang, multifunktional.
UK 2x12 open back
Klassisches offenes Gehäuse mit zwei 12"-Lautsprechern, neutral, ausgewogener Klang, multifunktional.
UK 2x12 closed
Viel Resonanz im unteren Frequenzbereich, daher gut geeignet für
Combos: Mit niedrigen Einstellungen des Bass-Reglers sind auch crunchige
Sounds möglich.
UK 4x12 closed slanted
Erzeugt im Zusammenspiel mit einer nicht auf das Zentrum ausgerichteten
Mikrofonierung interessante Mitten und eignet sich daher besonders gut für
die Kombination mit High-Gain-Verstärkern.
US 1x10 open back
Wenig Resonanz im unteren Frequenzbereich. Geeignet für (Blues-)Harmonikas.
US 1x12 open back 1
Offenes Gehäuse eines amerikanischen Lead-Combos mit einem einzelnen
12"-Lautsprecher.
US 1x12 open back 2
Offenes Gehäuse eines amerikanischen Clean/Crunch-Combos mit einem
einzelnen 12"-Lautsprecher.
US 1x12 open back 3
Offenes Gehäuse eines weiteren amerikanischen Clean/Crunch-Combos
mit einem einzelnen 12"-Lautsprecher.
US broad range
Kabinett-Simulation eines klassischen Lautsprechers für elektrische Pianos.
Analog simulation
Interne Lautsprecher-Simulation eines wohlbekannten britischen 19"-Röhrenvorverstärkers.
UK 1x12
Ein britischer Class-A-Röhrenverstärker mit offener Rückseite und einem
einzelnen 12"-Lautsprecher.
UK 4x12
Klassisches geschlossenes Gehäuse mit vier 12"-Lautsprechern (Black Series),
geeignet für Rock.
US 1x12 open back
Offenes Gehäuse eines amerikanischen Lead-Combos mit einem einzelnen
12"-Lautsprecher.
US 1x12 bass reflex
Geschlossenes Bassreflex-Kabinett mit einem einzelnen 12"-Lautsprecher.
DI Box
Diese Option erlaubt es Ihnen, die Lautsprechersimulation zu umgehen
(Bypass).
 Einblendmenü „EQ“: Wählen Sie eines von vier EQ-Modellen. Zur Auswahl stehen:
British 1, British 2, American und Modern EQ.
 Taste „Amp–Speaker Link“: Koppelt die Amp- und Speaker-Menüs so, dass bei Wahl
eines anderen Verstärker-Modells automatisch der zum Verstärker gehörende Lautsprecher geladen wird.
Kapitel 1 Amp Modeling
25
 Taste „Amp–EQ Link“: Koppelt die Amp- und EQ-Menüs so, dass bei Wahl eines anderen Verstärker-Modells automatisch der zum Verstärker gehörende EQ geladen wird.
Zu jedem Verstärker-Modell gehören passende Lautsprecher- und EQ-Modelle. Zusammen bilden das Verstärker-, Lautsprecher- und EQ-Modell einen wohlbekannten
Gitarren-Sound nach. Sie können jedoch jedes beliebige Lautsprecher- oder EQ-Modell mit jedem Verstärker kombinieren, indem Sie die beiden Link-Tasten ausschalten.
 Regler „Gain“: Bestimmt die Vorverstärkung des Eingangssignals. Dieser Parameter
hat in Abhängigkeit des verwendeten Verstärker-Modells eine unterschiedliche Wirkung. Beim Verstärker-Modell „British Clean“ beispielsweise erzeugt die maximale
Gain-Einstellung einen kraftvollen crunchigen Sound. Bei den Verstärkern „British
Gain“ oder „Modern Gain“ erzeugt die gleiche Gain-Einstellung eine heftige Verzerrung, die sich für Lead- und Solo-Sounds eignet.
 Regler „Bass“, „Mids“ und „Treble“: Justieren die Frequenzbereiche des EQ-Modells,
ähnlich den Tone-Reglern eines Hardware-Gitarrenverstärker.
 Regler „Presence“: Bestimmt die Intensität des hohen Frequenzbereichs. Der Parameter beeinflusst nur die Ausgangsstufe (Master) von Guitar Amp Pro.
 Regler „Master“: Bestimmt den Ausgangspegel des Verstärkers (der an den Lautsprecher geht). Typisch für Röhrenverstärker ist, dass ein Erhöhen des Master Levels einen
komprimierteren und gesättigteren Klang erzeugt, der in verzerrteren und kräftigeren (lauteren) Sounds resultiert. Hohe Einstellungen können ein extrem lautes Ausgangssignal erzeugen. In Guitar Amp Pro verändert der Master-Parameter den Klangcharakter, während der finale Ausgangspegel mit dem Output-Parameter unterhalb
des FX-Bereichs eingestellt wird (weitere Informationen dazu weiter unten).
Effekte-Bereich
Im Effekte-Bereich finden sich die Effekte „Reverb“ (Hall), „Tremolo“ und „Vibrato“. Sie
können entweder „Tremolo“ (moduliert die Amplitude oder den Pegel des Sounds)
oder „Vibrato“ (moduliert die Frequenz) wählen und „Reverb“ mit jedem von beiden
oder separat verwenden.
Bevor Sie einen Effekt verwenden oder einstellen können, müssen Sie ihn zunächst
durch Klicken auf dessen On-Taste (Power-Symbol) einschalten. Die On-Taste leuchtet,
wenn der Effekt eingeschaltet ist. Die FX- und Reverb-On-Tasten befinden sich links
neben den Parametern für den jeweiligen Effekt.
Hinweis: Der Effekte-Bereich liegt im Signalfluss vor dem Master-Parameter und empfängt deswegen das vorverstärkte (Pre-Master-)Signal.
26
Kapitel 1 Amp Modeling
FX-Parameter
 Einblendmenü „FX“: Wählen Sie entweder Tremolo oder Vibrato aus dem Menü.
 Regler „Depth“: Bestimmt die Intensität der Modulation.
 Regler „Speed“: Bestimmt die Geschwindigkeit der Modulation (in Hz). Niedrige Einstellungen erzeugen einen weichen und schwebenden Klang, hohe Einstellungen
einen Rotor-ähnlichen Effekt.
 Taste „Sync“: Ist sie eingeschaltet, wird die Geschwindigkeit zum Projekttempo synchronisiert. Bei aktivem Sync erlaubt Ihnen der Speed-Parameter die Auswahl unterschiedlicher musikalischer Notenwerte. Wählen Sie den gewünschten Wert für Speed
aus und der gewählte Effekt läuft perfekt synchron zum Projekttempo.
Parameter von Reverb
 Einblendmenü „Reverb“: Wählen Sie einen von drei verschiedenen Federhall-Typen.
 Regler „Level“: Bestimmt, wie viel Hall zum vorverstärkten Signal des Verstärkers
hinzugefügt wird.
Microphone Position und Microphone Type
Nachdem Sie einen Lautsprecher aus dem Speaker-Menü ausgewählt haben, können
Sie den Typ des emulierten Mikrofons sowie seine Positionierung vor dem Lautsprecher bestimmen.
Parameter für Microphone Position
 Taste „Centered“: Ist diese Taste aktiviert, wird das Mikrofon auf das Zentrum des
Lautsprecherkonus gerichtet (on-axis). Diese Ausrichtung erzeugt einen volleren,
kräftigeren Klang, der sich gut für Blues- oder Jazz-Gitarren-Sounds eignet.
 Taste „Off-Center“: Ist diese Taste aktiviert, wird das Mikrofon auf den Rand des Lautsprechers gerichtet (off-axis). Diese Ausrichtung erzeugt einen helleren und schärferen, aber auch dünneren Klang, der sich gut für schneidende Rock- oder Rhythmand-Blues-Gitarren-Sounds eignet.
Welche Mikrofon-Positionierung Sie mit den Tasten gerade gewählt haben, wird in
der grafischen Lautsprecher-Darstellung angezeigt.
Kapitel 1 Amp Modeling
27
Parameter für Microphone Type
 Taste „Condenser“: Ist diese Taste aktiviert, wird der Klang eines Studio-Kondensatormikrofons emuliert. Ein Studio-Kondensatormikrofon besitzt einen feinen, transparenten und ausgewogenen Klang.
 Taste „Dynamic“: Ist diese Taste aktiviert, wird der Klang eines dynamischen Mikrofons mit Nierencharakteristik emuliert. Dieser Mikrofon-Typ klingt heller und schneidender als das Kondensator-Modell. Gleichzeitig werden die tieferen Mitten weniger
betont, wodurch sich das Modell besser für die Mikrofonierung von Rock-GitarrenSounds eignet.
Hinweis: In der Praxis kann auch die Kombination beider Mikrofon-Typen sehr interessant klingen. Duplizieren Sie die Gitarrenspur und fügen Sie Guitar Amp Pro als Insert-Effekt auf beiden Spuren ein. Wählen Sie in den beiden Instanzen von Guitar
Amp Pro unterschiedliche Mikrofon-Typen bei ansonsten gleicher Einstellung für alle
anderen Parameter und mischen Sie die Signale beider Spuren. Sie können natürlich
auch alle anderen Parameter wie gewünscht variieren.
Output
Unterhalb des Effekte-Bereichs findet sich der Output-Regler, der die finale Pegelanpassung für den Ausgang von Guitar Amp Pro vornimmt. Man kann sich den OutputParameter als eine Lautstärkeregelung „nach dem Kabinett“ vorstellen, die dafür verwendet wird, den Pegel einzustellen, der in nachfolgende Plug-Ins des Kanals oder
an seinen Ausgang geleitet wird.
Hinweis: Dieser Parameter unterscheidet sich vom Master-Regler, der sowohl dem
Sound-Design als auch der Lautstärkeregelung des Amp-Bereichs dient.
28
Kapitel 1 Amp Modeling
2
Delay
2
Delay-Effekte speichern das Input-Signal und halten es kurz,
bevor es an den Effekt-Input oder -Output gesendet wird.
Bei den meisten Delays (Verzögerungen) kann ein Anteil des verzögerten Signals auf
den Input zurückgekoppelt werden. Dadurch entsteht ein sich wiederholendes Echo.
Jede Wiederholung wird ein wenig leiser als die vorherige wiedergegeben.
Die Delay-Zeit kann häufig durch den Abgleich der Rasterauflösung im Projekt (in der
Regel in Notenwerten oder Millisekunden) zum Projekttempo synchronisiert werden.
Delays eignen sich zum:
 Verdoppeln einzelner Sounds (klingt, als würde eine Gruppe von Instrumenten die
gleiche Melodie spielen)
 Erzeugen von Echoeffekten (klingt, als würde der Sound in einem großen Raum entstehen)
 Verbessern der Stereo-Position von Spuren in einem Mix
Delay-Effekte werden in der Regel als Channel-Insert- oder Bus-Effekte eingesetzt. Nur
selten werden sie auf einen gesamten Mix angewendet (in einem Output-Channel), es
sei denn, Sie möchten einen besonderen Effekt, z.B. einen „außerirdischen“ Mix, er-zeugen.
In diesem Kapitel werden die in Logic Studio enthaltenen Delay-Effekte beschrieben:
 Delay Designer (siehe unten)
 Echo (siehe „Echo“ auf Seite 50)
 Sample Delay (siehe „Sample Delay“ auf Seite 50)
 Stereo Delay (siehe Abschnitt „Stereo Delay“ ab Seite 51)
 Tape Delay (siehe „Tape Delay“ auf Seite 52)
29
Delay Designer
Delay Designer ist ein Multi-Tap-Delay. Jedes Tap ist ein unabhängiges Delay. Anders
als einfache Delay-Effekte, die nur ein oder zwei Delays (oder Taps) beinhalten, bietet
Ihnen Delay Designer bis zu 26 unterschiedliche Taps! Das heißt, Delay Designer umfasst 26 einzelne Delay-Prozessoren in einer Effekt-Einheit.
Delay Designer steuert die folgenden Funktionen jedes Taps:
 Pegel- und Panorama-Position
 Highpass- und Lowpass-Filter
 Transposition der Tonhöhe (nach oben oder unten) über zwei Oktaven
Weitere Effekt-Parameter sind Synchronisation, Quantisierung, Feedback usw.
Wie der Name schon sagt, beinhaltet Delay Designer wichtige Effekte für das SoundDesign. Sie können ihn für viele Effekte verwenden, z.B. um ein einfaches Echo oder
einen Audio-Pattern-Sequenzer zu erzeugen. Sie können komplexe, sich entwickelnde,
bewegende Rhythmen erzeugen, indem Sie die Anordnung von Taps synchronisieren
und gut abgestimmt mit Tonhöhen-Transposition und -Filtern verwenden. Sie haben
außerdem die Möglichkeit, zahlreiche Taps als „Wiederholungen“ anderer Taps festzulegen, genauso wie Sie den Feedback-Regler eines einfachen Delays verwenden würden,
allerdings mit jeweils eigener Steuerung für jede Wiederholung.
Delay Designer kann auf Kanälen mit Mono-, Stereo- oder Surround-Inputs und/oder
-Outputs verwendet werden. Informationen zur Verwendung von Delay Designer in
Surround-Kanälen finden Sie unter „Arbeiten mit Delay Designer in Surround-Konfigurationen“.
Die Benutzeroberfläche von Delay Designer umfasst fünf Hauptarbeitsbereiche:
Sync-Bereich
Tap-Display
Master-Bereich
Tap-Parameter-Leiste
Tap Pads
30
Kapitel 2 Delay
 Tap-Display: Dieses blaue „Display“ stellt alle Taps grafisch dar. Die Parameter jedes
einzelnen Taps können in diesem Bereich angezeigt und bearbeitet werden. Weitere
Informationen finden Sie in diesem Kapitel unter „Tap-Display“.
 Tap-Parameter-Leiste: Zeigt eine numerische Übersicht der aktuellen Parametereinstellungen für das ausgewählte Tap an. Die Parameter jedes einzelnen Taps können
in diesem Bereich angezeigt und bearbeitet werden. Siehe „Die Tap-Parameter-Leiste“ weiter hinten im Kapitel.
 Sync-Bereich: In diesem Bereich können Sie alle Parameter für die Synchronisation
und Quantisierung von Delay Designer festlegen. Weitere Informationen hierzu
finden Sie unter „Synchronisieren von Delay Taps“.
 Tap Pads: Sie können diese beiden Pads verwenden, um Taps in Delay Designer zu
erzeugen. Siehe „Erstellen und Löschen von Taps“.
 Master-Bereich: Dieser Bereich umfasst die Parameter für globalen Mix und Feedback. Siehe auch „Der Master-Bereich“.
Tap-Display
Im Tap-Display können Sie Taps anzeigen und bearbeiten. Das Display ist in mehrere
Bereiche unterteilt:
 Ansicht-Tasten: Bestimmen, welche Parameter in der Tap-Ansicht dargestellt werden.
 Autozoom: Wenn diese Funktion aktiviert ist, wird die Hauptansicht ausgezoomt und
alle Taps werden angezeigt. Deaktivieren Sie Autozoom, wenn Sie die Ansicht zoomen möchten (durch vertikales Bewegen der Übersichtsleiste), um bestimmte Taps
anzuzeigen.
 Übersichtsleiste: Blendet alle Taps im Zeitabschnitt ein.
Kapitel 2 Delay
31
 Aktivierungstasten: Klicken Sie auf diese Tasten, um die Parameter eines bestimmten
Taps ein- bzw. auszuschalten (zwischen ihnen zu wechseln). Der zu aktivierende Parameter wird mit den Tasten „Ansicht“ ausgewählt. Die Anzeige links neben der Aktivierungsleiste zeigt zu jeder Zeit den zu de-/aktivierenden Parameter an. Weitere
Informationen hierzu finden Sie unter „Verwenden der Aktivierungstasten zum Bearbeiten von Tap-Parametern“.
 Hauptansicht: Stellt jedes Tap visuell als schattierte blaue Linie dar. Jedes Tap enthält
eine helle Leiste (oder einen Punkt für Stereo-Panning), die den Wert des Parameters
anzeigt. Sie können die Tap-Parameter direkt mit der Maus in der Hauptansicht bearbeiten. Weitere Informationen finden Sie unter „Bearbeiten von Taps“.
 Identifikationsleiste: Enthält einen Identifikationsbuchstaben für jedes Tap zusammen mit Handles, mit denen Sie das ausgewählte Tap auf der Zeitachse rückwärts
oder vorwärts bewegen können.
Tasten für die Ansicht
Mit den Tasten für die Ansicht wird festgelegt, welcher Parameter in der Hauptansicht
angezeigt wird.
 Cutoff: Wenn Sie auf diese Taste klicken, zeigen die Taps in der Hauptansicht die
Cutoff-Frequenzen (Filtereckfrequenzen) der Highpass- und Lowpass-Filter an.
 Reso: Wenn Sie auf diese Taste klicken, zeigt die Hauptansicht den Wert für die
Filterresonanz jedes Taps an.
 Transp: Klicken Sie auf diese Taste, um die Tonhöhen-Transposition jedes Taps in
der Hauptansicht anzuzeigen.
 Pan: Klicken Sie auf diese Taste, um den Panorama-Parameter der Taps in der Hauptansicht anzuzeigen.
 Bei Mono-zu-Stereo-Kanälen enthält jedes Tap eine Linie, die dessen PanoramaPosition anzeigt.
 Bei Stereo-zu-Stereo-Kanälen, enthält jedes Tap einen Punkt, der dessen StereoBalance anzeigt. Eine Linie (erstreckt sich von diesem Punkt nach außen) zeigt
das entsprechende Stereo-Spread an.
 Bei Surround-Kanälen enthält jedes Tap eine Linie, die den Surround-Winkel darstellt (weitere Informationen finden Sie unter „Arbeiten mit Delay Designer in Surround-Konfigurationen“).
 Level: Klicken Sie auf diese Taste, um den relativen Lautstärkepegel jedes Taps in
der Hauptansicht anzuzeigen.
32
Kapitel 2 Delay
Die Übersichtsleiste
Sie können die Übersichtsleiste verwenden, um in der Hauptansicht zu zoomen und
zu navigieren:
Wählen Sie eine der folgenden Optionen, um die Hauptansicht ein- oder auszuzoomen:
m Klicken Sie auf das helle Rechteck in der Übersichtsleiste, halten Sie die Maustaste gedrückt und bewegen Sie die Maus nach oben oder unten.
m Klicken Sie auf die farbig hervorgehobenen Balken links und rechts neben dem hellen
Rechteck, halten Sie die Maustaste gedrückt und bewegen Sie die Maus nach links oder
rechts.
Hinweis: Bei diesem Vorgang muss die Autozoom-Taste deaktiviert sein. Wenn Sie eine
kleine Gruppe von Taps einzoomen, werden in der Übersichtsleiste weiterhin alle Taps
angezeigt. Der in der Tap-Ansicht angezeigte Bereich wird mit dem hellen Rechteck
dargestellt.
Gehen Sie wie folgt vor, um zu verschiedenen Bereichen im Tap-Display zu gehen:
m Klicken Sie auf das helle Rechteck, halten Sie die Maustaste gedrückt und bewegen
Sie die Maus nach links oder rechts.
Die gezoomte Ansicht in der Hauptansicht ändert sich entsprechend beim Bewegen.
Kapitel 2 Delay
33
Erstellen und Löschen von Taps
Sie haben drei Möglichkeiten, um neue Delay Taps zu erstellen: mithilfe der Identifikationsleiste, mithilfe von Tap Pads oder durch Kopieren bereits vorhandener Taps.
Gehen Sie wie folgt vor, um Taps in der Identifikationsleiste zu erstellen:
m Klicken Sie auf die gewünschte Position.
Gehen Sie wie folgt vor, um Taps mithilfe von Tap Pads zu erstellen:
1 Klicken Sie auf das obere Pad „Start“.
Hinweis: Jedes Mal, wenn Sie auf dieses Pad klicken, werden automatisch alle vorhandenen Taps gelöscht. Das heißt, wenn Sie Ihre ersten Taps erstellt haben, können Sie
nachfolgende Taps erstellen, indem Sie auf die Identifikationsleiste klicken.
Die obere Pad-Anzeige wird in „Tap“ geändert und eine rote Tap-Aufnahmeleiste wird
im Balken unterhalb der Ansicht-Tasten angezeigt.
2 Klicken Sie auf die Taste „Tap“, um neue Taps während der Wiedergabe aufzunehmen.
Bei jedem Klicken wird ein neues Tap erstellt (zum exakt gleichen Zeitpunkt) und der
Rhythmus des Klickens wird übernommen.
3 Klicken Sie auf die Taste „Last Tap“, um das Erstellen von Taps zu beenden.
Damit wird das letzte Tap hinzugefügt, die Tap-Aufnahme beendet und das letzte Tap
als Feedback-Tap zugeordnet (weitere Informationen zum Feedback-Tap finden Sie
unter „Der Master-Bereich“).
Hinweis: Wenn Sie nicht auf die Taste „Last Tap“ klicken, stoppt die Tap-Aufnahme entweder automatisch nach zehn Sekunden oder nach dem Erstellen von Tap 26.
34
Kapitel 2 Delay
Gehen Sie wie folgt vor, um Taps in der Identifikationsleiste zu kopieren:
m Bewegen Sie bei gedrückter Wahltaste ein oder mehrere Taps an die gewünschte
Position.
Die Delay-Zeit der kopierten Taps wird auf diese Position gesetzt.
Tipps für das Erstellen von Taps
Mehrere Taps können Sie am schnellsten mithilfe der Tap Pads erstellen. Wenn Sie einen speziellen Rhythmus erzeugen möchten, ist es u.U. einfacher, Taps für Ihren Rhythmus über zugeordnete Hardware-Controller anstatt über Mausklicks zuzuweisen. Wenn
Sie über einen MIDI-Controller verfügen, können Sie den Tap Pads Tasten auf Ihrem
Gerät zuweisen. Informationen zum Zuweisen von Controllern finden Sie im Handbuch
„Unterstützung für Bedienoberflächen“.
Jedes Mal, wenn Sie auf das Tap Pad „Start“ klicken, werden automatisch alle vorhandenen Taps gelöscht. Das heißt, wenn Sie Ihre ersten Taps erstellt haben, können Sie
nachfolgende Taps erstellen, indem Sie auf die Identifikationsleiste klicken.
Sobald Sie ein Tap erstellt haben, können Sie es beliebig anordnen. Weitere Informationen finden Sie unter „Verschieben von Taps“.
Zuordnen von Taps
Taps sind zugeordnete Buchstaben, die auf der Reihenfolge ihres Erstellens basieren.
Dem ersten zu erstellenden Tap wird der Name „Tap A“ zugewiesen, dem zweiten
„Tap B“ usw. Sobald die Taps zugewiesen sind, wird jedes Tap immer durch denselben
Buchstaben zugeordnet, sogar wenn Taps zeitlich verschoben und somit neu angeordnet werden. Wenn Sie z.B. drei Taps erstellen, erhalten diese die Bezeichnungen „Tap A“,
„Tap B“ und „Tap C“. Wenn Sie anschließend die Delay-Zeit von Tap B so ändern, dass es
zeitlich vor Tap A liegt, ändern sich hierdurch die Namen nicht.
Die Identifikationsleiste zeigt den Buchstaben jedes sichtbaren Taps an. Das Feld „Tap
Delay“ der Tap-Parameter-Leiste zeigt den Buchstaben des aktuell ausgewählten Taps
an oder den des aktuell bearbeiteten Taps, wenn mehrere Taps ausgewählt sind (weitere Informationen finden Sie unter „Auswählen von Taps“).
Kapitel 2 Delay
35
Löschen von Taps
Um ein Tap zu löschen, wählen Sie es einfach aus und drücken Sie die Taste „Entf.“ oder
die Rückschritttaste. Sie können auch auf das Tap klicken, die Maustaste gedrückt halten und es nach unten aus der Tap-Ansicht bewegen.
Dies funktioniert auch, wenn mehrere Taps ausgewählt sind.
Sie können auch mit der rechten Maustaste oder bei gedrückter ctrl-Taste auf ein beliebiges Tap in der Delay Designer-Oberfläche klicken und den Befehl „Delete All Taps“ aus
dem Kontextmenü auswählen, um alle Taps zu löschen.
Auswählen von Taps
Es ist immer mindestens ein Tap ausgewählt. Sie können die ausgewählten Taps ganz
leicht durch verschiedene Farben voneinander unterscheiden. Die Symbole in der Aktivierungsleiste und die Buchstaben in der Identifikationsleiste sind weiß.
Wählen Sie eine der folgenden Optionen, um ein Tap auszuwählen:
m Klicken Sie auf ein Tap in der Hauptansicht.
m Klicken Sie auf den gewünschten Tap-Buchstaben in der Identifikationsleiste.
36
Kapitel 2 Delay
m Klicken Sie auf den Abwärtspfeil im Feld „Tap“ in der Tap-Parameter-Leiste und wählen
Sie den gewünschten Tap-Buchstaben aus dem Menü aus.
Sie können das nächste oder vorherige Tap auswählen, indem Sie auf die Pfeile links
neben dem Tap-Namen klicken.
Wählen Sie eine der folgenden Optionen, um mehrere Taps auszuwählen:
m Bewegen Sie den Mauszeiger (bei gedrückter Maustaste) über den Hintergrund der
Hauptansicht, um mehrere Taps auszuwählen.
m Klicken Sie bei gedrückter Umschalttaste auf die entsprechenden Taps in der TapAnsicht, um mehrere nicht direkt nebeneinander liegende Taps auszuwählen.
Verschieben von Taps
Sie können Taps zeitlich nach hinten oder nach vorne verschieben.
Hinweis: Indem Sie ein Tap verschieben, bearbeiten Sie genau genommen dessen
Delay-Zeit.
Gehen Sie wie folgt vor, um ein Tap zeitlich zu verschieben:
m Wählen Sie das Tap in der Identifikationsleiste aus und bewegen Sie es zeitlich vor
(nach links) oder zurück (nach rechts).
Hinweis: Wenn Sie den Parameter für die Delay-Zeit im Feld „Tap Delay“ der Tap-Parameter-Leiste bearbeiten, wird ein Tap ebenfalls zeitlich verschoben. Weitere Informationen zum Feld „Tap Delay“ und zum Bearbeiten von Taps finden Sie unter
„Die Tap-Parameter-Leiste“ und „Bearbeiten von Taps“.
Kapitel 2 Delay
37
Die Tap-Parameter-Leiste
Die Tap-Parameter-Leiste zeigt die aktuellen numerischen Werte für jeden Parameter
des ausgewählten Taps an. Sie können diese Parameter direkt in der Tap-ParameterLeiste bearbeiten.
Zu den angezeigten Parametern gehören:
 Taste „Filter On/Off“: Aktiviert bzw. deaktiviert die Highpass- und Lowpass-Filter
für das ausgewählte Tap.
 HP – Cutoff – LP: Hiermit können Sie die Filtereckfrequenzen (in Hz) für die Highpass- und Lowpass-Filter anzeigen und festlegen.
 Slope: Legt die Flankensteilheit der Highpass- und Lowpass-Filter fest. Klicken Sie
auf die Taste „6 dB“, um eine sanftere Filter-Flankensteilheit zu erzeugen oder die
Taste „12 dB“ für einen steileren, betonteren Filter-Effekt. Sie können die Flankensteilheit für die Highpass- und Lowpass-Filter nicht separat festlegen.
 Reso: Legt die Höhe der Filterresonanz für beide Filter fest.
 Feld „Tap Delay“: Zeigt sowohl die Nummer (oben), den Namen als auch die DelayZeit (unten) des ausgewählten Taps an.
 Taste „Pitch On/Off“: Aktiviert bzw. deaktiviert die Tonhöhen-Transposition für das
ausgewählte Tap.
 Transpose: Verwenden Sie das erste Feld, um den Umfang der Tonhöhen-Transposition in Halbtönen festzulegen und das zweite Feld, um jeden Halbtonschritt in
Cent (1/100 eines Halbtons) zu stimmen.
 Flip: Wechselt zwischen der linken und rechten Seite des Stereo- oder SurroundBilds. Das heißt, wenn Sie auf diese Taste klicken, ändert sich die Tap-Position von
links nach rechts oder umgekehrt. Ist z.B. ein Tap auf 55 % links gesetzt und Sie
klicken auf die Taste „Flip“, wird das Tap auf 55 % rechts gesetzt.
 Pan: Der Panorama-Parameter steuert die Panorama-Position für Mono-Input-Signale, die Stereo-Balance für Stereo-Input-Signale und den Surround-Winkel bei der
Verwendung in Surround-Konfigurationen. Der Panorama-Parameter zeigt einen
Prozentwert zwischen 100 % (ganz links) und –100 % (ganz rechts) an, der die Panorama-Position oder die Balance des Taps darstellt. Der Wert „0 %“ bezeichnet
die Panorama-Position in der Mitte. Im Surround ersetzt ein Surround-Panner die
Prozentanzeige. Weitere Informationen hierzu finden Sie unter „Arbeiten mit Delay
Designer in Surround-Konfigurationen“.
38
Kapitel 2 Delay
 Spread: Wenn eine Stereo-zu-Stereo- oder Stereo-zu-Surround-Instanz von Delay
Designer verwendet wird, können Sie mit diesem Parameter die Breite des StereoSpread für das ausgewählte Tap festlegen.
 Mute: Wenn Sie auf diese Taste klicken, wird die Stummschaltung (Ton aus) für das
ausgewählte Tap aktiviert bzw. deaktiviert.
 Level: Bestimmt den Output-Pegel für das ausgewählte Tap.
Bearbeiten von Taps
Sie können Taps sowohl grafisch über die Tap-Hauptansicht als auch numerisch über
die Tap-Parameter-Leiste bearbeiten. Sämtliche Bearbeitungsvorgänge von Taps werden grafisch sowie numerisch dargestellt.
Bearbeiten von Taps in der Tap-Parameter-Leiste
Sie können jeden Parameter in der Tap-Parameter-Leiste durch einfaches Klicken oder
durch Klicken und Bewegen bearbeiten.
Gehen Sie wie folgt vor, um einen Parameter in der Tap-Parameter-Leiste zu
bearbeiten:
m Klicken Sie auf eine Taste oder auf den Abwärts-/Aufwärtspfeil, um einen Parameterwert zu aktivieren/deaktivieren oder zu ändern.
m Klicken und bewegen Sie den Mauszeiger auf einem Parameterwert vertikal, um den
Wert zu ändern.
Wenn mehrere Taps im Tap-Display ausgewählt sind, erhöhen bzw. verringern sich die
Werte aller ausgewählten Taps. Diese Änderungen sind relativ zu den anderen Taps.
Wenn Sie bei gedrückter Wahltaste auf einen Parameter klicken, wird dieser auf die
Standardeinstellung zurückgesetzt. Sind mehrere Taps ausgewählt und Sie klicken bei
gedrückter Wahltaste auf einen Parameter, wird dieser Parameter für alle ausgewählten
Taps auf die Standardeinstellung zurückgesetzt.
Kapitel 2 Delay
39
Bearbeiten von Parametern im Tap-Display
Sie können jeden Tap-Parameter, der in der Tap-Hauptansicht als vertikale Linie dargestellt ist, grafisch bearbeiten.
Gehen Sie wie folgt vor, um einen Tap-Parameter im Tap-Display zu bearbeiten:
1 Klicken Sie auf die Ansicht-Taste des zu bearbeitenden Parameters.
2 Klicken Sie auf die helle Linie des zu bearbeitenden Taps und bewegen Sie den Mauszeiger vertikal (oder bei mehreren ausgewählten Taps eine Linie der ausgewählten
Taps).
Bei mehreren ausgewählten Taps erhöhen bzw. verringern sich die Werte aller ausgewählten Taps relativ zu den anderen Taps.
Sie können den Wert mehrerer Taps auch festlegen, indem Sie bei gedrückter Befehlstaste den Mauszeiger horizontal und vertikal über mehrere Taps bewegen. Während
dieses Vorgangs ändert sich der Parameterwert beim Bewegen der Taps so, dass er
mit der Mausposition übereinstimmt. Das heißt, wenn Sie bei gedrückter Befehlstaste
klicken und den Mauszeiger über mehrere Taps bewegen, können Sie Werte „zeichnen“, genauso wie Sie auch Controller mit dem Stift-Werkzeug im Hyper-Editor zeichnen.
40
Kapitel 2 Delay
Sie können ebenfalls bei gedrückter Befehlstaste vor dem Bewegen auf das Tap-Display klicken. Dadurch entsteht eine Linie hinter dem Mauszeiger. Wenn Sie die Maustaste loslassen, werden die Werte der Taps entlang der Linie ausgerichtet.
Wenn Sie bei gedrückter Wahltaste auf ein Tap klicken, wird der ausgewählte Parameter
auf die Standardeinstellung zurückgesetzt. Sind mehrere Taps ausgewählt, werden
durch Klicken bei gedrückter Wahltaste auf diesen Parameter alle ausgewählten Taps
auf deren Standardwert zurückgesetzt.
Bearbeiten der Filter-Cutoff-Parameter im Tap-Display
Die oben aufgeführten Schritte gelten für die meisten Parameter, die grafisch bearbeitet werden können. Die Cutoff- und Panorama-Parameter werden allerdings ein wenig
anders bearbeitet.
In der Cutoff-Ansicht werden für jedes Tap zwei Parameter angezeigt: die Cutoff-Frequenz für sowohl Highpass- als auch Lowpass-Filter. Die Werte für den Filter-Cutoff
können einzeln angepasst werden, indem Sie bei gedrückter Maustaste die entsprechende Linie für die Cutoff-Frequenz bewegen (die obere Linie bestimmt den Highpass, die untere Linie den Lowpass). Sie können auch beide Filtereckfrequenzen festlegen, indem Sie den Mauszeiger (bei gedrückter Maustaste) zwischen beiden Linien
bewegen.
Kapitel 2 Delay
41
Ist der Wert für die Cutoff-Frequenz des Highpass-Filters niedriger als der der LowpassCutoff-Frequenz, wird nur eine Linie angezeigt. Diese Linie stellt das Frequenzband dar,
das die Filter passiert (d.h. die Filter fungieren als Bandpass-Filter). Bei dieser Einstellung arbeiten die beiden Filter seriell, d.h. das Tap passiert zuerst das eine Filter und
dann das andere.
Wenn der Wert für die Cutoff-Frequenz des Highpass-Filters höher ist als der der Lowpass-Cutoff-Frequenz, wechselt das Filter von seriell zu parallel, d.h. das Tap passiert
beide Filter gleichzeitig. In diesem Fall zeigt der Abstand zwischen den beiden Filtereckfrequenzen an, dass das Frequenzband abgelehnt wird (d.h. die Filter agieren als
bandabweisende Filter).
Bearbeiten des Panorama-Parameters im Tap-Display
Die Darstellung des Panorama-Parameters in der Panorama-Ansicht hängt gänzlich
von der Input-Kanal-Konfiguration in Delay Designer ab.
42
Kapitel 2 Delay
Bei Mono-Input/Stereo-Output-Konfigurationen werden alle Taps zunächst in der Mitte
angeordnet. Um die Panorama-Position zu ändern, klicken Sie in die Mitte des Taps, halten die Maustaste gedrückt und bewegen die Maus in die Richtung, in die das Panorama des/der Taps bewegt werden soll. Es wird eine weiße Linie von der Mitte zur Richtung, in die Sie das Tap bewegt haben, angezeigt, die die Panorama-Position des bzw.
der Taps (bei mehreren ausgewählten Taps) darstellt. Linien oberhalb der Mitte zeigen
ein Panning nach links an, während Linien unterhalb der Mitte für ein Panning nach
rechts stehen.
Bei Stereo-Input/Stereo-Output-Konfigurationen passt der Panorama-Parameter die
Stereo-Balance an und nicht die Tap-Position im Stereo-Feld. Der Panorama-Parameter
wird als Stereo-Balance-Punkt auf dem Tap angezeigt, das die Stereo-Balance darstellt.
Um die Balance anzupassen, bewegen Sie den Stereo-Balance-Punkt an dem Tap nach
oben oder unten.
Das Stereo-Spread ist standardmäßig auf 100 % eingestellt. Um es anzupassen, bewegen Sie eine Seite des Punkts. Dabei ändert sich die Breite der Linie (erstreckt sich von
dem Punkt nach außen). Der Spread-Parameter in der Tap-Parameter-Leiste zeigt den
Spread numerisch an.
Bei Surround-Konfigurationen stellt die helle Linie den Surround-Winkel dar. Weitere
Informationen hierzu finden Sie unter „Arbeiten mit Delay Designer in Surround-Konfigurationen“.
Kapitel 2 Delay
43
Verwenden der Aktivierungstasten zum Bearbeiten von Tap-Parametern
Jedes Tap verfügt in der Aktivierungsleiste über eine eigene Aktivierungstaste (Toggle).
Mit diesen Tasten können Sie Parameter grafisch schnell aktivieren bzw. deaktivieren.
Es hängt von der aktuellen Auswahl der Ansicht-Tasten ab, welche Parameter mit den
Tasten aktiviert bzw. deaktiviert werden können:
 Ansicht „Cutoff“: Diese Tasten schalten das Filter ein oder aus.
 Ansicht „Reso“: Diese Tasten wechseln die Filter-Flankensteilheit zwischen 6 dB und
12 dB.
 Ansicht „Pitch“: Diese Tasten aktivieren bzw. deaktivieren die Tonhöhen-Transposition.
 Ansicht „Pan“: Diese Tasten wechseln zwischen den Flip-Modi.
 Ansicht „Level“: Diese Tasten aktivieren bzw. deaktivieren die Stummschaltung des
Taps.
Wenn Sie bei gedrückter Wahl- und Befehlstaste auf eine Aktivierungstaste klicken,
wird unabhängig von der aktuellen Ansicht die Stummschaltung aktiviert. Wenn Sie die
Wahl- und Befehlstaste loslassen, übernehmen die Aktivierungstasten wieder ihre Standardeinstellung (in der aktuellen Ansicht).
Hinweis: Wenn Sie zum ersten Mal einen Filter- oder Tonhöhen-Transpositions-Parameter bearbeiten, wird das entsprechende Modul automatisch eingeschaltet. Dadurch
müssen Sie das Modul für die Filter- oder Tonhöhen-Transposition nicht vor dem Bearbeiten manuell einschalten. Sobald Sie jedoch eines dieser Module manuell ausschalten, müssen Sie es auch manuell wieder einschalten.
Bearbeiten von Tap-Parametern mithilfe des Kontextmenüs
Wenn Sie mit der rechten Maustaste oder bei gedrückter ctrl-Taste auf ein Tap klicken,
wird ein Kontextmenü mit den folgenden Befehlen geöffnet:
 Copy sound parameters: Kopiert alle Parameter des bzw. der ausgewählten Taps
(außer Delay-Zeit) in die Zwischenablage.
 Paste sound parameters: Setzt die in der Zwischenablage befindlichen Tap-Parameter
in das bzw. die ausgewählten Taps ein. Befinden sich mehr Taps in der Zwischenablage als in der Tap-Hauptansicht ausgewählt sind, werden weitere Taps in der Zwischenablage nicht berücksichtigt.
44
Kapitel 2 Delay
 Reset sound parameters to default values: Setzt alle Parameter der ausgewählten Taps
(außer Delay-Zeit) auf ihre Standardwerte zurück.
 Delete all taps: Löscht alle Taps.
Tipps für das Bearbeiten von Parametern
Sie können im Allgemeinen die Parameter eines Taps einzeln schnell und exakt über
die Tap-Parameter-Leiste bearbeiten. Es sind alle Parameter des ausgewählten Taps
verfügbar. Sie müssen dazu nicht die Ansicht wechseln oder Werte über vertikale Linien schätzen.
Verwenden Sie die Tap-Ansicht für das Bearbeiten der Parameter eines Taps relativ zu
anderen Taps. Wenn Sie mehrere Taps auf einmal bearbeiten möchten, können Sie die
Tap-Ansicht verwenden, um mehrere Taps auszuwählen, und diese dann auf einmal
bearbeiten.
Wie schon erwähnt können Sie verschiedene Werte für mehrere Taps „zeichnen“, wenn
Sie bei gedrückter Befehlstaste auf die Taps klicken und den Mauszeiger bewegen.
Synchronisieren von Delay Taps
Delay Designer kann entweder zum Projekttempo synchronisieren oder auch alleine
laufen. Befindet sich Delay Designer im synchronisierten Modus (Sync-Modus), rasten
die Taps auf einem Raster musikalisch relevanter Positionen ein, die auf Notenwerten
basieren. Sie können im Sync-Modus auch einen Swing-Wert festlegen. Dadurch variiert das exakte Timing des Rasters und die Taps klingen sanfter und weniger roboterartig. Ist der Sync-Modus deaktiviert, rasten die Taps weder ein noch kann der SwingWert angewendet werden.
Aktivieren des Sync-Modus
Der Sync-Modus wird durch Klicken auf die Taste „Sync“ im Bereich „Sync“ ein- bzw.
ausgeschaltet.
Kapitel 2 Delay
45
Wenn der Sync-Modus aktiviert ist, leuchtet um die Taste „Sync“ ein oranger Ring.
Außerdem wird ein Raster, das dem ausgewählten Parameterwert für das Raster entspricht, in der Identifikationsleiste angezeigt.
Sobald der Sync-Modus aktiviert ist, werden alle Taps zum nächsten Delay-Zeit-Wert
auf dem Raster verschoben. Wenn Sie anschließend Taps erstellen oder verschieben,
bewegen sie sich entsprechend der Rastereinstellung oder sie werden bei einer
„eingerasteten“ Position auf dem Raster erstellt.
Einstellen der Rasterauflösung
Über das Menü „Grid“ können Sie zwischen mehreren Rasterauflösungen wählen, die
musikalischen Notenwerten entsprechen. Die Rasterauflösung und das Projekttempo
legen die Länge jedes Rasterschritts fest.
Gehen Sie wie folgt vor, um die Rasterauflösung festzulegen:
m Klicken Sie auf das Feld „Grid“ und wählen Sie die gewünschte Rasterauflösung aus
dem Einblendmenü aus.
Beim Ändern der Rasterauflösung ändert sich entsprechend das in der Identifikationsleiste angezeigte Raster. Dadurch wird gleichzeitig ein Schritt-Limit für alle Taps festgelegt.
Beispiel: Das aktuelle Projekttempo ist auf 120 Schläge pro Minute gesetzt und der Rasterparameter von Delay Designer auf 1/16-Noten. Bei diesem Tempo und dieser Rasterauflösung liegt ein Abstand von 125 Millisekunden zwischen den Rasterschritten. Wenn
Tap A aktuell auf 380 ms gesetzt ist und der Sync-Modus eingeschaltet wird, wird Tap A
sofort auf 375 ms gesetzt. Wenn Sie Tap A anschließend zeitlich nach vorne verschieben, rastet es bei 500 ms, 625 ms, 750 ms usw. ein.
Bei einer Auflösung von 1/8-Noten liegen zwischen den Schritten 250 Millisekunden,
sodass Tap A automatisch beim nächsten Rasterwert (500 ms) einrasten würde und
auf 750 ms, 1000 ms, 1250 ms usw. verschoben werden könnte.
Einstellen des Swing-Werts
Der Swing-Wert bestimmt, wie nahe jeder zweite Rasterschritt zur absoluten Rasterposition liegt. Bei einer Swing-Einstellung von 50 % hat jeder Rasterschritt den gleichen
Wert. Bei Einstellungen unter 50 % ist jeder zweite Schritt zeitlich kürzer. Bei Einstellungen über 50 % ist jeder zweite Rasterschritt zeitlich länger.
Gehen Sie wie folgt vor, um den Swing-Wert anzupassen:
m Bewegen Sie den Mauszeiger (bei gedrückter Maustaste) im Feld „Swing“ nach oben
oder unten, um den Swing-Wert zu erhöhen bzw. herabzusetzen.
46
Kapitel 2 Delay
Wenn Sie die Rasterposition jedes zweiten Schritts geringfügig variieren (Werte zwischen 45 % und 55 %), ist die Rhythmik des Swings weniger starr. Dieser Effekt kommt
dem menschlichen Hörempfinden entgegen, jedoch können Sie die Swing-Funktion
natürlich nicht nur auf diese Art einsetzen.
Extrem hohe Swing-Einstellungen sind alles andere als subtil, da dabei jeder zweite
Schritt unmittelbar neben dem nachfolgenden Schritt positioniert wird. Sie können
mit dieser Funktion interessante und komplexe Doppelrhythmen mit einigen Taps
kreieren, während das Raster weiterhin andere Taps einrastet und so die Synchronisation mit dem Projekttempo starr ist.
Sichern von Sync-Einstellungen
Wenn Sie eine Delay Designer-Einstellung sichern, werden der Status des Sync-Modus
und alle Grid- und Swing-Werte gesichert. Bei aktiviertem Sync-Modus wird beim Sichern einer Einstellung zusätzlich die Rasterposition der Taps gesichert. Dadurch wird
sichergestellt, dass bei einer Einstellung, die mit einem anderen Tempo in ein Projekt
geladen wird als das beim Erstellen der Einstellung verwendete Projekttempo, alle Taps
ihre relativen Positionen und ihren Rhythmus beim neuen Tempo beibehalten.
Bitte beachten Sie jedoch, dass in Delay Designer die Delay-Zeit maximal 10 Sekunden
betragen kann. Das heißt, wenn Sie eine Einstellung in ein Projekt mit einem langsameren Tempo laden als mit dem beim Erstellen der Einstellung verwendeten Tempo, liegen einige Taps möglicherweise außerhalb der 10-Sekunden-Grenze. In solchen Fällen
werden diese Taps nicht wiedergegeben, bleiben jedoch als Teil der Einstellung erhalten.
Kapitel 2 Delay
47
Der Master-Bereich
Der Master-Bereich umfasst Parameter für zwei globale Funktionen: Delay Feedback
und Dry/Wet-Mix.
Verwenden von Feedback
Bei einfachen Delays kann das Delay lediglich mit Feedback wiederholt werden. Mit
den 26 Taps in Delay Designer können Sie Wiederholungen erstellen und benötigen
keine separaten Feedback-Regler für jedes Tap.
Mit den globalen Feedback-Parametern in Delay Designer können Sie den Output
eines Taps durch den Effekt-Input zurücksenden, um einen eigenständigen Rhythmus
oder Muster zu erzeugen.
Dieses Tap heißt Feedback Tap.
Gehen Sie wie folgt vor, um „Feedback“ ein- bzw. auszuschalten:
m Klicken Sie auf die Taste „Feedback“.
Die Taste „Feedback“ leuchtet, wenn sie aktiviert ist. Die orange Spur um den Drehregler für den Feedback-Pegel zeigt den aktuellen Feedback-Pegel an.
Hinweis: Wenn „Feedback“ eingeschaltet ist und Sie Taps mithilfe von Tap Pads erstellen, wird „Feedback“ automatisch ausgeschaltet. Wenn Sie keine Taps mehr mit den
Tap Pads erstellen möchten und auf die Taste „Last Tap“ klicken, wird „Feedback“ automatisch wieder aktiviert.
Gehen Sie wie folgt vor, um das Feedback Tap zu bestimmen:
m Klicken Sie auf das Feld „Feedback Tap“ und wählen Sie das gewünschte Tap aus dem
Einblendmenü aus.
Sie können den Output-Pegel des Feedback Taps wieder auf den Input von Delay Designer setzen, d.h. entweder auf 0 % (kein Feedback) oder 100 % (das Feedback Tap wird
bei voller Lautstärke zurückgekoppelt).
48
Kapitel 2 Delay
Wählen Sie eine der folgenden Optionen, um den Feedback-Pegel des Feedback
Taps festzulegen:
m Klicken Sie auf den Drehregler für den Feedback-Pegel, halten Sie die Maustaste gedrückt und bewegen Sie die Maus.
m Klicken Sie auf das Feld „Feedback“, halten Sie die Maustaste gedrückt und bewegen
Sie die Maus.
Die Mix-Regler
Verwenden Sie die Mix-Regler, um den Pegel des unbearbeiteten Input-Signals (Dry)
und des bearbeiteten Signals (Wet) anzupassen.
Arbeiten mit Delay Designer in Surround-Konfigurationen
Delay Designer ist bestens für die Verwendung in Surround-Konfigurationen geeignet.
Mit 26 Taps können Sie Delay Taps über den gesamten Surround-Bereich verteilen und
so erstaunliche rhythmische Effekte erzielen!
Wenn Delay Designer in einer Surround-Konfiguration initialisiert ist, wird die Panorama-Anzeige auf der Tap-Parameter-Leiste durch einen Surround-Panner ersetzt, mit
dem Sie die Surround-Position jedes Taps bestimmen können.
Das Bewegen der Surround-Position wird durch die folgenden Funktionen erleichtert:
 Halten Sie die Befehlstaste gedrückt, um Diversity zu verriegeln.
 Halten Sie die Befehls- und Wahltaste gedrückt, um den Winkel zu verriegeln.
 Klicken Sie bei gedrückter Wahltaste auf den blauen Punkt, um Winkel und Diversity
zurückzusetzen.
In der Panorama-Ansicht im Tap-Display können Sie lediglich den Winkel des Taps zwischen 0 und 360 Grad anpassen und nicht darüber hinaus.
Delay Designer bearbeitet jeden Input-Kanal einzeln.
 Bei einer Konfiguration mit Mono/Stereo-Input und Surround-Output bearbeitet
Delay Designer die beiden Stereo-Kanäle einzeln und mit dem Surround-Panner
können Sie jedes Delay auf dem Surround-Feld positionieren.
Kapitel 2 Delay
49
 Bei einer Konfiguration mit Surround-Input und Surround-Output bearbeitet Delay
Designer jeden Surround-Kanal einzeln und mit dem Surround-Panner können Sie
die Surround-Balance jedes Taps im Surround-Feld einstellen.
Hinweis: Delay Designer erzeugt Automationsdaten separat für Stereo-Pan- und Surround-Pan-Vorgänge. Das heißt, Delay Designer reagiert in Surround-Kanälen nicht
auf bereits bestehende Stereo-Pan-Automationsdaten und umgekehrt.
Echo
Dieser einfache Echo-Effekt synchronisiert immer die Delay-Zeit auf das Projekttempo.
Somit können Sie schnell Echo-Effekte erzeugen, die synchron mit Ihrer Komposition
wiedergegeben werden.
Echo-Parameter
 Time: Legt die Rasterauflösung der Delay-Zeit je nach Projekttempo in musikalischen Notenwerten fest. „T“-Werte bezeichnen Triolen, „.“-Werte bezeichnen punktierte Noten.
 Repeat: Bestimmt, wie oft der Delay-Effekt wiederholt wird.
 Color: Legt den harmonischen Inhalt (Farbe) des Delay-Signals fest.
 Wet und Dry: Steuern einzeln die Anzahl von Original- und Effektsignalen.
Sample Delay
Das Sample Delay ist eher ein Werkzeug als ein Effekt: Es wird verwendet, um einen Kanal durch einzelne Sample-Werte zu verzögern. In Kombination mit den Möglichkeiten
der Phasenumkehrung des Gain-Effekts eignet sich der Sample-Delay-Effekt sehr gut
zur Korrektur von Laufzeitproblemen bei mehrkanaligen Mikrofonen. Es kann auch eingesetzt werden, um einen Abstand zwischen Stereo-Mikrofonkanälen zu erzeugen.
Die Stereo-Version des Plug-Ins verfügt über separate Steuerungen für jeden Kanal sowie über die Option „Link L & R“, die beide Kanäle um die gleiche Anzahl an Samples
verschiebt.
Jedes Sample entspricht bei einer Abtastrate von 44,1 kHz der Laufzeit, die der Schall
für 7,76 Millimeter benötigt. Anders betrachtet: Wenn Sie einen Kanal aus einem StereoMikrofon um 13 Samples verzögern, entspricht dies akustisch einer Vergrößerung des
Mikrofonabstands um 10 Zentimeter.
50
Kapitel 2 Delay
Stereo Delay
Das Stereo Delay arbeitet ähnlich wie das Tape Delay (siehe unten), jedoch können
Sie Delay-, Feedback- und Mix-Parameter einzeln für die linken und rechten Kanäle
festlegen.
Dieser Effekt umfasst auch einen Crossfeed-Drehregler für jede Stereo-Seite. Damit
können Sie die Intensität des Feedbacks oder den Pegel auf der jeweils anderen
Stereo-Seite steuern.
Sie können Stereo Delay auch in Mono-Spuren oder -Bussen verwenden, wenn Sie
unabhängige Delays auf beiden Stereo-Seiten erzeugen möchten.
Hinweis: Wenn Sie den Effekt in Mono-Channel-Strips verwenden, hat die Spur oder
der Bus ab dem Insert zwei Kanäle (alle Insert-Slots nach dem ausgewählten Slot
werden in Stereo wiedergegeben).
In diesem Abschnitt werden lediglich die zusätzlichen Funktionen von Stereo Delay
beschrieben. Weitere Informationen zu den Parametern, die gemeinsam mit Tape
Delay verwendet werden, finden Sie weiter unten im Abschnitt „Tape Delay“.
 Left Input und Right Input: Hiermit wählen Sie das Input-Signal für die beiden StereoSeiten aus. Sie können wählen zwischen „Off“, „Left“, „Right“, „L+R“ und „L-R“.
 Taste „Feedback Phase“: Hiermit wird das Feedback-Signal des jeweiligen Kanals in
der Phase invertiert.
 „Crossfeed Left to Right“ und „Crossfeed Right to Left“: Hiermit wird das Feedback-Signal des linken Kanals auf den rechten Kanal übertragen und umgekehrt.
 Tasten „Crossfeed Phase“: Hiermit wird das Crossfeed-Feedback-Signal in der Phase
invertiert.
Kapitel 2 Delay
51
Tape Delay
Das Tape Delay simuliert den warmen Sound altmodischer Tonbandechogeräte und
synchronisiert auf einfache Weise die Delay-Zeit auf Ihr Projekttempo.
Das Tape Delay verfügt über ein Highpass- und Lowpass-Filter in der Feedback-Schleife,
wodurch das Erzeugen von authentischen synchronisierten Echo-Effekten erleichtert
wird. Es verfügt außerdem über einen LFO für die Delay-Zeit-Modulation. Der LFO erzeugt eine Dreieckwelle mit anpassbarer Geschwindigkeits- und Modulationsintensität. Damit können Sie auch bei langen Verzögerungszeiten angenehme oder außergewöhnliche Chorus-Effekte erzielen.
 Feedback: Bestimmt die Anzahl an verzögerten und gefilterten Signalen auf den
Input des Tape Delay.
 Freeze: Friert die aktuellen Delay-Wiederholungen ein, die bis zum Ausschalten
von Freeze mit konstanter Lautstärke wiedergegeben werden.
 Delay: Bestimmt die aktuelle Delay-Zeit in Millisekunden (dieser Parameter ist ausgegraut, wenn Sie die Delay-Zeit auf das Projekttempo synchronisieren).
 Tempo: Bestimmt die aktuelle Delay-Zeit in Schlägen pro Minute (dieser Parameter
ist ausgegraut, wenn Sie die Delay-Zeit auf das Projekttempo synchronisieren).
 Sync-Taste: Aktivieren Sie diese Taste, um Delay-Wiederholungen auf das Projekttempo zu synchronisieren (einschließlich Tempoänderungen).
 Note-Tasten: Klicken Sie auf diese Tasten, um die Rasterauflösung für die Delay-Zeit
in Notenwerten anzuzeigen.
 Groove-Schieberegler: Bestimmt den Abstand jeder zweiten Delay-Wiederholung
zur absoluten Rasterposition (d.h. wie nahe jede zweite Delay-Wiederholung liegt).
 Distortion Level (Erweiterter Parameter): Bestimmt den Pegel des verzerrten Signals
(Bandsättigung).
 Low Cut und High Cut: Frequenzen unterhalb des Low-Cut-Werts und oberhalb des
High-Cut-Werts werden aus dem Quellsignal gefiltert.
 LFO Speed: Legt die Frequenz (Geschwindigkeit) des LFO fest.
 LFO Depth: Legt die Intensität der LFO-Modulation fest. Ein Wert von 0 deaktiviert
die Delay-Modulation.
52
Kapitel 2 Delay
 Flutter-Parameter: Simulieren die Geschwindigkeitsschwankungen des Bandtransports bei analogen Bandechogeräten. „Flutter Rate“ passt die Geschwindigkeit an
und „Flutter Intensity“ bestimmt die Betonung des Effekts.
 Smooth: Gleicht LFO- und Flutter-Effekt aus.
 Dry und Wet: Steuern einzeln die Anzahl von Original- und Effektsignalen.
Einstellen von Feedback
Wenn Sie den Feedback-Regler auf den kleinsten Wert setzen, erzeugt das Tape Delay
ein einzelnes Echo. In der Maximalposition werden die Echos unendlich oft wiederholt.
Hinweis: Die Pegel des Originalsignals und dessen Taps (Echowiederholungen) akkumulieren sich in der Regel und verursachen so möglicherweise Verzerrungen. In diesem Fall sorgt die interne Bandsättigungsschaltung dafür, dass auch diese übersteuerten Signale weiterhin angenehm klingen.
Einstellen des Groove-Werts
Der Groove-Wert bestimmt den Abstand (die Nähe) jeder zweiten Delay-Wiederholung
zur absoluten Rasterposition. Bei einer Groove-Einstellung von 50 % hat jedes Delay die
gleiche Delay-Zeit. Bei Einstellungen unter 50 % wird jedes zweite Delay zeitlich früher
wiedergegeben. Bei Einstellungen über 50 % wird jedes zweite Delay zeitlich später
wiedergegeben. Sie können punktierte Notenwerte erzeugen, indem Sie den GrooveRegler ganz nach rechts (auf 75 %) schieben. Triolen erzeugen Sie mit der Einstellung
33,33 %.
Filtern des Delay-Effekts
Mit den eingebauten Highpass- und Lowpass-Filtern können Sie die Echos klanglich
bearbeiten. Die Filter befinden sich in der Feedback-Schaltung, was bedeutet, dass
der Filtereffekt mit jeder Delay-Wiederholung an Intensität zunimmt. Um einen zunehmend „dumpferen“ Sound zu erhalten, schieben Sie den Regler für das High-Cut-Filter
nach links. Für zunehmend „dünnere“ Echos bewegen Sie den Regler für das Low-CutFilter nach rechts.
Hinweis: Wenn Sie den Effekt auch bei anscheinend korrekter Konfiguration nicht
hören können, überprüfen Sie die Dry/Wet-Regler und die Filtereinstellungen: Schieben
Sie den Regler für das High-Cut-Filter ganz nach rechts und den Regler für das LowCut-Filter ganz nach links.
Kapitel 2 Delay
53
3
Distortion
3
Mit Verzerrungseffekten können Sie den Klang analoger oder
digitaler Verzerrung nachbilden und so Ihr Audiomaterial
drastisch verfremden.
Verzerrungseffekte simulieren die Verzerrungen, die durch Röhren, Transistoren oder
digitale Schaltkreise erzeugt werden. Röhren wurden vor der Entwicklung digitaler
Audiotechnik in Verstärkern eingesetzt und finden auch heute noch in Instrumentenverstärkern Verwendung. Wenn sie übersteuert werden, erzeugen sie eine bestimmte
Art von Verzerrungen, die von vielen Menschen als musikalisch angenehm empfunden
wird und zu einem vertrauten Teil des Klangbilds von Rock- und Pop-Musik geworden
ist. Die analoge Röhrenverzerrung verleiht dem Signal eine charakteristische Wärme
und „Biss“.
Es gibt auch Verzerrungseffekte, die absichtlich die Übersteuerung und digitale Verzerrung des Signals verursachen. Diese können verwendet werden, um Vokal-, Musik- und
andere Spuren zu verändern und so einen intensiven, unnatürlichen Effekt zu erzielen
oder Audioeffekte zu erstellen.
Verzerrungseffekte besitzen Parameter für den Klang (Tone), mit denen Sie die Art bestimmen können, wie die Verzerrung das Signal beeinflusst (oft mithilfe Frequenzbasierter Filter) sowie für die Intensität (Gain), die bestimmt, wie stark die Verzerrung
den Ausgangspegel des Signals beeinflusst.
Achtung: Verzerrungseffekte können bei hohen Ausgangspegeln Ihr Gehör (und Ihre
Lautsprecher) schädigen. Wir empfehlen, den Ausgangspegel der Spur beim Ändern
der Effekt-Einstellungen abzusenken und ihn erst danach langsam wieder zu erhöhen.
55
In den folgenden Abschnitten werden die einzelnen Effekte beschrieben, die in
Logic Studio enthalten sind.
 „Bitcrusher“ auf Seite 56
 „Clip Distortion“ auf Seite 57
 „Distortion“ auf Seite 59
 „Distortion II“ auf Seite 59
 „Overdrive“ auf Seite 60
 „Phase Distortion“ auf Seite 61
Bitcrusher
Bitcrusher ist ein digitaler Low-Res-Verzerrungseffekt. Sie können mit ihm den Klang
früher digitaler Audiosysteme emulieren, künstliches Aliasing durch Teilen der SampleRate erzeugen oder Signale bis zur Unkenntlichkeit verzerren.
Parameter von Bitcrusher
 Regler und Feld „Drive“: Bestimmt die Vorverstärkung (in Dezibel) des Eingangssignals.
 Regler und Feld „Resolution“: Bestimmt die Auflösung in Bit (zwischen 1 und 24 Bit).
 Regler und Feld „Downsampling“: Bestimmt den Grad der Sample-Raten-Reduzierung.
Ein Wert von „1x“ lässt das Signal unverändert, ein Wert von „2x“ halbiert die SampleRate und ein Wert von „10x“ reduziert sie auf ein Zehntel des ursprünglichen Signals.
(Wenn Sie beispielsweise ein 44,1-kHz-Signal mit „10x“ bearbeiten, beträgt seine
Sample-Rate nur noch 4,41 kHz.)
 Modus-Tasten: Klicken Sie auf eine der Tasten, um die Verzerrungs-Betriebsart auf
„Folded“, „Cut“ oder „Displaced“ zu stellen (die Optionen werden im folgenden Abschnitt beschrieben).
 Regler und Feld „Clip Level“: Bestimmt den Punkt unterhalb des normalen Schwellenwerts, an dem das Signal zu verzerren beginnt.
 Regler und Feld „Mix“ (erweiterter Parameter): Bestimmt das Verhältnis zwischen trockenem und effektbearbeitetem Signal.
56
Kapitel 3 Distortion
Verwenden von Bitcrusher
Wird der Parameter „Resolution“ auf einen Wert eingestellt, der unterhalb der ursprünglichen Bitauflösung des Signals liegt, so entstehen digitale Verzerrungen, die seine Qualität vermindern. Durch das Vermindern des Werts erhöht sich die Anzahl der SamplingFehler, wodurch mehr Verzerrung erzeugt wird. Bei sehr niedrigen Werten kann der Anteil der Verzerrungen höher sein als der Pegel des brauchbaren Signals.
Die Mode-Tasten bestimmen, ob Signalanteile, die über den eingestellten „Clip Level“
hinausgehen, gefaltet (Folded), abgeschnitten (Cut) oder versetzt (Displaced) werden
(diese Modi werden auch durch die Abbildungen auf den Tasten sowie die Wellenform
in der Anzeige visualisiert). Die in Digitalsystemen auftretenden Verzerrungen entsprechen üblicherweise am ehesten denen des mittleren Modus' (Cut). Interne Verzerrungen können von einer Art sein, die denen der anderen beiden Modi ähnelt.
Das Erhöhen der Drive-Einstellung neigt dazu, auch den Anteil der Verzerrungen am
Ausgang von Bitcrusher zu erhöhen.
Clip Distortion
Clip Distortion ist ein nicht-linearer Verzerrungseffekt, der unvorhersehbare Spektren
erzeugt. Sie können ihn für das Simulieren warmer, übersteuerter Röhren-Sounds, aber
auch für das Erzeugen drastischer Verzerrungen verwenden.
Clip Distortion verwendet eine unübliche Kombination seriell verschalteter Filter. Nach
der mit „Drive“ geregelten Vorverstärkung durchläuft das Signal zunächst ein Hochpassfilter, dann wird es nach Maßgabe des Parameters „Symmetry“ nicht-linear verzerrt. Der
Verzerrung nachgeschaltet ist ein Tiefpassfilter. Das bearbeitete Signal wird mit dem
Originalsignal gemischt, danach durchläuft dieses gemischte Signal ein weiteres Tiefpassfilter. Alle drei Filter besitzen eine Flankensteilheit von 6 dB/Oktave.
Diese einzigartige Kombination von Filtern ermöglicht Lücken im Frequenzspektrum,
die bei dieser Art der nicht-linearen Verzerrung sehr gut klingen können. Die Clip-Circuit-Grafik visualisiert die Wirkung aller Parameter bis auf die des High-Shelving-Filters.
Kapitel 3 Distortion
57
Parameter von Clip Distortion
 Regler und Feld „Drive“: Bestimmt die Verstärkung des Eingangssignals. Nach der Vorverstärkung mit „Drive“ durchläuft das Signal ein Hochpassfilter.
 Regler und Feld „Tone“: Bestimmt die Cutoff-Frequenz des Hochpassfilters (in Hertz).
 Regler und Feld „Symmetry“: Bestimmt die Intensität der nicht-linearen (asymmetrischen) Verzerrung, die dem Signal hinzugefügt wird.
 Regler und Feld „Clip Filter“: Bestimmt die Cutoff-Frequenz (in Hertz) des ersten Tiefpassfilters, das das Signal nach der Verzerrung durchläuft.
 Regler „Mix“: Bestimmt das Mischungsverhältnis zwischen bearbeitetem (wet) und
nicht bearbeitetem Signal nach dem Clip Filter.
 Drehregler und Feld „Sum LPF“: Bestimmt die Cutoff-Frequenz (in Hertz) des Tiefpassfilters, das das gemischte Signal durchläuft.
 Regler und Feld „High Shelving Frequency“: Bestimmt die Frequenz (in Hertz) des
High-Shelving-Filters.
 Regler und Feld „High Shelving Gain“: Bestimmt die Verstärkung des Ausgangssignals.
 Regler und Feld „Input Gain“ (erweiterter Parameter): Bestimmt die Verstärkung des
Eingangssignals.
 Regler und Feld „Output Gain“ (erweiterter Parameter): Bestimmt die Verstärkung des
Ausgangssignals.
Verwenden von Clip Distortion
Wenn Sie den Parameter „High Shelving Frequency“ auf etwa 12 kHz stellen, können
Sie ihn wie den Höhenregler im Kanalzug eines Mixers oder bei einem HiFi-Verstärker
verwenden. Anders als bei solchen Höhenreglern können Sie hier jedoch mithilfe des
Gain-Parameters das Signal um bis zu ±30 dB verstärken oder abschwächen.
58
Kapitel 3 Distortion
Distortion
Dieser Verzerrungseffekt simuliert die schmutzigen Lo-Fi-Verzerrungen, die durch einen
bipolaren Transistor erzeugt werden. Sie können ihn verwenden, um das Spielen eines
Instruments durch einen stark übersteuerten Verstärker zu simulieren oder einzigartig
übersteuerte Sounds zu erzeugen.
Parameter von Distortion
 Regler und Feld „Drive“: Bestimmt die Sättigung des Signals.
 Regler und Feld „Tone“: Bestimmt die Frequenz, bei der das Signal mit einem HighCut-Filter bearbeitet wird. Das Filtern des obertonreichen verzerrten Signals erzeugt
einen etwas weniger harschen, weicheren Klang.
 Regler und Feld „Output“: Bestimmt den Ausgangspegel. Hier können Sie einen durch
das Hinzufügen von Verzerrung bedingten Lautstärkeabfall kompensieren.
Distortion II
Distortion II emuliert die Verzerrungseinheit einer Hammond-B3-Orgel. Sie können ihn
verwenden, um diesen klassischen Sound bei Instrumenten nachzubilden oder ihn auf
kreative Weise zum Gestalten neuer Sounds einsetzen.
Parameter von Distortion II
.
 Drehregler „PreGain“: Bestimmt die Verstärkung des Eingangssignals.
 Drehregler „Drive“: Bestimmt die Sättigung des Signals.
 Drehregler „Tone“: Bestimmt die Frequenz, bei der das Signal gefiltert wird. Das Filtern
des obertonreichen verzerrten Signals erzeugt einen etwas weniger harschen, weicheren Klang.
Kapitel 3 Distortion
59
 Einblendmenü „Type“: Wählen Sie die Art der gewünschten Verzerrung. Zur Auswahl
stehen „Growl“, „Bity“ und „Nasty“.
 Growl: Emuliert einen zweistufigen Röhrenverstärker, ähnlich dem im Modell Leslie
122, das oft zusammen mit einer Hammond-B3-Orgel eingesetzt wurde.
 Bity: Emuliert den Klang eines „bluesy“ (übersteuerten) Gitarrenverstärkers.
 Nasty: Erzeugt harte Verzerrungen, die sich gut für besonders aggressive Sounds
eignen.
Overdrive
Der Overdrive-Effekt emuliert die von einem Feldeffekttransistor (FET) erzeugten Verzerrungen. Solche Transistoren werden häufig in Halbleiter-basierten Instrumentenverstärkern und Hardware-Effektgeräten eingesetzt. Bei Sättigung erzeugen FETs eine
wärmer klingende Verzerrung als bipolare Transistoren.
Parameter von Overdrive
 Regler und Feld „Drive“: Bestimmt die Intensität der Sättigung des Transistors.
 Regler und Feld „Tone“: Bestimmt die Frequenz, bei der das Signal gefiltert wird. Das
Filtern des obertonreichen verzerrten Signals erzeugt einen etwas weniger harschen,
weicheren Klang.
 Regler und Feld „Output“: Bestimmt den Ausgangspegel. Das Overdrive-Plug-In neigt
dazu, den Pegel des Originalsignals zu erhöhen. Dies können Sie durch Reduzieren
der Output-Einstellung kompensieren.
60
Kapitel 3 Distortion
Phase Distortion
Der Effekt von Phase Distortion basiert auf einer modulierten Verzögerungsleitung,
ähnlich wie ein Chorus- oder Flanger-Effekt (weitere Informationen zu diesen Effekten
finden Sie im Kapitel zu Modulationen). Anders als bei diesen Effekten wird bei Phase
Distortion die Verzögerungszeit jedoch nicht durch einen Low-Frequency-Oscillator
(LFO) moduliert, sondern durch eine tiefpassgefilterte Version des Eingangssignals
selbst. Dies bedeutet, dass das Signal seine eigene Phasenlage moduliert. Das Signal
durchläuft nur die Verzögerungsleitung und wird durch keine anderen Bearbeitungen
beeinflusst.
Parameter von Phase Distortion
 Taste „Monitor“: Aktivieren Sie sie, um nur das Eingangssignal zu hören oder deaktivieren Sie sie, um das gemischte Signal zu hören.
 Drehregler und Feld „Cutoff“: Bestimmt die Cutoff-Frequenz des resonanten Tiefpassfilters, den das Eingangssignal durchläuft.
 Drehregler und Feld „Resonance“: Bestimmt die Resonanz des resonanten Tiefpassfilters, den das Eingangssignal durchläuft.
 Schieberegler und Feld „Mix“: Bestimmt das Mischungsverhältnis zwischen effektbearbeitetem Signal und Originalsignal.
 Regler und Feld „Max Modulation“: Bestimmt die maximale Verzögerungszeit.
 Schieberegler und Feld „Intensity“: Bestimmt, wie stark das Signal moduliert wird.
 Einblendmenü „Phase Reverse“ (erweiterter Parameter): Wählen Sie „On“, um die Verzögerungszeit des rechten Kanals durch positive Eingangswerte verringern zu lassen. Steht nur bei Stereo-Instanzen des Effekts „Phase Distortion“ zur Verfügung.
Kapitel 3 Distortion
61
Verwenden von Phase Distortion
Das Signal durchläuft nur die Verzögerungsleitung und wird durch keine anderen Bearbeitungen beeinflusst. Der Parameter „Mix“ mischt das Effektsignal mit dem Originalsignal. Die Verzögerungszeit wird durch ein Side-Chain-Signal moduliert, nämlich
das Eingangssignal. Das Eingangssignal durchläuft ein resonanzfähiges Tiefpassfilter
mit den Parametern „Cutoff Frequency“ und „Resonance“. Sie können das gefilterte
Side-Chain-Signal (statt das Mix-Signal) hören, indem Sie die Taste „Monitor“ aktivieren.
Die maximale Verzögerungszeit justieren Sie mit dem Parameter „Max Modulation“.
Die Stärke der Modulation selbst wird mit „Intensity“ bestimmt.
Unterhalb der anderen Parameter befindet sich der Parameter „Phase Reverse“. Normalerweise führen positive Eingangswerte zu höheren Verzögerungszeiten. Wenn Sie
„Phase Reverse“ aktivieren, wird die Verzögerungszeit nur auf dem rechten Kanal durch
positive Eingangswerte vermindert. Dies ist nur bei Stereo-Instanzen des Effekts verfügbar.
62
Kapitel 3 Distortion
4
Dynamik
4
Mit Dynamikeffekten können Sie die wahrgenommene Lautheit Ihres Audiomaterials steuern, den Spuren und Projekten
mehr Nachdruck und Kick verleihen sowie den Sound zur
Wiedergabe in verschiedenen Situationen optimieren.
Der Dynamikbereich eines Audiosignals liegt zwischen den leisesten und lautesten Teilen des Signals (genau genommen zwischen der niedrigsten und höchsten Amplitude). Mit den Dynamikeffekten lässt sich der Dynamikbereich der einzelnen Audiodateien, Spuren oder des gesamten Projekts bestimmen, um die wahrgenommene
Lautheit zu erhöhen und die wichtigsten Sounds hervorzuheben. Gleichzeitig gehen
die sanfteren Sounds im Mix aber nicht unter. Dynamikeffekte beinhalten Kompressoren, Begrenzer und Rauschgatter.
Kompressoren
Kompressoren arbeiten wie eine automatische Lautstärkesteuerung, die die Lautstärke
verringert, wenn sie einen gewissen Pegel überschreitet. Dieser wird als Threshold
(Schwelle) bezeichnet. Aber warum sollten Sie den dynamischen Pegel verringern wollen? Durch Zurücknehmen der Pegelspitzen (Peaks) ermöglicht Ihnen der Kompressor,
die Gesamtlautstärke des Signals anzuheben. Dies verleiht dem Klang mehr Nachdruck, indem die im Vordergrund ablaufenden Teile betont werden, während gleichzeitig verhindert wird, dass die im Hintergrund ablaufenden Teile im Mix untergehen.
Durch die Komprimierung werden Klänge tendenziell auch dichter bzw. härter, da die
Transienten betont werden (abhängig von den Einstellungen für Attack und Release)
und die maximale Lautstärke schneller erreicht wird.
Außerdem kann ein Kompressor den Sound eines Projekts verbessern, wenn dieses in
verschiedenen Situationen wiedergegeben wird. Beispielsweise geben die Lautsprecher eines Fernsehgeräts oder Autoradios normalerweise einen engeren dynamischen
Bereich wieder als das Soundsystem in einem Kino. Das Komprimieren des gesamten
Mix kann dazu beitragen, dass der Sound in ungünstigen Umgebungen klarer wiedergegeben wird.
63
Kompressoren werden normalerweise für Vokalspuren verwendet, um die Vokalpartien
im gesamten Mix zu betonen. Sie können auch im Hinblick auf Spuren mit Musik- und
Audioeffekten eingesetzt werden, aber nur selten auf Umgebungsspuren.
Einige Kompressoren, genannt Multibandkompressoren, teilen das Eingangssignal mithilfe einer Frequenzweiche in verschiedene Frequenzbänder auf und wenden jeweils
verschiedene Komprimierungseinstellungen auf die Bänder an. Dadurch wird der Spitzenpegel ohne Nebenwirkungen der Komprimierung erreicht und wird normalerweise
im gesamten Mix verwendet.
Expander
Expander haben die gleiche Funktion wie Kompressoren, sie heben jedoch die Lautstärke des Signals an, wenn sie den Schwellenwert überschreitet. Expander hauchen
dem Audiosignal sozusagen Leben ein.
Limiter
Limiter (auch Peak Limiter genannt) ähneln ebenfalls den Kompressoren, nur hindern
sie das Audiosignal daran, einen festgelegten Schwellenwert zu überschreiten. Der
Unterschied liegt darin, dass ein Kompressor den Pegel des Signals langsam herabsetzt, ein Limiter (Begrenzer) hingegen setzt die Lautstärke jedes Signals, das den
Schwellenwert überschreitet, schnell auf diesen herab. Ein Limiter verhindert hauptsächlich ein eventuelles Clipping und erhält dabei den gesamten Maximalpegel des
Signals.
Noise Gate
Noise Gates (Rauschgatter) verändern das Signal in der entgegengesetzten Richtung
wie ein Kompressor. Während ein Kompressor den Pegel von Signalen über der Schwelle senkt, senkt ein Noise Gate die Signale unter der Schwelle. Laute Sounds gehen unverändert durch, aber leisere Sounds wie Umgebungsgeräusche oder das Ausklingen
eines lauten Instruments werden abgeschnitten. Noise Gates können hauptsächlich
verwendet werden, um Hintergrundgeräusche aus dem Audiosignal
zu entfernen.
In den folgenden Abschnitten werden die in Logic Studio enthaltenen Effekte beschrieben.
 „Adaptive Limiter“ auf Seite 65
 „Compressor“ auf Seite 66
 „DeEsser“ auf Seite 70
 „Ducker“ auf Seite 72
 „Enveloper“ auf Seite 73
 „Expander“ auf Seite 75
 „Limiter“ auf Seite 76
 „Multipressor“ auf Seite 77
64
Kapitel 4 Dynamik
Â
Â
Â
Â
„Noise Gate“ auf Seite 81
„Silver Compressor“ auf Seite 84
„Silver Gate“ auf Seite 85
„Surround Compressor“ auf Seite 86
Adaptive Limiter
Der Adaptive Limiter ist ein vielseitiges Werkzeug zur Steuerung der wahrgenommenen Lautheit von Sounds. Er glättet und rundet Pegelspitzen im Signal ab und erzeugt
einen Effekt, der dem eines voll ausgesteuerten analogen Verstärkers gleicht. Dies kann
wie bei einem Verstärker zu Klangverfärbungen des Originalsignals führen. Der Adaptive Limiter erzielt einen möglichst hohen Pegel, der andererseits nicht mit Übersteuerungen einhergehen soll (über 0 dBFS).
Der Adaptive Limiter wird für gewöhnlich im finalen Mix verwendet, wo er einem Kompressor (z.B. Multipressor) nach- und einer finalen Gain-Steuerung vorgeschaltet werden kann, um die Lautheit zu maximieren. Der Adaptive Limiter kann eine höhere Lautstärke erzeugen als ein nochmaliges Normalisieren des Signals.
Hinweis: Bei aktiviertem Lookahead-Parameter fügt der Adaptive Limiter eine Latenzzeit hinzu. In den meisten Fällen sollte er deshalb beim Mischen und Mastern vorher
aufgenommener Spuren verwendet werden und nicht bei der Aufnahme selbst.
Parameter von Adaptive Limiter
 Drehregler „Input Scale“: Misst den Input-Pegel. Das „Scaling“ ist nützlich bei sehr hohen oder niedrigen Input-Signalen, um den Pegel in den effektivsten Bereich des
Gain-Drehreglers zu bringen. Im Allgemeinen sollten die Signale nie über 0 dBFS
hinausgehen.
Kapitel 4 Dynamik
65
 Regler „Gain“: Legt die Höhe des Gains nach dem Input-Scaling fest.
 Drehregler „Out Ceiling“: Legt den maximalen Output-Pegel oder Höchstwert fest,
den das Signal nicht überschreitet.
Die Input-Meter (links neben den Steuerungstasten) zeigen die Input-Pegel bei gleichzeitiger Wiedergabe der Datei oder des Projekts in Echtzeit an. Die Output-Meter hingegen zeigen die Output-Pegel an, wodurch Ihnen ein Einblick in die Ergebnisse des
Adaptive Limiter geboten wird. Die beiden Begrenzungsfelder geben den höchsten
Pegel für Input bzw. Output an (seit Start der Wiedergabe). Sie werden durch Anklicken zurückgesetzt.
Erweiterte Parameter
 Einblendmenü „Mode“: Wählen Sie hier, welche Form der Pegelspitzen-Abrundung
(aus dem Menü) der Adaptive Limiter verwenden soll. Sie können wählen zwischen
„OptFit“, wodurch der Limiter einer linearen Kurve folgt und das Signal erst ab 0 dB
begrenzt, und „NoOver“, bei der Verzerrungsartefakte mithilfe der Output-Hardware
dadurch vermieden werden, dass das Signal 0 dB nicht überschreitet.
 Feld und Regler „Lookahead“: Regelt, inwieweit der Adaptive Limiter die Datei für die
Pegelspitzen analysiert.
 Einblendmenü „Remove DC“: Wählen Sie „On“, um ein Highpass-Filter zu aktivieren,
das DC (direct current) aus dem Signal entfernt. DC kann durch Audiohardware
minderer Qualität eingeführt werden.
Compressor
Der Compressor wurde dem Regelverhalten der professionellsten analogen Kompressoren nachgebildet und arbeitet im Prinzip folgendermaßen: Er verdichtet Ihre Audiodatei, indem Sounds reduziert werden, die über einen bestimmten Schwellenwert hinausgehen, glättet die Dynamik und erhöht die Gesamtlautstärke, d. h. die wahrgenommene Lautheit. Durch die Komprimierung werden die wichtigen Teile der Spur oder
des Mix betont, während gleichzeitig verhindert wird, dass die sanfteren Teile im Mix
untergehen. Neben dem EQ ist der Compressor wohl das vielseitigste und meist verwendete Werkzeug bei der Mischung.
Der Compressor lässt sich bei einzelnen Spuren, einschließlich Stimmen, Instrumenten
und Effekten, einsetzen sowie beim gesamten Mix. In den meisten Fällen wird der Compressor direkt in den Kanal eingefügt.
66
Kapitel 4 Dynamik
Parameter von Compressor
 Regler und Feld „Circuit Type“: Wählen Sie hiermit den Typ Schaltung, der durch den
Compressor nachgebildet werden soll. Sie können wählen zwischen „Platinum“,
„Classic A_R“, „Classic A_U“, „VCA“, „FET“ und „Opto“ (optical).
 Ansicht „Gain Reduction“: Zeigt die Komprimierung der Audiodatei während der
Wiedergabe an.
 Drehregler und Feld „Attack“: Legt die Attack-Zeit fest (Zeit, die der Kompressor benötigt, um bei Überschreitung des Schwellenwerts zu reagieren).
 Drehregler und Feld „Release“: Legt die Release-Zeit fest (Zeit, die der Kompressor
benötigt, um das Signal nach Unterschreitung des Schwellenwerts zu reduzieren).
 Taste „Auto“: Ist diese Taste aktiviert, passt sich die Release-Zeit dem Audiomaterial
dynamisch an.
 Ansicht für die Komprimierungskurve: Zeigt die durch „Ratio“ und „Knee“ erzeugte
Komprimierungskurve an, wobei die x-Achse den Input und die y-Achse den Output
darstellt.
 Regler und Feld „Ratio“: Legt das Komprimierungsverhältnis fest (das Verhältnis, um
das das Signal bei Überschreitung des Schwellenwerts reduziert wird).
 Regler und Feld „Knee“: Regelt, ob das Signal sofort oder nur allmählich bei Pegeln in
Schwellenwertnähe komprimiert wird.
 Legt „Knee“ fest (Knee bestimmt, ob das Signal bei Pegeln knapp unterhalb des
Schwellenwerts leicht komprimiert wird).
 Regler und Feld „Compression Threshold“: Legt den Schwellenwert für den Compressor
fest (den Pegel, bei dem das Signal reduziert wird).
 Tasten „Peak/RMS“: Aktivieren Sie eine der Tasten, um festzulegen, ob der Compressor das Signal bei Verwendung des „Platinum Circuit Type“ mithilfe der Methode
„Peak“ oder „RMS“ analysiert.
 Regler und Feld „Gain“: Bestimmt die Verstärkung des Ausgangssignals.
Kapitel 4 Dynamik
67
 Einblendmenü „Gain“: Wählen Sie einen Wert aus, um den Output-Pegel anzuheben
und die durch die Komprimierung verursachte Lautstärkeverringerung auszugleichen. Sie können wählen zwischen „OFF“, „0 dB“ und „–12 dB“.
 Regler und Feld „Limiter Threshold“: Legt den Threshold-Pegel für den Limiter fest.
 Taste „Limiter“: Schaltet den integrierten Limiter ein bzw. aus.
Erweiterte Parameter
 Einblendmenü „Output Distortion“: Wählen Sie, ob und welche Art von Clipping bei
über 0 dB angewendet werden soll. Die verfügbaren Werte sind „off“, „soft“, „hard“
und „clip“.
 Schieberegler und Feld „Mix“: Bestimmt das Verhältnis zwischen trockenem und
effektbearbeitetem Signal.
Sidechain-Filter
 Einblendmenü „Activity“: Wählen Sie hiermit aus, ob die Compressor-Sidechain einoder ausgeschaltet ist oder sich im Vorhörmodus (Audition) befindet. Sie können
wählen zwischen „off“, „listen“ und „on“.
 Einblendmenü „Mode“: Wählen Sie den für die Sidechain verwendeten Filtertyp aus.
Sie haben die Wahl zwischen „BP“ (band pass), „LP“ (low pass), „HP“ (high pass),
„ParEQ“ (parametric) und „HS“ (high shelving).
 Regler und Feld „Frequency“: Legt die Frequenz für das Sidechain-Filter fest.
 Regler und Feld „Q“: Legt die Bandbreite des durch das Sidechain-Filter beeinflussten
Frequenzbands fest.
 Regler und Feld „Gain“: Legt die Höhe des auf das Sidechain-Signal angewendeten
Gain fest.
Verwenden von Compressor
In den folgenden Abschnitten erhalten Sie Informationen zur Verwendung der wichtigsten Compressor-Parameter.
Threshold und Ratio
Die wichtigsten Compressor-Parameter sind „Threshold“ und „Ratio“. „Threshold“ bezeichnet den Pegel (in Dezibel), bei dem das Signal um den als „Ratio“ festgelegten
Wert reduziert wird. Da es sich bei „Ratio“ um einen Anteil des Gesamtpegels handelt,
wird das Signal, je mehr es den Schwellenwert überschreitet, auch umso mehr reduziert. Liegt der Schwellenwert z. B. bei –6 dB und Ratio bei 4:1, wird eine Pegelspitze
(Peak) von –2 dB im Signal (4 dB lauter als der Schwellenwert) um 3 dB reduziert, sodass er nur 1 dB über dem Schwellenwert liegt. Bei einer Pegelspitze von +6 dB hingegen (12 dB über dem Schwellenwert) wird er um 9 dB reduziert, sodass er 3 dB über
dem Schwellenwert liegt. Die Skalierung der Dynamik wird beibehalten, jedoch werden die Unterschiede zwischen den Pegelspitzen ausgeglichen.
68
Kapitel 4 Dynamik
Attack und Release
Neben „Threshold“ und „Ratio“ gehören „Attack“ und „Release“ zu den wichtigsten Parametern. Mit „Attack“ und „Release“ formen Sie die Dynamikantwort des Compressors.
„Attack“ legt die Zeit nach Überschreitung des Schwellenwerts fest, bevor der Compressor das Signal reduziert. Für viele Sounds, einschließlich Stimmen und Instrumente,
ist das anfängliche Attack wichtig, um den Sound definieren zu können. Ein höheres
Attack stellt sicher, dass das Original-Attack nicht verändert wird. Um den Pegel eines
gesamten Mix zu maximieren, ist ein niedrigeres Attack vorteilhaft, denn der Compressor beginnt sofort damit, das Signal zu reduzieren.
Ähnlich dazu steuert „Release“ die Geschwindigkeit des Compressors beim Reduzieren
des Signals (sobald es unter den Schwellenwert fällt). Ein höherer Release-Wert gleicht
den Dynamikunterschied aus, während ein niedrigerer Wert zu einem abrupteren Übergang führt. Durch korrektes Anpassen der Attack- und Release-Parameter wird ein
„Pumpen“ verhindert. Dies ist ein bekannter Nebeneffekt der Komprimierung.
Knee
Der Knee-Parameter glättet den Effekt des Compressors, indem er überprüft, ob das
Signal leicht komprimiert wird, wenn es sich dem Schwellenwert nähert. Wird „Knee“
in die Nähe von 0 (Null) gesetzt, werden Pegel knapp unterhalb des Schwellenwerts
überhaupt nicht komprimiert (Verhältnis 1:1). Pegel auf dem Schwellenwert werden
hingegen um das volle „Ratio“ komprimiert (4:1, 10:1 oder mehr). In diesem Fall spricht
man von einem „harten Knie“ (Hard Knee), das zu abrupten Übergängen führen kann,
sobald sich das Signal dem Schwellenwert nähert. Durch Erhöhen des Knee-Werts wird
das Signal komprimiert, wenn es sich dem Schwellenwert nähert und sorgt so für weichere Übergänge. In einem solchen Fall spricht man von einem „weichen Knie“ (Soft
Knee). Durch Einstellen des Knee-Parameters wird die Komprimierungsform um den
Schwellenwert gesteuert. Die Parameter „Threshold“ und „Ratio“ hingegen steuern die
Intensität.
Sonstige Parameter
Da der Compressor die Pegel reduziert, ist die Gesamtlautstärke des Outputs normalerweise niedriger als das Input-Signal. Der Output-Pegel wird mithilfe des Gain-Reglers
angepasst.
Der Parameter „Auto Gain“ eignet sich zum Ausgleich der durch die Komprimierung
erzeugten Gain-Reduzierung, die entweder –12 dB oder 0 dB beträgt. „Auto Gain“ stellt
den Gain-Pegel (Amplifikation) stets auf den Wert „T–(T/R)“ ein, wobei T = Threshold
und R = Ratio entspricht.
Der „Gain Reduction Meter“ zeigt die Komprimierung während der Wiedergabe an. Es
kann nützlich sein, die Komprimierung Ihrer Spuren zu verfolgen, um sicherzugehen,
dass sie nicht zu stark komprimiert werden.
Kapitel 4 Dynamik
69
Wenn der „Platinum Circuit Type“ verwendet wird, kann der Compressor das Signal
anhand einer der folgenden Methoden analysieren:„Peak“ oder „RMS“ (Root Mean
Square). „Peak“ ist technisch gesehen genauer, während „RMS“ genauer angibt, wie
das menschliche Gehör die Signallautheit wahrnimmt. Wenn der Compressor eher als
Begrenzer eingesetzt wird, sollte die Peak-Charakteristik gewählt werden. Beim Komprimieren einzelner Spuren, insbesondere Musikspuren sollten Sie hingegen die RMSTaste wählen.
Wenn Sie die Auto-Gain- und RMS-Funktion gleichzeitig aktivieren, kann es zu Übersteuerungen kommen. Schalten Sie gegebenenfalls „Auto Gain“ aus und regeln Sie
„Gain“ manuell, bis die Verzerrung nicht mehr hörbar ist.
DeEsser
Ein DeEsser ist ein frequenzselektiver Kompressor, der aus einem komplexen Audiosignal heraus nur die Dynamik eines bestimmten Frequenzbereichs komprimiert. Er
wird zur Entfernung von zischendem Rauschen (auch „Sibilance“ genannt) aus dem
Signal verwendet. Der Vorteil eines DeEsser gegenüber einem EQ-Effekt beim Tiefpassfiltern liegt darin, dass das Signal eher dynamisch als statisch komprimiert wird. Dadurch wird der Sound nicht dunkler, solange es im Eingang nicht wirklich zischt. Die
Komprimierung mit DeEsser erfolgt mit sehr schnellen Attack- und Release-Zeiten.
Wenn Sie den DeEsser verwenden, können Sie den aktuell zu komprimierenden Frequenzbereich (Suppressor-Frequenz) unabhängig vom aktuell zu analysierenden Frequenzbereich (Detector-Frequenz) festlegen. Die beiden Bereiche werden im DeEsserFenster separat angezeigt und erleichtern so den Vergleich. Der DeEsser reagiert mit
einer Gain-Reduktion im Suppressor-Frequenzbereich, solange der Schwellenwert für
die Detector-Frequenz überschritten wird.
Der DeEsser bedient sich keinerlei Frequenzweichenkonstruktion (eine Crossover-Frequenz mit Lowpass- und Highpass-Filtern). Stattdessen erfolgt eine dynamische Subtraktion des isolierenden Frequenzbands, die den Phasenausgang des Signals unangetastet lässt.
70
Kapitel 4 Dynamik
Parameter von DeEsser
Die Detector-Parameter befinden sich links neben dem DeEsser-Fenster und die Suppressor-Parameter rechts davon. Den Bereich in der Mitte nehmen die Detector- und
die Suppressor-Ansicht sowie der Smoothing-Regler ein.
Detector-Bereich
 Drehregler „Detector Frequency“: Legt den von DeEsser zu analysierenden Frequenzbereich fest.
 Drehregler „Detector Sensitivity“: Legt die Reaktionsstärke auf das Input-Signal fest.
Bei höheren Ratios reagiert der Detector entsprechend stärker.
 der Schwellenwert, bei dem die Suppressor-Frequenz reduziert wird.
 Einblendmenü „Monitor“: Wählen Sie, ob das gefilterte Detector-Signal (Det.), das
gefilterte Suppressor-Signal (Sup.) oder der aus dem Input-Signal als Antwort auf
Sensitivity (Sens.) entfernte Sound überwacht werden soll. Klicken Sie auf die Taste
„Off“, um sich den DeEsser-Output anzuhören.
Suppressor-Bereich
 Drehregler „Suppressor Frequency“: Legt das Frequenzband fest, das reduziert wird,
wenn der Sensitivity-Schwellenwert der Detector-Frequenz überschritten wird.
 Drehregler „Strength“: Legt das Ausmaß der Gain-Reduktion um die Suppressor-Frequenz fest.
Center-Bereich
 Anzeige für Detector- und Suppressor-Frequenz: Die obere Ansicht zeigt den DetectorFrequenzbereich an und die untere Ansicht ist dem Suppressor-Frequenzbereich
gewidmet (in Hz).
 Regler „Smoothing“: Legt die Geschwindigkeit fest, mit der die Gain-Reduktion einsetzt und wieder zurückgenommen wird. „Smoothing“ steuert sowohl die Attack- als
auch die Release-Zeit (so wie sie von Kompressoren verwendet wird).
Kapitel 4 Dynamik
71
Ducker
Beim „Ducking“ handelt es sich um eine bei der Radio- und Fernsehübertragung bekannte Technik. Spricht der Moderator während der Musikwiedergabe, wird der Musikpegel automatisch reduziert. Nach dem Sprechen wird die Musik automatisch wieder
auf Originallautstärke gesetzt.
Das Ducker-Plug-In bietet einfache Mittel zur Durchführung dieses Prozesses. Es kann
auch dafür sorgen, dass der Musikpegel vor dem Sprechen reduziert wird (dies hat allerdings eine Latenzzeit zur Folge).
Parameter von Ducker
 Intensity: Definiert die Höhe der Lautstärkereduktion (der Musikmix-Spur, welche
eigentlich das Output-Signal ist).
 Threshold: Bestimmt den niedrigsten Pegel, den ein Sidechain-Signal erreichen muss,
bevor es den Output-Pegel (des Musikmix) um den mit dem Intensity-Regler festgelegten Wert reduziert. Wenn der Pegel des Sidechain-Signals den Schwellenwert
nicht erreicht, bleibt die Spurlautstärke (des Musikmix) unangetastet.
 Attack: Steuert die Geschwindigkeit der Lautstärkereduktion. Soll das Signal (des Musikmix) sanft ausgeblendet werden, setzen Sie den Regler auf einen hohen Wert. Dieser Wert steuert außerdem, ob die Lautstärke vor Erreichen des Schwellenwerts reduziert wird. Je früher dies eintritt, desto mehr Latenzzeit bringt dies mit sich. Bitte beachten Sie, dass dieser Vorgang nur funktioniert, wenn das Ducking-Signal nicht „live“
ist (bei dem Ducking-Signal muss es sich also um eine vorhandene Aufnahme handeln). Logic Pro muss den Signalpegel vor Wiedergabe des Signals analysieren, um
den Ducking-Zeitpunkt ausmachen zu können.
 Hold: Bestimmt die Reduktionsdauer der Spurlautstärke (des Musikmix). Dadurch
kann ein Flattern vermieden werden, das durch schnelles Wechseln des SidechainPegels entsteht. Wenn der Sidechain-Pegel mehrfach um den Schwellenwert herum
zittert, anstatt ihn einmal klar zu über- oder unterschreiten, wählen Sie einen hohen
Hold-Wert, um eine schnelle Lautstärkereduktion zu vermeiden.
72
Kapitel 4 Dynamik
 Release: Steuert, wie schnell die Lautstärke ihren Originalpegel wieder erreicht. Wählen Sie einen hohen Wert, wenn der Musikmix nach dem Sprechen des Moderators
langsam eingeblendet werden soll.
Verwenden von Ducker
Aus technischen Gründen kann das Ducker-Plug-In nur in Output- und Bus-Kanäle eingefügt werden.
Gehen Sie wie folgt vor, um das Ducker-Plug-In zu verwenden:
1 Fügen Sie das Ducker-Plug-In in einen Audio- oder Bus-Channel-Strip ein.
2 Ordnen Sie alle zu „duckenden“ Spur-Outputs (also die dynamische Reduktion der
Mix-Lautstärke) einem Bus zu.
3 Wählen Sie den Bus, der das Ducking-Signal (vokal) im Sidechain-Menü des DuckerPlug-Ins enthält.
Hinweis: Im Gegensatz zu allen anderen Sidechain-Plug-Ins wird die Ducker-Sidechain
mit dem Output-Signal vermischt, nachdem sie das Plug-In passiert hat. Dadurch wird
das Ducking-Sidechain-Signal (das Voice-Over) am Output hörbar.
4 Passen Sie die Ducker-Parameter an.
Enveloper
Der Enveloper ist ein außergewöhnlicher Effekt zur Formung von Transienten, z.B. der
Einschwing- und Ausklingzeit (Attack und Release). Er verfügt über die einzigartige
Fähigkeit zur Formung des Signals und kann gegenüber anderen Dynamikeffekten
unvergleichliche Ergebnisse erzielen.
Parameter von Enveloper
Die links positionierten Gain- und Time-Regler bestimmen den Attack-Bereich des Signals, während die Gain- und Time-Regler auf der rechten Seite den Release-Bereich
festlegen.
Kapitel 4 Dynamik
73
 Regler und Feld „Threshold“: Legt den Schwellenwert fest, über dem die Attack- und
Release-Level geändert werden.
 Regler und Feld „(Attack) Gain“: Legt das Gain auf der Attack-Phase des Signals fest.
In der Mittelstellung (0) bleibt das Signal unberührt.
 Drehregler „(Attack) Time“: Legt die Dauer vom Start des als Attack angesehenen Signals fest.
 Display-Bereich: Stellt die auf das Signal angewendeten Attack- und Release-Kurven
grafisch dar.
 Drehregler „(Release) Time“: Legt die Dauer des als Release angesehenen Signals fest.
 Regler „(Release) Gain“: Legt das Gain auf der Release-Phase des Signals fest. In der
Mittelstellung (0) bleibt das Signal unberührt.
 Regler „Out Level“: Legt den Pegel des Output-Signals fest.
 Regler und Feld „Lookahead“: Regelt die Lookahead-Zeit des Envelopers in das Signal.
Verwenden von Enveloper
Die wichtigsten Parameter des Envelopers sind die beiden Gain-Regler, die sich auf
jeder Seite der mittigen Ansicht befinden und „Attack“ (links) und „Release“ (rechts)
steuern. Ein Erhöhen des Gain-Werts betont die Attack- und Release-Phase, während
ein Absenken des Gain-Werts zu einer schwächeren Phase führt.
Eine Attack-Betonung beispielsweise lässt ursprünglich perkussive Signale härter einschwingen oder kann die Attack-Phase eines Saiteninstruments verstärken. Eine AttackAbschwächung hingegen lässt perkussive Signale weicher einschwingen. Sie können
die Einschwingphase des Sounds auch vollständig unterdrücken. Der Enveloper eignet
sich außerdem besonders zum Kaschieren rhythmischer Ungenauigkeiten von Begleitinstrumenten.
Betonungen der Release-Phase führen zu einer Verstärkung des Hallanteils. Umgekehrt
lassen Abschwächungen der Release-Phase verhallte Aufnahmen viel trockener klingen. Besonders gut ist dieser Effekt bei Drum Loops einsetzbar, aber natürlich nicht
nur dort. Erlaubt ist, was gefällt.
In der Regel sollte beim Einsatz des Envelopers der Threshold auf seiner Minimalposition belassen werden. Nur wenn bei starken Betonungen der Release-Phase das Rauschen der Originalaufnahme unangenehm angehoben wird, sollte auch der ThresholdRegler etwas angehoben werden. Dies beschränkt die Wirkung des Envelopers auf das
Nutzsignal.
Starke Betonungen oder Abschwächungen der Release- oder Attack-Phase können den
Gesamtpegel des Signals ändern. Deshalb gestattet der Regler „Out Level“ eine manuelle Nachregelung.
74
Kapitel 4 Dynamik
Die Time-Parameter für Attack und Release (unterhalb des Display-Bereichs) erlauben
den Zugriff auf den zeitlichen Bereich, der als Attack- bzw. Release-Phase interpretiert
wird. In der Praxis sind Werte von etwa 20 ms (Attack) und 1500 ms (Release) eine gute
Ausgangsposition. Passen Sie diese Werte den Eigenschaften des Signals an, das Sie gerade bearbeiten.
Der Lookahead-Regler erlaubt ein zeitlich vorausschauendes Regeln des Envelopers.
In den meisten Fällen muss man davon keinen Gebrauch machen, allenfalls bei Signalen mit sehr empfindlichen Transienten. Gegebenenfalls muss bei einem Erhöhen von
„Lookahead“ die Attack-Zeit entsprechend nachgeregelt werden.
Im Gegensatz zu einem Kompressor oder Expander wirkt der Enveloper unabhängig
vom absoluten Pegel des Input-Signals (zumindest solange der Threshold-Regler auf
der Minimalposition steht).
Expander
Der Expander funktioniert ähnlich wie ein Kompressor, außer dass die Dynamik oberhalb des Schwellenwerts vergrößert anstatt verringert wird. So können Sie Ihrer Audiodatei insbesondere durch Betonung stark komprimierter Signale mehr Lebendigkeit
und Frische verleihen.
Parameter von Expander
 Regler und Feld „Threshold“: Legt den Pegel fest, bei dem der Expander das Signal
ausdehnt.
 Regler und Feld „Ratio“: Legt das Verhältnis fest, um das das Signal bei Überschreitung des Schwellenwerts ausgedehnt wird.
 Drehregler und Feld „Attack“: Legt die Reaktionszeit des Expanders bei Überschreitung des Schwellenwerts durch das Signal fest.
 Drehregler und Feld „Release“: Legt die Zeit fest, die der Expander benötigt, um die
Ausdehnung des Signals bei Unterschreitung des Schwellenwerts zu stoppen.
 Drehregler und Feld „Knee“: Legt fest, ob das Signal bei Werten knapp unterhalb des
Schwellenwerts leicht ausgedehnt wird.
 Regler und Feld „Gain“: Legt die Höhe des Output-Gain fest.
Kapitel 4 Dynamik
75
 Taste „Auto Gain“: Auto Gain gleicht die durch die Ausdehnung erzeugte Gain-Erhöhung aus.
 Expansion-Ansicht: Zeigt die auf das Signal angewendete Ausdehnungskurve an.
 Tasten „Peak/RMS“: Aktivieren Sie eine der Tasten, um festzulegen, ob der Expander
zur Analyse des Signals die Peak- oder RMS-Methode verwenden soll.
Da der Expander also als echter Upward Expander arbeitet (im Gegensatz zu Downward Expandern, mit denen die Dynamik unterhalb der Threshold vergrößert wird),
verfügt der Ratio-Regler über einen Regelbereich von 1:1 bis 0,5:1.
Wenn Sie den Expander mit aktiviertem Auto Gain verwenden, klingt das Signal auch
bei gleichbleibendem Peak-Level weicher. Der Expander verringert also die Lautheit.
Wird die Dynamik eines Signals erheblich verändert (durch höhere Threshold- und
Ratio-Werte), sollte gegebenenfalls der Output-Pegel mithilfe des Gain-Reglers reduziert werden, um Verzerrungen zu vermeiden. In den meisten Fällen wird der Signalpegel allerdings bei Aktivierung von „Auto Gain“ korrekt angepasst.
Limiter
Der Limiter arbeitet ähnlich wie ein Kompressor, allerdings unterscheiden sie sich in
einem wichtigen Punkt: Ein Kompressor setzt den Pegel des Signals proportional herab,
ein Begrenzer hingegen reduziert die Lautstärke jedes Signals, das den Schwellenwert
überschreitet, begrenzt es also auf diesen Pegel. Der Limiter wird deshalb vorrangig als
Mastering-Effekt eingesetzt.
Parameter von Limiter
 Gain Reduction Meter: Zeigt die Begrenzung bei Wiedergabe des Signals an.
 Regler und Feld „Gain“: Bestimmt die Verstärkung des Eingangssignals.
 Regler und Feld „Lookahead“: Regelt, wie weit zeitlich vorausschauend (in Millisekunden) der Limiter das Audiosignal analysiert.
 Regler und Feld „Release“: Legt die Zeit zwischen Unterschreitung des Schwellenwerts
und Begrenzungsende durch den Limiter fest.
76
Kapitel 4 Dynamik
 Drehregler und Feld „Output Level“: Legt den Output-Pegel des Signals fest.
 Taste „Softknee“: Ist diese Taste aktiviert, wird das Signal lediglich bei Erreichen des
Schwellenwerts begrenzt. Außerdem ist der Übergang in die Begrenzung weicher,
also weniger abrupt, und reduziert somit Verzerrungsartefakte, die durch eine harte
Begrenzung entstehen können.
Der Parameter „Lookahead“ ermöglicht dem Limiter einen Blick in die Zukunft, um
durch Anpassen der Reduktionshöhe schon früher (und damit besser) auf die Pegelspitzen reagieren zu können. „Lookahead“ bringt allerdings auch Latenzzeit mit sich.
Diese Latenzzeit hat jedoch keine wahrnehmbaren Auswirkungen beim Verwenden
des Limiters als Mastering-Effekt auf vorher aufgenommenes Material. Wählen Sie für
„Lookahead“ höhere Werte, wenn Sie möchten, dass die Begrenzung zeitlich bereits
vor Erreichen des Maximalpegels einsetzen soll, um so einen weicheren Übergang zu
erzeugen.
In der Regel wird der Limiter als allerletzte Instanz beim Mastering angewendet. In
diesem Fall wird er verwendet, um die Gesamtlautstärke des Signals zu erhöhen, sodass sie 0 dB erreicht, aber nicht übersteigt.
Der Limiter ist so konzipiert, dass er bei 0 dB Gain und 0 dB Output-Pegel keine Auswirkungen (auf ein normalisiertes Signal) hat. Wenn das Signal die Clipping-Grenze
erreichen sollte, die durch die rote Gain-Linie gekennzeichnet ist, reduziert der Limiter
in seiner Standardeinstellung den Pegel gerade so, dass keine Übersteuerung auftritt.
(Der Limiter kann allerdings keine bereits bei der Aufnahme übersteuerten Aufnahmen
„reparieren“.)
Multipressor
Der Multipressor (kurz für „Multiband Compressor“) ist ein extrem vielseitiges Werkzeug im Mastering-Prozess. Er teilt das eingehende Signal in verschiedene Frequenzbänder (1 bis 4) und komprimiert jedes Band einzeln. Nach der Komprimierung werden
die Bänder in einem einzelnen Output-Signal kombiniert.
Der Vorteil der unabhängigen Komprimierung verschiedener Frequenzbänder besteht
darin, eine möglichst hohe Komprimierung der Bänder zu erzielen, ohne dass das unerwünschte „Pumpen“ hörbar wird, das oft mit großen Komprimierungsmengen einhergeht. Mit dem Multipressor können Sie bestimmte Frequenzbänder stärker komprimieren und dadurch eine höhere Durchschnittslautstärke ohne hörbare Artefakte erzielen.
Kapitel 4 Dynamik
77
Wird der Gesamtpegel hochgefahren, erhöht sich möglicherweise auch der vorhandene Rauschanteil erheblich. Jedes Frequenzband verfügt über einen „Downward
Expander“, der die Reduktion oder Unterdrückung dieses Rauschanteils ermöglicht.
Er arbeitet genau entgegengesetzt zum Kompressor: Während der Kompressor den
Dynamikbereich der oberen Lautstärkepegel komprimiert, arbeitet der Downward
Expander im unteren Lautstärkebereich. Bei der Downward Expansion wird das Signal
im Pegel reduziert, wenn es den Schwellenwert unterschreitet. Der Effekt ist mit dem
Noise Gate vergleichbar, jedoch wird der Sound nicht einfach abgeschnitten, sondern
die Intensität wird mithilfe eines einstellbaren Ratios geregelt.
Parameter von Multipressor
Die Parameter im Multipressor-Fenster gliedern sich in drei Hauptbereiche: die Grafikansicht oben, die Steuerungselemente unten für jedes Frequenzband und rechts die
Output-Parameter.
78
Kapitel 4 Dynamik
Grafikansicht
 Grafikansicht: Jedes Frequenzband wird grafisch dargestellt. Das Ausmaß der GainÄnderung von 0 dB wird grafisch durch die blauen Balken angezeigt. Bei aktivierten
Bändern wird die Bandnummer in der Mitte des entsprechenden Bereichs angezeigt.
Die Frequenzbänder können Sie unabhängig voneinander wie folgt einstellen:
 Bewegen Sie den horizontalen Balken nach oben oder unten, um das Gain-MakeUp für dieses Band anzupassen.
 Bewegen Sie die vertikalen Ecken des Bands nach links oder rechts, um die Crossover-Frequenz für dieses Band festzulegen (wodurch der Frequenzbereich des
Bands angepasst wird).
 Crossover-Felder: Legt die Crossover-Frequenz zwischen benachbarten Bändern fest.
 Gain-Make-Up-Felder: Legt die Höhe des Gain-Make-Ups für jedes Band fest.
Frequenzbandbereich
Unterhalb der Grafikansicht befinden sich Wertefelder und andere Parameter zur Steuerung jedes Frequenzbands:
 Compr Thrsh-Felder (kurz für „Compression Threshold“): Legt den Komprimierungsschwellenwert für das ausgewählte Band fest. Bei einer Einstellung von 0 dB erfolgt
keine Komprimierung.
 Compr Ratio-Felder (kurz für „Compression Ratio“): Legt das Komprimierungsverhältnis für das ausgewählte Band fest. Bei einer Einstellung von 1:1 erfolgt keine Komprimierung.
 Expnd Thrsh-Felder (kurz für „Expansion Threshold“): Legt den Expansion-Schwellenwert für das ausgewählte Band fest. Wenn der Regler ganz links steht (–50 dB), erfolgt die Expansion nur unterhalb dieses Pegels.
 Expnd Ratio-Felder (kurz für „Expansion Ratio“): Legt das Expansion-Verhältnis für das
ausgewählte Band fest.
 Expnd Reduct-Felder (kurz für „Expansion Reduction“): Legt die Höhe der Downward
Expansion für das ausgewählte Band fest.
 Peak/RMS-Felder: Geben Sie hier einen kleineren Wert für eine kürzere Peak-Erkennung oder einen größeren Wert für die RMS-Erkennung ein (in Millisekunden).
 Attack-Felder: Legt die Dauer (in Millisekunden) fest, während der das Signal den
Schwellenwert vor der Komprimierung des ausgewählten Bands überschreitet.
 Release-Felder: Legt die erforderliche Zeit (in Millisekunden) zwischen Unterschreitung des Schwellenwerts und Komprimierungsstopp fest.
 Tasten „On/Off“ für die Bänder: Jedes Band verfügt über eine Taste (1 bis 4). Klicken
Sie auf die Taste, um das entsprechende Band zu aktivieren (die Taste leuchtet hellblau und das Band wird oben in der Grafikansicht angezeigt). Klicken Sie erneut auf
die Taste, um das Band zu deaktivieren.
 Bypass-Tasten: Aktivieren Sie diese Tasten, um den Bypass für das ausgewählte Band
einzuschalten.
Kapitel 4 Dynamik
79
 Solo-Tasten: Aktivieren Sie diese Tasten, um die Solo-Funktion für das ausgewählte
Band einzuschalten.
 Level-Anzeige: Der links angezeigte hellblaue Balken zeigt den Input-Pegel an, der
rechts angezeigte dunkelblaue Balken den Output. Bewegen Sie das obere Dreieck
„notch“, um den Komprimierungsschwellenwert (Compr Thrsh) anzupassen. Durch
Bewegen des unteren Dreiecks „notch“ bestimmen Sie den Expansion-Schwellenwert (Expnd Thrsh). Wenn Sie den Mauszeiger zwischen beiden „notches“ bewegen,
bestimmen Sie beide Werte.
Parameter von Output
 Einblendmenü „Auto Gain“: Bestimmt, ob der Multipressor die gesamte Signalverarbeitung auf 0 dB setzt und damit der Output lauter wird (On) oder ein Mehr an
„Standardkomprimierung“ erfolgt, wobei die komprimierten Bänder um den Reduzierungswert des Dynamikbereichs abgeschwächt werden (Off ).
 Wertefeld „Lookahead“: Bestimmt, wie weit der Prozessor in die Zukunft sieht, um
schon früher (und damit besser) auf Pegelspitzen reagieren zu können und weichere
Übergänge zu erzeugen.
 Regler „Out Gain“: Legt den allgemeinen Gain am Output fest.
 Level-Anzeige: Zeigt den gesamten Output-Pegel an.
Verwenden von Multipressor
In der Grafikansicht zeigen die blauen Balken nicht nur wie bei gewöhnlichen Kompressoren die Gain-Reduktion an, sondern auch die tatsächliche Gain-Änderung. Die
angezeigte Gain-Änderung besteht aus einem zusammengesetzten Wert von Komprimierungsreduktion + Expander-Reduktion + Auto-Gain-Ausgleich + Gain-Make-Up.
Parameter von Compression
Die Parameter „Compression Threshold“ und „Compression Ratio“ sind die wichtigsten
Parameter zur Steuerung der Komprimierung. In der Regel besteht die nützlichste Kombination dieser beiden Settings entweder aus niedrigen Werten für „Compression Threshold“ und „Compression Ratio“ oder hohen Werten für „Compression Threshold“ und
„Compression Ratio“.
Parameter von Downward Expansion
Bei den Parametern „Expansion Threshold“, „Expansion Ratio“ und „Expansion Reduction“ handelt es sich um die wichtigsten Parameter zur Steuerung der „Downward
Expansion“. Der Parameter bestimmt die Intensität bzw. das Verhältnis der Abwärtsregelung des zu expandierenden Pegelbereichs.
80
Kapitel 4 Dynamik
Parameter „Peak/RMS“, „Attack“ und „Release“
Die Einstellung von „Peak“ (0 ms, Minimalwert) und „RMS“ (Root Meantime Square –
200 ms, Maximalwert) richtet sich nach dem zu komprimierenden Signaltyp. Eine
extrem kurze Peak-Erkennung eignet sich für die Kompression kurzer, energiearmer
Impulse, die in komplexen Mischungen eher selten vorkommen. Die RMS-Erkennung
misst die Leistung des Audiomaterials über die Zeit und arbeitet demnach wesentlich
musikalischer. Das menschliche Lautstärkeempfinden ist ebenfalls eher an die Leistung
als an einzelne Spitzenpegel gekoppelt. Als Grundeinstellung für die meisten Anwendungen sollte demnach die Mittelstellung des Reglers gewählt werden.
Parameter von Output
Der Regler „Out Gain“ legt den allgemeinen Output-Pegel fest. Stellen Sie „Lookahead“
auf höhere Werte, wenn Sie den Peak/RMS-Regler eher Richtung RMS eingestellt haben.
Wenn Sie für „Auto Gain“ die Option „On“ wählen, wird die gesamte Verarbeitung auf
0 dB gesetzt, wodurch der Output lauter wird.
Noise Gate
Ein Noise Gate dient normalerweise der Unterdrückung von Störgeräuschen bei niedrigen Audiosignalen. Sie können damit unter anderem Hintergrundgeräusche, Übersprechen anderer Signalquellen und leises Brummen entfernen.
Das Noise Gate lässt Signale über dem Schwellenwert ungehindert passieren, reduziert
jedoch die Signale unterhalb des Schwellenwerts. Dies ermöglicht ein Entfernen der
niedrigen Signalteile, während die gewünschten Teile des Audiomaterials passieren
können.
Parameter von Noise Gate
Hauptparameter
 Regler und Feld „Threshold“: Legt den Pegel fest (in Dezibel), bei dem das Signal reduziert wird.
 Regler und Feld „Reduction“: Legt die Höhe der Signalreduzierung fest.
Kapitel 4 Dynamik
81
 Drehregler und Feld „Attack“: Legt die erforderliche Zeit zum vollständigen Öffnen
des Gates nach Überschreitung des Schwellenwerts fest.
 Drehregler und Feld „Hold“: Legt die Zeit fest, die das Gate nach Unterschreitung des
Schwellenwerts geöffnet bleibt.
 Drehregler und Feld „Release“: Legt die erforderliche Zeit zum vollständigen Schließen
des Gates nach Unterschreitung des Schwellenwerts fest.
 Regler und Feld „Hysteresis“: Legt den Abstand (in Dezibel) des Schwellenwerts für
Öffnen und Schließen fest, um ein schnelles Öffnen und Schließen des Gates bei
Werten nahe dem Schwellenwert zu vermeiden.
 Regler und Feld „Lookahead“: Legt fest, wie weit zeitlich vorausschauend (in Millisekunden) das Noise Gate das Signal analysiert.
Parameter von Sidechain
 Taste „Monitor“: Aktivieren Sie diese Taste, um das Sidechain-Signal vorzuhören,
einschließlich des Effekts der High- und Low-Cut-Filter.
 Regler und Feld „High Cut“: Legt die obere Cutoff-Frequenz für das Sidechain-Signal
fest.
 Regler und Feld „Low Cut“: Legt die untere Cutoff-Frequenz für das Sidechain-Signal
fest.
Ist keine externe Sidechain ausgewählt, dient das Input-Signal als Sidechain.
Verwenden von Noise Gate
Wenn der Reduction-Regler auf den kleinsten Wert gesetzt ist, sorgt dies in den meisten Fällen dafür, dass Sounds unterhalb des Schwellenwerts vollständig unterdrückt
werden. Bei höheren Werten werden niedrigere Sounds zwar abgeschwächt, aber sie
können trotzdem passieren. Sie können „Reduction“ auch auf einen Wert größer 0 (Null)
setzen, um das Signal um bis zu 20 dB zu verstärken. Dies ist bei Ducking-Effekten sehr
nützlich.
Die drei Drehregler für „Attack“, „Hold“ und „Release“ verändern das dynamische Verhalten des Noise Gates. Wenn das Gate stets sehr schnell öffnen soll (bei perkussiven
Signalen, z.B. Drums), muss der Attack-Drehregler auf einen niedrigen Wert gesetzt
werden. Bei anderen Sounds (z.B. Streicher-Pads), wo das Signal weicher einschwingt,
sollte „Attack“ auf einem höheren Wert stehen, um einen weicheren Effekt zu erzeugen. Ähnliches gilt für ausklingende Sounds oder Sounds mit längerem Nachhall.
Durch Aufdrehen des Release-Drehreglers wird ein sanftes Schließen des Noise Gates
bewirkt.
Der Hold-Drehregler bestimmt die Zeit, die das Gate mindestens geöffnet bleiben soll.
Dadurch können abrupte Schwankungen (ein sogenanntes „Flattern“) des Noise Gates,
also ein schnell aufeinanderfolgendes Öffnen und Schließen, vermieden werden.
82
Kapitel 4 Dynamik
Eine andere Möglichkeit, ein Flattern zu vermeiden, ohne eine Mindestöffnungszeit
definieren zu müssen, bietet der Hysteresis-Regler. Er wird verwendet, um den Bereich
zwischen den öffnenden und schließenden Schwellenwerten des Noise Gates zu bestimmen. Dies ist sehr nützlich, wenn das Signal um den Schwellenwert herum „flattert“ und der Pegel geringen, aber schnellen Schwankungen unterworfen ist. Die da
mit verbundenen Schaltvorgänge machen sich dann als Flattern bemerkbar. Mit dem
Hysteresis-Regler können Sie festlegen, dass das Noise Gate sich bei Erreichen des
Schwellenwerts öffnet und solange geöffnet bleibt, bis der Pegel unter einen anderen,
niedrigeren Wert fällt. Solange der Unterschied zwischen diesen beiden Werten groß
genug ist, um den schwankenden Pegel des Eingangssignals zu erhalten, erzeugt das
Noise Gate kein Flattern. Der Hysteresis-Wert ist stets negativ. Im Allgemeinen ist –6 dB
ein guter Ausgangspunkt.
In einigen Fällen liegen u.U. die Pegel des gewünschten Signals und die des Rauschens
für eine Trennung zu nahe beieinander. Wenn Sie z.B. ein Drumkit aufnehmen und das
Snare-Signal mithilfe des Noise Gates isoliert werden soll, wird es möglicherweise zunächst auch von der HiHat geöffnet. Um dies zu vermeiden, können Sie die SidechainRegler verwenden und das gewünschte Signal mithilfe von High- und Low-Cut-Filtern
isolieren.
Um die Sidechain-Filter zu verwenden, klicken Sie auf die Monitor-Taste und aktivieren
Sie das Monitoring. Hiermit überprüfen Sie, wie die High- und Low-Cut-Filter das eingehende Signal beeinflussen. Nun können Sie durch Bewegen von High- und Low-CutRegler entsprechend die Frequenz einstellen, über bzw. unter der das Signal ausgefiltert werden soll. Diese Filter lassen nur in ihrem Bereich liegende, sehr hohe (laute) Signalspitzen passieren. Im vorliegenden Fall könnten Sie das höherfrequente Signal des
HiHats mithilfe des High-Cut-Filters entfernen und das Snare-Signal passieren lassen.
Wenn Sie das Sidechain-Monitoring jetzt ausschalten, ist es leichter, einen geeigneten
Schwellenwert zu finden.
Kapitel 4 Dynamik
83
Silver Compressor
Der Silver Compressor ist eine vereinfachte Version des Compressors. Er verfügt über
weniger Parameter und erfordert somit auch weniger CPU-Leistung.
Parameter von Silver Compressor
 Ansicht „Gain Reduction“: Zeigt die Komprimierung der Audiodatei während der
Wiedergabe an.
 Regler und Feld „Threshold“: Legt den Schwellenwert für den Kompressor fest
(den Pegel, bei dem das Signal reduziert wird).
 Drehregler und Feld „Attack“: Legt die Attack-Zeit fest (Zeit, die der Kompressor
benötigt, um bei Überschreitung des Schwellenwerts zu reagieren).
 Drehregler und Feld „Release“: Legt die Release-Zeit fest (Zeit, die der Kompressor
benötigt, um das Signal nach Unterschreitung des Schwellenwerts zu reduzieren).
 Regler und Feld „Ratio“: Legt das Komprimierungsverhältnis fest (das Verhältnis,
um das das Signal bei Überschreitung des Schwellenwerts reduziert wird).
Verwenden von Silver Compressor
Die Parameter des Silver Compressors arbeiten genauso wie die des Compressors.
Weitere Informationen finden Sie unter „Compressor“ auf Seite 66.
84
Kapitel 4 Dynamik
Silver Gate
Silver Gate ist eine vereinfachte Version des Noise Gates. Es verfügt über weniger Parameter und erfordert somit auch weniger CPU-Leistung.
Parameter von Silver Gate
 Regler und Feld „Lookahead“: Legt fest, wie weit zeitlich vorausschauend (in Millisekunden) das Noise Gate das Signal analysiert.
 Regler und Feld „Threshold“: Legt den Pegel fest (in Dezibel), bei dem das Signal
reduziert wird.
 Drehregler und Feld „Attack“: Legt die erforderliche Zeit zum vollständigen Öffnen
des Gates nach Überschreitung des Schwellenwerts fest.
 Drehregler und Feld „Hold“: Legt die Zeit fest, die das Gate nach Unterschreitung des
Schwellenwerts geöffnet bleibt.
 Drehregler und Feld „Release“: Legt die erforderliche Zeit zum vollständigen Schließen
des Gates nach Unterschreitung des Schwellenwerts fest.
Verwenden von Silver Gate
Die Parameter von Silver Gate arbeiten genauso wie die von Noise Gate. Weitere Informationen finden Sie unter „Noise Gate“ auf Seite 81.
Kapitel 4 Dynamik
85
Surround Compressor
Der auf dem Compressor basierende Surround Compressor ist besonders zur Komprimierung kompletter Surround-Mixes geeignet. Er ist besonders nützlich, wenn er in
Surround-Output eingefügt wird oder bei Kanälen und Bussen mit mehrkanaligem
Audio.
Sie können die Kompressionsverhältnisse „Knee“, „Attack“ und „Release“ für beide Hauptkanäle und den LFE-Kanal anpassen. Sowohl die Hauptkanäle als auch der LFE-Kanal
verfügen über einen integrierten Limiter. Sie haben außerdem die Möglichkeit, den
Schwellenwert und Output-Pegel für jeden Kanal einzeln zu bestimmen.
Kanäle können durch die Zuordnung zu einer der folgenden Gruppen miteinander verbunden werden. Wenn Sie den Schwellenwert- oder Output-Parameter für einen Kanal
einer Gruppe festlegen, wird dieser Parameter für alle zu dieser Gruppe gehörigen
Kanäle um den gleichen Wert angepasst.
Parameter von Surround Compressor
Der Surround Compressor ist in drei Arbeitsbereiche unterteilt: Der oben positionierte
Bereich „Link“ enthält eine Reihe von Menüs, über die Sie jeden Kanal einer Gruppe zuweisen können. Der Bereich „Main“ umfasst alle in den Hauptkanälen verfügbaren Regler sowie Regler für Schwellenwert und Output der einzelnen Kanäle. Der unten rechts
positionierte Bereich „LFE“ enthält separate Regler für den LFE-Kanal.
Kapitel 4 Dynamik
86
 Regler und Feld „Circuit Type“: Wählen Sie hiermit den Typ Schaltung, der durch den
Compressor nachgebildet werden soll. Sie können wählen zwischen „Platinum“,
„Classic A_R“, „Classic A_U“, „VCA“, „FET“ und „Opto“ (optical).
 Einblendmenü „Detection“: Wählen Sie, ob der Surround Compressor den Maximalwert (Max) oder die Summe (Sum) aller Erkennungssignale verwenden soll, um die
Über- oder Unterschreitung des Schwellenwerts zu bestimmen.
Link-Bereich
 Einblendmenüs „Grp.“ (Group): Wählen Sie hier für jeden Kanal aus, ob er Gruppe A, B
oder C oder keiner Gruppe (–) zugeordnet werden soll. Durch Bewegen des Reglers
„Threshold“ oder „Output Level“ für den einer Gruppe zugeordneten Kanal werden
alle Regler der zu dieser Gruppe gehörigen Kanäle bewegt.
 Tasten „Byp“ (Bypass): Klicken Sie hier, um die Funktion „Bypass“ für den jeweiligen
Kanal zu aktivieren.
Main-Bereich
 Regler und Feld „Ratio“: Legt das Verhältnis fest, um das das Signal bei Überschreitung des Schwellenwerts reduziert wird.
 Drehregler „Knee“: Regelt, ob das Signal sofort oder nur allmählich bei Pegeln in
Schwellenwertnähe komprimiert wird.
 Drehregler „Attack“: Legt die erforderliche Zeit zur vollständigen Komprimierung
nach Überschreitung des Schwellenwerts fest.
 Drehregler „Release“: Legt die erforderliche Zeit bis zur Nullkomprimierung nach
Unterschreitung des Schwellenwerts fest.
 Taste „Auto“: Ist diese Taste aktiviert, passt sich die Release-Zeit dem Audiomaterial
dynamisch an.
 Taste „Limiter“: Schaltet den Limiter für die Hauptkanäle ein bzw. aus.
 Drehregler „Threshold“: Legt den Limiter-Schwellenwert auf den Hauptkanälen fest.
 Regler „Main Compressor Threshold“: Legt den Schwellenwert (der Pegel, bei dem
das Signal reduziert wird) für jeden Kanal fest.
 Regler „Main Output Levels“: Legt den Output-Pegel für jeden Kanal fest.
LFE-Bereich
 Regler und Feld „Ratio“: Legt das Komprimierungsverhältnis für den LFE-Kanal fest.
 Drehregler „Knee“: Legt das „Knee“ für den LFE-Kanal fest.
 Drehregler „Attack“: Legt die Attack-Zeit für den LFE-Kanal fest.
 Drehregler „Release“: Legt die Release-Zeit für den LFE-Kanal fest.
 Taste „Auto“: Ist diese Taste aktiviert, passt sich die Release-Zeit automatisch dem
Audiosignal an.
 Taste „Limiter“: Schaltet den Limiter für den LFE-Kanal ein bzw. aus.
 Drehregler „Threshold“: Legt den Limiter-Schwellenwert auf dem LFE-Kanal fest.
Kapitel 4 Dynamik
87
Verwenden von Surround Compressor
Mit den Link-Reglern können Sie die Kanäle einzeln einer von drei Gruppen zuordnen
(Gruppe A, B oder C). Wenn Sie den Regler „Threshold“ oder „Output Level“ für einen
Kanal in einer Gruppe bestimmen, werden die Regler für alle Kanäle in derselben Gruppe um den gleichen Wert angepasst. Das Gleiche gilt, wenn Sie auf die Bypass-Taste für
einen Kanal klicken. Die Funktion „Bypass“ wird für alle Kanäle in derselben Gruppe
aktiviert.
Sie können vorübergehend die Gruppenbindung aufheben, indem Sie bei gedrückter
Befehls- und Wahltaste den Regler „Threshold“ oder „Output Level“ für den entsprechenden Kanal bewegen. Wenn Sie einen der Regler ohne Drücken der Befehls- und
Wahltaste bewegen, bewegen sich die Kanäle schrittweise, wobei sie ihre relativen Positionen beibehalten. Sie haben somit die Möglichkeit, unabhängige Einstellungen für
den Schwellenwert vorzunehmen und gleichzeitig den für das stabile Surround-Bild
erforderlichen Sidechain-Detection-Link aufrechtzuerhalten.
88
Kapitel 4 Dynamik
5
EQ
5
Mit einem EQ (Abkürzung für Equalizer) können Sie den
Klang Ihrer Audiosignale formen, indem Sie die Lautstärke
bestimmter Frequenzbänder verändern.
Der EQ ist einer der am häufigsten benutzten Audioeffekte in der Musikproduktion und
der Video-Post-Produktion. Mithilfe des EQs formen Sie den Sound einer Audiodatei,
-spur oder eines -projekts, indem Sie bestimmte Frequenzen oder Frequenzbereiche
anpassen. Mit dem EQ können Sie sowohl subtile wie auch extreme Änderungen am
Klang Ihres Projekts vornehmen.
Zu den EQ-Effekten zählen verschiedene Single-Band- und Multiband-EQs. Alle EQ-Effekte verwenden Filter, die bestimmte Frequenzen unbearbeitet durchlassen, während
der Pegel anderer Frequenzen abgesenkt oder angehoben wird (man spricht auch davon, dass Frequenzen geboostet oder beschnitten werden). EQs können für das Anheben oder Absenken weiter Frequenzbereiche genutzt werden, während sich andere
EQs (besonders parametrische und Multiband-EQs) für ein präziseres Arbeiten empfehlen.
Single-Band-EQs
Die einfachsten EQ-Typen sind die sogenannten Single-Band-EQs, die aus einem Hochund Tiefpass, Shelving-Filtern und parametrischen EQs bestehen.
 Der Low-Cut-EQ dämpft nur die Frequenzen unterhalb einer bestimmten Frequenz,
der sogenannten Cutoff-Frequenz, um einen festen Dezibelwert pro Oktave, die sogenannte Slope (Flankensteilheit). Der High-Cut-EQ dämpft nur die Frequenzen oberhalb der Cutoff-Frequenz mit einer festen Flankensteilheit.
 Der Low-Pass-EQ dämpft die Frequenzen über der Cutoff-Frequenz, während der
High-Pass-EQ Frequenzen unter dem Cutoff absenkt. Zudem können Sie die Flankensteilheit des Filters über den Parameter „Order“ einstellen (und bestimmen damit,
in welchem Maß die Frequenzen unter dem Cutoff gedämpft werden).
89
 Beim High- und Low-Shelving-EQ können Sie die Cutoff-Frequenz und zudem das
„Gain“ (den Hub) einstellen, um den Frequenzbereich anstelle der Flankensteilheit
mit einem festen Betrag zu verändern.
 Der Parametric EQ boostet oder beschneidet alle Frequenzen im Bereich der Scheitelfrequenz (sowohl ober- als auch unterhalb der Scheitelfrequenz). Dabei können Sie
neben der Scheitelfrequenz auch die Bandbreite bzw. den Q-Faktor einstellen und so
festlegen, wie breit oder schmal der Bereich um die Scheitelfrequenz ist, der bearbeitet wird.
Multiband-EQs
Bei Multiband-EQs können Sie mithilfe von mehreren Filtern fast das gesamte Frequenzspektrum bearbeiten. Bei Multiband-EQs können Sie die Frequenz, Bandbreite
und das Gain für jedes Band einzeln einstellen. Mithilfe eines Multiband-EQs (wie dem
Channel EQ, Fat EQ oder Linear Phase EQ) können Sie extreme Änderungen am Klang
jeder Audioquelle vornehmen. Multiband-EQs eignen sich genauso dazu, den Klang
einer einzelnen Spur oder der Gesamtmischung in Ihrem Projekt zu formen.
In den folgenden Abschnitten werden die einzelnen Effekte beschrieben, die in
Logic Studio enthalten sind.
 „Channel EQ“ auf Seite 91
 „DJ EQ“ auf Seite 95
 „Fat EQ“ auf Seite 95
 „Linear Phase EQ“ auf Seite 97
 „Match EQ“ auf Seite 98
 „Single-Band-EQs“ auf Seite 104
 „High Cut und Low Cut Filter“ auf Seite 104
 „High Pass und Low Pass Filter“ auf Seite 104
 „High Shelving und Low Shelving EQ“ auf Seite 105
 „Parametric EQ“ auf Seite 105
 „Silver EQ“ auf Seite 105
90
Kapitel 5 EQ
Channel EQ
Beim Channel EQ handelt es sich um einen extrem vielseitigen Multiband-EQ. Hier
stehen acht Frequenzbänder mit Low- und High-Pass-Filtern, Low- und High-ShelvingFiltern sowie vier flexiblen parametrischen Bändern zur Verfügung. Zudem integriert
dieser EQ einen FFT-Analyzer (Fast-Fourier-Transformation), in dem Sie die Frequenzkurve des Audiosignals darstellen können, das Sie bearbeiten: Entsprechend können
Sie hier ablesen, welche Bereiche im Frequenzspektrum geboostet oder abgesenkt
werden müssen.
Sie können den Channel EQ auf ganz unterschiedliche Weise nutzen: um den Sound
einzelner Spuren oder Audiodateien zu bearbeiten oder zur Klangformung für den
Gesamtmix Ihres Projekts. Dank des Analyzers und seiner grafischen Steuerelemente
können Sie das Audiosignal sehr einfach überwachen und Änderungen in Echtzeit
vornehmen.
Parameter von Channel EQ
Auf der linken Seite des Channel-EQ-Fensters befindet sich der Gain-Regler und die
Parameter für den Analyzer, während im zentralen Bereich des Fensters die grafische
Darstellung und die Parameter zur Anpassung der einzelnen EQ-Bänder zur Verfügung
stehen.
 Regler und Feld „Master Gain“: Hier legen Sie den Output-Pegel des Signals fest. Nach
dem Boosten oder Absenken einzelner Frequenzbänder passen Sie den Ausgangspegel mit dem Fader „Master Gain“ an.
 Taste „Analyzer“: Hier schalten Sie den Analyzer ein oder aus.
 Taste „Pre/Post EQ“: Wenn der Analyzer-Modus aktiviert ist, stellen Sie hier ein, ob der
Analyzer die Frequenzkurve vor oder hinter dem EQ darstellen soll.
 Einblendmenü „Resolution“: In diesem Menü wählen Sie die Sample-Auflösung für
den Analyzer aus. Zur Auswahl stehen:„low (1024 points)“, „medium (2048 points)“
und „high (4096 points)“.
Kapitel 5 EQ
91
Grafischer Darstellungsbereich
 Tasten „Band On/Off“: Sie befinden sich über der grafischen Anzeige. Klicken Sie auf
eine Taste, um das zugehörige Band an- oder abzuschalten. Auf jeder Taste ist der
jeweilige EQ-Typ symbolisch dargestellt:
 Band 1 ist ein Highpass-Filter.
 Band 2 ist ein Low-Shelving-Filter.
 Band 3 bis 6 sind parametrische Glockenfilter.
 Band 7 ist ein High-Shelving-Filter.
 Band 8 ist ein Lowpass-Filter.
 Grafische Darstellung: Hier wird die aktuelle Kurve für jedes EQ-Band dargestellt. Sie
können die Frequenz und das Gain für jedes Band einstellen, indem Sie in den Darstellungsbereich für das jeweilige Band klicken, die Maustaste gedrückt halten und
die Maus nach links oder rechts (Frequenz) bzw. nach oben und unten (Gain) bewegen. Die Änderungen werden sofort in der Anzeige abgebildet.
Parameterbereich
Unterhalb der grafischen Anzeige befinden sich Bedienelemente, die einerseits die Einstellungen für jedes Band darstellen und andererseits zur Einstellung dieser Bänder dienen.
 Felder „Frequency“: Hier stellen Sie die Frequenz für jedes Band ein.
 Felder „Gain/Slope“: Hier stellen Sie das Verstärkungsmaß für jedes Band ein. Bei den
Bändern 1 und 8 ändert sich dadurch auch die Flankensteilheit des Filters.
 Felder „Q“: Hier stellen Sie den Q-Faktor oder die Resonanz für jedes Band ein (der
Frequenzbereich um die Scheitelfrequenz, der bearbeitet wird).
Der Q-Parameter in den Bändern 1 und 8 hat keine Funktion, wenn „Gain/Slope“
auf „6 dB/Oct“ eingestellt ist. Wenn der Q-Parameter in den Bändern 3 bis 6 auf einen
extrem hohen Wert (z.B. 100) eingestellt wird, bearbeiten diese Filter nur ein ganz
schmales Frequenzband und arbeiten dann als Notch-Filter.
 Taste „Link“: Hier aktivieren Sie die Verkopplung der Parameter „Gain“ und „Q“, wodurch die Bandbreite „Q“ automatisch angepasst wird, wenn Sie das Gain in einem
beliebigen EQ-Band verändern, wodurch die gewünschte Bandbreite der Glockenfilterkurve erhalten bleibt.
Wenn Sie den Parameter „Gain-Q Couple Strength“ auf „strong“ einstellen, bleibt die
gewünschte Bandbreite fast vollständig erhalten, während in den Einstellungen
„light“ und „medium“ gewisse Änderungen auftreten, wenn Sie das Gain absenken.
In den asymmetrischen Einstellungen wird für negative Gain-Werte eine stärkere
Kupplung eingerichtet als für positive Werte, sodass die gewünschte Bandbreite
eher im Cut- als im Boost-Betrieb erhalten bleibt.
92
Kapitel 5 EQ
Beachten Sie, dass sich der Q-Parameter bei der Wiedergabe der Automation anders
auswirkt als bei der Aufnahme der Automationsdaten, wenn zwischenzeitlich die
Gain-Q-Couple-Einstellung verändert wurde.
 Einblendmenü „Analyzer Mode“ (erweiterter Parameter): Hier wählen Sie „Peak“ oder
„RMS“.
 Regler und Feld „Analyzer Decay“ (erweiterter Parameter): Hier stellen Sie die DecayRate (in dB pro Sekunde) für die Analyzer-Kurve ein (Peak-Decay im Modus „Peak“
oder ein durchschnittliches Decay im Modus „RMS“).
 Einblendmenü „Gain-Q Couple Strength“ (erweiterter Parameter): Hier wählen Sie das
Maß für das Gain-Q-Coupling aus.
Verwenden von Channel EQ
Der praktische Einsatz des Channel EQs hängt von Ihrem Audiomaterial und davon ab,
was Sie tun möchten. Allerdings sieht er in vielen Situationen folgendermaßen aus: Stellen Sie den Channel EQ linear ein (es werden keine Frequenzen angehoben oder abgesenkt), aktivieren Sie den Analyzer und geben Sie Ihr Audiomaterial wieder, wobei Sie in
der grafischen Anzeige überprüfen, welche Bereiche im Frequenzspektrum häufig überbetont werden oder abfallen. Achten Sie besonders darauf, ob das Signal an bestimmten
Stellen verzerrt oder übersteuert. Anschließend stellen Sie die Frequenzbänder in der
grafischen Anzeige oder mithilfe der Parameter-Regler auf den gewünschten Klang ein.
Dabei können Sie Frequenzen, die offensichtlich übersteuert werden, absenken und
so Verzerrungen vermeiden, während Sie andererseits zu leise Frequenzbereiche anheben, um sie zu betonen. Sie können die Scheitelfrequenzen für die Bänder 2 bis
7 auf die gewünschten Frequenzen (wie den Grundton Ihrer Musik, den Sie betonen
möchten, oder Brummen und Rauschen, das Sie absenken möchten) einstellen und
den Q-Faktor so schmal einstellen, dass nur ein bestimmter Bereich im Frequenzspektrum betroffen ist, oder breiter auslegen, um weit greifende Änderungen am Klang
vorzunehmen.
In der grafischen Anzeige wird jedes EQ-Band mit einer anderen Farbe dargestellt. Sie
können die Frequenz für jedes Band grafisch einstellen, indem Sie auf den Bereich für
dieses Band klicken, die Maustaste gedrückt halten und die Maus horizontal verschieben. Wenn Sie die Maus in diesem Fall vertikal bewegen, wird das Gain für dieses Band
verändert (die Slope-Werte für die Bänder 1 und 8 können nur im Parameterbereich
unter der grafischen Anzeige geändert werden). Jedes Band bietet einen Angelpunkt,
der als kleiner Kreis an der Position der Einsatzfrequenz des Bands dargestellt wird: Sie
können den Q-Faktor oder die Bandbreite einstellen, indem Sie auf den Angelpunkt
klicken, die Maustaste gedrückt halten und den Angelpunkt vertikal verschieben.
Kapitel 5 EQ
93
Sie können die Dezibel-Skala der grafischen Anzeige einstellen, indem Sie wahlweise
auf den linken oder rechten Rand der Anzeige klicken (wo die dB-Skalierung dargestellt wird), die Maustaste gedrückt halten und die Maus vertikal verschieben, während
der Analyzer nicht aktiviert ist. Wenn der Analyzer aktiviert ist und Sie auf den linken
Rand klicken, können Sie die lineare dB-Skala einstellen, während Sie über den rechten
Rand die dB-Skala des Analyzers einstellen.
Um die Auflösung der Darstellung der EQ-Kurve auf den interessantesten Bereich um
die Nulllinie einzustellen, verschieben Sie die dB-Skala am linken Rand der grafischen
Anzeige nach oben. Um die Auflösung gleichmäßig zu verteilen, bewegen Sie die Maus
nach unten. Der Gesamtbereich beträgt ±30, aber kleinere Werte lassen sich einfacher
erkennen.
Bei der Arbeit mit dem Channel EQ sollten Sie alle Bänder deaktivieren, die Sie nicht
zur Klangformung verwenden: Nicht aktivierte Bänder belegen keine Computer-Ressourcen.
Verwenden von Analyzer
Wenn Sie den Analyzer aktivieren, blendet der Channel EQ in Echtzeit die Frequenzkurve des Audiosignals auf Basis der Fast-Fourier-Transformation (FFT) ein, die über
die von Ihnen eingestellte EQ-Kurve gelegt wird. Die Analyzer-Kurve verwendet dieselbe Skala wie die EQ-Kurve, wodurch Sie auffällige Frequenzen im Audiosignal leicht
erkennen und mithilfe der EQ-Kurve absenken oder anheben können.
Sobald der Analyzer aktiviert ist, können Sie den Parameter „Analyzer Top“ und damit
die Skalierung des FFT-Analyzers auf der rechten Seite der grafischen Anzeige einstellen. Der sichtbare Bereich entspricht einer Dynamik von 60 dB, allerdings können Sie
auf die Skala klicken, die Maustaste gedrückt halten und den Mauszeiger vertikal bewegen, um den Maximalwert im Bereich zwischen +20 dB und –40 dB einzustellen.
Die Analyzer-Anzeige ist immer dB-linear ausgelegt.
Wenn Sie eine andere Auflösung im entsprechenden Menü auswählen, müssen Sie
beachten dass eine höhere Auflösung auch mehr CPU-Leistung verbraucht. Eine höhere Auflösung ist immer dann sinnvoll, wenn Sie z.B. verlässliche Informationen zum
Tiefbassanteil benötigen. Die Bänder der FFT-Analyse werden nach einem linearen Frequenzprinzip unterteilt, was bedeutet, dass es in höheren Lagen mehr Bänder gibt als
in tieferen.
Hinweis: Der FFT-Analyzer verbraucht zusätzlich CPU-Ressourcen. Tatsächlich nimmt
die CPU-Last bei höheren Auflösungen signifikant zu! Es empfiehlt sich daher, dass Sie
den Analyzer für die Wiedergabe oder Aufnahme in Ihrem Projekt deaktivieren oder
das Fenster des Channel EQs schließen, nachdem Sie die EQ-Parameter nach Wunsch
eingestellt haben. Dadurch geben Sie CPU-Ressourcen für andere Aufgaben frei.
94
Kapitel 5 EQ
DJ EQ
Der DJ EQ kombiniert High- und Low-Shelving-Filter mit festen Frequenzen mit einem
parametrischen EQ, bei dem Sie die Parameter „Frequency“, „Gain“ und „Q“ einstellen
können. Eine Besonderheit des DJ EQ ist, dass Sie das Gain der Filter um bis zu –30 dB
absenken können.
Parameter von DJ EQ
 Feld und Regler „High Shelf“: Hier stellen Sie das Verstärkungsmaß des High-ShelvingFilters ein.
 Feld und Regler „Frequency“: Hier stellen Sie die Scheitelfrequenz des parametrischen
EQs ein.
 Feld und Regler „Q-Factor“: Hier stellen Sie den Bearbeitungsbereich (Bandbreite) des
parametrischen EQs ein.
 Feld und Regler „Gain“: Hier stellen Sie das Gain des parametrischen EQs ein.
 Feld und Regler „Low Shelf“: Hier stellen Sie das Verstärkungsmaß des Low-ShelvingFilters ein.
Fat EQ
Bei dem Effekt „Fat EQ“ handelt es sich um einen sehr vielseitigen Multiband-EQ mit bis
zu fünf individuellen Frequenzbändern. Sie können den Fat EQ für einzelne Spuren
oder Gesamtmischungen verwenden. Der Fat EQ bietet eine grafische Darstellung der
EQ-Kurve und einen Parametersatz für jedes Band.
Kapitel 5 EQ
95
Parameter von Fat EQ
Das Fenster des Fat EQs setzt sich aus einer grafischen Anzeige und einem Parametersatz für jedes einzelne Frequenzband zusammen. Rechts neben dem Parameterbereich
finden Sie den Schieberegler und das Wertefeld „Master Gain“.
Grafischer Darstellungsbereich
 Tasten „Band Type“: Sie befinden sich über der grafischen Anzeige. In den Bändern
1–2 und 4–5 wählen Sie den EQ-Typ für das jeweilige Band aus, indem Sie auf eine
der beiden Tasten klicken.
 In Band 1 klicken Sie wahlweise auf die Taste „Highpass“ oder „Low Shelving“.
 In Band 2 klicken Sie wahlweise auf die Taste „Low-Shelving“ oder für den parametrischen Betrieb.
 Band 3 arbeitet immer als parametrisches EQ-Band (klicken Sie auf die Taste, um
das Band an- oder abzuschalten).
 In Band 4 klicken Sie wahlweise auf die Taste „High-Shelving“ oder für den parametrischen Betrieb.
 In Band 5 klicken Sie wahlweise auf die Taste „High-Shelving“ oder „Low-Pass“.
 Grafische Darstellung: Hier wird die EQ-Kurve für jedes Frequenzband dargestellt.
Wenn Sie die Einstellungen für jedes Band über die Regler im Parameterbereich
verändern, werden Ihre Einstellungen sofort auf die Anzeige übertragen.
Parameterbereich
Unterhalb der grafischen Anzeige befinden sich Bedienelemente, die einerseits die Einstellungen für jedes Band darstellen und andererseits zur Einstellung dieser Bänder dienen.
 Felder „Frequency“: Hier stellen Sie die Frequenz für jedes Band ein.
 Regler „Gain“: Hier stellen Sie das Verstärkungsmaß für jedes Band ein.
 Felder „Q/Order“: Hier stellen Sie den „Q“-Faktor oder die Bandbreite für jedes Band
ein (der Frequenzbereich um die Scheitelfrequenz, der bearbeitet wird). Bei den
Bändern 1 und 5 ändert sich dadurch die Flankensteilheit des Filters.
 Tasten „Band On/Off“: Klicken Sie auf eine der nummerierten Tasten, um das zugehörige Band an- oder abzuschalten.
Nicht aktivierte Bänder belegen keine Ressourcen Ihres Computers.
Bereich Master Gain
 Regler und Feld „Master Gain“: Dieses Feld befindet sich rechts neben dem Parameterbereich. Hier legen Sie den Output-Pegel des Signals fest. Nach dem Boosten oder
Absenken einzelner Frequenzbänder passen Sie den Ausgangspegel mit dem Fader
„Master Gain“ an.
96
Kapitel 5 EQ
Verwenden von Fat EQ
Über die Symbole über der grafischen Anzeige wählen Sie den EQ-Typ für jedes Band
aus: Einzige Ausnahme ist Band 3, das immer als vollparametrischer Glockenfilter arbeitet. Mit den Reglern im Parameterbereich stellen Sie die Frequenz, das Gain und den
Q-Faktor in jedem Band ein und schalten einzelne Bänder ein oder aus.
Bei niedrigen Werten für „Q“ bearbeitet der EQ einen größeren Frequenzbereich, während sich sein Effekt bei hohen Q-Werten auf einen sehr schmalen Frequenzbereich
konzentriert. Beachten Sie, dass sich der Q-Wert signifikant darauf auswirkt, wie stark
die Änderungen hörbar sind: Wenn Sie mit einem schmalen Frequenzband arbeiten,
müssen Sie grundsätzlich mit einem höheren Hub (Cut und Boost) arbeiten, um hörbare Änderungen vorzunehmen.
Linear Phase EQ
Der hochwertige Effekt „Linear Phase EQ“ ähnelt dem Channel EQ in hohem Maße, da
er dieselben Parameter und auch ein Layout mit acht Bändern bietet. Allerdings basiert
der Linear Phase EQ auf einer anderen Technologie, bei der die Phase des Audiosignals
zu 100 % erhalten bleibt – und zwar auch dann, wenn Sie die schärfsten Signaltransienten mit den wildesten EQ-Kurven bearbeiten!
Der Linear Phase EQ verbraucht mehr CPU-Ressourcen als der Channel EQ und bedingt
eine höhere Latenz. Aus diesem Grund ist es sehr empfehlenswert, ihn für das Mastering von bereits aufgenommenem Material zu verwenden, und nicht etwa, wenn Sie
z.B. Software-Instrumente einspielen möchten. Der Latenzausgleich in Logic Pro kann
für den Betrieb dieses Plug-Ins sinnvoll sein.
Parameter von Linear Phase EQ
Die Parameter des Linear Phase EQ sind mit denen des Channel EQ identisch. Informationen zu den Parametern des Channel EQs finden Sie unter „Parameter von Channel EQ“
auf Seite 91.
Kapitel 5 EQ
97
Verwenden des Linear Phase EQs
In der Praxis verhält sich der Linear Phase EQ ähnlich wie der Channel EQ. Weitere Informationen dazu erhalten Sie unter „Einblendmenü „Gain-Q Couple Strength“ (erweiterter Parameter): Hier wählen Sie das Maß für das Gain-Q-Coupling aus.“ auf Seite 93. Da
die Parameter im Channel EQ und Linear Phase EQ weitgehend identisch sind, können
Sie die Settings zwischen ihnen beliebig austauschen und kopieren. Wenn Sie in
Logic Pro einen Channel EQ im selben Slot durch einen Linear Phase EQ ersetzen (oder
umgekehrt), werden die Settings auf den neuen EQ übertragen.
Der einzige Unterschied besteht letztlich darin, dass der Linear Phase EQ unabhängig
davon, wie viele Bänder aktiv sind, einen festen Betrag der CPU-Ressourcen belegt.
Match EQ
Mit dem Match EQ können Sie das durchschnittliche Frequenzspektrum einer Audiodatei als Vorlage sichern und diese Vorlage auf Ihr Projekt übertragen, sodass es dem
Spektrum in der Originaldatei entspricht. Sie können hiermit auch den Sound verschiedener Songs abgleichen, die Sie auf einem Album herausbringen möchten, oder den
spezifischen Sound einer beliebigen Quelle auf Ihr eigenes Projekt übertragen. Neben
dem automatischen Abgleich des Frequenzspektrums im Projekt mit dem EQ der Originaldatei können Sie die Filterkurve manuell verändern, bevor Sie sie auf Ihr Projekt
anwenden.
Hinweis: Der Match EQ gleicht die Frequenzkurven von zwei Audiosignalen akustisch
miteinander ab. Dynamische Unterschiede zwischen den beiden Signalen werden dabei allerdings nicht berücksichtigt.
Parameter von Match EQ
Linke Seite
 Taste „Analyzer“: Hier schalten Sie die Analyzer-Funktion ein oder aus.
Hinweis: Deaktivieren Sie den Analyzer, um Rechenleistung für andere Programme
freizugeben.
98
Kapitel 5 EQ
 Taste „Position“: Hier stellen Sie ein, ob der Analyzer das Signal abgreift, bevor die
Filterkurve angewendet wird (Pre) oder danach (Post).
 Einblendmenü „View“: Hier wählen Sie, welche Informationen in der grafischen Anzeige dargestellt werden. Zur Auswahl stehen:
 Automatic: Es werden automatisch die Informationen für die Funktion eingeblendet, die Sie über die Tasten unter der grafischen Anzeige ausgewählt haben.
 Template: Die als Vorlage ermittelte Frequenzkurve der Quelldatei wird angezeigt
(in rot).
 Current Material: Die für das aktuelle Material (die Spur, in der der Match EQ eingesetzt wurde, oder eine Plug-In-Settings-Datei oder -Vorlage, die geladen wurde)
ermittelte Frequenzkurve wird angezeigt (in grün).
 Filter: Die Filterkurve, die sich durch den Abgleich zwischen der Vorlage und dem
aktuellen Material ergibt, wird angezeigt (in gelb).
 Taste „Format“: Hier stellen Sie ein, ob der Analyzer die Audiokanäle als separate Kurven („L&R“ für Stereo, „All Cha“ für Surround) oder den summierten Maximalpegel
(„LR Max“ für Stereo, „Cha Max“ für Surround) darstellt.
 Tasten „Select“: Klicken Sie auf eine der Tasten, um festzulegen, ob die Änderungen,
die Sie an der Filterkurve vornehmen, die sich durch den Abgleich der Vorlage mit
dem aktuellen Material ergibt, nur auf den linken („L“), den rechten („R“) oder auf
beide Kanäle („L+R“) übertragen werden.
 Menü „Select“ (nicht abgebildet): Wenn Sie eine Surround-Instanz des Match EQs verwenden, wird anstelle der Select-Tasten ein Menü eingeblendet, in dem Sie auswählen, ob die Änderungen an der Filterkurve auf einen einzelnen oder „Alle“ Kanäle angewendet werden.
 Regler „Channel Link“: Hier verfeinern Sie die Einstellungen, die Sie über die SelectTasten oder im Menü „Select“ getroffen haben. In der Stellung „1.0“ werden alle Kanäle (L und R für Stereo oder alle Kanäle für Surround) über eine gemeinsame EQKurve dargestellt. In der Stellung „0.0“ (Minimalwert) wird für jeden Kanal eine eigene
Filterkurve eingeblendet, die Sie über die Select-Tasten oder im Menü „Select“ auswählen. Mit den Einstellungen zwischen „0.0“ und „1.0“ überblenden Sie diese Werte
im eingestellten Maß mit ihren Änderungen an den Filterkurven, die auf jeden Kanal
übertragen werden.
Hinweis: Die Parameter „View“, „Select“ und „Channel Link“ werden deaktiviert, wenn
Sie den Effekt in einem Mono-Kanal verwenden.
 LFE Handling (erweiterter Parameter): Bei Surround-Instanzen können Sie über die
Auswahltasten „LFE Handling“ den LFE-Kanal bearbeiten oder umgehen.
Kapitel 5 EQ
99
Zentraler Bereich
 Grafische Darstellung: Hier wird die Filterkurve angezeigt, die Sie durch den Abgleich
zwischen der Vorlage und dem aktuellen Material erzielen. Sie können die Filterkurve bearbeiten (siehe „Bearbeiten der Filterkurve“).
 Taste „Template Learn“: Klicken Sie auf diese Taste, um mit der Analyse des Frequenzspektrums der Quelldatei zu beginnen. Klicken Sie erneut auf die Taste, um die Analyse zu beenden.
 Taste „Current Material Learn“: Klicken Sie auf diese Taste, um mit der Analyse des
Frequenzspektrums des Projekts zu beginnen, das Sie mit der Quelldatei abgleichen
möchten. Klicken Sie erneut auf die Taste, um die Analyse zu beenden.
 Taste „Current Material Match“: Das Frequenzspektrum des aktuellen Materials wird
mit dem der Quelldatei (Vorlage) abgeglichen.
Rechte Seite
 Taste „Phase“: Hier stellen Sie ein, ob die Signalphase durch die Bearbeitung verändert wird („Minimal“) oder nicht („Linear“). In der Stellung „Linear“ steigt die Latenz,
während die Einstellung „Minimal“ zu einer niedrigeren Latenz führt.
 Regler und Feld „Apply“: Hier verändern Sie den Effekt der Filterkurve auf das Signal.
Bei Werten zwischen 101 % und 200 % wird der Effekt verstärkt, während er bei Werten zwischen 1 % bis 99 % abnimmt und bei Werten von –1 % bis –100 % die Peaks
über die gesamte Filterkurve zunehmend umgekehrt werden. Bei dem Wert 100 %
wird die Filterkurve nicht verändert.
 Regler und Feld „Smoothing“: Hier stellen Sie die Glättung der Filterkurve ein. Bei dem
Wert 0.0 wird die Filterkurve nicht verändert. Bei allen anderen Einstellungen wird
die Kurve mit einer konstanten Bandbreite geglättet, die Sie hier in Halbtonschritten
einstellen. Der Wert 1.0 bedeutet z.B., dass eine Bandbreite von einem Halbton verwendet wird, um die Kurve zu glätten. Bei dem Wert 4.0 beträgt die Bandbreite bereits vier Halbtöne (eine Dur-Terz), der Wert 12.0 steht für eine Bandbreite von einer
Oktave usw.
Hinweis: Das Smoothing wirkt sich jedoch nicht auf manuelle Änderungen aus, die
Sie an der Filterkurve vornehmen.
 Einblendmenü „Fade Extremes“ (erweiterte Parameter): Aktivieren Sie diese Option, um
die Filterkurve im obersten und untersten Bereich des Frequenzspektrums zu glätten.
100
Kapitel 5 EQ
Verwenden von Match EQ
Beim Match EQ handelt es sich um einen lernenden Equalizer, der das Frequenzspektrum eines Audiosignals einer Audiodatei, eines Spureingangssignals oder einer Vorlage
analysiert oder „erlernt“. Sie können auch eine bereits vorher gesicherte Plug-In-Setting-Datei laden oder die Settings einer anderen Match EQ-Instanz kopieren und einsetzen.
Der Match EQ analysiert das durchschnittliche Frequenzspektrum der Quelldatei (die
Vorlage) und Ihres Projekts (das aktuelle Material) und gleicht diese beiden Spektren
miteinander ab, um daraus eine Filterkurve zu generieren. Diese Filterkurve gleicht den
Frequenzgang des aktuellen Materials an den der Vorlage an. Bevor Sie die Filterkurve
anwenden, können Sie sie noch verändern, indem Sie beliebig viele Frequenzen anheben oder absenken oder die Kurve invertieren. Mithilfe des Analyzers können Sie das
Frequenzspektrum der Quelldatei und der resultierenden Kurve vergleichen, wodurch
Sie manuelle Änderungen an bestimmten Punkten innerhalb des Spektrums ganz einfach durchführen können.
Sie können den Match EQ abhängig von Ihrer Vorstellung und dem Audiomaterial, mit
dem Sie arbeiten, ganz unterschiedlich verwenden. Grundsätzlich möchten Sie, dass
Ihr Mix ähnlich klingt wie eine bereits existierende Aufnahme (von Ihnen oder einem
anderen Künstler). Im Folgenden schildern wir einen typischen Anwendungsfall, an
dem Sie sich für Ihren eigenen Arbeitsfluss orientieren können. In diesem Beispiel gleichen Sie das Frequenzspektrum in Ihrem Mix mit dem Spektrum einer Quellaudiodatei
ab.
Gehen Sie wie folgt vor, um den EQ in Ihrer Projektmischung mit dem EQ einer
Quellaudiodatei abzugleichen:
1 Setzen Sie in dem Projekt, das Sie mit der Quellaudiodatei abgleichen möchten, einen
Match EQ ein (normalerweise in den Outputs 1–2).
2 Bewegen Sie die Quellaudiodatei auf die Taste „Template Learn“.
3 Springen Sie zum Anfang Ihrer Mischung, klicken Sie auf die Taste „Current Material
learn“ und geben Sie Ihren Mix (Current Material) vom Anfang bis zum Ende wieder.
4 Anschließend klicken Sie auf die Taste „Current Material match“ (die Taste „Current
Material learn“ wird automatisch deaktiviert).
Kapitel 5 EQ
101
Gehen Sie wie folgt vor, um den Match EQ in einer Spur zu verwenden:
1 Stellen Sie die Spur, mit der Sie den EQ abgleichen möchten, als Side-Chain-Eingang
für den Match EQ ein.
2 Klicken Sie auf die Taste „Template learn“, geben Sie die gesamte Quellaudiospur vom
Anfang bis zum Ende wieder und klicken Sie dann erneut auf die Taste „Template
learn“.
3 Springen Sie zum Anfang Ihrer Mischung, klicken Sie auf die Taste „Current Material
learn“ und geben Sie Ihren Mix (Current Material) vom Anfang bis zum Ende wieder.
4 Anschließend klicken Sie auf die Taste „Current Material match“ (die Taste „Current
Material learn“ wird automatisch deaktiviert).
Der Match EQ erzeugt nun eine Filterkurve auf Basis der spektralen Unterschiede in der
Vorlage und im aktuellen Material. Diese Kurve gleicht die Gain-Unterschiede zwischen
der Vorlage und dem aktuellen Material automatisch aus, sodass die daraus resultierende EQ-Kurve auf 0 dB ausgesteuert wird. Nun wird eine gelbe Filterkurve in der grafischen Darstellung eingeblendet, die das durchschnittliche Spektrum Ihrer Mischung
in Annäherung (Spiegelung) des durchschnittlichen Spektrums Ihrer Quellaudiodatei
darstellt.
Sie können auch eine Audiodatei auf die Tasten „Template Learn“ oder „Current Material Learn“ bewegen, um sie wahlweise als Vorlage oder aktuelles Material („Current
Material“) zu verwenden. Während der Analyse des Match EQs wird ein Statusbalken
eingeblendet.
Wenn Sie bei gedrückter ctrl-Taste (oder mit der rechten Maustaste) auf eine der beiden Learn-Tasten klicken, wird ein Kontextmenü mit zahlreichen Optionen geöffnet, die
Sie auf die Vorlage oder das aktuelle Material anwenden können wie etwa: löschen, in
die Zwischenablage des Match EQs kopieren (auf die Sie in jeder Instanz des Match EQs
im aktuellen Projekt zugreifen können), aus der Zwischenablage des Match EQs in die
aktuelle Instanz einsetzen, aus einer gesicherten Setting-Datei laden oder ein Frequenzspektrum für eine Audiodatei erzeugen, die Sie im Dialogfenster „Audiodatei laden“
auswählen.
Wenn Sie auf eine der beiden Learn-Tasten klicken, wird der Parameter „View“ auf
„Automatic“ eingestellt und die grafische Darstellung blendet die Frequenzkurve für
die Funktion ein, die der gewählten Taste entspricht. Wenn keine Datei bearbeitet wird,
können Sie jede der Frequenzkurven optisch überprüfen, indem Sie die entsprechende
Option im Menü „View“ auswählen.
Die Filterkurve wird jedes Mal automatisch aktualisiert, wenn die Match-Taste aktiviert
ist und das Spektrum einer neuen Vorlage oder des aktuellen Materials erlernt oder
geladen wird. Sie können zwischen der abgeglichenen (und möglicherweise skalierten
und/oder manuell veränderten) Filterkurve und dem unbearbeiteten Frequenzgang
umschalten, indem Sie die Match-Taste ein- oder ausschalten.
102
Kapitel 5 EQ
Nur eine der beiden Learn-Tasten kann jeweils aktiviert sein. Wenn z.B. die Learn-Taste
im Abschnitt „Template“ aktiviert ist und Sie die Learn-Taste im Abschnitt „Current Material“ klicken, wird die Analyse der Vorlage abgebrochen, der aktuelle Status als spektrale Vorlage verwendet und mit der Analyse der Spur („Current Material“) begonnen.
Hinweis: Jedes Mal, wenn Sie zwei Audiosignale miteinander abgleichen (durch Laden/
Lernen eines neuen Spektrums, während „Match“ aktiviert ist, oder durch Aktivieren
von „Match“, nachdem ein neues Spektrum geladen wurde), werden alle vorgenommenen Änderungen an der Filterkurve verworfen und „Apply“ auf 100 % eingestellt.
Standardmäßig ist der Schieberegler „Apply“ auf 100 % eingestellt, wenn Sie die Frequenzkurve eines Audiosignals analysieren. In vielen Fällen möchten Sie diesen Parameter wahrscheinlich etwas absenken, um extreme spektrale Veränderungen in Ihrem
Mix zu vermeiden. Es empfiehlt sich auch, die spektrale Genauigkeit der erzeugten
EQ-Kurve mit dem Schieberegler „Smoothing“ individuell anzupassen.
Bearbeiten der Filterkurve
Sie können die abgeglichene Filterkurve manuell in der grafischen Darstellung bearbeiten, indem Sie auf einen beliebigen Punkt in der Filterkurve klicken. Halten Sie die
Maustaste gedrückt und verschieben Sie die Scheitelfrequenz für dieses Band horizontal (über das gesamte Spektrum). Bewegen Sie die Maus vertikal, um das Gain in diesem Band (zwischen –24 bis +24 dB) anzupassen. Um den Q-Faktor zu ändern, halten
Sie die Umschalttaste gedrückt und bewegen die Maus vertikal. Wenn Sie die Wahltaste gedrückt halten und die Maus bewegen, wird das Gain auf 0 dB zurückgesetzt.
Während Sie die Maus bewegen, wird der aktuelle Wert in einem kleinen Feld innerhalb der grafischen Darstellung eingeblendet, wodurch Sie grafisch genauere Einstellungen vornehmen können.
Hinweis: Wenn Sie die Filterkurve manuell modifiziert haben und auf die Originaleinstellung (oder eine lineare Einstellung) zurücksetzen möchten, klicken Sie bei gedrückter Wahltaste in den Hintergrund der Analyzer-Anzeige. Wenn Sie erneut auf den Hintergrund bei gedrückter Wahltaste klicken, wird die zuletzt bearbeitete Kurve wiederhergestellt.
Der Q-Faktor des Filters hängt vom vertikalen Abstand zwischen dem Punkt, auf den
Sie klicken, und der Frequenzkurve ab. Wenn Sie auf die Frequenzkurve klicken, wird
der maximale Q-Wert 10 (für Notch-Filter) benutzt. Wenn Sie über oder unter die Frequenzkurve klicken, nimmt der Q-Wert ab. Je größer der Abstand zur Frequenzkurve
ist, desto kleiner ist der Wert (bis hin zum Minimalwert 0.3).
Kapitel 5 EQ
103
Die Farben und Modi der dB-Skalen am linken und rechten Rand der grafischen Darstellung werden automatisch an die aktivierte Funktion angepasst. Wenn der Analyzer
aktiviert ist, zeigt die linke Skala das durchschnittliche Spektrum im Signal an, während
die rechte Skala als Referenz für die Spitzenwerte des Analyzers dient. Grundsätzlich
stellt der Analyzer einen Dynamikbereich von 60 dB dar. Der Darstellungsbereich kann
allerdings zwischen den Extremwerten +20 dB und –100 dB verschoben werden, indem
Sie auf die Skala klicken und diese verschieben.
Wenn die resultierende Filterkurve angezeigt wird, werden auf der linken Skala (und
auf der rechten, sofern der Analyzer nicht aktiviert ist) die dB-Werte für die Filterkurve
entsprechend eingefärbt. Wenn Sie auf eine der Skalierungen klicken und bei gedrückter Maustaste verschieben, können Sie die Gesamtaussteuerung der Filterkurve im
Bereich von –30 bis +30 dB einstellen.
Single-Band-EQs
Im Folgenden ist jeder Effekt im Untermenü „Single Band“ beschrieben.
High Cut und Low Cut Filter
Wie der Name andeutet, dämpft der Low Cut Filter den Frequenzbereich unter einer
gewählten Frequenz, während der High Cut Filter den Frequenzbereich über der gewählten Frequenz absenkt. In beiden Fällen steht ein einziger Parameter zur Verfügung, mit dem Sie die Cutoff-Frequenz einstellen.
High Pass und Low Pass Filter
Das High Pass Filter bearbeitet den Frequenzbereich unterhalb der eingestellten Frequenz. Höhere Frequenzen werden von dem Filter durchgelassen. Mithilfe des High
Pass Filters können Sie die Bassanteile unterhalb einer wählbaren Frequenz eliminieren. Im Gegensatz dazu bearbeitet der Low Pass Filter den Frequenzbereich über der
gewählten Frequenz. Beide Filter-Plug-Ins bieten die folgenden Parameter:
 Feld und Regler „Frequency“: Hier stellen Sie die Cutoff-Frequenz ein.
 Feld und Regler „Order“: Hier stellen Sie die Ordnung des Filters ein.
 Feld und Regler „Smoothing“: Hier stellen Sie den Grad für das Smoothing ein
(in Millisekunden).
104
Kapitel 5 EQ
High Shelving und Low Shelving EQ
Der Low Shelving EQ bearbeitet nur den Frequenzbereich unterhalb der gewählten
Frequenz, während sich der High Shelving EQ auf den Frequenzbereich oberhalb der
gewählten Frequenz auswirkt. Beide Filter bieten Parameter für „Gain“, mit dem Sie den
Pegel im gewählten Frequenzband anheben oder absenken, sowie für „Frequency“, mit
dem Sie die Cutoff-Frequenz einstellen.
Parametric EQ
Parametric EQ ist ein einfaches Filter mit einer variablen Scheitelfrequenz. Es kann dazu
genutzt werden, jede beliebige Frequenz im Audiospektrum wahlweise breitbandig
über einen großen Frequenzbereich oder sehr schmalbandig als Notch-Filter anzuheben oder abzusenken. Dabei wird ein symmetrischer Frequenzbereich oberhalb und
unterhalb der Scheitelfrequenz geboostet oder gedämpft. Der vollparametrische Parametric EQ verfügt über die folgenden Parameter:
 Feld und Regler „Gain“: Hier stellen Sie den Gain-Hub ein.
 Feld und Regler „Frequency“: Hier stellen Sie die Cutoff-Frequenz ein.
 Feld und Regler „Q-Factor“: Hier stellen Sie das Q (Bandbreite) ein.
Silver EQ
Der Silver EQ ist ein sogenannter Legacy-Effekt, der sich aus drei Bändern zusammensetzt: einem High Shelving EQ, einem Parametric EQ sowie einem Low Shelving EQ.
Bei den High und Low Shelving Filtern können Sie die Cutoff-Frequenzen einstellen,
für den Parametric EQ können Sie die Scheitelfrequenz, das Gain und Q anpassen.
Parameter von Silver EQ
 Feld und Regler „High Frequency“: Hier stellen Sie die Cutoff-Frequenz für den High
Shelving EQ ein.
 Feld und Regler „Frequency“: Hier stellen Sie die Scheitelfrequenz des parametrischen
EQs ein.
 Feld und Regler „Q-Factor“: Hier stellen Sie den Bereich (Bandbreite) des Parametric
EQ ein.
 Feld und Regler „Gain“: Hier stellen Sie das Gain des parametrischen EQs ein.
 Feld und Regler „Low Frequency“: Hier stellen Sie die Cutoff-Frequenz für den
Low Shelving EQ ein.
Kapitel 5 EQ
105
Frequenzbereiche der EQs
Alle Klänge können grob in drei grundlegende Frequenzbereiche eingeteilt werden:
den Bass, die Mitten und die Höhen (auch Treble genannt). Diese Bereiche können wiederum in Bereiche wie den Tiefbass, die unteren und oberen Mitten und die unteren
und oberen Höhen unterteilt werden. In der folgenden Tabelle finden Sie eine Zuordnung zwischen verschiedenen Klangquellen und den zugehörigen Frequenzbereichen:
Name
Frequenzbereich
Beschreibung
Obere Höhen
(Präsenzbereich)
8–20 kHz
Dazu gehören Becken und die obersten Harmonischen von
Instrumenten. Wenn Sie diesen Frequenzbereich etwas anheben, verleihen Sie dem Signal mehr Glanz und Präsenzen.
Höhen
5–8 kHz
Dieser Bereich entspricht in etwa dem Treble-Regler einer
Stereoanlage. Wenn Sie diesen Frequenzbereich an-heben,
klingt das Signal transparenter und offener.
Untere Höhen
2,5–5 kHz
Hier liegen die Obertöne von Stimmen und Instrumenten.
Dieser Bereich ist für die Durchsetzungsfähigkeit besonders
wichtig. Durch übermäßiges Boosten kann dieser Bereich
schnell schrill und hart klingen.
Obere Mitten
1,2–2,5 kHz
Hier liegen die Konsonanten der Stimme und die Obertöne
von (Blas-)Musikinstrumenten. Durch übermäßiges Boosten
erhält dieser Bereich schnell einen nasalen, quäkenden
Klang.
Mitten
750 Hz–1,2 kHz
Hier liegen die Vokale der Stimme und die Obertöne von
Musikinstrumenten, die dem Signal seine Klangfarbe geben.
Untere Mitten
250–750 Hz
Hier liegen die Grundschwingungen und unteren Harmonischen von Stimmen und Musikinstrumenten: Bei vorsichtigem EQ-ing können Sie eine gegenseitige Beeinflussung
vermeiden. Durch übermäßiges Boosten dieses Bereichs
klingt das Signal schnell schwammig und undefiniert, übermäßiges Absenken sorgt dagegen für einen sehr „dünnen“
Sound.
Bass
50–250 Hz
Dieser Bereich entspricht in etwa dem Bass-Regler einer
Stereoanlage. Hier liegen die Grundtöne von Stimmen und
Musikinstrumenten. Durch übermäßiges Boosten kann dieser Bereich schnell dröhnend und „topfig“ klingen.
Tiefbass
50 Hz und
darunter
Wird auch als Sub-Bass bezeichnet. In diesem Bereich finden
sich kaum Anteile von Stimmen oder Musikinstrumenten.
Dagegen wird dieser Bereich häufig für Soundeffekte in
Spielfilmen (wie für Explosionen oder Erdbeben) benutzt.
Hinweis: Die für jeden Bereich genannten Frequenzen sind natürlich nur ungefähre
Werte. Jede Zuordnung zwischen Klängen und Frequenzbereichen erfolgt weitgehend
beliebig und soll Ihnen lediglich als grober Anhaltspunkt für den jeweiligen Frequenzbereich dienen.
106
Kapitel 5 EQ
6
Filter
6
Zusätzlich zu den Filtermöglichkeiten von EQ-Effekten können Sie Filter auch verwenden, um den Klang Ihres Audiomaterials auf vertraute oder ungewöhnliche Weise zu verändern.
Das Untermenü „Filter“ enthält eine Anzahl Filter-basierter Effekte, die Sie zur kreativen
Bearbeitung Ihres Audiomaterials verwenden können, darunter AutoFilter, Filterbänke,
Vocoder, Wah-Wah-Effekte und ein Gate, das die Frequenz statt der Amplitude (Lautstärke) als Kriterium dafür benutzt, welche Signalanteile passieren dürfen.
Die folgenden Abschnitte beschreiben die einzelnen in Logic Studio enthaltenen
Plug-Ins.
 „AutoFilter“ auf Seite 108
 „EVOC 20 Filterbank“ auf Seite 112
 „EVOC 20 TrackOscillator“ auf Seite 117
 „Fuzz-Wah“ auf Seite 127
 „Spectral Gate“ auf Seite 130
 „Soundtrack Pro AutoFilter“ auf Seite 132
107
AutoFilter
AutoFilter ist ein vielseitiger Filter-Effekt mit zahlreichen einzigartigen Eigenschaften.
Sie können es verwenden, um klassische analogtypische Synthesizereffekte zu erzielen
oder es als Werkzeug für kreatives Sounddesign nutzen. Die Cutoff-Frequenz des Filters
kann dynamisch sowohl durch eine Synthesizer-typische ADSR-Hüllkurve als auch
durch einen LFO (Low-Frequency-Oscillator) moduliert werden. Zusätzlich können Sie
zwischen verschiedenen Filtertypen und Flankensteilheiten wählen, die Intensität der
Resonanz regeln, für aggressivere Klänge Verzerrung hinzufügen und das ursprüngliche, trockene Signal mit dem effektbearbeiteten Signal mischen.
Parameter von AutoFilter
Der Hauptbereich des AutoFilter-Fensters ist in die Abschnitte für Envelope, LFO, Filter
und Distortion unterteilt. Der globale Threshold-Parameter ist in der linken oberen
Ecke, die Output-Parameter sind auf der rechten Seite des Fensters.
Threshold-Regler
Legt die Filter-Cutoff-Frequenz fest, die sowohl für Hüllkurve wie auch LFO gilt. Wenn
das Eingangssignal den Threshold-Pegel übersteigt, werden die Hüllkurve und der LFO
neu getriggert. Auf die Hüllkurve wirkt der Threshold-Parameter immer. Auf den LFO
wirkt er nur dann, wenn die Taste „Retrigger“ aktiviert ist.
Envelope-Bereich
 Drehregler und Feld „Attack“: Legt die Attack-Zeit für die Hüllkurve fest.
 Drehregler und Feld „Decay“: Legt die Decay-Zeit für die Hüllkurve fest.
 Drehregler und Feld „Sustain“: Legt die Sustain-Zeit für die Hüllkurve fest.
 Drehregler und Feld „Release“: Legt die Release-Zeit für die Hüllkurve fest.
 Drehregler und Feld „Dynamic“: Bestimmt die Intensität, mit der das Eingangssignal
den Peak-Wert der Hüllkurve moduliert.
 Schieberegler und Feld „Cutoff Mod.“: Bestimmt, mit welcher Intensität das Steuersignal auf die Cutoff-Frequenz wirkt.
108
Kapitel 6 Filter
LFO-Bereich
 Drehregler und Feld „Coarse Rate“ und „Fine Rate“: Bestimmen beide zusammen die
Frequenz des LFO. Wählen Sie zuerst mit dem Coarse-Regler die LFO-Frequenz in
Hertz, stellen Sie die Frequenz dann mit dem Fine-Regler in 1/000tel Hertz fein ein.
 Taste „Beat Sync“: Ist sie eingeschaltet, wird der LFO zum Sequenzer-Tempo synchronisiert.
 Drehregler „Phase“: Erlaubt Ihnen bei aktivem Beat Sync ein Verändern der Phasenbeziehung zwischen LFO und dem Sequenzer.
 Drehregler und Feld „Decay/Delay“: Bestimmt die Zeit, die der LFO benötigt, um von
Null zu seinem Maximalwert zu gelangen.
 Drehregler und Feld „Rate Mod.“: Bestimmt unabhängig vom Pegel des Eingangssignals die Geschwindigkeit, mit der die LFO-Frequenz moduliert wird. Wenn der Pegel des Eingangssignals den mit „Threshold“ gewählten Schwellenwert überschreitet,
steigt die Modulationsintensität des LFO von Null auf den Rate-Mod.-Wert.
 Drehregler und Feld „Stereo Phase“: Bestimmt bei Stereo-Instanzen von AutoFilter die
Phasenbeziehung der LFO-Modulationen für die beiden Stereokanäle.
 Schieberegler und Feld „Cutoff Mod.“: Bestimmt, mit welcher Intensität das Steuersignal auf die Cutoff-Frequenz wirkt.
 Taste „Retrigger“: Ist sie aktiviert, beginnt die Wellenform bei 0°, sobald der Schwellenwert überschritten wird.
 Tasten „Waveform“: Klicken Sie auf eine der Tasten, um die Form der LFO-Schwingung auszuwählen.
 Schieberegler und Feld „Pulse Width“: Erlaubt es Ihnen, die Form der ausgewählten
Wellenform zu verändern.
Filter-Bereich
 Drehregler „Cutoff Freq.“: Bestimmt die Cutoff-Frequenz des Tiefpassfilters.
 Drehregler „Resonance“: Bestimmt die Breite des Frequenzbands, das um die CutoffFrequenz herum betont wird.
 Schieberegler und Feld „Fatness“: Bestimmt, wie „fett“ der Klang sein soll (eine Anhebung der tiefen Frequenzen). Wenn Sie „Fatness“ auf den Maximalwert stellen, hat
das Justieren von „Resonance“ bei Frequenzen unterhalb der Cutoff-Frequenz keine
Wirkung.
 Tasten für „State Variable Filter“: Klicken Sie auf eine der Tasten, um das Filter als Hochpass- (HP), Bandpass- (BP) oder Tiefpassfilter (LP) arbeiten zu lassen.
 Tasten für „4-Pole Lowpass Filter“: Klicken Sie auf eine der Tasten, um das Tiefpassfilter
mit einer Flankensteilheit von 6, 12, 18 oder 24 Dezibel pro Oktave arbeiten zu lassen.
Kapitel 6 Filter
109
Distortion-Bereich
 Drehregler „Input“: Bestimmt die Intensität der vor der Filterung hinzugefügten Verzerrung.
 Drehregler „Output“: Bestimmt die Intensität der nach der Filterung hinzugefügten
Verzerrung.
Output-Bereich
 Schieberegler und Feld „Dry Signal“: Bestimmt den Anteil des (trockenen) Originalsignals, der zum gefilterten Signal hinzugefügt wird.
 Schieberegler und Feld „Main Out“: Bestimmt den finalen Ausgangspegel von AutoFilter.
Verwenden von AutoFilter
In den folgenden Abschnitten erhalten Sie zusätzliche Informationen über die Verwendung der Parameter im AutoFilter-Fenster.
Filter-Parameter
Die wichtigsten Parameter befinden sich rechts im AutoFilter-Fenster. Der Regler
„Cutoff“ bestimmt den Arbeitspunkt des Filters. Höhere Frequenzen werden gedämpft,
während tiefere Frequenzen passieren dürfen.
Der Regler „Resonance“ bestimmt, wie stark die Frequenzen um die Cutoff-Frequenz
herum betont werden. Wenn Sie die Resonanz hinreichend weit aufdrehen, beginnt
das Filter selbst mit der Cutoff-Frequenz zu oszillieren. Die Selbstoszillation beginnt
bereits vor dem Maximalwert für „Resonance“, genau wie beim Filter eines MinimoogSynthesizers. Das Erhöhen der Resonanz führt dazu, dass das Filter die tiefen Frequenzen absenkt und lässt das Signal deswegen dünner klingen. Sie können diesen Effekt
mit dem Fatness-Regler kompensieren.
Sowohl die Envelope- als auch die LFO-Parameter werden dazu verwendet, die CutoffFrequenz dynamisch zu modulieren. Der Parameter „Threshold“ in der linken oberen
Ecke des AutoFilter-Fensters bezieht sich auf beide Bereiche und analysiert den Pegel
des Eingangssignals. Übersteigt das Eingangssignal den Threshold-Pegel, werden die
Hüllkurve und der LFO neu getriggert.
110
Kapitel 6 Filter
Envelope-Parameter
Wenn das Eingangssignal den Threshold-Pegel übersteigt, wird das Steuersignal mit
seinem minimalen Wert getriggert. Innerhalb der mit dem Attack-Parameter eingestellten Zeitdauer erreicht es dann seinen Maximalwert. Mit der eingestellten DecayZeit fällt es dann wieder ab und verharrt für die eingestellte Sustain-Zeit auf einem
konstanten Wert. Sobald der Pegel des Eingangssignals wieder unter den ThresholdWert sinkt, fällt das Steuersignal mit der eingestellten Release-Zeit auf seinen Minimalwert ab. Fällt das Eingangssignal unter den Threshold-Pegel ab, bevor das Steuersignal
den Sustain-Wert erreicht hat, wird die Release-Phase getriggert. Sie können den Maximalwert der Hüllkurve durch den Pegel des Eingangssignals modulieren, indem Sie den
Parameter „Dynamic“ entsprechend einstellen. Der Parameter „Cutoff Mod.“ bestimmt,
mit welcher Intensität das Steuersignal auf die Cutoff-Frequenz wirkt.
LFO-Parameter
Klicken Sie auf eine der Wellenform-Tasten, um die Form der LFO-Schwingung auszuwählen. Zur Auswahl stehen: abfallender Sägezahn, aufsteigender Sägezahn, Dreieck,
Pulswelle oder Zufall (Zufallswerte, Sample & Hold). Nachdem Sie eine Wellenform ausgewählt haben, können Sie ihre Form mit dem Schieberegler „Pulse Width“ verändern.
Verwenden Sie die Parameter „Coarse“ und „Fine“, um die LFO-Frequenz einzustellen.
Der Parameter „Rate Mod.“ (Rate Modulation) beeinflusst eine vom Pegel des Eingangssignals unabhängige Modulation der LFO-Frequenz. Wenn der Pegel des Eingangssignals den mit „Threshold“ gewählten Schwellenwert überschreitet, steigt die Modulationsintensität des LFO von Null auf den Rate-Mod.-Wert. Sie können die Dauer dieses
Ansteigens wählen, indem Sie den gewünschten Wert mit dem Decay/Delay-Drehregler einstellen. Ist die Taste „Retrigger“ aktiviert, beginnt die Wellenform jedes Mal bei 0°,
wenn der Schwellenwert überschritten wird. Bei Stereo-Instanzen von AutoFilter können Sie mit dem Parameter „Stereo Phase“ die Phasenbeziehung der LFO-Modulationen für die beiden Stereokanäle bestimmen.
Ist „Beat Sync“ eingeschaltet, wird der LFO zum Sequenzer-Tempo synchronisiert. Zu
den Speed-Werten gehören dann Takte, triolische Werte und andere. Diese werden
mit dem Rate-Drehregler neben der Taste „Beat Sync“ ausgewählt. Verwenden Sie
„Sync Phase“ zum Verändern der Phasenbeziehung zwischen LFO und dem Sequenzer.
Distortion-Parameter
Die Input- und Output-Parameter des Distortion-Bereichs erlauben Ihnen ein individuelles Hinzufügen von Verzerrung am Eingang und am Ausgang des Filters. Obwohl
beide Verzerrerstufen identisch arbeiten, führt ihre Position in der Signalkette – vor
bzw. nach dem Filter – zu bemerkenswert unterschiedlichen Klängen.
Kapitel 6 Filter
111
Output-Parameter
Der Parameter „Dry Signal“ regelt das Mischungsverhältnis zwischen dem nicht bearbeiteten (trockenen) Signal und dem bearbeiteten Signal. Der Parameter „Main Out“
kann den Ausgangspegel um bis zu 50 dB absenken, was es Ihnen erlaubt, hohe Pegel
zu kompensieren, die durch das Hinzufügen von Verzerrung oder durch andere Bearbeitungen verursacht wurden.
EVOC 20 Filterbank
EVOC 20 Filterbank besteht aus zwei Formant-Filterbänken, wie sie auch im VocoderPlug-In EVOC 20 PolySynth von Logic Pro und MainStage zum Einsatz kommen.
Das Eingangssignal passiert beide Filterbänke parallel. Jede Bank besitzt Lautstärkeregler für zehn Frequenzbänder, die Ihnen das Einstellen einer individuellen Lautstärke
für jedes Band erlauben. Indem Sie einen Regler auf seinen Minimalwert stellen, unterdrücken Sie die Formanten des betreffenden Bands vollständig. Sie können die Position und Breite der Filterbänder mit den Parametern „Formant Stretch“ und „Formant
Shift“ beeinflussen. Zusätzlich können Sie zwischen den beiden Filterbänken überblenden.
Nähere Informationen zu Filterbänken finden Sie unter „Wie funktioniert eine Filterbank?“ auf Seite 229.
Parameter von EVOC 20 Filterbank
Das Fenster von EVOC 20 Filterbank ist in drei Hauptbereiche unterteilt: den Bereich
„Formant Filter“ in der Mitte des Fensters, den Bereich „Modulation“ in der Mitte unten
sowie den Bereich „Output“ rechts.
112
Kapitel 6 Filter
Formant Filter-Bereich
Die Parameter in diesem Bereich kontrollieren die Frequenzbänder in den beiden
Filterbänken: Filterbank A und Filterbank B.
 Fader für die Filterbänder: Bestimmen die Lautstärke jedes Frequenzbands in Filterbank A (die oberen blauen Regler) und Filterbank B (die unteren grünen Regler).
Sie können sehr einfach komplexe Kurven zeichnen, indem Sie die Maus horizontal
über eine der Reglerreihen ziehen. Diese Methode macht das Bearbeiten mehrerer
Frequenzbandpegel schnell und bequem.
 Balken und Felder für die Frequenz: Der blaue Balken über der oberen Reglerreihe bestimmt den Frequenzbereich, in dem beide Filterbänke arbeiten. Bewegen Sie den
Balken, um den gesamten Frequenzbereich zu verschieben. Bewegen Sie das linke
Ende, um nur die tiefste Frequenz (zwischen 75 und 750 Hz) zu bestimmen oder bewegen Sie das rechte Ende, um nur die höchste Frequenz (zwischen 800 und 8000 Hz)
zu bestimmen. Sie können auch direkt die numerischen Werte über dem Balken (zwischen 80 und 8000 Hz) verändern.
 Drehregler „Formant Shift“: Der Parameter „Formant Shift“ verschiebt die Position aller
Bänder der beiden Filterbänke nach oben oder unten im Frequenzbereich. Sie können direkt zu den Werten –0,5, –1, 0, +0,5 und +1,0 gehen, indem Sie auf diese Zahlen am Rand des Reglers klicken.
 Wertefeld „Bands“: Bestimmt die Anzahl der Frequenzbänder in jeder Filterbank.
Der Wertebereich beträgt 5 bis 20 Bänder.
Hinweis: Eine höhere Anzahl von Bändern erhöht die Prozessorlast.
 Taste „Lowest“: Bestimmt, ob das tiefste Band jeder Filterbank als Tiefpass- oder Bandpassfilter arbeitet.
 Drehregler „Resonance“: Steuert den grundlegenden Klangcharakter beider Filterbänke. Das Erhöhen der Resonanz betont die mittlere Frequenz jedes Bands. Niedrige Einstellungen erzeugen einen sanfteren, hohe einen schärferen Klangcharakter.
Kapitel 6 Filter
113
 Drehregler „Boost A“: Bestimmt den Grad der Verstärkung (oder Abschwächung) des
Pegels der Frequenzbänder in Filterbank A. Der Regelbereich beträgt ±20 dB. Hier
können Sie den Lautstärkeabfall ausgleichen, der durch das Absenken des Pegels
in einem oder mehreren Bändern entsteht.
„Boost“ ist auch nützlich, um die Lautstärken der beiden Filterbänke aneinander anzugleichen, damit das Überblenden mit „Fade A/B“ (siehe unten) nur zu einer Klangfarben-, nicht aber zu einer Lautstärkeänderung führt.
 Taste „Highest“: Bestimmt, ob das höchste Band jeder Filterbank als Hochpass- oder
Bandpassfilter arbeitet.
 Einblendmenü „Slope“: Bestimmt die Flankensteilheit aller Filter in beiden Filterbänken. Zur Auswahl stehen „1“ (Dämpfung von 6 dB/Okt.) und „2“ (Dämpfung von
12 dB/Okt.). „1“ klingt weicher, „2“ prägnanter.
 Drehregler „Boost B“: Bestimmt den Grad der Verstärkung (oder Abschwächung) des
Pegels der Frequenzbänder in Filterbank B. Der Regelbereich beträgt ±20 dB. Hier
können Sie den Lautstärkeabfall ausgleichen, der durch das Absenken des Pegels
in einem oder mehreren Bändern entsteht.
 Schieberegler „Fade AB“: Überblendet zwischen Filterbank A und Filterbank B. An der
oberen Position (0 %) ist nur Bank A zu hören, an der unteren (100 %) nur Bank B. In
der mittleren Position (50 %) werden die Bänke zu gleichen Teilen gemischt.
Modulations-Bereich
Die Parameter in diesem Bereich kontrollieren die LFOs, die die Parameter „Formant
Shift“ bzw. „Fade A/B“ im Formant Filter-Bereich modulieren. Die Parameter „LFO Shift“
links modulieren den Parameter „Formant Shift“ der Filterbänder und die Parameter
„LFO Fade“ rechts modulieren den Parameter „Fade AB“.
 Schieberegler „LFO Shift Intensity“: Bestimmt die Intensität, mit der der LFO den Parameter „Formant Shift“ moduliert.
 Drehregler „LFO Shift Rate“: Bestimmt die Geschwindigkeit der Modulation für „Formant Shift“. Links der 12-Uhr-Stellung liegen die temposynchronen Frequenzen des
LFOs. Damit werden Modulationsfrequenzen eingestellt, die im Rhythmus von ganzen oder halben Noten, Viertelnoten, triolischen Werten usw. schwingen. Rechts der
12-Uhr-Stellung wird der LFO frei in Hertz eingestellt.
114
Kapitel 6 Filter
 Tasten „Waveform“: Wählt die Wellenform für die LFO-Shift- bzw. LFO-Fade-Modulation. Von oben nach unten stehen folgende Wellenformen zur Auswahl: Dreieck,
abfallender Sägezahn, aufsteigender Sägezahn, Rechteck auf/ab um Null herum
(bipolar), Rechteck aufwärts von Null (unipolar), Sample & Hold (eine gestufte Zufallswellenform) sowie geglättetes Sample & Hold.
 Schieberegler „LFO Fade Intensity“: Bestimmt die Intensität, mit der der LFO den Parameter „Fade AB“ moduliert.
 Drehregler „LFO Fade Rate“: Bestimmt die Geschwindigkeit der Modulation für „Fade
AB“. Links der 12-Uhr-Stellung liegen die temposynchronen Frequenzen des LFOs.
Damit werden Modulationsfrequenzen eingestellt, die im Rhythmus von ganzen oder
halben Noten, Viertelnoten, triolischen Werten usw. schwingen. Rechts der 12-UhrStellung wird der LFO frei in Hertz eingestellt.
∏
Tipp: Die LFO-Modulationen von „Formant Shift“ und „Fade LFO“ sind der Schlüssel zu
den außergewöhnlichsten Klängen von EVOC 20 Filterbank: Stellen Sie entweder komplett unterschiedliche oder komplementäre Filterkurven in den beiden Filterbänken
ein. Sie können rhythmisches Material wie Drumloops als Eingangssignal verwenden
und temposynchronisierte Modulationen mit unterschiedlicher Geschwindigkeit für
jeden LFO einstellen. Probieren Sie dann ein temposynchronisiertes Tape Delay hinter
EVOC 20 Filterbank, um einzigartige Rhythmen zu erzeugen.
Kapitel 6 Filter
115
Output-Bereich
Die Parameter in diesem Bereich kontrollieren den Ausgang von EVOC 20 Filterbank.
 Taste „Overdrive“: Aktiviert bzw. deaktiviert eine Verzerrungseinheit.
Hinweis: Um den Overdrive-Effekt zu hören, müssen Sie eventuell die Lautstärke
einer oder beider Filterbänke erhöhen.
 Schieberegler „Level“: Legt den Pegel des Ausgangssignals fest.
Einblendmenü „Stereo Mode“: Bestimmt den Eingangs-/Ausgangs-Modus von
EVOC 20 Filterbank. Zur Auswahl stehen „m/s“ (Mono-Eingang auf Stereo-Ausgang)
und „s/s“ (Stereo-Eingang auf Stereo-Ausgang).
Stellen Sie „Stereo Mode“ auf „m/s“ wenn das Eingangssignal Mono ist und auf „s/s“
wenn es Stereo ist. Im Modus „s/s“ werden der linke und der rechte Stereo-Kanal
durch separate Filterbänke bearbeitet. Verwendet man im Modus „m/s“ ein StereoEingangssignal, so werden seine Kanäle zunächst zu einem Mono-Signal addiert,
bevor dieses an die Filterbänke geleitet wird.
 Drehregler „Stereo Width“: Bestimmt, wie die Ausgangssignale der Filterbänder im
Stereo-Panorama verteilt werden.
 In der Nullstellung werden alle Bänder in der Mitte ausgegeben.
 In der Mittelstellung werden alle Bänder aufsteigend von links nach rechts im
Stereo-Panorama verteilt.
 In der Maximalstellung ganz rechts werden die Bänder zu gleichen Anteilen auf
dem linken und rechten Kanal ausgegeben.
116
Kapitel 6 Filter
Der Modus „stereo/stereo“ (s/s) verwendet eine A/B-Filterbank pro Kanal. Die Positionierung der Frequenzbänder entspricht der oben beschriebenen, aber die Bänder
jeder Filterbank werden in der umgekehrten Reihenfolge verteilt, von links nach
rechts.
EVOC 20 TrackOscillator
EVOC 20 TrackOscillator ist ein Vocoder mit einem monophonen Pitch-Tracking-Oszillator. Der Tracking-Oszillator erlaubt es dem EVOC 20 TrackOscillator, der Tonhöhe eines
einstimmigen Eingangssignals zu folgen. Ist das Eingangssignal z.B. eine Vokalmelodie,
so werden die Tonhöhen der gesungenen Noten erkannt und von der Synthese-Engine
wiedergegeben.
EVOC 20 TrackOscillator besitzt zwei Formant-Filterbänke, eine Analyse- und eine Synthese-Filterbank. Jede besitzt verschiedene (konfigurierbare) Input-Parameter. Sie können entweder die Spur, in die EVOC eingefügt ist, als Quelle für das Analyse-Signal verwenden oder eine andere Audiospur über eine Side-Chain. Die Quelle für das SyntheseSignal kann die Spur sein, in die EVOC eingefügt ist, eine andere Audiospur oder der
Tracking-Oszillator. Jedes Analyse-Frequenzband besitzt einen Hüllkurvenfolger (Envelope Follower), der den Pegel seines Bands verfolgt, sodass dieser präziser nachmodelliert werden kann.
Weitere Informationen zum Signalfluss von EVOC 20 TrackOscillator finden Sie im Blockschaltbild auf Seite 247.
∏
Tipp: Um ein gutes Verfolgen der Tonhöhe zu gewährleisten, ist es sehr wichtig, ein
einstimmiges Eingangssignal (ohne überlappende Tonhöhen) zu verwenden, das so
unbearbeitet wie möglich sein sollte. Vermeiden Sie Signale mit Hintergrundgeräuschen. Selbst wenn ein Signal nur geringe Hallanteile besitzt, wird das zu seltsamen
(und eher unerwünschten) Resultaten führen. Noch seltsamere Resultate ergeben sich
bei Verwendung von Signalen ohne erkennbare Tonhöhe (z.B. Drumloops). In manchen Situationen können die entstehenden Artefakte aber auch reizvoll sein.
Der EVOC 20 TrackOscillator ist nicht auf Tonhöhenverfolgungs-Effekte beschränkt. Es
kann ein Signal mit sich selbst vocodieren und eignet sich dadurch für ungewöhnliche
Filtereffekte. Probieren Sie das mit verschiedenen Einstellungen für „Resonance“, „Formant Shift“ und „Formant Stretch“ aus. Da sowohl das Analyse- als auch das SyntheseSignal frei wählbar sind, können Sie sogar z.B. ein Orchester mit den Geräuschen eines
Zugs vocodieren.
(Weitere Informationen über Vocoder finden Sie unter „Vocoder – Grundlagen“ auf
Seite 228.)
Kapitel 6 Filter
117
Parameter von EVOC 20 TrackOscillator
Das Fenster von EVOC 20 TrackOscillator ist, von links nach rechts, in die folgenden Bereiche unterteilt: Analysis In, Synthesis In, Tracking Oscillator, Formant Filter, LFO, U/V
Detection und Output.
Analysis In-Bereich
Die Parameter dieses Bereichs steuern verschiedene Aspekte des Analyse-Signals.
 Drehregler „Attack“: Bestimmt, wie schnell der mit jedem Analyseband gekoppelte
Hüllkurvenfolger auf ansteigende Signalpegel reagiert. Längere Attack-Zeiten führen
zu einer langsameren Reaktionszeit auf Impulse des Analysis-Input-Signals.
Hinweis: Eine lange Attack-Zeit bei perkussiven Eingangssignalen (wie gesprochenen Wörtern oder HiHat-Spuren) resultiert in einem geringer artikulierten VocoderEffekt. Wählen Sie die Attack-Zeit so kurz wie möglich, um eine präzise Artikulation
zu erzielen.
 Drehregler „Release“: Bestimmt, wie schnell der mit jedem Analyseband gekoppelte
Hüllkurvenfolger auf abfallende Signalpegel reagiert. Längere Release-Zeiten lassen
die Transienten im Analyse-Eingangssignal länger im Ausgangssignal des Vocoders
nachklingen.
Hinweis: Eine lange Release-Zeit bei perkussiven Eingangssignalen resultiert in einem geringer artikulierten Vocoder-Effekt. Allerdings sollte die Release-Zeit auch
nicht zu kurz gewählt sein, da das Vocoder-Signal sonst rau und körnig klingt.
Release-Einstellungen zwischen 8 und 10 ms eignen sich gut als Ausgangswert.
118
Kapitel 6 Filter
 Taste „Freeze“: Mit der Freeze-Taste wird das aktuelle Klangspektrum eingefroren und
gehalten. Das eingefrorene Analyse-Signal kann eine bestimmte Eigenschaft des Originalsignals einfangen, die dann als komplexe, starre Filterstruktur im Synthesis-Bereich abgebildet wird. Wenn „Freeze“ aktiviert ist, ignoriert die Analyse-Filterbank das
Eingangssignal und die Parameter „Attack“ und „Release“ haben keine Wirkung.
Bei einem gesprochenen Wort könnte der Freeze-Parameter den Klang der Anfangsoder Endphase des Worts einfangen, z.B. einen bestimmten Vokal.
Eine andere Anwendung des Freeze-Parameters kann das Kompensieren der Unfähigkeit von Leuten sein, gesungene Noten lange ohne Luft zu holen auszuhalten.
Wenn das Synthese-Signal auch dann ausgehalten werden soll, wenn das AnalyseSignal abbricht, kann „Freeze“ verwendet werden, um die aktuellen Formant-Pegel
(einer gesungenen Note) auch in Pausen des Vokalparts zu halten, z.B. zwischen
einzelnen Wörtern.
 Einblendmenü „Analysis In“: Wählt die Quelle für das Analyse-Signal. Zur Auswahl
stehen:
 „Track“: Wählt die Spur, in die EVOC 20 TrackOscillator eingefügt ist, als AnalyseSignal.
 „Side Chain“: Wählt über Side Chain eine andere Spur als Analyse-Signal. In der
Kopfzeile des EVOC 20 TrackOscillator-Fensters können Sie im Einblendmenü
„Side Chain“ auswählen, welche Audiospur verwendet werden soll.
Hinweis: Ist „Side Chain“ ausgewählt, aber keine Side-Chain-Spur zugewiesen, wird
das Signal der Spur als Analyse-Signal verwendet.
Synthesis In-Bereich
Die Parameter dieses Bereichs steuern verschiedene Aspekte des Synthese-Signals.
 Einblendmenü „Synthesis In“: Wählt die Quelle für das Synthese-Signal. Zur Auswahl
stehen:
 Oscillator („Osc.“): Wählt den Tracking-Oszillator als Synthese-Quelle. Der Oszillator
folgt der Tonhöhe des Analyse-Eingangssignals. Das Auswählen von „Osc.“ aktiviert
die anderen Parameter im Synthese-Bereich. Ist „Osc.“ nicht ausgewählt, haben die
Parameter „FM Ratio“, „FM Int“ und andere Parameter in diesem Bereich keine Wirkung.
Kapitel 6 Filter
119
 Track: Wählt die Audiospur, in die EVOC 20 TrackOscillator eingefügt ist, als Synthese-Signal.
 Side Chain („SideCh“): Wählt über Side Chain eine andere Audiospur als SyntheseSignal. In der Kopfzeile des EVOC 20 TrackOscillator-Fensters können Sie im Einblendmenü „Side Chain“ auswählen, welche Audiospur verwendet werden soll.
Hinweis: Ist „Side Chain“ ausgewählt, aber keine Side-Chain-Spur zugewiesen, wird
das Signal der Spur als Synthese-Signal verwendet.
 Wertefeld „Bands“: Der Parameter „Bands“ legt die Anzahl der von
EVOC 20 TrackOscillator verwendeten Filterbank-Frequenzbänder fest. Der Wertebereich liegt zwischen 5 und 20. Je höher die Anzahl der Bänder ist, desto genauer
kann der Klang nachgebildet werden. Eine höhere Anzahl von Bändern erhöht die
Prozessorlast.
Tracking-Oszillator
Die Parameter im Tracking-Oszillator-Bereich steuern verschiedene Aspekte des
Tracking-Oszillators.
Die FM-Klangerzeugung des Tracking-Oszillators besteht aus zwei Oszillatoren, die jeweils eine Sinuswelle erzeugen. Die Frequenz von Oszillator 1 (des Trägers) wird linear
von Oszillator 2 (dem Modulator) moduliert, wodurch die Sinuswelle von Oszillator 1
zu einer Wellenform mit einer reichhaltigen harmonischen Struktur verformt wird.
Der Parameter „FM Int“ wählt, ob der Tracking-Oszillator eine Sägezahnwelle oder das
Signal der FM-Klangerzeugung verwendet.
 Drehregler „FM Ratio“: Wählt das Frequenzverhältnis zwischen Oszillator 1 und 2,
das den grundlegenden Charakter des Klangs bestimmt. Geradzahlige Werte (oder
ihr Vielfaches) erzeugen harmonische Klänge, während ungeradzahlige Werte (oder
ihr Vielfaches) zu unharmonischen, metallischen Klängen führen.
 Eine FM-Ratio von 1.000 erzeugt ein der Sägezahnwelle ähnliches Ergebnis.
 Eine FM-Ratio von 2.000 erzeugt ein Ergebnis, das einer Rechteckwelle mit einer
Pulsbreite von 50 % ähnelt.
 Eine FM-Ratio von 3.000 erzeugt ein Ergebnis, das einer Rechteckwelle mit einer
Pulsweite von 33 % ähnelt.
 Drehregler „Int“: Kontrolliert die Intensität der FM-Modulation und die erzeugte Wellenform.
120
Kapitel 6 Filter
 Bei einem Wert von „0“ ist die FM-Klangerzeugung deaktiviert und eine Sägezahnwelle wird stattdessen erzeugt.
 Bei Werten über „0“ ist die FM-Klangerzeugung aktiviert. Höhere Werte resultieren
in einem komplexeren und höhenreicheren Klang.
 Wertefeld „Coarse Tune“: Bestimmt die Tonhöhenverschiebung des Oszillators in Halbtönen über einen Bereich von ±2 Oktaven.
 Wertefeld „Fine Tune“: Legt die Tonhöhenverschiebung in Cents (hundertstel Halbtönen) fest. Der Standardwert entspricht dem eingestrichenen a' = 440 Hz. Der Wertebereich beträgt 425,00 bis 455,00 Hz.
Die Parameter „Pitch Quantize“, „Root/Scale“ und „Max Track“ kontrollieren zusammen
mit den Tasten der Bildschirmklaviatur die automatische Tonhöhenkorrektur-Funktion
(Pitch Quantize) des Tracking-Oszillators. „Pitch Quantize“ kann in Verbindung mit „Root/
Scale“ und „Max Track“ dazu verwendet werden, die Tonhöhen des Tracking-Oszillators
auf eine Skala oder einen Akkord zu beschränken. Dies erlaubt subtile oder schonungslose Tonhöhenkorrekturen, die sich bei geräuschhaftem Material mit hohem Obertongehalt, etwa Becken und HiHats, kreativ nutzen lassen. Um die Tonhöhenquantisierung
zu nutzen, muss der Parameter „Strength“ einen Wert größer Null haben und mindestens eine Taste auf der Bildschirmklaviatur aktiviert sein.
 Schieberegler „Pitch Quantize Strength“: Bestimmt, wie ausgeprägt die Tonhöhenkorrektur ist.
 Schieberegler „Pitch Quantize Glide“: Bestimmt, wie schnell die Tonhöhenkorrektur
arbeitet und erlaubt gleitende Übergänge zu den quantisierten Tonhöhen.
 Bildschirmklaviatur und Einblendmenü „Root/Scale“: Verwenden Sie diese zusammen
(wie weiter unten beschrieben), um die Tonhöhe(n) zu definieren, auf die der
Tracking-Oszillator quantisiert wird:
 Klicken Sie auf den Wert unter dem Wort „Scale“, um das Root/Scale-Einblendmenü anzuzeigen.
 Wählen Sie aus dem Einblendmenü die Skala oder den Akkord, den Sie als Basis
für die Tonhöhenkorrektur verwenden möchten.
 Bestimmen Sie den Grundton des Akkords oder der Skala, indem Sie den Parameter „Root“ vertikal bewegen oder doppelklicken, um einen Grundton zwischen C
und B einzugeben. Der Parameter „Root“ ist nicht verfügbar wenn der Root/ScaleWert „chromatic“ oder „user“ ist.
Kapitel 6 Filter
121
 Sie können Noten zu der gewählten Skala oder dem gewählten Akkord hinzufügen, indem Sie auf zusätzliche Tasten der Bildschirmklaviatur klicken. Sie können
Noten entfernen, indem Sie auf bereits aktivierte Tasten klicken. Aktivierte Noten
erscheinen hellgrün. Das Aktivieren beliebiger Noten setzt den Root/Scale-Wert
auf „user“.
 Ihre letzte Einstellung wird gesichert. Wenn Sie eine neue Skala oder einen neuen
Akkord auswählen und keine Änderung daran vornehmen, können Sie durch Auswahl von „user“ zu der vorherigen Einstellung zurückkehren.
Sie können die Parameter „Root“ und „Scale“ in Logic Pro automatisieren.
 Wertefeld „Max Track“: Wählt eine Frequenz, über der die Frequenzen im Analyse-Signal gefiltert werden und macht die Tonhöhenerkennung dadurch robuster. Sollte
die Tonhöhenerkennung unzuverlässig arbeiten, stellen Sie den Parameter „Max
Track“ auf den kleinstmöglichen Wert.
Formant Filter-Bereich
Die Parameter in diesem Bereich kontrollieren die beiden Formant-Filterbänke von
EVOC 20 TrackOscillator.
 Grafische Anzeige für Formant Filter: Zeigt die Frequenzbänder für Analyse und
Synthese an.
Die Formant Filter-Anzeige ist durch eine horizontale Linie in zwei Bereiche unterteilt. Die obere Hälfte gilt für den Analysis-Bereich und die untere für den SynthesisBereich. Änderungen, die an den Parametern „High/Low“, „Bands“ oder „Formant
Stretch“ und „Formant Shift“ vorgenommen werden, sind direkt in der Formant FilterAnzeige sichtbar. Dadurch erhalten Sie eine wertvolle Rückmeldung über das Signal,
das die beiden Filterbänke passiert.
 Balken und Felder für die Frequenz: Der blaue Balken über der oberen Bänderanzeige
bestimmt den Frequenzbereich, in dem beide Filterbänke arbeiten. Bewegen Sie den
Balken, um den gesamten Frequenzbereich zu verschieben. Bewegen Sie das linke
Ende, um nur die tiefste Frequenz (zwischen 75 und 750 Hz) zu bestimmen oder bewegen Sie das rechte Ende, um nur die höchste Frequenz (zwischen 800 und 8000 Hz)
zu bestimmen. Sie können auch direkt die numerischen Werte über dem Balken (zwischen 80 und 8000 Hz) verändern.
122
Kapitel 6 Filter
 Taste „Lowest“: Bestimmt, ob das tiefste Band jeder Filterbank als Tiefpass- oder Bandpassfilter arbeitet.
 Taste „Highest“: Bestimmt, ob das höchste Band jeder Filterbank als Hochpass- oder
Bandpassfilter arbeitet.
 Regler „Formant Stretch“: Verändert die Breite und Verteilung der Frequenzbänder in
der Synthese-Filterbank. Der mit „High/Low Frequency“ (oder dem blauen Balken)
eingegrenzte Frequenzbereich wird also je nach Einstellung von „Formant Stretch“
gespreizt oder gestaucht.
Wenn „Formant Stretch“ auf 0 gesetzt ist, entspricht die Weite und Verteilung der
Bänder in der Synthese-Filterbank genau der in der Analyse-Filterbank. Negative
Werte stellen eine schmalere Bandbreite ein, höhere Werte eine breitere. Der Regelbereich erstreckt sich von 0,5 bis 2 (als Verhältnis zur Gesamtbandbreite).
Hinweis: Sie können auch direkt zum Wert „1“ springen, indem Sie auf die Zahl
klicken.
 Drehregler „Formant Shift“: Verschiebt die Position aller Bänder der Synthese-Filterbank nach oben oder unten. Wenn „Formant Shift“ auf 0 gesetzt ist, entspricht die
Lage der Bänder in der Synthese-Filterbank der Lage der Bänder in der AnalyseFilterbank. Positive Werte verschieben die Bänder im Verhältnis zu denen der Analysis-Filterbank nach oben, negative Werte verschieben sie nach unten. Sie können
auch direkt zu den Werten –0,5, –1, 0, +0,5 und +1 gehen, indem Sie auf die Zahlen
klicken.
∏
Tipp: Die Parameter „Formant Stretch“ und „Formant Shift“ ändern im Zusammenspiel
die Formantstruktur des entstehenden Vocoder-Sounds und können interessante Änderungen der Klangfarbe bewirken. Wenn Sie z.B. bei Sprachsignalen „Formant Shift“ nach
oben verschieben, bekommt die Stimme einen Mickey-Mouse-Klang. „Formant Stretch“
und „Formant Shift“ sind vor allem dann nützlich, wenn das Frequenzspektrum des Synthese-Signals nicht mit dem Frequenzspektrum des Analyse-Signals übereinstimmt. Das
gilt etwa, wenn Sie z.B. aus einem Analyse-Signal mit starker Artikulation in einem eher
tiefen Frequenzbereich ein Synthese-Signal im oberen Frequenzbereich erzeugen
möchten.
Kapitel 6 Filter
123
 Drehregler „Resonance“: Steuert den grundlegenden Klangcharakter beider Filterbänke. Das Erhöhen der Resonanz betont die mittlere Frequenz jedes Bands. Niedrige Einstellungen erzeugen einen sanfteren, hohe einen schärferen Klangcharakter.
Hinweis: Bei hohen Resonance-Werten erzeugt der Einsatz der Parameter „Formant
Stretch“ und/oder „Formant Shift“ ungewöhnliche Resonanzfrequenzen.
LFO-Bereich
Die Parameter in diesem Bereich steuern den LFO, der zum Modulieren der Frequenz
(Pitch) des Tracking-Oszillators (für Vibrato) und des Parameters „Formant Shift“ (Shift)
der Synthese-Filterbank genutzt werden kann.
Die temposynchronisierte oder nicht synchronisierte Modulationsgeschwindigkeit
kann in Takten, Beats (auch Triolen) bzw. frei gewählt werden.
 Tasten „Wave“: Wählen die Wellenform für den LFO. Es stehen die Wellenformen
Dreieck, fallender und steigender Sägezahn, Rechteck um die Nulllinie herum (gut
für Triller), Rechteck aufwärts (gut für Wechsel zwischen zwei definierten Tonhöhen),
Zufall (S & H) und geglätteter Zufall für jeden LFO zur Auswahl. Klicken Sie einfach
auf die gewünschte Taste, um die entsprechende Wellenform auszuwählen.
 Schieberegler „LFO Shift Intensity“: Steuert die Intensität, mit der der LFO den Parameter „Formant Shift“ moduliert.
 Regler „LFO Pitch Intensity“: Steuert die Intensität, mit der der LFO den Pitch-Parameter moduliert (Vibrato).
 Drehregler und Feld „LFO Rate“: Bestimmt die Geschwindigkeit der LFO-Modulation.
Links der 12-Uhr-Stellung beider Regler liegen die temposynchronen Frequenzen
des LFOs. Damit werden Modulationsfrequenzen eingestellt, die im Rhythmus von
ganzen oder halben Noten, Viertelnoten, triolischen Werten usw. schwingen. Rechts
der 12-Uhr-Stellung werden nicht taktsynchrone Werte in Hertz (Zyklen pro Sekunde)
gewählt.
Hinweis: Die Möglichkeit der taktsynchronen Modulation könnte z.B. verwendet
werden, um einen Formanten einer eintaktigen Percussion-Phrase, die im Cycle läuft,
alle vier Takte zu verschieben. Alternativ können Sie die gleiche Formantverschiebung in der gleichen Phrase auf jeder Achteltriole durchführen. Beides kann zu interessanten Ergebnissen führen, inspiriert zu neuen Ideen oder haucht bestehendem
Audiomaterial neues Leben ein.
124
Kapitel 6 Filter
U/V Detection-Bereich
Der U/V Detection-Bereich erkennt stimmlose Laute im Analyse-Signal und verbessert
die Sprachverständlichkeit. Eine ausführliche Erläuterung zum U/V Detection-Prinzip
finden Sie unter „Unvoiced/Voiced-Erkennung“ auf Seite 244. Weitere Informationen
zum Verbessern der Sprachverständlichkeit finden Sie unter „Tipps zur Sprachverständlichkeit“ auf Seite 247.
 Drehregler „Sensitivity“: Bestimmt die Empfindlichkeit der U/V-Detektion. Indem Sie
diesen Regler nach rechts drehen, werden mehr stimmlose Anteile des Input-Signals
erkannt.
Bei höheren Werten kann die erhöhte Empfindlichkeit für stimmlose Signale dazu
führen, dass die U/V-Signalquelle (festgelegt durch den Parameter „Mode“) fast alle
Signalanteile als stimmlos erkennt, einschließlich der stimmhaften Signale. Dies führt
zu einem klanglichen Ergebnis ähnlich dem Empfang eines schwachen UKW-Senders, das aufbricht und in Rauschen übergeht.
 Einblendmenü „Mode“: Hier wählen Sie die Signalquelle(n), die die stimmlosen Anteile
des Eingangssignals ersetzen soll(en). Zur Auswahl stehen: „Off“, „Noise“,
„Noise+Synth“ und „Blend“.
 Noise: Verwendet für die stimmlosen Anteile ein Rauschsignal.
 Noise + Synth: Verwendet für die stimmlosen Anteile ein Rauschsignal und den
Synthesizer.
Kapitel 6 Filter
125
 Blend: Verwendet die durch ein Highpass-Filter bearbeiteten stimmlosen Anteile
des Klangs. Das gefilterte Analyse-Signal wird dann mit dem Ausgangssignal von
EVOC 20 TrackOscillator gemischt. Der Sensitivity-Regler hat bei dieser Einstellung
keine Wirkung.
 Schieberegler „Level“: Steuert den Pegel des Signals („Noise“, „Noise + Synth“ oder
„Blend“), das den stimmlosen Anteil des Eingangssignals ersetzt.
Achtung: Um interne Übersteuerungen von EVOC 20 TrackOscillator zu vermeiden,
sollte dieser Regler mit Vorsicht verwendet werden, besonders dann, wenn ein hoher
Wert für „Sensitivity“ eingestellt ist.
Output-Bereich
 Einblendmenü „Signal“: Wählen Sie das Signal, das an die Hauptausgänge von
EVOC 20 TrackOscillator geleitet werden soll. Zur Auswahl stehen: „Voc“ (Vocoder),
„Syn“ (Synthese) und „Ana“ (Analyse). Um den Vocoder-Effekt zu hören, wählen
Sie „Voc“. Die anderen beiden Optionen sind für Abhörzwecke gedacht.
 Schieberegler „Level“: Legt den Pegel des Ausgangssignals fest.
 Einblendmenü „Stereo Mode“: Bestimmt den Eingangs-/Ausgangs-Modus von
EVOC 20 Filterbank. Zur Auswahl stehen „m/s“ (Mono-Eingang auf Stereo-Ausgang)
und „s/s“ (Stereo-Eingang auf Stereo-Ausgang).
Stellen Sie „Stereo Mode“ auf „m/s“ wenn das Eingangssignal Mono ist und auf „s/s“
wenn es Stereo ist. Im Modus „s/s“ werden der linke und der rechte Stereokanal
durch separate Filterbänke bearbeitet. Verwendet man im Modus „m/s“ ein StereoEingangssignal, so werden seine Kanäle zunächst zu einem Mono-Signal addiert,
bevor dieses an die Filterbänke geleitet wird.
126
Kapitel 6 Filter
 Drehregler „Stereo Width“: Bestimmt, wie die Ausgangssignale der Filterbänder im
Stereo-Panorama verteilt werden.
 In der Nullstellung werden alle Bänder in der Mitte ausgegeben.
 In der Mittelstellung werden alle Bänder aufsteigend von links nach rechts im
Stereo-Panorama verteilt.
 In der Maximalstellung ganz rechts werden die Bänder zu gleichen Anteilen auf
dem linken und rechten Kanal ausgegeben.
Der Modus „stereo/stereo“ (s/s) verwendet eine A/B-Filterbank pro Kanal. Die Positionierung der Frequenzbänder entspricht der oben beschriebenen, aber die Bänder
jeder Filterbank werden in der umgekehrten Reihenfolge verteilt, von links nach
rechts.
Fuzz-Wah
Fuzz-Wah emuliert die klassischen und oft mit Clavinets benutzten Wah-Effekte und
integriert auch Kompression und einen Fuzz-Verzerreffekt.
Parameter von Fuzz-Wah
 Tasten für die Effekt-Reihenfolge: Wählen Sie, ob der Wah-Effekt dem Verzerrer in
der Signalkette vorausgeht (Wah-Fuzz) oder ihm folgt (Fuzz-Wah).
Der integrierte Kompressor geht immer dem Fuzz-Effekt voraus. Ist „Wah-Fuzz“
ausgewählt, befindet sich der Kompressor zwischen Wah- und Fuzz-Effekt. Entsprechend befindet er sich bei Auswahl von „Fuzz-Wah“ am Beginn der Signalkette.
Wah-Bereich
 Einblendmenü „Wah Mode“: Wählen Sie einen von sechs Modi, die jeweils unterschiedliche klassische Wah-Effekte und Filtertypen emulieren, oder wählen Sie „off“.
 Taste „Auto Gain“: Der Wah-Effekt kann einen stark variierenden Ausgangspegel
erzeugen. Indem Sie „Auto Gain“ auf „On“ stellen, können Sie dieser Tendenz entgegenwirken und den Ausgangspegel in einem begrenzteren Bereich halten.
 Drehregler „Wah Level“: Bestimmt die Intensität des Wah-gefilterten Signals.
 Schieberegler „Relative Q“: Justiert die Schärfe des Wah-Sweeps durch Erhöhen oder
Absenken des Filter-Peaks. Ein Wert von „0“ bewahrt die ursprüngliche Peak-Lautstärke für jeden Modus.
Kapitel 6 Filter
127
 Schieberegler „Pedal Range“: Bestimmt, wie stark der Wah-Sweep durch ein MIDI-Fußpedal kontrolliert werden kann und erlaubt es Ihnen dadurch, die Unterschiede im
Regelweg zwischen einem MIDI-Fußpedal und einem klassischen Wah-Pedal zu kompensieren.
Sie können die obere und die untere Grenze des Regelwegs individuell bestimmen,
indem Sie die linke oder rechte Seite des Pedal-Range-Schiebereglers bewegen. Sie
können den gesamten Bereich verschieben, indem Sie den Regler in der Mitte ziehen.
AutoWah-Bereich
 Drehregler „Depth“: Bestimmt die Tiefe des AutoWah-Effekts.
 Drehregler „Attack“: Bestimmt die Zeit, die das Wah-Filter zum vollständigen Öffnen
braucht.
 Drehregler „Release“: Bestimmt die Zeit, die das Wah-Filter zum Schließen braucht.
Fuzz-Bereich
 Drehregler „Comp Ratio“: Bestimmt das Kompressionsverhältnis des integrierten
Kompressors.
 Drehregler „Fuzz Gain“: Bestimmt den Pegel der Verzerrung des Fuzz-Effekts zwischen
0 dB und 20 dB.
 Drehregler „Fuzz Tone“: Justiert den Klang des Fuzz-Effekts zwischen 2 kHz und 20 kHz.
AutoWah „Attack“ und „Release“
Diese Parameter legen fest, wie viel Zeit das Wah-Filter zum Öffnen und Schließen benötigt. Regelbereich (in Millisekunden): 10 bis 10.000.
Verwenden von Fuzz-Wah
Die folgenden Abschnitte behandeln verschiedene Aspekte der Fuzz-Wah-Parameter.
Einstellen des Wah-Pegels mit Auto Gain
Der Wah-Effekt kann einen stark variierenden Ausgangspegel erzeugen. Indem Sie
„Auto Gain“ auf „On“ stellen, können Sie dieser Tendenz entgegenwirken und den
Ausgangspegel in einem begrenzteren Bereich halten.
Gehen Sie wie folgt vor, um den Unterschied zu hören, den „Auto Gain“ bewirken
kann:
1 Stellen Sie „Auto Gain“ auf „On“.
2 Erhöhen Sie den Effekt-Pegel auf eine Einstellung knapp unterhalb der Clipping-Grenze
des Mixers.
128
Kapitel 6 Filter
3 Erzeugen Sie einen Sweep mit einer relativ hohen Q-Einstellung.
4 Schalten Sie „Auto Gain“ auf „Off“ und wiederholen Sie den Sweep.
Achtung: Um Ihren Ohren und Lautsprechern keinen Schaden zuzufügen, sollte diese
Funktion mit Bedacht verwendet werden.
AutoWah Depth
Zusätzlich zum MIDI-Fußpedal (siehe oben) kann der Wah-Effekt über eine Auto-WahEinrichtung gesteuert werden. Die Empfindlichkeit des Auto-Wahs kann mit dem Parameter „Depth“ geregelt werden. Regelbereich: 0,00 bis 100. (Siehe auch Abschnitt
„AutoFilter“ ab Seite 108.)
Relative Q
Die Ausprägung des Haupt-Filter-Peaks kann relativ zu der im Modell vorhandenen Einstellung erhöht oder vermindert werden, um einen schärferen/sanfteren Wah-Sweep
zu erzielen. Bei einem Wert von „0“ ist die ursprüngliche Einstellung des Modells aktiviert. Regelbereich: –1,00 bis +1,00 (0,00 ist der Standardwert).
Einstellen des Pedal-Regelbereichs
Gebräuchliche MIDI-Fußpedale haben einen viel größeren mechanischen Regelbereich
als die meisten klassischen Wah-Pedale.
Mit den Pedal-Range-Parametern wird exakt bestimmt, in welchem Bereich der Sweep
des Wah-Filtereffekts durch das MIDI-Fußpedal gesteuert wird. Die höchsten und tiefsten Werte, die durch das Pedal erreicht werden können, sind grafisch durch eine graue
Klammer um den Pedal-Position-Schieberegler (der die aktuelle Position des Wah-Pedals angibt) repräsentiert. Die rechten und linken Grenzen werden durch Klicken und
Bewegen mit der Maus eingestellt. Durch Klicken in die Mitte der Klammer und Bewegen nach rechts oder links lassen sich zusätzlich beide Werte gleichzeitig einstellen.
Kapitel 6 Filter
129
Spectral Gate
Spectral Gate trennt das Signal oberhalb und unterhalb des Threshold-Pegels in zwei
unabhängige Frequenzbereiche auf, die Sie separat modulieren können. Es kann einige
ungewöhnliche und ergiebige Filtereffekte erzeugen.
Parameter von Spectral Gate
 Schieberegler und Feld „Threshold“: Bestimmt den Schwellenwert des Pegels, bei dem
das mit den Parametern „Center Freq.“ und „Bandwidth“ definierte Frequenzband in
einen oberen und unteren Frequenzbereich aufgeteilt wird.
 Schieberegler und Feld „Speed“: Bestimmt die Modulationsfrequenz für das definierte
Frequenzband.
 Schieberegler und Feld „CF (Center Frequency) Modulation“: Bestimmt, wie stark „Center
Frequency“ (die Mittenfrequenz) moduliert wird.
 Schieberegler und Feld „BW (Band Width) Modulation“: Bestimmt, wie stark die Bandbreite moduliert wird.
 Grafik-Anzeige: Zeigt das mit den Parametern „Center Freq.“ und „Bandwidth“ definierte Frequenzband.
 Drehregler und Feld „Center Freq.“ (Frequency): Wählt die Mittenfrequenz für das durch
Spectral Gate zu bearbeitende Frequenzband.
 Drehregler und Feld „Bandwidth“: Wählt die Breite für das durch Spectral Gate zu bearbeitende Frequenzband.
 Schieberegler und Feld „Low Level“: Mischt die unter dem ausgewählten Frequenzband liegenden Frequenzen des Originalsignals zum bearbeiteten Signal hinzu.
 Drehregler und Feld „Super Energy“: Bestimmt den Pegel des Frequenzbereichs über
dem Threshold.
 Drehregler und Feld „Sub Energy“: Bestimmt den Pegel des Frequenzbereichs unter
dem Threshold.
 Schieberegler und Feld „High Level“: Mischt die über dem ausgewählten Frequenzband liegenden Frequenzen des Originalsignals zum bearbeiteten Signal hinzu.
 Schieberegler und Feld „Gain“: Bestimmt die Verstärkung des Ausgangssignals.
130
Kapitel 6 Filter
Verwenden von Spectral Gate
Wählen Sie mit den Parametern „Center Freq.“ und „Bandwidth“ das Frequenzband,
das Sie mit Spectral Gate bearbeiten möchten. Die grafische Anzeige visualisiert das
mit diesen beiden Parametern eingestellte Frequenzband.
Ist das Frequenzband definiert, verwenden Sie den Parameter „Threshold“ zum Einstellen des Pegels, bei dem das Frequenzband in einen oberen und einen unteren Bereich
aufgeteilt werden soll. Stellen Sie mit „Super Energy“ den Pegel der Frequenzen über
dem Threshold und mit „Sub Energy“ den Pegel der Frequenzen unter dem Threshold
ein.
Sie können auch die Frequenzen des Originalsignals, die außerhalb des mit „Center
Freq.“ und „Bandwidth“ definierten Bereichs liegen, zum bearbeiteten Signal hinzumischen. Mischen Sie mit „Low Level“ die Bassfrequenzen unterhalb des definierten
Frequenzbands und mit „High Level“ die Frequenzen darüber hinzu.
Sie können das definierte Frequenzband mithilfe der Parameter „Speed“, „CF Modulation“ und „BW Modulation“ modulieren. „Speed“ bestimmt die Modulationsfrequenz,
„CF (Center Frequency) Modulation“ die Intensität der Mittenfrequenz-Modulation
und „BW (Band Width) Modulation“ die Intensität der Bandbreiten-Modulation.
Nachdem Sie Ihre Einstellungen vorgenommen haben, können Sie mit dem Schieberegler „Gain“ den Ausgangspegel des bearbeiteten Signals anpassen.
Eine gute Möglichkeit, sich mit der Arbeitsweise von Spectral Gate vertraut zu machen,
bietet das Verwenden eines Drumloops. Stellen Sie „Center Freq.“ auf Minimum (20 Hz)
und „Bandwidth“ auf Maximum (20.000 Hz), damit der gesamte Frequenzbereich bearbeitet wird. Drehen Sie nacheinander „Super Energy“ und „Sub Energy“ auf und probieren Sie dann unterschiedliche Threshold-Einstellungen. Dies sollte Ihnen ein gutes Gefühl dafür vermitteln, wie unterschiedliche Threshold-Einstellungen den Klang von
„Super Energy“ und „Sub Energy“ beeinflussen. Wenn Sie auf einen Klang stoßen, der
Ihnen gefällt oder den Sie nützlich finden, reduzieren Sie drastisch die Bandbreite mit
„Bandwidth“, erhöhen nach und nach „Center Freq.“ und verwenden dann die Parameter „Low Level“ und „High Level“, um ein paar Höhen und Bässe des Originalsignals beizumischen. Drehen Sie dann bei niedriger Einstellung von „Speed“ die Parameter
„CF Mod.“ oder „BW Mod.“ auf.
Kapitel 6 Filter
131
Soundtrack Pro AutoFilter
Soundtrack Pro AutoFilter ist ein einfaches Lowpass-Resonance-Filter mit folgenden
Parametern:
 Schieberegler und Feld „Cutoff Frequency“: Bestimmt die Cutoff-Frequenz des Tiefpassfilters.
 Schieberegler und Feld „Resonance“: Bestimmt, wie stark das Frequenzband um die
Cutoff-Frequenz herum betont wird.
132
Kapitel 6 Filter
7
Imaging
7
Sie können die Imaging-Plug-Ins von Logic Studio verwenden, um die Stereo-Basis einer Aufnahme zu verbreitern oder
die wahrgenommenen Positionen von Signalen zu verändern.
Diese Effekte ermöglichen es Ihnen, einzelne Klänge oder den ganzen Mix weiter und
räumlicher erscheinen zu lassen. Sie können auch die Phase einzelner Klänge innerhalb einer Mischung verändern, um bestimmte Transienten zu betonen oder zu unterdrücken.
Die folgenden Abschnitte beschreiben die in Logic Studio enthaltenen Imaging-PlugIns.
 „Binaural Post-Processing-Plug-In“ auf Seite 133.
 „Direction Mixer“ auf Seite 135.
 „Stereo Spread“ auf Seite 137.
Binaural Post-Processing-Plug-In
Logic Pro erlaubt es Ihnen, die Ausgänge von Kanälen durch den Binaural Panner zu
leiten, einen psychoakustischen Prozessor, der in der Lage ist, beliebige Positionen von
Schallquellen (einschließlich der Information für oben/unten) in einem normalen Stereo-Signal zu simulieren. Das vom Binaural Panner erzeugte Signal eignet sich am besten für die Wiedergabe mit Kopfhörern. Sie können jedoch die integrierte Konditionierung des Binaural Panner benutzen, um einen neutralen Klang bei der Wiedergabe
über Lautsprecher (oder Kopfhörer) zu erzielen.
Wenn Sie mehrere Binaural Panner (auf mehreren Kanälen) verwenden, sollten Sie die
integrierte Konditionierung ausschalten und den Ausgang der Binaural Panner zu einem Aux-Kanal routen, in den Sie das Plug-In „Binaural Post-Processing“ einfügen sollten. Das Plug-In „Binaural Post-Processing“ erlaubt das Anwenden der Diffusfeld-Kompensation für alle Binaural-Panner-Ausgänge gleichzeitig und vermindert dadurch den
Rechenleistungsbedarf.
133
Das Plug-In „Binaural Post-Processing“ steht in Aux- und Output-Kanälen zur Verfügung.
„Binaural Post-Processing“ stellt folgende Kompensationen zur Auswahl:
 Headphone FF – optimized for front direction: Einstellung für die Kopfhörerwiedergabe, verwendet Freifeld-Kompensation. Mit dieser Kompensation haben vor dem
Hörer positionierte Schallquellen einen neutralen Klangcharakter.
 Headphone HB – optimized for horizontal directions: Einstellung für die Kopfhörerwiedergabe. Optimiert für eine möglichst klangneutrale Wiedergabe von Schallquellen,
die auf oder nahe der horizontalen Ebene positioniert sind.
 Headphone DF – averaged over all directions: Einstellung für die Kopfhörerwiedergabe, verwendet Diffusfeld-Kompensation. Diese Kompensation bietet (im Durchschnitt) für beliebig positionierte und bewegte Schallquellen einen möglichst neutralen Klang.
 Speaker CTC – Cross Talk Cancellation: Einstellung für die Lautsprecherwiedergabe,
die Ihnen das Wiedergeben binaural gepannter Signale über normale Stereo-Lautsprecher ermöglicht. Eine gute räumliche Reproduktion ist in einem eingeschränkten Bereich möglicher Hörpositionen (der symmetrischen Fläche) zwischen den
Lautsprechern möglich. Wenn Sie die Option „Speaker CTC“ wählen, gibt es einen
zusätzlichen Parameter:„CTC Speaker Angle“. Um den bestmöglichen binauralen
Effekt zu erzielen, sollten Sie hier den Winkel eingeben, den Ihre Stereo-Lautsprecher
zur Mitte (Hörposition) haben.
Ausführliche Erläuterungen zur Verwendung von Binaural Panner mit dem Binaural
Post-Processing-Plug-In finden Sie im Logic Pro 8 Benutzerhandbuch.
134
Kapitel 7 Imaging
Direction Mixer
Sie können das Direction Mixer-Plug-In verwenden, um Mitte/Seite-Audioaufnahmen
(MS) zu dekodieren (siehe „Was ist MS?“ auf Seite 136) oder die Stereo-Basis einer
(Links/Rechts-)Aufnahme zu verbreitern und ihre Panoramaposition zu bestimmen.
 Input-Tasten: Bestimmen Sie mit den Tasten „LR“ oder „MS“, ob das Eingangssignal
ein Standard-Links/Rechts-Signal oder ein MS-kodiertes (Mitte/Seite-)Signal ist.
 Schieberegler und Feld „Spread“: Bestimmt die Verbreiterung der Stereo-Basis.
 Schieberegler und Feld „Direction“: Bestimmt die Richtung, aus der die Mitte des aufgenommenen Stereo-Signals im Mix zu hören ist, einfacher gesagt: ihre Panoramaposition.
Verwenden von Direction Mixer
Direction Mixer ist ein einfach zu verwendendes Plug-In, da es nur zwei Parameter
bietet:„Spread“ und „Direction“. Je nachdem, ob die Input-Taste „LR“ oder „MS“ aktiviert
ist, verändern beide das Eingangssignal unterschiedlich.
Verwenden des Parameters „Spread“ bei LR-Eingangssignalen
Beim neutralen Wert „1“ wird die linke Seite des Signals genau links und die rechte Seite
genau rechts positioniert. Wenn Sie den Spread-Wert reduzieren, bewegen sich die
beiden Seiten in Richtung Mitte des Stereo-Felds. Bei einem Wert von „0“ entsteht ein
Mono-Signal (beide Seiten des Eingangssignals werden mit gleichem Pegel an beide
Ausgänge geleitet – ein echtes Mitte-Signal). Bei Werten größer „1“ wird die StereoBasis bis zu vorgestellten Punkten jenseits der räumlichen Beschränkung durch die
Lautsprecher verbreitert.
Hinweis: Wird Direction Mixer einfach zum Verbreitern der Stereo-Basis genutzt, so
nimmt die Mono-Kompatibilität bei Spread-Werten über „1“ ab. Wird ein Stereo-Signal
mit der extremen Spread-Einstellung „2“ bearbeitet, so verschwindet das Signal bei der
Mono-Wiedergabe völlig – L–R plus R–L lässt nicht viel davon übrig.
Verwenden des Parameters „Spread“ bei MS-Eingangssignalen
Wenn Sie MS-Pegel mit dem Spread-Parameter (bei Werten größer „1“) bearbeiten,
wird der Pegel des Seitensignals größer als der des Mittensignals. Bei einem Wert von
„2“ werden Sie nur noch das Seite-Signal hören (links ist L–R und rechts R–L zu hören).
Kapitel 7 Imaging
135
Einstellen des Parameters „Direction“
Wenn „Direction“ auf „0“ gestellt ist, wird die Mitte der Stereo-Aufnahme zum Totpunkt
in der Mischung. Bei positiven Werten wird die Mitte der Stereo-Aufnahme nach links
bewegt. Negative Werte bewegen die Mitte nach rechts. Das funktioniert so:
 Bei „90˚“ ist die Mitte der Stereo-Aufnahme ganz nach links gepannt.
 Bei „–90˚“ ist die Mitte der Stereo-Aufnahme ganz nach rechts gepannt.
 Höhere Werte bewegen die Mitte wieder zurück zum Zentrum der Stereo-Mischung,
allerdings werden dabei auch die Seiten der Stereo-Aufnahme vertauscht. Im Detail:
Bei Werten von „180˚“ oder „–180˚“ wird die Mitte zum Totpunkt der Mischung, aber
die linke und rechte Seite der Aufnahme sind vertauscht.
Was ist MS?
Lange Zeit als Obskurität abgetan, hat die MS-Stereophonie („Mitte/Seite“, im Gegensatz zu „Links/Rechts“) in letzter Zeit eine Art Renaissance erlebt.
Erstellen einer Mitte/Seite-Aufnahme
Zwei Mikrofone werden so nahe wie möglich beeinander positioniert (üblicherweise
auf einem Ständer oder hängend von der Studiodecke). Eines hat Nierencharakteristik
(oder Kugelcharakteristik) und ist direkt und in gerader Achse auf die aufzunehmende
Schallquelle ausgerichtet. Das andere ist ein bidirektionales Mikrofon, dessen Achsen
im Winkel von 90˚ nach links und rechts (bezogen auf die Schallquelle) ausgerichtet
sind.
 Das Nierenmikrofon nimmt das Mittensignal auf die linke Seite einer Stereo-Spur auf.
 Das bidirektionale Mikrofon nimmt das Seitensignal auf die rechte Seite einer StereoSpur auf.
So erstellte MS-Aufnahmen können mit dem Direction Mixer dekodiert werden.
Warum sollte man MS-Aufnahmen machen?
Der Vorteil, den MS-Aufnahmen gegenüber XY-Aufnahmen (zwei Nierenmikrofone werden auf zwei Punkte zwischen Links und Rechts der Schallquelle ausgerichtet) haben,
ist, dass die Stereo-Mitte sich auf gerader Achse (der Haupt-Aufnahmerichtung) des
Nierenmikrofons befindet. Dadurch machen sich leichte Abweichungen im Frequenzgang jenseits der geraden Achse – die bei allen Mikrofonen auftreten – weniger störend bemerkbar.
Im Prinzip sind MS- und LR-Signale äquivalent und können jederzeit konvertiert werden. Wenn „–“ eine Phasenumkehr bedeutet, gilt das Folgende:
M = L+R
S = L–R
Zusätzlich kann L abgeleitet werden aus der Summe – und R aus der Differenz – von
M und S.
136
Kapitel 7 Imaging
Hier noch eine wissenswerte Kleinigkeit: FM-Radioübertragungen benutzen MS-Stereo.
Das MS-Signal wird erst im Empfänger in ein Signal umgewandelt, das für Links/RechtsLautsprecher geeignet ist.
Stereo Spread
Stereo Spread wird vorrangig als Mastering-Effekt eingesetzt. Es gibt verschiedene
Möglichkeiten, die Stereo-Basis zu verbreitern (oder die Wahrnehmung von Räumlichkeit zu erhöhen), darunter der Einsatz von Hall und anderen Effekten sowie das Verändern der Phase eines Signals. Sie können alle gut klingen, gleichzeitig aber auch den
Gesamtklang Ihrer Mischung verschlechtern, etwa durch das Ruinieren von Transienten.
Das Stereo Spread-Plug-In verbreitert die Stereo-Basis, indem es eine (wählbare) Anzahl von Frequenzbändern aus dem Frequenzbereich der Mitte zum linken und rechten Kanal verschiebt. Dies erfolgt abwechselnd – Mitten-Frequenzen zum linken Kanal,
Mitten-Frequenzen zum rechten Kanal usw. Das erhöht den Eindruck der Stereo-Breite
sehr stark, ohne den Klang völlig unnatürlich wirken zu lassen – besonders beim Einsatz mit Mono-Aufnahmen.
Parameter von Stereo Spread
 Schieberegler und Feld „Lower Int.“: Bestimmt den Grad der Stereo-Basisverbreiterung
für die unteren Frequenzbänder.
 Schieberegler und Feld „Upper Int.“: Bestimmt den Grad der Stereo-Basisverbreiterung
für die oberen Frequenzbänder.
Beim Einstellen der Parameter „Lower Int.“ und „Upper Int.“ sollten Sie beachten, dass
der Stereo-Effekt in den mittleren und hohen Frequenzen am deutlichsten ist und
dass das Verteilen von tiefen Frequenzen zwischen dem linken und dem rechten
Lautsprecher die Energie bei beiden Lautsprechern erheblich reduziert. Aus diesem
Grund sollten Sie eine niedrigere Einstellung für „Lower Int.“ wählen und es vermeiden, „Lower Freq.“ unter 300 Hz zu stellen.
Kapitel 7 Imaging
137
 Grafische Darstellung: Zeigt die Anzahl der Bänder, in die das Signal aufgeteilt wird,
sowie die Intensität des Stereo-Spread-Effekts bei den oberen und unteren Frequenzbändern. Der obere Bereich repräsentiert den linken Kanal, der untere Bereich den
rechten Kanal. Die Frequenzskala zeigt die Frequenzen von links nach rechts in aufsteigender Reihenfolge.
 Schieberegler und Felder „Upper Freq.“ und „Lower Freq.“: Bestimmen Sie mit diesen
Reglern die obere und die untere Grenze des Frequenzbereichs, der im Stereo-Feld
verteilt werden soll.
 Drehregler „Order“: Bestimmt die Anzahl der Frequenzbänder, in die das Signal zerteilt wird. Ein Wert von „8n“ ist üblicherweise ausreichend für die meisten Anforderungen, aber Sie können bis zu 12 Bänder verwenden.
138
Kapitel 7 Imaging
8
Metering
8
Logic Studio verfügt über eine Reihe von Metering-Plug-Ins,
die nur der Darstellung der Audiosignale dienen.
Jedes Metering-Plug-In stellt verschiedene Eigenschaften des Audiosignals dar. Beispiele: BPM Counter stellt das Tempo einer Audiodatei dar, Correlation Meter den
Phasenbezug und Level Meter den Pegel einer Audioaufnahme.
Dieses Kapitel beschreibt die Metering-Plug-Ins von Logic Studio:
 „BPM Counter“ auf Seite 140
 „Correlation Meter“ auf Seite 140
 „Level Meter“ auf Seite 141
 „MultiMeter“ auf Seite 141
 „Surround MultiMeter“ auf Seite 145
 „Tuner“ auf Seite 146
139
BPM Counter
Mit dem BPM Counter analysieren Sie das Tempo einer Audiospur. Wenn Sie das Plug-In
in die Spur einfügen, werden die dynamischen Pegelspitzen des Signals analysiert.
Die Analyse sucht nach Transienten im Eingangssignal. Transienten sind sehr schnelle,
nicht periodische Signalanteile in der Einschwingphase (im Attack) der Töne. Je deutlicher der Impuls ist, desto einfacher ist es für den Algorithmus, das Tempo zu analysieren. Insofern sind perkussive Schlagzeug- und instrumentale Rhythmus-Spuren (etwa
Basslinien) sehr gut für eine Tempoanalyse geeignet. Flächensounds lassen sich kaum
analysieren.
Die LED zeigt den aktuellen Analysestatus an. Wenn die LED blinkt, erfolgt die Tempomessung. Wenn sie dauerhaft leuchtet, ist die Analyse fertig und das Tempo wird angezeigt. Der Messbereich rangiert von 80 bis 160 Schlägen (Viertelnoten) pro Minute. Die
Anzeige ist bis auf eine Stelle hinter dem Komma genau.
Der BPM Counter erkennt auch Temposchwankungen im Signal und versucht diese so
genau wie möglich anzuzeigen. Wenn die LED während der Wiedergabe anfängt zu
blinken, bedeutet dies, dass der Prozess ein neues Tempo erkannt hat. Sobald dieses
neue Tempo ausgezählt ist, wird es wieder angezeigt, und die LED leuchtet dauerhaft.
Mit einem Klick auf die LED setzen Sie die Anzeige des BPM Counters zurück.
Correlation Meter
Das Correlation Meter ist ein Korrelationsgradmesser, der den Phasenbezug beider
Kanäle eines Stereo-Signals anzeigt.
 Eine Korrelation von +1 (Ausschlag nach ganz rechts) bedeutet, dass der linke und
rechte Kanal zu 100 % korreliert, also identisch und in Phase sind.
 Eine Korrelation von 0 (mittlere Position) zeigt die maximale Abweichung beider
Kanäle an, wie sie bei extremen Stereo-Effekten auftritt. Das linke Signal hat dann
keinerlei Ähnlichkeit mit dem rechten.
 Negative Werte zeigen eine Phasendrehung an. Wenn das Stereo-Signal auf mono
heruntergemischt wird, würden Phasenauslöschungen auftreten.
140
Kapitel 8 Metering
Level Meter
Das Level Meter zeigt den Pegel des Signals auf einer Dezibel-Skala an. Der Signalpegel
jedes Kanals erscheint als blauer Balken. Wenn der Pegel 0 dB überschreitet, werden
Werte oberhalb von 0 dB rot dargestellt. Stereo-Instanzen des Level Meters stellen zwei
Balken dar, Mono-Instanzen naturgemäß nur einen. Surround-Instanzen stellen pro
Kanal einen Balken dar, allerdings vertikal statt horizontal.
Die aktuellen Spitzenwerte des Pegels werden überdies numerisch angezeigt. Sie können diese Werte durch Klicken auf die Anzeige zurücksetzen.
Die Pegelanzeige kann die Amplitude des Signals wahlweise in den Charakteristiken
„Peak“, „RMS“ oder „Peak & RMS“ darstellen. Treffen Sie Ihre Wahl im Einblendmenü
unterhalb der grafischen Anzeige. RMS-Pegel werden als dunkelblaue Balken dargestellt. Peak-Pegel erscheinen hellblau. Sie können auch beide gleichzeitig anzeigen
lassen.
MultiMeter
Das MultiMeter stellt eine Reihe verschiedener Analyse- und Bewertungs-Hilfsmittel
in einem einzigen Fenster zur Verfügung. Dazu gehören:
 Ein Analyzer zur Darstellung des Pegels in jedem Terzband.
 Ein Goniometer zur Bewertung der Phasenkohärenz im Stereo-Feld.
 Ein Korrelationsgradmesser zur Prüfung der Monokompatibilität des Signals.
 Eine integrierte Pegelanzeige für jeden Kanal.
Vom MultiMeter gibt es auch eine Surround-Version mit Parametern für jeden Kanal
und einem abgewandelten Layout. Mehr über das Surround MultiMeter finden Sie
unter „Surround MultiMeter“ auf Seite 145.
Kapitel 8 Metering
141
MultiMeter-Parameter
Sie können sich im Hauptanzeigebereich entweder den Analyzer oder das Goniometer
anzeigen lassen. Auf der linken Seite des Fensters befinden sich die Bedienungselemente, mit denen Sie die Anzeige umschalten. Der Korrelationsgradmesser ist immer
unten im Fenster zu sehen, die Pegelanzeige immer rechts.
Analyzer-Bereich
 Taste „Analyzer“: Wenn diese Taste gedrückt ist, wird der Analyzer in der Mitte des
Fensters dargestellt.
 Tasten „Left“, „Right“, „LRmax“ und „Mono“: Hier wählen Sie, welche Signale vom Analyzer dargestellt werden. Mit „Left“ beziehungsweise „Right“ stellen Sie nur den linken
bzw. rechten Kanal dar, während „LRMax“ den jeweils höchsten der beiden StereoKanäle und im Gegensatz dazu „Mono“ die Mono-Summe (also jeweils die Durchschnittswerte) beider Kanäle darstellt.
 Modus-Tasten: Wählen Sie mit diesen Tasten die Bewertungskriterien „Peak“, „Slow
RMS“ oder „Fast RMS“.
Goniometer-Bereich
 Taste „Goniometer“: Wenn diese Taste aktiviert ist, erscheint das Goniometer im Zentrum des Plug-In-Fensters.
 Feld „Auto-Gain“ (dient nur der Anzeige): Hier können Sie die Anzeige für niedrige Eingangspegel anpassen. Sie können die Pegelanpassung in 10%-Schritten vornehmen
oder ausschalten (off ).
 Feld „Decay“: Hier stellen Sie ein, wie lange das Verblassen der Goniometer-Spur
dauert.
Peak-Bereich
 Taste „Hold“: Wenn diese Taste aktiviert ist, wird die Peak-Hold-Funktion für alle Anzeigen des MultiMeter aktiviert. Peak Hold bedeutet:
 Im Analyzer markiert ein kleines gelbes Segment oberhalb jeder Terzband-Pegelanzeige den Ausschlag der letzten Pegelspitze.
 Im Goniometer fahren alle leuchtenden Pixel während des Peak Holds mit dem
Leuchten fort.
142
Kapitel 8 Metering
 Im Correlation Meter wächst ein horizontaler Bereich in die weiße Korrelationsgradanzeige, der die aufgetretene Korrelationsbandbreite in beiden Richtungen
repräsentiert. Eine vertikale rote Linie links des Korrelationsgradmessers stellt den
Maximalwert der negativen Korrelation an. Durch Klicken auf diese Linie können
Sie diese Anzeige zurücksetzen.
 Im Level Meter markiert ein kleines gelbes Segment oberhalb jeder Kanalpegelanzeige den letztgültigen Maximalpegel.
 Einblendmenü „Hold Time“: Die Dauer der Anzeige der Maximalwerte im Peak-HoldModus ist variabel. Wählen Sie im Einblendmenü zwischen „2 s“, „4 s“, „5 s“, „6 s“ oder
„infinite“ für eine unbegrenzte Anzeige der Maximalwerte.
 Taste „Reset“: Wenn Sie auf diese Taste klicken, werden alle Peak-Hold-Segmente
zurückgesetzt.
Graphic Display
Das Graphic Display stellt entweder den Analyzer oder das Goniometer in der Mitte
des Fensters dar. Das Correlation Meter erscheint immer unten, das Level Meter immer
rechts.
Verwenden von MultiMeter
Der folgende Abschnitt erläutert die Verwendung der verschiedenen Anzeigefunktionen von MultiMeter.
Analyzer
Der Analyzer stellt das Frequenzspektrum in 31 unabhängigen Frequenzbändern dar.
Jedes Frequenzband hat die Breite einer Drittel Oktave (eine große Terz).
Mithilfe der Channel-Tasten können Sie bei Bedarf nur Teile des Eingangssignals darstellen. Wählen Sie „Left“ oder „Right“, um den linken bzw. rechten Kanal anzeigen zu
lassen. Wählen Sie „LRmax“, um den Maximalpegel anzuzeigen, unabhängig davon, ob
dieser im linken oder rechten Kanal aufgetreten ist. Oder wählen Sie „Mono“, um eine
Mono-Mischung des Stereo-Signals darzustellen.
Sie können die Werteskala der Darstellung auf verschiedene Arten anpassen. Die ViewParameter gestatten die Anpassung des dargestellten Pegelbereichs und der dynamischen Auflösung des Pegels. Bewegen sie dazu mit der Maus (bei gedrückter Maustaste) die Dezibel-Skala zur Linken der Analyzer-Anzeige vertikal. Eine Anpassung bietet
sich an, wenn Sie stark komprimiertes Audiomaterial betrachten, also damit auch kleinere Dynamikschwankungen leicht zu erkennen sind. Wenn Sie den Anzeigebereich
des Analyzers vertikal bewegen, können Sie den Analyzer dem Pegel des gerade dargestellten Audiosignals anpassen. Schließlich hat man es nicht immer nur mit voll ausgesteuertem Audio zu tun.
Kapitel 8 Metering
143
Die beiden RMS-Betriebsarten mit ihren unterschiedlich trägen Reaktionen „Slow“ und
„Fast“ zeigen den effektiven Durchschnittspegel an, der die wahrgenommene Lautstärke gut repräsentiert. Der Modus „Peak“ stellt demgegenüber die Pegelspitzen akkurat dar.
Goniometer
Ein Goniometer dient der Beurteilung der Kohärenz des Stereo-Bilds und bestimmt
Phasendifferenzen zwischen dem linken und rechten Kanal. Phasenprobleme werden
leicht als Auslöschungen entlang der Mittellinie erkannt (M – Mitte/Mono).
Die Idee kam gemeinsam mit frühen zweikanaligen Oszilloskopen auf. Wenn man die
linken und rechten Kanäle mit den X- und Y-Eingängen verbindet und das ganze Gerät
um 45˚ kippt, ergibt sich eine nützliche Darstellung der Stereo-Phasenbeziehung. Die
Spur des Signals verblasst in diesem Plug-In langsam ins Schwarze und imitiert so das
Nachglühen alter Röhrengeräte. Das kommt der Ablesbarkeit zugute.
Im Goniometer des MultiMeters hilft der Auto Gain-Parameter, eine gute Lesbarkeit des
Signals zu bewahren. Die Anzeige kompensiert dann automatisch das Auftreten niedriger Audiopegel. Sie können die Kompensation in 10%-Schritten regeln. Diese Funktion
dient wohlgemerkt nur der Darstellung. Der hörbare Audiopegel bleibt unangetastet.
Correlation Meter
Das Correlation Meter ist ein zusätzliches Phasenmessungswerkzeug, das die Phasenbeziehung eines Stereo-Signals darstellt. Die Skala des Korrelationsgradmessers reicht
von –1 bis +1. Die Werte haben diese Bedeutung:
 Eine Korrelation von +1 steht für eine Korrelation von 100 %. Mit anderen Worten:
Die linken und rechten Signale sind identisch und in Phase.
 Korrelationsgrade im blauen Bereich (zwischen +1 und der Mitte der Skala) zeigen
ein monokompatibles Signal an.
 Die mittlere Position bedeutet, dass das linke und das rechte Signal nichts gemeinsam haben, stehen also für die maximale Abweichung. Dies tritt bei extremen StereoEffekten auf.
 Der rote Bereich bedeutet, dass Signalanteile gegenphasig sind. Das führt zu Auslöschungen, wenn das Signal in mono wiedergegeben wird.
Level Meter (Peak/RMS Meter)
Das Level Meter ist eine Pegelanzeige mit einer logarithmischen Skala in Dezibel. Der
Signalpegel jedes Kanals erscheint als blauer Balken. RMS- und Peak-Pegel werden
gleichzeitig dargestellt, die RMS-Pegel als dunkelblaue Balken und die Peak-Pegel als
hellblaue. Wenn der Pegel über 0 dB hinausgeht, erscheint der obere Teil der Balken
rot.
Der aktuelle Spitzenwert wird oberhalb der grafischen Anzeige numerisch in dB angezeigt. Durch Klicken auf die Anzeige setzen Sie die Werte zurück.
144
Kapitel 8 Metering
Surround MultiMeter
Die Surround-Version des MultiMeters verfügt über einige zusätzliche Parameter, die
bei der Analyse mehrkanaligen Audios nützlich sind.
Parameter des Surround MultiMeter
Analyzer-Bereich
Diese Parameter entsprechen denen der Stereo-Variante des MultiMeters, bieten aber
Tasten für jeden Surround-Kanal. Sie können einen einzelnen oder eine Kombination
mehrerer Kanäle wählen. Wenn Sie eine Kombination von Kanälen analysieren, haben
sie die Wahl, ob Sie jeweils den Maximalwert des jeweils pegelstärksten Kanals anzeigen möchten (Taste „Max“) oder aber den Durchschnittswert aller Kanäle (Taste „Sum“).
Goniometer-Bereich
Diese Parameter entsprechen ebenfalls denen der Stereo-Version des MultiMeters, enthalten aber Tasten für jedes Kanal-Paar (L–R, Lm–Rm, Ls–Rs) oder für sämtliche KanalPaare („Both“). Wenn das Surround MultiMeter in Konfigurationen mit genau zwei Kanal-Paaren eingesetzt wird (Quadro, 5.1 und 6.1), kann das Goniometer in der Einstellung „Both“ optional beide Paare darstellen. Ein Paar (für „L–R“) erscheint oben in der
Mitte der grafischen Anzeige und ein Paar (für Ls–Rs) erscheint unten in der Mitte.
Balance/Correlation-Bereich
Im Surround-MultiMeter ist der Korrelationsgradmesser nicht sichtbar, wenn der Analyzer oder das Goniometer aktiv sind. Es erscheint aber, wenn Sie die Taste „Balance/Correlation“ aktivieren. Der hervorgehobene Bereich zeigt die Gesamtbalance des Surround-Signals an.
Das Balance/Correlation Meter kombiniert zwei Anzeigen in einem kompakten, einfach
abzulesenden Display. Es beruht auf dem Balance Meter, das die Positionierung des
Klangs darstellt, während es zugleich als Korrelationsanzeige stark korrelierte (sehr
ähnliche) Signale sehr scharf, weniger korrelierte Signale unschärfer und gegenphasige Signale in rot darstellt.
Kapitel 8 Metering
145
Peak-(Level-Meter-)Bereich
Diese Parameter gleichen denen im Stereo-MultiMeter.
Tuner
Sie können sowohl elektrische wie akustische Instrumente, die mit dem Aufnahmesystem verbunden sind, mit dem Tuner (Stimmgerät) stimmen. Das Stimmen empfiehlt
sich, damit die Aufnahmen zur Stimmung der verwendeten Software-Instrumente, der
Samples und anderen bestehenden Aufnahmen Ihrer Projekte passen.
Tuner-Parameter
 Grafische Stimmungsanzeige: Wenn Sie spielen, wird die Tonhöhe (Grundfrequenz)
der Note im Halbkreis um die angezeigte „Keynote“ (die nächstgelegene Basisnote)
angezeigt. Wenn das orange Feld nach links aus dem Zentrum läuft, ist Ihr Instrument zu tief gestimmt – und nach rechts zu hoch. Die Skala am Rand der Anzeige
stellt die Abweichung von der Zieltonhöhe in Cent (hundertstel Halbtonschritten)
dar.
 Anzeige „Keynote/Octave“: Die obere Hälfte der Anzeige im Zentrum ist mit „Keynote“
bezeichnet und zeigt den Namen der Note an, die Sie spielen – bzw. die nächstgelegene Note. In der unteren Hälfte wird die Oktavlage angezeigt. Diese Anzeige entspricht der MIDI-Oktavskala, bei der das eingestrichene C als C4 und das kleine C als
C3 bezeichnet wird.
 Drehregler und Feld „Tuning Adjustment“: Hier stellen Sie die gewünschte Bezugsfrequenz des eingestrichenen A ein. Standardmäßig ist die Konzertstimmung von
A = 440 Hz eingestellt. Bewegen Sie den Regler nach links, um eine tiefere, oder nach
rechts, um eine höhere Referenzstimmung vorzugeben. Der aktuelle Wert wird numerisch angezeigt.
146
Kapitel 8 Metering
Verwenden des Tuners
Die Verwendung des Tuners ist äußerst einfach. Wenn Ihr Instrument an den aufnahmebereiten Kanal angeschlossen ist, in den der Tuner eingeschleift ist, müssen Sie nur eine
Note spielen und die Anzeige beachten. Wenn das Instrument zu tief gestimmt ist,
leuchten die Segmente links der Mitte. Wenn es zu hoch klingt, leuchtet es rechts. Stimmen Sie Ihr Instrument so, dass das mittlere Segment leuchtet.
Im Zentrum des Displays beträgt die Genauigkeit der Anzeige in einem Bereich ±6 Cent
genau 1 Cent. Außerhalb dieses Bereichs wird die Anzeige weniger genau, um ±50 Cent
anzeigen zu können.
Kapitel 8 Metering
147
9
Modulation
9
Modulationseffekte dienen dazu, einen Klang mit Bewegung
und Tiefe zu versehen.
Zu den Modulationseffekten gehören unter anderem Chorus, Flanging und Phasing,
die einen Sound lebendiger oder voller machen. Dies wird häufig durch einen LFO erreicht, der über Parameter wie „Speed“ oder „Frequency“ und „Depth“ (auch als „Width“,
„Amount“ oder „Intensity“ bezeichnet) verfügt. Sie können auch das Verhältnis zwischen dem effektbearbeiteten („wet“) und dem Originalsignal („dry“) wählen. Einige
Modulationseffekte besitzen außerdem einen Feedback-Parameter, der einen Teil des
Effekt-Ausgangs wieder an den Eingang des Effekts zurückführt.
Logic Studio enthält die folgenden Modulationseffekte:
 „Chorus“ auf Seite 150
 „Ensemble“ auf Seite 150
 „Flanger“ auf Seite 152
 „Microphaser“ auf Seite 152
 „Modulation Delay“ auf Seite 153
 „Phaser“ auf Seite 155
 „Ringshifter“ auf Seite 157
 „Rotor Cabinet“ auf Seite 162
 „Scanner Vibrato“ auf Seite 164
 „Spreader“ auf Seite 165
 „Tremolo“ auf Seite 165
149
Chorus
Der Chorus-Effekt verzögert das Originalsignal. Die Verzögerungszeit wird mit einem
LFO moduliert. Das verzögerte, modulierte Signal wird mit dem ursprünglichen, trockenen Signal gemischt.
Sie können den Chorus-Effekt verwenden, um einen Klang anzureichern und den Eindruck zu erwecken, dass er von mehreren Instrumenten oder Stimmen unisono gespielt wurde. Die leichten Variationen der Verzögerungszeit durch den LFO simulieren
die subtilen Tonhöhen- und Timingunterschiede, die beim Zusammenspiel mehrerer
Menschen hörbar sind. Mithilfe von Chorus-Effekten erhält das Signal auch Volumen
oder Reichhaltigkeit und tiefen oder kontinuierlichen Tönen kann Bewegung hinzugefügt werden.
 Schieberegler und Feld „Intensity“: Bestimmt die Intensität der Modulation.
 Drehregler und Feld „Rate“: Bestimmt die Frequenz und damit die Geschwindigkeit
des LFO.
 Schieberegler und Feld „Mix“: Bestimmt das Verhältnis zwischen trockenem und effektbearbeitetem Signal.
Ensemble
Ensemble kombiniert bis zu acht Chorus-Effekte. Zwei Standard-LFOs und ein ZufallsLFO (der zufällige Modulationen erzeugt) ermöglichen das Erzeugen komplexer Modulationen. Die Grafik von Ensemble zeigt eine optische Repräsentation des bearbeiteten
Signals.
150
Kapitel 9 Modulation
 Schieberegler und Feld „Voices“: Bestimmt, wie viele einzelne Chorus-Instanzen benutzt werden und damit, wie viele Stimmen (oder Signale) zusätzlich zum Originalsignal erzeugt werden.
 Drehregler und Felder „Rate“: Verwenden Sie den entsprechenden Regler, um die Frequenz des jeweiligen LFO einzustellen.
 Schieberegler und Felder „Intensity“: Stellen Sie mit diesen Reglern die Modulationsintensität für jeden LFO ein.
 Drehregler und Feld „Phase“: Bestimmt die Phasenbeziehung zwischen den Modulationen der einzelnen Stimmen. Der hier gewählte Wert hängt von der Anzahl der Stimmen ab und wird deswegen in Prozent statt in Grad angegeben. Der Wert 100 (oder
–100) entspricht dem größtmöglichen Abstand der Modulationsphasen aller Stimmen.
 Schieberegler und Feld „Spread“: Verteilt die Stimmen im Stereo- oder Surround-Feld.
Wenn Sie einen Wert von 200 % wählen, wird die Stereo- oder Surround-Basis künstlich erweitert. Bitte beachten Sie, dass die Monokompatibilität darunter leiden kann,
wenn Sie von dieser Möglichkeit Gebrauch machen.
 Schieberegler und Feld „Mix“: Bestimmt das Verhältnis zwischen trockenem und effektbearbeitetem Signal.
 Drehregler und Feld „Effect Volume“: Hier können Sie separat den Pegel des Effektsignals einstellen. Das ist nützlich, um Lautstärkeschwankungen zu kompensieren, die
durch Ändern des Parameters „Voices“ entstehen.
Verwenden des Ensemble-Effekts in Surround
Der Ensemble-Effekt konvertiert das Eingangssignals zu mono, bevor er es bearbeitet.
Aus diesem Grund wird Ensemble im Surround-Betrieb als Multikanal-Effekt in Surround-Kanälen eingefügt. Um Zugriff auf die Surround-Parameter von Ensemble zu
erhalten, müssen Sie den Effekt als Mono-zu-Surround- oder Stereo-zu-Surround-Effektinstanz einfügen.
Kapitel 9 Modulation
151
Flanger
Der Flanger-Effekt arbeitet sehr ähnlich wie der Chorus-Effekt, nutzt aber eine deutlich
kürzere Verzögerungszeit. Außerdem kann das Effektsignal zurück zum Eingang der
Verzögerungsleitung geführt werden.
Flanging wird typischerweise dafür verwendet, dem Klang Änderungen aufzuprägen,
die als „spacig“ oder „unterwassermäßig“ beschrieben werden können.
 Drehregler und Feld „Rate“: Bestimmt die Frequenz und damit die Geschwindigkeit
des LFO.
 Schieberegler und Feld „Intensity“: Bestimmt die Intensität der Modulation.
 Schieberegler und Feld „Feedback“: Bestimmt den Anteil des Effektsignals, der zurück
an den Eingang geführt wird. Negative Werte kehren die Phase dieses Signalanteils
um.
 Schieberegler und Feld „Mix“: Bestimmt das Verhältnis zwischen trockenem und effektbearbeitetem Signal.
Microphaser
Microphaser ist ein einfacher Phaser-Effekt, der Ihnen mit nur drei Parametern schnell
das Erzeugen des typischen bewegten Phasing-Effekts ermöglicht:
 Schieberegler und Feld „LFO Rate“: Bestimmt die Frequenz und damit die Geschwindigkeit des LFO.
 Schieberegler und Feld „Feedback“: Bestimmt den Anteil des Effektsignals, der zurück
an den Eingang geführt wird.
 Schieberegler und Feld „Intensity“: Bestimmt die Intensität der Modulation.
152
Kapitel 9 Modulation
Modulation Delay
Das Modulation Delay basiert auf der gleichen Grundlage wie die Effekte „Flanger“ und
„Chorus“. Sie können hier jedoch die Verzögerungszeit einstellen und dadurch sowohl
Chorus- als auch Flanging-Effekte erzeugen. Sie können es jedoch auch – ohne Modulation – zum Erzeugen von Resonator- oder Dopplungs-Effekten verwenden. Der Modulations-Bereich besteht aus zwei LFOs mit variablen Frequenzen.
 Schieberegler und Feld „Feedback“: Bestimmt den Anteil des Effektsignals, der zurück
an den Eingang geführt wird. Für ausgeprägte Flanging-Effekte sollten Sie eine hohe
Feedback-Einstellung wählen. Für einfache Dopplungen werden Sie dagegen gar
kein Feedback verwenden wollen.
 Drehregler und Feld „Flanger-Chorus“: Bestimmt die Grundeinstellung für die Verzögerungszeit. Stellen Sie den Regler für Flanger-Effekte ganz nach links und für ChorusEffekte in die Mitte. Stellen Sie ihn ganz nach rechts, um deutlich unterscheidbare
Verzögerungen zu hören.
 Schieberegler und Feld „Intensity“: Legt die Intensität der Modulation fest.
 Taste „De-Warble“: Aktivieren Sie diese Taste, um sicherzustellen, dass die Tonhöhe
des modulierten Signals konstant bleibt.
 Taste „Constant Mod.“ (Constant Modulation): Aktivieren Sie diese Taste, um sicherzustellen, dass die Modulationsweite unabhängig von der Modulationsgeschwindigkeit konstant bleibt. Beachten Sie, dass höhere Modulationsfrequenzen bei aktivierter
Taste zu einer Reduzierung der Modulationsintensität führen.
 Schieberegler und Felder „LFO Mix“: Bestimmen die Balance zwischen den beiden LFOs.
Kapitel 9 Modulation
153
 Drehregler und Felder „LFO 1“ und „LFO 2“: Verwenden Sie den linken Regler, um die
Modulationsgeschwindigkeit für den linken Kanal und den rechten Regler, um die
Modulationsgeschwindigkeit für den rechten Kanal des Stereo-Signals einzustellen.
Der rechte LFO-Rate-Drehregler ist nur in Stereo- und Surround-Instanzen verfügbar
und kann nur dann unabhängig eingestellt werden, wenn die Taste „Left Right Link“
nicht aktiviert ist. Bei Surround-Instanzen ist dem Center-Kanal der Mittelwert der
linken und rechten LFO-Rate-Drehregler zugewiesen. Den anderen Kanälen sind
Werte zwischen den eingestellten linken und rechten LFO-Raten zugewiesen.
 Taste „LFO Left Right Link“ (nur in Stereo- und Surround-Instanzen verfügbar): Aktivieren Sie die Taste, um die Modulationsgeschwindigkeiten für den linken und den
rechten Kanal aneinander zu koppeln.
 Drehregler und Feld „LFO Phase“ (nur in Stereo- und Surround-Instanzen verfügbar):
Bestimmt die Phasenbeziehung zwischen den Modulationen für die einzelnen Kanäle. Bei einem Wert von „0°“ wird das Maximum der Modulationen bei allen Kanälen
simultan erreicht. „180°“ oder „–180°“ entspricht der größtmöglichen Distanz zwischen den Modulationsphasen der Kanäle. Der Parameter „LFO Phase“ ist nur dann
verfügbar, wenn die Taste „LFO Left Right Link“ aktiviert ist.
 Distribution-Menü (nur in Surround-Instanzen verfügbar): Bestimmt, wie die Phasenverschiebungen zwischen den einzelnen Kanälen im Surround-Feld verteilt werden.
Sie können zwischen den Verteilungen „Circular“, „Random“, „Front <> Rear“ und
„Left <> Right“ wählen. Wenn Sie ein Setting laden, das die Random-Funktion verwendet, wird der gesicherte Phase-Offset-Wert wieder aufgerufen. Wenn Sie das
Phase-Setting erneut zufällig variieren möchten, wählen Sie „new random“ im Distribution-Menü.
 Schieberegler und Feld „Vol.Mod.“ (Volume Modulation): Hiermit bestimmen Sie, welchen Einfluss die LFO-Modulation auf die Amplitude des Effektsignals hat.
 Schieberegler und Feld „Output Mix“: Bestimmt das Verhältnis zwischen trockenem
und effektbearbeitetem Signal.
 Menü „True Analog“ (erweiterter Parameter): Fügt ein zusätzliches Allpassfilter in den
Signalweg ein. Ein Allpassfilter verschiebt die Phasenlage eines Signals und beeinflusst seine Stereo-Abbildung.
 Schieberegler und Felder „Analog Left“ und „Analog Right“ (erweiterte Parameter): Bestimmt die Frequenz, bei der die Phasenverschiebung für jeden der beiden StereoKanäle 90° (die Hälfte des gesamten Wegs von 180°) übersteigt. In Surround-Instanzen werden den anderen Kanälen Werte zwischen diesen beiden Einstellungen
zugewiesen.
154
Kapitel 9 Modulation
Phaser
Der Phaser-Effekt kombiniert das Originalsignal mit einer Kopie, die leicht phasenverschoben zum Original ist. Das bedeutet, dass die Amplitude der beiden Signale ihr
Maximum zu leicht unterschiedlichen Zeiten erreicht. Der Zeitunterschied zwischen
den Signalen wird durch zwei unabhängige LFOs moduliert.
Zusätzlich enthält Phaser einen Filterschaltkreis sowie einen integrierten Hüllkurvenfolger, der die Lautstärkeveränderungen des Eingangssignals verfolgt und daraus ein
dynamisches Steuersignal erzeugt.
 Taste „Filter“: Klicken Sie hier, um den Filter-Bereich zu aktivieren, der das FeedbackSignal von Pitch Shifter bearbeitet.
 Drehregler und Felder „LP“ und „HP“: Hier stellen Sie die Cutoff-Frequenzen des Highpass- und Lowpass-Filters des Filter-Bereichs ein.
 Schieberegler und Feld „Feedback“: Bestimmt den Anteil des Effektsignals, der zurück
an den Eingang des Effekts geführt wird.
 Schieberegler und Felder „Ceiling“ und „Floor“: Verwenden Sie diese beiden Regler, um
den Frequenzbereich zu bestimmen, der durch die LFO-Modulation beeinflusst wird.
 Schieberegler und Feld „Order“: Erlaubt Ihnen, unter verschiedenen Phaser-Algorithmen zu wählen. Je höher die Ordnung, desto ausgeprägter der Effekt.
 Schieberegler und Feld „Env Follow“ (Bereich „Sweep“): Bestimmt, wie stark der (mit den
Parametern „Ceiling“ und „Floor“) gewählte Frequenzbereich durch den Pegel des Eingangssignals moduliert wird.
 Drehregler und Felder „LFO 1“ und „LFO 2“: Hier können Sie die Geschwindigkeit unabhängig für jeden LFO einstellen.
 Schieberegler und Felder „LFO Mix“: Bestimmt die Balance zwischen den beiden LFOs.
 Schieberegler und Feld „Env Follow“ (Bereich „LFO“): Bestimmt, wie stark die Geschwindigkeit von LFO 1 durch den Pegel des Eingangssignals moduliert wird.
Kapitel 9 Modulation
155
 Drehregler und Feld „Phase“ (nur in Stereo- und Surround-Instanzen verfügbar): Bestimmt die Phasenbeziehung zwischen den Modulationen für die einzelnen Kanäle.
Bei einem Wert von „0°“ wird das Maximum der Modulationen bei allen Kanälen simultan erreicht. „180°“ oder „–180°“ entspricht der größtmöglichen Distanz zwischen
den Modulationsphasen der Kanäle.
 Distribution-Menü (nur in Surround-Instanzen verfügbar): Bestimmt, wie die Phasenverschiebungen zwischen den einzelnen Kanälen im Surround-Feld verteilt werden.
Sie können zwischen den Verteilungen „Circular“, „Random“, „Front <> Rear“ und
„Left <> Right“ wählen. Wenn Sie ein Setting laden, das die Random-Funktion verwendet, wird der gesicherte Phase-Offset-Wert wieder aufgerufen. Wenn Sie das
Phase-Setting erneut zufällig variieren möchten, wählen Sie „new random“ im Distribution-Menü.
 Schieberegler und Feld „Output Mix“: Bestimmt das Verhältnis zwischen trockenem
und effektbearbeitetem Signal. Negative Werte erzeugen eine phaseninvertierte
Mischung von Effekt- und Originalsignal.
 Taste „Warmth“: Klicken Sie hier, um eine zusätzliche Verzerrungseinheit zu aktivieren, die das Erzeugen von warmen Overdrive-Effekten erlaubt.
Ordnung des Phasers wählen
Je höher die Ordnung, desto ausgeprägter der Effekt. Die Einstellungen 4, 6, 8, 10 und
12 stellen Ihnen fünf verschiedene Phaser-Algorithmen zur Verfügung, die jeweils den
analogen Schaltkreis emulieren, nach dem sie modelliert wurden, und die jeweils für
eine bestimmte Anwendung gestaltet wurden.
Sie können auch ungerade Werte (5, 7, 9, 11) wählen, die genau genommen nicht tatsächlich Phasing erzeugen. Die von ungeraden Werten erzeugten subtilen Kammfiltereffekte können hin und wieder jedoch sehr reizvoll klingen.
156
Kapitel 9 Modulation
Ringshifter
Der Ringshifter-Effekt kombiniert einen Ringmodulator mit einem FrequenzschieberEffekt. Beide Effekte waren in den 1970ern beliebt und erleben derzeit eine Art Renaissance.
 Der Ringmodulator moduliert das Eingangssignal entweder mit einem internen
Oszillator oder mit einem Side-Chain-Signal. Das Frequenzspektrum des resultierenden Effektsignals enthält die Summe und die Differenz der Frequenzanteile aus den
beiden Originalsignalen. Sein Klang wird oft als „metallisch“ oder „glockenhaft“ beschrieben. Der Ringmodulator war auf Jazzrock- und Fusion-Platten in den frühen
1970ern sehr häufig zu hören.
 Der Frequenzschieber verschiebt die Frequenzanteile des Eingangssignals um einen
bestimmten Betrag und verändert dadurch die Frequenzbeziehungen der ursprünglichen Teiltöne. Die resultierenden Sounds liegen zwischen weichem und spacigem
Phasing und roboterhaften Timbres. Frequenzverschiebung sollte nicht mit Pitch
Shifting verwechselt werden. Pitch Shifting transponiert das Originalsignal, lässt dabei aber die Frequenzbeziehungen seiner Teiltöne unangetastet.
Delay-Parameter
Output-Parameter
Modus-Tasten
Oscillator-Parameter
Envelope followerParameter
LFO-Parameter
Der Ringshifter besteht aus den folgenden Parametergruppen:
 Modus-Tasten: Bestimmen, ob der Ringshifter als Frequenzschieber oder Ringmodulator arbeitet.
 Parameter für „Oscillator“: Mit diesen Parametern konfigurieren Sie den internen Sinusoszillator, der die Amplitude des Eingangssignals moduliert – sowohl in den beiden
Frequenzschieber-Modi als auch im Ringmodulator-OSC-Modus.
 Parameter für „Envelope follower“ und „LFO“: Oszillatorfrequenz und -ausgang können
mit einem Hüllkurvenfolger und einem LFO moduliert werden.
Kapitel 9 Modulation
157
 Parameter für „Delay“: Verwenden Sie sie, um das Effektsignal zu verzögern.
 Parameter für „Output“: Die Output-Abteilung von Ringshifter bietet eine Feedbackschleife sowie Regler für die Stereo-Breite und die Anteile von Original- und Effektsignal.
Modi
Die vier Modus-Tasten bestimmen, ob der Ringshifter als Frequenzschieber oder Ringmodulator arbeitet.
 Taste „Single“ (Frequency Shifter): Der Frequenzschieber erzeugt ein einzelnes, verschobenes Effektsignal. Der Regler „Frequency“ des Oszillators bestimmt, ob das Signal nach oben (positive Werte) oder nach unten (negative Werte) verschoben wird.
 Taste „Dual“ (Frequency Shifter): Der Frequenzschieber erzeugt ein verschobenes Effektsignal für jeden Stereo-Kanal. Eines wird nach oben, das andere nach unten verschoben. Der Regler „Frequency“ des Oszillators bestimmt die Richtung der Verschiebung im linken im Verhältnis zu der im rechten Kanal.
 Taste „OSC“ (Ring Modulator): Der Ringmodulator verwendet den internen Sinusoszillator, um das Eingangssignal zu modulieren.
 Taste „Side Chain“ (Ring Modulator): Der Ringmodulator moduliert das Eingangssignal mit einem Signal, das über den Side-Chain-Eingang zugewiesen wird. Im SideChain-Modus ist der Sinusoszillator deaktiviert und die Frequency-Parameter stehen
nicht zur Verfügung.
Der Oszillator
In den beiden Frequenzschieber-Modi sowie im Ringmodulator-OSC-Modus moduliert
der interne Sinusoszillator die Amplitude des Eingangssignals. Der Regler „Frequency“
bestimmt die Frequenz des Sinusoszillators.
 In den Frequenzschieber-Modi bestimmt dieser Parameter den Grad der Frequenzverschiebung (nach oben und/oder nach unten) des Eingangssignals.
158
Kapitel 9 Modulation
 Im Ringmodulator-OSC-Modus bestimmt dieser Parameter den Frequenzgehalt (die
Klangfarbe) des resultierenden Effekts. Die möglichen Effekte reichen von sanften
Tremolos bis zu glockenähnlichen metallischen Klängen.
 Regler „Frequency“: Bestimmt die Frequenz des Sinusoszillators.
 Tasten „Lin(ear)“ und „Exp(onentiell)“: Wählen Sie hiermit die Skalierung des Reglers
„Frequency“:
 Die exponentielle Skalierung bietet eine sehr feine Auflösung um den Nullpunkt
herum, was bei der Programmierung langsamer Phasing- und Tremolo-Effekte
nützlich ist.
 Im Lin(ear)-Modus ist die Auflösung der Skala über den gesamten Regelbereich
gleich.
 Schieberegler und Feld „Env Follower“: Bestimmt, wie stark der Oszillator durch den
Pegel des Eingangssignals moduliert wird.
 Schieberegler und Feld „LFO“: Bestimmt, wie stark der Oszillator durch den LFO moduliert wird.
Delay
Das Effektsignal wird durch ein Delay geführt, das dem Oszillator folgt.
 Drehregler und Feld „Time“: Wählt die Verzögerungszeit.
 Taste „Sync“: Aktivieren Sie diese Taste, um die Verzögerungszeit zu Ihrem Projekttempo zu synchronisieren und in Notenwerten einzustellen.
 Drehregler und Feld „Level“: Bestimmt, wie viel Delay zum ringmodulierten oder frequenzverschobenen Signal hinzugefügt wird. Ein Level-Wert von 0 leitet das Effektsignal direkt an den Ausgang (Bypass).
Kapitel 9 Modulation
159
Output
 Drehregler und Feld „Feedback“: Bestimmt den Anteil des Signals, der zurück an den
Effekteingang geführt wird.
 Drehregler und Feld „Stereo Width“: Bestimmt die Breite des Effektsignals im StereoFeld. Dieser Parameter beeinflusst nur das Effektsignal von Ringshifter, nicht das
trockene Eingangssignal.
 Drehregler und Feld „Dry/Wet“: Bestimmt das Mischungsverhältnis zwischen trockenem Eingangssignal und Effektsignal.
 Schieberegler und Feld „Env Follower“: Bestimmt, wie stark der Parameter „Dry/Wet“
durch den Pegel des Eingangssignals moduliert wird.
 Schieberegler und Feld „LFO“: Bestimmt, wie stark der LFO den Parameter „Dry/Wet“
moduliert.
Feedback einstellen
Feedback gibt dem Ringshifter-Sound zusätzliche Prägnanz und eignet sich für eine
Reihe von Spezialeffekten. Die Rückkopplung erzeugt einen vollen Phasing-Sound,
wenn Sie in Verbindung mit langsamen Oszillator-Modulationen benutzt wird. Mit
hohen Feedback-Einstellungen und kurzen Delay-Zeiten (< 10 ms) kann man Kammfiltereffekte erzeugen. Längere Delay-Zeiten erzeugen in Verbindung mit Feedback
„spiralförmige“, ständig steigende und fallende Frequenzverschiebungseffekte.
160
Kapitel 9 Modulation
Modulationsquellen
Die Oszillator-Frequenz und der Dry/Wet-Parameter können durch den internen Hüllkurvenfolger („Envelope Follower“) und LFO moduliert werden. Die Oszillator-Frequenz
kann dabei sogar über den 0-Hz-Punkt hinaus moduliert werden, wodurch sich die
Richtung der Modulation umkehrt.
Envelope Follower
Der Envelope Follower analysiert die Amplitude (Lautstärke) des Eingangssignals und
erzeugt daraus ein sich kontinuierlich änderndes Steuersignal – eine dynamische Lautstärkehüllkurve des Eingangssignals. Dieses Steuersignal kann für Modulationszwecke
genutzt werden.
 Taste „Power“: Schaltet den Envelope Follower ein oder aus.
 Schieberegler und Feld „Sens(itivity)“: Bestimmt, wie empfindlich der Envelope Follower gegenüber dem Eingangssignal ist. Bei niedrigen Einstellungen reagiert der Envelope Follower nur auf die dominantesten Pegelspitzen. Bei höheren Einstellungen
folgt der Envelope Follower dem Signal genauer, reagiert dafür aber möglicherweise
weniger dynamisch.
 Schieberegler und Feld „Attack“: Bestimmt die Ansprechgeschwindigkeit des Envelope
Follower.
 Schieberegler und Feld „Decay“: Bestimmt die Zeit, die der Envelope Follower benötigt, um von einem höheren Wert zu einem niedrigeren Wert zurückzukehren.
Kapitel 9 Modulation
161
LFO
Der LFO ist die zweite Modulationsquelle. Der LFO erzeugt ein kontinuierliches, zyklisches Steuersignal.
 Taste „Power“: Schaltet den LFO ein oder aus.
 Schieberegler und Felder „Symmetry“ und „Smooth“: Diese Parameter beeinflussen die
LFO-Wellenform. Die LFO-Wellenform-Anzeige visualisiert die Wirkung.
 Drehregler und Feld „Rate“: Bestimmt die Geschwindigkeit der LFO-Zyklen.
 Taste „Sync“: Aktivieren Sie diese Taste, um die LFO-Zyklen (die LFO-Geschwindigkeit) zum Projekttempo zu synchronisieren und in Notenwerten einzustellen.
Rotor Cabinet
Der Effekt „Rotor Cabinet“ emuliert den Effekt eines rotierenden Lautsprechers beim
Leslie einer Hammond-Orgel. Er simuliert sowohl den rotierenden Lautsprecher, mit
und ohne Ablenkern, als auch die Mikrofone, die den Sound aufnehmen.
 Tasten „Rotor speed“: Bestimmen die Rotationsgeschwindigkeit. „Chorale“ wählt eine
langsame Rotation, „Tremolo“ eine schnelle und „Brake“ stoppt die Rotation.
 Menü „Cabinet Type“: Wählen Sie zwischen verschiedenen Kabinettgrößen, -formen
und -materialien.
 Schieberegler „Horn Deflector“: Aktiviert oder deaktiviert den Ablenker des Doppelhorns des Rotorkabinetts. Das Deaktivieren des Ablenkers erhöht die Amplitudenmodulation und vermindert die Frequenzmodulation.
 Menü „Motor Control“: Hier können Sie aus verschiedenen Modi wählen, die die Geschwindigkeit von Bass und Höhen unabhängig voneinander definieren.
 Schieberegler „Rotor Fast Rate“: Hier bestimmen Sie die maximal mögliche Rotorgeschwindigkeit für den Tremolo-Modus. Beim Bewegen des Reglers wird die Tremologeschwindigkeit (Rotation) in Hertz angezeigt.
162
Kapitel 9 Modulation
 Schieberegler „Acc/Dec Scale“: Bestimmt, wie schnell der Leslie-Motor die Rotoren beschleunigt (die Zeit, die die Rotoren benötigen, um eine bestimmte Geschwindigkeit
zu erreichen) und wie schnell sie ihre Rotation wieder verlangsamen.
 Schieberegler „Mic Angle“: Verändert den Winkel der simulierten Mikrofone. Ein Winkel von 0° resultiert in einem Mono-Klang, während ein Winkel von 180° Phasenauslöschungen bewirkt.
 Schieberegler „Mic Distance“: Bestimmt die Distanz der simulierten Mikrofone von der
Schallquelle. Höhere Werte führen zu einem dunkleren, weniger definierten Klang.
Wählen des Kabinett-Typs
Im Menü „Cabinet Type“ können Sie unter den folgenden Kabinett-Typen wählen:
 Off: Deaktiviert den Rotor. Zur Deaktivierung des Rotors gibt es eine Alternative: Im
Modus „Brake“ rotiert der Lautsprecher nicht, wird aber immer noch, in einer zufälligen Position, von den simulierten Mikrofonen aufgenommen (siehe auch den Absatz
zu „Rotor Speed“ unten).
 Wood: Ahmt ein Leslie mit Holzgehäuse nach, klingt wie die Modelle Leslie 122
oder 147.
 Proline: Ahmt ein Leslie mit einem stärker geöffneten Gehäuse nach, ähnlich dem
Modell Leslie 760.
 Single: Simuliert den Klang eines Leslie mit einem einzigen, über den gesamten
Frequenzbereich arbeitenden Rotor. Bildet den Sound des Modells Leslie 825 nach.
 Split: Das Signal des Bass-Rotors wird weiter auf die linke, das des Höhen-Rotors
weiter auf die rechte Seite geroutet.
 Wood & Horn IR: Diese Einstellung verwendet eine Impulsantwort (eine Aufnahme)
eines Leslie mit einem Holzgehäuse.
 Proline & Horn IR: Diese Einstellung verwendet eine Impulsantwort eines Leslie mit
einem stärker geöffneten Gehäuse.
 Split & Horn IR: Diese Einstellung verwendet eine Impulsantwort eines Leslie, bei dem
das Signal des Bass-Rotors weiter auf die linke, das des Höhen-Rotors weiter auf die
rechte Seite geroutet ist.
Wählen eines Motor-Control-Modus
Im Menü „Motor Control“ können Sie zwischen verschiedenen Geschwindigkeiten für
die Bass- und Höhen-Rotoren wählen:
 Normal: Beide Rotoren übernehmen die mit den Tasten „Rotor speed“ gewählte Geschwindigkeit.
 Inv (inverser Modus): Im Tremolo-Modus rotiert der Rotor der Bass-Abteilung schnell,
das Horn langsam. Im Chorale-Modus ist dieses Verhalten umgekehrt. Im Brake-Modus stoppen beide Rotoren.
Kapitel 9 Modulation
163
 910: Im Modus „910“ oder „Memphis“ bleibt der Bassrotor bei langsamer Geschwindigkeit stehen, während die Geschwindigkeit des Hochtonrotors gewechselt werden
kann. Dies kann wünschenswert sein, falls Sie einen soliden Bass-Sound, aber trotzdem Bewegung in den Höhen wünschen.
 Sync: Die Beschleunigung und Verlangsamung der Rotation von Bass- und Hornbereich erfolgen ungefähr gleich schnell. Dies klingt, als wären die beiden synchronisiert, ist aber nur während der Beschleunigung oder Verlangsamung deutlich zu
hören.
Hinweis: Wenn Sie im Menü „Cabinet Type“ den Eintrag „Single Cabinet“ wählen, ist die
Motor-Ctrl-Einstellung irrelevant, da es in einem Single Cabinet keine separaten Rotoren für Bässe und Höhen gibt.
Scanner Vibrato
Der Effekt „Scanner Vibrato“ simuliert die Scanner-Vibrato-Abteilung einer HammondOrgel. Sie können zwischen drei verschiedenen Vibrato- und Chorus-Typen wählen. Die
Stereo-Version des Effekts besitzt zwei zusätzliche Parameter:„Stereo Phase“ und „Rate
Right“. Diese erlauben es Ihnen, die Modulationsgeschwindigkeit getrennt für den
rechten und den linken Kanal zu bestimmen.
Bei der Mono-Version von
„Scanner Vibrato“ sind die
Stereo-Parameter hinter
einer durchsichtigen Abdeckung verborgen.
 Drehregler „Vibrato“: Wählt den gewünschten Vibrato- oder Chorus-Typ. Die Einstellung „C0“ deaktiviert sowohl Vibrato als auch Chorus.
 Drehregler „Chorus Int“: Bestimmt die Intensität eines gewählten Chorus-Effekttyps.
Ist Vibrato als Effekttyp gewählt, hat dieser Parameter keine Wirkung.
 Drehregler „Stereo Phase“: Bei Werten zwischen 0 und 360 Grad bestimmt Stereo
Phase die Phasenbeziehung zwischen den Modulationen für den linken und den
rechten Kanal und ermöglicht so synchronisierte Stereo-Effekte. Ist „free“ gewählt,
können Sie die Modulationsgeschwindigkeit für den linken und rechten Kanal unabhängig einstellen.
 Drehregler „Rate Left“: Bestimmt die Modulationsgeschwindigkeit für den linken Kanal, wenn Stereo Phase auf „free“ gestellt ist. Ist Stereo Phase auf einen Wert zwischen 0 und 360 Grad gestellt, bestimmt Rate Left die Modulationsgeschwindigkeit
für den rechten und den linken Kanal. Der Parameter „Rate Right“ hat in diesem
Modus keine Funktion.
 Drehregler „Rate Right“: Bestimmt die Modulationsgeschwindigkeit für den rechten
Kanal, wenn Stereo Phase auf „free“ gestellt ist.
164
Kapitel 9 Modulation
Spreader
Mit dem Spreader-Effekt können Sie das Stereo-Spektrum eines Signals verbreitern.
Der Spreader-Effekt verschiebt periodisch den Frequenzbereich des Signals auf nichtlineare Weise und verändert so seine wahrgenommene Weite.
 Schieberegler und Feld „Intensity“: Bestimmt die Intensität der Modulation.
 Drehregler und Feld „Speed“: Bestimmt die Frequenz und damit die Geschwindigkeit
des LFO.
 Schieberegler und Feld „Channel Delay“: Bestimmt die Verzögerungszeit in Samples.
 Schieberegler und Feld „Mix“: Bestimmt das Verhältnis zwischen trockenem und effektbearbeitetem Signal.
Tremolo
Der Tremolo-Effekt moduliert die Amplitude eines Signals und erzeugt so periodische
Lautstärkeänderungen. Sie werden diesen Effekt von alten Gitarrenverstärkern kennen
(wo er fälschlicherweise manchmal als „Vibrato“ bezeichnet wird). Die Grafik visualisiert
alle Parameter bis auf „Rate“.
 Schieberegler und Feld „Depth“: Bestimmt die Intensität der Modulation.
 Drehregler und Feld „Rate“: Bestimmt die Frequenz und damit die Geschwindigkeit
des LFO.
 Drehregler und Felder „Symmetry“ und „Smoothing“: Mit diesen Parametern bestimmen Sie die Form der Modulation.
Kapitel 9 Modulation
165
 Drehregler und Felder „Phase“ (nur in Stereo- und Surround-Instanzen verfügbar): Bestimmt die Phasenbeziehung zwischen den Modulationen für die einzelnen Kanäle.
Bei einem Wert von „0°“ wird das Maximum der Modulationen bei allen Kanälen simultan erreicht. „180°“ oder „–180°“ entspricht der größtmöglichen Distanz zwischen
den Modulationsphasen der Kanäle.
 Distribution-Menü (nur in Surround-Instanzen verfügbar): Bestimmt, wie die Phasenverschiebungen zwischen den einzelnen Kanälen im Surround-Feld verteilt werden.
Sie können zwischen den Verteilungen „Circular“, „Random“, „Front <> Rear“ und „Left
<> Right“ wählen. Wenn Sie ein Setting laden, das die Random-Funktion verwendet,
wird der gesicherte Phase-Offset-Wert wieder aufgerufen. Wenn Sie das Phase-Setting erneut zufällig variieren möchten, wählen Sie „new random“ im DistributionMenü.
 Schieberegler und Feld „Offset“ (Erweiterter Parameter): Bestimmt, wie weit die Modulation (der Modulationszyklus) nach links oder rechts verschoben wird, was zu subtilen
oder gut wahrnehmbaren Tremolo-Variationen führt.
Symmetry und Smoothing
Wenn Symmetry auf 50 % und Smoothing auf 0 % eingestellt wird, hat die Modulation
eine rechteckige Form. Das bedeutet, dass die Dauer voller Lautstärke der niedriger
Lautstärke entspricht und dass der Übergang zwischen diesen beiden Zuständen abrupt erfolgt. Das Zeitverhältnis zwischen laut/leise bestimmen Sie mit dem Parameter
„Symmetry“, mit „Smoothing“ können Sie für ein sanftes Überblenden zwischen beiden
Zuständen sorgen.
166
Kapitel 9 Modulation
10
Pitch
10
Mit den Pitch-Effekten von Logic Studio können Sie die Tonhöhe von Audiospuren transponieren oder korrigieren.
Diese Effekte können auch verwendet werden, um einen Unison-Effekt zu erzeugen,
den Klang mit etwas Breite zu versehen oder sogar harmonische Stimmen zu erzeugen.
Logic Studio enthält die folgenden Pitch-Effekte:
 „Pitch Correction“ auf Seite 167
 „Pitch Shifter II“ auf Seite 172
 „Vocal Transformer“ auf Seite 173
Pitch Correction
Mit dem Plug-In „Pitch Correction“ können Sie die Tonhöhe von Audiospuren korrigieren. Insbesondere bei Gesangsaufnahmen sind Intonationsschwächen ein Problem.
Die klanglichen Einbußen sind bei moderaten Korrekturen äußerst gering, solange die
Korrektur nicht zu umfangreich ist. Die Korrektur erfolgt durch Beschleunigen und
Abbremsen der Wiedergabegeschwindigkeit, sodass eine ungenau eingesungene Tonhöhe angepasst wird. Bei größeren Korrekturintervallen ergeben sich deshalb interessante Spezialeffekte. Der natürliche Ausdruck der Intonation (z.B. Atem) bleibt erhalten.
Als Quantisierungsraster, auf das ungenau getroffene Töne korrigiert werden, lassen
sich beliebige Skalen definieren. Unsauber intonierte Noten werden anhand dieses
Rasters korrigiert.
Hinweis: Mehrstimmige Aufnahmen (Chöre auf einer Spur) sowie Signale mit perkussivem, geräuschhaftem Charakter lassen sich nicht auf eine eindeutige Tonhöhe korrigieren. Probieren Sie trotzdem aus, wie das Pitch Correction-Plug-In z.B. auf Schlagzeugspuren wirkt!
167
Parameter von Pitch Correction
 Tasten „Normal“ und „Low“: Bestimmen den Frequenzbereich, in dem nach zu korrigierenden Noten gesucht werden soll.
 Taste „Use Global Tuning“: Aktivieren Sie diese Funktion, um die Stimmung-Settings
des Projekts für die Tonhöhenkorrektur zu verwenden. Wenn diese Taste ausgeschaltet ist, können Sie das Feld „Ref. Pitch“ verwenden, um die gewünschte Referenzstimmung in Cent einzustellen.
 Feld „Scale“: Klicken Sie hier, um unterschiedliche Raster für die Tonhöhenkorrektur
aus dem Scale-Menü auszuwählen.
 Feld „Root“: Klicken Sie hier, um den Grundton der Skala auszuwählen.
 Klaviatur: Klicken Sie auf eine Taste, um die entsprechende Note aus dem Raster für
die Tonhöhenkorrektur auszuschließen. Dadurch wird die Taste aus der Skala entfernt und die Note wird auf die nächstgelegene Tonhöhe gezwungen.
 Tasten „Bypass“: Klicken Sie hier, um eine entsprechende Note von der Tonhöhenkorrektur auszuschließen. Das heißt, alle dieser Tonhöhe entsprechenden Noten werden
nicht korrigiert. Dies gilt sowohl für die Raster von User Scale als auch Preset Scale.
Mit der Taste „Bypass All“ können Sie schnell und einfach die korrigierten Signale mit
den Originalsignalen vergleichen oder anhand des Automationssystems Änderungen vornehmen.
 Tasten „Show Input“ und „Show Output“: Klicken Sie hier, um die Tonhöhe des Inputbzw. Output-Signals auf den Noten der Klaviatur anzuzeigen.
 Anzeige „Correction Amount“: Zeigt das Ausmaß der Tonhöhenkorrektur an. Der rote
Marker zeigt den über einen längeren Zeitraum ermittelten Durchschnittswert der
Tonhöhenkorrektur an.
 Schieberegler und Feld „Response“: Bestimmt, wie schnell die Stimme die korrigierte
Zieltonhöhe erreicht.
 Schieberegler und Feld „Detune“: Verstimmt das eingehende Signal um den festgelegten Wert.
168
Kapitel 10 Pitch
Verwenden von Pitch Correction
Mit den Tasten „Normal“ und „Low“ wird der Frequenzbereich eingegrenzt, in dem das
Plug-In nach zu korrigierenden Tönen sucht. „Normal“ ist die Voreinstellung und funktioniert für fast jedes Audiomaterial. „Low“ sollte nur für Audiomaterial verwendet werden, das sehr tiefe Frequenzen (unter 100 Hz) enthält, was zu einer ungenauen Tonhöhenerkennung führen kann. Diese Parameter haben keine Wirkung auf den Sound.
Sie sind optimierte Optionen zur Erkennung des ausgewählten Zieltonhöhenbereichs.
Bestimmen des Rasters für die Tonhöhenkorrektur
Über das Scale-Menü können Sie verschiedene Raster für die Tonhöhenkorrektur wählen. Die manuell mit der Klaviatur einstellbare Skala trägt den Namen „User Scale“. Die
Standardeinstellung ist die chromatische Skala. Die Skalen sind unter selbsterklärenden Namen abgelegt. Wenn Sie nicht sicher sind, welche Intervalle in einer Skala verwendet werden, wählen Sie die Skala über das Scale-Menü aus und überprüfen Sie die
auf der Klaviatur angezeigten Werte. Außerdem können Sie die Skala verändern, indem
Sie auf die Klaviaturtasten klicken. Dabei werden allerdings die vorhandenen Einstellungen der User Scale überschrieben.
Es gibt nur eine User Scale pro Projekt. Sie können jedoch mehrere User Scales erstellen und diese dann als Pitch Correction-Einstellungen sichern.
∏
Tipp: Die Skala „Drone“ verwendet eine Quinte als Korrekturraster, die Skala „Single“
sogar nur eine einzelne Note. Diese beiden Skalen sind nicht unbedingt für realistische
Tonhöhenkorrekturen geeignet. Wenn Sie aber auf der Suche nach interessanten Spezialeffekten sind, sollten Sie diese unbedingt ausprobieren.
Klicken Sie auf das Feld „Root“, um einen Grundton der Skala aus dem Einblendmenü
auszuwählen. In diesem Fall sind zwei Skalen ausgeschlossen:„User Scale“ und „Chromatic Scale“, da es in diesem Fall gar keinen Grundton gibt. Sie können die Dur- und
Moll-Skalen sowie die nach Akkorden benannten Skalen beliebig transponieren.
Über die Klaviatur können Noten von der Tonhöhenkorrektur ausgeschlossen werden.
Wenn Sie das Plug-In aufrufen, ist die gesamte chromatische Skala eingeschaltet. Das
heißt, dass jede eingehende Note auf den nächstgelegenen Halbtonschritt der chromatischen Skala korrigiert wird. Oft ist die Gesangsintonation so schwach, dass dies zu
falschen Noten führt. Der Sänger könnte ein „e“ angestrebt haben, seine Intonation ist
aber dem „dis“ näher. Wenn das „dis“ ohnehin nicht vorkommen soll, können Sie die
dis-Taste deaktivieren. Da der Original-Gesangston aber immer noch näher am „e“ als
am „d“ liegt, wird er zum „e“ korrigiert.
Hinweis: Die Einstellungen gelten immer für alle Oktavlagen. Individuelle Einstellungen für bestimmte Oktavlagen sind nicht vorgesehen.
Kapitel 10 Pitch
169
Ausschließen von Noten von der Tonhöhenkorrektur
Verwenden Sie die kleinen Bypass-Tasten (byp) oberhalb der grünen (schwarzen) und
unterhalb der blauen (weißen) Tasten, um Noten von der Korrektur auszuschließen.
Diese Funktion eignet sich gut für die sogenannten „Blue Notes“. Dabei gleitet die Tonhöhe zwischen den die Tonart bestimmenden Tonhöhen, was das Erkennen von Dur
und Moll erschwert. Der Unterschied zwischen C-Moll und C-Dur ist im Wesentlichen
durch das „es“ statt des „e“ und durch das „b“ anstelle des „h“ gekennzeichnet (die Bezeichnung der Tasten mit D#, A# und B folgt der angloamerikanischen Diktion der Tonnamen). Sänger schaffen eine Blues-typische Spannung zwischen Moll und Dur, indem
Sie diese geschlechtsbestimmenden Noten gleitend und nicht selten zwischen beiden
Noten intonieren (Blue Notes). Mit den Bypass-Tasten können Sie diese Noten von der
Tonhöhenkorrektur ausnehmen.
Wenn Sie die Taste „Bypass All“ aktivieren, wird das Input-Signal unbearbeitet weitergeleitet. Dies eignet sich sehr gut, um nahtlose Korrekturen an einzelnen Signalpunkten
anhand des Automationssystems vorzunehmen. „Bypass All“ bietet eine optimierte,
nahtlos arbeitende Bypass-Funktion für alle Situationen.
∏
Tipp: Oft bietet es sich an, nur Noten mit besonderem harmonischem Gewicht zu korrigieren. Wählen Sie z.B. unter „Scale“ die Einstellung „sus 4“ und unter „Root“ den Grundton der Tonart. Jetzt werden nur die Töne auf dem Grundton, der vierten und fünften
Stufe korrigiert. Schalten Sie alle anderen Noten auf „Bypass“. Jetzt werden nur noch die
sehr störenden Intonationsschwächen auf den sensiblen Hauptnoten korrigiert, der Rest
bleibt völlig unbearbeitet.
Einstellen der Referenzstimmung
Über „Ablage“ > „Projekteinstellungen“ > „Stimmung“ bestimmen Sie die Referenzstimmung für alle Software-Instrumente. Wenn „Use Global Tuning“ im Pitch CorrectionFenster aktiviert ist, werden die Tuning-Einstellungen des Projekts für den Tonhöhenkorrekturvorgang verwendet. Wenn dieser Parameter ausgeschaltet ist, können Sie das
Feld „Ref. Pitch“ verwenden, um die gewünschte Referenzstimmung einzustellen.
Beispiel: Eine Vokallinie wird oft einen ganzen Song über etwas zu hoch oder zu niedrig intoniert. Der Parameter „Reference Pitch“ begegnet diesem Problem am Input des
Tonhöhenerkennungsvorgangs. Stellen Sie den Parameter „Reference Pitch“ so ein, dass
er die konstante Tonhöhenabweichung in Cent widerspiegelt. Der Pitch CorrectionEffekt erzielt dann präzisere Ergebnisse.
Hinweis: Von den Software-Instrumenten abweichende Stimmungen können interessant sein, wenn Sie mehrere Chorstimmen, die die gleichen Noten singen, voneinander unabhängig bearbeiten möchten. Wenn alle Stimmen gleich perfekt korrigiert werden, geht der Choreffekt teilweise verloren. Sie können dies vermeiden, indem Sie die
Tonhöhenkorrekturen individuell dezent verstimmen.
170
Kapitel 10 Pitch
Einstellen von Response
Verwenden Sie den Parameter „Response“, um zu bestimmen, wie schnell die Stimme die
korrigierte Zieltonhöhe erreicht. Gesang geht oft mit gleitenden Tonhöhen (Portamenti), Blue Notes und von oben oder unten „angeschnittenen“ Noten einher. Wird die
„Response“ sehr schnell gewählt, erscheinen stufenlose Tonhöhenübergänge in Halbtonschritten abgestuft und auch Vibrati werden „glattgebügelt“. Dafür werden die Töne
immer genau getroffen. Wird die „Response“ zu langsam gewählt, kann die Pitch Correction nicht in schneller Folge verschiedene Tonhöhen ausgeben. Die Geschwindigkeit, mit der die ausgegebene Tonhöhe geändert werden kann, wird in Millisekunden
angezeigt. Die optimale Einstellung hängt vom Gesangsstil, Tempo, Vibrato und Korrekturbedarf ab.
Correction Amount-Anzeige
Das Ausmaß der Pitch Correction wird auf der horizontalen Skala unterhalb der Klaviatur angezeigt. Der rote Marker zeigt den über einen längeren Zeitraum ermittelten
Durchschnittswert der Tonhöhenkorrektur an.
Auf der Anzeige lässt sich bei genauer Beobachtung Folgendes ablesen: Sie können
sich nicht nur davon überzeugen, wie das Plug-In arbeitet, sondern auch „Response“
optimieren. Die Anzeige hat auch didaktische Qualität, wenn Sie bei einer Aufnahmesession mit Sängerinnen und Sängern an der Intonation arbeiten und auf ungenau
intonierte Noten hinweisen möchten.
Automatisieren von Pitch Correction
Die Pitch Correction ist voll automatisiert. Das heißt, Sie können auch die Parameter
„Scale“ und „Root“ so automatisieren, dass Sie den Tonarten im Song folgen. Je nach
Qualität der Original-Intonation genügt es u.U., einfach die betreffende Dur- oder MollSkala aufzurufen. Eine schwächere Intonation bedarf möglicherweise einer deutlicheren Änderung der Parameter „Scale“ und „Root“.
Kapitel 10 Pitch
171
Pitch Shifter II
Mit dem Pitch Shifter II kann das in der Tonhöhe verschobene Signal mit dem Originalsignal einfach kombiniert werden.
Die Parameter von Pitch Shifter II
 Schieberegler und Feld „Semi Tones“: Legt die Tonhöhenverschiebung in Halbtonschritten fest.
 Schieberegler und Feld „Cents“: Regelt die Verstimmung in Cent (hundertstel Halbtonschritte).
 Tasten „Drums“, „Speech“ und „Vocals“: Wählen Sie einen der drei Presets aus, um Pitch
Shifter II für das gängige Audiomaterial zu optimieren:
 In der Einstellung „Drums“ bleibt die Rhythmik des Originals voll erhalten.
 In der Einstellung „Vocals“ bleibt die Intonation des Originals voll erhalten. „Vocals“
eignet sich daher auch für alle anderen Signale mit eher harmonischem Charakter,
z.B. Flächen-Sounds.
 In der Einstellung „Speech“ wird ein guter Kompromiss zwischen der Bewahrung
von Rhythmik und Harmonik angestrebt. Dieser ist erforderlich für komplexe Signale wie Sprache, Rap und andere Hybrid-Signale wie Rhythmus-Gitarre.
 Schieberegler und Feld „Mix“: Bestimmt den Anteil des mit dem Originalsignal
gemischten, bearbeiteten Signals.
 Einblendmenü „Timing“ (erweiterte Parameter): Bestimmt, ob das Timing dem ausgewählten Preset (Option „Preset“) folgen soll, ein neues Preset durch Analyse des eingehenden Signals erstellt werden soll (Option „Auto“) oder die unten beschriebenen
Settings der Parameter „Delay“, „Crossfade“ und „Stereo Link“ verwendet werden
(Option „Manual“).
Die folgenden drei Parameter sind nur aktiviert, wenn im Einblendmenü „Timing“ die
Option „Manual“ ausgewählt ist.
 Schieberegler und Feld „Delay“: Legt die Stärke des auf das Input-Signal angewendete
Delay fest. Je tiefer die Frequenzen des Input-Signals, desto mehr Delay-Zeit ist für
eine Tonhöhenverschiebung des Signals erforderlich.
172
Kapitel 10 Pitch
 Schieberegler und Feld „Crossfade“: Legt die Stärke der Überblendung zwischen den
beiden Pointern fest, die Pitch Shifter zum Analysieren des Input-Signals verwendet.
 Einblendmenü „Stereo Link“: Wählen Sie „Inv.“, um die Signale des Stereo-Kanals über
Kreuz zu vertauschen. In der Einstellung „Normal“ bleibt das Signal unverändert.
Verwenden von Pitch Shifter II
Bestimmen Sie mit „Semi Tones“ den Umfang der Transposition (Tonhöhenverschiebung) und legen Sie die Stärke der Verstimmung mit „Cents“ fest. Verwenden Sie einen
der drei Presets (Drums, Vocals oder Speech), je nachdem mit welchem Audiomaterial
Sie arbeiten. Probieren Sie für andere Materialien die Presets aus (beginnen Sie mit
„Speech“), vergleichen Sie die Ergebnisse und wählen Sie das Preset aus, das am besten zu Ihrem Material passt. Während Sie verschiedene Einstellungen vorhören und vergleichen, ist es oft sinnvoll, den Parameter „Mix“ vorübergehend auf 100 % zu setzen,
um den maximalen Effekt der Bearbeitung zu hören. Bitte bedenken Sie, dass Artefakte
von Pitch Shifter II in einer nur leicht zugemischten, transponierten Stimme viel schwerer zu hören sind.
Sie können in der Regler-Ansicht von Pitch Shifter II mithilfe der Parameter „Delay“
und „Crossfade“ eigene Presets erstellen. Diese Parameter sind nur wirksam, wenn die
Manual-Option im Timing-Menü ausgewählt ist. Hier ist auch die Option „Auto“ verfügbar. Ist diese aktiviert, erstellt Pitch Shifter durch Analyse des eingehenden Signals
automatisch Presets. Mit „Stereo Link“ können Sie die Signale des Stereo-Kanals über
Kreuz vertauschen.
Vocal Transformer
Mit dem Vocal Transformer können Sie Gesangsspuren auf vielfache Weise bearbeiten.
Wenn Sie eine Gesangslinie in der Tonhöhe verschieben, ihren Tonumfang spreizen
oder stauchen möchten, diese vielleicht sogar auf eine einzige monotone Note reduzieren oder in der Tonhöhe spiegeln möchten, dann ist der Vocal Transformer genau
das richtige Werkzeug. Die Formanten bleiben auch bei Änderung der Tonhöhe erhalten. Sie können mit dem Plug-In auch die Formanten des Gesangs verschieben, also
z.B. eine Mickey-Mouse-Stimme erzeugen, ohne dabei die Tonhöhe des Originals zu
beeinflussen.
Der Vocal Transformer eignet sich also hervorragend für extreme Stimm- oder Gesangseffekte. Die beste Wirkung erzielen Sie, wenn Sie den Vocal Transformer auf monophone Signale anwenden. Probieren Sie auch aus, wie der Vocal Transformer auf monophone Instrumentalaufnahmen wirkt! Für die Bearbeitung mehrstimmigen Gesangs
(z.B. Chöre auf einer Spur) und anderer akkordischer Signale wurde der Vocal Transformer nicht konzipiert.
Kapitel 10 Pitch
173
Die Parameter von Vocal Transformer
 Drehregler und Feld „Pitch“: Bestimmt die Stärke des auf das Input-Signal angewendeten Delays.
 Glide (erweiterter Parameter): Bestimmt, wie lange der Vorgang der Vokaltransformation dauert, erlaubt also einen gleitenden Übergang zum festgelegten Pitch-Wert.
 Drehregler und Feld „Formant“: Verschiebt die Formanten des Input-Signals.
 Menü „Formants“ (erweiterte Parameter): Bestimmt, ob der Vocal Transformer alle Formanten (Option „Process always“) oder nur die stimmhaften (Option „Keep unvoiced
formants“) bearbeitet. Die Option „Keep unvoiced formants“ lässt z.B. die oft bei einer
Gesangsaufnahme anfallenden Zischlaute unberührt. In manchen Anwendungsfällen können Sie mithilfe dieser Option einen natürlicheren Transformationseffekt
erzielen.
 Taste „Robotize“: Klicken Sie auf diese Taste, um den Vocal Transformer in den Robotize-Modus zu schalten. Der Robotize-Modus dient der Spreizung, Stauchung oder
Spiegelung des Melodieumfangs.
 Schieberegler und Tasten „Tracking“ (nur im Robotize-Modus verfügbar): Steuert die
Änderung der Melodie im Robotize-Modus.
 Schieberegler und Feld (nur im Robotize-Modus verfügbar): Transponiert die Tonhöhe,
auf die sich der Tracking-Parameter bezieht.
 Schieberegler und Feld „Mix“: Bestimmt das Mischungsverhältnis von Original- und
Effektsignal.
 Feld und Schieberegler „Grain Size“ (erweiterter Parameter): Der Algorithmus des Vocal
Transformers basiert auf Granularsynthese. Mit dem Parameter „Grain Size“ setzen Sie
die „Größe der Körner“, beeinflussen also die Präzision des Effekts. Probieren Sie aus,
welche Einstellung Ihren Vorstellungen am ehesten entspricht. Versuchen Sie es zuerst mit „Auto“.
174
Kapitel 10 Pitch
Einstellen von Pitch und Formant
Mit dem Pitch-Parameter können Sie die Tonhöhe des Signals um maximal zwei Oktaven nach oben oder unten verschieben. Die Einstellungen können in Halbtonschritten
vorgenommen werden. Die eingehenden Tonhöhen werden durch eine vertikale Linie
unterhalb des Pitch-Base-Felds angezeigt.
Zu harmonisch brauchbaren Ergebnissen führen am ehesten Transpositionen um eine
Quinte aufwärts (Pitch = +7), eine Quarte abwärts (Pitch = –5) oder um eine Oktave
(Pitch = ±12).
Wenn Sie den Pitch-Parameter verändern, fällt Ihnen vielleicht auf, dass sich die Formanten nicht verändern.
Unter Formanten versteht man charakteristische Betonungen bestimmter Frequenzbereiche. Formanten sind statisch und ändern sich nicht mit der Tonhöhe. Sie sind ausschlaggebend für den Charakter eines Klangs, also z.B. für das Timbre einer Stimme.
Entsprechend verändern Sie mit dem Pitch-Parameter tatsächlich nur die Tonhöhe
einer Audioaufnahme, nicht aber den Klangcharakter. Wenn Sie also z.B. negative PitchWerte für eine weibliche Sopran-Stimme wählen, wird diese als Alt-Stimme erklingen,
der Klangcharakter verändert sich aber nicht.
Mit dem Formant-Regler können Sie die Formanten verschieben, während die Tonhöhe beibehalten oder unabhängig verändert wird. Wenn Sie den Parameter auf positive Werte setzen, klingt der Sänger wie Mickey Mouse. Wenn Sie den Parameter auf
negative Werte setzen, erinnern die Ergebnisse an Darth Vader aus Star Wars.
∏
Tipp: Wenn Sie „Pitch“ auf 0 Halbtöne, „Mix“ auf 50 % und dazu „Formant“ auf +1 stellen (und „Robotize“ ausgeschaltet lassen), stellen Sie dem Sänger einen Kollegen zur
Seite, der etwas kleiner ist. Beide singen dann die gleiche Stimme in einem Chor. Dieser Chor-Effekt ist unaufdringlich und lässt sich mit dem Mix-Parameter gut steuern.
Kapitel 10 Pitch
175
Verwenden des Robotize-Modus'
Wenn Sie „Robotize“ einschalten, kann der Vocal Transformer den Melodieumfang spreizen oder stauchen. Das Ausmaß dieser Verzerrung regeln Sie mit dem Parameter „Tracking“.
Die vier Tasten „–1“, „0“, „1“ und „2“ setzen den Tracking-Schieberegler auf die Werte
–100 %, 0 %, 100 % und 200 %. Bei den Tasten handelt es sich um zusätzliche Bedienelemente, die ein schnelles Einstellen des Tracking-Parameters erlauben.
 Bei 100 % (Taste 1) bleibt der Melodieumfang erhalten. Höhere Werte spreizen,
niedrigere Werte stauchen die Melodie.
 Bei 200 % (Taste 2) werden die Intervalle verdoppelt.
 Interessant ist die Einstellung der Intervalle auf 0 % (Taste 0). Die Stimme wird zur
monotonen Roboterstimme, die mit immer gleichbleibender Tonhöhe spricht. Niedrige Werte verwandeln Gesang in gesprochene Sprache.
 Bei –100 % (Taste –1) werden alle Intervalle umgekehrt.
Mit dem Parameter „Pitch Base“ können Sie die Tonhöhe transponieren, auf die sich
der Tracking-Parameter bezieht. Beispiel: die Note, die bei der Tracking-Einstellung 0 %
monoton gespielt wird.
176
Kapitel 10 Pitch
11
11
Reverb
Reverb-Effekte simulieren den Sound akustischer Umgebungen wie Räume, Konzerthallen, Höhlen oder unendlichen
Raum.
Die Töne werden von der Oberfläche eines Raums oder von Objekten in einem Raum
wiederholt reflektiert, bis sie allmählich verklingen und nicht mehr hörbar sind. Die
bouncenden Soundwellen werden in einem „Reflexionsmuster“ wiedergegeben, das
üblicherweise als „Reverberation“ bzw. „Reverb“ (Hall) bezeichnet wird.
Der frühe Teil eines Halls besteht aus einer Anzahl einzelner Reflexionen, die Sie eindeutig vor der Entstehung des diffusen Nachhalls wahrnehmen können. Diese frühen
Reflexionen sind ganz wesentlich für die klangliche Wahrnehmung eines Raums. Alle
Informationen, die das menschliche Gehör über die Größe und Geometrie eines Raums
wahrnimmt, sind in diesen frühen Reflexionen enthalten.
Zeit
Signal Einzelne
Reflexionen
Diffuser Nachhall
Reflexionsmuster/Hall
Platten, digitale Hall-Effekte und Faltungshall
Bei der ersten in Musikproduktionen verwendeten Form handelte es sich um einen
besonderen Raum mit festen Oberflächen (als schallharter Raum bezeichnet). Er wurde
verwendet, um Echos zu dem Signal hinzuzufügen. Mit mechanischen Geräten, einschließlich Platten und Federn, wurde ein Hall zum Output eines Musikinstruments und
zu Mikrofonen hinzugefügt.
177
Mit der digitalen Aufnahme kamen digitale Hall-Effekte auf, die aus Tausenden von
Delays mit veränderlicher Dauer und Intensität bestehen. Die Zeit zwischen dem Originalsignal und den frühen Reflexionen kann mithilfe eines Parameters, der als Pre-Delay
bezeichnet wird, angepasst werden. Die durchschnittliche Anzahl an Reflexionen in
einem vorgegebenen Zeitabschnitt wird durch den Density-Parameter (für die Dichte)
bestimmt. Mit dem Diffusion-Parameter steuern Sie die Regelmäßigkeit oder Unregelmäßigkeit der Reflexionsdichte.
Durch die ständig verbesserte Rechenleistung können die Halleigenschaften von echten Räumen durch die Verwendung des Convolution Reverb (Faltungshall) abgetastet
werden. Diese Aufnahmen von Raumeigenschaft-Samples werden als „Impulsantworten“ bezeichnet.
Convolution Reverb wird erzeugt, indem ein Audiosignal mit der Aufnahme der Impulsantwort einer Raumhalleigenschaft gefaltet (kombiniert) wird.
In diesem Kapitel werden die in Logic Studio enthaltenen Reverb-Effekte beschrieben:
 AVerb
 SilverVerb
 GoldVerb
 PlatinumVerb
 Enverb
 Space Designer: Space Designer ist ein Faltungshall und wird gesondert beschrieben im Kapitel „Faltungshall: Space Designer“ ab Seite 189.
 „Soundtrack Pro Reverb“ auf Seite 187
AVerb
AVerb ist ein einfacher Hall-Effekt, der den folgenden Parameter verwendet, um die
frühen Reflexionen und den diffusen Nachhall des Effekts zu steuern:„Density/Time“.
Kleine Werte erzeugen in der Regel deutlich wahrnehmbare Cluster von frühen Reflexionen und eine Art Echo ist zu hören. Hohe Werte hingegen erzeugen einen hallähnlichen Effekt.
178
Kapitel 11 Reverb
AVerb ist ein schnelles und einfaches Werkzeug, mit dem Sie eine Bandbreite an interessanten akustischen Effekten für „Raum“ und „Echo“ erzeugen können. AVerb ist allerdings u.U. nicht optimal geeignet für die Simulation von echten akustischen Umgebungen.
 Pre-Delay: Bestimmt die Zeit zwischen dem Originalsignal und den frühen Reflexionen des Hallsignals.
 Reflectivity: Bestimmt das Reflexionsverhalten von Wand, Decke und Boden.
Die Härte und das Material der Wände, d. h. Glas, Stein, Holz, Teppich und andere
Materialien, haben einen wesentlichen Einfluss auf den Klang des Halls.
 Room Size: Bestimmt die Größe des simulierten Raums.
 Density/Time: Bestimmt sowohl Dichte als auch Dauer des Halls.
 Mix: Bestimmt die Balance zwischen Effektsignal (Wet) und Eingangssignal (Dry).
EnVerb
EnVerb ist ein vielseitiger Halleffekt mit einzigartigen Funktionen: Sie können die Hüllkurve des diffusen Nachhalls beliebig anpassen.
Die Oberfläche gliedert sich in drei Arbeitsbereiche:
 Time-Parameter: Diese Parameter bestimmen die Delay-Zeit von Originalsignal und
Nachhall und ändern den Nachhall im Zeitverlauf. In der Grafikansicht wird die Hüllkurve des Halls visuell dargestellt.
Kapitel 11 Reverb
179
 Sound-Parameter: In diesem Bereich können Sie den Klang des Hallsignals formen.
Sie können auch den Crossover-Parameter verwenden, um das Eingangssignal in
zwei Bänder zu teilen und den Pegel des niedrigen Frequenzbands separat festzulegen.
 Mix-Parameter: Bestimmt die Balance zwischen Effektsignal (Wet) und Eingangssignal (Dry).
Time-Parameter
 Dry Signal Delay: Bestimmt das Delay des Originalsignals. Das Eingangssignal ist
naturgemäß nur wahrnehmbar, wenn der Mix-Parameter nicht auf 100 % gesetzt ist.
 Pre-Delay: Legt die Zeit zwischen Originalsignal und Startpunkt der Attack-Phase
des Halls fest (am Anfang der ersten Reflexion).
 Attack: Bestimmt die Zeit, die der Hall benötigt, um sein Maximum zu erreichen.
 Decay: Bestimmt die Zeit, die der Pegel des Halls benötigt, um vom Maximum auf
den Sustain-Pegel zu fallen.
 Sustain: Legt den Pegel des Halls fest, der während der Sustain-Phase konstant beibehalten wird. Der Pegel wird in Prozent der Maximallautstärke des Hallsignals angezeigt.
 Hold: Legt die Dauer (Zeit) der Sustain-Phase fest.
 Release: Legt die Zeit fest, die der Hall nach Beendigung der Sustain-Phase benötigt,
um vollständig zu verklingen.
Sound-Parameter
 Density: Legt die Halldichte fest.
 Spread: Steuert die Stereo-Basis des Halls. Bei 0 % erzeugt dieser Effekt einen MonoHall. Bei 200 % wird die Stereo-Basis künstlich erweitert.
 High Cut: Frequenzen über dem festgelegten Wert werden aus dem Nachhall gefiltert.
 Crossover: Bestimmt die Frequenz, bei der das Input-Signal zur separaten Bearbeitung in zwei Frequenzbänder geteilt wird.
 Low Freq Level: Bestimmt den relativen Pegel des Halls unterhalb der Crossover-Frequenz. In den meisten Fällen klingen negative Werte für diesen Parameter besser.
180
Kapitel 11 Reverb
GoldVerb
Mit „GoldVerb“ können Sie sowohl die frühen Reflexionen als auch den diffusen Nachhall einzeln bearbeiten. Dies erleichtert die exakte Simulation von echten Räumen.
Die Oberfläche gliedert sich in vier Parametergruppen:
 Early Reflections-Parameter: Dieser Bereich dient der Simulation der frühen Reflexionen eines Originalsignals an Wand, Decke und Boden in einem natürlichen Raum.
 Reverb-Parameter: Dieser Bereich steuert den diffusen Hall.
 Balance ER/Reverb-Parameter: Steuert die Balance zwischen den Bereichen „Early
Reflections“ und „Reverb“. In den jeweiligen Extrempositionen dieses Reglers wird
der nicht verwendete Bereich deaktiviert.
 Mix-Parameter: Bestimmt die Balance zwischen Effektsignal (Wet) und Eingangssignal (Dry).
Early Reflections-Parameter
 Pre-Delay: Bestimmt die Zeit zwischen dem Start des Originalsignals und den frühen
Reflexionen.
 Room Shape: Bestimmt die Geometrie des Raums. Der numerische Wert (3 bis 7) gibt
die Anzahl der Ecken im Raum an. In der Grafikansicht wird diese Einstellung visuell
dargestellt.
 Room Size: Bestimmt die Größe des Raums. Der numerische Wert gibt die Kantenlänge des Raums zwischen zwei Ecken an.
 Stereo Base: Bestimmt den Abstand zwischen den beiden virtuellen Mikrofonen, die
im simulierten Raum verwendet werden. In der Regel erzielen Sie die besten Ergebnisse, wenn der Abstand etwas größer ist als der natürliche Abstand zweier menschlicher Ohren. Damit ist naturgemäß der Abstand der Ohren an einem Kopf gemeint.
Dieser Parameter ist nur im Stereo-Modus des Effekts verfügbar.
Kapitel 11 Reverb
181
Reverb-Parameter
Â
Â
Â
Â
Â
Initial Delay: Legt die Zeit zwischen Originalsignal und diffusem Nachhall fest.
Density: Steuert die Dichte des diffusen Nachhalls.
Diffusion (Erweiterte Parameter): Legt die Verzerrung des Nachhalls fest.
Reverb Time: Zeit, in der das Hallsignal um 60 dB leiser wird.
High Cut: Frequenzen über dem festgelegten Wert werden aus dem Hallsignal
gefiltert.
 Spread: Steuert die Stereo-Basis des Halls. Bei 0 % erzeugt dieser Effekt einen
Mono-Hall. Bei 200 % wird die Stereo-Basis künstlich erweitert.
Einstellen von Pre-Delay und Initial Delay
In der Praxis führen zu kurze Pre-Delay-Zeiten manchmal zu einer ungenauen Ortung
des Originalsignals. Sie können auch zu Kammfiltereffekten (klanglichen Verfärbungen)
führen. Zu lange Pre-Delay-Zeiten werden hingegen als unnatürliches Echo wahrgenommen. Sie können zumindest ein Auseinanderfallen von Originalsignal und frühen
Reflexionen verursachen, wodurch wiederum eine hörbare Pause entsteht.
Die optimale Pre-Delay-Einstellung hängt von der Art des Signals (oder der Hüllkurve)
ab. Perkussive Signale erfordern in der Regel kürzere Einstellungen als sanft einschwingende Signale. Die bewährte Methode lautet etwa: Stellen Sie das Pre-Delay so lang
wie möglich ein, ohne dass Sie unerwünschte Nebeneffekte (ein hörbares Echo) wahrnehmen.
Wenn ein besonders natürlicher und harmonischer Hall erzeugt werden soll, sollten
die frühen Reflexionen möglichst nahtlos in den diffusen Nachhall übergehen. Stellen
Sie das Initial Delay so lang wie möglich ein, ohne dass eine Pause zwischen den frühen Reflexionen und dem Nachhall wahrnehmbar ist.
Einstellen von Density und Diffusion
Im Allgemeinen sollte die Dichte so hoch wie möglich gewählt werden. Wenn Sie allerdings einen niedrigeren Density-Wert wählen, hat dies den Vorteil, dass weniger Rechenleistung benötigt wird. Außerdem kann in seltenen Fälle ein hoher Density-Wert
Klangverfärbungen verursachen, die durch eine niedrigere Density-Einstellung vermieden werden können. Ein zu niedriger Density-Wert führt jedoch zu einem rauen Klangbild des Nachhalls.
Hohe Werte für Diffusion stehen für eine gleichmäßige Reflexionsdichte mit wenigen
Schwankungen bei Pegel-, Zeit- und Panorama-Position. Niedrige Werte hingegen bedeuten eine unregelmäßig schwankende Reflexionsdichte, die gleichsam körnig wird
und Reflexionsklumpen bildet. Auch das Stereo-Bild verändert sich.
182
Kapitel 11 Reverb
Einstellen von Reverb Time
Als Reverb Time (Hallzeit) wird im Allgemeinen die Zeit bezeichnet, in der das Hallsignal um 60 dB leiser wird. Diese Zeit wird daher auch als „RT60“ bezeichnet. Die meisten
natürlichen Räume haben Hallzeiten von etwa einer bis drei Sekunden, die sich aber
durch absorbierende Oberflächen oder Möblierung verringert. Große, leere Hallen oder
Kirchen haben bis zu acht Sekunden an Hallzeit. In Einzelfällen liegt der Wert auch darüber.
Einstellen von High Cut
An rauen oder absorbierenden Oberflächen (Tapeten, Holzverkleidungen, Teppiche
usw.) werden hohe Frequenzen in der Regel schlechter reflektiert als niedrige Frequenzen. Dieser Effekt kann durch das High-Cut-Filter nachgebildet werden. Wenn dieses
Filter stark geöffnet bleibt, klingt der Hall nach Reflexionsflächen aus Stein oder Glas.
PlatinumVerb
Mit PlatinumVerb können Sie sowohl die frühen Reflexionen als auch den diffusen
Nachhall einzeln bearbeiten. Dies erleichtert die exakte Simulation von echten Räumen. Der zweibandige Reverb-Bereich teilt das eingehende Signal in zwei Bänder,
wobei jedes einzeln bearbeitet wird.
Die Oberfläche gliedert sich in vier Parametergruppen:
 Early Reflections-Parameter: Dieser Bereich dient der Simulation der frühen Reflexionen eines Originalsignals an Wand, Decke und Boden in einem natürlichen Raum.
 Reverb-Parameter: Dieser Bereich steuert den diffusen Hall.
 Balance ER/Reverb-Parameter: Steuert die Balance zwischen den Bereichen „Early
Reflections“ und „Reverb“. In den jeweiligen Extrempositionen dieses Reglers wird
der nicht verwendete Bereich deaktiviert.
 Output-Bereich: Bestimmt die Balance zwischen Effektsignal (Wet) und Eingangssignal (Dry).
Kapitel 11 Reverb
183
Early Reflections-Parameter
 Pre-Delay: Bestimmt die Zeit zwischen dem Start des Originalsignals und den frühen
Reflexionen.
 Room Shape: Bestimmt die Geometrie des Raums. Der numerische Wert (3 bis 7) gibt
die Anzahl der Ecken im Raum an. In der Grafikansicht wird diese Einstellung visuell
dargestellt.
 Room Size: Bestimmt die Größe des Raums. Der numerische Wert gibt die Kantenlänge des Raums zwischen zwei Ecken an.
 Stereo Base (nur im Stereo-Modus verfügbar): Bestimmt den Abstand zwischen den
beiden virtuellen Mikrofonen, die im simulierten Raum verwendet werden. In der
Regel erzielen Sie die besten Ergebnisse, wenn der Abstand etwas größer ist als der
natürliche Abstand zweier menschlicher Ohren. Damit ist naturgemäß der Abstand
der Ohren an einem Kopf gemeint.
 ER Scale (Erweiterter Parameter): Skaliert die frühen Reflexionen entlang der Zeitachse und beeinflusst gleichzeitig die Parameter „Room Shape“, „Room Size“ und
„Stereo Base“.
Reverb-Parameter
 Initial Delay: Legt die Zeit zwischen Originalsignal und diffusem Nachhall fest.
 Spread: Steuert die Stereo-Basis des Halls. Bei 0 % erzeugt dieser Effekt einen
Mono-Hall. Bei 200 % wird die Stereo-Basis künstlich erweitert.
 Crossover: Bestimmt die Frequenz, bei der das Input-Signal zur separaten Bearbeitung in zwei Frequenzbänder geteilt wird.
 Low Ratio: Bestimmt die Hallzeit des Bassbands in Bezug auf die Hallzeit des Hochbands. Der Wert wird in Prozent angezeigt und liegt zwischen 0 % und 200 %.
 Low Freq Level: Legt den Pegel des Basshalls fest. Bei 0 dB ist die Lautstärke beider
Bänder gleich.
 High Cut: Frequenzen über dem festgelegten Wert werden aus dem Hallsignal
gefiltert.
 Density: Steuert die Dichte des diffusen Nachhalls.
 Diffusion: Legt die Verzerrung des Nachhalls fest.
 Reverb Time: Bestimmt die Hallzeit des Hochbands.
Output-Parameter
 Dry: Steuert die Intensität des Originalsignals.
 Wet: Steuert die Intensität des Effektsignals.
184
Kapitel 11 Reverb
Einstellen von Pre-Delay und Initial Delay
In der Praxis führen zu kurze Pre-Delay-Zeiten manchmal zu einer ungenauen Ortung
des Originalsignals. Sie können auch zu Kammfiltereffekten (klanglichen Verfärbungen)
führen. Zu lange Pre-Delay-Zeiten werden hingegen als unnatürliches Echo wahrgenommen. Sie können zumindest ein Auseinanderfallen von Originalsignal und frühen
Reflexionen verursachen, wodurch wiederum eine hörbare Pause entsteht.
Die optimale Pre-Delay-Einstellung hängt von der Art des Signals (oder der Hüllkurve)
ab. Perkussive Signale erfordern in der Regel kürzere Einstellungen als sanft einschwingende Signale. Die bewährte Methode lautet etwa: Stellen Sie das Pre-Delay so lang
wie möglich ein, ohne dass Sie unerwünschte Nebeneffekte (ein hörbares Echo) wahrnehmen.
Wenn ein besonders natürlicher und harmonischer Hall erzeugt werden soll, sollten die
frühen Reflexionen möglichst nahtlos in den diffusen Nachhall übergehen. Stellen Sie
das Initial Delay so lang wie möglich ein, ohne dass eine Pause zwischen den frühen
Reflexionen und dem Nachhall wahrnehmbar ist.
Einstellen von Density und Diffusion
Im Allgemeinen sollte die Dichte so hoch wie möglich gewählt werden. Wenn Sie allerdings einen niedrigeren Density-Wert wählen, hat dies den Vorteil, dass weniger Rechenleistung benötigt wird. Außerdem kann in seltenen Fälle ein hoher Density-Wert
Klangverfärbungen verursachen, die durch eine niedrigere Density-Einstellung vermieden werden können. Ein zu niedriger Density-Wert führt jedoch zu einem rauen Klangbild des Nachhalls.
Hohe Werte für Diffusion stehen für eine gleichmäßige Reflexionsdichte mit wenigen
Schwankungen bei Pegel-, Zeit- und Panorama-Position. Niedrige Werte hingegen bedeuten eine unregelmäßig schwankende Reflexionsdichte, die gleichsam körnig wird
und Reflexionsklumpen bildet. Auch das Stereo-Bild verändert sich.
Einstellen von Reverb Time
Als Reverb Time (Hallzeit) wird im Allgemeinen die Zeit bezeichnet, in der das Hallsignal um 60 dB leiser wird. Diese Zeit wird daher auch als „RT60“ bezeichnet. Die meisten
natürlichen Räume haben Hallzeiten von etwa einer bis drei Sekunden, die sich aber
durch absorbierende Oberflächen oder Möblierung verringert. Große, leere Hallen oder
Kirchen haben bis zu acht Sekunden an Hallzeit. In Einzelfällen liegt der Wert auch darüber.
Einstellen von High Cut
An rauen oder absorbierenden Oberflächen (Tapeten, Holzverkleidungen, Teppiche
usw.) werden hohe Frequenzen in der Regel schlechter reflektiert als niedrige Frequenzen. Dieser Effekt kann durch das High-Cut-Filter nachgebildet werden. Wenn dieses
Filter stark geöffnet bleibt, klingt der Hall nach Reflexionsflächen aus Stein oder Glas.
Kapitel 11 Reverb
185
Einstellen von Reverb Time und Pegel des Low Frequency Band
Sie können „Low Ratio“ verwenden, um die Hallzeit des niedrigen Frequenzbands zu
versetzen. Bei 100 % sind die Hallzeiten für beide Bänder identisch. Bei kleineren Werten ist die Hallzeit für Frequenzen unterhalb der Crossover-Frequenz kürzer. Bei Werten
über 100 % ist die Hallzeit für tiefe Frequenzen länger.
Beides kann in der Natur vorkommen. In den meisten Mischungen ist eine kürzere Hallzeit für tiefe Frequenzen vorteilhaft. Wenn etwa mit PlatinumVerb ein Drum Loop mit
Bass Drum und Snare verhallt wird, kann ein kürzerer Hall für die Bass Drum dazu führen, dass ein weitaus höherer Hallanteil möglich wird.
Mit dem Regler für „Low Freq Level“ können Sie den Pegel des niedrigen Frequenzbands anheben oder absenken. In den meisten Mischungen ist es vorteilhaft, den tieffrequenten Hall mit einem geringeren Pegel zu mischen. Dadurch kann das Bass-Instrument lauter eingestellt werden und es wirkt druckvoller. Dabei werden Verdeckungseffekte im Bassbereich vermieden.
SilverVerb
SilverVerb ähnelt AVerb, umfasst jedoch einen zusätzlichen LFO, den Sie für die Modulation des Hallsignals verwenden können. Es sind High-Cut- und Low-Cut-Filter integriert, mit denen Sie Frequenzen aus dem Hallsignal filtern können. Hohe Frequenzen
werden in der Regel als etwas unangenehm empfunden, setzen die Sprachverständlichkeit herab oder verdecken die Obertöne der Originalsignale. Ein langer Nachhall im
Bassbereich führt im Allgemeinen zu einer unerwünschten Schwammigkeit.
Â
Â
Â
Â
Â
Pre-Delay: Bestimmt die Zeit zwischen Originalsignal und Hallsignal.
Reflectivity: Bestimmt das Reflexionsverhalten von Wand, Decke und Boden.
Room Size: Bestimmt die Größe von simulierten Räumen.
Density/Time: Bestimmt sowohl Dichte als auch Dauer des Halls.
High Cut: Frequenzen über dem festgelegten Wert werden aus dem Hallsignal
gefiltert. Bitte beachten Sie, dass sich dies lediglich auf den Klang des Hallsignals
und nicht auf das Originalsignal auswirkt.
 Low Cut: Frequenzen unter dem festgelegten Wert werden aus dem Hallsignal
gefiltert. Wie oben erwähnt, wirkt sich dies nur auf das Hallsignal aus.
186
Kapitel 11 Reverb
 Mod Rate: Legt die Frequenz (Geschwindigkeit) des LFO fest.
 Modulation Phase: Bestimmt die Phasenmodulation zwischen den linken und rechten Kanälen des Hallsignals. Bei 0° werden die Extremwerte der Modulation (Minimum bzw. Maximum) auf dem linken und rechten Kanal gleichzeitig erreicht. Bei
180° werden die gegenüberliegenden Extremwerte (linker Kanal Minimum, rechter
Kanal Maximum oder umgekehrt) gleichzeitig erreicht.
 Mod. Intensity: Legt die Intensität der Modulation fest. Ein Wert von 0 deaktiviert
die Delay-Modulation.
 Mix: Legt die Balance zwischen Effekt- und Eingangssignal fest.
Soundtrack Pro Reverb
Soundtrack Pro Reverb umfasst einen einfachen Reverb-Effekt, der weniger CPU-Ressourcen erfordert. Sie können ihn auf Musik sowie auf anderes Audiomaterial anwenden.
 Schieberegler und Feld „Mix“ (Dry/Wet-Mix %): Bestimmt das Verhältnis von Originalsignal (Dry) zu Effektsignal (Wet) am Output.
 Schieberegler und Feld „Decay“ (Decay %): Bestimmt den Anteil des auf den Effekt
zurückgekoppelten bearbeiteten Signals.
Kapitel 11 Reverb
187
12
Faltungshall: Space Designer
12
Space Designer arbeitet als Faltungshall-Effekt (Convolution
Reverb). Hiermit können Sie einen besonders realistischen
Hall erzeugen.
Space Designer erzeugt einen Hall, indem ein Audiosignal mit dem Reverb Sample einer Impulsantwort (IR) gefaltet oder kombiniert wird. Angenommen, Sie wenden Space
Designer auf eine Gesangsaufnahme an. Wenn Sie eine in der Oper aufgenommene IR
in Space Designer laden, wird die IR der Oper mit Ihrer Gesangsaufnahme gefaltet und
es klingt, als ob der Sänger in einem Opernsaal aufgetreten wäre.
Eine Impulsantwort ist die Aufnahme der Halleigenschaft eines Raums: Es ist genau genommen eine Aufnahme aller Reflexionen in einem bestimmten Raum nach einem
Spitzenimpuls eines Signals. Die eigentliche Datei der Impulsantwort ist eine StandardAudiodatei. Es geht nämlich nicht um den Dateityp, sondern um die Verwendung der
Datei.
Space Designer arbeitet als Mono-, Stereo-, True-Stereo- (d.h. jeder Kanal wird einzeln
verarbeitet) oder Surround-Effekt. Space Designer lädt nicht nur vorhandene Impulsantworten, sondern enthält außerdem Funktionen zur Klangformung wie Hüllkurven,
Filter, EQ und Stereo/Surround-Balance, wodurch Sie einen noch nie dagewesenen Zugriff auf Dynamik, Klangfarbe und Hallzeit erhalten, und zwar mithilfe einfach zu verstehender Parameter. Zusätzlich kann Space Designer eigene Impulsantworten synthetisieren.
189
Mit Space Designer können Sie einen äußerst realistischen Hall mit einer IR erzeugen,
die in einem echten Raum aufgenommen wurde. Oder Sie erzeugen einen einzigartigen Effekt mit einer synthetisierten IR, die nicht in einem echten Raum aufgenommen
wurde. Der Faltungseffekt wird verwendet, um Ihr Audiosignal in einen echten Raum
zu integrieren, einschließlich Lautsprecherverstärker, Plastikspielzeug usw., wenn Sie
daraus eine IR erzeugen. Da Space Designer eine Vielzahl an Funktionen zur Audioverarbeitung umfasst, können Sie den Raum exakt auf Ihr Material zuschneiden.
ImpulsantwortParameter
Envelope- und
EQ-Ansicht
Filter-Parameter
Lautstärke-HüllkurvenParameter
Space Designer umfasst die folgenden Parametergruppen:
 Impulsantwort-Parameter: Mit diesen Parametern können Sie Dateien mit
Impulsantworten laden, sichern oder bearbeiten. Die ausgewählte IR-Datei bestimmt,
welche Parameter Space Designer für die Faltung mit Ihrem Audiosignal verwendet.
Dies sind die ersten Parameter, mit denen Sie Ihre IR-Datei laden bzw. auch die letzten, wenn Sie Ihre synthetisierte IR sichern möchten. Siehe „Impulsantwort-Parameter“ auf Seite 192.
 Globale Parameter: Sobald Ihre IR geladen ist, können Sie diese allgemeinen Parameter verwenden, um die Funktionsweise von Space Designer mit dem Signal und der
IR festzulegen. Globale Parameter beinhalten Input- und Output-Parameter, Ausgleich für Delay und Lautstärke, Pre-Delay usw. Diese Parameter beeinflussen die
gesamte Funktionsweise von Space Designer, wohingegen sich die speziellen Parametergruppen nur auf einen bestimmten Aspekt in der Funktionsweise beziehen.
Siehe „Globale Parameter“ auf Seite 195.
 Ansicht „Envelope“ und „EQ“: Verwenden Sie die Tastenleiste oben, um zwischen
„Envelope“ und „EQ“ zu wechseln. Sie können die ausgewählten Parameter sowohl
grafisch als auch numerisch direkt in der Ansicht bearbeiten.
190
Kapitel 12 Faltungshall: Space Designer
 Lautstärke-Hüllkurven-Parameter: Verwenden Sie die Lautstärke-Hüllkurve, um die
Lautstärke des Halls während der Dauer der Impulsantwort dynamisch zu verändern.
Siehe „Lautstärke-Hüllkurven-Parameter“ auf Seite 204.
 Filter-Parameter: Sie können in Space Designer die Klangfarbe des Halls mit diesen
resonanten Filter-Parametern weiter bearbeiten. Ihnen steht eine Auswahl an Filtermodi zur Verfügung. Außerdem können Sie, genauso wie mit der Lautstärke-Hüllkurve, die Filterresonanz anpassen und die Filter-Hüllkurve im Zeitverlauf dynamisch
anpassen. Siehe „Filter-Parameter“ auf Seite 205.
 Synthetisierte Impulsantwort-Parameter: Wenn Sie einen Großteil der Original-IR verarbeiten, soll u. U. eine neue IR aus den bearbeiteten Parametern synthetisiert werden. Verwenden Sie diese Parameter, um die Dichte-Hüllkurve und andere synthetisierte IR-Parameter anzupassen. Siehe „Parameter für die synthetisierte Impulsantwort“ auf Seite 206.
 EQ: Space Designer umfasst einen integrierten 4-Band-EQ für die finale Klangformung: zwei Shelving-Filter und zwei parametrische Filter. Verwenden Sie diese
Parameter, um den Klang des Halls nach Ihren Wünschen zu stimmen. Siehe „EQParameter“ auf Seite 209.
Wichtig: Um Ihre Audiodatei in Echtzeit zu falten, muss Space Designer zunächst die
Parameteranpassungen für die Impulsantwort berechnen. Dies kann je nach Parameterbearbeitung einen Moment dauern und wird durch einen blauen Statusbalken angezeigt. Sie können währenddessen den Parameter weiter anpassen. Sobald die Berechnung beginnt, wird der blaue Balken durch einen roten ersetzt, der Ihnen den Bearbeitungsstatus anzeigt.
Kapitel 12 Faltungshall: Space Designer
191
Impulsantwort-Parameter
Space Designer kann eine der beiden Impulsantwort-Dateien oder auch die eigenen
synthetisierten Impulsantworten verwenden. In den runden Bereichen links neben der
Ansicht „Envelope“ und „EQ“ befinden sich die Parameter für die Impulsantwort. Hier
können Sie den Modus für die Impulsantwort festlegen („IR Sample“ oder „Synthesized
IR“), Impulsantworten laden oder erzeugen und die Sample-Rate festlegen.
 Taste „IR Sample“: Klicken Sie auf diese Taste, um mit Space Designer in den Modus
„IR Sample“ zu wechseln. Das geladene Sample für die Impulsantwort wird für die
Erzeugung eines Halls verwendet.
 Taste „IR Sample Arrow“: Klicken Sie auf diese Taste, um eine Impulsantwort zu laden.
 Parameter „Sample Rate“: Bestimmt die Sample-Rate der geladenen Impulsantwort.
 Funktion „Preserve Length“: Aktivieren Sie diese Funktion, um die Länge der Impulsantwort bei Änderung der Sample-Rate beizubehalten.
 Length-Parameter: Passt die Länge der Impulsantwort an.
 Taste „Synthesized IR“: Klicken Sie auf diese Taste, um mit Space Designer in den Modus „Synthesized IR“ zu wechseln. In diesem Modus erzeugt Space Designer eine
neue synthetisierte Impulsantwort aus den Parameterwerten für Length, Hüllkurve,
Filter, EQ und Spread. Sie können zwischen synthetisierter und geladener SampleImpulsantwort beliebig wechseln, ohne die jeweiligen Einstellungen einzubüßen.
Weitere Informationen zum Arbeiten im Modus „Synthesized IR“ finden Sie unter
„Parameter für die synthetisierte Impulsantwort“.
Arbeiten im Modus „IR Sample“
Wenn Sie zum ersten Mal auf die Taste „IR Sample“ klicken, wird ein Auswahldialog geöffnet, in dem Sie die gewünschte Impulsantwort-Datei auswählen. Gehen Sie dazu zu
einem auf der Festplatte oder CD gespeicherten Ordner. Wenn bereits eine Impulsantwort-Datei geladen wurde, wechseln Sie hiermit vom Modus „Synthesized IR“ zurück in
den Modus „IR Sample“.
192
Kapitel 12 Faltungshall: Space Designer
Laden von IRs
Wenn Sie die aktuell geladene Impulsantwort ändern möchten, klicken Sie auf den Abwärtspfeil rechts neben der Taste. Es werden die folgenden Menüfunktionen angezeigt:
 Load IR: Lädt ein Impulsantwort-Sample ohne Änderung der Hüllkurven.
 Load IR & Init: Lädt ein Impulsantwort-Sample und initialisiert die Hüllkurven.
 Show in Finder: Öffnet ein Finder-Fenster, das den Pfad der Datei anzeigt.
Name und Länge der geladenen Impulsantwort-Datei werden in der Hauptansicht der
Ansicht „Envelope“ angezeigt.
Die mit Logic Studio gelieferten Impulsantworten sind im folgenden Ordner installiert:
/Library/Audio/Impulse Responses/Apple. Der Standardname für DeconvolutionDateien setzt sich aus dem Namen der Quelldatei sowie der Dateierweiterung „.sdir“
zusammen.
Impulsantwort-Formate
Es kann jede Mono- oder Stereo-Datei in den Formaten AIFF, SDII oder WAV verwendet
werden. Da Space Designer außerdem Surround-Formate bis zu 7.1 unterstützt, können
auch einzelne Audiodateien und Audiodateien im B-Format verwendet werden, die
eine einzelne Surround-IR beinhalten.
Einstellen der Sample-Rate
Der Schieberegler für die Sample-Rate wird verwendet, um die Sample-Rate einer Impulsantwort festzulegen. Sie können zwischen den folgenden Einstellungen wählen:
 Orig: Space Designer verwendet die aktuelle Sample-Rate des Projekts. Beim Laden
einer Impulsantwort konvertiert Space Designer, falls nötig, automatisch die SampleRate der Impulsantwort so, dass sie mit der aktuellen Sample-Rate des Projekts übereinstimmt. So kann Space Designer z.B. eine 44,1-kHz-Impulsantwort innerhalb eines
96-kHz-Projekts laden und umgekehrt.
 /2, /4, /8: Mit dem Sample-Rate-Regler kann die Abtastrate halbiert, durch vier oder
durch acht geteilt werden. Beispiele:
 Wenn die Abtastrate des Projekts 96 kHz beträgt, hat man für die Impulsantwort
die Wahl zwischen 48 kHz, 24 kHz und 12 kHz.
 Beträgt die Abtastrate des Projekts 44,1 kHz, so hat man die Wahl zwischen
22,05 kHz, 11,025 kHz und 5512 Hz.
Wenn Sie die Sample-Rate ändern, erhöht sich (nach oben) oder verringert sich (nach
unten) die Frequenzantwort (und Länge) der Impulsantwort und auch bis zu einem
gewissen Grad die gesamte Tonqualität des Halls. Es muss kein Nachteil sein, die maximale Bandbreite des Nachhalls auf 11,025 kHz zu begrenzen, indem Sie für die Impulsantwort eine Abtastrate von z.B. 22,05 kHz einstellen (die Hälfte von 44,1 kHz). Von
Oberflächen wie Waschbeton oder Kacheln abgesehen, reflektieren Oberflächen typischer Räume solche Frequenzbereiche kaum.
Kapitel 12 Faltungshall: Space Designer
193
Indem Sie die halbe Abtastrate wählen, wird die Impulsantwort (also auch der Nachhall) doppelt so lang. Die höchste Frequenz, die verhallt werden kann, wird halbiert.
Das Resultat kommt einer Verdoppelung aller Maße eines virtuellen Hallraums gleich.
Dies ist gleichbedeutend mit der Vergrößerung des Raumvolumens um den Faktor
acht.
Durch die Verminderung der Sample-Rate wird außerdem weniger CPU-Leistung benötigt und ist somit die ideale Lösung für große, offene Räume.
Mit der Taste „Preserve Length“ können Sie die Länge der Impulsantwort auch bei
Änderung der Sample-Rate aufrechterhalten. Wenn Sie diese beiden Parameter nach
Ihren Vorstellungen bearbeiten, führt dies möglicherweise zu interessanten Ergebnissen.
Die niedrigeren Sample-Raten sind für Spezialeffekte (Tempo, Tonhöhe) und RetroSounds interessant.
Wenn Sie Space Designer in einem Projekt verwenden, in dem die Sample-Rate höher
als die Impulsantwort ist, sollten Sie die Sample-Rate der Impulsantwort herabsetzen.
Aktivieren Sie dabei die Funktion „Preserve Length“. Sie verringern dadurch die benötigte CPU-Leistung, ohne die Hallqualität zu beeinträchtigen. Die Klangqualität der Impulsantwort profitiert nicht von der höheren Abtastrate des Projekts.
Ähnliches gilt, wenn Space Designer im Modus „Synthesized IR“ betrieben wird. Typische Hallklänge beinhalten einen relativ geringen Anteil an hohen Frequenzen. Um
diese Hallklänge nachzubilden, müsste im 96-kHz-Betrieb ein tief greifendes LowpassFilter zum Einsatz kommen. Ebenso gut können Sie zuerst die hohen Frequenzen mithilfe des Sample-Rate-Schiebereglers auf 1/2 oder sogar 1/4 reduzieren und dann den
Hallklang mit dem Filter bearbeiten. Space Designer benötigt so wesentlich weniger
CPU-Ressourcen.
Einstellen der Länge der Impulsantwort
Mit „Length“ bestimmen Sie die Länge (Dauer) der Impulsantwort (ganz gleich ob sie
gesampelt oder synthetisiert ist).
Die Hüllkurvenzeiten sind an die Länge gekoppelt. Ändert man den Parameter
„Length“, werden alle Hüllkurven proportional gestaucht oder gestreckt. Sie müssen
also nicht alle Hüllkurven manuell anpassen.
Wenn Sie eine Impulsantwort-Datei verwenden, kann der Wert des Parameters „Length“
die Länge des eigentlichen Impulsantwort-Samples nicht übersteigen. Längere Impulsantworten (gesampelt oder synthetisiert) beanspruchen mehr CPU-Leistung.
194
Kapitel 12 Faltungshall: Space Designer
Globale Parameter
Die Ansichten „Envelope“ und „EQ“ beinhalten die meisten Oberflächenelemente von
Space Designer. Die Ansichten wechseln und zeigen jeweils die aktuell von Ihnen bearbeitete Parametergruppe an. Die globalen Parameter sind über die gesamte Oberfläche verteilt und befinden sich auch unterhalb der beiden Ansichten. Sie bleiben jedoch
konstant. Diese Parameter können über die Reliefgrafiken der Oberfläche dargestellt
werden.
Input-Schieberegler
Output-Schieberegler
Hauptansicht
Latency CompensationTaste
Definition-Bereich
Rev Vol CompensationTaste
Der obere (hervorstehende) Teil von Space Designer enthält die folgenden globalen
Parameter:
 Schieberegler „Input“: Bestimmt die Verarbeitung eines Stereo- oder Surround-InputSignals durch Space Designer. Weitere Informationen hierzu finden Sie unter „Der
Input-Regler“ auf Seite 196.
 Taste „Latency Compensation“: Aktiviert bzw. deaktiviert den internen Latenzausgleich in Space Designer. Weitere Informationen hierzu finden Sie unter
„Latenzausgleich“ auf Seite 198.
 Bereich „Definition“: Hier können Sie Space Designer so konfigurieren, dass zu einer
weniger definierten IR gewechselt wird, um eine Reverb-Diffusion nachzubilden und
CPU-Leistung zu sparen. Weitere Informationen hierzu finden Sie unter „Definition“
auf Seite 198.
 Rev Vol Compensation: Aktiviert den internen IR-Lautstärke-Abgleich in Space Designer (weitere Informationen finden Sie unter „Rev Vol Compensation“ auf Seite 198).
Kapitel 12 Faltungshall: Space Designer
195
 Output-Schieberegler: Hiermit passen Sie die Output-Pegel an (weitere Informationen finden Sie unter „Output-Parameter“).
Der untere (flache) Teil von Space Designer enthält die folgenden globalen Parameter:
 Filter-Parameter: Aktivieren Sie diese Parameter, um die Resonanz anzupassen und
wählen Sie den Modus des Resonanzfilters in Space Designer. Weitere Informationen
hierzu finden Sie unter „Filter-Parameter“.
 Drehregler „Pre-Dly“: Legt die Pre-Delay-Zeit des Halls oder die Zeit zwischen Originalsignal und ersten Reflexionen vom Hall fest. Weitere Informationen finden Sie unter
„Pre-Delay“.
 Drehregler „IR Start“: Verschiebt den Abspielpunkt der Impulsantwort. Weitere Informationen finden Sie unter „IR Start“.
 Drehregler „Spread“: Bei synthetisierten Impulsantworten wird hiermit die wahrgenommene Stereo-Breite (bei Stereo-Instanzen in Space Designer) oder SurroundBreite (bei Surround-Instanzen) angepasst, um das wahrgenommene Stereo- oder
Surround-Feld zu verbreitern und den Stereo- oder Surround-Effekt zu verbessern.
Weitere Informationen finden Sie unter „Spread-Parameter“.
 Drehregler „Xover“: Legt die Crossover-Frequenz fest, unterhalb der synthetisierte IRs
über den Spread-Drehregler bearbeitet werden. Weitere Informationen finden Sie
unter „Spread-Parameter“.
Der Input-Regler
Der Input-Schieberegler fungiert entweder als Regler zur Stereo-Bearbeitung von Stereo-Instanzen in Space Designer oder als LFE für den Reverb-Schieberegler im Surround-Modus. Der Input-Schieberegler wird nicht in Mono- oder Mono-zu-Stereo-Instanzen von Space Designer verwendet.
196
Kapitel 12 Faltungshall: Space Designer
Stereo-Modus
Bei Stereo-Instanzen in Space Designer bestimmt der Input-Regler die Bearbeitung
eines Stereo-Signals:
 Position „Stereo“ (oberer Reglerbereich): Das Signal wird auf beiden Kanälen bearbeitet, wobei die Stereo-Balance des Originalsignals beibehalten wird.
 Position „Mono“ (mittlerer Reglerbereich): Das Signal wird im Mono-Modus bearbeitet.
 Position „XStereo“ (unterer Reglerbereich): Das Signal wird invertiert und die beiden
Kanäle werden über Kreuz vertauscht.
 Positionen dazwischen: In diesen Zwischenpositionen wird eine Mischung aus Stereozu-Mono-Crossfeed-Signalen erzeugt.
∏
Tipp: Die drei Grundpositionen des Input-Reglers sind anklickbare Schlüsseleinstellungen. Dabei springt der entsprechende Regler sofort auf die angeklickte Position.
Surround-Modus
Bei Surround-Instanzen in Space Designer bestimmt der Input-Schieberegler, wie viel
des LFE-Signals mit den Surround-Kanälen, die auf den Hall zurückgekoppelt werden,
gemischt wird.
Bei der niedrigsten Einstellung fungiert der Regler als LFE-Bypass, wobei das LFE-Signal
unbearbeitet weitergeleitet wird.
Kapitel 12 Faltungshall: Space Designer
197
Latenzausgleich
Die komplexen Berechnungen von Space Designer sind zeitaufwändig. Dadurch entsteht zwischen Eingangssignal (Input) und Effektsignal (Output) eine Latenz oder ein
Delay. Die Taste „Latency Compensation“ bestimmt die Verzögerung des Eingangssignals im Verhältnis zum bearbeiteten Signal.
Bei 44,1 kHz beträgt die Latenz in Space Designer 128 Samples und verdoppelt sich
jeweils bei niedrigeren Sample-Raten. Wenn Sie beispielsweise den Sample-Rate-Regler in Space Designer auf „/2“ setzen, erhöht sich die Latenz auf 256 Samples. Die Latenz
erhöht sich nicht im Surround-Modus oder bei höheren Sample-Raten als 44,1 kHz.
Wenn dieser Parameter aktiviert ist, verzögert er das Eingangssignal (im Output-Bereich) so, dass es der Verzögerungszeit des Effektsignals entspricht. Dieser Vorgang hat
keinen Bezug zum Latenzausgleich im Host-Programm, sondern dieser Ausgleich findet innerhalb von Space Designer statt und gilt deshalb auch nur für Space Designer.
Rev Vol Compensation
Die Rev Vol Compensation (Reverb Volume Compensation) gewährleistet, dass unterschiedliche Impulsantworten zueinander in etwa als gleich laut wahrgenommen werden.
Dieser Parameter ist standardmäßig eingeschaltet. Bei manchen Impulsantworten führt
der Ausgleich jedoch nicht zum gewünschten Ergebnis. In solchen Fällen sollte diese
Funktion deaktiviert und Input- und Output-Pegel entsprechend angepasst werden.
Definition
Der Parameter „Definition“ wird im Definition-Bereich in der Ansicht „Envelope“ und
„EQ“ unten angezeigt.
Für die Berechnung jedes Details eines Halls, der aus einer Impulsantwort entstanden
ist, wird sehr viel CPU-Leistung benötigt. Der Definition-Parameter bildet die Verzerrung von natürlichen Hallmustern nach und verringert gleichzeitig die CPU-Leistung
von Space Designer.
198
Kapitel 12 Faltungshall: Space Designer
Natürliche Reverbs enthalten den größten Teil ihrer Rauminformationen in den ersten
Millisekunden. Zum Ende des Reverbs hin verzerrt sich das Reflexionsmuster immer
mehr und enthält weniger Rauminformationen. Um dieses Phänomen nachzubilden
und weniger CPU-Leistung zu verbrauchen, können Sie Space Designer so konfigurieren, dass die komplette IR-Auflösung lediglich bei Eingang des Reverbs verwendet wird
und eine verringerte IR-Auflösung zum Ende des Reverbs hin.
Der Definition-Parameter fungiert als Crossover-Punkt, an dem dieser Wechsel zur verringerten IR-Auflösung stattfindet. Der Parameter wird in Millisekunden (Zeitpunkt des
Crossovers) und Prozent angezeigt (100 % entspricht der Länge der kompletten IR-Auflösung).
Hinweis: Der Definition-Schieberegler wird nur angezeigt, wenn Sie ImpulsantwortFormate geladen haben, die viel CPU-Leistung erfordern, z.B. True Stereo.
Output-Parameter
Mit den Output-Parametern können Sie die Mischung zwischen Eingangssignal (Dry)
und bearbeitetem Signal anpassen. Es hängt von der Input-Konfiguration in Space
Designer ab, welche Parameter verfügbar sind.
Mono- und Stereo-Konfigurationen
Wenn Space Designer als Mono-, Mono-zu-Stereo- oder Stereo-Effekt eingeschleift ist,
sind zwei Output-Regler verfügbar: einer für das Eingangssignal und der andere für
das Hallsignal.
 Schieberegler „Dry“: Legt den Pegel des unbearbeiteten Signals (Dry) fest. Wenn
Space Designer in einem Bus eingeschleift ist, wählt man grundsätzlich den Wert 0
(Mute). Dieser Wert empfiehlt sich auch, wenn Sie Space Designer als Lautsprechersimulator oder virtuellen Resonanzkörper in einen einzelnen Kanalzug einschleifen.
 Schieberegler „Rev(erb)“: Passt den Output-Pegel des Effektsignals (Wet) an.
Kapitel 12 Faltungshall: Space Designer
199
Surround-Konfiguration
Bei Surround-Konfigurationen verfügt Space Designer über vier Output-Schieberegler,
die zusammen einen kleinen Surround-Output-Mixer umfassen.
Diese Regler beinhalten die folgenden Funktionen:
 C(enter): Passt den Reverb-Pegel in der Mitte an.
 Bal(ance): Legt die Balance zwischen L–C–R-Front-Lautsprechern und Ls–Rs-RearLautsprechern fest. Bei Verwendung von 7.1 umgeben ITU die Balance-Markierungen
um die Lm-Rm-Lautsprecher herum, wobei die Surround-Winkel berücksichtigt werden. Wird 7.1 SDDS-Surround verwendet, werden die Lc-Rc-Lautsprecher als FrontLautsprecher betrachtet.
 Rev(erb): Passt den Output-Pegel des Effektsignals (Wet) an.
 Dry: Legt den Pegel des Eingangssignals fest. Setzen Sie diesen Wert auf 0 (Mute),
wenn Sie Space Designer auf einem Aux-Kanal verwenden.
Pre-Delay
Unter Pre-Delay (Vorverzögerungszeit) versteht man die Zeit, die zwischen Originalsignal und den ersten frühen Reflexionen des von Space Designer erzeugten Reverbs vergeht.
Bei einem beliebig großen und geformten Raum bestimmt Pre-Delay den Abstand
zwischen Zuhörer und Wand, Decke und Boden. Natürlich können Sie in Space Designer diesen Parameter unabhängig von den anderen Raumparametern einstellen und
ihm einen größeren Wertebereich zuordnen, als er in natürlichen Räumen vorkommt.
Zu kurze Werte erschweren in der Praxis die Ortung des Signals. Dies kann außerdem
zu Klangverfärbungen des Originalsignals führen.
Zu lange Werte hingegen können als unnatürliches Echo wahrgenommen werden. Sie
können auch zu einem Auseinanderfallen von Originalsignal und frühen Reflexionen
führen. Dies verursacht eine hörbare Pause. Die ideale Pre-Delay-Einstellung für die Erzeugung einer realistischen Pause hängt von den Eigenschaften, genauer gesagt von
der Hüllkurve des Originalsignals, ab. Perkussive Signale erfordern in der Regel kürzere
Einstellungen als sanft einschwingende Signale. Die bewährte Methode lautet etwa:
Stellen Sie das Pre-Delay so lang wie möglich ein, ohne dass Sie unerwünschte Nebeneffekte (ein hörbares Echo) wahrnehmen.
200
Kapitel 12 Faltungshall: Space Designer
Diese Orientierungshilfe soll Sie beim Erzeugen von realistisch klingenden Pausen unterstützen. Wenn Sie mit Space Designer unnatürlich klingende Klangtexturen erzeugen möchten, experimentieren Sie mit dem Pre-Delay-Parameter, um „außerirdische“
Reverbs und Echos zu erzeugen.
IR Start
Der Parameter „IR Start“ ermöglicht das Verschieben des Abspielpunkts in die Impulsantwort. Der Anfang der Impulsantwort wird dabei abgeschnitten.
Mit dem IR Start-Parameter können z.B. Pegelspitzen am Anfang der Impulsantwort
unterdrückt werden. Kreative Möglichkeiten ergeben sich auch aus der Kombination
mit der Reverse-Funktion (siehe „Tastenleiste“ auf Seite 202).
Hinweis: Der IR Start-Parameter ist im Synthesized IR-Modus nicht verfügbar. Er ist dort
nicht erforderlich, da der Length-Parameter prinzipbedingt die gleiche Funktion erfüllt.
Envelope- und EQ-Ansicht
Die Envelope- und EQ-Ansicht in Space Designer beinhaltet zwei Komponenten: die
Tastenleiste oben und die Hauptansicht (einschließlich dessen Parameter-Leiste). Die
Ansicht selbst zeigt entweder die aktuell bearbeitete Hüllkurve oder die EQ-Kurve an,
je nachdem, welche Taste aktiviert ist.
Envelope-Ansicht
EQ-Ansicht
Tastenleiste
Hauptansicht
Parameterleiste
Kapitel 12 Faltungshall: Space Designer
201
Tastenleiste
Die Tastenleiste der Envelope- und EQ-Ansicht umfasst Tasten, um in der Hauptansicht
zwischen Hüllkurve und EQ zu wechseln, sowie einige Funktionstasten.
 Reset-Taste: Klicken Sie auf diese Taste, um die aktuell angezeigte Hüllkurve oder EQ
auf die Standardwerte zurückzusetzen.
 Taste „All“: Klicken Sie auf diese Taste, um alle Hüllkurven und den EQ auf die Standardwerte zurückzusetzen.
 Taste „Volume Env“: Klicken Sie auf diese Taste, um die Lautstärke-Hüllkurve im Vordergrund der Hauptansicht anzuzeigen. Die anderen Hüllkurven bleiben transparent
im Hintergrund sichtbar. Weitere Informationen hierzu finden Sie unter „LautstärkeHüllkurven-Parameter“.
 Taste „Filter Env“: Klicken Sie auf diese Taste, um die Filter-Hüllkurve im Vordergrund
der Hauptansicht anzuzeigen. Die anderen Hüllkurven bleiben transparent im Hintergrund sichtbar. Weitere Informationen hierzu finden Sie unter „Filter-Parameter“.
 Taste „Density Env“: Klicken Sie auf diese Taste, um die Dichte-Hüllkurve im Vordergrund der Hauptansicht anzuzeigen. Die anderen Hüllkurven bleiben transparent im
Hintergrund sichtbar. Weitere Informationen hierzu finden Sie unter „Parameter für
die synthetisierte Impulsantwort“.
 Taste „EQ“: Klicken Sie auf diese Taste, um für die Hauptansicht zum parametrischen
4-Band-EQ in Space Designer zu wechseln. Weitere Informationen hierzu finden Sie
unter „EQ-Parameter“.
 Taste „Reverse“: Klicken Sie auf diese Taste, um die Impulsantwort und deren Hüllkurven umzukehren. Wenn Sie die Impulsantwort mit Reverse umkehren, arbeiten Sie
mit dem Nachhall anstatt mit dem Anfang des Samples. Daher bietet es sich in der
Regel an, niedrige bzw. negative Werte für Pre-Delay zu wählen.
Zusätzliche Objekte in der Envelope-Ansicht
Beim Anzeigen von Hüllkurven sind in der Hauptansicht zusätzliche Tasten und eine
Übersicht verfügbar, die nicht Teil der EQ-Ansicht sind:
202
Kapitel 12 Faltungshall: Space Designer
 Impulsantwort-Übersicht: Zeigt den aktuell sichtbaren Teil der Impulsantwort-Datei
an und erleichtert somit die Orientierung bei aktiviertem Zoom.
 Taste „Zoom to Fit“: Klicken Sie auf diese Taste, um die gesamte Wellenform der Impulsantwort anzuzeigen. Die Ansicht folgt dabei automatisch jeder Längenänderung
der Hüllkurve.
 Tasten „A“ und „D“: Klicken Sie auf diese Tasten, um die Funktion „Zoom to Fit“ auf die
Attack- und Decay-Bereiche der (aktuell ausgewählten) Hüllkurve zu begrenzen. Die
Tasten „A“ und „D“ stehen nur für die Lautstärke- und Filter-Hüllkurve zur Verfügung.
Einstellen der Envelope-Parameter
Mit Space Designer können Sie sowohl die Lautstärke- und Filter-Hüllkurven von allen
IRs bearbeiten als auch die Dichte-Hüllkurve von synthetisierten IRs. Alle drei Hüllkurven können grafisch und numerisch (in der Parameter-Leiste) bearbeitet werden.
Während einige Parameter auf bestimmte Hüllkurven beschränkt sind, verfügen alle
Hüllkurven über die Parameter „Attack Time“ und „Decay Time“: Die Summe der Parameter „Attack Time“ und „Decay Time“ entspricht der Dauer der (synthetisierten oder
gesampelten) Impulsantwort, die mit „Length“ eingestellt wird (siehe „Einstellen der
Länge der Impulsantwort“ auf Seite 194), außer die Decay-Zeit wird verringert.
 Sie können die Kurvenform ändern, indem Sie die direkt auf die Hüllkurve klicken
und sie bewegen. Mit den kleinen Knotenpunkte am Ende einer Linie können feine
Einstellungen an der Hüllkurve vorgenommen werden. Sie sind mit der Hüllkurve
selbst verbunden und können somit als Hüllkurven-Handles betrachtet werden. Vertikales oder horizontales Bewegen der Knotenpunkte hat eine Verformung der Hüllkurve zur Folge.
 Die großen Knotenpunkte reflektieren die Werte der Parameter unten in der horizontalen Parameter-Leiste: „Init Level“, „Attack Time“, „Decay Time“ usw. Wenn Sie einen
numerischen Wert bearbeiten, bewegt sich der entsprechende Knoten in der Hauptansicht. Versuchen Sie dies für jeden numerischen Parameter, um herauszufinden,
welcher Knoten sich entsprechend bewegt. Beim Bewegen des Mauszeigers über
einen dieser Knoten wird ein Pfeil-Paar angezeigt. Die Pfeile zeigen die möglichen
Bewegungsrichtungen für den Knotenpunkt an.
Kapitel 12 Faltungshall: Space Designer
203
Lautstärke-Hüllkurven-Parameter
Mit der Lautstärke-Hüllkurve (Volume Envelope) können Sie den anfänglichen Pegel
des Halls festlegen und die Veränderung der Lautstärke im Zeitverlauf anpassen. Alle
Lautstärke-Hüllkurven-Parameter können numerisch bearbeitet werden. Einige Parameter können auch mit den unter „Einstellen der Envelope-Parameter“ beschriebenen
Techniken grafisch bearbeitet werden.
Init Level-Knotenpunkt
Decay Time/End LevelKnotenpunkt
Attack/Decay TimeKnotenpunkt
Die Lautstärke-Hüllkurve umfasst die folgenden Parameter:
 Init Level: Legt den anfänglichen Lautstärkepegel der Impulsantwort-Attack fest.
Er wird in Prozent der Maximallautstärke der Impulsantwort-Datei angezeigt. Die
Attack-Phase (Einschwingphase) ist (im Allgemeinen) der lauteste Teil der Impulsantwort. Setzen Sie „Init Level“ auf 100 %, um die Maximallautstärke der frühen Reflexionen zu gewährleisten.
 Attack Time: Bestimmt die Dauer vor dem Start der Decay-Phase der Lautstärke-Hüllkurve.
 Decay Time: Legt die Länge der Decay-Phase fest.
 Tasten für Lautstärke-Decay-Modus: Klicken Sie auf diese Tasten, um die LautstärkeDecay-Kurve zu wählen.
 Exp: Der Output der Lautstärke-Hüllkurve wird von einem exponentiellen Algorithmus geformt, um den natürlichsten Nachhall zu erzeugen.
 Lin: Lautstärke-Decay wird hierdurch linearer (und klingt weniger natürlich).
 End Level: Legt das Ende der Lautstärke-Hüllkurve fest. Es wird in Prozent des Maximalwerts der Lautstärke-Hüllkurve angegeben. Wird dieser Parameter auf 0 % gesetzt, wird der Nachhall abrupt abgeschnitten, was sich sehr gut zum Erzeugen von
Gated-Reverb-Effekten eignet.
204
Kapitel 12 Faltungshall: Space Designer
Filter-Parameter
Mit dem Filter in Space Designer können Sie die Klangfarbe des Halls steuern. Die Steuerungen sind in zwei Bereichen auf der Space Designer-Oberfläche zu finden: Die Parameter für das Hauptfilter befinden sich in der linken unteren Ecke von Space Designer,
die Filter-Hüllkurve wird in der Ansicht „Envelope“ und „EQ“ bei aktivierter Filtertaste angezeigt. Es stehen verschiedene Filtertypen zur Auswahl. Für den Filterverlauf ist eine
eigene, von der Lautstärke-Hüllkurve unabhängige Hüllkurve verfügbar. Änderungen
der Filtereinstellungen resultieren in einer Neuberechnung der Impulsantwort. Es geht
hier also keineswegs darum, das Hallsignal mit einem nachgeschalteten, hüllkurvengesteuerten Filter zu bearbeiten.
Hauptfilter-Parameter
 Taste „On/Off“ für das Filter: Schaltet den Filter-Bereich ein bzw. aus.
 Drehregler für Filtermodus: Wählt zwischen den vier Filtermodi aus.
 Drehregler „Reso(nance)“: Wird dieser Parameter angepasst, verstärkt dies die Frequenzen über oder unter der Cutoff-Frequenz oder Frequenzen im Bereich der Cutoff-Frequenz. Je höher Sie den Wert für die Resonanz wählen, desto resonanter und
bassärmer wird der Hall. Der Effekt der Resonanz auf den Hall hängt auch vom ausgewählten Filtermodus ab. Steilere Filtermodi führen zu einem betonteren Resonanzeffekt.
Einstellen des Filtermodus
Mit dem Drehregler für den Filtermodus können Sie zwischen vier Modi wechseln. Zur
Verfügung stehen „LP“ (Lowpass) mit „6 dB“ oder „12 dB“, „BP“ (Bandpass) oder „HP“
(Highpass).
 6 dB (LP): Diese Flankensteilheit nimmt weniger drastische Eingriffe vor. Dies ist wünschenswert, wenn die Höhen nur dezent zurückgenommen werden sollen.
 12 dB (LP): Diese Flankensteilheit bietet eine wärmere, stärkere Dämpfung der Höhen
im Verlauf des Halls. Damit bekommen Sie einen zu höhenlastigen Hall in den Griff.
 BP: Bandpass mit einer Flankensteilheit von 6 dB/Oktave. Mit dem Bandpass entfernen Sie Signalanteile oberhalb und unterhalb der jeweiligen Filterfrequenz.
 HP: Der Hochpass arbeitet mit einer Flankensteilheit von 12 dB/Oktave. Er entfernt
Signalanteile unterhalb der Filterfrequenz, sodass dem Nachhall die tieffrequenten
Anteile genommen werden.
Kapitel 12 Faltungshall: Space Designer
205
Filter Envelope-Parameter
Mit dem Parameter „Filter Envelope“ können Sie die Cutoff-Frequenz des Filters im Zeitverlauf steuern. Alle Parameter der Filter-Hüllkurve können mithilfe der unter „Einstellen
der Envelope-Parameter“ beschriebenen Techniken entweder im Parameterbereich
numerisch oder grafisch in der Hauptansicht angepasst werden.
Steuert gleichzeitig den
Endpunkt von „Attack
Time“ (und den Startpunkt von „Decay Time“)
sowie die Parameter von
„Break Level“.
Steuert gleichzeitig den
Decay-Endpunkt und die
Parameter von
„End Level“.
Zu den Parametern für die Filter-Hüllkurve gehören:
 Init Level: Legt die anfängliche Cutoff-Frequenz der Filter-Hüllkurve fest.
 Attack Time: Bestimmt die Zeit, die bis zum Erreichen des „Break Level“ (siehe unten)
vergeht.
 Break Level: Legt die maximale Filter-Cutoff-Frequenz fest, die die Hüllkurve erreicht.
Diese Frequenz wird am Wendepunkt zwischen Attack und Decay erreicht. Nach
Ablauf der Attack-Phase setzt die Decay-Phase ein. Sie können interessante Filtersweeps erzeugen, indem Sie „Break Level“ niedriger wählen als „Init Level“.
 Decay Time: Bestimmt die Zeit, die die Filter-Hüllkurve benötigt, um vom „Break
Level“ zum „End Level“ zu gelangen.
 End Level: Bestimmt die Cutoff-Frequenz, mit der die Filter-Hüllkurve endet.
Parameter für die synthetisierte Impulsantwort
Im Synthesizer IR-Modus erzeugt Space Designer eine synthetisierte Impulsantwort aus
den Parameterwerten für Length, Hüllkurve, Filter, EQ und Spread. Um in den Synthesizer IR-Modus zu wechseln, aktivieren Sie die Taste „Synthesized IR“ im Bereich der Impulsantwort-Parameter.
206
Kapitel 12 Faltungshall: Space Designer
Wenn Sie auf die aktivierte Taste „Synthesized IR“ klicken, wird ein zufälliges neues Reflexionsmuster mit leichten Abweichungen erzeugt. Das aktuelle Reflexionsmuster wird
immer mit einer Einstellung gesichert. Beim Laden der Einstellung wird die synthetisierte Impulsantwort exakt wiederhergestellt.
Density Envelope
Mit der Dichte-Hüllkurve können Sie die Dichte der synthetisierten Impulsantwort im
Zeitverlauf steuern. Sie können die Dichte-Hüllkurve in der Parameter-Leiste numerisch
anpassen. Die Parameter für „Init Level“, „Ramp Time“ und „End Level“ können mithilfe
der unter „Einstellen der Envelope-Parameter“ beschriebenen Techniken bearbeitet
werden.
Bitte beachten Sie, dass Density Envelope nur für die synthetisierten Impulsantworten
(Synthesized IR-Modus) zur Verfügung steht.
Die Dichte-Hüllkurve umfasst die folgenden Parameter:
 Init Level: Legt die anfängliche Dichte (die durchschnittliche Anzahl an Reflexionen
über eine festgelegte Zeitdauer) des Halls fest. Mit abnehmender Dichte sind Raumreflexionen mehr und mehr hörbar, bis hin zu einzelnen Echos.
 Ramp Time: Passt die Zeit an, die zwischen „Init Level“ und „End Level“ verstreicht.
 End Level: Legt die Dichte des Nachhalls fest. Ein zu niedriger End Level-Wert führt zu
einem rauen Klangbild des Nachhalls. Auch das Stereo-Spektrum ist möglicherweise
instabil.
Kapitel 12 Faltungshall: Space Designer
207
 Reflection Shape: Bestimmt die Steilheit (den Verlauf ) der frühen Reflexions-Cluster.
Sie entstehen durch Reflexionen von den umgebenden Wänden, der Decke, vom
Boden, vom Mobiliar und den Vorhängen des virtuellen Raums. Niedrige Werte erzeugen Cluster in einer scharfen Kontur, während hohe Werte einen exponentiell abfallenden Pegel und einen sanfteren Klang erzeugen. Dieser Parameter wird benötigt, wenn Sie Räume mit unterschiedlichen Materialien rekonstruieren möchten. Mit
„Reflection Shape“ in Verbindung mit den entsprechenden Einstellungen für Hüllkurve, Dichte und frühe Reflexionen können Sie fast jede Raumform und Innenausstattung nachbilden.
Spread-Parameter
Mit den Drehreglern „Spread“ und „Xover“ können Sie die wahrgenommene Stereooder Surround-Breite einer synthetisierten Impulsantwort anpassen. Obwohl die Drehregler „Spread“ und „Xover“ unter den globalen Parametern zu finden sind, funktionieren Sie nur im Synthesized IR-Modus.
Hinweis: Da diese Parameter die Stereo- oder Surround-Bearbeitung anpassen, haben
sie keine Auswirkung bei der Verwendung von Space Designer als Mono-Plug-In.
Spread erweitert die Stereo- oder Surround-Basisbreite auf Frequenzen unterhalb der
mit Xover (Crossover) definierten Frequenz.
Wenn Sie für „Spread“ den Wert 0 wählen, werden keine Stereo- oder Surround-Informationen hinzugefügt. Die Stereo- oder Surround-Informationen des Eingangssignals
und des Nachhalls bleiben erhalten. Beim Wert 100 weichen der linke und rechte Kanal
maximal voneinander ab.
Der Xover-Parameter wird in Hertz festgelegt. Die tieffrequenten Anteile synthetisierter
Impulsantworten unterhalb dieser Frequenz werden, sofern Sie für „Spread“ einen Wert
größer als 0 wählen, in der Stereo-Basis verbreitert.
208
Kapitel 12 Faltungshall: Space Designer
Der Effekt erhöht die Signalbreite, ohne die Richtungsinformationen des Eingangssignals einzubüßen, die normalerweise hauptsächlich in den Höhen zu finden sind. Die
tieffrequenten Anteile werden auf die Seiten gelegt und vermindern somit eine Anhäufung von verhalltem Bassmaterial in der Mitte. Dadurch fügt sich der Nachhall besser in
den Mix ein und hat einhüllenden Charakter.
EQ-Parameter
Space Designer umfasst einen 4-Band-EQ, der aus zwei parametrischen mittleren Bändern und zwei Shelving-Filtern besteht (ein tiefes Shelving-Filter und ein hohes Shelving-Filter).
EQ umfasst die folgenden Parameter:
 Taste „On/Off“ für EQ: Klicken Sie auf diese Taste, um den gesamten EQ-Bereich einbzw. auszuschalten.
 Separate EQ-Tasten (1 bis 4): Klicken Sie auf diese Tasten, um einzelne EQ-Bänder einbzw. auszuschalten.
 Frequency: Legt die Frequenz für das ausgewählte EQ-Band fest.
 Gain: Passt die Aussteuerung oder Verstärkung für das ausgewählte EQ-Band an.
 Q: Legt den Q-Faktor für die zwei parametrischen Bänder fest. „Q“ kann zwischen
0,1 (sehr schmal) und 10 (sehr breit) festgelegt werden.
Kapitel 12 Faltungshall: Space Designer
209
Die EQ-Parameter können numerisch in der Parameter-Leiste oder grafisch in der
Hauptansicht bearbeitet werden. Bewegen Sie dazu den Mauszeiger horizontal über
die Ansicht. Befindet sich der Mauszeiger über dem Regelbereich eines Frequenzbands, werden das Band und seine numerischen Parameter farbig hervorgehoben.
Außerdem wird ein dazugehöriger Markierungspunkt angezeigt.
 Klicken und bewegen Sie (bei weiterhin gedrückter Maustaste) das Band nach rechts
oder links, um die Frequenz anzupassen.
 Klicken und bewegen Sie (bei weiterhin gedrückter Maustaste) das Band nach oben,
um den Gain-Wert zu erhöhen. Bewegen Sie es nach unten, um den Gain-Wert herabzusetzen.
 Klicken und bewegen Sie (bei weiterhin gedrückter Maustaste) den Markierungspunkt (hervorgehoben) eines parametrischen Bands. Bewegen Sie den Punkt nach
oben, um den Q-Faktor zu erhöhen und bewegen Sie ihn nach unten, um den
Q-Faktor herabzusetzen.
Automatisieren von Space Designer
Space Designer kann wie die meisten Plug-Ins in Logic Studio nicht voll automatisiert
werden. Bevor das Audiomaterial von Space Designer verarbeitet werden kann, erfordert die Bearbeitung zahlreicher Parameter zunächst eine Neuberechnung der Impulsantwort.
Sie können allerdings die folgenden Parameter in Space Designer aufzeichnen, bearbeiten und wiedergeben:
 Stereo Crossfeed
 Direct Output
 Reverb Output
210
Kapitel 12 Faltungshall: Space Designer
13
Specialized
13
Logic Studio enthält spezielle Plug-Ins, die für bestimmte
Anforderungen bei der Audioproduktion konzipiert sind.
Diese Spezialeffekte im Untermenü „Specialized“ sind für die folgenden Vorgänge erforderlich:
 Entfernen oder Reduzieren von Rauschen unterhalb eines bestimmten Schwellenwerts (siehe „Denoiser“ auf Seite 212)
 Verbessern des Timings von Audioaufnahmen (siehe „Enhance Timing“ auf Seite 213)
 Digitalen Aufnahmen Lebendigkeit verleihen durch Hinzufügen zusätzlicher hochfrequenter Anteile (siehe „Exciter“ auf Seite 214)
 Variieren von rhythmischen Aufnahmen (siehe „Grooveshifter“ auf Seite 215)
 Verbessern von Sprachaufnahmen, die mit einem im Computer integrierten Mikrofon aufgenommen wurden (siehe „Speech Enhancer“ auf Seite 216)
 Hinzufügen von künstlichen Bässen, die aus dem Eingangssignal abgeleitet werden
(siehe „SubBass“ auf Seite 217)
211
Denoiser
Der Denoiser entfernt oder reduziert Rauschen unterhalb eines bestimmten Lautstärkepegels.
Parameter von Denoiser
 Schieberegler und Feld „Threshold“: Bestimmt den Lautstärkepegel (den Schwellenwert), bei dem der Denoiser das Signal reduziert.
 Schieberegler und Feld „Reduce“: Bestimmt die Höhe der Rauschreduktion, die auf
Klänge unterhalb des Schwellenwerts angewendet wird. Bedenken Sie dabei, dass
jedes Reduzieren um 6 dB einem Halbieren des Lautstärkepegels gleichkommt (und
jedes Erhöhen um 6 dB entspricht einem Verdoppeln des Lautstärkepegels).
Wenn z.B. der Rauschteppich Ihrer Aufnahmen sehr präsent ist (mehr als –68 dB),
müssen Sie den Pegel nicht weiter als auf –83 bis –78 dB reduzieren, was sich gerade
noch ohne hörbare Nebeneffekte realisieren lässt. Eine Rauschreduktion um mehr als
10 dB halbiert etwa den Pegel der Originallautstärke.
 Schieberegler und Feld „Noise Type“: Legen Sie einen Wert fest, bei dem die Rauschunterdrückung wirksam sein soll.
 Der Wert 0 steht für „Weißes Rauschen“ (gleichmäßige Verteilung).
 Bei Werten über 0 entfernen Sie das „Rosa Rauschen“ (harmonisches Rauschen,
stärkerer Bassanteil).
 Bei Werten unter 0 entfernen Sie das hell zischende Blaue Rauschen, also Rauschen mit starkem Höhenanteil.
 Drehregler „Smoothing Frequency“: Beeinflusst das auf benachbarte Frequenzen angewendete Smoothing. Wenn der Denoiser erkennt, dass nur in einem bestimmten
Frequenzband Rauschen vorhanden ist, gilt Folgendes: Je höher der Parameter für
die Frequenzglättung eingestellt ist, desto mehr werden auch die benachbarten
Frequenzbänder beeinflusst, um ein „Glasrauschen“ zu vermeiden.
 Drehregler „Smoothing Time“: Bestimmt die Zeit, die der Denoiser zum maximalen
Auslenken bzw. Zurückregeln benötigt. Die zeitliche Glättung ist die einfachste Form
der Glättung.
212
Kapitel 13 Specialized
 Drehregler „Smoothing Transition“: Beeinflusst das auf benachbarte Lautstärkepegel
angewendete Smoothing. Wenn der Denoiser erkennt, dass nur in einem bestimmten Lautstärkebereich Rauschen vorhanden ist, gilt Folgendes: Je höher der Parameter für die Glättung des Übergangs eingestellt ist, desto mehr werden auch ähnliche
Pegelwerte beeinflusst, um ein „Glasrauschen“ zu vermeiden.
 Grafik-Anzeige: Zeigt an, wie die niedrigsten Lautstärkepegel Ihres Audiomaterials
(komplett oder hauptsächlich aus Rauschen bestehend) reduziert werden. Beobachten Sie die Grafik, da Parameteränderungen hier sofort angezeigt werden!
Verwenden von Denoiser
Suchen Sie einen Bereich Ihres Audios, wo nur Rauschen zu hören ist und legen Sie den
Schwellenwert so fest, dass nur Signale um oder unterhalb dieses Pegels gefiltert werden. Starten Sie nun die Wiedergabe und bestimmen Sie den Reduce-Wert während
der Wiedergabe, sodass so viel Rauschen wie möglich reduziert wird, aber so wenig
wie möglich des gewünschten Signals.
Der Denoiser verwendet die FFT-Analyse (Fast Fourier Transform), um nach Frequenzbändern geringeren Pegels mit geringerer Harmonizität zu suchen. Diese Frequenzbänder werden dann um den gewünschten dB-Pegel gedämpft. Dieser Prozess leidet
prinzipbedingt unter einer gewissen Ungenauigkeit, da immer auch benachbarte Frequenzen beeinflusst werden.
Bei zu starker Beeinflussung des Signals durch den Denoiser kommt es zu Artefakten
wie Glasrauschen. Hierbei handelt es sich um künstliches Rauschen und ist deshalb
meist noch unerwünschter als das vorhandene Rauschen. Sollten beim Verwenden des
Denoisers diese Artefakte entstehen, können Sie sie mithilfe der drei Smoothing-Drehregler reduzieren oder entfernen.
Enhance Timing
Mit dem Effekt „Enhance Timing“ können Sie das Timing von Audioaufnahmen nichtdestruktiv verbessern.
Die Parameter von Enhance Timing
 Schieberegler und Feld „Intensity“: Bestimmt den Grad der Timing-Korrektur. Audiotransienten, die nicht auf die Rastereinheiten (diese werden durch den im Grid-Menü
gewählten Wert bestimmt) fallen, werden korrigiert.
 Grid-Menü: Hier können Sie zwischen verschiedenen Rastereinheiten wählen. Wie
oben beschrieben, dienen diese als Referenzposition für die Timing-Korrektur.
Kapitel 13 Specialized
213
Verwenden von Enhance Timing
Das Plug-In „Enhance Timing“ wurde entwickelt, um nicht genau auf den Schlag gespielte Audioaufnahmen zu verbessern. Es kann für unterschiedliche Materialien verwendet werden und arbeitet in Echtzeit.
Natürlich gibt es für diese Form der Audioquantisierung Einschränkungen. Bei weit
neben dem Schlag eingespielten Aufnahmen kann auch der Enhance-Timing-Effekt
keine Wunder bewirken. Dasselbe gilt für sehr komplexe, geschichtete Schlagzeugspuren. Der Effekt erzielt spürbare Timing-Verbesserungen bei einigermaßen auf den
Schlag gespieltem perkussivem und melodischem Material (gespielt als Achtel- oder
Viertelnoten). Wenn starke Timing-Korrekturen anfallen und die Transienten sehr weit
bewegt werden, können Audioartefakte auftreten. Versuchen Sie, das Gleichgewicht
zwischen Klangqualität und Timing-Korrektur zu finden.
Wichtig: Aus technischen Gründen arbeitet das Plug-In „Enhance Timing“ nur auf
Audiospuren und muss im obersten Insert-Slot eingesetzt werden.
Wenn Sie das Plug-In für Achtelnoten verwenden, die als Triolen gespielt werden,
sollten Sie die Einstellung „1/12“ ausprobieren.
Exciter
Der Exciter erzeugt durch nichtlineare Verzerrer, ähnlich den Overdrive- und DistortionEffekten, hochfrequente Anteile, die im Eingangssignal nicht enthalten sind. Im Gegensatz zu diesen Effekten wird der Obertongenerator allerdings mit einer hochpassgefilterten Variante des Input-Signals gespeist. Dadurch werden die künstlichen Obertöne
zum Signal hinzugefügt, das Frequenzen von mindestens einer Oktave oberhalb der
Filterfrequenz dieses Highpass-Filters aufweist. Das verzerrte Signal wird anschließend
dem Originalsignal (Dry) zugemischt.
Der Exciter kann digitalen Aufnahmen auch zu einer gewissen Lebendigkeit verhelfen.
Er eignet sich besonders für Audiospuren mit einem schwachen Frequenzbereich im
Diskant. Außerdem ist der Exciter auch nützlich bei der Verbesserung von Gitarrenspuren.
Die Parameter von Exciter
214
Kapitel 13 Specialized
 Schieberegler und Feld „Frequency“: Bestimmt die Cutoff-Frequenz des Highpass-Filters (in Hertz). Das Input-Signal passiert dieses Filter vor der (harmonischen) Verzerrung.
 Frequency-Anzeige: Die Grafik stellt den Frequenzbereich dar, der als Quellsignal für
den Vorgang verwendet wird.
 Input-Taste: Wenn diese Taste aktiviert ist, wird das Originalsignal (das Signal vor
dem Effekt) dem Effektsignal zugemischt. Wenn Input deaktiviert ist, ist nur das
Effektsignal hörbar.
 Drehregler und Feld „Harmonics“: Bestimmt die Höhe des dem Originalsignal zugemischten Effektsignals (in Prozent). Ist die Input-Taste ausgeschaltet, hat dies keine
Wirkung auf das Signal. Grundsätzlich sind hohe Einstellungen für Frequency und
Harmonics zu empfehlen, da bei sehr hohen Frequenzen das menschliche Gehör
nicht so gut zwischen synthetischen und natürlichen Frequenzbereichen unterscheiden kann.
 Tasten „Color 1“ und „Color 2“: Klicken Sie auf „Color 1“, um ein weniger dichtes harmonisches Verzerrerspektrum zu erzeugen. Die Wirksamkeit von „Color 2“ ist höher.
Mit „Color 2“ entstehen allerdings auch höhere (unerwünschte) Intermodulationsverzerrungen.
Grooveshifter
Mit dem Grooveshifter können Sie rhythmische Aufnahmen variieren, indem Sie z.B.
Ihrer Spur ein Swing-Feeling verleihen. Stellen Sie sich ein Gitarrensolo vor, das in geraden Achtzehntel- oder Sechzehntelnoten gespielt wird. Mit dem Grooveshifter machen
Sie aus diesem Solo ein Swing-Solo.
Das Bezugstempo des Grooveshifters ist das Projekttempo. Der Grooveshifter reagiert
auf alle Tempowechsel im Projekt.
Hinweis: Damit das Grooveshifter-Plug-In korrekt arbeitet, müssen Sie das Projekttempo genau auf das Tempo der Aufnahme abstimmen. Temposchwankungen gehen
zulasten der Präzision des Effekts.
Kapitel 13 Specialized
215
Die Parameter von Grooveshifter
 Tasten „Tonal“ und „Beat“: Hiermit wechseln Sie zwischen zwei Algorithmen, die für
verschiedene Audiomaterialien optimiert sind.
 Der Beat-Algorithmus ist auf perkussives Input-Material zugeschnitten. Der GrainRegler hat keine Wirkung, wenn „Beat“ aktiviert ist.
 Der Tonal-Algorithmus ist auf tonales Input-Material zugeschnitten. Er basiert auf
der Granularsynthese und bietet deshalb einen zusätzlichen Grain-Regler, mit dem
Sie die Größe der einzelnen „Grains“ und somit auch die Präzision der Analyse
bestimmen können.
 Schieberegler und Feld „Swing“: Bestimmt den Wert, um den die geraden Zählzeiten
verkürzt werden. 50 % bedeutet „kein Swing“ und ist typisch für die Rhythmik der
meisten Pop- und Rocktitel. Je höher der Wert, desto stärker ist der Swing-Effekt.
 Grid-Tasten: Bestimmen die Beat-Aufteilung, die der Algorithmus als Referenz für
die Analyse verwenden soll. Wählen Sie „1/8“, wenn das Audiomaterial vornehmlich
aus Achtelnoten besteht, und „1/16“, wenn darin hauptsächlich Sechzehntelnoten
vorkommen.
 Schieberegler und Feld „Accent“: Hebt den Pegel der geraden Zählzeiten an bzw. senkt
ihn ab und setzt dabei Akzente. Solche Akzente sind für viele Stile typisch, für bestimmte Swing-Rhythmen ebenso wie für Reggae.
Speech Enhancer
Mit dem Speech Enhancer können Sie die mit Ihrem integrierten Mikrofon aufgenommenen Sprachaufnahmen verbessern (falls zutreffend). Er kombiniert Rauschunterdrückung, fortgeschrittenes Microphone Frequency Remodelling und Multiband-Komprimierung.
 Schieberegler und Feld „Denoiser“: Bestimmt den Rauschteppich (Ihre Einschätzung)
in Ihren Aufnahmen und somit den Anteil des zu entfernenden Rauschens. Bei Einstellungen um 100 dB passiert mehr Rauschen. Bei Einstellungen um 0 dB wird Hintergrundrauschen zunehmend unterdrückt, aber die Bildung von Artefakten wird
auch proportional erhöht.
216
Kapitel 13 Specialized
 Taste „Mic Correction“: Aktivieren Sie diese Taste, um die Frequenzantwort von Aufnahmen zu verbessern, die mit Ihrem eingebauten Mikrofon erstellt wurden. Dies
erweckt den Eindruck, dass ein Mikrofon der gehobenen Preisklasse verwendet
wurde.
 Menü „Mic Model“: Wählen Sie hier das entsprechende Mikrofonmodell. Sie können
den Speech-Enhancer-Effekt auch mit anderen Mikrofonen verwenden, aber Mikrofone zur Mikrofonkorrektur werden nur für integrierte Macintosh-Mikrofone angeboten. Wird ein anderes Modell als ein Macintosh-Mikrofon verwendet, erzielen Sie die
besten Ergebnisse, wenn „Mic Correction“ auf „Generic“ eingestellt ist.
 Taste „Voice Enhance“ und Menü „Enhance Mode“: Ist diese Taste aktiviert, schaltet sich
die Multiband-Komprimierung des Speech Enhancers ein. Sobald die Taste aktiviert
ist, können Sie zwischen vier Menüeinstellungen für „Enhance Mode“ wählen, wodurch die aufgenommene Stimme lauter und verständlicher klingt. Wählen Sie die
Einstellung, die Ihrer Aufnahme am ehesten entspricht.
SubBass
Das Plug-In „SubBass“ erzeugt harmonische Signalanteile in Frequenzbereichen, die
tiefer sind als das Originalsignal – künstliche Bässe also. Die einfachste Anwendung
des SubBass ist ein Octave Divider, also ein Octaver wie er als Effektpedal für die Bassgitarre gebräuchlich ist. Dort wo solche Pedale lediglich eine monophone Input-Klangquelle mit klar definierter Frequenz bearbeiten können, kann SubBass auch komplexe
Summensignale der Bearbeitung zuführen. SubBass erzeugt zwei Bass-Signale, die aus
zwei separaten Frequenzbereichen des Eingangssignals abgeleitet werden. Diese werden über die High- und Low-Parameter definiert.
Achtung: Der SubBass kann extrem laute Output-Signale erzeugen! Lassen Sie bei der
Abhörlautstärke Vorsicht walten und versuchen Sie keinen Tiefpass mit Lautsprechern
wiederzugeben, die für die Tiefpasswiedergabe nicht vorgesehen sind. Versuchen Sie
nicht, die Wiedergabe tiefer Frequenzen mit Equalizern zu erzwingen!
Kapitel 13 Specialized
217
Parameter von SubBass
 Drehregler „High Ratio“: Bestimmt das Verhältnis zwischen erzeugtem Signal und
Originalsignal des oberen Bands.
 Drehregler „High Center“: Regelt die Mittenfrequenz des oberen Bands.
 Drehregler „High Bandwidth“: Steuert die Bandbreite des oberen Bands.
 Grafik-Anzeige: Zeigt die ausgewählten oberen und unteren Frequenzbänder an.
 Schieberegler und Feld „Mix“: Bestimmt das Mischungsverhältnis zwischen oberen
und unteren Frequenzbändern.
 Drehregler „Low Ratio“: Bestimmt das Verhältnis zwischen erzeugtem Signal und
Originalsignal des unteren Bands.
 Drehregler „Low Center“: Regelt die Mittenfrequenz des unteren Bands.
 Drehregler „Low Bandwidth“: Steuert die Bandbreite des unteren Bands.
 Schieberegler und Feld „Dry“: Legt den Anteil des unbearbeiteten Signals (Dry) fest.
 Schieberegler und Feld „Wet“: Legt den Anteil des bearbeiteten Signals (Wet) fest.
Verwenden von SubBass
Die Wellenform des vom SubBass erzeugten Signals hat anders als beim Pitch Shifter
keine Ähnlichkeit mit dem Originalsignal, sondern es ist sinusförmig (es verwendet
eine Sinuswelle). Da die Sinuswellen selten in komplexen Mischungen erreicht werden,
können Sie die Höhe des erzeugten Signals und des Originalsignals und auch die Balance zwischen ihnen mithilfe der Dry- und Wet-Schieberegler steuern.
Die zwei Frequenzbänder (die der SubBass zum Erzeugen von Tönen verwendet) werden über die High- und Low-Parameter gesteuert. „High Center“ und „Low Center“ bestimmen die Mittenfrequenz der Bänder. „High Bandwidth“ und „Low Bandwidth“ bestimmen die Bandbreite der Bänder.
218
Kapitel 13 Specialized
Die Drehregler „High Ratio“ und „Low Ratio“ bestimmen, inwieweit das erzeugte Signal
für jedes Band transponiert wird. Dies wird als ein Verhältnis des Originalsignals angezeigt. Beispiel: Ratio = 2 transponiert das Signal um zwei Oktaven nach unten.
Wichtig: Innerhalb jedes Frequenzbereichs sollte das gefilterte Signal eine eindeutig
erkennbare Grundfrequenz aufweisen, damit die Analyse korrekt funktioniert.
In der Praxis führen oft sehr schmale Bandbreiten zu den besten Ergebnissen, da Intermodulationen so am ehesten vermieden werden. Ordnen Sie „High Center“ etwa eine
Quinte höher an als „Low Center“, also bei einer um den Faktor 1,5 höheren Frequenz
für die Mittenfrequenz. Es empfiehlt sich, den SubBass aus dem vorhandenen Tiefpass
zu gewinnen und nur um eine Oktave in beiden Bändern (Ratio = 2) nach unten zu
transponieren. Achten Sie darauf, den Prozess nicht zu übersteuern, sodass keine Verzerrungen auftreten. Wenn bei bestimmten Tönen Lücken auftreten, bewegen Sie die
Center-Drehregler oder erhöhen Sie ein wenig die Bandbreite (Bandwidth) von einer
oder beiden Frequenzen.
∏
Tipp: Bewahren Sie beim Einsatz des SubBass Augenmaß und vergleichen Sie den Tiefbassanteil Ihres Mixes mit dem anderer Produktionen, damit Sie keine unerwünschten
Ergebnisse erhalten.
Kapitel 13 Specialized
219
14
Utility
14
Bei den Utility-Plug-Ins handelt es sich um nützliche Werkzeuge für Routineaufgaben und -situationen, die bei der
Musikproduktion auftreten können.
Dazu gehören:
 Einstellen des Input-Formats in einem Kanal (siehe „Down Mixer“ auf Seite 221).
 Einstellen des Pegels oder der Phase von Eingangssignalen (siehe „Gain“ auf
Seite 222 und „Multichannel Gain“ auf Seite 224).
 Integration von externen Effekten in Logic Pro (siehe „I/O“ auf Seite 223).
 Erzeugen einer statischen Frequenz oder eines Sinus-Sweeps (siehe „Test Oscillator“
auf Seite 224).
Down Mixer
Mit dem Plug-In Down Mixer stellen Sie das Input-Format für den Surround-MasterChannel-Strip ein. Dadurch können Sie z.B. ganz schnell den Surround-Mix in Stereo
überprüfen.
Die Zuordnung der Kanäle, das Panning und die Mischung erfolgt „hinter den Kulissen“. Trotzdem besitzen Sie natürlich Steuerungsmöglichkeiten über den Mix:
 Destination Format: In diesem Menü wählen Sie das gewünschte Surround-Format
aus den Optionen „To Stereo“, „To Quad“, „To LCRS“ und anderen aus.
 Schieberegler für Pegel: Diese Regler steuern den Pegel im jeweiligen Kanal.
Die Anzahl und die Namen der Regler hängen vom gewählten Plug-In-Format ab.
221
Gain
Mithilfe von Gain können Sie das Signal um einen definierten Dezibel-Betrag verstärken (oder dämpfen). Das ist extrem praktisch, wenn Sie während der Nachbearbeitung
mit automatisierten Spuren arbeiten und schnell die Pegel anpassen müssen. Beispiele:
Sie haben einen anderen Effekt eingefügt, der keinen eigenen Gain-Regler bietet, oder
müssen die Lautstärke einer Spur für eine Remix-Version ändern.
Gain-Parameter
 Schieberegler und Feld „Gain“: Hier stellen Sie den Gain-Hub ein.
 Tasten „Phase Invert Left/Right“: Mit diesen Tasten können Sie die Phasenlage des
linken und/oder rechten Kanals invertieren.
 Drehregler „Balance“: Hier stellen Sie die Balance des anliegenden Signals zwischen
dem linken und dem rechten Kanal ein.
 Taste „Swap L/R (Left/Right)“: Mit diesen Tasten tauschen Sie den linken und rechten
Ausgangskanal gegeneinander aus. Der Austausch findet hinter der „Balance“ im Signalfluss statt.
 Taste „Mono“: Wenn diese Taste aktiviert ist, wird das summierte Monosignal über
den linken und rechten Kanal ausgegeben.
Hinweis: Das Gain-Plug-In steht auch in den Konfigurationen „m → m“, „m → s“ und
„s → s“ zur Verfügung.
In den Modi „m → m“ und „m → s“ steht nur eine Phase-Invert-Taste zur Auswahl. In
der Version „m → m“ haben die Parameter „Stereo Balance“, „Swap Left/Right“ und
„Mono“ keine Funktion.
Verwenden der Phasenumkehrung
Durch das Umkehren der Phase können Sie Probleme durch Laufzeitunterschiede bekämpfen, die besonders bei der gleichzeitigen Aufnahme mit mehreren Mikrofonen
auftreten. Wenn Sie die Phase eines Signals umkehren, das Sie einzeln abhören, werden Sie keinen Unterschied zum Original feststellen. In Kombination mit den anderen
Signalen ist die Umkehrung der Phase allerdings deutlich hörbar. Wenn Sie beispielsweise Mikrofone über und unter einer Snare platzieren, sollten Sie die Phase des unteren Mikrofons umkehren, sodass es phasengleich mit dem oberen Mikrofonsignal
übertragen wird.
222
Kapitel 14 Utility
I/O
Mithilfe des I/O-Plug-Ins können Sie externe Audioeffekte auf eine ähnliche Weise verwenden wie die internen Logic Studio-Effekte. Das funktioniert allerdings nur dann
sinnvoll, wenn Sie über ein Audio-Interface mit mehreren separaten Ein- und Ausgängen (analog oder digital) verfügen, über die Sie Signale auf die externen Audioeffektgeräte führen und von dort abgreifen können.
I/O-Parameter
 Feld und Schieberegler „Output Volume“: Hier legen Sie den Pegel des Output-Signals
fest.
 Menü „Output“: Hier weisen Sie dem Plug-In den gewünschten Ausgang (oder Ausgangspaar) Ihrer Audiohardware zu.
 Menü „Input“: Hier weisen Sie dem Plug-In den gewünschten Eingang (oder Eingangspaar) Ihrer Audiohardware zu.
 Feld und Schieberegler „Input Volume“: Hier legen Sie den Pegel des Input-Signals fest.
Verwenden des I/O-Plug-Ins
Im folgenden Abschnitt sind die Arbeitsschritte beschrieben, mit denen Sie die externen Audioeffekte in den Signalfluss von Logic Pro integrieren.
Gehen Sie wie folgt vor, um externe Effekte in Logic Pro einzubinden und zu verwenden:
1 Verbinden Sie einen Ausgang (oder Ausgangspaar) Ihres Audio-Interfaces mit dem
Eingang(spaar) Ihres Effektgeräts.
2 Verbinden Sie den Ausgang (oder Ausgangspaar) Ihres Effektgeräts mit einem Eingang(spaar) Ihres Audio-Interfaces.
Hinweis: Dabei kann es sich wahlweise um eine analoge oder digitale Verbindung
handeln, wenn Ihr Audio-Interface und Effektgerät über entsprechende Schnittstellen
verfügen.
3 Klicken Sie auf einen Insert-Slot in dem Kanal, den Sie mit dem externen Effektgerät
bearbeiten möchten, und wählen Sie hier „Utility“ > „I/O“.
Kapitel 14 Utility
223
4 Im Fenster des I/O-Plug-Ins wählen Sie den „Output“ und „Input“ (jeweils als Zahlen dargestellt), mit dem Ihr Effektgerät verbunden ist.
5 Passen Sie die Lautstärke für den „Input“ und „Output“ nach Bedarf an.
Wenn Sie die Wiedergabe starten, wird das Signal des Audiokanals im externen Effektgerät bearbeitet.
Multichannel Gain
Mit dem Multichannel Gain können Sie das Gain (und die Phase) in jedem Kanal einer
Surround-Spur oder einem Surround-Bus unabhängig steuern.
 Schieberegler „Master“: Hier stellen Sie das Master-Gain für den gemeinsamen KanalAusgang aus.
 Schieberegler für Gain: Jeder Regler steuert das Gain im jeweiligen Kanal.
 Tasten „Phase Invert“: Wenn eine der Tasten aktiviert ist, wird die Phase im gewählten
Kanal umgedreht.
 Tasten „Mute“: Wenn eine der Tasten aktiviert ist, wird der zugehörige Kanal im
gemeinsamen Ausgang gemutet.
Test Oscillator
Der Test Oscillator generiert eine statische Frequenz oder einen Sinus-Sweep. Bei dem
Letzteren handelt es sich um einen Ton-Sweep über ein benutzerdefiniertes Frequenzspektrum.
224
Kapitel 14 Utility
Parameter des Test Oscillators
 Tasten „Waveform“: Hier wählen Sie den Wellenform-Typ für den Testton aus.
 Die Wellenformen „Square Wave“ und „Needle Pulse“ stehen wahlweise als Versionen mit Aliasing und Anti-Aliasing zur Auswahl. Für die Ausgabe der Anti-AliasingVersionen aktivieren Sie bitte die Taste „Anti Aliased“.
 Bei dem „Needle Pulse“ handelt es sich um eine einzelne Nadelimpuls-Wellenform.
 Wenn die Taste „Sine Sweep“ aktiviert ist, werden die Optionen zur Ausgabe eines
fixen Oszillatorsignals im Bereich „Waveform“ deaktiviert.
 Frequency: Hier stellen Sie die Frequenz des Oszillators ein (Voreinstellung: 1 kHz).
 Level: Hier stellen Sie den Ausgangspegel des Test Oscillators ein.
 Taste „Sine Sweep“: Aktivieren Sie diese Taste, um einen Sinus-Sweep über ein benutzerdefiniertes Frequenzspektrum zu generieren.
 Feld „Time“: Hier stellen Sie die Dauer des Sweeps ein.
 Felder „Start Freq“ und „End Freq“: Hier definieren Sie die Oszillatorfrequenzen zu
Beginn und Ende des Sinus-Sweeps.
 Sweep Mode (erweiterter Parameter): Wählen Sie für den Verlauf der Sweep-Kurve
„Linear“ oder „Logarithmic“.
 Taste „Trigger“: Klicken Sie auf diese Taste, um den Sinus-Sweep auszulösen. Das Verhalten der Trigger-Taste kann über das zugehörige Einblendmenü umgeschaltet werden:
 Single: Wenn Sie auf die Trigger-Taste klicken, wird der Sinus-Sweep einmal ausgeführt.
 Continuous: Wenn Sie auf die Trigger-Taste klicken, wird der Sinus-Sweep auf unbestimmte Zeit weitergeführt.
Kapitel 14 Utility
225
Verwenden von Test Oscillator
Wenn Sie den Test Oscillator in einem Insert-Slot eines Audiokanals einfügen, müssen
Sie ein Audiosignal durch den Kanal speisen, um ein Signal zu generieren.
Gehen Sie wie folgt vor, um den Test Oscillator im Insert-Slot eines Audiokanals zu
verwenden:
1 Legen Sie eine beliebige Audioregion auf einer Spur an.
2 Setzen Sie den Test Oscillator im Kanal dieser Spur ein und starten Sie die Wiedergabe.
Das Plug-In „Test Oscillator“ steht auch im Instrument-Slot eines Instrument-ChannelStrips zur Verfügung. In diesem Fall generiert der Test Oscillator das Testsignal sofort
nach dem Einsetzen. Sie können es deaktivieren, indem Sie es auf Bypass schalten.
226
Kapitel 14 Utility
15
EVOC 20 PolySynth
15
Der EVOC 20 PolySynth vereint einen Vocoder mit einem in
Echtzeit spielbaren Synthesizer.
Der EVOC 20 PolySynth ist ein leistungsstarker Vocoder, der mit einem polyphonen
Synthesizer gekoppelt ist und MIDI-Noten empfangen kann. Dadurch kann der
EVOC 20 PolySynth gespielt werden, um z.B. die typischen Vocoder-Chöre zu erzeugen. Einzelne Noten und Akkorde, die auf dem polyphonen EVOC 20 PolySynth gespielt werden, singen also mit der Artikulation der Analysis-Audioquelle. Dabei werden
in Echtzeit die Klangcharakteristika des Audiosignals (die per Side Chain ausgewählte
Audiospur) und deren Verlauf am Analyse-Input dem Output-Signal des integrierten
Synthesizers (dem Synthesis-Bereich) auferlegt.
Weitere Informationen zum Signalfluss des EVOC 20 PS finden Sie im Blockschaltbild
auf Seite 247.
227
Vocoder – Grundlagen
Wenn Sie mit Vocodern nicht vertraut sind, sollten Sie das folgende Kapitel lesen. Hier
finden Sie alles über die Funktionsweise von Vocodern. Außerdem erhalten Sie Tipps,
wie Sie Vocoder einsetzen sollten, um ein verständliches Sprachsignal zu erhalten.
Was ist ein Vocoder?
Vocoder ist ein Kunstwort aus VOice enCODER. Der Vocoder analysiert und überträgt
den Klangcharakter des Audiosignals an seinem Analyse-Input auf das Audiosignal an
seinem Synthese-Input. Das Ergebnis dieses Prozesses können Sie dann am Output des
Vocoders abgreifen.
Der klassische Vocoder-Sound nutzt Sprache als Analysesignal und einen Synthesizerklang als Synthesesignal. Dieser klassische Sound wurde in den 70er und frühen 80er
Jahren bekannt. Sie kennen ihn bestimmt von Titeln wie „O Superman“ von Laurie
Anderson, „Funky Town“ von Lipps Inc. und zahlreichen Kraftwerk-Titeln – von „Autobahn“ und „Europa Endlos“ über „Die Roboter“ bis hin zu „Computerwelt“.
Neben diesen „Singende-Roboter-Sounds“ wurde der Vocoder auch in vielen Filmen
eingesetzt. Beispiele: die Cyclonen in „Kampfstern Galactica“ sowie die berühmte Stimme von Darth Vader in „Star Wars“.
Jedoch ist der Vocoder nicht auf Stimmenbearbeitung festgelegt. So können Sie z.B.
einen Drum Loop als Analysesignal verwenden, um eine Streicherfläche am SyntheseInput rhythmisch zu artikulieren.
Wie funktioniert ein Vocoder?
Sowohl die Analyse- als auch die Synthese-Einheit eines Vocoders besteht aus jeweils
einer Filterbank mit Bandpass-Filtern. Ein Bandpass-Filter lässt ein bestimmtes Frequenzband unverändert passieren und filtert alle Frequenzen außerhalb dieses Bereichs.
In den EVOC-20-Plug-Ins heißen diese Filterbänke „Analysis“ und „Synthesis“. Diese Filterbänke haben jeweils die gleiche Anzahl von Bändern, d.h. wenn die Analysis-Filterbank aus fünf Bändern (1, 2, 3, 4 und 5) besteht, gibt es ebenfalls fünf Bänder in der
Synthesis-Filterbank. Band 1 in der Analysis-Bank ist Band 1 in der Synthesis-Bank zugeordnet, Band 2 dem Band 2 usw.
Das Audiosignal durchläuft am Analysis-Input die Analysis-Filterbank, wo es in bis zu
20 Frequenzbänder aufgeteilt wird.
228
Kapitel 15 EVOC 20 PolySynth
Mit jedem Filterband ist ein Envelope Follower gekoppelt. Der Envelope Follower jedes
Bands verfolgt alle Lautstärkeänderungen in dem Frequenzausschnitt des Audiosignals,
das das vorgeschaltete Bandpass-Filter passieren lässt. So erzeugen die Envelope Follower jedes Bands dynamische Steuersignale.
Diese Steuersignale werden an die Synthesis-Filterbank weitergeleitet, wo sie den Pegel
des jeweils entsprechenden Synthesis-Filterbands steuern. Dies erfolgt über VCAs (Voltage Controlled Amplifiers, spannungsgesteuerte Verstärker). Dadurch können die Pegeländerungen – und somit die Klangänderungen – in der Analysis-Filterbank auf die
passenden Bänder in der Synthesis-Filterbank übertragen werden.
Dabei gilt: Je mehr Bänder ein Vocoder hat, desto genauer können Klangcharaktere
analysiert und übertragen werden.
Analysis
Audioquelle
Synthesis
Audioquelle
U/V
Detection
Analysis
Filterbank
Band 1-5
Synthesis
Filterbank
Band 1-5
Envelope
Follower
1-5
VCA
1-5
Audio-Output
Steuersignal 1-5
Wie funktioniert eine Filterbank?
Wenn Sie aus einem Vocoder sämtliche Schaltungen entfernen, die für die Übertragung der Klangcharakteristik vom Analyse- auf das Synthesesignal zuständig sind und
zudem auch auf die Erkennung von stimmhaften und stimmlosen Lauten verzichten,
bleiben ganz schlicht zwei Filterbänke übrig: das Analysis- und das Synthesis-Filter.
Wenn Sie diese musikalisch nutzen möchten, sorgen Sie einfach dafür, dass der OutputPegel jedes einzelnen Bandpass-Filters steuerbar ist. Schon können Sie ganz eigenwillige und z. T. äußerst drastische Eingriffe in das Frequenzspektrum vornehmen.
Kapitel 15 EVOC 20 PolySynth
229
Verwenden von EVOC 20 PolySynth
Um den EVOC 20 PolySynth verwenden zu können, muss er als Audioinstrument mit
Side-Chain-Eingang ausgeführt werden und ein Audiosignal muss als Analysis-Audioquelle zur Verfügung stehen.
Gehen Sie dazu wie folgt vor:
1 Wählen oder erzeugen Sie im Arrangierfenster eine neue Audiospur.
2 Fügen Sie eine Audiodatei auf dieser Audiospur ein bzw. nehmen Sie eine auf. Für den
Anfang verwenden Sie am besten eine Gesangsaufnahme.
∏
Tipp: Es bietet sich hierfür an, einen Cycle-Bereich im Arrangierfenster zu definieren
und die betreffende Stelle wiederholt wiedergeben zu lassen. Damit lässt es sich leichter experimentieren.
3 Setzen Sie nun den EVOC 20 PolySynth in den Insert-Slot eines Instrumentkanals ein.
4 Wählen Sie im Menü „Side Chain“ des EVOC 20 PolySynth die Audiospur aus, die die
Audiodatei abspielt.
5 Achten Sie darauf, dass die entsprechende Instrumentspur im Arrangierfenster ausgewählt ist.
Jetzt ist der EVOC 20 PolySynth bereit, empfangene MIDI-Daten zu verarbeiten und
ist so eingestellt, dass er als Side Chain den Output der ausgewählten Audiospur empfängt.
6 Schalten Sie im Mixer die Audiospur (die Gesangsaufnahme) stumm, die als Side Chain
dient.
7 Starten Sie die Wiedergabe.
8 Während die Audiodatei abgespielt wird, spielen Sie auf Ihrem MIDI-Keyboard.
9 Stellen Sie im Mixer die Lautstärkepegel des EVOC 20 PolySynth und der Side-ChainAudiospur beliebig ein.
10 Experimentieren Sie mit den Dreh- und Schiebereglern und den anderen Bedienelementen. Lassen Sie Ihrer Kreativität freien Lauf, wenn es darum geht, den Klang durch
Einsetzen weiterer Plug-Ins in die Kanäle oder Busse weiter zu bearbeiten.
230
Kapitel 15 EVOC 20 PolySynth
Die Parameter von EVOC 20 PolySynth
Die Bedienoberfläche des EVOC 20 PolySynth ist in sechs Hauptbereiche unterteilt.
Sidechain Analysis-Bereich
Formant Filter-Bereich
Output-Bereich
Synthesis-Bereich
Modulation-Bereich
U/V Detection-Bereich
 Synthesis-Bereich: Steuert den polyphonen Synthesizer des EVOC 20 PolySynth. Siehe
„Synthesis-Parameter“ auf Seite 232.
 Sidechain Analysis-Bereich: Die Parameter in diesem Bereich definieren das Verhalten
des EVOC 20 PolySynth auf das Analysesignal. Siehe „Parameter von Sidechain Analysis“ auf Seite 238.
 Formant Filter-Bereich: Konfiguriert Analysis- und Synthesis-Filterbank. Siehe
„Parameter von Formant Filter“ auf Seite 240.
 Modulation-Bereich: Der Bereich „Modulation“ bietet zwei LFOs zur Steuerung der
Parameter „Formant Shift“ und „Pitch“ des EVOC 20 PolySynth. Siehe
„Modulationsparameter“ auf Seite 242.
 U/V Detection-Bereich: Erkennt stimmlose Laute im Analysesignal und verbessert
die Sprachverständlichkeit. Siehe „Unvoiced/Voiced-Erkennung“ auf Seite 244.
 Output-Bereich: Konfiguriert das Output-Signal des EVOC 20 PolySynth. Siehe
„Output-Parameter“ auf Seite 246.
Kapitel 15 EVOC 20 PolySynth
231
Synthesis-Parameter
Der EVOC 20 PolySynth verfügt über einen polyphonen Synthesizer. Er kann eingehende MIDI-Noten bearbeiten. Die Parameter des Synthesizers sind im Folgenden
beschrieben.
Modus-Tasten
Diese Tasten legen die Anzahl der Stimmen fest, die vom EVOC 20 PolySynth verwendet werden:
 Wenn „Poly“ ausgewählt ist, stehen maximal so viele Stimmen zur Verfügung, wie
in dem kleinen Wertefeld neben der Poly-Taste eingestellt sind.
Hinweis: Eine hohe Stimmenanzahl erhöht auch die Prozessorlast.
 Wenn „Mono“ oder „Legato“ ausgewählt ist, ist der EVOC 20 PolySynth monophon,
also nur einstimmig spielbar.
 Im Legato-Modus wirkt „Glide“ nur bei gebunden gespielten Noten. Die Hüllkurven werden nicht neu getriggert, wenn gebundene Noten gespielt werden
(Single Trigger).
 Im Mono-Modus ist Glide immer aktiviert und die Hüllkurven werden bei jeder
Note neu gestartet (Multi Trigger).
 Die Taste „Unison“ aktiviert bzw. deaktiviert den Unison-Modus. In diesem Modus
wird jede Stimme des EVOC 20 PolySynth gedoppelt, wodurch sich die Polyphonie
auf maximal acht Stimmen halbiert, wie im Wertefeld „Voices“ angezeigt. Die gedoppelten Stimmen werden um den Betrag gegeneinander verstimmt, der bei „Analog“
eingestellt wurde.
 Im Unison-Mono-Modus (sowohl die Taste „Unison“ als auch „Mono“ oder „Legato“
sind aktiviert) können bis zu 16 Stimmen erzeugt und monophon gespielt werden.
In diesem Modus zeigt das Feld „Voices“ die Anzahl der Stimmen an, die gleichzeitig
gespielt werden.
Achtung: Durch Zusammenfassen der Stimmen im Unison-Mono-Modus erhöht
sich der Output-Pegel des EVOC 20 PolySynth. Um eine Übersteuerung des Instrumentkanal-Outputs zu vermeiden, müssen Sie den Schieberegler „Level“ am
EVOC 20 PolySynth entsprechend niedriger einstellen.
232
Kapitel 15 EVOC 20 PolySynth
Oszillator-Bereich
Der EVOC 20 PolySynth besitzt einen digitalen Synthesizer mit zwei Oszillatoren, mehreren Wellenformen und einer FM-Tonerzeugung (FM = Frequency Modulation). Neben
diesen Klangerzeugern gibt es im Synthesis-Bereich schließlich noch einen unabhängigen Rauschgenerator.
Klicken Sie hier, um zwischen Dual- und FMMode zu wechseln.
Es sind zwei Oszillator-Modi verfügbar.
 Dual: Hier verwenden beide Oszillatoren für die Synthese statische digitale Wellenformen.
 FM: Eine FM-Tonerzeugung mit zwei Operatoren, wobei Oszillator 1 mit einer Sinuswelle als Carrier und Oszillator 2 als Modulator dient. Oszillator 2 kann jede der digitalen Wellenformen ausgeben.
Sie können zwischen den Modi „Dual“ und „FM“ wechseln, indem Sie auf das Dual- oder
FM-Feld oben links in der obigen Abbildung klicken.
Es gibt zwischen diesen beiden Modi also feine Unterschiede. Wir werden uns zunächst
den gemeinsamen Parametern widmen, bevor wir die Unterschiede der beiden Modi
betrachten.
Parameter von Wave 1
Die Fußlagen unterhalb der Beschriftung „Wave 1“ entsprechen in beiden Modi den Bezeichnungen bei Pfeifenorgeln. Je länger die Pfeife, desto tiefer der Ton. Dies gilt auch
für den Parameter „Wave 1“. Klicken Sie einfach auf einen der Werte „16'“, „8'“ oder „4'“,
um die Tonlage des Wave-1-Oszillators festzulegen. Der ausgewählte Wert wird hervorgehoben.
Der Zahlenwert neben „Wave 1“ zeigt die Nummer der aktuell ausgewählten Wellenform an. Der EVOC 20 PolySynth bietet 50 unterschiedlich klingende Wellenformen.
Kapitel 15 EVOC 20 PolySynth
233
Wählen Sie eine der folgenden Optionen, um zwischen den Wellenformen zu
wechseln:
m Klicken Sie auf das numerische Wellenform-Eingabefeld, halten Sie die Maustaste gedrückt und bewegen Sie den Mauszeiger nach oben oder unten.
Lassen Sie die Maustaste los, sobald die gewünschte Wellenform-Nummer angezeigt
wird.
m Doppelklicken Sie auf das numerische Eingabefeld und geben Sie den gewünschten
Wert manuell ein.
Hinweis: Im FM-Modus produziert die Wellenform von „Wave 1“ stets eine Sinuswelle.
Der Waveform-Parameter von „Wave 1“ zeigt in diesem Modus keine Wirkung.
Parameter von Wave 2
Der Zahlenwert neben „Wave 2“ zeigt die aktuell ausgewählte Wellenform an. Der
EVOC 20 PolySynth besitzt 50 statische Wellenformen mit jeweils unterschiedlichem
Klangcharakter.
Wählen Sie eine der folgenden Optionen, um zwischen den Wellenformen zu
wechseln:
m Klicken Sie auf das numerische Wellenform-Eingabefeld, halten Sie die Maustaste gedrückt und bewegen Sie den Mauszeiger nach oben oder unten.
Lassen Sie die Maustaste los, sobald die gewünschte Wellenform-Nummer angezeigt
wird.
m Doppelklicken Sie auf das numerische Eingabefeld und geben Sie den gewünschten
Wert manuell ein.
Parameter von Noise
Der Rauschgenerator stellt eine weitere Signalquelle dar, die zusätzlich zu den beiden
Oszillatoren (Wave 1 und Wave 2) verwendet werden kann.
 Drehregler „Level“: Bestimmt den Anteil des Rauschens, das zu den Signalen der beiden Oszillatoren hinzugefügt wird.
234
Kapitel 15 EVOC 20 PolySynth
 Drehregler „Color“: Steuert die Klangfarbe des Rauschsignals. Wenn „Color“ ganz nach
links gedreht ist, erzeugt der Rauschgenerator „Weißes Rauschen“. Am Rechtsanschlag erzeugt er „Blaues Rauschen“ (hochpassgefiltertes Rauschen). „Weißes Rauschen“ wird traditionell zur Synthese von Wind- und Wassergeräuschen eingesetzt.
Es hat in jedem gleich großen Frequenzintervall die gleiche Energie. „Blaues Rauschen“ klingt wesentlich heller, da es mittels eines Highpass-Filters seiner Bassanteile
beraubt wurde.
Bitte beachten Sie, dass der Rauschgenerator im Oszillator-Bereich vom Rauschgenerator im U/V Detection-Bereich unabhängig ist. Weitere Informationen zu stimmhaften
und stimmlosen Signalen finden Sie unter „Unvoiced/Voiced-Erkennung“ ab Seite 244.
∏
Tipp: Wenn Sie „Color“ ganz nach rechts drehen und „Level“ nur etwas aufdrehen, wirkt
das Synthesesignal lebendiger und frischer in den Höhen.
Parameter im Dual-Modus
Die Parameter im Modus „Dual“ finden Sie im Wave 2-Bereich sowie den Balance-Schieberegler rechts davon.
 Parameter „Semi“: Stellt die Stimmung des zweiten Oszillators (Wave 2) in Halbtonschritten ein.
 Parameter „Detune“: Legt die Feinstimmung von „Wave 1“ und „Wave 2“ in Cent fest.
100 Cent entsprechen einem Halbtonschritt. Dabei werden Wave 1 und Wave 2
gegeneinander um den Detune-Nullpunkt verstimmt.
 Schieberegler „Balance“: Stellt das Lautstärkeverhältnis zwischen den beiden Oszillatoren (Wave 1 und Wave 2) ein.
Kapitel 15 EVOC 20 PolySynth
235
Parameter im FM-Modus
Die Parameter im FM-Modus finden Sie im Wave 2-Bereich sowie den Schieberegler
„FM Int“ rechts davon.
 Parameter „Ratio c(oarse)“: Stellt das Frequenzverhältnis des zweiten Oszillators zum
ersten grob ein.
 Parameter „Ratio f(ine)“: Stellt das Frequenzverhältnis des zweien Oszillators zum ersten fein ein.
 Schieberegler „FM Int“: Bestimmt die Intensität, mit der Wave 2 die Sinuswelle von
Wave 1 moduliert. Höhere Werte für „FM Int“ resultieren in einer komplexeren Wellenform mit mehr Obertönen.
Zusammen bestimmen „Ratio“ und „FM Int“ die entstehende, komplexe FM-Wellenform
und somit auch ihre Obertonstruktur.
Parameter zur Steuerung von Stimmung und Tonhöhe
 Drehregler „Analog“: Simuliert die Instabilität analoger Klangerzeugungen in historischen Vocodern. „Analog“ verändert in zufälliger Weise die Tonhöhe jeder neu gespielten Note. Dieses Verhalten ist ähnlich dem polyphonen Analogsynthesizer. Der
Drehregler „Analog“ bestimmt das Ausmaß der zufälligen Abweichung.
 Tune: Bestimmt den Bereich der Verstimmung.
 Glide: Der Drehregler „Glide“ bestimmt die Zeit, in der die Tonhöhe von einer Note
auf eine andere hinübergleitet (Portamento).
 Bend Range: Bestimmt in Halbtonschritten, wie stark der EVOC 20 PS auf Pitch Bending reagiert.
236
Kapitel 15 EVOC 20 PolySynth
Cutoff und Resonance
 Cutoff: Bestimmt die Cutoff-Frequenz des Lowpass-Filters. Je weiter Sie diesen Drehregler nach links drehen, desto mehr Höhen werden aus dem Signal entfernt.
 Resonance: Durch Aufdrehen des Resonance-Drehreglers wird ein Anheben der Frequenzen im Bereich der mit „Cutoff“ eingestellten Filtereckfrequenzen bewirkt. Dieses Filter dient der groben Klangformung, bevor das Signal im eigentlichen Vocoder
artikuliert wird.
∏
Tipp: Lassen Sie „Cutoff“ möglichst weit offen und fügen dann etwas „Resonance“ hinzu, um die Höhen zu betonen.
Hüllkurven-Parameter
Der EVOC 20 PolySynth verfügt über einen Hüllkurvengenerator mit den Attack/Release-Parametern. Dieser dient zur Lautstärkesteuerung im Oszillator-Bereich.
 Schieberegler „Attack“: Bestimmt die Einschwingzeit nach dem Tastenanschlag, die
die Oszillatoren des Synthesis-Bereichs zum Erreichen des maximalen Pegels benötigen.
 Schieberegler „Release“: Bestimmt die Release-Zeit nach dem Tastenanschlag, die die
Oszillatoren des Synthesis-Bereichs zum Erreichen des minimalen Pegels benötigen.
Kapitel 15 EVOC 20 PolySynth
237
Parameter von Sidechain Analysis
Die Parameter im Sidechain-Analysis-Bereich steuern verschiedene Aspekte des Analysesignals. Sie sollten mit Bedacht gewählt werden, um bestmögliche Verständlichkeit
und Nachvollziehbarkeit zu gewährleisten.
Attack
Mit dem Drehregler „Attack“ bestimmen Sie die Reaktionszeit der Envelope Follower
jedes Analysis-Filterbands auf ansteigende Signale. Längere Attack-Zeiten führen zu
einer langsameren Reaktionszeit auf Impulse des Analysis-Input-Signals.
Hinweis: Eine lange Attack-Zeit führt bei perkussiven Input-Signalen (z.B. ein gesprochenes Wort oder ein HiHat-Part) zu einem weniger artikulierten Vocoder-Effekt. Für
eine präzise Aussprache sollte Attack möglichst kurz sein.
Release
Mit dem Drehregler „Release“ bestimmen Sie die Reaktionszeit der Envelope Follower
jedes Analysis-Filterbands auf abfallende Signale. Längere Release-Zeiten führen zu
einem längeren Nachklingen des Vocoders nach Impulsen im Analysis-Input-Signal.
Hinweis: Eine lange Release-Zeit führt bei perkussiven Input-Signalen (z.B. ein gesprochenes Wort oder ein HiHat-Part) zu einem weniger artikulierten Vocoder-Effekt. Allerdings sollte die Release-Zeit auch nicht zu kurz gewählt sein, da das Vocoder-Signal
sonst rau und körnig klingt. Release-Zeiten von ca. 8 bis 10 ms sind ein guter Anhaltspunkt für den Anfang.
238
Kapitel 15 EVOC 20 PolySynth
Freeze
Mit der Freeze-Taste wird das aktuelle Klangspektrum eingefroren und gehalten. Das
eingefrorene Analysesignal kann eine bestimmte Eigenschaft des Originalsignals einfangen, die dann als komplexe, starre Filterstruktur im Synthesis-Bereich abgebildet
wird. Wenn „Freeze“ aktiviert ist, ignoriert die Analysis-Filterbank das Input-Signal und
die Parameter „Attack“ und „Release“ haben keine Wirkung.
Bei einem gesprochenen Wort könnte der Freeze-Parameter den Klang der Anfangsoder Endphase des Worts einfangen, z.B. den Vokal a.
Ein weiterer Einsatz des automatisierbaren Freeze-Parameters wäre die Kompensation
der Unfähigkeit des Menschen, gesungene Noten auszuhalten, ohne zu atmen. Wenn
das Synthesesignal ausgehalten werden soll, während das Analysesignal (ein Gesangspart) dies nicht tut, kann „Freeze“ verwendet werden, um die aktuellen Formant-Pegel
(einer gesungenen Note) auch in Pausen des Vokalparts zu halten, z.B. zwischen einzelnen Wörtern.
Bands
Der Parameter „Bands“ legt die Anzahl der vom EVOC 20 PolySynth verwendeten Frequenzbänder fest.
Je mehr Bänder eingestellt werden, desto detaillierter findet die Klanganalyse und somit die Klangübertragung statt. Wenn die Anzahl der Bänder reduziert wird, wird der
Frequenzbereich in weniger voneinander getrennte Bereiche aufgeteilt. Das Originalsignal wird in der Synthesis-Filterbank ungenauer ausgegeben.
Hinweis: Eine höhere Anzahl von Bändern erhöht die Prozessorlast.
Ein guter Kompromiss zwischen Signalqualität, bei der eingehende Signale (speziell
Sprache und Gesang) erkennbar bleiben, und Prozessorlast liegt bei 10 bis 15 Bändern.
Kapitel 15 EVOC 20 PolySynth
239
Parameter von Formant Filter
Das Formant Filter-Fenster ist durch eine horizontale Linie in zwei Bereiche unterteilt.
Die obere Hälfte gilt für den Analysis-Bereich und die untere für den Synthesis-Bereich.
Änderungen, die Sie an den Parametern High/Low, Bands oder Formant Stretch und
Formant Shift vorgenommen haben, sind direkt im Formant Filter-Fenster sichtbar. Dadurch erhalten Sie eine wertvolle Rückmeldung über das Signal, das die beiden Filterbänke passiert.
Steuert die niedrigste
und höchste Frequenz
High und Low Frequency
Der blaue Balken direkt unterhalb des EVOC-20-PolySynth-Schriftzugs ist ein Mehrfachregler, mit dem die tiefste und höchste Frequenz festgelegt wird, die den Filter-Bereich
passieren soll. Der Balken legt also den Frequenzumfang für die Analyse und Synthese
fest. Frequenzen außerhalb dieser Grenzen werden ausgefiltert. Alle Filterbänder werden gleichmäßig im Bereich zwischen High und Low Frequency aufgeteilt.
 Um die untere Frequenz einzustellen, klicken Sie einfach auf den silbernen Schieberegler links vom blauen Balken, halten Sie die Maustaste gedrückt und bewegen
Sie den Mauszeiger nach rechts oder links. Der Wertebereich beträgt 75 bis 750 Hz.
 Um die obere Frequenz einzustellen, klicken Sie einfach auf den silbernen Schieberegler rechts vom blauen Balken, halten Sie die Maustaste gedrückt und bewegen
Sie den Mauszeiger nach rechts oder links. Der Wertebereich beträgt 800 bis 8000 Hz.
 Um beide Regler gleichzeitig einzustellen, klicken Sie auf den Bereich zwischen den
beiden Schiebereglern (direkt auf den blauen Balken), halten Sie die Maustaste gedrückt und bewegen Sie den Mauszeiger nach rechts oder links.
 Sie können die Werte der High/Low-Frequenzen auch direkt über die Zahlenfelder
unterhalb des blauen Balkens anpassen.
240
Kapitel 15 EVOC 20 PolySynth
Lowest und Highest
Diese Parameter befinden sich in den beiden kleinen Fenstern links und rechts des
Formant Filter-Fensters. Diese Tasten bestimmen, ob die Filterkurve des jeweils tiefsten
und höchsten Bands Bandpässe sind, so wie alle anderen Bänder auch, oder ein Lowbzw. Highpass. Klicken Sie einmal darauf, um zwischen den beiden Varianten umzuschalten.
 In der Bandpass-Einstellung werden die Frequenzen unterhalb/oberhalb des tiefsten/
höchsten Bands bei der Analyse und Synthese berücksichtigt.
 In der Einstellung Highpass (bzw. Lowpass) werden alle Frequenzen unterhalb des
tiefsten (bzw. oberhalb des höchsten) Bands bei der Analyse und Synthese berücksichtigt.
Formant Stretch
Dieser Parameter verändert die Breite und Verteilung aller Frequenzbänder in der Synthesis-Filterbank. Der mit High/Low Frequency eingegrenzte Frequenzbereich wird also
je nach Einstellung von Formant Stretch gespreizt oder gestaucht.
Wenn „Formant Stretch“ auf „0“ gesetzt ist, sind die Bänder der Synthesis-Filterbank genauso breit wie in der Analysis-Filterbank. Negative Werte stellen eine schmalere Bandbreite ein, höhere Werte eine breitere. Der Regelbereich erstreckt sich von 0,5 bis 2
(Verhältnis zur Gesamtbandbreite zwischen den Frequenzen High/Low).
Hinweis: Sie können auch direkt zum Wert „1“ gehen, indem Sie auf die Zahl klicken.
Formant Shift
Der Parameter „Formant Shift“ verschiebt die Position aller Bänder der Synthesis-Filterbank nach oben oder unten. Wenn „Formant Shift“ auf „0“ gesetzt ist, entspricht die
Lage der Bänder in der Synthesis-Filterbank der Lage der Bänder in der Analysis-Filterbank. Positive Werte verschieben die Bänder im Verhältnis zu denen der Analysis-Filterbank nach oben, negative Werte verschieben sie nach unten.
Hinweis: Sie können auch direkt zu den Werten „–0,5“, „–1“, „+0,5“ und „+1“ gehen, indem Sie auf die Zahlen klicken.
Die Parameter „Formant Stretch“ und „Formant Shift“ ändern die Formatstruktur des
entstehenden Vocoder-Sounds und können interessante Änderungen der Klangfarbe
bewirken. Wenn Sie z.B. bei Sprachsignalen „Formant Shift“ nach oben verschieben,
bekommt die Stimme einen Mickey-Mouse-Klang.
Formant Stretch und Formant Shift sind vor allem dann nützlich, wenn das Frequenzspektrum des Synthesesignals nicht mit dem Frequenzspektrum des Analysesignals
übereinstimmt. Das gilt etwa, wenn Sie z.B. aus einem Analysesignal mit starker Artikulation in einem eher tiefen Frequenzbereich ein Synthesesignal im oberen Frequenzbereich erzeugen möchten.
Kapitel 15 EVOC 20 PolySynth
241
Resonance
Der Parameter „Resonance“ bestimmt den Klangcharakter des Vocoders: von eher weich
bei niedrigen Einstellungen bis zu einem eher schnarrenden Klang bei hohen Einstellungen. Ein Erhöhen des Resonance-Werts betont die mittlere Frequenz eines jeden
Frequenzbands.
Hinweis: Bei hohen Resonance-Werten erzeugt der Einsatz der Parameter „Formant
Stretch“ und „Formant Shift“ ungewöhnliche Resonanzfrequenzen.
Modulationsparameter
Der Bereich „Modulation“ bietet zwei LFOs zur Steuerung der Parameter „Formant Shift“
und „Pitch“ des EVOC 20 PolySynth. Die LFOs können synchron zum Projekttempo oder
frei schwingen.
 Pitch LFO: Steuert die Pitch-Modulation (Vibrato) der Oszillatoren des eingebauten
Synthesizers. Er ist fest verdrahtet mit Controller 1 (Modulation Wheel). Damit kann
das Modulationsrad Ihres MIDI-Keyboards bzw. entsprechende MIDI-Daten die Modulationsintensität steuern.
 Shift LFO: Steuert den Parameter „Formant Shift“ der Synthesis-Filterbank und erzeugt
dynamische Phasing-Effekte.
Wave-Tasten
Diese Tasten ermöglichen die Auswahl der Wellenformen für „Pitch LFO“ und „Shift
LFO“. Es stehen die Wellenformen Dreieck, fallender und steigender Sägezahn, Rechteck um die Nulllinie herum (gut für Triller), Rechteck aufwärts (gut für Wechsel zwischen zwei definierten Tonhöhen), Zufall (S & H) und geglätteter Zufall für jeden LFO
zur Auswahl.
242
Kapitel 15 EVOC 20 PolySynth
Intensity und Int via Whl
Der Intensity-Schieberegler steuert die Anteile der Modulation von „Formant Shift“
durch „Shift LFO“.
Der Schieberegler „Int via Whl“ des Pitch LFOs besteht aus mehreren Teilen. Die Intensität der LFO-Pitch-Modulation kann durch das Modulationsrad eines angeschlossenen
MIDI-Keyboards gesteuert werden. Die rechte Hälfte des Reglers bestimmt die Intensität bei Maximalausschlag des Modulationsrads, die linke Hälfte bestimmt die Intensität
für die Nullstellung des Rads. Sie können beide Schieberegler gleichzeitig bewegen,
indem Sie zwischen die beiden Reglersegmente klicken.
Rate-Drehregler
Diese Drehregler bestimmen die Modulationsgeschwindigkeit. Links der 12-Uhr-Stellung beider Regler liegen die temposynchronen Frequenzen des LFOs. Damit werden
Modulationsfrequenzen eingestellt, die im Rhythmus von ganzen oder halben Noten,
Viertelnoten, triolischen Werten usw. schwingen. Rechts der 12-Uhr-Stellung werden
nicht taktsynchrone Werte in Hertz gewählt.
Hinweis: Die Möglichkeit der taktsynchronen Modulation könnte z.B. verwendet werden, um einen Formanten einer eintaktigen Percussion-Phrase, die im Cycle läuft, alle
vier Takte zu verschieben. Alternativ können Sie die gleiche Formantverschiebung in
der gleichen Phrase auf jeder Achteltriole durchführen. Dies führt zu interessanten Ergebnissen und inspiriert zu neuen Ideen oder haucht betagten Loops neues Leben ein.
Kapitel 15 EVOC 20 PolySynth
243
Unvoiced/Voiced-Erkennung
Die menschliche Sprache besteht aus stimmhaften (voiced) Lauten (tonale Klänge) und
stimmlosen (unvoiced) Lauten (rauschhafte Klänge). Der Hauptunterschied ist, dass
stimmhafte Laute durch Schwingungen der Stimmbänder erzeugt werden, während
stimmlose Laute durch das Formen von Luftströmen (Rauschen) mit Lippen, Zunge,
Gaumen, Rachen und Kehlkopf gebildet werden.
Wenn also in einem Vocoder Sprache mit stimmhaften und stimmlosen Lauten als
Analysesignal verwendet wird, im Syntheseteil aber nicht zwischen stimmhaften und
stimmlosen Lauten unterschieden wird, leidet die Sprachverständlichkeit des synthetisierten Signals. Der Synthesis-Bereich des Vocoders muss also verschiedenartige Klänge
für die stimmhaften und stimmlosen Signalanteile erzeugen.
Aus diesem Grund umfasst der EVOC 20 PolySynth einen Unvoiced/Voiced-Detector.
Dieser erkennt stimmlose Laute im Analysesignal (unvoiced) und ersetzt dann das Synthesesignal durch „Noise“ (Rauschen), eine Mischung von „Noise“ + „Synth“ oder aber
durch das Originalsignal (Blend). Erkennt der U/V-Detector hingegen stimmhafte Laute
(voiced), lässt er das normale Synthesesignal passieren.
∏
244
Tipp: Die Sprachverständlichkeit ist stark vom Höhengehalt abhängig, da das menschliche Gehör erst anhand der hohen Frequenzen die einzelnen Silben der Worte eindeutig unterscheiden kann. Denken Sie beim Einsatz des EVOC 20 PolySynth immer daran
und stellen Sie die Filterfrequenzen in den Bereichen „Synthesis“ und „Formant Filter“
sehr sorgfältig ein. Um die Sprachverständlichkeit zu erhöhen, kann es sinnvoll sein,
das Analysesignal mit einer Klangregelung zu bearbeiten, um bestimmte Frequenzen
im Mitten- oder Höhenbereich anzuheben, bevor das Signal den EVOC 20 PolySynth
durchläuft. Weitere Informationen finden Sie unter „Tipps zur Sprachverständlichkeit“
auf Seite 247.
Kapitel 15 EVOC 20 PolySynth
Sensitivity
Dieser Parameter bestimmt die Empfindlichkeit der U/V-Erkennung. Indem Sie diesen
Regler nach rechts drehen, werden mehr stimmlose Anteile des Input-Signals erkannt.
Bei höheren Werten kann die erhöhte Empfindlichkeit für stimmlose Signale dazu führen, dass die U/V-Signalquelle (festgelegt durch den Parameter „Mode“) fast alle Signalanteile als stimmlos erkennt, inklusive der stimmhaften Signale. Dies führt zu einem
klanglichen Ergebnis, ähnlich dem Empfang eines schwachen UKW-Senders, das aufbricht und in Rauschen übergeht.
Mode
Hier wählen Sie die Signalquelle, die die stimmlosen Anteile im Input-Signal ersetzen
soll. Sie haben neben „Off“ die Wahl zwischen „Noise“, „Noise + Synth“ und „Blend“.
 Noise: Verwendet für die stimmlosen Anteile ein Rauschsignal.
 Noise + Synth: Verwendet für die stimmlosen Anteile ein Rauschsignal und den
Synthesizer.
 Blend: Verwendet die durch ein Highpass-Filter bearbeiteten stimmlosen Anteile des
Klangs. Das bearbeitete Analysesignal wird immer mit dem EVOC 20 PolySynth-Output-Signal gemischt. Der Sensitivity-Regler hat in dieser Einstellung keine Wirkung.
Level
Der Drehregler „Level“ steuert den Pegelanteil des Signals (Noise, Noise + Synth oder
Blend), das den stimmlosen Anteil des Input-Signals ersetzt.
Achtung: Um Übersteuerungen zu vermeiden, sollte dieser Regler mit Vorsicht verwendet werden, besonders dann, wenn ein hoher Wert für „Sensitivity“ eingestellt ist.
Kapitel 15 EVOC 20 PolySynth
245
Output-Parameter
Dieser Bereich enthält die verschiedenen Parameter, die im Output-Bereich des
EVOC 20 PolySynth verfügbar sind.
Signal
Dieses Menü bietet die Funktionen „Voc(oder)“, „Syn(thesis)“ und „Ana(lysis)“. Hiermit
legen Sie fest, welches Signal Sie zu den Haupt-Outputs des EVOC 20 PolySynth senden möchten. Um den Vocoder-Effekt zu hören, sollte der Signal-Parameter auf „Voc“
eingestellt werden. Die anderen beiden Settings sind für Abhörzwecke gedacht.
Ensemble
Die drei Ensemble-Tasten aktivieren bzw. deaktivieren die Ensemble-Effekte. Ensemble I
ist ein spezieller Chorus-Effekt. Ensemble II ist eine Variation, die durch eine komplexere
Modulationsschaltung dichter und voller klingt.
Level
Der Schieberegler „Level“ regelt den Output-Pegel des EVOC 20 PolySynth.
Stereo Width
„Stereo Width“ verteilt die Outputs der Filterbänder des Synthesis-Bereichs im StereoPanorama.
 In der Nullstellung werden alle Bänder in der Mitte ausgegeben.
 In der Mittelstellung werden alle Bänder aufsteigend von links nach rechts im StereoPanorama verteilt.
 In der Maximalstellung ganz rechts werden die Bänder wechselseitig auf dem linken
und rechten Kanal ausgegeben.
246
Kapitel 15 EVOC 20 PolySynth
Blockschaltbild
Dieses Blockschaltbild illustriert den Signalfluss im EVOC 20 TrackOscillator und
EVOC 20 PolySynth.
Analysis
(Quelle)
Bereich „Analysis“
Track
-----------Side chain
Legende
R
L
Stereo zu Mono
Steuersignal
Audiosignal
Parametersteuerung
Sensitivity
U/V
Detection
Frequenzbereich zwischen höchstem/tiefstem
1-5
Filterbank mit 5 Bändern
(Beispiel)
TO:
Pitch Analysis
A
Envelope
Follower
1-5
Freeze
B
Bereich „Synthesis“
TO:
Max/Quant./
Glide
VoltageControlled
Oscillator 1-5
Blend
Filterbank mit 5 Bändern
(Beispiel)
Stereo
Width
Noise,
N + Synth
Level
Synthesis
(Quelle)
EVOC20 TO:
Tracking Oscillator
Track oder Side Chain
EVOC20 PS:
Poly Synth
Filterbank
Input
Level
Pitch
PS:
MIDI
Keyboard
LFO
Shift
LFO
Stretch
Resonance
L
R
Tipps zur Sprachverständlichkeit
Die Sprachverständlichkeit des klassischen Vocoder-Effekts stellt hohe Ansprüche sowohl an das Analyse- als auch das Synthesesignal. Zudem müssen die Vocoder-Parameter geschickt eingestellt werden. Dazu im Folgenden einige Tipps.
Kapitel 15 EVOC 20 PolySynth
247
Bearbeiten von Analyse- und Synthesesignalen
Der folgende Abschnitt verdeutlicht, wie Sie die Analyse- und Synthesesignale für eine
bessere Sprachverständlichkeit bearbeiten können.
Komprimieren des Analysesignals
Grundsätzlich ist die Sprachverständlichkeit umso besser, je weniger der Pegel schwankt.
Deshalb empfiehlt es sich in den meisten Fällen, das Analysesignal zu komprimieren.
Optimieren des Höhenanteils
Der Vocoder erzeugt immer so etwas wie die Schnittmenge des Analyse- und Synthesesignals. Im Detail: Enthält das Analysesignal keine Höhen, werden diese nicht wiedergegeben, auch wenn das Synthesesignal reich an Höhen ist. Auch der umgekehrte Fall
führt dazu, dass keine Höhen ausgegeben werden. Dies gilt für jeden Frequenzbereich.
Deshalb wird von beiden Signalen grundsätzlich ein möglichst stabiler Pegel in allen
Frequenzbereichen gefordert.
Aufgrund der Art und Weise, wie wir Menschen hören und verstehen, ist die Sprachverständlichkeit stark vom Höhenanteil abhängig. Um die Deutlichkeit der Aussprache zu
erhöhen, kann es deshalb sinnvoll sein, die hohen Frequenzbereiche des Analysesignals anzuheben, bevor es den Vocoder durchläuft.
Wenn das Analysesignal Sprache oder Gesang ist, reicht ein einfaches Shelving-Filter
aus. Das Shelving-Filter erfordert kaum Prozessorleistung und erlaubt eine einfache Anhebung der Höhen und hohen Mitten, die für die Sprachverständlichkeit so wichtig
sind.
Wenn das Synthesesignal arm an Obertönen ist, kann mithilfe eines Verzerrers leicht ein
dichtes Spektrum erzeugt werden. Dazu bietet sich z.B. der Overdrive-Effekt an (siehe
Abschnitt „Overdrive“ ab Seite 60).
Abrisse und Fehlauslösungen
Eine typische Störung des Vocoder-Sounds sind ruckartig abreißende Silben oder ein
plötzliches Aufbrechen des Klangs in Sprachpausen.
Release-Parameter im Analysis-Bereich
Der Release-Parameter bestimmt, wie schnell der Pegel eines Synthesis-Frequenzbands
abnimmt, wenn der Pegel des entsprechenden Analysesignals schlagartig abnimmt.
In der Praxis ist das Klangbild ruhiger und ausgeglichener, wenn die Synthesis-Bänder
langsamer ausklingen. Wählen Sie hierfür höhere Release-Werte im Analysis-Bereich
der Benutzeroberfläche. Zu hohe Werte führen zu einem verwaschenen Klangbild.
Kurze Werte für „Attack“ sind unproblematisch. Für eine schnelle Reaktion des Vocoders auf Impulse sind sie sogar erwünscht.
248
Kapitel 15 EVOC 20 PolySynth
Gaten von Hintergrundgeräuschen im Analysesignal
Wenn das Analysesignal wie empfohlen komprimiert wird, steigt auch der Pegel von
Atem-, Rumpel- und Hintergrundgeräuschen. Diese Hintergrundgeräusche können die
Frequenzbänder des Vocoders öffnen, obwohl dies nicht erwünscht ist. Daher bietet
es sich an, die Spur vor der Komprimierung und Höhenanhebung zu gaten. Bei einem
entsprechend gegateten Analysesignal können Sie u.U. auch die Release-Zeit wieder
verkürzen.
Beim Gaten von Sprache und Gesang kommt dem Parameter „Hysteresis“ eine besondere Bedeutung zu. Der Threshold-Parameter bestimmt, oberhalb welchen Pegels das
Gate öffnet. Hysteresis bestimmt, unterhalb welchen Schwellenwerts das Gate wieder
schließt. Der Wert ist relativ zum Threshold.
Die obige Abbildung zeigt eine Threshold-Einstellung, die einer komprimierten Sprache angepasst ist. Fehlauslösungen durch tiefes oder hohes Frequenzrauschen werden
durch das Side-Chain-Filter des Gates vermieden. Die Parameter „Hold“, „Release“ und
„Hysteresis“ sind den typischen Pegel-Hüllkurven von Gesang und Sprache gut angepasst.
Geeignete Analyse- und Synthesesignale
Um eine gute Sprachverständlichkeit zu gewährleisten, sollten Sie auf die folgenden
Punkte achten:
 Die Spektren der Analyse- und Synthesesignale müssen sich möglichst vollständig
überlappen. Tiefe Männerstimmen mit hohen Synthesesignalen führen naturgemäß
zu unbefriedigenden Resultaten.
 Das Synthesesignal muss durchgehend klingen. In Pausen des Synthesesignals ist der
Vocoder nicht zu hören. Die Spur sollte also legato (gebunden) gespielt sein. Alternativ kann der Release-Parameter des Synthesesignals lang gewählt werden (nicht zu
verwechseln mit der Release-Zeit des Analysis-Bereichs). Interessant ist auch die Verwendung eines Halls als Synthesesignal. Die beiden letzteren Verfahren führen allerdings zu harmonischen Überlappungen.
 Achten Sie darauf, den Vocoder nicht zu übersteuern. Dies passiert relativ leicht und
es treten Verzerrungen auf.
Kapitel 15 EVOC 20 PolySynth
249
 Achten Sie auf eine deutliche Aussprache, wenn die Aufnahme als Analysesignal verwendet werden soll! Das mit relativ tiefer Stimme gesprochene Wort führt zu besseren Resultaten als ein gesungenes Wort, selbst wenn Sie Vocoder-Chöre erzeugen
möchten! Konsonanten sollten deutlich intoniert werden. Ein schönes Beispiel für
deutliche Konsonanten ist der Flatterlaut des gerollten R beim Vocoder-Titel „Wir
sind die Roboter“ der Gruppe Kraftwerk. Hier wurde vocoder-gerecht gesprochen.
Große Freiheit herrscht bei den Formant-Parametern: Die Sprachverständlichkeit wird
durch eine Verschiebung, Stauchung oder Spreizung der Formanten überraschend wenig beeinflusst. Auch die Anzahl der Frequenzbänder wirkt sich überraschend wenig
auf die Sprachverständlichkeit aus. Der Grund hierfür liegt in unserer Fähigkeit, die
Stimmen von Kindern, Frauen und Männern erkennen zu können, deren Schädelgrößen stark variieren. Entsprechend groß sind die Abweichungen der Formanten bei verschiedenen Sprecher/innen und Sänger/innen. Unsere Spracherkennung beruht auf
der Analyse der relativen Beziehungen zwischen diesen Formanten. Diese bleiben auch
bei extremen Einstellungen der EVOC 20-Plug-Ins noch gut erhalten.
Die Geschichte von Vocoder
Der Voder und der Vocoder wurden bereits 1939 bzw. 1940 erfunden.
Homer Dudley, ein Forscher und Physiker bei den Bell Laboratories, New Jersey (USA),
entwickelte den „Voice Operated reCOrDER“ zu Forschungszwecken. Ursprünglich sollte
er der Erforschung von Kompressionsmustern bei der Übertragung von Stimmsignalen
über Kupfertelefonleitungen dienen.
Es war ein zusammengesetztes Gerät, das aus einem Analysator und einem künstlichen Stimmen-Synthesizer bestand. Zu den Geräten gehörten:
 Der Parallel Bandpass Vocoder: ein Sprachanalysegerät und Resynthesizer, erfunden
1940.
 Der Sprachsynthesizer Vocoder: ein Stimmenmodell, das von einer Person bedient
bzw. gespielt wurde, erfunden 1939. Dieses Röhrengerät hatte zwei Tastaturen, Tasten zur Erzeugung von Konsonanten, ein Pedal für die Steuerung der Oszillatorfrequenz und einen Handgelenkbalken zum Ein- und Ausschalten von Vokalklängen.
Der Analysator erkannte die Energieanteile fortschreitender Klangproben (Samples),
gemessen über das gesamte Hörspektrum über eine Reihe schmalbandiger Filter. Dessen Ergebnisse konnten grafisch als Funktionen der Frequenz über der Zeit angezeigt
werden.
250
Kapitel 15 EVOC 20 PolySynth
Der Synthesizer kehrte diesen Prozess um, indem er die Daten des Analysators abtastete und die Ergebnisse an eine Reihe analytischer Filter weitergab, die an einen
Rauschgenerator gekoppelt waren. Diese Kombination erzeugte Sprachklänge.
Der Voder wurde auf der Weltausstellung 1939 vorgeführt, wo er für beträchtliches Aufsehen sorgte. Im Zweiten Weltkrieg kam der Vocoder als VOice enCODER zur Verschlüsselung der transatlantischen Gespräche zwischen Winston Churchill und Franklin
Delanore Roosevelt zum Einsatz.
Werner Meyer-Eppler, Leiter der Phonetik-Abteilung der Universität Bonn, erkannte
die Bedeutung der Geräte für die elektronische Musik, nachdem Dudley die Universität
1948 besucht hatte. Meyer-Eppler verwendete den Vocoder als Basis für seine zukünftigen Aufnahmen, die dann die deutsche Musikrichtung der Elektronischen Musik inspirierten.
In den 50er Jahren folgten einige weitere Aufnahmen.
1960 wurde der Siemens-Synthesizer in München entwickelt. Neben vielen anderen
Oszillatoren und Filtern enthielt er einen röhrenbasierten Vocoding-Schaltkreis.
1967 baute die Firma Sylvania einige digitale Geräte, die statt der Bandpass-Analyse
eine zeitbasierte Analyse des Input-Signals durchführten.
Nach dem Studium von Dudleys Gerät modifizierten Bob Moog und Wendy Carlos 1971
mehrere Synthesizermodule, um für den Soundtrack des Films Clockwork Orange einen
eigenen Vocoder nutzen zu können.
Peter Zinovieffs Firma EMS arbeitete in London an einem eigenständigen und transportableren Vocoder. EMS wurde vorwiegend durch den Synthesizer Synthi AKS und den
VCS3 bekannt. Der Studio Vocoder von EMS war das erste käuflich zu erwerbende Gerät
seiner Art, der 1976 veröffentlicht wurde. Später wurde er in EMS 5000 umbenannt.
Stevie Wonder und Kraftwerk gehörten zu den renommiertesten Anwendern. Stockhausen, der deutsche Pionier der Elektronischen Musik, verwendete ebenfalls einen
EMS-Vocoder.
Sennheiser veröffentlichte 1977 ihren VMS 201 und EMS entwickelte den EMS 2000,
der eine kleinere Version des EMS 5000 war.
1978 kam der Durchbruch für den extensiven Gebrauch des Vocoders, der durch berühmte Musiker wie Herbie Hancock, Kraftwerk und eine Handvoll anderer Künstler
bekannt wurde. Zu den Herstellern, die die Vocoder-Produktion zu dieser Zeit aufnahmen, gehörten: Synton/Bode, Electro-Harmonix und Korg mit dem VC-10.
1979 veröffentlichte Roland das Ensemble/Vocoder-Keyboard VP 330.
Kapitel 15 EVOC 20 PolySynth
251
Die späten 70er und frühen 80er bildeten die Glanzzeit des Vocoders. Künstler, die den
Vocoder verwendeten, waren unter anderem: ELO, Pink Floyd, Eurythmics, Tangerine
Dream, Telex, David Bowie, Kate Bush und viele mehr.
Auf Produktionsseite konnten (und können immer noch) Vocoder bereits als Billigbausätze in Elektronikgeschäften erstanden werden.
Von 1980 bis jetzt waren und sind EMS in England, Synton in den Niederlanden und
PAiA in den USA die wichtigsten Träger der Vocoder-Fahne.
1996 schlossen sich Doepfer in Deutschland und Music and More der Vocoder produzierenden Gemeinde an.
In den 90er Jahren erschienen mehrere softwarebasierte Vocoder.
252
Kapitel 15 EVOC 20 PolySynth
16
EFM1
16
Der 16-stimmige EFM1 ist ein einfacher, aber leistungsstarker
FM-Synthesizer.
Mit dem EFM1 können Sie obertonreiche, glockige Digital-Sounds erzeugen – Sounds,
mit denen die FM-Synthese berühmt wurde.
Im Kern besteht der EFM1 aus einem Modulator-Oszillator mit wählbarer Wellenform
und einem Carrier-Oszillator mit Sinus-Wellenform. Der Modulator moduliert die Frequenz des Carriers mit hoher, im Hörbereich liegender Frequenz, wodurch neue Obertöne entstehen. Diese Obertöne werden auch als Seitenbänder bezeichnet.
253
Die Oberfläche des EFM1 ist in mehrere Bereiche unterteilt.
 Der obere Halbkreis beinhaltet die globalen Parameter „Transpose“, „Tune“, „Glide“,
„Voices“ und „Unison“.
 Zu der FM-Bedieneinheit gehören die Parameter des Modulators, des Carriers (hervorgehobene, dunklere Bereiche) und der FM-Steuerelemente, einschließlich der
FM-Hüllkurve (Modulation Env) und LFO in der pilzförmigen Bedieneinheit im Zentrum des EFM1.
 Im unteren Bereich sind die Parameter positioniert, die die Audioausgabe betreffen,
also „Sub Osc Level“ und „Stereo Detune“, sowie die Steuerelemente „Volume Env“,
„Main Level“ und „Velocity“. Rechts unten befindet sich das Feld „Randomize“.
 Über das Feld der erweiterten Parameter (durch Klicken auf das Dreiecksymbol links
unten einblendbar) können Sie dem FM-Amount MIDI-Controller zuweisen (d.h. die
FM-Tiefe) sowie Vibrato-Parameter.
Globale Parameter
Diese Parameter haben den größten Einfluss auf den gesamten von EFM1 erzeugten
Sound.
Transpose
Hier bestimmen Sie die Oktavlage. Sie können die Tonhöhe des EFM1 im Bereich von
±2 Oktaven ändern.
Tune
Hier wird die Tonhöhe des EFM1 im Bereich von ± 50 Cents fein gestimmt. Ein Cent
entspricht einem Hundertstel eines Halbtons.
Unison
Über die Unison-Taste werden die EFM1-Stimmen gedoppelt, wodurch der Sound entsprechend dichter und fetter klingt. Im Unison-Modus kann der EFM1 noch 8-stimmig
polyphon gespielt werden.
Voices
Die Anzahl der gleichzeitig spielbaren Stimmen (Polyphonie) wird mit dem Voices-Parameter festgelegt. Die zur Verfügung stehenden Einstellungen sind:„Mono“ (eine
Stimme), „Legato“ (eine Stimme) und 2 bis 16 Stimmen. Im monophonen Legato-Modus
werden bei überlappender Spielweise die Hüllkurven nicht erneut gestartet.
Glide
Mit „Glide“ kann eine kontinuierliche Tonhöhenverschiebung zwischen zwei nacheinander gespielten Noten erreicht werden. Der hier eingestellte Wert (in Millisekunden)
bestimmt die benötigte Zeit, um von der zuletzt gespielten Tonhöhe zur nächsten zu
gelangen. Glide kann in den monophonen Modi „Mono“ und „Legato“ sowie mit den
polyphonen Voices-Einstellungen (2 bis 16) verwendet werden.
254
Kapitel 16 EFM1
Randomize
Die Randomize-Funktion (auf der Oberfläche rechts unten) erzeugt mit jedem Mausklick auf die Randomize-Taste einen neuen Zufallsklang. Der Zufälligkeitsgrad (oder die
Abweichung vom Original-Sound) wird durch den Wert im Feld definiert. Für das zufällige Anpassen des aktuellen Sounds sollte stets ein Wert unter 10 % gewählt werden.
Modulator und Carrier
Die Modulator- und Carrier-Parameter sind im Folgenden beschrieben.
Harmonic
Bei der FM-Synthese wird die Obertonstruktur des Klangs durch das Verhältnis der
Oszillator-Tonhöhen (Modulator und Lautstärke-Hüllkurve) bestimmt. Das Verhältnis
der Frequenzen von Carrier und Modulator wird auch als „Tuning Ratio“ bezeichnet.
Es wird über den Drehregler „Harmonic“ geregelt. Die Stimmung kann mit dem Parameter „Fine Tune“ sehr genau eingestellt werden.
Die Frequenz kann auf jede beliebige der ersten 32 Harmonischen gesetzt werden.
Die Tuning Ratio (Frequenzverhältnis von Modulator und Carrier) hat entscheidenden
Einfluss auf den resultierenden Sound und sollte am besten nach Gehör eingestellt
werden.
Als Faustregel gilt: Gerade Verhältnisse lassen den Sound harmonisch oder musikalisch
erscheinen, während ungerade Verhältnisse den Sound metallisch und glockig wirken
lassen.
Einige Beispiele: Wenn sowohl der Modulator als auch die Lautstärke-Hüllkurve auf die
erste Harmonische eingestellt ist (ein Verhältnis von 1:1), wird ein Sound ähnlich dem
einer Sägezahnwelle erzeugt. Wenn der Modulator auf die zweite und die LautstärkeHüllkurve auf die erste Harmonische eingestellt ist (ein Verhältnis von 2:1), erinnert der
resultierende Sound an eine Rechteckwelle. So gesehen wirkt sich das Tonhöhenverhältnis ähnlich aus wie die Wellenformauswahl eines analogen Synthesizers.
Fine
„Fine“ regelt die Frequenz des Modulators in hoch aufgelösten Zwischenwerten (wie
mit dem Harmonic-Drehregler festgelegt). Der Regelbereich dieses Parameters liegt
bei ±0,5 des Intervalls zwischen den Harmonischen. Niedrige Werte erzeugen subtile
Schwebungen, hohe Werte führen zu weiteren Obertönen, deren Charakter von harmonisch (wohlklingend) bis unharmonisch (metallisch klingend) reicht.
In der Mittelstellung (0) hat der Fine-Parameter keine Auswirkung. Sie können diese
Einstellung jederzeit durch Klicken auf die Position „0“ aufrufen.
Kapitel 16 EFM1
255
Modulator Wave
Klassische FM-Synthesizer stellen ausschließlich Sinus-Wellenformen für Modulator und
Carrier bereit. Um das Klangspektrum zu erweitern, kann der Modulator des EFM1 weitere Wellenformen erzeugen.
Wenn der Parameter „Modulator Wave“ auf Linksanschlag steht, erzeugt der Modulator
eine Sinuswelle. Durch Drehen des Reglers im Uhrzeigersinn durchfahren Sie stufenlos
eine Reihe von komplexen digitalen Wellenformen. Dadurch lässt sich die Obertonstruktur des FM-Sounds anreichern und vielschichtiger gestalten.
Fixed Carrier-Taste
Wenn Sie diese Taste aktivieren, wird die Frequenz des Carriers nicht von Keyboard-,
Pitchbend- oder LFO-Modulationen beeinflusst.
Parameter von FM
Diese Parameter beeinflussen die Frequenzmodulation des EFM1.
FM (Intensität)
Bei der FM-Synthese moduliert der Modulator die Frequenz der Lautstärke-Hüllkurve,
wodurch zusätzliche Obertöne erzeugt werden. Durch Drehen des Reglers in der Mitte
des EFM1 wird die Intensität des FM-Prozesses gesteuert: Je weiter das Rad aufgedreht
wird, desto mehr Obertöne entstehen – der Klang wird zunehmend heller und brillanter. Die Intensität der Frequenzmodulation wird auch als „FM-Index“ bezeichnet.
Hinweis: Die FM-Intensität ist in ihren klanglichen Auswirkungen durchaus mit dem
Cutoff-Parameter am Filter eines analogen Synthesizers vergleichbar (obwohl die Technologie in beiden Fällen sehr unterschiedlich ist).
Modulation Env(elope)
Für die dynamische Modulation der FM-Intensität und/oder Modulatorfrequenz bietet
der EFM1 eine eigene Modulationshüllkurve (ADSR (FM) Modulation Envelope), die vier
Schieberegler umfasst: A (Attack-Zeit), D (Decay-Zeit), S (Sustain-Pegel) und R (ReleaseZeit). Die Hüllkurve wird jedes Mal neu ausgelöst, wenn eine MIDI-Note empfangen
wird. Dabei beschreibt „Attack“ die Einschwingzeit der Hüllkurve bis zum Erreichen der
maximalen Auslenkung. Von dort fällt der Pegel innerhalb der mit Decay bestimmten
Zeit auf den mit Sustain definierten Pegel ab. Der Sustain-Pegel wird so lange gehalten, bis die MIDI-Note losgelassen wird. Der Pegel fällt nach dem Loslassen der Taste
(mit dem MIDI-Note-Off-Befehl) innerhalb der mit Release festgelegten Zeitspanne auf
den Wert 0 ab.
256
Kapitel 16 EFM1
FM Depth
Der Einfluss der Modulationshüllkurve auf den FM-Parameter wird durch den FM DepthDrehregler gesteuert.
Positive Werte (Drehung im Uhrzeigersinn) verstärken die Auswirkung der Modulationshüllkurve. Negative Werte (Drehung gegen den Uhrzeigersinn) kehren die Auswirkung
der Modulationshüllkurve um. Dies bedeutet, dass der Hüllkurvenpegel während der
Attack-Phase abfällt und während der Decay- und Release-Phase ansteigt.
In der Mittelstellung (0) hat die Modulationshüllkurve keine Auswirkung. Diese Einstellung kann ganz einfach durch Klicken auf die Position „0“ aufgerufen werden.
Modulator Pitch
Der Einfluss der Modulationshüllkurve auf die Tonhöhe des Modulators wird durch den
Drehregler „Modulator Pitch“ gesteuert.
Positive Werte (Drehung im Uhrzeigersinn) verstärken die Auswirkung der Modulationshüllkurve. Negative Werte (Drehung gegen den Uhrzeigersinn) kehren die Auswirkung
der Modulationshüllkurve auf die Modulatorfrequenz um. Dies bedeutet, dass der Hüllkurvenpegel während der Attack-Phase abfällt und während der Decay- und ReleasePhase ansteigt.
In der Mittelstellung (0) hat die Modulationshüllkurve keine Auswirkung. Sie können
diese Einstellung jederzeit durch Klicken auf die Position „0“ aufrufen.
LFO
Der LFO (Low Frequency Oscillator) stellt eine periodisch auf- und absteigende Modulationsquelle für die FM-Intensität oder die Tonhöhe (Vibrato) zur Verfügung. Bei positiven Werten (Drehung im Uhrzeigersinn) des LFO-Drehreglers wirkt der LFO zunehmend
auf die FM-Intensität. Bei negativen Werten (Drehung gegen den Uhrzeigersinn) wird
hingegen die Tonhöhe moduliert, wodurch ein Vibrato-Effekt entsteht.
In der Mittelstellung (0) hat der LFO keine Auswirkung. Sie können diese Einstellung
jederzeit durch Klicken auf die Position „0“ aufrufen.
Rate
Mit diesem Parameter wird die Geschwindigkeit/Rate der LFO-Zyklen eingestellt.
Kapitel 16 EFM1
257
Der Output-Bereich
Der EFM1 verfügt über mehrere, im Folgenden beschriebene Steuerungselemente für
den Pegel.
Sub Osc Level
Der EFM1 umfasst einen zusätzlichen Sinuston-Suboszillator, mit dem sich der Bassbereich des Sounds verstärken lässt. Die Tonhöhe des Suboszillators ist um eine Oktave
nach unten verschoben (wie über den Transpose-Parameter eingestellt). Mit dem Regler „Sub Osc Level“ mischen Sie das Signal des Suboszillators dem Gesamtsound zu.
Stereo Detune
Der Parameter „Stereo Detune“ verleiht dem Sound des EFM1 einen vollen und facettenreichen Chorus-Effekt. Er doppelt jede einzelne Stimme des EFM1 mit einer weiteren Stimme, die im Regelbereich des Parameters zunehmend verstimmt wird. Die Verstimmung wird über den Regler „Stereo Detune“ geregelt. Gleichzeitig erzeugen Sie
einen künstlichen Stereo-Effekt, der die Breite und Räumlichkeit des Sounds verstärkt.
Vol(ume) Envelope
Mit „Volume Envelope“ kann der gesamte Pegelverlauf gesteuert werden. Die Lautstärke-Hüllkurve umfasst vier Regler: Sie steuern Attack-Zeit (Einschwingzeit), DecayZeit (Abklingzeit), Sustain-Pegel (Haltepegel nach Durchlauf der Decay-Phase) und
Release-Zeit (Ausklingzeit nach Notenende). Die Lautstärke-Hüllkurve wird jedes Mal
neu ausgelöst, wenn eine MIDI-Note empfangen wird. Ähnlich wie bei der Modulation
Envelope können Sie über den Schieberegler A (Attack) die Einschwingzeit der Hüllkurve bis zum Erreichen der maximalen Auslenkung einstellen. Der Regler D (Decay)
bestimmt die Dauer, bis der Pegel auf den mit S (Sustain) definierten Wert abfällt. Der
Sustain-Pegel wird so lange gehalten, bis die MIDI-Note losgelassen wird. Der Pegel
fällt nach dem Loslassen der Taste (mit dem MIDI-Note-Off-Befehl) innerhalb der mit
Release festgelegten Zeitspanne auf den Wert 0 ab.
Main Level
Mit dem Regler „Main Level“ steuern Sie die Gesamtlautstärke des EFM1. Ein Drehen
im Uhrzeigersinn erhöht die Lautstärke. Ein Drehen gegen den Uhrzeigersinn senkt
hingegen die Lautstärke.
Velocity
Der EFM1 verarbeitet die Anschlagsdynamik (Velocity) von MIDI-Daten und setzt diese
in dynamische Klang- und Lautstärkeänderungen um. Beispielsweise sorgt ein stärkerer Anschlag für einen helleren und lauteren Sound. Mit dem Velocity-Parameter definieren Sie, wie stark der EFM1 auf Velocity-Informationen reagiert.
Wenn der Velocity-Drehregler auf Linksanschlag steht (gegen den Uhrzeigersinn), ignoriert der EFM1 eingehende Velocity-Informationen. Je weiter Sie den Regler im Uhrzeigersinn drehen, desto stärker reagiert der EFM1 auf die Anschlagsdynamik.
258
Kapitel 16 EFM1
MIDI-Controller-Zuweisung
Im Bereich der erweiterten Parameter können Sie den folgenden Parametern MIDIController zuweisen:
 FM-Intensität
 Vibrato
Wählen Sie dazu einfach den gewünschten Controller im Menü „Ctrl FM“ bzw. „Ctrl Vibrato“ aus und bestimmen Sie die Intensität von Modulation und Vibrato mit den Reglern unterhalb des Menüs.
Hinweis: Der EFM 1 verarbeitet auch Pitchbend-Daten: Dabei wirkt sich Pitchbend
immer auf die Tonhöhe des EFM1 aus.
Kapitel 16 EFM1
259
17
ES E
17
In diesem Kapitel erfahren Sie alles über den achtstimmigen,
polyphonen Synthesizer ES E.
Der ES E (ES Ensemble) ist für das Programmieren satter Flächenklänge konzipiert. Er ist
ein großartiges Werkzeug, wenn Sie Ihre Musik bei minimaler CPU-Leistung mit atmosphärischen Sounds anreichern möchten. Im folgenden Abschnitt sind alle Parameter
des ES E beschrieben.
 Tasten „4“, „8“, „16“: Bestimmen die Oktavlage des ES E.
 Drehregler „Wave“: Wenn der Wave-Drehregler auf Linksanschlag steht, spielen die
Oszillatoren des ES E Sägezahnwellen aus, die vom integrierten LFO frequenzmoduliert werden können. Über den gesamten übrigen Regelweg spielen die Oszillatoren
Pulswellen aus, deren mittlere Pulsbreite Sie mit „Wave“ bestimmen.
 Drehregler „Vib/PWM“: Wenn Sie mit „Wave“ die Sägezahnwelle ausgewählt haben,
steuert dieser Parameter die Intensität der Frequenzmodulation, die je nach Intensität und Geschwindigkeit Vibrato- oder Sireneneffekte erzeugt. Ist die Rechteck- bzw.
Pulswelle ausgewählt, steuern Sie hiermit die Intensität der Pulsbreitenmodulation
(Pulse Width Modulation, PWM). Bei extrem schmalen Pulsbreiten reißt der Ton ab
(„Breaking up“). Wählen Sie also die Intensität der Modulation mit Bedacht und stellen Sie die 12-Uhr-Position auf dem Wave-Regler (Rechteckwelle mit Pulsbreite 50 %)
ein, wenn Sie eine maximale Modulation erzielen möchten.
 Regler „Speed“: Steuert die Geschwindigkeit der Frequenz- bzw. Pulsbreitenmodulation (Sägezahn bzw. Rechteckwelle).
261
 Drehregler „Cutoff“: Regelt die Cutoff-Frequenz des resonanzfähigen, dynamischen
Lowpass-Filters.
 Drehregler „Resonance“: Steuert die Resonanz des Lowpass-Filters im ES E.
 Drehregler „AR Int“: Der ES E verfügt für jede Stimme über einen einfachen Hüllkurvengenerator, der einen Attack- und einen Release-Parameter besitzt. Mit „AR Int“
steuern Sie die Modulation der Cutoff-Frequenz (durch diesen Hüllkurvengenerator).
 Drehregler „Velo Filter“: Regelt die Anschlagsdynamik der Modulation der Cutoff-Frequenz (durch den Hüllkurvengenerator). Dieser Parameter ist unwirksam, wenn
„AR Int“ gleich 0 ist.
 Regler „Attack“: Bestimmt die Attack-Zeit des Hüllkurvengenerators.
 Regler „Release“: Bestimmt die Release-Zeit des Hüllkurvengenerators.
 Drehregler „Velo Volume“: Bestimmt die Anschlagsdynamik (Velocity Sensitivity)
der Lautstärke, wobei jeder Ton durch härteres Anschlagen lauter wird.
 Drehregler „Volume“: Legt den Output-Pegel des ES E fest.
 Tasten „Chorus I“, „Chorus II“ und „Ensemble“: Schalten die beiden Chorus-Effekte
bzw. den Ensemble-Effekt des ES E ein oder aus.
262
Kapitel 17 ES E
18
ES M
18
Der ES M (ES Mono) ist ein guter Startpunkt, wenn Sie auf
der Suche nach durchsetzungsfähigen Bass-Sounds sind.
Der kompakte Synthesizer ES M arbeitet im Fingered-Portamento-Modus, ideal für
Bass-Slides. Er verfügt auch über eine automatische Filter-Kompensationsschaltung,
mit der sich bei hohen Resonanzwerten obertonreiche, satte Bassklänge erzielen
lassen. Im folgenden Abschnitt sind alle Parameter des ES M beschrieben.
 Tasten „8“, „16“, „32“: Bestimmen die Oktavlage des ES M.
 Drehregler „Glide“: Der monophone ES M arbeitet im Fingered-Portamento-Modus,
bei dem das Legato-Spiel in einem gleitenden Übergang der Tonhöhe von Note zu
Note resultiert. Die Geschwindigkeit dieses Übergangs steuern Sie mit dem Parameter „Glide“. Beim Wert „0“ erklingt kein Glide-Effekt.
 Drehregler „Mix“: Überblendet zwischen einer Sägezahnwelle und einer Rechteckwelle (50 %). Die Rechteckwelle ist um eine Oktave tiefer gestimmt als die Sägezahnwelle.
 Drehregler „Cutoff“: Regelt die Cutoff-Frequenz des resonanzfähigen, dynamischen
Lowpass-Filters. Das Filter hat eine Flankensteilheit von 24 dB/Oktave.
 Drehregler „Resonance“: Bestimmt die Resonanz des dynamischen Lowpass-Filters.
Hohe Resonance-Werte führen bei Lowpass-Filtern zu Verlusten im tiefen Frequenzbereich. Der ES M kompensiert diesen Verlust durch eine interne Bassanhebung.
263
 Drehregler „Int“: Der ES M verfügt über zwei einfache Hüllkurvengeneratoren mit je
einem Decay-Parameter. „Int“ steuert die Modulation der Cutoff-Frequenz durch die
Filterhüllkurve.
 Drehregler „Decay“ (Filter): Bestimmt die Decay-Zeit der Filterhüllkurve. Er ist nur wirksam, wenn „Int“ ungleich 0 ist.
 Drehregler „Velo“ (Filter): Bestimmt die Anschlagsdynamik der Filterhüllkurve. Dieser
Parameter ist nur wirksam, wenn „Int“ ungleich 0 ist.
 Drehregler „Decay“ (Volume): Bestimmt die Decay-Zeit der Dynamikstufe. Die Attackund Release-Zeit sowie der Sustain-Pegel des ES M werden intern immer auf 0 gesetzt.
 Drehregler „Velo“ (Volume): Bestimmt die Anschlagsdynamik der Dynamikstufe.
 Drehregler „Vol“: Bestimmt die Gesamtlautstärke des ES M.
 Drehregler „Overdrive“: Steuert den regelbaren Verzerrer des ES M.
Achtung: Der Verzerrer erhöht den Pegel erheblich.
 Regler „Bender Range“ (erweiterte Parameter): Bestimmt in Halbtonschritten, wie stark
der ES M auf Pitchbending reagiert.
264
Kapitel 18 ES M
19
ES P
19
In diesem Kapitel erfahren Sie alles über den achtstimmigen,
polyphonen Synthesizer ES P (ES Poly).
Der ES P (ES Poly) erinnert an die ersten preiswerten, polyphonen Synthesizer, die zu
Beginn der achtziger Jahre von führenden japanischen Herstellern auf den Markt gebracht wurden. Der ES P ist intuitiv bedienbar und bietet eine Vielzahl musikalisch sehr
gut nutzbarer Presets. Auch das Programmieren eigener Sounds gestaltet sich mit dem
ES P sehr einfach. Synthetisierte Bläserklänge sind eine der vielen Stärken des ES P. Im
folgenden Abschnitt sind alle Parameter des ES P beschrieben.
 Tasten „4“, „8“, „16“: Mit den Tasten 4, 8 und 16 können Sie die Oktavlage des ES P bestimmen.
 Waveform-Fader: Mit den Fadern auf der linken Seite der Bedienoberfläche mischen
Sie die verschiedenen Wellenformen des ES P. Neben Dreieck-, Sägezahn- und Rechteckwelle stehen auch die Rechteckwellen zweier Suboszillatoren zur Verfügung.
Diese erklingen ein bzw. zwei Oktaven unterhalb der Frequenz der Oszillatoren. Die
Suboszillatoren liefern Rechteckwellen mit einer Pulsbreite von 50 %. Der ganz rechte
Fader mischt Weißes Rauschen hinzu. Dies ist das Rohmaterial für klassische AnalogSynthesizer-Sounds vom Typ Meeresrauschen, Wind und Helikopter.
265
 Drehregler „Vib/Wah“: Der ES P verfügt über einen LFO, der wahlweise die Frequenz
der Oszillatoren moduliert, also ein Vibrato erzeugt, oder die Cutoff-Frequenz des
Lowpass-Filters, was in einem Wah-Wah-Effekt resultiert. Wenn Sie den Regler nach
links drehen, erklingt ein Vibrato (oder je nach Frequenz und Intensität ein Sireneneffekt). Ein Drehen des Reglers nach rechts bewirkt eine zyklische Modulation des
Filters.
 Drehregler „Speed“: Steuert die Geschwindigkeit des Vibrato- bzw. Filtermodulationseffekts.
 Drehregler „Frequency“: Regelt die Cutoff-Frequenz des resonanzfähigen, dynamischen Lowpass-Filters.
 Drehregler „Resonance“: Bestimmt die Resonanz des dynamischen Lowpass-Filters.
Hohe Resonance-Werte führen bei Lowpass-Filtern zu Verlusten im tiefen Frequenzbereich. Der ES P kompensiert diesen Verlust durch eine interne Bassanhebung.
 Tasten „1/3“, „2/3“, „3/3“: Die Cutoff-Frequenz des Filters kann durch die Tastaturposition (MIDI-Notennummer) moduliert werden. Sie kennen diesen Parameter vielleicht von anderen Synthesizern unter dem Namen „Keyboard Follow“. Zur Auswahl
stehen: keine Modulation (keine Taste aktiviert), ein Drittel (1/3), zwei Drittel (2/3)
oder linear zur Frequenz der Oszillatoren (3/3). In der Einstellung „3/3“ ist der relative
Anteil der Partialtöne für jede Note gleich, unabhängig von ihrer Höhe.
 Drehregler „ADSR Int“: Jede Stimme im ES P verfügt über einen Hüllkurvengenerator.
Mit dem Parameter „ADSR Int“ bestimmen Sie, mit welcher Intensität die Cutoff-Frequenz durch den Hüllkurvengenerator moduliert werden soll.
 Drehregler „Velo Filter“: Die Modulation der Cutoff-Frequenz durch den Hüllkurvengenerator ist anschlagsdynamisch. Mit „Velo Filter“ bestimmen Sie die Intensität der
Anschlagsdynamik.
 Drehregler „Volume“: Bestimmt die Gesamtlautstärke des ES P.
 Drehregler „Velo Volume“: Bestimmt die Anschlagsdynamik (Velocity Sensitivity) der
Lautstärke, wobei jeder Ton durch härteres Anschlagen lauter wird.
 Schieberegler „A“ (Attack): Bestimmt die Attack-Zeit des Hüllkurvengenerators.
 Schieberegler „D“ (Decay): Bestimmt die Decay-Zeit des Hüllkurvengenerators.
 Schieberegler „S“ (Sustain): Bestimmt den Sustain-Pegel des Hüllkurvengenerators.
 Schieberegler „R“ (Release): Bestimmt die Release-Zeit des Hüllkurvengenerators.
 Drehregler „Chorus“: Regelt die Intensität des integrierten Chorus-Effekts.
 Drehregler „Overdrive“: Steuert den regelbaren Verzerrer des ES P.
Achtung: Der Verzerrer erhöht den Pegel erheblich.
266
Kapitel 19 ES P
20
ES1
20
Dieses Kapitel beschäftigt sich mit dem virtuell-analogen
ES1-Synthesizer.
Der ES1 vereint eine flexible Klangerzeugung mit ausgereiften Modulationsmöglichkeiten und stellt eine umfassende Palette aufregender Sounds zur Verfügung: In seiner
Settings-Library finden Sie fette Bässe, atmosphärische Pads, durchsetzungskräftige
Leads und knackige Percussion-Sounds.
Die Parameter von ES1
267
Die Tasten 2', 4', 8', 16', 32'
Hiermit stellen Sie die Oktavlage ein. 32 Fuß ist die tiefste, 2 Fuß die höchste Einstellung. Die Einheit „Fuß“ geht auf das Längenmaß von Orgelpfeifen zurück.
Wave
Hier können Sie die Wellenform des Oszillators wählen, die für die Grundklangfarbe
maßgeblich ist. Zwischen dem Rechteck- und Pulswellensymbol können Sie jede beliebige Pulsbreite für die Pulswelle wählen. Die Pulsbreite kann auch über den Router moduliert werden (Pulse Width Modulation) (siehe Abschnitt „Router“ auf Seite 272). Eine
Modulation der Pulsbreite mit dem LFO erlaubt beispielsweise periodisch mutierende,
fette Bass-Sounds.
Sub
Der Suboszillator liefert Rechteckwellen, die eine oder zwei Oktaven unterhalb der Frequenz des Hauptoszillators erklingen, sowie eine Pulswelle, die zwei Oktaven tiefer gestimmt ist als der Hauptoszillator. Außerdem können Sie zwischen zwei unterschiedlich
klingenden Mischungen und Phasenbeziehungen dieser Wellen wählen. Alternativ können Sie „Weißes Rauschen“ wählen oder den Suboszillator ganz ausschalten (OFF).
Schließlich können Sie das Side-Chain-Signal (eine beliebige Audiospur) in das Synthesizerfilter speisen (EXT). In der Kopfzeile des ES1-Fensters können Sie im Menü „Side
Chain“ auswählen, welche Audiospur in das Filter gespeist werden soll.
Mix
Mit diesem Schieberegler wechseln Sie zwischen Haupt- und Suboszillator. Wenn der
Suboszillator ausgeschaltet ist (OFF), können Sie über „Mix“ das Signal des Oszillators
ganz ausblenden.
∏
268
Tipp: Hohe Resonanzwerte sind dann sinnvoll, wenn Sie das Filter per Selbstoszillation
als Oszillator nutzen möchten.
Kapitel 20 ES1
Filter-Parameter
In diesem Abschnitt sind die im ES1 verfügbaren Filter-Parameter beschrieben.
Drive
Drive ist der Input-Level-Regler des Lowpass-Filters (Tiefpass-Filter), mit dem Sie das
Filter übersteuern können. Dabei ändert sich das Klangverhalten von „Resonance“ und
die Oszillator-Wellenform wird verzerrt.
Cutoff und Resonance
Mit dem Cutoff-Parameter steuern Sie die Cutoff-Frequenz (Filtereckfrequenz) des Lowpass-Filters.
Ein Aufdrehen von „Resonance“ bewirkt eine Betonung der Signalanteile, die in unmittelbarer Umgebung der Filtereckfrequenz liegen. Diese Betonung kann so stark eingestellt werden, dass das Filter selbst zu schwingen beginnt. Es erzeugt dann eine Sinusschwingung. Steht „Key“ dann noch auf „1“, können Sie das Filter wie einen Oszillator
über die MIDI-Tastatur spielen.
Es gibt noch eine andere Möglichkeit, die Filtereckfrequenz einzustellen: Klicken Sie auf
das Feld „Filter“ (eingerahmt von den Tasten für die Flankensteilheit) und bewegen Sie
bei gedrückter Maustaste den Mauszeiger vertikal über das Feld. Vertikale Bewegungen regeln die Filtereckfrequenz, horizontale die Resonanz.
Slope-Tasten
Das Lowpass-Filter des ES1 bietet vier unterschiedlich klingende Flankensteilheiten
(Slope):
 In der Einstellung „24 dB classic“ verhält es sich wie ein Moog-Filter. Das Anheben
der Resonanz führt zu einer Absenkung der Bässe.
 „24 dB fat“ kompensiert hingegen diesen Effekt im Bassbereich. Eine Erhöhung der
Resonanz vermindert dann nicht mehr den Bass. Dieses Verhalten erinnert an ein
Oberheim-Filter.
 „18 dB“ entspricht der Filter-Flankensteilheit der Roland TB-303 Bassline.
 Die Einstellung „12 dB“ hat einen sehr sanften Sound, der an das frühe OberheimSEM-Modul erinnert.
Key
Dieser Parameter regelt die Modulation der Cutoff-Frequenz über die Tastatur (Notennummer). Wenn für „Key“ der Wert „0“ gewählt ist, wird die Cutoff-Frequenz von der
Notennummer nicht beeinflusst. Dies hat zur Folge, dass tiefe Töne mit relativ mehr
Obertönen erklingen als hohe Töne. Steht „Key“ hingegen auf „1“, folgt die Cutoff-Frequenz der gespielten Notennummer. Das Verhältnis von Cutoff-Frequenz und Tonhöhe
bleibt stets gleich.
Kapitel 20 ES1
269
ADSR via Vel
Der ADSR-Hüllkurvengenerator moduliert die Cutoff-Frequenz, die sich damit im zeitlichen Verlauf der Note verändern lässt. Die Intensität dieser Klangveränderung kann
positiv oder negativ sein und wird auf Wunsch von der Anschlagsdynamik beeinflusst.
Zur Einstellung dieser Parameter dienen zwei Pfeile. Der untere Pfeil bestimmt die
Modulationsintensität bei Pianissimo-Spiel (Velocity = 1). Der obere Pfeil bestimmt die
Modulationsintensität bei Fortissimo-Spiel (Velocity = 127). Der blaue Balken, der beide
Pfeile verbindet, stellt den Dynamikbereich der Modulation dar. Sie können mithilfe des
Balkens auch beide Pfeile gleichzeitig bewegen, um Modulationsdynamik und -intensität gleichzeitig zu verändern. Dabei bleibt der Abstand der beiden Pfeile zueinander
unverändert.
Level via Vel
Mit dem oberen Pfeil können Sie die Lautstärke des ES1 und die Anschlagsempfindlichkeit dieser Lautstärke einstellen. Je größer der Abstand dieser beiden Pfeile ist, desto
stärker ist der Pegel von der Anschlagsdynamik abhängig. Der blaue Balken, der beide
Pfeile verbindet, stellt diesen Dynamikbereich der Lautstärke dar. Der untere Pfeil bestimmt die Lautstärke bei Pianissimo-Spiel (Velocity = 1). Sie können mithilfe des Balkens auch beide Pfeile gleichzeitig bewegen, um Modulationsdynamik und -intensität
gleichzeitig zu verändern. Dabei bleibt der Abstand der beiden Pfeile zueinander unverändert. Um stets eine maximale Auflösung der Anschlagsdynamik zu gewährleisten,
bietet der ES1 in der Ausgangsstufe darüber hinaus noch den Parameter „Out Level“,
der nur in der Regler-Ansicht verfügbar ist.
Auswahltasten für Lautstärke-Hüllkurve
Die Tasten „AGateR“, „ADSR“ und „GateR“ bestimmen, welche Parameter des ADSR-Hüllkurvengenerators auf den Pegelverlauf der Dynamikstufe Einfluss nehmen.
 AGateR: Hier steigt die Lautstärke auf Tastendruck in der Attack-Zeit von Null auf
Vollpegel, bleibt dort, solange die Taste gehalten wird, und fällt nach Loslassen der
Taste in der Release-Zeit wieder auf Null (unabhängig von der Decay- und SustainEinstellung).
270
Kapitel 20 ES1
 ADSR: Aktiviert alle Steuerelemente für den Amplifier-Bereich. Hier hängt der Lautstärkeverlauf vollständig von den hier festgelegten Einstellungen ab.
 GateR: Hier steigt die Lautstärke auf Tastendruck sofort auf Vollpegel (unabhängig
von der Attack-Zeit), bleibt dort, solange die Taste gehalten wird, und fällt nach Loslassen der Taste in der Release-Zeit wieder auf Null.
Alle ADSR-Parameter behalten für das Filter stets ihre Gültigkeit (ADSR via Vel). „A“ steht
für die Attack-Zeit und „R“ für die Release-Zeit. „Gate“ ist hingegen der Name eines
Steuersignals in analogen Synthesizern, das einem Hüllkurvengenerator anzeigt, dass
eine Taste gedrückt ist. Solange eine Taste gedrückt ist, hält „Gate“ Vollpegel, ist keine
Taste gedrückt, ist „Gate“ gleich Null. Wird das Gate-Signal als Modulationssignal in der
Dynamikstufe (dem VCA) eines analogen Synthesizers eingesetzt, resultiert es in einer
Orgel-Hüllkurve ohne Attack-, Decay- oder Release-Verläufe.
Glide
Dieser Parameter regelt die Portamento-Zeit, also die Dauer gleitender Übergänge zwischen verschiedenen Noten. Das Portamento-Trigger-Verhalten ist abhängig von der
Einstellung des Voices-Parameters (siehe „Voices“ auf Seite 274). Ein Glide-Wert von „0“
deaktiviert die Glide-Funktion.
LFO-Wellenform
Hier können Sie die Form der vom LFO erzeugten Schwingungen bestimmen. Zur Auswahl stehen: Dreieck, steigender und fallender Sägezahn, Rechteck, Sample & Hold (Zufallswelle) sowie eine tiefpassgefilterte, sich fließend ändernde Zufallswellenform. Darüber hinaus können Sie das Side-Chain-Signal (jede Audiospur) als Modulationsquelle für
die Klangsynthese heranziehen (EXT). In der Kopfzeile des ES1-Fensters können Sie im
Menü „Side Chain“ auswählen, welche Audiospur in das Filter gespeist werden soll.
Rate
Dieser Parameter regelt die Geschwindigkeit (Frequenz) der LFO-Modulation. Bei Werten links von „0“ wird diese zum Songtempo synchronisiert. Die Periodendauern können in Stufen zwischen 1/96-Takt und 32 Takten gewählt werden. Bei Werten rechts von
„0“ schwingt der LFO dagegen frei. In der Einstellung „0“ gibt der LFO stets vollen Pegel
aus. Mit dem Modulationsrad können Sie nun z.B. die Pulsbreite steuern. Die Pulsbreite
ändert sich in Abhängigkeit von „Int via Whl“, wobei der vom LFO modulierte Parameter nicht periodisch moduliert wird.
Kapitel 20 ES1
271
Int via Whl
„Int via Whl“ steht für „Intensity via Wheel“. Der obere Pfeil dieses Reglers bestimmt die
Modulationsintensität des LFO bei voll aufgedrehtem Modulationsrad (MIDI-Controller
1 mit Wert 127). Der untere Pfeil bestimmt die Intensität der LFO-Modulation, wenn das
Modulationsrad nicht aufgedreht ist (MIDI-Controller 1 mit Wert 0). Der durch einen
grünen Balken angezeigte Abstand zwischen beiden Pfeilen zeigt den Einfluss des Modulationsrads auf die LFO-Modulationsintensität an. Sie können mithilfe des Balkens
auch beide Pfeile gleichzeitig bewegen und dadurch Modulationsdynamik und -intensität gleichzeitig verändern. Dabei bleibt der Abstand der beiden Pfeile zueinander
unverändert.
Router
Der Router bestimmt, welche Parameter des ES1 vom LFO und der Modulationshüllkurve (Mod Envelope) beeinflusst werden. Für LFO und Modulationshüllkurve kann jeweils
nur ein Parameter als Modulationsziel ausgewählt werden. Die folgenden Parameter
stehen zur Auswahl:
 Frequenz des Oszillators (Pitch)
 Pulsbreite der Pulswelle (Pulse Width)
 Mischungsverhältnis von Haupt- und Suboszillator (Mix)
 Cutoff-Frequenz des Lowpass-Filters (Cutoff )
 Resonanz des Lowpass-Filters (Resonance)
 Amplitude (Volume)
Die folgenden zwei Modulationsziele können nur von der Modulationshüllkurve gesteuert werden:
 „Filter FM“ (die Modulationsintensität der Cutoff-Frequenz durch die Dreieckwelle des
Oszillators): Nicht lineare Filter-FM. Hiermit können Sie bestehende Sounds aufrauen
oder ganz neue, metallische Klänge erzeugen, wenn das Filter in Selbstoszillation versetzt ist und die Oszillatoren ausgeschaltet sind. Setzen Sie hierfür „Sub“ auf „Off“ und
„Mix“ auf „Sub“.
 „LFO Amp“ (der Pegel des LFO): Hiermit können Sie z.B. ein verzögertes Vibrato programmieren. Stellen Sie hierfür das Vibrato wie gewünscht per LFO ein (der Router
muss auf „Pitch“ gesetzt sein). Die Form der Modulationshüllkurve steuert die Intensität des Vibratos. Wählen Sie hierfür eine lange Attack-Zeit aus (hoher Wert für Form).
272
Kapitel 20 ES1
Int via Vel
Der obere Pfeil bestimmt das Ausmaß der Modulation durch die Modulationshüllkurve,
wenn Sie fortissimo (Velocity = 127) anschlagen. Der untere Pfeil bestimmt das Ausmaß der Modulation, wenn Sie pianissimo spielen (Velocity = 1). Der grüne Balken zwischen den Pfeilen zeigt den Einfluss der Anschlagsdynamik auf die Modulation durch
die Modulationshüllkurve an. Sie können mithilfe des Balkens auch beide Pfeile gleichzeitig bewegen und dadurch Modulationsdynamik und -intensität gleichzeitig verändern. Dabei bleibt der Abstand der beiden Pfeile zueinander unverändert.
Mod Envelope
Die Modulationshüllkurve (Mod Envelope) hat nur einen Parameter: Form. Form-Werte
links von „full“ führen zu perkussiv fallenden Hüllkurvenverläufen (Decay), Werte rechts
davon führen zu einschwingenden Verläufen (Attack). Die Einstellung „full“ liefert einen
konstanten Vollpegel. Dies bietet sich an, wenn Sie einen Parameter nur durch die Anschlagsdynamik modulieren möchten. Wählen Sie ein Modulationsziel aus (z.B. „LFO
Amplitude“), setzen Sie „Form“ auf „full“ und passen Sie „Int via Vel“ so an, dass Sie eine
anschlagsdynamische, aber für die Dauer des Tons konstante LFO-Modulationsintensität erhalten.
ADSR
Die ADSR-Hüllkurve moduliert die Cutoff-Frequenz des Filters (über „ADSR via Vel“) und
die Dynamikstufe (Amplifier), sofern dort ADSR als Hüllkurve ausgewählt ist. Die klassische ADSR-Hüllkurve hat drei Zeitparameter (Attack-Zeit, Decay-Zeit und Release-Zeit)
und einen Pegelparameter (Sustain-Pegel). Sollten Sie mit diesen Parametern noch nicht
vertraut sein, setzen Sie den Amplifier auf „ADSR“, die Cutoff-Frequenz auf einen kleinen Wert, „Resonance“ auf einen hohen Wert und bewegen Sie beide Pfeile „ADSR via
Vel“ nach oben, um zu sehen, was diese Parameter bewirken.
Tune
„Tune“ regelt die Tonhöhe des ES1.
Analog
„Analog“ ändert die Tonhöhe und die Cutoff-Frequenz jeder einzelnen Note nach einem zufälligen Muster. Bei analogen Werten über Null können die Oszillatoren aller
ausgelösten Stimmen frei schwingen, wie bei einem analogen, polyphonen Synthesizer. Wenn „Analog“ auf „0“ gesetzt ist, sind die Einschwingphasen aller Stimmen synchronisiert. Diese Präzision ist z.B. für strenge elektronische Percussion hervorragend
geeignet. Für lebendige analoge Sounds sollten jedoch Werte größer „0“ gewählt werden, wodurch jede Synthesizerstimme ihre spezifische Abweichung behält.
Kapitel 20 ES1
273
Bender Range
Mit „Bender Range“ kann in Halbtonschritten eingestellt werden, wie stark der ES1 auf
Pitchbending reagiert.
Out Level
„Out Level“ regelt den Gesamtpegel des Synthesizers.
Voices
Mit „Voices“ können Sie die Anzahl der Stimmen begrenzen, die gleichzeitig erklingen
können. Der ES1 kann maximal 16 Stimmen gleichzeitig erzeugen. Eine geringere Stimmenanzahl beansprucht weniger CPU-Leistung.
Ist „Voices“ auf „Legato“ gesetzt, verhält sich der ES1 wie ein monophoner Synthesizer
mit aktiviertem Single Trigger und Fingered Portamento. Probieren Sie es aus: Wenn
Sie ein Legato-Spiel anschlagen, wird ein Portamento-Effekt erzeugt, der der Einstellung „Glide“ entspricht. Wenn Sie jedoch jede Taste vor dem Anschlagen einer neuen
Taste loslassen, wird nicht der geringste Portamento-Effekt erzeugt. Zudem werden die
Hüllkurven des ES1 nicht erneut ausgelöst, sondern folgen ihrem eingestellten Verlauf,
als ob nichts geschehen wäre (Single Trigger). Dadurch können Sie Pitchbend-Effekte
erzeugen, ohne den Pitchbender überhaupt zu verwenden. Denken Sie daran, einen
höheren Wert für „Glide“ zu wählen, wenn Sie mit der Einstellung „Legato“ arbeiten.
Chorus
Der ES1 bietet eine klassische Stereo-Chorus/Ensemble-Schaltung. Zur Auswahl stehen
vier Einstellungen: „Off“, „C1“, „C2“ und „Ens“.
„Off“ deaktiviert den Chorus. „C1“ und „C2“ sind typische Chorus-Effekte. „C2“ ist eine
Variation von „C1“, ist im Vergleich zu „C1“ jedoch stärker moduliert. Der EnsembleEffekt (Ens) unterscheidet sich vom Chorus durch eine komplexere Modulationsschaltung und klingt dadurch dichter und voller.
274
Kapitel 20 ES1
Liste der MIDI-Controller
Controller-Nummer
Parameter
12
Tasten für die Oszillator-Tonhöhe
13
Oszillator-Wellenform
14
Mix-Schieberegler
15
Wellenform des Suboszillators
16
Drive-Schieberegler
17
Cutoff-Schieberegler
18
Resonance-Schieberegler
19
Slope-Tasten
20
ADSR via Vel: unterer Pfeil
21
ADSR via Vel: oberer Pfeil
22
Attack-Schieberegler
23
Decay-Schieberegler
24
Sustain-Schieberegler
25
Release-Schieberegler
26
Key-Schieberegler
27
Auswahltasten für Amplifier Envelope
28
Level via Velocity: unterer Pfeil
29
Level via Velocity: oberer Pfeil
30
Chorus-Parameter
31
Modulationsziel für Mod Envelope
102
Schieberegler für die Form von Mod Envelope
103
Mod Envelope: Parameter „Int via Vel“: unterer Pfeil
104
Mod Envelope: Parameter „Int via Vel“: oberer Pfeil
105
LFO-Rate
106
LFO-Wellenform
107
LFO-Modulationsziel
108
LFO: Int via Whl: unterer Pfeil
109
LFO: Int via Whl: oberer Pfeil
110
Glide-Schieberegler
111
Tune-Parameter
112
Analog-Parameter
113
Bender Range-Parameter
114
Out Level-Parameter
115
Voices-Parameter
Kapitel 20 ES1
275
21
ES2
21
Der Synthesizer ES2 vereint eine leistungsfähige Klangerzeugung mit ausgereiften Modulationsmöglichkeiten.
Der ES2 verfügt über drei Oszillatoren, die synchronisiert und ringmoduliert werden
können. Pulsbreitenmodulation ist ebenso möglich. Oszillator 1 bietet zusätzlich die
Möglichkeit der Frequenzmodulation durch Oszillator 2. Damit umfasst der ES2 auch
die Sounds, die Sie von verschiedenen FM-Synthesizern kennen.
Neben den klassischen Standard-Wellenformen bieten die Oszillatoren des ES2 auch
100 sogenannte „Digiwaves“. Jede Digiwave liefert eine ganz andere Grundklangfarbe.
Sie können sogar mithilfe der Modulationsmatrix zwischen ihnen überblenden oder
wechseln und so Sounds erzeugen, die an Wavetable-Synthesizer erinnern.
Zusätzlich zu einigen „fest verdrahteten“ Modulationen steht Ihnen eine Modulationsmatrix (auch bekannt als „Router“) zur Verfügung. Das Konzept, beliebige Modulationsquellen mit beliebigen Modulationszielen (zur Implementierung von Modulationsvorgängen) verknüpfen zu können, ist schon seit den Anfängen der Synthesizer bekannt.
Worauf es ankommt ist allerdings eine umfassende Auswahl an Modulationszielen und
Modulationsquellen mit zwischengeschalteten Modulationswegen. Der ES2 stellt 10 Router-Kanäle zur Verfügung.
Zwei dynamische Filter mit mehreren Modi, die parallel oder in Serie verwendet werden können, erzeugen fette Analogsounds.
Der Unison-Modus in ES2 kann sowohl monophon als auch polyphon verwendet werden. Seine Spezialität sind die großen Sounds analoger Synthesizer-Klassiker wie beim
Roland Jupiter 8, dem SCI Prophet V oder dem Oberheim OB 8.
Eine Sinuswelle (von Oszillator 1) kann direkt zur Dynamikstufe hinzugemischt werden,
um den Sound voller zu machen.
277
Separate Makro-Steuerungen erleichtern in ES2 das gleichzeitige Anpassen mehrerer
Parameter zur Klangerzeugung. Dieses erfolgt mit der Maus oder den Drehreglern und
Schiebereglern auf der MIDI-Tastatur, genau wie bei einem analogen Hardwaresynthesizer!
Schließlich stehen Ihnen im ES2 integrierte Distortion-, Chorus-, Phaser- und FlangerEffekte zur Verfügung.
Die Parameter von ES2
In wenigen Worten lässt sich das Prinzip des subtraktiven Synthesizers wie folgt beschreiben: Im Oszillator wird die Schwingung erzeugt (oder Wellenform), im Filter
ihrer Obertöne beraubt und die Dynamikstufe sorgt dafür, dass die Lautstärke auf
Null gesetzt wird, solange keine Taste gedrückt wird, denn der Oszillator eines analogen Synthesizers schwingt ununterbrochen.
Beim analogen Synthesizer heißen die Module „VCO“, „VCF“ und „VCA“, wobei „VC“
für „Voltage Controlled“ (spannungsgesteuert) steht und die letzten Buchstaben für
„Oscillator“, „Filter“ bzw. „Amplifier“.
Die grundlegenden Parameter des Synthesizers werden über diese Spannungen gesteuert (moduliert): Beim Oszillator ist dies die Tonhöhe (Frequenz), beim Filter die
Klangfarbe (Filterfrequenz) und beim Verstärker die Lautstärke (der Pegel).
Diese Steuerspannungen werden von Modulationsquellen erzeugt. Welche Modulationsquellen welche Parameter steuern, wird beim ES2 im Router festgelegt.
278
Kapitel 21 ES2
Abschließend kann der Klang eines Synthesizers noch mit Effekten wie einem Verzerrer
oder einem Chorus verfeinert werden.
Anhand dieses einfach gehaltenen Signalflusses werden Ihnen im Folgenden die einzelnen Module des ES2 vorgestellt.
Globale Parameter
Diese Parameter haben den größten Einfluss auf den gesamten von ES2 erzeugten
Sound. Die globalen Parameter befinden sich links neben den Oszillatoren und oberhalb des Filter-Bereichs. Bei Surround-Instanzen werden noch zwei weitere globale
Parameter im Bereich der erweiterten Parameter angezeigt.
Globale Parameter
Globale Parameter
Tune
Hier regeln Sie die Gesamttonhöhe des ES2 in Cent. 100 Cent entsprechen einem Halbtonschritt. Bei „0 c“ (Null Cent) entspricht „a'“ (eingestrichenes a) 440 Hz.
Analog
Dieser Parameter verändert die Tonhöhe jeder Note sowie die Cutoff-Frequenz nach
einem zufälligen Muster. Dabei werden die Frequenzen der drei Oszillatoren wie bei
polyphonen Analogsynthesizern immer parallel um den gleichen Betrag zufällig verschoben, die einzelnen Abweichungen bleiben jedoch erhalten. Mittlere Werte simulieren die mangelhafte Stimmstabilität analoger Synthesizer. Dadurch erzielen Sie
den beliebten warmen Analogklang.
Bei den Tastaturmodi „Mono“ oder „Legato“ zeigt „Analog“ nur dann Wirkung, wenn
„Unison“ aktiviert ist. In diesem Fall bestimmt „Analog“ den Grad der Verstimmung
der übereinander gelegten Stimmen.
Wenn „Voices“ auf „1“ gesetzt ist und „Unison“ nicht aktiviert ist, hat der Parameter
„Analog“ keinen Effekt.
Mehr zu diesen Parametern finden Sie unter „Tastaturmodus (Poly/Mono/Legato)“ auf
Seite 280.
Kapitel 21 ES2
279
CBD
Mit den drei Detune-Parametern können Sie die Oszillatoren 1, 2 und 3 in Cent (Hundertstel-Halbtonschritten) verstimmen. Die Verstimmung resultiert naturgemäß in
Schwebungen, deren Geschwindigkeit durch den Unterschied zwischen den beiden
Oszillatorenfrequenzen bestimmt wird (vorausgesetzt diese Frequenzen sind nahezu
identisch). Diese Schwebungen fallen normalerweise bei hohen Noten schneller aus.
Deshalb wirken höhere Noten oft verstimmter als tiefere Noten.
Diesem natürlichen Effekt wirkt der Parameter „CBD“ (Constant Beat Detuning) entgegen, indem er die niedrigeren Frequenzen proportional zu den höheren Frequenzen
verstimmt. Sie können den Effekt komplett ausschalten oder eine der folgenden vier
Stufen wählen: 25 %, 50 %, 75 %, 100 %. Bei „100 %“ wird die Schwebungsfrequenz
(nahezu) über den gesamten Tastaturbereich gleichmäßig gehalten. Dieser Wert ist
jedoch möglicherweise zu hoch, da tiefe Noten bereits zu verstimmt erscheinen, während der Diskant angenehm schwebt. Wählen Sie dort, wo der Bass zu sehr verstimmt
erscheint, für „CBD“ (und natürlich „Detune“) niedrigere Werte.
Das Zentrum der Gewichtung ist das C3 (das mittlere C). Dessen Verstimmung bleibt
bei jedem Wert von CBD gleich.
Glide
Der Glide-Parameter regelt die Portamento-Zeit. Die Portamento-Zeit ist die Dauer gleitender Übergänge zwischen verschiedenen Noten. „Glide“ hängt vom gewählten Tastaturmodus ab.
Im Modus „Poly“ oder „Mono“ ist das Portamento ständig aktiv, sobald für „Glide“ ein anderer Wert als „0“ ausgewählt ist. Wenn aber „Legato“ ausgewählt ist, werden nur legato
(gebunden) gespielte Noten (durch Halten der alten Taste und Anschlagen einer neuen) mit Portamento versehen. Ungebunden gespielte Noten erklingen ohne Portamento. Dieses Verhalten wird auch als „Fingered Portamento“ bezeichnet.
Bend Range
Mit „Bend Range“ kann eingestellt werden, wie stark der ES2 auf Pitchbending reagiert.
Einstellbar sind bis zu ±36 Halbtöne. Die Pitchbend-Bereiche können für Aufwärts- und
Abwärtsbewegungen getrennt definiert werden oder über den Link-Modus gekoppelt
werden.
Tastaturmodus (Poly/Mono/Legato)
Ein polyphoner Synthesizer ist ein Instrument, auf dem wie auf einem Klavier oder einer Orgel mehrere Töne gleichzeitig gespielt werden können. Viele, insbesondere alte
Synthesizer sind monophon. Das heißt, es kann wie auf einem Blasinstrument nur ein
Ton zur selben Zeit gespielt werden. Dies muss nicht von Nachteil sein, erlaubt es doch
besondere Spielweisen, die man von Tasteninstrumenten zuvor nicht kannte.
280
Kapitel 21 ES2
Zwischen polyphonem und monophonem Modus wechseln Sie durch Klicken auf die
Tasten „Poly“ und „Mono“. „Legato“ ist ebenfalls monophon, allerdings mit einer Besonderheit: Die Hüllkurvengeneratoren werden nur dann mit jeder Note neu ausgelöst,
wenn Sie abgesetzt (staccato) spielen (durch Loslassen der Taste vor Anschlagen einer
neuen). Spielen Sie hingegen legato (durch Anschlagen einer neuen Taste, während die
alte gehalten wird), werden die Hüllkurven nur mit der ersten legato gespielten Note
ausgelöst und folgen dann ihrem eingestellten Verlauf solange, bis Sie die letzte legato
gespielte Taste loslassen. Im Modus „Mono“ spielt es keine Rolle, ob Sie legato oder
staccato spielen. Die Hüllkurvengeneratoren werden mit jeder Note neu ausgelöst.
Hinweis: Bei „Legato“ zeigt der Parameter „Glide“ nur dann eine Wirkung, wenn Sie
gebunden spielen.
Hinweis: Das Verhalten im Modus „Mono“ wird bei analogen Hardwaresynthesizern als
„Multi Trigger“ bezeichnet, das Verhalten im Modus „Legato“ als „Single Trigger“.
Voices
Die maximale Anzahl der gleichzeitig spielbaren Noten bestimmen Sie mit dem Parameter „Voices“. Der Maximalwert beträgt 32.
Dieser Parameterwert kontrolliert zugleich entscheidend die Rechenleistung, die der
ES2 dem Computer maximal abverlangt. Stellen Sie also immer nur so viel Stimmen
ein, wie Sie wirklich benötigen. Ansonsten wird Prozessorleistung unnötig beansprucht.
Unison
Der klassische Unison-Effekt ist seit jeher eine Spezialität analoger polyphoner Synthesizer. Dabei wechselt der Synthesizer im Unison-Modus in den monophonen Modus
und alle Stimmen spielen eine Note gleichzeitig. Da die Stimmen des analogen Synthesizers nie exakt gleich gestimmt sind, ergibt sich ein imposanter Chorus-Effekt mit einer
erstaunlichen Klangdichte. Verwenden Sie den ES2 im Modus „Mono“ oder „Legato“ und
aktivieren Sie „Unison“, um diesen Effekt zu erzeugen und zu hören. Die Intensität dieses Effekts hängt von der Anzahl der ausgewählten Stimmen ab. Beachten Sie bitte,
dass die erforderliche Rechenleistung ebenfalls mit der Anzahl der Stimmen einhergeht. Die Intensität der Verstimmung (Stimmenabweichung) wird über „Analog“ gesteuert.
Der ES2 bietet neben dem klassischen, monophonen Unison-Modus auch einen polyphonen Unison-Effekt. Dabei wird jede Note gedoppelt, oder genauer genommen
halbiert sich die Anzahl der Stimmen im Voices-Feld. Eine einzelne gespielte Note löst
dann zwei Stimmen aus.
Dieser Effekt, den Sie erzielen, wenn Sie „Poly“ und „Unison“ aktivieren, entspricht also
den Einstellungen „Mono“, „Unison“ und „Voices“ = 2, allerdings eben nicht monophon,
sondern polyphon abspielbar.
Kapitel 21 ES2
281
Osc Start
Die Oszillatoren können frei schwingen. Alternativ kann ihre Phasenlage mit dem Beginn jeder Note (jedes Mal, wenn ES2 einen Note-On-Befehl erhält) synchronisiert werden.
 Wenn „Osc Start“ (Oscillator Start) auf „free“ gesetzt ist, ist ihre Phase nicht mit dem
Note-On-Befehl synchronisiert. Dadurch klingt der Sound belebter, weniger statisch,
wie bei einem analogen Hardwaresynthesizer. Andererseits kann der Sound dadurch
weniger ausdrucksstark (punchy) klingen und es können minimale Pegelschwankungen bei jeder Note auftreten.
 Wenn für „Osc Start“ der Wert „soft“ gewählt ist, beginnt jeder Oszillator jede Note
in einem Nulldurchgang. Dies kommt dem Klangbild gängiger digitaler Synthesizer
nahe.
 Wenn „Osc Start“ auf „hard“ gesetzt ist, beginnt jeder Oszillator jede Note mit dem
größtmöglichen Pegel. Dieser „Punch“ ist nur hörbar, wenn die Attack-Zeit von ENV3
sehr kurz gewählt ist, also sehr schnell einschwingt. Diese Einstellung ist besonders
für elektronische Percussion und harte Bässe empfehlenswert.
Hinweis: Wenn „soft“ oder „hard“ gewählt ist, wird von Seiten der Oszillatoren bei jeder
Wiedergabe immer exakt der gleiche Pegel erzielt. Dies könnte beim Bouncen in
Logic Pro von Bedeutung sein, wenn Sie möglichst nahe an die Aussteuerungsgrenze
kommen möchten.
Surround Range und Diversity
In Surround-Instanzen umfassen die erweiterten Parameter von ES2 die Parameter
„Surround Range“ und „Surround Diversity“:
 Surround Range: Bestimmt den Bereich des Surround-Winkels. Er erstreckt sich von
0 bis 360°. Das heißt, der Parameter bestimmt die Breite des Surround-Felds. Sie können die Bewegung von Sounds innerhalb dieses Surround-Bereichs
mit dem Ziel für „Diversity“ im Router modulieren (siehe „Diversity“ auf Seite 309).
 Surround Diversity: Bestimmt die Verteilungsstärke des Output-Signals über Ihre Surround-Lautsprecher. Wenn Sie den Wert 0 wählen, geben nur diejenigen Lautsprecher das Signal aus, die am nächsten zur Position des Originalsignals liegen. Der
Diversity-Wert 1 verteilt das Signal zu gleichen Teilen auf alle Lautsprecher.
282
Kapitel 21 ES2
Oszillator-Parameter
Im folgenden Abschnitt sind die Parameter beschrieben, die Sie einzeln für jeden Oszillator bestimmen können. Diese Parameter befinden sich im silbernen Bereich rechts
auf der ES2-Benutzeroberfläche.
Stummschalten von Oszillatoren
Durch Klicken auf ihre grünen Nummern können die Oszillatoren einzeln stummgeschaltet werden. Dies spart Prozessorleistung.
Frequenz-Drehregler
Jeder der drei Oszillatoren verfügt über einen Frequenz-Drehregler, mit dem zwischen
den Frequenzen um ±3 Oktaven in Halbtonschritten gerastert umgeschaltet werden
kann. Eine Oktave besteht aus 12 Halbtonschritten. Dementsprechend markieren die
Positionen ±12, 24 und 36 die verschiedenen Oktaven. Durch Klicken auf diese Positionen können Sie die entsprechende Oktave schnell einstellen.
Die Werteanzeige arbeitet wie folgt: Die linken Ziffern bezeichnen die Verstimmung in
Halbtönen (Semitone, daher „s“), die rechten Ziffern hingegen die Verstimmung in Cent
(„c“, 1 Cent = 1/100 Halbton). Die Werte für Halbtonschritte und Cent werden unabhängig voneinander gewählt. Beispiel: So ist ein Oszillator mit dem Wert von „12 s 30 c“
eine Oktave (12 Halbtöne) und 30 Cent höher gestimmt als ein Oszillator mit „0 s 0 c“.
Hinweis: Die Quinte (sieben Halbtonschritte) sowie alle Einstellungen, die mit Obertönen eines auf 0 Halbtonschritte eingestellten Oszillators zusammentreffen (19, 28 Halbtonschritte), führen zu harmonischen Klängen.
Kapitel 21 ES2
283
Wave
Jeder der drei Oszillatoren verfügt über einen Drehregler, mit dem Sie die Wellenform
des Oszillators wählen. Diese bestimmt den harmonischen Inhalt und die Grundklangfarbe eines Sounds. Die Ausstattung der Oszillatoren 2 und 3 ist fast identisch, Oszillator 1 weicht ab. Oszillator 1 liefert auch Sinusschwingungen, die im Audiobereich frequenzmoduliert werden können. Die Oszillatoren 2 und 3 können zu Oszillator 1 synchronisiert oder ringmoduliert werden. Die Pulsbreite ihrer Rechteckwellen kann frei
bestimmt und moduliert werden (Pulse Width Modulation, PWM). Mithilfe des Routers
können sogar die Rechteck- und Pulswellen des Oszillators 1 sowie die der synchronisierten und zur Ringmodulation herangezogenen Rechteck- und Pulswellen der
Oszillatoren 2 und 3 moduliert werden.
Hinweis: Mit der Taste „Filter“ können Sie den gesamten Filter-Bereich des ES2 deaktivieren. Diese Funktion erleichtert Ihnen das Vorhören der unverfälschten Oszillatorensignale während der Programmierung.
Die Wellenformen von Oszillator 1
Der Oszillator 1 gibt alternativ die Standard-Wellenformen Pulswelle, Rechteckwelle,
Sägezahn- und Dreieckwelle sowie eine von 155 verfügbaren Digiwaves aus. Er kann
aber auch ein Sinussignal ausgeben.
Dieses wird auf Wunsch durch Oszillator 2 linear in der Frequenz moduliert, also im
Audiofrequenzbereich. Die Frequenzmodulation (FM) mit Signalen im Audiofrequenzbereich ist die Grundlage des Syntheseverfahrens von FM-Synthesizern. Die FM-Synthese wurde durch Synthesizer wie den Yamaha DX7 populär, dessen Aufbau diesbezüglich allerdings wesentlich komplexer ist.
Der Output von Oszillator 1 kann durch Klicken auf die Oszillatornummer stummgeschaltet werden.
Hinweis: Als Ringmodulations- und Synchronisationsquelle für die Oszillatoren 2 und 3
steht ein Signal mit der für Oszillator 1 gewählten Frequenz auch bei stummgeschaltetem Oszillator 1 zur Verfügung.
284
Kapitel 21 ES2
Digiwaves
Der ES2 bietet Ihnen nicht nur die populärsten Standard-Wellenformen, sondern darüber hinaus auch 100 weitere Wellenformen, die als „Digiwaves“ bezeichnet werden.
Gehen Sie wie folgt vor, um eine Digiwave auszuwählen:
m Stellen Sie den Wellenform-Drehregler auf „Sine“ und wählen Sie eine der folgenden
Optionen:
 Halten Sie die ctrl-Taste gedrückt, klicken Sie auf „Sine“ und wählen Sie die gewünschte Wellenform aus dem Kontextmenü aus.
 Halten Sie „Sine“ geklickt und bewegen Sie den Mauszeiger vertikal.
∏
Tipp: Sie können die Digiwave auch numerisch auswählen, wenn Sie dabei die Umschalttaste gedrückt halten.
Die Nummer der Digiwave ist ein modulierbarer Parameter. Durch Modulation des Parameters „OscWave“ können Sie eine Digiwave über die Digiwave-Liste auswählen.
Wenn die Modulationsintensität ausreichend gering gewählt wird und die Modulation
ausreichend langsam voranschreitet, können Sie die stufenlose Überblendung zwischen den verschiedenen Digiwaves hören. Die Digiwaves der drei Oszillatoren können
einzeln oder gemeinsam moduliert werden. Die Modulationsziele sind unter
„OscWaves“ auf Seite 306 und „OscWaveB“ auf Seite 307 beschrieben.
Durch die modulierbare Digiwave kann der ES2 Sounds erzeugen, die für WavetableSynthesizer der Marken PPG oder Waldorf sowie für den Korg Wavestation Synthesizer
typisch sind (Wavetable-Synthese).
Kapitel 21 ES2
285
Lineare Frequenzmodulation
Das Prinzip der linearen Frequenzmodulation (FM) wurde Ende der sechziger, Anfang
der siebziger Jahre von John Chowning entwickelt. Es ist so leistungsfähig, dass es
Synthesizer gibt, die allein auf der sogenannten FM-Synthese basieren. Ihr bekanntester Vertreter ist der Yamaha DX7. Auch alle anderen Synthesizer der Yamaha DX-Serie
und einige Yamaha E-Pianos sind FM-Synthesizer. Im Bereich der reinen FM-Synthese
kann der ES2 als virtuell-analoger Synthesizern mit diesen nicht konkurrieren, einige
ihrer typischen Klänge sind jedoch auch mit dem ES2 zu erzielen.
Zwischen der Einstellung „Sine“ (Sinus-Symbol muss ausgewählt sein) und dem FMSymbol am Drehregler von Oszillator 1 liegt ein weiter Reglerweg. Hier bestimmen
Sie praktisch stufenlos die Intensität der Frequenzmodulation. Dieser Parameter ist
auch als Modulationsziel verfügbar.
Hinweis: „Osc1Wave“ ist für einen nuancierten FM-Einsatz mit geringer FM-Intensität
optimiert. Für drastische FM-Modulationen steht als Modulationsziel „Osc1WaveB“ in
der Modulationsmatrix zur Verfügung. Siehe „Modulation Targets – die Modulationsziele“ auf Seite 305.
Die Frequenz von Oszillator 1 lässt sich durch Oszillator 2 modulieren. Wann immer
dieser eine positive Spannung ausgibt, wird die Frequenz von Oszillator 1 erhöht.
Wenn diese negativ ist, wird sie vermindert.
Der Effekt gleicht einer Modulation mit dem LFO, mit dem ein Vibrato (eine periodische Frequenzschwankung) oder ein sehr langsamer Sireneneffekt erzeugt werden
kann. Im Unterschied zum LFO (Low Frequency Oscillator) schwingt der Oszillator 2
nicht langsam. Er schwingt vielmehr im Audiofrequenzbereich, womöglich schneller
als Oszillator 1 selbst. Demzufolge wird der Ablauf der Schwingung von Oszillator 1
innerhalb einer Phase beschleunigt und abgebremst. Die ursprünglich sinusförmige
Gestalt des Signals bekommt Beulen und Dellen, die sich durch neue Obertöne offenbaren.
286
Kapitel 21 ES2
Das Ergebnis der Frequenzmodulation hängt neben der Modulationsintensität auch
vom Frequenzverhältnis der Oszillatoren ab sowie von der Wellenform, die vom modulierenden Oszillator (Oszillator 2) verwendet wird. Die Modulation erfolgt mit der Wellenform, die Sie für Oszillator 2 wählen. Es kann sich sogar um eine nach Oszillator 1
synchronisierte Welle handeln! In Anbetracht der Vielzahl von Digiwaves, der beliebigen Frequenzverhältnisse und Modulationsintensitäten bietet die Frequenzmodulation
der beiden Oszillatoren ein nahezu unbegrenztes Reservoir harmonischer und unharmonischer Spektren und Grundklangfarben.
Die Wellenformen der Oszillatoren 2 und 3
Die Oszillatoren 2 und 3 bieten die gleiche Auswahl an analogen Wellenformen wie
Oszillator 1: Sinus-, Dreieck-, Sägezahn- und Rechteckwelle. Die Pulsbreite kann praktisch stufenlos zwischen 50 % und schmalster Pulswelle gewählt werden. Sie kann auf
verschiedene Arten moduliert werden (siehe „Pulsbreitenmodulation“ auf Seite 287).
Zusätzlich sind wahlweise verfügbar:
 eine zu Oszillator 1 synchronisierte Rechteckwelle,
 eine zu Oszillator 1 synchronisierte Sägezahnwelle,
 sowie für Oszillator 2 der Ausgang eines Ringmodulators, der vom Ausgang von Oszillator 1 und einer Rechteckwelle von Oszillator 2 gespeist wird,
 und für Oszillator 3 farbiges Rauschen.
Synchronisation und Ringmodulation bieten sehr komplexe und flexible Klangspektren. Das Prinzip der Synchronisation von Oszillatoren ist auf Seite 288 beschrieben, die
Ringmodulation auf Seite 289.
Pulsbreitenmodulation
Zwischen dem Rechteck- und dem Pulswellen-Symbol der Oszillatoren 2 und 3 können
Sie jede beliebige Pulsbreite für die Pulswelle wählen. Obertongehalt und Klangfarbe
der Pulswelle hängen von ihrer Pulsbreite ab. Die im Oszillator ausgewählte Pulsbreite
kann moduliert werden (Pulse Width Modulation). Die Pulsbreitenmodulation funktioniert auch mit der Puls- und der Rechteckwelle von Oszillator 1, mit den synchronisierten Pulswellen von Oszillator 2 und 3 sowie der Rechteckwelle des Ringmodulators von
Oszillator 2.
Modulationsintensität und Modulationsquelle werden im Router (der Modulationsmatrix) gesteuert. Die Pulsbreite der Pulswelle lässt sich über den Wellenform-Drehregler
einstellen. In der folgenden Abbildung wird die Pulsbreite durch einen LFO moduliert.
Es ist deutlich zu erkennen, wie sich die Pulsbreite (Pulse Width) im Verlauf ändert.
Kapitel 21 ES2
287
Hinweis: Die Pulsbreitenmodulation mit einem auf eine Sinuswelle eingestellten LFO
entlockt einem einzelnen Oszillator bereits schwebende, sehr bewegte und dabei doch
obertonreiche Klänge. Diese erinnern an den Zusammenklang mehrerer leicht gegeneinander verstimmter Oszillatoren. Der Effekt ist für lang anhaltende Bass- und Flächenklänge sehr gut geeignet. Dabei ist bei der Auswahl von Intensität und Geschwindigkeit der Modulation Vorsicht geboten, da die Phase, in der die Impulse extrem schmal
werden (unterhalb von 10 %), mit einem Verlust an Lautstärke und Grundtönigkeit einhergeht. Sehr dynamisch wirken Pulsbreitenmodulationen mit anschlagsdynamischen
Hüllkurven – insbesondere für perkussive Bässe ein interessanter Effekt.
Sync (Oszillatorensynchronisation)
Die Wellenformen „Rechteck“ und „Sägezahn“ verfügen auch über die Option „Sync“.
In diesem Modus ist die Frequenz von Oszillator 2 (bzw. 3) zur Frequenz von Oszillator 1
synchronisiert.
Das heißt aber nicht, dass die Frequenzregler der Oszillatoren 2 und 3 außer Kraft gesetzt wären. Vielmehr schwingen diese mit ihren eingestellten Frequenzen, werden
aber jedes Mal, wenn Oszillator 1 einen neuen Wellendurchgang beginnt, ihrerseits
auf den Anfang ihrer Wellenform zurückgezwungen. Zwischen den Impulsen von Oszillator 1 schwingt der synchronisierte Oszillator frei.
Sounds mit synchronisierten Oszillatoren sind insbesondere dann reizvoll, wenn die
Frequenz des synchronisierten Oszillators mit einer Hüllkurve moduliert wird. Dadurch
ändert sich stetig die Anzahl der Wellendurchgänge, die der synchronisierte Oszillator
innerhalb der Zyklen des Oszillators 1 bewältigt, sowie das Spektrum. Die Sync-Funktion eignet sich besonders für aggressive, kreischende Klänge.
288
Kapitel 21 ES2
Ring (Ringmodulation)
Bei Oszillator 2 befindet sich am Wellenform-Drehregler die Einstellung „Ring“. In diesem Modus gibt Oszillator 2 das Output-Signal eines Ringmodulators wieder. Dieser
Ringmodulator wird gespeist vom Output-Signal des Oszillators 1 und einer Rechteckwelle von Oszillator 2. Die Pulsbreite dieser Rechteckwelle ist modulierbar.
Ein Ringmodulator hat zwei Inputs. An seinem Output werden die Summen- und Differenzfrequenzen der Input-Signale angezeigt. Wenn ein Sinus von 200 Hz mit einem
Sinus von 500 Hz ringmoduliert wird, resultieren im Output neben diesen beiden Frequenzen als sogenannte Seitenbänder auch die Frequenzen 700 Hz (Summe) und
300 Hz (Differenz). Negative Vorzeichen bei den Frequenzen der Seitenbänder entsprechen einfach einer Umkehr ihrer Phase. Bei Rechteck- und Sägezahnwellen ist das
Spektrum ungleich komplexer, da alle Obertöne miteinander Seitenbänder hervorrufen.
Hinweis: Da die resultierenden Spektren nur bei kleinen, ganzzahligen Frequenzverhältnissen harmonisch sind, eignet sich die Ringmodulation insbesondere für metallisch klingende, unharmonische Klänge. Der Ringmodulator gilt seit den Anfängen
des Synthesizers als Werkzeug zur Erzeugung von Glockenklängen (siehe Abschnitt
„Ringshifter“ auf Seite 157).
Weißes und Farbiges Rauschen (nur Oszillator 3)
Im Vergleich zu Oszillator 2 kann Oszillator 3 kein ringmoduliertes Signal und keine Sinusschwingungen ausgeben. Stattdessen verfügt er über einen Rauschgenerator. Dieser liefert in der Regel Weißes Rauschen. Weißes Rauschen ist ein homogenes Gemisch
aller Frequenzen, die in jedem Frequenzband gleicher Bandbreite in Hertz die gleiche
Intensität aufweisen. Die Bandbreite ist hier in Hertz angegeben. Sein Name bildet eine
Analogie zum Weißen Licht, das ebenfalls ein gleichmäßiges Gemisch aller optischen
Wellenlängen (aller Regenbogenfarben) ist. Sein neutraler Klang liegt irgendwo zwischen dem Konsonanten „F“ und Meeresrauschen. Wenn Sie Meeresrauschen, Windgeräusche oder auch elektronische Snaredrum-Sounds synthetisieren möchten, ist Weißes
Rauschen die ideale Wellenform.
Oszillator 3 gibt nicht nur neutrales Weißes Rauschen aus. Sie können ihn auch nur zischen oder rumpeln lassen. Sie können auch diese Klangfarbe des Rauschens in Echtzeit modulieren, ohne die Hauptfilter von ES2 hinzuzuziehen.
Wird die Wellenform von Oszillator 3 (Modulationsziel: Osc3Wave) moduliert, ändert
sich die Farbe des Rauschens. Es kann nämlich entweder mit einem Hochpass (Highpass) oder einem Tiefpass (Lowpass) mit fallender Flankensteilheit von 6 dB/oct gefiltert werden. Bei negativen Werten wird das Rauschen dunkler (roter). Ein Tiefpass fällt
auf 18 Hz bei einem Wert von –1. Bei positiver Modulation von „Osc3Wave“ wird das
Rauschen heller (blauer): Beim Wert +1 für den Parameter „Osc3Wave“ beträgt die Filtereckfrequenz des Highpass-Filters 18 kHz. Diese Färbung des Rauschens hängt nicht
von den Filtern des ES2 ab und kann in Echtzeit automatisch geändert werden.
Kapitel 21 ES2
289
Oszillatoren-Mischstufe – das Dreieck
Durch Bewegen des Cursors im Dreieck der Mischstufe überblenden Sie zwischen den
drei Oszillatoren. Das Funktionsprinzip ist selbsterklärend. Wenn Sie den Cursor entlang
der Schenkel des Dreiecks bewegen, überblenden Sie zwischen zwei Oszillatoren, wohingegen der dritte nicht zu hören ist.
Die Position des Cursors, also das Mischungsverhältnis der drei Oszillatoren, kann von
der Vector-Hüllkurve moduliert werden, genauso wie im Track Pad (das Quadrat), welches im Abschnitt „Das Quadrat“ auf Seite 325 behandelt wird.
Die Vector-Hüllkurve umfasst auch eine Loop-Funktion. Dadurch kann sie als eine Art
Luxus-LFO mit programmierbarer Wellenform eingesetzt werden. Sie dient der dynamischen Modulation der Cursor-Positionen im Dreieck und Quadrat. Weitere Informationen finden Sie in „Vector Mode-Menü“ auf Seite 325 und „Die Vector-Hüllkurve“ auf
Seite 326.
Die Dreieckwerte in der Regler-Ansicht
Intern ist die Position des Cursors der Oszillatoren-Mischstufe durch zwei Parameter
(Koordinaten) beschrieben, die insbesondere bei der Automation der OszillatorenMischung zum Tragen kommen. Diese Parameter heißen „OscLevelX“ und „OscLevelY“
und sind in der Regler-Ansicht zu sehen. Sie sind nicht mit den X- und Y-Positionen
des quadratischen Track Pads zu verwechseln.
Wenn Sie eine MIDI-Region mit Automationsdaten der Oszillatoren-Mischung im Hyper
Editor bearbeiten möchten, müssen Sie sich im Hyper-Set diese MIDI-Controller-Werte
anzeigen lassen. Die folgenden Werte verdeutlichen das Prinzip.
Um nur Oszillator 1 zu hören:
m Wählen Sie für OscLevelX = 1,0 (MIDI: 127), für OscLevelY = 1,154 (MIDI: 127).
Um nur Oszillator 2 zu hören:
m Wählen Sie für OscLevelX = 0,0 (MIDI: 0), für OscLevelY = 0,577 (MIDI: 64).
Um nur Oszillator 3 zu hören:
m Wählen Sie für OscLevelX = 1,0 (MIDI: 127), für OscLevelY = 0,0 (MIDI: 127).
290
Kapitel 21 ES2
Um nur Oszillator 1 und 2 zu hören:
m Wählen Sie für OscLevelX = 0,5 (MIDI: 64), für OscLevelY = 0,866 (MIDI: 95).
Um nur Oszillator 1 und 3 zu hören:
m Wählen Sie für OscLevelX = 1,0 (MIDI: 127), für OscLevelY = 0,577 (MIDI: 64).
Um nur Oszillator 2 und 3 zu hören:
m Wählen Sie für OscLevelX = 0,5 (MIDI: 64), für OscLevelY = 0,288 (MIDI: 32).
Alle Oszillatoren haben den gleichen Pegel bei:
m OscLevelX = 0,667 (MIDI: 85) und OscLevelY = 0,577 (MIDI: 64).
Filter
Der ES2 verfügt über zwei dynamische Filter. Diese entsprechen den spannungsgesteuerten Filtern (Voltage Controlled Filters, VCF) analoger Synthesizer. Die beiden
Filter sind nicht identisch. Filter 1 bietet verschiedene Modi: Lowpass, Highpass, Bandpass, Bandsperre, Peak. Filter 2 wirkt stets als Lowpass-Filter, allerdings im Gegensatz
zu Filter 1 mit variablen Flankensteilheiten (angegeben in dB/Oktave).
Filter-Taste
Mit der Funktion „Bypass Filter“ können Sie den gesamten Filter-Bereich von ES2 umgehen (deaktivieren). Diese Funktion erleichtert die Programmierung anderer Klangparameter, da die Filter den Klang entscheidend prägen. Wird „Filter“ grün angezeigt, sind die Filter aktiviert. Wenn die Filter deaktiviert sind, wird die Prozessorlast erheblich reduziert.
Kapitel 21 ES2
291
Serielle und parallele Filterschaltungen
Sie können den gesamten (kreisförmigen) Filterbereich der ES2-Benutzeroberfläche
drehen. Klicken Sie hierfür auf die Taste „Parallel“ bzw. „Series“. Die Beschriftung und
Position/Richtung der Filterregler zeigen den aktuellen Signalfluss an.
Serieller Filter-Signalfluss
Paralleler Filter-Signalfluss
In der Abbildung links sind die Filter seriell geschaltet. Das heißt, dass das Signal aus
der Oszillatoren-Mischstufe (Dreieck) das erste Filter passiert und dieses gefilterte Signal dann das zweite Filter durchläuft. „Filter Blend“ muss hierfür auf den Wert 0 gesetzt
sein (Mittelposition). Weitere Informationen zu diesem Parameter finden Sie im Abschnitt „Filter Blend: Überblenden von Filtern“ auf Seite 293.
Die Outputs der Filter werden mono zusammengemischt und an die Dynamikstufe
weitergereicht (Äquivalent des VCA in analogen Synthesizern), wo das Signal im Stereooder Surround-Panorama moduliert werden kann und von dort an den Effektprozessor
weitergegeben wird.
In der Abbildung rechts sind die Filter parallel geschaltet. Wenn „Filter Blend“ auf „0“
gesetzt ist, hören Sie eine Mischung zu gleichen Teilen von Filter 1 und Filter 2. Beide
filtern das Signal der Oszillatoren-Mischstufe. Von dort gelangt das Monosignal in den
Input der Dynamikstufe. Dort wird es im Stereo- oder Surround-Panorama moduliert
und anschließend in den Effektprozessor gespeist.
292
Kapitel 21 ES2
Filter Blend: Überblenden von Filtern
Sie können beide Filter überblenden. Bei paralleler Verschaltung der Filter ist dies weitgehend selbsterklärend: Wenn „Filter Blend“ oben steht (in der Regler-Ansicht zu lesen
als –1), hören Sie nur Filter 1. Wenn der Regler unten steht (Regler-Ansicht: +1), hören
Sie nur Filter 2. Zwischen diesen Positionen wird überblendet.
Häufiger werden Sie die Filter aber seriell verschalten. Auch hier besteht die Möglichkeit, die Filter zu überblenden. Dies erfolgt durch steuerbare Umgehungsschleifen. In
der seriellen Verschaltung der beiden Filter sind außerdem die mit „Drive“ gesteuerten
Verzerrer zu berücksichtigen, die abhängig von „Filter Blend“ vor oder zwischen den
Filtern angeordnet sind.
Hinweis: Der Parameter „Filter Blend“ kann im Router dynamisch moduliert werden!
Kapitel 21 ES2
293
Filter Blend und der Signalfluss
Unabhängig davon, ob Sie die parallele oder serielle Verschaltung wählen, hören Sie
in der Einstellung „–1“ nur Filter 1. Bei „+1“ hören Sie hingegen nur Filter 2. So legt es
die grafische Gestaltung der Benutzeroberfläche auch nahe.
In Verbindung mit dem Verzerrer (Drive) und der seriellen Verschaltung ist der Signalfluss des ES2 jedoch gar nicht so trivial. Diese Abbildungen illustrieren den Signalfluss
zwischen der Oszillatoren-Mischstufe (dem Dreieck) und der stets von ENV 3 gesteuerten Dynamikstufe. Der Signalfluss durch die Filter, die Verzerrer und die Umgehungswege erfolgt in Abhängigkeit von „Filter Blend“.
Filter 1
Mix
Drive
Filter 2
Filter Blend im parallelen Filtermodus.
+1:
Filter 1
Drive
Filter 2
+0,5:
Filter 1
Drive
Filter 2
0:
Filter 1
Drive
Filter 2
–0,5:
Drive
Filter 1
Drive
Filter 2
–1:
Drive
Filter 1
Drive
Filter 2
Filter Blend im seriellen Filtermodus. Zwischen 0 und –1 sind zwei
Verzerrer aktiviert, einer ist jedem Filter vorgeschaltet. Filter Blend
überblendet bis zu drei Umgehungsschleifen gleichzeitig.
Filter Blend bei seriellen Filtern: Vier Merksätze
 Bei positiven Werten für „Filter Blend“ wird Filter 1 teilweise umgangen.
 Bei negativen Werten für „Filter Blend“ wird Filter 2 (der Lowpass) teilweise umgangen.
 Bei Null und positiven Werten für „Filter Blend“ liegt nur ein Verzerrer zwischen beiden
Filtern.
 Bei negativen Werten wird ein weiterer Verzerrer vor Filter 1 geschaltet, der das Output-Signal der Oszillatoren-Mischstufe verzerrt, bevor es in Filter 1 gespeist wird, wo
Filter Blend = –1.
Hinweis: Wenn „Drive“ auf 0 steht, findet keine Verzerrung statt.
294
Kapitel 21 ES2
Filter Blend bei parallelen Filtern: Ein Merksatz
Der Verzerrer liegt immer noch hinter der Oszillatoren-Mischstufe und vor den beiden
Filtern. Beide Filter empfangen das gleiche Monosignal vom Verzerrer. Die Outputs der
beiden Filter werden mithilfe von Filter Blend mono zusammengemischt.
Hinweis: Wenn „Drive“ auf 0 steht, findet keine Verzerrung statt.
Drive
Die Filter verfügen über separate Verzerrermodule. Die Verzerrungsintensität wird mit
„Drive“ bestimmt. Solange die Filter parallel verschaltet sind, liegen diese Verzerrer im
Signalfluss vor den Filtern. Bei serieller Verschaltung der Filter hängt die Position der
Verzerrer von „Filter Blend“ ab (siehe oben).
Polyphone Verzerrungen in der Praxis
Der ES2 verfügt über einen Distortion-Effekt im Effekte-Bereich und dieser umfasst sogar
einen Tone-Regler. Wo liegt also der Nutzen der Drive-Funktion im Filter-Bereich?
Der Verzerrer im Effekte-Bereich verzerrt die Summe des polyphonen SynthesizerSpiels. Komplexere Akkorde, die über Dur, parallele Quinten und Oktaven hinausgehen,
klingen daher unrein, wenn sie im Ganzen verzerrt werden. Jeder Rock-Gitarrist ist damit vertraut. Um diese Intermodulationsverzerrungen zu vermeiden, pflegen RockGitarristen bei verzerrten Sounds eine sehr sparsame Stimmführung durch das Verwenden weniger Stimmen oder paralleler Quinten und Oktaven.
Die Drive-Funktion in den Filtern verzerrt hingegen jede Stimme individuell (wie bei
einer Gitarre mit sechs Fuzz-Boxen, eine für jede Saite). So können Sie über den gesamten Tastaturbereich komplexeste Harmonien spielen. Diese Harmonien klingen sauber,
ohne dass Intermodulationseffekte das Klangbild trüben.
Weiterhin sorgt der Parameter „Drive“ für einen anderen tonalen Charakter. Die Art, wie
analoge Filter verzerren, prägt den Charakter analoger Synthesizer entscheidend. Jedes
Synthesizer-Modell hat diesbezüglich individuelle Klangeigenschaften. Der ES2 ist in
dieser Hinsicht sehr flexibel. Von einer leichten „Fuzz-Verzerrung“ bis zur totalen Übersteuerung ist alles möglich.
Kapitel 21 ES2
295
Schließlich ist bei serieller Filterschaltung der „Drive“ immer vor dem Lowpass-Filter
(Filter 2) angeordnet. Da das Lowpass-Filter (Filter 2) bei serieller Verschaltung stets
die bei der Verzerrung entstehenden Obertöne ausfiltern kann, erscheint die Möglichkeit, vor und zwischen den Filtern zu verzerren, eher wie eine zusätzliche Option, die
Oszillatoren-Wellenformen zu deformieren.
Um den Nutzen des Verzerrers zwischen den Filtern zu erfassen, stellen Sie einen
Sound mit diesen Eigenschaften ein:
 Einfache statische Wellenform (nur ein Sägezahn)
 Filter seriell verschaltet (Series)
 Filter Blend auf 0 (Mittelposition)
 Filter 1 auf Modus „Peak Filter“
 Hoher Resonance-Wert für Filter 1
 Cutoff Frequency 1 manuell oder im Router modulieren
 Drive nach Belieben einstellen
 Hohe Frequenzen mit Filter 2 tiefpassfiltern
Die resultierenden Klangspektren erinnern klanglich an den Effekt synchronisierter
Oszillatoren. Bei hohen Resonanzwerten neigt der Klang zum „Kreischen“. Modulieren
Sie ggf. „Resonance“ von Filter 1.
Filter-Parameter
In diesem Abschnitt sind die im ES2 verfügbaren Filter-Parameter beschrieben.
Cutoff und Resonance
Beim Lowpass-Filter, das heißt in der Einstellung „Lo“ von Filter 1 und in jedem Modus
von Filter 2, werden alle Signalanteile oberhalb der Cutoff-Frequenz (Cut) unterdrückt
bzw. abgeschnitten (daher der Name). Der Parameter „Cutoff Frequency“ bestimmt daher die Brillanz des Signals. Je höher die Cutoff-Frequenz, desto höherfrequente Signalanteile können den Lowpass-Filter passieren.
Hinweis: Das dynamische Lowpass-Filter ist das wichtigste Filter im subtraktiven Synthesizer. Filter 2 arbeitet deshalb stets als Lowpass.
296
Kapitel 21 ES2
Ein Aufdrehen von „Resonance“ (Res) betont hingegen die Signalanteile, die in unmittelbarer Umgebung der Cutoff-Frequenz liegen. Diese Betonung kann im Filter 2 so
stark eingestellt werden, dass das Filter selbst zu schwingen beginnt. Es erzeugt dann
eine Sinusschwingung. Die Selbstoszillation des Filters wird durch den Parameter „Filter
Reset“ unterstützt. Siehe „Flt Reset“ auf Seite 298.
∏
Tipp: Wenn Sie Synthesizer-Neueinsteiger sind, experimentieren Sie doch einmal nur
mit einer einfachen Sägezahnwelle von Oszillator 1 und dem Filter 2 (als Lowpass-Filter, Filter Blend = +1). Experimentieren Sie nun mit den Parametern „Cutoff Frequency“
und „Resonance“. Sie werden diese Klänge wiedererkennen und das Prinzip der subtraktiven Synthese dabei intuitiv nach Gehör erfassen.
Die Ketten-Symbole
Das Spiel der Regler „Cutoff“ und „Resonance“ in Echtzeit ist einer der Schlüssel zu ausdrucksstarken Synthesizerklängen. Leider kann mit der Maus normalerweise nur ein
Parameter gesteuert werden. Deshalb bietet Ihnen der ES2 die Möglichkeit, zwei Parameter gleichzeitig zu steuern. Klicken Sie hierfür auf eines der drei Ketten-Symbole im
Filter-Bereich, halten Sie die Maustaste gedrückt und bewegen Sie den Mauszeiger.
 Die Kette zwischen „Cut“ und „Res“ von Filter1 steuert gleichzeitig „Resonance“
(horizontale Bewegungen des Mauszeigers) und „Cutoff“ (vertikale Bewegungen
des Mauszeigers) des ersten Filters.
 Die Kette zwischen „Cut“ und „Res“ von Filter2 steuert gleichzeitig „Resonance“
(horizontale Bewegungen des Mauszeigers) und „Cutoff“ (vertikale Bewegungen
des Mauszeigers) des zweiten Filters.
 Die Kette zwischen „Cut“ von Filter1 und „Cut“ von Filter2 steuert gleichzeitig „Cutoff“
(vertikale Bewegungen des Mauszeigers) des ersten Filters und „Cutoff“ (horizontale
Bewegungen des Mauszeigers) des zweiten Filters.
Kapitel 21 ES2
297
Flt Reset
Wenn Sie die Resonanz eines der Filter erhöhen, entsteht eine filterinterne Rückkopplung, die zu einer Resonanz an der Grenzfrequenz des Filters (Cutoff Frequency) führt.
Bei hohen Resonanzwerten gerät das Filter in Eigenschwingung und erzeugt eine Sinuswelle. Dies dürfte Ihnen bekannt vorkommen, wenn Sie schon einmal subtraktive
Synthesizer verwendet haben.
Um die Schwingung in Gang zu setzen, bedarf es eines gewissen Anfangsimpulses. Bei
analogen Synthesizern genügt das Grundrauschen der analogen Schaltungen oder das
Signal der Oszillatoren. Beim digitalen ES2 rauscht nichts. Wenn also alle Oszillatoren
stummgeschaltet sind, liegt am Filter kein Input-Signal.
Sie können allerdings durch Aktivieren der Taste „Filter Reset“ jede Note mit einem Impuls beginnen lassen, sodass das Filter sofort schwingt. Die Taste „Filter Reset“ befindet
sich oben rechts auf der ES2-Bedienoberfläche.
Flankensteilheit
Filter dämpfen die auszufilternden Signalanteile nicht vollständig, sondern immer nur
mit einer begrenzten Trennschärfe. Diese sogenannte Flankensteilheit wird in Dezibel
Dämpfung pro Oktave angegeben.
Filter 2 bietet drei unterschiedliche Flankensteilheiten: 12 dB, 18 dB und 24 dB pro Oktave. Je steiler die Flankensteilheit, desto stärker werden die Signalpegel unterhalb der
Cutoff-Frequenz in jeder Oktave beeinflusst.
298
Kapitel 21 ES2
Fat
Ein Anheben des Resonance-Werts führt bei Lowpass-Filtern zu einer Absenkung der
Bässe. Die Taste „Fat“ (unterhalb der Tasten für die Flankensteilheit) kompensiert diesen
Nebeneffekt und erzeugt einen volleren Sound.
Filter-Modus (Lo, Hi, Peak, BR, BP)
Das erste Filter kann in mehreren Modi arbeiten, in denen verschiedene Frequenzbereiche passieren können und andere ausgefiltert werden.
 Ein Lowpass-Filter lässt Frequenzen unterhalb der Cutoff-Frequenz passieren. Im Modus „Lo“ arbeitet das Filter 1 als Lowpass. Die Flankensteilheit von Filter 1 beträgt im
Lo-Modus 12 dB/Oktave.
 Ein Highpass-Filter lässt Frequenzen oberhalb der Cutoff-Frequenz passieren. Im Modus „Hi“ arbeitet das Filter 1 als Highpass. Die Flankensteilheit von Filter 1 beträgt im
Hi-Modus 12 dB/Oktave.
 Im Peak-Modus fungiert Filter 1 als „Peak-Typ-Filter“ (Glockenfilter). Es erlaubt die Anhebung eines Frequenzbands, dessen Breite mit dem Parameter „Resonance“ gesteuert wird.
 Die Abkürzung „BR“ steht für „Band Rejection“ (Bandsperre). In diesem Modus wird
der Bereich um die Cutoff-Frequenz unterdrückt (ausgefiltert), während die umgebenden Frequenzbereiche passieren können. Der Resonance-Parameter steuert die
Breite des gesperrten Frequenzbands.
 Die Abkürzung „BP“ steht für „Bandpass“. In diesem Modus kann nur ein Frequenzband um die Cutoff-Frequenz herum passieren. Alle anderen Frequenzen werden
unterdrückt. Der Resonance-Parameter steuert die Breite des durchgelassenen Frequenzbands. Das Bandpass-Filter ist ein Zweipol-Filterelement, dessen Flankensteilheit auf beiden Seiten der Cutoff-Frequenz 6 dB/Oktave beträgt.
Kapitel 21 ES2
299
Filter 2 FM
Die Cutoff-Frequenz von Filter 2 kann durch das Sinussignal von Oszillator 1 im Audiobereich moduliert werden.
Der Effekt einer solchen Modulation im Audiofrequenzbereich führt zu schwer vorhersagbaren Ergebnissen, deren Spektren bei dezent gewählten Modulationsintensitäten
jedoch noch sehr harmonisch sind. Der Parameter „FM“ bestimmt die Intensität dieser
Frequenzmodulation. Dieser Parameter kann in Echtzeit moduliert werden. Im „Router“
ist dieses Modulationsziel unter der Bezeichnung „LPF FM“ zu finden.
Als Modulationsquelle dient stets ein unverzerrter Sinus mit der Frequenz des ersten
Oszillators.
Hinweis: Die Filter-FM-Funktion ist nicht mit der Frequenzmodulation des Oszillators 1
durch Oszillator 2 zu verwechseln, die im Abschnitt „Lineare Frequenzmodulation“ auf
Seite 286 beschrieben ist. Eine Frequenzmodulation des Oszillators 1 durch den
Oszillator 2 beeinflusst das Modulationssignal des Filters nicht.
Filter 2 ist bis zur Selbstoszillation resonanzfähig. Wenn Sie den Resonance-Wert sehr
hoch wählen, erzeugt das Filter eine Sinusschwingung. Diese selbstschwingende Sinuswelle wird bei maximalem Resonance-Wert sogar verzerrt. Wenn Sie alle Oszillatoren
stummschalten oder anderweitig ausblenden, hören Sie nur noch die Sinusschwingung des Lowpass. Mit einer Frequenzmodulation der Cutoff-Frequenz können Sie nun
die gleichen Effekte erzeugen, die auch durch die Frequenzmodulation des Oszillators 1
durch Oszillator 2 möglich sind.
300
Kapitel 21 ES2
Ökonomischer Umgang mit der Prozessorleistung
Der ES2 ist konsequent auf größtmögliche Sparsamkeit hin optimiert. Module und
Funktionen, die gerade nicht verwendet werden, bedürfen auch keiner Rechenleistung. Dieses Prinzip zieht sich durch alle Funktionsgruppen des ES2.
Beispiele: Wird nur einer der drei Oszillatoren benötigt und die anderen sind stummgeschaltet, ist weniger Prozessorleistung nötig. Auch der Verzicht auf Modulationen
der Digiwaves oder das Deaktivieren von Filtern senkt den Bedarf an Rechenleistung.
Im Folgenden finden Sie einige Tipps, wie im Zusammenhang mit Filtern am effizientesten Rechenleistung gespart werden kann:
 Wenn Sie den gleichen tiefpassgefilterten Sound mit Filter 1 erzielen können wie mit
Filter 2, verwenden Sie Filter 1. Filter 1 erfordert weniger Rechenleistung, klingt etwas
anders, aber keineswegs schlechter.
 Filter FM bedarf zusätzlicher Rechenleistung. Wenn Sie den Effekt nicht benötigen,
verzichten Sie ggf. darauf, um Prozessorleistung zu sparen.
 Eine Modulation von „Filter Blend“ erfordert relativ viel Rechenleistung, sobald sie im
Router aktiviert ist.
 Drive (eine Verzerrung der Filter) erfordert zusätzliche Rechenleistung. Dies gilt insbesondere bei denjenigen seriellen und Filter Blend-Einstellungen, bei denen zwei Verzerrer zum Einsatz kommen. Siehe „Filter Blend und der Signalfluss“ auf Seite 294.
Dynamikstufe (Amplifier)
Die Dynamikstufe bestimmt den Pegel des Tons, also letztlich die wahrgenommene
Lautstärke. Der zeitliche Verlauf des Pegels wird von einem Hüllkurvengenerator gesteuert.
ENV3 und die Dynamikstufe
Die Dynamikstufe des ES2 ist mit dem Hüllkurvengenerator ENV3 fest verdrahtet. ENV3
steuert den Pegelverlauf (den Lautstärkeverlauf ) jeder Note. Die Hüllkurvenparameter
sind detaillierter im Abschnitt „Die Hüllkurven (ENV 1 bis ENV 3)“ auf Seite 320 beschrieben.
Kapitel 21 ES2
301
Router-Modulationsziel: Amp
Die Dynamikstufe kann außerdem über den Router von jeder Modulationsquelle moduliert werden. Das Modulationsziel (Target) wird im Router als „AMP“ bezeichnet.
Hinweis: Wenn Sie im Router als Modulationsziel (Target) den Wert „AMP“ wählen, als
Modulationsquelle (Source) „LFO1“ und den Parameter „via“ auf „Off“ belassen, schwankt
der Pegel mit der Geschwindigkeit (Rate) des LFOs und ein Tremolo ist zu hören.
Sine Level
Mit dem Sine Level-Drehregler (neben dem Bereich „Filter 2“) kann die Sinuswelle (bei
der Frequenz von Oszillator 1) unter Umgehung der Filter direkt in der Dynamikstufe
hinzugemischt werden. Selbst wenn Sie durch eine Hochpassfilterung den Grundton
von Oszillator 1 ganz ausgeblendet haben, können Sie ihn mit diesem Parameter wieder zumischen. Bitte beachten Sie:
 Auch wenn Oszillator 1 durch Oszillator 2 frequenzmoduliert ist (wenn Sie „FM“ mit
dem Wave-Regler angehoben haben), wird hier nur die reine Sinuswelle dem Dynamikbereich zugemischt und nicht ein durch die Frequenzmodulation verzerrtes Signal.
 Niedrige Frequenzmodulationen von Oszillator 1 über den Router beeinflussen die
Frequenz des hier zugemischten Sinussignals.
Hinweis: Sine Level eignet sich gut, um dem Klang Grundtönigkeit, Wärme und einen
satten Bass zu verleihen. Insbesondere dünne Klänge können davon profitieren, vorausgesetzt Oszillator 1 spielt im Konzert der Oszillatoren tatsächlich den Grundton.
302
Kapitel 21 ES2
Der Router
Der ES2 verfügt über eine Modulationsmatrix, den Router. Wenn die Vector-Hüllkurve
angezeigt wird, klicken Sie auf die Router-Taste, um den Router einzublenden.
Eine große Auswahl an verschiedenen Modulationsquellen (Sources) lässt sich mit verschiedenen Modulationszielen (Targets) verknüpfen, wie bei einer manuellen Telefonzentrale mit dem Fräulein vom Amt oder bei einer Studio-Patchbay. Die Intensität der
Modulation, wie stark also die Source auf das Target wirkt, wird mit dem jeweiligen vertikalen Schieberegler eingestellt.
Hinweis: Um die Modulationsintensität auf Null zu setzen, klicken Sie auf das Null-Symbol (den kleinen Kreis) rechts neben „via“.
Die Intensität der Modulation kann wiederum auch moduliert werden. Der Parameter
„via“ bestimmt eine Modulationsquelle, die die Intensität der Modulation regelt.
Zehn dieser Modulationen aus „Source“, „via“ und „Target“ können gleichzeitig stattfinden und dies zusätzlich zu denen, die außerhalb des Routers fest verdrahtet sind. Der
Parameter „bypass“ (b/p) ermöglicht das Deaktivieren/Aktivieren des Modulationswegs,
ohne dessen Einstellungen einzubüßen.
Hinweis: Einige Modulationen sind technisch nicht möglich. So können die Hüllkurvenzeiten nur von solchen Modulationsquellen moduliert werden, deren Daten bereits
beim Notenanfang vorliegen. Dadurch stehen die Hüllkurven unter bestimmten Umständen nicht als Targets zur Verfügung. Auch kann der LFO 1 nicht seine eigene Frequenz modulieren. Nicht verfügbare Optionen sind ausgegraut.
Der Regelbereich von Via
Die Intensität der Modulation wird mit dem vertikalen Schieberegler eingestellt. Dies
ist selbsterklärend, solange der Parameter „via“ auf „off“ steht. So lange wird die Intensität der Modulation also weder vom Modulationsrad noch von der Druckdynamik
(Aftertouch) oder anderen Reglern beeinflusst.
Ist aber für „via“ ein anderer Wert als „off“ gewählt, zerfällt der Schieberegler in zwei
Hälften. Die untere Hälfte bestimmt die minimale Modulationsintensität, wenn der
via-Regler ganz heruntergedreht ist. Die obere Hälfte des Reglers bestimmt die maximale Modulationsintensität, wenn der via-Modulator (hier das Modulationsrad) voll aufgedreht ist. Der Bereich zwischen den beiden Reglerhälften markiert in diesem Beispiel
den Regelbereich des via-Reglers.
Kapitel 21 ES2
303
Sie können beide Reglerhälften gleichzeitig verschieben, indem Sie auf den Bereich
zwischen den Reglerhälften klicken und diesen bei weiterhin gedrückter Maustaste
bewegen. Wenn der Bereich zu klein ist, als dass Sie ihn mit der Maus verschieben
könnten, klicken Sie mit der Maustaste einfach auf den freien Teil der Regleranzeige
und bewegen Sie den Mauszeiger nach oben oder unten. Der Bereich verschiebt sich
dann entsprechend.
Im untenstehenden Beispiel bestimmt die untere Reglerhälfte die Intensität des LFO 1Vibratos bei vollständig heruntergedrehtem Modulationsrad. Die obere Hälfte bestimmt
die maximale Vibrato-Intensität bei voll aufgedrehtem Modulationsrad.
Hinweis: Sie können den Effekt der via-Modulationsquelle umkehren, indem Sie den
Parameter „via invert“ (inv) im Router aktivieren.
Ein Beispiel für eine Modulation
Angenommen, Sie haben diese Einstellung gewählt:
 Target: Pitch 123
 via: Wheel
 Source: LFO1
 Modulationsintensität: Beliebige Position der Schieberegler
Dann moduliert die Modulationsquelle „LFO1“ die Frequenz (Tonhöhe) der drei Oszillatoren (Pitch 123). Als Modulationsziel ist hier also „Pitch 123“ gewählt. Sie hören ein Vibrato (eine Schwankung der Tonhöhe) mit der Geschwindigkeit von LFO 1. Die Intensität
der Modulation wird über das Modulationsrad (Wheel) gesteuert, das im Parameter
„via“ ausgewählt wurde. Sie steuern also die Vibrato-Intensität mit dem Modulationsrad. Dieses Verhalten kennen Sie von unzähligen Keyboard-Sounds.
Welchen der zehn Router-Kanäle Sie verwenden, ist unerheblich.
Die verschiedenen Modulationsziele können mehrfach ausgewählt werden. Die Modulationsquellen können ebenfalls beliebig oft verwendet werden und auch für „via“ können Sie mehrfach den gleichen Regler einsetzen.
304
Kapitel 21 ES2
Modulation Targets – die Modulationsziele
Im Folgenden finden Sie eine Liste aller Targets, die als Modulationsziel in Echtzeit zur
Verfügung stehen.
Hinweis: Die gleichen Modulationsziele stehen auch für die x- und die y-Achse des
Track Pads (des Quadrats) zur Verfügung. Siehe Abschnitt „Das Quadrat“ auf Seite 325.
Pitch 123
Mit diesem Target modulieren Sie die Frequenz (also die wahrgenommene Tonhöhe)
aller drei Oszillatoren. Ein LFO als Source führt bei diesem Target zu Vibrato- und Sireneneffekten. Eine Hüllkurvenmodulation mit der Einstellung Null für Attack, kurzem
Decay, Null für Sustain und kurzem Release als Quelle wird für synthetische Tomtomund Kickdrum-Sounds benötigt.
Pitch 1
Mit diesem Target modulieren Sie die Frequenz (Tonhöhe) von Oszillator 1. Sehr dezente Hüllkurvenmodulationen führen dazu, dass sich das Ausmaß der Verstimmung gegenüber den anderen Oszillatoren mit der Zeit verändert, wenn Oszillator 1 zusammen
mit einem anderen (nicht modulierten) Oszillator erklingt. Dieser Effekt ist für Bläsersounds sehr geeignet.
Pitch 2
Mit diesem Target modulieren Sie die Frequenz (Tonhöhe) von Oszillator 2.
Pitch 3
Mit diesem Target modulieren Sie die Frequenz (Tonhöhe) von Oszillator 3.
Detune
Mit diesem Target modulieren Sie das Ausmaß der Verstimmung zwischen allen drei
Oszillatoren.
Hinweis: Bitte beachten Sie, dass die Empfindlichkeit für alle oben beschriebenen Tonhöhen-Targets von der Modulationsintensität abhängt. Diese Skalierung der Empfindlichkeit erlaubt sowohl sehr dezente Vibrati im Cent-Bereich (ein Cent = 1/100-Halbton)
als auch Sprünge im Oktavbereich.
Â
Â
Â
Â
Â
Â
Modulationsintensität von 0 bis 8: Schrittweite 1,25 Cent
Modulationsintensität von 8 bis 20: Schrittweite 3,33 Cent
Modulationsintensität von 20 bis 28: Schrittweite 6,25 Cent
Modulationsintensität von 28 bis 36: Schrittweite 12,5 Cent
Modulationsintensität von 36 bis 76: Schrittweite 25 Cent
Modulationsintensität von 76 bis 100: Schrittweite 100 Cent
Kapitel 21 ES2
305
Damit ergeben sich die folgenden Anhaltspunkte für die Modulationsintensität.
 Die Modulationsintensität 8 entspricht einer Tonhöhenverschiebung von 10 Cent.
 Die Modulationsintensität 20 entspricht einer Tonhöhenverschiebung von 50 Cent,
also einem Viertelton.
 Die Modulationsintensität 28 entspricht einer Tonhöhenverschiebung von 100 Cent,
also einem Halbton.
 Die Modulationsintensität 36 entspricht einer Tonhöhenverschiebung von 200 Cent,
also zwei Halbtönen.
 Die Modulationsintensität 76 entspricht einer Tonhöhenverschiebung von 1.200 Cent,
also einer Oktave.
 Die Modulationsintensität 100 entspricht einer Tonhöhenverschiebung von
3.600 Cent, also drei Oktaven.
OscWaves
Je nachdem, welche Wellenformen in den einzelnen Oszillatoren gewählt wurden,
modulieren Sie mit diesem Target:
 Pulsbreite der Rechteck- oder Pulswelle
 Intensität der Frequenzmodulation (nur Oszillator 1)
 Klangfarbe des Rauschens (nur Oszillator 3)
 Position der Digiwaves
„OscWaves“ wirkt auf alle Oszillatoren gleichzeitig. „Osc1Wave“, „Osc2Wave“ und
„Osc3Wave“ wirken hingegen nur auf jeweils einen Oszillator. Bitte beachten Sie auch
die folgenden Parameterbeschreibungen, aus denen hervorgeht, wie sich die Wellenform-Modulationen in den einzelnen Oszillatoren auswirken.
Weitere Informationen zur Wirkungsweise dieser Modulationen finden Sie im Abschnitt
„Pulsbreitenmodulation“ auf Seite 287, Abschnitt „Lineare Frequenzmodulation“ auf
Seite 286, „Weißes und Farbiges Rauschen (nur Oszillator 3)“ auf Seite 289 sowie im Abschnitt „Digiwaves“ auf Seite 285.
Osc1Wave
Je nach ausgewählter Wellenform steht dieses Modulationsziel entweder für die Modulation der Pulsbreite der Rechteck- oder Pulswelle von Oszillator 1, für die Intensität der
Frequenzmodulation (Oszillator 1 als Carrier und Oszillator 2 als Modulator) oder für die
Modulationsposition der Digiwave. So sind Sie bei Oszillator 1 nicht auf zwei fixe Pulsbreiten von Rechteck- und Pulswelle festgelegt.
Hinweis: Bei klassischen FM-Synthesizern wird die FM-Intensität in Echtzeit durch anschlagsdynamische Hüllkurvengeneratoren moduliert. Wählen Sie hierfür einen der
ENVs als Quelle.
306
Kapitel 21 ES2
Osc2Wave
Siehe Osc1Wave; entsprechend für Oszillator 2, außer dass Oszillator 2 keine FM bietet.
Bitte beachten Sie, dass die Pulsbreitenmodulation sogar mit der synchronisierten
Rechteckwelle und mit der ringmodulierten Rechteckwelle funktioniert.
Osc3Wave
Siehe Osc1Wave und Osc2Wave; entsprechend für Oszillator 3, der weder Ringmodulation noch FM bietet. Dafür kann die Klangfarbe des Rauschens (Noise) von Oszillator 3
mit diesem Parameter moduliert werden.
OscWaveB
Bei Wavetable-Modulationen von Digiwaves erfolgt die Überblendung zwischen den
Digiwaves sehr weich. Mit einer zusätzlichen OscWaveB-Modulation können Sie die
Art der Überblendung modulieren. Abhängig von der Modulationsintensität kann der
Übergang stufenlos von fließend zu hart verändert werden. Dies gilt für alle Oszillatoren.
Osc1WaveB
Wenn die Wavetable-Modulation für Digiwaves aktiviert ist und „Osc1Wav“ verwendet
wird, können Sie die Art der Überblendung zwischen Digiwaves bei Oszillator 1 modulieren.
Osc1-FM-Modus
Im Vergleich zur fest verdrahteten Osc1-FM und dem Osc1Wave-Modulationsziel
erlaubt das Osc1WaveB-Modulationsziel höhere FM-Intensitäten.
Osc2WaveB
Wenn die Wavetable-Modulation für Digiwaves aktiviert ist und „Osc2Wav“ verwendet
wird, können Sie die Art der Überblendung zwischen Digiwaves bei Oszillator 2 modulieren.
Osc3WaveB
Wenn die Wavetable-Modulation für Digiwaves aktiviert ist und Osc3Wav verwendet
wird, können Sie die Art der Überblendung zwischen Digiwaves bei Oszillator 3 modulieren.
SineLevl
Mit „SineLevl“ (Sine Level) modulieren Sie den Pegel des Sinusgrundtons von Oszillator
1, der unter Umgehung des Filters direkt in der Dynamikstufe hinzugemischt wird. Der
Parameter bestimmt die Grundtönigkeit des Klangs. Siehe „Sine Level“ auf Seite 302.
Kapitel 21 ES2
307
OscLScle
Mit „OscLScle“ (Osc Level Scale) modulieren Sie den Pegel aller drei Oszillatoren gleichzeitig. Der Modulationswert „0“ schaltet alle Oszillatoren stumm, während der Wert „1“
den gesamten Mix um 12 dB anhebt. Diese Modulation erfolgt immer vor dem DriveVerzerrer und eignet sich daher besonders für dynamisch verlaufende Verzerrungen.
Osc1Levl
Mit „Osc1Levl“ (Osc 1 Level) modulieren Sie den Pegel von Oszillator 1.
Osc2Levl
Mit „Osc2Levl“ (Osc 2 Level) modulieren Sie den Pegel von Oszillator 2.
Osc3Levl
Mit „Osc3Levl“ (Osc 3Level) modulieren Sie den Pegel von Oszillator 3.
Cutoff 1
Mit diesem Target modulieren Sie die Cutoff-Frequenz (Parameter „Cutoff Frequency“)
von Filter 1. Siehe Abschnitt „Cutoff und Resonance“ auf Seite 296.
Resonance 1 (Reso 1)
Mit diesem Target modulieren Sie die Resonanz (Parameter „Resonance“) von Filter 1.
Siehe Abschnitt „Cutoff und Resonance“ auf Seite 296.
Cutoff 2
Mit diesem Target modulieren Sie die Cutoff-Frequenz (Parameter „Cutoff Frequency“)
von Filter 2.
Reso 2
Mit diesem Target modulieren Sie die Resonanz (Parameter „Resonance“) von Filter 2.
LPF FM
Hiermit modulieren Sie die Intensität der Modulation der Cutoff-Frequenz von Filter 2,
das immer als Tiefpass arbeitet, durch das Sinussignal von Oszillator 1. LPF FM (Lowpass Filter Frequency Modulation) moduliert die FM-Modulationsintensität von Filter 2.
Dieser Parameter ist im Abschnitt „Filter 2 FM“ auf Seite 300 beschrieben.
Cut 1+2
Mit „Cut 1+2“ (Cutoff 1 und 2) modulieren Sie die Cutoff-Frequenzen beider Filter parallel, so als hätten Sie in zwei Router-Kanälen bei ansonsten identischen Einstellungen
Cutoff 1 und Cutoff 2 gewählt.
Cut1inv2
Mit „Cut1inv2“ (Cutoff 1 normal und Cutoff 2 invers) modulieren Sie gleichzeitig die
Cutoff-Frequenzen der ersten und zweiten Filter gegenphasig (in unterschiedliche Richtungen). Während die Cutoff-Frequenz des ersten Filters durch die Modulation steigt,
wird die Cutoff-Frequenz des zweiten Filters nach unten verschoben und umgekehrt.
308
Kapitel 21 ES2
Hinweis: Wenn Sie Filter 1 als Hochpass einstellen und eine serielle Filterverschaltung
wählen, ergibt sich ein Bandpass, denn Filter 2 arbeitet stets als Tiefpass. Mit „Cut1 inv 2“
als Target modulieren Sie dann die Bandbreite des Bandpasses.
FltBlend
Mit „FltBlend“ (Filter Blend) modulieren Sie den Parameter „FilterBlend“ (Überblendung
der beiden Filter), wie im Abschnitt „Filter Blend und der Signalfluss“ auf Seite 294 beschrieben.
Hinweis: Wenn „FilterBlend“ in einem oder mehreren Routern als Modulationsziel ausgewählt ist, dann werden auch beide Filter bei FilterBlend = 1,0 oder +1,0 berechnet.
Daher ist Vorsicht geboten, wenn „FilterBlend“ als Modulationsziel verwendet wird, da
es u.U. mehr Prozessorleistung beansprucht.
Amp
Mit diesem Target modulieren Sie die Dynamikstufe, also den Pegel (die wahrgenommene Lautstärke) der gesamten Stimme. Wenn Sie „Amp“ als Target wählen und es mit
einem LFO als Source modulieren, schwankt der Pegel periodisch und Sie hören ein
Tremolo.
Pan
Mit diesem Target modulieren Sie die Panoramaposition der Stimme im Stereo- oder
Surround-Spektrum. Wenn Sie „Pan“ mit einem LFO modulieren, hören Sie ein Stereooder Surround-Tremolo (Auto-Panning).
Im Unison-Modus werden die Panoramapositionen der einzelnen Stimmen automatisch über das gesamte Stereo- oder Surround-Spektrum verteilt. Dennoch kann „Pan“
moduliert werden. Dabei werden die einzelnen Positionen parallel verschoben.
Hinweis: Der erweiterte Parameter „Surround Range“ bestimmt den Winkel aus den Modulationswerten. Beispiel: Wenn die Panoramaposition durch den Maximalwert eines
LFOs (mit einer Sägezahnwelle) moduliert wird, bewirkt ein Surround Range-Wert von
360° kreisförmige Bewegungen des Voice-Outputs.
Diversity
Mit diesem Parameter (nur in den Surround-Instanzen des ES2 verfügbar) wird die Verteilungsstärke des Voice-Outputs über die Surround-Kanäle dynamisch gesteuert. Negative Werte reduzieren diesen Effekt. Weitere Informationen zur Terminologie und
Verwendung von Surround-Instanzen finden Sie im Kapitel zum Thema Surround im
Logic Pro 8 Benutzerhandbuch.
Lfo1Asym
Mit „Lfo1Asym“ (Lfo1 Asymmetry) können Sie die ausgewählte Wellenform von LFO 1
verändern. Bei einer Rechteckwelle wird die Pulsbreite verändert. Bei einer Dreieckwelle werden Änderungen zwischen Dreieck und Sägezahn erzeugt. Bei einem Sägezahn wird der Nulldurchgang verschoben.
Kapitel 21 ES2
309
Lfo1Curve
Mit diesem Target modulieren Sie die Glättung von Rechteck- und Zufallswellen. Bei
Dreieck- oder Sägezahnwellen werden die Kurven von konvex über linear bis hin zu
konkav verändert.
Skalierende Modulationen
Alle folgenden Targets bewirken eine skalierende Modulation. Dies bedeutet, dass der
Modulationswert nicht einfach zum Parameterwert des Targets addiert wird, sondern
der Parameterwert des Targets skaliert wird. Dies funktioniert folgendermaßen: Ein Modulationswert von 0,0 lässt den Parameter unangetastet, verzehnfacht ihn bei einem
Modulationswert von +1,0 und verringert ihn bei einem Modulationswert von –1 um
das 0,04-fache.
LFO1Rate
Mit diesem Target modulieren Sie die Frequenz (Geschwindigkeit, Rate) des LFO 1.
Hinweis: Angenommen, Sie haben mit einem anderen Kanal des Routers ein Vibrato
erzeugt (z.B. eine Modulation des Targets „Pitch 123“ durch LFO 1). Dann können Sie
hier festlegen, dass die Geschwindigkeit des Vibratos automatisch beschleunigt und/
oder verlangsamt wird. Modulieren Sie hierfür das Target „LFO1Rate“ durch einen der
Hüllkurvengeneratoren (ENV). Wenn Sie „LFO 2“ als Source wählen und dessen Rate
reduzieren, wird das Vibrato abwechselnd langsamer und schneller.
Env2Atck
Mit „Env2Atck“ (Envelope 2 Attack) modulieren Sie die Attack-Zeit des zweiten Hüllkurvengenerators.
Env2Dec
Mit „Env2Dec“ (Envelope 2 Decay) modulieren Sie die Decay-Zeit des zweiten Hüllkurvengenerators.
Wenn Sie „ENV2 Dec“ als Target und „Velocity“ als Source wählen, können Sie mit der
Anschlagsgeschwindigkeit die Dauer bestimmen, mit der die Noten abklingen. Wählen
Sie „Keyboard“ als Source und hohe Noten klingen schneller (oder langsamer) ab als
tiefe Noten.
Env2Rel
Mit „Env2Rel“ (Envelope 2 Release) modulieren Sie die Release-Zeit des zweiten Hüllkurvengenerators.
310
Kapitel 21 ES2
Env2Time
Mit „Env2Time“ (Envelope 2 All Times) modulieren Sie alle Zeitparameter von ENV2
gleichzeitig: Attack, Decay, Sustain und Release.
Env3Atck
Mit „Env3Atck“ (Envelope 3Atck) modulieren Sie die Attack-Zeit des dritten Hüllkurvengenerators.
Env3Dec
Mit „Env3Dec“ (Envelope 3 Decay) modulieren Sie die Decay-Zeit des dritten Hüllkurvengenerators.
Env3Rel
Mit „Env3Rel“ (Envelope 3 Release) modulieren Sie die Release-Zeit des dritten Hüllkurvengenerators.
Env3Time
Mit „Env3Time“ (Envelope 3 All Times) modulieren Sie alle Zeitparameter von ENV3
gleichzeitig: Attack, Decay, Sustain und Release.
Glide
Mit diesem Target modulieren Sie die Dauer des Portamentos (Glide).
Hinweis: Wenn Sie „Glide“ durch „Velocity“ als Source modulieren, können Sie mit der
Anschlagsgeschwindigkeit bestimmen, wie schnell die Noten den Weg zu ihrer Zieltonhöhe finden. Siehe Abschnitt „Glide“ auf Seite 280.
Modulation Sources – die Modulationsquellen
Einige Modulationsquellen sind unipolar und liefern Werte zwischen 0 und 1. Andere
sind bipolar und liefern Werte zwischen –1 und +1. Folgende Modulationsquellen sind
verfügbar:
LFO1
LFO1 ist beschrieben im Abschnitt „Die LFOs“ auf Seite 317.
LFO2
LFO2 ist beschrieben im Abschnitt „Die LFOs“ auf Seite 317.
ENV1
Der Hüllkurvengenerator 1 ist beschrieben im Abschnitt
„Die Hüllkurven (ENV 1 bis ENV 3)“ auf Seite 320.
Kapitel 21 ES2
311
ENV2
Der Hüllkurvengenerator 2 ist beschrieben im Abschnitt
„Die Hüllkurven (ENV 1 bis ENV 3)“ auf Seite 320.
ENV3
Der Hüllkurvengenerator 3 ist beschrieben im Abschnitt
„Die Hüllkurven (ENV 1 bis ENV 3)“ auf Seite 320.
Hinweis: Der dritte Hüllkurvengenerator bestimmt zugleich immer den Pegelverlauf
jeder Note.
Pad-X, Pad-Y
Hier stehen die beiden Achsen des Quadrats als Sources für das ausgewählte Target zur
Verfügung. Der Cursor kann im Quadrat manuell oder von der Vector-Hüllkurve gesteuert an jede beliebige Position bewegt werden. Siehe hierzu „Das Quadrat“ auf Seite 325
und „Die Vector-Hüllkurve“ auf Seite 326.
Max
Wenn Sie „Max“ als Source wählen, dient als Source stets der Wert +1. Dies ist im Zusammenhang mit „via“ interessant, da die Werte für „via“ die eigentliche Modulationsintensität steuern.
Kybd
„Kybd“ (Keyboard) gibt den Wert für die Tastaturposition (die MIDI-Notennummer) aus.
Der Bezugspunkt ist das C3 (ein Output-Wert von 0). Bei fünf Oktaven darüber oder darunter wird ein Output-Wert von –1 bzw. +1 ausgegeben.
Hinweis: Dies können Sie sich bei der Steuerung der Filter-Cutoff-Frequenzen zusammen mit der Tastatur zunutze machen. Die Cutoff-Frequenzen laufen stets mit der Tastaturposition mit. Hierfür müssen Sie das Cut 1+2-Target durch die Keyboard-Source
modulieren. Bei einer Modulationsintensität von 0,5 verlaufen die Cutoff-Frequenzen
proportional zu den auf der Tastatur gespielten Tonhöhen.
Velo
Wenn Sie „Velo“ (Velocity) als Source wählen, dient die Anschlagsdynamik als Source.
Bender (Pitch Bender)
Der Pitch Bender dient als bipolare Modulationsquelle, wenn Sie für Source „Bender“
wählen. Dies gilt auch, wenn bei den Oszillatoren die Empfindlichkeit des Benders
(Bend Range) auf 0 gesetzt ist.
ModWhl
Das Modulationsrad dient als unipolare Modulationsquelle, wenn Sie „ModWhl“ wählen.
312
Kapitel 21 ES2
Hinweis: Das Modulationsrad wird bei Standardanwendungen eher als Wert von „via“
verwendet. Dort steuert es z.B. die Intensität periodischer LFO-Modulationen. Hier lässt
es sich für statische Modulationen einsetzen, z.B. zur gleichzeitigen direkten Steuerung
der Filtereckfrequenzen beider Filter (Target = Cut 1+2).
Hinweis: Auch der LSB-Regler (Least Significant Byte) des Modulationsrads wird korrekt
ausgewertet.
Touch
Die Druckdynamik dient als Modulationsquelle, wenn Sie für Source „Touch“ (After
Touch) wählen. Der ES2 verarbeitet auch Poly-Pressure (polyphonen Aftertouch). Dabei
werden Channel Aftertouch und Poly-Pressure-Werte addiert.
Hinweis: Wenn Sie für Target die Einstellung „Cut 1+2“ wählen, steigen bzw. fallen die
Filtereckfrequenzen, je nachdem welcher Druck auf die Taste nach dem Anschlagen
einer Taste ausgeübt wird.
Whl+To
Sowohl Modulationsrad als auch die Druckdynamik dienen als Modulationsquelle.
MIDI-Controller A-F
In der Modulationsmatrix finden Sie die Felder „Ctrl A“ bis „Ctrl F“, die beliebigen Controller-Nummern zugewiesen werden können. Verwenden Sie hierfür das Menü „MIDI
Controller Assignments“ unten auf der ES2-Benutzeroberfläche.
Hinweis: Frühere ES2-Versionen stellten ausschließlich die fest definierten MIDI-Controller 16 bis 19 sowie Expression (Controller 2) und Breath (Controller 11) als Modulationsquelle zur Verfügung. Diese Controller sind im MIDI-Controller-Assignment-Menü
als Voreinstellung definiert, um Rückwärtskompatibilität zu gewährleisten.
Die Werte im MIDI-Controller-Assignment-Menü werden nur aktualisiert, wenn das
Default-Setting oder ein mit dem Song gesichertes Setting geladen wird. Solange Sie
also einfach nur zwischen den Settings wechseln, bleiben diese Einstellungen erhalten.
Das Menü „MIDI Controller Assignments“ erlaubt Ihnen, Ihre bevorzugten MIDI-Controller als „Ctrl A“, „Ctrl B“ usw. zu definieren.
Das MIDI-Controller-Assignment-Menü verfügt über eine Learn-Funktion. Wenn diese
aktiviert ist, wird der Parameter automatisch dem nächsten geeigneten, eingehenden
MIDI-Befehlstyp zugewiesen. Der Learn-Modus ist mit einer 20-sekündigen Time-OutFunktionalität ausgestattet: Falls der ES2 innerhalb von 20 Sekunden keinen MIDI-Befehl empfängt, wird der Parameter auf seine ursprüngliche MIDI-Zuweisung zurückgesetzt.
Hinweis: Wenn keiner der MIDI Controller Assignments (Ctrl A-F) dem MIDI Controller
11 (Expression) zugewiesen wird, kontrolliert dieser (Ctrl #11) die Output-Lautstärke.
Kapitel 21 ES2
313
Hinweis: Die Controller 16 und 17 z.B. werden vom „Vector Stick“ (Joystick) des Korg
Wavestation Synthesizers erzeugt. Wenn Sie dieses Instrument als Masterkeyboard verwenden, können Sie zwei beliebige ES2-Parameter immer mit dem Joystick der Wavestation direkt und in Echtzeit fernsteuern.
Hinweis: In der MIDI-Spezifikation ist zu allen Controllern von 0 bis 31 noch ein LSBController (32 bis 63) definiert. Dieser „Least Significant Byte“-Controller ermöglicht in
Kombination mit den Controllern 0–31 eine Auflösung von 14 Bit statt 7 Bit. Der ES2
kann diese Befehle, etwa den Breath- oder Expression-Controller, korrekt auswerten.
RndN01
„RndNO1“ (Note On Random1) gibt immer, wenn eine Note ausgelöst oder erneut ausgelöst wird, einen neuen Zufallswert zwischen –1,0 und 1,0 (Wertebereich der LFOs)
aus. Der zufällige Wert bleibt über die gesamte Notendauer konstant, bis ein neuer
Anschlag (Trigger) erfolgt.
Hinweis: Bitte beachten Sie, dass beim Legato-Spiel im Legato-Modus keine Werteänderungen erfolgen.
RndN02
„RndNO2“ (Note On Random2) verhält sich grundsätzlich wie „Note On Random1“, mit
dem Unterschied, dass neue Werte gleitend erreicht werden. Die Gleitzeit wird durch
den Parameter „Glide“ und dessen eventuelle Modulationen bestimmt. Außerdem hat
der Legato-Modus keinen Einfluss auf das RndNO2-Trigger-Verhalten.
SideCh
Bei der Source „SideCh“ (Side Chain Modulation) wird das Modulationssignal mithilfe
einer Side Chain (Spuren, Inputs, Busse) erzeugt. Diese kann im oberen, grauen Bereich
des Plug-In-Fensters ausgewählt werden. Die Side-Chain-Quelle wird in einen internen
Envelope Follower geführt, der daraus ein Modulationssignal erzeugt, das dem Pegel
des Side-Chain-Signals entspricht.
Via – die Intensitätsregelung der Modulation
Einige Modulationsquellen sind unipolar und liefern Werte zwischen 0 und 1. Andere
sind bipolar und liefern Werte zwischen –1 und +1. Die folgenden Sources können verwendet werden, um die Modulationsintensität zu modulieren.
LFO1
Die Modulation schwankt mit der Geschwindigkeit und Wellenform von LFO1, der die
Modulationsintensität steuert.
LFO2
Die Modulation schwankt mit der Geschwindigkeit und Wellenform von LFO2, der die
Modulationsintensität steuert.
314
Kapitel 21 ES2
ENV1
ENV1 regelt die Modulationsintensität.
ENV2
ENV2 regelt die Modulationsintensität.
ENV3
ENV3 (die Lautstärke-Hüllkurve) regelt die Modulationsintensität.
Pad-X, Pad-Y
Die beiden Achsen des Quadrats (die Vector-Hüllkurve) sind auch als via-Sources verfügbar, um Modulationsintensitäten zu steuern.
Kybd
„Kybd“ (Keyboard) gibt den Wert für die Tastaturposition (die MIDI-Notennummer) aus.
Der Bezugspunkt ist das C3 (ein Output-Wert von 0). Bei fünf Oktaven darüber oder
darunter wird ein Output-Wert von –1 bzw. +1 ausgegeben.
Wenn Sie das Target „Pitch 123“ mit der Source „LFO1“ modulieren und für „via“ den
Wert „Kybd“ wählen, hängt der Vibrato-Hub von der Tastaturposition ab. Das heißt, die
Intensität des Vibratos ist dann bei höheren oder tieferen Noten eine andere als bei der
angegebenen Keyboardposition.
Velo
Wenn Sie für „via“ „Velo“ (Velocity) wählen, wird die Intensität der Modulation von der
Anschlagsgeschwindigkeit geregelt, je nachdem wie fest bzw. schnell die Taste gedrückt wird.
Bender (Pitch Bender)
Der Pitch Bender regelt die Modulationsintensität.
ModWhl
Wenn Sie „ModWhl“ (Modulation Wheel) für „via“ wählen, wird die Intensität der Modulation in Abhängigkeit vom Modulationsrad geregelt.
Auch der LSB-Controller (Least Significant Byte) des Modulationsrads wird korrekt ausgewertet.
Touch
Wenn Sie für „via“ den Wert „Touch“ (Aftertouch) wählen, wird die Modulation in Abhängigkeit vom Druck geregelt, den Sie auf die Tastatur ausüben (Aftertouch wird auch als
„Druckempfindlichkeit“ bezeichnet).
Whl+To
Sowohl das Modulationsrad als auch Aftertouch (Druckdynamik) steuern die Modulationsintensität.
Kapitel 21 ES2
315
MIDI-Controller A-F
Die MIDI-Controller in der Modulationsmatrix werden als „Ctrl A-F“ bezeichnet, nicht
als „Expression“, „Breath“ und „General Purpose 1–4“ (die MIDI-Controller 16 bis 19 sind
auch unter der Bezeichnung „General Purpose Slider 1/2/3/4“ bekannt). Diese können
beliebigen Controller-Nummern zugewiesen werden. Verwenden Sie hierfür das Menü
„MIDI Controller Assignments“ unten auf der ES2-Benutzeroberfläche (klicken Sie auf
die MIDI-Taste, um die Menüs A bis F anzuzeigen).
Die Standardeinstellung gewährleistet Kompatibilität zu Songs, die mit älteren LogicVersionen angelegt wurden. Die Werte dieser Zuordnungen werden nur aktualisiert,
wenn das Default-Setting oder ein mit dem Projekt gesichertes Setting geladen wird.
Solange Sie also einfach nur zwischen den Settings wechseln, bleiben diese Einstellungen erhalten.
Diese Funktion ist hilfreich, wenn Sie z.B. stets den Controller #4 (das Schwellerpedal)
als Modulationsquelle verwenden möchten. Dadurch können Sie Ihre bevorzugten
MIDI-Controller als „Ctrl A“, „Ctrl B“ usw. definieren.
Alle Parameter, denen Sie einen MIDI-Controller zuweisen können, verfügen über eine
Learn-Funktion. Wenn diese aktiviert ist, wird der Parameter automatisch dem nächsten geeigneten, eingehenden MIDI-Befehlstyp zugewiesen. Der Learn-Modus ist mit
einer 20-sekündigen Time-Out-Funktionalität ausgestattet: Falls der ES2 innerhalb von
20 Sekunden keinen MIDI-Befehl empfängt, wird der Parameter auf seine ursprüngliche MIDI-Zuweisung zurückgesetzt.
Hinweis: Da die neue Funktion an den Anfang der Controller-Liste hinzugefügt wird,
müssen alle bereits vorhandenen Automationsdaten um einen Zähler in ihrer Controller-Nummer erhöht werden. Auch wenn weitere Einträge erfolgen, werden die Automationsdaten entsprechend automatisch aktualisiert.
Hinweis: Wenn keiner der MIDI Controller Assignments (Ctrl A-F) dem MIDI Controller
11 (Expression) zugewiesen wird, kontrolliert dieser (Ctrl #11) die Output-Lautstärke.
Hinweis: Die Controller 16 und 17 z.B. werden vom „Vector Stick“ (Joystick) des Korg
Wavestation Synthesizers erzeugt. Wenn Sie dieses Instrument als Masterkeyboard verwenden, können Sie Modulationsintensitäten mit diesem Joystick regeln.
Hinweis: In der MIDI-Spezifikation ist zu allen Controllern von 0 bis 31 noch ein LSBController (32 bis 63) definiert. Dieser „Least Significant Byte“-Controller ermöglicht in
Kombination mit den Controllern 0–31 eine Auflösung von 14 Bit statt 7 Bit. Beim ES2
werden diese LSB-Controller spezifikationsgerecht berücksichtigt, also auch bei den
Controllern für „Breath“ und „Expression“.
316
Kapitel 21 ES2
RndN01
„RndNO1“ (NoteOnRandom1) regelt die Modulationsintensität (siehe auch „RndNO1“
auf Seite 314).
RndN02
„RndNO2“ regelt die Modulationsintensität (siehe auch „RndNO2“ auf Seite 314).
SideCh
Das Modulationssignal wird von einer Side-Chain-Quelle (Spuren, Inputs, Busse)
geregelt.
Die LFOs
„LFO“ ist eine Abkürzung für „Low Frequency Oscillator“ (niederfrequenter Oszillator).
In einem analogen Synthesizer liefern LFOs Signale unterhalb des Audiospektrums in
Frequenzbereichen von etwa 0,1 bis 20 Hz, gelegentlich bis 50 Hz. Diese dienen als Modulationsquelle für periodische Modulationseffekte. Wird die Frequenz der Oszillatoren
leicht mit einer Frequenz von etwa 3–8 Hz moduliert, hört man ein Vibrato. Wird die
Cutoff-Frequenz eines Lowpass-Filters moduliert, hört man einen Wah-Wah-Effekt und
die Modulation der Dynamikstufe ergibt ein Tremolo.
Der ES2 verfügt über zwei LFOs, deren Outputs als Sources im Router verfügbar sind.
 Der LFO 1 ist polyphon, d.h. die Modulationen der einzelnen Stimmen sind nicht
phasenstarr. Zudem ist der LFO 1 zum Tastenanschlag synchronisiert: Jedes Mal,
wenn Sie eine Taste anschlagen, startet der LFO 1 der entsprechenden Stimme von
Null. Wird z.B. die Modulation auf einem polyphonen Input verwendet (ein Akkord
wird auf der Tastatur gespielt), ist sie unabhängig für jede Stimme (Note). Während
sich gerade die Tonhöhe einer klingenden Stimme in einer Aufwärtsbewegung befindet, kann die einer anderen gerade fallen und sich die einer dritten gerade auf
dem Scheitelpunkt einer Modulation bewegen.
 Der LFO 2 ist monophon, d.h. die Tonhöhen sämtlicher Stimmen bewegen sich parallel auf und ab, wenn das Target „Pitch123“ durch LFO 2 moduliert wird.
Beide LFOs stellen sieben verschiedene Wellenformen zur Verfügung. Der LFO 1 kann
automatisch eingeblendet oder ausgeblendet werden, ohne dass hierfür einer der Hüllkurvengeneratoren in Beschlag genommen werden muss. Die LFO-Parameter im Einzelnen:
Kapitel 21 ES2
317
EG (LFO 1)
In der Mittelposition (durch Klicken auf die Mittelmarkierung) bleibt die Modulationsintensität konstant: Sie wird weder verzögert noch ausgeblendet. Bei positiven Werten
wird die Modulation eingeblendet. Je höher der Wert, desto länger ist die Verzögerungszeit. Bei negativen Werten wird die Modulation ausgeblendet. Sie erfolgt umso schneller, je weiter Sie den Regler nach unten bewegen.
Die Funktion wird mit „EG“ abgekürzt, da die Verzögerung oder das automatische Ausblenden der Modulation intern durch einen einfachen Hüllkurvengenerator (Envelope
Generator, EG) realisiert wird.
Oft ist ein verzögert einsetzendes Vibrato erwünscht. Viele Instrumentalisten und Sänger intonieren jede längere Note so. Gehen Sie wie folgt vor, um ein verzögertes Vibrato zu erzeugen: Bewegen Sie den Regler in die obere Hälfte (Delay) und modulieren
Sie im Router das Target „Pitch123“ durch die Source „LFO 1“. Belassen Sie es bei einer
sehr dezenten Modulationsintensität. Wählen Sie eine „Rate“ von etwa 5 Hz und als
Wellenform des LFO die Dreieckwelle.
∏
Tipp: Chaotische und schnelle Modulationen der Oszillatorenfrequenzen (Pitch123)
durch LFO1 mit einer verzögerten Sample & Hold als Wellenform, bei hohem Tempo
(Rate) und kurzer Ausblendzeit (Fade-Out) verleihen der Note eine Moog-typische
„Rauigkeit“, die an den charakteristischen Einschwingvorgang von Blechbläsern erinnert.
Rate
Dieser Parameter bestimmt die Geschwindigkeit (Frequenz) der Modulation. Der Wert
wird in Hertz (Hz) unterhalb des Reglers angezeigt.
Wave
Hier wählen Sie die Wellenform des LFOs aus, mit der die Modulation erfolgen soll.
Verwenden Sie die unterschiedlichen Wellenformen einmal bei einer Modulation der
„Pitch123“ durch den LFO 1. Die Symbole sind selbsterklärend.
Dreieckwelle
Die Dreieckwelle (Triangle) eignet sich gut für Vibrato-Effekte.
Sägezahn und invertierter Sägezahn
Der Sägezahn eignet sich für Helikopter- und Space-Gun-Sounds. Intensive Modulationen der Frequenz durch den negativen Sägezahn führen zu einem Blubbern und
Unterwasser-Sounds. Intensive Modulationen eines Lowpass-Filters (Filter 2) führen
zu rhythmischen Effekten.
318
Kapitel 21 ES2
Rechteckwellen
Die beiden Rechteckwellen bewirken ein regelmäßiges Wechseln zwischen zwei Werten. Die obere Einstellung wechselt zwischen einem positiven Wert und dem Wert Null.
Die untere schwankt zwischen einem positiven und negativen Wert gleichen Betrags
oberhalb/unterhalb von Null.
Hinweis: Ein interessanter Effekt ergibt sich übrigens, wenn Sie die Modulationsintensität einer Modulation von Pitch123 so bemessen, dass die Tonhöhe immer um den
Wert einer musikalischen Quinte hin- und herspringt. Hierfür bietet sich die obere der
beiden Rechteckwellen an.
Sample & Hold
In den unteren beiden Einstellungen gibt der LFO Zufallswerte aus. Diese werden in regelmäßigen Zeitabständen ausgegeben, die durch die LFO-Frequenz bestimmt werden. Die obere der beiden Zufallswellenformen liefert gestuften Zufall. In der untersten
Einstellung des Parameters „Wave“ ist der Zufall geglättet. Die Übergänge zwischen den
verschiedenen Zufallswerten erfolgen daher gleitend.
Der Begriff „Sample & Hold“ (Abkürzung „S & H“) leitet sich von einem technischen Verfahren ab, bei dem einem Rauschsignal in regelmäßigen Zeitabständen Proben (Samples) entnommen werden. Die Spannung dieser Samples wird dann bis zur Entnahme
des nächsten Samples gehalten. Beim Konvertieren analoger Audiosignale in digitale
Signale findet ein ähnlicher Vorgang statt: Im Takt der Samplingfrequenz werden Proben aus dem analogen Audiosignal entnommen.
∏
Tipp: Eine zufällige Modulation von Pitch123 führt zu einem Effekt, der unter dem
Namen „Zufallstonmustergenerator“ oder „Sample & Hold“ bekannt ist. Probieren Sie
eine sehr schnelle und intensive Modulation sehr hoher Noten aus. Sie kennen diesen
Sound-Effekt aus vielen Science-Fiction-Filmen.
LFO 2 Rate
Der Geschwindigkeitsregler des „LFO 2 Rate“ kann frei laufen (in der oberen Hälfte des
Reglerbereichs) oder zum Projekttempo synchronisiert werden (in der unteren Hälfte
des Reglerbereichs). Die Geschwindigkeit wird in Hertz oder Notenwerten angezeigt,
je nachdem, ob die Synchronisation des Projekttempos aktiviert ist. Der Wertebereich
erstreckt sich von einer 64tel-Note bis hin zu 32 Takten. Triolische und punktierte Notenwerte sind ebenfalls möglich. Der LFO 2 eignet sich besonders für rhythmische Effekte, die auch während der Änderungen des Projekttempos im Takt bleiben.
Kapitel 21 ES2
319
Die Hüllkurven (ENV 1 bis ENV 3)
Abgesehen von der komplexen, im Abschnitt „Die Vector-Hüllkurve“ auf Seite 326 beschrieben Vector-Hüllkurve, verfügt der ES2 über drei Hüllkurvengeneratoren pro
Stimme. Diese werden auf der Bedienoberfläche und als Source im Router als „ENV 1“,
„ENV 2“ und „ENV 3“ angezeigt.
Hinweis: Die Herkunft des Begriffs „Hüllkurvengenerator“ und seine Funktionsweise
sind im Abschnitt „Hüllkurven“ auf Seite 697 erläutert.
Die Hüllkurvengeneratoren ENV 2 und ENV 3 haben identische Funktionen. ENV 3 bestimmt stets den Pegelverlauf einer jeden Note. Er ist mit dem Modulationsziel „AMP“
des Routers fest verdrahtet.
Die Parameter der Hüllkurvengeneratoren ENV 2 und ENV 3 sind identisch, jedoch steuert ENV 3 immer den Pegelverlauf.
Anders als bei vielen anderen Synthesizern ist kein Hüllkurvengenerator fest mit den
ES2-Filtern verdrahtet. Eine Modulation der Cutoff-Frequenzen muss separat im Router
bestimmt werden. Im Default-Setting ist diese bereits voreingestellt, und zwar im Router-Kanal direkt unterhalb der Filter (siehe Abbildung).
Gehen Sie wie folgt vor, um die Cutoff-Frequenz durch einen Hüllkurvengenerator zu
modulieren: Wählen Sie im Router-Kanal als Target „Cutoff 1“, „Cutoff 2“ oder „Cut 1+2“
und als Source z.B. „ENV 2“. Der Schieberegler des Router-Kanals hat nun die Funktion
des Parameters „EG Depth“ im Filter.
Hinweis: Die Hüllkurven ENV 2 und ENV 3 sind anschlagsdynamisch, wobei es nicht
notwendig ist, „via“ auf „Velo“ zu setzen:„via“ muss also nicht aktiviert werden.
320
Kapitel 21 ES2
Die Parameter von ENV 1
Auf den ersten Blick scheint ENV 1 einfach ausgestattet zu sein. Seine wenigen Parameter eröffnen jedoch ein breites Spektrum klassischer Synthesizerfunktionen.
Taste „Decay Release“
Trigger-Modi-Menü
Schieberegler „Attack via Velocity“
Trigger-Modi: Poly, Mono, Retrig
In der Einstellung „Poly“ verhält sich der Hüllkurvengenerator so, wie man es von einem
modernen polyphonen Synthesizer erwartet: Jede Stimme hat ihre eigene Hüllkurve.
In den Einstellungen „Mono“ und „Retrig“ moduliert ein einzelner Hüllkurvengenerator
alle Stimmen gleichzeitig.
 Ist „Mono“ ausgewählt, müssen alle Noten abgesetzt werden, bevor die Hüllkurve
neu ausgelöst (getriggert) werden kann. Beim Legato-Spiel oder wenn mindestens
eine Taste gedrückt ist, wird der Hüllkurvenverlauf nicht neu gestartet.
 In der Einstellung „Retrig“ wird die Hüllkurve durch jede angeschlagene Note neu
ausgelöst, ganz gleich, ob andere Noten gehalten werden oder nicht. Auch bereits
gehaltene Noten sind von der neu ausgelösten Hüllkurve betroffen.
Die Entwicklung der klassischen polyphonen Synthesizer hat eine Reihe polyphoner
Instrumente hervorgebracht, bei denen sämtliche Stimmen gemeinsam ein einzelnes
Lowpass-Filter passieren. Dies war eine Maßnahme, die Bauaufwand und Herstellungskosten senken konnte. Bekannte Vertreter dieser Bauart waren der Moog Polymoog
Synthesizer, der Yamaha SK20 und der Korg Poly 800. Das einzige Lowpass-Filter dieser
Instrumente wird auch nur durch einen einzigen Hüllkurvengenerator moduliert. Um
dieses Verhalten zu simulieren, bietet sich der Modus „Mono“ oder „Retrigger“ an.
Angenommen das Target „Cutoff 2“ wird durch eine perkussiv eingestellte Source
„ENV 1“ moduliert, die auf „Retrig“ eingestellt ist. Lässt man einen Basston liegen, so
spielt dieser Basston jedes Mal einen perkussiven Filter-Anschlag, wenn man eine andere Note anschlägt. Diese Note nimmt ebenfalls den perkussiven Filterverlauf an. Das
Spielgefühl entspricht dem eines polyphonen Synthesizers mit nur einem Filter. Dies
gilt, obwohl die ES2-Filter zum Einsatz kommen, die gleichzeitig auch polyphon (durch
andere Sources) moduliert werden können.
∏
Tipp: Auch die Simulation der Percussion einer Hammond-Orgel erfordert den Modus
„Mono“ oder „Retrigger“.
Kapitel 21 ES2
321
Decay/Release
ENV 1 kann wahlweise als Attack- und Decay-Hüllkurvengenerator oder als Attack- und
Release-Parameter betrieben werden.
Das Wechseln zwischen diesen beiden Modi erfolgt durch Klicken auf das „D“ oder „R“
über dem rechten ENV 1-Schieberegler.
 Im Attack/Decay-Modus fällt der Pegel nach Ablauf der Attack-Phase auf Null ab,
ganz gleich, ob die Note gehalten wird oder nicht. Dies erfolgt bei gleicher Geschwindigkeit, auch wenn die Taste losgelassen wird. Die Decay-Zeit wird mit dem
Decay-Regler „D“ bestimmt.
 Im Attack/Release-Modus verharrt die Hüllkurve nach Ablauf der Attack-Phase auf
ihrem vollen Pegel, solange die Taste gehalten wird. Nach dem Loslassen der Taste
fällt der Pegel in der Geschwindigkeit ab, der mit dem Release-Regler „R“ eingestellt
wurde.
Attack Time und Attack Via Vel
Der Regler für die Attack-Zeit ist zweigeteilt. Die untere Hälfte des Reglers bestimmt
die Attack-Zeit bei hartem Anschlag (Velocity = 127). Die obere Hälfte des Reglers bestimmt die Einschwingzeit bei sanftem Anschlag (Velocity = 1).
Sie können beide Reglerhälften gleichzeitig verschieben, indem Sie auf den Bereich
zwischen den Reglerhälften klicken und diesen bei weiterhin gedrückter Maustaste
bewegen. Wenn der Bereich zu klein ist, als dass Sie ihn mit der Maus verschieben
können, klicken Sie mit der Maustaste einfach auf den freien Teil der Regleranzeige
und bewegen Sie den Mauszeiger nach oben oder unten. Der Bereich verschiebt sich
dann entsprechend.
Die Parameter von ENV 2 und ENV 3
Die Ausstattung von ENV 2 und ENV 3 ist identisch, allerdings ist ENV 3 stets für den
Pegelverlauf der Note zuständig, um die Dynamikstufe zu modulieren. Zugleich ist
ENV 3 als Source im Router verfügbar. Die Zeitparameter stehen auch als Modulationsziele (Targets) im Router zur Verfügung.
322
Kapitel 21 ES2
Hinweis: Die Funktionsweise der Hüllkurvengeneratoren ist im Abschnitt „Hüllkurven“
auf Seite 697 erläutert.
Center-Symbol
Klicken Sie hier, um den
Regler „Sustain Time“ auf
den Mittelwert zu setzen.
Attack-Zeit
Wie der Attack-Regler von ENV 1 ist auch jener der Hüllkurven ENV 2 und ENV 3 zweigeteilt. Die untere Hälfte des Reglers bestimmt die Einschwingzeit bei hartem Anschlag
(Velocity = 127). Die obere Hälfte des Reglers bestimmt die Einschwingzeit bei sanftem
Anschlag (Velocity = 1).
Sie können beide Reglerhälften gleichzeitig verschieben, indem Sie auf den Bereich
zwischen den Reglerhälften klicken und diesen bei weiterhin gedrückter Maustaste
bewegen. Wenn der Bereich zu klein ist, als dass Sie ihn mit der Maus verschieben
können, klicken Sie mit der Maustaste einfach auf den freien Teil der Regleranzeige
und bewegen Sie den Mauszeiger nach oben oder unten. Der Bereich verschiebt sich
dann entsprechend.
Decay-Zeit
Der Zeitparameter „Decay“ bestimmt, wie lange es nach Ablauf der Attack-Phase bei
gehaltener Taste dauert, bis der Pegel auf den Sustain-Pegel gefallen ist. Ist für „Sustain“ der maximale Wert gewählt, hat „Decay“ keinen Effekt. Ist für „Sustain“ der minimale Wert gewählt, definiert „Decay“ die Dauer oder Ausschwingzeit der Note.
Der Parameter „Decay“ steht individuell für ENV 2 und ENV 3 als Modulationsziel (Target)
im Router zur Verfügung (ENV2Dec, ENV3Dec).
∏
Tipp: Beim Klavier und bei gezupften Saiteninstrumenten klingen hohe Noten schneller aus als tiefe. Um diesen Effekt zu simulieren, modulieren Sie im Router das Target
„Decay“ mit der Source „Kybd“. Der Regler des entsprechenden Router-Kanals soll dabei
einen negativen Wert einnehmen.
Kapitel 21 ES2
323
Sustain und Sustain-Zeit
Wenn für den Zeitparameter „Sustain Time“ der Mittelwert gewählt wurde (durch
Klicken auf das oben abgebildete Center-Symbol), verhält sich der Sustain-Pegel wie
der von ADSR-Hüllkurven anderer Synthesizer.
In diesem Fall definiert der Sustain-Level (abgekürzt „S“) den Pegel, auf dem der Ton
bis zum Loslassen der Taste verharrt, nachdem die Attack- und Decay-Phase abgelaufen sind.
Mit dem Regler „Sustain“ wird die Zeit bestimmt, die der Pegel nach Ablauf der DecayPhase benötigt, um auf Null abzufallen oder wieder bis zum Maximum anzusteigen.
Die Settings in der unteren Hälfte des Bereichs (Fall) bestimmen die Geschwindigkeit,
mit der der Pegel vom Sustain-Pegel auf Null fällt. Je weiter Sie den Regler in der unteren Hälfte nach unten bewegen, desto schneller erfolgt der Abfall. Einstellungen in der
oberen Hälfte (Rise) bestimmen die Zeit, die benötigt wird, bis der Pegel vom SustainLevel bis zum Maximum ansteigt. Je weiter Sie den Regler in der oberen Hälfte nach
oben bewegen, desto schneller erfolgt der Anstieg.
Release-Zeit
Der Zeitparameter „Release“ (mit „R“ abgekürzt) bestimmt wie bei jeder ADSR-Hüllkurve
die Zeit, die der Pegel benötigt, um nach dem Loslassen der Taste wieder auf Null zu
fallen.
Vel
Der Parameter „Vel“ (Velocity Sensitivity) bestimmt die Anschlagsdynamik der gesamten Hüllkurve. Wenn der Parameter auf sein Maximum eingestellt ist, gibt die Hüllkurve
nur bei hartem Anschlag ihren vollen Pegel aus.
324
Kapitel 21 ES2
Das Quadrat
Das Quadrat hat zwei Achsen: Die Achsen X und Y haben positive und negative Wertebereiche. Sie sind also bipolar. Durch Bewegen des Cursors werden die Werte beider
Achsen kontinuierlich in Echtzeit gesendet. Da Sie mit X und Y jeweils einen frei wählbaren Parameter modulieren können, lässt sich die Maus also wie ein Joystick einsetzen.
Quadrat
Vector-Target-Menüs
Vector-Intensitäts-Parameter
Vector Mode-Menü
Alternativ zu dieser Echtzeitkontrolle kann die Position des Cursors von der Vector-Hüllkurve moduliert werden, ebenso wie das Mischungsverhältnis der Oszillatoren im Dreieck. Die Vector-Hüllkurve erlaubt dank ihrer Loop-Funktion auch zyklische Verläufe. Sie
kann also als eine Art zweidimensionaler Luxus-LFO mit programmierbarer Wellenform
eingesetzt werden. Weitere Informationen hierzu finden Sie im Abschnitt „Die VectorHüllkurve“ auf Seite 326.
Vector Mode-Menü
Über das Menü „Vector Mode“ unterhalb der Taste für die Vector-Hüllkurve können Sie
die Steuerung des Cursors im Quadrat durch die Vector-Hüllkurve deaktivieren. Das
Menü bestimmt auch, ob das Dreieck (die Oszillatoren-Mischung) durch die VectorHüllkurve moduliert werden soll oder nicht.
 Off: Die Vector-Hüllkurve steuert weder Dreieck noch Quadrat. Sie ist dann einfach
ausgeschaltet. Sie können mit der Maus sowohl den Cursor im Dreieck als auch im
Quadrat in Echtzeit einstellen und steuern.
 Mix: Die Vector-Hüllkurve steuert das Dreieck (die Oszillatoren-Mischung), aber nicht
das Quadrat.
 XY: Die Vector-Hüllkurve steuert das Quadrat, aber nicht das Dreieck.
 Mix+XY: Die Vector-Hüllkurve steuert sowohl das Quadrat als auch das Dreieck.
Kapitel 21 ES2
325
Hinweis: Wie alle Parameter des ES2 können auch die Bewegungen des Cursors im
Dreieck und Quadrat mithilfe der Automation in Logic Pro in Echtzeit aufgezeichnet
werden. Die so entstehenden Daten lassen sich in Logic Pro bearbeiten und loopen.
Dies ist allerdings eine von der Funktionalität der polyphonen Vector-Hüllkurve völlig
unabhängige Möglichkeit zyklischer Modulationsverläufe. Die Steuerung des Quadrats
bzw. Dreiecks durch die Vector-Hüllkurve sollte zu diesem Zweck deaktiviert werden
(Vector Mode = off ).
Vector Target – Modulationsziel
Die Menüs „Vector X Target“ und „Vector Y Target“ bestimmen die Wirkung der CursorBewegungen im Quadrat. Die Modulationsziele sind mit den im Router verfügbaren
Modulationszielen identisch. Sie werden an dieser Stelle nicht erneut beschrieben.
Lesen Sie bitte hierzu den Abschnitt „Modulation Targets – die Modulationsziele“ auf
Seite 305. Die Position des Cursors im Quadrat steht unter dem Namen „Pad-X“ und
Pad-Y“ auch im Router als „Source“ und „Via“ zur Verfügung.
Vector Int – Modulationsintensität
Die maximale Intensität, die Empfindlichkeit, aber auch die Polarität der Modulation
bestimmen Sie mit „Vector X Int“ und „Vector Y Int“.
Die Vector-Hüllkurve
Das Dreieck und das Quadrat gehören zu den auffälligsten Elementen der Benutzeroberfläche des ES2. Während der Cursor im Dreieck das Mischungsverhältnis der drei
Oszillatoren bestimmt, können die X- und Y-Achse des Quadrats beliebigen Modulationszielen zugewiesen werden.
Dreieck
Quadrat
Vector-Hüllkurve
Die Vector-Hüllkurve kann den Verlauf der Cursor von Dreieck und Quadrat in Echtzeit
steuern. Jede Stimme verfügt über eine eigene Vector-Hüllkurve, die mit dem Beginn
einer jeden Note neu ausgelöst (getriggert) wird.
326
Kapitel 21 ES2
Das Konzept der Vector-Hüllkurve, zusammen mit dem Dreieck und dem Quadrat, mag
anfangs fremdartig wirken, aber so schaffen Sie im Wortsinne bewegende Klänge, die
zusammen mit den anderen Synthese-Optionen des ES2 wahrhaft einzigartig sind.
Hüllkurvenpunkte, -zeiten und -Loops
Die Vector-Hüllkurve des ES2 besteht aus einer Abfolge von bis zu 16 Punkten auf der
Zeitachse. Jeder Punkt kann die Position der Cursor im Dreieck und Quadrat steuern.
Die Punkte sind fortlaufend nummeriert. Der Startpunkt ist Punkt 1. Um einen Punkt zu
bearbeiten, wählen Sie ihn durch Klicken aus.
Hinweis: Eine Vielzahl an Befehlen zum Bearbeiten der Vector-Hüllkurve lassen sich
über ein Kontextmenü schnell aufrufen. Halten Sie die ctrl-Taste gedrückt und klicken
Sie auf die Vector-Hüllkurve, um das Kontextmenü zu öffnen.
Sustain-Punkt
Jeder beliebige Punkt kann zum Sustain-Punkt erklärt werden. Wenn die Note ausreichend lang gehalten wird und kein Loop aktiviert ist, bleibt die Hüllkurve beim SustainPunkt stehen. Und zwar solange, bis die Taste losgelassen wird (bis zum Note-OffBefehl).
Um einen Punkt als Sustain-Punkt zu definieren, klicken Sie oberhalb des gewünschten
Punkts auf die türkise Leiste. Der Sustain-Punkt wird durch ein „S“ auf der türkisen Leiste zwischen Punkt und entsprechender Nummer angezeigt.
Kapitel 21 ES2
327
Loop-Punkt
Jeder beliebige Punkt kann zum Loop-Punkt erklärt werden. Bei ausreichend lang gehaltener Note wird die Hüllkurve schleifenförmig wiederholt.
Der geloopte Bereich ist der Bereich zwischen Sustain- und Loop-Punkt. Dazwischen
können Sie mehrere Punkte definieren, die den Verlauf der Hüllkurve beschreiben.
Um einen Punkt als Loop-Punkt zu definieren, klicken Sie auf die türkise Leiste unterhalb des gewünschten Punkts. Der Loop-Punkt wird durch ein „L“ in der unteren Leiste
angezeigt.
Bitte beachten Sie: Damit Sie den Loop-Punkt sehen und setzen können, muss die
Loop-Funktion aktiviert sein. Siehe „Loop Mode“ auf Seite 332.
∏
Tipp: Durch die Loop-Funktion wird die Vector-Hüllkurve zu einem mehrdimensionalen und polyphonen LFO mit frei definierbarer Wellenform.
Vector-Hüllkurvenzeiten
Bis auf den ersten Punkt, der mit dem Beginn der Note (dem Note-On-Befehl) zusammenfällt, hat jeder Punkt einen Parameter „Time“. Innerhalb dieser Zeit wird der Cursor
vom vorhergehenden Punkt ausgehend erreicht. Die Zeiten werden normalerweise in
Millisekunden (ms) angegeben.
Um einen Zeitwert zu ändern, klicken Sie einfach auf den Wert und verwenden Sie die
Maus als Schieberegler.
328
Kapitel 21 ES2
Default-Setting der Vector-Hüllkurve
Das Default-Setting (die Standardeinstellung) der Vector-Hüllkurve beim erstmaligen
Aufrufen des ES2 besteht aus drei Punkten. Punkt 1 ist der Startpunkt, Punkt 2 ist als
Sustain-Punkt definiert und Punkt 3 ist der Endpunkt.
Der Einfluss der Vector-Hüllkurve auf das Dreieck der Oszillator-Mischstufe oder das
Quadrat ist standardmäßig auf „off“ gesetzt. Dadurch kann der ES2 wie ein Synthesizer
ohne Vector-Hüllkurve bedient werden. Diese traditionelle Einstellung ist für den Einstieg in die Klangprogrammierung empfehlenswert.
Es gibt zwei Möglichkeiten, die Vector-Hüllkurve auszuschalten:
 Entweder Sie setzen den Parameter „Solo Point“ auf „on“ (beschrieben auf Seite 330).
Dann ist einzig der aktuell ausgewählte Punkt mit seiner Position des Dreieck- und
Quadrat-Cursors auf „on“ gesetzt.
 Oder Sie schalten die Vector-Hüllkurve ganz oder nur für das Dreieck oder Quadrat
aus, wie unter „Vector Mode-Menü“ auf Seite 325 beschrieben.
Setzen und Löschen von Punkten
Je mehr Punkte Sie für die Vector-Hüllkurve definieren, desto komplexer können Sie
den Hüllkurvenverlauf gestalten. Es sind folgende Funktionen verfügbar:
 Sie erzeugen einen neuen Punkt, indem Sie bei gedrückter Umschalttaste auf den
Bereich zwischen zwei Punkten klicken. Dabei wird der Bereich zwischen den beiden
bereits vorhandenen Punkten entsprechend der Position des Mauszeigers geteilt. Die
Summe der beiden neuen Segmentzeiten entspricht dabei der alten Segmentzeit.
So behalten alle nachfolgenden Hüllkurvenbereiche ihre bisherige absolute Zeitposition. Zudem werden die Positionen im Dreieck und Quadrat für den neuen Punkt
automatisch so gewählt, dass sich das Erzeugen neuer Punkte nicht auf den vorherigen Verlauf auswirkt.
 Sie löschen einen Punkt, indem Sie bei gedrückter ctrl-Taste darauf klicken.
Einstellen von Vector-Hüllkurvenzeiten
Durch Klicken auf den Zeitwert und Bewegen des Mauszeigers verändern Sie die Hüllkurvenzeit. Dies ist die Zeit, die die Vector-Hüllkurve benötigt, um vom Punkt vor diesem Zeitwert bis zum Punkt nach diesem Zeitwert zu gelangen. Sie haben zwei Möglichkeiten.
 Durch vertikale Mauszeigerbewegungen auf dem Zeitwert stellen Sie die Zeit ein.
Dadurch wird bewirkt, dass die nachfolgenden Punkte entsprechend später oder
früher erreicht werden.
 Durch Bewegen bei gedrückter ctrl-Taste verkürzen bzw. verlängern Sie die Zeit bis
zum Erreichen des nachfolgenden Punkts um den gleichen Wert. Dies bedeutet, dass
dieser und die nachfolgenden Punkte ihre absoluten Zeitpositionen beibehalten.
Kapitel 21 ES2
329
Zurücksetzen der Werte eines Punkts
Gehen Sie wie folgt vor, um die Positionen der Cursor im Dreieck und Quadrat auf die
Standardeinstellung zurückzusetzen:
 Halten Sie Wahltaste gedrückt und klicken Sie auf das Dreieck. Dadurch setzen Sie
alle drei Oszillatoren auf den gleichen Pegel. Der Cursor wird in der Mitte des Dreiecks positioniert.
 Halten Sie die Wahltaste gedrückt und klicken Sie auf das Quadrat. Dadurch wird der
Cursor in der Mitte (dem Nullpunkt) des Koordinatensystems positioniert. Die Werte
für X und Y werden auf Null gesetzt.
Solo Point
Mit der Taste „Solo Point“ können Sie die Vector-Hüllkurve gleichsam ausschalten. Wenn
„Solo Point“ auf „on“ steht, finden keine dynamischen Modulationen durch die VectorHüllkurve statt. Stattdessen sind für das Dreieck und das Quadrat die aktuell sichtbaren
Cursor-Positionen dauerhaft aktiviert. Dabei handelt es sich um die Cursor-Positionen
des aktuell ausgewählten Punkts auf der Vector-Hüllkurve.
Wenn Sie einen anderen Vector-Hüllkurvenpunkt (durch Klicken darauf ) auswählen,
rufen Sie auch sofort dessen Cursor-Positionen für das Dreieck und das Quadrat auf.
Wenn „Solo Point“ auf „on“ steht, ist dieser neu ausgewählte Punkt der Solo-Punkt.
Hinweis: Die Vector-Modulation des Quadrats kann auch separat ausgeschaltet werden, indem Sie den Parameter „Vector Mode“ auf „off“ setzen (siehe Seite 325).
Env Modes: Normal und Finish
Wenn im Menü „Env Mode“ „Normal“ ausgewählt ist und Sie eine gehaltene Taste loslassen (Note-Off-Befehl), geht die Vector-Hüllkurve in die Release-Phase über (die Phase
nach dem Sustain-Punkt). Dieser Übergang in die Release-Phase erfolgt von dem Punkt
der Vector-Hüllkurve aus, an dem Sie die Taste losgelassen haben.
 Ist die Loop-Funktion ausgeschaltet, wird der Sustain-Punkt bei Erreichen so lange
gespielt, wie Sie die Taste gedrückt halten.
 Ist die Loop-Funktion aktiviert (siehe „Loop Mode“ auf Seite 332) und liegt der LoopPunkt vor dem Sustain-Punkt, wird die Loop (Schleife) so lange gespielt, wie Sie die
Taste gedrückt halten.
 Ist die Loop-Funktion aktiviert und liegt der Loop-Punkt hinter dem Sustain-Punkt,
wird die Loop erst nach Loslassen der Taste gespielt.
330
Kapitel 21 ES2
Wenn für „Env Mode“ „Finish“ ausgewählt ist und Sie eine gedrückte Taste loslassen,
geht die Vector-Hüllkurve nicht sofort in die Release-Phase über. Stattdessen vollzieht
sie ihren eingestellten Verlauf bis zum letzten Punkt, unabhängig davon, ob Sie die
Taste loslassen oder halten.
 Ist die Loop-Funktion ausgeschaltet, wird der Sustain-Punkt ignoriert. Die Vector-Hüllkurve endet erst auf ihrem letzten Punkt, unabhängig davon, ob Sie die Taste loslassen oder halten.
 Ist die Loop-Funktion eingeschaltet, vollzieht die Vector-Hüllkurve ihren eingestellten Verlauf bis zum Erreichen des Loop-Punkts und spielt die Loop, bis der Klang ausgeklungen ist, unabhängig davon, ob Sie die Taste loslassen oder halten. Dabei spielt
es keine Rolle, ob der Loop-Punkt vor oder hinter dem Sustain-Punkt „S“ liegt.
 Ist die Loop-Funktion eingeschaltet und „Loop Count“ ungleich „infinite“, wird die
Vector-Hüllkurve nach der eingestellten Anzahl von Schleifendurchläufen hinter der
Loop fortgesetzt. Ist „Loop Count“ hingegen auf „infinite“ gesetzt, werden die Punkte
nach der Schleife ignoriert. Siehe „Loop Count“ auf Seite 333.
Curve
Mit dem Parameter „Curve“ können Sie die Kurvenform zwischen den einzelnen Punkten bestimmen. Sie haben die Wahl zwischen neun konvexen und neun konkaven Formen. Außerdem stehen die beiden extremen Formen „hold+step“ und „step+hold“ zur
Verfügung, die eine sprunghafte Modulation erzeugen. Bei „step+hold“ findet der
Sprung zu Beginn der eingestellten Übergangszeit statt, bei „hold+step“ am Ende.
Hinweis: Mit „hold+step“ lassen sich rhythmische Modulationen mit bis zu 15 Schritten
verwirklichen.
Loop: Schleifen der Vector-Hüllkurve
Die Vector-Hüllkurve kann wie jede Hüllkurve einmalig ablaufen (solange die Taste
gedrückt ist bzw. bis zum Note-Off-Befehl). Alternativ kann sie mehrmals oder unendlich oft ablaufen und erzeugt so zyklische Modulationssignale, die an LFOs erinnern.
Dazu müssen Sie die Loop-Funktion aktivieren.
Hinweis: Die Loop-Parameter erinnern Sie womöglich an Schleifenparameter, die Sie
im Zusammenhang mit Samples kennengelernt haben. Um Missverständnissen vorzubeugen: Die Vector-Hüllkurve liefert nur die Steuersignale, die die Positionen der
Cursor von Dreieck und Quadrat steuern. Die Audiosignale des ES2 werden hier keineswegs geloopt.
Kapitel 21 ES2
331
Loop Mode
Der ES2 umfasst die folgenden Loop-Modi:
 Off: Wenn „Loop Mode“ auf „Off“ steht, läuft die Vector-Hüllkurve ohne Wiederholung von Anfang bis Ende ab, insofern der Ton lang genug gehalten wird. Die übrigen Loop-Parameter werden deaktiviert.
 Forward: Wenn „Loop Mode“ auf „Forward“ gesetzt ist, durchläuft die Vector-Hüllkurve all ihre Punkte bis zum Sustain-Punkt, um von dort den Bereich zwischen
Loop-Punkt und Sustain-Punkt zyklisch von vorne zu wiederholen.
 Backward: Wenn „Loop Mode“ auf „Backward“ gesetzt ist, durchläuft die Vector-Hüllkurve all ihre Punkte bis zum Sustain-Punkt, um von dort den Bereich zwischen Sustain-Punkt und Loop-Punkt zyklisch rückwärts zu wiederholen.
 Alternate: Wenn „Loop Mode“ auf „Alternate“ gesetzt ist, durchläuft die Vector-Hüllkurve all ihre Punkte bis zum Sustain-Punkt, um von dort aus rückwärts bis zum
Loop-Punkt und von dort aus wieder vorwärts zum Sustain-Punkt zu laufen. So wird
die Schleife alternierend vor- und rückwärts wiederholt.
Loop Rate
So wie ein LFO einen Geschwindigkeitsparameter (oder Rate-Parameter) hat, können
Sie auch für die Loop der Vector-Hüllkurve eine Loop Rate einstellen. Und wie bei
einem LFO kann die Loop Rate der Vector-Hüllkurve zum Projekttempo automatisch
synchronisiert werden.
 Wenn Sie den Parameter „Loop Rate“ auf „as set“ setzen, entspricht die Dauer der
Schleife der Summe der Zeiten zwischen Sustain- und Loop-Punkt. Klicken Sie auf
das Feld „as set“ (unterhalb des Reglers „Rate“), um diese Funktion auszuwählen.
 Wenn Sie „Loop Rate“ auf einen der rhythmischen Werte (sync, linke Hälfte des Reglers, 32 Takte bis hin zur 64. Triole) einstellen, passt die Loop Rate zum Projekttempo.
 Sie können die Loop Rate auch über das kleine Feld neben der rechten Reglerhälfte
bestimmen (free). Der Wert gibt an, wie viele Schleifendurchgänge pro Sekunde erfolgen. Verwenden Sie die Maus als Schieberegler, um den Wert anzupassen.
Hinweis: Wenn die Loop Rate nicht auf „as set“ steht, werden bei aktivierter LoopFunktion (Loop Mode „Forward“, „Backward“ oder „Alternate“) die Zeiten der Segmente
zwischen Loop- und Sustain-Punkt sowie ggf. die Zeit „Loop Smooth“ anstatt in Millisekunden in Prozent der Schleifendauer angezeigt.
332
Kapitel 21 ES2
Loop Smooth
Wenn Sie für „Loop Mode“ den Wert „Forward“ oder „Backward“ gewählt haben, gibt
es einen Punkt, an dem die Schleife vom Sustain-Punkt zum Loop-Punkt springt bzw.
umgekehrt. Damit dieser Übergang nicht sprunghaft erfolgt, können Sie ihn mithilfe
des Parameters „Loop Smooth“ glätten.
 Wenn „Loop Rate“ auf „Sync“ oder „Free“ steht, wird die Loop-Smooth-Zeit in Prozent
der Loop-Dauer angegeben.
 Wenn „Loop Rate“ auf „as set“ eingestellt ist, wird die Loop-Smooth-Zeit in Millisekunden (ms) angegeben.
Loop Count
Die Loop der Vector-Hüllkurve muss sich nicht unendlich oft wiederholen. Sie können
sie auch nur einige wenige Male durchlaufen lassen. Nach der festgelegten Anzahl an
Wiederholungen läuft die Vector-Hüllkurve vom Sustain-Punkt weiter wie im Loop
Mode „off“. Verwenden Sie die Maus als Regler, um den Wert für „Loop Count“ zu bestimmen. Mögliche Werte sind „1“ bis „10“ sowie „infinite“ für die unendliche Wiederholung.
Time Scaling
Sie können die gesamte Vector-Hüllkurve dehnen und stauchen. Um den gesamten
Ablauf z.B. in seiner Geschwindigkeit zu verdoppeln, ist es nicht notwendig, alle VectorHüllkurvenzeiten einzeln zu halbieren. Wählen Sie stattdessen einfach für „Time Scaling“ den Wert „50 %“.
 Der Wertebereich für „Time Scaling“ reicht von 10 % bis 1000 %. Die Werte sind logarithmisch skaliert.
 Wenn für „Loop Rate“ der Wert „as set“ gewählt ist, beeinflusst die Skalierung auch
die Loop. Ist dies nicht der Fall (Loop Rate = free oder sync), bleibt die ausgewählte
Einstellung von „Time Scaling“ unberührt.
Fix Timing – Normalisieren von Time Scaling und Loop Rate
Durch Klicken auf die Taste „Fix Timing“ neben den Time Scaling-Parametern werden
die Werte für „Time Scaling“ mit den einzelnen Vector-Hüllkurvenzeiten multipliziert
und „Time Scaling“ wird wieder auf 100 % gesetzt. Daraus folgt kein hörbarer Unterschied. Hierbei handelt es sich einfach um einen Normalisierungsvorgang, der der
Normalisierungsfunktion der Wiedergabeparameter von Regionen in Logic Pro ähnelt.
In Fällen, in denen die Loop aktiviert und deren Geschwindigkeit zum Projekttempo
synchronisiert war (Loop Rate = sync), wird durch Klicken auf „Fix Timing“ auch der
Parameter „Loop Rate“ auf „as set“ gesetzt, wodurch die absolute Geschwindigkeit der
Loop beibehalten wird.
Kapitel 21 ES2
333
Effektprozessor
Der ES2 verfügt über einen integrierten Effektprozessor. Dessen Einstellungen werden
mit jedem Setting als integraler Bestandteil des Klangprogramms abgelegt.
Probieren Sie unabhängig von diesem Effektprozessor auch die anderen in Logic Studio
enthaltenen Effekt-Plug-Ins aus, um den Sound weiter zu verarbeiten. Der Effektprozessor orientiert sich in Klang und Ausstattung an den ursprünglich für die E-Gitarre konzipierten Bodeneffektgeräten. Live-Musiker haben immer schon mit Gitarren-Effektpedalen für den Synthesizer experimentiert.
Distortion
Mit der Einstellung „Soft“ wählen Sie den Sound eines Verzerrers, der an Röhrenverzerrungen angelehnt ist. Die Einstellung „Hard“ erinnert an den Klang eines Transistorverzerrers. Der Drehregler „Distortion“ bestimmt den Grad der Verzerrung. „Tone“ steuert
den Höhenanteil nach der Verzerrerstufe, also den Klang der Verzerrung.
Chorus, Phaser, Flanger
Diese klassischen Modulationseffekte und ihre Parameter (Intensity und Speed) simulieren den Klang analoger Effekte dieser Art, mit einer Ausnahme: Sie rauschen nicht so
stark.
 Ein Chorus-Effekt beruht auf einem Delay, dessen Output mit dem Originalsignal
(Dry-Signal) gemischt wird. Die kurze Delay-Zeit wird zyklisch moduliert. Dadurch
entstehen Tonhöhenschwankungen im Effektsignal. Durch die Mischung des Signals
schwankender Tonhöhe mit dem Originalsignal entsteht der Chorus-Effekt.
 Der Flanger funktioniert wie der Chorus-Effekt, allerdings ist die Verzögerungszeit
noch kürzer gewählt und der Output des Effekts wird auf den Input zurückgekoppelt. Dadurch entstehen harmonische Resonanzen, die wegen der Modulation der
Delay-Zeit zyklisch durch das Frequenzspektrum wandern und so den Sound metallisch wirken lassen.
334
Kapitel 21 ES2
 Auch der Phaser beruht auf der Mischung eines verzögerten Signals mit dem Originalsignal. Das verzögernde Element ist hier ein Allpass-Filter, dessen Verzögerungszeit frequenzabhängig ist. Die Verzögerungszeit kann deshalb als Phasenwinkel angegeben werden. Der Effekt beruht auf sogenannten Kammfiltereffekten, die sich
durch Frequenzauslöschungen anstelle von Resonanzen (wie beim Flanger) auszeichnen und auch durch das Frequenzspektrum wandern.
Verwenden von Steuerungen und Zuordnen von Controllern
Im Bereich unten auf der ES2-Benutzeroberfläche befinden sich drei Modi, auf die Sie
durch Klicken auf die Tasten links zugreifen können:
 Macro: Zeigt eine Reihe von Makro-Parametern an, die mehrere andere Parameter
beeinflussen.
 MIDI: Hier können Sie die MIDI-Controller bestimmten Router-Kanälen zuweisen
(siehe „MIDI-Controller A-F“ auf Seite 313).
 Macro Only: Ersetzt die ES2-Benutzeroberfläche mit einer separaten (und viel kleineren) Ansicht, die nur die Makroparameter umfasst.
Die Makro-Parameter
Über die Makro-Parameter können Sie einfach auf mehrere verbundene und damit zusammenhängende Parameter zugreifen. Wenn Sie die Makro-Steuerungen ändern, verändert sich auch die ES2-Bedienoberfläche und es werden ein, zwei oder mehr Parameter angezeigt. Wenn Sie z.B. die Makro-Steuerung „Detune“ bestimmen, beeinflusst
dies u.U. auch gleichzeitig die Parameter „Analog“, „Coarse“ und „Fine Tune“.
Wichtig: Die Wirkung jeder Makro-Steuerung hängt vollständig von den Parameterwerten der aktuellen Einstellung ab. Bei einigen Sounds haben einige Makro-Steuerungen
eventuell keine Wirkung.
Ein weiterer Vorteil der Makro-Parameter liegt darin, dass sie mit den Einstellungen der
auf ES2 beruhenden GarageBand-Instrumente kompatibel sind. Das heißt, der ES2 und
einige Synthesizer-Settings in GarageBand sind austauschbar.
Kapitel 21 ES2
335
Zufällige Soundvariationen
Der ES2 bietet die Möglichkeit, Soundeinstellungen zufällig zu variieren oder völlig beliebig erwürfeln zu lassen. Das Ausmaß der Variation können Sie selbst bestimmen,
ebenso wie die zu beeinflussende Baugruppe. Die Zufallsfunktion wird Sie beim Programmieren neuer Sounds inspirieren und unterstützen – zuweilen sicher auch amüsieren!
Durch Klicken auf die Taste „RND“ wird der Sound zufällig variiert. Die Variation wird
durch einmaliges Klicken ausgelöst und kann jederzeit wiederholt werden.
Hinweis: Um möglichen Missverständnissen vorzubeugen: Bei dieser Variation geht es
nicht um zufällige Modulationen. Die Zufallsfunktion führt bei jedem Mausklick zu zufälligen Parameterveränderungen. Wenn Sie Parameter durch Zufallswerte modulieren
möchten, können Sie auf die Zufallswellenformen der LFOs zurückgreifen. Eine zufällige Variation der Tonhöhe bestimmen Sie mit dem Parameter „Analog“.
RND Int
Der Schieberegler „RND Int“ (Random Intensity) bestimmt, wie stark die Parameterwerte
zufällig variieren sollen. Je weiter rechts der Schieberegler steht, desto stärker werden
die zufälligen Variationen ausfallen.
Die Zufallsfunktion variiert stets die aktuellen Einstellungen, nicht das programmierte
Setting. Wenn Sie mehrfach auf die Taste „RND“ klicken, entfernen Sie sich also immer
weiter vom Original. Wenn Sie verschiedene Variationen eines Settings durchprobieren
möchten, die vom Original nicht immer stärker abweichen, laden Sie das Setting zwischenzeitlich.
RND Destination
Wenn Sie eine zufällige Variation Ihres Sounds wünschen, sind vielleicht schon einige
Parameter genau richtig eingestellt: Insofern wäre es nicht wünschenswert, diese im
Rahmen zufälliger Variationen zu ändern. Beispielsweise könnte Ihr aktueller Sound
eine schöne Perkussion aufweisen und die Variation soll ebenso perkussiv klingen.
Stattdessen ist eine Variation der Klangfarbe erwünscht. In diesem Fall bietet es sich
an, die Variation auf die Einstellungen der Oszillatoren oder der Filter zu beschränken,
also ohne dass sich die Hüllkurvenparameter ändern. Wählen Sie hierfür „Waves“ oder
„Filters“ für „RND Destination“ aus.
336
Kapitel 21 ES2
Bitte beachten Sie:
 Die Parameter „Master Level“, „Filter Bypass“ sowie die drei Parameter „Oscillator On/
Off“ und die Darstellungsoption „Vector/Router“ sind nie dem Zufall unterworfen.
 Bei Zufallsvariationen der Vector-Hüllkurve wird der Parameter „Solo Point“ immer
auf „off“ gesetzt.
Sie können die Zufallsvariationen auf die folgenden Parametergruppen beschränken:
All
Sämtliche Parameter der ES2-Klangerzeugung (mit Ausnahme der oben genannten)
werden variiert.
All except Router + Pitch
Sämtliche ES2-Parameter, mit Ausnahme aller Router-Parameter und der Grundtonhöhe (Halbton-Einstellung der Oszillatoren), werden variiert. Die Feinstimmung der
Oszillatoren variiert hingegen. Sie erhalten musikalisch nutzbarere Sounds.
All except Vector Env
Sämtliche ES2-Parameter, mit Ausnahme aller Vector-Hüllkurvenparameter, werden
variiert. Dadurch bleibt das rhythmische Feeling eines vorgegebenen Settings erhalten.
Waves
Nur die Parameter „Wave“ und „Digiwave“ der Oszillatoren werden variiert. Die anderen
Oszillatoren (Tuning, Mix und Modulationen im Router) bleiben hiervon unberührt.
Digiwaves
In allen Oszillatoren werden zufällige Digiwaves gewählt. Die Nummern der Digiwaves
werden variiert. Die anderen Oszillatoren (Tuning, Mix und Modulationen im Router)
bleiben hiervon unberührt.
Filters
Die Filter-Parameter werden variiert. Zu den Parametern gehören: Filter Structure
(„series“ oder „parallel“), Blend, Filter Mode, Cutoff Frequency und Resonance von Filter 1
und 2 sowie Fatness und Filter FM von Filter 2.
Envs
Sämtliche Hüllkurvenparameter der drei Hüllkurven ENV 1, ENV 2 und ENV 3 werden
variiert. Die Vector-Hüllkurve ist von der Variation ausgenommen.
LFOs
Sämtliche LFO-Parameter aller LFOs werden variiert.
Router
Sämtliche Router-Parameter aller Router-Kanäle werden in Intensity, Target, via und
Source variiert.
Kapitel 21 ES2
337
FX
Sämtliche Effekt-Parameter werden variiert.
Vector Envelope
Sämtliche Vector-Hüllkurvenparameter werden variiert, inklusive des Routings der
X- und Y-Achsen im Quadrat.
Vector Env Mix Pad
Die Cursor-Positionen im Dreieck der Vector-Hüllkurve (die Mischungsverhältnisse der
Oszillatoren) werden variiert. Modulationsrhythmus und -geschwindigkeit (die Zeitparameter der Punkte) bleiben unberührt.
Vector Env XY Pad
Die Cursor-Positionen im Quadrat der Vector-Hüllkurve werden variiert. Das Routing
der X- und Y-Achsen bleibt unverändert. Modulationsrhythmus und -geschwindigkeit
(die Zeitparameter der Punkte) bleiben unberührt.
Wählen Sie eine der folgenden Optionen, um Veränderungen in nur eine Richtung
vorzunehmen:
 Vector Env XY Pad X only
 Vector Env XY Pad Y only
Vec Env Times
Nur die Zeitparameter der Punkte der Vector-Hüllkurve werden variiert.
Vec Env Structure
Nur der Aufbau der Vector-Hüllkurve wird variiert: Also sämtliche Zeiten, der SustainPunkt, die Anzahl der Punkte und alle Loop-Parameter.
Vec Env Shuffle Times
Die Shuffle-Zeiten der Vector-Hüllkurve (innerhalb der Loops) werden variiert: Dies beinhaltet den Wert „Loop Smooth“, wenn „Loop Mode“ auf „Forward“ oder „Backward“
gesetzt ist.
Hinweis: Es empfiehlt sich, interessante Sounds, die sich aus der zufälligen Variation
ergeben, gleich unter einem neuen Namen zu sichern. Wählen Sie dazu „Setting“ >
„Setting sichern unter“ im Plug-In-Fenster.
338
Kapitel 21 ES2
Tutorials
Die Settings für diese Tutorials finden Sie im Ordner „Tutorial Settings“ im Menü
„Setting“ (im Titel des ES2-Fensters).
Sound-Workshop
Im Sound-Workshop werden Ihnen die Grundlagen der allgemeinen Klangprogrammierung vermittelt. Im folgenden Tutorial werden Sie durch den Prozess der Klangprogrammierung geführt. Aber lassen Sie uns mit einer Reihe von Templates (Vorlagen)
beginnen.
Die Grundlagen der Klangprogrammierung, Filtereinstellungen,
Digiwaves
Das Tutorial-Setting „Analog Saw Init“ soll als Ausgangspunkt für die Klangprogrammierung neuer Sounds dienen. Professionelle Sounddesigner beginnen die Klangprogrammierung gerne mit den folgenden Settings: ein ungefilterter Sägezahnklang ohne Hüllkurven, Modulationen und sonstiges Drumherum. Auch zum Kennenlernen eines neuen Synthesizers ist dieses Setting hervorragend geeignet. Dadurch können Sie alle Parameter unbeeinflusst von Voreinstellungen ausprobieren.
 Beginnen Sie mit den Filtern, dem Herz des subtraktiven Synthesizers. Probieren Sie
die vier Lowpass-Filtertypen „12 dB“, „18 dB“, „24 dB“ und „fat“ (Filter 2) mit verschiedenen Werten für „Cut“ (Cutoff Frequency) und „Res“ (Resonance) aus. Stellen Sie „Env 2“
als Filterhüllkurve ein. Die erforderliche Modulation im Routing ist voreingestellt.
 Stellen Sie „Filter Blend“ ganz nach links, sodass Sie Filter 1 alleine hören können. In
vielen Fällen werden Sie zwar dem wirkungsvolleren Filter 2 den Vorzug geben, aber
auch das Filter 1 hat seine Vorzüge. Filter 2 bietet neben dem 12-dB-Lowpass-Filter
(Lo) auch die folgenden Elemente: Highpass, Peak, Bandpass (BP) und Bandsperre
(BR). Das im Vergleich zu Filter 2 „weichere“ Lowpass-Filter eignet sich besonders gut
für Klänge, bei denen die Filterwirkung nicht so deutlich wahrgenommen werden
soll (Streicher, FM-Sounds). Ebenso sind verzerrte Sounds, die an den Bass-Synthesizer TB303 erinnern, mit Filter 1 besser zu verwirklichen als mit Filter 2.
 Das Setting ist ebenfalls sehr gut geeignet, um die Wellenformen der Oszillatoren
kennenzulernen. Die analogen Wellenformen sind von der Editor-Ansicht aus einstellbar. Um die Digiwaves auszuwählen, setzen Sie „Osc 1 Wave“ auf „Digiwave“.
Kapitel 21 ES2
339
Drei gegeneinander verstimmte Sägezahn-Oszillatoren und der
Unison-Modus
Schon immer waren „fette“ Synthesizer-Sounds äußerst beliebt. Und dies gilt heute
bei Musikstilen wie Trance, Techno, R n' B umso mehr. Das Setting „Analog Saw 3 Osc“
umfasst drei gegeneinander verstimmte Oszillatoren und klingt schon recht fett. Es
gibt aber Möglichkeiten, den Klang noch deutlich fetter zu formen.
 Probieren Sie zunächst den 3-Oszillatoren-Basisklang mit unterschiedlichen Filterund Envelope-Einstellungen aus.
 Probieren Sie den Chorus-Effekt mit verschiedenen Einstellungen für „Intensity“ und
„Speed“ aus.
 Aktivieren Sie den Unison-Modus und wählen Sie einen höheren Wert für „Analog“.
Da der polyphone Modus eingestellt ist, wird jede Note doppelt gespielt. Die Anzahl
der gleichzeitig abspielbaren zehn Noten reduziert sich auf fünf. Dafür erhalten Sie
aber einen sehr dichten und breiten Klang. Durch das Kombinieren von „Unison“ und
höheren Analog-Werten wird auch eine deutlich wahrnehmbare Spreizung über das
Stereo- oder Surround-Spektrum erzeugt.
Bei vielen Werkseinstellungen ist der Unison-Modus bereits aktiviert. Dies erfordert sehr
viel Rechenleistung. Wenn Ihr Computer nicht schnell genug ist, kann auf den UnisonModus verzichtet werden und stattdessen z.B. der Ensemble-Effekt in einem Bus für
mehrere Plug-Ins verwendet werden. Dies führt zu einer deutlichen Systementlastung.
Eine andere Möglichkeit ist, mehrere Software-Instrumentspuren einzufrieren (FreezeFunktion) oder zu bouncen.
Extrem verstimmte monophone Analog-Sounds, Effekte
Das Setting „Analog Unison“ ist ein extrem verstimmter, ungefilterter Basis-Sound, der
an Fatness kaum noch zu überbieten ist. Wie im vorherigen Beispiel werden drei Sägezahn-Oszillatoren verwendet, die aber noch stärker gegeneinander verstimmt sind. Das
Entscheidende ist die Kombination von „Unison“ und „Analog“ (auf einen hohen Wert
gesetzt). Da der Modus „Mono“ eingestellt ist, werden zehn Stimmen gestackt. Alles in
allem ergibt dies ohne zusätzliche Effekte einen unglaublich großen Lead-Sound, wie
er bei unzähligen Dance- und Trance-Produktionen eingesetzt wird. Bei entsprechenden Hüllkurveneinstellungen (Modulation des Filters!) können aus diesem Setting auch
Elektro-Sounds (ideal für Arpeggio- und Sequenzer-Sounds) abgeleitet werden.
 Stellen Sie „Cutoff Frequency“ von Filter 2 auf „0“. Dadurch wird die voreingestellte
Filter-Hüllkurve aktiviert. Probieren Sie auch andere Einstellungen aus.
 Schalten Sie „Osc 1“ eine (–12 s) oder zwei Oktaven (–24 s) tiefer.
 Erhöhen Sie „Drive“ oder „Distortion“.
 Für „Env 2“ sollte „Velocity“ eingestellt sein. Sie können jetzt das Filter mit der Anschlagsdynamik modulieren.
340
Kapitel 21 ES2
 Aktivieren Sie im Channel-Strip des Audioinstruments ES2 den Delay-Effekt. Es ist
dabei empfehlenswert, einen Insert zu verwenden und das Send Level mit dem entsprechenden Bus-Regler einzustellen. Sie können den Delay-Effekt dann für mehrere
Audioinstrumente gleichzeitig verwenden.
Logic Studio beinhaltet Reverb- und Delay-Effekte, die für viele Synthesizer-Sounds eine
große Rolle spielen. Diese Effekte sind nicht im ES2 integriert, damit keine Rechenleistung verschwendet wird.
Cleane Bass-Settings mit einem Oszillator
Nicht jeder Sound muss aus mehreren Oszillatoren zusammengesetzt sein. Es gibt auch
sehr einfache, aber trotzdem wirkungsvolle Sounds mit nur einem Oszillator. Dies gilt
z.B. für bestimmte Synthbässe, die auf Basis des Settings „Analog Bass clean“ schnell
erzeugt werden können.
Es wird eine Rechteckwelle verwendet, die um eine Oktave nach unten transponiert ist.
Der Sound wird durch Filter 2 gefiltert. Das Besondere an diesem Sound ist der Modus
„Legato“ in Kombination mit „Glide“ (Portamento). Wenn Sie staccato spielen, hören Sie
keinen Glide-Effekt. Der Glide-Effekt ist nur bei gebundener Spielweise (Legato) aktiv.
Die Filter-Hüllkurve wird nur dann mit jeder Note neu ausgelöst, wenn alle Tasten vor
dem Anschlagen einer neuen Note losgelassen werden.
 Probieren Sie verschiedene Filter- und Envelope-Einstellungen aus.
 Wählen Sie statt der Rechteckwelle die Sägezahnwelle.
 Stellen Sie andere Glide-Werte ein.
Die Bearbeitung funktioniert am besten bei einer laufenden Bass-Sequenz. Besonders
reizvoll sind Sequenzen, bei denen die meisten Töne staccato, einzelne Töne aber legato gespielt sind. Dabei kann auch eine sehr lange Glide-Zeit gut funktionieren.
Verzerrte Analogbässe
In der Einstellung „Analog Bass distorted“ wird Filter 1 in Verbindung mit hohen Driveund Distortion-Werten eingesetzt. Das Filter 1 ist für verzerrte Analog-Sounds besser
geeignet als Filter 2.
 Probieren Sie Filter 2 aus, indem Sie „Filter Blend“ ganz nach rechts stellen. Sie werden hören, warum Filter 1 für verzerrte Klänge besser geeignet ist.
 Bewegen Sie zur Steuerung der Filtermodulation die grünen Schieberegler der ersten Modulation im Routing-Feld. Dadurch wird die Modulationsintensität gesteuert.
Kapitel 21 ES2
341
FM-Intensität und Frequenz
Das Setting „FM Start“ ist ein guter Ausgangspunkt, um die Synthese der linearen Frequenzmodulation (FM) kennenzulernen. Sie hören zunächst noch einen unmodulierten Sinusklang von Oszillator 1. Oszillator 2 ist zwar eingeschaltet und ebenfalls auf
Sinus eingestellt, sein Pegel ist aber auf 0 gesetzt. Bewegen Sie dazu den Cursor im
Dreieck ganz nach oben in die Ecke.
Beim ES2 ist Oszillator 1 immer der „Träger“ und Oszillator 2 immer der „Modulator“.
Das heißt, Oszillator 2 moduliert Oszillator 1.
 Stellen Sie die Intensität der Frequenzmodulation ein, indem Sie den Wave-Regler
langsam von „Sine“ bis „FM“ drehen. Sie hören ein typisches FM-Spektrum bei gleicher Frequenz von Träger und Modulator.
 Verändern Sie die Frequenz des Modulators (Oszillator 2) zunächst mit „Fine Tune“
von 0 c bis 50 c. Sie hören eine sehr langsame Frequenzmodulation, die mit der Wirkung eines LFO vergleichbar ist. Die eigentliche Frequenzmodulation erfolgt jedoch
im Audiospektrum. Sie wird mit der Frequenzwahltaste in Halbtonschritten eingestellt. Testen Sie den Bereich von –36 s bis +36 s für Oszillator 2. Sie hören jetzt bereits ein breites Spektrum an FM-Sounds. Einige Einstellungen werden Sie an Sounds
klassischer FM-Synthesizer erinnern.
 Wählen Sie andere Wellenformen für Oszillator 2. Die Sinuswellenform ist zwar die
klassische FM-Basiswellenform, aber auch andere Wellenformen können interessante
Ergebnisse hervorbringen, insbesondere die Digiwaves.
 Noch außergewöhnlichere Ergebnisse erzielen Sie, wenn die Frequenz des Trägers
(Oszillator 1) verändert wird. Testen Sie auch hier den gesamten Bereich: von –36 s
bis +36 s Halbtöne. Vor allem die ungeraden Werte sind äußerst interessant. Allerdings ist zu bedenken, dass sich dabei die Grundstimmung verändert.
Steuern der FM-Intensität mit einer Hüllkurve und FM-Scaling
In der Einstellung „FM Envelope“ steuern Sie die FM-Intensität mit einer Hüllkurve durch
Envelope 2. Das Modulationsziel ist der Bereich zwischen „Sine“ und „FM“ auf dem Wellenform-Regler der Oszillatoren. Dafür wird der erste Router-Kanal verwendet. Es ist
aber mit weiteren Modulationen möglich, einen weitaus größeren Bereich abzudecken. Die weiteren Modulationen sind bereits vorbereitet. Sie müssen lediglich die
Werte einstellen. Da vorerst ohne „Velocity“ gearbeitet wird, können Sie die Werte in
der Editor-Ansicht einstellen, indem Sie den unteren Fader zusammen mit dem oberen
ganz nach oben schieben.
 Stellen Sie den zweiten Modulationskanal auf 1,0 ein. Sie hören deutlich, dass ein
größeres Klangspektrum kontrolliert wird.
 Stellen Sie den Modulationskanal 3 und 4 ebenfalls auf den Wert 1,0 ein. Der Klangbereich wird drastisch erweitert.
342
Kapitel 21 ES2
 Nach der drastischen Ausweitung des Modulationsbereichs ist der Klang über die
gesamte Tastatur unausgewogen. Im unteren und mittleren Tastaturbereich ist der
Klang optimal, während die FM-Intensität im oberen Bereich zu stark ist. Dies kann
mit den ebenfalls bereits vorbereiteten Modulationskanälen 5 und 6 kompensiert
werden. Dabei wird das Modulationsziel „Osc 1 Wave“ von Tastaturposition „kybd“
gesteuert. So wird ein Scaling der FM-Intensität erzeugt.
 Da der Klangbereich aufgrund der 4 Modulationen sehr groß ist, sind für dieses
FM-Scaling zwei Modulationskanäle erforderlich. Bewegen Sie die unteren Hälften
des Schiebereglers jeweils ganz nach unten. Das Scaling ist für die Spielbarkeit von
FM-Sounds von fundamentaler Bedeutung!
FM mit Drive und Filter FM
Einen deutlich anderen Charakter wird dem durch FM erzeugten Frequenzspektrum
mit den Parametern „Drive“ und „Filter FM“ verliehen. Die Ergebnisse ähneln dem
Feedback der klassischen FM-Synthese.
 Experimentieren Sie mit verschiedenen Einstellungen für „Drive“ und „Filter FM“.
 Setzen Sie die Cutoff-Frequenz von Filter 2 auf „0“ herab. Envelope 2 wirkt dann auch
auf Filter 2. Die entsprechende Modulation ist in dem Setting bereits voreingestellt.
FM mit Digiwaves
In der Einstellung „FM Digiwave“ wird eine Digiwave als FM-Modulator eingesetzt.
Dadurch können z.B. glockige Klänge aus nur zwei Operatoren programmiert werden.
Bei der traditionellen FM-Synthese sind solche Sounds in der Regel nur mit einer Vielzahl an Sinuswellen möglich.
Um einen schwebungsreicheren, atmosphärischen Grundklang zu realisieren, wurde
der polyphone Unison-Modus aktiviert. Für die Klangformung wurden Filter- und Amplituden-Hüllkurven voreingestellt.
 Testen Sie die Wirkung unterschiedlicher Digiwaves als FM-Modulationsquellen.
 Probieren Sie verschiedene Intensitäten für den Parameter „Analog“ aus.
FM mit Wavetables
Äußerst lebendige FM-Klänge entstehen, wenn die Modulation durch ein Morphing
zwischen Digiwaves (Wavetable-Scanning) erfolgt. Das Morphing in der Einstellung
„FM Digiwave“ wird durch den LFO 2 gesteuert. Die Geschwindigkeit des LFO 2 (und
deshalb auch das Morphing) hängt vom Tempo des Sequenzers ab (hier: 2 Bar).
 Stellen Sie für den LFO 2 andere Wellenformen ein. Vor allem die Wellenform
„Lag S/H“ (geglätteter Zufall) ist für Wavetables geeignet.
 Experimentieren Sie mit unterschiedlichen FM-Intensitäten und Oszillator-Frequenzen.
 Verändern Sie die Modulationsintensität der ersten Modulation (LFO 2 moduliert
Osc2 Wave) und die LFO 2 Rate.
Kapitel 21 ES2
343
FM verzerrt mit Unison mono
Das Setting „FM Megafat“ eignet sich besonders für verzerrte Bässe oder gitarrenähnliche Sounds. Im oberen Bereich wird der Sound etwas kratzig. Dies ist hier auch mit
noch so viel Keyscaling nicht aufzufangen – aber nicht jeder Sound muss über 5 Oktaven gut klingen!
 Probieren Sie eine extreme Verstimmung mit „Analog“ aus.
 Der Flanger passt gut zu diesem Sound.
 Aktivieren Sie die voreingestellte Filter-Hüllkurve, indem Sie die „Cutoff Frequency“
von Filter 2 auf „0“ herabsetzen.
 Für fette Lead-Sounds eignet sich etwas „Glide“.
 Und wie immer beim FM: Drastische Klangveränderungen erzielen Sie durch andere
Frequenzeinstellungen der beiden Oszillatoren. Scheuen Sie keine krummen Intervalle.
FM mit außergewöhnlichem Klangspektrum
Die interessantesten Ergebnisse lassen sich bei ungeraden Frequenzverhältnissen erzielen, wenn man zunächst einmal keine Rücksicht auf die Beibehaltung der Grundstimmung nimmt.
Das Setting „FM Out of Tune“ bietet einen glockigen Klang, ähnlich wie der einer Ringmodulation. Dieser Effekt ist durch die Einstellung „30 s 0 c“ und mit einem Wert von
„0 s 0 c“ für den Modulator entstanden. Klänge dieser Art wurden in den achtziger
Jahren oft für elektronische Musik eingesetzt, sind aber auch heute wieder sehr aktuell
(Ambient, Trance usw.).
Mithilfe von Filter, Hüllkurven und Effekten kann der Sound weiterentwickelt werden.
Allerdings hat dieses Setting noch ein Problem: Es ist „out of tune“. Dies ist aber leicht
zu ändern:
 Verwenden Sie Oszillator 3 als Referenzoszillator für die Stimmung des FM-Klangs,
indem Sie den Cursor im Dreieck bewegen.
 Sie werden (hoffentlich!) feststellen, dass der FM-Klang in F gestimmt ist, also 5 Halbtöne zu hoch bzw. 7 Halbtöne zu tief.
 Stellen Sie Oszillator 1 und 2 um jeweils fünf Halbtöne (500 ct) tiefer ein. Eine Höherstimmung kommt nicht in Frage, da Oszillator 1 dann auf „37 s 0 c“ stehen müsste, der
Maximalwert aber „36 s 0 c“ beträgt.
 Wichtig ist bei diesem Vorgang, dass das Frequenzverhältnis (Intervall) zwischen
Oszillator 1 und 2 beibehalten wird. Das heißt, Oszillator 1 = 25 s O c und Oszillator
2 = –5 s 0 c.
344
Kapitel 21 ES2
Langsame und schnelle Pulsbreitenmodulation mit Oszillator 2
Die Pulsbreitenmodulation (Pulse Width Modulation, PWM) ist eine der wichtigsten
Funktionen jedes modernen Analogsynthesizers.
 Wählen Sie das Setting „PWM Start“ und bewegen Sie langsam den Wave-Regler zwischen den Symbolen für Rechteckwelle und Pulswelle hin und her. Beide Symbole
sind grün markiert. Was Sie hören, ist eine (manuelle) Pulsbreitenmodulation.
 Wählen Sie das Setting „PWM Slow“. Der LFO 1 steuert in diesem Fall die Quelle der
Pulsbreitenmodulation und nicht Ihre manuellen Bewegungen. Das Ergebnis dürfte
sich ähnlich anhören.
 Heben Sie die „LFO 1 Rate“ vom voreingestellten Wert 0,230 auf 4,400 an. Das Ergebnis ist eine klassische, schnelle PWM.
 In diesem und im nächsten Schritt soll die PWM so eingestellt werden, dass die Modulation unten langsamer und oben zunehmend schneller wird. Dies ist für viele
Sounds wünschenswert (z. B. Synth-Strings). Reduzieren Sie zunächst „LFO1 Rate“
auf 3.800.
 Stellen Sie die Intensität der bereits vorbereiteten zweiten Modulation (Target =
LFO1 Rate, Source = Kybd) auf 0,46. Die PWM wird dadurch anders skaliert und ist
jetzt im oberen Bereich schneller als unten. Das Ergebnis können Sie auch in dem
Setting „PWM Scaled“ hören.
∏
Tipp: Vermeiden Sie bei PWM-Sounds „Drive“ oder „Distortion“.
Pulsbreitenmodulation mit zwei Oszillatoren, PWM Strings
Um den PWM-Klang fetter und dichter zu gestalten, nehmen wir Oszillator 3 zuhilfe,
der ebenfalls PWM erzeugen kann. Tatsächlich kann sogar auch Oszillator 1 PWM liefern. Die Oszillatoren 2 und 3 sind in dem Setting „PWM 2 Osc“ relativ stark gegeneinander verstimmt. Ziel ist es, diesen PWM-Basisklang zu typischen PWM-Strings weiterzuentwickeln. Hier ist Ihr eigener Geschmack gefragt.
 Stellen Sie den Chorus-Effekt mit „Intensity“ ein. Es bieten sich höhere Werte an, die
den Sound recht breit machen.
 Programmieren Sie Envelope 3 nach Ihren eigenen Vorstellungen. Sie sollten zumindest die Zeiten für „Attack“ und „Release“ erhöhen. Wenn Sie mögen, stellen Sie
„Velocity“ ein. Wenn Sie den Sound nicht nur als simples Pad einsetzen möchten, ist
es auch sinnvoll, eine relativ kurze Decay-Zeit und einen niedrigeren Sustain-Pegel
von etwa 80 % bis 90 % einzustellen.
 Reduzieren Sie die Werte von „Cutoff“ und „Resonance“ von Filter 1, um den Sound
weicher zu gestalten.
 Sichern Sie den neu gestalteten Sound als Setting.
Kapitel 21 ES2
345
 Vergleichen Sie das Ergebnis mit dem vorherigen Setting „PWM 2 Osc“. Sie werden
überrascht sein, wie stark sich der Klang mit nur wenigen Einstellungen verändert
hat.
 Vergleichen Sie Ihre eigenen PWM-Strings mit dem Setting „PWM Soft Strings“, das
ebenfalls auf Basis der obigen Schritte entstand. Eine gewisse Ähnlichkeit sollte
erkennbar sein.
Ringmodulation
Bei einer Ringmodulation werden die beiden Input-Signale des Ringmodulators so miteinander verknüpft, dass ihre Summen- und Differenzfrequenzen am Output des Ringmodulators zur Verfügung stehen.
Beim ES2 gibt Oszillator 2 einen Ringmodulator aus, der von einer Rechteckwelle des
Oszillators 2 und der Welle des Oszillators 1 gespeist wird, wenn „Ring“ als Wellenform
von Oszillator 2 festgelegt ist.
Dies ergibt insbesondere bei ungeraden Intervallen (Frequenzverhältnissen) der Oszillatoren glockenähnliche Klänge, wie in dem Setting „RingMod Start“.
Wie im Abschnitt „FM mit außergewöhnlichem Klangspektrum“ auf Seite 344 kann auch
hier der dritte Oszillator als Referenzoszillator für das Erhalten der korrekten Grundstimmung verwendet werden. Allerdings kann es auch reizvoll sein, den ringmodulierten
Klang „Out of Tune“ beizubehalten, wenn dieses Signal als Oberton- und Harmonieanteil
für eine andere Wellenform gesehen wird. Der Grundton kann dann von Oszillator 3 zugemischt werden.
Versuchen Sie, einen atmosphärischen Glockenklang zu basteln. Erzeugen Sie den Klang
nach Ihren eigenen Vorstellungen. Als kleine Hilfestellung erhalten Sie im Folgenden ein
paar Tipps:
 Um die Möglichkeiten der Ringmodulation kennenzulernen, sollten Sie zunächst
ausgiebig mit den Frequenzeinstellungen der Oszillatoren 1 und 2 experimentieren.
Vielleicht kehren Sie zu der vorgegebenen Einstellung „29 s 0 c/21 s 0 c“ zurück, die
übrigens nicht „out of tune“ ist. Die Ringmodulation eignet sich nicht nur für glockige Klänge. Wenn Sie niedrigere Frequenzen einstellen, werden Sie auf recht experimentelle Klänge stoßen. Auch Fine Tuning kann interessante Effekte ergeben.
 Probieren Sie einmal diese Einstellung für den Chorus-Effekt aus:„Intensity“ = 50 %
und „Rate“ ca. 2/3 des Maximalwerts.
 Setzen Sie die Zeiten für „Attack“ und „Release“ von Envelope 3 nach Ihrem Geschmack.
 Wenn der Sound etwas rauer sein soll, versuchen Sie es mit „Drive“ und „Filter FM“.
 Alles andere bleibt Ihrer Kreativität und Phantasie überlassen!
346
Kapitel 21 ES2
Oszillatorensynchronisation
Durch die Verwendung der Sync-Wellenformen Rechteck und Sägezahn werden die
Frequenzen der Oszillatoren 2 und 3 mit der Frequenz des Oszillators 1 synchronisiert.
Im Setting „Sync Start“ klingt nur Oszillator 2. Oszillator 3 ist ausgeschaltet.
Ein typischer Sync-Sound entsteht, wenn die Frequenz des Sync-Oszillators über einen
großen Bereich dynamisch verändert wird. Diese Frequenzmodulationen (Sweeps) können auf unterschiedliche Weise erfolgen.
 Probieren Sie zunächst die bereits vorprogrammierte Sync-Modulation mit dem Modulationsrad aus.
 Als zweite Modulation wurde die Steuerung mit der Envelope 1 voreingestellt (Target = Pitch 2, Source = Env 1). Wenn Sie den Minimumwert auf 1,0 setzen, hören Sie
eine klassische Sync-Hüllkurve. Testen Sie auch kürzere Decay-Zeiten von Envelope 1.
 Damit der Sync-Sound (nach Ausklingen der Decay-Phase) nicht steril wird, kann zusätzlich eine Sync-Modulation mit dem LFO erfolgen. Verwenden Sie hierfür den dritten Router-Kanal: Setzen Sie den Minimalwert der von LFO 1 ausgeübten Modulation auf 0,50.
 Ersetzen Sie die synchronisierte Rechteckwelle durch eine synchronisierte Sägezahnwelle und entscheiden Sie, ob Ihnen das Ergebnis gefällt.
Hinweis: Eine Pulsbreitenmodulation (PWM) ist auch mit der synchronisierten Rechteckwelle der Oszillatoren 2 und 3 möglich. Eine Modulation des jeweiligen Wave-Parameters resultiert in einer PWM, wenn die synchronisierte Rechteckwelle ausgewählt ist.
Vector-Synthese – Erste Schritte
In den folgenden Beispiel-Settings erhalten Sie praktische Hilfe und Tipps zur Programmierung von Vector-Hüllkurven. In dem Setting „Vector Start“ werden die Mischungsverhältnisse der drei Oszillatoren mit der Vector Envelope gesteuert. Für die Oszillatoren ist jeweils eine unterschiedliche Wellenform eingestellt.
 Wechseln Sie von der Router-Ansicht zur Vector-Ansicht.
 In der Basis-Einstellung verfügt die Vector-Hüllkurve über 3 Hüllkurvenpunkte.
Punkt 1 ist der Startpunkt, Punkt 2 ist der Sustain-Punkt, Punkt 3 ist der Endpunkt,
der in der Release-Phase angefahren wird. Wenn Sie auf die Punkte klicken, können
Sie im Dreieck beobachten, dass dort das Mischungsverhältnis immer hundertprozentig auf Oszillator 1 eingestellt ist.
 Klicken Sie auf Punkt 2 und schieben Sie den Cursor im Dreieck auf Oszillator 2. Sie
hören jetzt statt des vorherigen Sägezahnklangs (Oszillator 1) eine Rechteckwelle
(Oszillator 2).
Kapitel 21 ES2
347
 Aktivieren Sie die Vector-Hüllkurve, indem Sie den Parameter „Solo Point“ ausschalten. Solange er eingeschaltet ist, hören Sie ausschließlich die für den markierten
Punkt ausgewählte Klangeinstellung und keine dynamische Modulation. Nach Ausschalten von „Solo Point“ hören Sie nun mit jeder ausgelösten Note einen fließenden
Übergang vom Sägezahn- zu Rechteckwelle.
 Verändern Sie die voreingestellte Zeit von 498 ms zwischen den Punkten 1 und 2.
 Klicken Sie bei gedrückter Umschalttaste auf den Bereich zwischen den Punkten 1
und 2. Es wird ein neuer Punkt 2 eingefügt. Der bisherige Punkt 2 wird zu Punkt 3.
Die vorherige Zeit zwischen Punkt 1 und 2 wird auf die beiden neuen Abschnitte
(Punkt 1 und 2, Punkt 2 und 3) verteilt. Die Anteile hängen davon ab, wo der neue
Punkt gesetzt wird. Wenn Sie ihn in der Mitte setzen, findet eine etwa gleiche Aufteilung statt.
 Klicken Sie auf den neu erstellten Punkt 2 und bewegen Sie den Cursor im Dreieck
auf Oszillator 2.
 Klicken Sie auf Punkt 3 und bewegen Sie den Cursor im Dreieck auf Oszillator 3. Sie
hören jetzt ein Morphing zwischen den drei Oszillatoren, also den Wellenformen
Sägezahn, Rechteck und Dreieck am Sustain-Punkt.
 Klicken Sie auf Punkt 4 (den Endpunkt) und bewegen Sie den Cursor im Dreieck auf
Oszillator 1, wenn er nicht bereits dort positioniert ist. Stellen Sie Release (R) in Mittelposition. Sie hören jetzt, dass der Klang nach Loslassen der Taste vom Dreieck zum
Sägezahn von Oszillator 1 übergeht.
Vector-Synthese – XY Pad
Das Beispiel der Vector-Hüllkurve setzt dort an, wo das letzte endet. Es ist also eine einfache Vector-Hüllkurve vorhanden, die aus 4 Punkten besteht und bisher ausschließlich
das Mischungsverhältnis der Oszillatoren (das Dreieck) moduliert.
Im vorliegenden Fall soll die Vector-Hüllkurve zusätzlich zwei weitere Parameter steuern: die „Cutoff Frequency“ von Filter 2 und „Panorama“. Diese sind als „X Target“ und „Y
Target“ im Quadrat bereits voreingestellt. Ihre Intensität beträgt jeweils 0,50.
 Aktivieren Sie „Solo Point“, um die Einstellungen für die einzelnen Punkte besser
hören zu können.
 Klicken Sie auf Punkt 1. Sie hören jetzt nur noch den Oszillator 1 (Sägezahnwelle).
 Bewegen Sie den Cursor im Quadrat ganz nach links, um eine niedrige Cutoff-Frequenz für Oszillator 2 einzustellen.
 Klicken Sie auf Punkt 2. Sie hören jetzt nur noch den Oszillator 2 (Rechteckwelle).
 Bewegen Sie den Cursor im Quadrat ganz nach unten, um „Pan“ ganz rechts einzustellen.
 Klicken Sie auf Punkt 3. Sie hören jetzt nur noch Oszillator 3 (Dreieckwelle).
348
Kapitel 21 ES2
 Bewegen Sie den Cursor im Quadrat ganz nach oben, um „Pan“ ganz links einzustellen.
 Aktivieren Sie „Solo Point“. Der von der Vector-Hüllkurve gesteuerte Sound beginnt
jetzt mit einer stark gefilterten Sägezahnwelle, die in eine ungefilterte Rechteckwelle
übergeht. Der Ton beginnt rechts und endet schließlich bei einer Dreieckwelle auf
der linken Seite. Nach Loslassen der Taste erklingt wieder der Sägezahn.
Vector-Synthese – Loops
Der Basisklang der Einstellung „Vector Loop“ (ohne die Vector-Hüllkurve) besteht aus
drei Elementen:
 Osc 1 = Ein metallisches FM-Spektrum, das von dem im Oszillator 2 eingestellten
Wavetable moduliert wird.
 Osc 2 = Ineinander übergehende Digiwaves, gesteuert durch den LFO 2, bilden einen
sogenannten „Wavetable“.
 Osc 3 = Ein PWM-Klang, der in der Modulationsgeschwindigkeit aufgrund des RateScalings von LFO 1 ausgewogen ist.
„Unison“ und „Analog“ tragen dazu bei, dass der Sound fett und breit klingt.
Die sehr unterschiedlichen Klangfarben sollen als Basis für die Vector Loop verwendet
werden.
Eine sehr langsame Forward Loop ist bereits voreingestellt. Diese bewegt sich von
Oszillator 3 (Punkt 1, PWM) zu Oszillator 1 (Punkt 2, FM), dann wieder zu Oszillator 3
(Punkt 3, PWM), danach zu Oszillator 2 (Punkt 4, Wavetable) und schließlich erneut zu
Oszillator 3 (Punkt 5, PWM). Die Punkte 1 und 5 sind identisch, um so einen Übergang
von Punkt 5 zu Punkt 1 in der Forward Loop zu vermeiden. Dieser Übergang ließe sich
zwar durch den Parameter „Loop Smooth“ glätten, dies würde sich aber ungünstig bei
der späteren rhythmischen Gestaltung auswirken.
Die Abstände zwischen den Punkten der Vector-Hüllkurve wurden im Hinblick darauf
auch bereits exakt gleich eingestellt. Bei aktivierter „Loop Rate“ werden die Hüllkurvenzeiten nicht in Millisekunden (ms), sondern in Prozent angegeben. Da vier Zeiten mit
einer Länge von je 25 % vorhanden sind, bestehen optimale Voraussetzungen für eine
Umwandlung in Notenwerte.
 Schalten Sie die Vector-Hüllkurve aus, indem Sie „Solo Point“ auf „on“ setzen. Hören
Sie sich die einzelnen Bestandteile des Klangs zunächst einmal isoliert an.
 Nutzen Sie die Gelegenheit und verändern Sie für die einzelnen Punkte die CursorPosition im Viereck nach Ihrem Geschmack. Wie im obigen Beispiel steuern die X/YAchsen des Quadrats die Cutoff-Frequenz von Filter 2 sowie die Panorama-Position.
Änderungen an diesen Werten lassen den Sound noch lebendiger wirken.
 Aktivieren Sie die Vector-Hüllkurve, indem Sie „Solo Point“ auf „off“ setzen. Überprüfen Sie das Ergebnis und stimmen Sie die Cursor-Positionen im Quadrat.
Kapitel 21 ES2
349
 Verändern Sie die Loop Rate vom voreingestellten Wert 0,09 auf 2,00. Sie hören nun
eine periodische Modulation wie die eines LFOs. Allerdings ist noch keine Temposynchronisation vorhanden. Um die Loop-Geschwindigkeit zum Projekttempo zu synchronisieren, bewegen Sie den Rate-Regler ganz nach links und wählen Sie dort einen Notenwert bzw. eine Taktanzahl.
 Sie können schnellere rhythmische Notenwerte erzeugen, indem Sie auf den Bereich
zwischen zwei Punkten klicken und die Werte (entstehend aus der Rasterung) auf z.B.
12,5 % setzen.
Bassdrums mit selbstoszillierendem Filter und Vector-Hüllkurve
Sie wissen vielleicht, dass mit oszillierenden Filtern wunderbare elektronische Kicks erzeugt werden können. Dies funktioniert auch mit dem ES2 hervorragend, insbesondere wenn die Vector-Hüllkurve zur Filtermodulation verwendet wird. Der Vorteil gegenüber den ADSR-Hüllkurven besteht darin, dass zwei voneinander unabhängige
Decay-Phasen eingestellt werden können. Der Distortion-Effekt sorgt für den richtigen
Druck, ohne dass der Basisklang seinen Charakter verliert.
Hinweis: Damit das Setting „Vector Kick“ auch richtig knallt, muss unbedingt „Flt Reset“
aktiviert sein. Dies ist notwendig, da alle Oszillatoren in diesem Setting ausgeschaltet
sind und das Filter etwas Zeit braucht, bis es zu schwingen beginnt. „Flt Reset“ speist
einen kurzen Impuls bei Notenbeginn in das Filter, sodass es von Anfang an schwingt.
Mithilfe des Basis-Settings „Vector Kick“ werden Sie vermutlich für jede Dance-Produktion in kürzester Zeit den passenden Bassdrum-Sound finden. Wichtig ist dabei zu
wissen, mit welchen Parametern deutliche Klangveränderungen zu erzielen sind:
 Filter2-Flankensteilheiten „12 dB“, „18 dB“, „24 dB“
 Distortion-Intensität, Soft/Hard
 Envelope3-Decay-Zeit (D)
 Vector-Hüllkurvenzeit 1 > 2 (Voreinstellung: 9,0 ms)
 Vector-Hüllkurvenzeit 2 > 3 (Voreinstellung: 303 ms)
 Vector Time Scaling
Perkussive Synthesizer und Bässe mit zwei Filter-Decay-Phasen
Wie bei „Vector Kick“ verwendet auch hier das Setting „Vector Perc Synth“ die VectorHüllkurve zur Steuerung der Filter-Cutoff-Frequenz mit zwei voneinander getrennt einstellbaren Decay-Phasen. Dies wäre mit einer normalen ADSR-Hüllkurve nicht realisierbar. Versuchen Sie, mit einer Modifikation dieser Parameter weitere perkussive Synthesizersounds oder Synthesizerbässe zu programmieren:
 Vector-Hüllkurvenzeit 1 > 2 (= Decay 1)
 Vector-Hüllkurvenzeit 2 > 3 (= Decay 2)
350
Kapitel 21 ES2
 Vector Time Scaling
 Cursor-Positionen im Quadrat für die Punkte 1, 2 und 3 (= Cutoff )
 Andere Wellenform wählen.
Templates für den ES2
Unternehmen Sie eine kleine Programmierübung mit dem ES2.
Während der Programmierung der Werkseinstellungen für den ES2 bemerkten viele
der Tester, Sound-Programmierer und weitere an dem Projekt Beteiligte, dass es hilfreich wäre, Templates (also vorgefertigte Klangprogramme) als Ausgangspunkt für die
Programmierarbeit zu verwenden, anstatt komplett aus dem Nichts zu entwickeln.
Naturgemäß ist es kaum zu schaffen, alle Sound-Genres in überschaubarer Zeit abzudecken. Wenn Sie sich mit dem Aufbau des ES2 befassen, wird dies schnell deutlich.
Nichtsdestotrotz wurde diese Programmierübung mit dem ES2 als Teil der „Werkzeuge“
eingebaut, um Ihnen den Aufbau des ES2 durch praktische Übungen näherzubringen.
Das Experimentieren macht jedem Synthesizer-Fan Spaß. Es gibt eine große Bandbreite
einfacher Operationen, die schnelle Ergebnisse liefert, wenn Sie mit dem Aufbau Ihrer
persönlichen Sound-Bibliothek beginnen.
Wenn Sie sich mit dem ES2 und seinen zahllosen Funktionen in dieser Weise vertraut
machen, erzeugen Sie auch Settings, die als Vorlage und Ausgangspunkt für weitere
Klangschöpfungen dienen.
Clean Stratocaster (Slap Strat)
Ziel dieser Voreinstellung war es, den Sound einer Stratocaster nachzubilden, bei dem
sich der Pickup-Schalter in der Mittelposition für den mittleren und den Stegpickup
(in Phase) befindet. Besonderes Augenmerk wurde dabei auf das nasale, für diesen
Sound typische „Twäng“ gelegt.
Das Ergebnis ist ein recht brauchbares Template für Saiteninstrumente, Cembalos, Clavinets oder Ähnliches.
Der Aufbau:
Die Oszillatoren 1 und 3 bestimmen die grundlegende Wellenform im Bereich der Digiwaves. Die Veränderung beider Digiwaves (in Abstimmung miteinander) liefert bereits
eine umfangreiche Anzahl an Grundvariationen. Manche erfüllen ihren Zweck auch
recht gut für E-Piano-ähnliche Keyboardsounds.
Oszillator 2 fügt in seiner synchronisierten Einstellung Obertöne hinzu, daher sollten
Sie hier lediglich seine Frequenz oder die Sync-Wellenform verändern. Daher gibt es
einige Werte, die ein wesentlich stärkeres, ausgewogeneres Signal erzielen.
Kapitel 21 ES2
351
Hier kommt ein alter Trick ins Spiel, der ein knackiges Attack liefert, das die „nackte“
Wellenform niemals aufbringen würde, nicht einmal mit den besten und schnellsten
Filtern. Für einen kurzen „Ruck“ durch die Wellenformliste (Wavetable) eines Oszillators
(oder ggf. auch die aller Oszillatoren gemeinsam), können Sie eine Hüllkurve (hier Nr. 1)
verwenden.
Die Decay-Zeit von Envelope 1 erzeugt diesen kurzen Ruck, indem die Wave-Regler
sämtlicher Oszillatoren bei Tonbeginn bewegt werden. (De facto ergibt dies für den
synchronisierten Sägezahn-Oszillator Nr. 2 keinen Sinn, aber es wäre ein überflüssiger
Aufwand, diesen aus der Modulation auszuklammern.)
Sie können daher die Qualität des „Knacks“ variieren zwischen:
 Dem Beitrag von Envelope 1 zum gesamten „Anschlagsknack“, indem Sie seine
Decay-Geschwindigkeit verändern. Eine kurze Hüllkurve ergibt einen Spitzenpegel,
eine lange ergibt einen „Growl“, da mehrere Wellen durchfahren werden.
 Dem Modulationsziel: Sie können jedem Oszillator einzeln ein Modulationsziel zuweisen.
 Dem Startpunkt: Sie können den Startpunkt der Wellenauslese mit den Minimum-/
Maximumwerten der Wellenmodulation auf EG1/Oszillator variieren. Negative Werte
stehen für eine Startwelle vor der ausgewählten Oszillatorenschwingung, positive
Werte starten hingegen von einem Punkt hinter der ausgewählten Welle und rollen
den Wavetable von hinten auf.
 Experimentieren Sie mit der Wellenmodulation. Der „Growl“-Effekt eignet sich für
Brass-Sounds und so manche Orgel profitiert vom Klick des kurzen Wavetable-Schubs.
Envelope 2, die für die Filterangelegenheiten verantwortlich ist, kommt mit einem leichten Attack für den Slap-Charakter hinzu. Allerdings können Sie Attack genausogut auf
den schnellsten Wert setzen, um das Wah-Wah-Attack herauszunehmen. Dabei bleibt
genug Knack erhalten.
LFO 2 wird zu Spielzwecken als Echtzeitquelle für ein Vibrato verwendet. Im vorliegenden Beispiel ist das Filter „Modwheel“ und „Pressure“ zugewiesen.
Beschäftigen Sie sich nicht zu sehr mit den verschiedenen Wheel- und Pressure-Einstellungen. Ändern Sie die Controller-Belegung wie es Ihnen beliebt.
Die Anschlagsdynamik ist sehr sensibel gewählt, da viele Synthesizer-Spieler die Tasten
nicht so stark anschlagen wie Klavierspieler. Spielen Sie die Strat also sanft, da sich
sonst der Slap ein wenig zirpig verhalten könnte. Oder aber passen Sie einfach den
Velocity-Wert der Filtermodulation Ihrer eigenen Spielweise an.
Sie können auch die Stimmenanzahl (Voices) auf den Maximalwert erhöhen. Sechs Saiten sollten für eine Gitarre genügen, jedoch können sich ein paar zusätzliche Stimmen
bei gehaltenen Noten als nützlich erweisen.
352
Kapitel 21 ES2
Wheelrocker
Dieser eher gewöhnliche Orgel-Patch offenbart keine tiefgreifenden Geheimnisse fortgeschrittener Programmierkünste: Er besteht lediglich aus einer Kombination dreier
Oszillatoren mit gemischten Wave-Pegeln. Sie finden sicherlich eine andere Kombination, die Ihren Vorstellungen von einem Orgelklang eher entspricht. Experimentieren
Sie einfach mit den Digiwaves.
Beachten Sie den Effekt des Modulationsrads: Halten Sie einen Akkord und bewegen
Sie das Rad langsam bis ganz nach oben.
Das Programm simuliert einen beschleunigenden Leslie-Rotor-Lautsprecher.
Die Modulationseinrichtungen erfüllen folgende Aufgaben:
 Die Modulation 1 (Cutoff 1) weist Envelope 2 dem Filter 1 zu (das Einzige, das in
diesem Patch Verwendung findet), um von der Hüllkurve einen kleinen Orgelklick
zu erhalten. Im Diskant wird das Filter durch den Maximum-Regler „Keyboard as via“
weiter geöffnet.
 Die Modulationen 2 und 3 (Pitch 2/Pitch 3) erzeugen ein gegenphasiges Vibrato der
Oszillatoren durch LFO1.
 Die Modulation 5 reduziert die Gesamtlautstärke, damit sich der Gesamtpegel nicht
allzu drastisch erhöht, wenn sich die Modulationen in Richtung des Maximalwerts
bewegen.
 Die Modulationen 6 und 7 (Pitch 2/Pitch 3) verstimmen die Oszillatoren 2 und 3 mit
symmetrischen Werten gegeneinander, sodass sich die Gesamtstimmung nicht ändert. Auch dies erfolgt gegenphasig zu den Modulationen 2 und 3. Oszillator 1 behält
seine Stimmung bei.
 Die Modulation 8 bringt LFO 1 als Modulator für die Panoramabewegung ins Spiel.
Das Patch verändert sich von Mono zu Stereo. Sollten Sie den Stereoeffekt auch in
Ruheposition des Leslies bevorzugen, belegen Sie einfach das Minimum mit einem
Wert, um eine permanente, langsame Rotationsbewegung zu erzielen. Eine andere
Modifikation kann in einer stärkeren Kanaltrennung durch einen höheren MaximumWert bestehen.
 Die Modulation 9 beschleunigt die Modulationsfrequenz von LFO 2.
 Bei Modulation 10 wurde zur Verstärkung der Modulationsintensität die Cutoff-Frequenz auf Filter 1 ein wenig angehoben.
Passen Sie diese Einstellungen Ihren eigenen Vorstellungen an. Behalten Sie dabei jedoch im Hinterkopf, dass es zwei Modulationspaare gibt, die tatsächlich ausschließlich
symmetrisch verändert werden sollten (Mod. 2 und 3 sind ein solcher „Zwilling“ und
ebenso Mod. 6 und 7). Wenn Sie also den Maximalwert von Pitch 2 auf einen Minuswert setzen, beachten Sie bitte, dass der Maximalwert von Pitch 3 auf denselben positiven Wert gesetzt werden muss (das Gleiche gilt für das Modulationspaar 6 und 7).
Kapitel 21 ES2
353
Sie können auch LFO 2 verwenden, um die Pitch-Diffusion gegen die Pitch- und PanBewegungen von LFO 1 zu erhöhen. Tauschen Sie ihn dazu einfach gegen LFO1 auf
den Modulationen 2 und 3 aus, jedoch bleibt dann keine Modulation mehr für die
Leslie-Beschleunigung übrig. Sie können ihn also auf statische Weise durch Einblenden
hinnehmen. Oder Sie müssen eine der anderen Modulationen zugunsten eines zweiten „Quirls“ opfern.
Um eine weitere Stereomodifikation zu erzielen, können Sie das Patch im Unison-Modus mit einer leichten Verstimmung verwenden. Passen Sie hierfür den Parameter
„Analog“ an.
Crescendo Brass
Die Oszillatoren werden für die folgenden Vorgänge verwendet:
 Oszillator 1 spielt die für klassische, synthetische Blechbläser-Sounds typische Sägezahnwelle.
 Oszillator 2 fügt dem eine nicht sehr nach Blechbläsern klingende Pulswelle für den
Ensemble-Effekt hinzu: Sie wird von LFO 1 (Modulation 4) in der Pulsbreite moduliert.
Hinweis: Bei jeder Modifikation sollte der folgende wichtige Punkt beachtet werden. Es
gibt vier (4) Parameter, die schwer zu handhaben sind, da sie sich recht unterschiedlich
verhalten, wenn einer von ihnen verändert wird. Deshalb müssen immer alle vier Parameter angepasst werden, sobald einer verändert wird.
 Sie können die mittlere Pulsbreite mit dem Wave-Parameter von Oszillator 2 einstellen. Im vorliegenden Beispiel wurde eine Art „fette“ Position gewählt, die sich nahe
an der idealen Rechteckwelle befindet, da das Ziel ein voller, voluminöser Synthbrass-Sound ist.
 Die Modulation 4 steuert die Modulationsintensität. Das heißt, wie weit sich die Pulsbreite von „weit“ zu „eng“ bewegt, wenn sie durch den LFO moduliert wird. Variieren
Sie den Minimum-Parameter.
 Die Geschwindigkeit der Pulsbreitenmodulation wird von der „LFO 1 Rate“ bestimmt.
Für dieses Patch wurden beide LFOs eingesetzt, um eine stärkere Diffusion mit unterschiedlichen Modulationsgeschwindigkeiten zu erzielen.
∏
354
Tipp: Es empfiehlt sich, den LFO 1 für alle permanenten, automatisierten Modulationen zu verwenden, da seine Intensität mit seinem eigenen EG-Parameter verzögert
werden kann. LFO 2 eignet sich mehr für alle Echtzeitmodulationen, die Sie während
der Wiedergabe per Modulationsrad, Pressure oder andere Controller in Echtzeit steuern.
Kapitel 21 ES2
 Modulation 4 wird über die Tastatur gesteuert, da alle Tonhöhen- oder Pulsbreitenmodulationen eine stärkere Verstimmung in den tieferen Tastaturlagen zu bewirken
scheinen, während mittlere und hohe Lagen durchaus den gewünschten Diffusionseffekt liefern können. Daher sollten Sie die tieferen Lagen zuerst abstimmen, um eine
akzeptable Modulation zu erzielen. Überprüfen Sie, ob die Modulationen im oberen
Tastaturbereich für Sie zufriedenstellend klingen. Passen Sie Intensität (Maximum)
und Tastaturbelegung (Minimum) an.
Oszillator 3 erzeugt eine Digiwave, die im Wellenmix „blechern“ genug ist. Es hätte ebensogut eine weitere Pulsbreitenmodulation angelegt werden können, um den EnsembleEffekt zu unterstützen, oder ein weiterer Sägezahn, der gegen den auf Oszillator 1 hätte
verstimmt werden können, um den Sound noch fetter zu gestalten.
Außerdem wird durch einen kurzen „Ruck“ des Wavetables ein wenig „Growl“ hinzugemischt, wie bereits auf Seite 351 für das Stratocaster-Patch beschrieben. Diese Anordnung befindet sich in Modulation 3 (Oszillator 3 Wave wird durch das Decay von Envelope 1 bewegt).
Weitere Controller
Envelope 1 moduliert die Frequenz von Oszillator 2 und invers die von Oszillator 3. Reibungen der beiden Oszillatoren sind die Folge. Auch die stabile Frequenz von Oszillator
1 ist davon in der Attack-Phase des Sounds betroffen.
Die Filterhüllkurve schließt impulsiv in der Attack-Phase, um danach mit einem etwas
langsameren Crescendo wieder zu öffnen.
Das Modulationsrad erzeugt in Echtzeit bei Bedarf ein weiteres Crescendo, das die
allgemeine Frequenzmodulation durch LFO 2 auslöst.
„Pressure“ wiederum schließt als eine dagegen wirkende Echtzeitmodulation das Filter.
Daher können Sie mit einem zusätzlichen Decrescendo spielen, das über Druck gesteuert wird. Probieren Sie es aus, um ein Gefühl für das Verhalten des Patches zu bekommen. Sie werden feststellen, dass es eine ganze Palette von Ausdrucksmöglichkeiten
liefert: Velocity, Pressure nach dem Note On und Pressure vorweg. Drücken Sie einmal
mit der linken Hand bereits angeschlagene Tasten, bevor Sie mit der rechten Hand
einen neuen Akkord anschlagen.
Kapitel 21 ES2
355
MW-Pad-Creator 3
Hiermit wird versucht, ein Patch zu entwickeln, das selbst in der Lage ist, neue Patches
zu entwickeln.
Das Konzept
Oszillator 2 ist wiederum in der Pulsbreite moduliert, um einen starken Ensemble-Effekt
hervorzurufen (weitere Informationen finden Sie im Abschnitt „Crescendo Brass“ auf
Seite 354).
Die Oszillatoren 1 und 3 sind innerhalb ihrer Wavetables auf eine Art Startkombination
eingestellt. Diese können nach Belieben verändert werden.
Das Modulationsrad auf Modulation 3 regelt eine Wavetable-Bewegung aller drei Oszillatoren. Das heißt: Sie scrollen durch die Wavetables der Oszillatoren 1 und 3, während
sich die Pulsbreite des Oszillators 2 durch Bewegen des Modulationsrads verändert.
Bewegen Sie das Modulationsrad sehr langsam und Sie werden drastische Veränderungen innerhalb der Wellenanordnung wahrnehmen. Jede Position des Rads erzeugt einen anderen, digitalen Flächenklang. Vermeiden Sie hektische Bewegungen, sonst hören Sie Geräusche wie bei einem AM-Radio.
Spielen Sie mit der Modulationsintensität der Wellenformen der Oszillatoren 1, 2 und 3
durch das Modulationsrad. Wie beim Stratocaster-Patch regelt dieser Parameter sowohl
Schrittweite als auch Bewegungsrichtung durch die Wavetables. Experimentieren Sie
mit positiven und negativen Werten.
Ein weiterer, interessanter Nebeneffekt für die FM-Belegung von Filter 2 (Modulation
4/Lowpass Filter FM) entsteht mit der Bewegung des Rads nach oben: Dabei erhöhen
Sie die Frequenzmodulation auf Filter 2, die sämtliche Schwebungen (vibrierende Tonhöhen, Verstimmungen, Pulsbreiten) etwas stärker betont. So wird der gesamte Soundcharakter rauer und rauschiger.
Von daher bietet FM ein umfangreiches Experimentierfeld, wobei Sie zwischen folgenden Optionen wählen können:
 Festeingestellte Frequenzmodulation mit dem entsprechenden Regler des Filters 2.
Abschwächen der Intensität über das Modulationsrad: Definieren Sie als Maximum
der Modulation 4 einen negativen Wert.
 Alternativ können Sie eine permanente Frequenzmodulation wählen, wobei Sie einen Modulationskanal einsparen. Sie können „FM“ auch ausschalten, wenn es zu unrein klingt.
Als Spielhilfe ist die Druckdynamik (Pressure/Aftertouch) für das Vibrato angelegt (Modulation 10), sowie eine leichte Anhebung der Cutoff-Frequenz, um die Modulation
etwas zu betonen (Modulation 9).
356
Kapitel 21 ES2
Wheelsyncer
Es gibt Sounds die nie aus der Mode kommen: Sounds mit synchronisierten Oszillatoren.
Die Technik dahinter wird im Abschnitt „Sync (Oszillatorensynchronisation)“ auf
Seite 288 erklärt. Hier kommt die praktische Seite.
„Wheelsyncer“ ist ein 1-Oszillator-Lead-Sound, alle anderen Oszillatoren sind ausgeschaltet.
Obwohl Oszillator 2 der einzige ist, der einen Klang von sich gibt, hängt sein Ausgangssignal vom stummgeschalteten Oszillator 1 ab.
Ändern Sie die Frequenz oder Verstimmung des Oszillators 1, wird die gesamte Tonhöhe transponiert oder verstimmt.
Die Tonhöhe von Oszillator 2 definiert die Klangfarbe (oder die Obertöne) des synchronisierten Sounds. Seine Veränderungen werden durch Modulation 7 geregelt, in der die
Frequenz von Oszillator 2 vom Modulationsrad gesteuert wird.
Wenn Sie das Modulationsrad drehen, können Sie durch das Spektrum von Obertönen
scrollen, die für Echtzeitveränderungen programmiert wurden. Jede Modifikation beginnt mit Oszillator 2, der drei Halbtöne unterhalb der Gesamtstimmung liegt. Probieren Sie andere Werte aus. Eine Änderung wird die Gesamtstimmung nicht beeinflussen.
Die nächste Modifikation kann in der Veränderung der Intensität von Modulation 7 liegen (bzw. in ihrem Intervall). Wir haben den größtmöglichen Wert ausgewählt. Wenn
er für Ihre Anwendung zu extrem ist, können Sie ihn natürlich gerne reduzieren.
Eine weitere Modifikation liegt in der Klangfarbe des Lead-Sounds selbst. Oszillator 1
ist stummgeschaltet, da das Ergebnis bereits zufriedenstellend ist. Wenn Sie ihn aktivieren, ist die gesamte Bandbreite seiner Wellenformen verfügbar. Von Digiwaves über die
standardisierten Synthesizerwellen bis zum Sinus, den Sie obendrein noch frequenzmodulieren können.
Sämtliche Spielhilfen werden über das Modulationsrad gesteuert: Dabei handelt es sich
wieder um die Öffnung des Filters auf Modulation 6, eine Panoramabewegung auf Modulation 8 und eine Panning-Beschleunigung auf Modulation 9. Wenn Sie Näheres zur
Modulation erfahren möchten, lesen Sie bitte den Abschnitt „Wheelrocker“ auf Seite
353, in dem ein ähnlicher Aufbau für die Leslie-Lautsprechersimulation gewählt wurde.
Kapitel 21 ES2
357
22
EVB3
22
Die EVB3 ist in Klang und Bedienung eng an die Orgel
Hammond B3 und ihr Leslie-Tonkabinett angelehnt.
Die EVB3 simuliert eine zweimanualige Orgel mit Pedal, jeweils mit individuellen Registrierungen (Sound-Settings). Die Klangerzeugung simuliert die Tonradgeneratoren
einer elektromechanischen Hammond-Orgel mit all ihren Eigenschaften und charmanten Unzulänglichkeiten. Dazu gehört etwa das Übersprechen der Chöre oder das Kratzen der Tastaturkontakte. Diese Eigenschaften lassen sich allerdings in ihrer Intensität
beliebig regeln. Dadurch können Sie je nach Bedarf sehr kratzige und unreine oder
auch sehr saubere Klänge erzielen.
Die EVB3 simuliert drei verschiedene Typen von Leslie-Tonkabinetten mit rotierenden
Lautsprechern, mit und ohne Deflektoren. Überdies bietet die EVB3 drei verschiedene
Röhrenverzerrer mit unterschiedlichen Klangeigenschaften, einen Equalizer, einen WahEffekt und Hall. Die Reihenfolge dieser Effekte kann beliebig gewählt werden. Sie können die Stereoaufspreizung der simulierten Stereomikrofonierung beliebig wählen.
Von der Hammond B3 kennen Sie die unterste Oktave mit invertierten Farben. Diese
dient der Umschaltung von Preset-Registrierungen (eine Voreinstellung Ihrer ZugriegelEinstellungen). Auch diese Funktion bietet die EVB3, allerdings benötigen Sie nicht wie
beim Original einen Schraubenzieher zur Änderung Ihrer Preset-Registrierungen: So
kann per Morph stufenlos zwischen zwei Registrierungen überblendet werden. Dadurch können Sie auch ohne separate Fader Box realistische Registrierungseffekte in
Echtzeit erzielen. Sie können die EVB3 mit zwei Masterkeyboard-Manualen und einem
Pedal Board spielen, wenn Ihnen diese Eingabemedien denn zur Verfügung stehen.
Aber darauf sind Sie nicht festgelegt. Die EVB3 muss nicht mit zwei Manualen und
Pedal gespielt werden, denn alle ihre Register lassen sich auch auf einem einmanualigen Masterkeyboard spielen.
359
MIDI-Setup
Wenn Sie alle Leistungsmerkmale der EVB3 optimal nutzen möchten, verwenden Sie
einen MIDI-Pedalbass sowie zwei MIDI-Masterkeyboard-Manuale mit je 73 Tasten. Da
die EVB3 auch die Preset-Tasten von B3 emuliert, nutzen Sie je 61 Tasten zum Spielen
und weitere 12 Tasten für die Registrierungen. Im folgenden Abschnitt finden Sie weitere Informationen.
Selbstverständlich können Sie die EVB3 auch über einmanualige Keyboards mit z.B. 61
Tasten spielen (5 Oktaven C bis C). Weitere Informationen hierzu finden Sie unter
„Keyboard Split“ auf Seite 362.
Beide Manuale und Pedal live spielen
Die EVB3 empfängt die Noten für das obere und untere Manual sowie für das Pedal
auf drei aufeinanderfolgenden MIDI-Kanälen.
Hinweis: Dazu muss der MIDI-Kanal des Audio-Instruments (MIDI Cha) auf „All“ stehen
und für „Keyboard Mode“ muss „Multi“ gewählt sein.
Der Standardwert für den MIDI-Empfangskanal des oberen Manuals ist MIDI-Kanal 1,
für das untere Manual Kanal 2 und für das Pedal Kanal 3. Wenn Ihr Masterkeyboard also
auf MIDI-Kanal 1 sendet, spielt es das obere Manual der EVB3, wenn es auf Kanal 2 sendet, das untere Manual, und ein Masterkeyboard oder MIDI-Pedal, das auf Kanal 3 sendet, spielt das Pedalregister.
Für Logic und die EVB3 ist es unerheblich, an welchen MIDI-Eingang Ihres MIDI-Interfaces Sie das oder die Masterkeyboards oder womöglich Ihr Pedal anschließen. Es ist
auch nicht wichtig, ob Sie ein Masterkeyboard mit eigener Keyboard-Split-Funktion verwenden, das auf verschiedenen Tastaturzonen auf verschiedenen MIDI-Kanälen sendet.
Relevant ist nur der MIDI-Sendekanal.
Logic Pro zeichnet die Kanalkennung der Noten auf. Meistens ist diese Kanalkennung
im Zusammenhang mit MIDI- und Audio-Instrument-Spuren unerheblich. Vorrang hat
nämlich Ihre Wahl des MIDI-Kanals in den MIDI-Instrument-Parametern. Dies können
Sie umgehen, indem Sie die für die EVB3 empfohlene Einstellung „MIDI Cha to All“
wählen. Dann werden die Original-Sendekanäle der Keyboards verwendet. So können
Sie die beiden Manuale und das Pedal der EVB3 gleichzeitig live spielen.
Hinweis: Bitte lesen Sie in der Anleitung Ihres Masterkeyboards bzw. Pedals, wie man
am jeweiligen Gerät den MIDI-Sendekanal wählt (MIDI Transmission Channel, oft als
„TX Channel“ abgekürzt).
360
Kapitel 22 EVB3
Wechseln der MIDI-Kanäle
Sie können auch eine andere MIDI-Empfangskanalzuordnung als die Standardkonfiguration wählen. Dazu dient der Parameter „Basic MIDI Ch“ im allgemeinen Bereich
der Reglerdarstellung. Dieser Parameter weist dem oberen Manual einen MIDI-Kanal
zu. Dabei gilt: Der Empfangskanal für „Lower“ ist immer um 1 Kanal höher als der Basiskanal für „Upper“. Der Empfangskanal für „Pedal“ ist immer um 2 Kanäle höher als der
Basiskanal für „Upper“. Das heißt, wenn Sie für „Basic MIDI Ch“ 8 einstellen, empfängt
„Upper“ auf Kanal 8, „Lower“ auf Kanal 9 und „Pedal“ empfängt auf Kanal 10.
Gehen Sie wie folgt vor, um den Parameter für den MIDI-Basiskanal einzustellen:
1 Wählen Sie „Ansicht“ > „Regler“ im Plug-In-Fenster, um auf die Reglerdarstellung
zuzugreifen.
2 Bewegen Sie den Regler oder klicken Sie auf die Pfeiltasten, um die MIDI-Kanäle zu
ändern.
Wichtig: Der Parameter „Basic MIDI Ch“ funktioniert nur dann, wenn der Parameter
„Keyboard Mode“ auf „Multi“ gesetzt ist.
Wenn „Basic MIDI Ch“ auf 16 eingestellt ist, empfängt Lower auf Kanal 1 und das Pedal
auf Kanal 2. Bei „MIDI Ch“ = 15 empfängt Lower auf Kanal 16 und das Pedal auf Kanal 1.
Hinweis: Dieser Parameter kann bei Live-Konzerten sinnvoll sein, wenn Sie live die Sendekanäle Ihres Masterkeyboards umschalten müssen, um verschiedene MIDI-Klangerzeuger anzusprechen.
Tastaturbereiche der Manuale (Upper und Lower)
Die MIDI-Notennummern beider Manuale beginnen bei 36 (C1). Die Nummern 24 bis
35 (C0 bis B0) dienen der Umschaltung der Register (Presets).
Hinweis: In MIDI sind 128 Notennummern definiert, doch selbst die größten Masterkeyboards verfügen wie ein Konzertflügel nur über 88 Tasten.
Beispiel: Wenn Ihr Masterkeyboard von C bis c reicht (5 Oktaven, 61 Tasten) und die
Region- und Spur-Parameter von Logic Pro auf Null gesetzt sind (Transpose. = 0), können Sie jede mögliche Note der EVB3 über dem gesamten Tastaturbereich spielen. Die
Registrierungstasten liegen eine Oktave tiefer. Wenn Sie für „Transpose.“ –12 wählen,
wechseln Sie mit der untersten Oktave des Keyboards die Register.
Kapitel 22 EVB3
361
Keyboard Split
Sie können die EVB3 auch mit einem einmanualigen MIDI-Keyboard ohne KeyboardSplit-Funktion perfekt spielen. Sie können die Tastatur aufteilen, um Upper, Lower und
Pedal in verschiedenen Bereichen zu spielen.
Setzen Sie hierfür im Parameterfeld in der unteren Mitte des Plug-In-Fensters „Keyboard Mode“ auf „Split“.
Stellen Sie die Grenzen der Tastaturzonen mit den Parametern „UL Split“ und „LP Split“
über die Set-Tasten ein. Die Abkürzungen stehen für: Upper/Lower und Lower/Pedal.
Gehen Sie wie folgt vor, um die Tastaturzone festzulegen:
1 Klicken Sie auf die entsprechende Set-Taste (sie leuchtet orange).
2 Schlagen Sie die gewünschte Note auf Ihrer MIDI-Tastatur an.
Wenn Sie für beide Splitpunkte den gleichen Wert einstellen, wird das untere Manual
gar nicht angesteuert. Wenn Sie den Wert „LP Split“ so einstellen, dass er „UL Split“ überschreitet, wird der andere Splitpunkt entsprechend mit verschoben (und umgekehrt).
Hinweis: Um die Preset-Umschaltung auch im „Keyboard Mode Split“ nutzen zu können, müssen Sie ggf. die Transpositionen für Upper Manual (Trans UM), Lower Manual
(Trans LM) und Pedal (Trans Ped) ändern.
Transpositionen (Oktavlagen)
Sie können das obere (Trans UM) und das untere Manual (Trans LM) sowie das Pedal
(Trans Ped) unabhängig voneinander global oktavweise transponieren. Die Transposition eignet sich, um die Oktavlagen nach Ihren Vorstellungen anzupassen. Diese Funktion ist besonders im Split-Modus von Bedeutung.
Hinweis: Diese manual-spezifischen Einstellungen haben keinen Einfluss auf die Umschaltung der Presets durch MIDI-Tasten. Lesen Sie hierzu auch den Abschnitt „Preset
Keys und Morphing“ auf Seite 370.
362
Kapitel 22 EVB3
MIDI Mode
Hier wählen Sie, wie die Einstellungen der Zugriegel (Drawbars) von MIDI Control
Change Messages ferngesteuert werden. Normalerweise müssen Sie hier keine Änderungen vornehmen. Wenn Sie eine MIDI-Hardware-Zugriegelorgel besitzen, ist es jedoch u.U. interessant, deren Zugriegel zu verwenden, um die Zugriegel der EVB3 fernzusteuern und umgekehrt. Die meisten MIDI-Zugriegelorgeln verwenden für jeden
Zugriegel eine eigene Controller-Nummer. Diese kann bei manchen dieser Instrumente auch beliebig gewählt werden. Eine Liste der Parameter-Zuweisungen der folgenden MIDI-Modi finden Sie im Abschnitt „MIDI Controller Assignments“ auf Seite 387.
Im MIDI Mode = RK ist jedem Zugriegel der EVB3 ein eigener Controller zugeordnet,
beginnend mit Nummer 70. (Die anderen Parameter lassen sich mit den Controllern
bis Nummer 118 regeln.)
In der Einstellung MIDI Mode = HS werden alle Zugriegel der EVB3 von nur drei Controllern ferngesteuert, nämlich den MIDI-Controllern 80–82. Deren Werte sind durch
ein geschicktes Mapping allen Zugriegeln zugeordnet. Die Auflösung ist nicht besonders hoch (wie bei der Original-B3), aber sie funktionieren gut. Die Hammond-Suzuki
XB-2 verwendet diese Controller-Belegung, mit der Sie die Zugriegel der EVB3 fernsteuern können: Neben den Zugriegeln können Sie die EVB3 auch mit den folgenden
Reglern der Hammond Suzuki XB-1, XK-2 und XK-3 steuern:
 Leslie: Brake/On/Fast
 Vibrato und Chorus
 Percussion (2nd/3rd/soft/fast)
Eine Liste mit allen Controller-Zuweisungen finden Sie auf Seite 390.
In der Einstellung MIDI Mode = NI werden die MIDI-Controller-Belegungen von Native
Instruments B4 weitgehend imitiert, sodass Sie die EVB3 mit Native Instruments B4D
Drawbar Controller steuern können.
In der Einstellung MIDI Mode = NE können Sie die EVB3 mit dem Clavia Nord Electro II
Keyboard steuern.
In der Einstellung MIDI Mode = off reagiert die EVB3 nicht auf eingehende MIDI-Befehle, die sich auf Zugriegel-Einstellungen beziehen.
Hinweis: Bevor Sie eine Aufnahme-Session mit derartigen Controller-Bewegungen auf
einer Hardware-Orgel und im MIDI Mode „HS“ aufzeichnen, wird empfohlen, dass Sie
die MIDI-Datenreduktion in Logic Pro deaktivieren. Der Parameter befindet sich unter
„Ablage“ > „Projekteinstellungen“ > „Aufnahme“. Er dünnt den Strom eingehender
MIDI-Controllerdaten sehr unauffällig aus. Das Zugriegel-Mapping der Hammond XB-2
nutzt die beteiligten Controller jedoch voll aus. Ein Ausdünnen der MIDI-Daten kann
daher zu falschen Werten führen. Schalten Sie die MIDI-Datenreduktion nach der Session wieder ein, um Speicherplatz und Rechengeschwindigkeit zu gewinnen.
Kapitel 22 EVB3
363
Die Parameter von EVB3
Durch Klicken auf die Taste unterhalb des Volume-Reglers öffnen und schließen Sie
die Abdeckung der Orgel.
Klicken Sie hier, um die
Abdeckung zu öffnen.
Diese sollte beim Lesen dieses Abschnitts geöffnet bleiben, da im Folgenden jeder
Parameter detailliert erklärt wird.
364
Kapitel 22 EVB3
Zugriegel (Drawbars)
Unter „Additive Synthese mit Zugriegeln“ auf Seite 394 wird das traditionsreiche Prinzip der Klangmischung mithilfe von Sinus-Zugriegeln näher erläutert. Das Wesentliche
lässt sich jedoch auch intuitiv gut erfassen, wenn Sie mit den Zugriegeln etwas herumspielen. Je weiter Sie die Zugriegel nach unten ziehen, desto lauter wird der ausgewählte Sinus-Chor wiedergegeben. Insofern verhalten sich die Zugriegel genau entgegengesetzt zu Mischpult-Fadern. Auch die Steuerung der Zugriegel über die MIDIController ist invers gelöst. Dadurch können Sie die Fader einer MIDI Fader Box wie
die Zugriegel einer Hammond-Orgel verwenden.
Zugriegel (Drawbars) der EVB3 für oberes Manual (Upper), Pedal und unteres Manual
(Lower)
Pedal-Zugriegel
Für das Bass-Pedal bietet die EVB3 zwei Zugriegel. Die Wellenform der Bass-Register ist
kein Sinus, sondern eine Mixtur, die den Hammond-B3-Bass authentisch simuliert. Die
beiden Register unterscheiden sich nicht nur in der Oktavlage:
 Das tiefe 16'-Register enthält mehr Oktaven.
 Das 8'-Register enthält auch Quint-Anteile.
Kapitel 22 EVB3
365
Lautstärke
Die EVB3 bietet mehrere Parameter, mit denen die Lautstärke geregelt werden kann.
Lautstärkeverhältnisse Upper/Lower/Pedal
Im Parameterbereich können Sie die Lautstärke des unteren Manuals (Lower) und des
Pedals relativ zum oberen Manual (Upper) regeln. Die Parameter heißen „Lower Volume“ und „Pedal Volume“.
Lautstärkeregelung und Expression Pedal
Die Gesamtlautstärke der EVB3 regeln Sie nicht nur mit dem Fader des Software-Instrumentkanals und dem Controller 7, sondern auch mit dem Volume-Regler auf der EVB3Benutzeroberfläche.
Volume-Regler
Achtung: Den Pegel der EVB3 am Volume-Regler abzusenken ist insbesondere dann
geboten, wenn hart knisternde, digitale Verzerrungen im Instrumentkanal auftreten.
Derart hohe Pegel über 0 dB können auftreten, wenn Sie alle Register ziehen, viele
Noten spielen und womöglich den Verzerrer einsetzen.
Mit dem Expression Pedal können Sie die Lautstärke in Echtzeit steuern. Der ausgiebige, oft rhythmische Einsatz des Schwellers ist Stilmittel vieler Organisten. Expression
simuliert das Klangverhalten des B3-Vorverstärkers. Die Bässe und die Höhen werden
nicht so stark bedämpft wie die Mitten. Darin gleicht der B3-Vorverstärker einem HiFiVerstärker mit stufenloser Loudness-Steuerung.
366
Kapitel 22 EVB3
Das Expression Pedal schließen Sie in der Regel an der Expression-Klinkenbuchse
(6,3 mm) Ihres Masterkeyboards an. Ihr Masterkeyboard sollte dann den MIDI-Controller 11 senden.
Tune
Die simulierte Tonrad-Klangerzeugung der EVB3 kann gestimmt werden. Die Stimmung (Tune) wird in Cent (Hundertstel-Halbtonschritten) eingestellt. 0 c entsprechen
a' = 440 Hz.
Scanner Vibrato
Das Vibrato der Orgel selbst ist nicht zu verwechseln mit dem Leslie-Effekt, der auf
rotierenden Lautsprecher-Hörnern beruht. Die EVB3 simuliert beide Effekte.
Das Scanner Vibrato beruht auf einer analogen Delay Line, bestehend aus einer Kette
von mehreren Lowpass-Filtern. Diese Delay Line wird von einem mehrpoligen Kondensator mit einem rotierenden Tonabnehmer gescannt. Diese Eigenheiten sind mit herkömmlichen LFOs nicht zu simulieren.
Die EVB3 bietet wie die Hammond B3 drei Vibrato-Typen unterschiedlicher Intensität
(V1, V2, V3). Die Vibrato-Geschwindigkeit wird mit dem Parameter „Rate“ bestimmt. In
den Positionen „V1“, „V2“ und „V3“ des Type-Parameters ist einzig das Signal der Delay
Line zu hören.
Kapitel 22 EVB3
367
In den Chorus-Positionen der Type-Parameter „C1“, „C2“ und „C3“ wird das Signal der
Delay Line mit dem Originalsignal gemischt. Die Mischung des Vibrato-Signals mit dem
nicht in der Tonhöhe schwankenden Originalsignal ergibt einen Chorus-Effekt. Sie können das Mischungsverhältnis mit „Chorus“ einstellen. Der Parameter „Chorus“ ist nur bei
den drei Chorus-Effekten aktiv.
In der Einstellung „C0“ sind Chorus und Vibrato deaktiviert. Allerdings geht mit dem
Vibrato eine Anhebung der Höhen einher (wie beim Vorbild). Diese Anhebung der
Höhen bleibt auch in der Einstellung „C0“ erhalten.
Mit den Tasten „Upper“ und „Lower“ können Sie das Scanner Vibrato (und die damit verbundene Anhebung der Höhen) individuell für das obere und untere Manual ein- bzw.
ausschalten. Da das Pedal-Register der B3 mit dem unteren Manual gemischt wird, gelten die Vibrato-Einstellungen des unteren Manuals auch für das Pedal. Die EVB3 simuliert dieses Verhalten originalgetreu.
Hinweis: Experimentieren Sie mit den Chorus- und Vibrato-Effekten und vergleichen
Sie diese mit den klanglichen Auswirkungen des Rotor Cabinets (der Leslie-Simulation)! Der Orgel-Chorus klingt anders als ein moderner Chorus-Effekt (wie auch der
Chorus-Effekt in Logic Studio). Viele Organisten arbeiten kaum mit dem Scanner Vibrato, sondern verwenden nur das Leslie. Andere, wie der Hammond-Virtuose Brian
Auger, treten hingegen ohne Leslie auf und arbeiten bevorzugt mit dem Scanner Vibrato.
Percussion
Die Percussion steht wie bei einer Original-B3 nur für das obere Manual zur Verfügung.
Die Percussion einer elektromechanischen Orgel ist zwar polyphon, aber sie wird immer nur ausgelöst, nachdem alle Tasten des Manuals losgelassen wurden. Wenn Sie
also die Noten absetzen, erklingen neu angeschlagene Noten oder Akkorde mit Percussion. Wenn Sie legato spielen oder andere Töne des oberen Manuals halten, wird die
Percussion bei neu angeschlagenen Noten nicht ausgelöst.
368
Kapitel 22 EVB3
Bei der Hammond B3 steht die Percussion nur der Preset-Taste B (dem deutschen H,
also der höchsten Preset-Taste) zur Verfügung (siehe „Preset Keys und Morphing“ auf
Seite 370). Wenn die EVB3 diese Einschränkung simulieren soll, setzen Sie den Parameter „Perc“ auf „Only B“. Sie finden diese Parameter im Bereich „Organ“. Wenn Sie auf die
Percussion auch bei den anderen Presets nicht verzichten möchten, wählen Sie
„Always“.
Aktivieren Sie die Percussion, indem Sie auf die Taste „On“ im Percussion-Bereich oben
rechts auf der Benutzeroberfläche klicken. Die Percussion erklingt entweder im Register 4' oder, wenn die Taste „2nd/3rd“ aktiviert ist, mit Register 2 2/3'. Die Decay-Zeit
der Percussion regeln Sie mit „Time“, ihren Pegel mit „Vol“. „Time“ und „Vol“ können
beim Original nur ein- und ausgeschaltet werden, bei der EVB3 können Sie sie praktisch stufenlos einstellen.
Hinweis: Der Maximalwert des Parameters „Time“ wird mit „Paradise“ bezeichnet. In
dieser Einstellung verklingt das Percussion-Register nie. Der Name bezieht sich auf eine
berühmte Aufnahme des Titels „Groovin’ at Small’s Paradise“ von Jimmy Smith. Auf dieser Aufnahme hat Jimmy Smith eine B3 mit einem Defekt der Percussion gespielt. Der
Reiz dieses Defekts besteht in dem Umstand, dass die normalen Register mit Chorus/
Vibrato gespielt werden können, während das Percussion-Register ohne diesen Effekt
auskommen muss. Dieser Effekt ist für die Jazz-Organisten unter uns.
Die Percussion (und nur die Percussion) kann bei der EVB3 auf Wunsch anschlagsdynamisch gespielt werden. Die Hammond B3 ist nicht anschlagsdynamisch spielbar. Die
Intensität der Anschlagsdynamik des Percussion-Registers regeln Sie mit „Vel“.
Wenn Sie bei der Hammond B3 die Percussion einschalten, werden die normalen Register etwas leiser. Dieses Verhalten können Sie mit „Up Level“ simulieren. Stellen Sie hier
den Pegel der normalen Register des oberen Manuals bei aktivierter Percussion ein.
Kapitel 22 EVB3
369
Preset Keys und Morphing
Die Hammond B3 verfügt unterhalb ihrer 5-Oktaven-Manuale über je zwölf Regler. Dabei handelt es sich um „Preset Keys“ (Preset-Tasten), die als Oktaven mit invertierter Farbgebung angeordnet sind (schwarze Tasten, weiße Kreuze). Mit diesen Preset Keys können Sie bestimmte Zugriegel-Registrierungen aufrufen. Beim Original können diese Registrierungen nur mithilfe eines Schraubenziehers verändert werden.
Preset-Tasten
Als Preset-Tasten werden die MIDI-Noten 24 bis 35, also die Oktave unterhalb der Oktave eines nicht transponierten 5-Oktaven-Keyboards, verwendet. Siehe
„Tastaturbereiche der Manuale (Upper und Lower)“ auf Seite 361.
Sie können auch im Plug-In-Fenster der EVB3-Benutzeroberfläche direkt auf die Tasten
klicken. Sie befinden sich links (oberes Manual) und rechts (unteres Manual) neben
dem Morph-Rad. Die Zugriegel-Registrierungen der einzelnen Preset-Tasten werden
durch vertikale Striche auf jeder Taste angedeutet.
Die Presets beziehen sich einzig auf die Zugriegel eines Manuals. Die Einstellungen für
Vibrato oder andere Parameter werden hier nicht gesichert. Die Preset-Tasten sind als
Echtzeit-Spielhilfe gedacht. Die Gesamteinstellungen der Orgel (einschl. der Effekte)
können Sie im Settings-Menü sichern und aufrufen.
Hinweis: Die Percussion funktioniert auf den Preset-Tasten Cis bis Ais nur im Percussion
Mode „Always“ (siehe „Percussion“ auf Seite 368).
Deaktivieren der Preset-Umschaltung per MIDI-Oktave
Sie können das Umschalten der Presets mithilfe der MIDI-Noten 24 bis 35 auch deaktivieren. Bei bestimmten Transpositionseinstellungen kann die Funktion nämlich auch
stören. Schalten Sie hierfür den Parameter „MIDI to Presetkey“ auf „off“.
370
Kapitel 22 EVB3
Cancel-Taste und Registrieren während des Spiels
Die unterste Preset-Taste (C) ist die Cancel-Taste. Wenn Sie diese Taste drücken, werden
alle Register eingezogen, sodass das Manual stumm ist. Die anderen 11 Preset-Tasten
vom Cis bis zum H rufen Registrierungen auf, die Sie sofort an den Zugriegeln ablesen
können. Sie können die so aufgerufenen Zugriegel-Einstellungen jederzeit verändern.
Diese Einstellungen werden sofort vom Preset berücksichtigt, ohne dass Sie irgend
etwas sichern müssen. Wenn Sie also eine andere Preset-Taste anschlagen, merkt sich
das bisherige Preset stets die Zugriegeleinstellung, die eingestellt war, als Sie auf das
neue Preset umgeschaltet haben.
Wenn Sie die Cancel-Taste (C) auf Ihrem Masterkeyboard mit dem kleinen Finger der
linken Hand gedrückt halten und mit der rechten Hand einen Akkord halten, können
Sie diesen Akkord durch Anschlagen der Preset-Tasten mit verschiedenen Registrierungen anschlagen. Dadurch können sie spezifische rhythmische Klangfarbeneffekte erzielen, die mit der rechten Hand allein nicht zu spielen sind.
Morphing
Sie können zwischen den Presets des oberen Manuals mit jedem beliebigen MIDI-Controller, z.B. mit dem Modulationsrad, wechseln. Wählen Sie den gewünschten MIDI-Controller mit dem Parameter „MIDI CC“ aus.
Je nachdem, ob Sie „step“ oder „linear“ für „Mode“ wählen, erfolgt die Umschaltung
schlagartig oder als quasi stufenlose Überblendung (Morphing).
Hinweis: Die Umschaltung der Presets mithilfe dieser Morphing-Funktion ist nur beim
oberen Manual möglich (Upper Drawbars).
Range
Nachdem Sie sich für ein Umschalten der Presets (Step Mode) oder ein stufenloses
Morphing (Linear Mode) entschieden haben und den gewünschten MIDI-Controller
gewählt haben, wählen Sie, zwischen wie vielen Presets Sie umschalten möchten.
Das Morphing (oder die Umschaltung) beginnt stets beim obersten Preset, also bei der
Preset-Taste H. Mit „Range“ definieren Sie die letzte Preset-Taste. Wenn Sie Range = A#
wählen, wechseln oder überblenden Sie nur zwischen den zwei Presets. Wenn Sie
Range = G# wählen, schaltet oder überblendet das Modulationsrad zwischen vier Presets (H, Ais, A und Gis).
Save To
Im Linear Mode (Morphing anstatt Umschalten) ergeben die stufenlosen Überblendungen zwischen den Presets ständig neue Registrierungen, die Sie vielleicht sichern
möchten. Bevor Sie die Registrierung sichern, können Sie die Zugriegel auch manuell
bewegen. Klicken Sie auf „Save To“ und wählen Sie die Ziel-Preset-Taste, auf der Sie diese
Registrierung ablegen möchten – fertig.
Kapitel 22 EVB3
371
Hinweis: Sobald Sie morphen, erscheint der Schriftzug „Morph“ in orange. Sie können
das Ergebnis durch Bewegen der Zugriegel beeinflussen, aber die Einstellungen gehen
verloren, wenn Sie diese nicht sichern. Der Morph-Schriftzug fängt an zu blinken, sobald Sie das Morphing mit den Zugriegeln verändert haben.
Organ
Unter den Organ-Parametern finden Sie Einstellungen, die das allgemeine Verhalten
Ihrer EVB3 betreffen.
Parameter von Organ
Die Parameter „Lower Volume“ und „Pedal Volume“ sind unter „Lautstärkeverhältnisse
Upper/Lower/Pedal“ auf Seite 366 beschrieben. Weitere Informationen zum Parameter
„Perc“ finden Sie unter „Percussion“ auf Seite 368.
Max Wheels
Die Berechnung aller Tonradgeneratoren bedeutet für die CPU (den Hauptprozessor)
des Computers eine nicht unbeträchtliche Belastung. Durch die Reduktion dieses Parameters können Sie im Fall knapper Prozessorressourcen den Leistungsbedarf der EVB3
verringern.
Hinweis: Dabei verschwinden einzelne Obertöne. Wenn eine möglichst realistische Simulation gewünscht ist, sollte dieser Wert nicht verringert werden.
Tonal Balance
Hiermit können Sie den Pegel der hohen Tonradgeneratoren anheben. Bei positiven
Werten ist der Klang dementsprechend heller und brillanter. Experimentieren Sie mit
unterschiedlichen Einstellungen für „Tonal Balance“ und den Equalizer. Weitere Informationen finden Sie unter „Equalizer“ auf Seite 379.
Shape
Während die Tonradgeneratoren der Hammond-Orgel (von Störgeräuschen abgesehen) reine Sinusschwingungen produzieren, arbeiten andere Orgeln mit verzerrten
Wellenformen. Mit „Shape“ können Sie die Sounds alter Orgeln von Farfisa, Solina
oder Yamaha nachbilden.
372
Kapitel 22 EVB3
Sie können die Wellenform der Tonradgeneratoren mit dem Parameter „Shape“ verzerren. Wenn Sie den Schieberegler nach rechts bewegen, wird der Ton heller und lauter.
Bei Bewegungen nach links wird der Klang dezenter und dunkler.
Hinweis: Der Shape-Parameter folgt im Signalfluss den Filtern der Tonradgeneratoren.
Bass Filter
Der Original-Mixturklang der Pedal-Zugriegel erscheint im musikalischen Kontext oft zu
obertonreich. Um dieses Problem zu umgehen und die Höhen des Basses zu bedämpfen, verwenden Sie das Bass Filter. Das Pedal-Register liefert dann wirklich nur noch das
Bass-Fundament.
Ultra Bass
Wenn Sie „Ultra Bass“ aktivieren, haben Sie die Möglichkeit, auf dem oberen und unteren Manual auch Noten in einer zusätzlichen, tieferen Oktave zu spielen. Zusätzlich zu
dieser Funktion können Sie auch die Manuale um je eine Oktave transponieren (siehe
„Transpositionen (Oktavlagen)“ auf Seite 362). Diese beiden Funktionen sind bei der
Hammond B3 nicht möglich.
Condition
Elektromechanische Zugriegelorgeln mit Tonradgenerator haben mit allerlei elektromechanischen Gebrechen zu kämpfen – etwa mit dem Übersprechen. Diese hörbaren
Artefakte sind für den Charme der B3 allerdings wesentlich. Ihren Anteil und somit das
Alter Ihrer EVB3 können Sie mit den folgenden Parametern einstellen.
Parameter von Condition
Hinweis: Weitere Informationen zu den Click-Parametern finden Sie unter „Click-Parameter“ auf Seite 375.
Kapitel 22 EVB3
373
Drawbar Leak
Auch wenn Sie alle Zugriegel ganz einschieben, ist die Hammond nicht ganz stumm.
Dies ist auf das „Leakage“ der Tonradgeneratoren zurückzuführen und es ist immer
noch ein Übersprechen sämtlicher Zugriegel zu hören. Mit „Drawbar Leak“ regeln Sie,
auf welchen Pegel die Zugriegel minimal bedämpft werden, wenn Sie die Zugriegel
ganz einschieben. In Position „0“ lassen sich die Zugriegel vollständig ausblenden. In
der Maximalposition hört man hingegen alle Zugriegel deutlich.
Leakage
Mit dem Schieberegler „Leakage“ blenden Sie einen Sound in den Klang einer jeden
Note ein, der aus dem Übersprechen sämtlicher Tonräder resultiert, inklusive diejenigen der Noten, die gar nicht gespielt werden. Dieses Übersprechen trägt zum charakteristischen „Röcheln“ der Hammond bei.
Crosstalk
Die Tonradgeneratoren der Hammond sind jeweils in vier Abschnitte eingeteilt, die jeweils einen Ton in verschiedenen Oktavlagen erzeugen. Es gibt zwei Tonradgeneratoren auf jeder Welle, die um vier Oktaven auseinanderliegen. Daraus resultiert, dass in
die hohen Noten ein vier Oktaven tieferer Ton überspricht und dass in die tiefen Noten
ein um vier Oktaven höherer Ton überspricht. Das Ausmaß dieses Übersprechens regeln Sie mit dem Crosstalk-Schieberegler. Um beim Spiel von Akkorden ein „Rumpeln“
zu vermeiden, ist dieser Effekt nicht bei allen Tasten gleich stark ausgeprägt.
Random FM
Wenn der Tonradgenerator sauber ist, ist die Stimmung der Obertöne stabil und exakt.
Die dreifache mechanische Entkopplung mithilfe von Schwungrädern, flexiblen Kupplungen und Federn funktioniert sehr effektiv. Wenn der Antrieb jedoch verschmutzt ist,
können Unwuchten ins Spiel kommen, die sich auf die Mechanik auswirken. Diese allmähliche Ansammlung von Schmutz in der Mechanik führt zu einer Störung. Die Tonradgeneratoren werden durch diese Unwuchten im Gleichlauf gestört. Die Intensität
der Gleichlaufschwankungen regeln Sie mit „Random FM“.
Hinweis: Der unregelmäßige Effekt ist nur bei hohen Tönen wahrnehmbar.
Filter Age
Die höherfrequenten Signale der Tonradgeneratoren einer Hammond B3 werden von
Bandpässen gefiltert. Die mittleren Durchgangsfrequenzen der Filter verändern sich
mit dem Alter der Bauteile. Mit „Filter Age“ ändern Sie die mittleren Filterfrequenzen.
Dadurch färben Sie den Klang der mit „Random FM“ geregelten Gleichlaufschwankungen sowie den Klang des mit „Leakage“ eingestellten Hintergrundgeräuschs. (Siehe
„Leakage“ auf Seite 374 und „Random FM“ auf Seite 374.) Der Parameter nimmt auch
Einfluss auf die Intonation der Orgel, wenn Sie den Pitch Bender einsetzen.
374
Kapitel 22 EVB3
Click-Parameter
Wenn der Zahn der Zeit an den Kontakten der elektromechanischen Orgel genagt hat,
kann beim Anschlagen und Loslassen der Tasten ein kratzendes Geräusch auftreten.
Wenn Korrosion hinzukommt, kann der Klick länger und lauter werden. Diese Kratzgeräusche beim Anschlagen und Loslassen der Tasten sind als „Keyclick“ bekannt. Viele
Freunde der Hammond-Orgel schätzen diese klanglichen Auswirkungen besonders,
verleihen sie dem Ton doch markante Transienten. Die EVB3 erlaubt eine vielseitige Einstellung des Klicks beim Anschlagen und Loslassen der Tasten. Unabhängig von Ihren
Einstellungen der Parameter sind Klang und Lautstärke des Klicks stets dem Zufall unterworfen.
Click-Parameter
Click On/Click Off
Mit den beiden Drehreglern können Sie die Lautstärke des Klicks individuell für das
Anschlagen (Click On) und Loslassen (Click Off ) der Taste einstellen. Der Klick für das
Loslassen der Taste ist im Mittel etwas leiser als der für den Anschlag, auch wenn Sie
beide Werte gleich einstellen.
Click Min/Click Max
Nicht nur die Klangfarbe und die Lautstärke des Klicks sind dem Zufall unterworfen,
sondern auch seine Dauer. Die Klick-Dauer kann zwischen einem kurzen „Tick“ und
einem veritablen Kratzen variieren. Die minimale Dauer innerhalb dieses Spielraums
stellen Sie mit „Click Min“ ein und die maximale Dauer mit „Click Max“. Beim Bewegen
der Schieberegler werden die Werte in Millisekunden angezeigt.
Hinweis: Auch wenn Sie beide Werte gleich einstellen, sodass die Dauer des Klicks immer gleich ist, bleiben Klang und Lautstärke dem Zufall unterworfen. Im Zuge dieser
Klangvariation kann der Klick zuweilen auch kürzer erscheinen als unter „Click Min“ eingestellt.
Click Color
Hier stellen Sie die Klangfarbe des Klicks mithilfe eines Filters ein. Die Klangfarbe ist
zwar dem Zufall unterworfen, aber hier können Sie den Höhenanteil einstellen.
Kapitel 22 EVB3
375
Pitch
Verglichen mit einer Original-B3 bietet Ihnen die EVB3 eine Vielzahl von Möglichkeiten,
auf die Stimmung des Instruments Einfluss zu nehmen.
Hinweis: Informationen zu den Parametern „Trans UM“, „Trans LM“ und „Trans Ped“ finden Sie unter „Transpositionen (Oktavlagen)“ auf Seite 362.
Stretch
Die EVB3 verfügt über eine wohltemperierte Stimmung. Abweichend von dieser Stimmung können Sie die Stimmung im Bass und Diskant spreizen, wie bei Klavieren üblich.
Wenn Sie für „Upper Stretch“ einen Wert höher als 0 wählen, erhöht sich die Tonhöhe
der Noten im Diskant. Wenn Sie für „Lower Stretch“ einen höheren Wert als 0 wählen,
verringert sich die Tonhöhe der Noten im Bass.
Hinweis: Der Klang von Spinett, Cembalo und Klavier ist in seiner Obertonstruktur
leicht „unharmonisch“. Die Frequenzen der Obertöne sind nicht genau ganzzahlige Vielfache des Grundtons. Die Frequenzen sind Schätzwerte und liegen etwas höher als die
ganzzahligen Vielfachen. Das heißt, die Obertöne der tiefen Noten sind genauer mit
den Grundtönen der höher liegenden Noten im Einklang. Für die solo gespielte Zugriegelorgel ist die gespreizte Stimmung grundsätzlich nicht erforderlich. Im Arrangement
mit einem gespreizt gestimmten Flügel, Digitalpiano (EVP88) oder dem virtuellen Clavinet (EVD6) klingt eine ebenfalls gespreizt gestimmte EVB3 jedoch besser.
„Lower Stretch“ bestimmt die Abweichung von der gleichschwebenden Stimmung im
Bassbereich. Je höher der Wert gewählt wird, desto tiefer werden die tiefen Noten intoniert. Bei „0“ ist die EVB3 gleichschwebend gestimmt, sodass jede Oktave abwärts einer
Halbierung der Frequenz entspricht. „Upper Stretch“ bestimmt die Abweichung von der
gleichschwebenden Stimmung im Diskant. Je höher der Wert gewählt wird, desto höher werden die hohen Noten intoniert. Bei „0“ ist die EVB3 gleichschwebend gestimmt,
sodass jede Oktave aufwärts einer Verdopplung der Frequenz entspricht.
Warmth
„Warmth“ steuert die Intensität einer zufälligen Verstimmung aller Tonradgeneratoren.
Mit hohen Werten verleihen Sie dem Orgelklang Leben, allerdings führt zu viel des
Guten zu Verstimmungen.
376
Kapitel 22 EVB3
Bei der Dosierung von „Warmth“ und „Stretch“ empfiehlt es sich zu berücksichtigen,
dass auch ein ausgeprägter Chorus-Effekt den Ton verstimmen kann. Setzen Sie
„Warmth“ auf 0, wenn Sie einen nicht verstimmten Ton wünschen.
Pitch Bender, Brake-Effekt
Die Hammond-Orgel hat keinen Pitch Bender. Deshalb führt der Einsatz des Pitch
Benders zu keinen realistischen Ergebnissen. Dennoch gibt es naturgemäß eine Reihe
kreativer Anwendungsmöglichkeiten.
„Pitchbend Up“ regelt die Empfindlichkeit des Pitch Benders bei Aufwärtsbewegungen, „Pitchbend Down“ die Empfindlichkeit bei Abwärtsbewegungen. Die Regelung erfolgt in Halbtonschritten. Die maximale Empfindlichkeit erlaubt Bendings bis zu einer
Oktave.
Wenn Sie „Pitchbend Down“ auf „Brake“ setzen, ermöglicht dies die Verlangsamung der
Schwingung bis zum absoluten Stillstand.
Hinweis: In der Einstellung „Brake“ können Sie einen Effekt in Echtzeit erzeugen, wie er
bei Emerson, Lake und Palmer am Ende des Songs „Knife Edge“ zu hören ist. Die Hammond-Orgel wurde mit dem Tonbandgerät aufgezeichnet. Es ist hörbar, wie der Transport des Tonbands am Ende des Songs bei Wiedergabe bis zum absoluten Stillstand
abgebremst wird.
Sustain
Synthesizer-Spieler bezeichnen die Zeit, die der Ton benötigt, um nach dem Loslassen
der Taste ganz zu verklingen als „Release Time“. Die EVB3 ermöglicht ebenfalls die Steuerung dieses Parameters. Bei einer Orgel heißt dieser Parameter „Sustain“. Über die drei
Regler kann die Ausklingzeit für das obere (Up) und das untere Manual (Low) sowie für
das Pedal (Ped) einzeln eingestellt werden.
Parameter von Sustain
Wenn Sie den Smart-Modus wählen, werden durch neues Anschlagen von Noten die
noch ausklingenden Noten abgebrochen. Der Modus „Normal“ erlaubt polyphone
Sustain-Phasen, d.h. alle losgelassenen Noten werden weiterhin gehalten. Der SmartModus erlaubt lange Ausklingzeiten, ohne dass es zu unerwünschten, im Bass dröhnenden Harmonieüberlagerungen kommt.
Kapitel 22 EVB3
377
Effekte
Die EVB3 verfügt über eine Dreiband-Klangregelung (EQ), einen Hall, einen Wah-Effekt,
der vom Pedal gesteuert werden kann, sowie über einen Verzerrer, der den Klang übersteuerter Röhrenverstärker erzeugt. Schließlich gibt es eine Simulation eines Leslie-Tonkabinetts mit rotierenden Lautsprechern (Rotor-Effekt).
Effect Chain
Der Signalfluss in der EVB3 ist wie folgt: Das Orgelsignal durchläuft die Effekte Equalizer, Wah und Verzerrer. Sie können zwischen vier Einstellungen für die Reihenfolge von
Equalizer, Wah Wah und Verzerrer über das Menü „Effect Chain“ wählen. Das so bearbeitete Signal wird verhallt und dann zum Rotor-Effekt geleitet.
Eine typische Schaltung der B3 wäre folgendermaßen: eine mit EQ bearbeitete Orgel,
verbunden mit einem Wah-Pedal, verstärkt über ein leicht übersteuertes Leslie. Wählen
Sie hierfür „EQ-Wah-Dist“.
Der Klang des Verzerrers verändert sich, wenn sein Input-Signal gefiltert ist, sei es durch
den EQ oder den Wah. Wenn Sie den EQ vor den Verzerrer schalten, erhöht sich die
Vielfalt der Verzerrer-Charakteristika beträchtlich. Das Output-Signal des Verzerrers enthält hohe Frequenzen. Wenn Sie diese mit dem Wah Wah vollständig unterdrücken
möchten, muss das Wah Wah am Ende der Signalkette stehen (etwa „EQ-Dist-Wah“).
Wenn Sie einen kreischenden Klang erzielen möchten, wie er durch eine Verzerrung
eines Wah-Signals hervorgerufen wird, können Sie diesem immer noch mit dem EQ
die Härte nehmen. Wählen Sie hierfür „Wah-Dist-EQ“.
Die harschen Obertöne brachialer Verzerrungen lassen sich am besten bändigen, wenn
Sie zwei Filter hinter den Verzerrer schalten. Wählen Sie hierfür „Dist-EQ-Wah“.
Effect Bypass
Die Effekte Verzerrer, Wah Wah und EQ der EVB3 lassen sich für die Pedale umgehen.
Schalten Sie hierfür „Effect Bypass“ auf „Pedal“. Dadurch wird vermieden, dass der Bassanteil des Orgelspiels durch den Wah-Effekt ganz ausgeblendet wird. Es wird aber auch
vermieden, dass der Bassanteil eine unangenehme Rauigkeit der Verzerrung herbeiführt.
In der Einstellung „None“ wird der gesamte Output der Orgel bearbeitet, so wie es auch
der Fall ist, wenn der Mono-Output einer Hammond-Orgel an das Leslie angeschlossen
ist.
378
Kapitel 22 EVB3
Equalizer
Â
Â
Â
Â
EQ Low: Bestimmt den Pegel des niedrigen Frequenzbereichs.
EQ Mid: Bestimmt den Pegel des mittleren Frequenzbereichs.
EQ High: Bestimmt den Pegel des hohen Frequenzbereichs.
EQ Level: Bestimmt den Gesamtpegel des EQ.
Reverb
Die EVB3 verfügt über sechs Hall-Algorithmen: Box, Small, Medium, Large, Big und
Spring.
Den Pegel des Halls steuern Sie mit dem Drehregler „Reverb“. Wenn Sie „Reverb“ auf „0“
drehen, sparen Sie Prozessorleistung.
Sie können im Menü „Reverb Mode“ auch „Bypass“ wählen, um den Effekt zu umgehen,
aber nicht den Reverb-Pegel ändern zu müssen.
Der Hall befindet sich im Signalfluss immer hinter den Effekten EQ, Wah Wah und Distortion, aber vor dem Rotor-Effekt. Das heißt, dass der Hallanteil so klingt, als würde er
über rotierende Lautsprecher wiedergegeben. Dies ist nicht der Fall, wenn Sie auf den
Hall der EVB3 verzichten und mithilfe eines Ausspielwegs (Aux Send) einen Hall auf
einen Instrumentkanal anwenden.
Kapitel 22 EVB3
379
Wah
„Wah Wah“ ist ein lautmalerischer Name. Er steht für ein Pedal, das seit den Zeiten eines
Jimi Hendrix als Effekt für die E-Gitarre gebräuchlich ist. Das Pedal steuert die CutoffFrequenz eines Bandpass-, Lowpass-, oder seltener, eines Highpass-Filters. Das Wah-Pedal wurde auch häufig mit der Hammond-Orgel eingesetzt.
Pedalsteuerung per MIDI
Für sehr dynamische und ausdrucksstarke Wah-Wah-Effekte empfiehlt es sich, immer
ein Expression Pedal am Masterkeyboard angeschlossen zu lassen. Ihr Masterkeyboard
sollte MIDI-Controller 11 (Expression-Controller) senden, wenn Sie an der ExpressionKlinkenbuchse des Keyboards ein Expression Pedal anschließen und es bewegen. Dieses Pedal werden Sie im Normalbetrieb, solange kein Wah-Effekt gewünscht ist, als
Lautstärkepedal (Schweller) einsetzen.
Mit einem Setting, bei dem „Expression“ auf „0“ steht und dessen Wah-Effekt aktiviert
und durch Controller 11 gesteuert wird, können Sie nahtlos auf einen Sound mit WahPedal umschalten, ohne am Masterkeyboard noch eine Funktion bedienen zu müssen.
Weitere Informationen hierzu finden Sie unter „MIDI-Setup“ auf Seite 360. Näheres finden Sie auch in der Bedienungsanleitung Ihres Keyboards.
Wah-Steuerung mit anderen MIDI-Controllern oder Aftertouch
Grundsätzlich können Sie jede MIDI Control Change Message zur Steuerung des WahEffekts verwenden. Sie können auch beliebige MIDI-Controller oder Channel Aftertouch (Touch) über das Feld „CC“ auswählen.
Mode
Mit dem Parameter „Mode“ aktiveren/deaktivieren Sie den Wah-Effekt. Wenn Sie für
„Mode“ „off“ eingestellt haben, ist der Wah-Effekt deaktiviert. Sie haben die Wahl zwischen sechs verschiedenen Filtertypen:
 ResoLP (Resonating Low Pass Filter): In diesem Modus arbeitet das Wah-Pedal als
resonanzfähiges Lowpass-Filter. In seiner Minimalstellung sind die Höhen der Orgel
bedämpft.
 ResoHP (Resonating High Pass Filter): In diesem Modus arbeitet das Wah-Pedal als
resonanzfähiges Highpass-Filter. In seiner Maximalstellung sind die Bässe der Orgel
bedämpft.
 Peak: In diesem Modus arbeitet das Wah-Pedal als Peak-Filter. Frequenzbereiche innerhalb der mit dem Pedal geregelten Filterfrequenz werden betont.
380
Kapitel 22 EVB3
 CryB: Mit diesem Setting wählen Sie ein dem populären Wah-Modell „Cry Baby“
nachempfundenes Filter.
 Morley 1: Mit diesem Setting wählen Sie ein Filter, das wie ein Wah-Pedal des Herstellers Morley kling. Das Filter hat im Bereich der Cutoff-Frequenz einen leichten „Peak“
(eine Resonanz).
 Morley 2: Mit diesem Setting wählen Sie ein Filter, das wie das Distortion-Wah-Pedal
des Herstellers Morley klingt. Es zeichnet sich durch seine „Constant Q“-Charakteristik
aus.
Range
Hiermit definieren Sie den Regelbereich, also wie empfindlich das Filter auf Änderungen des Controller-Werts reagiert. Wenn Sie möchten, dass Bewegungen des Pedals
den Klang nur dezent ändern, wählen Sie einen niedrigeren Wert.
Bite
Hierbei handelt es sich um den Resonance-Parameter des Wah-Filters. Wenn Sie ein
Synthesizer-Spieler sind, kennen Sie diesen Parameter. Probieren Sie es aus: Durch
Erhöhen des Bite-Werts wird die Cutoff-Frequenz angehoben. Hohe Werte bewirken
einen aggressiveren Sound.
Distortion
Der Distortion-Effekt simuliert einen Röhrenverstärker mit zwei Verstärkerstufen. Er
dient in erster Linie der Simulation der Verstärker-Verzerrungen des Leslie-Verstärkers,
also eines Röhrenverstärkers.
Unter „Type“ stehen drei verschiedene simulierte Röhrenverzerrer zur Auswahl:„Growl“,
„Bity“ und „Nasty“. Growl simuliert eine zweistufige Röhrenvorstufe mit dem Klang des
Leslie Modells 122, dem klassischen Partner der Hammond B3. Bity erinnert klanglich
an einen Gitarren-Röhrenverstärker. Nasty verzerrt sehr stark und eignet sich für sehr
aggressive Sounds.
Der Drehregler „Tone“ regelt nur den verzerrten Signalanteil und lässt den trockenen,
unverzerrten Signalanteil unangetastet. Dadurch klingt die Verzerrung sehr warm, ohne
unangenehm zu kratzen, wenn mehr Höhen gefragt sind.
Der Drehregler „Drive“ regelt den Grad der Verzerrung. Der Output-Pegel wird automatisch kompensiert, sodass sich Drive nicht auf die maximale Lautstärke auswirkt.
Kapitel 22 EVB3
381
Rotor Cabinet
Der Klang der Hammond-Orgel ist untrennbar mit den Rotations-Lautsprecherkabinetten des Herstellers Leslie verbunden. Der Verzicht auf die rotierenden Lautsprecher erscheint daher schon fast wie ein Spezialeffekt. Der Rotor-Cabinet-Bereich der EVB3 simuliert nicht nur das Tonkabinett, sondern auch dessen Stereo-Mikrofonierung.
Tasten für die Rotationsgeschwindigkeit
Diese Tasten steuern die Rotationsgeschwindigkeit wie folgt:
 Chorale: langsame Rotationsgeschwindigkeit
 Tremolo: schnelle Rotationsgeschwindigkeit
 Brake: Stillstand der Rotation
Cabinet-Menü
Sie können im Menü „Cabinet“ zwischen den folgenden Einstellungen wählen:
 Off: Wählen Sie diese Einstellungen, um die Rotation auszuschalten. Es gibt eine
Alternative zum Verzicht auf den Leslie-Effekt: Im Brake-Modus rotieren die Lautsprecher nicht, sondern bleiben in einer zufälligen Position stehen und werden abgenommen (siehe Abschnitt „Rotationsgeschwindigkeit“ weiter unten). Sie können den
Leslie-Effekt auch direkt über den Ein-/Ausschalter neben dem Menü „Speed Control“
deaktivieren.
 Wood: Simuliert ein Leslie-Modell mit Holzgehäuse, das so klingt wie das LeslieModell 122 oder 147.
 Proline: Simuliert ein Leslie mit offenerem Gehäuse. Der Klang erinnert an das
Leslie 760.
 Single: Simuliert den Klang eines Leslie mit nur einem Bassrotor. Der Klang erinnert
an das Leslie 825.
 Split: Das Signal des Bassrotors wird verstärkt auf der linken Seite ausgegeben, das
des Hochtonrotors verstärkt auf der rechten Seite.
 Wood & Horn IR: Diese Einstellung basiert auf der Impulsantwort eines Leslie mit
hölzernem Gehäuse.
 Proline & Horn IR: Diese Einstellung verwendet die Impulsantwort eines Leslie mit
einem etwas offenerem Gehäuse.
 Split & Horn IR: Diese Einstellung beruht auf der Impulsantwort eines Leslie mit hölzernem Gehäuse. Das Signal des Bassrotors wird dabei verstärkt auf der linken Seite
ausgegeben, das des Hochtonrotors verstärkt auf der rechten Seite.
382
Kapitel 22 EVB3
Speed Control
Über das Menü „Speed Control“ können Sie Controller bestimmen, mit denen Sie die
Tasten für die Rotationsgeschwindigkeit fernsteuern können.
In der Einstellung „ModWheel“ können Sie über das Modulationsrad zwischen den drei
Geschwindigkeitseinstellungen wechseln. „Brake“ erreichen Sie im mittleren Drittel,
„Chorale“ im unteren Drittel und „Tremolo“ im oberen Drittel des Reglerwegs.
Für alle anderen, nachfolgenden Einträge unter „Speed Control“ gilt: Sie wechseln zwischen Tremolo und derjenigen Geschwindigkeit, die Sie für die Rotationsgeschwindigkeit gewählt haben, also entweder zwischen Chorale und Tremolo oder zwischen Brake
und Tremolo. Wenn Sie für die Rotationsgeschwindigkeit bereits Tremolo gewählt
haben, wechseln Sie zwischen Tremolo und Chorale. Die Einträge unterscheiden sich
allerdings darin, wie diese Umschaltung erfolgt.
 ModWhl Toggle: Sobald das Modulationsrad seinen Mittelwert von unten nach oben
überschreitet, erfolgt die Umschaltung. Wird das Modulationsrad von oben nach unten gedreht, erfolgt keine Umschaltung. Dieser Modus ist für Anwender von RolandKeyboards mit kombiniertem Pitch-Bend- und Modulations-Hebel gedacht.
 ModWhl Temp: Sobald das Modulationsrad seinen Mittelwert überschreitet, erfolgt
die Umschaltung. Dabei spielt es keine Rolle, ob Sie das Modulationsrad von oben
nach unten oder von unten nach oben bewegen. Dieser Modus ist für Anwender von
Roland-Keyboards mit kombiniertem Pitch-Bend- und Modulations-Hebel gedacht.
 Touch: Sobald Sie Aftertouch über den Mittelwert hinaus drücken, erfolgt die Umschaltung. Wenn Sie Aftertouch wieder loslassen, erfolgt keine Umschaltung.
 Touch Temp: Sobald Sie Aftertouch über den Mittelwert hinaus drücken, erfolgt die
Umschaltung. Wenn Sie Aftertouch wieder loslassen, erfolgt eine erneute Umschaltung.
 SusPdl Toggle: Sobald Sie das Sustain-Pedal betätigen, erfolgt die Umschaltung.
Wenn Sie das Sustain-Pedal wieder loslassen, erfolgt keine Umschaltung.
 SusPdl Temp: Sobald Sie das Sustain-Pedal betätigen, erfolgt die Umschaltung.
Wenn Sie das Sustain-Pedal wieder loslassen, erfolgt eine erneute Umschaltung.
 CC #18 und CC #19 Touch: Sobald Sie Controller 18 oder 19 drücken, erfolgt die Umschaltung. Wenn Sie den Controller wieder loslassen, erfolgt keine Umschaltung.
 CC #18 und CC #1 Temp: Sobald Sie Controller 18 oder 19 drücken, erfolgt die Umschaltung. Wenn Sie Controller 18 oder 19 wieder loslassen, erfolgt eine erneute
Umschaltung.
Rotor Fast Rate
Mit „Rotor Fast Rate“ regeln Sie, wie schnell die schnelle Rotationsgeschwindigkeit
(Tremolo) sein soll. Beim Bewegen des Schiebereglers wird die Tremolo-Rotationsgeschwindigkeit in Hertz angezeigt.
Kapitel 22 EVB3
383
Acc/Dec Scale
Die Leslie-Motoren müssen Massen beschleunigen und zügeln, wenn die Rotationsgeschwindigkeiten umgeschaltet werden und ihre Leistung ist begrenzt. Mit „Acc/Dec
Scale“ regeln Sie die Beschleunigung und Trägheit der Rotoren. Wenn Sie diesen Schieberegler nach links bewegen, werden Umschaltungen zwischen den Rotationsgeschwindigkeiten sofort umgesetzt. Wenn Sie den Schieberegler nach rechts bewegen,
werden Beschleunigung und Auslaufen zunehmend träger. In der Standardeinstellung
„1“ verhält es sich wie ein Leslie.
Horn Deflector
Wenn Sie ein Leslie von nahem betrachten, sehen Sie ein rotierendes Doppel-Hochtonhorn mit Deflektoren an den Horn-Trichtern. Diese Schall reflektierenden Deflektoren
prägen den Leslie-Sound. Die Deflektoren wurden jedoch oft entfernt, um eine Variation des Sounds zu erzielen. Ohne Deflektoren ergibt sich eine stärkere Amplitudenmodulation (mehr Tremolo) und eine geringere Frequenzmodulation (weniger Vibrato).
Mit „Horn Deflector“ wählen Sie einen Leslie-Sound mit (on) oder ohne Deflektoren
(off ), ohne dass Sie weitere Deflektoren benötigen.
Mic Angle und Mic Distance
Mit „Mic Angle“ wählen Sie den Winkel, in dem die Mikrofone zueinander positioniert
sind. Ein Winkel von „0°“ führt zu einer Wiedergabe in mono, ein Winkel von „180°“ zu
starken Phasenauslöschungen. Erfahrene Leslie-Mikrofonierer meiden daher zu starke
Stereo-Spreizungen.
Wenn für „Mic Distance“ hohe Werte eingestellt sind, klingt das Tonkabinett etwas
dunkler und verwaschener. Dies ist typisch bei Mikrofonen, die sich in einer größeren
Entfernung zur Klangquelle befinden.
Motor Control
Im Menü „Motor Control“ können Sie verschiedene Geschwindigkeiten für die Tieftonund Hochtonrotoren einstellen:
 Normal: Beide Rotoren verwenden die Geschwindigkeit, die über die Tasten für die
Rotationsgeschwindigkeit festgelegt ist.
 Inv (invertierter Modus): Im Tremolo-Modus läuft der Bassrotor schnell, während der
Hochtonrotor langsam läuft. Im Chorale-Modus ist dies genau umgekehrt. Im BrakeModus bleiben beide Rotoren stehen.
 910: Im Modus „910“ oder „Memphis“ bleibt der Bassrotor bei langsamer Geschwindigkeit stehen, während die Geschwindigkeit des Hochtonrotors gewechselt werden
kann. Dieser Modus bietet Vorteile, wenn ein Verwischen des Basses vermieden werden soll, aber Leben in den Höhen gefragt ist.
 Sync: Das Beschleunigen und das Auslaufen von Hochtonrotor und Bassrotor ist synchron. Dies klingt, als seien die Rotoren fest miteinander verbunden, jedoch ist der
Unterschied nur während des Beschleunigens und Auslaufens deutlich zu hören.
384
Kapitel 22 EVB3
Hinweis: Wenn Sie „Single Cabinet“ im Cabinet-Typ-Menü wählen, sind die Einstellungen von „Motor Ctrl“ irrelevant, da es keine getrennten Hochton- und Tieftonrotoren
gibt.
Erweiterte Parameter
Im oberen Bereich des EVB3-Fensters lassen sich weitere Parameter einblenden.
Dry Level
Der Parameter stellt den Pegel des trockenen Signals ein. Der Parameter ist auch im
Zusammenhang mit der Option „Switches to dry sound“, die Sie im Brake-Menü direkt
darunter finden, interessant.
Brake-Menü
Das Brake-Menü enthält zwei Optionen, mit denen Sie den Brake-Modus der EVB3 modifizieren können:
 Stops rotor: In diesem Modus wird die Rotation der Lautsprecher allmählich bis zum
Stillstand gebremst.
 Switches to dry sound: In diesem Modus wird das Rotorkabinett sobald es steht mit
einer Verzögerungszeit von einer Sekunde auf Bypass geschaltet. Dieses Verhalten ist
nützlich, wenn Sie mit dem Modulationsrad zwischen den Modi „Tremolo“ (schnelle
Rotationsgeschwindigkeit) und „Chorale“ (langsame Rotationsgeschwindigkeit)
wechseln. Wenn Sie dann in den Brake-Modus schalten, wird die Rotationsgeschwindigkeit während des Übergangs in den trockenen Klang verlangsamt.
Horn Brake und Drum Brake Pos
Mit den Reglern „Horn Brake Pos“ und „Drum Brak Pos“ können Sie eine genaue Stoppposition für das Leslie-Horn bzw. den Bassrotor einstellen. Beim Original-Leslie stand
diese Funktion nicht zur Verfügung. In Folge zielte das Horn beim Stopp manchmal auf
die Rückseite des Kabinetts, was einen wenig wünschenswerten Klangeffekt zur Folge
hatte.
Reverb-Menü
Im Menü „Reverb“ bestimmen Sie, ob der Reverb-Effekt vor (Pre) oder hinter (Post) das
Rotorkabinett geschaltet wird.
Velo to Click
Über den Regler „Velo to Click“ können Sie die Anschlagsempfindlichkeit des Click-Parameters einstellen (siehe Abschnitt „Click-Parameter“ ab Seite 409).
Kapitel 22 EVB3
385
Bass-Menü
Das Bass-Menü erlaubt Ihnen, das „Non-Foldback“-Bassverhalten (die Repetition gewisser Zugriegel in den oberen und unteren Lagen) der ersten Hammond-Orgel, dem Modell A, zu imitieren. Dieses Modell besaß keine Repetition des 16'-Zugriegels in der untersten Oktave. Die Outputs der unteren zwölf Tongeneratoren waren auf dem ersten
Zugriegel der tiefsten Manual-Oktave verfügbar. Auf anderen Konsolenorgeln sind die
Outputs der unteren zwölf Tongeneratoren nur über die Pedale zugänglich. Um das
Modell A von Hammond zu imitieren, wählen Sie im Bass-Menü die Option „All the way
down“. Ohne Repetition setzt sich der Klang besser durch und erinnert verstärkt an den
Pedal-Klang, insbesondere wenn Sie die EVB3 ohne echtes Leslie-Kabinett spielen.
Wenn Sie einen Hardware-Controller mit zwei Zugriegel-Sätzen verwenden, können Sie
mit den Optionen im Menü „Drawbar affects“ Hammond-ähnlich zwischen zwei Registrierungen umschalten. Wenn Sie die Standardeinstellung wählen („Drawbar affects current preset key“), ändern die Zugriegel immer die Registrierung der gerade aktivierten
Preset-Taste. „Richtige“ Hammond-Orgeln verhalten sich anders: Die Zugriegel beeinflussen ausschließlich die Preset-Tasten Bb (oberes Manual) und B (unteres Manual). So
kann der Musiker während des Orgelspiels mit den Zugriegeln eine neue Registrierung
vorbereiten und dann zum gewünschten Zeitpunkt auf die neue Registrierung umschalten.
Gehen Sie wie folgt vor, um dieses Verhalten mit der EVB3 zu simulieren:
1 Wählen Sie im Menü „Drawbar affects“ die Option „Only B & Bb key“. Die Zugriegel des
oberen Manuals definieren nun die Registrierung der Bb-Preset-Taste, die Zugriegel des
unteren Manuals die Registrierung der B-Preset-Taste.
2 Stellen Sie die Zugriegel für die Bb-Preset-Taste wie gewünscht ein. Während Sie die
Registrierung vorbereiten, können Sie Ihr Orgelspiel fortsetzen, die gewählte Registrierung wird dadurch nicht beeinflusst.
3 Schalten Sie mit der Bb-Preset-Taste auf die vorbereitete Registrierung um.
386
Kapitel 22 EVB3
MIDI Controller Assignments
Die MIDI Controller Assignments der EVB3 werden nur aktualisiert, wenn das DefaultSetting oder ein mit dem Projekt gesichertes Setting geladen wird. Alle Parameter, denen Sie einen MIDI-Controller zuweisen können, verfügen über die Learn-Option im
Zuweisungsmenü. Wenn Sie diese im MIDI-Controller-Zuweisungsmenü aktivieren, wird
der Parameter dem ersten eingehenden, passenden MIDI-Befehl zugewiesen. Der
Learn-Modus ist mit einer 20-sekündigen Time-Out-Funktionalität ausgestattet: Falls
die EVB3 innerhalb von 20 Sekunden keinen MIDI-Befehl empfängt, wird der Parameter auf seine ursprüngliche MIDI-Zuweisung zurückgesetzt.
Hinweis: Da der neue Eintrag an den Anfang der Liste gesetzt wird, muss bei bereits
vorhandenen Automationsdaten um einen Parameter nach oben gezählt werden.
Verwenden Sie die Spur-Automation von Logic Pro, wenn Sie Echtzeit-Bedienungen
im Plug-In-Fenster aufzeichnen möchten.
Die MIDI-Automation bietet sich bei der EVB3 besonders an, wenn Sie die EVB3 mit einer MIDI-Zugriegelorgel fernsteuern möchten. Die folgenden Tabellen zeigen die MIDIController-Belegung der EVB3-Bedienungselemente. Diese Belegung ist für die Werkseinstellungen mehrerer gängiger MIDI-Zugriegelorgeln optimiert. Damit die Belegung
zu allen gängigen Modellen passt, sind einige Parameter sogar doppelt vergeben.
Darum brauchen Sie sich aber nicht zu kümmern.
Kapitel 22 EVB3
387
MIDI Mode: RK
Diese Tabelle stellt die MIDI-Controller-Belegung der EVB3 dar, wenn „MIDI Mode“ auf
„RK“ eingestellt ist. Wählen Sie diesen Modus, wenn Sie mit einer Zugriegel-Orgel der
Roland VK-Serie oder einer Korg CX-3 arbeiten.
Controller-Nummer
MIDI Mode RK: Parameter
70
Drawbar 16'
71
Drawbar 5 1/3'
72
Drawbar 8'
73
Drawbar 4'
74
Drawbar 2 2/3'
75
Drawbar 2'
76
Drawbar 1 3/5'
77
Drawbar 1 1/3'
78
Drawbar 1'
Rotor Cabinet
80, 92
Chorale/Brake/Tremolo
81
Chorale/Brake
Reverb
82
Reverb Level
Vibrato
85
Upper Vibrato on/off
86
Lower Vibrato on/off
87
Chorus Vibrato Type
Percussion
94
on/off
95
2nd/3rd
102
Percussion Volume
103
Percussion Time
Equalizer
104
EQ Low
105
EQ Mid
106
EQ Hi
107
EQ Level
Wah
388
108
Wah Mode
109
Wah Bite
Kapitel 22 EVB3
Controller-Nummer
MIDI Mode RK: Parameter
Distortion
110
Distortion Type
111
Distortion Drive
112
Distortion Tone
Click Levels
113
Click On Level
114
Click Off Level
Balance
115
Main Volume
116
Lower Volume
117
Pedal Volume
Rotor Fast Rate
118
Kapitel 22 EVB3
Rotor Fast Rate
389
MIDI Mode: HS
Diese Tabelle beschreibt die MIDI-Controller-Belegung, wenn als MIDI-Mode „HS“ gewählt ist. Im MIDI Mode „HS“ reagiert die EVB3 korrekt auf das ausgefeilte Mapping der
Zugriegel-Controller der Hammond-Suzuki-Orgeln. Schalten Sie den Parameter „MIDI
Data Reduction“ aus, wenn Sie Zugriegel-Bewegungen von einer Hammond-Orgel der
XB-Serie aufzeichnen („Ablage“ > „Projekteinstellungen“ > „Aufnahme“).
Controller-Nummer
MIDI Mode HS: Parameter
80
All Upper Drawbars
81
All Lower Drawbars
82
Pedal Drawbars, Scanner Vibrato, Bass Filter
Rotor Cabinet
Leslie On
Rotor Cabinet on/off
Leslie Fast
Chorale/Brake
Leslie Brake
Steuert die Brake-Funktionalität des Rotor Cabinet
Vibrato
390
Vibrato On
Upper Vibrato on/off (on XK-3 only)
Vibrato Mode
Vibrato Type (V1-C3, XK-3 only)
87
Chorus Vibrato Type
Drive
Distortion Drive
Reverb Level
Reverb Level
Perc 2nd und Perc 3rd
Percussion Harmonic (3rd Harmonic hat höhere Priorität als 2nd
Harmonic). Mit den XK-Knöpfen steuern Sie die EVB3-PercussionParameter wie folgt:
 2nd off, 3rd off → EVB3: Percussion off
 2nd on, 3rd off → EVB3: 2nd Harmonic
 2nd off, 3rd on → EVB3: 3rd Harmonic
 2nd on, 3rd on → EVB3: 3rd Harmonic
Perc Fast
Wählt eine vorgegebene Decay-Zeit für einen schnellen oder langsamen Decay.
Perc Soft
Wählt einen vorgegebenen Pegel für leise oder laute Percussion.
Vibrato Mode
Wechselt zwischen Vibrato Off, V1/V2/V3 oder C1/C2/C3 (XK-2 only)
Vibrato VC
Wechselt zwischen Vibrato und Chorus Vibrato (XK-2 only)
Kapitel 22 EVB3
MIDI Mode: NI
Diese Tabelle beschreibt die MIDI-Controller-Belegung, wenn Sie im MIDI-Mode-Menü
„NI“ wählen. Diese Einstellungen sind für Native Instruments B4D-Controller angepasst.
Controller-Nummer
MIDI Mode NI: Parameter
12
Upper Drawbar 16'
13
Upper Drawbar 5 1/3'
14
Upper Drawbar 8'
15
Upper Drawbar 4'
16
Upper Drawbar 2 2/3'
17
Upper Drawbar 2'
18
Upper Drawbar 1 3/5'
19
Upper Drawbar 1 1/3'
20
Upper Drawbar 1'
21
Lower Drawbar 16'
22
Lower Drawbar 5 1/3'
23
Lower Drawbar 8'
24
Lower Drawbar 4'
25
Lower Drawbar 2 2/3'
26
Lower Drawbar 2'
27
Lower Drawbar 1 3/5'
28
Lower Drawbar 1 1/3'
29
Lower Drawbar 1'
Vibrato
31
Upper Vibrato on/off
30
Lower Vibrato on/off
Brightness
Vibrato
Attack Time
Chorus Intensity
Percussion
Sostenuto
Percussion on/off
Release Time
Percussion Harmonic (2nd/3rd)
Sound Variation
Percussion Volume
Harmonic Content
Percussion Time
Equalizer
90
EQ Low
70
EQ Mid
5
EQ High
Kapitel 22 EVB3
391
Controller-Nummer
MIDI Mode NI: Parameter
Distortion/Click
76
Distortion Drive
78
Distortion Tone
75
Click On Level
Leslie
Pan MSB
Microphone Angle
3
Microphone Distance
GP 8
Leslie Accelerate/Decelerate
GP 7
Leslie Fast
ModWheel MSB
Leslie Speed
68
Steuert die Brake-Funktionalität: Bei Wert 0 wird das Leslie auf
Break (= Stillstand) geschaltet. Alle anderen Werte schalten
das Leslie auf die vorherige Geschwindigkeit.
MIDI Mode: NE
Diese Tabelle beschreibt die MIDI-Controller-Belegung, wenn Sie im MIDI-Mode-Menü
„NE“ wählen. Diese Einstellungen sind für die Controller-Zuweisung des Clavia Nord
Electro 2 angepasst.
392
Controller-Nummer
MIDI Mode NE: Parameter
16
Upper Drawbar 16’
17
Upper Drawbar 5 1/3’
18
Upper Drawbar 8’
19
Upper Drawbar 4’
20
Upper Drawbar 2 2/3’
21
Upper Drawbar 2’
22
Upper Drawbar 1 3/5’
23
Upper Drawbar 1 1/3'
24
Upper Drawbar 1'
70
Lower Drawbar 16'
71
Lower Drawbar 5 1/3'
72
Lower Drawbar 8'
73
Lower Drawbar 4'
74
Lower Drawbar 2 2/3'
75
Lower Drawbar 2'
76
Lower Drawbar 1 3/5'
77
Lower Drawbar 1 1/3'
Kapitel 22 EVB3
Controller-Nummer
MIDI Mode NE: Parameter
78
Lower Drawbar 1'
Chorus/Vibrato
85
Upper Vibrato on/off
86
Lower Vibrato on/off
84
Vibrato mode (Auswahl reicht von V1 bis C3, C0 ist nicht dabei)
Percussion
87
Percussion on/off
88
Percussion Volume (soft/normal) und Time (short/long)
95
Percussion Harmonic (2nd/3rd)
Equalizer
113
EQ High
114
EQ Low
Distortion/Click
111
Distortion Drive
Leslie
GP 6
On/off
GP 7
Leslie Speed
GP 8
Steuert die Brake-Funktionalität
Kapitel 22 EVB3
393
Additive Synthese mit Zugriegeln
Die Hammond B3 ist die klassische Zugriegelorgel (Drawbar Organ). So wie bei einer
akustischen Pfeifenorgel die Pfeifenregisterzüge herausgezogen werden, damit sie klingen, werden auch bei der Zugriegelorgel die Register gezogen, damit diese klingen. Im
Gegensatz zur Pfeifenorgel erlaubt die elektromechanische Orgel aber ein praktisch
stufenloses Mischen der Register. Bei der EVB3 heißt dies: Die Chöre sind umso lauter,
je weiter die Zugriegel nach unten gezogen sind.
Abgesehen von den charakteristischen Unzulänglichkeiten der B3 wie Klicks, Intonation, Verzerrung und Crosstalk, die auch von der EVB3 simuliert werden, erklingt ein reiner Sinuston, wenn man nur einen Zugriegel zieht und nur eine Note spielt. Das Mischen harmonischer Sinustöne führt zu komplexeren Klängen und ist unter dem Begriff
„Additive Synthese“ bekannt. Orgeln, auch Pfeifenorgeln, lassen sich daher als additive
Synthesizer betrachten. Allerdings bringen Orgeln manche Beschränkungen und Eigenarten mit. Diese Eigenarten prägen jedoch den Charakter eines lebendigen Instruments.
Die Bezeichnungen der einzelnen Zugriegel sind Längenangaben in Fuß (') und beziehen sich auf die Länge der Orgelpfeifen. Die Bezeichnungen dieser Oktavlagen haben
sich bis heute auch bei elektronischen Musikinstrumenten gehalten. Eine Halbierung
der Länge resultiert bei der Pfeife in einer Verdopplung der Frequenz. Die Verdopplung
der Frequenz ist die Oktave.
Zu dem tiefsten Register, 16' (ganz links, brauner Zugriegel), gesellen sich die höheren
Oktaven 8', 4', 2' und 1' (weiße Zugriegel). 16' wird oft als „Suboktave“ bezeichnet. Wird
dieses Register jedoch als Grundton aufgefasst, ist die Oktave 8' der zweite Partialton,
4' der vierte Partialton, 2' der achte Partialton und 1' der sechzehnte Partialton.
Mit dem Register 5 1/3', dem zweiten braunen Zugriegel von links, kommt der dritte
Partialton hinzu: die Quinte über 8'. Eigentlich sind die Zugriegel der Tonhöhe nach
geordnet, es gibt jedoch eine Ausnahme. Der zweite Zugriegel (5 1/3') klingt eine
Quinte höher als der dritte Zugriegel. Die Erklärung hierzu finden Sie unter
„Residualeffekt“ auf Seite 395).
Mit 2 2/3' kommen dann der sechste, mit 1 3/5' der zehnte und mit 1 1/3' der zwölfte
Partialton hinzu. Sie können also mit der Orgel die Partialtöne 1 (16'), 2 (8'), 3 (5 1/3'),
4 (4'), 6 (2 2/3'), 8 (2'), 10 (1 3/5'), 12 (1 1/3') und 16 (1') mischen. Sie sehen also, dass die
Partialtonreihe, die mit der Zugriegelorgel gemischt werden kann, alles andere als vollständig ist. Deshalb ist der Einsatz eines Verzerrers mit einer Zugriegelorgel so beliebt:
Er erzeugt zusätzliche Obertöne und bereichert so das Klangspektrum.
394
Kapitel 22 EVB3
Hinweis: Der Begriff „Partialton“ ist gleichbedeutend mit „Oberton“, allerdings werden
die Töne anders gezählt. Der Grundton wird als 1. Partialton bezeichnet. Seine Oktave,
d.h. die zweifache Frequenz, ist der zweite Partialton, der jedoch als 1. Oberton bekannt
ist. Der 5. Partialton schwingt mit der fünffachen Frequenz des Grundtons. Beim Begriff
„Oberton“ muss man 1 abziehen, da der Grundton nicht mitgezählt wird: Der 5. Partialton ist also der 4. Oberton. Deshalb ist der Begriff „Partialton“ viel praktischer als der
Begriff „Oberton“, da seine Ordnungszahl zugleich das Vielfache des Grundtons angibt.
Hinweis: Der Zugriegel 2 2/3' ist die Quinte über 4'. 1 3/5' ist die große Terz über 2'.
1 1/3' ist die Quinte über 2'. Insbesondere in den tiefen Lagen kann dieses Register zu
harmonischen Reibungen führen, gerade bei Basslinien in Moll. Das Mischen von 2',
1 3/5' und 1 1/3' ergibt nämlich einen Dur-Dreiklang.
Residualeffekt
Der Residualeffekt ist ein psychoakustisches Phänomen. Der Mensch nimmt auch die
Tonhöhen von Klängen wahr, deren Grundton ganz fehlt. Andernfalls wäre es nicht
möglich, mit einem einfachen Küchenradio mit schwacher Basswiedergabe überhaupt
Musik zu hören. Der Grundton etwa des Basses fehlt dort gänzlich, da der Bassgrundton weit unterhalb der unteren Grenzfrequenz des Lautsprechers liegt. Wenn Sie bei
der Orgel alle Register ziehen, aber den Grundton 16' ganz ausblenden, nehmen Sie
immer noch die gleiche Tonhöhe wahr. Sie nehmen den Ton aber auch in einer veränderten Klangfarbe mit weniger „Bass“ oder „Wärme“ wahr, die Tonhöhe bleibt jedoch die
Gleiche.
Die Registrierungen der Zugriegelorgel spielen mit diesem psychoakustischen Phänomen. Das Mischen des zweiten und dritten Partialtons, also von 8' und 5 1/3', genügt in
den tiefen Lagen, um die Illusion eines 16'-Tons zu erzeugen, obwohl dieser Grundton
gar nicht vorhanden ist. Auch alte Pfeifenorgeln bedienen sich des Residualeffekts, um
durch Kombination zweier kompakterer Pfeifen im Quintabstand entsprechend lange,
schwere, kostspielige und luftzehrende Riesenpfeifen zu simulieren. Diese Tradition findet sich auch bei modernen Orgeln wieder und ist der Grund dafür, dass das Register
5 1/3' unterhalb von 8 angeordnet ist. Das Register 5 1/3' führt zur Wahrnehmung einer
Tonhöhe, die eine Oktave tiefer liegt als 8'.
Kapitel 22 EVB3
395
Eine kurze Geschichte der Hammond-Orgel
Drei Erfindungen gaben Laurens Hammond (1895 bis 1973), einem Fabrikanten elektromechanischer Uhren, den Anstoß zu Bau und Vermarktung einer kompakten elektromechanischen Orgel mit Tonradgenerator: Das musikalische Vorbild des Telharmoniums
von Thaddeus Cahill, die von Henry Ford eingeführte industrielle Fließbandproduktion
und die Technologie des kompakten Synchronmotors aus der eigenen Uhrenproduktion.
Das Telharmonium war das erste konsequent elektromechanisch realisierte Musikinstrument. Im Jahr 1900 füllten seine mannshohen Tonradgeneratoren ein zweistöckiges
Gebäude in New York. Die auf dem Telharmonium gespielte Musik wurde Abonnenten
ins New Yorker Telefonnetz gespeist. Der Röhrenverstärker, geschweige denn Lautsprecher, die ihren Namen verdienen, waren noch nicht erfunden. Das Telharmonium war
ein kommerzieller Misserfolg, aber sein historischer Rang als Vorläufer aller elektronischen Musikinstrumente ist unbestritten. Das Telharmonium nahm bereits das Prinzip
der additiven Synthese vorweg (siehe „Additive Synthese mit Zugriegeln“ auf
Seite 394).
Laurens Hammond begann im Jahr 1935 in Chicago/Illinois mit der Produktion von
Orgeln, die auf dem gleichen Funktionsprinzip beruhten. Diese arbeiteten allerdings
mit viel kleineren Tonradgeneratoren und weniger Registern. Das Patent für das Modell
A datiert aus dem Jahr 1934.
Hammond hält auch das Patent an der elektromechanischen Hallspirale, wie sie noch
heute in unzähligen Gitarrenverstärkern verbaut wird.
Die Hammond B3 wurde zwischen 1955 und 1974 produziert. Sie ist das von Jazz- und
Rock-Organisten bevorzugte Modell und ist untrennbar mit den folgenden Namen verbunden: Fats Waller, Wild Bill Davis, Brother Jack McDuff, Jimmy Smith, Keith Emerson,
Jon Lord, Brian Auger, Steve Winwood, Joey DeFrancesco und Barbara Dennerlein.
Neben der B3 gibt es andere, kleinere Modelle der sogenannten „Spinet-Serie“ (M3,
M100, L100, T100). Dazu kommen größere Konsolen-Orgeln in verschiedenen Ausführungen, die teils auf die Bedürfnisse von US-amerikanischen Kirchen zugeschnitten,
teils als Theater-Orgeln konzipiert worden waren (H100, X66, X77, E100, R100, G-100).
Die Produktion elektromechanischer Orgeln wurde bei Hammond im Jahr 1974 eingestellt. Danach betätigte sich Hammond als Hersteller elektronischer Orgeln. Der Hersteller Hammond-Suzuki besinnt sich heute auf seine glorreiche Tradition und bietet Zugriegelorgeln an, die auf der digitalen Simulation der Eigenheiten des Vorbilds beruhen.
Im Jahr 2002 wurde auch wieder eine B3 vorgestellt, die zwar digital funktioniert, aber
dem Original bis auf das Gewicht sehr ähnlich ist. Sie wird mit einem mechanischen
Leslie kombiniert.
396
Kapitel 22 EVB3
Die Tonrad-Klangerzeugung
Die Tonrad-Klangerzeugung erinnert an die rotierende Scheibe einer Sirene. Allerdings
wird bei der Orgel keine Pressluft durch Löcher am Scheibenrand geblasen. Vielmehr
nimmt ein elektromagnetischer Tonabnehmer den Wechsel der Kerben am Rand der
rotierenden Scheibe ab.
In der Nähe der Scheibe befindet sich ein magnetisierter Stab. Der rotationsbedingte
Wechsel von Kerben und Wölbungen am Tonrad ändert das Magnetfeld zyklisch und
das wechselnde Magnetfeld induziert eine Wechselspannung in einer TonabnehmerSpule. Diese Signale werden gefiltert, passieren die Manual-Register, werden verstärkt,
mit Vibrato versehen, im Pegel vom Expression Pedal geregelt und erneut verstärkt.
Der Wechselstrom-Synchronmotor treibt die Hauptwelle an. An diese sind 24 Räderwerke in 12 verschiedenen Größen angeschlossen. Die Räderwerke treiben die Tonradgeneratoren an. Aus den Drehzahlverhältnissen und der Anzahl der Kerben am Zahnrad ergibt sich die Stimmung jedes Generators. Sie entspricht annähernd der wohltemperierten Stimmung.
Wie Pfeifenorgeln mit sogenannten „Multiplex-Registern“ nutzt auch die HammondOrgel bestimmte Generatoren für mehrere Zwecke: Die Signale bestimmter hochfrequenter Tonräder dienen sowohl als Grundton für hohe Noten als auch als ObertonRegister für tiefe Noten. Dieser Umstand wirkt sich auf den Klang der Orgel aus, und
zwar durchaus positiv, da bestimmte Verstimmungen vermieden werden und der
Pegel in bestimmten Situationen stabilisiert wird.
Kapitel 22 EVB3
397
Das Leslie
Don Leslie entwickelte seit 1937 seine Rotorkabinette, die er ab 1940 selbst vermarktete – womit die Hammond Organ Company damals gar nicht einverstanden war. Seine
wesentliche Überlegung bestand darin, dass bei einer Pfeifenorgel, aufgrund der unterschiedlichen Position der Pfeifen und Zungen, jeder Ton aus einer anderen Richtung
geortet wird. Diesen Effekt wollten und sollten die Leslie-Tonkabinette simulieren und
sie sind in ihrer räumlichen Wirkung tatsächlich von stationären Lautsprechern unerreicht. Die periodischen Pegel- und Klangfarben-Schwankungen sowie der periodische
Dopplereffekt (das Vibrato) sind in der Tat nicht die einzigen Besonderheiten des LeslieSounds: Es ist auch die Räumlichkeit.
Das erste Leslie, das Model 30, bot nur die schnelle Tremolo-Geschwindigkeit und den
Stopp-Modus. Die Idee der Chorale-Geschwindigkeit entsprang dem Wunsch nach einem Vibrato. Sie wurde erst viel später mit den Modellen 122 und 147 verwirklicht.
Diese Tonkabinette trugen das Emblem „Voice of the pipe organ“.
Erst 1980 kamen die Produkte und der Markenname Leslie unter das Dach der Firma
Hammond – sechs Jahre nach dem Ende der Produktion von Hammond-Orgeln mit
Tonradgeneratoren. Leslie-Tonkabinette werden unter der Regie von Hammond-Suzuki
bis heute gebaut. Auch die neue, digitale Hammond-Suzuki B3 wird mit einem echten
Leslie kombiniert.
398
Kapitel 22 EVB3
23
EVD6
23
Die EVD6 ist die virtuelle Nachbildung des klassischen
Hohner Clavinet D6.
Der Sound des Hohner Clavinet D6 erinnert sofort an „Funk“. Es wurde populär in der
Rockmusik sowie im Pop und dem „elektrischen“ Jazz der 70er Jahre durch Künstler wie
Stevie Wonder, Herbie Hancock, Keith Emerson, Foreigner und die Commodores. Wenn
Sie „Superstition“ oder „Higher Ground“ von Stevie Wonder kennen, werden Sie wissen,
dass das Hohner D6 zweifellos zu den markantesten Instrumenten der Welt zählt!
Über EVD6
Die Klangerzeugung der EVD6 simuliert den Klang des Hohner D6 Clavinet. Dabei ist
das EVD6 dem Original sogar überlegen, da es in stereo arbeitet und frei von jeglichen
Störgeräuschen ist, die den Klang des Instruments beeinträchtigen könnten.
Der Tonumfang des Originals von 60 Tasten (F bis E) wurde unter Beibehaltung der Dynamik und Klangskalierung auf die 127 Noten des MIDI-Standards erweitert.
Die Synthese-Engine des EVD6 simuliert die Geräusche der Bewegungen der Hämmer
und Dämpfer, Schnarrgeräusche der Saiten, Tastenklicks, Resonanzen und die Klänge
der Pickups (Tonabnehmer) des Originalinstruments. Der knackige Biss der AttackPhase steht dem Original in nichts nach. Dabei reagiert der Tongenerator musikalisch
und präzise auf die 127 Stufen der MIDI-Anschlagsdynamik. Sie fühlen fast die Saiten
unter Ihren Fingern!
Mit der breit gefächerten Palette der String-Parameter können Sie den Klang des EVD6
radikal verändern und so z.B. ein gealtertes Clavinet simulieren oder neue Instrumente
kreieren. So liefert das EVD6 einige wirklich einzigartige Sounds, die Sie bei der Erkundung der mitgelieferten Settings entdecken werden.
Zudem bietet die luxuriöse Benutzeroberfläche des EVD6 genau die Effekte, die seinerzeit mit dem Original-Clavinet verwendet wurden. Die Algorithmen dieser Effekte wurden eigens für das EVD6 optimiert. Zu den Effekten zählen ein hervorragender Wah-Effekt, ein Modulationseffekt mit Phaser/Chorus/Flanger und ein Verzerrer.
399
Die Parameter von EVD6
Die meisten der Schieberegler-Parameter des EVD6 besitzen eine relative Nullstellung,
d.h. wenn sich ein Regler in der neutralen Mittelstellung befindet, hat dieser keinen
Einfluss auf den Grundklang des eingestellten EVD6-Modells. Wird der Regler nach links
oder rechts bewegt, verändert (skaliert) sich der ursprüngliche Wert im Modell in positiver oder negativer Richtung.
Das Bedienfeld des EVD6 lässt sich in fünf Hauptbereiche gliedern:
 Globaler Bereich: umfasst globale Parameter
 Excite/Click- und String-Bereiche: umfassen Parameter zum Anpassen des Saitenverhaltens
 Pickup-Anzeige: eine anpassbare visuelle Darstellung der Pickup-Position
 Effekte-Bereich: Parameter für die integrierten Effekte
Globale Parameter
Die globalen Parameter befinden sich unten links auf der EVD6-Benutzeroberfläche.
400
Kapitel 23 EVD6
Voices (Stimmenanzahl)
Hier stellen Sie die Anzahl der gleichzeitig erklingenden Stimmen ein. Wenn Sie den
Wert dieses Parameters verringern, wird die Polyphonie verringert, aber auch die für
das EVD6 erforderliche Rechenleistung.
Zur Auswahl stehen zwei monophone Einstellungen: Mono und Legato. In beiden Einstellungen verfügt das EVD6 über nur eine Stimme. Die Option „Mono“ legt fest, dass
die monophone EVD6-Stimme bei jedem Anschlag neu ausgelöst wird. Wird hingegen
der Legato-Modus gewählt, lösen gebunden gespielte Noten (Legato) den Klangprozess nicht erneut aus, nur die Tonhöhe ändert sich. Beim nicht gebundenen Spiel (Staccato) wird beim Anschlag die monophone EVD6-Stimme mit allen Prozessen ausgelöst.
Die minimale CPU-Leistung wird benötigt, wenn das Instrument monophon betrieben
wird.
Die maximale Stimmenanzahl beträgt 24, was auch Glissandi mit gehaltenem SustainPedal ermöglicht. Die Einstellung 24 erfordert jedoch viel mehr Rechenleistung. Die
Voreinstellung ist 10. Klicken Sie auf den Wert, halten Sie die Maustaste gedrückt und
verwenden Sie die Maus als Schieberegler, um den gewünschten Wert einzustellen.
Tune (Stimmung)
Hiermit stellen Sie die Stimmung in Cent ein. Beim Wert 0 entspricht das eingestrichene a' = 440 Hz. Der Bereich ist ±50 Cent, also plus/minus einen halben Halbton. Für
eine Transposition in Halbton- oder Oktavschritten verwenden Sie bitte, wie für MIDIInstrumente, die Instrumentparameterbox im Arrangierfenster.
Bender (Pitch Bender)
Hiermit bestimmen Sie den Pitch-Bend-Bereich in Halbtonschritten. Klicken Sie auf den
Wert, halten Sie die Maustaste gedrückt und verwenden Sie die Maus als Schieberegler, um den gewünschten Wert einzustellen.
Warmth
Hiermit steuern Sie die Intensität einer zufälligen Verstimmung aller Tonradgeneratoren. Hohe Werte lassen den Klang lebendiger erscheinen. Hiermit können Sie den
EVD6-Klang mit etwas Breite versehen oder auch ein Instrument simulieren, das eine
Weile lang nicht gestimmt wurde. Gerade beim Spiel von Akkorden kommt der Parameter „Warmth“ durch die von ihm erzeugten Tonhöhenschwebungen zwischen den
einzelnen Akkordtönen besonders zur Geltung. Klicken Sie auf den Wert, halten Sie die
Maustaste gedrückt und verwenden Sie die Maus als Schieberegler, um den gewünschten Wert einzustellen.
Kapitel 23 EVD6
401
Stretch (Gespreizte Stimmung)
Das EVD6 ist wohltemperiert gestimmt. Abweichend von dieser Standardstimmung
können Sie das gesamte Instrument so verstimmen, dass die Bassnoten etwas tiefer
und der Diskant etwas höher als normal intoniert werden. Dies simuliert die Saitenstimmung von Pianos, wobei eine konsonantere Stimmung zwischen hohen und tiefen Tönen angestrebt wird. Die Stretch-Funktion wurde für den Fall integriert, dass Sie
das EVD6 zusammen mit einem gespreizt gestimmten Flügel oder Klavier spielen
möchten. Im Zusammenspiel mit einem Orchester oder Synthesizern sollte die StretchFunktion nicht verwendet werden. Klicken Sie auf den Wert, halten Sie die Maustaste
gedrückt und verwenden Sie die Maus als Schieberegler, um den gewünschten Wert
einzustellen.
Hinweis: Der Klang von Spinett, Cembalo und Klavier ist in seiner Obertonstruktur
leicht „unharmonisch“. Die Frequenzen der Obertöne sind nicht genau ganzzahlige Vielfache des Grundtons. Die Frequenzen sind Schätzwerte und liegen etwas höher als die
ganzzahligen Vielfachen. Aus diesem Grund sind die Obertöne der tiefen Noten genauer mit den Grundtönen der höher liegenden Noten im Einklang. Siehe auch „Stiffness
und Inharmonicity (Steifigkeit/Inharmonizitäten)“ auf Seite 412.
Hinweis: Bei der Dosierung von „Warmth“ und „Stretch“ sollten Sie berücksichtigen, dass
auch ein ausgeprägter Chorus-Effekt den Ton verstimmen kann.
Pressure (Druck)
Beim ursprünglichen Hohner D6 führte ein Druck auf die Tastatur nach dem Anschlagen (= Aftertouch) zu einem leichten Anstieg der Tonhöhe. Mit dem Parameter „Pressure“ können Sie genau dies oder auch das Gegenteil, ein Absenken der Tonhöhe, erreichen. Klicken Sie auf den Wert, halten Sie die Maustaste gedrückt und verwenden
Sie die Maus als Schieberegler, um den gewünschten Wert einzustellen.
Bereich: –1,00 bis +1,00.
402
Kapitel 23 EVD6
Filter-Tasten
Die vier Filter-Tasten simulieren die Originaltasten am D6. Es gibt eine Ausnahme:
Wenn alle Tasten ausgeschaltet sind, hören Sie den ungefilterten Klang. Beim Original
wäre das Instrument dann stummgeschaltet, bis auf sein beträchtliches „Brummen“ im
Hintergrund. Klicken Sie einfach auf die Tasten, um sie ein- oder auszuschalten. Aktivierte Tasten sind an der blassgrünen Schrift und daran zu erkennen, dass sie nach unten gekippt sind. Sie können die Filter-Tasten in beliebigen Kombinationen ein- und
ausschalten.
Â
Â
Â
Â
Brilliant: nasaler Klang, abgeschwächte Bässe
Treble: scharfer Klang, weniger starke Bassabsenkung
Medium: dünnerer Klang, leichte Bassabsenkung
Soft: weicherer, gedämpfter Klang
Pickup-Schalter
Wie beim klassischen D6 können die beiden Tonabnehmer (Pickups) unterschiedlich
„verdrahtet“ werden. Mit den Tasten „AB“ und „CD“ können Sie zwischen den Modi
wechseln. Mit den verschiedenen Tastenstellungen von AB und CD ändert sich die
interne Verschaltung der beiden Pickups und damit der Klang am gemeinsamen Output der Pickups. Das EVD6 verfügt über ein Menü oberhalb der Pickup-Schalter, das
den aktivierten Pickup-Modus anzeigt. Weitere Informationen über den Einsatz dieser
Parameter und der Pickups finden Sie unter „Pickup-Parameter“ auf Seite 413.
Kapitel 23 EVD6
403
Schalter C/D
Schalter A/B
Effekt
Unten
Unten
Tonabnehmer weiter vom Steg entfernt –
warmer Klang
Unten
Oben
Tonabnehmer näher am Steg – brillanter Klang
Oben
Oben
Beide Pickups – voller Klang
Oben
Unten
Beide Pickups gegenphasig – dünner Klang
Stereo Spread
Der Schalter für Stereo Spread ist in zwei Bereiche aufgeteilt: Pickup und Key. Sie können beide Stereo Spread-Verfahren (Pickup und Key) gleichzeitig aktivieren. Die StereoWirkung beider Verfahren wird gemischt. Im Bereich um den runden Stereo SpreadSchalter herum wird der Effekt beider Stereo Spread-Parameter grafisch dargestellt.
Pickup
Das klassische D6 besitzt nur einen Mono-Output, das EVD6 hingegen kann wahlweise
in stereo betrieben werden. Die Verwendung beider Pickups (Modi „Upper+Lower“ und
„Upper-Lower“ ermöglicht, die Pickup-Signale im Stereo-Bild zu verteilen. Um die Position des Stereo Spread anzupassen, klicken Sie auf die untere Hälfte des runden Schalters mit den Aufwärts-/Abwärtspfeilen (im Pickup-Bereich), halten Sie die Maustaste gedrückt und bewegen Sie den Mauszeiger nach oben oder unten, um den Wert anzupassen.
Ein Anheben des Werts für Pickup Stereo Spread lässt das Signal des einen Pickups
nach rechts und das Signal des anderen nach links von der Mittelstellung im StereoFeld wandern. Setzen Sie „Spread“ auf den Maximalwert, um die maximale Auslenkung
mit extremen Links/Rechtspositionen (Panning) zu erreichen. Bereich: 0,00 (Mitte oder
kein Stereo-Effekt) bis 1,00 (volle Stereo-Breite links/rechts).
Weitere Informationen zum Einsatz der Pickups finden Sie unter „Pickup-Parameter“ auf
Seite 413.
Key
Dieser Parameter erlaubt eine Tastenskalierung der Stereo-Position jeder Stimme. Die
Tastaturposition bestimmt das Panning. MIDI-Note 60 entspricht der Mittelstellung
(Yamaha C3). Um die Tastaturposition „Key“ anzupassen, klicken Sie auf die Aufwärts-/
Abwärtspfeile im Key-Bereich (obere Hälfte) der runden Taste.
404
Kapitel 23 EVD6
Höhere Werte für Key Stereo Spread lassen das Signal links von C3 vermehrt im linken
Stereokanal und rechts von C3 im rechten Stereokanal erscheinen. Die größte Stereoauslenkung wird bei 30 Halbtönen oberhalb und unterhalb von C3 erreicht.
Bereich: (Mitte oder kein Stereo-Effekt) bis 1,00 (volle Stereo-Breite links/rechts).
Model
Mit dem Parameter „Model“ wird der Grundklang bzw. das Modell des EVD6 eingestellt.
Jedes Modell hat seinen eigenen, unverwechselbaren Klangcharakter zur Erzeugung
der unterschiedlichsten Klänge. Jedes Modell stellt ein eigenständiges Instrument dar
und ist ohne zusätzliche Parameteränderungen sofort spielbereit. Die Modelle sind
weiter unten beschrieben.
Um ein Modell auszuwählen, klicken Sie auf den Bereich zwischen „Stereo Spread“ und
„Level“, halten Sie die Maustaste gedrückt und treffen Sie Ihre Wahl in der Einblendliste. Lassen Sie die Maustaste nach Auswahl des gewünschten Modells los. Die EVD6Parameter stehen nun zur weiteren Bearbeitung des Modells zur Verfügung.
Der Model-Parameter ist in dieser Hinsicht vergleichbar mit der Wellenform-Taste eines
Synthesizers. Wie bei den Grundwellenformen eines Synthesizers kann sich die klangliche Wirkung der Parameter von Modell zu Modell unterscheiden. So kann etwa die
Excite-Einstellung bei einem EVD6-Modell nasal klingen, beim nächsten hingegen eher
geräuschhaft. Diese Abweichungen ergeben sich aus der unterschiedlichen harmonischen Struktur jedes Modells.
Die Modelle
Dieser Abschnitt beschreibt die Charakteristiken der verschiedenen simulierten Clavinet-Modelle.
Class(ic) D6
Dies ist eine nahezu originalgetreue Nachbildung des D6-Clavinets. Besonderen Wert
wurde auf das authentische Ausklingverhalten mit den typischen Saitengeräuschen
gelegt. Jedes der klassischen D6-Instrumente besaß seinen eigenen Charakter. Experimentieren Sie mit den umfangreichen Möglichkeiten der EVD6-Klangformung und
prägen Sie Ihren persönlichen D6-Klang.
Kapitel 23 EVD6
405
Old D6
Dieses Modell simuliert ein gealtertes D6-Clavinet, wie es auf vielen Bühnen noch eingesetzt wird. Hammer und Saiten sind ein wenig mitgenommen. Die abgenutzte Gummierung der Hammerköpfe zeigt den für das D6 typischen Hang, an den Saiten zu
„kleben“. Auch der etwas obertonreichere Bassklang älterer Modelle kommt in diesem
Modell zur Geltung.
Sharp D6
Ein sehr scharfer Klang mit viel Biss – besonders wirkungsvoll mit Wah- und PhaserEffekt.
Mello(w) D6
Dies ist ein sanfter und weicher D6-Klang.
Basic
Ein guter Basisklang für eigene Kreationen.
Domin(ation)
Ein kraftvolles Modell mit viel Durchsetzungskraft beim Anschlag. Es reagiert aggressiver auf harten Anschlag (Velocity) als die anderen Modelle.
GuruFnk (Guru Funk)
Bei gehaltenen Tasten verstärkt sich in den unteren Oktaven die Saitenschwingung
bis zur Resonanz, die dann nach etwa 20 bis 30 Sekunden wieder in sich zusammenfällt. Die hohen Noten klingen wesentlich schneller aus. Dieses Modell lädt in den unteren Oktaven zum Bassspielen im Funk-Stil ein. Experimentieren Sie auch einmal mit
tiefen, gehaltenen Akkorden, angereichert mit milden Phaser-Bewegungen. Auch ein
Logic Studio-Delay-Plug-In bietet sich an.
Harpsi(chord)
Der Klang dieses Modells erinnert an ein Cembalo.
Pluck
Dieses Modell reproduziert den kurzen Klang einer gezupften Saite. Durch Verschieben
der Pickup-Positionen sind verschiedene gitarrenähnliche Klänge möglich. Ein harfenähnlicher Klang wird mit den Pickups in der Mittelposition erreicht. Für einen Harfenklang sollten „String Decay“, „Release“ und „Excite Shape“ etwas angehoben und „Excite
Brilliance“ gesenkt werden.
(Tuned) Wood
Das Modell besitzt einen hölzernen Klangcharakter mit ausgeprägten, von der Spielweise abhängigen Inharmonizitäten der Obertöne. Dieses Modell klingt zuweilen etwas
verstimmt.
406
Kapitel 23 EVD6
Ltl (Little) India
Dieses Modell bietet einen Sitar-ähnlichen Klang mit viel Resonanz.
Str(ing) Bells
Ein Glockenmodell mit starken Inharmonizitäten.
Dulcimer
Der Klang dieses Modells erinnert an ein Hackbrett.
Picked
Dieses Modell simuliert ein gezupftes Nylon-Saiteninstrument.
Hinweise zu den einzelnen Modellen
Sie werden einige Stellen im Tastaturbereich entdecken, in denen sich der Sound zwischen zwei benachbarten Tasten deutlich ändert. Dieses gilt für die meisten Modelle
des EVD6 und ist beabsichtigt. Das Original hat einige deutliche Klangunterschiede
von Taste zu Taste, der größte besteht natürlich zwischen dem Ton mit der höchsten
drahtumsponnenen und der tiefsten einfachen Saite.
Wenn Sie als Spieler den Originalklang bevorzugen, nicht jedoch die mechanisch bedingten Klangsprünge wünschen, bietet das EVD6 ein Modell mit geglätteten Übergängen: MelloD6.
Wenn Sie eine Einstellung wählen, bei der beide Pickups recht nah am oberen Ende der
Saiten positioniert und die Filter Brilliant + Treble aktiviert sind, erklingt der Grundton
im Output-Signal eher schwach. Dadurch sind die Obertöne betont, was bei disharmonischen Modellen wie „Wood“ verstimmt klingen kann. Bewegen Sie daher die Pickups
weiter in die Mitte und schalten Sie alle Filter aus, um diesen Verstimmungseffekt abzumildern.
Level (Pegel)
Hier regeln Sie die Lautstärke im Signalfluss nach den Effekten in dB (Dezibel). Klicken
Sie auf den Regler, halten Sie die Maustaste gedrückt und bewegen Sie den Mauszeiger, um den gewünschten Wert einzustellen. Der für „Expression“ verwendete MIDIController senkt den Output-Pegel, sofern er nicht dem Wah oder Damper zugeordnet
ist.
Kapitel 23 EVD6
407
Damper-Rad und Damper Ctrl
Das D6 besitzt rechts neben der Tastatur einen Schieberegler für die Dämpfer, die eine
stufenlose Dämpfung der Saiten erlauben.
Es gibt zwei Möglichkeiten, das Damper-Rad einzustellen:
 Klicken Sie auf das Damper-Rad und bewegen Sie den Mauszeiger.
 Verwenden Sie einen MIDI-Controller wie das Modulationsrad.
Die Position des Damper Wheel wird mit dem Sound gesichert.
Mit dem Parameter „Damper Ctrl“ wählen Sie den MIDI-Controller aus, der das Dämpferrad betätigen soll. Klicken Sie auf das Feld und wählen Sie eine Controller-Nummer
oder einen Namen im Menü. Lassen Sie die Maustaste auf dem Controller Ihrer Wahl
los.
Hinweis: Sie können das Dämpferrad über die MIDI-Anschlagsstärke steuern. Wählen
Sie dazu einfach im Menü den Parameter „Velocity“ als Modulationsquelle.
Wenn das Software-Rad per MIDI bewegt wird, bewegt es sich auch auf dem Bildschirm. Die MIDI-Steuerung kann durch Auswahl von „off“ im Menü deaktiviert werden.
Hinweis: Der Parameter „Wah Ctrl“ ist auf Seite 417 beschrieben.
Velocity Curve
Für das EVD6 sind neun verschiedene Velocity-Kurven verfügbar. Wählen Sie die Kurve,
die Ihrem Spielstil und dem Modellklang entgegenkommt.
Es stehen die folgenden neun Kurven zur Auswahl: fix25%, fix50%, fix75%, fix100%,
convex1, convex2, linear (Voreinstellung/Default), concave1 und concave2.
408
Kapitel 23 EVD6
Excite-Parameter
Die Excite-Parameter beeinflussen die Saitenanregung. Das heißt, sie bestimmen die
Kräfte, die die Saite zum Schwingen veranlassen.
Shape (Form)
Dieser Parameter bestimmt die Form der Attack-Kurve, wodurch Sie die gewünschte
Härte der Gummihämmer des Original-Instruments simulieren können. Durch Alterung
und dauerndes Spiel nutzen sich die Hämmer ab. Auch das Gummi trocknet aus, was
ebenfalls einen Einfluss auf den Gesamtklang des D6 hat. Negative Werte (nach links)
erzeugen ein weicheres Attack, positive Werte ein härteres Attack.
Bereich: –1,00 bis +1,00.
Brilliance (Brillanz)
Dieser Parameter steuert den Anteil der Obertöne. Positive Werte (nach rechts) ergeben einen obertonreicheren und somit schärferen Klang. Negative Werte erzeugen
einen eher gedämpften Sound.
Click-Parameter
Die Gummihämmer des Original-D6 altern und verbrauchen sich, genau wie Filze von
Klavierhämmern. Abgenutzte D6 erzeugen einen deutlichen Klick beim Loslassen der
Tasten. Dies liegt daran, dass die Saite noch einen Augenblick am Hammer kleben
bleibt, bevor sie wieder freigegeben wird. Jedes Modell hat charakteristische Klickgeräusche beim Loslassen der Tasten, die mit den folgenden Parametern eingestellt werden.
Kapitel 23 EVD6
409
Intensity (Intensität)
Positive Werte erhöhen den Anteil des Klicks über die Grundeinstellung des Modells
hinaus. Negative Werte reduzieren den Anteil. Ein Wert von –1,00 bedeutet keinen
Klick. Wenn Sie ein betagtes D6 simulieren möchten, erhöhen Sie den Wert, indem
Sie den Schieberegler nach rechts schieben.
Bereich: –1,00 bis +1,00.
Random (Zufall)
Der Parameter „Random“ regelt die Intensität der zufälligen Variation der Klicks über
die gesamte Klaviatur. Er simuliert die Unregelmäßigkeit der Abnutzung der Hämmer
entsprechend einem bevorzugt in bestimmten Tonarten gespielten D6. Je weiter Sie
den Regler nach rechts schieben, desto größer fallen die Variationen der Klickgeräusche zwischen den Tasten aus. Wenn der Regler ganz links steht, haben alle Tasten den
gleichen Klickanteil. Bereich: 0,00 bis +1,00.
Velocity
Der Parameter „Velocity“ bestimmt den Einfluss der Anschlagsgeschwindigkeit (Note
On Velocity) oder der Geschwindigkeit des Loslassens der Taste (Note Off/Release Velocity) auf den Pegel des Klickgeräuschs beim Loslassen der Tasten. Bereich: 0,00 bis 1,00.
Mit den KeyOn/KeyOff-Tasten können Sie zwischen Note On Velocity oder Note Off
bzw. Release Velocity als Modulationsquelle wählen.
KeyOn- und KeyOff-Taste
Klicken Sie auf die entsprechende Taste, um den Velocity-Event-Typ einzustellen, der
die Dynamik der Klick-Lautstärke steuern soll. Mit der Taste „KeyOn“ wählen Sie die Anschlagsgeschwindigkeit als maßgeblich für die Klick-Lautstärke. Wenn Sie dafür die
Release Velocity nutzen möchten (die Geschwindigkeit, mit der Sie die Tasten loslassen), um die Klick-Lautstärke zu steuern, klicken Sie auf die Taste „KeyOff“.
Hinweis: Für „KeyOff“ benötigen Sie ein Masterkeyboard, das die Release Velocity misst
und sendet.
Hinweis: Der Parameter „Velocity“ muss auf einen wirksamen Wert eingestellt sein,
damit die Veränderung durch „KeyOn/KeyOff“ hörbar wird.
410
Kapitel 23 EVD6
String-Parameter (Saiten)
Das ausgewählte Modell bestimmt das Verhalten der Saiten, mit den folgenden Parametern können Sie jedoch einige Eigenschaften der Saiten relativ zum Modell verändern. Im Abschnitt „Model“ auf Seite 405 finden Sie weitere Informationen zur Auswahl
eines Modells.
String-Parameter
Decay (Abklingzeit)
Positive Werte erzeugen eine längere Decay-Zeit nach dem Anschlag. Negative Werte
reduzieren die Decay-Zeit. Bereich: –1,00 bis +1,00.
Release (Ausklingzeit)
Positive Werte sorgen für eine längere Release-Zeit nach dem Loslassen der Taste.
Bereich: –1,00 bis +1,00.
Damping (Dämpfung)
Hiermit können Sie die Dämpfung der Saiten einstellen. Mit „Dämpfung“ ist hier ein
schnelleres Abklingen der Obertöne gemeint. Die Dämpfung hängt maßgeblich vom
verwendeten Saitenmaterial ab. So klingen die Obertöne von Darmsaiten sehr schnell
aus, Nylonsaiten liegen zeitlich in der Mitte und Stahlsaiten dämpfen die Obertöne nur
sehr langsam. Klanglich resultiert Damping je nach „Model“ in einem weicheren oder
dumpferen und holzigeren Klang. Ein positiver Wert macht den Klang weicher, ein negativer Wert lässt die Obertöne länger ausklingen, wodurch der Klang heller wird.
Bereich: –1,00 bis +1,00.
Kapitel 23 EVD6
411
Tension Mod (Spannungsmodulation)
Hiermit können Sie einen nicht linearen Effekt zu den Saiten hinzufügen, der sich dadurch auswirkt, dass die Tonhöhe direkt nach dem Anschlagen oder Anzupfen etwas
höher als normal ist. Dies gilt für alle Saiteninstrumente, für Gitarren wie das D6 usw.
Die Spannungsmodulation der Saiten ist in jedes Modell integriert, kann jedoch mit
dem Parameter „Tension Mod“ weiter verändert werden. Der Regelbereich dieses Parameters ist recht groß und erlaubt ziemlich schräge Soundeffekte mit dem EVD6. Es
kann auch verwendet werden, um ein verstimmtes Clavinet zu simulieren oder um
einen Sitar-Sound für die Cover-Version von „Norwegian Wood“ zu erzeugen.
Bereich: –1,00 bis +1,00.
Stiffness und Inharmonicity (Steifigkeit/Inharmonizitäten)
Mit diesen beiden Parametern können Sie die „Reibung“ der disharmonischen Obertöne des Klangs verstärken oder abschwächen. In der Kombination erzeugen diese
Parameter je nach Modell „metallische“, glockenartige oder DX-artige E-Piano-Sounds.
Die Parameter sind auch hilfreich zum Einstellen von akustischen Bassklängen. Experimentieren Sie bei jedem Model mit beiden Parametern.
Je höher der Inharmonicity-Wert, desto tiefer sinkt die Schwelle der beeinflussten
Frequenzen. Das heißt, der Parameter „Inharmonicity“ bestimmt den tiefsten Oberton,
oberhalb dessen eine disharmonische spektrale Spreizung eintritt.
Bereich: –1,00 bis +1,00.
„Stiffness“ steuert die Intensität dieser spektralen Spreizung.
Der Grundton wird durch diese Parameter nicht verändert.
Pitch Fall (Tonhöhenabfall)
Aufgrund der Bauweise des Original-D6 fällt die Tonhöhe sofort nach dem Loslassen
einer Taste. Die Stärke dieses Effekts variiert mit jedem Modell und kann mit diesem
Parameter verändert werden. Um den Tonhöhenabfall unabhängig vom gewählten
EVD6-Modell vollständig auszuschalten, sollte der Parameter ganz links (–1,00) gesetzt
werden. Bereich: –1,00 bis +1,00.
412
Kapitel 23 EVD6
Pickup-Parameter
Das Original-D6 wurde mit zwei elektromagnetischen Tonabnehmern (Pickups) ausgestattet, die denen einer E-Gitarre gleichen: einem unterhalb der Saiten („Lower“)
und einem oberhalb („Upper“).
Pickup Position (Lage des Tonabnehmers)
Im Gegensatz zu den fest installierten Pickups des Originals können Sie die virtuellen
Pickups des EVD6 beliebig verschieben, und zwar in Position und Winkel! Klicken Sie
hierfür einfach auf ein Ende des gewünschten Pickups (Upper oder Lower), halten Sie
die Maustaste gedrückt und bewegen Sie den Mauszeiger, um das Ende auf eine andere Position zu ziehen. Lassen Sie danach die Maustaste wieder los. Beide Werte lassen
sich auch gemeinsam verschieben. Klicken Sie hierfür auf den Punkt in der Mitte des
Pickups, halten Sie die Maustaste gedrückt und bewegen Sie ihn an die gewünschte
Stelle.
Die Zahlenfelder „upper“ und „lower“ oben links im Fenster zeigen die aktuelle Position
jedes Pickup-Endes auf den Saiten an. Ein Wert von 50 (Prozent) bedeutet, dass das betreffende Pickup-Ende genau in der Mitte der Saite positioniert ist, was generell einen
volleren Klang zur Folge hat. Je weiter der Tonabnehmer sich dem Saitenende (0 oder
99) nähert, desto dünner wird sein Klang.
Im grafischen Pickup-Fenster sind die Saiten in ihrer Tonhöhe von links nach rechts angeordnet – tiefe Saiten links, hohe Saiten rechts.
Sie sollten beim Verschieben der Pickup-Position möglichst eine Taste fortwährend neu
anschlagen, um die Auswirkung der Verschiebung hören zu können.
Interessante Phaser-artige Effekte können durch ein automatisiertes Verschieben der
Tonabnehmerpositionen erreicht werden.
Kapitel 23 EVD6
413
Wichtig: Sie können die Pickups im Pickup-Fenster auch über Kreuz positionieren. Dies
kann zu Auslöschungen (nicht oder sehr leise klingende Noten) führen. Dies liegt an
einer gegenseitigen Phasenauslöschung der Pickups. Wenn Sie solche unerwünschten
Auslöschungen bemerken, verändern Sie die Pickup-Position(en), bis die gewünschten
Noten wieder zu hören sind.
Pickup Mode (Tonabnehmer-Modus)
Die Tasten „AB“ und „CD“ ändern die virtuelle Verschaltung der beiden Tonabnehmer.
Die aktuelle Verschaltung wird als „Pickup Mode“ bezeichnet und wird im Feld „Pickup
Mode“ angezeigt. Sie können auch direkt auf das Feld „Pickup Mode“ klicken und den
gewünschten Modus aus dem Menü auswählen.
 C + A = Lower
 C + B = Upper
 D + A = Lower-Upper
 D + B = Lower+Upper
Siehe auch „Pickup-Schalter“ auf Seite 403 und „Stereo Spread“ auf Seite 404.
Effekt-Parameter
Eine Clavinet-Simulation wäre nicht vollständig ohne eine Auswahl an Effektprozessoren. Das EVD6 enttäuscht in dieser Hinsicht nicht, bietet es doch drei Pedal-Effekte,
die über die Jahrzehnte zu einen unverzichtbaren Teil des klassischen Clavinet-Sounds
geworden sind. Jeder Effekt ist sorgfältig den Effektpedalen nachempfunden, die in
der Blütezeit des Clavinets, den siebziger Jahren, verfügbar waren. Der authentische
Vintage-Sound des EVD6 ist damit vollkommen.
Selbstverständlich können Sie zur weiteren Klangbearbeitung auch das breite Angebot
anderer Effekt-Plug-Ins von Logic Studio nutzen.
414
Kapitel 23 EVD6
Distortion (Verzerrer)
Der Verzerrer kann in Intensität und Klangfarbe eingestellt werden. Bereich: Tone –
2.000 Hz bis 20.000 Hz, Gain –0 dB bis 20 dB. Niedrige Tone- und Gain-Werte erzeugen
warme Übersteuerungen. Helle und scharfe Verzerrer-Effekte können mit hohen Werten für Tone und Gain erzeugt werden.
Kompressor
Der Kompressor ist dem Verzerrer immer vorangestellt. Durch Anheben oder Absenken
des Kompressionsverhältnisses können Sie den Verzerrer (Distortion) mit dem gewünschten Input-Pegel versorgen.
In Verbindung mit Wah oder Phaser werden so beeindruckend knackige Verzerrungen
möglich. Weiterhin ist es möglich, mit dem Kompressor/Verzerrer-Effekt die schon beschriebenen Tastaturgeräusche (Clicks) zu betonen oder die verschiedenen Obertöne
der EVD6-Modelle hervorzuheben.
Compression Ratio (Kompressionsverhältnis)
Über das Feld „Compression Ratio“ können Sie die Intensität der Kompression beliebig
wählen. Klicken Sie hierfür einfach auf das Feld und verwenden Sie die Maus als Schieberegler, um den Wert anzupassen.
Der Kompressor ist stets mit dem Distortion-Effekt verbunden und geht ihm im Signalfluss voraus. Insofern ist der Parameter „Effects Order“ maßgeblich für die Anordnung
des Kompressors im Signalfluss der Effekte. Weitere Informationen finden Sie unter
„FX Order (Effektreihenfolge)“ auf Seite 419.
Hinweis: Wenn „Compressor/Distortion“ als letzter Effekt im Signalfluss auftritt, der Parameter „Gain“ niedrig eingestellt ist und dabei eine hohe „Compression Ratio“ gewählt
ist, komprimieren Sie den Output des EVD6 am effektivsten.
Kapitel 23 EVD6
415
Wah
Der typische Wah-Effekt entsteht durch ein dynamisch moduliertes Filter. Das EVD6 bietet Simulationen mehrerer klassischer Wah-Effekte und einiger Filtertypen. Zur Auswahl stehen: off, ResoLP, ResoHP, Peak, CryB, Morl1, Morl2. Die Abkürzungen stehen für
„Aus“, „Lowpass-Filter mit Resonanz“, „Highpass-Filter mit Resonanz“, „Peak-Filter“, „CryBaby“, „Morley 1“ und „Morley 2“. Bei den drei Letztgenannten handelt es sich um Namen berühmter Effektpedale, die immer noch hergestellt werden.
Hinweis: Die Kombination von einem Wah-Effekt mit nachgeschaltetem Verzerrer
liefert den vielgesuchten, funkigen Fuzz-Wah-Effekt.
Wah Mode
Klicken Sie auf das (Wah) Mode-Feld und wählen Sie das gewünschte Pedalmodell
aus dem Einblendmenü.
Range
Dieser Parameter bestimmt die Cutoff-Frequenz des mit „Wah Mode“ eingestellten
Filters. Wenn der Range-Regler links steht, ist die Cutoff-Frequenz auf einen kleinen
Bereich beschränkt. Um den Ablenkbereich des Filters zu erhöhen, drehen Sie den
Range-Regler nach rechts.
Envelope
Hiermit stellen Sie die Empfindlichkeit, mit der die Hüllkurve auf die Spieldynamik reagiert, und die daraus resultierende Tiefe (Depth) der Filtermodulation ein. Der Hüllkurvenverlauf reagiert auf Ihre Spieldynamik. Der typische Auto-Wah-Effekt vollzieht mithilfe eines Envelope Followers die Dynamik des Gespielten nach. Drehen Sie den Envelope-Regler nach rechts, um die Modulationstiefe zu erhöhen.
416
Kapitel 23 EVD6
Wah Ctrl
Hiermit können Sie einen MIDI-Controller (Nummer/Name) definieren, der zur manuellen Steuerung des Wah-Effekts dient. Beliebte Steuerungselemente sind z.B. MIDI-Pedale. So können Sie den Parameter verwenden, um das EVD6 so zu konfigurieren, dass
das MIDI-Pedal den Wah-Effekt steuert. Sie können den Wah-Effekt auch über die Anschlagsstärke steuern. Klicken Sie hierfür einfach auf das entsprechende Parameterfeld
und wählen Sie den Parameter „Velocity“ aus dem angezeigten Einblendmenü aus. Die
Steuerung durch einen MIDI-Controller kann über „off“ ausgeschaltet werden.
Hinweis: Beide Steuerungsmöglichkeiten, also Envelope sowie die manuelle Steuerung, können für das Wah gleichzeitig eingesetzt werden. In diesem Fall wird der Effekt
beider Steuerungen gemischt.
Ebenso wie beim Damper-Pedal gibt es auch für den Wah-Effekt einen Schieberegler
namens „Wah Pedal Position“, der die aktuelle Pedalstellung widerspiegelt. Hierdurch
ist gewährleistet, dass immer die aktuelle Pedalstellung mit dem Sound gesichert wird.
Der Regler „Wah Pedal Position“ ist nur in der Regler-Ansicht verfügbar. Wählen Sie
„Ansicht“ > „Regler“, um von der Editor-Ansicht in die Regler-Ansicht zu wechseln. Die
„Pedal Position“ kann natürlich durch Aufnahme von MIDI-Controller-Befehlen oder
über das Spurautomationssystem automatisiert werden.
Kapitel 23 EVD6
417
Modulation
Das EVD6 verfügt über die Einheit „Modulation“ mit drei umschaltbaren Modulationseffekten.
Modulation-Einheit
Mode
Über das Mode-Feld können Sie entweder einen Phaser, Flanger oder Chorus als Modulationseffekt wählen. Klicken Sie auf das Feld, halten Sie die Maustaste gedrückt und
treffen Sie im Einblendmenü Ihre Wahl.
Phaser
Der Rate-Parameter regelt die Geschwindigkeit des Phasing-Effekts und der IntensityParameter regelt die Stärke des Phasing-Effekts. Bereiche: Rate 0,10 Hz bis 10 Hz, Intensity 0 bis 100.
„Intensity“ kann in einem sehr weiten Bereich bis hin zur Selbstoszillation hochgeregelt
werden. So ist das Erstellen von extremen und schneidenden Phasing-Sounds möglich.
Wählen Sie also die Abhörlautstärke mit Bedacht.
Chorus
Dieser Parameter regelt die Geschwindigkeit des Chorus-Effekts und der Intensity-Parameter dessen Stärke. Hohe Intensity-Werte führen zu typischen Ensemble-Effekten.
Bereiche: Rate –0,10 Hz bis 10 Hz, Intensity –0 bis 100.
Flanger
Der Rate-Parameter regelt die Geschwindigkeit des Flanger-Effekts und der IntensityParameter die Stärke des Flanger-Effekts. Bereiche: Rate –0,10 Hz bis 10 Hz, Intensity
–0 bis 100.
418
Kapitel 23 EVD6
FX Order (Effektreihenfolge)
Hier kann die Reihenfolge der Effekte ausgewählt werden. Es gibt vier mögliche Verknüpfungen:
Â
Â
Â
Â
WDM:
DWM:
MDW:
WMD:
Wah > Distortion > Modulation
Distortion > Wah > Modulation
Modulation > Distortion > Wah
Wah > Modulation > Distortion
Wie zu Zeiten der Pedale, die beliebig seriell miteinander verkabelt werden konnten,
lädt auch der Effektbereich des EVD6 zum Experimentieren ein.
Die Möglichkeit, die Effektreihenfolge beliebig zu ändern, erlaubt z.B. ein verzerrtes
Signal durch einen Wah-Filter zu schicken, um einen funkigen Effekt zu erzielen, oder
alternativ einen mit dem Wah gefilterten Sound zu verzerren, um einen kreischenden
Sound zu erzielen.
EVD6 und MIDI
Die EVD6-Parameter und andere Plug-Ins können mit herkömmlichen MIDI-Fader-Boxes
oder MIDI-Reglern, wie sie auf vielen Masterkeyboards für diesen Zweck zu finden sind,
gesteuert und automatisiert werden.
MIDI-Controller-Zuweisungen (Wah Ctrl, Damper Ctrl) werden nur aktualisiert, wenn
das Default-Setting oder ein mit dem Projekt gesichertes Setting geladen wird. Mit
einer Ausnahme: Wird Velocity in einem Setting ausgewählt, dann wird die ControllerZuweisung aktualisiert. Wird ein Setting gewählt, dem ein anderer Controller als Velocity zugewiesen wurde, wird der Default-Wert oder der zuletzt gewählte Wert (nicht
Velocity) verwendet.
Kapitel 23 EVD6
419
Alle Parameter, denen ein MIDI-Controller zugewiesen werden kann, verfügen über
eine Learn-Funktion. Wenn Sie diese im MIDI-Controller-Zuweisungsmenü aktivieren,
wird der Parameter dem ersten eingehenden, passenden MIDI-Befehl zugewiesen. Der
Learn-Modus ist mit einer 20-sekündigen Time-Out-Funktionalität ausgestattet: Falls
das EVD6 innerhalb von 20 Sekunden keinen MIDI-Befehl empfängt, wird der Parameter auf seine ursprüngliche MIDI-Zuweisung zurückgesetzt.
Hinweis: Da die neue Funktion an den Anfang der Controller-Liste hinzugefügt wird,
müssen alle bereits vorhandenen Automationsdaten um einen Zähler in ihrer Controller-Nummer erhöht werden.
Die Geschichte des Clavinets
Der deutsche Clavinet-Hersteller Hohner hatte sich insbesondere mit Metallzungeninstrumenten wie Mundharmonikas, Akkordeons, Melodicas sowie dem „Cembalet“ –
einem der frühen Vorläufer des Clavinets – einen Namen gemacht.
Der Musiker und Erfinder Ernst Zacharias entwickelte das Cembalet in den 50er Jahren
des zwanzigsten Jahrhunderts. Es war als eine tragbare, elektrisch verstärkbare Version
des Cembalos konzipiert worden. Die Klangerzeugung erfolgte durch Zupfen einer flachen Metallzunge beim Tastenanschlag. Der so erzeugte Ton wurde, ähnlich wie bei
einer E-Gitarre, elektrisch abgenommen und verstärkt.
Hohner stellte zwei Jahre nach dem Cembalet zwei Pianet-Modelle vor. Das CH- und
das N-Modell verwendeten wie der Vorgänger flache Metallzungen zur Klangerzeugung, im Vergleich zum Cembalet aber mit einer ganz unterschiedlichen Anschlagsmechanik. Während des Anschlagens drückte ein Hammer, der mit einer schaumstoffunterlegten, klebrigen Haftfläche versehen war, auf eine Metallzunge. Beim Loslassen der
Taste trennte sich der Hammer von der Metallzunge und versetzte sie dadurch in
Schwingung. Der Klang der schwingenden Metallzunge wurde dann elektrisch verstärkt.
Das einige Jahre später vorgestellte Pianet Modell „T“ ersetzte die klebrigen Haftflächen der Modelle „CH“ und „N“ durch kleine Saugnäpfe. Trotz aller Verbesserungen besaß das Modell „T“ immer noch viele Nachteile. Am gravierendsten erscheinen der geringe Dynamikumfang und das prinzipbedingte Fehlen eines Sustain-Pedals. Ungeachtet dieser offensichtlichen Mängel wurde der Klang des Pianets „T“ in den 1960ern
durch Gruppen wie die Zombies und die Small Faces populär.
420
Kapitel 23 EVD6
In den Jahren zwischen der Vorstellung der Pianets „N“ und „T“ erfand Zacharias das
Clavinet. Es sollte sich als das erfolgreichste und gewiss populärste Keyboard der FunkMusik herausstellen. Das Clavinet wurde unter der Vorgabe entwickelt, die Klangeigenschaften des Clavichord mit einem volleren Klang zu vereinen. (Das Clavinet war bekannt für seinen dünnen Klang.)
Die frühen Modelle – das Clavinet I mit eingebautem Verstärker, das Clavinet II mit
Klangregelung, der Clavinet-Typ „L“ mit seiner bizarren, dreieckigen Form – mündeten
alle im Clavinet-Typ „C“. Dieses wiederum wurde weiterentwickelt zum D6, einem tragbaren Keyboard, das sich bequem elektrisch verstärken ließ. Zur Tonerzeugung verwendete das D6 einen gummierten Hammer, der eine Saite gegen einen Metallsteg schlägt.
Das D6 besitzt eine Tastatur mit vollem Dynamikumfang, wobei die Mechanik direkt
unter der Tastatur angeordnet ist: Je härter der Anschlag, desto lauter und präsenter ist
der Ton.
Wenn man das Clavinet heutzutage erwähnt, denken die meisten unwillkürlich an
Stevie Wonders „Superstition“. Diese Aufnahme wurde nicht nur durch den Komponisten und Sänger so stark geprägt, sondern auch durch das D6. Das D6 wurde später
ersetzt durch das „E7“ und das Clavinet/Pianet „Duo“. Beide Modelle entsprachen im
Grunde dem D6, allerdings zeichneten sie sich durch größere Bühnentauglichkeit,
Rauscharmut und einen besseren Schutz gegen Brummeinstreuungen aus.
Die Funktionsweise des Clavinet D6
Jede Taste des D6 stellt einen einfachen Hebelmechanismus dar. Beim Herunterdrücken der Taste wird die Saite mit einem Bolzen gegen einen ambossförmigen Metallsteg geschlagen. Die Saite trifft je nach Stärke des Anschlags stärker oder schwächer
auf den Steg. Dies beeinflusst Lautstärke und Klang der Saite.
Die mechanischen Schwingungen werden nicht über die Luft weitergegeben, sondern
werden durch magnetische Tonabnehmer in elektrische Frequenzen umgewandelt,
verstärkt und über Lautsprecher wiedergegeben.
Sobald die Taste losgelassen wird, löst sich der Kontakt zwischen Saite und Steg und
die Schwingung der teilweise mit Wolle umwickelten Saite wird sofort gedämpft.
Kapitel 23 EVD6
421
Doppelt angeschlagene Noten
Beim Experimentieren mit dem EVD6 oder dem Vorhören der mitgelieferten Sounds
werden Sie möglicherweise auf Klänge stoßen, die scheinbar sowohl beim Anschlagen
als auch beim Loslassen der Note ausgelöst werden.
Hierbei handelt es sich nicht um einen Fehler, sondern um die naturgetreue Nachahmung des echten D6. Dieses hat die Eigenart, dass Saiten beim Anschlagen an den
(verschlissenen) Hammerköpfen hängenbleiben und so einen zweiten Ton beim Loslassen der Taste erzeugen. Sie können die Lautstärke dieses Geräuschs mit dem Intensity-Regler im Click-Bereich (siehe „Click-Parameter“ auf Seite 409) beeinflussen.
Schieben Sie den Regler ganz nach links, damit das Klick-Geräusch nicht mehr hörbar ist.
422
Kapitel 23 EVD6
24
EVP88
24
Das virtuelle E-Piano-Instrument des EVP88 simuliert die
Klangeigenschaften verschiedener Rhodes- und WurlitzerPianos sowie die des Hohner Electra Pianos.
Der Klang des Rhodes-Pianos zählt zu den prägendsten Tasten-Instrumentalsounds
der Popularmusik in der zweiten Hälfte des zwanzigsten Jahrhunderts. Es ist immer
wieder stilprägend in Rock- und Popmusik, Jazz und Soul aber auch in jüngsten Houseund Hip-Hop-Stilen. Ähnliches gilt für das in der Rock- und Popmusik der siebziger
Jahre populäre Wurlitzer-Piano, wenn auch in geringerem Ausmaß. Das Rhodes, die
Hammond-Orgel und subtraktive, analoge Synthesizer sind gewiss die tragenden Instrumente in den Keyboard-Burgen der Rockmusik zwischen 1965 und 1985 und sie
gelten bis heute als unersetzlich.
Über EVP88
Die Piano-Synthesis-Engine des EVP88 wurde für die verblüffend authentische Simulation der E-Pianos konzipiert. Die Dynamik und die Skalierung des Sounds über die
88 Tasten der Klaviatur erfolgt beim EVP88 anders als bei Digitalpianos ohne jeglichen
abrupten Übergang oder Klangsprung wie beim Sampling. Es kommen auch keine
Loops (Sample-Schleifen) vor. Ebenso wenig hört man, wie sich beim Verklingen des
Tons irgendwelche Lowpass-Filter schließen.
Die Piano-Synthesis-Engine simuliert vielmehr den physischen Bewegungsablauf der
Klangzungen, „Tines“ und „Tone Bars“ elektrischer Pianos in den magnetischen und
elektrostatischen Feldern ihrer Tonabnehmersysteme. Es synthetisiert ihre „klingelnden“, „glockigen“ oder „schmatzenden“ Transienten beim Anschlagen der Taste, sowie
ihre Hammer- und Dämpfungsgeräusche. Dabei reagiert die Klangerzeugung in den
definierten 127 Stufen des MIDI-Standards sensibel und musikalisch auf die Anschlagsdynamik.
423
In die fotorealistische Darstellung der E-Piano-Bedienoberfläche ist auch die Bedienung
der Effekte integriert. Sie entsprechen den beliebtesten Effekten für E-Pianos und wurden
speziell auf dieses angepasst. Die Algorithmen im Effekt-Prozessor wurden speziell für das
EVP88 kreiert, angepasst und optimiert. Zu den Effekten zählen: ein sehr gut klingender
Equalizer, ein Verzerrer, Stereo-Phaser, Stereo-Tremolo und Stereo-Chorus.
Die Parameter des EVP88
Dieser Abschnitt beschreibt die verschiedenen Steuerungselemente der EVP88-Benutzeroberfläche.
Globale Parameter
Die globalen Parameter wirken nicht nur auf einzelne E-Piano-Modelle, sondern auf
das gesamte EVP88.
Model
Mit dem großen Model-Drehregler wählen Sie das E-Piano-Modell aus. Beim Wechsel
des Modells werden sämtliche klingenden Stimmen unterbrochen und alle Parameter
auf ihre Standardwerte zurückgesetzt. Deshalb sollten Sie immer zuerst das Modell
wählen und erst danach die Effekt-Details einstellen. Verschiedene Modelle des Rhodes
Stage Pianos Mark I und Mark II, des Rhodes Suitcase-Pianos und des Wurlitzer-Pianos
sowie des Hohner Electra Pianos stehen hier zur Verfügung. Weitere Informationen zu
diesen Instrumenten finden Sie unter „Die Geschichte des Clavinets“ auf Seite 420.
Die Namen dieser Instrumente sind eingetragene Marken und unterliegen dem gesetzlichen Schutz.
424
Kapitel 24 EVP88
Voices
Mit diesem Parameter wählen Sie die maximale Anzahl der Stimmen (Voices), die
gleichzeitig erklingen können. Eine Verringerung der Stimmenzahl begrenzt zugleich
die maximal erforderliche Prozessorleistung des EVP88. In der Einstellung 1 ist das Instrument monophon und benötigt ein Minimum an Prozessorleistung. Der maximale
Wert beträgt 88, was auch Glissandi mit gehaltenem Sustain-Pedal über den gesamten
Tastaturbereich ermöglicht. Eine Einstellung von 88 beansprucht natürlich viel mehr
Rechenleistung.
Tune
Der globale Parameter „Tune“ erlaubt das Stimmen des EVP88 in Cent. Beim Wert 0 entspricht das eingestrichene a' = 440 Hz. Der Bereich ist ±50 Cent, also plus/minus einen
halben Halbton. Eine Transposition in Halbtonschritten oder in Oktaven nehmen Sie
wie gewohnt in der Region-Parameterbox im Arrangierfenster vor.
Model-Parameter
Die Model-Parameter beeinflussen insbesondere das aktuell ausgewählte Modell.
Decay
Ausklingzeit des Pianos. Je kürzer der Wert, desto weniger Klang wird gehalten und
desto höher ist die Dämpfung der Tine-Schwingung. Wenn die Decay-Zeit sehr kurz
gewählt ist, wird deutlich, dass die Grundschwingung länger ausklingt als die Obertöne, die dadurch mehr Prägnanz und Deutlichkeit entwickeln. Der Effekt gleicht dem
Spiel einer Gitarre, wenn man die Saiten am Steg mit dem Handballen dämpft. Auch
elektrische Pianos können so modifiziert werden, dass sie ähnlich klingen. Eine geringere Dämpfung geht mit einer längeren Ausklingzeit einher und wirkt weniger dynamisch.
Hinweis: Probieren Sie die Compressor-Plug-Ins von Logic Studio aus und experimentieren Sie dabei mit verschiedenen Einstellungen für Decay.
Release
Der Release-Parameter regelt die Wirksamkeit der Dämpfer nach dem Loslassen der
Tasten. Extrem lange Einstellungen erlauben Spielweisen ähnlich wie bei einem ungedämpften Vibraphon.
Kapitel 24 EVP88
425
Bell
Bell (Englisch für „Glocke“) regelt den Anteil der hochfrequenten, teils unharmonischen, „glockig“ klingenden Obertöne. Diese glockigen Klanganteile sind für E-Pianos
typisch.
Damper
Dieser Parameter regelt den Pegel des Dämpfergeräuschs, das durch die Berührung des
Dämpfungsfilzes mit der Tine (der Stimmzunge) entsteht.
Stereo
Wenn Sie für „Stereo“ einen hohen Wert wählen, erklingen die Bassnoten von links und
die Diskantnoten von rechts. Dadurch ergibt sich ein angenehm klingender, interessanter Raumeindruck, der allerdings für E-Pianos untypisch ist.
Hinweis: Sie können mit den Plug-Ins von Logic Studio auch die höheren Töne einer
anderen Effektbearbeitung anders zuführen als die tieferen. Beispielsweise können Sie
durch eine geeignete Nachbearbeitung mit den Plug-Ins bei den „linken“, tiefen Tönen
die Bässe anheben und bei den „rechten“, höheren ein Echo hinzufügen. Lassen Sie
Ihrer Kreativität freien Lauf!
Stretch und Warmth
Das EVP88 ist wohltemperiert gestimmt (gleichschwebende Stimmung). Abweichend
von dieser Stimmung können Sie jedoch die Stimmung im Bass und Diskant spreizen,
wie bei Klavieren üblich. Außerdem lässt sich die Stimmung beliebig variieren.
Hinweis: Klaviere und auch Konzertflügel (wegen der längeren Saiten in geringerem
Ausmaß) weisen Inharmonizitäten in der Obertonstruktur auf. Ihre Frequenzen sind
nicht ganzzahlige Vielfache der Grundschwingung. Die Frequenzen sind Schätzwerte
und liegen etwas höher als die ganzzahligen Vielfachen. Aus diesem Grund sind die
Obertöne der tiefen Noten genauer mit den Grundtönen der höher liegenden Noten
im Einklang. Aufgrund der fehlenden Saiten gilt dies nicht für E-Pianos und auch nicht
für das EVP88. Die Stretch-Parameter erlauben jedoch die Angleichung an gespreizt
gestimmte Pianofortes, wenn diese gemeinsam mit dem EVP88 im Arrangement erklingen.
426
Kapitel 24 EVP88
Lower Stretch
Hiermit bestimmen Sie die Abweichung von der temperierten Stimmung im Bass. Je
höher der Wert, desto tiefer werden die tiefsten Noten intoniert. Bei 0 wird die wohltemperierte Stimmung des EVP88 beibehalten, bei der die Oktaven rein gestimmt sind.
Upper Stretch
Hiermit bestimmen Sie die Abweichung von der temperierten Stimmung im Diskant.
Je höher der Wert, desto höher werden die hohen Noten intoniert. Bei 0 wird die wohltemperierte Stimmung des EVP88 beibehalten, bei der die Oktaven rein gestimmt sind.
Warmth
Intensität der zufälligen Abweichung von der wohltemperierten Stimmung. Je höher
der Wert gewählt wird, desto lebendiger ist der Sound.
Hinweis: Bei der Dosierung von „Warmth“ und „Stretch“ empfiehlt es sich zu berücksichtigen, dass auch ein ausgeprägter Chorus-Effekt den Ton verstimmen kann.
Effekte
Das EVP88 verfügt über einen integrierten Equalizer, Verzerrer, Phaser, Tremolo- und
Chorus-Effekte.
Equalizer
Mit dem Equalizer können Sie die hohen und niedrigen Frequenzbereiche des EVP88Klangs anheben bzw. absenken.
Treble
Filter für die Höhenregelung. Je nach Modell kommen speziell optimierte Shelvingbzw. Peak-Typ-Filter zum Einsatz, die genau in den für das Modell entscheidenden
Frequenzbereichen ansetzen.
Bass
Hierbei handelt es sich um ein Filter für die Tiefenregelung. Je nach Modell kommen
speziell optimierte Shelving- bzw. Peak-Typ-Filter zum Einsatz, die genau in den für
das Modell entscheidenden Frequenzbereichen ansetzen.
Kapitel 24 EVP88
427
Hinweis: Durch Absenken von Höhen und Tiefen erzielen Sie einen typischen, „mittigen“ Rhodes-Sound. Wenn Sie eine noch feinere Klangregelung wünschen, können Sie
im Instrument-Channel-Strip weitere Equalizer-Plug-Ins von Logic Studio einschleifen.
Auch der Tone-Regler im Verzerrer-Schaltkreis steht für die weitere Klangformung zur
Verfügung.
Drive
E-Pianos spielt man am besten über Röhrenverstärker. Von der subtilen Wärme angezerrter Gitarrencombos bis zur aggressiv-psychedelischen Heavy-Metal-Verzerrung bieten die Röhrenverstärker das gesamte Ausdrucksspektrum harmonischer Verzerrungen.
Das EVP88 bietet einen Verzerrer-Effekt, der die Klanglichkeit einer übersteuerten Röhrenverstärkerstufe simuliert. Der Verzerrer-Effekt ist die erste Signalbearbeitung in der
Kette von Effekten des EVP88.
Tone
Der Tone-Regler regelt den Klang, bevor er in den Röhrenverstärker gelangt und dort
verstärkt oder verzerrt wird. Wenn Sie hier einen dumpferen Klang wählen, klingt die
Verzerrung warm. Sie können danach immer noch die Höhen (Treble im Equalizer)
anheben, um einen brillanten Klang zu erzielen. Wenn Ihnen der Sinn eher nach dem
typischen aggressiven Klang einer Transistorverzerrung steht, wählen Sie hier einen
hellen Klang. Wenn der Klang zu aggressiv wird, können Sie danach immer noch über
den Treble-Regler die Höhen absenken.
Gain
Mit dem Gain-Drehregler regeln Sie die Intensität der Übersteuerung und mithin der
harmonischen Verzerrung.
428
Kapitel 24 EVP88
Phaser
Die Phaser in Form von analogen Bodeneffektgeräten, die durch E-Gitarristen bekannt
wurden und auch unter E-Pianisten beliebt sind, gehören zu den klassischen Effektbearbeitungen elektrischer Pianos im Electric Jazz, Jazzrock und Pop der siebziger
Jahre. Der klassische, vierstufige Phaser-Effekt beruht auf Phasenverschiebungen mithilfe modulierter Allpass-Filter. Durch die Überlagerung der phasenverschobenen Signale entsteht ein sogenannter Kammfiltereffekt. Die Phasenauslöschungen resultieren in charakteristischen Einbrüchen im Frequenzgang, den sogenannten Kammfilterverzerrungen, die zueinander nicht in harmonischen Frequenzverhältnissen stehen und
die gemeinsam mithilfe des LFOs durch das Frequenzspektrum hin- und her verschoben werden.
Hinweis: In Logic Studio stehen noch aufwändiger parametrisierte Phaser und andere
Modulation-Plug-Ins zur Verfügung. Diese können Sie alternativ oder zusätzlich einschleifen. Die vorliegende Parametrisierung entspricht denen der besten Bodeneffektgeräte der Phaser-Ära in den 60ern und 70ern, inklusive der analogtypischen Verzerrungen. Die Klangqualität ist identisch mit der Klangqualität der Phaser-Plug-Ins von
Logic Studio (32 Bit).
Rate
Bestimmt die Geschwindigkeit des Phasing-Effekts. In der Position 0 ist der Phaser-Effekt ausgeschaltet.
Color
Bestimmt die Intensität der Klangfärbung durch den Phaser, hervorgerufen durch eine
regelbare Rückkopplung des Phaser-Signals auf den Input.
Stereophase
Verschiebung der relativen Phasenlage der Allpass-Filter des linken und rechten Kanals
zwischen 0° und 180°. Bei 0° ist der Phaser-Effekt am vordergründigsten, aber nicht
stereophon. Bei 180° erfolgt der Effekt gegentaktig auf beiden Seiten des Stereo-Spektrums.
Kapitel 24 EVP88
429
Tremolo
Unter einem Tremolo versteht man eine periodische Modulation der Amplitude. Die
Modulation wird über den LFO bestimmt. Das Fender Rhodes Suitcase-Piano verfügt
über ein Stereo-Tremolo. Viele andere E-Pianos bieten serienmäßig einen einfachen
und recht aufdringlichen Tremolo-Effekt in mono, der durch seine vom Spiel unabhängige Geschwindigkeit immer den Eindruck einer seltsamen Polyrhythmik vermittelt.
Hinweis: Das Wurlitzer-Piano hat einen regelbaren Mono-Tremolo-Effekt mit einer festen Frequenz von 5,5 Hz. Daher sollten Sie für ein überzeugendes Wurlitzer „0°“ wählen.
Beim Rhodes entsprechen 180° dem Original des Suitcase-Pianos. Angenehme Raumwirkungen lassen sich mit den Zwischenpositionen und geringen LFO-Raten erzielen.
Rate
Bestimmt die Geschwindigkeit des Tremolo-Effekts.
Intensity
Legt die Intensität der Amplitudenmodulation fest. Bei 0 ist der Tremolo-Effekt deaktiviert.
Stereophase
Bei der Einstellung „0°“ schwankt der Pegel des linken und rechten Kanals in Phase (im
gleichen Takt). Bei der Einstellung 180° erfolgt die Modulation gegentaktig, wodurch
ein Stereo-Tremolo-Effekt erzeugt wird, der auch als „Auto-Panning“ bezeichnet wird.
Dieser Effekt ähnelt dem Klang der erzeugt wird, wenn der Pan-Drehregler manuell hinund herbewegt wird.
430
Kapitel 24 EVP88
Chorus
Der Chorus-Effekt beruht auf einem in der Verzögerungszeit periodisch modulierten,
kurzen Delay, während das verzögerte Signal mit dem Eingangssignal gemischt wird.
Er ist der wohl beliebteste Effekt im Zusammenhang mit E-Pianos. Der Parameter regelt
die Intensität eines Chorus-Effekts (das Ausmaß der Delay-Zeit-Abweichung), dessen
Modulationsgeschwindigkeit auf 0,7 Hz festgelegt ist. Bei hohen Werten klingt das
Piano u.U. zunehmend verstimmt.
Erweiterte Parameter
Das EVP88 verfügt über eine Reihe weiterer Parameter, auf die Sie über das Dreiecksymbol unten im EVP88-Fenster zugreifen können.
 Regler und Feld „Volume“: Bestimmt den gesamten Output-Pegel des EVP88
(Bereich: –20 bis +20 dB).
 Regler und Felder „Bend Range Down“ und „Bend Range Up“: Hiermit bestimmen Sie
den Pitchbend-Bereich in Halbtonschritten.
 Regler und Feld „Chorus Rate“: Bestimmt die Geschwindigkeit des Chorus-Effekts in Hz.
 Regler und Felder „Delay PP“ und „Delay FF“: Definiert die Delay-Zeit (in Millisekunden),
wenn eine Taste pianissimo (PP – weich) oder fortissimo (FF – hart) angeschlagen
wird.
Kapitel 24 EVP88
431
Simulierte E-Piano-Modelle
Im folgenden Abschnitt erfahren Sie mehr über die von EVP88 simulierten Instrumente.
Rhodes
Harold Rhodes (geboren 1910) konstruierte das wohl am weitesten verbreitete und bis
heute bedeutendste elektrische Piano. Das Rhodes wurde 1946 ursprünglich als Klavierersatz für Unterricht und Truppenbetreuung konzipiert und vom Gitarrenhersteller
Fender ab 1956 erfolgreich vermarktet. Das Fender Rhodes begann seinen Siegeszug
im Bereich Jazz und insbesondere Electric Jazz. Im Bereich der Rock- und Popmusik
wurde es erst nach der Übernahme der Produktion 1965 durch den Hersteller CBS so
beliebt. Trotz weiterer Eigentümerwechsel hat sich im Sprachgebrauch die Bezeichnung „Fender Rhodes“ durchgesetzt. Der Markenname ziert einige Synthesizer, die vom
nicht mehr existierenden Hersteller ARP entwickelt worden waren. Das Namensrecht
lag eine Zeit lang beim japanischen Hersteller Roland, der mehrere elektronische Pianos unter dem Namen „Rhodes“ auf den Markt brachte. Von 1997 bis zu seinem Tod im
Dezember 2000 lagen die Namensrechte wieder bei Harold Rhodes persönlich.
Die Klangerzeugung des Rhodes-Pianos beruht auf Metallzungen, die wie Stimmgabeln funktionieren und mit einer Hammermechanik angeschlagen werden. Deren
Funktionsprinzip gleicht wiederum weitgehend dem eines akustischen Klaviers. Die
asymmetrisch geformten Stimmgabeln bestehen aus einem dünnen, runden Metallstab, „Tine“ genannt, und einem wesentlich massiveren Metallstück, „Tone Bar“ genannt.
Beide sind über einen Bolzen verbunden. Der „Tone Bar“ ist aus konstruktiven Gründen
teilweise um 90 Grad verdreht. Die Tine wird durch die Masse einer Spiralfeder gestimmt, die auf der Tine verschoben werden kann. Die Tine schwingt dicht vor einem
elektrischen Tonabnehmer, ähnlich wie bei einer elektrischen Gitarre. Dieses induktive
Funktionsprinzip mit einem Magneten in einer Spule gleicht dem Funktionsprinzip
eines Pickups für eine elektrische Gitarre. Auf den Klang des E-Pianos wirkt sich auch
die schwingungsdämpfende Wirkung dieser Magneten aus.
Ähnlich wie bei der E-Gitarre ist das elektrische Output-Signal recht schwach und bedarf einer Vorverstärkung. Der Klang ist sehr grundtönig. Deshalb bietet sich beim Spielen des Rhodes eine Anhebung der Höhen oder eine Verzerrung durch Übersteuerung
an. Wie bereits erwähnt, klingt das Rhodes mit Röhrenverstärkern am besten.
432
Kapitel 24 EVP88
Das Rhodes-Piano war als Suitcase-Piano (mit Vorverstärker und zweikanaligem Kofferverstärker) sowie als Stage-Piano (ohne Verstärker) erhältlich. Beide Versionen verfügten über 73 Tasten, einen mit Vinyl bespannten Holzrahmen mit Kunststoffdeckel und
waren portabel. Seit 1973 gab es das Rhodes nicht nur mit 73, sondern auch in einer
Version mit 88 Tasten. Die kleinen Celeste- und Bass-Varianten spielten eine geringere
Rolle. Das MkII ab 1978 verfügte über einen flachen anstelle eines gerundeten Deckels.
Mit dem flachen Deckel begegnete man dem Bedürfnis zahlreicher Keyboardspieler,
weitere Keyboards auf dem Rhodes abzustellen. 1984 wurde das verbesserte Mk V vorgestellt, das sogar mit MIDI-Output erhältlich war. Zu diesem Zeitpunkt ging die Produktion jedoch zurück, da viele Keyboardspieler sich für die leichteren und flexibleren
digitalen MIDI-Synthesizer begeisterten. Diese konnten ebenfalls sehr interessante
E-Piano-Klangfarben erzeugen.
Der charakteristische Sound der einzelnen Rhodes-Modelle hängt eher von der Einstellung, von etwaigen Modifikationen sowie vom Pflegezustand des einzelnen Instruments ab als vom Modell selbst. Sehr frühe Modelle hatten mit Filz bespannte Hämmer,
die einen weicheren Klang hervorriefen als die späteren mit Neopren bespannten Hämmer. Das Suitcase-Piano verfügt über einen Vorverstärker, der dem Sound kernige Mitten verleihen kann. Aber geeignete externe Vorverstärker können diese auch dem
Stage-Piano entlocken. Das Rhodes kommt wie eine E-Gitarre ohne Vorverstärker –
und ohne Netzkabel – aus.
Dem Modell Mk II fehlen Resonanzklammern. Diese hatten das Sustain der älteren Modelle im Diskant geringfügig verlängert. Die signifikantesten Klangunterschiede ergeben sich aus der Nähe der Tine zum Pickup. Ist die Tine in der Nähe des Tonabnehmers
eingestellt, wird der glockige Höhenanteil präsenter. In den achtziger Jahren wurden
die Pianos bereits ab Werk glockiger eingestellt.
Rhodes-Modelle
 Suitcase MkI
 Suitcase V2
 Bright Suitcase
 Stage Piano MkI
 Stage Piano MkII
 Bright Stage MkII
 Hard Stage MkII
 MarkIV
 Metal Piano
 Attack Piano
Kapitel 24 EVP88
433
Die Phantasiekreationen Metal Piano und Attack Piano orientieren sich an idealisierten
Klangeigenschaften, die man tendenziell auch mit dem Rhodes erzielen kann, übertreiben dabei aber. Diese Modelle eignen sich nicht für realistische Rhodes-Sounds, sollen
Ihnen aber dennoch nicht vorenthalten werden, da sie Soundideale repräsentieren, die
mit verschiedenen Rhodes-Modifikationen angestrebt wurden.
Wurlitzer-Piano
Die außer für ihre Orgeln und E-Pianos auch für ihre Musikboxen und Zigarettenautomaten bekannte Marke Wurlitzer steht für einen Hersteller Elektrischer Pianos, deren
portable Varianten der 200er-Serie Pop- und Rockmusikgeschichte geschrieben haben.
Ein Wurlitzer-Piano ist kleiner und leichter als ein Rhodes und seine Tastatur verfügt nur
über 64 Tasten von A bis C. Es hat außerdem einen integrierten Verstärker und Lautsprecher.
Die Tastaturmechanik gleicht prinzipiell dem eines Klaviers. Das Piano ist wie das
Rhodes anschlagsdynamisch spielbar. Die Klangerzeugung beruht auf Metallzungen
aus Federstahl, die mithilfe eines Gewichts aus Lötzinn gestimmt werden. Die Abnahme des Wurlitzer-Klangs erfolgt über das elektrostatische Prinzip: Die Zungen sind mit
0 Volt verbunden und die Zungenspitzen bewegen sich zwischen den Zinken eines
Kamms aus Aluminium, der auf 150 Volt vorgespannt ist. Der Ton der seit Anfang der
sechziger Jahre gebauten portablen Pianos hat eine Obertonstruktur, deren ungeradzahlige Harmonische sehr prominent sind.
Stilprägend war das Wurlitzer-Piano für den Sound der Gruppe „Supertramp“: Es ist auf
dem Album „Crime of the Century“ zu hören. Die Titel lauten „Bloody Well Right“, „Dreamer“, „Hide in Your Shell“ sowie „The Logical Song“. Der charakteristische WurlitzerSound findet sich weiterhin auf den Pink-Floyd-Alben „The Dark Side of the Moon“ und
„Wish You Were Here“ (Have a Cigar, Money, Time) sowie auf „I am the Walrus“ von den
Beatles.
Wurlitzer-Modelle
 Wurlitzer 200 A
 Wurlitzer 240 V
 Soft Wurlitzer
 Funk Piano
Das Modell „Funk Piano“ bietet einen speziellen synthetischen Sound der Piano-Engine
mit übertriebenem Bass, der nicht Teil eines echten Wurlitzers war, der aber sehr nützliche und interessante Klänge hervorbringen kann.
434
Kapitel 24 EVP88
Hohner Electra Piano
Das Hohner Electra Piano ist nicht mit dem vollelektronischen RMI Electrapiano zu verwechseln. Das recht seltene Hohner Electra Piano hat eine dem Rhodes ähnliche Hammermechanik, aber die Tastaturmechanik ist härter abgestimmt. Sein Design orientiert
sich am akustischen Klavier in Pianino-Größe. John Paul Jones von Led Zeppelin hat es
auf „Stairway to Heaven“, „Misty Mountain Hop“ und „No Quarter“ gespielt.
Hohner Electra-Modell:
 Electra Piano
EVP88 und MIDI
Dieser Abschnitt beschäftigt sich mit einigen im EVP88 verfügbaren MIDI-Controllern.
Anpassen von Anschlagsdynamik der MIDI-Tastatur
Das EVP88 reagiert sensibel auf die Anschlagsdynamik. Es empfiehlt sich, die Spurparameter „Velocity“ und „Dynamic“ in Logic Pro mit Bedacht einzustellen. Wenn dies nicht
ausreicht, um Ihrer MIDI-Tastatur das richtige Spielgefühl zu verleihen, haben wir einen
Tipp für Sie:
 Legen Sie im Environment ein Transformer-Objekt an, das Sie zwischen physischen
Eingang und Sequenzereingang anschließen.
 Das Transformer-Objekt sollte so eingestellt sein, dass alle MIDI-Events mit der Bedingung „Note“ unter „Vel“ in der unteren Bearbeitungszeile auf „Use Map“ eingestellt
sind.
Sie können dann grafisch eine Charakteristik der Anschlagsdynamik für Ihre MIDI-Tastatur zeichnen. Weitere Informationen finden Sie im Environment-Kapitel im Logic Pro 8
Benutzerhandbuch.
Kapitel 24 EVP88
435
Liste der MIDI-Controller
436
Controller-Nummer
Parameter
1
Tremolo-Parameter: Intensity-Drehregler
12
Model-Drehregler
13
Model-Parameter: Decay-Drehregler
14
Model-Parameter: Release-Drehregler
15
Model-Parameter: Bell-Drehregler
16
Model-Parameter: Damper-Drehregler
17
Model-Parameter: Stereo Intensity-Drehregler
18
EQ-Parameter: Treble-Drehregler
19
EQ-Parameter: Bass-Drehregler
20
Drive-Parameter: Gain-Drehregler
21
Drive-Parameter: Tone-Drehregler
22
Phaser-Parameter: Rate-Drehregler
23
Phaser-Parameter: Color-Drehregler
24
Phaser-Parameter: Stereophase-Drehregler
25
Tremolo-Parameter: Rate-Drehregler
26
Tremolo-Parameter: Intensity-Drehregler
27
Tremolo-Parameter: Stereophase-Drehregler
28
Chorus-Parameter: Intensity-Drehregler
Kapitel 24 EVP88
25
EXS24 mkII
25
Der EXS24 mkII ist ein Software-Sampler. Das bedeutet, dass
er anstelle einer internen Klangerzeugung Audiodateien
(sogenannte Samples) abspielt, die Sie in den Sampler laden.
Diese Samples werden in gestimmten und organisierten Sample-Bibliotheken, den sogenannten Sampler-Instrumenten, zusammengefasst. Mit dem EXS24 mkII können Sie
diese Sampler-Instrumente spielen, bearbeiten und erzeugen. Sie können die Samples
(in den Sampler-Instrumenten) bestimmten Klaviatur- und Velocity-Bereichen zuweisen
und sie mit den Filtern und Modulatoren des EXS24 mkII bearbeiten. Da Sampler-Instrumente auf Audioaufnahmen basieren, eignen sie sich hervorragend zur Emulation
von echten Instrumenten.
Der EXS24 mkII wird mit einer Sampler-Instrument-Bibliothek in seinem nativen Dateiformat, dem EXS-Format, ausgeliefert. Allerdings können Sie auch Sampler-Instrumente in den Dateiformaten AKAI S1000 und S3000, SampleCell, Gigasampler, DLS und
SoundFont2 importieren.
437
Die Bedienoberfläche des EXS24 mkII setzt sich aus zwei Fenstern zusammen:
 Parameter-Fenster: Hier stehen zahlreiche Optionen zur Sample-Bearbeitung und
-Synthese zur Auswahl, über die Sie die EXS-Instrument-Sounds an Ihre Bedürfnisse
anpassen können.
 Instrument-Editor: Hier erzeugen und bearbeiten Sie die Sampler-Instrumente.
Zum Einsatz des EXS24 mkII sind normalerweise die folgenden Schritten nötig:
1 Laden oder importieren eines Sampler-Instruments.
2 Anpassen des Gesamt-Sounds des Sampler-Instruments im Parameter-Fenster des
EXS24 mkII über die Drehregler, Tasten und Schieberegler. Sie können diese Bedienelemente auch automatisieren, um sie im Verlauf dynamisch zu steuern.
438
Kapitel 25 EXS24 mkII
3 Bearbeiten bestimmter Samples im Sample-Editor. Als fortgeschrittener Anwender
möchten Sie eventuell eigene Instrumente anlegen: In diesem Fall beginnen Sie mit
diesem Schritt und fahren dann oben bei Schritt 2 fort.
Kennenlernen der Sampler-Instrumente
Ein Instrument ist derjenige Datentyp, der als spielbarer Sound in eine geöffnete Instanz des EXS24 mkII geladen werden kann. Ein Sampler-Instrument schreibt dem
EXS24 mkII vor, welche Samples (Audiodateien) geladen werden müssen und wie
diese in Zonen und Gruppen angeordnet sind. Mit dem EXS24 mkII können Sie die
geladenen Sampler-Instrumente wie jedes andere Software-Instrument spielen und
aufnehmen.
Sie laden Sampler-Instrumente über das Sampler-Instrument-Menü des EXS24 mkII.
Beim Auswählen eines Instruments werden die dazugehörigen Audiodateien auf der
Festplatte gesucht und in den Arbeitsspeicher Ihres Rechners geladen.
Sampler-Instrumente unterscheiden sich von Plug-In-Settings, die im Plug-In-Header
geladen und gesichert werden. Die Plug-In-Settings befinden sich in der Datei-Hierarchie über den Sampler-Instrumenten: Sie enthalten einen Verweis auf das verwendete
Instrument und laden es beim Aufruf eines Settings automatisch.
Plug-In-Setting
Sampler
Instrument
Setting
Parameter
Setting
Sampler Instrument
verweist auf Audiodateien
Audiodateien
Die Plug-In-Settings speichern alle Parameter-Einstellungen, die Sie im ParameterFenster vorgenommen haben. Diese Einstellungen sind nicht Teil des geladenen
Sampler-Instruments.
∏
Tipp: Diese Unterteilung erlaubt es Ihnen, Sampler-Instrumente ähnlich wie die Wellenformen in einem Synthesizer zu verwenden. Erzeugen Sie ein Plug-In-Setting und
stellen Sie seine Hüllkurve, Modulation und die übrigen Parameter nach Bedarf ein.
Anschließend laden Sie über das Sampler-Instrument-Menü verschiedene „Wellenformen“, um neue „Synthesizer“-Sounds zu erzeugen.
Kapitel 25 EXS24 mkII
439
Allerdings können Sie auswählen, dass die aktuellen Einstellungen im Parameter-Fenster im Sampler-Instrument gesichert werden sollen (weitere Informationen finden Sie
unter „Arbeiten mit Sampler-Instrument-Einstellungen“ auf Seite 443). Dadurch werden die Einstellungen außer Kraft gesetzt, die momentan zusammen mit dem SamplerIn-strument gesichert sind.
Der EXS24 mkII ist mit allen von Logic Pro unterstützten Audioformaten kompatibel:
AIFF, WAV, SDII, CAF. Jede Audiodatei wird als separates Sample in den EXS24 mkII geladen. Anschließend wird jede Audiodatei automatisch einer Zone im Instrument-Editor des EXS24 mkII zugewiesen. Diese Zonen können dann bearbeitet und in SamplerInstrumenten organisiert werden. Weitere Informationen zum Einsatz von Audiodateien in Zonen finden Sie im Abschnitt „Bearbeiten von Zonen und Gruppen“.
Allerdings sei hier darauf hingewiesen, dass die eigentlichen Audiodateien nicht im
Sampler-Instrument enthalten sind. Im Instrument wird lediglich ein Verweis auf die
Audiodatei gesichert, also eine Information darüber, wie die Datei heißt und wo auf
der Festplatte oder einem anderen Speichermedium sie sich befindet. Wenn Sie eine
Audiodatei löschen oder umbenennen, kann sie von einem Instrument nicht mehr
gefunden werden. Sie können jedoch Audiodateien an einen anderen Speicherort in
Ihrem System verschieben. Der EXS24 mkII kann diese Dateien trotzdem finden, wenn
die Sampler-Instrumente geladen werden.
Laden von Sampler-Instrumenten
Der EXS24 mkII wird mit einer Sammlung spielbereiteter Sampler-Instrumente geliefert.
Gehen Sie wie folgt vor, um ein Instrument zu laden:
1 Klicken Sie auf das Sampler-Instrument-Feld direkt über dem Cutoff-Regler im Parameter-Fenster des EXS24 mkII. Daraufhin wird das Sampler-Instrument-Menü geöffnet.
440
Kapitel 25 EXS24 mkII
2 Suchen und wählen Sie das gewünschte Sampler-Instrument aus.
Damit Instrumente im Sampler-Instrument-Menü des Plug-In-Fensters angezeigt werden, müssen sie sich im Unterordner „Sampler Instruments“ in einem der folgenden
Ordner befinden:
 ~/Library/Application Support/Logic: Vom Benutzer erstellte oder bearbeitete Instrumente werden hier gesichert.
 /Library/Application Support/Logic: Ab Werk mitgelieferte EXS-Instrumente werden
hier installiert.
 /Applications/Logic 6 Series: Die EXS-Instrumente von Logic 6 werden hier gesichert.
 …/ProjectName: Logic Pro durchsucht auch den Projektordner nach EXS-Instrumenten.
Hinweis: Sie können Ihre Sampler-Instrumente auch in einem beliebigen Ordner auf
Ihrer Festplatte ablegen. Wenn Sie von diesem Ordner ein Alias mit dem Namen
„Sampler Instruments“ in die oben genannten Ordner legen, werden diese trotzdem
im Sampler-Instrument-Menü angezeigt.
Wählen Sie eine der folgenden Optionen, um das nächste oder vorherige Instrument in Ihrer Sampler-Instrument-Bibliothek auszusuchen:
m Klicken Sie auf die Plus- oder Minus-Taste rechts bzw. links neben dem Sampler-Instrument-Menü.
m Wählen Sie im Sampler-Instrument-Menü den Befehl „Nächstes Instrument“ oder „Vorheriges Instrument“ (Tastaturkurzbefehle: „Nächstes EXS-Instrument“ und „Vorheriges
EXS-Instrument“)
Wenn der EXS24 mkII das oberste Fenster ist, können Sie auch die beiden folgenden
Tastaturkurzbefehle verwenden:
 Nächstes Channel-Strip- oder Plug-In-Setting oder EXS-Instrument
 Vorheriges Channel-Strip- oder Plug-In-Setting oder EXS-Instrument
Kapitel 25 EXS24 mkII
441
∏
Tipp: Zudem können Sie Ihre Sampler-Instrumente mithilfe Ihres MIDI-Keyboards
durchsuchen. Im Fenster „Sampler-Einstellungen“ sind die Einblendmenüs „Vorheriges
Instrument“ und „Nächstes Instrument“ verfügbar. Hier können Sie nun also jeweils ein
MIDI-Event wie eine MIDI-Note, einen Control- oder Program-Change-Befehl usw. auswählen, um das vorherige oder nächste Sampler-Instrument in der Sampler-Instrument-Liste auszuwählen. Weitere Informationen hierzu finden Sie unter „Festlegen der
Sampler-Einstellungen“.
Sie können Sampler-Instrumente, die nicht im Sampler-Instrument-Menü angezeigt
werden, auch manuell über das Instrument-Menü im Instrument-Editor laden.
Gehen Sie wie folgt vor, um ein Sampler-Instrument aus einem anderen Ordner zu
laden:
1 Öffnen Sie den Instrument-Editor, indem Sie auf die Edit-Taste in der rechten oberen
Ecke des Parameter-Fensters klicken.
2 Wählen Sie „Instrument“ > „Öffnen“ und suchen Sie das gewünschte Instrument in der
angezeigten Dateiauswahlbox.
Es wird dringend empfohlen, alle EXS-Sampler-Instrumente mit den zugehörigen Audiodateien auf die Festplatte zu kopieren. Auf diese Weise haben Sie Ihre Sampler-Instrumente immer direkt und sofort im Zugriff und müssen nicht erst CD-ROMs oder
DVDs einlegen und durchsuchen. Zudem können Sie Ihre Sampler-Instrumente nach
Ihren Bedürfnissen organisieren.
Gehen Sie wie folgt vor, um Sampler-Instrumente auf Ihre Festplatten zu kopieren:
1 Kopieren Sie die Sampler-Instrument-Datei in den Ordner ~/Library/Application Support/Logic/Sampler Instruments.
2 Kopieren Sie die zugehörigen Samples in einen Ordner mit dem Namen „Samples“ im
selben Verzeichnis wie der Ordner „Sampler Instruments“.
442
Kapitel 25 EXS24 mkII
Arbeiten mit Sampler-Instrument-Einstellungen
Verwechseln Sie die Plug-In-Settings, die Sie über den Plug-In-Header laden und sichern, nicht mit den Sampler-Instrumenten. Die Plug-In-Settings, die im ParameterFenster des EXS24 mkII gesichert und wieder aufgerufen werden können, sind kein
Bestandteil des soeben geladenen Instruments. Diese Settings müssen wie herkömmliche Plug-In-Settings im Plug-In-Header gesichert und geladen werden.
Der EXS24 mkII bietet über das Menü „Options“ im Parameter-Fenster jedoch einige
Befehle, mit denen Sie die Plug-In-Settings als Bestandteil Ihres Sampler-Instruments
einstellen und laden können. Dazu zählen:
 Voreingestellte EXS24-Einstellungen aufrufen: Für alle Parameter im Parameter-Fenster
werden neutrale Einstellungen geladen. So können Sie bei Null anfangen, wenn Sie
die Parameter für Ihr Sampler-Instrument einstellen möchten.
 Einstellungen von Instrument aufrufen: Die Original-Parameter-Einstellungen für das
geladene Sampler-Instrument werden aufgerufen. Diese Option ist besonders nützlich, wenn Sie bei der Parametereingabe über das Ziel hinausgeschossen sind und
einfach wieder zu den Original-Parameter-Einstellungen für Ihr Sampler-Instrument
zurückkehren möchten.
 Einstellungen in Instrument sichern: Die aktuellen Einstellungen im Parameter-Fenster
werden in der Sampler-Instrument-Datei gesichert. Beim erneuten Aufruf des Instruments werden diese Einstellungen automatisch wieder hergestellt.
 Einstellungen in Instrument löschen: Entfernt die gesicherten Einstellungen aus dem
Instrument.
Kapitel 25 EXS24 mkII
443
Verwalten von Sampler-Instrumenten
Mit Ihrer Sample-Bibliothek wächst auch die Liste Ihrer Sampler-Instrumente. Damit
Sie den Überblick behalten, bietet der EXS24 mkII eine einfache und gleichzeitig intelligente Dateiverwaltung.
Gehen Sie wie folgt vor, um die Sampler-Instrumente zu sortieren:
1 Erstellen Sie direkt im Finder einen neuen Ordner (z.B. einen Ordern „Bass“). Platzieren
Sie diesen Ordner im gewünschten Sampler-Instruments-Ordner.
2 Bewegen Sie die gewünschten Sampler-Instrumente des EXS24 mkII in diesen neuen
Ordner.
Die Menüstruktur wird übernommen, wenn Sie auf das Sampler-Instrument-Menü des
EXS24 klicken.
Hinweis: Nachdem Sie die Ordnerstruktur im Sampler-Instruments-Ordner verändert
haben, müssen Sie oben im Sampler-Instrument-Menü die Funktion „Menü aktualisieren“ wählen.
Das Menü stellt nur Untermenüs für Ordner dar, die EXS-Instrument-Dateien enthalten.
Andere Ordner werden in diesem Menü nicht dargestellt. Auch Alias-Objekte, die auf
Ordner außerhalb des Sampler-Instruments-Ordners verweisen, können in das Menü
eingebunden werden. Selbst der Ordner „Sampler Instruments“ kann auf einer anderen
Festplatte oder an einem anderen Ort liegen und nur durch ein Alias im jeweiligen
Logic-Ordner vertreten sein.
Erstellen einer Sicherungskopie von Instrumenten
Mit dem Tastaturkurzbefehl „Sicherungskopie der Audiodateien aller verwendeten und
aktiven Instrumente des aktuellen Projekts erstellen“ können Sie die Audio- und Sampler-Instrument-Dateien aller momentan aktiven Sampler-Instrumente im Projekt in ein
Dateiverzeichnis Ihrer Wahl kopieren. Im Zielordner werden Ordner für die von den
Sampler-Instrumenten verwendeten Audiodateien angelegt.
444
Kapitel 25 EXS24 mkII
Auf diese Weise können Sie alle Ihre Sampler-Instrumente und Audiosamples einfach
an einer Stelle verwalten und sicherstellen, dass jeder Projektordner alle benötigten
Sampler-Instrumente und Audiodateien enthält, auch wenn Sie momentan keinen Zugriff auf Ihre Sampler-Instrument-Bibliothek haben.
∏
Tipp: Dasselbe Resultat erzielen Sie, wenn Sie Ihr Projekt so einstellen, dass die EXS24Sampler-Instrumente und -Samples in den Projektordner kopiert werden. Weitere Informationen finden Sie im Logic Pro 8 Benutzerhandbuch.
Suchfunktion für Sampler-Instrumente
Sie können die Suchfunktion auch nutzen, um die Anzahl der im Sampler-InstrumentMenü angezeigten Sampler-Instrumente zu begrenzen. Die Darstellung des SamplerInstrument-Menüs lässt sich beispielsweise auf solche Sampler-Instrumente beschränken, deren Name eine gesuchte Zeichenfolge enthält.
Gehen Sie wie folgt vor, um nach Sampler-Instrumenten zu suchen:
1 Klicken Sie auf das Sampler-Instrument-Feld direkt über dem Cutoff-Regler im Parameter-Fenster des EXS24 mkII und wählen Sie aus dem Sampler-Instrument-Menü den Eintrag „Suchen“.
2 Im Fenster „Filter“ geben Sie die Zeichenfolge (den Suchbegriff ) ein, nach der gesucht
werden soll.
Gehen Sie wie folgt vor, um den Suchfilter zu deaktivieren:
m Wählen Sie „Suchmuster: löschen“ im Sampler-Instrument-Menü.
Das vollständige Sampler-Instrument-Menü wird angezeigt, allerdings wurde der aktuelle Suchbegriff, der im Filter-Fenster eingegeben wurde, nicht gelöscht. Sie können zu
dem eingeschränkten Menü zurückkehren, indem Sie die Option „Suchmuster: aktivieren“ im Sampler-Instrument-Menü wählen. So schalten Sie zwischen diesen Ansichten
um, ohne den Suchbegriff erneut eingeben zu müssen.
Zur Eingabe einer neuen Zeichenfolge wählen Sie erneut den Suchbefehl und geben
Sie den gewünschten Suchbegriff ein.
Kapitel 25 EXS24 mkII
445
Importieren von Sampler-Instrumenten
Der EXS24 mkII ist mit den Sample-Formaten AKAI S1000 und S3000, SampleCell, ReCycle, Gigasampler, DLS und SoundFont2 sowie Vienna Library kompatibel.
Importieren von SoundFont2-, SampleCell-, DLS- und GigasamplerDateien
Der EXS24 mkII erkennt Dateien in den Formaten SoundFont2, SampleCell, DLS und
Gigasampler, die sich im Ordner „Sampler Instruments“ befinden, automatisch und konvertiert diese in Sampler-Instrumente.
Gehen Sie wie folgt vor, um SoundFont2-, SampleCell-, DLS- oder GigasamplerDateien in den EXS24 mkII zu importieren:
1 Kopieren oder verschieben Sie diese Dateien einfach in den Ordner ~/Library/Application Support/Logic/Sampler Instruments.
2 Wählen Sie die SoundFont2-, SampleCell-, DLS- oder Gigasampler-Datei im SamplerInstrument-Menü des EXS24 mkII aus.
Der EXS24 mkII konvertiert die SoundFont2-, SampleCell-, DLS- oder Gigasampler-Datei
automatisch in ein EXS-Sampler-Instrument:
 Dabei wird im Ordner „Sampler Instruments“ eine EXS-Instrument-Datei erzeugt, die
die Original-Datei enthält.
 Die einzelnen Samples, die zum Sampler-Instrument gehören, werden je nach Konvertierungsformat in einem der folgenden Ordner abgelegt:
 ~/Library/Application Support/Logic/SoundFont Samples
 ~/Library/Application Support/Logic/SampleCell Samples
 ~/Library/Application Support/Logic/Gigasampler Samples
 ~/Library/Application Support/Logic/DLS Samples
Logic
(Ordner)
SoundFont
Samples
(Ordner)
SampleCell
Samples
(Ordner)
SampleCell
Sampler
Instrument
Sampler
Instruments
(Ordner)
SoundFont
Sampler
Instrument
DLS
Sampler
Instrument
Sampler
Instrumente
446
Kapitel 25 EXS24 mkII
Gigasampler
Samples
(Ordner)
DLS Samples
(Ordner)
Gigasampler
Sampler
Instrument
Der oben beschriebene Vorgang kann auch zum Import von Bank-Dateien in den Formaten SoundFont2 und SampleCell genutzt werden, die neben einzelnen InstrumentDateien mehrere Sounds enthalten. Wenn Sie eine SoundFont2- oder SampleCell-Bank
in den EXS24 mkII laden, werden ein Bank- und ein Sample-Ordner mit dem Namen der
SoundFont2/SampleCell-Bank-Datei erzeugt. Die Begriffe „Bank“ oder „Samples“ werden dem jeweiligen Ordnernamen angehängt.
Alle Sounds, die in der Bank enthalten waren, werden in eine EXS-Sample-InstrumentDatei konvertiert und im neuen Bank-Ordner abgelegt. Das Sampler-Instrument-Menü
des EXS24 mkII wird automatisch aktualisiert, sodass die neue Ordner-Hierarchie und
die neuen Instrumente sichtbar sind. Für alle Samples, die zur Bank gehören, wird automatisch ein Ordner „Samples“ im Ordner „SoundFont/SampleCell Samples“ angelegt.
In diesem Beispiel laden Sie eine SoundFont2-Bank-Datei mit dem Namen „Vintage
Drums“, die über 50 separate Drum-Kits von verschiedenen Vintage-Drum-Maschinen
enthält, in den EXS24 mkII:
 Ein neuer Ordner mit dem Namen „Vintage Drums Bank“ wird im Ordner „Sampler
Instruments“ im Ordner ~/Library/Application Support/Logic angelegt.
 Ein zweiter Ordner mit dem Namen „Vintage Drums Samples“ wird im Ordner
„SoundFont Samples“ im Ordner ~/Library/Application Support/Logic angelegt.
 Das Sampler-Instrument-Menü wird aktualisiert und der ursprüngliche Eintrag „Vintage Drums“ wird durch den Eintrag „Vintage Drums.Bank“ ersetzt. Dabei handelt es
sich um einen Ordner, der seinerseits die einzelnen Sampler-Instrumente enthält, die
jetzt wie gewohnt aufgerufen werden können.
Logic
(Ordner)
EXS
Samples
(Ordner)
Sampler
Instruments
(Ordner)
SoundFont
Samples
(Ordner)
Basses
(Ordner)
Vintage
Drums Bank
(Ordner)
Sampler
Instrument
Kategorie
Acoustic Bass
(Sampler
Instrument)
Vintage Drums Kit 1
(Sampler
Instrument)
Sampler
Instrumente
Acoustic Bass
Samples
Vintage drums
Samples
Sobald die Konvertierung abgeschlossen ist, können Sie die ursprünglichen
SoundFont2-, SampleCell- oder Gigasampler-Dateien von der Festplatte löschen.
Kapitel 25 EXS24 mkII
447
Hinweis: Sie können importierte Sampler-Instrumente auf jedem Laufwerk in jedem
Ordner sichern. Damit diese im Sampler-Instrument-Menü angezeigt werden, müssen
im Ordner ~/Library/Application Support/Logic/Sampler Instruments entsprechende
Verknüpfungen für diese Ordner angelegt werden.
Konvertieren von ReCycle-Dateien in EXS-Instrumente
ReCycle, ein Sample-Bearbeitungsprogramm von Propellerhead Software, unterteilt das
Sample-Material auf Basis von Peaks in der Wellenform (Transienten) der Audiodatei in
kleine Abschnitte (sogenannte Slices). Auf diese Weise zerteilt ReCycle eine Audiodatei
in musikalisch relevante Slices. ReCycle kann verschiedene Dateitypen erzeugen, die
von Logic Pro und dem EXS24 mkII gelesen werden können.
Der EXS24 mkII unterstützt die folgenden ReCycle-Dateitypen:
 Alte ReCycle-Datei: Diese Dateien haben den Suffix „.rcy“. Die Abkürzung für diesen
Dateityp lautet „RCSO“. Diese Dateien werden heutzutage kaum noch verwendet.
 Alte ReCycle-Exportdatei: Diese Dateien haben den Suffix „.rex“. Die Abkürzung für
diesen Dateityp lautet „REX“. Ältere Sample-Bibliotheken, die REX-Dateien unterstützen, sind oft in diesem Format angelegt.
 ReCycle 2.0-Datei: Diese Dateien haben den Suffix „.rx2“. Die Abkürzung für diesen
Dateityp lautet „REX2“. Diese Dateien werden hauptsächlich von Propellerhead
Reason verwendet, allerdings schließen auch viele populäre Sample-Bibliotheken
Dateien im REX2-Format ein.
Erzeugen einer Zone für jeden Slice
Mit dem Befehl „MIDI-Region extrahieren und neues Instrument erzeugen“ erstellen
Sie aus einer ReCycle-Datei ein neues EXS24-Instrument und generieren dabei jeweils
eine unabhängige Zone für jeden Slice.
Gehen Sie wie folgt vor, um ein neues EXS-Instrument zu erzeugen und jedem Slice
eine eigene Zone zuzuweisen:
1 Wählen Sie im Instrument-Editor den Eintrag „Instrument“ > „ReCycle konvertieren“ >
„MIDI-Region extrahieren und neues Instrument erzeugen“.
2 Gehen Sie zur gewünschten ReCycle-Datei und wählen Sie sie in der Dateiauswahl aus.
Klicken Sie anschließend auf „Öffnen“.
3 Geben Sie einen Velocity-Faktor im Fenster „MIDI-Region erzeugen“ ein.
448
Kapitel 25 EXS24 mkII
Der Velocity-Faktor bestimmt, wie die Lautstärke jedes „Schnipsels“ der importierten
ReCycle-Datei die Velocity-Werte der erzeugten MIDI-Note beeinflusst, die diesen
„Schnipsel“ bei der späteren Wiedergabe triggern soll.
 Wenn ein positiver Wert (bis zu 100) eingegeben wird, erzeugen lautere „Schnipsel“
MIDI-Noten mit höheren Velocity-Werten.
 Durch Verwendung von negativen Werten werden bei lauteren „Schnipseln“ MIDINoten mit geringeren Velocity-Werten erzeugt.
4 Klicken Sie auf „OK“.
Der EXS24 mkII erzeugt nun für jeden Slice der importierten ReCycle-Datei eine eigene
Zone und weist diese Zonen einer Gruppe zu (weitere Informationen zu den Gruppen
und Zonen finden Sie unter „Bearbeiten von Zonen und Gruppen“). Dem neuen EXSInstrument wird der Name des ReCycle-Loops zugewiesen. Sofern bereits ein EXS-Instrument mit diesem Namen existiert, wird das Zeichen „#“ und eine Nummer hinzugefügt. Mit anderen Worten: Wenn Sie eine ReCycle-Datei mit dem Namen „Tricky Backbeat“ importieren, es aber bereits ein Sampler-Instrument mit dem Namen „Tricky Backbeat“ gibt, wird dem importierten Instrument der Name „Tricky Backbeat#2“ zugewiesen, um sicherzustellen, dass der Dateiname im Sampler-Instrument-Ordner nur ein
einziges Mal vorkommt.
Zusätzlich wird auf der momentan ausgewählten Spur eine MIDI-Region erzeugt und
an der aktuellen Projektposition (gerundet auf ganze Takte) eingefügt. Diese MIDI-Region wird verwendet, um die importierten „Schnipsel“ in demselben Timing wie in der
Original-ReCycle-Datei abzuspielen. Sie können jederzeit neue MIDI-Regionen aus dem
importierten EXS-Instrument erzeugen (siehe Abschnitt „Erzeugen einer MIDI-Region
aus einem ReCycle-Instrument“ ab Seite 450), sodass Sie diese Region beliebig verändern oder löschen können.
Mit dem Befehl „MIDI-Region extrahieren und Samples zu aktuellem Instrument hinzufügen“ können Sie die Slices eines ReCycle-Loops jedem momentan im Instrument-Editor geöffneten EXS-Instrument hinzufügen. Auf diese Weise können Sie mehrere verschiedene ReCycle-Loops in einem einzigen Sampler-Instrument verwenden.
Zuweisen eines vollständigen ReCycle-Loops zu einer Zone
Mit dem Befehl „Instrument“ > „ReCycle konvertieren“ > „Loop zerschneiden und neues
Instrument erzeugen“ erzeugen Sie ein EXS-Instrument aus einem ReCycle-Loop, bei
dem jede Zone den ReCycle-Loop (im aktuellen Projekttempo) ganz bis zum Ende wiedergibt, wobei als Startpunkte die Slice-Punkte benutzt werden, die ursprünglich der
jeweiligen Zone zugewiesen wurden. Das heißt, die tiefste Zone spielt den gesamten
Loop, die höchste Zone aber nur den letzten Recycle-Slice.
Kapitel 25 EXS24 mkII
449
Diese Art der Loop-Trigger-Technik eignet sich für Triggering im Stil von Old School
Drum‘n‘Bass, wo der Startpunkt für den Sample-Loop durch das Spielen der entsprechenden Noten auf dem Keyboard bestimmt wird.
Mit dem Befehl „Instrument“ > „ReCycle konvertieren“ > „Loop zerschneiden und Samples zu aktuellem Instrument hinzufügen“ fügen Sie die Zonen des zerschnittenen Loops
dem momentan aktiven Sampler-Instrument hinzu.
Einsetzen von Loops aus der Zwischenablage
Mit dem Befehl „Bearbeiten“ > „ReCycle-Loop als neues Instrument einsetzen“ erzeugen Sie ein EXS-Instrument aus einem ReCycle-Loop, der über die Funktion „Copy Loop“
in ReCycle in die Zwischenablage kopiert wurde.
Die Anlage des Instruments verläuft genau wie bei dem Befehl „MIDI-Region extrahieren und neues Instrument erzeugen“.
Mit dem Befehl „Bearbeiten“ > „ReCycle-Loop in aktuelles Instrument einsetzen“ fügen
Sie die Zonen im momentan aktiven Sampler-Instrument ein.
Erzeugen einer MIDI-Region aus einem ReCycle-Instrument
Sie können aus importierten ReCycle-Dateien in EXS-Instrumenten eine MIDI-Region erzeugen, wobei das importierte Slice zu dem Zeitpunkt getriggert wird, der durch die
ReCycle-Dateien definiert wird.
Gehen Sie wie folgt vor, um eine neue MIDI-Region aus einem ReCycle-Instrument
zu erzeugen:
m Wählen Sie „Instrument“ > „ReCycle konvertieren“ > „Region(en) von ReCycle-Instrument extrahieren“.
Die Regionen werden auf der momentan ausgewählten Spur erzeugt und an der aktuellen Projektposition (gerundet auf ganze Takte) eingefügt. Es wird je eine MIDI-Region
aus jedem importierten ReCycle-Loop im momentan geöffneten Instrument erzeugt.
Auch diese Funktion fragt nach der Eingabe eines Velocity-Faktors (siehe oben).
450
Kapitel 25 EXS24 mkII
Konvertieren von AKAI-Dateien
Der EXS24 mkII kann Samples in den Formaten AKAI S1000 und S3000 importieren.
Die Funktion „AKAI-Konvertierung“ kann die folgenden Dateitypen laden:
 eine ganze CD-ROM im AKAI-Format
 eine AKAI-Partition
 ein AKAI-Volume
 ein AKAI-Programm
 eine einzelne Audiodatei (Sample)
Gehen Sie wie folgt vor, um AKAI-Dateien zu konvertieren:
1 Klicken Sie auf die Taste „Options“ im Parameter-Fenster und wählen Sie anschließend
„AKAI-Konvertierung“ aus dem Menü aus.
Daraufhin wird das Fenster „AKAI-Konvertierung“ geöffnet, wobei der Text „Warten auf
AKAI-CD“ über alle vier Spalten verteilt ist.
2 Legen Sie eine Sample-Disk im AKAI-Format in Ihr CD-ROM-Laufwerk ein.
Die Darstellung wird aktualisiert und stellt nun den Inhalt der CD-ROM dar. In der Partition-Spalte werden nach und nach immer mehr Partition-Einträge angezeigt.
3 Um den Inhalt der „Partitionen“ anzuzeigen, klicken Sie auf den entsprechenden Partition-Eintrag. Dadurch wird die Volume-Information, die in der Partition enthalten ist,
angezeigt.
Kapitel 25 EXS24 mkII
451
4 Wenn Sie auf einen Volume-Eintrag klicken, werden in der Spalte rechts davon die im
Volume enthaltenen Programme angezeigt. Wenn Sie wiederum auf ein Programm
klicken, werden in der Spalte ganz rechts wiederum die dazugehörigen Audiodateien
(Samples) angezeigt.
Mit der Taste „Vorhören“ unter der Spalte „Audiodatei“ können Sie einzelne AKAI-Audiodateien abhören, bevor Sie entscheiden, ob Sie diese importieren möchten oder nicht.
5 Bei Bedarf können Sie die zusätzlichen AKAI-Konvertierungsparameter im unteren Bereich des Fensters anpassen (siehe „Weitere AKAI-Konvertierungsparameter“ weiter
unten).
6 Sobald Sie „Partition“, „Volume“ oder „Programm“ ausgewählt haben, klicken Sie auf die
Taste „Konvertieren“ unterhalb der jeweiligen Spalte. Wenn Sie den Inhalt der gesamten CD-ROM konvertieren möchten, klicken Sie auf die Taste „Gesamte CD konvertieren“ unten rechts im Fenster „AKAI-Konvertierung“.
Die ausgewählte „Partition“, das „Volume“ oder das „Programm“ wird mitsamt den zugehörigen Audiodateien importiert.
Logic
(Ordner)
452
Sampler
Instruments
(Ordner)
AKAI
Samples
(Ordner)
AKAI Sampler
Instruments
Audiodateien
(Samples)
Kapitel 25 EXS24 mkII
 Alle importierten Audiodateien werden in einem Ordner abgelegt, der den Namen
des importierten Volumes trägt. Alle Audiodateien werden im Ordner ~/Library/Application Support/Logic/AKAI Samples abgelegt.
 Die durch den Importvorgang erzeugten Sampler-Instrumente erhalten den Namen
des jeweiligen Programms. Sie werden im Ordner ~/Library/Application Support/
Logic/Sampler Instruments oder einem Unterordner abgelegt, den Sie über das Optionsfeld „Konvertierte Instrumentdatei(en) sichern in Unterordner“ festlegen. Wenn
eine Partition konvertiert wird, werden Unterordner (mit dem Namen des Volumes)
angelegt. Wenn das Volume nur ein einziges Programm enthält, wird dafür kein eigener Unterordner angelegt. Wenn mehr als eine Partition zu konvertieren ist, werden
automatisch Unterordner mit dem Namen der Partition angelegt.
Das Sampler-Instrument-Menü stellt die konvertierten Instrumente folgendermaßen
dar:
Weitere AKAI-Konvertierungsparameter
Im Fenster „AKAI-Konvertierung“ finden Sie noch die folgenden Parameter.
Konvertierte Instrumentdatei(en) sichern in Unterordner
Verwenden Sie diese Option, wenn Sie eine vollständige CD importieren. Nun wird ein
Ordnername erzeugt, der den Namen der CD-ROM widerspiegelt. Alternativ können Sie
Ihre konvertierten Instrumente in einem Unterordner sichern, der auf Kategorien wie
„Strings“ basiert. Sofern Ihre AKAI-CD String-Samples enthält, werden auf diese Weise
alle importierten Programme oder Datenträger im Unterordner „Strings“ hinzugefügt.
Um in diesem Parameterfeld einen Namen für einen Unterordner einzugeben, klicken
Sie einmal mit der Maus darauf, geben den gewünschten Namen ein und schließen die
Eingabe durch Drücken des Zeilenschalters ab. Alle importierten Datenträger und Programme werden automatisch in diesem Ordner hinzugefügt.
Kapitel 25 EXS24 mkII
453
Hinweis: Wird ein bereits verwendeter Name eingegeben, wird das importierte Sampler-Instrument zu diesem Ordner hinzugefügt. Es wird kein neuer Ordner mit demselben Namen angelegt.
Grundeinstellung des Instrument-Ausgangspegels (Headroom)
Flächenklänge mit hohem Sustain und polyphone Instrumente im AKAI-Format weisen
häufig einen höheren Ausgangspegel als z.B. ein Drum-Groove auf. Das kann dazu führen, dass der Ausgangspegel bei einigen konvertierten AKAI-Instrumenten viel höher
liegt als beim Rest in der Sampler-Instrument-Bibliothek Ihres EXS24 mkII: Einige konvertierte Programme können sogar so laut sein, dass sie übersteuern. Stellen Sie diesen Parameter auf den gewünschten Wert ein, wodurch der Headroom (Ausgangspegel) der Parametereinstellungen des EXS24 mkII für jedes konvertierte AKAI-Programm limitiert wird.
Den Wert, den Sie für eine bestimmte AKAI-CD verwenden sollten, können Sie letztlich
nur durch Ausprobieren herausfinden, allerdings möchten wir Ihnen folgende Vorschläge machen:
 Bei Drum-CDs nehmen Sie entweder keine Änderung vor (0 dB) oder stellen den
Headroom auf –3 dB ein.
 Bei CDs mit Piano-Strings oder Pads sollten Sie es mit einem Headroom-Wert von
–9 dB versuchen.
 Bei jedem sehr lauten Programm wie einem gelayerten Analog-Synthesizer-Instrument sollten Sie es sogar mit –12 dB versuchen.
 Im Zweifelsfall empfiehlt es sich, mit einer Standardeinstellung von –6 dB zu beginnen.
Identische AKAI-Programmnummern/MIDI-Kanäle in ein EXS-Instrument zusammenfassen
Viele CD-ROMs, die für AKAI-Sampler konzipiert wurden, enthalten Programme, die jeweils nur ein einziges „Velocity Layer“ (nur einen Anschlagsdynamik-Bereich) abdecken.
Der AKAI-Sampler muss dann entweder das gesamte Volume oder alle erforderlichen
einzelnen Programme laden, um alle Velocity Layer abspielen zu können. Dazu werden
die einzelnen Programme automatisch auf den gleichen MIDI-Kanal und die gleiche
Program-Change-Nummer eingestellt.
Die AKAI-Konvertierungs-Funktion des EXS24 mkII erkennt solche Gebilde und erzeugt
daraus auf Wunsch ein einzelnes EXS-Sampler-Instrument. Im Allgemeinen sollte diese
Option beim Importieren von Samples dieses Typs aktiviert sein.
454
Kapitel 25 EXS24 mkII
Entsprechendes gilt für CD-ROMs mit Schlagzeug-Sounds, auf denen einzelne Programme nur einzelne Schlaginstrumente eines kompletten Schlagzeug-Sets (Kick,
Snare, HiHat usw. als separate Einheiten) enthalten. Erst wenn diese einzelnen Programme im AKAI-Sampler gemeinsam auf einem MIDI-Kanal angesprochen werden,
ist das komplette Schlagzeug zu spielen. Solche einzelnen Programme möchten Sie
beim Importieren sicher zu einem einzelnen EXS-Sampler-Instrument zusammenfassen, das das gesamte Drum Kit wiedergibt.
Andererseits gibt es viele AKAI-kompatible CD-ROMs, bei denen ein einzelnes Programm eines AKAI-Volumes erstens bereits das gesamte Instrument umfasst und zweitens andere Programme des gleichen Volumes auf denselben MIDI-Kanal und dieselbe
MIDI-Program-Change-Nummer voreingestellt sind: Schalten Sie die Option beim Importieren solcher CD-ROMs aus.
Wenn möglich, Interleaved-Stereo-Dateien erzeugen
Es empfiehlt sich, diese Option immer aktiviert zu lassen, da Stereo-Audiodateien im
Interleaved-Format im EXS24 mkII eine bessere Performance bieten. Wenn Sie Samples
im AKAI-Format konvertieren, werden einige Audiodateien als Split-Stereo- und als
Interleaved-Stereo-Dateien erzeugt.
Ob Interleaved-Dateien erzeugt werden können, hängt von den Informationen ab, die
im AKAI-Programm sowie in der Audiodatei enthalten sind. Sowohl die linke als auch
die rechte Audiodatei müssen die gleichen Einstellungen haben. Ist dies nicht der Fall,
kann keine Interleaved-Datei erzeugt werden.
Kapitel 25 EXS24 mkII
455
Parameter-Fenster
Das Parameter-Fenster des EXS24 mkII enthält Einstellungen, die festlegen, wie der
EXS24 mkII das gesamte geladene Sampler-Instrument bearbeitet.
Pitch-Parameter
Filter-Parameter
Allgemeine Parameter
Allgemeine Parameter
Allgemeine Parameter
Volume- und
Pan-Parameter
Modulationsmatrix
LFO-Parameter
Filter- und LautstärkeHüllkurven
Es enthält die folgenden Parameter-Gruppen:
 Allgemeine Parameter: Hierzu gehören Parameter zur Auswahl und Konfiguration
der Sampler-Instrumente, wie viele Stimmen der EXS24 mkII gleichzeitig abspielen
kann, die Crossfades sowie die Konfiguration des Samples als Modulationsziele.
 Pitch-Parameter: Hier stellen Sie Parameter wie die Stimmung, Transposition, das
Pitchbend u.Ä. ein.
 Filter-Parameter: Hier können Sie Parameter aktivieren und konfigurieren, um die
Resonanz, Flankensteilheit, den Drive und die Hüllkurve der Filter im EXS24 mkII
zu steuern.
 Parameter für Lautstärke und Panorama: Hier stellen Sie die Lautstärke, die LautstärkeHüllkurve und das Panning des geladenen Sampler-Instruments ein.
 LFO-Parameter: Hier stellen Sie die drei verfügbaren LFOs ein, die Sie als Modulatoren verwenden können.
 Modulationsmatrix: Hier können Sie bis zu 10 komplexe Modulations-Routings anlegen, über die Sie einen Quellparameter auswählen, der einen Zielparameter moduliert: Dabei können Sie auch die Modulationsquelle über den Parameter „via“ modulieren.
456
Kapitel 25 EXS24 mkII
Allgemeine Parameter
Im folgenden Abschnitt sind die allgemeinen Parameter des EXS24 mkII beschrieben.
Legato/Mono/Poly-Tasten
Über diese Tasten legen Sie die Anzahl der Stimmen des EXS24 mkII fest (d.h. wie viele
Noten er gleichzeitig spielen kann):
 Wenn „Poly“ ausgewählt ist, stehen maximal so viele Stimmen zur Verfügung, wie in
dem kleinen Wertefeld neben der Poly-Taste eingestellt sind. Um den Wert zu verändern, klicken Sie darauf, halten die Maustaste gedrückt und bewegen die Maus nach
oben oder unten, um die Polyphonie anzuheben oder abzusenken. Grundsätzlich
arbeiten Instrumente wie Piano oder Gitarre, mit denen Sie Akkorde spielen können,
polyphon und empfehlen sich daher für diesen Modus.
 Wenn „Mono“ oder „Legato“ ausgewählt wird, arbeitet der EXS24 mkII monophon,
also einstimmig. Grundsätzlich empfehlen sich Instrumente wie eine Flöte oder ein
monophoner Moog-Synthesizer, die jeweils nur eine Note spielen können, für die
Modi „Mono“ oder „Legato“.
 Im Legato-Modus wirkt „Glide“ nur bei gebunden gespielten Noten. Die Hüllkurven werden nicht erneut getriggert, wenn gebundene Noten gespielt werden
(d.h. wenn Sie eine Reihe von gebundenen Noten spielen, wird nur eine Hüllkurve
ausgelöst). Weitere Informationen zur Glide-Funktion finden Sie unter „Glide“ auf
Seite 464.
 Im Mono-Modus ist „Glide“ immer aktiviert und die Hüllkurven werden bei jeder
Note neu gestartet.
Voices
Hier stellen Sie die Anzahl der Stimmen ein, die der EXS24 mkII bereitstellen soll. Rechts
daneben im Feld „used“ wird angezeigt, wie viele Stimmen aktuell verwendet werden.
Wenn beide Felder häufig den gleichen Wert anzeigen (was mit einem hörbaren Stimmenklau einhergehen dürfte), sollten Sie die Anzahl der Stimmen, also den Wert für
„voices“, im linken Feld erhöhen, um mehr Stimmen zur Verfügung zu stellen.
Kapitel 25 EXS24 mkII
457
Unison-Modus
Im Unison-Modus werden mehrere Stimmen des EXS24 mkII pro Note gespielt:
 Im Poly-Modus werden zwei Stimmen pro Note gespielt.
 Im Mono- oder Legato-Modus können Sie die Anzahl der Stimmen pro Note mit
dem Parameter „Voices“ einstellen.
Alle Stimmen werden gleichmäßig im Panorama verteilt und symmetrisch gegeneinander verstimmt (abhängig von der Einstellung des Random-Drehreglers).
Hinweis: Bitte beachten Sie, dass sich die Anzahl der benötigten Stimmen pro Note
mit der Anzahl der gelayerten Sample-Zonen erhöht.
Sampler-Instrument-Menü
Sie können auf das Sampler-Instrument-Menü klicken, um ein Sampler-Instrument in
den EXS24 mkII zu laden. Ausführliche Informationen zum Sampler-Instrument-Menü
finden Sie unter „Laden von Sampler-Instrumenten“.
Edit-Taste
Mit dieser Taste rechts neben dem Sampler-Instrument-Menü wird das gewählte Sampler-Instrument im EXS24 mkII Instrument-Editor geöffnet. Wenn kein Sampler-Instrument geladen ist, wird der Instrument-Editor geöffnet, der das Erzeugen eines neuen
Sampler-Instruments ermöglicht. Weitere Informationen zum Instrument-Editor finden
Sie unter „Der Instrument-Editor“.
Options-Taste
Wenn Sie auf die Taste „Options“ klicken, wird ein Menü mit den folgenden Optionen
angezeigt:
 Voreingestellte EXS24-Einstellungen aufrufen: Für alle Parameter im Parameter-Fenster
werden neutrale Einstellungen geladen. So können Sie bei Null anfangen, wenn Sie
die Parameter für Ihr Sampler-Instrument einstellen möchten.
458
Kapitel 25 EXS24 mkII
 Einstellungen von Instrument aufrufen: Die Original-Parameter-Einstellungen für das
geladene Sampler-Instrument werden aufgerufen. Dieser Option ist besonders nützlich, wenn Sie bei der Parametereingabe über das Ziel hinausgeschossen sind und
einfach wieder zu den Original-Parameter-Einstellungen für Ihr Sampler-Instrument
zurückkehren möchten.
 Einstellungen in Instrument sichern: Die aktuellen Einstellungen im Parameter-Fenster
werden in der Instrument-Datei gesichert. Beim erneuten Aufruf des Instruments
werden diese Einstellungen im Parameter-Fenster automatisch wiederhergestellt.
 Einstellungen in Instrument löschen: Entfernt die gesicherten Einstellungen aus dem
Instrument.
 Instrument umbenennen: Ein Dialogfenster wird geöffnet, in dem Sie das aktuelle Instrument umbenennen können. Dadurch wird der bisherige Instrumentname überschrieben.
 Instrument sichern unter: Das aktuell geöffnete Sampler-Instrument kann hier unter
einem anderen Namen gesichert werden. Es wird eine Dateiauswahlbox geöffnet.
 Instrument löschen: Löscht das geöffnete Sampler-Instrument.
 (Voreingestellte EXS24 mkI Einstellungen aufrufen): Für Sampler-Instrumente, die mit
dem älteren EXS24 erzeugt wurden. Es werden die Parametereinstellungen der älteren Version des gewählten Instruments, insbesondere die älteren Modulationspfade,
aufgerufen (lesen Sie hierzu Abschnitt „EXS24 mkI-Modulationspfade“ ab Seite 474).
Für Sampler-Instrumente, die mit dem EXS24 mkII erzeugt wurden, hat dieser Parameter keine Bedeutung.
 MIDI-Region(en) von ReCycle-Instrument extrahieren: Mit diesem Befehl können Sie
die Regionen in einem ReCycle-Instrument extrahieren. Wenn kein ReCycle-Instrument ausgewählt ist, wird diese Option ausgegraut dargestellt.
 AKAI-Konvertierung: Öffnet das Fenster zum Konvertieren von AKAI-Samples (siehe
„Konvertieren von AKAI-Dateien“ auf Seite 451).
 SoundFont konvertieren, SampleCell konvertieren, DLS konvertieren, Giga konvertieren:
Mit jedem dieser Befehle öffnen Sie ein Dialogfenster mit Anleitungen, wie Sie die
Konvertierung ausführen.
 Einstellungen: Öffnet die Einstellungen des EXS24 mkII (lesen Sie hierzu Abschnitt
„Festlegen der Sampler-Einstellungen“ ab Seite 498).
 Virtueller Speicher: Öffnet ein Einstellungsfenster, in dem Sie die virtuellen Speicherfunktionen des EXS24 mkII konfigurieren. „Virtueller Speicher“ öffnet ein Fenster mit
Einstellungen für den virtuellen Speicher. Der virtuelle Speicher ermöglicht die Wiedergabe praktisch beliebig langer Samples (von Audiodateien), die direkt von der
Festplatte in Echtzeit abgespielt werden. Weitere Informationen hierzu finden Sie
unter „Konfigurieren von virtuellem Speicher“.
Kapitel 25 EXS24 mkII
459
Vel Offset
Der Parameter „Vel(ocity) Offset“ – Sie finden ihn in der linken, oberen Ecke der
EXS24 mkII-Bedienoberfläche – versetzt eingehende MIDI-Velocity-Nachrichten in einem Wertebereich von ±127. So können Sie die Reaktion des EXS24 mkII auf dynamische Noten-Events erhöhen oder begrenzen.
Hold via
Mit „Hold via“ bestimmen Sie, welche Modulationsquelle die Haltepedal-Funktion auslöst (alle klingenden Noten halten und Note-Off-Messages werden so lange ignoriert,
bis der Wert der Modulationsquelle unter 64 fällt). Die Voreinstellung ist die MIDI-Controllernummer 64 (die MIDI-Standard-Controller-Nummer für Hold-Funktionen). Sie können diesen Wert ändern wenn Sie keine oder eine andere Modulationsquelle für das
Haltepedal einsetzen möchten.
Crossfade-Parameter (Xfade)
Wenn Sie mit dem Prinzip vertraut sind, Sample-Zonen über Velocity-Bereiche zu
layern, überblenden Sie mit dem Xfade-Parameter zwischen gelayerten Sample-Zonen,
die auf angrenzende Velocity-Bereiche eingestellt sind. Wenn Sie mit diesem Prinzip
nicht vertraut sind, finden Sie im Folgenden eine kurze Erklärung:
Wenn Sie ein Sample einer Zone zuordnen, können Sie den niedrigsten und den höchsten Velocity-Wert einstellen, zwischen denen diese Zone getriggert wird. Der Bereich
zwischen diesen beiden Werten ist der Velocity-Bereich der Zone. Sie können Ihre Zonen layern, indem Sie die Zonen über dieselbe Taste, allerdings über unterschiedliche
Velocity-Werte ansteuern.
Beispielsweise können Sie der Zone #1 ein Sample einer Snare-Drum zuweisen, die
nicht ganz mittig mit geringer Kraft angeschlagen wurde, während Sie der Zone #2
eine Snare-Drum zuweisen, die mittig und hart angeschlagen wurde. Wenn Zone #1
einem Velocity-Bereich von 24 bis 90 zugewiesen ist, während Zone #2 einem VelocityBereich von 91 bis 127 zugewiesen ist und beide Zonen der MIDI-Note A#2 zugeordnet
sind, sind beide Zonen sozusagen auf A#2 gelayert.
460
Kapitel 25 EXS24 mkII
In dem Beispiel oben grenzt der hohe Velocity-Bereichs-Parameter von Zone #1 an den
niedrigen Velocity-Bereichs-Parameter von Zone #2: An diesem Punkt findet ein abrupter Wechsel zwischen den Audiosamples in Zone #1 und Zone #2 statt. Um diesen
Wechsel zu „entschärfen“, können Sie mit dem Crossfade-Parameter allmählich zwischen beiden Samples überblenden. Wenn Sie mit völlig unterschiedlichen Samples in
benachbarten Zonen arbeiten, können Sie mithilfe der Überblendfunktion sehr realistische Sampler-Instrumente erzeugen.
Crossfades werden über zwei Parameter kontrolliert: „Amount“ und „Type“.
„Amount“ ist der Bereich von Velocity-Werten, in dem der Crossfade stattfindet. Mit anderen Worten: Der Crossfade wird symmetrisch auf beiden Seiten der gelayerten Zone
angelegt, wobei Sie über den Crossfade-Amount festlegen, in welchem Maß sich die
beiden Zonen überlappen. Die Velocity-Range-Einstellung jeder Zone wird um diesen
Wert erweitert. Im erweiterten Bereich findet dann die Überblendung statt. Wenn der
Amount-Parameter auf „0“ eingestellt ist, blendet der EXS24 mkII nicht allmählich zwischen den Zonen über, sondern schaltet einfach zwischen diesen um.
Wie auch später im Abschnitt „Modulationsmatrix“ beschrieben, können Sie zudem andere Modulationsquellen einstellen wie z.B. das Modulationsrad Ihres MIDI-Controllers,
um den Amount-Parameter zu modulieren. In diesem Fall arbeitet der Amount-Parameter immer noch auf dieselbe Weise, allerdings wird der Crossfade nicht über die Velocity, sondern über den gewählten Modulator ausgelöst.
Im Type-Menü können Sie zwischen drei unterschiedlichen Velocity-Crossfade-Optionen wählen:
 dB lin (dB linear): Logarithmische Kurve, bei der der Crossfade auf beiden Seiten identisch klingt.
 linear (Gain linear): Konvexe Crossfade Kurve: Anfangs klingt der Crossfade so, als
würde nichts passieren, allerdings wird er mit steigender Lautstärke gegen Ende ausgeblendet.
 Eq. Pow (Equal Power): Nicht-lineare Kurve, bei der der Pegel zu Beginn schneller ansteigt, dann aber langsam auf das normale Einblenden zurückfällt. Das ist nützlich,
wenn die Lautstärke Ihres Crossfades in der Mitte scheinbar abfällt.
Kapitel 25 EXS24 mkII
461
Pitch-Parameter
Mit diesen Parametern können Sie die Tonhöhe (Pitch) und Transposition des geladenen Sampler-Instruments einstellen.
Tune
Mit diesem Regler können Sie die Tonhöhe (Pitch) der geladenen Samples in Halbtonschritten anheben oder absenken. In der Mittelposition, die durch Klicken auf die kleine
0 ausgewählt werden kann, bleibt die Tonhöhe unverändert.
Transpose
Mit diesem Parameter können Sie den EXS24 mkII ebenfalls in Halbtonschritten verstimmen. Anders als bei „Tune“ wird hierbei nicht nur die Tonhöhe geändert, sondern
auch eine entsprechende Verschiebung aller Zonen vorgenommen.
Random (Zufall)
Dieser Drehregler bestimmt die Intensität zufälliger Verstimmung, die auf jede gespielte
Note angewendet wird.
Sie können mit Random (detune) beispielsweise den Drift analoger Synthesizer simulieren. Die Funktion ist auch gut geeignet, um die Natürlichkeit von Saiteninstrumenten
zu erhöhen.
Fine
Mit diesem Parameter können Sie die Tonhöhe des geladenen Sampler-Instruments in
Prozentschritten einstellen. Mit dieser Funktion können Sie Samples korrigieren, die
dezent verstimmt sind oder einen dicken Chorus-artigen Effekt erzeugen.
Pitch Bend Up
Mit diesem Parameter legen Sie die obere Grenze für das Pitch-Bending (in Halbtönen)
fest, die in der Maximalposition des Pitch-Bend-Rads erreicht werden kann. „Pitch Bend
Up“ hat einen Bereich von 0 (in der Maximalposition hebt das Pitch-Bend-Rad die Tonhöhe nicht an) bis 12 Halbtönen (in der Maximalposition hebt das Pitch-Bend-Rad die
Tonhöhe um eine ganze Oktave an).
462
Kapitel 25 EXS24 mkII
Pitch Bend Down
Mit diesem Parameter legen Sie die untere Grenze für das Pitch-Bending (in Halbtönen) fest, die in der Minimalposition des Pitch-Bend-Rads erreicht werden kann. „Pitch
Bend Down“ hat einen Bereich von 0 (in der Minimalposition senkt das Pitch-Bend-Rad
die Tonhöhe nicht ab) bis 36 Halbtönen (in der Minimalposition senkt das Pitch-BendRad die Tonhöhe um drei ganze Oktave ab). Wenn „Linked“ ausgewählt ist, gilt für diesen Parameter automatisch der unter „Pitch Bend Up“ eingestellte Wert.
Remote
Mit „Remote“ können Sie ganze Instrumente des EXS24 mkll in Echtzeit in der Tonhöhe
(Stimmung) verschieben. Dazu stellen Sie den Remote-Parameter auf die Taste Ihres
MIDI-Keyboards ein, die Sie als Originaltonhöhe verwenden möchten. Anschließend
können Sie das ganze Instrument über die Tasten im Bereich von ±1 Oktave um diese
Taste herum verstimmen, anstatt einen Trigger-Befehl auszugeben. Die Remote-Funktion verhält sich somit ähnlich wie die Pitch-Bend-Funktion, wobei die Stimmung aber
immer in Halbtonschritten verschoben wird.
Bitte beachten Sie, dass die zwei Oktaven mit den Remote-Tasten nicht mehr zum Antriggern des Instruments genutzt werden können, sondern nun ausschließlich für die
Verstimmung in Halbtönen zur Verfügung stehen.
Kapitel 25 EXS24 mkII
463
Glide
Der Effekt dieses Schiebereglers hängt von der Einstellung des Pitcher-Reglers ab: Wenn
„Pitcher“ auf die Mittelposition eingestellt ist, stellen Sie über „Glide“ die Zeit ein, in der
die Tonhöhe einer Note auf die Tonhöhe der nächsten Note hinübergleitet (auch Portamento genannt). Befindet sich „Pitcher“ oberhalb der Mittelstellung, bestimmt „Glide“ die
Dauer, bis die Tonhöhe von dem mit „Pitcher“ eingestellten, höheren Wert wieder auf
ihren Ausgangswert zurückgleitet. Befindet sich der Pitcher-Regler unterhalb der Mittelstellung, wird die Tonhöhe nach Maßgabe der Glide-Zeit entsprechend von unten nach
oben gezogen.
Pitcher
Der „Pitcher“ arbeitet mit dem Glide-Schieberegler zusammen: Steht „Pitcher“ in der
Mittelstellung (der durch Klicken auf die kleine Port(amento)-Taste eingestellt werden
kann), regelt „Glide“ die Portamento-Zeit. Steht „Pitcher“ oberhalb oder unterhalb der
Mitte, wird eine Tonhöhen-Hüllkurve wirksam. In diesem Fall bestimmt der Glide-Regler die Dauer, bis die Tonhöhe von oben oder unten wieder auf ihren Ausgangswert
zurückgleitet.
Der Pitcher-Parameter kann über die Velocity moduliert werden: In der oberen Hälfte
des Regelwegs legen Sie die Einstellung für die maximale und in der unteren Hälfte
für die minimale Velocity fest. Wenn Sie auf den Bereich zwischen den beiden Reglerhälften klicken, die Maustaste gedrückt halten und den Mauszeiger bewegen, können
Sie beide Reglerhälften gleichzeitig bewegen.
Bitte beachten Sie, dass sich die eine Hälfte des Pitcher-Schiebereglers oberhalb der
Mitte, die andere aber unterhalb der Mitte befinden kann. Wenn „Pitcher“ so eingestellt
wird, bewirken niedrige Velocity-Werte ein Anheben der Tonhöhe von der niedrigeren
Pitch-Einstellung, hohe Velocity-Werte hingegen ein Absenken der Tonhöhe von der
höheren Einstellung. Dies bedeutet: Die Polarität der Tonhöhen-Hüllkurve lässt sich
also bei Bedarf durch die Velocity umkehren.
464
Kapitel 25 EXS24 mkII
Wenn beide Hälften des Pitcher-Schiebereglers unterhalb oder oberhalb der Mittelposition liegen, führt eine niedrige bzw. hohe Anschlagsgeschwindigkeit zu einem Gleiten
der Tonhöhe zur Originaltonhöhe. Je nach Position der unteren und oberen Hälften des
Schiebereglers in Relation zur Mittelposition kann die Dauer des Gleitvorgangs unabhängig für sanften und harten Anschlag eingestellt werden.
Filter-Parameter
Diese Parameter steuern den Filterbereich des EXS24 mkII. Sie können den Filtertyp,
seine Resonanz, die Cutoff-Frequenz, den Drive, die Intensität des Key-Followings sowie die ADSR-Hüllkurve (Attack Decay Sustain Release) konfigurieren.
Taste „Filter On/Off“
Mit dieser Taste kann der Filter-Bereich ein- oder ausgeschaltet werden. Bitte beachten
Sie, dass die Filter-Bedienelemente in dem silbernen Panel-Bereich und die Filter-Hüllkurve nur bei aktiviertem Filter eine Wirkung haben. Wenn der Filter-Bereich ausgeschaltet ist, benötigt der EXS24 mkII weniger Rechenleistung.
Lowpass (LP)
Klicken Sie auf eine der vier Tasten unter der Beschriftung „LP“, um die gewünschte
Flankensteilheit für den Lowpass einzustellen. Die orange Linie über der Taste zeigt,
welche Lowpass-Flankensteilheit aktiv ist. Der Lowpass-Filter verfügt über vier verschiedene Einstellungen für dessen Flankensteilheit: 24 dB (4-Pol), 18 dB (3-Pol), 12 dB (2-Pol)
und 6 dB (1-Pol). Die 24-dB-Einstellung ermöglicht den beliebten drastischen SweepEffekt zur zeitweisen Ausblendung des gesamten Mixes bis auf einige Instrumente oder
Tiefbässe mit genau dem gewünschten Anteil von Obertönen. Die 6 dB/Oktave-Einstellung (1-Pol) erzeugt einen leicht gefilterten, warmen Klang, ohne dabei drastisch in das
Ausgangsmaterial einzugreifen, z.B. um etwas zu hell klingende Samples zu dämpfen.
Fat (Fatness)
Klicken Sie auf die Taste „Fat“, um die Fatness-Funktion zu aktivieren. Die Fatness-Funktion kann für das LP-Filter unabhängig von der Flankensteilheit zugeschaltet werden.
Die Fatness-Funktion erhält ein druckvolles Bassfundament auch bei hohen Filterresonanzwerten. Bitte beachten Sie, dass sich „Fatness“ nur auf die Lowpass-Filter auswirkt.
„Fatness“ hat keine Funktion beim Highpass- oder Bandpass-Filter.
Kapitel 25 EXS24 mkII
465
Highpass (HP)
Klicken Sie auf die Taste unter der Beschriftung „HP“, um den Highpass-Filter zu aktivieren. Das Highpass-Filter weist eine Flankensteilheit von 12 dB/Oktave auf und ist somit
ein sogenanntes Zweipolfilter. Das Highpass-Filter filtert die Frequenzen unterhalb der
Cutoff-Frequenz (Eckfrequenz). Das Highpass-Filter kann z.B. eingesetzt werden, um die
Bass-Drum in einem Sample zu unterdrücken oder die typisch analogen Highpass-Filter-Sweeps zu erzeugen.
Bandpass (BP)
Klicken Sie auf die Taste unter der Beschriftung „BP“, um das Bandpass-Filter zu aktivieren. Das Bandpass-Filter weist eine Flankensteilheit von 12 dB/Oktave auf und ist somit
ein sogenanntes Zweipolfilter. Ein Bandpass-Filter lässt nur das Frequenzband direkt
um die Cutoff-Frequenz herum passieren. Frequenzen außerhalb dieser Grenzen werden ausgefiltert.
Drive
Mit diesem Regler kann das Input-Signal des Filters übersteuert werden. Je höher die
Drive-Einstellung gewählt wird, desto dichter, obertonreicher und „schmutziger“ klingt
das Signal.
Cutoff
Mit diesem Regler stellen Sie die Cutoff-Frequenz des Filters ein. Je weiter dieser Regler
nach links gedreht wird, desto mehr Höhen werden aus dem Signal gefiltert. Der mit
„Cutoff“ eingestellte Wert dient außerdem als Ausgangswert für alle Modulationen, die
das Filter betreffen.
Resonance
Durch Aufdrehen des Resonance-Drehreglers wird ein Anheben der Frequenzen im Bereich der mit „Cutoff“ eingestellten Filtereckfrequenzen bewirkt. Sehr hohe ResonanceEinstellungen führen zur Selbstoszillation, bei der das Filter einen gut wahrnehmbaren
Pfeifton (eine Sinuswelle) erzeugt und somit selbst zur Klangquelle wird.
466
Kapitel 25 EXS24 mkII
Cutoff/Resonance-Kombiregler
Wenn Sie auf das Kettensymbol zwischen den Reglern „Cutoff“ und „Resonance“ klicken,
die Maustaste gedrückt halten und die Maus bewegen, werden die beiden Parameter
gemeinsam gesteuert: Durch eine vertikale Bewegung der Maus verändern Sie den
Cutoff, während sich horizontale Mausbewegungen auf die Resonance-Werte auswirken. Auf diese Weise können Sie mit unterschiedlichen Cutoff- und Resonance-Einstellungen experimentieren, wobei das Verhältnis zwischen beiden Parametern erhalten
bleibt.
Key
Mit diesem Regler wird bestimmt, ob und wie stark die Filtereckfrequenz (Cutoff ) den
gespielten Noten folgen soll. Beim Linksanschlag dieses Reglers wird die Filtereckfrequenz nicht von der Notennummer beeinflusst und ist überall auf der Tastatur identisch. Beim Rechtsanschlag folgt die Filtereckfrequenz der Notennummer im Verhältnis
1:1. Wenn Sie bei maximalem Key-Wert also eine Oktave höher spielen, wird dann auch
die Cutoff-Frequenz um eine Oktave nach oben verschoben. Dadurch lässt es sich vermeiden, dass hohe Noten zu dumpf klingen.
Kapitel 25 EXS24 mkII
467
Filter-Hüllkurve
Im unteren Bereich der Bedienoberfläche des EXS24 mkII dient „ENV1“ als ADSR-Hüllkurvengenerator für den Filter. Mit dieser Hüllkurve können Sie den Filter zeitbezogen
steuern. Sie können wählen zwischen den Parametern „Attack“ (Einschwingzeit),
„Decay“ (Abfallzeit), „Sustain“ (Haltepegel nach Durchlauf der Decay-Phase) und
„Release“ (Ausklingzeit).
Verschieben Sie die Schieberegler „A“, „D“, „S“ und „R“, um den Parameter nach Bedarf
zu konfigurieren. Die Attack-Zeit kann über die Velocity abgesenkt werden: In der oberen Hälfte des Regelwegs stellen Sie die Zeit für die minimale Velocity, in der unteren
Hälfte für die maximale Velocity ein. Wenn Sie auf den Bereich zwischen den beiden
Reglerhälften klicken, die Maustaste gedrückt halten und den Mauszeiger bewegen,
können Sie beide Reglerhälften gleichzeitig bewegen.
Time Curve
Diese Schieberegler beziehen sich sowohl auf die Filter- (ENV1) als auch auf die Lautstärke-Hüllkurve (ENV2): Der linke Regler wird auch als „Time via Key“ bezeichnet und
dient zur Eingabe der Zeitintervalle zwischen beiden Hüllkurven (länger oder kürzer).
Die Notenposition C3 ist die Mittelposition: Die Zeitintervalle für alle Zonen, die den
Tasten über C3 zugeordnet sind, werden mit diesem Regler verkürzt. Alle Zeitintervalle
für Zonen, die den Tasten unterhalb von C3 zugeordnet sind, können verlängert werden. Mit dem Schieberegler „(Attack) Curve“ stellen Sie die Form der Attack-Zeit der
Hüllkurve ein.
468
Kapitel 25 EXS24 mkII
Volume- und Pan-Parameter
Der folgende Abschnitt beschreibt die Lautstärke- und Panorama-Parameter des
EXS24 mkII.
Level via Vel
Hier wird die Lautstärke des Klangs eingestellt. Der Level-Parameter kann über die
Velocity moduliert werden: In der oberen Hälfte des Regelwegs stellen Sie die Lautstärke für die maximale Velocity, in der unteren Hälfte für die minimale Velocity ein.
Sie können beide Reglerhälften gleichzeitig bewegen, wenn Sie auf den Bereich zwischen den zwei Reglersegmenten klicken, die Maustaste gedrückt halten und den
Mauszeiger bewegen.
Volume
Der Volume-Drehregler ist der Hauptlautstärkeparameter des EXS24. Verwenden Sie
diesen Drehregler, um den Pegel des EXS24 mkll so einzustellen, dass einerseits Verzerrungen vermieden werden, andererseits im Kanal-Fader und für „Level via Vel“ jeweils
ein möglichst großer und fein aufgelöster Regelbereich zur Verfügung steht.
Key Scale
Mit diesem Parameter können Sie die Lautstärke des Klangs entlang der Klaviatur korrigieren: Bei negativen Werten erklingen die tiefen Noten lauter als die hohen. Bei positiven Werten ergibt sich der entgegengesetzte Effekt.
Kapitel 25 EXS24 mkII
469
Amp-Hüllkurve (ENV 2)
Unten rechts im Plug-In-Fenster befindet sich die ADSR-Hüllkurve für die Steuerung der
Lautstärke (Amplitude, Amp). Sie können wählen zwischen den Parametern „Attack“
(Einschwingzeit), „Decay“ (Abklingzeit), „Sustain“ (Haltepegel nach Durchlauf der DecayPhase) und „Release“ (Ausklingzeit).
Verschieben Sie die Schieberegler „A“, „D“, „S“ und „R“, um den Parameter nach Bedarf zu
konfigurieren. Die Attack-Zeit kann über die Velocity abgesenkt werden: In der oberen
Hälfte des Regelwegs stellen Sie die Zeit für die minimale Velocity, in der unteren Hälfte
für die maximale Velocity ein. Wenn Sie auf den Bereich zwischen den beiden Reglerhälften klicken, die Maustaste gedrückt halten und den Mauszeiger bewegen, können
Sie beide Reglerhälften gleichzeitig bewegen.
LFO-Parameter
Der EXS24 mkII integriert drei LFOs (Low-Frequency-Oscillator), die als Modulationsquellen genutzt werden können. In diesem Abschnitt werden ihre Parameter beschrieben.
LFO 1 EG
Mit diesem Regler können Sie LFO 1 ausblenden (der Regler ist auf den Bereich Decay
ausgerichtet) oder einblenden (der Regler ist auf den Bereich Delay ausgerichtet). In der
Mittelstellung des Reglers, die durch Klicken auf die kleine 0-Taste eingestellt werden
kann, ist die LFO-Intensität konstant.
470
Kapitel 25 EXS24 mkII
LFO 1 Rate
Dies ist die Geschwindigkeit der Schwingung von LFO 1. Sie kann entweder in Notenwerten (linker Regelbereich) oder in Hertz eingestellt werden (rechter Regelbereich).
In der Mittelstellung des Reglers, die durch Klicken auf die kleine 0-Taste eingestellt
werden kann, wird der LFO angehalten und gibt statt einer Schwingung einen festen
Modulationswert mit Vollpegel (DC = Direct Current, also Gleichstrom) aus.
Wellenform (Wave) für LFO 1 und LFO 2
Diese Tasten ermöglichen die Auswahl der Wellenformen für „LFO 1“ und „LFO 2“. Für
jeden LFO stehen die Wellenformen Dreieck, fallender und steigender Sägezahn, Rechteck aufwärts und abwärts, eine zufällige Treppenwellenform sowie eine geglättete Zufallswellenform zur Auswahl.
LFO 1 ist ein polyphoner LFO mit Key-Sync. Das bedeutet, dass jede Stimme des EXS24
einen eigenen LFO hat, wenn Sie LFO 1 verwenden. Wird eine Stimme per Tastendruck
ausgelöst, startet der LFO 1 dieser Stimme seinen Schwingungsvorgang neu. Dadurch
sind die Schwingungsverläufe jeder Stimme nicht gleichgeschaltet, sondern voneinander unabhängig. Daher sind die Verhältnisse der Modulationen immer wieder neu. So
kann es passieren, dass LFO 1 von Stimme 1 gerade ein Minimum durchläuft, während
LFO 1 von Stimme 2 ein Maximum hat. Das Ergebnis dieses flexiblen Ansatzes sind sehr
lebendige Modulationen.
Im Gegensatz dazu ist der LFO 2 ein monophoner LFO ohne Key-Sync. Das heißt, LFO 2
schwingt durchgängig – er wird nicht von einem Tastendruck im Schwingungsverlauf
zurückgesetzt. Zudem werden alle Stimmen eines EXS24-Instruments von einem einzigen LFO 2 moduliert. Die Schwingungsverläufe aller Stimmen sind daher gleichgeschaltet. Das Ergebnis sind synthetisch klingende Modulationen.
Nutzen Sie diese unterschiedlichen Charakteristika, um Ihre Klänge den musikalischen
Erfordernissen anzupassen.
LFO 2 Rate
Die Geschwindigkeit der Schwingung von LFO2 kann entweder in Notenwerten (linker
Regelbereich) oder in Hertz eingestellt werden (rechter Regelbereich). In der Mittelstellung des Reglers, die durch Klicken auf die kleine 0-Taste eingestellt werden kann, wird
der LFO angehalten und gibt statt einer Schwingung einen festen Modulationswert mit
Vollpegel (DC = Direct Current, also Gleichstrom) aus.
LFO 3 Rate
Dies ist die Geschwindigkeit der Schwingung von LFO 3, der immer eine Dreieckwellenform verwendet. Er schwingt wahlweise frei zwischen 0 und 35 Hz oder Beat-synchron mit Werten zwischen 32 Takten und 1/128-Triolen.
Kapitel 25 EXS24 mkII
471
Modulationsmatrix
Die Modulationsmatrix des EXS24 mkII ist der abgedunkelte horizontale Streifen, der
das Plug-In-Fenster in der Mitte durchzieht. Diese Matrix besteht aus zehn Modulationspfaden, die jeweils eine Modulationsquelle (Source), die für die Modulation zuständig ist, mit einem Modulationsziel (Destination), also dem Parameter, der moduliert
werden soll, verbinden. Das ist mit dem Einsatz von Patch-Kabeln bei einem ModularSynthesizer vergleichbar, allerdings bietet sich zudem die Option, die Modulationstiefe
(auch als Modulations-Intensität bezeichnet) über eine andere Modulationsquelle (über
„via“) zu steuern.
Gehen Sie wie folgt vor, um einen neuen Modulationspfad zu erzeugen:
1 Wählen Sie das Modulationsziel im Menü „Dest(ination)“ aus.
2 Wählen Sie die gewünschte Modulationsquelle im Menü „Src“ (Source) aus.
3 Stellen Sie die Modulationsintensität mit dem grünen Dreieckregler auf der rechten
Seite jedes Modulationspfads ein.
Im obigen Beispiel wird die Frequenz von LFO 1 durch Channel Pressure (Aftertouch)
eines MIDI-Keyboards moduliert.
472
Kapitel 25 EXS24 mkII
Der mittlere Slot „via“ erlaubt nun wiederum eine Beeinflussung der Modulationstiefe
in Abhängigkeit von einer weiteren Modulationsquelle, die unter „via“ gewählt wird. Die
Modulationsquelle „via“ moduliert das Ziel nicht direkt, sondern die Quelle und damit
letztlich den Modulator selbst.
Wird hier eine Modulationsquelle für den Slot „via“ gewählt, teilt sich der grüne Dreieckregler, sodass Sie den Bereich für die Modulationstiefe festlegen können. Die Größe
des Modulationsbereichs hängt von den möglichen Werten ab, die von der Modulationsquelle „via“ vorgegeben werden.
Im Beispiel weiter unten bestimmt die Notennummer (also die Tonhöhe) des MIDI-Keyboards (Key), wie stark die Frequenz des LFO1 durch Channel Pressure moduliert wird.
Erfahrene Benutzer können die Abbildung auch so deuten: Pressure auf LFO1 Speed via
Tastennummer.
Invertieren von Quellen
Die Taste „inv“ (rechts neben „Src“ bzw. „via“) kehrt die Richtung der Modulationstiefe
für die gewählte Modulationsquelle um.
Im folgenden Beispiel sehen Sie eine invertierte „via“-Modulationsquelle. Beachten Sie,
dass die Position des grünen und orangen Dreiecks dadurch vertauscht wurde. Das
orange Dreieck markiert immer die Modulationstiefe beim Maximalwert der jeweiligen
Modulationsquelle, das grüne Dreieck markiert hingegen die Modulationstiefe beim
Erreichen des Minimalwerts. Durch Vertauschen von Minimal- und Maximalwert wurde
in diesem Beispiel also die Modulationstiefe umgekehrt.
Kapitel 25 EXS24 mkII
473
Bypass-Funktion für einzelne Modulationspfade
Der gesamte Modulationspfad (also „Source“, „via“ und „Destination“) kann vorübergehend mit der Taste „b/p“ neben dem Eintrag „Dest“ deaktiviert werden.
Im obigen Beispiel sind beide Modulationsquellen (Pressure und Key) vom Modulationsziel „LFO1 Spd“ getrennt – der Modulationspfad ist deaktiviert. Ein weiterer Klick auf
„b/p“ stellt den gesamten Modulationspfad inklusive der Einstellungen für die Modulationstiefe wieder her.
Second-Level-Modulationen
Im EXS24 können Sie auch Modulationsziele zweiter Ordnung verwenden:
 Die gleiche Quelle kann beliebig oft verwendet werden, um verschiedene Ziele zu
steuern.
 Das gleiche Ziel kann durch verschiedene Quellen gesteuert werden. Die Input-Werte
akkumulieren sich.
EXS24 mkI-Modulationspfade
Viele Modulationspfade, die über den Regler des jeweiligen Parameters eingestellt wurden, sind im Original-EXS24 (mkI) über die Modulationsmatrix erreichbar. Um die Standardeinstellungen des EXS24 mkI in die Modulationsmatrix zu laden, klicken Sie auf
„Options“ in der rechten oberen Ecke und wählen Sie im Einblendmenü den Eintrag
„(Voreingestellte EXS24 mkI Einstellungen aufrufen)“. Dies lädt die folgenden StandardModulationspfade des EXS24 mkI in die Modulationsmatrix des EXS24 mkII:
 Velocity to Sample Select
 LFO1 to Pitch via ModWheel (= Ctrl#1)
 Velocity to Sample Start (inv)
 LFO2 to Filter Cutoff via ModWheel
 Velocity to Filter Cutoff
 Envelope 1 to Filter Cutoff via Velocity
 LFO2 to Pan via ModWheel
Diese Zuordnungen können selbstverständlich beliebig verändert werden. Ersetzen
Sie beispielsweise eine der Modulationsquellen durch einen dritten LFO oder eine SideChain-Option, die im EXS24 mkI nicht zur Verfügung standen (eine komplette Liste der
Modulationsquellen und -ziele finden Sie weiter unten).
474
Kapitel 25 EXS24 mkII
Hinweis: Aus technischen Gründen ist es nicht möglich, die kompletten Einstellungen
des EXS24 mkII in das Format des EXS24 mkI zu konvertieren.
Verfügbare Modulationsquellen und -ziele
Im EXS24 mkII sind die folgenden Modulationsquellen und -ziele verfügbar.
Modulationsquellen:
 Side Chain (level)
 Maximum
 Env 1
 Env 2 (Amp)
 LFO 1, LFO 2 und LFO 3
 Release Velocity
 Pressure (Druck)
 Pitch Bend
 Key
 Velocity
 Control Nr. 1 bis Control Nr. 120
Modulationsziele:
 Sample Select
 Sample Start
 Glide Time
 Pitch
 Filter Drive, Filter Cutoff und Filter Resonance
 Volume
 Panorama
 Relative Volume
 LFO 1 Dcy./Dly (LFO 1 Decay/Delay)
 LFO 1 Speed, LFO 2 Speed, LFO 3 Speed
 Env 1 Attack, Env 1 Decay, Env 1 Release
 Env 2 Attack, Env 2 Decay, Env 2 Release
 Time
 Hold
Hinweis: Controller Nr. 7 und Nr. 10 sind als „(not available)“ gekennzeichnet. Logic Pro
verwendet diese Controller zur Automation von Lautstärke und Panorama der AudioChannel-Strips. Controller Nr. 11 ist mit „(Expression)“ gekennzeichnet. Er hat eine feste
Verbindung mit dieser Funktion, kann aber zusätzlich zur Steuerung anderer Modulationsziele eingesetzt werden.
Kapitel 25 EXS24 mkII
475
Sample Select
Dieses Modulationsziel bedarf einer etwas genaueren Beschreibung. Standardmäßig
wird „Sample Select“ von der Velocity im ersten Modulationspfad am linken Rand der
Modulationsmatrix gesteuert. Das bedeutet, dass der empfangene Wert für die NotenVelocity festlegt, welche der gelayerten Zonen mit unterschiedlichen Einstellungen
für den Velocity-Bereich zu hören ist.
Allerdings sind Sie nicht ausschließlich auf die Velocity festgelegt, um auszuwählen,
welches Sample abgespielt wird. Wenn Sie dem Modulationsziel „Sample Select“ anstelle der Velocity andere Modulationsquellen wie z.B. das Modulationsrad zuweisen,
können Sie entsprechend mit einem anderen Parameter festlegen, welches Sample
abgespielt wird. Bei Bedarf können Sie über die Modulationsmatrix auch mehrere
Quellen (z.B. die Velocity und das Modulationsrad) auswählen.
Wenn Sie mehrere Modulationsquellen (oder eine andere Quelle außer „Velocity“ oder
„Key“) verwenden, müssen Sie allerdings beachten, dass das dazu führen kann, dass
alle Velocity-Layer gleichzeitig abgespielt werden und entsprechend für jede gelayerte
Zone jeweils eine Stimme verbraucht wird. Zwar hören Sie dabei jeweils nur das je
nach Modulationswert gewählte Layer, der EXS hält aber gewissermaßen sämtliche
Layer im Hintergrund für das Abspielen bereit. Das bedeutet, dass der CPU-Bedarf ansteigt, da alle Velocity-Layer im Speicher aktiv sind, auch wenn Sie sie nicht hören können.
Wenn Sie einen Controller wie das Modulationsrad verwenden, um das Sample-SelectZiel zu modulieren, können Sie damit während der Wiedergabe zwischen allen Velocity-Layern wechseln. In diesem Fall spielen die Crossfade-Parameter (XFade) eine sehr
wichtige Rolle, wenn Sie weiche Übergänge zwischen den Velocity-Split-Punkten erzeugen möchten.
Der Instrument-Editor
Mit dem Instrument-Editor des EXS24 mkII können Sie Sampler-Instrumente spielen,
bearbeiten und erzeugen.
Ein Sampler-Instrument setzt sich aus Zonen und Gruppen zusammen:
 Eine Zone des EXS24 ist die Hülle für ein Sample (bzw. eine Audiodatei), das von der
Festplatte oder CD ROM in den Speicher des Rechners geladen werden kann.
 Zonen können Gruppen zugewiesen werden, die verschiedene Parameter für die
gemeinsame Steuerung alle zugeordneten Zonen bieten. Sie können beliebig viele
Gruppen festlegen. Sie können die Gruppen-Parameter in der Gruppen-Darstellung
bearbeiten.
476
Kapitel 25 EXS24 mkII
Gehen Sie wie folgt vor, um den Instrument-Editor zu öffnen:
m Klicken Sie auf die Taste „Edit“ in der rechten oberen Ecke des Parameter-Fensters des
EXS24 mkII (Tastaturkurzbefehl: „EXS24-Instrument-Editor öffnen“).
Im Instrument-Editor stehen zwei Ansichten zur Auswahl: die Zonen- und die GruppenAnsicht. In der Zonen-Ansicht werden die Zonen mit ihren Parametern im Parameterbereich dargestellt. In der Zonen-Ansicht wird der Bereich über der Klaviatur als ZonenBereich bezeichnet, in dem die erzeugten Zonen als Balken dargestellt werden. In der
Gruppen-Ansicht werden die Gruppen zusammen mit ihren Parametern angezeigt. In
der Gruppen-Ansicht wird der Bereich über der Klaviatur als Gruppen-Bereich bezeichnet, in dem die erzeugten Gruppen als Balken dargestellt werden. Alle grundlegenden
Einträge wie die Menüs, Tasten usw. werden in beiden Ansichten eingeblendet.
In der Abbildung unten ist der Instrument-Editor in der Zonen-Ansicht dargestellt.
Parameterbereich
Klicken Sie hier, um
zwischen Zonen- und
Gruppen-Ansicht zu
wechseln.
Zonen-Spalte
Velocity-Bereich
Zonen/Gruppen-Bereich
Tastatur
Kapitel 25 EXS24 mkII
477
 Zonen-Spalte: Hier werden alle Zonengruppierungen des Instruments dargestellt.
Die Einträge „Alle Zonen“ und „Keine Zonengruppierung“ werden standardmäßig für
jedes Instrument eingeblendet. Klicken Sie auf die gewünschte Gruppe, um die zugehörigen Zonen im Parameterbereich einzublenden. Sie können auch mehrere Zonengruppierungen gleichzeitig auswählen und darstellen (allerdings nur dann, wenn die
Gruppe „Alle Zonen“ nicht ausgewählt ist).
 Parameterbereich: Stellt die Parameter der in der Spalte „Zone“ ausgewählten Zonengruppierung dar.
 Velocity-Bereich: Zeigt den Velocity-Bereich der gewählten Zone an.
 Zonen/Gruppen-Bereich: Stellt die Zonen oder Gruppen grafisch über der Klaviatur
dar.
 Tastatur: Hier können Sie Noten für den EXS24 mkII in der aktuell gewählten Spur
auslösen. Die Klaviatur dient auch als optische Referenz für die Anlage der Zonen
oder Gruppen im Zonen- oder Gruppen-Bereich.
Klicken Sie auf die Gruppen-Taste in der linken oberen Ecke, um auf die Gruppen-Ansicht umzuschalten. Klicken Sie auf die Zonen-Taste in der linken oberen Ecke, um auf
die Zonen-Ansicht umzuschalten. Mit dem Tastaturkurzbefehl „Zwischen Zonen-/Gruppendarstellung wechseln“ schalten Sie zwischen den Ansichten um.
Instrument-Editor in der
Gruppen-Ansicht
Mit der Taste „EXS24“ in der rechten oberen Ecke des Instrument-Editors öffnen Sie das
Parameter-Fenster des EXS24 mkII wieder, sofern es geschlossen wurde. Mit der Taste
stellen Sie das Parameter-Fenster nicht in den Vordergrund, sofern es von anderen
Schwebefenstern verdeckt wird.
478
Kapitel 25 EXS24 mkII
Erzeugen von Instrumenten, Zonen und Gruppen
Sie können geladenen Instrumenten neue Zonen und Gruppen hinzufügen oder ein
neues Instrument erzeugen und hier Zonen und Gruppen erstellen.
Gehen Sie wie folgt vor, um ein neues Instrument zu erzeugen:
m Wählen Sie im Menü des Instrument-Editors den Eintrag „Instrument“ > „Neu“.
Bitte lesen Sie den Abschnitt „Laden von Sampler-Instrumenten“ auf Seite 440, um
weitere Informationen zum Laden existierender Sampler-Instrumente zu erhalten.
Zonen
Eine Zone ist die Hülle für ein Sample (bzw. eine Audiodatei), das in den Speicher des
Rechners geladen werden kann. Das Sample, das in der Zone geladen wurde, liegt im
Speicher vor: Es nutzt den RAM Ihres Computers. Eine Zone bietet verschiedene Parameter zur Wiedergabesteuerung des Samples. Pro Zone lässt sich beispielsweise einstellen, von welcher bis zu welcher Note das Sample beim Spiel auf der Klaviatur hörbar sein soll und bei welcher Note es mit seiner Original-Tonhöhe erklingen soll. Auch
Start-, End- und Loop-Punkte sowie Lautstärke und einige andere Parameter können
separat für jedes Sample – sprich jede Zone – eingestellt werden. Sie können beliebig
viele Zonen erzeugen. Jede gespielte Zone beansprucht mindestens eine Stimme des
EXS24 mkII.
Gehen Sie wie folgt vor, um eine Zone zu erzeugen und ihr ein Sample zuzuweisen:
1 Wählen Sie „Zone“ > „Neue Zone“ (Tastaturkurzbefehl: „Neue Zone“).
Ein neuer Zonen-Eintrag wird im Instrument-Editor eingeblendet.
2 Wählen Sie eine der folgenden Vorgehensweisen:
 Klicken Sie auf den Pfeil in der Spalte „Audiodatei“ und wählen Sie dann im Einblendmenü den Eintrag „Audio-Sample laden“ (Tastaturkurzbefehl: „Audio-Sample laden“).
 Doppelklicken Sie auf den leeren Bereich in der Spalte „Audiodatei“.
Kapitel 25 EXS24 mkII
479
3 Suchen Sie im Dateiauswahlfenster nach der gewünschten Audiodatei und wählen
Sie diese aus.
Wenn Sie die Option „Verwendete Audiodateien ausblenden“ aktivieren, werden im
geladenen EXS-Instrument verwendete Dateien ausgegraut.
4 Verwenden Sie die Taste „Wiedergabe“, um die Audiodatei vorzuhören:
 Klicken Sie auf die Taste „Wiedergabe“, um das ausgewählte Sample im Loop wiederzugeben.
 Klicken Sie erneut auf die Taste, um die Wiedergabe zu stoppen.
 Sie können mehrere Dateien vorhören, indem Sie die Wiedergabe-Taste aktivieren
und die gewünschten Dateien nacheinander auswählen.
Die Option „Audiodatei in EXS-Instrument vorhören“ ersetzt die Audiodatei der EXSZone temporär mit dem ausgewählten Sample. Die Zone wird nicht durch das Aktivieren der Option abgespielt, sondern wird wie üblich durch MIDI-Noten ausgelöst (während das Dateiauswahlfenster geöffnet ist und verschiedene Samples ausgewählt werden können). Die ausgewählten Samples werden als Teil der Zone mit allen Synthesizer-Einstellungen (Filter, Modulationen usw.) wiedergegeben.
5 Das gewünschte Sample können Sie durch Klicken auf „Öffnen“ laden.
Nach dem Laden wird der Name des Samples in dem grauen Feld angezeigt.
Erzeugen von Zonen über Drag&Drop
Eine neue Zone (und sogar ein neues Instrument, wenn im Editor noch keines angezeigt wird) kann auch durch Bewegen einer Audiodatei auf die Tasten der auf dem
Bildschirm abgebildeten Klaviatur erzeugt werden. Als Start Key, End Key und Root Key
wird die Taste definiert, auf die die Audiodatei gezogen wurde. Diese Drag&Drop-Funktionalität steht für Audiodateien aus folgenden Quellen zur Verfügung: Übersicht,
Audio-Bin und Finder.
Eine neue Zone (und sogar ein neues Instrument, wenn im Editor noch keines angezeigt wird) kann auch durch direktes Bewegen einer Audiodatei in den Zonen-Bereich
erzeugt werden.
Die Basisnote der Zone entspricht der Taste, bei der das Sample in der aufgenommenen Tonhöhe wiedergegeben wird. Diese Information wird in den Sample-Header geschrieben. Wenn im Sample-Header keine Basisnote definiert wurde, wird standardmäßig die Note C3 benutzt.
480
Kapitel 25 EXS24 mkII
Hinweis: Wenn Sie eine Audiodatei auf eine bereits bestehende Zone bewegen, wird
die Datei, auf die diese Zone bisher verwiesen hat, durch die neue (hier abgelegte)
Datei ersetzt. Der Mauszeiger ändert seine Form und wird zu einem Ersetzungspfeil.
Wenn Sie ein einzelnes Sample auf den leeren Bereich unterhalb einer nichtgruppierten Zone bewegen, werden eine Standard-Zone und eine Standard-Gruppe anlegt, wobei die Standard-Zone der Standard-Gruppe zugeordnet wird.
Sie können auch mehrere Samples in einem Arbeitsschritt laden. Der Instrument-Editor
erzeugt daraufhin automatisch neue Zonen, in denen die geladenen Samples angelegt
werden.
Gehen Sie wie folgt vor, um mehrere Samples in einem Arbeitsschritt zu laden:
1 Wählen Sie im Instrument-Editor „Zone“ > „Mehrere Samples laden“ (Tastaturkurzbefehl: „Mehrere Samples laden“).
2 Suchen Sie das gewünschte Verzeichnis aus und wählen Sie die gewünschten Samples
mit den Tasten „Hinzufügen“, „Alle hinzufügen“, „Entfernen“ oder „Alle entfernen“ aus.
3 Klicken Sie abschließend auf die Taste „Fertig“.
4 Wählen Sie einen der drei automatischen Zuordnungsmodi im Dialogfenster „Mehrere
Samples laden“:
 „Automatisch“: durch Lesen der Basisnote aus der Audiodatei: Hierbei wird die Root Key
(Basisnote) benutzt, die im jeweiligen Sample gesichert ist: Die Samples werden
dann (als Zonen) über den Klaviaturbereich verteilt. Die Anzahl der Tasten, die eine
Zone bilden, wird intelligent auf Basis der Anordnung der benachbarten Zonen festgelegt.
 „Schlagzeug“: Zone ohne Bereich, Basisnote aus der Audiodatei: Hierbei wird die in den
Audiodateien gesicherte Basisnote benutzt. Jede Zone umfasst nur eine Note (Taste)
die durch die Root-Key-Information bestimmt wird.
Kapitel 25 EXS24 mkII
481
 Aneinandergrenzende Zonen: Hierbei werden alle Informationen zur Basisnote der
Audiodateien ignoriert und alle Samples stattdessen chromatisch angelegt. Im Feld
„Zonenbreite“ können Sie die Breite der neu erzeugten Zonen angeben. Im Feld
„Startnote“ definieren Sie die Startnote der neu erzeugten Zonen.
Um mehrere Samples zu laden, können Sie sie auch auf den Instrument-Editor bewegen. Wenn Sie die Samples auf einen Gruppen-Ordner bewegen, werden die Samples
der entsprechenden Gruppe zugewiesen. Wenn Sie mehrere Samples auf den Bereich
unterhalb des Eintrags „Keine Zonengruppierung“ bewegen, werden die Audiodateien
einer neuen Standard-Gruppe zugewiesen.
Wenn Sie mehrere Dateien auf eine der Tasten der Klaviatur bewegen, wird das Feld
„Startnote“ nicht im Dialogfenster „Mehrere Samples laden“ eingeblendet, da die Start
Key, End Key und Root Key auf die Note eingestellt werden, auf der Sie die Datei abgelegt haben.
Gruppen
Nehmen wir an, Sie haben aus verschiedenen Samples und verschiedenen Zonen ein
Drumset zusammengestellt. In der Praxis kommt es aus verschiedenen musikalischen
Gründen häufig vor, dass Sie die Klangparameter für jedes Sample individuell einstellen möchten – um beispielsweise das Decay der Snare zu verändern oder um eine andere Cutoff-Einstellung für die HiHat-Samples zu verwenden.
An dieser Stelle kommt nun die Gruppen-Funktionalität des EXS24 mkII ins Spiel: Gruppen ermöglichen eine extrem flexible Organisation der Samples. Sie können beliebig
viele Gruppen erzeugen und jede Zone einer dieser Gruppen zuweisen. Bei einem Drumset könnten beispielsweise alle Kick Drums auf Gruppe 1, alle Snares auf Gruppe 2, alle
HiHats auf Gruppe 3 usw. geroutet werden.
Der Nutzen dieser Vorgehensweise bedarf einer Erläuterung?
Die Gruppe erlaubt beispielsweise das Definieren eines Velocity-Bereichs für die zugewiesenen Zonen, d.h. zugewiesene Samples nur in einem bestimmten Anschlagsbereich zu spielen. Außerdem bietet jede Gruppe die Möglichkeit, die Einstellungen für
Filter und Lautstärke-Hüllkurve aus dem Parameter-Fenster zu variieren.
Es ist auch möglich, alle Zonen zu spielen, ohne eine einzige Gruppe definiert und zugeordnet zu haben: In diesem Fall wirken sich die Parametereinstellungen gleichermaßen auf alle Samples in allen Zonen aus.
482
Kapitel 25 EXS24 mkII
Gehen Sie wie folgt vor, um eine neue Gruppe zu erzeugen:
m Wählen Sie „Gruppe“ > „Neue Gruppe“ im Instrument-Editor (Tastaturkurzbefehl: „Neue
Gruppe“).
In der Spalte „Zone“ auf der linken Seite des Instrument-Editors wird eine neue Gruppe
eingeblendet.
Wählen Sie eine der folgenden Optionen, um eine Zone einer Gruppe zuzuordnen:
m Wählen Sie die Gruppe im Gruppen-Menü der Zone aus.
m Wählen Sie eine Zone im EXS-Instrument-Editor, Finder, Audio-Bin oder der Übersicht
aus und bewegen Sie sie in eine Gruppe, die in der Zonen-Spalte dargestellt wird.
m Bewegen Sie eine Zone (oder mehrere ausgewählte Zonen) aus einer Gruppe in eine
andere Gruppe, um die Gruppen-Zuordnung auf die neue Gruppe zu übertragen.
m Bewegen Sie eine Zone (oder mehrere ausgewählte Zonen) aus einer Gruppe auf „Keine
Zonengruppierung“, um die Gruppen-Zuordnung aufzuheben.
m Bewegen Sie eine nicht-gruppierte Zone (oder mehrere ausgewählte Zonen) auf den
leeren Bereich unter dem Eintrag „Keine Zonengruppierung“, um eine neue Gruppe zu
erzeugen, die diese Zone(n) enthält.
m Bewegen Sie eine Zone (oder mehrere ausgewählte Zonen) aus einem Gruppen-Ordner auf den leeren Bereich unter dem Eintrag „Keine Zonengruppierung“, um eine neue
Gruppe zu erzeugen, die diese Zone(n) enthält.
∏
Tipp: Wenn Sie die Wahltaste während des Bewegens auf eine andere Gruppe gedrückt
halten, werden die ausgewählten Zonen kopiert.
Die Gruppen-Parameter gelten nun für das Sample in der Zone.
Gehen Sie wie folgt vor, um alle Gruppen zu löschen, denen keine Zone zugewiesen
ist:
m Wählen Sie im Instrument-Editor „Gruppe“ > „Nicht verwendete Gruppen löschen“.
Kapitel 25 EXS24 mkII
483
Bearbeiten von Zonen und Gruppen
Zonen und Gruppen haben verschiedene Parameter, die Sie bearbeiten können, um
sie für Ihr Sampler-Instrument anzupassen. So können Sie die Tonhöhe, den VelocityBereich, das Panorama, die Loop-Parameter und andere Funktionen der Zonen anpassen. Zudem können Sie unter anderem die Gruppen-Parameter für die Velocity, den
Output sowie Offsets für die Envelopes und Filter eingeben. Während die meisten Bearbeitungsfunktionen (wie die grafische Bearbeitung, die Auswahl von Menü-Optionen, das Anklicken von Werten, um sie zu verändern usw.) ähnlich sind, gibt es bei
Zonen und Gruppen unterschiedliche Parameter, die separat beschrieben werden.
Grundlegende Techniken zur Bearbeitung
Im Menü „Bearbeiten“ stehen alle grundlegenden Bearbeitungsfunktionen für die
Sampler-Instrumente wie das Kopieren von Zonen, das Widerrufen von Bearbeitungsschritten usw. zur Auswahl.
 Widerrufen: Macht die zuletzt vorgenommene Änderung am Sampler-Instrument
rückgängig.
 Wiederholen: Macht den letzten Undo-Schritt rückgängig.
 Ausschneiden, Kopieren, Einsetzen: Die Standard-Befehle für das Ausschneiden, Kopieren und Einsetzen von Werten. Neben Werten können Sie auch ausgewählte Zonen
und Gruppen ausschneiden, kopieren und einsetzen. Wenn Sie Gruppen in der Zonen-Ansicht kopieren, werden die ausgewählten Gruppen sowie die zugehörigen
Zonen kopiert. Die Gruppen-Zuordnungen der Zonen bleiben erhalten. Wenn Sie
Gruppen in der Gruppen-Ansicht kopieren, werden nur die ausgewählten Gruppen
selbst kopiert, jedoch nicht die zugehörigen Zonen.
 Löschen: Löscht die aktuell ausgewählte Zone oder Gruppe.
Auswählen von Zonen und Gruppen
Es gibt verschiedene Möglichkeiten, Zonen und Gruppen zur Bearbeitung auszuwählen.
Zuerst einmal enthält das Menü „Bearbeiten“ Befehle, die sich speziell auf die Auswahl
von Zonen und Gruppen des EXS24 beziehen:
 Alles auswählen: Wählt alle Zonen und Gruppen des geladenen Sampler-Instruments aus.
 Auswahl umkehren (auch als Tastaturkurzbefehl verfügbar): Kehrt die Auswahl der aktuell gewählten Zonen oder Gruppen um und wählt die momentan nicht ausgewählten Zonen oder Gruppen aus.
484
Kapitel 25 EXS24 mkII
Sie können zudem auf Zonen oder Gruppen im Parameterbereich klicken:
 Wenn Sie auf die Parameter einer einzelnen Zone oder Gruppe klicken, wird die
Zone oder Gruppe ausgewählt.
 Wenn Sie bei gedrückter Umschalttaste auf mehrere Zonen in der Zonen-Ansicht
klicken, werden alle Zonen zwischen den beiden angeklickten Zonen ausgewählt.
 Wenn Sie bei gedrückter Befehlstaste auf mehrere Zonen klicken, wird jede angeklickte Zone ausgewählt.
Mithilfe der Aufwärtspfeil- oder Abwärtspfeil-Tasten können Sie die vorherige oder
nächste Zone bzw. Gruppe auswählen.
Zone der zuletzt gespielten Taste auswählen
Wenn Sie die Menüoption „Zone der zuletzt gespielten Taste auswählen“ aktivieren,
können Sie durch Drücken einer Taste auf einem angeschlossenen MIDI-Keyboard
zwischen Zonen umschalten. Natürlich können Sie Zonen auch dann noch durch
Klicken im Editor auswählen.
Einstellen der Zonen-Parameter
Über die Zonen-Parameter können Sie jede Zone (Sample) in Ihrem Sampler-Instrument umfassend steuern.
Zonen-Name
Neue Zonen werden fortlaufend nummeriert. Doppelklicken Sie auf die Zonennummer, um stattdessen einen Namen für die Zone einzugeben.
Audiodatei
In dieser Zeile wird die Audiodatei der Zone eingeblendet. Wenn Sie die Maus über
eine Audiodatei bewegen, erscheint ein Info-Text mit zusätzlichen Informationen zu
der Audiodatei wie z.B. dem Format, der Bit-Tiefe, der Sample-Rate usw. Wenn Sie die
Befehlstaste gedrückt halten, bevor der Info-Text eingeblendet wird, wird im Info-Text
auch der vollständige Dateipfad der Audiodatei vermerkt. Wenn Sie auf die Pfeil-Taste
klicken, wird ein Menü mit den folgenden Optionen angezeigt:
 Audio-Sample laden: Öffnet eine Dateiauswahlbox, in der Sie eine Audiodatei auswählen können. Weitere Informationen hierzu finden Sie unter „Zonen“ auf Seite 479.
 Im Sample-Editor öffnen: Damit öffnen Sie das ausgewählte Sample im Sample-Editor von Logic Pro (oder dem Sample-Editor, den Sie in der Einstellung „Externer
Sample-Editor“ ausgewählt haben), um es weiter zu bearbeiten.
 Im Finder zeigen: Zeigt die (geladene) Audiodatei im Finder.
Kapitel 25 EXS24 mkII
485
∏
Tipp: Wenn Sie auf die Audiodatei-Spalte doppelklicken (und eine Audiodatei geladen
ist), wird die Audiodatei im Sample-Editor geöffnet. Wenn keine Audiodatei geladen ist,
wird die Audiodateiauswahlbox geöffnet.
Gruppe
Hier wird die Gruppen-Zuordnung einer Zone dargestellt. Weitere Informationen hierzu
finden Sie unter „Gruppen“.
Tonhöhen-Parameter
Über die Spalte „Key“ können Sie die Basisnote des Samples festlegen: Bei dieser Note
wird das Sample in seiner ursprünglichen Tonhöhe abgespielt. Über die Felder „Coarse“
und „Fine“ können Sie die Stimmung des Samples grob in Halbtönen und fein in Prozent bearbeiten.
Tastaturbereich
Über die beiden Tastaturbereich-Parameter können Sie den Tastaturbereich der Zone
definieren.
 Lo(w): Hier stellen Sie die tiefste Note ein, über die die Zone angesteuert werden
kann.
 Hi(gh): Hier stellen Sie die höchste Note ein, über die die Zone angesteuert werden
kann.
Wenn Sie Noten außerhalb dieses Bereichs spielen, wird das Sample, das dieser Zone
zugewiesen ist, nicht getriggert.
Velocity-Bereich
Aktivieren Sie das Markierungsfeld „Velocity-Bereich“, um einen Velocity-Bereich für
diese Zone einzugeben. „L(ow)“ steht für die niedrigste Velocity, mit der die Zone angesprochen werden kann, „Hi(gh)“ steht für die maximale Velocity, mit der Sie die Zone
antriggern können. Wenn Sie Noten außerhalb dieses Bereichs spielen, wird das
Sample, das dieser Zone zugewiesen ist, nicht getriggert.
Output-Parameter
Mit „Volume“ kann die Lautstärke der Zone angepasst werden.
„Pan“ regelt die Panoramaposition der Zone. Dieser Parameter ist nur wirksam, wenn
der EXS24 mkII im Stereo-Modus verwendet wird.
486
Kapitel 25 EXS24 mkII
Negative Scale-Werte sorgen dafür, dass die tiefen Noten lauter klingen als die hohen.
Positive Werte bewirken das Gegenteil. Verwenden Sie diesen Parameter, um erforderlichenfalls die Lautstärken tiefer und hoher Noten im Tastaturbereich der Zone wie gewünscht auszubalancieren.
Basisnote
Mit dem Routing-Parameter legen Sie fest, welche Ausgänge von der Zone genutzt
werden. Sie können zwischen den Hauptausgängen und den Ausgangspaaren 3 und 4,
5 und 6, 7 und 8, 9 und 10 oder individuellen Ausgängen 11 bis 16 wählen. Dadurch
können einzelne Zonen separat zu Aux-Kanälen in einer EXS24 mkII-Instanz mit mehreren Ausgängen geroutet werden.
Wiedergabe-Parameter
Sie müssen zuerst das Markierungsfeld „Pitch“ aktivieren, bevor Sie das Sample über
unterschiedliche Tasten mit unterschiedlicher Tonhöhe spielen können. Wenn das Markierungsfeld inaktiv ist, wird das Sample unabhängig von der gespielten Note immer
mit derselben Tonhöhe wiedergegeben.
Wenn Sie „1Shot“ aktivieren, wird das Sample ungeachtet der Notenlänge immer bis
zum Ende gespielt. Diese Option ist beispielsweise bei Drum-Sounds nützlich, bei denen die Länge der auslösenden Noten nicht relevant sein soll.
Aktivieren Sie das Markierungsfeld „Rvrs“ (Reverse), um das Sample von hinten nach
vorne abzuspielen.
Sample Start und End
Über die Sample-Parameter „Start“ und „End“ stellen Sie den Start- und Endpunkt des
Samples ein. Wenn Sie auf die beiden Werte bei gedrückter ctrl-Taste klicken, wird ein
Einblendmenü geöffnet, mit dem Sie das Sample im Sample-Editor von Logic Pro öffnen können: Hier haben Sie die Möglichkeit, den Start- und Endpunkt grafisch einzustellen. Lesen Sie dazu auch „Bearbeiten von Samples im Sample-Editor“ weiter unten.
Kapitel 25 EXS24 mkII
487
Loop-Parameter
Der EXS24 mkII kann wahlweise Ausschnitte oder das gesamte Audiosample in der
Schleife wiedergeben, wenn Sie die Wiedergabe des Samples auslösen. Anders gesagt:
Das Sample wird geloopt, wenn gehaltene MIDI-Noten empfangen werden.
 Markierungsfeld „Loop On“: Aktivieren Sie dieses Markierungsfeld, um die übrigen
Loop-Parameter bearbeiten zu können.
 Loop-Start, Loop-End: Sie können über diese Felder dezidierte Start- und Endpunkte
für den Loop anlegen, um einen Abschnitt innerhalb der Audiodatei zu loopen.
Durch Klicken auf die kleine E-Taste zwischen Start- und End-Frame wird die Audiodatei im Logic Pro-Sample-Editor geöffnet, wo Sie diese Punkte auch grafisch einstellen können: Der Loop-Start ist dem Marker LS, Loop-End dem Marker LE zugeordnet
(siehe „Bearbeiten von Samples im Sample-Editor“ weiter unten).
 Tune: Hier können Sie die Stimmung des geloopten Abschnitts in der Audiodatei in
Prozentschritten verändern.
 Xfade (Crossfade): Bei einem Crossfade-Loop gibt es keinen harten Übergang zwischen Loop-Ende und Loop-Beginn. Stattdessen werden Ende und Beginn ineinander überblendet, was zu einem weichen Übergang führt. Dadurch wird besonders
bei schwierig zu loopenden Samples das Erstellen eines weichen, knackfreien Loops
stark erleichtert. Über das Crossfade-Feld legen Sie die Dauer des Crossfades fest.
Je größer der Wert, desto länger dauert die Überblendung und desto weicher wird
entsprechend der Übergang zwischen Loop-Ende und Loop-Beginn.
 Markierungsfeld „E. Pwr“ (Equal Power): Aktiviert eine exponentielle Überblend-Charakteristik, die die Lautstärke in der Mitte des Crossfade-Bereichs um 3 dB anhebt.
Dadurch hält sie die Lautstärke während der Überblendung von Loop-Endpunkt
zu Loop-Startpunkt – abhängig vom Klangmaterial – möglichst konstant.
Hinweis: Die optimalen Einstellungen der Crossfade-Parameter hängen stark vom verwendeten Sample ab. Ein einigermaßen guter Loop ist natürlich die beste Voraussetzung für einen perfekten Crossfade-Loop, ein Crossfade-Loop liefert aber nicht unbedingt immer bessere Resultate. Experimentieren Sie einfach ein wenig mit den Einstellmöglichkeiten, dann werden Sie Nutzen und Wirkung der Parameter schnell einschätzen können.
488
Kapitel 25 EXS24 mkII
Bearbeiten von Samples im Sample-Editor
Die Start- und Endpunkte eines Loops lassen sich am intuitivsten in der grafischen Darstellung der Wellenform einstellen, in der Sie die Punkte einfach auf die gewünschten
Positionen in der Wellenform verschieben können. Auf diese Weise können Sie die gewünschten Werte viel schneller und genauer einstellen als das bei der rein numerischen Eingabe ohne visuelle Unterstützung möglich wäre.
Der Instrument-Editor bietet allerdings keine grafische Darstellung der Sample-Wellenform. Aus diesem Grund können Sie Start- und End- oder Loop-Punkte für ein Sample
im Instrument-Editor nur numerisch eingeben. Allerdings können Sie auf die Parameter
für den Loop-Start und das -Ende bei gedrückter ctrl-Taste klicken und so ein Kontextmenü öffnen, das es Ihnen erlaubt, das ausgewählte Sample im Sample-Editor in
Logic Pro (oder dem externen Sample-Editor, den Sie in den Einstellungen angegeben
haben) zu öffnen. Nun können Sie die Sample-Grenzen und Loop-Punkte grafisch bearbeiten. Anschließend können Sie das Sample einfach sichern: Die neuen Werte werden
nun in den Header der Audiodatei geschrieben und entsprechend im EXS24 mkII verwendet.
Nachdem Sie ein Sample, das Sie im Sample-Editor von Logic Pro oder einem Drittanbieter-Editor bearbeitet haben, gesichert und wieder geöffnet haben, stimmen die
Start- und Endpunkte oder Loop-Punkte im Parameterbereich eventuell nicht mehr
genau. Mit dem Befehl „Ausgewählte Zoneninformationen aus der Audiodatei aktualisieren“ im Menü „Zone“ lesen Sie die Loop-Einstellungen aus der Audiodatei ein und
aktualisieren die Einstellungen der Zone entsprechend.
Kapitel 25 EXS24 mkII
489
Im Sample-Editor-Fenster stehen die Befehle „Bearbeiten“ > „Sample-Loop → Auswahl“,
„Bearbeiten“ > „Auswahl → Sample-Loop“ und „Bearbeiten“ > „Sample-Loop in Audiodatei schreiben“ zur Verfügung.
Gehen Sie wie folgt vor, um die Loop-Befehle des Sample-Editors zu verwenden:
1 Wählen Sie einen der Auswahlbefehle im Menü „Bearbeiten“ im Sample-Editor:
 Sample-Loop → Auswahl: Der Loop-Bereich (der über den Loop-Start- und -Endpunkt definiert wird) dient zur Auswahl eines Abschnitts in der gesamten Audiodatei.
 Auswahl → Sample-Loop: Der gewählte Bereich dient zur Eingabe der Loop-Startund -Endpunkte.
2 Nachdem Sie den gewünschten Bereich über einen der oben beschriebenen Befehle
ausgewählt haben, wählen Sie „Bearbeiten“ > „Sample-Loop in Audiodatei schreiben“.
Die neuen Loop-Werte werden in den Header der Audiodatei geschrieben.
Einstellen der Gruppen-Parameter
Die Gruppe bietet verschiedene Möglichkeiten, alle zugewiesenen Zonen (sprich:
Samples) gemeinsam zu beeinflussen.
Tastaturbereich
Über die beiden Tastaturbereichs-Parameter können Sie den Tastaturbereich der Gruppe definieren.
 Lo(w): Hier stellen Sie die tiefste Note ein, über die die Gruppe angesteuert werden
kann.
 Hi(gh): Hier stellen Sie die höchste Note ein, über die die Gruppe angesteuert werden kann.
Wenn Sie Noten außerhalb dieses Bereichs spielen, werden die Zonen, die dieser Zone
zugewiesen sind, nicht getriggert.
490
Kapitel 25 EXS24 mkII
Velocity-Bereich
Mit diesen beiden Parametern kann der Velocity-Bereich gewählt werden, in dem die
Gruppe (und somit alle zugewiesenen Zonen) erklingen soll. Nutzen Sie diese Parameter für Klänge, bei denen Sie in Abhängigkeit der Anschlagsstärke Samples umschalten
oder mischen möchten, beispielsweise für dynamische Schichtklänge oder in mehreren Dynamikstufen gesampelte Percussion-Sounds. „Low“ steht für die niedrigste Velocity, mit der die Gruppe angesprochen werden kann, „High“ steht für die maximale
Velocity, mit der Sie die Gruppe antriggern können. Wenn Sie Noten außerhalb dieses
Bereichs spielen, wird das Sample, das dieser Gruppe zugewiesen ist, nicht getriggert.
Die hier vorgenommenen Einstellungen überschreiben die Einstellungen der Zone,
falls notwendig: Wenn der Velocity-Bereich der Zone größer ist als die Einstellung für
die Gruppe, wird der Velocity-Bereich der Zone durch die Gruppen-Einstellung limitiert.
Output-Parameter
 Volume: Stellt die Lautstärke der Gruppe und daher die Lautstärke aller zugewiesenen Zonen gleichzeitig ein. Der Effekt gleicht dem eines Subgruppe-Lautstärkereglers am Mischpult.
 Pan: Regelt die Panoramaposition bzw. bei Stereo-Samples die Stereo-Balance für
alle zugewiesenen Zonen gemeinsam.
 Routing: Bestimmt die von der Gruppe verwendeten Ausgänge. Sie können zwischen den Hauptausgängen und den Ausgangspaaren 3 und 4, 5 und 6, 7 und 8, 9
und 10 oder individuellen Ausgängen 11 bis 16 wählen. Dadurch können einzelne
Gruppen separat zu Aux-Kanälen in einer EXS24 mkII-Instanz mit mehreren Ausgängen geroutet werden.
Voices-Parameter
 Poly. (Polyphonie): Bestimmt, wie viele Stimmen die Gruppe maximal verwenden
darf. In der Praxis wird diese Funktion beispielsweise für den klassischen HiHat-Modus innerhalb eines kompletten Drumsets benutzt, das über die gesamte Klaviatur
gemappt wurde. Wenn Sie offene und geschlossene HiHat-Samples eines Drumsets
einer gemeinsamen Gruppe zuweisen und deren Voice-Parameter auf 1 stellen,
schneiden sich die beiden HiHats nun gegenseitig ab, da nur eine Stimme für diese
Gruppe zur Verfügung steht. So verhält sich auch eine richtige HiHat-Samples. Wenn
Samples in Zonen einer anderen Gruppe zugeordnet werden, können die anderen
Sounds des Drum Kits weiterhin polyphon gespielt werden. Mit der Option „Max“
wird sichergestellt, dass die Gruppe die maximale Anzahl an Stimmen nutzt, die Sie
über den Voice-Parameter im Parameter-Fenster vorgegeben haben.
 Trigger-Menü: Bestimmt, ob die Zonen, auf die diese Gruppe verweist, ausgelöst werden, wenn Sie die Taste drücken (Einstellung „Taste gedrückt“) oder loslassen (Taste
„Taste loslassen“). Das ist beispielsweise zur Erzeugung von Key-Clicks bei einer Orgel
nützlich, wenn der Orgelton durch das Drücken, der Key-Click dagegen durch das
Loslassen der Taste ausgelöst werden soll.
Kapitel 25 EXS24 mkII
491
 Markierungsfeld „Dc“ (Decay): Aktivieren Sie dieses Feld, um auf den Parameter
„Decay Time“ zuzugreifen.
 (Decay) Time: Hier legen Sie fest, wie lange es dauert, bis die Lautstärke eines Samples, das über das Loslassen der Taste ausgelöst wird, abnimmt. Beachten Sie, dass die
Decay-Parameter nur dann eine Funktion haben, wenn „Trigger“ auf „Taste loslassen“
eingestellt ist.
Filter-Offsets
Hier können Sie für jede Gruppe unabhängig einen Offset für die Cutoff- und Resonance-Einstellungen im Parameter-Fenster einstellen. Das ist nützlich, wenn der Anschlag einer Note für eine Gruppe nicht gefiltert werden soll, für die anderen Gruppen
allerdings doch.
Offset-Parameter für Envelope 1 und Envelope 2
Mit diesen Parametern geben Sie für jede Gruppe individuell einen Versatz für die Hüllkurven-Einstellungen im Parameter-Fenster ein. Das ist nützlich, wenn sich die Filteroder Lautstärke-Hüllkurven nach dem Anschlagen der getriggerten Sounds auf die
Samples in einer Gruppe auswirken sollen.
Hinweis: Wenn der Trigger-Parameter auf „Taste loslassen“ eingestellt ist, steuert der
Parameter „Decay Time“ anstelle von Envelope 2 (der Lautstärke-Hüllkurve) das Abklingen der Lautstärke. Wenn Trigger also auf „Taste loslassen“ eingestellt ist, haben die Offsets für Envelope 2 keine Funktion.
Der Parameter „H“ (Hold) bestimmt, wie lange die Hüllkurve auf dem maximalen AttackPegel gehalten wird, bevor die Decay-Phase beginnt.
Gruppe auswählen nach
Mit den Parametern in dieser Spalte definieren Sie ein spezifisches Auswahl-Event, um
eine Gruppe auszuwählen. Immer wenn das definierte Auswahl-Event ausgelöst wird,
können die Zonen, die auf diese Gruppe verweisen, gespielt werden, während andere
Gruppen (für die ein anderes Auswahl-Event eingetragen wurde) nicht gespielt werden
können. Das definierte Event selbst wird nicht ausgelöst, sondern dient nur als Fernsteuerung zur Auswahl der entsprechenden Gruppe.
Diese Funktion arbeitet mit MIDI-Events (Noten, Controller, Bends, MIDI-Kanal) und
Gruppen zusammen, sobald Sie definiert haben, mit welcher Gruppen-Nummer der
Befehl „Auswählen nach“ beginnt. Nach der Eingabe werden nur die Zonen gespielt,
die auf die ausgewählte Gruppe verweisen, während andere Gruppen nicht gespielt
werden.
492
Kapitel 25 EXS24 mkII
Wenn Sie beispielsweise möchten, dass der EXS24 mkII automatisch zwischen zwei
String-Sample-Gruppen (eine für Staccato-, die andere für Legato-Samples) umschaltet, können Sie die Auswahl im Menü „Gruppe auswählen nach“ auf MIDI-Noten einstellen und unterschiedliche MIDI-Noten zuweisen, über die jede Gruppe getriggert wird.
Nun können Sie mit einer Note, die im musikalischen Kontext nicht vorkommt, zwischen beiden Gruppen wählen und die Gruppen während des Spielens automatisch
über Ihr Keyboard umschalten. Im Abschnitt „Zuordnen von Pitchbend- und Modulationsrad-Events“ weiter unten finden Sie ein Beispiel dafür, wie Sie mit dieser Funktion
automatisch zwischen Gruppen umschalten.
Klicken Sie auf das Plus-Zeichen in der rechten oberen Ecke der Spalte „Gruppe auswählen nach“, um die Kriterien zur Gruppenauswahl anzupassen. Klicken Sie auf das
Minus-Zeichen, um den Status „Gruppe auswählen nach“ zu entfernen und die Kriterien zur Gruppenauswahl zu erweitern.
Zuordnen von Pitchbend- und Modulationsrad-Events
Um auf einfache und intuitive Weise realitätsgetreue Spielergebnisse zu erhalten,
wird in den Jam Pack 4 (Symphony Orchestra) Instrumenten mit dem Modulationsrad zwischen Artikulationen (legato, staccato usw.) gewechselt und mit dem Pitchbend-Rad der Ausdruck (Expression) verändert (crescendo, diminuendo usw.). Weitere
Informationen hierzu finden Sie in der Dokumentation von Jam Pack 4.
Diese Funktionalität setzt voraus, dass Pitchbend-Events intern auf MIDI-Controller 11
umgeleitet werden (Remapping) und Modulations-Events auf MIDI-Controller 4. Um
Kompatibilität mit den Jam Pack 4 Instrumenten zu gewährleisten, verhält sich der
EXS24 mkII nun bei allen Jam Pack 4 Instrumenten so.
Sie können dieses Remapping-Modell auch auf andere Instrumente übertragen, indem Sie die Einstellung „Mod & Pitch Wheel zuweisen zu Ctrl 4 & 11“ im Menü „Instrument“ aktivieren.
Der EXS24 mkII leitet eingehende Pitchbend- und Mod-Wheel-Events auf Controller 11
bzw. Controller 4 um. Die Standard-Funktionalität des Pitchbend- und Modulationsrads kann dann nicht verwendet werden.
Kapitel 25 EXS24 mkII
493
Grafisches Bearbeiten von Zonen und Gruppen
Sie müssen Zonen und Gruppen nicht ausschließlich im Parameterbereich einstellen,
sondern können einige Zonen- und Gruppen-Parameter auch grafisch in der Zonenoder Gruppen-Anzeige über der Klaviatur im Instrument-Editor bearbeiten.
Gehen Sie wie folgt vor, um eine Zone oder Gruppe zu verschieben:
1 Bewegen Sie den Mauszeiger über eine bestehende Zone oder Gruppe.
Er ändert daraufhin seine Form und wird zu einem Doppelpfeil.
2 Klicken Sie auf die Zone oder Gruppe, halten Sie die Maustaste gedrückt und bewegen
Sie sie auf die gewünschte Position.
Hinweis: Sie können die Basisnote einer Zone auch ändern, indem Sie „Wahl-Befehl“
gedrückt halten, während Sie die Zone bewegen.
Um mehrere Zonen oder Gruppen gemeinsam zu bewegen, wählen Sie diese über
eine Gummiband-Auswahl oder bei gedrückter Umschalt- oder Befehlstaste aus.
Gehen Sie wie folgt vor, um die Start- oder Endnote einer Zone oder Gruppe zu
ändern:
1 Bewegen Sie den Mauszeiger auf den Anfang oder das Ende einer Zone oder Gruppe.
494
Kapitel 25 EXS24 mkII
Der Mauszeiger verwandelt sich dabei in einen Doppelpfeil.
2 Klicken Sie auf den Start- oder Endpunkt der Zone oder Gruppe, halten Sie die Maustaste gedrückt und bewegen Sie sie auf die gewünschte Position.
Sie können eine Zone auch mit einem der beiden folgenden Tastaturkurzbefehle nach
links oder rechts verschieben:
 Ausgewählte Zonen/Gruppen nach links verschieben: Wahl-Linkspfeil
 Ausgewählte Zonen/Gruppen nach rechts verschieben: Wahl-Rechtspfeil
Wenn Sie die Basisnote einer Zone zusammen mit ihrer Position verschieben möchten,
verwenden Sie einen der beiden folgenden Tastaturkurzbefehle:
 Ausgewählte Zonen/Gruppen nach links verschieben (Zonen inkl. Basisnote): UmschaltWahl-Linkspfeil
 Ausgewählte Zonen/Gruppen nach rechts verschieben (Zonen inkl. Basisnote): UmschaltWahl-Rechtspfeil
Gehen Sie wie folgt vor, um den Velocity-Bereich einer Zone oder Gruppe zu bearbeiten:
1 Klicken Sie auf die Taste „Velocity anzeigen“ rechts oben im Instrument-Editor (Tastaturkurzbefehl: „Velocity ein-/ausblenden“).
Der Velocity-Anzeigebereich wird über dem Zonen- oder Ansichtsbereich geöffnet.
2 Klicken Sie auf eine oder mehrere Zonen oder Gruppen im Anzeigebereich.
Die Velocity-Balken der ausgewählten Zonen werden im Velocity-Anzeigebereich unterlegt dargestellt.
3 Klicken Sie wahlweise auf den Wert „Hi“ oder „Lo“ für den Velocity-Balken der Zone oder
Gruppe, die Sie bearbeiten möchten und halten Sie die Maustaste gedrückt.
Kapitel 25 EXS24 mkII
495
4 Bewegen Sie die Maus nach oben bzw. unten, um den Wert anzuheben oder abzusenken.
Sortieren von Zonen und Gruppen
Sie können Zonen und Gruppen ganz einfach im Instrument-Editor des EXS24 mkII
sortieren, indem Sie auf den Sub-Titel in einer der Spalten klicken. Wenn Sie die Zonen
beispielsweise nach dem Namen sortieren möchten, klicken Sie auf den Sub-Titel
„Name“ in der Spalte „Name“: Die Zonen werden nun alphabetisch nach dem Namen
sortiert.
Wenn Sie die Gruppen von der niedrigsten bis zur höchsten Velocity sortieren möchten, klicken Sie auf den Sub-Titel „Lo“ in der Spalte „Velocity-Bereich“: Die Gruppen werden nun so sortiert, dass die Gruppe mit der niedrigsten Velocity ganz oben steht.
Ein- und Ausblenden der Zonen- und Gruppen-Parameter
Im Ansicht-Menü können Sie festlegen, welche Zonen- und Gruppen-Parameter im
Parameterbereich des Instrument-Editors dargestellt werden sollen:
 Alles anzeigen: Wählen Sie diese Option, um alle verfügbaren Spalten und Sub-Spalten einzublenden (Tastaturkurzbefehl: „Ansicht: Alles anzeigen“).
 Individuelle Einstellungen für die Gruppen- und Zonen-Ansicht: Aktivieren Sie die Spalten und Sub-Spalten, die eingeblendet werden sollen. Die Zonen-Einträge stehen in
der Zonen-Ansicht zur Verfügung, die Gruppen-Einträge entsprechend in der Gruppen-Ansicht.
496
Kapitel 25 EXS24 mkII
∏
Tipp: Wenn Sie eine inaktive Zonen- oder Gruppen-Spalte bei gedrückter Wahltaste auswählen, wird nur diese Spalte angezeigt.
 Standard wiederherstellen: Wählen Sie diese Option, um zur Standardansicht zurückzukehren (Tastaturkurzbefehl: „Ansicht: Standard wiederherstellen“).
 Als Standard sichern: Die aktuelle Ansicht der Zonen- und Gruppen-Parameter wird
als Standardansicht gesichert und bei jedem Öffnen des Instrument-Editors des
EXS24 mkII aufgerufen.
Sichern, Löschen, Umbenennen und Exportieren von Instrumenten
Das Menü „Instrument“ bietet Ihnen Zugriff auf alle grundlegenden Optionen zur
Bearbeitung Ihres Sampler-Instruments.
Sichern
Sichert das aktuell geladene Sampler-Instrument. Wenn Sie ein neues Instrument erzeugen, müssen Sie ihm beim ersten Sichern einen Namen geben. Wenn Sie ein bereits
existierendes Instrument bearbeitet haben und mit diesem Befehl sichern, wird der alte
Name dafür verwendet und das alte Instrument wird überschrieben. Sie können auch
den Tastaturkurzbefehl „Instrument sichern“ verwenden.
Sichern unter
Dieser Befehl dient ebenfalls dem Sichern des aktuell geladenen Sampler-Instruments.
Bei diesem Befehl erhalten Sie grundsätzlich die Möglichkeit, dem Instrument einen
neuen Namen zu geben. Verwenden Sie „Sichern unter“ folglich dann, wenn Sie mehrere Versionen eines bearbeiteten Sampler-Instruments sichern oder kopieren möchten, anstatt die ursprüngliche Version mit der bearbeiteten Version zu überschreiben.
Umbenennen
Mit diesem Befehl können Sie das geladene Sampler-Instrument umbenennen. Die
umbenannte Version ersetzt die vorherige Version auf der Festplatte.
Exportieren von Sampler-Instrumenten und Sample-Dateien
Dabei wird das gewählte Sampler-Instrument zusammen mit seinen Audiodateien in
einen anderen Ordner Ihrer Wahl kopiert. Wenn Sie diesen Befehl wählen, wird ein
Standardbetriebssystemfenster zur Navigation/Dateisuche geöffnet. Sie können hier zu
einem bereits vorhandenen Ordner gehen oder einen neuen Ordner mit einem neuen
Namen erstellen. Zudem können Sie den Tastaturkurzbefehl „Sampler-Instrumente und
Sample-Dateien exportieren“ verwenden (voreingestellt: ctrl-C).
Kapitel 25 EXS24 mkII
497
Festlegen der Sampler-Einstellungen
Der EXS24 mkII bietet ein eigenes Fenster „Sampler-Einstellungen“, in dem Sie verschiedene Parameter zum Betrieb und zur Sample-Verwaltung einstellen wie die Qualität der
Sample-Rate-Konvertierung, das Velocity-Ansprechverhalten, die Sample-Speicherung,
Such-Parameter usw.
Wählen Sie eine der folgenden Optionen, um das Fenster „Sampler-Einstellungen“
zu öffnen:
m Klicken Sie auf die Taste „Options“ im Parameter-Fenster und wählen Sie im zugehörigen Einblendmenü den Eintrag „Einstellungen“.
m Wählen Sie „Bearbeiten“ > „Einstellungen“ im Instrument-Editor.
Sample-Rate-Konvertierung
Wählen Sie hier die Interpolationsqualität des EXS24 mkII aus. Wenn die Sample-RateKonvertierung auf „Beste“ eingestellt ist, werden die Samples in der bestmöglichen
Klangqualität transponiert.
Sample-Format im Speicher
Wählen Sie das Format, in dem der EXS24 mkII die geladenen Sample-Daten verwaltet.
Wenn „Original“ ausgewählt ist, werden die Samples in ihrer ursprünglichen Bit-Tiefe
im Speicher abgelegt und erst beim Abspielen in das interne 32-Bit-Fließkommaformat
von Logic Pro konvertiert. Wenn „32-Bit-Float“ ausgewählt ist, werden die Samples gleich
in diesem Format im Speicher abgelegt. Dadurch erübrigt sich die Konvertierung in
Echtzeit. Das heißt, der EXS24 mkII kann effizienter mit den Sample-Daten umgehen und
mehrere Stimmen gleichzeitig wiedergeben. Der Speicherbedarf erhöht sich allerdings:
16-Bit-Samples benötigen dann doppelt so viel RAM, 24-Bit-Samples ein Drittel mehr.
Velocity-Kurve
Hier legen Sie fest, wie der EXS24 mkII auf die Velocity-Werte anspricht, die er von Ihrem MIDI-Keyboard empfängt. Negative Werte erhöhen die Empfindlichkeit bei schwachem Notenanschlag, positive Werte vermindern sie.
498
Kapitel 25 EXS24 mkII
Menü „Samples suchen auf“
Bestimmt, an welchem Ort nach Instrument-Samples gesucht werden soll. Zur Auswahl stehen die normalerweise vom Betriebssystem verwendeten Volumes oder ein
externes SCSI-, FireWire- oder USB-Laufwerk, auf das Sie direkt oder über ein Netzwerk
zugreifen können. Die Laufwerke können einzeln, aber auch in Gruppen ausgewählt
werden:
 Lokale Volumes: Laufwerke (CD-ROMs und Festplatten), die im Computer installiert
sind.
 Externe Volumes: Speichermedien, die über ein Netzwerk angesprochen werden.
 Alle Volumes: Sowohl die internen als auch die Netzwerk-Laufwerke werden nach
den Samples durchsucht.
Hinweis: Durch die Auswahl externer (und aller) Volumes kann die Zeit, die das System
benötigt, um die Laufwerke zu durchsuchen, erheblich zunehmen.
Menü „Basisnote lesen von“
Hier können Sie festlegen, wie der EXS24 mkII die Basisnote der geladenen Audiodateien bestimmt. Sie können zwischen den folgenden Optionen wählen:
 Datei/Dateiname: Um die „Key Note“ (Root Key) eines Samples beim Laden in eine
Zone zu bestimmen, übernimmt der EXS24 entsprechende Informationen aus dem
„Header“ der AIFF- oder WAVE-Datei. Wenn keine Informationen dieses Typs im DateiHeader vorhanden sind, wird versucht, die Basisnote über eine intelligente Analyse
des Dateinamens zu erkennen. Wenn diese zweite Methode ebenfalls keine sinnvollen Ergebnisse hervorbringt, wird C3 als Basisnote für die Zone voreingestellt.
 Dateiname/Datei: Wie oben beschrieben, mit dem Unterschied, dass zuerst im Dateinamen nach Informationen zur „Key Note“ gesucht wird. Finden sich dort keine entsprechenden Informationen, wird im Header der Datei gesucht.
 Nur Dateiname: Eine „Key Note“ wird ausschließlich im Datei-Header gesucht. Sind
dort keine Root-Key-Informationen gesichert, wird C3 automatisch als Voreinstellung
in die Zone eingetragen.
 Nur Datei: Eine „Key Note“ wird ausschließlich im Datei-Header gesucht. Sind dort
keine Root-Key-Informationen gesichert, wird C3 automatisch als Voreinstellung in
die Zone eingetragen.
Position der Basisnote im Dateinamen
Normalerweise ermittelt der EXS24 mkII die Basisnote intelligent über den Datei-Header der geladenen Audiodatei. Wenn Sie aber beispielsweise das Gefühl haben, dass
die Basisnote nicht richtig bestimmt wurde, ist es sinnvoller, diesen Parameter manuell
einzustellen. In diesen Fällen verwenden Sie den Parameter „Position der Basisnote im
Dateinamen“. Mögliche Optionen im Einblendmenü sind „Auto“ oder Werte zwischen 1
und 30.
Kapitel 25 EXS24 mkII
499
„Auto“ ist die empfohlene Einstellung. Eine intelligente Analysefunktion erkennt sinnvolle Zeichenfolgen zur Bestimmung der „Key Note“. Die Analyse erkennt Zahlenfolgen
wie „60“ oder „060“, beide werden als Note „60“ (C3) gelesen. Mögliche Werte sind 21 bis
127. Numerische Werte außerhalb diese Bereichs werden meist als Versionsnummern
oder Ähnliches verwendet und sind deshalb für die Analyse zur „Key Note“ ohne Belang. Die Analyse erkennt weiterhin Zeichenfolgen wie „C3“, „C 3“, „C_3“, „A–1“, „A–1“
oder „#C3“, „C#3“. Der Bereich reicht dabei von „C–2“ bis „G8“.
Hinweis: Manchmal wird mehr als eine Zahlenkombination innerhalb eines Audiodateinamens verwendet: So könnte eine Zahl das Loop-Tempo beschreiben und eine weitere die „Key Note“, z.B. „loop60-100.wav“. In diesem Fall ist es nicht klar, welche der
Ziffern nun die Basisnote oder eine der anderen Optionen beschreibt: „60“ oder „100“
könnten auf die Dateinummer in einer Sammlung, das Tempo, die Basisnote oder ähnliches verweisen. „8“, das achte Zeichen im Dateinamen, definiert die Zahl „100“ (E6) als
„Key Note“. Dagegen würde „5“ die Zahl „60“ (C3) auswerten.
Vorheriges Instrument und Nächstes Instrument
Mithilfe der Einstellungen für „Vorheriges Instrument“ und „Nächstes Instrument“ legen
Sie fest, welcher MIDI-Event-Typ (und -Datenwert) zur Auswahl des vorherigen bzw.
nächsten Instruments verwendet werden soll.
Wählen Sie den gewünschten MIDI-Event-Typ in den Menüs „Vorheriges Instrument“
und „Nächstes Instrument“ aus. Zu den Auswahlmöglichkeiten zählen „Note“, „Poly
Pressure“, „Control Change“, „Programmwechsel“, „Channel Pressure“ und „Pitch Bend“.
In dem Feld neben dem jeweiligen Menü können Sie nun wahlweise die Notennummer oder den Wert des ersten Daten-Bytes eingeben. Wenn „Control Change“ gewählt
wurde, wird in diesem Feld die Controller-Nummer angegeben.
Giga-Konvertierung mit Release-Trigger
Hier können Sie einstellen, ob die Release-Trigger-Funktion des Gigasampler-Formats
in den EXS24 mkII übernommen werden soll oder nicht.
Release-Velocity ignorieren
Diese Option bezieht sich ebenfalls auf die Release-Trigger-Funktion des GigasamplerFormats und sollte zu diesem Zweck grundsätzlich aktiviert sein. Unabhängig davon,
ob Ihre Tastatur Release-Velocity sendet oder nicht, wäre es unschön, wenn dadurch
die mit „Release Trigger“ gespielten Samples immer lauter oder leiser als das eigentliche Sample oder aber immer gleich laut erklingen, unabhängig von der Anschlagslautstärke. Beim Spiel mit Release-Trigger-Funktionalität ist es meist sinnvoll, dass der
Release-Velocity-Wert dem Initial-Velocity-Wert entspricht. Um dies zu erreichen, können Sie die Release-Velocity hier deaktivieren.
Gemeinsame Samples beim Projektwechsel im Speicher behalten
Hier stellen Sie ein, ob beim Wechsel zwischen gleichzeitig geöffneten Projekten
gemeinsam verwendete Samples im Speicher verbleiben oder neu geladen werden
sollen.
500
Kapitel 25 EXS24 mkII
Konfigurieren von virtuellem Speicher
Heutzutage bestehen Sample-Bibliotheken häufig aus vielen Gigabyte Audiosamples,
um möglichst akkurate Sampler-Instrumente zu erzeugen. Oftmals sind diese riesigen
Sample-Bibliotheken zu groß, um komplett in den Random Access Memory (RAM) Ihrer
Computer-Hardware geladen zu werden. Um dennoch mit diesen riesigen Sample-Bibliotheken arbeiten zu können, nutzt der EXS24 mkII einen Teil Ihrer Festplatte als virtuellen Speicher. Wenn Sie den virtuellen Speicher des EXS24 mkII aktivieren, werden
nur die anfänglichen Attacks des Audiosamples in den RAM des Computers geladen:
Der Rest des Samples wird in Echtzeit von der Festplatte gestreamt.
Sie können die Nutzung des virtuellen Speichers im Fenster „Virtueller Speicher“ konfigurieren.
Gehen Sie wie folgt vor, um das Fenster „Virtueller Speicher“ zu öffnen:
m Klicken Sie auf die Taste „Options“ im Parameter-Fenster und wählen Sie im zugehörigen Einblendmenü den Eintrag „Virtueller Speicher“.
 Markierungsfeld „Aktiviert“: Klicken Sie auf dieses Feld, um die virtuelle Speicherfunktion des EXS24 mkII zu nutzen.
 Festplattengeschwindigkeit: Diese Option bezieht sich auf die Geschwindigkeit Ihrer
Festplatte: Wenn Sie für Ihre Audiosamples eine Festplatte mit 7200 RPM oder mehr
verwenden, wählen Sie „Schnell“. Wenn Sie eine Laptop-Festplatte mit 5400 RPM für
Ihre Audiosamples verwenden, wählen Sie „Mittel“. Die Einstellung „Langsam“ müssen Sie bei Verwendung eines aktuellen Macintosh grundsätzlich nicht verwenden.
 Hard-Disk-Recording-Aktivität: Bezieht sich darauf, wie stark Ihr System mit der nichtSampler-bezogenen Aufnahme und Wiedergabe von Audiomaterial ausgelastet ist.
Wenn Sie beispielsweise komplette Drumsets mit einem Dutzend Mikrofonen und
mehr abnehmen, Live-Gitarren und Bass streamen, Chöre aufnehmen usw., stellen
Sie die Hard-Disk-Recording-Aktivität auf „Hoch“. Wenn Ihr Projekt andererseits in
erster Linie auf Software-Instrumenten basiert und vielleicht ein Instrument sowie
ein oder zwei Stimmen aufgenommen wurden, sollten Sie die Hard-Disk-RecordingAktivität auf „Gering“ einstellen. Wenn Sie sich nicht ganz sicher sind, sollten Sie diesen Parameter in der Stellung „Mittel“ belassen.
Kapitel 25 EXS24 mkII
501
 Feld „Erforderlicher Speicherbereich“: Hier wird der Speicherbedarf für die beiden oben
genannten Parameter eingeblendet. Je langsamer Ihre Festplatte ist und je höher die
Hard-Disk-Recording-Aktivität ist, desto mehr RAM müssen Sie dem virtuellen Speicher zuweisen.
 Bereich „Geschwindigkeit“: Hier wird die aktuelle „Disk I/O-Auslastung“ und der Datenanteil dargestellt, der nicht rechtzeitig von der Festplatte gelesen werden konnte.
Wenn diese Werte steigen, produziert der EXS24 mkII eventuell Störungen, wenn er
versucht, die Samples während des Spielens rechtzeitig von der Festplatte zu streamen. Steigen diese Werte stark an, sollten Sie die Einstellungen oben so ändern, dass
ein größerer Bereich für den virtuellen Speicher frei wird. Wenn diese Werte konstant
hoch sind und weiterhin Störungen in der Audiowiedergabe auftreten, sollten Sie in
Ihrem Macintosh eventuell mehr RAM einbauen.
Verwenden des VSL Performance Tools
Der EXS24 mkII verfügt über eine spezielle Schnittstelle für das Vienna Symphonic
Library Performance Tool. Die Performance-Tool-Software von VSL muss installiert sein,
um diese Schnittstelle verwenden zu können. Weitere Informationen hierzu finden Sie
in der Dokumentation von VSL.
502
Kapitel 25 EXS24 mkII
26
External Instrument
26
Sie können das External Instrument zum Routen externer
MIDI-Klangerzeuger durch den Mixer in Logic Pro verwenden
und auf diese Weise mit den Effekten in Logic Pro bearbeiten.
Idealerweise verkabeln Sie den Klangerzeuger über ein Audio-Interface mit Multi-I/Os,
um die Verkabelung nicht jedes Mal neu anlegen zu müssen. Dazu müssen Sie das External Instrument anstelle eines Software-Instruments in den Instrument-Slot eines
Software-Instrument-Objekts einfügen.
Parameter von External Instrument
 Menü „MIDI Destination“: Hier wählen Sie das gewünschte MIDI-Instrument im
Environment aus.
 Menü „Input“: Hier wählen Sie den Eingang Ihrer Audiohardware, an der der
MIDI-Klangerzeuger angeschlossen ist.
 Regler und Feld „Input Volume“: Hier bestimmen Sie die Lautstärke des Eingangssignals.
503
Verwenden von External Instrument
Im folgenden Abschnitt sind die erforderlichen Schritte zum Routen externer MIDIKlangerzeuger durch den Mixer in Logic Pro beschrieben.
Gehen Sie wie folgt vor, um ein externes MIDI-Instrument mit Effekten zu bearbeiten:
1 Verbinden Sie den Ausgang (oder das Ausgangspaar) Ihres MIDI-Klangerzeugers mit
einem Eingang(-spaar) Ihres Audio-Interfaces.
Hinweis: Dabei kann es sich wahlweise um eine analoge oder digitale Verbindung
handeln, wenn Ihr Audio-Interface und Effektgerät über entsprechende Schnittstellen
verfügen.
2 Erzeugen Sie einen Instrument-Kanal.
3 Klicken Sie auf den Instrument-Slot und wählen Sie im Einblendmenü „External Instrument“ aus.
4 Wählen Sie die „MIDI Destination“ im entsprechenden Menü im Fenster „External Instrument“.
5 Wählen Sie den Eingang (Ihres Audio-Interfaces), an dem der MIDI-Klangerzeuger angeschlossen ist, im Einblendmenü „Input“ aus.
6 Passen Sie „Input Volume“ gegebenenfalls an.
7 Fügen Sie die gewünschten Effekte in den Insert-Slots im Kanal ein.
Da die Spur auf einen Instrument-Kanal geroutet ist (der für einen externen MIDI-Klangerzeuger verwendet wird), verhält sich die Spur wie eine normale Software-InstrumentSpur. Das bedeutet, dass Sie auf ihr MIDI-Regionen aufnehmen und wiedergeben können und außerdem von folgenden Vorteilen profitieren:
 Sie können die Sounds und die Synthese-Engine Ihres Klangerzeugers verwenden,
ohne dass dadurch die CPU Ihres Macintosh belastet wird (abgesehen von den Effekten, die Sie in diesem Kanal verwenden).
 Sie können einerseits natürlich Insert-Effekte verwenden, andererseits aber auch
Send-Effekte ansteuern, indem Sie den Instrument-Kanal auf Aux-Kanäle routen.
 Sie können die Parts Ihres externen MIDI-Instruments mit oder ohne Effekte in Echtzeit in eine Audiodatei bouncen. Dadurch können Sie Ihren Mix inklusive aller internen und externen Geräte in nur einem Schritt erstellen.
Beachten Sie außerdem Folgendes:
Wenn Sie multi-timbrale MIDI-Klangquellen verwenden, setzt jedes External Instrument einen separaten Audioausgang voraus.
Die Freeze-Funktion kann bei External-Instrument-Spuren nur in Echtzeit angewendet
werden. Ebenso können Bounce-Vorgänge, die externe MIDI-Klangquellen umfassen,
nur in Echtzeit erfolgen.
504
Kapitel 26 External Instrument
27
Klopfgeist
27
Der Mono-Synthesizer Klopfgeist ist als Klangquelle für das
Metronom in Logic Pro optimiert.
Klopfgeist wird automatisch in den Instrument-Kanal 128 eingehängt und zum Erzeugen des MIDI-Metronoms verwendet.
Theoretisch kann natürlich auch jedes andere Logic Pro-Instrument oder Instrumente
von Drittanbietern als Metronomklangquelle im Instrument-Kanal 128 verwendet werden. Umgekehrt lässt sich der Klopfgeist auch als possierliches Instrument einsetzen.
Ein Blick auf die Klangparameter von Klopfgeist verdeutlicht allerdings, dass dieses
Plug-In als Metronomklangquelle optimiert wurde.
 Tasten „Trigger Mode“: Klicken Sie hier, um den Klopfgeist als einstimmiges
(Mode: mono) oder vierstimmiges Instrument (Mode: poly) zu verwenden.
 Drehregler und Feld „Tune“: Stimmt Klopfgeist in Halbtonschritten.
 Drehregler und Feld „Detune“: Hier können Sie Klopfgeist in Cent feinstimmen.
 Schieberegler und Feld „Tonality“: Verändert den Klang von Klopfgeist von einem
kurzen Klicken zu einem in der Tonhöhe gestimmten Percussion-Sound, ähnlich
dem einer Wood Block oder Claves.
505
 Schieberegler und Feld „Damp“: Steuert die Ausklingzeit. Die kürzeste Ausklingzeit
wird erreicht, wenn Damp auf dem Maximalwert (1,00) steht.
 Schieberegler und Felder „Level Via Vel“: Bestimmen die Anschlagsgeschwindigkeit von
Klopfgeist. Die obere Hälfte des zweigeteilten Schiebereglers bestimmt den Pegel bei
maximaler Anschlagsgeschwindigkeit, die untere bei minimaler Geschwindigkeit. Sie
können beide Reglerhälften gleichzeitig bewegen, wenn Sie auf den Bereich zwischen den zwei Reglersegmenten klicken, die Maustaste gedrückt halten und den
Mauszeiger bewegen.
506
Kapitel 27 Klopfgeist
28
Sculpture
28
Sculpture ist ein Synthesizer, der seinen Klang auf Basis einer
simulierten schwingenden oder vibrierenden Saite bzw. eines
Stabs erzeugt.
Aus Gründen der Übersichtlichkeit sprechen wir in diesem Kapitel immer von einer
„Saite“, obwohl viele der erzeugbaren Klänge nichts mit dem zu tun haben, was Sie
von einem Saiteninstrument erwarten würden.
Sculpture verwendet ein Klangerzeugungsverfahren namens „Component Modelling“.
Dieser Ansatz zur Klangerzeugung hat einige Aspekte und Parameter mit anderen
Klangerzeugungsverfahren wie additiver und subtraktiver Synthese gemeinsam. Viele
Parameter in Sculpture wie etwa bei den LFOs, Vibrato, Hüllkurven usw. werden Ihnen
deshalb bekannt vorkommen. Viele andere werden hingegen ganz neu sein.
Die aufzeichenbaren Hüllkurven in Sculpture bieten immense Möglichkeiten für die
klangliche Animation, die zu verblüffenden Sounds führen. Die Flexibilität von Sculpture in diesem Bereich erlaubt eine gänzlich neue Kontrolle von Klängen, die Sie sicher
überraschen und begeistern wird.
Probieren Sie jeden der verfügbaren Parameter nach Herzenslust aus, sowohl beim
ersten Durchhören der mitgelieferten Presets als auch beim Erstellen Ihrer eigenen
Sounds. Sculpture ist ein Performance-Synthesizer, der sich die Controller, Modulationen und verschiedene Spieltechniken zunutze macht. Was die Klangerzeugung an sich
angeht: Scheuen Sie sich nicht davor, mit den Möglichkeiten zur Klanggestaltung zu
experimentieren – denn genau dafür wurde Sculpture geschaffen!
Weitere Informationen zum Erzeugen bestimmter Klangtypen finden Sie unter
„Klangprogrammierung: Kurzanleitung“ auf Seite 568.
Bevor wir uns mit den Funktionen beschäftigen, lesen Sie bitte den folgenden Abschnitt zum Herzstück der Sculpture-Klangerzeugung.
507
Die Klangerzeugung von Sculpture
In diesem Kapitel soll Ihnen gleich ein Gefühl für die Arbeitsweise von Sculpture vermittelt werden. Sie werden feststellen, dass sich das Component Modelling von traditionellen Klangerzeugungsverfahren deutlich unterscheidet – genau wie die erzielbaren
Klangresultate!
Wir folgen dem (im Diagramm dargestellten) Signalfluss der Sculpture-Klangerzeugung auch beim Aufbau der Parameterbeschreibungen. Probieren Sie am besten gleich
alle Parameter aus, während Sie darüber lesen. So erhalten Sie am schnellsten ein Gefühl dafür, wo sie sich befinden und was Sie damit machen können.
Objects
String
Pickups
Amplitude
Envelope
Wave
Shaper
Filter
Delay
Body EQ
Level
Limiter
Waveshaper
Lautstärke-Hüllkurve
Filter
Level Limiter
Delay
Saite
Pickup-Anzeige
Saiten-Parameter
Body EQ
Objekte
508
Kapitel 28 Sculpture
Die Saite (String) ist das zentrale Synthese-Element. Es bietet verschiedene Parameter
für die Materialeigenschaften, also woraus die Saite besteht.
Bis zu drei Objekte verschiedener Art können die Schwingung der Saite anregen oder
stören. Diese Objekte werden an einer beliebigen Stelle der Saite platziert und bieten
verschiedene Parameter für ihre Eigenschaften. Die Saite selbst erzeugt nur dann einen
Klang, wenn Sie von den Objekten stimuliert, also zur Schwingung angeregt oder gestört wird.
Die Schwingung der Saite wird mit zwei beweglichen Tonabnehmern, den sogenannten Pickups, abgenommen und in die nachfolgende Bearbeitungskette eingespeist
(Sie können sich diese Pickups wie die Tonabnehmer von Gitarren oder elektrischen
Pianos und Clavinets vorstellen).
Zu der Bearbeitungskette gehören ein Verstärker mit ADSR-Hüllkurve, ein Waveshaper
(mit wählbarer Kennlinie) und ein Multimode-Filter.
Hinweis: Jede Stimme verfügt separat über einen eigenen Satz dieser Elemente.
Die Summe aller Stimmen kann mit einem integrierten Delay-Effekt versehen werden.
Dem Delay nachgeschaltet ist ein EQ-ähnliches Modul (Body EQ), das global die spektralen Eigenschaften bzw. den Klangkörper des Instruments formt.
Das resultierende Signal wird schließlich in einen Level Limiter geführt.
Es stehen zahlreiche Modulationsmöglichkeiten zur Verfügung, von den mit dem
Projekttempo synchronisierbaren LFOs über Jitter-Generatoren bis hin zu aufzeichenbaren Hüllkurven.
Eine (aufzeichenbare) Morph-Funktion erlaubt weiche oder abrupte Übergänge zwischen (bis zu) fünf „Morph-Snapshots“.
Die Saite als Klangquelle
Sculpture als Component-Modelling-Synthesizer stellt anstatt Oszillatoren, wie sie in
traditionellen Synthesizern zu finden sind, eine Saite (String) zur Verfügung.
Diese Saite ist bedeutend leistungsfähiger als ein einfacher Oszillator. Im Grunde entsteht die Wellenform oder die Grundklangfarbe aus dem Nichts. Die Wellenform wird
durch die (mathematische) Beschreibung der Saiteneigenschaften und ihrer Umgebung erzeugt. Teil dieser Beschreibungen sind u.a.: das Material, aus dem die Saite
besteht, die Dicke und Spannung der Saite, ihr Verhalten im Zeitablauf, das Medium
(Wasser, Luft usw.), in dem sie gespielt wird, sowie die Art und Weise, wie sie gespielt
wird, ob gestrichen, geschlagen usw.
Kapitel 28 Sculpture
509
Die Grundklangfarbe wird in Sculpture durch die Parameter der Saite bestimmt. Module wie Waveshaper, Filter und Body EQ fungieren als nützliche Ergänzungen bei der
Klangformung.
Aber Sculpture kann weit mehr als eine unendliche Anzahl von Grundklangfarben zu
erzeugen. Ein wesentlicher Unterschied zwischen der Saite und einer normalen Synthesizer-Wellenform ist, dass das (von der Saite gelieferte) Grundspektrum in ständiger
Bewegung ist.
Das heißt, dass das Ausklingen der Saite auf einer bestimmten Note und das nochmalige Anschlagen der gleichen Note mit der anhaltenden Schwingung interagieren.
Ähnlich wie beim wiederholten Zupfen einer Gitarrensaite vibriert die Saite weiter,
auch wenn die nächste Note gespielt wird. Das harmonische Spektrum ändert sich bei
jeder angeschlagenen Saite. Aus diesem Grund klingen akustische Gitarren organisch,
gesampelte nicht.
Es besteht also ein großer Klangunterschied zu Klangerzeugungsverfahren, bei denen
das Neuanschlagen einer Note die Grundwellenform, auch wenn diese moduliert wird,
harmonisch nicht beeinflusst. In traditionellen Synthesizern wird die Wellenform stattdessen üblicherweise entweder inmitten eines Zyklus oder an ihrem Beginn neu gestartet – das Ergebnis ist eine Phasenverschiebung beim Abspielen der Wellenform und
vielleicht eine leichte Erhöhung der Lautstärke.
Jenseits dieses Grundspektrums, seiner Kontrolle und Interaktion, bietet Sculpture die
Möglichkeit, verschiedene Eigenschaften von akustischen Instrumenten zu modellieren (und auch zu emulieren). So können Sie beispielsweise das Streichen einer Saite
mit einem Bogen, ihr Anschlagen mit einem Hammer oder sogar das Fallenlassen einer
Münze auf die Saiten mit Sculpture nachbilden.
Es hat allerdings wenig Sinn, eine Saite zu streichen oder anzuschlagen, wenn die Geige,
das Cello oder die Gitarre keinen Hals und Korpus hat. Vielleicht werden Sie auch einmal
die Spannung der Saite variieren und Stahl- anstatt Nylonsaiten verwenden. Das heißt,
Sie verändern die physikalischen Eigenschaften der Saite und ihrer Erregung (also wie
sie gespielt wird).
All dies ist mit Sculpture möglich.
Sculpture ist ein Instrument, das Ihnen eine gewisse Einarbeitung abverlangt, Sie dafür
aber mit wundervoll warmen, organischen Klängen, sich entwickelnden Klangtexturen
oder harschen und metallischen „Hell’s Bells“ belohnt – falls es Sie nach solchen Klängen gelüstet.
510
Kapitel 28 Sculpture
Parameter von Sculpture
Dieser Abschnitt befasst sich mit den Parametern von Sculpture. Gleich zu Beginn
möchten wir darauf hinweisen, dass ein besonderes Merkmal der Component-Modelling-Klangerzeugung die Interaktion zwischen verschiedenen Bereichen der Klangerzeugungsarchitektur ist. Dies kann zu wirklich einzigartigen Sounds, aber auch zu unerwarteten Ergebnissen führen.
Sculpture unterscheidet sich stark von traditionellen Synthesizern und verlangt nach
einer bestimmten Herangehensweise, wenn ein bestimmtes Klangergebnis erzielt
werden soll. Unter „Klangprogrammierung: Kurzanleitung“ auf Seite 568 sind entsprechende Tipps zusammengestellt, die Ihnen beim Erzeugen bestimmter Klangtypen
behilflich sein sollen. Schlagen Sie ggf. dort nach.
Nehmen Sie das Signalflussdiagramm von Sculpture (auf Seite 508) zur Hand, während
Sie sich mit der Bedienoberfläche und den Programmen vertraut machen. Wenn Ihr
Ansatz methodisch ist, indem Sie beispielsweise dem Signalflussdiagramm folgen, sollten Sie sich schnell und ohne unerwartete Ergebnisse einarbeiten können.
Synthese-Engine
polyphone Modulationsquellen
globale Steuerungselemente
Die Sculpture-Bedienoberfläche ist in drei Hauptbereiche unterteilt. Der große silberne
Bereich oben enthält die Parameter der Synthese-Engine. Sie gliedert sich in vier Bereiche:
 Globale Parameter: Der hellgraue Bereich am oberen Rand beinhaltet die Parameter
„Glide“, „Tune“ sowie weitere globale Parameter.
Kapitel 28 Sculpture
511
 Saiten- und Objekt-Parameter: Der dunkelgraue Bereich links und der Material PadRing in der Mitte.
 Bearbeitungs-Parameter: Diese Parameter umfassen den grün-grauen Filter-Bereich,
den Waveshaper (oben im hellgrauen Bereich), den Pickup (links im dunkelgrauen
Bereich) und die Lautstärke-Hüllkurve (rechts im dunkelgrauen Bereich).
 Nachbearbeitungs-Parameter: Der dunkelgraue Bereich rechts, der die Parameter
„Delay“, „Body EQ“ und „Spread“, „Level“ sowie „Level Limiter“ beinhaltet. Dieser Bereich umfasst außerdem die Parameter der Lautstärke-Hüllkurve.
Der graublaue Bereich darunter bietet Zugriff auf die polyphonen Modulationsquellen
(LFOs, Jitter-Generatoren und aufzeichenbare Hüllkurven).
Globale Steuerungselemente wie das Morph Pad befinden sich unten am grauen Rand.
Hier können Sie den verschiedenen Sculpture-Parametern MIDI-Controller zuweisen.
Globale Parameter
Sofern nicht anders angegeben, befinden sich die nachfolgend beschriebenen Parameter am oberen Rand der Sculpture-Bedienoberfläche.
Transpose
„Transpose“ bestimmt die Grobstimmung des gesamten Instruments. Angesichts der
Möglichkeit, die Tonhöhe mit dem Component Modelling durch verschiedene Einstellungen drastisch zu verändern, ist die Grobstimmung auf Oktavschritte beschränkt.
Tune
„Tune“ bestimmt die Feinstimmung des gesamten Instruments (Bereich: ±50 Cent).
Ein Cent entspricht einem Hundertstel eines Halbtons.
Warmth
„Warmth“ verstimmt die einzelnen Stimmen leicht gegeneinander (ähnelt den zufälligen Schwankungen in den Schaltkreisen analoger Synthesizer). Wie der Parametername nahelegt, wärmt dies den Sound und verleiht ihm Breite.
Glide Time
Werte über 0,0 führen zu fließenden Tonhöhenänderungen von einer Note zur nächsten.
Voices
Wenn „Keyboard Mode“ auf „Poly“ gestellt ist, bestimmt dieser Parameter die maximale
Stimmenanzahl. Die maximale Polyphonie einer Sculpture-Instanz liegt bei 16 Stimmen.
512
Kapitel 28 Sculpture
Keyboard Mode
Hier können Sie zwischen den Keyboard-Modi „Mono“, „Legato“ und „Poly“ wählen.
Zwischen dem polyphonen und der monophonen Modus wechseln Sie durch Klicken
auf die Taste „Poly“ bzw. „Mono“. Der Legato-Modus beeinflusst den Portamento-Effekt,
dessen Zeit mit dem Parameter „Glide Time“ bestimmt wird. Wenn Sie beim Anschlagen einer neuen Taste die zuvor gespielte Taste noch gedrückt halten, ist das Portamento wirksam. Wenn Sie jedes Mal die alte Note vor dem Anschlagen einer neuen
loslassen (portato oder staccato), ist kein Portamento hörbar.
Bei aktivierter Legato-Taste tritt außerdem ein weiterer Nebeneffekt auf. Halten Sie
noch eine Taste gedrückt, wird die Lautstärke-Hüllkurve der nächsten Note nicht neu
gestartet. Der Sound verbleibt dann einfach auf dem Sustain-Pegel, der Attack-Abschnitt der Hüllkurve wird nicht getriggert. Diese Verhaltensweisen werden manchmal
als „Single Trigger“ und „Multi Trigger“ bezeichnet.
Alle Modi triggern eine (potenziell klingende) Stimme der gleichen Note einfach neu,
anstatt eine neue Stimme zuzuweisen. Mehrfache Anschläge der gleichen Note führen
deshalb zu leicht unterschiedlichen klanglichen Ergebnissen, die vom genauen Status
des Modells beim Anschlagen der Note abhängen.
Wenn die Saite in Sculpture noch mit einer bestimmten Frequenz schwingt und die
gleiche Note nochmals gespielt wird, wird ihre Schwingung mit der bereits existierenden Schwingung oder dem aktuellen Status der Saite interagieren.
Wichtig: Ein tatsächliches Neuanschlagen der vibrierenden Saite findet nur dann statt,
wenn beide Attack-Schieberegler der Lautstärke-Hüllkurve auf Null stehen. Steht einer
der Regler auf einem anderen Wert, wird jeder neu angeschlagenen Note eine neue
Stimme zugewiesen.
Bender Range Up/Down
Diese Parameter sind auf der linken Seite der Sculpture-Bedienoberfläche unterhalb
von „Object 3“ zu finden.
Für das MIDI-Pitch-Bending nach oben und unten stehen separate Parameter zur Verfügung, auf die Sie über die Pitch-Bend-Regler Ihres MIDI-Keyboards zugreifen können.
Wenn „Bender Range Down“ auf „Linked“ steht, wird der Wert von „Bender Range Up“
für beide Richtungen verwendet (up/down).
Hinweis: Das Pitch-Bending beeinflusst wie bei einer echten Gitarre die Eigenschaften
des Modells und nicht einfach die Tonhöhe.
Kapitel 28 Sculpture
513
Saiten- und Objekt-Parameter
Die in diesem Abschnitt vorgestellten Saiten- und Objekt-Parameter wirken separat in
jeder Stimme (nicht global für alle Stimmen).
Einige der nachfolgend aufgeführten Parameter sind mit „(morphbar)“ gekennzeichnet.
Dies zeigt an, dass der Parameter zwischen bis zu fünf Schnappschüssen, sogenannten
Morph-Punkten, überblendet werden kann. Weitere Informationen zum Morphing finden Sie unter „Morph“ auf Seite 557.
Hide-, Keyscale- und Release-Taste
In diesem Abschnitt geht es um einige gebräuchliche Parameter, die Ihnen begegnen,
wenn Sie mit dem Saitenmodell (String) arbeiten. Die Standard-Bezugsnote der Saite ist
das C3 (das mittlere C).
Drei Tasten dienen dem Aktivieren und Ausblenden der verschiedenen Keyscaling- und
Release-Parameter. Klicken Sie einfach auf die Taste „Keyscale“, „Release“ oder „Hide“, je
nachdem, welche Funktion Sie aufrufen möchten. Die entsprechenden Parameter werden dann im Ring um das Material Pad angezeigt.
Klicken Sie auf diese Tasten, um die Keyscaleund Release-Parameter
 Bei aktivierter Keyscale-Taste werden Parameter angezeigt, mit denen Sie die SaitenParameter abhängig von der gespielten Notenhöhe (oberhalb oder unterhalb von
C3) skalieren können. Das heißt, die Wirkung dieser Parameter kann über den gesamten Tastaturbereich gesteuert werden. Beispiel: Die Steifheit der Saite (wird weiter unten erläutert) könnte bei hohen Noten stark und bei tiefen Noten gering sein.
Dies würde zu harmonischen und warmen Bassnoten (unter C3) und unharmonischen Obertönen bei hohen Noten (über C3) führen.
 Die Release-Parameter der Seite beeinflussen die Schwingung der Saite nach dem
Loslassen der Taste.
 Die Taste „Hide“ blendet diese Parameter aus, um ein versehentliches Verstellen zu
verhindern und die Bedienoberfläche übersichtlicher zu halten.
514
Kapitel 28 Sculpture
Das Material Pad
Die beiden folgenden Saiten-Parameter bestimmen die Grundklangfarbe und werden
über den Ball (auf der die x- und y-Achsen zusammentreffen) im Material Pad gesteuert.
Das Fadenkreuz dient als Handle für den Cursor der Parameter „Keyscale“ und „Release
Scale“, wenn diese von der Kugel verdeckt sind. Dadurch können Sie das Keyscaling für
jede der beiden Achsen (x/y-Positionen – Inner Loss oder Stiffness) einzeln einstellen.
Wollte man einen Bezug zu konventionellen Synthesizern herstellen, wäre das Material
Pad am ehesten mit einem Generator der Grundklangfarbe im Oszillator-Bereich zu vergleichen.
Hinweis: Halten Sie die Wahltaste gedrückt und klicken Sie, um alle Saiten-Parameter
auf ihre Standardwerte zurückzusetzen.
Inner Loss (morphbar)
Dieser Parameter regelt die innere Dämpfung der Saite. Diese hängt in erster Linie
vom Material ab. Als Materialien stehen Stahl, Glas, Nylon und Holz zur Verfügung. Die
Dämpfung wirkt vorrangig auf die hohen Frequenzen und lässt den Klang während des
Abklingens dumpfer und weicher werden. Klicken Sie hierfür einfach auf den Ball im
Material Pad, halten Sie die Maustaste gedrückt und bewegen Sie sie an die gewünschte Position.
Inner Loss Scale Low/High
Mit den horizontalen Achsen skalieren Sie den Inner Loss-Parameter und damit das
Dämpfungsverhalten der Saite in Abhängigkeit von der gespielten Tonhöhe (Noten
oberhalb oder unterhalb von C3).
Um das Keyscaling-Verhalten des Inner Loss-Parameters einzustellen, aktivieren Sie zuerst die Keyscale-Taste. Klicken Sie dann auf die horizontale, grüne Linie (für tiefe Noten) oder die horizontale, blaue Linie (für hohe Noten), halten Sie die Maustaste gedrückt und bewegen Sie die Linie nach oben oder unten an die gewünschte Position.
Kapitel 28 Sculpture
515
Ein kleiner Cursor markiert die Überschneidung zwischen den Skalierungspositionen
von „Inner Loss“ und „Stiffness Low/High“. Klicken Sie auf den Cursor, halten Sie die
Maustaste gedrückt und bewegen Sie den Mauszeiger, um beide Parameter gleichzeitig anzupassen.
Inner Loss Scale Release
Bei Werten oberhalb von 1,0 nimmt der Wert für Inner Loss zu, sobald die Taste losgelassen wird. Dies klingt ungewöhnlich, da dies bedeuten würde, dass sich das Saitenmaterial nach dem Loslassen der Note ändern würde.
In der Praxis kann jedoch dieser Parameter in Kombination mit dem Parameter „Media
Loss Scale Release“ eine natürliche Abdämpfung der Saiten beim Note-Off simulieren.
Um den Wert einzustellen, aktivieren Sie zuerst die Taste „Release“. Klicken Sie dann auf
die blaue Release-Linie, halten Sie die Maustaste gedrückt und bewegen Sie sie nach
oben oder unten an die gewünschte Position.
Stiffness (morphbar)
Dieser Parameter steuert die Steifheit (Starrheit) der Saite. In der Realität hängt diese
vom Saitenmaterial und -Durchmesser ab (oder genauer gesagt: von ihrer Trägheit).
Starre Saiten erzeugen eine unharmonische Schwingung, bei der die Obertöne keine
ganzzahligen Vielfachen der Grundfrequenz repräsentieren. Ihre Frequenz liegt stattdessen höher.
Eine starke Erhöhung der Starrheit verwandelt die Saite letztlich in einen Metallstab.
Klicken Sie hierfür einfach auf den Ball im Material Pad, halten Sie die Maustaste gedrückt und bewegen Sie sie an die gewünschte Position. Sie werden sehen, dass sich
die Stärke der Saite (die grüne horizontale Linie in der Pickup-Anzeige) verändert.
Stiffness Scale Low/High
Hier können Sie den Stiffness-Parameter und damit den Starrheitsgrad der Saite in
Abhängigkeit von der gespielten Tonhöhe (Noten ober- oder unterhalb von C3) skalieren.
Um das Stiffness-Keyscaling einzustellen, müssen Sie zuerst die Taste „Keyscale“ aktivieren. Klicken Sie dann auf die vertikale, grüne Linie (für tiefe Noten) oder die vertikale, blaue Linie (für hohe Noten) und bewegen Sie sie nach links bzw. rechts an die
gewünschte Position.
Um das Keyscaling für sowohl Stiffness als auch Inner Loss festzulegen, klicken Sie
auf den kleinen, grünen Cursor und ziehen Sie diesen an die gewünschte Position.
516
Kapitel 28 Sculpture
Einstellen von Inner Loss und Stiffness
Niedrige Stiffness-Werte führen im Zusammenspiel mit niedrigen Inner Loss-Werten zu
metallischen Sounds. Höhere Stiffness-Werte lassen den Klang glockiger oder glasiger
werden.
Das Erhöhen von Inner Loss bei niedrigem Stiffness-Pegel führt zum Klangverhalten
von Nylon- oder Katzendarmsaiten.
Hohe Stiffness-Werte in Verbindung mit hohem Inner Loss führen zu einem holzartigen Klang.
Die Saiten-Parameter um das Material Pad
Der folgende Abschnitt beschreibt die Saiten-Parameter um das Material Pad.
Resolution (Obertongehalt)
Dieser Parameter bestimmt die maximale Anzahl von Obertönen (und die räumliche
Auflösung) des Klangs bei C3. Diese Zahl ist ungefähr proportional zur benötigten
CPU-Leistung – je mehr Obertöne erzeugt werden sollen, also je höher der Parameter
„Resolution“ ist, desto mehr Prozessorleistung ist gefordert.
Hinweis: Änderungen des Resolution-Werts wirken sich auf die Interaktion der Saite
mit den Objekten aus und damit auf die Frequenzen der Obertöne: Sehr niedrige Resolution-Werte führen zu unharmonischen Spektren, auch wenn Stiffness auf Null steht.
Resolution Scale Low und High
Sie können den Resolution-Parameter (die Genauigkeit des Key Tracking) in Abhängigkeit von der angeschlagenen Tonhöhe skalieren – für Noten oberhalb und unterhalb
des mittleren „C“ (C3). Wenn Sie die Keyscale-Taste aktivieren, wird ein grüner LowSchieberegler (bis zu C0) im Material-Pad-Ring sichtbar. Um den Wert anzupassen,
klicken Sie auf den Regler und bewegen Sie ihn. Entlang der linken Seite des äußeren
Rings befindet sich der blaue Schieberegler (bis zu C6). Um den Wert anzupassen,
klicken Sie auf den Regler und bewegen Sie ihn.
Kapitel 28 Sculpture
517
Media Loss (morphbar)
Dieser Parameter bestimmt die Dämpfung der Saite durch das umgebende Medium,
also z.B. Luft, Wasser, Erbsensuppe usw. Diese Schwingungsverluste sind für alle Frequenzen gleich. Sie erhalten dadurch eine griffige Kontrolle über das (exponentielle)
Abnehmen der Schwingungsamplitude nach dem Ende der Saiten-Erregung.
Media Loss Scale Low und High
Sie können den Media Loss-Parameter in Abhängigkeit von der angeschlagenen Tonhöhe skalieren – für Noten oberhalb und unterhalb des mittleren „C“ (C3). Wenn Sie die
Keyscale-Taste aktivieren, wird ein grüner Low-Schieberegler (bis zu C0) im MaterialPad-Ring sichtbar. Um den Wert anzupassen, klicken Sie auf den grünen Pfeil und bewegen Sie ihn. Entlang der linken Seite des äußeren Rings befindet sich der blaue
Schieberegler (bis zu C6). Um den Wert anzupassen, klicken Sie auf den blauen Pfeil
und bewegen Sie ihn.
Media Loss Release
Der blaue Schieberegler (im äußeren Ring des Material Pad) steuert die Release-Zeit
(das Abklingverhalten) von „Media Loss“. Um diese Funktion zu aktivieren, klicken Sie
auf die Release-Taste rechts unten im Material Pad. Werte über 1,0 bewirken, dass
Media Loss nach dem Loslassen der Taste zunimmt. Dieser Parameter kann z.B. genutzt
werden, um eine Saite zu simulieren, die während des Schwingens in der Luft plötzlich
in einen Eimer mit Wasser geworfen wird. Offensichtlich ist dies nichts, was ein normaler Geiger oder Pianist tun würde, es kann aber für einige interessante Klangvariationen genutzt werden.
Tension Mod (morphbar)
Saiten wie die einer Gitarre zeigen ein ganz bestimmtes, nichtlineares Verhalten: Je stärker die Saite bei der Erregung ausgelenkt und damit gespannt wird, desto stärker wird
sie nach oben gestimmt. Da diese Verstimmung aber nur durch die momentane und
nicht durch die durchschnittliche Spannung verursacht wird, nimmt sie sehr schnell
wieder ab. Dieses Phänomen wird in der Technik als „Tension Modulation Non-Linearity“ bezeichnet. Mit Werten über 0,0 für „Tension Mod“ können Sie den Effekt dieser
kurzzeitigen Verstimmung in Sculpture simulieren.
Bitte beachten Sie, dass dieser nichtlineare Effekt einige überraschende Ergebnisse erzeugen und sogar das ganze Modell instabil werden lassen kann. Dies ist besonders
dann der Fall, wenn er mit niedrigen Werten für „Media Loss“ und „Inner Loss“ kombiniert wird. Sollte ein Klang während der Abklingphase seltsame Spitzen oder Aussetzer
haben, versuchen Sie „Tension Mod“ (und evtl. Resolution) zu reduzieren.
518
Kapitel 28 Sculpture
Tension Mod Scale Low und High
Sie können den Tension Mod-Parameter in Abhängigkeit von der angeschlagenen Tonhöhe skalieren – für Noten oberhalb und unterhalb des mittleren „C“ (C3). Wenn Sie die
Keyscale-Taste aktivieren, wird ein grüner Low-Schieberegler (bis zu C0) im MaterialPad-Ring sichtbar. Um den Wert anzupassen, klicken Sie auf den Regler und bewegen
Sie ihn. Entlang der linken Seite des äußeren Rings befindet sich der blaue Schieberegler (bis zu C6). Um den Wert anzupassen, klicken Sie auf den Regler und bewegen Sie
ihn.
Hinweis: Falls Ihr Instrument zu hoch oder zu tief erklingt, wenn Sie auf der Tastatur
nach oben oder unten spielen, können Sie diesem Effekt durch eine Anpassung der
Keyscale-Parameter für „Tension Mod“ und evtl. „Media Loss“ entgegenwirken.
Parameter der Erregungs- und Stör-Objekte
Die folgenden Parameter werden verwendet, um die Saite zu erregen, zu stören oder
zu dämpfen.
Wichtig: Mindestens eines der Objekte muss verwendet werden, da die Saite allein
keinen Klang erzeugt.
Wie Sie gleich sehen werden, gibt es verschiedene Varianten für die Erregung der Saite
wie Blasen, Zupfen, Streichen usw. Sie beeinflussen drastisch das Einschwingverhalten
der Saite und führen zu gestrichenen oder gezupften Flöten und Glocken oder Gitarren mit einem flötenähnlich angeblasenen Klang.
Durch einen vernünftigen Einsatz der Objekt-Parameter können sehr echt klingende
Emulationen akustischer Instrumente erzeugt werden. Die Parameter können aber auch
verwendet werden, um gänzlich „außerirdische“ Klänge zu erzeugen.
Kapitel 28 Sculpture
519
Ein wichtiger Aspekt der Component-Modelling-Klangerzeugung ist, dass jedes zusätzlich aktivierte Stör/Dämpf-Objekt einen Einfluss auf die Saite hat. Dies wiederum beeinflusst die Interaktion jedes beliebigen aktiven Objekts mit der Saite und ändert dadurch
sehr oft völlig den Charakter des Klangs.
Offensichtlich ist das Ändern des Klangcharakters der Grund dafür, dass Sie ein neues
Objekt aktivieren. In Abhängigkeit verschiedener anderer Saiten-Parameter wird sich
jedoch die Kombination von „gezupft“ und „geblasen“ eventuell eher wie das Kratzen
von Fingernägeln auf einer Schultafel anhören als die gezupfte Panflöte, die Sie im
Sinne hatten.
Aus diesem Grund empfiehlt es sich, besonders auf die Parameter „Type“ und „Strength“
der Objekte zu achten. So werden Sie eventuell feststellen, dass sich der Charakter eines Erregungs-Objekts (1 oder 2) signifikant geändert hat, nachdem Sie eine neues Stör/
Dämpf-Objekt (2 oder 3) aktiviert haben und deswegen die Parameter aller Objekte
(und vielleicht auch verschiedene andere Saiten-Parameter) nachjustieren oder ganz
neu einstellen möchten. Entsprechend wird die Auswahl eines neuen Erregungs-Objekts eine Wirkung auf die bereits aktiven Stör/Dämpf-Objekte (und offensichtlich auch
die Saite) und damit auch den Klang haben.
Die Positionierung der Objekte entlang der Saite hat einen Einfluss auf den Klang. Bei
der Emulation einer Gitarre beispielsweise wird das Verschieben des Zupf-Objekts eine
ähnliche Wirkung haben wie das Zupfen an unterschiedlichen Stellen der Saite bei einer echten Gitarre.
Über Objekte und Anschlagsdynamik
Bitte beachten Sie:
 Object 1 ist anschlagsdynamisch.
 Object 2 ist nur dann anschlagsdynamisch, wenn ein Typ ausgewählt wurde, der die
Saite erregt. Wird ein dämpfender Typ verwendet, ist Object 2 nicht anschlagsdynamisch.
 Object 3 ist nicht anschlagsdynamisch. Der Grund dafür ist, dass Object 3 nur zum
Stören der Saite und nicht zum Erregen verwendet werden kann.
520
Kapitel 28 Sculpture
Aktivieren von Objekten
Klicken Sie auf die Taste 1, 2 oder 3, um das jeweilige Objekt zu aktivieren bzw. zu deaktivieren. Ist die Taste aktiviert, wird deren Beschriftung blau hervorgehoben.
Type
In den folgenden zwei Tabellen sind alle in Sculpture verfügbaren Objekttypen beschrieben. Klicken Sie auf die Type-Taste und wählen Sie einen Typ für das Objekt aus
dem Menü aus.
Hinweis: Mit Object 1 können nur die in der ersten Tabelle aufgeführten Typen verwendet werden. „Object 2“ kann alle Typen aus allen Tabellen verwenden. Object 3
nutzt nur die Stör/Dämpf-Typen aus der zweiten Tabelle.
Kapitel 28 Sculpture
521
Erregungs-Typen (Object 1 und 2)
In der folgende Tabelle sind alle Erregungs-Typen für Object 1 und 2 aufgelistet mit
Informationen zu den jeweilig verfügbaren Parametern.
522
Name
Beschreibung
Strength-Regler
Impulse
Ein kurzer Erregungsimpuls
Die Amplitude des Breite
Impulses
Anschlagsdynamik
der Breite
Strike
Kurze Erregung wie durch Piano-Hammer oder
Schlegel
Geschwindigkeit
des HammerSchlags
(anschlagsdynamisch)
Masse des Hammers
Empfundene
Starrheit
GravStrike
Ähnlich wie Hammer, aber mit Gravitation in Richtung der Saite; führt zu verschiedenen Hammer/
Saiten-Interaktionen und einer gestörten Saitenschwingung
Geschwindigkeit
des HammerSchlags
Empfundene
Starrheit
Gravitation
Pick
Zupfen mit Finger oder Plektrum
Stärke/Geschwindigkeit des Zupfens
Verhältnis zwischen Stärke und
Geschwindigkeit
Starrheit des
Plektrums
Bow
Streichen der Saite
Geschwindigkeit
des Bogenstrichs
Bogendruck
Charakteristik des
Bogenstrichs
Bow Wide
Wie Bow, aber breiter, resultiert in einem weicheren
Klang; ideal für sanfte Änderungen der Bogenposition
Geschwindigkeit
des Bogenstrichs
Bogendruck
Charakteristik des
Bogenstrichs
Noise
Erregung der Saite durch Rauschen
Rauschpegel
Bandbreite/
Cutoff-Frequenz
des Rauschens
Resonanz des
Rauschens
Blow
Erregung durch Blasen in ein Ende der Saite (wie bei
Luftspalte oder Röhre). Mit Objekt-Positionen größer
0,0 (ganz links): Bewegen Sie Blasrichtung und -position entlang der Saite. Diese wird an der ausgewählten Position seitwärts angeblasen.
Lippenabstand
Blasdruck
Rauschanteil
External
(nur für
Object 2
verfügbar)
Leitet das Sidechain-Signal in die Saite
Pegel
Cutoff eines Lowpass-Filters für
die Bearbeitung
des SidechainSignals
Breite (Länge) des
Saitenabschnitts,
der durch das Signal beeinflusst
wird
Kapitel 28 Sculpture
Timbre-Regler
Variation-Regler
Stör/Dämpf-Typen (Object 2 und 3)
In der folgenden Tabelle sind alle für Object 2 und 3 verfügbaren Stör/Dämpf-Typen
aufgelistet.
Name
Beschreibung
Strength-Regler
Timbre-Regler
Variation-Regler
Disturb
Stör-Objekt, das einen festen
Abstand zur Ruheposition der
Saite hat
Härte des Objekts
Abstand von der Ruheposition
 Negative Werte: drücken die
Saite aus der Ruheposition
 Positive Werte: Saite in der
Ruheposition unbeeinflusst
Bestimmt die Breite.
 Negative Werte: nur
ein kleiner Abschnitt
der Saite ist beeinflusst
 Positive Werte: ein
breiterer Abschnitt
der Saite ist beeinflusst
Disturb
2-Sided
Entspricht einem um die Saite
gelegten Ring, der die Schwingung in alle Richtungen begrenzt
Härte des Rings
Durchmesser des Rings (die Distanz zwischen Saite und Ring)
 Negative Werte: Der dämpfende
Ring liegt bündig an und beeinflusst die Saite bei sämtlichen
Bewegungen.
 Positive Werte: Es ist etwas
Abstand zwischen Ring und
Saite. Die Saite berührt den Ring
nur bei stärkerer Schwingung.
Kein Einfluss
Bouncing Emuliert ein loses Objekt, das auf
der schwingenden Saite liegt und
mit ihr interagiert; die Interaktion
ist naturgemäß sehr zufällig und
kann nicht synchronisiert werden.
Bestimmt die
Starrheit des Objekts
Schwerkraft-Konstante für das auf
der Saite liegende/
auf die Saite prallende Objekt
Bound
Grenze, die die Schwingung der
Saite limitiert und reflektiert; entspricht etwa dem Griffbrett, wenn
die Saite sehr fest angerissen wird.
Abstand zwischen
der Mitte der Begrenzung und der
Ruheposition der
Saite
Mass
Emuliert eine zusätzliche an der
Größe/Gewicht
Saite befestigte Masse. Kann zu
der Masse
unharmonischen Klängen und
sehr interessanten Resultaten führen, wenn die Masse durch Modulation entlang der Saite bewegt
wird.
Kein Einfluss
Kein Einfluss
Damp
Lokaler Dämpfer, nützlich für
sanfte Dämpfung
Charakter der Dämpfung
Breite des gedämpften Saitenabschnitts
Intensität der
Dämpfung
Kapitel 28 Sculpture
Dämpfung des
Objekts
Steigung/Steilheit der Begrenzung. Stärke der Reflexion
Ein Wert von 0,0 platziert die Bean den Rändern der
grenzung parallel zur Saite.
Begrenzung
Andere Werte platzieren sie näher
an einem Ende und entfernter am
anderen.
523
Gate
Bestimmt, wann ein Objekt aktiv ist und die Saite erregt oder stört. Zur Auswahl stehen die folgenden Einstellungen:
 KeyOn: Beim Anschlagen und bis zum Loslassen der Taste.
 Always: Beim Anschlagen und bis zum Ende der Release-Phase.
 KeyOff: Beim Loslassen der Taste und bis zum Ende der Release-Phase.
Hinweis: Wenn Sie einen Objekttyp wie „Gravity Strike“ verwenden, kann die Note beim
Loslassen der Taste erneut getriggert werden. Setzen Sie den Gate-Modus auf „Always“,
um dies zu vermeiden.
Strength (morphbar)
Dieser zentrale Parameter bestimmt in Abhängigkeit des gewählten Objekttyps die Intensität der Erregung/Störung (siehe Tabelle weiter oben). Ein Wert von 0,0 bedeutet,
dass gar keine Erregung/Störung stattfindet. Anders als bei der On/Off-Taste ist es allerdings möglich „Strength“ (die Intensität der Erregung/Störung) über eine Modulation
und/oder Morphing zu erhöhen.
Timbre (morphbar)
Der Schieberegler links neben dem Drehregler eines Objekts ist verantwortlich für das
Timbre (die Klangfarbe) der Erregung/Störung. Die Wirkung hängt vom Typ ab (siehe
Tabelle weiter oben). 0,0 ist der normale Wert für das Objekt. Positive Werte führen zu
helleren Klängen, negative zu dunkleren und weicheren.
Variation (morphbar)
Der Variation-Schieberegler rechts neben dem Drehregler eines Objekts ist ein zusätzlicher Timbre-Parameter, dessen Wirkung ebenfalls vom gewählten Objekttyp abhängt.
Die Tabelle weiter oben beschreibt seine genaue Wirkung auf den Klang.
VeloSens (nur Object 1 und 2)
Die Erregungs/Stör-Objekte sind anschlagsdynamisch, was nicht unbedingt bei allen
Sounds erwünscht ist. Dieser Schieberegler, den Sie unterhalb des Drehreglers bei Object 1 und 2 finden, erlaubt es Ihnen, die Anschlagsdynamik nach Wunsch zu dosieren.
524
Kapitel 28 Sculpture
Position (morphbar)
Bestimmt die Position jedes Objekts entlang der Saite (ein Wert von 0,0 repräsentiert
das eine, ein Wert von 1,0 das andere Ende der Saite).
Um die Position einzustellen, klicken Sie einfach auf den Schieberegler des entsprechenden Objekts (die Pfeile mit der Beschriftung 1, 2 bzw. 3) und bewegen Sie den
Regler an die gewünschte Stelle. An der ausgewählten Position wird die Saite durch
das Objekt erregt bzw. gestört.
Object 1 kann ein Erreger sein. Object 3 kann ein Dämpfer sein. Sie werden bemerken,
dass Object 2 zwei Pfeile besitzt. Dies zeigt an, dass das Objekt entweder als Dämpfer
oder Erreger verwendet werden kann.
 Wenn Sie die Objekte durch die Pickup-Bereiche A und B bewegen (die als transparente Glockenkurven angezeigt werden), werden Sie feststellen, dass die Intensität
der Objektwirkung deutlich ansteigt. Dies erlaubt eine Vielzahl von Variationen, die
den Grundklang stark verändern können.
 Die horizontale grüne Linie in der Pickup-Anzeige repräsentiert die Saite. Mit zunehmender „Stiffness“ wird sie dicker angezeigt.
 Sie können die ctrl-Taste gedrückt halten und auf die horizontale grüne Linie (die
Saite) klicken, um die Saiten-Animation zu aktivieren/deaktivieren. Bei aktiver Animation vibriert die Saite und macht es so einfacher, die Wirkung der Objekte einzuschätzen. Bitte beachten Sie, dass die Animation zusätzliche Rechenleistung benötigt und
deaktivieren Sie sie, falls Ihr Rechner mit den Echtzeitberechnungen an seine Grenzen stößt.
 Die vertikalen orangen Linien repräsentieren die Positionen von Object 1, 2 und 3.
Die Dicke und Helligkeit dieser Linien veranschaulicht die Intensität (Strength) der
Objekte.
Kapitel 28 Sculpture
525
Bearbeitungs-Parameter
Die Bearbeitungs-Werkzeuge, die wir in diesem Kapitel vorstellen, sind polyphon, liegen also ebenso wie die vorher beschriebenen, saitenbezogenen Funktionen separat
für jede Stimme vor.
Pickup-Parameter
 Die transparenten Glockenkurven repräsentieren Position und Breite von Pickup A
und B.
 Die horizontale grüne Linie in der Pickup-Anzeige repräsentiert die Saite. Mit zunehmender „Stiffness“ wird sie dicker angezeigt. Die Linie ist animiert und zeigt den
Bewegungsradius der Saite an.
 Die vertikalen orangen Linien repräsentieren die Positionen der Stör/ErregungsObjekte 1, 2 und 3. Die Dicke und Helligkeit dieser Linien veranschaulicht „Strength“
(die Intensität) der Objekte.
Hinweis: Sie können sich die Pickups wie die elektromagnetischen Pickups bei einer
elektrischen Gitarre vorstellen. Dort führt ein Ändern der Position zu einem veränderten Klang und genauso ist es auch bei Sculpture.
Position von Pickup A (morphbar)
Der Schieberegler für „Pickup A“ oben in der Pickup-Anzeige bestimmt die Position
von „Pickup A“ auf der Saite. Klicken Sie einfach auf den Schieberegler und bewegen
Sie ihn, um den Wert anzupassen. Die Werte 0,0 und 1,0 repräsentieren die beiden
Enden der Saite.
Position von Pickup B (morphbar)
Der Schieberegler für „Pickup B“ unten in der Pickup-Anzeige bestimmt die Position
von „Pickup B“ auf der Saite. Klicken Sie einfach auf den Schieberegler und bewegen
Sie ihn, um den Wert anzupassen. Die Werte 0,0 und 1,0 repräsentieren die beiden
Enden der Saite.
526
Kapitel 28 Sculpture
Invert (Invertieren der Phase von Pickup B)
Die Invert-Taste finden Sie unten links in der Pickup-Anzeige. Die Optionen sind:
normal oder invert(iert).
Hinweis: Wenn die Phase von Pickup B invertiert ist, wird der Klang dünner, da sich
Teile der Signale von Pickup A und Pickup B gegenseitig auslöschen.
Es gibt noch zwei weitere Pickup-Parameter, die nicht in der Pickup-Anzeige zu finden
sind. Sie befinden sich neben dem Level-Drehregler links auf der Sculpture-Bedienoberfläche.
Key Spread
Das Panning des Klangs (links/rechts) wird durch die MIDI-Notennummer bestimmt. In
Abhängigkeit der Einstellung wird das Signal umso stärker nach links/rechts gepannt,
je weiter Sie auf der Tastatur nach unten/oben spielen. Klicken Sie einfach auf die KeyTaste, halten Sie die Maustaste gedrückt und bewegen Sie den Mauszeiger vertikal. Die
zwei Linien im Ring, der die Spread-Parameter umgibt, zeigen die Werte an.
Bei Surround-Instanzen können Sie über den Parameter „Surround Range“ (in Sculpture im Bereich der erweiterten Parameter) den Winkelbereich auswählen, der einem
Panning-Wert von ±1,0 entspricht (siehe unter „Surround Range und Diversity“ auf
Seite 539).
Pickup Spread
Verteilt die beiden Pickups im Stereo- und Surround-Feld. Das heißt, die Pickup-Position bewirkt in Kombination mit diesem Parameter eine Spreizung hin zu/von den linken/rechten Stereo/Surround-Kanälen. Klicken Sie einfach auf die Pickup-Taste, halten
Sie die Maustaste gedrückt und bewegen Sie den Mauszeiger vertikal. Die zwei Punkte
im Ring, der die Spread-Parameter umgibt, zeigen die Werte an.
Bei Surround-Instanzen können Sie über den Parameter „Surround Range“ (in Sculpture
im Bereich der erweiterten Parameter) den Winkelbereich auswählen, der einem Panning-Wert von ±1,0 entspricht (siehe „Surround Range und Diversity“ auf Seite 539).
Hinweis: Sie können animierte Effekte für Breite und Chorus erzeugen, indem Sie die
Pickup-Position mit einem LFO oder einem anderen Modulator verändern.
Kapitel 28 Sculpture
527
Parameter der Lautstärke-Hüllkurve
Dies ist eine klassische ADSR-Hüllkurve, wie man sie auch bei vielen Analog-Synthesizern findet. Sie verändert die Lautstärke des von den Pickups kommenden Signals,
bevor es in „Waveshaper“ und „Filter“ eingespeist wird. Dieser Ansatz und diese Positionierung der Lautstärke-Hüllkurve im Signalweg erlaubt bei Verwendung des Waveshapers natürlicher klingende Resultate.
Hinweis: Der Klang kann auch bei langen Decay/Release-Zeiten schnell abklingen. Dies
kann durch hohe Werte für „Inner Loss“ oder „Media Loss“ (im Bereich des Saitenmaterials) oder durch ein die Saite dämpfendes Objekt (2 oder 3) erreicht werden.
Attack – Soft und Hard
Der Attack-Parameter verfügt über zwei Schieberegler. Der untere Schieberegler bestimmt die Attack-Zeit bei Noten mit minimaler Anschlagsgeschwindigkeit.
Der obere Schieberegler bestimmt die Attack-Zeit bei Noten mit maximaler Anschlagsgeschwindigkeit.
Sie können beide Reglerhälften gleichzeitig bewegen, indem Sie auf den Zwischenraum zwischen ihnen klicken, die Maustaste gedrückt halten und den Mauszeiger
bewegen.
Wichtig: Die Attack-Parameter der Lautstärke-Hüllkurve haben einen entscheidenden
Einfluss darauf, wie eine einzelne Note neu getriggert wird. Wenn sowohl „Attack Soft“
als auch „Attack Hard“ auf Null stehen, wird die bereits schwingende Saite neu ausgelöst. Ist einer der beiden Werte größer Null, wird eine neue Note (Stimme) ausgelöst.
Decay
Bestimmt die Decay-Zeit. Das ist die Zeit, die der Pegel benötigt, um nach dem Triggern und der Attack-Phase auf den Sustain-Pegel zu fallen.
Sustain
Dieser Parameter bestimmt den Sustain-Pegel. Dieser Pegel wird gehalten, bis die
Taste losgelassen wird.
528
Kapitel 28 Sculpture
Release
Dieser Parameter bestimmt, wie lange der Pegel nach dem Loslassen der Taste benötigt, um vom Sustain-Pegel wieder auf Null zu fallen. Kurze Release-Zeiten helfen, die
Prozessorlast zu reduzieren, da Stimmen nach Ablauf der Release-Phase nicht weiter
berechnet werden.
Die Parameter von Waveshaper
Diese Parameter steuern und bestimmen die polyphone nichtlineare Verzerrung des
Signals, das vom Panning und der Pegelbalance der beiden Pickup-Signale abhängt.
Der Waveshaper verformt das von den Pickups (und der Lautstärke-Hüllkurve) kommende Signal (individuell für jede Stimme) mit einer nichtlinearen Shaping-Kurve und
leitet dieses verformte Signal weiter an das Filter. Dies hat große Ähnlichkeit mit dem
Waveshaping von Oszillatorsignalen in Synthesizern wie dem Korg O1/W.
Die Waveshaper-Aktivierungstaste
Die Waveshaper-Taste aktiviert/deaktiviert den Waveshaper.
Type
Im Type-Menü über der Waveshaper-Taste können Sie zwischen verschiedenen Waveshaping-Kurven wählen. Folgende Typen stehen zur Auswahl.
Â
Â
Â
Â
Soft Saturation
Vari Drive
Tube-like distortion
Scream
Kapitel 28 Sculpture
529
Input Scale (morphbar)
Dies ist ein bipolarer Parameter. Negative Werte schwächen das Signal vor der Bearbeitung mit dem Waveshaper ab, positive verstärken es. Eine Verstärkung resultiert in einem obertonreicheren Klang. Die Pegelerhöhung wird im Waveshaper automatisch kompensiert.
Durch seinen Einfluss auf das Spektrum sollte Input Scale eher zur Steuerung der Klangfarbe als zur Steuerung des Pegels aufgefasst/verwendet werden.
Hinweis: Extreme Werte für „Input Scale“ können zu Bearbeitungsrauschen am Waveshaper-Output führen.
Variation (morphbar)
Der Variation-Parameter arbeitet bipolar. Seine Wirkung hängt vom ausgewählten Waveshaper-Typ ab.
Type
Variation-Regler
VariDrive
 SoftSat
 Tube
Dist.
 Scream
Ein Wert von 0,0
Negative Werte
Positive Werte
Verhältnis zwischen Gibt nur das verEingangs- und Effekt- zerrte Signal aus
signal (wet/dry ratio)
Vermindern den
Pegel des verzerrten
Signals und addieren Eingangssignal
hinzu
Erhöhen den Pegel
des verzerrten Signals und addieren
phaseninvertiertes
Eingangssignal
hinzu; Klang wird
schärfer
Bias – verändert die
Symmetrie der Shaping-Kurve
Verändern die
Symmetrie
Verändern die
Symmetrie
Bewirken ein
symmetrisches
Shaping
Filter-Parameter
Diese Parameter ermöglichen eine weitere Einflussnahme auf das Obertonspektrum.
Die Filter-Parameter sind Ihnen wahrscheinlich geläufig, wenn Sie mit Synthesizern
vertraut sind.
Die Delay-Aktivierungstaste
Mit der Filter-Taste aktivieren/deaktivieren Sie das Filter.
530
Kapitel 28 Sculpture
Filter-Type-Tasten
Die fünf Tasten unter dem Filterbereich bestimmen den Filter-Modus. Zur Auswahl stehen:
 HiPass: Lässt Frequenzen oberhalb der Cutoff-Frequenz passieren. Da die Frequenzen unterhalb der Cutoff-Frequenz unterdrückt werden, wird es auch als „Low Cut Filter“ bezeichnet. Im Highpass-Modus arbeitet das Filter mit einer Flankensteilheit von
12 dB/Oktave.
 LowPass: Lässt Frequenzen unterhalb der Cutoff-Frequenz passieren. Da die Frequenzen oberhalb der Cutoff-Frequenz unterdrückt werden, wird es auch als „High Cut Filter“ bezeichnet. Im Lowpass-Modus arbeitet das Filter mit einer Flankensteilheit von
12 dB/Oktave.
 Peak: Dieser Modus erlaubt es, den Pegel eines Frequenzbands zu erhöhen, dessen
Breite mit dem Parameter „Resonance“ bestimmt wird.
 BndPass: Im Bandpass-Modus kann nur ein Frequenzband um die Cutoff-Frequenz
herum passieren. Alle anderen Frequenzen werden unterdrückt. Der Resonance-Parameter steuert die Breite des durchgelassenen Frequenzbands. Das Bandpass-Filter ist
ein Zweipol-Filterelement, dessen Flankensteilheit auf beiden Seiten der Cutoff-Frequenz 6 dB/Oktave beträgt.
 Notch: In diesem Modus werden nur die Frequenzen in unmittelbarer Umgebung
der Cutoff-Frequenz unterdrückt. Alle anderen Frequenzen dürfen „passieren“. Der
Resonance-Parameter steuert die Breite des unterdrückten Frequenzbands.
Cutoff (morphbar)
Bestimmt die Cutoff-Frequenz des Filters. Ein Beispiel für den Einsatz dieses Parameters: In einem Lowpass-Filter werden alle Frequenzanteile oberhalb der Cutoff-Frequenz
„abgeschnitten“ – daher die Bezeichnung. Die Cutoff-Frequenz bestimmt daher die Brillanz des Signals. Je höher die Cutoff-Frequenz eingestellt ist, desto mehr hohe Frequenzen können das Lowpass-Filter passieren.
Resonance (morphbar)
Stellt die Filterresonanz ein:
 Bei den Highpass- und Lowpass-Modi betont der Parameter „Resonance“ jene Anteile
des Signals, die im Bereich der mit „Cutoff“ eingestellten Frequenz liegen.
 Bei den Filter-Modi „Peak“, „Notch“ und „BndPass“ bestimmt „Resonance“ die Bandbreite.
Kapitel 28 Sculpture
531
Key
Dieser Drehregler regelt das Key Tracking der Cutoff-Frequenz. Einfach ausgedrückt:
Dieses Key Tracking bewirkt, dass der Klang heller/dunkler wird, wenn Sie auf der Tastatur weiter nach oben/unten spielen. Technischer ausgedrückt: Die Cutoff-Frequenz wird
durch die Tastaturposition (die Notennummer) moduliert.
 Ein Wert von 0,0 deaktiviert das Key Tracking.
 Bei einem Wert von 1,0 folgt die Cutoff-Frequenz der gespielten Tonhöhe proportional entlang der Tastatur.
Velo Sens
Bestimmt die Anschlagsdynamik von „Cutoff“. Je fester Sie eine Taste anschlagen, desto
weiter wird die Cutoff-Frequenz nach oben verschoben – und desto brillanter wird der
Klang.
 Ein Wert von 0,0 deaktiviert die Anschlagsdynamik.
 Ein Wert von 1,0 bewirkt eine maximale Anschlagsdynamik.
Nachbearbeitung
Die Nachbearbeitungs-Werkzeuge in diesem Abschnitt liegen nicht individuell pro
Stimme vor, sondern gelten für alle Stimmen gemeinsam.
Delay
Dies ist ein Stereo- oder Surround-Delay-Effekt, der zum Projekttempo synchronisiert
werden kann. Es kann auch ein nicht synchronisierter Bereich festgelegt werden. Der
Delay-Bereich umfasst alle allgemeinen Delay-Parameter, die Sie von einem DelayEffekt erwarten plus den Groove Pad (Delay Timing).
Allgemeine Delay-Parameter
Der folgenden Abschnitt beschreibt die allgemeinen Parameter des Delay-Bereichs.
Die Delay-Aktivierungstaste
Die Delay-Taste aktiviert bzw. deaktiviert den Delay-Bereich.
Wet Level
Über den Drehregler „Wet Level“ wird der Pegel des Delay-Outputs (Effektsignal)
bestimmt. Der Wert wird in Prozent (%) angezeigt.
532
Kapitel 28 Sculpture
Feedback
Bestimmt den Signalanteil, der von den Output-Kanälen (der Delay-Einheit) zu den Input-Kanälen (der Delay-Einheit) geführt wird. Negative Werte bewirken eine phaseninvertierte Rückkopplung.
Xfeed (Crossfeed)
Wie oben, nur bestimmt dieser Parameter den Signalanteil, der vom linken Output der
Delay-Einheit an den rechten Input und vom rechten Output an den linken Input geführt wird. Negative Werte bewirken eine phaseninvertierte Rückkopplung über Kreuz.
In Surround-Instanzen steuert der Xfeed-Regler zwar das Cross-Feedback zwischen den
Delay-Linien, bietet jedoch zusätzliche Cross-Feed-Modi. Auf diese können Sie in Sculpture im Bereich der erweiterten Parameter zugreifen:
LoCut
Bestimmt die Cutoff-Frequenz eines Highpass-Filters am Output des Delays oder in der
Rückkopplungsschleife.
HiCut
Bestimmt die Cutoff-Frequenz eines Lowpass-Filters am Output des Delays oder in der
Rückkopplungsschleife.
Input Balance
Mit diesem Parameter können Sie die stereophone Mitte des Delay-Inputs nach links
oder rechts verschieben, ohne irgendwelche Teile des Signals zu verlieren. Dies eignet
sich sehr gut für Ping-Pong-Delays.
Bei Surround-Instanzen bewegt der Parameter alle Kanäle zum vorderen linken oder
vorderen rechten Kanal.
Delay Time
Dieser Parameter bestimmt im Zusammenhang mit „Sync“ die Verzögerungszeit des
Delays. Sie kann in Notenwerten –1/4, 1/4t usw. (t = Triolen) oder andernfalls in Millisekunden eingestellt werden.
Sync
Mit der Sync-Taste können Sie zwischen dem temposynchronen und dem tempounabhängigen Delay-Modus wählen.
Kapitel 28 Sculpture
533
Output Width
Dieser Parameter erlaubt es, die Stereo- oder Surround-Breite des Effektsignals zu reduzieren.
 Ein Wert von 0,0 gibt ein Mono-Signal aus.
 Ein Wert von 1,0 entspricht dem normalen Stereo-Signal (das linke Delay ist ganz
links zu hören, das rechte ganz rechts).
Mit diesem Parameter können Sie auf Wunsch pure Mono-Delay-Effekte ohne Links/
Rechts-Panning erzielen.
Das Groove Pad (Stereo)
Die beiden Parameter „Spread“ und „Groove“ werden im zweidimensionalen Groove
Pad kombiniert, wenn Sie in einer Stereo-Instanz in Sculpture verwendet werden.
Bewegen Sie dazu den Cursor in der Mitte des Fadenkreuzes. Sie können die Parameter
„Spread“ und „Groove“ auch unabhängig voneinander einstellen, indem Sie die Linien
des Fadenkreuzes (anstatt den Cursor im Kreuzungspunkt) mit der Maus bewegen.
Spread
Positive Werte auf der y-Achse (Werte oberhalb der Mittelposition) erhöhen die DelayZeit auf der rechten und vermindern die auf der linken Seite, d.h. „verschmieren“ sie auf
den linken und rechten Kanälen. Negative Werte kehren diesen Effekt um. „Spread“ ist
dadurch nützlich für breite Stereo-Delay-Effekte.
Groove
Dieser Parameter (auf der x-Achse) erlaubt es, die Delay-Zeit eines Kanals um einen
wählbaren Prozentsatz zu reduzieren, während das andere Delay konstant bleibt.
„Groove“ verteilt dadurch gewissermaßen die Wiederholungen auf den linken/rechten
Kanälen, anstatt sie wie „Spread“ zu verschmieren. Behalten Sie beim Einstellen die kleinen Info-Text-Felder im Auge.
534
Kapitel 28 Sculpture
Ein Wert von +50 % beispielsweise reduziert die Delay-Zeit um die Hälfte. Würde 1/4
für die Delay-Zeit verwendet, dann entspräche das rechte Delay einer 1/8-Note, während das linke unverändert bei einer 1/4-Note bliebe. Dieser Parameter eignet sich vorzüglich für das Erzeugen interessanter rhythmischer Stereo-Delays.
Hinweis: Sie können sehr schöne weite Chorus- und modulierte Delay-Effekte erzielen,
indem Sie die Pickup-Position und die Pickup-Spread-Parameter (mit einem LFO oder
einem anderen Modulator) modulieren und das Ergebnis mit Delay versehen.
Das Groove Pad (Surround)
Bei Surround-Instanzen in Sculpture verwandelt sich das Delay Time Pad in ein Groove
Pad, das die Delay-Zeit zwischen folgenden Komponenten steuert:
 Linke und rechte Kanäle (Lautsprecher) in horizontaler Richtung
 Vordere und hintere Kanäle (Lautsprecher) in vertikaler Richtung.
Auf den Spread-Parameter greifen Sie separat über das numerische Bearbeitungsfeld
links oben im Pad zu. Um den Wert zu ändern, klicken Sie auf das Feld, halten Sie die
Maustaste gedrückt und bewegen Sie den Mauszeiger oder doppelklicken Sie auf das
Feld und geben Sie einen Wert ein.
Löschen und Kopieren von Delay-Parametern
Halten Sie die ctrl-Taste gedrückt und klicken Sie auf das Delay Time Pad, um auf ein
Kontextmenü mit den Einträgen „Clear Delay Setting“, „Copy Delay Setting“ und „Paste
Delay Setting“ zuzugreifen. Damit können Sie Delay-Einstellungen zwischen mehreren
Sculpture-Instanzen oder zwischen nacheinander geladenen Einstellungen kopieren
und einsetzen. Mit der Clear-Option werden die aktuellen Delay-Einstellungen zurückgesetzt.
Kapitel 28 Sculpture
535
Body EQ
Der Body EQ kann als einfacher EQ oder als komplexer spektraler Umformer arbeiten
oder die Resonanzen eines Instruments simulieren. So ist es beispielsweise möglich,
das Resonanzverhalten eines hölzernen oder metallischen Instrument-Korpus nachzubilden – etwa den einer Gitarre oder Violine.
Die verschiedenen Modelle sind aus Impulsantworten von Instrument-Korpi entstanden. Diese Aufnahmen wurden in ihre allgemeine und die feinere Formantstruktur aufgetrennt, um Ihnen eine getrennte Regelung beider zu ermöglichen.
Body EQ-Aktivierungstaste
Diese Taste (links im Bild) aktiviert/deaktiviert den Body-EQ-Effekt.
Model
Über das Model-Menü können Sie ein Body-EQ-Modell auswählen. Neben den simulierten Korpi verschiedener akustischer Instrumente finden Sie das Basis-EQ-Modell.
Ihre Auswahl wird in der Grafikanzeige rechts dargestellt.
Basic EQ-Controller
Der „Basic EQ“ verfügt über andere Parameter als übliche EQ-Modelle. Im folgenden
Abschnitt sind die anderen Modell-Parameter beschrieben.
Â
Â
Â
Â
536
Low: Pegel eines Low-Shelving-Filters
Mid: Pegel eines Glockenfilters (individuell einstellbar, siehe weiter unten)
High: Pegel eines High-Shelving-Filters
Schieberegler „Mid Frequency“: Hiermit können Sie die Mittenfrequenz des mittleren
Bands zwischen 100 Hz und 10 kHz verschieben.
Kapitel 28 Sculpture
Grafisches Einstellen von Basic EQ
Die Parameter des Modells „Lo Mid Hi“ können direkt eingestellt werden, indem Sie auf
die Body-EQ-Grafik klicken und den Mauszeiger bewegen:
 Wenn Sie in das linke Drittel der Grafik klicken, die Maustaste gedrückt halten und
den Mauszeiger vertikal bewegen, können Sie den Parameter „Low“ einstellen.
 Wenn Sie in das mittlere Drittel der Grafik klicken, die Maustaste gedrückt halten und
den Mauszeiger vertikal bewegen, können Sie den Parameter „Mid“ einstellen.
 Wenn Sie in das mittlere Drittel der Grafik klicken, die Maustaste gedrückt halten und
den Mauszeiger horizontal bewegen, können Sie den Parameter „Mid Frequency“ einstellen.
 Wenn Sie in das rechte Drittel der Grafik klicken, die Maustaste gedrückt halten und
den Mauszeiger vertikal bewegen, können Sie den Parameter „Hi“ einstellen.
Weitere EQ-Modelle
Die übrigen Body-EQ-Modelle verfügen über die folgenden Parameter:
Formant – Intensity
Skaliert die Intensität der Formanten des jeweiligen Modells. Das heißt, die Formanten
(Obertöne) des Modells werden lauter oder invertiert, je nach Nutzung dieses Parameters.
 Ein Wert von 0,0 verändert das Signal nicht.
 Ein Wert von 1,0 resultiert in starken Formanten.
 Negative Werte invertieren die Formanten.
Formant – Shift
Dieser Parameter verschiebt die Formanten logarithmisch. Ein Wert von beispielsweise
–0,3 verschiebt alle Formanten um eine Oktave nach unten und ein Wert von +0,3 um
eine Oktave nach oben. Ein Wert von +1,0 verschiebt sie um einen Faktor von 10, also
beispielsweise von 500 Hz auf 5.000 Hz.
Formant – Stretch
Dehnt die Frequenzen der Formanten relativ zueinander. Das heißt, dieser Parameter
verändert die Breite aller mit dem Body EQ bearbeiteten Bänder und verbreitert so den
Frequenzbereich oder engt ihn ein.
Kapitel 28 Sculpture
537
Niedrige Werte für „Formant Stretch“ bewegen die Formanten näher zueinander (mit
dem Zentrum bei 1 kHz), während höhere Werte sie weiter auseinander ziehen. Der
Wertebereich ist als Verhältnis zur gesamten Bandbreite ausgedrückt.
Kombiniert eingesetzt verändern „Formant Stretch“ und „Formant Shift“ die FormantStruktur des Klangs und können interessante Klangänderungen bewirken.
Fine Structure
Dieser Parameter verbessert die spektrale (harmonische) Feinstruktur, indem er das
gesamte harmonische Gerüst des Klangs präzisiert. Das Ergebnis ist ein detaillierterer
Klang, der harmonisch reicher ist und je nach Modell beispielsweise einer Gitarre oder
Violine näherkommt. Das heißt, die Resonanzeigenschaften des Instruments werden
ausgeprägter – ähnlich wie bei einer Gitarre mit großem Korpus der Klang intensiver
und ausgeprägter ist.
 Ein Wert von 0,0 verleiht dem Klang keine Feinstruktur.
 Ein Wert von 1,0 resultiert in einer intensiveren Feinstruktur des gewählten Modells.
Bitte beachten Sie, dass ein starker Einsatz von Fine Structure eine hohe Prozessorlast
erzeugen kann.
Bitte beachten Sie außerdem, dass die Verwendung von Fine Structure Ihren Klang
nicht zwangsläufig deutlich verändert. Seine Wirkung hängt von den Waveshaper- und
Body-EQ-Modi sowie weiteren Saiteneinstellungen ab. Wie immer gilt aber: Vertrauen
Sie Ihrem Gehör!
Grafisches Einstellen der übrigen Modelle
Sie können das Modell direkt einstellen, indem Sie auf die Grafik des Body EQ klicken
und den Mauszeiger bewegen:
 Wenn Sie auf die Grafik klicken, die Maustaste gedrückt halten und die Maustaste
vertikal bewegen, können Sie den Parameter „Formant Intensity“ einstellen.
 Wenn Sie auf die Grafik klicken, die Maustaste gedrückt halten und die Maustaste
horizontal bewegen, können Sie den Parameter „Formant Shift“ einstellen.
538
Kapitel 28 Sculpture
Surround Range und Diversity
In Surround-Instanzen umfassen die erweiterten Parameter von Sculpture die Parameter „Surround Range“ und „Surround Diversity“:
 Surround Range: Bestimmt den Bereich des Surround-Winkels. Das heißt, der Parameter bestimmt die Breite des Surround-Felds. Hier ein Beispiel zum besseren Verständnis seiner Funktionsweise: Ein LFO ist zu der Pan-Position eines Pickups mit einem
Wert von 1,0 geroutet. Wird für die LFO-Wellenform ein Sägezahn gewählt und „Surround Range“ auf 360 gesetzt, bewirkt dies eine kreisförmige Bewegung des VoiceOutputs (um den gesamten Surround-Kreis herum). Der Parameter „Surround Range“
beeinflusst die Key- und Pickup-Spreizung auf die gleiche Weise.
 Surround Diversity: Bestimmt die Verteilungsstärke des Output-Signals über Ihre Surround-Lautsprecher. Wenn Sie den Wert 0 wählen, geben nur diejenigen Lautsprecher das Signal aus, die am nächsten zur Position des Originalsignals liegen. Beim
Diversity-Wert 1 übertragen alle Lautsprecher das Signal zu gleichen Teilen.
Level Limiter
 Level: Bestimmt die Output-Lautstärke des Instruments.
 Level Limiter-Modus: Klicken Sie auf die gewünschte Taste, um den integrierten Limiter zu aktivieren bzw. zu deaktivieren. Die Optionen sind:
 Off: deaktiviert den Limiter
 Mono: ein monophoner Limiter auf dem summierten Signal aller Stimmen
 Poly: ein polyphoner Limiter, der jede Stimme separat bearbeitet
 Both: eine Kombination beider Limiter-Typen
Diese Funktion ist sehr nützlich, um einige aggressivere Aspekte der ComponentModelling-Synthese in Sculpture zu zähmen.
Kapitel 28 Sculpture
539
Modulationsgeneratoren
Sculpture besitzt ein umfangreiches Arsenal von Modulationsgeneratoren. Dazu zählen:
 zwei zuweisbare und zum Projekttempo synchronisierbare LFOs
 zwei Jitter-Generatoren (mit einstellbarer Bandbreite) für das Erzeugen von Zufallsgeneratoren
 ein zusätzlicher LFO für das Erzeugen von Vibrato
 zwei Randomizer, die Werte nur zu Notenbeginn zufällig variieren
 zwei Control-Hüllkurven, die entweder als Standard-Hüllkurven oder als MIDI-steuerbare Modulatoren verwendet werden können und die Möglichkeit bieten, empfangene MIDI-Controller-Verläufe polyphon (d.h. individuell pro Stimme) wiederzugeben
Alle Modulationszuweisungen werden innerhalb der Generatoren vorgenommen.
First order: Modulationen erster Ordnung sind Modulationen, bei denen ein Modulationsgenerator direkt Synthese-Parameter moduliert. Second order: Modulationen zweiter Ordnung sind Modulationen, bei denen ein Modulationsgenerator die Parameter
eines anderen moduliert. Dazu zählen: Modulation der LFO-Frequenz, VariMod, Modulation der Morph-Hüllkurve und A Time Velosens.
Jeder Modulationsgenerator erlaubt es, einen (oder meistens zwei) der Synthese-Parameter als Modulationsziel auszuwählen. Sie können das gleiche Ziel in allen Modulatoren auswählen, falls gewünscht.
Modulationsgeneratoren wie die LFOs und die Control-Hüllkurven bieten dazu die mit
„via“ gekennzeichneten Modulationen an. Dabei kann die Intensität des Modulationssignals durch einen anderen Modulationsgenerator skaliert werden. Solche Modulationen werden auch als Sidechain-Modulationen bezeichnet.
Einige Modulationsgenerator-Parameter – z.B. die LFO-Geschwindigkeiten – können
durch die Wahl einer Modulationsquelle (Source) und das Einstellen der Intensität moduliert werden.
540
Kapitel 28 Sculpture
Klicken Sie auf die entsprechende Taste im unteren Bereich der Sculpture-Bedienoberfläche, um Zugriff auf den gewünschten Modulationsgenerator zu erhalten. Nachdem
eine Modulationsquelle aktiviert wurde, wird die entsprechende Beschriftung der Taste
hervorgehoben.
LFO 1 und 2
Die beiden voll ausgestatteten LFOs bieten zahlreiche Möglichkeiten, die über diejenigen des Vibrato-LFOs und der Jitter-Generatoren hinausgehen (weiter unten beschrieben).
Waveform
Über dieses Menü können Sie für die LFO-Modulation eine Wellenform auswählen.
Die Optionen sind: Sine, Triangle, Sawtooth, Rectangle Unipolar, Rectangle Bipolar,
Sample&Hold, Sample&Hold with Lag, Filtered Noise.
 Die Dreieckwelle (Triangle) eignet sich gut für Vibrato-Effekte.
 Der Sägezahn eignet sich für Helikopter- und Space-Gun-Sounds. Intensivere Modulationen resultieren in blubbernden Unterwasser-Sounds. Intensive Sägezahn-Modulationen eines Lowpass-Filters erzeugen rhythmische Effekte.
 Die Rechteckwelle lässt den LFO periodisch zwischen zwei Werten wechseln, z.B. zwischen einem positiven Wert und Null („unipolar“). Die Wellenform „Bipolar Rectangular“ wechselt hingegen zwischen einem positiven und einem negativen Wert, die
beide gleich weit von der Nulllinie entfernt sind.
 Die beiden Sample&Hold-Wellenformen erzeugen Zufallswerte. Diese werden in regelmäßigen Zeitabständen ausgegeben, die durch die LFO-Frequenz bestimmt werden. Eine Modulation der „Pitch“ führt zu einem Effekt, der unter dem Namen „Random Pitch Pattern Generator“ (Zufallstonmustergenerator) oder „Sample&Hold“ bekannt ist. Probieren Sie eine sehr schnelle und intensive Modulation sehr hoher Noten aus. Sie kennen diesen Sound-Effekt aus vielen Science-Fiction-Filmen. Bei
„Sample&Hold with Lag“ wird die Zufallswellenform geglättet, was in fließenderen
Werteverläufen resultiert.
Kapitel 28 Sculpture
541
Hinweis: Der Begriff „Sample & Hold“ (Abkürzung „S & H“) leitet sich von einem technischen Verfahren ab, bei dem einem Rauschsignal in regelmäßigen Zeitabständen Proben (Samples) entnommen werden. Die Spannung dieser Samples wird dann bis zur
Entnahme des nächsten Samples gehalten. Beim Konvertieren analoger Audiosignale in
digitale Signale findet ein ähnlicher Vorgang statt: Im Takt der Sampling-Frequenz werden Proben aus dem analogen Audiosignal entnommen.
Rate
Der Rate-Drehregler bestimmt die Geschwindigkeit der LFO-Modulation, die entweder
zum aktuellen Projekttempo synchronisiert oder frei in Hz (Hertz) eingestellt werden
kann.
 Im Hz-Modus reicht die Geschwindigkeit von DC (Direct Current = Gleichstrom) bis
100 Hz.
 Im Sync-Modus reicht die Dauer einer Schwingung von 1/64-Triolen bis zu 32 Takten.
Triolische und punktierte Notenwerte sind ebenfalls möglich.
Die LFOs eigen sich ideal für rhythmische Effekte, die sogar bei Tempowechseln perfekt im Takt bleiben.
Sync/Free-Tasten
Diese Tasten beziehen sich auf den Parameter „Rate“. Damit können Sie bestimmen, ob
der LFO zum Tempo synchronisiert oder frei laufen soll. Beim Umschalten zwischen den
Modi wird der Rate-Wert aus Projekttempo und Taktmaß abgeleitet.
Curve
Mit diesem Parameter können Sie die gewählte Modulationswellenform frei variieren,
was entsprechend zu kleinen oder drastischen Änderungen Ihrer Modulationswellenformen führt.
Der Curve-Parameter kann sogar den Typ der Sinuswelle beeinflussen.
 Curve-Wert 0,0: Es wird eine reine Sinuswelle ausgegeben.
 Curve-Werte über 0,0: Die Sinuswelle wird in eine fast rechteckige Welle übergeblendet.
 Curve-Werte unter 0,0: Der Anstieg (Slope) um den Nullpunkt wird reduziert. Das Ergebnis sind kürzere, sanfte Impulse bis zu +1 und –1.
Hinweis: Die Wellenformdarstellung zwischen dem Curve-Drehregler und dem
Waveform-Menü zeigt das Ergebnis der beiden Parameter-Einstellungen an.
542
Kapitel 28 Sculpture
Envelope
Dieser Parameter steuert eine simple LFO-Hüllkurve, die wechselnde Modulationsintensitäten ermöglicht:
 konstante Modulation
 ein Einblenden der Modulation bis zum Maximum
 ein Abfallen der Modulationsamplitude bis Null
Phase
Erlaubt die Auswahl zwischen streng monophoner oder polyphoner LFO-Modulation:
Die LFO-Phasen der Stimmen können entweder gleich sein, eine komplett zufällige
Beziehung zueinander haben, durch den Tastendruck zurückgesetzt werden – oder
irgendwo dazwischen liegen.
 Wird der LFO polyphon für die Modulation mehrerer Stimmen verwendet, laufen die
Modulationen nicht phasensynchron ab. Wird z.B. die Modulation auf einem polyphonen Input verwendet (ein Akkord wird auf der Tastatur gespielt), ist sie unabhängig für jede Stimme (Note). Während (beispielsweise) die Tonhöhe der ersten Note
gerade ansteigt, kann die der zweiten gerade fallen und die der dritten gerade ihr
Minimum erreichen.
 Wird der LFO monophon eingesetzt, fallen und steigen die Tonhöhen aller Stimmen
synchron.
 Wird der LFO im Random-Modus (Zufall) betrieben, erfolgt die Modulation bei manchen Stimmen synchron, bei anderen nicht.
Hinweis: Wenn Sie den Phase-Drehregler leicht von der Mono-Position wegbewegen,
erhalten Sie nicht-synchrone Modulationen für die Stimmen, die mit ähnlicher, aber
nicht gleicher Phase erfolgen. Das ist ideal für Vibratos bei Streicherensemble-Sounds!
RateMod Source und Amount
Die LFO-Geschwindigkeit kann über die im Menü ausgewählte „Source“ moduliert werden. Die Modulationsintensität wird mit dem vertikalen Schieberegler (rechts neben
den oben genannten LFO-Parametern) gesteuert.
Kapitel 28 Sculpture
543
Target- und Via-Modulationen
Jedem LFO können zwei Modulationsziele zugewiesen werden, wobei die Intensität
jeder Modulation durch die unter „via“ gewählte Größe bestimmt werden kann. Um
eine LFO-Modulation zu aktivieren, klicken Sie auf die Taste „1“ oder „2“ (die Target- und
via-Menüs leuchten auf ). Wählen Sie anschließend das gewünschte Modulationsziel
aus dem Target-Menü.
Die via-Menüs bestimmen die Quelle, mit der die Intensität einer LFO-Modulationszuweisung beeinflusst werden kann.
Intensitätsregler für die Modulation: Amt und Via (Amount)
Wird keine via-Quelle gewählt (Off ), ist nur ein Intensitätsregler sichtbar (der Schieberegler „via“ (amount) ist ausgeblendet):
 Amt 1/2: Der Amt-Schieberegler bestimmt die Intensität der Modulation.
Ist eine via-Quelle ausgewählt (also bei jedem anderen Wert als „Off“), werden zwei
Schieberegler angezeigt:
 Amt 1/2: Der Amt-Schieberegler bestimmt die Intensität der Modulation, wenn das
eingehende via-Signal den Wert Null einnimmt, wenn also z.B. das Modulationsrad
ganz heruntergedreht ist.
 Via (Amount) 1/2: Der Schieberegler „via“ (amount) bestimmt die Intensität der Modulation, wenn das eingehende via-Signal den größtmöglichen Wert hat, wenn also
z.B. das Modulationsrad ganz hochgedreht ist.
544
Kapitel 28 Sculpture
Vibrato
Ein LFO ist fest mit dem Modulationsziel „Pitch“ verbunden und für Vibrato-Effekte vorgesehen. Die Intensität des Vibrato-Effekts wird über einen MIDI-Controller gesteuert,
der im Menü „VibDepth Ctrl“ zugewiesen ist. Dieser wird im Controller-Zuweisungsbereich (MIDI Controller Assign) gewählt. Weitere Informationen finden Sie unter „MIDIController-Zuweisung“ auf Seite 567.
Waveform-Menü
Erlaubt die Auswahl einer Wellenform für das Vibrato, z.B. „Sine“, „Triangle“, „Sawtooth“
usw.
Es gibt zwei Varianten der Rechteckwelle: „Rect01“ und „Rect1“. Die erste wechselt
zwischen den Werten 0,0 und 1,0 (unipolar), während die zweite zwischen –1,0 und
+1,0 wechselt (und damit wie die anderen Wellenformen bipolar ist). Siehe Abschnitt
„LFO 1 und 2“ auf Seite 541.
Curve
Mit diesem Parameter können Sie die gewählte Modulationswellenform frei variieren,
was entsprechend zu kleinen oder drastischen Änderungen Ihrer Modulationswellenformen führt.
Der Curve-Parameter kann sogar den Typ der Sinuswelle beeinflussen.
 Curve-Wert 0,0: Es wird eine reine Sinuswelle ausgegeben.
 Curve-Werte über 0,0: Die Sinuswelle wird in eine fast rechteckige Welle übergeblendet.
 Curve-Werte unter 0,0: Der Anstieg (Slope) um den Nullpunkt wird reduziert. Das
Ergebnis sind kürzere, sanfte Impulse bis zu +1 und –1.
Hinweis: Die Wellenformdarstellung zwischen dem Curve-Drehregler und dem Waveform-Menü zeigt das Ergebnis der beiden Parameter-Einstellungen an.
Kapitel 28 Sculpture
545
Phase
Erlaubt die Auswahl zwischen streng monophoner oder polyphoner LFO-Modulation:
Die LFO-Phasen der Stimmen können entweder gleich sein, eine komplett zufällige Beziehung zueinander haben, durch den Tastendruck zurückgesetzt werden – oder irgendwo dazwischen liegen. Weitere Informationen finden Sie im Abschnitt „LFO 1 und
2“ auf Seite 541.
Rate
Der Rate-Parameter bestimmt die Geschwindigkeit des Vibratos, die entweder zum
aktuellen Projekttempo synchronisiert oder frei in Hz (Hertz) eingestellt werden kann.
Weitere Informationen finden Sie im Abschnitt „LFO 1 und 2“ auf Seite 541.
Depth via Vib Ctrl – Max
Dieser Schieberegler bestimmt die maximale Vibrato-Intensität.
Depth via Vib Ctrl – Min
Dieser Schieberegler bestimmt die minimale Vibrato-Intensität.
Zufallsvariationen
Viele Sounds profitieren von der Verwendung zufälliger Modulationen der Parameter.
Diese simulieren kleine Variationen, die auftreten, wenn bestimmte Instrumente
gespielt werden.
Jitter 1 und Jitter 2
Die beiden sogenannten Jitter-Generatoren sind spezielle LFOs, die für das Erzeugen
kontinuierlicher zufälliger Variationen konzipiert wurden – wie solche, die durch leichte
Positionsänderungen des Bogens beim Streichen einer Saite entstehen. Die Jitter-Generatoren entsprechen normalen LFOs, für die als Wellenform Rauschen gewählt wurde.
Klicken Sie zum Aktivieren der Jitter-Generatoren auf die Taste 1 bzw. 2.
Hinweis: Eine Jitter-Modulation der Pickup-Position erzeugt sehr schöne ChorusEffekte.
 Rate-Drehregler: Diese Drehregler bestimmen die Geschwindigkeit des Zufallssignals
eines Jitter-Generators.
546
Kapitel 28 Sculpture
 Target 1 und 2: Diese Menüs bestimmen die Modulationsziele 1 und 2.
 Amount 1 und 2: Diese Schieberegler bestimmen die Intensitäten, mit denen die
Jitter-Generatoren die zugewiesenen Ziele modulieren.
Note On Random
Die beiden Note-On-Zufallsgeneratoren sind zum Erzeugen zufälliger Unterschiede zwischen verschiedenen Noten/Stimmen gedacht. Ihre Werte werden nur beim Notenbeginn erzeugt und bleiben bis zum Freigeben der Stimme konstant. Solche zufälligen
Variationen sind beispielsweise nützlich, um beim polyphonen Spiel von Klängen interessante und „Klang verbreiternde“ Unterschiede zwischen den Noten zu erzeugen. Sie
sind auch nützlich, um die zufälligen Variationen nachzubilden, die beim Spielen eines
echten Instruments auftreten – und zwar selbst beim Wiederholen der gleichen Note.
Zum Aktivieren der Note-On-Random-Generatoren, klicken Sie auf die Taste 1 bzw. 2.
 Target: Dieser Parameter bestimmt das Modulationsziel, also den Parameter, der
beim Anschlagen einer Note zufällig variiert werden soll.
 Amount: Dieser Parameter stellt die Intensität der Modulation ein, also die Stärke
der zufälligen Parameter-Modulation.
Kapitel 28 Sculpture
547
Velocity-Modulationen
Die Erregungs-Objekte und das Filter besitzen eigene Parameter für die Anschlagsdynamik. In verschiedenen Modulationsverknüpfungen können Sie „Velocity“ außerdem als
via-Modulationsquelle nutzen.
Es kann jedoch auch nützlich und lohnend sein, Synthese-Parameter direkt durch „Velocity“, also die Anschlagsdynamik, zu steuern. Solche Modulationen können Sie hier erzeugen. Es stehen zu diesem Zweck zwei unabhängige Zuweisungsmöglichkeiten bereit, die jeweils mit einem Parameter für das Ziel, die Intensität und die Velocity-Kurve
ausgestattet sind. Klicken Sie zum Aktivieren auf Taste 1 bzw. 2.
 Target 1/2: Klicken Sie auf das entsprechende Target-Menü und wählen Sie den Zielparameter aus, den Sie mit der Anschlagsdynamik (Velocity) modulieren möchten.
 Amount 1/2: Stellen Sie mit den Schiebereglern unter jedem Target die Intensität der
Modulation ein.
 Curve 1/2: Klicken Sie auf die entsprechende Auswahltaste und wählen Sie zwischen
einer konkaven, linearen und konvexen Velocity-Kurve aus.
Controller A und B
Hier können Sie den zwei MIDI-Controllern A und B jeweils zwei separate Modulationsziele und die Intensität der Modulation zuweisen.
Klicken Sie hierfür auf die Taste 1 bzw. 2, wählen Sie das gewünschte Target (und den
Target-Modus) aus und stellen Sie die gewünschte Intensität über den Intensity-Schieberegler ein.
548
Kapitel 28 Sculpture
Jedes Target verfügt über eine zusätzliche Taste, mit dem Sie die Art der Modulation
bestimmen können:
 Continue: kontinuierliche Modulation
 Note On: Der Modulationswert wird nur aktualisiert, wenn eine Note-On-Befehl
empfangen wird.
Die Control-Hüllkurven
Hüllkurvendarstellung
Modus-Tasten
Die beiden Control-Hüllkurven sind etwas außergewöhnlich, denn sie können auf
unterschiedliche Weise verwendet werden:
 als traditionelle Vier-Segment-Hüllkurven
 als MIDI-Controller-Modulatoren
 als eine Kombination von beidem, z.B. zum Aufzeichnen von MIDI-Controller-Bewegungen (mit ADSR-ähnlichen Makro-Parametern) für die anschließende polyphone
Wiedergabe.
Über die Modus-Tasten (Ctrl und Env) in der linken unteren Ecke der Hüllkurvendarstellung wählen Sie entweder den Controller-Modus (Run) oder den Hüllkurven-Modus
aus. Sind beide aktiviert, wird der Controller-Wert zum Hüllkurvensignal addiert, was zu
einem Modulations-Offset führt.
Die Hüllkurven können Controller-Verläufe aufzeichnen und polyphon wiedergeben.
Der aufgezeichnete Verlauf wird dabei jeweils beim Anschlagen einer Note gestartet
und für jede Stimme individuell abgespielt.
Um Hüllkurve 1 oder 2 auszuwählen, klicken Sie auf die Taste „1“ bzw. „2“.
Kapitel 28 Sculpture
549
Modulations-Routing
Ähnlich wie die LFOs lassen sich auch die Hüllkurven zur Modulation zweier beliebiger
Modulationsziele einsetzen. Die Modulationsintensitäten lassen sich wiederum mit optionalen via-Parametern steuern.
Die folgenden Target/Amount/Via-Einstellungen stehen in allen Modi der Hüllkurven
zur Verfügung.
 Target 1 und 2: Jeder Hüllkurve können zwei Modulationsziele mit unterschiedlicher
Intensität und zusätzlicher, optionaler via-Modulation zugewiesen werden. Diese Parameter bestimmen die Modulationsziele 1 und 2. Eine der Tasten 1 und 2 muss eingeschaltet sein, um diese Modulationsoptionen zu aktivieren. Es stehen zahlreiche
Modulationsziele zur Auswahl, einschließlich Saiten-, Objekt-, Pickup-, Waveshaperund Filter-Parameter. Klicken Sie hierfür einfach auf die Taste unter der Beschriftung
„Target“ und wählen Sie den gewünschten Parameter aus der angezeigten Liste aus.
 Via (Source) 1/2: Der via-Parameter bestimmt die Modulationsintensität für Hüllkurve
1 und 2. Über die via-Menüs können Sie Modulationsquellen auswählen, mit der die
Modulationsintensität der Hüllkurven skaliert werden kann.
 Schieberegler „Amt 1/2“ und „Via“ (Amount): Der Amt-Schieberegler bestimmt die Intensität der Modulation. Ist eine via-Quelle ausgewählt (also bei jedem anderen Wert
als „Off“), werden zwei Schieberegler angezeigt. Der Amt-Schieberegler bestimmt die
Intensität der Modulation, wenn das eingehende via-Signal den Wert Null einnimmt,
wenn also z.B. das Modulationsrad ganz heruntergedreht ist. Der Schieberegler „via“
(amount) bestimmt die Intensität der Modulation, wenn das eingehende via-Signal
den größtmöglichen Wert hat, wenn z.B. das Modulationsrad ganz hochgedreht ist.
550
Kapitel 28 Sculpture
Hüllkurvendarstellung
Die Hüllkurve wird in dem Fenster in der rechten unteren Ecke der Sculpture-Bedienoberfläche angezeigt. Das Hüllkurven-Fenster ist nur bei aktivierter Hüllkurven-Funktion verfügbar („Mode“ ist auf „Env“ oder „Ctrl+Env“ gesetzt).
 Die gesamte Dauer/Länge der Hüllkurve wird durch die Zahl oben rechts im Fenster
dargestellt (2400 ms in der Abbildung).
 Die maximale Dauer/Länge der Hüllkurve beträgt 48 Takte oder 40 Sekunden.
 Die Linien des Hintergrundrasters haben zueinander einen zeitlichen Abstand von
100 Millisekunden.
 Werden sehr lange Hüllkurvendauern dargestellt, beträgt der Abstand zwischen den
Linien 1.000 Millisekunden. Im synchronisierten Modus beträgt der Abstand 1 Viertelnote.
 Die Hüllkurve wird nach Loslassen der Maustaste automatisch gezoomt. Dies erlaubt
die Darstellung der gesamten Hüllkurve in der höchsten verfügbaren Auflösung des
Hüllkurven-Fensters.
 Dieses Zoom-Verhalten kann durch Klicken auf die Autozoom-Taste aktiviert/deaktiviert werden.
 Autozoom wird automatisch deaktiviert, wenn Sie manuell zoomen, indem Sie auf
den Hintergrund der Grafik klicken, die Maustaste gedrückt halten und dann horizontal bewegen. Die Fensterbreite wird oben rechts im Fenster als Zahl angezeigt. Durch
erneutes Klicken auf die Taste „Autozoom“, können Sie die Funktion für das automatische Zoomen wieder aktivieren.
 Wenn Sie auf die Handles (Knotenpunkte) der Hüllkurve oder die Linien zwischen
den Knotenpunkten in der Hüllkurvendarstellung klicken, wird das aktuelle Hüllkurvensegment hervorgehoben. Ein kleiner Info-Text zeigt dann außerdem die Dauer
des Segments in Millisekunden an.
Kapitel 28 Sculpture
551
Handhabung der Hüllkurven
Beim ersten Aktivieren wird automatisch eine Basiskurve für jede Hüllkurve erzeugt.
Um diese anzuzeigen, klicken Sie auf die Taste „Env“ im Mode-Bereich.
Sie sehen einige Handles (Knotenpunkte) auf einer geraden horizontalen Linie, die von
links nach rechts angeordnet sind. Diese Knotenpunkte repräsentieren die folgenden
Parameter:
 Knotenpunkt 1: Start-Pegel
 Knotenpunkt 2: Attack: zeitliche Position/Pegel
 Knotenpunkt 3: Loop: zeitliche Position/Pegel (beliebig positionierbar)
 Knotenpunkt 4: Sustain: zeitliche Position/Pegel (beliebig positionierbar)
 Knotenpunkt 5: Ende: zeitliche Position/Pegel
Wenn Sie den Mauszeiger entlang der Linie oder direkt über die Knotenpunkte bewegen, wird das entsprechende Hüllkurvensegment hervorgehoben.
Sie können eigene Hüllkurven durch manuelles Verschieben der Knotenpunkte und
Linien erzeugen oder eine Hüllkurve aufzeichnen, wie im Abschnitt „Aufzeichnen einer
Hüllkurve“ auf Seite 554 beschrieben.
Um die Zeit zwischen den Knotenpunkten zu verändern, klicken Sie auf das gewünschte Handle und bewegen Sie es nach links oder rechts. Dabei ändert sich die Gesamtlänge der Hüllkurve und alle nachfolgenden Knotenpunkte werden verschoben.
Sie können einen Knotenpunkt nicht über die Position des vorangegangenen Knotenpunkts hinaus verschieben. Sie können ihn allerdings über die Position des nachfolgenden und sogar über die Grenze der Hüllkurvendarstellung hinaus verschieben und
dadurch die Länge des aktuellen Segments sowie der gesamten Hüllkurve verändern.
Wenn Sie die Maustaste loslassen, zoomt das Hüllkurven-Fenster automatisch, um die
gesamte Hüllkurve anzuzeigen.
Um den Pegel eines Knotenpunkts einzustellen, klicken Sie auf das gewünschte Handle
und bewegen Sie es nach oben oder unten.
Um die Form der Kurve zwischen zwei Knotenpunkten einzustellen, klicken Sie auf die
verbindende Linie und bewegen Sie sie nach oben oder unten.
Bei aufgezeichneten Hüllkurven haben Sie u.U. eine komplexere Kurve zwischen den
Knotenpunkten. Halten Sie in diesem Fall die ctrl-Taste gedrückt, klicken Sie auf die
Kurve und bewegen Sie sie.
Experimentieren Sie etwas mit den Knotenpunkten und Parametern, um ein Gefühl für
ihre Wirkungsweise zu bekommen. Sie werden feststellen, dass die Hüllkurven sehr intuitiv zu bedienen sind.
552
Kapitel 28 Sculpture
Kopieren von Hüllkurven
Wenn Sie bei gedrückter ctrl-Taste auf die Hüllkurven-Tasten oder den Hintergrund der
Hüllkurvendarstellung klicken, wird ein Kontextmenü mit den Einträgen „Copy“, „Paste“
und „Clear“ geöffnet. Hiermit können Sie Hüllkurven zwischen den zwei Envelope-Modulen, zwischen Settings oder sogar mehreren geöffneten Sculpture-Instanzen kopieren und einsetzen (oder löschen).
Aufzeichnen einer Hüllkurve
Bitte beachten Sie, dass nur die Bewegungen zugewiesener MIDI-Controller aufgezeichnet werden können. Die MIDI-Controller-Zuweisungen für die Hüllkurven müssen im
MIDI-Controller-Zuweisungsbereich unten in der Sculpture-Bedienoberfläche vorgenommen werden:
MIDI-Controller-Zuweisung im
Envelope-Bereich
R(ecord)-Taste
Diese Taste aktiviert die Aufnahmefunktion für die Hüllkurve. Diese Taste arbeitet ähnlich wie die Aufnahmebereitschafts-Tasten in Logic Pro. Um die Aufnahme zu stoppen,
klicken Sie einfach erneut auf die R-Taste oder verwenden Sie den im Folgenden beschriebenen Trigger-Modus.
Record Trigger-Modus
Das Menü rechts neben der R-Taste dient zur Auswahl eines Trigger-Modus zum Starten der Aufnahme (wenn „R(ecord)“ aktiviert ist):
 NoteOn: Die Aufnahme beginnt mit der Wiedergabe der Note.
 Note + Ctrl Movement: Die Aufnahme beginnt, wenn beim Halten einer Note ein Wert
des zugewiesenen MIDI-Controllers empfangen wird (siehe „MIDI-Controller-Zuweisung“ auf Seite 567).
 Note + Sustain Pedal: Die Aufnahme beginnt, wenn beim Halten einer Note das Sustain-Pedal betätigt wird.
Kapitel 28 Sculpture
553
Aufzeichnen einer Hüllkurve
Hier ein Beispiel für das Aufzeichnen einer Hüllkurve:
 Stellen Sie den Modus „Record Trigger“ auf „Note+Ctrl“ ein.
 Aktivieren Sie die Aufnahmebereitschaft durch Klicken auf die Taste „R“.
 Drücken und halten Sie eine Taste und betätigen Sie das Modulationsrad bzw. den
Controller, den Sie der Hüllkurve 1 und/oder 2 zugewiesen haben.
Beenden einer Hüllkurvenaufzeichnung
Die Hüllkurvenaufzeichnung endet dann, wenn mindestens eine der folgenden Bedingungen erfüllt ist:
 Die Aufnahmetaste (R) wird manuell deaktiviert, indem Sie erneut darauf klicken.
 Alle Stimmen werden freigegeben.
 Eine neue Note wird nach dem Loslassen aller Tasten gespielt.
Nach dem Aufzeichnen einer Controller-Bewegung wird R(ecord) automatisch auf „off“
und Mode auf „Env“ gesetzt. Dadurch ist sichergestellt, dass nur die aufgezeichnete Bewegung aktiv ist und die Stopp-Position des aufgezeichneten Controllers keine Rolle
spielt.
Wiedergeben einer aufgezeichneten Hüllkurve
Die Wiedergabe der aufgezeichneten Hüllkurve erfolgt durch das Spielen von Noten.
Der Mode-Parameter muss hierfür auf „Env“ und der R(ecord)-Parameter auf „off“ stehen.
Sie können auch beide Tasten des Mode-Parameters – Env und Ctrl – gleichzeitig aktivieren. Dadurch können Sie die „Ctrl Env1“ oder „Ctrl Env2“ zugewiesenen MIDI-Controller für das Manipulieren der aufgezeichneten Hüllkurve in Echtzeit verwenden, während
diese wiedergegeben wird.
Bitte beachten Sie, dass der Controller zu der Hüllkurve addiert wird, falls sowohl „Env“
als auch „Ctrl“ aktiviert sind. Es kommt dadurch zu einem Offset der Hüllkurvenmodulation.
Vorbereiten der aufgezeichneten Hüllkurve zur weiteren Bearbeitung
Die Hüllkurvensegmente und -Handles werden nach der Aufnahme automatisch gesetzt. Um die Interpretation der Hüllkurve zu modifizieren, bewegen Sie die vertikalen
Linien zwischen den Handles (siehe auch Absatz „VariMod“ weiter unten). Die Form der
Hüllkurve wird dabei nicht verändert.
554
Kapitel 28 Sculpture
Hüllkurven-Parameter
Die folgenden Parameter sind nur bei aktivierter Hüllkurven-Funktion verfügbar (Mode
ist auf „Env“ oder „Ctrl+Env“ gesetzt).
A-Time VeloSens
Mit diesem Schieberegler wird die Anschlagsdynamik der Hüllkurven-Attack-Zeit eingestellt. Positive Werte verkürzen die Attack-Zeit bei kleinen und negative Werte verkürzen sie bei hohen Velocity-Werten.
Timescale
Dieser Parameter erlaubt es Ihnen, die gesamte Hüllkurve zeitlich zu dehnen oder zu
stauchen, und zwar zwischen 10 % (zehnfache Beschleunigung) und 1000 % (zehnfache Verlangsamung). Dies hat natürlich auch einen Einfluss auf die Darstellung der Hüllkurve, die entsprechend gestaucht (Beschleunigung) oder gedehnt (Verlangsamung)
wird.
Sustain Mode-Menü
Hier bestimmen Sie das Verhalten der Hüllkurve bei gehaltener Note. Zur Auswahl stehen: Der normale Sustain-Modus, ein Finish-Modus sowie drei Loop-Modi (Loop Forward, Loop Backward, Loop Alternate).
Die Hüllkurve läuft also – wie jede Hüllkurve – einmal durch (und verharrt ggf. bei gehaltenen Noten auf der Sustain-Phase). Alternativ kann sie mehrmals oder unendlich
oft ablaufen und erzeugt so zyklische Modulationssignale, die an LFOs erinnern. Dazu
müssen Sie die Loop-Funktion aktivieren.
Ist einer der Loop-Modi aktiviert, wird die Hüllkurve geloopt. Dies geschieht zwischen
den benutzerdefinierten Hüllkurven-Handles, die den Loop-Punkt (L-Symbol) und den
Sustain-Punkt (S-Symbol) kennzeichnen. Diese Handles können an die gewünschte
Position bewegt werden.
 Wird als Sustain-Modus „Finish“ gewählt, läuft die Hüllkurve im One-Shot-Modus von
Anfang bis Ende durch, auch wenn die Note vorher freigegeben wird. Die anderen
Loop-Parameter sind deaktiviert.
 Bei „Loop Forward“ läuft die Hüllkurve bis zum Sustain-Punkt und beginnt dann den
Abschnitt zwischen dem Loop-Punkt und dem Sustain-Punkt immer in Vorwärtsrichtung periodisch zu wiederholen.
 Bei „Loop Backward“ läuft die Hüllkurve bis zum Sustain-Punkt und beginnt dann den
Abschnitt zwischen Sustain-Punkt und Loop-Punkt immer in Rückwärtsrichtung periodisch zu wiederholen.
Kapitel 28 Sculpture
555
 Bei „Loop Alternate“ läuft die Hüllkurve zum Sustain-Punkt, von dort zurück zum
Loop-Punkt und dann von dort wieder zum Sustain-Punkt usw., d.h. periodisch und
mit wechselnder Richtung zwischen den beiden Punkten hin und her.
Hinweis: Wenn der Loop-Punkt hinter dem Sustain-Punkt liegt, startet der Loop nachdem die angeschlagene Taste losgelassen wurde.
Loops können mithilfe der Tasten „sync“ und „ms“ zum Projekttempo synchronisiert
werden.
sync- und ms-Taste
Mit diesen Tasten können Sie zwischen einer freilaufenden Hüllkurve (deren Zeiten in
Millisekunden angezeigt werden) oder einer zum Projekttempo synchronisierten Hüllkurve wählen, deren Zeiten in Notenwerten wie 1/8 oder 1/4 angezeigt werden.
Das Umschalten zwischen diesen Modi erzwingt eine Neuberechnung der Zeiten auf
Basis des aktuellen Projekttempos. Die Werte werden dabei ggf. auf den nächstgelegenen Noten- oder Millisekundenwert gerundet.
Compare-Taste
Haben Sie eine Hüllkurve aufgezeichnet und danach bearbeitet, erlaubt es Ihnen die
Funktion „Compare“ jederzeit zum Vergleich zwischen der bearbeiteten Version und der
ursprünglich aufgezeichneten zu wechseln. Naturgemäß steht diese Möglichkeit erst
dann zur Verfügung, sobald tatsächlich eine Hüllkurve aufgezeichnet wurde.
VariMod – Source und Intensität
„VariMod“ steht nur für aufgezeichnete Hüllkurvenverläufe zur Verfügung. Hiermit können Sie eine Modulationsquelle und Modulationsintensität zum Steuern der Variation
wählen.
„Variation“ bezeichnet die Abweichung des Hüllkurvenverlaufs zwischen zwei Knotenpunkten von der geraden Verbindungslinie zwischen diesen Punkten. Nach dem Aufzeichnen einer Hüllkurve können Sie solche Amplituden-Jitter (Variationen) reduzieren/
verstärken, indem Sie bei gedrückter Befehlstaste die Kurve zwischen den Punkten
nach unten (reduzieren) oder oben (verstärken) bewegen.
Die Intensität der Modulation stellen Sie mit dem VariMod-Schieberegler ein.
556
Kapitel 28 Sculpture
Sie können eine Quelle für die Modulation wählen, indem Sie auf die Source-Taste
klicken und eine der folgenden Quellen aus dem Menü auswählen: Off, Velocity
Concave, Velocity, Velocity Convex, KeyScale, Ctrl A und Ctrl B.
Morph
Sculpture umfasst eine Morph-Funktion, die es Ihnen ermöglicht, den Klang fließend
und auf subtile oder drastische Weise zwischen bis zu fünf Schnappschüssen, sogenannten Morph-Punkten, zu variieren.
Jeder Morph-Punkt besitzt eigene Einstellungen für über 20 wichtige Synthese-Parameter, darunter Parameter für die Materialeigenschaften der Saite, die Position und andere
Eigenschaften der Erregungs- und Stör-Objekte, die Pickup-Position sowie Filter und
Waveshaper.
Alle morphbaren Parameter können für jeden Morph-Punkt separat automatisiert werden.
Die aktuelle Morph-Punkt-Position innerhalb des Morph Pads kann mit MIDI-Controllern (z.B. einem Joystick) gesteuert werden. Solche Bewegungen können auch aufgezeichnet und dann wiedergegeben werden – und zwar polyphon, also separat und
unabhängig für jede Stimme.
Der Morph-Bereich besteht aus zwei Teilen:
 Dem Morph Pad mit fünf Morph-Punkten (das Zentrum und vier Ecken) zuzüglich
Optionen für Zufallsvariationen (über die Randomize-Parameter) sowie Funktionen
für das Kopieren oder Einfügen von Morph-Punkten und dem Morph-Pad-Status im
Kontextmenü.
Kapitel 28 Sculpture
557
 Der Morph-Hüllkurve, die entweder durch manuelles Einstellen der Segmente mit
der Maus oder durch Aufzeichnen von MIDI-Controller-Bewegungen bearbeitet wird.
Dazu dienen beispielsweise die beiden Achsen eines den Morph X/Y-Controllern zugewiesenen Joysticks oder Mausbewegungen des Morph-Cursors (des Balls) im
Morph Pad.
Morph Pad
Morph-Hüllkurve
Auswählen von Morph-Punkten
Von den fünf Morph-Punkten (A/B/C/D/Zentrum) im Morph Pad ist immer einer für die
Bearbeitung ausgewählt. Dieser Punkt wird durch zwei ihn umgebende konzentrische
Kreise kenntlich gemacht.
Aktivierter Morph-Punkt
Auto Select-Taste
Alle morphbaren Parameter (alle Parameter mit einem orangen statt einem blauen
oder türkisen Werte-Indikator) werden angezeigt und Erlauben ein Einstellen der Werte für den ausgewählten Morph-Pad-Punkt.
Wenn der Modus „Auto Select“ aktiviert ist, wird beim Bewegen des Morph-Cursors
automatisch der nächstgelegene Morph-Punkt ausgewählt.
Sie können auch auf die Kreise um die Punkte A, B, C, D oder O klicken, um einen
Morph-Pad-Punkt manuell auszuwählen.
558
Kapitel 28 Sculpture
Zufallsfunktion von Morph-Punkten
Die Zufallsfunktion erlaubt das Einstellen zufälliger Variationen von eingestellten
Morph-Punkten. Wird diese Funktion mit der ebenfalls verfügbaren Kopieren/EinfügenFunktion zusammen verwendet, lässt sich das Morph Pad als eine Art „Brutstätte für
klangliche Zellkulturen“ verwenden.
Die Verwendung des Morph Pads kann zu interessanten Mischklängen führen. Sie
können jeden so gefundenen Klang kopieren und in eine (oder mehrere) Ecke(n) des
Morph Pads einfügen, um ihn dort mit wählbarer Intensität zufällig zu variieren.
Das Gemorphte wird so ein neuer Klangbestandteil und führt zu neuen Morph-Variationen, die wiederum in die Ecken bewegt und variiert werden können usw.
Letztlich „züchten“ Sie so neue Klänge, während Sie durch das Auswählen von „Klangeltern“ und „-nachkommen“ eine gewisse Kontrolle über das Geschehen bewahren.
Mit diesem Ansatz können Sie neue, komplexe Sounds erzeugen, ohne alles von Grund
auf selbst zu programmieren.
Parameter der Zufallsfunktion
Mit den folgenden Parametern können Sie Ihre Zufallsvariationen festlegen.
Randomize-Taste
Punkte-Tasten
Intensity-Schieberegler
 Punkte-Tasten: Hier wird bestimmt, wie viele Morph-Punkte für die Zufallsvariation
verwendet werden sollen und angezeigt, welche der Punkte einer Variation anheim
fallen werden. Ist die unterste Taste ausgewählt, ist die Variation auf den aktuell ausgewählten Morph-Punkt beschränkt.
 Randomize-Taste: Klicken Sie hier, um eine zufällige Sammlung an Morph-Punkten
zu erzeugen.
 Int(ensity)-Schieberegler: Bestimmt den Grad der Zufallsabweichung zwischen 1 %
(leichte Abweichung) und 100 % (völliger Zufall).
Kapitel 28 Sculpture
559
Verwenden der Zufallsfunktion
Das folgende Beispiel verdeutlicht, wie Morph-Punkte zufällig variiert werden.
Gehen Sie wie folgt vor, um eine zufällige Variation anzuwenden:
1 Wählen Sie die oberste Taste (fünf Punkte) im Punkte-Bereich aus.
2 Vergewissern Sie sich, dass „Auto Select“ aktiviert ist.
3 Setzen Sie den Int(ensity)-Schieberegler auf einen Wert um 25 %.
4 Klicken Sie auf die Taste „Rnd“.
Achten Sie dabei auf die Parameter im Synthesebereich. Sie werden feststellen, dass
sich einige nach dem Mausklick verändern.
5 Klicken Sie nun auf den Morph-Cursor (den Ball) und bewegen Sie ihn in alle Ecken
des Morph Pads. Gehen Sie so sowohl entlang der Seiten vor als auch im Zentrum
des Pads, und beachten Sie die Wirkung auf den Morphing-Prozess.
6 Spielen Sie währenddessen ein paar Noten auf der MIDI-Tastatur.
Hinweis: Der Morph-Ball ist nur sichtbar, wenn die Taste „Record Trigger“ aktiviert ist.
Während Sie den Morph-Cursor bewegen, werden Sie sehen, wie sich wie von Geisterhand die Bedienelemente im Pickup-Fenster, der Ball im Material Pad und – wenn Sie
genau hinsehen – rote Punkte in den Werte-Indikatoren diverser Saiten- und ObjektParameter bewegen.
Jede dieser Bewegungen zeigt die aktuelle Morph-Position an. Dies ist sehr nützlich,
um zu sehen, welche Parameter sich verändern und in welche Richtung sie dies tun.
Sie werden auch feststellen, dass Bewegungen im Morph Pad, die zwischen den verschiedenen Morph-Punkten stattfinden, dazu führen, dass die Parameter zwischen
diesen „Eckwerten“ interpolieren – dies ist das Wesen der Morphing-Funktion.
Lesen Sie nun den nächsten Abschnitt zu den Kopieren/Einfügen-Befehlen, da diese
Ihnen dabei helfen werden, aus den Zwischenklängen Nutzen zu ziehen.
560
Kapitel 28 Sculpture
Befehle im Morph-Menü
Sie können auf das Morph-Kontextmenü zugreifen, indem Sie die ctrl-Taste gedrückt
halten und auf das Morph Pad klicken.
Copy- und Paste-Befehle
 Copy selected Point: Kopiert den aktuellen Morph-Punkt in die Zwischenablage von
Sculpture.
 Copy current Pad Position: Kopiert den aktuellen Morph-Status in die Zwischenablage von Sculpture.
 Paste to selected Point: Fügt den Inhalt aus der Zwischenablage in den ausgewählten
Punkt ein.
 Exchange selected Point: Tauscht die vorher kopierten Daten mit einem anderen ausgewählten Punkt.
 Paste to all Points: Fügt den Inhalt aus der Zwischenablage in alle ausgewählten
Punkte gleichzeitig ein.
Weitere Befehle
Die übrigen Befehle im Morph-Pad-Kontextmenü beziehen sich auf das Gruppieren
der mit der Zufallsfunktion zu bearbeitenden Parameter. Das heißt, mit den folgenden
Befehlen können Sie bestimmen, welche Parametertypen Sie zufällig variieren möchten (über die Rnd-Taste und den Int(ensity)-Schieberegler).
 All (Random Group): Dies ist die Option für „kaputtere“ Sounds, da alle Parameter
der folgenden drei Gruppen gleichzeitig variiert werden. Dies kann auch zu interessanten Ergebnissen führen, zeigt aber häufig eher unkontrollierte Ergebnisse. Für den
weiter oben beschriebenen Klang-Züchtungs-Ansatz ist diese Zufallsvariante weniger nützlich.
 All except TensionMod: Im Wesentlichen entspricht diese Option der Funktion „All
(Random Group)“, allerdings wird der nicht ungefährliche TensionMod-Parameter
nicht variiert.
 String Material + Media: Nur die Saiten-Parameter werden variiert, also die MaterialPad-Position, Stiffness, Inner Loss, Media Loss, Resolution und Tension Modulation.
Kapitel 28 Sculpture
561
 Objects + Pickups: Verändert nur die Position der Objekte und Pickups sowie die verschiedenen Objekteinstellungen.
 Filter + Waveshaper: Verändert nur die Position von allen Waveshaper- und Filter-Parametern.
Morph-Hüllkurvendarstellung
Die Morph-Hüllkurve bietet neun Punkte/acht Segmente und eine Aufnahmefunktion,
die jener der Controller-Hüllkurven sehr ähnlich ist.
In der Abbildung unten sehen Sie einen ausgewählten Punkt in der unteren Leiste (der
Timeline) und einen entsprechenden ausgewählten Knotenpunkt in der Verlaufskurve
des Morph Pads. Diese Punkte werden als oranger Diamant in der Timeline (Zeitleiste)
und als oranger Diamant (oder Ball) im Morph Pad angezeigt.
 Die gesamte Dauer/Länge der Morph-Hüllkurve wird durch die Zahl oben rechts
in der Darstellung angezeigt.
 Die maximale Dauer/Länge der Morph-Hüllkurve beträgt 48 Takte/40 Sekunden.
 Die Linien des Hintergrundrasters haben zueinander einen zeitlichen Abstand von
100 Millisekunden.
 Wenn Sie auf die Handles (Knotenpunkte) der Hüllkurve oder die Linien zwischen
den Knotenpunkten in der Hüllkurvendarstellung klicken, wird das aktuelle Hüllkurvensegment hervorgehoben. Ein kleiner Info-Text zeigt dann außerdem die Dauer
des Segments in Millisekunden an.
 Wenn Sie den Mauszeiger entlang der Linie der Hüllkurve oder direkt über die Knotenpunkte bewegen, wird das aktuelle Hüllkurvensegment hervorgehoben dargestellt.
 Sie können eigene Hüllkurven durch manuelles Verschieben der Knotenpunkte und
Linien erzeugen oder eine Hüllkurve aufzeichnen, wie im Abschnitt „Aufzeichnen von
Morph-Hüllkurven“ auf Seite 563 beschrieben.
 Um die Zeit zwischen den Knotenpunkten zu verändern, klicken Sie auf das gewünschte Handle und bewegen Sie es nach links oder rechts. Wenn Sie dies tun,
ändert sich die Gesamtlänge der Morph-Hüllkurve und alle nachfolgenden Knotenpunkte werden verschoben.
562
Kapitel 28 Sculpture
Sie können einen Knotenpunkt nicht über die Position des vorangegangenen Knotenpunkts hinaus verschieben. Sie können ihn allerdings über die Position des nachfolgenden und sogar über die Grenze der Hüllkurvendarstellung hinaus verschieben und dadurch die Länge des aktuellen Segments sowie der gesamten Hüllkurve verändern.
Hinweis: Im Morph Pad von Sculpture wird, während ein Sound mit einem Morph
monophon abgespielt wird, die aktuelle Morph-Position mit einem Punkt markiert. Die
rote Linie in der Timeline unten zeigt die aktuelle Zeitposition an.
Aufzeichnen von Morph-Hüllkurven
Der folgende Bereich verdeutlicht die zum Aufzeichnen einer Morph-Hüllkurve erforderlichen Parameter.
R(ecord)-Taste
Die R-Taste aktiviert die Aufnahmefunktion der Morph-Hüllkurve. Diese Taste arbeitet
ähnlich wie die Aufnahmebereitschafts-Tasten in Logic Pro.
Um eine Morph-Hüllkurve aufzunehmen, klicken Sie auf die R-Taste, spielen Sie eine
Note und bewegen Sie den silbernen Ball im Morph Pad mit der Maus. Sie können den
Ball auch mit einem externen Controller steuern (siehe Abschnitt „Morph X- und Morph
Y-Menüs“ auf Seite 568).
Der Modus wird automatisch auf „Pad“ gesetzt, wenn Sie auf die R-Taste klicken (weitere Informationen zu den Modi finden Sie im Abschnitt „Parameter der Morph-Hüllkurve“ auf Seite 564).
Record Trigger-Modus
Das Menü rechts neben der R-Taste dient zur Auswahl eines Trigger-Modus zum Starten der Aufnahme (wenn „R(ecord)“ aktiviert ist):
 NoteOn: Die Aufnahme beginnt mit der Wiedergabe der Note.
 Note + Move Morph Point: Die Aufnahme beginnt, wenn beim Halten einer Note
ein Wert empfangen wird (so wie in den Parametern „Morph X“ und „Morph Y“ des
Bereichs „MIDI Controller Assign“ zugewiesen).
 Note + Sustain Pedal: Die Aufnahme beginnt, wenn beim Halten einer Note das
Sustain-Pedal betätigt wird.
Kapitel 28 Sculpture
563
Die Aufnahme wird durch nochmaliges Klicken auf die R(ecord)-Taste (oder durch
nochmaliges Triggern) gestoppt. Sie endet automatisch, wenn nach dem Loslassen
aller Tasten alle Stimmen ihre Decay-Phasen abgeschlossen haben. Sie können die Aufnahme auch vorzeitig stoppen, indem Sie alle Tasten loslassen und dann eine einzelne
Taste drücken.
Nach dem Aufzeichnen einer Controller-Bewegung wird „R(ecord)“ automatisch auf „off“
und „Mode“ auf „Env only“ gesetzt. Dadurch ist sichergestellt, dass nur die aufgezeichnete Bewegung aktiv ist und die Stopp-Position des aufgezeichneten Controllers keine
Rolle spielt.
Parameter der Morph-Hüllkurve
Der folgende Bereich verdeutlicht die Parameter der Morph-Hüllkurve.
Mode
Diese Tasten aktivieren die Morph-Hüllkurve und erlauben das Auswählen einer der
folgenden Modi:
 Beide Tasten auf Off: Die Morph-Funktion ist deaktiviert.
 Nur Pad aktiviert: Die Hüllkurve ist ausgeschaltet; das Morphing wird ausschließlich
durch den Morph-Cursor (den Ball) oder die den X/Y-Achsen zugewiesenen MIDIControllern gesteuert.
 Nur Env aktiviert: Die Hüllkurve ist aktiviert; Morph-Cursor und X/Y-MIDI-Controller
sind deaktiviert.
 Env + Pad: Die Hüllkurve ist aktiviert; der Morph-Cursor oder die X/Y-MIDI-Controller
werden zu der Hüllkurvenbewegung als Offset addiert. In diesem Modus (sowohl
Pad- als auch Env-Taste aktiviert) stehen Ihnen folgende Einstellungen zur Verfügung, wenn Sie auf die Offset-Beschriftung neben den Mode-Tasten klicken:
 Offset: Der Standard-Modus; verhält sich wie im oben beschriebenen Env+PadModus.
 Point Set: Die Hüllkurve ist aktiviert. Der ausgewählte Hüllkurvenpunkt kann durch
Bewegen des Morph-Cursors im Pad oder über die beiden MIDI-Controller „MorphX“ und „MorphY“ eingestellt werden.
564
Kapitel 28 Sculpture
 Point Solo: Die Hüllkurve arbeitet in einer Art „Standbild-Modus“. Der ausgewählte
Hüllkurvenpunkt kann durch Bewegen des Morph-Cursors im Pad eingestellt werden.
Time Scale
Dieser Parameter staucht oder dehnt die Dauer der gesamten Hüllkurve im Bereich von
10 % bis 1000 %.
Sustain Mode-Menü
Bestimmt das Verhalten der Hüllkurve bei gehaltener Note. Zur Auswahl stehen:
Sustain-Modus, Finish-Modus, einer von drei Loop-Modi (Forward, Backward, Alternate)
sowie „Scan via CtrlB“.
Ist einer der Loop-Modi aktiviert, wird die Hüllkurve immer zwischen zwei Handles geloopt, und zwar zwischen dem Loop-Knotenpunkt (gekennzeichnet durch ein kleines
„L“) und dem Sustain-Knotenpunkt (gekennzeichnet durch ein kleines „S“). Die Hüllkurve läuft – wie jede Hüllkurve – einmal durch und verharrt ggf. bei gehaltenen Noten
auf der Sustain-Phase. Alternativ kann sie mehrmals oder unendlich oft ablaufen und
erzeugt so zyklische Modulationssignale, die an LFOs erinnern. Dazu müssen Sie die
Loop-Funktion aktivieren.
Sie können direkt auf die Loop- und Sustain-Punkt-Handles klicken und sie verschieben. Bitte beachten Sie, dass dies die Länge des Loops (und der gesamten Hüllkurve)
verändern kann.
 Wird als Sustain-Modus „Finish“ gewählt, dann läuft die Morph-Hüllkurve als OneShot von Anfang bis Ende durch, auch wenn die Note vorher freigegeben wird. Die
anderen Loop-Parameter sind deaktiviert.
 Bei „Loop Forward“ läuft die Hüllkurve bis zum Sustain-Punkt und beginnt dann den
Abschnitt zwischen dem Loop-Punkt und dem Sustain-Punkt immer in Vorwärtsrichtung periodisch zu wiederholen.
 Bei „Loop Backward“ läuft die Hüllkurve bis zum Sustain-Punkt und beginnt dann den
Abschnitt zwischen Sustain-Punkt und Loop-Startpunkt immer in Rückwärtsrichtung
periodisch zu wiederholen.
Kapitel 28 Sculpture
565
 Bei „Loop Alternate“ läuft die Hüllkurve zum Sustain-Punkt, dann von dort zurück
zum Loop-Punkt und dann von dort wieder zum Sustain-Punkt usw., d.h. periodisch
und mit wechselnder Richtung zwischen den beiden Punkten hin und her.
 Bei „Scan via Ctrl B“ wird die Verbindung der Zeitleiste innerhalb der Hüllkurve von
der Echtzeit „getrennt“, sodass Sie den gesamten Zeitabschnitt „durchsuchen“ können, indem Sie den für Ctrl B (im Bereich „MIDI Controller Assign“) ausgewählten
MIDI-Controller verwenden.
∏
Tipp: Sie können auch den roten Zeitpositions-Marker mit der Maus manuell bewegen.
Hinweis: Wenn einer der drei Loop-Modi aktiviert und der Loop-Punkt vor dem SustainPunkt positioniert wird, ist der Loop bis zum Loslassen der Taste aktiviert. Nach dem
Loslassen der Taste läuft die Hüllkurve dann wie üblich zum Sustain-Punkt und weiter.
Wird der Loop-Punkt hinter dem Sustain-Punkt positioniert, beginnt der Loop beim
Loslassen der Taste und erklingt so lange weiter, bis die Stimme die Release-Phase der
Lautstärke-Hüllkurve abgeschlossen hat.
sync- und ms-Taste
Mit diesen Tasten können Sie zwischen einer freilaufenden Hüllkurve (deren Zeiten in
Millisekunden angezeigt werden) oder einer zum Projekttempo synchronisierten Hüllkurve wählen, deren Zeiten in Notenwerten wie 1/8 oder 1/4 angezeigt werden.
Das Umschalten zwischen diesen Modi erzwingt eine Neuberechnung der Zeiten auf
Basis des aktuellen Projekttempos. Die Werte werden dabei ggf. auf den nächstgelegenen Noten- oder Millisekundenwert gerundet.
Depth-Drehregler
Dieser Parameter bestimmt, wie stark die Morph-Hüllkurve das Morphing beeinflusst.
Die Wirkung von „Depth“ wird grafisch im Morph Pad angezeigt. Wenn Sie den Wert
erhöhen oder absenken, wird die Verlaufskurve des Morphs entsprechend skaliert.
Modulation-Drehregler und Source-Menü
Diese Parameter erlauben es Ihnen, eine Modulationsquelle für das Skalieren der
Morph-Hüllkurvenintensität zu wählen und die Intensität dieser Modulation einzustellen.
Transition-Drehregler
Bietet eine Steuerung über den Übergang zwischen den Morph-Punkten. Dieser kann
so erfolgen wie in der ursprünglichen (und evtl. aufgezeichneten) Morph-Bewegung,
kann ganz linear sein oder auf Wunsch auch abgestuft verlaufen.
Letzteres bedeutet: Die Hüllkurve verbleibt während der gesamten Segment-Dauer
auf dem für dieses Segment eingestellten Zustand, um dann nach Ablauf der SegmentDauer abrupt zum nächsten Segment zu wechseln.
566
Kapitel 28 Sculpture
Dieser Parameter (und auch die Morph-Hüllkurve selbst) kann zu interessanten Klangentwicklungen und sogar zu rhythmischen Figuren führen.
Morph-Positionsanzeige
Wenn ein Sound mit einem Morph abgespielt wird, zeigt die rote Linie in der Zeitleiste
der Morph-Hüllkurve die Zeitposition an. Im Morph Pad von Sculpture wird die aktuelle Morph-Position mit einem Punkt markiert.
Punkt und Linie zeigen
die aktuelle MorphPosition an.
Hinweis: Die aktuelle Morph-Position wird angezeigt, solange nur eine Note gespielt
wird.
MIDI-Controller-Zuweisung
In diesem Bereich der Bedienoberfläche können Sie MIDI-Controller etwa für die Steuerung der Vibrato-Intensität oder der Bewegung im Morph Pad zuweisen. Diese Parameter werden mit jedem Setting gesichert. Sie werden lediglich bei Verwendung des
Default-Settings geändert (das bei der Initialisierung des Plug-Ins geladen wird) oder
wenn ein Setting mit einem Projekt gesichert wird.
Dieser Ansatz erlaubt es Ihnen, die Parametersteuerung an Ihren MIDI-Controller anzupassen, ohne die entsprechende Einstellung separat für jedes Setting vornehmen und
sichern zu müssen.
Lernen eines MIDI-Befehls
Alle Parameter, bei denen ein MIDI-Controller zugewiesen werden kann (VibDepth Ctrl,
CtrlA, CtrlB, CtrlEnv1, CtrlEnv2, MorphX, Morph Y), bieten einen Learn-Befehl an: Wird
dieser ausgewählt, wird dem Parameter der erste eingehende, passende MIDI-Befehl
zugewiesen. Der Learn-Modus ist mit einer 20-sekündigen Time-Out-Funktionalität
ausgestattet: Falls Sculpture innerhalb von 20 Sekunden keinen MIDI-Befehl empfängt,
wird der Parameter auf seine ursprüngliche MIDI-Zuweisung zurückgesetzt.
Kapitel 28 Sculpture
567
Vib Depth Ctrl-Menü
Bestimmt den MIDI-Controller, der die Vibrato-Intensität steuert.
Ctrl A- und Ctrl B-Menüs
Erlauben das Zuweisen zweier Controller, die als via-Modulationsquellen, als eigenständige Modulationssignale auf dem CtrlA- und CtrlB-Titel oder für Sidechain-Modulationen verwendet werden können.
CtrlEnv 1- und CtrlEnv 2-Menüs
Weist den beiden Controller-Hüllkurven, die als Modulationssignal oder Offset verwendet werden, MIDI-Controller zu, wenn die Controller-Hüllkurven in den Modi „Ctrl only“
und „Ctrl+Env“ verwendet werden. Sie liefern auch die Daten für das Aufzeichnen von
Controller-Bewegungen.
Morph X- und Morph Y-Menüs
Hier bestimmen Sie die MIDI-Controller für die X- und Y-Achse des Morph Pads. Mit
diesen Controllern können Sie den Morph-Punkt manuell einstellen, einzelne Punkte
für die Morph-Hüllkurve programmieren und die gesamte Morph-Hüllkurve verschieben. Sie dienen auch als Quelle für das Aufzeichnen von Morph-Bewegungen.
Mode-Menü
Über die zwei Einträge im Mode-Menü können Sie festlegen, ob die MIDI-Controller-Zuweisung beim Laden eines neuen Settings unverändert bleiben oder vom geladenen
Setting übernommen werden soll. Wenn Sie zwischen den beiden Einträgen im ModeMenü wechseln, rufen Sie abwechselnd die ursprüngliche MIDI-Controller Zuweisung
des Settings oder die Standardeinstellung der MIDI-Controller-Zuweisung auf (die Standardeinstellung entspricht der Einstellung im #default.pst-Setting, das, falls vorhanden,
beim Öffnen von Sculpture geladen wird).
Klangprogrammierung: Kurzanleitung
Dieser Abschnitt enthält eine Sammlung von Hinweisen, Tipps und Tricks für die Klangprogrammierung sowie Informationen, die Ihnen beim Erstellen bestimmter SoundTypen helfen sollen. Detailliertere Informationen zur Programmierung finden Sie im
Abschnitt „Klangprogrammierung (im Detail)“ auf Seite 586.
Herangehensweise bei der Programmierung
Durch die Flexibilität von Sculpture gibt es verschiedene Herangehensweisen an das
Sound-Design.
Sie können einen Sound grundsätzlich Parameter für Parameter von Grund auf programmieren.
568
Kapitel 28 Sculpture
Vielleicht ziehen Sie es aber auch vor, die Morphing-Fähigkeiten von Sculpture für das
Erzeugen neuer Sounds zu verwenden. Dieser Ansatz wird im Abschnitt „Verwenden
der Zufallsfunktion“ auf Seite 560 erläutert.
Wenn Sie eher dem „Verbiegen“ von Werks- und Benutzereinstellungen zugeneigt sind,
dann sind für Sie vielleicht vor allem die Parameter von Interesse, die das gesamte Instrument betreffen. Dazu zählen der Body EQ, der Filter-Bereich und die Modulatoren.
Wie auch immer Sie an die Sache herangehen, Sie werden in der Lage sein, neue und
lohnende Ergebnisse zu erzielen.
Wir empfehlen Ihnen, sich mit jedem der Ansätze vertraut zu machen und damit zu
experimentieren. Sie werden feststellen, dass jeder seine Stärken und Schwächen hat
und dass eine Kombination unterschiedlicher Methoden am effizientesten ist.
Grundlagen
Im Verlauf dieses Handbuchs sind wir dem Signalfluss der Klangerzeugung gefolgt.
Wenn Sie Klänge von Grund auf programmieren möchten, sollten Sie ebenfalls diesen
Ansatz wählen und die Klangelemente nacheinander gesondert bearbeiten.
Wenn Sie mit der Klangprogrammierung beginnen, werden Sie natürlich noch nicht
mit den Wirkungen vertraut sein, die die einzelnen Parameter von Sculpture auf den
endgültigen Klang haben. Wir werden Ihnen aus diesem Grund im Folgenden Hilfestellung beim Erstellen bestimmter Klangtypen leisten.
Zunächst benötigen Sie ein Setting mit neutralen Grundeinstellungen. Wenn Sie Sculpture starten, finden Sie genau dies vor: einen Satz an neutralen Parametern. Dieses unspektakuläre Setting stellt eine gute Ausgangsbasis für die Experimente in diesem Kapitel dar.
Hinweis: Sichern Sie diese Grundeinstellung als separate Settings-Datei. Es ist sinnvoll,
eine Kopie dieser Settings-Datei (jetzt!) zu erstellen und dieser einen geeigneten Namen wie „neutral“ oder „Init“ zu geben. Sie können das Setting dann einfach immer
wieder neu laden, während Sie sich mit den nachfolgenden Beispielen beschäftigen.
Kapitel 28 Sculpture
569
Der Kern der Klangerzeugung
Der Signalfluss ist im Abschnitt „Die Klangerzeugung von Sculpture“ auf Seite 508 beschrieben. Befolgen Sie die Anleitungen in diesem Abschnitt, um das Ganze praxisnah
zu rekapitulieren. Die Ausführungen sind bewusst einfach gehalten. Entscheidend für
eine erfolgreiche Klangprogrammierung ist ein Verständnis von der Sculpture-Mechanik.
Die Saite
Die Saite (String) ist das zentrale Synthese-Element. Sie bietet verschiedene Parameter,
mit denen Sie z.B. das Material wählen können, aus dem die Saite besteht, oder das
Medium, in dem sie gespielt wird (Luft, Wasser usw.).
Jeder Parameter wird unter „Saiten- und Objekt-Parameter“ auf Seite 514 detailliert behandelt.
Bevor Sie beginnen, halten Sie die ctrl-Taste gedrückt und klicken Sie auf die Saite (die
horizontale grüne Linie in der Pickup-Anzeige), um die Saiten-Animation zu aktivieren/
deaktivieren. Ist diese aktiviert, vibriert die Saite optisch und verdeutlicht so die Wirkung der Objekte und Pickup-Positionen auf den Klang.
 Klicken Sie auf die Keyscale-Taste unten im Ring des Material Pads (siehe Abbildung).
 Schlagen Sie das mittlere „C“ auf Ihrer Tastatur wiederholt an oder halten Sie die
Note.
Das mittlere „C“ ist der Bezugston der Saite.
 Klicken Sie dabei auf den Ball und bewegen Sie ihn im Material Pad umher. Hören
Sie sich die Klangänderungen an, die entstehen, wenn Sie zwischen den Materialien
„Nylon“, „Wood“, „Steel“ und „Glass“ wechseln. Beobachten Sie dabei auch die Saite
(die horizontale grüne Linie im Pickup-Bereich links).
 Lassen Sie die Maustaste los, wenn Sie eine Grundklangfarbe gefunden haben, die
Ihnen gefällt.
570
Kapitel 28 Sculpture
 Experimentieren Sie nun mit den Schiebereglern, die das Material Pad umgeben, also
„Media Loss“, „Tension Mod“ und „Resolution“ (während Sie weiterhin das mittlere „C“
anschlagen). Achten Sie auf die Wirkung, die diese Parameter auf den Klang und die
Saiten-Animation in der Pickup-Anzeige haben. Spielen Sie auch ein paar Noten
ober- und unterhalb des mittleren „C“ und achten Sie wieder auf die Saite.
 Vielleicht ist Ihnen aufgefallen, dass ein Verstellen der Parameter „Media Loss“, „Tension Mod“ und „Resolution“ auch einen Einfluss auf die grünen und blauen KeyscaleSchieberegler innerhalb und außerhalb des Rings hat. Verändern Sie diese Parameter
alle nacheinander und spielen Sie dabei einige Noten unter- und oberhalb des mittleren „C“. Achten Sie auf die Änderungen des Klangs entlang der Tastatur.
 Klicken Sie danach auf die Release-Taste unten im Material-Pad-Ring und verstellen
Sie den blauen Media-Loss-Release-Regler während des Spiels.
Die Objekte
Bis zu drei Objekte verschiedener Art können die Schwingung der Saite anregen oder
stören. Jeder Parameter wird unter „Saiten- und Objekt-Parameter“ auf Seite 514 detailliert behandelt.
 Laden Sie das Setting mit den neutralen Einstellungen.
 Klicken Sie auf die (Object-)Taste „1“ (sodass sie grau wird) und schlagen Sie eine Note an. Sie werden feststellen, dass Sie nichts hören: Die Saite erzeugt nur dann einen
Klang, wenn sie von den Objekten stimuliert, also zur Schwingung angeregt wird. Aktivieren Sie das Objekt wieder, indem Sie erneut auf die Taste klicken.
 Klicken Sie nun auf das Type-Menü von „Object 1“ und wählen Sie nacheinander die
verschiedenen Einträge aus. Schlagen Sie immer ein paar Noten an, um die Wirkung
der verschiedenen Objekttypen auf die Saite zu hören. Beachten Sie wie immer auch
die Saiten-Animation.
 Variieren Sie den Parameter „Strength“, indem Sie auf dessen Drehregler klicken, die
Maustaste gedrückt halten und die Maus vertikal für große und horizontal für kleine
Parameteränderungen bewegen. Schlagen Sie währenddessen wiederholt eine Note
an.
Hier sind die Parameter
der drei Saitenobjekte
und links der PickupBereich zu sehen.
Kapitel 28 Sculpture
571
 Bewegen Sie beim Spiel die Schieberegler für „Timbre“ und „VeloSens“ auf andere
Positionen und beachten Sie die Wirkung auf den Klang, die diese Veränderung mit
sich bringt. Die Wirkung des Parameters „Variation“ ist in der Tabelle im Abschnitt
„Type“ auf Seite 521 beschrieben.
 Probieren Sie nun alle Gate-Optionen aus.
 Wenn Sie mit den Einstellungen für „Object 1“ zufrieden sind, aktivieren Sie „Object
2“, indem Sie auf die Taste „2“ klicken.
 Stellen Sie die Parameter für dieses Objekt wie gewünscht ein und achten Sie dabei
auf die Interaktion zwischen den beiden Objekten und der Saite.
 Verfahren Sie entsprechend mit „Object 3“.
Die Pickups
Die Vibration der Saite wird von zwei beweglichen Pickups abgegriffen. Im Pickup-Bereich finden Sie auch drei Schieberegler – einen für jedes Objekt.
 Laden Sie das Setting mit den neutralen Einstellungen.
 Klicken Sie auf das Pickup-Handle für „Object 1“ – den Abwärtspfeil mit der Beschriftung „1“ – halten Sie die Maustaste gedrückt und bewegen Sie es beim Anschlagen
einer Note nach links oder rechts. Sie werden feststellen, dass eine Bewegung des
Objekts die Klangcharakteristik der Saite verändert.
 Erhöhen Sie „Strength“ von „Object 1“, um den Effekt besser hören zu können oder
passen Sie den Klang an. Erhöhen Sie auf Wunsch auch „Timbre“ und „Variation“, um
den Klang zu variieren. Verwenden Sie die Tabelle im Abschnitt „Type“ auf Seite 521.
 Gehen Sie genauso für die Schieberegler „Pickup A“ und „Pickup B“ vor. Sie werden
feststellen, dass Positionsänderungen der Pickups in sehr unterschiedlichen Klängen
oder Klang-Charakteren resultieren. Erhöhen Sie ggf. „Level“ (genau gegenüber des
Pickup-Bereichs rechts auf der Sculpture-Bedienoberfläche), um die Lautstärke zu
erhöhen.
 Passen Sie nun die Pickups der anderen beiden Objekte an. Verändern Sie deren
Strength-, Timbre- und Variation-Parameter, um den Klang zu variieren. Verwenden
Sie die Tabellen im Abschnitt „Type“ auf Seite 521.
572
Kapitel 28 Sculpture
Beachten Sie, dass mit „Object 1“ nur die in der ersten Tabelle aufgeführten Typen verwendet werden können. „Object 2“ kann alle Typen aus allen Tabellen verwenden.
„Object 3“ nutzt nur die Stör- und Dämpf-Typen aus der zweiten Tabelle.
Sie können jedes Objekt jederzeit deaktivieren, indem Sie auf die entsprechende Taste
klicken (1, 2 oder 3).
Über Parameter-Interaktionen
Wie Sie wahrscheinlich feststellen werden, hat jeder Parameter einen Einfluss auf den
Gesamtklang der Saite und – eher häufiger als seltener – auch einen Einfluss auf die
Interaktion anderer Parameter mit der Saite.
Jeder Parameter, den Sie aktivieren oder verändern, wird die modellierte Saite beeinflussen. Dies wird im Gegenzug die Interaktion jedes Parameters mit der modellierten
Saite beeinflussen. Aus diesem Grund werden Sie bereits für z.B. „Object 1“ vorgenommene Parametereinstellungen nachjustieren wollen, wenn Sie z.B. auch „Object 2“ aktivieren.
Solche Nachjustierungen werden üblicherweise jedoch nicht allzu aufwändig sein, sondern lediglich kleinere Anpassungen des Strength-Parameters oder eventuell der Pickup-Position für die Objekte erfordern. Diese Parameter haben den stärksten Einfluss auf
den Klang und den Pegel der Objekte. Deshalb sollten Sie sie immer zuerst überprüfen,
falls das Zuschalten eines weiteren Objekts zu einer unerwünschten Änderung Ihres
Klangs führt.
Sie werden die Objekte eventuell außerdem mit den Timbre- und Variation-Schiebereglern fein abstimmen wollen.
Kleine Änderungen – anstatt große – werden den klanglichen Charakter der Saite (und
„Object 1“) beibehalten und gleichzeitig den Einfluss von „Object 2“ hörbar machen.
Zurück zum Geschehen …
Bearbeitung
Von den Pickups gelangt das Signal in den Bearbeitungsbereich, der mit einer ADSRLautstärke-Hüllkurve, einem Waveshaper (mit auswählbaren Typen) und einem Multimode-Filter ausgestattet ist.
Diese Pickup- und Bearbeitungs-Parameter sind unter „Bearbeitungs-Parameter“ auf
Seite 526 ausführlich beschrieben. Schlagen Sie beim Experimentieren mit ihnen einfach dort nach, wenn Sie nähere Informationen wünschen.
Jede Stimme verfügt separat über einen eigenen Satz der oben beschriebenen Elemente.
Kapitel 28 Sculpture
573
Nachbearbeitung
Die von den Pickups stammenden Signale aller Stimmen werden summiert und dann
mit einem integrierten Delay-Effekt bearbeitet.
Von dort gelangt das Signal zu einem EQ-ähnlichen Modul (Body EQ), das global den
spektralen Charakter/das Resonanzverhalten des Instruments formt. Verschiedene solcher Klangkörper stehen zur Auswahl.
Das resultierende Signal wird in den Level/Limiter-Bereich geleitet.
Lernen Sie alle Parameter dieses Nachbearbeitungsbereichs durch eigenes Experimentieren kennen – immer wieder auf Basis des Settings mit den neutralen Grundeinstellungen. So erhalten Sie ein Gefühl für jeden Parameter und seine Wirkung auf den
Klang.
Alle anderen Parameter im unteren Teil der Sculpture-Bedienoberfläche (Modulation,
Morph, Envelope und Controller-Zuweisung) sind nicht Teil des Kerns der Klangerzeugung, obwohl sie auf diesen natürlich offensichtlich einen Einfluss haben können. Im
Folgenden finden Sie einige Tipps und Anwendungen zu diesen Parametern.
Erzeugen von Grundklängen
Dieser Abschnitt behandelt das Erzeugen von Grundklängen wie Orgel, Bass, Gitarre usw.
Wir möchten Ihnen im Folgenden zu Ausgangspunkten für Ihre eigenen Experimente
verhelfen und Sie mit verschiedenen Herangehensweisen bei der Klangprogrammierung mit Sculpture vertraut machen.
Wenn Sie vertrauter mit diesem Synthesizer und seiner Component-Modelling-Klangerzeugung sind, werden Sie feststellen, dass es verschiedene Wege zum Erreichen eines
Ziels gibt. Das heißt, dass jede Komponente des Klangs mit verschiedenen Techniken
und Werkzeugen in Sculpture geformt werden kann.
Diese Flexibilität ermöglicht es Ihnen, beispielsweise einen Blechbläser-Sound auf mehrere Arten zu erzeugen. So können Sie bei einer Variante den Waveshaper als wichtigstes klangbildendes Element einsetzen. Bei einer zweiten Variante können Sie mit dem
Filter und dem Body EQ die Klanganteile erzeugen, für die Sie bei der ersten den Waveshaper verwendet haben.
Ein gutes Verständnis der physikalischen Vorgänge in dem Instrument, das Sie nachbilden möchten, ist naturgemäß von Vorteil. Ein solches Wissen hat nicht jeder, aber entsprechende Informationen sind z.B. im Internet verfügbar.
Natürlich möchten wir Sie nicht von tieferen Recherchen abhalten, aber bei den meisten Klangerzeugungsvorhaben in Sculpture können Sie sich an den folgenden Faustregeln orientieren, wenn Sie Ihre eigene Saite erzeugen möchten:
574
Kapitel 28 Sculpture
Wie wird der Klang des Instruments erzeugt?
Das heißt:
 Erzeugt eine Saite den Klang, die an einem resonierenden Korpus vibriert (wie bei
einer Gitarre oder Geige)?
 Erzeugt eine schwingende Luftsäule in einer Röhre den Klang (wie bei einer Flöte
oder Trompete)?
 Erzeugt ein geschlagenes festes Objekt die Schwingung (wie bei einem Holzblock)?
 Oder erzeugt das Schlagen eines hohlen Objekts die Schwingung (wie bei einer
Trommel oder Glocke)?
Wie ist die physikalische Beschaffenheit des Instruments? Das heißt, woraus ist es
gemacht?
Denken Sie beim Beantworten dieser Frage nicht nur an den Korpus des Instruments.
Beachten Sie auch das schwingende Element: die Nylon- oder Stahlsaiten bei einer
Gitarre, die Dicke und Beschaffenheit des Blättchens in einer Klarinette oder Oboe usw.
Ist das Instrument polyphon oder monophon?
Dies ist ein ziemlich wichtiger Aspekt, der auch mit der nächsten Frage zusammenhängt. Abgesehen von dem offensichtlichen Umstand, dass auf einer Flöte keine
Akkorde gespielt werden können, wird eine modellierte Saite mit allen anderen gleichzeitig aktiven Saiten interagieren. Vergleichbares kann in einer Flöte nicht passieren.
Eine Flöte ist ein pures „Ein-Noten-Instrument“.
Wie wird das Instrument gespielt?
Wird es gestrichen, geblasen, geschlagen oder gezupft?
Gibt es weitere Aspekte, die zum Klang des Instruments beitragen?
Beispiele hierfür sind:
 Ändern der Lippenspannung und der Mundposition bei Blech- und Holzblasinstrumenten
 Atmen oder mechanische Geräusche
 Kurzzeitige Tonhöhenschwankungen – wenn beispielsweise die Finger auf das Griffbrett gepresst werden oder eine Saite angerissen wird
 Kurzzeitige Klang- oder Lautstärkeschwankungen – wenn beispielsweise dem Spieler eines Blechblasinstruments die Luft knapp wird oder das Flattern der Ventile
Nachdem Sie eine Liste solcher Eigenschaften erstellt haben, sollten Sie versuchen, jede
einzelne dieser Komponenten, die zum Klang beitragen, zu modellieren. Genau darum
geht es beim Component Modelling.
Kapitel 28 Sculpture
575
Wichtig: Bevor wir beginnen, möchten wir betonen, dass die nachfolgenden Beispiele
genau das sind: Es gibt verschieden Methoden um jede Komponente eines Klangs zu
modellieren. Experimentieren Sie deshalb mit den vorgeschlagenen Einstellungen, um
Ihre eigenen Versionen der Sounds zu erstellen. Sie werden feststellen, dass konkrete
Parameterwerte selten angegeben sind – und falls doch, probieren Sie ruhig auch andere aus.
Bedenken Sie Folgendes für die Feinabstimmung: Subtile Änderungen (besonders bei
den Keyscaling-Parametern) können kontrolliertere Klänge hervorbringen. Nehmen Sie
sich die Zeit und probieren Sie alles aus, während Sie den Beispielen folgen.
Es empfiehlt sich, die Werksklänge und die Settings anderer Benutzer genau zu studieren. So bekommen Sie ein Verständnis dafür, wie die Klänge erzeugt werden. Aktivieren/deaktivieren Sie die verschiedenen Teile von Sculpture, um zu sehen, welchen Beitrag sie zum Gesamtklang leisten, und verwenden Sie die so gewonnenen Erkenntnisse dann für Ihre nächsten eigenen klanglichen Meisterwerke.
Viel Spaß und riskieren Sie etwas – Sie können nichts kaputt machen!
Bässe
Das Erzeugen von Bass-Sounds mit Sculpture ist ziemlich einfach.
 Laden Sie das Setting mit den neutralen Einstellungen.
 Stellen Sie den Transpose-Parameter auf „1 Oct.“ und spielen Sie ein paar Noten im
Bereich von C2. Sie werden feststellen, dass bereits die Grundklangfarbe eines akustischen Basses zu hören ist.
 Der Ball im Material Pad kann es bestimmt vertragen, etwas in Richtung Nylon verschoben zu werden. Bevor Sie dies tun, sollten Sie den Typ von „Objekt 1“ auf „Pick“
stellen.
 Spielen Sie auf der Tastatur und stellen Sie währenddessen den Ball im Material Pad
ein.
 Probieren Sie nun die Parameter „Strength“, „Variation“, „Timbre“ und „VeloSens“ von
„Object 1“ aus und stellen Sie sie nach Gusto ein.
 Sie werden möglicherweise auch den Release-Parameter der Lautstärke-Hüllkurve
justieren wollen.
 Verschieben Sie „Object 1“ weiter nach rechts, um den Bass hölzerner klingen zu
lassen. An den Extrempositionen ganz links oder rechts wird der Bass stark ausgedünnt. Probieren Sie es aus!
 Passen Sie nun die Positionen von „Pickup A“ und „Pickup B“ an. Wie Sie hören, können Sie so schnell einen gezupften akustischen oder elektrischen Bass nachahmen.
 Um diesen schlagartig in einen hybriden (oder puren) Synthesizer-Bass zu verwandeln, klicken Sie auf die Waveshaper-Taste und wählen Sie einen der verfügbaren
Typen aus.
576
Kapitel 28 Sculpture
 Sichern Sie die Klänge über „Setting sicher unter“ unter neuem Namen. Sie werden
sicherlich in wenigen Minuten mehrere lohnende Settings erzeugen. Sie können
diese später als Vorlagen für weitere Bass-Klänge nutzen.
Glocken
Einfache glockenähnliche Klänge sind mit Sculpture sehr einfach zu erzeugen. Das Erzeugen wirklich interessanter Glocken-Sounds ist etwas aufwändiger. Der Unterschied
besteht im Obertongehalt und der Verstimmung während der Decay/Release-Phase.
 Laden Sie das Setting mit den neutralen Einstellungen.
 Stellen Sie den Typ von „Object 1“ auf „Strike“.
 Bewegen Sie den Ball im Material Pad ganz nach unten und positionieren Sie ihn auf
halbem Weg zwischen „Steel“ und „Glass“. Wenn Sie ein paar Noten spielen, werden
Sie feststellen, dass der Klang bereits glockenähnlich ist.
 Bewegen Sie nun den Schieberegler „Media Loss“ fast ganz nach unten. Spielen Sie
erneut ein paar Noten. Der Klang klingt nun viel länger aus.
 Bewegen Sie den Schieberegler „Resolution“ ganz nach rechts.
 Bewegen Sie „Pickup A“ etwa in die Mitte (0,48).
 Bewegen Sie „Object 1“ bis der Positions-Parameter etwa den Wert 0,10 erreicht hat.
Der Glockenklang wird immer deutlicher … spielen Sie ein paar Noten.
 Klicken Sie nun auf die Delay-Taste, um den Effekt zu aktivieren.
 Klicken Sie auf die Taste (Delay) „sync“ und stellen Sie den Parameter „Delay Time“
auf etwa 20 ms ein.
 Erhöhen Sie den (Delay) „Wet Level“ auf etwa 66 %.
 Aktivieren Sie „Body EQ“, indem Sie auf die entsprechende Taste klicken. Stellen Sie
sicher, dass das Modell „Lo Mid Hi“ ausgewählt ist.
 Stellen Sie „Low“ auf 0,55, „Mid“ auf 0,32 und „Hi“ auf 0,20.
 Nun haben Sie einen ordentlichen Glockenklang erzeugt. Sie werden jedoch feststellen, dass es ein Stimmungsproblem unterhalb von C3 gibt. Es wurde diese Reihenfolge beim Einstellen der Parameter gewählt, da dabei die Obertöne des Klangs besonders gut zu hören sind. Nun möchten wir uns aber des Stimmungsproblems annehmen, das mit dem Keyscaling für „Inner Loss“ und „Stiffness“ beseitigt werden
kann. Klicken Sie zum Einstellen dieser Parameter zuerst auf die Taste „Keyscale“ und
variieren Sie dann die Position der horizontalen grünen Linie (im Material Pad) für die
tiefen Noten bzw. die horizontale blaue Linie für die hohen Noten, indem Sie darauf
klicken, die Maustaste gedrückt halten und die Linie nach oben/unten bewegen, bis
die Stimmung stimmt.
 Sichern Sie den Klang wieder mit „Setting sichern unter“ unter neuem Namen und
verwenden Sie ihn als Ausgangspunkt für weitere Glocken-Sounds oder Ihr nächstes
Weihnachtsalbum …
Kapitel 28 Sculpture
577
Blechbläser
Blechbläser-Sounds sind mit elektronischen Instrumenten grundsätzlich schwierig herzustellen. Ein Sampler in guten Händen und mit der richtigen Sample-Bibliothek ahmt
sie ganz gut nach, lässt aber die organische Wärme echter Blechbläser vermissen. Das
Folgende ist ein einfaches generisches „Brass-Setting“, das solo oder mehrstimmig gespielt werden kann.
 Laden Sie das Setting mit den neutralen Einstellungen.
 Stellen Sie den Typ von „Object 1“ auf „Blow“.
 Aktivieren Sie „Object 2“ und stellen Sie seinen Typ auf „Noise“.
 Stellen Sie „Strength“ von „Object 1“ auf etwa 0,90.
 Stellen Sie „VeloSens“ von „Object 1“ auf etwas 0,30.
 Bewegen Sie beim Spielen des mittleren „C“ den Ball im Material Pad an eine Position,
die diagonal zwischen dem „I“ von „Inner Loss“ und dem „l“ des Worts „Steel“ liegt. Der
Sound sollte nun schon recht blechbläsern sein.
 Spielen Sie nun das „E“ oberhalb des mittleren „C“ und Sie hören eine Art Kreuzung
zwischen Mandoline und Telefon.
 Variieren Sie die Position des Resolution-Schiebereglers nach links und rechts, während Sie das mittlere „C“ und ein paar Noten etwa eine Oktave darunter spielen. Sie
werden feststellen, dass eine ganze Reihe von Klängen von Sitar bis Flöte zu erzielen
ist – allein durch die Variation dieses Parameters.
 Klicken Sie nun auf die Keyscale-Taste, spielen Sie auf der Tastatur weiter auf und ab
und justieren Sie dabei den Resolution-Schieberegler sowie die Schieberegler für
„Resolution Low/High Keyscale“, bis im gewünschten Bereich der Tastatur (etwa im
Bereich einer Oktave um das mittlere „C“) die Mandolinen/Telefon-Artefakte verschwinden. Vergewissern Sie sich, dass Ihr Sound weiterhin nach Blechbläsern klingt.
 Bewegen Sie „Pickup A“ auf eine Position bei etwa 77 %.
 Aktivieren Sie den Waveshaper und wählen Sie „Scream“ als Typ aus. Stellen Sie „Input
Scale“ und „Variation“ nach Geschmack ein
 Aktivieren Sie das Filter. Wählen Sie den HiPass-Modus und stellen Sie „Cutoff“, „Resonance“ und die anderen Filter-Parameter nach Geschmack ein (Vorschlag: Cutoff auf
0,30 und Resonance auf 0,41).
 Sichern Sie sie mit „Setting sichern unter“ unter neuem Namen.
Bitte erforschen Sie dieses Setting weiter! Es gibt eine große Anzahl von Richtungen, in
die man damit gehen kann – gedämpfte Trompete, French Horn und sogar Sitar oder
Flöte. Der Waveshaper hat einen erheblichen Einfluss auf den Klang. Bei ihm sollten Sie
ansetzen, wenn Sie ihn radikal ändern möchten.
Verwenden Sie „Delay“, um Raum zu erzeugen, und „Body EQ“, um die Bässe abzusenken und die Mitten und Höhen zu betonen.
578
Kapitel 28 Sculpture
Bewegen Sie den Ball im Material Pad in Richtung „Nylon“, wählen Sie „Blow“ als Typ
für „Object 2“ und experimentieren Sie mit den Positionen von „Object 1“ und „Object
2“. So können Sie verschiedene weitere Blechbläser-Sounds erzeugen.
Flöte
Diese Einstellung kann als Basis für die meisten Holzbläser genutzt werden, z.B. für
Flöte, Klarinette, Shakuhachi, Panflöte usw.
 Laden Sie das Setting mit den neutralen Einstellungen.
 Der Keyboard-Modus sollte, zumindest theoretisch, auf „mono“ gestellt sein, da
Flöten und verwandte Instrumente monophon sind. Experimentieren Sie nach der
Fertigstellung des Sounds mit diesem Parameter und treffen Sie selbst eine Wahl.
 Stellen Sie den Typ von „Object 1“ auf „Blow“.
 Stellen Sie den Typ von „Object 2“ auf „Noise“.
 Stellen Sie „Gate“ für beide Objekte auf „Always“.
 Stellen Sie „Strength“ von „Object 2“ auf etwa 0,25.
 Stellen Sie den VeloSens-Parameter von „Object 1“ auf etwa 0,33.
 Bewegen Sie den Ball im Material Pad an eine Position, die ziemlich genau am Ende
des Inner-Loss-Schriftzugs liegt (unterhalb von „Nylon“).
 Spielen Sie auf der Tastatur. Sie sollten einen flötenartigen Klang mit langem Release
hören, was sicherlich nicht ideal ist. Reduzieren Sie die Release-Time der LautstärkeHüllkurve auf etwa 0,99 ms.
 „Pickup A“ sollte auf 1,00 gestellt werden (ganz rechts).
 Stellen Sie die Position von „Object 1“ auf etwa 0,27.
 Stellen Sie die Position von „Object 2“ auf etwa 0,57.
 Aktivieren Sie nun den „Waveshaper“, indem Sie auf die Waveshaper-Taste klicken
und wählen Sie als Typ „Tube-like Distortion“ aus.
 Spielen Sie ein paar Noten und stellen Sie „Input Scale“ und „Variation“ des Waveshapers nach Geschmack ein (Vorschlag: „In. Scl“ auf 0,16 und „Var“ auf 0,55).
 Wenn Sie gehaltene Noten spielen, werden Sie möglicherweise keine interessanten
klanglichen Abweichungen hören, die typisch für die Haltephase bei echten Flötenklängen sind und durch den Atem des Spielers, seine Lippenposition und Ähnliches
bedingt sind.
 Es gibt verschiedene Möglichkeiten, wie die Haltephase lebendiger gestaltet werden
kann. So könnten Sie den Vibrato-LFO benutzen (eventuell gesteuert durch Aftertouch), eine Hüllkurve aufnehmen oder zeichnen und den „Waveshaper“, „Inner Loss“
und/oder „Media Loss“ (eventuell mit via-Steuerung durch Velocity) modulieren. Sie
können natürlich auch den Sustain-Modus „Loop Alternate“ der Hüllkurve wählen.
Experimentieren Sie!
 Sichern Sie den Klang mit „Setting sichern unter“ unter einem neuen Namen.
Kapitel 28 Sculpture
579
Gitarre
Ausgehend von dieser Grundeinstellung können Gitarre, Laute, Mandoline, Harfe und
andere gezupfte Instrumente erstellt werden.
 Laden Sie das Setting mit den neutralen Einstellungen.
 Stellen Sie „Voices“ auf 6 – eine Gitarre hat nur sechs Saiten. Wählen Sie 7 für ein
Banjo, so viele wie möglich für die Harfe usw.
 Wählen Sie für „Object 1“ den Typ „Impulse“, falls dies nicht schon der Fall ist.
 Aktivieren Sie „Object 2“ und wählen Sie „Pick“ als Typ.
 Bewegen Sie nun „Pickup A“ ganz nach rechts.
 Bewegen Sie „Object 2“ auf etwa 0,14.
 Aktivieren Sie „Body EQ“ und wählen Sie eines der Guitar-Modelle aus.
 Stellen Sie die verschiedenen Body-EQ-Parameter ein. Diese haben einen wesentlichen Einfluss auf den Charakter und die Helligkeit Ihres Gitarren-Sounds (Vorschlag:
Guitar 2, „Int“ auf 0,46, „Shift“ auf 0,38 und „Stretch“ auf 0,20).
 „Finestructure“ sollte auf einen Wert zwischen 0,30 und 0,35 gestellt werden – aber
lassen Sie dies Ihre Ohren entscheiden. Denken Sie daran, dass höhere Werte für
„Finestructure“ eine höhere Prozessorlast verursachen.
 Klicken Sie auf die Spread-Pickup-Taste, halten Sie die Maustaste gedrückt und bewegen Sie die Maus nach oben. Sie erhöhen so den Eindruck der Stereo-Breite (ein Wert
bei etwa 10 bis 2 Uhr klingt hübsch).
 Aktivieren Sie das Filter und wählen Sie den LoPass-Modus aus.
 Stellen Sie „Cutoff“ und „Resonance“ nach Geschmack ein (Vorschlag: beide auf 0,81).
 Schieben Sie „Tension Mod“ nach oben, spielen Sie ein paar Noten und achten Sie
darauf, wie die kurzzeitige Verstimmung auf den Klang wirkt. Stellen Sie einen angenehmen Wert ein.
 Stellen Sie „Level Limiter“ auf „Both“.
 Sichern Sie den Klang mit „Setting sichern unter“ unter einem neuen Namen.
Möglicherweise ist Ihnen aufgefallen, dass wir beim Programmieren dieses Klangs von
der eingangs erwähnten Signalfluss-Reihenfolge abgewichen sind. Der Grund liegt
darin, dass „Body EQ“ eine maßgebliche Wirkung auf den Sound hat.
In einigen Fällen – wie diesem – kann es sinnvoller sein, etwas außerhalb der normalen Signalfluss-Reihenfolge zu arbeiten.
Offensichtlich ist dies ein Gitarren-Sound. Sie können mit den Objekt-Parametern
„Strength“, „Variation“ und „Timbre“ und natürlich auch durch Verschieben des Balls im
Material Pad noch sehr viele unterschiedlich klingende Gitarren-Varianten erzeugen.
Verwenden Sie für „schnelle“ Mandolinen-Sounds das „Delay“ (oder das „Vibrato“), um
den für dieses Instrument typischen doppelten Saitenanschlag zu emulieren.
580
Kapitel 28 Sculpture
Orgel
Orgel-Klänge gehören zu den am leichtesten in Sculpture herstellbaren Sounds, da sie
keine Release-Phase besitzen. Dies vereinfacht die Programmierung, da für die Grundklangfarbe keine Keyscaling-Parameter einzustellen sind. Sie werden solche aber eventuell später zu Modulations- und speziellen Sound-Design-Zwecken einsetzen wollen.
∏
Tipp: Spielen Sie Noten/Akkorde, während Sie die Parameter einstellen. So können Sie
hören, wie jeder Parameter den Sound beeinflusst.
 Laden Sie das Setting mit den neutralen Einstellungen.
(Der Typ von „Object 1“ sollte auf „Impulse“ gestellt sein. Ist dies nicht der Fall, wählen Sie diesen Typ nun aus.)
 Erhöhen Sie den Voices-Parameter auf 8 (oder noch weiter, wenn Sie möchten).
 Bewegen Sie den Ball im Material Pad ganz in die linke obere Ecke.
 Aktivieren Sie „Object 2“ durch Klicken auf die Taste „2“.
 Wählen Sie für „Object 2“ den Typ „Bow“.
 Stellen Sie Gate bei „Object 2“ auf „Always“.
 Bewegen Sie den Release-Schieberegler der Lautstärke-Hüllkurve ganz nach unten.
 Spielen Sie einen Akkord auf „C“ und Sie hören einen flötenähnlichen Klang.
 Bewegen Sie „Pickup A“ ganz nach rechts.
 Spielen Sie einen Akkord auf „C“ und Sie hören einen ziemlich schmierigen orgelähnlichen Klang. Die Position von „Pickup A“ hat offensichtlich einen starken Einfluss auf
den Klang.
 Klicken Sie auf den Schieberegler von „Object 2“ und bewegen Sie ihn hin und her,
während Sie weiter den C-Akkord spielen. Lassen Sie den Schieberegler dort los, wo
der Sound für Sie einer Orgel am nächsten kommt.
 Schieben Sie nun ganz vorsichtig den Timbre-Regler von „Object 2“ nach oben.
 Verändern Sie ebenso vorsichtig „Variation“ von „Object 2“, bis Sie eine Einstellung
finden, die Ihnen gefällt.
 An diesem Punkt werden Sie vielleicht die Position von „Object 2“ noch einmal verändern wollen. Halten Sie dabei den Akkord gedrückt.
 Nun können erneut Feinabstimmungen der Parameter „Variation“ und „Timbre“ bei
„Object 2“ vorgenommen werden.
 Für einen leichten Key-Klick können Sie „Type“ von „Object 1“ auf „Strike“ umschalten
und seinen Klang mit „Strength“ und „Timbre“ einstellen.
 Um etwas wärmende Verstimmung ins Spiel zu bringen, können Sie für den WarmthParameter einen Wert zwischen 0,150 und 0,200 einstellen.
Kapitel 28 Sculpture
581
Nun sollten Sie eine Grundeinstellung für Orgel-Sounds haben. Sichern Sie sie mit „Setting sichern unter“ unter neuem Namen. Verwenden Sie sie als Ausgangspunkt für weitere Orgelklänge.
Sie werden eventuell einige Intermodulationen bemerken, die beim Spielen von Akkorden entstehen. Abgesehen von den Tonhöhenunterschieden zwischen den Noten
eines Akkords ist dies die Folge der Interaktion zwischen den Stimmen, die Sculpture
erzeugt. Die leichten Unterschiede zwischen den Stimmen (oder Saiten, wenn Sie so
wollen) und ihre harmonische Interaktion untereinander ähnelt der harmonischen
Interaktion von Geigen in einem Streicherensemble – selbst beim Spielen identischer
Melodien.
Perkussion
Perkussive Sounds, z.B. Drums, haben üblicherweise eine ähnliche Hüllkurve. Sie enthalten ein Anschlagselement, dem eine recht kurze Ausklingphase folgt. Die Ausklingphase variiert – in Abhängigkeit des Instruments selbst (wie zwischen Snare Drum und
Holzblock) – und der Umgebung, in der es gespielt wird (Höhle, Badezimmer usw.).
 Laden Sie das Setting mit den neutralen Einstellungen.
 Stellen Sie den Typ von „Object 1“ auf „Strike“.
 Aktivieren Sie „Object 2“ und wählen Sie für den Typ „Disturb 2“.
 Stellen Sie „Gate“ bei „Object 2“ auf „Always“.
 „Strength“ von „Object 1“ sollte auf 0,84 stehen.
 „Strength“ von „Object 2“ sollte auf 0,34 stehen.
 Variieren Sie „Media Loss“, während Sie Tasten anschlagen und die Wirkung überprüfen. Finden Sie eine passende Einstellung.
 Verändern Sie auch die Position des Balls im Material Pad – seine Wirkung auf den
Klang hängt stark von der aktuellen Media-Loss-Einstellung ab.
 Aktivieren Sie „Body EQ“ und/oder „Filter“ und stellen Sie die Parameter nach Ihren
Wünschen ein.
 Sichern Sie den Klang mit „Setting sichern unter“ unter einem neuen Namen.
Dieser Sound kann als Grundeinstellung für eine ganze Reihe perkussiver Klänge verwendet werden – darunter Drums, Blocks, „Industrial Percussion“ und sogar rhythmisch
sequenzierte Synthesizerklänge. Variieren Sie einfach die Position des Balls im Material
Pad und den Wert des Media-Loss-Schiebereglers.
582
Kapitel 28 Sculpture
Solo-Streicher – gestrichenes Cello
Solo-Streichinstrumente wie Geigen oder Cellos, die mit einem Bogen gespielt werden,
können auf sehr ähnliche Weise erzeugt werden. Der Klang kann auch polyphon
gespielt werden.
 Laden Sie das Setting mit den neutralen Einstellungen.
 Stellen Sie „Transpose“ auf –1 Oktave.
 Wählen Sie für „Object 1“ den Typ „Bow“.
 Spielen Sie auf der unteren Hälfte Ihrer MIDI-Tastatur und Sie hören einen Viola/
Cello-Sound. Dieser ist offensichtlich noch verbesserungsfähig.
 Stellen Sie „VeloSens“ von „Object 1“ während Ihres Spiels auf der Tastatur so ein, dass
es Ihrem Spielstil und der Musikrichtung entspricht. Passen Sie den Parameter später
ggf. an.
 Klicken Sie auf den Schieberegler „Tension Mod“ und bewegen Sie ihn etwas nach
oben, sodass der Pfeil das „D“ verdeckt. Dadurch wird die Verstimmung simuliert, die
der Bogen beim Druck auf die Saite durch das Dehnen derselben bewirkt.
 Bewegen Sie „Pickup A“ zur Position 0,90.
 Bewegen Sie „Object 1“ ungefähr auf Position 0,48.
 Aktivieren Sie „Body EQ“ und wählen Sie das Modell „Violin 1“.
 Stellen Sie die verschiedenen Body-EQ-Parameter wie folgt ein: „Int“ auf 0,73, „Shift“
auf +1,00, „Stretch“ auf +1,00.
 Justieren Sie „Fine Structure“ nach Belieben.
 Klicken Sie auf das Spread-Pickup-Bedienelement und bewegen Sie es nach oben,
bis die Anzeige bei etwa 10:30 bis 1:30 steht.
 Stellen Sie „Level Limiter“ auf „Both“.
 Sichern Sie den Klang mit „Setting sichern unter“ unter einem neuen Namen.
Programmieren Sie Ihre eigenen Modulationen für diesen Sound. Die offensichtlichste
Modulation ist vermutlich ein nach kurzer Zeit eingeblendetes Vibrato.
Das Erzeugen höher gestimmter Solo-Streichinstrumente funktioniert praktisch genauso, wie im Beispiel gezeigt, allerdings muss sorgfältig auf alle Keyscaling-Parameter geachtet werden. „Body EQ“ hat ebenfalls einen großen Einfluss auf die höheren Oktaven.
Behalten Sie deshalb auch dessen Parameter im Auge.
∏
Tipp: Schalten Sie den Typ von „Object 1“ auf „Pick“ und Sie erhalten einen schönen
runden und grummelnden Synthesizer-Bass in den tiefen Oktaven und eine passable
Harfe auf dem Rest der Tastatur.
Kapitel 28 Sculpture
583
Synthesizer
Eine der Stärken von Sculpture ist das Erzeugen von sich endlos entwickelnden Flächenklängen und atmosphärischen Sounds. Sculpture kann auch sehr einfach fette
Synthesizer-Bässe erzeugen (was Sie u.U. bereits im Abschnitt „Bässe“ auf Seite 576
festgestellt haben) sowie kraftvolle Lead- und andere typische Synthesizerklänge.
Gegenüber traditionellen Synthesizern hat Sculpture den Vorteil, dass seine Klangerzeugung eine breitere Auswahl von Grundklangfarben produziert und dass diese eine
organische Qualität und Lebendigkeit besitzen.
Einfache Fläche
 Laden Sie das Setting mit den neutralen Einstellungen.
 Stellen Sie den Parameter „Voices“ auf 16.
 Wählen Sie für „Object 1“ den Typ „Bow“.
 Wählen Sie für „Object 2“ den Typ „Bow Wide“.
 Bewegen Sie den Ball im Material Pad ganz nach links und positionieren Sie ihn
genau in der Mitte der vertikalen Strecke – auf der kurzen Linie neben „Material“.
 Spielen Sie einen „C“-Akkord (mittleres „C“) und Sie werden einen Flächenklang
hören.
 Bewegen Sie „Pickup A“ zur Position 0,75. Dies verbessert die Fläche.
 Bewegen Sie „Object 1“ auf die Position 0,84.
 Bewegen Sie „Object 2“ auf die Position 0,34.
 Klicken Sie schließlich im Morph-Pad-Bereich auf die Taste mit den fünf symbolisierten Morph-Punkten.
 Stellen Sie den Schieberegler „Int“ im Randomize-Bereich rechts neben dem Morph
Pad auf einen Wert von etwa 25 %.
 Klicken Sie einmal auf die Morph-Taste „Rnd“.
 Sichern Sie den Klang mit „Setting sichern unter“ unter einem neuen Namen, z.B.
als „Grundfläche“.
Sie werden diese „Grundfläche“ als Ausgangsbasis für die folgenden Beispiele verwenden. Seien Sie nicht allzu vorsichtig beim Variieren des Klangs – alles ist möglich, also
verwenden Sie ruhig die Parameter „Filter“, „Delay“, „EQ“ und „Waveshaper“, um neue
Sounds zu erzeugen.
Fläche mit Bewegung
 Laden Sie Ihre „Grundfläche“.
 Klicken Sie auf den LFO-1-Titel im unteren Teil der Bedienoberfläche.
 Klicken Sie auf die Taste „1“ und spielen Sie auf der Tastatur. Noch ist kein großer
Unterschied zu hören.
 Klicken Sie nun während des Spielens auf den Min/Max-Schieberegler und bewegen
Sie ihn nach links und rechts. Stellen Sie dann einen Wert von 0,15 ein.
584
Kapitel 28 Sculpture
 Klicken Sie dann auf die Target-Fläche (wo „Pitch“ zu sehen ist) und wählen Sie
„Object 1 Strength“ als Ziel. Sie werden einen flatternden Klang hören.
 Klicken Sie nun auf die Sync-Taste und stellen Sie dann eine „Rate“ von 1/8t ein.
 Aktivieren Sie die zweite Modulationsverknüpfung von LFO 1, indem Sie auf die
Taste „1“ klicken und wählen Sie „Object 1 Position“ als „Target“.
 Wenn Sie auf der Tastatur spielen, ist kaum ein Unterschied zu hören.
 Wählen Sie als via-Quelle für die zweite Verknüpfung von LFO 1 „Velocity“.
 Schlagen Sie nun einige Noten unterschiedlich stark an und Sie hören die Unterschiede, die durch das Verschieben von „Object 1“ entstehen. Und nun, um es
interessanter zu machen …
 Schalten Sie die LFO-Wellenform auf „Sample&Hold“ und spielen Sie wieder mit
unterschiedlicher Anschlagsgeschwindigkeit. Wenn Sie über ein Sustain-Pedal verfügen, verwenden Sie es. Hören Sie sich den kontinuierlich bewegten Klang an.
 Sie werden u.U. mit dem Projekttempo und der LFO-Rate experimentieren wollen.
 Sie werden eventuell auch den Spread-Pickup-Wert verändern und LFO 2 oder
weitere Modulatoren einsetzen wollen.
Morpher
 Laden Sie Ihre „Grundfläche“.
 Klicken Sie auf die R(ecord)-Taste im Morph-Trigger-Bereich.
 Spielen Sie einen Akkord und bewegen Sie den Ball im Morph Pad im Kreis.
 Klicken Sie anschließend auf die R(ecord)-Taste.
 Schalten Sie den Morph-Modus auf „Env only“. Sie sollten nun Ihren Morph-Kreis
sehen.
 Spielen Sie auf der Tastatur. Das ist Ihre gemorphte Fläche!
 Variieren Sie nach Belieben die Parameter der Morph-Hüllkurve.
Sie hatten beim Bau der Grundfläche die Morph-Punkt-, Intensity- und Rnd-Parameter
eingestellt? Daher standen bereits verschiedene Morph-Punkte für Ihr Morph-Vergnügen bereit.
Wenn Sie möchten, können Sie nun den Morph-Verlauf beibehalten und wiederholt
auf die RND-Taste klicken, um endlose Variationen des Klangs zu erhalten.
Kapitel 28 Sculpture
585
Modulationen
Die Modulationsmöglichkeiten können bei der Nachbildung akustischer Instrumente
sehr wichtig sein. Hier wird als Beispiel ein Vibrato vorgestellt, das bei einem Trompetenklang langsam eingeblendet werden soll.
Auch viele klassische Synthesizer-Sounds basieren in gleichem Maße auf Modulationen
wie auf den Basiskomponenten der Klangerzeugung (wie VCO, VCF und VCA).
Hier sind einige Tipps zur Modulation:
 Sie möchten z.B. das Timbre von „Object 2“ mit dem LFO modulieren. Klicken Sie
dazu auf den Titel von LFO 1 oder 2, aktivieren Sie dort die Zuweisung 1 oder 2 und
wählen Sie dann das Modulationsziel und die Intensität aus – fertig.
 Um die Intensität der Modulation mit einem weiteren (externen) Controller wie dem
Modulationsrad zu steuern, wählen Sie als via-Modulationsquelle „CtrlA“ bzw. „CtrlB“
aus (das Modulationsrad ist standardmäßig „CtrlA“ zugewiesen).
 Der Dämpfer-Typ „Bouncing“ von „Object 3“ beeinflusst den Klang auf interessante
Weise, kann jedoch nicht zum Projekttempo synchronisiert werden. Um einen dem
„Bouncing“ ähnlichen, aber synchronisierten Effekt zu erzeugen, können Sie den Disturb-Typ des Objekts verwenden und diesen bewegen, indem Sie seine vertikale
Position (Timbre) mit einem LFO modulieren.
Der MIDI-Controller „Breath“ steht Ihnen auch dann zur Verfügung, wenn Sie keinen
richtigen (Hardware-)Breath-Controller besitzen. Sie können etwa Bewegungen des
Modulationsrad in der Controller-Hüllkurve aufzeichnen und dann den aufgenommenen Verlauf (mit den Parametern von CtrlEnv 1 und/oder 2) bei jedem NoteOn neu
zuweisen.
Klangprogrammierung (im Detail)
Dieses Tutorial erklärt, wie Sie Klänge mit Sculpture von Grund auf programmieren.
Ausgehend vom Saitenmodell in Sculpture lernen Sie, wie Sie die einzelnen, klangformenden Elemente einsetzen, um die physikalischen Eigenschaften eines Instruments
detailgetreu nachzubilden.
Hinweis: Diese Beispiel-Sounds finden Sie unter „Factory“ > „Tutorial Settings“ (Unterordner) im Settings-Menü (im Titel des Sculpture-Plug-In-Fensters).
586
Kapitel 28 Sculpture
Programmieren von E-Bässen mit Sculpture
Dieser Abschnitt ist einem Instrumenttyp vorbehalten: dem elektrischen Bass in allen
wichtigen Varianten und Spielarten. Die Beschaffenheit von E-Bässen ist nicht ganz so
komplex und mit Sonderfällen behaftet wie dies bei vielen akustischen Klangkörpern
der Fall ist. Dieses Instrument eignet sich deshalb hervorragend für ein Soundprogramming-Tutorial, dessen Ziel es ist, Klänge detailgetreu mit Sculpture nachzubilden.
Um mit Sculpture einen Bass mit all seinen Bestandteilen zu bauen, ist es notwendig,
den grundsätzlichen, physikalischen Ablauf der Klangerzeugung im Instrument zu verstehen. Bevor sich dieses Tutorial der praktischen Klangprogrammierung mit Sculpture
widmet, finden Sie im folgenden Abschnitt detaillierte Informationen zum Aufbau von
E-Bässen.
Das Wichtigste über E-Bässe
Der E-Bass verfügt in der Regel über vier Saiten. Die tiefste Saite erklingt für gewöhnlich als E0, dies ist das große E (MIDI-Notennummer 28). Die über dem tiefen E liegenden Saiten sind in Quarten gestimmt, also A, D und G. Natürlich gibt es auch Bässe mit
fünf, sechs und mehr Saiten. Da Sculpture aber keine tonale Begrenzung hat, muss uns
dies aber nicht kümmern.
Wesentlich wichtiger für die Klangprogrammierung ist der Obertongehalt des Bassklangs. Dieser hängt wesentlich von den Eigenschaften der Saiten ab.
 Roundwound-Saiten: Hier ist der Stahlkern mit feinem Draht umwickelt, was einen
metallisch-drahtigen, sehr obertonreichen Klang ergibt.
 Flatwound-Saiten: Bei den Flatwound-Saiten wird die Umwicklung durch Abschleifen geglättet und hat deshalb einen vergleichsweise obertonarmen Klang zur Folge.
(Diese Saiten sind heutzutage weniger beliebt.)
Anders als etwa bei Gitarren ist Struktur und Verarbeitung bei allen Saiten eines Satzes
identisch. Eine Kombinationen von umwickelten Saiten mit nicht umwickelten gibt es
nicht.
Das Verhältnis von Saitenlänge und -spannung hat erheblichen Einfluss auf den Obertongehalt. Abgesehen von Bässen mit verschiedener Mensur (= schwingende Saitenlänge) spielt die gegriffene Lage eine wichtige Rolle. So klingt etwa das kleine D, wenn
man es auf dem zehnten Bund der tiefen E-Saite greift, viel dumpfer als die gleiche
Tonhöhe auf der Leersaite D.
Die Anzahl der Bünde variiert von Bass zu Bass und hängt von der Mensur ab. Allerdings brauchen Sie sich um Tonhöhen oberhalb des eingestrichenen C nicht zu kümmern. Im Gegenteil, die eigentliche Funktionalität dieses Instruments spielt sich vorwiegend in den beiden untersten Oktaven ab, also von E0 bis E2.
Kapitel 28 Sculpture
587
Erwähnt werden soll auch der bundlose E-Bass (Fretless). Er ist wie alle Instrumente
dieser Gattung frei intonierbar und hat einen eigenständigen Klang. Wie Sie einen solchen Bass mit Sculpture programmieren, werden Sie im Laufe dieses Tutorials erfahren.
Es gibt drei Spieltechniken, mit denen wir uns auseinandersetzen werden:
 Fingered: Die Saiten werden abwechselnd mit Zeige- und Mittelfinger angeschlagen.
 Picked: Die Saiten werden mit einem Plektrum (englischer Name: Pick) angeschlagen.
 Thumbed/Slapped: Hier werden die Saiten entweder mit dem Daumen auf dem Griffbrett angeschlagen oder mit den Fingern angerissen.
Die Schwingung der Saiten wird durch elektromagnetische Tonabnehmer abgegriffen.
Dabei beeinflusst der Stahlkern der Saiten durch seine Schwingung das magnetische
Feld. Die Tonabnehmer befinden sich fast immer verhältnismäßig weit außen in Richtung des Stegs und der Saitenaufhängung. Bei E-Bässen gibt es diverse TonabnehmerKonzepte, häufig werden zwei oder mehr Tonabnehmer kombiniert. Auch wenn diese
Punkte an dieser Stelle nicht im Detail berücksichtigt werden können, gibt es dennoch
eine Faustregel:
Je weiter man einen Tonabnehmer in Richtung Saitenmitte rückt, desto bassreicher
und hohler wird der Klang. Je weiter man den Tonabnehmer Richtung Saitenende verschiebt, desto dichter wird der Obertongehalt. Der Klang wird also mittiger oder knurriger und somit auch bassärmer. Wird der Tonabnehmer extrem weit an das Ende der
Saiten verschoben, wird der Klang sehr dünn. Hier ergeben sich auch Parallelen zur Anschlagsposition von echten Saiten: Werden die Saiten mehr in Richtung Mitte angeschlagen, bewirkt dies einen weichen und bisweilen wuchtigen Klang mit geringer harmonischer Dichte (Obertönen). Hinten am Steg angeschlagen wird der Klang knurrend,
nasal und obertonreicher.
Nun zu Korpus und Resonanzverhalten: Fast alle E-Bässe haben einen durch einen
Stahlstab verstärkten Hals und einen Korpus aus massivem Holz. Diese Konstruktion
erlaubt ein relativ ungestörtes Ausschwingen der Saiten (Sustain), gibt aber kaum
direkten Schall ab. Den eigentlichen Sound machen die Tonabnehmer und die Verstärker/Lautsprechersysteme aus.
Die Wechselwirkungen zwischen Korpus, Saiten und Schalleinwirkungen von außen
sind also weit weniger komplex als bei akustischen Instrumenten.
Allerdings wird die Schwingung der Saiten naturgemäß durch einige Faktoren gestört:
Der Bewegungsradius der Saite (Schwingungsbauch) wird durch den linken Steg bzw.
den ersten Bund, auf dem sie aufliegt, sowie die darauffolgenden Bünde beeinträchtigt. Dies kann von einer unterschwelligen Obertonentwicklung über leichtes Sirren bis
hin zu starkem Schnarren führen.
Weiterhin dämpfen Faktoren wie etwa das Materialverhalten von Saiten und Instrument sowie die Weichheit der Fingerkuppen das Ausklingen der Saiten.
588
Kapitel 28 Sculpture
Programmieren eines Basis-Basses
Der folgende Abschnitt umfasst das Programmieren eines Basis-Basses. Dieser dient als
Grundlage für die verschiedenen Bass-Sounds, die Sie im Anschluss erzeugen werden.
Mit den folgenden Schritten schaffen Sie sich für den Bass-Eigenbau die passende
Arbeitsumgebung:
1 Stellen Sie durch Transposition Ihres Masterkeyboards oder mit der Transpose-Funktion
der Region-Parameterbox in Logic Pro sicher, dass der Tonbereich von C0 bis C3 auf der
Tastatur liegt.
Hinweis: Natürlich können Sie Klänge innerhalb von Sculpture transponieren. Dies ist
in diesem Fall allerdings nicht ideal: Schließlich wären Sie dann nicht mehr mit MIDISequenzen kompatibel, bei denen Notennummer 60 mit dem klingend eingestrichenen C das „Maß aller Dinge“ ist.
2 Wählen Sie die Werkseinstellung (Default) von Sculpture.
Gehen Sie wie folgt vor, um den Klangverlauf eines typischen Basses nachzubilden:
1 Stellen Sie den Attack-Regler der Lautstärke-Hüllkurve auf den kleinsten Wert (0,00 ms).
Sie finden den Attack-Schieberegler rechts neben dem Material Pad.
2 Verkürzen Sie die Release-Zeit der Lautstärke-Hüllkurve auf einen Wert von 4 bis 5 ms.
Schlagen Sie nun eine Taste Ihres Keyboards an. Der Ton sollte beim Loslassen der Taste
sofort abstoppen, ohne dabei zu knacken. Wenn im weiteren Verlauf des Tutorials Nebengeräusche auftreten, verlängern Sie die Release-Zeit wieder vorsichtig.
3 Spielen Sie jetzt in dem Bereich oberhalb von E0 und lassen Sie einige Noten liegen.
Diese klingen (zu) schnell aus. Korrigieren Sie dies mit „Media Loss“, indem Sie den entsprechenden Schieberegler links im Material Pad fast ganz nach unten schieben. Zur
Orientierung: Die tiefe E-Saite kann bei Qualitätsbässen länger als eine Minute ausklingen!
Unser Basis-Bass soll die Fingered-Spielweise simulieren, der Klang wird also durch ein
Anschlagen mit den Fingern ausgelöst.
4 Wählen Sie „Pick“ im Type-Menü von „Object 1“.
Lassen Sie sich vom Namen des Objekts nicht irritieren: Obwohl „Pick“ übersetzt auch
Plektrum bedeutet, eignet sich dieses Modell durchaus dazu, ein Anschlagen mit den
Fingern zu simulieren.
Der Sound klingt jetzt sehr dumpf, hohl und zerrt in den tiefen Lagen. Bevor Sie weitere Parameter von „Object 1“ abstimmen, müssen Sie deshalb die Position der Tonabnehmer definieren.
Kapitel 28 Sculpture
589
Erledigen Sie dies in der Pickup-Anzeige von Sculpture links neben dem Material Pad.
Dort befinden sich drei trapezförmige Schieberegler, die „Object 1“ bis „Object 3“ darstellen. Die beiden transparenten Glockenkurven visualisieren Position und Breite der
Tonabnehmer-Modelle „Pickup A“ und „Pickup B“.
Beim E-Bass befinden sich die Tonabnehmer relativ weit außen am Steg. Der vorliegende Bass verfügt nur über einen einzigen Tonabnehmer.
Es wird das Verhalten eines einzelnen Tonabnehmers simuliert, indem beide Pickups
auf exakt die gleiche Position gesetzt werden.
5 Behalten Sie den Info-Text im Auge und bewegen Sie Pickup B auf die Position von
Pickup A. Die beiden dünnen orangen Linien überlagern sich. Als geeignete Einstellung für vorliegendes Beispiel setzen Sie bitte beide Pickups auf 0,10.
Hinweis: Vergewissern Sie sich, dass die Invert-Taste links unter der Pickup-Anzeige
nicht eingeschaltet ist, da sich die Pickups gegenseitig vollständig auslöschen würden.
Als nächstes wird die Anschlagsposition bestimmt:
6 Klicken Sie in der Pickup-Anzeige auf den Schieberegler von „Object 1“ und bewegen
Sie ihn in horizontaler Richtung. Spielen Sie dabei, um die Veränderung zu hören.
7 Sie werden schnell feststellen, dass ein präziser, knackiger Sound erst relativ weit außerhalb der Saitenmitte erzielt wird. Bewegen Sie „Object 1“ auf Position 0,15, ganz in die
Nähe der Pickups (siehe Abbildung unten).
8 Bei tiefen Noten treten noch Verzerrungen auf. Schaffen Sie Abhilfe, indem Sie den
Level-Drehregler rechts neben der Lautstärke-Hüllkurve korrigieren. Setzen Sie den
Wert auf –10 dB.
Obwohl sich ein E-Bassklang nun durchaus erahnen lässt, klingt das Ganze noch nicht
drahtig genug. Als Nächstes wenden wir uns den Basssaiten zu.
590
Kapitel 28 Sculpture
Gehen Sie wie folgt vor, um die Materialbeschaffenheit eines Satzes RoundwoundSaiten nachzubilden:
1 Bewegen Sie den Ball im Material Pad an der linken Ecke auf und ab. Beachten Sie das
Verhalten der Obertöne. Positionieren Sie den Ball schließlich in der linken unteren
Ecke. Der Klang erinnert entfernt an eine tiefe Klaviersaite. Da die Obertöne jedoch zu
lange ausklingen, wirkt der Klang unnatürlich.
2 Bewegen Sie den Ball solange aufwärts, bis Sie einen plausiblen Klang vernehmen.
Wir empfehlen hier die folgende Position:
Hinweis: Allgemein ist bei tiefen umwickelten Saiten eine Spreizung der Obertöne
typisch. Zu erkennen ist dies an einem leicht unreinen, metallischen Klang. Die Teiltöne
sind keine exakten, ganzzahligen Vielfachen der Grundfrequenz, sondern liegen etwas
höher. Ein Beispiel für diesen Effekt in der „elektroakustischen Realität“ sind die tiefen
Saiten eines Yamaha CP70. Auch wenn Sie nicht so weit gehen möchten, benötigt Ihr
Bass eine gewisse Portion davon.
Gehen Sie wie folgt vor, um eine Spreizung der Obertöne mit Sculpture zu erzielen:
1 Bewegen Sie den Ball im Material Pad schrittweise nach rechts. Der Klang nimmt dabei
einen reineren und glockenähnlichen Charakter an.
2 Für eine realistische Simulation der Obertonspreizung empfiehlt sich z.B. die folgende
Einstellung:
Die Vibration einer Basssaite verläuft keineswegs ungestört. Der Schwingungsbauch
der Saiten stößt häufig an die natürlichen Grenzen des Instruments. Dies äußert sich in
dem typischen Sirren und Schnarren, das auftritt, wenn die Saiten die Bünde berühren.
Kapitel 28 Sculpture
591
Gehen Sie wie folgt vor, um diese Störeffekte mit „Object 2“ zu simulieren:
1 Aktivieren Sie „Object 2“ und wählen Sie im Type-Menü die Option „Bouncing“. Der
Klang erinnert jetzt entfernt an eine Tremolo-Mandoline. Der Effekt ist für diese Art
von Klang viel zu stark.
2 Bewegen Sie „Object 2“ ganz nach rechts, also auf den Wert 1,00.
3 Experimentieren Sie nun mit den Parametern von „Object 2“. Ein dezentes und realistisches Ergebnis erzielen Sie mit den folgenden Parameterwerten: Strength: 0,33,
Timbre: –1,00 und Variation: –0,69.
Bei den tiefen Noten klingen die Obertöne noch etwas zu lange nach und erinnern
nach wie vor an tiefe Pianosaiten.
Verwenden Sie „Object 3“ zum Dämpfen dieser Obertöne:
1 Aktivieren Sie „Object 3“ und wählen Sie im Type-Menü die Option „Damp“.
2 Bewegen Sie „Object 3“ ebenfalls ganz nach rechts (Wert 1,00).
3 Setzen Sie „Strength“ auf 0,18.
Hinweis: Experimentieren Sie mit der Wechselwirkung zwischen „Strength“ von „Object
3“ und dem Material-Pad-Parameter „Inner Loss“. Je größer der Wert für „Inner Loss“,
desto kleiner kann „Strength“ ausfallen und umkehrt.
Um die einzelnen Tonhöhenbereiche das Basses noch realistischer zu gestalten, nutzen
Sie die Skalierungs-Funktionen von Sculpture.
Dazu müssen wir zunächst die Darstellung der Skalierungs-Funktionen aktivieren:
m Klicken Sie auf die Keyscale-Taste direkt unter dem Material Pad. Das Keyscaling unterhalb von C3 wird grün dargestellt, der Bereich über C3 hellblau. Wenn die KeyscalingParameter des Material Pads eingestellt sind, gilt:
592
Kapitel 28 Sculpture
Hinweis: Der spieltechnisch relevante Tonbereich von Bässen befindet sich ausschließlich unterhalb von C3. Verwenden Sie deshalb in den folgenden Beispielen die grünen
Schieberegler, um das eigentliche Timbre einzustellen. Die eigentlichen Hauptschieberegler bestimmen nun die Klangveränderungen nach oben hin. Lassen Sie die blauen Schieberegler für das High-Keyscaling einfach außer Acht bzw. setzen Sie diese auf
die gleiche Position wie die Hauptschieberegler.
Dank der aktivierten Keyscaling-Funktion kann die Klangfarbe nun abhängig von der
Tonhöhe geregelt werden. Verwenden Sie zunächst den Resolution-Parameter. Dieser
wird für gewöhnlich dazu eingesetzt, zwischen DSP-Last und Klangqualität abzuwägen. Da bei niedrigen Resolution-Werten das Obertonspektrum begrenzt wird, kann
dieser Parameter aber auch klangformend eingesetzt werden.
Gehen Sie wie folgt vor, um die Klangfarbe mit dem Resolution-Parameter tonhöhenunabhängig zu regeln:
1 Spielen Sie im höheren Bereich des Basses, also etwa um C2 herum, und bewegen Sie
den Resolution-Schieberegler erst ganz nach rechts und dann schrittweise wieder nach
links.
2 Sie hören, wie der Klang obertonärmer, aber gleichzeitig auch lauter wird. Bei niedrigen Resolution-Werten mischt sich dann ein unharmonisches metallisches Scheppern
hinzu.
3 Erhöhen Sie den Wert, bis das metallische „Scheppern“ verschwindet. Setzen Sie den
Schieberegler auf die folgende Position:
4 Spielen Sie im unteren Bereich um E0 herum. Dort ist der Sound jetzt ziemlich dumpf
und Vintage-lastig. Bewegen Sie den grünen Low-Keyrange-Schieberegler unter dem
Haupt-Resolution-Schieberegler ganz nach rechts – der untere Bereich klingt nun wieder etwas drahtiger.
Bei den meisten Saiteninstrumenten nimmt die Obertondichte nach oben hin ab.
Genau genommen gilt dies für Leersaiten nur bedingt. Wenn die Saiten jedoch gegriffen werden, verkürzt sich die Saitenlänge besonders in hohen Lagen und dann wird
der Effekt signifikant.
Kapitel 28 Sculpture
593
Skalieren Sie den Obertongehalt mit dem Inner-Loss-Parameter tonhöhenabhängig:
1 Bewegen Sie den Ball im Material Pad über das Wort „Inner Loss“. Versuchen Sie den
Ball ausschließlich in vertikaler Richtung zu bewegen, um den Stiffness-Wert beizubehalten.
2 Klicken Sie auf die grüne Linie neben dem Ball und bewegen Sie sie nach unten, bis
sich der kleine grüne Cursor oberhalb von „Steel“ befindet.
Beim Spielen werden Sie nun feststellen, dass zwischen dem drahtigen obertonreichen
Klang der tiefen Noten bis hin zu dem extrem gedämpften Sound im oberen Bereich
ein weicher Übergang stattfindet. Diese Einstellung sollte in erster Linie das Skalierungsprinzip von Saiteninstrumenten demonstrieren und ist deshalb viel zu extrem
ausgefallen. Um einen authentischen Klang zu generieren, wird die folgende Einstellung empfohlen:
Gerade bei Bässen klingen tiefe Töne wesentlich länger aus als hohe Töne. In Sculpture
können Sie dieses Verhalten mit dem Parameter „Media Loss“ äußerst authentisch simulieren.
Gehen Sie wie folgt vor, um die Ausklingphase mit dem Media-Loss-Parameter tonhöhenabhängig zu skalieren:
1 Lassen Sie im Bereich von C2 und darüber einzelne Noten liegen. Sie hören, dass diese
viel zu langsam abklingen. Bewegen Sie den Media-Loss-Schieberegler solange nach
oben, bis dieser Bereich schnell genug abklingt. Tiefe Noten verklingen jetzt allerdings
zu schnell.
2 Schieben Sie den grünen Media-Loss-Low-Keyscale-Regler soweit nach unten, bis die
Ausklingphase für den unteren Bereich wieder lang genug ist.
594
Kapitel 28 Sculpture
3 Vergleichen Sie Ihr Ergebnis mit den von uns empfohlenen Werten:
Sie haben nun das Ziel dieses Abschnitts erreicht und einen Basis-Bass gebaut, der mit
den Fingern gezupft wird. Sichern Sie diesen unter dem Namen „E-Bass Fingered Basic“.
In den nächsten Abschnitten werden Sie ausgehend von diesem Basis-Bass weitere
Bass-Klänge nachbauen.
Modifizieren des Frequenzgangs des Basis-Basses
Bei elektromagnetischen Instrumenten sind die Gestaltungsmöglichkeiten des Frequenzgangs flexibler als bei akustischen Klangerzeugern. Neben der Zahl der Pickups
spielen der gewählte Verstärker, die Einstellung der Klangregelung im Verstärker und
nicht zuletzt auch die Beschaffenheit von Box und Lautsprechern eine wesentliche
Rolle.
Die Grundzüge Ihres E-Bass-Sounds sind fertig, den Klang können Sie in den Details
aber noch verbessern. Hierzu ein paar allgemeine Vorschläge:
 Variieren Sie die Position der Pickups. Ordnen Sie diese vielleicht sogar an unterschiedlichen Positionen an. Dabei werden bestimmte Frequenzen ausgelöscht,
andere addieren sich.
 Probieren Sie in diesem Zusammenhang auch die Invert-Taste aus, obwohl dieser
Effekt für E-Bässe eigentlich untypisch ist.
 Basstypisch ist hingegen die Anordnung der Pickups im linken äußeren Drittel des
Saitenmodells. Je weiter diese nach links außen geschoben werden, desto dünner
und nasaler wird der Klang.
 Ähnliche Auswirkungen hat das Verschieben von „Object 1“. Probieren Sie auch hier
verschiedene Kombinationen.
Auch der Body EQ eignet sich hervorragend, um dem Bass-Sound den letzten Feinschliff zu verleihen. Ihr E-Bass-Sound könnte noch etwas weniger weich sein und präziser ansprechen. Bassisten verwenden hier gerne einmal Attribute wie „trocken“ und
„knurrend“.
Kapitel 28 Sculpture
595
Gehen Sie wie folgt vor, um den Frequenzgang des Basis-Basses mit „Body EQ“ zu
bearbeiten:
1 Laden Sie das soeben gesicherte Setting „E-Bass Fingered Basic“.
2 Wählen Sie die Standard-Einstellung „Lo Mid Hi“ im Model-Menü von „Body EQ“.
3 Senken Sie die tiefen Bässe etwas ab, indem Sie den Drehregler „Low“ auf –0,30 setzen.
4 Heben Sie die Mittenfrequenz zunächst deutlich an, indem Sie „Mid“ auf den Wert 0,50
setzen. Stellen Sie schließlich über den Mid Frequency-Schieberegler den Wert 0,26 ein.
5 Nun ist die Anhebung dieser tiefen Mittenfrequenz etwas zu stark. Setzen Sie daher
„Mid“ auf den Wert 0,30 zurück.
6 Der Sound kann ruhig etwas drahtiger klingen. Drehen Sie dazu den Drehregler „High“
auf 0,30.
7 Abschließend sollten Sie den Level-Drehregler rechts neben der Lautstärke-Hüllkurve
auf –3 dB setzen. Nun ist der Klang so laut wie möglich, ohne dass die tiefen Noten
zerren.
8 Sichern Sie diesen Klang, denn er wird noch für weitere Modifikationen benötigt. Nennen Sie ihn „E-Bass Fingered Basic EQ1“.
Pick Bass (Plektrum)
Der Basis-Bass wird mit den Fingern angeschlagen. Im folgenden Beispiel werden Sie
das Anschlagen mit einem Plektrum simulieren. Hierfür wird der Objekttyp „Pick“ verwendet. Mit dem Timbre-Parameter kann das Verhältnis zwischen Anschlagsgeschwindigkeit und Anschlagskraft eingestellt werden. Der Variation-Parameter definiert die
virtuelle Materialhärte des Plektrums.
Wenn Sie sich die Finger gewissermaßen als weiche Plektren vorstellen, liegt es nahe,
die Pick-Parameter so zu verändern, dass eine brauchbare Version eines harten PlastikPlektrums dabei herauskommt.
Gehen Sie wie folgt vor, um das Anschlagen mit einem Plektrum zu simulieren:
1 Laden Sie zunächst das Basis-Setting „E-Bass Fingered Basic“.
2 Setzen Sie „Timbre“ bei „Object 1“ auf den Maximalwert 1,00. Das Anschlagen ist jetzt
härter.
3 Probieren Sie verschiedene Variation-Einstellungen aus, um ein Gefühl für die Materialeigenschaften des Plektrums zu bekommen.
596
Kapitel 28 Sculpture
Hinweis: Nicht alle Positionen ergeben brauchbare Ergebnisse für den gesamten Tonbereich.
4 Eine konsistente Einstellung für die beiden Oktaven oberhalb von E0 erzielen Sie mit
den folgenden Parametern: Position 0,17 (Pickup-Anzeige), Strength 1,00 (Maximum),
Timbre 0,90, Variation 0,56.
Bei diesen Einstellungen wird der Klang jetzt leiser und sehr dünn. Er erinnert schon
fast an ein Clavinet.
Gehen Sie wie folgt vor, um diese „Nebenwirkung“ mit Body EQ aufzufangen:
1 Aktivieren Sie diesen und addieren Sie eine gehörige Portion Bass, indem Sie „Low“
auf 0,60 setzen. „Mid“ sollte auf 0,33 stehen.
2 Setzen Sie „High“ auf –0,45. Der Klang ist mittlerweile so brillant, dass eine Höhenabsenkung nicht schaden kann.
3 Gleichen Sie nun die Lautstärke an. Wenn Sie den Level-Drehregler auf 2,5 dB setzen,
sollte nichts zerren. Falls dies doch der Fall sein sollte, reduzieren Sie mittels „Low“ die
Bässe ein wenig.
4 Sichern Sie dieses Setting unter dem Namen „Pick Open Roundwound“.
Damping (Dämpfung)
Das Plektrum-Spiel wird oft durch eine Dämpfungstechnik mit dem Handballen kombiniert. Die rechte Hand, die auch das Plektrum hält, liegt am Steg auf den Saiten. Dadurch wird der Sound obertonärmer, gleichzeitig aber perkussiv und „punchy“. Während des Spiels wird das Timbre durch Auflagewinkel und Druck der Hand variabel
kontrolliert.
„Object 3“ soll nun als virtueller Handballen fungieren. Dabei bestimmt der Timbre-Parameter die Dämpfungscharakteristik. Variation bestimmt die Länge des gedämpften
Saitenabschnitts.
Gehen Sie wie folgt vor, um diesen Effekt zu erzielen:
1 „Object 3“ soll auf „Damp“ gesetzt bleiben.
2 Setzen Sie den Strength-Parameter von „Object 3“ auf 0,50.
3 Verschieben Sie „Object 3“ ein wenig nach rechts auf Position 0,95, um der Breite und
der Position des auf dem Steg aufliegenden Handballens zu entsprechen.
4 Setzen Sie „Timbre“ auf den Minimalwert (–1,00), wodurch Sie eine sehr weiche Dämpfung erzielen.
5 Setzen Sie den Variation-Parameter anschließend auf den maximalen Wert 1,00.
Kapitel 28 Sculpture
597
In der Oktave oberhalb von E0 stört jetzt noch ein metallisches Klingeln in der AttackPhase.
6 Um das Klingeln zu unterdrücken, bewegen Sie im Material Pad den kleinen grünen
Cursor genau unter den Ball. Sie haben damit für den Keyrange-Low-Bereich den Inner
Loss-Wert erhöht.
Hinweis: Um den Cursor genau unter dem Ball zu positionieren, können Sie auch auf
diesen Cursor bei gedrückter Wahltaste klicken.
7 Sichern Sie dieses Setting unter dem Namen „Pick Bass Half Muted“.
Flageoletts
Flageoletts (englisch: Harmonics) sind einzelne Teiltöne (Obertöne) der Gesamtschwingung. Sie können durch Dämpfen bestimmter Punkte auf der Saite erzielt werden.
Dabei werden die Finger der linken Hand vor dem Anschlagen nur leicht auf die Saite
gelegt, ohne diese niederzudrücken. Den ersten Oberton, also die Oktave, erhalten Sie
durch Auflegen des Fingers exakt in der Mitte der Saite. Diese wird also in zwei Hälften
geteilt. Der nächste Oberton ist die Quinte über der Oktave. Durch Auflegen wird die
Saite in das Verhältnis ein Drittel zu zwei Drittel geteilt. Wiederum der nächst höhere
Oberton teilt die Saite in 1/4 und 3/4 usw.
Gehen Sie wie folgt vor, um das Fingerauflegen zu simulieren:
1 „Object 3“ wird als Dämpfer verwendet. Wählen Sie den Typ „Damp“ aus.
2 Setzen Sie den Timbre-Parameter von „Object 3“ auf den maximalen Wert 1,00.
3 „Variation“ muss auf den Initialwert 0,0