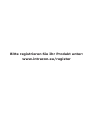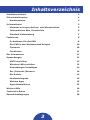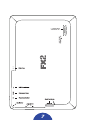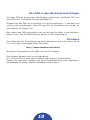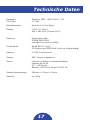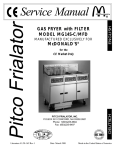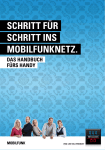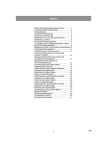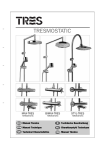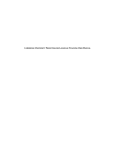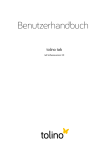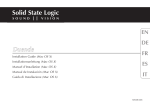Download 14 - intracon.eu
Transcript
Tablet PC - FX2 PAD7 RK Bedienungsanleitung www.intracon.eu Bitte registrieren Sie Ihr Produkt unter: www.intracon.eu/register Inhaltsverzeichnis Inhaltsverzeichnis3 Sicherheitshinweise4 Kundenservice5 Informationen5 Hinweise zu Logos, Marken- und Warenzeichen 5 Informationen über Vorschriften 6 Standard Lieferumfang 7 Funktionen8 So bedienen Sie das PAD 8 Das PAD in den Werkszustand bringen 10 Firmware10 Funktionen11 Der Homescreen 11 Anwendungen12 UMTS einrichten 12 Wireless LAN einrichten 13 Anwendungen hinzufügen 14 Der (Internet-)Browser 14 Die Galerie 14 Musikwiedergabe15 Weitere Apps 15 Apps deinstallieren 15 Weitere Hilfe 16 Technische Daten 17 Garantiebedingungen18 3 Sicherheitshinweise Vielen Dank für den Kauf des Tablet PC. Um Ihnen den Umgang mit diesem PAD so einfach wie möglich zu gestalten, beachten Sie bitte die Sicherheitshinweise und die Anwendungsbeispiele in diesem Handbuch. 1. Das Anzeigefeld Ihres Tablet PC funktioniert als Touchscreen. Die Oberfläche ist empfindlich. Deswegen ist der direkte Kontakt mit spitzen Gegenständen zu vermeiden. Zum Bedienen benutzen Sie bitte nur den Finger oder einen geeigneten Stift. 2. Legen Sie das Tablet nicht auf eine unebene oder unstabile Fläche. 3. Stellen Sie keine Gegenstände auf dem Display ab und lassen Sie nichts auf das Display herabfallen. 4. Stecken Sie keine Fremdgegenstände in die Öffnungen des Gerätes. 5. Unterbrechen Sie vor der Reinigung die Stromversorgung. Wischen Sie das PAD mit einem sauberen, weichen Tuch oder mit einem angefeuchteten Fenstertuch ab (ggfls. mit etwas mildem Reinigungsmittel und ein paar Tropfen warmen Wasser das Fenstertuch anfeuchten) und entfernen Sie danach die verbleibende Feuchtigkeit mit einem trockenen Tuch. 6. Öffnen oder zerlegen Sie das Gerät nicht, denn nur Zertifiziertes Servicepersonal darf Reparaturen an diesem Gerät vornehmen. 7. Setzen Sie das Gerät KEINEN starken magnetischen oder elektrischen Feldern aus. 8. Setzen Sie das Gerät KEINEN Flüssigkeiten, Regen oder Feuchtigkeit aus. 9. Decken Sie ein eingeschaltetes PAD nicht mit Materialien ab, welche die Luftzirkulation reduzieren können. 10.Sicherer Temperaturbereich: Dieses PAD darf nur in Umgebungen mit Umgebungstemperaturen zwischen 5 °C und 40 °C verwendet werden. 11.Zur Vorbereitung des PAD auf den Transport sollten Sie es zuvor ausschalten und alle externen Peripheriegeräte (zur Vermeidung von Schäden an den Anschlüssen) trennen. Achten Sie darauf, dass die Oberfläche Ihres PAD beim Transport nicht verkratzt. 12.Beachten Sie, dass der Ladevorgang nicht unbeobachtet bleibt. Ein eingeschaltetes Gerät verlängert den Ladevorgang und erhöht die Betriebstemperatur des Ladeadapters. Benutzen Sie zum Laden ausschließlich den dafür vorgesehenden Eingang. 13.Entsorgung: Das Gerät gehört nicht in den Restmüll. 4 Informationen Kundenservice Für Fragen zur Garantieabwicklung und sonstige Informationen stehen wir Ihnen gern zur Verfügung: Werktags Montag bis Donnerstag Freitag 09:00 Uhr bis 17:00 Uhr 09:00 Uhr bis 15:00 Uhr Telefon: +49 (0)203 - 298 50 76 -20 Mo. - Do. 9-17 Uhr, Fr. 9-15 Uhr Web: eMail: www.intracon.eu [email protected] Hinweise zu Logos, Marken- und Warenzeichen Das PAD ist mit verschiedenen Marken & Logos ausgestattet. Die Aufgebrachten Logos und Marken Dritter sind urheberrechtlich geschützt. Abgebildete Logos und Marken- und Warenzeichen sind Eigentum der jeweiligen Inhaber. ist eine Marke der Intracon GmbH. Für das Handbuch, Verpackung, Zubehör und das Gerät gilt: Irrtümer, Druckfehler und Änderungen vorbehalten. Abbildungen ähnlich. 5 Informationen über Vorschriften Dieses Gerät stimmt mit den Vorschriften der Richtlinie 99/5/EG hinsichtlich Funkanlagen und Telekommunikationseinrichtungen überein. Dieses Gerät stimmt mit den Vorschriften der EMV-Richtlinie 2004/108/EG hinsichtlich elektromagnetischer Verträglichkeit und der Niederspannungsrichtlinie 2006/95/EG überein. EN 301 489-17 V2.1.1 (2009-02) EN 300 328 v1.7.1 (2006-10) EN 60950-1:2006+A11:2009 RoHS: IEC 62321:2008 Standard Lieferumfang Im Standard-Lieferumfang ist enthalten: • FX2 PAD7 RK • USB Adapter • Netzteil Adapter • Handbuch 6 7 MI C Funktionen So bedienen Sie das PAD • Zum Einschalten halten Sie die Power-Taste länger als 3 Sekunden gedrückt. Das PAD startet nun. • Zum Ausschalten des PAD halten Sie die Power-Taste länger als 3 Sekunden gedrückt. Das Pad fragt zur Sicherheit noch einmal nach, ob Sie das PAD Herunterfahren möchten. Treffen Sie Ihre Wahl und tippen Sie mit dem Finger auf den entsprechenden Menüpunkt. • Eine weitere Funktion der Power-Taste: Display ausschalten. Drücken Sie im Betrieb kurz die Taste, dann schaltet sich das Display ab. Das PAD ist in diesem Zustand weiter im Betrieb. Das Abschalten des Display vermindert den Stromverbrauch. Ein weiterer kurzer Klick schaltet das Display wieder ein. • Wenn das Gerät neugestartet wird oder aus einem der gerade erwähnten Zustände zurückgeholt wird, befinden Sie sich auf dem LOCK-SCREEN. Hier können Sie das PAD wieder freischalten indem Sie das Symbol mit dem Finger zum Schloß-Symbol hin verschieben. • An der Seite des PAD finden Sie ebenfalls die Buchse für den 3.5mm Stereo Klinkenanschluss der Tonwiedergabe. Im Zusammenhang mit Voice-Telefonie (Skype) empfehlen wir Kopfhörer, um die Nebengeräusche am Mikrofon zu reduzieren. • Das PAD verfügt über einen mini USB Anschluss. Ein PC wird das PAD als „Wechsellaufwerk“ erkennen und Ihnen den Datenaustausch erleichtern. Berücksichtigen Sie bitte, dass ein Android basierendes PAD mit Programmen für Windows nicht kompatibel ist. • Es werden keine Treiber zur Installation unter Windows 7 und Vista benötigt. Es werden der Interne Speicher und eine eventuell eingelegte microSD Card als Laufwerke angezeigt. Stellen Sie vor dem Abziehen des Kabels sicher, dass das Gerät an Ihrem Windows PC vorher erfolgreich „ausgeworfen“ wurde um Datenverlust zu vermeiden. • Eine externe 3.5 Zoll Festplatte oder gar einen Drucker kann man an das PAD nicht anschließen - selbst wenn die Stecker und Adapter passen. 8 • Der MicroSD Card Schacht nimmt eine entsprechende Karte bis maximal 32GB Kapazität auf. Die Karte sollte vorher mittels PC formatiert werden (FAT32). • Zum Aufladen des Akkus verwenden Sie bitte nur den mitgelieferten Netzadapter. Die Ladezeit zum vollständigen Laden, bei ausgeschaltetem Gerät, beträgt ca. 1h. Unter Berücksichtigung energiesparender Einstellungen, wie z.B. Displayhelligkeit bei 70%, hat das PAD eine Laufzeit von ca. 4h bei Videowiedergabe, ca. 6h Musikwiedergabe (Display aus) oder ca. 5h WLAN-Surfen. Je nach Einstellungen und Anwendungen können diese Werte variieren. • Das Aufladen per USB Anschluss (z.B. von einem PC) ist möglich, dauert aber aufgrund der maximal möglichen Stromzufuhr (ca. 500mAh statt 2000 mAh) ggfl. länger. Nutzen Sie vorzugsweise mitgelieferte das AC-Stromnetzteil. 9 Das PAD in den Werkszustand bringen Auf dem PAD ist bereits das Werksimage gespeichert. Entfernen Sie Ihre microSD Card. Schliessen Sie das Netzkabel an. Schalten Sie das PAD ein und klicken nun auf Einstellungen -> und dann auf „sichern und zurücksetzen“. Das PAD fragt Sie zur Sicherheit noch einmal, ob dies wirklich Ihr Wunsch ist. Nun startet das PAD automatisch neu und bringt sich selbst in den Werkszustand zurück. Das Pad befindet sich danach im Auslieferzustand. Firmware Zum Zeitpunkt der Auslieferung lag keine aktuellere Version für dieses Gerät vor. Auf unserer Homepage finden Sie unter: http://www.intracon.eu/tablet aktuellere Informationen und ggfls. eine neue Firmware. Eine Update-Garantie wird nicht eingeräumt. Für „Custom-Rom‘s“ wird keine Haftung oder Support übernommen. Geräte, die „gerootet“ werden wird keine Garantieleistung mehr angeboten, da Hardware in diesem Modus beschädigt werden kann. 10 Der Homescreen Funktionen Der Homescreen ist die zentrale Fläche Ihres PAD. Hier können Sie Apps ablegen (Verknüpfen) und Widtges (kleine Helfer) einrichten. Ein Widget ist ein Programm, das auf dem Homescreen direkt ausgeführt wird. Dies kann z.B. ein Wetter-, Uhrzeit oder Social Network Widget sein. Diese werden unter anderem von Apps mitgebracht und installiert. Ein App, dass Sie installiert haben ist normalerweise im App-Menü zu finden. An der rechten, oberen Seite des Bildschirmrandes finden Sie dazu das passende Symbol (Quadrate). Damit man nicht immer über dieses Menü seine LieblingsApp starten muss, kann man diese einfach auf den Homscreen ziehen. Dazu rufen Sie bitte das Appmenü auf. Halten Sie mit dem Finger das App einfach fest bis es „schwebt“ und legen es dann auf dem Homescreen ab. Möchten Sie das App verschieben, hilft die selbe Technik weiter. Festhalten schweben - verschieben - loslassen. Um die Verknüpfung zu löschen, halten Sie wieder den Finger auf das Icon bis es schwebt. Am Rand finden Sie auch ein Mülltonnen Symbol. Die App selbst wird in diesem Moment nicht gelöscht, sondern nur die Verknüpfung. Ein App können Sie ähnlich deinstallieren. Gehen Sie zunächst in das App-Menü unter denen Sie alle Apps sehen können. Dort ziehen Sie nun, wie bei dem Homescreen, das App in die Mülltonne. Es steht dort auch „Deinstallieren“. Zur Sicherheit fragt Sie das PAD noch einmal. Ein Widget oder Hintergrundbild können Sie einrichten in dem Sie ebenfalls länger auf eine leere Stelle des Homescreens mit dem Finger drücken. Hier erscheint ein entsprechendes Menü. 11 Anwendungen UMTS einrichten Um UMTS einzurichten, navigieren Sie bitte über die Einstellungen des PAD (Einstellungen bei WLAN > mehr... Mobilfunknetze) zum Menüpunkt. Hier können das jeweilige Netz einrichten. • Mit dem mitgeliefertem Adapter können Sie einen kompatiblen UMTS-USB Stick an das PAD anschließen. Beachten Sie bitte, dass die Abfrage der Sicherheits-PIN über das Android System nicht funktioniert. Wir empfehlen die Sicherheits-PIN zu deaktivieren. • Nachdem Sie den UMTS Stick mit PIN-freier Sim-Card angeschlossen haben, wird dieser anfangen zu blinken. Der z.B. „HUAWEI E1750“ blinkt z.B. grün. Dies bedeutet, dass der Stick betriebsbereit ist. Nach kurzer Zeit blinkt der Stick nun blau. Er hat sich bereits in das Netz des Anbieters einbuchen können. • Richten Sie nun Ihren Zugangspunkt in den Mobilfunk-Einstellungen ein. Die notwendigen Daten erhalten Sie von Ihrem Mobilfunkanbieter. Nachfolgend zeigen wir Ihnen hier ein Beispiel anhand eines O2 Prepaid Setup: Klicken Sie auf Zugangspunkte -> Options Symbol (oben rechts 3 Punkte) -> Neuer APN Name: *freie Auswahl* z.B. „O2“ APN: pinternet.interkom.de MCC:262 MNC: 07 alle anderen Felder lassen Sie unverändert. Das PAD muss nun einmal neu gestartet werden. Danach können Sie den UMTS Stick zum Surfen verwenden. Sollte Ihr Provider keinen Support für Androidgestützte Systeme anbieten, empfehlen wir Ihnen die folgende Webadresse zu besuchen: „http://www.androidpit.de/de/android/wiki/view/ Kategorie:APN“. Hier finden Sie die Einstellungen der gängigen Provider gut recherchiert und zusammen getragen. Generell ist diese Webseite, gerade auch für Android-Neulinge, ein hervorragendes Ziel, um sich mit den Möglichkeiten des Betriebssystems und den verschiedenen Apps vertraut zu machen. 12 Wireless LAN einrichten Um Wireless LAN einzurichten, navigieren Sie bitte über die Einstellungen des PAD (1x auf die Uhr klicken unten link, dann auf das Zeichen für Einstellungen rechts) zum Menüpunkt „WLAN“. Schalten Sie nun zunächst das WLAN ein (AN!). Anschliessend gehen Sie in das Menü „Einstellungen“. Ihr WLAN AccessPoint (AP) bzw. Router sollte eine Station-ID (SSID) ausstrahlen, damit das Netzwerk angezeigt wird. In der Regel sind die AP‘s so konfiguriert, dass alles „automatisch“ verbunden wird. Klicken Sie also auf das Netzwerk und geben Sie ggfls. das angeforderte Kennwort für das Netzwerk ein. Es handelt sich dabei NICHT um das Kundenkennwort oder das Passwort zur Administration des Routers / AP‘s. Geben Sie bitte den WLAN Schlüssel oder „Key“ ein. Dieser kann von Ihnen vorgegeben worden sein oder steht oft auch auf dem AP selbst notiert. Nach erfolgreicher Eingabe sollte sich das PAD mit Ihrem Netzwerk verbinden und automatisch eine IP zugewiesen bekommen. 13 Anwendungen hinzufügen Sie können aus dem Portfolio des Andorid™ Market „Play“ eine Auswahl der Applikationen (kurz App‘s) für Ihre Belange aussuchen. Die Anmeldung zum Google „Play“ ist kostenfrei und notwendig. Gekaufte Apps bleiben in Ihrem Kundenaccount erhalten - auch beim Löschen des Grätes oder nutzen Sie den bereits vorhandenen Account für Ihr Smartphone. Für die Funktion der App‘s können wir keine Verantwortung oder Support übernehmen. Beachten Sie grundsätzlich die Angaben der Entwickler und Herausgeber. Sie können auch andere AppCenter instalieren wie z.B. das „AndroidPit.de“ AppCenter. Es gibt viele Center auf dem Markt, die sich in der Bedienung und dem Angebot der Apps unterscheiden. Apps können kostenfrei oder kostenpflichtig sein. Bei kostenfreien Apps wird das App meistens mit einer Werbezwecke (Banner) finanziert, um es kostenfrei anbieten zu können. Oder das App hat gewisse Einschränkungen, die in der bezahlten Version nicht sind. So kann man „bezahl Apps“ vorher testen. Wie ein bezahltes App abgewickelt wird erfahren Sie im AppCenter des Anbieters. Der (Internet-)Browser Damit Sie eine Webseite besuchen können wurde ein Browser vorinstalliert. Klicken Sie auf die Weltkugel, die den Browser symbolisiert. Tippen Sie oben auf die Adresszeile. Es erscheint eine „virtuelle Tastatur“, die es Ihnen ermöglicht eine Adresse bzw. Texte einzugeben. Die deutschen Umlaute finden Sie, in dem der entsprechende Buchstabe länger als 3 Sekunden gehalten wird. Sie können die besuchte Webseite mit dem Zeigefinger und Daumen per Multitouch zoomen. Die Galerie Dieses App durchsucht automatisch den Speicher des PAD und die eingelegte microSD Card nach Medien-Dateien. Diese werden ansprechend in einer Galerie angezeigt. Klicken Sie auf die gewünschte Galerie. Wischen Sie mit dem Finger die Medien nach links bzw. rechts. Löschen Sie einzelne Fotos, in dem Sie länger als 3 Sekunden mit dem Finger auf einem Bild bleiben. Es erscheint oberhalb ein Auswahlmenü - u.a. mit einem Mülltonnensymbol zum Löschen. 14 Musikwiedergabe Erstellen Sie sich Ihre eigene Musik-Bibliothek. Das Musik App kann bei entsprechend vorbereiteten Daten sogar Songtexte aus dem Internet zum Titel downloaden und anzeigen. Weitere Apps Weitere Apps erhalten Sie über die diversen Marktplätze. Die Auswahl der Apps ist so umfangreich, dass die Beschreibung aller Apps und Funktionen in diesem Handbuch nicht erfolgen kann. Apps deinstallieren Es gibt Apps, die dafür da sind Apps zu deinstallieren - aber einfacher geht es über den Anwendungsmanager unter Einstellungen -> Apps. Hier können Sie Ihre Anwendungen verwalten. Ein einfacher Klick auf die Entsprechende Anwendung bietet Ihnen viele Details und die Möglichkeit diese Anwendung zu deinstallieren. 15 Weitere Hilfe Android ist ein Betriebssystem, dass viele Möglichkeiten bietet, die wir in diesem Handbuch gar nicht zusammenfassen können. Zum einen können Sie sich in unzähligen Foren über neue Apps informieren oder allgemeine Anwendungsfragen klären. Den Support für unser eigenes Produkt übernehmen wir selbstverständlich im Rahmen unserer Möglichkeiten gerne. Um das Betriebsystem Android™ 4.2 „Jelly Bean“ besser kennen zu lernen empfehlen wir Ihnen den Internetlink: http://www.android.com/about/jelly-bean/ 16 Technische Daten Hardware: Core Takt: Rockchip 2926 - ARM Cortex™-A9 1.2 GHz Betriebssystem: Android 4.2 (Jelly Bean) Display: 7 Zoll (17.78cm) 800 x 480 Pixel (Format 16:9) Speicher: iNand Flash 4GB 512MB RAM DDR3 microSD Card (bis zu 32GB) Funkmodule: WLAN 802.11 b/g/n 3G Support per USB Stick (nicht im Lieferumfang) Kamera: 0.3 MP Front Kamera Sensor: 360° Gravity-Lagesensor Strom: Lithium Ion Batterie (wiederaufladbar) Laufzeit bis zu 6h 5V / ~3000mAh Netzteil 110V/220V, Output 5V DC 2A Geräte Abmessungen: 183mm x 121mm x 12mm Gewicht:ca. 300g 17 Garantiebedingungen Die Intracon GmbH (nachstehend “ITC„ genannt) oder dessen autorisierte Vertreter gewährleisten, dass das gelieferte ITC Produkt frei von Material und Herstellungsfehlern ist. Falls dies nicht der Fall sein sollte, erklärt sich ITC bereit, diese Fehler unter den folgenden Garantiebedingungen zu beseitigen. 1. ITC Produkte sind mit einem „BRING IN“ Service (Porto übernimmt der Versender) ausgestattet. Diese Garantie gilt, sofern nicht anders angegeben, 2 (zwei) Jahre ab Kaufdatum. 2. Der Garantiezeitraum beginnt ab dem Kaufdatum. Der Kaufbeleg oder sonstige Kaufnachweise müssen vorgelegt werden, um die Garantieleistungen in Anspruch nehmen zu können. Kunden, die derartige Beläge oder Nachweise nicht vorlegen können, wird eine Gebühr für den geleisteten Service in Rechnung gestellt. 3. Diese Garantie erstreckt sich nicht auf Produkte, die durch Missbrauch, Nachlässigkeit, Unfall, Feuer, Überschwemmung, physikalische Beschädigungen, unsachgemäße Wartung und Installation und nicht autorisierte Einstellungen, Modifikationen, Reparaturrn beschädigt wurden. 4. Die Garantie erlischt, wenn die Seriennummer oder andere Identifikalionsmerkmale des Produktes entfernt, verändert, beschädigt oder unleserlich gemacht wurden. 5. Sofern das an uns zur Reparatur eingereichte Produkt nicht unter unsere Garantiebedingungen fällt, wird ITC dem Endkunden/Besitzer die Kosten für das Produkt sowie die entstandenen Service und Transportkosten in voller Höhe in Rechnung stellen. 6. Die Garantie für jegliche ersetzte oder reparierte Produkte oder Komponenten beträgt neunzig (90) Tage ab Lieferung. Alle Teile, die innerhalb des Garantiezeitraums ersetzt werden, sind Eigentum von ITC. ITC hat das Recht, mit den Teilen auf die Art und Weise umzugehen, wie sie es für angemessen hält. 7. Von dieser Garantie AUSGESCHLOSSEN sind Verbrauchsgüter wie z.B. Batterien, Leuchtmittel, usw. Alle anderen Teile werden von dieser Garantie umfasst. 8. Wenn die Anzahl der im jeden Display gefundenen Pixelfehler geringer ist als die bei Herstellung gewährleistete Anzahl, hat ITC das Recht, den Service zu verweigern oder Gebühren für jegliche Serviceleistungen vom Kunden zu verlangen. 18 9. ITC haftet nicht für Verdienstausfall, Betriebsunterbrechungen etc., die durch Ausfall des Gerätes bedingt sind. Die Haftung von ITC Ist beschränkt auf die Kosten der Reparatur bzw. Ersatz des defekten Gerätes. 10.Für den Fall, dass das defekte Gerät nicht mehr produziert wird und/ oder ein abgelaufenes Modell ist, werden ähnliche, gleichwertige Teile für die Reparatur verwendet. 11.Der Endkunde/Besitzer ist verpflichtet, das defekte Gerät in einer dem Transport angemessenen Verpackung zu verpacken. Jegliche Schäden, die durch unangemessene Verpackung entstanden sind, führen zum Erlöschen der Garantie und die daraus entstehenden Reparaturkosten müssen vom Endkunden/Besitzer getragen werden. 12.Softwarebezogene Defekte auf Grund von falscher Installation oder Nutzung oder Viren oder Programmfehlern sind von der Garantie ausgeschlossen. Für Datenverlust haftet ITC nicht. 13.Ausschließlich ITC ist befugt, den hier genannten Garantiebedingungen zuzustimmen. Alle von anderen genannten expliziten oder impliziten Garantiebedingungen sind ungültig. Der Inhalt dieser Garantiebedingungen kann jederzeit ohne vorherige Ankündigung geändert werden. 14.CE Produkte, die von ITC in Europa verkauft werden, unterliegen diesen Garantiebedingungen. DIESE GARANTIE BEEINTRÄCHTIGT NICHT IHRE GESETZLICHEN RECHTE ALS VERBRAUCHER IN IRGENDEINER WEISE. Im Servicefall kontaktieren Sie bitte das Service Center: Intracon GmbH Auf der Höhe 49 D- 47059 Duisburg www.intracon.eu/rma Tel.: +49 (0)203 298 5076-20 19 Copyright @ Intracon GmbH Kopien, Vervielfältigungen jedlicher Art, auch auszugsweise sind untersagt. Fehler, Irrtümer und Änderungen vorbehalten.