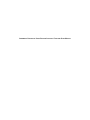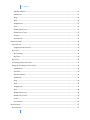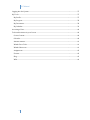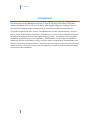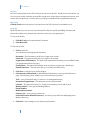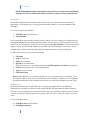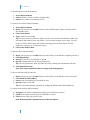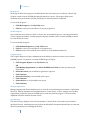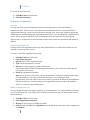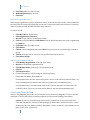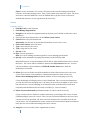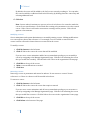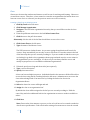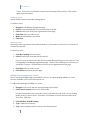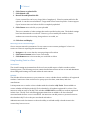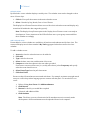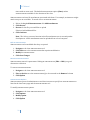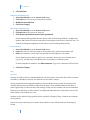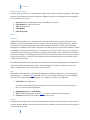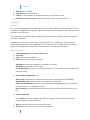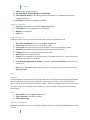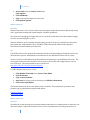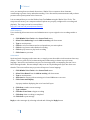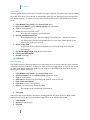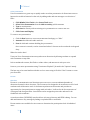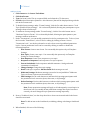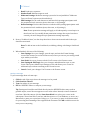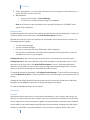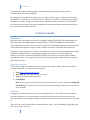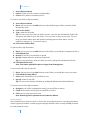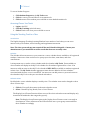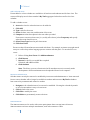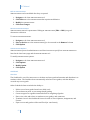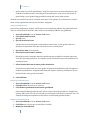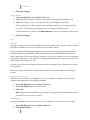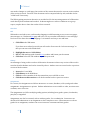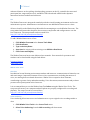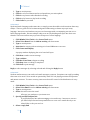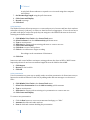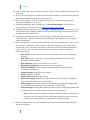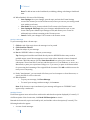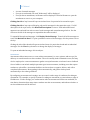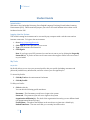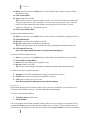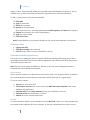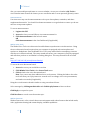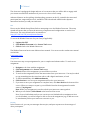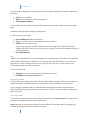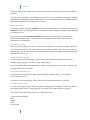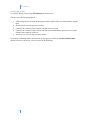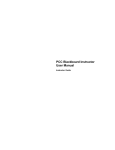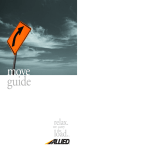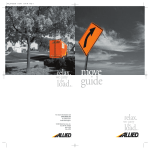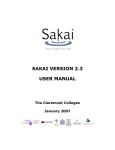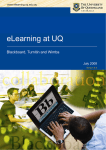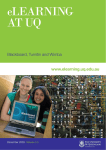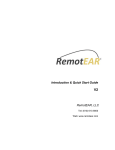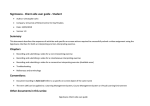Download Administrator Guide - the Cambridge Learning Management System
Transcript
C AMBRIDGE U NIVERSITY P RESS E NGLISH L ANGUAGE T EACHING U SER M ANUAL ELT Manual Table of Contents Introduction ................................................................................................................................................................................. 5 Administrator Guide................................................................................................................................................................. 6 Cambridge University Press Administrators ............................................................................................................ 6 Logging into the System..................................................................................................................................................... 6 Overview.............................................................................................................................................................................. 6 My Teaching ....................................................................................................................................................................... 6 My Courses.......................................................................................................................................................................... 6 My Tools............................................................................................................................................................................... 7 My Tools.................................................................................................................................................................................... 7 Managing an Organization ............................................................................................................................................. 11 Overview........................................................................................................................................................................... 11 Create an Organization Leaf ..................................................................................................................................... 11 Modify an Organization Leaf .................................................................................................................................... 11 Remove an Organization Leaf.................................................................................................................................. 12 Add Users to an Organization Leaf ........................................................................................................................ 12 Courses and Classes Defined......................................................................................................................................... 12 Course ..................................................................................................................................................................................... 13 Creating a Course .......................................................................................................................................................... 13 Modifying a Course....................................................................................................................................................... 14 Removing a Course....................................................................................................................................................... 14 Class ......................................................................................................................................................................................... 15 Creating a Class from an Existing Course ........................................................................................................... 15 Modifying a Class........................................................................................................................................................... 16 Removing a Class........................................................................................................................................................... 16 Adding Course Content to a Course ........................................................................................................................... 16 Removing Course Content Packages..................................................................................................................... 17 Using Teaching Tools in a Class ................................................................................................................................... 17 Introduction .................................................................................................................................................................... 17 Calendar ............................................................................................................................................................................ 17 2 ELT Manual Announcements............................................................................................................................................................. 19 Gradebook ........................................................................................................................................................................ 21 Blog...................................................................................................................................................................................... 22 Wiki ..................................................................................................................................................................................... 24 Assignments .................................................................................................................................................................... 25 Chat ..................................................................................................................................................................................... 26 Wimba Classroom......................................................................................................................................................... 27 Wimba Voice Tools....................................................................................................................................................... 27 Forums............................................................................................................................................................................... 30 Assessments .................................................................................................................................................................... 34 Instructor Guide ...................................................................................................................................................................... 35 Introduction ......................................................................................................................................................................... 35 Logging into the System ............................................................................................................................................. 35 Overview................................................................................................................................................................................ 35 My Teaching .................................................................................................................................................................... 36 My Tools............................................................................................................................................................................ 36 My Tools................................................................................................................................................................................. 36 Accessing Classes You Teach ........................................................................................................................................ 39 Using the Teaching Tools in a Class ........................................................................................................................... 39 Introduction .................................................................................................................................................................... 39 Calendar ............................................................................................................................................................................ 39 Announcements............................................................................................................................................................. 40 Gradebook ........................................................................................................................................................................ 42 Blog...................................................................................................................................................................................... 44 Wiki ..................................................................................................................................................................................... 45 Assignments .................................................................................................................................................................... 46 Chat ..................................................................................................................................................................................... 48 Wimba Classroom......................................................................................................................................................... 48 Wimba Voice Tools....................................................................................................................................................... 49 Forum................................................................................................................................................................................. 52 Assessments .................................................................................................................................................................... 56 Student Guide ........................................................................................................................................................................... 57 Introduction ......................................................................................................................................................................... 57 3 ELT Manual Logging into the System.................................................................................................................................................. 57 My Tools................................................................................................................................................................................. 57 My Profile ......................................................................................................................................................................... 57 My Progress..................................................................................................................................................................... 58 My Documents................................................................................................................................................................ 58 My Calendar..................................................................................................................................................................... 59 Accessing a Class ................................................................................................................................................................ 60 Tools and Activities in your Course ........................................................................................................................... 60 Course Content............................................................................................................................................................... 60 Calendar ............................................................................................................................................................................ 60 Announcements............................................................................................................................................................. 61 Wimba Voice Tools....................................................................................................................................................... 61 Wimba Classroom......................................................................................................................................................... 61 Assignments .................................................................................................................................................................... 62 Forums............................................................................................................................................................................... 62 Blog...................................................................................................................................................................................... 63 Wiki ..................................................................................................................................................................................... 64 4 ELT Manual Introduction Welcome to the Cambridge University Press English Language Teaching (ELT) learning platform. The Cambridge Learning Management System is a Virtual Learning Environment (VLE) where students around the world can access a wealth of online English Language Learning products to help them learn English, study for exams, brush up on business vocabulary and much more. This guide is organized in three sections. The administrator section comprehensively covers the VLE as well as all administrative functions. The instructor section is for those individuals that will be using the learning platform to teach English Language classes. The student section will guide students through their online course experience. Administrators are encouraged to familiarize themselves with the entire manual. Doing so will give them a comprehensive understanding of the platform and its many advanced features. Instructors are encouraged to explore the instructor and student sections so they gain a strong understanding of how learners will interact with and benefit from activities they implement. 5 ELT Manual Administrator Guide Cambridge University Press Administrators Cambridge University Press system administrators perform numerous roles in the virtual learning environment. Administrators will create courses and classes, deploy course content, manage the organization hierarchy, administer user enrollment, and more. Being a system administrator comes with a lot of responsibility. In many cases an admin has the power to permanently remove users and content. If in doubt, check with this manual, other administrators, or the development support staff before you perform a function that you are unsure of. Logging into the System The virtual learning environment can be accessed by any computer with a web browser and an Internet connection. To login to the environment: 1. 2. 3. 4. Go to http://eltprod.ggfl.asu.edu Click Sign In on the right side of your screen Type your Username and Password Click Sign In Note: If you forgot your ELT password you can have it sent to you by clicking the Forgot My Password link. If you do not have an account contact the support staff to have one created on your behalf. Overview Logging into the VLE takes users to their personal dashboard area. The home screen has links to personal documents, a comprehensive calendar (showing events in all the courses a user is associated with), course progress, and a list of announcements from all the courses a user is enrolled in. The site menu on the left side of the screen has links to classes you are teaching (if applicable), courses you maintain (if applicable), and VLE tools you have access to. My Teaching The My Teaching tab in the navigation menu contains links to classes you teach in the VLE. If you are not listed as an instructor in any classes you will not see this tab. My Courses The My Courses tab contains links to courses that you maintain. If you do not maintain any courses you will not see a link to My Courses. 6 ELT Manual My Tools My Tools contains links to the VLE tools that are not course specific. The My Tools menu allows you to access your profile, calendar, personal file storage area, view progress and generate reports, and browse the user directory. It is also where you will go to administer the organization hierarchy. My Tools Click My Tools in the left menu to view and access the VLE tools that are available to you. My Profile My Profile allows you to view your personal profile, edit your profile (including username and password) and directory information, and view courses your are signed up for. To access My Profile: 1. Click My Tools in the environment’s left menu 2. Click My Profile To edit your profile: 1. Click the edit tab You can edit the following profile attributes: Username – The Username you will use to login to the system Password – The password you will use to login to the system Organization Affiliation(s) – The leafs of the organization hierarchy you are affiliated with (see Organization Hierarchy topic) Profile photo – The photo that displays in the user directory (max size = 80x80 px) Default time Zone – The time zone that you currently live and work in 2. Click Save to complete your profile changes 3. Click Directory Information to add additional information to your personal directory page. The following can be added to your personal directory profile: Title – Your professional title (i.e., teacher or system administrator) Institution/Organization ‐ The institution you are affiliated with Location – The physical location (i.e., Tempe, Arizona) that you live and work in Mailing address – Your physical mailing address Phone number Mobile phone number Primary role – Your primary system role Exclusion from the Member Directory – Prevents your profile from displaying in the Member Directory 4. Click Save to save changes to your directory information 7 ELT Manual NOTE: Clicking Delete WILL permanently remove the user account you are modifying from the VLE. Do not click Delete unless you wish to remove a user account forever. My Calendar My Calendar displays all the calendar events for the courses you teach and are enrolled in (if applicable). It also allows you to create personal calendar events (i.e., due date reminders and meetings). To access your personal calendar: 1. Click My Tools in the left menu 2. Click Calendar You are presented with a weekly calendar view by default. You can change your calendar view by selecting the View pull‐down menu and choosing the view you desire. If your calendar has lots of events in it you can display a custom list of events by selecting List of Events. Then choose the date ranges to show. Events that fall within your specified criteria will display in a list below. If your calendar does not have events that fall within the specified criteria, no items will display. To add a custom event to your personal calendar: 1. 2. 3. 4. Click Add Type an event title Select the event date Specify the event duration If the event recurs (i.e., a weekly appointment) Click Frequency and Select the frequency 5. Choose the event type (for event categorization) 6. Type the event location 7. Click Save Event Note: Events added to your personal calendar are not seen by other users or students. If you would like to add an event to your calendar that can be viewed by students (i.e., an assignment due date) add the item to the calendar in the course you teach (see calendar in Course Tools) My Documents My Documents allows you to upload files (i.e., word processing documents, spreadsheets, presentations, and videos) as well as create and post HTML web page and save links to Internet web sites. You can organize your assets into folders and access them from anywhere that you have access to the Internet. My Documents are a private, safe, and secure way to store and access your work. To access My Documents: 1. Click My Tools in the left menu 2. Click My Documents 8 ELT Manual To download/view a saved document: 1. Access My Documents 2. Click the folder your file resides in (if applicable) 3. Click the file’s name to download/view it To create a new folder in My Documents: 1. Access My Documents 2. Hover your mouse over the Add link next to the My Workspace folder or another folder that already exists 3. Click Create Folder 4. Type a name for your folder Tip: You can create more than one folder at a time. Just click the Add Another Folder Link and specify the name for your next folder. You can create as many as you want. Try and keep your folder names short and refrain from using spaces in their names. Use the underscore character (“_”) instead of a space. 5. Click Create Folders Now To upload a file to My Documents: 1. 2. 3. 4. Hover your mouse over the Add link next to the folder you would like to upload your file to Click Upload Files Browse for the file you would like to upload Specify a display name for the file (not required) Tip: You can upload more than one folder at once by clicking the Add Another File link. 5. Click Upload Files Now Note: You cannot upload files that are larger than 80 megabytes. To save a web link to My Documents: 1. 2. 3. 4. Hover your mouse over the Add link next to the folder you would like to save your link t Click Add Web Links (URLs) Paste in the web address you would like to save Specify a name for the URL Tip: You can create multiple web links by clicking the Add Another Web Link button. To remove an asset from My Documents 1. Navigate to the folder containing the item(s) you would like to remove 2. Check the box next to the file(s) you would like to remove 3. Click remove at the top of your screen Note: Removing files is permanent and cannot be undone. 9 ELT Manual My Progress My Progress shows the progress of an individual in the classes they are enrolled in. Data for My Progress comes from the SCORM package(s) deployed in courses. My progress helps users determine their performance and the percentage of content they have completed. To access My Progress: 1. Click My Progress in the My Tools menu 2. Click the course you would like to view your progress in Student Progress Users with instructor status in a class or classes can use Student Progress to view the performance of their registered students. Student progress displays detailed Course Content (SCORM) statistics for each student in a class. To access Student Progress: 1. Click Student Progress in the My Tools menu 2. Click the course you would like to view statistics for 3. Click the name of the student you would like to view detailed statistics for Progress Reports The Progress Reports tool gives administrators the ability to generate custom course content (SCORM) reports. To generate a custom SCORM Progress Report: 1. Click Progress Reports in the My Tools menu OR Click Manage Organization and Select SCORM Search Tool from the operations pull‐ down menu 2. Select the course you would like to generate a report for 3. Click Continue 4. Select the Class(es) to be included in the report 5. Click Continue 6. Select the Scos to be included in the report 7. Click Continue Manage Organization Manage Organization allows administrators to view the virtual learning environment’s organization hierarchy. Manage Organization lets administrators create classes, courses, manage users, modify organization properties, generate SCORM reports, and view student progress. This area will be explained in further detail in the next section. User Directory The user directory displays a list of all site members. Use the First or Last name search fields to quickly find a user. Administrators can click on an individual’s username and edit their account and directory information (see Editing My Profile). 10 ELT Manual To access the User Directory: 1. Click My Tools in the left menu 2. Click User Directory Managing an Organization Overview The majority of the virtual learning environment’s administration occurs in the Manage Organization area. This area of the environment allows administrators to view and modify the organization hierarchy, create courses and classes, manage users, and create student progress and SCORM reports. Administrating the organization comes with a lot of responsibility. Administrators unsure of how an action will affect the system should consult this manual or the development support staff. It is important to note that many actions in the system are permanent and cannot be undone. Create an Organization Leaf Creating leafs in the organization hierarchy allows administrators to make classes and resources available to specific groups of users. To create a leaf in the organization hierarchy: 1. 2. 3. 4. 5. Click My Tools in the left menu Click Create Org Leaf Specify a title for the organization leaf Type a brief description for the leaf Browse for a logo image to associate with the leaf Logo images display in the VLE branding window when a user, associated with a specific leaf, logs in to the system. 6. Select the organization structure Note: You must select, at the least, a parent organization. If a parent organization has leafs you can continue to select parent leafs until the leaf you are creating is nested appropriately. After the leaf is created it too will be a parent in the hierarchy that additional leafs can be added to. A leaf’s location in the organization hierarchy cannot be modified after it is created (see proceeding topic). Modify an Organization Leaf You can change the name, description, and logo, for an existing leaf. You cannot change the location of a leaf in the hierarchy. To modify a leaf’s location you must delete the leaf and recreate it in the appropriate area. 1. 2. 3. 4. Click My Tools in the left menu Click Organization Structure Browse for the leaf you would like to modify Click the leaf’s title OR select ORG Home from the pull‐down menu next to the organization and click Go 11 ELT Manual 5. Click Edit at the top of the screen 6. Make modifications as desired 7. Click Save Remove an Organization Leaf Removing an organization leaf is a permanent action. Please ensure that courses, classes, and users in a leaf will not be adversely affected by its removal. Parent leafs (leafs with sub leafs or children) cannot be removed until all child leafs have been removed. To remove a leaf: 1. 2. 3. 4. 5. 6. 7. 8. 9. Click My Tools in the left menu Click Organization Structure Browse for the leaf you would like to modify Click the leaf’s title OR select ORG Home from the pull‐down menu next to the organization and click Go Click Edit at the top of the screen Click Delete Choose to do nothing with group posts OR delete posts that do not also belong to another group Choose the target leaf for posts if it was specified that they be moved Click Delete Group Add Users to an Organization Leaf 1. Click Manage Organization in the My Tools menu 2. Browse to the desired organization leaf 3. Click Manage Users in the Org Tools pull‐down menu 4. Click Go 5. Click Import Users 6. Format and upload a .CSV file using the following format: First Name,Last Name, Email Address If an uploaded user does not exist in the system a user account will be created for them. An email containing their username and temporary password is automatically sent. If an uploaded user’s account already exists in the system a duplicate account will not be created for them. The user’s account will be added to the specified organization leaf. Courses and Classes Defined In day‐to‐day language, the words course and class can be used interchangeably. They are usually synonyms. Courses and classes are defined separately in the virtual learning environment. Course: A course is a template that classes can be created from. It is the blue print for a class and contains the content (SCORM package(s)) that students will interact with. Course maintainers have the ability to modify and update courses. Instructors and students are not given access at the course level. 12 ELT Manual Class: A class is an instance of a course. All classes in the virtual learning environment reference an already existing course. Thus, a class cannot exist without a course. The tools and course content available in a class are defined and set by the course it references. Student and instructor access is granted at the class level. Course Creating a Course 1. Click My Tools in the left menu 2. Click Manage Organization 3. Navigate to the leaf in the organization hierarchy that you would like to make the course available to 4. From the pull‐down menu next to the leaf Select Create Course 5. Click Go next to the pull‐down menu Alternately click the title of the leaf that should have access to the course 6. Click Create Course in the left menu 7. Type a short title for the course 8. Type a long title for the course 9. Specify a Code 10. type a course description Note: See course naming convention guide for course naming specifications 11. Specify course maintainers by typing username(s) in the field provided Individuals listed as course maintainers will be able to make modifications to the course in the future. The course will be available to them in their My Courses menu tab. A course can have multiple course maintainers. Click Add another item if more than two maintainers are needed. 12. Select the course tools that should be available in classes that reference the course (see Course Tools section of this manual for a detailed description of each course tool) Select Course homepage tools (maximum number of course homepage tools is 6) Course homepage tools display in the course’s dashboard. Due to screen size limitations you can only select six homepage tools. All other course tools are available to users in the left course menu. Course homepage tools should be those tools that will be used most frequently and should therefore be easily accessible (i.e., Course Content). 13. Select course content tools (maximum number of course content tools is 6) Course content tools are visible to students when they are working in the Course Content (SCORM package) section of a course. Due to screen real estate limitations only six course content tools can be specified. All other tools will continue to be accessible from the left course menu. It is recommend that course content tools be items that students would most likely need to access while interacting with course content. 14. Assign the course to leaf(s) of the organization structure 13 ELT Manual By default, the course will be added to the leaf you are currently working in. You can make the course available to additional leafs in the hierarchy by holding down the control key and selecting additional leafs. 15. Click Save Note: Courses take a few minutes to process, as lots of tools have to be created to make the course fit user specifications. Click refresh after waiting a few moments to view the created course. If the course is still under construction a message will be present. Click refresh again in a few moments. Modifying a Course Course maintainers and system administrators can modify existing courses. Making modifications to a course affects classes that reference it. For example, if a tool is added or removed from a course it will be reflected in classes that were created from the course. To modify a course: 1. Click My Courses in the left menu 2. Click the link to the course the course that will be modified If you are not a course maintainer and do have system admin privileges you can modify a course by navigating to the Manage Organization page. Click the leaf containing the course that you would like to modify. Click the link to the course in the organization’s home page. 3. Click Edit at the top of the screen 4. Make course modifications as needed 5. Click Save Removing a Course Removing a course is permanent and cannot be undone. Do not remove a course if classes reference it or if there is a chance it will be needed in the future. To remove a course: 1. Click My Courses in the left menu 2. Click the link to the course the course that requires removal If you are not a course maintainer and do have system admin privileges you can remove a course by navigating to the Manage Organization page. Click the leaf containing the course that you would like to remove. Click the link to the course in the organization’s home page. 3. Click Edit at the top of the screen 4. Click Delete at the bottom of the page 14 ELT Manual Class Classes are the sites that students and instructors will access for teaching and learning. Classes are created from courses. Therefore, a class cannot be created in an organization leaf unless there is at least one course for it to reference (see the previous section on course creation). Creating a Class from an Existing Course 1. Click My Tools in the left menu 2. Click Manage Organization 3. Navigate to the leaf in the organization hierarchy that you would like to make the class available to 4. From the pull‐down menu next to the leaf Select Create Class 5. Click Go next to the pull‐down menu Alternately click the title of the leaf that should have access to the course 6. Click Create Class in the left menu 7. Type the name of the Master Course The VLE has an auto‐lookup feature. As you start typing the application will search for courses. Keep in mind that you can only create a class from a course that exists in the leaf of the hierarchy that you are currently working in. If you are unable to find the course you are looking for go back to the organization home page and make sure the course exists in the organization you are working in. If it does not you can always find the course and modify its properties so it is available to additional organizations. 8. If desired, specify new long and short titles (not required) 9. Type a course description 10. Specify class instructors A class can have multiple instructors. Individuals listed in the instructor field will be able to access the class using the My Teaching link in the left menu. Administrators can access the class without being listed as an instructor by clicking the link to the class in the Organization Home. 11. Select the dates the course will begin and end 12. Assign the class to an organization leaf By default the class will be assigned to the leaf you are currently working in. Hold the control key and select additional leafs in the organization structure to make it available to others. 13. Click Save Note: Classes take a few minutes to process, as lots of tools have to be created to make the class fit user specifications. Click refresh after waiting a few moments to view the created 15 ELT Manual course. If the course is still under construction a message will be present. Click refresh again in a few moments. Modifying a Class System administrators can modify existing classes. To modify a class: 1. 2. 3. 4. 5. 6. Navigate to the Manage Organization page Click the leaf containing the class you would like to modify Click the link to the class in the organization’s home page Click Edit at the top of the screen Make class modification as needed Click Save Removing a Class Removing a class is permanent and cannot be undone. Do not remove a class if it is in session or if students are enrolled. To remove a class: 1. Click My Teaching in the left menu 2. Click the link to the class that will be removed If you are not a class instructor and do have system admin privileges you can remove a class by navigating to the Manage Organization page. Click the leaf containing the class that you would like to remove. Click the link to the class in the organization’s home page. 3. Click Edit at the top of the screen 4. Click Delete at the bottom of the page Adding Course Content to a Course Course content (SCORM packages) are added to courses. A content package added to a course becomes available to the classes that reference it. To add content packages (SCORM) to a course: 1. Navigate to the course that the content package will reside in 2. Click Course Content in the Course Tools menu If Course Content does not exist in the Course Tools menu you can “turn it on” by clicking modify at the top of the screen. Then place a check next to Course Content in the Course Tools area. Click Save. 3. Click Add New SCORM Package 4. Type a name for the activity 5. Type a short summary for the activity in the field provided 16 ELT Manual 6. Click Choose or upload a file 7. Click Upload a file 8. Browse for and Upload the file Course content files can be very large (100s of megabytes). Please be patient while the file uploads. It can take several minutes. Longer with slower network speeds. Contact support if your browser times out before the file is completely uploaded. 9. Click Choose next to the file you just uploaded There are a number of other settings that can be specified at this point. The default settings have been determined to work well. However, you can modify the number of times students can access the activity, how grades are recorded, etc. 10. Click Save and Display Removing Course Content Packages Course content removal is permanent. Do not remove course content packages if a class is in session or if there is reporting data associated with it. 1. Navigate to the course that the content package will reside in 2. Click Course Content in the Course Tools menu 3. Click Remove next to the item that you would like to delete Using Teaching Tools in a Class Introduction The virtual learning environment has all the tools one would expect to find in a modern online learning system. The following sections contain detailed instructions on how to use and administer the teaching and learning tools found within the environment. Calendar The Calendar allows instructors to post events in a course calendar that is available to all registered students. Instructors often use this tool to post project due dates, exam dates, and class cancellations. It is important not to confuse a class calendar with the calendar in My Tools. Events added to a course calendar will display in the My Tools calendar for all students registered for a class. If an instructor adds an event to the My Tools calendar it WILL NOT be available to students registered in their class. The My Tools calendar aggregates items that are added to all class calendars associated with the sites a user is enrolled in. An instructor can add private or personal events to the calendar in My Tools so they are not shared with others. Administrators and class instructors have the ability to add and modify calendar items in the courses they have access to. 17 ELT Manual Calendar Views By default the course calendar displays a weekly view. The calendar view can be changed to show more of fewer days: 1. Click the View pull‐down menu in the main calendar screen 2. Select Calendar by Day, Month, Year or List of Events The Display List of Events Function allows users to filter their calendar events and display only items that fall within the date ranges they specify. Note: The Display Group Events option in the Display List of Events screen is currently in development. Future iterations of the VLE will allow user to post group events and filter their calendar accordingly. Add a Calendar Item Events added to a class calendar are available to all teachers and students enrolled in a class. The events will display in each class member’s My Tools aggregated calendar as well as the class calendar. To add a calendar event: 1. 2. 3. 4. 5. Access the class the calendar item is to be added to Click Add Type a title for the event Select the date, start time, and duration of the event Compose an event description in the text editor provided If an event occurs more than once (i.e., weekly office hours) select Frequency and specify when the event should reoccur 6. Select Event Type from the pull down menu 7. Click Save Event Events can have file attachments associated with them. For example, an instructor might attach a map to a coffee shop where language practice session will take place. To attach a file to an event: 1. Before clicking Save Event click Add Attachments 2. Click Browse 3. Browse for the file you would like to upload If desired, add additional files 4. Click Continue Note: The Select a resource function in the file attachment area is currently under development. All file attachments must be uploaded from a local computer. 18 ELT Manual Remove or Modify Calendar Items Calendar items can be removed or modified by instructors and administrators. Items removed from a course calendar will no longer be available in student and instructor My Tools calendars. Item removal is permanent and cannot be undone. 1. Navigate to the calendar item to be removed or modified. Viewing the calendar by month or list of events makes it easy to locate items 2. Click the link to the event 3. Click Edit to modify the event 4. Click Delete to permanently remove the item Announcements The Announcements tool is used to inform site participants about current items of interest. Announcements can have multiple attachments, such as documents or URLs. You can sort announcements by subject, sender, access, or date. Announcements are a useful way to post a notice about an important change in deadlines, meeting times, or meeting locations. When creating an announcement, you can select Show to make it visible, Hide to hide it, or Specify Dates to set a beginning date and end date for the announcement's visibility. Add an Announcement Administrators and instructors have the ability to post announcements in a class. Posted announcements display in the class announcements area. 1. 2. 3. 4. 5. Navigate to the class requiring an announcement Click Announcements in the Course Tools menu Click Add Type an announcement title Type the announcement body in the visual text editor that is provided Note: Use the formatting options in the text editor (i.e., font size, color, add images) to make the announcement more dynamic and memorable. The announcement access feature is currently under development and will be functional in future iterations of the VLE. Select Only members of this site can view the announcement. When groups functionality is available instructors will be able to post announcements for specific groups of students within a class. 6. Select Announcement availability Specifying announcement beginning and end dates is a nice way to make announcements appear and disappear automatically. This feature allows instructors to preload their course with many announcements (i.e., due date reminders) and have them appear at prescribed 19 ELT Manual times with no extra work. The default announcement option (Show) makes announcements available for the duration of the class. Announcements can have file attachments associated with them. For example, an instructor might attach a map to an art exhibit. To attach a file to an announcement: 1. Before clicking Add Announcement click Add Attachments 2. Click Browse 3. Browse for the file you would like to upload If desired, add additional files 4. Click Continue Note: The Select a resource function in the file attachment area is currently under development. All file attachments must be uploaded from a local computer. Edit an Announcement Announcements can be modified after they are posted. 1. 2. 3. 4. Navigate to the class announcements tool Click Edit next to the announcement that requires modification Modify the announcement Click Save Changes Remove an Announcement Announcement removal is permanent. Hiding an announcement (Edit > Hide) is a good alternative to deletion. To remove an announcement: 1. Navigate to the class announcements tool 2. Place a check next to the announcement(s) to be removed in the Remove? column 3. Click Update Announcement Options Announcement options let administrators and class instructors specify how announcements are listed in the class home page and the announcements tool. To modify announcement options: 1. 2. 3. 4. Navigate to the class announcements tool Click Options Modify Option Click Update 20 ELT Manual Gradebook Overview The Gradebook is a tool for instructors to calculate and store grade information and distribute it to students online. The Gradebook can automatically calculate course grades, with the ability to override any course grade. Other Gradebook features include the ability to: • • • • • • • Define course letter grades based on a 100% scale Choose between point‐ or percentage‐based grading Create categories to organize items and allow for weighting of grades Enter, view, edit, and release to students scores, grades, and comments Transmit scores to the Gradebook from tools such as Tests & Quizzes, Assignments, and Forums Export scores and grades to Microsoft Excel (in .csv format) Import item scores from spreadsheet (.csv) files. Instructors can view information in the Gradebook in different ways, including an item summary for each course, item detail, all grade listing, course grade listing, gradebook setup, and course grade options. Students can view their scores for all items; view their course grades, once an instructor releases them, and sort gradebook items by title, due date, and grade. Adding Gradebook Items Some items (Assignments, Quizzes, and Forums) are automatically added to the gradebook when they are activated within the LMS. Other items can be manually added to the gradebook. 1. 2. 3. 4. Access Gradebook from the Course Tools menu Click Add Gradebook item Specify a title Specify Item Point Value A point value must be assigned to all gradebook items. Enter a value greater than zero. Decimals are permitted, but values are limited to two decimal places. 5. Specify Due Date (not required) 6. Select Release this item to students Releasing an item to students makes the gradebook item available to students when they view their personal gradebook. Leaving this option unchecked will prevent students from viewing the item. 7. Select Include this item in course grade calculations If an item is excluded from the course grade calculation, the individual grade will appear to students in parentheses. A legend underneath will explain "Grades in parentheses are not included in the course grade calculation". 21 ELT Manual 8. Click Add Item Modifying Gradebook Items 1. Access Gradebook from the Course Tools menu 2. Click Edit next to the item you would like to modify 3. Modify the item OR Click 4. Click Save Changes Removing Gradebook Items 1. Access Gradebook from the Course Tools menu 2. Click the title of the item to be removed 3. Click Remove gradebook item from the gradebook Only manually added gradebook items can be removed from the gradebook. Assignments, quizzes, and forums can only be removed by removing the item from its respective tool. For example, deleting an assignment would remove its associated gradebook entry. Posting Grades 1. Access Gradebook from the Course Tools menu 2. Locate the item for which you want to enter grades in the item list and click its title 3. Enter each student's score for the item into the box following his or her name Scores must be greater than or equal to zero, and may contain up to two decimal places (e.g., 9.25). You may leave a box blank if you are waiting on a student's grade To add comments for students, click Edit Comments. Type your comments in the text box. 4. Click Save Changes Blog Overview A blog is an online journal, in which individuals can write entries, ordered by date, which can share with others. Members of the site can comment on each others’ entries. A blog can make an interesting learning diary, where students keep a journal of what they have learned, and what they would like to find out more about. Some students find that this offers a useful opportunity to reflect on their own learning. If they choose, students can restrict individual blog entries so that they are only visible to teaching staff and themselves. Blog entries can also be made visible to all students in a class. Students can be asked to blog regularly and to read their colleague’s blogs. Readers can comment on blog entries. Instructors can use the blog tool to deliver time sensitive course information in a chronological format. 22 ELT Manual Modify Blog Permissions Administrators can modify class bog permissions. For example, an administrator can prevent students from adding and removing blog comments. 1. Access the Blog tool from the Course Tools menu 2. Select and deselect permissions as desired 3. Click Save Note: Blog permissions are set on a per class basis. Blog permission modifications made in one class do not carry over to another. Add Blog Entry Instructor and student users have the ability to create and post to their personal course blogs. 1. 2. 3. 4. Access the Blog tool from the Course Tools menu Click Add blog entry Use the visual text editor to create a blog entry and title Choose who can view the blog entry Blog entries do not have to be available to every member of a class. They can be private or only viewable by instructors. 5. Click Publish entry or Save Draft Modify Blog Entries Blog authors can edit draft entries or posts that have already been created (if permissions allow). Instructors and administrators can edit all blog entries. 1. 2. 3. 4. Access the blog containing the entry that requires modification Click Edit entry under the entry that requires modification Edit the blog using the visual text editor Click Publish entry to make the changes available OR Click Save Draft to turn the published entry into a draft that can be published again later View All Blogs The Blog tool creates an easy to view list of all the blogs in a class. Administrators, instructors, and students enrolled in a class can view a list of all blogs and link to the ones they would like to read. Entries made private by the author are not visible. Entries made available only to the instructor are not shown when students browse a blog. 1. Access the Blog tool in the Course Tools menu 2. Click All the blogs 3. Click the link to a user’s blog 23 ELT Manual Remove or Hide an Entry In some cases an instructor or administrator might want to remove or hide a blog entry. Removing an entry is permanent and cannot be undone. Hiding an entry prevents students from being able to view it but does not delete it. 1. 2. 3. 4. 5. Access the blog containing the entry to be hidden or removed Click Remove to remove the entry OR to hide the entry Click Modify Click Save Draft Wiki Overview A Wiki can be thought of as a combination of a web site and a word processing document. At its simplest, it can be read just like any other web site, with no editing privileges necessary. A wiki’s true power lies in the fact that groups can collaboratively work on the content of the wiki using nothing but a standard web browser. Beyond ease of editing, the second powerful element of a wiki is its ability to keep track of the history of a document as it is revised. Since users access one place to edit, the need to keep track of word processing files and compile edits is eliminated. Each time a user makes changes to a wiki page, that revision of the content becomes the current version, and an older version is stored. Versions of the document can be compared side‐by‐side, and edits can be "rolled back" if necessary. The Wiki is gaining traction in education, as an ideal tool for the increasing amount of collaborative work done by both students and teachers. Students might use a wiki to collaborate on a group report, compile data or share the results of their research. Edit Wiki authors and editors use a wiki markup language to add formatting to text, create new pages, insert images, etc. Bookmark this page and refer to it as you author and edit the course wiki page. Don’t stress out about the markup language. It is intuitive and easy to use and learn. 1. Click Edit in the Wiki menu If you have never edited your wiki you will need to first erase the “welcome message” so that you can start with a blank slate. 2. Highlight the text and click Delete 3. Use the Wiki markup guide located here to author and format your document 4. Click Save below the edit window to publish your work History An advantage of using a wiki to author collaborative documents is that every version of the work is saved in the wiki database and can be viewed by others. Authors can even revert back to a previous version of the document. 24 ELT Manual 1. 2. 3. 4. Access the Course Wiki Click History in the Wiki Menu Click the version number of the document that you would like to view Click Revert to this version to roll the document back to a previous version Assignments Overview For courses, the Assignments tool allows instructors to create, distribute, collect, and grade online assignments. Assignments are private. Student submissions are not visible to other, non‐instructor or admin, users of the site. The Assignments tool offers multiple grading options, including letter grades, points, checkmarks, pass/fail, or ungraded. Assignments can also be returned, with or without grades, for re‐submission. Instructors can download all submissions to an assignment to their computer at once. When instructors release grades for an assignment, students can access instructor comments and their grades. Add an Assignment 1. Click Assignments in the Course Tools menu 2. Click Add 3. Type a title for the Assignment 4. Select open, due, and accept until dates Open date: the date the assignment is available to students. Due date: the date student work is due. Accept until date: If last date you will accept late work. The due date and accept until date can be the same. 5. Select Student Submission type Inline only: Students must compose their work in the visual text editor (WYSIWYG). Attachments only: Student work must be attached as a digital file Inline and Attachments: Students can submit work attaching digital files or by using the visual text editor or a combination of both. Nonelectronic: No online submission is allowed. Work is delivered to the instructor off line. 6. Select Grade Scale Select Points if the item is going to be added to the grade book. Specify the maximum number of points a student can earn. 7. Add the due date to the course calendar (optional) 8. Add an announcement about the open date (optional) 25 ELT Manual 9. Add an honor pledge (optional) 10. Recommended: Add Assignment to Gradebook 11. Click Add Attachment to include digital file attachments (i.e., additional instructions, reading passage, etc.) 12. Click Post to make the assignment available Modify an Assignment 1. Access the assignment tool from the Course Tools menu 2. Click Edit next to the assignment to be modified 3. Modify the assignment 4. Click Post Grade Assignments Grading activities allows you to award points and comment on submitted work. 1. 2. 3. 4. 5. 6. 7. Access the Assignment tool from the Course Tools menu Click Grade next to the item you would like to grade Click Grade under the name of the student whose work you would like to grade Download the Submitted Attachment(s) by clicking on the file name(s) Compose Instructor Comments in the field provided Award points in the field provided Choose if you would like to allow the student to resubmit the item (i.e., correct their work and hand it in again for re‐grading) 8. Click Return Assignment to Student to complete grading OR Click Save to return to the Activity List. Note: if you click Save students will not be able to view their scores or feedback until you Release Grades Chat Overview The Chat Room tool can be used for real‐time, unstructured conversations among site participants who are signed on to the site at the same time. Instructors can easily create an "Online Office Hours" chat room for student questions and answers. Dispersed collaboration groups can use Chat as a space to have conversations across distances or catch up with conversations that they may have missed. Chat 1. Access Chat from the Course Tools menu 2. Type a message in the field provided 3. Click Add message Add Another Chat Room Administrators and Instructors can facilitate multiple discussions by adding additional chat rooms to a site. 26 ELT Manual 1. Access Chat from the Course Tools menu Click Options 2. Click Add Room 3. Type a title and description for the room 4. Click Update Options Wimba Classroom Overview Wimba Classroom is a live, virtual classroom environment with robust features that include audio, video, application sharing and content display, and MP4 capabilities. The classroom’s pedagogical design and ease‐of‐use ensures that instructors and students engage as if they were meeting face‐to‐face. Advanced features such as polling, whiteboarding, presenter on‐the‐fly, resizable chat areas and participant lists, usage analytics tools, and MP3 or MP4 downloads enable further dynamic interaction between students and educators. Use The Wimba Classroom is integrated seamlessly with the virtual learning environment and its user authentication system. Administrators and instructors can add Wimba Classrooms to a class: All users should run the Wimba Setup Wizard before attempting to use the Wimba Classroom. The setup wizard will ensure that they have the necessary components and configuration to run the Live Classroom. The setup wizard can be accessed here: http://67.202.210.243/wizard/wizard.html.pl To add a Wimba Classroom to a Class: 1. 2. 3. 4. 5. Click Wimba Classroom in the Course Tools Menu Click New Room Type an Activity Name Associate the activity with an existing room OR Select New Room Click Create and Display The Wimba Classroom has its own dedicated user manuals. User manuals for presenters and students can be downloaded using the links below: Presenter Manaul Participant Guide Wimba Voice Tools Overview In traditional virtual learning environments student and instructor communication is limited to text and static images. Important elements of face‐to‐face communication, including the nuances of 27 ELT Manual voice, are missing from text‐based discussions. Wimba Voice recaptures these elements, contributing to greater clarity and understanding. Voice discussions, announcements and podcasts promote active participation in the classroom. It is recommend that you run the Wimba Setup Test before using the Wimba Voice Tools. The setup test will ensure your computer and microphone are properly configured for recording and playback. The setup test can be accessed here: http://67.202.210.243/wizard/wizard.html.pl Voice Authoring Voice Authoring allows instructors and administrators to post original voice recordings within a class. 1. 2. 3. 4. 5. 6. 7. Click Wimba Voice Tools in the Course Tools menu Select Voice Authoring from the Add an activity pull‐down menu Type an activity name Click the red record button and record speak into your microphone Click the stop button when finished recording Click the play button to play back recording Click Create to post item Voice Board Speak and read a language at the same time, or simply create threaded voice discussions about any subject. This is a great tool for brainstorming and collaborating on almost any topic in any language. Instructors and students can post vocal messages with accompanying text into voice‐ based message boards. Discuss multiple subjects at once by dividing new topics into their own threads. This is an excellent way to practice all aspects of a new language. 1. 2. 3. 4. 5. Click Wimba Voice Tools in the Course Tools menu Select Voice Board from the Add an activity pull‐down menu Type an activity name Associate the activity with an existing voice board OR create a new one Click Create and Display A pop‐up window displaying the voice board will open. 6. 7. 8. 9. 10. Click New to author a new message Type a subject Click the record icon to begin recording Click Stop when recording is completed Click Post to post message Reply to other messages by selecting a thread and clicking the Reply button 28 ELT Manual Voice Email Students and instructors can send vocal email messages to anyone. Recipients can reply by sending their own voice email. Voice emails are particularly useful for role‐playing activities and question and answer sessions. To ensure security, instructors have full control of the distribution of every email. 1. 2. 3. 4. 5. 6. 7. 8. 9. 10. Click Wimba Voice Tools in the Course Tools menu Select Voice Email from the Add an activity pull‐down menu Type an activity name Select who will receive the email All users, just students, or just instructors. Specify prefilled subject line A pre‐filled subject line makes managing voice emails easy. Instructors can set a pre‐filled subject line and setup email filters to route voice emails directly to an inbox folder so they are not lost. Select a reply link A reply link allows students to respond to a voice email using their computer microphone. Set Max message length using the pull‐down menu Click Create and Display Record a message Click Send Voice Podcaster The Wimba Podcaster allows instructors to create and post voice lectures and have their students subscribe to them (a “podcast”) via iTunes or their favorite feed aggregator. If users do not have a portable audio player such as the ipod, they can navigate to the Wimba Podcaster in the virtual learning environment and listen. 1. 2. 3. 4. 5. 6. 7. Click Wimba Voice Tools in the Course Tools menu Select Podcaster from the Add an activity pull‐down menu Type an activity name Associate the activity with an existing podcaster or create a new one Click Create and Display Click New to create a new podcast Click the record button to begin recording Recordings can be a maximum of 20 minutes. 8. Click Post Instructors and course builders can import existing podcasts they have in MP3 or WAV format. Imported podcasts do not have a maximum length but must be smaller than 10MB: 1. Click Import 2. Browse for the local file 3. Click OK 29 ELT Manual Voice Presentation Voice Presentation is a great way to rapidly author an online presentation. It allows instructors to harness the wealth of material on the web, by adding audio and text messages to a selection of URLs. 1. 2. 3. 4. 5. Click Wimba Voice Tools in the Course Tools menu Select Voice Presentation from the Add an activity pull‐down menu Type an activity name Associate the activity with an existing voice presentation or create a new one Click Create and Display To create a new presentation: 1. Click the New button to create a new annotated web page, or "slide" 2. Annotate the slide with audio and text 3. Post the slide and continue building the presentation Once content is created, it can be viewed and edited. Content can be reordered via drag and drop. What else can be done? Turn your Voice Presentation into an asynchronous discussion by allowing students to respond with comments on any slide. Link to multimedia content, like Flash or online videos, and annotate it with your voice. Listen to your entire presentation using "Continuous Playback" (located in the "Options" menu). The best way to become familiar with this tool is to start using it! Click the "New" button to create your first slide. Forums Overview Forums is a communication tool that instructors can use to create an unlimited number of discussion forums for their class sites. The Forums tool is designed to be an effective tool for both academic and collaborative work. It facilitates asynchronous discussion and provides an opportunity for class participants to engage with each other. It allows for the free expression of convergent and divergent ideas. Interactions can be assigned a point value and sent to the Gradebook with comments. A visual text editor (WYSIWYG) interface allows rich text, plain text, and HTML editing. You can add attachments to any message by linking to uploaded files or web links. Forum statistics are available for site owners to determine the participation level of individual users. 30 ELT Manual Adding a Forum 1. Click Forums in the Course Tools Menu 2. Click New Forum 3. Type the forum's title. This is a required field, and is limited to 75 characters 4. Provide a brief description (limited to 100 characters) that will be displayed along with the title in the Forums area 5. To disable forum postings, under "Forum Posting", click the Yes radio button next to "Lock Topic (Disable forum postings)". No is selected by default, allowing site participants to post messages about a forum topic. 6. To moderate forum postings, under "Forum Posting", click the Yes radio button next to "Moderate Topics in Forum". No is selected by default, allowing site participants to post messages without moderation. 7. Under "Permissions", you can modify permission levels for participant roles. To do so, from the list under "Permissions", select a role for editing by clicking its name. Next to "Permission Level:", use the drop‐down list to select from several predefined permission levels. Custom permission levels can be created by clicking to enable or disable the following functions: • New Forum: Create a new forum. You can modify this option only via Template Settings. • New Topic: Create a new topic. You can modify this option only via Template Settings or Forum Settings. • New Response: Create a new response to your topic. • Response to Response: Send responses to a topic response. • Post to Gradebook: Grade responses and add comments. Send grades and comments to Gradebook. • Change Settings: Change the topic settings. • Read: Read topic responses. Mark as Read: Mark messages as read. • Moderate Postings: Moderate messages posted to forum (available if "Moderate Topics in Forum" option was selected above). • Edit Postings: Use the radio buttons to indicate which postings participants with the permission level can revise (none, their own, or all postings). • Delete Postings: Use the radio buttons to indicate which postings participants with the permission level can delete (none, their own, or all postings). Note: Forum permission settings will apply to all subsequently created topics in that forum, but if you modify forum permission settings after topics have been created, you must change the topic permission settings separately. 8. Next to "Gradebook Item", use the drop‐down list to choose an item with which the forum should be associated. Note: To add an item to the Gradebook, see Adding, editing, or deleting a Gradebook item. 9. When finished, click one of the following: 31 ELT Manual • • • Save Draft: Save your forum as a draft. You'll return to the Forums screen. Forums saved as draft will not be available to site participants. Save Settings & Add Topic: Save your changes and add a topic to your forum. You will need to add a topic so site members can post messages. Cancel: Cancel your changes; you'll return to the Forums screen. Adding a Topic At least one topic must be added to a forum so site participants can post messages. A forum will not be visible to participants unless a topic is added. To add a topic while you're creating your forum, first finish creating the forum, and then click Save Settings & Add Topic. To add a topic later, go to the Forums screen and find the forum's title. Click New Topic. On the Topics Settings screen: 1. Next to "Topic Title", enter a title in the text box. This is a required field, and is limited to 75 characters. 2. Next to "Short Description", provide a brief description (limited to 100 characters) that will display below the title in the Discussion Forums area. 3. Next to "Description", enter an in‐depth description of your forum, and provide any associated information or resources. 4. To add an attachment, under "Attachments", click Add Attachment. The file selector screen will open. For instructions, see Options for adding attachments. 5. To disable topic postings, under "Topic Postings", click the Yes radio button next to "Lock Topic (Disable topic postings)". No is selected by default, allowing site participants to post messages about the forum topic. 6. To moderate topic postings, under "Topic Posting", click the Yes radio button next to "Moderate Topic". No is selected by default, allowing site participants to post messages without moderation. 7. Under "Permissions", you can modify permission levels for participant roles. To do so, from the list under "Permissions", select a role for editing by clicking its name. Then, next to "Permission Level:", use the drop‐down list to select from several predefined permission levels. You can create custom permission levels by clicking to enable or disable the following functions: • New Forum: Create a new forum. You can modify this option only via Template Settings. • New Topic: Create a new topic. You can modify this option only via Template Settings or Forum Settings. • New Response: Create a new response to your topic. • Response to Response: Send responses to a topic response. • Post to Gradebook: Grade responses and add comments. Send grades and comments to Gradebook. • Change Settings: Change the topic settings. 32 ELT Manual • • • • • Read: Read topic responses. Mark as Read: Mark messages as read. Moderate Postings: Moderate messages posted to forum (available if "Moderate Topics in Forum" option was selected above). Edit Postings: Use the radio buttons to indicate which postings participants with the permission level can revise (none, their own, or all postings). Delete Postings: Use the radio buttons to indicate which postings participants with the permission level can delete (none, their own, or all postings). Note: Forum permission settings will apply to all subsequently created topics in that forum, but if you modify forum permission settings after topics have been created, you must change the topic permission settings separately. 8. Next to "Gradebook Item", use the drop‐down list to choose an item with which the topic should be associated. Note: To add an item to the Gradebook, see Adding, editing, or deleting a Gradebook item. 9. When finished, click one of the following: • Save Settings: Save your changes, post the topic, and exit the Forum Settings screen. This returns you to the Forums screen, where you can see your newly posted topic within your forum. • Save Draft: Save your forum as a draft. You'll return to the Forums screen. • Save Settings & Add Topic: Save your changes, and add another topic to your forum. This opens a blank Topic Settings screen, and allows you to create an additional topic without returning to the Forums screen. • Cancel: Cancel your changes. You'll return to the Forums screen. Posting a message To post a message about a forum topic: 1. 2. 3. 4. Click the title of the topic where the message is to be posted Click Post New Thread Type the subject of your message Use the WYSIWYG editor to compose your message. Tip: Pasting text from Microsoft Word directly into the WYSIWYG editor may result in garbled output, even if the text appears correct in the editor. Instead, to insert formatted text from a Word document, click the Paste from Word icon, place your cursor in the subsequent “Paste from Word” text box, and then press Ctrl-v in Windows, or Cmd-v on a Macintosh, to paste your copied text. Using Ctrl-v (or Cmd-v) to paste is the best method for preserving the formatting of the original Word document. Click OK to add the text to the item you are composing. 33 ELT Manual 5. Under "Attachments", you can attach a file from your local computer or from Resources, or specify the URL for a file on the web. 6. When finished: • To post your message, click Post Message. • To cancel your message without saving it, click Cancel. Note: If the forum or topic is moderated, your message will appear as "PENDING" until approved by a moderator. Reading Threads Each forum appears in an enclosed box with its title and short description displayed (if created). If a full description of the forum exists, click Read Full Description to view it. Beneath the forum title, topics are listed by title, and include a short description (if created). The following details also appear: • • • • A count of total messages A count of unread messages If a topic is moderated, the word "Moderated" will be displayed If a topic has an attachment, its filename will be displayed. Click the filename to open the attachment or save it to your computer Clicking the title of any forum will open an isolated view of a particular forum and its topics. Clicking the title of any topic will display a thread of messages for that particular topic. If a full description of the topic exists, click Read Full Description to view it. Each individual thread appears in an enclosed box with a count of total messages and unread messages below. Use the arrows to the left of the messages to expand the threads as needed. To expand all threads and messages, click Display Entire Message. To mark all of the messages as read, click Mark All As Read. To open a printable version of the messages, click the printer icon at the top. Clicking the title of the thread will open an isolated view of a particular thread and its individual messages. Use the View drop‐down list to change the display of messages. To open an individual message, click its subject. Assessments Overview Assessments allows instructors to create online assessments (i.e., tests, quizzes, and surveys) for delivery via a web interface to their students. The tool is mainly used to administer tests, but may also be employed to create assessments to gather survey information or informal course feedback. Course builders can include multiple question types in an assessment, including ones that require students to upload files. Assessment builders can choose how to organize, deliver, and collect 34 ELT Manual completed assessments. Most grading is done automatically, and grades can be posted automatically to the online gradebook. By configuring an assessment's settings, one can control a wide range of conditions for taking an assessment. For example, to specify locations for taking an assessment you can indicate a range of IP addresses. Via the settings, you can determine when an assessment will become available, set time limits, determine how many times a student can take an assessment, and indicate whether or not late submissions will be allowed. Instructor Guide Introduction Welcome to the Cambridge University Press English Language Teaching (ELT) learning platform. The Cambridge Learning Management System (LMS) is a Virtual Learning Environment (VLE) where students around the world can access a wealth of online English Language Learning products to help them learn English, study for exams, brush up on business vocabulary and much more. This guide is organized into two sections. The instructor section is for those individuals that will be using the learning platform to teach English Language classes and covers all the functions instructors will use to facilitate teaching and learning. The student section will guide students through their online course experience. Instructors are encouraged to explore both the instructor and student sections. Logging into the System The virtual learning environment can be accessed by any computer with a web browser and an Internet connection. To login to the environment: 1. 2. 3. 4. Go to http://eltprod.ggfl.asu.edu Click Sign In on the right side of your screen Type your Username and Password Click Sign In Note: If you forgot your ELT password you can have it sent to you by clicking the Forgot My Password link. If you do not have an account contact the support staff to have one created on your behalf. Overview Logging into the VLE takes you to your personal dashboard area. Your Home screen has links to personal documents, your comprehensive calendar (showing events in all the courses you are associated with), course progress, and a list of announcements from all the courses you are enrolled in. The site menu on the left side of the screen has links to classes you are teaching (if applicable) and VLE tools you have access to. 35 ELT Manual My Teaching The My Teaching tab in the navigation menu contains links to classes you teach in the VLE. If you are not listed as an instructor in any classes you will not see this tab. My Tools My Tools contains links to the VLE tools that are not course specific. The My Tools menu allows you to access your profile, calendar, personal file storage area, view progress and generate reports, and browse the user directory. My Tools Click My Tools in the left menu to view and access the VLE tools that are available to you. My Profile My Profile allows you to view your personal profile, edit your profile (including username and password) and directory information, and view courses your are signed up for. To access My Profile: 3. Click My Tools in the environment’s left menu 4. Click My Profile To edit your Profile: 5. Click the edit tab You can edit the following profile attributes: Username – The Username you will use to login to the system Password – The password you will use to login to the system Organization Affiliation(s) – The leafs of the organization hierarchy you are affiliated with (see Organization Hierarchy topic) Profile photo – The photo that displays in the user directory (max size = 80x80 px) Default time Zone – The time zone that you currently live and work in 6. Click Save to complete your profile changes 7. Click Directory Information to add additional information to your personal directory page. The following can be added to your personal directory profile: Title – Your professional title (i.e., teacher or system administrator) Institution/Organization ‐ The institution you are affiliated with Location – The physical location (i.e., Tempe, Arizona) that you live and work in Mailing address – Your physical mailing address Phone number Mobile phone number Primary role – Your primary system role Exclusion from the Member Directory – Prevents your profile from displaying in the Member Directory 36 ELT Manual 8. Click Save to save changes to your directory information My Calendar My Calendar displays all the calendar events for the courses you teach and are enrolled in (if applicable). It also allows you to create personal calendar events (i.e., due date reminders and meetings). To Access your personal calendar: 3. Click My Tools in the left menu 4. Click Calendar You are presented with a weekly calendar view by default. You can change your calendar view by selecting the View pull‐down menu and choosing the view you desire. If your calendar has lots of events in it you can display a custom list of events by selecting List of Events. Then choose the date ranges to show. Events that fall within your specified criteria will display in a list below. If your calendar does not have events that fall within the specified criteria, no items will display. To add a custom event to your personal calendar: 8. 9. 10. 11. Click Add Type an event title Select the event date Specify the event duration If the event recurs (i.e., a weekly appointment) Click Frequency and Select the frequency 12. Choose the event type (for event categorization) 13. Type the event location 14. Click Save Event Note: Events added to your personal calendar are not seen by other users or students. If you would like to add an event to your calendar that can be viewed by students (i.e., an assignment due date) add the item to the calendar in the course you teach (see calendar in Course Tools) My Documents My Documents allows you to upload files (i.e., word processing documents, spreadsheets, presentations, and videos) as well as create and post HTML web page and save links to Internet web sites. You can organize your assets into folders and access them from anywhere that you have access to the Internet. My Documents are a private, safe, and secure way to store and access your work. To access My Documents: 3. Click My Tools in the left menu 4. Click My Documents To download/view a saved document: 37 ELT Manual 4. Access My Documents 5. Click the folder your file resides in (if applicable) 6. Click the file’s name to download/view it To create a new folder in My Documents: 6. Access My Documents 7. Hover your mouse over the Add link next to the My Workspace folder or another folder that already exists 8. Click Create Folder 9. Type a name for the folder Tip: You can create more than one folder at a time. Just click the Add Another Folder Link and specify the name for your next folder. You can create as many as you want. Try and keep your folder names short and refrain from using spaces in their names. Use the underscore character (“_”) instead of a space. 10. Click Create Folders Now To upload a file to My Documents: 6. 7. 8. 9. Hover your mouse over the Add link next to the folder you would like to upload your file to Click Upload Files Browse for the file you would like to upload Specify a display name for the file (not required) Tip: You can upload more than one folder at once by clicking the Add Another File link. 10. Click Upload Files Now Note: You cannot upload files that are larger than 80 megabytes. To save a web link to My Documents: 5. 6. 7. 8. Hover your mouse over the Add link next to the folder you would like to save your link t Click Add Web Links (URLs) Paste in the web address you would like to save Specify a name for the URL Tip: You can create multiple web links by clicking the Add Another Web Link button. To remove an asset from My Documents 4. Navigate to the folder containing the item(s) you would like to remove 5. Check the box next to the file(s) you would like to remove 6. Click remove at the top of the screen Note: Removing files is permanent and cannot be undone. Student Progress Users with instructor status in a class or classes can use Student Progress to view the performance of their registered students. Student progress displays detailed Course Content (SCORM) statistics for each student in a class. 38 ELT Manual To access Student Progress: 1. Click Student Progress in the My Tools menu 2. Click the course you would like to view statistics for 3. Click the name of the student you would like to view detailed statistics for Accessing Classes You Teach 1. Login to the VLE 2. Click My Teaching in the left menu 3. Click the link to the class you would like to access Using the Teaching Tools in a Class Introduction The English Language Teaching Learning Platform has a number of tools that you can use to interact with your students, assess learning, and supplement instruction. Note: The class you teach may not contain all the tools listed in this guide. Contact your administrator if you would like to utilize a tool that does not currently exist. Calendar The Calendar allows instructors to post events in a course calendar that is available to all registered students. Instructors often use this tool to post project due dates, exam dates, and class cancellations. It is important not to confuse a class calendar with the calendar in My Tools. Events added to a class calendar will display in the My Tools calendar for all students registered for a class. If an instructor adds an event to their My Tools calendar it WILL NOT be available to students registered in their class. The My Tools calendar aggregates items that are added to all class calendars associated with the sites a user is enrolled in. An instructor can add private or personal events to the calendar in My Tools so they are not shared with others. Calendar Views By default the course calendar displays a weekly view. The calendar view can be changed to show more of fewer days: 1. Click the View pull‐down menu in the main calendar screen 2. Select Calendar by Day, Month, Year or List of Events The Display List of Events Function allows users to filter their calendar events and display only items that fall within the date ranges they specify. Note: The Display Group Events option in the Display List of Events screen is currently in development. Future iterations of the VLE will allow user to post group events and filter their calendar accordingly. 39 ELT Manual Add a Calendar Item Events added to a class calendar are available to all teachers and students enrolled in a class. The events will display in each class member’s My Tools aggregated calendar as well as the class calendar. To add a calendar event: 8. 9. 10. 11. 12. Access the class the calendar item is to be added to Click Add Type a title for the event Select the date, start time, and duration of the event Compose an event description in the text editor provided If an event occurs more than once (i.e., weekly office hours) select Frequency and specify when the event should reoccur 13. Select Event Type from the pull down menu 14. Click Save Event Events can have file attachments associated with them. For example, an instructor might attach a map to a coffee shop where language practice session will take place. To attach a file to an event: 5. Before clicking Save Event click Add Attachments 6. Click Browse 7. Browse for the file you would like to upload If desired, add additional files 8. Click Continue Note: The Select a resource function in the file attachment area is currently under development. All file attachments must be uploaded from a local computer. Remove a Calendar Item Calendar items can only be removed or modified by instructors and administrators. Items removed from a course calendar will no longer be available in student and instructor My Tools calendars. Item removal is permanent and cannot be undone. 1. Navigate to the calendar item to be removed or modified. Viewing the calendar by month or list of events makes it easy to locate items 2. Click the link to the event 3. Click Edit to modify the event 4. Click Delete to permanently remove the item Announcements The Announcements tool is used to inform site participants about current items of interest. Announcements can have multiple attachments, such as documents or URLs. 40 ELT Manual You can sort announcements by subject, sender, access, or date. Announcements are a useful way to post a notice about an important change in deadlines, meeting times, or meeting locations. When creating an announcement, you can select Show to make it visible, Hide to hide it, or Specify Dates to set a beginning date and end date for the announcement's visibility. Add an Announcement Administrators and instructors have the ability to post announcements in a class. Posted announcements display in the class announcements area. 7. 8. 9. 10. 11. Navigate to the class requiring an announcement Click Announcements in the Course Tools menu Click Add Type an announcement title Type the announcement body in the visual text editor that is provided Note: Use the formatting options in the text editor (i.e., font size, color, add images) to make the announcement more dynamic and memorable. The announcement access feature is currently under development and will be functional in future iterations of the VLE. Select Only members of this site can view the announcement. When groups functionality is available instructors will be able to post announcements for specific groups of students within a class. 12. Select Announcement availability Specifying announcement beginning and end dates is a nice way to make announcements appear and disappear automatically. This feature allows instructors to preload their course with many announcements (i.e., due date reminders) and have them appear at prescribed times with no extra work. The default announcement option (Show) makes announcements available for the duration of the class. Announcement can have file attachments associated with them. For example, an instructor might attach a map to an art exhibit. To attach a file to an announcement: 5. Before clicking Add Announcement click Add Attachments 6. Click Browse 7. Browse for the file you would like to upload If desired, add additional files 8. Click Continue Note: The Select a resource function in the file attachment area is currently under development. All file attachments must be uploaded from a local computer. 41 ELT Manual Edit an Announcement Announcements can be modified after they are posted. 1. 2. 3. 4. Navigate to the class announcements tool Click Edit next to the announcement that requires modification Modify the announcement Click Save Changes Remove an Announcement Announcement removal is permanent. Hiding an announcement (Edit > Hide) is a good alternative to deletion. To remove an announcement: 1. Navigate to the class announcements tool 2. Place a check next to the announcement(s) to be removed in the Remove? column 3. Click Update Announcement Options Announcement options let administrators and class instructors specify how announcements are listed in the class home page and the announcements tool. To modify announcement options: 1. 2. 3. 4. Navigate to the class announcements tool Click Options Modify Option Click Update Gradebook Overview The Gradebook is a tool for instructors to calculate and store grade information and distribute it to students online. The Gradebook can automatically calculate course grades, with the ability to override any course grade. Other Gradebook features include the ability to: • • • • • • Define course letter grades based on a 100% scale Choose between point‐ or percentage‐based grading Create categories to organize items and allow for weighting of grades Enter, view, edit, and release to students scores, grades, and comments Transmit scores to the Gradebook from tools such as Tests & Quizzes, Assignments, and Forums Export scores and grades to Microsoft Excel (in .csv format) 42 ELT Manual • Import item scores from spreadsheet (.csv) files. Instructors can view information in the Gradebook in different ways, including an item summary for each course, item detail, all grade listing, course grade listing, gradebook setup, and course grade options. Students can view their scores for all items; view their course grades, once an instructor releases them, and sort gradebook items by title, due date, and grade. Adding Gradebook Items Some items (Assignments, Quizzes, and Forums) are automatically added to the gradebook when they are activated within the LMS. Other items can be manually added to the gradebook. 1. 2. 3. 4. Access Gradebook from the Course Tools menu Click Add Gradebook item Specify a title Specify Item Point Value A point value must be assigned to all gradebook items. Enter a value greater than zero. Decimals are permitted, but values are limited to two decimal places. 5. Specify Due Date (not required) 6. Select Release this item to students Releasing an item to students makes the gradebook item available to students when they view their personal gradebook. Leaving this option unchecked will prevent students from viewing the item. 7. Select Include this item in course grade calculations If an item is excluded from the course grade calculation, the individual grade will appear to students in parentheses. A legend underneath will explain "Grades in parentheses are not included in the course grade calculation". 8. Click Add Item Removing Gradebook Items 1. Access Gradebook from the Course Tools menu 2. Click the title of the item to be removed 3. Click Remove gradebook item from the gradebook Only manually added gradebook items can be removed from the gradebook. Assignments, quizzes, and forums can only be removed by removing the item from its respective tool. For example, deleting an assignment would remove its associated gradebook entry. Modifying Gradebook Items 1. Access Gradebook from the Course Tools menu 2. Click Edit next to the item you would like to modify 3. Modify the item OR Click 43 ELT Manual 4. Click Save Changes Posting Grades 1. Access Gradebook from the Course Tools menu 2. Locate the item for which you want to enter grades in the item list and click its title 3. Enter each student's score for the item into the box following his or her name Scores must be greater than or equal to zero, and may contain up to two decimal places (e.g., 9.25). You may leave a box blank if you are waiting on a student's grade To add comments for students, click Edit Comments. Type your comments in the text box. 4. Click Save Changes Blog Overview A blog is an online journal, in which individuals can write entries, ordered by date, which can share with others. Members of the site can comment on each others’ entries. A blog can make an interesting learning diary, where students keep a journal of what they have learned, and what they would like to find out more about. Some students find that this offers a useful opportunity to reflect on their own learning. If they choose, students can restrict individual blog entries so that they are only visible to teaching staff and themselves. Blog entries can also be made visible to all students in a class. Students can be asked to blog regularly and to read their colleague’s blogs. Readers can comment on blog entries. Instructors can use the blog tool to deliver time sensitive course information in a chronological format. Modify Blog Permissions Administrators can modify class bog permissions. For example, an administrator can prevent students from adding and removing blog comments. 1. Access the Blog tool from the Course Tools menu 2. Select and deselect permissions as desired 3. Click Save Note: Blog permissions are set on a per class basis. Blog permission modifications made in one class do not carry over to another. Add Blog Entry Instructor and student users have the ability to create and post to their personal course blogs. 1. Access the Blog tool from the Course Tools menu 2. Click Add blog entry 44 ELT Manual 3. Use the visual text editor to create a blog entry and title 4. Choose who can view the blog entry Blog entries do not have to be available to every member of a class. They can be private or only viewable by instructors. 5. Click Publish entry or Save Draft Modify Blog Entries Blog authors can edit draft entries or posts that have already been created (if permissions allow). Instructors and administrators can edit all blog entries. 1. 2. 3. 4. Access the blog containing the entry that requires modification Click Edit entry under the entry that requires modification Edit the blog using the visual text editor Click Publish entry to make the changes available OR Click Save Draft to turn the published entry into a draft that can be published again later View All Blogs The Blog tool creates an easy to view list of all the blogs in a class. Administrators, instructors, and students enrolled in a class can view a list of all blogs and link to the ones they would like to read. Entries made private by the author are not visible. Entries made available only to the instructor are not shown when students browse a blog. 1. Access the Blog tool in the Course Tools menu 2. Click All the blogs 3. Click the link to a user’s blog Remove or Hide an Entry In some cases an instructor or administrator might want to remove or hide a blog entry. Removing an entry is permanent and cannot be undone. Hiding an entry prevents students from being able to view it but does not delete it. 1. 2. 3. 4. 5. Access the blog containing the entry to be hidden or removed Click Remove to remove the entry OR to hide the entry Click Modify Click Save Draft Wiki A Wiki can be thought of as a combination of a web site and a word processing document. At its simplest, it can be read just like any other web site, with no editing privileges necessary. A wiki’s true power lies in the fact that groups can collaboratively work on the content of the wiki using nothing but a standard web browser. Beyond ease of editing, the second powerful element of a wiki is its ability to keep track of the history of a document as it is revised. Since users access one place to edit, the need to keep track of word processing files and compile edits is eliminated. Each time a 45 ELT Manual user makes changes to a wiki page, that revision of the content becomes the current version, and an older version is stored. Versions of the document can be compared side‐by‐side, and edits can be "rolled back" if necessary. The Wiki is gaining traction in education, as an ideal tool for the increasing amount of collaborative work done by both students and teachers. Students might use a wiki to collaborate on a group report, compile data or share the results of their research. Overview Edit Wiki authors and editors use a wiki markup language to add formatting to text, create new pages, insert images, etc. Bookmark this page and refer to it as you author and edit the course wiki page. Don’t stress out about the markup language. It is intuitive and easy to use and learn. 1. Click Edit in the Wiki menu If you have never edited your wiki you will need to first erase the “welcome message” so that you can start with a blank slate. 2. Highlight the text and click Delete 3. Use the Wiki markup guide located here to author and format your document 4. Click Save below the edit window to publish your work History An advantage of using a wiki to author collaborative documents is that every version of the work is saved in the wiki database and can be viewed by others. Authors can even revert back to a previous version of the document. 1. 2. 3. 4. Access the Course Wiki Click History in the Wiki Menu Click the version number of the document that you would like to view Click Revert to this version to roll the document back to a previous version Assignments For courses, the Assignments tool allows instructors to create, distribute, collect, and grade online assignments. Assignments are private. Student submissions are not visible to other, non‐instructor or admin, users of the site. The Assignments tool offers multiple grading options, including letter grades, points, checkmarks, pass/fail, or ungraded. Assignments can also be returned, with or without grades, for re‐submission. Instructors can download all submissions to an assignment to their computer at once. When instructors release grades for an assignment, students can access instructor comments and their grades. 46 ELT Manual Overview Add an Assignment 1. Click Assignments in the Course Tools menu 2. Click Add 3. Type a title for the Assignment 4. Select open, due, and accept until dates Open date: the date the assignment is available to students. Due date: the date student work is due. Accept until date: If last date you will accept late work. The due date and accept until date can be the same. 5. Select Student Submission type Inline only: Students must compose their work in the visual text editor (WYSIWYG). Attachments only: Student work must be attached as a digital file Inline and Attachments: Students can submit work attaching digital files or by using the visual text editor or a combination of both. Nonelectronic: No online submission is allowed. Work is delivered to the instructor off line. 6. Select Grade Scale Select Points if the item is going to be added to the grade book. Specify the maximum number of points a student can earn. 7. 8. 9. 10. 11. Add the due date to the course calendar (optional) Add an announcement about the open date (optional) Add an honor pledge (optional) Recommended: Add Assignment to Gradbook Click Add Attachment to include digital file attachments (i.e., additional instructions, reading passage, etc.) 12. Click Post to make the assignment available Modify an Assignment 1. Access the assignment tool from the Course Tools menu 2. Click Edit next to the assignment to be modified 3. Modify the assignment 4. Click Post Grade Assignments Grading activities allows you to award points and comment on submitted work. 1. Access the Assignment tool from the Course Tools menu 2. Click Grade next to the item you would like to grade 47 ELT Manual 3. 4. 5. 6. 7. Click Grade under the name of the student whose work you would like to grade Download the Submitted Attachment(s) by clicking on the file name(s) Compose Instructor Comments in the field provided Award points in the field provided Choose if you would like to allow the student to resubmit the item (i.e., correct their work and hand it in again for re‐grading) 8. Click Return Assignment to Student to complete grading OR Click Save to return to the Activity List. Note: if you click Save students will not be able to view their scores or feedback until you Release Grades Chat Overview The Chat Room tool can be used for real‐time, unstructured conversations among site participants who are signed on to the site at the same time. Instructors can easily create an "Online Office Hours" chat room for student questions and answers. Dispersed collaboration groups can use Chat as a space to have conversations across distances or catch up with conversations that they may have missed. Chat 1. Access Chat from the Course Tools menu 2. Type a message in the field provided 3. Click Add message Add Another Chat Room Instructors can facilitate multiple discussions by adding additional chat rooms to a site. 1. Access Chat from the Course Tools menu Click Options 2. Click Add Room 3. Type a title and description for the room 4. Click Update Options Wimba Classroom Overview Wimba Classroom is a live, virtual classroom environment with robust features that include audio, video, application sharing and content display, and MP4 capabilities. The classroom’s pedagogical design and ease‐of‐use ensures that instructors and students engage as if they were meeting face‐to‐face. 48 ELT Manual Advanced features such as polling, whiteboarding, presenter on‐the‐fly, resizable chat areas and participant lists, usage analytics tools, and MP3 or MP4 downloads enable further dynamic interaction between students and educators. Use The Wimba Classroom is integrated seamlessly with the virtual learning environment and its user authentication system. Administrators and instructors can add Wimba Classrooms to a class: All users should run the Wimba Setup Wizard before attempting to use the Wimba Classroom. The setup wizard will ensure that they have the necessary components and configuration to run the Live Classroom. The setup wizard can be accessed here: http://67.202.210.243/wizard/wizard.html.pl To add a Wimba Classroom to a Class: 1. 2. 3. 4. 5. Click Wimba Classroom in the Course Tools Menu Click New Room Type an Activity Name Associate the activity with an existing room OR Select New Room Click Create and Display The Wimba Classroom has its own dedicated user manuals. User manuals for presenters and students can be downloaded using the links below: Presenter Manaul Participant Guide Wimba Voice Tools Overview In traditional virtual learning environments student and instructor communication is limited to text and static images. Important elements of face‐to‐face communication, including the nuances of voice, are missing from text‐based discussions. Wimba Voice recaptures these elements, contributing to greater clarity and understanding. Voice discussions, announcements and podcasts promote active participation in the classroom. It is recommend that you run the Wimba Setup Test before using the Wimba Voice Tools. The setup test will ensure your computer and microphone are properly configured for recording and playback. The setup test can be accessed here: http://67.202.210.243/wizard/wizard.html.pl Voice Authoring Voice Authoring allows instructors and administrators to post original voice recordings within a class. 1. Click Wimba Voice Tools in the Course Tools menu 2. Select Voice Authoring from the Add an activity pull‐down menu 49 ELT Manual 3. 4. 5. 6. 7. Type an activity name Click the red record button and record speak into your microphone Click the stop button when finished recording Click the play button to play back recording Click Create to post item Voice Board Speak and read a language at the same time, or simply create threaded voice discussions about any subject. This is a great tool for brainstorming and collaborating on almost any topic in any language. Instructors and students can post vocal messages with accompanying text into voice‐ based message boards. Discuss multiple subjects at once by dividing new topics into their own threads. This is an excellent way to practice all aspects of a new language. 1. 2. 3. 4. 5. Click Wimba Voice Tools in the Course Tools menu Select Voice Board from the Add an activity pull‐down menu Type an activity name Associate the activity with an existing voice board OR create a new one Click Create and Display A pop‐up window displaying the voice board will open. 6. 7. 8. 9. 10. Click New to author a new message Type a subject Click the record icon to begin recording Click Stop when recording is completed Click Post to post message Reply to other messages by selecting a thread and clicking the Reply button Voice Email Students and instructors can send vocal email messages to anyone. Recipients can reply by sending their own voice email. Voice emails are particularly useful for role‐playing activities and question and answer sessions. To ensure security, instructors have full control of the distribution of every email. 1. 2. 3. 4. Click Wimba Voice Tools in the Course Tools menu Select Voice Email from the Add an activity pull‐down menu Type an activity name Select who will receive the email All users, just students, or just instructors. 5. Specify prefilled subject line A pre‐filled subject line makes managing voice emails easy. Instructors can set a pre‐filled subject line and setup email filters to route voice emails directly to an inbox folder so they are not lost. 6. Select a reply link 50 ELT Manual 7. 8. 9. 10. A reply link allows students to respond to a voice email using their computer microphone. Set Max message length using the pull‐down menu Click Create and Display Record a message Click Send Voice Podcaster The Wimba Podcaster allows instructors to create and post voice lectures and have their students subscribe to them (a “podcast”) via iTunes or their favorite feed aggregator. If users do not have a portable audio player such as the ipod, they can navigate to the Wimba Podcaster in the virtual learning environment and listen. 9. 10. 11. 12. 13. 14. 15. Click Wimba Voice Tools in the Course Tools menu Select Podcaster from the Add an activity pull‐down menu Type an activity name Associate the activity with an existing podcaster or create a new one Click Create and Display Click New to create a new podcast Click the record button to begin recording Recordings can be a maximum of 20 minutes. 16. Click Post Instructors and course builders can import existing podcasts they have in MP3 or WAV format. Imported podcasts do not have a maximum length but must be smaller than 10MB: 4. Click Import 5. Browse for the local file 6. Click OK Voice Presentation Voice Presentation is a great way to rapidly author an online presentation. It allows instructors to harness the wealth of material on the web, by adding audio and text messages to a selection of URLs. 6. 7. 8. 9. 10. Click Wimba Voice Tools in the Course Tools menu Select Voice Presentation from the Add an activity pull‐down menu Type an activity name Associate the activity with an existing voice presentation or create a new one Click Create and Display To create a new presentation: 4. Click the New button to create a new annotated web page, or "slide" 5. Annotate the slide with audio and text 6. Post the slide and continue building the presentation 51 ELT Manual Once content is created, it can be viewed and edited. Content can be reordered via drag and drop. What else can be done? Turn your Voice Presentation into an asynchronous discussion by allowing students to respond with comments on any slide. Link to multimedia content, like Flash or online videos, and annotate it with your voice. Listen to your entire presentation using "Continuous Playback" (located in the "Options" menu). The best way to become familiar with this tool is to start using it! Click the "New" button to create your first slide. Forum Overview Forums is a communication tool that instructors can use to create an unlimited number of discussion forums for their class sites. The Forums tool is designed to be an effective tool for both academic and collaborative work. It facilitates asynchronous discussion and provides an opportunity for class participants to engage with each other. It allows for the free expression of convergent and divergent ideas. Interactions can be assigned a point value and sent to the Gradebook with comments. A visual text editor (WYSIWYG) interface allows rich text, plain text, and HTML editing. You can add attachments to any message by linking to uploaded files or web links. Forum statistics are available for site owners to determine the participation level of individual users. Adding a Forum 10. Click Forums in the Course Tools Menu 11. Click New Forum 12. Type the forum's title. This is a required field, and is limited to 75 characters 13. Provide a brief description (limited to 100 characters) that will be displayed along with the title in the Forums area 14. To disable forum postings, under "Forum Posting", click the Yes radio button next to "Lock Topic (Disable forum postings)". No is selected by default, allowing site participants to post messages about a forum topic. 15. To moderate forum postings, under "Forum Posting", click the Yes radio button next to "Moderate Topics in Forum". No is selected by default, allowing site participants to post messages without moderation. 16. Under "Permissions", you can modify permission levels for participant roles. To do so, from the list under "Permissions", select a role for editing by clicking its name. Next to "Permission Level:", use the drop‐down list to select from several predefined permission 52 ELT Manual levels. Custom permission levels can be created by clicking to enable or disable the following functions: • New Forum: Create a new forum. You can modify this option only via Template Settings. • New Topic: Create a new topic. You can modify this option only via Template Settings or Forum Settings. • New Response: Create a new response to your topic. • Response to Response: Send responses to a topic response. • Post to Gradebook: Grade responses and add comments. Send grades and comments to Gradebook. • Change Settings: Change the topic settings. • Read: Read topic responses. Mark as Read: Mark messages as read. • Moderate Postings: Moderate messages posted to forum (available if "Moderate Topics in Forum" option was selected above). • Edit Postings: Use the radio buttons to indicate which postings participants with the permission level can revise (none, their own, or all postings). • Delete Postings: Use the radio buttons to indicate which postings participants with the permission level can delete (none, their own, or all postings). Note: Forum permission settings will apply to all subsequently created topics in that forum, but if you modify forum permission settings after topics have been created, you must change the topic permission settings separately. 17. Next to "Gradebook Item", use the drop‐down list to choose an item with which the forum should be associated. Note: To add an item to the Gradebook, see Adding, editing, or deleting a Gradebook item. 18. When finished, click one of the following: • Save Draft: Save your forum as a draft. You'll return to the Forums screen. Forums saved as draft will not be available to site participants. • Save Settings & Add Topic: Save your changes and add a topic to your forum. You will need to add a topic so site members can post messages. • Cancel: Cancel your changes; you'll return to the Forums screen. Adding a Topic At least one topic must be added to a forum so site participants can post messages. A forum will not be visible to participants unless a topic is added. To add a topic while you're creating your forum, first finish creating the forum, and then click Save Settings & Add Topic. To add a topic later, go to the Forums screen and find the forum's title. Click New Topic. On the Topics Settings screen: 53 ELT Manual 10. Next to "Topic Title", enter a title in the text box. This is a required field, and is limited to 75 characters. 11. Next to "Short Description", provide a brief description (limited to 100 characters) that will display below the title in the Discussion Forums area. 12. Next to "Description", enter an in‐depth description of your forum, and provide any associated information or resources. 13. To add an attachment, under "Attachments", click Add Attachment. The file selector screen will open. For instructions, see Options for adding attachments. 14. To disable topic postings, under "Topic Postings", click the Yes radio button next to "Lock Topic (Disable topic postings)". No is selected by default, allowing site participants to post messages about the forum topic. 15. To moderate topic postings, under "Topic Posting", click the Yes radio button next to "Moderate Topic". No is selected by default, allowing site participants to post messages without moderation. 16. Under "Permissions", you can modify permission levels for participant roles. To do so, from the list under "Permissions", select a role for editing by clicking its name. Then, next to "Permission Level:", use the drop‐down list to select from several predefined permission levels. You can create custom permission levels by clicking to enable or disable the following functions: • New Forum: Create a new forum. You can modify this option only via Template Settings. • New Topic: Create a new topic. You can modify this option only via Template Settings or Forum Settings. • New Response: Create a new response to your topic. • Response to Response: Send responses to a topic response. • Post to Gradebook: Grade responses and add comments. Send grades and comments to Gradebook. • Change Settings: Change the topic settings. • Read: Read topic responses. • Mark as Read: Mark messages as read. • Moderate Postings: Moderate messages posted to forum (available if "Moderate Topics in Forum" option was selected above). • Edit Postings: Use the radio buttons to indicate which postings participants with the permission level can revise (none, their own, or all postings). • Delete Postings: Use the radio buttons to indicate which postings participants with the permission level can delete (none, their own, or all postings). Note: Forum permission settings will apply to all subsequently created topics in that forum, but if you modify forum permission settings after topics have been created, you must change the topic permission settings separately. 17. Next to "Gradebook Item", use the drop‐down list to choose an item with which the topic should be associated. 54 ELT Manual Note: To add an item to the Gradebook, see Adding, editing, or deleting a Gradebook item. 18. When finished, click one of the following: • Save Settings: Save your changes, post the topic, and exit the Forum Settings screen. This returns you to the Forums screen, where you can see your newly posted topic within your forum. • Save Draft: Save your forum as a draft. You'll return to the Forums screen. • Save Settings & Add Topic: Save your changes, and add another topic to your forum. This opens a blank Topic Settings screen, and allows you to create an additional topic without returning to the Forums screen. • Cancel: Cancel your changes. You'll return to the Forums screen. Posting a Message To post a message about a forum topic: 7. 8. 9. 10. Click the title of the topic where the message is to be posted Click Post New Thread Type the subject of your message Use the WYSIWYG editor to compose your message. Tip: Pasting text from Microsoft Word directly into the WYSIWYG editor may result in garbled output, even if the text appears correct in the editor. Instead, to insert formatted text from a Word document, click the Paste from Word icon, place your cursor in the subsequent “Paste from Word” text box, and then press Ctrl-v in Windows, or Cmd-v on a Macintosh, to paste your copied text. Using Ctrl-v (or Cmd-v) to paste is the best method for preserving the formatting of the original Word document. Click OK to add the text to the item you are composing. 11. Under "Attachments", you can attach a file from your local computer or from Resources, or specify the URL for a file on the web. 12. When finished: • To post your message, click Post Message. • To cancel your message without saving it, click Cancel. Note: If the forum or topic is moderated, your message will appear as "PENDING" until approved by a moderator. Reading Threads Each forum appears in an enclosed box with its title and short description displayed (if created). If a full description of the forum exists, click Read Full Description to view it. Beneath the forum title, topics are listed by title, and include a short description (if created). The following details also appear: • A count of total messages 55 ELT Manual • • • A count of unread messages If a topic is moderated, the word "Moderated" will be displayed If a topic has an attachment, its filename will be displayed. Click the filename to open the attachment or save it to your computer Clicking the title of any forum will open an isolated view of a particular forum and its topics. Clicking the title of any topic will display a thread of messages for that particular topic. If a full description of the topic exists, click Read Full Description to view it. Each individual thread appears in an enclosed box with a count of total messages and unread messages below. Use the arrows to the left of the messages to expand the threads as needed. To expand all threads and messages, click Display Entire Message. To mark all of the messages as read, click Mark All As Read. To open a printable version of the messages, click the printer icon at the top. Clicking the title of the thread will open an isolated view of a particular thread and its individual messages. Use the View drop‐down list to change the display of messages. To open an individual message, click its subject. Assessments Assessments allows instructors to create online assessments (i.e., tests, quizzes, and surveys) for delivery via a web interface to their students. The tool is mainly used to administer tests, but may also be employed to create assessments to gather survey information or informal course feedback. Course builders can include multiple question types in an assessment, including ones that require students to upload files. Assessment builders can choose how to organize, deliver, and collect completed assessments. Most grading is done automatically, and grades can be posted automatically to the online gradebook. By configuring an assessment's settings, one can control a wide range of conditions for taking an assessment. For example, to specify locations for taking an assessment you can indicate a range of IP addresses. Via the settings, you can determine when an assessment will become available, set time limits, determine how many times a student can take an assessment, and indicate whether or not late submissions will be allowed. 56 ELT Manual Student Guide Introduction Welcome to the Cambridge University Press English Language Teaching Virtual Online Learning Environment (VLE). This manual will prepare you to be a successful student in the online course facilitated via the VLE. Logging into the System The virtual learning environment can be accessed by any computer with a web browser and an Internet connection. To login to the environment: 1. 2. 3. 4. Go to http://eltprod.ggfl.asu.edu Click Sign In on the right side of your screen Type your Username and Password Click Sign In Note: If you forgot your ELT password you can have it sent to you by clicking the Forgot My Password link. If you do not have an account contact the support staff to have one created on your behalf. My Tools My Profile My Profile allows you to view your personal profile, edit your profile (including username and password) and directory information, and view courses your are signed up for. To Access My Profile: 5. Click My Tools in the environment’s left menu 6. Click My Profile To Edit your Profile: 9. Click the edit tab You can edit the following profile attributes: Username – The Username you will use to login to the system Password – The password you will use to login to the system Organization Affiliation(s) – The leafs of the organization hierarchy you are affiliated with (see Organization Hierarchy topic) Profile photo – The photo that displays in the user directory (max size = 80x80 px) Default time Zone – The time zone that you currently live and work in 57 ELT Manual 10. Click Save to complete your profile changes 11. Click Directory Information to add additional information to your personal directory page. The following can be added to your personal directory profile: Title – Your professional title (i.e., teacher or system administrator) Institution/Organization ‐ The institution you are affiliated with Location – The physical location (i.e., Tempe, Arizona) that you live and work in Mailing address – Your physical mailing address Phone number Mobile phone number Primary role – Your primary system role Exclusion from the Member Directory – Prevents your profile from displaying in the Member Directory 12. Click Save to save changes to your directory information My Progress My Progress displays graphically displays your performance on completed course content. To access My Progress: 1. 2. 3. 4. Login to the VLE Click My Tools in the left menu Click My Progress Click the course you would like to view your progress in My Documents My Documents allows you to upload files (i.e., word processing documents, spreadsheets, presentations, and videos) as well as create and post HTML web page and save links to Internet web sites. You can organize your assets into folders and access them from anywhere that you have access to the Internet. My Documents are a private, safe, and secure way to store and access your work. To access My Documents: 5. Click My Tools in the left menu 6. Click My Documents To download/view a saved document: 7. Access My Documents 8. Click the folder your file resides in (if applicable) 9. Click the file’s name to download/view it To create a new folder in My Documents: 11. Access My Documents 58 ELT Manual 12. Hover your mouse over the Add link next to the My Workspace folder or another folder that already exists 13. Click Create Folder 14. Type a name for the folder Tip: You can create more than one folder at a time. Just click the Add Another Folder Link and specify the name for your next folder. You can create as many as you want. Try and keep your folder names short and refrain from using spaces in their names. Use the underscore character (“_”) instead of a space. 15. Click Create Folders Now To upload a file to My Documents: 11. Hover your mouse over the Add link next to the folder you would like to upload your file to 12. Click Upload Files 13. Browse for the file you would like to upload 14. Specify a display name for the file (not required) Tip: You can upload more than one folder at once by clicking the Add Another File link. 15. Click Upload Files Now Note: You cannot upload files that are larger than 80 megabytes. To Save a web link to My Documents: 9. 10. 11. 12. Hover your mouse over the Add link next to the folder you would like to save your link t Click Add Web Links (URLs) Paste in the web address you would like to save Specify a name for the URL Tip: You can create multiple web links by clicking the Add Another Web Link button. To Remove an asset from My Documents 7. Navigate to the folder containing the item(s) you would like to remove 8. Check the box next to the file(s) you would like to remove 9. Click remove at the top of your screen Note: Removing files is permanent and cannot be undone. My Calendar My Calendar displays all the calendar events for the courses are enrolled in. It also allows you to create personal calendar events (i.e., due date reminders and meetings). To Access your personal calendar: 5. Click My Tools in the left menu 6. Click Calendar You are presented with a weekly calendar view by default. You can change your calendar view by selecting the View pull‐down menu and choosing the view you desire. If your calendar has lots of events in it you can display a custom list of events by selecting List of Events. Then choose the date 59 ELT Manual ranges to show. Events that fall within your specified criteria will display in a list below. If your calendar does not have events that fall within the specified criteria, no items will display. To add a custom event to your personal calendar: 15. 16. 17. 18. Click Add Type an event title Select the event date Specify the event duration If the event recurs (i.e., a weekly appointment) Click Frequency and Select the frequency 19. Choose the event type (for event categorization) 20. Type the event location 21. Click Save Event Note: Events added to your personal calendar are not seen by other students or instructors. Accessing a Class 1. Login to the VLE 2. Click My Learning in the left menu 3. Click the name of the course you would like to access Tools and Activities in your Course The course you are taking may utilize a number of different teaching and learning tools. These tools might include interactive lessons, online assignments, voice discussion boards, chat, virtual classroom sessions, and more. Note: Every course is unique and different. Therefore, the class you are taking may utilize or contain all the tools outlined in this manual. Course Content Course content is where your online interactive lessons reside. Your progress will be recorded as you work through the lessons and your performance will be assessed on a regular basis. To access course content: 1. Access your class in the VLE 2. Click Course content in the course tools menu OR Click Course Content in the course dashboard (if applicable) 3. Click the link to the Course Content activity you would like to work on 4. Click the lesson you would like to work on 5. Follow the course content instructions Calendar A course calendar is similar to your calendar located in My Tools. However, it only contains items your instructor has added to the course calendar. It does not contain items from other courses. 60 ELT Manual Also, you cannot add personal items to a course calendar. Access your calendar in My Tools to view calendar items from all the classes you are enrolled in and to create personal (private) events. Announcements Your instructor may use the announcements tool to post class updates, reminders, and share supplemental materials. You should check announcements on a regular basis to ensure you do not miss out on important updates. To access announcements: 1. Login to the VLE 2. Access the class you would like to view announcements for 3. Click Announcements in the left tools menu OR Click Announcements in the class Dashboard (if applicable) Wimba Voice Tools The Wimba Voice Tools voice discussion board facilitates asynchronous voice discussions. Using the voice discussion board requires that your computer is equipped with a microphone and speakers or headphones. Run the Wimba Voice Tools setup wizard before attempting to interact with the voice discussion board. The setup wizard will ensure your computer is properly equipped and will show you how to use Wimba’s recording dialog box. The setup wizard can be accessed here: http://67.202.210.243/wizard/wizard.html.pl To access the voice discussion board: 1. Access the course you would like to work in 2. Click Wimba Voice Tools in the Course Tools menu 3. Click the link to the voice discussion board Note: Your course may have additional voice tools present. Clicking the links to the other tools will allow you to play instructor created voice recordings, view voice presentations, and send voice emails (if applicable) Using the voice discussion board is similar to using a text‐based forum. Select messages by clicking on their titles and click the play button to listen to them. Click Reply to respond to a post. Click New Post to record a new discussion topic. Wimba Classroom Wimba Classroom is a live, virtual classroom environment with robust features that include audio, video, application sharing and content display, and MP4 capabilities. 61 ELT Manual The classroom’s pedagogical design and ease‐of‐use ensures that you will be able to engage with your instructor and fellow students as if you were in a face‐to‐face setting. Advanced features such as polling, whiteboarding, presenter on‐the‐fly, resizable chat areas and participant lists, usage analytics tools, and MP3 or MP4 downloads enable further dynamic interaction between you and your instructor. Use Please run the Wimba Setup Wizard before attempting to use the Wimba Classroom. The setup wizard will ensure that you have the necessary components and configuration to run the Live Classroom. The setup wizard can be accessed here: http://67.202.210.243/wizard/wizard.html.pl To access the Wimba Classroom for your class (if applicable): 1. Login to the VLE 2. Click Wimba Classroom in the Course Tools menu 3. Click the link to the Wimba Classroom The Wimba Classroom has its own dedicated user manual. You can access the student user manual via this link: Participant Guide Assignments Your instructor may set up assignments for you to complete and submit online. To work on an assignment: 1. 2. 3. 4. 5. 6. 7. 8. Navigate to the class with the assignment Click Assignments in the Course Tools menu Click the name of the assignment you would like to work on To work on the assignment, follow the instructions from your instructor. You may be asked to type something into the visual text editor, add a digital attachment, or both To add an attachment, click Add Attachments Click Preview to see how your assignment will look to your instructor If you want to save your assignment to complete later, click Save Draft at the bottom of the screen. When you want to reopen it, you will find it listed in the assignment list with a status of “in progress”. Note: While your assignment is saved as a draft your instructor cannot grade it. When you are finished, click Submit at the bottom of the screen Note: Do not click Submit until you are certain you are finished with an assignment. Once you click Submit, you will no longer be able to access the assignment (e.g., to add more text or attachments) unless your instructor returns it to you. Forums In the Forums tool, you can post messages about topics, and post responses to the messages of other participants. 62 ELT Manual To compose and post a message in a forum topic: 1. 2. 3. 4. 5. 6. 7. 8. Access the class you would like to work in Click Forums in the Course Tools menu Click the title of the topic for which you would like to post a message. Click Post New Thread Next to "Title", type the subject (i.e., title) of your message Use the WYSIWYG editor to compose your message. You can attach a file from your local computer or specify the URL for a file on the web Click Post Message To cancel your message without saving it, click cancel Note: If the forum or topic is moderated, your message will appear as "PENDING" until approved by a moderator. Posting a response to a message or topic: Note: Depending on your role within the site, and how the forum creator configured permissions, you may or may not be able to post a response to another participant's message. To compose and post a response to another participant's message: 1. 2. 3. 4. 5. In the Forums tool, click the title of the desired topic Find and click the subject of the desired message Click Reply to Thread or Reply In the text field next to "Reply Title", give your reply a title Use the WYSIWYG editor to compose your reply. To insert a quote of the original message, click Insert Original Text (located above the WYSIWYG editor). 6. Click Post Message Blog The blog tool allows you to create a learning diary that can be shared with your fellow classmates or just your instructor. It also gives you an opportunity to reflect on your own learning and share your experiences. To read a blog: 1. Access the class with the blog you would like to read 2. Click Blog in the Course Tools menu You will see your own blog linked at the top of the page. The blogs for the rest of the site members will be listed below your blog 3. Click last updated to see who blogged most recently 4. Click the name of the person whose blog you would like to read Blog entries are displayed with the most current post listed first (at the top of the page) 5. If there are any comments on an entry, you will be able to read them by clicking on the comments link below the entry. This will display all the comments on the blog entry 63 ELT Manual You may wish to respond to an entry someone else has made in their blog. To add a comment to a blog entry: 1. Click leave a comment 2. Write your comment in the box that appears 3. Click publish comment To get an RSS feed of someone’s blog, click on the RSS icon beside their name in the ‘all the blogs’ page. Comments on blogs will not display in the RSS feed. To add an entry to your blog: 1. Click add blog entry in the actions bar 2. Type your entry in the text box, using the icons to format it 3. Choose who can see the entry If you choose ‘publicly viewable’, anyone can see your blog entry, if they have the web address (URL) for it. However, it is not easy for people to find out a web address unless you tell them what it is! 4. Click publish entry Wiki A Wiki is a tool that allows you to easily change and create web pages. The wiki tool was designed specifically for individuals to collaborate on documents and share information. Your instructor may ask you to view content in the class wiki. They may also ask you to use the wiki to write collaboratively with your fellow classmates. To access a class wiki: 1. Navigate to the class with the wiki you would like to access 2. Click Wiki in the Course Tools menu Navigating the Wiki To move from page to page in the wiki, follow the links within each page. Links with a world icon beside them link to external websites or to attachments. These will open in a new window. As you navigate around the wiki, your breadcrumb trail will appear at the top of the page (A breadcrumb trail lists the pages that you have visited in order.). You can use this to return to any page at any time. Searching the Wiki To search for content, type your search term in the search box and press return. All pages in the wiki site containing your search terms will be listed. Note: pages which are not in the wiki will not be searched. This includes other class pages (e.g. calendar, assignments) and attachments to the wiki. 64 ELT Manual This search will be recorded in your breadcrumb trail and you can return to your results page at any time. The wiki will recognize the 'and' operator but not 'not' or 'or'. For example, searching for 'children and dahlias' will find pages which contain both the word 'children' and the word 'dahlias' but not pages which contain one of the words but not both. Editing Wiki Pages To edit the contents of a page, click edit at the top of the page. Make your changes in the text box. Click Save at the top of the page when you are finished. Your changes will appear in the wiki page for everyone to see. If you receive a message Permission Denied when you try to edit a page, you do not have permission to update pages. If you think this is a mistake, you will need to talk to your site administrator to change this. Formatting your page When you edit the page, you will see a 'cheat sheet' displayed on the page to the right. This gives you a brief introduction to the codes used for text formatting in Wiki. The 'cheat sheet' links to a full help page. Use this help page to get full information on text formatting, including superscripts, different sorts of lists, etc. Linking to another wiki page To add a link to another Wiki page, type the name of that page within square brackets. For example, typing '[page 2]' will link to a page called 'page 2'. If you accidentally delete something that you did not intend to remove, this is not a problem. See the page history for more details. Linking to External Web Pages To add a link to an external web page, type the full URL including 'http://'. For example, 'http://www.bbc.co.uk'. You can also click 'external link', which will insert an example link which you can edit. Creating New Wiki Pages To create a new page, create a link to it from an existing page. For example, if you do not already have a page called 'page 2', typing '[page 2]' will create a new, empty page called 'page 2'. You cannot use the following characters in a Wiki link or title: : Colon (this may change) @ At # Hash | Pipe \ Back‐Slash 65 ELT Manual Viewing Page History To view the history of any page, select history from the menu. This gives you the following options: 1. A list of all previous versions of that page, with the name of the user who altered it and the date 2. Allows you to view any previous version 3. Compare the contents of any version with the current version 4. Compare the contents of any version with the version immediately previous, to see what changes were made by each user 5. Allows you to revert to any previous version If you have accidentally delete content from your page, you can use the revert to this version option to revert to an earlier, correct version of the wiki page. 66