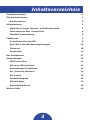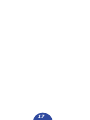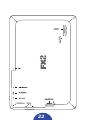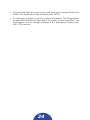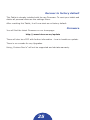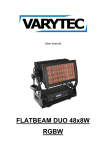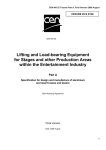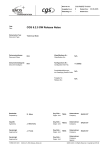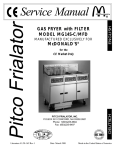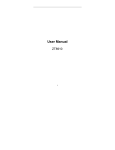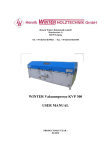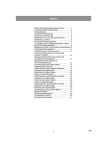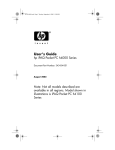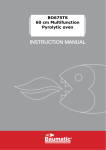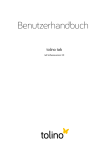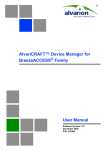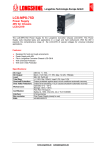Download PDF-Handbuch - intracon.eu
Transcript
Tablet PC - FX2 PAD7 RK Bedienungsanleitung / Manual www.intracon.eu Pour un guide s‘il vous plaît français visite Voor een handboek over Nederlands kunt u terecht op Per un manuale in lingua italiana si prega di visitare Para obtener un manual en español, por favor visite www.intracon.eu/pad7rk You‘ll find the english manual starting at page 18 Bitte registrieren Sie Ihr Produkt unter: Please, register your product at: www.intracon.eu/register Inhaltsverzeichnis Inhaltsverzeichnis3 Sicherheitshinweise4 Kundenservice5 Informationen5 Hinweise zu Logos, Marken- und Warenzeichen 5 Informationen über Vorschriften 6 Standard Lieferumfang 6 Funktionen8 So bedienen Sie das PAD 8 Das PAD in den Werkszustand bringen 10 Firmware10 Funktionen11 Der Homescreen 11 Anwendungen12 UMTS einrichten 12 Wireless LAN einrichten 13 Anwendungen hinzufügen 14 Der (Internet-)Browser 14 Die Galerie 14 Musikwiedergabe15 Weitere Apps 15 Apps deinstallieren 15 Weitere Hilfe 16 3 Sicherheitshinweise Vielen Dank für den Kauf des Tablet PC. Um Ihnen den Umgang mit diesem PAD so einfach wie möglich zu gestalten, beachten Sie bitte die Sicherheitshinweise und die Anwendungsbeispiele in diesem Handbuch. 1. Das Anzeigefeld Ihres Tablet PC funktioniert als Touchscreen. Die Oberfläche ist empfindlich. Deswegen ist der direkte Kontakt mit spitzen Gegenständen zu vermeiden. Zum Bedienen benutzen Sie bitte nur den Finger oder einen geeigneten Stift. 2. Legen Sie das Tablet nicht auf eine unebene oder unstabile Fläche. 3. Stellen Sie keine Gegenstände auf dem Display ab und lassen Sie nichts auf das Display herabfallen. 4. Stecken Sie keine Fremdgegenstände in die Öffnungen des Gerätes. 5. Unterbrechen Sie vor der Reinigung die Stromversorgung. Wischen Sie das PAD mit einem sauberen, weichen Tuch oder mit einem angefeuchteten Fenstertuch ab (ggfls. mit etwas mildem Reinigungsmittel und ein paar Tropfen warmen Wasser das Fenstertuch anfeuchten) und entfernen Sie danach die verbleibende Feuchtigkeit mit einem trockenen Tuch. 6. Öffnen oder zerlegen Sie das Gerät nicht, denn nur Zertifiziertes Servicepersonal darf Reparaturen an diesem Gerät vornehmen. 7. Setzen Sie das Gerät KEINEN starken magnetischen oder elektrischen Feldern aus. 8. Setzen Sie das Gerät KEINEN Flüssigkeiten, Regen oder Feuchtigkeit aus. 9. Decken Sie ein eingeschaltetes PAD nicht mit Materialien ab, welche die Luftzirkulation reduzieren können. 10.Sicherer Temperaturbereich: Dieses PAD darf nur in Umgebungen mit Umgebungstemperaturen zwischen 5 °C und 40 °C verwendet werden. 11.Zur Vorbereitung des PAD auf den Transport sollten Sie es zuvor ausschalten und alle externen Peripheriegeräte (zur Vermeidung von Schäden an den Anschlüssen) trennen. Achten Sie darauf, dass die Oberfläche Ihres PAD beim Transport nicht verkratzt. 12.Beachten Sie, dass der Ladevorgang nicht unbeobachtet bleibt. Ein eingeschaltetes Gerät verlängert den Ladevorgang und erhöht die Betriebstemperatur des Ladeadapters. Benutzen Sie zum Laden ausschließlich den dafür vorgesehenden Eingang. 13.Entsorgung: Das Gerät gehört nicht in den Restmüll. 4 Informationen Kundenservice Für Fragen zur Garantieabwicklung und sonstige Informationen stehen wir Ihnen gern zur Verfügung: Werktags Montag bis Donnerstag Freitag 09:00 Uhr bis 17:00 Uhr 09:00 Uhr bis 15:00 Uhr Telefon: +49 (0)203 - 298 50 76 -20 Mo. - Do. 9-17 Uhr, Fr. 9-15 Uhr Web: eMail: www.intracon.eu [email protected] Hinweise zu Logos, Marken- und Warenzeichen Das PAD ist mit verschiedenen Marken & Logos ausgestattet. Die Aufgebrachten Logos und Marken Dritter sind urheberrechtlich geschützt. Abgebildete Logos und Marken- und Warenzeichen sind Eigentum der jeweiligen Inhaber. ist eine Marke der Intracon GmbH. Für das Handbuch, Verpackung, Zubehör und das Gerät gilt: Irrtümer, Druckfehler und Änderungen vorbehalten. Abbildungen ähnlich. 5 Informationen über Vorschriften Dieses Gerät stimmt mit den Vorschriften der Richtlinie 99/5/EG hinsichtlich Funkanlagen und Telekommunikationseinrichtungen überein. Dieses Gerät stimmt mit den Vorschriften der EMV-Richtlinie 2004/108/EG hinsichtlich elektromagnetischer Verträglichkeit und der Niederspannungsrichtlinie 2006/95/EG überein. EN 301 489-17 V2.1.1 (2009-02) EN 300 328 v1.7.1 (2006-10) EN 60950-1:2006+A11:2009 RoHS: IEC 62321:2008 Standard Lieferumfang Im Standard-Lieferumfang ist enthalten: • FX2 PAD7 RK • USB Adapter • Netzteil Adapter • Handbuch 6 7 MI C Funktionen So bedienen Sie das PAD • Zum Einschalten halten Sie die Power-Taste länger als 3 Sekunden gedrückt. Das PAD startet nun. • Zum Ausschalten des PAD halten Sie die Power-Taste länger als 3 Sekunden gedrückt. Das Pad fragt zur Sicherheit noch einmal nach, ob Sie das PAD Herunterfahren möchten. Treffen Sie Ihre Wahl und tippen Sie mit dem Finger auf den entsprechenden Menüpunkt. • Eine weitere Funktion der Power-Taste: Display ausschalten. Drücken Sie im Betrieb kurz die Taste, dann schaltet sich das Display ab. Das PAD ist in diesem Zustand weiter im Betrieb. Das Abschalten des Display vermindert den Stromverbrauch. Ein weiterer kurzer Klick schaltet das Display wieder ein. • Wenn das Gerät neugestartet wird oder aus einem der gerade erwähnten Zustände zurückgeholt wird, befinden Sie sich auf dem LOCK-SCREEN. Hier können Sie das PAD wieder freischalten indem Sie das Symbol mit dem Finger zum Schloß-Symbol hin verschieben. • An der Seite des PAD finden Sie ebenfalls die Buchse für den 3.5mm Stereo Klinkenanschluss der Tonwiedergabe. Im Zusammenhang mit Voice-Telefonie (Skype) empfehlen wir Kopfhörer, um die Nebengeräusche am Mikrofon zu reduzieren. • Das PAD verfügt über einen mini USB Anschluss. Ein PC wird das PAD als „Wechsellaufwerk“ erkennen und Ihnen den Datenaustausch erleichtern. Berücksichtigen Sie bitte, dass ein Android basierendes PAD mit Programmen für Windows nicht kompatibel ist. • Es werden keine Treiber zur Installation unter Windows 7 und Vista benötigt. Es werden der Interne Speicher und eine eventuell eingelegte microSD Card als Laufwerke angezeigt. Stellen Sie vor dem Abziehen des Kabels sicher, dass das Gerät an Ihrem Windows PC vorher erfolgreich „ausgeworfen“ wurde um Datenverlust zu vermeiden. • Eine externe 3.5 Zoll Festplatte oder gar einen Drucker kann man an das PAD nicht anschließen - selbst wenn die Stecker und Adapter passen. 8 • Der MicroSD Card Schacht nimmt eine entsprechende Karte bis maximal 32GB Kapazität auf. Die Karte sollte vorher mittels PC formatiert werden (FAT32). • Zum Aufladen des Akkus verwenden Sie bitte nur den mitgelieferten Netzadapter. Die Ladezeit zum vollständigen Laden, bei ausgeschaltetem Gerät, beträgt ca. 1h. Unter Berücksichtigung energiesparender Einstellungen, wie z.B. Displayhelligkeit bei 70%, hat das PAD eine Laufzeit von ca. 4h bei Videowiedergabe, ca. 6h Musikwiedergabe (Display aus) oder ca. 5h WLAN-Surfen. Je nach Einstellungen und Anwendungen können diese Werte variieren. • Das Aufladen per USB Anschluss (z.B. von einem PC) ist möglich, dauert aber aufgrund der maximal möglichen Stromzufuhr (ca. 500mAh statt 2000 mAh) ggfl. länger. Nutzen Sie vorzugsweise mitgelieferte das AC-Stromnetzteil. 9 Das PAD in den Werkszustand bringen Auf dem PAD ist bereits das Werksimage gespeichert. Entfernen Sie Ihre microSD Card. Schliessen Sie das Netzkabel an. Schalten Sie das PAD ein und klicken nun auf Einstellungen -> und dann auf „sichern und zurücksetzen“. Das PAD fragt Sie zur Sicherheit noch einmal, ob dies wirklich Ihr Wunsch ist. Nun startet das PAD automatisch neu und bringt sich selbst in den Werkszustand zurück. Das Pad befindet sich danach im Auslieferzustand. Firmware Zum Zeitpunkt der Auslieferung lag keine aktuellere Version für dieses Gerät vor. Auf unserer Homepage finden Sie unter: http://www.intracon.eu/update aktuellere Informationen und ggfls. eine neue Firmware. Eine Update-Garantie wird nicht eingeräumt. Für „Custom-Rom‘s“ wird keine Haftung oder Support übernommen. Geräte, die „gerootet“ werden wird keine Garantieleistung mehr angeboten, da Hardware in diesem Modus beschädigt werden kann. 10 Der Homescreen Funktionen Der Homescreen ist die zentrale Fläche Ihres PAD. Hier können Sie Apps ablegen (Verknüpfen) und Widtges (kleine Helfer) einrichten. Ein Widget ist ein Programm, das auf dem Homescreen direkt ausgeführt wird. Dies kann z.B. ein Wetter-, Uhrzeit oder Social Network Widget sein. Diese werden unter anderem von Apps mitgebracht und installiert. Ein App, dass Sie installiert haben ist normalerweise im App-Menü zu finden. An der rechten, oberen Seite des Bildschirmrandes finden Sie dazu das passende Symbol (Quadrate). Damit man nicht immer über dieses Menü seine LieblingsApp starten muss, kann man diese einfach auf den Homscreen ziehen. Dazu rufen Sie bitte das Appmenü auf. Halten Sie mit dem Finger das App einfach fest bis es „schwebt“ und legen es dann auf dem Homescreen ab. Möchten Sie das App verschieben, hilft die selbe Technik weiter. Festhalten schweben - verschieben - loslassen. Um die Verknüpfung zu löschen, halten Sie wieder den Finger auf das Icon bis es schwebt. Am Rand finden Sie auch ein Mülltonnen Symbol. Die App selbst wird in diesem Moment nicht gelöscht, sondern nur die Verknüpfung. Ein App können Sie ähnlich deinstallieren. Gehen Sie zunächst in das App-Menü unter denen Sie alle Apps sehen können. Dort ziehen Sie nun, wie bei dem Homescreen, das App in die Mülltonne. Es steht dort auch „Deinstallieren“. Zur Sicherheit fragt Sie das PAD noch einmal. Ein Widget oder Hintergrundbild können Sie einrichten in dem Sie ebenfalls länger auf eine leere Stelle des Homescreens mit dem Finger drücken. Hier erscheint ein entsprechendes Menü. 11 Anwendungen UMTS einrichten Um UMTS einzurichten, navigieren Sie bitte über die Einstellungen des PAD (Einstellungen bei WLAN > mehr... Mobilfunknetze) zum Menüpunkt. Hier können das jeweilige Netz einrichten. • Mit dem mitgeliefertem Adapter können Sie einen kompatiblen UMTS-USB Stick an das PAD anschließen. Beachten Sie bitte, dass die Abfrage der Sicherheits-PIN über das Android System nicht funktioniert. Wir empfehlen die Sicherheits-PIN zu deaktivieren. • Nachdem Sie den UMTS Stick mit PIN-freier Sim-Card angeschlossen haben, wird dieser anfangen zu blinken. Der z.B. „HUAWEI E1750“ blinkt z.B. grün. Dies bedeutet, dass der Stick betriebsbereit ist. Nach kurzer Zeit blinkt der Stick nun blau. Er hat sich bereits in das Netz des Anbieters einbuchen können. • Richten Sie nun Ihren Zugangspunkt in den Mobilfunk-Einstellungen ein. Die notwendigen Daten erhalten Sie von Ihrem Mobilfunkanbieter. Nachfolgend zeigen wir Ihnen hier ein Beispiel anhand eines O2 Prepaid Setup: Klicken Sie auf Zugangspunkte -> Options Symbol (oben rechts 3 Punkte) -> Neuer APN Name: *freie Auswahl* z.B. „O2“ APN: pinternet.interkom.de MCC:262 MNC: 07 alle anderen Felder lassen Sie unverändert. Das PAD muss nun einmal neu gestartet werden. Danach können Sie den UMTS Stick zum Surfen verwenden. Sollte Ihr Provider keinen Support für Androidgestützte Systeme anbieten, empfehlen wir Ihnen die folgende Webadresse zu besuchen: „http://www.androidpit.de/de/android/wiki/view/ Kategorie:APN“. Hier finden Sie die Einstellungen der gängigen Provider gut recherchiert und zusammen getragen. Generell ist diese Webseite, gerade auch für Android-Neulinge, ein hervorragendes Ziel, um sich mit den Möglichkeiten des Betriebssystems und den verschiedenen Apps vertraut zu machen. 12 Wireless LAN einrichten Um Wireless LAN einzurichten, navigieren Sie bitte über die Einstellungen des PAD (1x auf die Uhr klicken unten link, dann auf das Zeichen für Einstellungen rechts) zum Menüpunkt „WLAN“. Schalten Sie nun zunächst das WLAN ein (AN!). Anschliessend gehen Sie in das Menü „Einstellungen“. Ihr WLAN AccessPoint (AP) bzw. Router sollte eine Station-ID (SSID) ausstrahlen, damit das Netzwerk angezeigt wird. In der Regel sind die AP‘s so konfiguriert, dass alles „automatisch“ verbunden wird. Klicken Sie also auf das Netzwerk und geben Sie ggfls. das angeforderte Kennwort für das Netzwerk ein. Es handelt sich dabei NICHT um das Kundenkennwort oder das Passwort zur Administration des Routers / AP‘s. Geben Sie bitte den WLAN Schlüssel oder „Key“ ein. Dieser kann von Ihnen vorgegeben worden sein oder steht oft auch auf dem AP selbst notiert. Nach erfolgreicher Eingabe sollte sich das PAD mit Ihrem Netzwerk verbinden und automatisch eine IP zugewiesen bekommen. 13 Anwendungen hinzufügen Sie können aus dem Portfolio des Andorid™ Market „Play“ eine Auswahl der Applikationen (kurz App‘s) für Ihre Belange aussuchen. Die Anmeldung zum Google „Play“ ist kostenfrei und notwendig. Gekaufte Apps bleiben in Ihrem Kundenaccount erhalten - auch beim Löschen des Grätes oder nutzen Sie den bereits vorhandenen Account für Ihr Smartphone. Für die Funktion der App‘s können wir keine Verantwortung oder Support übernehmen. Beachten Sie grundsätzlich die Angaben der Entwickler und Herausgeber. Sie können auch andere AppCenter instalieren wie z.B. das „AndroidPit.de“ AppCenter. Es gibt viele Center auf dem Markt, die sich in der Bedienung und dem Angebot der Apps unterscheiden. Apps können kostenfrei oder kostenpflichtig sein. Bei kostenfreien Apps wird das App meistens mit einer Werbezwecke (Banner) finanziert, um es kostenfrei anbieten zu können. Oder das App hat gewisse Einschränkungen, die in der bezahlten Version nicht sind. So kann man „bezahl Apps“ vorher testen. Wie ein bezahltes App abgewickelt wird erfahren Sie im AppCenter des Anbieters. Der (Internet-)Browser Damit Sie eine Webseite besuchen können wurde ein Browser vorinstalliert. Klicken Sie auf die Weltkugel, die den Browser symbolisiert. Tippen Sie oben auf die Adresszeile. Es erscheint eine „virtuelle Tastatur“, die es Ihnen ermöglicht eine Adresse bzw. Texte einzugeben. Die deutschen Umlaute finden Sie, in dem der entsprechende Buchstabe länger als 3 Sekunden gehalten wird. Sie können die besuchte Webseite mit dem Zeigefinger und Daumen per Multitouch zoomen. Die Galerie Dieses App durchsucht automatisch den Speicher des PAD und die eingelegte microSD Card nach Medien-Dateien. Diese werden ansprechend in einer Galerie angezeigt. Klicken Sie auf die gewünschte Galerie. Wischen Sie mit dem Finger die Medien nach links bzw. rechts. Löschen Sie einzelne Fotos, in dem Sie länger als 3 Sekunden mit dem Finger auf einem Bild bleiben. Es erscheint oberhalb ein Auswahlmenü - u.a. mit einem Mülltonnensymbol zum Löschen. 14 Musikwiedergabe Erstellen Sie sich Ihre eigene Musik-Bibliothek. Das Musik App kann bei entsprechend vorbereiteten Daten sogar Songtexte aus dem Internet zum Titel downloaden und anzeigen. Weitere Apps Weitere Apps erhalten Sie über die diversen Marktplätze. Die Auswahl der Apps ist so umfangreich, dass die Beschreibung aller Apps und Funktionen in diesem Handbuch nicht erfolgen kann. Apps deinstallieren Es gibt Apps, die dafür da sind Apps zu deinstallieren - aber einfacher geht es über den Anwendungsmanager unter Einstellungen -> Apps. Hier können Sie Ihre Anwendungen verwalten. Ein einfacher Klick auf die Entsprechende Anwendung bietet Ihnen viele Details und die Möglichkeit diese Anwendung zu deinstallieren. 15 Weitere Hilfe Android ist ein Betriebssystem, dass viele Möglichkeiten bietet, die wir in diesem Handbuch gar nicht zusammenfassen können. Zum einen können Sie sich in unzähligen Foren über neue Apps informieren oder allgemeine Anwendungsfragen klären. Den Support für unser eigenes Produkt übernehmen wir selbstverständlich im Rahmen unserer Möglichkeiten gerne. Um das Betriebsystem Android™ 4.2 „Jelly Bean“ besser kennen zu lernen empfehlen wir Ihnen den Internetlink: http://www.android.com/about/jelly-bean/ 16 17 Manual (EN) Manual (EN) 18 Securtity information 19 Customer Service 20 Service20 Reference of Logos, Trademark and Brands 20 Control Information 21 Standard delivery content 21 First steps 23 First usage 23 Recover to factory default 25 Firmware25 Homescreen26 Software27 3G Setup 27 WiFi configuration 28 adding your Apps 29 Webbrowser29 Gallery29 Music playback 30 more Apps 30 18 Securtity information Thank you for purchasing our product. To make it easier and more comfortable to use this product, please consider the instructions in this manual. 1. The Display woks als as a Touchscreen. The surface is sensitive to scratches. Avoid direct contat with edged items. Use your finger or a special pen to operate. 2. Keep your Tablet on a flat and stable surface. 3. Do not place any items on its surface and beware of dropping the Tablet. 4. Do not put any items into any holes. 5. Disconnect AC Power before cleaning. Use a soft towel and no cleaning supplies. 6. Do not open your Tablet. Only authorized personal may do this. 7. Beware of stron electrical and magnatic fields. 8. Do not cover a running Tablet with thigs wich will disturb air circulation. 9. Working Temperature: This Tablet can be used in Enviroment wich ensure an enviromental Temperature from 5 °C to 40 °C. 10.Prepare out Tablet before transport, switch it off and protect it by using a optional pocket. 11.Do not charge your Tablet unwatched for a long time. 12.Use only original AC Adapter for charging. 13.This Tablet is electrical waste - do not dispose to your normal waste. 19 Service Customer Service For your Questions and Warranty issues, please contact us: Workingdays Monday to Thuesday Friday 09:00 a.m. till 5:00 p.m. 09:00 a.m. till 3:00 p.m. Hotline: +49 (0)203 - 298 50 76 -20 Web: eMail: www.intracon.eu [email protected] Reference of Logos, Trademark and Brands This Product is delivered with several parts of third parties. Brand and product names mentioned are trademarks of their respective companies. is a Trademark of Intracon GmbH. All specifications are subject to change without notice. All pictures are samples and only for review. 20 Control Information This device is in accordance with the requirements in Radio & Telecommunications Terminal Equipment Directive 99/5/EG. This device complies with the requirements in EMC Electromagnetic Compatibility Directive 2004/108/EG and Low Voltage Directive 2006/95/E. EN 301 489-17 V2.1.1 (2009-02) EN 300 328 v1.7.1 (2006-10) EN 60950-1:2006+A11:2009 RoHS: IEC 62321:2008 Standard delivery content Standard delivery content: • FX2 PAD7 RK • USB Adapter • Netzteil Adapter • Handbuch 21 22 MI C First steps First usage • To start your Tablet, please hold the „Power Button“ for more than 3s. • To switch the Tablet off, hold „Power Button“ again and confirm the question by clicking „switch off“. • For a short interruption just klick the „Power Button“ for a secound. This will switch on or off the Display. • After booting, you will be find your first screen „Lock-Screen. To activate - open the lock by switching it with your finger to the right. • You can use a Headset for a better, privat sound enjoyment. • This pad dispose a mini USB connector to be used with your Personal PC. By connecting it to your PC you may use this like a storage device. • There is an onboard installation for maintanly used drivers included. You will not need to install any drivers in this mode. • Attention should be paid to the usage of mini USB. It‘s not possible to connect and work with external Devices like Printer, Photo-Camera, etc. 23 • The microSD Card slot may contain and work with Storage-Cards up to 32GB. This Media should be formattet with FAT32. • To recharge the battery, use only original AC Adapter. The Chargingtime at switched off Tablet will take about 1h. Under several conditions - the workingtime will be average between 4-6h, depending Display light, WiFi, CPU load etc. 24 Recover to factory default This Tablet is already installed with its own Firmware. To reset your tablet and delete all personal data use the settings Menu. After resetting this Tablet, it will now start as on factory default. You will find the latest Firmware on our homepage: Firmware http://www.intracon.eu/update There will also be a PDF with further information - how to handle an update. There is no concede for any Upgrades. Using „Custom-Rom‘s“ will not be supported and obviate warranty. 25 Homescreen The Homescreen is your central position of working. You may install more Apps and Widgets on it - as you demand. Usual installed Apps will be found at the App Menu. On your right border you will find the right Symbol (circle with 4 squares). Your favorite Apps may be linked to your homescreen by holding its start button for 3s. Tanke the floating icon on your favorite position in your homescreen. The same procedure may move an App-Link to an other homescreen. While the icon is floating, a trash symbol will be found at top of the screen. If you take the icon on the trash, just the link will be delete - not the application. To remove an App from your device, the function is comparable. Enter the App-Menu and let the App float to „uninstall“ Trash Symbol. You will be requestet one time to confirm this procedure. 26 Software 3G Setup There were a lot of Support to 3G devices. Connect an USB 3G Device like „Huawei E1750“ by using the USB Adapter (mini to USB-A). The Device will start flashing. • It is important to remove SIM-CARD‘s secure PIN before using it. • Check your Provider Information to acces manual APN Settings. • For an usage with german providers - typicaly settings are preinstalled After installing a 3G Device, it is nessessary to reboot your Tablet. 27 WiFi configuration it‘s easy to setup WiFi. Fist, you need to switch WiFi on in the WiFi Settings. After initialisation of the Modul, the Tablet shows you possible (non hidden) SSID Stations. Take access to your prefered WiFi Accesspoint by choosing it. Enter - if requiered - the correct WiFi Password. In usual Envirements, the Accesspoint will support your Tablet with all Informations like IP, DNS etc... 28 adding your Apps The Andorid™ Play-Market supports you with all possible Applications. All you need, is a free Google Account to login. There were some Apps for Free, but also paid apps. An purchased App will be storred in your personlay Google Account. If you will wipe all data anytime - paid apps may be reinstalled as well. They dont have to be repaid. An one time payed app will be accessible to all your Android Devices registered to your Google Account. Please reconised, that we can‘t support services to any App. On questions request the developer of an app. You also my feel free to use other App-Stores. Webbrowser This PAD is preinstalled with a webbrowser symbolized by a small globe. Trigger this globe to start webbrowsing. To enter the URL type into the textfield on top. A virtual Keyboard will push up. In case, you need to access special chairs like „german umlaut“, hold this char for 2-3s. You may now see all special chars according to this standard char. Select it by swipe your finger to the left or right. This Pad comes with a 5-point Multitouchpanel. On your demand you will be able by double-clicking to zoom the screen. Also by using two fingers-gestic. Gallery The preinstalled Gallery takes all Pictures and Videos into an overview. You may select your Pictures from all media like internal memory, microSD Card or USB-Device. Wipe the picture by your finger to the left or rigt for a manual Slideshow or start an automaticly slideshow in the menu. With two fingersgestic its also possible to zoom in and out. Manage your Device by using a Filemanager. 29 Music playback Use a Filemanager to upload your MP3 to your PAD or use Google Music as your Catalog for purchasing Tracks. We recommend you, to plug in the usb cable and connect your Personal Computer to access your home music libary. more Apps The App-Store support a lot of applikations for Android devices. The presinstalled Main-Store is „Google Play Market“ but you a able to choose other third partie App-Stores. We apologize to support no further informations to applications. The possible kind of Apps will be as much as we can‘t explain. But we will take care to support our customers - in case, contact our Service hotline. 30 Copyright @ Intracon GmbH Kopien, Vervielfältigungen jedlicher Art, auch auszugsweise sind untersagt. Fehler, Irrtümer und Änderungen vorbehalten.