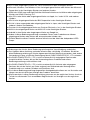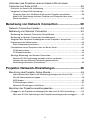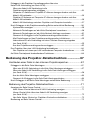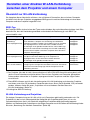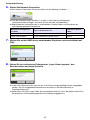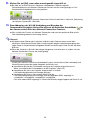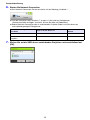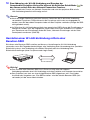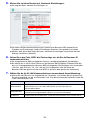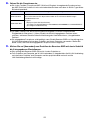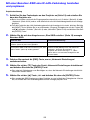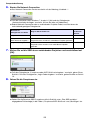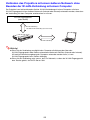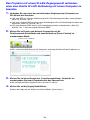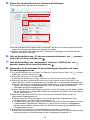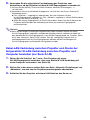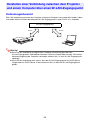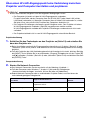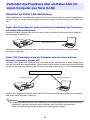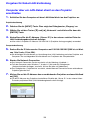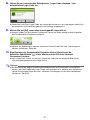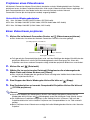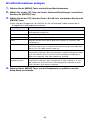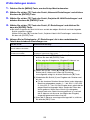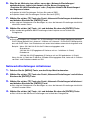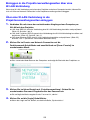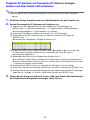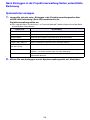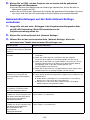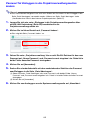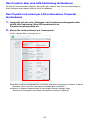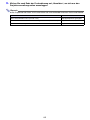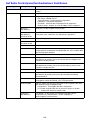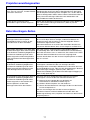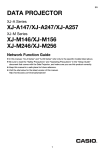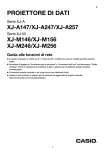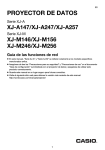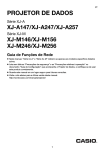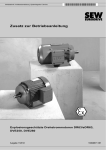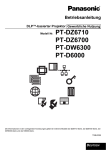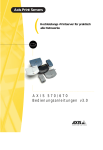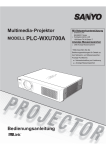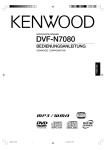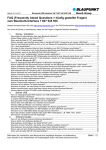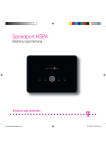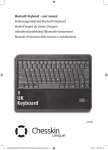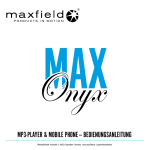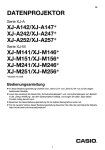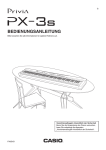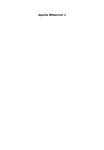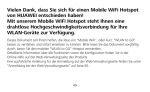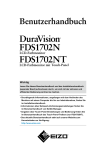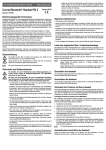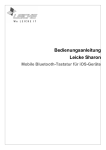Download A257_M256_Network - Support
Transcript
DE DATENPROJEKTOR Serie XJ-A XJ-A147/XJ-A247/XJ-A257 Serie XJ-M XJ-M146/XJ-M156 XJ-M246/XJ-M256 Bedienungsanleitung Netzwerk-Funktionen z In dieser Bedienungsanleitung beziehen sich „Serie XJ-A“ und „Serie XJ-M“ nur auf die obigen bestimmten Modelle. z Lesen Sie unbedingt die Abschnitte „Sicherheitsmaßregeln“ und „Vorsichtsmaßregeln zum Betrieb“ in der „Setup-Anleitung“, die dem Datenprojektor beiliegt, und sorgen Sie dafür, dass dieses Produkt richtig benutzt wird. z Bewahren Sie diese Bedienungsanleitung für die spätere Bezugnahme sicher auf. z Für die neueste Version dieser Bedienungsanleitung besuchen Sie bitte die nachstehende Website. http://world.casio.com/manual/projector/ 1 z DLP ist eine eingetragene Marke von Texas Instruments in den Vereinigten Staaten. z Microsoft, Windows, und Windows Vista sind eingetragene Marken oder Marken der Microsoft Corporation in den Vereinigten Staaten und anderen Ländern. z HDMI, das HDMI-Logo und High-Definition Multimedia Interface sind Marken oder eingetragene Marken von HDMI Licensing, LLC. z Mac OS ist eine Marke oder eingetragene Marke von Apple, Inc. in den U.S.A. und anderen Ländern. z XGA ist eine eingetragene Marke der IBM Corporation in den Vereinigten Staaten. z PJLink ist eine angemeldete oder eingetragene Marke in Japan, den Vereinigten Staaten und anderen Ländern und Gebieten. z Crestron ist eine eingetragene Marke von Crestron Electronics, Inc. in den Vereinigten Staaten. z AMX ist eine eingetragene Marke von AMX LLC in den Vereinigten Staaten. z Android ist eine Marke oder eingetragene Marke von Google Inc. z Andere in dieser Bedienungsanleitung verwendete Firmen- oder Produktnamen können eingetragene Marken oder Marken der entsprechenden Inhaber sein. z Einzelne Bereiche dieses Produkts basieren teilweise auf der Arbeit der Independent JPEG Group. z Änderungen des Inhalts dieser Bedienungsanleitung ohne Vorankündigung vorbehalten. z Das Kopieren dieser Anleitung, entweder teilweise oder vollständig, ist verboten. Sie dürfen diese Bedienungsanleitung nur für den eigenen persönlichen Gebrauch verwenden. Jede andere Verwendung ist ohne schriftliche Genehmigung durch CASIO COMPUTER CO., LTD. verboten. z Die CASIO COMPUTER CO., LTD. ist nicht verantwortlich für entgangene Gewinne oder Ansprüche dritter Parteien, die auf die Verwendung dieses Produktes oder dieser Bedienungsanleitung zurückzuführen sind. z Die CASIO COMPUTER CO., LTD. ist nicht verantwortlich für Verluste oder entgangene Gewinne, die auf den Verlust von Daten aufgrund von Fehlbetrieb oder Wartung dieses Produktes oder aus anderen Gründen zurückzuführen sind. z Die in dieser Bedienungsanleitung dargestellten Anzeigebeispiele dienen nur zur Illustration und können von den tatsächlichen Anzeigen des Produkts abweichen. z Alle Screenshots in dieser Bedienungsanleitung stammen von der englischen Version. Auch ein Teil der im erläuternden Text verwendeten Begriffe basiert auf Anzeigen aus der englischen Version. 2 Inhalt Überblick über die Netzwerkfunktionen ....................... 7 Wozu Sie die Netzwerkfunktion nutzen können.....................................7 Für Netzwerkfunktionen benötigte Software..........................................8 Inhaltlicher Umfang dieser Bedienungsanleitung ........................................................ 8 Projizieren von Computer-Bildschirminhalten über eine LAN-Verbindung...................................................... 9 Arbeitsablauf von der LAN-Verbindung bis zur Projektion.....................9 Anschließen des Funkadapters an den Projektor ................................10 Herstellen einer direkten W-LAN-Verbindung zwischen dem Projektor und einem Computer ............................................................11 Übersicht zur W-LAN-Verbindung ............................................................................. 11 Herstellen einer W-LAN-Verbindung mittels einer fest vorprogrammierten Projektor-SSID (einfach oder generisch) ................................................................... 12 Mit einer SSID für einfache Verbindung eine W-LAN-Verbindung herstellen und projizieren ........................................................................................................ 12 Mit einer Projektor-SSID für generische Verbindung eine W-LAN-Verbindung herstellen und projizieren ....................................................................................... 15 Herstellen einer W-LAN-Verbindung mittels einer Benutzer-SSID ............................ 18 Eine SSID erstellen ................................................................................................. 19 Mit einer Benutzer-SSID eine W-LAN-Verbindung herstellen und projizieren ....... 22 Verbinden des Projektors mit einem äußeren Netzwerk ohne Beenden der W-LAN-Verbindung mit einem Computer.................................................................. 25 Den Projektor mit einem W-LAN-Zugangspunkt verbinden, ohne eine direkte W-LAN-Verbindung mit einem Computer zu beenden........................................... 26 Kabel-LAN-Verbindung zwischen Projektor und Router bei fortgesetzter W-LAN-Verbindung zwischen Projektor und Computer herstellen (nur Serie XJ-M)...................................................................................................... 28 Herstellen einer Verbindung zwischen dem Projektor und einem Computer über einen W-LAN-Zugangspunkt............................29 Verbindungsübersicht ................................................................................................ 29 Verbindungsmethoden............................................................................................... 30 Den Projektor mit einem W-LAN-Zugangspunkt verbinden................................... 30 Über einen W-LAN-Zugangspunkt eine Verbindung zwischen Projektor und Computer herstellen und projizieren ...................................................................... 33 3 Verbinden des Projektors über ein Kabel-LAN mit einem Computer (nur Serie XJ-M)...................................................................35 Übersicht zur Kabel-LAN-Verbindung ....................................................................... 35 Vorgehen für Kabel-LAN-Verbindung ........................................................................ 36 Computer über ein LAN-Kabel direkt an den Projektor anschließen ..................... 36 Kabel-LAN-Verbindung zwischen Projektor und Computer über einen Router herstellen .................................................................................................... 38 Benutzung von Network Connection .......................... 39 Network Connection-Fenster ...............................................................39 Bedienung von Network Connection ...................................................40 Bedienung der Network Connection-Schaltflächen .................................................. 40 Bedienung im Network Connection-Funktionsmenü................................................. 41 Ausgeben des Computer-Audiosignals an den Projektor-Lautsprecher................... 42 Projizieren eines Videostreams .................................................................................. 43 Einen Videostream projizieren ................................................................................ 43 Fernbedienen eines Computers über ein Smart-Gerät.............................................. 44 PC Remote starten ................................................................................................. 44 PC Remote beenden .............................................................................................. 44 Sonstige Bedienung von Network Connection.......................................................... 45 Aktuelle W-LAN-Verbindung beenden und neu verbinden .................................... 45 Löschen der von Network Connection gespeicherten Verbindungsinformation (Passphrase).................................................................... 45 Projektor-Netzwerk-Einstellungen.............................. 46 Benutzung des Projektor-Setup-Menüs...............................................46 Informationen über Kabel-LAN-Verbindung anzeigen (nur Serie XJ-M)................. 47 W-LAN-Informationen anzeigen ............................................................................. 48 SSID ändern ........................................................................................................... 49 IP-Einstellungen ändern ......................................................................................... 50 Netzwerk-Einstellungen initialisieren ...................................................................... 51 Benutzen der Projektorverwaltungsseiten............................................52 Einloggen in die Projektorverwaltungsseiten über eine W-LAN-Verbindung ............ 53 Über eine W-LAN-Verbindung in die Projektorverwaltungsseiten einloggen......... 53 4 Einloggen in die Projektor-Verwaltungsseiten über eine Kabel-LAN-Verbindung (nur Serie XJ-M)................................................................... 54 Über eine Kabel-LAN-Verbindung in die Projektorverwaltungsseiten einloggen ................................................................... 54 Computer-IP-Adresse auf Projektor-IP-Adresse bezogen ändern und über Kabel-LAN verbinden ............................................................................................. 55 Projektor-IP-Adresse auf Computer-IP-Adresse bezogen ändern und über Kabel-LAN verbinden ............................................................................................. 56 Kabel-LAN-Verbindung zwischen Projektor und Computer herstellen .................. 57 Nach Einloggen in die Projektorverwaltung-Seiten unterstützte Bedienung ............. 58 Systemstatus anzeigen .......................................................................................... 58 Netzwerk-Einstellungen auf der Seite Controlpanel vornehmen............................ 59 Netzwerk-Einstellungen auf der Seite Network Settings vornehmen..................... 60 Passwort für Einloggen in die Projektorverwaltungsseiten ändern ........................ 62 Alle Einstellungen auf den Projektorverwaltungsseiten initialisieren ...................... 63 Informationen für die Verbindung mit einer Crestron-Steuerung eingeben (nur Serie XJ-M)...................................................................................................... 63 Aus den Projektorverwaltungsseiten ausloggen .................................................... 63 Den Projektor über eine LAN-Verbindung fernbedienen ........................................... 64 Den Projektor mit einem per LAN verbundenen Computer fernbedienen ............. 64 Auf Seite Controlpanel fernbedienbare Funktionen................................................... 66 Bedienung des Projektor-Dateibetrachters ............... 67 Hochladen einer Datei in den internen Projektorspeicher....................67 Einloggen in die Seite Datei übertragen..................................................................... 67 Über eine W-LAN-Verbindung in die Seite Datei übertragen einloggen ................ 67 Über eine Kabel-LAN-Verbindung in die Seite Datei übertragen einloggen (nur Serie XJ-M)...................................................................................................... 69 Aus der Seite Datei übertragen ausloggen............................................................. 69 Passwort für Einloggen in die Seite Datei übertragen ändern................................ 69 Nach Einloggen in die Seite Datei übertragen unterstützte Bedienung..................... 70 Bedienung des Projektor-Dateibetrachters..........................................71 Anzeigen der Seite Viewer Control ............................................................................ 71 Seite Viewer Control über eine W-LAN-Verbindung anzeigen ............................... 71 Viewer Control-Seite über eine Kabel-LAN-Verbindung anzeigen (nur Serie XJ-M)...................................................................................................... 72 Von Seite Viewer Control zur Projektor-Startseite zurückkehren........................... 72 Bedienung auf Seite Viewer Control .......................................................................... 72 5 Anhang ........................................................................... 73 Verwenden des Token-Assistenten......................................................73 Network Connection auf einem USB-Flash-Drive installieren................................ 73 USB-Token für W-LAN-Verbindung eines Computers mit dem Projektor verwenden .............................................................................................. 74 Projizieren mit verschiedenen Geräten über eine W-LAN-Verbindung ..............................................................................74 Benutzen von Network Connection zum Projizieren von einem Mac OS.................. 74 Benutzen von C-Assist zum Projizieren von einem Smart-Gerät .............................. 75 Benutzen von MobiShow zum Projizieren von einem Smart-Gerät........................... 75 Störungsbeseitigung ............................................................................76 W-LAN-Verbindung zwischen dem Projektor und einem Computer ......................... 76 Projektorverwaltungsseiten........................................................................................ 77 Datei übertragen-Seiten............................................................................................. 77 6 Überblick über die Netzwerkfunktionen Die Projektoren der Serie XJ-M unterstützen sowohl W-LAN- als auch Kabel-LAN-Verbindung. Projektoren der Serie XJ-A unterstützen nur W-LAN-Verbindung. Wozu Sie die Netzwerkfunktion nutzen können... z Herstellen einer W-LAN-Verbindung zwischen Computer und Projektor und Projizieren des Computerbilds Der Projektor kann Computerbilder ohne eine Kabelverbindung projizieren. Durch Verbinden des Projektors mit einem W-LAN-Zugangspunkt ist Projektion von einem über ein äußeres Netzwerk (Internet oder Intranet) verbundenen Computer möglich. z Herstellen einer Kabel-LAN-Verbindung zwischen Computer und Projektor und Projizieren des Computerbilds (nur Serie XJ-M) Zum Projizieren der Bildschirminhalte eines Computers kann dieser direkt per Kabel oder indirekt über einen Router mit dem Projektor verbunden werden. Der Computer, dessen Bildschirminhalte projiziert werden, kann auch mit einem externen Netzwerk (Internet oder Intranet) verbunden werden. z Simultane Projektion von vier Computerbildern über eine W-LAN-Verbindung Das projizierte Bild kann in vier Segmente für gleichzeitige Projektion von vier Computerbildern über eine LAN-Verbindung aufgeteilt werden. z Projizieren des Hauptbildschirms oder erweiterten Bildschirms eines Computers über eine LAN-Verbindung (Network Connection) Der bei der Anzeige auf einem Laptop-Computer über die rechte Seite hinausreichende Bildschirmbereich eines Desktops kann als erweiterter Bildschirm projiziert werden. z Ein Bild mit Movie-Wiedergabe kann über eine LAN-Verbindung als separater Bildschirm projiziert werden (Network Connection) Moviedaten können über ein LAN für Wiedergabeprojektion an den Projektor gesendet werden, ohne dazu die normale Desktop-Anzeige auf dem Computer schließen zu müssen. z Ausgeben des Computertons über eine LAN-Verbindung (Network Connection) Zusätzlich zu den Computerbildern kann auch der Ton vom Computer an den Projektor ausgegeben werden. z Übertragen von Dateien von einem über LAN verbundenen Computer an den internen Projektorspeicher Sie können von einem Computer verschiedene Dateitypen über ein LAN an den internen Projektorspeicher übertragen und mit dem Dateibetrachter des Projektors wiedergeben. z Fernbedienen des Projektors mit einem per LAN verbundenen Computer Die normale Projektorbedienung wie das Umschalten der Eingangsquelle kann über ein LAN vom Computer aus erfolgen. Hinweis z Näheres über Network Connection siehe nachstehend unter „Für Netzwerkfunktionen benötigte Software“. 7 Für Netzwerkfunktionen benötigte Software Welche Software für die Benutzung der Netzwerkfunktionen erforderlich ist, richtet sich, wie in der nachstehenden Tabelle gezeigt, nach der Art des über ein LAN mit dem Computer zu verbindenden Gerätes. Gerät Software Unter Windows laufender Computer Network Connection (für Windows) Unter Mac OS laufender Computer Network Connection (für Mac OS) Besuchen Sie zum Herunterladen der Software die Website unter der nachstehenden URL. http://www.casio-intl.com/support/ Wichtig! z Bevor Sie die obige Software auf einem Computer installieren, informieren Sie sich bitte unbedingt auf der CASIO Website über die Mindestanforderungen an das System, das Downloaden, die Benutzungsbedingungen und andere zu beachtende Hinweise. z Näheres zum Installieren der obigen Software finden Sie auf der jeweiligen Download-Webseite. Inhaltlicher Umfang dieser Bedienungsanleitung Die in dieser Bedienungsanleitung aufgeführten Vorgänge beziehen sich auf einen Computer, auf dem Network Connection läuft. Falls Sie ein anderweitiges Gerät verwenden, lesen Sie bitte die über die Download-Seite für den jeweiligen Softwaretyp verfügbare Benutzer-Dokumentation. 8 Projizieren von Computer-Bildschirminhalten über eine LAN-Verbindung Dieser Abschnitt erstreckt sich auf alles, was Sie zur Herstellung einer LAN-Verbindung zwischen Projektor und Computer und zum Projizieren der Computer-Bildschirminhalte wissen müssen. Arbeitsablauf von der LAN-Verbindung bis zur Projektion Zum Herstellen einer LAN-Verbindung zwischen Projektor und Computer gibt es eine Reihe verschiedener Möglichkeiten. Der nachstehende Arbeitsablauf beschreibt, was zum Herstellen der LAN-Verbindung zu tun ist. Installieren von Network Connection auf dem Computer*1 „Für Netzwerkfunktionen benötigte Software“ (Seite 8) Herstellen einer W-LAN-Verbindung zwischen dem Projektor und Computer Herstellen einer Kabel-LAN-Verbindung zwischen dem Projektor und Computer (nur Serie XJ-M) „Anschließen des Funkadapters an den Projektor“ (Seite 10) z Wenn Sie den Verbindungsprozess verkürzen möchten z Wenn Sie einen Computer ohne Benutzung eines externen Netzwerks (Internet oder Intranet) verbinden möchten*2 z Wenn Sie einen bestehenden W-LAN-Zugangspunkt (Wireless Router) verwenden möchten z Wenn Sie einen Computer über ein externes Netzwerk (Internet oder Intranet) verbinden möchten „Herstellen einer direkten W-LAN-Verbindung zwischen dem Projektor und einem Computer“ (Seite 11) „Herstellen einer Verbindung zwischen dem Projektor und einem Computer über einen W-LAN-Zugangspunkt“ (Seite 29)*3 „Verbinden des Projektors über ein Kabel-LAN mit einem Computer (nur Serie XJ-M)“ (Seite 35) „Benutzung von Network Connection“ (Seite 39) *1 Wenn Sie Network Connection auf einem Computer installiert haben, können Sie auf diesem USB-Token anfertigen, die für die LAN-Verbindung anderer Computer mit dem Projektor verwendet werden können. Nähere Einzelheiten siehe „Verwenden des Token-Assistenten“ (Seite 73). *2 Nach dem Einrichten einer direkten W-LAN-Verbindung zwischen Projektor und Computer kann der Computer über den Projektor eine Verbindung mit einem äußeren Netzwerk (Internet oder Intranet) herstellen. Näheres finden Sie unter „Verbinden des Projektors mit einem äußeren Netzwerk ohne Beenden der W-LAN-Verbindung mit einem Computer“ (Seite 25). *3 Für diese Art der Verbindung müssen Sie zunächst eine direkte LAN-Verbindung zwischen dem Projektor und Computer herstellen und dann die Einstellungen für die Verbindung des Projektors mit dem W-LAN-Zugangspunkt vornehmen. 9 Anschließen des Funkadapters an den Projektor Schließen Sie den mit dem Projektor mitgelieferten Funkadapter YW-40 wie unten in der Illustration gezeigt an den USB-A-Port des Projektors an. Serie XJ-A Serie XJ-M Wenn im Setup-Menü „Ein“ für „Plug & Play“ gewählt ist, laufen beim Anschließen des Funkadapters an den Projektor die nachstehenden Vorgänge ab. z Wenn der Funkadapter bei eingeschaltetem Projektor angeschlossen wird Beim Anschließen wechselt die Eingangsquelle auf „Drahtlos“ (Serie XJ-A) oder „Netzwerk“ (Serie XJ-M) und es wird automatisch die LAN-Verbindungsbereitschaft-Anzeige projiziert. z Wenn der Funkadapter angeschlossen ist und dann der Projektor eingeschaltet wird Beim Starten des Projektors wechselt die Eingangsquelle auf „Drahtlos“ (Serie XJ-A) oder „Netzwerk“ (Serie XJ-M) und es wird automatisch die LAN-Verbindungsbereitschaft-Anzeige projiziert. LAN-Verbindungsbereitschaft-Anzeige (Netzwerk-Präsentationssystem-Anzeige) *Vorsicht Halten Sie den mitgelieferten Funkadapter des Projektors außerhalb der Reichweite von kleinen Kindern. Wenn der Adapter verschluckt wird, kann dies eine Behinderung der Atmung zur Folge haben und eine lebensbedrohliche Situation ergeben. Wichtig! z Versuchen Sie auf keinen Fall, den mitgelieferten Funkadapter des Projektors für irgendeinen anderen Gerätetyp zu verwenden. 10 Herstellen einer direkten W-LAN-Verbindung zwischen dem Projektor und einem Computer Übersicht zur W-LAN-Verbindung Die Vorgehen dieses Abschnitts erläutern, wie mit Network Connection, das auf einem Computer installiert wird, die vom Projektor ausgegebene SSID gesucht und eine Verbindung zwischen dem Computer und dem Projektor hergestellt wird. SSID-Typ Bei Projektor-SSIDs wird zwischen drei Typen unterschieden, die nachstehend beschrieben sind. Bitte beachten Sie, dass die Verbindungsmethode und erforderliche Bedienung je nach SSID-Typ unterschiedlich sind. SSID-Typ Beschreibung Anwendbare SSID SSID für einfache Verbindung*1 (Fest vorprogrammiert) Spezielle SSIDs für die Verwendung von Network Connection auf einem Windows-Computer zur Herstellung einer drahtlosen Verbindung mit dem Projektor. Dieser SSID-Typ ist im Projektor fest vorprogrammiert, so dass der Name und die einzelnen Einstellungen nicht geändert werden können. Dieser SSID-Typ dient für die vereinfachte Herstellung einer W-LAN-Verbindung zwischen dem Projektor und einem Computer ohne Vornahme komplexer Einstellungen. casiolpj0001 casiolpj0002 casiolpj0003 casiolpj0004 Generische SSID*1*2 (Fest vorprogrammiert) Dieser SSID-Typ fragt für die Herstellung einer Verbindung eine Passphrase ab. Dieser SSID-Typ ist im Projektor fest vorprogrammiert, so dass der Name und die einzelnen Einstellungen nicht geändert werden können. casiolpj0101*3 casiolpj0102 casiolpj0103 casiolpj0104 Benutzer-SSID*2 (Muss erstellt werden.) Erfordert, dass Sie eine SSID erzeugen. Dabei wird nur die Erzeugung einer einzigen Benutzer-SSID unterstützt. Sie können auch einen Verschlüsselungstyp und die Passphrase für die Verbindung anweisen. casiolpj0<beliebige Zeichenkette> *1 Der Projektor führt die W-LAN- Kommunikation mit WPA-PSK AES-Verschlüsselung durch, die relativ sichere Datenkommunikation bietet. Die zwischen Projektor und Computer gesendeten Daten werden anhand der im Projektor vorprogrammierten Passphrase und des Login-Codes verschlüsselt. *2 Diese SSIDs können auch für die Herstellung einer W-LAN-Verbindung zwischen dem Projektor und einem unter Mac OS laufendem Computer oder einem Smart-Gerät (Android, iOS) verwendet werden. Näheres finden Sie unter „Projizieren mit verschiedenen Geräten über eine W-LAN-Verbindung“ (Seite 74). *3 Anfängliche SSID-Einstellung. W-LAN-Verbindung und Projektion Ein einziger Computer kann per W-LAN mit bis zu 8 Computern gleichzeitig verbunden sein. Die Projektion ist aber auf ein Computerbild (bei Vollgröße des Projektionsbilds) bzw. bis zu vier Computerbildschirme (bei in vier Bereiche aufgeteiltem Projektionsbild) gleichzeitig begrenzt. Näheres zur Bedienung der Projektion am jeweiligen Computer nach Herstellen der Verbindung finden Sie unter „Benutzung von Network Connection“ (Seite 39). 11 Herstellen einer W-LAN-Verbindung mittels einer fest vorprogrammierten Projektor-SSID (einfach oder generisch) Dieser Abschnitt erläutert, wie mit Network Connection eine im Projektor fest vorprogrammierte SSID (einfach oder generisch) gesucht und eine W-LAN-Verbindung zwischen Projektor und Computer hergestellt wird. Die hier beschriebene Bedienung stellt eine W-LAN-Verbindung zwischen Projektor und Computer her und startet die Projektion des Computerbilds. W-LAN-Verbindung Mit einer SSID für einfache Verbindung eine W-LAN-Verbindung herstellen und projizieren Projektorbedienung 1. Schließen Sie den Funkadapter an den Projektor an (Seite 10) und schalten Sie dann den Projektor ein. z Beim Anschließen wechselt die Eingangsquelle automatisch auf „Drahtlos“ (Serie XJ-A) oder „Netzwerk“ (Serie XJ-M) und es wird automatisch die LAN-Verbindungsbereitschaft-Anzeige projiziert. z Falls die Projektion der LAN-Verbindungsbereitschaft-Anzeige nicht startet, drücken Sie bitte die [INPUT]-Taste. Wählen Sie im erscheinenden „Eingang“-Dialogfenster mit den Tasten [T] und [S] entweder „Drahtlos” (Serie XJ-A) oder „Netzwerk“ (Serie XJ-M) und drücken Sie dann die [ENTER]-Taste. 2. Drücken Sie die [MENU]-Taste und wählen Sie Folgendes: „Netzwerk-Einstellungen“ 3 „Projektor-W-LAN-Einstellungen“ 3 „SSID“. Wählen Sie im erscheinenden Dialogfenster eines der Folgenden: casiolpj0001, casiolpj0002, casiolpj0003 oder casiolpj0004. 3. Drücken Sie zweimal die [ESC]-Taste, um zu „Netzwerk-Einstellungen“ zurückzuschalten. 4. Wählen Sie mit der [T]-Taste den Punkt „Netzwerk-Einstellungen aktualisieren“ und drücken Sie dann die [ENTER]-Taste. z Dies zeigt ein Dialogfenster zum Bestätigen an, dass die Netzwerk-Einstellungen tatsächlich aktualisiert werden sollen. 5. Wählen Sie mit der [S]-Taste „Ja“ und drücken Sie dann die [ENTER]-Taste. z Dies wendet die SSID-Änderung auf den Projektor an und schließt das Dialogfenster. Warten Sie, bis wieder die LAN-Verbindungsbereitschaft-Anzeige projiziert wird. z Falls in der Nähe mehrere Projektoren benutzt werden, wählen Sie bitte für jeden Projektor eine separate SSID. 12 Computerbedienung 6. Starten Sie Network Connection. z Das Network Connection-Fenster erscheint mit der Meldung „Verbinde...“. z Falls der Computer unter Windows 7, 8 oder 8.1 läuft und das Dialogfenster „Netzwerkstandort festlegen“ erscheint, klicken Sie bitte auf [Abbrechen]. z Sobald Network Connection den zu verbindenden Projektor findet, erscheint eines der nachstehend gezeigten Dialogfenster. Wenn dieses Dialogfenster erscheint: Zeigt es diesen Status an: Gehen Sie zu diesem Schritt: „Projektorliste“ Mehrere verbindbare Projektoren erfasst. Schritt 7 „Login-Code eingeben.“ Nur ein verbindbarer Projektor erfasst. Schritt 8 7. Klicken Sie auf die SSID des zu verbindenden Projektors und anschließend auf [OK]. 8. Geben Sie im erschienenen Dialogfenster „Login-Code eingeben.“ den Benutzernamen und Login-Code ein. z In das Feld „Benutzername“ kann ein bis zu 20 Zeichen langer beliebiger Name eingegeben werden. Der hier eingegebene Benutzername erscheint als der Benutzername im Projektionsbildschirm. z Geben Sie in das Feld „Login-Code“ die vierstellige Nummer ein, die in der oberen linken Ecke der projizierten LAN-Verbindungsbereitschaft-Anzeige angegeben ist. 13 9. Klicken Sie auf [OK], wenn alles wunschgemäß eingestellt ist. z Bei über ein W-LAN mit einem Computer verbundenem Projektor zeigt der Computerbildschirm ein Network Connection-Fenster wie das unten gezeigte an. Das Computerbild (Hauptbildschirm) wird projiziert. z Näheres zur Bedienung im Network Connection-Fenster finden Sie im Abschnitt „Benutzung von Network Connection“ (Seite 39). 10. Zum Abbrechen der W-LAN-Verbindung und Beenden der Computerbild-Projektion klicken Sie bitte auf die Schließen-Schaltfläche ( der oberen rechten Ecke des Network Connection-Fensters. ) in z Dies schließt das Fenster von Network Connection und setzt das projizierte Bild auf die LAN-Verbindungsbereitschaft-Anzeige zurück. Hinweis z Mit jedem neuen Starten des Projektors wird der Login-Code auf einen neuen Wert aktualisiert. Kontrollieren Sie bei jeder Ausführung des obigen Verbindungsvorgangs den Login-Code im Projektionsbild und geben Sie den korrekten Login-Code für den aktuellen Start ein. z Wenn der Projektor in Schritt 6 des obigen Vorgehens nicht erfassbar ist, ändert sich das Network Connection-Fenster wie unten gezeigt. Prüfen Sie in diesem Falle die nachstehenden Punkte, klicken Sie auf [Neu verbinden] und führen Sie dann erneut das obige Vorgehen ab Schritt 6 aus. z Kontrollieren Sie, ob der Funkadapter richtig an der Projektor angeschlossen ist. Siehe „Anschließen des Funkadapters an den Projektor“ (Seite 10). z Kontrollieren Sie, dass der Projektor eingeschaltet ist und die LAN-Verbindungsbereitschaft-Anzeige projiziert. z Kontrollieren Sie, dass in der unteren linken Ecke der LAN-Verbindungsbereitschaft-Anzeige eine der folgenden SSIDs angezeigt ist: casiolpj0001, casiolpj0002, casiolpj0003, casiolpj0004. Falls eine andere SSID angezeigt ist, führen Sie bitte das obige Vorgehen ab Schritt 2 aus. 14 Mit einer Projektor-SSID für generische Verbindung eine W-LAN-Verbindung herstellen und projizieren Projektorbedienung 1. Schließen Sie den Funkadapter an den Projektor an (Seite 10) und schalten Sie dann den Projektor ein. z Beim Anschließen wechselt die Eingangsquelle automatisch auf „Drahtlos“ (Serie XJ-A) oder „Netzwerk“ (Serie XJ-M) und es wird automatisch die LAN-Verbindungsbereitschaft-Anzeige projiziert. z Falls die Projektion der LAN-Verbindungsbereitschaft-Anzeige nicht startet, drücken Sie bitte die [INPUT]-Taste. Wählen Sie im erscheinenden „Eingang“-Dialogfenster mit den Tasten [T] und [S] entweder „Drahtlos“ (Serie XJ-A) oder „Netzwerk“ (Serie XJ-M) und drücken Sie dann die [ENTER]-Taste. 2. Drücken Sie die [MENU]-Taste und wählen Sie Folgendes: „Netzwerk-Einstellungen“ 3 „Projektor-W-LAN-Einstellungen“ 3 „SSID“. Wählen Sie im erscheinenden Dialogfenster eines der Folgenden: casiolpj0101, casiolpj0102, casiolpj0103 oder casiolpj0104. z Diese Bedienung ist nicht erforderlich, wenn Sie nur einen Projektor ohne Ändern der Vorgabe-SSID-Einstellung (casiolpj0101) benutzen möchten. Gehen Sie weiter zu Schritt 6. 3. Drücken Sie zweimal die [ESC]-Taste, um zu „Netzwerk-Einstellungen“ zurückzuschalten. 4. Wählen Sie mit der [T]-Taste den Punkt „Netzwerk-Einstellungen aktualisieren“ und drücken Sie dann die [ENTER]-Taste. z Dies zeigt ein Dialogfenster zum Bestätigen an, dass die Netzwerk-Einstellungen tatsächlich aktualisiert werden sollen. 5. Wählen Sie mit der [S]-Taste „Ja“ und drücken Sie dann die [ENTER]-Taste. z Dies wendet die SSID-Änderung auf den Projektor an und schließt das Dialogfenster. Warten Sie, bis wieder die LAN-Verbindungsbereitschaft-Anzeige projiziert wird. z Falls in der Nähe mehrere Projektoren benutzt werden, wählen Sie bitte für jeden Projektor eine separate SSID. 15 Computerbedienung 6. Starten Sie Network Connection. z Das Network Connection-Fenster erscheint mit der Meldung „Verbinde...“. z Falls der Computer unter Windows 7, 8 oder 8.1 läuft und das Dialogfenster „Netzwerkstandort festlegen“ erscheint, klicken Sie bitte auf [Abbrechen]. z Sobald Network Connection den zu verbindenden Projektor findet, erscheint eines der nachstehend gezeigten Dialogfenster. Wenn dieses Dialogfenster erscheint: 7. Zeigt es diesen Status an: Gehen Sie zu diesem Schritt: „Projektorliste“ Mehrere verbindbare Projektoren erfasst. Schritt 7 „Passphrase oder WEP-Schlüssel eingeben.“ Nur ein verbindbarer Projektor erfasst. Schritt 8 Klicken Sie auf die SSID des zu verbindenden Projektors und anschließend auf [OK]. 16 8. Geben Sie im erscheinenden Dialogfenster „Passphrase oder WEP-Schlüssel eingeben.“ den Benutzernamen und die Passphrase ein. z In das Feld „Benutzername“ kann ein bis zu 20 Zeichen langer beliebiger Name eingegeben werden. Der hier eingegebene Benutzername erscheint als der Benutzername im Projektionsbildschirm. z Geben Sie je nach SSID des zu verbindenden Projektors die entsprechende nachstehend gezeigte Zeichenfolge in die Felder „Passphrase/WEP-Schlüssel-Eingabe“ und „Bestätigen“ ein. 9. SSID des zu verbindenden Projektors Einzugebende Zeichenfolge (Passphrase) casiolpj0101 casiolpj01 casiolpj0102 casiolpj02 casiolpj0103 casiolpj03 casiolpj0104 casiolpj04 Klicken Sie auf [OK], wenn alles wunschgemäß eingestellt ist. z Das unten gezeigte Dialogfenster erscheint. 10. Geben Sie in das Feld „Login-Code“ die vierstellige Nummer ein, die in der oberen linken Ecke der projizierten LAN-Verbindungsbereitschaft-Anzeige angegeben ist. z Der in Schritt 8 dieses Vorgehens eingegebene Benutzername wird im Feld „Benutzername“ angezeigt und kann gegebenenfalls unverändert übernommen werden. 11. Klicken Sie auf [OK], wenn alles wunschgemäß eingestellt ist. z Bei über ein W-LAN mit einem Computer verbundenem Projektor zeigt der Computerbildschirm ein Network Connection-Fenster wie das unten gezeigte an. Das Computerbild (Hauptbildschirm) wird projiziert. z Näheres zur Bedienung im Network Connection-Fenster finden Sie im Abschnitt „Benutzung von Network Connection“ (Seite 39). 17 12. Zum Abbrechen der W-LAN-Verbindung und Beenden der Computerbild-Projektion klicken Sie bitte auf die Schließen-Schaltfläche ( der oberen rechten Ecke des Network Connection-Fensters. ) in z Dies schließt das Fenster von Network Connection und setzt das projizierte Bild auf die LAN-Verbindungsbereitschaft-Anzeige zurück. Hinweis z Nach der obigen Bedienung speichert Network Connection die für die letzte Verbindung verwendete Passphrase. Dadurch braucht die Passphrase nicht mehr neu eingegeben zu werden, wenn Sie denselben Computer wieder mit dem Projektor verbinden (solange die SSID nicht geändert wurde). z Im Falle einer W-LAN-Verbindung mittels einer generischen SSID können die Einstellungen so konfiguriert werden, dass die Eingabe des Login-Codes nicht mehr erforderlich ist. Näheres zum Vornehmen von Einstellungen finden Sie unter „Netzwerk-Einstellungen auf der Seite Controlpanel vornehmen“ (Seite 59). Herstellen einer W-LAN-Verbindung mittels einer Benutzer-SSID Sie können eine Benutzer-SSID erstellen und diese zur Herstellung eine W-LAN-Verbindung verwenden, wenn Sie Folgendes beabsichtigen: eine Verbindung unter Verwendung eines speziellen Sicherheitssystems, eine Verbindung mit erhöhter Sicherheit oder eine Verbindung ohne Sicherheitseinstellungen (ohne Passphrase oder Login-Code). W-LAN-Verbindung Wichtig! z Zum Erstellen einer Benutzer-SSID ist als Erstes mit Hilfe einer der anderen Verbindungsmethoden eine LAN-Verbindung zwischen Projektor und Computer herzustellen. z Dem Projektor kann stets nur eine einzige Benutzer-SSID zugewiesen sein. Durch jedes Ausführen des Vorgehens von „Eine SSID erstellen“ wird die aktuelle Benutzer-SSID (falls vorhanden) mit der neuen überschrieben. 18 Eine SSID erstellen 1. Führen Sie einen der nachstehenden Vorgänge zum Herstellen einer LAN-Verbindung zwischen einem Computer und dem Projektor aus. z „Mit einer SSID für einfache Verbindung eine W-LAN-Verbindung herstellen und projizieren“ (Seite 12), Schritte 1 bis 9 z „Mit einer Projektor-SSID für generische Verbindung eine W-LAN-Verbindung herstellen und projizieren“ (Seite 15), Schritte 1 bis 11 z „Mit einer Benutzer-SSID eine W-LAN-Verbindung herstellen und projizieren“ (Seite 22), Schritte 1 bis 11 (bei bereits vorhandener Benutzer-SSID). z „Computer über ein LAN-Kabel direkt an den Projektor anschließen“ (Seite 36), Schritte 1 bis 9 2. Klicken Sie im Fenster von Network Connection auf die Funktionsmenü-Schaltfläche und anschließend auf [Verw.-Fenster] im erscheinenden Menü. Funktionsmenü-Schaltfläche z Dies startet den Web-Browser des Computers und zeigt die Startseite des Projektors an. 3. Klicken Sie im linken Bereich auf „Projektorverwaltung“. Geben Sie im erscheinenden Passwort-Eingabefenster das Passwort ein. z Die anfängliche Werksvorgabe für das Passwort ist „admin“. 4. Klicken Sie auf die [Login]-Schaltfläche. z Wenn das Login normal abläuft, erscheint die Seite „Systemstatus“. 19 5. Klicken Sie im linken Bereich auf „Netzwerk-Einstellungen“. z Die zeigt die Seite „Network-Einstellungen“ an. z Die roten Rahmen kennzeichnen die zum Erstellen einer Benutzer-SSID erforderlichen Eingaben und Einstellungen. Andere Einstellungen brauchen nicht geändert zu werden. z Näheres über diese Seite finden Sie unter „Netzwerk-Einstellungen auf der Seite Network Settings vornehmen“ (Seite 60). 6. Geben Sie in das Feld „SSID“ die Zeichenfolge ein, die Sie als Benutzer-ID verwenden möchten. z Die fertige Benutzer-SSID hat folgendes Format: casiolpj0<eingegebene Zeichenfolge> z Sie können bis zu 23 Ein-Byte-Zeichen für die Benutzer-SSID eingeben. Bitte beachten Sie, dass im Texteingabefeld einer Benutzer-SSID die folgenden Zeichenfolgen nicht verwendbar sind: 001, 002, 003, 004, 101, 102, 103 und 104. Anderenfalls wäre der Name der Benutzer-SSID der gleiche wie der einer SSID für einfache oder generische Verbindung. 7. Wählen Sie die für W-LAN-Kommunikation zu verwendende Verschlüsselung. z Klicken Sie auf [T] rechts am Eingabefeld von „Sicherheit“ und wählen Sie das gewünschte Sicherheitsprotokoll aus der erscheinenden Liste. Eine Beschreibung der Optionen finden Sie in der nachstehenden Liste. Sicherheit Beschreibung WPA-PSK AES Für Kommunikationsverschlüsselung nach dem WPA-PSK-Protokoll. WPA (Wi-Fi Protected Access) ist eine Sicherheitsfunktion zum Verschlüsseln von Kommunikationsdaten. WPA2-PSK AES Für Kommunikationsverschlüsselung nach dem WPA2-PSK-Protokoll. TKIP und AES sind Verschlüsselungsprotokolle. WPA2 ist ein neuer WPA-Standard. Deaktivieren Deaktiviert die W-LAN-Sicherheit, so dass die Kommunikation nicht verschlüsselt ist. 20 8. Geben Sie die Passphrase ein. z Die in das Textfeld „Passphrase/WEP-Schlüssel-Eingabe“ einzugebende Passphrase bzw. der WEP-Schlüssel richtet sich wie nachstehend beschrieben nach dem in Schritt 7 gewählten Sicherheitsprotokoll. Sicherheit WPA-PSK AES Einzugebende Zeichenfolge Geben Sie die WPA-PSK- oder WPA2-PSK-Passphrase ein. Geben Sie mindestens acht und maximal 63 Ein-Byte-Zeichen oder einen maximal 64 Stellen langen Hexadezimalwert ein. Beispiel: WPA2-PSK AES Deaktivieren MyKey123 (Acht Ein-Byte-Zeichen) 1111222233334444555566667777888899990000AAAABBBBCCCCDDDDEEEEFFFF (64-stelliger Hexadezimalwert) Keine Eingabe erforderlich. z Für jedes Zeichen, das Sie für die Passphrase eingeben, erscheint im betreffenden Eingabefeld ein Sternchen (*). Wenn Sie die tatsächlich eingegebenen Zeichen sehen möchten, entfernen Sie dazu bitte die Markierung des Kontrollkästchens „Ausgeblendete Zeichen“. z Die eingegebene Passphrase wird benötigt, wenn Sie die Benutzer-SSID zur Herstellung einer W-LAN-Verbindung zwischen dem Projektor und einem Computer verwenden. Stellen Sie daher sicher, dass Sie die eingegebene Passphrase nicht vergessen. 9. Klicken Sie auf [Anwenden] zum Erstellen der Benutzer-SSID mit den in Schritt 6 bis 8 eingegebenen Einstellungen. z Dies erzeugt die Benutzer-SSID und weist sie dem Projektor zu. z Falls Projektor und Computer per W-LAN verbunden ist, beendet dies die W-LAN-Verbindung zwischen dem Projektor und Computer und das projizierte Bild wechselt auf die LAN-Verbindungsbereitschaft-Anzeige. 21 Mit einer Benutzer-SSID eine W-LAN-Verbindung herstellen und projizieren Projektorbedienung 1. Schließen Sie den Funkadapter an den Projektor an (Seite 10) und schalten Sie dann den Projektor ein. z Beim Anschließen wechselt die Eingangsquelle automatisch auf „Drahtlos“ (Serie XJ-A) oder „Netzwerk“ (Serie XJ-M) und es wird automatisch die LAN-Verbindungsbereitschaft-Anzeige projiziert. z Falls die Projektion der LAN-Verbindungsbereitschaft-Anzeige nicht startet, drücken Sie bitte die [INPUT]-Taste. Wählen Sie im erscheinenden „Eingang“-Dialogfenster mit den Tasten [T] und [S] entweder „Drahtlos” (Serie XJ-A) oder „Netzwerk“ (Serie XJ-M) und drücken Sie dann die [ENTER]-Taste. 2. Wählen Sie die mit dem Vorgehen von „Eine SSID erstellen“ (Seite 19) erzeugte Benutzer-SSID. In diesem Fall: Erforderliche Bedienung: Projektor-SSID nach Ausführung von „Eine SSID erstellen“ (Seite 19) nicht mehr geändert. Gehen Sie weiter zu Schritt 6. Die Projektor-SSID wurde nach Ausführung von „Eine SSID erstellen“ (Seite 19) wieder geändert. Drücken Sie die [MENU]-Taste und wählen Sie Folgendes: „Netzwerk-Einstellungen“ 3 „Projektor-W-LAN-Einstellungen“ 3 „SSID“. Wählen Sie im erscheinenden Dialogfenster die Benutzer-SSID. 3. Drücken Sie zweimal die [ESC]-Taste, um zu „Netzwerk-Einstellungen“ zurückzuschalten. 4. Wählen Sie mit der [T]-Taste den Punkt „Netzwerk-Einstellungen aktualisieren“ und drücken Sie dann die [ENTER]-Taste. z Dies zeigt ein Dialogfenster zum Bestätigen an, dass die Netzwerk-Einstellungen tatsächlich aktualisiert werden sollen. 5. Wählen Sie mit der [S]-Taste „Ja“ und drücken Sie dann die [ENTER]-Taste. z Dies wendet die SSID-Änderung auf den Projektor an und schließt das Dialogfenster. Warten Sie, bis wieder die LAN-Verbindungsbereitschaft-Anzeige projiziert wird. 22 Computerbedienung 6. Starten Sie Network Connection. z Das Network Connection-Fenster erscheint mit der Meldung „Verbinde...“. z Falls der Computer unter Windows 7, 8 oder 8.1 läuft und das Dialogfenster „Netzwerkstandort festlegen“ erscheint, klicken Sie bitte auf [Abbrechen]. z Sobald Network Connection den zu verbindenden Projektor findet, erscheint eines der nachstehend gezeigten Dialogfenster. Zeigt es diesen Status an: Gehen Sie zu diesem Schritt: „Projektorliste“ Mehrere verbindbare Projektoren erfasst. Schritt 7 „Passphrase oder WEP-Schlüssel eingeben.“ „Sicherheit“ der Benutzer-SSID ist nicht auf „Deaktivieren“ Schritt 8 eingestellt und es wurde kein verbindbarer Projektor gefunden. „Login-Code eingeben.“ „Sicherheit“ der Benutzer-SSID ist auf „Deaktivieren“ eingestellt und es wurde nur ein verbindbarer Projektor gefunden. Wenn dieses Dialogfenster erscheint: 7. Schritt 10 Klicken Sie auf die SSID des zu verbindenden Projektors und anschließend auf [OK]. z Falls das Dialogfenster „Passphrase oder WEP-Schlüssel eingeben.“ erscheint, gehen Sie zu Schritt 8. Falls das Dialogfenster „Login-Code eingeben.“ erscheint, gehen Sie bitte zu Schritt 10. 8. Geben Sie die Passphrase ein. z Geben Sie die Benutzer-SSID-Passphrase (die in Schritt 8 unter „Eine SSID erstellen“ eingegebene Zeichenfolge) in die Felder „Passphrase/WEP-Schlüssel“ und „Bestätigen“ ein. 23 9. Klicken Sie auf [OK], wenn alles wunschgemäß eingestellt ist. z Das unten gezeigte Dialogfenster erscheint. 10. Geben Sie in das Feld „Login-Code“ die vierstellige Nummer ein, die in der oberen linken Ecke der projizierten LAN-Verbindungsbereitschaft-Anzeige angegeben ist. 11. Klicken Sie auf [OK], wenn alles wunschgemäß eingestellt ist. z Bei über ein W-LAN mit einem Computer verbundenem Projektor zeigt der Computerbildschirm ein Network Connection-Fenster wie das unten gezeigte an. Das Computerbild (Hauptbildschirm) wird projiziert. z Näheres zur Bedienung im Network Connection-Fenster finden Sie im Abschnitt „Benutzung von Network Connection“ (Seite 39). 12. Zum Abbrechen der W-LAN-Verbindung und Beenden der Computerbild-Projektion klicken Sie bitte auf die Schließen-Schaltfläche ( der oberen rechten Ecke des Network Connection-Fensters. ) in z Dies schließt das Fenster von Network Connection und setzt das projizierte Bild auf die LAN-Verbindungsbereitschaft-Anzeige zurück. Hinweis z Nach der obigen Bedienung speichert Network Connection die für die letzte Verbindung verwendete Passphrase. Dadurch braucht die Passphrase nicht mehr neu eingegeben zu werden, wenn Sie denselben Computer wieder mit dem Projektor verbinden (solange die SSID nicht geändert wurde). z Im Falle einer W-LAN-Verbindung mittels einer Benutzer-SSID können die Einstellungen so konfiguriert werden, dass die Eingabe des Login-Codes nicht mehr erforderlich ist. Näheres zum Vornehmen von Einstellungen finden Sie unter „Netzwerk-Einstellungen auf der Seite Controlpanel vornehmen“ (Seite 59). 24 Verbinden des Projektors mit einem äußeren Netzwerk ohne Beenden der W-LAN-Verbindung mit einem Computer Der Projektor kann bei bestehender direkter W-LAN-Verbindung mit einem Computer mit einem W-LAN-Zugangspunkt eines äußeren Netzwerks (Internet oder Intranet) verbunden werden, ohne dazu die Verbindung mit dem Computer unterbrechen zu müssen. W-LAN-Zugangspunkt (oder Router) W-LAN-Verbindung oder Kabel-LAN-Verbindung (nur Serie XJ-M) W-LAN-Verbindung Wichtig! z Diese Art der Verbindung ermöglicht dem Computer die Nutzung des über den W-LAN-Zugangspunkt oder Router verbundenen Netzwerk-Dienstes (Internet oder Intranet). Mit welcher Netzwerkumgebung der Computer verbunden werden kann, ist vom W-LAN-Zugangspunkt bzw. Router abhängig. z Diese Art der Verbindung setzt voraus, dass im Netzwerk, zu dem der W-LAN-Zugangspunkt bzw. Router gehört, ein DHCP-Server läuft. 25 Den Projektor mit einem W-LAN-Zugangspunkt verbinden, ohne eine direkte W-LAN-Verbindung mit einem Computer zu beenden 1. Verbinden Sie mit einem der nachstehenden Vorgänge einen Computer per W-LAN mit dem Projektor. z „Mit einer SSID für einfache Verbindung eine W-LAN-Verbindung herstellen und projizieren“ (Seite 12), Schritte 1 bis 9 z „Mit einer Projektor-SSID für generische Verbindung eine W-LAN-Verbindung herstellen und projizieren“ (Seite 15), Schritte 1 bis 11 z „Mit einer Benutzer-SSID eine W-LAN-Verbindung herstellen und projizieren“ (Seite 22), Schritte 1 bis 11 (bei vorhandener Benutzer-SSID). 2. Klicken Sie im Fenster von Network Connection auf die Funktionsmenü-Schaltfläche und anschließend auf [Verw.-Fenster] im erscheinenden Menü. Funktionsmenü-Schaltfläche z Dies startet den Web-Browser des Computers und zeigt die Startseite des Projektors an. 3. Klicken Sie im linken Bereich auf „Projektorverwaltung“. Geben Sie im erscheinenden Passwort-Eingabefenster das Passwort ein. z Die anfängliche Werksvorgabe für das Passwort ist „admin“. 4. Klicken Sie auf die [Login]-Schaltfläche. z Wenn das Login normal abläuft, erscheint die Seite „Systemstatus“. 26 5. Klicken Sie im linken Bereich auf „Netzwerk-Einstellungen“. z Die zeigt die Seite „Network-Einstellungen“ an. z Die hier erforderlichen Eingaben und Einstellungen sind durch rote Rahmen gekennzeichnet. Andere Einstellungen brauchen nicht geändert zu werden. z Näheres über diese Seite finden Sie unter „Netzwerk-Einstellungen auf der Seite Network Settings vornehmen“ (Seite 60). 6. Falls die Schaltfläche von „IP-Adresse automatisch beziehen“ wie ändern Sie sie durch Anklicken auf . 7. Falls die Schaltfläche von „Automatisch“ im Bereich „DHCP-Setup“ wie aussieht, ändern Sie sie durch Anklicken auf . 8. Nehmen Sie die Einstellungen für die Verbindung des Projektors mit einem W-LAN-Zugangspunkt vor. aussieht, (1) Falls die Schaltfläche von „Aktivieren“ im Bereiche „Externer Access Point“ wie aussieht, ändern Sie sie durch Anklicken auf . (2) Klicken Sie auf [Access Point-Scanning]. z „Wählen Sie einen Access Point.“ erscheint im Feld „Externer Access Point SSID“. (3) Klicken Sie auf die Schaltfläche [T] rechts vom Feld „Externer Access Point SSID” und wählen Sie dann aus der erscheinenden Liste die SSID des zu verbindenden Zugangspunkts. z Die beim Anklicken von Schaltfläche [T] erscheinende Liste umfasst Zugangspunkte, deren Signale vom Projektor zur betreffenden Zeit erfasst wurden, und bis zu acht zuvor verbunden gewesene Zugangspunkte. z Wenn Sie eine SSID manuell eingeben möchten, wählen Sie in der Liste die Option „Geben Sie den Schlüssel ein.“. Geben Sie als Nächstes die gewünschte SSID in das Feld „Externer Access Point SSID“ ein. (4) Geben Sie in das Feld „Schlüssel“ die Passphrase bzw. den WEP-Schlüssel des zu verbindenden Zugangspunkts ein. z Sie brauchen hier nichts einzugeben, wenn für den benutzten Zugangspunkt keine Passphrase bzw. kein WEP-Schlüssel erforderlich ist. z Für jedes Zeichen, das Sie für die Passphrase bzw. den WEP-Schlüssel eingeben, erscheint im betreffenden Eingabefeld ein Sternchen (*). Wenn Sie die tatsächlich eingegebenen Zeichen sehen möchten, entfernen Sie dazu bitte die Markierung des Kontrollkästchens „Ausgeblendete Zeichen”. (5) Klicken Sie auf [Anwenden], um die Verbindungseinstellungen zu speichern. z Wenn die Passphrase bzw. der WEP-Schlüssel korrekt ist, dauert es normalerweise eine bis mehrere Minuten, bis die Verbindung mit dem Zugangspunkt hergestellt ist. 27 9. Verwenden Sie die mitgelieferte Fernbedienung des Projektors zum Kontrollieren, ob der Projektor mit dem W-LAN-Zugangspunkt verbunden ist. (1) Drücken Sie die [MENU]-Taste und wählen Sie dann „Netzwerk-Einstellungen“ 3 „W-LAN-Info“. (2) Kontrollieren Sie im erscheinenden Dialogfenster „W-LAN-Info“ den Punkt „Externer AP Verbindungsstatus“. z Falls „Verbinde...“ angezeigt ist, bedeutet dies, dass der Projektor mit dem W-LAN-Zugangspunkt verbunden ist. Falls „Getrennt“ angezeigt ist, führen Sie bitte diesen Vorgang noch einmal ab Schritt 1 aus. z Wenn der externe Zugangspunkt als DHCP-Server dient, ändert sich die IP-Adresse des Projektors beim Beenden der Verbindung auf einen vom externen Zugangspunkt bestimmten Wert. Hinweis z Wenn Sie die obigen Einstellungen vorgenommen haben und den Projektor mit einem W-LAN-Zugangspunkt verbinden, verbindet der Projektor danach automatisch wieder mit dem betreffenden W-LAN-Zugangspunkt, wenn Sie die Eingangsquelle auf „Drahtlos“ (Serie XJ-A) oder „Netzwerk“ (Serie XJ-M) schalten. Dies gilt, solange der Projektor sich im Verbindungsbereich des W-LAN-Zugangspunkts befindet und die Einstellungen von W-LAN-Zugangspunkt und Projektor nicht geändert wurden. Kabel-LAN-Verbindung zwischen Projektor und Router bei fortgesetzter W-LAN-Verbindung zwischen Projektor und Computer herstellen (nur Serie XJ-M) 1. Führen Sie die Schritte 1 bis 7 unter „Den Projektor mit einem W-LAN-Zugangspunkt verbinden, ohne eine direkte W-LAN-Verbindung mit einem Computer zu beenden“ aus (Seite 26). 2. Klicken Sie in der oberen rechten Ecke von Seite „Netzwerk-Einstellungen“ auf „Abmelden“, um sich aus der Projektorverwaltungsseite abzumelden. 3. Schließen Sie den Projektor mit einem LAN-Kabel an den Router an. 28 Herstellen einer Verbindung zwischen dem Projektor und einem Computer über einen W-LAN-Zugangspunkt Verbindungsübersicht Eine LAN-Verbindung zwischen dem Projektor und einem Computer kann hergestellt werden, indem man beide Geräte mit einem bestehenden W-LAN-Zugangspunkt in einer Firma. usw. verbindet. W-LAN-Zugangspunkt W-LAN W-LAN Wichtig! z Diese Art der Verbindung ermöglicht dem Computer die Nutzung des über den W-LAN-Zugangspunkt verbundenen Netzwerk-Dienstes (Internet oder Intranet). Mit welcher Netzwerkumgebung der Computer verbunden werden kann, ist vom W-LAN-Zugangspunkt abhängig. z Diese Art der Verbindung setzt voraus, dass der W-LAN-Zugangspunkt als DHCP-Server fungiert oder ein DHCP-Server in dem Netzwerk läuft, zu dem der W-LAN-Zugangspunkt gehört. 29 Verbindungsmethoden Den Projektor mit einem W-LAN-Zugangspunkt verbinden 1. Führen Sie einen der nachstehenden Vorgänge zum Herstellen einer LAN-Verbindung zwischen einem Computer und dem Projektor aus. z „Mit einer SSID für einfache Verbindung eine W-LAN-Verbindung herstellen und projizieren“ (Seite 12), Schritte 1 bis 9 z „Mit einer Projektor-SSID für generische Verbindung eine W-LAN-Verbindung herstellen und projizieren“ (Seite 15), Schritte 1 bis 11 z „Mit einer Benutzer-SSID eine W-LAN-Verbindung herstellen und projizieren“ (Seite 22), Schritte 1 bis 11 (bei bereits vorhandener Benutzer-SSID). z „Computer über ein LAN-Kabel direkt an den Projektor anschließen“ (Seite 36), Schritte 1 bis 9 2. Klicken Sie im Fenster von Network Connection auf die Funktionsmenü-Schaltfläche und anschließend auf [Verw.-Fenster] im erscheinenden Menü. Funktionsmenü-Schaltfläche z Dies startet den Web-Browser des Computers und zeigt die Startseite des Projektors an. 3. Klicken Sie im linken Bereich auf „Projektorverwaltung“. Geben Sie im erscheinenden Passwort-Eingabefenster das Passwort ein. z Die anfängliche Werksvorgabe für das Passwort ist „admin“. 4. Klicken Sie auf die [Login]-Schaltfläche. z Wenn das Login normal abläuft, erscheint die Seite „Systemstatus“. 30 5. Klicken Sie im linken Bereich auf „Netzwerk-Einstellungen“. z Die zeigt die Seite „Network-Einstellungen“ an. z Die hier erforderlichen Eingaben und Einstellungen sind durch rote Rahmen gekennzeichnet. Andere Einstellungen brauchen nicht geändert zu werden. z Näheres über diese Seite finden Sie unter „Netzwerk-Einstellungen auf der Seite Network Settings vornehmen“ (Seite 60). 6. Falls die Schaltfläche von „IP-Adresse automatisch beziehen“ wie ändern Sie sie durch Anklicken auf . 7. Falls die Schaltfläche von „Deaktivieren“ im Bereich „Access Point-Funktion“ wie aussieht, ändern Sie sie durch Anklicken auf . 31 aussieht, 8. Nehmen Sie die Einstellungen für die Verbindung des Projektors mit einem W-LAN-Zugangspunkt vor. (1) Falls die Schaltfläche von „Aktivieren“ im Bereiche „Externer Access Point“ wie aussieht, ändern Sie sie durch Anklicken auf . (2) Klicken Sie auf [Access Point-Scanning]. z „Wählen Sie einen Access Point.“ erscheint im Feld „Externer Access Point SSID“. (3) Klicken Sie auf die Schaltfläche [T] rechts vom Feld „Externer Access Point SSID“ und wählen Sie dann aus der erscheinenden Liste die SSID des zu verbindenden Zugangspunkts. z Die beim Anklicken von Schaltfläche [T] erscheinende Liste umfasst Zugangspunkte, deren Signale vom Projektor zur betreffenden Zeit erfasst wurden, und bis zu acht zuvor verbunden gewesene Zugangspunkte. z Wenn Sie eine SSID manuell eingeben möchten, wählen Sie in der Liste die Option „Geben Sie den Schlüssel ein.“. Geben Sie als Nächstes die gewünschte SSID in das Feld „Externer Access Point SSID“ ein. (4) Geben Sie in das Feld „Schlüssel“ die Passphrase bzw. den WEP-Schlüssel des zu verbindenden Zugangspunkts ein. z Sie brauchen hier nichts einzugeben, wenn für den benutzten Zugangspunkt keine Passphrase bzw. kein WEP-Schlüssel erforderlich ist. z Für jedes Zeichen, das Sie für die Passphrase bzw. den WEP-Schlüssel eingeben, erscheint im betreffenden Eingabefeld ein Sternchen (*). Wenn Sie die tatsächlich eingegebenen Zeichen sehen möchten, entfernen Sie dazu bitte die Markierung des Kontrollkästchens „Ausgeblendete Zeichen“. (5) Klicken Sie auf [Anwenden], um die Verbindungseinstellungen zu speichern. z An diesem Punkt wechselt die Einstellung von „Access Point-Funktion“ (Schritt 7, oben) automatisch auf „Deaktivieren“. Wenn der Projektor zum Vornehmen der obigen Einstellungen per W-LAN mit einem Computer verbunden ist, beendet dies die Verbindung. z Wenn die Passphrase bzw. der WEP-Schlüssel korrekt ist, dauert es normalerweise eine bis mehrere Minuten, bis die Verbindung mit dem Zugangspunkt hergestellt ist. 9. Verwenden Sie die mitgelieferte Fernbedienung des Projektors zum Kontrollieren, ob der Projektor mit dem W-LAN-Zugangspunkt verbunden ist. (1) Drücken Sie die [MENU]-Taste und wählen Sie dann „Netzwerk-Einstellungen“ 3 „W-LAN-Info“. (2) Kontrollieren Sie im erscheinenden Dialogfenster „W-LAN-Info“ den Punkt „Externer AP Verbindungsstatus“. z Falls „Verbinde...“ angezeigt ist, bedeutet dies, dass der Projektor mit dem W-LAN-Zugangspunkt verbunden ist. Falls „Getrennt“ angezeigt ist, führen Sie bitte diesen Vorgang noch einmal ab Schritt 1 aus. z Wenn der externe Zugangspunkt als DHCP-Server dient, ändert sich die IP-Adresse des Projektors beim Beenden der Verbindung auf einen vom externen Zugangspunkt bestimmten Wert. Hinweis z Wenn Sie die obigen Einstellungen vorgenommen haben und den Projektor mit einem W-LAN-Zugangspunkt verbinden, verbindet der Projektor danach automatisch wieder mit dem betreffenden W-LAN-Zugangspunkt, wenn Sie die Eingangsquelle auf „Drahtlos“ (Serie XJ-A) oder „Netzwerk“ (Serie XJ-M) schalten. Dies gilt, solange der Projektor sich im Verbindungsbereich des W-LAN-Zugangspunkts befindet und die Einstellungen von W-LAN-Zugangspunkt und Projektor nicht geändert wurden. 32 Über einen W-LAN-Zugangspunkt eine Verbindung zwischen Projektor und Computer herstellen und projizieren Wichtig! z Das nachstehende Vorgehen setzt die folgenden Bedingungen voraus. • Der Computer ist bereits mit dem W-LAN-Zugangspunkt verbunden. Es spielt keine Rolle, ob der Computer über ein W-LAN (Wi-Fi) oder Kabel-LAN (mittels LAN-Kabel) verbunden ist. Wenn der Computer über ein Kabel-LAN verbunden ist, stellen Sie bitte sicher, dass die W-LAN-Funktion des Computers deaktiviert ist. • Die Projektor-Einstellungen sind bereits gemäß Vorgehen unter „Den Projektor mit einem W-LAN-Zugangspunkt verbinden“ (Seite 30) vorgenommen worden und der W-LAN-Zugangspunkt und/oder die Projektor-Einstellungen wurden danach nicht mehr verändert. • Der Projektor befindet sich im vom W-LAN-Zugangspunkt unterstützten Bereich. Projektorbedienung 1. Schließen Sie den Funkadapter an den Projektor an (Seite 10) und schalten Sie dann den Projektor ein. z Beim Anschließen wechselt die Eingangsquelle automatisch auf „Drahtlos“ (Serie XJ-A) oder „Netzwerk“ (Serie XJ-M) und es wird automatisch die LAN-Verbindungsbereitschaft-Anzeige projiziert. z Falls die Projektion der LAN-Verbindungsbereitschaft-Anzeige nicht startet, drücken Sie bitte die [INPUT]-Taste. Wählen Sie im erscheinenden „Eingang“-Dialogfenster mit den Tasten [T] und [S] entweder „Drahtlos“ (Serie XJ-A) oder „Netzwerk“ (Serie XJ-M) und drücken Sie dann die [ENTER]-Taste. Computerbedienung 2. Starten Sie Network Connection. z Das Network Connection-Fenster erscheint mit der Meldung „Verbinde...“. z Falls der Computer unter Windows 7, 8 oder 8.1 läuft und das Dialogfenster „Netzwerkstandort festlegen“ erscheint, klicken Sie bitte auf [Abbrechen]. z Sobald Network Connection den zu verbindenden Projektor findet, erscheint eines der nachstehend gezeigten Dialogfenster. Wenn dieses Dialogfenster erscheint: Zeigt es diesen Status an: Gehen Sie zu diesem Schritt: „Projektorliste“ Im Netzwerk wurden mehrere verbindbare Projektoren erfasst. Schritt 4 „Login-Code eingeben.“ Im Netzwerk wurde ein verbindbarer Projektor erfasst. Schritt 5 33 3. Klicken Sie auf die IP-Adresse des zu verbindenden Projektors und anschließend auf [OK]. z Für die IP-Adresse des Projektors kontrollieren Sie bitte die „Server IP“ in der unteren linken Ecke des projizierten Bilds (LAN-Verbindungsbereitschaft-Anzeige). 4. Geben Sie im erschienenen Dialogfenster „Login-Code eingeben“ den Login-Code ein. z Geben Sie in das Feld „Login-Code“ die vierstellige Nummer ein, die in der oberen linken Ecke der projizierten LAN-Verbindungsbereitschaft-Anzeige angegeben ist. 5. Klicken Sie auf [OK], wenn alles wunschgemäß eingestellt ist. z Bei über ein W-LAN mit einem Computer verbundenem Projektor zeigt der Computerbildschirm ein Network Connection-Fenster wie das unten gezeigte an. Das Computerbild (Hauptbildschirm) wird projiziert. z Näheres zur Bedienung im Network Connection-Fenster finden Sie im Abschnitt „Benutzung von Network Connection“ (Seite 39). 6. Zum Abbrechen der W-LAN-Verbindung und Beenden der Computerbild-Projektion klicken Sie bitte auf die Schließen-Schaltfläche ( der oberen rechten Ecke des Network Connection-Fensters. ) in z Dies schließt das Fenster von Network Connection und setzt das projizierte Bild auf die LAN-Verbindungsbereitschaft-Anzeige zurück. Hinweis z Bei Benutzung der obigen Verbindungsmethode können die Einstellungen so konfiguriert werden, dass die Eingabe des Login-Codes nicht erforderlich ist. Näheres zum Vornehmen von Einstellungen finden Sie unter „Netzwerk-Einstellungen auf der Seite Controlpanel vornehmen“ (Seite 59). 34 Verbinden des Projektors über ein Kabel-LAN mit einem Computer (nur Serie XJ-M) Übersicht zur Kabel-LAN-Verbindung Welche Methode zum Verbinden des Projektors mit einem Computer über ein Kabel-LAN geeignet ist, richtet sich danach, ob der Computer gleichzeitig auch mit einem äußeren Netzwerk verbunden sein soll. Kabel-LAN-Verbindung bei nicht erforderlicher Verbindung des Computers mit einem äußeren Netzwerk Verbinden Sie den Projektor über ein LAN-Kabel mit dem Computer und nehmen Sie für beide die Einstellung der IP-Adresse vor. Kabel-LAN-Verbindung Näheres zum Vorgehen finden Sie unter „Computer über ein LAN-Kabel direkt an den Projektor anschließen“ (Seite 36). Kabel-LAN-Verbindung, wenn der Computer auch mit einem äußeren Netzwerk verbunden werden soll Verbinden Sie Projektor und Computer über LAN-Kabel mit demselben Router. In dieser Konfiguration kann der Computer den Netzwerkdienst (Internet oder Intranet) nutzen, mit dem der Router verbunden ist. Mit welcher Netzwerkumgebung der Computer verbunden werden kann, ist vom Router abhängig. Router Kabel-LAN-Verbindung Kabel-LAN-Verbindung Näheres zum Vorgehen finden Sie unter „Kabel-LAN-Verbindung zwischen Projektor und Computer über einen Router herstellen“ (Seite 38). Hinweis z Für den Betrieb einer Kabel-LAN-Verbindung ist die Anwendung Network Connection nicht erforderlich. Network Connection wird verwendet, wenn nach dem Herstellen einer Kabel-LAN-Verbindung Computer-Bildschirminhalte projiziert werden. 35 Vorgehen für Kabel-LAN-Verbindung Computer über ein LAN-Kabel direkt an den Projektor anschließen 1. Schließen Sie den Computer mit dem LAN-Kabel direkt an den Projektor an. Projektorbedienung 2. Drücken Sie die [INPUT]-Taste. Dies zeigt das Dialogfenster „Eingang“ an. 3. Wählen Sie mit den Tasten [T] und [S] „Netzwerk“ und drücken Sie dann die [ENTER]-Taste. 4. Kontrollieren Sie die IP-Adresse („Server IP“) in der unteren rechten Ecke der LAN-Verbindungsbereitschaft-Anzeige. z Hier wird als Projektor-IP-Adresse 192.168.100.10 (Projektor-Anfangsvorgabe) verwendet. Computerbedienung 5. Ändern Sie die IP-Adresse des Computers auf 192.168.100.XXX (XXX ist ein Wert von 1 bis 9 oder 11 bis 254). z Die bisherigen Schritte dienen zur Herstellung einer LAN-Verbindung zwischen Projektor und Computer. Die nachfolgenden Schritte dienen zum Projizieren des Computerbilds. 6. Starten Sie Network Connection. z Das Network Connection-Fenster erscheint mit der Meldung „Verbinde...“. z Falls der Computer unter Windows 7, 8 oder 8.1 läuft und das Dialogfenster „Netzwerkstandort festlegen“ erscheint, klicken Sie bitte auf [Abbrechen]. z Das Dialogfenster „Projektorliste“ erscheint, sobald Network Connection einen verbindbaren Projektor gefunden hat. 7. Klicken Sie auf die IP-Adresse des zu verbindenden Projektors und anschließend auf [OK]. z Für die IP-Adresse des Projektors kontrollieren Sie bitte die „Server IP“ in der unteren linken Ecke des projizierten Bilds (LAN-Verbindungsbereitschaft-Anzeige). 36 8. Geben Sie im erscheinenden Dialogfenster „Login-Code eingeben.“ den erforderlichen Login-Code ein. z Geben Sie in das Feld „Login-Code“ die vierstellige Nummer ein, die in der oberen linken Ecke der projizierten LAN-Verbindungsbereitschaft-Anzeige angegeben ist. 9. Klicken Sie auf [OK], wenn alles wunschgemäß eingestellt ist. z Dadurch ändert sich das Network Connection-Fenster wie unten gezeigt und die Projektion des Computerbilds (Hauptfenster) beginnt. z Näheres zur Bedienung im Network Connection-Fenster finden Sie unter „Benutzung von Network Connection“ (Seite 39). 10. Zum Beenden der Computerbild-Projektion klicken Sie bitte auf die Schließen-Schaltfläche ( ) in der oberen rechten Ecke des Network Connection-Fensters. z Dies schließt das Fenster von Network Connection und setzt das projizierte Bild auf die LAN-Verbindungsbereitschaft-Anzeige zurück. Hinweis z Bei Benutzung der obigen Verbindungsmethode können die Einstellungen so konfiguriert werden, dass die Eingabe des Login-Codes nicht erforderlich ist. Näheres zum Vornehmen solcher Einstellungen finden Sie unter „Netzwerk-Einstellungen auf der Seite Controlpanel vornehmen“ (Seite 59). 37 Kabel-LAN-Verbindung zwischen Projektor und Computer über einen Router herstellen Hinweis z Das nachstehende Vorgehen setzt voraus, dass ein DHCP-Server in dem Netzwerk läuft, zu dem der Router gehört, und dass eine LAN-Verbindung zwischen Computer und Router besteht. Projektorbedienung 1. Schließen Sie den Projektor über ein LAN-Kabel an den Router an, mit dem der Computer über das LAN verbunden ist. 2. Wählen Sie auf dem Projektor „Automat.“ für „IP-Einstellungen“. (1) Zeigen Sie mit den folgenden Schritten das Dialogfenster IP-Einstellungen an: [MENU]-Taste 3 „Netzwerk-Einstellungen“ 3 „Projektor-Kabel-LAN-Einstellungen“. (2) Drücken Sie Taste [W] zum Wählen von „Automat.“ für „IP-Einstellungen“. (3) Drücken Sie die [ESC]-Taste, um zu „Netzwerk-Einstellungen“ zurückzuschalten. (4) Wählen Sie „Netzwerk-Einstellungen aktualisieren“ und drücken Sie dann die [ENTER]-Taste. (5) Antworten Sie auf das erscheinende Dialogfenster zum Updaten der Netzwerk-Einstellungen, indem Sie mit Taste [S] „Ja“ wählen, und drücken Sie dann die [ENTER]-Taste. Computerbedienung 3. Führen Sie das Vorgehen von Schritt 6 unter „Computer über ein LAN-Kabel direkt an den Projektor anschließen“ (Seite 36) aus. 38 Benutzung von Network Connection Network Connection ist eine Anwendung, mit der Sie eine LAN-Verbindung zwischen einem Projektor und Computer herstellen und Displaybilder, Movies und Audiosignale von einem verbundenen Computer an den Projektor senden können. Wichtig! z Die Erläuterungen in diesem Abschnitt setzen voraus, dass bereits eine LAN-Verbindung zwischen Projektor und Computer besteht und die Inhalte des Computerbildschirms projiziert werden. Bevor Sie die Vorgehen dieses Abschnitts ausführen, sollten Sie wie unter „Projizieren von Computer-Bildschirminhalten über eine LAN-Verbindung“ (Seite 9) beschrieben eine LAN-Verbindung zwischen dem Projektor und Computer herstellen. Network Connection-Fenster Das unten gezeigte Network Connection-Fester wird angezeigt, wenn eine LAN-Verbindung zwischen dem Projektor und Computer besteht. Login-Code Funktionsmenü-Schaltfläche Minimieren-Schaltfläche „1 Bild projizieren“-Schaltfläche Schließen-Schaltfläche „PC-Bild projizieren“-Schaltfläche „Videostream projizieren“-Schaltfläche Projektionsanzeige „4 Bilder projizieren“-Schaltfläche Stopp-Schaltfläche Pause-Schaltfläche 39 Bedienung von Network Connection Bedienung der Network Connection-Schaltflächen Bei bestehender LAN-Verbindung zwischen dem Projektor und einem Computer ist über die Schaltflächen im Network Connection-Fenster die nachstehend beschriebene Bedienung möglich. Um dies zu tun: Auf diese Schaltfläche klicken: Einen einzigen Computerbildschirm projizieren, der den gesamten Projektionsbildschirm ausfüllt („1 Bild projizieren“) Den Projektionsbildschirm in vier Bereiche unterteilen und vier Computerbildschirme projizieren („4 Bilder projizieren“). (1 Bild projizieren) Eine der folgenden Schaltflächen*: Das aktuell projizierte Computerbild anhalten Ein Movie projizieren, ohne es auf dem Computer anzuzeigen (Videostream projizieren) , , , (Pause) (Videostream projizieren) Einzelheiten hierzu finden Sie im Abschnitt „Projizieren eines Videostreams“ auf Seite 43. Computerbild-Projektion stoppen (Stopp) Network Connection beenden (Beenden) * Anklicken einer Schaltfläche projiziert das Computerbild an der entsprechenden Stelle: (1) oben links, (2) oben rechts, (3) unten links, (4) unten rechts. 1 2 3 4 40 Bedienung im Network Connection-Funktionsmenü Bei bestehender LAN-Verbindung zwischen dem Projektor und einem Computer ist über die Elemente im Network Connection-Funktionsmenü (das erscheint, wenn Sie auf die Funktionsmenü-Schaltfläche klicken) die nachstehend beschriebene Bedienung möglich. Um dies zu tun: Wählen Sie dies Funktionsmenü-Element: Der Anzeigegeschwindigkeit Vorrang über die Bildqualität des Projektionsbilds geben [Projektionseinst.] 3 [High-Speed] – Der Bildqualität des Projektionsbilds Vorrang über die Anzeigegeschwindigkeit geben [Projektionseinst.] 3 [Hohe Auflösung] – Computer-Audio über Lautsprecher des Projektors ausgeben*1 Von Hauptbildschirm-Projektion auf Projektion des erweiterten Bildschirms umschalten*2 [Audio-Ausgabe] Siehe: „Ausgeben des Computer-Audiosignals an den Projektor-Lautsprecher“ (Seite 42) [Wahl des Projektionsbildschirms] 3 [Erweiterter Bildschirm] – Von Projektion des erweiterten [Wahl des Projektionsbildschirms] 3 Bildschirms auf [Hauptbildschirm] Hauptbildschirm-Projektion umschalten Ein Smart-Gerät zur Fernbedienung eines Computers mit laufendem Network Connection benutzen „Fernbedienen eines Computers über ein Smart-Gerät“ (Seite 44) [PC Remote] Projektor-Netzwerk-Einstellungen vornehmen [Verw.-Fenster] „Benutzen der Projektorverwaltungsseiten“ (Seite 52) Den Projektor über eine LAN-Verbindung fernbedienen [Verw.-Fenster] „Den Projektor über eine LAN-Verbindung fernbedienen“ (Seite 64) Eine Datei an den internen Projektorspeicher hochladen [Verw.-Fenster] „Hochladen einer Datei in den internen Projektorspeicher“ (Seite 67) W-LAN-Verbindung auf einen anderen Projektor umstellen [Serversuche] „Aktuelle W-LAN-Verbindung beenden und neu verbinden“ (Seite 45) [Token-Assistent] „Verwenden des Token-Assistenten“ (Seite 73) [Initialisieren] „Löschen der von Network Connection gespeicherten Verbindungsinformation (Passphrase)“ (Seite 45) Kopie von Network Connection auf einem USB-Flash-Drive erstellen Von Network Connection gespeicherte Verbindungsinformation (Passphrase) löschen IP-Adresse und Login-Code des über LAN verbundenen Projektors anzeigen [Info] – Versions-Info von Network Connection anzeigen [Über...] – Network Connection beenden [Beenden] – *1 Bei Windows XP, das Audiomixerfunktionen nicht unterstützt, muss zur Aktivierung dieser Funktionen ein Treiber installiert werden. Siehe „Zusätzliche Treibersoftware für Windows“ unten. *2 Unter Windows XP und Windows Vista die Installation von Treibersoftware erforderlich, um diese Funktionen zu aktivieren. Siehe „Zusätzliche Treibersoftware für Windows“ unten. 41 Zusätzliche Treibersoftware für Windows Unter Windows ist für die Benutzung einiger Teile von Network Connection die in der nachstehenden Tabelle gezeigte Treibersoftware zu installieren. Näheres zur Beschaffung dieser Software finden Sie auf der CASIO Website (http://www.casio-intl.com/support/). Zum Verwenden dieser Funktion: Installieren Sie diese Treibersoftware: Audio-Ausgabefunktion VAC-Treiber (für Windows XP-Version ohne Unterstützung von Audiomischer-Funktionen) Erweiterte Bildschirm-Ausgabefunktion VDD-Treiber (für Windowx XP und Windows Vista) Ausgeben des Computer-Audiosignals an den Projektor-Lautsprecher Mit Network Connection können Sie beim Projizieren eines Computerbilds über eine LAN-Verbindung ein Audiosignal vom Computer über den Lautsprecher des Projektors ausgeben lassen. z Um das Computer-Audiosignal an den Projektor-Lautsprecher auszugeben, wählen Sie bitte [Audio-Ausgabe] im Network Connection-Funktionsmenü, um das dazugehörige Kontrollkästchen zu markieren. Das Aktivieren der Ausgabe über den Projektor-Lautsprecher deaktiviert die Audioausgabe über den/die Computer-Lautsprecher. z Um die Audioausgabe über den Projektor-Lautsprecher wieder zu deaktivieren und die Ausgabe über den/die Computer-Lautsprecher neu zu aktivieren, wählen Sie bitte erneut [Audio-Ausgabe] im Funktionsmenü, um die Markierung zu entfernen. Hinweis z Der Punkt [Audio-Ausgabe] im Funktionsmenü ist beim Starten von Network Connection stets unmarkiert (deaktiviert). 42 Projizieren eines Videostreams Mit Network Connection können Sie ein Movie abspielen und das Wiedergabebild vom Projektor projizieren lassen. Auf dem Projektionsbildschirm wird nur der Videostream des Movies angezeigt. Auf dem Computerbildschirm kann dabei weiter das normale Desktop und das Network Connection-Fenster (die nicht projiziert werden) angezeigt bleiben. Unterstützte Wiedergabedateien AVI: Max. 20 Mbps 720/30P (MJPEG-Video, ADPCM-Audio) MOV: Max. 20 Mbps 1080/30P (H.264-Video, ADPCM-Audio oder AAC-Audio) MP4: Max. 20 Mbps 1080/30P (H.264-Video, AAC-Audio) Einen Videostream projizieren 1. Klicken Sie im Network Connection-Fenster auf (Videostream projizieren). z Dies ändert das Aussehen des Network Connection-Fensters wie unten gezeigt. „PC-Bild projizieren“-Schaltfläche Dateiwahl-Schaltfläche Stopp-Schaltfläche Wiedergabe-Schaltfläche z Falls gerade das Computerbild projiziert wird, stellt das Betätigen der obigen Schaltfläche den projizierten Bildschirm auf die LAN-Verbindungsbereitschaft-Anzeige zurück. Wenn die Projektion von einem anderen Computer erfolgt, bleibt der projizierte Bildschirm unverändert. 2. Klicken Sie auf 3. Wählen Sie im erscheinenden Dateiwahl-Dialogfenster die wiederzugebende Movie-Datei und klicken Sie dann auf [Öffnen]. (Dateiwahl). z Dies startet die Wiedergabe der gewählten Datei und zeigt eine Vollbild-Ansicht des Movies auf der Projektionsfläche an. 4. Zum Stoppen der Movie-Wiedergabe klicken Sie bitte auf 5. Zum Zurückschalten auf normale Computerbild-Projektion klicken Sie bitte auf (PC-Bild projizieren). (Stopp). Hinweis z Nach dem Stoppen der Wiedergabe in Schritt 4 des obigen Vorgehens können Sie die Wiedergabe durch Klicken auf (Wiedergabe) erneut ab Anfang der Datei (Movie) starten. z Die Videostream-Projektion erfolgt stets in der Vollbild-Ansicht. In diesem Falle kann der Projektionsbildschirm nicht wie beim Projizieren von Computerbildern in vier Teile unterteilt werden. z Beim Projizieren eines Videostreams erfolgt die Audio-Wiedergabe des Movies stets über den Projektor. 43 Fernbedienen eines Computers über ein Smart-Gerät Dieser Abschnitt erläutert, wie ein Smart-Gerät zur Fernbedienung eines Computers mit laufendem Network Connection verwendet werden kann. Wichtig! z Für die hier beschriebene Fernbedienung muss C-Assist (Seite 75) auf dem Smart-Gerät installiert sein. PC Remote starten 1. Führen Sie einen der nachstehenden Vorgänge zum Projizieren von Computer-Bildschirminhalten über ein W-LAN aus. z „Mit einer SSID für einfache Verbindung eine W-LAN-Verbindung herstellen und projizieren“ (Seite 12), Schritte 1 bis 9 z „Mit einer Projektor-SSID für generische Verbindung eine W-LAN-Verbindung herstellen und projizieren“ (Seite 15), Schritte 1 bis 11 z „Mit einer Benutzer-SSID eine W-LAN-Verbindung herstellen und projizieren“ (Seite 22), Schritte 1 bis 11 (bei bereits vorhandener Benutzer-SSID.) 2. Starten Sie auf dem Smart-Gerät C-Assist und führen Sie dann die nachstehenden Schritte aus. (1) Loggen Sie sich auf dem Projektor ein. (2) Rufen Sie die PC Remote-Bereitschaft auf. 3. Klicken Sie im Network Connection-Fester auf die Funktionsmenü-Schaltfläche und dann im erscheinenden Menü auf [PC Remote], um das dazugehörige Kontrollkästchen zu markieren. z Dies zeigt ein Bild des Computerbildschirms auf dem Touch-Screen des Smart-Geräts an. z Das Vorstehende bedeutet, dass Sie den Touch-Screen des Smart-Geräts für Mausbedienung des Computers verwenden können. Sie können auch die On-Screen-Tastatur des Smart-Geräts zum Eingeben und Bearbeiten von Daten auf dem Computer verwenden. 4. Nehmen Sie über das Smart-Gerät die erforderliche Computerbedienung vor. PC Remote beenden Klicken Sie im Network Connection-Fenster auf die Funktionsmenü-Schaltfläche und dann im erscheinenden Menü auf [PC Remote], um die Markierung des dazugehörigen Kontrollkästchens zu entfernen. 44 Sonstige Bedienung von Network Connection Aktuelle W-LAN-Verbindung beenden und neu verbinden 1. Wählen Sie im Network Connection-Funktionsmenü den Punkt [Serversuche]. z Dies beendet die aktuelle W-LAN-Verbindung und der projizierte Bildschirm wechselt auf die LAN-Verbindungsbereitschaft-Anzeige. 2. Führen Sie einen der nachstehenden Vorgänge aus. z „Mit einer SSID für einfache Verbindung eine W-LAN-Verbindung herstellen und projizieren“ (Seite 12) z „Mit einer Projektor-SSID für generische Verbindung eine W-LAN-Verbindung herstellen und projizieren“ (Seite 15) z „Mit einer Benutzer-SSID eine W-LAN-Verbindung herstellen und projizieren“ (Seite 22) (Bei vorhandener Benutzer-SSID.) Löschen der von Network Connection gespeicherten Verbindungsinformation (Passphrase) 1. Wählen Sie im Network Connection-Funktionsmenü den Punkt [Initialisieren]. 2. Klicken Sie im erscheinenden Initialisierungsbestätigung-Dialogfenster auf [OK] zum Initialisieren oder auf [Abbrechen] zum Abbrechen des Vorgangs. 45 Projektor-Netzwerk-Einstellungen Es gibt zwei Arten von Projektor-Netzwerk-Einstellungen: Grundeinstellungen, die am Projektor allein konfiguriert werden können, und detailliertere Einstellungen, die mit Hilfe eines Computers vorgenommen werden, der für den Zugriff auf die Verwaltungsseite des Projektors per LAN mit diesem verbunden ist. z Für Näheres zu den Grundeinstellungen, die am Projektor allein konfiguriert werden können, siehe „Benutzung des Projektor-Setup-Menüs“ (unten). z Näheres zur Vornahme detaillierter Netzwerk-Einstellungen mit dem Web-Browser eines Computers siehe „Benutzen der Projektorverwaltungsseiten“ (Seite 52). Benutzung des Projektor-Setup-Menüs Im Hauptmenü „Netzwerk-Einstellungen“, das im Projektor-Setup-Menü enthalten ist, können Sie Informationen über die Einstellungen für den Projektor und die LAN-Verbindung mit externen Geräten anzeigen und die Einstellungen konfigurieren. Die nachstehende Tabelle zeigt die im Hauptmenü „Netzwerk-Einstellungen“ enthaltenen Menüpunkte. Menüpunkte Beschreibung Siehe: Kabel-LAN-Info (Nur Serie XJ-M) Zeigt Informationen über den aktuellen Kabel-LAN-Verbindungsstatus an (IP-Adresse, DHCP-Einstellung usw.) „Informationen über Kabel-LAN-Verbindung anzeigen (nur Serie XJ-M)“ (Seite 47) W-LAN-Info Zeigt Informationen über die aktuelle W-LAN-Verbindung an (IP-Adresse, DHCP-Einstellung, Sicherheitseinstellungen, Status der Verbindung mit externem Zugangspunkt usw.) „W-LAN-Informationen anzeigen“ (Seite 48) Projektor-Kabel-LANEinstellungen (Nur Serie XJ-M) Zum Einstellen der IP-Adresse. „IP-Einstellungen ändern“ (Seite 50) Projektor-W-LANEinstellungen Zeigt ein Dialogfenster zum Wählen der SSID und Einstellen der IP-Adresse für die Benutzung des Projektors als W-LAN-Zugangspunkt an. „SSID ändern“ (Seite 49) „IP-Einstellungen ändern“ (Seite 50) Remote ein* (Nur Serie XJ-M) Legt fest, ob der Projektor über ein LAN eingeschaltet werden kann, wenn er sich im Bereitschaftsstatus (ausgeschaltet bei noch vorhandener Stromversorgung) befindet. – PJLink-Authentifizierung (nur Serie XJ-M) Aktiviert und deaktiviert die Authentifikation einer PJLink-Verbindung. – Netzwerk-Einstellungen aktualisieren Spiegelt die in den „Projektor-W-LAN-Einstellungen“ vorgenommenen Änderungen auf den Projektor. – Netzwerk-Einstellungen initialisieren Stellt Netzwerk-Einstellungen auf ihre anfänglichen Werksvorgaben zurück. „Netzwerk-Einstellungen initialisieren“ (Seite 51) * Der Stromverbrauch des Projektors im Bereitschaftszustand unterscheidet sich je nachdem, ob Remote ein aktiviert ist. Näheres zum Stromverbrauch in den einzelnen Bereitschaftszuständen finden Sie in der mit dem Projektor mitgelieferten „Setup-Anleitung“. Sie können die folgende Bedienung mit der mitgelieferten Fernbedienung des Projektors am Projektor selbst vornehmen. 46 Informationen über Kabel-LAN-Verbindung anzeigen (nur Serie XJ-M) 1. Drücken Sie die [MENU]-Taste, um das Setup-Menü aufzurufen. 2. Wählen Sie mit der [T]-Taste den Punkt „Netzwerk-Einstellungen“ und drücken Sie dann die [ENTER]-Taste. 3. Wählen Sie mit der [T]-Taste den Punkt „Kabel-LAN-Info“ und drücken Sie dann die [ENTER]-Taste. z Dies zeigt das Dialogfenster Kabel-LAN-Info an. Die nachstehende Tabelle erläutert die im Dialogfenster erscheinenden Informationen. Gegenstand 4. Beschreibung Projektorname Unter den Anfangsvorgaben leer (kein Name angegeben). Der Name kann mit dem Vorgehen von „Netzwerk-Einstellungen auf der Seite Controlpanel vornehmen“ (Seite 59) geändert werden. MAC-Adresse Jedem Projektor fest zugewiesene Kabel-LAN-MAC-Adresse IP-Adresse Dem Projektor aktuell zugewiesene IP-Adresse DHCP Zeigt den aktuellen DHCP-Server-Funktionsstatus des Projektors an („Automat.“ oder „Deaktivieren“). Drücken Sie die [MENU]-Taste, um das Dialogfenster zu schließen und das Setup-Menü zu verlassen. 47 W-LAN-Informationen anzeigen 1. Drücken Sie die [MENU]-Taste, um das Setup-Menü aufzurufen. 2. Wählen Sie mit der [T]-Taste den Punkt „Netzwerk-Einstellungen“ und drücken Sie dann die [ENTER]-Taste. 3. Wählen Sie mit der [T]-Taste den Punkt „W-LAN-Info“ und drücken Sie dann die [ENTER]-Taste. z Dies zeigt das Dialogfenster „W-LAN-Info“ an. Die nachstehende Tabelle erläutert die im Dialogfenster erscheinenden Informationen. Gegenstand SSID 4. Beschreibung Zeigt die aktuelle SSID (für W-LAN-Verbindung mit einem externen Gerät verwendet) des Projektors an. Wireless-MAC-Adresse Jedem Funkadapter zugewiesene feste LAN MAC-Adresse. IP-Adresse Dem Projektor aktuell zugewiesene IP-Adresse. DHCP Zeigt den aktuellen DHCP-Server-Status des Projektors an („Automat.“ oder „Deaktivieren“). Sicherheitseinstellungen Zeigt das von der aktuellen SSID des Projektors verwendete Verschlüsselungssystem an. Näheres zum Verschlüsselungssystem finden Sie in Schritt 7 von „Eine SSID erstellen“ (Seite 19). Externer AP SSID Erscheint, wenn „Aktivieren“ für „Externer Access Point“ in den „Netzwerk-Einstellungen“ (Seite 30) eingestellt ist. Zeigt die Zugangspunkt-SSID, wenn der Projektor mit einem externen W-LAN-Zugangspunkt verbunden ist. Wenn nicht verbunden, wird „Keine Verbindung“ angezeigt. Externer AP Verbindungsstatus Erscheint, wenn „Aktivieren“ für „Externer Access Point“ in den „Netzwerk-Einstellungen“ (Seite 30) eingestellt ist. Zeigt „Verbinde...“ an, wenn der Projektor mit einem externen W-LAN-Zugangspunkt verbunden ist. Wenn nicht verbunden, wird „Getrennt“ angezeigt. Drücken Sie die [MENU]-Taste, um das Dialogfenster zu schließen und das Setup-Menü zu verlassen. 48 SSID ändern 1. Drücken Sie die [MENU]-Taste, um das Setup-Menü aufzurufen. 2. Wählen Sie mit der [T]-Taste den Punkt „Netzwerk-Einstellungen“ und drücken Sie dann die [ENTER]-Taste. 3. Wählen Sie mit der [T]-Taste den Punkt „Projektor-W-LAN-Einstellungen“ und drücken Sie dann die [ENTER]-Taste. 4. Kontrollieren Sie, dass „SSID“ gewählt ist, und drücken Sie dann die [ENTER]-Taste. z Dies zeigt eine Liste der wählbaren SSIDs an. SSIDs für einfache Verbindung Generische SSIDs Aktuelle SSID z Falls eine zuvor erstellte Benutzer-SSID vorhanden ist, erscheint diese ebenfalls in der Liste. 5. Wählen Sie mit den Tasten [T] und [S] die gewünschte SSID und drücken Sie dann die [ENTER]-Taste. z Die Schaltfläche links von der gewählten SSID wechselt auf . 6. Drücken Sie zweimal die [ESC]-Taste, um zu „Netzwerk-Einstellungen“ zurückzuschalten. 7. Wählen Sie mit der [T]-Taste den Punkt „Netzwerk-Einstellungen aktualisieren“ und drücken Sie dann die [ENTER]-Taste. z Dies zeigt ein Dialogfenster zum Bestätigen an, dass die Netzwerk-Einstellungen tatsächlich aktualisiert werden sollen. 8. Wählen Sie mit der [S]-Taste „Ja“ und drücken Sie dann die [ENTER]-Taste. z Dies wendet die SSID-Änderung auf den Projektor an und schließt das Dialogfenster. 49 IP-Einstellungen ändern 1. Drücken Sie die [MENU]-Taste, um das Setup-Menü aufzurufen. 2. Wählen Sie mit der [T]-Taste den Punkt „Netzwerk-Einstellungen“ und drücken Sie dann die [ENTER]-Taste. 3. Wählen Sie mit der [T]-Taste den Punkt „Projektor-W-LAN-Einstellungen“ und drücken Sie dann die [ENTER]-Taste. 4. Wählen Sie mit der [T]-Taste den Punkt „IP-Einstellungen“ und drücken Sie dann die [ENTER]-Taste. z Bei einem Projektor der Serie XJ-M kann anstelle der obigen Schritte 3 und 4 der folgende Schritt ausgeführt werden. Wählen Sie mit der [T]-Taste den Punkt „Projektor-Kabel-LAN-Einstellungen“ und drücken Sie dann die [ENTER]-Taste. 5. Nehmen Sie im Dialogfenster „IP-Einstellungen“ die in der nachstehenden Tabelle beschriebenen Einstellungen vor. Um dies zu tun: Erforderliche Bedienung: Auf automatische Beschaffung einer IP-Adresse einstellen Wählen Sie „Automat.“ für „IP-Einstellungen“. Auf manuelle Eingabe der IP-Adresse einstellen Stellen Sie „manuell“ für „IP-Einstellungen“ ein und geben Sie die IP-Adresse manuell ein (siehe unten). Eine IP-Adresse eingeben (1) Wählen Sie mit der [T]-Taste den Punkt „IP-Adresse“ und drücken Sie dann die [ENTER]-Taste. z Dies zeigt das Dialogfenster „Eingabe-IP-Adresse“ an. (2) Geben Sie mit den Tasten [W] und [X] das erste Oktett (3 Stellen) der IP-Adresse ein. Wenn die Einstellung wunschgemäß erfolgt ist, drücken Sie bitte die [T]-Taste. (3) Wiederholen Sie Schritt (2) zum Eingeben der Oktetten zwei bis vier. z Für die einzelnen Oktetten können Werte in den folgenden Bereichen eingegeben werden: 1.: 1 bis 223; 2.: 0 bis 255; 3.: 0 bis 255; 4.: 1 bis 254. Bei Eingabe eines außerhalb der obigen Bereiche liegenden Werts werden die Ziffern des Werts gedimmt. Wenn Sie zu Schritt (4) weitergehen, obwohl noch eine Oktett-Nummer gedimmt ist, wechselt die IP-Adresse auf die zuvor (vor Beginn der Eingabe) eingestellt gewesene Adresse zurück. (4) Wenn die IP-Adresse wunschgemäß eingestellt ist, drücken Sie bitte die [ESC]-Taste. 50 6. Was Sie als Nächstes tun sollten, um zu den „Netzwerk-Einstellungen“ zurückzukehren, richtet sich danach, ob Sie diesen Vorgang von „Projektor-W-LAN-Einstellungen“ oder „Projektor-Kabel-LAN-Einstellungen“ aus begonnen haben. z Projektor-W-LAN-Einstellungen: Drücken Sie zweimal [ESC]. z Projektor-Kabel-LAN-Einstellungen: Drücken Sie einmal [ESC]. 7. Wählen Sie mit der [T]-Taste den Punkt „Netzwerk-Einstellungen aktualisieren“ und drücken Sie dann die [ENTER]-Taste. z Dies zeigt ein Dialogfenster zum Bestätigen an, dass die Netzwerk-Einstellungen tatsächlich aktualisiert werden sollen. 8. Wählen Sie mit der [S]-Taste „Ja“ und drücken Sie dann die [ENTER]-Taste. z Dies wendet die geänderte SSID-Einstellung auf den Projektor an und schließt das Dialogfenster. Hinweis z Durch das Wählen von „manuell“ für „IP-Einstellungen“ mit der obigen Bedienung wechselt DHCP-Setup (Seite 60) auf „Automat.“. Wählen von „Automat.“ für die DHCP-Setup bewirkt, dass die DHCP-Start- und -Endadresse wie unten beschrieben automatisch eingestellt wird. Beispiel: Wenn 192.168.100.20 für die IP-Adresse eingegeben wird Startadresse: 192.168.100.21 (Eingegebene IP-Adresse mit um 1 erhöhtem 4. Oktett) Endadresse: 192.168.100.254 (Eingegebene IP-Adresse mit auf 254 geändertem 4. Oktett) Wenn für das 4. Oktett der IP-Adresse 253 oder 254 eingegeben wird, lauten die 4. Oktetten von Start- und Endadresse beide auf 254. Netzwerk-Einstellungen initialisieren 1. Drücken Sie die [MENU]-Taste, um das Setup-Menü aufzurufen. 2. Wählen Sie mit der [T]-Taste den Punkt „Netzwerk-Einstellungen“ und drücken Sie dann die [ENTER]-Taste. 3. Wählen Sie mit der [T]-Taste den Punkt „Netzwerk-Einstellungen initialisieren“ und drücken Sie dann die [ENTER]-Taste. z Dies zeigt ein Dialogfenster zum Bestätigen an, dass die Netzwerk-Einstellungen tatsächlich initialisiert werden sollen. 4. Wählen Sie mit der [S]-Taste „Ja“ und drücken Sie dann die [ENTER]-Taste. z Dies initialisiert die Netzwerk-Einstellungen und schließt das Dialogfenster. 51 Benutzen der Projektorverwaltungsseiten Sie können mit dem Web-Browser eines Computers die nachstehend beschriebenen Projektorverwaltungsseiten aufrufen, um dort Informationen und Einstellungen einzusehen oder bestimmte Vorgänge auszuführen. Diese Seite aufrufen: Um dies zu tun: Siehe: Systemstatus Firmware-Version und Netzwerk-Informationen (IP-Adresse usw.) des Projektors einsehen „Systemstatus anzeigen“ (Seite 58) Controlpanel Nachstehende Netzwerk-Einstellungen vornehmen. Projektorname, Login-Code verwenden/nicht verwenden, Benutzernamen-Einstellung anzeigen/ ausblenden, IEEE 802.11n aktivieren/deaktivieren, Kanalbreite-Einstellung „Netzwerk-Einstellungen auf der Seite Controlpanel vornehmen“ (Seite 59) Den Projektor über ein LAN betreiben. „Den Projektor über eine LAN-Verbindung fernbedienen“ (Seite 64) Network Settings Nachstehende Netzwerk-Einstellungen vornehmen. IP-Adresse-Einstellung, DHCP-Serverfunktion aktivieren/deaktivieren, W-LAN-Verbindungseinstellungen (Access Point-Funktion aktivieren/deaktivieren, SSID-Einstellungen, Sicherheitseinstellungen usw.), Einstellungen für Verbindung mit einem externen Zugangspunkt „Netzwerk-Einstellungen auf der Seite Network Settings vornehmen“ (Seite 60) Passwörter ändern Zum Einloggen in Projektorverwaltung verwendetes Passwort ändern. „Passwort für Einloggen in die Projektorverwaltungsseiten ändern“ (Seite 62) Einstellungen initialisieren Alle Projektorverwaltung-Einstellungen auf ihre anfänglichen Werksvorgaben zurücksetzen. „Alle Einstellungen auf den Projektorverwaltungsseiten initialisieren“ (Seite 63) Crestron-Steuerung (Nur Serie XJ-M) Zum Eingeben der zur Verbindung mit einer Crestron-Steuerung für den Projektor erforderlichen Informationen. „Informationen für die Verbindung mit einer Crestron-Steuerung eingeben (nur Serie XJ-M)“ (Seite 63) 52 Einloggen in die Projektorverwaltungsseiten über eine W-LAN-Verbindung Wenn eine W-LAN-Verbindung zwischen dem Projektor und einem Computer besteht, können Sie sich mit Hilfe von Network Connection in die Projektorverwaltungsseiten einloggen. Über eine W-LAN-Verbindung in die Projektorverwaltungsseiten einloggen 1. Verbinden Sie mit einem der nachstehenden Vorgänge einen Computer per W-LAN mit dem Projektor. z „Mit einer SSID für einfache Verbindung eine W-LAN-Verbindung herstellen und projizieren“ (Seite 12), Schritte 1 bis 9 z „Mit einer Projektor-SSID für generische Verbindung eine W-LAN-Verbindung herstellen und projizieren“ (Seite 15), Schritte 1 bis 11 z „Mit einer Benutzer-SSID eine W-LAN-Verbindung herstellen und projizieren“ (Seite 22), Schritte 1 bis 11 (bei bereits vorhandener Benutzer-SSID). 2. Klicken Sie im Fenster von Network Connection auf die Funktionsmenü-Schaltfläche und anschließend auf [Verw.-Fenster] im erscheinenden Menü. Funktionsmenü-Schaltfläche z Dies startet den Web-Browser des Computers und zeigt die Startseite des Projektors an. 3. Klicken Sie im linken Bereich auf „Projektorverwaltung“. Geben Sie im erscheinenden Passwort-Eingabefenster das Passwort ein. z Die anfängliche Werksvorgabe für das Passwort ist „admin“. 4. Klicken Sie auf die [Login]-Schaltfläche. z Wenn das Login normal abläuft, erscheint die Seite „Systemstatus“. 53 Einloggen in die Projektor-Verwaltungsseiten über eine Kabel-LAN-Verbindung (nur Serie XJ-M) Bei einem Projektor der Serie XJ-M können Sie über ein Kabel-LAN in die Projektorverwaltungsseiten einloggen, ohne dazu Network Connection benutzen zu müssen. Über eine Kabel-LAN-Verbindung in die Projektorverwaltungsseiten einloggen 1. Verbinden Sie mit einem der nachstehenden Vorgänge einen Computer über eine Kabel-LAN-Verbindung mit dem Projektor. z „Computer-IP-Adresse auf Projektor-IP-Adresse bezogen ändern und über Kabel-LAN verbinden“ (Seite 55) z „Projektor-IP-Adresse auf Computer-IP-Adresse bezogen ändern und über Kabel-LAN verbinden“ (Seite 56) z „Kabel-LAN-Verbindung zwischen Projektor und Computer über einen Router herstellen“ (Seite 38) Projektorbedienung 2. Drücken Sie die [INPUT]-Taste. Dies zeigt das Dialogfenster „Eingang“ an. 3. Wählen Sie mit den Tasten [T] und [S] „Netzwerk“ und drücken Sie dann die [ENTER]-Taste. z Dies projiziert die LAN-Verbindungsbereitschaft-Anzeige. 4. Kontrollieren Sie die IP-Adresse („Server IP“) in der unteren rechten Ecke der LAN-Verbindungsbereitschaft-Anzeige. Computerbedienung 5. Starten Sie den Web-Browser des Computers, geben Sie „http://<Im obigen Schritt 4 gesuchte IP-Adresse>“ in die Adresszeile ein und drücken Sie dann [Enter]. z Dies zeigt die Startseite des Projektors an. 6. Klicken Sie im linken Bereich auf „Projektorverwaltung“. Geben Sie im erscheinenden Passwort-Eingabefenster das Passwort ein. z Die anfängliche Werksvorgabe für das Passwort ist „admin“. 7. Klicken Sie auf [Login]. z Wenn das Einloggen normal abläuft, erscheint die Seite „Systemstatus“. 54 Computer-IP-Adresse auf Projektor-IP-Adresse bezogen ändern und über Kabel-LAN verbinden 1. Schließen Sie den Computer über ein LAN-Kabel direkt an den Projektor an. Projektorbedienung 2. Wählen Sie „manuell“ für die Projektor-IP-Einstellung. (1) Zeigen Sie mit den folgenden Schritten das Dialogfenster IP-Einstellungen an: [MENU]-Taste 3 „Netzwerk-Einstellungen“ 3 „Projektor-Kabel-LAN-Einstellungen“. z Die Anfangsvorgabe für „IP-Einstellungen“ ist „Automat.“. (2) Drücken Sie Taste [X] zum Wählen von „manuell“ für „IP-Einstellungen“. z Die IP-Adresse des Projektors wird in Zeile „IP-Adresse“ angezeigt. (3) Drücken Sie die [ESC]-Taste, um zu „Netzwerk-Einstellungen“ zurückzuschalten. (4) Wählen Sie „Netzwerk-Einstellungen aktualisieren“ und drücken Sie dann die [ENTER]-Taste. (5) Antworten Sie auf das erscheinende Dialogfenster zum Updaten der Netzwerk-Einstellungen, indem Sie mit Taste [S] „Ja“ wählen, und drücken Sie dann die [ENTER]-Taste. Computerbedienung 3. Geben Sie eine IP-Adresse für den Computer ein. Die Oktetten 1, 2 und 3 sollten mit denen der IP-Adresse des Projektors übereinstimmen. Geben Sie für Oktette 4 einen Wert im Bereich von 1 bis 254 ein, der sich vom entsprechenden Wert in der IP-Adresse des Projektors unterscheidet. z Wenn beispielsweise die IP-Adresse des Projektors auf 192.168.100.10 (dies ist der Wert der Anfangsvorgabe) lautet, sollten Sie für die Computer-IP-Adresse 192.168.100.XXX eingeben (wobei XXX ein Wert von 1 bis 9 oder 11 bis 254 ist). 4. Führen Sie das Vorgehen ab Schritt 2 unter „Über eine Kabel-LAN-Verbindung in die Projektorverwaltungsseiten einloggen“ (Seite 54) aus. 55 Projektor-IP-Adresse auf Computer-IP-Adresse bezogen ändern und über Kabel-LAN verbinden Hinweis z Verwenden Sie das nachstehende Vorgehen, wenn Sie die IP-Adresse des Computers kennen. 1. Schließen Sie den Computer über ein LAN-Kabel direkt an den Projektor an. 2. Geben Sie manuell die IP-Adresse des Projektors ein. (1) Zeigen Sie mit den folgenden Schritten das Dialogfenster IP-Einstellungen an: [MENU]-Taste 3 „Netzwerk-Einstellungen“ 3 „Projektor-Kabel-LAN-Einstellungen“. z Die Anfangsvorgabe für „IP-Einstellungen“ ist „Automat.“. (2) Drücken Sie Taste [X] zum Wählen von „manuell“ für „IP-Einstellungen“. (3) Wählen Sie mit der [T]-Taste den Punkt „IP-Adresse“ und drücken Sie dann die [ENTER]-Taste. z Dies zeigt das Dialogfenster „Eingabe-IP-Adresse“ an. (4) Ändern Sie Oktett 1 der IP-Adresse mit den Tasten [W] und [X] so, dass es mit dem der IP-Adresse des Computers übereinstimmt, und drücken Sie Taste [T], wenn es wunschgemäß eingestellt ist. (5) Wiederholen Sie Schritt (4) zum Eingeben der Oktetten 2 bis 4. z Die Oktetten 2 und 3 sollten mit denen der IP-Adresse des Computers übereinstimmen. z Oktett 4 sollte ein Wert im Bereich von 1 bis 254 sein und sich vom Wert von Oktett 4 der Computer-IP-Adresse unterscheiden. (6) Drücken Sie die [ESC]-Taste, um zu „Netzwerk-Einstellungen“ zurückzuschalten. (7) Wählen Sie „Netzwerk-Einstellungen aktualisieren“ und drücken Sie dann die [ENTER]-Taste. (8) Antworten Sie auf das erscheinende Dialogfenster zum Updaten der Netzwerk-Einstellungen, indem Sie mit Taste [S] „Ja“ wählen, und drücken Sie dann die [ENTER]-Taste. 3. Führen Sie das Vorgehen ab Schritt 2 unter „Über eine Kabel-LAN-Verbindung in die Projektorverwaltungsseiten einloggen“ (Seite 54) aus. 56 Kabel-LAN-Verbindung zwischen Projektor und Computer herstellen Hinweis z Das nachstehende Vorgehen setzt voraus, dass ein DHCP-Server in dem Netzwerk läuft, zu dem der Router gehört, und dass eine LAN-Verbindung zwischen Computer und Router besteht. 1. Schließen Sie den Projektor über ein LAN-Kabel an den Router an, mit dem der Computer über das LAN verbunden ist. 2. Wählen Sie auf dem Projektor „Automat.“ für „IP-Einstellungen“. (1) Zeigen Sie mit den folgenden Schritten das Dialogfenster IP-Einstellungen an: [MENU]-Taste 3 „Netzwerk-Einstellungen“ 3 „Projektor-Kabel-LAN-Einstellungen“. (2) Drücken Sie Taste [W] zum Wählen von „Automat.“ für „IP-Einstellungen“. (3) Drücken Sie die [ESC]-Taste, um zu „Netzwerk-Einstellungen“ zurückzuschalten. (4) Wählen Sie „Netzwerk-Einstellungen aktualisieren“ und drücken Sie dann die [ENTER]-Taste. (5) Antworten Sie auf das erscheinende Dialogfenster zum Updaten der Netzwerk-Einstellungen, indem Sie mit Taste [S] „Ja“ wählen, und drücken Sie dann die [ENTER]-Taste. 3. Führen Sie das Vorgehen ab Schritt 2 unter „Über eine Kabel-LAN-Verbindung in die Projektorverwaltungsseiten einloggen“ (Seite 54) aus. 57 Nach Einloggen in die Projektorverwaltung-Seiten unterstützte Bedienung Systemstatus anzeigen 1. Loggen Sie sich wie unter „Einloggen in die Projektorverwaltungsseiten über eine W-LAN-Verbindung“ (Seite 53) beschrieben in die Projektorverwaltungsseiten ein. z Dies zeigt die Seite „Systemstatus“ an. Die nachstehende Tabelle erläutert die auf der Seite erscheinenden Informationen. Gegenstand 2. Beschreibung Firmware-Version Dies ist die Version der Projektor-Firmware (vorinstallierte Software). IP-Adresse Dem Projektor aktuell zugewiesene IP-Adresse. Subnetz-Maske Aktuell auf dem Projektor eingestellter Wert der Subnet-Maske. Vorgabe-Gateway Aktuell für den Projektor eingestelltes Vorgabe-Gateway. Drahtlos-MAC-Adresse Jedem Funkadapter zugewiesene feste LAN MAC-Adresse. Kabel-MAC-Adresse (Nur Serie XJ-M) Jedem Projektor fest zugewiesene Kabel-LAN-MAC-Adresse. Projektionsstatus Projektionsbereitschaft: Bereit für Projektion über eine LAN-Verbindung. Projiziere...: Laufende Projektion über eine LAN-Verbindung. Anzahl Benutzer Anzahl der aktuell über eine LAN-Verbindung von Computern aus projizierenden Benutzer. Klicken Sie zum Ausloggen aus der Systemverwaltungsseite auf „Abmelden“. 58 Netzwerk-Einstellungen auf der Seite Controlpanel vornehmen Wichtig! z Die Netzwerk-Einstellungen auf der Seite „Controlpanel“ unterscheiden sich in zwei Gruppen. Gruppe 1 : Projektorname, Login-Code Gruppe 2 : Benutzernamen anzeigen, IEEE 802.11n (Wi-Fi), Kanalbreite Bei der Ausführung des nachstehenden Vorgangs sollten Sie nur Einstellungen innerhalb derselben Gruppe vornehmen und dann durch Klicken auf die betreffende Anwenden-Schaltfläche ([Anwenden1] für Gruppe 1 bzw. [Anwenden2] für Gruppe 2) übernehmen. Wenn Sie in der Gruppe Änderungen vornehmen, die nicht passen, ist die angeklickte Anwenden-Taste nicht wirksam. 1. Loggen Sie sich wie unter „Einloggen in die Projektorverwaltungsseiten über eine W-LAN-Verbindung“ (Seite 53) beschrieben in die Projektorverwaltungsseiten ein. 2. 3. Klicken Sie im linken Bereich auf „Controlpanel“. Nehmen Sie auf der erscheinenden Seite „Controlpanel“ die in der nachstehenden Tabelle beschriebenen Einstellungen vor. Um dies zu tun: Erforderliche Bedienung: Projektornamen ändern Geben Sie in das Feld „Projektorname“ bis zu 16 Ein-Byte-Zeichen (keine Symbole) für den Projektornamen ein. Festlegen, ob für das Herstellen einer W-LAN-Verbindung ein Login-Code einzugeben ist. Klicken Sie im Bereich „Login-Code“ auf „Aktivieren“ (Aufforderung zur Login-Code-Eingabe) oder „Deaktivieren“ (keine Aufforderung zur Login-Code-Eingabe). Festlegen, ob der Benutzername des aktuell über ein LAN projizierenden Computers angezeigt oder ausgeblendet werden soll. Klicken Sie im Bereich „Benutzernamen anzeigen“ auf „Ein“ (anzeigen) oder „Aus“ (ausblenden). Festlegen, ob der Projektorstrom bei in Bereitschaft befindlichem Projektor über LAN eingeschaltet werden kann (nur Serie XJ-M). Klicken Sie im Bereich „Remote ein*“ auf „Aktivieren“ (Einschaltung möglich) oder „Deaktivieren“. PJLink-Verbindung-Authentifizierung aktivieren oder deaktivieren (nur Serie XJ-M) Klicken Sie im Bereich „PJLink-Authentifizierung“ auf „Aktivieren“ oder „Deaktivieren“. W-LAN-Standard IEEE802.11n aktivieren oder deaktivieren Klicken Sie im Bereich „IEEE 802.11n (Wi-Fi)“ auf „Aktivieren“ oder „Deaktivieren“. Festlegen, ob die W-LAN-Kanalbreite automatisch einstellt werden soll oder fest eingestellt ist (20 MHz) Klicken Sie im Bereich „Kanalbreite“ auf „20MHz“ oder „Automatische“. * Der Stromverbrauch des Projektors im Bereitschaftszustand unterscheidet sich je nachdem, ob Remote ein aktiviert ist. Näheres zum Stromverbrauch in den einzelnen Bereitschaftszuständen finden Sie in der mit dem Projektor mitgelieferten „Setup-Anleitung“. 4. Übertragen Sie die auf Seite „Controlpanel“ vorgenommenen Änderungen auf den Projektor. Zum Übertragen dieser Einstellungen: Auf diese Schaltfläche klicken: Projektorname, Login-Code [Anwenden1] Benutzernamen anzeigen, IEEE 802.11n (Wi-Fi), Kanalbreite [Anwenden2] z Nach dem Drücken von [Anwenden1] oder [Anwenden2] erscheint ein Dialogfenster mit der Mitteilung, dass der Projektor neu gestartet werden muss, um die Einstellungen zu übernehmen. 59 5. Klicken Sie auf [OK], um den Projektor neu zu starten und die geänderten Einstellungen zu übernehmen. z Um den Neustart ohne Übernehmen der Änderungen abzubrechen, klicken Sie bitte auf [Abbrechen] anstelle von [OK]. z Wenn Sie auf [OK] klicken, übernimmt der Projektor die geänderten Einstellungen und startet neu. Damit wird auch die LAN-Verbindung zwischen Projektor und Computer beendet. Netzwerk-Einstellungen auf der Seite Network Settings vornehmen 1. Loggen Sie sich wie unter „Einloggen in die Projektorverwaltungsseiten über eine W-LAN-Verbindung“ (Seite 53) beschrieben in die Projektorverwaltungsseiten ein. 2. Klicken Sie im linken Bereich auf „Network Settings“. 3. Nehmen Sie auf der erscheinenden Seite „Network Settings“ die in der nachstehenden Tabelle beschriebenen Einstellungen vor. Um dies zu tun: Erforderliche Bedienung: Automatische Beschaffung einer IP-Adresse vom externen LAN-Gerät anweisen Klicken Sie im Bereich „IP-Setup“ auf „IP-Adresse automatisch beziehen“. Auf manuelle Eingabe der IP-Adresse einstellen (1) Klicken Sie im Bereich „IP-Setup“ auf „Folgende IP-Adresse verwenden“. (2) Geben Sie in die Felder von „IP-Adresse“ die dem Projektor zuzuweisende IP-Adresse ein (Anfangsvorgabe: 192.168.100.10). (3) Geben Sie auf die Felder von „Subnet-Maske“ einen Wert ein, der zur Festlegung des Bereichs an IP-Adressen für das Netzwerk (Subnet) herangezogen wird, zu dem der Projektor gehören soll (Anfangsvorgabe: 255.255.255.0). (4) Geben Sie auf die Felder von „Vorgabe-Gateway“ die IP-Adresse des Vorgabe-Gateways ein (Anfangsvorgabe: 192.168.100.10). Automatische Zuweisung von IP-Adressen an Computer und Smart-Geräte durch den Projektor anweisen (1) Klicken Sie im Bereich „DHCP-Setup“ auf „Automat.“. (2) Legen Sie den Bereich der automatisch zugewiesenen IP-Adressen wie erforderlich fest. z Geben Sie bei „Start-Adresse“ und „End-Adresse“ einen Wert im Bereich von 11 bis 254 für das vierte Oktett ein. z Sie können nur das vierte Oktett selbst einstellen. Die anderen Oktetten können nicht geändert werden. Keine Zuweisung von IP-Adressen an Computer und Smart-Geräte durch den Projektor anweisen Klicken Sie im Bereich „DHCP-Setup“ auf „Deaktivieren“. W-LAN-Verbindung mit dem Projektor von einem Computer und/ oder Smart-Gerät aktivieren (durch Aktivieren der vorinstallierten Zugangspunktfunktion) Ändern Sie im Bereich „Drahtlos-Setup“ den Punkt „Access Point-Funktion“ auf „Aktivieren“. W-LAN-Verbindung mit dem Projektor von einem Computer und/ oder Smart-Gerät deaktivieren (durch Deaktivieren der vorinstallierten Zugangspunktfunktion) Ändern Sie im Bereich „Drahtlos-Setup“ den Punkt „Access Point-Funktion“ auf „Deaktivieren“. 60 Um dies zu tun: Erforderliche Bedienung: Eine Benutzer-SSID erzeugen Stellen Sie im Bereich „Drahtlos-Setup“ die Punkte „SSID“, „Sicherheit“ und „Passphrase/WEP-Schlüssel-Eingabe“ ein. Näheres siehe Schritte 6 bis 8 unter „Eine SSID erstellen“ (Seite 19). SSID-Senden aktivieren/deaktivieren Wählen Sie im Bereich „Drahtlos-Setup“ „Aktivieren“ oder „Deaktivieren“ für „SSID-Sendung“. Den für die W-LAN-Kommunikation verwendeten Kanal festlegen Klicken Sie im Bereich „Drahtlos-Setup“ auf [T] auf der rechten Seite des Felds „Kanal“. Wählen Sie aus der erscheinenden Liste einen der Kanäle 1 bis 11. Auf automatische Wahl des zu verwendenden W-LAN-Kanals einstellen Klicken Sie im Bereich „Drahtlos-Setup“ auf [T] auf der rechten Seite des Felds „Kanal“. Wählen Sie „Automat.“ in der erscheinenden Liste. Den Projektor mit einem externen Drahtlos-Zugangspunkt verbinden Klicken Sie im Bereich „Externer Access Point“ auf „Aktivieren“ und nehmen Sie die erforderlichen Einstellungen vor. Näheres siehe Schritt 6 bis 9 unter „Den Projektor mit einem W-LAN-Zugangspunkt verbinden“ (Seite 30). Den Projektor nicht mit einem externen Drahtlos-Zugangspunkt verbinden Klicken Sie im Bereich „Externer Access Point“ auf „Deaktivieren“. 4. Klicken Sie zum Übertragen der Änderungen von Seite „Network Settings“ auf den Projektor auf [Anwenden]. z Es erscheint ein Dialogfenster mit der Mitteilung, dass der Projektor neu gestartet werden muss, um die Einstellungen zu übernehmen. 5. Klicken Sie auf [OK], um den Projektor neu zu starten und die geänderten Einstellungen zu übernehmen. z Um den Neustart ohne Übernehmen der Änderungen abzubrechen, klicken Sie bitte auf [Abbrechen] anstelle von [OK]. z Wenn Sie auf [OK] klicken, übernimmt der Projektor die geänderten Einstellungen und startet neu. Damit wird auch die LAN-Verbindung zwischen Projektor und Computer beendet. 61 Passwort für Einloggen in die Projektorverwaltungsseiten ändern Hinweis z Das nachstehende Vorgehen kann auch zum Ändern des Passworts für das Einloggen in die Seite „Datei übertragen“ verwendet werden. Näheres zur Seite „Datei übertragen“ siehe „Hochladen einer Datei in den internen Projektorspeicher“ (Seite 67). 1. Loggen Sie sich wie unter „Einloggen in die Projektorverwaltungsseiten über eine W-LAN-Verbindung“ (Seite 53) beschrieben in die Projektorverwaltungsseiten ein. 2. Klicken Sie im linken Bereich auf „Passwort ändern“. z Dies zeigt die Seite „Passwort ändern“ an. 3. Geben Sie unter „Projektorverwaltung“ bis zu acht Ein-Bit-Zeichen für das neue Passwort auf „Neues Passwort“ und „Passwort erneut eingeben“ ein. Dabei ist in beide Felder dasselbe Passwort einzugeben. 4. Klicken Sie auf [Anwenden]. 5. Ändern Sie erforderlichenfalls mit dem nachstehenden Schritten das Passwort zum Einloggen in die Seite „Datei übertragen“. (1) Geben Sie unter „Datei übertragen“ das neue Passwort in die beiden Felder „Neues Passwort“ und „Passwort erneut eingeben“ ein. Dabei ist in beide Felder dasselbe Passwort einzugeben. (2) Klicken Sie auf [Anwenden]. 6. Klicken Sie zum Ausloggen aus der Systemverwaltungsseite auf „Abmelden“. 62 Alle Einstellungen auf den Projektorverwaltungsseiten initialisieren 1. Loggen Sie sich wie unter „Einloggen in die Projektorverwaltungsseiten über eine W-LAN-Verbindung“ (Seite 53) beschrieben in die Projektorverwaltungsseiten ein. 2. Klicken Sie im linken Bereich auf „Einstellungen initialisieren“. z Dies zeigt die Seite „Einstellungen initialisieren“ an. 3. Klicken Sie auf [Anwenden]. z Dies zeigt ein Dialogfenster mit einer Abfrage an, ob der Projektor neu gestartet werden soll. 4. Klicken Sie auf [OK], um den Projektor neu zu starten und seine Einstellungen auf die Anfangsvorgaben zurückzusetzen. z Um den Neustart ohne Initialisieren der Einstellungen abzubrechen, klicken Sie bitte auf [Abbrechen] anstelle von [OK]. z Wenn Sie auf [OK] klicken, initialisiert der Projektor die Einstellungen und startet neu. Damit wird auch die LAN-Verbindung zwischen Projektor und Computer beendet. Informationen für die Verbindung mit einer Crestron-Steuerung eingeben (nur Serie XJ-M) 1. Loggen Sie sich wie unter „Über eine W-LAN-Verbindung in die Projektorverwaltungsseiten einloggen“ (Seite 53) oder „Über eine Kabel-LAN-Verbindung in die Projektorverwaltungsseiten einloggen“ (Seite 54) beschrieben in die Projektorverwaltungsseiten ein. 2. Klicken Sie im linken Bereich auf „Crestron-Steuerung“. 3. Geben Sie auf der erscheinenden Seite „Crestron-Steuerung“ die nachstehend beschriebenen Informationen ein. IP-Adresse: Geben Sie die IP-Adresse der Crestron-Steuerung ein. IP-ID: Geben Sie die IP-ID der Crestron-Steuerung ein. Port: Geben Sie die für die Kommunikation mit der Crestron-Steuerung zu benutzende Portnummer ein (normalerweise 41794). 4. Klicken Sie auf [Anwenden], um die eingegebenen Einstellungen in den Projektor zu übernehmen. 5. Klicken Sie zum Ausloggen aus der Systemverwaltungsseite auf „Abmelden“. Aus den Projektorverwaltungsseiten ausloggen Klicken Sie auf „Abmelden“ in der oberen rechten Ecke des Web-Browser-Fensters. Dies führt Sie zur Startseite des Projektors zurück. 63 Den Projektor über eine LAN-Verbindung fernbedienen Mit Hilfe des nachstehenden Vorgehens können Sie den Projektor über eine LAN-Verbindung von einem Computer oder anderen externen Gerät aus bedienen. Den Projektor mit einem per LAN verbundenen Computer fernbedienen 1. Loggen Sie sich wie unter „Einloggen in die Projektorverwaltungsseiten über eine W-LAN-Verbindung“ (Seite 53) beschrieben in die Projektorverwaltungsseiten ein. 2. Klicken Sie im linken Bereich auf „Controlpanel“. z Dies zeigt die Seite „Controlpanel“ an. z Die beim Projektor fernbedienbaren Funktionen sind oben rot eingerahmt. Näheres zu diesen Funktionen siehe „Auf Seite Controlpanel fernbedienbare Funktionen“. z Näheres zu anderen Gegenständen als den obigen (Network Settings) siehe „Netzwerk-Einstellungen auf der Seite Controlpanel vornehmen“ (Seite 59). 64 3. Klicken Sie nach Ende der Fernbedienung auf „Abmelden“, um sich aus den Projektorverwaltungsseiten auszuloggen. Hinweis z Die Projektoren der Serie XJ-M unterstützen die nachstehenden externen Geräte und Befehle. Externe Geräte und Befehle Alle PJLink-Befehle Class1 (Version 1.00) Siehe: http://pjlink.jbmia.or.jp/english/ Crestron Electronics-Befehle für Steuerung und Software (RoomView®) http://www.crestron.com/ AMX Device Discovery http://www.amx.com/ 65 Auf Seite Controlpanel fernbedienbare Funktionen Gruppe Gegenstand Beschreibung Aktualisieren (Schaltfläche) Hier zum Aktualisieren der Anzeige mit den neuesten Informationen klicken. Projektorstatus Projektorstatus Zeigt den aktuellen Projektorstatus mit „Ein“ oder „Bereitschaft“ an. Fehlerinfo Zeigt eine der folgenden Anzeigen. Kein Fehler: Betrieb normal. Temperaturfehler: Temperaturfehler aufgetreten. Lüfterfehler: Lüfterfehler aufgetreten. Lichtfehler: Fehler bei der Lichtquelleneinheit aufgetreten. Anderer Fehler: Anderer als einer der obigen Fehler aufgetreten. Strom aus (Schaltfläche) Anklicken, um den Projektor auszuschalten. Strom ein (Schaltfläche) (nur Serie XJ-M) Zum Einschalten des Projektors anklicken. Diese Bedienung wird nur unterstützt, wenn „Aktivieren“ für „Remote ein“ gewählt ist. Projektorsteuerung Eingang Legt die Eingangsquelle fest. 3D (Nur Serie XJ-M) Zum Aufrufen oder Beenden des 3D-Eingangsmodus anklicken. Farbmodus Legt den Farbmodus fest. Leer Wenn Sie „ON“ für diese Einstellung wählen, wird das Bild der Eingangsquelle vorübergehend ausgeblendet. Bei „OFF“ wird das Bild der Eingangsquelle projiziert. Seitenverhältnis Ändert das Seitenverhältnis des projizierten Bilds. Helligkeit Geben Sie einen Wert in das Feld ein und klicken Sie dann auf die Schaltfläche [Anwenden]. Dies passt die Einstellung „Helligkeit“ des Projektors entsprechend an. Kontrast Geben Sie einen Wert in das Feld ein und klicken Sie dann auf die Schaltfläche [Anwenden]. Dies passt die Einstellung „Kontrast“ des Projektors entsprechend an. ECO-Modus Schaltet den Eco-Modus. Tonlautstärke Geben Sie einen Wert in das Feld ein und klicken Sie dann auf die Schaltfläche [Anwenden]. Dies passt die Lautstärke-Einstellung entsprechend an. Ton stummschalten Dient für Stummschaltung. Bei Einstellung „OFF“ wird der Ton ausgegeben und bei Einstellung „ON“ stummgeschaltet. Audio-Ausgabe Gibt vor, ob der Ton über den Lautsprecher des Projektors oder über den Audio-Ausgang ausgegeben wird. Lautsprecher: Tonausgabe über den Lautsprecher Line: Audio-Ausgabe über den AV-Anschluss (Serie XJ-A) oder AUDIO OUT-Anschluss (Serie XJ-M) Initialisieren (Schaltfläche) Hier klicken, um alle Punkte von Network Projection Control, ausgenommen „Projektorstatus“, auf ihre anfänglichen Werksvorgaben zurückzusetzen. 66 Bedienung des Projektor-Dateibetrachters Dieser Abschnitt erläutert, wie mit einem Web-Browser der interne Projektorspeicher aufgerufen wird, um Dateien hochzuladen und dort vorhandene Dateien wieder zu löschen. Weiterhin enthält er Informationen zu den mit einem Web-Browser ausführbaren Dateibetrachter-Vorgängen. Hochladen einer Datei in den internen Projektorspeicher Zum Hochladen einer Datei in den internen Projektorspeicher müssen Sie sich auf der Seite „Datei übertragen“ einloggen. Einloggen in die Seite Datei übertragen Wenn eine W-LAN-Verbindung zwischen dem Projektor und einem Computer besteht, können Sie sich mit Hilfe von Network Connection in die Seite „Datei übertragen“ einloggen. Bei einem Projektor der Serie XJ-M können Sie über ein Kabel-LAN in die Seite Datei übertragen einloggen, ohne dazu Network Connection benutzen zu müssen. Über eine W-LAN-Verbindung in die Seite Datei übertragen einloggen 1. Verbinden Sie mit einem der nachstehenden Vorgänge einen Computer per W-LAN mit dem Projektor. z „Mit einer SSID für einfache Verbindung eine W-LAN-Verbindung herstellen und projizieren“ (Seite 12), Schritte 1 bis 9 z „Mit einer Projektor-SSID für generische Verbindung eine W-LAN-Verbindung herstellen und projizieren“ (Seite 15), Schritte 1 bis 11 z „Mit einer Benutzer-SSID eine W-LAN-Verbindung herstellen und projizieren“ (Seite 22), Schritte 1 bis 11 (bei bereits vorhandener Benutzer-SSID). 2. Klicken Sie im Fenster von Network Connection auf die Funktionsmenü-Schaltfläche und anschließend auf [Verw.-Fenster] im erscheinenden Menü. Funktionsmenü-Schaltfläche z Dies startet den Web-Browser des Computers und zeigt die Startseite des Projektors an. 67 3. Klicken Sie im linken Bereich auf „Datei übertragen“. Geben Sie im erscheinenden Passwort-Eingabefenster das Passwort ein. z Die anfängliche Werksvorgabe für das Passwort ist „admin“. 4. Klicken Sie auf die [Login]-Schaltfläche. z Wenn das Login normal abläuft, erscheint die Seite „Datei übertragen“. 68 Über eine Kabel-LAN-Verbindung in die Seite Datei übertragen einloggen (nur Serie XJ-M) Siehe „Über eine Kabel-LAN-Verbindung in die Projektorverwaltungsseiten einloggen“ (Seite 54). Klicken Sie in Schritt 6 des Vorgehens auf „Datei übertragen“ anstelle von „Projektorverwaltung“. Bitte beachten Sie, dass als Anfangsvorgabe für das Passwort „admin“ eingestellt ist. Aus der Seite Datei übertragen ausloggen Klicken Sie auf „Abmelden“ in der oberen rechten Ecke des Web-Browser-Fensters. Dies führt Sie zur Startseite des Projektors zurück. Passwort für Einloggen in die Seite Datei übertragen ändern Wichtig! z Zum Ausführen des nachstehenden Vorgangs benötigen Sie Login-Rechte für die Projektorverwaltungsseiten. 1. Loggen Sie sich wie unter „Einloggen in die Projektorverwaltungsseiten über eine W-LAN-Verbindung“ (Seite 53) beschrieben in die Projektorverwaltungsseiten ein. 2. Klicken Sie im linken Bereich auf „Passwort ändern“. z Dies zeigt die Seite „Passwort ändern“ an. 3. Geben Sie unter „Datei übertragen“ bis zu acht Ein-Bit-Zeichen für das neue Passwort auf „Neues Passwort“ und „Passwort erneut eingeben“ ein. Dabei ist in beide Felder dasselbe Passwort einzugeben. 4. Klicken Sie auf [Anwenden]. 5. Klicken Sie zum Ausloggen aus der Systemverwaltungsseite auf „Abmelden“. 69 Nach Einloggen in die Seite Datei übertragen unterstützte Bedienung Um dies zu tun: Erforderliche Bedienung: Eine Datei an den internen Projektorspeicher hochladen (1) Klicken Sie auf [Browsen] oder [Dateienwahl]. z Dies zeigt das Dialogfenster „Datei öffnen“ an. (2) Klicken Sie auf die hochzuladende Datei (nur eine Datei). z Hochladbar sind die Dateiformate, die vom Dateibetrachter des Projektors für Wiedergabe unterstützt werden (JPEG, PNG, GIF, BMP, AVI, MOV, MP4, ECA, PtG, PDF). (3) Klicken Sie auf [Öffnen]. z Dies schließt das Dialogfenster „Datei öffnen“ und zeigt eine Schaltfläche rechts neben dem Namen der Datei an, die Sie in Schritt 1 gewählt haben. (Die tatsächliche Position der Schaltfläche kann je nach Web-Browser unterschiedlich sein.) (4) Klicken Sie auf [Hochladen], um die gewählte Datei hochzuladen. z „Während der laufenden Übertragung wird „Datenübertragung läuft“ in der „Status“-Zeile in der oberen linken Ecke der Seite angezeigt. Wenn die Übertragung beendet ist, erscheint stattdessen „Beendet“. Löschen von Dateien und/ oder Ordnern aus dem internen Projektorspeicher (1) Wählen Sie in der Dateienliste die Kontrollkästchen aller Dateien und/oder Ordner, die Sie löschen möchten. z Sie können bis zu 10 Kontrollkästchen pro Durchgang wählen. (2) Klicken Sie auf [Datei/Ordner löschen], um alle Dateien und/oder Ordner mit gewählten Kontrollkästchen zu löschen. (3) Wenn die Bestätigungsabfrage für das Löschen erscheint, klicken Sie auf [OK], um zu löschen, oder auf [Abbrechen], um den Vorgang ohne Löschen abzubrechen. Einen neuen Ordner im aktuell angezeigten Ordner erstellen (1) Klicken Sie auf . (2) Geben Sie im erscheinenden Dialogfenster den für den neuen Ordner gewünschten Namen ein und klicken Sie dann auf [OK]. 70 Bedienung des Projektor-Dateibetrachters Dieser Abschnitt erläutert die Bedienung zur Steuerung der Projektor-Dateibetrachter-Funktionen mit Hilfe des Web-Browsers eines Computers. Anzeigen der Seite Viewer Control Wenn eine W-LAN-Verbindung zwischen dem Projektor und einem Computer besteht, können Sie am Computer mit Hilfe von Network Connection die Seite „Viewer Control“ aufrufen, ohne dazu ein Passwort eingeben zu müssen. Bei einem Projektor der Serie XJ-M können Sie über ein Kabel-LAN in die Seite Viewer Control einloggen, ohne dazu Network Connection benutzen zu müssen. Seite Viewer Control über eine W-LAN-Verbindung anzeigen 1. Verbinden Sie mit einem der nachstehenden Vorgänge einen Computer per W-LAN mit dem Projektor. z „Mit einer SSID für einfache Verbindung eine W-LAN-Verbindung herstellen und projizieren“ (Seite 12), Schritte 1 bis 9 z „Mit einer Projektor-SSID für generische Verbindung eine W-LAN-Verbindung herstellen und projizieren“ (Seite 15), Schritte 1 bis 11 z „Mit einer Benutzer-SSID eine W-LAN-Verbindung herstellen und projizieren“ (Seite 22), Schritte 1 bis 11 (bei bereits vorhandener Benutzer-SSID). 2. Klicken Sie im Fenster von Network Connection auf die Funktionsmenü-Schaltfläche und anschließend auf [Verw.-Fenster] im erscheinenden Menü. Funktionsmenü-Schaltfläche z Dies startet den Web-Browser des Computers und zeigt die Startseite des Projektors an. 71 3. Klicken Sie im linken Bereich auf „Viewer Control“. z Dies zeigt eine Seite „Viewer Control“ wie die unten gezeigte an und startet die Projektion des Dateibetrachter-Hauptbildschirms durch den Projektor. Näheres zur von hier ab möglichen Bedienung finden Sie unter „Bedienung auf Seite Viewer Control“ (Seite 72). Bei der Projektion mit dem Dateibetrachter haben diese Schaltflächen die gleichen Funktionen wie die entsprechenden Tasten auf der mitgelieferten Fernbedienung des Projektors. Viewer Control-Seite über eine Kabel-LAN-Verbindung anzeigen (nur Serie XJ-M) Siehe „Über eine Kabel-LAN-Verbindung in die Projektorverwaltungsseiten einloggen“ (Seite 54). Klicken Sie in Schritt 6 des Vorgehens auf „Viewer Control“ anstelle von „Projektorverwaltung“. Von Seite Viewer Control zur Projektor-Startseite zurückkehren Klicken Sie auf „CASIO Projector“ in der oberen linken Ecke des Web-Browser-Fensters. Bedienung auf Seite Viewer Control Um dies zu tun: Erforderliche Bedienung: Dateibetrachter-Projektion starten Klicken Sie auf [Start Viewer]. Dateibetrachter fernbedienen Klicken Sie auf die gewünschte Schaltfläche unter [Start Viewer]. Die Tasten haben die gleichen Funktionen wie die entsprechenden Tasten der Projektor-Fernbedienung. Näheres zur Bedienung des Dateibetrachters siehe „Projizieren mit dem Dateibetrachter“ in der Bedienungsanleitung. Viewer Control-Seite schließen und zur Projektor-Startseite zurückkehren Klicken Sie auf [EXIT]*. * Der Dateibetrachter wird nicht beendet, wenn Sie auf [EXIT] klicken, während dieser noch projiziert. 72 Anhang Verwenden des Token-Assistenten Mit dem Token-Assistenten von Network Connection können Sie Network Connection auf einen USB-Flash-Drive kopieren. Danach kann Network Connection dann mühelos auch auf einem Computer verwendet werden, auf dem das Programm nicht installiert ist, indem man einfach den USB-Flash-Drive (so genanntes „USB-Token“) in den USB-Port des Computers steckt. Die Verwendung von USB-Token empfiehlt sich, wenn mehrere Computer mit dem Projektor verwendet werden sollen. Network Connection auf einem USB-Flash-Drive installieren Wichtig! z Durch Installieren von Network Connection nach dem nachstehenden Verfahren auf dem USB-Flash-Drive wird im Stammverzeichnis des USB-Flash-Drives eine Datei mit dem Namen „autorun.inf“ (zum automatischen Starten von Network Connection) erzeugt. Falls im Stammverzeichnis des USB-Flash-Drive schon eine Datei mit demselben Namen vorhanden ist, wird die bereits vorhandene Datei durch Anhängen von „.bak“ oder einer dreistelligen Nummer (.001, .002 etc.) an das Ende ihres Dateinamens umbenannt. z Durch Installieren von Network Connection nach dem folgenden Vorgehen auf dem USB-Flash-Drive ändert sich der Name des USB-Flash-Drives auf „USB-Token“ und sein Icon auf . 1. Klicken Sie im Fenster von Network Connection auf die Funktionsmenü-Schaltfläche und anschließend auf [Token-Assistent] im erscheinenden Menü. z Dies ruft den Token-Assistenten auf. 2. Klicken Sie auf [Weiter>]. z Die Anzeige zum Wählen eines USB-Laufwerks erscheint. z Wenn kein USB-Flash-Drive an den Computer angeschlossen ist, erscheint die Meldung „USB-Speicher nicht erfasst.“. Schließen Sie in diesem Falle den USB-Flash-Drive an und warten Sie, bis sein USB-Flash-Drive-Name im Feld „USB-Stick“ erscheint. 73 3. Falls mehrere USB-Flash-Drives an den Computer angeschlossen sind, klicken Sie bitte auf die Schaltfläche [T] rechts am „USB-Stick“-Eingabefeld und wählen Sie den Namen des Laufwerks, auf das Network Connection installiert werden soll. 4. Klicken Sie auf die [Weiter>]-Schaltfläche. z Dies installiert Network Connection auf den angewiesenen USB-Flash-Drive. Nach Ende der Installation erscheint die Meldung „Assistent normal beendet.“ im Display. 5. Klicken Sie auf [Beenden], um das Fenster des Token-Assistenten zu schließen. USB-Token für W-LAN-Verbindung eines Computers mit dem Projektor verwenden Schließen Sie das USB-Token an den USB-Port des Computers an und doppelklicken Sie auf das Icon von Network Connection im Token. Nach dem Anlaufen von Network Connection können Sie die gleiche Bedienung vornehmen wie bei auf dem Computer installiertem Network Connection. Hinweis z Wenn Network Connection von einem Token gestartet wird, ist der Token-Assistent nicht verwendbar. Projizieren mit verschiedenen Geräten über eine W-LAN-Verbindung Benutzen von Network Connection zum Projizieren von einem Mac OS Sie können die Bildschirminhalte eines unter Mac OS (Mac OS X 10.6, 10.7, 10.8, 10.9) laufenden Computers projizieren, der über eine W-LAN-Verbindung mit dem Projektor verbunden ist. Dazu müssen die folgenden Voraussetzungen erfüllt sein. z Nehmen Sie am Projektor die erforderliche Bedienung zum Ändern der SSID des Projektors auf eine generische SSID (casiolpj0101, casiolpj0102, casiolpj0103, casiolpj0104) oder eine Benutzer-SSID vor. Näheres finden Sie unter „SSID ändern“ (Seite 49). z Starten Sie Network Connection* auf dem Mac OS-Computer und loggen Sie sich mit Network Connection in den Projektor ein. * Sie können Network Connection für Mac OS von der CASIO Projektor-Supportseite unter der nachstehenden URL herunterladen. Die CASIO Projektor-Supportseite enthält auch Informationen zur erforderlichen Computer-Umgebung und nähere Angaben zur Bedienung. http://www.casio-intl.com/support/ 74 Benutzen von C-Assist zum Projizieren von einem Smart-Gerät Durch Installieren von C-Assist auf einem Android- oder iOS-Smart-Gerät können Bilder von Smart-Geräten mit dem Projektor projiziert werden. C-Assist ermöglicht es auch, mit dem Smart-Gerät den Computer zu bedienen, mit dem der Projektor verbunden ist. Für diese Vorgänge müssen die nachstehenden Bedingungen erfüllt sein. z Nehmen Sie am Projektor die erforderliche Bedienung zum Ändern der SSID des Projektors auf eine generische SSID (casiolpj0101, casiolpj0102, casiolpj0103, casiolpj0104) oder eine Benutzer-SSID vor. Näheres finden Sie unter „SSID ändern“ (Seite 49). z Starten Sie C-Assist auf dem Smart-Gerät und loggen Sie sich mit C-Assist in den Projektor ein. * Einen Überblick über die Funktionen von C-Assist und Näheres zur Beschaffung finden Sie auf der CASIO Projektor-Support-Site (http://www.casio-intl.com/support/). Benutzen von MobiShow zum Projizieren von einem Smart-Gerät MobiShow ist eine von Awind für drahtlose Projektion entwickelte Client-Software. Wenn MobiShow auf einem unter Android oder iOS laufenden Smart-Gerät installiert ist, können Sie eine W-LAN-Verbindung mit dem Projektor herstellen, um vom Smart-Gerät Bilder über den Projektor zu projizieren. Dazu müssen die folgenden Voraussetzungen erfüllt sein. z Sie müssen sich eine mit Ihrem Smart-Gerät kompatible Version von MobiShow beschaffen und auf dem Smart-Gerät installieren. • Vor dem Installieren von MobiShow gehen Sie bitte zur CASIO Projektor-Support-Site (http://www.casio-intl.com/support/) und informieren Sie sich dort über Smart-Geräte-Betriebssysteme und MobiShow-Versionen, die mit einer Projektor-Verbindung kompatibel sind. • Sie können sich eine Kopie von MobiShow von einer beliebigen Site mit Apps für Ihr Smart-Gerät beschaffen (Google Play, iTunes, App Store usw.) z Nehmen Sie am Projektor die erforderliche Bedienung zum Ändern der SSID des Projektors auf eine generische SSID (casiolpj0101, casiolpj0102, casiolpj0103, casiolpj0104) oder eine Benutzer-SSID vor. Näheres finden Sie unter „SSID ändern“ (Seite 49). z Starten Sie MobiShow auf dem Smart-Gerät und loggen Sie sich mit MobiShow in den Projektor ein. Hinweis z MobiShow unterstützt die Wiedergabe von JPEG-Dateien und PtG2-Dateien (konvertierte PowerPoint-Datei), die auf einem Smart-Gerät gespeichert sind. Näheres zum Konvertieren einer PowerPoint-Datei in eine PtG2-Datei finden Sie auf der CASIO Website (http://www.casio-intl.com/support/). 75 Störungsbeseitigung W-LAN-Verbindung zwischen dem Projektor und einem Computer Problem Ursache und erforderliche Aktion Ich kann keine W-LAN-Verbindung zwischen dem Projektor und einem Computer herstellen. z Falls außer Network Connection noch ein anderes W-LAN-Dienstprogramm auf dem Computer läuft, schließen Sie dieses bitte. z Verkürzen Sie versuchsweise die Entfernung zwischen Projektor und Computer. Beachten Sie auch, dass sich zwischen Projektor und Computer keine Wand oder ein anderes Hindernis befinden sollte. z Falls das W-LAN-Funksignal durch Einstreuung von einem Mikrowellenherd, Bluetooth-Gerät oder anderem Gerät gestört ist, entfernen Sie bitte das Störgerät. z Falls der Projektor ausgeschaltet ist, schalten Sie ihn bitte ein. z Falls der Funkadapter nicht an den Projektor angeschlossen ist, schließen Sie ihn bitte an (Seite 10). z Falls die W-LAN-Funktion des Computers deaktiviert ist, aktivieren Sie sie bitte. Die W-LAN-Verbindung zwischen Projektor und Computer bricht häufig ab. z Falls außer Network Connection noch ein anderes W-LAN-Dienstprogramm auf dem Computer läuft, schließen Sie dieses bitte. z Verkürzen Sie versuchsweise die Entfernung zwischen Projektor und Computer. Beachten Sie auch, dass sich zwischen Projektor und Computer keine Wand oder ein anderes Hindernis befinden sollte. z Falls das W-LAN-Funksignal durch Einstreuung von einem Mikrowellenherd, Bluetooth-Gerät oder anderem Gerät gestört ist, entfernen Sie bitte das Störgerät. Die W-LAN-Verbindung zwischen Projektor und Computer ist herstellbar, der Computer-Bildschirminhalt wird aber nicht projiziert. z Falls als Eingangsquelle des Projektors etwas anderes als „Drahtlos“ (Serie XJ-A) oder „Netzwerk“ (Serie XJ-M) gewählt ist, drücken Sie bitte die [INPUT]-Taste und wählen Sie dann „Drahtlos“ (Serie XJ-A) oder „Netzwerk“ (Serie XJ-M). z Falls der Computer-Bildschirminhalt nicht projiziert wird, auch wenn „Drahtlos“ (Serie XJ-A) oder „Netzwerk“ (Serie XJ-M) als Eingangsquelle gewählt ist, klicken Sie bitte auf (1 Bild projizieren) im Fenster von Network Connection. z Falls das Projektionsbild durch Drücken von [FREEZE] oder [BLANK] auf der Projektor-Fernbedienung angehalten oder ausgeblendet wurde, drücken Sie bitte auf der Fernbedienung [ESC], um den Halte- bzw. Ausblendzustand aufzuheben. Das Projektionsbild wechselt zu langsam. z Klicken Sie im Network Connection-Fenster auf die Funktionsmenü-Schaltfläche und kontrollieren Sie den Punkt „Projektionseinst.“. Falls „Hohe Auflösung“ gewählt ist, wechseln Sie bitte auf „High-Speed“. z Beenden Sie auf dem Computer alle nicht benutzten Anwendungen. z Falls der Computer unter Windows Vista, 7, 8 oder 8.1 läuft, deaktivieren Sie bitte Windows AeroTM. Probleme mit W-LAN-Verbindung bei gleichzeitiger Benutzung mehrerer Projektoren Kontrollieren Sie, ob einem anderen Projektor dieselbe SSID-Nummer zugewiesen ist. Jeder Projektor sollte eine eigene SSID besitzen. Näheres zur erforderlichen Bedienung finden Sie unter „SSID ändern“ (Seite 49). 76 Projektorverwaltungsseiten Problem Ursache und erforderliche Aktion Die Projektorverwaltungsseiten erscheinen nicht, wenn ich versuche, sie über Network Connection aufzurufen. Der verwendete Browser ist möglicherweise als Proxy-Server konfiguriert. Bei einer Proxy-Server-Konfiguration kann der Zugriff auf die Projektorverwaltungsseiten unmöglich sein, so dass Sie die Browser-Konfiguration ändern sollten. Nähere Informationen über die Proxy-Server-Einstellungen finden Sie in der Hilfefunktion und Benutzerdokumentation des Browsers. Für die Systemverwaltungsseiten verwendetes Login-Passwort vergessen. Stellen Sie die Projektor-Netzwerk-Einstellungen mit der Bedienung von „Netzwerk-Einstellungen initialisieren“ (Seite 51) auf ihre Vorgaben zurück. Datei übertragen-Seiten Problem Ursache und erforderliche Aktion Der Name der über die Datei übertragen-Seite an den Projektor hochgeladenen Datei ist kürzer als der Name der Datei vor dem Hochladen. Der Dateibetrachter des Projektors kann für einen Dateinamen nur bis zu 38 Ein-Byte-Zeichen anzeigen, wodurch bei Dateien mit längerem Namen alle nach dem 38. Zeichen folgenden Zeichen automatisch abgeschnitten werden. Wenn der Dateiname vor und nach dem Hochladen derselbe sein soll, achten Sie bitte darauf, dass er nicht länger als 38 Zeichen ist. Während des Hochladens einer Datei über die Datei übertragen-Seite an den Projektor ist die Netzwerk-Verbindung abgebrochen. Die Netzwerk-Verbindung wurde sofort wieder hergestellt und die hochgeladene Datei wird auf der Datei übertragen-Seite angezeigt. Die in den internen Projektorspeicher hochgeladene Datei ist unvollständig. Wenn Sie mit dem Dateibetrachter eine Bearbeitung der Datei vornehmen, kann es vorkommen, dass danach ein Teil der Daten der Datei fehlt oder diese nicht mehr angezeigt wird. Löschen Sie die Datei aus dem internen Projektorspeicher und laden Sie sie neu hoch. Bei angezeigter Daten übertragen-Seite ist die Netzwerk-Verbindung abgebrochen. Die Netzwerk-Verbindung wurde sofort wieder hergestellt, die Dateiliste auf der Datei übertragen-Seite war aber leer. Dies kann auf einen vorübergehenden Dateierkennungsfehler zurückgehen. Schließen Sie den zum Anzeigen der Datei übertragen-Seite verwendeten Web-Browser und nehmen Sie noch einmal die Bedienung von „Über eine W-LAN-Verbindung in die Seite Datei übertragen einloggen“ (Seite 67) oder „Über eine Kabel-LAN-Verbindung in die Seite Datei übertragen einloggen (nur Serie XJ-M)“ (Seite 69) vor. Bei angezeigter Daten übertragen-Seite ist die Netzwerk-Verbindung abgebrochen. Die Netzwerk-Verbindung wurde sofort wieder hergestellt, in der Dateiliste des internen Speichers auf der Datei übertragen-Seite fehlen aber Dateien. Dies kann auf einen vorübergehenden Dateierkennungsfehler zurückgehen. Führen Sie die nachstehenden Schritte aus. (1) Nehmen Sie am Projektor die zum Schließen von Datei-Betrachter erforderliche Bedienung vor. (2) Schalten Sie den Projektor aus und wieder ein. (3) Starten Sie Datei-Betrachter und zeigen Sie die Liste der Dateien im internen Speicher an. Näheres zum Anzeigen der Liste der im internen Speicher enthaltenen Dateien mit dem Dateibetrachter finden Sie in der Bedienungsanleitung unter „Projektion von Dateien aus dem internen Projektorspeicher“. 77 MA1405-A