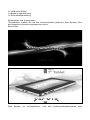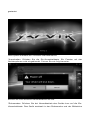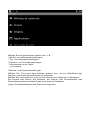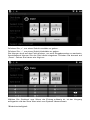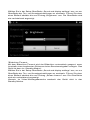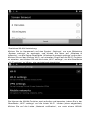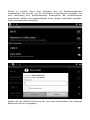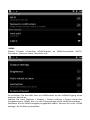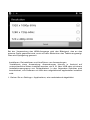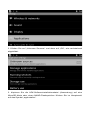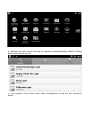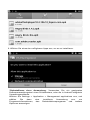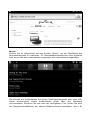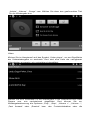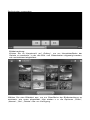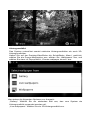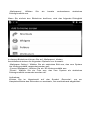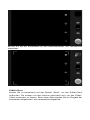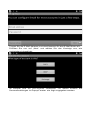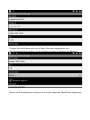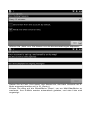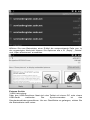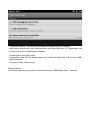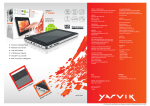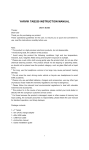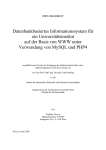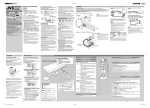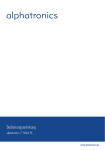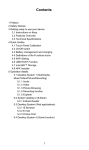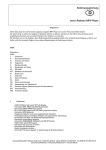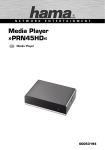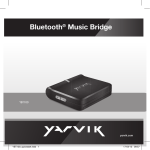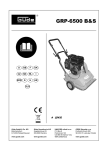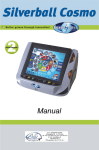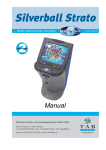Download YARVIK TAB211 BEDIENUNGSANLEITUNG
Transcript
YARVIK TAB211 BEDIENUNGSANLEITUNG Benutzerhandbuch Sehr geehrte Benutzerin, sehr geehrter Benutzer, vielen Dank, dass Sie sich zum Kauf unseres Produkts entschieden haben! Diese Bedienungsanleitung ist für die Benutzer des Geräts bestimmt. Lesen Sie vor der Verwendung die Anleitung sorgfältig durch, um das Produkt schnell und einfach bedienen zu können. Hinweis: * Bei diesem Produkt handelt es sich elektronisches Präzisionsgerät; bauen Sie es nicht auseinander. * Vermeiden Sie einen groben Umgang und starke Stoßeinwirkung auf das Produkt. * Setzen Sie das Gerät nicht den folgenden Bedingungen aus: Hohe und niedrige Temperaturen, Feuchtigkeit, Staub, starke Magnetfelder und lange direkte Sonneneinstrahlung. * Verwenden Sie zur sanften Reinigung des Gehäuses ein feuchtes Baumwolltuch; verwenden Sie keine chemischen Reinigungsmittel. Dieses Produkt darf keinen Flüssigkeiten ausgesetzt werden. Stellen Sie es daher nicht neben gefüllte Gläser oder ähnliche Gegenstände. * Längeres Tragen von Kopfhörern bei hoher Lautstärke kann zu dauerhaften Hörschädigungen führen. * Um Verkehrsunfälle zu vermeiden, überqueren Sie nicht die Straße, führen Sie keine Motorfahrzeuge oder fahren Sie nicht Fahrrad, während Sie Kopfhörer tragen. * Verwenden Sie ausschließlich die angegebenen Akkus, Ladegeräte und Zubehörteile; die Verwendung aller anderen Produkte führt zum Erlöschen der Garantie und kann mit Gefahren verbunden sein. * Halten Sie beim Entsorgen von Altgeräten und Zubehör die einschlägigen örtlichen Umweltschutzbestimmungen ein. * Wenden Sie sich bei Fragen zu diesem Gerät an Ihren Händler oder den Kundendienst des Herstellers. * Der Hersteller übernimmt keine Haftung für den Verlust der im Speicher dieses Produkts aufbewahrten Daten infolge von Beschädigung, Reparatur oder anderen Ursachen. Folgen Sie zur normalen Bedienung den Anweisungen in dieser Bedienungsanleitung, und führen Sie regelmäßig Datensicherungen durch. Verpackungsinhalt: 1x Yarvik TAB211 7" Tablet PC 1x Ladegerät 5 V DC, 2 A 1x Mini-USB-Kabel 1x USB-Host-Kabel 1x Bedienungsanleitung 1x Schnellstartanleitung Einschalten und Ausschalten *Einschalten: Halten Sie die Ein-/Ausschalttaste gedrückt. Das System führt die folgende Initialisierungssequenz durch: Boot-Logo: Das System ist hochgefahren, und das Android-Betriebssystem wird gestartet: Das System wechselt zur normalen Startoberfläche. *Ausschalten: Drücken Sie die Ein-/Ausschalttaste. Ein Fenster mit den Geräteoptionen wird eingeblendet. Fahren Sie wie folgt herunter: Klicken Sie zum sicheren Herunterfahren auf OK. *Ruhemodus: Drücken Sie bei Normalbetrieb des Geräts kurz auf die Ein/Ausschalttaste. Das Gerät wechselt in den Ruhemodus und der Bildschirm wird abgeschaltet. Drücken Sie die Ein-/Ausschalttaste erneut, um zum Normalbetrieb zurückzukehren. Aktivieren Sie diese Funktion, um den Stromverbrauch zu verringern, wenn das MID (Mobile Internet Device, mobiles Internetgerät) für längere Zeit nicht benutzt wird. Desktop: Nach dem normalen Start sehen Sie den Desktop von Android 2.3 (siehe Abbildung). Der Standarddesktop enthält die folgenden Funktionen: Die Statusleiste, die Schnellsuchleiste, die Symbole des Hauptmenüs und eine Reihe von Shortcut-Symbolen. Die Statusleiste zeigt den aktuellen System- und Netzwerkstatus, den Akkuzustand und die aktuelle Uhrzeit an. Mit der Schnellsuchleiste können Sie eine Stichwortsuche im Internet durchführen. Die Symbole des Hauptmenüs befinden sich am rechten Bildschirmrand; Klicken Sie auf ein Symbol oder ziehen Sie es auf die Menüleiste, um die entsprechende Anwendung sofort automatisch zu starten. Das Shortcut-Symbol für den Browser befindet sich am unteren Bildschirmrand. Tasten: Zur Bedienung des Android-Betriebssystems werden die folgenden Tasten verwendet: Lautstärketasten: Mit den Tasten „Lautstärke +“ und „Lautstärke –“ wird die Lautstärke geregelt. Ein-/Ausschalttaste: Halten Sie diese Taste gedrückt, um das Gerät zu starten. Drücken Sie diese Taste kurz, um in oder aus dem Ruhemodus zu wechseln. Menü-Taste: Zeigt die aktuellen Menüeinträge an (sofern vorhanden). Home-Taste: Kehrt zur Startbildschirm zurück. Rücktaste: Kehrt zur letzten Oberfläche zurück. Bedienung des Hauptmenüs: Klicken Sie oder ziehen Sie das Launcher-Symbol von der Registerkarte des Hauptmenüs. Das Hauptmenü ist wie folgt angeordnet: Im Hauptmenü können Sie eine installierte Anwendung starten, eine neue Anwendung installieren, den Touchscreen kalibrieren, die Musikwiedergabe, die Videowiedergabe oder den Webbrowser starten, Spiele aufrufen und weitere Aktionen durchführen. Systemeinstellungen: Klicken Sie in der Oberfläche des Hauptmenüs auf das Symbol „Settings“. Die Oberfläche der Systemeinstellungen wird aufgerufen, wie nachstehend abgebildet: Wählen Sie die gewünschte Option aus, z. B.: * WLAN- und Netzwerkeinstellungen * Ton- und Anzeigeeinstellungen * Datums- und Uhrzeiteinstellungen * Informationen zum Gerät …und weitere *Datums- und Uhrzeiteinstellungen Wählen Sie „Time and date settings options“ aus, um zur Oberfläche der Datums- und Uhrzeiteinstellungen zu wechseln: Wählen Sie „automatically“ aus, um die Uhrzeit vom Netzwerk zu beziehen. Sie können das Datum, die Zeitzone, die Uhrzeit, das Uhrzeitformat, das Datumsformat sowie weitere Daten auch manuell festlegen. Legen Sie beispielsweise das Datum wie folgt fest: Drücken Sie „+“, um einen Schritt vorwärts zu gehen. Drücken Sie „–“, um einen Schritt rückwärts zu gehen. Sie können auch auf das Feld drücken, um zum Eingabemodus zu wechseln. Anschließend können Sie die Zahl direkt eingeben. Drücken Sie danach auf „Done“. Gehen Sie hierzu wie folgt vor: Wählen Sie „Settings“ aus. Wenn der Eintrag zulässig ist, ist der Vorgang erfolgreich und der neue Wert wird vom System übernommen. *Bildschirmhelligkeit: Wählen Sie in der Setup-Oberfläche „Sound and display settings“ aus, um zur Oberfläche der Ton- und Anzeigeeinstellungen zu wechseln. Führen Sie dann einen Bildlauf abwärts bis zum Eintrag „Brightness“ aus. Die Oberfläche wird wie nachstehend angezeigt: *Bildschirm-Timeout: Mit dem Bildschirm-Timeout wird der Bildschirm automatisch gesperrt, wenn innerhalb eines bestimmten Zeitraums keine Benutzereingaben erfolgen. Das Gerät ist dann im „Standby-Modus“. Wählen Sie in der Setup-Oberfläche „Sound and display settings“ aus, um zur Oberfläche der Ton- und Anzeigeeinstellungen zu wechseln. Führen Sie dann einen Bildlauf abwärts bis zum Eintrag „Screen timeout“ aus. Die Oberfläche wird wie nachstehend angezeigt: Hinweis: Im Video-Wiedergabemodus wechselt das Gerät nicht in den Standby-Modus. *Drahtlose WLAN-Verbindung: Klicken Sie im Hauptmenü auf das Symbol „Settings“, um zum Bildschirm „System settings“ zu wechseln, und klicken Sie dann auf „Wireless & networks“, um die Setup-Oberfläche „Wireless & network settings“ aufzurufen. Klicken Sie auf den Eintrag Wi-Fi, um schnellen Zugriff auf die Wi-Fi-Funktion zu erhalten, und klicken Sie auf die Leiste „Wi-Fi settings“, um die Oberfläche „Wi-Fi settings“ zu öffnen, wie nachstehend abgebildet: Sie können die WLAN-Funktion auch aufrufen und beenden, indem Sie in der Oberfläche „Wi-Fi settings“ auf die Leiste Wi-Fi klicken (oben abgebildet). Klicken Sie auf die Leiste „Network notification“, um nach einem WLAN- Router zu suchen. Nach dem Auffinden wird ein Einstellungsfenster eingeblendet. Sie können nun die benötigten Informationen eingeben, um eine Verbindung zum WLAN-Netzwerk herzustellen. Bei verschlüsselten Netzwerken müssen Sie gegebenenfalls einen gültigen Schlüssel eingeben. Siehe nachstehende Abbildung: Stellen Sie die WLAN-Verbindung her, wie oben beschrieben. Der folgende Bildschirm wird nun angezeigt: *HDMI Dieses Produkt unterstützt HDMI-Signale an HDMI-kompatible HDTVFernseher, -Beamer sowie -Monitore usw. So schließen Sie das MID über ein HDMI-Kabel an den HDMI-Eingang eines externen Geräts an: Wählen Sie unter Settings > Display > Output settings > Output mode den Ausgabemodus „HDMI“ aus, um den Systemausgang auf HDMI einzustellen. Nachdem Sie die HDMI-Ausgabe ausgewählt haben, können Sie unter „HDMI settings“ die Auflösung einstellen. Bei der Verwendung des HDM-Ausgangs wird das Bildsignal, das an das externe Gerät gesendet wird, auch auf dem Bildschirm des Tablets angezeigt. Dies wird Spiegelung genannt. Installieren, Deinstallieren und Ausführen von Anwendungen *Installieren einer Anwendung: Anwendungen können in Android auf unterschiedliche Weise installiert werden, wie z. B. über USB oder mit einem Installationsprogramm von Drittanbietern. In den folgenden Schritten wird beschrieben, wie Software mit Hilfe des mitgelieferten appInstaller installiert wird. 1. Gehen Sie zu Settings > Applications, wie nachstehend abgebildet: 2. Klicken Sie auf „Unknown Sources“ und dann auf „OK“, wie nachstehend abgebildet: 3. Kopieren Sie die APK-Softwareinstallationsdatei (Anwendung) auf eine MicroSD-Karte oder einen NAND-Flashspeicher. Klicken Sie im Hauptmenü auf das Symbol „appInstaller“. 4. Wählen Sie den ersten Eintrag (im System standardmäßig NAND FLASH) als Suchverzeichnis aus. 5. Das System sucht dann nach allen verfügbaren APKs auf der MicroSDKarte. 6. Wählen Sie eines der verfügbaren Apps aus, um es zu installieren. *Deinstallieren einer Anwendung: Verwenden Sie ein geeignetes Softwareverwaltungstool eines Drittanbieters, oder die in Android integrierte Verwaltungssoftware. Wählen Sie Settings > Application > Management applications aus, und wählen Sie dann eine installierte Anwendung aus, um Programminformationen, das Deinstallationsprogramm und weitere Optionen anzuzeigen. Kalibrieren des Touchscreens Bei der ersten Inbetriebnahme des Systems wird automatisch eine Kalibrierung des Touchscreens ausgeführt. Sie können dieses Verfahren außerdem jederzeit wiederholen, indem Sie im Hauptmenü „touch calibration“ auswählen. Folgen Sie zur Kalibrierung den Anweisungen auf dem Bildschirm. Nach erfolgreichem Abschluss erhalten Sie vom System eine Meldung, und die Kalibrierungsoberfläche wird beendet. Der Kalibrierungsbildschirm wird wie nachstehend angezeigt: Nach Abschluss der Kalibrierung müssen Sie das MID neu starten, um die Änderungen in Kraft treten zu lassen. Netzwerk: Browsen im Internet: Wenn Sie mit einem Netzwerk verbunden sind, öffnen Sie den Webbrowser, und geben Sie für eine schnelle Suche im Internet eine URL ein. Sie können eine Webseite auch öffnen, indem Sie eine URL in der Suchleiste auf dem Hauptdesktop eingeben. Musik: Klicken Sie im Hauptmenü auf das Symbol „Music“, um zur Oberfläche der Musikwiedergabe zu wechseln. Im Standardbenutzerbereich des Systems wird eine Liste aller Audiodateien angezeigt, wie nachstehend abgebildet: Sie können die Audiodateien auf einem USB-Speichergerät oder einer SDKarte durchsuchen sowie Audiodateien direkt über das Netzwerk herunterladen. Sortieren Sie die Liste der verfügbaren Titel, indem Sie eine der Registerschaltflächen am oberen Bildschirmrand auswählen, wie z. B. „Artists“, „Albums“, „Songs“ usw. Wählen Sie dann den gewünschten Titel für die Wiedergabe aus. Video: Klicken Sie im Hauptmenü auf das Symbol „Video player“, um zur Oberfläche der Videowiedergabe zu wechseln. Dort wird eine Liste der verfügbaren Videodateien angezeigt, wie nachstehend abgebildet: Wählen Sie eine Videodatei für die Wiedergabe in der Oberfläche des Video Players aus, wie nachstehend abgebildet. Dort können Sie zur Wiedergabesteuerung die Optionen „Play“, „Stop“, „Volume +“, „Volume –“, „Fast forward“ oder „Rewind“ bzw. den Fortschrittsbalken oder die Bedientasten verwenden. Bildbetrachtung: Klicken Sie im Hauptmenü auf „Gallery“, um zur Hauptoberfläche der Galerie zu wechseln, in der alle Bild- und Videodateien angezeigt werden, wie nachstehend abgebildet: Wählen Sie eine Bilddatei aus, um zur Oberfläche der Bildbetrachtung zu wechseln, wie unten abgebildet. Hier stehen u. a. die Optionen „Zoom“, „Narrow“, „Set“, „Delete“ usw. zur Verfügung. Hintergrundbild: Das System unterstützt sowohl statische Hintergrundbilder als auch 3DHintergrundbilder. Halten Sie auf der Desktop-Oberfläche die Schaltfläche „Menu“ gedrückt, wählen Sie die Popup-Menüoption aus, wählen Sie „Wallpapers“ aus, und wählen Sie dann im Popup-Menü „Choose wallpaper source“ aus: Hier stehen die folgenden Optionen zur Auswahl: „Gallery“: Wählen Sie ein statisches Bild aus, das vom System als Hintergrundbild verwendet werden soll. „Live wallpapers“: Wählen Sie ein 3D-Hintergrundbild aus. „Wallpapers“: Wählen Hintergrundbild aus. Sie ein bereits vorhandenes statisches Wenn Sie einfach den Bildschirm berühren, wird das folgende Dialogfeld angezeigt: In diesem Bildschirm können Sie auf „Wallpapers“ klicken. Anschließend stehen die folgenden Optionen zur Auswahl: „Wallpaper Gallery“: Wählen Sie ein statisches Bild aus, das vom System als Hintergrundbild verwendet werden soll. „Current Wallpaper“: Wählen Sie ein 3D-Hintergrundbild aus. „Photo“: Wählen Sie ein Foto aus, das vom System als statisches Hintergrundbild verwendet werden soll. Aufnahme: Klicken Sie im Hauptmenü auf das Symbol „Recorder“, um zur Hauptoberfläche des Recorders zu wechseln, wie nachstehend abgebildet: Hinweis: Bei einer SD-Karten-Aufnahme wird die Audiodatei auf der SDKarte gespeichert. Drücken Sie auf die Schaltfläche „Record“, um die Aufzeichnung zu beginnen. Die Aufzeichnung wird durch Drücken der Schaltfläche „Stop“ beendet. Anschließend können Sie mit der Schaltfläche „Play“ die soeben aufgenommene Audiodatei abspielen. Drücken Sie auf die Schaltfläche „Use this recording“, um die Aufnahme zu speichern. Diese wird an der entsprechenden Stelle auf der SD-Karte gespeichert. Wenn Sie die Aufnahme nicht speichern möchten, drücken Sie auf die Schaltfläche „Discard“. Foto: Klicken Sie im Hauptmenü auf das Symbol „Photo“, um zur Hauptoberfläche der Kamera zu wechseln, wie nachstehend abgebildet: Klicken Sie auf die Schaltfläche für den Kameraauslöser, wie nachstehend abgebildet: E-Mail-Client: Klicken Sie im Hauptmenü auf das Symbol „Email“, um den E-Mail-Client aufzurufen. Sie müssen mit dem Internet verbunden sein, um den E-MailClient verwenden zu können. Beim ersten Start werden Sie zur Eingabe der Kontodaten aufgefordert, wie nachstehend abgebildet: Tragen Sie die E-Mail-Adresse und das Kennwort für das E-Mail-Konto ein. Drücken Sie nun auf „Next“ und wählen Sie den Kontotyp aus, wie nachstehend abgebildet: Im Beispiel wird ein POP3-Konto verwendet. Für dieses müssen die Servereinstellungen im Popup-Fenster wie folgt eingegeben werden: Tragen Sie alle Daten wie vom E-Mail-Provider angegeben ein. Die Anmeldeinformationen in der Abbildung dienen lediglich als Beispiel. Wenn die Einstellungen richtig sind, wird die folgende Oberfläche angezeigt: Wählen Sie „Next“ aus. Sie können nun die Kontoeinstellungen anpassen: Geben Sie im Feld „Your name“ den Namen ein, der beim Versand von EMails angezeigt werden soll (z. B. „Rocky“). Klicken Sie dann auf die Schaltfläche „Done“, um zur Mail-Oberfläche zu wechseln. Ihre E-Mails werden automatisch geladen, und eine Liste wird angezeigt: Wählen Sie zum Betrachten einer E-Mail die entsprechende Zeile aus. In der angezeigten Nachricht können Sie Optionen wie z. B. „Reply“, „Delete“ und „Open attachment“ auswählen. Externe Geräte: *USB-Verbindung: Über den USB-Anschluss lässt sich das Tablet mit einem PC oder einem USB-Gerät verbinden. Der Synchronmodus ist das Standardverbindungsverfahren. Um zur Oberfläche zu gelangen, ziehen Sie die Statusleiste nach unten: „USB connected“: Verbindung zu externem Speicher (SD-Karte). Nach dem Abschluss der Konfiguration wird das MID am PC angezeigt und erhält dort einen Laufwerkbuchstaben. Verwendung als USB-Host: Unterstützt das FAT32-Dateisystem für mobile Geräte wie z. B. einen USBSpeicherstick. Plug-and-Play-Verbindung: Tastatur/Maus Unterstützt den Plug-and-Play-Anschluss einer USB-Maus oder -Tastatur. Verwenden des USB-Host am YARVIK TAB211 Nutzen Sie alle Möglichkeiten Ihres Yarvik Tablets Wir haben dem Yarvik Tablet einige nützliche Apps mitgegeben: – Wecker – appInstaller – Audio-Player – Browser – Kalender – Rechner – Kamera – E-Mail – Dateiexplorer – Fotogalerie – Shelves – Audio-Recorder – Video-Player Unzählige weitere Android-Apps finden Sie im Internet. Als Einstiegshilfe empfehlen wir den Besuch der nachstehend aufgeführten Seiten. Dort erhalten Sie eine breite Palette an interessanten und nützlichen kostenlosen Apps. www.androidpit.com www.slideme.org www.androidgear.com Die Verwendung aller heruntergeladenen Apps erfolgt auf eigene Gefahr. Bitte beachten: Aufgrund der Lizenzbestimmungen für Mobilgeräte auf Android-Basis können Sie mit dem Yarvik Tablet zwar den offiziellen Android Market besuchen, jedoch keine Apps herunterladen. Die Abbildungen dienen lediglich als Beispiel. Das Erscheinungsbild sowie die Funktionen des Produkts können von den Abbildungen abweichen. Die Bedienung und das Design des Produkts können ohne vorherige Ankündigung geändert werden.