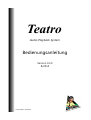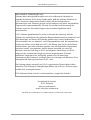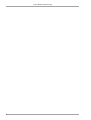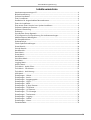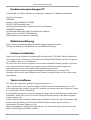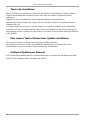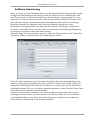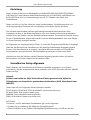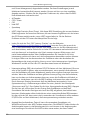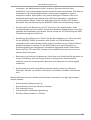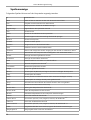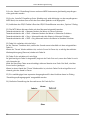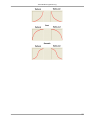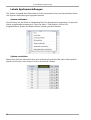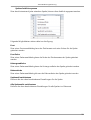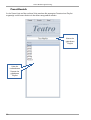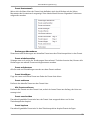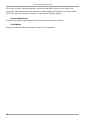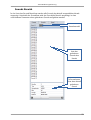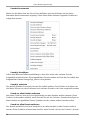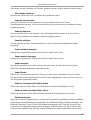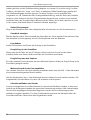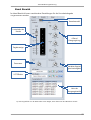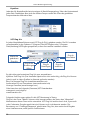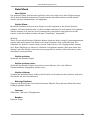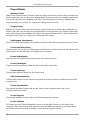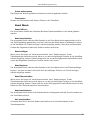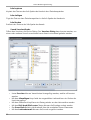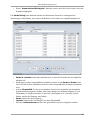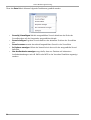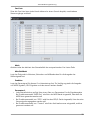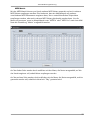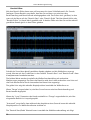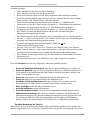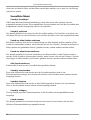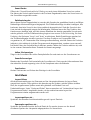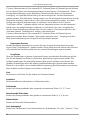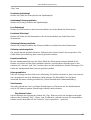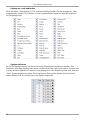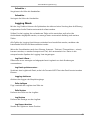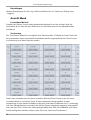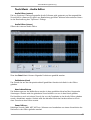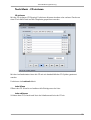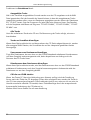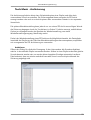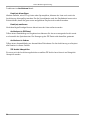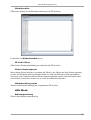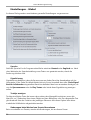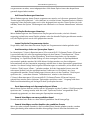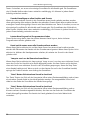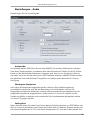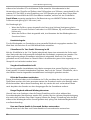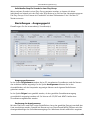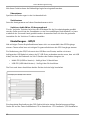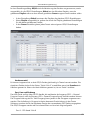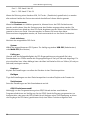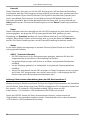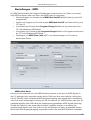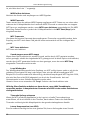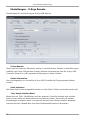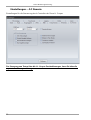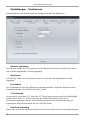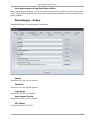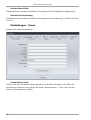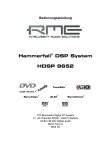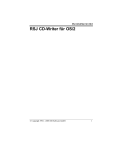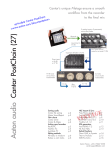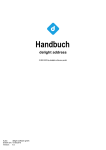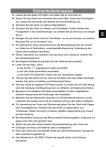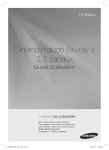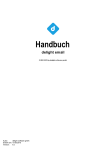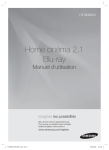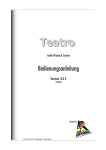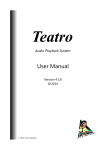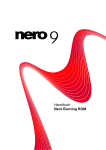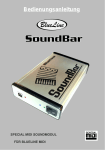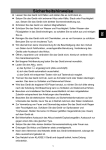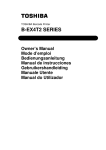Download Teatro Bedienungsanleitung Version 4.x (PDF ca. 1MB)
Transcript
Teatro Audio Playback System Bedienungsanleitung Version 4.5.0 8/2014 © 2014 R.O.S. Software Teatro Bedienungsanleitung BESCHRÄNKTE GEWÄHRLEISTUNG Software kann naturgemäß komplex und nicht vollkommen fehlerfrei ist. Deshalb übernimmt R.O.S. keine Gewähr dafür, daß die Software fehlerfrei ist. R.O.S. übernimmt weiter keine Gewähr dafür, daß die Software Ihren Anforderungen und Zwecken genügt und mit anderen von Ihnen ausgewählten Programmen zusammenarbeitet. Sie sind für die Wahl und Benutzung der Software sowie für die beabsichtigten oder erzielten Ergebnisse selbst verantwortlich. R.O.S. Software gewährleistet für sechs (6) Monate ab Lieferung, daß die Software im wesentlichen der geltenden Benutzerdokumentation entspricht und die Datenträger, auf denen die Software geliefert wird, sowie die BenutzerDokumentation frei von Material- und Fertigungsfehlern sind. Bei wesentlichen Fehlern wird Ihnen, nach Wahl von R.O.S., der Betrag, den Sie für die Software bezahlt haben, ganz oder teilweise erstattet oder der fehlerhafte Gegenstand kostenlos ersetzt, vorausgesetzt, daß Sie diesen innerhalb von sechs (6) Monaten nach der Lieferung an R.O.S. zurückgeben. Wird Ihnen von R.O.S. aufgrund der vorstehenden Regelung binnen angemessener Frist kein fehlerfreier Gegenstand zur Verfügung gestellt, sind Sie berechtigt, Herabsetzung des Preises zu verlangen oder vom Vertrag zurückzutreten. Eine weitergehende Haftung übernimmt R.O.S. nicht. Die Haftung wegen eventuell von R.O.S. zugesicherten Eigenschaften bleibt unberührt. Die Haftung für Mangelfolgeschäden, die nicht von Zusicherungen umfaßt sind, ist ausgeschlossen. R.O.S Software haftet nicht für unvorhersehbare, untypische Schäden. Herstellung & Vertrieb: R.O.S. Software www.ros-software.de email: [email protected] Windows XP und Windows 7 sind Warenzeichen von Microsoft Corporation 1 Teatro Bedienungsanleitung 2 Teatro Bedienungsanleitung Inhaltsverzeichnis Hardwarevoraussetzungen PC.................................................................................................................. 4 Bildschirmauflösung..................................................................................................................................... 4 Software Installation..................................................................................................................................... 4 Teatro installieren........................................................................................................................................... 4 Installation für eingeschränkte Benutzerkonten................................................................................5 Teatro de-installieren.................................................................................................................................... 6 Eine neuere Teatro Version bzw. Update installieren........................................................................6 Software Updates per Internet................................................................................................................. 6 Software Lizensierung.................................................................................................................................. 7 Einleitung.......................................................................................................................................................... 8 Soundkarten Setup allgemein.................................................................................................................. 8 PC Konfiguration und Optimierung für Audioanwendungen.......................................................9 Mehrkanalsound Wiedergabe................................................................................................................ 12 Der Hauptbildschirm.................................................................................................................................. 13 Spaltenanzeige............................................................................................................................................. 14 Lokale Spalteneinstellungen................................................................................................................... 18 Preset Bereich............................................................................................................................................... 20 Sounds Bereich............................................................................................................................................. 23 Kanal Bereich................................................................................................................................................. 27 Datei Menü.................................................................................................................................................... 29 Preset Menü.................................................................................................................................................. 30 Kanal Menü.................................................................................................................................................... 31 Soundliste Menü.......................................................................................................................................... 40 Grid Menü...................................................................................................................................................... 41 Logging Menü.............................................................................................................................................. 45 Ansicht Menü................................................................................................................................................ 46 Tools Menü - Audio Editor....................................................................................................................... 47 Tools Menü - CD einlesen........................................................................................................................ 51 Tools Menü - Archivierung....................................................................................................................... 53 Hilfe Menü..................................................................................................................................................... 55 Einstellungen - Global............................................................................................................................... 56 Einstellungen - Audio................................................................................................................................ 59 Einstellungen - Ausgangsgerät.............................................................................................................. 61 Einstellungen - GPI/O................................................................................................................................ 62 Einstellungen - MIDI................................................................................................................................... 67 Einstellungen - X-Keys Remote.............................................................................................................. 70 Einstellungen - TR Remote...................................................................................................................... 71 Einstellungen – JLC Remote..................................................................................................................... 72 Einstellungen - TD-1 Anzeige................................................................................................................. 73 Einstellungen - Touchscreen.................................................................................................................... 74 Einstellungen - Logging............................................................................................................................ 76 Einstellungen - Ordner.............................................................................................................................. 77 Einstellungen - Lizenz................................................................................................................................ 78 Tastaturbefehle............................................................................................................................................. 79 3 Teatro Bedienungsanleitung Hardwarevoraussetzungen PC Zum Betrieb der Teatro Software ist mindestens folgende PC Hardware notwendig: Dual Core Prozessor 2GB RAM Standard PCIe Grafikkarte (256MB) 250GB S-ATA Festplatte intern Beliebig grosse zusätzliche Festplatte(n) für Audiodateien 100MBit Netzwerkarte DirectSound/WDM oder ASIO kompatible Soundkarte Farbmonitor mit 1024 x 768 Auflösung MIDI Interface mit Treibern für Windows Bildschirmauflösung Teatro 4 kann an beliebige Bildschirmauflösungen angepasst werden. Die kleinste Auflösung des Bildschirms muss 800x600 betragen. Software Installation Teatro 4.x ist eine Software für WindowsXP und Windows7 (32/64Bit). Bei der Installation sind einige Dinge zu beachten, da es hier verschiedene Möglichkeiten gibt ein Programm zu installieren oder zu de-installieren. Da es sich bei dem Teatro Programm um eine sehr spezielle Software handelt, somit also ein immenser Arbeitsaufwand einer relativ geringen Verbreitung des Programms gegenübersteht, ist es unvermeidlich das Programm durch einen Lizensierungsmechanismus gegen unerlaubte Vervielfältigung zu schützen. Die Lizensierung wird nach der Installation der Software vorgenommen und ist weiter unten beschrieben. Teatro installieren Um Teatro zu installieren, gehen Sie folgendermassen vor: Legen Sie die Teatro CD in das CD Laufwerk. Öffnen Sie das Inhaltsverzeichnis der CD durch anklicken des Symbols für das CD-Laufwerk und starten dann das Programm „Teatro 4.x.xx Setup.exe“ durch Doppelklick. Das Installationsprogramm wird nun gestartet. Folgen Sie den Anweisungen während der Installation, ändern Sie jedoch nicht den Pfad bzw. Ordnernamen in den das Programm kopiert werden soll. Sollten während der Installation Meldungen erscheinen welche Sie darauf hinweisen, daß Dateien überschrieben oder mit einer aktuellen Version ersetzt werden sollen, so beantworten Sie diese Fragen mit „JA“. Wenn die Installation erfolgreich abgeschlossen ist, können Sie das Programm aus dem Menü 'Start\Programme\Teatro' starten. 4 Teatro Bedienungsanleitung Installation für eingeschränkte Benutzerkonten Teatro 4 kann unter Windows7 auch in Benutzerkonten ausgeführt werden, welche keine Administratorrechte besitzen. Dabei ist folgendes zu beachten: Teatro muss zunächst im Administrator Benutzerkonto installiert werden. In allen weiteren erzeugten Benutzerkonten mit eingeschränkten Benutzerrechten kann dann Teatro ebenfalls gestartet werden, wobei jeder Benutzer dann seine eigenen Programmeinstellungen benutzen kann, da diese in der für jeden Benutzer separat gehaltenen Registry abgelegt werden. Im Verzeichnis C:\Benutzer\<Benutzername>\Eigene Dokumente\R.O.S. Software\Teatro 4 kann dann jeder Benutzer seine eigenen Dateien in den Ordnern "Channel Layouts", "Logfiles", "Playlists" abspeichern ohne das diese für andere Benutzer sichtbar sind. Sollen explizit Daten mit anderen Benutzern gemeinsam benutzt oder ausgetauscht werden, so können die gleichnamigen Ordner im Verzeichnis C:\Bibliotheken\Dokumente\Öffentliche Dokumente\R.O.S. Software\Teatro 4 benutzt werden. Dort wurden bei der Programminstallation zu diesem Zweck ebenfalls die Ordner "Channel Layouts", "Logfiles", "Playlists" erzeugt. Um diese Ordner aus Teatro heraus leicht erreichen zu können, müssen in den einzelnen Benutzerkonten die Pfadangaben in Teatro unter "Optionen\Ordner" entsprechend geändert werden. In Windows XP funktioniert die Benutzung in den eingeschränkten Benutzerkonten ebenfalls. Dabei ist folgendes zu beachten: Nachdem Teatro im Administrator Benutzerkonto installiert wurde, muss unbedingt manuell der folgende Ordner freigegeben werden, um Teatro als eingeschränkter Benutzer starten zu können: C:\Dokumente und Einstellungen\All Users\Dokumente\R.O.S. Software Ausserdem muss beim freigeben die Option "Andere Benutzer dürfen die Daten verändern" aktiviert werden. Wie oben unter Windows7 beschrieben, können unter Windows XP ebenfalls Daten in den privaten oder in den öffentlichen Ordnern gespeichert werden. 5 Teatro Bedienungsanleitung Teatro de-installieren Bevor Sie Teatro de-installieren, sollten Sie alle Playlist (*.tea) Dateien in einen anderen Ordner verschieben bzw. kopieren, sofern sich diese im Ordner Programme\Teatro befinden. Wählen Sie zum de-installieren 'Start\Programme\Teatro\Uninstall Teatro'. Beantworten Sie alle folgenden Fragen die sich auf das Löschen von einzelnen Dateien beziehen mit „JA“. In einigen Fällen kommt es vor, das der Ordner C:\Programme\Teatro nicht vollständig gelöscht wird, da er Dateien enthält, die erst nach der Installation des Teatro Programms hinzugefügt wurden. Löschen Sie den Ordner 'von Hand' wenn er keine wichtigen Dateien mehr enthält. Eine neuere Teatro Version bzw. Update installieren Eine neuere Version von Teatro kann wie folgt installiert werden: Verfahren Sie wie unter "Teatro de-installieren" beschrieben und führen dann eine Neuinstallation durch, wie unter "Teatro installieren" beschrieben. Software Updates per Internet Auf unserer Internetseite www.ros-software.de finden Sie jeweils die aktuellsten Updates für die Teatro Software sowie für dieses Handbuch. 6 Teatro Bedienungsanleitung Software Lizensierung Teatro 4.x muss nach der Installation über eine Lizenzschlüssel Datei freigeschaltet werden. Solange die Freischaltung nicht erfolgt ist, läuft die Software für im unlizensierten- oder auch Demo-Modus. In diesem Modus können alle Funktionen uneingschränkt für einen Zeitraum von 4 Wochen benutzt werden. Nach diesem Zeitraum kann die Software nicht mehr gestartet werden. Eine Änderung des Systemdatums, während der vierwöchigen Testphase, beendet die Testphase sofort. Wir raten deshalb dringend von einer Manipulation des Systemdatums ab. Wenn Sie die Software noch länger ausprobieren möchten, so kontaktieren Sie uns bitte, damit wir Ihnen eine Freischaltungsverlängerung für weitere vier Wochen zukommen lassen können. Wenn die Teatro Software installiert wurde, so öffnen Sie bitte aus dem „Datei“ Menü den „Optionen“ Dialog und wählen dann die Unterkategorie „Lizenz“. Nach der Teatro Installation, sind die meisten Einträge in dem Lizensierungsdialog noch leer. Der einzige Eintrag befindet sich unter „System ID“. Notieren Sie die bei „System ID“ angegebene Zahlenfolge und teilen Sie uns diese per e-mail mit. Wir senden Ihnen dann innerhalb kürzester Zeit, per e-mail eine Lizensierungsdatei zu, sofern Sie eine Teatro Lizenz durch den Kauf der Software erworben haben. Kopieren Sie diese Datei entweder in das Teatro Installationsverzeichnis oder in einen beliebigen anderen Ordner auf Ihrem System und öffnen sie dann mit der Schaltfläche „Lizenzschlüssel laden“ diese Datei. Die Freischaltung war erfolgreich, wenn alle zuvor leeren Felder im Lizendialog nun Ihre Daten enthalten. 7 Teatro Bedienungsanleitung Einleitung Teatro ist eine Software zur Wiedergabe von WAV/AIFF/MP1/MP2/MP3/OGG/WMA/ FLAC/AAC/AC3 und weiteren Audiodateiformaten mit 44.1/48/96KHz und Bitraten von 8/16/24/32Float bei Live-Veranstaltungen wie z.B. TV, Theater oder Radio Live Produktionen. Teatro hat sich im Lauf der Jahre bei vielen Sendeanstalten, Produktionsstudios und Übertragungswagen Einsätzen als zuverlässiges und stabiles System erwiesen. Die Software ersetzt dabei mehrere gleichzeitig betriebene Bandmaschinen oder Cartplayer, ist aber in der Bedienung ähnlich. Die zum Einsatz kommenden Audiodaten müssen zuvor als Dateien von der Harddisk geladen werden. Die einzelnen Sounds können bis zu 64 Stereokanälen zugeordnet werden und der Wiedergabeablauf über eine Playlist im Preset Speicher arrangiert werden. Im Gegensatz zur Vorgängerversion Teatro 3, wurde die Programmoberfläche so angelegt, dass fast alle Elemente der Oberfläche an die jeweilige Arbeitsweise angepasst werden können. Auf diese Weise ist es möglich, dass jeder Benutzer mithilfe von Oberflächen Layoutdateien, seine persönliche Arbeitsumgebung erzeugen und benutzen kann. Hierbei kann man frei wählen, welche Elemente angezeigt werden sollen und welche Zeichensätze und Farben dabei benutzt werden sollen. Soundkarten Setup allgemein Teatro arbeitet mit Soundkarten verschiedener Hersteller zusammen, es ist jedoch erforderlich, das die entsprechende Karte entweder über ASIO, DirectSound oder WASAPI Treiber verfügt. Hinweis: Drücken und halten der Shift-Taste während Teatro gestartet wird, öffnet ein Dialogfenster zur Auswahl des gewünschten Audiotreibers (ASIO, DirectSound oder WASAPI). Teatro kann z.B. mit folgenden Karten betrieben werden: ECHO Layla24, ECHO MIA, ECHO Audiofire12 (www.echoaudio.com) M-Audio Delta 1010 (www.m-audio.com) MARIAN Diverse Modelle (www.marian.de) RME z.B. Multiface II (www.rme-audio.com) ACHTUNG! Für Stereo- und für Mehrkanal Soundkarten gilt immer folgendes: • Schalten sie grundsätzlich alle Windows Systemklänge ab! • Gehen Sie hierzu in den Ordner 'Arbeitsplatz/Systemsteuerung' und öffnen Sie den 8 Teatro Bedienungsanleitung Dialog 'Akustische Signale' bzw. 'Sounds und Audiogeräte' unter Windows XP. • Dort finden Sie eine Dropdownliste mit der Bezeichnung 'Schemas/Sounds'. • Wählen Sie hier 'Keine akustischen Signale' und Bestätigen mit 'OK'. • Danach dürfen weder beim Start von Windows oder beim Öffnen von Ordnern etc. irgendwelche Sounds zu hören sein. Auf langsameren Rechnern sollten ausserdem alle Fenster- und Menüanimationen in Windows abgeschaltet werden. Dadurch wird verhindert, dass die Soundwiedergabe im Betrieb unterbrochen wird. PC Konfiguration und Optimierung für Audioanwendungen Um einen PC zur Wiedergabe von Audiodateien zu konfigurieren und zu optimieren empfehlen sich folgende Einstellungen (Angaben für Windows7, unter WindowsXP und Windows8 haben diese Einstellungen evtl. andere Bezeichnungen): • Auf Audio PC's sollte die Prozessorzeitplanung auf „Hintergrunddienste“ eingestellt werden. Dies macht man unter Systemsteuerung->System->Erweiterte Systemeinstellungen->Einstellungen->Erweitert. Durch diese Einstellung erhalten Hintergrunddienste wie z.B. Soundkartentreiber mehr Prozessorzeit zugewiesen. Nach dem umstellen muss der Rechner neu gestartet werden. • Stellen Sie die Energieoptionen des PC's auf „Höchstleistung“ unter Systemsteuerung->Energieoptionen->Weitere Energiesparpläne einblenden. Wählen Sie hier „Höchstleistung“ und ändern sie anschliessend unter „Energiesparplaneinstellungen ändern“ die beiden Einstellungen „Bildschirm ausschalten“ und „Energiesparmodus nach“ auf „Niemals“. • Wählen Sie „Erweiterte Energieeinstellungen ändern“ und dann „Festplatte“. Unter „Festplatte ausschalten nach“ stellen Sie den Wert auf „Nie“ und bestätigen mit „Übernehmen“. Ausgeschaltete Festplatten (Ruhemodus) verursachen massive Audioaussetzer, da Audioapplikationen dann mehrere Sekunden lang nicht auf die Sounddateien zugreifen können. Sollten bereits Teile des Sounds im Audiopuffer vorhanden sein, so werden diese stotternd und in einer Schleife abgespielt, soange bis die Festplatte wieder aus dem Energiesparmodus hochgefahren ist. • Im gleichen Dialog überprüfen, ob unter „Prozessorenergieverwaltung“ der „Minimale Leistungszustand des Prozessors“ und „Maximale Leistungszustand des Prozessors“, beide Werte auf 100% stehen. Betätigen Sie „Übernehmen“ und verlassen den Dialog mit „OK“. Das versetzen des Prozessors in den Energiesparmodus kann ebenfalls Audioaussetzer verursachen, deshalb sollte dieser immer auf 100% laufen. • Im BIOS des PC's müssen verschiedene CPU Energiesparfunktionen (CPU Throtteling 9 Teatro Bedienungsanleitung • • • • • 10 und Power Management) abgeschaltet werden. Da diese Einstellungen je nach Mainboard unterschiedlich benannt werden, können wir hier nur eine ungefähre Angabe machen. Schalten Sie die folgenden Funktionen ab, sofern diese im BIOS Ihres Mainboards vorhanden sind: AI Tweaker CPC C-State C1E Intel EIST Speedstep • HPET (High Precision Event Timer): Mit dieser BIOS Einstellung gibt es verschiedene Erfahrungswerte. Auf manchen Rechnern, können bessere Ergebnisse mit der Latenz des PCI Busses erzielt werden, wenn HPET angeschaltet ist. Ob der Rechner Probleme mit der PCI Latenz hat überprüfen Sie wie folgt: • Laden Sie sich das Tool „DPC Latency Checker“ von der Webseite http://www.thesycon.de/deu/latency_check.shtml herunter. Dort gibt es auch ein PDF, in dem beschrieben wird, wie das Tool anzuwenden ist. Auf der Webseite wird auch beschrieben, welche Gründe für zu hohe PCI Latenzwerte wahrscheinlich sind und wie diese evtl. zu beseitigen sind. Nach unseren eigenen Erfahrungen, sind meist Netzwerkkartentreiber oder Grafikkartentreiber die Ursache für zu hohe Latenzwerte, welche sich dann auch als Audioaussetzer bemerkbar machen können. In einigen Fällen war das Austauschen der Grafikkarte oder das abschalten der Netzwerkkarte die einzig mögliche Lösung um zu hohe Latenzwerte zu beseitigen. WindowsXP verhält sich bei den PCI Latenzen etwas besser als Windows7. • Interruptzuteilung (IRQ) der einzelnen PCI/PCIe Karten auf dem Mainboard: Ohne zu sehr in die Details zu gehen, wäre es erstrebenswert, wenn speziell die Audiokarte und die Grafikkarte auf einem Mainboard, jeweils einen eigenen Interrupt benutzen würden. Wenn die Grafikkarte auf dem gleichen Interrupt liegt, wie die Audiokarte, kann es durchaus zu Audioaussetzern kommen, wenn die Grafikkarte viel Arbeit zu leisten hat. Leider kann man sich die IRQ Zuteilung nicht aussuchen oder einstellen. Durch Interrupt-Sharing übernimmt dies das Mainboard automatisch. Unter Systemsteuerung->Gerätemanager wählen Sie unter „Ansicht“ den Menüpunkt „Resourcen nach Typ“. Dort finden Sie die Liste „Interruptanforderung (IRQ). Klappen Sie die Liste auf und suchen Sie den Eintrag Ihrer Grafikkarte und den Ihrer Soundkarte. Bei beiden Einträgen wird auch der IRQ aufgelistet, den beide Karten benutzen. Idealerweise sollten beide Karten einen unterschiedlichen IRQ benutzen. Ist dies nicht der Fall, kann meist durch umstecken der Soundkarte in einen anderen PCI/PCIe Slot auf dem Mainboard, die Interruptzuweisung verändert werden. • Auswahl des Audiotreibers: Teatro 4 kann die verwendete Soundkarte mit WDM/DirectSound oder ASIO Treibern ansprechen. Die WDM/DS Treiber binden die Audioausgabe besser in das Betriebsystem ein und räumen so der Audioausgabe eine bevorzugte Priorität ein. Bei ASIO ist dies etwas anders, da diese Treiber Teatro Bedienungsanleitung sozusagen „am Betriebsystem vorbei“ operieren. Windows hat hier keine Möglichkeit, der Audioausgabe eine bevorzugte Priorität einzuräumen. Dies kann zu Aussetzern in der Audioausgabe führen, wenn andere Aufgaben im System ausgeführt werden. Das kopieren von grossen Mengen an Dateien oder hohe Netzwerkbelastung, können während der ASIO Soundausgabe, zu deutlichen Audioaussetzern führen. Sollten Sie derartige Probleme mit den ASIO Treibern bemerken, kann die Benutzung der WDM/DS Treiber eine Verbesserung bringen. • Gleiches gilt für die Benutzung von VST Plug-In's in den Audiokanälen. Hohe Prozessorauslastung durch andere Prozesse im Windows Betriebssystem, kann hier ebenfalls Audioaussetzer verursachen, da das Prinzip der VST Einbindung der ASIO Treiberbenutzung sehr ähnlich ist. • Einstellung der Puffergrösse in Teatro: Bei der Neuinstallation von Teatro wird hier für die WDM/DS Treiber automatisch eine Grösse von 500 Millisekunden vorgegeben. Bei Audioaussetzern kann versucht werden, hier mit höheren Werten bessere Resultate zu erzielen. Für die ASIO Treiber muss die Puffergrösse im Einstellungsdialog der betreffenden Soundkarte eingestellt werden. Brauchbare Werte sind hier 512 oder 1024 Samples. Auf schnellen Rechnern kann man auch kleinere Werte benutzen. • Benutzung von Antiviren Programmen: Hier können wir keine Empfehlung geben, es ist jedoch bekannt, dass bei einigen Antiviren-Programmen Audioaussetzer auftreten, wenn ein (automatischer) Antiviren-Scan während der Audioausgabe stattfindet. • Audioaussetzer konnten ebenfalls beobachtet werden, wenn der „Windows Defender“ aktiviert ist, welcher in Windows7 automatisch installiert und aktiviert wird. Weitere Windows Services, welche Audioaussetzer verursachen und ggf. abgeschaltet werden können: • • • • • Automatische Defragmentierung Automatische Suche nach Windows Updates Disk Indexing Service Automatische Laufwerkskomprimierung Windows Search Indexer in „Dienste“ 11 Teatro Bedienungsanleitung Mehrkanalsound Wiedergabe Teatro unterstützt die Wiedergabe von Mehrkanalsound Dateien (Quadro, 5.1 und 7.1) im WAV, OGG und WMA Format. Mehrkanaldateien im WAV Format sind im Prinzip ähnlich zu Mono bzw. Stereo WAV Dateien, nur das statt ein (Mono) oder zwei (Stereo) Kanälen entweder 4 (Quadro), 6 (5.1) oder bis zu 8 (7.1) Audiokanäle einer Datei zusammengefasst werden. Der Vorteil solcher Dateien ist, dass man nur eine statt mehrerer Dateien verwalten muss und das die korrekte Wiedergabe (Phasenlage bzw. Synchronität) aller Kanäle durch das Wiedergabeprogramm (in diesem Fall Teatro) schon dadurch erreicht wird, das die Kanäle innerhalb der Datei auf eine durch das WAV Format geregelte Verschachtelung geregelt ist. Mehrkanaldateien WAV Dateien können z.B. mit Steinberg Cubase/Nuendo oder Audacity und anderen Programmen erzeugt werden. Für die Wiedergabe von Mehrkanaldateien muss im PC eine mehrkanalfähige Soundkarte installiert sein. Dies bedeutet nicht nur, das in dem Wiedergabegerät mehr als zwei Ausgänge vorhanden sein müssen, sondern der Treiber der Soundkarte muss auch in der Lage sein, seine Kanäle intern zusammenzufassen und sich innerhalb von Windows wie ein einzelnes Sounddevice mit mehreren Kanälen zu verhalten. Dies funktioniert leider nur mit wenigen Geräten wie z.B. ECHO Layla24 oder Audiofire12 und allen Soundkarten die man in Verbindung mit DVD Player Software und PC Games benutzen kann, da hier das gleiche Treibermodell Anwendung findet. Überprüfen Sie den Setup Dialog ihrer Soundkarte, ob er über die Möglichkeit verfügt, die Soundkarte als Mehrkanalgerät zu konfigurieren. Wichtig ist, das die Soundkarte über DirectSound oder WASAPI Treiber verfügt, was im allgemeinen der Fall ist. Achtung: Bei einigen Soundkarten funktioniert der Surround Modus erst dann richtig, wenn in Windows unter „Systemsteuerung/Sounds“ das Lautsprecher-Setup auf 5.1 bzw. 7.1 Konfiguration umgestellt wird. 12 Teatro Bedienungsanleitung Der Hauptbildschirm Der Hauptbildschirm enthält alle Bedienungselemente für die wichtigsten Funktionen. Im linken Bereich sind die Spalten angeordnet, mit denen sich Abspielparameter einstellen lassen, Kanalinformationen angezeigt werden, sowie die Abspielfunktionen für jeden Kanal. Mit dem Rollbalken am unteren Ende der Gittertabelle, kann ausgewählt werden, welche Spalten sichtbar sein sollen. Das Gitternetz (Grid) kann vielfältig verändert und angepasst werden, auf den folgenden Seiten finden Sie hierzu weitere Informationen. Im rechten Bereich können wahlweise die in der Playlist vorhandenen Presets, die im ausgewählten Kanal geladenen Sounds, oder die Abspielparameter des aktuellen Kanals angezeigt werden. 13 Teatro Bedienungsanleitung Spaltenanzeige Folgenden Spalten können auf der Hauptseite angezeigt werden: # Kanalnummer 1 Taste Taste auf der PC Tastatur mit der sich der Kanal steuern lässt Info Eingabe von Informationen für diesen Kanal Position Abspielposition des Kanals als Balkenanzeige 2 Pegelanzeige Pegelindikator des spielenden Sounds Play Sound starten Pause Sound an der aktuellen Position pausieren Stop Sound stoppen und an den Anfang des Sounds springen Rewind Sound zurück spulen Forward Sound vorwärts spulen Previous Vorigen Sound in der Sounliste laden Next Nächsten Sound in der Soundliste laden Vorhören Startet oder stoppt den Vorhör Vorgang für den Sound im selektierten Kanal Cue Automatisch den Startpunkt des Audiosignals in der Audiodatei finden Sound Anzeige des aktuell geladenen Sounds Soundliste Anzeige der Soundliste des Kanals 4 Datei Dateiauswahlbox zum laden von Sounds öffnen Zeit Aktuelle Abspielzeit des Sounds 5 Countdown Restzeit des spielenden Sounds Länge Länge des geladenen Sounds Restart Sound spielt ab (Bereichs) Anfang bei erneutem betätigen der Play Taste Loop Sound spielt als Schleife Pause Sound pausiert an aktueller Position beim erneutem betätigen von Play Hold Sound spielt nur solange die Play Taste gedrückt wird Jump Am Ende eines Sounds wird der nächste Sound in der Liste geladen Auto Sound startet automatisch nach Jump Bereich Start Anfang des Abspielbereichs des Sounds 6 Bereich Ende Ende des Abspielbereichs des Sounds 6 Bereich Gewählten Abspielbereich beim abspielen berücksichtigen Fade In Dauer der Einblende des Sounds Fade In Kurve Kurvenform (schnell, linear, langsam, smooth) der Einblende Fade Out Dauer der Ausblende des Sounds Fade Out Kurve Kurvenform (schnell, linear, langsam, smooth) der Ausblende 14/16 Fades Eingestellte Blenden beim starten/stoppen des Sounds berücksichtigen Ausgangskanal Ausgangskanal der benutzten Soundkarte 7 14 13/16 3 15 Teatro Bedienungsanleitung Surround LS Lautsprecherauswahl bei Benutzung von Quadro, 5.1 oder 7.1 Audiogeräten Volume Lautstärke des Kanals 8 Pan Panorama des Kanals 8 Varispeed Abspielgeschwindigkeit des Kanals 8 Play Gruppe Kanäle in der gleichen Playgruppe spielen gemeinsam, wenn Play betätigt wird Stop Gruppe Kanäle in der gleichen Stopgruppe, stoppen sich gegenseitig MIDI In MIDI Notenwert welcher den Sound startet MIDI In Kanal MIDI Kanal über den die MIDI Note empfangen werden soll MIDI Out MIDI Notenwert welcher gesendet wird, wenn der Sound gestartet wird MIDI Out Kanal MIDI Kanal über den die MIDI Note gesendet werden soll MIDI MIDI Funktion dieses Kanals an- oder abschalten GPI/O In GPI Kontakt über den der Kanal gestartet wird GPI/O Out GPO der beim starten/stoppen des Kanals geöffnet/geschlossen wird GPIO GPIO Funktion dieses Kanals an- oder abschalten MTC Start MTC Startposition an der der Kanal gestartet wird 12 MTC Stop MTC Stopposition an der der Kanal gestoppt wird 12 MTC MTC Funktion dieses Kanals an- oder abschalten 9/10 9 11 11 Anmerkungen: 1) Auswahl von mehreren Kanälen im Grid durch ziehen mit der Maus innerhalb der "#" Spalte. Wenn ein Bereich gewählt ist, werden die Einstellungen (z.B. Volume) des aktuellen Kanals in alle Kanäle im Bereich kopiert. Durch klicken in der "#" Spalte wird die Bereichsauswahl wieder entfernt. 2) Die Abspielposition kann durch klicken mit der Maus im Positionsfeld geändert werden. 3) Der Schwellwert für die Cue-Punkt Suche kann im „Optionen/Audio“ Dialog eingestellt werden. 4) Um mehrere Sounds in der Soundliste anzuzeigen, muss die Höhe der Zeilen im Grid mit der Tastenkombination Strg + in der Höhe vergrössert werden. 5) Klicken im 'Zeit' Feld öffnet den „Zeit auswählen/Gehe zu“ Eingabedialog. 6) Durch klicken mit der Maus in diesen Feldern, öffnet sich der Bereichseditor. 7) Die Reihenfolge und die Namen der anzuzeigenden Soundkartenausgänge können im „Optionen/Ausgangsgerät“ Dialog verändert werden. 8) Die Werte für Volume, Pan und Varispeed können in diesen Feldern direkt mit der Kombination Alt + Mausrad verändert werden. 15 Teatro Bedienungsanleitung 9) In der „Matrix“ Einstellung können mehrere MIDI Notenwerte gleichzeitig empfangen oder gesendet werden. 10) In der „AutoSel“ Einstellung (Auto Selektierung) wird abhängig von der empfangenen MIDI Note, ein anderer Sound aus der Soundliste geladen und abgespielt. 11) Anklicken des GPI/O Feldes öffnet das GPI/O Einstellfenster aus dem „Options“ Dialog. 12) Die MTC Werte können direkt mit dem Mausrad eingestellt werden: Tastenkombination Alt + Mausrad ändert die Werte in Frame Schritten. Tastenkombination Alt + Shift + Mausrad ändert die Werte in Sekunden Schritten. Tastenkombination Alt + Strg + Mausrad ändert die Werte in Minuten Schritten. Tastenkombination Alt + Shift + Strg Mausrad ändert die Werte in Stunden Schritten. 13) Fade-In's verhalten sich wie folgt: Ist die "Restart" Funktion aktiv, startet der Sound erneut ebenfalls mit dem eingestellten Fade-In. Wenn der "Pause" Modus aktiviert ist, und ein Sound in Pause ist, so erfolgt der nächste Weiterspielvorgang (Resume) wieder mit Fade-In. 14) Fade-Out's verhalten sich wie folgt: Ist gleichzeitig ein Fade-In eingestellt, beginnt der Fade-Out auch, wenn der Fade-In noch nicht beendet ist. Wird die Start/Stop Taste erneut betätigt, während bereits eine Fade-Out läuft, wird der Sound sofort gestoppt. Wenn in einem Kanal der "Pause" Modus aktiv ist, wird ein Fade-Out durchgeführt und danach geht der Kanal in Pause. 15) Ein unabhängiger bzw. separater Ausgangskanal für das Vorhören kann im Dialog 'Einstellungen/Ausgangsgerät' ausgewählt werden. 16) Grafische Darstellung der Kurvenformen für Fade-In/Out Linear Slow 16 Teatro Bedienungsanleitung Fast Smooth 17 Teatro Bedienungsanleitung Lokale Spalteneinstellungen Die Spalten innerhalb des Gitternetzes auf der Hauptseite können auf verschiedene Arten den eigenen Anforderungen angepasst werden. Spalten ausblenden Durch klicken mit der Maus im Spaltenkopf wird ein Kontextmenü angezeigt, mit dem die Spalte ausgeblendet werden kann. Über das Menü "Grid/Spalten" können die ausgeblendeten Spalten bei Bedarf wieder sichtbar gemacht werden. Spalten verschieben Wenn man die linke Maustaste über dem Spaltenkopf gedrückt hält, kann die komplette Spalte horizontal an eine andere Position verschoben werden. 18 Teatro Bedienungsanleitung Spalten farblich anpassen Über das Kontextmenü jeder einzelnen Spalte, können diese farblich angepasst werden. Folgende Möglichkeiten stehen dabei zur Verfügung: Font Über einen Fontauswahldialog kann der Zeichensatz und seine Grösse für die Spalte geändert werden. Font Farbe Über einen Farbauswahldialog kann die Farbe des Zeichensatzes der Spalte geändert werden. Hintergrundfarbe Über einen Farbauswahldialog kann die Hintergrundfarbe der Spalte geändert werden. Rahmenfarbe Über einen Farbauswahldialog können die Rahmenlinien der Spalte geändert werden. Spaltenstil zurücksetzen Entfernt alle der oben beschriebenen Einstellungen für die Spalte. Alle Spaltenstile zurücksetzen Entfernt die oben beschriebenen Einstellungen für alle Spalten im Gitternetz. 19 Teatro Bedienungsanleitung Preset Bereich In der Preset Liste auf der rechten Seite werden alle erzeugten Presets einer Playlist angezeigt und können direkt mit der Maus ausgewählt werden. Name der geladenen Playlist Liste der vorhandenen Presets der geladenen Playlist 20 Teatro Bedienungsanleitung Preset Kontextmenü Wenn sich die Maus über der Preset Liste befindet, wird durch klicken mit der linken Maustaste das Kontextmenü angezeigt. Über dieses Menü können folgenden Funktionen aufgerufen werden: Änderungen übernehmen Übernimmt alle Änderungen am aktuellen Preset aus dem Zwischenspeicher in das Preset. Preset wiederherstellen Solange man noch nicht die "Änderungen übernehmen" Funktion benutzt hat, können alle Änderungen am aktuell Preset zurückgenommen werden. Preset zurücksetzen Alle Sounds und Einstellungen werden aus dem Preset entfernt. Preset hinzufügen Fügt ein neues und leeres Preset am Ende der Preset Liste hinzu. Preset entfernen Entfernt das aktuelle Preset aus der Preset Liste. Alle Presets entfernen Entfernt alle Presets aus der Preset Liste, wobei ein leeres Preset am Anfang der Liste neu erzeugt wird. Preset ausschneiden Das aktuell gewählte Preset wird aus der Preset Liste ausgeschnitten und in den Zwischenspeicher kopiert. Preset kopieren Das aktuell gewählte Preset wird in den Zwischenspeicher kopiert.Preset einfügen 21 Teatro Bedienungsanleitung Ein Preset aus dem Zwischenspeicher wird an die aktuelle Position in der Preset Liste eingefügt. Dies funktioniert auch zwischen unterschiedlichen Playlisten. Auf diese Weise kann man ein Preset aus einer Playlist in eine andere Playlist kopieren. Preset umbenennen Das Name des aktuell gewählten Presets kann hiermit geändert werden. Font ändern Ändert den Zeichensatz und dessen Grösse in der Presetliste. 22 Teatro Bedienungsanleitung Sounds Bereich In der Liste des Sounds Bereiches werden alle Sounds des aktuell ausgewählten Kanals angezeigt. Unterhalb der Soundliste wird der Soundinfo Bereich angezeigt, in dem verschiedene Parameter eines geladenen Sounds aufgelistet werden. Kanalauswahl Liste der geladenen Sounds des Kanals Informationen über den aktuell geladenen Sound 23 Teatro Bedienungsanleitung Sounds Kontextmenü Wenn sich die Maus über der Sound Liste befindet, wird durch klicken mit der linken Maustaste das Kontextmenü angezeigt. Über dieses Menü können folgenden Funktionen aufgerufen werden: Sound(s) hinzufügen Öffnet den Windows Dateiauswahldialog in dem dann einer oder mehrere Sounds ausgewählt werden können. Die ausgewählten Sounds werden am Ende der Soundliste des ausgewählten Kanals hinzugefügt, jedoch nicht geladen. Sound(s) entfernen Der aktuell gewählte Sound wird aus der Soundliste entfernt. Duch klicken und ziehen mit der Maus, können vor dem Entfernen auch mehrere Sounds in der Liste ausgewählt werden Sound aus allen Kanälen entfernen Mit dieser Funktion, kein ein Sound gleichzeitig aus allen Kanälen entfernt werden. Diese Funktion ist besonders nützlich, wenn Sounds, die mit der Funktion „Sounds hinzufügen zu allen Kanälen des gewählten Presets“ geladen wurden, wieder entfernt werden sollen. Sound aus allen Presets entfernen Der aktuell gewählte Sound eine Kanals kann aus allen Kanälen in allen Presets entfernt werden. Diese Funktion ist besonders nützlich, wenn Sounds, die mit der Funktion „Sounds 24 Teatro Bedienungsanleitung hinzufügen zu allen Kanälen und Presets“ geladen wurden, wieder entfernt werden sollen. Alle Sounds entfernen Entfernt alle Sounds aus der Soundliste des gewählten Kanals. Sound(s) ausschneiden Einer oder mehrere Sounds werden aus der Soundliste entfernt und in den Zwischenspeicher bewegt. Von dort können diese in die Soundliste eines anderen Kanals eingefügt werden. Sound(s) kopieren Einer oder mehrere Sounds werden in den Zwischenspeicher kopiert. Von dort können diese in die Soundliste eines anderen Kanals eingefügt werden. Sound(s) einfügen Sounds werden aus dem Zwischenspeicher in die Sounliste des ausgewählten Kanals eingefügt. Sound aufwärts bewegen Bewegt den ausgewählten Eintrag eine Position weiter nach oben. Sound abwärts bewegen Bewegt den ausgewählten Eintrag eine Position weiter nach unten. Sound ersetzen Der aktuell gewählte Sound eines Kanals wird mit einem Sound ersetzt, der mit dem Windows Dateiauswahldialog ausgewählt wurde. Sound finden Öffnet den "Sound/VorschauSuche" Dialog um nach einem fehlenden Sound zu suchen. Der Name des Sounds steht bereits in der Suchtext Eingabezeile, wenn der Sound zuvor in der Soundliste ausgewählt wurde. Sound in internem Audio Editor öffnen Öffnet den internen Audio Editor und lädt direkt den aktuell selektierten Sound. Sound in externem Audio Editor öffnen Startet den externen Audio Editor und lädt direkt den aktuell selektierten Sound. Zufallswiedergabe Wenn diese Option eingeschaltet ist, werden alle Sounds des gewählten Kanals in zufälliger Reihenfolge aufeinanderfolgend abgespielt. Die Zufallsreihenfolge ist dabei intelligent, das bedeutet, dass kein Sound in der Liste mehrfach abgespielt wird. Sind alle Sounds in der Liste einmal durchgespielt stoppt die Wiedergabe. Jedesmal wenn die Play Funktion des Kanals erneut betätigt wird, wird die interne Merkliste der bereits gespielten Sounds auch 25 Teatro Bedienungsanleitung wieder gelöscht und die Zufallsermittlung beginnt von neuem. Es ist nicht nötig, für diese Funktion, die Optionen "Jump" und "Auto" zu aktivieren. Beide Einstellungen werden bei der Zufallswiedergabe ohnehin ignoriert. Da diese Funktion nur für spezielle Fälle vorgesehen ist, z.B. Testzwecke oder Hintergrundbeschallung, wird der Status der Funktion (aktiviert, nicht-aktiviert) nicht bei Programmende abgespeichert, sondern muss manuell bei Bedarf über das Soundlist Menü aktiviert werden. Wenn die Funktion aktiviert ist, wird in der unteren Statuszeile dieser Zustand als Hinweis angezeigt. Vollen Pfad anzeigen Zeigt in der Soundliste den vollen Dateipfad aller Sounds statt nur die Soundnamen an. Soundinfo anzeigen Blendet das Soundinfo Feld unterhalb der Soundliste ein. Darin werden Informationen über den aktuellen Sound angezeigt, wie z.B. die Samplerate oder die Bitbreite. Font ändern Ändert Zeichensatz und Grösse der Einträge in der Soundliste. Drag & Drop in der Soundliste Wenn man die Alt Taste auf der PC Tastatur drückt und einen Sound mit der Maus auswählt, kann man diesen direkt innerhalb der Soundliste verschieben. Drag & Drop aus dem Explorer Ein oder mehrere Sounds können aus dem Windows Explorer direkt per Drag & Drop in die Soundliste gezogen werden. Mehrere Sounds in der Liste auswählen Um mehrere Sounds in der Liste schnell auszuwählen kann man mit Shift + linke Maustaste einen zusammenhängenden Bereich wählen. Mit der Kombination Strg + linke Maustaste können mehrere Sounds markiert werden. Die ausgewählten Sounds lassen sich dann z.B. entfernen oder kopieren. Schnelles auffinden von Sounds In einer umfangreichen Soundliste können Sounds schnell lokalisiert werden, in dem man einfach den Anfangsbuchstaben des gesuchten Listeneintrags eintippt. Alle Listeneinträge, die mit dem eingetippten Buchstaben beginnen, werden durch erneutes tippen dann selektiert und gleich geladen. Für diese Funktionalität muss sich der Mauspfeil über der Soundliste befinden, damit diese den Eingabefokus erhält. 26 Teatro Bedienungsanleitung Kanal Bereich Im Kanal Bereich können verschiedene Einstellungen für die Soundwiedergabe vorgenommen werden. Kanalauswahl Lautstärke des Kanals 4-Band Klangregelung Pegelanzeige Panorama Variable Abspielgeschwindigkeit VST Effekte Liste der Ausgangskanäle Tip: Ein Doppelklick mit der Maus über einem Regler, setzt diesen auf den Mittelwert zurück. 27 Teatro Bedienungsanleitung Equalizer Jeder der 64 Abspielkanäle hat eine eigene 4-Band Klangregelung. Über das Kontextmenü jedes Gain Drehreglers lässt sich die mittlere Frequnz sowie die Güte des gewählten Frequenzbandes verändern lässt. VST Plug-In's In jeden Abspielkanal können zwei VST Plug-In DLL's geladen werden. Die DLL's werden normalerweise in den Ordnern C:\Program Files\VSTPlugIns oder C:\Program Files\Steinberg\VSTPlugIns gespeichert, sofern dort welche installiert wurden. Plug-In einschalten Name des geladenen Plug-In's Plug-In für Änderungen öffnen Plug-In hinzufügen Plug-In entfernen Es gibt viele gute kostenlose Plug-In's zum ausprobieren: Kjaerhus Free Plug-In's (Der Hersteller Kjaerhus ist nicht mehr tätig, die Plug-In's können jedoch noch in vielen Quellen im Internet gefunden werden) Blue Cat Feeware Plug-In's (www.bluecataudio.com) Audiocation EQ und Compressor (www.audiocation.de) Voxengo Freeware (www.voxengo.com) Oder besuchen sie folgende (Freeware) VST Datenbanken: www.gersic.com/plugins/ www.kvraudio.com Folgende Limitierungen gelten für die VST Benutzung in Teatro: Plug-In's der Firma "Waves" können nicht benutzt werden, da Teatro den "Waveshell" Mechanismus dieser Firma nicht unterstützt. VST Plug-In's welche durch iLok, Syncrosoft oder Codemeter Dongles geschützt sind, können evtl. nicht benutzt werden. Die Benutzung von "Challenge/Response" geschützten Plug-In's, also meist durch Eingabe einer Lizenznummer, sollte jedoch funktionieren. 28 Teatro Bedienungsanleitung Datei Menü Neue Playlist Der gesamte Preset Speicher wird gelöscht und es wird eine neue, leere Playlist erzeugt. Alle in den 64 Kanälen enthaltenen Sounds werden ebenfalls entfernt und alle Kanäle werden auf ihre Standardwerte zurückgesetzt. Playlist öffnen... Mit dieser Funktion wird eine neue Playlist von der Festplatte in den Preset Speicher geladen. Im Preset Speicher bzw. in der Soundliste definierte Sounds welche nicht geladen werden konnten (z.B. weil der Sound versehentlich verschoben oder gelöscht wurde), werden in der Soundliste mit dem Hinweis "Dateifehler!" dargestellt. Wichtig! Teatro 4 kann alle bisherigen Playlisten älterer Versionen laden, einige Programmparameter werden aber nicht gesetzt, da diese in den alten Playlisten nicht vorhanden sind. Die Playlisten aus Teatro 3 müssen hierzu mit der Teatro Version 3.6.x abgespeichert worden sein. Ältere Playlisten vor Version 3.6 können nicht gelesen werden. Nach dem laden der älteren Listen die Playlist muss dann erneut gespeichert werden, wobei dies dann in dem aktuellen Format geschieht. Playlist speichern Speichert die aktuelle Playlist. Playlist speichern unter... Speichert die aktuelle Playlist unter einem neuen Namen, der in der üblichen Dateiauswahlbox eingegeben werden muss. Playlist schliessen Schliesst die aktuelle Playlist, entfernt alle Presets und Sounds aus dem Speicher und setzt alle Kanäle auf den Grundzustand. Bisherige Playlisten Zeigt eine Auflistung der fünf zuletzt benutzten Playlists. Diese können direkt über diese Einträge geladen werden. Optionen Öffnet das "Optionen" Dialogfenster. Beenden Beendet Teatro. 29 Teatro Bedienungsanleitung Preset Menü Nächstes Preset Wählt das nächste Preset im Preset Speicher, sofern mehr als ein Preset darin enthalten ist. Änderungen die man an dem zuvor angewählten Preset gemacht hat, werden gespeichert bevor das nächste Preset geladen wird, wenn die entsprechende Option "Änderungen beim wechseln von Presets" im "Optionen" Dialog aktiviert wurde. Voriges Preset Wählt das vorige Preset im Preset Speicher, sofern mehr als ein Preset darin enthalten ist. Änderungen die man an dem zuvor angewählten Preset gemacht hat, werden gespeichert bevor das vorige Preset geladen wird, wenn die entsprechende Option "Änderungen beim wechseln von Presets" im "Optionen" Dialog aktiviert wurde. Änderungen übernehmen Übernimmt alle Änderungen am aktuellen Preset aus dem Zwischenspeicher in das Preset. Preset wiederherstellen Solange man noch nicht die "Änderungen übernehmen" Funktion benutzt hat, können alle Änderungen am aktuell Preset zurückgenommen werden. Preset zurücksetzen Alle Sounds und Einstellungen werden aus dem Preset entfernt. Preset hinzufügen Fügt ein neues und leeres Preset am Ende der Preset Liste hinzu. Preset entfernen Entfernt das aktuelle Preset aus der Preset Liste. Alle Presets entfernen Entfernt alle Presets aus der Preset Liste, wobei ein leeres Preset am Anfang der Liste neu erzeugt wird. Preset ausschneiden Das aktuell gewählte Preset wird aus der Preset Liste ausgeschnitten und in den Zwischenspeicher kopiert. Preset kopieren Das aktuell gewählte Preset wird in den Zwischenspeicher kopiert. Preset einfügen Ein Preset aus dem Zwischenspeicher wird an die aktuelle Position in der Preset Liste eingefügt. Dies funktioniert auch zwischen unterschiedlichen Playlisten. Auf diese Weise kann man ein Preset aus einer Playlist in eine andere Playlist kopieren. 30 Teatro Bedienungsanleitung Preset umbenennen Das Name des aktuell gewählten Presets kann hiermit geändert werden. Font ändern Ändert den Zeichensatz und dessen Grösse in der Presetliste. Kanal Menü Sound öffnen... Ein Sound kann mithilfe der üblichen Windows Dateiauswahlbox in den Kanal geladen werden. Kanal ausschneiden Der komplette Kanal, inklusive aller Sounds in der Soundliste wird ausgeschnitten und in der Zwischenablage gespeichert. Von hier aus kann der Kanal dann an beliebiger Position in der Kanalliste mit "Kanal einfügen" wieder eingefügt werden. Nach dem ausschneiden rücken alle folgenden Kanäle eine Position weiter nach oben. Kanal einfügen Wenn zuvor ein Kanal mit "Kanal ausschneiden" oder "Kanal kopieren" in den Zwischespeicher befördert wurde, kann er von dort an beliebiger Position in der Kanalliste wieder eingefügt werden. Dabei bewegt sich der an der Einfügeposition befindliche Kanal, sowie alle folgenden Kanäle eine Position weiter nach unten. Kanal kopieren Der komplette Kanal, inklusive aller Sounds in der Soundliste wird in die Zwischenablage kopiert. Von hier aus kann der Kanal dann an beliebiger Position mit "Kanal einfügen" wieder eingefügt werden. Kanal überschreiben Wenn zuvor ein Kanal mit "Kanal ausschneiden" oder "Kanal kopieren" in den Zwischespeicher befördert wurde, kann er von dort an beliebiger Position in der Kanalliste wieder eingefügt werden. Dabei wird der an der Einfügeposition befindliche Kanal mit dem Inhalt aus dem Zwischenspeicher überschrieben. Kanal zurücksetzen Der komplette Kanal wird auf die Standarwerte zurückgesetzt und alle Sounds werden aus der Soundliste entfernt. Info ausschneiden Schneidet den Text in der Info Spalte des Kanals aus und schreibt diesen in den Zwischenspeicher. 31 Teatro Bedienungsanleitung Info kopieren Kopiert den Text aus der Info Spalte des Kanals in den Zwischenspeicher. Info einfügen Fügt den Text aus dem Zwischenspeicher in die Info Spalte des Kanals ein. Info löschen Entfernt den Text aus der Info Spalte des Kanals. Sound Vorschau/Suche Öffnet den Vorschau und Suche Dialog. Der Vorschau Dialog kann benutzt werden, um einen oder mehrere Sounds vorzuhören bevor diese in eine Kanal geladen werden. • • • • • • 32 Unter Favoriten können Verzeichnisse hinzugefügt werden, welche oft benutzt werden. Mit dem Hinzufügen Knopf wird ein ausgewähltes Laufwerk bzw. ein Ordner der Liste hinzugefügt. Mit dem Entfernen Knopf kann ein Eintrag wieder aus der Liste entfern werden. Mit den Pfeil-hoch/Pfeil-runter Tasten können die Einträge sortiert werden. Der Sound Info Bereich gibt Auskunft über die ermittelten Sound Parameter. Mit den Laufwerkstasten können die Sounds vorgehört werden. Teatro Bedienungsanleitung • Wenn "Automatische Wiedergabe" aktiviert wurde, wird der Sound sofort nach der Auswahl abgespielt. Der Suche Dialog kann benutzt werden um bestimmte Sounds in umfangreichen Sammlungen aufzufinden, wenn deren Speicherort nicht oder nur ungefähr bekannt ist. • • • • • • Suche in Laufwerk wählt das Laufwerk aus, in dem die Soundsuche durchgeführt werden soll. Abhängig von dem ausgewählten Laufwerk, werden in der Suche in Ordner Liste auch nur die Ordner aufgelistet, welche in dem ausgewählten Laufwerk vorhanden sind. In dem Eingabefeld für den zu suchenden Sound, kann entweder der komplette Soundname eingegeben werden, oder wenn dieser nur teilweise bekannt ist, mit Platzhaltern (*) ergänzt werden. So wird z.B. die Eingabe von *.wav alle Sounds finden, welche die Endung .wav haben. Suche startet den Suchvorgang. Löschen entfernt den Suchbegriff aus dem Eingabefeld. Mit den Laufwerkstasten können die gefundenen Sounds vorgehört werden. 33 Teatro Bedienungsanleitung Über das Datei Menü können folgende Funktionen gewählt werden: • • • • • 34 Sound(s) hinzufügen lädt die ausgewählten Sounds direkt an das Ende der Soundliste des auf der Hauptseite ausgewählten Kanals. Sound einfügen fügt den Sound direkt an der aktuellen Position der Soundliste ein. Sound ersetzen ersetzt den aktuell angewählten Sound in der Soundliste. In Explorer anzeigen öffnet das Verzeichnis in dem sich der ausgewählte Sound befindet. Nur Audiodateien anzeigen sorgt dafür, dass nur Dateien mit bekannten Audiodateiendungen wie z.B. WAV oder MP3 in der Vorschau Dateiliste angezeigt werden. Teatro Bedienungsanleitung Cue Liste Über die Cue Liste kann jeder Kanal während er einen Sound abspielt, verschiedene Steuervorgänge auslösen. Aktiv Aktiviert oder de-aktiviert den Steuerbefehl der entsprechenden Cue Listen Zeile. Min:Sek:Msek Legt den Zeitpunkt in Minuten, Sekunden und Millisekunden für die Ausgabe des Steuersignals fest. Funktion Legt das Steuersignal für diesen Cue Listeneintrag fest. Zur Verfügung steht die Ausgabe von MIDI Signalen, GPO Signalen und das steuern andere Kanäle. Parameter 1 • Jede Steuerfunktion verfügt über einen Satz von Parametern für die Signalausgabe. Bei Funktionsauswahl "MIDI Out" wird hier der MIDI Kanal eingestellt, über den die MIDI Note gesendet werden soll. • Bei Funktionsauswahl von "GPO" wird hier das GPI/O Gerät eingestellt, über das eine Steuersignal ausgegeben werden soll. • Bei Funktionsauswahl von "Control" wird hier die Kanalnummer eingestellt, welcher gesteuert werden soll. 35 Teatro Bedienungsanleitung Parameter 2 • Bei Funktionsauswahl "MIDI Out" wird hier die MIDI Note eingestellt, die gesendet werden soll. • Bei Funktionsauswahl von "GPO" wird hier die Leitung des GPI/O Gerätes eingestellt, über die ein Steuersignal ausgegeben werden soll. • Bei Funktionsauswahl von "Control" wird hier eingestellt, ob der zu steuernde Kanal, gestartet oder gestoppt werden soll. Parameter 3 • Bei Funktionsauswahl "MIDI Out" wird hier eingestellt, ob ein direkt aufeinander folgendes Note On/Note Off Kommando ausgegeben werden soll oder nur ein einzelnes Note On oder Note Off Kommando. Die Einstellung "Auto off" sendet einen Note On, am eingestellten Zeitpunkt und wenn der Kanal gestoppt wird automatisch einen Note Off Befehl. • Bei Funktionsauswahl von "GPO" wird hier eingestellt, ob die Leitung direkt aufeinander folgend ein- und ausgeschaltet werden soll oder nur ein oder nur aus. Die Einstellung "Auto off" schaltet den GPO Ausgang am eingestellten Zeitpunkt an und wenn der Kanal gestoppt wird, wird die Leitung automatisch abgeschaltet. Parallele Benutzung des Bereich Editors Wenn das Cue List Fenster und der Bereich Editor gleichzeitig geöffnet sind, werden der aktuell ausgewählte Cue List Eintrag im Bereich Editor als grüne Linie angezeigt. Die grüne Linie kann im Bereich Editor mit der Maus verschoben werden, um so den Cue List Eintrag manuell zu ändern. 36 Teatro Bedienungsanleitung MIDI Matrix Mit der MIDI Matrix können pro Kanal mehrere MIDI Noten gesendet und auch mehrere MIDI Noten empfangen werden. Dies bedeutet, dass ein Abspielkanal auf mehrere verschiedene MIDI Notenwerte reagieren kann, die zu unterschiedlichen Zeitpunkten empfangen werden, aber auch mehrere MIDI Noten gleichzeitig senden kann. Um die Matrix zu benutzen, muss im Abspielkanal unter "MIDI In" oder "MIDI Out" statt einer Midi Note die Einstellung "Matrix" ausgewählt werden. Auf der linken Seite werden durch anklicken mit der Maus, die Noten ausgewählt, auf die der Kanal reagieren soll, sobald diese empfangen werden. Auf der rechten Seite werden durch anklicken mit der Maus, die Noten ausgewählt, welche gesendet werden soll, sobald ein Kanal mit "Play" gestartet wird. 37 Teatro Bedienungsanleitung Bereich Editor Mit dem Bereich Editor kann man auf bequeme Art einen Schleifenbereich für Sounds festlegen. Dieser Bereich sorgt dafür, dass der Sound dann nur zwischen dem Bereichsanfang und Bereichsende wiedergegeben wird. Der Editor wird geöffnet, in dem man mit der Maus auf das "Bereich Start" oder "Bereich Ende" Feld des Kanals klickt oder "Bereich Editor" im Kanal Menü gewählt wird. In beiden Fällen wird der Sound des aktuell gewählten Kanals gleich in den Editor geladen. Sobald der Sound des aktuell gewählten Kanals geladen und die Wellenform erzeugt wurde, können mit den Funktionen in den Feldern "Bereich Start" und "Bereich Ende" diese Kanalparameter bearbeitet werden. Die beiden Werte werden innerhalb der Wellenformdarstellung als senkrechte Markierungen angezeigt. Der Start des Bereichs wird durch eine senkrechte rote Linie und des Ende des Bereichs durch eine senkrechte blaue Linie angezeigt. Die gelbe Linie zeigt die aktuelle Abspielposition innerhalb der Wellenform an. Wenn "Range" eingeschaltet ist, wird der Sound immer zwischen Bereichsanfang und Bereichsende abgespielt. Wenn der "Loop" Parameter des Kanals zusätzlich zu "Range" angeschaltet ist, wird der eingestellte Bereich im Loop abgespielt. "Autoscroll" sorgt dafür, dass während des abspielens eines Sounds immer die aktuelle Abspielposition im Wellenformfenster sichtbar ist. Die "Bereich Start/Ende" Werte können innerhalb der Welleformdarstellung wie folgt 38 Teatro Bedienungsanleitung verändert werden: • Shift+Mausklick links setzt den Bereichsanfang. • Shift+Mausklick rechts setzt das Bereichsende. • Beide Linien können direkt mit der Maus angefasst und verschoben werden. • Die Zeiten beider Markierungen können mit dem Mausrad direkt in den Feldern "Bereich Start" und "Bereich Ende" verändert werden. • Dabei ändert das Mausrad die Bereichswerte jeweils +/- 1 Millisekunde. • Zusammen mit der Shift Taste werden die Werte +/- 10 Millisekunden geändert. • Zusammen mit Strg werden die Werte +/- 100 Millisekunden geändert. • Zusammen mit Shift und Strg werden die Werte +/- 1 Sekunde geändert. • Mit "Setzen" können die Bereichswerte während der Soundwiedergabe übernommen/eingefangen werden. • Mit "Reset" werden die Bereichswerte auf Soundanfang bzw. Soundende gesetzt. • Mit der ">" Taste im "Bereich Start" und "Bereich Ende" Feld, kann die Wiedergabe direkt ab dem Bereichsanfang gestartet werden. • Für das Bereichsende wird die Wiedergabe 1 Sekunde vor der Endbereichsmarkierung gestartet. • Mit den "Zoom In" und "Zoom Out" Tasten in den "Bereich Start" und "Bereich Ende" Feldern, kann ein- und ausgezoomt werden, wobei der Fokus immer auf der jeweiligen Bereichsmarkierung innerhalb der Wellenformdarstellung bleibt. • Der vertikale Schiebregler auf der rechten Seite stellt den horizontalen Zoom der Wellenform ein. • Mit dem Mausrad kann in die Wellenform ein- oder ausgezoomt werden. Über das Ansicht Menü können folgende Funktionen gewählt werden: • • • • • • • • • Zoom auf komplette Wellenform zeigt die komplette Wellenform im Editor an. Zoom auf Auswahl zeigt nur den ausgewählten Bereich im Wellenformfenster an. Die Auswahl (in der Abbildung als heller Bereich sichtbar) wird durch klicken und ziehen mit der Maus erzeugt. Zoom ein zeigt jeweils einen kleineren Bereich der Wellenform an. Zoom aus zeigt eine grösseren Bereich der Wellenform an. Vertikalen Zoom zurücksetzten stellt den vertikalen Zoom wieder auf den Standardwert ein, sofern dieser mit dem Schieberegler verstellt wurde. Alles auswählen wählt die ganze Wellenform aus. Auswahl aufheben entfernt die Auswahl. Auswahl wiederherstellen holt eine zuvor eingestellte Auswahl wieder zurück. Wellenform Darstellung stellt über ein weiteres Untermenü die Auflösung der Wellenformerzeugung ein, falls die Wellenformdarstellung noch genauer sein soll. Durch kleinere Werte als 256 dauert allerdings die Erzeugung der Wellenform deutlich länger. Der Standardwert 256 sollte jedoch im allgemeinen ausreichen. Parallele Benutzung der Cue List Wenn das Cue List Fenster und der Bereich Editor gleichzeitig geöffnet sind, werden der aktuell ausgewählte Cue List Eintrag im Bereich Editor als grüne Linie angezeigt. Die grüne 39 Teatro Bedienungsanleitung Linie kann im Bereich Editor mit der Maus verschoben werden, um so den Cue List Eintrag manuell zu ändern. Soundliste Menü Sound(s) hinzufügen Öffnet den Windows Dateiauswahldialog in dem dann einer oder mehrere Sounds ausgewählt werden können. Die ausgewählten Sounds werden am Ende der Soundliste des ausgewählten Kanals hinzugefügt, jedoch nicht geladen. Sound(s) entfernen Der aktuell gewählte Sound wird aus der Soundliste entfernt. Duch klicken und ziehen mit der Maus, können vor dem Entfernen auch mehrere Sounds in der Liste ausgewählt werden Sound aus allen Kanälen entfernen Mit dieser Funktion, kein ein Sound gleichzeitig aus allen Kanälen entfernt werden. Diese Funktion ist besonders nützlich, wenn Sounds, die mit der Funktion „Sounds hinzufügen zu allen Kanälen des gewählten Presets“ geladen wurden, wieder entfernt werden sollen. Sound aus allen Presets entfernen Der aktuell gewählte Sound eine Kanals kann aus allen Kanälen in allen Presets entfernt werden. Diese Funktion ist besonders nützlich, wenn Sounds, die mit der Funktion „Sounds hinzufügen zu allen Kanälen und Presets“ geladen wurden, wieder entfernt werden sollen. Alle Sounds entfernen Entfernt alle Sounds aus der Soundliste des gewählten Kanals. Sound(s) ausschneiden Einer oder mehrere Sounds werden aus der Soundliste entfernt und in den Zwischenspeicher bewegt. Von dort können diese in die Soundliste eines anderen Kanals eingefügt werden. Sound(s) kopieren Einer oder mehrere Sounds werden in den Zwischenspeicher kopiert. Von dort können diese in die Soundliste eines anderen Kanals eingefügt werden. Sound(s) einfügen Sounds werden aus dem Zwischenspeicher in die Sounliste des ausgewählten Kanals eingefügt. Sound ersetzen Der aktuell gewählte Sound eines Kanals wird mit einem Sound ersetzt, der mit dem Windows Dateiauswahldialog ausgewählt wurde. 40 Teatro Bedienungsanleitung Sound finden Öffnet den "Sound/VorschauSuche" Dialog um nach einem fehlenden Sound zu suchen. Der Name des Sounds steht bereits in der Suchtext Eingabezeile, wenn der Sound zuvor in der Soundliste ausgewählt wurde. Zufallswiedergabe Wenn diese Option eingeschaltet ist, werden alle Sounds des gewählten Kanals in zufälliger Reihenfolge aufeinanderfolgend abgespielt. Die Zufallsreihenfolge ist dabei intelligent, das bedeutet, dass kein Sound in der Liste mehrfach abgespielt wird. Sind alle Sounds in der Liste einmal durchgespielt stoppt die Wiedergabe. Jedesmal wenn die Play Funktion des Kanals erneut betätigt wird, wird die interne Merkliste der bereits gespielten Sounds auch wieder gelöscht und die Zufallsermittlung beginnt von neuem. Es ist nicht nötig, für diese Funktion, die Optionen "Jump" und "Auto" zu aktivieren. Beide Einstellungen werden bei der Zufallswiedergabe ohnehin ignoriert. Da diese Funktion nur für spezielle Fälle vorgesehen ist, z.B. Testzwecke oder Hintergrundbeschallung, wird der Status der Funktion (aktiviert, nicht-aktiviert) nicht bei Programmende abgespeichert, sondern muss manuell bei Bedarf über das Soundlist Menü aktiviert werden. Wenn die Funktion aktiviert ist, wird in der unteren Statuszeile dieser Zustand als Hinweis angezeigt. Vollen Pfad anzeigen Zeigt in der Soundliste den vollen Dateipfad aller Sounds statt nur die Soundnamen an. Soundinfo anzeigen Blendet das Soundinfo Feld unterhalb der Soundliste ein. Darin werden Informationen über den aktuellen Sound angezeigt, wie z.B. die Samplerate oder die Bitbreite. Font ändern Ändert Zeichensatz und Grösse der Einträge in der Soundliste. Grid Menü Layout öffnen Alle Ansichtseinstellungen im Gitternetz auf der Hauptseite können als Layout Datei gespeichert werden. Dazu gehören die Anordnung der Spalten, welche Spalten sichtbar sind, die eingefrorenen Spalten sowie alle globalen und lokalen Font und Farbeinstellungen. Unter "Optionen/Global" kann ausserdem mit "Letztes Kanal Layout bei Programmstart laden" eingestellt werden, ob das zuletzt benutzte Layout bei Programmstart wieder angewendet werden soll. Layout speichern als... Speichert die aktuellen Ansichtseinstellungen als Layout Datei ab. Spurenplan speichern als... Speichert die aktuelle Ansicht als Excel Datei ab. Es werden immer nur die aktuell sichtbaren Spalten der Hauptseite abgespeichert. Im Verzeichnis 41 Teatro Bedienungsanleitung C:\Users\<Benutzername>\Documents\R.O.S. Software\Teatro 4\Channel Layouts befindet sich zu diesem Zweck eine Spurenplanvorlage mit dem Namen "Tracksheet.tvw". Diese Vorlage kann abhängig von der Einstellung "Ansichtsvorlage laden vor Spurenplan Erzeugung" im Optionen/Global Dialog vor dem erzeugen der .xls Datei automatisch geladen werden. Mit Hilfe dieser Vorlage werden nur die wichtigsten Informationen auf der Hauptseite angezeigt, welche dann in dem Spurenplan gespeichert werden. Um diese Vorlage nach eigenen Anforderungen zu verändern, muss diese mit der Funktion "Grid/Layout öffnen..." geladen werden. Auf der Hauptseite können nun alle relevanten Spalten (mit den entsprechenden Funktionen im Grid Menü) ein- bzw. ausgeblendet werden. Diese Einstellungen können dann mit der Funktion "Grid/Layout speichern als..." unter dem Namen "Tracksheet.tvw" wieder in das Verzeichnis C:\Users\<Benutzername>\Documents\R.O.S. Software\Teatro 4\Channel Layouts gespeichert werden. Beim nächsten "Spurenplan speichern unter..." Vorgang wird dann diese Ansichtseinstellung als Vorlage für den Spurenplan benutzt. Spurenplan drucken Sendet die aktuelle Kanalansicht an einen Drucker. Vor dem Drucken kann hierzu die Layout Datei "Tracksheet.tvw" geladen werden. Diese Datei setzt die Ansicht des Grids auf eine vereinfachte Darstellung und kann um weitere Einstellungen ergänzt werden. Font/Farbe Über die Einstellungen in diesem Untermenü können verschiedene Einstellungen global, also für alle Spalten und Zeilen im Gitternetz, gleichzeitig vorgenommen werden. Die lokalen Einstellungen für jede Spalte bleiben dabei jedoch erhalten, bzw. können die globalen Einstellungen durch die lokalen Spalteneinstellungen überschrieben werden. Dadurch ist es möglich, eine schnelle farbliche Anpassung des Gitternetzes vorzunehmen, aber trotzdem einzelne Spalten noch lokal zu verändern. Font Zeichensatz und Grösse für alle Spalten im Gitternetz ändern. Fontfarbe Zeichensatzfarbe für alle Spalten im Gitternetz ändern. Zeilenfarbe Ändert die Hintergrundfarbe aller ungerade nummerierten Zeilen (1, 3, 5, 7 usw.) Alternierende Zeilenfarbe Ändert die Hintergrundfarbe aller gerade nummerierten Zeilen (2, 4, 6, 8 usw.) Rahmenfarbe Ändert die Farbe aller Gitternetzlinien Font Spaltenkopf Ändert den Zeichensatz in den Überschriften der Spaltenköpfe, z.B. „Info“, „Position“, „Play“, 42 Teatro Bedienungsanleitung „Stop“ usw. Fontfarbe Spaltenkopf Ändert die Farbe der Überschriften der Spaltenköpfe. Spaltenkopf Hintergrundfarbe Ändert die Hintergrundfarbe der Spaltenköpfe. Font Zeilenkopf Ändert den Zeichensatz in den Nummernfeldern am linken Rand des Gitternetzes. Fontfarbe Zeilenkopf Ändert die Farbe des Zeichensatzes in den Nummernfeldern am linken Rand des Gitternetzes. Zeilenkopf Hintergrundfarbe Ändert die Hintergrundfarbe der Nummernfelder am linken Rand des Gitternetzes. Zeilenhervorhebungsfarbe Der jeweils aktuell gewählte Kanal im Gitternetz wird immer farblich hervorgehoben. Die Farbe dieser Hervorhebung kann hiermit geändert werden. Kanalauswahlfarbe Mit der Kanalauswahl können am linken Rand des Gitternetzes mehrere Kanäle durch klicken und ziehen mit der Maus selektiert werden. Verschiedenen Einstellungen in den Kanälen (z.B. „Volume“ und „Pan“) werden dann auf alle selektierten Kanäle übertragen. Die Farbe der Kanalauswahl kann hiermit geändert werden. Hintergrundfarbe Falls der Hintergrund des Grids nicht vollständig mit Spalten verdeckt ist, kann man hiermit den Hintergrund mit einer beliebigen Farbe belegen. Ein Rechtsklick mit der Maus innerhalb des freien Hintergrundbereichs, öffnet ebenfalls den Farbauswahldialog. Zurücksetzen Setzt alle geänderten Font und Farbe Einstellungen im Gitternetz auf die Standardwerte zurück. Die lokalen Spalten Einstellungen bleiben dabei erhalten. Play-Button Farben Hiermit können die angezeigten Farben der „Play“ Buttons sowie der Kanalnummerspalte während der Zustände „Play“, „Pause“ und „Endbereich“ geändert weren. Die eingestellten Farben werden ebenfalls mit der Funktion “Layout speichern...“ gesichert. 43 Teatro Bedienungsanleitung Spalten aus- und einblenden Über das Menü „Grid/Spalten I, II, III“ können beliebige Spalten für die Anzeige ein- oder ausgeblendet werden. Ein Häkchen vor dem Spaltennamen bedeutet, dass die Spalte zur Zeit angezeigt wird. Spalten einfrieren Bis zu fünf Spalten können am linken Rand des Gitternetzes eingefroren werden. Dies bedeutet, dass diese Spalten dann beim scrollen nach links oder rechts immer sichtbar sind und die anderen Spalten sich darunter weg bewegen. In der Abbildung sieht man, dass die „Taste“ Spalte eingefroren wurde. Der eingefrorene Zustand der Spalte wird durch eine etwas dickere Linie am rechten Rand der Spalte dargestellt. 44 Teatro Bedienungsanleitung Zeilenhöhe + Vergrössert die Höhe die Kanalzeilen. Zeilenhöhe Veringert die Höhe der Kanalzeilen. Logging Menü Mit der Log Funktion können die Spielzeiten der während einer Sendung bzw. Aufführung eingesetzten Audio Dateien automatisch erfasst werden. Sollten für das Logging die vorhandenen Zeilen nicht ausreichen, weil sehr viele Audiodateien abgespielt werden, so erzeugt Teatro automatisch beliebig viele weitere Zeilen. Alle Felder der Logging Liste können verändert bzw. beschriftet werden, nachdem das betreffende Feld mit der Maus selektiert wurde. Wenn die Sounddateien nach dem Schema „Interpret - Titel.wav“ (Trennzeichen = minus) benannt wurden, so werden Interpret und Titel, auch automatisch von Teatro in die entsprechenden Spalten der Logging Liste eingetragen. Log Datei öffnen... Öffnet eine zuvor erzeugte und abgespeicherte Logdatei um darin Änderungen vorzunehmen. Log Datei speichern unter... Speichert eine Logliste als Datei, wobei die Formate ASCII-Text oder Excel benutzt werden können. Logging aktivieren Aktiviert das loggen der Abspielvorgänge. Zeile einfügen Fügt innerhalb der Logliste eine Zeile ein. Zeile löschen Entfernt eine Zeile aus der Logliste. Log löschen Entfernt alle Einträge aus der Logliste. Log Report drucken Sendet die Logliste zu einem Drucker. 45 Teatro Bedienungsanleitung Einstellungen Weitere Einstellungen für die Log Funktion befinden sich im "Optionen" Dialog unter "Logging". Ansicht Menü Preset/Kanal Bereich Schaltet den Preset, Sounds und Kanaleinstellungsbereich auf der rechten Seite der Hauptseite ab, so dass auf dem Bildschirm nur das Gitternetz mit den Abspielkanälen sichtbar ist. Touchscreen Der Touchscreen Bildschirm ermöglicht eine Übersicht aller 32 Kanäle auf einer Seite und kann ausserdem durch den jeweils verwendeten berührungsempfindlichen Touch Screen zur Steuerung von Teatro benutzt werden. Teatro kann entweder nur mit einem einzelnen Monitor/Touch Screen oder mit einem normalen Monitor und einem Touch Screen zusammen benutzt werden. Je nach Anwendung, ist eine zweite Grafikkarte oder eine Dual Head Grafikkarte im PC notwendig. Auf dem Hauptbildschirm wird dann die übliche Teatro Hauptseite angezeigt und parallel dazu auf dem Touch Screen der oben gezeigte Bildschirm. Wie die Grafikkarte und Teatro hierfür konfiguriert werden müssen, lesen Sie unter „Optionen/Touchscreen“. 46 Teatro Bedienungsanleitung Tools Menü - Audio Editor Audio Editor (extern) Die im „Optionen“ Dialog eingestellte Audio Software wird gestartet und der angewählte Sound wird in diesem auch gleich zur Bearbeitung geöffnet. Weitere Informationen hierzu in der Beschreibung des "Optionen" Dialogs. Audio Editor (intern) Öffnet den internen Audio Editor. Über das Datei Menü können folgende Funktionen gewählt werden: Selektierter Kanal Der Sound des auf der Hauptseite aktuell gewählten Kanals wird direkt in den Editor geladen. Kanal aktualisieren Die Änderungen an der Wellenform werden in den gewählten Kanal auf der Hauptseite übertragen. Hierbei wird der geänderte Sound einfach nur neu in den Kanal geladen. Ein Kanal kann auch mit einem Sound, der von der Festplatte in den Audio Editor geladen wurde, aktualisiert werden. Hierbei wird der aktuelle Kanal des Kanals entfernt und mit dem Sound aus dem Editor ersetzt. Sound öffnen... Beliebige Sounds (WAV, AIFF, MP3 etc.) können zum bearbeiten aus einem Verzeichnis des Rechners in den Editor geladen werden. 47 Teatro Bedienungsanleitung Sound speichern Speichert einen bearbeiteten Sound ab. Solange ein bearbeiteter Sound nicht gezielt abgespeichert wurde, wird er in einer temporären Datei gespeichert, was man an dem Namenszusatz "nicht gespeichert" in der Titelzeile des Editors erkennen kann. Sound speichern unter... Wird ein Sound mit Funktionen aus dem "Bearbeiten" Menü verändert, muss der geänderte Sound, unter dem gleichen oder einem neuen Namen abgespeichert werden. Bearbeitete Sounds können dabei wahlweise umkonvertiert (WAV etc.) werden. Sound schliessen Schliesst und entfernt den geladenen Sound aus dem Editor. Beenden Schliesst den Editor. Wenn ein Sound bearbeitet, aber noch nicht abgespeichert wurde, wird ein Hinweis angezeigt. Funktionen im Bearbeiten Menü: Undo/Redo Hiermit kann die letzte Änderung, die mit den Funktionen aus dem "Bearbeiten" Menü vorgenommen wurden, jeweils rückgängig gemacht (Undo) oder wiederhergestellt (Redo) werden. Undo/Redo steht möglicherweise nicht für alle Funktionen des Audio Editors zur Verfügung. Ausschneiden Ein Bereich der innerhalb der Wellenform markiert wurde, wird aus der Wellenform ausgeschnitten und in den Zwischenspeicher bewegt. Kopieren Ein Bereich der innerhalb der Wellenform markiert wurde, wird in den Zwischenspeicher bewegt. Einfügen Audiomaterial aus dem Zwischenspeicher wird an den Anfang, das Ende oder eine Position innerhalb der Wellenform eingefügt werden. Positionen innerhalb der Wellenform müssen zuvor mit der Maus als Einfügemarke gesetzt worden sein. Stille einfügen Fügt in den zuvor mit der Maus gewählten Bereich Stille ein. Bereich löschen Entfernt den zuvor mit der Maus gewählten Bereich aus der Wellenform. 48 Teatro Bedienungsanleitung Auf Bereich reduzieren Entfernt das Audiomaterial, welches sich vor und hinter dem mit der Maus ausgewählten Bereich befindet. Funktionen im Berechnen Menü: Verstärkung Der geladene Sound wird auf einen bestimmten Pegel (+/-50dB) berechnet. Normalisieren Der geladene Sound wird auf den Maximalpegel (0dBFs) berechnet. DC Offset entfernen Entfernt einen evtl. vorhandenen Gleichspannungsoffsetfehler des Sounds. Funktionen im Ansicht Menü: • • • • • • • • • Zoom auf komplette Wellenform zeigt die komplette Wellenform im Editor an. Zoom auf Auswahl zeigt nur den ausgewählten Bereich im Wellenformfenster an. Die Auswahl (in der Abbildung als heller Bereich sichtbar) wird durch klicken und ziehen mit der Maus erzeugt. Zoom ein zeigt jeweils einen kleineren Bereich der Wellenform an. Zoom aus zeigt eine grösseren Bereich der Wellenform an. Vertikalen Zoom zurücksetzten stellt den vertikalen Zoom wieder auf den Standardwert ein, sofern dieser mit dem Schieberegler verstellt wurde. Alles auswählen wählt die ganze Wellenform aus. Auswahl aufheben entfernt die Auswahl. Auswahl wiederherstellen holt eine zuvor eingestellte Auswahl wieder zurück. Wellenform Darstellung stellt über ein weiteres Untermenü die Auflösung der Wellenformerzeugung ein, falls die Wellenformdarstellung noch genauer sein soll. Durch kleinere Werte als 256 dauert allerdings die Erzeugung der Wellenform deutlich länger. Der Standardwert 256 sollte jedoch im allgemeinen ausreichen. Über das Einstellungen Menü können folgende Funktionen gewählt werden: Immer den Sound des selektierten Kanals laden Nach dem starten des Audio Editors wird immer sofort der aktuelle Sound des selektierten Kanals geladen. Hinweis: Im Gegensatz zu anderen Bearbeitungsprogrammen, werden in Teatro keine "Peakfiles" für die Wellenformdarstellung erzeugt. Diese Peakfiles (im Prinzip eine Grafik der Wellenform) beschleunigen zwar die Wellenformdarstellung bei wiederholtem bearbeiten einer Wellenform, hinterlassen jedoch auch immer zusätzliche Dateien im Ordner der Sounddatei, welche später evtl. nie wieder benötigt werden. Da die Erzeugung der 49 Teatro Bedienungsanleitung Welleformgrafik in Teatro jedoch sehr schnell ist und moderne Computer dies auch immer mehr unterstützen, haben wir uns für dieses Prinzip entschieden. • • • • • • • • 50 Weitere Funktionen des Editors Mit dem Mausrad kann in die Wellenform ein- und ausgezoomt werden. Die Sound Wiedergabe kann mit der <Space> Taste gestartet und gestoppt weren. Ein im Kanal (automatisch) gesetzter Cue-In Punkt wird als senkrechte graue Markierung angezeigt und kann mit der Maus verschoben werden. Für die Wellenformbearbeitung kann der zu bearbeitende Bereich selektiert werden. Hierzu klickt und zieht man mit der Maus einen Bereich auf, welcher dann hell dargestellt wird. Der Anfang des selektierten Bereiches ist auch gleichzeitig der Anfang der Abspielposition beim nächsten 'Play' Befehl. Durch klicken mit der Maus in der Wellenform, wird eine gestrichelte gelbe Linie angezeigt, diese dient als Markierung, für die Abspielposition beim nächsten 'Play' Befehl aber auch als Einfügemarke bei den Bearbeitungsfunktionen des Editors. Der vertikale Schiebregler auf der rechten Seite stellt den horizontalen Zoom der Wellenform ein. "Autoscroll" sorgt dafür, dass während des abspielens eines Sounds immer die aktuelle Abspielposition im Wellenformfenster sichtbar ist. Teatro Bedienungsanleitung Tools Menü - CD einlesen CD einlesen Mit der CD einlesen (CD Ripping) Funktionen können einzelne oder mehrere Tracks von eine CD als WAV Datei auf der Festplatte gespeichert werden. Mit den Laufwerkstasten kann die CD wie ein handelsüblicher CD-Spieler gesteuert werden. Funktionen im Laufwerk Menü: Lade öffnen Öffent den CD Schacht und entfernt alle Einträge aus der Liste. Lade schliessen Schliesst den CD Schacht und liest das Inhaltsverzeichnis der CD ein. 51 Teatro Bedienungsanleitung Funktionen im Extrahieren Menü: Ausgewählte Tracks Alle in der Trackliste ausgewählten Sounds werden von der CD ausgelesen und als WAV Datei gespeichert. Bei der Auswahl des Verzeichnisses, in dem die ausgelesenen Tracks gespeichert werden sollen, muss ein Dateiname angegeben werden. Wenn der Dateiname z.B. "CD XYZ" lautet, fügt das Programm für jede Datei eine Nummer hinzu. Das Resultat auf der Festplatte sieht dann wie folgt aus: "CD XYZ 01.WAV", "CD XYZ 02.WAV", "CD XYZ 03.WAV" usw. Alle Tracks Liest alle enthaltenen Tracks eine CD aus. Die Benennung der Tracks erfolgt, wie zuvor beschrieben. Tracks zur Soundliste hinzufügen Wenn diese Option aktiviert ist und das auslesen der CD Tracks abgeschlossen ist, werden alle erzeugten WAV Dateien, der Soundliste des auf der Hauptseite gewählten Kanals hinzugefügt. Spurnummer zum Dateinamen hinzufügen Fügt dem Dateinamen, der aus dem von der CDDB Datenbank erhaltenen Künstlernamen und dem Songtitel zusammengesetzt wird, beim abspeichern am Anfang noch die Nummer des CD Tracks hinzu. Künstlername dem Dateinamen hinzufügen Wenn diese Option aktiviert wurde, wird der Dateiname aus dem von der CDDB Datenbank erhaltenen Künstlernamen und dem Songtitel zusammengesetzt. Andersersits wird der Dateiname nur aus dem Songtitel gebildet. CD Info von CDDB abrufen Wenn der Teatro PC über eine Verbindung zum Internet verfügt, wird der Freedb.org Server nach den Titeln der CD abgefragt. Sofern dies erfolgreich war, werden die Tracks in der CD Liste entsprechend benannt. Dies funktioniert jedoch nur, wenn es sich um eine im Handel erworbene offizielle CD handelt, deren Titelreihenfolge durch die entsprechende kommerzielle Verbreitung der CD bekannt ist. Weitere Info's hierzu finden Sie auf www.freedb.org 52 Teatro Bedienungsanleitung Tools Menü - Archivierung Die Archivierungfunktion dient dazu Sicherheitskopien einer Playlist und aller darin verwendeten Sounds zu erstellen. Die Sicherungsdatei kann entweder als ZIP Archiv erzeugt werden oder auch nur durch kopieren aller verwendeter Dateien in ein separates Verzeichnis. Die spätere Wiederherstellung kann jedoch nur von einem ZIP Archiv aus erfolgen. Wurde die Sicherung dagegen durch die "Archivieren in Ordner" Funktion erzeugt, enthält dieser Ordner ja sozusagen bereits das Resultat der Wiederherstellung, was einen Wiederherstellungsvorgang überflüssig macht. Da bei der Wiederherstellung eines ZIP Archives die Möglichkeit besteht, die Dateipfade innerhalb der Playlist an den Pfad des Wiederherstellungsordners anzupassen, empfehlen wir vorzugsweise die ZIP Archivierung zu verwenden. Archivieren Öffnet den Dialog für die Archiv Erzeugung. In der Liste werden alle Sounds aufgelistet, welche in der aktuelle Playlist verwendet werden. Sollten in einer Playlist mehrmals gleiche Sounds benutzt worden sein, so werden diese doppelten Einträge automatisch entfernt. Dies bedeutet, dass von einem mehrfach benutzen Sound nur eine Kopie während der Sicherung angelegt wird. 53 Teatro Bedienungsanleitung Funktionen im Archivieren Menü: Datei(en) hinzufügen Weitere Dateien, wie z.B. Log Listen oder Spurenpläne, können der Liste und somit der Archivierung hinzugefügt werden. Da die Sounddateien und die Playlistdatei immer eine Einheit bilden, kann die ganz unten aufgeführte Playlist nicht entfernt werden. Datei(en) entfernen Nicht benötigte Einträge können hiermit aus der Liste entfernt werden. Archivieren in ZIP Datei Öffnet einen Dateidialog zur Eingabe eines Namens für das zu erzeugende Archiv sowie zur Auswahl des Speicherortes. Die Erzeugung der ZIP Datei wird daraufhin gestartet. Archivieren in Ordner Öffnet einen Auswahldialog zur Auswahl des Zielordners für die Archivierung und kopiert alle Dateien in diesen Ordner. ZIP Archiv überprüfen Ein zuvor mit der Archivierungsfunktion erstelltes ZIP Archiv kann hiermit auf Integrität überprüft werden. 54 Teatro Bedienungsanleitung Wiederherstellen Öffnet den Dialog für die Wiederherstellung eines ZIP Archives. Funktionen im Wiederherstellen Menü: ZIP Archiv öffnen Öffnet einen Dateiauswahldialog zur Auswahl des ZIP Archives. Pfade in Playlist anpassen Wenn diese Option aktiviert ist, werden alle Pfade in der Playlist auf den Ordner geändert, in dem die Wiederherstellung stattgefunden hat. Dadurch können Archive auf anderen Rechnern und in anderen Verzeichnissen wiederhergestellt werden und die Playlist weiss automatisch in welchem Ordner sich nun die Sounddateien befinden. Wiederherstellung starten Startet die Wiederherstellung des eingeladenen ZIP Archivs. Hilfe Menü Bedienungsanleitung Öffnet diese Bedienungsanleitung. 55 Teatro Bedienungsanleitung Einstellungen - Global In diesem Dialog werden verschiedene generelle Einstellungen vorgenommen. Sprache Stellt die Sprache für die Programmoberfläche zwischen Deutsch oder Englisch um. Nach dem Wechseln der Spracheinstellung muss Teatro neu gestartet werden, damit die Änderung sichtbar wird. Signalisierung Signalisierung bedeutet, dass die Spurnummer am linken Rand der Kanalspalten auf der Hauptseite, in der Farbe Rot blinkt sobald sich ein Sound innerhalb des unter 'Ende Signal' Bereich in Sekunden eingestellten Bereiches befindet. Man kann ausserdem festlegen, ob nur die Spurnummern oder die Play Tasten oder beide diese Signalisierung anzeigen sollen. Tooltips anzeigen Tooltips sind kleine Texte die immer dann neben dem Mauspfeil erscheinen, wenn die Maus für ca. 2 Sekunden über einem Objekt auf dem Bildschirm ruht. Der dargestellte Text gibt Auskunft über die Funktion des jeweiligen Elements. Mit dieser Option kann diese zusätzliche Hilfsfunktion abgeschaltet werden. Änderungen beim Wechsel von Presets übernehmen Beim umschalten von Presets, werden alle Änderungen, die an diesem Preset 56 Teatro Bedienungsanleitung vorgenommen wurden, zuerst abgespeichert. Mit dieser Option kann das abspeichern generell abgeschaltet werden. Auf Preset Änderungen hinweisen Wenn Änderungen an einem Preset vorgenommen wurde, und die zuvor genannte Option "Änderungen beim Wechsel..." nicht aktiviert ist, wird bei einem Presetwechsel ein Hinweis angezeigt, dass die Änderungen noch nicht abgespeichert wurden. Diese Option ist nicht wählbar, wenn die Option "Änderungen beim Wechseln von Presets übernehmen" aktiviert ist. Auf Playlist Änderungen hinweisen Wenn Änderungen an den Presets einer Playlist gemacht wurden, wird ein Hinweis angezeigt, sobald eine neue Playlist geladen oder die aktuelle Playlist geschlossen werden soll, die Playlist jedoch noch nicht gespeichert wurde. Letzte Playlist bei Programmstart laden Sorgt dafür, dass die zuletzt benutzte Playlist bei Programmstart wieder geladen wird. Ansichtsvorlage laden vor Spurenplan Export Im Verzeichnis C:\Users\<Benutzername>\Documents\R.O.S. Software\Teatro 4\Channel Layouts befindet sich eine Spurenplanvorlage mit dem Namen "Tracksheet.tvw". Diese Vorlage kann abhängig von der Einstellung "Ansichtsvorlage laden vor Spurenplan Erzeugung" im Optionen/Global Dialog vor dem erzeugen einer .xls Spurenplandatei automatisch geladen werden. Mit Hilfe dieser Vorlage werden nur die wichtigsten Informationen auf der Hauptseite angezeigt, welche dann in dem Spurenplan gespeichert werden. Um diese Vorlage nach eigenen Anforderungen zu verändern, muss diese mit der Funktion "Grid/Layout öffnen..." geladen werden. Auf der Hauptseite können nun alle relevanten Spalten (mit den entsprechenden Funktionen im Grid Menü) ein- bzw. ausgeblendet werden. Diese Einstellungen können dann mit der Funktion "Grid/Layout speichern als..." unter dem Namen "Tracksheet.tvw" wieder in das Verzeichnis C:\Users\<Benutzername>\Documents\R.O.S. Software\Teatro 4\Channel Layouts gespeichert werden. Beim nächsten "Spurenplan speichern unter..." Vorgang wird dann diese Ansichtseinstellung als Vorlage für den Spurenplan benutzt. Excel Anwendung nach Spurenplan Export öffnen Wenn diese Option aktiviert wurde und ein Spurenplan mit der Funktion "Grid/Spurenplan speichern als..." erzeugt wurde, wird die unter "Optionen/Ordner" ausgewählte Excel Anwendung gestartet, um den erzeugten Spurenplan anzuzeigen. Sounds hinzufügen nur zum gewählten Kanal Sounds werden beim laden nur dem aktuell gewählten Kanal hinzugefügt. Sounds hinzufügen zu allen Kanälen des gewählten Presets Wenn ein oder mehrere Sounds in die Soundliste eines Kanals geladen werden, werden diese gleichzeitig allen anderen Kanälen hinzugefügt. Hiermit wird das Verhalten von 57 Teatro Bedienungsanleitung Teatro 3 simuliert, wo es nur eine einzige Soundliste für alle Kanäle gab. Die Soundlisten der 64 Kanäle bleiben aber intern weiterhin unabhängig, d.h. können in jedem Kanal beliebig verändert werden. Sounds hinzufügen zu allen Kanälen und Presets Wenn ein oder mehrere Sounds in die Soundliste eines Kanals geladen werden, werden diese gleichzeitig allen anderen Kanälen des aktuellen Presets sowie allen anderen berets erzeugten Presets hinzugefügt. Hiermit wird das Verhalten von Teatro 3 simuliert, wo es nur eine einzige Soundliste für alle Kanäle und Presets gab. Die Soundlisten der 64 Kanäle in allen Prestes bleiben aber intern weiterhin unabhängig, d.h. können in jedem Kanal und in jedem Preset beliebig verändert werden. Letztes Kanal Layout bei Programmstart laden Diese Option sorgt dafür, dass das zuletzt benutze Kanal Layout, beim nächsten Programmstart wieder geladen wird. Kanal zurück setzen wenn alle Sounds entfernt wurden Wenn diese Option aktiviert ist und der letzte Sound aus einem Kanal entfernt wurde, werden alle Parameter des Kanals auf den Grundzustand gesetzt. Wenn diese Option nicht aktiviert ist, bleiben alle Kanalparameter erhalten, bis wieder ein Sound in den Kanal geladen wird. 'Jump to next' nur bei Soundende ausführen Wenn diese Option aktiviert ist, dann springt 'Jump to next' nur dann zum nächsten Sound, wenn der Sound im Kanal bis zum Ende abgespielt wurde. Ist diese Option nicht aktiviert, dann wird auch zum nächsten Sound in der Soundliste gesprungen, wenn die Stop-Taste eines Kanals betätigt wird. Wenn es sich um den letzten Sound in der Soundliste handelt, springt die Funktion wieder zum Anfang der Soundliste. 'Datei' Button lädt einzelnen Sound in den Kanal Der 'Datei' Button im Grid auf der Hauptseite öffnet einen Dateiauswahldialog und es kann ein einzelner Sound direkt in den Kanal geladen werden. Der ausgewählte Sound wird dabei an das Ende der Soundliste des Kanals hinzugefügt. 'Datei' Button lädt einzelnen Sound in den Kanal Der 'Datei' Button im Grid auf der Hauptseite öffnet einen Dateiauswahldialog und es können mehrere Sounds ausgewählt werden, die dann an das Ende der Soundliste des Kanals hinzugefügt werden. Der bereits im Kanal geladene Sound wird dabei nicht verändert. 58 Teatro Bedienungsanleitung Einstellungen - Audio Einstellungen für die Soundausgabe. Audiotreiber Zur Auswahl stehen ASIO, DirectSound und WASAPI. Die meisten Audiokarten verfügen über diese Treibervarianten, mindestens aber über DirectSound Treiber. Da die DS Treiber besser in das Windows Betriebssystem integriert sind, kann es von Vorteil sein diese zu benutzen, wenn bei der Benutzung von ASIO Probleme auftreten. WASAPI Treiber wurden mit Windows Vista und Windows7 eingeführt und stehen unter Windows XP nicht zur Verfügung. Wiedergabe-Samplerate Hier sollte die Samplerate eingestellt werden, welche in Ihrer Arbeitsumgebung grundsätzlich verwendet wird. Bei der Benutzung von Audiodateien, die von der eingestellten Samplerate abweichen, werden diese automatisch beim abspielen auf die eingestellte Samplerate angepasst bzw. umkonvertiert. So ist es z.B. möglich mit der Einstellung 48KHz zu arbeiten und trotzdem 44.1KHz Audiodateien abzuspielen, welche von einer CD gerippt wurden. Puffergrösse Teatro benutzt intern für jeden Sound einen kleinen Zwischenspeicher um DSP Effekte und EQ's im voraus zu berechnen. Die Grösse des Puffers steht in direktem Zuasmmenhang mit der Geschwindigkeit der PC CPU. Auf einem langsameren PC muss der Puffer grösser sein, 59 Teatro Bedienungsanleitung während auf schnellen PC's ein kleinerer Puffer ausreicht. Normalerweise ist bei Verwendung von DirectSound Treibern eine Puffergrösse von 500msec. ausreichend für die meisten PC's. Bei ASIO ist eine Einstellung von 1024 Samples ein guter Wert. Dieser Wert lässt sich im Kontrollfeld der ASIO Soundkarte einstellen, welcher mit der Schaltfläche Panel öffnen angezeigt werden kann. Bei Benututzung von WASAPI Treibern kann der Pufferwert sehr gering (z.B. 100 msec.) sein. Als Grundregel gilt: • Wenn der Puffer zu gross eingestellt wird, kann eine hörbare Verzögerung beim starten von Sounds und beim verändern von DSP Effekten, EQ und Level Parametern hörbar sein. • Wenn der Puffer zu klein eingestellt wird, sind Aussetzer bei der Wiedergabe von Sounds zu hören. Kanalwiedergabe Für die Wiedergabe von Sounds kann eine generelle Einblende vorgegeben werden. Der Wert lässt sich zwischen 0 und 100 Millisekunden einstellen. Schwellwert für 'Cue Punkt' Erkennung in dB Mit der Schaltfläche in der 'Cue' Spalte jedes Kanals, kann eine automatische Suche nach dem Startpunkt des Audiomaterials innerhalb der Audiodatei vorgenommen werden. Der dabei zugrunde gelegte Schwellwert wird hiermit eingestellt. Wenn ein Cue-Punkt gefunden wurde, wird dieser im 'Bereich Editor' als senkrechte graue Linie angezeigt, wo er überprüft und verändert werden kann. Vorgabe Kanallaustärke in dB Der hier eingestellte Lautstärkewert wird beim erzeugen einer neuen Playliste, in jedem Kanal gesetzt. In bereits bestehenden Playlisten, kann mit der "Setzen" Schaltfläche, der in den Kanälen bereits eingestellte Lautstärkewert nachträglich geändert werden. Klicks bei Soundstart verhindern Einige Soundkarte haben noch Audiodaten im Puffer, nachdem der Sound gestoppt wurde. Diese Reste machen sich beim erneuten starten des Sounds als mehr oder weniger starke Klicks bemerkbar. Wenn diese Einstellung aktiv ist, werden die evtl. vorhandenen Reste nach abspielen des Sounds aus dem Ausgangspuffer der Soundkarte entfernt. Range Playback während Wiedergabe setzen Hiermit kann man festlegen, dass die Range Einstellung nicht sofort während der Soundwiedergabe übernommen werden soll, sondern erst im nächsten Abspieldurchgang, also nach dem nächsten Stop/Start Vorgang. Wenn die „Range“ Einstellung (also An/Aus) während der Wiedergabe eines Sounds gesetzt wird, springt die Audiowiedergabe sofort zum Bereichsanfang. Rear und Center Kanäle in Surround Geräten vertauschen Hiermit lassen sich die Rear und Center Kanäle im Surroundmodus vertauschen. 60 Teatro Bedienungsanleitung Individueller Stop für Sounds in einer Play Group Wenn mehrere Sounds in einer Play-Group gestartet wurden, so lassen sich diese individuell und einzeln mit den Play oder Stop Buttons im Grid auf der Hauptseite stoppen. Die Play-Groups 1 bis 9 lassen sich zusätzlich mit den Zahlentasten 1 bis 9 auf der PC Tastatur steuern. Einstellungen - Ausgangsgerät Einstellungen für die verwendete(n) Soundkarte(n). Ausgangsgerätenamen In der Spalte Originalname werden die im PC eingebauten Soundkarten und die Namen der einzelnen Kanäle angezeigt. In der Spalte Anzeigename können die in den Auswahlfeldern auf der Hauptseite angezeigte Namen nach eigenen Bedürfnissen geändert werden. In der Spalte Zeigen kann gewählt werden, ob der gewählte Soundkartenausgang grundsätzlich angezeigt werden soll. So können z.B. SP/DIF und ADAT Kanäle einer Soundkarte ausgeblendet werden. Sortierung der Anzeigenamen Mit den Pfeil-hoch und Pfeil-runter Schaltflächen, kann der gewählte Eintrag innerhalb der Liste verschoben werden. Speziell bei Benutzung von DirectSound/WDM Treibern wird die Anzeigereihenfolge der Soundkartenausgänge von Windows oftmals willkürlich vergeben. 61 Teatro Bedienungsanleitung Mit dieser Funktion kann die Reihenfolge logischer eingestellt werden. Übernehmen Speichert die Änderungen in der List dauerhaft ab. Zurücksetzen Setzt die Anzeigenamen auf deren Standardnamen zurück. Vorhören, Audio Editor, CD Ausgangskanal Für die 'Vorhören' Funktion kann hier der Audiokanal für die Soundwiedergabe gewählt werden. Sollte es sich bei der Soundkarte um ein Surroundfähiges Gerät handeln, so kann zusätzlich der Surround Kanal gewählt werden. Ausserdem lässt sich hier die generelle Lautstärke für die 'Vorhören' Funktion einstellen. Einstellungen - GPI/O Alle wichtigen Teatro Abspielfunktionen lassen sich von ausserhalb über GPI Eingänge steuern. Teatro selbst kann mit einigen Programmfunktionen die GPO Ausgänge steuern. Zur Realisierung der GPI/O's kommt eine USB Box zum Einsatz, welche mit einem beiliegenden USB Kabel mit einem der PC USB Ports verbunden werden muss, bzw. ein USB Kabel, bei dem die Elektronik im Sub-D Stecker des Gerätes integriert ist. • • MeM-PIO (USB Box Version) - Verfügt über 24 Anschlüsse USB-PIO (USB Kabel Version) - Verfügt über 24 Anschlüsse Die Ports und deren Anschlüsse beider Geräte sind wie folgt beschaltet: Eine komplette Beschreibung der PIO Geräte inklusive einiger Beschaltungsvorschläge finden Sie auf der Teatro Installations-CD im Verzeichnis: <CD-Laufwerk>:\PIO Installation 62 Teatro Bedienungsanleitung In dem Einstellungsdialog GPI/O wird die Aktivierung des Gerätes vorgenommen, sowie ausgewählt, ob die GPI/O Einstellungen Global aus der Windows Registry, aus der geladenen Playlist oder aus dem aktuell gewählten Preset vorgenommen werden sollen. • • • In der Einstellung Global benutzen alle Playlists die gleichen GPI/O Einstellungen. Wenn Playlist ausgewählt ist, gelten die durch die Playlist geladenen Einstellungen für alle darin enthaltenen Presets. In der Preset Einstellung kann jedes Preset seine eigenen GPI/O Einstellungen haben. Geräteauswahl Es können insgesamt bis zu drei GPI/O Geräte gleichzeitig in Teatro benutzt werden. Die einzelnen Geräte sind auf den Seiten "Gerät 1 bis 3" auswählbar, wenn bei Erweitert ein Häkchen gesetzt ist. Wenn dort kein Häkchen gesetzt ist, ist nur Gerät 1 sichtbar. Port, Line und Richtung Das USB Gerät verfügt über 24 PIO Kanäle, die wahlweise als Ausgang (GPO = General Purpose Output) oder als Eingang (GPI = General Purpose Input) benutzt werden können. Die Programmierung als Ein- oder Ausgang kann jeweils in 8er Gruppen vorgenommen werden. Die Aufteilung in Gruppen ist keine bewusste Einschränkung in der Teatro Software, sondern durch das Hardware Design der verwendeten PIO Geräte vorgegeben. Die GPI/O Gruppen werden als Ports bezeichnet und sind wie folgt aufgeteilt: Port 1 - PIO Kanal 1 bis 8 63 Teatro Bedienungsanleitung Port 2 - PIO Kanal 9 bis 16 Port 3 - PIO Kanal 17 bis 24 Wenn die Richtung eines Kanals auf IN, OUT oder - (Deaktiviert) gestellt wird, so werden alle anderen Kanäle des Ports automatisch ebenfalls auf diesen Modus gesetzt. PIO Seriennummer Wenn bei Erweitert ein Häkchen gesetzt ist, können bis zu drei PIO Geräte benutzt werden, welche dann über die Seriennummer des Gerätes angesprochen werden. Die Seriennummer kann direkt an dem PIO Gerät abgelesen werden. Wenn hier kein Häkchen gesetzt ist, kann nur Gerät 1 benutzt werden, in diesem Fall muss dann keine Seriennummer eingegeben werden, da Teatro automatisch nur das Gerät 1 adressiert. Gerät aktivieren Aktiviert das ausgewählte PIO Gerät. System Wählt das angeschlossenen PIO System. Zur Verfügung stehen USB-PIO (Kabelversion) oder MeM-PIO (Box Version). Polling ms Hiermit wird die Abfragehäufigkeit der PIO Eingangsleitungen eingestellt. Bei dem Standardwert von 250ms werden die Eingangsleitungen 4 mal pro Sekunde abgefragt. Für eine schnellere bzw. öftere Abfrage kann der Wert bei Bedarf auf bis zu 100ms (10 mal pro Sekunde) verringert werden. Kopieren Kopiert die Einstellungen von allen drei Geräten in den Zwischenspeicher. Einfügen Fügt die Einstellungen aus dem Zwischenspeicher in andere Playlists oder Presets ein. Zurücksetzen Setzt die Einstellungen auf die Standardwerte zurück. GPI/O Funktionsauswahl Abhängig von der Programmierung eines GPI/O Kanals stehen verschiedene Programmfunktionen zur Verfügung. Ist ein GPI/O Kanal als Eingang programmiert, so bedeutet dies, das wenn der GPI Kontakt (durch Anlegen einer 5Volt Spannung an einen der Eingänge der PIO Karte) geschlossen wird, eine Teatro Funktion ausgelöst wird. 64 Teatro Bedienungsanleitung In der folgenden Tabelle sind alle zur Zeit möglichen GPI Funktionen aufgelistet: Funktion Start/Stop Channel 1-64 STOP all channels Next Preset Previous Preset Next Channel Previous Channel Next Sound Previous Sound Auswirkung Kanal hat keine Funktion Sound in Kanal 1-64 wird gestartet bzw. gestoppt Stoppt alle spielenden Sounds/Kanäle Schaltet weiter zum nächsten Preset in der Playlist Schaltet zurück zum vorigen Preset in der Playlist Wählt den nächsten Kanal auf der Hauptseite aus Wählt den vorigen Kanal auf der Hauptseite aus Wählt den nächsten Sound im gewählten Kanal aus Wählt den vorigen Sound im gewählten Kanal aus Ist ein GPI/O Kanal als Ausgang programmiert, bedeutet dies, dass wenn in Teatro eine Funktion ausgelöst wird, an einem Ausgang der PIO Karte ein Kontakt geschlossen bzw. eine TTL-Spannung von 5Volt/TTL erzeugt wird. In der folgenden Tabelle sind alle zur Zeit möglichen Funktionen aufgelistet, welche eine Reaktion an den GPO Ausgängen bewirken: Funktion Start/Stop Channel 1-64 Schliesst/Öffnet GPO Kontakt wenn Kanal 1-64 gestartet oder gestoppt wird Für die X-Keys 128 Tastatur stehen ausserdem folgende Funktionen zur Verfügung: Funktion Funktionstaste F1 bis F8 Schliesst/Öffnet GPO Kontakt wenn die entsprechende F-Taste betätigt wird Folgende Parameter stehen für die GPI/O's zur Verfügung: Invertiert Hiermit kann die Schaltlogik der GPI/O Ein- bzw. Ausgänge wie folgt umgekehrt werden. GPI-Eingänge: Wenn die Invertiert Option nicht aktiviert ist, so wird eine Teatro Funktion ausgelöst, wenn der Kontakt am GPI Eingang geschlossen wird. Wenn die Invertiert Option aktiviert ist, so wird eine Teatro Funktion ausgelöst, wenn der Kontakt am GPI Eingang geöffnet wird. GPO-Ausgänge: Wenn die Invertiert Option nicht aktiviert ist, so sind die Kontakte an den GPO Ausgängen geöffnet und werden geschlossen, wenn eine Teatro Funktion ausgelöst wird. Wenn die Invertiert Option aktiviert ist, so sind die Kontakte an den GPO Ausgängen geschlossen und werden geöffnet, wenn eine Teatro Funktion ausgelöst wird. 65 Teatro Bedienungsanleitung Intervall Dieser Parameter wirkt sich nur auf die GPO Ausgänge aus. Mit der Intervall-Einstellung wird bewirkt, dass der GPO Ausgang nicht permanent geschlossen wird, sondern zwischen beiden Zuständen (Open/Closed) wechselt. Der Rhythmus des Wechsels (Intervall) wird durch die wählbare Zeit bestimmt. Es sind Werte zwischen 50 Millisekunden und 5 Sekunden einstellbar. Wenn keine Wechselfunktion benötigt wird, so muss Intervall auf Hold gestellt werden. Die Intervall Einstellung kann mit der Dauer Einstellung kombiniert werden. Dauer Dieser Parameter wirkt sich ebenfalls nur auf die GPO Ausgänge aus. Mit dieser Einstellung wird vorgegeben, wie lange der GPO Kontakt geschlossen bzw. geöffnet (je nach Einstellung von Invertiert) bleiben soll. Es sind Werte zwischen 1 und 180 Sekunden möglich. Wenn diese Funktion nicht benötigt wird, so muss die Dauer auf Hold gestellt werden. Die Dauer Einstellung kann mit der Intervall Einstellung kombiniert werden. Status In der Status Spalte wird angezeigt in welchem Zustand (Open/Closed) sich die GPI/O Leitung gerade befindet. • • • • GPI/O - Technische Hinweise Die PIO Geräte sind nur für Kleinspannungen geeignet, beachten Sie bitte die entsprechenden Vorschriften in der Anleitung des Gerätes. Um grössere Spannungen und Ströme zu schalten, sind passende Relaiskarten erhältlich. Um die Eingänge galvanisch zu entkoppeln, sind passende Optokopplerkarten erhältlich. Achten Sie stets darauf, das die PIO Leitungen im Teatro Programm immer nur dann als IN oder OUT programmiert sein dürfen, wenn die Ein- und Ausgänge der PIO Karten extern auch dementsprechend beschaltet sind. Achtung: Falsche externe Beschaltung kann das PIO Gerät zerstören !!! Weitere technische Details entnehmen Sie bitte der Original Dokumentation des Herstellers der PIO Karten. Diese finden Sie auf der TEATRO Installations-CD in folgendem Verzeichnis: Box Version: <CD Laufwerk>:\PIO Installation\MeM-PIO\ds-mem-pio.pdf Kabel Version: <CD Laufwerk>:\PIO Installation\USB-PIO\ds-usb-pio.pdf Damit die USB PIO Geräte mit Teatro kommunizieren können, müssen zuerst die Originaltreiber des Herstellers installiert werden. Diese befinden sich in dem Verzeichnis <CD Laufwerk>:\PIO Installation\Driver Setup 66 Teatro Bedienungsanleitung Einstellungen - MIDI Im MIDI Dialog werden alle nötigen Einstellungen vorgenommen, um Teatro von aussen über MIDI zu steuern oder von Teatro aus MIDI Daten zu versenden. • Starten/stoppen von Sounds durch MIDI Note On/Off Befehle (Velocity wird nicht ausgewertet). • Starten und stoppen von Sounds sendet MIDI Note On/Off (mit fester Velocity von 127 bzw. 0) • Umschalten der Presets durch Program Change Befehle mit den Nummern 0 bis 127 auf wählbarem MIDI Kanal. • Umschalten von Presets sendet Program Change Befehle mit Programmnummern 0 bis 127 auf wählbarem MIDI Kanal. • Empfangen von MIDI Time Code (MTC) zum starten/stoppen von Sounds zu bestimmten Zeiten. MIDI In/Out Gerät Hiermit ist die Hardware bzw. das MIDI Interface gemeint, durch das die MIDI Signale in den PC gelangen bzw. gesendet werden sollen. Dies kann eine sehr einfache Lösung sein, wie der oftmals schon vorhandene MIDI Eingang/Ausgang einer eingebauten Soundkarte, oder eine etwas aufwendigere Lösung wie z.B. ein externes 19“ MIDI Interface, das über ein paralleles/serielles oder USB Kabel die empfangenen/gesendeten MIDI Signale überträgt. Sobald die Treiber für das verwendete Interface installiert wurden, so erscheint das entsprechende Gerät in der Liste und kann für den Betrieb mit Teatro ausgewählt werden. Wenn kein MIDI Eingang/Ausgang ausgewählt wurde oder kein MIDI Interface vorhanden 67 Teatro Bedienungsanleitung ist, wird dies durch ein "-" angezeigt. MIDI In/Out aktivieren Aktiviert das senden und empfangen von MIDI Signalen. MIDI Timecode Teatro wertet über den aktiven MIDI Eingang empfangene MTC Daten aus, um einen oder mehrere der 64 Abspielkanäle durch externen MIDI Timecode zu starten bzw. zu stoppen. MTC kann nur empfangen werden, wenn MTC Leser aktivieren angeschaltet ist. Die MIDI Start/Stop Zeiten können in jedem der 64 Abspielkanäle in der MTC Start/Stop Spalte eingestellt werden. MTC Framerate Hier kann die benutze Framerate des empfangenen Timecodes vorgewählt werden, beim Empfang von MTC wird dieses Feld jedoch immer automatisch auf den richtigen Wert gestellt. MTC Leser aktivieren MTC lesen wird aktiviert. Sound stoppen wenn MTC stoppt Wenn diese Option aktiviert ist, werden Sounds, welche durch MTC gestartet wurden, sofort gestoppt, sobald der eingehende MTC gestoppt wird. Ist diese Option nicht aktiviert, werden durch MTC gestartete Kanäle nur dann gestoppt, wenn der unter MTC Stop eingestellte Timecode erreicht wurde. Loop Wiedergabe Der Wiedergabeeinstiegspunkt beim Empfang von MTC erfolgt immer exakt so, als ob der geladene Sound genau so lang (oder länger) wäre, wie der aktuell empfangene MTC. Beispiel: Ein Sound ist exakt eine Minute lang, der aktuell empfangene MTC liegt bei 03:30, also wird der Sound ab 00:30 abgespielt, so als ob der Sound bereits drei mal hintereinander in einer Schleife abgespielt worden wäre. Hinweis: Hierzu muss ausserdem die 'Loop' Funktion des Kanals aktiviert sein. Wichtig: Diese Funktion arbeitet nur dann akurat, wenn WAV Sounddateien verwendet werden. In komprimierten Formaten wie MP3 ist das exakte Positionieren nicht gewährleistet. Timecode Sprünge erkennen Wenn die MTC sendende Applikation in der Lage ist, schnelle Timecodesprünge auszuführen, z.B. durch klicken in der Timeline, dann erkennt Teatro den veränderten Timecode und korrigiert die Abspielposition der gerade wiedergebenen Kanäle. Latenz Kompensation (nur ASIO) Eine Soundkarte benötigt immer eine gewisse Zeit, bevor die Ausgabe eines Sounds 68 Teatro Bedienungsanleitung beginnt. Die Länge dieses Zeitraumes ist abhängig von der ausgewählten Puffergrösse der Soundkarte sowie zusätzlich einige weitere Millisekunden, die die Soundkarte benötigt um die Pufferdaten wiederzugeben. Dieser Wert wird von Teatro abgefragt und die Soundwiedergabe wird entsprechend korrigiert, um mit einem externen über MTC verkoppelten Gerät synchron laufen zu können. MIDI Programmwechsel Presets werden umgeschaltet, wenn Program Change Befehle über MIDI empfangen werden. Das umschalten von Presets in Teatro, sendet über MIDI ebenfalls Program Change Befehle. Sende- / Empfangskanal Stellt den MIDI Kanal ein, auf dem Program Change Befehle empfangen bzw. gesendet werden sollen. Empfangen/Senden Aktiviert das senden bzw. empfangen von Program Change Daten. Grundsätzliche Information zur MTC Steuerung Teatro wird, im Gegensatz zu einer Mehrspur- oder Sequenzer-Applikation, im Systemkern nicht über einen Timecode kontrolliert. Die Kanäle können zwar Millisekundengenau gestartet werden, eine starre Verkopplung zur MTC sendenen Applikation ist jedoch nur bedingt möglich. Werden der MTC Sender und die im Teatro PC eingebaute Soundkarte über eine gemeinsame Word-Clock synchronisiert, wird die Verkopplung im allgemeinen zufriedenstellend funktionieren, eine starre Verkopplung beider Systeme kann aber ausdrücklich nicht garantiert werden. 69 Teatro Bedienungsanleitung Einstellungen - X-Keys Remote Einstellungen für die Steuerung per X-Keys USB Remote. X-Keys Remote Teatro kann mit externen Tastaturen, welche in verschiedenene Grössen und Ausführungen erhältlich sind, über USB gesteuert werden. Weitere Informationen über die X-Keys USB Controller finden Sie in den separaten Anleitungen zu diesen Geräten. Geräte Information Hier wird angezeigt, ob und welche X-Keys USB Controller bei Programmstart erkannt wurden. Gerät aktivieren Mit dieser Option kann ausgewählt werden, ob das Gerät in Teatro verwendet werden soll. 'Play' Knopf selektiert Kanal Wenn eine der 'PLAY' Schaltflächen auf dem externen Controller betätigt wird, schaltet Teatro immer direkt auf diesen Kanal um und aktiviert diesen, damit man z.B. weitere Einstellungen vornehmen kann. In einigen Situationen kann dieses Verhalten allerdings unerwünscht sein, deshalb lässt sich diese Funktionalität hierdurch abschalten. 70 Teatro Bedienungsanleitung Hintergrundbeleuchtung Einige Controller, wie z.B. „Stick“ und „XK-24“ verfügen über eine Hintergrundbeleuchtung der Tasten, welche hier an- oder abgeschaltet werden kann. Eine Farbauswahl für die Hintergrundbeleuchtung ist mit „Blau“ und „Rot“ möglich. Hintergrundbeleuchtung Funktionstasten Für die X-Keys Fernbedienung XK-80 kann separat gewählt werden, ob und in welcher Farbe, die an der rechten Seite angeordneten Funktionstasten leuchten sollen. Tastenanordnung Für einige Controller haben wir auf Anwenderwunsch spezielle Tastaturbelegungen integriert. Hier kann ausgewählt werden, welche Belegung verwendet werden soll. Für weitere Informationen lesen Sie bitte die separate Anleitung für die X-Keys Controller. Einstellungen - TR Remote Einstellungen für die Steuerung durch RS232 Remotes. Zur Steuerung von Teatro über die Fernbedienungen TR-1 oder TR-2, lesen Sie bitte die separaten Bedienungsanleitungen. 71 Teatro Bedienungsanleitung Einstellungen – JLC Remote Einstellungen für die Steuereung durch Controller der Firma J.L. Cooper. Zur Steuerung von Teatro über die J.L. Cooper Fernbedienungen, lesen Sie bitte die separate Bedienungsanleitung. 72 Teatro Bedienungsanleitung Einstellungen - TD-1 Anzeige Einstellungen für die Ausgabe von Informationen an die TD-1 Anzeige. Bitte lesen Sie hierzu die separate Anleitung für die TD-1 Anzeige. 73 Teatro Bedienungsanleitung Einstellungen - Touchscreen Einstellungen für den Betrieb eines berührungsempfindlichen Bildschirms. Nummer und Namen Auf den Play Tasten des Touchscreens wird die Nummer des Kanals und dann der Name des im Kanal angewählten Sounds angezeigt. Nur Namen Auf den Play Tasten des Touchscreens wird nur der Name des angewählten Sounds angezeigt. Font ändern Der Zeichensatz für die Play Tasten kann verändert werden. Folgende Paramter können eingestellt werden: Font, Grösse, Bold, Italic, Farbe. TFT Auflösung Je nachdem ob man den 12.1" oder den 15" Touchscreen benutzt, muss hier die 800x600 Auflösung für den 12.1" Touchscreen bzw. die 1024x768 Auflösung für den 15" Touchscreen eingestellt werden. Diese Einstellung bewirkt ein Grössenskalierung der angezeigten Bildschirmelemente wie z.B. die PLAY Tasten. Dual View Einstellung Teatro kann mit einem einzelnen Monitor/Touch Screen oder mit einem normalen Monitor 74 Teatro Bedienungsanleitung und einem Touch Screen zusammen betrieben werden. Wenn nur ein Touchscreen und kein weiterer Monitor benutzt wird, ist der Hauptbildschirm von Teatro weiterhin unter bzw. hinter dem Touchscreen Bildschirm vorhanden und man kann die Touchscreen Anzeige mit der Schliessen Taste schliessen, um Einstellungen auf der Teatro Hauptseite vorzunehmen. Von dort aus kann man den Touchscreen wieder aus dem Ansicht Menü aufrufen. Wesentlich komfortabler ist es, wenn man einen normalen Monitor benutzt und zusätzlich einen Touchscreen als separate Fernbedienung anschliesst. In diesem Fall sind folgende Einstellungen notwendig: • • In dem PC muss eine zweite Grafikkarte oder eine "Dual Head" Karte für den Anschluss des Touchscreens installiert sein. Im Windows Dialog für die Anzeige Eigenschaften muss eingestellt werden, das der Windows Desktop auf den zweiten Monitor (den Touchscreen) erweitert werden soll. Für die zweite Anzeige reicht eine Grösse von 800x600 oder 1024x768 (je nach benutztem Gerät) aus. Touchscreen Position Der Touchscreen wird auf dem zweiten Bildschirm sichtbar, weil Teatro die Position des Touchscreen Bildschirms einfach rechts neben den Teatro Hauptbildschirm verlegt. Für die Platzierung des Touchscreen Bildschirms können folgende Einstellungen gemacht werden: • • • Main: Der Touchscreen wird nicht auf der zweiten Anzeige platziert sondern auf dem Hauptbildschirm. Diese Einstellung muss benutzt werden, wenn man keinen zweiten Bildschirm betreibt. Auto: Teatro ermittelt automatisch die beste Position für den Touchscreen Bildschirm auf der zweiten Anzeige. Manual: Die Position kann im Feld Pixel manuell eingestellt werden. Mithilfe dieser Einstellmöglichkeit, kann der Touchscreen Bildschirm sehr exakt positioniert werden. Mit der Übernehmen Schaltfläche wird der Touchscreen Bildschirm an die eingestellte Position verschoben. Touchscreen nach Programmstart anzeigen Beim Start von Teatro wird der Touchscreen Bildschirm sofort mit angezeigt. Bitte lesen Sie ebenfalls die separat erhältliche Anleitung für den Touchscreen. 75 Teatro Bedienungsanleitung Einstellungen - Logging Einstellungen für die Logging Funktion. Kanal 'Neustart' erzeugt neuen Log Eintrag Wenn die 'Restart' Funktion eines Kanals benutzt wird, wird bei jedem neuen Start des Sounds jeweils ein neuer Log Eintrag erzeugt. Kanal 'Fortsetzen' erzeugt neuen Log Eintrag Wenn die 'Pause' Funktion eines Kanals benutzt wird, wird nach dem anhalten und fortsetzen eines Sounds jeweils ein neuer Log Eintrag erzeugt. Hinweis anzeigen, wenn Log Liste bei Programmemde Daten enthält Wenn Teatro beendet wird und die Log Liste noch Daten enthält, wird eine Warnung angezeigt und die Log Liste kann noch gespeichert werden. Log Liste sichern, wenn diese bei Programmende Daten enthält Wenn Teatro beendet wird und die Log Liste noch Daten enthält, wird die Log Liste automatisch in dem unter 'Log Dateien' eingestellten Verzeichnis gespeichert. Der Name der Log Dateien wird nach folgendem Schema zusammengesetzt: „Log Backup (Tag.Monat.Jahr Stunden.Minuten.Sekunden).tlg“ also z.B. „Log Backup (06.04.2007 16-49-53).tlg“ 76 Teatro Bedienungsanleitung Excel Anwendung nach Log Datei Export öffnen Wenn diese Option aktiviert ist, wird nach dem Export einer Log Datei im Excel Format, die unter 'Externe Excel Anwendung' eingestellte Anwendung gestartet und die erzeugte Datei gleich geladen. Einstellungen - Ordner Pfadeinstellungen für verschiedene Funktionen. Sounds Verzeichnis für die Sound Dateien. Playlisten Verzeichnis für die Playlist Dateien. Log Dateien Verzeichnis für die Log Dateien. Kanal Layout Dateien Verzeichnis für die Layout Dateien. VST Effekte Verzeichnis für die VST DLL's. 77 Teatro Bedienungsanleitung Externer Wave Editor Pfadangabe eines zusätzlich installierten Programmes für die Wellenform Bearbeitung. Externe Excel Anwendung Pfadangabe eines zusätzlich installierten Programmes zur Bearbeitung vo Dateien im Excel Format. Einstellungen - Lizenz Anzeige der Lizenzinformationen. Lizenzschlüssel laden Hiermit wird die Lizenzschlüsseldatei geladen, mit der Teatro lizensiert wird. Wenn die Lizenzierung erfolgreich war, werden die Felder „Benutzername“, „Firma“ usw. mit den Daten des Lizenznehmers gefüllt. 78 Teatro Bedienungsanleitung Tastaturbefehle Taste F1 - F12 Shift/F1 - F12 Strg/F1 - F12 Alt/F1 - F12 Esc a-z Funktion startet/stoppt die Soundwiedergabe der Kanäle 1 - 12 startet/stoppt die Soundwiedergabe der Kanäle 13 - 24 startet/stoppt die Soundwiedergabe der Kanäle 25 - 36 startet/stoppt die Soundwiedergabe der Kanäle 37 - 48 stoppt die Wiedergabe aller Kanäle Eingabe eines Anfangsbuchstabens (während der Mauspfeil s ich über der Soundliste befindet) wählt den ersten Soundnamen mit diesem Buchstaben in der Soundliste aus. Zahlentasten 1 bis 9 Starten/Stoppen der Play-Groups 1 bis 9 Strg + Zeilenhöhe im Grid vergrössern Strg Zeilenhöhe im Grid verringern Strg + Pfeil links voriges Preset abrufen Strg + Pfeil rechts nächstes Preset abrufen < oder > Preset/Kanalbereich ein- oder ausblenden Space Start/Stop für 'Play' Funktion im 'Wave Editor', 'Sound Suche/Vorschau' und 'CD-Einlesen' Fenster Strg + Mausrad Grid horizontal scrollen Mausrad ohne Strg Grid vertikal scrollen Strg + O Playliste öffnen Strg + S Playliste speichern Strg + P 'Optionen' Dialog öffnen Strg + Q Programm beenden Strg + X Preset/Sound ausschneiden * Strg + C Preset/Sound kopieren * Strg + V Preset/Sound einfügen * Alt + Pfeil hoch Sound in der Soundliste aufwärts bewegen Alt + Pfeil runter Sound in der Soundliste abwärts bewegen Strg + L Schaltet die Logging Funktion an oder aus Alt + Z Öffnet das 'System Meldungen' Fenster Wenn die Shift-Taste bei Programmstart gedrückt und gehalten wird, wird ein Dialog zur Auswahl des Audiotreibers angezeigt. * abgängig davon, ob die Preset- oder die Soundliste gerade sichtbar ist. 79