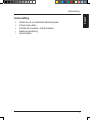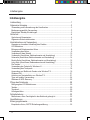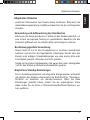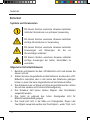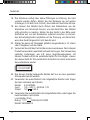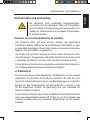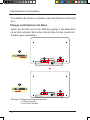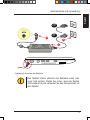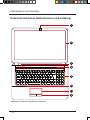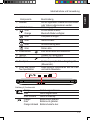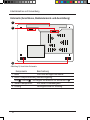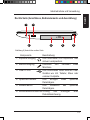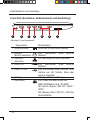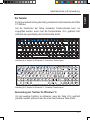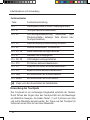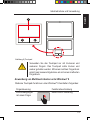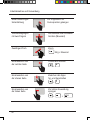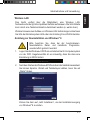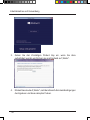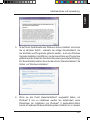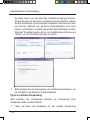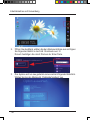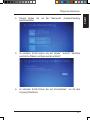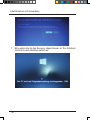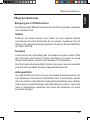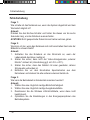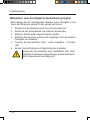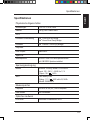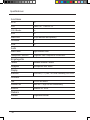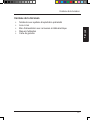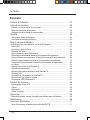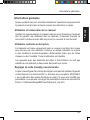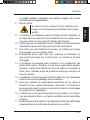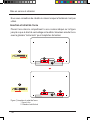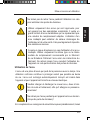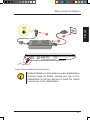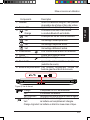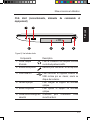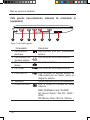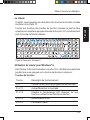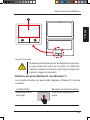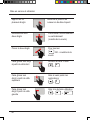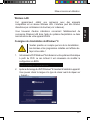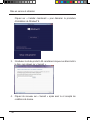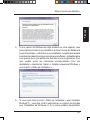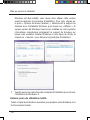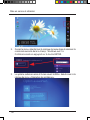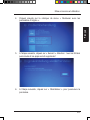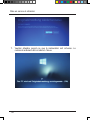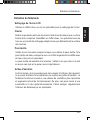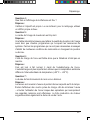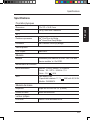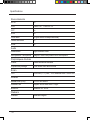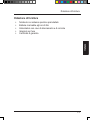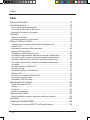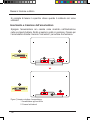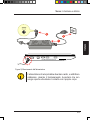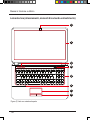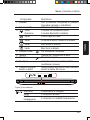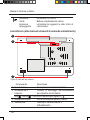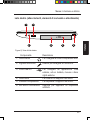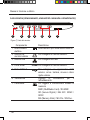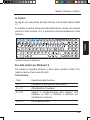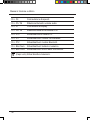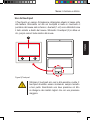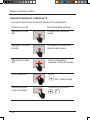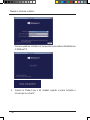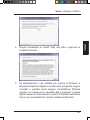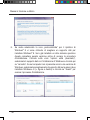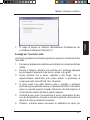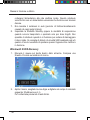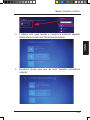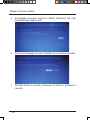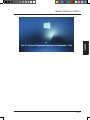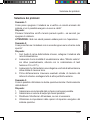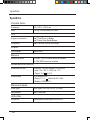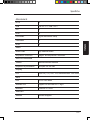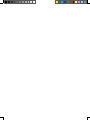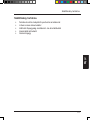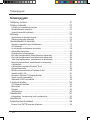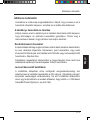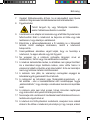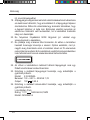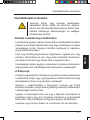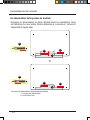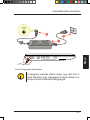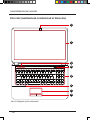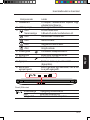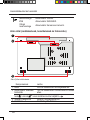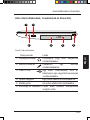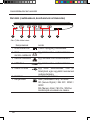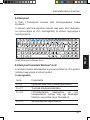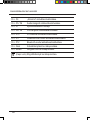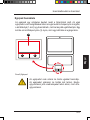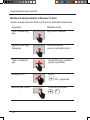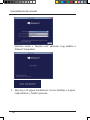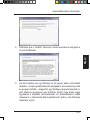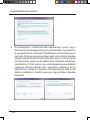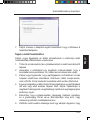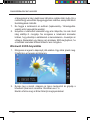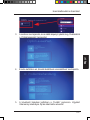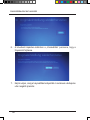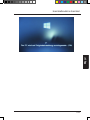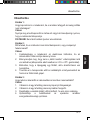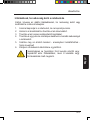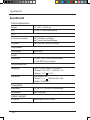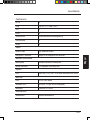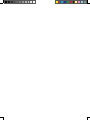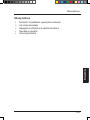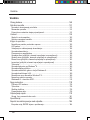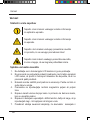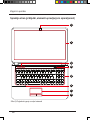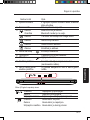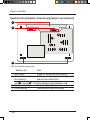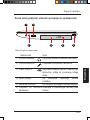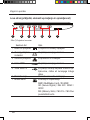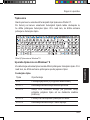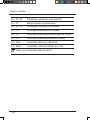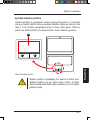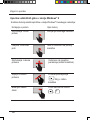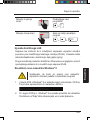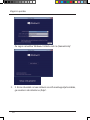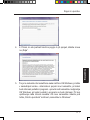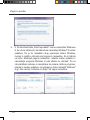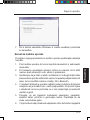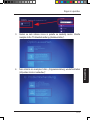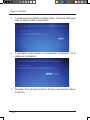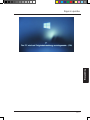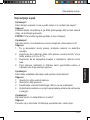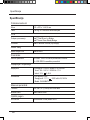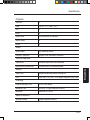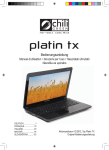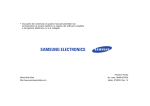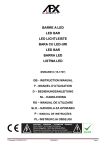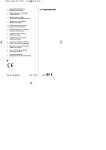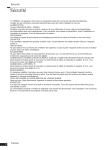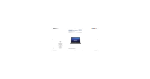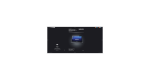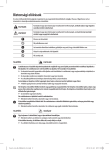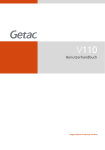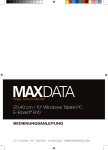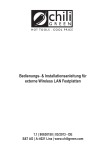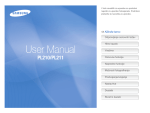Download Bedienungsanleitung
Transcript
Bedienungsanleitung Manuel d’utilisation • Istruzioni per l’uso • Használati útmutató Navodila za uporabo DEUTSCH....................... 1 FRANÇAIS.................... 37 ITALIANO...................... 73 MAGYAR......................111 SLOVENŠČINA........... 149 Aktionszeitraum 06/2013, Typ Platin C7 Original-Bedienungsanleitung Vielen Dank, dass Sie sich für dieses Produkt entschieden haben! Die Auswahl der Komponenten sowie die Fertigung dieses Gerätes unterliegt strengsten Qualitätsrichtlinien. Sollte das Produkt nicht wie gewünscht funktionieren, so prüfen Sie bitte anhand dieser Bedienungsanleitung, ob Anschluss und Inbetriebnahme korrekt erfolgt sind. Kontaktieren Sie bei Fortbestehen eines Problems vor einer Rücksendung bitte das Support-Center. [email protected] AT: 01 / 325 3000 CH: 0848 / 770 070 HU: 008000 / 43 74 266 SLO: 008000 / 43 74 266 Warenzeichen sind Eigentum der jeweiligen Besitzer. (Technische) Änderungen und Druckfehler vorbehalten. Impressum: S&T AG, Industriezeile 35, 4021 Linz, Österreich. Revision: 1.1 (03/2013) Die vollständige CE-Konformitätserklärung erhalten Sie auf Anfrage von der S&T AG, Industriezeile 35, 4021 Linz, Österreich. Hersteller: S&T AG, Industriezeile 35, 4021 Linz, Österreich. DEUTSCH Lieferumfang yy yy yy yy yy Deutsch Lieferumfang Notebook mit vorinstalliertem Betriebssystem Lithium-Ionen-Akku Netzteil mit Anschluss- und Stromkabel Bedienungsanleitung Garantiekarte 1 Inhaltsangabe Inhaltsangabe Lieferumfang....................................................................................................1 Allgemeine Hinweise........................................................................................3 Verwendung und Aufbewahrung des Handbuches................................................... 3 Bestimmungsgemäße Verwendung.......................................................................... 3 Empfohlene Standby-Einstellungen.......................................................................... 3 Sicherheit.........................................................................................................4 Symbole und Hinweisarten........................................................................................ 4 Allgemeine Sicherheitshinweise................................................................................ 4 Inbetriebnahme und Verwendung....................................................................7 Hinweise zur korrekten Aufstellung des Gerätes...................................................... 7 LCD-Bildschirm......................................................................................................... 7 Einlegen und Entnehmen des Akkus......................................................................... 8 Verwendung des Akkus............................................................................................. 9 Verbinden mit dem Netzteil..................................................................................... 10 Vorderseite (Anschlüsse, Bedienelemente und Ausstattung) ................................ 12 Unterseite (Anschlüsse, Bedienelemente und Ausstattung)................................... 14 Rechte Seite (Anschlüsse, Bedienelemente und Ausstattung)............................... 15 Linke Seite (Anschlüsse, Bedienelemente und Ausstattung).................................. 16 Die Tastatur............................................................................................................. 16 Verwendung der Tastatur für Windows® 8............................................................... 17 Verwendung des Touchpads................................................................................... 18 Anwendung von Multitouch-Gesten unter Windows® 8........................................... 19 Wireless LAN........................................................................................................... 21 Anleitung zur Neuinstallation von Windows® 8........................................................ 21 Tipps zur mobilen Verwendung............................................................................... 24 Windows® 8 HDD-Recovery.................................................................................... 25 Pflege des Notebooks....................................................................................29 Reinigung des LCD-Bildschirmes........................................................................... 29 Tastatur.................................................................................................................... 29 Touchpad................................................................................................................. 29 Lüftungsschlitze....................................................................................................... 29 Fehlerbehebung.............................................................................................30 Maßnahmen, wenn Feuchtigkeit in das Notebook gelangt ist................................. 32 Spezifikationen...............................................................................................33 Entsorgungshinweise.....................................................................................35 Europäische Union, R&TTE Einhaltungserklärung.................................................. 35 2 Allgemeine Hinweise Herzlichen Glückwunsch zum Erwerb dieses Notebooks. Bitte lesen Sie diese Bedienungsanleitung sorgfältig und beachten Sie die nachfolgenden Hinweise. Verwendung und Aufbewahrung des Handbuches Bitte lesen Sie dieses Handbuch vor Gebrauch des Gerätes gründlich, um eine sichere und optimale Nutzung zu gewährleisten. Bewahren Sie das Dokument griffbereit auf, um jederzeit darin nachschlagen zu können. Bestimmungsgemäße Verwendung Dieses Gerät ist nur für den Privatgebrauch in trockenen Innenräumen bestimmt und nicht für den Dauerbetrieb, industriellen Einsatz oder den Einsatz unter widrigen Umweltbedingungen wie etwa starker Hitze oder Feuchtigkeit geeignet. Umbauten sind nicht gestattet. Geräte mit Hochglanz-Gehäuseteilen sind wegen des hohen Glanzgrades nicht für den Einsatz an Bildschirmarbeitsplätzen geeignet. Empfohlene Standby-Einstellungen Der im Auslieferungszustand vorkonfigurierte Energiesparplan ermöglicht den Betrieb des Gerätes entsprechend der EUP-Richtlinie (“ÖkodesignRichtlinie” zur Reduktion von Standby-Verlusten). Wenn Sie diese Einstellungen geändert haben, können Sie die ursprünglichen Werte laden, indem Sie die Datei <c:\Windows\Setup\Bit\PowerCfg\import_erp. bat> ausführen. 3 Deutsch Allgemeine Hinweise Sicherheit Sicherheit Symbole und Hinweisarten Mit diesem Zeichen versehene Hinweise beinhalten nützliche Informationen zur optimalen Verwendung. Mit diesem Zeichen versehene Hinweise beinhalten wichtige Informationen zur Verwendung. Mit diesem Zeichen versehene Hinweise beinhalten Anweisungen und Warnungen, die Sie vor Stromschlägen schützen! Mit diesem Zeichen versehene Hinweise enthalten wichtige Anweisugen die helfen, Hörschäden zu vermeiden. Allgemeine Sicherheitshinweise 1. Berühren und belasten Sie den LCD-Bildschirm nicht und decken Sie diesen nicht ab. 2. Stellen Sie keine Gegenstände auf das Notebook, da diese den LCDBildschirm zerkratzen oder in das Innere des Notebooks gelangen können. Lassen Sie keine Gegenstände auf das Notebook fallen. 3. Das Notebook muss vor Staub und Schmutz geschützt werden. Achten Sie auf eine saubere und trockene Arbeitsumgebung. 4. Das Notebook darf keinen starken Magnet- oder Stromfeldern ausgesetzt werden. 5. Das Gerät ist aufgrund des hohen Glanzgrades nicht für Bildschirmarbeitsplätze geeignet. 6. Das Gerät darf nicht in der Nähe von Flüssigkeiten, Regen oder Feuchtigkeit verwendet werden oder Feuchtigkeit – weder Tropf- noch 4 Spritzwasser - ausgesetzt werden. 7. Vorsicht: Es besteht Explosionsgefahr, wenn der Akku durch einen falschen Typ ersetzt wird. Alte Batterien sind ordnungsgemäß zu entsorgen. 8. Warnhinweis: Übermäßige Lautstarke bei der Verwendung von Kopf- oder Ohrhörern kann zu Gehörschäden führen. 9. Das Notebook und der Adapter können während des Betriebs oder des Aufladevorganges warm werden. Stellen Sie das Notebook deshalb nicht auf Ihrem Schoß oder auf andere Körperstellen, um Verletzungen zu vermeiden. 10. Prüfen Sie die Kabelverbindungen zwischen dem Hauptgerät und verwendetem Zubehör auf eventuelle Schäden, bevor Sie das Notebook einschalten. 11. Um Verschmutzungen zu vermeiden verwenden Sie das Notebook bitte nicht, wenn Sie Speisen oder Getränke zu sich nehmen. 12. Führen Sie keine Objekte in die Öffnungen des Notebooks ein, da dies zu Kurzschlüssen, Brand oder anderen Beschädigungen führen kann. 13. Das Notebook ist wartungsfrei und braucht üblicherweise nicht gereinigt zu werden. Sollten Sie das Gerät dennoch reinigen müssen, so ziehen Sie zuvor alle Kabel ab und entfernen dann den Akku. Verwenden Sie keinesfalls ätzende oder lösungsmittelhaltige Reinigungsmittel. 14. Das Notebook ist kein Spielzeug und sollte inklusive aller Verpackungsmaterialien und Zubehör von Kindern ferngehalten werden. 15. Lassen Sie das Notebook und Zubehörteile nach starken Temperaturschwankungen - z. B. nach einem Transport im Winter - vor der Inbetriebnahme unbedingt „akklimatisieren“, um Schäden durch Kondenswasserbildung zu verhindern. 16. Das Notebook darf niemals Staub, Hitze, direkter Sonneneinstrahlung oder anderen extremen Umgebungsbedingungen ausgesetzt werden. 17. Zerlegen Sie das Notebook nicht! Reparaturen dürfen nur von autorisierten Servicetechnikern durchgeführt werden. 5 Deutsch Sicherheit Sicherheit 18. Das Notebook verfügt über kleine Öffnungen zur Kühlung, die nicht verdeckt werden dürfen. Stellen Sie das Notebook nie auf weiche Unterlagen (z. B. Bett, Sofa, Schoß), da es dadurch überhitzen könnte. 19. Sie müssen das Netzteil durch Ziehen des Netzsteckers aus der Steckdose vom Stromnetz trennen, um das Gerät bzw. das Netzteil völlig stromfrei zu machen. Stellen Sie das Gerät in der Nähe einer Steckdose auf, um den Netzstecker jederzeit erreichen zu können. Aus Sicherheitsgründen empfehlen wir die Trennung vom Stromnetz, wenn das Gerät längere Zeit nicht benutzt wird. 20. Stellen Sie keine mit Flüssigkeit gefüllten Gegenstände (z. B. Vasen oder Trinkgläser) auf das Gerät. 21. Versuchen Sie nicht das Fach mit dem Laser auszubauen. Der in diesem Produkt verwendete Laserstrahl schadet den Augen. Die Verwendung optischer Instrumente, wie z.B. eines Vergrößerungsglases, mit diesem Produkt erhöht die potentielle Gefahr für Ihre Augen. Lassen Sie dieses Gerät für Ihre persönliche Sicherheit nur durch autorisierte Servicefachleute warten. 22. Das diesem Geräte beiliegende Netzteil darf nur an einer geerdeten Stromquelle benutzt werden. 23. Verwenden Sie ausschließlich das mitgelieferte Netzteil oder fragen Sie beim Hersteller nach Ersatz. Modell: A12-065N2A Input: 100 – 240 V ~ 50/60Hz 1,7A Output: 19V 3,42 A 24. Verwenden Sie ausschließlich den mitgelieferten Akku oder fragen Sie beim Hersteller nach Ersatz. Li-Ion Battery Pack Rating: 11,1V 5600mAh 62,16Wh Modell: C4500BAT-6 6 Inbetriebnahme und Verwendung Wir empfehlen Ihnen, regelmäßig Datensicherungen vorzunehmen! Trotz aufwändiger Tests und Prüfverfahren können Defekte nicht restlos ausgeschlossen werden. Die Haftung für Datenverluste und eventuelle Folgeschäden ist ausgeschlossen. Hinweise zur korrekten Aufstellung des Gerätes Das Notebook muss auf einer ebenen, stabilen und kippsicheren Arbeitsfläche stehen. Wählen Sie den Aufstellungsort des Gerätes so, dass es keinesfalls Feuchtigkeit, Staub, Hitze, direkter Sonneneinstrahlung bzw. Magnet- oder Stromfeldern ausgesetzt ist. Um möglichst ergonomisch arbeiten zu können sollten Sie darauf achten, dass Blendungen, Spiegelungen und starke Hell-Dunkel-Kontraste durch Lichtquellen wie Fenster, Fernseher oder Leuchten vermieden werden. Achten Sie beim Arbeiten auf eine angenehme und komfortable Sitzposition, die ermüdungsfreies und bequemes Arbeiten ermöglicht. LCD-Bildschirm Der mit einem dünnen Glas abgedeckte LCD-Bildschirm ist eine äußerst empfindliche Komponente des Notebooks. Beachten Sie bitte die zuvor genannten Sicherheitshinweise genau, um Beschädigungen zu vermeiden. Bringen Sie den Notebookdeckel mit dem Bildschirm vorsichtig in eine für Sie angenehme Position, die gleichzeitig eine gute Lesbarkeit der Bildschirminhalte ermöglicht. Achten Sie beim Arbeiten darauf, dass der Bildschirm keinesfalls mit spitzen oder rauen Gegenständen berührt wird. Prüfen Sie vor dem Schließen des Notebook-Deckels, dass sich keinesfalls Gegenstände auf der Tastatur befinden! 7 Deutsch Inbetriebnahme und Verwendung Inbetriebnahme und Verwendung Wir empfehlen den Deckel zu schließen, wenn das Notebook nicht benutzt wird. Einlegen und Entnehmen des Akkus Setzen Sie den Akku wie auf der Abbildung gezeigt in das Batteriefach bis es hörbar einrastet. Dann sichern Sie den Akku mit dem „lock/unlock“Schieber gegen Herausfallen. 2 2 2 1 2 2 2 1 Abbildung 1) Einlegen und Entnehmen des Akkus 1. Lithium-Ionen Akku 2. Lock/Unlock Schieber 8 Bitte versuchen Sie nicht, den Akku im laufenden Betrieb zu entfernen, da dies zu Datenverlusten führen kann. Verwenden Sie nur Akkus, die von einem autorisierten Fachhändler für dieses Gerät freigegeben sind. Es gibt eine Vielzahl von ähnlichen Akkus, die nicht als Ersatz geeignet sind. Durch die Verwendung des falschen Akkus kann ernsthafte Schäden für Computer und Gesundheit nach sich ziehen; es können auch giftige Substanzen ausströmen. Es besteht Explosionsgefahr, falls ein falscher Akkutyp verwendet wird. Verwenden Sie nur den selben Typ oder ein Ersatzmodell, das vom Hersteller für dieses Notebook empfohlen wird. Entsorgen Sie den Akku entsprechend den Anweisungen des Herstellers. Bitte entfernen Sie den Akku niemals im laufenden Betrieb, da dies zu Datenverlusten führen kann. Verwendung des Akkus Der Akku ist ein Verschleißteil und verliert mit der Zeit an Leistung. Bestimmungsgemäße Handhabung hilft, eine möglichst lange Lebensdauer zu erzielen. Der Akku wird automatisch aufgeladen, wenn er in das Gerät eingelegt und das Gerät am Stromnetz angeschlossen ist. Bitte laden und entladen Sie den neuen Akku zwei- bis dreimal hintereinander vollständig, damit dieser seine volle Leistungsfähigkeit erreicht! Entfernen Sie den Akku nicht, während das Gerät eingeschaltet ist (Gefahr von Datenverlusten)! Beachten Sie zusätzlich zu den zuvor genannten Sicherheitshinweisen 9 Deutsch Inbetriebnahme und Verwendung Inbetriebnahme und Verwendung bitte die folgenden Anweisungen: yy Entsorgen Sie den Akku wie vorgeschrieben. Wenden Sie sich diesbezüglich an die dafür zuständige Behörde oder Ihren Händler. yy Der Akku darf nicht in der Nähe von Feuer oder Hitze gelagert oder betrieben werden (Brand und Explosionsgefahr). yy Schließen Sie den Akkusatz nicht kurz und überbrücken Sie die Metallkontakte nicht. yy Durchstechen oder zerlegen Sie den Akku keinesfalls! yy Idealerweise sollte der Akku bei 20°C – 30°C Temperatur gelagert bzw. betrieben werden. yy Vermeiden Sie kurze Ladezyklen, da dadurch die Gesamtlebensdauer des Akkus erheblich reduziert wird. Laden Sie den Akku immer vollständig auf und entladen Sie ihn nicht unter 5 Prozent! yy Laden Sie den Akku auf, bevor Sie das Notebook mit dem Akku oder den Akku alleine längere Zeit lagern, um eine mögliche Tiefentladung durch Selbstentladung zu verhindern. Lagern Sie den Akku wenn möglich nicht länger als 1 Monat, bevor Sie ihn wieder benutzen. yy Nach einer längeren Lagerzeit sollten mindesten drei komplette Lade-/ Entladezyklen durchgeführt werden, bevor der Akku erneut außerhalb des Notebooks gelagert wird. Verbinden mit dem Netzteil Verbinden Sie das Netzteil mit dem Stromkabel. Schließen Sie den Netzteilstecker wie nachfolgend abgebildet am Gerät an und verbinden Sie dann das Netzteil mit einer Steckdose. Verwenden Sie keine minderwertigen Verlängerungskabel, denn diese könnten zu Beschädigungen des Notebooks führen. Das Notebook wird mit dem passenden Netzteil ausgeliefert. Verwenden Sie kein anderes Netzteil um das Notebook mit Spannung zu versorgen. 10 Deutsch Inbetriebnahme und Verwendung CH 3 AT 2 1 Abbildung 2) Anschluss des Netzteiles Das Netzteil könnte während des Betriebes warm oder sogar heiß werden. Stellen Sie sicher, dass das Netzteil nicht verdeckt ist und vermeiden Sie den Körperkontakt mit dem Netzteil. 11 Inbetriebnahme und Verwendung Vorderseite (Anschlüsse, Bedienelemente und Ausstattung) 1 2 3 4 5 6 7 8 Abbildung 3) Aufsicht bei geöffenetem Notebook 12 Komponente 1. Webcam 2. LCD Bildschirm 3. Grün Orange Grün Beschreibung Mit der eigebauten Webcam können Bilder oder Videos aufgenommen werden. Bildanzeigegerät. WLAN-Modul ist aktiv. Bluetooth-Modul verfügbar. Festplatte im Zugriff. Grün NumLock aktiv. Grün Großschreibung aktiv. Grün 4. Power-Button Rollen aktiv. Zum Einschalten des Notebooks. 5. Tastatur 6. Mikrofon Tastatur zur Texteingabe. Das eingebaute Mikrofon. 7. Touchpad Berührungsempfindliches Eingabegerät (Mausersatz). Diese Buttons funktionieren wie die linke und rechte Maustaste. 8. Linker und rechter Touchpad-Button Abbildung 4) Vorderansicht Orange Grün Grün blinkend Orange Grün Orange blinkend Nezteil angeschlossen. Gerät eingeschaltet. Gerät im Standby. Batterie wird geladen. Batterie voll geladen. Batterie beinahe leer. 13 Deutsch Inbetriebnahme und Verwendung Inbetriebnahme und Verwendung Unterseite (Anschlüsse, Bedienelemente und Ausstattung) 1 2 4 4 4 4 4 4 3 Abbildung 5) Ansicht der Unterseite 1. 2. 3. 4. 14 Komponente Beschreibung Akku Fach zum Einlegen des Akkus. Akku Transportsicherung Akkuverriegelung. lock / unlock / Entriegeln der Batterie zur Entnahme Stereo Lautsprecher Zur Stereo-Tonwiedergabe. Lüftung Lüftungsschlitze zur Kühlung. Inbetriebnahme und Verwendung 1 Deutsch Rechte Seite (Anschlüsse, Bedienelemente und Ausstattung) 3 2 4 5 6 Abbildung 6) Ansicht der rechten Seite Komponente Beschreibung 1. Kopfhörer-Ausgang 2. 3. 4. 5. 6. Zum Anschließen von Kopfhörern oder aktiven Lautsprechern. Mikrofon-Eingang Anschluss zum Verbinden eines Mikrofons. USB 2.0 Port Zum Anschließen eines externen USBGerätes wie z.B. Tastatur, Maus oder externer Festplatte. Optisches Laufwerk Zum Einlegen eines optischen Datenträgers. Auswurf-Button Zum Auswerfen des optischen Datenträgers. Sicherheitsschloß-Buchse Öffnung zum Anbringen einer Diebstahlssicherung. 15 Inbetriebnahme und Verwendung Linke Seite (Anschlüsse, Bedienelemente und Ausstattung) 1 2 3 4 6 5 7 Abbildung 7) linke Seitenansicht Komponente 1. Stromanschluss Beschreibung Anschluss für das externe Netzteil. 2. Externer Monitor-Anschluss 3. NetzwerkAnschluss 2. HDMI Port Zum Anschließen eines externen Monitors. Zur Verbindung mit einem Netzwerk. 5. USB 3.0 Ports 6. Lüftung 7. Kartenleser 16 Zum Anschließen eines externen Monitors. Zum Anschließen eines externen USBGerätes wie z.B. Tastatur, Maus oder externer Festplatte. Lüftungsschlitze zur Kühlung. Zum Lesen und Beschreiben von MMC (MultiMedia Card) / RS MMC SD (Secure Digital) / Mini SD / SDHC / SDXC MS (Memory Stick) / MS Pro / MS Duo Speicherkarten. Die Tastatur Es folgt eine Beschreibung der farbig markierten Funktionstasten der Platin C7-Tastatur. Auf die Funktionen der farbig markierten Funktionstasten kann nur zugegriffen werden, wenn man die Funktionstaste <Fn> gedrückt hält, während man gleichzeitig die Funktionstaste drückt. Abbildung 8.a) Tastatur für Windows® 8 - Deutsches Tastaturlayout Abbildung 8.b) Tastatur für Windows® 8 - Schweizer Tastaturlayout Verwendung der Tastatur für Windows® 8 Um die jeweilige Funktion zu aktivieren, muss die Taste <Fn> gedrückt gehalten werden, während man die unten beschriebene Taste drückt: 17 Deutsch Inbetriebnahme und Verwendung Inbetriebnahme und Verwendung Funktionstasten Taste Funktionsbeschreibung Fn + º Wiedergabe/Pause (in Audio /Videoprogrammen). Fn + F1 Touchpad aktivieren/deaktivieren. Fn + F2 LCD-Hintergrundbeleuchtung ausschalten (zum Wiedereinschalten beliebige Taste drücken oder Touchpad berühren). Fn + F3 Stummschaltung/Stummschaltung aufheben. Fn + F4 Aktiveren/Deaktivieren “Schlafmodus”. Fn + F5 / F6 Audio-Lautstärke verringern/erhöhen. Fn + F7 Wechseln der Anzeigegeräte. Fn + F8 / F9 LCD-Helligkeit verringern/erhöhen. Fn + F10 PC-Kamera aktivieren/deaktivieren. Fn + F11 Wireless-LAN-Modul aktivieren/deaktivieren. Fn + F12 Bluetooth-Modul aktivieren/deaktivieren. Fn + Num Ein-/Ausschalten der Nummerntastatur. Fn + Rollen Ein-/Ausschalten des Scroll-Modus. (Caps Lock) Ein-/Ausschalten der Feststelltaste. Verwendung des Touchpads Das Touchpad ist ein rechteckiges Eingabefeld unterhalb der Tastatur. Durch Führen des Fingers über das Touchpad läßt sich der Mauszeiger am Bildschirm bewegen, die beiden Tasten (1 und 2) können wie linke und rechte Maustaste benutzt werden. Ein Tippen auf das Touchpad (3) funktionert wie ein Klick mit der linken Maustaste. 18 Deutsch Inbetriebnahme und Verwendung 3 1 2 Abbildung 9) Touchpad Verwenden Sie das Touchpad nur mit trockenen und sauberen Fingern. Das Touchpad sollte trocken und sauber gehalten werden. Mit einem leichten Fingerdruck erzielt man bessere Ergebnisse als mit einem kraftvollen Fingerdruck. Anwendung von Multitouch-Gesten unter Windows® 8 Moderne Touchpad-Funktionen unter Windows® 8 beinhalten Folgendes: Fingersteuerung Funktionsbeschreibung Wischbewegungen mit einem Finger Maus-Cursor Steuerung 19 Inbetriebnahme und Verwendung Einfach/MehrfingerUnterstützung Per Doppelklick zur Cursorposition gelangen Wischbewegungen mit zwei Fingern Horizontales oder vertikales Scrollen (Mausrad) Zweifinger-Pinch Zoom Strg + Mausrad Hineinwischen von der rechten Seite Charm-Bar aufrufen Hineinwischen von der oberen Seite Zwischen den Apps hin- und herschalten + + Hineinwischen von der linken Seite Zur letzten Anwendung springen + 20 + Wireless LAN Das Gerät verfügt über die Möglichkeit, eine Wireless LANNetzwerkverbindung mit kompatiblen Geräten aufzubauen. Die Schnittstelle kann durch eine Tastenkombination de/aktiviert werden (s. weiter oben). Weitere Hinweise zum Aufbau von Wireless LAN-Verbindungen entnehmen Sie bitte der Betriebssystem-Hilfe oder der Anleitung Ihres WLAN-Gerätes. Anleitung zur Neuinstallation von Windows® 8 Bitte beachten Sie, dass bei der beschriebenen Neuinstallation Daten und installierte Programme unwiderruflich gelöscht werden! 1. Legen Sie die Windows® 8 DVD ein und starten Sie Ihr Computersystem von der DVD. Gegebenenfalls ist es notwendig, dass Sie dazu eine Einstellung im BIOS ändern. 2. Nach dem Starten der Windows® 8 DVD erscheint der Installationsassistent. Sie können Sprache, Uhrzeit und Tastaturlayout wählen, bevor Sie auf „Weiter“ klicken. Klicken Sie dann auf „Jetzt Installieren“, um den Installationsvorgang von Windows® 8 zu starten. 21 Deutsch Inbetriebnahme und Verwendung Inbetriebnahme und Verwendung 3. Geben Sie den 25-stelligen Product Key ein, wenn Sie dazu aufgefordert werden und klicken sie anschließend auf „Weiter“. 4. Klicken Sie erneut auf „Weiter“, nachdem Sie sich die Lizenzbedingungen durchgelesen und diese akzeptiert haben. 22 Deutsch Inbetriebnahme und Verwendung 5. Ist auf Ihrem Gerät bereits eine Windows Version installiert, so können Sie im nächsten Schritt – alternativ zur völligen Neustinallation, bei der alle Daten und Programme gelöscht werden – auch eine Windows Upgrade Installation durchführen, bei der keine Daten und Programme gelöscht werden. Beachten Sie dazu bitte unsere gesonderte Anleitung. Zur Neuinstallation wählen Sie unter dem Punkt „Benutzerdefiniert“ die Option „nur Windows installieren“. 6. Wenn sie den Punkt „Benutzerdefiniert“ ausgewählt haben, um Windows® 8 neu zu installieren werden Sie aufgefordert, einen Datenträger zur Installation von Windows® 8 auszuwählen.Wenn bereits ein anderes Windows-Betriebssystem installiert ist, so müssen 23 Inbetriebnahme und Verwendung Sie diese Version vor dem Start des Installationsvorganges löschen. Klicken Sie dazu auf den Punkt „Laufwerksoptionen(erweitert)“, wählen Sie den Datenträger mit der Windows-Installation und klicken Sie dann auf „löschen“. Befindet sich auf Ihrem Computersystem noch keine Version von Windows, so wählen Sie einfach den Datenträger auf dem Windows® 8 installiert werden soll (s. rechte Abbildung) und klicken auf „Weiter“, um den Installationsprozess zu starten. 7. Bitte befolgen Sie die Anweisungen des Installationsassistenten, um die Installation von Windows® 8 abzuschliessen. Tipps zur mobilen Verwendung Bitte beachten Sie nachfolgende Hinweise zur Vorbereitung Ihres Notebooks auf den mobilen Betrieb: 1. Laden Sie Akku und Ersatzakku vor der mobilen Verwendung 24 2. 3. 4. 5. 6. 7. 8. vollständig. Benutzen Sie beim Transport eine geeignete Notebook-Tasche, um das Gerät vor Schmutz, Wasser, Stößen und Kratzern zu schützen. Beachten Sie bitte dass in Flugzeugen, Krankenhäusern und an anderen Orten die Verwendung von elektronischen Geräten, insbesondere Funkkomponenten wie WLAN, 3G und Bluetooth, untersagt sein kann. In manchen Ländern unterliegt die Benutzung der Funkfunktionen bestimmten Einschränkungen oder ist möglicherweise komplett untersagt. Informieren Sie sich bitte bei den entsprechenden Behörden unter Zuhilfenahme der Konformitätserklärung am Ende dieses Handbuches. Prüfen Sie, ob Sie Ersatz-Akku, Netzteil, Stromkabel, Handbuch und Garantiekarte eingepackt haben. Vergewissern Sie sich, dass Sie über alle notwendigen Kennwörter verfügen. Im Ausland benötigen Sie möglicherweise Adapterstecker, um das Netzteil an das örtliche Stromnetz anzuschließen. Dieses Notebook wird mit einem Universalnetzteil geliefert, das mit verschiedenen Spannungen funktioniert. Lassen Sie das Notebook nicht im Auto liegen (Diebstahlgefahr/ Überhitzungsgefahr bei starker Sonneneinstrahlung). Versetzten Sie das Notebook in den Standby- oder Ruhe-Modus, wenn Sie es nur kurz transportieren bzw. bewegen müssen. Bewegen Sie das Notebook im Betrieb nicht, um Schäden an der Festplatte zu vermeiden. Wir empfehlen die Nachrüstung mit einem stoßunempfindlichen SSD-Laufwerk, falls das Gerät im Betrieb öfters bewegt werden muss. Windows® 8 HDD-Recovery 1. Bewegen Sie die Maus an den rechten Rand des Bildschirms. Es erscheint ein Fenster. Klicken Sie hier auf das Suchen-Symbol. 25 Deutsch Inbetriebnahme und Verwendung Inbetriebnahme und Verwendung 2. Öffnen Sie das Menü, wählen Sie den Menüpunkt Apps aus und tippen Sie folgenden Befehl in das Feld: Shutdown.exe /r /o Danach bestätigen Sie durch Drücken der Enter-Taste. 3. Das System wird nun neu gestartet und es erscheint folgender Bildschirm. Wählen Sie hier den Menüpunkt „Problembehandlung“ aus. 26 4. Danach klicken Sie auf den Menüpunkt „Originaleinstellung wiederherstellen“. 5. Im nächsten Schritt klicken Sie auf „Weiter“. Vorsicht: Sämtliche persönliche Dateien und Apps werden entfernt! 6. Im nächsten Schritt klicken Sie auf „Zurücksetzen“, um mit dem Vorgang fortzufahren. 27 Deutsch Pflege des Notebooks Inbetriebnahme und Verwendung 7. Bitte warten Sie bis das Recovery abgeschlossen ist. Das Notebook startet sich nach Abschluss selbst neu. 28 Pflege des Notebooks Deutsch Pflege des Notebooks Reinigung des LCD-Bildschirmes Zur Reinigung des Bildschirms verwenden Sie bitte ein weiches, fuselfreies und trockenes Tuch. Tastatur Entfernen Sie Staub zwischen den Tasten mit einer sauberen Bürste oder dosierter Druckluft. Befeuchten Sie ein weiches, fuselfreies Tuch mit Wasser oder geeignetem Reinigungsmittel und wischen Sie die Oberfläche der Tasten sanft ab. Touchpad Achten Sie bei der Verwendung des Touchpads auf saubere Hände. Falls das Touchpad verschmutzt ist, können Sie dieses mit einem mit wenig Wasser befeuchteten, weichen und fuselfreien Tuch abwischen. Das Touchpad ist druckempfindlich! Achten Sie darauf, dass es keinesfalls zerkratzt wird und stellen Sie keine Gegenstände darauf ab. Lüftungsschlitze Im Laufe der Zeit kann sich im Inneren des Gerätes Staub ansammeln, der zum (teilweisen) Verschluss der Kühlschlitze führt. Das Notebook arbeitet dann mit erhöhter Lüfterdrehzahl und die Betriebslautstärke steigt, darüber hinaus kann es zu Überhitzungen und Fehlfunktionen kommen. Lassen Sie daher in regelmäßigen Abständen das Innere des Notebooks von einem Fachmann reinigen. 29 Fehlerbehebung Fehlerbehebung Frage 1: Wie schalte ich das Notebook aus, wenn das System abgestürzt und kein Warmstart möglich ist? Antwort: Drücken Sie den Ein/Aus-Schalter und halten Sie diesen vier bis sechs Sekunden lang, um das Notebook auszuschalten. ACHTUNG: Nicht gespeicherte Daten können hierbei verloren gehen. Frage 2: Was kann ich tun, wenn das Notebook sich nicht einschalten lässt oder der Bildschirm schwarz bleibt? Antwort: 1. Schließen Sie das Notebook an das Stromnetz an, wenn der Ladezustand des Akkus niedrig ist. 2. Stellen Sie sicher, dass nicht der Video-Anzeigemodus „externer Monitor“ aktiviert ist (Umschaltung ggf. mit <Fn>+<F7>). 3. Stellen Sie sicher, dass das Netzteil mit einer geerdeten, aktiven Stromquelle verbunden ist. 4. Entfernen Sie vor dem Einschalten Speicherkarten aus dem Kartenleser und stecken Sie alle anderen externen Geräte ab. Frage 3: Wie kann die Betriebszeit im Akkubetrieb maximiert werden? Antwort: 1. Wählen Sie eine möglichst niedrige Bildschirmhelligkeit. 2. Wählen Sie eine möglichst niedrige Ausgabelautstärke. 3. Deaktivieren Sie die Wireless LAN-Schnittstelle, wenn diese nicht benötigt wird. 4. Optimieren Sie die Einstellungen in den Energiesparoptionen des Betriebssystems. 30 Frage 4: Was kann ich tun, wenn das Bild der Webcam unscharf ist? Antwort: Prüfen Sie, ob die Linse sauber ist. Verwenden Sie zur Reinigung gegebenenfalls ein sauberes, weiches Tuch. Frage 5: Die Bildwiedergabe der Webcam ist zu langsam. Antwort: Geringe Lichtstärke kann die Aufnahmequalität der Kamera genauso negativ beeinflussen, wie andere Programme, die Systemressourcen belegen. Schließen Sie nicht benötigte Programme und versuchen Sie durch Änderung von Sitzposition oder Aufstellungsort, bessere Lichtverhältnisse herzustellen. Frage 6: Der Ladezustand des Akkus ist gesunken, obwohl das Notebook nicht in Verwendung war. Antwort: Dieser Vorgang ist völlig normal, es handelt sich dabei um die sogenannte Selbstentladung des Akkus. Die Selbstentladung ist stärker, je mehr die Umgebungstemperatur vom Idealbereich (+20°C – +30°C) abweicht. Frage 7: Die Laufzeit meines Akkus hat nachgelassen. Antwort: Akkus unterliegen einem Verschleiß und verlieren mit der Zeit an Kapazität. Vermeiden Sie - um den Verschleiß möglichst gering zu halten - kurze Ladezyklen und vermeiden Sie die Verwendung des Akkus, wenn rechenintensive Operationen durchgeführt werden. Die dabei entstehende stärkere Wärmeentwicklung beeinflußt die Akku-Lebensdauer ebenfalls negativ. 31 Deutsch Fehlerbehebung Fehlerbehebung Maßnahmen, wenn Feuchtigkeit in das Notebook gelangt ist Bitte befolgen Sie die nachfolgenden Hinweise, wenn Flüssigkeit in das Innere des Notebooks gelangt ist oder gelangt sein könnte: 1. 2. 3. 4. Schalten Sie das Notebook sofort aus und nicht wieder ein. Ziehen Sie das Stromkabel ab und entfernen Sie den Akku. Entfernen Sie alle extern angeschlossenen Geräte. Entfernen Sie mit einem weichen und saugfähigen Tuch die restliche Flüssigkeit vom Notebook. 5. Trocknen Sie die betroffenen Teile – sofern zugänglich – mit kühler Luft! 6. Senden Sie das Notebook zur Überprüfung zum Hersteller. Verwenden Sie keinesfalls einen Heißluftföhn oder einen Haarföhn mit aktivierten Heizschlangen, da das Gerät durch hohe Temperaturen beschädigt wird. 32 Spezifikationen Deutsch Spezifikationen Physikalische Eigenschaften Abmessungen 413 x 270 x 14-40,5 mm Gewicht 2,90 kg / mit 6-Zellen-Akku CPU Prozessor-Unterstützung Intel® Chief River Ivy Bridge Intel® Huron River Sandy Bridge Prozessor Intel® Pentium® 2030M (Ivy Bridge) Chipsatz Core Chipset Intel® HM70 Speicher Arbeitsspeicher 2x DDR3 1066/1333 MHz Speichersockel 1x 4 GB DDR3 Speicher installiert Spannungsversorgung Netzteil Hersteller: Chicony, Modell: A12-065N2A Input: 100 - 240 V ~ 50/60 Hz 1,7 A Output: 19 V 3,42 A Akku Li-Ion Battery Pack Rating: 11,1 V 5600 mAh 62,16 Wh Modell: C4500BAT-6 Massenspeicher Festplatte 500 GB 6,35 cm (2,5″) SATA Festplatte Card Reader Multi Cardreader Optisches Laufwerk DVD-ROM Multiformat DVD±Brenner SATA 33 Spezifikationen Anschlüsse DC-In 1x USB USB 2.0 x 1 + USB 3.0 x 2 VGA / Monitor 1x RJ45 1x Audio Ports 2x (für Mikrofon und Kopfhörer) Cardreader 1x HDMI 1x Audio Audio Codec High Definition Audio Lautsprecher / Mikrofon Eingebaut: zwei Lautsprecher und Mikrofon Eingabegeräte Tastatur Standard Notebook Tastatur Zeigegerät Touchpad mit zwei Tasten Display Bildschirm 43,94 cm (17,3″) LED, 16:9, max. Auflösung 1600 x 900 Netzwerk LAN 10/100/1000 Mbit/s Wireless LAN IEEE 802.11 b/g/n WLAN-Unterstützung Bluetooth Bluetooth 4.0 +EDR Webcam Webcam 34 Eingebaute Webcam Entsorgungshinweise Befindet sich dieses Symbol (durchgestrichene Abfalltonne auf Rädern) auf dem Gerät, so gilt dafür die Europäische Richtlinie 2002/96/EG. Informieren Sie sich über die örtlichen Bestimmungen zur getrennten Sammlung elektrischer und elektronischer Geräte. Richten Sie sich nach den örtlichen Bestimmungen und entsorgen Sie Altgeräte nicht mit Ihrem Hausmüll. Durch die korrekte Entsorgung von Altgeräten werden Umwelt, Mensch und Tier vor möglichen negativen Folgen geschützt. Vermeiden Sie es, Batterien (übermäßiger) Wärmeeinwirkung, z. B. Sonnenschein oder Feuer, auszusetzen. Entsorgen Sie Altbatterien ordnungsgemäß und wie vom Gesetzgeber vorgeschrieben an einer kommunalen Sammelstelle oder geben Sie diese beim Verkäufer dieses Produktes kostenlos ab. Die Entsorgung im Hausmüll ist laut Batterieverordnung ausdrücklich verboten! Öffnen Sie die Batterien nicht und schließen Sie sie nicht kurz! Europäische Union, R&TTE Einhaltungserklärung Hiermit bestätigt die S&T AG, dass dieses Gerät in Übereinstimmung mit den grundlegenden Anforderungen und anderen relevanten Bestimmungen der 1999/5/EC-Richtlinie steht. 35 Deutsch Entsorgungshinweise Merci beaucoup d’avoir choisi ce produit ! La sélection des composants ainsi que la fabrication de cet appareil sont soumis à des directives de qualité très strictes. Si le produit ne devait pas fonctionner comme souhaité, alors veuillez vérifier à l’aide du présent mode d’emploi si les branchements et la mise en service ont été réalisés correctement. En cas de persistance d’un problème, veuillez contacter l’assistance technique avant de renvoyer l’appareil. [email protected] AT: 01 / 325 3000 CH: 0848 / 770 070 HU: 008000 / 43 74 266 SLO: 008000 / 43 74 266 Les marques déposées sont la propriété exclusive de leurs détenteurs respectifs. Design, modifications (techniques) et erreurs d’impression réservés. Mentions légales: S&T AG, Industriezeile 35, 4021 Linz, Autriche. Révision: 1.1 (03/2013) L’attestation de conformité CE intégrale est disponible sur demande auprès de la société S&T AG, Industriezeile 35, 4021 Linz, Autriche. Fabricant : S&T AG, Industriezeile 35, 4021 Linz, Autriche. FRANÇAIS Contenu de la livraison Contenu de la livraison Notebook avec système d’exploitation préinstallé Accu Li-Ion Bloc d’alimentation avec connexion et câble électrique Manuel d’utilisation Carte de garantie Français yy yy yy yy yy 37 Sommaire Sommaire Contenu de la livraison...................................................................................37 Informations générales...................................................................................39 Utilisation et conservation de ce manuel................................................................. 39 Utilisation conforme au but prévu............................................................................ 39 Réglages de veille (standby) recommandés............................................................ 39 Sécurité..........................................................................................................40 Symboles et types d’information............................................................................. 40 Consignes de sécurité générales............................................................................ 40 Mise en service et utilisation..........................................................................43 Indications pour une installation correcte de l’appareil........................................... 43 Ecran LCD............................................................................................................... 43 Insertion et retrait de l’accu..................................................................................... 44 Utilisation de l’accu.................................................................................................. 45 Raccordement au bloc d’alimentation..................................................................... 46 Face avant (raccordements, éléments de commande et équipement) ......................... 48 Partie inférieure (raccordements, éléments de commande et équipement)........... 50 Côté droit (raccordements, éléments de commande et équipement)......................51 Côté gauche (raccordements, éléments de commande et équipement)................. 52 Le clavier................................................................................................................. 53 Utilisation du clavier pour Windows® 8.................................................................... 53 Utilisation du pavé tactile......................................................................................... 54 Utilisation des gestes Multitouch sous Windows® 8................................................ 55 Wireless LAN........................................................................................................... 57 Consignes de réinstallation de Windows® 8............................................................ 57 Astuces pour une utilisation mobile......................................................................... 60 Restauration HDD Windows® 8.............................................................................. 61 Entretien du Notebook....................................................................................65 Nettoyage de l’écran LCD........................................................................................ 65 Clavier...................................................................................................................... 65 Pavé tactile.............................................................................................................. 65 Grilles d’aération...................................................................................................... 65 Dépannage.....................................................................................................66 Mesures à prendre lorsque l’humidité s’est infiltrée dans le Notebook................... 68 Spécifications.................................................................................................69 Instructions d‘élimination................................................................................ 71 Union Européenne, attestation de conformité R&TTE............................................ 71 38 Informations générales Informations générales Utilisation et conservation de ce manuel Veuillez lire soigneusement le présent manuel avant d’employer l’appareil afin de garantir une utilisation sûre et optimale. Conservez toujours ce document à portée de main afin de pouvoir le consulter à tout moment. Utilisation conforme au but prévu Cet appareil est prévu uniquement pour un usage privé dans des locaux secs et pas pour une utilisation continue, un usage industriel ou soumis à des conditions environnementales défavorables telles que de fortes chaleurs ou de l’humidité. Toute modification est interdite. Les appareils avec des éléments de boîtier à forte brillance ne sont pas adaptés à une utilisation à des postes de travail avec écran. Réglages de veille (standby) recommandés Le plan préconfiguré d’économie d’énergie fourni permet d’utiliser l’appareil conformément à la directive EUP (« directive éco-conception 2005/32/EC » sur la réduction des pertes d’énergie en veille). Si vous avez modifié ces paramètres, vous pouvez recharger les paramètres d’usine en exécutant le fichier <c:\Windows\Setup\Bit\PowerCfg\import_erp.bat>. 39 Français Nous vous félicitons pour l’achat de ce Notebook. Veuillez lire soigneusement le présent mode d’emploi et tenez compte des indications ci-après. Sécurité Sécurité Symboles et types d’information Les indications associées à ce signe contiennent des informations utiles pour une utilisation optimale. Les indications associées à ce signe contiennent des informations importantes concernant l’utilisation. Les indications associées à ce signe contiennent des conseils et des avertissements concernant les risques d’électrocution ! Les indications associées à ce signe contiennent des instructions importantes aidant à éviter les dommages auditifs. Consignes de sécurité générales 1. Ne touchez pas l’écran LCD, ne posez rien dessus et ne le recouvrez pas. 2. Ne déposez sur le Notebook aucun objet susceptible de rayer l’écran LCD ou de pénétrer à l’intérieur du Notebook. Ne laissez tomber aucun objet sur le Notebook. 3. Protégez le Notebook de la poussière et des impuretés. Veillez à ce qu’il soit dans un environnement de travail propre et sec. 4. Le Notebook ne doit pas être exposé à des champs magnétiques ou électriques. 5. L’appareil n’est pas adapté à un poste de travail avec écran en raison du degré de brillance élevé. 6. Cet appareil ne doit pas être exposé à des liquides, la pluie ou l’humidité, ni ne recevoir de gouttes d’eau ou des éclaboussures. 7. Avertissement : Il existe un risque d’explosion, si l’accu est remplacé par 40 un modèle inadapté. L’élimination des batteries usagées doit se faire conformément à la réglementation. 8. Mise en garde : Un volume sonore excessif lors de l’utilisation d’un casque ou des écouteurs peut entraîner des troubles auditifs. 9. Le Notebook et l’adaptateur peuvent chauffer pendant l’utilisation ou le chargement. Ne posez donc pas le Notebook sur vos genoux ou sur une autre partie de votre corps afin d’éviter toute blessure. 10. Vérifiez que les raccordements entre le Notebook et les accessoires ne présentent aucun dommage avant le mettre sous tension. 11. Pour éviter que votre Notebook s’encrasse, ne l’utilisez pas lorsque vous mangez ou buvez quelque chose. 12. N’introduisez aucun objet dans les ouvertures du Notebook car cela pourrait provoquer des courts-circuits, un incendie ou d’autres dommages. 13. Le Notebook ne nécessite aucun entretien et n’a normalement pas besoin d’être nettoyé. Toutefois, si vous deviez quand même nettoyer l’appareil, veuillez alors débrancher tous les câbles au préalable et retirer l’accu. N’utilisez jamais de produits de nettoyage corrosifs ou à base de solvants. 14. Le Notebook n’est pas un jouet et doit être gardé hors de la portée des enfants ainsi que les emballages et les accessoires. 15. Après des variations de températures importantes, par ex. après un transport en hiver, veuillez absolument « acclimater » le Notebook et ses accessoires avant sa mise en service afin d’éviter les dommages provoqués par la condensation. 16. Le Notebook ne doit jamais être exposé à la poussière, à la chaleur, à un ensoleillement direct ou à d’autres conditions environnementales extrêmes. 17. Ne démontez pas le Notebook ! Les réparations doivent être effectuées uniquement par des techniciens de maintenance qualifiés. 41 Français Sécurité Sécurité 18. Le Notebook est équipé de petites ouvertures pour le refroidissement qui ne doivent pas être obstruées. Ne posez jamais le Notebook sur des supports mous (par ex. lit, canapé, genoux) car cela pourrait le faire chauffer. 19. Pour mettre l’appareil ou le bloc d’alimentation entièrement hors tension, vous devez déconnecter le bloc d’alimentation en débranchant la prise du secteur. Positionnez l’appareil à proximité d’une prise de courant afin de pouvoir atteindre celle-ci à tout moment. Pour des raisons de sécurité, nous vous recommandons de débrancher l’appareil du secteur en cas de non-utilisation prolongée. 20. Ne posez pas d’objet rempli d’eau sur l’appareil (par ex. vases ou verre d’eau). 21. Ne tentez pas de démonter le compartiment du laser. Le rayon lumineux utilisé dans ce produit abîme les yeux. L’utilisation d’un instrument d’optique comme des verres grossissants avec ce produit augmente le risque potentiel de blessure oculaire. Pour votre sécurité personnelle, ne faites entretenir cet appareil que par des techniciens de maintenance qualifiés. 22. Le bloc d’alimentation fourni avec l’appareil ne peut être utilisé que sur une source de courant raccordée à la terre. 23. N’utilisez que le bloc d’alimentation fourni ou demandez un bloc de rechange au fabricant. Modèle: A12-065N2A Entrée: 100 – 240 V ~ 50/60Hz 1,7A Sortie: 19V 3,42 A 24. N’utilisez que l’accu fourni ou demandez un accu de rechange au fabricant. Li-Ion Battery Pack Capacité de la batterie: 11,1V 5600mAh 62,16Wh Modèle: C4500BAT-6 42 Mise en service et utilisation Nous vous conseillons d’effectuer des sauvegardes de données régulièrement ! Malgré des tests et des procédures de contrôle importants, la présence de défauts ne peut pas être totalement exclue. Nous déclinons toute responsabilité quant à la perte de données et les dommages qui peuvent éventuellement survenir. Indications pour une installation correcte de l’appareil Le Notebook doit être posé sur une surface de travail plane et stable. Choisissez le lieu d’installation de l’appareil de façon à ce que celui-ci ne soit en aucun cas exposé à l’humidité, la poussière, la chaleur, aux rayons directs du soleil ou à des champs magnétiques ou électriques. Afin de pouvoir travailler de la façon la plus ergonomique possible, veillez à ce que les éblouissements, les réflexions et les forts contrastes de clairobscur provenant de sources de lumière telles que la fenêtre, la télévision ou les lampes soient évités. Lorsque vous travaillez, veillez à adopter une position assise agréable et confortable qui vous permet de travailler confortablement et sans fatigue. Ecran LCD L’écran LCD recouvert d’un verre fin est un composant extrêmement sensible du Notebook. Veuillez donc observez les consignes de sécurité afin d’éviter tout dommage. Ajustez l’écran du Notebook avec précaution dans une position à la fois agréable pour vous et vous offrant une bonne lisibilité du contenu affiché. Lorsque vous travaillez, veillez à ce que l’écran n’entre en aucun cas en contact avec des objets pointus ou rugueux. Avant de rabattre l’écran du Notebook, veillez à ce qu’aucun objet ne se trouve sur le clavier ! 43 Français Mise en service et utilisation Mise en service et utilisation Nous vous conseillons de rabattre le clavier lorsque le Notebook n’est pas utilisé. Insertion et retrait de l’accu Placez l’accu dans le compartiment à accu comme indiqué sur la figure jusqu’à ce que le bruit de verrouillage soit audible. Sécurisez ensuite l’accu avec la glissière “lock/unlock” pour l’empêcher de tomber. 2 2 2 1 2 2 2 1 Figure 1) Insertion et retrait de l’accu 1. Accu Li-Ion 2. Glissière Lock/Unlock 44 Mise en service et utilisation Utilisez uniquement des accus qui sont approuvés pour cet appareil par des spécialistes compétents. Il existe un grand nombre d’accus semblables qui ne représentent pas une solution de remplacement adaptée. L’utilisation d’un accu inadapté peut entraîner de sérieux dommages de l’ordinateur et de votre santé. Cela peut également répandre des substances nocives. Il existe un risque d’explosion en cas d’utilisation d’un accu inadapté. Utilisez uniquement le même type ou le même modèle de remplacement recommandé par le fabricant de ce Notebook. Éliminez l’accu selon les instructions du fabricant. Ne retirez jamais l’accu pendant l’utilisation de l’appareil car cela peut entraîner des pertes de données. Utilisation de l’accu L’accu est une pièce d’usure qui perd de la puissance avec le temps. Une utilisation conforme contribue à prolonger autant que possible sa durée de vie. L’accu est rechargé automatiquement lorsqu’il est inséré dans l’appareil et que l’appareil est branché au réseau électrique. Veuillez charger et décharger le nouvel accu, deux à trois fois de suite et totalement, afin qu’il atteigne sa puissance maximale ! Ne retirez pas l’accu pendant que l’appareil est sous tension (risque de perte de données) ! En complément aux consignes de sécurité évoquées précédemment, tenez 45 Français Ne tentez pas de retirer l’accu pendant l’utilisation car cela peut entraîner des pertes de données. Mise en service et utilisation compte des informations suivantes : yy Éliminez l’accu comme décrit précédemment. Adressez-vous à ce sujet aux autorités compétentes ou à votre revendeur. yy L’accu ne doit pas être placé ou utilisé à proximité d’une source de feu ou de chaleur (risque d’incendie et d’explosion). yy Ne court-circuitez pas le jeu d’accus et ne pontez pas les contacts en métal. yy Ne percez ou ne démontez l’accu en aucun cas ! yy Idéalement, l’accu est utilisé ou possède une température entre 20°C et 30°C. yy Évitez d’effectuer des courts cycles de charge car cela réduit considérablement la durée de vie de l’accu. Chargez toujours entièrement l’accu et ne le déchargez pas de moins de 5% ! yy Chargez l’accu avant de l’assembler le Notebook ou de le stocker pendant une longue période afin d’éviter les possibilités d’autodécharge complète. Si possible, ne stockez pas l’accu plus d’un mois avant de l’utiliser de nouveau. yy Après une longue période de stockage, il est nécessaire d’effectuer au moins trois cycles complets de chargement / déchargement avant que l’accu soit de nouveau stocké en-dehors du Notebook. Raccordement au bloc d’alimentation Branchez le bloc d’alimentation avec le câble secteur. Connectez la prise du bloc d’alimentation, comme illustré ci-après, et raccordez ensuite le bloc d’alimentation à une prise électrique. N’utilisez pas de rallonges de basse qualité car celles-ci peuvent endommager le Notebook. Le Notebook est livré avec le bloc d’alimentation correspondant. N’utilisez pas d’autres blocs d’alimentation pour alimenter le Notebook en courant électrique. 46 3 Français Mise en service et utilisation 2 1 Figure 2) Raccordement du bloc d’alimentation Pendant l’utilisation, il est possible que le bloc d’alimentation devienne chaud ou brûlant. Assurez-vous que le bloc d’alimentation ne soit pas recouvert et évitez tout contact corporel avec le bloc d’alimentation. 47 Mise en service et utilisation Face avant (raccordements, éléments de commande et équipement) 1 2 3 4 5 6 7 8 Figure 3) Vue du Notebook ouvert 48 Composants 1. Webcam 2. Écran LCD 3. Vert Orange Vert Description Grâce à la webcam intégrée, il est possible de prendre des photos et faire des vidéos. Appareil de visualisation de l’image. Le module LAN sans fil est allumé. Le module Bluetooth est installé. Le disque dur est en cours d’utilisation. Vert Verrouillage numérique activé. Vert Verrouillage majuscule activé. Vert 4. Power-Button Verrouillage défilement activé. Pour la mise sous tension du Notebook. 5. Clavier 6. Microphone Clavier pour saisie du texte. Microphone intégré. 7. Pavé tactile Appareil de saisie sensible au toucher (substitut de souris). 8. Boutons de pavé tactile Ces boutons fonctionnent comme les boutons gauche et droit de la souris. Figure 4) Vue de devant Orange L’adaptateur AC/DC est branchée. Vert L’ordinateur est allumé. Vert clignotant Le système est dans le mode de Veille configuré. Orange La batterie est en charge. Vert La batterie est complètement chargée. Orange clignotant La batterie a atteint le niveau bas critique. 49 Français Mise en service et utilisation Mise en service et utilisation Partie inférieure (raccordements, éléments de commande et équipement) 1 2 4 4 4 4 4 4 3 Figure 5) Vue de la partie inférieure 1. 2. 3. 4. 50 Composants Description Accu Logement pour insérer l’accu. Sécurité de l’accu Glissière pour sécuriser l’accu et pendant le transport l’empêcher de tomber. lock / unlock / déverrouiller l’accu pour le retirer Haut-parleurs stéréo Pour la restitution du son en stéréo. Ventilation Grilles d’aération pour le refroidissement. Mise en service et utilisation Côté droit (raccordements, éléments de commande et équipement) 3 Français 1 2 4 5 6 Figure 6) Vue latérale droite Composants 1. Sortie casque d’écoute 2. Entrée microphone Description Pour la connexion de casques d’écoute ou de haut-parleurs actifs. Raccord pour connecter un microphone. 3. Ports USB 2.0 Pour raccorder un appareil externe en USB comme par ex. clavier, souris ou disque dur externe. 4. Lecteur optique Pour intégrer un support de données optique. 5. Bouton d’éjection Pour éjecter le support de données optique. 6. Fente de verrouillage de Ouverture pour l’installation d’une sécurité sécurité antivol. 51 Mise en service et utilisation Côté gauche (raccordements, éléments de commande et équipement) 1 2 3 4 6 5 7 Figure 7) Vue latérale gauche 1. 2. 3. 2. Composants Raccordement électrique Raccordement au moniteur externe Raccordement au réseau Port HDMI 5. Ports USB 3.0 6. Ventilation 7. Lecteur de cartes 52 Description Raccordement pour bloc d’alimentation externe. Pour raccorder un moniteur externe. Pour relier un réseau. Pour raccorder un moniteur externe. Pour raccorder un appareil externe en USB comme par ex. clavier, souris ou disque dur externe. Grilles d’aération pour le refroidissement. Pour la lecture et l’écriture de cartes mémoire MMC (MultiMedia Card) / RS MMC SD (Secure Digital) / Mini SD / SDHC / SDXC MS (Memory Stick) / MS Pro / MS Duo. Mise en service et utilisation Le clavier L’accès aux fonctions des touches de fonction colorées ne peut se faire qu’après avoir maintenu appuyée la touche de fonction <Fn> simultanément avec la touche de fonction désirée. Figure 8) Clavier pour Windows® 8 Utilisation du clavier pour Windows® 8 Afin d’activer la fonction souhaitée, la touche <Fn> doit être tenue enfoncée pendant que vous appuyez sur la touche mentionnée ci-dessous : Touches de fonction Touche Description du fonctionnement Fn + º Lecture/Pause (dans les programmes audio/vidéo). Fn + F1 Activer/Désactiver le touchpad. Fn + F2 Eteindre le rétroéclairage LCD (Appuyez sur une touche ou utilisez le touchpad pour allumer). Fn + F3 Allume/Éteind le son. Fn + F4 Permutation veille. 53 Français Ci-après, vous trouverez une description des touches de fonction colorées du clavier de la Platin C7. Mise en service et utilisation Fn + F5 / F6 Diminution/Augmentation du volume sonore. Fn + F7 Alternance d’affichage. Fn + F8 / F9 Diminution/Augmentation de la luminosité de l’écran LCD. Fn + F10 Activer/Désactiver le module caméra PC. Fn + F11 Activer/Désactiver le module LAN sans fil. Fn + F12 Activer/Désactiver le module Bluetooth. Fn + Verr Num Activer/Désactiver le pavé numérique. Fn + ArrêtDét Activer/Désactiver l’arrêt défilement. (Caps Lock) Basculer entre majuscule et minuscule. Utilisation du pavé tactile Le pavé tactile est un carré de saisie se trouvant sous le clavier. En déplaçant le doigt au dessus du pavé tactile on peut déplacer le pointeur de la souris sur l’écran, les touches (1 et 2) peuvent être utilisées comme les touches gauche et droite de la souris. Un appui sur le pavé tactile (3) fonctionne comme un clic gauche avec la souris. 54 Mise en service et utilisation Français 3 1 2 Figure 9) Pavé tactile N’utilisez le pavé tactile qu’avec les doigts secs et propres. Le pavé tactile doit rester sec et propre. On obtient de meilleurs résultats à l’aide d’un appui léger du doigt qu’à l’aide d’un appui trop important. Utilisation des gestes Multitouch sous Windows® 8 Les nouvelles fonctions du pavé tactile intégrées à Windows® 8 sont les suivantes: Contrôle tactile Description du fonctionnement Mouvements d’un seul doigt Contrôle du curseur de la souris 55 Mise en service et utilisation Appui à un ou plusieurs doigts Atteindre la position du curseur en double-cliquant Mouvements avec deux doigts Faire défiler horizontalement ou verticalement (roulette de la souris) Pincer à deux doigts Pour zoomer souris Ctrl + roulette de la Faire glisser son doigt à partir du côté droit Afficher la barre Charm Faire glisser son doigt à partir du côté supérieur Aller et venir parmi les applications Faire glisser son doigt à partir du côté gauche Aller à la dernière utilisation 56 + + + + Mise en service et utilisation Wireless LAN Vous trouverez d’autres indications concernant l’établissement de connexions Wireless LAN dans l’aide du système d’exploitation ou dans les instructions de votre appareil WLAN. Consignes de réinstallation de Windows® 8 Veuillez prendre en compte que lors de la réinstallation, les données et les programmes installés sont effacés de façon irrévocable ! 1. Introduisez le DVD Windows® 8 et démarrez votre système informatique à partir du DVD. Le cas échéant il est nécessaire de modifier la configuration en BIOS. 2. Après le démarrage du DVD Windows® 8 l’assistant d’installation apparaît. Vous pouvez choisir la langue et le type de clavier avant de cliquer sur « Suivant ». 57 Français Cet appareil peut établir une connexion avec des appareils compatibles via un réseau Wireless LAN. L’interface peut être activée/ désactivée par combinaison de touches (voir ci-dessus). Mise en service et utilisation Cliquez sur « Installer maintenant » pour démarrer la procédure d’installation de Windows® 8. 3. Introduisez la clé de produit à 25 caractères lorsque vous êtes invité à le faire, puis cliquez sur « Suivant ». 4. Cliquez de nouveau sur « Suivant » après avoir lu et accepté les conditions de licence. 58 Français Mise en service et utilisation 5. Si une version de Windows est déjà installée sur votre appareil, vous pouvez alors procéder à une installation de mise à niveau de Windows à la prochaine étape – alternative à une installation complète par laquelle toutes les données et tous les programmes sont effacés – cette alternative vous permet de ne pas perdre vos données et vos programmes. Pour cela, veuillez suivre nos instructions correspondantes. Pour une réinstallation, sélectionnez l’option « Installer uniquement Windows » sous le point « Défini par l’utilisateur ». 6. Si vous avez choisi le point « Défini par l’utilisateur » pour réinstaller Windows® 8 , vous êtes invité à sélectionner un support de données pour l’installation de Windows® 8. Si un autre système d’exploitation 59 Mise en service et utilisation Windows est déjà installé, vous devez alors effacer cette version avant de démarrer la procédure d’installation. Pour cela, cliquez sur le point « Options de lecteur (étendu) », sélectionnez le support de données avec l’installation Windows, puis cliquez sur « Effacer ». Si aucune version de Windows n’est encore installée sur votre système informatique, sélectionnez simplement le support de données sur lequel vous souhaitez installer Windows® 8 (voir figure de droite) et cliquez sur « Suivant » pour démarrer la procédure d’installation. 7. Veuillez suivre les instructions de l’assistant d’installation pour achever l’installation de Windows® 8. Astuces pour une utilisation mobile Tenez compte des indications suivantes pour préparer votre Notebook à un fonctionnement mobile: 60 1. Chargez complètement l’accu et l’accu de rechange avant une utilisation mobile. 2. Utilisez une housse de Notebook adaptée pendant le transport afin de protéger l’appareil de la saleté, de l’eau, des coups et des éraflures. 3. Tenez compte que l’utilisation d’appareils électriques, en particulier des composants radio comme les dispositifs WLAN, 3G et Bluetooth peut être interdite dans les avions, les hôpitaux et dans d’autres lieux. 4. Dans certains pays, l’utilisation des fonctions radio est soumise à certaines restrictions ou est éventuellement totalement interdite. Informez-vous auprès des autorités correspondantes à l’aide de la déclaration de conformité à la fin de ce livre. 5. Vérifiez si l’accu de rechange, le bloc d’alimentation, le câble électrique, le manuel et la carte de garantie ont été emballés. Assurez-vous que vous disposez de tous les mots de passe nécessaires. 6. Éventuellement, vous avez besoin d’une prise adaptateur si vous voyagez à l’étranger afin de brancher le bloc d’alimentation au réseau électrique local. Ce Notebook est fourni avec un bloc d’alimentation universel qui tolère différentes tensions. 7. Ne laissez pas le Notebook dans la voiture (risque de vol / de surchauffe en cas de fort rayonnement du soleil). 8. Mettez le Notebook en mode veille ou veille prolongée lorsque vous devez le déplacer ou le transporter pendant un court laps de temps. Ne déplacez pas le Notebook pendant qu’il fonctionne afin d’éviter des dommages du disque dur. Nous conseillons le raccord à un lecteur SSD résistant aux chocs si l’appareil doit être souvent déplacé en fonctionnement. Restauration HDD Windows® 8 1. Déplacez le pointeur de la souris à droite de l’écran. Une fenêtre de dialogue s’affiche. Cliquez ensuite sur le symbole « Recherche ». 61 Français Mise en service et utilisation Mise en service et utilisation 2. Ouvrez le menu, sélectionnez la rubrique de menu Apps et saisissez la commande suivante dans le champ : Shutdown.exe /r /o Confirmez ensuite en appuyant sur la touche ENTER. 3. Le système redémarre alors et l’écran suivant s’affiche. Sélectionnez ici la rubrique de menu « Résolution des problèmes ». 62 Mise en service et utilisation Français 4. Cliquez ensuite sur la rubrique de menu « Restaurer avec les paramètres d’origine ». 5. A l’étape suivante, cliquez sur « Suivant ». Attention : tous les fichiers personnels et les apps seront supprimés ! 6. A l’étape suivante, cliquez sur « Réinitialiser » pour poursuivre la procédure. 63 Mise en service et utilisation 7. Veuillez attendre jusqu’à ce que la restauration soit achevée. Le notebook redémarre de lui même à l’issue. 64 Entretien du Notebook Entretien du Notebook Nettoyage de l’écran LCD Clavier Retirez la poussière entre les touches à l’aide d’une brosse propre ou d’une bombe d’air comprimé. Humidifiez un chiffon doux, non peluchant avec de l’eau ou un produit de nettoyage adapté et essuyez délicatement la surface des touches. Pavé tactile Veillez à avoir les mains propres lorsque vous utilisez le pavé tactile. Si le pavé tactile est sale, essuyez-le avec un chiffon légèrement humidifié avec de l’eau, doux et non peluchant. Le pavé tactile est sensible à la pression ! Veillez à ce que celui-ci ne soit en aucun cas rayé et ne poser aucun objet dessus. Grilles d’aération Au fil du temps, de la poussière peut s’accumuler à l’intérieur de l’appareil, ce qui peut entraîner l’encombrement (en partie) des grilles d’aération. Le Notebook fonctionne ensuite à une vitesse de ventilation plus importante et augmente le bruit de fonctionnement. De plus, cela peut mener à une surchauffe et à des dysfonctionnements. Faites nettoyer régulièrement l’intérieur du Notebook par un spécialiste. 65 Français Utilisez un chiffon doux, sec et non peluchant pour le nettoyage de l’écran. Dépannage Dépannage Question 1 : Comment mettre le Notebook hors tension, lorsque le système est en panne et qu’aucun démarrage à chaud n’est possible ? Réponse : Appuyez sur le commutateur marche/arrêt pendant quatre ou six secondes pour mettre le Notebook hors tension. ATTENTION : Il est possible que les données qui ne sont pas enregistrées soient perdues. Question 2 : Que faire si le Notebook ne démarre pas ou que l’écran reste noir ? Réponse : 1. Branchez le Notebook au réseau électrique si l’état de charge de l’accu est faible. 2. Assurez-vous que le mode d’affichage vidéo « Moniteur externe » n’est pas activé (le cas échéant, commutation avec <Fn>+<F7>). 3. Assurez-vous que le bloc d’alimentation est connecté à une source de courant active et reliée à la terre. 4. Avant d’activer les cartes mémoire, débranchez le lecteur de carte et déconnectez tout autre appareil externe. Question 3 : Comment optimiser la durée de fonctionnement sur accu ? Réponse : 1. Sélectionnez la luminosité d’écran la plus faible possible. 2. Sélectionnez le volume sonore le plus faible possible. 3. Désactivez l’interface Wireless LAN lorsque celle-ci n’est pas nécessaire. 4. Optimisez les réglages dans les options d’économie d’énergie du système d’exploitation. 66 Question 4 : Que faire si l’affichage de la Webcam est flou ? Réponse : Vérifiez si l’objectif est propre. Le cas échéant, pour le nettoyage, utilisez un chiffon propre et doux. Question 5 : Le rendu de l’image de la webcam est trop lent. Réponse : Une faible intensité lumineuse peut altérer la qualité de réception de l’image aussi bien que d’autres programmes qui occupent les ressources du système. Fermez les programmes qui ne sont pas nécessaires et essayez d’établir de meilleures conditions de luminosité en changeant de position ou de lieu. Question 6 : L’état de charge de l’accu est faible alors que le Notebook n’était pas en marche. Réponse : Ceci est tout à fait normal, il s’agit de l’autodécharge de l’accu. L’autodécharge est plus importante à mesure que la température ambiante diffère de l’intervalle idéale de température (+20°C – +30°C). Question 7 : La durée de fonctionnement de mon accu a diminué. Réponse : Les accus sont soumis à l’usure et perdent de leur capacité au fil du temps. Évitez d’effectuer des courts cycles de charge -afin de minimiser l’usure - et évitez l’utilisation de l’accu lorsque des opérations qui monopolisent les capacités mémoire sont effectuées. La forte production de chaleur engendrée altère également la durée de vie de l’accu. 67 Français Dépannage Spécifications Mesures à prendre lorsque l’humidité s’est infiltrée dans le Notebook Veuillez suivre les indications suivantes si une substance liquide s’est infiltrée ou a pu s’infiltrer à l’intérieur du Notebook: 1. 2. 3. 4. Éteignez immédiatement le Notebook et ne le rallumez pas. Débranchez le câble électrique et enlevez l’accu. Enlevez tous les appareils externes reliés. Enlevez à l’aide d’un chiffon absorbant et doux le reste de substance liquide du Notebook. 5. Séchez les pièces concernées – dans la mesure où celles-ci sont accessibles – avec de l’air frais ! 6. Envoyez le Notebook au fabricant pour un contrôle. N’utilisez jamais une soufflerie à air chaud ou un sèche cheveux avec l’air chaud activé, car l’appareil peut être endommagé par les températures élevées. 68 Spécifications Spécifications Dimensions 413 x 270 x 14-40,5 mm Poids 2,90 kg / avec accu 6 éléments Français Propriétés physiques UCT Plateforme processeur Intel® Chief River Ivy Bridge Intel® Huron River Sandy Bridge Processeur Intel® Pentium® 2030M (Ivy Bridge) Jeu de puces Core Chipset Intel® HM70 Mémoire Mémoire Connecteurs pour mémoire 2x DDR3 1066/1333 MHz Mémoire installée 1x 4 Go DDR3 Alimentation en courant Bloc d’alimentation Fabricant : Chicony, modèle : A12-065N2A Entrée : 100 - 240 V ~ 50/60 Hz 1,7 A Sortie : 19 V 3,42 A Accu Li-Ion Battery Pack Capacité de la batterie: 11,1 V Modèle : C4500BAT-6 5600 mAh 62,16 Wh Mémoire de masse Disque dur Disque dur SATA 500 Go 2,5” (6,35cm) Lecteur de cartes Lecteur de cartes multi Lecteur optique DVD-ROM Graveur DVD± multiformat SATA 69 Spécifications Raccordements DC-In 1x USB USB 2.0 x 1 + USB 3.0 x 2 CRT 1x RJ45 1x Ports audio 2x (pour micro et casque d’écoute) Lecteur de cartes 1x HDMI 1x Audio Codec audio High Definition Audio Haut-parleurs / microphone Intégrés : deux haut-parleurs et un microphone Périphériques d’entrée Clavier Clavier Notebook standard Dispositif de pointage Pavé tactile avec deux touches Écran LCD 43,94 cm (17,3″) LED, 16:9, résolution max. 1600 x 900 Réseau Réseau local (LAN) 10/100/1000 Mbit/s Wireless LAN Support WLAN IEEE 802.11 b/g/n Bluetooth Bluetooth 4.0 +EDR Webcam Webcam 70 Webcam intégrée Instructions d‘élimination Si ce symbole est indiqué sur l’appareil (container sur roues barré), cela veut dire que la directive européenne 2002/96/ EG s’applique. Informez-vous sur les prescriptions locales pour la collecte séparée des appareils électriques et électroniques. Conformez-vous aux prescriptions locales et ne jetez pas d’appareils usagés avec vos ordures ménagères. En éliminant correctement les appareils usagés, l’environnement, les hommes et les animaux sont protégés des conséquences négatives potentielles. Évitez d’exposer les batteries à une chaleur (excessive), par ex. les rayons du soleil ou les flammes. Veuillez éliminer correctement les batteries usagées et comme prévu par la loi en les apportant à un centre de collecte communal ou gratuitement auprès du vendeur de ce produit. L’élimination avec les ordures ménagères est expressément interdite par le règlement sur les batteries ! Ne pas ouvrir les batteries, ne pas les court-circuiter ! Union Européenne, attestation de conformité R&TTE Quanmax AG atteste que le présent appareil est conforme aux exigences de base et autres dispositions essentielles de la directive 1999/5/CE. 71 Français Instructions d‘élimination Vi ringraziamo per aver scelto questo prodotto! La scelta dei componenti e la produzione di quest’apparecchio è soggetta a severe direttive di qualità. Se il prodotto non dovesse funzionare come previsto, verificate sulla base di questo manuale che l’allacciamento e la messa in funzione siano stati effettuati correttamente. Se il problema persiste, contattate il centro di supporto, prima di restituire l’apparecchio. [email protected] AT: 01 / 325 3000 CH: 0848 / 770 070 HU: 008000 / 43 74 266 SLO: 008000 / 43 74 266 I marchi di fabbrica sono proprietà del rispettivo titolare. Con riserva di modifiche (tecniche) e errori di stampa. Editoriale: S&T AG, Industriezeile 35, 4021 Linz, Austria. Revisione: 1.1 (03/2013) La dichiarazione di conformità integrale è disponibile facendone richiesta a S&T AG, Industriezeile 35, 4021 Linz, Austria. Produttore: S&T AG, Industriezeile 35, 4021 Linz, Austria. ITALIANO Dotazione di fornitura Dotazione di fornitura Notebook con sistema operativo preinstallato Batteria ricaricabile agli ioni di litio Alimentatore con cavo di allacciamento e di corrente Istruzioni per l‘uso Certificato di garanzia Italiano yy yy yy yy yy 73 Indice Indice Dotazione di fornitura.....................................................................................73 Avvertenze generali........................................................................................75 Uso e conservazione del manuale.......................................................................... 75 Uso conforme allo scopo e alle norme................................................................... 75 Impostazioni di stand-by consigliate........................................................................ 75 Sicurezza........................................................................................................76 Simboli e avvertenze............................................................................................... 76 Avvertenze generali per la sicurezza...................................................................... 76 Messa in funzione e utilizzo...........................................................................79 Avvertenze per il corretto posizionamento dell’apparecchio................................... 79 Schermo LCD.......................................................................................................... 79 Inserimento e rimozione dell’accumulatore............................................................. 80 Impiego dell’accumulatore....................................................................................... 81 Collegamento all’alimentatore di rete...................................................................... 82 Lato anteriore (allacciamenti, elementi di comando e allestimento) . ..................... 84 Lato inferiore (allacciamenti, elementi di comando e allestimento)......................... 86 Lato destro (allacciamenti, elementi di comando e allestimento)............................ 87 Lato sinistro (allacciamenti, elementi di comando e allestimento)........................... 88 La tastiera................................................................................................................ 89 Uso della tastiera per Windows® 8.......................................................................... 89 Uso del touchpad..................................................................................................... 91 Gestualità multitouch in Windows® 8....................................................................... 92 Wireless LAN........................................................................................................... 93 Istruzioni per il ripristino di Windows® 8................................................................... 93 Consigli per l’uso fuori sede.................................................................................... 97 Windows® 8 HDD-Recovery................................................................................... 98 Manutenzione del notebook......................................................................... 102 Pulizia dello schermo LCD.................................................................................... 102 Tastiera.................................................................................................................. 102 Touchpad............................................................................................................... 102 Fessure di ventilazione.......................................................................................... 102 Soluzione dei problemi.................................................................................103 Misure da adottare quando è penetrata umidità nel notebook.............................. 105 Specifiche.....................................................................................................106 Smaltimento (Direttiva RAEE)......................................................................108 Dichiarazione di conformità R&TTE dell’Unione Europea..................................... 108 74 Avvertenze generali Avvertenze generali Congratulazioni per l’acquisto di questo notebook. Leggere attentamente le presenti istruzioni per l’uso e osservare scrupolosamente le avvertenze seguenti. Uso e conservazione del manuale Uso conforme allo scopo e alle norme Il presente apparecchio è studiato al solo uso privato all’interno di locali asciutti e non per un esercizio continuato, applicazioni industriali o utilizzo in condizioni ambientali avverse, come calore o umidita eccessivi. Non sono consentite trasformazioni. Gli apparecchi con componenti del corpo principale ad alta lucentezza non sono indicate per es in postazioni di lavoro al terminale, a causa del grado di lucentezza elevato. Impostazioni di stand-by consigliate Il piano di risparmio energia pre-configurato all’atto della fornitura consente l’uso dell’apparecchio in conformità con la direttiva EUP (Direttiva Ecodesign per la riduzione di perdite da stand-by). Se avete modificato queste impostazioni, è possibile caricare i valori originari eseguendo il file <c:\Windows\Setup\Bit\PowerCfg\import_erp.bat> . 75 Italiano Leggere questo manuale prima di utilizzare l’apparecchio per garantire un uso sicuro e ottimale. Tenere il documento a portata di mano per poterlo consultare in qualsiasi momento. Sicurezza Sicurezza Simboli e avvertenze Le indicazioni accompagnate da questo simbolo contengono informazioni utili per un uso ottimale. Le indicazioni accompagnate da questo simbolo contengono informazioni utili per un uso ottimale. Le indicazioni accompagnate da questo simbolo contengono istruzioni e avvertimenti che hanno lo scopo di proteggervi dalle folgorazioni! Le avvertenze accompagnate da questo simbolo contengono istruzioni importanti che aiutano ad evitare danni all’udito. Avvertenze generali per la sicurezza 1. Non toccare né caricare lo schermo LCD e non rimuovere la copertura. 2. Non appoggiare oggetti sul notebook che possano graffiare lo schermo LCD o penetrare all’interno del notebook. Non fare cadere oggetti sul notebook. 3. Il notebook deve essere protetto da polvere e sporco. Assicurare un ambiente di lavoro pulito e asciutto. 4. Non è consentito esporre il notebook a forti campi magnetici o elettrici. 5. A causa del suo elevato grado di lucentezza l’apparecchio non è idoneo per postazioni di lavoro al terminale. 6. L’apparecchio non deve essere utilizzato in prossimità di liquidi, pioggia o umidità e nemmeno esposto a umidità – in forma di gocce o spruzzi d’acqua. 7. Attenzione: sussiste pericolo di esplosione se la batteria ricaricabile viene 76 Sicurezza sostituita con un modello sbagliato. Le batterie vecchie devono essere smaltite in modo corretto. 8. Avvertenza: 9. Il notebook e l’adattatore possono diventare caldi durante l’uso o l’operazione di carica. Pertanto, non posizionare il notebook sulle gambe o su altre parti del corpo per evitare lesioni. 10. Prima di accendere il notebook, controllare che i cavi di collegamento tra l’apparecchio principale ed eventuali accessori in uso non siano danneggiati. 11. Per evitare di sporcarlo, non utilizzare il notebook mentre si consumano alimenti o bevande. 12. Non inserite oggetti nelle aperture del notebook in quanto ciò può provocare cortocircuito, incendio o altri danni. 13. Il notebook non richiede manutenzione e normalmente non è necessario pulirlo. Tuttavia, se si rendesse necessaria la pulizia, scollegare tutti i cavi e rimuovere la batteria. Non utilizzare in alcun caso detergenti corrosivi o contenenti solventi. 14. Il notebook non è un giocattolo e deve essere tenuto lontano dai bambini, insieme a tutto il materiale da imballaggio e gli accessori. 15. Dopo elevati sbalzi di temperatura (ad es. dopo un trasporto in inverno), consentite al notebook e agli accessori di “acclimatarsi” prima della messa in funzione, per evitare danni causati da possibili formazioni di condensa. 16. Il notebook non deve essere mai esposto alla polvere, al calore, ai raggi solari diretti o ad altre condizioni ambientali esterne. 17. Non smontare il notebook! Le riparazioni devono essere eseguite esclusivamente da tecnici dell’assistenza autorizzati. 18. Il notebook dispone di piccole aperture per il raffreddamento che non devono essere coperte. Non posizionare mai il notebook su superfici 77 Italiano Un volume eccessivo durante l’uso cuffie o auricolari può causare danni all’udito. Sicurezza morbide (ad es. letto, divano, gambe), per evitare che si surriscaldi. 19. Per disconnettere del tutto l’alimentatore dalla rete, è necessario estrarlo dalla presa afferrandolo per la spina. In tal modo l’apparecchio o l’alimentatore sarà completamente scollegato. Posizionare l’apparecchio in prossimità di una presa, in modo da poter raggiungere la spina in qualunque momento. Per motivi di sicurezza si consiglia di scollegare l’apparecchio dalla rete di alimentazione quando non viene usato per lunghi periodi. Non appoggiare oggetti pieni di liquidi (ad es., vasi o bicchieri) sull’apparecchio. 20. Non appoggiare oggetti colmi di liquidi (ad es., vasi o bicchieri) sull’apparecchio. 21. Non tentate mai di smontare il vano del laser. Il raggio laser utilizzato in questo prodotto danneggia gli occhi. L’utilizzo di strumenti ottici, quali as es. lenti d’ingrandimento, con questo prodotto aumenta il rischio potenziale per gli occhi. Per tutelare la vostra sicurezza personale, far riparate quest’apparecchio solo da tecnici dell’assistenza autorizzati. 22. L’alimentatore in dotazione con l’apparecchio può essere utilizzato solo collegandolo con una fonte di energia dotata di messa a terra. 23. Utilizzare esclusivamente l’alimentatore fornito in dotazione oppure informarsi presso il produttore sui possibili alimentatori sostitutivi. Modello: A12-065N2A Input: 100 – 240 V ~ 50/60Hz 1,7A Output: 19V 3,42 A 24. Utilizzare esclusivamente la batteria ricaricabile fornita in dotazione oppure informarsi presso il produttore sulle possibili batterie sostitutive. Li-Ion Battery Pack Rating: 11,1V 5600mAh 62,16Wh Modello: C4500BAT-6 78 Messa in funzione e utilizzo Messa in funzione e utilizzo Si consiglia di provvedere regolarmente al salvataggio dei dati! Nonostante i severi test e controlli non è possibile escludere del tutto l’eventuale verificarsi di difetti. Si declina qualsiasi responsabilità per la perdita di dati e gli eventuali danni conseguenti. Il notebook deve essere posizionato su una superfice di lavoro piana, stabile che non possa ribaltarsi. Selezionare il luogo in cui posizionare l’apparecchio in modo che questo non venga esposto in alcun modo all’umidità, alla polvere, al calore, ai raggi solari diretti oppure ai campi magnetici o elettrici. Per poter lavorare nel modo più ergonomico possibile, assicurarsi di evitare abbagli, riflessi e forti contrasti tra luce e ombra da fonti di luce come finestre, televisori o lampade. Quando si utilizza l’apparecchio assumere una posizione seduta confortevole che consenta di lavorare senza fatica e comodamente. Schermo LCD Lo schermo LCD coperto da un sottile vetro è un componente estremamente sensibile del notebook. Osservare attentamente le avvertenze per la sicurezza indicate in precedenza per evitare di danneggiarlo. Portare con cautela il coperchio del notebook con lo schermo in una posizione comoda che consenta anche una buona leggibilità del contenuto visualizzato. Durante il lavoro assicurarsi che lo schermo non entri in contatto in alcun modo con oggetti appuntiti o ruvidi. Prima di chiudere il coperchio del notebook verificare che non siano presenti oggetti sulla tastiera! 79 Italiano Avvertenze per il corretto posizionamento dell’apparecchio Messa in funzione e utilizzo Si consiglia di tenere il coperchio chiuso quando il notebook non viene utilizzato. Inserimento e rimozione dell’accumulatore Spingere l’accumulatore con cautela come mostrato nell’illustrazione nello scomparto batterie, finché si sente lo scatto in posizione. Fissare poi l’accumulatore tramite il cursore “lock/unlock” per evitare che fuoriesca. 2 2 2 1 2 2 2 1 Figura 1) Inserire e togliere l‘accumulatore 1. Accumulatore agli ioni di litio 2. Cursore lock/unlock 80 Messa in funzione e utilizzo Non cercare mai di togliere l’accumulatore durante l’utilizzo, in quanto questo può causare perdita di dati. Sussiste pericolo di esplosione se si utilizza un accumulatore di tipo errato. Utilizzare solo lo stesso tipo o un modello sostitutivo raccomandato dal produttore per questo notebook. Smaltire l’accumulatore in conformità con le istruzioni del produttore. Non rimuovere mai l’accumulatore mentre è in funzione, perché può causare la perdita di dati. Impiego dell’accumulatore L’accumulatore è un componente soggetto a usura e con il tempo si riducono le sue prestazioni. Un utilizzo conforme aiuta a ottenere una durata più lunga possibile. La batteria viene caricata automaticamente quando viene inserita in un apparecchio collegato all’alimentazione di rete. Caricare e scaricare completamente la nuova batteria due o tre volte di seguito per consentirle di raggiungere la sua piena potenza! Non rimuovere mai la batteria quando l’apparecchio è acceso (pericolo di perdita di dati)! Oltre alle avvertenze per la sicurezza indicate in precedenza osservare anche le seguenti informazioni: 81 Italiano Utilizzare solo accumulatori approvati da un rivenditore autorizzato specializzato per questo apparecchio. Esiste un gran numero di accumulatori simili che non sono idonei per essere utilizzati come sostitutivi. L’uso di un accumulatore sbagliato può comportare danni gravi al computer e alla salute; è possibile anche che fuoriescano sostanze tossiche. Messa in funzione e utilizzo yy Smaltire la batteria nel modo prescritto. A tale scopo rivolgersi alle autorità preposte oppure al proprio rivenditore. yy La batteria non deve essere posizionata ne utilizzata vicino a fuochi o fonti di calore (pericolo d’incendio e di esplosione). yy Non mandare il set di batterie in cortocircuito né collegare tra loro i terminali metallici. yy Non perforare né smontare mai la batteria! yy Idealmente la batteria dovrebbe essere conservata o utilizzata a una temperatura compresa tra 20°C e 30°C. yy Evitare cicli di carica brevi, per non ridurre significativamente la durata totale della batteria. Caricare la batteria sempre completamente e non lasciare che si scarichi al di sotto del 5%! yy Caricare la batteria prima di riporre il notebook con la batteria inserita oppure la batteria da sola per un lungo periodo di tempo, per evitare che si scarichi completamente (auto-scarica). Possibilmente non lasciare la batteria inutilizzata per più di un mese. yy Dopo un lungo periodo di tempo in cui la batteria è stata riposta, sarà necessario eseguire almeno tre cicli completi di carica/scarica prima che la batteria possa essere nuovamente riposta al di fuori del notebook. Collegamento all’alimentatore di rete Collegare l’alimentatore di rete con il cavo d’alimentazione. Collegare la spina di rete all’apparecchio come illustrato di seguito e collegare poi l’alimentatore di rete a una presa di corrente. Non utilizzare cavi di prolunga scadenti perché potrebbero causare danni al notebook. Il notebook viene fornito corredato dell’alimentatore adatto. Non utilizzare assolutamente nessun altro alimentatore per fornire tensione al notebook. 82 Messa in funzione e utilizzo 3 2 Italiano 1 Figura 2) Allacciamento dell‘alimentatore L’alimentatore di rete potrebbe diventare caldo, o addirittura caldissimo, durante il funzionamento. Accertarsi che non venga coperto ed evitarne il contatto con il proprio corpo. 83 Messa in funzione e utilizzo Lato anteriore (allacciamenti, elementi di comando e allestimento) 1 2 3 4 5 6 7 8 Figura 3) Vista con notebook aperto 84 Messa in funzione e utilizzo 2. Schermo LCD 3. Verde Arancione Verde Descrizione Con la Webcam incorporata si possono riprendere immagini o videofilmati. Indicatore d’immagine. Il modulo LAN Wireless è attivo. Il modulo Bluetooth è installato. Il disco rigido è in uso. Verde La funzione blocco numerico è attivata. Verde Bloc Maiusc è attivato. Italiano Componente 1. Webcam Verde 4. Pulsante Power Bloc Scorr è attivato. Per accendere il notebook. 5. Tastiera 6. Microfono Tastiera per l’inserimento di testo. Microfono integrato. 7. Touchpad Unità d’inserimento sensibile al tatto (sostituisce il mouse). Questi pulsanti funzionano come il pulsante sinistro e destro del mouse. 8. Pulsante touchpad sinistro e destro Figura 4) Lato anteriore Arancione Verde Verde lampeggiante L’alimentatore è collegato. Il computer è acceso. Il computer è in modalità Sospensione. 85 Messa in funzione e utilizzo Arancione Verde Arancione lampeggiante La batteria è in carica. Batteria completamente carica. La batteria ha raggiunto lo stato critico di carica bassa. Lato inferiore (allacciamenti, elementi di comando e allestimento) 1 2 4 4 4 4 4 4 3 Figura 5) Vista del lato inferiore 1. 2. 3. 4. 86 Componente Descrizione Accumulatore Scomparto per inserire la batteria. Sicurezza per il Cursore di bloccaggio dell’accumulatore trasporto per impedire che fuoriesca. lock / unlock / Sblocca la batteria per toglierla Altoparlanti stereo Per la riproduzione audio in stereo. Ventilazione Fessure di ventilazione per il raffreddamento. Messa in funzione e utilizzo Lato destro (allacciamenti, elementi di comando e allestimento) 3 2 4 5 6 Italiano 1 Figura 6) Vista del lato destro Componente Descrizione 1. Uscita cuffie Per collegare le cuffie o altoparlanti attivi. 2. Ingresso microfono Attacco per collegare un microfono. 3. Porta USB 2.0 Per collegare un apparecchio USB esterno, ad es. tastiera, mouse o disco rigido esterno. Per inserire un supporto dati ottico. Per espellere il supporto dati ottico. Apertura per applicare un dispositivo antifurto. 4. Unità ottica 5. Pulsante di espulsione 6. Slot blocco di sicurezza 87 Messa in funzione e utilizzo Lato sinistro (allacciamenti, elementi di comando e allestimento) 1 2 3 4 6 5 7 Figura 7) Vista lato sinistro Componente 1. Allacciamento elettrico 2. Attacco per monitor esterno 3. Attacco rete Descrizione Allacciamento per alimentatore esterno. 4. Porta HDMI Per collegare un monitor esterno. 5. Porte USB 3.0 Per collegare un apparecchio USB esterno, ad es. tastiera, mouse o disco rigido esterno. Fessure di ventilazione per il raffreddamento. Per leggere e sovrascrivere schede di memoria MMC (MultiMedia Card) / RS MMC SD (Secure Digital) / Mini SD / SDHC / SDXC MS (Memory Stick) / MS Pro / MS Duo. 6. Ventilazione 7. Cardreader 88 Per collegare un monitor esterno. Per collegare una rete. Messa in funzione e utilizzo La tastiera Di seguito una descrizione dei tasti funzione colorati della tastiera Platin C7. Italiano E’ possibile accedere alle funzioni dei tasti funzione colorati solo tenendo premuto il tasto funzione <Fn> e premendo contemporaneamente il tasto funzione. Figura 8) Tastiera per Windows® 8 Uso della tastiera per Windows® 8 Per attivare la rispettiva funzione si deve tenere premuto il tasto <Fn> mentre si preme il tasto descritto sotto: Tasti funzione Tasto Descrizione della funzione Fn + º Play/pausa (nei programmi audio/video). Fn + F1 Attiva/disattiva il touchpad. Fn + F2 Spegne la retroilluminazione dello schermo LCD (premere un tasto o utilizzare il touchpad per ripristinare lo schermo). Fn + F3 Commutazione mute. 89 Messa in funzione e utilizzo Fn + F4 Commutazione Sospendi. Fn + F5 / F6 Riduzione/Aumento volume audio. Fn + F7 Commutazione display. Fn + F8 / F9 Riduzione/Aumento luminosità LCD. Fn + F10 Attiva/disattiva la camera PC. Fn + F11 Attiva/disattiva il modulo LAN wireless. Fn + F12 Attiva/disattiva il modulo Bluetooth. Fn + Bloc Num Attiva/disattiva il tastierino numerico. Fn + Bloc Scorr Attiva/disattiva il blocco dello scorrimento. (Caps Lock) Attiva/ disattiva maiuscolo. 90 Messa in funzione e utilizzo Uso del touchpad Il Touchpad è un campo d’immissione rettangolare situato in basso sotto alla tastiera. Strisciando col dito sul touchpad si mette in movimento il puntatore del mouse sullo schermo, i due tasti (1 e 2) sono utilizzabili come il tasto sinistro e destro del mouse. Sfiorando il touchpad (3) si attiva un clic, proprio come il tasto sinistro del mouse. Italiano 3 1 2 Figura 9) Touchpad Utilizzare il touchpad solo con le dita asciutte e pulite. Il touchpad dovrebbe essere mantenuto sempre asciutto e ben pulito. Esercitando una lieve pressione col dito si ottengono dei risultati migliori che con una pressione maggiore. 91 Messa in funzione e utilizzo Gestualità multitouch in Windows® 8 Le moderne funzioni del touchpad in Windows® 8 comprendono: Controllo con le dit Descrizione della funzione Sfioramenti con un dito Comando del cursore del mouse Appoggio a un dito/a più dita Con doppio clic accedi alla posizione del cursore Sfioramenti con due dita Scroll orizzontatale e verdicale (rotella del mouse) Pinch a due dita Zoom Ctrl + rotella mouse Sfioramenti verso l’interno da destra 92 Richiama la Charm bar + Messa in funzione e utilizzo Sfioramenti verso l’interno dall’alto Naviga tra le App Sfioramenti verso l’interno da sinistra Vai all’ultima applicazione + + Wireless LAN L’apparecchio offre la possibilità di stabilire una connessione in rete via Wireless LAN con le unità compatibili. L’interfaccia può essere disattivata/ attivata tramite una combinazione di tasti (si veda sopra). Maggiori informazioni per stabilire le connessioni via Wireless LAN si trovano nella guida del sistema operativo o nelle istruzioni per l’uso dell’unità. Istruzioni per il ripristino di Windows® 8 Si tenga presente che con il ripristino descritto i dati e i programmi installati vanno irrimediabilmente persi! 1. Inserire il DVD Windows® 8 e avviate il sistema dal DVD. Potrebbe essere necessario passare all’impostazione del BIOS. 2. Dopo l’avvio del DVD Windows® 8 compare l’assistente d‘installazione. E’ possibile selezionare lingua, ora e layout di tastiera, prima di cliccare su “Avanti”. 93 Italiano + Messa in funzione e utilizzo Cliccare quindi su „Installa ora“ per avviare la procedura d’installazione di Windows® 8. 3. Inserire la Product key a 25 caratteri quando vi viene richiesta e cliccare poi su „Avanti“. 94 4. Cliccare nuovamente su „Avanti“ dopo aver letto e approvato le condizioni di licenza. 5. Se sull’apparecchio è già installata una versione di Windows, in alternativa al ripristino integrale in cui tutti i dati e i programmi vengono cancellati, è possibile anche eseguire un’installazione Windows upgrade, con la quale non si cancellano dati e programmi. A questo riguardo seguire le nostre istruzioni a parte.Per il ripristino selezionare sotto la voce “personalizzata” l’opzione “installa solo Windows”. 95 Italiano Messa in funzione e utilizzo Messa in funzione e utilizzo 6. Se avete selezionato la voce „personalizzata“ per il ripristino di Windows® 8 vi viene richiesto di scegliere un supporto dati per installare Windows® 8. Se è già installato un altro sistema operativo dovete cancellare questa versione prima di avviare la procedura d’installazione. Cliccate sulla voce “opzioni unità (avanzate)”, selezionate il supporto dati con l’intallazione di Windows e cliccate poi su “cancella”. Se sul computer non è presente ancora una versione di Windows, selezionate semplicemente il supporto dati sul quale si deve installare Windows® 8 (v. figura a destra) e cliccate su “Avanti” per avviare il processo d’installazione. 96 7. Si prega di seguire le istruzioni dell’assistente d’installazione per concludere l’installazione Windows® 8. Consigli per l’uso fuori sede Si tengano presenti le avvertenze seguenti per preparare il notebook all’uso fuori sede: 1. Caricate completamente la batteria e la batteria di scorta prima dell‘uso mobile. 2. Durante il trasporto utilizzare una custodia per il notebook adeguata per proteggere l’apaprecchio da sporco, acqua, urti e graffi. 3. Tenere presente che in aereo, ospedale e altri luoghi, l’uso di apparecchiature elettroniche può essere vietato, in particolare di componenti radio come WLAN, 3G e Bluetooth. 4. In alcuni paesi l’uso delle funzioni radio è soggetto a restrizioni particolari oppure potrebbe essere completamente vietato. Informatevi presso le autorità preposte facendo riferimento alla dichiarazione di conformità che trovate alla fine di questo manuale. 5. Verificate di aver preso l’accumulatore di scorta, alimentatore di rete, cavo di alimentazione, manuale e scheda di garanzia. Assicuratevi di disporre di tutte le password necessarie. 6. All’estero potrebbe essere necessario un adattatore per spine, per 97 Italiano Messa in funzione e utilizzo Messa in funzione e utilizzo collegare l’alimentatore alla rete elettrica locale. Questo notebook viene fornito con un alimentatore universale che funziona con tensioni diverse. 7. Non lasciate il notebook in auto (pericolo di furti/surriscaldamento causato da raggi solari intensi). 8. Impostate la modalità Standby oppure la modalità di sospensione quando occorre trasportarlo o spostarlo solo per brevi tragitti. Non spostate il notebook quando è in funzione per evitare di danneggiare il disco rigido. Si consiglia di dotarlo di un’unità SSD resistente agli urti qualora ci sia la necessità di spostare spesso l’apparecchio mentre è in funzione. Windows® 8 HDD-Recovery 1. Muovete il mouse sul bordo destro dello schermo. Compare una finestra. Cliccate sul simbolo di ricerca. 2. Aprite il menù, scegliete la voce Apps e digitate nel campo il comando seguente: Shutdown.exe /r /o Poi confermate premendo il tasto Enter. 98 Messa in funzione e utilizzo Italiano 3. Il sistema verrà quindi riavviato e comparirà la schermata seguente. Selezionate la voce del menù “Risoluzione dei problemi”. 4. Dopodiché cliccate sulla voce del menù “Ripristina impostazione originale”. 99 Messa in funzione e utilizzo 5. Al passaggio successivo cliccate su “Avanti”. Attenzione: tutti i dati personali e Apps vengono tolti! 6. Al prossimo passaggio cliccate su “Resetta” per continuare il processo. 7. Attendete finchè si conclude il Recovery. Al termine il notebook si riavvierà. 100 Italiano Messa in funzione e utilizzo 101 Manutenzione del notebook Manutenzione del notebook Pulizia dello schermo LCD Per pulire lo schermo utilizzate un panno morbido, che non lascia peluchi e asciutto. Tastiera Togliete la polvere tra i tasti con una spazzola pulita e dell’aria compressa dosata. Inumidite con dell’acqua o un detergente adatto un panno morbido, che non lascia peluchi e passate delicatamente la superficie dei tasti. Touchpad Assicurarsi di usare il touchpad con le mani pulite. Se il touchpad è sporco, è possibile passarlo con un panno morbido e privo di peluchi inumidito con poca acqua. Il touchpad è sensibile alla pressione! Assicurarsi che non venga assolutamente graffato e non appoggiare oggetti su di esso. Fessure di ventilazione Con l’andare del tempo può depositarsi della polvere all’interno del vostro apparecchio che può causare otturazione (parziale) delle fessure di raffreddamento. Il notebook lavora quindi con un numero di giri della ventola maggiore e il rumore di funzionamento aumenta, inoltre si possono verificare situazioni di surriscaldamento e guasti. Fate quindi pulire l’interno del vostro notebook da un tecnico specializzato, ad intervalli regolari. 102 Soluzione dei problemi Soluzione dei problemi Domanda 2: Cosa posso fare se il notebook non si accende oppure se lo schermo resta spento? Risposta: 1. Se il livello di carica della batteria è basso, collegare il notebook alla rete di alimentazione. 2. Assicurarsi che la modalità di visualizzazione video “Monitor esterno” sia attiva (eventualmente, attivarla con la combinazione di tasti funzione <Fn>+<F7>). 3. Assicurarsi che l’alimentatore sia collegato a una fonte di alimentazione attiva dotata di messa a terra. 4. Prima dell’accensione rimuovere eventuali schede di memoria dal lettore di schede e scollegare tutte le altre periferiche esterne. Domanda 3: Come è possibile ottimizzare la durata operativa durante il funzionamento della batteria? Risposta: 1. Selezionare una luminosità dello schermo più bassa possibile. 2. Selezionare un volume di output più basso possibile. 3. Disattivare l’interfaccia LAN wireless, se non è necessaria. 4. Ottimizzare le impostazioni delle opzioni di risparmio energetico del sistema operativo. 103 Italiano Domanda 1: Come posso spegnere il notebook se si verifica un arresto anomalo del sistema e non è possibile eseguire un avvio a caldo? Risposta: Premere l’interruttore on/off e tenerlo premuto quattro - sei secondi, per spegnere il notebook. ATTENZIONE: I dati non salvati possono andare persi con l’operazione. Soluzione dei problemi Domanda 4: Cosa posso fare se l’immagine della webcam non è nitida? Risposta: Controllare che la lente sia pulita. Per l’eventuale pulizia usare un panno morbido e pulito. Domanda 5: La riproduzione di immagini della webcam è troppo lenta. Risposta: Un’intensità luminosa ridotta oppure altri programmi che assorbono risorse del sistema possono influenzare negativamente la qualità di acquisizione della videocamera. Chiudere i programmi non necessari e cambiare la propria posizione sulla sedia oppure spostarsi in un altro luogo per stabilire la migliori condizioni di luce. Domanda 6: Il livello di carica della batteria e diminuito anche se il notebook non era in uso. Risposta: Questo è del tutto normale. Si tratta del fenomeno chiamato auto-scarica della batteria. L’auto-scarica è maggiore quanto più la temperatura ambiente si discosta dall’intervallo ideale (compreso tra +20°C e +30°C). Domanda 7: La durata della mia batteria e diminuita. Risposta: Le batterie sono soggette a usura e con il tempo la loro capacità si riduce. Per ridurre al massimo l’usura, evitare cicli di carica brevi ed evitare di usare la batteria quando si eseguono intense operazioni di calcolo. Anche la maggiore generazione di calore che ne deriva influenza negativamente la durata della batteria. 104 Soluzione dei problemi Misure da adottare quando è penetrata umidità nel notebook Si prega di seguire le avvertenze qui di seguito indicate se è penetrato o potrebbe essere penetrato del liquido all’interno del notebook: Spegnere immediatamente il notebook e non riaccenderlo. Scollegare il cavo di alimentazione e rimuovere la batteria. Rimuovere tutti gli apparecchi esterni collegati. Con un panno morbido e assorbente rimuovere dal notebook il liquido residuo. 5. Asciugare le parti interessate (se accessibili) con dell’aria fresca! 6. Inviare il notebook al produttore per un controllo. Non utilizzare mai il fon ad aria calda o un asciugacapelli con funzione calore attiva, in quanto le alte temperature danneggiano l’apparecchio. 105 Italiano 1. 2. 3. 4. Specifiche Specifiche Proprietà fisiche Dimensioni 413 x 270 x 14-40,5 mm Peso 2,90 kg / inclusa batteria a 6 celle CPU Supporto processore Intel® Chief River Ivy Bridge Intel® Huron River Sandy Bridge Processore Intel® Pentium® 2030M (Ivy Bridge) Chipset Core Chipset Intel® HM70 Memoria Memoria di lavoro 2x DDR3 1066/1333 MHz socket di memoria 1x 4 GB DDR3 memoria installata Alimentazione di tensione Alimentatore di rete Produttore: Chicony, Modello: A12-065N2A Input: 100 - 240 V ~ 50/60 Hz 1,7 A Output: 19 V 3,42 A Accumulatore Li-Ion Battery Pack Rating: 11,1 V 5600 mAh 62,16 Wh Modello: C4500BAT-6 Memoria di massa Disco rigido Disco rigido SATA 500 GB 2,5” (6,35cm) Card Reader Multi Cardreader Unità ottica DVD-ROM 106 Masterizzatore multiformat DVD± SATA Specifiche DC-In 1x USB USB 2.0 x 1 + USB 3.0 x 2 CRT 1x RJ45 1x Porte Audio 2x (per microfono e cuffie) Cardreader 1x HDMI 1x Italiano Allacciamenti Audio Audio Codec High Definition Audio Altoparlanti / microfono Integrati: due altoparlanti e microfono Unità d’immissione Tastiera Tastiera notebook standard Dispositivo di puntamento Touchpad con due tasti Display LCD 43,94 cm (17,3″) LED, 16:9, risoluzione max. 1600 x 900 Rete LAN 10/100/1000 Mbit/s Wireless LAN Supporto WLAN IEEE 802.11 b/g/n Bluetooth Bluetooth 4.0 +EDR Webcam Webcam Webcam integrata 107 Smaltimento (Direttiva RAEE) Smaltimento (Direttiva RAEE) Se sull’apparecchio è presente questo simbolo (cassonetto dell’immondizia mobile barrato), è necessario applicare la Direttiva Europea 2002/96/CE. Informarsi in merito alle normative locali per la raccolta differenziata di apparecchi elettrici ed elettronici. Osservare le normative locali e non smaltire gli apparecchi dismessi insieme ai i rifiuti domestici. Uno smaltimento corretto degli apparecchi dimessi consente di tutelare l’ambiente, le persone e gli animali da possibili conseguenze negative. Evitare di esporre (eccessivamente) le batterie a fonti di calore come, ad esempio, raggi solari o fuoco. Smaltire le batterie usate nel rispetto delle normative e nel modo previsto dalla legge consegnandole a un punto di raccolta comunale oppure restituendole gratuitamente al rivenditore di questo prodotto. Lo smaltimento con i rifiuti domestici è espressamente vietato dalla regolamentazione sulle batterie. Non aprire le batterie e non mandarle in cortocircuito! Dichiarazione di conformità R&TTE dell’Unione Europea S&T AG dichiara che questo apparecchio è conforme ai requisiti essenziali e ad altre rilevanti disposizioni previste dalla Direttiva 1999/5/CE. 108 Köszönjük, hogy ezt a terméket választotta! A komponensek kiválasztására valamint e készülék gyártására a legszigorúbb minőségi irányelvek vonatkoznak. Ha a termék nem a kívánt módon működne, akkor kérjük, hogy ellenőrizze jelen használati útmutató szerint, hogy a csatlakoztatás és a használatbavétel helyesen lett-e elvégezve. Ha a probléma továbbra is fennáll, akkor a visszaküldés előtt kérjük, lépjen kapcsolatba a Support-központtal. [email protected] AT: 01 / 325 3000 CH: 0848 / 770 070 HU: 008000 / 43 74 266 SLO: 008000 / 43 74 266 Az áruvédjegyek a mindenkori tulajdonos tulajdonát képezik. (Műszaki) változtatások és nyomdahibák joga fenntartva. Impresszum: S&T AG, Industriezeile 35, 4021 Linz, Ausztria. Revízió: 1.1 (03/2013) A teljes CE-megfelelőségi nyilatkozatot kérés esetén megkapja a S&T AG-től, Industriezeile 35, 4021 Linz, Ausztria. Gyártó: S&T AG, Industriezeile 35, 4021 Linz, Ausztria. MAGYAR Szállítmány tartalma Szállítmány tartalma Notebook előre telepített operációs rendszerrel Lítium-ionos akkumulátor Hálózati tápegység csatlakozó- és áramkábellel Használati útmutató Garanciajegy Magyar yy yy yy yy yy 111 Tartalomjegyzék Tartalomjegyzék Szállítmány tartalma......................................................................................111 Általános tudnivalók..................................................................................... 113 A kézikönyv használata és tárolása.......................................................................113 Rendeltetésszerű használat...................................................................................113 Javasolt készenléti beállítások...............................................................................113 Biztonság...................................................................................................... 114 Szimbólumok és útmutató típusok..........................................................................114 Általános biztonsági tudnivalók..............................................................................114 Használatbavétel és használat..................................................................... 117 Útmutató a készülék helyes felállításához..............................................................117 LCD-képernyő........................................................................................................117 Az akkumulátor behelyezése és kivétele................................................................118 Akkumulátor használata.........................................................................................119 Csatlakoztatás a tápegységgel............................................................................. 120 Első oldal (csatlakozások, kezelőelemek és felszerelés) ..................................... 122 Alsó oldal (csatlakozások, kezelőelemek és felszerelés).......................................124 Jobb oldal csatlakozások, kezelőelemek és felszerelés)..................................... 125 Bal oldal (csatlakozások, kezelőelemek és felszerelés)........................................ 126 A billentyűzet......................................................................................................... 127 A billentyűzet használata Windows® 8-nál............................................................ 127 Egérpad használata............................................................................................... 129 Multitouch-kézmozdulatok a Windows® 8 allat...................................................... 130 Vezeték nélküli LAN................................................................................................131 Útmutató a Windows® 8 újratelepítéséhez.............................................................131 Tippek a mobil használathoz................................................................................. 135 Windows® 8 HDD-helyreállítás............................................................................. 136 A notebook ápolása...................................................................................... 140 LCD-képernyő tisztítása........................................................................................ 140 Billentyűzet............................................................................................................ 140 Egérpad................................................................................................................. 140 Szellőzőnyílás........................................................................................................ 140 Hibaelhárítás................................................................................................ 141 Intézkedések, ha nedvesség kerül a notebook-ba................................................ 143 Specifikációk................................................................................................144 Ártalmatlanítási útmutatások........................................................................ 146 Európai Unió, R&TTE betartási nyilatkozat........................................................... 146 112 Általános tudnivalók Általános tudnivalók Gratulálunk a notebookja megvásárlásához. Kérjük, hogy olvassa el ezt a használati útmutatót alaposan, és tartsa be az alábbi útmutatásokat. A kézikönyv használata és tárolása Kérjük olvassa el ezt a kézikönyvet a készülék használata előtt alaposan, hogy biztonságos és optimális használatot garantáljon. Őrizze meg a dokumentumot kéznél, hogy bármikor bele tudjon tekinteni. Rendeltetésszerű használat Készülékek magasfényű házrészekkel a magas fénylési fokuk miatt nem alkalmasak képernyős munkahelyeken történő használatra. Javasolt készenléti beállítások A kiszállítási állapotban előre konfigurált energiatakarékossági terv lehetővé teszi a készülék használatát az EU-irányelv („Ökodizájn-irányelv” készenléti veszteségek csökkentésére). Ha ezt a beállítást módosította, akkor úgy tudja betölteni az eredeti értékeket, hogy betölti a <c:\Windows\ Setup\Bit\PowerCfg\import_erp.bat> fájlt. 113 Magyar Ez a készülék kizárólag magán területen száraz belső terekben használható, és nem alkalmas folyamatos üzemelésre, ipari használatra, vagy rossz környezeti körülmények, mint például erős hőhatás vagy nedvesség közötti használatra. Átépíteni tilos. Biztonság Biztonság Szimbólumok és útmutató típusok Ezzel a jellel ellátott útmutatók hasznos információkat tartalmaznak az optimális használatra vonatkozóan. Ezzel a jellel ellátott útmutatók fontos információkat tartalmaznak a használatra vonatkozóan. Ezzel a jellel ellátott útmutatók útmutatásokat ls figyelmeztetéseket tartalmaznak, amelyek áramütéstől védhetik meg Önt! Ezzel a jellel ellátott útmutatók útmutatásokat és figyelmeztetéseket tartalmaznak, amelyek segítenek a halláskárosodás elkerülésében. Általános biztonsági tudnivalók 1. Ne érintse meg és ne terhelje az LCD-képernyőt, és ne takarja le azt. 2. Ne állítson tárgyakat a notebook-ra, mivel ezek az LCd-kijelzőt megkarcolhatják vagy a nitebook belsejébe kerülhetnek. Ne ejtsen tárgyakat a notebookra. 3. A notebookot védeni kell portól és kosztól. Ügyeljen a tiszta és száraz munkakörnyezetre. 4. A notebookot nem szabad erős mágneses vagy elektromos mezőknek kitenni. 5. A készülék a magas fénylési fok miatt nem alkalmas képernyős munkahelyekre. 6. A készüléket tilos folyadékok, eső vagy nedvesség közelében használni, és nem szabad folyadéknak - se csöpögő, se fröcskölő víznek - kitenni. 114 Biztonság 7. Vigyázat: Robbanásveszély áll fenn, ha az akkumulátort rossz típusra cserélik ki. Régi elemeket rendeltetésszerűen kell ártalmatlanítani. 8. Figyelmeztetés: 9. A notebook és az adapter az üzemelés vagy a feltöltési folyamat során felforrósodhat. Ezért a notebookot ne helyezze az ölébe vagy más testrészeire, hogy elkerülje a sérüléseket. 10. Ellenőrizze a kábelcsatlakozásokat a fő készülék és a felhasznált tartozék között esetleges sérülésekre, mielőtt a notebookot bekapcsolná. 11. Szennyeződések elkerülése végett kérjük, hogy ne használja a notebookot, ha éppen étkezik vagy italt fogyaszt. 12. Ne vezessen be a notebook nyílásaiba tárgyakat, mivel ez rövidzárlathoz, tűzhöz vagy más sérülésekhez vezethet. 13. A notebook karbantartás-mentes, és általában nem igényel tisztítást. Ha a készüléket mégis tisztítania kellene, akkor előtte húzzon ki valamennyi kábelt és távolítsa el az akkumulátort. Soha ne használjon maró vagy oldószer-tartalmú tisztítószereket. 14. A notebook nem játék, és valamennyi csomagolási anyaggal és tartozékkal együtt gyermekektől távol tartandó. 15. A notebookot és tartozékait nagy hőmérséklet-ingadozások - pl. téli szállítás - után a használatbavétel előtt mindenképpen hagyja „akklimatizálódni”, hogy elkerülje a sérüléseket kondenzvíz-képződés miatt. 16. A notebook soha nem lehet pornak, hőnek, közvetlen napfénynek vagy más extrém környezeti körülménynek kitéve. 17. Ne szerelje szét a notebookot! Javításokat csak felhatalmazott szerviztechnikusok végezhetnek el. 18. A notebook kis hűtőnyílásokkal rendelkezik, amelyeket nem szabad eltakarni. Ne állítsa a notebookot puha talajra (pl. ágy, kanapé, emberi 115 Magyar Túlzott hangerő fej- vagy fülhallgatók használata esetén halláskárosodásokhoz vezethet. Biztonság öl), mivel túlmelegedhet. 19. A tápegységet a dugasz konnektorból való kihúzásával le kell választania az elektromos hálózatról, hogy a készüléket ill. a tápegységet teljesen áramtalanítsa. Állítsa fel a készüléket egy konnektor közelében, hogy a dugaszt bármikor el tudja érni. Biztonsági okokból javasoljuk az elektromos hálózatról való leválasztást, ha a készüléket hosszabb ideig nem használják. 20. Ne helyezzen folyadékkal töltött tárgyakat (pl. vázákat vagy vizespoharakat) a készülékre. 21. Ne próbálja meg a lézeres fiókot kiszerelni. Az ebben a termékben használt lézersugár károsítja a szemet. Optikai eszközök, mint pl. nagyító üveg használata ezzel a termékkel növeli az Ön szemeinek potenciális károsodását. Ezt a készüléket a saját biztonsága érdekében csak felhatalmazott szerviz-szakemberekkel karbantartassa. 22. Az ehhez a készülékhez mellékelt hálózati tápegységet csak egy földelt áramforrással szabad használni. 23. Kizárólag a mellékelt tápegységet használja, vagy érdeklődjön a gyártónál pótlásról. Modell: A12-065N2A Bemenet: 100 – 240 V ~ 50/60Hz 1,7A Output: 19V 3,42 A 24. Kizárólag a mellékelt akkumulátort használja, vagy érdeklődjön a gyártónál pótlásról. Li-Ion Battery Pack Rating: 11,1V 5600mAh 62,16Wh Modell: C4500BAT-6 116 Használatbavétel és használat Használatbavétel és használat Javasoljuk Önnek, hogy végezzen rendszeresen adatmentést! Átfogó tesztek és ellenőrzési eljárások ellenére nem lehet maradéktalanul kizárni a hibákat. Nem vállalunk felelősséget adatveszteségért és esetleges következményi károkért. Útmutató a készülék helyes felállításához Azért, hogy lehetőleg ergonomikusan dolgozhasson, ügyeljen arra, hogy vakítások, tükröződések és erős világos-sötét kontrasztok fényforrások, mint ablakok, televíziók vagy lámpák miatt el legyenek kerülve. A munkavégzés közben ügyeljen a kényelmes és kellemes üléshelyzetre, amely lehetővé teszi a fáradtságmentes és kényelmes munkavégzést. LCD-képernyő A vékony üveggel letakart LCD-képernyő egy különösen kényes alkotóeleme a notebooknak. Kérjük, hogy vegye figyelembe az előbb említett biztonsági útmutatásokat pontosan, hogy elkerülje a sérüléseket. Helyezze a notebook-fedelet a képernyővel óvatosan egy Önnek kényelmes helyzetbe, amelyik ezzel egyidejűleg a képernyő tartalmának jó olvashatóságát is lehetővé teszi. Ügyeljen a munkavégzés során arra, hogy a képernyő semmiképpen ne érintkezzen hegyes vagy durva tárgyakkal. Ellenőrizze a notebook-fedél zárása előtt, hogy semmiképpen se legyenek tárgyak a billentyűzeten! Javasoljuk, hogy zárja le a fedelet, ha a notebookot már nem használja. 117 Magyar A notebooknak egyenes, stabil és billenés-biztos munkafelületen kell állnia. Válassza ki a készülék felállítási helyét úgy, hogy semmiképpen ne legyen nedvességnek, pornak, hőségnek, közvetlen napfénynek ill. mágnesesvagy árammezőknek kitéve. Használatbavétel és használat Az akkumulátor behelyezése és kivétele Helyezze az akkumulátort az ábrán látottak szerint az elemfiókba, amíg az hallhatóan be nem kattan. Ezután biztosítsa a „lock/unlock“- tolóval az akkumulátort kiesés ellen. 2 2 2 1 2 2 2 1 1-es ábra) Az akkumulátor behelyezése és kivétele 1. Lítium ionos akkumulátor 2. Lock/Unlock toló 118 Használatbavétel és használat Kérjük, ne kísérelje meg az akkumulátor feltöltését folyamatban lévő üzemelés közben, mivel ez adatvesztéshez vezethet. Robbanásveszély áll fenn, ha rossz akkumulátor-típust használnak. Csak azt a típust vagy egy hasonló modellt használjon, mint amit a gyártó ehhez a notebookhoz ajánlott. Az akkumulátort a gyártó utasításainak megfelelően ártalmatlanítsa. Kérjük, soha ne kísérelje meg az akkumulátor eltávolítását folyamatban lévő üzemelés közben, mivel ez adatvesztéshez vezethet. Akkumulátor használata Az akkumulátor kopó alkatrész, és idővel teljesítményéből veszít. A rendeltetésszerű használat segít, hogy hosszú élettartamot lehessen elérni. Az akkumulátor automatikusan lesz feltöltve, ha a készülékbe be van helyezve, és a készülék csatlakoztatva van az elektromos hálózatra. Kérjük, töltse fel és süsse ki az új akkumulátort kétháromszor egymás után teljesen, hogy így elérje a teljes teljesítőképességét! Ne távolítsa el az akkumulátort, miközben a készülék be van kapcsolva (adatvesztés veszélye)! Vegye figyelembe ezen kívül a korábban nevezett biztonsági útmutatókhoz 119 Magyar Csak olyan akkumulátorokat használjon, amelyek egy felhatalmazott szakkereskedő által ehhez a készülékhez ki lettek adva. Nagyszámú hasonló akkumulátor létezik, amelyek nem alkalmasak pótlásra. A rossz akkumulátor használatával súlyos károk léphetnek fel a számítógépnél és az egészség terén; mérgező anyagok is kiáramolhatnak. Használatbavétel és használat az alábbi útmutatásokat: yy Távolítsa el az akkumulátort az előírások szerint. Ezzel kapcsolatban az illetékes hivatalhoz vagy az Ön kereskedőjéhez. yy Az akkumulátort nem szabad tűz vagy hő közelében tárolni vagy üzemeltetni (tűz és robbanásveszély). yy Ne zárja az akkumulátor-készletet rövidre, és ne hidalja át a fém csatlakozásokat. yy Semmiképpen se szúrja át vagy szerelje szét az akkumulátort! yy Ideális esetben az akkumulátort 20°C – 30°C közötti hőmérsékleten kell tárolni ill. üzemeltetni. yy Kerülje el a rövid töltési ciklusokat, mivel így az akkumulátor teljes élettartama jelentősen csökken. Töltse fel az akkumulátort mindig teljesen, és ne süsse ki 5 százalék alá! yy Töltse fel az akkumulátort, mielőtt a notebookot az akkumulátorral, vagy az akkumulátort egyedül hosszabb ideig tárolná, hogy az esetleges mély kisülést az önkisülés miatt elkerülje. Ha lehetséges, akkor ne tárolja az akkumulátort 1 hónapnál hosszabb ideig, mielőtt újra használná. yy Hosszabb idejű tárolás után legalább három töltési és kisütési ciklust kell elvégezni, mielőtt az akkumulátort újra a notebookon kívül tárolná. Csatlakoztatás a tápegységgel Csatlakoztassa a tápegységet az elektromos vezetékkel. Csatlakoztassa a hálózati tápegységet az alábbi ábra szerint a készülékre, majd kösse össze a tápegységet egy csatlakozóaljzattal. Ne használjon gyengébb minőségű hosszabbító kábelt, mivel ezek a notebook megsérüléséhez vezethetnek. A notebook a megfelelő tápegységgel lesz kiszállítva. Ne használjon más tápegységet a notebook feszültséggel való ellátására. 120 Használatbavétel és használat 3 2 Magyar 1 Ábra 2) A tápegység csatlakoztatása A tápegység üzemelés közben meleg, vagy akár forró is lehet. Biztosítsa, hogy a tápegység ne legyen eltakarva és kerülje el a testi érintkezést a tápegységgel. 121 Használatbavétel és használat Első oldal (csatlakozások, kezelőelemek és felszerelés) 1 2 3 4 5 6 7 8 Ábra 3) Felügyelet nyitott notebooknál 122 Használatbavétel és használat 2. LCD képernyő 3. Zöld Narancssárga Zöld Leírás A beépített webkamerával képeket vagy videókat lehet felvenni. Képmegjelenítő készülék. WLAN-modul aktív. A Bluetooth-modul rendelkezésre áll. Merevlemez hozzáférhető. Zöld NumLock aktív. Zöld Nagybetűs írásmód aktív. Zöld 4. Power-gomb Görgők aktívak. A notebook bekapcsolásához. 5. Billentyűzet 6. Mikrofon Billentyűzet szövegbevitelhez. A beépített mikrofon. 7. Egérpad Érintésre érzékeny beviteli eszköz (Egérpótlék). Ezek a gombok úgy működnek, mint a bal és a jobb egérgomb. 8. Bal és jobb egérpad-gomb Ábra 4) Első nézet Narancssárga Zöld Villogó zöld Tápegység csatlakoztatva. Készülék bekapcsolva. Készülék készenléti állapotban. 123 Magyar Komponensek 1. Webkamera Használatbavétel és használat Narancssárga Zöld Villogó narancssárga Akkumulátor töltése. Akkumulátor feltöltődött. Akkumulátor hamarosan lemerül. Alsó oldal (csatlakozások, kezelőelemek és felszerelés) 1 2 4 4 4 4 4 4 3 Ábra 5) Alsó oldal nézete 1. 2. 3. 4. Komponensek Leírás Akku Fiók az akkumulátor behelyezéséhez. Akkumulátor szállítási Toló az akkumulátor biztosításához kiesés biztosíték ellen.. lock / unlock / elem kioldása kivétel céljából Sztereó hangszóró Sztereó hanglejátszáshoz. Szellőzés Szellőzőnyílás hűtésre. 124 Használatbavétel és használat Jobb oldal csatlakozások, kezelőelemek és felszerelés) 1 3 2 4 5 6 Ábra 6) Jobb oldal nézete Leírás 1. Fejhallgató-kimenet 2. 3. 4. 5. 6. Fejhallgatók vagy aktív hangszórók csatlakoztatására. Mikrofon-bemenet Csatlakozó egy mikrofon csatlakoztatásához. USB 2.0 Port Egy külső USB-készülék, mint pl. billentyűzet, egér vagy külső merevlemez csatlakoztatására. Optikai meghajtó Egy optikai adathordozó kidobásához. Kiadás-gomb Az optikai adathordozó kidobásához. Biztonsági zár csatlakozó Lopás elleni védelem elhelyezésére szolgáló nyílás. 125 Magyar Komponensek Használatbavétel és használat Bal oldal (csatlakozások, kezelőelemek és felszerelés) 1 2 3 4 6 5 7 Ábra 7) Bal oldalsó nézet Komponensek 1. Áramcsatlakozás Leírás A külső tápegység csatlakozása. 2. Külső monitor-csatlakozó 3. Hálózat-csatlakozó Egy külső monitor csatlakoztatására. 2. HDMI Port Egy külső monitor csatlakoztatására. 5. USB 3.0 Portok Egy külső USB-készülék, mint pl. billentyűzet, egér vagy külső merevlemez csatlakoztatására. Szellőzőnyílás hűtésre. MMC (MultiMedia Card) / RS MMC SD (Secure Digital) / Mini SD / SDHC / SDXC MS (Memory Stick) / MS Pro / MS Duo tárolókártyák olvasására és írására. 6. Szellőzés 7. Kártyaolvasó 126 Egy hálózattal való csatlakoztatásra. Használatbavétel és használat A billentyűzet A Platin C7-billentyűzet színesen jelölt funkciógombjainak leírása következik. Magyar A színesen jelölt funkciógombok funkcióit csak akkor lehet alkalmazni, ha nyomva tartjuk az <Fn> funkciógombot, és közben megnyomjuk a funkciógombot is. Ábra 8) Billentyűzet a Windows® 8-hoz A billentyűzet használata Windows® 8-nál A mindenkori funkció aktiválásához lenyomva kell tartani az <Fn> gombot, miközben megnyomjuk a lent leírt gombot: Funkciógombok Gomb Funkcióleírás Fn + § Lejátszás/Pause (Audio /videóprogramokban). Fn + F1 Touchpad aktiválása/inaktiválása. Fn + F2 LCD-háttérvilágítás kikapcsolása (az újra bekapcsoláshoz nyomjon meg egy tetszőleges billentyűt, vagy érintse meg a Touchpad-ot). Fn + F3 Némítás/Némítás megszüntetése. 127 Használatbavétel és használat Fn + F4 „Alvómód“ aktiválása/inaktiválása. Fn + F5 / F6 Audio-hangerő csökkentése/növelése. Fn + F7 Kijelzőkészülékek cseréje. Fn + F8 / F9 LCD-fényerő csökkentése/növelése. Fn + F10 PC-kamera aktiválása/inaktiválása. Fn + F11 Wireless-LAN-modul aktiválása/inaktiválása. Fn + F12 Bluetooth-modul aktiválása/inaktiválása. Fn + Num Számbillentyűzet be-/kikapcsolása. Fn + Rollen Görgető-mód be-/kikapcsolása. (Caps Lock) Rögzítőbillentyű be-/kikapcsolása. 128 Használatbavétel és használat Egérpad használata Az egérpad egy szögletes beviteli mező a billentyűzet alatt. Az ujjak egérpadon való mozgatásával lehet az egérmutatót a képernyőn mozgatni, a két billentyű (1 és 2) úgy használható, mint bal és jobb egérbillentyűk. Egy érintés az érintőképernyőre (3) olyan, mint egy kattintás az egérgombra. 3 2 Magyar 1 Ábra 9) Egérpad Az egérpadot csak száraz és tiszta ujjakkal használja. Az egérpadot szárazon és tisztán kell tartani. Enyhe ujjnyomással jobb eredményeket lehet elérni, mint erős ujjnyomással. 129 Használatbavétel és használat Multitouch-kézmozdulatok a Windows® 8 allat Modern egérpad-funkciók Windows® 8 alatt az alábbiakat tartalmazzák: Ujjvezérlés Működési leírás Törlő mozdulat egy ujjal Egér-kurzor vezérlés Egyszeres/többujjas támogatás Dupla kattintással a kurzor pozíciójához jutni Törlő mozdulat két ujjal Horizontális vagy vertikális görgés (egérkerék) Kétujjas-Pinch Zoom Ctrl + egérkerék Betörlés jobb oldalról Charm-Bar előhívása + 130 Használatbavétel és használat Betörlés a felső oldalról Az alkalmazások között ideoda kapcsolni + Betörlés bal oldalról Az utolsó alkalmazáshoz ugrás + + A készülék képes egy vezeték nélküli LAN-hálózati kapcsolatot kompatibilis gépekkel felépíteni. Az interfész egy billentyűkombinációval de/aktiválható (lásd fentebb). További információkat vezeték nélküli hálózatok felépítéséről ez operációs rendszer súgójában vagy az Ön vezeték nélküli készüléke útmutatójában talál. Útmutató a Windows® 8 újratelepítéséhez Kérjük vegye figyelembe, hogy a leírt újratelepítésnél adatok és telepített programok visszavonhatatlanul törlődnek! 1. Helyezze be a Windows® 8 DVD-t, és indítsa el a számítógépes rendszerét a DVD-ről. Adott esetben szükséges, hogy ehhez módosítsa a BIOS beállításait. 2. A Windows® 8 DVD indítása után megjelenik a telepítő segéd. Kiválaszthatja a nyelvet, időt és billentyűzet-kiosztást, mielőtt a „Tovább“-ra kattintana. 131 Magyar Vezeték nélküli LAN Használatbavétel és használat Kattintson ezután a „Telepítés most” parancsra, hogy elindítsa a Windows® 8 telepítését. 3. Adja meg a 25 jegyes termékkulcsot, ha erre felszólítja a program, majd kattintson a „Tovább” parancsra. 132 Használatbavétel és használat Magyar 4. Kattintson újra a „Tovább” parancsra, miután elolvasta és elfogadta a licensz-feltételeket. 5. Ha már telepítve van egy Windows az Ön gépén, akkor a következő lépésben - a teljes újratelepítés alternatívájaként, ahol valamennyi adat és program törlődik - elvégezhet egy Windows Upgrade telepítést is, ahol adatok és programok nem törlődnek. Kérjük, hogy ehhez vegye figyelembe a különálló útmutatásunkat. Az újratelepítéshez kérjük válassza ki a „Felhasználó által meghatározott” alatt a „csak Windows telepítése” opciót. 133 Használatbavétel és használat 6. Ha kiválasztotta a „Felhasználó által meghatározott” pontot, hogy a Windows® 8-at újratelepítse, akkor a program felszólítja, hogy válasszon ki egy adathordozót a Windows® 8 telepítéséhez. Ha már telepítve van egy másik Windows operációs rendszer, akkor ezt a verziót a telepítési folyamat kezdete előtt törölnie kell. Kattintson ehhez a „Futómű-opciók (bővített) pontra, válassza ki az adathordozót a Windows-telepítéssel, és kattintson a „Törlés” gombra. Ha a számítógépén még nem található semmilyen Windows-változat, akkor egyszerűen válassza ki azt az adathordozót, amelyikre a Windows® 8-at telepíteni kell (lásd a jobb ábrát) és kattintson a „Tovább“ parancsra, hogy elindítsa a telepítési folyamatot. 134 Használatbavétel és használat 7. Kérjük, kövesse a telepítési segéd útmutatásait, hogy a Windows® 8 telepítését befejezze. Kérjük, vegye figyelembe az alábbi útmutatásokat a notebookja mobil üzemelésének előkészítésére vonatkozóan: 1. Töltse fel az akkumulátort és a pótakkumulátort a mobil használat előtt teljesen. 2. Használjon a szállításnál egy megfelelő notebook-táskát, hogy a készüléket szennyeződések, víz, ütések és karcolások ellen védje. 3. Kérjük vegye figyelembe, hogy repülőgépeken, kórházakban és más helyeken elektromos készülékek, különösen rádiós komponensek, mint a WLAN, 3G és bluetooth használata adott esetben tiltott lehet. 4. Egyes országokban a rádiós funkciók használata bizonyos korlátozások alá esik vagy adott esetben teljesen tiltott. Kérjük, tájékozódjon a megfelelő hatóságoknál a megfelelőségi nyilatkozat segítségével jelen kézikönyv végén. 5. Ellenőrizze, hogy a pótakkumulátor, tápegység, tápkábel, kézikönyv és a garanciajegy Önnél van-e. Bizonyosodjon meg arról, hogy valamennyi jelzőszó rendelkezésére áll-e. 6. Külföldön adott esetben szüksége lehet egy adapter dugaszra, hogy 135 Magyar Tippek a mobil használathoz Használatbavétel és használat a tápegységet a helyi elektromos hálózatra csatlakoztatni tudja. Ez a notebook egy univerzális tápegységgel lesz szállítva, amely különböző feszültségekkel működik. 7. Ne hagyja a notebookot az autóban (lopásveszély / túlmelegedésveszély erős napsugárzás esetén). 8. Helyezze a notebookot készenléti vagy alvó állapotba, ha csak rövid ideig szállítja ill. mozgatja. Ne mozgassa a notebookot üzemelés közben, hogy elkerülje a sérüléseket a merevlemezen. Javasoljuk az utólagos felszerelést egy ütésre nem érzékeny SSD-meghajtóval, ha a készülék üzemelés közben többször lesz mozgatva. Windows® 8 HDD-helyreállítás 1. Mozgassa az egeret a képernyő jobb szélére. Egy ablak jelenik meg. Itt kattintson a Keresés szimbólumra. 2. Nyissa meg a menüt, válassza az Apps menüpontot és gépelje a következő parancsot a mezőbe: Shutdown.exe /r /o Ezután erősítse meg az Enter billentyű megnyomásával. 136 Használatbavétel és használat Magyar 3. A rendszer most újraindul, és az alábbi képernyő jelenik meg. Itt válassza ki a „Problémakezelés” menüpontot. 4. Ezután kattintson az „Eredeti beállítások visszaállítása” menüpontra. 5. A következő lépésben kattintson a „Tovább” parancsra. Vigyázat: Valamennyi személyes fájl és alkalmazás elveszik! 137 Használatbavétel és használat 6. A következő lépésben kattintson a „Visszaállítás” parancsra, hogy a folyamatot folytassa. 7. Kérjük várjon, amíg a helyreállítás befejeződik. A notebook a befejezés után magától újraindul. 138 Magyar Használatbavétel és használat 139 A notebook ápolása A notebook ápolása LCD-képernyő tisztítása A képernyő tisztításához kérjük, hogy használjon egy puha, nem szöszölő és száraz kendőt. Billentyűzet Távolítsa el a port a billentyűk között egy tiszta kefével vagy adagolt présléggel. Nedvesítsen be egy nedves, nem szöszölő kendőt vízzel vagy megfelelő tisztítószerrel és törölje le a billentyűk felszínét enyhén. Egérpad Ügyeljen az egérpad használata során a tiszta kezekre. Ha az egérpad koszos, akkor ezt egy enyhén vizes, puha és nem szöszölős kendővel letörölheti. Az egérpad nyomásra érzékeny- Ügyeljen arra, hogy semmiképpen se karcolja össze és ne állítson rá tárgyakat. Szellőzőnyílás Idővel a készülék belsejében por gyűlhet össze, amely a szellőzőnyílás (részleges) elzáródásához vezet. A notebook ilyenkor megnövekedett szellőző fordulatszámmal dolgozik és az üzemi hangerő növekszik, ezen kívül túlmelegedés és hibás funkciók is felléphetnek. Ezért rendszeres időközökben tisztíttassa ki a notebookjának belsejét egy szakemberrel. 140 Hibaelhárítás Hibaelhárítás Kérdés 2: Mit tehetek, ha a notebookot nem lehet bekapcsolni, vagy a képernyő fekete marad? Válasz: 1. Csatlakoztassa a notebookot az elektromos hálózatra, ha az akkumulátor töltési szintje alacsony lenne. 2. Bizonyosodjon meg, hogy nem a „külső monitor” videó-kijelzési mód van aktiválva (átkapcsolás adott esetben az <Fn>+<F7> gombokkal). 3. Biztosítsa, hogy a tápegység egy földelt, aktív áramforrással van összekötve. 4. Távolítsa el a bekapcsolás előtt az adatkártyát a kártyaolvasóból és húzza ki a többi külső gépet. Kérdés 3: Hogy lehet az üzemidőt az akkumulátoros üzemben maximalizálni? Válasz: 1. Válasszon ki egy lehetőleg alacsony képernyő-fényességet. 2. Válasszon ki egy lehetőleg alacsony kiadási hangerőt. 3. Deaktiválja a vezeték nélküli LAN-interfészt, ha erre nincs szükség. 4. Optimalizálja a beállításokat az operációs rendszer energiatakarékossági opcióiban. 141 Magyar Kérdés 1: Hogy kapcsolom ki a notebookot, ha a rendszer lefagyott és meleg indítás nem lehetséges? Válasz: Nyomja meg a be/kikapcsolót és tartsa ezt négy-hat másodpercig nyomva, hogy a notebookot kikapcsolja. FIGYELEM: Nem tárolt adatok ilyenkor elveszhetnek. Hibaelhárítás Kérdés 4: Mit tudok tenni, ha a webkamera képe nem éles? Válasz: Ellenőrizze, hogy a lencse tiszta-e. Tisztításhoz adott esetben egy tiszta, puha kendőt használjon. Kérdés 5: A webkamera kép-visszaadása túl lassú. Válasz: Kis fényerősség a kamera felvételi képességét ugyanúgy tudja negatívan befolyásolni, mint más programok, amelyek a rendszer erőforrásait elfoglalják. Zárja be a nem szükséges programokat és próbáljon meg az üléshelyzete vagy a felállítás helye változtatásával jobb fénykörülményeket teremteni. Kérdés 6: Az akkumulátor töltési szintje csökkent, pedig a notebook nem volt használatban. Válasz: Ez a folyamat teljesen normális, ez az úgynevezett akkumulátor-önkisülés. Az önkisülés erősebb, minél jobban eltér a környezeti hőmérséklet az ideális tartománytól (+20°C – +30°C). Kérdés 7: Az akkumulátorom teljesítő ideje csökkent. Válasz: Az akkumulátorok kopásnak vannak kitéve, és az idővel teljesítményükből veszítenek. Kerülje el - hogy a kopást lehetőleg alacsony szinten tartsa - a rövid töltési időket, és kerülje az akkumulátor használatát, ha intenzív energiafogyasztású műveleteket hajt végre. Az így létrejövő erős hőtermelés negatívan befolyásolja az akkumulátor élettartamát. 142 Hibaelhárítás Intézkedések, ha nedvesség kerül a notebook-ba Kérjük, kövesse az alábbi intézkedéseket, ha nedvesség került vagy kerülhetett a notebook belsejébe: Azonnal kapcsolja ki a notebookot, és ne kapcsolja vissza. Húzza ki az áramkábelt és távolítsa el az akkumulátort. Távolítsa el az összes csatlakoztatott készüléket. Távolítsa el egy puha és szívóképes kendővel a maradék nedvességet a notebookról. 5. Szárítsa meg az érintett részeket - amennyiben hozzáférhetőek hűvös levegővel! 6. Küldje el a notebookot ellenőrzésre a gyártóhoz. Semmiképpen se használjon forró levegős szárítót vagy hajszárítót aktív fűtőszálakkal, mivel a készülék nagy hőmérsékletek miatt megsérül. 143 Magyar 1. 2. 3. 4. Specifikációk Specifikációk Fizikai tulajdonságok Méretek 413 x 270 x 14-40,5 mm Súly 2,90 kg / 6 cellás akkumulátorral CPU Processzor-támogatás Intel® Chief River Ivy Bridge Intel® Huron River Sandy Bridge Processzor Intel® Pentium® 2030M (Ivy Bridge) Chip-készlet Core Chipset Intel® HM70 Tároló Munkatároló 2x DDR3 1066/1333 MHz tároló lábazat 1x 4 GB DDR3 tároló telepítve Feszültségellátás Tápegység Gyártó: Chicony, Modell: A12-065N2A Bemenet: 100 - 240 V ~ 50/60 Hz 1,7 A Kimenet: 19 V 3,42 A Akkumulátor Li-Ion Battery Pack Rating: 11,1 V 5600 mAh 62,16 Wh Modell: C4500BAT-6 Tömegtároló Merevlemez 500 GB 2,5” (6,35cm) SATA merevlemez Card Reader Multi Cardreader Optikai meghajtó DVD-ROM 144 Multiformátum SATA DVD±író Specifikációk Csatlakozók DC-In 1x USB USB 2.0 x 1 + USB 3.0 x 2 CRT 1x RJ45 1x Audió portok 2x (mikrofonhoz és fejhallgatóhoz) Kártyaolvasó 1x HDMI 1x Audió Audió Codec High Definition Audio Hangszóró / mikrofon Beépítve: két hangszóró és mikrofon Billentyűzet Standard Notebook billentyűzet Mutató készülék PS/2-egérpad két billentyűvel Magyar Beviteli készülékek Kijelző LCD 43,94 cm (17,3″) LED, 16:9, max. felbontás 1600 x 900 Hálózat LAN 10/100/1000 Mbit/s Wireless LAN IEEE 802.11 b/g/n WLAN-támogatás Bluetooth Bluetooth 4.0 +EDR Webkamera Webkamera Beépített webkamera 145 Ártalmatlanítási útmutatások Ártalmatlanítási útmutatások Ha ez a szimbólum (áthúzott szemeteskuka kerekeken) található a készüléken, akkor vonatkozik rá a 2002/96/EK európai irányelv. Tájékozódjon a helyi szabályokról az elektromos és elektronikus készülékek különálló gyűjtéséről. Tartsa be a helyi rendelkezéseket és ne ártalmatlanítsa a használt gépeket a háztartási hulladékával. Használt készülékek helyes ártalmatlanításával a környezet, az emberek és állatok lehetséges negatív következményektől lesznek megvédve. Ne tegye ki az elemeket (túlzott) hőhatásnak, pl. napfénynek vagy tűznek. Ártalmatlanítsa a régi elemeket szabályszerűen és a jogalkotó által előírt módon egy kommunális gyűjtőhelyen, vagy adja le ezeket a termék eladójánál ingyenesen. Az ártalmatlanítás a háztartási hulladékkal együtt az elemrendelet szerint kifejezetten tiltott! Ne nyissa ki az elemeket és ne zárja őket rövidre! Európai Unió, R&TTE betartási nyilatkozat A S&T AG ezúton megerősíti, hogy ez a készülék összhangban áll az 1999/5/EC-irányelv alapvető követelményeivel és más releváns rendelkezéseivel. 146 Najlepše hvala, da ste se odločili za ta izdelek! Izbira sestavnih delov in izdelava naprave sta podvrženi najstrožjim kakovostnim direktivam. Če izdelek ne deluje, kot ste želeli, preverite na podlagi teh navodil za uporabo, ali ste jo pravilno priključili in zagnali. Če se neka težava ponavlja, kontaktirajte s centrom za podporo, kjer se boste dogovorili, kam poslati izdelek v popravilo. [email protected] AT: 01 / 325 3000 CH: 0848 / 770 070 HU: 008000 / 43 74 266 SLO: 008000 / 43 74 266 Blagovne znamke so v lasti ustreznih lastnikov. Pridržujemo si pravico do (tehničnih) sprememb in tiskarskih napak. Impresum: S&T AG, Industriezeile 35, 4021 Linz, Avstrija. Revizija: 1.1 (03/2013) Popolno CE izjavo o skladnosti boste prejeli na zahtevo pri podjetju S&T AG, Industriezeile 35, 4021 Linz, Avstrija. Proizvajalec: S&T AG, Industriezeile 35, 4021 Linz, Avstrija SLOVENŠČINA Obseg dobave Obseg dobave Notesnik z nameščenim operacijskim sistemom Litij-ionski akumulator Napajalnik s priključnim in električnim kablom Navodila za uporabo Garancijska kartica Slovenščina yy yy yy yy yy 149 Vsebina Vsebina Obseg dobave.............................................................................................. 149 Splošna navodila.......................................................................................... 151 Uporaba in shranjevanje priročnika........................................................................151 Namenska uporaba................................................................................................151 Priporočene nastavitve stanja pripravljenosti.........................................................151 Varnost......................................................................................................... 152 Simboli in vrste napotkov....................................................................................... 152 Splošna varnostna navodila.................................................................................. 152 Zagon in uporaba.........................................................................................155 Navodila za pravilno postavitev naprave............................................................... 155 LCD zaslon............................................................................................................ 155 Vstavljanje in odstranjevanje akumulatorja............................................................ 156 Uporaba akumulatorja........................................................................................... 157 Povezovanje z napajalnikom................................................................................. 158 Sprednja stran (priključki, elementi upravljanja in opremljenost) ......................... 160 Spodnja stran (priključki, elementi upravljanja in opremljenost)........................... 162 Desna stran (priključki, elementi upravljanja in opremljenost).............................. 163 Leva stran (priključki, elementi upravljanja in opremljenost)................................. 164 Tipkovnica.............................................................................................................. 165 Uporaba tipkovnice za Windows® 8....................................................................... 165 Uporaba sledilne ploščice..................................................................................... 167 Uporaba večdotičnih gibov v okolju Windows® 8................................................... 168 Uporaba brezžičnega LAN.................................................................................... 169 Navodila za novo namestitev Windows® 8............................................................ 169 Nasveti za mobilno uporabo...................................................................................173 Windows® 8 – obnovitev HDD...............................................................................174 Nega notesnika............................................................................................ 178 Čiščenje LCD zaslona............................................................................................178 Tipkovnica...............................................................................................................178 Sledilna ploščica.....................................................................................................178 Prezračevalne reže.................................................................................................178 Odpravljanje napak....................................................................................... 179 Ukrepi, če v prenosnik vdre voda...........................................................................181 Specifikacije................................................................................................. 182 Napotki za odstranjevanje med odpadke.....................................................184 Evropska unija, R&TEE izjava o upoštevanju........................................................ 184 150 Splošna navodila Splošna navodila Iskrene čestitke za nakup tega notesnika. Skrbno preberite navodila za uporabo in upoštevajte navodila v nadaljevanju. Uporaba in shranjevanje priročnika Pred začetkom uporabe notesnika skrbno preberite ta priročnik, da bi zagotovili varno in optimalno uporabo. Dokument naj bo vedno v dosegu, da bi lahko kadar koli pogledali vanj. Namenska uporaba Ta izdelek je namenjen le v zasebno uporabo in v suhih prostorih in ne za trajno uporabo, industrijsko rabo ali uporabi v neugodnih okoljskih pogojih, kot na primer visoki vročini ali močni vlagi. Predelave niso dovoljene. Ta predvajalnik ni primeren za uporabo na delovnih mestih z zaslonom, saj deli ohišja z visokim leskom močno bleščijo. Načrt varčevanja z energijo, ki je konfiguriran ob dobavljenem stanju, omogoča obratovanje naprave v skladu z direktivo EUP (“Direktiva Eko dizajn” za zmanjšanje izgub v stanju pripravljenosti). Če ste spremenili to nastavitev, lahko prvotne vrednosti naložite tako, da izvedete datoteko<c:\ Windows\Setup\Bit\PowerCfg\import_erp.bat>. 151 Slovenščina Priporočene nastavitve stanja pripravljenosti Varnost Varnost Simboli in vrste napotkov Napotki s tem znakom vsebujejo koristne informacije za optimalno uporabo. Napotki s tem znakom vsebujejo koristne informacije za uporabo. Napotki s tem znakom vsebujejo pomembna navodila in opozorila, ki vas varujejo pred udarom toka! Napotki s tem znakom vsebujejo pomembna navodila, ki vam omagajo, da se izognete poškodbam sluha. Splošna varnostna navodila 1. Ne dotikajte se in obremenjujte LCD zaslona in ga ne pokrivajte. 2. Na prenosnik ne postavljajte nobenih predmetov, ker bi lahko spraskali LCD zaslon, ali prodrli v notranjost notesnika. Ne dopustite, da bi na prenosnik padli predmeti. 3. Notesnik morate zaščititi pred prahom in umazanijo. Pazite na čisto in suho delovno okolje. 4. Prenosnika ne izpostavljajte močnim magnetnim poljem ali poljem toka. 5. Naprava zaradi visoke stopnje leska ni primerna za delovna mesta, kjer se uporablja zaslon. 6. Naprave ni dovoljeno uporabljati v bližini tekočin, dežja ali vlage, ali je izpostavljati vlagi - niti kapljicam ali brizgom vode. 7. Previdnost: obstaja nevarnost eksplozije, če akumulator zamenjate z 152 Varnost napačnim tipom. Stare akumulatorje morate odstraniti po predpisih. 8. Opozorilo: 9. Notesnik in adapter se lahko segrejeta med uporabo ali polnjenjem. Zato notesnika ne držite na kolenih ali ga postavljajte na druge dele telesa, saj se boste tako izognili poškodbam. 10. Preden boste vklopili notesnik, preverite, če kabli za povezavo med glavno napravo in priborom niso poškodovani. 11. Za preprečevanje onesnaženosti, prenosnika ne uporabljajte med uživanjem hrane ali pijače. 12. V odprtine notesnika ne potiskajte nobenih predmetov, ker lahko ti povzročijo kratke stike, požar ali druge poškodbe. 13. Notesnik ne potrebuje vzdrževanja in ga običajno ni treba čistiti. Če ga že morate čistiti, izvlecite najprej vse kable in nato odstranite akumulator. Nikoli ne uporabljajte jedkih sredstev za čiščenje ali takšnih, ki vsebujejo razredčila. 14. Notesnik ni igrača in ne sme priti v otroške roke, vključno z vsem materialom za embalažo in priborom. 15. Po močnih temperaturnih nihanjih - npr. po transportu pozimi - obvezno počakajte pred vklopom, da se prenosnik in pribor „aklimatizirajo“, saj boste tako preprečili poškodbe zaradi kondenzacijske vode. 16. Notesnika nikoli ne izpostavljajte prahu, vročini, neposrednemu sevanju sonca in drugim ekstremnim okoljskim pogojem. 17. Ne razstavljajte notesnika. Popravila smejo izvajati le pooblaščeni servisni tehniki. 18. Notesnik nima odprtin za hlajenje, ki bi jih smeli pokrivati. Notesnika nikoli ne postavljajte na mehko podlago (npr. posteljo, zofo, na kolena), ker se lahko zaradi tega pregreje. 19. Da bi bila naprava oz. napajalnik popolnoma brez toka, morate napajalnik ločiti od električnega omrežja tako, da izvlečete vtič iz 153 Slovenščina Premočna glasnost pri uporabi slušalk in ušesnih slušalk lahko povzroči poškodbe sluha. Varnost vtičnice. Napravo postavite v bližino vtičnice, da bi lahko v vsakem trenutku dosegli električni vtič. Zaradi varnosti priporočamo, da napravo ločite od električnega omrežja, če je dalj časa ne boste uporabljali. 20. Na notesnik je postavljajte predmetov, napolnjenih s tekočino (npr. vaz ali kozarcev). 21. Ne skušajte demontirati predala, kjer je vgrajen laser. Laserski žarek, ki se uporablja v tem izdelku, škoduje očem. Uporaba optičnih instrumentov s tem izdelkom, kot npr. povečevalnega stekla, poveča potencialno nevarnost za vaše oči. Zaradi svoje osebne varnost naj ta izdelek vzdržujejo le pooblaščeni serviserji. 22. Napajalnik, priložen tej napravi, je dovoljeno uporabljati le na ozemljenem viru toka. 23. Uporabljajte izključno priložen napajalnik ali pa za nadomestek vprašajte proizvajalca. Model: A12-065N2A Vhod: 100 – 240 V ~ 50/60Hz 1,7A Izhod: 19V 3,42 A 24. Uporabljajte izključno priložen akumulator ali pa za nadomestek vprašajte proizvajalca. Li-Ion Battery Pack Zmogljivost: 11.1V 5600mAh 62,16Wh Model: C4500BAT-6 154 Zagon in uporaba Zagon in uporaba Priporočamo vam, da redno naredite varnostno kopijo podatkov! Kljub obsežnim testom in preizkusom ni mogoče popolnoma izključiti okvar. Izključeno je jamstvo za izgubo podatkov ali morebitno posledično škodo. Navodila za pravilno postavitev naprave Prenosnik mora stati na ravni in stabilni delovni površini tako, da bo varen pred prevrnitvijo. Kraj postavitve naprave izberite tako, ne bo nikakor izpostavljena vlagi, prahu, vročini, neposrednim sončnim žarkom oz.. magnetnim poljem ali poljem toka. Da bi lahko delali čim bolj ergonomsko, se morate izogniti bleščanju, zrcaljenju in premočnim kontrastom svetlo-temno zaradi virov svetlobe, kot so okna, televizorji ali svetilke. LCD zaslon LCD zaslon, ki je pokrit s tankim steklom, je izjemno občutljiv sestavni del prenosnika. Zato natančno upoštevajte zgoraj navedena varnostna navodila, saj boste tako preprečili poškodbe. Pokrov prenosnika z zaslonom namestite previdno v prijeten položaj za vas, ki sočasno omogoča tudi dobro čitljivost vsebine zaslona. Pri delu pazite, da se zaslona nikoli ne boste dotikali s koničastimi ali grobimi predmeti. Pred zapiranjem pokrova prenosnika preverite, da na tipkovnici ni nobenega predmeta! Priporočamo, da pokrov zaprete vedno, če prenosnika ne boste uporabljali. 155 Slovenščina Pri delu pazite na prijeten in udoben položaj sedenja, ki omogoča udobno delo, ki ne utruja. Zagon in uporaba Vstavljanje in odstranjevanje akumulatorja Akumulator vstavite v predal za baterije tako, kot je prikazano na sliki, dokler se glasno ne zaskoči. Nato zavarujte akumulator z drsnikom „lock/ unlock (zakleni/odkleni)“ pred padcem iz predala. 2 2 2 1 2 2 2 1 Slika 1) Vstavljanje in odstranjevanje akumulatorja 1. Litij-ionski akumulator 2. Drsnik lock/unlock (zakleni/odkleni) 156 Zagon in uporaba Nikoli ne skušaje akumulatorja odstraniti med delovanjem, ker lahko to povzroči izgubo podatkov. Uporabljajte le akumulatorje, ki jih je pooblaščen trgovec odobril za ta izdelek. Obstajajo številni podobni akumulatorji, ki niso primerni kot nadomestek. Napačen akumulator lahko hudo poškoduje računalnik in ogroža zdravje; uhajajo lahko strupene snovi. Če uporabljate napačen tip akumulatorja obstaja nevarnost eksplozije. Uporabljajte le enak tip ali nadomestni model, ki ga priporoča proizvajalec tega notesnika. Akumulator odvrzite med odpadke v skladu z navodili proizvajalca. Nikoli ne skušaje akumulatorja odstraniti med delovanjem, ker lahko to povzroči izgubo podatkov. Akumulator je del, ki se obrablja in sčasoma izgubi moč. Namensko ravnanje pomaga, da dosežete čim daljšo življenjsko dobo. Akumulator se samodejno polni, če je vstavljen v napravo in je naprava priklopljena na električno omrežje. Najprej dva- do trikrat zapored v celoti napolnite in izpraznite akumulator , da bi tako dosegli njegovo polno zmogljivost! Ne odstranjujte akumulatorja, če je naprava vklopljena (nevarnost izgube podatkov)! Ob doslej naštetih varnostnih navodilih upoštevajte dodatno še naslednja navodila: yy Akumulator odstranite med odpadke na predpisan način. Glede tega 157 Slovenščina Uporaba akumulatorja Zagon in uporaba yy yy yy yy yy yy yy se obrnite na pristojne organe ali svojega trgovca. Akumulatorja ne smete hraniti v bližini ognja ali vročine ali ga tam uporabljati (nevarnost požara in eksplozije). Akumulatorja ne staknite na kratko in ne premoščajte kovinskih stikov. Nikoli ne prebadajte ali razstavljanje akumulatorja! Za shranjevanje in delovanje akumulatorja je idealna temperatura 20 °C – 30 °C. Izogibajte se kratkim ciklusom polnjenja, ker s tem občutno skrajšate življenjsko dobo akumulatorja. Akumulator vedno napolnite do konca in ga ne izpraznite pod 5 odstotkov! Napolnite akumulator, preden boste prenosnik z akumulatorjem ali akumulator sam hranili za dalj časa, saj boste tako preprečili popolno izpraznitev zaradi samodejnega praznjenja. Akumulatorja ne hranite dalj kot 1 mesec, preden ga nameravate ponovno uporabiti. Po daljšem času hrambe, morate opraviti najmanj tri kompletne cikluse polnjenja/praznjenja in šele nato lahko akumulator ponovno shranite izven prenosnika. Povezovanje z napajalnikom Napajalnik povežite z električnim kablom. Vtič napajalnika priklopite na izdelek tako, kot je prikazano na sliki in nato povežite napajalnik z vtičnico. Ne uporabljajte manjvrednih kabelskih podaljškov, ker lahko ti povzročijo poškodovanje notesnika. Notesnik je dobavljen z ustreznim napajalnikom. Za napajanje notesnika z napetostjo ne uporabljajte drugih napajalnikov. 158 Zagon in uporaba 3 2 Slika 2) Priklop napajalnika Napajalnik se lahko med uporabo segreje, ali postane celo vroč. Zagotovite, da napajalnik ne bo zakrit in preprečite stik telesa z njim. 159 Slovenščina 1 Zagon in uporaba Sprednja stran (priključki, elementi upravljanja in opremljenost) 1 2 3 4 5 6 7 8 Slika 3) Pogled od zgoraj na odprt notesnik 160 Zagon in uporaba 2. Zaslon LCD 3. Zelena Oranžna Zelena Opis Z vgrajeno spletno kamero lahko snemate slike ali videe. Del za prikazovanje slik. Modul WLAN je aktiven. Bluetooth modul je na voljo. Trenutno se dostopa do trdega diska. Zelena NumLock je aktiven. Zelena Velike črke so aktivne. Zelena 4. Gumb za vklop Kolešček je aktiven. Za vklop notesnika. 5. Tipkovnica 6. Mikrofon Tipkovnica za vnos besedila. Vgrajen mikrofon. 7. Sledilna ploščica Na dotik občutljiva naprava za vnos (nadomestek miške). Ta gumba delujeta kot levi in desni gumb miške. 8. Levi in desni gumb sledilne ploščice Slika 4) Pogled s sprednje strani Oranžna Zelena Utripajoča zelena Oranžna Zelena Utripajoča oranžna Napajalnik je priklopljen. Naprava je vklopljena. Naprava je v stanju pripravljenosti. Akumulator se polni. Akumulator je napolnjen. Akumulator je skoraj prazen. 161 Slovenščina Sestavni del 1. Spletna kamera Zagon in uporaba Spodnja stran (priključki, elementi upravljanja in opremljenost) 1 2 4 4 4 4 4 4 3 Slika 5) Pogled na spodnjo stran 1. 2. 3. 4. Sestavni del Opis Akumulator Predal za vstavljanje akumulatorja. Transportno varovalo Drsnik za zavarovanje akumulatorja pred akumulatorja padcem akumulatorja tla. lock / unlock / odpahnite baterije zaradi odstranitve Stereo zvočnika Za stereo predvajanje zvoka. Prezračevanje Prezračevalne reže za hlajenje. 162 Zagon in uporaba Desna stran (priključki, elementi upravljanja in opremljenost) 1 3 2 4 5 6 Slika 6) Pogled na desno stran Opis 1. Izhod za slušalke Za priklop slušalk ali aktivnih zvočnikov. 2. Vhod za mikrofon Priključek za povezavo mikrofona. 3. Vrata USB 2.0 Za priklop zunanje naprave USB kot npr. tipkovnice, miške ali zunanjega trdega diska. 4. Optični pogon Za vstavljanje optičnega nosilca podatkov. 5. Gumb za izvrženje Za izvrženje optičnega nosilca podatkov. 6. Priključek za varnostno Odpiranje in nameščanje varovala pred ključavnico tatvino. 163 Slovenščina Sestavni del Zagon in uporaba Leva stran (priključki, elementi upravljanja in opremljenost) 1 2 3 4 6 5 7 Slika 7) Pogled na leva stran Sestavni del 1. Električni priključek Opis Priključek za zunanji napajalni. 2. Zunanji priključek za zaslon 3. Omrežni priključek Za priklop zunanjega zaslona. 2. Vrata HDMI Za priklop zunanjega zaslona. 5. Vrata USB 3.0 Za priklop zunanje naprave USB kot npr. tipkovnice, miške ali zunanjega trdega diska. Prezračevalne reže za hlajenje. Za branje in zapisovanje MMC (MultiMedia Card) / RS MMC SD (Secure Digital) / Mini SD / SDHC / SDXC MS (Memory Stick) / MS Pro / MS Duo pomnilniških kartic. 6. Prezračevanje 7. Bralnik kartic 164 Za povezavo z omrežjem. Zagon in uporaba Tipkovnica Sledi opis barvno označenih funkcijskih tipk tipkovnice Platin C7. Do funkcij na barvno označenih funkcijskih tipkah lahko dostopate le, če držite pritisnjeno funkcijsko tipko <Fn> med tem, ko držite sočasno pritisnjeno funkcijsko tipko. Slika 8) Tipkovnica za Windows® 8 Za aktiviranje ustrezne tipke morate držati pritisnjeno funkcijsko tipko <Fn> med tem, ko držite sočasno pritisnjeno spodaj opisano tipko: Funkcijske tipke Tipka Opis funkcije Fn + “ Predvajanje/pavza (v programih avdio/video). Fn + F1 Aktiviranje/dezaktiviranje sledilne ploščice. Fn + F2 Izklop LCD osvetlitve ozadja (za ponoven vklop pritisnite poljubno tipko ali se dotaknite sledilne ploščice). Fn + F3 Preklop na nemo/preklic preklopa na nemo. Fn + F4 Aktiviranje/dezaktiviranje “Način spanja”. 165 Slovenščina Uporaba tipkovnice za Windows® 8 Zagon in uporaba Fn + F5 / F6 Zmanjšanje / povečanje avdio glasnosti. Fn + F7 Menjava naprav za prikazovanje. Fn + F8 / F9 Zmanjšanje / povečanje LCD svetlosti. Fn + F10 Aktiviranje/dezaktiviranje PC kamere. Fn + F11 Aktiviranje/dezaktiviranje brezžičnega LAN modula. Fn + F12 Aktiviranje/dezaktiviranje Bluetooth modula. Fn + Num Vklop/izklop tipkovnice s številkami. Fn + Rollen Vklop/izklop načina premikanja gor in dol. (Caps Lock) Vklop/izklop tipke za zaporo. 166 Zagon in uporaba Uporaba sledilne ploščice Sledilna ploščica je pravokotno vnosno polje pod tipkovnico. Z vodenjem prsta po sledilni ploščici lahko premikate kazalček miške po zaslonu, obe tipki (1 in 2) pa lahko uporabljate kot levi in desni miškin gumb. Udarec s prstom po sledilni ploščici (3) deluje kot klik z levim miškinim gumbom. 3 2 Slika 9) Sledilna ploščica Sledilno ploščico uporabljajte le s suhimi in čistimi prsti. Sledilna ploščica naj bo vedno suha in čista. Z rahlim dotikom prsta boste dobili boljše rezultate, kot z močnejšim pritiskom prsta. 167 Slovenščina 1 Zagon in uporaba Uporaba večdotičnih gibov v okolju Windows® 8 Sodobne funkcije sledilne ploščice v okolju Windows® 8 vsebujejo naslednje: Krmiljenje s prstom Opis funkcij Gib brisanja z enim prstom Krmiljenje miškinega kazalčka Podpora z enim/več prsti Skok z dvoklikom na položaj kazalčka Gib brisanja z dvema prstoma Vodoravno ali navpično premikanje (miškin kolešček) Širjenje z dvema prstoma Povečanje/zmanjšanje Brisanje z desne strani Priklic šarmantne vrstice 168 Strg + miškin kolešček + Zagon in uporaba Brisanje z zgornje strani Preklapljanje med programčki + Brisanje z leve strani Skok na zadnji uporabljen program + + Uporaba brezžičnega LAN Naprava ima možnost, da z združljivimi napravami vzpostavi omrežno povezavo prek brezžičnega lokalnega omrežja (WLAN). Vmesnike lahko aktivirate/deaktivirate s kombinacijo tipk (glejte zgoraj) Navodila za novo namestitev Windows® 8 Upoštevajte, da bodo pri opisani novi namestitvi nepreklicno izbrisani podatki in nameščeni programi! 1. Vstavite DVD z Windows® 8 in zaženite sistem računalnika z DVD-ja. Če je treba, spremenite za to nastavitve v BIOS-u. 2. Po zagonu DVD-ja z Windows® 8 se pokaže pomočnik za namestitev. Pred klikom na “Dalje” lahko izberete jezik, uro in videz tipkovnice. 169 Slovenščina Druga navodila za postavitev brezžične LAN povezave si poglejte v pomoči operacijskega sistema ali v navodilih svoje naprave WLAN. Zagon in uporaba Za zagon namestitve Windows® 8 kliknite nato na „Namesti zdaj“. 3. 3.Ko bo računalnik od vas zahteval vnos 25-mestnega ključa izdelka, ga vnesite in nato kliknite na „Dalje“. 170 Zagon in uporaba Slovenščina 4. 4.Potem, ko ste prebrali licenčne pogoje in jih sprejeli, kliknite znova na „Dalje“. 5. Če je na notesniku že nameščena neka različica OS Windows, jo lahko v naslednjem koraku - alternativa k popolni novi namestitvi, pri kateri bodo izbrisani podatki in programi - opravite tudi namestitev nadgradnje OS Windows, pri kateri podatki n programi ne bodo izbrisani. Pri tem upoštevaje naša ločena navodila. Za novo namestitev izberite pod točko „Določi uporabnik“ možnost „namestitev le Windows“. 171 Zagon in uporaba 6. 6.Če ste izbrali točko „Določi uporabnik“ za novo namestitev Windows® 8, bo od vas zahtevano, da izberete za namestitev Windows® 8 nosilec podatkov. Če je že nameščen drug operacijski sistem Windows, morate to različico izbrisati pred zagonom namestitve. Za to kliknite na točko „Možnosti pogona (razširjene“, izberite nosilec podatkov z namestitvijo programa Windows in nato kliknite na „izbrisati“. Če na računalniškem sistemu ni nameščena še nobena različica programa, izberite le nosilec podatkov, na katerega je treba namestiti Windows® 8 (gl. sliko desno) in kliknite na „Dalje“, za zagon namestitve. 172 Zagon in uporaba 7. Da bi končali namestitev Windows® 8, sledite navodilom pomočnika za namestitev. Nasveti za mobilno uporabo 1. Pred mobilno uporabo do konca napolnite akumulator in nadomestni akumulator. 2. Pri transportu uporabljajte ustrezno torbico za notesnik, da bi ščitili napravo pred umazanijo, vodo, udarci in praskanjem. 3. Upoštevajte, da je lahko v letalih, bolnišnicah in na drugih krajih lahko prepovedana uporaba elektronski naprav, še posebej radijski sestavnih delov, kot so brezžično lokalno omrežje, 3G in Bluetooth. 4. V nekaterih državah je uporaba radijskih postaj podvržena določenim omejitvam ali je morebiti celo v celoti prepovedana. Ob pomoči izjave o skladnosti na koncu priročnika, se o tem pozanimajte pri ustreznih uradnih organih. 5. Preverite, ali ste zapakirali nadomestni akumulator, napajalnik, električni kabel, priročnik in garancijsko kartico. Prepričajte se, da imate vsa potrebna gesla. 6. V tujini boste morda potrebovali adapterske vtiče, da bi lahko napajalnik 173 Slovenščina Za pripravo svojega prenosnika na mobilno uporabo upoštevajte naslednja navodila: Zagon in uporaba priklopili na krajevno električno omrežje. Ta notesnik je dobavljen z univerzalnim napajalnikom, ki deluje z različnimi napetostmi. 7. Notesnika ne puščajte ležati v avtomobilu (nevarnost tatvine/pregretja pri močnem sevanju sonca). 8. Če notesnik transportirate na kratkih progah ali ga morate premakniti, ga preklopite v stanje pripravljenosti ali mirovanja. Če je notesnik vklopljen, ga ne premikajte, daj se boste tako izognili poškodbam trdega diska. Če morate napravo pogosto premikati med tem, ko je vklopljena, priporočamo, da ga naknadno opremite s SSD pogonom, ki ni občutljiv na sunke. Windows® 8 – obnovitev HDD 1. Miško premaknite na desni rob zaslona. Pokaže se okno. Kliknite na simbol iskanja. 2. Odpre se meni, izberite menijsko točko Apps in vtipkajte v polje naslednji ukaz: Shutdown.exe /r /o Nato potrdite s pritiskom tipke Enter. 174 Zagon in uporaba 4. Nato kliknite na menijsko točko „Originaleinstellung wiederherstellen (Vzpostavi izvirno nastavitev)“. 175 Slovenščina 3. Sistem se nato zažene znova in pokaže se naslednji zaslon. Izberite menijsko točko “Problembehandlung (obdelava težav)”. Zagon in uporaba 5. V naslednjem koraku kliknite na „Weiter (Dalje)“. Previdnost: odstranjeni bodo vsi osebni podatki in programčki! 6. V naslednjem koraku kliknite na „Zurücksetzen (Ponastaviti)“, da bi nadaljevali s postopkom. 7. Počakajte, da je obnovitev končana. Po koncu se prenosnik zažene znova sam. 176 Slovenščina Zagon in uporaba 177 Nega notesnika Nega notesnika Čiščenje LCD zaslona Za čiščenje zaslona uporabljajte mehko in suho krpo, ki ne pušča nitk. Tipkovnica Prah med tipkami odstranite s čisto krtačko ali doziranim stisnjenim zrakom. Z vodo ali čistilnim sredstvom navlažite mehko krpo, ki ne pušča vlaken in nežno obrišite površino tipk. Sledilna ploščica Pri uporabi sledilne ploščice pazite na čiste roke. Če je sledilna ploščica onesnažena, jo lahko obrišete z mehko krpo, ki ne pušča vlaken in, ki ste jo navlažili z vodo. Sledilna ploščica je občutljiva na pritisk! Pazite, da je ne boste spraskali in nanjo ne postavljate predmetov. Prezračevalne reže Sčasoma se lahko v notranjosti naprave nabere prah, ki (delno) vodi do zapore hladilne reže. Notesnik deluje v tem primeru s povečanim številom vrtljajev ventilatorja in narašča glasnost delovanja prenosnika, poleg tega pa lahko pride do pregretja in napačnega delovanja. Zato naj strokovnjak v rednih časovnih razmakih očisti notranjost notesnika. 178 Odpravljanje napak Odpravljanje napak Vprašanje 2: Kaj lahko storim, če notesnika ne morem vklopiti ali ostane zaslon črn? Odgovor: 1. Če je akumulator skoraj prazen, priklopite notesnik na električno omrežje. 2. Zagotovite, da ni aktiviran video način prikaza „zunanji monitor“ (če je treba, preklop z <Fn>+<F7>). 3. Zagotovite, da bo napajalnik povezan z ozemljenim, aktivnim virom toka. 4. Pred vklopom odstranite iz čitalnika kartic pomnilniške kartice in odklopite vse druge zunanje naprave. Vprašanje 3: Kako lahko podaljšam delovanje med uporabo akumulatorja? Odgovor: 1. Izberite čim nižjo svetlost zaslona. 2. Izberite čim tišjo glasnost. 3. Deaktivirajte vmesnik brezžičnega LAN, ko ga ne potrebujete. 4. Optimizirajte nastavitve v opcijah operacijskega sistema za varčevanje z energijo. Vprašanje 4: Kaj lahko storim, če slika Webcam ni ostra? Odgovor: Preverite, ali je leča čista. Za čiščenje uporabite čisto, mehko krpo. 179 Slovenščina Vprašanje 1: Kako izklopim notesnik, če se je podrl sistem in ni možen topli zagon? Odgovor: Pritisnite stikalo vklop/izklop in ga držite pritisnjenega štiri do šest sekund dolgo, da bi izklopili prenosnik. POZOR: Pri tem lahko izgubite podatke, ki niso shranjeni. Odpravljanje napak Vprašanje 5: Predvajanje slike Webcam je prepočasno. Odgovor: Manjša jakost svetlobe lahko negativno vpliva na kakovost snemanja kamere prav tako, kot drugi programi, ki zasedajo sistemske vire. Zaprite vse nepotrebne programe in skušajte s spremembo položaja sedenja ali kraja postavitve, izboljšati svetlobne razmere. Vprašanje 6: Znižala se je polnost akumulatorja, čeprav se prenosnik ni uporabljal. Odgovor: To je popolnoma normalno, pri tem gre namreč za tako imenovano samopraznjenje akumulatorja. Samopraznjenje je močnejše čim bolj odstopa idealna temperatura okolja od idealnega območja (+20 °C – +30 °C). Vprašanje 7: Čas delovanja akumulatorja se je skrajšal. Odgovor: Akumulatorji se obrabljajo in sčasoma popušča njihova zmogljivost. Izogibajte se kratkim ciklusom polnjenja, saj boste tako zmanjšali obrabo in izognite se tudi uporabo akumulatorja, če opravljate operacije, kjer je potrebno veliko izračunov. Segrevanje, ki nastane pri tem, prav tako negativno vpliva na življenjsko dobo akumulatorja. 180 Odpravljanje napak Ukrepi, če v prenosnik vdre voda Če v notranjost prenosnik vdre, ali bi lahko vdrla voda, sledite naslednjim navodilom: Takoj izklopite prenosnik in ga ne vklopite več. Izvlecite električni kabel in odstranite akumulator. Odstranite vse priklopljene zunanje naprave. Z mehko krpo, ki močno vpija, odstranite ostanek tekočine s prenosnika. Prizadete dele - kolikor so dosegljivi - posušite s hladnim zrakom! Notesnik pošljite proizvajalcu, kjer ga bodo preverili. Nikoli ne uporabite fena z vročim zrakom ali fena za lase z aktiviranimi grelnimi spiralami, ker se lahko naprava poškoduje zaradi visoke temperature. Slovenščina 1. 2. 3. 4. 5. 6. 181 Specifikacije Specifikacije Fizikalne lastnosti Mere 413 x 270 x 14-40,5 mm Teža 2,90 kg / s 6-celičnim akumulatorjem CPE Podpora procesorju Intel® Chief River Ivy Bridge Intel® Huron River Sandy Bridge Procesor Intel® Pentium® 2030M (Ivy Bridge) Nabor vezij Nabor vezja Core Intel® HM70 Pomnilniki Delovni pomnilnik 2x DDR3 1066/1333 MHz pomnilniška vtičnica 1x 4 GB DDR3 nameščen pomnilnik Napajanje z napetostjo Napajalnik Proizvajalec: Chicony, Model: A12-065N2A Vhod: 100 - 240 V ~ 50/60 Hz 1,7 A Izhod: 19 V 3,42 A Akumulator Li-Ion Battery Pack Zmogljivost: 11,1 V Model: C4500BAT-6 5600 mAh 62,16 Wh Masovni pomnilnik Trdi disk 500 GB 2,5” (6,35cm) SATA trdi disk Bralnik kartic Multi bralnik kartic Optični pogon DVD-ROM 182 Večformatni DVD± pekač SATA Specifikacije Priključki Vhod DC 1x USB USB 2.0 x 1 + USB 3.0 x 2 CRT 1x RJ45 1x Avdio vrata 2x (za mikrofon in slušalke) Bralnik kartic 1x HDMI 1x Avdio Avdio kodek High Definition Audio Zvočniki / mikrofon Vgrajeno: dva zvočnika in mikrofon Tipkovnica Standardna tipkovnica za notesnike Naprava za prikazovanje Sledilna ploščica z dvema tipkama Zaslon Vrata VGA Vgrajena Intelova grafična funkcija HD LCD 43,94 cm (17,3″) LED, 16:9, maks. ločljivost 1600 x 900 Omrežje Lokalno omrežje, LAN 10/100/1000 Mbit/s Brezžični LAN IEEE 802.11 b/g/n podpora WLAN-a Bluetooth Bluetooth 4.0 +EDR Spletna kamera Spletna kamera Vgrajena spletna kamera 183 Slovenščina Vnosne naprave Napotki za odstranjevanje med odpadke Napotki za odstranjevanje med odpadke Če je na napravi ta simbol (prekrižan smetnjak na kolesih), velja zanj evropska direktiva 2002/96/EU. Informirajte se o krajevnih predpisih za ločeno zbiranje električnih in elektronskih naprav. Ravnajte se po krajevnih predpisih in starih naprav ne odvrzite s svojimi gospodinjskimi odpadk. S pravilno odstranitvijo starih naprav med odpadke, boste varovali okolje, človeka in živali pred možnimi negativnimi posledicami. Preprečite izpostavljanje baterij (prekomernemu) vplivu toplote, npr. sončnim žarkom ali ognju. Stare baterije odstranite po predpisih in tako, kot je predpisal zakonodajalec, na komunalnem zbirnem mestu ali jih brezplačno vrnite pri prodajalcu tega izdelka. Odstranitev med gospodinjske smeti je po uredbi o baterijah izrecno prepovedana! Ne razstavljajte baterij in jih ne staknite na kratko! Evropska unija, R&TEE izjava o upoštevanju S&T AG potrjuje, da je ta naprava skladna s temeljnimi zahtevami in drugimi relevantnimi predpisi direktive 1999/5/EU . 184