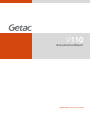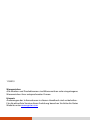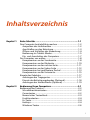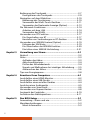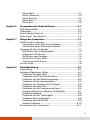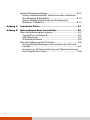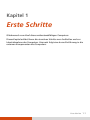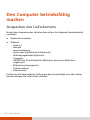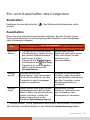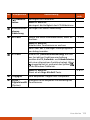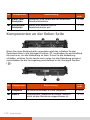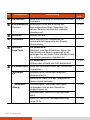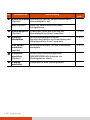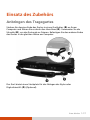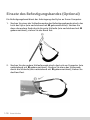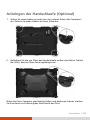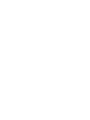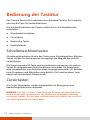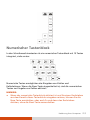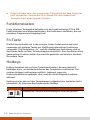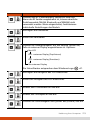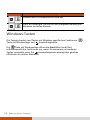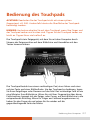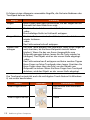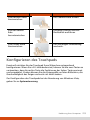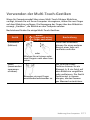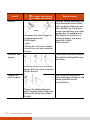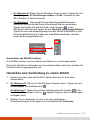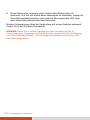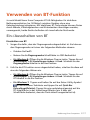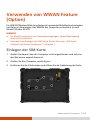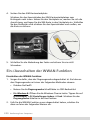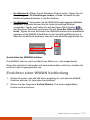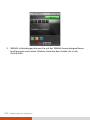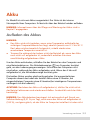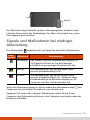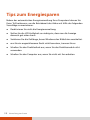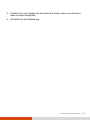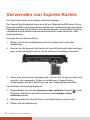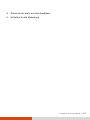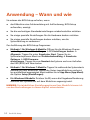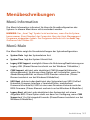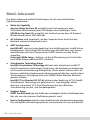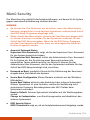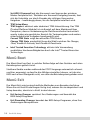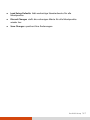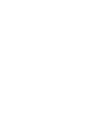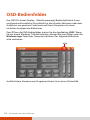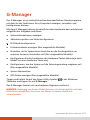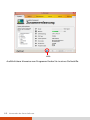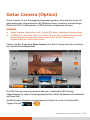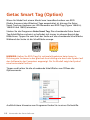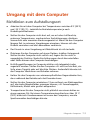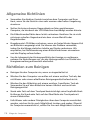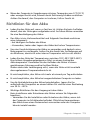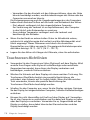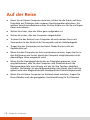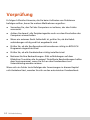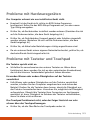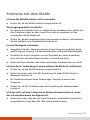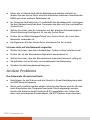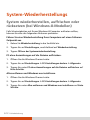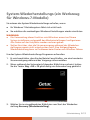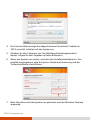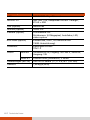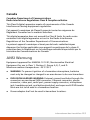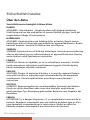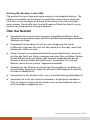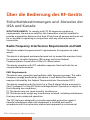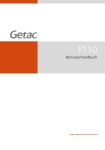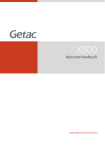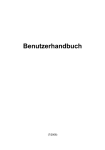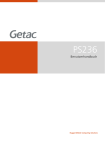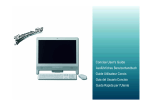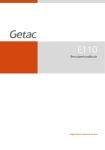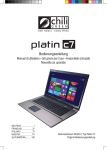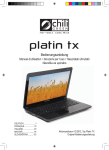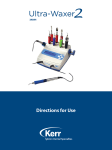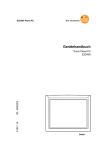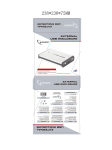Download Bedienungsanleitung
Transcript
V110 Benutzerhandbuch Rugged Mobile Computing Solutions 11/2013 Warenzeichen Alle Marken und Produktnamen sind Warenzeichen oder eingetragene Warenzeichen ihrer entsprechenden Firmen. Hinweis Änderungen der Informationen in diesem Handbuch sind vorbehalten. Für die aktuellste Version dieser Anleitung besuchen Sie bitte die Getac Website unter www.getac.com. Inhaltsverzeichnis Kapitel 1 Erste Schritte ................................................................. 1-1 Den Computer betriebsfähig machen ................................... 1-2 Auspacken des Lieferkartons ............................................. 1-2 Anschließen an den Netzstrom.......................................... 1-3 Öffnen und Schließen der Abdeckung ............................. 1-4 Bedienung im Tablett-Modus ............................................ 1-5 Ein- und Ausschalten des Computers ................................ 1-7 Der Computer von außen ....................................................... 1-8 Komponenten an der Vorderseite..................................... 1-8 Komponenten an der Rückseite ...................................... 1-10 Komponenten an der rechten Seite ................................ 1-11 Komponenten an der linken Seite .................................. 1-12 Komponenten bei geöffnetem Deckel ........................... 1-13 Komponenten an der Unterseite..................................... 1-15 Einsatz des Zubehörs ............................................................ 1-17 Anbringen des Tragegurtes ............................................. 1-17 Einsatz des Befestigungsbandes (Optional) .................... 1-18 Anbringen der Handschlaufe (Optional) ........................ 1-19 Kapitel 2 Bedienung Ihres Computers ......................................... 2-1 Bedienung der Tastatur .......................................................... 2-2 Schreibmaschinentasten ..................................................... 2-2 Cursortasten ........................................................................ 2-2 Numerischer Tastenblock ................................................... 2-3 Funktionstasten .................................................................. 2-4 Fn-Taste ............................................................................... 2-4 Hotkeys ................................................................................ 2-4 Windows-Tasten ................................................................. 2-6 i Bedienung des Touchpads...................................................... 2-7 Konfigurieren des Touchpads ............................................ 2-9 Navigation auf dem Bildschirm ............................................ 2-10 Bedienung des Touchscreen ............................................ 2-10 Verwenden der Multi-Touch-Gestiken ............................ 2-11 Verwenden des Dualmodus-Anzeige (Option) ................ 2-13 Die Netzwerk-Funktionen .................................................... 2-14 Arbeiten mit dem LAN ..................................................... 2-14 Verwenden des WLAN ..................................................... 2-14 Verwenden von BT-Funktion ............................................... 2-17 Ein-/Ausschalten von BT ................................................... 2-17 Herstellen von Verbindungen zu BT-Geräten ................ 2-18 Verwenden von WWAN Feature (Option) .......................... 2-19 Einlegen der SIM Karte .................................................... 2-19 Ein-/Ausschalten der WWAN-Funktion ........................... 2-20 Einrichten einer WWAN Verbindung .............................. 2-21 ii Kapitel 3 Verwaltung von Strom ................................................. 3-1 Netzteil .................................................................................... 3-2 Akku ......................................................................................... 3-3 Aufladen des Akkus ............................................................ 3-3 Akku konditionieren .......................................................... 3-4 Prüfen des Akkuladestands................................................ 3-4 Signale und Maßnahmen bei niedriger Akkuladung ...... 3-5 Austauschen des Akkus ...................................................... 3-6 Tips zum Energiesparen.......................................................... 3-8 Kapitel 4 Erweitern Ihres Computers .......................................... 4-1 Anschließen eines HDMI-Monitor .......................................... 4-2 Anschließen eines USB-Geräts ................................................ 4-3 Anschließen eines seriellen Gerätes ...................................... 4-4 Anschluss eines Audiogeräts .................................................. 4-5 Verwenden von Smartcards ................................................... 4-6 Verwenden von Express-Karten ............................................. 4-8 Austausch der Festplatte ...................................................... 4-10 Aufrüsten des Arbeitsspeichers ............................................ 4-11 Kapitel 5 Das BIOS-Setup .............................................................. 5-1 Anwendung – Wann und wie ................................................ 5-2 Menübeschreibungen ............................................................. 5-3 Menü Information .............................................................. 5-3 Menü Main .......................................................................... 5-3 Menü Advanced .................................................................. 5-4 Menü Security ..................................................................... 5-5 Menü Boot .......................................................................... 5-6 Menü Exit ............................................................................ 5-6 Kapitel 6 Verwenden der Getac-Software................................... 6-1 OSD-Bedienfeldes ................................................................... 6-2 G-Manager .............................................................................. 6-3 Getac Camera (Option) ........................................................... 6-5 Getac Smart Tag (Option)....................................................... 6-6 Kapitel 7 Pflege des Computers ................................................... 7-1 Schützen des Computers ........................................................ 7-2 Verwenden einer Anti-Virus-Strategie .............................. 7-2 Verwenden eines Sicherheitsschlosses .............................. 7-2 Umgang mit dem Computer .................................................. 7-3 Richtlinien zum Aufstellungsort ........................................ 7-3 Allgemeine Richtlinien ....................................................... 7-4 Richtlinien zum Reinigen ................................................... 7-4 Richtlinien für den Akku .................................................... 7-5 Touchscreen-Richtlinien ..................................................... 7-6 Auf der Reise ........................................................................... 7-8 Kapitel 8 Fehlerbehebung ............................................................ 8-1 Vorprüfung .............................................................................. 8-2 Beheben allgemeiner Fehler .................................................. 8-3 Probleme mit dem Akku .................................................... 8-3 Probleme mit BT-Drahtlosfunktion ................................... 8-3 Probleme mit der Bildschirmanzeige ................................ 8-4 Probleme mit Hardwaregeräten........................................ 8-5 Probleme mit Tastatur und Touchpad .............................. 8-5 Probleme mit dem LAN ...................................................... 8-6 Probleme mit der Energieverwaltung ............................... 8-6 Sensorprobleme (nur Windows 8-Modelle) ...................... 8-7 Softwareprobleme .............................................................. 8-8 Probleme mit der Tonausgabe .......................................... 8-8 Probleme beim Systemstart ............................................... 8-8 Probleme mit dem WLAN .................................................. 8-9 Andere Probleme .............................................................. 8-10 Zurücksetzen des Computers ............................................... 8-11 iii System-Wiederherstellungs .................................................. 8-12 System wiederherstellen, auffrischen oder rücksetzen (bei Windows-8-Modellen) .............................................. 8-12 System-Wiederherstellungs (ein Werkzeug für Windows-7-Modelle) ........................................................ 8-13 iv Anhang A Technische Daten ......................................................... A-1 Anhang B Informationen über Vorschriften ............................... B-1 Über die Bedienung des Systems ........................................... B-2 Vorschriften der Klasse B ................................................... B-2 ANSI Warnung .................................................................... B-3 Sicherheitshinweise ............................................................ B-4 Über die Bedienung des RF-Geräts ........................................ B-6 Sicherheitsbestimmungen und -hinweise der USA und Kanada ................................................................................ B-6 Hinweise zur CE-Kennzeichnung und Übereinstimmung der Europäischen Union ..................................................... B-8 Kapitel 1 Erste Schritte Glückwunsch zum Kauf dieses widerstandsfähigen Computers. Dieses Kapitel erklärt Ihnen die einzelnen Schritte zum Aufstellen und zur Inbetriebnahme des Computers. Hiernach folgt eine kurze Einführung in die externen Komponenten des Computers. Erste Schritte 1-1 Den Computer betriebsfähig machen Auspacken des Lieferkartons Nnach dem Auspacken des Lieferkartons sollten Sie folgende Standardartikel vorfinden: Notebook-Computer Zubehör: − Akku x 2 − Netzteil − Anschlussleitung − Stylus oder Digitalisierstift (Optional) − Befestigungsbandes (Optional) − Tragegurt − AB/AR-Folie (Anti-Blend/Anti-Reflexion), bereits am Bildschirm angebracht − Bildschirmreinigungstuch − Treibermedium − Dokument(e) Prüfen Sie alle Gegenstände. Sollte eines davon beschädigt sein oder fehler, benachrichtigen Sie sofort Ihren Händler. 1-2 Erste Schritte Anschließen an den Netzstrom Wir empfehlen, dass Sie den Computer beim erstmaligen Einschalten mit Netzstrom versorgen. 1. Verbinden die Gleichstromleitung des Netzteils mit dem Netzanschluss an der Rückseite des Computers (). 2. Verbinden Sie die Anschlussbuchse der Anschlussleitung mit dem Netzteil und den Netzstecker mit einer Steckdose (). 3. Wenn das Netzteil angeschlossen ist, leuchtet die Betriebsanzeige, was bedeutet, dass Strom von der Steckdose zum Netzteil und in Ihren Computer fließt. Sie können den Computer jetzt einschalten. ACHTUNG: Verwenden Sie nur das Netzteil, das Ihrem Computer mitgeliefert ist. Bei Verwendung anderer Netzteile könnte der Computer beschädigt werden. HINWEIS: Ist das Netzteil angeschlossen, wird auch der Akku aufgeladen. Die Akkuladeanzeige am Computer leuchtet rot, um den Ladevorgang anzuzeigen. Kapitel 3 enthält Informationen über die Verwendung des Akkustroms. Erste Schritte 1-3 Öffnen und Schließen der Abdeckung So öffnen Sie die obere Abdeckung: 1. Ziehen Sie den Verschlussriegel () nach oben; dadurch wird der Bügel () freigegeben. 2. Öffnen Sie die Abdeckung (). Sie können die Abdeckung zur Erzielung optimaler Betrachtungsbedingungen nach vorne oder hinten neigen. So schließen Sie die obere Abdeckung: 1. Klappen Sie den Bildschirm herunter. 2. Ziehen Sie den Verschlussriegel nach oben; der Bügel rastet am Bildschirm ein. Drücken Sie dann den Verschlussriegel hinein, sodass er mit einem Klickgeräusch einrastet. 1-4 Erste Schritte Bedienung im Tablett-Modus Dieses Gerät kann nicht nur als herkömmlicher Notebook-PC (NotebookModus) eingesetzt, sondern ebenfalls im Tablett-Modus betrieben werden. Im Tablett-Modus können Sie den Computer mit einem Stylus oder Digitalisierstift bzw. Ihrer Fingerspitze anstatt einer Tastatur oder Maus bedienen. 1. Öffnen Sie die obere Abdeckung, bis sie beinahe lotrecht zur Computertastatur steht. 2. Drehen Sie die Anzeige um 180o gegen den Uhrzeigersinn. ACHTUNG: Der zulässige Drehbereich liegt zwischen 180o gegen den Uhrzeigersinn und 45o im Uhrzeigersinn. Gehen Sie nicht über diesen Bereich hinaus. 3. Schließen Sie den Computer, wobei der Bildschirm nach oben zeigt. Erste Schritte 1-5 4. Ziehen Sie den Verschlussriegel nach oben; der Bügel rastet am Bildschirm ein. Drücken Sie dann den Verschlussriegel hinein, sodass er mit einem Klickgeräusch einrastet. 1-6 Erste Schritte Ein- und Ausschalten des Computers Einschalten Betätigen Sie den Netzschalter ( starten. ). Das Windows-Betriebssystem sollte Ausschalten Wenn Sie eine Arbeitssitzung beenden möchten, können Sie das System durch Abschalten der Stromversorgung oder Wechsel in den Energiesparoder Ruhemodus stoppen: Für... Tun Sie Folgendes… Windows 8 Windows 7 Herunter- 1. Öffnen Sie die Charms-Leiste fahren von Windows 8, indem Sie von der rechten Bildschirmkante nach innen wischen. 2. Tippen Sie auf Einstellungen, anschließend auf (Ein/Aus). 3. Tippen Sie im nun eingeblendeten Ein/Aus-Menü auf Herunterfahren. Verwenden Sie das Windows Startmenü unten links und folgen Sie den Schritten zum Herunterfahren. Energie sparen Drücken Sie auf den Netzschalter* oder verwenden Sie das Ein/Aus-Menü, um den Computer in den Energiesparmodus zu versetzen. Drücken Sie auf den Netzschalter* oder verwenden Sie das Windows Startmenü, um den Computer in den Energiesparmodus zu versetzen. Ruhezustand Diese Option zählt nicht zu den Standardoptionen des Ein/AusMenüs. Wenn Sie diese Funktion nutzen möchten, richten Sie diese entsprechend in der Windows-Systemsteuerung ein. Verwenden Sie das Windows Startmenü, um den Computern den Ruhemodus zu versetzen. * „Energie sparen“ ist die Standardeinstellung des Netzschalters. Sie können das Verhalten des Netzschalters in der Windows Systemsteuerung ändern. Erste Schritte 1-7 Der Computer von außen HINWEIS: Je nach erworbenem Modell sieht Ihr Computer eventuell nicht genau so aus, wie in diesem Handbuch abgebildet ist. ACHTUNG: Sie müssen die Schutzabdeckungen, um Zugriff auf die Anschlüsse oder Komponenten im Inneren zu bekommen. Wenn Sie nicht auf einen Anschluss oder eine Komponente zugreifen, stellen Sie sicher, dass Sie die Abdeckung vollständig schließen, um die Wasser-, Staub- und Feuerintegrität Ihres Computers zu garantieren. ( Aktivieren Sie den Sperrmechanismus, falls vorhanden.) Komponenten an der Vorderseite Nr. 1-8 Komponente Beschreibung Gurthalter Zwei Schnallen halten den Tragegurt. Lautsprecher Ausgabegerät des Computer für Ton und Gesprochenes. Netzschalter Schaltet das System ein oder aus. (Der ausgeschaltete Zustand ist standardmäßig der Energy sparen.) Aufwärtstasten Erhöht die Lautstärke. Erste Schritte Wenn FL aktiv ist: Erhöht die Helligkeit des LCD-Bildschirms. Siehe auch P. 1-17 P. 1-7 Nr. Komponente Abwärtstasten Siehe auch Beschreibung Verringert die Lautstärke. Wenn FL aktiv ist: Verringert die Helligkeit des LCD-Bildschirms. Verschluss der Verriegelt die obere Abdeckung. oberen Abdeckung P2-Taste Startet die Getac-Kamerasoftware, dient als Auslöser. P. 6-5 Wenn FL aktiv ist: Schaltet den Touchscreen an und aus. Kann über das G-Manager-Dienstprogramm neu belegt werden. P1-Taste Schaltet FL (Funktionsumschaltung) ein und aus; bei aktiver Funktionsumschaltung werden die P2, Aufwärts- und Abwärtstasten mit einer alternativen Funktion belegt. Wenn FL eingeschaltet ist, erscheint das Symbol in der Windows-Taskleiste. P. 8-11 Wenn FL aktiv ist: Dient als als Strg+Alt+Entf-Taste. Tragegurt Zum bequemen Tragen Ihres Computers. Stylus / Ermöglicht eine bequeme Verwendung des Digitalisierstift Touchscreens. (Option) Erste Schritte 1-9 Komponenten an der Rückseite Wenn Sie einen Anschluss verwenden möchten, öffnen Sie seine Schutzabdeckung durch Anheben der Lasche der Abdeckung. Wenn Sie die Abdeckung schließen, drücken Sie die Lasche nach unten, bis die Abdeckung einrastet. Komponente Netzanschluss Anschluss für das Netzteil. P. 1-3 HDMIAnschluss Zum Anschluss von HDMI-Geräten wie Monitoren oder Fernsehgeräten. P. 4-2 USB 3.0Anschluss Anschluss nimmt ein USB-Gerät auf, z.B. Drucker, Digitalkamera, Joysticks und mehr. P. 4-3 RJ-45-Anschluss Anschluss für das LAN-Netzwerkkabel. Serieller Anschluss Hier können Sie eine serielle Maus oder ein serielles Kommunikationsgerät anschließen. P. 4-4 KensingtonSchloss Dient zum Absichern des Computers an einen stationären Gegenstand. P. 7-2 1-10 Erste Schritte Beschreibung Siehe auch Nr. P. 2-14 Komponenten an der rechten Seite Wenn Sie einen Anschluss verwenden möchten, öffnen Sie seine Schutzabdeckung durch Anheben der Lasche der Abdeckung. Wenn Sie die Abdeckung schließen, drücken Sie die Lasche nach unten, bis die Abdeckung einrastet. Wenn Sie einen Geräteschacht verwenden möchten, schieben Sie den Deckelverschluss in die Entriegelt Position ( ) und heben Sie anschließend die Lasche an, um die Abdeckung zu lösen. Wenn Sie die Abdeckung schließen, drücken Sie die Lasche nach unten, bis die Abdeckung einrastet und schieben Sie die Verriegelung anschließend in die Verriegelt Position ( ). Nr. Komponente Siehe auch Beschreibung Akku 1 Versorgt den Computer mit Strom, wenn er nicht an den Netzstrom angeschlossen ist. P. 3-3 USB 2.0Anschluss Anschluss nimmt ein USB-Gerät auf, z.B. Drucker, Digitalkamera, Joysticks und mehr. P. 4-3 Kombi-Audioanschluss Anschluss für Kopfhörer, Aktivboxen oder ein Tonaufnahmegerät. P. 4-5 Unterstützt ein Headset-Mikrofon mit 4-poligem 3,5-mm-TRRS-Anschluss. Erste Schritte 1-11 Nr. Komponente Beschreibung Siehe auch Smart CardSteckplatz Akzeptiert eine SmartCard für zusätzliche Sicherheitsfunktion. P. 4-6 ExpressCardSteckplatz Nimmt eine ExpressCard für Zusatzfunktionen auf. P. 4-8 Komponenten an der linken Seite Wenn Sie einen Geräteschacht verwenden möchten, schieben Sie den Deckelverschluss in die Entriegelt Position ( ) und heben Sie anschließend die Lasche an, um die Abdeckung zu lösen. Wenn Sie die Abdeckung schließen, drücken Sie die Lasche nach unten, bis die Abdeckung einrastet und schieben Sie die Verriegelung anschließend in die Verriegelt Position ( ). Nr. Komponente 1-12 Beschreibung Festplatte Im Inneren befindet sich die Festplatte. Akku 2 Versorgt den Computer mit Strom, wenn er nicht an den Netzstrom angeschlossen ist. Erste Schritte Siehe auch P. 4-10 P. 3-3 Komponenten bei geöffnetem Deckel Nr. Komponente RFID Antenne (Option) Siehe auch Beschreibung Scannt und liest RFID-Tags. HINWEIS: Halten Sie RFID-Tags für optimale Ergebnisse beim Lesen in Richtung der Antenne in der gleichen Ausrichtung wie durch das Symbol auf der Außenseite des Computers angezeigt. Für Ihr Modell zeigt das Symbol eine horizontale Position. P. 6-6 Erste Schritte 1-13 Nr. Komponente Beschreibung Touchscreen Kameraobjektiv Ermöglicht Ihnen die Nutzung der (Option) Kamerafunktion Ihres Computers. Bei aktiver Kamera leuchtet der Indikator daneben auf. Mikrofon Nimmt Ton auf. Lichtsensor Misst das Licht der Umgebung für automatische Anpassung der DisplayBeleuchtung. WindowsLogo-Taste Für Windows 8: Wechselt zum Startbildschirm. Wenn der Startbildschirm bereits angezeigt wird, gelangen Sie mit dieser Taste wieder zurück zur zuletzt genutzten Applikation. Zeigt und empfängt Informationen für den Computer. Für Windows 7: Öffnet oder schließt das OSD-Bedienfeld Siehe auch P. 2-10 P. 6-5 P. 6-2 Geräteanzeigen Zeigt den aktuellen Status der Geräte des Computers. Energie Leuchtet grün, wenn der Computer eingeschaltet ist. Blinkt grün, wenn sich der Computer im Ruhezustand befindet. Akkuladeanzeig Leuchtet grün, wenn der Akku ganz aufgeladen und an den Netzstrom angeschlossen ist. P. 3-3 Leuchtet gelb, wenn der Akku geladen wird. Blinkt rot, wenn der Akkukapazität liegt unter 10 %. 1-14 Erste Schritte P. 3-5 Nr. Komponente Siehe auch Beschreibung Blinkt gel, wenn es ein Problem beim Laden des Akkus gibt. Falls dies geschieht, tauschen Sie den Akku aus. Festplatte Blinkt grün, wenn Computer auf die Festplatte zugreift. Caps Lock Leuchtet, wenn die Feststelltaste aktiviert ist. HF Leuchtet blau, wenn der Sender oder beliebige Drahtlosfunktionen (WLAN/BT/ WWAN) eingeschaltet sind. Tastatur Das Dateneingabegerät des Computers. P. 2-2 Touchpad Das Zeigegerät des Computers. P. 2-7 Komponenten an der Unterseite Erste Schritte 1-15 Nr. Komponente Beschreibung Siehe auch Kameraindikator Leuchtet bei aktiver Kamera neben dem (Option) Kameraobjektiv auf. Blitz (Option) Sorgt für zusätzliches Licht beim Fotografieren. Kameraobjektiv Ermöglicht Ihnen die Nutzung der (Option) Kamerafunktion Ihres Computers. Speichersteckplätze Im Inneren befinden sich die Speichersteckplätze zur Erweiterung des Arbeitsspeichers Ihres Computers. P. 4-11 SIM-Kartensteckplatz (option) Im Inneren befindet sich der SIM-Kartensteckplatz. P. 2-19 Antennenanschluss (Option) Schleift das Antennensignal der WWAN/GPS/WLAN-Antenne zur Dockingstation durch. Docking anschluss Anschluss für eine Dockingstation. 1-16 Erste Schritte P. 6-5 Einsatz des Zubehörs Anbringen des Tragegurtes Stecken Sie das eine Ende des Gurtes in einen Gurthalter () an Ihrem Computer und führen Sie es durch den Verschluss (). Verwenden Sie die Schnalle (), um das Gurtende zu fixieren. Befestigen Sie das anderen Endes des Gurtes in der gleichen Weise am Computer. Der Gurt bietet einen Steckplatz für das Ablegen des Stylus oder Digitalisierstift () (Optional). Erste Schritte 1-17 Einsatz des Befestigungsbandes (Optional) Ein Befestigungsband dient der Anbringung des Stylus an Ihrem Computer. 1. Stecken Sie eines der Schlaufenenden des Befestigungsbandes durch das Loch des Stylus (wie nachstehend mit gekennzeichnet). Stecken Sie dann das andere Ende durch die erste Schlaufe (wie nachstehend mit gekennzeichnet); ziehen Sie das Band fest. 2. Stecken Sie das andere Schlaufenende durch das Loch am Computer (wie nachstehend mit gekennzeichnet). Stecken Sie dann das Stylusende durch die Schlaufe (wie nachstehend mit gekennzeichnet); ziehen Sie das Band fest. 1-18 Erste Schritte Anbringen der Handschlaufe (Optional) 1. Setzen Sie einen Haken an jeder der vier unteren Ecken des Computers ein. Sichern Sie jeden Haken mit einer Schraube. 2. Befestigen Sie die vier Ösen der Handschlaufe an den vier Haken. Stellen Sie sicher, dass die Ösen fest eingehängt sind. Wenn Sie Ihren Computer gleichzeitig halten und bedienen müssen, stecken Sie Ihre Hand zur Sicherung des Halts durch den Gurt. Erste Schritte 1-19 Kapitel 2 Bedienung Ihres Computers Dieser Kapitel erklärt die Bedienung des Computers. Wenn Sie ein Neuling in Bezug auf Computern sind, können Sie beim Lesen dieses Kapitel die Grundlagen der Bedienung erlernen. Wenn Sie schon Erfahrung mit Computern haben, Ihnen der Umgang mit Notebook-Computern jedoch nicht vertraut ist, lesen Sie nur die Abschnitte, die spezielle Informationen über Ihren Computer enthalten. ACHTUNG: Vermeiden Sie direkten Kontakt zwischen dem Computer und Ihrer Haut, wenn Sie das Gerät in einer sehr warmen oder kalten Umgebung einsetzen. Das Produkt kann unangenehm warm werden, wenn Sie es bei hohen Temperaturen benutzen. Legen Sie das Produkt als Vorsichtsmaßnahme für solche Umstände nicht in Ihren Schoß und fassen Sie es nicht für längere Zeit mit bloßen Händen an. Längerer Körperkontakt kann zu Unannehmlichkeiten und möglicherweise zu Verbrennungen führen. Bedienung Ihres Computers 2-1 Bedienung der Tastatur Ihre Tastatur besitzt alle Funktionen einer Standard-Tastatur für Computer, plus eine Fn-Taste für Sonderfunktionen. Die Standardfunktionen der Tastatur lassen sich in vier Hauptbereiche unterteilen: Schreibmaschinentasten Cursortasten Numerische Tasten Funktionstasten Schreibmaschinentasten Schreibmaschinentasten ähneln den Tasten einer Schreibmaschine. Mehrere Tasten wurden für Sonderzwecke hinzugefügt wie Strg, Alt, Esc und die Feststelltasten. Die Steuerungstaste/Alt-Taste wird normalerweise zusammen mit anderen Tasten für programmspezifische Funktionen verwendet. Die Escapetaste wird normalerweise zum Anhalten eines Vorgangs verwendet, z.B. Beenden eines Programms und Abbrechen eines Befehls. Die Funktion dieser Taste hängt vom verwendeten Programm ab. Cursortasten Die Cursor-Steuertasten werden hauptsächlich für Bewegungs- und Bearbeitungsfunktionen verwendet. HINWEIS: Das Wort „Cursor” bezeichnet die Anzeige auf dem Bildschirm, die Sie wissen lässt, wo genau auf dem Bildschirm eingegebene Zeichen erscheinen werden. Er kann eine vertikale oder horizontale Linie, ein Block sein oder viele andere Formen haben. 2-2 Bedienung Ihres Computers Numerischer Tastenblock In den Schreibmaschinentasten ist ein numerischer Tastenblock mit 15 Tasten integriert, siehe unten: Numerische Tasten ermöglichen das Eingeben von Zahlen und Kalkulationen. Wenn die Num-Taste eingeschaltet ist, sind die numerischen Tasten zur Eingabe von Zahlen aktiviert. HINWEIS: Wenn der numerische Tastenblock aktiviert ist und Sie einen Buchstaben aus dem Bereich dieses Tastenblocks eingeben müssen, können Sie die Num-Taste ausschalten, oder auch Fn und dann den Buchstaben drücken, ohne die Num-Taste auszuschalten. Bedienung Ihres Computers 2-3 Einige Software kann den numerischen Tastenblock auf dem Computer nicht verwenden. Verwenden Sie in diesem Fall den numerischen Tastenblock auf einer externen Tastatur. Funktionstasten In der obersten Tastenreihe befinden sich die Funktionstasten: F1 bis F12. Funktionstasten sind Mehrzwecktasten, die Funktionen ausführen, die von einzelnen Programmen festgelegt sind. Fn-Taste Die Fn-Taste befindet sich in der unteren, linken Tastaturecke und wird zusammen mit anderen Tasten zur Ausführung alternativer Funktionen verwendet. Die Buchstaben „Fn” und die alternativen Funktionen sind an der blauen Farbe auf den Tastasturkappen erkenntlich. Zum Ausführen einer gewünschten Funktion halten Sie zuerst Fn gedrückt und drücken Sie dann die andere Taste. Hotkeys Hotkeys beziehen sich auf eine Tastenkombination, die man jederzeit betätigen kann, um Sonderfunktionen des Computers zu aktivieren. Die meisten Hotkeys funktionieren zyklisch. Jedesmal, wenn ein Hotkey-Kombination gedrückt wird, wird die nächstfolgende Funktion aktiviert. Hotkeys sind an den auf den Tastenkappen aufgedruckten Symbolen leicht erkenntlich. Es folgt eine Beschreibung der Hotkeys. Taste Beschreibung Schaltet die Tastatur-Beleuchtung ein und aus (option). 2-4 Bedienung Ihres Computers Taste Beschreibung Schaltet den RF (Funkfrequenz) Sender ein oder aus. Wenn der RF Sender ausgeschaltet ist, können sämtliche Drahtlosmodule (WLAN, Bluetooth und WWAN) nicht verwendet werden. Wenn eingeschaltet, funktionieren individuelle Einstellungen des Moduls. Verringert die Lautstärke. Erhöht die Lautstärke. Schaltet die Anzeigeausgabe- auf die nächste Option um, falls ein externes Display angeschlossen ist. Optionen: Nur LCD LCD + externes Display (Duplizieren) LCD + externes Display (Erweitern) Nur externes Display Die Schnelltasten entsprechen dem Windows-Logo + P. Verringert die Helligkeit des LCD-Bildschirms. Erhöht die Helligkeit des LCD-Bildschirms. Schaltet den Touchscreen an und aus. Schaltet das Touchpad an und aus. Schaltet die Soundausgabe des Systems aus (stumm) und ein. Bedienung Ihres Computers 2-5 Taste Beschreibung Schaltet den LCD-Bildschirm ein und aus. Dient als Ruhetaste, die Sie mit der Energieverwaltung von Windows einstellen können. Windows-Tasten Die Tastatur besitzt zwei Tasten mit Windows-spezifischen Funktionen: Taste mit Windowslogo und Anwendungstaste. Die Taste mit Windowslogo öffnet das Start-Menü und führt softwarespezifische Funktionen aus, wenn Sie zusammen mit anderen Tasten verwendet wird. Die Anwendungstaste erzeugt den gleichen Effekt wie ein rechter Mausklick. 2-6 Bedienung Ihres Computers Bedienung des Touchpads ACHTUNG: Bearbeiten Sie das Touchpad nicht mit einem spitzen Gegenstand, z.B. Stift. Andernfalls könnte die Oberfläche des Touchpads beschädigt werden. HINWEIS: Am besten arbeiten Sie mit dem Touchpad, wenn Ihre Finger und das Touchpad sauber und trocken sind. Tippen Sie das Touchpad immer nur leicht an. Tippen Sie es nie kraftvoll an. Das Touchpad ist ein Zeigegerät, mit dem Sie mit dem Computer durch Steuern der Zeigerposition auf dem Bildschirm und Auswählen mit den Tasten kommunizieren. Das Touchpad besteht aus einem rechteckigen Pad, einer linken und einer rechten Taste und einer Bildlauftaste. Um das Touchpad zu bedienen, legen Sie Ihren Zeigefinger oder Daumen auf das Feld. Das rechteckige Feld ist wie eine Miniatur Ihres Bildschirms. Wenn Sie mit Ihrer Fingerspitze über dieses Feld streichen, bewegt sich der Zeiger, oder Cursor, auf dem Bildschirm in die entsprechende Richtung. Wenn Ihr Finger am Feldrand angekommen ist, heben Sie den Finger ab und setzen Sie ihn wieder auf die gegenüberliegende Seite des Feldes. Bedienung Ihres Computers 2-7 Es folgen einige allgemein verwendete Begriffe, die Sie beim Bedienen des Touchpads kennen sollten: Begriff Zeigen Handlung Ihren Finger über das Feld streichen, bis der Zeiger auf die Auswahl auf dem Bildschirm zeigt. Klicken Die linke Taste drücken und wieder loslassen. –oder– Eine beliebige Stelle im Feld sanft antippen. Doppelklicken Die linke Taste zweimal schnell hintereinander drücken und wieder loslassen. –oder– Das Feld zweimal schnell antippen. Ziehen und ablegen Die linke Taste drücken und festhalten, dann Ihren Finger so weit streichen, bis Sie Ihren Zielpunkt erreicht haben (ziehen). Wenn Sie das von Ihnen Ausgewählte zum Zielpunkt gezogen haben, lassen Sie die Taste wieder los (ablegen). Das Objekt wird an der neuen Stelle abgelegt. –oder– Das Feld zweimal sanft antippen und beim zweiten Tippen Ihren Finger auf dem Touchpad ruhen lassen. Streichen Sie Ihren Finger dann über das Feld, um das Objekt zum Zielpunkt zu ziehen. Wenn Sie Ihren Finger vom Touchpad abheben, wird das Objekt an der neuen Stelle abgelegt. Das Touchpad unterstützt auch die wichtigsten Touch-Gesten für Windows 8, wie unten beschrieben. Gesten 2-8 Aktionen Beschreibung Zwei-Finger Wisch Horizontale oder vertikales Blättern Zwei-Finger Kneifen Zoom Bedienung Ihres Computers Gesten Aktionen Beschreibung Vom rechten Rand hineinwischen Die Charms-Leiste öffnen. Von der oberen Ecke herunterwischen Dieselbe Funktion wie ein Rechtsklick ausführen. Vom linken Rand hineinwischen Zur vorherigen Anwendung wechseln. Konfigurieren des Touchpads Eventuell möchten Sie das Touchpad Ihren Wünschen entsprechend konfigurieren. Wenn Sie z.B. Linkshänder sind, können Sie die zwei Tasten so vertauschen, dass die rechte Taste die Funktionen der linken Taste annimmt und umgekehrt. Zudem können Sie die Zeigergröße auf dem Bildschirm, die Geschwindigkeit des Zeiger und noch viel mehr ändern. Zur Konfiguration des Touchpads bei der Benutzung von Windows Vista, gehen Sie zu Systemsteuerung. Bedienung Ihres Computers 2-9 Navigation auf dem Bildschirm Der Bildschirm Ihres Computers ist berührungsempfindlich. Sie können den Computer durch Berühren des Bildschirms mit dem Finger (oder dem Stylus/ Digitalisierstift, wenn gekauft) bedienen. ACHTUNG: Verwenden Sie keine scharfen Gegenstände auf dem LCDBildschirm. Andernfalls können Sie die Bildschirmoberfläche beschädigen. HINWEIS: Vor der Lieferung wurde eine Bildschirmschutzfolie am Bildschirm angebracht. Die Bildschirmschutzfolie ist ein Verbrauchsartikel, der durch mögliche Kratzer verschlissen wird. Sie können eine neue kaufen, wenn die aktuelle Folie ersetzt werden muss. Bedienung des Touchscreen HINWEIS: Ihr Stylus (Optional) hat anstatt einer harten eine weiche Spitze, damit die Bildschirmschutzfolie nicht verkratzt wird. Die weiche Spitze nutzt sich nach einer langen Nutzungsdauer ab. Sobald erforderlich, können Sie einen neuen Stylus kaufen. Die folgende Tabelle zeigt, wie Sie den Touchscreen zur Erzielung mausähnlicher Funktionen bedienen. Begriff/Aktion Mausähnliche Funktion Tippen: Berühren Sie den Bildschirm einmal. Klicken/Zeigen Doppeltippen: Berühren Sie den Bildschirm zweimal schnell hintereinander. Doppelklick Tippen und Halten: Tippen und halten, bis ein Menü angezeigt wird. Rechtsklick Ziehen: Halten Sie den Eingabestift (bzw. Finger) auf den Ziehen Bildschirm und ziehen Sie ihn bis zum gewünschten Ziel über den Bildschirm. 2-10 Bedienung Ihres Computers Verwenden der Multi-Touch-Gestiken Wenn Ihr Computermodell über einen Multi-Touch-fähigen Bildschirm verfügt, können Sie mit Ihrem Computer interagieren, indem Sie zwei Finger auf dem Bildschirm auflegen. Die Bewegung der Finger über den Bildschirm erzeugt „Gestiken“, die Befehle an den Computer senden. Nachstehend finden Sie einige Multi-Touch-Gestiken: Gestik ( Aktion = Finger nach unten; = Finger nach oben) Schwenken (blättern) Beschreibung Durch das Schwenken können Sie einen anderen Bereich einer Seite mit Laufleiste aufrufen. oder Wischen Sie mit einem oder zwei Fingern nach oben bzw. unten. Zoom (auseinander-/ zusammenschieben) Bewegen Sie zwei Finger auseinander/aufeinander zu. Mit Hilfe der Zoomfunktion können Sie ein Element (z. B. ein Foto) auf dem Bildschirm vergrößern oder verkleinern. Die Gestik funktioniert in Anwendungen, die das Zoomen per Mausrad unterstützen. Bedienung Ihres Computers 2-11 Gestik ( Aktion = Finger nach unten; = Finger nach oben) Drehen oder Bewegen Sie zwei Finger in entgegengesetzte Richtungen. -oderFahren Sie mit einem Finger einen Kreis um den anderen Finger. Drücken und tippen Beschreibung Nutzen Sie die Drehfunktion zum Bewegen eines Bildes oder anderen Elements auf dem Bildschirm in kreisförmiger Ausrichtung (um oder gegen den Uhrzeigersinn). Die Gestik funktioniert in Anwendungen, die diese spezielle Gestik unterstützen. Über diese Funktion können Sie das Schnellzugriffsmenü aufrufen. Drücken Sie auf ein Ziel und tippen Sie mit einem zweiten Finger darauf. Tippen mit zwei Fingern Die Funktion wird durch Anwendungen definiert, die diese spezielle Gestik unterstützen. Tippen Sie gleichzeitig mit zwei Fingern (dabei liegt das Ziel in der Mitte der beiden Finger). 2-12 Bedienung Ihres Computers Gestik ( Aktion = Finger nach unten; = Finger nach oben) Schnellen Führen Sie schnelle Wischgestiken in die gewünschte Richtung aus. Beschreibung Schnellen Sie zur Vorwärts-/ Rückwärtsnavigation in einem Browser und anderen Anwendungen nach links oder rechts. Die Gestik funktioniert in den meisten Anwendungen, die Vorund Rückwärtsnavigation unterstützen. Verwenden des Dualmodus-Anzeige (Option) Die Dualmodus-Anzeige (wenn Ihr Modell mit dieser Funktion ausgestattet ist) umfasst die Touchscreen- sowie die Digitalisierer-funktionen. Die Anzeige wird standardmäßig auf den Touchscreen-Modus eingestellt. Der Touchscreen-Modus bietet alle Funktionalitäten eines herkömmlichen Touchscreens. Wenn der Computer Signale vom Digitalisierstift empfängt, schaltet der Bildschirm automatisch auf den Digitalisierermodus um. Sie können den Cursor bewegen, indem Sie den Digitalisierstift nah am Bildschirm halten; er muss die Bildschirmoberfläche nicht berühren. Bedienung Ihres Computers 2-13 Die Netzwerk-Funktionen Arbeiten mit dem LAN So verbinden Sie das Netzwerkkabel mit dem LAN-Modul, verbinden Sie das Ende des LAN-Kabels, mit dem RJ-45-Anschluss des Computers und das andere Ende in den Netzwerkhub. Verwenden des WLAN Das WLAN (drahtloses lokales Netzwerk) Modul des Computers unterstützt IEEE 802.11a/g/n/ac. Ein-/Ausschalten der WLAN-Funktion Einschalten der WLAN-Funktion: 1. Sorgen Sie dafür, dass der Flugzeugmodus abgeschaltet ist. Sie können den Flugzeugmodus mit einer der folgenden Methoden steuern. Drücken Sie Fn+F1. Nutzen Sie die Flugzeugmodus-Schaltfläche im OSD-Bedienfeld. Für Windwos 8: Öffnen Sie die Windows-Charms-Leiste. Tippen Sie auf Einstellungen PC-Einstellungen ändern Funk. Schieben Sie den Flugzeugmodus-Schalter in die Aus-Position. 2. Falls Sie die WLAN-Funktion zuvor abgeschaltet haben, schalten Sie diese auf eine der folgenden Weisen ein. 2-14 Bedienung Ihres Computers Für Windwos 8: Öffnen Sie die Windows-Charms-Leiste. Tippen Sie auf Einstellungen PC-Einstellungen ändern Funk. Schieben Sie den Wi-Fi-Schalter in die Ein-Position. Für Windows 7: Verwenden Sie das Windows-Mobilitätscenter. Alternativ können Sie die Getac-Schnellzugriffsleiste verwenden. Tippen und halten Sie auf das Getac-Utility-Symbol in der Windows-Taskleiste und tippen Sie auf Quick Bar (Schnellzugriffsleiste). Tippen Sie wie nachstehend gezeigt auf die WLAN-Schaltfläche in der Schnellzugriffsleiste (ein X über der Schaltfläche bedeutet, dass der Funk aktuell ausgeschaltet ist). Ausschalten der WLAN-Funktion: Die WLAN-Funktion wird auf identische Weise ein- und ausgeschaltet. Wenn Sie sämtliche Funksender auf einmal abschalten möchten, schalten Sie einfach in den Flugzeugmodus um. Herstellen eine Verbindung zu einem WLAN 1. Stellen Sie sicher, dass die WLAN Funktion aktiviert ist (wie oben beschrieben). 2. Für Windows 8: Öffnen Sie die Windows-Charms-Leiste. Tippen Sie auf Einstellungen, anschließend auf . Für Windows 7: Tippen Sie auf das Drahtlosnetzwerk-Symbol in der Taskleiste. (Ein oranges Licht im Symbol zeigt an, dass Verbindungen verfügbar sind.) 3. Wählen Sie ein Netzwerk aus der Liste der verfügbaren Drahtlosnetzwerke und tippen Sie anschließend auf Verbinden. Bedienung Ihres Computers 2-15 4. Einige Netzwerke verlangen einen Sicherheitsschlüssel oder ein Kennwort. Um sich mit einem dieser Netzwerke zu verbinden, fragen Sie Ihren Netzwerkadministrator oder Internet Serviceprovider (ISP) nach dem Sicherheitsschlüssel oder dem Kennwort. Weitere Informationen über die Verbindung mit einem Drahtlos-netzwerk finden Sie in der Windows Onlinehilfe. HINWEIS: Damit Sie in vollem Umfang von den Vorteilen der Wi-FiFunktionen Ihres Computer profitieren können, empfiehlt sich die Nutzung von Intel® PROSet Wireless. Anweisungen entnehmen Sie bitte der Hilfe des Dienstprogramms. 2-16 Bedienung Ihres Computers Verwenden von BT-Funktion Je nach Modell kann Ihren Computer BT 4.0-Fähigkeiten für drahtlose Nahkommunikation (ca. 50 Meter) zwischen Geräten ohne eine Kabelverbindung integrieren. Mit drahtloser BT-Technologie können Daten durch Wände, Kleidungstaschen und Aktentaschen übertragen werden, vorausgesetzt, beide Geräte befinden sich innerhalb der Reichweite. Ein-/Ausschalten von BT Einschalten von BT: 1. Sorgen Sie dafür, dass der Flugzeugmodus abgeschaltet ist. Sie können den Flugzeugmodus mit einer der folgenden Methoden steuern. Drücken Sie Fn+F1. Nutzen Sie die Flugzeugmodus-Schaltfläche im OSD-Bedienfeld. Für Windwos 8: Öffnen Sie die Windows-Charms-Leiste. Tippen Sie auf Einstellungen PC-Einstellungen ändern Funk. Schieben Sie den Flugzeugmodus-Schalter in die Aus-Position. 2. Falls Sie die BT-Funktion zuvor abgeschaltet haben, schalten Sie diese auf eine der folgenden Weisen ein. Für Windwos 8: Öffnen Sie die Windows-Charms-Leiste. Tippen Sie auf Einstellungen PC-Einstellungen ändern Funk. Schieben Sie den BT-Schalter in die Ein-Position. Für Windows 7: Tippen und halten Sie auf das Getac-Utility-Symbol in der Windows-Taskleiste und tippen Sie auf Quick Bar (Schnellzugriffsleiste). Tippen Sie wie nachstehend gezeigt auf die BT-Schaltfläche in der Schnellzugriffsleiste (ein X über der Schaltfläche bedeutet, dass der Funk aktuell ausgeschaltet ist). Bedienung Ihres Computers 2-17 Ausschalten von BT: Die BT-Funktion wird auf identische Weise ein- und ausgeschaltet. Wenn Sie sämtliche Funksender auf einmal abschalten möchten, schalten Sie einfach in den Flugzeugmodus um. Herstellen von Verbindungen zu BT-Geräten 1. Stellen Sie sicher, dass die BT Funktion aktiviert ist (wie oben beschrieben). 2. Vergewissern Sie sich, dass das BT-Gerät mit aktivierter Drahtlosfunktion eingeschaltet, erkennbar und in Reichweite ist. (Lesen Sie die Dokumentation, die dem BT-Gerät mit aktivierter Drahtlosfunktion beigelegt ist.) 3. Für Windows 8: Öffnen Sie die Windows-Charms-Leiste. Tippen Sie auf Einstellungen PC-Einstellungen ändern Gerät. Tippen Sie auf Gerät hinzufügen. Für Windows 7: Tippen Sie mit rechts auf das BT Symbol, um nach BT Geräten zu suchen und wählen Sie Ein Gerät hinzufügen. 4. Wählen Sie aus den Suchergebnissen das Gerät, mit dem Sie eine Verbindung herstellen möchten. 5. Je nach Typ des zu verbindenden BT-Geräts mit aktivierter Drahtlosfunktion müssen Sie entsprechende Daten eingeben. Weitere Informationen über die Verwendung der BT Funktion erhalten Sie in der Windows Online Hilfe. 2-18 Bedienung Ihres Computers Verwenden von WWAN Feature (Option) Ein WWAN (Wireless Wide Area Network) verwendet Mobilfunktechnologien, um Daten zu übertragen. Das WWAN des Computers unterstützt je nach Modell 3G oder 4G LTE. HINWEIS: Ihr Modell unterstützt nur Datenübertragungen. Sprachübertragung wird nicht unterstützt. Hinweise zum Einlegen der SIM-Karte finden Sie unter „SIM-Karte (Option) und Akkus installieren“ in Kapitel 1. Einlegen der SIM Karte 1. Achten Sie darauf, dass der Computer nicht angeschlossen und nicht an den Netzstrom angeschlossen ist. 2. Drehen Sie den Computer vorsichtig um. 3. Entfernen Sie die 8 Schrauben und öffnen Sie die Abdeckung des Fachs. ‘ Bedienung Ihres Computers 2-19 4. Suchen Sie den SIM-Kartensteckplatz. Schieben Sie den Sperrschieber des SIM-Kartensteckplatzes zum Entriegeln nach innen. Heben Sie den Steckplatz an, merken Sie sich die Ausrichtung, und legen Sie die SIM-Karte in den Steckplatz ein. Schließen Sie den Steckplatz und schieben Sie den Sperrschieber nach außen, um die Karte zu sichern. Sperrschieber 5. Schließen Sie die Abdeckung des Fachs und sichern Sie sie mit 8 Schrauben. Ein-/Ausschalten der WWAN-Funktion Einschalten der WWAN-Funktion: 1. Sorgen Sie dafür, dass der Flugzeugmodus abgeschaltet ist. Sie können den Flugzeugmodus mit einer der folgenden Methoden steuern. Drücken Sie Fn+F1. Nutzen Sie die Flugzeugmodus-Schaltfläche im OSD-Bedienfeld. Für Windwos 8: Öffnen Sie die Windows-Charms-Leiste. Tippen Sie auf Einstellungen PC-Einstellungen ändern Funk. Schieben Sie den Flugzeugmodus-Schalter in die Aus-Position. 2. Falls Sie die WWAN-Funktion zuvor abgeschaltet haben, schalten Sie diese auf eine der folgenden Weisen ein. 2-20 Bedienung Ihres Computers Für Windwos 8: Öffnen Sie die Windows-Charms-Leiste. Tippen Sie auf Einstellungen PC-Einstellungen ändern Funk. Schieben Sie den Mobile-broadband-Schalter in die Ein-Position. Für Windwos 7: Verwenden Sie die WWAN-Dienstprogramm (AirCard Watcher). Alternativ können Sie die Getac-Schnellzugriffsleiste verwenden. Tippen und halten Sie auf das Getac-Utility-Symbol in der Windows-Taskleiste und tippen Sie auf Quick Bar (Schnellzugriffsleiste). Tippen Sie zum Aktivieren der WWAN-Funktion wie nachstehend gezeigt auf die WWAN-Schaltfläche in der Schnellzugriffsleiste (ein X über der Schaltfläche bedeutet, dass der Funk aktuell ausgeschaltet ist). Ausschalten der WWAN-Funktion: Die WWAN-Funktion wird auf identische Weise ein- und ausgeschaltet. Wenn Sie sämtliche Funksender auf einmal abschalten möchten, schalten Sie einfach in den Flugzeugmodus um. Einrichten einer WWAN Verbindung 1. Stellen Sie sicher, dass die SIM Karte eingelegt ist und dass die WWAN Funktion aktiviert ist (wie oben beschrieben). 2. Starten Sie das Programm AirCard Watcher. Das unten abgebildete Fenster wird erscheinen. Bedienung Ihres Computers 2-21 3. WWAN- Verbindungen können Sie mit der WWAN-Anwendungssoftware konfigurieren und nutzen. Weitere Hinweise dazu finden Sie in der Online-Hilfe. 2-22 Bedienung Ihres Computers Kapitel 3 Verwaltung von Strom Ihr Computer lässt sich mit externem Netzstrom oder mit internem Akkustrom in Betrieb nehmen. Dieses Kapitel erklärt die effektive Verwaltung von Strom. Um eine optimale Akkuleistung beizubehalten, ist es wichtig, den Akku auf richtige Weise zu verwenden. Verwaltung von Strom 3-1 Netzteil ACHTUNG: Das Netzteil ist nur für den Betrieb Ihres Computer ausgelegt. Wenn das Netzteil an ein anderes Gerät angeschlossen wird, kann das Netzteil beschädigt werden. Die Ihrem Computer mitgelieferte Anschlussleitung ist in dem Land gültig, in dem Sie den Computer kauften. Wenn Sie mit dem Computer ins Ausland reisen möchten, fragen Sie Ihren Händler nach der geeigneten Anschlussleitung. Wenn Sie das Netzteil abtrennnen, ziehen Sie seinen Stecker erst von der Steckdose und dann vom Computer ab. Eine umgekehrte Reihenfolge kann das Netzteil oder den Computer beschädigen. Halten Sie beim Abziehen immer nur den Stecker fest. Ziehen Sie nie an der Leitung. Das Netzteil konvertiert Wechsel- bzw. Netzstrom (AC) zu Gleichstrom (DC), denn Ihr Computer benötigt Gleichstrom. Jedoch liefert eine Steckdose in der Regel Netzstrom. Es lädt auch den Akku auf, wenn es an den Netzstrom angeschlossen ist. Das Netzteil funktioniert im Spannungsbereich 100~240 V Netzstrom. 3-2 Verwaltung von Strom Akku Ihr Modell ist mit zwei Akkus ausgestattet. Der Akku ist die interne Stromquelle Ihres Computers. Er lässt sich über das Netzteil wieder aufladen. HINWEIS: Informationen über die Pflege und Wartung des Akkus sind in Kapitel 7 angegeben. Aufladen des Akkus HINWEIS: Der Akku wird nicht geladen, wenn seine Temperatur außerhalb des zulässigen Temperaturbereiches liegt, nämlich jenseits von 0 °C bis 50 °C. Das Laden wird automatisch fortgesetzt, sobald wieder eine annehmbare Temperatur erreicht ist. Trennen Sie während des Ladens nicht das Netzteil ab, wenn der Akku noch nicht voll aufgeladen ist; andernfalls erhalten Sie einen unvollständig aufgeladenen Akku. Um den Akku aufzuladen, schließen Sie das Netzteil an den Computer und eine Netzsteckdose an. Die Akkuladeanzeige ( ) am Computer leuchtet gelb, um den Ladevorgang anzuzeigen. Sie sollten den Computer nicht einschalten, während der Akku aufgeladen wird. Wenn der A kku voll aufgeladen ist, die Akkuladeanzeige leuchtet grün. Die beiden Akkus werden gleichzeitig geladen. Bei ausgeschaltetem Computer dauert das Laden der beiden Akkus etwa 5 Stunden, bei eingeschaltetem Computer etwa 6 Stunden.(bei niedrigeren Temperaturen verlängert sich die Ladezeit). ACHTUNG: Nachdem der Akku voll aufgeladen ist, dürfen Sie nicht sofort das Netzteil abtrennen und wieder anschließen. Andernfalls wird der Akku beschädigt. HINWEIS: Der Akkuladestand verringert sich automatisch auf Grund von Selbstentladung (0,21 % pro Tag), auch wenn der Akku voll aufgeladen ist (100 %), und ganz gleich, ob der Akku im Computer installiert ist oder nicht. Verwaltung von Strom 3-3 Akku konditionieren Akkus müssen konditioniert werden, bevor sie zum ersten Mal verwendet werden und auch dann, wenn die Akkulaufzeit deutlich niedriger als erwartet ausfällt. Bei der Konditionierung wird der Akku vollständig geladen, entladen und anschließend wieder aufgeladen. Dies kann ein paar Stunden dauern. Zu diesem Zweck gibt es ein Softwarewerkzeug mit dem Namen „Messung rücksetzen“. Rufen Sie den G-Manager auf, wählen Sie das Batterie-Register: Hier finden Sie das Werkzeug. Prüfen des Akkuladestands HINWEIS: Der angezeigte Akkuladestand ist ein Schätzwert. Die tatsächliche Betriebszeit kann von der geschätzten Zeit abweichen, je nachdem, wie Sie mit dem Computer arbeiten. Die Betriebszeit eines voll aufgeladenen Akkus hängt davon ab, wie Sie mit dem Computer arbeiten. Wenn Programme oft auf Peripheriegeräte zugreifen, verkürzt sich die Betriebszeit. Die beiden Akkus werden gleichzeitig entladen. Per Betriebssystem Das Akkusymbol befindet sich in der Windows-Taskleiste (unten rechts). Dieses Symbol signalisiert den ungefähren Akkustand. Per Energieanzeige Außen am Akku befindet sich eine Energieanzeige, welche die abgeschätzte Akkuladung anzeigt. Ist der Akku nicht im Computer installiert und Sie möchten die Akkuladung wissen, können Sie den Schalter mit einem zugespitzten Gegenstand drücken, woraufhin der Wert des entsprechenden Anzeigesegments grün leuchtet. 3-4 Verwaltung von Strom Switch Der Wert des entsprechenden, grünen Anzeigesegments entspricht dem relativen Prozentwert der Akkuladung. Der Akku ist komplett leer, wenn kein Segment grün leuchtet. Signale und Maßnahmen bei niedriger Akkuladung Das Akkusymbol Akkusymbol verändert sich und zeigt den aktuellen Akkustand an. Akkustand Beschreibung Entladung Das Symbol zeigt die verbleibende Kapazität in 10-Prozent-Schritten an, bis die Kapazität schließlich einen geringen Stand erreicht hat. Gering Die Akkukapazität hat den geringen Stand erreicht (standardmäßig 10 %). Kritisch Die Akkukapazität hat den kritischen Stand erreicht (standardmäßig 5 %). Windows zeigt standardsmäßig eine Benachrichtigung an; Ihr Computer ruft den Tiefschlafmodus auf. Wenn der Akkustand gering ist, blinkt zudem die Akkuladeanzeige ( ) des Computers rot und fordert Sie dadurch zum Handeln auf. Reagieren Sie immer bei niedriger Akkuladung, indem Sie auf Ihrem Computer den Ruhemodus aktivieren, den Computer ausschalten oder das Netzteil anschließen. Verwaltung von Strom 3-5 Austauschen des Akkus ACHTUNG: Wenn der Akku falsch eingelegt wird, kann er explodieren. Tauschen Sie den Akku nur mit den optionalen Akkus des Computerherstellers aus. Entsorgen Sie verbrauchte Akkus gemäß den Anweisungen des Händlers. Sie dürfen den Akku nicht zerlegen. HINWEIS: Sie können einen Akku im laufenden Betrieb austauschen, während der andere das Gerät mit Strom versorgt. Folgen Sie diesen Schritten, um den Akku auszutauschen: 1. Öffnen Sie die Abdeckung des Akkus ( Seite), den Sie austauschen möchten. auf der linken oder rechten Schieben Sie die Verriegelung der Abdeckung in der Entriegelt Position ( ) () und schieben Sie die Lasche anschließend nach oben () um die Abdeckung zu lösen. (Akku 1 als Beispiel) 2. Halten Sie die Akkulasche und schieben Sie zum Entriegeln nach rechts. (Akku 1 als Beispiel) 3-6 Verwaltung von Strom ACHTUNG: Halten Sie zum Entriegeln oder Verriegeln immer die Akkulasche selbst, um sie zu verschieben. Verwenden Sie nicht die Schlaufe, um die Akkulasche zu schieben. Die falsche Methode kann zu einer beschädigten Schlaufe oder einer falschen Installation des Akkus führen. 3. Entfernen Sie den Akku aus dem Fach, indem Sie an der Schlaufe ziehen. 4. Achten Sie auf die Richtung und schieben Sie den neuen Akku vollständig in das Fach ein. 5. Halten Sie die Akkulasche und schieben Sie sie nach links in die Verriegelt Position. (Akku 1 als Beispiel) 6. Wenn Sie die Abdeckung schließen, drücken Sie die Lasche nach unten, bis die Abdeckung einrastet und schieben Sie die Verriegelung anschließend in die Verriegelt Position ( ). ACHTUNG: Achten Sie darauf, dass die Verriegelung fest geschlossen ist, so dass der untere rote Teil nicht zu erkennen ist. Richti Falsch (roter Teil sichtbar) Verwaltung von Strom 3-7 Tips zum Energiesparen Neben der automatischen Energieverwaltung Ihres Computers können Sie Ihren Teil beisteuern, um die Betriebszeit des Akkus mit Hilfe der folgenden Vorschläge zu maximieren. Deaktivieren Sie nicht die Energieverwaltung. Stellen Sie die LCD-Helligkeit so niedrig ein, dass man die Anzeige dennoch gut sehen kann. Verkürzen Sie die Zeitlänge, bevor Windows den Bildschirm ausschaltet. enn Sie ein angeschlossenes Gerät nicht benutzen, trennen Sie es. Schalten Sie den Drahtlosfunk aus, wenn Sie das Drahtlosmodul nicht verwenden. Schalten Sie den Computer aus, wenn Sie nicht mit ihm arbeiten. 3-8 Verwaltung von Strom Kapitel 4 Erweitern Ihres Computers Sie können die Funktionen Ihres Computer durch den Anschluss anderer Peripheriegeräte erweitern. Für die Bedienung eines Geräts müssen Sie die Anweisungen, die dem Gerät beigelegt sind, und auch den betreffenden Abschnitt in diesem Kapitel lesen. Erweitern Ihres Computers 4-1 Anschließen eines HDMI-Monitor Wenn Sie die Vorteile eines größeren Anzeigegerätes mit höherer Auflösung nutzen möchten, können Sie ein externes Anzeigegerät an den Computer anschließen. Ihr Computer ist mit einem HDMI-Anschluss ausgestattet. HDMI (HighDefinition Multimedia Interface) ist eine Audio/Video-Schnittstelle, die Digitaldaten unkomprimiert überträgt und daher echte HD-Qualität liefert. Sie können die Bildschirmanzeige über die Tasten Fn+F5, der Windows Systemsteuerung oder dem OSD Bedienfeld wechseln. 4-2 Erweitern Ihres Computers Anschließen eines USB-Geräts Ihr Computer verfügt über drei USB-Ports (zwei USB 3.0 Ports an der Rückseite und ein USB 2.0 Port an der rechten Seite) für den Anschluss von USB-Geräten, wie z.B. einer Digitalkamera, Scanner, Drucker, Modem und Maus. USB 3.0 unterstützt eine Übertragungsgeschwindigkeit von bis zu 5 Gbit/s und USB 2.0 eine Übertagungsgeschwindigkeit von bis zu 480 MB/s. USB 3.0 USB 2.0 Erweitern Ihres Computers 4-3 Anschließen eines seriellen Gerätes Ihr Computer verfügt über einen serielle Anschluss (je nach Modell) zum Anschließen eines seriellen Gerätes, z. B. einer seriellen Maus oder eines seriellen Kommunikationsgerätes. 4-4 Erweitern Ihres Computers Anschluss eines Audiogeräts Wenn Sie eine bessere Tonqualität genießen möchten, können Sie den Ton über ein externes Audiogerät ausgeben. Beim Kombi-Audioanschluss handelt es sich um den Typ „4-polig, TTRS, 3,5 mm“ (Apple iPhone, Buchse); damit können Sie ein kompatibles Headset-Mikrofon anschließen. Sicherheitswarnung: Stellen Sie die Lautstärke nie zu hoch ein, wenn Sie Ohrhörer tragen. Ein übermäßiger Lautstärkepegel kann Ihr Hörvermögen schädigen. Erweitern Ihres Computers 4-5 Verwenden von Smartcards Ihr Computer verfügt über einen Smart card Steckplatz. Mit einem integrierten Mikrocontroller verfügen Smartcards über die einzigartige Fähigkeit große Datenmengen zu speichern, eigene Funktionen auf der Karte auszuführen (z.B. Verschlüsselung und gegenseitige Authentifizierung) und mit einem Smartcard Reader intelligent zu interagieren. So legen Sie eine Smartcard ein: 1. Öffnen Sie die Schutzabdeckung durch Anheben der Lasche der Abdeckung. 2. Schieben Sie die Karte mit dem Etikett und dem integrierten Chip nach oben in den Steckplatz ein. Chip 3. Wenn Sie die Abdeckung schließen, drücken Sie die Lasche nach unten, bis die Abdeckung einrastet. HINWEIS: Eine ExpressCard im unteren Steckplatz blockiert die Entfernung der Smart Card. Entfernen Sie in diesem Fall zuerst die ExpressCard, so dass Sie die Smart Card entfernen können. So entfernen Sie eine Smartcard: 1. Vergewissern Sie sich, dass die Smartcard-Software des Drittherstellers nicht auf die Karte zugreift. 2. Öffnen Sie die Abdeckung. 4-6 Erweitern Ihres Computers 3. Drücken Sie zur Freigabe auf die Kante der Karte; ziehen Sie die Karte dann aus dem Steckplatz. 4. Schließen Sie die Abdeckung. Erweitern Ihres Computers 4-7 Verwenden von Express-Karten Ihr Computer besitzt einen Express-Kartensteckplatz. Der ExpressCard-Steckplatz kann eine 54 mm (ExpressCard/54) oder 34 mm (ExpressCard/34) breite ExpressCard aufnehmen. Normalerweise unterstützt ExpressCards eine breite Palette von Anwendungen, einschließlich Speicher, verkabelte und drahtlose Kommunikationskarten sowie Identitäts- oder Biometriekarten. So legen Sie eine Express-Karte: 1. Öffnen Sie die Schutzabdeckung durch Anheben der Lasche der Abdeckung. 2. Stecken Sie die ExpressCard-Karte mit ihrem Etikett nach oben weisend ganz in den Steckplatz hinein, bis die hinteren Anschlüsse einrasten. 3. Wenn eine neue Karte eingelegt wird, erkennt der Computer diese und versucht, den passenden Treiber zu installieren. Folgen Sie den Anweisungen auf dem Bildschirm, um den Vorgang abzuschließen. So entfernen Sie eine Express-Karte: 1. Doppelklicken Sie auf das Hardware sicher entfernen-Symbol Windows-Taskleiste; daraufhin erscheint das Hardware sicher entfernen-Fenster. 2. Wählen (markieren) Sie die Karte zum Deaktivieren aus der Liste. 3. Öffnen Sie die Abdeckung. 4-8 Erweitern Ihres Computers in der 4. Ziehen Sie die Karte aus dem Steckplatz. 5. Schließen Sie die Abdeckung Erweitern Ihres Computers 4-9 Austausch der Festplatte 1. Achten Sie darauf, dass der Computer nicht angeschlossen und nicht an den Netzstrom angeschlossen ist. 2. Schieben Sie die Verriegelung der Abdeckung in der Entriegelt Position ( ) () und schieben Sie die Lasche anschließend nach oben () um die Abdeckung zu lösen. 3. Ziehen Sie die kleine Lasche zuerst mit der Schlaufe nach rechts zum Entriegeln () und ziehen Sie das Festplattenlaufwerk anschließend aus dem Gerätesteckplatz (). 4. Achten Sie auf die Ausrichtung und schieben Sie das neue Festplattenlaufwerk vollständig in den Steckplatz, bis die kleine Lasche einrastet. 5. Wenn Sie die Abdeckung schließen, drücken Sie die Lasche nach unten, bis die Abdeckung einrastet und schieben Sie die Verriegelung anschließend in die Verriegelt Position ( ). ACHTUNG: Achten Sie darauf, dass die Verriegelung fest geschlossen ist, so dass der untere rote Teil nicht zu erkennen ist. Richti 4-10 Erweitern Ihres Computers Falsch (roter Teil sichtbar) Aufrüsten des Arbeitsspeichers Sie können den Computer durch die Erweiterung des Systemspeichers aufrüsten. ACHTUNG: Es wird nicht empfohlen, dass Sie RAM Module selbst kaufen und installieren. Wenn Sie den Systemspeicher erweitern möchten, fragen Sie bitte das Getac Service Center, DRAM Module für Sie zu installieren, so dass die Kompatibilität gewährleistet ist. RAM Module sind gegenüber statischer Elektrizität sehr empfindlich. Es gibt Fälle, in denen durch den menschlichen Körper generierte statische Elektrizität solche Module maßgeblich beeinflusst haben. Wenn Sie ein RAM Modul einsetzen oder entfernen, berühren Sie nicht die Kontakte oder interne Komponenten, setzen Sie keine anderen Gegenstände als das Modul ein oder lassen keine fremden Partikel eindringen. Dies führte bereits zu Schäden, Feuer oder elektrischen Schlägen. Einsetzen eines RAM Moduls: 1. Trennen Sie das Netzteil an und entfernen Sie den Akku. 2. Drehen Sie den Computer vorsichtig um. 3. Entfernen Sie die 8 Schrauben und öffnen Sie die Abdeckung des Fachs. Erweitern Ihres Computers 4-11 4. Entfernen Sie die Kunststoffleiste durch Lösen der zwei Schrauben. 5. Zur Installation des RAM Moduls richten Sie den gekerbten Teil des Moduls an dem projizierten Teil des Steckplatzes aus und stecken Sie das Modul in einem 20-Grad Winkel fest ein (). Drücken Sie es dann nach unten, bis die Halteklammern ins Modul einrasten (). ACHTUNG: Falls das RAM Modul schwer einzusetzen oder herunterzudrücken ist, üben Sie keine Gewalt aus. Prüfen Sie einmal mehr, ob das Modul richtig positioniert ist. 6. Bringen Sie die Kunststoffleiste wieder an und befestigen Sie sie mit zwei Schrauben. 7. Schließen Sie die Abdeckung des Fachs und sichern Sie sie mit 8 Schrauben. . 4-12 Erweitern Ihres Computers Kapitel 5 Das BIOS-Setup Das BIOS-Setup ist ein Programm zur Konfiguration der BIOS- (Basic Input/Output System) Einstellungen Ihres Computers. BIOS ist eine Software, genannt Firmware, die Anweisungen anderer Software in Anweisungen übersetzt, die von der Hardware des Computers verstanden wird. Ihr Computer benötigt die BIOS-Einstellungen zur Erkennung der installierten Gerätetypen und zur Aktivierung spezieller Funktionen. Dieses Kapitel erklärt die Bedienung des BIOS-Setup-Programms . Das BIOS-Setup 5-1 Anwendung – Wann und wie Sie müssen das BIOS-Setup aufrufen, wenn: der Bildschirm eine Fehlermeldung mit Aufforderung, BIOS-Setup aufzurufen, anzeigt. Sie die werkseitigen Standardeinstellungen wiederherstellen möchten. Sie einige spezielle Einstellungen für die Hardware ändern möchten. Sie einige spezielle Einstellungen ändern möchten, um die Systemleistung zu verbessern. Zur Ausführung des BIOS-Setup-Programms: Methode 1 für Windows-8-Modelle: Öffnen Sie die Windows-CharmsLeiste. Tippen Sie auf Einstellungen PC-Einstellungen ändern Allgemein. Tippen Sie unter Erweiterter Start. Tippen Sie im Systemstartoptionen-Menü auf Problembehandlung Erweiterte Optionen UEFI-Firmwareeinstellungen. Tippen Sie zum Neustart des Systems und zum Aufrufen des UEFI (BIOS) auf Neu starten. Methode 1 für Windows-7-Modelle: Tippen Sie während des Systemstarts zweimal auf den Bildschirm, sobald der Getac-Logobildschirm erscheint. Im anschließend angezeigten Menü wählen Sie im App Menu (App-Menü) die Option Setup (Einstellungen). Für Windows-8-Modelle: Drücken Sie F2, wenn die Eingabeaufforderung während des Systemstarts auf dem Bildschirm angezeigt wird. HINWEIS: Die tatsächlichen Einstellungsoptionen Ihres Modells können sich von den Beschreibungen in diesem Kapitel unterscheiden. 5-2 Das BIOS-Setup Menübeschreibungen Menü Information Das Menü Information informiert Sie über die Grundkonfiguration des Systems. In diesem Menü kann nichts verändert werden. HINWEIS: Das „Asset Tag“ Symbol wird erscheinen, wenn Sie die Systemkennnummer (Asset Number) des Computers über das Asset Management Programm eingegeben haben. Das Programm befindet sich im Asset Tag Ordner auf der Treiber-CD. Menü Main Das Menü Main zeigt die Grundeinstellungen der Systemkonfiguration. System Date legt das Systemdatum fest. System Time legt das System-Uhrzeit fest. Legacy USB Support ermöglicht Ihnen die Aktivierung/Deaktivierung von Legacy-USB. (Dieses Element erscheint nur bei Windows 7-Modellen.) CSM Support aktiviert oder deaktiviert CSM (Kompatibilitätsunterstützungsmodus). Sie können diese Option auf Ja einstellen, wenn Sie Abwärtskompatibilität zu älteren BIOS-Diensten wünschen. (Dieses Element erscheint nur bei Windows 8-Modellen.) UEFI Boot aktiviert oder deaktiviert den Systemstart per UEFI (Unified Extensible Firmware Interface = Vereinheitlichte, erweiterbare Firmware-Schnittstelle). UEFI ist eine neue Firmware-Variante nach der BIOS-Firmware. (Dieses Element erscheint nur bei Windows 8-Modellen.) Legacy Boot aktiviert oder deaktiviert den Systemstart mit einem Altgeräte-BIOS. Diese Option steht nur dann zur Verfügung, wenn CSM Support auf Yes (Ja) eingestellt wurde. (Dieses Element erscheint nur bei Windows 8-Modellen.) Das BIOS-Setup 5-3 Menü Advanced Das Menü Advanced enthält Einstellungen für die unterschiedlichen Systemkomponenten. Wake Up Capability Any-key Wake Up From S3 ermöglicht das Aufwecken aus dem S3-Zustand (Ruhezustand) durch Betätigen einer beliebigen Taste. USB Wake Up From S3 ermöglicht das Aufwecken aus dem S3-Zustand (Ruhezustand) durch USB-Aktivität. AC Initiation wird eingestellt, ob der Computer beim Anschluss des Netzteils automatisch gestartet wird. AMT Configuration Intel(R) AMT aktiviert oder deaktiviert die Ausführung der Intel® Active Management Technology BIOS Erweiterung. Mit AMT kann der Systemadministrator auf einen Computer mit AMT Funktion aus der Ferne zugreifen. Enter Intel MEBx Setup stellt ein, ob die Aufforderung zum Aufruf des Intel MEBx Setups während POST erscheint. Virtualization Technology Setup Intel(R) Virtualization Technology aktiviert oder deaktiviert Intel® VT (Intel Virtualization Technology)-Funktionen, die Hardware unterstützung zur Prozessorvirtualisierung ermöglichen. Wenn diese Funktion aktiv ist, können zusätzliche Hardwarevirtualisierungsmöglichkeiten, welche diese Technologie zur Verfügung stellt, per VMM (Virtual Machine Monitor) genutzt werden. Intel(R) VT for Directed I/O (VT-d) aktiviert oder deaktiviert VT-d (Intel® Virtualization Technology zur geleiteten Ein- und Ausgabe). Wenn aktiviert, unterstützt VT-d Intel-Plattformen bei der effektiven Virtualisierung von Ein- und Ausgabegeräten. Graphics Setup DVMT Pre-Allocated legt die Größe des vorbelegten (festen) Grafikspeichers fest, der von der internen Grafikkarte genutzt wird. Device Configuration aktiviert oder deaktiviert die Hardwarekomponenten. Die verfügbaren Einstellungsoptionen unterscheiden sich je nach Modell. 5-4 Das BIOS-Setup Menü Security Das Menü Security enthält Sicherheitseinstellungen, mit denen Sie Ihr System gegen unerwünschte Bedienung schützen können. HINWEIS: Sie können das User-Kennwort nur einrichten, wenn das AdministratorKennwort eingerichtet ist und das beim Systemstart und/oder beim Aufruf des BIOS-Setup-Programms abgefragt wird. Wenn sowohl das Administrator- als auch das User-Kennwort eingerichtet ist, können Sie eines von beiden für den Systemstart und/oder für den Aufruf der BIOS-Setup eingeben. Wenn Sie das BIOS-Setup-Programm mit dem User-Kennwort aufrufen, kann nur eine begrenzte Anzahl an Punkten eingestellt werden. Account’s Password Status Supervisor/User Password Is zeigt, ob Sie das Supervisor-/User- Kennwort für das System eingerichtet haben. Set Supervisor/User Password richtet das Administrator-/User- Kennwort für Ihr System ein. Bei Einrichtung eines Kennworts müssen die numerischen Tasten deaktiviert sein. Im Abschnitt können Sie das Administrator/User-Kennwort, das für den Systemstart und/oder für den Aufruf der BIOS-Setup benötigt wird, einrichten. Password on Boot ermöglicht Ihnen die De-/Aktivierung der Kennworteingabe beim Hochfahren des Systems. Secure Boot Configuration (Dieses Element erscheint nur bei Windows 8-Modellen.) Secure Boot Option aktiviert oder deaktiviert den sicheren Systemstart. Sicherer Systemstart ist eine Funktion, welche die Ausführung nicht autorisierter Firmware, Betriebssysteme oder UEFI-Treiber beim Systemstart verhindert. Reset to Default Sicherer-Systemstart-Variablen auf die Werksvorgaben zurück. Change to Customization zum Einrichtungsmodus und deaktiviert den sicheren Systemstart. HDD Security Status HDD 0 Password Is zeigt an, ob ein Festplattenkennwort festgelegt wurde. Das BIOS-Setup 5-5 Set HDD 0 Password legt das Kennwort zum Sperren der primären Master-Festplatte fest. Nachdem ein Kennwort festgelegt wurde, lässt sich die Festplatte nur durch Eingabe des richtigen Kennwortes freigeben – unabhängig davon, wo die Festplatte installiert wird. TPM Setup Menu TPM Support aktiviert oder deakiviert TPM-Unterstützung. Das TPM (Trusted Platform Module) ist ein Bauteil auf dem Mainboard Ihres Computers, das zur Verbesserung der Plattformsicherheit entwickelt wurde, indem ein geschützter Bereich für Tasteneingaben und andere sicherheitskritische Aufgaben bereitgestellt wird. Current TPM State zeigt den aktuellen TPM-Status. Change TPM State ermöglicht Ihnen die Wahl zwischen No Change, Clear, Enable & Activate, und Disable & Deactivate . Intel Trusted Execution Technology aktiviert die Verwendung zusätzlicher Hardwarefähigkeiten durch die Intel® Trusted Execution Technologie. Menü Boot Das Menü Boot legt fest, in welcher Reihenfolge auf den Geräten nach dem Betriebssystem gesucht wird. Startbare Geräte werden während des POST-Vorgangs automatisch erkannt und hier angezeigt, so dass Sie die Abfolge einstellen können, mit der das BIOS nach einem Startgerät sucht, von dem das Betriebssystem geladen wird. Menü Exit Das Menü Exit zeigt unterschiedliche Methoden zum Beenden des Setup. Wenn Sie mit Ihren Einstellungen fertig sind, müssen Sie sie abspeichern und Setup beenden, damit sie in Kraft treten können. Exit Saving Changes speichert Ihre Änderungen und beendet das BIOS-Setup-Programm. Exit Discarding Changes beendet das BIOS-Setup-Programm, ohne Ihre Änderungen abzuspeichern. 5-6 Das BIOS-Setup Load Setup Defaults lädt werkseitige Standardwerte für alle Menüpunkte. Discard Changes stellt die vorherigen Werte für alle Menüpunkte wieder her. Save Changes speichert Ihre Änderungen. Das BIOS-Setup 5-7 Kapitel 6 Verwenden der Getac-Software Getac-Software beinhaltet Anwendungsprogramme für spezifische Computerkomponenten und Dienstprogramme für die gesamte Verwaltung. Dieses Kapitel enthält eine kurze Beschreibung der Programme. Verwenden der Getac-Software 6-1 OSD-Bedienfeldes Das OSD (On Screen Display − Bildschirmanzeige) Bedienfeld bietet Ihnen eine benutzerfreundliche Schnittstelle für das schnelle Aktivieren oder dem Ausführen von gewissen Funktionen auf Ihrem Computer mit einem einfachen Antippen des Bildschirms. Zum Öffnen des OSD-Bedienfeldes starten Sie die Applikation OSDC. Wenn Sie mit einem Windows 7-Modell arbeiten, können Sie zum Öffnen auch die Windows-Logo-Taste Ihres Computers drücken. Der folgende Bildschirm wird erscheinen. Hilfe Ausführlichere Hinweise zum Programm finden Sie in seiner Onlinehilfe. 6-2 Verwenden der Getac-Software G-Manager Der G-Manager ist ein einheitliches Benutzeroberflächen-Dienstprogramm, mit dem Sie die Funktionen Ihres Computers anzeigen, verwalten und konfigurieren können. Mit dem G-Manager können Sie sämtliche oder bestimmte der nachstehend aufgeführten Aufgaben ausführen. Systeminformationen anzeigen. Akkustatus prüfen und Akku konfigurieren. ECO-Modi konfigurieren. Lichtsensordaten anzeigen (Nur ausgewählte Modelle). Einstellen, ob Ihr System beim Anschluss an die Dockingstation zur externen Antenne umschalten soll (Nur ausgewählte Modelle). Konfigurieren Sie die Funktionen der Hardware-Tasten (könnte je nach Modell nur eine Hardware-Taste sein). Konfigurieren, wie das System auf die Fahrzeugzündung reagieren soll (Nur ausgewählte Modelle). System überwachen. GPS-Daten anzeigen (Nur ausgewählte Modelle). Tippen und halten Sie auf das Getac-Utility-Symbol Taskleiste und tippen Sie auf G-Manager. in der Windows- Das G-Manager-Fenster mit verschiedenen Registern erscheint. HINWEIS: Abhängig von Ihrem Modell können sich die tatsächlich auf dem Bildschirm befindlichen Optionen von denen in diesem Handbuch unterscheiden. Verwenden der Getac-Software 6-3 Hilfe Ausführlichere Hinweise zum Programm finden Sie in seiner Onlinehilfe. 6-4 Verwenden der Getac-Software Getac Camera (Option) Getac Camera ist ein Geotagging-Kameraprogramm, über das Sie Fotos mit geographischen Informationen (als Wasserzeichen) versehen und derartige Daten als EXIF 2.2-Metadaten in JPEG-Dateien integrieren können. HINWEIS: Getac Camera funktioniert mit Virtual-GPS (einer separaten Anwendung). Schließen Sie vor dem Start von Getac Camera alle anderen Programme, die die Kamera verwenden; andernfalls kann Getac Camera nur eingeschränkte Funktionen bieten. Starten Sie das Programm Getac Camera. Das Getac Camera-Fenster erscheint wie nachstehend abgebildet. Die GPS-Ortung wird automatisch aktiviert. Sobald die GPS-Ortung abgeschlossen ist, sehen Sie die geographischen Daten im Wasserzeichenbereich auf dem Bild. Ausführlichere Hinweise zum Programm finden Sie in seiner Onlinehilfe. Tippen Sie auf . Verwenden der Getac-Software 6-5 Getac Smart Tag (Option) Wenn Ihr Modell mit einem Modul zum Lesen/Beschreiben von RFID (Radio-frequenz identifikation)-Tags ausgestattet ist, können Sie Getac Smart Tag zum Auslesen von UID-Nummern aus RFID-Tags (Typen 14443-A, 14443-B und 15693) einsetzen. Starten Sie das Programm Getac Smart Tag. Die schwebende Getac Smart Tag-Schaltfläche erscheint; er befindet sich immer im oberen Bereich des Bildschirms. Tippen Sie zum Start der Suche auf die schwebende Schaltfläche. Während der Suche ist die Schaltfläche orange. Inaktiv Suche HINWEIS: Halten Sie RFID-Tags für optimale Ergebnisse beim Lesen in Richtung der Antenne in der gleichen Ausrichtung wie durch das Symbol auf der Außenseite des Computers angezeigt. Für Ihr Modell zeigt das Symbol eine horizontale Position. Tippen und halten Sie die schwebende Schaltfläche zum Öffnen des Optionsmenüs. Hilfe Ausführlichere Hinweise zum Programm finden Sie in seiner Onlinehilfe. 6-6 Verwenden der Getac-Software Kapitel 7 Pflege des Computers Ein gut gepflegter Computer garantiert einen störungsfreien Betrieb und verringert das Risko einer Beschädigung Ihres Computers. Diese Kapitel enthält Hinweise zur Pflege und Wartung. Pflege des Computers 7-1 Schützen des Computers Um die Integrität Ihrer Computerdaten und des Computers selber zu bewahren, können Sie den Computer anhand unterschiedlicher Methoden, die in diesem Abschnitt beschrieben sind, schützen. Verwenden einer Anti-Virus-Strategie Sie können ein Virus-Erkennungsprogramm zur Überwachung möglicher dateischädigender Viren installieren. Verwenden eines Sicherheitsschlosses Mit einem Kensington-Sicherheitsschloss mit Kabel können Sie Ihren Computer gegen Diebstahl schützen. Die meisten Computergeschäfte haben dieses Sicherheitsschloss mit Kabel im Angebot. Um das Sicherheitsschloss anzubringen, wickeln Sie das Kabel um einen stationären Gegenstand, z.B. ein Tischbein. Stecken Sie das Schloss in die Loch des Kensington-Schlosses und drehen Sie den Schlüssel, um es abzuschließen. Bewahren Sie den Schlüssel an einem sicheren Ort auf. 7-2 Pflege des Computers Umgang mit dem Computer Richtlinien zum Aufstellungsort Arbeiten Sie mit dem Computer bei Temperaturen zwischen 0°C (32°F) und 35 °C (95 °F) – tatsächliche Betriebstemperatur je nach Produktspezifikationen. Stellen Sie den Computer nicht dort auf, wo er hoher Luftfeuchte, extremen Temperaturen, mechanischen Erschütterungen, direktem Sonnenlicht oder massivem Staub ausgesetzt ist. Wenn Sie den Computer längere Zeit in extremen Umgebungen einsetzen, können sich das Produkt verziehen und die Lebensdauer verkürzen. Der Einsatz in einer Umgebung mit Metallstaub ist nicht erlaubt. Platzieren Sie den Computer auf einem flachen, stabilen Untergrund. Stellen Sie den Computer nicht seitlich auf; lagern Sie ihn nicht in umgedrehter Position. Starke Erschütterungen durch Herunterfallen oder Stöße können den Computer beschädigen. Entlüftungsöffnungen im Computer dürfen nicht abgedeckt oder zugestellt werden. Stellen Sie den Computer z.B. nicht auf ein Bett, ein Sofa, einen Teppich oder auf ähnliche Flächen. Andernfalls könnte sich der Computer überhitzen und Schaden nehmen. Halten Sie den Computer von wärmeempfindlichen Gegenständen fern, da er während des Betriebs sehr heiß werden kann. Stellen Sie den Computer mindestens 13 cm entfernt von Elektrogeräten auf, die starke Magnetfelder erzeugen können, z.B. Fernsehapparat, Kühlschrank, Motor oder große Lautsprecher. Transportieren Sie den Computer nicht plötzlich von einem kalten zu einem warmen Ort. Bei einem Temperaturunterschied von über 10 °C (18°F) bildet sich Kondenswasser im Innern des Computers, was die Speichermedien beschädigen könnte. Pflege des Computers 7-3 Allgemeine Richtlinien Vermeiden Sie direkten Kontakt zwischen dem Computer und Ihrer Haut, wenn Sie das Gerät in einer sehr warmen oder kalten Umgebung einsetzen. Stellen Sie keine schweren Gegenstände auf den geschlossenen Computer, da hierdurch der LCD-Bildschirm beschädigt werden könnte. Die Bildschirmoberfläche kann leicht verkratzen. Berühren Sie sie nicht mit einem scharfen Gegenstand wie bzw. einem Bleistift oder Kugelschreiber. Eingebrannte LCD-Bilder erscheinen, wenn ein festes Muster längere Zeit am Bildschirm angezeigt wird. Sie können das Problem vermeiden, indem Sie die Menge statischer Inhalte am Display reduzieren. Wir empfehlen, bei Nichtbenutzung einen Bildschirmschoner einzusetzen und das Display aufzuschalten. Um die Lebenszeit des Hintergrundlichts der Anzeige zu verlängern, nehmen Sie Einstellungen vor, die das Hintergrundlicht auf Grund von Energieverwaltung automatisch abschaltet. Richtlinien zum Reinigen Reinigen Sie den Computer nie, wenn er eingeschaltet ist. Wischen Sie den Computer von außen mit einem weichen Tuch ab, das mit Wasser oder einem alkalifreien Reinigungsmittel befeuchtet ist. Wischen Sie den Bildschirm mit einem weichen, fusselfreien Tuch ab. Verwenden Sie auf dem Bildschirm keinen Alkohol und auch kein Reinigungsmittel. Staub oder Fett auf dem Touchpad beeinträchtigt seine Empfindlichkeit. Entfernen Sie Staub oder Fett auf der Oberfläche des Touchpads mit einem Klebstreifen. Falls Wasser oder andere Flüssigkeiten über dem Computer verschüttet werden, wischen Sie ihn nach Möglichkeit trocken und sauber. Obwohl Ihr Computer wasserdicht ist, sollten Sie ihn nach Möglichkeit trocknen. 7-4 Pflege des Computers Wenn der Computer in Umgebungen mit einer Temperatur von 0 °C (32 °F) oder weniger feucht wird, können durch Gefrierung Schäden entstehen. Achten Sie darauf, den Computer zu trocknen, falls er feucht ist. Richtlinien für den Akku Laden Sie den Akku auf, wenn er fast leer ist. Achten Sie beim Aufladen darauf, dass der Akku ganz aufgeladen wird. Auf diese Weise vermeiden Sie eine Beschädigung des Akkus. Der Akku ist ein Verbrauchsartikel und folgende Umstände verkürzen seine Lebenszeit: – bei häufigem Aufladen des Akkus – Verwenden, Laden oder Lagern des Akkus bei hohen Temperaturen. Um eine Verschlechterung des Akkus zu vermeiden und dadurch seine Nutzungszeit zu verlängern, halten Sie die Anzahl der Aufladungen auf ein Minimum, damit sich seine interne Temperatur nicht zu oft erhöht. Laden Sie den Akku bei Temperaturen zwischen 10°C~30°C (50°F~86°F). Eine höhere Umgebungstemperatur führt zu einem Anstieg der Akkutemperatur. Vermeiden Sie das Aufladen des Akkus in einem geschlossenen Fahrzeug und bei heißem Wetter. Zudem startet der Ladevorgang nicht, wenn der Akku nicht innerhalb des zugelassenen Temperaturbereichs ist. Es wird empfohlen, den Akku nicht mehr als einmal pro Tag aufzuladen. Es wird empfohlen, den Akku bei ausgeschaltetem Computer zu laden. Um die Betriebsleistung des Akkus beizubehalten, lagern Sie ihn außerhalb des Computers an einem kühlen Ort und bei einer Restladung von 30 % ~ 40 %. Wichtige Richtlinien für den Umgang mit dem Akku. Beim Installieren oder Entnehmen des Akkus müssen Sie Folgendes beachten: – Vermeiden Sie die Installation oder Entnahme des Akkus, wenn sich der Computer im Schlafmodus befindet. Plötzliches Herausnehmen des Akkus kann einen Datenverlust verursachen oder der Computer könnte instabil werden. Pflege des Computers 7-5 – Vermeiden Sie den Kontakt mit den Akkuanschlüssen, denn der Akku könnte beschädigt werden, was Betriebsstörungen des Akkus oder des Computers verursachen könnte. Die Eingangsspannung und die Umgebungstemperatur des Computers haben einen direkten Einfluss auf die Lade- und Entladezeit des Akkus: – Die Ladezeit verlängert sich bei eingeschaltetem Computer. Zur Verkürzung der Ladezeit ist es empfehlenswert, den Computer in den Schlaf- oder Ruhemodus zu versetzen. – Eine niedrige Temperatur verlängert auch die Ladezeit und beschleunigt das Entladen. Wenn Sie das Gerät an extrem kalten Orten im Akkubtrieb nutzen, verkürzt sich möglicherweise die Laufzeit und die Akkukapazität wird falsch angezeigt. Dieses Phänomen wird durch die chemischen Eigenschaften von Akkus verursacht. Die geeignete Betriebstemperatur des Akkus beträgt -10 °C – 50 °C (14 °F – 122 °F). Lagern Sie den Akku nicht länger als 6 Monate, ohne ihn aufzuladen. Touchscreen-Richtlinien Verwenden Sie den Finger einen Stylus (Optional) auf dem Display. Wird anstelle Ihres Fingers oder Stylus ein scharfkantiger oder metallener Gegenstand verwendet, kann dieser das Display verkratzen und beschädigen, wodurch Fehler entstehen. Wischen Sie Schmutz auf dem Display mit einem weichen Tuch weg. Die Touchscreen-Oberfläche besitzt eine spezielle Beschichtung, die verhindert, dass Schmutz auf ihr haften bleibt. Wenn Sie kein weiches Tuch verwenden, könnte die spezielle Beschichtung der Touchscreen-Oberfläche beschädigt werden. Schalten Sie den Computer aus, wenn Sie das Display reinigen. Reinigen Sie das Display bei eingeschaltetem Computer, könnten Betriebsstörungen entstehen. Bringen Sie nicht übermäßig viel Kraft auf dem Display auf. Vermeiden Sie es, den Computer zu verschieben und ihn dabei am Display zu halten oder das Display zu verdrehen. Vermeiden Sie es, Gegenstände auf das Display zu stellen, denn dabei könnte das Glas zerbrechen und das Display beschädigt werden. 7-6 Pflege des Computers Die Verwendung des Touchscreens bei niedriger Temperatur (unter 5 oC) könnte eine langsamere Reaktionszeit verursachen, dies ist normal. Eine normale Reaktionszeit wird eventuell dann wiederhergestellt, wenn man wieder auf Zimmertemperatur zurückkehrt. Falls eine auffällige Diskrepanz bei der Bedienung der TouchscreenFunktion auftritt (falsche Position bei gezielter Bedienung oder falsche Anzeigeauflösung), nutzen Sie zur erneuten Kalibrierung des Touchscreen das bei Ihrem Computer mitgelieferte Kalibrierungsdienstprogramm. Pflege des Computers 7-7 Auf der Reise Bevor Sie mit Ihrem Computer verreisen, sollten Sie die Daten auf Ihrer Festplatte auf Disketten oder anderen Speichergeräten absichern. Als weitere Vorsichtsmaßnahme sollten Sie eine Kopie von für Sie wichtigen Daten mitnehmen. Stellen Sie sicher, dass der Akku ganz aufgeladen ist. Stellen Sie sicher, dass der Computer ausgeschaltet. Trennen Sie das Netzteil vom Computer ab und nehmen Sie es mit. Verwenden Sie das Netzteil als Stromquelle und als Akkuladegerät. Tragen Sie den Computer mit der Hand. Geben Sie ihn nicht als Gepäckstück auf. Wenn Sie den Computer im Auto zurücklassen müssen, legen Sie ihn in den Kofferraum des Autos, damit der Computer möglicherweise nicht übermäßiger Hitze ausgesetzt wird. Wenn Sie die Handgepäckkontrolle am Flughafen passieren, ist es empfehlenswert, dass Sie den Computer und Disketten durch die Röntgenanlage (die Vorrichtung, auf der Sie Ihre Taschen abstellen) schicken. Vermeiden Sie den Magnetdetektor (das Gerät, durch das Sie gehen) oder den Magnetstab (das Handgerät des Sicherheitspersonals). Wenn Sie mit Ihrem Computer ins Ausland reisen möchten, fragen Sie Ihren Händler nach der geeigneten Anschlussleitung für Ihr Reiseziel. 7-8 Pflege des Computers Kapitel 8 Fehlerbehebung Computer fehler können von der Hardware, der Software oder von beiden verursacht werden. Wenn ein Fehler auftritt, könnte es sich um einen leicht zu behebenden, typischen Fehler handeln. Dieses Kapitel erklärt, welche Maßnahmen Sie beim Beheben allgemeiner Computerfehler ergreifen müssen. Fehlerbehebung 8-1 Vorprüfung Es folgen hilfreiche Hinweise, die Sie beim Auftreten von Problemen befolgen sollten, bevor Sie weitere Maßnahmen ergreifen: Versuchen Sie, den Teil des Computers zu isolieren, der den Fehler verursacht. Achten Sie darauf, alle Peripheriegeräte noch vor dem Einschalten des Computers einzuschalten. Wenn ein externes Gerät fehlerhaft ist, prüfen Sie, ob die Kabelverbindungen richtig und fest angebracht sind. Prüfen Sie, ob die Konfigurationsinformationen richtig im BIOS-SCUProgramm eingerichtet sind. Prüfen Sie, ob alle Gerätetreiber richtig installiert sind. Notieren Sie Ihre Beobachtungen. Gibt es Meldungen auf dem Bildschirm? Leuchten die Anzeigen? Detaillierte Beschreibungen helfen dem Servicepersonal, wenn Sie sich an den Kundendienst um Unterstützung wenden müssen. Wenn sich ein Fehler trotz Befolgen der Anweisungen in diesem Kapitel nicht beheben lässt, wenden Sie sich an den autorisierten Kundendienst. 8-2 Fehlerbehebung Beheben allgemeiner Fehler Probleme mit dem Akku Der Akku lädt sich nicht auf (Akkuanzeige leuchtet nicht gelb). Prüfen Sie, ob das Netzteil richtig und fest angeschlossen ist. Prüfen Sie, ob der Akku nicht zu heiß oder zu kalt ist. Geben Sie dem Akku Zeit, sich wieder auf Zimmertemperatur abzukühlen. Falls sich der Akku nach Aufbewahrung bei sehr niedrigen Temperaturen nicht auflädt, versuchen Sie das Problem zu lösen, indem Sie das Netzteil trennen und wieder anschließen. Prüfen Sie, ob der Akku richtig installiert ist. Prüfen Sie, ob die Akkuklemmen sauber sind. Die Betriebszeit eines voll aufgeladenen Akkus wird kürzer. Wenn Sie den Akku oft nur teilweise aufladen, lädt er sich eventuell nicht bis zu seiner vollen Kapazität auf. Initialisieren Sie den Akku, um dieses Problem zu beheben. Die von der Akkuanzeige ausgewiesene Betriebszeit des Akkus stimmt nicht mit der tatsächlichen Betriebszeit überein. Die tatsächliche Betriebszeit kann von der geschätzten Zeit abweichen, je nachdem, wie Sie mit dem Computer arbeiten. Wenn die tatsächliche Betriebszeit kürzer ist als die geschätzte Zeit, dann initialisieren Sie den Akku. Probleme mit BT-Drahtlosfunktion Ich kann keine Verbindung zu anderen BT-aktivierten Geräten herstellen. Vergewissern Sie sich, dass BT auf beiden Geräten aktiviert ist. Fehlerbehebung 8-3 Stellen Sie sicher, dass der Abstand zwischen den beiden Geräten innerhalb des Grenzwerts liegt und sich keine Wände oder anderen Hindernisse zwischen den Geräten befinden. Prüfen Sie, ob das andere Gerät nicht im „Hidden”-Modus ist. Achten Sie darauf, dass beide Geräte kompatibel sind. Probleme mit der Bildschirmanzeige Der Bildschirm zeigt nichts an. Während des Betriebs könnte sich der Bildschirm auf Grund der Energieverwaltung ausgeschaltet haben. Stellen Sie durch Drücken einer Taste fest, ob sich der Bildschirm wieder einschaltet. Die Helligkeit könnte zu niedrig eingestellt sein. Erhöhen Sie die Helligkeit. Die Bildschirmanzeige könnte zu einem externen Monitor gelenkt sein. Um die Anzeige zum LCD zurückzulenken, drücken Sie Fn+F5, oder ändern Sie die Einstellungen in Eigenschaften von Anzeigeeinstellungen unter Windows. Die Zeichen auf dem Bildschirm sind zu dunkel. Stellen Sie die Helligkeit und/oder den Kontrast ein. Die Bildschirmhelligkeit kann nicht erhöht werden. Zum Schutz wird die Bildschirmhelligkeit bei sehr hohen oder niedrigen Umgebungstemperaturen auf einen geringen Wert fixiert. Dies ist unter derartigen Umständen keine Fehlfunktion. Es gibt immer fehlerhafte Bildpunkte auf dem Bildschirm. Eine geringe Anzahl fehlender, verfärbter oder heller Punkte auf dem Bildschirm sind ein der TFT-LCD-Technologie innewohnendes Merkmal. Dies wird nicht als ein LCD-Fehler betrachtet. Zu Wolkenbildung kommt es, wenn Sie stark auf die Seiten der LCD-Einfassung drücken. 8-4 Dies ist völlig normal, also kein Defekt. Fehlerbehebung Probleme mit Hardwaregeräten Der Computer erkennt ein neu installiertes Gerät nicht. Eventuell ist das Gerät nicht richtig im BIOS-Setup-Programm konfiguriert. Rufen Sie das BIOS-Setup-Programm auf, um den neuen Typ richtig anzugeben. Prüfen Sie, ob Gerätetreiber installiert werden müssen. (Beziehen Sie sich auf die Dokumentation, die dem Gerät beigelegt ist.) Prüfen Sie, ob Drahtbrücken (Jumper) gesetzt oder Schalter eingestellt werden müssen. (Beziehen Sie sich auf die Dokumentation, die dem Gerät beigelegt ist.) Prüfen Sie, ob Kabel oder Netzleitungen richtig angeschlossen sind. Da ein externes Gerät seinen eigenen Netzschalter besitzt, prüfen Sie, ob das betreffende Gerät eingeschaltet ist. Probleme mit Tastatur und Touchpad Die Tastatur spricht nicht an. Schließen Sie versuchsweise eine externe Tastatur an. Wenn diese funktioniert, dann wenden Sie sich an den autorisierten Kundendienst, da sich die internen Tastaturkabel gelockert haben könnten. Es wurden Wasser oder andere Flüssigkeiten auf der Tastatur verschüttet. Falls Wasser oder andere Flüssigkeiten auf der Tastatur verschüttet wurden, schalten Sie den Computer umgehend aus und ziehen das Netzteil. Drehen Sie die Tastatur dann herum, damit die Flüssigkeit aus der Tastatur herauslaufen kann. Versuchen Sie, möglichst viel Flüssigkeit aufzuwischen. Obwohl die Tastatur Ihres Computers vor Spritzwasser geschützt ist, kann Flüssigkeit im Gehäuse der Tastatur zurückbleiben, wenn Sie diese nicht entfernen. Das Touchpad funktioniert nicht, oder der Zeiger lässt sich nur sehr schwer über das Touchpad bewegen. Prüfen Sie, ob die Oberfläche des Touchpads sauber ist. Fehlerbehebung 8-5 Probleme mit dem LAN Ich bekomme keinen Zugriff auf das Netzwerk. Prüfen Sie, ob der LAN-Treiber richtig installiert ist. Prüfen Sie, ob das LAN-Kabel richtig mit dem RJ-45-Anschluss und dem Netzwerkhub verbunden ist. Prüfen Sie, ob die Netzwerkkonfiguration stimmt. Prüfen Sie, ob der Benutzername oder das Kennwort richtig ist. Probleme mit der Energieverwaltung Der Computer wechselt nicht automatisch in den Sleep- oder den Ruhemodus. Wenn eine Verbindung zu einem anderen Computer aufgebaut ist, wechselt der Computer nicht in den Sleep- oder den Ruhemodus, wenn die Verbindung aktiv ist. Prüfen Sie, ob eine Leerlaufzeit für den Sleep- oder den Ruhemodus eingestellt ist. Der Computer wechselt nicht sofort in den Sleep- oder den Ruhemodus. Wenn der Computer einen Vorgang ausführt, wartet er normalerweise, bis der Vorgang fertiggestellt ist. Der Computer beendet den Sleep- oder den Ruhemodus nicht. 8-6 Der Computer wechselt automatisch in den Sleep- oder Ruhemodus, wenn der Akku leer ist. Tun Sie Folgendes: − Schließen Sie das Netzteil an den Computer an. − Ersetzen Sie den leeren Akku durch einen vollen Akku. Fehlerbehebung Sensorprobleme (nur Windows 8-Modelle) Der integrierte Digitalkompass scheint nicht exakt anzuzeigen. Das Drehen des Displays kann die Genauigkeit des Digitalkompasses beeinflussen. Dies ist normal, keine Fehlfunktion. Der Kompasssensor muss von Zeit zu Zeit neu kalibriert werden. Mit den folgenden Schritten kalibrieren Sie die Sensoren neu: 1. Sorgen Sie dafür, dass sich keine größere Metallgegenstände oder Magnetfelder in der Nähe befinden. 2. Starten Sie eine Applikation, die den Digitalkompass nutzt. 3. Halten Sie den Computer waagerecht, mit dem LC-Display nach oben. 4. Drehen Sie den Computer 360° wie nachstehend gezeigt mindestens dreimal komplett um sämtliche Achsen (X, Y, Z). Fehlerbehebung 8-7 Softwareprobleme Eine Anwendung funktioniert nicht richtig. Prüfen Sie, ob die Software richtig installiert ist. Wenn eine Fehlermeldung auf dem Bildschirm erscheint, suchen Sie in der Software-Dokumentation nach weiteren Informationen. Wenn Sie sicher sind, dass der Betrieb angehalten hat, setzen Sie den Computer zurück. (Siehe „Zurücksetzen des Computers” in diesem Kapitel.) Probleme mit der Tonausgabe Es wird kein Ton ausgegeben. Prüfen Sie, ob die Lautstärke nicht zu niedrig eingestellt ist. Prüfen Sie, ob der Audiotreiber richtig installiert ist. Prüfen Sie, ob sich der Computer nicht im Sleep-Modus befindet. Prüfen Sie bei Verwendung eines externen Lautsprechers, ob der Lautsprecher richtig angeschlossen ist. Die Tonausgabe ist verzerrt. Prüfen Sie, ob die Lautstärke nicht zu hoch oder zu niedrig eingestellt ist. In vielen Fällen verzerrt die Audioelektronik den Ton bei hohen Einstellungen. Probleme beim Systemstart Der Computer scheint auf Einschalten nicht zu reagieren. Stellen Sie sicher, dass das Netzteil richtig angeschlossen ist bzw. der Akku über genügend Kapazität verfügt. Wenn Sie den Computer einschalten, bleibt er nach dem POST stehen. 8-8 Starten Sie erneut Ihren Computer. Fehlerbehebung Probleme mit dem WLAN Ich kann die WLAN-Funktion nicht verwenden. Prüfen Sie, ob die WLAN-Funktion eingeschaltet ist. Übertragungsqualität ist schlecht. Ihr Computer befindet sich u.U. außerhalb des Sendebereichs. Stellen Sie den Computer näher an den Access Point oder ein anderes mit ihm verknüpften WLAN-Gerät auf. Prüfen Sie, ob die Umgebung hohe Interferenzen aufweist, und beheben Sie das Problem, wie nachstend beschrieben ist. Es sind Störsignale vorhanden. Vergrößern Sie den Abstand zwischen Ihrem Computer und dem Gerät, das Störsignale erzeugt, z.B. Mikrowellenherd und große Metallobjekte. Schließen Sie Ihren Computer an eine Steckdose an, deren Stromkreis nicht mit dem des betroffenen Geräts in Verbindung steht. Bitten Sie Ihren Händler oder einen erfahrenen Funktechniker um Hilfe. Ich kann keine Verbindung zu einem anderen WLAN-Gerät aufnehmen. Prüfen Sie, ob die WLAN-Funktion eingeschaltet ist. Stellen Sie sicher, dass die SSID-Einstellung für jedes WLAN-Gerät im Netzwerk identisch ist. Ihr Computer erkennt keine Änderungen. Starten Sie erneut den Computer. Prüfen Sie, ob die IP-Adresse oder die Einstellung der Subnetzmaske richtig ist. Ich kann nicht mit dem Computer im Netzwerk kommunizieren, wenn der Infrastrukturmodus konfiguriert ist. Stellen Sie sicher, dass der mit Ihrem Computer verknüpfte Access Point eingeschaltet ist und dass alle LEDs richtig funktionieren. Fehlerbehebung 8-9 Wenn der in Betrieb befindliche Radiokanal qualitativ schlecht ist, ändern Sie den Access Point und alle drahtlosen Stationen innerhalb des BSSID auf einen anderen Radiokanal ab. Ihr Computer befindet sich u.U. außerhalb des Sendebereichs. Verringern Sie den Abstand zwischen dem Computer und dem mit ihm verknüpften Access Point. Stellen Sie sicher, dass Ihr Computer mit der gleichen Sicherheitsoption (Verschlüsselung) konfiguriert ist wie der Access Point. Prüfen Sie mit Web-Manager/Telnet vom Access Point, ob er mit dem Netzwerk verbunden ist. Konfigurieren Sie den Access Point und setzen Sie ihn zurück. Ich kann nicht auf das Netzwerk zugreifen. Stellen Sie sicher, dass die erforderlichen Treiber richtig installiert sind. Prüfen Sie, ob die Netzwerkkonfiguration ausreichend ist. Stellen Sie sicher, dass der Benutzername oder das Kennwort richtig ist. Sie befinden sich nicht mehr im Sendebereich des Netzwerks. Schalten Sie die Energieverwaltung aus. Andere Probleme Das Datum/die Uhrzeit sind falsch. Berichtigen Sie das Datum und die Uhrzeit in Ihrem Betriebssystem oder im BIOS-Setup-Programm. Wenn nach Ausführung des obigen Schrittes das Datum und die Uhrzeit beim Einschalten des Computers weiterhin falsch angezeigt werden, könnte die Batterie der Echtzeituhr (RTC) ausgefallen sein. Bitten Sie dann den autorisierten Kundendienst, die RTC-Batterie auszutauschen. 8-10 Fehlerbehebung Zurücksetzen des Computers Wenn Fehler auftreten und sich das ausgeführte Programm „aufhängt,“ müssen Sie Ihren Computer zurücksetzen (neu starten). Wenn Sie sicher sind, dass keine Daten verarbeitet werden, dann setzen Sie den Computer zurück. Setzen Sie den Computer anhand eine der folgenden Methoden zurück: Drücken Sie Strg+Alt+Entf. Dadurch öffnet sich der Bildschirm Strg-Alt-Entf; hier können Sie in dem Sie Funktionen wie beispielsweise Neustart wählen. Halten Sie die P1-Taste länger als 2 Sekunden gedrückt. Dadurch öffnet sich der Bildschirm Strg-Alt-Entf; hier können Sie in dem Sie Funktionen wie beispielsweise Neustart wählen. Falls die obige Aktion nicht funktioniert, drücken und halten Sie den Netzschalter für mehr als 5 Sekunden, um das System zum Herunterfahren zu zwingen. Schalten Sie das Gerät anschließend wieder ein. Fehlerbehebung 8-11 System-Wiederherstellungs System wiederherstellen, auffrischen oder rücksetzen (bei Windows-8-Modellen) Falls Schwierigkeiten mit Ihrem Windows-8-Computer auftreten sollten, können Sie eine der folgenden Aktionen probieren. Führen Sie eine Wiederherstellung Ihres Computers auf einen früheren Zeitpunkt aus. 1. Geben Sie Wiederherstellung in das Suchfeld ein. 2. Tippen Sie auf Einstellungen, anschließend auf Wiederherstellung. 3. Tippen Öffnen der Systemwiederherstellung. PC ohne Auswirkungen auf die Dateien auffrischen. 1. Öffnen Sie die Windows-Charms-Leiste. 2. Tippen Sie auf Einstellungen PC-Einstellungen ändern Allgemein. 3. Tippen Sie unter PC ohne Auswirkungen auf die Dateien auffrischen auf Erste Schritte. Alles entfernen und Windows neu installieren. 1. Öffnen Sie die Windows-Charms-Leiste. 2. Tippen Sie auf Einstellungen PC-Einstellungen ändern Allgemein. 3. Tippen Sie unter Alles entfernen und Windows neu installieren auf Erste Schritte. 8-12 Fehlerbehebung System-Wiederherstellungs (ein Werkzeug für Windows-7-Modelle) Sie müssen das System-Wiederherstellungs aufrufen, wenn: Ihr Windows 7-Betriebssystem fährt sich nicht hoch. Sie möchten die werkseitigen Windows-Einstellungen wieder einrichten. WARNUNG: Die Verwendung dieser Funktion wird Windows erneut auf Ihrem System installieren und gemäß den Werkseinstellungen konfigurieren. Alle Daten auf der Festplatte werden verloren gehen. Stellen Sie sicher, dass die Stromversorgung während des Wiederherstellungsprozesses nicht unterbrochen wird. Eine fehlgeschlagene Wiederherstellung kann zu Problemen beim Starten von Windows führen. Um das System-Wiederherstellungs-Programm aufzurufen: 1. Es wird empfohlen, dass Sie das Netzteil anschließen, um eine konstante Stromversorgung während des Vorgangs sicherzustellen. 2. Wenn während des Systemstarts folgender Bildschirm erscheint, halten Sie die Tasten Strg + Alt + F2 gleichzeitig vier Sekunden lang gedrückt. 3. Wählen Sie im eingeblendeten Bildschirm zum Start der Wiederherstellung Recovery (Wiederherstellung). Fehlerbehebung 8-13 4. Die Fortschrittsleiste zeigt die abgeschlossene Prozentzahl. Sobald sie 100 % erreicht, schaltet sich das System aus. 5. Schalten Sie den Computer ein. Der Windows Einstellungsassistent startet. Folgen Sie den Angaben auf dem Bildschirm. 6. Wenn das System neu startet, erscheint der Installationsbildschirm. Das Installationsprogramm wird die System Hardware-Erkennung und die Treiberinstallation durchführen. 7. Nach Abschluss wird das System neu gestartet und der Windows Desktop angezeigt. 8-14 Fehlerbehebung Anhang A Technische Daten HINWEIS: Änderungen der technischen Daten vorbehalten. Komponenten Technische Daten CPU Haswell Intel® Core™ i5/i7 processor BIOS Phoenix, Flash EEPROM, Unterstützung UEFI, NIST, ACPI und TPM RAM 4GB/8GB DDR3L-1600 SO-DIMM Anzeige Audio GrafikController UMA - Intel® GT2 Bildschirm 11,6 Zoll (16:9) HD 1366x768, Lesbarkeit bei Sonnenlicht, 800 Nits maximale Helligkeit Funktionen Azalia, Hohe Definition-Schnittstelle Lautsprecher 1.5W x 2 Mikrofon Integriert Mikrofon Tastatur Standardtasten mit Ziffernblocktaste, 12 Funktionstasten, spezielle Fn- (Funktions-) Taste und Windows-Tasten, mit wasserfester Membrane oder Hintergrundbeleuchtung (Option) Zeigegerät ClickPad, Glide Touchpad mit Multitouch-Funktion Festplattenlaufwerk 128/256 GB SSD (Solid-State Disk) Kartensteckplätze ExpressCard/54 Smartcard E/A-Anschlüsse USB 3.0 x 2, USB 2.0, RS232, HDMI, Kombi-Audioanschluss (4-pole TRRS 3,5mm), RJ-45, Docking Technische Daten A-1 Komponenten Technische Daten LAN 10/100/1000 Mbps Ethernet WLAN + BT IEEE 802.11ac, kompatibel mit 802.11a/b/g/n, BT 4.0 + EDR GPS (Option) NMEA0183 WWAN (Option) 3G/4G LTE Kamera (Option) Frontkamera: HD Rückkamera: 5,0 Megapixel, Autofokus, LED, video capture RFID-Leser (option) Kontaktlose, UART, ISO14443A/B und 15693-Unterstützung) Sicherheit Kensington-Schloss TPM 1.2 Strom Netzteil Universale 65 W; Eingang: 100∼240 V, 50/60 Hz; Ausgang: 19V Akku x 2 Lithium-Ionen, prismatisch, 3 Zellen Abmessungen (B×T×H) 299 x 223 x 34mm (11,77 × 8,78 × 1,34 Zoll) Gewicht 1,98 kg (4,36 lb) A-2 Technische Daten Anhang B Informationen über Vorschriften Dieser Anhang enthält Erklärungen zu Vorschriften und die Sicherheitshinweise für den Computer. HINWEIS: Kennzeichnungsetiketten außen am Computer weisen auf die Vorschriften hin, mit denen Ihr Modell übereinstimmt. Prüfen Sie die Kennzeichnungsetiketten und beziehen Sie sich auf die dazugehörigen Erklärungen in diesem Anhang. Einige Hinweise betreffen nur bestimmte Modelle. Informationen über Vorschriften B-1 Über die Bedienung des Systems Vorschriften der Klasse B USA Federal Communications Commission Radio Frequency Interference Statement HINWEIS: This equipment has been tested and found to comply with the limits for a Class B digital device pursuant to Part 15 of the FCC Rules. These limits are designed to provide reasonable protection against harmful interference in a residential installation. This equipment generates, uses, and can radiate radio frequency energy and, if not installed and used in accordance with the instructions, may cause harmful interference to radio communications. However, there is no guarantee that interference will not occur in a particular installation. If this equipment does cause harmful interference to radio or television reception, which can be determined by turning the equipment off and on, the user is encouraged to try to correct the interference by one or more of the following measures: Reorient or relocate the receiving antenna. Increase the separation between the equipment and receiver. Connect the equipment into an outlet on a circuit different from that to which the receiver is connected. Consult the dealer or an experienced radio/TV technician for help. Any changes or modifications not expressly approved by the manufacturer could void the user’s authority to operate the equipment. Bitte beachten: The use of a non-shielded interface cable with this equipment is prohibited. B-2 Informationen über Vorschriften Canada Canadian Department of Communications Radio Interference Regulations Class B Compliance Notice This Class B digital apparatus meets all requirements of the Canada Interference-Causing equipment regulations. Cet appareil numérique de Classe B respecte toutes les exigences du Règlement Canadien sur le matériel brouileur. This digital apparatus does not exceed the Class B limits for radio noise emissions from digital apparatus set out in the Radio Interference Regulations of the Canadian Department of Communications. Le présent appareil numérique n’émet pas de bruits radioélectriques dépassant les limites applicables aux appareils numériques de la classe B prescrites dans le Règlement sur le brouillage radioélectrique édicté par le ministère des Communications du Canada. ANSI Warnung Equipment approved for ANSI/ISA 12.12.01, Nonincendive Electrical Equipment for use in Class 1, Division 2, Group A, B, C, and D. Maximum ambient temperature: -25°C∼55°C WARNING: To prevent ignition of a hazardous atmosphere, batteries must only be changed or charged in an area known to be non-hazardous. EXPLOSION HARZARD WARNING: External connections/hubs through the connectors as mentioned (USB connector, Ethernet connector, phone connector, video port, serial port, power supply connector, microphone jack, headphones jack, and buttons/switches) and super multi DVD/combo drive are not to be used in a hazardous location. Power adapter shall not be used in hazardous locations. Informationen über Vorschriften B-3 Sicherheitshinweise Über den Akku Vorsichtshinweise bezüglich Lithium-Akkus DANISH ADVARSEL! Lithiumbatteri – Eksplosionsfare ved fejlagtig håndtering. Udskiftning må kun ske med batteri af samme fabrikat og type. Levér det brugte batteri tilbage til leverandøren. NORWEGIAN ADVARSEL: Eksplosjonsfare ved feilaktig skifte av batteri. Benytt samme batteritype eller en tilsvarende type anbefalt av apparatfabrikanten. Brukte batterier kasseres i henhold til fabrikantens instruksjoner. SWEDISH VARNING: Explosionsfara vid felaktigt batteribyte. Använd samma batterityp eller en ekvivalent typ som rekommenderas av apparattillverkaren. Kassera använt batteri enligt fabrikantens instruktion. FINNISH VAROITUS: Paristo voi räjähtää, jos se on virheellisesti asennettu. Vaihda paristo ainoastaan valmistajan suosittelemaan tyyppiin. Hävitä käytetty paristo valmistajan ohjeiden mukaisesti. ENGLISH ACHTUNG: Danger of explosion if battery is incorrectly replaced. Replace only with the same or equivalent type recommended by the equipment manufacturer. Discard used batteries according to manufacturer's instructions. DEUTSCH VORSICHT: Explosionsgefahr bei unsachgemäßem Austausch der Batterie. Ersatz nur durch denselben oder einen vom Hersteller empfohlenen gleich-wertigen Typ. Entsorgung gebrauchter Batterien nach Angaben des Herstellers. FRENCH ATTENTION: II y a danger d’explosion s’il y a remplacement incorrect de la batterie. Remplacer uniquement avec une batterie du même type ou d’un type équivalent recommandé par le constructeur. Mettre au rebut les batteries usagées conformément aux instructions du fabricant. B-4 Informationen über Vorschriften Achtung (für Benutzer in den USA) The product that you have purchased contains a rechargeable battery. The battery is recyclable. At the end of its useful life, under various state and local laws, it may be illegal to dispose of this battery into the municipal waste stream. Check with your local solid waste officials for details in your area for recycling options or proper disposal. Über das Netzteil Verwenden Sie nur das Ihrem Computer mitgelieferte Netzteil. Beim Anschluss eines andersartigen Netzteils sind Betriebsstörungen und/oder Gefahren die Folge. Verwenden Sie das Netzteil nicht in einer Umgebung mit hoher Luftfeuchte. Kommen Sie nicht mit dem Netzteil in Kontakt, wenn Ihre Hände oder Füße nass sind. Achten Sie auf eine ausreichende Belüftung um das Netzteil, wenn Sie mit ihm das Gerät mit Strom versorgen oder den Akku aufladen. Decken Sie das Netzteil nicht mit Papier oder anderen Gegenständen ab, da hierdurch der Kühleffekt gemindert wird. Verwenden Sie nicht das Netzteil, wenn es sich in einer Tragetasche befindet. Schließen Sie das Netzteil an die richtige Stromquelle an. Angaben zur erforderlichen Spannung finden Sie auf dem Produktgehäuse und/oder auf dem Produktkarton. Verwenden Sie das Netzteil nicht, wenn seine Netzleitung beschädigt ist. Versuchen Sie nicht, das Gerät zu reparieren. Es gibt keine wartbaren Teile im Innern. Ersetzen Sie das Gerät, wenn es beschädigt ist oder zu viel Feuchtigkeit ausgesetzt war. Informationen über Vorschriften B-5 Über die Bedienung des RF-Geräts Sicherheitsbestimmungen und -hinweise der USA und Kanada WICHTIGER HINWEIS: To comply with FCC RF exposure compliance requirements, the antenna used for this transmitter must be installed to provide a separation distance of at least 20 cm from all persons and must not be co-located or operating in conjunction with any other antenna or transmitter. Radio Frequency Interference Requirements and SAR This device meets the government’s requirements for exposure to radio waves. This device is designed and manufactured not to exceed the emission limits for exposure to radio frequency (RF) energy set by the Federal Communications Commission of the U.S. Government. This device complies with FCC radiation exposure limits set forth for an uncontrolled environment. EMC Requirements This device uses, generates and radiates radio frequency energy. The radio frequency energy produced by this device is well below the maximum exposure allowed by the Federal Communications Commission (FCC). This device complies with the limits for a Class B digital device pursuant to Part 15 subpart C of the FCC Rules and Regulations. Operation is subject to the following two conditions: (1) This device may not cause harmful interference. (2) This device must accept any interference received, including interference that may cause undesired operation. The FCC limits are designed to provide reasonable protection against harmful interference when the equipment is installed and used in accordance with the instruction manual and operated in a commercial B-6 Informationen über Vorschriften environment. However, there is no guarantee that interference will not occur in a particular commercial installation, or if operated in a residential area. If harmful interference with radio or television reception occurs when the device is turned on, the user must correct the situation at the user’s own expense. The user is encouraged to try one or more of the following corrective measures: Reorient or relocate the receiving antenna. Increase the separation between the equipment and receiver. Connect the equipment into an outlet on a circuit different from that to which the receiver is connected. Consult the dealer or an experienced radio/TV technician for help. ACHTUNG: The Part 15 radio device operates on a non-interference basis with other devices operating at this frequency. Any changes or modification to said product not expressly approved by the manufacturer could void the user’s authority to operate this device. Canada Radio Frequency Interference Requirements To prevent radio interference to the licensed service, this device is intended to be operated indoors and away from windows to provide maximum shielding. Equipment (or its transmit antenna) that is installed outdoors is subject to licensing. Pour empêcher que cet appareil cause du brouillage au service faisant l'objet d'une licence, il doit être utilisé à l'intérieur et devrait être placé loin des fenêtres afin de fournir un écran de blindage maximal. Si le matériel (ou son antenne d'émission) est installé à l'extérieur, il doit faire l'objet d'une licence. Informationen über Vorschriften B-7 Hinweise zur CE-Kennzeichnung und Übereinstimmung der Europäischen Union Übereinstimmungserklärungen English This product follows the provisions of the European Directive 1999/5/EC. Danish Dette produkt er i overensstemmelse med det europæiske direktiv 1999/5/EC. Dutch Dit product is in navolging van de bepalingen van Europees Directief 1999/5/EC. Finnish Tämä tuote noudattaa EU-direktiivin 1999/5/EC määräyksiä. French Ce produit est conforme aux exigences de la Directive Européenne 1999/5/EC. German Dieses Produkt entspricht den Bestimmungen der Europäischen Richtlinie 1999/5/EC. Greek To προϊόν αυτό πληροί τις προβλέψεις της Ευρωπαϊκής Οδηγίας 1999/5/EC. Icelandic Þessi vara stenst reglugerð Evrópska Efnahags Bandalagsins númer 1999/5/EC. Italian Questo prodotto è conforme alla Direttiva Europea 1999/5/EC. Norwegian Dette produktet er i henhold til bestemmelsene i det europeiske direktivet 1999/5/EC. B-8 Informationen über Vorschriften Portuguese Este produto cumpre com as normas da Diretiva Européia 1999/5/EC. Spanish Este producto cumple con las normas del Directivo Europeo 1999/5/EC. Swedish Denna produkt har tillverkats i enlighet med EG-direktiv 1999/5/EC. Beschränkungen Dieses Gerät darf nur in Innenräumen verwendet werden, wenn es im Frequenzbereich von 5150 bis 5350 MHz betrieben wird. Informationen über Vorschriften B-9