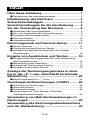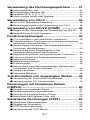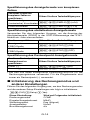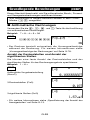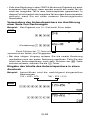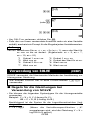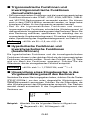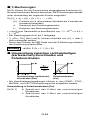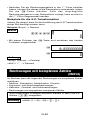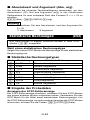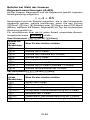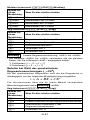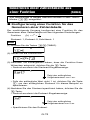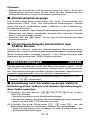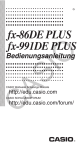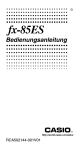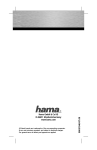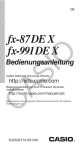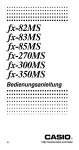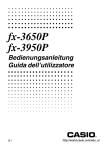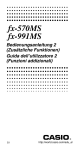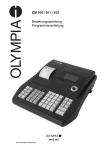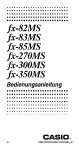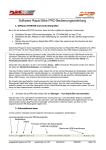Download Casio FX-991 ES - wolfgang
Transcript
G
fx-991ES
Bedienungsanleitung
http://world.casio.com/edu_e/
RCA501276-001V01
CASIO Europe GmbH
Bornbarch 10, 22848 Norderstedt, Germany
Über diese Anleitung
• Die Markierung MATH bezeichnet ein Beispiel, welches das
Mathematikformat verwendet, wogegen die Markierung LINE das
lineare Format bezeichnet. Für Einzelheiten über die Eingabe/
Ausgabeformate siehe „Spezifizierung des Eingabe/Ausgabeformats“ auf Seite G-12.
• Die Tastenmarkierungen geben an, was Sie mit einer Taste
eingeben oder ausführen können.
Beispiel: 1, 2, +, -, !, A usw.
• Durch Drücken der 1- oder S-Taste gefolgt von einer zweiten
Taste wird die alternative Funktion der zweiten Taste ausgeführt.
Die alternative Funktion ist durch den über der Taste ausgedruckten
Text angegeben.
Alternative Funktion
sin–1{D}
Tastenfunktion
s
• Nachfolgend ist beschrieben, was die unterschiedlichen Farben
der Textmarkierung für die alternative Funktion bedeuten.
Falls der Text der
Bedeutet dies:
Tastenmarkierung
dieser Farbe aufweist:
Gelb
Drücken Sie die 1-Taste gefolgt von
der Taste, um auf die zutreffende Funktion
zuzugreifen.
Rot
Drücken Sie die S-Taste gefolgt von
der Taste, um die zutreffende Variable,
Konstante oder das Symbol einzugeben.
Violett (oder
eingeschlossen in
violette Klammern)
Rufen Sie den CMPLX-Modus auf, um
auf die Funktion zuzugreifen.
Grün (oder
eingeschlossen in
grüne Klammern)
Rufen Sie den BASE-N-Modus auf, um
auf die Funktion zuzugreifen.
G-1
• Nachfolgend ist ein Beispiel aufgeführt, das zeigt, wie die
Betätigung einer alternativen Funktion in dieser Bedienungsanleitung dargestellt ist.
Beispiel: 1s(sin–1)1=
Bezeichnet die Funktion, auf die durch die vorhergehende Tastenbetätigung (1s) zugegriffen wird.
Achten Sie darauf, dass es sich dabei nicht um einen
Teil der tatsächlich von Ihnen auszuführenden Tastenbetätigung handelt.
• Nachfolgend ist ein Beispiel aufgeführt, das zeigt, wie die Tastenbetätigung für die Wahl eines Menüeintrags in dieser Bedienungsanleitung dargestellt ist.
Beispiel: 1(Setup)
Zeigt den Menüeintrag an, der durch die Betätigung
der davor aufgeführten Zifferntaste (1) gewählt wird.
Achten Sie darauf, dass es sich dabei nicht um einen
Teil der tatsächlich von Ihnen ausgeführten Tastenbetätigung handelt.
• Die Cursortaste ist mit vier Pfeilmarkierungen
versehen, welche gemäß nebenstehender
Abbildung die entsprechenden Richtungen
anzeigen. In dieser Bedienungsanleitung ist
die Betätigung der Cursortaste als f, c,
d oder e bezeichnet.
REPLAY
• Die in dieser Bedienungsanleitung und dem separaten Anhang
dargestellten Anzeigen und Illustrationen (wie zum Beispiel die
Tastenmarkierungen) dienen nur für illustrative Zwecke und können
etwas von den tatsächlichen Posten abweichen, die sie darstellen.
• Änderungen des Inhalts dieser Bedienungsanleitung bleiben ohne
Vorankündigung vorbehalten.
• Unter keinen Umständen kann die CASIO Computer Co., Ltd.
irgendjemandem gegenüber verantwortlich gemacht werden für
spezielle, zufällige oder Folgeschäden, die auf den Kauf oder die
Verwendung dieses Produktes und der damit mitgelieferten Artikel
zurückzuführen sind. Weiters ist die CASIO Computer Co., Ltd.
nicht verantwortlich für irgendwelche Ansprüche anderer Parteien,
die auf die Verwendung dieses Produktes und der damit
mitgelieferten Artikel zurückzuführen sind.
G-2
k Verwendung des separaten Anhangs
Falls Sie in dieser Bedienungsanleitung das Symbol Anhangsehen, dann bedeutet dies, dass Sie in dem separaten Anhang nachschlagen sollten.
Die Beispielnummern (wie „<#021>“) in dieser Bedienungsanleitung
beziehen sich auf die Nummern der entsprechenden Beispiele in
dem Anhang.
Spezifizieren Sie das Winkelargument in dem Anhang unter
Verwendung der folgenden Markierungen.
Deg : Spezifizieren Sie Altgrad für das Winkelargument.
Rad : Spezifizieren Sie das Bogenmaß für das Winkelargument.
Initialisierung des Rechners
Führen Sie den folgenden Bedienungsvorgang aus, wenn Sie den
Rechner initialisieren sowie den Rechnungsmodus und das Setup
auf ihre anfänglichen Vorgabeeinstellungen zurückstellen möchten.
Achten Sie darauf, dass durch diesen Vorgang auch alle gegenwärtig
im Rechnungsspeicher abgelegten Daten gelöscht werden.
19(CLR)3(All)=(Yes)
• Für Informationen über die Rechnungsmodi und SetupEinstellungen siehe „Rechnungsmodi und Rechner-Setup“.
• Für Informationen über den Speicher siehe „Verwendung des
Rechnungsspeichers“ auf Seite G-31.
Sicherheitsmaßregeln
Lesen Sie unbedingt die folgenden Sicherheitsmaßregeln durch,
bevor Sie den Rechner verwenden. Bewahren Sie danach diese
Anleitung griffbereit für spätere Nachschlagzwecke auf.
Vorsicht
Dieses Symbol wird verwendet, um Informationen zu
kennzeichnen, bei deren Ignorierung es zu persönlichen
Verletzungen oder Sachschäden kommen kann.
G-3
Batterie
• Nachdem Sie die Batterie aus dem Rechner entfernt haben,
bewahren Sie diese an einem sicheren Ort außerhalb der
Reichweite von Kleinkindern auf, damit die Batterie nicht
versehentlich verschluckt wird.
• Halten Sie die Batterien außerhalb der Reichweite von
Kleinkindern. Falls eine Batterie versehentlich verschluckt wird,
wenden Sie sich unverzüglich an einen Arzt.
• Versuchen Sie niemals die Batterie aufzuladen, zu zerlegen
oder kurzzuschließen. Setzen Sie die Batterie niemals direkter
Wärme aus, und entsorgen Sie diese niemals durch
Verbrennen.
• Fehlerhafte Verwendung einer Batterie kann zu deren
Auslaufen und Beschädigung benachbarter Artikel führen,
wobei es auch zu Feuer- und Verletzungsgefahr kommen kann.
• Achten Sie immer auf richtige Ausrichtung des positiven k
und negativen l Endes der Batterie, wenn Sie diese in
den Rechner einsetzen.
• Verwenden Sie nur den in dieser Anleitung für den Rechner
spezifizierten Batterietyp.
• Verbrauchte Batterien dürfen nicht in den Hausmüll!
Bitte an den vorgesehenen Sammelstellen oder am Sondermüllplatz abgeben.
Entsorgung des Rechners
• Entsorgen Sie den Rechner niemals durch Verbrennen.
Anderenfalls können bestimmte Komponenten plötzlich
bersten, so dass es zu Feuer- und Verletzungsgefahr kommt.
Vorsichtsmaßregeln für die Handhabung
• Drücken Sie unbedingt die O-Taste, bevor Sie den Rechner
zum ersten Mal verwenden.
• Auch wenn der Rechner normal arbeitet, erneuen Sie die
Batterie mindestens alle drei Jahre.
Eine verbrauchte Batterie kann auslaufen, wodurch es zu
Beschädigung oder Fehlbetrieb des Rechners kommen kann.
Belassen Sie eine verbrauchte Batterie daher niemals in dem
Rechner.
• Die mit diesem Rechner mitgelieferte Batterie wurde während
des Transports und der Lagerung etwas entladen. Daher muss
diese Batterie vielleicht früher ausgetauscht werden, als es
die normale Lebensdauer der Batterie erwarten lässt.
G-4
• Eine niedrige Batteriespannung kann dazu führen, dass der
Speicherinhalt korrumpiert oder gelöscht wird. Fertigen Sie
daher immer schriftliche Kopien aller wichtigen Daten an.
• Vermeiden Sie die Verwendung und Lagerung des Rechners
an Orten mit extremen Temperaturen.
Sehr niedrige Temperaturen können zu einem langsamen
Ansprechen des Displays, einem vollständigen Ausfall des Displays
oder zu verkürzter Batteriebetriebsdauer führen. Belassen Sie den
Rechner auch niemals in direktem Sonnenlicht, in der Nähe eines
Fensters, in der Nähe eines Heizgerätes oder an einem anderen
Ort mit sehr hohen Temperaturen. Übermäßige Wärme kann zu
einer Verfärbung oder Verformung des Gehäuses des Rechners
führen und die internen Schaltkreise beschädigen.
• Vermeiden Sie eine Verwendung oder Lagerung des Rechners
an Orten mit hoher Luftfeuchtigkeit oder starker Staubentwicklung.
Achten Sie darauf, dass der Rechner niemals an Orten belassen
wird, an welchen er Wasserspritzern, hoher Luftfeuchtigkeit oder
starker Staubentwicklung ausgesetzt werden kann. Solche
Bedingungen können zu einer Beschädigung der internen
Schaltkreise führen.
• Lassen Sie den Rechner niemals fallen und setzen Sie ihn
niemals starken Stößen aus.
• Versuchen Sie niemals ein Verdrehen oder Abbiegen des
Rechners.
Tragen Sie den Rechner niemals in Ihrer Hosentasche oder einem
anderen eng anliegenden Bekleidungsstück, da er sonst
Verdrehung oder Biegung ausgesetzt werden kann.
• Versuchen Sie niemals ein Zerlegen des Rechners.
• Drücken Sie die Tasten des Rechners niemals mit einem
Kugelschreiber oder einem anderen spitzen Gegenstand.
• Verwenden Sie ein weiches, trockenes Tuch, um die Außenseite des Rechners abzuwischen.
Falls der Rechner stark verschmutzt ist, wischen Sie ihn mit einem
Tuch ab, das in einer schwachen Lösung aus Wasser und mildem,
neutralen Waschmittel angefeuchtet wurde. Wringen Sie das Tuch
gut aus, bevor Sie damit den Rechner abwischen. Verwenden Sie
niemals Verdünner, Waschbenzin oder andere flüchtige Mittel für
das Reinigen des Rechners. Anderenfalls können die aufgedruckten Markierungen abgelöst und das Gehäuse beschädigt
werden.
G-5
Inhalt
Über diese Anleitung ....................................... 1
k Verwendung des separaten Anhangs .................................. 3
Initialisierung des Rechners ........................... 3
Sicherheitsmaßregeln ..................................... 3
Vorsichtsmaßregeln für die Handhabung ...... 4
Vor der Verwendung des Rechners ................ 9
k Abnehmen des Schutzgehäuses ......................................... 9
k Ein- und Ausschalten der Stromversorgung ........................ 9
k Einstellen des Anzeigekontrasts .......................................... 9
k Über das Display ............................................................... 10
k Anzeigeindikatoren ............................................................ 10
Rechnungsmodi und Rechner-Setup ........... 11
k Rechnungsmodi ................................................................ 11
k Konfigurierung des Rechner-Setups ................................. 12
k Initialisierung des Rechnungsmodus und anderer
Einstellungen ..................................................................... 14
Eingabe von Ausdrücken und Werten ......... 15
k Eingabe eines Rechungsausdrucks unter Verwendung
des Standardformats .........................................................
k Berichtigung eines Ausdrucks ...........................................
k Anzeige der Position eines Fehlers ...................................
k Eingabe mit dem Math-Format ..........................................
15
17
19
19
Anzeige der Rechnungsergebnisse in einer
Form, die '
2, π usw. einschließt (irrationale
Zahlenform) .................................................... 22
k Rechnungsbereich für '-Form ........................................ 24
Grundlegende Berechnungen (COMP) ........ 26
k Arithmetische Rechnungen ...............................................
k Bruchrechnungen ..............................................................
k Prozentrechnungen ...........................................................
k Rechnungen mit Grad, Minuten, Sekunden
(Sexagesimalrechnungen) ................................................
26
27
28
29
Verwendung von Mehrfachanweisungen in
Rechnungen ................................................... 29
Verwendung des Rechnungsablaufspeichers
und der Wiederholung ................................... 30
G-6
Verwendung des Rechnungsspeichers ....... 31
k Antwortspeicher (Ans) .......................................................
k Unabhängiger Speicher (M) ..............................................
k Variablen (A, B, C, D, X, Y) ...............................................
k Löschung des Inhalts aller Speicher .................................
31
33
34
34
Verwendung von CALC ................................. 35
k Von CALC unterstützte Ausdrücke .................................... 35
k Rechnungsbeispiele unter Verwendung von CALC .......... 35
Verwendung von SOLVE (COMP) ................. 36
k Regeln für die Gleichungen bei Verwendung von SOLVE .. 36
k Beispiel für die SOLVE-Operation ..................................... 37
Funktionsrechnungen ................................... 39
k Pi (π) und Basis e des natürlichen Logarithmus ................
k Trigonometrische Funktionen und inverstrigonometrische
Funktionen (Arcusfunktionen) ...........................................
k Hyperbolische Funktionen und invershyperbolische
Funktionen (Areafunktionen) .............................................
k Umwandlung eines Eingabewertes in das
Vorgabewinkelargument des Rechners .............................
k Exponentialfunktionen und logarithmische Funktionen .....
k Potenzfunktionen und Potenzwurzelfunktionen ................
k Integralrechnungen ...........................................................
k Differenzialrechnungen .....................................................
k Σ-Rechnungen ..................................................................
k Umwandlung zwischen rechtwinkeligen (kartesischen)
Koordinaten und Polarkoordinaten ....................................
k Andere Funktionen ............................................................
k Praktische Beispiele ..........................................................
39
40
40
40
41
41
42
44
45
45
46
48
Transformation von angezeigten Werten ..... 49
k Verwendung der technischen Schreibweise ...................... 49
k Verwendung der S-D Transformation ................................ 49
Rechnungen mit komplexen Zahlen
(CMPLX) .......................................................... 50
k Eingabe von komplexen Zahlen ........................................
k Rechnungsergebnis-Anzeigeformat ..................................
k Konjugierte komplexe Zahlen (Conjg) ...............................
k Absolutwert und Argument (Abs, arg) ...............................
51
51
52
53
Statistische Rechnungen (STAT) .................. 53
k Statistische Rechnungstypen ............................................
k Eingabe der Probedaten ...................................................
k STAT-Rechnungsanzeige ..................................................
k Verwendung des STAT-Menüs ..........................................
G-7
53
53
56
56
Rechnungen mit unterschiedlichen
Zahlensystemen (BASE-N) ............................ 63
k Einstellung der Basis des Zahlensystems und der
Eingabe der Werte ............................................................ 63
k Berechnungen mit negativen Zahlen und
Logikoperationen ............................................................... 65
Gleichungsrechnungen (EQN) ...................... 66
k Gleichungstypen ................................................................ 66
k Eingabe von Koeffizienten ................................................. 66
k Lösungsanzeige ................................................................ 67
Matrixrechnungen (MATRIX) ......................... 68
k Erstellen und Verwaltung einer Matrix ............................... 68
k Ausführung von Matrixrechnungen ................................... 70
k Einträge des Matrixmenüs ................................................. 70
Generieren einer Zahlentabelle aus einer
Funktion (TABLE) ........................................... 72
k Konfigurierung einer Funktion für das Generieren einer
Zahlentabelle .....................................................................
k Unterstützte Funktionstypen ..............................................
k Regeln für die Start-, End- und Schrittwerte ......................
k Zahlentabellenanzeige ......................................................
k Vorsichtsmaßregeln hinsichtlich des TABLE-Modus .........
72
73
73
74
74
Vektorrechnungen (VECTOR) ....................... 74
k Erstellung und Verwaltung eines Vektors .......................... 74
k Ausführung von Vektorrechnungen ................................... 75
k Vektormenüeinträge .......................................................... 76
Wissenschaftliche Konstanten ..................... 77
Metrische Umwandlung ................................. 78
Technische Informationen ............................. 78
k Vorrangsreihenfolge der Rechnungen ...............................
k Stapelbegrenzungen .........................................................
k Rechnungsbereiche, Anzahl der Stellen und Genauigkeit ....
k Fehlermeldungen ..............................................................
k Bevor Sie auf Fehlbetrieb des Rechners schließen… .......
78
79
80
82
84
Referenz .......................................................... 84
k Stromversorgung und Batterieaustausch .......................... 84
Technische Daten ........................................... 85
G-8
Vor der Verwendung des Rechners
k Abnehmen des Schutzgehäuses
Bevor Sie den Rechner verwenden, schieben Sie sein Schutzgehäuse nach unten, um dieses abzunehmen, und bringen Sie
danach das Schutzgehäuse an der Rückseite des Rechners an,
wie es in der nachfolgenden Abbildung dargestellt ist.
k Ein- und Ausschalten der Stromversorgung
• Drücken Sie die O-Taste, um den Rechner einzuschalten.
• Drücken Sie die Tasten 1A(OFF), um den Rechner auszuschalten.
k Einstellen des Anzeigekontrasts
1N(SETUP)c6(]CONT')
Dadurch wird die Kontrasteinstellanzeige erhalten. Verwenden Sie
die Taste d oder e, um den Anzeigekontrast einzustellen.
Nachdem die Einstellung Ihren Wünschen entspricht, drücken Sie
die A-Taste.
• Sie können auch den Kontrast unter Verwendung von d und e
einstellen, während das Modusmenü (das durch Drücken von N
erscheint) am Display angezeigt wird.
Wichtig!
• Falls durch die Einstellung des Anzeigekontrasts das Display nicht
besser abgelesen werden kann, dann liegt wahrscheinlich eine
niedrige Batteriespannung vor. Tauschen Sie die Batterie aus.
G-9
k Über das Display
Ihr Rechner ist mit einer Flüssigkristallanzeige (LC-Display) mit 31
Punkten × 96 Punkten ausgerüstet.
Beispiel:
Eingegebener Ausdruck
{
Rechnungsergebnis
k Anzeigeindikatoren
Anzeigebeispiel:
Dieser
Indikator:
CMPLX
Bedeutet Folgendes:
S
Die Tastatur wurde durch das Drücken der 1-Taste
umgeschaltet. Die Umschaltung wird wieder freigegeben und dieser Indikator verschwindet, sobald
Sie eine Taste drücken.
A
Der alphabetische Eingabemodus wurde durch das
Drücken der S-Taste aufgerufen. Der alphabetische Eingabemodus wird wieder freigegeben
und dieser Indikator verschwindet, sobald Sie eine
Taste drücken.
M
In dem unabhängigen Speicher ist ein Wert gespeichert.
STO
Der Rechner ist auf die Bereitschaft für die Eingabe
eines Variablennamens geschaltet, um der Variablen
einen Wert zuzuordnen. Dieser Indikator erscheint,
wenn Sie die Tasten 1t(STO) drücken.
RCL
Der Rechner ist auf die Bereitschaft für die Eingabe
eines Variablennamens geschaltet, um den Wert der
Variablen aufzurufen. Dieser Indikator erscheint,
nachdem Sie die t-Taste drücken.
STAT
Der Rechner ist auf den STAT-Modus geschaltet.
CMPLX
Der Rechner ist auf den CMPLX-Modus geschaltet.
MAT
Der Rechner ist auf den MATRIX-Modus geschaltet.
VCT
Der Rechner ist auf den VECTOR-Modus geschaltet.
7
Das Vorgabewinkelargument sind Altgrad.
8
Das Vorgabewinkelargument ist das Bogenmaß.
9
FIX
Das Vorgabewinkelargument sind Neugrad.
Eine feste Anzahl an Dezimalstellen ist wirksam.
G-10
Dieser
Indikator:
Bedeutet Folgendes:
SCI
Eine feste Anzahl von signifikanten Stellen ist
wirksam.
Math
Der Mathematikstil ist als Eingabe/Ausgabeformats
gewählt.
$`
Die Rechnungsablauf-Speicherdaten stehen zur
Verfügung und können wiedergegeben werden, oder
es sind weitere Daten über/unter der aktuellen
Anzeige vorhanden.
Disp
Das Display zeigt gegenwärtig ein Zwischenergebnis
einer Rechnung mit Mehrfachanweisung an.
Wichtig!
• Bei einer sehr komplizierten Rechnung oder einem anderen Typ
von Rechnung, für deren Ausführung eine lange Zeitdauer benötigt
wird, kann das Display vielleicht nur die obigen Indikatoren
anzeigen (ohne einen Wert), während der Rechner die Rechnung
intern ausführt.
Rechnungsmodi und Rechner-Setup
k Rechnungsmodi
Wenn Sie diesen Typ von Rechnung ausführen
möchten:
Wählen Sie
diesen Modus:
Allgemeine Rechnungen
COMP
Rechnungen mit komplexen Zahlen
CMPLX
Statistische und Regressionsrechnungen
Rechnungen mit bestimmten Zahlensystemen
(Binär-, Oktal-, Dezimal-, Hexadezimalrechnungen)
Gleichungslösungen
STAT
BASE-N
EQN
Matrixrechnungen
MATRIX
Generierung einer Zahlentabelle anhand eines
Ausdrucks
Vektorrechnungen
TABLE
VECTOR
Spezifizierung des Rechnungsmodus
(1) Drücken Sie die N-Taste, um
das Modusmenü anzuzeigen.
G-11
(2) Drücken Sie die Zifferntaste, die dem gewünschten Modus
entspricht.
• Um zum Beispiel den CMPLX-Modus zu wählen, drücken Sie
die Taste 2.
k Konfigurierung des Rechner-Setups
Drücken Sie die Tasten 1N(SETUP), um das Setup-Menü
anzuzeigen, das Sie für die Einstellung verwenden können, wie die
Rechnungen ausgeführt und angezeigt werden. Das Setup-Menü
weist zwei Anzeigen auf, durch die Sie unter Verwendung der Tasten
c und f blättern können.
c
f
• Für Informationen über die Verwendung von „]CONT'“ siehe
„Einstellen des Anzeigekontrasts“ auf Seite G-9.
Spezifizierung des Eingabe/Ausgabeformats
Für dieses Eingabe/
Ausgabeformat:
Führen Sie diese
Tastenbetätigung aus:
Math-Format
1N1(MthIO)
Lineares Format
1N2(LineIO)
• Das Math-Format zeigt Brüche, irrationale Zahlen und andere
Ausdrücke so an, wie sie auf dem Papier geschrieben sind.
• Das lineare Format zeigt Brüche und andere Ausdrücke in einer
einzigen Zeile an.
Math
Math-Format
Lineares Format
Spezifizierung des Vorgabewinkelarguments
Um dieses Vorgabewinkelargument zu spezifizieren:
Führen Sie diese
Tastenbetätigung aus:
Altgrad
1N3(Deg)
Bogenmaß
1N4(Rad)
Neugrad
1N5(Gra)
90° =
π
2
Bogenmaß = 100 Neugrad
G-12
Spezifizierung der Anzahl der Anzeigestellen
Um dies zu spezifizieren:
Führen Sie diese
Tastenbetätigung aus:
Anzahl der Dezimalstellen
1N6(Fix)0–9
Anzahl der signifikanten Stellen 1N7(Sci)0–9
1N8(Norm)1(Norm1)
oder 2(Norm2)
Bereich der
Exponentialanzeige
Anzeigebeispiele für Rechnungsergebnisse
• Fix: Der von Ihnen spezifizierte Wert (von 0 bis 9) steuert die Anzahl
der Dezimalstellen für die angezeigten Rechnungsergebnisse. Die
Rechnungsergebnisse werden auf die spezifizierte Anzahl von
Dezimalstellen gerundet, bevor sie angezeigt werden.
Beispiel: 100 ÷ 7 = 14,286 (Fix3)
14,29 (Fix2)
• Sci: Der von Ihnen spezifizierte Werte (von 1 bis 10) steuert die
Anzahl der signifikanten Stellen für die Anzeige der Rechnungsergebnisse. Die Rechnungsergebnisse werden an die Anzahl der
signifikanten Stellen gerundet, bevor sie angezeigt werden.
Beispiel: 1 ÷ 7 = 1,4286 × 10–1 (Sci5)
1,429 × 10–1 (Sci4)
• Norm: Durch die Wahl einer der zwei verfügbaren Einstellungen
(Norm1, Norm2) wird der Bereich bestimmt, in welchem die
Ergebnisse nicht im Exponentialformat angezeigt werden.
Außerhalb des spezifizierten Bereichs werden die Ergebnisse im
Exponentialformat angezeigt.
Norm1: 10–2 > x, x > 1010
Norm2: 10–9 > x, x > 1010
Beispiel: 1 ÷ 200 = 5 × 10–3
0,005
(Norm1)
(Norm2)
Spezifizierung des Bruchanzeigeformats
Um dieses Bruchanzeigeformat
Führen Sie diese Tastenbetätigung aus:
zu spezifizieren:
Gemischter Bruch
1Nc1(ab/c)
Unechter Bruch
1Nc2(d/c)
G-13
Spezifizierung des Anzeigeformats von komplexen
Zahlen
Um dieses Format der
komplexen Zahlen zu
spezifizieren:
Führen Sie diese Tastenbetätigung aus:
Rechtwinkelige
1Nc3(CMPLX)1(a+bi)
(kartesische) Koordinaten
Polarkoordinaten
1Nc3(CMPLX)2(r∠θ)
Spezifizierung des statistischen Anzeigeformats
Verwenden Sie den folgenden Vorgang, um die Anzeige der
Häufigkeitsspalte (FREQ) in der STAT-Editoranzeige des STATModus ein- oder auszuschalten.
Um dies zu spezifizieren:
Führen Sie diese Tastenbetätigung aus:
Anzeigen der
FREQ-Spalte
1Nc4(STAT)1(ON)
Ausblenden der
FREQ-Spalte
1Nc4(STAT)2(OFF)
Spezifizierung des Dezimalpunkt-Anzeigeformats
Um dieses DezimalpunktAnzeigeformat zu
spezifizieren:
.
Führen Sie diese Tastenbetätigung aus:
1Nc5(Disp)1(Dot)
Punkt ( )
,
Komma ( )
1Nc5(Disp)2(Comma)
• Die hier von Ihnen konfigurierte Einstellung wird nur für die
Rechnungsergebnisse verwendet. Für die Eingabewerte wird
immer ein Dezimalpunkt ( ) verwendet.
.
k Initialisierung des Rechnungsmodus und
anderer Einstellungen
Führen Sie den folgenden Vorgang aus, um den Rechnungsmodus
und die anderen Setup-Einstellungen wie folgt zu initialisieren.
19(CLR)1(Setup)=(Yes)
Diese Einstellung:
Rechnungsmodus
Eingabe/Ausgabeformat
Winkelargument
Anzeigestellen
Bruchanzeigeformat
Wird auf Folgendes initialisiert:
COMP
MthIO
Deg (Altgrad)
Norm1
d/c
G-14
Format für komplexe Zahlen a+bi
Statistische Anzeige
OFF
Dezimalpunkt
Dot (Punkt)
• Um die Initialisierung abzubrechen, ohne etwas auszuführen,
drücken Sie die Taste A(Cancel) anstelle der Taste =.
Eingabe von Ausdrücken und Werten
k Eingabe eines Rechungsausdrucks unter
Verwendung des Standardformats
Ihr Rechner lässt Sie die Rechnungsausdrücke auf die gleiche Weise
eingeben, wie sie geschrieben sind. Danach müssen Sie einfach
die =-Taste drücken, um diese auszuführen. Der Rechner beurteilt
automatisch die Vorrangsreihenfolge für Additionen, Subtraktionen,
Multiplikationen, Divisionen, Funktionen und Klammern.
Beispiel: 2 (5 + 4) – 2 × (–3) =
LINE
2(5+4)2*y3=
Eingabe einer Funktion mit Klammern
Wenn Sie eine der unten aufgeführten Funktionen eingeben, dann
wird diese automatisch mit dem Zeichen für die geöffnete Klammer
( ( ) eingegeben. Danach müssen Sie nur das Argument und die
geschlossene Klammer ( ) ) eingeben.
sin(, cos(, tan(, sin–1(, cos–1( , tan–1(, sinh(, cosh(, tanh(, sinh–1(,
cosh–1(, tanh–1(, log(, ln(, e^(, 10^(, '(, 3'(, Abs(, Pol(, Rec(,
∫(, d/dx(, Σ(, P(, Q(, R(, arg(, Conjg(, Not(, Neg(, det(, Trn(, Rnd(
Beispiel: sin 30 =
LINE
s30)=
Durch Drücken der s-Taste wird „sin(“ eingegeben.
• Achten Sie darauf, dass der Eingabevorgang unterschiedlich ist,
wenn Sie das Math-Format verwenden möchten. Für weitere
Informationen siehe „Eingabe mit dem Math-Format“ auf Seite
G-19.
G-15
Weglassen des Multiplikationszeichens
Sie können in jedem der nachfolgenden Fälle das Multiplikationszeichen (×) weglassen.
• Vor einer geöffneten Klammer ( ( ): 2 × (5 + 4) usw.
• Vor einer Funktion mit Klammern: 2 × sin(30), 2 × '(3) usw.
• Vor einem Präfixsymbol (ausgenommen Minuszeichen):
2 × h123 usw.
• Vor einem Variablennamen, einer Konstanten oder einer
Zufallszahl: 20 × A, 2 × π, 2 × i usw.
Letzte geschlossene Klammer
Sie können eine oder mehrere geschlossene Klammern weglassen,
die am Ende einer Rechnung vorhanden sind, unmittelbar bevor
die =-Taste gedrückt wird. Für Einzelheiten siehe „Weglassen einer
letzten geschlossenen Klammer“ auf Seite G-27.
Anzeige eines langen Ausdrucks
Das Display kann jeweils bis zu 14 Zeichen anzeigen. Mit der
Eingabe des 15. Zeichens wird der Ausdruck nach links verschoben.
Zu diesem Zeitpunkt erscheint der ]-Indikator links von dem
Ausdruck, um damit anzuzeigen, dass der Ausdruck links von der
Anzeige fortgesetzt wird.
Eingegebener Ausdruck: 1111 + 2222 + 3333 + 444
Math
Angezeigter Teil:
Cursor
• Wenn der ]-Indikator angezeigt wird, können Sie die Anzeige
nach links verschieben und den ausgeblendeten Teil anzeigen,
indem Sie die d-Taste drücken. Dadurch erscheint der 'Indikator rechts von dem Ausdruck. Nun können Sie die e-Taste
verwenden, um wieder zurück an den rechten Teil des Ausdrucks
zu gelangen.
Anzahl der Eingabezeichen (Byte)
• Für einen einzelnen Ausdruck können Sie bis zu 99 Byte an Daten
eingeben. Grundlegend wird für jede Tastenbetätigung ein Byte
verwendet. Eine Funktion, die durch die Betätigung von zwei Tasten
eingegeben werden muss (wie zum Beispiel 1s(sin –1)),
benötigt ebenfalls nur ein Byte. Achten Sie jedoch darauf, dass
bei der Eingabe von Funktionen mit dem Math-Format, jeder von
Ihnen eingegebene Eintrag mehr als ein Byte benötigt. Für weitere
Informationen siehe „Eingabe mit dem Math-Format“ auf Seite
G-19.
G-16
• Normalerweise erscheint der Eingabecursor als blinkende vertikale
(I) oder horizontale ( ) Linie am Display. Falls jedoch nur noch
10 Byte oder weniger für die Eingabe des aktuellen Ausdrucks zur
Verfügung stehen, dann ändert der Cursor seine Form auf I, um
Sie auf diesen Umstand aufmerksam zu machen. Falls der ICursor erscheint, beenden Sie den Ausdruck an einem geeigneten
Punkt, und berechnen Sie das Ergebnis.
k Berichtigung eines Ausdrucks
Dieser Abschnitt erläutert, wie Sie einen Ausdruck während der
Eingabe berichtigen können. Der zu verwendende Vorgang hängt
davon ab, on Sie die Einfügung oder Überschreibung als den
Eingangsmodus gewählt haben.
Über die Einfügungs- und ÜberschreibungsEingabemodi
Mit dem Einfügungsmodus werden die angezeigten Zeichen nach
links verschoben, um Platz für die Eingabe eines neuen Zeichens
zu machen. Mit dem Überschreibungsmodus ersetzt jedes neu von
Ihnen eingegebene Zeichen das Zeichen an der aktuellen
Cursorposition. Die anfängliche Vorgabe für den Eingabemodus ist
die Einfügung. Sie können diese auf den Überschreibungsmodus
ändern, wenn Sie dies wünschen.
• Der Cursor ist eine blinkende vertikale Linie (I ), wenn der
Einfügungsmodus gewählt ist. Bei gewähltem Überschreibungsmodus erscheint der Cursor als blinkende horizontale Linie ( ).
• Die anfängliche Vorgabe für das lineare Format ist der Einfügungsmodus. Sie können auf den Überschreibungsmodus umschalten,
indem Sie die Tasten 1Y(INS) drücken.
• Mit dem Math-Format können Sie nur den Einfügungsmodus
verwenden. Durch das Drücken der Tasten 1Y(INS) bei
gewähltem Math-Format wird nicht auf den Überschreibungsmodus
umgeschaltet. Für weitere Informationen siehe „Einschließen eines
Wertes in eine Funktion“ auf Seite G-21.
• Der Rechner schaltet automatisch auf den Einfügungsmodus um,
wenn Sie das Eingabe/Ausgabeformat von dem linearen Format
auf das Math-Format umschalten.
Änderung des gerade eingegebenen Zeichens oder
der gerade eingegebenen Funktion
Beispiel: Der Ausdruck 369 × 13 ist auf 369 × 12 zu berichtigen.
LINE
369*13
Y
G-17
2
Löschung eines Zeichens oder einer Funktion
Beispiel: Der Ausdruck 369 × × 12 ist auf 369 × 12 zu berichtigen.
LINE
Einfügungsmodus:
369**12
dd
Y
Überschreibungsmodus:
369**12
ddd
Y
Berichtigung einer Rechnung
Beispiel: Der Ausdruck cos(60) ist auf sin(60) zu berichtigen.
LINE
Einfügungsmodus:
c60)
dddY
s
Überschreibungsmodus:
c60)
dddd
s
G-18
Einfügung einer Eingabe in eine Rechnung
Verwenden Sie immer den Einfügungsmodus für diesen Vorgang.
Verwenden Sie die d- oder e-Taste, um den Cursor an die Stelle
zu verschieben, an der Sie eine neue Eingabe einfügen möchten,
und geben Sie danach den gewünschten Wert ein.
k Anzeige der Position eines Fehlers
Falls eine Fehlermeldung (wie „Math ERROR“ oder „Syntax
ERROR“) erscheint, wenn Sie die =-Taste drücken, betätigen Sie
die d- oder e-Taste. Dadurch wird der Teil der Rechnung
angezeigt, in welchem der Fehler aufgetreten ist, wobei der Cursor
an der fehlerhaften Stelle positioniert ist. Sie können dann die
erforderlichen Berichtigungen vornehmen.
Beispiel: Falls Sie 14 ÷ 0 × 2 = fehlerhafter Weise für
14 ÷ 10 × 2 = eingegeben haben.
Verwenden Sie den Einfügungsmodus für den folgenden
Vorgang.
LINE
14/0*2=
Drücken Sie e oder d.
Dies verursacht den Fehler.
d1
=
Sie können die Fehleranzeige auch durch das Drücken der ATaste verlassen, wodurch aber die Rechnung gelöscht wird.
k Eingabe mit dem Math-Format
Wenn Sie eine Eingabe mit dem Math-Format ausführen, dann
können Sie Brüche und manche Funktionen unter Verwendung des
gleichen Formats, wie diese in Ihrem Lehrbuch erscheinen, eingeben
und anzeigen.
Wichtig!
• Bestimmte Arten von Ausdrücken können dazu führen, dass die
Höhe einer Berechnungsformel größer als eine Zeile des Displays
ist. Die maximal zulässige Höhe einer Berechnungsformel ist zwei
Displayanzeigen (31 Punkte × 2). Weitere Eingabe wird unmöglich,
G-19
wenn die Höhe der von Ihnen eingegebenen Rechnung die
zulässige Grenze übersteigt.
• Verschachtelung der Funktionen und Klammern ist zulässig.
Weitere Eingabe wird unmöglich, wenn Sie zu viele Funktionen
und/oder Klammern verschachteln. Falls dies eintritt, trennen Sie
die Rechnung in mehrere Teile auf, und berechnen Sie jeden Teil
separat.
Für die Eingabe im Math-Format unterstützte
Funktionen und Symbole
• Die Spalte „Byte“ zeigt die Anzahl der Byte des Speichers an, die
von der Eingabe verwendet werden.
Funktion/Symbol
Tastenbetätigung
Byte
Unechter Bruch
'
9
Gemischter Bruch
1'(()
13
log(a,b) (Logarithmus)
&
6
10^x (Potenz von 10)
1l($)
4
e^x (Potenz von e)
1i(%)
4
Quadratwurzel
!
4
Kubikwurzel
1!(#)
9
Quadrat, Kubik
w, 1w(x3)
4
Kehrwert
E
5
Potenz
6
4
Potenzwurzel
16(")
9
Integral
7
8
Ableitung
17(F)
6
Σ-Rechnung
1&(8)
8
Absolutwert
1w(Abs)
4
Klammer
( oder )
1
Eingabebeispiele für das Math-Format
• Die nachfolgenden Bedienungsvorgänge sind bei gewähltem MathFormat auszuführen.
• Achten Sie genau auf die Position und die Größe des Cursors am
Display, wenn Sie eine Eingabe unter Verwendung des MathFormats ausführen.
Beispiel 1: Einzugeben ist 23 + 1
MATH
Math
263
Math
e+1
G-20
Beispiel 2: Einzugeben ist 1 + '
2+3
MATH
Math
1+!2
Math
e+3
Beispiel 3: Einzugeben ist (1 +
MATH
2 2
) ×2=
5
Math
(1+'2c5e)
w*2=
• Wenn Sie die =-Taste drücken, um das Rechnungsergebnis unter
Verwendung des Math-Formats zu erhalten, kann ein Teil des von
Ihnen eingegebenen Ausdrucks gemäß Screenshot in Beispiel 3
abgeschnitten werden. Falls Sie den gesamten Ausdruck erneut
anzeigen möchten, drücken Sie die A-Taste gefolgt von e.
Einschließen eines Wertes in eine Funktion
Wenn Sie das Math-Format verwenden, können Sie einen Teil eines
eingegebenen Ausdrucks (einen Wert, einen Ausdruck in Klammern
usw.) in eine Funktion einschließen.
Beispiel: Der Ausdruck innerhalb der Klammern in 1 + (2 + 3) + 4
ist in die Funktion ' einzuschließen.
MATH
Math
Verschieben Sie den
Cursor an diese Stelle.
Math
1Y(INS)
Dadurch wird die Form des Cursors wie hier gezeigt geändert.
Math
!
Dadurch wird der Ausdruck in Klammern
in die Funktion ' eingeschlossen.
• Falls sich der Cursor links von einem bestimmten Wert oder Bruch
befindet (anstelle auf einer geöffneten Klammer), dann wird dieser
Wert oder Bruch in die hier spezifizierte Funktion eingeschlossen.
• Befindet sich der Cursor links von der Funktion, dann wird die
gesamte Funktion in die hier spezifizierte Funktion eingeschlossen.
Die nachfolgenden Beispiele zeigen die anderen Funktionen, die in
dem obigen Vorgang verwendet werden können, und die
erforderlichen Tastenbetätigungen für deren Verwendung.
G-21
Ursprünglicher Ausdruck:
Funktion
Tastenbetätigung
Bruch
'
log(a,b)
&
Potenzwurzel
16(")
Resultierender Ausdruck
Ursprünglicher Ausdruck:
Funktion
Tastenbetätigung
Integral
7
Ableitung
17(F)
Σ-Berechnung
1&(8)
Resultierender Ausdruck
Sie können auch Werte in die folgenden Funktionen einschließen:
1l($), 1i(%), !, 6, 1!(#), 1w(Abs)
Anzeige der Rechnungsergebnisse in
einer Form, die '
2, π usw. einschließt
(irrationale Zahlenform)
Wenn „MthIO“ für das Eingabe/Ausgabeformat gewählt ist, können
Sie spezifizieren, ob die Rechnungsergebnisse in einer Form, welche
Ausdrücke wie '
2 und π enthalten (irrationale Zahlenform).
• Durch Drücken der =-Taste nach der Eingabe einer Rechnung
wird das Ergebnis unter Verwendung der irrationalen Zahlenform
angezeigt.
• Durch Drücken der Tasten 1 = nach der Eingabe einer
Rechnung wird das Ergebnis unter Verwendung von
Dezimalwerten angezeigt.
Hinweis
• Wenn „LineIO“ für das Eingabe/Ausgabeformat gewählt ist, werden
die Rechnungsergebnisse immer unter Verwendung von Dezimalwerten (keine irrationale Zahlenform) angezeigt, unabhängig
davon, ob Sie die =-Taste oder die Tasten 1= drücken.
G-22
• Die Anzeigebedingungen für die π-Form (Form, die π innerhalb
der Anzeige einer irrationalen Zahl einschließt) sind gleich wie für
die S-D Umwandlung. Für Einzelheiten siehe „Verwendung der
S-D Transformation“ auf Seite G-49.
Beispiel 1: '
2 +'
8 = 3'
2
MATH
Math
1
!2e+!8=
2
!2e+!81=
Math
Beispiel 2: sin (60) =
MATH
'
3
2
(Winkelargument: Deg)
Math
s60=
Beispiel 3: sin–1 (0,5) =
1
π
6
(Winkelargument: Rad)
MATH
Math
1s(sin–1)0.5=
• Nachfolgend sind die Rechnungen beschrieben, für welche die
Ergebnisse in der '-Form (Form, bei der ' innerhalb der
Anzeige einer irrationalen Zahl enthalten ist) angezeigt werden
können.
a. Arithmetische Rechnungen mit Werten mit Quadratwurzelsymbol ('), x2, x3, x–1
b. Rechnungen mit trigonometrischen Funktionen
c. Abs-Rechnungen mit komplexen Zahlen
d. Polarkoordinatenanzeige im CMPLX-Modus (r ∠ θ )
Nachfolgend sind die Eingabebereiche aufgeführt, für die die 'Form immer für die Anzeige der Ergebnisse von trigonometrischen
Rechnungen verwendet wird.
G-23
Winkelargumenteinstellung
Eingabebereich für
Rechenergebnis
in '-Form
Winkelwerteingabe
Deg
In Einheiten von 15°
앚x앚
< 9 × 109
Rad
Mehrfache von
1
π
12
앚x앚
< 20π
앚x앚
< 10000
Bogenmaß
Gra
Mehrfache von 50
3
Neugrad
Die Rechnungsergebnisse können vielleicht in Dezimalform für
Eingabewerte außerhalb der obigen Bereiche angezeigt werden.
k Rechnungsbereich für '-Form
Hinweis
Falls Sie Rechnungen mit komplexen Zahlen in dem CMPLX-Modus
ausführen, treffen die folgenden Bedingungen auf den reellen Teil
bzw. den imaginären Teil zu.
Ergebnisse, die Quadratwurzelsymbole enthalten, können bis zu
zwei Terme enthalten (ein Ganzzahlterm wird ebenfalls als Term
gezählt).
Rechnungsergebnisse der '-Form verwenden die nachfolgend
dargestellten Anzeigeformate.
b ± d'
e
± a'
b , ± d ± a'
b , ± a'
c
f
Nachfolgend sind die Bereiche für jeden der Koeffizienten (a, b, c,
d, e, f ) aufgeführt.
1 < a < 100, 1 < b < 1000, 1 < c < 100
0 < d < 100, 0 < e < 1000, 1 < f < 100
Beispiel:
2'
3 × 4 = 8'
3
'-Form
35'
2 × 3 = 148,492424
(= 105'
2)
Dezimalform
150'
2
25
= 8,485281374
2 × (3 – 2'
5 ) = 6 – 4'
5
'-Form
23 × (5 – 2'
3 ) = 35,32566285
(= 115 – 46'
3)
Dezimalform
10'
2 + 15 × 3'
3 = 45'
3 + 10'
2
'-Form
15 × (10'
2 + 3'
3 ) = 290,0743207
(= 45'
3 + 150'
2)
Dezimalform
G-24
'
2+'
3+'
8='
3 + 3'
2
'
2+'
3+'
6 = 5,595754113
'-Form
Dezimalform
Die unterstrichenen Bereiche in den obigen Beispielen zeigen an,
was die Verwendung der Dezimalform verursacht hat.
Gründe für die Anzeige der Ergebnisse der Beispiele in
Dezimalform
- Wert außerhalb des zulässigen Bereichs
- Mehr als zwei Terme in dem Rechnungsergebnis
• Die in der '-Form angezeigten Rechnungsergebnisse werden
auf einen gemeinsamen Nenner gekürzt.
a'
b + d'
e → a′'
b + d′'
e
c
f
c′
• c′ ist das kleinste gemeinsame Vielfache von c und f.
• Da die Rechnungsergebnisse auf einen gemeinsamen Nenner
gekürzt werden, werden sie in '-Form angezeigt, auch wenn
die Koeffizienten (a′, c′ und d′) außerhalb der entsprechenden
Bereiche der Koeffizienten (a, c und d) liegen.
'
3 '
2 10'
3 + 11'
2
+
=
Beispiel:
11
10
110
• Das Ergebnis wird in Dezimalform angezeigt, auch wenn ein
beliebiges Zwischenergebnis drei oder mehr Terme aufweist.
Beispiel: (1 + '
2+'
3 )(1 – '
2–'
3 )(= –4 – 2'
6)
= –8,898979486
• Falls ein Term während der Rechnung angetroffen wird, der nicht
in '-Form oder als Bruch angezeigt werden kann, dann wird das
Rechnungsergebnis in Dezimalform angezeigt.
Beispiel: log3 + '
2 = 1,891334817
G-25
Grundlegende Berechnungen
(COMP)
Dieser Abschnitt beschreibt, wie Sie arithmetische, Bruch-, Prozentund Sexagesimalrechnungen ausführen können.
Alle Rechnungen in diesem Abschnitt werden in dem COMPModus (N1) ausgeführt.
k Arithmetische Rechnungen
Verwenden Sie die +-, --, *- und /-Taste für die Ausführung
von arithmetischen Rechnungen.
Beispiel: 7 × 8 – 4 × 5 = 36
LINE
7*8-4*5=
• Der Rechner beurteilt automatisch die Vorrangsreihenfolge
während der Rechnung. Für weitere Informationen siehe
„Vorrangsreihenfolge der Rechnungen“ auf Seite G-78.
Anzahl der Dezimalstellen und Anzahl der
signifikanten Stellen
Sie können eine feste Anzahl der Dezimalstellen und der
signifikanten Stellen für das Rechnungsergebnis spezifizieren.
Beispiel: 1 ÷ 6 =
LINE
Anfängliche Vorgabeeinstellung
(Norm1)
FIX
3 Dezimalstellen (Fix3)
SCI
3 signifikante Stellen (Sci3)
• Für weitere Informationen siehe „Spezifizierung der Anzahl der
Anzeigestellen“ auf Seite G-13.
G-26
Weglassen einer letzten geschlossenen Klammer
Sie können alle geschlossenen Klammern ( ) ) unmittelbar vor dem
Drücken der =-Taste am Ende einer Rechnung weglassen.
Dies gilt nur für den Fall des linearen Formats.
Beispiel: (2 + 3) × (4 – 1) = 15
LINE
(2+3)*
(4-1=
k Bruchrechnungen
Wie Sie die Brüche eingeben sollen, hängt von dem aktuell
gewählten Eingabe/Ausgabeformat ab.
Unechter Bruch
MathFormat
Gemischter Bruch
7
3
2
('7c3)
(1'(()2e1c3)
7{3
Lineares
Format
Zähler
1
3
2{1{3
Nenner
Ganzzahl
Nenner
Zähler
(7'3)
(2'1'3)
• Unter den anfänglichen Vorgabeeinstellungen werden die Brüche
als unechte Brüche angezeigt.
• Die Ergebnisse von Bruchrechnungen werden immer gekürzt,
bevor sie angezeigt werden.
Anhang
2
1
7
<#001> — + — = —
3
2
6
1
2
11
<#002> 3 — + 1 — = 4 — (Bruchanzeigeformat: ab/c)
4
3
12
1
1
4 – 3 — = — (Bruchanzeigeformat: ab/c)
2
2
• Falls die Gesamtzahl der für einen gemischten Bruch verwendeten
Stellen (einschließlich Ganzzahl, Zähler, Nenner und Trennungssymbole) größer als 10 ist, dann wird der Wert automatisch im
Dezimalformat angezeigt.
• Das Ergebnis einer Rechnung, in der sowohl Brüche als auch
Dezimalwerte vorkommen, wird im Dezimalformat angezeigt.
G-27
Umschalten zwischen dem Format für unechte
Brüche und den Format für gemischte Brüche
b
d
Drücken Sie die Tasten 1f( a —
c ⇔—
c ), um die Bruchanzeige
zwischen dem Format für gemischte Brüche und dem Format für
unechte Brüche umzuschalten.
Umschalten zwischen Bruch- und Dezimalformat
f
• Das Format für den Bruch hängt von der aktuell gewählten
Einstellung für das Bruchanzeigeformat (unechter Bruch oder
gemischter Bruch) ab.
• Sie können von dem Dezimalformat nicht auf das Format für
gemischte Brüche umschalten, wenn die Gesamtzahl der für den
gemischten Bruch verwendeten Stellen (einschließlich Ganzzahl,
Zähler, Nenner und Trennungssymbole) größer als 10 ist.
• Für Einzelheiten über die f-Taste siehe „Verwendung der S-D
Transformation“ auf Seite G-49.
k Prozentrechnungen
Falls Sie einen Wert eingeben und die Tasten 1((%) drücken,
dann wird der Eingabewert zu einem Prozentsatz.
Anhang
2
(——
100 )
20
<#004> 150 × 20% = 30
(150 × ——
100 )
<#003> 2% = 0,02
<#005>
<#006>
<#007>
<#008>
Berechnen Sie wie viele Prozent 660 von 880 ist.
(75%)
Erhöhen Sie 2500 um 15%. (2875)
Vermindern Sie 3500 um 25%.
(2625)
Vermindern Sie die Summe von 168, 98 und 734 um 20%.
(800)
<#009> Wie viel beträgt die Zunahme in Prozent des Gewichts,
wenn 300 Gramm zu einer Testprobe mit ursprünglich 500
Gramm hinzugefügt werden?
(160%)
<#010> Wie viel beträgt die Prozentänderung, wenn ein Wert von
40 auf 46 bzw. 48 erhöht wird?
(15%, 20%)
G-28
k Rechnungen mit Grad, Minuten, Sekunden
(Sexagesimalrechnungen)
Sie können Rechnungen mit Sexagesimalwerten ausführen, und
die Werte zwischen dem Sexasimalsystem und dem Dezimalsystem
umwandeln.
Eingabe von Sexagesimalwerten
Nachfolgend ist die Syntax für die Eingabe eines Sexagesimalwertes
aufgeführt.
{Grad}e{Minuten}e{Sekunden}e
Anhang
<#011> Eingabe von 2°0´30˝.
• Achten Sie darauf, dass Sie für die Grade und Minuten immer
eine Eingabe tätigen müssen, auch wenn diese Null ist.
Sexagesimalrechnungen
• Falls Sie die folgenden Arten von Sexagesimalrechnungen
ausführen, wird ein Sexagesimalergebnis erhalten.
- Addition oder Subtraktion von zwei Sexagesimalwerten
- Multiplikation oder Division eines Sexagesimalwertes und eines
Dezimalwertes
Anhang
<#012> 2°20´30˝ + 39´30˝ = 3°00´00˝
Umwandlung von Werten zwischen dem
Sexagesimalsystem und dem Dezimalsystem
Falls Sie die e-Taste bei angezeigtem Rechnungsergebnis
drücken, wird der Wert zwischen dem Sexagesimalsystem und dem
Dezimalsystem umgewandelt.
Anhang
<#013> Wandeln Sie 2,255 in sein Sexagesimaläquivalent um.
Verwendung von Mehrfachanweisungen
in Rechnungen
Sie können den Doppelpunkt (:) verwenden, um zwei oder mehrere
Ausdrücke zu verbinden und diese in aufeinander folgend von links
nach rechts auszuführen, wenn Sie die =-Taste drücken.
Beispiel: Erstellen Sie eine Mehrfachanweisung, welche die
beiden folgenden Rechnungen ausführt: 3 + 3 und 3 × 3
LINE
3+3S7(:)3*3
G-29
Disp
=
„Disp“ zeigt an, dass dies ein Zwischenergebnis der
Mehrfachanweisung ist.
=
Verwendung des Rechnungsablaufspeichers und der Wiederholung
Der Rechnungsablaufspeicher hält eine Aufzeichnung jedes von
Ihnen eingegebenen und ausgeführten Rechnungsausdrucks und
dessen Ergebnis bei.
Modi, die den Rechnungsablaufspeicher unterstützen:
COMP (N1), CMPLX (N2), BASE-N (N4)
Aufrufen des Inhalts des Rechnungsablaufspeichers
Drücken Sie f, um jeweils um einen Schritt in dem Inhalt des
Rechnungsablaufspeichers zurückzuschalten. Der Inhalt des
Rechnungsablaufspeichers zeigt sowohl die Rechnungsausdrücke
als auch die Ergebnisse an.
Beispiel:
LINE
1+1=
2+2=
3+3=
f
f
• Achten Sie darauf, dass der Inhalt des Rechnungsablaufspeichers
gelöscht wird, wenn Sie den Rechner ausschalten, die O-Taste
drücken, den Rechnungsmodus oder das Eingabe/Ausgabeformat
umschalten bzw. einen Rückstellvorgang ausführen.
G-30
• Die Kapazität des Rechnungsablaufspeichers ist begrenzt. Falls
die von Ihnen ausgeführte Rechnung dazu führt, dass der
Rechnungsablaufspeicher voll wird, wird die älteste Rechnung
automatisch gelöscht, um Platz für die neue Rechnung zu schaffen.
Wiederholungsfunktion
Während ein Rechnungsergebnis am Display angezeigt wird, können
Sie die A-Taste gefolgt von der d- oder e-Taste drücken, um
den für die vorhergehende Rechnung verwendeten Ausdruck zu
bearbeiten. Falls Sie das lineare Format verwenden, können Sie
den Ausdruck anzeigen, indem Sie die d- oder e-Taste drücken,
ohne zuerst die A-Taste zu betätigen.
Anhang
<#014>
Verwendung des Rechnungsspeichers
Speicherbezeichnung
Beschreibung
Antwortspeicher
Speichert das zuletzt erhaltene Rechnungsergebnis.
Unabhängiger
Speicher
Die Rechnungsergebnisse können zu dem
unabhängigen Speicher addiert bzw. von
diesem subtrahiert werden. Der Anzeigeindikator „M“ zeigt an, dass Daten in dem
unabhängigen Speicher abgespeichert sind.
Variablen
Sechs Variablen mit den Bezeichnungen A,
B, C, D, X und Y können für die Speicherung
individueller Werte verwendet werden.
Dieser Abschnitt verwendet den COMP-Modus (N1), um zu
demonstrieren, wie Sie den Speicher verwenden können.
k Antwortspeicher (Ans)
Beschreibung des Antwortspeichers
• Der Inhalt des Antwortspeichers wird aktualisiert, wenn Sie eine
Rechnung unter Verwendung einer der folgenden Tasten
ausführen: =, 1=, m, 1m(M –), t, 1t(STO). Der
Antwortspeicher kann bis zu 15 Stellen enthalten.
• Der Inhalt des Antwortspeichers wird nicht geändert, wenn es
während der aktuellen Rechnung zu einem Fehler kommt.
• Der Inhalt des Antwortspeichers wird beibehalten, auch wenn Sie
die A-Taste drücken, den Rechnungsmodus umschalten oder
den Rechner ausschalten.
G-31
• Falls eine Rechnung in dem CMPLX-Modus ein Ergebnis mit einer
komplexen Zahl erzeugt, dann werden sowohl der reelle Teil als
auch der imaginäre Teil in dem Antwortspeicher gespeichert. In
diesem Fall wird jedoch der imaginäre Teil aus dem Antwortspeicher
gelöscht, wenn Sie auf einen anderen Rechnungsmodus
umschalten.
Verwendung des Antwortspeichers zur Ausführung
einer Serie von Rechnungen
Beispiel: Das Ergebnis von 3 × 4 ist durch 30 zu teilen.
LINE
3*4=
(Fortsetzung)/30=
Durch Drücken der /-Taste wird
automatisch der Befehl „Ans“ eingegeben.
• Bei dem obigen Vorgang müssen Sie die zweite Rechnung
unmittelbar nach der ersten Rechnung ausführen. Falls Sie den
Inhalt des Antwortspeichers nach dem Drücken der A-Taste
aufrufen müssen, drücken Sie die G-Taste.
Eingabe des Inhalts des Antwortspeichers in einen
Ausdruck
Beispiel: Auszuführen sind die nachfolgend dargestellten
Rechnungen:
123 + 456 = 579
789 – 579 = 210
LINE
123+456=
789-G=
G-32
k Unabhängiger Speicher (M)
Sie können Rechnungsergebnisse zu dem Inhalt des unabhängigen
Speichers addieren bzw. von diesem subtrahieren. Das „M“ erscheint
auf dem Display, wenn der unabhängige Speicher einen Wert enthält.
Beschreibung des unabhängigen Speichers
• Nachfolgend ist eine Zusammenfassung der verschiedenen
Bedienungsvorgänge aufgeführt, die Sie unter Verwendung des
unabhängigen Speichers ausführen können.
Um dies zu tun:
Führen Sie diese
Tatenbetätigung aus:
Addieren des angezeigten Wertes oder
Ergebnisses eines Ausdrucks zum
unabhängigen Speicher
m
Subtrahieren des angezeigten Wertes
oder Ergebnisses eines Ausdrucks vom
unabhängigen Speicher
1m(M–)
Aufrufen des aktuellen Inhalts des
unabhängigen Speichers
tm(M)
• Sie können auch die Variable M in eine Rechnung einfügen,
wodurch dem Rechner mitgeteilt wird, dass er den aktuellen Inhalt
des unabhängigen Speichers an dieser Position verwenden soll.
Für das Einfügen der Variablen M ist die folgende Tastenbetätigung
zu verwenden.
Sm(M)
• Der „M“-Indikator erscheint links oben am Display, wenn ein anderer
Wert als Null in dem unabhängigen Speicher abgespeichert ist.
• Der Inhalt des unabhängigen Speichers wird auch beibehalten,
wenn Sie die A-Taste drücken, den Rechnungsmodus umschalten oder den Rechner ausschalten.
Rechnungsbeispiele unter Verwendung des
unabhängigen Speichers
• Falls „M“-Indikator auf dem Display angezeigt wird, führen Sie den
unter „Löschen des unabhängigen Speichers“ auf Seite G-34
beschriebenen Vorgang aus, bevor Sie diese Beispiel ausführen.
Beispiel:
23 + 9 =
53 – 6 =
–)45 × 2 =
99 ÷ 3 =
(Summe)
23+9m
53-6m
45*21m(M–)
99/3m
tm(M)
32
47
90
33
22
G-33
Löschen des unabhängigen Speichers
Drücken Sie die Tasten01t(STO)m. Dadurch wird der Inhalt
des unabhängigen Speichers gelöscht, und der „M“-Indikator
verschwindet von dem Display.
k Variablen (A, B, C, D, X, Y)
Beschreibung der Variablen
• Sie können einer Variablen einen bestimmten Wert oder ein
Rechnungsergebnis zuordnen.
Beispiel: Das Ergebnis von 3 + 5 ist der Variablen A zuzuordnen.
3+51t(STO)y(A)
• Verwenden Sie den folgenden Vorgang, wenn Sie den Inhalt einer
Variablen überprüfen möchten.
Beispiel: Aufzurufen ist der Inhalt der Variablen A.
ty(A)
• Nachfolgend ist dargestellt, wie Sie die Variablen in einem Ausdruck
verwenden können.
Beispiel: Der Inhalt der Variablen A ist mit dem Inhalt der Variablen
B zu multiplizieren.
Sy(A)*Se(B)=
• Der Inhalt der Variablen verbleibt auch erhalten, wenn Sie die ATaste drücken, den Rechnungsmodus umschalten oder den
Rechner ausschalten.
Anhang
<#015>
Löschen des Inhalts einer bestimmten Variablen
Drücken Sie die Tasten 01t(STO), und betätigen Sie danach
die Taste für den Namen der Variablen, deren Inhalt Sie löschen
möchten. Um zum Beispiel den Inhalt der Variablen A zu löschen,
drücken Sie die Tasten 01t(STO)y(A).
k Löschung des Inhalts aller Speicher
Verwenden Sie den nachfolgenden Vorgang, um den Inhalt des
Antwortspeichers, des unabhängigen Speichers und aller Variablen
zu löschen.
Drücken Sie die Tasten 19(CLR)2(Memory)=(Yes).
• Um den Löschvorgang abzubrechen, ohne etwas zu löschen,
drücken Sie die Taste A(Cancel) anstelle der =-Taste.
G-34
Verwendung von CALC
Die CALC-Funktion lässt Sie einen Rechnungsausdruck mit
Variablen eingeben, und danach die Werte für die Variablen
zuordnen, um die Rechnung auszuführen.
Sie können CALC in dem COMP-Modus (N1) und in dem
CMPLX-Modus (N2) verwenden.
k Von CALC unterstützte Ausdrücke
Nachfolgend sind die Arten von Ausdrücken beschrieben, die mit
CALC verwendet werden können.
u Ausdrücke, die Variablen enthalten
Beispiel: 2X + 3Y, 5B + 3i, 2AX + 3BY + C
u Mehrfachanweisungen
Beispiel: X + Y : X (X + Y)
u Ausdrücke mit einer einzelnen Variablen an der
linken Seite
Beispiel: {Variable} = {Ausdruck}
Der an der rechten Seite des Gleichheitszeichens (eingegeben
mittels Ss(=)) befindliche Ausdruck darf Variable enthalten.
Beispiel: Y = 2X, A = X2 + X + 3
k Rechnungsbeispiele unter Verwendung
von CALC
Um eine CALC-Operation nach der Eingabe eines Ausdrucks zu
beginnen, drücken Sie die s-Taste.
Beispiel:
LINE
3*Sy(A)
s
Aufforderung zur Eingabe eines Wertes für A.
Aktuelle Wert für A
G-35
5=
s
(oder=)
10=
• Um CALC zu verlassen, drücken Sie A.
• Falls der von Ihnen verwendete Ausdruck mehr als eine Variable
enthält, erscheint ein Prompt für die Eingabe jedes Variablenwertes.
Anhang
<#016> Berechnen Sie an +1 = an + 2n (a1 = 1), wenn der Wert für
an von a2 bis a5 ändert. (Ergebnisse: a2 = 3, a3 = 7,
a4 = 13, a5 = 21)
*1
*3
*5
*7
Ordnet 1 zu a1 zu.
Wert von a2
Ordnet 2 für n zu.
Wert von a4
*2
*4
*6
*8
Ordnet 1 zu n zu.
Ordnet den Wert für a2 zu.
Wert von a3
Wert von a5
Verwendung von SOLVE
(COMP)
SOLVE verwendet die Newtonsche Methode der Annäherung zur
Lösung einer Gleichung.
Sie können SOLVE nur in dem COMP-Modus (N 1 )
verwenden.
k Regeln für die Gleichungen bei
Verwendung von SOLVE
• Sie können die folgenden Syntaxtypen für die Lösungsvariable
verwenden.
Beispiel: Y = X + 5, Y (Lösung für Y.);
XB = C + D, B (Lösung für B.)
Nachfolgend ist die Syntax für die Logarithmusfunktion (log)
dargestellt.
Y = X × log(2
(Wenn die Variablenspezifikation „ ,X“
weggelassen wird, wird die Gleichung Y = X ×
log102 für X gelöst.)
G-36
Y = X × log(2,Y
(Wenn die Variablenspezifikation „ ,Y“
eingeschlossen wird, wird die Gleichung Y = X
× log102 für Y gelöst.)
Y = X × log(2,Y) (Wenn die Variablenspezifikation „ ,X“
weggelassen wird, wird die Gleichung Y = X ×
log2Y für X gelöst.)
• Wenn Sie nicht anders spezifizieren, wird eine Gleichung für X
gelöst.
Beispiel: Y = X + 5, X = sin(M), X + 3 = B + C,
XY + C (Behandelt als XY + C = 0.)
• SOLVE kann nicht für die Lösung einer Gleichung verwendet
werden, die ein Integral, eine Ableitung, eine Σ( -Funktion, eine
Pol( -Funktion, eine Rec( -Funktion oder eine Mehrfachanweisung
enthält.
• Es kommt zu einem Fehler (Variable ERROR), wenn die
Lösungsvariable in dem zu lösenden Ausdruck nicht enthalten ist.
k Beispiel für die SOLVE-Operation
Beispiel: Die Gleichung y = ax2 + b ist für x zu lösen, wenn y = 0,
a = 1 und b = –2.
MATH
Sf(Y)Ss(=)Sy(A)
S)(X)w+Se(B)
1)(,)S)(X)
Math
Math
1s(SOLVE)
Fordert zur Eingabe eines Wertes für Y auf.
Aktueller Wert von Y
Math
0=
Math
1=
G-37
Math
y2=
Aktueller Wert von X
Math
=
Lösungsanzeige
• Um eine SOLVE-Operation während der Ausführung zu unterbrechen, drücken Sie die A-Taste.
Vorsichtsmaßregeln bei Verwendung von SOLVE
• Mit SOLVE kann aufgrund des anfänglichen Wertes (angenommener Wert) der Lösungsvariablen vielleicht keine Lösung
erhalten werden. In diesem Fall versuchen Sie den anfänglichen
Wert der Lösungsvariablen zu ändern.
• SOLVE kann vielleicht nicht die richtige Lösung bestimmen, auch
wenn eine solche existiert.
• SOLVE verwendet die Newtonsche Methode, so dass nur eine
Lösung erhalten wird, auch wenn mehrere Lösungen möglich sind.
• Mit der Newtonschen Methode kann es zu Problemen kommen,
wenn die Lösungen für die folgenden Funktionstypen gesucht
werden.
- Eine periodische Funktion (y = sin(x) usw.)
- Eine Funktion, deren Kurve eine steile Neigung aufweist
(y = e x, y =1/x usw.)
- Eine diskontinuierliche Funktion (y = '
x usw.)
Inhalt der Lösungsanzeige
Eingegebene Gleichung
Math
Lösungsvariable
Lösung
(linke Seite) – (rechte Seite) bildet das Ergebnis
• Mit „(linke Seite) – (rechte Seite) bildet das Ergebnis“ wird das
Ergebnis angezeigt, wenn die erhaltene Lösung der Lösungsvariablen zugeordnet ist. Je näher dieser Wert an Null ist, umso
höher ist die Genauigkeit der erhaltenen Lösung.
G-38
Fortsetzungsanzeige
SOLVE führt die Konvergenz eine voreingestellte Anzahl an Malen
aus. Falls damit keine Lösung gefunden werden kann, wird eine
Bestätigungsmeldung „Continue: [=]“ angezeigt, die Sie danach fragt,
ob Sie fortsetzen möchten.
Drücken Sie die =-Taste oder die A-Taste, um die SOLVEOperation fortzusetzen bzw. abzubrechen.
Anhang
<#017> Lösen Sie y = x2 – x + 1 für x, wenn y = 3, 7, 13 und 21 ist.
(Lösungen: x = 2, 3, 4, 5, wenn y = 3, 7, 13, 21 ist)
*1 Ordnet 3 für Y zu.
*2 Ordnet einen anfänglichen Wert von 1 für X zu.
Funktionsrechnungen
Dieser Abschnitt erläutert, wie Sie die eingebauten Funktionen des
Rechners verwenden können.
Die Ihnen zur Verfügung stehenden Funktionen hängen von
dem Rechnungsmodus ab, in welchem sich der Rechner
befindet. Die Erläuterungen in diesem Abschnitt betreffen
hauptsächlich die Funktionen, die in allen Rechnungsmodi zur
Verfügung stehen. Alle in diesem Abschnitt aufgeführten
Beispiele zeigen die Bedienungsvorgänge in dem COMP-Modus
(N1).
• Für bestimmte Funktionsrechnungen kann es einige Zeit dauern,
bevor die Ergebnisse angezeigt werden. Bevor Sie daher eine
weitere Tastenbetätigung ausführen, warten Sie bis die Ausführung
des aktuellen Berechnungsvorganges beendet ist. Sie können
einen Berechnungsvorgang jederzeit durch das Drücken der ATaste unterbrechen.
k Pi (π) und Basis e des natürlichen
Logarithmus
Sie können Pi (π) oder die Basis e des natürlichen Logarithmus in
eine Rechnung eingeben. Nachfolgend sind die erforderlichen
Tastenbetätigungen und die Werte aufgeführt, die dieser Rechner
für Pi (π) und e verwendet.
π = 3,14159265358980 (15(π))
e = 2,71828182845904 (S5(e))
• Sie können π und e in jedem Rechnungsmodus verwenden, mit
Ausnahme des BASE-N-Modus.
G-39
k Trigonometrische Funktionen und
inverstrigonometrische Funktionen
(Arcusfunktionen)
• Die trigonometrischen Funktionen und die inverstrigonemetrischen
Funktionen können in den COMP-, STAT-, EQN-, MATRIX-, TABLEund VECTOR-Rechnungsmodi verwendet werden. Sie können
auch in dem CMPLX-Modus verwendet werden, so lange keine
komplexen Zahlen für ihre Argumente verwendet werden.
• Das für die trigonometrischen Funktionen und inverstrogonometrischen Funktionen erforderliche Winkelargument ist
das spezifizierte Vorgabewinkelargument des Rechners. Bevor Sie
eine Rechnung ausführen, spezifizieren Sie unbedingt das zu
verwendende Vorgabewinkelargument. Für weitere Informationen
siehe „Spezifizierung des Vorgabewinkelarguments“ auf Seite G-12.
<#018> sin 30 = 0,5, sin–10,5 = 30
Anhang
k Hyperbolische Funktionen und
invershyperbolische Funktionen
(Areafunktionen)
Die hyperbolischen Funktionen und die invershyperbolischen
Funktionen können in den gleichen Modi wie die trigonometrischen
Funktionen verwendet werden. Durch das Drücken der w-Taste
wird ein Menü der Funktionen angezeigt. Drücken Sie die
Zifferntaste, die der einzugebenden Funktion entspricht.
<#019> sinh 1 = 1,175201194, cosh–1 1 = 0
Anhang
k Umwandlung eines Eingabewertes in das
Vorgabewinkelargument des Rechners
Nachdem Sie einen Wert eingegeben haben, drücken Sie die Tasten
1G(DRG' ), um das unten dargestellte WinkelargumentSpezifikationsmenü anzuzeigen. Drücken Sie die Zifferntaste, die
dem Winkelargument des Eingabewertes entspricht. Der Rechner
wandelt dieses automatisch in das Vorgabewinkelargument des
Rechners um.
Beispiel: Wandeln Sie die folgenden Werte in Altgrad um:
π
2
Bogenmaß = 90°, 50 Neugrad = 45°
G-40
Der folgende Vorgang geht von der Annahme aus, dass das Vorgabewinkelargument des Rechners auf Altgrad eingestellt ist.
LINE
(15(π)/2)
1G(DRG')2(r)=
501G(DRG')
3(g)=
Anhang
<#020> cos (π Bogenmaß) = –1, cos (100 Neugrad) = 0
<#021> cos–1 (–1) = 180
cos–1 (–1) = π
k Exponentialfunktionen und logarithmische
Funktionen
• Die Exponentialfunktionen und die logarithmischen Funktionen
können in den gleichen Modi wie die trigonometrischen Funktionen
verwendet werden.
• Für die logarithmische Funktion „log(“ können Sie die Basis m
spezifizieren, indem Sie die Syntax „log (m, n)“ verwenden.
Falls Sie nur einen einzigen Wert eingeben, dann wird die Basis
10 für die Rechnung verwendet.
• „ln(“ ist die Funktion des natürlichen Logarithmus mit der Basis e.
• Sie können auch die &-Taste verwenden, wenn Sie einen
Ausdruck in der Form „logmn“ eingeben, wenn das Math-Format
verwendet wird. Für Einzelheiten siehe Anhang <#022>. Achten
Sie darauf, dass Sie die Basis (Basis m) eingeben müssen, wenn
Sie die &-Taste für die Eingabe verwenden.
Anhang
<#023> bis <#025>
*1 Die Basis 10 (Briggscher Logarithmus) wird verwendet, wenn Sie
keine Basis eingeben.
k Potenzfunktionen und
Potenzwurzelfunktionen
• Die Potenzfunktionen und Potenzwurzelfunktionen können in den
COMP-, STAT-, EQN-, MATRIX-, TABLE- und VECTORRechnungsmodi verwendet werden.
• Die Funktionen X 2, X3 und X–1 können in Rechnungen mit
komplexen Zahlen in dem CMPLX-Modus verwendet werden,
wobei als Argumente verwendete komplexe Zahlen unterstützt
werden.
G-41
• Die Funktionen X^, '(, 3'( und ^'( können in dem CMPLXModus verwendet werden, so lange keine komplexen Zahlen als
Argumente verwendet werden.
Anhang
<#026> bis <#030>
k Integralrechnungen
Dieser Rechner führt die Integralrechnungen unter Verwendung der
Gauß-Kronrod-Methode der numerischen Integration aus.
∫( f(x), a, b, tol )
f(x): Funktion von X (alle anderen Variablen als X werden als
Konstante behandelt)
a: Untere Grenze des Integrationsintervalls
b: Obere Grenze des Integrationsintervalls
tol: Toleranzbereich (Eingabe/Ausgabeformat: Linear)
• Sie können das Spezifizieren des Toleranzbereichs weglassen. In
diesem Fall wird ein Vorgabewert von 1 × 10–5 verwendet.
• ∫(, d/dx(, Pol(, Rec( und Σ( dürfen nicht innerhalb von f(x), a, b
oder tol verwendet werden.
• Die Integrationsrechnungen können nur in dem COMP-Modus
ausgeführt werden.
• Das Integrationsergebnis wird negativ, wenn f(x) < 0 innerhalb eines
Integrationsintervalls ist, das mit a < x < b übereinstimmt.
Beispiel: ∫(0,5X2 – 2, –2, 2) = –5,333333333
• Es kommt zu einem Fehler (Time Out), wenn eine Integrationsrechnung beendet wird, ohne dass die Endbedingung erfüllt wurde.
• Wenn Sie eine Integrationsrechnung mit trigonometrischen
Funktionen ausführen, spezifizieren Sie Rad (Bogenmaß) als das
Vorgabewinkelargument des Rechners.
• Bis zur Beendigung einer Integrationsrechnung kann eine
beachtliche Zeitspanne benötigt werden.
• Ein kleinerer Wert für tol führt zu verbesserter Genauigkeit, wobei
jedoch für die Rechnung eine längere Zeitspanne benötigt wird.
Spezifizieren Sie für tol einen Wert von 1 × 10–14 oder größer.
• Sie können keinen Wert für tol eingeben, wenn Sie das MathFormat verwenden.
• In den erhaltenen Integrationswerten kann es zu einem großen
Fehler kommen, und Fehler können aufgrund des zu integrierenden
Funktionstyps, des Vorhandenseins von positiven und negativen
Werten in dem Integrationsintervall bzw. des Intervalls auftreten.
• Durch das Drücken der A-Taste können Sie eine Integrationsrechnung während deren Ausführung unterbrechen.
G-42
Tipps für verbesserte Genauigkeit des
Integrationswertes
• Wenn eine periodische Funktion oder ein Integrationsintervall zu
positiven und negativen f(x) Funktionswerten führt
Führen Sie separate Integrationen für jeden Zyklus, oder für den
positiven Teil und den negativen Teil aus, und kombinieren Sie
danach die Ergebnisse.
Positives S
Negatives S
∫
b
a
f(x)dx =
∫
c
a
f(x)dx + (–
Positiver Teil
(Positives S )
∫
b
c
f(x)dx)
Negativer Teil
(Negatives S )
• Wenn die Integrationswerte aufgrund von winzigen Änderungen
des Integrationsintervalls fluktuieren
Teilen Sie das Integrationsintervall in mehrere Teile auf (damit
Bereiche mit großer Fluktuation in kleine Teile aufgetrennt werden),
führen Sie die Integration für jeden Teil aus, und kombinieren Sie
danach die Ergebnisse.
∫
b
a
f(x)dx =
∫
x1
a
f(x)dx +
∫
x2
x1
f(x)dx + .....+
∫
b
x4
f(x)dx
Anhang
<#031> ∫(ln(x), 1, e) = 1
(Spezifizierung von tol weggelassen.)
1
–7 = 0,8
<#032> ∫
,
1,
5,
1×10
2
(x
)
G-43
k Differenzialrechnungen
Ihr Rechner führt die Differenzialrechnungen durch Annäherung der
Ableitung aus, die auf der mittleren Differenzannäherung beruht.
d/dx( f(x), a, tol )
f(x): Funktion von X (alle anderen Variablen als X werden als
Konstante behandelt)
a: Geben Sie einen Wert ein, um den Punkt zu spezifizieren,
für den die Ableitung erhalten werden soll (Differenzialpunkt)
tol: Toleranzbereich (Eingabe/Ausgabeformat: Linear)
• Sie können die Spezifizierung des Toleranzbereichs weglassen.
In diesem Fall wird ein Vorgabewert von 1 × 10–10 verwendet.
• ∫(, d/dx(, Pol(, Rec( und Σ( dürfen nicht innerhalb von f(x), a oder
tol verwendet werden.
• Die Differenzialrechnungen können nur in dem COMP-Modus
ausgeführt werden.
• Wenn Sie eine Differenzialrechnung mit trigonometrischen
Funktionen ausführen, spezifizieren Sie Rad (Bogenmaß) als das
Vorgabewinkelargument des Rechners.
• Es kommt zu einem Fehler (Time Out), wenn eine Differenzialrechnung beendet wird, ohne dass die Endbedingung erfüllt wurde.
• Ein kleinerer Wert für tol führt zu verbesserter Genauigkeit, wobei
jedoch für die Rechnung eine längere Zeitspanne benötigt wird.
Spezifizieren Sie für tol einen Wert von 1 × 10–14 oder größer.
• Sie können keinen Wert für tol eingeben, wenn Sie das MathFormat verwenden.
• Ungenaue Ergebnisse und Fehler können durch Folgendes
verursacht werden:
- Unterbrochene Punkte in den x-Werten
- Extreme Änderungen in den x-Werten
- Einschluss des örtlichen Minimalpunktes und des örtlichen
Maximalpunktes in den x-Werten
- Einschluss des Wendepunktes in den x-Werten
- Einschluss der nicht differenzierbaren Punkte in den x-Werten
- Differenzialrechnungsergebnisse nähern sich Null
• Durch Drücken der A-Taste können Sie die Differenzialrechnung
während der Ausführung unterbrechen.
Anhang
<#033> Bestimmen Sie f ’(
<#034>
π
), wenn f(x) = sin(x)
2
(Spezifizierung von tol weggelassen.)
d
(3x2 – 5x + 2, 2, 1×10–12) = 7
dx
G-44
k Σ-Rechnungen
Mit Σ( können Sie die Summe eines eingegebenen Ausdrucks f(x)
für einen bestimmten Bereich berechnen. Die Σ-Rechnungen werden
unter Verwendung der folgenden Formel ausgeführt.
Σ( f(x), a, b) = f(a) + f(a + 1) + .... + f(b)
f(x): Funktion von X (alle anderen Variablen als X werden als
Konstante behandelt)
Startpunkt des Rechnungsbereichs
Endpunkt des Rechnungsbereichs
a:
b:
• a und b sind Ganzzahlen in dem Bereich von –1 × 1010 < a < b <
1 × 1010.
• Der Rechnungsschritt ist auf 1 festgelegt.
• ∫(, d/dx(, Pol(, Rec( und Σ( können innerhalb von f(x), a oder b
nicht verwendet werden.
• Durch das Drücken der A-Taste wird die Σ-Rechnung während
der Ausführung unterbrochen.
Anhang
<#035> Σ (X + 1, 1, 5) = 20
k Umwandlung zwischen rechtwinkeligen
(kartesischen) Koordinaten und
Polarkoordinaten
Rechtwinkelige (kartesische)
Koordinaten (Rec)
Polarkoordinaten
(Pol)
• Die Koordinatenumwandlungen können in den COMP-, STAT-,
MATRIX- und VECTOR-Rechnungsmodi ausgeführt werden.
Umwandlung in Polarkoordinaten (Pol)
Pol(X, Y)
X: Spezifiziert den X-Wert der rechtwinkeligen
Koordinaten
Y: Spezifiziert den Y-Wert der rechtwinkeligen
Koordinaten
G-45
• Das Rechnungsergebnis θ wird in dem Bereich von –180° < θ <
180° angezeigt.
• Das Rechnungsergebnis θ wird unter Verwendung des Vorgabewinkelarguments des Rechners angezeigt.
• Das Rechnungsergebnis r wird der Variablen X zugeordnet,
wogegen θ der Variablen Y zugeordnet wird.
Umwandlung in rechtwinkelige Koordinaten (Rec)
Rec(r,θ)
r : Spezifiziert den r-Wert der Polarkoordinaten
θ : Spezifiziert den θ-Wert der Polarkoordinaten
• Der Eingabewert θ wird als Winkelwert behandelt, und zwar gemäß
der Einstellung des Vorgabewinkelarguments des Rechners.
• Das Rechnungsergebnis x wird der Variablen X zugeordnet,
wogegen y der Variablen Y zugeordnet wird.
• Falls Sie die Koordinatenumwandlung innerhalb eines Ausdrucks
anstelle eines unabhängigen Vorganges ausführen, dann wird die
Rechnung nur unter Verwendung des ersten Wertes (entweder rWert oder X-Wert) ausgeführt, der durch die Umwandlung erhalten
wurde.
Beispiel: Pol ('
2, '
2) + 5 = 2 + 5 = 7
Anhang
<#036> bis <#037>
k Andere Funktionen
Dieser Abschnitt beschreibt die Verwendung der nachfolgend
aufgeführten Funktionen.
!, Abs(, Ran#, nPr, nCr, Rnd(
• Diese Funktionen können in den gleichen Modi wie die
trigonometrischen Funktionen verwendet werden. Zusätzlich
können die Funktionen Abs( und Rnd( auch in Rechnungen mit
komplexen Zahlen in dem CMPLX-Modus verwendet werden.
Faktorielle (!)
Diese Funktion berechnet die Faktorielle eines Wertes, der Null oder
eine positive Ganzzahl ist.
Anhang
<#038> (5 + 3)! = 40320
Absolutwert (Abs)
Wenn Sie eine Rechnung mit reellen Zahlen ausführen, dann ergibt
diese Funktion einfach den Absolutwert.
Anhang
<#039> Abs (2 – 7) = 5
G-46
Zufallszahl (Ran#)
Diese Funktion generiert eine dreistellige Pseudozufallszahl von
weniger als 1.
Anhang
<#040> Generieren Sie drei dreistellige Zufallszahlen.
Die dreistelligen Zufallsdezimalwerte werden in dreistellige
Ganzzahlwerte umgewandelt, indem sie mit 1000 multipliziert werden.
Achten Sie darauf, dass die hier aufgeführten Werte nur
Beispiele sind. Die tatsächlich von Ihrem Rechner
generierten Werte sind natürlich unterschiedlich.
Permutation (nPr) und Kombination (nCr)
Diese Funktionen ermöglichen die Ausführung von Permutationsund Kombinationsrechnungen.
n und r müssen Ganzzahlen in dem Bereich von 0 < r < n < 1 × 1010
sein.
Anhang
<#041> Wie viele Permutationen und Kombinationen von jeweils
vier Personen sind für eine Gruppe von 10 Personen
möglich?
Rundungsfunktion (Rnd)
Diese Funktion rundet den Wert oder das Ergebnis des Ausdrucks
im Argument einer Funktion auf die Anzahl der signifikanten Stellen,
die durch die Einstellung der Anzahl der Anzeigestellen spezifiziert
ist.
Einstellung der Anzeigestellen: Norm1 oder Norm2
Die Mantisse wird auf 10 Stellen gerundet.
Einstellung der Anzeigestellen: Fix oder Sci
Der Wert wird auf die spezifizierte Anzahl von Stellen gerundet.
Beispiel: 200 ÷ 7 × 14 = 400
LINE
200/7*14=
(Spezifiziert drei Dezimalstellen.)
1N6(Fix)3
G-47
FIX
(Die Rechnung wird intern unter Verwendung von 15 Stellen
ausgeführt.)
FIX
200/7=
FIX
*14=
Die folgende Tastenbetätigung führt die gleiche Rechnung mit
Rundung aus.
FIX
200/7=
(Der Wert ist auf die spezifizierte Anzahl von Stellen zu runden.)
FIX
10(Rnd)=
(Überprüfen Sie das gerundete Ergebnis.)
FIX
*14=
k Praktische Beispiele
Anhang
<#042>
π
∫0(sinX + cosX )2dX = π
(tol: Nicht spezifiziert)
<#043> Bestätigen Sie, dass die beiden Seiten den folgenden
Gleichung gleich sind.
∞
e = Σ n1!
n=0
G-48
Transformation von angezeigten Werten
Sie können die in diesem Abschnitt beschriebenen Vorgänge
verwenden, um einen angezeigten Wert in die technische Schreibweise zu transformieren, oder um eine Transformation zwischen
der Standardform und der Dezimalform auszuführen.
k Verwendung der technischen Schreibweise
Durch einfache Tastenbetätigung können Sie einen angezeigten
Wert in die technische Schreibweise transformieren.
Anhang
<#044> Transformieren Sie den Wert 1.234 in die technische
Schreibweise, indem Sie den Dezimalpunkt nach rechts
verschieben.
<#045> Transformieren Sie den Wert 123 in die technische Schreibweise, indem Sie den Dezimalpunkt nach links verschieben.
k Verwendung der S-D Transformation
Sie können die S-D Transformation verwenden, um einen Wert
zwischen seiner Dezimalform (D) und seiner Standardform (S)
(Bruch, π) zu transformieren.
Für die S-D Transformation unterstützte Formate
Sie können die S-D Transformation verwenden, um ein angezeigtes
Dezimalrechnungsergebnis in eine der nachfolgend beschriebenen
Formen zu transformieren. Durch erneute Ausführung der S-D
Transformation wird der Wert zurück auf seinen ursprünglichen
Dezimalwert transformiert.
Hinweis
• Wenn Sie eine Transformierung von der Dezimalform in die
Standardform ausführen, entscheidet der Rechner automatisch
über die zu verwendende Standardform. Sie können die
Standardform nicht spezifizieren.
Bruch: Die aktuelle Bruchanzeigeformateinstellung bestimmt, ob
das Ergebnis als unechter Bruch oder gemischter Bruch
angezeigt wird.
π:
Nachfolgend sind die π-Formen aufgeführt, die unterstützt
werden.
Dies gilt nur für den Fall des Math-Formats.
nπ (n ist eine Ganzzahl)
dπ
a b π (abhängig von der Bruchanzeigec oder c
formateinstellung)
• Die Transformation auf eine π-Bruchform ist auf die Ergebnisse
der inverstrigonometrischen Funktionen und die normalerweise
im Bogenmaß ausgedrückten Werte begrenzt.
G-49
• Nachdem Sie ein Rechnungsergebnis in der '-Form erhalten
haben, können Sie dieses in die Dezimalform umwandeln, indem
Sie die f -Taste drücken. Falls das ursprüngliche
Rechnungsergebnis in der Dezimalform vorliegt, kann es nicht in
die '-Form umgewandelt werden.
Beispiele für die S-D Transformation
Achten Sie darauf, dass für die Ausführung der S-D Transformation
einige Zeit benötigt werden kann.
Beispiel: Bruch → Dezimal
MATH
Math
'5c6=
• Mit jedem Drücken der f-Taste wird zwischen den beiden
Formaten umgeschaltet.
f
f
Anhang
<#046> π-Bruch → Dezimal
<#047> ' → Dezimal
Rechnungen mit komplexen Zahlen
(CMPLX)
Ihr Rechner kann die folgenden Rechnungen mit komplexen Zahlen
ausführen.
• Addition, Subtraktion, Multiplikation, Division
• Argument- und Absolutwertrechnungen
• Kehrwert-, Quadrat- und Kubikrechnungen
• Rechnungen mit konjugierten komplexen Zahlen
Alle Rechnungen in diesem Abschnitt werden in dem CMPLXModus (N2) ausgeführt.
Anhang
3
1
<#048> (1 + 3i) ÷ (2i) = — – — i
2
2
G-50
k Eingabe von komplexen Zahlen
• In dem CMPLX-Modus ändert die W-Taste ihre Funktion und wird
zur Eingabetaste für die imaginäre Zahl i. In diesem Abschnitt wird
daher die W-Taste als i-Taste bezeichnet. Verwenden Sie die
i-Taste, wenn Sie eine komplexe Zahl in dem Format a + bi
eingeben. Die nachfolgende Tastenbetätigung dient als Beispiel
für die Eingabe von 2 + 3i.
CMPLX
Math
2+3i
• Sie können komplexe Zahlen auch unter Verwendung des Polarkoordinatenformats (r ∠ θ ) eingeben. Die nachfolgende Tastenbetätigung dient als Beispiel für die Eingabe von 5 ∠ 30.
CMPLX
Math
51y(∠)30
• Das Winkelargument für die Eingabe des Arguments θ und die
Ergebnisanzeige ist das Vorgabewinkelargument des Rechners.
k Rechnungsergebnis-Anzeigeformat
Ihr Rechner kann die Ergebnisse von Rechnungen mit komplexen
Zahlen im rechtwinkeligen Koordinatenformat oder im Polarkoordinatenformat anzeigen. Sie können das Koordinatenformat
wählen, indem Sie das Setup des Rechners entsprechend
konfigurieren. Für weitere Informationen siehe „Spezifizierung des
Anzeigeformats von komplexen Zahlen“ auf Seite G-14.
Beispiele für Rechnungsergebnisse unter
Verwendung des rechtwinkeligen
Koordinatenformats (a + bi )
Beispiel 1: 2 × ('
3 + i ) = 2'
3 + 2i = 3,464101615 + 2i
MATH
CMPLX
Math
2*(!3e+i)=
• Mit dem linearen Format werden der reelle Teil und der imaginäre
Teil in zwei verschiedenen Zeilen angezeigt.
Beispiel 2: '
2 ∠ 45 = 1 + i
(Winkelargument: Deg)
MATH
CMPLX
!2e1y(∠)45=
G-51
Math
Beispiele für Rechnungsergebnisse unter
Verwendung des Polarkoordinatenformats (r ∠ θ)
Beispiel 1: 2 × ('
3 + i) = 2'
3 + 2i = 4 ∠ 30
(Winkelargument: Deg)
MATH
CMPLX
Math
2*(!3e+i)=
• Mit dem linearen Format werden der Absolutwert und das Argument
in zwei verschiedenen Zeilen angezeigt.
Beispiel 2: 1 + i = '
2 ∠ 45
(Winkelargument: Deg)
MATH
CMPLX
Math
1+i=
• Das Argument θ wird in dem Bereich von –180°< θ < 180°
ausgeben.
Spezifizierung des RechnungsergebnisAnzeigeformats
Sie können die Einstellungen für die Anzeige der komplexen Zahlen
übergehen und das Format spezifizieren, das für die Anzeige des
Rechnungsergebnisses verwendet werden soll.
• Um das rechtwinkelige Koordinatenformat für das Rechnungsergebnis zu spezifizieren, führen Sie die folgende Tastenbetätigung
am Ende der Rechnung aus.
12(CMPLX)4('a+bi )
• Um das Polarkoordinatenformat für das Rechnungsergebnis zu
spezifizieren, führen Sie die folgende Tastenbetätigung am Ende
der Rechnung aus.
12(CMPLX)3('r∠ θ )
Anhang
<#049> 1 + i (= '
2 ∠ 45) = 1,414213562 ∠ 45
k Konjugierte komplexe Zahlen (Conjg)
Sie können die folgende Tastenbetätigung verwenden, um eine
konjugierte komplexe Zahl zu erhalten.
12(CMPLX)2(Conjg)
Anhang
<#050> Bestimmen Sie die konjugierte komplexe Zahl der
komplexen Zahl 2 + 3i.
G-52
k Absolutwert und Argument (Abs, arg)
Sie können die folgende Tastenbetätigung verwenden, um den
Absolutwert (|Z|) und das Argument (arg) in der Gaußschen
Zahlenebene für eine komplexe Zahl des Formats Z = a + bi zu
erhalten.
1w(Abs); 12(CMPLX)1(arg)
Anhang
<#051> Berechnen Sie den Absolutwert und das Argument für
2 + 2i.
*1 Absolutwert
*2 Argument
Statistische Rechnungen
(STAT)
Alle Rechnungen in diesem Abschnitt werden in dem STATModus (N3) ausgeführt.
Wahl eines statistischen Rechnungstyps
Zeigen Sie in dem STAT-Modus die Wahlanzeige für den statistischen
Rechnungstyp an.
k Statistische Rechnungstypen
Taste
Menüeintrag
Statistische Rechnung
1
1-VAR
2
A+BX
Lineare Regression
3
_+CX2
Quadratische Regression
4
In X
Logarithmische Regression
5
e^X
Exponentielle Regression e
6
A•B^X
Exponentielle Regression ab
7
A•X^B
Potenzregression
8
1/X
Inverse Regression
Einzelne Variable
k Eingabe der Probedaten
Anzeigen der STAT-Editoranzeige
Die STAT-Editoranzeige erscheint, nachdem Sie den STAT-Modus
aus einem anderen Modus aufgerufen haben. Verwenden Sie das
STAT-Menü für die Wahl eines statistischen Rechnungstyps. Um
die STAT-Editoranzeige von einer anderen Anzeige des STAT-Modus
aufzurufen, drücken Sie die Tasten 11(STAT)2(Data).
G-53
STAT-Editoranzeige
Die STAT-Editoranzeige weist zwei Formate auf, abhängig von dem
von Ihnen gewählten statistischen Rechnungstyp.
STAT
STAT
Statistische Rechnungen
mit einer Variablen
Statistische Rechnungen
mit paarweisen Variablen
• Die erste Zeile der STAT-Editoranzeige zeigt den Wert für die erste
Probe oder die Werte für das erste Paar der Proben an.
Spalte FREQ (Frequency = Häufigkeit)
Falls Sie die statistische Anzeige in der Setup-Anzeige des Rechners
einschalten, dann wird die STAT-Editoranzeige auch eine mit „FREQ“
bezeichnete Spalte aufweisen.
Sie können die FREQ-Spalte verwenden, um die Häufigkeit (die
Anzahl von Malen, welche die gleiche Probe in einer Gruppe von
Daten erscheint) für jeden Probenwert zu spezifizieren.
Regeln für die Eingabe der Probendaten in der STATEditoranzeige
• Die von Ihnen eingegebenen Daten, werden in die Zelle eingegeben, an der sich der Cursor befindet. Verwenden Sie die
Cursortasten, um den Cursor zwischen den Zellen zu verschieben.
STAT
Cursor
• Die Werte und Ausdrücke, die Sie in der STAT-Editoranzeige
eingeben können, sind gleich wie die Werte und Ausdrücke, die
Sie mit dem linearen Format in dem COMP-Modus eingeben
können.
• Falls Sie die A-Taste während der Eingabe von Daten drücken,
wird Ihre aktuelle Eingabe gelöscht.
• Nachdem Sie einen Wert eingegeben haben, drücken Sie die =Taste. Dadurch wird der Wert registriert, worauf bis zu sechs seiner
Stellen in der aktuell gewählten Zelle angezeigt werden.
Beispiel: Einzugeben ist der Wert 123,45 in die Zelle X1.
(Verschieben Sie den Cursor an die Zelle 1.)
STAT
123.45
Der von Ihnen eingegebene Wert
erscheint in dem Formelbereich.
G-54
STAT
=
Durch das Registrieren eines Wertes wird der Cursor um eine Zelle
nach unten verschoben.
Vorsichtsmaßregeln für die Eingabe in die STATEditoranzeige
• Die Anzahl der Zeilen in der STAT-Editoranzeige (die Anzahl der
Probendatenwerte, die Sie eingeben können) hängt von dem Typ
der von Ihnen gewählten statistischen Daten und von der in der SetupAnzeige des Rechners eingestellten statistischen Anzeige ab.
Statistische
Anzeige
Statistischer Typ
OFF
ON
keine
mit
(FREQ-Spalte
) (FREQ-Spalte
)
Statistische Rechnung mit
einer Variablen
80 Zeilen
40 Zeilen
Statistische Rechnung mit
paarweisen Variablen
40 Zeilen
26 Zeilen
• Die folgenden Typen der Eingabe sind in dem STAT-Editorfenster
nicht gestattet.
• m, 1m(M–) Tastenbetätigungen
• Zuordnung zu den Variablen (STO)
Vorsichtsmaßregeln hinsichtlich der
Probendatenspeicherung
Die von Ihnen eingegebenen Probendaten werden automatisch
gelöscht, wenn Sie von dem STAT-Modus auf einen anderen Modus
umschalten oder die Einstellung der statistischen Anzeige (wodurch
die FREQ-Spalte ein- oder ausgeblendet wird) auf der Setup-Anzeige
des Rechners ändern.
Bearbeitung von Probendaten
Ersetzen der Daten in einer Zelle
(1) Verschieben Sie den Cursor auf der STAT-Editoranzeige an die
Zelle, die Sie bearbeiten möchten.
(2) Geben Sie den neuen Datenwert oder Ausdruck ein, und drücken
Sie danach die =-Taste.
Wichtig!
• Achten Sie darauf, dass Sie die vorhandenen Daten der Zelle durch
die neue Eingabe vollständig ersetzen müssen. Sie können einen
Teil der vorhandenen Daten nicht bearbeiten.
Löschen einer Zeile
(1) Verschieben Sie den Cursor in der STAT-Editoranzeige an die
Zeile, die Sie löschen möchten.
(2) Drücken Sie die Y-Taste.
G-55
Einfügen einer Zeile
(1) Verschieben Sie den Cursor in der STAT-Editoranzeige an die
Zeile, die unter der einzufügenden Zeile angeordnet sein wird.
(2) Drücken Sie die Tasten 11(STAT)3(Edit).
(3) Drücken Sie die Taste 1(Ins).
Wichtig!
• Achten Sie darauf, dass der Einfügevorgang nicht arbeitet, wenn
die maximale Anzahl der für die STAT-Editoranzeige zulässige
Zeilen bereits verwendet wird.
Löschen des gesamten Inhalts der STAT-Editoranzeige
(1) Drücken Sie die Tasten 11(STAT)3(Edit).
(2) Drücken Sie die Taste 2(Del-A).
• Dadurch werden alle Probendaten in der STAT-Editoranzeige
gelöscht.
Hinweis
• Achten Sie darauf, dass Sie die unter „Einfügen einer Zeile“ und
„Löschen des gesamten Inhalts der STAT-Editoranzeige“
beschriebenen Vorgänge nur ausführen können, wenn die STATEditoranzeige am Display angezeigt wird.
k STAT-Rechnungsanzeige
Die STAT-Rechnungsanzeige dient für die Ausführung von
statistischen Rechnungen mit den Daten, die Sie in der STATEditoranzeige eingegeben haben. Falls Sie bei angezeigter STATEditoranzeige die A-Taste drücken, wird auf die STAT-Rechnungsanzeige umgeschaltet.
Die STAT-Rechnungsanzeige verwendet ebenfalls das lineare
Format, unabhängig von der aktuellen Einstellung des Eingabe/
Ausgabeformats in der Setup-Anzeige des Rechners.
k Verwendung des STAT-Menüs
Falls die STAT-Editoranzeige oder die STAT-Rechnungsanzeige am
Display angezeigt wird, drücken Sie die Tasten 11(STAT), um
das STAT-Menü anzuzeigen.
Der Inhalt des STAT-Menüs hängt davon ab, ob der aktuell gewählte
Typ der statistischen Rechnung eine einzelne Variable oder
paarweise Variablen verwendet.
Statistische Rechnung
mit einer Variablen
Statistische Rechnung
mit paarweisen Variablen
G-56
Einträge des STAT-Menüs
Gemeinsame Einträge
Wählen Sie
diesen
Menüeintrag:
Wenn Sie dies ausführen möchten:
1Type
Zeigt die Wahlanzeige für den Typ der statistischen
Rechnung an.
2Data
Zeigt die STAT-Editoranzeige an.
3Edit
Zeigt das Bearbeitungsuntermenü für die
Bearbeitung des Inhalts der STAT-Editoranzeige
an.
4Sum
Zeigt das Summenuntermenü der Befehle für die
Berechnung von Summen an.
5Var
Zeigt das Var-Untermenü der Befehle für die
Berechnung des Mittelwertes, der Standardabweichung usw. an.
6MinMax
Zeigt das MinMax-Untermenü der Befehle für die
Berechnung der Maximal- und Minimalwerte an.
Menüeintrag für statistische Rechnung mit einer Variablen
Wählen Sie
diesen
Menüeintrag:
Wenn Sie dies ausführen möchten:
7Distr
Zeigt das Distr-Untermenü der Befehle für die
Berechnung der Normalverteilung an.
• Für weitere Informationen siehe „Distr-Untermenü“ auf Seite G-58.
Menüeintrag für statistische Rechnung mit paarweisen
Variablen
Wählen Sie
diesen
Menüeintrag:
Wenn Sie dies ausführen möchten:
7Reg
Zeigt das Reg-Untermenü der Befehle für
Regressionsrechnungen an.
• Für Einzelheiten siehe „Befehle bei Wahl der
linearen Regressionsrechnungen (A+BX)“ auf
Seite G-60 und „Befehle bei Wahl der
quadratischen Regressionsrechnungen (_+CX2)“
auf Seite G-61.
G-57
Befehle für statistische Rechnungen mit einer
Variablen (1-VAR)
Nachfolgend sind die Befehle aufgeführt, die in den Untermenüs
angezeigt werden, die erscheinen, wenn Sie den Eintrag 4(Sum),
5(Var), 6(MinMax) oder 7(Distr) in dem STAT-Menü wählen,
während der statistische Rechnungstyp mit einer Variablen gewählt
ist.
Für Informationen über die für jeden Befehl verwendete Berechnungsformel siehe Anhang <#052>.
Sum-Untermenü (11(STAT)4(Sum))
Wählen Sie
diesen
Menüeintrag:
Wenn Sie dies erhalten möchten:
1Σx2
Summe der Quadrate der Probendaten
2Σx
Summe der Probendaten
Var-Untermenü (11(STAT)5(Var))
Wählen Sie
diesen
Menüeintrag:
Wenn Sie dies erhalten möchten:
1n
Anzahl der Proben
2o
Mittelwert der Probendaten
3xσn
Gesamtheits-Standardabweichung
4xσn–1
Stichproben-Standardabweichung
MinMax-UIntermenü (11(STAT)6(MinMax))
Wählen Sie
diesen
Menüeintrag:
Wenn Sie dies erhalten möchten:
1minX
Minimalwert
2maxX
Maximalwert
Distr-Untermenü (11(STAT)7(Distr))
1 P(
2 Q(
3 R(
4't
Sie können dieses Menü verwenden, um die Wahrscheinlichkeit der
Standard-Normalverteilung zu berechnen. Die normalisierte
Merkmalsvariable t wird mit dem nachfolgend dargestellten Ausdruck
berechnet, wobei der Mittelwert (o) und der Wert der GesamtheitsStandardabweichung (xσn) verwendet werden, die anhand der in
die STAT-Editoranzeige eingegebenen Daten erhalten wurden.
G-58
Standard-Normalverteilung
P (t)
0 t
Q (t)
0 t
R (t)
0 t
Anhang
Statistische Rechnungen mit einer Variablen
<#053> Wählen Sie eine Variable (1-VAR), und geben Sie die
folgenden Daten ein: {1, 2, 3, 4, 5, 6, 7, 8, 9, 10}
(FREQ: ON)
<#054> Bearbeiten Sie die Daten unter Verwendung von Einfügung
und Löschung, um die folgenden Daten zu erhalten:
{0, 1, 2, 3, 4, 5, 6, 7, 9, 10}
(FREQ: ON)
<#055> Bearbeiten Sie die FREQ-Daten, um die folgenden Daten
zu erhalten: {1, 2, 1, 2, 2, 2, 3, 4, 2, 1}
(FREQ: ON)
• Die Beispiele <#056> bis <#059> verwenden alle die gleichen
Daten wie das Beispiel <#055>.
<#056> Berechnen Sie die Summe der Quadrate der Probendaten
und die Summe der Probendaten.
<#057> Berechnen Sie die Anzahl der Proben, den Mittelwert und
die Gesamtheits-Standardabweichung.
<#058> Berechnen Sie den Minimalwert und den Maximalwert.
<#059> Führen Sie die Annäherung der Standard-Normalverteilung
an den eingegebenen Probendaten (aus Beispiel <#055>)
aus, um die folgenden Wahrscheinlichkeiten zu erhalten.
Verteilungswahrscheinlichkeit, die einem Wert entspricht,
der kleiner als die normalisierte Merkmalsvariable ist, wenn
der Probenwert 3 beträgt (P-Wert für die normalisierte
Merkmalsvariable wenn X = 3 ist)
Verteilungswahrscheinlichkeit, die einem Wert entspricht,
der größer als die normalisierte Merkmalsvariable ist, wenn
der Probenwert 7 beträgt (R-Wert für die normalisierte
Merkmalsvariable wenn X = 7 ist)
G-59
Befehle bei Wahl der linearen
Regressionsrechnungen (A+BX)
Mit der linearen Regression wird die Regression gemäß folgender
Modellgleichung ausgeführt.
y = A + BX
Nachfolgend sind die Befehle aufgeführt, die in den Untermenüs
angezeigt werden, welche erscheinen, wenn Sie den Eintrag
4(Sum), 5(Var), 6(MinMax) oder 7(Reg) in dem STAT-Menü
wählen, während die lineare Regression als Typ der statistischen
Rechnung gewählt ist.
Für Informationen über die für jeden Befehl verwendete Berechnungsformel siehe Anhang <#060>.
Sum-Untermenü (11(STAT)4(Sum))
Wählen Sie
diesen
Menüeintrag:
Wenn Sie dies erhalten möchten:
1Σx2
Summe der Quadrate der X-Daten
2Σx
Summe der X-Daten
3Σy2
Summe der Quadrate der Y-Daten
4Σy
Summe der Y-Daten
5Σxy
Summe der Produkte der X-Daten und Y-Daten
6Σx3
Kubiksumme der X-Daten
7Σx2y
Summe der (X-Daten-Quadrate × Y-Daten)
8Σx4
Summe der Biquadrate der X-Daten
Var-Untermenü (11(STAT)5(Var))
Wählen Sie
diesen
Menüeintrag:
Wenn Sie dies erhalten möchten:
1n
Anzahl der Proben
2o
Mittelwert der X-Daten
3xσn
Gesamtheits-Standardabweichung der X-Daten
4xσn–1
Stichproben-Standardabweichung der X-Daten
5p
Mittelwert der Y-Daten
6yσn
Gesamtheits-Standardabweichung der Y-Daten
7yσn–1
Stichproben-Standardabweichung der Y-Daten
G-60
MinMax-Untermenü (11(STAT)6(MinMax))
Wählen Sie
diesen
Menüeintrag:
Wenn Sie dies erhalten möchten:
1minX
Minimalwert der X-Daten
2maxX
Maximalwert der X-Daten
3minY
Minimalwert der Y-Daten
4maxY
Maximalwert der Y-Daten
Reg-Untermenü (11(STAT)7(Reg))
Wählen Sie
diesen
Menüeintrag:
Wenn Sie dies erhalten möchten:
1A
Regressionskoeffizienten-Konstantenterm A
2B
Regressionskoeffizient B
3r
Korrelationskoeffizient r
4m
Schätzwert von x
5n
Anhang
Schätzwert von y
Lineare Regressionsrechnung: <#061> bis <#064>
• Die Beispiele <#062> bis <#064> verwenden alle die gleichen
Daten, die Sie in Beispiel <#061> eingegeben haben.
*1 Schätzwert (y = –3 → m = ?)
*2 Schätzwert (x = 2 → n = ?)
Befehle bei Wahl der quadratischen
Regressionsrechnungen (_+CX2)
Mit der quadratischen Regression wird die die Regression in
Abhängigkeit von der folgenden Modellgleichung ausgeführt.
y = A + BX + CX 2
Für Informationen über die für jeden Befehl verwendete
Berechnungsformel siehe Anhang <#065>.
Reg-Untermenü (11(STAT)7(Reg))
Wählen Sie
diesen
Menüeintrag:
Wenn Sie dies erhalten möchten:
1A
Regressionskoeffizienten-Konstantenterm A
2B
Linearer Koeffizient B der Regressionskoeffizienten
3C
Quadratischer Koeffizient C der
Regressionskoeffizienten
4m1
Schätzwert von x1
G-61
Wählen Sie
diesen
Menüeintrag:
Wenn Sie dies erhalten möchten:
5m2
Schätzwert von x2
6n
Schätzwert von y
• Die Tastenbetätigungen für das Sum-Untermenü (Sums), VarUntermenü (Anzahl der Proben, Mittelwert, Standardabweichung)
und MinMax-Untermenü (Maximalwert, Minimalwert) sind gleich
wie für die linearen Regressionsrechnungen.
Anhang
Quadratische Regressionsrechnung: <#066> bis
<#068>
• Die Beispiele <#066> bis <#068> verwenden alle die gleichen
Daten, die Sie in dem Beispiel <#061> eingegeben haben.
Hinweise zu anderen Regressionstypen
Für Einzelheiten über die Berechnungsformel des in jedem
Regressionstyp enthaltenen Befehls siehe die angegebenen
Berechnungsformeln ( Anhang <#069> bis <#073>).
Typ der statistischen
Rechnung
Modellgleichung
Berechnungsformel
Logarithmische Regression
(ln X)
y = A + Bln X
<#069>
Exponentielle Regression e
(e^X)
y = AeBX
<#070>
Exponentielle Regression
ab (A•B^X)
X
<#071>
B
y = AB
Potenzregression (A•X^B)
y = AX
<#072>
Inverse Regression (1/X)
y=A+ B
X
<#073>
Anhang
Vergleich der Regressionskurven
• Das folgende Beispiel verwendet die in Beispiel <#061>
eingegebenen Daten.
<#074> Vergleichen Sie den Korrelationskoeffizienten für die
logarithmische Regression, die exponentielle Regression
e, die exponentielle Regression ab, die Potenzregression
und die inverse Regression.
(FREQ: OFF)
Anhang
Andere Typen der Regressionsrechnung: <#075>
bis <#079>
G-62
Tipps für die Verwendung der Befehle
• Die in dem Reg-Untermenü enthaltenen Befehle können eine lange
Zeitspanne für die Ausführung einer logarithmischen Regressionsrechnung, exponentiellen Regressionsrechnung e, exponentiellen
Regressionsrechnung ab oder Potenzregressionsrechnung
benötigen, wenn eine große Anzahl an Datenproben verwendet wird.
Rechnungen mit unterschiedlichen
Zahlensystemen
(BASE-N)
Der BASE-N-Modus lässt Sie arithmetische Berechnungen,
Berechnungen der negativen Werte und logische Operationen mit
Binär-, Oktal-, Dezimal und Hexadezimalwerten ausführen.
Alle Rechnungen in diesem Abschnitt werden in dem BASE-NModus (N4) ausgeführt.
k Einstellung der Basis des Zahlensystems
und der Eingabe der Werte
Verwenden Sie die nachfolgend aufgeführten Tasten, um die Basis
(Grundzahl) des gewünschten Zahlensystems einzugeben.
Taste
Basis des Zahlensystems
U
Dezimal
Displayindikator
Dec
c
Hexadezimal
Hex
b
Binär
Bin
q
Oktal
Oct
• Die aktuelle Einstellung der Basis des Zahlensystems wird in der
zweiten Zeile des Displays angezeigt.
• Die anfängliche Vorgabeeinstellung der Basis des Zahlensystems,
wenn Sie den BASE-N-Modus aufrufen, ist immer Dezimal (Dec).
Eingabe von Werten
In dem BASE-N-Modus können Sie die Werte unter Verwendung
der aktuell gewählten Basis des Zahlensystems eingeben.
• Es kommt zu einem Fehler (Syntax ERROR), wenn Sie Werte
eingeben, die für das aktuell gewählte Zahlensystem nicht gestattet
sind (wie zum Beispiel die Eingabe von 2 bei gewähltem
Binärsystem).
• In dem BASE-N-Modus können Sie keine Bruchwerte oder
Exponentialwerte eingeben. Falls eine Rechnung einen Bruchwert
ergibt, wird der Dezimalteil abgeschnitten.
G-63
Eingabe von Hexadezimalwerten
Verwenden Sie die nachfolgend dargestellten Tasten, um die für
Hexadezimalwerte erforderlichen Buchstaben (A, B, C, D, E, F)
einzugeben.
{A}
{B}
{C}
{D}
y e w s
E
c
F
t
Wertbereiche
Zahlensystem
Bereich
Binär
Positiv: 0000000000000000 < x < 0111111111111111
Negativ: 1000000000000000 < x < 1111111111111111
Oktal
Positiv: 00000000000 < x < 17777777777
Negativ: 20000000000 < x < 37777777777
Dezimal –2147483648 < x < 2147483647
Hexa- Positiv: 00000000 < x < 7FFFFFFF
dezimal Negativ: 80000000 < x < FFFFFFFF
• Der zulässige Berechnungsbereich für das Binärsystem (16 Bit)
ist kleiner als für die anderen Zahlensysteme (32 Bit).
• Es kommt zu einem Fehler (Math ERROR), wenn ein
Rechnungsergebnis außerhalb des für das verwendete
Zahlensystem zutreffenden Bereichs liegt.
Spezifizierung der Basis während der Eingabe
Der BASE-N-Modus räumt Ihren Vorrang über die aktuelle Vorgabeeinstellung des Zahlensystems ein, und lässt Sie einen bestimmten
Wert unter Verwendung eines anderen Zahlensystems eingeben.
Wenn Sie einen Wert eingeben, drücken Sie die Tasten 1
3(BASE) c, um die zweite Seite des BASE-Menüs anzuzeigen,
worauf Sie die Taste drücken können, die dem zu spezifizierenden
Zahlensystem entspricht.
Drücken Sie
diese Taste:
Um dieses Zahlensystem zu spezifizieren:
1(d)
Dezimal (Basis 10)
2(h)
Hexadezimal (Basis 16)
3(b)
Binär (Basis 2)
4(o)
Oktal (Basis 8)
G-64
Die nachfolgende Tastenbetätigung zeigt, wie Sie zum Beispiel den
Wert 3 in dem Dezimalsystem eingeben können.
Ab13(BASE)c1(d)3
Der hier von Ihnen eingegebene Wert
weist die Basis des Dezimalsystems auf.
Anhang
<#080> Berechne 12 + 12 in dem Binärsystem.
<#081> Berechne 78 + 18 in dem Oktalsystem.
<#082> Berechne 1F16 + 116 in dem Hexadezimalsystem.
<#083> Wandeln Sie den Dezimalwert 3010 in den entsprechenden
Binär-, Oktal- und Hexadezimalwert um.
<#084> Transformieren Sie das Ergebnis von 510 + 516 in das
Binärsystem.
k Berechnungen mit negativen Zahlen und
Logikoperationen
Um eine Berechnung mit negativen Zahlen oder einen Logikoperationsbefehl einzugeben, drücken Sie die Tasten 1
3(BASE), um die erste Seite des BASE-Menüs anzuzeigen, und
betätigen Sie danach die Taste, die dem zu spezifizierenden Befehl
entspricht.
Drücken Sie
diese Taste:
Wenn Sie dies eingeben möchten:
1(and)
Logikoperator „and“ (logisches Produkt), der das
Ergebnis als bitweises AND ergibt.
2(or)
Logikoperator „or“ (logische Summe), der das
Ergebnis als bitweises OR ergibt.
3(xor)
Logikoperator „xor“ (exklusive Logiksumme), der
das Ergebnis als bitweises XOR ergibt.
4(xnor)
Logikoperator „xnor“ (exklusive negative Logiksumme), der das Ergebnis als bitweises XNOR
ergibt.
5(Not)
„Not(“-Funktion, die das Ergebnis eines
bitweisen Komplements ergibt.
6(Neg)
„Neg(“-Funktion, die das Ergebnis eines
Zweierkomplements ergibt.
• Negative Binär-, Oktal- und Hexadezimalwerte werden erzeugt,
indem das binäre Zweierkomplement genommen wird, und danach
das Ergebnis in dem ursprünglichen Zahlensystem erhalten wird.
In dem Dezimalzahlensystem werden negative Werte mit einem
Minuszeichen angezeigt.
G-65
Anhang
Die Beispiele <#085> bis <#090> enthalten Rechnungsbeispiele mit
negativen Binärwerten und Beispiele von Logikoperationen. Bevor
Sie eine dieser Rechnungen beginnen, drücken Sie unbedingt zuerst
die Tasten Ab.
Gleichungsrechnungen
(EQN)
Alle Rechnungen in diesem Abschnitt werden in dem EQNModus (N5) ausgeführt.
k Gleichungstypen
Ein Menü der Gleichungstypen erscheint, wenn Sie die Tasten
N5(EQN) drücken und den EQN-Modus aufrufen.
Taste
Menüeintrag
Gleichungstyp
1
anX + bnY = cn
Lineare
Simultangleichungen mit
zwei Unbekannten
2
anX + bnY + cnZ = dn
Lineare
Simultangleichungen mit
drei Unbekannten
3
aX2 + bX + c = 0
Quadratische Gleichung
4
aX3 + bX2 + cX + d = 0
Kubische Gleichung
Änderung der aktuellen Einstellung des
Gleichungstyps
Drücken Sie die Tasten N5(EQN), um erneut den EQN-Modus
aufzurufen. Dadurch werden alle aktuellen Eingaben des EQNModus gelöscht, und das oben beschriebene Menü der Gleichungstypen wird angezeigt.
k Eingabe von Koeffizienten
Verwenden Sie die Koeffizienteneditoranzeige, um die Koeffizienten
einer Gleichung einzugeben. Die Koeffizienteneditoranzeige zeigt
Eingabezellen für jeden erforderlichen Koeffizienten gemäß
gewähltem Gleichungstyp an.
Lineare Simultangleichung
mit zwei Unbekannten
Kubische Gleichung
G-66
Regeln für die Eingabe und Bearbeitung von
Koeffizienten
• Die von Ihnen eingegebenen Daten werden in die Zelle eingegeben, an der sich der Cursor befindet. Wenn Sie eine Eingabe
in eine Zelle tätigen, wird der Cursor an die nächste Zelle nach
rechts verschoben.
• Falls Sie die linearen Simultangleichungen mit drei unbekannten
oder die kubischen Gleichungen als Gleichungstyp gewählt haben,
dann ist die d -Spalte am Display nicht sichtbar, wenn die
Koeffizienteneditoranzeige zuerst angezeigt wird. Die d-Spalte wird
sichtbar, wenn Sie den Cursor an diese verschieben, wodurch die
Anzeige verschoben wird.
• Die Werte und Ausdrücke, die Sie in der Koeffizienteneditoranzeige
eingeben können, sind gleich wie für die Eingabe in dem COMPModus mit linearem Format.
• Falls Sie die A-Taste während der Tasteneingabe drücken, wird
Ihre aktuelle Eingabe gelöscht.
• Nachdem Sie die Daten eingegeben haben, drücken Sie die =Taste. Dadurch wird der Wert registriert, und bis zu sechs seiner
Stellen werden in der aktuell gewählten Zelle angezeigt.
• Um den Inhalt einer Zelle zu ändern, verwenden Sie die Cursortasten, um den Cursor an die Zelle zu verschieben, und geben Sie
danach die neuen Daten ein.
Initialisierung aller Koeffizienten auf Null
Sie können alle Koeffizienten auf Null löschen, indem Sie die ATaste drücken, während Sie die Werte in der Koeffizienteneditoranzeige eingeben.
Vorsichtsmaßregeln bei der Eingabe in der
Koeffizienteneditoranzeige
Die Vorsichtsmaßregeln bei der Eingabe in der Koeffizienteneditoranzeige sind grundsätzlich gleich wie für die STAT-Editoranzeige.
Der einzige Unterschied besteht darin, dass die erste Vorsichtsmaßregel der STAT-Editoranzeige nicht auf die Koeffizienteneditoranzeige
zutrifft. Für Einzelheiten siehe „Vorsichtsmaßregeln für die Eingabe
in die STAT-Editoranzeige“ auf Seite G-55.
k Lösungsanzeige
Nachdem Sie Werte in der Koeffizienteneditoranzeige eingegeben
und registriert haben, drücken Sie die =-Taste, um die Lösung(en)
für die Gleichung anzuzeigen.
• Mit jedem Drücken der =-Taste wird die jeweils nächste Lösung
angezeigt, wenn eine solche vorhanden ist. Falls Sie die =-Taste
bei angezeigter letzter Lösung drücken, wird an die Koeffizienteneditoranzeige zurückgekehrt.
G-67
• Im Falle der linearen Simultangleichungen können Sie die fund c-Taste verwenden, um das Display zwischen den Lösung
für X und Y (und Z) umzuschalten.
• Wenn drei oder mehrere Lösungen für eine quadratische oder
kubische Gleichung vorhanden sind, können Sie die f- und cTaste verwenden, um zwischen der Anzeige von X1, X2 und X3 zu
blättern. Die aktuelle Anzahl der Lösungen hängt von der Gleichung
ab.
• Falls Sie die A-Taste während einer angezeigten Lösung drücken,
wird an die Koeffizienteneditoranzeige zurückgekehrt.
• Das Anzeigeformat der Lösungen entspricht den Einstellungen für
das Eingabe/Ausgabeformat und das Anzeigeformat für komplexe
Zahlen der Setup-Anzeige des Rechners.
• Achten Sie darauf, dass Sie die Werte nicht in die technische
Schreibweise transformieren können, während eine Lösung einer
Gleichung angezeigt wird.
Anhang
Gleichungsrechnung: <#091> bis <#095>
Matrixrechnungen
(MATRIX)
Sie können die Matrizen unter den Bezeichnungen „MatA“, „MatB“
und „MatC“ in dem Matrixspeicher abspeichern. Die Ergebnisse der
Matrixrechnungen werden in einem speziellen Matrixantwortspeicher
abgespeichert, der mit „MatAns“ bezeichnet wird.
Alle Rechnungen in diesem Abschnitt werden in dem MATRIXModus (N6) ausgeführt.
k Erstellen und Verwaltung einer Matrix
Erstellen eine Matrix und deren Speicherung in dem
Matrixspeicher
(1) Drücken Sie die Tasten 1 4(MATRIX)1 (Dim) in dem
MATRIX-Modus.
• Dadurch wird die Matrixwahlanzeige erhalten.
• Achten Sie darauf, dass die Matrixwahlanzeige auch erscheint,
wenn Sie den MATRIX-Modus aufrufen.
G-68
(2) Drücken Sie eine Zifferntaste (1 , 2 oder 3), um die
Bezeichnung der zu wählenden Matrix zu spezifizieren.
• Dadurch erscheint eine Anzeige für das Konfigurieren der
Dimensionseinstellungen.
c
f
(3) Drücken Sie eine Zifferntaste (1 bis 6), um die Matrixdimension zu spezifizieren, die Sie verwenden möchten.
• Falls Sie eine Zifferntaste für das Spezifizieren der Matrixdimension drücken, erscheint die Matrixeditoranzeige.
MAT
„A“ steht für „MatA“.
(4) Verwenden Sie die Matrixeditoranzeige, um jedes der Elemente
in die Matrix einzugeben.
• Die Eingabe unterliegt den gleichen Regeln wie die
Koeffizienteneditoranzeige in dem EQN-Modus. Für weitere
Informationen siehe „Regeln für die Eingabe und Bearbeitung
von Koeffizienten“ auf Seite G-67.
• Falls Sie eine weitere Matrix erstellen möchten, wiederholen
Sie diesen Vorgang ab Schritt (1).
Kopieren des Inhalts eine Matrix in eine andere
Matrix
(1) Verwenden Sie die Matrixeditoranzeige, um die zu kopierenden
Matrix anzuzeigen, oder zeigen Sie die Anzeige des Matrixantwortspeichers an.
• Falls Sie zum Beispiel die Matrix A kopieren möchten, drücken
Sie die Tasten 14(MATRIX) 2(Data)1(MatA).
(2) Drücken Sie die Tasten 1t(STO).
• Dadurch erscheint der „STO“-Indikator am Display.
(3) Spezifizieren Sie das Ziel für den Kopiervorgang.
Um dieses Ziel zu spezifizieren:
Drücken Sie diese Taste:
Matrix A
y(MatA)
Matrix B
e(MatB)
Matrix C
w(MatC)
• Falls Sie die Taste e(MatB) drücken, wird die Matrix in Matrix B
kopiert, wobei die Matrixeditoranzeige für die Matrix B angezeigt
wird.
G-69
k Ausführung von Matrixrechnungen
Drücken Sie die A-Taste bei am Display angezeigter Matrixwahlanzeige oder Matrixeditoranzeige, um auf die Matrixrechnungsanzeige umzuschalten.
Anzeige des Matrixantwortspeichers
Die Anzeige des Matrixantwortspeichers (MatAns) zeigt die
Ergebnisse der Matrixrechnungen an.
MAT
Steht für „MatAns“.
• Sie können den Inhalt einer Zelle nicht bearbeiten.
• Um auf die Matrixrechnungsanzeige umzuschalten, drücken Sie
die A-Taste.
• Während die MatAns-Anzeige am Display angezeigt wird, können
Sie eine arithmetische Befehlstaste (wie + oder -) drücken
und den Inhalt der Anzeige in einer darauf folgenden Rechnung
verwenden, gleich wie mit dem Inhalt des Antwortspeichers. Für
weitere Informationen siehe „Verwendung des Antwortspeichers
zur Ausführung einer Serie von Rechnungen“ auf Seite G-32.
k Einträge des Matrixmenüs
Nachfolgend sind die Menüeinträge des Matrixmenüs aufgeführt,
das erscheint, wenn Sie die Tasten 14(MATRIX) drücken.
Wählen Sie
diesen
Wenn Sie dies ausführen möchten:
Menüeintrag:
1Dim
Wählen einer Matrix (MatA, MatB, MatC) und
spezifizieren ihrer Dimensionen.
2Data
Wählen einer Matrix (MatA, MatB, MatC) und
anzeigen ihrer Daten in der Matrixeditoranzeige.
3MatA
Eingabe „MatA“
4MatB
Eingabe „MatB“
5MatC
Eingabe „MatC“
6MatAns
Eingabe „MatAns“
7det
Eingeben der „det(“-Funktion für die Berechnung
der Determinanten.
8Trn
Eingeben der „Trn(“-Funktion für die Berechnung
der transponierten Daten in der Matrix.
G-70
Anhang
<#096> Eingabe MatA =
2 1
1 1
<#097> Kopieren von MatA =
, MatC =
2
1
1
1
1 0 –1
0 –1 1
.
in MatB und bearbeiten
des Inhalts von MatB, um MatB =
erhalten.
2
–1
–1
2
zu
• Die folgenden Beispiele verwenden die Matrizen, die in den
Beispielen <#096> und <#097> eingegeben wurden (MatA, MatB,
MatC).
<#098> MatA + MatB (Addieren von zwei Matrizen)
<#099> MatA × MatB, MatB × MatA – MatA × MatB (Multiplizieren
von zwei Matrizen)
<#100> 3 × MatA (Skalarmultiplikation einer Matrix)
<#101> Bestimmung der Determinanten der Matrix A (det(MatA)).
<#102> Bestimmung der Transponierung der Matrix C (Trn(MatC)).
<#103> Bestimmung der inversen Matrix der Matrix A (MatA–1).
• Verwenden Sie die E -Taste für die Eingabe von „–1“.
Achten Sie darauf, dass Sie die 6-Taste nicht für diese
Eingabe verwenden können.
<#104> Bestimmung des Absolutwertes (Abs(MatB)) für jedes
Element der Matrix B.
• Verwenden Sie die Tasten 1w(Abs).
<#105> Bestimmung des Quadrates (MatA2 ) oder des Kubus
(MatA3) der Matrix A.
• Verwenden Sie die w-Taste für das Quadrat und die
Tasten 1w(x3) für den Kubus. Achten Sie darauf, dass
Sie die 6-Taste für diese Eingabe nicht verwenden
können.
G-71
Generieren einer Zahlentabelle aus
(TABLE)
einer Funktion
Alle Rechnungen in diesem Abschnitt werden in dem TABLEModus (N7) ausgeführt.
k Konfigurierung einer Funktion für das
Generieren einer Zahlentabelle
Der nachfolgende Vorgang konfiguriert eine Funktion für das
Generieren einer Zahlentabelle mit den folgenden Einstellungen.
1
Funktion:
f(x) = x2 +
2
Startwert: 1, Endwert: 5, Schrittwert: 1
LINE
(1) Drücken Sie die Tasten N7(TABLE).
(2) Geben Sie die Funktion ein.
(3) Nachdem Sie sichergestellt haben, dass die Funktion Ihren
Wünschen entspricht, drücken Sie die =-Taste.
• Dadurch erscheint die Startwert-Eingabeanzeige.
Zeigt den anfänglichen
Vorgabestartwert von 1 an.
• Falls der anfängliche Wert nicht 1 ist, drücken Sie die Taste
1, um den anfänglichen Startwert für dieses Beispiel zu
spezifizieren.
(4) Nachdem Sie den Startwert spezifiziert haben, drücken Sie die
=-Taste.
• Dadurch erscheint die Endwert-Eingabeanzeige.
Zeigt den anfänglichen
Vorgabeendwert von 5 an.
• Spezifizieren Sie den Endwert.
G-72
(5) Nachdem Sie den Endwert spezifiziert haben, drücken Sie die
=-Taste.
• Dadurch erscheint die Schrittwert-Eingabeanzeige.
Zeigt den anfänglichen
Vorgabeschrittwert von 1 an.
• Spezifizieren Sie den Schrittwert.
• Für Einzelheiten über das Spezifizieren der Start-, End- und
Schrittwerte siehe „Regeln für die Start-, End- und Schrittwerte“.
(6) Nachdem Sie den Schrittwert spezifiziert haben, drücken Sie die
=-Taste.
• Drücken Sie die A-Taste, um an die Funktionseditoranzeige
zurückzukehren.
k Unterstützte Funktionstypen
• Mit Ausnahme der X-Variablen, werden alle anderen Variablen (A,
B, C, D, Y) und der unabhängige Speicher (M) als Werte behandelt
(der aktuell der Variablen zugeordnete Wert oder der im
unabhängigen Speicher abgespeicherte Wert).
• Nur die Variable X kann als die Variable einer Funktion verwendet
werden.
• Die Ableitungs- (d/dx), Integral- (∫), Koordinatenumwandlungs- (Pol,
Rec) und Summenfunktionen (Σ) können nicht in einer Funktion
für das Generieren einer Zahlentabelle verwendet werden.
• Achten Sie darauf, dass durch den Generierungsvorgang einer
Zahlentabelle der Inhalt der Variablen X geändert wird.
k Regeln für die Start-, End- und Schrittwerte
• Für die Werteingabe wird immer das lineare Format verwendet.
• Sie können entweder Werte oder Rechnungsausdrücke (die einen
numerischen Wert ergeben müssen) für den Start-, End- und
Schrittwert spezifizieren.
• Falls Sie einen Endwert spezifizieren, der kleiner als der Startwert
ist, kommt es zu einem Fehler, so dass die Zahlentabelle nicht
generiert wird.
• Die spezifizierten Start-, End- und Schrittwerte sollten ein Maximum
von 30 x-Werten für die zu generierende Zahlentabelle ergeben.
Falls Sie eine Zahlentabelle zu generieren versuchen, bei der die
Kombination aus Start-, End- und Schrittwert zu mehr als 30
x-Werten führt, kommt es zu einem Fehler.
G-73
Hinweis
• Bestimmte Funktionen und Kombinationen von Start-, End- und
Schrittwerten können dazu führen, dass für das Generieren der
Zahlentabelle eine lange Zeitspanne benötigt wird.
k Zahlentabellenanzeige
Die Zahlentabellenanzeige zeigt die unter Verwendung der
spezifizierten Start-, End- und Schrittwerte berechneten x-Werte
sowie die durch Substitution jedes x-Wertes in der Funktion f(x)
erhaltenen Werte an.
• Achten Sie darauf, dass Sie die Zahlentabellenanzeige nur für das
Betrachten der Werte verwenden können. Der Inhalt der Tabelle
kann nicht bearbeitet werden.
• Drücken Sie die A-Taste, um an die Funktionseditoranzeige
zurückzukehren.
k Vorsichtsmaßregeln hinsichtlich des
TABLE-Modus
Achten Sie darauf, dass die Zahlentabellen-Generierfunktion
gelöscht wird, wenn Sie die Einstellung des Eingabe/Ausgabeformats
(Math-Format oder lineares Format) in der Setup-Anzeige des
Rechners bei aktiviertem TABLE-Modus ändern.
Vektorrechnungen
(VECTOR)
Sie können die Vektoren unter den Bezeichnungen „VctA“, „VctB“
und „VctC“ in dem Vektorenspeicher abspeichern. Die Ergebnisse
von Vektorenrechnungen werden in einem speziellen Vektorantwortspeicher abgespeichert, der mit „VctAns“ bezeichnet ist.
Alle Rechnungen in diesem Abschnitt werden in dem VECTORModus (N8) ausgeführt.
k Erstellung und Verwaltung eines Vektors
Erstellung eines Vektors und dessen Speicherung in
dem Vektorspeicher
(1) Drücken Sie die Tasten 15(VECTOR)1(Dim) in dem
VECTOR-Modus.
• Dadurch erscheint eine Vektorwahlanzeige.
• Achten Sie darauf, dass die Vektorwahlanzeige auch erscheint,
wenn Sie den VECTOR-Modus aufrufen.
(2) Drücken Sie eine Zifferntaste (1 , 2 oder 3), um die
Bezeichnung des zu wählenden Vektors zu spezifizieren.
• Dadurch erscheint eine Anzeige für das Konfigurieren der
Dimensionseinstellungen.
G-74
(3) Drücken Sie eine Zifferntaste (1 oder 2 ), um die zu
verwendende Vektordimension zu spezifizieren.
• Sie können entweder einen dreidimensionalen Vektor (1) oder
einen zweidimensionalen Vektor (2) wählen.
• Durch das Drücken einer Zifferntaste für das Spezifizieren der
Dimension wird die Vektoreditoranzeige erhalten.
VCT
„A“ steht für „VctA“.
(4) Verwenden Sie die Vektoreditoranzeige für die Eingabe jedes
Elements.
• Die Eingabe unterliegt den gleichen Regeln wie für die
Koeffizienteneditoranzeige in dem EQN-Modus. Für weitere
Informationen siehe „Regeln für die Eingabe und Bearbeitung
von Koeffizienten“ auf Seite G-67.
• Falls Sie einen anderen Vektor erstellen möchten, wiederholen
Sie den obigen Vorgang ab Schritt (1).
Kopieren des Inhalts eines Vektors in einen anderen
Vektor
Sie können den Inhalt des Vektorantwortspeichers (VctAns) oder
einen im Vektorspeicher abgespeicherten Vektor in einen anderen
Vektor in dem Vektorspeicher kopieren. Der Vektorkopiervorgang
ist grundsätzlich gleich wie der Matrixkopiervorgang. Für weitere
Informationen siehe „Kopieren des Inhalts eine Matrix in eine andere
Matrix“ auf Seite G-69.
k Ausführung von Vektorrechnungen
Um eine Vektorrechnung auszuführen, zeigen Sie die Vektorrechnungsanzeige an, indem Sie die A-Taste drücken.
Anzeige des Vektorantwortspeichers
Die Anzeige des Vektorantwortspeichers zeigt das Ergebnis der
letzten Vektorrechnung an.
VCT
Steht für „VctAns“.
• Sie können den Inhalt einer Zelle nicht bearbeiten.
• Um auf die Vektorrechungsanzeige umzuschalten, drücken Sie
die A-Taste.
G-75
k Vektormenüeinträge
Nachfolgend sind die Einträge des Vektormenüs aufgeführt, das
erscheint, wenn Sie die Tasten 15(VECTOR) drücken.
Wählen Sie
diesen
Wenn Sie dies ausführen möchten:
Menüeintrag:
1Dim
Wahl eines Vektors (VctA, VctB, VctC) und
Spezifizierung seiner Dimension
2Data
Wahl eines Vektors (VctA, VctB, VctC) und Anzeige
seiner Daten auf der Vektoreditoranzeige
3VctA
Eingabe „VctA“
4VctB
Eingabe „VctB“
5VctC
Eingabe „VctC“
6VctAns
Eingabe „VctAns“
7Dot
Geben Sie den „ • “-Befehl ein, um das
Skalarprodukt der Vektoren zu erhalten.
Anhang
<#106> Speichern von VctA = (1, 2) und VctC = (2, –1, 2).
<#107> Kopieren von VctA = (1, 2) in VctB und darauf folgenden
Bearbeiten von VectB, um VctB = (3,4) zu erhalten.
• Die folgenden Beispiele verwenden die in den Beispielen <#106>
und <#107> eingegebenen Vektoren (VctA, VctB, VctC).
<#108> VctA + VctB (Vektoraddition)
<#109> 3 × VctA (Vektorskalarmultiplikation)
VctB – 3 × VctA (Rechnungsbeispiel unter Verwendung von
VctAns)
<#110> VctA • VctB (Vektorskalarprodukt)
<#111> VctA × VctB (Vektorprodukt)
<#112> Bestimmung des Absolutwertes von VctC.
<#113> Bestimmung der Größe des von den Vektoren A = (–1, 0,
1) und B = (1, 2, 0) gebildeten Winkels (Winkelargument:
Deg) und eines der senkrecht auf A und B stehenden Größe
1 Vektoren.
*1 cos θ =
(A•B)
AB
wird zu θ = cos–1
(A•B)
AB
*2 Größe 1 Vektor senkrecht auf A und B =
G-76
(A × B)
A × B
Wissenschaftliche Konstanten
Ihr Rechner ist mit 40 Konstanten vorprogrammiert, die häufig in
wissenschaftlichen Rechnungen verwendet werden. Sie können die
wissenschaftlichen Konstanten in jedem beliebigen Rechnungsmodus verwenden, mit Ausnahme des BASE-N-Modus.
• Um eine wissenschaftliche Konstante aufzurufen, drücken Sie die
Tasten 17(CONST). Dadurch wird das Menü der wissenschaftlichen Konstanten angezeigt. Geben Sie eine zweistellige
Zahl ein, welche der aufzurufenden Konstanten entspricht. Wenn
Sie eine Konstante aufrufen, erscheint deren einzigartiges Symbol
am Display.
• Nachfolgend sind alle vorprogrammierten wissenschaftlichen
Konstanten aufgeführt.
01: Protonenmasse; 02: Neutronenmasse; 03: Elektronenmasse;
04: Myonenmasse; 05: Bohrscher Radius; 06: Plancksche
Konstante; 07: Kernmagneton; 08: Bohrsches Magneton;
09: Plancksche Konstante, rationalisiert; 10: Feinstrukturkonstante;
11: Klassischer Elektronenradius; 12: Compton-Wellenlänge;
13: Gyromagnetisches Protonenverhältnis; 14: ComptonProtonenwellenlänge: 15: Compton-Neutronenwellenlänge;
16: Rydberg-Konstante; 17: Atommasseneinheit; 18: Magnetisches
Protonenmoment; 19: Magnetisches Elektronenmoment;
20: Magnetisches Neutronenmoment; 21: Magnetisches
Myonenmoment; 22: Faraday-Konstante; 23: Elementarladung;
24: Avogadro-Konstante; 25: Boltzmann-Konstante: 26: Molarvolumen des idealen Gases; 27: Molare Gaskonstante;
28: Lichtgeschwindigkeit im Vakuum; 29: Erste Strahlungskonstante; 30: Zweite Strahlungskonstante; 31: Stefan-BoltzmannKonstante; 32: Elektrische Konstante; 33: Magnetische Konstante;
34: Magnetflussquantum; 35: Erdbeschleunigung;
36: Konduktanzquantum; 37: Charakteristische Impedanz im
Vakuum; 38: Celsius-Temperatur; 39: Newtonsche Gravitationskonstante; 40: Normatmosphäre
• Die Werte beruhen auf den ISO-Standards (1992) und den
empfohlenen CODATA-Werten (1998). Für Einzelheiten siehe
Anhang <#114>.
Anhang
<#115> und <#116>
Führen Sie alle diese Beispiele in dem COMP-Modus (N1) aus.
G-77
Metrische Umwandlung
Die vorprogrammierten metrischen Umwandlungsbefehle dieses
Rechners erleichtern die Umwandlung von einer Einheit in eine
andere Einheit. Sie können die metrischen Umwandlungsbefehle in
jedem beliebigen Modus verwenden, mit Ausnahme des BASE-NModus und des TABLE-Modus.
Um einen metrischen Umwandlungsbefehl aufzurufen, drücken Sie
die Tasten 1 8 (CONV). Dadurch erscheint das Menü der
metrischen Umwandlungsbefehle. Geben Sie die zweistellige Zahl
ein, die der aufzurufenden metrischen Umwandlung entspricht.
Für eine Liste aller metrischen Umwandlungsbefehle und
Umwandlungsformeln siehe Anhang <#117>.
• Die Daten der Umwandlungsformeln beruhen auf der „NIST Special
Publication 811 (1995)“.
* „cal“ verwendet den NIST-Wert bei 15°C.
Anhang
<#118> bis <#120>
Führen Sie alle diese Beispiele in dem COMP-Modus (N1) aus.
Technische Informationen
k Vorrangsreihenfolge der Rechnungen
Der Rechner führt die Rechnungen gemäß nachfolgender Vorrangsreihenfolge
aus.
• Grundsätzlich werden die Rechnungen von links nach rechts ausgeführt.
• Ausdrücke mit Klammern weisen den höchsten Vorrang auf.
• Nachfolgend ist die Vorrangsreihenfolge für die individuellen Befehle aufgeführt.
1. Funktion mit Klammern:
Pol(, Rec(
∫(, d/dx(, Σ(
P(, Q(, R(
sin(, cos(, tan(, sin–1(, cos–1(, tan–1(, sinh(, cosh(, tanh(, sinh–1(, cosh–1(,
tanh–1(
log(, ln(, e^(, 10^(, '(, 3'(
arg(, Abs(, Conjg(
Not(, Neg(
det(, Trn(
Rnd(
2. Funktionen mit vorgestellten Werten, Potenzen, Potenzwurzeln:
x2, x3, x–1, x!, ° ’ ”, °, r, g, ^(, x'(
Normalisierte Merkmalsvariable: ' t
Prozent: %
3. Brüche: a b/c
4. Präfixsymbole: (–) (negatives Vorzeichen)
d, h, b, o (Symbol für Basis des Zahlensystems)
G-78
5. Metrische Umwandlungsbefehle: cm'in usw.
Statistische Berechnungen der Schätzwerte: m, n, m1, m2
6. Permutationen, Kombinationen: nPr, nCr
Komplexes Polarformsymbol: ∠
7. Skalarprodukt: • (Punkt)
8. Multiplikation und Division: ×, ÷
Multiplikation mit weggelassenem Multiplikationszeichen: Multiplikationszeichen weggelassen unmittelbar vor π, e, Variablen, wissenschaftlichen
Konstanten (2π, 5A, πA, 3mp, 2i usw.), Funktionen mit Klammern (2'(3),
Asin(30) usw.)
9. Addition und Subtraktion: +, –
10. Logisches AND: and
11. Logisches OR, XOR, XNOR: or, xor, xnor
Falls eine Rechnung einen negativen Wert enthält, müssen Sie vielleicht den
negativen Wert in Klammern einschließen. Falls Sie zum Beispiel den Wert –2
quadrieren möchten, müssen Sie die folgende Eingabe tätigen: (–2)2. Dies ist
darauf zurückzuführen, dass x2 eine Funktion mit einem vorgestellten Wert ist
(obige Vorrangsreihenfolge 2), deren Vorrangsreihenfolge größer als das
Minuszeichen ist, das ein Präfixsymbol (Vorrangsreihenfolge 4) darstellt.
Beispiel:
–22 = –4
(–2)2 = 4
y2w=
(y2)w=
Multiplikationen und Divisionen sowie Multiplikationen mit weggelassenem
Multiplikationszeichen weisen die gleiche Vorrangsreihenfolge
(Vorrangsreihenfolge 8) auf, so dass diese Operationen von links nach rechts
ausgeführt werden, wenn beide Arten gemischt in der gleichen Rechnung
verwendet werden. Durch das Einschließen einer Operation in Klammern wird
diese Operation zuerst ausgeführt, so dass die Verwendung von Klammern zu
unterschiedlichen Rechnungsergebnissen führen kann.
Beispiel:
1
1 ÷ 2i =
i
2
1
1 ÷ (2i) = –
2
1/2i=
1/(2i)=
i
k Stapelbegrenzungen
Dieser Rechner verwendet Speicherbereiche, die als Stapel bezeichnet werden
und für die temporäre Speicherung von Werten, Befehlen und Funktionen mit
niedrigerer Rechnungsvorrangsreihenfolge verwendet werden. Der numerische
Stapel weist 10 Ebenen auf, wogegen der Befehlsstapel 24 Ebenen aufweist, wie
es in der folgenden Abbildung dargestellt ist.
3
2
1
1 2 3
4
4
5 6
Numerischer Stapel
1
4
5
2
2
3
3
4
5
4
5
7
Befehlsstapel
1
5
2
6
3
7
4
G-79
Es kommt zu einem Stapelfehler (Stack ERROR), wenn die von Ihnen ausgeführte
Rechnung dazu führt, dass die Kapazität eines der Stapel überschritten wird.
Hinsichtlich der Stapel in jedem Modus zu beachtende
Punkte
• In dem CMPLX-Modus verwendet jeder Eingabewert zwei Ebenen des
numerischen Stapels, unabhängig davon, ob es sich bei dem Eingabewert um
eine reelle Zahl oder eine komplexe Zahl handelt. Dies bedeutet, dass der
numerische Stapel in dem CMPLX-Modus effektiv nur fünf Ebenen aufweist.
• Der MATRIX-Modus verwendet seinen eigenen Matrixstapel, der in Kombination
mit dem numerischen Stapel für allgemeine Zwecke verwendet wird. Der
Matrixstapel weist drei Ebenen auf. Falls Sie eine Matrixrechnung ausführen,
wird eine Ebene des Matrixstapels für die Speicherung des Ergebnisses benötigt.
Quadrierung, Kubierung und Invertierung einer Matrix belegt ebenfalls eine
Ebene des Matrixstapels.
• Der VECTOR-Modus verwendet seinen eigenen Vektorstapel , der in
Kombination mit dem numerischen Stapel für allgemeine Zwecke verwendet
wird. Der Vektorstapel weist fünf Ebenen auf. Die Verwendung des Vektorstapels
unterliegt den gleichen Regeln wie die oben beschriebene Verwendung des
Matrixstapels.
k Rechnungsbereiche, Anzahl der Stellen und
Genauigkeit
Der Rechnungsbereich, die für die internen Berechnungen verwendete Anzahl
der Stellen und die Rechnungsgenauigkeit hängen von dem Rechnungstyp ab,
den Sie ausführen.
Rechnungsbereich und Genauigkeit
Rechnungsbereich
±1 × 10–99 bis ±9,999999999 × 1099 oder 0
Anzahl der Stellen für
interne Berechnungen
15 Stellen
Normalerweise beträgt die Genauigkeit ±1 an
der 10. Stelle für eine einzelne Rechnung. Die
Genauigkeit für die Exponentialanzeige
beträgt ±1 an der am wenigsten signifikanten
Stelle. Die Fehler summieren sich im Falle
von fortlaufenden Rechnungen.
Genauigkeit
Eingabebereiche und Genauigkeit von Funktionsrechnungen
Funktion
sinx
cosx
tanx
sin–1x
cos–1x
Eingabebereich
DEG
0 x 9109
RAD
0 x 157079632,7
GRA
0 x 11010
DEG
0 x 9109
RAD
0 x 157079632,7
GRA
0 x 11010
DEG
Gleich wie sinx, ausgenommen wenn x= (2n–1)90 ist.
RAD
Gleich wie sinx, ausgenommen wenn x= (2n–1)π/2 ist.
GRA
Gleich wie sinx, ausgenommen wenn x= (2n–1)100 ist.
0 x 1
G-80
Funktion
tan–1x
sinhx
coshx
Eingabebereich
0 x 9,9999999991099
0 x 230,2585092
sinh–1x
cosh–1x
0 x 4,9999999991099
tanhx
tanh–1x
0 x 9,9999999991099
logx/lnx
0 x 9,9999999991099
1 x 4,9999999991099
0 x 9,99999999910–1
10x
–9,9999999991099 x 99,99999999
ex
'
x
x2
1/x
3'
x
x!
–9,9999999991099 x 230,2585092
0 x 1 10100
x 1 1050
x 1 10100 ; x G 0
x 1 10100
0 x 69 (x ist eine Ganzzahl)
nPr
0 n 11010, 0 r n (n,
1 {n!/(n–r)!} 110100
nCr
0 n 11010, 0 r n (n, r sind Ganzzahlen)
1 n!/r! 110100 oder 1 n!/(n–r)! 110100
Pol(x, y)
x, y 9,9999999991099
x2+y2 9,9999999991099
Rec(r, )
0 r 9,9999999991099
θ: Gleich wie sinx
°’ ”
r sind Ganzzahlen)
a, b, c 110100
0 b, c
x110100
Dezimal ↔ Sexagesimal-Umwandlung
0°0'0" x 9999999°59'59"
y
^(x )
x0: –110100 ylogx100
x0: y0
m
x0: yn, 2n+1 (m, n sind Ganzzahlen)
Jedoch: –110100 ylogx100
x'
y
a b/c
y0: x G 0, –1101001/x logy100
y0: x0
2n+1
y0: x2n1,
(m G 0; m, n sind Ganzzahlen)
m
100
Jedoch: –110
1/x logy100
Die Summe aus Ganzzahl, Zähler und Nenner muss 10 Stellen
oder weniger betragen (einschließlich Trennungsmarkierungen).
• Die Genauigkeit ist grundsätzlich gleich wie unter „Rechnungsbereich und
Genauigkeit“ auf Seite G-80 beschrieben.
• Funktionen des Typs ^(xy), x'
y, 3', x!, nPr und nCr erfordern fortlaufende
interne Berechnungen, so dass sich die in jeder Rechnung auftretenden Fehler
summieren können.
• Die Fehler summieren sich und sind in der Nähe des singulären Punktes und
des Wendepunktes einer Funktion besonders groß.
G-81
k Fehlermeldungen
Der Rechner zeigt eine Fehlermeldung an, wenn ein Ergebnis den Rechnungsbereich übersteigt, wenn Sie eine illegale Eingabe versuchen, oder wenn ein
ähnliches Problem auftritt.
Wenn eine Fehlermeldung erscheint...
Nachfolgend sind die allgemeine Bedienungsvorgänge aufgeführt, die Sie
verwenden können, wenn eine Fehlermeldung erscheint.
• Drücken Sie die d- oder e-Taste, um die Rechnungsausdruck-Bearbeitungsanzeige anzuzeigen, die Sie vor dem Erscheinen der Fehlermeldung verwendet
hatten, wobei sich der Cursor an der fehlerhaften Stelle befindet. Für weitere
Informationen siehe „Anzeige der Position eines Fehlers“ auf Seite G-19.
• Drücken Sie die A-Taste, um den Rechnungsausdruck zu löschen, den Sie
vor dem Erscheinen der Fehlermeldung eingegeben hatten. Sie können danach
die Rechnung erneut eingeben und nochmals ausführen, wenn Sie dies
wünschen. Achten Sie jedoch darauf, dass in diesem Fall die ursprüngliche
Rechnung nicht in dem Rechnungsverlaufspeicher beibehalten wird.
Math ERROR
• Ursache
• Das Zwischen- oder Endergebnis der von Ihnen ausgeführten Rechnung
überschreitet den zulässigen Rechnungsbereich.
• Ihre Eingabe überschreitet den zulässigen Eingabebereich (besonders bei
der Verwendung von Funktionen).
• Die von Ihnen ausgeführte Rechnung enthält illegale mathematische Vorgänge
(wie zum Beispiel die Teilung durch Null).
• Abhilfe
• Überprüfen Sie die Eingabewerte, reduzieren Sie die Anzahl der Stellen, und
versuchen Sie es erneut.
• Falls Sie den unabhängigen Speicher oder eine Variable als Argument für
eine Funktion verwenden, achten Sie darauf, dass sich der Speicher- oder
Variablenwert innerhalb des zulässigen Bereichs für die Funktion befindet.
Stack ERROR
• Ursache
• Die von Ihnen ausgeführte Rechnung hat dazu geführt, dass die Kapazität
des numerischen Stapels oder des Befehlsstapels überschritten wurde.
• Die von Ihnen ausgeführte Rechnung hat dazu geführt, dass die Kapazität
des Matrixstapels überschritten wurde.
• Die von Ihnen ausgeführte Rechnung hat dazu geführt, dass die Kapazität
des Vektorstapels überschritten wurde.
• Abhilfe
• Vereinfachen Sie den Rechnungsausdruck, so dass die Kapazität des Stapels
nicht überschritten wird.
• Versuchen Sie die Rechnung in zwei oder mehrere Teile aufzutrennen.
Syntax ERROR
• Ursache
• Es liegt ein Problem mit dem Format der Rechnung vor, die Sie auszuführen
versuchen.
• Abhilfe
• Nehmen Sie die erforderlichen Berichtigungen vor.
G-82
Argument ERROR
• Ursache
• Es liegt ein Problem mit dem Argument der Rechnung vor, die Sie auszuführen
versuchen.
• Abhilfe
• Nehmen Sie die erforderlichen Berichtigungen vor.
Dimension ERROR (nur MATRIX- und VECTOR-Modi)
• Ursache
• Die Matrix oder der Vektor, die/den Sie in der Rechnung zu verwenden
versuchen, wurde ohne Spezifizierung der Dimension eingegeben.
• Sie versuchen die Ausführung einer Rechnung mit Matrizen oder Vektoren,
deren Dimensionen diesen Rechnungstyp nicht gestatten.
• Abhilfe
• Spezifizieren Sie die Dimension der Matrix oder des Vektors, und führen Sie
danach die Rechnung erneut aus.
• Überprüfen Sie die für die Matrix oder den Vektor spezifizierte Dimension, ob
diese kompatibel mit dem Rechnungstyp ist.
Variable ERROR (nur SOLVE-Funktion)
• Ursache
• Sie haben keine Lösungsvariable spezifiziert, und es ist keine X-Variable in
der von Ihnen eingegebene Gleichung vorhanden.
• Die von Ihnen spezifizierte Lösungsvariable ist in der von Ihnen eingegebenen
Gleichung nicht enthalten.
• Abhilfe
• Die von Ihnen eingegebene Gleichung muss eine X-Variable enthalten, wenn
Sie keine Lösungsvariable spezifizieren.
• Spezifizieren Sie eine in der eingegebenen Gleichung enthaltene Variable
als die Lösungsvariable.
Can’t Solve Error (nur SOLVE-Funktion)
• Ursache
• Der Rechner konnte keine Lösung finden.
• Abhilfe
• Prüfen Sie die eingegebene Gleichung auf Fehler.
• Geben Sie einen Wert für die Lösungsvariable ein, der möglichst nahe an der
erwarteten Lösung liegt, und versuchen Sie es danach nochmals.
Insufficient MEM Error
• Ursache
• Es ist nicht ausreichend Speicher für die Ausführung Ihrer Rechnung
vorhanden.
• Abhilfe
• Engen Sie den Tabellenrechnungsbereich ein, indem Sie die Start-, End- und
Schrittwerte ändern, und versuchen Sie es danach erneut.
Time Out Error
• Ursache
• Die aktuelle Differenzial- oder Integralrechnung wird beendet, ohne dass die
Endbedingung erfüllt ist.
• Abhilfe
• Versuchen Sie eine Erhöhung des tol-Wertes. Achten Sie darauf, dass dadurch
auch die Lösungsgenauigkeit reduziert wird.
G-83
k Bevor Sie auf Fehlbetrieb des Rechners schließen...
Führen Sie die folgenden Schritte aus, wenn es während einer Rechnung zu
einem Fehler kommt oder das Rechnungsergebnis nicht Ihren Erwartungen
entspricht. Falls das Problem mit einem Schritt nicht gelöst wird, setzen Sie mit
dem nächsten Schritt fort.
Achten Sie darauf, dass Sie schriftliche Kopien aller wichtigen Daten anfertigen
sollten, bevor Sie diese Schritte ausführen.
(1) Überprüfen Sie den Rechnungsausdruck, damit dieser keine Fehler enthält.
(2) Achten Sie darauf, dass Sie den richtigen Modus für den Rechnungstyp
verwenden, den Sie auszuführen versuchen.
(3) Falls Ihr Problem durch die obigen Schritte nicht behoben wird, drücken Sie
die O-Taste. Dadurch führt der Rechner eine Routine aus, die auf richtige
Funktion des Rechners kontrolliert. Falls der Rechner eine Abnormität feststellt,
initialisiert er automatisch den Rechnungsmodus und löscht den
Speicherinhalt. Für Einzelheiten über die initialisierten Einstellungen siehe
„Initialisierung des Rechnungsmodus und anderer Einstellungen“ (Seite
G-14) unter „Rechnungsmodi und Rechner-Setup“.
(4) Initialisieren Sie alle Modi und Einstellungen, indem Sie die folgende
Tastenbetätigung ausführen: 19(CLR) 1(Setup) =(Yes).
Referenz
k Stromversorgung und Batterieaustausch
Ihr Rechner ist mit einer Zweiweg-Stromversorgung (TWO WAY
POWER) ausgerüstet, die eine Solarzelle mit einer Knopfbatterie
des Typs G13 (LR44) kombiniert.
Normalerweise können nur mit einer Solarzelle ausgerüstete
Rechner nur arbeiten, wenn sie einem relativ hellen Licht ausgesetzt
sind. Die Zweiweg-Stromversorgung lässt Sie jedoch den Rechner
verwenden, so lange ausreichende Beleuchtung für das Ablesen
des Displays vorhanden ist.
Austausch der Batterie
Blasse Anzeigezahlen an einem schlecht beleuchteten Ort oder ein
Ausbleiben der Anzeige am Display unmittelbar nach dem
Einschalten des Rechners weist darauf hin, dass die Spannung der
Knopfbatterie sehr niedrig ist. Achten Sie darauf, dass Sie den
Rechner nicht verwenden können, wenn seine Batterie verbraucht
ist. Falls eines dieser Symptome auftritt, tauschen Sie die
Knopfbatterie aus.
Auch wenn der Rechner normal arbeitet, erneuen Sie die Batterie
mindestens alle drei Jahre.
Wichtig!
• Falls Sie die Knopfbatterie aus dem Rechner entfernen, werden
der Inhalt des unabhängigen Speichers und die den Variablen
zugeordneten Werte gelöscht.
G-84
1 Drücken Sie die Tasten 1A(OFF), um
den Rechner auszuschalten.
• Um sicherzustellen, dass Sie nicht
versehentlich die Stromversorgung
einschalten, während Sie die Batterie
austauschen, schieben Sie das
Schutzgehäuse über die Vorderseite des
Rechners.
Schraube
2 Entfernen Sie die Schraube und den
Batteriefachdeckel von der Rückseite des
Rechners.
3 Entfernen Sie die alte Batterie.
4 Wischen Sie eine neue Batterie mit einem
trockenen Tuch ab, und setzen Sie diese
danach so in den Rechner ein, dass die
positive k Seite nach oben gerichtet ist
(so dass Sie diese sehen können).
5 Bringen Sie den Batteriefachdeckel wieder an, und sichern Sie
diesen mit der Schraube.
6 Führen Sie die folgende Tastenbetätigung aus:O19(CLR)
3(All)=(Yes).
• Stellen Sie sicher, dass Sie die obige Tastenbetätigung
ausführen. Überspringen Sie niemals diese Tastenbetätigung.
Ausschaltautomatik
Ihr Rechner schaltet automatisch aus, wenn Sie für etwa sechs
Minuten keine Tastenbetätigung ausführen. In diesem Fall drücken
Sie die O-Taste, um den Rechner wieder einzuschalten.
Technische Daten
Stromanforderungen:
Solarzelle:
Eingebaut an der Frontseite des Rechners
Knopfbatterie: Typ G13 (LR44) × 1
Batterielebensdauer: Ca. 3 Jahre (bei einer Stunde Betrieb pro
Tag)
Zulässige Betriebstemperatur: 0°C bis 40°C
Abmessungen: 12,2 (H) × 80 (B) × 161 (T) mm
Gewicht: Ca. 105 g einschließlich Batterie
Mitgeliefertes Zubehör: Schutzgehäuse
G-85
CASIO COMPUTER CO., LTD.
6-2, Hon-machi 1-chome
Shibuya-ku, Tokyo 151-8543, Japan
SA0409-A
Printed in China