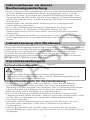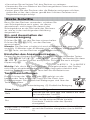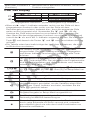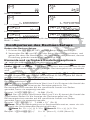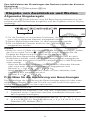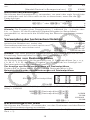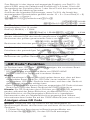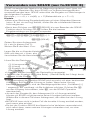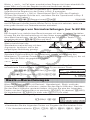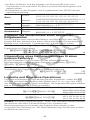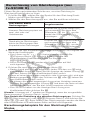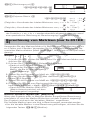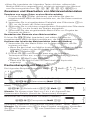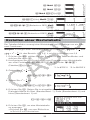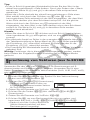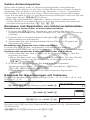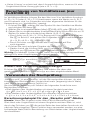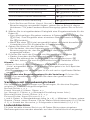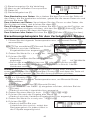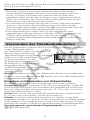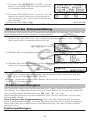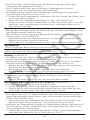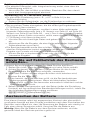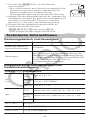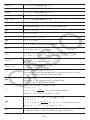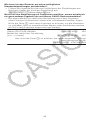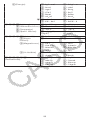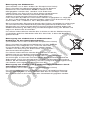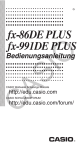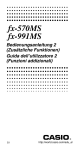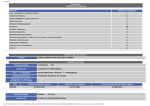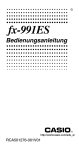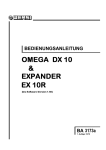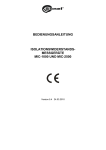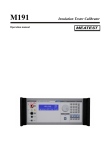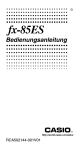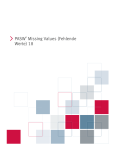Download fx-991DE X fx-87DE X - Support
Transcript
DE
fx-87DE X
fx-991DE X
Bedienungsanleitung
CASIO Weltweite Schulungs-Website
http://edu.casio.com
Bedienungsanleitungen sind in diversen Sprachen
verfügbar unter
http://world.casio.com/manual/calc
Bitte bewahren Sie die gesamte Benutzerdokumentation für späteres
Nachschlagen auf.
RJA532713-001V01
INHALT
Informationen zu dieser Bedienungsanleitung..........................................2
Initialisierung des Rechners...................................................................... 2
Vorsichtsmaßregeln................................................................................... 2
Erste Schritte............................................................................................. 3
Rechenmodus........................................................................................... 5
Eingabe- und Ausgabeformate................................................................. 6
Konfigurieren des Rechner-Setups........................................................... 7
Eingabe von Ausdrücken und Werten.......................................................9
Umschalten der Rechenergebnisse........................................................11
Elementare Berechnungen...................................................................... 12
Berechnungen mit periodischen Dezimalzahlen.....................................14
Berechnungsverlauf und Wiederholungsfunktion................................... 16
Verwenden von Speicherfunktionen........................................................ 16
Berechnungen von Funktionen................................................................17
„QR Code“-Funktion................................................................................ 21
Berechnungen mit komplexen Zahlen (nur fx-991DE X)......................... 22
Verwenden von CALC............................................................................. 23
Verwenden von SOLVE (nur fx-991DE X)................................................ 24
Statistische Berechnungen......................................................................25
Basis-n-Berechnungen............................................................................ 28
Berechnung von Gleichungen (nur fx-991DE X)..................................... 30
Berechnung von Matrizen (nur fx-991DE X)............................................31
Erstellen einer Wertetabelle.....................................................................33
Berechnung von Vektoren (nur fx-991DE X)............................................34
Berechnung von Ungleichheiten (nur fx-991DE X)................................. 36
Berechnung von Verhältnissen (nur fx-991DE X).................................... 37
Verwenden der Nachprüfung.................................................................. 37
Berechnungen von Verteilungen............................................................. 38
Verwenden der Tabellenkalkulation......................................................... 41
Wissenschaftliche Konstanten.................................................................45
Metrische Umwandlung...........................................................................46
Fehlermeldungen.....................................................................................46
Bevor Sie auf Fehlbetrieb des Rechners schließen.................................48
Austauschen der Batterie........................................................................ 48
Technische Informationen........................................................................49
■■ Häufig gestellte Fragen ■■................................................................ 51
Referenzblatt........................................................................................... 53
• CASIO Computer Co., Ltd. übernimmt keine Gewähr für etwaige
spezielle, mittelbare oder beiläufige Schäden oder Folgeschäden, die
aus dem Kauf oder der Verwendung dieses Produkts und der
mitgelieferten Artikel resultieren.
• Weiterhin übernimmt CASIO Computer Co., Ltd. keine Gewähr für aus
der Verwendung dieses Produkts und der mitgelieferten Artikel
resultierende Ansprüche gleich welcher Art von dritten Personen.
1
Informationen zu dieser
Bedienungsanleitung
• Wenn nicht gesondert angegeben, wird bei allen Bedienungsbeispielen
in dieser Bedienungsanleitung davon ausgegangen, dass sich der
Rechner in seiner ursprünglichen Vorgabe-Einstellung befindet. Zum
Zurücksetzen des Rechners auf die ursprüngliche Vorgabe-Einstellung
führen Sie bitte die unter „Initialisierung des Rechners“ beschriebenen
Schritte aus.
• Änderungen des Inhalts dieser Anleitung ohne vorausgehende
Ankündigung vorbehalten.
• Die in dieser Bedienungsanleitung enthaltenen Anzeigen und
Illustrationen (z. B. Tastenbeschriftungen) dienen nur der
Veranschaulichung und können etwas vom tatsächlichen Aussehen
abweichen.
• In dieser Bedienungsanleitung verwendete Firmen- und Produktnamen
sind möglicherweise eingetragene Marken oder Marken der jeweiligen
Eigner.
Initialisierung des Rechners
Führen Sie den folgenden Bedienungsvorgang aus, wenn Sie den Rechner
initialisieren sowie den Rechenmodus und das Setup (außer die Einstellung
Kontrast) auf ihre anfänglichen Standardeinstellungen zurücksetzen
möchten. Achten Sie darauf, dass durch diesen Vorgang auch alle
gegenwärtig im Rechnungsspeicher abgelegten Daten gelöscht werden.
(RESET)(Alle initialis.)(Ja)
Vorsichtsmaßregeln
Sicherheitsmaßregeln
Batterie
• Batterien außer Reichweite von Kindern aufbewahren!
• Verwenden Sie ausschließlich den in dieser Bedienungsanleitung für
den Rechner genannten Batterietyp.
Vorsichtsmaßregeln für die Handhabung
• Selbst wenn der Rechner normal arbeitet, sollten Sie die Batterie
mindestens alle drei Jahre austauschen. Eine leere Batterie kann
auslaufen und den Rechner beschädigen oder zu Fehlfunktionen führen.
Lassen Sie eine leere Batterie nie im Rechner. Verwenden Sie den
Rechner nicht, wenn die Batterie vollständig leer ist.
• Die mit dem Rechner mitgelieferte Batterie ist durch Transport und
Lagerung bereits etwas entladen. Dadurch kann das Auswechseln früher
als bei der normalerweise zu erwartenden Batterielebensdauer
erforderlich werden.
• Vermeiden Sie die Benutzung und Lagerung des Rechners an sehr
feuchten oder staubigen Orten oder in Räumen mit extremen
Temperaturen.
• Lassen Sie den Rechner niemals fallen und setzen Sie ihn niemals
starken Stößen aus oder versuchen Sie niemals ihn zu verdrehen oder zu
verbiegen.
2
• Versuchen Sie auf keinen Fall, den Rechner zu zerlegen.
• Verwenden Sie zum Säubern des Rechnergehäuses einen weichen,
trockenen Lappen.
• Immer wenn Sie den Rechner oder die Batterien entsorgen möchten,
stellen Sie sicher, dass dieses gemäß den örtlichen Gesetzen und
Reglementierungen erfolgt.
Erste Schritte
Bevor Sie den Rechner verwenden, schieben Sie
sein Schutzgehäuse nach unten, um dieses
abzunehmen, und bringen Sie danach das
Schutzgehäuse an der Rückseite des Rechners
an, wie es in der nachfolgenden Abbildung
dargestellt ist.
Ein- und Ausschalten der
Stromversorgung
Drücken Sie , um den Rechner einzuschalten.
Drücken Sie (OFF), um den Rechner
auszuschalten.
Hinweis: Der Rechner schaltet sich auch automatisch aus, wenn er
ungefähr 10 Minuten oder 60 Minuten nicht verwendet wurde. Drücken Sie
die -Taste, um den Rechner wieder einzuschalten.
Einstellen des Anzeigekontrastes
Zeigen Sie den Kontrast-Bildschirm durch Drücken der folgenden Tasten
an: (SETUP)*1 oder *2 (Kontrast). Verwenden Sie dann
und , um den Kontrast anzupassen. Drücken Sie nach erfolgter
Anpassung .
*1: fx-87DE X *2: fx-991DE X
Wichtig: Falls durch die Einstellung des Anzeigekontrastes das Display
nicht besser abgelesen werden kann, dann liegt wahrscheinlich eine
niedrige Batteriespannung vor. Tauschen Sie die Batterie aus.
Tastenbeschriftungen
Durch Drücken der Taste oder gefolgt von der
betreffenden Taste erfolgt der Zugriff auf die Zweit- bzw.
Drittbelegungen. Die zusätzlichen Belegungen sind über der
Taste angegeben.
(1) Tastenbelegung (2) Zusätzliche Belegung
Diese Farbe:
Bedeutet Folgendes:
Gelb
Drücken Sie die Taste und danach die Taste
der betreffenden Funktion.
Rot
Drücken Sie die Taste und danach die
Taste, um die entsprechende Variable,
Konstante, Funktion oder das Symbol
einzugeben.
Violett (oder in violetten
Klammern)
Wechseln Sie in den „Komplexe Zahlen“-Modus,
um auf die Funktion zuzugreifen. (nur fx-991DE
X)
3
Blau (oder in blauen Wechseln Sie in den Basis-N-Modus, um auf die
Funktion zuzugreifen.
Klammern)
Über das Display
(1) Eingegebener Ausdruck (2) Rechenergebnis (3) Indikatoren
• Wenn ein - oder -Indikator entweder rechts von der Zeile mit dem
eingegebenen Ausdruck oder rechts von der Zeile mit dem
Rechenergebnis erscheint, bedeutet dies, dass die angezeigte Zeile
weiter rechts fortgesetzt wird. Verwenden Sie und , um die
Anzeige der Zeile entsprechend zu verschieben. Bitte beachten Sie,
dass wenn Sie den eingegebenen Ausdruck verschieben möchten und
sowohl der - als auch der -Indikator angezeigt werden, Sie zuerst die
Taste und danach die Tasten und zum Verschieben drücken
müssen.
• Die Tabelle unten beschreibt einige der typischen Indikatoren, die oben
im Bildschirm erscheinen.
Die Tastatur wurde durch das Drücken der -Taste
umgeschaltet. Die Umschaltung wird wieder freigegeben
und dieser Indikator verschwindet, sobald Sie eine Taste
drücken.
Der alphabetische Eingabemodus wurde durch das Drücken
der -Taste aufgerufen. Der alphabetische Eingabemodus
wird wieder freigegeben und dieser Indikator verschwindet,
sobald Sie eine Taste drücken.
//
Zeigt die aktuelle Winkeleinheit-Einstellung (: Gradmaß
(D), : Bogenmaß (R) oder : Gon (G)) im Setup-Menü an.
FIX
Eine feste Anzahl an Dezimalstellen ist wirksam.
SCI
Eine feste Anzahl von signifikanten Stellen ist wirksam.
M
In dem unabhängigen Speicher ist ein Wert gespeichert.
Der Rechner ist auf Bereitschaft für die Eingabe eines
Variablennamens geschaltet, um der Variablen einen Wert
zuzuordnen. Dieser Indikator erscheint, nachdem Sie die
Taste gedrückt haben.
Zeigt an, dass Math --> Math oder Math --> Dezim. für
Eingabe/Ausgabe im Setup-Menü ausgewählt ist.
Das Display zeigt gegenwärtig ein Zwischenergebnis einer
Rechnung mit Mehrfachanweisung an.
Dieser Indikator wird angezeigt, wenn der Rechner direkt
durch seine Solarzelle mit Strom versorgt wird, entweder
ausschließlich durch sie oder durch eine Kombination von
Solarzelle und Batterie.
4
Benutzen der Menüs
Einige Operationen dieses Rechners werden mithilfe von Menüs ausgeführt.
Menüs werden angezeigt, indem Sie oder und dann (SETUP)
drücken. Die allgemeine Bedienung von Menüs wird unten beschrieben.
• Sie können eine Menüposition durch Drücken der Zifferntaste, welche
der Nummer links von der Menüposition auf der Menüanzeige entspricht,
auswählen.
• Eine vertikale Bildlaufleiste (1) zeigt an, dass das Menü über den
Bildschirm hinaus verläuft. In diesem Fall können Sie und
verwenden, um das Menü nach oben und nach unten zu verschieben.
Ein Pfeil nach links (2) zeigt an, dass es sich beim gegenwärtig
angezeigten Menü um ein Untermenü handelt. Um von einem Untermenü
zum übergeordneten Menü zurückzukehren, drücken Sie .
• Um ein Menü zu schließen, ohne etwas auszuwählen, drücken Sie die
Taste .
Rechenmodus
Geben Sie den Rechenmodus an, der zu der auszuführenden
Berechnungsart passt.
1. Drücken Sie , um das Hauptmenü
anzuzeigen.
2. Verwenden Sie die Cursortasten, um die
Hervorhebung zum gewünschten Symbol
(Beispiel: fx-991DE X)
zu verschieben.
Hierzu:
Wählen Sie dieses Symbol:
Allgemeine Berechnungen
(Berechnungen)
Berechnungen mit komplexen Zahlen
(Komplexe
Zahlen)*
Berechnungen in speziellen
Zahlensystemen (binär, oktal, dezimal,
hexadezimal)
(Basis-N)
Matrix-Berechnungen
(Matrizen)*
Vektor-Berechnungen
(Vektorrechnung)*
Statistische Berechnungen und
Regressionsberechnungen
(Statistik)
Berechnungen von Verteilungen
(Verteilungsfkt.)
5
Tabellenkalkulation-Berechnungen
(Tabellenkalk.)
Erzeugen einer Wertetabelle auf
Grundlage von ein oder zwei
Funktionen
(Tabellen)
Berechnungen von Gleichungen und
Funktionen
(Gleichung/Funkt)*
Berechnungen von Ungleichheiten
(Ungleichungen)*
Nachprüfen einer Berechnung
(Berechn prüf)
Verhältnis-Berechnungen
(Verhältnisse)*
* nur fx-991DE X
3. Drücken Sie , um den Anfangsbildschirm des Modus anzuzeigen,
dessen Symbol Sie ausgewählt haben.
Hinweis: Als Vorgabe ist der allgemeine Rechenmodus (Berechnungen)
eingestellt.
Eingabe- und Ausgabeformate
Bevor Sie eine Berechnung auf dem Rechner starten, müssen Sie zuerst die
Operationen in der Tabelle unten verwenden, um die Formate festzulegen,
die zur Eingabe der Berechnungsformeln und zur Ausgabe der
Rechenergebnisse angewendet werden sollen.
Zum Festlegen dieses Eingabe- und
Ausgabetyps:
Drücken Sie
(SETUP)
(Eingabe/Ausgabe) und
drücken Sie dann:
Eingabe: Natürliche Darstellung; Ausgabe:
Format mit einem Bruch, √ oder π*1
(Math --> Math)
Eingabe: Natürliche Darstellung; Ausgabe:
In Dezimalwert konvertiert
(Math --> Dezim.)
Eingabe: Linear*2; Ausgabe: Dezimal oder
Bruch
(Lin. --> Linear)
Eingabe: Linear*2; Ausgabe: In Dezimalwert
(Lin. --> Dezim.)
konvertiert
*1 Die Dezimalausgabe wird angewendet, wenn diese Formate aus
irgendeinem Grund nicht ausgegeben werden können.
*2 Alle Berechnungen, einschließlich Brüche und Funktionen, werden in
einer einzigen Zeile eingegeben. Das Ausgabeformat ist das Gleiche
wie für Modelle ohne natürliche Darstellung (S-V.P.A.M.-Modelle usw.)
Anzeige-Beispiele für die Eingabe/Ausgabe-Formate
Math --> Math
6
Math --> Dezim.
Lin. --> Linear
Lin. --> Dezim.
Hinweis: Die Vorgabe-Einstellung für das Eingabe-/Ausgabe-Format lautet
Math --> Math.
Konfigurieren des Rechner-Setups
Ändern des Rechner-Setups
1. Drücken Sie (SETUP), um das Setup-Menü anzuzeigen.
2. Verwenden Sie und , um das Setup-Menü zu verschieben, und
geben Sie dann die Nummer ein, die links neben dem Element, dessen
Einstellung geändert werden soll, angezeigt wird.
Elemente und verfügbare Einstellungsoptionen
„◆“ zeigt die anfängliche Standardeinstellung an.
Eingabe/Ausgabe Math --> Math◆; Math --> Dezim.; Lin. -->
Linear; Lin. --> Dezim. Legt das Format fest, das vom Rechner für die
Eingabe der Formeln und die Ausgabe des Rechenergebnisses verwendet
wird.
Winkeleinheit Gradmaß (D)◆; Bogenmaß (R); Gon (G) Legt
Altgrad, Bogenmaß oder Gon als Winkeleinheit für die Eingabe der Werte
und die Anzeige des Rechenergebnisses fest.
Zahlenformat Legt die Anzahl der Stellen für die Anzeige eines
Rechenergebnisses fest.
Fix: Der von Ihnen spezifizierte Wert (von 0 bis 9) steuert die Anzahl der
Dezimalstellen für die Anzeige der Rechenergebnisse. Die
Rechenergebnisse werden auf die spezifizierte Anzahl von Stellen
gerundet, bevor sie angezeigt werden.
Beispiel: 1007(≈)* 14,286 (Fix 3)
Sci: Der von Ihnen spezifizierte Wert (von 0 bis 9) steuert die Anzahl der
signifikanten Stellen für die Anzeige der Rechenergebnisse. Die
Rechenergebnisse werden auf die spezifizierte Anzahl von Stellen
gerundet, bevor sie angezeigt werden.
Beispiel: 17(≈)* 1,4286 × 10-1 (Sci 5)
Norm: Zeigt Rechenergebnisse im Exponentialformat an, wenn sie sich
innerhalb der nachstehenden Bereiche befinden.
Norm 1◆: 10-2 > |x|, |x| ≧ 1010, Norm 2: 10-9 > |x|, |x| ≧ 1010
Beispiel: 1200(≈)* 5 × 10-3 (Norm 1), 0,005 (Norm 2)
7
* Wenn Sie nach der Eingabe einer Berechnung die Tasten (≈)
anstelle von drücken, wird das Rechenergebnis in Dezimalform
angezeigt.
Dezimalpräfixe Ein; Aus◆ Legt fest, ob die Rechenergebnisse mit
Dezimalpräfixen angezeigt werden.
Hinweis: Ein Indikator (E) wird oben im Bildschirm angezeigt, wenn für
diese Einstellung Ein ausgewählt ist.
Bruchergebnis ab/c; d/c◆ Legt entweder einen gemischten Bruch
oder einen unechten Bruch für die Anzeige von Brüchen in
Rechenergebnissen fest.
Komplexe Zahlen (nur fx-991DE X) a+bi◆; r∠θ Legt entweder
kartesische Koordinaten oder Polarkoordinaten für die Rechenergebnisse
im „Komplexe Zahlen“-Modus und die Lösungen im Gleichung/FunktModus fest.
Hinweis: Der Indikator i wird oben im Bildschirm angezeigt, wenn a+bi für
die „Komplexe Zahlen“-Einstellung ausgewählt ist. ∠ wird angezeigt, wenn
r∠θ ausgewählt ist.
Statistik Ein; Aus◆ Legt fest, ob eine Häufigkeitsspalte (Freq) im
Statistik-Editor des Statistik-Modus angezeigt wird.
Tabellenkalk. Zum Konfigurieren der Tabellenkalk.-Modus-Einstellungen.
Autom. Berechn.: Legt fest, ob Formeln automatisch neu berechnet
werden.
Ein◆; Aus Aktiviert oder deaktiviert die automatische
Neuberechnung.
Zelle anzeigen: Legt fest, ob eine Formel im Bearbeitungsfeld so, wie
sie ist, oder als ihr Rechenergebnis-Wert angezeigt wird.
Formel◆: Zeigt eine Formel so an, wie sie ist.
Wert: Zeigt den Rechenergebnis-Wert der Formel an.
Gleichung/Funkt (nur fx-991DE X) Ein◆; Aus Legt fest, ob im
Gleichung/Funkt-Modus komplexe Zahlen in den Lösungen verwendet
werden.
Tabellen f(x); f(x),g(x)◆ Legt fest, ob nur die Funktion f(x) oder die
beiden Funktionen f(x) und g(x) im Tabellen-Modus verwendet werden.
Period. Darst. Ein◆; Aus Legt fest, ob die Rechenergebnisse mit
periodischer Darstellung angezeigt werden.
1000er-Trennung Ein; Aus◆ Legt fest, ob in Rechenergebnissen
1000er-Trennzeichen verwendet werden.
Mehrzeilengröße Normale Schrift◆; Kleine Schrift Legt die
Schriftgröße für die Anzeige fest, wenn Lin. --> Linear oder Lin. --> Dezim.
für Eingabe/Ausgabe ausgewählt ist. Bei der Auswahl von Normale Schrift
können bis zu vier Zeilen angezeigt werden, bei Kleine Schrift bis zu sechs
Zeilen.
QR Code Legt die Version des QR Code fest, der angezeigt wird, wenn
(QR) gedrückt wird.
Version 3: Steht für QR Code Version 3.
Version 11◆: Steht für QR Code Version 11.
Automat Aus 10 Min◆; 60 Min Geben Sie die Zeitspanne an, bis
„Automat Aus“ (automatische Abschaltung) ausgelöst wird.
8
Zum Initialisieren der Einstellungen des Rechners (außer der KontrastEinstellung)
(RESET)(Setupdaten)(Ja)
Eingabe von Ausdrücken und Werten
Allgemeine Eingaberegeln
Wenn Sie die -Taste drücken, wird die Berechnung automatisch in der
entsprechenden Reihenfolge ausgeführt und das Ergebnis wird im Display
angezeigt.
4 × sin 30 × (30 + 10 × 3) = 120
*1 Für die Funktion sin und andere Funktionen, die Klammern beinhalten,
muss die schließende Klammer eingegeben werden.
*2 Dieses Multiplikationszeichen (×) kann weggelassen werden.
*3 Die schließende Klammer direkt vor der Operation kann
weggelassen werden.
Hinweis
• Wenn nur noch 10 Byte oder weniger für die Eingabe verbleiben, ändert
der Cursor seine Form in . Wenn dieses eintritt, beenden Sie die
Eingabe der Berechnung und drücken Sie die Taste .
• Wenn Sie eine Berechnung ausführen, die sowohl Division als auch
Multiplikation enthält, wobei das Multiplikationszeichen weggelassen
wurde, werden automatisch Klammern eingefügt, wie in den Beispielen
unten gezeigt.
- Wenn ein Multiplikationszeichen direkt vor einer öffnenden Klammer
oder nach einer schließenden Klammer weggelassen wird.
6 ÷ 2 1 + 2
Beispiel: 6 ÷ 2 1 + 2
- Wenn ein Multiplikationszeichen direkt vor einer Variablen, einer
Konstante usw. weggelassen wird.
2÷ 2 2
Beispiel: 2 ÷ 2 2
Prioritäten für die Ausführung von Berechnungen
Die Reihenfolge der Ausführung der Berechnungen entspricht den unten
aufgeführten Regeln. Wenn die Priorität von zwei Ausdrücken gleich ist,
erfolgt die Berechnung von links nach rechts.
1
Klammerausdrücke
2
Funktionen mit Klammern (sin(, log( usw.; Funktionen mit einem
Argument rechts; Funktionen, die eine schließende Klammer nach
dem Argument benötigen)
3
Funktionen nach dem eingegebenen Wert (𝑥2, 𝑥3, 𝑥-1, 𝑥!, °’ ”, °, r, g,
%, 𝑡 (fx-991DE X)), Dezimalpräfixe (m, μ, n, p, f, k, M, G, T, P, E),
Potenzen (), Wurzeln ()
4
Brüche
5
Negative Vorzeichen ((-)), Basis-n-Symbole (d, h, b, o)
9
6
Metrische Umwandlungsbefehle (cmin usw.), Schätzwerte im
Statistik-Modus (𝑥, 𝑦, 𝑥1, 𝑥2)
7
Multiplikationen mit weggelassenem Multiplikationszeichen
8
Permutation (nPr), Kombination (nCr)
Polarkoordinatensymbol für komplexe Zahlen (∠) (fx-991DE X)
9
Skalarprodukt (•) (fx-991DE X)
10 Multiplikation (×), Division (÷), Berechnungen mit Rest (÷R)
11 Addition (+), Subtraktion (−)
12 and (logischer Operator)
13 or, xor, xnor (logische Operatoren)
Hinweis: Beim Quadrieren eines negativen Wertes (wie -2), muss der zu
quadrierende Wert von Klammern umgeben sein (2). Da x2
eine höhere Priorität als das negative Vorzeichen hat, würde bei Eingabe
von 2 die Zahl 2 quadriert und das Ergebnis dann mit einem
negativen Vorzeichen versehen. Beachten Sie deshalb immer die
Prioritätenreihenfolge und schließen Sie negative Werte mit Klammern ein,
wenn erforderlich.
Eingeben eines Ausdrucks mit natürlicher
Darstellung (nur Math --> Math oder Math --> Dezim.)
Formeln und Ausdrücke mit Brüchen und/oder speziellen Funktionen wie z.
B. √ können mithilfe von Vorlagen in natürlicher Darstellung eingegeben
werden. Diese Vorlagen erscheinen, wenn bestimmte Tasten gedrückt
werden.
1
3
Beispiel: 3 + 5
2
2
1. Drücken Sie ().
• Dadurch wird eine Vorlage für gemischte
Brüche eingegeben.
2. Geben Sie Werte in die Ganzzahl-, Zähler- und Nenner-Bereiche der
Vorlage ein.
312
3. Geben Sie den Rest des Ausdrucks auf die gleiche Weise ein.
() 532
Tipp: Während sich der Eingabecursor innerhalb des Eingabebereichs
einer Vorlage befindet (gemischte Brüche, Integration (∫)*, Produkt (Π) und
Summe (Σ)), springt er durch Drücken von zur Position direkt nach
der Vorlage (rechts davon), während er durch Drücken von zur
Position direkt davor (links davon) springt.
*nur fx-991DE X
10
Hinweis
• Wenn Sie drücken und ein Rechenergebnis erhalten, kann es sein,
dass ein Teil Ihres eingegebenen Ausdruckes abgeschnitten wird. Wenn
Sie den vollständigen eingegebenen Ausdruck wieder sehen möchten,
drücken Sie und verwenden Sie dann und , um den
eingegebenen Ausdruck zu verschieben.
• Verschachteln von Funktionen und runden Klammern ist zulässig. Bei
Verschachteln von zu vielen Funktionen und/oder runden Klammern sind
weitere Eingaben nicht mehr möglich.
Zum Rückgängigmachen von Operationen (nur Math --> Math oder
Math --> Dezim.): Um die letzte Tastenbetätigung rückgängig zu machen,
drücken Sie (UNDO). Um eine soeben rückgängig gemachte
Tastenbetätigung wiederherzustellen, drücken Sie noch einmal
(UNDO).
Verwenden von Werten und Ausdrücken als
Argumente (nur Math --> Math oder Math --> Dezim.)
7
7
und anschließende Änderung in 1 +
6
6
176(INS)
Beispiel: Eingabe von 1 +
7
zum
6
Argument der Funktion, die durch die nächste Tastenbetätigung
eingegeben wird (√).
Durch das Drücken von (INS) im obigen Beispiel wird
Eingabemodus zum Überschreiben (nur Lin. -->
Linear oder Lin. --> Dezim.)
Im Modus Überschreiben ersetzt der Text, den Sie eingeben, den
vorhandenen Text an der aktuellen Cursorposition. Sie können zwischen
den Modi Einfügen und Überschreiben durch Ausführung von folgender
Bedienungsfolge umschalten: (INS). Der Cursor erscheint im Modus
Einfügen als „“ und im Modus Überschreiben als „“.
Umschalten der Rechenergebnisse
Wenn im Setup-Menü für Eingabe/Ausgabe die Option Math --> Math oder
Math --> Dezim. ausgewählt wurde, wird jedes Drücken von das aktuell
angezeigte Rechenergebnis zwischen Bruchdarstellung und
Dezimaldarstellung, √-Form und Dezimalform oder π-Form und
Dezimalform umschalten.
1
𝜋 ÷ 6 = 𝜋 = 0,5235987756 (Math --> Math)
6
1
π ←→ 0,5235987756
(π)6
6
2 + 2 × 3 = 5,913591358 = 6 + 2 3 (Math --> Dezim.)
5,913591358 ←→
6+2 3
223
Unabhängig davon, welche Option im Setup-Menü für Eingabe/Ausgabe
ausgewählt wurde, wird jedes Drücken von das aktuell angezeigte
11
Rechenergebnis zwischen Dezimaldarstellung und Bruchdarstellung
umschalten.
Wichtig
• Bei bestimmten Rechenergebnissen ist das Konvertieren des
angezeigten Wertes mit der Taste nicht möglich.
• Sie können nicht von der Dezimalform zur Darstellung mit gemischten
Brüchen umschalten, wenn die Gesamtanzahl der Stellen im gemischten
Bruch (einschließlich Ganzzahl, Zähler, Nenner und Trennzeichen) größer
ist als 10.
• Wenn für Period. Darst. im Setup-Menü Ein ausgewählt ist, wird durch
das Drücken von das Rechenergebnis in die periodische
Darstellung umgeschaltet. Für ausführliche Informationen siehe
„Berechnungen mit periodischen Dezimalzahlen“.
Um ein Rechenergebnis als Dezimalwert zu erhalten, wenn Math -->
Math oder Lin. --> Linear ausgewählt ist
Drücken Sie nach der Eingabe einer Berechnung die Tasten (≈)
anstelle von .
Elementare Berechnungen
Bruchrechnung
Beachten Sie, dass die Eingabemethode für Brüche von der aktuellen
Eingabe/Ausgabe-Einstellung im Setup-Menü abhängt.
23()
2
1
13
13
(Math --> Math)
+1 =
3
2
6
6
112
(Lin. --> Linear)
23112 136
Hinweis
• Das Ergebnis einer Rechnung, in der sowohl Brüche als auch
Dezimalwerte vorkommen, wird als Dezimalwert angezeigt, wenn eine
andere Darstellung als Math --> Math ausgewählt wurde.
• Die Ergebnisse von Bruchrechnungen werden immer gekürzt, bevor sie
angezeigt werden.
• Um die Anzeige eines Rechenergebnisses zwischen unechtem Bruch
und gemischtem Bruch umzuschalten, drücken Sie ().
Prozentrechnungen
Falls Sie einen Wert eingeben und die Tasten (%) drücken, wird der
Eingabewert zu einem Prozentsatz.
150 × 20% = 30
30
15020(%)
Berechnen Sie, wieviel Prozent 660 von 880 ist. (75%)
75
660880(%)
Verringern Sie 3500 um 25%. (2625)
2625
3500350025(%)
Berechnungen in Grad, Minuten und Sekunden
(Sexagesimal-Rechnung)
Die nachstehende Syntax dient zur Eingabe eines Sexagesimal-Werts:
{Grad} {Minuten} {Sekunden} . Beachten Sie, dass Sie für Grad
und Minuten immer eine Eingabe tätigen müssen, auch wenn diese Null ist.
2°20’30” + 9’30” = 2°30’00”
2°30’0”
220300930
12
Wandeln Sie 2°30’0” in sein Dezimaläquivalent
um.
(Wandelt Dezimal in Sexagesimal um.)
2,5
2°30’0”
Mehrfachanweisungen
Sie können den Doppelpunkt (:) verwenden, um zwei oder mehr Ausdrücke
zu verbinden und von links nach rechts zu berechnen, wenn Sie die Taste drücken.
3+3:3×3
33
*1
*2
(:) oder (:) 33
6
9
*1: fx-87DE X *2: fx-991DE X
Hinweis: Die Eingabe eines Doppelpunkts (:), während Lin. --> Linear oder
Lin. --> Dezim. für die Einstellung Eingabe/Ausgabe im Setup-Menü
ausgewählt ist, verursacht die Ausführung der Berechnung in einer neuen
Zeile.
Verwendung der technischen Notation
1234
1234
1,234×103
1234×100
1,234×103
(←)
0,001234×106
(←)
Hinweis: Das oben gezeigte Rechenergebnis erscheint, wenn Aus für die
Einstellung Dezimalpräfixe im Setup-Menü ausgewählt ist.
Wandeln Sie den Wert 1234 in die
technische Notation um, wobei das
Dezimaltrennzeichen erst nach rechts und
dann nach links verschoben wird.
Verwenden von Dezimalpräfixen
Ihr Rechner unterstützt die Verwendung von 11 Dezimalpräfixen (m, μ, n, p,
f, k, M, G, T, P, E), die Sie zur Eingabe von Werten oder zur Anzeige von
Rechenergebnissen verwenden können.
Zur Anzeige von Rechenergebnissen mit Dezimalpräfixen
Ändern Sie im Setup-Menü die Einstellung Dezimalpräfixe in Ein.
Beispiele für Eingabe und Berechnungen mit Dezimalpräfixen
Zum Eingeben von 500k
500(Dezimalpräfixe)
500k
(k)
Zum Berechnen von 999k (Kilo) + 25k (Kilo) = 1,024M (Mega) = 1024k
(Kilo) = 1024000
999(Dezimalpräfixe)(k)
1,024M
25(Dezimalpräfixe)(k)
1024k
1024000
1024k
(←)
Berechnungen mit Rest
Sie können die Funktion ÷R verwenden, um den Quotienten und den Rest in
einer Divisionsberechnung zu erhalten.
Zum Berechnen des Quotienten und des Restes von 5 ÷ 2 (Quotient = 2,
Rest = 1)
13
5(÷R) 2
Hinweis
• Nur der Quotient einer Berechnung mit Rest (÷R) wird im Ans-Speicher
gespeichert.
• Das Rechenergebnis wird wie rechts im
Bildschirm ersichtlich angezeigt, wenn Lin.
--> Linear oder Lin. --> Dezim. für die
Eingabe/Ausgabe-Einstellung im SetupMenü ausgewählt wurde.
Fälle, in denen die Division mit Rest zu einer Division ohne Rest wird
Falls eine der folgenden Bedingungen zutrifft, wenn Sie eine Division mit
Rest durchführen, wird die Berechnung als normale Division (ohne Rest)
behandelt.
• Wenn entweder der Dividend oder der Divisor ein sehr großer Wert ist
• Wenn der Quotient keine positive Ganzzahl ist bzw. wenn der Rest keine
positive Ganzzahl oder kein positiver Bruchwert ist
Primfaktorzerlegung
Im Berechnungen-Modus kann eine positive Ganzzahl mit nicht mehr als 10
Stellen in Primfaktoren zerlegt werden.
Zum Zerlegen von 1014 in Primfaktoren
1014
1014
2×3×132
(FACT)
Um den unzerlegten Wert wieder anzuzeigen, drücken Sie (FACT)
oder .
Hinweis: Die unten beschriebenen Arten von Werten können nicht zerlegt
werden, selbst wenn sie 10 oder weniger Stellen haben.
• Einer der Primfaktoren des Wertes ist 1018081 oder größer.
• Zwei oder mehr der Primfaktoren des Wertes haben mehr als drei Stellen
Der Teil, der nicht zerlegt werden kann, wird in der Anzeige mit Klammern
eingeschlossen.
Berechnungen mit periodischen
Dezimalzahlen
Ihr Rechner verwendet eine periodische Dezimalzahl, wenn Sie einen Wert
eingeben. Rechenergebnisse können ebenfalls in der periodischen
Dezimalform angezeigt werden, falls zutreffend.
Eingeben einer periodischen Dezimalzahl
Drücken Sie bei der Eingabe einer periodischen Dezimalzahl (),
bevor Sie ihre Periode (die wiederholten Ziffern) eingeben, und geben Sie
dann die Periode bis zur letzten Stelle ein. Um die periodische Dezimalzahl
0,909090.... (0, 90) einzugeben, führen Sie folgende Schritte aus:
0() 90.
Wichtig
• Falls der Wert mit einem ganzzahligen Teil (wie: 12,3123123…) beginnt,
geben Sie den ganzzahligen Teil nicht mit an, wenn Sie die Periode
eingeben (12, 312).
14
• Die Eingabe einer periodischen Dezimalzahl ist nur im Format Math -->
Math oder im Format Math --> Dezim. möglich.
1, 021 + 2, 312
(SETUP)*1 oder *2 (Period. Darst.)(Ein)
*1: fx-87DE X *2: fx-991DE X
1() 021
2() 312
Als periodische Dezimalzahl angezeigtes
3, 3
Ergebnis:
Hinweis: Die Eingabe einer periodischen Dezimalzahl kann unabhängig
von der Einstellung Period. Darst. im Setup-Menü vorgenommen werden.
Anzeigen eines Rechenergebnisses als periodischer
Dezimalwert
Wenn Ein für die Setup-Einstellung Period. Darst. ausgewählt ist, schaltet
jedes Drücken von das Format des angezeigten Rechenergebnisses
zyklisch in einer der unten gezeigten Reihenfolgen um.
Bruch
Periodische Dezimalzahl
Dezimalwert entsprechend der Einstellungen für die Anzeige (Norm, Fix, Sci)
oder
Dezimalwert entsprechend der Einstellungen für die Anzeige (Norm, Fix, Sci)
Periodische Dezimalzahl
Bruch
1
= 0, 142857 = 0,1428571429
7
17
1
7
0, 142857
Anzeige als periodische Dezimalzahl:
Dezimalwert entsprechend der Einstellung
0,1428571429
für Norm 1:
Zurückkehren zum ursprünglichen
1
Anzeigeformat (Bruch):
7
Nur ein Rechenergebnis, das die nachfolgenden Bedingungen erfüllt, kann
als periodische Dezimalzahl angezeigt werden.
• Die Gesamtanzahl der Stellen in einem gemischten Bruch (einschließlich
Ganzzahl, Zähler, Nenner und Trennzeichen) muss 10 oder weniger sein.
• Bei der Anzeige als periodische Dezimalzahl darf die Datengröße des
Wertes nicht mehr als 99 Bytes betragen. Sie wird wie folgt berechnet:
[Anzahl der Stellen (je 1 Byte)] + [1 Byte für den Dezimalpunkt] + [3
Bytes für den Verwaltungscode für periodische Dezimalzahlen]. Zum
Beispiel würde die Datengröße von 0, 123 4 Bytes für die Stellen, 1 Byte
für den Dezimalpunkt und 3 Bytes für den Verwaltungscode für
periodische Dezimalzahlen betragen, also insgesamt 8 Bytes.
15
Berechnungsverlauf und
Wiederholungsfunktion
Berechnungsverlauf
Ein und/oder oben im Display zeigt an, dass der Berechnungsverlauf
nach oben und/oder unten über den angezeigten Bildschirm hinaus geht.
Sie können durch den Inhalt des Berechnungsverlaufs durch Drücken der
Tasten und blättern.
2+2=4
4
22
3+3=6
6
33
4
(Blättert zurück.)
Hinweis: Sämtliche Daten des Berechnungsverlaufs werden gelöscht,
wenn Sie die -Taste drücken, den Rechenmodus ändern, die Eingabe/
Ausgabe-Einstellung ändern oder einen RESET-Vorgang („Alle initialis.
“ oder „Setupdaten“) ausführen.
Wiederholungsfunktion
Während ein Rechenergebnis auf dem Display angezeigt wird, können Sie
die - oder -Taste drücken, um den für die vorhergehende
Berechnung verwendeten Ausdruck zu bearbeiten.
4 × 3 + 2 = 14
14
432
4×3−7=5
5
(Fortsetzung) 7
Verwenden von Speicherfunktionen
Antwortspeicher (Ans)
Das zuletzt erhaltene Rechenergebnis wird im Antwortspeicher (Ans)
gespeichert.
Das Ergebnis von 14 × 13 ist durch 7 zu teilen
1413
182
(Fortsetzung) 7
123 + 456 = 579
789 − 579 = 210
123456
(Fortsetzung) 789
579
210
Variablen (A, B, C, D, E, F, M, x, y)
Sie können einer Variablen einen bestimmten Wert zuordnen und sie in den
Rechnungen verwenden.
Das Ergebnis von 3 + 5 ist der Variablen A zuzuordnen
8
35(A)
Der Inhalt der Variablen A ist mit 10 zu multiplizieren
80
(Fortsetzung) (A)10*1
Aufrufen des Inhalts der Variablen A
(Fortsetzung) (RECALL)*2
(A)
16
8
Löschen des Inhalts der Variablen A
0(A)
0
*1 Geben Sie eine Variable ein, wie hier gezeigt: Drücken Sie und
drücken Sie dann die Taste, die dem gewünschten Variablennamen
entspricht. Zum Eingeben von x als Variablennamen können Sie
(x) oder drücken.
*2 Durch das Drücken von (RECALL) wird ein Bildschirm
angezeigt, der die momentan den Variablen A, B, C, D, E, F, M, x und y
zugewiesenen Werte zeigt. Auf diesem Bildschirm werden Werte immer
mit dem Zahlenformat „Norm 1“ angezeigt. Um den Bildschirm zu
schließen, ohne einen Variablenwert aufzurufen, drücken Sie .
Unabhängiger Speicher (M)
Sie können Rechenergebnisse zu dem Inhalt des unabhängigen Speichers
addieren bzw. von diesem subtrahieren. Das „M“ erscheint auf dem Display,
wenn der unabhängige Speicher einen Wert ungleich 0 enthält.
Löschen des Inhalts von M
0
0(M)
Das Ergebnis von 10 × 5 ist zu M zu addieren
50
(Fortsetzung) 105
Das Ergebnis von 10 + 5 ist von M zu subtrahieren
15
(Fortsetzung) 105(M−)
Aufrufen des Inhalts von M
35
(Fortsetzung) (RECALL)(M)
Hinweis: Für den unabhängigen Speicher wird die Variable M verwendet.
Sie können M auch aufrufen und in einer Berechnung verwenden, die Sie
eingeben.
Löschen des Inhalts aller Speicher
Der Inhalt des Antwortspeichers, des unabhängigen Speichers und von
Variablen bleibt erhalten, auch wenn Sie die -Taste drücken, den
Rechenmodus ändern oder den Rechner ausschalten. Verwenden Sie den
nachstehenden Vorgang, um den Inhalt aller Speicher zu löschen.
(RESET)(Speicher)(Ja)
Berechnungen von Funktionen
Hinweis: Um eine laufende Rechnung abzubrechen, bevor das Ergebnis
erscheint, drücken Sie die Taste .
Pi π: π wird als 3,141592654 angezeigt, aber für interne Berechnungen wird
π = 3,14159265358980 verwendet.
Natürlicher Logarithmus mit der Basis e: e wird als 2,718281828
angezeigt, aber für interne Berechnungen wird e = 2,71828182845904
verwendet.
sin, cos, tan, sin-1, cos-1, tan-1: Spezifizieren Sie die Winkeleinheit, bevor
Sie Rechnungen ausführen.
1
1
(Winkeleinheit: Gradmaß (D))
sin 30° =
30
2
2
-1
-1
-1
sinh, cosh, tanh, sinh , cosh , tanh : Geben Sie eine Funktion über das
Menü ein, das durch Drücken von (Hyperbol. Fkt.)*1 eingeblendet
wird. Die Einstellung der Winkeleinheit hat keinen Einfluss auf die
Berechnungen.
17
*1 Abhängig vom Rechenmodus müssen Sie drücken.
∘ r g
: Diese Funktionen legen die Winkeleinheit fest. ° steht für Altgrad, r
für Bogenmaß und g für Gon. Geben Sie eine Funktion aus dem Menü ein,
welches erscheint, wenn Sie die folgende Tastenbedienung ausführen:
(Winkeleinheit)*2.
π/2 Bogenmaß = 90° (Winkeleinheit: Gradmaß (D))
90
(π)2(Winkeleinheit)(r)
, ,
*2 Abhängig vom Rechenmodus müssen Sie drücken.
, : Exponentialfunktionen.
e5 × 2 = 296,8263182
(Math --> Math)
296,8263182
() 52
(Lin. --> Linear)
296,8263182
() 52
log: Logarithmische Funktion. Verwenden Sie (log), um logab als
log (a; b) einzugeben. Die Basis 10 wird verwendet, wenn Sie keinen Wert
für a eingeben.
log101000 = log 1000 = 3
3
(log) 1000
log216 = 4
4
(log) 2(;) 16
Die -Taste kann auch zur Eingabe verwendet werden, aber nur, wenn
im Setup-Menü für Eingabe/Ausgabe die Option Math --> Math oder Math -> Dezim. ausgewählt wurde. In diesem Fall müssen Sie einen Wert für die
Basis eingeben.
log216 = 4
4
216
ln: Natürlicher Logarithmus mit der Basis e.
4,49980967
ln 90 (= loge 90) = 4,49980967
90
x2, x3, , , , , x-1: Potenzen, Wurzeln und Kehrwerte.
16
(1 + 1)2+2 = 16
1122
2 3
3
(5 ) = 15625
5(x ) 15625
5
32 = 2
(Math --> Math)
2
() 532
(Lin. --> Linear)
2
5() 32
2 × 3 = 3 2 = 4,242640687...
(Math --> Math)
3 2
23
(Lin. --> Linear)
4,242640687
23
, (nur fx-991DE X): Funktion zum Ausführen der numerischen
Integration mithilfe der Gauß-Kronrod-Methode sowie Funktion zur
Approximation der Ableitung anhand der zentralen Differenzmethode.
Eingabe-Syntax
(1) Wenn Math --> Math oder Math --> Dezim. ausgewählt ist
(2) Wenn Lin. --> Linear oder Lin. --> Dezim. ausgewählt ist
*2
*1
𝑏
𝑑
𝑓 𝑥
(1)
𝑓 𝑥 𝑑𝑥
𝑑𝑥
𝑥=𝑎
𝑎
∫
𝑑
𝑓 𝑥 ; 𝑎; 𝑡𝑜𝑙
𝑑𝑥
*1 tol gibt die Toleranz an. Wenn für tol nichts eingegeben wird, wird der
Wert 1 × 10-5 verwendet.
*2 tol gibt die Toleranz an. Wenn für tol nichts eingegeben wird, wird der
Wert 1 × 10-10 verwendet.
(2)
∫ 𝑓 𝑥 ; 𝑎; 𝑏; 𝑡𝑜𝑙
18
Was bei der Integral- und Differentialrechnung zu beachten ist
• Wenn Sie in f(x) eine trigonometrische Funktion verwenden, geben Sie
„Bogenmaß (R)“ als Winkeleinheit an.
• Ein kleinerer Wert für tol erhöht zwar die Genauigkeit, die
Berechnungszeit nimmt aber ebenfalls zu. Verwenden Sie für tol
mindestens 1 × 10-14.
• Die Integration nimmt normalerweise viel Zeit in Anspruch.
• Abhängig vom Inhalt der Funktion f(x), positiven und negativen Werten
im Integrationsbereich oder dem Integrationsbereich kann ein
Rechenfehler erzeugt werden, der die Toleranz übersteigt, wodurch eine
Fehlermeldung angezeigt wird.
• Bei Berechnungen von Ableitungen können nicht aufeinander folgende
Punkte, abrupte Schwankungen, Punkte mit äußerst hohen oder
niedrigen Werten, Wendepunkte oder die Einbeziehung von Punkten, an
denen eine Ableitung unmöglich ist, oder ein Differentialpunkt oder ein
Differentialrechnungsergebnis in der Nähe von 0 zu einer niedrigen
Genauigkeit oder einem Fehler führen.
𝑒
∫ ln 𝑥 𝑑𝑥
1
1
(x)1(e)
(x)(;)
1(;)(e)
1
Bestimmen Sie die Ableitung am Punkt x = π/2 für die Funktion y = sin(x)
(Winkeleinheit: Bogenmaß (R))
()(x) …(1)
(Math --> Math)
(Fortsetzung nach (1))
0
(π)2
(Lin. --> Linear)
(Fortsetzung nach (1))
0
(;)(π)2
, : Funktion, die die Summe eines spezifischen Bereichs von f(x)
bestimmt, und Funktion, die das Produkt eines spezifischen Bereichs von
f(x) bestimmt.
Eingabe-Syntax
(1) Wenn Math --> Math oder Math --> Dezim. ausgewählt ist
(2) Wenn Lin. --> Linear oder Lin. --> Dezim. ausgewählt ist
*2
*1
(Math --> Math)
(Lin. --> Linear)
𝑏
∑
(1)
𝑏
∏
𝑓 𝑥
𝑥=𝑎
∑
(2)
𝑓 𝑥
𝑥=𝑎
∏
𝑓 𝑥 ; 𝑎; 𝑏
𝑓 𝑥 ; 𝑎; 𝑏
*1 a und b sind Ganzzahlen, die im Bereich -1 × 1010 < a ≦ b < 1 × 1010
festgelegt werden können.
*2 a und b sind Ganzzahlen, die im Bereich a < 1 × 1010, b < 1 × 1010, a ≦
b festgelegt werden können.
5
∑
𝑥 + 1 = 20
𝑥=1
(Math --> Math)
(Lin. --> Linear)
*1 oder ()*2
(x)115
*1 oder ()*2
(x)1(;) 1(;) 5
19
20
20
5
∏
𝑥 + 1 = 720
𝑥=1
()*1 oder ()*2
(x)115
720
*1
*2
(Lin. --> Linear)
() oder ()
(x)1(;) 1(;) 5
720
*1: fx-87DE X *2: fx-991DE X
Pol, Rec: Pol wandelt rechtwinklige Koordinaten in Polarkoordinaten um,
während Rec Polarkoordinaten in rechtwinklige Koordinaten umwandelt.
• Spezifizieren Sie die
Winkeleinheit, bevor Sie
Rechnungen ausführen.
• Das Rechenergebnis für r und θ
sowie für x und y werden jeweils
den Variablen x und y
zugewiesen.
• Rechenergebnis θ wird im
Bereich -180° < θ ≦ 180°
angezeigt.
Umwandeln der rechtwinkligen Koordinaten 2; 2 in Polarkoordinaten
(Winkeleinheit: Gradmaß (D))
(Math --> Math)
(Pol)2(;)2 r=2; θ=45
Umwandeln der Polarkoordinaten 2; 45° in rechtwinklige Koordinaten
(Winkeleinheit: Gradmaß (D))
(Math --> Math)
x=1; y=1
(Rec)2(;) 45
x!: Faktorielle Funktion.
(5 + 3) ! = 40320
53(x!) 40320
Abs: Absolutwert.
|2 − 7| × 2 = 10
(Math --> Math)
10
(Abs) 272
(Lin. --> Linear)
10
(Abs) 272
Ran#: Funktion zum Erzeugen einer Pseudo-Zufallszahl im Bereich von
0,000 bis 0,999. Das Ergebnis wird als Bruch dargestellt, wenn Math -->
Math für Eingabe/Ausgabe im Setup-Menü ausgewählt ist.
Um zufällige dreistellige Ganzzahlen zu erhalten
459
1000(Ran#)
(Das Ergebnis ist bei jeder Ausführung unterschiedlich.)
RanInt#: Funktion zum Erzeugen einer Pseudo-Zufallsganzzahl zwischen
festgelegten Start- und Endwerten.
Generieren von zufälligen Ganzzahlen im Bereich von 1 bis 6
2
(RanInt)1(;) 6
(Das Ergebnis ist bei jeder Ausführung unterschiedlich.)
nPr, nCr: Permutations- (nPr) und Kombinations- (nCr) Funktionen.
Bestimmen der Anzahl möglicher Permutationen und Kombinationen bei
Auswahl von vier Personen aus einer Gruppe von 10 Personen
Permutationen:
10(nPr) 4 5040
Kombinationen:
210
10(nCr) 4
Rnd: Mit der Rnd-Funktion werden die Werte der Dezimalbrüche im
Argument entsprechend der aktuellen Zahlenformat-Einstellung gerundet.
(Math --> Math)
20
Zum Beispiel ist das interne und angezeigte Ergebnis von Rnd(10 ÷ 3)
gleich 3,333, wenn die Zahlenformat-Einstellung Fix 3 lautet. Durch die
Verwendung der Einstellung Norm 1 oder Norm 2 wird das Argument an
der 11. Stelle der Mantisse gerundet.
Ausführen der folgenden Rechnungen, wenn Fix 3 für die Anzahl der
anzuzeigenden Dezimalstellen gewählt wurde: 10 ÷ 3 × 3 und Rnd(10 ÷ 3)
×3
(Math --> Dezim.)
(SETUP)(Zahlenformat)(Fix)
1033 10,000
(Rnd) 1033 9,999
RndFix: Funktion, die einen Wert auf eine bestimmte Anzahl von
Dezimalstellen (0 bis 9) rundet.
RndFix(1,23456;4) = 1,2346
1,2346
(RndFix) 1,23456(;)4
GCD, LCM: GCD bestimmt den größten gemeinsamen Teiler von zwei
Werten, während LCM das kleinste gemeinsame Vielfache bestimmt.
Bestimmen des größten gemeinsamen Teilers von 28 und 35
7
(GCD) 28(;) 35
Bestimmen des kleinsten gemeinsamen Vielfachen von 9 und 15
45
(LCM) 9(;) 15
Int: Extrahiert den ganzzahligen Teil eines Wertes.
Extrahieren des ganzzahligen Teils von -3,5
-3
(Int)3,5
Intg: Bestimmt die größte Ganzzahl, die einen Wert nicht übersteigt.
Bestimmen der größten Ganzzahl, die -3,5 nicht übersteigt
-4
(Intg)3,5
„QR Code“-Funktion
Ihr Rechner kann „QR Code“*-Symbole anzeigen, die von einem SmartGerät gelesen werden können.
* QR Code ist eine eingetragene Marke von DENSO WAVE
INCORPORATED in Japan und in anderen Ländern.
Wichtig
• Die Operationen in diesem Abschnitt gehen davon aus, dass auf dem
verwendeten Smart-Gerät ein „QR Code“-Leser installiert ist, der
verschiedene „QR Code“-Symbole lesen kann, und dass das Gerät mit
dem Internet verbunden werden kann.
• Beim Lesen eines auf diesem Rechner angezeigten QR Code mit einem
Smart-Gerät greift das Smart-Gerät auf die CASIO-Website zu.
Hinweis: Ein QR Code kann durch Drücken von (QR) angezeigt
werden, während der Setup-Bildschirm, ein Menübildschirm, ein
Fehlerbildschirm, ein Rechenergebnis-Bildschirm in irgendeinem
Rechenmodus oder ein Tabellenbildschirm angezeigt wird. Nähere
Informationen dazu finden Sie auf der CASIO-Website (wes.casio.com).
Anzeigen eines QR Code
Beispiel: Zeigen Sie den QR Code für ein Rechenergebnis im
Berechnungen-Modus des Rechners an und lesen sie ihn mit einem SmartGerät aus
1. Führen Sie eine Berechnung im Berechnungen-Modus aus.
2. Drücken Sie (QR), um den QR Code anzuzeigen.
21
• Die Zahlen in der unteren rechten Ecke des
Displays zeigen die aktuelle „QR Code“Nummer und die Gesamtanzahl der „QR
Code“-Symbole. Um den nächsten QR
Code anzuzeigen, drücken Sie oder
.
Hinweis
• Der Indikator wird oben im Bildschirm angezeigt, wenn der
Rechner einen QR Code erzeugt.
• Um zu einem vorherigen QR Code zurückzukehren, drücken Sie
oder so oft wie nötig um vorzublättern, bis er erscheint.
3. Verwenden Sie ein Smart-Gerät zum Lesen des QR Code auf dem
Rechner-Display.
• Informationen zum Lesen eines QR Code finden Sie in der
Benutzerdokumentation des verwendeten „QR Code“-Lesers.
Falls Sie Schwierigkeiten beim Lesen eines QR Code haben: Verwenden
Sie und , während der QR Code angezeigt wird, um den
Anzeigekontrast des QR Code anzupassen. Diese Anpassung des
Kontrastes betrifft nur die Anzeige des QR Code.
Wichtig
• Je nach verwendetem Smart-Gerät und/oder „QR Code“-Leser-App
können eventuell Probleme beim Lesen des mit diesem Rechner
erzeugten „QR Code“-Symbols auftreten.
• Wenn die „QR Code“-Setup-Einstellung „Version 3“ lautet, sind die
Rechner-Modi, die „QR Code“-Symbole anzeigen können, limitiert. Wenn
Sie versuchen, einen QR Code in einem Modus anzuzeigen, der die
Anzeige des QR Code nicht unterstützt, erscheint die Meldung „Nicht
unterstützt (Version 3)“. Der mit dieser Einstellung erzeugte QR Code ist
jedoch einfacher zu lesen mit einem Smart-Gerät.
• Weitere Informationen dazu finden Sie auf der CASIO-Website
(wes.casio.com).
Zum Beenden der Anzeige des QR Code: Drücken Sie oder
(QR).
Berechnungen mit komplexen Zahlen
(nur fx-991DE X)
Um Berechnungen mit komplexen Zahlen durchzuführen, wechseln Sie
zuerst in den „Komplexe Zahlen“-Modus. Sie können entweder kartesische
Koordinaten (a+bi) oder Polarkoordinaten (r∠θ) zur Eingabe komplexer
Zahlen verwenden. Die Ergebnisse der Berechnungen mit komplexen
Zahlen werden in Übereinstimmung mit der „Komplexe Zahlen“-Einstellung
im Setup-Menü angezeigt.
(1 + i)4 + (1 − i)2 = -4 − 2i (Komplexe Zahlen: a+bi)*
-4 − 2i
1(i)41(i)
2∠45 = 2 + 2𝒊 (Winkeleinheit: Gradmaß (D), Komplexe Zahlen: a+bi)
2 + 2𝒊
2(∠) 45
2 + 2𝒊 = 2∠45 (Winkeleinheit: Gradmaß (D), Komplexe Zahlen: r∠θ)
2∠45
22(i)
* Beim Potenzieren einer komplexen Zahl mit einem ganzzahligen
Exponenten mithilfe der Syntax (a+bi)n kann der Wert des Exponenten
innerhalb des folgenden Bereichs liegen: -1 × 1010 < n < 1 × 1010.
22
Hinweis
• Wenn die Eingabe der Zahlen und die Anzeige des Rechenergebnisses
in Polarkoordinaten erfolgen sollen, geben Sie die Winkeleinheit ganz am
Anfang an.
• Der θ-Wert des Rechenergebnisses wird im Bereich –180°< θ ≦ 180°
angezeigt.
• Bei Auswahl von Lin. --> Linear oder Lin. --> Dezim. werden im
Rechenergebnis a und bi (oder r und θ) in verschiedenen Zeilen
angezeigt.
Berechnungsbeispiele für den „Komplexe Zahlen“Modus
Bestimmen Sie die konjugiert komplexe Zahl (Conjg) von 2 + 3i (Komplexe
Zahlen: a+bi)
2−3i
(Konjugierte) 23(i)
Bestimmen Sie den Absolutwert (Abs) und das Argument (Arg) von 1 + i
(Winkeleinheit: Gradmaß (D))
2
(Abs) 1(i)
45
(Argument/ Phase) 1(i)
Extrahieren Sie den Realteil (ReP) und den Imaginärteil (ImP) von 2 + 3i
2
(Realteil) 23(i)
3
(Imaginärteil) 23(i)
Verwenden eines Befehls zum Festlegen des
Rechenausgabeformats
2 + 2𝒊 = 2∠45; 2∠45 = 2 + 2𝒊 (Winkeleinheit: Gradmaß (D))
22(i)(r∠θ)
2(∠) 45(a+bi)
2∠45
2 + 2𝒊
Verwenden von CALC
CALC ermöglicht es Ihnen, Rechenausdrücke mit einer oder mehreren
Variablen einzugeben, den Variablen Werte zuzuweisen und das Ergebnis
zu berechnen. CALC kann im Berechnungen-Modus und im „Komplexe
Zahlen“-Modus (fx-991DE X) verwendet werden.
Sie können CALC verwenden, um die folgenden Arten von Ausdrücken zu
speichern.
• 2x + 3y; 2Ax + 3By + C; A + Bi usw.
• x + y : x (x + y) usw.
• y = x2 + x + 3 usw.
Hinweis: Nach dem Drücken von bis zum Beenden der CALCFunktion durch Drücken von sollten Sie die linearen Eingabeverfahren
zur Eingabe verwenden.
Speichern Sie 3A + B und geben Sie dann die folgenden Werte für die
Berechnung ein: A = 5, B = 10
3(A)(B)
510
→
23
Verwenden von SOLVE (nur fx-991DE X)
SOLVE verwendet das Newton’sche Näherungsverfahren zum Lösen von
Gleichungen. Beachten Sie, dass SOLVE nur im Berechnungen-Modus
verwendet werden kann. SOLVE unterstützt die Eingabe von Gleichungen in
den folgenden Formaten.
Beispiele: y = x + 5; x = sin(M); xy + C (Behandelt wie xy + C = 0)
Hinweis
• Wenn eine Gleichung Eingabefunktionen mit einer öffnenden Klammer
(wie z. B. bei sin und log) enthält, dürfen Sie die schließende Klammer
nicht weglassen.
• Nach dem Drücken von (SOLVE) bis zum Beenden der SOLVEFunktion durch Drücken von sollten Sie die linearen
Eingabeverfahren zur Eingabe verwenden.
Zum Lösen von x2 + b = 0 in Bezug auf x, wenn b = -2
(x)(B)(=) 0
(SOLVE)
Geben Sie einen Anfangswert
für x ein (in diesem Fall 1):
1
Weisen Sie B den Wert -2 zu:
2
Legen Sie die zu lösende Variable fest
(Hier möchten wir x lösen, also
verschieben Sie die Hervorhebung auf x.):
Lösen Sie die Gleichung:
(1) Lösungsvariable
(2) Lösung
(3) Ergebnis für (Linke Seite) –
(Rechte Seite)
• Lösungen werden immer in der Dezimalform angezeigt.
• Je näher das Ergebnis für (Linke Seite) – (Rechte Seite) bei 0 liegt, desto
genauer ist die Lösung.
Wichtig
• Bei Verwendung der Funktion SOLVE wird versucht, mit einer bestimmten
Anzahl von Schritten eine Lösung zu finden. Wenn keine Lösung
bestimmt werden kann, wird der Bestätigungsbildschirm „Fortfahren:[=]
“ angezeigt, der nachfragt, ob Sie fortfahren möchten. Drücken Sie ,
um den Vorgang fortzusetzen, oder , um die SOLVE-Operation
abzubrechen.
• Je nach der Eingabe für den Anfangswert für x (Lösungsvariable)
können mit SOLVE möglicherweise keine Lösungen bestimmt werden.
Wählen Sie in diesem Fall einen Anfangswert, der näher bei der Lösung
liegt.
• Mit SOLVE kann nicht in jedem Fall die korrekte Lösung ermittelt werden,
auch wenn eine existiert.
• Da bei der Funktion SOLVE das Newton’sche Verfahren verwendet wird,
wird selbst dann, wenn mehrere Lösungen vorhanden sind, nur eine
Lösung ermittelt.
24
• Aufgrund von Beschränkungen des Newton’schen Verfahrens sind
Lösungen für Gleichungen wie die folgenden in der Regel schwer zu
bestimmen: 𝑦 = sin 𝑥; 𝑦 = 𝑒𝑥; 𝑦 = 𝑥.
Statistische Berechnungen
Führen Sie die nachstehenden Schritte aus, um eine statistische
Berechnung zu starten.
1. Drücken Sie , wählen Sie das Symbol für den Statistik-Modus und
drücken Sie dann .
2. Wählen Sie im eingeblendeten „Typ auswählen“-Bildschirm einen
statistischen Berechnungstyp aus.
Zur Wahl dieses statistischen
Berechnungstyps:
Drücken Sie diese
Taste:
Einzelvariable (x)
(1 Variable)
Variablenpaar (x; y), lineare Regression
(y=a+bx)
Variablenpaar (x; y), quadratische Regression
(y=a+bx+cx2)
Variablenpaar (x; y), logarithmische Regression
(y=a+b・ln(x))
Variablenpaar (x; y), exponentielle Regression
mit e
(y=a・e^(bx))
Variablenpaar (x; y), exponentielle Regression
mit ab
(y=a・b^x)
Variablenpaar (x; y), Potenzregression
(y=a・x^b)
Variablenpaar (x; y), inverse Regression
(y=a+b/x)
• Verwenden Sie eine der oben genannten Tastenoperationen, um den
Statistik-Editor anzuzeigen.
Hinweis: Wenn Sie den Berechnungstyp ändern möchten, nachdem Sie
den Statistik-Modus aufgerufen haben, drücken Sie die Tasten (Typ
auswählen), um den Auswahlbildschirm für den Berechnungstyp
aufzurufen.
Eingeben von Daten mit dem Statistik-Editor
Der Statistik-Editor zeigt eine, zwei oder drei Spalten an: Einzelvariable (x),
Einzelvariable und Häufigkeit (x; Freq), Variablenpaar (x; y), Variablenpaar
und Häufigkeit (x; y; Freq). Die Anzahl der Datenzeilen, die eingegeben
werden kann, hängt von der Anzahl der Spalten ab: 160 Zeilen für eine
Spalte, 80 Zeilen für zwei Spalten, 53 Zeilen für drei Spalten.
Hinweis
• Sie können die Freq-Spalte (Häufigkeit) verwenden, um die Anzahl
(Häufigkeit) von identischen Datenelementen einzugeben. Die Anzeige
der Freq-Spalte kann in der Statistik-Einstellung im Setup-Menü
eingeschaltet (angezeigt) oder ausgeschaltet (nicht angezeigt) werden.
• Wenn Sie während der Anzeige des Statistik-Editors die Taste
drücken, wird ein Bildschirm für statistische Berechnungen zur
Durchführung von Berechnungen auf Grundlage der eingegebenen
Daten angezeigt. Was Sie zum Zurückkehren vom Bildschirm für
statistische Berechnungen zum Statistik-Editor tun müssen, hängt vom
gewählten Berechnungstyp ab. Drücken Sie (Daten), falls Sie
25
Einzelvariable gewählt haben, oder (Daten), falls Sie
Variablenpaar gewählt haben.
Bsp. 1: Auswahl von logarithmischer Regression und Eingabe der
folgenden Daten: (170; 66), (173; 68), (179; 75)
(Typ auswählen)(y=a+b・ln(x))
170173179
666875
Wichtig: Alle aktuell in den Statistik-Editor eingegebenen Daten werden
gelöscht, wenn Sie den Statistik-Modus verlassen, zwischen der
statistischen Rechnungsart mit einer Variablen oder einem Variablenpaar
umschalten oder die Statistik-Einstellung im Setup-Menü ändern.
Eine Zeile löschen: Stellen Sie den Cursor im Statistik-Editor auf die zu
löschende Zeile und drücken Sie dann .
Eine Zeile einfügen: Stellen Sie den Cursor im Statistik-Editor auf die
Position, an der Sie eine Zeile einfügen möchten, und drücken Sie die
folgenden Tasten: (Editor)(Zeile einfügen).
Den kompletten Inhalt im Statistik-Editor löschen: Verwenden Sie hierzu
im Statistik-Editor die folgenden Tasten: (Editor)(Alles löschen).
Anzeigen von statistischen Werten auf Grundlage
eingegebener Daten
Vom Statistik-Editor aus:
(1-Variab-Berech oder 2-VariabBerech)
Vom Bildschirm für statistische
Berechnungen aus:
(1-Variab-Berech oder 2-VariabBerech)
Anzeigen der Ergebnisse von
Regressionsberechnungen auf Grundlage
eingegebener Daten (nur Variablenpaar-Daten)
Vom Statistik-Editor aus:
(Regression)
Vom Bildschirm für statistische
Berechnungen aus: (Regression)
Berechnen statistischer Werte aus den eingegebenen
Daten
Sie können die Operationen in diesem Abschnitt verwenden, um statistische
Werte aufzurufen, die den Variablen (σx, Σx2 usw.) auf Grundlage der mit
dem Statistik-Editor eingegebenen Daten zugewiesen wurden. Sie können
die Variablen auch in Berechnungen verwenden. Die Operationen in diesem
Abschnitt werden auf dem Bildschirm für statistische Berechnungen
ausgeführt, der erscheint, wenn Sie während der Anzeige des StatistikEditors drücken.
Nachfolgend werden die unterstützten statistischen Variablen und die für
ihren Aufruf zu drückenden Tasten dargestellt. Für statistische Rechnungen
mit einer Variablen sind die mit einem Sternchen (*) gekennzeichneten
Variablen verfügbar.
Summierung: Σx*, Σx2*, Σy, Σy2, Σxy, Σx3, Σx2y, Σx4
26
(Addition) bis
Anzahl der Stichproben: n* / Mittelwert: −
𝑥 *, −
𝑦 / Varianz der
2
2
Grundgesamtheit: σ x*, σ y / Grundgesamtheits-Standardabweichung:
σx*, σy / Stichprobenvarianz: s2x*, s2y / Stichproben-Standardabweichung:
sx*, sy
(Variable) bis , bis
Minimalwert: min(x)*, min(y) / Maximalwert: max(x)*, max(y)
Wenn die statistische Berechnung mit Einzelvariable ausgewählt ist:
(Minimum/Maximum) ,
Wenn die statistische Berechnung mit Variablenpaar ausgewählt ist:
(Minimum/Maximum) bis
Erstes Quartil: Q1* / Median: Med* / Drittes Quartil: Q3* (Nur bei
statistischen Berechnungen mit Einzelvariable)
(Minimum/Maximum) bis
Regressionskoeffizienten: a, b / Korrelationskoeffizient: r / Schätzwerte:
𝑥, 𝑦
(Regressionen) bis
Regressionskoeffizienten für quadratische Regression: a, b, c /
Schätzwerte: 𝑥1, 𝑥2, 𝑦
(Regressionen) bis
• 𝑥, 𝑥1, 𝑥2 und 𝑦 sind Befehle mit einem Argument unmittelbar davor.
Bsp. 2: Geben Sie die Daten x = {1; 2; 2; 3; 3; 3; 4; 4; 5} für eine einzelne
Variable ein, verwenden Sie dabei die Freq-Spalte, um die Anzahl der
Wiederholungen für jedes Element anzugeben {xn; freqn} = {1;1, 2;2, 3;3,
4;2, 5;1} und berechnen Sie den Mittelwert.
(SETUP)*1 oder *2 (Statistik)(Ein)
*1: fx-87DE X *2: fx-991DE X
(Typ auswählen)(1 Variable)
12345
1232
3
(Variable)(−
𝑥 )
Bsp. 3: Berechnen Sie die Korrelationskoeffizienten für die logarithmische
Regression für folgende Variablenpaar-Daten und bestimmen Sie die
Regressionsformel: (x; y) = (20; 3150), (110; 7310), (200; 8800), (290;
9310). Legen Sie Fix 3 (drei Dezimalstellen) für die Ergebnisse fest.
(SETUP)*1 oder *2 (Statistik)(Aus)
*1: fx-87DE X *2: fx-991DE X
(SETUP)(Zahlenformat)(Fix)
(Typ auswählen)(y=a+b・ln(x))
20110200290
3150731088009310
(Regressionen)(r)
(Regressionen)(a)
(Regressionen)(b)
0,998
-3857,984
2357,532
Schätzwerte berechnen
Anhand der mit einer statistischen Berechnung mit Variablenpaar
erhaltenen Regressionsformel kann der Schätzwert von y für einen
gegebenen x-Wert berechnet werden. Der entsprechende x-Wert (zwei
27
Werte, x1 und x2, im Fall einer quadratischen Regression) kann ebenfalls für
einen Wert von y mit der Regressionsformel berechnet werden.
Bsp. 4: Bestimmen Sie den Schätzwert für y, wenn in der durch
logarithmische Regression der Daten in Bsp. 3 erzeugten
Regressionsformel x = 160 ist. Spezifizieren Sie Fix 3 für das Ergebnis.
(Führen Sie folgende Schritte aus, nachdem Sie die Operationen in Bsp. 3
abgeschlossen haben.)
8106,898
160(Regressionen)(𝑦)
Wichtig: Berechnungen von Regressionskoeffizient, Korrelationskoeffizient
und Schätzwert können beträchtliche Zeit in Anspruch nehmen, wenn sie
eine große Anzahl von Datenelementen enthalten.
Berechnungen von Normalverteilungen (nur fx-991DE
X)
Bei Auswahl von statistischen Berechnungen mit einer einzelnen Variablen
können Sie die Normalverteilung mit den unten angezeigten Funktionen und
dem Menü berechnen, das bei Verwendung der folgenden Tasten
eingeblendet wird: (Normal-Vert.).
P, Q, R: Bei diesen Funktionen wird die
Wahrscheinlichkeit der
Standardnormalverteilung mit dem
Argument t bestimmt, wie in der
beigefügten Abbildung gezeigt.
t: Dieser Funktion geht das Argument x voraus. Sie berechnet die
Standard-Zufallsvariable für den Datenwert x unter Verwendung des
Mittelwerts (−
𝑥 ) und der Grundgesamtheits-Standardabweichung (σx) der mit
dem Statistik-Editor eingegebenen Daten.
𝑥−−
𝑥
x t =
𝜎𝑥
Bsp. 5: Bestimmen Sie für die Einzelvariablendaten in Bsp. 2 die
normalisierte Zufallsvariable für x = 2, und P(t) an diesem Punkt.
2(Normal-Vert.)(t)
(Normal-Vert.)(P()
Basis-n-Berechnungen
Wenn Sie Berechnungen mit Dezimal-, Hexadezimal-, Binär- und/oder
Oktalwerten ausführen möchten, starten Sie den Basis-N-Modus. Nachdem
Sie den Basis-N-Modus gestartet haben, drücken Sie eine der folgenden
Tasten, um den Zahlenmodus zu wechseln: (DEC) für dezimal, (HEX)
für hexadezimal, (BIN) für binär oder (OCT) für oktal.
Zum Berechnen von 112 + 12
(BIN)111
Hinweis
• Verwenden Sie die folgenden Tasten zur Eingabe der Buchstaben A bis
F für Hexadezimalwerte: (A), (B), (C), (D), (E), (F).
28
• Im Basis-N-Modus wird die Eingabe von (Dezimal-)Brüchen und
Exponenten nicht unterstützt. Ein Bruch in einem Rechenergebnis wird
abgeschnitten.
• Einzelheiten zu den Eingabe- und Ausgabebereichen (32 Bit) werden
nachfolgend gezeigt.
00000000000000000000000000000000 ≦ x ≦
Positiv:
01111111111111111111111111111111
Binär
10000000000000000000000000000000 ≦ x ≦
Negativ:
11111111111111111111111111111111
Positiv:
00000000000 ≦ x ≦ 17777777777
Oktal
Negativ:
20000000000 ≦ x ≦ 37777777777
-2147483648 ≦ x ≦ 2147483647
Dezimal
Positiv:
00000000 ≦ x ≦ 7FFFFFFF
Hexadezimal
Negativ:
80000000 ≦ x ≦ FFFFFFFF
Angeben des Zahlenmodus eines bestimmten
Eingabewertes
Durch Eingabe eines bestimmten Befehls unmittelbar nach dem Wert
können Sie den Zahlenmodus dieses Wertes festlegen. Die bestimmten
Befehle sind: d (dezimal), h (hexadezimal), b (binär) und o (oktal).
Zum Berechnen von 1010 + 1016 + 102 + 108 und zum Anzeigen des
Ergebnisses als Dezimalwert
(DEC)(d) 10(h) 10
36
(b) 10(o) 10
Umwandlung eines Rechenergebnisses in einen
anderen Zahlentyp
Mit den folgenden Tasten können Sie das aktuell angezeigte
Rechenergebnis in einen anderen Zahlentyp umwandeln: (DEC),
(HEX), (BIN), (OCT).
Zum Berechnen von 1510 × 3710 im Dezimalmodus und zum anschließenden
Umwandeln des Ergebnisses in das Hexadezimalformat
555
(DEC) 1537
0000022B
(HEX)
Logische und Negations-Operationen
Logische und Negations-Operationen werden ausgeführt, indem Sie
drücken und dann den gewünschten Befehl (and, or, xor, xnor, Not, Neg)
aus dem eingeblendeten Menü auswählen. Die folgenden Beispiele werden
alle im Binär-Modus ((BIN)) ausgeführt.
Bestimmen Sie das logische AND von 10102 und 11002 (10102 and 11002)
0000 0000 0000 0000
1010(and) 1100
0000 0000 0000 1000
Bestimmen Sie das bitweise Komplement von 10102 (Not(10102))
1111 1111 1111 1111
(Not) 1010
1111 1111 1111 0101
Hinweis: Bei einem negativen Binär-, Oktal- oder Hexadezimalwert wandelt
der Rechner den Wert in einen Binärwert um, bestimmt das
Zweierkomplement und wandelt das Ergebnis dann wieder in den
ursprünglichen Zahlentyp um. Bei Dezimalwerten fügt der Rechner einfach
ein Minuszeichen hinzu.
29
Berechnung von Gleichungen (nur
fx-991DE X)
Führen Sie die nachstehenden Schritte aus, um eine Gleichung im
Gleichung/Funkt-Modus zu lösen.
1. Drücken Sie , wählen Sie das Symbol für den Gleichung/FunktModus und drücken Sie dann .
2. Wählen Sie den Berechnungstyp aus, den Sie ausführen möchten.
Zum Wählen dieses
Rechnungstyps:
Vorgehensweise:
Drücken Sie (Gleichungssyst.)
Lineares Gleichungssystem mit und verwenden Sie dann eine
zwei, drei oder vier
Zifferntaste ( bis ), um die
Unbekannten
Anzahl der Unbekannten
festzulegen.
Quadratische Gleichungen,
kubische Gleichungen oder
biquadratische Gleichungen
Drücken Sie (Polynom-Gleich.)
und verwenden Sie dann eine
Zifferntaste ( bis ), um den
Grad des Polynoms festzulegen.
3. Benutzen Sie den eingeblendeten Koeffizienten-Editor zur Eingabe der
Werte der Koeffizienten.
• Zum Lösen von 2x2 + x − 3 = 0 beispielsweise drücken Sie
(Polynom-Gleich.) in Schritt 2. Benutzen Sie den
eingeblendeten Koeffizienten-Editor zur Eingabe von
213.
• Durch Drücken von werden alle Koeffizienten auf Null
zurückgesetzt.
4. Drücken Sie nach erfolgter Eingabe der Werte .
• Dadurch wird eine Lösung angezeigt. Jedes Drücken von zeigt
eine andere Lösung an. Wenn Sie bei Anzeige der letzten Lösung
drücken, kehren Sie zum Koeffizienten-Editor zurück.
• Wenn es keine Lösung oder unendlich viele Lösungen gibt, wird eine
Meldung angezeigt. Durch das Drücken von oder kehren Sie
zum Koeffizienten-Editor zurück.
• Sie können die aktuell angezeigte Lösung einer Variablen zuweisen.
Drücken Sie bei angezeigter Lösung und dann die Taste mit dem
Namen der Variable, der Sie die Lösung zuweisen möchten.
• Zum Zurückschalten von der Anzeige einer Lösung zum
Koeffizienten-Editor drücken Sie .
Hinweis: Lösungen mit √ werden nur angezeigt, wenn der ausgewählte
Berechnungstyp „Polynom-Gleich.“ lautet.
Zum Ändern der Einstellung des aktuellen Gleichungstyps: Drücken Sie
(Gleichungssyst.) oder (Polynom-Gleich.) und drücken Sie
dann , oder . Beim Ändern des Gleichungstyps werden die Werte
aller Koeffizienten im Koeffizienten-Editor auf Null zurückgesetzt.
Berechnungsbeispiele für den Gleichung/FunktModus
x + 2y = 3; 2x + 3y = 4
30
(Gleichungssyst.)
123234
x2 + 2x − 2 = 0
(Polynom-Gleich.)
(x=)
(y=)
-1
2
(x1=) -1 + 3
122
(x2=) -1 − 3
2
(Zeigt die x-Koordinate des lokalen Minimums von y = x + 2x − 2 an.*)
-1
(x=)
2
(Zeigt die y-Koordinate des lokalen Minimums von y = x + 2x − 2 an.*)
-3
(y=)
* Die x- und y-Koordinaten des lokalen Minimums (oder lokalen Maximums)
der Funktion y = ax2 + bx + c werden ebenfalls angezeigt, aber nur, wenn
eine quadratische Gleichung als Berechnungstyp ausgewählt wurde.
Berechnung von Matrizen (nur fx-991DE
X)
Verwenden Sie den Matrizen-Modus für Berechnungen mit Matrizen mit bis
zu 4 Zeilen und 4 Spalten. Verwenden Sie für eine Matrix-Berechnung die
speziellen Matrixvariablen (MatA, MatB, MatC, MatD), wie im Beispiel unten
gezeigt.
2 1
2 -1
×
Beispiel:
1 1
-1 2
1. Drücken Sie , wählen Sie das Symbol für den Matrizen-Modus und
drücken Sie dann .
2. Drücken Sie (MatA)(2 Zeilen)(2 Spalten).
• Dadurch wird der Matrix-Editor für die
Eingabe der Elemente der 2 × 2Matrix, die Sie für MatA festgelegt
haben, angezeigt.
3. Geben Sie die Elemente von MatA ein: 2111.
4. Drücken Sie die Tasten: (Mat. definieren)(MatB)(2
Zeilen)(2 Spalten).
5. Geben Sie die Elemente von MatB ein: 2112.
6. Drücken Sie , um zum Rechnungsbildschirm zu gehen, und
berechnen Sie (MatA × MatB): (MatA)(MatB).
• Damit wird der MatAns-Bildschirm
(Matrix-Antwortspeicher) mit dem
Rechenergebnis angezeigt.
Matrix-Antwortspeicher (MatAns)
Wenn das Ergebnis einer im Matrizen-Modus ausgeführten Berechnung
eine Matrix ist, wird der MatAns-Bildschirm mit dem Ergebnis angezeigt.
Das Ergebnis wird auch der Variablen „MatAns“ zugewiesen.
Die Variable MatAns kann wie folgt in Berechnungen verwendet werden.
• Um die Variable MatAns in eine Berechnung einzufügen, drücken Sie die
folgenden Tasten: (MatAns).
31
• Wenn Sie irgendeine der folgenden Tasten drücken, während der
MatAns-Bildschirm angezeigt wird, erfolgt ein automatischer Wechsel
zum Rechnungsbildschirm: , , , , , , (x3).
Zuweisen und Bearbeiten von Matrixvariablendaten
Zuweisen von neuen Daten zu einer Matrixvariablen
1. Drücken Sie (Mat. definieren) und wählen Sie dann im
eingeblendeten Menü die Matrixvariable aus, der Sie Daten zuweisen
möchten.
2. Verwenden Sie im eingeblendeten Dialogfeld eine Zifferntaste ( bis
), um die Anzahl der Zeilen anzugeben.
3. Verwenden Sie im nächsten eingeblendeten Dialogfeld eine Zifferntaste
( bis ), um die Anzahl der Spalten anzugeben.
4. Verwenden Sie den eingeblendeten Matrix-Editor zur Eingabe der
Elemente der Matrix.
Bearbeiten der Elemente einer Matrixvariablen
Drücken Sie (Mat. bearbeiten) und wählen Sie dann im
eingeblendeten Menü die Matrixvariable aus, die Sie bearbeiten möchten.
Kopieren des Inhalts der Matrixvariablen (oder von MatAns)
1. Verwenden Sie den Matrix-Editor zur Anzeige der Matrix, die Sie
kopieren möchten.
• Wenn Sie den Inhalt von MatAns kopieren möchten, drücken Sie die
folgenden Tasten, um den Bildschirm MatAns einzublenden:
(MatAns).
2. Drücken Sie und führen Sie dann eine der folgenden
Tastenoperationen aus, um das Kopierziel anzugeben: (MatA),
(MatB), (MatC) oder (MatD).
• Damit wird der Matrix-Editor mit dem Inhalt des Kopierziels
angezeigt.
Rechenbeispiele mit Matrizen
Die folgenden Beispiele verwenden MatA =
2 1
1 0 -1
, MatB =
, MatC =
1 1
0 -1 1
1 2 3
4 5 6.
7 8 9
Bestimmen der Determinante von MatA (Det(MatA))
(Determinante) MatA
Erstellen einer 2 × 2 Einheitsmatrix und Addieren zu MatA (Identity(2) +
MatA)
(Einheitsmatrix) MatA
Hinweis: Sie können einen Wert von 1 bis 4 als Argument des
Einheitsmatrix-Befehls (Anzahl der Dimensionen) festlegen.
Bestimmen der Transponierten von MatB (Trn(MatB))
(Transponierte) MatB
Invertieren, Quadrieren und Kubieren von MatA (MatA-1, MatA2, MatA3)
Hinweis: Sie können nicht für diese Eingabe verwenden. Verwenden
Sie zur Eingabe von „ “, zum Quadrieren und (x3) zum
Kubieren.
-1
32
1
MatA
MatA
MatA (x3)
Bestimmen des Absolutwerts jedes Elements von MatB (Abs(MatB))
(Abs) MatB
Bestimmen der Stufenform von MatC (Ref(MatC))
(Stufenform REF) MatC
Bestimmen der reduzierten Stufenform von MatC (Rref(MatC))
(Stufenform RREF) MatC
Erstellen einer Wertetabelle
Der Tabellen-Modus erzeugt eine Wertetabelle auf Grundlage von ein oder
zwei Funktionen.
1
Beispiel: Erzeugen einer Wertetabelle für die Funktionen 𝑓 𝑥 = 𝑥2 + und
2
1
g 𝑥 = 𝑥2 − für den Bereich -1 ≦ 𝑥 ≦ 1, erhöht in Schritten von 0,5
2
1. Drücken Sie , wählen Sie das Symbol für den Tabellen-Modus und
drücken Sie dann .
2. Konfigurieren Sie die Einstellungen zum Erzeugen einer Wertetabelle
aus zwei Funktionen. (SETUP)*1 oder *2
(Tabellen)(f(x),g(x))
*1: fx-87DE X *2: fx-991DE X
1
3. Geben Sie 𝑥2 + ein.
2
(x)12
4. Geben Sie 𝑥2 −
1
ein.
2
(x)12
5. Drücken Sie . Geben Sie im eingeblendeten TabellenbereichDialogfeld Werte für Start (Standardwert: 1), Ende (Standardwert: 5) und
Inkre (Standardwert: 1) ein.
110,5
6. Drücken Sie , um eine Wertetabelle
zu erzeugen.
• Drücken Sie , um zum Bildschirm
in Schritt 3 zurückzukehren.
33
Tipp
• In der in Schritt 6 gezeigten Wertetabelle können Sie den Wert in der
aktuell hervorgehobenen x-Zelle ändern. Durch das Ändern des x-Werts
werden die Werte für f(x) und g(x) in derselben Zeile entsprechend
aktualisiert.
• Wenn die x-Zelle oberhalb der aktuell hervorgehobenen x-Zelle einen
Wert enthält, wird durch das Drücken von oder in die
hervorgehobene Zelle automatisch der Wert eingegeben, der dem Wert
in der Zelle darüber plus dem Schrittwert entspricht. Auf die gleiche
Weise wird durch das Drücken von automatisch der Wert
eingegeben, der dem Wert in der Zelle darüber minus dem Schrittwert
entspricht. Die Werte für f(x) und g(x) in derselben Zeile werden
entsprechend aktualisiert.
Hinweis
• Wenn Sie oben in Schritt 4 drücken und von Schritt 5 an fortfahren,
ohne irgendetwas für g(x) einzugeben, wird nur eine Wertetabelle für f(x)
erzeugt.
• Die maximale Anzahl an Zeilen in der erzeugten Wertetabelle hängt von
der Tabelleneinstellung im Setup-Menü ab. Bis zu 45 Zeilen werden für
die Einstellung „f(x)“ unterstützt, während 30 Zeilen werden für die
Einstellung „f(x),g(x)“ unterstützt werden.
• Die Erzeugung der Wertetabelle bewirkt, dass der Inhalt der Variablen x
geändert wird.
Wichtig: Funktionen, die in diesem Modus eingegeben werden, werden
beim Ändern der Eingabe/Ausgabe-Einstellungen im Tabellen-Modus
gelöscht.
Berechnung von Vektoren (nur fx-991DE
X)
Verwenden Sie den Vektorrechnung-Modus für Berechnungen mit 2dimensionalen und 3-dimensionalen Vektoren. Verwenden Sie für eine
Vektor-Berechnung die speziellen Vektorvariablen (VctA, VctB, VctC, VctD),
wie im Beispiel unten gezeigt.
Beispiel: (1, 2) + (3, 4)
1. Drücken Sie , wählen Sie das Symbol für den VektorrechnungModus und drücken Sie dann .
2. Drücken Sie (VctA)(2 Dimensionen).
• Dadurch wird der Vektor-Editor zur
Eingabe des 2-dimensionalen Vektors
für VctA eingeblendet.
3. Geben Sie die Elemente von VctA ein: 12.
4. Drücken Sie die Tasten: (Vek. definieren)(VctB)(2
Dimensionen).
5. Geben Sie die Elemente von VctB ein: 34.
6. Drücken Sie , um zum Rechnungsbildschirm zu gehen, und
berechnen Sie (VctA + VctB): (VctA)(VctB).
• Dadurch wird der VctAns-Bildschirm
(Vektor-Antwortspeicher) mit dem
Rechenergebnis angezeigt.
34
Vektor-Antwortspeicher
Wenn das Ergebnis einer im Vektorrechnung-Modus ausgeführten
Berechnung ein Vektor ist, wird der VctAns-Bildschirm mit dem Ergebnis
angezeigt. Das Ergebnis wird auch der Variablen „VctAns“ zugewiesen.
Die Variable VctAns kann wie folgt in Berechnungen verwendet werden.
• Um die Variable VctAns in eine Berechnung einzufügen, drücken Sie die
folgenden Tasten: (VctAns).
• Wenn Sie irgendeine der folgenden Tasten drücken, während der
VctAns-Bildschirm angezeigt wird, erfolgt ein automatischer Wechsel
zum Rechnungsbildschirm: , , , .
Zuweisen und Bearbeiten von Vektorvariablendaten
Zuweisen von neuen Daten zu einer Vektorvariablen
1. Drücken Sie (Vek. definieren) und wählen Sie dann im
eingeblendeten Menü die Vektorvariable aus, der Sie Daten zuweisen
möchten.
2. Drücken Sie im eingeblendeten Dialogfeld oder , um die
Vektordimension anzugeben.
3. Verwenden Sie den eingeblendeten Vektor-Editor zur Eingabe der
Elemente des Vektors.
Bearbeiten der Elemente einer Vektorvariablen
Drücken Sie (Vek. bearbeiten) und wählen Sie dann im
eingeblendeten Menü die Vektorvariable aus, die Sie bearbeiten möchten.
Kopieren des Inhalts der Vektorvariablen (oder von VctAns)
1. Verwenden Sie den Vektor-Editor zur Anzeige des Vektors, den Sie
kopieren möchten.
• Wenn Sie den Inhalt von VctAns kopieren möchten, drücken Sie die
folgenden Tasten, um den Bildschirm VctAns einzublenden:
(VctAns).
2. Drücken Sie und führen Sie dann eine der folgenden
Tastenoperationen aus, um das Kopierziel anzugeben: (VctA),
(VctB), (VctC) oder (VctD).
• Damit wird der Vektor-Editor mit dem Inhalt des Kopierziels
angezeigt.
Beispiele für Berechnungen mit Vektoren
Die nachfolgenden Beispiele verwenden VctA = (1, 2), VctB = (3, 4) und
VctC = (2, -1, 2).
VctA • VctB (Vektor-Skalarprodukt)
VctA (Skalarprodukt) VctB
VctA × VctB (Vektor-Kreuzprodukt)
VctA VctB
Bestimmen der Absolutwerte von VctC (Abs(VctC))
(Abs) VctC
Bestimmen des durch VctA und VctB gebildeten Winkels
(Angle(VctA;VctB)) auf drei Dezimalstellen genau (Fix 3). (Winkeleinheit:
Gradmaß (D))
(SETUP)(Zahlenformat)(Fix)
35
(Winkel) VctA (;)
VctB
Normieren von VctB (UnitV(VctB))
(Einheitsvektor) VctB
Berechnung von Ungleichheiten (nur
fx-991DE X)
Sie können das nachfolgende Verfahren verwenden, um eine Ungleichheit
des 2., 3. oder 4. Grades zu lösen.
1. Drücken Sie , wählen Sie das Symbol für den UngleichungenModus und drücken Sie dann .
2. Verwenden Sie im eingeblendeten Dialogfeld eine Zifferntaste ( bis
), um den Grad der Ungleichheit anzugeben.
3. Verwenden Sie im eingeblendeten Menü die Tasten bis , um den
Typ des Ungleichheitssymbols und seine Ausrichtung auszuwählen.
4. Benutzen Sie den eingeblendeten Koeffizienten-Editor zur Eingabe der
Werte der Koeffizienten.
• Um beispielsweise x2 + 2x − 3 < 0 zu lösen, geben Sie Folgendes für
die Koeffizienten ein (a = 1, b = 2, c = -3): 123.
• Durch Drücken von werden alle Koeffizienten auf Null
zurückgesetzt.
5. Drücken Sie nach erfolgter Eingabe der Werte .
• Dadurch werden die Lösungen angezeigt.
• Zum Zurückschalten von der Anzeige der Lösungen zum
Koeffizienten-Editor drücken Sie .
Ändern des Typs der Ungleichheit: Durch das Drücken von
(Polyn.-Ungleich) wird ein Dialogfeld angezeigt, das Sie verwenden
können, um den Grad der Ungleichheit anzugeben. Beim Ändern des
Grads der Ungleichheit werden die Werte aller Koeffizienten im
Koeffizienten-Editor auf Null gesetzt.
Berechnungsbeispiele für den Ungleichungen-Modus
3x3 + 3x2 − x > 0
(Polyn.-Ungleich)(Ungleichheit des 3. Grades)(ax3+bx2+cx
+d>0)
331
Hinweis
• Lösungen werden wie im beigefügten
Screenshot ersichtlich angezeigt, wenn
eine andere Darstellung als Math -->
Math für die Eingabe/AusgabeEinstellung im Setup-Menü ausgewählt
wurde.
• „Alle reell Zahlen“ erscheint auf dem Lösungsbildschirm, wenn die
Lösung einer Ungleichheit gänzlich aus Zahlen besteht (wie z. B. x2 ≧ 0).
36
• „Keine Lösung“ erscheint auf dem Lösungsbildschirm, wenn es für eine
Ungleichheit keine Lösung gibt (wie z. B. x2 < 0).
Berechnung von Verhältnissen (nur
fx-991DE X)
Im Verhältnisse-Modus können Sie den Wert von X im Verhältnis-Ausdruck
A / B = X / D (oder A / B = C / X) bestimmen, wenn die Werte von A, B, C
und D bekannt sind. Im Folgenden wird das allgemeine Verfahren für die
Verwendung von „Verhältnisse“ gezeigt.
1. Drücken Sie , wählen Sie das Symbol für den Verhältnisse-Modus
und drücken Sie dann .
2. Wählen Sie im eingeblendeten Menü (A/B=X/D) oder (A/B=C/X).
3. Geben Sie im eingeblendeten Koeffizienten-Editor-Bildschirm bis zu 10
Stellen für jeden der erforderlichen Werte (A; B; C; D) ein.
• Zum Lösen von 3 / 8 = X / 12 in Bezug auf X beispielsweise drücken
Sie in Schritt 1 und geben Sie Folgendes für die Koeffizienten ein
(A = 3; B = 8; D = 12): 3812.
• Durch Drücken von werden alle Koeffizienten auf Eins
zurückgesetzt.
4. Drücken Sie nach erfolgter Eingabe der Werte .
• Dadurch wird die Lösung (Wert von X) angezeigt. Durch das erneute
Drücken von kehren Sie zum Koeffizienten-Editor zurück.
Wichtig: Ein Mathem. Fehler tritt auf, wenn Sie eine Berechnung ausführen,
während für einen Koeffizienten 0 eingegeben ist.
Zum Berechnen von X im Verhältnis 1 / 2 = X / 10
(Typ auswählen)(A/B=X/D)
1210
5
(X=)
Ändern des Verhältnis-Ausdruckstyps
Drücken Sie (Typ auswählen) und wählen Sie dann den
gewünschten Verhältnis-Ausdruckstyp aus dem eingeblendeten Menü.
Verwenden der Nachprüfung
„Berechn prüf“ ist eine Funktion, mit der Sie nachprüfen können, ob eine
eingegebene Gleichheit oder Ungleichheit wahr (angezeigt durch Wahr)
oder falsch (angezeigt durch Falsch) ist.
Sie können im „Berechn prüf“-Modus die folgenden Ausdrücke zum
Nachprüfen eingeben.
• Gleichheiten oder Ungleichheiten mit einem Vergleichszeichen
4 = 16; 4 ≠ 3; 𝜋 > 3; 1 + 2 ≦ 5; 3 × 6 < 2 + 6 × 2 usw.
• Gleichheiten oder Ungleichheiten mit mehreren Vergleichszeichen
1 ≦ 1 < 1 + 1; 3 < 𝜋 < 4; 22 = 2 + 2 = 4; 2 + 3 = 5 ≠ 2 + 5 = 8 usw.
Berechnungsbeispiel für den „Berechn prüf“-Modus
Hinweis: Wenn das Ergebnis einer Wahr/Falsch-Beurteilung einer
Gleichheit oder Ungleichheit mit einem Vergleichszeichen Wahr ist, wird
durch das Drücken von die rechte Seite des beurteilten Ausdrucks als
nächste Zeile eingefügt. Diese Funktion kann verwendet werden, um eine
fortlaufende Wahr/Falsch-Beurteilung von Gleichheiten oder Ungleichheiten
durchzuführen.
37
Durchführen der fortlaufenden Wahr/Falsch-Beurteilung von
𝑥 + 1 𝑥 + 5 = 𝑥2 + 𝑥 + 5𝑥 + 5 und 𝑥2 + 𝑥 + 5𝑥 + 5 = 𝑥2 + 6𝑥 + 5
1. Drücken Sie , wählen Sie das Symbol für den „Berechn prüf“-Modus
und drücken Sie dann .
2. Geben Sie 𝑥 + 1 𝑥 + 5 = 𝑥2 + 𝑥 + 5𝑥 + 5 ein und führen Sie dann
eine Wahr/Falsch-Beurteilung durch.
1
5(=)*
55
3. Drücken Sie .
• Dadurch wird die rechte Seite der
in Schritt 2 beurteilten Gleichheit
automatisch eingegeben.
4. Geben Sie die rechte Seite der neuen Gleichheit (𝑥2 + 6𝑥 + 5) ein, um
eine Wahr/Falsch-Beurteilung durchzuführen.
65
* Sie können das Gleichheitszeichen oder Ungleichheitszeichen aus dem
Menü auswählen, das durch Drücken von erscheint.
Hinweis
• Wenn das Ergebnis der Nachprüfung Wahr ist, wird dem Ans-Speicher
der Wert 1 zugewiesen, wenn es Falsch ist, wird der Wert 0 zugewiesen.
• Im „Berechn prüf“-Modus führt der Rechner eine mathematische
Operation am eingegebenen Ausdruck durch und zeigt dann auf
Grundlage des Ergebnisses Wahr oder Falsch an. Daher kann ein
Rechenfehler auftreten oder ein mathematisch korrektes Ergebnis kann
eventuell nicht angezeigt werden, wenn der eingegebene
Berechnungsausdruck eine Berechnung in der Nähe des singulären
Punktes oder des Wendepunkts einer Funktion beinhaltet, oder wenn der
eingegebene Ausdruck mehrere Rechenoperationen enthält.
Wichtig
• Einige Ausdrücke verursachen einen Syntaxfehler und können nicht
nachgeprüft werden.
• Ein Ausdruck mit mehreren Vergleichszeichen, die nicht in dieselbe
Richtung weisen (Beispiel: 5 ≦ 6 ≧ 4), verursacht einen Syntaxfehler.
• Ein Ausdruck, der ≠ zusammen mit irgendeinem der folgenden Zeichen:
<, >, ≦, ≧ (Beispiel: 4 < 6 ≠ 8) enthält, verursacht einen Syntaxfehler.
Berechnungen von Verteilungen
Sie können die folgenden Verfahren verwenden, um sieben verschiedene
Berechnungstypen für Verteilungen auszuführen.
1. Drücken Sie , wählen Sie das Symbol für den Verteilungsfkt.-Modus
und drücken Sie dann .
2. Wählen Sie im eingeblendeten Menü einen Gleichungstyp aus.
Zum Wählen dieses Rechnungstyps:
Drücken Sie diese
Taste:
Normale Wahrscheinlichkeitsdichte
(Normal-Dichte)
Kumulative Normalverteilung
(Kumul. Normal-V)
38
Inverse kumulative Normalverteilung
(Inv. Normal-V.)
Binomial-Wahrscheinlichkeitsdichte
(Binomial-Dichte)
Kumulative Binomial-Verteilung
(Kumul. Binom.-V)
Poisson-Wahrscheinlichkeitsdichte
(Poisson-Dichte)
Kumulative Poisson-Verteilung
(Kumul.Poisson-V)
• Falls Sie Normal-Dichte, Kumul. Normal-V oder Inv. Normal-V. als
Berechnungstyp ausgewählt haben, gehen Sie zu Schritt 4 dieses
Verfahrens. Für jeden anderen Berechnungstyp gehen Sie zu Schritt
3.
3. Wählen Sie im eingeblendeten Dialogfeld eine Eingabemethode für die
Daten (k).
• Zum gleichzeitigen Eingeben mehrerer k-Datenelemente drücken Sie
(Liste). Zum Eingeben eines einzelnen Datenelements drücken
Sie (Variable).
• Wenn Sie oben (Liste) ausgewählt haben, erscheint daraufhin ein
Listenbildschirm zur Eingabe der k-Datenelemente.
4. Geben Sie Werte für die Variablen ein.
• Die Variablen, die eine Dateneingabe erfordern, hängen vom
Berechnungstyp ab, den Sie in Schritt 2 dieses Verfahrens
ausgewählt haben.
5. Drücken Sie nach der Eingabe von Werten für alle Variablen .
• Dadurch werden die Rechenergebnisse angezeigt.
• Wenn Sie während der Anzeige eines Rechenergebnisses
drücken, kehren Sie zum Eingabebildschirm für Variablen zurück.
Hinweis
• Wenn in Schritt 3 dieses Verfahrens eine andere Einstellung als
„Liste“ ausgewählt wurde, wird das Rechenergebnis im Ans-Speicher
gespeichert.
• Die Berechnung von Verteilungen ist bis auf sechs signifikante Stellen
genau.
Zum Ändern des Berechnungstyps für die Verteilung: Drücken Sie
(Typ auswählen) und wählen Sie dann den gewünschten
Verteilungstyp.
Variablen mit Eingabemöglichkeit
Die Variablen in Berechnungen von Verteilungen, für die eine Eingabe
möglich ist, sind nachfolgend aufgeführt.
Normal-Dichte: x, σ, μ
Kumul. Normal-V: Untere, Obere, σ, μ
Inv. Normal-V.: Fläche, σ, μ (Schwanz-Einstellung immer links.)
Binomial-Dichte, Kumul. Binom.-V: k, n, p
Poisson-Dichte, Kumul.Poisson-V: k, μ
x und k: Daten, σ: Standardabweichung (σ > 0), μ: Mittelwert, Untere: untere
Grenze, Obere: obere Grenze, Fläche: Wahrscheinlichkeitswert (0 ≦ Fläche
≦ 1), n: Anzahl der Versuche, p: Erfolgswahrscheinlichkeit (0 ≦ p ≦ 1)
Listenbildschirm
Für jede Variable können Sie bis zu 45 Daten-Stichproben eingeben.
Rechenergebnisse werden ebenfalls auf dem Listenbildschirm angezeigt.
39
(1) Berechnungstyp für die Verteilung
(2) Wert an der aktuellen Cursorposition
(3) Daten (k)
(4) Rechenergebnisse (P)
Zum Bearbeiten von Daten: Verschieben Sie den Cursor zu der Zelle mit
den Daten, die Sie bearbeiten möchten, geben Sie die neuen Daten ein und
drücken Sie dann .
Zum Löschen von Daten: Verschieben Sie den Cursor zu den Daten, die
Sie löschen möchten, und drücken Sie dann .
Zum Einfügen von Daten: Verschieben Sie den Cursor an die Position, an
der Sie die Daten einfügen möchten, drücken Sie (Editor)(Zeile
einfügen) und geben Sie dann die Daten ein.
Zum Löschen aller Daten: Drücken Sie (Editor)(Alles löschen).
Berechnungsbeispiele für den Verteilungsfkt.-Modus
Berechnen der normalen Wahrscheinlichkeitsdichte für x = 36; σ = 2; μ = 35
1. Führen Sie die folgende Tastenoperation aus, um Normal-Dichte
auszuwählen.
(Typ auswählen)(Normal-Dichte)
• Dadurch wird der VariablenEingabebildschirm angezeigt.
2. Geben Sie Werte für x, σ und μ ein. 36235
3. Drücken Sie .
• Dadurch werden die Rechenergebnisse
angezeigt.
(f=)
0,1760326634
• Durch das erneute Drücken von oder das Drücken von
kehren Sie zum Variablen-Eingabebildschirm in Schritt 1 dieses
Verfahrens zurück.
Hinweis: Sie können die aktuell angezeigte Lösung einer Variablen
zuweisen. Drücken Sie bei angezeigter Lösung und dann die Taste mit
dem Namen der Variable, der Sie die Lösung zuweisen möchten.
Berechnen der Binomial-Wahrscheinlichkeitsdichte der Daten {10, 11, 12,
13} für n = 15 und p = 0,6
1. Führen Sie die folgende Tastenoperation aus, um Binomial-Dichte
auszuwählen.
(Typ auswählen)(Binomial-Dichte)
2. Da Sie Werte für vier Daten (k) eingeben möchten, drücken Sie hier
(Liste).
• Dadurch wird der Listenbildschirm angezeigt.
3. Geben Sie einen Wert für k ein. 10111213
4. Drücken Sie nach der Eingabe aller Werte .
• Dadurch wird der Variablen-Eingabebildschirm angezeigt.
5. Geben Sie Werte für n und p ein. 150,6
6. Drücken Sie .
• Dadurch kehren Sie zum
Listenbildschirm zurück, wobei das
Rechenergebnis für jeden k-Wert in
der P-Spalte angezeigt wird.
40
Durch das Drücken von kehren Sie zum Variablen-Eingabebildschirm in
Schritt 4 dieses Verfahrens zurück.
Hinweis
• Wenn Sie in Schritt 6 des obigen Verfahrens einen k-Wert ändern,
werden alle Rechenergebnisse gelöscht und Sie kehren zu Schritt 2
zurück. In diesem Fall bleiben alle anderen k-Werte (außer dem
geänderten Wert) und die den Variablen n und p zugewiesenen Werte
gleich. Dies bedeutet, dass Sie eine Berechnung wiederholen können,
wobei Sie nur einen bestimmten Wert ändern.
• Im Listenbildschirm können Sie den Wert in einer Zelle einer Variablen
zuweisen. Verschieben Sie den Zellencursor zu der Zelle, die den
zuzuweisenden Wert enthält, drücken Sie und drücken Sie dann die
Taste, die dem gewünschten Variablennamen entspricht.
• Eine Fehlermeldung erscheint, falls sich der eingegebene Wert
außerhalb des zulässigen Bereichs befindet. „ERROR“ erscheint in der
P-Spalte des Ergebnisbildschirms, wenn sich der für die
entsprechenden Daten eingegebene Wert außerhalb des zulässigen
Bereichs befindet.
Verwenden der Tabellenkalkulation
Um die Operationen in diesem Abschnitt auszuführen, wechseln Sie zuerst
in den Tabellenkalk.-Modus.
Der Tabellenkalk.-Modus ermöglicht es,
Berechnungen anhand einer
Tabellenkalkulation mit 45 Zeilen × 5 Spalten
(Zelle A1 bis E45) auszuführen.
(1) Zeilennummern (1 bis 45)
(2) Spaltenbuchstaben (A bis E)
(3) Zellencursor: Zeigt die aktuell
ausgewählte Zelle an.
(4) Bearbeitungsfeld: Zeigt den Inhalt der
Zelle an, in der sich der Zellencursor aktuell
befindet.
Wichtig: Bei jedem Verlassen des Tabellenkalk.-Modus, Ausschalten des
Rechners oder Drücken der Taste werden alle in die Tabellenkalkulation
eingegebenen Daten gelöscht.
Eingeben und Bearbeiten von Zelleninhalten
Sie können in jede Zelle eine Konstante oder eine Formel eingeben.
Konstanten: Bei einer Konstante ist der Wert fest eingegeben, sobald Sie
seine Eingabe finalisieren. Eine Konstante kann entweder ein numerischer
Wert sein oder eine Berechnungsformel (wie z. B. 7+3, sin30, A1×2 usw.)
ohne Gleichheitszeichen (=) davor.
Formel: Eine Formel, die mit einem Gleichheitszeichen (=) beginnt (wie z.
B. =A1×2), wird so ausgeführt, wie Sie geschrieben ist.
Hinweis: Im Fall einer Konstante können bis zu 10 Bytes in jede Zelle
eingegeben werden. Im Fall einer Formel können Sie bis zu 49 Bytes in jede
Zelle eingeben. Zum Eingeben einer Formel in eine Zelle werden 11 Bytes
zuzüglich der Anzahl von Bytes für die tatsächlichen Formeldaten benötigt.
Zum Anzeigen der verbleibenden Eingabekapazität: Drücken Sie
(Freier Speicher).
41
Eingeben einer Konstante und/oder Formel in eine Zelle
Bsp. 1: Geben Sie die Konstanten 7×5, 7×6 und A2+7 nacheinander in die
Zellen A1, A2 und A3 ein. Und geben Sie dann die folgende Formel in Zelle
B1 ein: =A1+7.
1. Verschieben Sie den Zellencursor zu Zelle A1.
2. Führen Sie die folgende Tastenoperation aus.
7576(A)7
3. Verschieben Sie den Zellencursor zu Zelle B1 und führen Sie dann die
folgende Tastenoperation aus.
(=)*1 oder (=)*2
(A)7
*1: fx-87DE X *2: fx-991DE X
Hinweis: Sie können festlegen, ob eine Formel im Bearbeitungsfeld so, wie
sie ist, oder als ihr Rechenergebnis-Wert angezeigt wird.
Bearbeiten vorhandener Zellendaten
1. Verschieben Sie den Zellencursor zu der Zelle, deren Inhalt Sie
bearbeiten möchten, und drücken Sie dann (Zelle bearbeit.).
• Der Inhalt der Zelle im Bearbeitungsfeld ändert sich von
rechtsbündig ausgerichtet in linksbündig ausgerichtet. Ein Textcursor
erscheint im Bearbeitungsfeld, so dass Sie seinen Inhalt bearbeiten
können.
2. Verwenden Sie und , um den Cursor innerhalb des Inhalts der
Zelle zu verschieben, und bearbeiten Sie den Inhalt wie erforderlich.
3. Zum Finalisieren und Anwenden Ihrer Bearbeitungen drücken Sie .
Eingeben eines Zellenreferenznamens mit dem Zell-Auswahl-Befehl
Der Zell-Auswahl-Befehl kann anstelle der manuellen Eingabe eines
Referenznamens (wie z. B. A1) verwendet werden, indem Sie eine
Tastenoperation zum Auswählen und Eingeben einer als Referenz
gewünschten Zelle verwenden.
Bsp. 2: Geben Sie (als Fortsetzung von Bsp. 1) die folgende Formel in Zelle
B2 ein: =A2+7.
1. Verschieben Sie den Zellencursor zu Zelle B2.
2. Führen Sie die folgende Tastenoperation aus.
(=)*1 oder (=)*2
(Zell-Auswahl)
*1: fx-87DE X *2: fx-991DE X
7
Relative und absolute Zellenreferenzen
Es gibt zwei Arten von Zellenreferenzen: relative und absolute.
Relative Zellenreferenz: Die Zellenreferenz (A1) in einer Formel wie =A1+7
ist eine relative Zellenreferenz, das heißt, dass sie sich abhängig von der
Zelle verändert, in der sich die Formel befindet. Wenn sich beispielsweise
die Formel =A1+7 ursprünglich in der Zelle B1 befindet, wird durch das
Kopieren und anschließende Einfügen in Zelle C3 die Formel =B3+7 in die
Zelle C3 eingefügt. Da das Kopieren und Einfügen die Formel um eine
Spalte (von B nach C) und um zwei Zeilen (von 1 nach 3) verschiebt, ändert
sich die relative Zellenreferenz A1 in der Formel in B3. Falls das Ergebnis
eines Kopieren-und-Einfügen-Vorgangs den Namen einer relativen
42
Zellenreferenz dahingehend ändert, dass er sich außerhalb des Bereichs
der Tabellenkalkulationszellen befindet, wird der entsprechende
Spaltenbuchstabe und/oder die entsprechende Zeilennummer durch ein
Fragezeichen (?) ersetzt und „ERROR“ wird als Zellendaten angezeigt.
Absolute Zellenreferenz: Falls die Angabe der Zeile oder der Spalte oder
sowohl der Zeile als auch der Spalte in einem Zellenreferenznamen gleich
bleiben sollen, egal wo sie eingefügt werden, müssen Sie einen absoluten
Zellenreferenznamen erstellen. Um eine absolute Zellenreferenz zu
erstellen, geben Sie ein Dollarzeichen () vor dem Spaltennamen und/oder
der Zeilennummer ein. Sie können eine von drei verschiedenen absoluten
Zellenreferenzen verwenden: absolute Spalte mit relativer Zeile (A1),
relative Spalte mit absoluter Zeile (A1) oder absolute Zeile und Spalte
(A1).
Eingeben des Symbols für die absolute Zellenreferenz ()
Drücken Sie beim Eingeben einer Formel in eine Zelle ().
Ausschneiden und Einfügen von Tabellenkalkulationsdaten
1. Verschieben Sie den Cursor zu der Zelle, deren Daten Sie
ausschneiden möchten, und drücken Sie dann (Ausschn.&
Einf.).
• Dadurch aktivieren Sie den Bereitschaftsmodus für das Einfügen. Um
den Bereitschaftsmodus für das Einfügen abzubrechen, drücken Sie
.
2. Verschieben Sie den Cursor zu der Zelle, in die Sie die soeben
ausgeschnittenen Daten einfügen möchten, und drücken Sie dann .
• Durch das Einfügen der Daten werden gleichzeitig die Daten aus der
Zelle gelöscht, in der Sie das Ausschneiden durchgeführt haben, und
der Bereitschaftsmodus für das Einfügen wird automatisch
abgebrochen.
Hinweis: Wenn Sie Inhalte ausschneiden und einfügen, ändern sich die
Zellenreferenzen nicht beim Einfügen, unabhängig davon, ob es sich um
relative oder absolute Zellenreferenzen handelt.
Kopieren und Einfügen von Tabellenkalkulationsdaten
1. Verschieben Sie den Cursor zu der Zelle, deren Daten Sie kopieren
möchten, und drücken Sie dann (Kopier & Einfüg).
• Dadurch aktivieren Sie den Bereitschaftsmodus für das Einfügen. Um
den Bereitschaftsmodus für das Einfügen abzubrechen, drücken Sie
.
2. Verschieben Sie den Cursor zu der Zelle, in die Sie die soeben
kopierten Daten einfügen möchten, und drücken Sie dann .
• Der Bereitschaftsmodus für das Einfügen bleibt solange aktiviert, bis
Sie drücken. Daher können Sie die kopierten Daten auch in
andere Zellen einfügen, falls gewünscht.
Hinweis: Wenn Sie den Inhalt einer Zelle kopieren, die eine Formel mit einer
relativen Referenz enthält, wird sich die relative Referenz entsprechend der
Lage der Zelle, in die der Inhalt eingefügt wird, ändern.
Löschen von eingegebenen Daten aus einer bestimmten Zelle
Verschieben Sie den Zellencursor zu der Zelle, deren Inhalt Sie löschen
möchten, und drücken Sie dann .
Löschen der Inhalte aller Zellen in einer Tabellenkalkulation
Drücken Sie (Alles löschen).
43
Verwenden der Variablen (A, B, C, D, E, F, M, x, y)
Sie können verwenden, um den Wert einer Zelle einer Variablen
zuzuweisen. Sie können auch (RECALL) verwenden, um den einer
Variablen zugewiesenen Wert in eine Zelle einzufügen.
Verwenden spezieller Befehle im Tabellenkalk.Modus
Im Tabellenkalk.-Modus können die folgenden Befehle innerhalb von
Formeln und Konstanten verwendet werden. Diese Befehle stehen im Menü,
das beim Drücken von erscheint.
Min(
Gibt das Minimum der Werte in einem bestimmten Zellenbereich
aus.
Syntax: Min(Startzelle:Endzelle)
Max(
Gibt das Maximum der Werte in einem bestimmten Zellenbereich
aus.
Syntax: Max(Startzelle:Endzelle)
Gibt den Mittelwert der Werte in einem bestimmten Zellenbereich
Mean( aus.
Syntax: Mean(Startzelle:Endzelle)
Sum(
Gibt die Summe der Werte in einem bestimmten Zellenbereich aus.
Syntax: Sum(Startzelle:Endzelle)
Bsp. 3: Geben Sie (als Fortsetzung von Bsp. 1) die Formel =Sum(A1:A3),
die die Summe der Zellen A1, A2 und A3 berechnet, in die Zelle A4 ein.
1. Verschieben Sie den Zellencursor zu Zelle A4.
2. Geben Sie =Sum(A1:A3) ein.
(=)*1 oder (=)*2
(Summe)(A)
(:)*1 oder (:)*2
(A)
*1: fx-87DE X *2: fx-991DE X
3. Drücken Sie .
Listenweises Eingeben der gleichen Formel oder
Konstante in mehrere Zellen
Sie können die Verfahren in diesem Abschnitt verwenden, um die gleiche
Formel oder Konstante in eine bestimmte Reihe von Zellen einzugeben.
Verwenden Sie den Befehl „Formel füllen“, um eine Formel listenweise
einzugeben, oder „Wert füllen“, um eine Konstante listenweise einzugeben.
Hinweis: Falls die eingegebene Formel oder Konstante eine relative
Referenz beinhaltet, wird die relative Referenz entsprechend der Zelle oben
links im angegebenen Bereich eingegeben. Falls die eingegebene Formel
oder Konstante eine absolute Referenz beinhaltet, wird die absolute
Referenz in alle Zellen im angegebenen Bereich eingegeben.
Listenweises Eingeben der gleichen Formel in eine Reihe von Zellen
Bsp. 4: Geben Sie (als Fortsetzung von Bsp. 1) listenweise eine Formel in
die Zellen B1, B2 und B3 ein, die den Wert der Zelle links davon verdoppelt
und dann davon 3 subtrahiert.
1. Verschieben Sie den Zellencursor zu Zelle B1.
44
2. Drücken Sie (Formel füllen).
• Dadurch wird das „Formel füllen“-Dialogfeld angezeigt.
3. Geben Sie in die Zeile „Formel“ die Formel „=2A1–3“ ein: 2
(A)3.
• Die Eingabe des Gleichheitszeichens (=) am Anfang ist nicht nötig.
4. Verschieben Sie die Hervorhebung in die Zeile „Zellen“ und legen Sie
B1:B3 als Bereich für das listenweise Eingeben fest.
5. Um die Eingabe anzuwenden, drücken
Sie .
• Dadurch wird =2A1–3 in Zelle B1,
=2A2–3 in Zelle B2 und =2A3–3 in
Zelle B3 eingegeben.
Listenweises Eingeben der gleichen Konstante in eine Reihe von Zellen
Bsp. 5: Geben Sie (als Fortsetzung von Bsp. 4) listenweise die Werte in die
Zellen C1, C2 und C3 ein, die dem Dreifachen der Werte der Zellen links
davon entsprechen.
1. Verschieben Sie den Zellencursor zu Zelle C1.
2. Drücken Sie (Wert füllen).
• Dadurch wird das „Wert füllen“-Dialogfeld angezeigt.
3. Geben Sie in die Zeile „Wert“ die Konstante B1×3 ein:
(B)3.
4. Verschieben Sie die Hervorhebung in die Zeile „Zellen“ und legen Sie
C1:C3 als Bereich für das listenweise Eingeben fest.
5. Um die Eingabe anzuwenden, drücken
Sie .
• Dadurch werden die Werte jedes
Rechenergebnisses entsprechend
in die Zellen C1, C2 und C3
eingegeben.
Neuberechnung
„Autom. Berechn.“ ist ein Einstellungselement. Abhängig vom Inhalt der
Tabellenkalkulation kann die Neuberechnung bis zur Fertigstellung eine
lange Zeit in Anspruch nehmen. Wenn „Autom. Berechn.“ deaktiviert (Aus)
ist, müssen Sie die Neuberechnung falls nötig manuell ausführen.
Zur manuellen Ausführung der Neuberechnung: Drücken Sie
(Neu berechnen).
Wissenschaftliche Konstanten
Ihr Rechner wird mit 47 vorprogrammierten wissenschaftlichen Konstanten
ausgeliefert.
Beispiel: Geben Sie die wissenschaftliche Konstante c0
(Lichtgeschwindigkeit im Vakuum) ein und zeigen Sie ihren Wert an
45
1. Drücken Sie (CONST), um ein
Menü mit Kategorien wissenschaftlicher
Konstanten anzuzeigen.
2. Drücken Sie (Univers. Konst.), um ein
Menü wissenschaftlicher Konstanten in
der Kategorie für universelle Konstanten
anzuzeigen.
3. Drücken Sie (c0).
299792458
• Die Werte basieren auf den von CODATA (2010) empfohlenen Werten.
Metrische Umwandlung
Sie können die metrischen Umwandlungsbefehle verwenden, um Werte von
einer Maßeinheit in eine andere umzuwandeln.
Beispiel: Umwandeln von 5 cm in Zoll (Lin. --> Linear)
1. Geben Sie den Wert ein, der umgewandelt werden soll, und zeigen Sie
das metrische Umwandlungsmenü an.
5(CONV)
2. Wählen Sie im eingeblendeten Umwandlungskategorie-Menü „Länge“.
(Länge)
3. Wählen Sie den Zentimeter-in-Zoll-Umwandlungsbefehl und führen Sie
dann die Umwandlung durch.
(cmin)
Hinweis
• Die in den Umwandlungsformeln verwendeten Daten beruhen auf der
„NIST Special Publication 811 (2008)“.
• Bei der Umwandlung mit dem Befehl Jcal wird von einer Temperatur
von 15 °C ausgegangen.
Fehlermeldungen
Der Rechner zeigt eine Fehlermeldung an, wenn während der Rechnung
ein Fehler, aus welchem Grund auch immer, auftritt. Drücken Sie während
der Anzeige einer Fehlermeldung oder , um zum
Rechnungsbildschirm zurückzukehren. Der Cursor befindet sich an der
fehlerhaften Stelle.
Zum Löschen der Fehlermeldung: Drücken Sie während der Anzeige
einer Fehlermeldung , um zum Rechnungsbildschirm zurückzukehren.
Beachten Sie, dass damit auch die Berechnung, die den Fehler enthält,
gelöscht wird.
Fehlermeldungen
Mathem. Fehler
46
• Das Zwischen- oder Endergebnis der Berechnung geht über den
zulässigen Rechenbereich hinaus.
• Ihre Eingabe geht über den zulässigen Eingabebereich hinaus
(besonders bei der Verwendung von Funktionen).
• Ihre Berechnung enthält eine unzulässige mathematische Operation
(zum Beispiel eine Division durch 0).
→ Prüfen Sie die Eingabewerte, reduzieren Sie die Anzahl der Ziffern und
versuchen Sie es erneut.
→ Wenn Sie den unabhängigen Speicher oder eine Variable als
Argument einer Funktion verwenden, achten Sie darauf, dass sich der
Speicher- oder Variablenwert innerhalb des zulässigen Bereichs für
die Funktion befindet.
Stapelfehler
• Bei der Berechnung wurde die Kapazität des numerischen Stapels oder
des Befehlsstapels überschritten.
• Bei der Berechnung wurde die Kapazität des Matrix- oder Vektorstapels
überschritten. (nur fx-991DE X)
→ Vereinfachen Sie den Rechenausdruck, so dass die Kapazität des
Stapels nicht mehr überschritten wird.
→ Versuchen Sie, die Berechnung in zwei oder mehr Teile aufzuteilen.
Syntaxfehler
• Das Format der Berechnung ist nicht korrekt.
Argumentfehler
• Das Argument der Berechnung ist nicht korrekt.
Dimensionsfehler (nur im Matrizen-Modus und im VektorrechnungModus) (fx-991DE X)
• Die Matrix oder der Vektor, die/den Sie in einer Berechnung verwenden,
wurde ohne Angabe der Dimension eingegeben.
• Sie führen eine Berechnung mit Matrizen oder Vektoren aus, für deren
Dimensionen eine solche Art von Berechnung nicht zulässig ist.
→ Geben Sie die Dimension der Matrix bzw. des Vektors an und führen
Sie dann die Berechnung erneut aus.
→ Stellen Sie sicher, dass die für die Matrizen oder Vektoren
angegebenen Dimensionen für die Berechnung zulässig sind.
Variablenfehler (nur bei SOLVE-Funktion) (fx-991DE X)
• Sie haben versucht, SOLVE für einen Ausdruck ohne Variable
auszuführen.
→ Geben Sie einen Ausdruck ein, der eine Variable enthält.
Keine Lösung gef (nur bei SOLVE-Funktion) (fx-991DE X)
• Der Rechner konnte keine Lösung bestimmen.
→ Prüfen Sie, ob die Gleichung, die Sie eingeben, Fehler enthält.
→ Geben Sie für die Lösungsvariable einen Wert ein, der nahe bei der
erwarteten Lösung liegt, und versuchen Sie es erneut.
Bereichsfehler
• Sie haben versucht, im Tabellen-Modus eine Wertetabelle zu erstellen,
deren Bedingungen dazu führen, dass die maximale Anzahl zulässiger
Zeilen überschritten wird.
→ Verkleinern Sie den Tabellenberechnungsbereich durch Ändern der
Werte für Start, Ende und Inkre, und versuchen Sie es erneut.
• Während der listenweisen Eingabe im Tabellenkalk.-Modus befindet sich
der Eintrag für „Zellen“ außerhalb des zulässigen Bereichs oder ist ein
nicht existierender Zellenname.
→ Geben Sie mit der folgenden Syntax für „Zellen“ einen Zellennamen
innerhalb des Bereichs von A1 bis E45 ein: „A1:A1“
47
Zeitüberschreit (fx-991DE X)
• Die aktuelle Differential- oder Integralrechnung endet, ohne dass die
Endbedingung erfüllt ist.
→ Versuchen Sie, den tol-Wert zu erhöhen. Beachten Sie, dass damit
auch die Lösungsgenauigkeit abnimmt.
Zirkelbezug (nur im Tabellenkalk.-Modus)
• Es gibt einen Zirkelbezug (wie z. B. „=A1“ in Zelle A1) in der
Tabellenkalkulation.
→ Ändern Sie die Zelleninhalte, um die Zirkelbezüge zu entfernen.
Speicherfehler (nur im Tabellenkalk.-Modus)
• Sie versuchen, Daten einzugeben, die die zulässige Eingabekapazität
(1700 Bytes) überschreiten.
• Ihr Versuch, Daten einzugeben, resultiert in einer Kette aufeinander
folgender Zellenreferenzen (wie z. B. Verweis von Zelle A1 auf Zelle A2,
Verweis von Zelle A2 auf Zelle A3… usw.). Durch diese Art der Eingabe
wird immer dieser Fehler verursacht, selbst wenn die Speicherkapazität
(1700 Bytes) nicht überschritten wird.
→ Löschen Sie nicht benötigte Daten und geben Sie die Daten erneut
ein.
→ Minimieren Sie die Eingabe, die eine Kette aufeinander folgender
Zellenreferenzen verursacht.
• Die Speicherkapazität wurde überschritten, da eine Formel mit einer
relativen Zellenreferenz kopiert wurde oder wegen der listenweisen
Eingabe von Formeln mit relativen Zellenreferenzen.
→ Kürzen Sie die zu kopierende Formel oder die Formeln für die
listenweise Eingabe.
Bevor Sie auf Fehlbetrieb des Rechners
schließen...
Kopieren Sie wichtige Daten, bevor Sie diese Schritte ausführen.
1. Stellen Sie sicher, dass der Rechenausdruck keine Fehler enthält.
2. Achten Sie darauf, dass Sie den richtigen Modus für die Art der
Berechnung, die Sie ausführen möchten, verwenden.
3. Wenn das Problem mit den obigen Schritten nicht behoben wird,
drücken Sie die Taste .
• Dies bewirkt, dass der Rechner prüft, ob die Rechenfunktionen
ordnungsgemäß funktionieren. Wenn ein fehlerhaftes Verhalten
erkannt wird, wird der Rechenmodus automatisch initialisiert und der
Speicherinhalt gelöscht.
4. Setzen Sie den Rechenmodus und das Setup (außer die Einstellung
Kontrast) auf ihre anfänglichen Standardeinstellungen zurück, indem Sie
den folgenden Bedienungsvorgang ausführen:
(RESET)(Setupdaten)(Ja).
Austauschen der Batterie
Eine blasse Anzeige selbst bei angepasstem Kontrast oder eine zeitlich
verzögerte Anzeige auf dem Display unmittelbar nach dem Einschalten des
Rechners weist darauf hin, dass die Spannung der Batterie sehr niedrig ist.
Falls eines dieser Symptome auftritt, tauschen Sie die Batterie aus.
Wichtig: Wenn Sie die Batterie aus dem Rechner entfernen, wird der
gesamte Inhalt des Rechnerspeichers gelöscht.
48
1. Drücken Sie (OFF), um den Rechner
auszuschalten.
• Um sicherzustellen, dass Sie nicht versehentlich die
Stromversorgung einschalten, während Sie die
Batterie austauschen, schieben Sie das
Schutzgehäuse über die Vorderseite des Rechners.
2. Nehmen Sie den Batteriefachdeckel ab, entfernen Sie
die Batterie und legen Sie dann eine neue Batterie mit
korrekter Ausrichtung des Pluspols (+) und des
Minuspols (−) ein, wie in der Abbildung gezeigt.
3. Bringen Sie den Batteriefachdeckel wieder an.
4. Initialisieren Sie den Rechner:
(RESET)(Alle initialis.)(Ja).
• Überspringen Sie den obigen Schritt nicht!
Schraube
Technische Informationen
Rechnungsbereich und Genauigkeit
Rechnungsbereich
±1 × 10-99 bis ±9,999999999 × 1099 oder 0
Anzahl der Stellen für
interne Berechnungen
15 Stellen
Genauigkeit
Normalerweise beträgt die Genauigkeit ±1 an
der 10. Stelle für eine einzelne Rechnung. Die
Genauigkeit für die Exponentialanzeige beträgt
±1 an der am wenigsten signifikanten Stelle. Die
Fehler summieren sich im Falle von
fortlaufenden Berechnungen.
Eingabebereiche und Genauigkeit von
Funktionsrechnungen
Funktion
Eingabebereich
Gradma
0 ≦ |x| < 9 × 109
ß (D)
sinx
cosx
Bogenm
0 ≦ |x| < 157079632,7
aß (R)
Gon (G) 0 ≦ |x| < 1 × 1010
Gradma
Genau wie sinx, außer bei |x| = (2n−1) × 90.
ß (D)
tanx
Bogenm
Genau wie sinx, außer bei |x| = (2n−1) × π/2.
aß (R)
Gon (G) Genau wie sinx, außer bei |x| = (2n−1) × 100.
sin-1x, cos-1x
0 ≦ |x| ≦ 1
tan-1x
0 ≦ |x| ≦ 9,999999999 × 1099
sinhx, coshx
0 ≦ |x| ≦ 230,2585092
49
sinh-1x
0 ≦ |x| ≦ 4,999999999 × 1099
cosh-1x
1 ≦ x ≦ 4,999999999 × 1099
tanhx
0 ≦ |x| ≦ 9,999999999 × 1099
tanh-1x
0 ≦ |x| ≦ 9,999999999 × 10-1
logx, lnx
0 < x ≦ 9,999999999 × 1099
10x
-9,999999999 × 1099 ≦ x ≦ 99,99999999
ex
-9,999999999 × 1099 ≦ x ≦ 230,2585092
𝑥
0 ≦ x < 1 × 10100
x2
|x| < 1 × 1050
x-1
|x| < 1 × 10100 ; x ≠ 0
3
𝑥
|x| < 1 × 10100
x!
0 ≦ x ≦ 69 (x ist eine Ganzzahl)
nPr
0 ≦ n < 1 × 1010, 0 ≦ r ≦ n (n, r sind Ganzzahlen)
1 ≦ {n!/(n−r)!} < 1 × 10100
nCr
0 ≦ n < 1 × 1010, 0 ≦ r ≦ n (n, r sind Ganzzahlen)
1 ≦ n!/r! < 1 × 10100 oder 1 ≦ n!/(n−r)! < 1 × 10100
Pol(x; y)
|x|, |y| ≦ 9,999999999 × 1099
𝑥2 + 𝑦2 ≦ 9,999999999 × 1099
Rec(r; θ)
0 ≦ r ≦ 9,999999999 × 1099
θ: Genau wie sinx
°’ ”
|a|, b, c < 1 × 10100 ; 0 ≦ b, c
Der angezeigte Sekundenwert unterliegt einem Fehler
von ±1 an der zweiten Dezimalstelle.
°’ ”
|x| < 1 × 10100
Dezimal ↔ Sexagesimal-Umwandlung
0°0’0” ≦ |x| ≦ 9999999°59’59”
xy
x > 0: -1 × 10100 < ylogx < 100
x = 0: y > 0
𝑚
(m, n sind Ganzzahlen)
x < 0: y = n,
2𝑛 + 1
Jedoch: -1 × 10100 < ylog |x| < 100
𝑥
𝑦
a b/c
y > 0: x ≠ 0, -1 × 10100 < 1/x logy < 100
y = 0: x > 0
2𝑛 + 1
(m ≠ 0; m, n sind Ganzzahlen)
y < 0: x = 2n+1,
𝑚
Jedoch: -1 × 10100 < 1/x log |y| < 100
Ganzzahl, Zähler und Nenner dürfen insgesamt maximal
10 Stellen haben (einschließlich Trennzeichen).
50
RanInt#(a; b)
a < b; |a|, |b| < 1 × 1010; b − a < 1 × 1010
GCD(a; b)
|a|, |b| < 1 × 1010 (a, b sind Ganzzahlen)
LCM(a; b)
0 ≦ a, b < 1 × 1010 (a, b sind Ganzzahlen)
• Die Genauigkeit ist grundsätzlich gleich wie unter „Rechnungsbereich
und Genauigkeit“ weiter oben beschrieben.
• Funktionen des Typs xy, 𝑥 𝑦, 3 , x!, nPr, nCr erfordern fortlaufende interne
Berechnungen, so dass sich die in jeder Berechnung auftretenden
Fehler summieren können.
• Die Fehler summieren sich und sind in der Nähe des singulären Punktes
und des Wendepunkts einer Funktion besonders groß.
• Der Bereich der Rechenergebnisse, die in der π-Form angezeigt werden
können, wenn Math --> Math für Eingabe/Ausgabe im Setup-Menü
ausgewählt wurde, ist |x| < 106. Beachten Sie allerdings, dass durch
interne Rechenfehler manche Rechenergebnisse möglicherweise nicht in
der π-Form angezeigt werden können. Möglicherweise werden auch
Rechenergebnisse, die in Dezimalform angezeigt werden sollten, in der
π-Form angezeigt.
Technische Daten
Spannungsversorgung:
Eingebaute Solarzelle; Knopfbatterie LR44 × 1
Batterielebensdauer:
2 Jahre (bei einer Stunde Betrieb pro Tag)
Zulässige Betriebstemperatur: 0°C bis 40°C
Abmessungen: 11,1 (H) × 77 (B) × 165,5 (T) mm
Gewicht: Ca. 90 g einschließlich Batterie
■■ Häufig gestellte Fragen ■■
Wie kann ich ein Ergebnis in Bruchform, erzeugt durch eine Division, in
Dezimalform ändern?
→ Drücken Sie während der Anzeige eines Rechenergebnisses in
Bruchform . Um Rechenergebnisse von vornherein als
Dezimalwerte anzuzeigen, ändern Sie die Einstellung Eingabe/
Ausgabe im Setup-Menü zu Math --> Dezim.
Was ist der Unterschied zwischen Ans-Speicher, unabhängigem
Speicher und Variablenspeicher?
→ Jeder dieser Speichertypen ist ein temporärer Speicher für einen
einzigen Wert.
Ans-Speicher: Speichert das Ergebnis der zuletzt ausgeführten
Berechnung. Verwenden Sie diesen Speicher, um das Ergebnis einer
Berechnung zur nächsten zu übertragen.
Unabhängiger Speicher: Verwenden Sie diesen Speicher, um die
Ergebnisse von mehreren Berechnungen zusammenzufassen.
Variablen: Dieser Speicher ist hilfreich, wenn Sie den gleichen Wert
mehrmals in einer oder mehreren Berechnungen verwenden müssen.
Welche Tasten muss ich drücken, um vom Statistik-Modus oder
Tabellen-Modus in einen Modus zu wechseln, in dem ich arithmetische
Berechnungen ausführen kann?
→ Drücken Sie (Berechnungen).
51
Wie kann ich den Rechner auf seine anfänglichen
Standardeinstellungen zurückstellen?
→ Führen Sie folgende Schritte zum Initialisieren der Einstellungen des
Rechners (außer der Kontrast-Einstellung) aus:
(RESET)(Setupdaten)(Ja).
Wenn ich eine Berechnung mit Funktionen ausführe, warum erhalte ich
ein ganz anderes Ergebnis als auf älteren CASIO-Rechnermodellen?
→ Bei einem Modell mit natürlicher Darstellung muss dem Argument
einer Funktion mit Klammern immer eine schließende Klammer folgen.
Nicht die Taste nach dem Argument zu drücken, um die Klammern
zu schließen, führt zu unerwünschten Werten oder Ausdrücken, welche
als Teil in das Argument eingeschlossen werden.
Beispiel: (sin 30) + 15 (Winkeleinheit: Gradmaß (D))
Älteres (S-V.P.A.M.) Modell:
15,5
3015
Modell mit natürlicher Darstellung:
(Lin. --> Linear)
3015
15,5
Hier nicht die Taste zu drücken, wie unten dargestellt, führt zur
Berechnung von sin 45.
3015 0,7071067812
52
Referenzblatt
Wissenschaftliche Konstanten (CONST)
(Univers. Konst.)
:
: μ0
: lP
: c0
: Z0
: tP
: μB
: G0
: e
: KJ
: me
: mμ
: re
: λCp
: μp
: μμ
: mn
: a0
: λC
: λCn
: μe
: mτ
: u
: k
: c1
: F
: Vm
: c2
(Übernomm. Werte)
: g
: KJ-90
: atm
(Andere)
: t
(E-magn. Konst.)
(Atom./Nuk.Konst)
(Phys/Chem.Konst)
: h
: ε0
: G
: μN
: Φ0
: RK
: mp
: α
: γp
: R∞
: μn
: NA
: R
: σ
: RK-90
Metrische Umwandlung (CONV)
(Länge)
(Fläche)
: incm
: ftm
: ydm
: milekm
: n milem
: pckm
: Åm
: fmm
: chm
: uam
: l.y.m
: milm
: fathm
: acrem2
: bm2
: am2
: ham2
: ft2m2
: in2cm2
: mile2km2
53
: cmin
: mft
: myd
: kmmile
: mn mile
: kmpc
: mÅ
: mfm
: mch
: mua
: ml.y.
: mmil
: mfath
: m2acre
: m2b
: m2a
: m2ha
: m2ft2
: cm2in2
: km2mile2
(Volumen)
(Winkel)
(Masse)
(Zeit)
(Geschwindigkeit)
(Beschleunigung)
(Drehmoment)
(Kraft)
(Druck)
: gal(US)L
: gal(UK)L
: Lm3
: buL
: bblL
: tonm3
: fl oz(US)mL
: fl oz(UK)mL
: ft3m3
: in3m3
: rrad
: ozg
: lbkg
: mtonkg
: ton(long)kg
: ton(short)kg
: mcaratg
: t-yrs
: mins
: hs
: days
: km/hm/s
: mile/hm/s
: knotm/s
: Galm/s2
: N・mdyn・cm
: dynN
: lbfN
: kgfN
: atmPa
: mmHgPa
: kgf/cm2Pa
: lbf/in2kPa
: barPa
: dyn/cm2Pa
: lbf/in2Pa
: mmH2OPa
: inHgPa
54
: Lgal(US)
: Lgal(UK)
: m3L
: Lbu
: Lbbl
: m3ton
: mLfl oz(US)
: mLfl oz(UK)
: m3ft3
: m3in3
: radr
: goz
: kglb
: kgmton
: kgton(long)
: kgton(short)
: gmcarat
: st-yr
: smin
: sh
: sday
: m/skm/h
: m/smile/h
: m/sknot
: m/s2Gal
: dyn・cmN・m
: Ndyn
: Nlbf
: Nkgf
: Paatm
: PammHg
: Pakgf/cm2
: kPalbf/in2
: Pabar
: Padyn/cm2
: Palbf/in2
: PammH2O
: PainHg
(Energie)
: kgf・mJ
: Jcal
: ergJ
: eVJ
: BtuJ
: calITJ
: calthJ
: kW・hJ
(Leistung)
: hpkW
(Wärmedurchfluss) : Btu/minW
(Temperatur)
: °F°C
(Spezif. Wärme)
: calth/(g•K)
J/(kg•K)
(Viskosität)
: PPa・s
(Kinem.
: Stm2/s
Viskosit)
(Magnetismus) : GT
: OeA/m
: MxWb
: γT
(Lichtstärke)
: sbcd/m2
: phlx
: CiBq
(Radioaktivität)
: radGy
: remSv
: RC/kg
55
: Jkgf・m
: calJ
: Jerg
: JeV
: JBtu
: JcalIT
: Jcalth
: JkW・h
: kWhp
: WBtu/min
: °C°F
: J/(kg•K)
calth/(g•K)
: Pa・sP
: m2/sSt
: TG
: A/mOe
: WbMx
: Tγ
: cd/m2sb
: lxph
: BqCi
: Gyrad
: Svrem
: C/kgR
Entsorgung von Altbatterien
(Anzuwenden nur in den Ländern der Europäischen Union)
Dieses Symbol (ausgekreuzte Mülltonne) auf der Batterie
bezeichnet, dass die Batterie nicht unsortiert in den
Müll gegeben werden darf, sondern nach Ende ihrer
Lebensdauer zum Recycling an einer hierfür vorgesehenen
Annahmestelle der örtlichen Gemeinde oder bei einer
anderen entsprechenden Einrichtung abzugeben ist.
Falls unter dem Symbol ein chemisches Zeichen angegeben ist, zeigt dies
an, dass in der Batterie die entsprechenden chemischen Substanzen (Hg =
Quecksilber, Cd = Cadmium, Pb = Blei) enthalten sind.
Bei unsachgemäßer Entsorgung besteht das Risiko nachteiliger Auswirkungen
auf Umwelt und Gesundheit durch potentiell gefährliche Substanzen. Ihre
Kooperation zur ordnungsgemäßen Entsorgung dieser Batterie fördert die
Wiederverwendung, das Recycling und die Rückgewinnung von Stoffen und
trägt zum Schutz der Umwelt bei.
Für nähere Informationen wenden Sie sich bitte an die für Müllentsorgung
zuständigen örtlichen Behörden oder das Geschäft, in dem die Batterie
gekauft wurde.
Entsorgung von elektrischen & elektronischen
Produkten für den Haushaltsgebrauch
(anzuwenden nur in den Ländern der Europäischen Union)
Dieses Symbol (ausgekreuzte Mülltonne) auf dem Produkt
bezeichnet, dass Altgeräte usw. nicht wie normaler
Haushaltsabfall in den Müll gegeben werden dürfen,
sondern zum Recycling an einer hierfür vorgesehenen
Annahmestelle abzugeben ist.
Für nähere Informationen wenden Sie sich bitte an die für
Müllentsorgung zuständigen örtlichen Behörden.
Bei unsachgemäßer Entsorgung besteht das Risiko nachteiliger
Auswirkungen auf Umwelt und Gesundheit durch potentiell gefährliche
Substanzen. Durch Ihre Kooperation zur ordnungsgemäßen Entsorgung
fördern Sie die Wiederverwendung, das Recycling und die Rückgewinnung
von Stoffen und tragen zum Umweltschutz bei.
Entsorgung von elektrischen & elektronischen Produkten durch
gewerbliche Benutzer
(anzuwenden nur in den Ländern der Europäischen Union)
Für nähere Informationen zur Entsorgung durch gewerbliche Benutzer
wenden Sie sich bitte an Ihren Händler oder den zuständigen Vertrieb.
Das Produkt darf nicht in den normalen Gewerbemüll gegeben werden.
Manufacturer:
CASIO COMPUTER CO., LTD.
6-2, Hon-machi 1-chome
Shibuya-ku, Tokyo 151-8543, Japan
Responsible within the European Union:
CASIO EUROPE GmbH
Casio-Platz 1
22848 Norderstedt, Germany
www.casio-europe.com
SA1501-A
Printed in China
© 2015 CASIO COMPUTER CO., LTD.