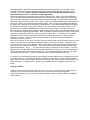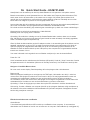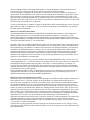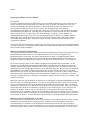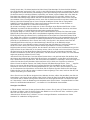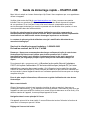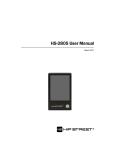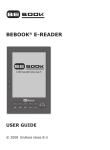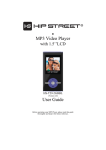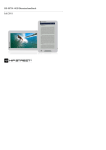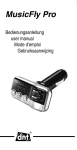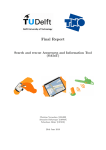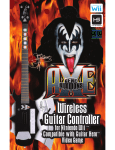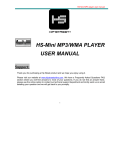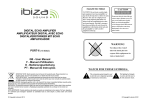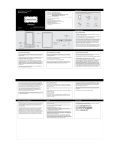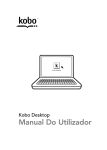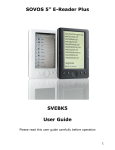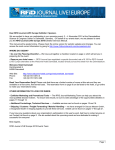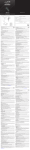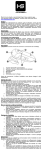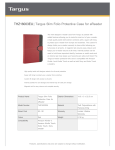Download HS-M701-4GB Quick start guide UK-NL-DE-FR
Transcript
UK Quick Start Guide – HS-M701-4GB Thank you for purchasing a Hip Street eReader and we hope you enjoy using it Please visit our website at www.hipstreetonline.com. We have a Frequently Asked Questions FAQ section where you will find answers to most of your questions. If you do not find an answer there, please use the option to contact our technical support department and kindly send us an email detailing your question and we will get back to you promptly. Kindly read and retain all the operating instructions before operating the unit. We cannot assume any liability that may arise out of improper operation or incidental/accidental damages. The contents of this user manual are subject to change based on newer developments. Customer and Technical Support: 1-888-456-2426 Monday through Friday: 8:30 am – 5:00 pm EST Note: We recommend that you fully charge your Hip Street eReader before using it for the first time. Using it right out of the box will not hurt it but the battery will not be fully charged so you will have reduced operating time. Either: a) Insert the small plug end of the AC Adapter provided into the jack on the bottom of the unit, marked on the back as “DC” and then plug the other end into an electrical outlet OR b) Insert the USB mini plug on the USB cable provided into the mini jack on the bottom of the eReader and plug the large end into a USB port on a computer that is turned on. Charge the unit for at least 3-4 hours. For additional information on using your eReader please refer to the Instruction Book Power On/Off Slide Power Switch on bottom to the left (ON position). Press and hold the ( ) button for 5 seconds or until the device turns On or Off (Welcome or Goodbye screens). The Main Menu will then appear. Navigating the Main Menu screen This is a touch screen display. Simply touch the function icon you wish to select.. Set Date and Time Touch the Settings icon and then touch the TIME option. To set the time - touch the number you wish to change and then touch the number in the list below. The orange highlighted number will change as selected. Repeat to change any of the other time numbers. To change the date, touch the number you wish to change and then touch the desired number from the list below. Repeat to change any of the other date numbers. Note: You must save the changes by touching the YES rectangle in the lower left corner. Reminder: Before disconnecting eReader from computer left-click on the Safely Remove Hardware icon on the lower in the lower right taskbar and select the eReader drive to be removed. Unplug when message to safely remove appears. Downloading eBooks to your eReader Free eBooks You may download free eBooks and MP3 music to your eReader from a computer. You must first download the eBooks or music of your choice to your computer. Free eBooks are available from a variety of web sites such as www.freebookspot.cc, www.gutenberg.org, www.manybooks.net and www.ebooks.com or you may also search the internet for sites offering “free eBooks”. To transfer eBooks to your eReader, first make sure both the computer and eReader are turned on. Connect the eReader to your computer using the USB cable provided. Click START and then open My Computer/Computer where your eReader should show as a Removable Disk. If you should have an optional Micro SD Card installed in your eReader then both the internal memory and external memory (Micro SD Card) will show as 2 different Removable Disk drives. The Micro SD Card slot is on the bottom of the eReader. You may now either copy and paste or drag and drop the eBooks or MP3 music files from your computer to either the Removable Drive for the internal memory of the eReader or to the Micro SD Card (if installed). eBooks from Public Libraries Many public library systems also offer free eBook or audiobook downloads if you have a library card and have registered yourself for on-line access to the library system in your area. You will most likely be required to download digital software from the library site to enable downloads of either eBooks or audiobooks, e.g. Adobe® Digital Editions for eBooks or OverDrive® Media Console™ for audiobooks. We would recommend that you download the Adobe® Digital Editions software now to make the transfer of eBooks from either library or online retailers an easy process. Adobe® Digital Editions provides support for eBooks in the PDF and EPUB formats as well as support for borrowing eBooks from library systems. Why do you need to download Adobe Digital Editions? Some publications that you purchase online or check out from a library may contain protection that restricts the items from being shared with others. Digital Editions helps ensure that your eBooks and other digital publications are not “locked” on one computer and can therefore be downloaded to your eReader. You may activate up to 6 computers and 6 devices. Please open your Internet Browser and go to www.adobe.com/products/digitaleditions/ where you will see the link to “Install Digital Editions 1.7.2” on the left side of the page. Click on the Launch icon and install the Adobe Digital Editions software following the instructions provided. You will be asked to “authorize” your computer with an Adobe ID and Password. If you do not have one an Adobe ID and Password, please follow the instructions to obtain an Adobe ID and Password. Make a note of the Adobe ID and Password you have set up. After installation is complete, you will need to activate your eReader. Connect your eReader to your computer with the USB cable provided. You will be prompted when asked, click “Authorize Device” to authorize your eReader for use with Adobe Digital Editions. eBooks from On-line Retailers (e.g. Kobo) Another option is to set up an on-line account with an eBook retailer like Kobo so that you can purchase eBooks on-line. You may then purchase and download eBooks from www.kobobooks.com In addition to being able to purchase books Kobo also has a large selection of free eBooks. Go to www.kobobooks.com and on the home page upper right please click on Join Kobo. When you see the choice of Sign In/Create an Account select “I am a new customer” (unless you already have a Kobo account). Please note that the Kobo site has a “Getting Started” section as well as a “Help” section to assist you in the Kobo shopping process. After entering your email address and confirming it as well as creating a password (please record the password you used for future reference), click on “Continue”. Scroll down the page to the Download an eReading App. Select Desktop Application for PC or MAC. Click on Download the Kobo Desktop App. Select RUN and the kobosetup.exe file will download to your computer. When prompted if you want to run the software, select RUN and the Kobo desktop app will install on your computer. Click Finish. NOTE: The Kobo website has a Video in the Getting Started section to demonstrate the process – for either PC or MAC applications. We would suggest that you start with adding a book or books to your “Library” from the Free eBooks section. Browse the Free eBooks section and click on the Add to my Library beside each desired book. When selections are finished, click on My Library at the top of the page. You will see the Adobe DRM EPUB icon beside each book shown in your Library. Click on the Adobe DRM EPUB icon beside the first book in your Library and a file download window will open. Click on Open and Adobe® Digital Editions will open and the selected book will appear in Digital Editions. Close Adobe Digital Editions and repeat the process for each book in your Library. When you are finished click on the Library View icon in the upper left corner of Adobe Digital Editions and the covers of all the books in your Library will show. Now connect your eReader to the computer using the USB cable provided. Your device will appear in the list on the left side of Adobe Digital Editions. Note: A window may open showing the name of your device and the Drive designation at the top. Click Cancel at the bottom right. If your device has not yet been authorized with your computer the Adobe Device Setup window will open and you will be asked to authorize your device. Click on Authorize and the window will change to show your eReader as authorized. Click on “Finished”. Now you can left click on the cover of the first book and holding it down you can Drag the book over to the name of your device on the left side and release to Drop the book onto your device. Repeat for each book you wish to transfer to the eReader. When finished please use the Safely Remove Hardware icon to remove your device from the computer. Click on the small window that says “Safely Remove USB Mass Storage Device – Drive __” You may now disconnect your device from the computer. Touch the eBooks icon on the Main Menu and look for the downloaded books in the list. If you do not see the titles, return to the Main Menu and touch the Explorer icon. Touch the Digital Editions folder and your books should appear in that folder. To read, touch the title and the Reading Application will open. If you wish to purchase books browse the Kobo website, select the eBook you are interested in and click on the Buy Now icon. If purchasing an eBook the browser will now take you to the checkout payment page. Enter your payment information and then click on “Buy Now”. After the order is processed you will see the Checkout – Complete screen. Please click on Update Library” to download the book to your library. Viewing an EBook In EBook mode, touch the book you want to read. The () or () keys can be used to flip through the pages or you may swipe the screen from right to left to go forward or left to right to go back. At any time press the () key to return to the previous screen. See the Instruction Book for additional viewing options. NL Quick Start Guide - HS-M701-4GB Hartelijk dank voor de aankoop van een Hip straat eReader en we hopen dat u veel plezier met het Bezoek onze website op www.hipstreetonline.com. We hebben een Frequently Asked Questions FAQsectie, waar vindt u de antwoorden op de meeste van uw vragen. Als je daar geen antwoord vindt, gebruik dan de mogelijkheid om onze technische support afdeling contact en vriendelijk stuur ons een email waarin uw vraag en wij nemen zo snel mogelijk contact met u. Lees en behouden alle de handleiding alvorens het apparaat. Wij kunnen geen enkele aansprakelijkheid die kunnen voortvloeien uit onjuist gebruik dan wel incidentele / onbedoelde schade. De inhoud van deze handleiding zijn onderhevig aan veranderingen op basis van nieuwe ontwikkelingen. Klantenservice en technische ondersteuning: 1-888-456-2426 Maandag tot en met vrijdag: 8u30-17u00 EST Opmerking: We raden dat u volledig van uw Hip Straat eReader laden voordat u deze voor de eerste keer. Met behulp van het recht uit de doos kan geen kwaad het maar de batterij niet volledig opgeladen, zodat u zal hebben lagere bedrijfskosten tijd. Ofwel: a) Steek de kleine stekker van de AC-adapter voorzien in de aansluiting aan de onderkant van het apparaat, aangegeven op de rug "DC" en steek het andere uiteinde in een stopcontact of b) Steek de USB-mini-plug op de meegeleverde USB-kabel aan op de mini-aansluiting op de onderkant van de eReader en steek het brede uiteinde op een USB-poort op een computer die is ingeschakeld. Laad het toestel voor minstens 3-4 uur. Voor meer informatie over het gebruik van uw eReader verwijzen wij u naar de Instructie Boek Power On / Off Schuif schakelaar aan de onderkant aan de linkerkant (ON positie). Houd de () knop 5 seconden of totdat het apparaat wordt in-of uitschakelen (Welcome of Goodbye schermen). Het hoofdmenu verschijnt dan. Navigeren in het Main Menu scherm Dit is een touch screen display. Raak simpelweg de functie pictogram dat u wilt selecteren .. Datum en tijd Raak het pictogram Instellingen en vervolgens op de TIME-optie. Het instellen van de tijd - raken het nummer dat u wilt wijzigen en onder druk het nummer in de lijst. De oranje gemarkeerde nummer zal veranderen als geselecteerd. Herhalen om een van de andere nummers de tijd te veranderen. Als u de datum, raakt u het nummer dat u wilt wijzigen en vervolgens het gewenste nummer raakt uit de onderstaande lijst. Herhalen om een van de andere datum nummers te veranderen. Opmerking: U moet de wijzigingen op te slaan door op de YES rechthoek in de linker benedenhoek. Herinnering: Voordat u eReader van computer links-klik op de pictogram Hardware veilig verwijderen op de onderste in de rechter taakbalk en kies de eReader schijf worden verwijderd. Ontkoppelen wanneer bericht veilig verwijderen verschijnt. EBooks downloaden naar uw eReader Gratis eBooks U kunt download gratis eBooks en MP3-muziek op uw eReader uit een computer. U moet eerst het downloaden van de eBooks of muziek van uw keuze om uw computer. Gratis eBooks zijn verkrijgbaar bij een groot aantal websites, zoals www.freebookspot.cc, www.gutenberg.org, www.manybooks.net en www.ebooks.com of je kan het internet ook zoeken naar sites die "gratis e-boeken". Voor de overdracht van eBooks op uw eReader, controleer dan eerst of de computer en eReader zijn ingeschakeld. Sluit de eReader op uw computer met de meegeleverde USB-kabel. Klik op Start en open Deze computer / Computer waar uw eReader moeten tonen als een verwisselbare schijf. Indien u een optionele Micro SD-kaart geïnstalleerd in uw eReader hebben dan zowel het interne geheugen en extern geheugen (Micro SD Card) zal te zien zijn als twee verschillende verwisselbare schijf drives. De Micro SD Card slot is aan de onderkant van de eReader. U kunt nu ofwel kopiëren en plakken of slepen en de eBooks of MP3 muziek bestanden van uw computer laten vallen om ofwel de verwisselbare schijf voor het interne geheugen van de eReader of op de Micro SD-kaart (indien geïnstalleerd). eBooks van Openbare Bibliotheken Veel openbare bibliotheken bieden ook gratis eBook of audioboek downloads als je een lenerspas en hebben aangemeld jezelf voor on-line toegang tot de bibliotheek-systeem in uw omgeving. Je zal waarschijnlijk nodig zijn om digitale software te downloaden uit de bibliotheek plaats om downloads van een van beide eBooks of luisterboeken, bijvoorbeeld in staat stellen Adobe ® Digital Editions voor eBooks of OverDrive ® Media Console ™ voor audioboeken. Wij raden u aan om de Adobe ® Digital Editions software is nu te downloaden naar de overdracht van de eBooks te maken van een bibliotheek of online retailers een eenvoudig proces. Adobe ® Digital Editions biedt ondersteuning voor eBooks in de PDF en EPUB-formaat, evenals de ondersteuning voor het lenen van eBooks van bibliotheeksystemen. Waarom heb je nodig om Adobe Digital Editions downloaden? Sommige publicaties dat u koopt online of uitchecken uit een bibliotheek kan bescherming die de items beperkt worden gedeeld met anderen. Digital Editions zorgt ervoor dat uw eBooks en andere digitale publicaties niet "opgesloten" op een computer en kan dus worden gedownload naar uw eReader. U kunt activeren tot 6 computers en zes apparaten. Open uw internet browser en ga naar www.adobe.com/products/digitaleditions/ waar u de link zien naar "Install Digital Editions 1.7.2" aan de linkerkant van de pagina. Klik op de Launch icoontje en installeer de Adobe Digital Editions-software volgt de gegeven instructies. U wordt gevraagd om "machtigen" uw computer met een Adobe-id en wachtwoord. Als u niet beschikt over een een Adobe-id en wachtwoord, volg dan de instructies om een Adobe-id en wachtwoord te verkrijgen. Maak een notitie van de Adobe-id en wachtwoord in die je hebt ingesteld. Na de installatie is voltooid, moet u uw eReader te activeren. Sluit uw eReader op uw computer met de meegeleverde USB-kabel. U wordt gevraagd wanneer gevraagd, klikt u op "Machtig Device" om uw eReader toestemming voor gebruik met Adobe Digital Editions. eBooks van de On-line Retailers (bijv. Kobo) Een andere optie is het opzetten van een on-line rekening met een eBook retailer als Kobo, zodat je kunt kopen eBooks on-line. U kunt dan schaffen en te downloaden van eBooks www.kobobooks.com In aanvulling op de mogelijkheid om boeken Kobo heeft ook een ruime selectie van gratis eBooks te kopen. Ga naar www.kobobooks.com en op de homepage rechtsboven klik op Join Kobo. Als je de keuze uit Aanmelden / Creëer een Account te selecteren "Ik ben een nieuwe klant" (tenzij je al een Kobo-account). Houdt u er rekening mee dat de Kobo website een "Getting Started" sectie als een "Help" sectie om u te helpen bij het Kobo shopping proces. Na het invullen van uw e-mailadres en bevestiging van het zo goed als het maken van een wachtwoord (Vul het wachtwoord in dat u gebruikt voor toekomstige referentie), klikt u op "Doorgaan". Scroll naar beneden naar de Download een eReading App. Selecteer de Desktop Applicatie voor PC of MAC. Klik op Download de Kobo Desktop App. Selecteer RUN en de kobosetup.exe bestand downloaden naar uw computer. Wanneer u wordt gevraagd als u de software wilt uitvoeren, selecteert u RUN en de Kobo desktop app installeert op uw computer. Klik op Voltooien. OPMERKING: De Kobo website heeft een video in het gedeelte Aan de slag om het proces aan te tonen - voor zowel PC of MAC-toepassingen. We willen dat u begint suggereren met het toevoegen van een boek of boeken om uw "Library" van de Vrije eBooks sectie. Blader door de Free eBooks sectie en klik op de Voeg toe aan mijn bibliotheek naast elke gewenste boek. Wanneer selecties klaar bent, klik je op My Library aan de bovenkant van de pagina. U ziet de Adobe DRM EPUB pictogram naast elk boek weergegeven in uw bibliotheek. Klik op het Adobe DRM EPUB pictogram naast het eerste boek in de bibliotheek en een file download venster zal openen. Klik op Open en Adobe ® Digital Editions wordt geopend en het geselecteerde boek zal verschijnen in Digital Editions. Sluit Adobe Digital Editions en herhaal het proces voor elk boek in uw bibliotheek. Wanneer u klikt op de Bibliotheek View pictogram in de linker bovenhoek van Adobe Digital Editions afgewerkt en de covers van alle boeken in uw bibliotheek tonen. Nu is uw eReader te sluiten op de computer met de meegeleverde USB-kabel. Uw apparaat zal verschijnen in de lijst aan de linkerkant van Adobe Digital Editions. Opmerking: Een venster kan openen met de naam van uw apparaat en de Drive aanwijzing op de top. Klikt u op Annuleren onderaan rechts. Als uw toestel nog niet is toegestaan met uw computer de Adobe Device Setup-venster wordt geopend en wordt u gevraagd naar uw apparaat te autoriseren. Klik op Machtig en het venster zal veranderen in uw eReader te zien zijn als toegestaan. Klik op "Finished". Nu kunt u de linker muisknop op de cover van het eerste boek en ingedrukt te houden kun je het boek Sleep over om de naam van uw apparaat aan de linkerkant en laat het boek Drop op uw toestel. Herhaal dit voor elk boek dat u wilt overbrengen naar de eReader. Wanneer u klaar bent, gebruik dan de pictogram Hardware veilig verwijderen om uw apparaat te verwijderen uit de computer. Klik op het kleine venster dat zegt "veilig USB Mass Storage Device verwijderen - Drive __" U kunt uw apparaat nu loskoppelen van de computer. Raak het eBooks icoon in het hoofdmenu en zoek naar de gedownloade boeken in de lijst. Als je niet ziet de titels, terug te keren naar het hoofdmenu en raak de Explorerpictogram. Raak het Digital Editions map en uw boeken zou moeten verschijnen in die map. Te lezen, raakt u de titel en de Reading Application wordt geopend. Indien u wenst aan te kopen boeken bladeren van de Kobo website, selecteert u het boek dat u geïnteresseerd bent en Klik nu op de Buy icoon. Als de aankoop van een eBook de browser zal nu neemt u mee naar de kassa betaal pagina. Geef uw betalingsgegevens en klik dan op "Buy Now". Nadat de bestelling is verwerkt, ziet u de Kassa - Complete scherm. Klik op Update Library "om het boek te downloaden naar uw bibliotheek. Het bekijken van een EBook In de EBook, moet u het boek dat u wilt lezen. De (4) of (3) toetsen kunnen gebruikt worden om bladeren door de pagina's of u kunt vegen op het scherm van rechts naar links om vooruit te gaan of van links naar rechts om terug te gaan. Op elk gewenst moment druk op de (P) toets om terug te keren naar het vorige scherm. Zie de Instructie boek voor extra weergaveopties. DE Quick Start Guide - HS-M701-4GB Vielen Dank für den Kauf eines Hip Straße eReader und wir hoffen, Sie genießen Sie es Bitte besuchen Sie unsere Website unter www.hipstreetonline.com. Wir haben eine Frequently Asked Questions FAQ-Bereich, wo Sie Antworten auf die meisten Ihrer Fragen finden. Wenn Sie nicht finden, eine Antwort gibt, benutzen Sie bitte die Möglichkeit, unseren technischen Support wenden und senden Sie uns bitte eine E-Mail mit Angabe Ihrer Frage und wir werden uns umgehend bei Ihnen. Bitte lesen und behalten alle die Bedienungsanleitung vor Inbetriebnahme des Gerätes. Wir übernehmen keine Haftung dafür, dass entstehen könnten bei unsachgemäßem Betrieb oder zufällige / Unfallschäden. Der Inhalt dieser Bedienungsanleitung können auf der Grundlage der neueren Entwicklungen ändern. Kundendienst und Technischer Support: 1-888-456-2426 Montag bis Freitag: 8.30 bis 05.00 Uhr EST Hinweis: Wir empfehlen, dass Sie voll belasten Ihre Hip Straße eReader, bevor Sie es zum ersten Mal. Mit ihm direkt aus der Box wird nicht weh tun es, aber der Akku nicht vollständig geladen werden, so dass Sie Betriebszeit reduziert haben. Entweder: a) Stecken Sie den kleinen Stecker des Netzteils in die Buchse auf der Unterseite des Geräts, auf dem Rücken als "DC" gekennzeichnet zur Verfügung gestellt und anschließend das andere Ende in eine Steckdose oder b) Stecken Sie den USB-Mini-Stecker auf dem USB-Kabels in den Mini-Buchse an der Unterseite der eReader und stecken Sie das große Ende vorgesehen, in einen USB-Anschluss auf einem Computer eingeschaltet ist. Laden Sie das Gerät für mindestens 3-4 Stunden. Für weitere Informationen über die Verwendung Ihrer eReader bitte auf die Instruction Book beziehen Power On / Off Slide Power Switch auf der Unterseite nach links (Position ON). Drücken und halten Sie die () Taste für 5 Sekunden oder bis das Gerät ein-oder ausgeschaltet (Willkommen oder Abschied Bildschirme). Das Hauptmenü erscheint dann. Navigieren im Hauptmenü Dies ist ein Touchscreen-Display. Berühren Sie einfach die Funktion Symbol, das Sie auswählen möchten .. Datum und Uhrzeit Tippen Sie auf das Symbol Einstellungen und anschließend die Option TIME. Um die Zeit einzustellen Berühren Sie die Nummer, die Sie ändern möchten, und drücken Sie dann die Nummer in der Liste unten. Die orange markierte Nummer wird sich ändern, wie ausgewählt. Wiederholen, um einen der sonstigen Zeit-Nummern ändern. Zum Ändern des Datums, berühren Sie die Nummer, die Sie ändern möchten, und drücken Sie dann die gewünschte Nummer aus der Liste unten. Wiederholen, um einen der sonstigen aktuelle Zahlen zu ändern. Hinweis: Sie müssen die Änderungen durch Berühren des YES Rechteck in der linken unteren Ecke zu sparen. Zur Erinnerung: Vor dem Abklemmen eReader von Computer auf dem Symbol Hardware sicher entfernen auf der unteren in die rechte untere Taskleiste mit der linken Maustaste und wählen Sie die eReader-Laufwerk entfernt werden. Ziehen Sie den Netzstecker, wenn die Nachricht sicher zu entfernen scheint. Downloading eBooks auf Ihren eReader Free eBooks Sie können kostenlos eBooks und MP3-Musik auf Ihren eReader Download von einem Computer. Sie müssen zuerst die eBooks oder Musik Ihrer Wahl auf Ihrem Computer. Free eBooks sind von einer Vielzahl von Websites wie www.freebookspot.cc, www.gutenberg.org, www.manybooks.net und www.ebooks.com oder Sie können auch im Internet nach Websites bieten "freie eBooks". Zur Übertragung von eBooks auf Ihren eReader, stellen Sie zunächst sicher, dass beide den Computer und eReader eingeschaltet sind. Verbinden Sie den eReader auf Ihrem Computer mit dem USB-Kabel. Klicken Sie auf START und dann öffnen Sie den Arbeitsplatz / Computer, wo Ihre eReader als Wechseldatenträger zeigen sollte. Wenn Sie eine optionale Micro SD-Karte in Ihr eReader installiert haben sollte dann sowohl den internen Speicher und externen Speicher (Micro SD Card) wird als 2 verschiedene Removable Disk-Laufwerke zu zeigen. Die Micro SD Card Slot befindet sich auf der Unterseite der eReader. Jetzt können Sie entweder Kopieren und Einfügen oder Drag & Drop die eBooks oder MP3-Musikdateien von Ihrem Computer, um entweder die Removable Drive für den internen Speicher des eReader oder die Micro SD-Karte (sofern installiert). eBooks von Öffentlichen Bibliotheken Viele öffentliche Bibliothek-Systeme bieten auch kostenlose eBook oder Hörbuch-Downloads, wenn Sie einen Bibliotheksausweis haben und sich registriert haben sich für die Online-Zugriff auf das Bibliothekssystem in Ihrer Nähe. Sie werden wahrscheinlich benötigt, um digitale Software aus der Bibliothek Website herunterladen werden, um Downloads von entweder eBooks oder Hörbücher, zB ermöglichen Adobe ® Digital Editions für eBooks oder OverDrive ® Media Console ™ für Hörbücher. Wir würden empfehlen, dass Sie den Adobe ® Digital Editions-Software jetzt herunterladen, um die Übertragung von eBooks aus entweder Bibliotheks-oder Online-Händler einen einfachen Prozess zu machen. Adobe ® Digital Editions bietet Unterstützung für eBooks im PDF-und EPUB-Formate sowie Unterstützung für die Kreditaufnahme eBooks aus der Bibliothek Systemen. Warum brauchen Sie Adobe Digital Editions herunterladen? Einige Publikationen, die Sie online kaufen oder lesen Sie aus einer Bibliothek kann den Schutz, die die Elemente beschränkt entfernt, mit anderen zu teilen. Digital Editions hilft sicherzustellen, dass Ihre eBooks und anderen digitalen Publikationen nicht "gesperrt" auf einem Computer und kann daher Ihren eReader heruntergeladen werden. Sie können bis zu 6 Computern und 6 Geräte zu aktivieren. Bitte öffnen Sie Ihren Internet-Browser und gehen Sie zu www.adobe.com/products/digitaleditions/ wo Sie den Link sehen zu "Install Digital Editions 1.7.2" auf der linken Seite der Seite. Klicken Sie auf die StartSymbol und installieren Sie das Adobe Digital Editions-Software den Anweisungen folgen. Sie werden aufgefordert, "autorisieren" Ihr Computer mit einer Adobe-ID und Passwort werden. Wenn Sie noch kein Konto haben eine Adobe-ID und Passwort, bitte folgen Sie den Anweisungen, um eine Adobe-ID und Passwort zu erhalten. Notieren Sie sich den Adobe-ID und Passwort die Sie eingerichtet haben. Nach Abschluss der Installation müssen Sie Ihren eReader zu aktivieren. Verbinden Sie Ihren eReader auf Ihrem Computer mit dem USB-Kabel. Sie werden aufgefordert, wenn Sie gefragt werden, klicken Sie auf "Autorisieren Device", um Ihren eReader für die Verwendung mit Adobe Digital Editions autorisieren. eBooks von On-line Einzelhändler (z. B. Kobo) Eine weitere Option ist die Einrichtung eines Online-Kontos mit einem eBook-Händler wie Kobo, so dass Sie eBooks on-line kaufen können. Sie können dann zu kaufen und herunterzuladen eBooks aus www.kobobooks.com Zusätzlich zu der Möglichkeit, Bücher Kobo hat auch eine große Auswahl an kostenlosen eBooks kaufen. Zum www.kobobooks.com und auf der Homepage oben rechts klicken Sie bitte auf Join Kobo. Wenn Sie sehen, die Wahl Anmelden / Neues Konto auswählen "Ich bin ein neuer Kunde" (es sei denn, Sie haben bereits eine Kobo-Konto). Bitte beachten Sie, dass die Kobo Website eine "Erste Schritte" sowie eine "Hilfe", um Sie in den Kobo Shopping-Prozess zu unterstützen hat. Nach der Eingabe Ihrer E-Mail-Adresse und Bestätigung sowie die Schaffung eines Passwortes (Bitte notieren Sie das Kennwort für zukünftige Referenz verwendet), auf "Weiter" klicken. Blättern Sie in der Seite der Download einer eReading App. Wählen Sie Desktop-Anwendung für PC oder MAC. Klicken Sie auf Download Kobo Desktop-App. Wählen Sie RUN und die kobosetup.exe Datei wird auf Ihren Computer herunterladen. Wenn Sie aufgefordert werden, wenn Sie die Software ausführen möchten, wählen Sie RUN und den Kobo Desktop-App auf Ihrem Computer installieren. Klicken Sie auf Fertig stellen. HINWEIS: Die Kobo Website hat ein Video in dem Abschnitt Erste Schritte, um den Prozess zu demonstrieren - entweder für PC oder MAC-Anwendungen. Wir würden vorschlagen, dass Sie beginnen mit dem Hinzufügen eines Buches oder Bücher zu Ihrer "Bibliothek" aus dem Free eBooks Abschnitt. Durchsuchen Sie die Free eBooks Abschnitt, und klicken Sie auf Hinzufügen, um meine Bibliothek neben jedem gewünschten Buch. Als Auswahl fertig sind, auf My Library klicken Sie im oberen Bereich der Seite. Sie finden die Adobe DRM EPUB-Symbol neben jedem Buch in der Bibliothek abgebildet. Klicken Sie auf die Adobe DRM EPUB-Symbol neben dem ersten Buch in der Bibliothek und eine Datei zum Download Fenster öffnet sich. Klicken Sie auf Öffnen und Adobe ® Digital Editions wird geöffnet und die ausgewählte Buch wird in Digital Editions erscheinen. Schließen Sie Adobe Digital Editions und wiederholen Sie den Vorgang für jedes Buch in der Bibliothek. Wenn Sie auf den Library View-Symbol in der oberen linken Ecke des Adobe Digital Editions sind fertig und die Abdeckungen aller Bücher in der Bibliothek zeigen. Verbinden Sie nun Ihren eReader mit dem Computer über das USB-Kabel zur Verfügung gestellt. Ihr Gerät wird in der Liste auf der linken Seite der Adobe Digital Editions erscheinen. Hinweis: Möglicherweise wird ein Fenster geöffnet, die den Namen des Geräts und der Drive-Bezeichnung an der Spitze. Klicken Sie auf Abbrechen in der unteren rechten. Wenn Ihr Gerät noch nicht mit Ihrem Computer die Genehmigung für das Adobe Device Setup Fenster öffnet sich und Sie werden aufgefordert, Ihre Geräte zu autorisieren. Klicken Sie auf Autorisieren, und das Fenster wird sich ändern, um Ihren eReader zeigen als genehmigt. Klicken Sie auf "Fertig". Jetzt können Sie links auf dem Cover des ersten Buches klicken und gedrückt halten Sie das Buch über den Namen des Geräts auf der linken Seite Drag können und loslassen, um das Buch auf Ihrem Gerät Drop. Wiederholen Sie für jedes Buch, das Sie möchten den eReader zu übertragen. Wenn Sie fertig sind nutzen Sie bitte das Symbol Hardware sicher entfernen auf Ihr Gerät vom Computer zu entfernen. Klicken Sie auf die kleinen Fenster, das "Safely Remove USB Mass Storage Device - Drive __", sagt Sie können nun trennen Sie das Gerät vom Computer. Berühren Sie die eBooks auf das Symbol im Hauptmenü und suchen Sie die heruntergeladene Bücher in der Liste. Wenn Sie nicht sehen, die Titel, um zum Hauptmenü zurückzukehren und berühren Sie die Explorer-Symbol. Berühren Sie das Digital Editions Ordner und Ihre Bücher sollten in diesem Ordner angezeigt. Zum Lesen, berühren Sie den Titel und die Anwendung zum Lesen öffnet. Wenn Sie sich zum Kauf Bücher einige der Kobo Website möchten, wählen Sie das eBook, das Sie sich interessieren, und klicken Sie auf das Buy Now Symbol. Wenn der Kauf eines eBook des Browsers wird nun nehmen Sie zur Kasse Zahlung Seite. Geben Sie Ihre Zahlungsinformationen und klicken Sie dann auf "Jetzt kaufen". Nach der Bestellung wird bearbeitet sehen Sie die Kasse - Complete Bildschirm. Bitte klicken Sie auf Bibliothek aktualisieren ", um das Buch in Ihrer Bibliothek herunterladen. Anzeigen einer EBook In EBook-Modus, berühren Sie das gewünschte Buch zu lesen. Die (4) oder (3) Tasten können Sie durch die Seiten zu blättern, oder Sie können Swipe dem Bildschirm von rechts nach links, vorwärts zu gehen oder von links nach rechts, um zurückzugehen. Jederzeit durch Drücken der (P) drücken, um zum vorherigen Bildschirm zurückzukehren. Siehe Handbuch für zusätzliche Anzeigeoptionen. FR Guide de démarrage rapide – HS-M701-4GB Merci d’avoir acheté un lecteur électronique Hip Street. Nous espérons que vous apprécierez utiliser cet appareil. Veuillez visiter notre site Web à www.hipstreetonline.com. Vous y trouverez une section intitulée Foire aux questions (FAQ) dans laquelle vous devriez obtenir réponse à la plupart de vos questions. Si ce n’est pas le cas, nous vous invitons à communiquer avec notre service de support technique par courriel, en prenant soin de détailler votre question, et nous vous répondrons dans les meilleurs délais. Veuillez lire attentivement le présent guide d’utilisation pour bien comprendre le fonctionnement de l’appareil avant de l’utiliser. Nous n’assumons aucune responsabilité consécutive à une défectuosité ou des dommages imprévus ou accidentels. Le contenu du présent guide d’utilisation est sujet à modification découlant d’une avancée technologique. Service à la clientèle et support technique : 1-888-456-2426 Du lundi au vendredi, de 8 h 30 à 17 h HNE Remarque : Nous vous recommandons de charger entièrement la pile de votre lecteur électronique Hip Street avant l’utiliser pour la toute première fois. L’utiliser immédiatement après l’avoir déballer n’endommagera pas la pile mais l’appareil ne fonctionnera pas longtemps puisque la pile n’aura pas été entièrement chargée au départ. Pour charger la pile, vous pouvez soit : a) Branchez la plus petite fiche de l’adaptateur CA/CC sur la prise d’alimentation CC du lecteur électronique (indiquée DC) et l’autre extrémité sur une prise de courant murale ; OU b) Branchez la plus petite fiche du câble USB sur le lecteur électronique et l’autre extrémité du câble sur le port USB d’un ordinateur qui est en marche. Laissez l’appareil branché sur l’ordinateur pendant trois heures pour une charge complète de la pile. Pour de plus amples informations, référez-vous au guide d’utilisation de votre lecteur électronique. Mise en marche/arrêt Glissez l’interrupteur principal vers la gauche (position de mise en marche). Appuyez sur l’interrupteur marche/arrêt ( ) et maintenez-le enfoncé pendant 5 secondes ou jusqu’à ce que l’appareil se mette en marche ou s’arrête (vous verrez l’écran de bienvenue ou d’au revoir). À la mise en marche de l’appareil, le menu principal apparaît à l’écran. Navigation dans le menu principal à l’écran Cet appareil est muni d’un écran tactile, il vous suffit donc de toucher l’icône de la fonction de votre choix à l’écran pour pouvoir l’utiliser. Réglage de l’heure et de la date Touchez l’icône des Paramètre et touchez l’option HORLOGE. Pour régler l’heure – touchez d’abord le chiffre que vous voulez changer puis touchez le chiffre désiré dans la liste plus bas. Le chiffre qui était en surbrillance orage changera pour celui que vous venez de choisir. Répétez cette procédure pour effectuer tous les autres changements. Pour changer la date, touchez d’abord le chiffre que vous voulez changer puis touchez le chiffre désiré dans la liste plus bas. Répétez cette procédure pour effectuer tous les autres changements dans la date. Remarque : Vous devez sauvegarder vos changements en touchant le rectangle OUI dans le coin inférieur gauche de l’écran. Rappel : Avant de débrancher votre lecteur électronique de l’ordinateur, cliquez sur l’icône de déconnexion de périphérique dans la barre de menu au bas de l’écran de l’ordinateur et sélectionnez le lecteur électronique. Ensuite, attendez de voir à l’écran le message « Vous pouvez maintenant retirer le périphérique en toute sécurité » avant de débrancher le lecteur de l’ordinateur. Téléchargement de cyberlivres sur votre lecteur électronique Cyberlivres gratuits Vous pouvez charger sur votre lecteur électronique, depuis un ordinateur, des cyberlivres et de la musique en format MP3 offerts gratuitement au public. Pour ce faire, vous devez d’abord télécharger le(s) cyberlivre(s) ou les fichiers musicaux en format MP3 sur votre ordinateur. Vous trouverez des cyberlivres offerts gratuitement sur divers sites tels que www.freebookspot.cc, www.gutenberg.org, www.manybooks.net et www.ebooks.com ou vous pouvez également effectuer une recherche de « cyberlivres gratuits » dans l’Internet. Une fois le téléchargement effectué, vous pourrez transférer les cyberlivres dans votre lecteur électronique. Pour ce faire, mettez d’abord l’ordinateur et le lecteur électronique en marche. Branchez le lecteur électronique sur votre ordinateur à l’aide du câble USB fourni. Cliquez sur DÉMARRER puis ouvrez le Poste de travail sous lequel le lecteur électronique devrait apparaître comme disque amovible. Si une carte mémoire SD se trouve dans lecteur, celle-ci apparaîtra également dans la liste, séparément du lecteur, comme disque amovible. La fente d’insertion pour une micro carte mémoire SD est située sous le lecteur électronique. Vous pouvez alors copier-coller ou glissez-déplacer les cyberlivres ou fichiers de musique MP3 de votre ordinateur vers soit la mémoire interne du lecteur électronique ou la micro carte mémoire SD insérée dans le lecteur, le cas échéant Cyberlivres des bibliothèques publiques Plusieurs bibliothèques publiques offrent aussi le téléchargement gratuit de livres électroniques ou parlés aux abonnés inscrits à leurs services en ligne. Si cela est votre cas, vous devrez probablement télécharger un logiciel fourni par la bibliothèque qui vous permettra d’effectuer les téléchargements de livres électroniques ou parlés, par exemple le logiciel Adobe® Digital Editions pour cyberlivres ou OverDrive® Media Console™ pour les livres parlés. Nous vous recommandons de télécharger dès maintenant le logiciel ad the Adobe® Digital Editions afin de faciliter la procédure de téléchargement de cyberlivres offerts par les bibliothèques ou les marchands en ligne spécialisés dans ce type de produits. Le logiciel Adobe® Digital Editions prend en charge les cyberlivres en format PDF et EPUB et aussi l’emprunt de cyberlivres auprès de réseaux de bibliothèques. Pour quelle raison devez-vous télécharger le logiciel Adobe Digital Editions? Certaines publications achetées en ligne ou dans les boutiques spécialisées peuvent contenir des dispositifs de protection qui rendent impossible le partage de leur contenu avec d’autres personnes. Le logiciel Digital Editions fait en sorte que vos cyberlivres et autres publications numériques ne sont pas verrouillés sur un seul ordinateur et peuvent par conséquent être téléchargés sur votre lecteur électronique. Vous pouvez activer jusqu’à six ordinateurs et six périphériques avec ce logiciel. Pour télécharger le logiciel, lancer votre navigateur Internet et allez à lwww.adobe.com/products/digitaleditions/ où vous verrez le lien « Install Digital Editions 1.7.2 » dans la partie gauche de la page. Cliquez sur l’icône de lancement et installez le logiciel Adobe Digital Editions en suivant les directives à l’écran. On vous demandera d’autoriser votre ordinateur au moyen d’un identifiant et un mot de passe Adobe. Si vous ne disposez pas d’un identifiant Adobe ni d’un mot de passe, suivez les directives permettant de les obtenir. Une fois cela fait, notez bien votre identifiant et mot de passe Adobe. Une fois l’installation du logiciel complétée, vous devrez activer votre lecteur électronique. Branchez votre lecteur électronique sur l’ordinateur à l’aide du câble USB fourni. Lorsque vous verrez apparaître l’invite à l’écran, cliquer sur « Autoriser périphérique » pour que le lecteur électronique puissent être utilisé avec Adobe Digital Editions. Cyberlivres vendus par des marchands en ligne (par ex. Kobo) Une autre façon de faire consiste à ouvrir un compte auprès d’un marchand en ligne, tel que Kobo, auprès duquel vous pouvez acheter des cyberlivres. Vous pourrez ensuite acheter en ligne et télécharger des cyberlivres – à partir du site www.kobobooks.com par exemple. Outre le fait que vous pourrez acheter des cyberlivres à partir de son site, Kobo offre également une vaste sélection de cyberlivres gratuits. Allez à www.kobobooks.com et dans le coin supérieur droit de la page d’accueil cliquez sur « Join Kobo ». Lorsque l’alternative « Ouvrez une session/Créer un compte » apparaît à l’écran, cliquez sur « Je suis un nouveau client » (à moins que vous ne possédiez déjà un compte Kobo). Notez que le site Kobo comporte des sections « Démarrage » et « Aide » qui vous assisteront dans vos procédures de magasinage auprès de Kobo. Une fois que vous aurez entré et confirmé votre adresse de courriel et que vous aurez défini un mot de passe (notez-le quelque part au cas où vous l’oublieriez), cliquez sur « Continuer ». Défilez vers le bas de la page pour télécharger une application de lecture électronique. Sélectionnez une application de bureau pour les ordinateurs PC ou MAC. Cliquez pour télécharger l’application Kobo Poste de travail. Choisissez « Exécuter » et le fichier kobosetup.exe se téléchargera sur votre ordinateur. Une fois la procédure complétée, cliquez sur « Terminer ». À l’invite vous demandant si vous désirez exécuter le programme, répondez « Exécuter» afin que l’application Kobo Poste de travail s’installe sur votre ordinateur. Ensuite, cliquez sur terminer. REMARQUE : Le site Kobo propose une vidéo dans la section « Démarrage » qui illustre la procédure à suivre – pour les applications PC ou MAC. Nous vous conseillons de débuter en ajoutant à votre bibliothèque des cyberlivres gratuit. Naviguez dans la section des cyberlivres gratuits et cochez l’option « Add to my Library » à côté de chaque livre que vous souhaitez télécharger. Une fois votre sélection terminé, cliquez sur « Ma bibliothèque » dans le haut de la page. Vous verrez l’icône Adobe DRM EPUB à côté de chaque cyberlivre de votre bibliothèque. Cliquez sur l’icône Adobe DRM EPUB adjacent au premier livre dans la liste et une fenêtre de téléchargement apparaîtra à l’écran. Cliquez sur « Ouvrir» et le logiciel Adobe® Digital Editions sera lancé et le cyberlivre apparaîtra dans le logiciel Digital Editions. Fermez le logiciel Adobe Digital Editions et répétez la procédure pour chaque cyberlivre de votre bibliothèque. Une fois terminé, cliquez sur l’icône « Library View » dans le coin supérieur droit du logiciel Adobe Digital Editions et la couverture de tous les cyberlivres de votre bibliothèque apparaîtra à l’écran. Maintenant, branchez votre lecteur électronique sur l’ordinateur à l’aide du câble USB fourni. Le lecteur apparaîtra dans la liste à la gauche de l’écran du logiciel Adobe Digital Editions. Remarque : Il se peut qu’une fenêtre intempestive apparaisse à l’écran avec le nom du lecteur et la lettre que lui a attribué l’ordinateur pour l’identifier. Cliquez sur « Annuler » dans le coin inférieur droit de cette fenêtre. Si votre lecteur n’a pas encore été autorisé pour usage avec votre ordinateur, une fenêtre de configuration de périphérique Adobe Device apparaîtra et on vous demandera d’autoriser le lecteur à titre de périphérique. Cliquez sur « Autoriser » et la fenêtre changera indiquant que votre lecteur électronique est autorisé. Cliquez sur « Terminé ». Vous pouvez maintenant cliquer sur la couverture du premier cyberlivre et, tout en continuant d’appuyer sur le bouton gauche de la souris, déplacez le livre sur le nom du lecteur à la gauche de l’écran puis, relâchez le bouton de la souris pour placer le livre sur le nom du lecteur électronique. Répétez cette procédure avec chaque cyberlivre que vous désirez transférer dans le lecteur électronique. Une fois terminé, utilisez l’icône de retrait sécuritaire de matériel – dans la barre de menu au bas de l’écran de l’ordinateur pour débrancher en toute sécurité le lecteur électronique de l’ordinateur. Cliquez sur la petite fenêtre dans laquelle vous pouvez lire « Retirer le périphérique en toute sécurité ». Ensuite, vous pourrez débrancher le lecteur électronique de l’ordinateur. À partir du lecteur électronique, touchez l’icône des cyberlivres dans le menu principal et recherchez dans la liste les livres que vous venez de télécharger. Si vous ne voyez pas les titres, revenez au menu principal et touchez l’icône de l’explorateur de fichiers. Touchez le dossier Digital Editions et vos cyberlivres devraient apparaître dans ce dossier. Pour en lire un, touchez le titre et l’application de lecture s’ouvrira. Si vous désirez acheter des cyberlivres, consultez le site Web Kobo et choisissez, à partir de votre ordinateur, le cyberlivre qui vous intéresse puis cliquez sur le bouton « Acheter maintenant ». Vous verrez alors apparaître l’écran de paiement. Entrez vos renseignements qui serviront au paiement puis, cliquez sur « Achetez maintenant ». Une fois la commande traitée, vous verrez l’écran confirmant la transaction d’achat. Cliquez ensuite sur « Mise à jour de la bibliothèque » pour télécharger le nouveau livre dans la bibliothèque de votre ordinateur. Voir un cyberlivre En mode de lecture de cyberlivre, cliquez sur le livre que vous désirez lire. Ensuite, servez-vous des touches () ou () pour tourner les pages. Vous pouvez également glisser le doigt sur l’écran tactile du lecteur électronique pour aller plus loin ou revenir sur les pages précédentes du cyberlivre. En tout temps au cours de la lecture, vous pouvez appuyer sur la touche () pour revenir à l’écran précédent. Consultez le guide d’utilisation pour de plus amples informations sur les options de visualisation.