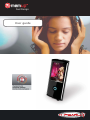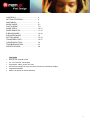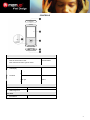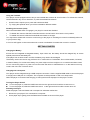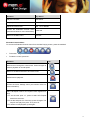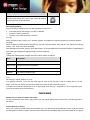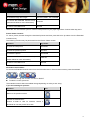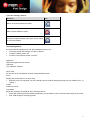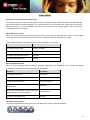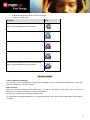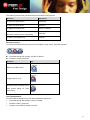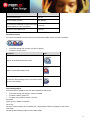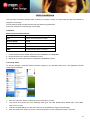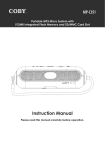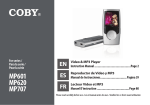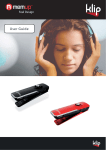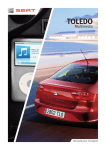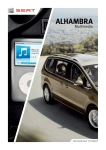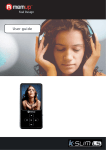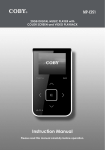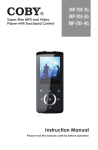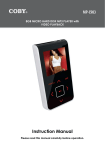Download Memup K-Pearl 8GB
Transcript
Feel Design User guide Instruction Manual Please read this manual carefully before operation. Important Safety Instruction 1. Read and follow Instructions: All the safety and operating instructions should be read before the product is operated. 2. Cleaning: Unplug this product from the wall outlet before cleaning. Do not use liquid cleaners or aerosol cleaners. Use a damp cloth for cleaning. 3. Attachments: Use only attachments recommended by Memup. 4. Water and Moisture: Do not use this product near water. 5. Accessories: Use only with carts, stands, tripods, brackets, or tables recommended by Memup or sold with the product. A product and cart combination should be moved with care. Quick stops, excessive force, and uneven surfaces may cause the product and cart combination to overturn. 6. Ventilation: Slots and openings in the cabinet are provided for ventilation to ensure reliable operation of the product and to protect it from overheating. These openings should never be blocked by placing the product on a bed, sofa, rug, or other similar surface. 7. Power Sources: This product should be operated only from the type of power source indicated on the rating label. For products intended to operate from battery power or other sources, refer to the operating instructions. 8. Lightning: For added protection for this product, unplug it from the wall outlet and disconnect the antenna or cable system during a lightning storm or when it is left unattended and unused for long periods of time. This will prevent damage to the product due to lightning or power-line surges. 9. Object and Liquid Entry: Never push objects of any kind into this product through openings as they may touch dangerous voltage points or shout-out parts that could result in a fire or electric shock. Never spill liquid of any kind on the product. 10. Servicing: Do not attempt to service this product yourself as opening or removing covers may expose you to dangerous voltage or other hazards. Refer all servicing to qualified service personnel. 11. Damage Requiring Service: Unplug this product from the wall outlet and refer servicing to qualified service personnel under the following conditions: a) when the power-supply or plug is damaged; b) if liquid has been spilled or if objects have fallen into the product; c) if the product has been exposed to rain or water; d) if the product does not operate normally by following the operating instructions. Adjust only those controls that are covered by the operating instructions as improper adjustment of other controls may result in damage and will often require extensive work by a qualified technician to restore the product to its normal operation; e) if the product has been dropped or damaged in any way; f) when the product exhibits a distinct change in performance—this indicates a need for service. 12. Wall or Ceiling Mounting: The product should be mounted to a wall or ceiling only as recommended by the manufacturer. 13. Heat: The product should be situated away from heat sources such as radiators, heat registers, stoves, or other products (including amplifiers) that produce heat. 1 CONTROLS............................................... 3 GETTING STARTING ............................... 4 MAIN MENU .............................................. 5 MUSIC MODE…………………………….. 5-7 PHOTO MODE…………….…………….. 7-9 MODE VIDEO............................................ 10-11 MODE RADIO FM ..................................... 11-12 E-BOOKS MODE…………………………… 13-14 EXPLORER MODE ……………………….. 15 SETTING MODE …………………………… 15-16 TRANSFERS FILES……………. ………… 16-17 CONVERSION TOOL…..…………………. 18 TROUBLESHOOTING………………… …...19 SPECIFICATIONS………………………… 20 FEATURES Easy-to-use trackball control 2.2” TFT LCD Full-color display Plays Music, Video, Photos and Text ID3 and LRC Support for song and synchronized lyric information display Integrated FM Radio USB 2.0 Hi-speed for fast file transfers 2 CONTROLS Top View 1. Hold/Power Switch Slide the switch left for Hold. HOLD/POWER Slide and hold the switch right for Power. Front View 2. 3. LCD Display Roll up UP Roll down DOWN Roll left LEFT Roll right RIGHT Press the trackball to select OK Trackball Bottom View 4. 3.5mm Headphone Jack 5. USB/Charge Port Rear View 6. Reset Button 3 Using the Trackball Your player comes equipped with an easy-to-use trackball that controls all of its functions. To activate the controls, roll the trackball in any of four directions, or press the trackball like a button. Some functions require you to press and hold the trackball. Try varying the speed at which you roll the trackball for different results. Disabling the Controls (Hold) When the Power/Hold switch is engaged, your player’s controls are disabled. To disable the controls, slide the Power/Hold switch to the left until it clicks into the Lock position. To enable the controls, slide the Power/Hold switch back to the right. You may want to disable the controls to avoid turning on the player or activating the controls accidentally when it is in your pocket or bag. A lock icon will appear on the screen when the controls are disabled. Re-enable the controls to continue. GETTING STARTED Charging the Battery K-Pearl has an integrated rechargeable battery. Upon initial use, the battery should be charged fully to ensure optimal performance and battery life. If the player has not been used in a while, the battery may need to be recharged. The battery used in this device may present a fire or chemical burn if mistreated. Do not disassemble, incinerate, or heat the battery. Do not leave the battery in a place subject to direct sunlight or in a car with its windows closed. Do not connect the player to a power source other than that which is indicated here or on the label as this may result in the risk of fire or electric shock. Charging with a Computer Your player can be charged through a USB computer connection. Use the supplied USB cable to connect the player to a high-power USB port of a computer. The computer must be powered on and not in sleep mode. When the player is connected and charging, a USB symbol will be displayed on the player’s screen. Turning the Player On/Off To turn the player on, slide the Hold/Power switch to the right and hold it until the screen turns on. To turn the player off, slide the Hold/Power switch to the right and hold it until the screen turns off. Resetting the Player Reset the player if it should freeze and not respond or otherwise malfunction. 1. Disconnect your player if it is connected to a computer. 2. Use a paper clip to gently press the Reset button located on the rear of the player. 4 MAIN MENU When you turn on K-Pearl, you will see the Main menu. The Main menu gives you access to the different function modes. These modes are: Music: Browse and play music. Pictures: Browse and view pictures. Movies: Browse and play movies. FM Radio: Listen to FM radio broadcasts. E-Books: Browse and read text files. Explorer: Browse and play all files. Setup: Adjust the player’s options. To browse through the different modes, roll the trackball up or down. To select a mode, press the trackball [press OK]. To return to the Main menu, press and hold the trackball [hold OK]. MUSIC MODE Browse for and play your music files. For more information about how to get music onto your player, please refer to the section “Transferring Files to the Player”. Music Browser Controls When you choose MUSIC mode from the Main menu, you will see the Music Browser screen. You can choose to browse your music by artist, album, track, genre, or playlist, or you may choose Folder Explorer to view the music files and folders on the player. Function Key Action To browse through a list Roll UP or DOWN To select/play an item Press OK To return to the previous screen Roll LEFT To return to the Main menu Hold OK If your music files contain ID3 song information tags, you will be able to view your tracks by Artist, Album, or Genre. To view all files (including those that do not contain ID3 information), select “Tracks” or use the Folder Explorer option. If music is already playing, you will have the additional option to return to the Now Playing screen. Music Playback Controls (Now Playing) To start playing music, browse for a song and then press OK to start playback. When a song is playing, the Now Playing screen appears (see below). The following functions may be performed from the Now Playing screen. 5 Function Key Action Play the next track. Roll RIGHT Play the previous track. Roll LEFT Adjust the volume level. Roll UP or DOWN Access the Extended Controls menu (see section below for more information). Return to the Main menu. Press OK Hold OK Extended Controls Menu To access the Extended Controls menu from the Now Playing screen, press the trackball. To browse through the controls, roll LEFT or DOWN . To select a control, press OK . Function Icon Reverse-scan through the current track. Press OK again to resume playback at normal speed. Return to the Music Browser to find more music. Pause/resume playback. Access the Quick Settings menu (see section below for more information). Start A-B Repeat mode to set a repeat a track segment in a loop. ¾ To set the start point “A”, press to select A-B Repeat mode from the menu. ¾ To set the end point “B” of the loop, press OK again. The loop will now play from point “A” to point “B”. ¾ To resume normal playback, press again. 6 Function Icon Forward-scan through the current track. Press OK again to resume playback at normal speed. Quick Settings Menu Access the Quick Settings menu from the Extended Controls menu. To browse through the settings, roll LEFT or DOWN. To select a setting, press OK . To return to the previous screen, roll LEFT. Favorite Select Favorite to add a song to your “Favorite” playlist. This playlist can then be played from the Music Browser. Equalizer Select a digital equalizer preset to optimize the way the player processes audio signals. The options are: Normal, Classic, Jazz, Rock, Pop, Bass, and SRS. SRS WOW® improves the dynamic audio performance of compressed and uncompressed audio by expanding the size of the audio image and creating a deep, rich bass response. Repeat Change the repeat options to adjust the order in which tracks are played. Item Description Normal Play tracks in normal order. Repeat One Play the current track repeatedly. Repeat All Play all tracks repeatedly. Random Play tracks in random order. Lyric Set song lyric display support on or off. Lyric display requires a “.LRC” lyric file which may be found on the internet or may be created with a Lyric file editor. Lyric files can contain synchronized timing information as well as lyric information. Lyric files must have the same name as its corresponding music file (e.g., “SongTitle1.lrc” and “SongTitle1.mp3”) and must be placed in the same directory. PHOTO MODE Browse for and view your photo files (JPG). For more information about how to get pictures onto your player, please refer to the section “Transferring Files to the Player”. Picture Browser Controls When you choose PICTURES mode from the Main menu, you will see the Picture Browser screen. Your pictures will be displayed as thumbnail images. Use the Picture Browser to find all folders and picture files loaded on your player. 7 Function Key Action To browse through the images Roll LEFT,RIGHT ,UP or DOWN To access the Extended Controls menu (see section below for more information) To return to the Main menu Press OK Hold OK Select the “ALL PICTURES” option to view all of the pictures on your player regardless of which folder they are in. Picture Viewer Controls To view a picture, browse through the thumbnail pictures and then press OK twice (to select from the Extended Controls menu). The following functions may be performed from the Picture Viewer screen. Function Key Action To view the next picture Roll RIGHT To view the previous picture Roll LEFT To rotate the picture Roll DOWN To access the Extended Controls menu (see the section below for more information) To return to the Main menu Press OK Hold OK Extended Controls Menu To access the Extended Controls menu from the Picture Browser or Picture Viewer screen, press the trackball. To browse through the controls, roll LEFT or RIGHT. To select a control, press OK. The extended controls that are available change depending on what you are doing. If you are browsing for pictures: Function Icon Return to the previous screen. Choose the selected item: choose a folder to view its contents; choose a thumbnail to view the picture full screen. 8 If you are viewing a picture: Function Icon Return to the Picture Browser screen. Start or pause slideshow mode. Access the Quick Settings menu (see section below for more information). Quick Settings Menu Access the Quick Settings menu from the Extended Controls menu. To browse through the settings, roll LEFT or RIGHT. To select a setting, press .OK To return to the previous screen, roll LEFT. Brightness Adjust the brightness of the screen. Slideshow Turn slideshow mode on. Show Timer Set the amount of time between pictures during slideshow mode. Zoom Magnify the picture (Zoom In or Zoom Out). While the picture is magnified, use the trackball to pan around the magnified image (roll UP, DOWN, LEFT, or RIGHT ). Rotate Rotate the picture. View Mode Adjust the orientation of the player when viewing a picture. Horizontal: Hold the player horizontally (landscape). The orientation of the control keys will change in this mode. Auto: Hold the player vertically (portrait). 9 VIDEO MODE Browse for and play your movie files (AVI). Your player supports AVI files encoded with XviD at 320 x 240 and 30 fps. Videos may need to be encoded with the included software for device playback. For more information about converting video, please refer to the section “Movie Conversion”. For more information about how to get movies onto your player, please refer to the section “Transferring Files to the Player”. Movie Browser Controls When you choose MOVIES mode from the Main menu, you will see the Movie Browser screen. To enter Movie mode, select and confirm MOVIE from the Main Menu. The Movie Browser will appear on screen. Use the Movie Browser to find all folders and video files loaded on your player. Function Key Action To browse through a list Roll UP or DOWN To select/play an item Press OK To return to the previous screen Roll LEFT To return to the Main menu Hold OK Movie Playback Controls When a movie is playing, hold the player horizontally (landscape). The orientation of the controls will change accordingly. Use the following controls during movie playback. Function Key Action To play the next movie Roll RIGHT To play the previous movie Roll LEFT To adjust the volume level Roll UP or DWON To view status information (e.g., progress bar, elapsed time) To access the Extended Controls menu (see section below for more information) To return to the Main menu Press OK Press OK twice Hold OK Extended Controls Menu To access the Extended Controls menu from the Now Playing screen, press the trackball. 10 To browse through the controls, roll LEFT or RIGHT. To select a control, press. Function Icon Reverse-scan through the current movie. Press OK again to resume playback at normal speed. Return to the Movie Browser to find more movies. Pause/resume playback. View extended information (file size and time duration). Forward-scan through the current movie. Press OK again to resume playback at normal speed. FM RADIO MODE Listen to FM radio broadcasts. You must have a pair of headphones connected to the headphone jack to receive FM broadcasts; your player will utilize the headphone cord as an antenna. Radio Controls When you choose FM RADIO from the Main menu, you will see the Radio Tuning screen. You can search for stations, tune to stations manually, or tune to preset stations. Set the scan mode (tuning) in the Quick Settings menu. You must have saved preset stations prior to using preset tuning mode. See the Quick Option Menu section below for details. 11 The following functions may be performed from the Radio Tuning screen. Function Key Action To tune to a higher station Roll RIGHT To tune to a lower station Roll LEFT To adjust the volume level Roll UP or DOWN To access the Extended Controls menu (see the section below for more information) To return to the Main menu Press OK Hold OK Extended Controls To access the Extended Controls menu from the Radio Tuning screen, press the trackball. To browse through the controls, roll LEFT or RIGHT. To select a control, press OK. Function Icon Return to the Main menu. Toggle mute on or off. Access the Quick Settings menu (see section below for more information) Quick Settings Menu Access the Quick Settings menu from the Extended Controls menu. To browse through the settings, roll UP or DOWN . To select a setting, press OK. To return to the previous screen, roll LEFT . 12 Add/Delete Preset Add/delete the current station to/from the Preset Station list. FM Preset View the Preset Station list. Select a preset from the list to tune to the station. Scan Mode Set the tuning mode to Search, Manual, or Preset. Search: Auto-seek to the next available station within reception range. Manual: Tune to stations manually in increments of .10 MHz. Preset: Tune to preset stations. You should add presets prior to using this tuning method. Sensitivity Set the sensitivity of the Auto Scan feature. Auto Scan Scan for all stations in broadcast reception range. The player will automatically seek and save all frequencies with a broadcast signal to the Preset Station list. The auto scan feature will overwrite any previously stored Preset Stations. Area Set the tuning range area (US/World, Europe/Others, Japan). E-BOOKS MODE Read text files loaded on your player (TXT). For more information about how to get text files onto your player, please refer to the section “Transferring Files to the Player”. E-Book Browser Controls When you choose E-BOOKS from the Main menu, you will see the E-Book Browser Screen. Use the E-Book Browser to view basic text files on your player. Function Key Action To browse through the list Roll UP or DOWN To select/read an item Press OK To return to the previous screen Roll LEFT To return to the Main menu Hold OK E-Book Reader Controls To read a text, browse for a file and then press to start reading. The following functions may be performed from the E-Book Reader screen. Function Key Action To read the next page Roll RIGHT To read the previous page Roll LEFT 13 Function Key Action To scroll up one line Roll UP To scroll down one line Roll DOWN To access the Extended Controls menu (see section below for more information) To return to the Main menu Press OK Hold OK Extended Controls To access the Extended Controls menu from the E-Book Reader screen, press the trackball. To browse through the controls, roll LEFT or RIGHT. To select a control, press. Function Icon Return to the E-Book Browser screen. Start or cancel auto-reader mode. Access the Quick Settings menu (see section below for more information). Quick Settings Menu Access the Quick Settings menu from the Extended Controls menu. To browse through the settings, roll UP or DOWN. To select a setting, press OK. To return to the previous screen, roll LEFT. Bookmark Open (go to) or delete a bookmark. Save Tag Save the current location as a bookmark tag. “Tag has been saved!” will appear on the screen. Auto Page Set the duration between pages in auto-reader mode. 14 EXPLORER MODE Enter Explorer mode to view all folders and files loaded on your player. To enter Explorer mode, select and confirm EXPLORER from the Main Menu. If a compatible file is selected and confirmed, the file will be played in its corresponding mode. Music Mode: MP3, WMA Video Mode: AVI Photo Mode: JPEG EBook Mode: TXT Browser Controls When you choose EXPLORER mode from the Main menu, you will see the File Explorer screen. You can find and play all compatible media files on the player. Function Key Action To browse through a list Roll UP or DOWN To select/play an item Press OK To return to the previous screen Roll LEFT To return to the Main menu Hold OK SETTING MODE Enter the Setup mode to set your player’s system options. To enter Setup mode, select SETUP in the Main menu. Function Key Action To browse through the options Roll UP or DOWN To select an item Press OK To return to the previous screen Roll LEFT To return to the Main menu Hold OK The following options are available. Some of these options may be set from the Quick Settings menus. Item Description Sound Equalizer Set a digital equalizer preset (Normal, Classic, Jazz, Rock, Pop, Bass, SRS). Repeat Set a Repeat Mode option. Mode Normal: Play all tracks in sequential order. Repeat One: Repeat the current track. 15 Item Description Repeat All: Play all tracks repeatedly. Random: Play tracks in random order. Lyric Set the Lyric display on or off. Set the duration of time (in minutes) that the player will Sleep remain on when it is idle. The setting of "OFF" will disable the Power Saving feature. Time Date & Clock Set the internal clock of the player. Roll the trackball up or down to select a field to adjust. Roll the trackball left or right to adjust the selected field. Adjust the duration of time (in seconds) that the backlight Display Backlight will keep the backlight on continuously. Brightness Language Music Auto Play Default System will remain on after a key press. A setting of “Always On” Adjust the brightness of the display. Set the language that the on-screen menus appear in. Set the Auto Play feature on or off. When Auto Play is set to ON, the player will automatically resume playback when it wakes from standby. Restore all of the player's settings to their factory-default state. Information View Firmware & Memory Usage information. TRANSFERS FILES TO THE PLAYER Connect the K-Pearl to a computer with the USB 2.0 cable provided to: Transfer files to and from your player Perform basic file management functions. Connecting to a Computer Connect the player to your computer with the supplied USB cable. Upon connection: Your computer will be detected as a “Removable Disk” when you open “My Computer”. It may take Windows several minutes to recognize and set up the device the first time it is connected depending on your hardware configuration. If your computer is running Windows 98 SE, you may need to download and install a USB Driver available on the flash content. Transferring Files The USB 2.0 Hi-Speed connection makes it easy to transfer music, video, photo, and text files (or any other data) quickly between the player and your computer. Simply use the player as you would a floppy disk using basic operating system commands. 16 If you need further assistance with transferring files, please refer to your operating system’s instruction manual or on-screen help. If you are using media management software such as iTunes, Winamp, or Windows Media Player, please refer to their documentation for support. Do not disconnect or otherwise interrupt the player during transmission—this could damage or corrupt the player’s firmware or your files. If the player is accidentally disconnected and is not working properly, try resetting the player. Microsoft Windows 1. Double-click the “My Computer” icon on your desktop and then double-click the player’s icon (Removable Disk). 2. Drag the files to transfers and drag-and-drop then onto the “Removable Disk” icon that represents your player. You may also transfer files from your player to computer. Macintosh OS X 1. Open a finder window. Located the files you would like to transfer from your computer. Select the files/folders with the mouse and press APPLE-C (copy) on the keyboard. 2. Click on the Removable Disk icon located on the left side of the finder window. The computer will display all files and folders currently stored in the player. 3. Press APPLE-V (paste) on the keyboard to transfer the files you selected in Step 1 to the player. Disconnecting from a Computer To avoid data loss or file/firmware corruption, disconnect the player as instructed below or as by your specific operating system. Microsoft Windows 1. Double-click the green arrow in the taskbar located on the lower-right side of the computer screen (Safely Remove Hardware). 2. Safely Remove Hardware: Select “USB Mass Storage Device” from the list that appears and then click on “Stop”. Stop a Hardware Device: Select “USB Mass Storage Device” from the list that appears and then click on “OK”. 3. When the “Safe to Remove Hardware” window appears, click the OK button and disconnect the USB cable from the player and your computer. Macintosh OS X 1. On the left side of the Finder Window, identify the appropriate Removable Disk icon. 2. Click on the “Eject” arrow on the right of the Removable Disk icon. 3. Disconnect the USB cable from the player and your computer. 17 VIDEO CONVERSION Use the video conversion software utility included on the flash content to create video files that are suitable for playback on the player. K-Pearl supports XviD-encoded AVI files with the following specifications: 320 x 240 resolution at 30 frames per second (fps). Installation Minimum System Requirements OS Support Microsoft 2000/XP/Vista (32-bit only) CPU Pentium class equivalent or better Memory (RAM) > 64MB Free HD Space 10MB Video 24-bit color adapter WMP Windows Media Player 9 or better 1. Locate the MP3 Player Utilities setup file on the Installation CD: setup.exe. 2. Double-click the file to start the installation process. 3. Follow the on-screen instructions to complete the installation process. Converting Video To start the program, locate the Video Converter program in your Windows Start menu. The application window shown below will appear. 1. Click the “Input File” button to select the source video file to convert. The source file must be one of the following video types: AVI, RM, RMVB, MPG, MPEG, MP4, ASF, WMV, MKV, DAT, or VOB. DirectX 9.0, Media Player 9.0, and other codecs must be installed to support all media types. 2. Click the “Output File” button to choose a name and location for the completed file after conversion. 18 3. This conversion will be added to the Job Queue. Repeat Steps 1 and 2 to continue adding conversion jobs until you are finished. 4. [Optional] Click the “Settings” button to change the conversion options. Do not change these settings if you are not familiar with digital video conversions. 5. Click the “Convert” button to begin converting all of the files in the Job Queue. 6. The progress bar displays the progress of the conversion job. When the progress bar reaches “100%”, the conversion job has been completed. TROUBLESHOOTING If you have a problem with this device, please read the troubleshooting guide below and check our website at www.memup.com for Frequently Asked Questions (FAQs) and firmware updates. If these resources do not resolve the problem, please contact Technical Support. The player does not turn on. Ensure that the player is fully charged. Try charging the player overnight (8 hours). Reset the player (use a paper clip to gently press the Reset button on the rear of the player) and try again. The buttons do not work. Ensure that the Hold switch is disengaged. Reset the player (use a paper clip to gently press the Reset button on the rear of the player) and try again. I cannot transfer files to the player. Ensure that your computer is running a supported operating system. If using a USB extension cable, ensure that it is securely attached to the player and the PC, or try using another USB cable. If you have connected the player through a USB hub, try connecting the player directly to your computer. Ensure that the player’s memory capacity is not full. Ensure that the Hold switch is disengaged. There is no sound during playback. Check the volume level. Ensure that the headphones are attached securely to the player. The sound quality of the music is poor. Try playing the file on your computer. If the sound quality is still poor, try downloading the file again or re-encoding the file yourself. Ensure that the bit rate of the file is not too low. The higher the bit rate of the file, the better it will sound. The minimum recommended bitrate is 128kbps for MP3s and 96kbps for WMAs. Try lowering the volume of the player. Ensure that the headphones are attached securely to the player. The player will not play my music file. Ensure that the file is in a compatible format. The file may be copy-protected and you no longer have authorization to play this file. If you feel this is in error, please contact the service from which you downloaded the file. 19 The LCD characters are corrupted or something is wrong with the display. Ensure that the correct menu language has been set. Reset the player (use a paper clip to gently press the Reset button on the rear of the player) and try again. The player has malfunctioned. Reset the player (use a paper clip to gently press the Reset button on the rear of the player) and try again. SPECIFICATIONS Display Type 2.2” Full-Color TFT @ 320x240 Audio Format Support MP3, WMA, OGG Video Format Support MPEG-4 (XviD): 320x240, 30fps Photo Format Support JPG, GIF, BMP Song Info Support ID3, Windows Media FM Frequency Range 87.5 - 108.0MHz PC Interface USB 2.0 OS Support Windows 2000/XP/Vista Macintosh OS X Audio Output 3.5mm Stereo (Headphone) Power Supply Rechargeable Lithium-Polymer Battery USB Charge Play Time Music: 12 hours* - Video: 4 hours Unit Dimensions 1.76” x 3.77” x 0.37” (WHD) Specifications and manual are subject to change without notice. * Music play time is an estimated value based on playing an MP3 encoded at 128 kbps. Actual play time may vary depending on encoding method used and other factors. 20