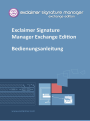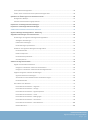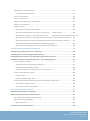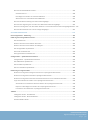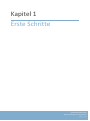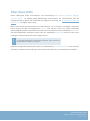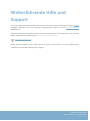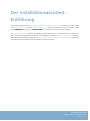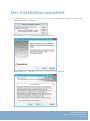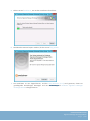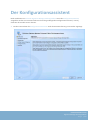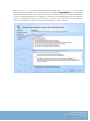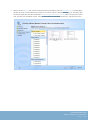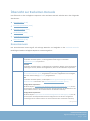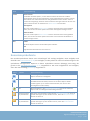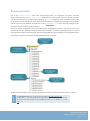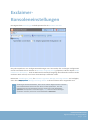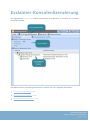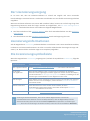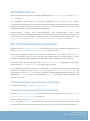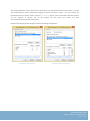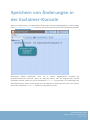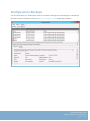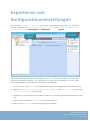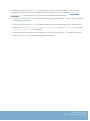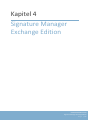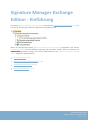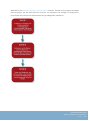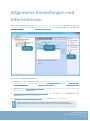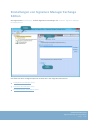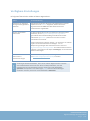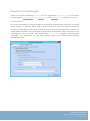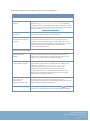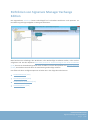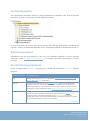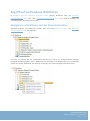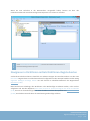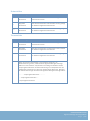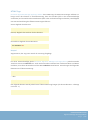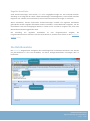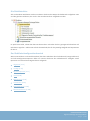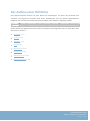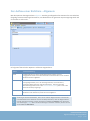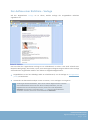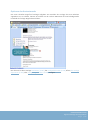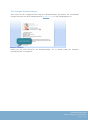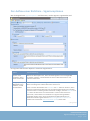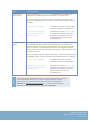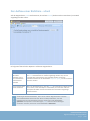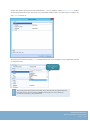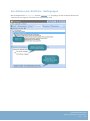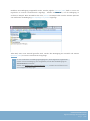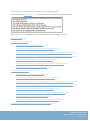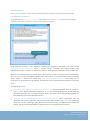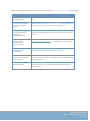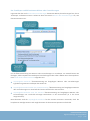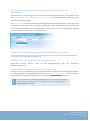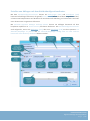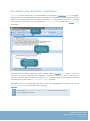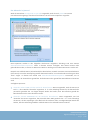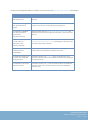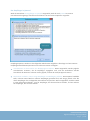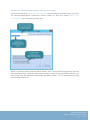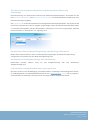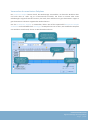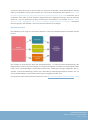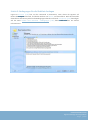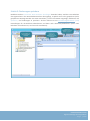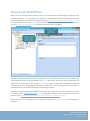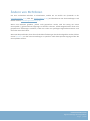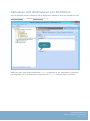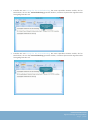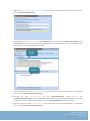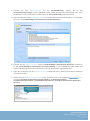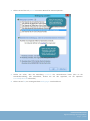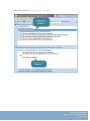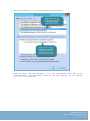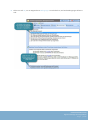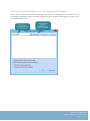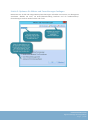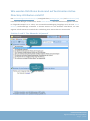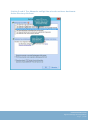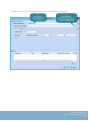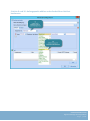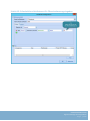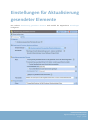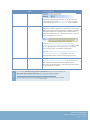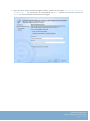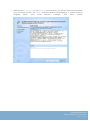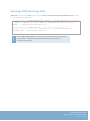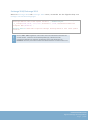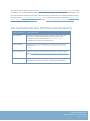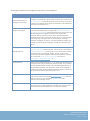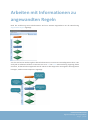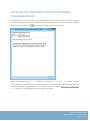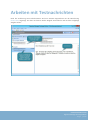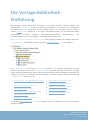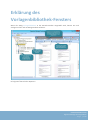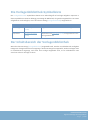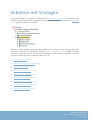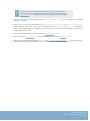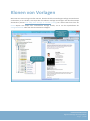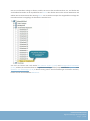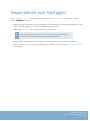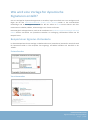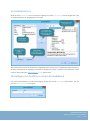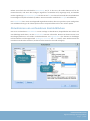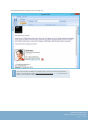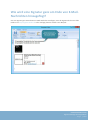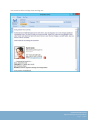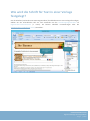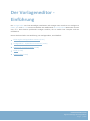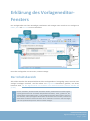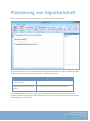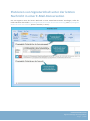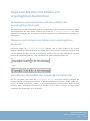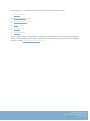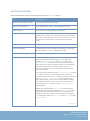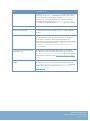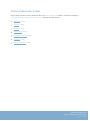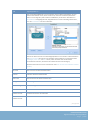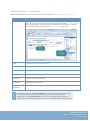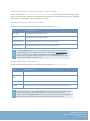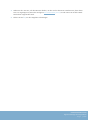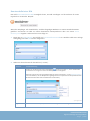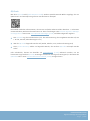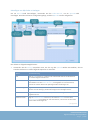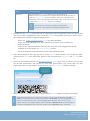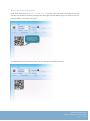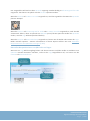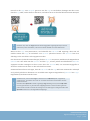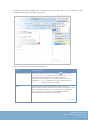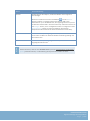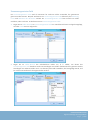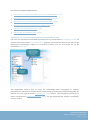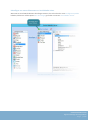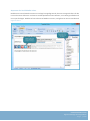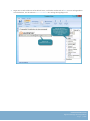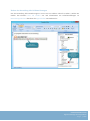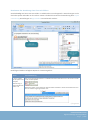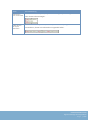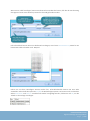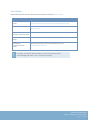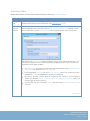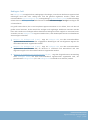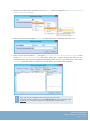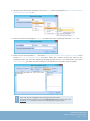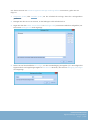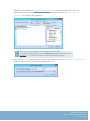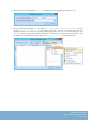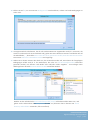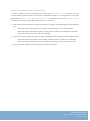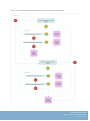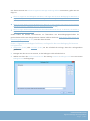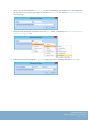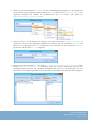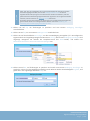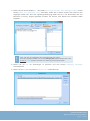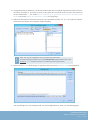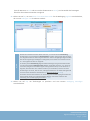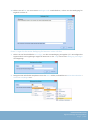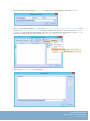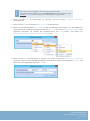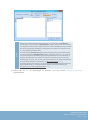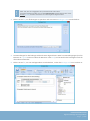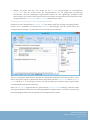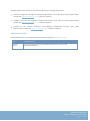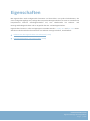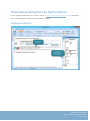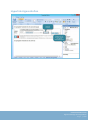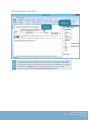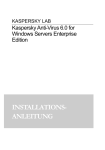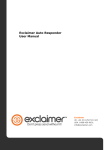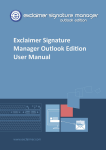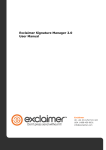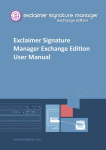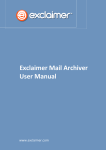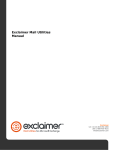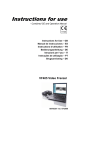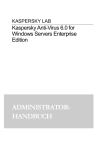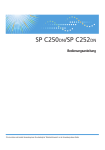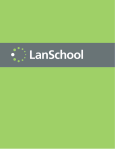Download Signature Manager Exchange Edition
Transcript
Signature Manager Exchange Edition Bedienungsanleitung www.exclaimer.com Inhalt ERSTE SCHRITTE .................................................................................................................. 8 Erste Schritte - Einführung ..................................................................................................................... 9 Exclaimer Signature Manager Exchange Edition - Übersicht................................................................. 10 Signaturinhalt ..................................................................................................................................... 10 Signaturregeln .................................................................................................................................... 10 Komplette Kontrolle........................................................................................................................... 11 So funktioniert es ............................................................................................................................... 11 Über diese Hilfe ................................................................................................................................. 12 Weiterführende Hilfe und Support ...................................................................................................... 13 INSTALLATION ...................................................................................................................14 Der Installationsassistent - Einführung ................................................................................................ 15 Der Installationsassistent..................................................................................................................... 16 Der Konfigurationsassistent ................................................................................................................. 19 Einrichten von mehreren Servern ........................................................................................................ 25 DIE EXCLAIMER-KONSOLE ..................................................................................................26 Die Exclaimer-Konsole - Einführung ..................................................................................................... 27 Erklärung des Exclaimer-Konsolenfensters .......................................................................................... 28 Übersicht zur Exclaimer-Konsole ....................................................................................................... 29 Konsolenmenü ............................................................................................................................... 29 Konsolensymbolleiste .................................................................................................................... 30 Konsolenstruktur ........................................................................................................................... 31 Inhalt-Fensterbereich .................................................................................................................... 32 Auswahlregisterkarten .................................................................................................................. 32 Exclaimer-Konsoleneinstellungen ........................................................................................................ 33 Exclaimer-Konsolenlizenzierung .......................................................................................................... 34 Der Lizenzierungsvorgang .................................................................................................................. 35 Lizenzierungsinformationen .............................................................................................................. 35 Die Lizenzierungssymbolleiste ........................................................................................................... 35 Fernimplementierung ........................................................................................................................ 36 So funktioniert es ............................................................................................................................... 37 Der Fernimplementierungsordner ..................................................................................................... 37 Ordnerberechtigungen (Einfache Methode) ................................................................................. 37 Ordnerberechtigungen (Sichere Methode) ................................................................................... 37 BEDIENUNGSANLEITUNG Signature Manager Exchange Edition Page | 2 Fernimplementierungszeiten ............................................................................................................. 39 Ändern eines vorhandenen Fernimplementierungsordners ............................................................. 39 Speichern von Änderungen in der Exclaimer-Konsole .......................................................................... 40 Konfiguration-Backups ....................................................................................................................... 41 Aufrufen des Windows-Ereignisprotokolls ........................................................................................ 42 Exportieren von Konfigurationseinstellungen ...................................................................................... 43 Importieren von Konfigurationseinstellungen ..................................................................................... 44 SIGNATURE MANAGER EXCHANGE EDITION .......................................................................46 Signature Manager Exchange Edition - Einführung .............................................................................. 47 Allgemeine Einstellungen und Informationen ...................................................................................... 49 Einstellungen von Signature Manager Exchange Edition ................................................................... 50 Verfügbare Einstellungen .............................................................................................................. 51 Erweiterte Einstellungen ............................................................................................................... 52 Die Einstellungen-Symbolleiste ..................................................................................................... 55 Richtlinien von Signature Manager Exchange Edition ....................................................................... 56 Die Richtlinienliste ......................................................................................................................... 57 Richtlinienoptionen ....................................................................................................................... 57 Die Richtliniensymbolleiste ........................................................................................................... 57 Ansichtsoptionen ........................................................................................................................... 58 Arbeiten mit Signaturrichtlinien .......................................................................................................... 59 Zugriff auf vorhandene Richtlinien .................................................................................................... 60 Navigieren in Richtlinien mit der Konsolenstruktur ...................................................................... 60 Navigieren in Richtlinien mittels Richtlinien-Registerkarten ......................................................... 61 Allgemeine Signaturrichtlinien-Einstellungen .................................................................................... 62 Signaturrichtlinien-Einstellungen .................................................................................................. 63 Verwenden von benutzerdefinierten Antworttrennungen ........................................................... 64 Die Richtlinienliste ......................................................................................................................... 68 Der Aufbau einer Richtlinie ................................................................................................................ 72 Der Aufbau einer Richtlinie - Allgemein ........................................................................................ 73 Der Aufbau einer Richtlinie - Vorlage ............................................................................................ 74 Der Aufbau einer Richtlinie - Signaturoptionen ............................................................................ 77 Der Aufbau einer Richtlinie - vCard ............................................................................................... 80 Der Aufbau einer Richtlinie - Bedingungen ................................................................................... 83 Der Aufbau einer Richtlinie - Ausnahmen ..................................................................................... 96 Der Aufbau einer Richtlinie - Datumsbereich .............................................................................. 106 Nächste Richtlinie ........................................................................................................................ 109 BEDIENUNGSANLEITUNG Signature Manager Exchange Edition Page | 3 Hinzufügen von neuen Richtlinien ................................................................................................... 111 Der Assistent 'Neue Richtlinie'..................................................................................................... 112 Klonen von Richtlinien ..................................................................................................................... 117 Ändern von Richtlinien..................................................................................................................... 118 Aktivieren und deaktivieren von Richtlinien .................................................................................... 119 Entfernen von Richtlinien ................................................................................................................ 120 Vorgehensweisen ... ......................................................................................................................... 121 Wie wird eine Richtlinienkette erstellt? ...................................................................................... 122 Wie wird eine Richtlinie für alle internen oder externen E-Mails erstellt? ............................. 128 Wie kann man verhindern, dass eine Signatur in einer E-Mail-Konversation wiederholt wird? 133 Wie wird eine Richtlinie auf Grundlage eines Auslöserwortes in der Betreffzeile definiert? ..... 134 Wie werden Richtlinien basierend auf bestimmten Active Directory-Attributen erstellt? ......... 137 Wie wird die Ausführungsreihenfolge von Richtlinien geändert? ............................................... 144 Wie wird die Vorlage geändert, die mit einer Richtlinie assoziiert ist? ....................................... 145 AKTUALISIERUNG GESENDETER ELEMENTE ....................................................................... 147 Aktualisierung gesendeter Elemente - Einführung ............................................................................. 148 Einstellungen für Aktualisierung gesendeter Elemente ...................................................................... 149 Der Konfigurationsassistent für die Aktualisierung gesendeter Elemente .......................................... 152 Aktualisierungsdienst für gesendete Elemente - manuelle Konfiguration .......................................... 157 Schritt 1: Benutzer anlegen .............................................................................................................. 157 Verwenden der Exchange-Verwaltungskonsole .......................................................................... 157 Verwenden eines PowerShell-Skripts .......................................................................................... 158 Zusätzliche Leitlinien zum Anlegen eines neuen Benutzers ........................................................ 158 Schritt 2: Berechtigungen erteilen ................................................................................................... 159 Exchange 2007 ............................................................................................................................. 159 Exchange 2010/Exchange 2013 ................................................................................................... 160 Schritt 3: Dienst für die Verwendung neuer Berechtigungen konfigurieren ................................... 161 Verwenden des Applet 'Dienste' ................................................................................................. 161 Verwenden eines PowerShell-Skripts .......................................................................................... 161 DIE RICHTLINIENTESTFUNKTION ....................................................................................... 163 Die Richtlinientestfunktion - Einführung ............................................................................................ 164 Erklärung des Richtlinientest-funktion-Fensters ................................................................................ 165 Die Symbolleiste der Richtlinientestfunktion .................................................................................. 166 Die Formatierungssymbolleiste ....................................................................................................... 167 Weitere Optionen ........................................................................................................................ 167 Erstellen von neuen Richtlinientests .................................................................................................. 169 BEDIENUNGSANLEITUNG Signature Manager Exchange Edition Page | 4 Speichern und Wieder-verwenden von Richtlinientests .................................................................... 170 Speichern von Richtlinientests ......................................................................................................... 170 Wiederverwenden von gespeicherten Richtlinientests ................................................................... 171 Arbeiten mit Informationen zu angewandten Regeln ........................................................................ 172 Prüfen des Grundes, warum eine Signatur-richtlinie angewandt wird oder nicht .......................... 173 Vorschau der Nachricht in einem beliebigen Prozessabschnitt ....................................................... 174 Arbeiten mit Testnachrichten ............................................................................................................ 175 DIE VORLAGENBIBLIOTHEK............................................................................................... 176 Die Vorlagenbibliothek - Einführung .................................................................................................. 177 Erklärung des Vorlagenbibliothek-Fensters........................................................................................ 178 Konsolenstruktur ............................................................................................................................. 179 Die Vorlagenbibliothek-Symbolleiste ............................................................................................... 180 Der Inhaltsbereich der Vorlagenbibliothek ...................................................................................... 180 Arbeiten mit Kategorien .................................................................................................................... 181 Hinzufügen von neuen Kategorien .................................................................................................. 182 Umbenennen von Kategorien .......................................................................................................... 183 Entfernen von Kategorien ................................................................................................................ 184 Arbeiten mit Vorlagen ....................................................................................................................... 185 Anzeigen einer Vorlagenvorschau ................................................................................................... 186 Hinzufügen von neuen Vorlagen ...................................................................................................... 187 Klonen von Vorlagen.......................................................................................................................... 190 Exportieren von Vorlagen .................................................................................................................. 192 Importieren von Vorlagen.................................................................................................................. 194 Bearbeiten von Vorlagen ................................................................................................................... 195 Umbenennen von Vorlagen ............................................................................................................... 196 Verschieben von Vorlagen ................................................................................................................. 197 Anzeigen von Vorlageneigenschaften ................................................................................................ 198 Entfernen von Vorlagen ..................................................................................................................... 200 Vorgehensweisen ... .......................................................................................................................... 201 Wie wird eine Vorlage für dynamische Signaturen erstellt? ........................................................... 202 Beispiel einer Signatur-Visitenkarte ............................................................................................ 202 Wie kann man leere Zeilen unterdrücken, wenn Felder nicht ausgefüllt werden? ......................... 203 Verwenden eines Kontaktblocks ................................................................................................. 203 Verwenden einer intelligenten Tabelle ....................................................................................... 203 Verwenden eines Feldpräfixes .................................................................................................... 203 BEDIENUNGSANLEITUNG Signature Manager Exchange Edition Page | 5 Wie wird ein Kontaktblock erstellt? ................................................................................................. 205 So funktioniert es ........................................................................................................................ 206 Hinzufügen von Feldern zu einem Kontaktblock ......................................................................... 206 Aktualisieren von vorhandenen Kontaktblöcken ........................................................................ 207 Wie wird ein Bild am Anfang von Nachrichten eingefügt? .............................................................. 208 Wie wird eine Signatur ganz am Ende von E-Mail-Nachrichten hinzugefügt? ................................. 210 Wie kann eine Signatur nach der letzten Antwort in einer E-Mail-Konversation hinzugefügt werden? 212 Wie wird die Schrift für Text in einer Vorlage festgelegt? ............................................................... 214 DER VORLAGENEDITOR .................................................................................................... 215 Der Vorlageneditor - Einführung ........................................................................................................ 216 Erklärung des Vorlageneditor-Fensters .............................................................................................. 217 Der Inhaltsbereich ............................................................................................................................ 217 Wechsel zwischen verschiedenen Ansichten ................................................................................... 218 Wechsel zwischen verschiedenen Formattypen .............................................................................. 218 Die Vorlageneditor-Symbolleiste ..................................................................................................... 218 Der Felder-Fensterbereich ............................................................................................................... 218 Der Eigenschaften-Fensterbereich................................................................................................... 218 Vorlageneditor – Symbolleistenvariationen ....................................................................................... 220 Vorlageneditor - Symbolleistenvariationen ..................................................................................... 220 Die HTML-Editor-Symbolleiste ......................................................................................................... 221 Die RTF-Editor-Symbolleiste ............................................................................................................ 223 Die Nur-Text-Editor-Symbolleiste .................................................................................................... 225 Platzierung von Signaturinhalt ........................................................................................................... 226 Platzieren von Signaturinhalt ganz am Ende von ursprünglichen Nachrichten ............................... 227 Platzieren von Signaturinhalt über ursprüngliche Nachrichten ....................................................... 228 Platzieren von Signaturinhalt unter der letzten Nachricht in einer E-Mail-Konversation ............... 229 Tipps zum Arbeiten mit Feldern von ursprünglichen Nachrichten .................................................. 230 Verwenden von Leerzeichen zwischen Feldern der ursprünglichen Nachricht ........................... 230 Kopieren und Einfügen von Feldern der ursprünglichen Nachricht ............................................ 230 Formatieren von Feldern der ursprünglichen Nachricht ............................................................. 230 Tabellen ............................................................................................................................................. 231 Intelligente Tabelle - Kontaktblock .................................................................................................. 232 Intelligente Tabelle - Benutzerdefiniert ........................................................................................... 233 Standard-HTML-Tabelle ................................................................................................................... 233 BEDIENUNGSANLEITUNG Signature Manager Exchange Edition Page | 6 Felder ................................................................................................................................................ 234 Arbeiten mit dem Felder-Fensterbereich ........................................................................................ 235 Arbeiten mit Feldern ........................................................................................................................ 237 Verwenden von Leerzeichen zwischen Feldern der ursprünglichen Nachricht ........................... 237 Kopieren und Einfügen von Feldern der ursprünglichen Nachricht ............................................ 237 Formatieren von Feldern der ursprünglichen Nachricht ............................................................. 237 Verfügbare Felder ............................................................................................................................ 238 Nachrichtenfelder ........................................................................................................................ 239 Nachrichtabsender-Felder ........................................................................................................... 241 Felder mit dynamischem Inhalt ................................................................................................... 249 Eigenschaften .................................................................................................................................... 335 Arbeiten mit dem Eigenschaften-Fensterbereich ............................................................................ 336 Erklärung, wie Eigenschaften vererbt werden ............................................................................ 337 Anwendungsbeispiele von Eigenschaften ........................................................................................ 339 Feldeigenschaften ....................................................................................................................... 339 Hyperlink-Eigenschaften .............................................................................................................. 340 Texteigenschaften ....................................................................................................................... 341 Tabelleneigenschaften ................................................................................................................ 342 Copyright-Hinweis ............................................................................................................................. 343 BEDIENUNGSANLEITUNG Signature Manager Exchange Edition Page | 7 Kapitel 1 Erste Schritte BEDIENUNGSANLEITUNG Signature Manager Exchange Edition Page | 8 Erste Schritte - Einführung Dieser Abschnitt enthält Themen, die für Sie beim Einstieg bei Exclaimer Signature Manager Exchange Edition nützlich sein könnten. Zu den Themen zählen: Übersicht zu Exclaimer Signature Manager Exchange Edition [S.10] Über diese Hilfe [S.12] Weiterführende Hilfe und Support [S.13] Copyright- und Versionshinweise [S.13] BEDIENUNGSANLEITUNG Signature Manager Exchange Edition Page | 9 Exclaimer Signature Manager Exchange Edition - Übersicht Mit Exclaimer Signature Manager Exchange Edition können Sie schöne, professionelle Signaturen zentral (einschl. Firmen-Markenelemente, rechtlicher Disclaimer und Werbeinhalten) erstellen und haben dabei die Kontrolle über die Umstände (d. h. Regeln), unter denen diese Signaturen auf E-Mails angewendet werden, die von Ihrem Unternehmen aus gesendet werden. Signaturinhalt Dank der Möglichkeit, äußerst kreative Vorlagen [S.177] (einschl. Tabellen, Bildern und dynamischen Active Directory-Feldern) zu erstellen und diese vor oder hinter der ursprünglichen E-Mail-Nachricht einzufügen, verfügen Signaturen über das Potenzial, weitaus mehr Funktionen zu erfüllen als einfach nur Kontaktdaten zu zeigen. Mit Exclaimer Signature Manager Exchange Edition können Sie einheitlich personalisierte Signaturdetails, rechtliche Disclaimer, Markenidentitätselemente, Banner (z. B. für Verkaufsaktionen und Firmenveranstaltungen) und vieles mehr einsetzen - die Möglichkeiten sind enorm. Exclaimer Signature Manager Exchange Edition verfügt über eine Bibliothek mit professionell entworfenen Vorlagen, die entweder direkt oder als Grundlage für eigene Versionen verwendet werden können. Mit einem intuitiven Vorlageneditor [S.201], in dem sich jeder, der Erfahrungen mit Microsoft Outlook gemacht hat, schnell zurechtfindet, können neue Vorlagen erstellt und vorhandene Vorlagen bearbeitet werden. Es können Vorlagen im HTML-, RTF- und Nur-TXT-Format erstellt werden, um für alle Situationen gewappnet zu sein. Eine direkte Vorschaufunktion [S.186] ermöglicht Ihnen, auf einen Blick zu sehen, wie Ihre Vorlage in E-Mails aussehen wird. Signaturregeln Nachdem Sie mehrere Signaturvorlagen erstellt haben, wollen Sie wahrscheinlich Kriterien (d. h. Regeln) festlegen, die erfüllt werden müssen, um zu bestimmen, welche Signatur angewendet werden soll. Manchmal ist das so einfach, als ob man sagt 'diese Vorlage für alle Nachrichten verwenden' aber es gibt auch wesentlich komplexere Fälle. Beispiel: Sie möchten je nach Absender, Wochentag, Nachrichteninhalt und/oder Betreffzeile eine andere Signatur verwenden. Die Möglichkeiten sind überwältigend, können jedoch mithilfe von Signaturrichtlinien [S.59] realisiert werden. Eine Signaturrichtlinie kann man sich als eine Reihe von festlegbaren Regeln vorstellen, mit deren Hilfe bestimmt wird, wie Signaturen auf E-Mails angewendet werden. Dank einer Auswahl an Bedingungen BEDIENUNGSANLEITUNG Signature Manager Exchange Edition Page | 10 [S.83] und Ausnahmefällen [S.96] (die sowohl für gesendete als auch für intern und extern empfangene Nachrichten verwendet werden können) können Sie bestimmen, ob, wann und wie Signaturen angewendet werden. Komplette Kontrolle Vielleicht reicht eine Richtlinie nicht aus - womöglich müssen Sie bestimmte Signaturen abhängig davon anwenden (oder nicht anwenden), ob zuvor eine andere Signatur zum Einsatz gekommen ist. Mit Exclaimer Signature Manager Exchange Edition können Sie Richtlinienketten [S.109] erstellen, um solche Abhängigkeitsverhältnisse zu definieren. Und Sie müssen sich um keine komplizierten Testabläufe kümmern, da Exclaimer Signature Manager Exchange Edition einen benutzerfreundlichen Richtlinientester [S.164] enthält, der das Senden und das Empfangen von E-Mail-Nachrichten simuliert, damit Sie zügig erkennen, ob Richtlinien korrekt definiert wurden. So funktioniert es Signaturvorlagen und zugehörige Richtlinien werden zentral definiert, von einem Administrator. Wenn ein Benutzer eine E-Mail sendet, wird die Nachricht bezüglich aller definierten Signaturrichtlinien geprüft. Wenn sie die Kriterien einer Richtlinie erfüllt, wird diese angewendet und der zugehörige Signaturinhalt der Nachricht hinzugefügt. All das läuft 'hinter den Kulissen' ab - die Nachricht, die letztlich beim Empfänger eingeht, kann sich stark von derjenigen unterscheiden, die der Benutzer beim Klick auf 'Senden' gesehen hat. Abhängig von der Art, wie Signaturrichtlinien und -vorlagen definiert wurden, sieht die endgültige Nachricht möglicherweise anders aus und es werden Signaturinhalte hinzugefügt. Wenn erforderlich können mit der Funktion Aktualisierung gesendeter Elemente [S.148] gesendete Nachrichten genauso gespeichert werden, wie sie eingegangen sind (d. h. die verarbeitete Version), oder die ursprüngliche Version der Nachricht UND die verarbeitete Version. BEDIENUNGSANLEITUNG Signature Manager Exchange Edition Page | 11 Über diese Hilfe Dieses Hilfesystem liefert Informationen und Unterstützung zu Exclaimer Signature Manager Exchange Edition. Es wurden größte Bemühungen unternommen, um sicherzustellen, dass die vorliegende Hilfe so genau und umfassend wie möglich ist. Dennoch sind weiterführende Hilfe und Support [S.13] verfügbar, wenn nötig. Bitte nutzen Sie das Inhaltsverzeichnis im linken Bereich, um zu Themen zu navigieren. Alternativ hierzu können Sie über die Registerkarte Suchen nach Themen suchen, die einen bestimmten Schlüsselbegriff enthalten. Das Inhaltsverzeichnis kann nach Wunsch mit der Schaltfläche Ausblenden der Hilfe-Symbolleiste verborgen werden (mit der Schaltfläche Einblenden können Sie das zuvor verborgene Inhaltsverzeichnis erneut anzeigen lassen). NOTIZ Im gesamten Hilfesystem sind besondere Hinweise, Tipps und Tricks in Hinweisfeldern wie diesem zu finden. Zusätzlich verfügen die meisten Seiten über eine Schaltfläche für Verwandte Themen; hiermit können Sie direkt zu anderen Themen springen, die relevante Informationen zur aktuellen Seite enthalten. BEDIENUNGSANLEITUNG Signature Manager Exchange Edition Page | 12 Weiterführende Hilfe und Support Es ist weiterführende Dokumentation und Literatur (für alle Exclaimer-Produkte) auf unserer Website verfügbar. Alternativ hierzu sind zahlreiche häufig gestellte Fragen in unserer Wissensdatenbank dokumentiert. Wenn Sie die gewünschten Informationen nach dem Durchsuchen dieser Ressourcen nicht erhalten haben, senden Sie eine E-Mail an den Technischen Exclaimer-Support: [email protected] Geben Sie beim Senden einer E-Mail bitte Ihren Namen, Firmennamen und Ihre Produktversion zusammen mit einer Beschreibung Ihrer Frage an. BEDIENUNGSANLEITUNG Signature Manager Exchange Edition Page | 13 Kapitel 2 Installation BEDIENUNGSANLEITUNG Signature Manager Exchange Edition Page | 14 Der Installationsassistent Einführung Die Installationsprozedur von Exclaimer Signature Manager Exchange Edition besteht aus zwei Teilen - der Installation [S.16] und der Konfiguration [S.19]. Beide Teile können schnell und einfach fertig gestellt werden; der vertraute 'Assistent'-Ansatz in mehreren Schritten hilft Ihnen dabei. Der Installationsvorgang umfasst die Exclaimer-Lizenzvereinbarung und das Kopieren von Dateien in den von Ihnen bevorzugten Zielordner. Nach Abschluss wird der Konfigurationsassistent gestartet, damit Sie grundlegende Einstellungen für Exclaimer Signature Manager Exchange Edition vornehmen und somit gleich mit der Nutzung der Software anfangen können. BEDIENUNGSANLEITUNG Signature Manager Exchange Edition Page | 15 Der Installationsassistent 1. Doppelklicken Sie auf die Setup-Datei, um mit der Installation zu beginnen. Es wird eine Begrüßungsnachricht angezeigt: 2. Klicken Sie auf Setup, um den Setup-Assistenten zu starten: 3. Klicken Sie auf Weiter, um die Endbenutzer-Lizenzvereinbarung anzuzeigen: BEDIENUNGSANLEITUNG Signature Manager Exchange Edition Page | 16 4. Nachdem Sie die Lizenzvereinbarung gelesen haben, aktivieren Sie das Kontrollkästchen Ich akzeptiere die Bedingungen der Lizenzvereinbarung, und klicken Sie anschließend auf Weiter, um einen Zielordner für die installierten Dateien festzulegen: Hier können Sie den Standardordner übernehmen oder auf Ändern klicken, um einen neuen Speicherort festzulegen. Klicken Sie auf Weiter, um den Zielordner zu bestätigen und die Installation vorzubereiten: BEDIENUNGSANLEITUNG Signature Manager Exchange Edition Page | 17 5. Klicken Sie auf Installieren, um mit der Installation fortzufahren: 6. Nachdem die Dateien kopiert wurden, klicken Sie auf Fertig stellen. 7. Die Installation ist nun abgeschlossen, und der Setup-Assistent [S.19] wird gestartet, damit Sie grundlegende Einstellungen bestätigen und mit der Nutzung von Exclaimer Signature Manager Exchange Edition anfangen können. BEDIENUNGSANLEITUNG Signature Manager Exchange Edition Page | 18 Der Konfigurationsassistent Nach Installation von Exclaimer Signature Manager Exchange Edition muss der Konfigurationsassistent ausgeführt werden. Der Assistent führt Sie durch die grundlegenden Konfigurationsschritte (s. unten), damit Sie das Produkt nutzen können. 1. Bei der ersten Phase des Konfigurationsassistenten wird die Zusammenfassung zur Prozedur angezeigt: BEDIENUNGSANLEITUNG Signature Manager Exchange Edition Page | 19 2. Klicken Sie auf Weiter, um mit dem nächsten Schritt fortzufahren und eine Einführung zur Richtlinienkonfiguration anzuzeigen, die Sie gleich durchführen werden: BEDIENUNGSANLEITUNG Signature Manager Exchange Edition Page | 20 3. Klicken Sie auf Weiter, um mit der nächsten Phase fortzufahren und Bedingungen [S.83] für Ihre erste Signaturrichtlinie festzulegen. Für Testzwecke sind die standardmäßigen Bedingungen so eingestellt, dass die Richtlinie für jede E-Mail ausgelöst wird, bei der sowohl der Absender als auch der Empfänger als derzeit angemeldeter Benutzer festgelegt ist. Sie können diese Bedingungen jetzt oder jederzeit nach der Installation aktualisieren. Wenn Sie also im Moment nicht sicher sind, was Sie einstellen möchten, übernehmen Sie einfach die Standardbedingungen und fahren Sie fort: BEDIENUNGSANLEITUNG Signature Manager Exchange Edition Page | 21 4. Klicken Sie auf Weiter, um mit der nächsten Phase fortzufahren und eine Vorlage [S.177] auszuwählen, die Sie mit Ihrer ersten Richtlinie assoziieren. Es stehen mehrere Standardvorlagen zur Auswahl, aber Sie können jederzeit nach der Installation diese Vorlage aktualisieren [S.145]. Wenn Sie sich nicht sicher sind, was Sie hier auswählen sollen, nehmen Sie einfach die Standardauswahl an, und fahren Sie fort: BEDIENUNGSANLEITUNG Signature Manager Exchange Edition Page | 22 5. Klicken Sie auf Weiter, um eine Vorschau zur ausgewählten Vorlage anzuzeigen und zu sehen, wie sie konkret bei einer E-Mail aussieht: 6. Falls die gewählte Vorlage Active Directory-Felder enthält, kann die Vorschau abhängig davon variieren, welcher Benutzer mit der Nachricht assoziiert ist. Falls erforderlich, können Sie einen bestimmten Benutzer über die Option Daten von Benutzer anzeigen unten im Vorschaufenster auswählen. 7. Wenn Sie die ausgewählte Vorlage bearbeiten möchten, klicken Sie auf die Schaltfläche Bearbeiten, um den Vorlageneditor [S.201] zu öffnen, und nehmen Sie die erforderlichen Änderungen vor. BEDIENUNGSANLEITUNG Signature Manager Exchange Edition Page | 23 8. Klicken Sie auf Weiter, um die Prozedur abzuschließen und Exclaimer Signature Manager Exchange Edition in der Exclaimer-Konsole [S.27] zu starten: NOTIZ Nach Abschluss der Installationsprozedur sollten Sie die ExclaimerKonsoleneinstellungen [S.33] überprüfen. Wenn Sie mehrere Server verwalten möchten, sollten Sie auch die Fernimplementierungsoptionen [S.36] kontrollieren. BEDIENUNGSANLEITUNG Signature Manager Exchange Edition Page | 24 Einrichten von mehreren Servern Exclaimer Signature Manager Exchange Edition kann auf mehreren Servern ausgeführt und von einem einzigen Standort aus verwaltet werden. Das bedeutet, dass Sie (selbst bei sehr großen Systemen) sicherstellen können, dass alle Ihre E-Mail-Systeme über die gleichen Richtlinien und Signaturvorlagen verfügen, damit E-Mails unternehmensweit einheitlich gehandhabt werden. Um dies zu erreichen, müssen die Installation [S.16] und Konfiguration [S.19] auf jedem physischen Server ausgeführt werden. Zudem sollte auf jedem davon der gleiche Fernimplementierungsordner [S.36] angegeben werden. Nachdem Exclaimer Signature Manager Exchange Edition installiert wurde und Sie die Fernimplementierungsoptionen festgelegt haben, können jegliche Änderungen, die auf einem Server vorgenommen wurden, bei anderen implementiert werden (jedesmal, wenn Konfigurationsänderungen gespeichert werden, werden Sie aufgefordert, diese bei anderen konfigurierten Servern zu implementieren). BEDIENUNGSANLEITUNG Signature Manager Exchange Edition Page | 25 Kapitel 3 Die Exclaimer-Konsole BEDIENUNGSANLEITUNG Signature Manager Exchange Edition Page | 26 Die Exclaimer-Konsole Einführung Die Exclaimer-Konsole ist eine Art Kontrollzentrum für Exclaimer Signature Manager Exchange Edition. Von hier aus können Sie allgemeine Einstellungen definieren, die für das System als Ganzes gelten, und auf jeden Bereich der Anwendung zugreifen. In diesem Abschnitt wird die Nutzung der ExclaimerKonsole erklärt, wie z. B.: Erklärung des Exclaimer-Konsolenfensters [S.28] Exclaimer-Konsoleneinstellungen [S.33] Exclaimer-Konsolenlizenzierung [S.34] Fernimplementierung [S.36] Exportieren von Konfigurationseinstellungen [S.43] Importieren von Konfigurationseinstellungen [S.44] Wenn Sie bereits über die Konsole Bescheid wissen und mit der Nutzung von Exclaimer Signature Manager Exchange Edition anfangen möchten, sehen Sie sich den Bereich Signature Manager Exchange Edition [S.47] dieser Hilfe an. BEDIENUNGSANLEITUNG Signature Manager Exchange Edition Page | 27 Erklärung des ExclaimerKonsolenfensters Das Exclaimer-Konsolenfenster ist in drei Bereiche aufgeteilt (s. Übersicht [S.29] unten): BEDIENUNGSANLEITUNG Signature Manager Exchange Edition Page | 28 Übersicht zur Exclaimer-Konsole Eine Übersicht zu den verfügbaren Optionen in der Exclaimer-Konsole erhalten Sie in den folgenden Abschnitten: Konsolenmenü [S.29] Konsolensymbolleiste [S.30] Konsolenstruktur [S.31] Inhaltsbereich [S.32] Auswahlregisterkarten [S.32] Aktionsbereich [S.32] Konsolenmenü Das Konsolenmenü bietet Zugriff auf wichtige Bereiche und Aufgaben in der Exclaimer-Konsole. Nachfolgend werden verfügbare Optionen zusammengefasst: Menü Zusammenfassung Datei Speichern Verwenden Sie diese Option, um durchgeführte Änderungen im aktuellen Inhaltsbereich [S.32] zu speichern. Beenden Verwenden Sie diese Option, um die Konsole zu schließen. Werden nicht gespeicherte Änderungen erkannt, werden Sie aufgefordert, diese vor dem Beenden zu speichern. Aktion Optionen in diesem Menü variieren abhängig vom Zweig, der gerade in der Konsolenbaumstruktur [S.31] ausgewählt ist. Die unten aufgeführten sind verfügbar, wenn der oberste Zweig (Exclaimer) ausgewählt ist: Neu Verwenden Sie diese Option, um die Option Neue Signature Manager Exchange Edition-Richtlinie aufzurufen und eine neue Richtlinie zu erstellen [S.111]. Konfiguration exportieren... Mit dieser Option exportieren Sie aktuelle Konfigurationseinstellungen [S.43] für die Konsole (wenn Sie beispielsweise die gleichen Einstellungen für die Konfiguration auf einem anderen Server in Ihrem Unternehmen verwenden möchten). Konfiguration importieren... Mit dieser Option importieren Sie aktuelle Konfigurationseinstellungen [S.44] für die Konsole (wenn Sie beispielsweise für die Konfiguration eines Servers die gleichen Einstellungen eines anderen Servers in Ihrem Unternehmen verwenden möchten). …/fortgesetzt BEDIENUNGSANLEITUNG Signature Manager Exchange Edition Page | 29 Menü Zusammenfassung Fenster Neues Fenster Verwenden Sie diese Option, um eine weitere Instanz der Konsole zu öffnen beispielsweise wenn Sie die Einstellungen auf einer Registerkarte einsehen müssen, während Sie eine andere aktualisieren. Alle geöffneten Fenster werden unten im Fenstermenü angezeigt, damit Sie einfach zwischen Sitzungen wechseln können. Die Option 'Neues Fenster' ist ebenfalls vom Aktionsmenü aus aufrufbar. Überlappend Wenn Sie mit der Option Neues Fenster mehrere Instanzen der Konsole geöffnet haben, können Sie mit dieser Option alle Fenster überlappend anzeigen lassen. Nebeneinander Wenn Sie mit der Option Neues Fenster mehrere Instanzen der Konsole geöffnet haben, können Sie mit dieser Option alle Fenster horizontal über den Bildschirm verteilt anzeigen lassen. Hilfe Inhalt Mit dieser Option können Sie das Hilfesystem aufrufen. Info Zeigt Versionsinformationen zur Konsole an. Konsolensymbolleiste Die Konsolensymbolleiste bietet einen Schnellzugriff auf wichtige Aufgaben. Diese Aufgaben sind ebenfalls vom Konsolenmenü [S.29] aus verfügbar, wurden jedoch für einen schnelleren Zugriff in der Symbolleiste untergebracht. Optionen in dieser Symbolleiste variieren abhängig vom Zweig, der gerade in der Konsolenbaumstruktur [S.31] ausgewählt ist. Die unten aufgeführten sind verfügbar, wenn der oberste Zweig (Exclaimer) ausgewählt ist: Option Funktion Zusammenfassung Zurück Beim Navigieren durch die Konsolenbaumstruktur können Sie mit dieser Option eine Ebene zurückgehen. Vorwärts Wenn Sie in der Konsolenbaumstruktur navigieren und zuvor die ZurückSchaltfläche benutzt haben, können Sie mit dieser Option wieder vorwärts gehen (d. h. an dem Punkt fortsetzen, den Sie vor dem Zurückgehen erreicht hatten). Auf Beim Navigieren in der Konsolenbaumstruktur können Sie mit dieser Option hoch zum übergeordneten Zweig wechseln. Konsolenstruktur ein-/ausblenden Mit dieser Umschaltoption zeigen Sie die Konsolenstruktur an, wenn sie gerade verborgen ist, bzw. blenden sie aus, wenn die Konsolenstruktur derzeit zu sehen ist. Aktionsbereich ein-/ausblenden Mit dieser Umschaltoption zeigen Sie den Aktionsbereich an, wenn er gerade verborgen ist, bzw. blenden ihn aus, wenn der Aktionsbereich derzeit zu sehen ist. BEDIENUNGSANLEITUNG Signature Manager Exchange Edition Page | 30 Konsolenstruktur Um in der Exclaimer-Konsole (und allen Anwendungen darin) zu navigieren, wird eine vertraute Baumstruktur genutzt. Die Exclaimer-Konsole befindet sich immer auf der obersten Ebene; darunter werden mehrere über-/untergeordnete Zweige (d. h. Knoten) angezeigt. Nach Auswahl eines Knotens in der Baumstruktur werden im Inhaltsbereich Informationen und Optionen angezeigt, die für diesen Knoten relevant sind. Mithilfe von Optionen in der Symbolleiste [S.30] kann zwischen Zweigen in der Konsolenstruktur schnell navigiert werden. Wenn ein Zweig ausgewählt wird und Änderungen durchgeführt werden, die jedoch noch nicht gespeichert wurden, wird der Zweig mit einem Sternsymbol (*) daneben angezeigt. Dieses ist auf der übergeordneten Ebene (was bedeutet, dass der Zweig untergeordnete Zweige mit nicht gespeicherten Änderungen enthält) und auf der untergeordneten Ebene zu sehen: Sobald die Einstellungen eines Zweiges gespeichert wurden, ist kein Sternsymbol mehr zu sehen. NOTIZ Die Konsolenstruktur kann mithilfe der Schaltfläche Konsolenstruktur ein/ausblenden [S.30] in der Symbolleiste angezeigt oder verborgen werden. Nutzen Sie für eine schnelle Navigation die Schaltflächen Zurück [S.30], Weiter [S.30] und Auf [S.30]. BEDIENUNGSANLEITUNG Signature Manager Exchange Edition Page | 31 Inhalt-Fensterbereich Nach dem Auswählen eines Knotens in der Konsolenstruktur werden jegliche Informationen und Einstellungen, die zu diesem Knoten gehören, im Inhaltsbereich angezeigt. Diese Einstellungen können über eine Reihe von Auswahlregisterkarten [S.32] ganz oben im Fensterbereich aufgerufen werden. Auswahlregisterkarten Informationen und Einstellungen sind auf mehrere Registerkarten aufgeteilt, die oben im Inhaltsbereich aufgerufen werden können. Die verfügbaren Registerkarten hängen davon ab, welcher Zweig der Konsolenstruktur derzeit ausgewählt ist. Die hier gezeigten sind verfügbar, wenn der oberste Zweig (Exclaimer) ausgewählt ist (Einstellungen [S.33], Lizenzierung [S.34] und Fernimplementierung [S.36]). Aktionsbereich Im Aktionsbereich ist ein schneller Zugriff auf verbreitete Aufgaben für den ausgewählten Knoten möglich. Die verfügbaren Aktionen hängen davon ab, welcher Zweig der Konsolenstruktur derzeit ausgewählt ist. NOTIZ Der Aktionsbereich kann mithilfe der Option Aktionsbereich ein-/ausblenden [S.30] in der Symbolleiste angezeigt oder verborgen werden. BEDIENUNGSANLEITUNG Signature Manager Exchange Edition Page | 32 ExclaimerKonsoleneinstellungen Die Registerkarte Einstellungen enthält Optionen für die Exclaimer-Konsole: Bei jedem Speichern von Konfigurationsänderungen wird ein Backup der vorherigen Konfiguration erstellt und Details hierzu werden im Windows-Ereignisprotokoll gespeichert. Mit der Option Kopie behalten von den letzten... wird die Höchstzahl an Backups festgelegt, die aufbewahrt werden. Setzen Sie diesen Wert auf null, wenn keine dieser Backups stattfinden sollen. Bestimmte Einstellungen [S.50] für Exclaimer Signature Manager Exchange Edition sind verfügbar, wenn der Zweig Signature Manager Exchange Edition in der Konsolenstruktur ausgewählt wird. NOTIZ Änderungen werden beibehalten, wenn Sie zu anderen Registerkarten innerhalb des Inhaltsfensterbereichs wechseln. Wenn Sie überprüft haben, dass alle Registerkarten korrekt aktualisiert wurden, klicken Sie auf die Schaltfläche Speichern zum Speichern von Änderungen [S.40]. Wenn Sie alle Änderungen verwerfen möchten, klicken Sie auf die Schaltfläche Abbrechen. BEDIENUNGSANLEITUNG Signature Manager Exchange Edition Page | 33 Exclaimer-Konsolenlizenzierung Die Registerkarte Lizenzierung enthält Informationen und Optionen zu Lizenzen für installierte Exclaimer-Produkte: Eine Übersicht über Lizenzierungsinformationen erhalten Sie in den folgenden Abschnitten: Der Lizenzierungsvorgang [S.35] Lizenzierungsinformationen [S.35] Die Lizenzierungssymbolleiste [S.35] BEDIENUNGSANLEITUNG Signature Manager Exchange Edition Page | 34 Der Lizenzierungsvorgang Es ist unser Ziel, dass Sie Exclaimer-Software so schnell wie möglich und unter minimalen Einschränkungen einsetzen können. Aus diesem Grund haben wir eine flexible Lizenzierungsrichtlinie eingeführt. Wenn Sie Exclaimer-Software zum ersten Mal installiert haben, können Sie sie fünf Tage lang ohne Registrierung benutzen. Nach fünf Tagen werden Sie aufgefordert, sich für einen 30-Tage-Test zu registrieren. Nach Abschluss dieses Tests haben Sie folgende Möglichkeiten: Kauf des Produkts auf der Exclaimer-Website oder durch Kontaktaufnahme mit dem ExclaimerVerkaufsteam Kontaktaufnahme mit dem Exclaimer-Verkaufsteam zwecks Verlängerung des Tests Lizenzierungsinformationen Auf der Registerkarte Lizenzierung sind Kontaktdaten zur Exclaimer-Lizenz sowie installierte Produkte, Funktionen und Versionsinformationen zu sehen. Es werden außerdem der derzeitige Lizenztyp und status (z. B. die Anzahl der restlichen Tage einer Testphase) aufgeführt. Die Lizenzierungssymbolleiste Wenn die Registerkarte Lizenzierung angezeigt wird, enthält die Symbolleiste Lizenzierung folgende Optionen: Symbolleistenoption Zusammenfassung Neu > Signaturrichtlinie Siehe Hinzufügen von neuen Richtlinien [S.111] für weitere Informationen. Für 30-TageTest registrieren Bevor Sie die Software nutzen, müssen Sie Ihre Installation der ExclaimerKonsole und der zugehörigen Produkte registrieren. Klicken Sie auf diese Option, um den Assistenten Für 30-Tage-Test registrieren zu öffnen, und befolgen Sie die Anweisungen auf dem Bildschirm zum Registrieren Ihres Tests. Test verlängern Diese Option wird nur angezeigt, wenn Sie sich für einen 30-Tage-Test registriert haben. Um einen Test zu verlängern, müssen Sie dem Exclaimer-Verkaufsteam eine E-Mail senden. Volllizenz aktivieren Nach dem Kauf einer Lizenz erhalten Sie eine E-Mail, die einen Produktaktivierungsschlüssel enthält. Verwenden Sie die Option Volllizenz aktivieren zum Aktivieren Ihrer Lizenz. Jetzt kaufen Besuchen Sie die Produktseite der Exclaimer-Website, um eine Lizenz zu kaufen. - NOTIZ Änderungen werden beibehalten, wenn Sie zu anderen Registerkarten innerhalb des Inhaltsfensterbereichs wechseln. Wenn Sie überprüft haben, dass alle Registerkarten korrekt aktualisiert wurden, klicken Sie auf die Schaltfläche Speichern zum Speichern von Änderungen [S.40]. Wenn Sie alle Änderungen verwerfen möchten, klicken Sie auf die Schaltfläche Abbrechen. BEDIENUNGSANLEITUNG Signature Manager Exchange Edition Page | 35 Fernimplementierung Wenn sich mehrere Exclaimer-Installationen in Ihrem Netzwerk befinden (z. B. wenn Sie Server in mehreren Niederlassungen im ganzen Land haben), können Sie die Konfiguration an einem einzigen Ort durchführen und sie für alle anderen Server implementieren. Geben Sie hierzu auf der Registerkarte Fernimplementierung einen gemeinsam genutzten Speicherort an: Ab dann werden Sie bei jeder Speicherung von Änderungen an der Konfiguration gefragt, ob Sie deren Implementierung auf anderen Servern bestätigen wollen. Wenn Sie bestimmen, Änderungen zu implementieren, wird eine Datei in den Fernimplementierungsordner geschrieben und anschließend von den anderen Installationen importiert. NOTIZ Anfangs muss Exclaimer-Software auf jedem Server installiert sein - die Installation kann nicht per Fernimplementierung vorgenommen werden. Nach der Installation legen Sie einen Fernimplementierungsordner zum Verwalten zukünftiger Konfigurationsänderungen mit Fernimplementierung fest (jede Installation muss über denselben Fernimplementierungsordner verfügen). NOTIZ Änderungen werden beibehalten, wenn Sie zu anderen Registerkarten innerhalb des Inhaltsfensterbereichs wechseln. Wenn Sie überprüft haben, dass alle Registerkarten korrekt aktualisiert wurden, klicken Sie auf die Schaltfläche Speichern zum Speichern von Änderungen [S.40]. Wenn Sie alle Änderungen verwerfen möchten, klicken Sie auf die Schaltfläche Abbrechen. - - BEDIENUNGSANLEITUNG Signature Manager Exchange Edition Page | 36 So funktioniert es Der Fernimplementierungsordner wird über die Registerkarte Fernimplementierung in der ExclaimerKonsole definiert. Der angegebene Ordner muss im Netzwerk freigegeben sein (es sollte nur ein einziger Fernimplementierungsordner in einer Domäne verwendet werden). Wenn Konfigurationsänderungen gespeichert werden, pusht der Computer (auf dem die Änderungen gespeichert wurden) neue Konfigurationsdaten an den Fernimplementierungsordner. Remote-Systeme erhalten eine Benachrichtigung vom Betriebssystem, wenn neue Konfigurationsdaten im freigegebenen Ordner erkannt wurden, und diese holen (d. h. importieren) dann die Daten zu ihrer lokalen Installation. Push- und Pull-Operationen werden über den Fernimplementierungsdienst von Exclaimer Signature Manager Exchange Edition realisiert. Der Fernimplementierungsordner Erstellen Sie einen freigegebenen Ordner in Ihrem Netzwerk, der für alle Systeme zugänglich ist, auf denen Exclaimer Signature Manager Exchange Edition ausgeführt wird. Wenn der freigegebene Ordner nicht für Benutzer sichtbar sein soll, sollten Sie eine versteckte Freigabe verwenden. Fügen Sie hierzu am Ende des Freigabenamens ein Dollar-Zeichen ($) hinzu. Versteckte Freigaben werden beispielsweise beim Durchsuchen mit Explorer nicht angezeigt. Stellen Sie sicher, dass der Benutzer, der an der Exclaimer-Konsole angemeldet ist (die Daten speichert), über Lese- und Schreibrechte für diesen Ordner verfügt. In den folgenden Abschnitten werden zwei Methoden zur Anwendung von Ordnerberechtigungen erläutert. Diese gelten sowohl für die Freigabe- als auch die NTFS-Sicherheitsberechtigungen des freigegebenen Ordners, d. h. Sie müssen die gleichen Berechtigungsänderungen sowohl in der Registerkarte Freigabe als auch in der Registerkarte Sicherheit des Eigenschaften-Dialogfeldes des Ordners vornehmen. Ordnerberechtigungen (Einfache Methode) Erteilen Sie der Gruppe Jeder die Leseberechtigungen. Ordnerberechtigungen (Sichere Methode) Erlauben Sie Leseberechtigungen nur für das Computerkonto auf jedem Server, auf dem Exclaimer Signature Manager Exchange Edition installiert ist. Dies ist wichtig, da der Fernimplementierungsdienst von Exclaimer Signature Manager Exchange Edition unter dem LocalSystem-Konto läuft; dieses Konto hat (wie es der Name schon vermuten lässt) nur Zugriff auf das lokale System des Systems, auf dem es aktiv ist - nicht auf Netzwerkressourcen. BEDIENUNGSANLEITUNG Signature Manager Exchange Edition Page | 37 Die einzige Methode, mit der dieses Konto überhaupt eine Netzwerkressource sehen kann, ist, wenn das Computerkonto einen spezifischen Zugang zu dieser Ressource erhält - d. h. der Ordner der Netzwerkressource erlaubt selbst, dass das LocalSystem-Konto eines bestimmten Remote-Systems auf ihn zugreift. In diesem Fall ist der Zugriff auf das Lesen von Daten aus dem Fernimplementierungsordner beschränkt. Beispiel-Berechtigungseinstellungen werden nachfolgend aufgeführt: Freigabeberechtigungen Sicherheitsberechtigungen BEDIENUNGSANLEITUNG Signature Manager Exchange Edition Page | 38 Fernimplementierungszeiten Sobald der Fernimplementierungsdienst von Exclaimer Signature Manager Exchange Edition bemerkt, dass eine Änderung am Fernimplementierungsordner vorgenommen wurde, startet er einen Timer. Alle zehn Sekunden wird überprüft, ob in den letzten fünf Sekunden etwas in die Datei geschrieben wurde. Ist dies nicht der Fall, wird die Datei in einer Warteschlange eingereiht, die den eigentlichen Importvorgang durchführt; andernfalls bleibt die Datei in der Timer-Liste. Das bedeutet, dass der Importvorgang maximal zehn Sekunden nach Abschluss der Speicherung starten sollte; in der Praxis kann dies jedoch etwas länger sein, was von der Serverlast abhängt und wie schnell der Import-Thread vom Betriebssystem die Kontrolle erhält. Dementsprechend könnte der Importvorgang auch frühzeitiger beginnen, je nachdem, wann die Speicherung im Verhältnis zum Timer-Intervall abgeschlossen ist. Bevor Sie überprüfen, ob Konfigurationsänderungen erfolgreich auf Remote-Systemen angewendet wurden, müssen diese Systeme ausreichend Zeit erhalten, um den Importvorgang durchzuführen (bei komplexen Konfigurationen kann dies etwas dauern). Ändern eines vorhandenen Fernimplementierungsordners Wenn alle Installationen von Signature Manager Exchange Edition auf einen bestimmten Fernimplementierungsordner verweisen und Sie später beschließen, diesen zu ändern, ist es nicht erforderlich, jeden Server für den neuen Speicherort manuell umzustellen. Wird der Speicherort auf einem System geändert und die Konfiguration gespeichert, schreibt dieses System eine Kopie der Konfigurationsdaten sowohl in den alten als auch den neuen Speicherort. Jegliche Server, die auf den alten Speicherort verweisen, werden die Konfiguration importieren, die den neuen Fernimplementierungsordnerpfad enthält, d. h. bei folgenden Implementierungen werden sie die Daten vom neuen Speicherort beziehen. Aus diesem Grund wird empfohlen, den alten Fernimplementierungsordner NICHT zu löschen, bevor genügend Zeit vergangen ist, damit alle Remote-Systeme die Konfigurationsdatei importieren, die den neuen Ordnerpfad enthält. BEDIENUNGSANLEITUNG Signature Manager Exchange Edition Page | 39 Speichern von Änderungen in der Exclaimer-Konsole Wenn eine Registerkarte nicht gespeicherte Änderungen enthält (unabhängig davon, welcher Zweig in der Konsolenbaumstruktur [S.28] aktiv ist), wird sie mit einem Sternsymbol (*) dargestellt. Beispiel: Änderungen werden beibehalten, wenn Sie zu anderen Registerkarten innerhalb des Inhaltsfensterbereichs wechseln. Wenn Sie überprüft haben, dass alle Registerkarten korrekt aktualisiert wurden, klicken Sie auf die Schaltfläche Speichern zum Speichern von Änderungen auf allen Registerkarten. Wenn Sie sich wegen einer durchgeführten Änderung nicht sicher sind, können Sie mit der Schaltfläche Abbrechen sämtliche Änderungen verwerfen. BEDIENUNGSANLEITUNG Signature Manager Exchange Edition Page | 40 Konfiguration-Backups Vor dem Speichern von Änderungen werden vorhandene Konfigurationseinstellungen automatisch gesichert. Details zu Backups werden im Windows-Ereignisprotokoll eingetragen. Beispiel: BEDIENUNGSANLEITUNG Signature Manager Exchange Edition Page | 41 Aufrufen des Windows-Ereignisprotokolls Um von der Exclaimer-Konsole aus das Windows-Ereignisprotokoll aufzurufen, wählen Sie einfach im Aktionsbereich die Status-Option aus: Alternativ hierzu können Sie von Windows aus auf das Windows-Ereignisprotokoll zugreifen. Gehen Sie hierzu wie folgt vor: 1. Klicken Sie auf dem entsprechenden Computer auf Start. 2. Wählen Sie die Verwaltung aus. 3. Wählen Sie Ereignisanzeige aus. BEDIENUNGSANLEITUNG Signature Manager Exchange Edition Page | 42 Exportieren von Konfigurationseinstellungen Mit der Option Konfiguration exportieren können Sie die komplette Konfiguration der ExclaimerKonsole zusammen mit Einstellungen [S.59], Richtlinien [S.59] und Vorlagen [S.177] für Exclaimer Signature Manager Exchange Edition exportieren: Beim Exportvorgang werden alle Einstellungen in eine econfig-Datei geschrieben, ein proprietärer Dateityp für Exclaimer-Produkte, der erforderlich ist, wenn Sie Einstellungen von einer Datei importieren möchten. So exportieren Sie die aktuellen Einstellungen: 1. Stellen Sie sicher, dass Exclaimer in der Baumstruktur der Konsole ausgewählt ist (d. h. oberster Ast). 2. Wählen Sie Konfiguration exportieren im Aktionsfensterbereich oder im Aktionsmenü. Das Fenster Konfiguration exportieren wird angezeigt. 3. Navigieren Sie zum erforderlichen Laufwerk und Ordner, in dem die Exportdatei gespeichert werden soll. 4. Geben Sie den erforderlichen Dateinamen für die Exportdatei an. 5. Klicken Sie auf Speichern, um den Exportvorgang abzuschließen. BEDIENUNGSANLEITUNG Signature Manager Exchange Edition Page | 43 Importieren von Konfigurationseinstellungen Mit der Option Konfiguration importieren werden alle Einstellungen für die Exclaimer-Konsole und alle Exclaimer-Anwendungen darin importiert. Somit enthält der Import alle Einstellungen [S.50], Richtlinien [S.59] und Vorlagen [S.177] für Exclaimer Signature Manager Exchange Edition: NOTIZ Beachten Sie, dass alle Einstellungen importiert werden, d. h. dass Ihre vorhandene Konfiguration überschrieben wird. Vor der Durchführung des Imports werden vorhandene Konfigurationseinstellungen automatisch gesichert; den Standort der Backup-Datei finden Sie im Windows-Ereignisprotokoll [S.41]. BEDIENUNGSANLEITUNG Signature Manager Exchange Edition Page | 44 Einstellungen müssen von einer econfig-Datei importiert werden; hierbei handelt es sich um einen proprietären Dateityp für Exclaimer-Produkte, der erstellt wird, wann immer die Option Konfiguration exportieren [S.43] verwendet wird. So importieren Sie Konfigurationseinstellungen: 1. Stellen Sie sicher, dass Sie vorhandene Einstellungen gesichert haben, indem Sie die aktuelle Konfiguration exportieren. 2. Stellen Sie sicher, dass Exclaimer in der Baumstruktur der Konsole ausgewählt ist (d. h. oberster Ast). 3. Wählen Sie Konfiguration importieren im Aktionsfensterbereich oder im Aktionsmenü. Das Fenster Konfiguration importieren wird angezeigt. 4. Navigieren Sie zu den Laufwerken und Ordnern, um die zu importierende econfig-Datei auszuwählen. 5. Klicken Sie auf Öffnen, um den Importvorgang abzuschließen. BEDIENUNGSANLEITUNG Signature Manager Exchange Edition Page | 45 Kapitel 4 Signature Manager Exchange Edition BEDIENUNGSANLEITUNG Signature Manager Exchange Edition Page | 46 Signature Manager Exchange Edition - Einführung Der Zweig Signature Manager Exchange Edition (innerhalb der Exclaimer-Konsolenstruktur [S.27]) ist der Ort, an dem die ganze Arbeit mit Signaturen durchgeführt wird: Wenn der übergeordnete Zweig (Signature Manager Exchange Edition) ausgewählt wird, können Einstellungen [S.59] und Informationen angezeigt und aktualisiert werden. Darunter befinden sich mehrere untergeordnete Zweige, über die die Hauptelemente von Signature Manager Exchange Edition aufgerufen werden können: Signaturrichtlinien [S.59] Aktualisierung gesendeter Elemente [S.148] Die Richtlinientestfunktion [S.164] Die Vorlagenbibliothek [S.177] BEDIENUNGSANLEITUNG Signature Manager Exchange Edition Page | 47 Während Sie mit Signature Manager Exchange Edition arbeiten, werden Sie Ihre eigenen Strategien dazu entwickeln, wie Sie diese Optionen einsetzen, um Richtlinien und Vorlagen zu konfigurieren. Unten finden Sie jedoch einen Überblick über den grundlegenden Arbeitsfluss: BEDIENUNGSANLEITUNG Signature Manager Exchange Edition Page | 48 Allgemeine Einstellungen und Informationen Wenn der übergeordnete Zweig (Signature Manager Exchange Edition) ausgewählt wird (in der Exclaimer-Konsole [S.27]), können allgemeine Einstellungen [S.50] und Informationen angezeigt und aktualisiert werden: Hier haben Sie folgende Möglichkeiten: Navigieren in der Konsolenstruktur, um auf Signaturrichtlinien [S.59], die Aktualisierung gesendeter Elemente [S.148], die Richtlinien-Testfunktion [S.164] und die Vorlagenbibliothek [S.177] zuzugreifen Aktualisieren von allgemeinen Einstellungen [S.50] für Signature Manager Exchange Edition von der Einstellungen-Registerkarte Anzeigen und verwalten vorhandener Richtlinien [S.56] von der Richtlinien-Registerkarte aus (oder über den Aktionsfensterbereich) Hinzufügen einer neuen Signaturrichtlinie [S.111] über den Aktionsfensterbereich NOTIZ Weitere Informationen zur Exclaimer-Konsole (einschließlich Menü, Symbolleiste und Aktionsfensterbereich) erhalten Sie im Abschnitt Erklärung des Exclaimer-Konsolenfensters [S.28]. BEDIENUNGSANLEITUNG Signature Manager Exchange Edition Page | 49 Einstellungen von Signature Manager Exchange Edition Die Registerkarte Einstellungen enthält allgemeine Einstellungen für Exclaimer Signature Manager Exchange Edition: Eine Übersicht über verfügbare Optionen erhalten Sie in den folgenden Abschnitten: Verfügbare Einstellungen [S.51] Erweiterte Einstellungen [S.52] Die Einstellungen-Symbolleiste [S.55] BEDIENUNGSANLEITUNG Signature Manager Exchange Edition Page | 50 Verfügbare Einstellungen Es folgt eine Übersicht der Felder auf dieser Registerkarte: Option Zusammenfassung Richtlinien von Signature Manager Exchange Edition aktivieren Alle Signaturrichtlinien aktivieren oder deaktivieren. Ist diese Option nicht auf aktiviert eingestellt, werden ExclaimerSignaturrichtlinien nicht auf E-Mail-Nachrichten Ihres Unternehmens angewendet. Klassen verarbeiteter Nachrichten In diesem Abschnitt wird der Typ (die Klasse) der Nachrichten bestimmt, der von Signature Manager Exchange Edition gehandhabt wird. Standardmäßig ist die Klasse für E-MailNachrichten (IPM.Note.*) definiert und unter normalen Umständen ausreichend. Einige Unternehmen möchten jedoch u. U. Signaturen zu anderen Typen von Outlook-Elementen hinzufügen - z. B. zu Besprechungsanfragen oder Kalenderterminen. Wenn Sie Signature Manager Exchange Edition für andere Elemente nutzen möchten, verwenden Sie die Option Hinzufügen, um die relevante Klasse hinzuzufügen. Nicht verarbeitete Nachrichten in Statusansicht zeigen Wählen Sie diese Option aus, um nicht gehandhabte Nachrichten im Windows-Ereignisprotokoll [S.42] zu melden. - NOTIZ Änderungen werden beibehalten, wenn Sie zu anderen Registerkarten innerhalb des Inhaltsfensterbereichs wechseln. Wenn Sie überprüft haben, dass alle Registerkarten korrekt aktualisiert wurden, klicken Sie auf die Schaltfläche Speichern zum Speichern von Änderungen [S.40]. Wenn Sie alle Änderungen verwerfen möchten, klicken Sie auf die Schaltfläche Abbrechen. BEDIENUNGSANLEITUNG Signature Manager Exchange Edition Page | 51 Erweiterte Einstellungen Klicken Sie auf die Schaltfläche Erweitert auf der Registerkarte Einstellungen, um auf weitere Einstellungen für Fehlertoleranz [S.52], Diagnose [S.54] und AD-Cache [S.55] zuzugreifen (s. unten). Fehlertoleranz Für einige Unternehmen ist das Hinzufügen von Signaturen (insbesondere Disclaimer) zu E-Mails extrem wichtig - in manchen Fällen sogar in dem Ausmaß, dass bei einem Fehler der Microsoft Exchange-Server gestoppt werden muss, anstatt Nachrichten ohne korrekte Signaturen zu senden. Für andere wiederum reicht es aus, Nachrichten in Quarantäne zu verschieben, aber sie dennoch in ihrer ursprünglichen Form zu senden. Die Registerkarte Fehlertoleranz ermöglicht Administratoren festzulegen, wie Nachrichten im Falle eines Fehlers während der Nachrichtenverarbeitung gehandhabt werden: BEDIENUNGSANLEITUNG Signature Manager Exchange Edition Page | 52 Nachfolgend werden diese verfügbaren Optionen zusammengefasst: Option Zusammenfassung Falls ein Fehler beim Verarbeiten einer Nachricht auftritt Nachricht trotzdem zustellen Bei einem Fehler wird die Nachricht an dem Punkt zugestellt, an dem sie die Signature Manager Exchange Edition-Verarbeitung durchlaufen hat, und keine Quarantänekopie verwendet. In dieser Situation ist der einzige Hinweis darauf, dass etwas nicht gestimmt hat, ein Fehler im Windows-Ereignisprotokoll [S.42]. Nachricht in Quarantäne verschieben Im Falle eines Fehlers wird die Nachricht in Quarantäne verschoben und keine Zustellung vorgenommen. Nachricht in Quarantäne verschieben (aber Original zustellen) Im Falle eines Fehlers wird die Nachricht in Quarantäne verschoben und die Nachricht in ihrer ursprünglichen Form zugestellt. In dieser Situation wird eine Kopie der Nachricht im Quarantäneordner zwecks späterer Analyse gespeichert, und die Nachricht wird an dem Punkt gesendet, an dem sie die Verarbeitung durchlaufen hat. Falls Quarantäne fehlschlägt Nachricht trotzdem zustellen Wenn eine Quarantäne-Einstellung ausgewählt ist, aber das Verschieben in Quarantäne zum Zeitpunkt eines Fehlers nicht möglich ist, wird die Nachricht trotzdem zugestellt. Microsoft Exchange Transportdienst stoppen Wenn eine Quarantäne-Einstellung ausgewählt, aber ein Verschieben in Quarantäne zum Zeitpunkt eines Fehlers nicht möglich ist, wird der Microsoft Exchange Transportdienst angehalten, damit alle eingehenden und ausgehenden Nachrichten gestoppt werden. Damit diese Einstellung angewendet wird, müssen Anmeldeinformationen für einen Benutzer mit entsprechenden Berechtigungen zum Anhalten dieses Dienstes angegeben werden. Quarantäne schlägt fehl, wenn mehr als xx Nachrichten im Quarantäne-Ordner sind Verwenden Sie diese Option, um eine Anzahl an Nachrichten festzulegen, die in Quarantäne sein müssen, bevor ein Verschieben in die Quarantäne fehlschlägt und Aktionen für 'Falls Quarantäne fehlschlägt' in Kraft treten. Quarantäne-Ordner Wählen Sie mithilfe der Durchsuchen-Schaltfläche einen Ordner aus, in dem Quarantänenachrichten gespeichert werden. BEDIENUNGSANLEITUNG Signature Manager Exchange Edition Page | 53 Diagnose Eine Diagnose-E-Mail wird nur vom Exclaimer-Support im Fall einer Anfrage verwendet. Sie enthält Informationen zu bestimmten E-Mails, wie z. B. Systeminformationen, die E-Mail-Nachricht vor und nach der Verarbeitung, Statusinformationen und eine exportierte econfig-Datei für die Installation von Exclaimer Signature Manager Exchange Edition. Diese Option sollte nur aktiviert werden, wenn Sie vom Exclaimer-Support dazu aufgefordert werden: Nachfolgend werden diese verfügbaren Optionen zusammengefasst: Option Zusammenfassung Diagnose aktivieren Wählen Sie diese Option aus, um die Diagnose zu aktivieren. Diagnose-Empfänger Mithilfe der Durchsuchen-Schaltfläche die Diagnose-E-Mail erhalten sollen. Anhangserweiterung Es werden einige Diagnoseinformationen als Anhang mit der Diagnose-EMail gesendet. Dies ist eine Standarderweiterung für alle Anhänge (dies kann beispielsweise nützlich sein, um das Blockieren von Diagnose-E-Mails durch Anti-Virus- und Anti-Spam-Anwendungen zu vermeiden). Absender suchen Der Absender der Nachrichten, der für Diagnose-E-Mails übereinstimmen soll. Empfänger suchen Der Empfänger der Nachrichten, der für Diagnose-E- Mails übereinstimmen soll. Betreff suchen Der Betreff der Nachrichten, der für Diagnose-E-Mails übereinstimmen soll. wählen Sie die Personen aus, die BEDIENUNGSANLEITUNG Signature Manager Exchange Edition Page | 54 AD-Cache Um die Leistung zu optimieren, führt Signature Manager Exchange Edition eine Zwischenspeicherung von Informationen aus Ihrem Active Directory durch. Verwenden Sie AD-Cache-Optionen, um zu bestimmen, wie zwischengespeicherte Informationen gehandhabt werden: Mit diesen Optionen können Sie Cache-Schwellenwerte für verschiedene Active Directory-Elemente angeben (s. unten): Option Zusammenfassung Benutzerdaten Mit diesen Daten werden Felder [S.234] ausgefüllt, die möglicherweise in Signaturvorlagen [S.177] definiert sind. Gruppenerweiterung Diese Daten beziehen sich auf geschachtelte Gruppen (d. h. eine Gruppe innerhalb einer anderen Gruppe). Gruppenmitgliedschaft Diese Daten beziehen sich auf eine Liste mit Benutzern und Gruppen, die zu einer Gruppe gehören. Die Einstellungen-Symbolleiste Wenn die Registerkarte Einstellungen angezeigt wird, enthält die Symbolleiste Einstellungen folgende Optionen: Symbolleistenoption Zusammenfassung Neu Wählen Sie diese Option aus, um die Option Neue Signaturrichtlinie [S.111] aufzurufen. BEDIENUNGSANLEITUNG Signature Manager Exchange Edition Page | 55 Richtlinien von Signature Manager Exchange Edition Die Registerkarte Richtlinien bietet Schnellzugriff auf vorhandene Richtlinien und Optionen zur Durchführung wichtiger Aufgaben in Bezug auf Richtlinien: Bitte beachten Sie unbedingt, dass Richtlinien in der Reihenfolge verarbeitet werden, in der sie hier aufgelistet sind. Mit den Optionen Nach oben/unten bzw. An den Anfang/An das Ende verschieben [S.58] können Sie die Reihenfolge dieser Liste verändern und mit den Optionen von Nächste Richtlinie [S.109] eine höhere Kontrolle über die Verarbeitungsreihenfolge erhalten. Eine Übersicht über verfügbare Optionen erhalten Sie in den folgenden Abschnitten: Die Richtlinienliste [S.57] Richtlinienoptionen [S.57] Die Richtliniensymbolleiste [S.57] Ansichtsoptionen [S.58] BEDIENUNGSANLEITUNG Signature Manager Exchange Edition Page | 56 Die Richtlinienliste Alle vorhandenen Richtlinien werden im Haupt-Inhaltsbereich aufgelistet. Dies sind die gleichen Richtlinien, die auch in der Konsolenstruktur aufgeführt werden: Es spielt keine Rolle, ob Sie über die Konsolenstruktur oder über die Richtlinienliste auf Richtlinien zugreifen - wählen Sie einfach die Methode, die für die jeweilige Aufgabe am bequemsten für Sie ist. Richtlinienoptionen Doppelklicken Sie auf eine Richtlinie in der Liste, um verfügbare Optionen für diese Richtlinie aufzurufen. Unter Der Aufbau einer Richtlinie [S.72] erhalten Sie weitere Informationen zu diesen Optionen. Die Richtliniensymbolleiste Wenn die Registerkarte Richtlinien angezeigt wird, enthält die Symbolleiste Richtlinien folgende Optionen: Symbolleistenoption Zusammenfassung Neu Wählen Sie diese Option aus, um die Option Neue Signature Manager Exchange Edition-Richtlinie [S.111] aufzurufen. Löschen Verwenden Sie diese Option zum Entfernen [S.120] der derzeit ausgewählten Richtlinie. Wenn Sie eine Richtlinie in der Liste auswählen, können Sie sie mit dieser Option löschen - die Richtlinie wird dann zwar aus der Liste entfernt, wird allerdings nur dauerhaft gelöscht, wenn Änderungen gespeichert werden [S.40]. Klonen Wenn Sie eine Richtlinie erstellen müssen, die über ähnliche Einstellungen verfügt wie eine bereits vorhandene, verwenden Sie diese Option zum Klonen [S.117] (Duplizieren) der vorhandenen Richtlinie und ändern [S.118] Sie dann die Einstellungen dieser Version wunschgemäß (dies ist wesentlich schneller, als eine komplett neue Richtlinie von Null an zu erstellen). …/fortgesetzt BEDIENUNGSANLEITUNG Signature Manager Exchange Edition Page | 57 Symbolleistenoption Zusammenfassung Nach oben verschieben/Nach unten verschieben/An den Anfang verschieben/An das Ende verschieben Mithilfe dieser Optionen können Sie die Richtlinienliste umordnen und die Reihenfolge bestimmen, in der Richtlinien angewandt werden. Wählen Sie eine Richtlinie aus, und klicken Sie nach Bedarf auf Nach oben verschieben bzw. Nach unten verschieben. - NOTIZ Änderungen werden beibehalten, wenn Sie zu anderen Registerkarten innerhalb des Inhaltsfensterbereichs wechseln. Wenn Sie überprüft haben, dass alle Registerkarten korrekt aktualisiert wurden, klicken Sie auf die Schaltfläche Speichern zum Speichern von Änderungen [S.40]. Wenn Sie alle Änderungen verwerfen möchten, klicken Sie auf die Schaltfläche Abbrechen. Ansichtsoptionen Mit der Option Ansicht kann bestimmt werden, ob Richtlinien in Listenform (Details) angezeigt werden ... ... oder als große Symbole: BEDIENUNGSANLEITUNG Signature Manager Exchange Edition Page | 58 Arbeiten mit Signaturrichtlinien Exclaimer Signature Manager Exchange Edition ermöglicht Ihnen, eine beliebige Anzahl von Vorlagen [S.177] zu definieren, die Signaturen, Disclaimer, Markenidentitätselemente und E-Mail-Formatierung enthalten können. Doch es gibt selten eine Universallösung für alle Situationen. Beispiel: Ein Unternehmen mit mehreren landesweit verteilten Niederlassungen braucht eine Standardfirmensignatur für alle Nachrichten, hat allerdings zusätzlich folgende Anforderungen: Jede Niederlassung benötigt möglicherweise ihr eigenes E-Mail-Layout, einen unterschiedlichen Signaturstil und andere Markenidentitätselemente. Jede Abteilung innerhalb des Unternehmens benötigt u. U. ergänzende Disclaimer oder Grußformeln. Bestimmte Personen innerhalb einer Abteilung benötigen möglicherweise zusätzliche Signaturdaten. Am Wochenende müssen manche Abteilungen vielleicht alternative Signaturdaten anwenden. Mit Exclaimer Signature Manager Exchange Edition können Sie Richtlinien erstellen, um die Bedingungen festzulegen, unter denen Vorlagen verwendet werden. Kurz gesagt ist eine Richtlinie ein Satz an Regeln und Bedingungen, die erfüllt werden müssen, damit eine Vorlage für E-Mails angewendet wird. Richtlinien können je nach Bedarf einfach oder komplex sein. So kann beispielsweise einem Unternehmen eine Nur-Text-Signatur für alle ausgehenden Nachrichten ausreichen, während andere Firmen komplexere Anforderungen haben und stark formatierte Vorlagen benötigen, bei denen mehrere Regeln miteinander über eine Richtlinienkette [S.122] verbunden sind. Dieser Abschnitt enthält Themen zum Arbeiten mit Richtlinien, einschließlich: Zugriff auf vorhandene Richtlinien [S.60] Allgemeine Richtlinieneinstellungen [S.63] Der Aufbau einer Richtlinie [S.72] Hinzufügen neuer Richtlinien [S.111] Klonen von Richtlinien [S.117] Ändern von Richtlinien [S.118] Aktivieren und Deaktivieren von Richtlinien [S.119] Entfernen von Richtlinien [S.120] Im Abschnitt Vorgehensweisen [S.121] für Signaturrichtlinien können Sie außerdem mehr über bestimmte Aufgaben erfahren. BEDIENUNGSANLEITUNG Signature Manager Exchange Edition Page | 59 Zugriff auf vorhandene Richtlinien In Exclaimer Signature Manager Exchange Edition können Richtlinien über die ExclaimerKonsolenstruktur [S.60] oder über Richtlinien-Registerkarten [S.61] von anderen Zweigen der Konsolenstruktur aus aufgerufen werden. Navigieren in Richtlinien mit der Konsolenstruktur Sämtliche Arbeiten mit Richtlinien werden über den Zweig Signaturrichtlinien der ExclaimerKonsolenstruktur [S.28] durchgeführt: Von dort aus können Sie die vorhandenen Richtlinien (in Form von untergeordneten Zweigen innerhalb der Baumstruktur) sehen. Wählen Sie eine Richtlinie in der Baumstruktur aus, und klicken Sie mit der rechten Maustaste, um Aktionen anzuzeigen, die damit ausgeführt werden können: BEDIENUNGSANLEITUNG Signature Manager Exchange Edition Page | 60 Wenn Sie eine Richtlinie in der Baumstruktur ausgewählt haben, können Sie über den Inhaltsfensterbereich sämtliche Konfigurationsoptionen und -aktionen aufrufen: - NOTIZ Unter Der Aufbau einer Richtlinie [S.72] erhalten Sie weitere Informationen zu Richtlinienkonfigurationsoptionen. Navigieren in Richtlinien mittels Richtlinien-Registerkarten Vorhandene Richtlinien können ebenfalls von anderen Zweigen der Konsolenstruktur aus über eine Richtlinien-Registerkarte im Inhaltsfensterbereich aufgerufen werden. Beispiel: Wählen Sie den Zweig Signature Manager Exchange Edition aus und danach im Inhaltsfensterbereich die Registerkarte Richtlinien [S.68]. Bitte beachten Sie unbedingt, dass Richtlinien in der Reihenfolge verarbeitet werden, in der sie hier aufgelistet sind. Mit den Optionen Nach oben/unten bzw. An den Anfang/An das Ende verschieben [S.58] können Sie die Reihenfolge dieser Liste verändern und mit den Optionen von Nächste Richtlinie [S.109] eine höhere Kontrolle über die Verarbeitungsreihenfolge erhalten. BEDIENUNGSANLEITUNG Signature Manager Exchange Edition Page | 61 Allgemeine Signaturrichtlinien-Einstellungen Wenn der Signaturrichtlinien-Zweig ausgewählt wird (in der Exclaimer-Konsole [S.27]), können die allgemeinen Signaturrichtlinien-Einstellungen und -Informationen angezeigt und aktualisiert werden: Hier haben Sie folgende Möglichkeiten: Navigieren in der Konsolenstruktur, um auf Signaturrichtlinien [S.72], die Richtlinien-Testfunktion [S.164] und die Vorlagenbibliothek [S.177] zuzugreifen Aktualisieren von allgemeinen Einstellungen [S.63] für Signaturrichtlinien von der EinstellungenRegisterkarte Anzeigen vorhandener Richtlinien [S.56] von der Richtlinien-Registerkarte aus Hinzufügen einer neuen Signaturrichtlinie [S.111] über den Aktionsfensterbereich NOTIZ Weitere Informationen zur Exclaimer-Konsole (einschließlich Menü, Symbolleiste und Aktionsfensterbereich) erhalten Sie im Abschnitt Erklärung des Exclaimer-Konsolenfensters [S.28]. BEDIENUNGSANLEITUNG Signature Manager Exchange Edition Page | 62 Signaturrichtlinien-Einstellungen Wenn der Signaturrichtlinien-Zweig ausgewählt wird (in der Exclaimer-Konsole [S.27]), wird die Einstellungen-Registerkarte angezeigt, damit Antworttrennungsinformationen angezeigt oder aktualisiert werden können: Wenn Sie Signatur-Vorlagen [S.177] erstellen, haben Sie die Gelegenheit festzulegen, ob Signaturen vor oder nach der ursprünglichen Nachricht [S.226] platziert werden. Beispiel: Beim Beantworten einer Nachricht ist es vorzuziehen, die Signatur direkt nach der Antwort zu positionieren, anstatt am Ende der E-Mail. Eine Antworttrennung enthält Informationen, die bestimmen, wie Exclaimer Signature Manager Exchange Edition eine Antwort oder eine weitergeleitete Nachricht erkennt, damit Signaturen korrekt platziert werden. Zur Installation von Exclaimer Signature Manager Exchange Edition gehört eine Reihe von verbreiteten Antworttrennungen. Normalerweise müssen Administratoren diese Informationen nicht ändern, es sei denn, eine benutzerdefinierte Antworttrennung [S.64] ist erforderlich. BEDIENUNGSANLEITUNG Signature Manager Exchange Edition Page | 63 Verwenden von benutzerdefinierten Antworttrennungen Zur Installation von Exclaimer Signature Manager Exchange Edition gehört eine Reihe von standardmäßigen Antworttrennungen [S.63]. Normalerweise müssen Administratoren diese Informationen nicht ändern, es sei denn, eine benutzerdefinierte Antworttrennung ist erforderlich. Um eine neue Antworttrennung hinzuzufügen, rufen Sie die Registerkarte SignaturrichtlinienEinstellungen [S.63] auf, und klicken Sie auf die Schaltfläche Hinzufügen, um das Fenster Antworttrennung hinzufügen/bearbeiten zu öffnen: Beim Definieren von benutzerdefinierten Trennungen können Sie Folgendes verwenden: Unterstriche [S.65] Trennstriche [S.65] HTML-Tags [S.66] HTML-Stilattribute [S.67] Leerzeichen [S.67] Reguläre Ausdrücke [S.68] BEDIENUNGSANLEITUNG Signature Manager Exchange Edition Page | 64 Unterstriche Zeichen Beschreibung Exclaimer-Interpretation _ Einzelner Unterstrich Nach einem oder mehreren aufeinanderfolgenden Unterstrichen suchen __ Doppelter Unterstrich Nach zwei Unterstrichen nacheinander suchen, gefolgt von weiteren folgenden Unterstrichen ___ Dreifacher Unterstrich Nach drei Unterstrichen nacheinander suchen, gefolgt von weiteren folgenden Unterstrichen Trennstriche Zeichen Beschreibung Exclaimer-Interpretation - Einzelner Trennstrich Nach einem oder mehreren aufeinanderfolgenden Trennstrichen suchen -- Doppelter Trennstrich Nach zwei Trennstrichen nacheinander suchen, gefolgt von weiteren folgenden Trennstrichen --- Dreifacher Trennstrich Nach drei Trennstrichen nacheinander suchen, gefolgt von weiteren folgenden Trennstrichen Wenn Sie nach der Zeichenfolge '-Ursprüngliche Nachricht-' als Antworttrennung suchen, sieht Exclaimer Signature Manager Exchange Edition ein oder mehrere Trennzeichen am Anfang und Ende des Textes 'Ursprüngliche Nachricht' als Übereinstimmung an. Es akzeptiert auch ein zusätzliches Leerzeichen vor dem Text 'Ursprüngliche Nachricht'. Beispiele für Übereinstimmungen bei Exclaimer Signature Manager Exchange Edition: - - - - - - -Ursprüngliche Nachricht- - - - - - - - -Ursprüngliche Nachricht- - -Ursprüngliche Nachricht- BEDIENUNGSANLEITUNG Signature Manager Exchange Edition Page | 65 HTML-Tags Exclaimer Signature Manager Exchange Edition kann HTML-Tags als Antworttrennungen auflösen. Es bringt zuerst das Element in Übereinstimmung, dann das Attribut (falls in der Suchzeichenfolge vorhanden) und zum Schluss den Attributwert (falls in der Suchzeichenfolge vorhanden). Nachfolgend eine Veranschaulichung des Übereinstimmungsverfahrens: Zuerst Abgleich des Elements: <hr tabIndex=-1> Danach, Abgleich des Attributs für das Element: <hr tabIndex=-1> Zum Schluss Abgleich des Attributwerts: <hr tabIndex=-1> Beispiel Angenommen, der Tag unten wurde als Trennung festgelegt: <hr tabIndex=-1> Für diese Textzeichenfolge gleicht Exclaimer Signature Manager Exchange Edition jede horizontale Trennlinie mit einem tabindex von -1 ab. Die horizontale Trennlinie kann andere Attribute und Werte enthalten, muss aber das Attribut und den Wert tabIndex=-1 aufweisen. Somit bringen die folgenden Elemente eine Übereinstimmung: <hr tabIndex=-1 color=#333333 size=1> ... oder <hr color=#333333 tabIndex=-1> Das folgende Element würde jedoch keine Übereinstimmung bringen (da der Attributwert -2 beträgt und nicht -1): <hr tabIndex=-2> BEDIENUNGSANLEITUNG Signature Manager Exchange Edition Page | 66 HTML-Stilattribute Stilattribute werden auf ähnliche Weise aufgelöst wie HTML-Tags (s. oben [S.66]). Beispiel Angenommen, der Tag unten wurde als Trennung festgelegt: <div style='border:none\;border-top:solid #B5C4DF 1.0pt\;padding:'> Bei dieser Textzeichenfolge bringt Exclaimer Signature Manager Exchange Edition jeden div-Tag mit dem Stilattribut 'border:none\;border-top:solid #B5C4DF 1.0pt\;padding:’ in Übereinstimmung. Der div-Tag kann andere Attribute enthalten, muss aber das Attribut und die Werte style='border:none\;border-top:solid #B5C4DF 1.0pt\;padding:' aufweisen. Somit bringen die folgenden Stilattribute eine Übereinstimmung: <div style='border:none;border-top:solid #B5C4DF 1.0pt;padding:10pt 0pt 0pt 10pt'> ... oder <div id=default style='border:none;border-top:solid #B5C4DF 1.0pt;padding:10pt 0pt 0pt 10pt'> Das folgende Element würde jedoch keine Übereinstimmung bringen <div style='border:solid #333333 1.0pt'> Leerzeichen Exclaimer Signature Manager Exchange Edition kann beim Suchen nach einer bestimmten Zeichenfolge mit Leerzeichen umgehen. Eine Übereinstimmung findet statt, wenn ein Tabstopp innerhalb des Leerzeichenbereichs vorkommt oder wenn ein Leerzeichenbereich in einen Zeilenumbruch übergeht. Beispiele für Übereinstimmungen bei Exclaimer Signature Manager Exchange Edition: -Ursprüngliche Nachricht... oder -Ursprüngliche Nachricht- ... oder -Ursprüngliche Nachricht- BEDIENUNGSANLEITUNG Signature Manager Exchange Edition Page | 67 Reguläre Ausdrücke Viele Antworttrennungen sind statisch, d. h. eine vorgegebene Folge von Text und/oder Zeichen. Allerdings ist es aufgrund der vielen E-Mail-Anwendungen auf Mobilgeräten, Unterschiede zwischen Regionen usw. oftmals nicht ausreichend, sich auf statische Antworttrennungen zu verlassen. Wenn erforderlich, können dynamische Antworttrennungen mithilfe von regulären Ausdrücken gehandhabt werden. Reguläre Ausdrücke werden verwendet, um die Methode anzugeben, mit der die Software nach einem festgelegten Muster in Texten sucht, und wie sie vorgehen soll, wenn eine Musterübereinstimmung gefunden wird. Die Erstellung von regulären Ausdrücken ist eine fortgeschrittene Aufgabe, die Programmierkenntnisse erfordert. Falls dies erforderlich ist, wenden Sie sich bitte an den ExclaimerSupport [S.13]. Die Richtlinienliste Die Richtlinien-Registerkarte ermöglicht den Schnellzugriff auf vorhandene Richtlinien. Hier können Sie jede Richtlinie in der Liste auswählen, um deren Konfigurationsdetails anzuzeigen oder zu bearbeiten: BEDIENUNGSANLEITUNG Signature Manager Exchange Edition Page | 68 Bitte beachten Sie unbedingt, dass Richtlinien in der Reihenfolge verarbeitet werden, in der sie hier aufgelistet sind. Mit den Optionen Nach oben/unten bzw. An den Anfang/An das Ende verschieben [S.71] können Sie die Reihenfolge dieser Liste verändern und mit den Optionen von Nächste Richtlinie [S.109] eine höhere Kontrolle über die Verarbeitungsreihenfolge erhalten. Eine Übersicht über verfügbare Optionen erhalten Sie in den folgenden Abschnitten: Die Richtlinienliste [S.70] Der Richtlinienkonfigurationsbereich [S.70] Die Richtliniensymbolleiste [S.71] Ansichtsoptionen [S.71] BEDIENUNGSANLEITUNG Signature Manager Exchange Edition Page | 69 Die Richtlinienliste Alle vorhandenen Richtlinien werden im oberen Abschnitt des Haupt-Inhaltsbereichs aufgelistet. Dies sind die gleichen Richtlinien, die auch in der Konsolenstruktur aufgeführt werden: Es spielt keine Rolle, ob Sie über die Konsolenstruktur oder über die hier gezeigte Richtlinienliste auf Richtlinien zugreifen - wählen Sie einfach die Methode, die für die jeweilige Aufgabe am bequemsten für Sie ist. Der Richtlinienkonfigurationsbereich Wenn eine Richtlinie in der Richtlinienliste (der obere Abschnitt des Inhaltsbereichs) ausgewählt wird, sind alle Konfigurationsoptionen dafür im unteren Abschnitt des Inhaltsbereichs verfügbar. Diese Optionen sind auf mehrere Registerkarten aufgeteilt: Allgemein [S.73] Vorlage [S.74] Signaturoptionen [S.77] vCard [S.80] Bedingungen [S.83] Ausnahmen [S.96] Datumsbereich [S.106] Nächste Richtlinie [S.109] BEDIENUNGSANLEITUNG Signature Manager Exchange Edition Page | 70 Die Richtliniensymbolleiste Wenn die Registerkarte Richtlinien angezeigt wird, enthält die Symbolleiste Richtlinien folgende Optionen: Symbolleistenoption Zusammenfassung Neu Wählen Sie diese Option aus, um die Option Neue Signature Manager Exchange Edition-Richtlinie [S.111] aufzurufen. Löschen Verwenden Sie diese Option zum Entfernen [S.120] der derzeit ausgewählten Richtlinie. Wenn Sie eine Richtlinie in der Liste auswählen, können Sie sie mit dieser Option löschen - die Richtlinie wird dann zwar aus der Liste entfernt, wird allerdings nur dauerhaft gelöscht, wenn Änderungen gespeichert werden [S.40]. Klonen Wenn Sie eine Richtlinie erstellen müssen, die über ähnliche Einstellungen verfügt wie eine bereits vorhandene, verwenden Sie diese Option zum Klonen [S.117] (Duplizieren) der vorhandenen Richtlinie und ändern [S.118] Sie dann die Einstellungen dieser Version wunschgemäß (dies ist wesentlich schneller, als eine komplett neue Richtlinie von Null an zu erstellen). Nach oben verschieben/Nach unten verschieben/An den Anfang verschieben/An das Ende verschieben Mithilfe dieser Optionen können Sie die Richtlinienliste umordnen und die Reihenfolge bestimmen, in der Richtlinien angewandt werden. Wählen Sie eine Richtlinie aus, und klicken Sie nach Bedarf auf Nach oben verschieben bzw. Nach unten verschieben. - NOTIZ Änderungen werden beibehalten, wenn Sie zu anderen Registerkarten innerhalb des Inhaltsfensterbereichs wechseln. Wenn Sie überprüft haben, dass alle Registerkarten korrekt aktualisiert wurden, klicken Sie auf die Schaltfläche Speichern zum Speichern von Änderungen [S.40]. Wenn Sie alle Änderungen verwerfen möchten, klicken Sie auf die Schaltfläche Abbrechen. Ansichtsoptionen Mit der Option Ansicht kann bestimmt werden, ob Richtlinien in Listenform (Details) angezeigt werden ... ... oder als große Symbole: BEDIENUNGSANLEITUNG Signature Manager Exchange Edition Page | 71 Der Aufbau einer Richtlinie Eine Signaturrichtlinie besteht aus einer Reihe von Einstellungen, mit denen das Aussehen und Verhalten von Signaturen bestimmt wird. Diese Einstellungen sind auf mehrere Registerkarten aufgeteilt, die im Inhalt-Fensterbereich beim Auswählen einer Richtlinie angezeigt werden: Klicken Sie auf eine Registerkarte (oben) oder verwenden Sie die folgenden Links, um mehr über diese Optionen zu erfahren: Allgemein [S.73] Vorlage [S.74] Optionen [S.77] vCard [S.80] Bedingungen [S.83] Ausnahmen [S.96] Datumsbereich [S.106] Nächste Richtlinie [S.109] BEDIENUNGSANLEITUNG Signature Manager Exchange Edition Page | 72 Der Aufbau einer Richtlinie - Allgemein Mit den Optionen der Registerkarte Allgemein werden grundlegende Informationen für eine Richtlinie festgelegt. Diese Einstellungen bestimmen, wie die Richtlinie im gesamten System angezeigt wird und ob sie aktiv ist oder nicht: Es folgt eine Übersicht der Optionen auf dieser Registerkarte: Option Zusammenfassung Name Jede Richtlinie muss einen eindeutigen Namen haben. Der hier eingegebene Name wird in der Exclaimer-Konsolenstruktur und in anderen Richtlinienlisten aufgeführt. Beschreibung Mit diesem Feld können nützliche Informationen für die Richtlinie hinzugefügt werden, wie z. B. Nutzungshinweise, Versionshistorie, Hintergrundinformationen oder Erläuterungen. Die erste Zeile des Beschreibungstextes wird in den Richtlinienlisten [S.61] (aber nicht in der Konsolenstruktur) angezeigt. Aktiviert Wählen Sie diese Option aus, um die Richtlinie zu aktivieren. Wenn eine Richtlinie nicht aktiviert ist, wird sie nicht ausgeführt. - NOTIZ Änderungen werden beibehalten, wenn Sie zu anderen Registerkarten innerhalb des Inhaltsfensterbereichs wechseln. Wenn Sie überprüft haben, dass alle Registerkarten korrekt aktualisiert wurden, klicken Sie auf die Schaltfläche Speichern zum Speichern von Änderungen [S.40]. Wenn Sie alle Änderungen verwerfen möchten, klicken Sie auf die Schaltfläche Abbrechen. BEDIENUNGSANLEITUNG Signature Manager Exchange Edition Page | 73 Der Aufbau einer Richtlinie - Vorlage Auf der Registerkarte Vorlage ist zu sehen, welche Vorlage der ausgewählten Richtlinie zugeordnet ist: Eine Vorschau der zugeordneten Vorlage ist im Inhaltsbereich zu sehen. Dort wird anhand einer Beispiel-E-Mail gezeigt, wie Inhalte, Layout, Formatierungen und Signatureigenschaften in der Vorlage auf Nachrichten angewendet werden. Hier haben Sie folgende Möglichkeiten: Doppelklicken Sie auf eine beliebige Stelle im Inhaltsbereich, um die Vorlage im Vorlageneditor [S.201] zu bearbeiten. Verwenden Sie die Breadcrumbspur unten im Fenster, um zu Vorlagen zu navigieren. NOTIZ Änderungen werden beibehalten, wenn Sie zu anderen Registerkarten innerhalb des Inhaltsfensterbereichs wechseln. Wenn Sie überprüft haben, dass alle Registerkarten korrekt aktualisiert wurden, klicken Sie auf die Schaltfläche Speichern zum Speichern von Änderungen [S.40]. Wenn Sie alle Änderungen verwerfen möchten, klicken Sie auf die Schaltfläche Abbrechen. BEDIENUNGSANLEITUNG Signature Manager Exchange Edition Page | 74 Optionen des Kontextmenüs Um einen schnellen Zugriff auf wichtige Aufgaben zum Erstellen der Vorlage, die einer Richtlinie zugeordnet ist, zu erhalten, können Sie einfach mit der rechten Maustaste auf eine beliebige Stelle innerhalb der Vorlage-Registerkarte klicken: Hier können Sie diese Vorlage bearbeiten [S.195], die Vorlagenbibliothek [S.178] öffnen, die Vorlage exportieren [S.192] oder Vorlageneigenschaften [S.198] anzeigen. BEDIENUNGSANLEITUNG Signature Manager Exchange Edition Page | 75 Die Vorlagen-Breadcrumbspur Ganz unten bei der Vorlagenvorschau zeigt eine Breadcrumbspur den Namen der verwendeten Vorlage zusammen mit deren übergeordneten Kategorie [S.181] in der Vorlagengalerie an: Klicken Sie auf einen Eintrag in der Breadcrumbspur, um zu diesem Zweig der ExclaimerKonsolenstruktur zu navigieren. BEDIENUNGSANLEITUNG Signature Manager Exchange Edition Page | 76 Der Aufbau einer Richtlinie - Signaturoptionen Mit der Registerkarte Signaturoptionen wird bestimmt, wie die Signatur angewendet wird: Es folgt eine Übersicht der Optionen auf dieser Registerkarte: Option Zusammenfassung Signatur nicht hinzufügen, wenn bereits vorhanden Wählen Sie diese Option aus, wenn Sie diese Signatur nur ein einziges Mal hinzufügen möchten - beispielsweise bei einer E-Mail-'Konversation' mit mehreren Antworten. Vorlagen{felder} mit ABSENDER-Daten ausfüllen, anstatt mit VON-Daten Mit dieser Option können Fälle gehandhabt werden, in denen ein Benutzer EMails im Auftrag eines anderen Benutzers senden soll. Unter normalen Umständen sind Absender und Von-Adresse identisch, wenn jedoch Ihr Unternehmen Benutzer hat, die über die Berechtigung zum Senden von Nachrichten im Auftrag anderer Anwender verfügen, können Absender und Von-Daten der Nachricht sich unterscheiden. In diesem Fall können Sie bestimmen, welche Daten zum Ausfüllen von Signaturvorlagenfeldern verwendet werden sollen, wenn die Richtlinie angewendet wird. Eine detailliertere Erklärung des Szenarios Nachricht gesendet im Namen von erhalten Sie im Abschnitt Nachrichtenfelder [S.239] dieser Hilfe. …/fortgesetzt BEDIENUNGSANLEITUNG Signature Manager Exchange Edition Page | 77 Option Zusammenfassung Nur-TextNachrichten vor Anwenden von Signatur in HTML umwandeln Aktivieren Sie diese Option, wenn Sie Nur-Text-Nachrichten in HTML konvertieren möchten. Da diese Einstellung je Richtlinie definiert wird, haben Sie die volle Kontrolle darüber, ob eingehende, ausgehende oder beide Typen konvertiert werden sollen. Beim Auswählen dieser Option sollten Sie die Schriftart und -größe für die Konvertierung festlegen. HTMLTextzeichensatz Wählen Sie einen Zeichensatz für HTML-Nachrichten aus, auf die diese Richtlinie angewendet wird. Diese Einstellung wird normalerweise verwendet, wenn eine Signatur erweiterte Zeichen enthält, die in der ursprünglichen E-Mail möglicherweise nicht vorhanden sind. Es wird UTF-8 als Einstellung empfohlen, da damit alle Zeichen auf platzsparende Weise verschlüsselt werden können. Textzeichensatz Wählen Sie einen Zeichensatz für Nur-Text-Nachrichten aus, auf die diese Richtlinie angewendet wird. Diese Einstellung wird normalerweise verwendet, wenn eine Signatur erweiterte Zeichen enthält, die in der ursprünglichen E-Mail möglicherweise nicht vorhanden sind. Es wird UTF-8 als Einstellung empfohlen, da damit alle Zeichen auf platzsparende Weise verschlüsselt werden können. Nachrichtentyp Normal Wählen Sie aus, wie die Signatur zu normalen E-Mails hinzugefügt werden soll. Eine normale E-Mail ist unsigniert und unverschlüsselt. Normalerweise wird die Option Signatur zu Textkörper der Nachricht hinzufügen für normale Nachrichten verwendet, es sind jedoch die folgenden Optionen verfügbar: Signatur zu Textkörper der Nachricht hinzufügen Fügt die Signatur in den E-Mail-Inhalt ein. Fügen Sie eine Nur-TextVersion der Signatur als Anhang hinzu Ändert nicht den E-Mail-Inhalt, sendet jedoch eine Textversion der Signatur als Anhang der Nachricht. Fügen Sie die ursprüngliche E-Mail der Nachricht unten als Anhang hinzu Verwenden Sie das Feld Nachricht, um eine Nachricht einzugeben, die an den Empfänger gesendet wird, wobei die ursprüngliche Nachricht als Anhang hinzugefügt wird. Sie sollten ebenfalls einen Anhangsnamen für die angehängte Datei festlegen. …/fortgesetzt BEDIENUNGSANLEITUNG Signature Manager Exchange Edition Page | 78 Option Zusammenfassung Nachrichtentyp Verschlüsselt Einfach ausgedrückt ist Verschlüsselung eine Methode zum Schützen einer E-Mail, damit nur dafür vorgesehene Empfänger sie anzeigen können. Es ist nicht möglich, verschlüsselte E-Mails zu verändern, indem dem Inhalt Signaturen hinzugefügt werden; aus diesem Grund sind die folgenden Optionen verfügbar: Nachrichtentyp Signiert Keine Signatur hinzufügen Es werden beim Senden verschlüsselter E-Mails keine Signaturen angewendet. Fügen Sie die ursprüngliche E-Mail der Nachricht unten als Anhang hinzu Verwenden Sie das Feld Nachricht, um eine Nachricht einzugeben, die an den Empfänger gesendet wird, wobei die verschlüsselte Nachricht als Anhang hinzugefügt wird. Einfach ausgedrückt ist eine signierte E-Mail eine Nachricht, bei der ein Absender ein Sicherheitszertifikat installiert hat, das das digitale Unterschreiben von E-Mails ermöglicht. Das bedeutet, dass Empfänger von signierten E-Mails sich sicher sein können, dass die E-Mail tatsächlich von der angegebenen E-MailAdresse stammt und dass der Inhalt der E-Mail seit dem ersten Abschicken nicht verändert worden ist. Es ist nicht möglich, signierte E-Mails zu verändern, indem dem Inhalt Signaturen hinzugefügt werden; aus diesem Grund sind die folgenden Optionen verfügbar: Keine Signatur hinzufügen Es werden beim Senden signierter E-Mails keine Signaturen angewendet. Fügen Sie die ursprüngliche E-Mail der Nachricht unten als Anhang hinzu Verwenden Sie das Feld Nachricht, um eine Nachricht einzugeben, die an den Empfänger gesendet wird, wobei die signierte Nachricht als Anhang hinzugefügt wird. - NOTIZ Änderungen werden beibehalten, wenn Sie zu anderen Registerkarten innerhalb des Inhaltsfensterbereichs wechseln. Wenn Sie überprüft haben, dass alle Registerkarten korrekt aktualisiert wurden, klicken Sie auf die Schaltfläche Speichern zum Speichern von Änderungen [S.40]. Wenn Sie alle Änderungen verwerfen möchten, klicken Sie auf die Schaltfläche Abbrechen. BEDIENUNGSANLEITUNG Signature Manager Exchange Edition Page | 79 Der Aufbau einer Richtlinie - vCard Auf der Registerkarte vCard wird bestimmt, ob und wie vCards (elektronische Visitenkarten) an E-Mails angehängt werden sollen: Es folgt eine Übersicht der Optionen auf dieser Registerkarte: Option Zusammenfassung vCard des Absenders anhängen, wenn von innerhalb des Unternehmens gesendet Wählen Sie diese Option nur aus, wenn beim Anwenden dieser Richtlinie die vCard des Absenders an E-Mails angehängt werden soll, die von innerhalb des Unternehmens aus gesendet werden. Klicken Sie erforderlichenfalls auf die Schaltfläche Anpassen [S.81], um den Inhalt von vCards zu ändern. Zuvor angewendete vCards entfernen Wenn Sie festgelegt haben, dass die vCard des Absenders angehängt wird, ist es ratsam, auch diese Option auszuwählen, da ansonsten mehrere Exemplare derselben vCard innerhalb einer Konversation angehängt werden könnten. - NOTIZ Änderungen werden beibehalten, wenn Sie zu anderen Registerkarten innerhalb des Inhaltsfensterbereichs wechseln. Wenn Sie überprüft haben, dass alle Registerkarten korrekt aktualisiert wurden, klicken Sie auf die Schaltfläche Speichern zum Speichern von Änderungen [S.40]. Wenn Sie alle Änderungen verwerfen möchten, klicken Sie auf die Schaltfläche Abbrechen. BEDIENUNGSANLEITUNG Signature Manager Exchange Edition Page | 80 Anpassen von vCards Wenn Sie festgelegt haben, vCards anzuhängen, ist die Schaltfläche Anpassen aktiviert. Wenn erforderlich, können Sie mit dieser Option vCard-Eigenschaften anzeigen/aktualisieren: vCard-Details werden aus dem Active Directory genommen. Verfügbare Details werden auf der linken Seite aufgelistet und zugehörige Eigenschaften (d. h. Active Directory-Felder) auf der rechten Seite ausgewählt. Eigenschaften können auf unterschiedliche Weise ausgewählt werden, abhängig von der Art des Feldes. Beispiel: Um den Namen zu aktualisieren, der auf vCards angezeigt wird, klicken Sie irgendwo in das Feld auf der rechten Seite (um es zu aktivieren): BEDIENUNGSANLEITUNG Signature Manager Exchange Edition Page | 81 Klicken Sie danach die Durchsuchen-Schaltfläche (...), um zu wählen, welche Active Directory-Felder, die mit dem Absendernamen assoziiert sind, verwendet werden sollen, um den Namen zu bilden, der auf vCards zu sehen ist: Alternativ hierzu können andere vCard-Details einfach aus einer Dropdown-Liste ausgewählt werden (s. Beispiel unten): NOTIZ Jegliche Anpassungen werden verwendet, wenn diese Richtlinie angewendet wird (deshalb könnten Sie verschiedene vCard-Einstellungen für unterschiedliche Situationen anwenden, falls erforderlich). BEDIENUNGSANLEITUNG Signature Manager Exchange Edition Page | 82 Der Aufbau einer Richtlinie - Bedingungen Mit der Registerkarte Bedingungen werden Kriterien [S.85] festgelegt, die die Umstände bestimmen, unter denen eine Signatur auf Nachrichten angewendet wird: BEDIENUNGSANLEITUNG Signature Manager Exchange Edition Page | 83 Nachdem eine Bedingung ausgewählt wurde, werden jegliche Optionen [S.85] dafür in Form von Hyperlinks im unteren Fensterbereich angezeigt - wählen Sie diese aus, um die Bedingung zu verfeinern. Beispiel: Beim Auswählen des Links jemand im Beispiel oben werden weitere Optionen zum Verfeinern der Bedingung Der Empfänger ist jemand angezeigt: Jedes Mal, wenn eine Auswahl getroffen wird, werden die Bestätigung der Auswahl und weitere Optionen [S.85] im unteren Fensterbereich angezeigt. NOTIZ Es muss mindestens eine Bedingung festgelegt sein, damit Signaturen angewendet werden. Wird eine Bedingung nicht ausgewählt, wird die Standardbedingung von Alle Nachrichten verwendet. Auf der Seite Bedingungen - Optionsübersicht [S.85] erhalten Sie eine Übersicht zu den verfügbaren Bedingungen. BEDIENUNGSANLEITUNG Signature Manager Exchange Edition Page | 84 Verfügbare Optionen zum Festlegen von Bedingungen Beim Arbeiten mit Bedingungen [S.83] für eine Richtlinie sind folgende Optionen verfügbar: Wenn eine Bedingung ausgewählt wird, sind weitere Optionen verfügbar (s. unten): Alle Nachrichten [S.87] Der Absender ist jemand [S.87] Der Absender ist eine bestimmte Person [S.88] Der Absender ist Mitglied einer Active Directory-Gruppe [S.88] Der Absender ist Mitglied einer Active Directory-Domäne oder Organisationseinheit [S.88] Der Absender verfügt über ein oder mehrere bestimmte Active Directory-Attribute [S.88] Die Absenderadresse enthält bestimmte Zeichenfolgen [S.88] Der Absender befindet sich innerhalb oder außerhalb der Organisation [S.88] Der Absender ist ein Active Directory-Kontakt [S.88] Der Empfänger ist jemand [S.89] Der Empfänger ist eine bestimmte Person [S.90] Der Empfänger ist Mitglied einer Active Directory-Gruppe [S.90] Der Empfänger ist Mitglied einer Active Directory-Domäne oder Organisationseinheit [S.90] Der Empfänger verfügt über ein oder mehrere bestimmte Active Directory-Attribute [S.90] Die Empfängeradresse enthält bestimmte Zeichenfolgen [S.90] Der Empfänger befindet sich innerhalb oder außerhalb der Organisation [S.90] Der Empfänger ist ein Active Directory-Kontakt [S.90] Der Empfänger befindet sich im Feld 'An' oder 'Cc' der Nachricht [S.90] Der Betreff enthält bestimmte Wörter oder Formulierungen [S.91] BEDIENUNGSANLEITUNG Signature Manager Exchange Edition Page | 85 Der Textkörper enthält bestimmte Wörter oder Formulierungen [S.92] Eine oder mehrere Nachrichtenkopfzeilen enthalten bestimmte Wörter oder Zeichenfolgen [S.93] Die Nachricht erfüllt eine Besprechungsanfrage, Aktualisierung oder Antwort [S.93] Die Nachricht ist eine Aufgabenanfrage oder Aktualisierung [S.93] Es wurde keine vorherige Richtlinie dieses Typs angewendet [S.93] BEDIENUNGSANLEITUNG Signature Manager Exchange Edition Page | 86 Alle Nachrichten Dies ist eine Art 'Pauschal'- oder Platzhalter-Bedingung, die die Signatur auf alle Nachrichten anwendet. Der Absender ist jemand Wird die Bedingung Der Absender ist jemand ausgewählt, wird der Link jemand im unteren Fensterbereich angezeigt. Über diesen Link können Sie auf weitere Optionen zugreifen: Diese Optionen werden in den folgenden Abschnitten aufgeführt. Allerdings sind zwei weitere Absenderidentifikationsoptionen unten in diesem Fenster verfügbar. Mit diesen können Fälle gehandhabt werden, in denen ein Benutzer E-Mails im Auftrag eines anderen Benutzers senden soll. Beispiel: Eine Chefsekretärin (Julia Schmidt) hat die Erlaubnis, E-Mails im Namen einer Betriebsleiterin (Alice Jonas) zu senden. Bei Empfang würden diese Nachrichten 'von Julia Schmidt im Auftrag von Alice Jonas' zeigen. In diesem Fall würde man Absenderidentifikationsoptionen verwenden, um zu kontrollieren, ob die Richtlinie gemäß der Chefsekretärin oder gemäß der Betriebsleiterin bewertet wird. Verfügbare Optionen: Absender anhand VON-Feld der Nachricht identifizieren. Wenn ausgewählt, wird die Person im Feld Von der E-Mail als 'Absender' angesehen - d. h. nicht unbedingt die Person, die die Nachricht persönlich gesendet hat. Im obigen Beispiel würde das heißen, dass die Richtlinie gemäß der Betriebsleiterin Alice Jonas bewertet würde. Absender anhand ABSENDER-Feld der Nachricht identifizieren. Wenn ausgewählt, wird als 'Absender' die Person angesehen, die persönlich die E-Mail geschickt hat - d. h. nicht unbedingt die Person, die der Empfänger in der Nachricht als Verfasser sieht. Im obigen Beispiel würde das heißen, dass die Richtlinie gemäß der Chefsekretärin Julia Schmidt bewertet würde. BEDIENUNGSANLEITUNG Signature Manager Exchange Edition Page | 87 Sie können die folgenden Optionen wählen, um ihre Kriterien für Der Absender ist jemand festzulegen: Option Summary Der Absender ist eine bestimmte Person Wählen Sie über den Benutzerliste-Link einen Benutzer aus der Liste aus. Der Absender ist Mitglied einer Active DirectoryGruppe Wählen Sie über den Link Active Directory-Gruppe die erforderliche Gruppe in einer Liste mit Active Directory-Gruppen aus. Der Absender ist Mitglied einer Active DirectoryDomäne oder Organisationseinheit Wählen Sie über den Link Domäne oder Organisationseinheit die erforderliche Domäne oder Organisationseinheit in einer ContainerListe aus. Der Absender verfügt über ein oder mehrere bestimmte Active Directory-Attribute Öffnen Sie über den Link Active Directory-Attributwerte das Attributkonfigurationsfenster [S.94], um Abfragen zu definieren, die eine Übereinstimmung erfordern. Die Absenderadresse enthält spezifische Zeichenfolgen Über den Link Zeichenfolgen definieren Sie Zeichenfolgen, die in der E-Mail-Adresse des Absenders enthalten sein sollen. Der Absender befindet sich innerhalb oder außerhalb der Organisation Verwenden Sie den Link innerhalb, wenn die Nachrichten einen Absender aufweisen sollen, der entweder innerhalb oder außerhalb der Organisation ist. Der Absender ist ein Active Directory-Kontakt Verwenden Sie den Link ist, wenn die Nachrichten einen Absender aufweisen sollen, der im Active Directory als Kontakt aufgeführt wird oder nicht. BEDIENUNGSANLEITUNG Signature Manager Exchange Edition Page | 88 Der Empfänger ist jemand Wird die Bedingung Der Empfänger ist jemand ausgewählt, wird der Link jemand im unteren Fensterbereich angezeigt. Über diesen Link können Sie auf weitere Optionen zugreifen: Diese Optionen werden in den folgenden Abschnitten aufgeführt. Allerdings sind zwei weitere Empfängeridentifikationsoptionen unten in diesem Fenster verfügbar: Verteilerlisten vor dem Prüfen von Bedingungen erweitern. Wenn ausgewählt, werden jegliche Verteilerlisten erweitert, die als Empfänger angegeben sind, und die Bedingungen werden hinsichtlich der Benutzer in diesen Listen geprüft, anstatt der Liste/Gruppe als Ganzes. Nachrichten aufteilen, wenn einige Empfänger eine Bedingung erfüllen. Diese Option handhabt Fälle, in denen eine E-Mail an mehrere Empfänger gesendet wird, und einige, jedoch nicht alle dieser Empfänger den vorliegenden Bedingungen entsprechen. Wenn ausgewählt, wird die E-Mail in zwei Exemplare aufgeteilt - eins für Empfänger, die die Bedingungen erfüllen, und ein anderes für Empfänger, die sie nicht erfüllen. BEDIENUNGSANLEITUNG Signature Manager Exchange Edition Page | 89 Sie können die folgenden Optionen wählen, um ihre Kriterien für Der Empfänger ist jemand festzulegen: Option Summary Der Empfänger ist eine bestimmte Person Wählen Sie über den Link Benutzerliste oder Verteilerlisten einen Benutzer oder eine Verteilerliste aus der Liste aus. Der Empfänger ist Mitglied einer Active DirectoryGruppe Wählen Sie über den Link Active Directory-Gruppe die erforderliche Gruppe in einer Liste mit Active DirectoryGruppen aus. Der Empfänger ist Mitglied einer Active DirectoryDomäne oder Organisationseinheit Wählen Sie über den Link Domäne oder Organisationseinheit die erforderliche Domäne oder Organisationseinheit in einer Container-Liste aus. Der Empfänger verfügt über ein oder mehrere bestimmte Active Directory-Attribute Öffnen Sie über den Link Active Directory-Attributwerte das Attributkonfigurationsfenster [S.94], um Abfragen zu definieren, die eine Übereinstimmung erfordern. Die Empfängeradresse enthält bestimmte Zeichenfolgen Über den Link Zeichenfolgen definieren Sie Zeichenfolgen, die in der E-Mail-Adresse des Absenders enthalten sein sollen. Der Empfänger befindet sich innerhalb oder außerhalb der Organisation Verwenden Sie den Link innerhalb, wenn die Nachrichten einen Empfänger aufweisen sollen, der entweder innerhalb oder außerhalb der Organisation ist. Der Empfänger ist ein Active Directory-Kontakt Verwenden Sie den Link ist, wenn die Nachrichten einen Empfänger aufweisen sollen, der im Active Directory als Kontakt aufgeführt wird oder nicht. Der Empfänger befindet sich im Feld 'An' oder 'Cc' der Nachricht Die Nachrichten müssen einen Empfänger aufweisen, der sich im Feld An oder Cc der E-Mail befindet oder der nur im Feld An oder nur im Feld Cc ist. BEDIENUNGSANLEITUNG Signature Manager Exchange Edition Page | 90 Der Betreff enthält bestimmte Wörter oder Formulierungen Legen Sie über den Link Wörter oder Formulierungen bestimmte Wörter/Formulierungen fest, die in der Nachrichtenbetreffzeile vorkommen müssen. Geben Sie über das Fenster Wörter oder Formulierungen ein, was übereinstimmen muss: Wenn ein einzelner Eintrag mehrere Wörter enthält, wird er als Formulierung angesehen. Mit den Kontrollkästchen unten im Fenster können Sie bestimmen, ob die Übereinstimmung stattfinden soll, wenn einige oder alle Wörter/Formulierungen gefunden werden, und ob Groß-/Kleinschreibung berücksichtigt werden soll. BEDIENUNGSANLEITUNG Signature Manager Exchange Edition Page | 91 Der Textkörper enthält bestimmte Wörter oder Formulierungen Legen Sie über den Link Wörter oder Formulierungen bestimmte Wörter/Formulierungen fest, die im Textkörper vorkommen müssen. Geben Sie über das Fenster Wörter oder Formulierungen ein, was übereinstimmen muss: Für die Übereinstimmung mit Wörtern oder Formulierungen im Textkörper von E-Mails können Sie festlegen, welche Aspekte des Textkörpers berücksichtigt werden sollen. Wählen Sie in der DropdownListe Inhalt dieses Feldes bewerten Folgendes aus: Ursprüngliche Nachricht. Übereinstimmung mit festgelegten Wörtern oder Formulierungen irgendwo im gesamten Textkörper der Nachricht. Ursprüngliche Nachricht über der Antworttrennung. Übereinstimmung mit festgelegten Wörtern oder Formulierungen nur innerhalb der letzten Nachricht der Konversation. Ursprüngliche Nachricht unter der Antwort. Übereinstimmung mit festgelegten Wörtern oder Formulierungen nur innerhalb vorheriger Nachrichten in der Konversation (d. h. die letzte ausgenommen). Normalerweise wird die ursprüngliche Nachricht für die meisten Szenarios verwendet, doch bei komplexeren Konfigurationen sind möglicherweise die alternativen Optionen erforderlich. BEDIENUNGSANLEITUNG Signature Manager Exchange Edition Page | 92 Eine oder mehrere Nachrichtenkopfzeilen enthalten bestimmte Wörter oder Zeichenfolgen Übereinstimmung von Nachrichten basierend auf Nachrichtenkopfzeilenfelder. Verwenden Sie die Links Nachrichtenkopfzeilen und Wörter oder Zeichenfolgen, um Kopfzeilenfelder und Werte für eine Übereinstimmung einzugeben. Das Kopfzeilenfeld verwendet IntelliSense für häufige Nachrichtenkopfzeilenfelder. Aus diesem Grund wird ein Eintrag basierend auf Ihrer Eingabe vorgeschlagen. Wenn Sie beispielsweise den Buchstaben 'F' in diesem Feld eingeben, werden die Kopfzeilen 'Followup-To' und 'From' vorgeschlagen, während beim Buchstaben 'T' die Kopfzeile 'To' angezeigt wird: Die Nachricht erfüllt eine Besprechungsanfrage, Aktualisierung oder Antwort Nachrichten stimmen überein, wenn sie eine Besprechungsanfrage, aktualisierte Besprechungsanfrage oder eine Antwort auf eine Besprechungsanfrage sind. Die Nachricht ist eine Aufgabenanfrage oder Aktualisierung Nachrichten stimmen überein, wenn sie eine Aufgabenanfrage oder eine aktualisierte Aufgabenanfrage sind. Es wurde keine vorherige Richtlinie dieses Typs angewendet Dies kann als eine 'Catch-All-Bedingung' verwendet werden. Ein häufiger Verwendungszweck hierfür ist als Bedingung für eine abschließende Richtlinie in einer Richtlinienkette [S.122], um eine Signatur auf Nachrichten anzuwenden, bei denen keine vorherige Richtlinie angewendet wurde. NOTIZ Es muss mindestens eine Bedingung festgelegt sein, damit Signaturen angewendet werden. Wird eine Bedingung nicht ausgewählt, wird die Standardbedingung von Alle Nachrichten verwendet. BEDIENUNGSANLEITUNG Signature Manager Exchange Edition Page | 93 Erstellen von Abfragen mit dem Attributkonfigurationsfenster Mit dem Attributkonfigurationsfenster können Sie Bedingungen [S.83] und Ausnahmen [S.96] basierend auf Abfragen definieren, die gemäß Active Directory-Benutzerattribute ausgeführt werden; so können Sie beispielsweise eine Richtlinie für eine bestimmte Abteilung, ein bestimmtes Land oder einen bestimmten Vorgesetzten definieren. Mit Exclaimer Signature Manager Exchange Edition können Sie Abfragen basierend auf dem kompletten Spektrum an Active Directory-Attributen definieren. Das Attributkonfigurationsfenster wird aufgerufen, wenn eine Bedingung [S.83] oder eine Ausnahme [S.96] mit den Optionen Der Absender/Empfänger ist jemand und Der Absender/Empfänger verfügt über ein oder mehrere bestimmte Active Directory-Attribute definiert werden: BEDIENUNGSANLEITUNG Signature Manager Exchange Edition Page | 94 Es folgt eine Übersicht der Optionen: Feld Zusammenfassung Name der Bedingung Geben Sie einen Namen für diese Abfrage ein. Dieser Name wird im Hauptfenster der Bedingung/Ausnahme angezeigt. Es ist ratsam, einen Namen anzugeben, der den Zweck der Abfrage erkennbar macht. Wenn Sie über mehrere Administratoren verfügen, können Sie hier auch Versionsänderungsdaten hinzufügen. Active DirectoryContainer Mit der Durchsuchen-Schaltfläche können Sie einen Active DirectoryContainer auswählen, oder Sie können das Feld freilassen, um das komplette Active Directory zu durchsuchen. Beginnen mit Beginnen Sie die Abfrage mit Niemand (damit die Abfrage mit nichts anfängt und übereinstimmende Benutzer hinzufügt) oder Jeder (damit die Abfrage mit allen Active Directory-Benutzern anfängt und übereinstimmende Benutzer entfernt): Mit diesem Symbol können Sie eine Abfragezeile entfernen. Mit diesem Symbol können Sie eine neue Abfragezeile hinzufügen. dann ... Passende Benutzer hinzufügen oder entfernen: Standardmäßige Einstellung ist Hinzufügen, wenn Sie für Beginnen mit die Option Niemand gewählt haben, und Entfernen, wenn Sie für Beginnen mit die Option Jeder gewählt haben. Benutzern, bei denen ... Wählen Sie das Active Directory-Feld aus, das abgefragt werden soll, danach die Art der Abfrage (ist gleich, ungleich, beginnt mit, endet mit usw.) und zum Schluss einen Wert für eine Übereinstimmung. Test Verwenden Sie die Test-Option, um die Abfrage auszuführen und übereinstimmende Benutzer im Testfensterbereich anzuzeigen. - NOTIZ Unter Wie werden Richtlinien basierend auf bestimmten Active DirectoryAttributen erstellt? [S.137] sehen Sie ein funktionierendes Beispiel einer Richtlinie, die auf einer Attributabfrage basiert. BEDIENUNGSANLEITUNG Signature Manager Exchange Edition Page | 95 Der Aufbau einer Richtlinie - Ausnahmen Ausnahmen werden verwendet, um Ausnahmefälle zu festgelegten Bedingungen [S.83] anzugeben. Beispiel: Wenn Sie eine Bedingung für jeden innerhalb einer bestimmten Abteilung definiert haben, möchten Sie möglicherweise eine Ausnahme definieren, um einzelne Personen dieser Abteilung auszuschließen. Verwenden Sie die Registerkarte Ausnahmen, um erforderliche Kriterien [S.97] festzulegen: Nachdem eine Ausnahme ausgewählt wurde, werden jegliche Optionen [S.97] dafür in Form von Hyperlinks im unteren Fensterbereich angezeigt - wählen Sie diese aus, um die Ausnahme zu verfeinern. Beispiel: Beim Auswählen des Links jemand im Beispiel oben werden weitere Optionen zum Verfeinern der Ausnahme Der Absender ist jemand angezeigt: Jedes Mal, wenn eine Auswahl getroffen wird, werden die Bestätigung der Auswahl und weitere Optionen [S.97] im unteren Fensterbereich angezeigt. NOTIZ Auf der Seite Ausnahmen - Optionsübersicht [S.97] erhalten Sie eine Übersicht zu den verfügbaren Ausnahmen. BEDIENUNGSANLEITUNG Signature Manager Exchange Edition Page | 96 Verfügbare Optionen zum Festlegen von Ausnahmen Beim Arbeiten mit Ausnahmen [S.96] für eine Richtlinie sind folgende Optionen verfügbar: Wenn eine Ausnahme ausgewählt wird, sind weitere Optionen verfügbar (s. unten): Der Absender ist jemand [S.99] Der Absender ist eine bestimmte Person [S.100] Der Absender ist Mitglied einer Active Directory-Gruppe [S.100] Der Absender ist Mitglied einer Active Directory-Domäne oder Organisationseinheit [S.100] Der Absender verfügt über ein oder mehrere bestimmte Active Directory-Attribute [S.100] Die Absenderadresse enthält bestimmte Zeichenfolgen [S.100] Der Absender befindet sich innerhalb oder außerhalb der Organisation [S.100] Der Absender ist ein Active Directory-Kontakt [S.100] Der Empfänger ist jemand [S.101] Der Empfänger ist eine bestimmte Person [S.102] Der Empfänger ist Mitglied einer Active Directory-Gruppe [S.102] Der Empfänger ist Mitglied einer Active Directory-Domäne oder Organisationseinheit [S.102] Der Empfänger verfügt über ein oder mehrere bestimmte Active Directory-Attribute [S.102] Die Empfängeradresse enthält bestimmte Zeichenfolgen [S.102] Der Empfänger befindet sich innerhalb oder außerhalb der Organisation [S.102] Der Empfänger ist ein Active Directory-Kontakt [S.102] Der Empfänger befindet sich im Feld 'An' oder 'Cc' der Nachricht [S.102] Der Betreff enthält bestimmte Wörter oder Formulierungen [S.103] Der Textkörper enthält bestimmte Wörter oder Formulierungen [S.104] Eine oder mehrere Nachrichtenkopfzeilen enthalten bestimmte Wörter oder Zeichenfolgen [S.105] BEDIENUNGSANLEITUNG Signature Manager Exchange Edition Page | 97 Die Nachricht erfüllt eine Besprechungsanfrage, Aktualisierung oder Antwort [S.105] Die Nachricht ist eine Aufgabenanfrage oder Aktualisierung [S.105] Es wurde keine vorherige Richtlinie dieses Typs angewendet [S.105] BEDIENUNGSANLEITUNG Signature Manager Exchange Edition Page | 98 Der Absender ist jemand Wird die Ausnahme Der Absender ist jemand ausgewählt, wird der Link jemand im unteren Fensterbereich angezeigt. Über diesen Link können Sie auf weitere Optionen zugreifen: Diese Optionen werden in den folgenden Abschnitten aufgeführt. Allerdings sind zwei weitere Absenderidentifikationsoptionen unten in diesem Fenster verfügbar. Mit diesen können Fälle gehandhabt werden, in denen ein Benutzer E-Mails im Auftrag eines anderen Benutzers senden soll. Beispiel: Eine Chefsekretärin (Julia Schmidt) hat die Erlaubnis, E-Mails im Namen einer Betriebsleiterin (Alice Jonas) zu senden. Bei Empfang würden diese Nachrichten 'von Julia Schmidt im Auftrag von Alice Jonas' zeigen. In diesem Fall würde man Absenderidentifikationsoptionen verwenden, um zu kontrollieren, ob die Richtlinie gemäß der Chefsekretärin oder gemäß der Betriebsleiterin bewertet wird. Verfügbare Optionen: Absender anhand VON-Feld der Nachricht identifizieren. Wenn ausgewählt, wird die Person im Feld Von der E-Mail als 'Absender' angesehen - d. h. nicht unbedingt die Person, die die Nachricht persönlich gesendet hat. Im obigen Beispiel würde das heißen, dass die Richtlinie gemäß der Betriebsleiterin Alice Jonas bewertet würde. Absender anhand ABSENDER-Feld der Nachricht identifizieren. Wenn ausgewählt, wird als 'Absender' die Person angesehen, die persönlich die E-Mail geschickt hat - d. h. nicht unbedingt die Person, die der Empfänger in der Nachricht als Verfasser sieht. Im obigen Beispiel würde das heißen, dass die Richtlinie gemäß der Chefsekretärin Julia Schmidt bewertet würde. BEDIENUNGSANLEITUNG Signature Manager Exchange Edition Page | 99 Sie können die folgenden Optionen wählen, um ihre Kriterien für Der Absender ist jemand festzulegen: Option Summary Der Absender ist eine bestimmte Person Wählen Sie über den Benutzerliste-Link einen Benutzer aus der Liste aus. Der Absender ist Mitglied einer Active DirectoryGruppe Wählen Sie über den Link Active Directory-Gruppe die erforderliche Gruppe in einer Liste mit Active Directory-Gruppen aus. Der Absender ist Mitglied einer Active DirectoryDomäne oder Organisationseinheit Wählen Sie über den Link Domäne oder Organisationseinheit die erforderliche Domäne oder Organisationseinheit in einer ContainerListe aus. Der Absender verfügt über ein oder mehrere bestimmte Active Directory-Attribute Öffnen Sie über den Link Active Directory-Attributwerte das Attributkonfigurationsfenster [S.94], um Abfragen zu definieren, die eine Übereinstimmung erfordern. Die Absenderadresse enthält spezifische Zeichenfolgen Über den Link Zeichenfolgen definieren Sie Zeichenfolgen, die in der E-Mail-Adresse des Absenders enthalten sein sollen. Der Absender befindet sich innerhalb oder außerhalb der Organisation Verwenden Sie den Link innerhalb, wenn die Nachrichten einen Absender aufweisen sollen, der entweder innerhalb oder außerhalb der Organisation ist. Der Absender ist ein Active Directory-Kontakt Verwenden Sie den Link ist, wenn die Nachrichten einen Absender aufweisen sollen, der im Active Directory als Kontakt aufgeführt wird oder nicht. BEDIENUNGSANLEITUNG Signature Manager Exchange Edition Page | 100 Der Empfänger ist jemand Wird die Ausnahme Der Empfänger ist jemand ausgewählt, wird der Link jemand im unteren Fensterbereich angezeigt. Über diesen Link können Sie auf weitere Optionen zugreifen: Empfängeroptionen werden in den folgenden Abschnitten aufgeführt. Allerdings sind zwei weitere Empfängeridentifikationsoptionen unten in diesem Fenster verfügbar: Verteilerlisten vor dem Prüfen von Bedingungen erweitern. Wenn ausgewählt, werden jegliche Verteilerlisten erweitert, die als Empfänger angegeben sind, und die Ausnahmen werden hinsichtlich der Benutzer in diesen Listen geprüft, anstatt der Liste/Gruppe als Ganzes. Nachrichten aufteilen, wenn einige Empfänger eine Bedingung erfüllen. Diese Option handhabt Fälle, in denen eine E-Mail an mehrere Empfänger gesendet wird, und einige, jedoch nicht alle dieser Empfänger den vorliegenden Ausnahmen entsprechen. Wenn ausgewählt, wird die E-Mail in zwei Exemplare aufgeteilt - eins für Empfänger, die die Ausnahmen erfüllen, und ein anderes für Empfänger, die sie nicht erfüllen. BEDIENUNGSANLEITUNG Signature Manager Exchange Edition Page | 101 Sie können die folgenden Optionen wählen, um ihre Kriterien für Der Empfänger ist jemand festzulegen: Option Summary Der Empfänger ist eine bestimmte Person Wählen Sie über den Link Benutzerliste oder Verteilerlisten einen Benutzer oder eine Verteilerliste aus der Liste aus. Der Empfänger ist Mitglied einer Active DirectoryGruppe Wählen Sie über den Link Active Directory-Gruppe die erforderliche Gruppe in einer Liste mit Active DirectoryGruppen aus. Der Empfänger ist Mitglied einer Active DirectoryDomäne oder Organisationseinheit Wählen Sie über den Link Domäne oder Organisationseinheit die erforderliche Domäne oder Organisationseinheit in einer Container-Liste aus. Der Empfänger verfügt über ein oder mehrere bestimmte Active Directory-Attribute Öffnen Sie über den Link Active Directory-Attributwerte das Attributkonfigurationsfenster [S.94], um Abfragen zu definieren, die eine Übereinstimmung erfordern. Die Empfängeradresse enthält bestimmte Zeichenfolgen Über den Link Zeichenfolgen definieren Sie Zeichenfolgen, die in der E-Mail-Adresse des Absenders enthalten sein sollen. Der Empfänger befindet sich innerhalb oder außerhalb der Organisation Verwenden Sie den Link innerhalb, wenn die Nachrichten einen Empfänger aufweisen sollen, der entweder innerhalb oder außerhalb der Organisation ist. Der Empfänger ist ein Active Directory-Kontakt Verwenden Sie den Link ist, wenn die Nachrichten einen Empfänger aufweisen sollen, der im Active Directory als Kontakt aufgeführt wird oder nicht. Der Empfänger befindet sich im Feld 'An' oder 'Cc' der Nachricht Die Nachrichten müssen einen Empfänger aufweisen, der sich im Feld An oder Cc der E-Mail befindet oder der nur im Feld An oder nur im Feld Cc ist. BEDIENUNGSANLEITUNG Signature Manager Exchange Edition Page | 102 Der Betreff enthält bestimmte Wörter oder Formulierungen Legen Sie über den Link Wörter oder Formulierungen bestimmte Wörter/Formulierungen fest, die in der Nachrichtenbetreffzeile vorkommen müssen. Geben Sie über das Fenster Wörter oder Formulierungen ein, was übereinstimmen muss: Wenn ein einzelner Eintrag mehrere Wörter enthält, wird er als Formulierung angesehen. Mit den Kontrollkästchen unten im Fenster können Sie bestimmen, ob die Übereinstimmung stattfinden soll, wenn einige oder alle Wörter/Formulierungen gefunden werden, und ob Groß-/Kleinschreibung berücksichtigt werden soll. BEDIENUNGSANLEITUNG Signature Manager Exchange Edition Page | 103 Der Textkörper enthält bestimmte Wörter oder Formulierungen Legen Sie über den Link Wörter oder Formulierungen bestimmte Wörter/Formulierungen fest, die im Textkörper vorkommen müssen. Geben Sie über das Fenster Wörter oder Formulierungen ein, was übereinstimmen muss: Für die Übereinstimmung mit Wörtern oder Formulierungen im Textkörper von E-Mails können Sie festlegen, welche Aspekte des Textkörpers berücksichtigt werden sollen. Wählen Sie in der DropdownListe Inhalt dieses Feldes bewerten Folgendes aus: Ursprüngliche Nachricht. Übereinstimmung mit festgelegten Wörtern oder Formulierungen irgendwo im gesamten Textkörper der Nachricht. Ursprüngliche Nachricht über der Antworttrennung. Übereinstimmung mit festgelegten Wörtern oder Formulierungen nur innerhalb der letzten Nachricht der Konversation. Ursprüngliche Nachricht unter der Antwort. Übereinstimmung mit festgelegten Wörtern oder Formulierungen nur innerhalb vorheriger Nachrichten in der Konversation (d. h. die letzte ausgenommen). Normalerweise wird die ursprüngliche Nachricht für die meisten Szenarios verwendet, doch bei komplexeren Konfigurationen sind möglicherweise die alternativen Optionen erforderlich. BEDIENUNGSANLEITUNG Signature Manager Exchange Edition Page | 104 Eine oder mehrere Nachrichtenkopfzeilen enthalten bestimmte Wörter oder Zeichenfolgen Übereinstimmung von Nachrichten basierend auf Nachrichtenkopfzeilenfelder. Verwenden Sie die Links Nachrichtenkopfzeilen und Wörter oder Zeichenfolgen, um Kopfzeilenfelder und Werte für eine Übereinstimmung einzugeben. Das Kopfzeilenfeld verwendet IntelliSense für häufige Nachrichtenkopfzeilenfelder. Aus diesem Grund wird ein Eintrag basierend auf Ihrer Eingabe vorgeschlagen. Wenn Sie beispielsweise den Buchstaben 'F' in diesem Feld eingeben, werden die Kopfzeilen 'Followup-To' und 'From' vorgeschlagen, während beim Buchstaben 'T' die Kopfzeile 'To' angezeigt wird: Die Nachricht erfüllt eine Besprechungsanfrage, Aktualisierung oder Antwort Nachrichten stimmen überein, wenn sie eine Besprechungsanfrage, aktualisierte Besprechungsanfrage oder eine Antwort auf eine Besprechungsanfrage sind. Die Nachricht ist eine Aufgabenanfrage oder Aktualisierung Nachrichten stimmen überein, wenn sie eine Aufgabenanfrage oder eine aktualisierte Aufgabenanfrage sind. Es wurde keine vorherige Richtlinie dieses Typs angewendet Dies kann als eine 'Catch-All-Bedingung' verwendet werden. Ein häufiger Verwendungszweck hierfür ist als Bedingung für eine abschließende Richtlinie in einer Richtlinienkette [S.122], um eine Signatur auf Nachrichten anzuwenden, bei denen keine vorherige Richtlinie angewendet wurde. BEDIENUNGSANLEITUNG Signature Manager Exchange Edition Page | 105 Der Aufbau einer Richtlinie - Datumsbereich Mit den Optionen der Registerkarte Datumsbereich werden Datums-/Uhrzeitbegrenzungen für eine Richtlinie festgelegt: Standardmäßig ist die Registerkarte Datumsbereich auf Fortlaufend eingestellt, d. h. dass keine Datums- oder Uhrzeitbeschränkungen für die Richtlinie vorliegen. Alternativ hierzu können spezifische Bis- und Von-Daten bestimmt werden, damit die Richtlinie über einen Anfangs-/Endzeitpunkt verfügt, oder ein detaillierter Zeitplan. BEDIENUNGSANLEITUNG Signature Manager Exchange Edition Page | 106 Verwenden des erweiterten Zeitplans Der erweiterte Zeitplan basiert darauf, die Wochentage auszuwählen, an denen die Richtlinie aktiv und nicht aktiv ist. Jeder Tag ist in Zeitintervalle unterteilt, die unten im Fenster über einen Schieberegler eingestellt werden können; das heißt, dass Richtlinien an ganz bestimmten Tagen zu ganz bestimmten Uhrzeiten angewendet werden können. Um den erweiterten Zeitplan zu verwenden, klicken Sie auf das Optionsfeld Erweiterten Zeitplan verwenden und anschließend auf Hinzufügen. Im Beispiel unten ist zu sehen, wie mithilfe des Zeitplans eine Richtlinie erstellt wird, die nur an Wochenenden aktiv ist: BEDIENUNGSANLEITUNG Signature Manager Exchange Edition Page | 107 Klicken Sie nach dem Festlegen der erforderlichen Daten und Uhrzeiten auf OK, um zurück zur aktualisierten Registerkarte Datumsbereich zu wechseln: Um einen vorhandenen Zeitplan zu aktualisieren, wählen Sie seinen Namen aus, und klicken Sie auf Bearbeiten. Klicken Sie entsprechend auf Löschen, um den ausgewählten Zeitplan zu entfernen. BEDIENUNGSANLEITUNG Signature Manager Exchange Edition Page | 108 Nächste Richtlinie Wenn Sie mehrere Richtlinien haben, die voneinander abhängen, können Sie auf der Registerkarte Nächste Richtlinie eine sog. Richtlinienkette erstellen: Während Sie auf der Richtlinien-Registerkarte [S.56] die Reihenfolge bestimmen, in der Richtlinien verarbeitet werden, können Sie auf der Registerkarte Nächste Richtlinie spezifische Richtlinienketten definieren, die darauf basieren, ob die vorherige Richtlinie in der Kette angewendet wurde oder nicht. Die Optionen lauten: Wenn diese Richtlinie angewendet wird, dann: Nächste Signaturrichtlinie verarbeiten Keine weiteren Signaturrichtlinien verarbeiten Wenn diese Richtlinie nicht angewendet wird, dann: Nächste Signaturrichtlinie verarbeiten Keine weiteren Signaturrichtlinien verarbeiten Wenn diese Richtlinie nicht angewendet wird, weil eine Ausnahme vorhanden ist: Nächste Signaturrichtlinie verarbeiten Keine weiteren Signaturrichtlinien verarbeiten BEDIENUNGSANLEITUNG Signature Manager Exchange Edition Page | 109 Sie können diese Optionen für eine Vielzahl von Szenarios verwenden; die Richtlinienketten können dabei je nach Bedarf einfach oder komplex sein. Sie könnten beispielsweise die Option Wenn diese Richtlinie angewendet wird, dann > Keine weiteren Signaturrichtlinien verarbeiten verwenden, um zu verhindern, dass mehr als eine Richtlinie angewendet wird. Umgekehrt könnten Sie eine Richtlinie definieren, um eine bestimmte Gruppe von Benutzern auszuwählen, und mithilfe von Wenn diese Richtlinie nicht angewendet wird, dann > Nächste Signaturrichtlinie verarbeiten bestimmte Benutzergruppen ausschließen, ohne mehrfach Ausnahmen hinzuzufügen. Beispielszenario Die Abbildung unten zeigt ein verbreitetes Szenario, in dem eine Richtlinienkette verwendet werden könnte: Hier verfügt ein Unternehmen über drei Hauptabteilungen - IT, Verkauf und Personalabteilung. Alle Mitglieder des Unternehmens benötigen eine dynamische Signatur am Ende ihrer E-Mail-Nachrichten sowie einen standardmäßigen Unternehmens-Disclaimer. Allerdings benötigen Mitglieder der IT-, Verkauf- und Personalabteilung zudem einen besonderen abteilungsspezifischen Hinweis, der vor dem standardmäßigen Unternehmens-Disclaimer hinzugefügt werden muss. Eine Definition dieser Richtlinienkette finden Sie unter Wie wird eine Richtlinienkette erstellt? [S.122] BEDIENUNGSANLEITUNG Signature Manager Exchange Edition Page | 110 Hinzufügen von neuen Richtlinien Richtlinien werden mit dem Assistenten Neue Signaturrichtlinie hinzugefügt, bei dem Sie auf mehreren Bildschirmen schrittweise durch das gesamte Konfigurationsverfahren geführt werden. Der Assistent Neue Signaturrichtlinie ist von verschiedenen Bereichen der Exclaimer Signature Manager Exchange Edition verfügbar - er kann von der Konsolenstruktur [S.31], der Konsolensymbolleiste [S.30] und vom Aktionsbereich [S.32] aus aufgerufen werden: Nach dem Auswählen der Option Neue Signaturrichtlinie wird der Assistent Neue Signaturrichtlinie [S.112] angezeigt. BEDIENUNGSANLEITUNG Signature Manager Exchange Edition Page | 111 Der Assistent 'Neue Richtlinie' Richtlinien werden mit dem Assistenten Neue Signaturrichtlinie hinzugefügt, bei dem Sie auf mehreren Bildschirmen schrittweise durch das gesamte Konfigurationsverfahren geführt werden. Der Assistent Neue Signaturrichtlinie ist von verschiedenen Bereichen der Exclaimer Signature Manager Exchange Edition verfügbar - er kann von der Konsolenstruktur [S.31], der Konsolensymbolleiste [S.30] und vom Aktionsbereich [S.32] aus aufgerufen werden. Schritt 1: Allgemeine Informationen Eingeben Geben Sie einen aussagekräftigen Namen und eine Beschreibung für die Richtlinie ein, und klicken Sie auf Weiter, um fortzufahren. Auf der Seite Aufbau einer Richtlinie - Allgemein [S.73] dieser Hilfe erhalten Sie weitere Informationen. BEDIENUNGSANLEITUNG Signature Manager Exchange Edition Page | 112 Schritt 2: Richtlinie einer Vorlage zuordnen Es wird eine Liste verfügbarer Vorlagen [S.177] unten auf der linken Seite angezeigt. Navigieren Sie in dieser Liste, um die Vorlage auszuwählen, die dieser Richtlinie zugeordnet werden soll, und klicken Sie anschließend auf Weiter. Auf der Seite Aufbau einer Richtlinie - Vorlage [S.74] dieser Hilfe erhalten Sie weitere Informationen: BEDIENUNGSANLEITUNG Signature Manager Exchange Edition Page | 113 Schritt 3: Bedingungen für die Richtlinie festlegen Legen Sie Kriterien [S.85] fest, um die Umstände zu bestimmen, unter denen die Signatur auf Nachrichten angewendet wird, und klicken Sie dann auf Weiter, um fortzufahren. Nach dem Erstellen der Richtlinie können Sie jederzeit die Bedingungen abändern und auch Ausnahmen [S.96] hinzufügen. Auf der Seite Aufbau einer Richtlinie - Bedingungen [S.83] dieser Hilfe erhalten Sie weitere Informationen: BEDIENUNGSANLEITUNG Signature Manager Exchange Edition Page | 114 Schritt 4: Fertig stellen Klicken Sie auf Fertig stellen, um den Assistenten zu beenden und zur Exclaimer-Konsole zurückzukehren: BEDIENUNGSANLEITUNG Signature Manager Exchange Edition Page | 115 Schritt 5: Änderungen speichern Nachdem Sie den Assistenten 'Neue Richtlinie hinzufügen' beendet haben, wird die neue Richtlinie der Signaturliste in der Konsolenbaumstruktur hinzugefügt, ist jedoch noch nicht gespeichert (nicht gespeicherte Einträge werden mit einem Sternchen (*) links vom Namen angezeigt). Klicken Sie auf Speichern, um Änderungen zu speichern. Ab hier können Sie mit Auswahl-Registerkarten [S.32] Einstellungen für die Richtlinie aktualisieren und diese auch aktivieren/deaktivieren (wenn eine Richtlinie nicht aktiviert ist, wird sie nicht verarbeitet): BEDIENUNGSANLEITUNG Signature Manager Exchange Edition Page | 116 Klonen von Richtlinien Wenn Sie eine neue Richtlinie erstellen müssen, die über ähnliche Einstellungen verfügt wie eine bereits vorhandene, ist es schneller, eine Kopie der vorhandenen Richtlinie anzufertigen und dann deren erforderliche Einstellungen abzuändern (anstatt eine völlig neue Richtlinie zu erstellen [S.111]). Für diesen Zweck wird mit der Klonen-Option eine Kopie einer vorhandenen Richtlinie erstellt; sie ist von der Konsolensymbolleiste [S.30] oder über das Kontextmenü verfügbar: Um eine vorhandene Richtlinie zu klonen, wählen Sie sie aus der Konsolenstruktur aus, und klicken Sie anschließend entweder in der Symbolleiste auf Klonen oder klicken Sie mit der rechten Maustaste und wählen Sie im Kontextmenü den Eintrag Klonen aus. Es wird eine Kopie der ausgewählten Richtlinie der Konsolenstruktur hinzugefügt, die aktualisiert werden kann - von hier aus können Sie den Namen, die Beschreibung und andere erforderliche Einstellungen ändern. Beim Klonen einer Richtlinie wird ebenfalls eine Kopie der Vorlage, die mit dieser Richtlinie assoziiert ist, erstellt und der Vorlagenbibliothek [S.177] hinzugefügt. Sie können diese Vorlage bearbeiten und speichern oder eine andere Vorlage mit der neuen Richtlinie verknüpfen [S.145]. Klicken Sie nach dem Aktualisieren der geklonten Richtlinie auf Speichern, um Änderungen zu speichern. BEDIENUNGSANLEITUNG Signature Manager Exchange Edition Page | 117 Ändern von Richtlinien Um eine vorhandene Richtlinie zu aktualisieren, wählen Sie sie einfach aus (entweder in der Konsolenstruktur [S.31] oder der Richtlinienliste [S.56]) und aktualisieren Sie die Einstellungen nach Bedarf auf den Auswahlregisterkarten [S.32]. Wenn eine Richtlinie geändert, jedoch nicht gespeichert wurde, wird der Zweig mit einem Sternsymbol (*) gekennzeichnet angezeigt. Sie können erkennen, welche Registerkarten diese nicht gespeicherten Änderungen enthalten, indem Sie rechts vom jeweiligen Registerkartennamen nach Sternchen Ausschau halten. Wenn Sie überprüft haben, dass alle erforderlichen Änderungen korrekt durchgeführt wurden, klicken Sie auf Speichern, um die neuen Einstellungen zu speichern. Nach dem Speichervorgang werden die Sternsymbole entfernt. BEDIENUNGSANLEITUNG Signature Manager Exchange Edition Page | 118 Aktivieren und deaktivieren von Richtlinien Um eine Richtlinie schnell zu aktivieren oder zu deaktivieren, wählen Sie diese aus (entweder von der Konsolenstruktur [S.31] oder der Richtlinienliste [S.56]): Stellen Sie sicher, dass das Kontrollkästchen Aktiviert ausgewählt ist, um die Richtlinie zu aktivieren, bzw. abgewählt, um sie zu deaktivieren. Klicken Sie auf Speichern, um Änderungen zu speichern. BEDIENUNGSANLEITUNG Signature Manager Exchange Edition Page | 119 Entfernen von Richtlinien Um eine vorhandene Richtlinie zu entfernen, wählen Sie diese aus (entweder von der Konsolenstruktur [S.31] oder der Richtlinienliste [S.56]). Klicken Sie dann mit der rechten Maustaste und wählen Sie im Kontextmenü Löschen aus, oder klicken Sie in der Symbolleiste auf Löschen: Wenn Sie das Löschen einer Richtlinie angefordert haben, werden Sie gefragt Möchten Sie diese Richtlinie wirklich löschen?. Klicken Sie auf Ja, um den Löschvorgang zu bestätigen, oder auf Nein, um die Aufgabe abzubrechen. Klicken Sie zum Abschluss auf Speichern, um Änderungen zu speichern. NOTIZ Eine Richtlinie wird erst dauerhaft gelöscht, wenn die Einstellungen gespeichert wurden. Wenn Sie beenden, ohne zu speichern (oder Änderungen abbrechen), wird die Richtlinie wieder in der Konsolenstruktur eingestellt. BEDIENUNGSANLEITUNG Signature Manager Exchange Edition Page | 120 Vorgehensweisen ... Dieser Abschnitt enthält Anleitungen zur Durchführung von mehreren verbreiteten Aufgaben in Bezug auf Richtlinien in Exclaimer Signature Manager Exchange Edition. Wie wird eine Richtlinienkette erstellt? [S.122] Wie wird eine Richtlinie für alle internen oder externen E-Mails erstellt? [S.128] Wie kann man verhindern, dass eine Signatur in einer E-Mail-Konversation wiederholt wird? [S.133] Wie kann eine Richtlinie basierend auf einem Auslöserwort in der Betreffzeile definiert werden? [S.134] Wie werden Richtlinien basierend auf bestimmten Active Directory-Attributen erstellt? [S.137] Wie wird die Ausführungsreihenfolge von Richtlinien geändert? [S.144] Wie wird die Vorlage geändert, die mit einer Richtlinie assoziiert ist? [S.145] BEDIENUNGSANLEITUNG Signature Manager Exchange Edition Page | 121 Wie wird eine Richtlinienkette erstellt? Die Abbildung unten zeigt ein verbreitetes Szenario, in dem eine Richtlinienkette verwendet werden könnte: Hier verfügt ein Unternehmen über drei Hauptabteilungen - IT, Verkauf und Personalabteilung. Alle Mitglieder des Unternehmens benötigen eine dynamische Signatur am Ende ihrer E-Mail-Nachrichten sowie einen standardmäßigen Unternehmens-Disclaimer. Allerdings benötigen Mitglieder der IT-, Verkauf- und Personalabteilung zudem einen besonderen abteilungsspezifischen Hinweis, der vor dem standardmäßigen Unternehmens-Disclaimer hinzugefügt werden muss. BEDIENUNGSANLEITUNG Signature Manager Exchange Edition Page | 122 Nachfolgend werden die Schritte für diese Konfiguration aufgeführt: 1. Erstellen Sie eine Hauptvorlage mit dynamischem Signaturinhalt, die auf alle gesendete Nachrichten angewendet wird - d. h. eine standardmäßige Unternehmenssignaturvorlage: 2. Erstellen Sie eine Vorlage für die IT-Abteilung, die einen speziellen Hinweis enthält, der für Nachrichten, die von der IT-Abteilung gesendet wurden, nach dem dynamischen Signaturinhalt hinzugefügt werden soll: BEDIENUNGSANLEITUNG Signature Manager Exchange Edition Page | 123 3. Erstellen Sie eine Vorlage für die Verkaufsabteilung, die einen speziellen Hinweis enthält, der für Nachrichten, die von der Verkaufsabteilung gesendet wurden, nach dem dynamischen Signaturinhalt hinzugefügt werden soll: 4. Erstellen Sie eine Vorlage für die Personalabteilung, die einen speziellen Hinweis enthält, der für Nachrichten, die von der Personalabteilung gesendet wurden, nach dem dynamischen Signaturinhalt hinzugefügt werden soll: BEDIENUNGSANLEITUNG Signature Manager Exchange Edition Page | 124 5. Erstellen Sie eine Vorlage mit standardmäßigem Unternehmens-Disclaimer-Inhalt, der auf alle gesendete Nachrichten angewendet wird: 6. Erstellen Sie eine Signaturrichtlinie, ordnen Sie sie der Hauptsignaturvorlage zu (die in Schritt 1 erstellt wurde) und legen Sie Bedingungen fest, damit die Richtlinie für alle Nachrichten angewendet wird: BEDIENUNGSANLEITUNG Signature Manager Exchange Edition Page | 125 7. Legen Sie Optionen für die nächste Richtlinie, um die nächste anstehende Richtlinie zu verarbeiten (d. h. hier die IT-Abteilungsrichtlinie). 8. Erstellen Sie eine Signaturrichtlinie für die IT-Abteilung, ordnen Sie sie der IT-Abteilungsvorlage zu (die in Schritt 2 erstellt wurde) und legen Sie Bedingungen fest, damit die Richtlinie nur für Nachrichten von Benutzern der IT-Abteilung angewendet wird: 9. Legen Sie Optionen für die nächste Richtlinie fest, um die nächste anstehende Richtlinie zu verarbeiten (d. h. hier die Verkaufsabteilungsrichtlinie). 10. Erstellen Sie eine Signaturrichtlinie für die Verkaufsabteilung, ordnen Sie sie der Verkaufsabteilungsvorlage zu (die in Schritt 3 erstellt wurde) und legen Sie Bedingungen fest, damit die Richtlinie nur für Nachrichten von Benutzern der Verkaufsabteilung angewendet wird. 11. Legen Sie Optionen für die nächste Richtlinie fest, um die nächste anstehende Richtlinie zu verarbeiten (d. h. hier die Personalabteilungsrichtlinie). BEDIENUNGSANLEITUNG Signature Manager Exchange Edition Page | 126 12. Erstellen Sie eine Signaturrichtlinie für die Personalabteilung, ordnen Sie sie der Personalabteilungsvorlage zu (die in Schritt 4 erstellt wurde) und legen Sie Bedingungen fest, damit die Richtlinie nur für Nachrichten von Benutzern der Personalabteilung angewendet wird. 13. Legen Sie Optionen für die nächste Richtlinie fest, um die nächste anstehende Richtlinie zu verarbeiten (d. h. hier die standardmäßige Unternehmens-Disclaimer-Richtlinie): 14. Erstellen Sie eine Signaturrichtlinie für den standardmäßigen Unternehmens-Disclaimer, ordnen Sie sie der standardmäßigen Unternehmens-Disclaimer-Vorlage zu (die in Schritt 5 erstellt wurde) und legen Sie Bedingungen fest, damit die Richtlinie für alle Nachrichten angewendet wird. 15. Legen Sie die Optionen für die nächste Richtlinie entsprechend fest, damit keine weiteren Richtlinien verarbeitet werden. 16. Stellen Sie in der Richtlinien-Registerkarte sicher, dass Richtlinien in der folgenden Reihenfolge [S.144] vorliegen: Standard-Unternehmenssignaturrichtlinie > IT-Abteilungsrichtlinie > Verkaufsabteilungsrichtlinie > Personalabteilungsrichtlinie > Standard-Unternehmens-DisclaimerRichtlinie: BEDIENUNGSANLEITUNG Signature Manager Exchange Edition Page | 127 Wie wird eine Richtlinie für alle internen oder externen E-Mails erstellt? In einigen Fällen möchten Sie beim Anwenden von Signaturen vielleicht interne und externe E-MailNachrichten auf unterschiedliche Weise handhaben. Eine Methode hierfür besteht darin, eine Richtlinie speziell für interne E-Mails und eine andere Richtlinie nur für externe E-Mails zu definieren. Alternativ hierzu könnten Sie dies als Ausnahme [S.96] integrieren - so könnten Sie beispielsweise eine Signatur für E-Mails anwenden außer für Fälle, in denen der Empfänger sich außerhalb des Unternehmens befindet (und eine separate Richtlinie für die Ausnahmen definieren). Im folgenden Beispiel ist zu sehen, wie mit einer Bedingung [S.83] interne/externe E-Mails gehandhabt werden: 1. Rufen Sie die Richtlinienbedingungen auf und wählen Sie die Option Der Absender ist jemand: BEDIENUNGSANLEITUNG Signature Manager Exchange Edition Page | 128 2. Klicken Sie auf den Link jemand im unteren Bereich für weitere Optionen: 3. Stellen Sie sicher, dass die Einstellung innerhalb des Unternehmens lautet (dies ist die Standardeinstellung; falls erforderlich, klicken Sie auf den Hyperlink, um die Optionen innerhalb/außerhalb aufzurufen). 4. Klicken Sie auf OK, um zur Registerkarte Bedingungen zurückzukehren. BEDIENUNGSANLEITUNG Signature Manager Exchange Edition Page | 129 5. Wählen Sie die Option Der Empfänger ist jemand aus: BEDIENUNGSANLEITUNG Signature Manager Exchange Edition Page | 130 6. Klicken Sie auf den Link jemand im unteren Bereich für weitere Optionen: 7. Stellen Sie sicher, dass die Einstellung innerhalb des Unternehmens lautet (dies ist die Standardeinstellung; falls erforderlich, klicken Sie auf den Hyperlink, um die Optionen innerhalb/außerhalb aufzurufen). BEDIENUNGSANLEITUNG Signature Manager Exchange Edition Page | 131 8. Klicken Sie auf OK, um zur Registerkarte Bedingungen zurückzukehren, wo beide Bedingungen definiert sind: BEDIENUNGSANLEITUNG Signature Manager Exchange Edition Page | 132 Wie kann man verhindern, dass eine Signatur in einer E-Mail-Konversation wiederholt wird? Es gibt Fälle, in denen es angebracht ist, eine Signatur nur ein einziges Mal einzufügen. Wenn Sie beispielsweise eine Signatur auf ausgehende Nachrichten anwenden, wollen Sie möglicherweise, dass sie ausschließlich bei der ersten E-Mail hinzugefügt wird, aber nicht bei jeder der Folgeantworten, falls sich aus der E-Mail eine Konversation entwickelt. Dies lässt sich einfach realisieren, indem Sie das Kontrollkästchen Signatur nicht hinzufügen, wenn bereits vorhanden auf der SignaturoptionenRegisterkarte [S.77] auswählen: BEDIENUNGSANLEITUNG Signature Manager Exchange Edition Page | 133 Wie wird eine Richtlinie auf Grundlage eines Auslöserwortes in der Betreffzeile definiert? Manchmal ist es nützlich, Signaturen auf Grundlage eines 'Auslöserwortes' im Betreff von ausgehenden E-Mails anzuwenden. Beispiel: Sie führen eine Verkaufsaktion durch und müssen ein Banner-Bild anwenden, wenn der Absender AKTION-DEZ13 in der Betreffzeile von ausgehenden Nachrichten eingibt. Sie können auch das Auslöserwort aus der Betreffzeile entfernen lassen, damit der Empfänger es nicht sehen kann (dies ist besonders nützlich, wenn Sie Codes als Auslöser verwenden, da diese Empfänger verwirren könnten). Um dies umzusetzen, definieren Sie eine Richtlinie, bei der die Bedingungen [S.83] für Der Betreff enthält bestimmte Wörter oder Formulierungen festgelegt sind (s. unten): Schritt 1: Option 'Der Betreff enthält bestimmte Wörter oder Formulierungen' auswählen Nachdem Sie diese Option ausgewählt haben, klicken Sie im unteren Fensterbereich auf den Link Wörter oder Formulierungen: BEDIENUNGSANLEITUNG Signature Manager Exchange Edition Page | 134 Schritt 2: Erforderliche Wörter und Formulierungen hinzufügen Geben Sie so viele Wörter und Formulierungen wie nötig ein; bestätigen Sie sie jeweils mit der Hinzufügen-Schaltfläche. Wenn Sie mehrere Wörter in einer einzigen Zeile angeben, werden sie als Formulierung behandelt: BEDIENUNGSANLEITUNG Signature Manager Exchange Edition Page | 135 Schritt 3: Optionen für Wörter und Formulierungen festlegen Bestimmen Sie, ob alle oder einige Wörter/Formulierungen vorhanden sein müssen, um die Signatur auszulösen. Wählen Sie auch, ob Groß-/Kleinschreibung beachtet und ob Auslöserwörter/formulierungen entfernt werden sollen oder nicht: BEDIENUNGSANLEITUNG Signature Manager Exchange Edition Page | 136 Wie werden Richtlinien basierend auf bestimmten Active Directory-Attributen erstellt? Das Attributkonfigurationsfenster [S.94] ermöglicht Ihnen, Bedingungen [S.83] und Ausnahmen [S.96] basierend auf Abfragen zu definieren, die für Active Directory-Benutzerattribute ausgeführt werden. Im folgenden Beispiel ist zu sehen, wie eine Richtlinienbedingung festgelegt wird, die eine Active Directory-Attributabfrage verwendet. In diesem Szenario ist eine Richtlinie erforderlich, um eine Signatur auf alle Personen innerhalb der IT-Abteilung eines Unternehmens anzuwenden. Schritte 1 und 2: 'Der Absender ist jemand' BEDIENUNGSANLEITUNG Signature Manager Exchange Edition Page | 137 Schritte 3 und 4: 'Der Absender verfügt über ein oder mehrere bestimmte Active Directory-Attribute' BEDIENUNGSANLEITUNG Signature Manager Exchange Edition Page | 138 Schritte 5 und 6: Grundlegende Details für die Abfrage eingeben BEDIENUNGSANLEITUNG Signature Manager Exchange Edition Page | 139 Schritte 7 und 8: Active Directory-Container suchen und auswählen BEDIENUNGSANLEITUNG Signature Manager Exchange Edition Page | 140 Schritte 9 und 10: Anfangspunkt wählen und erforderliches Attribut bestimmen BEDIENUNGSANLEITUNG Signature Manager Exchange Edition Page | 141 Schritt 11: Suchvorgaben wählen BEDIENUNGSANLEITUNG Signature Manager Exchange Edition Page | 142 Schritt 12: Erforderlichen Attributwert für Übereinstimmung eingeben BEDIENUNGSANLEITUNG Signature Manager Exchange Edition Page | 143 Wie wird die Ausführungsreihenfolge von Richtlinien geändert? Richtlinien werden in der Reihenfolge verarbeitet, in der sie in der Richtlinien-Registerkarte [S.56] aufgeführt werden (in der Konsolenstruktur [S.31] liegt dieselbe Reihenfolge vor). Um die Reihenfolge zu ändern, in der Richtlinien aufgelistet werden, rufen Sie die Richtlinien-Registerkarte auf und nutzen Sie nach Bedarf die Schaltflächen Nach oben verschieben/Nach unten verschieben/An den Anfang verschieben/An das Ende verschieben: BEDIENUNGSANLEITUNG Signature Manager Exchange Edition Page | 144 Wie wird die Vorlage geändert, die mit einer Richtlinie assoziiert ist? Beim Anzeigen der zugehörigen Vorlage zu einer Richtlinie können Sie auf die Vorlagenbibliothek [S.177] zugreifen und eine neue Vorlage auswählen (s. unten). Schritte 1 - 3: Vorlagenbibliothek von einer Richtlinie aus aufrufen BEDIENUNGSANLEITUNG Signature Manager Exchange Edition Page | 145 Schritte 4 - 6: Neue Vorlagen suchen und auswählen BEDIENUNGSANLEITUNG Signature Manager Exchange Edition Page | 146 Kapitel 5 Aktualisierung gesendeter Elemente BEDIENUNGSANLEITUNG Signature Manager Exchange Edition Page | 147 Aktualisierung gesendeter Elemente - Einführung Wenn E-Mails gesendet und Signaturen angewendet werden, kann sich die Nachricht, die beim Empfänger eingeht, stark von derjenigen unterscheiden, die Sie beim Klick auf 'Senden' gesehen haben. Abhängig von der Art, wie Signaturrichtlinien und -vorlagen definiert wurden, sieht die endgültige Nachricht möglicherweise anders aus, und u. U. werden Signaturinhalte hinzugefügt. Wenn Sie möchten, können Sie mithilfe der Funktion zur Aktualisierung gesendeter Elemente gesendete Nachrichten genauso speichern lassen, wie sie beim Empfänger eingehen, d. h. inklusive aller angewendeten Signaturrichtlinieneinstellungen. Sie haben folgende Möglichkeiten: Nur gesendete Elemente speichern, auf die Signaturen angewendet wurden -oder- Ihre ursprüngliche Nachricht UND eine Kopie davon mit angewendeten Signaturen speichern Dieses Szenario wird ein wenig komplexer, wenn Nachrichten an mehrere Empfänger gesendet und unterschiedliche Signaturen angewendet werden. Soll das System die ursprüngliche E-Mail aufteilen und eine Kopie für jeden Empfänger beibehalten (damit Sie sehen, wie die Signaturen für jeden Empfänger angewendet wurden) oder soll einfach nur eine Kopie gespeichert werden (z. B. für den ersten Empfänger)? Auf der Seite Einstellungen für Aktualisierung gesendeter Elemente [S.149] können Sie exakt bestimmen, wie gesendete Elemente behandelt werden sollen. NOTIZ Die Funktion Aktualisierung gesendeter Elemente erfordert die Installation von Microsoft .NET Framework 3.5 SP1. Hier ist der Download verfügbar: http://www.microsoft.com/de-de/download/details.aspx?id=22. Wenn Sie diese Version des Framework nicht haben, können Sie die Funktion Aktualisierung gesendeter Elemente nicht nutzen. BEDIENUNGSANLEITUNG Signature Manager Exchange Edition Page | 148 Einstellungen für Aktualisierung gesendeter Elemente Die Funktion Aktualisierung gesendeter Elemente wird mithilfe der Registerkarte Einstellungen konfiguriert: BEDIENUNGSANLEITUNG Signature Manager Exchange Edition Page | 149 Nachfolgend werden diese verfügbaren Optionen zusammengefasst: Option Zusammenfassung Allgemein Aktualisierung gesendeter Elemente aktivieren Verwenden Sie diese Option, um die Aktualisierungsfunktionalität für gesendete Elemente zu aktivieren oder zu deaktivieren. Einstellungen für ExclaimerSpeicherzugriffdienst Diensteinstellungen Verwenden Sie die Schaltfläche für den Konfigurationsdienst für gesendete Elemente, um den Konfigurationsassistent für die Aktualisierung gesendeter Elemente [S.152] zu starten und den Dienst für diese Funktion einzurichten. Konnektivität Bestimmen Sie, ob das System automatisch Ihre ExchangeServereinstellungen erkennen darf oder ob diese Einstellungen manuell hinzugefügt werden. Normalerweise werden manuelle Einstellungen verwendet, wenn Sie ein Konnektivitätsproblem beheben möchten. Wenn Sie Einstellungen manuell hinzufügen wollen, werden weitere Optionen angezeigt: Hier müssen Sie Ihre Exchange-Version und URL angeben. Die URL ist für die Exchange Web Service URL, die sich unter IIS auf dem Client Access Server befinden sollte. Handhabung gesendeter Elemente Aktion Verwenden Sie diese Einstellungen, um zu bestimmen, wie gesendete Elemente gehandhabt werden sollen. Sie haben folgende Auswahlmöglichkeiten: Ursprünglich gesendetes Element mit der geänderten Version der Nachricht ersetzen. Verwenden Sie diese Option, wenn Sie die modifizierte Version der ursprünglichen Nachrichten behalten möchten. Ursprünglich gesendetes Element nicht ändern, sondern neues Element erstellen. Wählen Sie diese Option aus, um die ursprüngliche Version von Nachrichten zu wahren und neue Elemente für modifizierte Versionen hinzuzufügen. In diesem Fall können Sie bestimmen, ob der Betreffzeile neuer (geänderter) Nachrichtentext vorangestellt oder angehängt werden soll, damit sie einfacher im Ordner Gesendete Elemente zu erkennen sind. Eine andere Methode zum Erkennen neuer Nachrichten in Ihrem Ordner 'Gesendete Elemente' ist die Verwendung einer Outlook-Kategorie. Wählen Sie die Option Kategorie zu geänderten/neuen Nachrichten hinzufügen aus, und legen Sie die erforderliche Kategorie/Farbe fest: …/fortgesetzt BEDIENUNGSANLEITUNG Signature Manager Exchange Edition Page | 150 Option Zusammenfassung Beachten Sie, dass Kategoriefarben nur für Benutzer mit einem Postfach auf einem Exchange 2010-Server möglich sind (diese Funktion ist in Exchange 2007 nicht verfügbar). Mail aufteilen Wenn eine Nachricht an mehrere Empfänger gesendet wird und unterschiedliche Signaturen erforderlich sind, wird die Nachricht für die einzelnen Empfänger aufgeteilt, damit die passenden Signaturen eingefügt werden. Verwenden Sie Mailaufteilungsoptionen, um zu bestimmen, wie in solchen Fällen vorgegangen werden soll: Wenn Sie Behalten einer Kopie für alle aufgeteilten Nachrichten im Ordner 'Gesendete Elemente' wählen, wird nur eine geänderte Nachricht gespeichert - dies ist die Nachricht des ersten verarbeiteten Empfängers. Wenn Sie Aufzeichnen aller aufgeteilten Nachrichten im Ordner 'Gesendete Elemente' auswählen, wird eine geänderte Nachricht für jeden Empfänger gespeichert. Temporäre Dateien Ordner Um gesendete Elemente zu verarbeiten, benötigt Exclaimer Signature Manager Exchange Edition einen Speicherort, in dem temporäre Dateien verarbeitet werden können. Verwenden Sie diese Option, um den erforderlichen Ordner für diese Dateien anzugeben. - NOTIZ Die Funktion Aktualisierung gesendeter Elemente erfordert die Installation von Microsoft .NET Framework 3.5 SP1. Hier ist der Download verfügbar: http://www.microsoft.com/de-de/download/details.aspx?id=22. Wenn Sie diese Version des Framework nicht haben, können Sie die Funktion Aktualisierung gesendeter Elemente nicht nutzen. BEDIENUNGSANLEITUNG Signature Manager Exchange Edition Page | 151 Der Konfigurationsassistent für die Aktualisierung gesendeter Elemente Der Konfigurationsassistent für die Aktualisierung gesendeter Elemente wird verwendet, um den Dienst zu konfigurieren, der von der Funktion Aktualisierung gesendeter Elemente genutzt wird. Um diesen Assistenten aufzurufen, klicken Sie auf die Schaltfläche Aktualisierungsdienst für gesendete Elemente konfigurieren auf der Registerkarte Einstellungen [S.149], und befolgen Sie anschließend die Anweisungen auf dem Bildschirm (s. unten). 1. Die Willkommen-Seite bietet eine Übersicht über den Konfigurationsprozess. Sie enthält auch eine Option, die nur ausgewählt werden sollte, wenn Sie Ihr Dienstkonto manuell konfiguriert haben: BEDIENUNGSANLEITUNG Signature Manager Exchange Edition Page | 152 2. Wenn Sie Ihren Dienst manuell konfiguriert haben, wählen Sie die Option Ich habe das Dienstkonto manuell erstellt ... aus, und klicken Sie anschließend auf Weiter. Klicken Sie ansonsten einfach auf Weiter, um Dienstanmeldeinformationen festzulegen: BEDIENUNGSANLEITUNG Signature Manager Exchange Edition Page | 153 3. Geben Sie einen Kontonamen und ein Kennwort für ein Konto ein, mit dem sich dieser Dienst anmelden kann, und klicken Sie dann auf Weiter, um diesem Benutzer Berechtigungen zu erteilen (wenn Sie festgelegt haben, einen neuen Benutzer anzulegen, wird dieser erstellt): BEDIENUNGSANLEITUNG Signature Manager Exchange Edition Page | 154 4. Die Verarbeitung wird durchgeführt und Rechte werden erteilt: BEDIENUNGSANLEITUNG Signature Manager Exchange Edition Page | 155 5. Klicken Sie auf Weiter, um den Konfigurationsassistenten abzuschließen: 6. Klicken Sie auf Fertig stellen, um den Assistenten zu beenden. NOTIZ Die Funktion Aktualisierung gesendeter Elemente erfordert die Installation von Microsoft .NET Framework 3.5 SP1. Hier ist der Download verfügbar: http://www.microsoft.com/de-de/download/details.aspx?id=22. Wenn Sie diese Version des Framework nicht haben, können Sie die Funktion Aktualisierung gesendeter Elemente nicht nutzen. BEDIENUNGSANLEITUNG Signature Manager Exchange Edition Page | 156 Aktualisierungsdienst für gesendete Elemente - manuelle Konfiguration Um den Aktualisierungsdienst für gesendete Elemente manuell zu konfigurieren, gehen Sie wie folgt vor: 1. Benutzer anlegen [S.157] 2. Berechtigungen erteilen [S.159] 3. Dienst für die Verwendung neuer Berechtigungen konfigurieren [S.160] Eine detaillierte Anleitung zu diesen Schritten erhalten Sie in den folgenden Abschnitten. Schritt 1: Benutzer anlegen Es gibt zwei Möglichkeiten, einen neuen Benutzer zu erstellen - verwenden Sie EINE der nachfolgend beschriebenen Methoden: Verwenden der Exchange-Verwaltungskonsole Ein neuer Benutzer kann mithilfe eines Microsoft Exchange-Assistenten erstellt werden: 1. Wählen Sie in Microsoft Exchange die Optionen Empfängerkonfiguration > Postfach > Neues Postfach. 2. Legen Sie als Postfachtyp Benutzerpostfach fest. 3. Nach Abschluss dieses Assistenten wird empfohlen, das neue Postfach vor der globalen Adressliste zu verbergen (damit wird gewährleistet, dass niemand diesen Benutzer in seinem E-Mail-Client sieht). Führen Sie hierzu das folgende Skript aus: Set-Mailbox -HiddenFromAddressListsEnabled $true -Identity "### Identität des Benutzers eingeben ###" -- NOTIZ Die von '### ... ###' umgebenen Teile sollten durch die erwähnten Informationen ersetzt werden - entfernen Sie die Rautesymbole (#), und halten Sie die Leerzeichenabstände ein. Weitere Einzelheiten erfahren Sie unten bei Zusätzliche Leitlinien zum Anlegen eines neuen Benutzers [S.158]. BEDIENUNGSANLEITUNG Signature Manager Exchange Edition Page | 157 Verwenden eines PowerShell-Skripts Das folgende Skript kann in der Exchange Management Shell ausgeführt werden: New-Mailbox -Name"### Einen Benutzernamen eingeben ###" -UserPrincipalName "### Den Domänen-Benutzernamen eingeben ###" -ResetPasswordOnNextLogon $false Database"### Die Postfachdatenbank eingeben ###" Set-Mailbox -HiddenFromAddressListsEnabled $true-Identity "### Benutzeridentität eingeben ###" Dieses Skript erstellt den Benutzer und versteckt das neue Postfach vor der globalen Adressliste. Weitere Einzelheiten erfahren Sie unten bei Zusätzliche Leitlinien zum Anlegen eines neuen Benutzers [S.158]. NOTIZ Die von '### ... ###' umgebenen Teile sollten durch die erwähnten Informationen ersetzt werden - entfernen Sie die Rautesymbole (#), und halten Sie die Leerzeichenabstände ein. Weitere Einzelheiten erfahren Sie unten bei Zusätzliche Leitlinien zum Anlegen eines neuen Benutzers [S.158]. Zusätzliche Leitlinien zum Anlegen eines neuen Benutzers Die folgenden Leitlinien sollten beim Erstellen eines neuen Benutzers anhand einer der oben beschriebenen Methoden berücksichtigt werden: Der Benutzer sollte keine Kennwortablaufrichtlinie haben (d. h. das Kennwort sollte nie ablaufen). Der Benutzer sollte NICHT Mitglied der Gruppen Domänen-Admins oder Organisations-Admins sein, da diesen von den Standard-Exchange-Einstellungen ausdrücklich der Zugriff auf ExchangePostfächer verweigert wird. Der Benutzer sollte über Rechte zum Anmelden als Dienst verfügen (diese werden erforderlichenfalls bei Schritt 3 [S.160] erteilt). Beim Anlegen dieses Benutzers sollte besonders sorgfältig vorgegangen werden, da er Komplettzugriff auf E-Mails für alle Benutzer auf dem Exchange-Server hat. Es ist nicht nötig, dass der Benutzer ein Exchange-Postfach hat. BEDIENUNGSANLEITUNG Signature Manager Exchange Edition Page | 158 Schritt 2: Berechtigungen erteilen Die folgenden PowerShell-Skripts gewähren Rechte. Bitte beachten Sie folgende Punkte bei gemischten Umgebungen: Wenn Sie eine gemischte Umgebung mit Exchange 2007- und Exchange 2010- und/oder Exchange 2013-Systemen haben, sollte das individuell passende Skript für den jeweiligen Typ ausgeführt werden. Anders ausgedrückt: Das 2007-Skript [S.159] sollte auf Exchange 2007 und das 2010/2013-Skript [S.160] sollte auf Exchange 2010/Exchange 2013 ausgeführt werden (s. nächster Punkt). Exchange 2013 funktioniert auf gleiche Weise wie Exchange 2010. Wenn Sie also eine gemischte Umgebung mit Exchange 2007-, Exchange 2010- und Exchange 2013-Systemen haben, sollte das 2007-Skript [S.159] auf Exchange 2007 und das 2010/2013-Skript [S.160] auf Exchange 2010 bzw. Exchange 2013 ausgeführt werden. Wenn Sie einen neuen Exchange 2007-Server oder eine neue Exchange 2007-Datenbank der vorhandenen Infrastruktur hinzugefügt haben, muss das 2007-Skript [S.159] erneut ausgeführt werden, um die erforderlichen Rechte für neue Server bzw. Datenbanken zu erteilen. Dementsprechend muss das 2010/2013-Skript [S.160] ebenfalls erneut ausgeführt werden, wenn Sie einen neuen Exchange 2010/2013-Server oder eine neue Exchange 2010/2013-Datenbank hinzufügen. Exchange 2007 Wenn Sie Exchange 2007 nutzen, verwenden Sie das folgende Skript zum Erteilen von ExchangeBerechtigungen: Get-ExchangeServer | where {$_.IsClientAccessServer -eq $true} | where {$_.IsValid -eq $true} | where {$_.IsExchange2007OrLater -eq $true} | where { $_.AdminDisplayVersion.Major -eq 8 } | ForEach-Object {Add-ADPermission -Identity $_.distinguishedname -User (Get-User -Identity "### Benutzeridentität eingeben ###" | select-object).identity -accessRights GenericRead, GenericWrite extendedRights Send-As, Receive-As, ms-Exch-Store-Admin, ms-Exch-EPI-Impersonation -InheritanceType All } Get-MailboxDatabase | ForEach-Object {Add-ADPermission-Identity $_.DistinguishedName -User (Get-User-Identity "### Benutzeridentität eingeben ###"| select-object).identity -ExtendedRights ms-Exch-EPI-May-Impersonate} - NOTIZ Die von '### ... ###' umgebenen Teile sollten durch die erwähnten Informationen ersetzt werden - entfernen Sie die Rautesymbole (#), und halten Sie die Leerzeichenabstände ein. BEDIENUNGSANLEITUNG Signature Manager Exchange Edition Page | 159 Exchange 2010/Exchange 2013 Wenn Sie Exchange 2010 oder Exchange 2013 nutzen, verwenden Sie das folgende Skript zum Erteilen von Exchange-Berechtigungen: $ExchangeServer = Get-ExchangeServer | where {$_.IsClientAccessServer -eq $true} | where {$_.IsValid -eq $true} | where {$_.IsExchange2007OrLater -eq $true} | where { $_.AdminDisplayVersion.Major -ge 14 } $ExchangeServer | ForEach-Object{ New-ManagementRoleAssignment -Role ApplicationImpersonation -User (Get-User-Identity "### Benutzeridentität eingeben ###" | select-object).identity} - NOTIZ Die von '### ... ###' umgebenen Teile sollten durch die erwähnten Informationen ersetzt werden - entfernen Sie die Rautesymbole (#), und halten Sie die Leerzeichenabstände ein. BEDIENUNGSANLEITUNG Signature Manager Exchange Edition Page | 160 Schritt 3: Dienst für die Verwendung neuer Berechtigungen konfigurieren Es gibt zwei Möglichkeiten, um den Dienst für die Verwendung neuer Berechtigungen zu konfigurieren - verwenden Sie EINE der nachfolgend beschriebenen Methoden: Verwenden des Applet 'Dienste' 1. Rufen Sie das Applet Dienste auf (Systemsteuerung > Verwaltung > Dienste). 2. Suchen Sie nach dem Dienst Exclaimer Signature Manager Exchange Edition: Aktualisierungsdienst für gesendete Elemente. 3. Klicken Sie mit der rechten Maustaste auf diesen Dienst und wählen Sie Eigenschaften aus. 4. Wählen Sie die Registerkarte Anmelden aus. 5. Klicken Sie auf die Schaltfläche Durchsuchen, und suchen Sie nach dem in Schritt 1 [S.157] erstellten Benutzer. 6. Geben Sie das Kennwort des Benutzers ein, und klicken Sie auf OK, um den Vorgang abzuschließen. 7. Stellen Sie sicher, dass der Dienst mit den Berechtigungen des neuen Benutzers startet und dass als Starttyp Automatisch eingestellt ist. Verwenden eines PowerShell-Skripts Das folgende Skript kann in der Exchange Management Shell ausgeführt werden: Exchange 2007 Wenn Sie Exchange 2007 nutzen, verwenden Sie das folgende Skript zum Festlegen von Dienstberechtigungen: Get-WMIObject Win32_Service | where { $_.Name -eq "Exclaimer Signature Manager Exchange Edition Sent Items Update Service"} | ForEach-Object { $_.Change($null,$null, $null, $null, "Automatic", $null, "### DomänenBenutzernamen eingeben ###", Kennwort) } Restart-Service "Exclaimer Signature Manager Exchange Edition Sent Items Update Service" - NOTIZ Die von '### ... ###' umgebenen Teile sollten durch die erwähnten Informationen ersetzt werden - entfernen Sie die Rautesymbole (#), und halten Sie die Leerzeichenabstände ein. Beachten Sie ebenfalls, dass jedes Auftreten von Kennwort durch das passende Kennwort des Benutzerkontos ersetzt werden muss. BEDIENUNGSANLEITUNG Signature Manager Exchange Edition Page | 161 Exchange 2010/Exchange 2013 Wenn Sie Exchange 2010 oder Exchange 2013 nutzen, verwenden Sie das folgende Skript zum Festlegen von Dienstberechtigungen: Get-WMIObject Win32_Service | where { $_.Name-eq"Exclaimer Signature Manager Exchange Edition Sent Items Update Service"} | ForEach-Object {$_.Change($null,$null, $null,$null,"Automatic", $null,"### Benutzeridentität eingeben ###",Kennwort) } Restart-Service "Exclaimer Signature Manager Exchange Edition Sent Items Update Service" - NOTIZ Die von '### ... ###' umgebenen Teile sollten durch die erwähnten Informationen ersetzt werden - entfernen Sie die Rautesymbole (#), und halten Sie die Leerzeichenabstände ein. Beachten Sie ebenfalls, dass jedes Auftreten von Kennwort durch das passende Kennwort des Benutzerkontos ersetzt werden muss. BEDIENUNGSANLEITUNG Signature Manager Exchange Edition Page | 162 Kapitel 6 Die Richtlinientestfunktion BEDIENUNGSANLEITUNG Signature Manager Exchange Edition Page | 163 Die Richtlinientestfunktion Einführung Mit der Richtlinientestfunktion wird eine Test-E-Mail erstellt und der Sendevorgang simuliert. Wenn ein Test durchgeführt wird, werden definierte Richtlinien verarbeitet, damit Sie sicherstellen können, dass für die Nachrichten die richtigen Signaturen verwendet werden. In der Richtlinientestfunktion generierte Nachrichten werden niemals wirklich gesendet, d. h. Sie können beim Testen einer Richtlinie völlig unbekümmert den passendsten Absender und Empfänger wählen. Bei der Verwendung der Richtlinientestfunktion haben Sie folgende Möglichkeiten: Definieren von Testnachrichten [S.169] Speichern von Testnachrichten zwecks späterer Verwendung [S.170] Laden einer gespeicherten Nachricht zwecks Tests [S.170] Nach der Ausführung eines Tests rufen Sie ein Prozessdiagramm [S.172] auf und haben folgende Möglichkeiten: Anzeigen, welche Signaturrichtlinien angewendet wurden und welche nicht [S.172] Prüfen des Grundes, warum eine Signaturrichtlinie angewendet wird oder nicht [S.173] Vorschau der Nachricht in einem beliebigen Prozessabschnitt [S.174] Zum Schluss können Sie ursprüngliche Nachrichten und deren endgültige Ausgabe anzeigen [S.175]. BEDIENUNGSANLEITUNG Signature Manager Exchange Edition Page | 164 Erklärung des Richtlinientestfunktion-Fensters Mit der Richtlinientestfunktion wird Microsoft Outlook so nah wie möglich emuliert, damit sie für die meisten Benutzer möglichst vertraut ist: BEDIENUNGSANLEITUNG Signature Manager Exchange Edition Page | 165 Der obere Bereich bietet Zugriff auf die Symbolleiste der Richtlinientestfunktion [S.166] und wird verwendet, um standardmäßige E-Mail-Daten zu definieren (wie z. B. Absender und Empfänger), und der untere Bereich enthält einen Editor, mit dem Sie den Textteil der Test-E-Mail schreiben können. Hier können Sie eine neue Nachricht erstellen [S.169], indem Sie den Editor verwenden, eine Nachricht zwecks Wiederverwendung speichern [S.170] oder eine zuvor gespeicherte Nachricht laden [S.170], um einen Test auszuführen. Die Symbolleiste der Richtlinientestfunktion Symbolleistenoption Zusammenfassung Test ausführen Nach dem Festlegen erforderlicher Testkriterien können Sie mit dieser Option den aktuellen Richtlinientest ausführen (oder verwenden Sie die große Schaltfläche Test ausführen im Hauptabschnitt der Richtlinientestfunktion). Nachricht laden Anstatt einen neuen Richtlinientest zu erstellen, können Sie mit dieser Option einen zuvor gespeicherten Test wiederverwenden [S.171]. Nachricht speichern Nach dem Festlegen erforderlicher Kriterien können Sie mit dieser Option den vorhandenen Test zwecks Wiederverwendung speichern [S.170]. Zurücksetzen Mit dieser Option werden alle Einstellungen in der Richtlinientestfunktion gelöscht und ein 'sauberer' Ausgangspunkt geschaffen. BEDIENUNGSANLEITUNG Signature Manager Exchange Edition Page | 166 Die Formatierungssymbolleiste Der Editor der Richtlinientestfunktion verfügt über eine vertraute Textverarbeitungsfunktionalität mit einer Formatierungssymbolleiste: Weitere Optionen Die Richtlinientestfunktion emuliert Microsoft Outlook so nah wie möglich. Aus diesem Grund gibt es zusätzliche Optionen, damit Sie den kompletten Satz an Bedingungen [S.83] und Ausnahmen [S.96] testen können. Beim Auswählen der Schaltfläche Optionen der Editor-Symbolleiste werden Nachrichtenoptionen angezeigt (s. unten): BEDIENUNGSANLEITUNG Signature Manager Exchange Edition Page | 167 Nachfolgend werden diese verfügbaren Optionen zusammengefasst: Symbolleistenoption Zusammenfassung Sicherheitseinstellungen Wählen Sie diese Option aus, um die Testnachricht und zugehörige Anhänge zu verschlüsseln. Diese Option simuliert das Verhalten von Microsoft Outlook, indem die Nachricht (und eventuell vorhandene Anhänge) verschlüsselt wird, damit sie unterwegs nicht abgefangen und untersucht werden kann. Nachrichteninhalt und Anhänge verschlüsseln Dieser Nachricht digitale Signatur hinzufügen Wählen Sie diese Option aus, um eine digitale Signatur auf die Testnachricht anzuwenden. Im Gegensatz zu Exclaimer Signature Manager Exchange Edition-Signaturen bezieht sich diese Option auf das Hinzufügen eines digitalen Zertifikats (von einem oder mehreren Online-Providern). Nachrichten mit einem digitalen Zertifikat können zwar untersucht werden, wenn sie zu Empfängern unterwegs sind, doch jeder Versuch, die Nachricht, Anhänge und/oder Empfänger zu ändern, macht das Zertifikat ungültig und erzeugt eine Warnung für Empfänger, sobald diese die Nachricht öffnen. Sendeoptionen Wenn Sie eine Signaturrichtlinie testen, die mit der Bedingung Absender ist jemand definiert wurde, und Sie müssen das Verhalten gesendet im Namen von prüfen (z. B. wenn eine Sekretärin E-Mails im Namen einer Führungskraft sendet), können Sie hier einen bestimmten 'Absender' angeben. Weitere Informationen erhalten Sie im Abschnitt Absender ist jemand [S.87] des Themas Bedingungen - Optionsübersicht [S.85]. Absenderadresse Antwortadresse Geben Sie eine E-Mail-Adresse an, an die Antworten gerichtet sind. In einigen Fällen müssen Antworten auf eine E-Mail an ein anderes Postfach geleitet werden. Beispiel: Ein Verkaufsangebot wird vom Verkaufsleiter gesendet, aber Antworten sollen an die allgemeine E-Mail-Adresse der Verkaufsabteilung geschickt werden, damit sich das ganze Verkaufsteam darum kümmern kann. Sendedatum Wenn Sie eine Richtlinie testen, bei der es auf das Datum ankommt (z. B. wenn Sie einen bestimmten Datumsbereich [S.106] definiert haben), können Sie ein bestimmtes Sendedatum auf die Testnachricht anwenden lassen. Kopfzeilen Wenn Sie eine Richtlinie testen, die eine Signatur auf Grundlage einer bestimmten E-Mail-Kopfzeile anwenden soll, können Sie mit diesen Optionen diese Kopfzeile der Test-E-Mail hinzufügen. BEDIENUNGSANLEITUNG Signature Manager Exchange Edition Page | 168 Erstellen von neuen Richtlinientests So erstellen Sie einen neuen Richtlinientest: 1. Stellen Sie sicher, dass Richtlinien in der Richtlinienliste [S.68] in der richtigen Reihenfolge vorliegen. 2. Wählen Sie die Richtlinientestfunktion aus. 3. Geben Sie die Informationen für An und Von ein. 4. Geben Sie die Informationen für CC und BCC ein, falls erforderlich. 5. Fügen Sie Anhänge hinzu, falls erforderlich. 6. Wählen Sie, ob Sie die E-Mail im HTML-, RTF- oder Nur-Text-Format testen möchten. 7. Erstellen und formatieren Sie den erforderlichen Nachrichtentext im Richtlinientesteditor [S.165]. 8. Legen Sie nach Bedarf Optionen für Sicherheit, Zustellung und Kopfzeile [S.167] fest. 9. Wählen Sie die Option Test ausführen aus. BEDIENUNGSANLEITUNG Signature Manager Exchange Edition Page | 169 Speichern und Wiederverwenden von Richtlinientests Einstellungen für die Richtlinientestfunktion bleiben so lange erhalten, bis Sie Exclaimer Signature Manager Exchange Edition schließen. Sie können jedoch erforderlichenfalls die aktuellen Einstellungen zur Verwendung zu einem späteren Zeitpunkt [S.171] speichern. Speichern von Richtlinientests Um einen Richtlinientest zu speichern, stellen Sie sicher, dass die Optionen korrekt eingestellt sind, klicken Sie in der Symbolleiste der Richtlinientestfunktion [S.166] auf Nachricht speichern und geben Sie dann einen Speicherort und Dateinamen für den gespeicherten Richtlinientest an: - NOTIZ Gespeicherte Richtlinientestdateien haben .MDM als Dateinamenserweiterung. BEDIENUNGSANLEITUNG Signature Manager Exchange Edition Page | 170 Wiederverwenden von gespeicherten Richtlinientests Wenn eine gespeicherte Richtlinie in die Richtlinientestfunktion geladen wird, werden Felder in der Richtlinie automatisch mit Einstellungen der gespeicherten Datei ausgefüllt. Um eine gespeicherte Richtlinie in die Richtlinientestfunktion zu laden, klicken Sie in der Symbolleiste der Richtlinientestfunktion [S.166] auf Nachricht laden, und navigieren Sie anschließend zu den Laufwerken und Ordnern, um die gewünschte Richtlinientestdatei auszuwählen. BEDIENUNGSANLEITUNG Signature Manager Exchange Edition Page | 171 Arbeiten mit Informationen zu angewandten Regeln Nach der Ausführung eines Richtlinientests wird eine weitere Registerkarte mit der Bezeichnung Angewandte Regeln angezeigt: Von dort aus können Sie das Ergebnis des Richtlinientests in Form eines Prozessdiagramms sehen. Hier wird jede verarbeitete Richtlinie zusammen mit einer Ja- bzw. Nein-Kennzeichnung angezeigt, damit Sie sehen, ob die Richtlinie angewandt wurde. Wenn Sie den Zeiger über ein Segment des Diagramms bewegen, werden weitere Optionen angezeigt: BEDIENUNGSANLEITUNG Signature Manager Exchange Edition Page | 172 Ganz unten im Fenster Angewandte Regeln sind Übersichtsinformationen verfügbar. Hier sehen Sie grundlegende Einstellungen für den Richtlinientest und eine Erklärung dazu, wie die ausgewählte Richtlinie (bei einer ausgewählten Phase) verarbeitet wurde: Prüfen des Grundes, warum eine Signaturrichtlinie angewandt wird oder nicht Um eine kurze Zusammenfassung dazu anzuzeigen, warum eine Signatur auf die Testnachricht angewandt wurde oder nicht, bewegen Sie den Cursor über den relevanten Bereich des Prozessdiagramms, bis weitere Symbole angezeigt werden (s. Beispiel oben). Klicken Sie dann auf zum Anzeigen von Zusammenfassungsinformationen. Beispiel: Detailliertere Informationen sind unten auf der Registerkarte Angewandte Regeln zu finden (s. Beschreibung im vorherigen Abschnitt). BEDIENUNGSANLEITUNG Signature Manager Exchange Edition Page | 173 Vorschau der Nachricht in einem beliebigen Prozessabschnitt Um eine Vorschau der Test-E-Mail in einem beliebigen Verarbeitungsabschnitt anzuzeigen, bewegen Sie den Cursor über den relevanten Abschnitt des Prozessdiagramms, bis weitere Symbole angezeigt werden. Klicken Sie dann auf zum Anzeigen der Nachricht in dieser Phase: Wenn Sie auf den letzten Nachricht-Knoten im Diagramm Angewandte Regeln klicken und die Vorschau-Option wählen, erkennen Sie, welche Signatur (wenn überhaupt) angewandt wird, wenn die komplette Verarbeitung abgeschlossen ist. Alternativ können Sie auf die Nachrichten-Registerkarte [S.175] klicken und den Ausgabe-Eintrag für diesen Test prüfen. BEDIENUNGSANLEITUNG Signature Manager Exchange Edition Page | 174 Arbeiten mit Testnachrichten Nach der Ausführung eines Richtlinientests wird eine weitere Registerkarte mit der Bezeichnung Nachrichten angezeigt. Von dort aus können Sie die Original-Testnachricht und auch die endgültige Ausgabe sehen: BEDIENUNGSANLEITUNG Signature Manager Exchange Edition Page | 175 Kapitel 7 Die Vorlagenbibliothek BEDIENUNGSANLEITUNG Signature Manager Exchange Edition Page | 176 Die Vorlagenbibliothek Einführung Mit Vorlagen werden detailreiche, komplexe HTML-Layouts (einschl. Tabellen, Bildern und dynamischen Active Directory-Feldern) zusammen mit einfacheren RTF-Versionen und anschließend mit einfachsten Nur-Text-Signaturen erstellt. Vorlagen können vor, nach oder zwischen OriginalE-Mails platziert [S.226] werden, d. h. sie können verwendet werden, um auf einheitliche Weise Kontaktdaten, rechtliche Disclaimer, Markenidentitätselemente, Verkaufsaktions- und Veranstaltungsbanner usw. hinzuzufügen ... Die Möglichkeiten sind enorm. In Exclaimer Signature Manager Exchange Edition wird die gesamte Arbeit mit Vorlagen mithilfe der Vorlagenbibliothek (innerhalb der Baumstruktur der Exclaimer-Konsole [S.27]) durchgeführt: Die Vorlagenbibliothek ist anhand von Kategorien geordnet, d. h. Vorlagen vom gleichen Typ sind gruppiert. Wenn der oberste Ast (Vorlagenbibliothek) ausgewählt wird, können Sie nach Vorlagen suchen und auf Kategorieebene arbeiten. Darunter können Sie bestimmte Kategorien auswählen, um Vorlagen zu suchen, zu bearbeiten und hinzuzufügen. In diesem Abschnitt wird die Nutzung der Vorlagenbibliothek erklärt, wie z. B.: Erklärung des Vorlagenbibliothek-Fensters [S.178] Bearbeiten von Vorlagen [S.195] Arbeiten mit Kategorien [S.181] Umbenennen von Vorlagen [S.196] Der Vorlageneditor [S.201] Verschieben von Vorlagen [S.197] Hinzufügen von neuen Vorlagen [S.187] Entfernen von Vorlagen [S.200] Klonen von Vorlagen [S.190] Exportieren von Vorlagen [S.192] Importieren von Vorlagen [S.194] Im Abschnitt Vorgehensweisen [S.201] für Vorlagen können Sie außerdem mehr über bestimmte Aufgaben erfahren. BEDIENUNGSANLEITUNG Signature Manager Exchange Edition Page | 177 Erklärung des Vorlagenbibliothek-Fensters Wenn der Zweig Vorlagenbibliothek in der Konsolenstruktur ausgewählt wird, können Sie nach Vorlagen suchen und auf Kategorieebene arbeiten: Es folgt eine Übersicht der Optionen. BEDIENUNGSANLEITUNG Signature Manager Exchange Edition Page | 178 Konsolenstruktur Wenn der oberste Zweig (Vorlagenbibliothek) in der Konsolenstruktur ausgewählt wird, werden alle Vorlagenkategorien als untergeordnete Zweige, gefolgt von Vorlagen, die sich darin befinden, angezeigt: BEDIENUNGSANLEITUNG Signature Manager Exchange Edition Page | 179 Die Vorlagenbibliothek-Symbolleiste Die Vorlagenbibliothek-Symbolleiste bietet einen Schnellzugriff auf wichtige Aufgaben. Optionen in dieser Symbolleiste variieren abhängig vom Zweig der Bibliothek, der gerade ausgewählt ist. Die unten aufgeführten sind verfügbar, wenn der oberste Zweig (Vorlagenbibliothek) ausgewählt ist: Option Funktion Notizen Neue Kategorie Neue Kategorie erstellen [S.182] Fügt unten in der Baumstruktur eine neue Kategorie hinzu Importieren Vorlage importieren [S.194] Importiert zuvor exportierte [S.192] Vorlagendateien in die Vorlagenbibliothek. Der Inhaltsbereich der Vorlagenbibliothek Wenn der oberste Zweig (Vorlagenbibliothek) ausgewählt wird, werden im Inhaltsbereich verfügbare Kategorien als Registerkartenserie angezeigt. Wird eine Kategorie ausgewählt, werden Vorlagen darin im Inhaltsbereich angezeigt, und wenn eine Vorlage ausgewählt wird, ist im Inhaltsbereich eine Vorschau zu dieser Vorlage zu sehen. BEDIENUNGSANLEITUNG Signature Manager Exchange Edition Page | 180 Arbeiten mit Kategorien Innerhalb der Vorlagenbibliothek werden Vorlagen mittels Kategorien in logische Gruppen eingeteilt. Exclaimer Signature Manager Exchange Edition verfügt über eine Reihe professionell entworfener Vorlagen mit mehreren Standardkategorien (s. unten): Kategorien und Vorlagen können nach Bedarf hinzugefügt, geändert und entfernt werden (es muss jedoch immer mindestens eine Kategorie vorhanden sein). Es gibt keine richtige oder falsche Methode beim Definieren von Kategorien - verwenden Sie die Struktur, die Sie für Ihre Organisation benötigen. Um vorhandene Kategorien anzuzeigen und zu durchsuchen, wählen Sie den VorlagenbibliothekZweig in der Konsolenstruktur aus. Vorhandene Kategorien können in der Baumstruktur oder im Inhaltsbereich [S.180] angezeigt werden. Hier haben Sie folgende Möglichkeiten: Hinzufügen von neuen Kategorien [S.182] Umbenennen von Kategorien [S.183] Entfernen von Kategorien [S.184] BEDIENUNGSANLEITUNG Signature Manager Exchange Edition Page | 181 Hinzufügen von neuen Kategorien Die Option Neue Kategorie ist von verschiedenen Bereichen der Vorlagenbibliothek verfügbar - sie kann von der Konsolenstruktur, der Bibliothek-Symbolleiste und vom Aktionsbereich aus aufgerufen werden: Nachdem Sie die Option Neue Kategorie ausgewählt haben, werden Sie aufgefordert, einen Kategorienamen einzugeben: Geben Sie einfach den erforderlichen Namen ein, und klicken Sie auf OK. Die neue Kategorie wird am Ende der Kategorienliste in der Konsolenstruktur hinzugefügt. NOTIZ Wenn Sie überprüft haben, dass alle Änderungen korrekt durchgeführt wurden, klicken Sie auf die Hauptschaltfläche Speichern zum Speichern von Änderungen [S.40] in dieser Sitzung. Wenn Sie alle Änderungen verwerfen möchten, klicken Sie auf die Schaltfläche Abbrechen. BEDIENUNGSANLEITUNG Signature Manager Exchange Edition Page | 182 Umbenennen von Kategorien Die Option Kategorie umbenennen ist von der Konsolenstruktur und vom Aktionsbereich aus verfügbar: Nachdem Sie die Option Kategorie umbenennen ausgewählt haben, werden Sie aufgefordert, einen Kategorienamen einzugeben: Geben Sie einfach den erforderlichen Namen ein, und klicken Sie auf OK. NOTIZ Wenn Sie überprüft haben, dass alle Änderungen korrekt durchgeführt wurden, klicken Sie auf die Hauptschaltfläche Speichern zum Speichern von Änderungen [S.40] in dieser Sitzung. Wenn Sie alle Änderungen verwerfen möchten, klicken Sie auf die Schaltfläche Abbrechen. BEDIENUNGSANLEITUNG Signature Manager Exchange Edition Page | 183 Entfernen von Kategorien Vergessen Sie auf keinen Fall, dass beim Löschen einer Kategorie alle Vorlagen darin entfernt werden. Wenn erforderlich, können Sie vorhandene Vorlagen [S.197] an alternative Standorte in der Vorlagenbibliothek verschieben oder bei Bedarf auch die Kategorie umbenennen [S.183], anstatt sie zu entfernen. Die Option Kategorie löschen ist von der Konsolenstruktur und vom Aktionsbereich aus verfügbar: Nachdem Sie die Option Kategorie löschen ausgewählt haben, werden Sie aufgefordert, das weitere Vorgehen zu bestätigen: Klicken Sie auf Ja, um die ausgewählte Kategorie zu entfernen. NOTIZ Eine Kategorie wird erst dauerhaft gelöscht, wenn die Einstellungen gespeichert wurden. Wenn Sie beenden, ohne zu speichern (oder Änderungen abbrechen), wird die Kategorie wieder in der Konsolenstruktur eingestellt. BEDIENUNGSANLEITUNG Signature Manager Exchange Edition Page | 184 Arbeiten mit Vorlagen Die gesamte Arbeit mit Vorlagen wird innerhalb der Vorlagenbibliothek [S.178] durchgeführt. Das Aussehen der Bibliothek variiert, abhängig davon, wie Sie festgelegt haben, wie Vorlagen in Kategorien [S.181] geordnet werden. Zum Beispiel: Nachdem Sie eine Vorlage ausgewählt haben, können Sie mit einem intuitiven Vorlageneditor eine Vorschau zu Inhalten in verschiedenen Formaten (HTML, RTF und Nur-Text) anzeigen und diese bearbeiten. Außerdem können Sie natürlich der Bibliothek neue Vorlagen hinzufügen. In diesem Abschnitt wird die Nutzung der Vorlagen erklärt, wie z. B.: Der Vorlageneditor [S.201] Hinzufügen von neuen Vorlagen [S.187] Klonen von Vorlagen [S.190] Exportieren von Vorlagen [S.192] Importieren von Vorlagen [S.194] Bearbeiten von Vorlagen [S.195] Umbenennen von Vorlagen [S.196] Verschieben von Vorlagen [S.197] Entfernen von Vorlagen [S.200] BEDIENUNGSANLEITUNG Signature Manager Exchange Edition Page | 185 Anzeigen einer Vorlagenvorschau Um schnell zu sehen, wie eine bestimmte Vorlage aussehen wird, nachdem sie auf E-Mails angewendet wurde, wählen Sie einfach die erforderliche Vorlage in der Konsolenstruktur aus. Die Vorlage wird auf eine Testnachricht angewendet und in der Registerkarte Vorschau (innerhalb des Inhaltsbereichs) angezeigt: Hier haben Sie folgende Möglichkeiten: Doppelklicken Sie auf eine beliebige Stelle in der Vorschau-Registerkarte zum Bearbeiten der Vorlage [S.195] im Vorlageneditor [S.201]. Wählen Sie eine Vorlagenkategorie [S.181] in der Vorlagen-Breadcrumbspur aus, um andere Vorlagen in dieser Kategorie anzuzeigen. Verwenden Sie Symbolleistenoptionen, um die Vorlage zu bearbeiten [S.195], zu löschen [S.200], zu klonen [S.190], umzubenennen [S.196] oder zu verschieben [S.197] oder um zugehörige Eigenschaften [S.198] anzuzeigen. NOTIZ Diese Vorschauoption zeigt stets die HTML-Version der Vorlage. Wenn Sie eine Vorschau der RTF- oder Nur-Text-Versionen sehen möchten, sollten Sie Vorlage bearbeiten [S.195] und anschließend den Vorschau-Modus für das erforderliche Format wählen. BEDIENUNGSANLEITUNG Signature Manager Exchange Edition Page | 186 Hinzufügen von neuen Vorlagen Die Option Neue Vorlage ist von verschiedenen Bereichen der Vorlagenbibliothek verfügbar - sie kann von der Konsolenstruktur, der Bibliothek-Symbolleiste und vom Aktionsbereich aus aufgerufen werden: BEDIENUNGSANLEITUNG Signature Manager Exchange Edition Page | 187 So fügen Sie eine neue Vorlage hinzu: 1. Wählen Sie die Option Neue Vorlage aus, um eine leere Vorlage im Vorlageneditor [S.201] zu öffnen: 2. Zu diesem Zeitpunkt wird die neue Vorlage der Vorlagenbibliothek mit einem temporären Namen hinzugefügt. Dieser Name hängt davon ab, wo die Option Neue Vorlage ausgewählt wurde. Wenn Sie die Vorlage von einer Kategorie aus hinzugefügt haben, spiegelt deren Name den der Kategorie wider. Wenn Sie vom obersten Vorlagenbibliothek-Zweig der Baumstruktur angefangen haben, wird die Vorlage automatisch der ersten Kategorie zugeordnet und erhält einen Namen entsprechend dieser Kategorie. 3. Positionieren und formatieren Sie die Felder der ursprünglichen Nachricht [S.226] so, dass die Signatur an der erforderlichen Position eingefügt und der Inhalt der ursprünglichen Nachricht wie gewünscht formatiert wird. NOTIZ Die Art und Weise, wie Felder der ursprünglichen Nachricht formatiert werden, bestimmt die Formatierung der ursprünglichen Nachricht. So werden beispielsweise Schriftart, -farbe, -größe usw., die auf die Felder angewendet wurden, in den E-Mail-Nachrichten übernommen. Wenn Sie also möchten, dass ursprüngliche Nachrichten als Schriftart 'Arial' erhalten, müssen Sie diese Felder auswählen und die Schriftart 'Arial' anwenden. 4. Erstellen Sie Ihre Vorlage mit dem erforderlichen Text und der Formatierung, und achten Sie dabei auf die richtige Platzierung der Felder für die ursprüngliche Nachricht [S.226], damit die Signatur an der gewünschten Position eingefügt wird. BEDIENUNGSANLEITUNG Signature Manager Exchange Edition Page | 188 NOTIZ Vergessen Sie nicht, dass Sie beim Erstellen von Vorlagen Tabellen, Bilder, dynamische Felder und Eigenschaften verwenden können. Im Abschnitt Der Vorlageneditor [S.201] dieser Hilfe erfahren Sie Details zu Editor-Optionen. 5. Wechseln Sie zwischen den Registerkarten HTML, RTF und Nur-Text, um die Vorlage im jeweiligen Format zu erstellen. 6. Klicken Sie (in der Editor-Symbolleiste) auf Speichern und schließen, um zur Vorlagenbibliothek zurückzukehren. Wenn Sie nicht alle Formatregisterkarten (HTML, RTF und Nur-Text) aktualisiert haben, werden Warnhinweise angezeigt. Sie müssen für alle Formate Inhalt eingeben, bevor Sie die Vorlage speichern können. 7. Falls erforderlich, können Sie die neue Vorlage umbenennen [S.196]. 8. Falls erforderlich, verschieben [S.197] Sie die Vorlage in eine andere Kategorie [S.181]. 9. Klicken Sie auf die Hauptschaltfläche Speichern zum Speichern von Änderungen [S.40] in dieser Sitzung. Wenn Sie alle Änderungen verwerfen möchten, klicken Sie auf die Schaltfläche Abbrechen. BEDIENUNGSANLEITUNG Signature Manager Exchange Edition Page | 189 Klonen von Vorlagen Wenn Sie eine neue Vorlage erstellen müssen, die über ähnliche Einstellungen verfügt wie eine bereits vorhandene, ist es schneller, eine Kopie der vorhandenen Vorlage anzufertigen und dann diese Kopie abzuändern (anstatt eine völlig neue Vorlage zu erstellen [S.187]). Für diesen Zweck wird mit der Klonen-Option eine Kopie einer vorhandenen Vorlage erstellt; sie ist von der Symbolleiste der Vorlagenbibliothek oder über das Kontextmenü verfügbar: BEDIENUNGSANLEITUNG Signature Manager Exchange Edition Page | 190 Um eine vorhandene Vorlage zu klonen, wählen Sie sie aus der Konsolenstruktur aus, und klicken Sie anschließend entweder in der Symbolleiste auf Klonen oder klicken Sie mit der rechten Maustaste und wählen Sie im Kontextmenü den Eintrag Klonen aus. Es wird eine Kopie der ausgewählten Vorlage der Konsolenstruktur hinzugefügt, die aktualisiert werden kann: Von hier aus können Sie nach Bedarf den Namen ändern [S.196] und Vorlageninhalt bearbeiten [S.195]. Klicken Sie nach Aktualisieren der geklonten Vorlage auf die Hauptschaltfläche Speichern zum Speichern von Änderungen [S.40] in dieser Sitzung. Wenn Sie alle Änderungen verwerfen möchten, klicken Sie auf die Schaltfläche Abbrechen. BEDIENUNGSANLEITUNG Signature Manager Exchange Edition Page | 191 Exportieren von Vorlagen Erforderlichenfalls können Sie eine Vorlage als Datei exportieren. Dies ist beispielsweise nützlich, wenn Sie sich dazu entschlossen haben, keine Fernimplementierung [S.36] einzusetzen und das Importieren einer Vorlage [S.194] auf einem anderen Server erforderlich ist, oder wenn Sie eine Vorlage löschen möchten, aber zuerst eine Kopie anfertigen wollen für den Fall, dass sie in Zukunft benötigt wird. Die Option Exportieren ist von der Vorlagenbibliothek-Symbolleiste oder vom Kontextmenü aus verfügbar: NOTIZ Die Option Vorlage exportieren ist ebenfalls verfügbar, wenn Sie mit der rechten Maustaste auf eine beliebige Stelle in der Vorlagen-Registerkarte einer bestimmten Signaturrichtlinie [S.74] klicken. BEDIENUNGSANLEITUNG Signature Manager Exchange Edition Page | 192 So exportieren Sie eine Vorlage: 1. Wählen Sie die Option Exportieren für die erforderliche Vorlage aus, um das Fenster Speichern unter zu öffnen. NOTIZ Als Dateiname wird standardmäßig der Name der ausgewählten Vorlage verwendet und der übliche Dateityp ist zip. Es wird eine ZIP-Datei verwendet, da eine Vorlagendatei aus mehreren Teilen besteht, d. h. es handelt sich nicht um ein einzelnes Dokument. Der Inhalt der ZIP-Datei liegt in einem proprietären Format vor. 2. Navigieren Sie zu den Laufwerken und Ordnern, um den gewünschten Speicherort für die Vorlagendatei auszuwählen. 3. Klicken Sie auf Speichern, um den Exportvorgang abzuschließen. BEDIENUNGSANLEITUNG Signature Manager Exchange Edition Page | 193 Importieren von Vorlagen Zuvor exportierte [S.192] Vorlagendateien können in die Vorlagenbibliothek importiert werden. Gehen Sie hierzu wie folgt vor: 1. Wählen Sie in der Konsolenstruktur eine übergeordnete Kategorie für die Vorlage. Beachten Sie, dass Import- und Exportoptionen nun in der Symbolleiste aktiviert sind. 2. Wählen Sie Importieren aus, um das Fenster Öffnen anzuzeigen. NOTIZ Wenn eine Vorlage exportiert wird, ist das Format der exportierten Datei .zip. Beachten Sie, dass der Standarddateityp hier auf .zip eingestellt ist. 3. Navigieren Sie zu den Laufwerken und Ordnern, um die gewünschte Importdatei auszuwählen. 4. Klicken Sie auf Öffnen um den Importvorgang abzuschließen und die Vorlage der Vorlagenbibliothek hinzuzufügen. BEDIENUNGSANLEITUNG Signature Manager Exchange Edition Page | 194 Bearbeiten von Vorlagen Die Option Bearbeiten ist von verschiedenen Bereichen der Vorlagenbibliothek verfügbar - sie kann von der Konsolenstruktur, der Vorlagenbibliothek-Symbolleiste und per Doppelklick auf eine beliebige Stelle im Vorlagenvorschaubereich aufgerufen werden: NOTIZ Die Option Vorlage bearbeiten ist ebenfalls verfügbar, wenn Sie mit der rechten Maustaste auf eine beliebige Stelle in der Vorlagen-Registerkarte einer bestimmten Signaturrichtlinie [S.74] klicken. Nachdem Sie die Option Bearbeiten ausgewählt haben, wird die Vorlage im Vorlageneditor [S.201] geöffnet. Nehmen Sie einfach die erforderlichen Änderungen vor, und klicken Sie (in der EditorSymbolleiste) auf Speichern und schließen, um zur Vorlagenbibliothek zurückzukehren. Wenn die Änderungen an der Vorlage Ihren Vorstellungen entsprechen, klicken Sie auf die Hauptschaltfläche Speichern zum Speichern von Änderungen [S.40] in dieser Sitzung. Wenn Sie alle Änderungen verwerfen möchten, klicken Sie auf die Schaltfläche Abbrechen. BEDIENUNGSANLEITUNG Signature Manager Exchange Edition Page | 195 Umbenennen von Vorlagen Die Option Umbenennen ist von verschiedenen Bereichen der Vorlagenbibliothek verfügbar - sie kann von der Konsolenstruktur oder von der Vorlagenbibliothek-Symbolleiste aus aufgerufen werden: Nachdem Sie die Option Umbenennen ausgewählt haben, werden Sie aufgefordert, einen Vorlagennamen einzugeben: Geben Sie einfach den erforderlichen Namen ein, und klicken Sie auf OK. NOTIZ Wenn die Änderungen an der Vorlage Ihren Vorstellungen entsprechen, klicken Sie auf die Schaltfläche Speichern zum Speichern von Änderungen [S.40] in dieser Sitzung. Wenn Sie alle Änderungen verwerfen möchten, klicken Sie auf die Schaltfläche Abbrechen. BEDIENUNGSANLEITUNG Signature Manager Exchange Edition Page | 196 Verschieben von Vorlagen Vorlagen können mithilfe der Verschieben-Option der Vorlagenbibliothek-Symbolleiste oder des Kontextmenüs von einer Kategorie in eine andere verschoben werden: Nachdem Sie die Option Verschieben ausgewählt haben, wird eine Liste mit verfügbaren Kategorien angezeigt: Wählen Sie die erforderliche Kategorie aus, und klicken Sie auf OK, um den Vorgang abzuschließen. NOTIZ Klicken Sie auf die Hauptschaltfläche Speichern zum Speichern von Änderungen [S.40] in dieser Sitzung. Wenn Sie alle Änderungen verwerfen möchten, klicken Sie auf die Schaltfläche Abbrechen. BEDIENUNGSANLEITUNG Signature Manager Exchange Edition Page | 197 Anzeigen von Vorlageneigenschaften Im Fenster Vorlageneigenschaften werden allgemeine Informationen zur Vorlage angezeigt. Hier können Sie den Namen, die Größe und den Dateispeicherort der Vorlage zusammen mit einer Liste von Richtlinien, die die Vorlage verwenden, sehen: BEDIENUNGSANLEITUNG Signature Manager Exchange Edition Page | 198 Die Option Eigenschaften ist von der Vorlagenbibliothek-Symbolleiste und vom Kontextmenü aus verfügbar: NOTIZ Die Option Vorlageneigenschaften ist ebenfalls verfügbar, wenn Sie mit der rechten Maustaste auf eine beliebige Stelle in der Vorlagen-Registerkarte einer bestimmten Signaturrichtlinie [S.74] klicken. BEDIENUNGSANLEITUNG Signature Manager Exchange Edition Page | 199 Entfernen von Vorlagen Vorlagen können mit der Option Löschen entfernt werden, die in der Vorlagenbibliothek-Symbolleiste oder im Kontextmenü verfügbar ist: Nachdem Sie die Option Löschen ausgewählt haben, werden Sie aufgefordert, das weitere Vorgehen zu bestätigen: Klicken Sie auf Ja, um die ausgewählte Vorlage zu entfernen. NOTIZ Eine Vorlage wird erst dauerhaft gelöscht, wenn die Einstellungen gespeichert wurden. Wenn Sie beenden, ohne zu speichern (oder Änderungen abbrechen), wird die Vorlage wieder in der Konsolenstruktur eingestellt. BEDIENUNGSANLEITUNG Signature Manager Exchange Edition Page | 200 Vorgehensweisen ... Dieser Abschnitt enthält Anleitungen zur Durchführung von mehreren verbreiteten Aufgaben in Bezug auf Vorlagen in Exclaimer Signature Manager Exchange Edition. Wie wird eine dynamische Signaturvorlage erstellt? [S.202] Wie kann man leere Zeilen unterdrücken, wenn Felder nicht ausgefüllt werden? [S.203] Wie wird ein Kontaktblock erstellt? [S.205] Wie wird ein Bild am Anfang von Nachrichten eingefügt? [S.208] Wie wird eine Signatur ganz am Ende von E-Mail-Nachrichten hinzugefügt? [S.210] Wie kann eine Signatur nach der letzten Antwort in einer E-Mail-Konversation hinzugefügt werden? [S.212] Wie wird die Schrift für Text in einer Vorlage festgelegt? [S.214] BEDIENUNGSANLEITUNG Signature Manager Exchange Edition Page | 201 Wie wird eine Vorlage für dynamische Signaturen erstellt? Um eine Vorlage für dynamische Signaturen zu erstellen, legen Sie einfach eine neue Vorlage an und fügen Sie für den Nachrichtenabsender [S.242] Active Directory-Felder in der erforderlichen Reihenfolge und im benötigten Format hinzu. Bei der Arbeit im HTML-Format können Sie Ihrer Kreativität mit Tabellen, Bildern, Schattierungen usw. freien Lauf lassen. Damit Sie gleich anfangen können, steht in der Installation von Exclaimer Signature Manager Exchange Edition bereits eine Reihe von speziellen Entwürfen zur Verfügung. Nachstehend finden Sie ein Beispiel hierzu. Beispiel einer Signatur-Visitenkarte In diesem Beispiel wurde eine Vorlage in tabellarischer Form (Visitenkarte) entworfen. Die Schrift wird für bestimmte Felder in blau und/oder fett angezeigt, und Bilder befinden sich ebenfalls in der Tabelle: Entwurfmodus Vorschaumodus BEDIENUNGSANLEITUNG Signature Manager Exchange Edition Page | 202 Wie kann man leere Zeilen unterdrücken, wenn Felder nicht ausgefüllt werden? Beim Verwenden von Feldern in Vorlagen ist es oftmals nützlich, ein Element zu unterdrücken, wenn keine Daten im Active Directory vorhanden sind, um das Feld für einen bestimmten Benutzer auszufüllen. Es gibt beim Definieren von Vorlagen verschiedene Methoden, um Leerzeilen zu unterdrücken: Verwenden eines Kontaktblocks [S.203] Verwenden einer intelligenten Tabelle [S.203] Verwenden eines Feldpräfixes [S.203] Verwenden eines Kontaktblocks Ein Kontaktblock ist ein vordefinierter Feldsatz, der in tabellarischer Form dargestellt wird. Zum Beispiel: ... erzeugt: Bei Verwendung eines Kontaktblocks werden Zeilen nicht angezeigt, wenn Active Directory-Daten nicht vorhanden sind. Weitere Informationen hierzu erhalten Sie im Thema Nachrichtabsender allgemeine Felder [S.242]. Andere Blockfelder (z. B. Adressblock [S.245] und Privatblock [S.244]) funktionieren auf gleiche Weise. Verwenden einer intelligenten Tabelle Mit dem Feld Benutzerdefinierte intelligente Tabelle können Active Directory-Daten in tabellarischer Form eingefügt werden. Dabei stehen Optionen zum Unterdrücken von Zeilen zur Verfügung, wenn zugehörige Daten nicht vorhanden sind. Weitere Informationen hierzu erhalten Sie im Thema Intelligente Tabellen [S.287]. Verwenden eines Feldpräfixes Ein alternativer Ansatz besteht darin, alle erforderlichen Felder in einer einzelnen Zeile unterzubringen, aber mit der Präfix-Eigenschaft vor jedem einen Wagenrücklauf einzufügen (s. unten): BEDIENUNGSANLEITUNG Signature Manager Exchange Edition Page | 203 BEDIENUNGSANLEITUNG Signature Manager Exchange Edition Page | 204 Wie wird ein Kontaktblock erstellt? Ein Kontaktblock ist ein Block mit Kontaktdaten für den Absender, der in tabellarischer Form dargestellt wird, z. B.: Beim Verarbeiten von E-Mail-Nachrichten werden Felder im Kontaktblock durch Active DirectoryDetails für den Absender ersetzt. Beispiel: BEDIENUNGSANLEITUNG Signature Manager Exchange Edition Page | 205 So funktioniert es Wird das Feld Kontaktblock einer Vorlage hinzugefügt, wird das Kontaktblock-Fenster aufgerufen. Hier sind Standardfelder als Ausgangsbasis zu finden: Wenn ein Feld im linken Fensterbereich ausgewählt wird, werden seine zugehörigen Eigenschaften im rechten Fensterbereich angezeigt (und können angepasst werden). Weitere Informationen hierzu erhalten Sie im Abschnitt Eigenschaften [S.335] dieser Hilfe. Hinzufügen von Feldern zu einem Kontaktblock Um einem Kontaktblock ein Feld hinzuzufügen, klicken Sie auf die Hinzufügen-Schaltfläche, um das Fenster Feld hinzufügen anzuzeigen: BEDIENUNGSANLEITUNG Signature Manager Exchange Edition Page | 206 Geben Sie einfach die erforderliche Bezeichnung ein (d. h. der Text, der neben diesem Feld in der Entwurfsansicht, und wenn die Vorlage in Signaturen verwendet wird, angezeigt wird), und wählen Sie das zugehörige Active Directory-Feld. Klicken Sie auf OK, um das Feld am Ende des Kontaktblockes hinzuzufügen und (falls erforderlich) ändern Sie seine Position mithilfe der Auf-/Ab-Schaltflächen. Ein Kontaktblock kann zwar wunschgemäß angeordnet werden, aber ein typisches Layout verfügt über eine Feldbezeichnung in der linken Spalte und ein entsprechendes Feld in der rechten Spalte. Aktualisieren von vorhandenen Kontaktblöcken Um einen vorhandenen Kontaktblock in einer Vorlage zu aktualisieren, doppelklicken Sie einfach auf eine beliebige Stelle darin, um das Kontaktblock-Fenster aufzurufen. Nutzen Sie dieses Fenster zum Hinzufügen/Entfernen von Feldern und Aktualisieren von Eigenschaften (Sie können ein beliebiges Feld auswählen und die Eigenschaft Verbergen, wenn leer auf wahr setzen, wenn Sie diese Zeile für Kontakte unterdrücken möchten, bei denen keine Daten für das Feld vorliegen): BEDIENUNGSANLEITUNG Signature Manager Exchange Edition Page | 207 Wie wird ein Bild am Anfang von Nachrichten eingefügt? Um ein Bild ganz am Anfang von E-Mail-Nachrichten einzufügen, platzieren Sie in der relevanten Vorlage das gewünschte Bild über allen Feldern der ursprünglichen Nachricht. Zum Beispiel: BEDIENUNGSANLEITUNG Signature Manager Exchange Edition Page | 208 Eine Vorschau dieser Vorlage sieht wie folgt aus: NOTIZ Falls mehrere Banner-Bilder zur Auswahl stehen, können Sie einen Schritt weiter gehen und mithilfe des Feldes Wechselnde Bannerwerbung [S.263] zwischen allen Bildern in einem bestimmten Ordner wechseln. BEDIENUNGSANLEITUNG Signature Manager Exchange Edition Page | 209 Wie wird eine Signatur ganz am Ende von E-MailNachrichten hinzugefügt? Um eine Signatur ganz am Ende einer E-Mail-Nachricht einzufügen, muss der Signaturinhalt unter allen Feldern von ursprüngliche Nachricht in der Vorlage platziert werden. Zum Beispiel: BEDIENUNGSANLEITUNG Signature Manager Exchange Edition Page | 210 Eine Vorschau dieser Vorlage sieht wie folgt aus: BEDIENUNGSANLEITUNG Signature Manager Exchange Edition Page | 211 Wie kann eine Signatur nach der letzten Antwort in einer E-Mail-Konversation hinzugefügt werden? Um eine Signatur unter der letzten Nachricht in einer E-Mail-Konversation einzufügen, sollte der Inhalt zwischen den Feldern {Ursprüngliche Nachricht über der Antworttrennung} und {Ursprüngliche Nachricht unter der Antwort} in der Vorlage platziert werden. Zum Beispiel: BEDIENUNGSANLEITUNG Signature Manager Exchange Edition Page | 212 Eine Vorschau dieser Vorlage sieht wie folgt aus: BEDIENUNGSANLEITUNG Signature Manager Exchange Edition Page | 213 Wie wird die Schrift für Text in einer Vorlage festgelegt? Um die Schriftart (und andere Formatierungsattribute) für Feldelemente in einer Vorlage festzulegen, wählen Sie das erforderliche Feld aus und verwenden Sie die Darstellungseigenschaften im Eigenschaften-Fensterbereich (s. unten). Sie können ebenfalls Formatierungen über die Vorlageneditor-Symbolleiste [S.217] anwenden: BEDIENUNGSANLEITUNG Signature Manager Exchange Edition Page | 214 Kapitel 8 Der Vorlageneditor BEDIENUNGSANLEITUNG Signature Manager Exchange Edition Page | 215 Der Vorlageneditor Einführung Der Vorlageneditor wird zum Hinzufügen, Bearbeiten und Anzeigen einer Vorschau von Vorlagen im HTML-, RTF- und Nur-Text-Format verwendet. Sein Aufbau wird Microsoft Outlook-Benutzern vertraut sein, d. h. diese können problemlos Vorlagen erstellen, die so einfach bzw. komplex sind wie erforderlich. Dieser Abschnitt liefert eine Einführung zum Vorlageneditor, einschließlich: Erklärung des Vorlageneditor-Fensters [S.217] Vorlageneditor - Symbolleistenvariationen [S.220] Platzierung von Signaturinhalt [S.226] Felder [S.234] Eigenschaften [S.335] BEDIENUNGSANLEITUNG Signature Manager Exchange Edition Page | 216 Erklärung des VorlageneditorFensters Der Vorlageneditor wird zum Hinzufügen, Bearbeiten und Anzeigen einer Vorschau von Vorlagen im HTML-, RTF- und Nur-Text-Format verwendet: Der Editor verfügt über ein vertrautes, intuitives Design: Der Inhaltsbereich Alle Inhalte werden dem Hauptinhaltsbereich des Vorlageneditors hinzugefügt. Wenn Sie eine neue Vorlage hinzufügen möchten, wird der Editor mit Originaltext-Platzhaltern geöffnet, mit denen bestimmt wird, wo der Signaturinhalt im Verhältnis zum Nachrichteninhalt platziert werden soll [S.226]. NOTIZ Die Art und Weise, wie diese Felder formatiert werden, bestimmt die Formatierung der ursprünglichen Nachricht. So werden beispielsweise Schriftart, -farbe, -größe usw., die auf die Felder angewendet wurden, in den E-Mail-Nachrichten übernommen. Wenn Sie also möchten, dass ursprüngliche Nachrichten als Schriftart 'Arial' erhalten, müssten Sie diese Felder auswählen und die Schriftart 'Arial' anwenden. Sie können Text hinzufügen oder mit Symbolleistenoptionen weitere Inhalte einfügen. BEDIENUNGSANLEITUNG Signature Manager Exchange Edition Page | 217 Wechsel zwischen verschiedenen Ansichten Es sind Symbolleistenoptionen zum Wechseln zwischen dem Entwurfs-, Quellen- und Vorschaumodus verfügbar. Hierbei gilt Folgendes: Die Entwurfsoption zeigt das Vorlagendesign im WYSIWYG-Modus (Akronym für engl. What You See Is What You Get, 'Was man sieht, ist, was man bekommt'), damit Sie den Inhalt direkt bearbeiten können. Die Quellenoption zeigt HTML-Quellcode für die Vorlage an. Die Vorschauoption zeigt anhand einer Beispiel-E-Mail, wie die Vorlage dargestellt wird. Falls erforderlich, können Sie einen bestimmten Benutzer wählen, um zu sehen, wie die Vorlage für diesen Absender aussehen würde. Wechsel zwischen verschiedenen Formattypen Mit Registerkarten oben im Editor kann zwischen unterschiedlichen Formaten für eine Vorlage gewechselt werden (HTML, RTF und Nur-Text). Wenn eine neue Vorlage hinzugefügt wird, müssen alle drei Formate aktualisiert werden. Die Vorlageneditor-Symbolleiste Wenn Sie mit Microsoft Outlook arbeiten, werden Sie mit der Symbolleiste des Vorlageneditors schnell vertraut sein. Beim Wechseln zwischen Formatregisterkarten ändern sich die Symbolleistenoptionen, da einige Optionen nur bei einem bestimmten Format möglich sind (z. B. können Sie Tabellen in HTMLVorlagen einfügen, aber nicht in der RTF- oder Nur-Text-Version). Eine Übersicht zu den verschiedenen Symbolleistenoptionen finden Sie unter Vorlageneditor - Symbolleistenvariationen [S.220]. Der Felder-Fensterbereich Mit der Felder-Option werden dynamische Inhalte aus dem Active Directory eingefügt. Klicken Sie auf die Option Felder, um den Felder-Fensterbereich zu aktivieren - eine Liste mit verfügbaren Feldern, die in die Vorlage eingefügt werden können. Nachdem ein Feld eingefügt wurde, wird dieser Fensterbereich automatisch ausgeblendet, damit der Vorlageneditor nicht unübersichtlich wird. Felder können in allen Vorlagenformaten eingefügt werden (HTML, RTF und Nur-Text). Weitere Informationen erhalten Sie im Abschnitt Felder [S.234] dieser Hilfe. Der Eigenschaften-Fensterbereich Mit Eigenschaften wird Vorlageninhalt formatiert und kontrolliert. Fast jedes Inhaltselement, das einer Vorlage hinzugefügt wird, verfügt über zugehörige Eigenschaften - z. B. Text, Tabellen, Bilder, BEDIENUNGSANLEITUNG Signature Manager Exchange Edition Page | 218 Felder, Hyperlinks usw. Der Eigenschaften-Fensterbereich ändert sich entsprechend der aktuellen Auswahl im Vorlageneditor - im Abschnitt Eigenschaften [S.335] dieser Hilfe erhalten Sie weitere Informationen. BEDIENUNGSANLEITUNG Signature Manager Exchange Edition Page | 219 Vorlageneditor – Symbolleistenvariationen Vorlageneditor - Symbolleistenvariationen Bei Nutzung des Vorlageneditors werden Vorlagen in drei Formaten erstellt - HTML, RTF und Nur-Text. Sie müssen für jede Vorlage alle drei Formate definieren; dadurch wird gewährleistet, dass alle Szenarios abgedeckt sind. Bei Exclaimer Signature Manager Exchange Edition ist die Erstellung unterschiedlicher Vorlagenversionen unkompliziert - man verwendet dazu einfach die HTML-, RTF- und Nur-TextRegisterkarten oben im Vorlageneditor. Wenn eine Registerkarte ausgewählt wird, werden die Symbolleistenoptionen aktualisiert, so dass Optionen gezeigt werden, die für dieses Format von Relevanz sind. Im folgenden Abschnitt werden die Symbolleistenoptionen für jedes Format zusammengefasst: Die HTML-Editor-Symbolleiste [S.221] Die RTF-Editor-Symbolleiste [S.223] Die Nur-Text-Editor-Symbolleiste [S.225] BEDIENUNGSANLEITUNG Signature Manager Exchange Edition Page | 220 Die HTML-Editor-Symbolleiste HTML-Vorlagen können komplex und funktionsreich sein und viele der Optionen und Techniken verwenden, die man von Webseiten kennt (einschließlich Tabellen, Bilder, Hyperlinks und Felder mit dynamischem Inhalt): Nachfolgend werden diese verfügbaren Optionen zusammengefasst: Symbolleistenoption Zusammenfassung Aktionen Speichert und schließt die aktuelle Vorlage und kehrt zur Vorlagenbibliothek zurück. Modus Modus-Optionen werden verwendet, um zwischen verschiedenen Ansichtsmodi zu wechseln. Sie haben folgende Auswahlmöglichkeiten: Editor Zwischenablage Entwurf - Anzeigen und Arbeiten mit dem WYSIWYG-Editor Quelle - Anzeigen und Arbeiten mit der HTML-Quelle Vorschau - Vorschau der auf eine Testnachricht angewendeten Vorlage Mit Editor-Optionen werden wichtige Bearbeitungsaufgaben durchgeführt. Sie haben folgende Auswahlmöglichkeiten: Rückgängig - macht die letzte Aktion im Editor rückgängig Wiederholen - stellt die letzte Aktion im Editor wieder her Mit Zwischenablage-Optionen wird Text bearbeitet. Sie haben folgende Auswahlmöglichkeiten: Kopieren - kopiert derzeit ausgewählten Text in die Windows-Zwischenablage Ausschneiden - entfernt derzeit ausgewählten Text und kopiert ihn in die Windows-Zwischenablage Einfügen - fügt zuvor kopierten Text aus der Zwischenablage an der aktuellen Cursor-Position ein …/fortgesetzt BEDIENUNGSANLEITUNG Signature Manager Exchange Edition Page | 221 Symbolleistenoption Zusammenfassung Schrift Mit Schrift-Optionen wird Text formatiert. Schriftname - auswählen der gewünschten Schrift aus der Dropdown-Liste Schriftgröße - auswählen der gewünschten Schriftgröße aus der DropdownListe Die restlichen Optionen werden nachfolgend von links nach rechts aufgelistet: Fett, Kursiv, Unterstrichen, Durchgestrichen, Tiefgestellt, Hochgestellt, Hervorhebungsfarbe, Schriftfarbe. Absatz Mit Absatz-Optionen wird Absatzformatierung angewendet. Die Optionen werden nachfolgend von links nach rechts aufgelistet: Nummerierte Liste, Liste mit Aufzählungszeichen, Einzug verkleinern, Einzug vergrößern, Links ausrichten, Zentrieren, Rechts ausrichten, Blocksatz. Einfügen Mit Einfügen-Optionen können detailliertere Formatierungen und interaktive Inhalte angewendet werden. Die Optionen werden nachfolgend von links nach rechts aufgelistet: Tabelle einfügen, Bild einfügen, Horizontale Linie einfügen, Hyperlink einfügen, Felder einfügen. BEDIENUNGSANLEITUNG Signature Manager Exchange Edition Page | 222 Die RTF-Editor-Symbolleiste RTF-Vorlagen können standardmäßige Formatierungsoptionen und Felder mit dynamischem Inhalt enthalten: Nachfolgend werden diese verfügbaren Optionen zusammengefasst: Symbolleistenoption Zusammenfassung Aktionen Speichert und schließt die aktuelle Vorlage und kehrt zur Vorlagenbibliothek zurück. Modus Modus-Optionen werden verwendet, um zwischen verschiedenen Ansichtsmodi zu wechseln. Sie haben folgende Auswahlmöglichkeiten: Editor Zwischenablage Schrift Entwurf - Anzeigen und Arbeiten mit dem WYSIWYG-Editor Vorschau - Vorschau der auf eine Testnachricht angewendeten Vorlage Mit Editor-Optionen werden wichtige Bearbeitungsaufgaben durchgeführt. Sie haben folgende Auswahlmöglichkeiten: Rückgängig - macht die letzte Aktion im Editor rückgängig Wiederholen - stellt die letzte Aktion im Editor wieder her Mit Zwischenablage-Optionen wird Text bearbeitet. Sie haben folgende Auswahlmöglichkeiten: Kopieren - kopiert derzeit ausgewählten Text in die Windows-Zwischenablage Ausschneiden - entfernt derzeit ausgewählten Text und kopiert ihn in die Windows-Zwischenablage Einfügen - fügt zuvor kopierten Text aus der Zwischenablage an der aktuellen Cursor-Position ein Mit Schrift-Optionen wird Text formatiert. Schriftname - auswählen der gewünschten Schrift aus der Dropdown-Liste Schriftgröße - auswählen der gewünschten Schriftgröße aus der DropdownListe Die restlichen Optionen werden nachfolgend von links nach rechts aufgelistet: Fett, Kursiv, Unterstrichen, Durchgestrichen, Tiefgestellt, Hochgestellt, Hervorhebungsfarbe, Schriftfarbe. …/fortgesetzt BEDIENUNGSANLEITUNG Signature Manager Exchange Edition Page | 223 Symbolleistenoption Zusammenfassung Absatz Mit Absatz-Optionen wird Absatzformatierung angewendet. Die Optionen werden nachfolgend von links nach rechts aufgelistet: Nummerierte Liste, Liste mit Aufzählungszeichen, Einzug verkleinern, Einzug vergrößern, Links ausrichten, Zentrieren, Rechts ausrichten, Blocksatz. Einfügen Mithilfe von Einfügen-Optionen werden Active Directory-Felder in die Vorlage eingefügt. BEDIENUNGSANLEITUNG Signature Manager Exchange Edition Page | 224 Die Nur-Text-Editor-Symbolleiste Nur-Text-Vorlagen weisen zwar keine Formatierungsinformationen auf, aber Sie können dennoch Active Directory-Felder verwenden. Wenn der Vorlageneditor auf den Nur-Text-Modus eingestellt ist, sieht die Symbolleiste wie folgt aus: Nachfolgend werden diese verfügbaren Optionen zusammengefasst: Symbolleistenoption Zusammenfassung Aktionen Speichert und schließt die aktuelle Vorlage und kehrt zur Vorlagenbibliothek zurück. Modus Modus-Optionen werden verwendet, um zwischen verschiedenen Ansichtsmodi zu wechseln. Sie haben folgende Auswahlmöglichkeiten: Editor Zwischenablage Entwurf - Anzeigen und Arbeiten mit dem WYSIWYG-Editor Vorschau - Vorschau der auf eine Testnachricht angewendeten Vorlage Mit Editor-Optionen werden wichtige Bearbeitungsaufgaben durchgeführt. Sie haben folgende Auswahlmöglichkeiten: Rückgängig - macht die letzte Aktion im Editor rückgängig Wiederholen - stellt die letzte Aktion im Editor wieder her Mit Zwischenablage-Optionen wird Text bearbeitet. Sie haben folgende Auswahlmöglichkeiten: Kopieren - kopiert derzeit ausgewählten Text in die WindowsZwischenablage Ausschneiden - entfernt derzeit ausgewählten Text und kopiert ihn in die Windows-Zwischenablage Einfügen - fügt zuvor kopierten Text aus der Zwischenablage an der aktuellen Cursor-Position ein Ansicht Ansicht-Optionen stellen beim Arbeiten mit Nur-Text eine Hilfe dar. Wählen Sie die Leerraum-Option aus, um Absatzmarkierungen im Editor anzuzeigen, und klicken Sie auf Zeilenumbruch, um den Text an die Fenstergröße anzupassen. Diese Optionen wirken sich nicht darauf aus, wie die Vorlage bei Empfängern dargestellt wird. Einfügen Mithilfe von Einfügen-Optionen werden Active Directory-Felder in die Vorlage eingefügt. BEDIENUNGSANLEITUNG Signature Manager Exchange Edition Page | 225 Platzierung von Signaturinhalt Beim Erstellen einer neuen Vorlage werden zwei Felder automatisch eingefügt: Diese Felder kann man sich als Platzhalter für den Original-E-Mail-Inhalt vorstellen. Zusammen stellen sie die Struktur einer E-Mail-'Konversation' dar. Hierbei gilt Folgendes: Feld Zusammenfassung {Ursprüngliche Nachricht über der Antworttrennung} Die letzte ursprüngliche Nachricht {Ursprüngliche Nachricht unter der Antwort} Die vorherige(n) Nachricht(en) in der 'Konversation' Standardmäßig sind Platzhalter so angeordnet, dass Signaturinhalt nach der letzten Antwort im E-Mail-Thread hinzugefügt wird (wie im Beispiel oben zu sehen). Es ist jedoch möglich, die Platzhalter wunschgemäß neu anzuordnen. BEDIENUNGSANLEITUNG Signature Manager Exchange Edition Page | 226 Platzieren von Signaturinhalt ganz am Ende von ursprünglichen Nachrichten Um eine Signatur ganz am Ende einer E-Mail-Nachricht einzufügen, muss der Signaturinhalt unter allen Feldern der ursprünglichen Nachricht platziert werden (s. unten): BEDIENUNGSANLEITUNG Signature Manager Exchange Edition Page | 227 Platzieren von Signaturinhalt über ursprüngliche Nachrichten Um eine Signatur ganz am Anfang einer E-Mail-Nachricht einzufügen, muss der Signaturinhalt über allen Platzhaltern der ursprünglichen Nachricht platziert werden (s. unten): BEDIENUNGSANLEITUNG Signature Manager Exchange Edition Page | 228 Platzieren von Signaturinhalt unter der letzten Nachricht in einer E-Mail-Konversation Um eine Signatur unter der letzten Nachricht in einer E-Mail-'Konversation' einzufügen, sollte der Inhalt zwischen den Feldern {Ursprüngliche Nachricht über der Antworttrennung} und {Ursprüngliche Nachricht unter der Antwort} platziert werden (s. unten): BEDIENUNGSANLEITUNG Signature Manager Exchange Edition Page | 229 Tipps zum Arbeiten mit Feldern von ursprünglichen Nachrichten Verwenden von Leerzeichen zwischen Feldern der ursprünglichen Nachricht Die Platzierung von Signaturinhalt wird genauso vorgenommen, wie es im Editor zu sehen ist. Wenn Sie beispielsweise drei leere Zeilen zwischen einem Feld der ursprünglichen Nachricht und Ihrem Signaturinhalt einfügen, gibt es auch drei leere Zeilen am Ende von E-Mail-Nachrichten, gefolgt von der Signatur. Kopieren und Einfügen von Feldern der ursprünglichen Nachricht Sie können Felder der ursprünglichen Nachricht kopieren und an neuen Stellen in der Vorlage einfügen. Allerdings sollten Sie dabei darauf achten, das gesamte Feld zu kopieren/einzufügen anstatt nur das Textelement. Wenn Sie auf ein Feld klicken, verhält es sich wie eine Tabellenzelle. Um eine korrekte Auswahl durchzuführen, sollte der Rahmen der Zelle eindeutig markiert sein: ... oder Formatieren von Feldern der ursprünglichen Nachricht Die Art und Weise, wie Felder der ursprünglichen Nachricht formatiert werden, bestimmt die Formatierung der ursprünglichen Nachricht. So werden beispielsweise Schriftart, -farbe, -größe usw., die auf die Felder angewendet wurden, in den E-Mail-Nachrichten übernommen. Wenn Sie also möchten, dass ursprüngliche Nachrichten als Schriftart 'Arial' erhalten, müssten Sie diese Felder auswählen und die Schriftart 'Arial' anwenden. BEDIENUNGSANLEITUNG Signature Manager Exchange Edition Page | 230 Tabellen Beim Arbeiten mit HTML-Vorlagen wird über die Option Tabelle der Editor-Symbolleiste das Fenster Tabelle einfügen angezeigt: Hier können Sie den Typ der einzufügenden Tabellen wählen: Intelligente Tabelle - Kontaktblock Intelligente Tabelle - benutzerdefiniert Standard-HTML-Tabelle Nachfolgend werden diese verfügbaren Optionen zusammengefasst. BEDIENUNGSANLEITUNG Signature Manager Exchange Edition Page | 231 Intelligente Tabelle - Kontaktblock Beim Arbeiten mit Vorlagen ist eine der häufigsten Anforderungen das Einfügen von Standardkontaktdaten für den Nachrichtenabsender. Dies ist durch das Hinzufügen einzelner Felder [S.234] zur Vorlage möglich, ist u. U. jedoch mithilfe eines vordefinierten Kontaktblocks effektiver und schneller. Ein Kontaktblock ist im Grunde Nachrichtabsenderfeldern. Beispiel: genommen eine Tabelle mit häufig verwendeten Ein großer Vorteil bei der Nutzung eines Kontaktblocks anstelle von einzelnen Feldern besteht darin, dass Sie eine Zeile unterdrücken können, wenn keine Daten hierfür im Active Directory des Absenders vorhanden sind. Wenn beispielsweise ein Kontaktblock ein {Fax}-Feld benötigt, aber keine Faxdaten für einen Nachrichtenabsender vorliegen, wird die Fax-Zeile des Blocks nicht angezeigt, wenn die Nachricht gesendet wird. Nach dem Einfügen kann ein Kontaktblock bearbeitet werden. Sie können beispielsweise ein Feld gegen ein anderes tauschen oder die Formatierung anpassen (mittels Eigenschaften [S.335]). Weitere Informationen hierzu erhalten Sie unter Wie wird ein Kontaktblock erstellt? [S.205]. NOTIZ Wenn der Kontaktblock im Optionsfenster zur Tabelleneinfügung ausgewählt wird, sind Tabellenzeilen und -attribute nicht verfügbar. Dies ist darauf zurückzuführen, dass der Kontaktblock eine vordefinierte Tabelle ist; nach dem Einfügen in die Vorlage können Sie jedoch die Tabelle anpassen. BEDIENUNGSANLEITUNG Signature Manager Exchange Edition Page | 232 Intelligente Tabelle - Benutzerdefiniert Mit der Option Benutzerdefinierte intelligente Tabelle kann eine Tabelle eingefügt und Inhalte/Attribute mittels direkten Dateneingabefeldern angegeben werden. Dies ist eine schnelle und einfache Methode zum Einfügen einer Tabelle und gleichzeitig zum Einbeziehen von Active DirectoryFeldern (oder anderen Inhalten); alternativ hierzu könnten Sie eine standardmäßige HTML-Tabelle einfügen und Felder bzw. andere Inhalte manuell hinzufügen. Weitere Informationen hierzu erhalten Sie auf der Seite Intelligente Tabellen [S.287]. Standard-HTML-Tabelle Wenn Sie eine standardmäßige HTML-Tabelle einfügen möchten, aber erst Inhalte eingeben wollen, wenn sie der Vorlage hinzugefügt wurde, verwenden Sie die Option Standard HTML Tabelle. Dies ist nützlich, wenn Sie (beispielsweise) eine Basistabelle einfügen möchten, um das grundlegende Layout einer Tabelle aufzubauen, oder wenn Sie tabellarische Daten einbeziehen möchten, die nicht aus Feldern bestehen. Nachdem Sie die Option Standard HTML Tabelle im Fenster Tabelle einfügen ausgewählt haben, können Sie die Anzahl der Spalten und Zeilen zusammen mit Rahmen, automatischer Anpassung und Verteilung festlegen. Klicken Sie dann auf OK, um die Tabelle einzufügen und Inhalte hinzuzufügen. Beim Arbeiten mit einer Tabelle im HTML-Vorlageneditor kann es sich als nützlich erweisen, die 'HTML-Elementspur' unten im Editorfenster zu notieren: Abhängig von der Größe der Tabelle ist es manchmal nicht ganz einfach, eine bestimmte Zeile, Spalte oder Zelle auszuwählen. Doch mithilfe der Elementspur ist das sehr leicht - klicken Sie einfach auf das erforderliche Element. Wenn Sie auf ein Element klicken, werden weitere Optionen angezeigt: NOTIZ Beim Auswählen von Eigenschaften werden sie für dieses Tabellenelement im Eigenschaften-Fensterbereich [S.335] angezeigt. BEDIENUNGSANLEITUNG Signature Manager Exchange Edition Page | 233 Felder Signaturen können dank Active Directory-Felder eine Reihe von dynamischen Informationen enthalten. Diese Felder werden in Vorlagen eingefügt (über den Vorlageneditor [S.201]) und dann auf dynamische Weise aktualisiert, wenn Nachrichten gesendet oder empfangen werden. Beispiel: Sie möchten eine Vorlage für eine Standardsignatur definieren, die Felder für den Namen, die Abteilung und Telefonnummer des Nachrichtenabsenders verwendet. Jedes Mal wenn diese Vorlage auf Nachrichten angewendet wird, werden für den Absender die Felder durch den Active Directory-Inhalt der Felder ersetzt. Felder können in allen Vorlagentypen eingefügt werden - HTML, RTF und Nur-Text. Dieser Abschnitt enthält nützliche Informationen zum Arbeiten mit Feldern, einschließlich: Arbeiten mit dem Felder-Fensterbereich [S.235] Arbeiten mit Feldern [S.237] Verfügbare Felder [S.238] BEDIENUNGSANLEITUNG Signature Manager Exchange Edition Page | 234 Arbeiten mit dem Felder-Fensterbereich Wenn er nicht verwendet wird, ist der Felder-Fensterbereich verborgen, um einen unübersichtlichen Bearbeitungsbereich im Vorlageneditor [S.201] zu vermeiden. Um diesen Fensterbereich zu aktivieren, klicken Sie auf die Felder-Option oben links im Vorlageneditor: Wenn der Felder-Fensterbereich geöffnet bleiben soll, klicken Sie auf das Stecknadel-Symbol in der rechten oberen Ecke des Felder-Fensterbereichs. Dies ist eine umschaltbare Option: Wenn Sie einmal darauf klicken, wird der Fensterbereich im Editor 'verankert', und wenn Sie ein weiteres Mal darauf klicken, wird er wieder verborgen. BEDIENUNGSANLEITUNG Signature Manager Exchange Edition Page | 235 Innerhalb des Felder-Fensterbereichs sind Felder in verwandte Gruppen sortiert: Nachricht [S.239] Nachrichtabsender [S.242] Dynamischer Inhalt [S.249] Server [S.290] Erweitert [S.291] Allgemein [S.334] Um ein Feld einzufügen, doppelklicken Sie einfach auf den erforderlichen Eintrag im Fensterbereich. Das Feld wird eingefügt und der Felder-Fensterbereich automatisch geschlossen, damit Sie anfangen können, im Editor mit dem Feld zu arbeiten [S.237]. BEDIENUNGSANLEITUNG Signature Manager Exchange Edition Page | 236 Arbeiten mit Feldern Die folgenden Tipps könnten sich beim Arbeiten mit Feldern als nützlich erweisen. Verwenden von Leerzeichen zwischen Feldern der ursprünglichen Nachricht Die Platzierung von Signaturinhalt wird genauso vorgenommen, wie es im Editor zu sehen ist. Wenn Sie beispielsweise drei leere Zeilen zwischen einem Feld der ursprünglichen Nachricht und Ihrem Signaturinhalt einfügen, gibt es auch drei leere Zeilen am Ende von E-Mail-Nachrichten, gefolgt von der Signatur. Kopieren und Einfügen von Feldern der ursprünglichen Nachricht Sie können Felder der ursprünglichen Nachricht kopieren und an neuen Stellen in der Vorlage einfügen. Allerdings sollten Sie dabei darauf achten, das gesamte Feld zu kopieren/einzufügen anstatt nur das Textelement. Wenn Sie auf ein Feld klicken, verhält es sich wie eine Tabellenzelle. Um eine korrekte Auswahl durchzuführen, sollte der Rahmen der Zelle eindeutig markiert sein: ... oder Formatieren von Feldern der ursprünglichen Nachricht Die Art und Weise, wie Felder der ursprünglichen Nachricht formatiert werden, bestimmt die Formatierung der ursprünglichen Nachricht. So werden beispielsweise Schriftart, -farbe, -größe usw., die auf die Felder angewendet wurden, in den E-Mail-Nachrichten übernommen. Wenn Sie also möchten, dass ursprüngliche Nachrichten als Schriftart 'Arial' erhalten, müssten Sie diese Felder auswählen und die Schriftart 'Arial' anwenden. BEDIENUNGSANLEITUNG Signature Manager Exchange Edition Page | 237 Verfügbare Felder Dieser Abschnitt liefert einen Überblick über alle Felder, mit denen Vorlagen in Exclaimer Signature Manager Exchange Edition definiert werden können: Nachricht [S.239] Nachrichtabsender [S.242] Dynamischer Inhalt [S.249] Server [S.290] Erweitert [S.291] Allgemein [S.334] BEDIENUNGSANLEITUNG Signature Manager Exchange Edition Page | 238 Nachrichtenfelder Nachstehend finden Sie eine Übersicht über Felder der Nachricht-Gruppe: Feld Fügt folgendes ein ... Namen der Nachrichtenanhänge Die Namen der Nachrichtenanhänge Nachricht-CC-Empfänger Jede E-Mail-Adresse, die im CC-Feld eingetragen wurde Nachrichtdatum Das Sende- bzw. Empfangsdatum der Nachricht Absender Zeigt die E-Mail-Adresse im 'Von'-Feld der Nachricht an. Normalerweise sind das 'Von'-Feld und der Nachrichtenabsender gleich, aber es gibt Situationen, wo dies nicht der Fall ist, z.B. wo die Nachricht im Auftrag eines anderen Benutzers gesendet wurde. Nachrichtkopfzeilen Kopfzeilendaten der E-Mail-Nachricht Nachrichtempfänger Die E-Mail-Adresse aller Empfänger der E-Mail (d. h. diejenigen, die in den Feldern An und CC eingetragen wurden) Nachrichtabsender Die E-Mail-Adresse des Nachrichtenabsenders Nachricht gesendet im Namen von Hinter den Kulissen verfügt jede gesendete E-Mail über zwei Adressen, die damit zusammenhängen, wer die Nachricht sendet- der Umschlag-Absender und die Von-Adresse. Der Umschlag-Absender ist die Adresse, die die Nachricht physisch verschickt hat (und wohin Computer im Falle von unzustellbaren Nachrichten oder Fehlern antworten sollten), und die VonAdresse ist die Adresse, die von Empfängern verwendet wird, wenn sie antworten. Unter normalen Umständen sind der Umschlag-Absender und die Von-Adresse identisch, und der Signaturinhalt wird für den Benutzer generiert, der in der Von-Adresse zu finden ist. Mit dem Feld Nachricht gesendet im Namen von können jedoch Fälle gehandhabt werden, in denen ein Benutzer E-Mails im Auftrag eines anderen Benutzers senden soll. In solch einem Szenario sind die Daten der Von-Adresse und des Umschlag-Absenders unterschiedlich. Beispiel: Eine Chefsekretärin (Julia Schmidt) hat die Erlaubnis, E-Mails im Namen einer Betriebsleiterin (Alice Jonas) zu senden. Bei Empfang würden diese Nachrichten 'von Julia Schmidt im Auftrag von Alice Jonas' zeigen. Hinter den Kulissen verfügt die Von-Adresse über Daten für Alice Jonas und der Absender Details für Julia Schmidt. …/fortgesetzt BEDIENUNGSANLEITUNG Signature Manager Exchange Edition Page | 239 Feld Fügt folgendes ein ... Das Feld Nachricht gesendet im Namen von fragt den Namen der Person ab, die sich im Von-Feld befindet, aber nur, wenn diese sich von den Daten unterscheidet, die beim Umschlag-Absender zu finden sind - ansonsten bleibt es leer. In unserem Beispiel würde das heißen, dass das Feld Nachricht gesendet im Namen von Details für die Betriebsleiterin Alice Jonas generieren würde. Nachrichtbetreff Der Inhalt der Nachrichtenbetreffzeile Nachricht an Empfänger Die E-Mail-Adresse aller Empfänger, die im An-Feld eingegeben wurden Ursprüngliche Nachricht Der Inhalt der ursprünglichen Nachricht. Verwenden Sie dieses Feld, um Signaturen ganz am Anfang oder ganz am Ende von Nachrichten zu platzieren. Wenn Sie beim Einfügen von Signaturinhalten Antworttrennzeichen in Betracht ziehen, sollten Sie die unten beschriebenen Felder Ursprüngliche Nachricht über der Antworttrennung und Ursprüngliche Nachricht unter der Antwort nutzen. Ursprüngliche Nachricht über der Antworttrennung Ursprünglicher Inhalt der letzten Nachricht in einem E-MailThread (Konversation). Dies wird in Verbindung mit dem Feld {Ursprüngliche Nachricht unter der Antwort} verwendet. Weitere Informationen erhalten Sie unter Platzierung des Signaturinhalts [S.226]. Ursprüngliche Nachricht unter der Antwort Ursprünglicher Inhalt der vorherigen Nachricht in einem E-MailThread (Konversation). Dies wird in Verbindung mit dem Feld {Ursprüngliche Nachricht über der Antworttrennung} verwendet. Weitere Informationen erhalten Sie unter Platzierung des Signaturinhalts [S.226]. BEDIENUNGSANLEITUNG Signature Manager Exchange Edition Page | 240 Nachrichtabsender-Felder Dieser Abschnitt liefert einen Überblick über alle Nachrichtabsender-Felder, mit denen Vorlagen in Exclaimer Signature Manager Exchange Edition definiert werden können: Allgemein [S.242] Adresse [S.245] Telefon [S.246] Organisation [S.247] Exchange erweitert [S.248] AD-Fotos [S.248] Andere AD-Felder [S.248] BEDIENUNGSANLEITUNG Signature Manager Exchange Edition Page | 241 Nachrichtabsender - Allgemeine Felder Nachstehend finden Sie eine Übersicht über Felder im Abschnitt Nachrichtabsender - Allgemein: Feld Fügt folgendes ein ... Kontaktblock Einen Block mit Kontaktdaten zum Absender in tabellarischer Form. Verwenden Sie diese Option, um Felder auszuwählen, die in einer Tabelle als Standardkontaktblock verwendet werden, z. B.: erzeugt ... …/fortgesetzt BEDIENUNGSANLEITUNG Signature Manager Exchange Edition Page | 242 Feld Fügt folgendes ein ... Dies ist die beste Methode, um eine Signatur einer E-Mail hinzuzufügen, da man Felder unterdrücken kann, wenn sie leer sind, und somit verhindert, dass leere Zeilen in einer Signatur (oder anderen Feldblöcken) vorkommen. Nachdem ein Kontaktblock hinzugefügt wurde, doppelklicken Sie auf eine beliebige Stelle darin, um das Kontaktblock-Fenster aufzurufen: Nutzen Sie dieses Fenster zum Hinzufügen/Entfernen von Feldern und Aktualisieren von Eigenschaften (Sie können ein beliebiges Feld auswählen und die Eigenschaft Verbergen, wenn leer auf wahr setzen, wenn Sie diese Zeile für Kontakte unterdrücken möchten, bei denen keine Daten für das Feld vorliegen). Weitere Informationen hierzu erhalten Sie unter Wie wird ein Kontaktblock erstellt? [S.205]. Vorname Der Vorname des Nachrichtabsenders Initialen Initialen des Nachrichtabsenders Nachname Der Nachname des Nachrichtabsenders Anzeigename Der Anzeigename des Nachrichtabsenders Beschreibung Beschreibungsinformationen für den Absender Büro Büroinformationen für den Absender Telefonnummer Telefonnummer für den Absender Andere Telefonnummer Andere Telefonnummer für den Absender …/fortgesetzt BEDIENUNGSANLEITUNG Signature Manager Exchange Edition Page | 243 Feld Fügt folgendes ein ... E-Mail-Adresse E-Mail-Adresse für den Absender E-Mail-Adresse (als Hyperlink) E-Mail-Adresse für den Absender, dargestellt als Hyperlink Webseite Webseitenadresse für den Absender Webseite (als Hyperlink) Webseitenadresse für den Absender, dargestellt als Hyperlink Andere Webseite Alternative Webseite für den Absender Privatblock Ein kurzer Block mit Active Directory-Feldern in tabellarischer Form - NOTIZ Diese Daten werden aus dem Active Directory genommen; aus diesem Grund hängt der Inhalt vom jeweiligen Unternehmen ab. Beispiel: Ein Unternehmen verwendet möglicherweise das Büro-Feld, um den Bürostandort anzugeben, an dem ein Benutzer arbeitet, während ein anderes dieses Feld für einen komplett anderen Zweck einsetzt. BEDIENUNGSANLEITUNG Signature Manager Exchange Edition Page | 244 Nachrichtabsender - Adressfelder Nachstehend finden Sie eine Übersicht über Felder im Abschnitt Nachrichtabsender - Adresse: Feld Fügt folgendes ein ... Adressblock Einen Block mit Adressdaten zum Absender in tabellarischer Form. Elemente im Adressblock hängen von der jeweiligen Region ab (standardmäßig Deutscher Stil). Sie können die Region (und somit Elemente im Adressblock) einfach ändern, indem Sie die nachfolgend gezeigte Eigenschaft Regionales Format verwenden: Straße Straßeninformationen des Absenders Postschließfach Postschließfachinformationen des Absenders Stadt Stadtinformationen des Absenders Bundesland/Region Das Bundesland/die Region des Absenders Postleitzahl Die Postleitzahl des Absenders Land/Region Land/Region des Absenders Land/Region (2 Buchstaben) Landeskennung in zwei Buchstaben des Absenders (z. B. DE) - NOTIZ Diese Daten werden aus dem Active Directory genommen; aus diesem Grund hängt der Inhalt vom jeweiligen Unternehmen ab. Beispiel: Ein Unternehmen verwendet möglicherweise das Postschließfach-Feld, um eine richtige Postschließfachnummer anzugeben, während ein anderes dieses Feld für einen komplett anderen Zweck einsetzt. BEDIENUNGSANLEITUNG Signature Manager Exchange Edition Page | 245 Telefonfelder - Übersicht Nachstehend finden Sie eine Übersicht über Felder im Abschnitt Nachrichtabsender - Telefon: Feld Fügt folgendes ein ... Privat Privat-Telefonnummer für den Absender Andere privat Andere Privat-Telefonnummer für den Absender Pager Pager-Nummer für den Absender Andere Pager Andere Pager-Nummer für den Absender Mobil Mobiltelefonnummer für den Absender Andere Mobil Andere Mobiltelefonnummer für den Absender Fax Faxnummer für den Absender Andere Faxnr. Andere Faxnummer für den Absender IP-Telefon IP-Telefonnummer für den Absender Andere IP-Telefon Andere IP-Telefonnummer für den Absender Notizen Notizen für den Absender - NOTIZ Diese Daten werden aus dem Active Directory genommen; aus diesem Grund hängt der Inhalt vom jeweiligen Unternehmen ab. Beispiel: Ein Unternehmen verwendet möglicherweise das Notizen-Feld, um echte telefonbezogene Notizen anzugeben, während ein anderes dieses Feld für einen komplett anderen Zweck einsetzt. BEDIENUNGSANLEITUNG Signature Manager Exchange Edition Page | 246 Nachrichtabsender - Organisationsfelder Nachstehend finden Sie eine Übersicht über Felder im Abschnitt NachrichtabsenderOrganisationsfelder: Feld Fügt folgendes ein … Titel Der Titel des Nachrichtabsenders. Abteilung Die Abteilung, in der der Nachrichtabsender arbeitet. Firma Die Firma, für die der Nachrichtabsender arbeitet. Anzeigename des Managers Der Name des Vorgesetzten des Nachrichtabsenders. E-Mail-Adresse des Managers Die E-Mail-Adresse des Vorgesetzten des Nachrichtabsenders. E-Mail-Adresse des Managers (als Hyperlink) Die E-Mail-Adresse des Vorgesetzten des Nachrichtabsenders, als Hyperlink. - NOTIZ Diese Daten werden aus dem Active Directory genommen; aus diesem Grund hängt der Inhalt vom jeweiligen Unternehmen ab. Beispiel: Ein Unternehmen verwendet möglicherweise das Abteilung-Feld, um echte abteilungsspezifische Information anzugeben, während ein anderes dieses Feld für einen komplett anderen Zweck einsetzt. BEDIENUNGSANLEITUNG Signature Manager Exchange Edition Page | 247 Nachrichtabsender - Erweiterte Felder von Exchange Felder im Abschnitt Nachrichtabsender - Exchange erweitert sind benutzerdefinierte Exchange-Felder, die normalerweise für unternehmensspezifische Informationen verwendet werden. Die Verwendung dieser Felder ist abhängig von der jeweiligen Installation. Nachrichtabsender - AD-Fotos-Felder Nachstehend finden Sie eine Übersicht über Felder im Abschnitt AD-Fotos: Feld Fügt folgendes ein ... JPEG-Foto Fügt JPEG-Foto des Absenders ein Foto Fügt anderes Foto des Absenders ein Miniaturbild-Logo Fügt Miniaturbild-Logo ein, das zum Absender gehört Miniaturbild-Foto Fügt Miniaturbild-Foto ein, das zum Absender gehört - NOTIZ Das Active Directory enthält zwar Felder für Bilder, aber es gibt keine integrierte, direkte Methode zum Hinzufügen von Bildern. Die Anwendung Exclaimer Outlook Photos ermöglicht Ihnen, Bilder für alle Objekte in Ihrem Active Directory zu erstellen und zu verwalten. Bitte setzen Sie sich mit uns in Verbindung, wenn Sie an weiteren Informationen interessiert sind. Andere AD-Felder - Übersicht Nachstehend finden Sie eine Übersicht über Felder im Abschnitt Andere AD-Felder: Feld Fügt Folgendes ein ... Privatadresse Fügt die Privatadresse des Absenders ein Persönlicher Titel Fügt den Titel des Absenders ein Postanschrift Fügt die private Postanschrift des Absenders ein AD-Feld Fügt Informationen des benutzerdefinierten AD-Feldes für den Absender ein - NOTIZ Diese Daten werden aus dem Active Directory genommen; aus diesem Grund hängt der Inhalt vom jeweiligen Unternehmen ab. Beispiel: Ein Unternehmen verwendet möglicherweise das Postanschrift-Feld, um eine richtige alternative Adresse anzugeben, während ein anderes dieses Feld für einen komplett anderen Zweck einsetzt. BEDIENUNGSANLEITUNG Signature Manager Exchange Edition Page | 248 Felder mit dynamischem Inhalt Dieser Abschnitt liefert einen Überblick über alle Felder mit dynamischem Inhalt, mit denen Vorlagen in Exclaimer Signature Manager Exchange Edition definiert werden können: Inhalt aus Datei [S.250] Benutzerdefinierter Hyperlink [S.251] Benutzerdefiniertes Bild [S.253] QR-Code [S.255] Wechselnde Bannerwerbung [S.263] RSS-Feed [S.266] Zusammengesetztes Feld [S.269] Social-Media-Leiste [S.271] Liste mit Feldern [S.280] Benutzerdefinierte intelligente Tabelle [S.287] BEDIENUNGSANLEITUNG Signature Manager Exchange Edition Page | 249 Inhalt aus Datei Mit dem Feld Inhalt aus Datei werden Inhalte aus einem externen Dokument eingefügt, indem ein Speicherort für das erforderliche Dokument angegeben wird (Dokumente können im HTML-, Rich Text-, Nur-Text- oder Bildformat vorliegen). Dies ist nützlich, wenn Sie beispielsweise Signaturinhalt verwenden, der ständig aktualisiert wird anstatt bei jeder Änderung jedes Mal den Text direkt im Vorlageneditor hinzuzufügen, können Sie einfach einen Speicherort für die ursprüngliche Datei angeben und der Inhalt wird stets einbezogen. Der angegebene Speicherort muss für den Netzwerkdienst-Benutzer zugänglich sein. So verwenden Sie Inhalt aus einer vorhandenen Datei in einer Vorlage: 1. Fügen Sie im Felder-Bereich ein Feld Inhalt aus Datei ein. Wird das Feld einer Vorlage hinzugefügt, wird das Speicherort-Fenster aufgerufen: 2. Klicken Sie auf die Durchsuchen-Schaltfläche, um zu den Laufwerken und Ordnern zu navigieren und die erforderliche Datei auszuwählen. Alternativ hierzu können Sie mit der Schaltfläche Einfügen ein Active Directory-Feld als Dateiquelle einfügen: 3. Klicken Sie auf OK, um Ihre Angaben zu bestätigen. NOTIZ Denken Sie daran, dass Sie zum Vorschau-Modus (von der Vorlageneditor-Symbolleiste [S.217]) wechseln können, um die Wirkung von dynamischen Feldern zu sehen. BEDIENUNGSANLEITUNG Signature Manager Exchange Edition Page | 250 Benutzerdefinierter Hyperlink Mit einem benutzerdefinierten Hyperlink kann ein Standard-Hyperlink (d. h. eine URL für eine Webseite) und jeder andere Typ von Link (z. B. ein E-Mail-Link mailto) eingefügt werden. Beispiel: Zudem besteht die Möglichkeit, weitere Active Directory-Felder einzufügen. Das bedeutet, dass Sie einen benutzerdefinierten Hyperlink erstellen und (beispielsweise) über das Feld Nachrichtenabsender > Webseite in der Signatur einen Link zur eigenen Webseite des Absenders hinzufügen können. So fügen Sie einen benutzerdefinierten Hyperlink ein und geben ein Feld darin an: 1. Fügen Sie im Felder-Bereich ein Feld für einen benutzerdefinierten Hyperlink ein. Wird das Feld einer Vorlage hinzugefügt, wird das Hyperlink-Fenster aufgerufen: 2. Klicken Sie auf den Abwärtspfeil für dieses Feld, um das erforderliche Active Directory-Feld auszuwählen, das als Link-Ziel eingefügt werden soll (Sie könnten beispielsweise die Webseite des Nachrichtabsenders verwenden): BEDIENUNGSANLEITUNG Signature Manager Exchange Edition Page | 251 3. Geben Sie den Text ein, auf den Benutzer klicken, um den Link zu aktivieren. Beachten Sie, dass dieser Text nur angezeigt wird, wenn die Vorlage im Vorschaumodus [S.217] ist oder wenn sie auf alle E-MailNachrichten angewendet wird. 4. Klicken Sie auf OK, um Ihre Angaben zu bestätigen. BEDIENUNGSANLEITUNG Signature Manager Exchange Edition Page | 252 Benutzerdefiniertes Bild Das Feld Benutzerdefiniertes Bild ermöglicht Ihnen, ein Bild einzufügen und als Auslöser für einen Hyperlink zu verwenden. Beispiel: Wenn der Empfänger auf das Bild klickt, wird die festgelegte Webseite in seinem Standard-Browser geöffnet. Sie können ein Bild von einem bestimmten Dateispeicherort oder von einem Active Directory-Feld angeben. Gehen Sie hierzu wie folgt vor: 1. Fügen Sie im Felder-Bereich ein Feld für ein benutzerdefiniertes Bild ein. Wird das Feld einer Vorlage hinzugefügt, wird das Bild-Fenster aufgerufen: 2. Geben Sie die Link-Daten für das Bild ein (s. unten): Element Zusammenfassung Ort Klicken Sie auf die Durchsuchen-Schaltfläche rechts vom Feld Ort, um zu Laufwerken und Ordnern zu navigieren und einen Bildspeicherort anzugeben. Alternativ können Sie auf den Abwärtspfeil für dieses Feld klicken, um ein Active DirectoryFeld auszuwählen, das als Bildquelle eingefügt werden soll (Sie könnten beispielsweise das Miniaturbild-Foto des Nachrichtabsenders verwenden): …/fortgesetzt Hyperlink Verwenden Sie diese Option, um dem Bild einen Hyperlink hinzuzufügen. BEDIENUNGSANLEITUNG Signature Manager Exchange Edition Page | 253 Element Zusammenfassung Geben Sie die erforderliche URL in das Hyperlink-Feld ein (d. h. die Webadresse, die angezeigt werden soll, wenn ein Benutzer auf das Bild in der Nachricht klickt). Alternativ können Sie auf den Abwärtspfeil für dieses Feld klicken, um ein Active Directory-Feld auszuwählen, das als Link eingefügt werden soll (Sie könnten beispielsweise die Webseite des Nachrichtabsenders verwenden). Alternativtext Geben Sie den Text ein, der angezeigt werden soll, wenn der Empfänger den Mauszeiger über das Bild bewegt oder wenn das Bild nicht angezeigt werden kann. - NOTIZ Denken Sie daran, dass Sie zum Vorschau-Modus (von der Vorlageneditor-Symbolleiste [S.217]) wechseln können, um die Wirkung von dynamischen Feldern zu sehen. BEDIENUNGSANLEITUNG Signature Manager Exchange Edition Page | 254 QR-Code Mit dem QR-Code-Feld (Quick-Response-Code) werden spezielle Barcode-Bilder eingefügt, die von QR-Scannern und Smartphones gescannt werden können. Beispiel: Diese Bilder enthalten Informationen, die aus Text und/oder anderen Feldern bestehen - z. B. könnten Sie Kontaktdaten, Website-Informationen usw. darin unterbringen. Mit Exclaimer Signature Manager Exchange Edition können Sie einen QR-Code hinzufügen [S.256] und dabei Folgendes angeben: Den QR-Code-Typ, der erforderlich ist (d. h. der Informationstyp, der eingebettet werden soll, wie z. B. URL, Kontakt, Kalenderereignis usw.) Wie der QR-Code dargestellt werden soll (Größe, Schärfe, Form, Farbe und Hintergrund) Texte, Active Directory-Felder und Hyperlink-Details, die mit dem QR-Code verknüpft werden sollen Falls erforderlich, können Sie ebenfalls von Logo-Optionen [S.259] Gebrauch machen, um ein bestimmtes Logo mit dem QR-Code anzuzeigen. Sie können das Logo als Hintergrund, in der Mitte des QR-Codes oder in einer benutzerdefinierten Position [S.260] anzeigen lassen. BEDIENUNGSANLEITUNG Signature Manager Exchange Edition Page | 255 Hinzufügen von QR-Codes zu Vorlagen Um ein QR-Code-Bild hinzuzufügen, verwenden Sie den Felder-Bereich, um ein QR-Code-Feld einzufügen. Wird das Feld einer Vorlage hinzugefügt, wird das QR-Code-Fenster aufgerufen: Hier haben Sie folgende Möglichkeiten: 1. Verwenden Sie die Codetyp-Dropdown-Liste, um den Typ des QR-Code-Bildes auszuwählen, das Sie erstellen möchten. Es stehen folgende Optionen zur Auswahl: Aktion Zusammenfassung URL Zeigt ein URL-Fenster an - geben Sie die vollständige URL für die Website ein, die im Bild integriert werden soll. Kontaktdetails Zeigt ein Kontaktdetails-Fenster an, das mit Namen-, Telefon-, E-Mail- und Adressfeldern aus dem Active Directory vorausgefüllt ist. Falls erforderlich, nehmen Sie mit den Pfeilen der jeweiligen Felder Änderungen vor. Kalenderereignis Zeigt ein Kalenderereignis-Fenster an, in dem Sie den Namen, den Ort, die Zeitzone und die Anfangs-/Endzeit des Ereignisses hinzufügen können. Position auf Karte Zeigt ein Fenster Position auf Karte an, damit Sie den Längen- und Breitengrad eingeben können. Telefonnummer Zeigt ein Telefonnummer-Fenster an, das mit dem Telefon-Feld aus dem Active Directory vorausgefüllt ist. Falls erforderlich, nehmen Sie mit dem Pfeil dieses Feldes Änderungen vor. …/fortgesetzt BEDIENUNGSANLEITUNG Signature Manager Exchange Edition Page | 256 Aktion Zusammenfassung SMS-Text Zeigt das Fenster SMS-Text an. Geben Sie hier die erforderliche Telefonnummer ein (verwenden Sie nötigenfalls den Pfeil für dieses Feld, um es über ein Active Directory-Feld auszufüllen). Geben Sie anschließend den gewünschten Text für die SMS-Nachricht im Feld unten ein (Sie können mit der Einfügen-Taste Active Directory-Felder hier einfügen). NOTIZ Textnachrichten sind auf eine Länge von 160 Zeichen beschränkt - alle längeren Inhalte werden abgeschnitten. - 2. Nachdem Sie den Codetyp ausgewählt und die zugehörigen Details eingegeben haben, werden das Bild und die von Ihnen eingegebenen Daten im Fenster QR-Code hinzugefügt. Von hier aus haben Sie mit den Symbolleisten-Optionen folgende Möglichkeiten: - Ändern der Größe, Schärfe und Form [S.262] des QR-Code-Bildes - Ändern der Farbe des Bildes (d. h. die tatsächlichen einzelnen Teile) und/oder des Bildhintergrundes - Klicken in den Informationsbereich (der mit den von Ihnen bisher eingegebenen Details ausgefüllt ist) und einfügen von Active Directory-Feldern - Vorschau des Bildes anhand Details für einen ausgewählten Benutzer 3. Wenn die Empfänger in der Lage sein sollen, auf das QR-Code-Bild zu klicken, um eine Website (oder vielleicht einen mailto-Link) aufzurufen, geben Sie die Link-Daten über Hyperlink- und Alt-Text-Felder ein. 4. Klicken Sie erforderlichenfalls auf die Logo-Registerkarte [S.259] (ganz oben im Fenster), um ein Logo auf das Bild anzuwenden. Hier können Sie nach dem gewünschten Logo suchen oder mit dem zugehörigen Pfeil des Logo-Feldes ein Logo anhand eines Active Directory-Feldes hinzufügen: 5. Klicken Sie auf OK, um die Daten zu bestätigen und das QR-Code-Bild der Vorlage hinzuzufügen. NOTIZ Bestimmte Kombinationen aus Bildern und Farben erzeugen unter Umständen einen QRCode, der nicht immer lesbar ist. Wir raten Kunden, den QR-Code mit einem Smartphone zu testen, um sicherzustellen, dass er erwartungsgemäß funktioniert, bevor sie ihn in einer Signatur nutzen. Um die Eigenschaften eines vorhandenen QR-Code-Bildes in einer Vorlage zu bearbeiten, doppelklicken Sie einfach auf das Bild, um das QR-Code-Fenster aufzurufen. BEDIENUNGSANLEITUNG Signature Manager Exchange Edition Page | 257 Ändern der Größe des QR-Codes Nach dem Definieren eines QR-Codes im QR-Code-Fenster kann das Bild wunschgemäß skaliert werden. Um das Bild zu skalieren, bewegen Sie den Zeiger über die Markierung in der unteren rechten Ecke des Bildes, um Griffe zu aktivieren: Anschließend können Sie das Bild ziehen, bis die gewünschte Größe erreicht ist: BEDIENUNGSANLEITUNG Signature Manager Exchange Edition Page | 258 Hinzufügen von Logo-Bildern Wenn erforderlich, können Sie ein Logo (oder ein anderes Bild) mit einem QR-Code assoziieren. Ein Logo-Bild kann als Hintergrund für den QR-Code, in der Mitte des QR-Codes oder in einer benutzerdefinierten Position [S.260] angezeigt werden. Um ein Logo-Bild hinzuzufügen, wählen Sie die Logo-Registerkarte im Fenster QR-Code aus. Hier wird das QR-Code-Bild angezeigt (kann jedoch nicht angepasst [S.260] werden), damit Sie sehen, wie es mit Ihrem ausgewählten Bild aussieht: Wenn Sie ein Logo-Bild von einer Datei auf Ihrem Computer oder Ihres Netzwerks hinzufügen, wählen Sie die Durchsuchen-Schaltfläche [...] aus, die zum Bildquelle-Feld gehört, um die gewünschte Bilddatei zu suchen und auszuwählen. Alternativ hierzu können Sie ein Logo-Bild über ein Active Directory-Feld hinzufügen. Wählen Sie hierfür den Pfeil aus, der zum Bildquelle-Feld gehört und anschließend das erforderliche Feld: BEDIENUNGSANLEITUNG Signature Manager Exchange Edition Page | 259 Das ausgewählte Bild wird mit dem QR-Code angezeigt. Standardmäßig ist Als Hintergrund für Code eingestellt - dies können Sie jedoch mit den Position-Optionen ändern. Wenn die Position auf In Mitte von Code eingestellt ist, wird das Logo-Bild in der Mitte des QR-Codes platziert. Beispiel: Wenn die Position auf Als Hintergrund für Code oder In Mitte von Code eingestellt ist, wird das Bild automatisch skaliert, damit es optimal zum QR-Code passt (falls Sie später die Größe des QR-Codes ändern, wird das Logo-Bild entsprechend skaliert). Wenn die Position auf Benutzerdefiniert eingestellt ist, können Sie die Größe und Position des LogoBildes manuell anpassen - weitere Informationen zu dieser Option erfahren Sie unter Manuelles Neupositionieren von QR-Codes und Logos [S.260]. Manuelles Neupositionieren von QR-Codes und Logos Wenn Sie ein Logo-Bild hinzugefügt haben und dessen Position und/oder Größe im Verhältnis zum QR-Code manuell bestimmen möchten, rufen Sie die Logo-Registerkarte auf, und setzen Sie die Position auf Benutzerdefiniert: BEDIENUNGSANLEITUNG Signature Manager Exchange Edition Page | 260 Danach ist das Logo vom QR-Code getrennt. Um das Logo zu verschieben, bewegen Sie den Cursor über das Logo-Bild, um die Griffe zu aktivieren, und ziehen Sie es an die erforderliche Position. Beispiel: NOTIZ Beachten Sie, dass das Logo-Bild mit Skalierungsgriffen angezeigt wird (ein Griff in jeder Ecke). Falls erforderlich, können Sie damit das Bild auf- oder abskalieren. Wenn Sie das Logo neu positionieren, wird ebenfalls das QR-Code-Bild angezeigt, damit Sie auf einfache Weise das Logo im Verhältnis zum QR-Code platzieren können. Der QR-Code kann hier allerdings nicht verschoben oder angepasst werden. Um die Position (und andere Einstellungen) für den QR-Code anzupassen, wählen Sie die Registerkarte QR-Code aus. Hier sehen Sie den QR-Code und das Logo, es kann jedoch ausschließlich der QR-Code angepasst werden. Bewegen Sie den Cursor über das QR-Code-Bild, um Positionierungsgriffe zu aktivieren. Ziehen Sie ihn dann an die erforderliche Position. Zusammenfassend lässt sich sagen, dass der QR-Code und das Logo-Bild zwar miteinander verknüpft sind, jedoch jedes dieser Elemente nur innerhalb seiner eigenen Registerkarte (QR-Code- bzw. LogoRegisterkarte) bearbeitet werden kann. NOTIZ Bedenken Sie, dass Sie das Logo im Verhältnis zum QR-Code (bzw. umgekehrt) positionieren - Sie geben also nicht an, wo diese Elemente innerhalb der Vorlage platziert werden. Nachdem der QR-Code und das zugehörige Logo bestätigt sind (und das QR-CodeFenster geschlossen ist), werden die endgültige Position und Ausrichtung wie bei jedem anderen Feld innerhalb der Vorlage von Einstellungen und Eigenschaften des QR-Code-Elements im Vorlageneditor festgelegt. BEDIENUNGSANLEITUNG Signature Manager Exchange Edition Page | 261 Optimieren der Darstellung von QR-Codes und Logos Jeder QR-Code besteht aus Zellen (s. unten): Mithilfe von Einstellungen für Zellendarstellung und Farbe für den QR-Code können Sie Größe, Schärfe, Farbe und Hintergrund dieser Zellen bestimmen: Wenn zuerst ein QR-Code hinzugefügt wird, werden diese Einstellungen automatisch definiert, um den Code mit optimaler Klarheit anzuzeigen. Wenn Sie jedoch auch ein Logo-Bild verwenden, müssen Sie diese Einstellungen möglicherweise anpassen, um sicherzustellen, dass das Logo korrekt dargestellt wird. Dies ist besonders relevant, wenn für die Position des Logo-Bildes Als Hintergrund für Code oder Benutzerdefiniert eingestellt ist. Bei standardmäßigen Einstellungen für die Zellendarstellung wird das Logo-Bild normalerweise vom QR-Code verdeckt. Reduziert man jedoch die Zellengröße und Zellenschärfe, erhöht dies die Transparenz und das Logo-Bild wird klarer. Sie werden unter Umständen auch feststellen, dass das Anpassen der Einstellungen für Zellenform und -farbe für den QR-Code ebenfalls zur Klarheit eines Logo-Bildes beiträgt. BEDIENUNGSANLEITUNG Signature Manager Exchange Edition Page | 262 Wechselnde Bannerwerbung Das Feld Wechselnde Bannerwerbung ermöglicht Ihnen, mehrere Bilder in einem festgelegten Ordner zu hinterlegen, damit bei der Anzeige in Nachrichten sich das Bild ändert (durch Bilderrotation). Bilder können mit einem (einzelnen) Hyperlink verknüpft werden, damit beim Klick darauf eine bestimmte Webadresse aufgerufen wird. Für die Reihenfolge der Bildrotation kann entweder zufällig oder nacheinander festgelegt werden. So fügen Sie eine wechselnde Bannerwerbung hinzu: 1. Fügen Sie im Felder-Bereich ein Feld Wechselnde Bannerwerbung ein. 2. Wählen Sie das neu eingefügte Feld aus, und prüfen Sie den Eigenschaftenbereich - es werden die Eigenschaften für das Bild angezeigt: 3. Wählen Sie die Dropdown-Liste rechts vom Feld Banner-Wähler aus. BEDIENUNGSANLEITUNG Signature Manager Exchange Edition Page | 263 4. Scrollen Sie zum Reihenfolgebereich, und bestimmen Sie, ob die Bilder in einer bestimmten oder zufälligen Reihenfolge angezeigt werden sollen: 5. Stellen Sie die übrigen Eigenschaften wie folgt ein: Aktion Zusammenfassung Ordnerspeicherposition Klicken Sie auf die Durchsuchen-Schaltfläche , um das Fenster Ordnerspeicherposition zu öffnen, und klicken Sie auf Durchsuchen, um zu Laufwerken und Ordnern zu navigieren und einen Bildspeicherort anzugeben. Alternativ hierzu können Sie mit der Schaltfläche Einfügen zu verfügbaren Feldern navigieren und ein Active Directory-Feld als Speicherort einfügen. Filter Falls erforderlich können Sie Platzhalter einsetzen, damit nur bestimmte Bilder verwendet werden (Sie könnten beispielsweise eine Serie von Bildern verwenden, die mit '13' anfangen, und deshalb '13*.*' angeben, oder Sie könnten ausschließlich JPEG-Bilder verwenden lassen und deshalb '*.JPG' angeben). …/fortgesetzt BEDIENUNGSANLEITUNG Signature Manager Exchange Edition Page | 264 Aktion Zusammenfassung Adresse Verwenden Sie diese Option, um Banner-Bildern einen Hyperlink hinzuzufügen. Klicken Sie auf die Durchsuchen-Schaltfläche , um das AdresseFenster zu öffnen, und geben Sie die erforderliche URL in das Adressfeld ein (d. h. die Webadresse, die angezeigt werden soll, wenn ein Benutzer auf das Bild in der Nachricht klickt). Alternativ können Sie auf Einfügen klicken, um zu verfügbaren Feldern zu navigieren und ein Active Directory-Feld als Link-Ziel auszuwählen (Sie könnten beispielsweise die Webseite des Nachrichtabsenders verwenden). Hovertext Geben Sie Text ein, der angezeigt werden soll, wenn ein Benutzer den Cursor über ein Bild einer wechselnden Bannerwerbung bewegt und dort stehen lässt. Alternativtext Geben Sie Text ein, der angezeigt werden soll, wenn Bilder nicht angezeigt werden können. - NOTIZ Denken Sie daran, dass Sie zum Vorschau-Modus (von der Vorlageneditor-Symbolleiste [S.217]) wechseln können, um die Wirkung von dynamischen Feldern zu sehen. BEDIENUNGSANLEITUNG Signature Manager Exchange Edition Page | 265 RSS-Feed Mit dem Feld RSS-Feed wird ein RSS-Feed in E-Mails eingefügt. Beispiel: Um einen RSS-Feed hinzuzufügen, fügen Sie im Felder-Bereich ein RSS-Feed-Feld ein. Wird das Feld einer Vorlage hinzugefügt, wird das Inhalt-Fenster aufgerufen: Mit diesem Fenster wird bestimmt, welche RSS-Feed-Elemente in der Vorlage einbezogen werden sollen - d. h. welche RSS-Details angezeigt werden, wenn die E-Mail eingeht. Ein RSS-Feed besteht aus mehreren unterschiedlichen Elementen. Standardmäßig enthalten sind die Elemente RSS-Titel (als Hyperlink) und RSS-Beschreibung, d. h. die Empfänger der E-Mail sehen ein RSS-Objekt mit einem Titel und Zusammenfassungstext (wie im Beispiel am Anfang dieses Themas zu sehen). BEDIENUNGSANLEITUNG Signature Manager Exchange Edition Page | 266 Erforderlichenfalls können Sie die Zusammensetzung des RSS-Feed-Feldes mithilfe des Felderbereichs in diesem Fenster ändern: Sämtliche RSS-Felder sind zur Auswahl verfügbar und - wie bei jedem anderen Feld - Eigenschaften werden im rechten Fensterbereich angezeigt, wenn ein Feld eingefügt und danach ausgewählt wird. Diese Eigenschaften beziehen sich jedoch auf jedes Element des RSS-Feed. Unter RSS-FeedEigenschaften [S.268] erfahren Sie weitere Informationen zum Definieren von Eigenschaften für den RSS-Feed als Ganzes (d. h. die Angabe einer URL und eines Kanals). BEDIENUNGSANLEITUNG Signature Manager Exchange Edition Page | 267 RSS-Feed-Eigenschaften Nach dem Hinzufügen eines RSS-Feed-Feldes und der Bestätigung der erforderlichen Teile (s. oben) wird das RSS-Feed-Element der Vorlage hinzugefügt. Wenn dieses Element ausgewählt wird, können allgemeine Einstellungen für den RSS-Feed im Eigenschaften-Fensterbereich innerhalb des Inhaltsbereichs definiert werden: Nachfolgend erhalten Sie einen Überblick über wichtige Eigenschaften: Aktion Zusammenfassung RSS-URL Die erforderliche URL für den Feed RSS-Kanal Einige Unternehmen verwenden Feeds mit mehreren Kanälen - z. B. einen Kanal für Nachrichten und einen anderen für Bekanntmachungen. Verwenden Sie diese Option, wenn die Wahl eines bestimmten Kanals erforderlich ist. RSSElement Bestimmen Sie, ob ein willkürlicher Feed-Eintrag oder eine Folgenummer angezeigt werden soll. Verwenden Sie die Dropdown-Liste und scrollen Sie zum Abschnitt Sequencer herunter, um diese Einstellung zu ändern. Inhalt Jegliche Felder, die im RSS-Feed-Element einbezogen wurden (wie definiert, als das RSS-Feed-Feld der Vorlage hinzugefügt [S.266] wurde), sind hier zu sehen. Wenn Sie diese Felder ändern möchten, klicken Sie, um diese Eigenschaft zu aktivieren, und wählen Sie dann die Durchsuchen-Schaltfläche aus, um das Inhalt-Fenster aufzurufen. - NOTIZ Denken Sie daran, dass Sie zum Vorschau-Modus (von der Vorlageneditor-Symbolleiste [S.217]) wechseln können, um die Wirkung von dynamischen Feldern zu sehen. BEDIENUNGSANLEITUNG Signature Manager Exchange Edition Page | 268 Zusammengesetztes Feld Ein zusammengesetztes Feld wird als Container für mehrere Felder verwendet, die gemeinsam genutzt werden müssen. Beispiel: Sie können ein zusammengesetztes Feld definieren, das Abteilung, Firma und Webseite des Absenders enthält. Ein zusammengesetztes Feld kann einfach nur Felder enthalten, aber auch Text. So definieren Sie ein zusammengesetztes Feld: 1. Fügen Sie im Felder-Bereich ein zusammengesetztes Feld ein. Wird das Feld einer Vorlage hinzugefügt, wird das Inhalt-Fenster aufgerufen: 2. Fügen Sie im Felder-Bereich die erforderlichen Felder ein, d. h. Felder, aus denen das zusammengesetzte Feld bestehen wird. Das Hinzufügen von Feldern funktioniert hier genauso wie das Hinzufügen von anderen Feldern auch - Sie können jedes Feld auswählen, das hinzugefügt wurde, und im rechten Fensterbereich die Eigenschaften ändern: BEDIENUNGSANLEITUNG Signature Manager Exchange Edition Page | 269 3. Nachdem Sie alle erforderlichen Felder eingegeben haben, klicken Sie auf OK, um das Inhalt-Fenster zu verlassen und zum Vorlageneditor zurückzukehren. NOTIZ Denken Sie daran, dass Sie zum Vorschau-Modus (von der VorlageneditorSymbolleiste [S.217]) wechseln können, um die Wirkung von dynamischen Feldern zu sehen. BEDIENUNGSANLEITUNG Signature Manager Exchange Edition Page | 270 Social-Media-Leiste Mit dem Feld Social-Media-Leiste können Sie eine Leiste mit vordefinierten Social-Media-Symbolen einfügen, die dann an Ihre Anforderungen angepasst werden kann. Standardmäßig enthält die SocialMedia-Leiste Symbole (und zugehörige Eigenschaften) für Facebook, Linked In, Twitter, You Tube und Google Plus: Um Ihrer Vorlage eine Social-Media-Leiste hinzuzufügen, wählen Sie das Feld Social-Media-Leiste im Felder-Fensterbereich aus, um das Fenster Social-Media-Leiste aufzurufen: BEDIENUNGSANLEITUNG Signature Manager Exchange Edition Page | 271 Hier haben Sie folgende Möglichkeiten: Hinzufügen von vorhandenen Elementen zur Social-Media-Leiste [S.272] Personalisieren von Elementen in der Social-Media-Leiste [S.273] Hinzufügen von neuen Elementen zur Social-Media-Leiste [S.276] Entfernen von Elementen aus der Social-Media-Leiste [S.278] Umordnen der Social-Media-Leiste [S.278] Anpassen der Social-Media-Leiste [S.279] Hinzufügen von vorhandenen Elementen zur Social-Media-Leiste Eine Liste mit verbreiteten Social-Media-Elementen wird im Fensterbereich Verfügbare Symbole auf der linken Seite des Fensters Social-Media-Leiste angezeigt. Um eines dieser Elemente zu Ihrer SocialMedia-Leiste hinzuzufügen, wählen Sie es einfach in dieser Liste aus und klicken Sie auf die Schaltfläche Hinzufügen: Das ausgewählte Element wird am Ende der Social-Media-Leiste hinzugefügt (s. mittlerer Fensterbereich). Das Element wird mit einem Symbol und generischen Eigenschaften hinzugefügt, die Sie dann mit Ihren eigenen Daten personalisieren [S.273] müssen. Falls erforderlich, können Sie in diesem Fensterbereich Elemente umordnen [S.278], um die Reihenfolge der fertigen Social-MediaLeiste zu ändern. BEDIENUNGSANLEITUNG Signature Manager Exchange Edition Page | 272 Personalisieren von Social-Media-Elementen Wenn ein Social-Media-Element aus der Liste Verfügbare Symbole hinzugefügt wird, verfügt es über ein Symbol und generische Eigenschaften. Wenn beispielsweise das Facebook-Element hinzugefügt wird, lautet der standardmäßige Hyperlink für dieses Symbol http://www.facebook.com. Aus diesem Grund müssen Sie diesen Link mit dem Link zu Ihrer eigenen Facebook-Seite aktualisieren. Eigenschaften für jedes Element werden in zwei Hauptkategorien aufgelistet - Feld und Bezeichnung: Bei Feldeigenschaften [S.274] geht es um das Verhalten und Aussehen des Elements - z. B. das Bild für das Symbol, welcher Hyperlink verwendet wird, wenn der Empfänger auf das Symbol klickt, usw. Bezeichnungseigenschaften [S.275] können verwendet werden, wenn Text bei einem Symbol in der Leiste angezeigt werden soll. BEDIENUNGSANLEITUNG Signature Manager Exchange Edition Page | 273 Feldeigenschaften Wenn ein Element zur Social-Media-Leiste hinzugefügt wird, sind mehrere Feld-Eigenschaften verfügbar. Es gibt jedoch eine Reihe von wichtigen Eigenschaften, die überprüft und nach Bedarf aktualisiert werden sollten. Nachfolgend werden diese Elemente aufgeführt: Hier gilt Folgendes: Die Eigenschaft Alternativtext enthält Text, der angezeigt wird, wenn ein Nachrichtenempfänger den Mauszeiger über das Symbol für dieses Element bewegt. Es steht ein Standardtext bereit, aber Sie können diesen in etwas Persönlicheres ändern (z. B. 'Besuchen Sie uns auf Facebook!'). Die Eigenschaft Hyperlink enthält einen Link zur Homepage für das Social-Media-Element, z. B. http://www.facebook.com. Sie sollten diesen Link an Ihren Feed bzw. Ihre Seite anpassen, z. B. http://www.facebook.com/pages/Exclaimer/148766371817678. Die Eigenschaft Bildspeicherort zeigt, wo das Symbol für das Social-Media-Element gespeichert ist. Wenn Ihnen das Standardsymbol zusagt, müssen Sie nichts machen. Falls Sie jedoch ein anderes Symbol verwenden möchten, sollten Sie diese Eigenschaft entsprechend ändern. BEDIENUNGSANLEITUNG Signature Manager Exchange Edition Page | 274 Bezeichnungseigenschaften Bezeichnungseigenschaften können verwendet werden, wenn Sie einem Social-Media-Element Text hinzufügen möchten. Beispiel: Klicken Sie hierzu irgendwo innerhalb des obersten Bezeichnung-Feldes, um es zu aktivieren, und anschließend auf den zugehörigen Abwärtspfeil, um das Textfeld zu öffnen und erforderlichen Text hinzuzufügen: BEDIENUNGSANLEITUNG Signature Manager Exchange Edition Page | 275 Hinzufügen von neuen Elementen zur Social-Media-Leiste Wenn Sie ein Social-Media-Element hinzufügen müssen, das sich nicht in der Liste Verfügbare Symbole befindet, klicken Sie auf die Option Neu hinzufügen ganz oben im Fenster Social-Media-Leiste: BEDIENUNGSANLEITUNG Signature Manager Exchange Edition Page | 276 Danach wird das Fenster Symbol hinzufügen angezeigt: Füllen Sie die Details für dieses Element aus; orientieren Sie sich dabei an der folgenden Tabelle: Symbolleistenoption Zusammenfassung Symbolname Geben Sie einen Namen für dieses Element ein. Anhand dieses Namens wird dieses Element in der Liste Verfügbare Symbole identifiziert. Ort Klicken Sie auf die Durchsuchen-Schaltfläche für dieses Feld, um zu den Laufwerken und Ordnern zu navigieren und das erforderliche Bild auszuwählen. Hyperlink Geben Sie die vollständige URL für dieses Element ein, z. B. http://www.facebook.com/pages/Exclaimer/148766371817678. Alternativtext Geben Sie den Text ein, der angezeigt werden soll, wenn ein Nachrichtenempfänger den Mauszeiger über das Symbol für dieses Element bewegt. Beispiel: 'Besuchen Sie uns auf Facebook!'. BEDIENUNGSANLEITUNG Signature Manager Exchange Edition Page | 277 Entfernen von Elementen aus der Social-Media-Leiste Um ein Element aus der Social-Media-Leiste zu entfernen, wählen Sie einfach das erforderliche Element (im mittleren Fensterbereich) aus, und klicken Sie auf das X-Symbol oben im Fenster SocialMedia-Leiste: Umordnen der Social-Media-Leiste Social-Media-Elemente werden in der Reihenfolge angezeigt, in der sie im mittleren Fensterbereich des Fensters Social-Media-Leiste aufgeführt werden. Um diese Reihenfolge zu ändern, wählen Sie ein Element aus, und verschieben Sie die Position in der Liste mithilfe der Nach oben verschieben-/Nach unten verschieben-Schaltflächen. BEDIENUNGSANLEITUNG Signature Manager Exchange Edition Page | 278 Anpassen der Social-Media-Leiste Nachdem eine Social-Media-Leiste einer Vorlage hinzugefügt wurde, können Sie Eigenschaften für die Leiste als Ganzes definieren. So können Sie beispielsweise einen Rahmen, eine Hintergrundfarbe und ein Layout festlegen. Wählen Sie hierzu die Social-Media-Leiste aus, und gehen Sie zum Fensterbereich Eigenschaften: BEDIENUNGSANLEITUNG Signature Manager Exchange Edition Page | 279 Liste mit Feldern Das Feld Liste mit Feldern wird verwendet, um eine Reihe von Feldern zu wählen, die zusammen mit zugehörigen Bezeichnungen hinzugefügt [S.280] werden. Nach dem Hinzufügen einer Liste mit Feldern können Sie Schrifteigenschaften für alle Bezeichnungen [S.283] festlegen, d. h. es muss nicht jede Bezeichnung einzeln formatiert werden, wenn kein besonderer Grund hierfür besteht. Sie können ebenfalls bestimmen, wie die Felder und Bezeichnungen dargestellt werden sollen [S.284] - Sie können beispielsweise festlegen, ein tabellenförmiges Layout oder eine einzelne Zeile mit einem bestimmten Trennungssymbol zu verwenden. Das folgende Beispiel zeigt einen Auszug einer Vorlage sowohl im Entwurfs- als auch im Vorschaumodus. Hier wurde ein Element Liste mit Feldern hinzugefügt, um drei Felder mit zugehörigen Bezeichnungen einzufügen, die als einzelne Zeile mit Trennzeichen dargestellt werden: Entwurfmodus Vorschaumodus Hinzufügen einer Liste mit Feldern 1. Um eine Liste mit Feldern hinzuzufügen, verwenden Sie den Felder-Bereich, um ein Feld Liste mit Feldern einzufügen. Wird das Feld einer Vorlage hinzugefügt, wird das Fenster Liste mit Feldern aufgerufen: BEDIENUNGSANLEITUNG Signature Manager Exchange Edition Page | 280 2. Klicken Sie auf die Schaltfläche Hinzufügen, um das erste erforderliche Feld hinzuzufügen. Das Fenster Feld hinzufügen wird angezeigt: 3. Geben Sie eine Beschriftung für das Feld ein, und wählen Sie mithilfe des Pfeils, der zum Feld gehört, das erforderliche Feld: BEDIENUNGSANLEITUNG Signature Manager Exchange Edition Page | 281 4. Fügen Sie so viele Felder wie erforderlich hinzu, und klicken Sie danach auf OK, um zum Vorlageneditor zurückzukehren, wo das Element Liste mit Feldern der Vorlage hinzugefügt wird: BEDIENUNGSANLEITUNG Signature Manager Exchange Edition Page | 282 Ändern der Darstellung aller Feldbezeichnungen Um die Darstellung aller Bezeichnungen in einer Liste mit Feldern schnell zu ändern, wählen Sie einfach das Element Liste mit Feldern aus und aktualisieren Sie Schrifteinstellungen im Bezeichnungsschriftart-Abschnitt des Eigenschaften-Fensterbereichs: BEDIENUNGSANLEITUNG Signature Manager Exchange Edition Page | 283 Bestimmen der Anordnung einer Liste mit Feldern Standardmäßig wird eine Liste mit Feldern in tabellarischer Form dargestellt - Bezeichnungen sind in der linken Spalte und Felder in der rechten. Wenn erforderlich können Sie die Anordnung über Layout > Anordnung-Einstellungen im Eigenschaften-Fensterbereich ändern: Nachfolgend werden verfügbare Optionen zusammengefasst: Aktion Zusammenfassung In einer Tabelle, bei der jedes Feld und jede Bezeichnung in unterschiedlichen Zellen sind Dies ist die Standardeinstellung - Feldbezeichnungen befinden sich in der linken, Felder in der rechten Spalte: Bei dieser Option sind zusätzliche Eigenschaften verfügbar, damit Sie festlegen können, wie die Tabelle angezeigt werden soll: …/fortgesetzt BEDIENUNGSANLEITUNG Signature Manager Exchange Edition Page | 284 Aktion Zusammenfassung In einer Tabelle, bei der jede Bezeichnung und jedes Feld in der gleichen Zelle sind Ordnet die Bezeichnung und das Feld in der gleichen Zelle an: Ein Feld nach dem Anderen mit einem optionalen Trennzeichen Bei dieser Option wird jede Bezeichnung und jedes Feld in einer fortlaufenden Zeile angeordnet und optional durch ein Trennzeichen abgegrenzt: Bei dieser Option sind zusätzliche Eigenschaften verfügbar, damit Sie festlegen können, wie die Tabelle angezeigt werden soll: Das Trennzeichen wird über die Feldtrennzeichen-Eigenschaft definiert, die verfügbar ist, wenn diese Option ausgewählt wird: Nach dem Hinzufügen eines Trennzeichens können Sie die Formatierung für das gewählte Zeichen mithilfe der Trennzeichenschrift-Eigenschaften anwenden: …/fortgesetzt BEDIENUNGSANLEITUNG Signature Manager Exchange Edition Page | 285 Aktion Zusammenfassung Jedes Feld in einer neuen Zeile Verwenden Sie diese Option, um jede Bezeichnung und jedes Feld gemeinsam in einer neuen Zeile anzuzeigen: Felder können das Layout bestimmen Wählen Sie diese Option aus, um das passendste Layout gemäß der Felder anzunehmen, die Sie zum Einbeziehen ausgewählt haben: BEDIENUNGSANLEITUNG Signature Manager Exchange Edition Page | 286 Intelligente Tabellen Mit dem Feld Benutzerdefinierte intelligente Tabelle kann eine Tabelle eingefügt und Inhalte/Attribute mittels direkten Dateneingabefeldern angegeben werden. Dies ist eine schnelle und einfache Methode zum Einfügen einer Tabelle und gleichzeitig zum Einbeziehen von Active DirectoryFeldern (oder anderen Inhalten); alternativ hierzu könnten Sie eine standardmäßige HTML-Tabelle einfügen [S.231] und Felder bzw. andere Inhalte manuell hinzufügen. Nach dem Auswählen des Feldes Benutzerdefinierte intelligente Tabelle wird das Fenster Zeilen Intelligente Tabelle angezeigt: Standardmäßig wird eine zweispaltige Tabelle hinzugefügt. Wenn Ihre intelligente Tabelle mehr (oder weniger) Spalten benötigt, können Sie mit der Konfiguration für zwei Spalten fortfahren und die Spaltenzahl nach Einfügen der Tabelle anpassen; oder Sie können diese Operation abbrechen und die Option Tabelle [S.231] der HTML-Symbolleiste verwenden (da diese Option Ihnen von Anfang an ermöglicht, die erforderliche Anzahl an Zeilen und Spalten festzulegen). Klicken Sie von hier aus auf Hinzufügen, um der Tabelle Zeilen hinzuzufügen. Mit dem Zeileneditor für Intelligente Tabellen können Sie Inhalte für jede Spalte in der Reihe definieren - Sie können je nach Bedarf Texte oder Felder hinzufügen. BEDIENUNGSANLEITUNG Signature Manager Exchange Edition Page | 287 Wenn Sie ein Feld hinzufügen, können Sie diese Zeile unterdrücken lassen, falls bei der Verarbeitung der Signatur keine Active Directory-Daten für das Feld gefunden werden: Falls erforderlich können Sie eine Tabellenzeile verbergen, wenn keine Active Directory-Daten für ein bestimmtes Feld vorhanden sind - Beispiel: Fahren Sie mit dem Hinzufügen weiterer Zeilen fort. Erforderlichenfalls können Sie eine Zeile auswählen und mithilfe der Optionen Auf/Ab die Reihenfolge anpassen. Sie können auch vorhandene Zeilen bearbeiten und löschen. Nachdem alle Zeilen hinzugefügt wurden, klicken Sie auf OK, um die Tabelle in die Vorlage einzufügen: BEDIENUNGSANLEITUNG Signature Manager Exchange Edition Page | 288 Aktualisieren einer vorhandenen intelligenten Tabelle Um eine vorhandene intelligente Tabelle in einer Vorlage zu aktualisieren, wählen Sie sie einfach aus und doppelklicken Sie darauf. Alternativ hierzu können Sie die gesamte Tabelle auswählen und den Abschnitt Sonstiges im Eigenschaften-Bereich ausklappen. Wählen Sie dort die DurchsuchenSchaltfläche rechts vom Eintrag Zeilen aus. Es wird das Fenster Zeilen Intelligente Tabelle angezeigt, in dem Sie Zeilen nach Bedarf hinzufügen, bearbeiten oder entfernen können. BEDIENUNGSANLEITUNG Signature Manager Exchange Edition Page | 289 Serverfelder Nachstehend finden Sie eine Übersicht über Felder im Abschnitt Serverfelder: Feld Fügt folgendes ein ... Definierter Name des Servers Informationen des definierten Namens für den Mailserver (z. B.: CN=HELPDC,OU=Domain Controllers,DC=network26,DC=local) Server-IP-Adresse IP-Adressdaten für den Mailserver (z. B.: fe80::e5ce:af42:688c:d2d8%10 192.168.26.1) ServerGebietsschemainformation Gebietsschemainformation für den Mailserver (z. B.: en-US) NETBIOS-Name des Servers NETBIOS-Name für den Mailserver (z. B.: HelpDC) Qualifizierter Domänenname des Servers Qualifizierter Domänenname für den Mailserver (z. B.: HelpDC.network26.local) - NOTIZ Für Felder, die mehrere Werte enthalten (z. B. Server-IP-Adresse), wird standardmäßig jeder Wert in einer neuen Zeile angezeigt. BEDIENUNGSANLEITUNG Signature Manager Exchange Edition Page | 290 Erweiterte Felder Nachstehend finden Sie eine Übersicht über Felder im Abschnitt Erweiterte Felder: Feld Fügt folgendes ein ... Bedingtes Feld Legt Bedingungen fest, unter denen Active Directory-Daten einbezogen werden oder nicht. Weitere Informationen hierzu erhalten Sie unter Bedingtes Feld [S.294]. AD-Feld von anderem Benutzer Fügt Active Directory-Daten für einen anderen (festgelegten) Benutzer hinzu. Nachdem dieses Feld hinzugefügt wurde, wird das Fenster AD-Feld von anderem Benutzer angezeigt, und Sie können bestimmen, welche Active Directory-Daten eingefügt werden sollen und für wen: Hier können Sie Active Directory-Details auswählen, die für einen anderen Benutzer (d. h. ein Benutzer, der eigentlich nicht die Nachricht sendet) eingefügt werden sollen. Sie können für folgende Personen Daten einfügen: Den Vorgesetzten des Nachrichtenabsenders (gemäß Inhalt des Feldes Anzeigename des Vorgesetzten des Absenders im Active Directory) Einen festgelegten Benutzer aus dem Active Directory (klicken Sie auf die DursuchenSchaltfläche [...], um den gewünschten Benutzer auszuwählen) Die Person, die einen anderen Benutzer angewiesen hat, E-Mails in ihrem Auftrag zu senden (im Abschnitt Felder > Nachricht gesendet im Namen von [S.239] finden Sie Erläuterungen zu diesem Szenario) Den Benutzer, der einer definierten Abfrage über die Felder Exchange erweitert [S.248] entsprach …/fortgesetzt BEDIENUNGSANLEITUNG Signature Manager Exchange Edition Page | 291 Feld Fügt folgendes ein ... Mithilfe von Feldinhalt-Optionen (ganz oben in diesem Fenster) können Sie bestimmen, ob Daten von einem einzelnen Active Directory-Feld oder von mehreren Feldern eingefügt werden. Wählen Sie bei einem Einzelfeld den Abwärtspfeil aus und treffen Sie Ihre Auswahl: Bei mehreren Feldern klicken Sie auf die Schaltfläche [...], um den Editor für erweiterbare Felder zu öffnen, und wählen Sie alle erforderlichen Felder aus: …/fortgesetzt BEDIENUNGSANLEITUNG Signature Manager Exchange Edition Page | 292 Feld Fügt folgendes ein ... Klicken Sie auf OK, um Ihre Angaben zu bestätigen und zum aktualisierten Fenster ADFeld von anderem Benutzer zurückzukehren, das beispielsweise folgendermaßen aussieht: BEDIENUNGSANLEITUNG Signature Manager Exchange Edition Page | 293 Bedingtes Feld Das bedingte Feld ermöglicht Ihnen, Bedingungen festzulegen, unter denen definierter Signaturinhalt einbezogen wird oder nicht. Häufig kann man die gleichen Ergebnisse erzielen, indem man unterschiedliche Signaturvorlagen [S.185] und zugehörige Signaturrichtlinien [S.59] erstellt. Allerdings erlaubt Ihnen ein bedingtes Feld, Inhaltsvariationen innerhalb einer einzigen Vorlage festzulegen und zu kontrollieren. Für große Unternehmen, die es mit komplexen Signaturvariationen zu tun haben, kann sich dies als großer Vorteil erweisen, da die Anzahl der Vorlagen und zugehöriger Richtlinien minimiert werden kann und trotzdem ein Festlegen äußerst detaillierter bedingter Inhalte möglich ist. Damit Sie besser verstehen, wie ein bedingtes Feld eingesetzt werden kann, sind drei Beispielszenarios mit detaillierten Anweisungen vorhanden: Beispiel 1 für bedingtes Feld [S.295] - zeigt ein bedingtes Feld, mit dem unterschiedlicher Signaturinhalt für Benutzer in zwei vorgegebenen Abteilungen und eine allgemeine Signatur für alle anderen Benutzer angewendet werden. Beispiel 2 für bedingtes Feld [S.304] - zeigt ein bedingtes Feld, mit dem unterschiedlicher Signaturinhalt (einschließlich Bild) für Benutzer in Frankreich und Deutschland und eine allgemeine Signatur für alle anderen Benutzer angewendet werden. Beispiel 3 für bedingtes Feld (fortgeschritten) [S.315] - zeigt die fortgeschrittene Verwendung eines bedingten Feldes, mit dem unterschiedlicher Signaturinhalt angewendet wird, der geschachtelte bedingte Felder (d. h. ein bedingtes Feld innerhalb eines anderen) enthält. BEDIENUNGSANLEITUNG Signature Manager Exchange Edition Page | 294 Beispiel 1 für Bedingtes Feld Dieses Beispiel zeigt ein bedingtes Feld, mit dem unterschiedliche Signaturinhalte für Benutzer in zwei vorgegebenen Abteilungen und eine allgemeine Signatur für alle anderen Benutzer angewendet werden. Das Szenario für dieses Beispiel wird nachfolgend beschrieben: BEDIENUNGSANLEITUNG Signature Manager Exchange Edition Page | 295 Um dieses Szenario mit Exclaimer Signature Manager Exchange Edition umzusetzen, gehen Sie wie folgt vor: 1. Bearbeiten [S.195] oder erstellen [S.187] Sie die erforderliche Vorlage, damit der Vorlageneditor geöffnet ist. 2. Bewegen Sie den Cursor zur Position, an der bedingter Inhalt erforderlich ist. 3. Fügen Sie über den Felder-Fensterbereich ein bedingtes Feld (im Erweitert-Abschnitt aufgeführt) ein. Das Fenster Bedingtes Feld wird angezeigt: 4. Klicken Sie auf die Schaltfläche Hinzufügen, um die erste Bedingung einzugeben (d. h. Hinzufügen des Signaturinhalts und zugehöriger Regeln für die IT-Abteilung). Das Fenster Bedingung hinzufügen wird angezeigt: BEDIENUNGSANLEITUNG Signature Manager Exchange Edition Page | 296 5. Navigieren Sie mithilfe der Dropdown-Listen des Wenn-Feldes, und wählen Sie Nachrichtenabsender > Organisation > Abteilung aus: 6. Belassen Sie die Standardangabe ist gleich, und geben Sie in das zugehörige Wertfeld IT ein: 7. Klicken Sie auf die Schaltfläche [...] des Feldes Dann lautet der Wert dieses bedingten Feldes, um das Fenster Editor für erweiterbare Felder aufzurufen. Geben Sie in diesem Fenster den Inhalt ein, der eingefügt werden soll, wenn die zugehörige Bedingung erfüllt wird (d. h. für Nachrichten, die von der IT-Abteilung gesendet wurden). Sie können nach Bedarf Text und/oder Felder eingeben: NOTIZ Jeder Text, der hier eingegeben wird, erbt die Schrift und andere Formatierungseigenschaften, die auf das bedingte Feld angewendet wurden. Unter Schritt 20 [S.302] erhalten Sie Details zur Änderung dieser Eigenschaften. BEDIENUNGSANLEITUNG Signature Manager Exchange Edition Page | 297 8. Klicken Sie auf OK, um Änderungen zu speichern und zurück zum Fenster Bedingung hinzufügen zu wechseln, in dem nun Ihre erste Bedingung aufgeführt wird: 9. Klicken Sie auf OK, um zum Fenster Bedingtes Feld zurückzukehren: 10. Klicken Sie auf die Schaltfläche Hinzufügen, um die zweite Bedingung einzugeben (d. h. Hinzufügen des Signaturinhalts und zugehöriger Regeln für die Verkaufsabteilung). Das Fenster Bedingung hinzufügen wird angezeigt: BEDIENUNGSANLEITUNG Signature Manager Exchange Edition Page | 298 11. Navigieren Sie mithilfe der Dropdown-Listen des Wenn-Feldes, und wählen Sie Nachrichtenabsender > Unternehmen > Abteilung aus: 12. Belassen Sie die Standardangabe ist gleich, und geben Sie in das zugehörige Wertfeld Verkauf ein: 13. Klicken Sie auf die Schaltfläche [...] des Feldes Dann lautet der Wert dieses bedingten Feldes, um das Fenster Editor für erweiterbare Felder aufzurufen. Geben Sie in diesem Fenster den Inhalt ein, der eingefügt werden soll, wenn die zugehörige Bedingung erfüllt wird (d. h. für Nachrichten, die von der Verkaufsabteilung gesendet wurden). Sie können nach Bedarf Text und/oder Felder eingeben: NOTIZ Jeder Text, der hier eingegeben wird, erbt die Schrift und andere Formatierungseigenschaften, die auf das bedingte Feld angewendet wurden. Unter Schritt 20 [S.302] erhalten Sie Details zur Änderung dieser Eigenschaften. BEDIENUNGSANLEITUNG Signature Manager Exchange Edition Page | 299 14. Klicken Sie auf OK, um Änderungen zu speichern und zurück zum Fenster Bedingung hinzufügen zu wechseln, in dem nun Ihre zweite Bedingung aufgeführt wird: 15. Klicken Sie auf OK, um zum Fenster Bedingtes Feld zurückzukehren, in dem nun beide Bedingungen zu sehen sind: 16. Um Signaturinhalt zu definieren, der für alle anderen Benutzer angewendet wird (d. h. Personen, die weder in der IT- noch in der Verkaufsabteilung sind), gehen Sie zum Ende dieses Fensters und klicken Sie auf die Schaltfläche [...] des Feldes Wenn nichts des zuvor genannten zutrifft, lautet der Wert dieses Feldes. Das Fenster Editor für erweiterbare Felder wird angezeigt. BEDIENUNGSANLEITUNG Signature Manager Exchange Edition Page | 300 17. Geben Sie in diesem Fenster den Inhalt ein, der verwendet werden soll, wenn keine der festgelegten Bedingungen erfüllt wird (d. h. für Nachrichten, die nicht von IT/Verkauf-Benutzern gesendet wurden). Sie können nach Bedarf Text und/oder Felder eingeben: NOTIZ Jeder Text, der hier eingegeben wird, erbt die Schrift und andere Formatierungseigenschaften, die auf das bedingte Feld angewendet wurden. Unter Schritt 20 [S.302] erhalten Sie Details zur Änderung dieser Eigenschaften. 18. Klicken Sie auf OK, um Änderungen zu speichern und zum Fenster Bedingtes Feld zurückzukehren: Die Einstellungen für das bedingte Feld sind somit abgeschlossen: Man hat zwei Bedingungen (eine für IT-Benutzer und eine andere für Verkauf-Benutzer) und zusätzlich den benötigten Inhalt für alle anderen Anwender. 19. Klicken Sie auf OK, um zum Vorlageneditor zurückzukehren, in dem das bedingte Feld nun zu sehen ist: BEDIENUNGSANLEITUNG Signature Manager Exchange Edition Page | 301 20. Wählen Sie dieses Feld aus, und nutzen Sie die Darstellung-Einstellungen im Fensterbereich Eigenschaften (auf der rechten Seite des Vorlageneditors), um die gewünschte Formatierung anzuwenden. Alle hier festgelegten Eigenschaften werden für zugehörigen bedingten Inhalt übernommen, wenn dieser zum Einsatz kommt: BEDIENUNGSANLEITUNG Signature Manager Exchange Edition Page | 302 Im Vorschaumodus für einen IT-Benutzer sieht dieses Beispiel folgendermaßen aus (beachten Sie, dass der Text die gleichen Schrifteinstellungen aufweist wie diejenigen, die für das bedingte Feld oben definiert wurden): 21. Speichern Sie die Vorlage wie üblich. Die Vorlage kann nun mit einer Signaturrichtlinie [S.59] assoziiert werden, bei der die einzige erforderliche Bedingung [S.83] Alle Nachrichten lautet (obwohl erforderlichenfalls auch weitere Bedingungen auf Richtlinienebene angewendet werden können). NOTIZ Die Verwendung von geschachtelten bedingten Feldern (d. h. wenn ein bedingtes Feld innerhalb eines anderen bedingten Feldes hinzugefügt wird) kann sich als besonders nützlicher Ansatz für fortgeschrittene Benutzer erweisen, die komplexe Signaturen zu erstellen haben, die ein breites Spektrum an Szenarios innerhalb eines Unternehmens abdecken müssen. Weitere Informationen hierzu erhalten Sie unter Beispiel 3 für bedingtes Feld (fortgeschritten) [S.315]. BEDIENUNGSANLEITUNG Signature Manager Exchange Edition Page | 303 Beispiel 2 für Bedingtes Feld In diesem Beispiel wird ein bedingtes Feld gezeigt, mit dem unterschiedliche Signaturinhalte für folgende Benutzer angewendet werden: Benutzer in Frankreich (Hinzufügen eines Bildes der französischen Fahne und einer Pariser Adresse) Benutzer in Deutschland (Hinzufügen eines Bildes der deutschen Fahne und einer Berliner Adresse) Alle anderen Anwender (Hinzufügen des Bildes einer Weltkugel und einer US-Adresse) In diesem Beispiel besteht der bedingte Inhalt aus Text und einem benutzerdefinierten Bild. Das Szenario für dieses Beispiel wird nachfolgend beschrieben: BEDIENUNGSANLEITUNG Signature Manager Exchange Edition Page | 304 Um dieses Szenario mit Exclaimer Signature Manager Exchange Edition umzusetzen, gehen Sie wie folgt vor: 1. Bearbeiten [S.195] oder erstellen [S.187] Sie die erforderliche Vorlage, damit der Vorlageneditor geöffnet ist. 2. Bewegen Sie den Cursor zur Position, an der bedingter Inhalt erforderlich ist. 3. Fügen Sie über den Felder-Fensterbereich ein bedingtes Feld (im Erweitert-Abschnitt aufgeführt) ein. Das Fenster Bedingtes Feld wird angezeigt: 4. Klicken Sie auf die Schaltfläche Hinzufügen, um die erste Bedingung einzugeben (d. h. Hinzufügen des Signaturinhalts und zugehöriger Regeln für französische Benutzer). Das Fenster Bedingung hinzufügen wird angezeigt: BEDIENUNGSANLEITUNG Signature Manager Exchange Edition Page | 305 5. Navigieren Sie mithilfe der Dropdown-Listen des Wenn-Feldes, und wählen Sie Nachrichtenabsender > Adresse > Land/Region (2 Buchstaben) aus: 6. Belassen Sie die Standardangabe ist gleich, und geben Sie in das zugehörige Wertfeld FR ein: 7. Klicken Sie auf die Schaltfläche [...] des Feldes Dann lautet der Wert dieses bedingten Feldes, um das Fenster Editor für erweiterbare Felder aufzurufen. Geben Sie in diesem Fenster den Inhalt ein, der eingefügt werden soll, wenn die zugehörige Bedingung erfüllt wird (d. h. für Nachrichten, die von französischen Benutzern gesendet wurden). Sie können nach Bedarf Text und/oder Felder eingeben zum Einfügen einer Frankreichfahne kann das Feld benutzerdefiniertes Bild verwendet werden: BEDIENUNGSANLEITUNG Signature Manager Exchange Edition Page | 306 Wählen Sie das erforderliche benutzerdefinierte Bild [S.253] auf herkömmliche Weise aus, und geben Sie die Pariser Adressdaten als Text ein (alternativ hierzu könnten Sie Active DirectoryAdressfelder verwenden, falls zutreffend): NOTIZ Jeder Text, der hier eingegeben wird, erbt die Schrift und andere Formatierungseigenschaften, die auf das bedingte Feld angewendet wurden. Unter Schritt 20 [S.313] erhalten Sie Details zur Änderung dieser Eigenschaften. 8. Klicken Sie auf OK, um Änderungen zu speichern und zurück zum Fenster Bedingung hinzufügen zu wechseln, in dem nun Ihre erste Bedingung aufgeführt wird: BEDIENUNGSANLEITUNG Signature Manager Exchange Edition Page | 307 9. Klicken Sie auf OK, um zum Fenster Bedingtes Feld zurückzukehren: 10. Klicken Sie auf die Schaltfläche Hinzufügen, um die zweite Bedingung einzugeben (d. h. Hinzufügen des Signaturinhalts und zugehöriger Regeln für deutsche Benutzer). Das Fenster Bedingung hinzufügen wird angezeigt: 11. Navigieren Sie mithilfe der Dropdown-Listen des Wenn-Feldes, und wählen Sie Nachrichtenabsender > Adresse > Land/Region (2 Buchstaben) aus: BEDIENUNGSANLEITUNG Signature Manager Exchange Edition Page | 308 12. Belassen Sie die Standardangabe ist gleich, und geben Sie in das zugehörige Wertfeld DE ein: 13. Klicken Sie auf die Schaltfläche [...] des Feldes Dann lautet der Wert dieses bedingten Feldes, um das Fenster Editor für erweiterbare Felder aufzurufen. Geben Sie in diesem Fenster den Inhalt ein, der eingefügt werden soll, wenn die zugehörige Bedingung erfüllt wird (d. h. für Nachrichten, die von deutschen Benutzern gesendet wurden). Sie können nach Bedarf Text und/oder Felder eingeben - zum Einfügen einer Deutschlandfahne kann das Feld benutzerdefiniertes Bild verwendet werden: BEDIENUNGSANLEITUNG Signature Manager Exchange Edition Page | 309 Wählen Sie das erforderliche benutzerdefinierte Bild [S.253] auf herkömmliche Weise aus, und geben Sie die Berliner Adressdaten als Text ein (alternativ hierzu könnten Sie Active DirectoryAdressfelder verwenden, falls zutreffend): NOTIZ Jeder Text, der hier eingegeben wird, erbt die Schrift und andere Formatierungseigenschaften, die auf das bedingte Feld angewendet wurden. Unter Schritt 20 [S.313] erhalten Sie Details zur Änderung dieser Eigenschaften. 14. Klicken Sie auf OK, um Änderungen zu speichern und zurück zum Fenster Bedingung hinzufügen zu wechseln, in dem nun Ihre zweite Bedingung aufgeführt wird: BEDIENUNGSANLEITUNG Signature Manager Exchange Edition Page | 310 15. Klicken Sie auf OK, um zum Fenster Bedingtes Feld zurückzukehren, in dem nun beide Bedingungen zu sehen sind: 16. Um Signaturinhalt zu definieren, der für alle anderen Benutzer angewendet wird (d. h. Personen, die weder in Frankreich noch in Deutschland sind), gehen Sie zum Ende dieses Fensters und klicken Sie auf die Schaltfläche [...] des Feldes Wenn nichts des zuvor genannten zutrifft, lautet der Wert dieses Feldes. Das Fenster Editor für erweiterbare Felder wird angezeigt. 17. Geben Sie in diesem Fenster den Inhalt ein, der verwendet werden soll, wenn keine der festgelegten Bedingungen erfüllt wird (d. h. für Nachrichten, die nicht von französischen/deutschen Benutzern gesendet wurden). Sie können nach Bedarf Text und/oder Felder eingeben - zum Einfügen einer Weltkugel kann das Feld benutzerdefiniertes Bild verwendet werden: Wählen Sie das erforderliche benutzerdefinierte Bild [S.253] auf herkömmliche Weise aus, und geben Sie die Adressdaten des Hauptsitzes als Text ein (alternativ hierzu könnten Sie Active Directory-Adressfelder verwenden, falls zutreffend): BEDIENUNGSANLEITUNG Signature Manager Exchange Edition Page | 311 NOTIZ Jeder Text, der hier eingegeben wird, erbt die Schrift und andere Formatierungseigenschaften, die auf das bedingte Feld angewendet wurden. Unter Schritt 20 [S.313] erhalten Sie Details zur Änderung dieser Eigenschaften. 18. Klicken Sie auf OK, um Änderungen zu speichern und zum Fenster Bedingtes Feld zurückzukehren: Die Einstellungen für das bedingte Feld sind somit abgeschlossen: Man hat zwei Bedingungen (eine für französische und eine andere für deutsche Benutzer) und zusätzlich den benötigten Inhalt für alle anderen Anwender. 19. Klicken Sie auf OK, um zum Vorlageneditor zurückzukehren, in dem das bedingte Feld nun zu sehen ist: BEDIENUNGSANLEITUNG Signature Manager Exchange Edition Page | 312 20. Wählen Sie dieses Feld aus, und nutzen Sie die Darstellungseinstellungen im Fensterbereich Eigenschaften (auf der rechten Seite des Vorlageneditors), um die gewünschte Formatierung anzuwenden. Alle hier festgelegten Eigenschaften werden für zugehörigen bedingten Inhalt übernommen, wenn dieser zum Einsatz kommt: Im Vorschaumodus für einen deutschen Benutzer sieht dieses Beispiel folgendermaßen aus (beachten Sie, dass der Text die gleichen Schrifteinstellungen aufweist wie diejenigen, die für das bedingte Feld oben definiert wurden): BEDIENUNGSANLEITUNG Signature Manager Exchange Edition Page | 313 21. Speichern Sie die Vorlage wie üblich. Die Vorlage kann nun mit einer Signaturrichtlinie [S.59] assoziiert werden, bei der die einzige erforderliche Bedingung [S.83] Alle Nachrichten lautet (obwohl erforderlichenfalls auch weitere Bedingungen auf Richtlinienebene angewendet werden können). NOTIZ Die Verwendung von geschachtelten bedingten Feldern (d. h. wenn ein bedingtes Feld innerhalb eines anderen bedingten Feldes hinzugefügt wird) kann sich als besonders nützlicher Ansatz für fortgeschrittene Benutzer erweisen, die komplexe Signaturen zu erstellen haben, die ein breites Spektrum an Szenarios innerhalb eines Unternehmens abdecken müssen. Weitere Informationen hierzu erhalten Sie unter Beispiel 3 für bedingtes Feld (fortgeschritten) [S.315]. BEDIENUNGSANLEITUNG Signature Manager Exchange Edition Page | 314 Beispiel 3 für Bedingtes Feld (Fortgeschritten) In diesem Beispiel wird die fortgeschrittene Nutzung eines bedingten Feldes gezeigt, mit dem unterschiedliche Signaturinhalte für Benutzer angewendet werden. Im vorliegenden Fall werden geschachtelte bedingte Felder (d. h. ein bedingtes Feld innerhalb eines anderen bedingten Feldes) verwendet, um das unten gezeigte Beispielszenario zu erreichen: Wenn das Land eines Benutzers England ist, wird ein bedingtes Feld eingefügt, bei dem Folgendes gilt: - Wenn das Land eines Benutzers USA ist, wird ein bedingtes Feld eingefügt, bei dem Folgendes gilt: - Wenn die Stadt des Benutzers York enthält, wird die Adresse von York verwendet. Wenn die Region des Benutzers Surrey lautet, wird die Adresse von Guildford verwendet. Ansonsten wird die Londoner Adresse eingefügt Wenn die Stadt des Benutzers York enthält, wird die Adresse von New York verwendet. Wenn die Region des Benutzers Texas enthält, wird die Adresse von Dallas verwendet. Ansonsten wird die Adresse des Hauptsitzes in Dubai verwendet. BEDIENUNGSANLEITUNG Signature Manager Exchange Edition Page | 315 Zur Veranschaulichung wird dieses Beispiel nochmals als Diagramm dargestellt: BEDIENUNGSANLEITUNG Signature Manager Exchange Edition Page | 316 Um dieses Szenario mit Exclaimer Signature Manager Exchange Edition umzusetzen, gehen Sie wie folgt vor: Phase 1: Fügen Sie ein bedingtes Feld hinzu, und legen Sie die erste Bedingung für Benutzer in England fest (mit einem geschachtelten bedingten Feld zur Aufgliederung nach Stadt/Bundesland) [S.317] Phase 2: Legen Sie die zweite Bedingung für Benutzer in den USA fest (mit einem geschachtelten bedingten Feld zur Aufgliederung nach Stadt/Bundesland) [S.325] Phase 3: Legen Sie den Signaturinhalt für alle anderen Benutzer fest (d. h. Benutzer, die weder in England noch in den USA sind) [S.331] Zudem finden Sie weitere Informationen zur Übernahme von Darstellungseigenschaften für geschachtelte Felder vom übergeordneten 'Master'-Feld im Abschnitt Erklärung der Übernahme von Darstellungseigenschaften [S.333] am Ende dieses Themas. Phase 1: Fügen Sie ein Bedingtes Feld hinzu, und legen Sie die erste Bedingung für Benutzer in England fest 1. Bearbeiten [S.195] oder erstellen [S.187] Sie die erforderliche Vorlage, damit der Vorlageneditor geöffnet ist. 2. Bewegen Sie den Cursor zur Position, an der bedingter Inhalt erforderlich ist. 3. Wählen Sie über den Felder-Fensterbereich den Eintrag Erweitert > Bedingtes Feld aus. Das Fenster Bedingtes Feld wird angezeigt: BEDIENUNGSANLEITUNG Signature Manager Exchange Edition Page | 317 4. Klicken Sie auf die Schaltfläche Hinzufügen, um die erste Bedingung einzugeben (d. h. Hinzufügen des Signaturinhalts und zugehöriger Regeln für Benutzer in England). Das Fenster Bedingung hinzufügen wird angezeigt: 5. Navigieren Sie mithilfe der Dropdown-Listen des Wenn-Feldes, und wählen Sie Nachrichtenabsender > Adresse > Land/Region aus: 6. Belassen Sie die Standardangabe ist gleich, und geben Sie in das zugehörige Wertfeld England ein: BEDIENUNGSANLEITUNG Signature Manager Exchange Edition Page | 318 7. Klicken Sie auf die Schaltfläche [...] des Feldes Dann lautet der Wert dieses bedingten Feldes, um das Fenster Editor für erweiterbare Felder aufzurufen. Geben Sie in diesem Fenster ein weiteres bedingtes Feld ein, um die Stadt/das Bundesland und somit den Signaturinhalt für Benutzer in England zu bestimmen. Wählen Sie als Erstes den Eintrag Erweitert > Bedingtes Feld aus: Das Fenster Bedingtes Feld wird angezeigt: BEDIENUNGSANLEITUNG Signature Manager Exchange Edition Page | 319 8. Klicken Sie auf die Schaltfläche Hinzufügen, um die erste Bedingung einzugeben (d. h. Hinzufügen des Signaturinhalts und zugehöriger Regeln für Benutzer in York). Das Fenster Bedingung hinzufügen wird angezeigt. Navigieren Sie mithilfe der Dropdown-Listen des Wenn-Feldes, und wählen Sie Nachrichtenabsender > Adresse > Stadt aus: 9. Klicken Sie auf OK, um Änderungen zu speichern und zurück zum Fenster Bedingung hinzufügen zu wechseln, in dem nun Ihre Bedingung aufgeführt wird. Ändern Sie den Qualifizierer in enthält und geben Sie im zugehörigen Feld York ein (alternativ hierzu könnten Sie den Qualifizierer ist gleich verwenden und den Wert New York eingeben): 10. Klicken Sie auf die Schaltfläche [...] des Feldes Dann lautet der Wert dieses bedingten Feldes, um das Fenster Editor für erweiterbare Felder aufzurufen. Geben Sie in diesem Fenster den Inhalt ein, der eingefügt werden soll, wenn die zugehörige Bedingung erfüllt wird (d. h. für Nachrichten, die von Benutzern in York, England gesendet wurden). Sie können nach Bedarf Text und/oder Felder eingeben: BEDIENUNGSANLEITUNG Signature Manager Exchange Edition Page | 320 NOTIZ Jeder Text, der hier eingegeben wird, erbt standardmäßig die Schrift und andere Formatierungseigenschaften, die auf das bedingte 'Master'-Feld als Ganzes angewendet wurden (wie ganz am Schluss dieses Verfahrens definiert). Falls Sie jedoch bestimme Darstellungseigenschaften für Signaturen von England anwenden möchten, können Sie diese in Schritt 21 [S.324] definieren. Sie finden weitere Informationen zur Vererbung von Darstellungseigenschaften für geschachtelte Felder vom übergeordneten 'Master'-Feld unter Erklärung der Vererbung von Darstellungseigenschaften [S.333]. 11. Klicken Sie auf OK, um Änderungen zu speichern und zum Fenster Bedingung hinzufügen zurückzukehren. 12. Klicken Sie auf OK, um zum Fenster Bedingtes Feld zurückzukehren. 13. Klicken Sie auf die Schaltfläche Hinzufügen, um die erste Bedingung einzugeben (d. h. Hinzufügen des Signaturinhalts und zugehöriger Regeln für Benutzer in Surrey). Das Fenster Bedingung hinzufügen wird angezeigt. Navigieren Sie mithilfe der Dropdown-Listen des Wenn-Feldes, und wählen Sie Nachrichtenabsender > Adresse > Bundesland/Region aus: 14. Klicken Sie auf OK, um Änderungen zu speichern und zurück zum Fenster Bedingung hinzufügen zu wechseln, in dem nun Ihre Bedingung aufgeführt wird. Belassen Sie die Standardangabe ist gleich, und geben Sie in das zugehörige Wertfeld Surrey ein: BEDIENUNGSANLEITUNG Signature Manager Exchange Edition Page | 321 15. Klicken Sie auf die Schaltfläche [...] des Feldes Dann lautet der Wert dieses bedingten Feldes, um das Fenster Editor für erweiterbare Felder aufzurufen. Geben Sie in diesem Fenster den Inhalt ein, der eingefügt werden soll, wenn die zugehörige Bedingung erfüllt wird (d. h. für Nachrichten, die von Benutzern in Surrey, England gesendet wurden). Sie können nach Bedarf Text und/oder Felder eingeben: NOTIZ Jeder Text, der hier eingegeben wird, erbt die Schrift und andere Formatierungseigenschaften, die auf das bedingte Feld angewendet wurden. Unter Schritt 21 [S.324] erhalten Sie Details zur Änderung dieser Eigenschaften. 16. Klicken Sie auf OK, um Änderungen zu speichern und zum Fenster Bedingung hinzufügen zurückzukehren. 17. Klicken Sie auf OK, um zum Fenster Bedingtes Feld zurückzukehren: BEDIENUNGSANLEITUNG Signature Manager Exchange Edition Page | 322 18. Um Signaturinhalt zu definieren, der für alle anderen Benutzer in England angewendet werden soll (d. h. Personen, die weder in York noch in Surrey sind), gehen Sie zum Ende dieses Fensters und klicken Sie auf die Schaltfläche [...] des Feldes Wenn nichts des zuvor genannten zutrifft, lautet der Wert dieses Feldes. Das Fenster Editor für erweiterbare Felder wird angezeigt. 19. Geben Sie über dieses Fenster den Inhalt ein, der verwendet werden soll - d. h. die Londoner Adresse. Sie können nach Bedarf Text und/oder Felder eingeben: NOTIZ Jeder Text, der hier eingegeben wird, erbt die Schrift und andere Formatierungseigenschaften, die auf das bedingte Feld angewendet wurden. Unter Schritt 21 [S.324] erhalten Sie Details zur Änderung dieser Eigenschaften. 20. Klicken Sie auf OK, um Änderungen zu speichern und zum Fenster Bedingtes Feld zurückzukehren: Die Einstellungen für das bedingte Feld sind somit abgeschlossen: Man hat zwei Bedingungen BEDIENUNGSANLEITUNG Signature Manager Exchange Edition Page | 323 (eine für Benutzer in York und eine andere für Benutzer in Surrey) und zusätzlich den benötigten Inhalt für alle anderen Anwender in England. 21. Klicken Sie auf OK, um zum Editor für erweiterbare Felder für die Bedingung England zurückzukehren, der nun ein bedingtes Feld als Element enthält: Wählen Sie erforderlichenfalls dieses Feld aus, und nutzen Sie die DarstellungEinstellungen im Fensterbereich Eigenschaften (auf der rechten Seite des Fensters), um die gewünschte Formatierung anzuwenden. Alle hier festgelegten Eigenschaften werden für zugehörigen bedingten Inhalt geerbt, wenn dieser zum Einsatz kommt d. h. alle Signaturinhalte von 'England'. NOTIZ Es werden jedoch Darstellung-Eigenschaftseinstellungen für geschachtelte Felder vom übergeordneten bedingten Feld ('Master'-Feld) übernommen, d. h. wenn Sie versuchen, die gleiche Formatierung für alle Signaturinhalte (d. h. für Benutzer in England, den USA oder allen anderen Ländern) zu verwenden, können Sie diese Einstellungen so lassen, wie sie sind, und Eigenschaften für das letzte bedingte Feld am Ende dieses Verfahrens aktualisieren (s. Phase 3, Schritt 5 [S.333]). Sie finden weitere Informationen zur Vererbung von Darstellungseigenschaften für geschachtelte Felder vom übergeordneten 'Master'-Feld unter Erklärung der Vererbung von Darstellungseigenschaften [S.333]. 22. Klicken Sie auf OK, um Änderungen zu speichern und zum Fenster Bedingung hinzufügen zurückzukehren. BEDIENUNGSANLEITUNG Signature Manager Exchange Edition Page | 324 23. Klicken Sie auf OK, um zum Fenster Bedingtes Feld zurückzukehren, in dem nun die Bedingung für England zu sehen ist: Phase 2: Legen Sie die zweite Bedingung für Benutzer in den USA fest 1. Klicken Sie auf die Schaltfläche Hinzufügen, um die erste Bedingung einzugeben (d. h. Hinzufügen des Signaturinhalts und zugehöriger Regeln für Benutzer in den USA). Das Fenster Bedingung hinzufügen wird angezeigt: 2. Navigieren Sie mithilfe der Dropdown-Listen des Wenn-Feldes, und wählen Sie Nachrichtenabsender > Adresse > Land/Region aus: BEDIENUNGSANLEITUNG Signature Manager Exchange Edition Page | 325 3. Belassen Sie die Standardangabe ist gleich, und geben Sie in das zugehörige Wertfeld USA ein: 4. Klicken Sie auf die Schaltfläche [...] des Feldes Dann lautet der Wert dieses bedingten Feldes, um das Fenster Editor für erweiterbare Felder aufzurufen. Geben Sie in diesem Fenster ein weiteres bedingtes Feld ein, um die Stadt/das Bundesland und somit den Signaturinhalt für Benutzer in den USA zu bestimmen. Wählen Sie als Erstes den Eintrag Erweitert > Bedingtes Feld aus: Das Fenster Bedingtes Feld wird angezeigt: BEDIENUNGSANLEITUNG Signature Manager Exchange Edition Page | 326 5. Klicken Sie auf die Schaltfläche Hinzufügen, um die erste Bedingung einzugeben (d. h. Hinzufügen des Signaturinhalts und zugehöriger Regeln für Benutzer in New York). Das Fenster Bedingung hinzufügen wird angezeigt. Navigieren Sie mithilfe der Dropdown-Listen des Wenn-Feldes, und wählen Sie Nachrichtenabsender > Adresse > Stadt aus: 6. Klicken Sie auf OK, um Änderungen zu speichern und zurück zum Fenster Bedingung hinzufügen zu wechseln, in dem nun Ihre Bedingung aufgeführt wird. Ändern Sie den Qualifizierer in enthält, und geben Sie in das zugehörige Wertfeld York ein: Beachten Sie, dass hier nur 'York' eingegeben wurde, weil wir wissen, dass keine weiteren Städte 'York' enthalten. Falls Sie sich jedoch diesbezüglich unsicher sind, machen Sie eine präzisere Angabe und verwenden Sie stattdessen ist gleich / New York). 7. Klicken Sie auf die Schaltfläche [...] des Feldes Dann lautet der Wert dieses bedingten Feldes, um das Fenster Editor für erweiterbare Felder aufzurufen. Geben Sie den Inhalt ein, der eingefügt werden soll, wenn die zugehörige Bedingung erfüllt wird (d. h. für Nachrichten, die von Benutzern in New York, USA gesendet wurden). Sie können nach Bedarf Text und/oder Felder eingeben: BEDIENUNGSANLEITUNG Signature Manager Exchange Edition Page | 327 NOTIZ Jeder Text, der hier eingegeben wird, erbt die Schrift und andere Formatierungseigenschaften, die auf das bedingte Feld angewendet wurden. Unter Schritt 15 [S.329] erhalten Sie Details zur Änderung dieser Eigenschaften. 8. Klicken Sie auf OK, um Änderungen zu speichern und zum Fenster Bedingung hinzufügen zurückzukehren. 9. Klicken Sie auf OK, um zum Fenster Bedingtes Feld zurückzukehren. 10. Klicken Sie auf die Schaltfläche Hinzufügen, um die erste Bedingung einzugeben (d. h. Hinzufügen des Signaturinhalts und zugehöriger Regeln für Benutzer in Texas). Das Fenster Bedingung hinzufügen wird angezeigt. Navigieren Sie mithilfe der Dropdown-Listen des Wenn-Feldes, und wählen Sie Nachrichtenabsender > Adresse > Bundesland/Region aus: 11. Klicken Sie auf OK, um Änderungen zu speichern und zurück zum Fenster Bedingung hinzufügen zu wechseln, in dem nun Ihre Bedingung aufgeführt wird. Belassen Sie die Standardangabe ist gleich, und geben Sie in das zugehörige Wertfeld Texas ein: BEDIENUNGSANLEITUNG Signature Manager Exchange Edition Page | 328 12. Klicken Sie auf die Schaltfläche [...] des Feldes Dann lautet der Wert dieses bedingten Feldes, um das Fenster Editor für erweiterbare Felder aufzurufen. Geben Sie den Inhalt ein, der eingefügt werden soll, wenn die zugehörige Bedingung erfüllt wird (d. h. für Nachrichten, die von Benutzern in Texas, USA gesendet wurden). Sie können nach Bedarf Text und/oder Felder eingeben: NOTIZ Jeder Text, der hier eingegeben wird, erbt die Schrift und andere Formatierungseigenschaften, die auf das bedingte Feld angewendet wurden. Unter Schritt 15 [S.329] erhalten Sie Details zur Änderung dieser Eigenschaften. 13. Klicken Sie auf OK, um Änderungen zu speichern und zum Fenster Bedingung hinzufügen zurückzukehren. 14. Klicken Sie auf OK, um zum Fenster Bedingtes Feld zurückzukehren: 15. Klicken Sie auf OK, um zum Editor für erweiterbare Felder für die Bedingung USA zurückzukehren, der nun ein bedingtes Feld als Element enthält: BEDIENUNGSANLEITUNG Signature Manager Exchange Edition Page | 329 Wählen Sie erforderlichenfalls dieses Feld aus, und nutzen Sie die DarstellungEinstellungen im Fensterbereich Eigenschaften (auf der rechten Seite des Fensters), um die gewünschte Formatierung anzuwenden. Alle hier festgelegten Eigenschaften werden für zugehörigen bedingten Inhalt geerbt, wenn dieser zum Einsatz kommt d. h. alle Signaturinhalte der 'USA'. NOTIZ Es werden jedoch Darstellung-Eigenschaftseinstellungen für geschachtelte Felder vom übergeordneten bedingten Feld ('Master'-Feld) übernommen, d. h. wenn Sie versuchen, die gleiche Formatierung für alle Signaturinhalte (d. h. für Benutzer in England, den USA oder allen anderen Ländern) zu verwenden, können Sie diese Einstellungen so lassen, wie sie sind, und Eigenschaften für das letzte bedingte Feld am Ende dieses Verfahrens aktualisieren (s. Phase 3, Schritt 5 [S.333]). Sie finden weitere Informationen zur Vererbung von Darstellungseigenschaften für geschachtelte Felder vom übergeordneten 'Master'-Feld unter Erklärung der Vererbung von Darstellungseigenschaften [S.333]. 16. Klicken Sie auf OK, um Änderungen zu speichern und zum Fenster Bedingung hinzufügen zurückzukehren. BEDIENUNGSANLEITUNG Signature Manager Exchange Edition Page | 330 17. Klicken Sie auf OK, um zum Fenster Bedingtes Feld zurückzukehren, in dem nun die Bedingung für die USA zu sehen ist: Phase 3: Festlegen des Signaturinhalts für alle anderen Benutzer Nachdem das Fenster des übergeordneten bedingten Feldes (das 'Master'-Feld) nun über zwei definierte Bedingungen verfügt (eine für England und eine andere für die USA), müssen als letzte Voraussetzung Signatureinstellungen für alle anderen Anwender definiert werden - d. h. Benutzer, die nicht in England, New York oder Texas sind. Vorgehensweise: 1. Gehen Sie ans Ende des Fensters des bedingten Feldes und klicken Sie auf die Schaltfläche [...], die zum Feld Wenn nichts des zuvor genannten zutrifft, lautet der Wert dieses Feldes gehört. Das Fenster Editor für erweiterbare Felder wird angezeigt. 2. Geben Sie in diesem Fenster den Inhalt ein, der verwendet werden soll, wenn keine der festgelegten Bedingungen erfüllt wird (d. h. für Nachrichten, die nicht von Benutzern in England, New York oder Texas gesendet wurden). Sie können nach Bedarf Text und/oder Felder eingeben: BEDIENUNGSANLEITUNG Signature Manager Exchange Edition Page | 331 NOTIZ Jeder Text, der hier eingegeben wird, erbt die Schrift und andere Formatierungseigenschaften, die auf das bedingte Feld angewendet wurden. Unter Schritt 5 [S.333] erhalten Sie Details zur Änderung dieser Eigenschaften. 3. Klicken Sie auf OK, um Änderungen zu speichern und zum Fenster Bedingtes Feld zurückzukehren: 4. Die Einstellungen für das bedingte Feld sind somit abgeschlossen: Man hat zwei Bedingungen (eine für Benutzer in England und eine andere für Benutzer in den USA) und zusätzlich den benötigten Inhalt für alle anderen Anwender. 5. Klicken Sie auf OK, um zum Vorlageneditor zurückzukehren, in dem das bedingte Feld nun zu sehen ist: BEDIENUNGSANLEITUNG Signature Manager Exchange Edition Page | 332 6. Wählen Sie dieses Feld aus, und nutzen Sie die Darstellung-Einstellungen im Fensterbereich Eigenschaften (auf der rechten Seite des Vorlageneditors), um die gewünschte Formatierung anzuwenden. Alle hier festgelegten Eigenschaften werden für den zugehörigen bedingten Inhalt übernommen, wenn dieser zum Einsatz kommt (unten finden Sie weiterführende Informationen dazu, wie geschachtelte bedingte Felder die Darstellung-Eigenschaften erben). Erklärung der Vererbung von Darstellungseigenschaften Nachdem Sie das übergeordnete bedingte Feld (das Master-Feld) der Vorlage hinzugefügt haben, können Sie es auswählen und danach die Darstellung-Einstellungen (auf der rechten Seite des Vorlageneditors) festlegen, um die gewünschte Formatierung anzuwenden: Alle hier festgelegten Eigenschaften werden für zugehörigen bedingten Inhalt übernommen, wenn dieser zum Einsatz kommt. In diesem Fall wissen wir jedoch, dass das bedingte Feld weitere bedingte Felder enthält, d. h. es ist wichtig zu wissen, auf welche Weise geschachtelte Felder Eigenschaften vom übergeordneten Master-Feld erben. Wenn Sie Darstellung-Eigenschaften für geschachtelte bedingte Felder festlegen, erhält der Inhalt dieser geschachtelten Felder die Formatierung gemäß dieser Eigenschaften - sie erben somit nicht die Darstellungseigenschaften des übergeordneten bedingten Master-Feldes. BEDIENUNGSANLEITUNG Signature Manager Exchange Edition Page | 333 Beispiel: Nehmen wir einmal an, Sie möchten Signaturen wie folgt formatieren: Adresse in England soll folgende Formatierung erhalten: Arial, 8pt, grün (diese Eigenschaften würden bei Phase 1, Schritt 21 [S.324] definiert werden) Adresse in den USA soll folgende Formatierung erhalten: Arial, 10pt, rot (diese Eigenschaften würden bei Phase 2, Schritt 15 [S.329] definiert werden) Adresse für alle anderen Anwender soll folgende Formatierung erhalten: grau (diese Eigenschaften würden bei Phase 3, Schritt 5 [S.333] definiert werden) Allgemeine Felder Nachstehend finden Sie eine Übersicht über Felder im Abschnitt Allgemeine Felder: Feld Fügt folgendes ein ... Aktuelles Datum Das aktuelle Datum (das nicht unbedingt das gleiche sein muss wie das Nachrichtsendedatum) BEDIENUNGSANLEITUNG Signature Manager Exchange Edition Page | 334 Eigenschaften Mit Eigenschaften wird Vorlageninhalt formatiert und kontrolliert. Fast jedes Inhaltselement, das einer Vorlage hinzugefügt wird, verfügt über entsprechende Eigenschaften. So weist ein Textabschnitt beispielsweise mehrere Schrifteigenschaften auf, eine Tabellenzelle hat Rahmen- und Hintergrundfarbeigenschaften und ein Hyperlink hat URL- und Zieleigenschaften. Eigenschaften können in allen Vorlagentypen verwendet werden - HTML, RTF und Nur-Text. Dieser Abschnitt enthält nützliche Informationen zum Arbeiten mit Eigenschaften, einschließlich: Arbeiten mit dem Eigenschaften-Fensterbereich [S.336] Anwendungsbeispiele von Eigenschaften [S.339] BEDIENUNGSANLEITUNG Signature Manager Exchange Edition Page | 335 Arbeiten mit dem Eigenschaften-Fensterbereich Der Eigenschaften-Fensterbereich ändert sich entsprechend der aktuellen Auswahl im Vorlageneditor: Der Titel oben im Eigenschaften-Fensterbereich zeigt den Typ der angezeigten Eigenschaften, d. h. die Art des ausgewählten Inhaltelements. Im obigen Beispiel wurde eine Tabelle im HTML-Editor ausgewählt, d. h. der Titel des Eigenschaften-Fensterbereichs zeigt <table>. Viele Eigenschaften sind mit Dropdown-Listen assoziiert, d. h. Sie können einen vordefinierten Wert auswählen, während andere eine direkte Eingabe erfordern. Unten im Eigenschaften-Fensterbereich ist in einem kleinen Infobereich zusammenfassender Text für die derzeit ausgewählte Eigenschaft zu sehen. NOTIZ Bitte beachten - nahezu alle Inhaltselemente, die im Vorlageneditor eingegeben werden, verfügen über zugehörige Eigenschaften. Wenn Sie sich nicht sicher sind, wie Sie etwas ändern sollen, wählen Sie es aus und überprüfen Sie die verfügbaren Eigenschaften. BEDIENUNGSANLEITUNG Signature Manager Exchange Edition Page | 336 Erklärung, wie Eigenschaften vererbt werden Wie bereits oben erwähnt, verfügen fast alle Inhaltselemente (d. h. Text, Bilder und Felder), die Vorlagen hinzugefügt werden, über Eigenschaften, mit denen Formatierungen und/oder das Verhalten definiert werden kann. Wenn Sie jedoch mit Inhalt für Vorlagen arbeiten, werden Sie wahrscheinlich auf Felder stoßen, die aus anderen Feldern bestehen. Zum Beispiel: Das Kontaktblock [S.242]-Feld besteht normalerweise aus mehreren Nachrichtabsender [S.241]Feldern. Das Adressblock [S.245]-Feld besteht normalerweise aus mehreren Nachrichtabsender [S.241] > Adresse [S.245] feldern. Eine Liste mit Feldern [S.280] besteht aus einer Reihe von anderen Feldern. Ein bedingtes Feld [S.291] enthält u. U. andere Felder (oder auch andere bedingte Felder). Wenn ein Feld (d. h. das Master-Feld) ein weiteres Feld enthält, werden jegliche Eigenschaften, die zum Master-Feld gehören, von den Feldern darin geerbt. Im Beispiel unten sehen Sie eine Liste mit Feldern, die eine Reihe von Feldern enthält, wie z. B. Telefonnummer. Wenn die Liste mit Feldern ausgewählt wird, ist im Eigenschaften-Fensterbereich zu sehen, dass die Schrifteinstellungen für dieses Element auf Arial, 9pt, Blau eingestellt sind. Wenn dann der FelderAbschnitt des Eigenschaften-Fensterbereichs erweitert wird, werden alle Felder innerhalb dieses Elements mit ihren eigenen Eigenschaften gezeigt - standardmäßig werden diese von der Hauptliste mit Feldern geerbt, was ausdrücklich in den Eigenschaftswerten angegeben ist: BEDIENUNGSANLEITUNG Signature Manager Exchange Edition Page | 337 Erforderlichenfalls können Sie die Werte, die mit geerbten Eigenschaften verknüpft sind, individuell ändern (s. unten): BEDIENUNGSANLEITUNG Signature Manager Exchange Edition Page | 338 Anwendungsbeispiele von Eigenschaften In den folgenden Beispielen ist zu sehen, wie der Eigenschaften-Fensterbereich [S.336] aktualisiert wird, um ausgewählten Inhalt im Vorlageneditor zu zeigen: Feldeigenschaften BEDIENUNGSANLEITUNG Signature Manager Exchange Edition Page | 339 Hyperlink-Eigenschaften BEDIENUNGSANLEITUNG Signature Manager Exchange Edition Page | 340 Texteigenschaften BEDIENUNGSANLEITUNG Signature Manager Exchange Edition Page | 341 Tabelleneigenschaften NOTIZ In einigen Fällen kann der Inhalt über den Eigenschaften-Fensterbereich oder mithilfe von Symbolleistenoptionen aktualisiert werden. Wenn Sie beispielsweise die URL für einen Hyperlink aktualisieren müssen, können Sie den Link im Inhaltsbereich auswählen und entweder die Hyperlink-Option der Symbolleiste wählen oder einfach die erforderliche Eigenschaft im Eigenschaften-Fensterbereich ändern. BEDIENUNGSANLEITUNG Signature Manager Exchange Edition Page | 342 Copyright-Hinweis Der Inhalt dieses Hilfesystems ist Eigentum von Exclaimer Limited. Wir sind der Auffassung, dass die Informationen in unserer Hilfe zuverlässig sind, und wir haben große Sorgfalt bei ihrer Erstellung walten lassen. Dennoch übernehmen wir keinerlei Verantwortung aufgrund von Folgen (einschließlich entgangene Gewinne oder indirekte, besondere oder Folgeschäden), die sich aus der Nutzung dieses Materials ergeben. Bitte beachten Sie, dass unsere Software fortwährend verbessert und aktualisiert wird. Aus diesem Grund können die tatsächlichen Bildschirme von denen, die in dieser Hilfe zu sehen sind, abweichen. Bitte wenden Sie sich an Ihren Systemadministrator oder kontaktieren Sie uns, wenn Sie Fragen haben. Dieses Hilfesystem wurde zuletzt aktualisiert am 11. Februar 2014. © 2014 - Exclaimer Limited. Alle Rechte vorbehalten. Exclaimer Signature Manager Exchange Edition und andere ExclaimerProdukte sind Marken oder eingetragene Marken von Exclaimer Limited in Großbritannien und/oder anderen Ländern. Copyright 2014, Exclaimer Ltd. Alle Rechte vorbehalten. Dieses Dokument darf weder ganz noch in Teilen ohne vorherige, schriftliche Zustimmung von Exclaimer Ltd kopiert, fotokopiert, vervielfältigt, übersetzt, oder in elektronische oder maschinen-lesbare Form umgewandelt werden. Es ist die Verantwortung des Benutzers, sich an alle zutreffenden gesetzlichen Copyright-Regelungen zu halten. BEDIENUNGSANLEITUNG Signature Manager Exchange Edition Page | 343