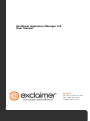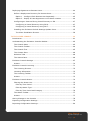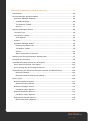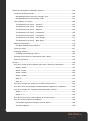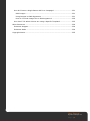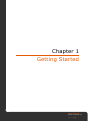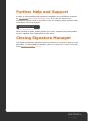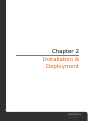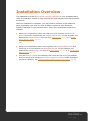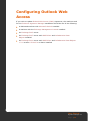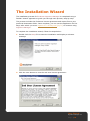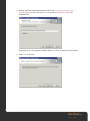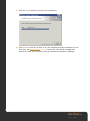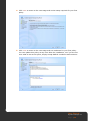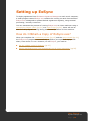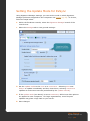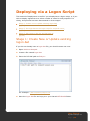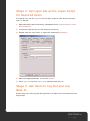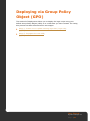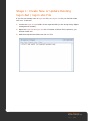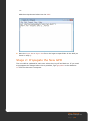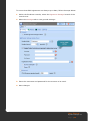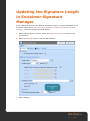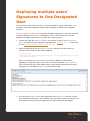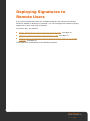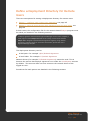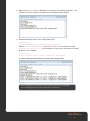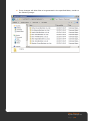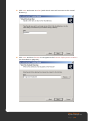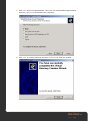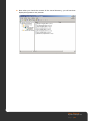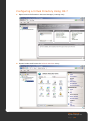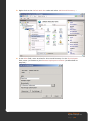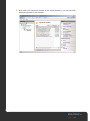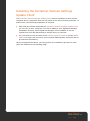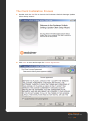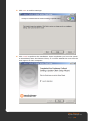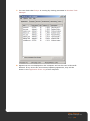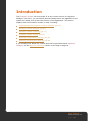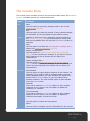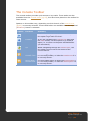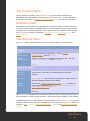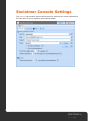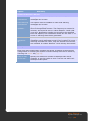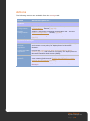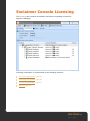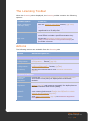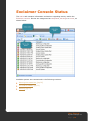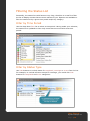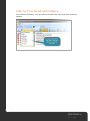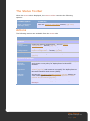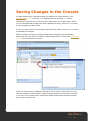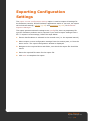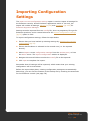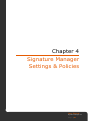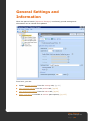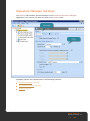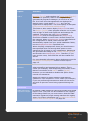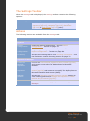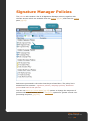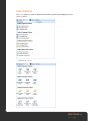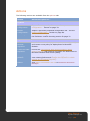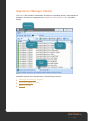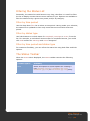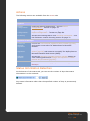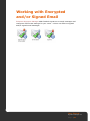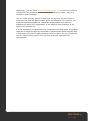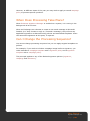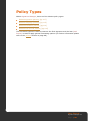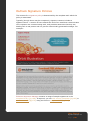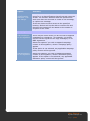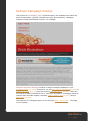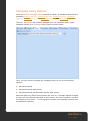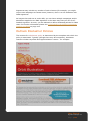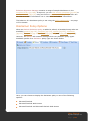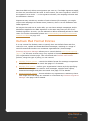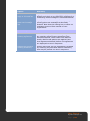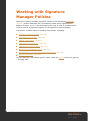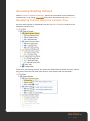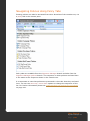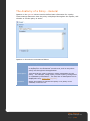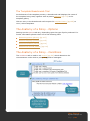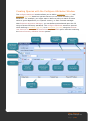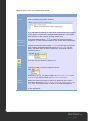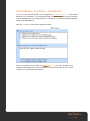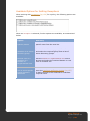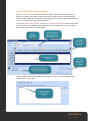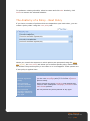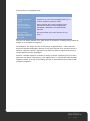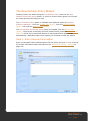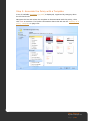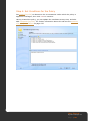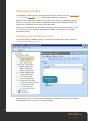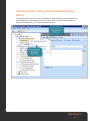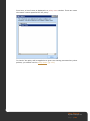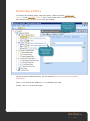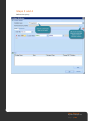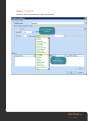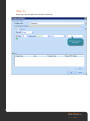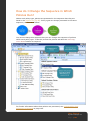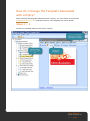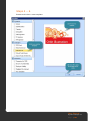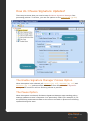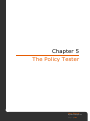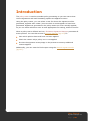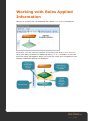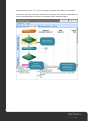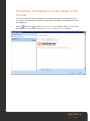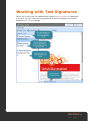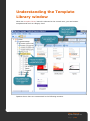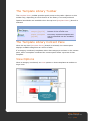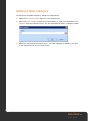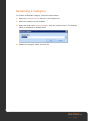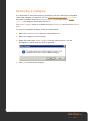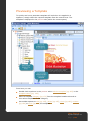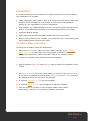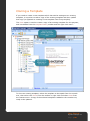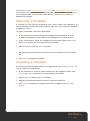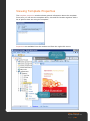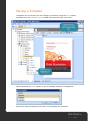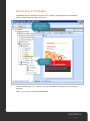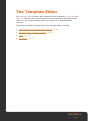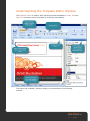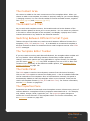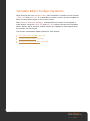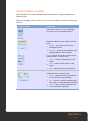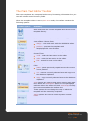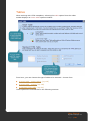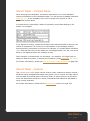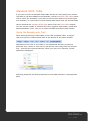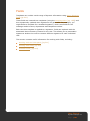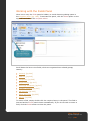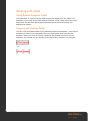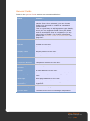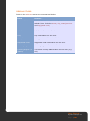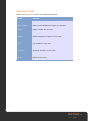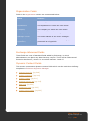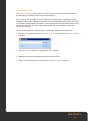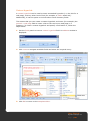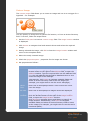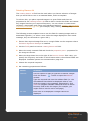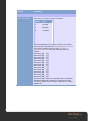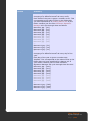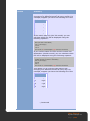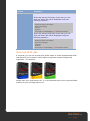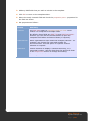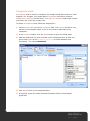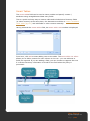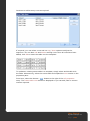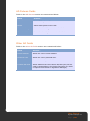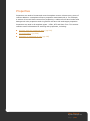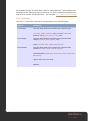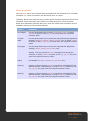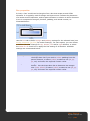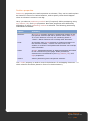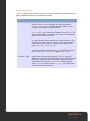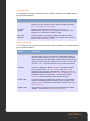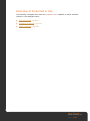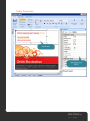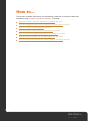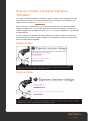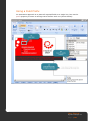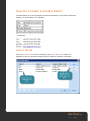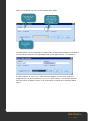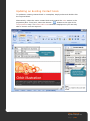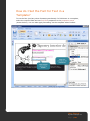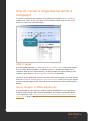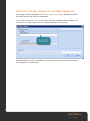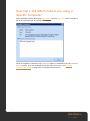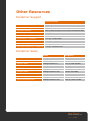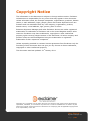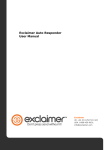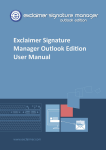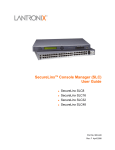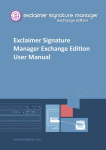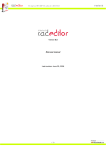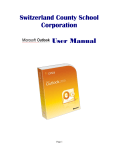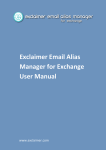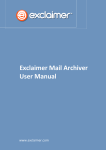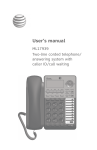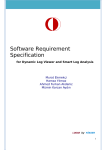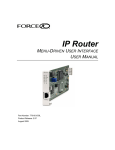Download USER MANUAL
Transcript
Exclaimer Signature Manager 2.0 User Manual Exclaimer UK +44 (0) 1252 531 422 USA 1-888-450-9631 [email protected] Contents GETTING STARTED...................................................................................... 10 Signature Manager Overview ..................................................................... 11 How Does it Work? ................................................................................ 11 But That's Not All... ............................................................................... 12 And There's More... ............................................................................... 12 Further Help and Support .......................................................................... 13 Closing Signature Manager ........................................................................ 13 INSTALLATION & DEPLOYMENT ..................................................................... 14 Installation Overview ................................................................................ 15 The Installation Process ............................................................................ 16 Configuring Outlook Web Access ................................................................ 17 The Installation Wizard ............................................................................. 18 The Setup Wizard .................................................................................... 21 Setting up ExSync .................................................................................... 26 How do I Obtain a Copy of ExSync.exe? ................................................... 26 Setting the Update Mode for ExSync ........................................................ 27 Ensuring that ExSync.exe Runs Automatically ........................................... 28 Deploying via a Logon Script ..................................................................... 29 Stage 1: Create New or Update existing logon.bat ..................................... 29 Stage 2: Set logon.bat as the Logon Script for Required Users .................... 30 Stage 3: Ask Users to Log Out and Log Back In ........................................ 30 Deploying via Group Policy Object (GPO) ..................................................... 31 Stage 1: Create New or Update Existing logon.bat / logon.vbs File ............... 32 Stage 2: Propagate the New GPO ............................................................ 33 Configuring Outlook Web Access Updates from the Server ............................. 34 Increasing the Default Outlook Web Access Signature Length ......................... 36 Microsoft Outlook Web Access 2007 or 2010 ............................................. 36 Microsoft Outlook Web Access 2003 ......................................................... 36 Updating the Signature Length in Exclaimer Signature Manager ...................... 38 Deploying multiple users' Signatures to One Designated User ......................... 39 User Manual Signature Manager 2.0 Page |3 Deploying Signatures to Remote Users ........................................................ 40 Define a Deployment Directory for Remote Users ...................................... 41 Option 1 - Configure Each Remote User Separately ................................. 42 Option 2 - Deploy All User Signatures to the Same Location ..................... 44 Configuring an Internet Facing Virtual Directory in IIS ................................ 47 Configuring a Virtual Directory Using IIS 6 ............................................. 47 Configuring a Virtual Directory Using IIS 7 ............................................. 52 Installing the Exclaimer Outlook Settings Update Client .............................. 55 The Client Installation Process ............................................................. 56 THE EXCLAIMER CONSOLE ........................................................................... 60 Introduction ............................................................................................ 61 Understanding the Exclaimer Console Window .............................................. 62 The Console Menu ................................................................................. 63 The Console Toolbar .............................................................................. 64 The Console Tree .................................................................................. 65 The Content Pane ................................................................................. 66 Selection Tabs ...................................................................................... 66 The Actions Pane .................................................................................. 66 Exclaimer Console Settings........................................................................ 67 Actions ................................................................................................ 70 Exclaimer Console Licensing ...................................................................... 71 The Licensing Process ............................................................................ 72 Licensing Information ............................................................................ 72 The Licensing Toolbar ............................................................................ 73 Actions ................................................................................................ 73 Exclaimer Console Status .......................................................................... 74 Filtering the Status List .......................................................................... 75 Filter by Time Period .......................................................................... 75 Filter by Status Type .......................................................................... 75 Filter by Time Period and Category ....................................................... 76 The Status Toolbar ................................................................................ 77 Actions ................................................................................................ 77 Saving Changes in the Console .................................................................. 78 Exporting Configuration Settings ................................................................ 79 Importing Configuration Settings ................................................................ 80 User Manual Signature Manager 2.0 Page |4 SIGNATURE MANAGER SETTINGS & POLICIES................................................. 81 Introduction ............................................................................................ 82 General Settings and Information ............................................................... 83 Signature Manager Settings.................................................................... 84 Available Settings .............................................................................. 85 The Settings Toolbar .......................................................................... 87 Actions ............................................................................................. 87 Signature Manager Policies ........................................................................ 88 The Policy List ...................................................................................... 90 The Policies Toolbar............................................................................... 91 View Options ..................................................................................... 92 Actions ................................................................................................ 93 Signature Manager Status ...................................................................... 94 Filtering the Status List ....................................................................... 95 The Status Toolbar ............................................................................. 95 Actions ............................................................................................. 96 Status Information Retention ............................................................... 96 Working with Encrypted and/or Signed Email ............................................... 97 Introduction to Policies ............................................................................. 98 Understanding How Policies are Processed ................................................. 100 When Does Processing Take Place? ........................................................ 103 Can I Change the Processing Sequence? ................................................ 103 Understanding the Difference between Outlook and OWA Policies .................. 104 Microsoft Outlook ............................................................................. 104 Microsoft Outlook Web Access (OWA).................................................. 105 Policy Types .......................................................................................... 106 Outlook Signature Policies .................................................................... 107 Signature Policy Options ................................................................... 108 Outlook Campaign Policies ................................................................... 112 Campaign Policy Options ................................................................... 113 Outlook Disclaimer Policies ................................................................... 114 Disclaimer Policy Options .................................................................. 115 Outlook Mail Format Policies ................................................................. 116 Mail Format Policy Options ................................................................ 117 User Manual Signature Manager 2.0 Page |5 Working with Signature Manager Policies ................................................... 119 Accessing Existing Policies .................................................................... 120 Navigating Policies Using the Console Tree .......................................... 120 Navigating Policies Using Policy Tabs .................................................. 121 The Anatomy of a Policy ....................................................................... 122 The Anatomy of a Policy - General ...................................................... 123 The Anatomy of a Policy - Template .................................................... 124 The Anatomy of a Policy - Options ...................................................... 125 The Anatomy of a Policy - Conditions .................................................. 125 The Anatomy of a Policy - Exceptions .................................................. 129 The Anatomy of a Policy - Date Range ................................................ 131 The Anatomy of a Policy - Next Policy ................................................. 133 Adding a New Policy ............................................................................ 135 The New Outlook Policy Wizard .......................................................... 136 Cloning a Policy .................................................................................. 141 Changing a Policy................................................................................ 142 Enabling and Disabling a Policy .......................................................... 142 Viewing which Users are Associated with a Policy ..................................... 143 Removing a Policy ............................................................................... 145 How to... .............................................................................................. 146 How do I Create a Policy Based upon Active Directory Attributes? .............. 147 Steps 1 and 2 .................................................................................. 147 Steps 3 and 4 .................................................................................. 148 Steps 5 and 6 .................................................................................. 149 Steps 7 and 8 .................................................................................. 150 Step 9 ............................................................................................ 151 Step 10 .......................................................................................... 152 How do I Change the Sequence in Which Policies Run? ............................. 153 How do I Place a Campaign Template before a Signature Template? ........... 154 How do I Change the Template Associated with a Policy? .......................... 155 Steps 1 – 3 ..................................................................................... 155 Steps 4 – 6 ..................................................................................... 156 How do I Ensure that Local Signatures are Not Used? ............................... 157 How do I Pause Signature Updates?....................................................... 158 The Enable Signature Manager Policies Option ...................................... 158 The Pause Option ............................................................................. 158 User Manual Signature Manager 2.0 Page |6 THE POLICY TESTER .................................................................................. 159 Introduction .......................................................................................... 160 Understanding the Policy Tester Window ................................................... 161 The Policy Tester Toolbar .................................................................. 161 Running a Policy Test ............................................................................. 162 Working with Rules Applied Information .................................................... 163 Checking the Reason Why a Policy Is or Is Not Applied ............................. 165 Previewing the Signature at Any Stage in the Process .............................. 166 Working with Test Signatures .................................................................. 167 THE TEMPLATE LIBRARY ............................................................................ 168 Introduction .......................................................................................... 169 Understanding the Template Library window .............................................. 170 The Console Tree ................................................................................ 171 The Template Library Toolbar ............................................................... 172 The Template Library Content Pane ....................................................... 172 View Options ...................................................................................... 172 Working with Categories ......................................................................... 173 Adding a New Category........................................................................ 174 Renaming a Category .......................................................................... 175 Removing a Category .......................................................................... 176 Working with Templates .......................................................................... 177 Previewing a Template ......................................................................... 178 Adding a New Template ....................................................................... 179 Preparation ..................................................................................... 180 To Add a New Template .................................................................... 180 Cloning a Template ............................................................................. 181 Exporting a Template .......................................................................... 182 Importing a Template .......................................................................... 182 Editing a Template .............................................................................. 183 Renaming a Template .......................................................................... 184 Viewing Template Properties ................................................................. 185 Moving a Template .............................................................................. 186 Removing a Template .......................................................................... 187 User Manual Signature Manager 2.0 Page |7 The Template Editor ............................................................................... 188 Understanding the Template Editor Window ............................................ 189 The Content Area ............................................................................. 190 The Breadcrumb Trail ....................................................................... 190 Switching Between Different Format Types .......................................... 190 The Template Editor Toolbar .............................................................. 190 The Fields Panel ............................................................................... 190 The Properties Pane ......................................................................... 190 Template Editor Toolbar Variations ........................................................ 191 The HTML Editor Toolbar ................................................................... 192 The RTF Editor Toolbar ..................................................................... 194 The Plain Text Editor Toolbar ............................................................. 196 Tables ............................................................................................... 197 Smart Table - Contact Block .............................................................. 198 Smart Table - Custom ...................................................................... 198 Standard HTML Table ....................................................................... 199 Fields ................................................................................................ 200 Working with the Fields Panel ............................................................ 201 Working with Fields .......................................................................... 202 Available Fields ................................................................................ 203 Properties .......................................................................................... 227 Working with the Properties Pane ....................................................... 228 The Style Editor ............................................................................... 229 Examples of Properties in Use ............................................................ 239 How to... .............................................................................................. 243 How do I Create a Dynamic Signature Template? .................................... 244 Design Mode: .................................................................................. 244 Preview Mode: ................................................................................. 244 How do I Suppress Blank Lines if Fields are Not Populated? ....................... 245 Using a Contact Block ....................................................................... 245 Using a Field Prefix........................................................................... 246 How Do I Create a Contact Block? ......................................................... 247 How it Works ................................................................................... 247 Updating an Existing Contact block ..................................................... 249 How do I Set the Font for Text in a Template?......................................... 250 User Manual Signature Manager 2.0 Page |8 How do I Insert a Single Banner Ad for a Campaign?................................ 251 UNC Images .................................................................................... 251 Using Images in OWA Signatures ....................................................... 251 How do I include images for an OWA signature? ................................... 252 How Can I Tell Which Policies are using a Specific Template?..................... 253 Other Resources .................................................................................... 254 Exclaimer Support ............................................................................... 254 Exclaimer Sales .................................................................................. 254 Copyright Notice .................................................................................... 255 User Manual Signature Manager 2.0 Page |9 Chapter 1 Getting Started User Manual Signature Manager 2.0 P a g e | 10 Signature Manager Overview Exclaimer Signature Manager allows you to create great looking, professional signatures centrally (including company branding, legal disclaimers and promotional content) for use in all email messages sent from Microsoft Outlook and Microsoft Outlook Web Access, [pg.104]. How does it Work? Within Exclaimer Signature Manager, a signature is not just a block of contact information for the message sender. In this context, a signature is comprised of three distinct parts: • Signature (business card content) • Campaign (sales / promotional content) • Disclaimer (legal / corporate) content These parts are defined in separate policies which are combined (when given criteria are met) to form the final Outlook signature. A policy can be thought of as a set of rules which are used to control how signatures are applied to email messages. It includes: • The policy type - signature [pg.107], campaign [pg.112] or disclaimer [pg.114] • The circumstances under which the policy should be triggered (using conditions [pg.125], exceptions [pg.129], date range [pg.131] and next policy [pg.133] options) • How the signature should be deployed (Microsoft Outlook or Microsoft Outlook Web Access [pg.109] • Signature content (using templates), [pg.168] You can create as many policies as required - for example, you might choose to apply different campaign content for each department within your organization. In this situation you could create one signature and one disclaimer policy for all users, but a separate campaign policy for each department. Similarly, some users may not require any campaign material; therefore you would define a signature where only signature and disclaimer content are applied. When Exclaimer Signature Manager is installed and appropriate deployment options have been set, it is running in the background all of the time. Any new or updated signatures are copied to a central deployment folder (the deployment share) and then deployed to Outlook users automatically. So, when a user chooses to create a new email message (or if they choose to reply to / forward a message), they will see any applicable signatures in their message. User Manual Signature Manager 2.0 P a g e | 11 If more than one signature applies, the last one processed will be used but users can right-click (on the signature) to view / select from a list of additional signatures. If required, users can amend the content of a signature within their message. But That's Not All... Exclaimer Signature Manager includes a library of professionally designed signature, campaign and disclaimer templates which can be used as-is, or as a start point for creating your own versions. Templates are created and edited using an intuitive template editor, which will be familiar to anyone who has worked with Microsoft Outlook or Microsoft Word. Versions are created in HTML, RTF and Plain Text formats, with an instant preview feature so you can see how your template will be displayed in email messages, at a glance. With the ability to include tables, images, RSS feeds and dynamic Active Directory fields, you can be as creative as you want to be. And There's More... A key benefit of using Exclaimer Signature Manager is the ability to apply smart, sophisticated signatures throughout your organization, helping to create a professional, consistent brand image. But what happens if users define their own signatures locally, using standard options in Microsoft Outlook? Exclaimer Signature Manager allows you to control Outlook mail format settings [pg.117] for all users so that every new, replied or forwarded email complies with your organization's house style. This is achieved with Outlook mail format policies; with this type of policy you can control: • Message format options - control the default format for message composition and preferred editors to be used, [pg.117]. • Message font options - enforce your organization's house style by specifying default font settings for new messages, together with replies, forwarded messages and plain text email, [pg.117]. • General Outlook options - choose whether any signatures or stationery that a user might have set locally are retained or overwritten by Exclaimer Signature Manager, [pg.118] Having defined your templates and policies, there's no need to worry about complicated testing processes, since Exclaimer Signature Manager includes an intuitive policy tester [pg.159]. This simulates the generation of signatures for given Outlook users, so you can quickly see if policies are defined correctly. User Manual Signature Manager 2.0 P a g e | 12 Further Help and Support A range of documentation and literature is available (for all Exclaimer products) on our website (http://www.exclaimer.com). If you are not able to find information that you need in this help or from our website, please send an email to Exclaimer Technical Support: [email protected] When sending an email, please provide your name, company name and product version, together with a description of your query. Closing Signature Manager The Signature Manager application does not need to be running for policies to be processed. To close Signature Manager, select exit from the file menu at the top of the Exclaimer console [pg.60]. User Manual Signature Manager 2.0 P a g e | 13 Chapter 2 Installation & Deployment User Manual Signature Manager 2.0 P a g e | 14 Installation Overview The installation process for Exclaimer Signature Manager is very straightforward, using an installation wizard to copy required files and complete most setup behind the scenes. Once the installation is complete, you may need to complete a few additional steps, depending upon how you wish to deploy signatures from Exclaimer Signature Manager to your Outlook users. There are two possible scenarios to consider: • Within your organization most users log on to your domain via Microsoft Outlook but some occasionally use Outlook Web Access. In this situation, set deployment (via a .BAT or a VBS file) as a logon script [pg.29] or a Group Policy Object (GPO) [pg.31]. -or- • Within your organization most users typically use Outlook Web Access and rarely log on to your domain via Microsoft Outlook. In this situation, set deployment (via a .BAT or VBS file) as a logon script [pg.29] or a Group Policy Object (GPO) [pg.31]. • This sets ExSync.exe for the relatively few users who log on to your domain and you should then configure Exclaimer Signature Manager OWA settings to use server updates - see updating OWA signatures from the server [pg.34]. User Manual Signature Manager 2.0 P a g e | 15 The Installation Process With both deployment scenarios (described above) in mind, the following diagram summarizes the installation and setup process for Exclaimer Signature Manager: Here, steps 1 to 4 are mandatory, irrespective of how most users access their email. Then, step 5 is only required if most users use Outlook Web Access and steps 6a and 6b are entirely optional. User Manual Signature Manager 2.0 P a g e | 16 Configuring Outlook Web Access If you wish to update Outlook Web Access (OWA) signatures, the machine used for the Exclaimer Signature Manager installation should be one of the following: • A dedicated machine with Microsoft Outlook installed • A machine with the Exchange Management Console installed • An Exchange 2003 server • An Exchange 2007 server with MAPI Client and Collaboration Data Objects installed • An Exchange 2010 server with MAPI Client and Collaboration Data Objects 1.2.1 version 6.5.8165.0 or above installed User Manual Signature Manager 2.0 P a g e | 17 The Installation Wizard The installation process for Exclaimer Signature Manager is completed using a familiar 'wizard' approach to guide you through each process, step-by-step. This process includes the Exclaimer license agreement and copies files to your preferred destination folder. Once complete, you can use the application for five days, after which you must register for a 30 day trial [pg.71] to continue using Signature Manager. To complete the installation wizard, follow the steps below: 1. Double click the setup file to start the installation and display a welcome message: 2. Click the next button to view the end-user license agreement: User Manual Signature Manager 2.0 P a g e | 18 3. Having read the license agreement, check the I accept the terms in the license agreement box and click next to specify a destination folder for installed files: From here you can accept the default folder, or click to specify a new location. 4. Click next to review: User Manual Signature Manager 2.0 P a g e | 19 5. Click the install button to perform the installation: 6. Click finish to close the wizard. If you are installing Signature Manager for the first time, the setup wizard [pg.21] is launched. You should complete this wizard to create your first policy and get started with Signature Manager. User Manual Signature Manager 2.0 P a g e | 20 The Setup Wizard Having completed the installation wizard [pg.18] for the first time, the setup wizard is launched automatically. This wizard takes you through the basic setup required to create your first signature policy and get started with Exclaimer Signature Manager. To complete this wizard, follow the steps below: 1. The first stage of the setup wizard displays summary information about the process: 2. Click next to move to the next stage and set an administration mailbox. If required, click the browse button to browse user accounts and make a selection. The account specified will receive warning and notification emails from Exclaimer Signature Manager: User Manual Signature Manager 2.0 P a g e | 21 3. Click next to move to the next stage and set a deployment share. This folder is primarily used to store signatures (as generated by Signature Manager) in the form of a zip file, and for users to access the ExSync program: When choosing a deployment share you should ensure that specified drive has enough disk space to store signatures for all users in your organization. Signatures are generated according to the update interval and stored in the deployment share. Therefore, if you have a 1000 users, 1000 ZIP files will be created and stored. User Manual Signature Manager 2.0 P a g e | 22 4. Click next to move to the next stage and review setup required for your first policy: 5. Click next to move to the next stage and set conditions for your first policy. You can update this policy at any time after the installation, so if you are not sure what to set at this point, simply accept default conditions and continue: User Manual Signature Manager 2.0 P a g e | 23 6. Click next to move to the next stage and select a template to associate with your first policy. A number of standard templates are provided but you can update your selection at any time after the installation. If you are not sure what to select at this point, simply accept the default and continue: 7. Click next to preview the selected template, to see how it would be presented when a signature is generated: If the selected template contains Active Directory fields, the preview might vary depending on which user is associated with the policy (as determined by conditions set in step 5]. If required, you can select a specific user via the display data from user option at the bottom of the preview window. User Manual Signature Manager 2.0 P a g e | 24 8. Click next to review key settings: 9. Click finish to exit and launch Exclaimer Signature Manager. From here, you may wish to check / set additional deployment options – see setting up ExSync [pg.26], deploying via a logon script [pg.29], deploying via GPO [pg.31], configuring Outlook Web Access updates from server [pg.34], increasing the default Outlook Web Access signature length [pg.36] and deploying multiple user's signatures to one user [pg.39]. User Manual Signature Manager 2.0 P a g e | 25 Setting up ExSync To deploy signatures from Exclaimer Signature Manager to each user's computer, a small program named ExSync.exe needs to be running on each client machine. ExSync.exe is designed to update Outlook signatures regularly, using minimal processing / memory resources. You can automate the process of running ExSync.exe on client machines using a Group Policy Object (GPO) [pg.31] or a logon script [pg.29]. Users will not be aware of the program running during the normal operation of their machine. How do I Obtain a Copy of ExSync.exe? When you complete the installation process [pg.15] and the setup wizard [pg.21], the ExSync.exe program is automatically copied to your specified deployment share, from where it is run. However, to use ExSync, you need to: • Set the update mode for ExSync, [pg.27] • Ensure that ExSync.exe runs automatically on all client computers, [pg.28] User Manual Signature Manager 2.0 P a g e | 26 Setting the Update Mode for ExSync Using Signature Manager settings, you can set the mode in which Signature Manager policies are applied to user computers via ExSync [pg.26]. To do this, follow the steps below: 1. Within the Exclaimer console, select the Signature Manager branch of the console tree. 2. Select the settings tab to view general settings: 3. Set the update mode to the once or to continuous. Selecting once sets ExSync to update immediately and then close down, selecting continuous updates at continuous intervals (as defined by the update interval). 4. If the update mode (see above) is set to continuous, define how often policies are applied to user computers. For large organizations, more frequent updates may place a high load on your server. 5. Save changes. User Manual Signature Manager 2.0 P a g e | 27 Ensuring that ExSync.exe Runs Automatically Once ExSync.exe has been deployed to client machines, you need to ensure that it runs automatically. To do this, you can use a logon script [pg.29] or GPO [pg.31]. User Manual Signature Manager 2.0 P a g e | 28 Deploying via a Logon Script This method of deployment is useful if you already have a logon script, or if you wish to deploy signatures to a select number of users for test purposes. For clarity, this process has been documented in three stages: • Stage 1: Create new or update existing logon.bat, [pg.29] • Stage 2: Set login.bat as the login script for required users, [pg.30] • Stage 3: Ask users to log out and log back in, [pg.30] Stage 1: Create New or Update existing logon.bat If you do not already have a logon.bat file, you should create one now: 1. Open Windows Notepad. 2. Create a file named logon.bat. 3. Enter the full UNC path to ExSync: For example: \\Server\Share\exsync.exe 4. Save the logon.bat file and copy it to your shared NETLOGON folder. User Manual Signature Manager 2.0 P a g e | 29 Stage 2: Set logon.bat as the Logon Script for Required Users If required, you can set logon.bat as the login script for each Active Directory user. To do this: 1. Open Microsoft's Active Directory management tool, Active Directory Users and Computers. 2. Locate the required user (in the directory structure). 3. Double-click the user name, or right-click and select properties: 4. Select the appropriate tab, in this case profile. 5. Enter logon.bat into the logon script attribute and click OK. Stage 3: Ask Users to Log Out and Log Back In Ensure that your users log off and log back on at least once to activate the new login script. User Manual Signature Manager 2.0 P a g e | 30 Deploying via Group Policy Object (GPO) This method of deployment allows you to deploy the login script using your default Group Policy Object (GPO) or to a GPO that you have created. For clarity, this process has been documented in two stages: • Stage 1: Create new or update existing logon.bat / logon.vbs, [pg.32] • Stage 2: Propagate the new GPO, [pg.33] User Manual Signature Manager 2.0 P a g e | 31 Stage 1: Create New or Update Existing logon.bat / logon.vbs File If you do not already have a logon.bat file, or a logon.vbs file you should create one now. To do this: 1. Locate the logon scripts folder of the required GPO (in the Group Policy Object management console). 2. Open the logon.bat or logon.vbs file. If neither of these files is present, you should create one. 3. Add the script shown below into the BAT file: User Manual Signature Manager 2.0 P a g e | 32 -orAdd the script shown below into the VBS: 4. Save the logon.bat or logon.vbs file to the logon scripts folder of the GPO (as found in step 1). Stage 2: Propagate the New GPO The new GPO is updated for each user when they log off and back on. If you need to propagate the change before this is possible, type gpupdate in the Windows run field on that user's computer. User Manual Signature Manager 2.0 P a g e | 33 Configuring Outlook Web Access Updates from the Server As an alternative to using ExSync to update Outlook Web Access (OWA), updates can be made to OWA from the server. This method of signature deployment should only be used if you have users who access their email only by Outlook Web Access (OWA) and rarely log on to your domain. When this method is used, deployment of OWA signatures is actioned by the server rather than the ExSync client. As such it uses processing and memory resources on your server every time OWA signatures are updated. If you are at all concerned about the impact of updating OWA signatures from the server, you should use the ExSync deployment method [pg.26]. User Manual Signature Manager 2.0 P a g e | 34 To ensure that OWA signatures are always up-to-date, follow the steps below: 1. Within the Exclaimer console, select the Signature Manager branch of the console tree. 2. Select the settings tab to view general settings: 3. Enter the username and password for the account to be used. 4. Save changes. User Manual Signature Manager 2.0 P a g e | 35 Increasing the Default Outlook Web Access Signature Length The default maximum length of an Outlook Web Access signature in Exclaimer Signature Manager is 4096 bytes - the same as that for the Microsoft Outlook Web Access. You may have a requirement that means your organization's OWA signatures are larger than the default maximum length. Whether or not you can do this depends upon which version of Microsoft Outlook Web Access is in use, as summarized below. Microsoft Outlook Web Access 2007 or 2010 It is not possible to exceed the maximum default signature length in these versions. As such, you should ensure that the signature applied for Microsoft Outlook Web Access 2007 / 2010 users is no more than: • 4096 bytes in length for Microsoft Outlook Web Access 2007 -or- • 8192 bytes in length for Microsoft Outlook Web Access 2010 Microsoft Outlook Web Access 2003 In Microsoft Outlook Web Access 2003 it is possible to increase the maximum default signature length, up to a maximum of 16000 bytes. This is done using the Microsoft Exchange Server Outlook Web Access Web Administration tool, available to download from the Microsoft website. Alternatively, you can change the maximum signature length in the Windows Registry. Amending entries in your Windows Registry can cause serious problems that may require you to reinstall your operating system. Any changes you make to your Windows Registry are made entirely at your own risk. Exclaimer cannot be held responsible for any problems arising from Windows Registry changes. User Manual Signature Manager 2.0 P a g e | 36 If you wish to update your registry, follow the steps below: 1. In Windows, click start and then run. 2. In the run field, type regedit and click OK. 3. Expand the registry subkey of HKEY_LOCAL_MACHINE: \SYSTEM\CurrentControlSet\Services\MSExchangeWeb\OWA 4. Right-click OWA and click new. 5. Click on DWORD Value. 6. Type SignatureMaxLength and press enter to name the object. 7. Right click SignatureMaxLength and click modify. 8. In the value data box select decimal as base. 9. Type 16000 and click OK. 10.Update Exclaimer Signature Manager with the new setting (see the following section). User Manual Signature Manager 2.0 P a g e | 37 Updating the Signature Length in Exclaimer Signature Manager If you choose to increase the default signature length you must remember to set the same value as the OWA Maximum signature length in Exclaimer Signature Manager. To do this, follow the steps below: 1. Within the Exclaimer console, select the Signature Manager branch of the console tree. 2. Select the settings tab to view general settings: 3. Save changes. User Manual Signature Manager 2.0 P a g e | 38 Deploying multiple users' Signatures to One Designated User You may have users who send as, or send on behalf of, other email users - for example, a Personal Assistant might send messages on behalf of a Company Director. Exclaimer Signature Manager can deploy multiple signatures to a single user with a simple change to the ExSync configuration file. In this example we will be deploying multiple signatures to a single user (karen.green): 1. Locate and open the ExSync.cfg file - this can be found in your deployment share, as specified when Signature Manager was installed [pg.15], and found on the Signature Manager settings tab [pg.84]. 2. Add the following text to the ExSync.cfg file, making sure that there is a carriage return after the last email address: [karen.green] [email protected];[email protected];kare [email protected] Here, you specify the user to whom you wish to deploy multiple users’ signatures, using their logon user name in square brackets - [karen.green]. This is followed by the email addresses of users whose signatures are being deployed. So, the edited ExSync.cfg file looks like this: 3. The next time ExSync runs, users specified in the ExSync.cfg file will receive their additional signatures. For example, the user Karen Green will receive her own signature along with the signatures for john.smith and joe.bloggs. User Manual Signature Manager 2.0 P a g e | 39 Deploying Signatures to Remote Users If you have remote users who use computers that are not joined to the Active Directory domain to access your network, you can configure the system to deploy signatures to their local copy of Outlook. To achieve this, you need to: • Deploy signatures for remote users to a given directory, see page 41. • Configure an Internet facing Virtual Directory in IIS, see page 47. • Install a copy of the Exclaimer Outlook Settings Update Client on the remote computer, see page 55. These tasks are summarized in the following sections. User Manual Signature Manager 2.0 P a g e | 40 Define a Deployment Directory for Remote Users There are two options for setting a deployment directory for remote users: • Option 1 - configure each remote user separately, see page 42 • Option 2 - have all users retrieve their signature from the same place, see page 44 In both cases, the configuration file for the network-based ExSync program must be edited, as detailed in the following sections. To deploy signatures from Exclaimer Signature Manager to each user's computer, a small program named ExSync.exe needs to be running on each client machine. ExSync.exe is designed to update Outlook signatures regularly, using minimal processing / memory resources. For further information, please refer to the Signature Manager help file. The deployment directory can be: • A UNC path. For example \\DC1\Outlook Signatures • A local folder. For example C:\Outlook Signatures Network drives (for example Z:\Outlook Signatures) cannot be used. This is because the service that deploys signatures runs under the LocalSystem account by default. This account does not have access to the network drives of the logged-on user. Procedures for both options are detailed in the following sections. User Manual Signature Manager 2.0 P a g e | 41 Option 1 - Configure Each Remote User Separately 1. Navigate to the location where signatures were originally deployed (you would have specified this in the Signature Manager setup wizard). For example: \\DC1\Outlook Signatures. If you are not sure what deployment location was specified when Signature Manager was first installed, simply open Signature Manager, select the Signature Manager branch in the Exclaimer Console and check the settings tab. In the following example, the deployment location is set to \\helpDC\Signatures: User Manual Signature Manager 2.0 P a g e | 42 2. Open the ExSync.cfg file in Notepad (or a similar text editing program). The content of this file should be similar to the example shown below: 3. Add the following lines to the configuration file: [RemoteUsers] {DefaultSMTPAddress}={RemoteSignatureLocation} Where {DefaultSMTPAddress} is the SMTP Address of a remote user and {RemoteSignatureLocation} is the location to which you will point the virtual directory. For example: [RemoteUsers] [email protected]=C:\Signature Deployment The final configuration file should look similar to the example below: These changes will not take effect until the next time signatures are generated. This can be triggered by saving the configuration in the console. User Manual Signature Manager 2.0 P a g e | 43 Option 2 - Deploy All User Signatures to the Same Location 1. Navigate to the location where signatures were originally deployed (you would have specified this in the Signature Manager setup wizard). For example: \\DC1\Outlook Signatures. If you are not sure what deployment location was specified when Signature Manager was first installed, simply open Signature Manager, select the Signature Manager branch in the Exclaimer Console and check the settings tab. In the following example, the deployment location is set to \\helpDC\ Signatures: User Manual Signature Manager 2.0 P a g e | 44 2. Open the ExSync.cfg file in Notepad (or a similar text editing program). The content of this file should be similar to the example shown below: 3. Beneath the [Global] section, add the following line: RemoteSource={RemoteSignatureLocation} Where {RemoteSignatureLocation} is the location for the virtual directory. For example: RemoteSource=C:\Signature Deployment The final configuration file should look similar to the example below: User Manual Signature Manager 2.0 P a g e | 45 4. These changes will allow files to be generated in the specified folder, similar to the following image: User Manual Signature Manager 2.0 P a g e | 46 Configuring an Internet Facing Virtual Directory in IIS The configuration process for both IIS 6 (see below) and IIS 7 (see page 52) is detailed in the following sections. Configuring a Virtual Directory Using IIS 6 1. Open Internet Information Services Manager (inetmgr.exe): 2. Expand nodes and locate the Default Web Site entry: User Manual Signature Manager 2.0 P a g e | 47 3. Create a new Virtual Directory (Action > New > Virtual Directory...): 4. Click next to launch the Virtual Directory Creation Wizard: User Manual Signature Manager 2.0 P a g e | 48 5. Click next and enter an alias (with which users will connect to this virtual directory): 6. Click next and then Browse to navigate to the Remote Deployment Location: (as described on page 44). User Manual Signature Manager 2.0 P a g e | 49 7. Click next and to set permissions. Here you can accept default permissions however, only Read permissions are required: 8. Click next to confirm settings and then finish to exit from the wizard: User Manual Signature Manager 2.0 P a g e | 50 9. Now when you check the content of the virtual directory, you will see that deployed signatures are present: User Manual Signature Manager 2.0 P a g e | 51 Configuring a Virtual Directory Using IIS 7 1. Open Internet Information Services Manager (inetmgr.exe): 2. Expand nodes and locate the Default Web Site entry: User Manual Signature Manager 2.0 P a g e | 52 3. Right-click on the Default Web Site node and select Add Virtual Directory...: 4. In the Alias field, enter an alias for this virtual Directory. In the Physical path field, enter (or browse to) the Remote Deployment Location (as described on page 44): User Manual Signature Manager 2.0 P a g e | 53 5. Now when you check the content of the virtual directory, you will see that deployed signatures are present: User Manual Signature Manager 2.0 P a g e | 54 Installing the Exclaimer Outlook Settings Update Client The Exclaimer Outlook Settings Update Client must be installed on each remote computer and or computers that are not joined to the Active Directory domain. To achieve this, the following preparation is required: • Each end user should download the Exclaimer Outlook Settings Update Client (an MSI file) to their computer. This file is added to your Signature Manager installation directory when Signature Manager is first installed. It can be copied from here and distributed to remote users, as required. • You will need to know the URL of the remote signature location and the SMTP Address for each user's account (your network administrator should be able to provide this information). Having completed the above, you can perform the installation process for each client, as detailed on the following page. User Manual Signature Manager 2.0 P a g e | 55 The Client Installation Process 1. Double-click the MSI file to launch the Exclaimer Outlook Settings Update Client Setup wizard: 2. Click next to view and accept the License Agreement: User Manual Signature Manager 2.0 P a g e | 56 3. Click next to define an installation location. By default, this is set to Program Files: 4. Click next to define user settings for the application. Here: • The SMTP Address should be defined as the user's default email address • The Remote Signature Location should be defined as the URL for the remote signature location - i.e. the URL required for the remote user to access the deployment location where signature files reside. For example: User Manual Signature Manager 2.0 P a g e | 57 5. Click next to confirm settings: 6. Click install to perform the installation. Upon completion you have the option to immediately start the Remote Client, or it will be started the next time the user logs on to their computer: User Manual Signature Manager 2.0 P a g e | 58 7. You can check that ExSync is running by viewing processes in Windows Task Manager: 8. Signatures are now deployed to this computer and can be seen in Microsoft Outlook. If any errors are encountered updating signatures, they will be shown in the Application Event Log of this computer. User Manual Signature Manager 2.0 P a g e | 59 Chapter 3 The Exclaimer Console User Manual Signature Manager 2.0 P a g e | 60 Introduction The Exclaimer console can be thought of as the 'control centre' for Signature Manager. From here, you can define general settings which are applicable to the system as a whole, and access each section of the application. This section explains how the Exclaimer console is used, including: • Understanding the Exclaimer Console window, [pg.62] • Exclaimer console settings, [pg.67] • Exclaimer console licensing, [pg.71] • Exclaimer console status, [pg.74] • Exporting configuration settings, [pg.79] • Importing configuration settings, [pg.80] If you already know about the console and wish to get started with Signature Manager, see the Signature Manager section of this help on page 81. User Manual Signature Manager 2.0 P a g e | 61 Understanding the Exclaimer Console Window The Exclaimer console window is split into three panes, as shown and summarized below. Available options in the Exclaimer console are summarized in the following sections: • Console menu, [pg.63] • Console toolbar, [pg.64] • Console tree, [pg.65] • Content pane, [pg.66] • Selection tabs, [pg.66] • Actions pane, [pg.66] User Manual Signature Manager 2.0 P a g e | 62 The Console Menu The console menu provides access to key areas and tasks within the Exclaimer Console. Available options are summarized below: Menu Summary File Save Use this option to save any changes made in the current content pane [pg.66]. Exit Use this option to close the console. If any unsaved changes are detected, you are prompted to save before exiting. Action Options on this menu vary, depending on which branch of the console tree [pg.65] is currently selected. Those listed below are available when the top level (Exclaimer) branch is selected: New Use this option to access the new signature manager policy option and create a new policy [pg.135]. Export Configuration... Use this option to export current configuration settings [pg.79] for the console (for example, if you wish to use the same settings to set up another server within your organization). Import Configuration... Use this option to import current configuration settings [pg.80] for the console (for example, if you are setting up a server using the settings from another server within your organization). Window New Window Use this option to open another instance of the console - for example, if you need to refer to settings made in one tab whilst updating another. All open windows are listed at the bottom of the window menu, so you can easily switch between sessions. The new window option is also available from the actions menu. Cascade If you have used the new window option to open multiple instances of the console, use this option to display all windows in a 'cascade'. Tile Horizontally If you have used the new window option to open multiple instances of the console, use this option to display all windows horizontally, across the screen. Help Contents Use this option to open the help system. About Use this option to display version information for the console. User Manual Signature Manager 2.0 P a g e | 63 The Console Toolbar The console toolbar provides quick access to key tasks. These tasks are also available from the console menu [pg.63], but have been placed on the toolbar for faster access. Options on this toolbar vary, depending on which branch of the console tree [pg.65] is currently selected. Those listed below are available when the top level (Exclaimer) branch is selected: Option Function Summary Back Whilst navigating through the console tree, use this option to go back one level. Forward If you are navigating the console tree and used the back button, use this option to go forward again (i.e. to return to the point reached before you went back). Up Whilst navigating through the console tree, use this option to move up to the parent of the current branch. Show /Hide Console Tree Use this toggle option to show the console tree if it is currently hidden, or hide the console tree if it is currently shown. Show /Hide Actions Pane Use this toggle option to show the actions pane if it is currently hidden, or hide the actions pane if it is currently shown. User Manual Signature Manager 2.0 P a g e | 64 The Console Tree To navigate the Exclaimer console (and all applications within it), a familiar tree structure is used. The Exclaimer console is always at the topmost level, from which any number of parent / child branches (also known as nodes) is displayed. Having selected a node from the tree, the content pane displays information and options that are relevant for that node. Options on the toolbar [pg.64] can be used to quickly navigate between branches within the console tree. When a branch is selected and changes are made but not saved, the branch is displayed with an asterisk (*) symbol; you will see this at parent level (indicating that the branch contains child branches with unsaved changes) and also at child level: The asterisk symbol is cleared from a branch once its settings have been saved. User Manual Signature Manager 2.0 P a g e | 65 The Content Pane Having selected a node in the console tree, any information and settings associated with that node are displayed in the content pane. These settings are accessed via a series of content / selection tabs [pg.66] at the top of the pane. Selection Tabs Information and settings are organized into a series of tabs, accessed from the top of the content pane. Available tabs vary, depending on which branch of the console tree is currently selected. Those shown here are available when the top level (Exclaimer) branch is selected - settings [pg.67], licensing [pg.71] and status [pg.74]. The Actions Pane The actions pane displays quick access to common tasks, as listed below: Action Select this option to... System Export configuration... Export all settings and policies - see the export configuration... section, [pg.79]. Import configuration... Import a previously exported configuration file - see the import configuration... section, [pg.80]. Licensing Access the licensing tab to view licensing information [pg.71]. Signature Manager Create an Outlook signature Launch the new Outlook signature policy wizard [pg.136] and create a new policy for deployment to Microsoft Outlook. Create an OWA signature Launch the new Outlook Web Access signature policy wizard [pg.136] and create a new policy for deployment to Microsoft Outlook Web Access (OWA]. Manage policies Access the Signature Manager policies [pg.88] window to view existing policies and change the sequence in which policies are processed [pg.153]. Status View status information [pg.74] for Exclaimer Signature Manager. The actions pane displays quick access to common tasks for the selected node. It can be hidden or shown using the hide / show actions pane button on the toolbar. Available actions vary, depending on which branch of the console tree is currently selected. Those shown here are available when the top level (Exclaimer) branch is selected - new [pg.135], export configuration [pg.79] and import configuration [pg.80]. User Manual Signature Manager 2.0 P a g e | 66 Exclaimer Console Settings The settings tab contains options and actions for defining how email notifications are sent and received, together with backup details: User Manual Signature Manager 2.0 P a g e | 67 Fields on this tab are summarized below (for actions see page 70]: Option Summary Status Notification Emails Error and/or warning messages can be sent by email. Settings in this section allow you to define who should receive these messages, and how they will be received. Send to Specify an email account to receive notification emails. From Specify an email account to be displayed as the sender of notification emails. Subject Specify a subject line for notification emails. Server Click the browse button - to select a mail server via which email notifications will be sent. This mail server must be configured to receive SMTP email from this computer. Click the settings button to define settings for the selected mail server: Port Select the port number on which your mail server listens for email send requests. Typically, this is set to 25. Use Secure Sockets Layer Choose whether your mail server requires an SSL connection for email send requests. Typically, this is set to off. Use default credentials / Use these credentials Choose whether your mail server requires secure credentials in order to send emails. If you set this to on, a user and password must be specified in subsequent fields. User Your mail server will use credentials of the specified user when sending emails. Password Specify the appropriate password for the user specified for sending emails. User Manual Signature Manager 2.0 P a g e | 68 Option Summary Status Notification Emails Send error notifications This option must be enabled in order that notification messages can be sent. Send warning notifications This option must be enabled in order that warning messages can be sent. Send status updates... Specify the frequency with which notification emails are sent to the specified account. The frequency is entered in minutes, and must be set to a value between 1 and 1440 (one day). Notification emails are sent after the specified time has elapsed, but notification emails are not sent if no errors or warnings have been generated. Include a maximum of... Specify the maximum number of errors / warnings to be included in each notification email. If the number of errors / warnings exceeds this value, only the earliest occurrences are included. A number between 1 and 99 may be entered. Backup Each time that configuration changes are saved, a backup of the previous configuration is created (the location of these backup files can be found by checking the status tab, [pg.74]. Keep a copy of the last... Specify the maximum number of backups that will be retained, or set this value to zero if you do not wish such backups to take place. User Manual Signature Manager 2.0 P a g e | 69 Actions The following actions are available from the settings tab: Action Select this option to... System Export configuration... Export all settings and policies - see the export configuration... section, [pg.79]. Import configuration... Import a previously exported configuration file - see the import configuration... section, [pg.80]. Licensing Access the licensing tab to view licensing information [pg.71]. Signature Manager Create an Outlook signature Launch the new Outlook signature policy wizard [pg.136] and create a new policy for deployment to Microsoft Outlook. Create an OWA signature Launch the new Outlook Web Access signature policy wizard [pg.136] and create a new policy for deployment to Microsoft Outlook Web Access (OWA]. Manage policies Access the Signature Manager policies [pg.88] window to view existing policies and change the sequence in which policies are processed [pg.153]. Status View status information [pg.74] for Exclaimer Signature Manager. User Manual Signature Manager 2.0 P a g e | 70 Exclaimer Console Licensing The licensing tab contains information and actions regarding licenses for Signature Manager: Licensing information is summarized in the following sections: • The licensing process, [pg.72] • Licensing information, [pg.72] • The licensing toolbar, [pg.73] • Actions, [pg.73] User Manual Signature Manager 2.0 P a g e | 71 The Licensing Process Our aim is to get you working with Exclaimer software as quickly as possible. As such, we have implemented a flexible licensing policy with minimal restrictions during the trial period. If you have installed Exclaimer software for the first time, you can use it for five days without any form of registration. After five days, you are prompted to register for a 30 day trial. During the trial period, all signatures are appended with the following text: This Signature was created by Exclaimer Signature Manager. This message is only added when the product is in trial. This text is only added when signatures are generated within the trial period; once the license is activated the message is removed. Having completed a trial period, you can: • Purchase and then activate the license • Contact the Exclaimer sales team (email [email protected]) to extend your trial Licensing Information The licensing tab shows any contact details associated with this Exclaimer license, together with installed products, features and version information. You can also see the type of license that is currently in place and the license status (for example, the number of days remaining for a trial). User Manual Signature Manager 2.0 P a g e | 72 The Licensing Toolbar When the licensing tab is displayed, the licensing toolbar contains the following options: Toolbar Option Summary New > Signature Manager policy See the adding a new policy section, [pg.135]. Extend trial This option is only displayed if you have registered for a 30 day trial. Activate full license Having purchased a license, you will receive an email which includes a product activation key. Buy now Access the Exclaimer website products page (http://www.exclaimer.com/products.aspx) to purchase a license. Actions The following actions are available from the licensing tab: Action Select this option to... System Export configuration... Export all settings and policies - see the export configuration... section, [pg.79]. Import configuration... Import a previously exported configuration file - see the import configuration... section, [pg.80]. Licensing Access the licensing tab to view licensing information [pg.71]. Signature Manager Create an Outlook signature Launch the new Outlook signature policy wizard [pg.136] and create a new policy for deployment to Microsoft Outlook. Create an OWA signature Launch the new Outlook Web Access signature policy wizard [pg.136] and create a new policy for deployment to Microsoft Outlook Web Access (OWA]. Manage policies Access the Signature Manager policies [pg.88] window to view existing policies and change the sequence in which policies are processed [pg.153]. Status View status information [pg.74] for Exclaimer Signature Manager. User Manual Signature Manager 2.0 P a g e | 73 Exclaimer Console Status The status tab contains information and actions regarding activity within the Exclaimer console. Entries are categorised as completed, warnings or errors, as shown below: Available options are summarized in the following sections: • Filtering the status list, [pg.75] • The status toolbar, [pg.77] • Actions, [pg.77] User Manual Signature Manager 2.0 P a g e | 74 Filtering the Status List Potentially, the status list could become very long; therefore it is useful to filter the list to display entries that are most relevant to you. Options are available to filter the status list by a given time period and/or by category. Filter by Time Period Use the drop-down filter list to select a time period. Having made your selection, the status list is updated to show only items that occurred within that time period: Filter by Status Type Use hide buttons to exclude items for completed, warnings or errors from the list. For example, to exclude all items except for warnings, you would click hide buttons for completed and errors categories: User Manual Signature Manager 2.0 P a g e | 75 Filter by Time Period and Category For maximum flexibility, you can refine the status list using both filter and hide options: User Manual Signature Manager 2.0 P a g e | 76 The Status Toolbar When the status tab is displayed, the status toolbar contains the following options: Toolbar Option Summary New > Signature Manager policy See the adding a new policy section, [pg.135]. Actions The following actions are available from the status tab: Action Select this option to... System Export configuration... Export all settings and policies - see the export configuration... section, [pg.79]. Import configuration... Import a previously exported configuration file - see the import configuration... section, [pg.80]. Licensing Access the licensing tab to view licensing information [pg.71]. Signature Manager Create an Outlook signature Launch the new Outlook signature policy wizard [pg.136] and create a new policy for deployment to Microsoft Outlook. Create an OWA signature Launch the new Outlook Web Access signature policy wizard [pg.136] and create a new policy for deployment to Microsoft Outlook Web Access (OWA]. Manage policies Access the Signature Manager policies [pg.88] window to view existing policies and change the sequence in which policies are processed [pg.153]. Status View status information [pg.74] for Exclaimer Signature Manager. User Manual Signature Manager 2.0 P a g e | 77 Saving Changes in the Console If a tab contains any unsaved changes (irrespective of which branch in the console tree [pg.65] is active), it is displayed with an asterisk (*) symbol. Changes are retained if you move to other tabs within the content pane. When you are satisfied that all tabs have been updated correctly, click the save button to save changes across all tabs. If you are unsure about any changes that have been made, use the cancel button to abandon all changes. Before changes are saved, existing configuration settings are automatically backed up; you can find the location of this backup file by checking the status tab [pg.74] for the Exclaimer console: Once you have chosen to display information for an entry in the status list, you can use up/down arrow buttons to step through details for previous/next entries in the list. This is quicker than closing the details window and selecting another entry from the status list. User Manual Signature Manager 2.0 P a g e | 78 Exporting Configuration Settings The export current configuration settings option is used to export all settings for the Exclaimer console, and all Exclaimer applications within it. As such, the export will include all settings, policies [pg.98] and templates [pg.168] for Exclaimer Signature Manager. The export process writes all settings to an econfig file; this is a proprietary file type for Exclaimer products and is required if you wish to import settings from a file. To export current settings, follow the steps below: 1. Ensure that Exclaimer is selected in the console tree (i.e. the topmost branch) 2. Select export current configuration settings from the actions pane, or from the action menu. The export configuration window is displayed. 3. Navigate to the required drive and folder, into which the export file should be saved. 4. Enter the required file name for the export file. 5. Click save to complete the export. User Manual Signature Manager 2.0 P a g e | 79 Importing Configuration Settings The import current configuration settings option is used to import all settings for the Exclaimer console, and all Exclaimer applications within it. As such, the import will include all settings, policies [pg.98] and templates [pg.168] for Exclaimer Signature Manager. Settings must be imported from an econfig file; this is a proprietary file type for Exclaimer products, and is created whenever the export configuration settings [pg.79] option is used. To import configuration settings, follow the steps below: 1. Ensure that you have backed up existing settings by exporting the current configuration [pg.79]. 2. Ensure that Exclaimer is selected in the console tree (i.e. the topmost branch). 3. Select import current configuration settings from the actions pane, or from the action menu. The import configuration window is displayed. 4. Navigate drives and folders to select the econfig file to be imported. 5. Click open to complete the import. Remember that all settings will be imported, which means that your existing configuration will be overwritten. Before the import takes place, existing configuration settings are automatically backed up; you can find the location of this backup file by checking the status tab for the Exclaimer console (see page 78). User Manual Signature Manager 2.0 P a g e | 80 Chapter 4 Signature Manager Settings & Policies User Manual Signature Manager 2.0 P a g e | 81 Introduction The Signature Manager branch (within the Exclaimer console tree) is where all setup is completed: Exclaimer Signature Manager controls your signatures and mail format settings (for both Microsoft Outlook and Microsoft Outlook Web Access [pg.104]) using policies. There are four distinct policy types Outlook signature, Outlook campaign. Outlook disclaimer and Outlook mail format. When the parent branch (Signature Manager) is selected, general settings and information [pg.83] can be viewed and updated. Below this, child branches are used to manage policies and access other key areas within Exclaimer Signature Manager, including: • Outlook signature policies, [pg.107] • Outlook campaign policies, [pg.112] • Outlook disclaimer policies, [pg.114] • Outlook mail format policies, [pg.116] • The policy tester, [pg.159] • The template library, [pg.168] User Manual Signature Manager 2.0 P a g e | 82 General Settings and Information When the parent branch (Signature Manager) is selected, general settings and information can be viewed and updated: From here, you can: • Update general settings from the settings tab, [pg.84] • View existing policies from the policies tab, [pg.88] • View status information from the status tab, [pg.94] • Add a new policy via toolbar or actions pane options, [pg.135] User Manual Signature Manager 2.0 P a g e | 83 Signature Manager Settings The settings tab contains general settings for the Exclaimer Signature Manager application. Key actions can also be found in the actions pane: Available options are summarized in the following sections: • Available settings, [pg.85] • The settings toolbar, [pg.87] • Actions, [pg.87] User Manual Signature Manager 2.0 P a g e | 84 Available Settings Fields on this tab are summarized below (for actions see page 87). Option Summary General Enable Signature Manager Policies Enable or disable all Signature Manager policies (including signatures, campaigns, disclaimers and mail format policies). If this option is not set to enabled, Exclaimer Signature Manager policies will not be applied to any of your organization's email messages. Outlook settings update client Update mode Select the mode in which Signature Manager policies should be applied to user computers (via ExSync [pg.26]). Select once for ExSync to update immediately and then close down or select continuous to update at continuous intervals (as defined by the update interval below). For further information please refer to setting up ExSync, [pg.26]. Update interval If the update mode [see above) is set to continuous, define how often Signature Manager policies are applied to user computers. For large organizations, more frequent updates may place a high load on your server. Update Outlook Web Access signature & settings from server Select this option to update Outlook Web Access (OWA) signatures via the server (which removes the need for OWA users to log on to the domain to update their signatures). This method should only be used if most of your users always access their email via OWA and rarely log on to your domain. If this option is not selected, OWA signatures are only updated by the ExSync program on client machines as part of the standard Outlook signatures update process. If this option is selected, a user account and password must be specified. You must enter the name of a user with sufficient permissions to update all mailboxes on your system. Typically, this would be an Exchange Domain Administrator (note that this account is also given rights to log on as a service on this system). The password specified must be a valid password for the given user; this is checked when your changes are saved. For further information please refer to configuring server updates, [pg.34]. You can also enter a valid CA Server. This is the name of the mailbox server where the account mailbox is hosted. If this field is left blank, Signature Manager attempts to detect the relevant server but this is not possible in certain environments - for example, Exchange 2010 Database Availability Groups where you should supply the name of the Client Access Server (CAS). User Manual Signature Manager 2.0 P a g e | 85 Option Summary Deployment share The deployment share is set when you install Signature Manager [pg.15] and complete the setup wizard [pg.21]. This folder is primarily used to store signatures (as generated by Signature Manager) in the form of a zip file. It is from here that signatures are deployed to Outlook users. Local paths (C:\, F:\, etc) are not supported for deployment. You must specify a UNC path (\\servername\networksharedfoldername). This folder is also used to deploy ExSync.exe to users. The ExSync [pg.26] client program must be run by each user at login so that local signatures and settings are updated. To achieve this, the ExSync program (ExSync.exe) and its configuration file (ExSync.cfg) should be available to users from a shared location on the network. When a deployment share is specified and the configuration is saved, these two files are automatically copied from your initial installation folder, into the deployment share specified here. When choosing a deployment share you should ensure that specified drive has enough disk space to store signatures for all users in your organization. Signatures are generated according to the update interval [pg.85] and stored in the deployment share. Therefore, if you have a 1000 users, 1000 ZIP files will be created and stored. For more detailed information about deployment see the installation and deployment section of this help on page 15. Show error bubbles Select this option to show errors on user computers when signatures and settings fail to update. This is useful (for example) when diagnosing connection errors that are not shown in the status window [pg.94]. However you are advised to disable this option under normal circumstances. Pause Select this option to pause signature and settings updates on user computers. This is useful (for example) if you are performing maintenance tasks on the server and wish to prevent errors being reported during this time. Advanced OWA maximum signature length By default, OWA signatures cannot be greater than 4096 bytes in size. This limit can be modified via the registry for Exchange 2003 but you must ensure that the OWA maximum signature length setting matches the registry value. For further information see increasing the default Outlook Web Access signature on page 36. User Manual Signature Manager 2.0 P a g e | 86 The Settings Toolbar When the settings tab is displayed, the settings toolbar contains the following options: Toolbar Option Summary New Select this option to access options for creating a new signature [pg.107], campaign [pg.112], disclaimer [pg.114] or mail format [pg.116] policy. Actions The following actions are available from the settings tab: Action Select this option to... System Export configuration... Export all settings and policies - see the export configuration... section on page 79. Import configuration... Import a previously exported configuration file - see the import configuration... section on page 80. Licensing Access the licensing tab to view licensing information – see the Exclaimer console licensing section on page 71. Signature Manager Create an Outlook signature Launch the new Outlook signature policy wizard [pg.136] and create a new policy for deployment to Microsoft Outlook. Create an OWA signature Launch the new Outlook Web Access signature policy wizard [pg.136] and create a new policy for deployment to Microsoft Outlook Web Access (OWA]. Manage policies Access the Signature Manager policies [pg.88] window to view existing policies and change the sequence in which policies are processed [pg.153]. Status View status information [pg.74] for Exclaimer Signature Manager. User Manual Signature Manager 2.0 P a g e | 87 Signature Manager Policies The policies tab contains a list of all Signature Manager policies, together with relevant actions which are available from the toolbar [pg.91] and from the actions pane [pg.93]: Policies are processed in the order that they are listed here. The policy list is divided into four sections - signature policies, campaign policies, disclaimer policies and mail format policies. You can use move up / move down [pg.91] options to change the sequence of policies within each section, and use next policy options for greater control over processing sequence, [pg.133]. User Manual Signature Manager 2.0 P a g e | 88 Note that you can change the sequence that policies run within each policy type section, but policy types always run in the same sequence: Once the signature has been constructed, any mail format policies are processed and applied before the final signature is deployed. For further information see understanding how policies are processed [pg.100]. Available options from the policies tab are summarized in the following sections: • The policy list, [pg.90] • The policies toolbar, [pg.91] • View options, [pg.92] • Actions. [pg.93] User Manual Signature Manager 2.0 P a g e | 89 The Policy List All existing policies are listed in the upper section of the main content area; these are the same policies that you will see listed in the console tree: You can double-click any policy from the list to view and edit its settings, [pg.122]. It does not matter if you access policies from the console tree, or from the policy list shown here - use whichever method is most convenient for the task in hand. User Manual Signature Manager 2.0 P a g e | 90 The Policies Toolbar When the policies tab is displayed, the policies toolbar contains the following options: Toolbar Option Summary New Select this option to access options for creating a new signature [pg.107], campaign [pg.112], disclaimer [pg.114] or mail format policy [pg.116]. Delete Use this option to remove [pg.145] the currently selected policy. Select a policy from the list and use this option to delete it - the policy is removed from the list but is only permanently deleted when changes are saved. For further information see page 145. Clone If you need to create a policy which is similar to an existing policy, use this option to clone (duplicate) the existing policy [pg.141] and then edit [pg.142] the duplicate version as required (this can be much quicker than creating a new policy from first principles). Move Up / Move Down Use these options to reorganize the policy list and determine the order in which policies are applied. Select a policy and click move up or move down as required. User Manual Signature Manager 2.0 P a g e | 91 View Options The view option is used to determine whether policies are displayed in list (details) form... ... or as large icons: User Manual Signature Manager 2.0 P a g e | 92 Actions The following actions are available from the policies tab: Action Select this option to... System Export configuration... Export all settings and policies - see the export configuration... section on page 79. Import configuration... Import a previously exported configuration file - see the import configuration... section on page 80. Licensing Access the licensing tab to view licensing information – see the Exclaimer console licensing section on page 71. Signature Manager Create an Outlook signature Launch the new Outlook signature policy wizard [pg.136] and create a new policy for deployment to Microsoft Outlook. Create an OWA signature Launch the new Outlook Web Access signature policy wizard [pg.136] and create a new policy for deployment to Microsoft Outlook Web Access (OWA]. Manage policies Access the Signature Manager policies [pg.88] window to view existing policies and change the sequence in which policies are processed [pg.153]. Status View status information [pg.74] for Exclaimer Signature Manager. User Manual Signature Manager 2.0 P a g e | 93 Signature Manager Status The status tab contains information and actions regarding activity with Signature Manager. Entries are categorised as completed, warnings or errors, as shown below: Available options are summarized in the following sections: • Filtering the status list, [pg.95] • The status toolbar, [pg.95] • Actions, [pg.96] User Manual Signature Manager 2.0 P a g e | 94 Filtering the Status List Potentially, the status list could become very long, therefore it is useful to filter the list to display entries that are most relevant to you. Options are available to filter the status list by a given time period, and/or by category. Filter by time period Use the drop-down filter list to select a time period. Having made your selection, the status list is updated to show only items that occurred within that time period. Filter by status type Use hide buttons to exclude items for completed, warnings or errors, from the list. For example, to exclude all items except for completed entries, you would click hide buttons for warnings and errors categories. Filter by time period and status type For maximum flexibility, you can refine the status list using both filter and hide options. The Status Toolbar When the status tab is displayed, the status toolbar contains the following options: Toolbar Option Summary New Select this option to access options for creating a new signature [pg.107], campaign [pg.112], disclaimer [pg.114] or mail format [pg.116] policy. User Manual Signature Manager 2.0 P a g e | 95 Actions The following actions are available from the status tab: Action Select this option to... System Export configuration... Export all settings and policies - see the export configuration... section on page 79. Import configuration... Import a previously exported configuration file - see the import configuration... section on page 80. Licensing Access the licensing tab to view licensing information – see the Exclaimer console licensing section on page 71. Signature Manager Create an Outlook signature Launch the new Outlook signature policy wizard [pg.136] and create a new policy for deployment to Microsoft Outlook. Create an OWA signature Launch the new Outlook Web Access signature policy wizard [pg.136] and create a new policy for deployment to Microsoft Outlook Web Access (OWA]. Manage policies Access the Signature Manager policies [pg.88] window to view existing policies and change the sequence in which policies are processed [pg.153]. Status View status information [pg.74] for Exclaimer Signature Manager. Status Information Retention At the bottom of the status tab, you can set the number of days that status information is to be retained: Any status information older than the specified number of days is permanently deleted. User Manual Signature Manager 2.0 P a g e | 96 Working with Encrypted and/or Signed Email Exclaimer Signature Manager adds Outlook signatures to email messages and configures mail format settings for your users - it does not affect encrypted and/or signed email messages. User Manual Signature Manager 2.0 P a g e | 97 Introduction to Policies Within Exclaimer Signature Manager, a signature is constructed using three distinct parts - a signature (business card content), a campaign (sales / promotional content) and a disclaimer (legal / corporate) content. These parts are defined in separate policies and then combined (when given criteria are met) to form the final Outlook signature. For example: To achieve this, the following policy types are used: • Outlook signature policy, [pg.107] • Outlook campaign policy, [pg.112] • Outlook disclaimer policy, [pg.114] User Manual Signature Manager 2.0 P a g e | 98 Additionally, you can define mail format policies [pg.116] to control the default composition font presented to users when they choose to create, reply to or forward an email message. You can create as many policies of each type as required, and set criteria to determine how they are applied under given circumstances. For example, you might have different signatures, campaigns and disclaimers for different departments within your organization, or for different office locations, or for specific time periods, etc. It is not mandatory for signatures to be comprised of all three parts. A signature might be as simple as applying the sender's contact details and a company logo, or you might only want to apply disclaimer text for a given set of circumstances you can use the policy types in any way that suits your organizational requirements. User Manual Signature Manager 2.0 P a g e | 99 Understanding How Policies are Processed Within Signature Manager, there are four distinct policy types: • Outlook signature policies, [pg.107] • Outlook campaign policies, [pg.112] • Outlook disclaimer policies, [pg.114] • Outlook mail format policies, [pg.116] User Manual Signature Manager 2.0 P a g e | 100 The first three policy types are used to construct the final signature and processing always takes place in the following sequence: Once the signature has been constructed, any mail format policies are processed and applied before the final signature is deployed. You can see this sequence reflected in the policies tab (choose the Signature Manager branch in the console tree and click the policies tab): Within each policy type, policies are processed in the sequence that they are listed. You can use move up / move down options to change the sequence of policies within each section and for greater control over processing sequence, use next policy options [pg.133]. User Manual Signature Manager 2.0 P a g e | 101 Thus, if a signature policy is applied, content from the associated template is added to the signature. Processing continues and if a campaign policy is applied, content from the associated template is appended to the signature content. Processing continues and if a disclaimer policy is applied, content from the associated template is appended to the combined signature / campaign content. When all processing is complete, the final signature is comprised of anything between one and three parts - for example: Any number of policies can be applied to Microsoft Outlook emails. For example, your Sales department might have a standard signature comprised of a signature policy for contact details, a campaign policy for company branding and a disclaimer policy for a standard disclaimer. User Manual Signature Manager 2.0 P a g e | 102 However, at different times of the year you may wish to apply a second campaign policy to promote specific products. When Does Processing Take Place? When Exclaimer Signature Manager is enabled on a system, it is running in the background all of the time. When an Exchange user chooses to create a new email message in Microsoft Outlook (or if they choose to reply to / forward a message), they will see any applicable signatures as determined by policies and associated templates. Users can amend the signature at this point, if required. Can I Change the Processing Sequence? You cannot change processing sequence but you can apply atypical templates to policies. For example, if you wish to include a campaign image before a signature, you could associate a campaign template with a signature policy and a signature template with a campaign policy. This principle applies to any of the Outlook signature policies (signature, campaign and disclaimer). User Manual Signature Manager 2.0 P a g e | 103 Understanding the Difference between Outlook and OWA Policies Within Signature Manager, policies can be defined for emails sent via: • Microsoft Outlook, [pg.104] • Microsoft Outlook Web Access (OWA), [pg.105] This is determined on the options tab for each policy, as shown below: Microsoft Outlook Policies are applied to any emails that are sent from Microsoft Outlook. Any number of policies can be applied to Microsoft Outlook emails. For example, your Sales department might have a standard signature comprised of a signature policy for contact details, a campaign policy for company branding and a disclaimer policy for a standard disclaimer. However, at different times of the year you may wish to apply a second campaign policy to promote specific products. User Manual Signature Manager 2.0 P a g e | 104 Microsoft Outlook Web Access (OWA) Outlook Web Access (OWA) is a webmail service that is provided as part of Microsoft Exchange Server (Exchange 2003 onwards). For policies to work with OWA, you must: • Ensure that your system is configured for OWA [pg.17] • Ensure that required policies are set for Outlook Web Access and not Microsoft Outlook When this is done, Exclaimer Signature Manager will automatically update a user's Outlook Web Access signature whenever they log on to your domain. Exactly how this is done depends upon how your installation is configured please see installation and deployment [pg.15] and configuring server updates [pg.34] for further information. User Manual Signature Manager 2.0 P a g e | 105 Policy Types Within Signature Manager, there are four distinct policy types: • Outlook signature policies, [pg.107] • Outlook campaign policies, [pg.112] • Outlook disclaimer policies, [pg.114] • Outlook mail format policies, [pg.116] The first three types are used to construct the final signature and the last (mail format) is used to apply general formatting options (for further information please refer to the policies section on page 98). User Manual Signature Manager 2.0 P a g e | 106 Outlook Signature Policies The content for a signature policy is determined by the template with which the policy is associated. Typically (though there may be exceptions), signature content includes a signature block - a section of text towards the end of an email that communicates who recipients are communicating with, and provides assurance that they are dealing with a real person and not just an electronically generated message. For example: Exclaimer Signature Manager contains a range of sample signatures in the template library [pg.168]. If required, you can edit existing templates [pg.183] or create new ones [pg.179] using an intuitive template editor [pg.188]. User Manual Signature Manager 2.0 P a g e | 107 There are no rules as to what information can or cannot be included in a signature however, a signature might include: • A complimentary sign off (Best regards, Many thanks, etc) • Contact information • Something that gives the signature personality (for example, you might have your organization’s tag line or other brand imagery in the signature block) The behavior of a signature is set using the policy options tab [pg.108]. For example, you may want to apply a signature to new email messages only and not to replies or forwarded messages. Signature Policy Options When an Outlook signature policy is added or edited, all standard setup tabs are available (general [pg.123], template [pg.124], options [pg.125], conditions [pg.125], exceptions [pg.129], date range [pg.131] and next policy [pg.133]). However, the options tab contains settings which vary between policy types. Available options for a signature policy type are shown below: User Manual Signature Manager 2.0 P a g e | 108 These options are summarized below: Option Summary Deployment Options Name Specify the name of the policy. The name entered here will be displayed to users in Outlook - for example, right-clicking on a generated signature shows any other signatures that are available for selection: Make signature read only Select this option to deploy signatures as read only on users' computers. This prevents signatures (deployed from Exclaimer Signature Manager) from being deleted. Note that this does not prevent users from changing signatures in their email messages. Deploy signature to Choose whether this signature should be used in Microsoft Outlook or Microsoft Outlook Web Access (OWA). Note that OWA only allows one signature per user so, if multiple signatures apply, the last one processed will be used. In this context, the term 'signature' refers to the signature as a whole - i.e. the signature element, the campaign element and the disclaimer element. Signatures may include any number of each element (for example, you might require two campaigns at certain times) however, there is a size limitation with OWA signatures. As long as the total size is under 4KB, you can have multiple campaigns and/or disclaimers applied to an OWA signature in the same way that you can for an Outlook signature. As such, you are advised to define dedicated policies for OWA users. For further information please see understanding the difference between Outlook and OWA [pg.104]. User Manual Signature Manager 2.0 P a g e | 109 Option Summary Default Signature Options Set signature as default for new messages in Microsoft Outlook Ensures that (if the policy is applied) this signature will be used by default when a user creates a new email using Microsoft Outlook. Set signature as default for replies and forwards in Microsoft Outlook Ensures that (if the policy is applied) this signature will be used by default when a user replies to or forwards an email using Microsoft Outlook. This option is only available if deployment is set to Microsoft Outlook (rather than Microsoft Outlook Web Access). Set signature as default in Outlook Web Access Ensures that (if the policy is applied) this signature will be used by default when a user creates a new email using Microsoft Outlook Web Access (OWA), and if they reply to or forward a message. This option is only available if deployment is set to Microsoft Outlook Web Access (rather than Microsoft Outlook). If a user fulfils the criteria for more than one default signature, the last policy processed will be applied. This option is only available if deployment is set to Microsoft Outlook (rather than Microsoft Outlook Web Access). Image Options Images referenced by URLs > Include with the message When this option is selected, any URL-referenced images are copied to the user's computer and included in the email message. Images referenced by URLs > Do not change Ensures that images referenced by a URL are not copied locally. An advantage of this option is that the latest version of the image will always be used. An advantage of this option is that the image is always available on the local machine. A possible disadvantage is that, if the original image changes, local versions will not be updated until the next update cycle. A possible disadvantage is that the specified image would not be included in signatures if there were to be a problem with the image location (for example, if the web server fails). It should also be noted that the way in which URL referenced images are handled depends upon the recipient - some email systems will not display this type of image. Images referenced by filename > Include with the message When this option is selected, any file-referenced images found are copied to the user's computer and included in the email message. An advantage of this option is that the image is always available on the local machine. A possible disadvantage is that, if the original image changes, local versions will not be updated until the next update cycle. User Manual Signature Manager 2.0 P a g e | 110 Option Summary Images referenced by filename > Do not change This option should only be used for cases where the image is on a shared location that all internal users can access. The sender’s Outlook reads the specified file each time that user chooses to create a new message, or replies to a message. If the user does not have access to the specified location, Outlook will not be able to read the file and therefore the image will not appear to the sender or recipient of the email. Campaign and Disclaimer Options Add campaigns to this signature There may be times where you do not wish to append campaigns to a signature - for example, you might require shorter signatures for reply messages, or for OWA signatures. Select this option if you wish to append campaign content to this signature, where a campaign policy applies. If this option is not selected, any applicable campaign policy content will be ignored. Add disclaimers to this signature Select this option if you wish to append disclaimer content to this signature, where a disclaimer policy applies. If this option is not selected, any applicable disclaimer policy content will be ignored. User Manual Signature Manager 2.0 P a g e | 111 Outlook Campaign Policies The content for a campaign policy is determined by the template with which the policy is associated. Typically (though there may be exceptions), campaign content includes promotional content - for example: Exclaimer Signature Manager contains a range of sample campaigns in the template library [pg.168]. If required, you can edit existing templates [pg.183] or create new ones [pg.179] using an intuitive template editor [pg.188]. There are no rules as to what information can or cannot be included in a campaign however, content often includes images (including rotating banner ads [pg.212]) and/or RSS feeds [pg.220]. The behavior of a campaign policy is set using the policy options tab – see page 113 for details. User Manual Signature Manager 2.0 P a g e | 112 Campaign Policy Options When an Outlook campaign policy is added or edited, all standard setup tabs are available (general [pg.123], template [pg.124], options [pg.125], conditions [pg.125], exceptions [pg.129], date range [pg.131] and next policy [pg.133]). However, the options tab contains settings which vary between policy types. Available options for a campaign policy type are shown below: Here, you can choose to deploy the campaign policy to one of the following options: • Microsoft Outlook • Microsoft Outlook Web Access • Microsoft Outlook and Microsoft Outlook Web Access Note that OWA only allows one signature per user so, if multiple signatures apply, the last one processed will be used. In this context, the term 'signature' refers to the signature as a whole - i.e. the signature element, the campaign element and the disclaimer element. User Manual Signature Manager 2.0 P a g e | 113 Signatures may include any number of each element (for example, you might require two campaigns at certain times) however, there is a size limitation with OWA signatures. As long as the total size is under 4KB, you can have multiple campaigns and/or disclaimers applied to an OWA signature in the same way that you can for an Outlook signature. As such, you are advised to define dedicated policies for OWA users. For further information please see understanding the difference between Outlook and OWA on page 104. Outlook Disclaimer Policies The content for a disclaimer policy is determined by the template with which the policy is associated. Typically (though there may be exceptions), disclaimer content includes corporate and legal disclaimer content - for example: User Manual Signature Manager 2.0 P a g e | 114 Exclaimer Signature Manager contains a range of sample disclaimers in the template library [pg.168]. If required, you can edit existing templates [pg.183] or create new ones [pg.179] using an intuitive template editor [pg.188]. There are no rules as to what information can or cannot be included in a disclaimer. The behavior of a disclaimer policy is set using the policy options tab – see page 115 for details. Disclaimer Policy Options When an Outlook disclaimer policy is added or edited, all standard setup tabs are available (general [pg.123], template [pg.124], options [pg.125], conditions [pg.125], exceptions [pg.129], date range [pg.131] and next policy [pg.133]). However, the options tab contains settings which vary between policy types. Available options for a disclaimer policy type are shown below: Here, you can choose to deploy the disclaimer policy to one of the following options: • Microsoft Outlook • Microsoft Outlook Web Access • Microsoft Outlook and Microsoft Outlook Web Access User Manual Signature Manager 2.0 P a g e | 115 Note that OWA only allows one signature per user so, if multiple signatures apply, the last one processed will be used. In this context, the term 'signature' refers to the signature as a whole - i.e. the signature element, the campaign element and the disclaimer element. Signatures may include any number of each element (for example, you might require two campaigns at certain times) however, there is a size limitation with OWA signatures. As long as the total size is under 4KB, you can have multiple campaigns and/or disclaimers applied to an OWA signature in the same way that you can for an Outlook signature. As such, you are advised to define dedicated policies for OWA users. For further information please see understanding the difference between Outlook and OWA on page 104. Outlook Mail Format Policies It is not unusual for Outlook users to specify their own default fonts and font colors for new, replied and forwarded email messages, resulting in a range of email formats and therefore no consistent organizational / brand image. Exclaimer Signature Manager allows you to control Outlook mail format settings [pg.117] for all users so that every new, replied or forwarded email complies with your organization's house style. This is achieved with Outlook mail format policies; using this type of policy you can control: • Message format options - control the default format for message composition and preferred editors to be used. See page 117 for details. • Message font options - enforce your organization's house style by specifying default font settings to be used for new messages, together with replies, forwarded messages and plain text email. See page 117 for details. • General Outlook options - choose whether any signatures or stationery that a user might have set locally are retained or overwritten by Exclaimer Signature Manager. See page 118 for details. User Manual Signature Manager 2.0 P a g e | 116 Mail Format Policy Options When an Outlook mail format policy is added or edited, all standard setup tabs are available (general [pg.123], template [pg.124], options [pg.125], conditions [pg.125], exceptions [pg.129], date range [pg.131] and next policy [pg.133]). However, the options tab contains settings which are specific to mail format policy types: These options are summarized below: Option Summary Message Format Options Compose in this message format Choose the default composition format for emails that are composed in Microsoft Outlook available options are HTML, RTF and plain text. Use Microsoft Word as default editor for email messages Select this option to use Microsoft Word when composing new email messages from Microsoft Outlook. Note that this setting only applies for Microsoft Outlook 2003. Use Microsoft Word as default editor for email messages in rich text format Select this option to use Microsoft Word when composing new email messages in rich text format, from Microsoft Outlook. Note that this setting only applies for Microsoft Outlook 2003. Message Font Options When composing a new message use Specify default font settings (type, style, size, effects and color) to be used when composing new email messages in Microsoft Outlook. User Manual Signature Manager 2.0 P a g e | 117 Option Summary When composing a reply or forward use Specify default font settings (type, style, size, effects and color) to be used when replying to or forwarding email messages in Microsoft Outlook. When composing plain text message use Specify default font settings for composing or viewing plain text messages in Microsoft Outlook. Note that this setting has no effect on messages received from outside of your organization. Outlook Options Remove all previous existing signatures Ensure that only Signature Manager signatures are used by removing any signatures from Microsoft Outlook, which users have defined locally. Mail format policies are applied (and local signatures deleted) before new signatures are deployed to users' computers. Remove all previous existing stationery Ensure that extra, ad hoc formatting is avoided by removing any Microsoft Outlook stationery that may be present on users' computers. User Manual Signature Manager 2.0 P a g e | 118 Working with Signature Manager Policies Policies are used to construct signature content (from associated templates [pg.168]) and to determine the circumstances under which signatures are applied. In short, a policy can be thought of as a set of rules or conditions that must be met for a particular signature to be applied to email messages. This section contains topics for working with policies, including: • Accessing existing policies, [pg.120] • The anatomy of a policy, [pg.122] • Adding a new policy, [pg.135] • Cloning an existing policy, [pg.141] • Changing an existing policy, [pg.142] • Enabling and disabling a policy, [pg.142] • Viewing which users are associated with a policy, [pg.143] • Removing a policy, [pg.145] You can also learn more about specific tasks, using the how to section for policies – see page 146. User Manual Signature Manager 2.0 P a g e | 119 Accessing Existing Policies Within Exclaimer Signature Manager, policies are accessed via the Exclaimer console tree, or by using policy tabs from other branches of the tree [pg.121]. Navigating Policies Using the Console Tree All work with policies is completed from the Signature Manager branch of the Exclaimer console tree: From here, all existing policies are shown as child branches within the tree. Select any policy from the tree and right-click to view actions that can be taken: User Manual Signature Manager 2.0 P a g e | 120 Navigating Policies Using Policy Tabs Existing policies can also be accessed from other branches of the console tree, via a policy tab in the content pane: Policy tabs are available from the Signature Manager branch and also from the Signature Manager policies branch. The sequence in which policies are listed here is the same as the sequence shown in the console tree. It is important to note that policies are processed in the order that they are listed here. You can use move up / move down options to change the sequence of this list. For further information please see understanding how policies are processed on page 100. User Manual Signature Manager 2.0 P a g e | 121 The Anatomy of a Policy A Signature Manager policy includes a range of settings which control how policies are processed and what signature content should be applied. These settings are organized across a series of tabs, displayed in the content pane when a policy is selected: Options for these tabs are summarized in the following sections: • General, [pg.123] • Template, [pg.124] • Options, [pg.125] • Conditions, [pg.125] • Exceptions, [pg.129] • Date range, [pg.131] • Next policy, [pg.133] User Manual Signature Manager 2.0 P a g e | 122 The Anatomy of a Policy - General Options on the general tab are used to define basic information for a policy. These settings determine how the policy is displayed throughout the system, and whether or not the policy is active: Options on this tab are summarized below: Option Summary Name Each policy must have a unique name. The name entered here is displayed in the Exclaimer console tree, and on any other policy list throughout the application. Description This field can be used to add any useful information for the policy - for example, usage notes, version history, background or explanatory information. The first line of description text is displayed in any policy lists [pg.121]. Enabled Select this option to activate the policy. If a policy is not enabled, it will not run. User Manual Signature Manager 2.0 P a g e | 123 The Anatomy of a Policy - Template The template tab shows which template is associated with the selected policy: The associated template for signature [pg.107], campaign [pg.112] and disclaimer [pg.114] policies is previewed in the content pane. From here you can: • Double click anywhere in the content pane to edit the template in the template editor [pg.188] • Use the breadcrumb trail at the bottom of the window to open the template library [pg.168] User Manual Signature Manager 2.0 P a g e | 124 The Template Breadcrumb Trail At the bottom of the template preview, a breadcrumb trail displays the name of the template being used, together with its parent category [pg.173] in the template gallery. Click an entry in the breadcrumb trail to open the template library [pg.168] to view / select templates. The Anatomy of a Policy - Options Settings on the options tab vary, depending upon the type of policy selected. For further information please select one of the following links: • Outlook signature policies, [pg.107] • Outlook campaign policies, [pg.112] • Outlook disclaimer policies, [pg.114] • Outlook mail format policies, [pg.116] The Anatomy of a Policy - Conditions The conditions tab is used to set criteria [pg.126] which determine the circumstances under which a policy is applied to messages: User Manual Signature Manager 2.0 P a g e | 125 Once a condition is selected, any options for that condition are displayed as hyperlinks in the lower pane - select these links to refine the condition. Each time a selection is made, any related options are displayed as hyperlinks in the lower pane - select these links to set / refine criteria for the associated condition. Available Options for Setting Conditions When working with conditions [pg.125] for a policy, the following options are available: When a condition is selected, further options are available, as summarized below: Option Summary Outlook user is anyone This is a blanket or 'wildcard' condition which will apply the policy for all users. Outlook user is a specific person Use the mail users link to browse and select a specific user from the user list. Outlook user is a member of an Active Directory group Use the Active Directory group link to browse and select the required group from a list of Active Directory groups. Outlook user is a member of a Domain or Organizational unit Use the domain or organizational unit link to browse and select the required domain or unit from a container list. Outlook user has one or more specific Active Directory attributes Use the Active Directory attribute values link to open the configure attributes window [pg.127] to define queries to be resolved for matching required users. User Manual Signature Manager 2.0 P a g e | 126 Creating Queries with the Configure Attributes Window The configure attributes window allows you to define conditions [pg.125] and exceptions [pg.129] based on queries that are run on Active Directory user attributes - for example, you might want to define a policy to match all users within a given department, or a specific country, or with a certain manager. With Exclaimer Signature Manager, you can define queries based upon the full range of Active Directory attributes. The configure attributes window is opened when defining a condition [pg.125] or an exception [pg.129] using the Outlook user has one or more specific Active Directory attributes option and then selecting the Active Directory Attribute Values options: User Manual Signature Manager 2.0 P a g e | 127 Options shown here are summarized below: Field Summary Condition name Enter a name for this query. This name is displayed in the main condition/exception window: It is advisable to specify a name that summarizes the purpose of the query. If you have multiple administrators, you might also choose to add version change dates here. Active Directory container Use the browse button - to select an Active Directory container, or leave blank to search the entire Active Directory. Start with Choose to start the query with no one (so the query will start with nothing and add matched users) or everyone (so the query will start with all Active Directory users and remove matched users): Use this icon to remove a query line. Use this icon to add a new query line. then... Choose to add or remove matched users: Defaults to add if you have chosen to start with no one and remove if you have chosen to start with everyone). users where... Select the Active Directory field to be queried, then how it should be queried (equal to, does not equal, starts with, ends with, etc) and finally enter a value to be matched against. Test Use the test option to run the query and view matched users in the test pane. User Manual Signature Manager 2.0 P a g e | 128 The Anatomy of a Policy - Exceptions Exceptions are used to specify any exceptions to conditions [pg.125] which have been set. For example, if you have defined a condition to match everyone within a given department, you might define an exception to exclude individual people within that department. Use the exceptions tab to set required criteria: Once an exception is selected, any options [pg.130] for that exception are displayed as hyperlinks in the lower pane - select these links to set / refine criteria for the associated exception. User Manual Signature Manager 2.0 P a g e | 129 Available Options for Setting Exceptions When working with exceptions [pg.129] for a policy, the following options are available: When an exception is selected, further options are available, as summarized below: Option Summary Outlook user is a specific person Use the mail users link to browse and select a specific user from the user list. Outlook user is a member of an Active Directory group Use the Active Directory group link to browse and select the required group from a list of Active Directory groups. Outlook user is a member of a Domain or Organizational unit Use the domain or organizational unit link to browse and select the required domain or unit from a container list. Outlook user has one or more specific Active Directory attributes Use the Active Directory attribute values link to open the configure attributes window [pg.127] to define queries to be resolved for matching required users. User Manual Signature Manager 2.0 P a g e | 130 The Anatomy of a Policy - Date Range Options on the date range tab are used to set any date / time limitations for a policy: By default, the date range tab is set to continuous, which means that there are no date or time restrictions associated with the policy. Alternatively, specific to and from dates can be set so that the policy has a start/end time, or a detailed schedule can be set. User Manual Signature Manager 2.0 P a g e | 131 Using the Advanced Schedule The advanced schedule works by selecting days of the week that the policy is active or inactive. Each day is split into time intervals, which can be adjusted using a sliding scale at the bottom of the window; this means that policies can be set to run on precise days at precise times. To use the advanced schedule, click the use advanced schedule radio button and then click add. The example below shows how the schedule is used to create a policy that is only active at weekends: Having made required date and time selections, click OK to exit back to the updated date range tab: User Manual Signature Manager 2.0 P a g e | 132 To update an existing schedule, select its name and click edit. Similarly, click delete to remove the selected schedule. The Anatomy of a Policy - Next Policy If you have a number of policies which are dependent upon each other, you can create a 'policy chain' using the next policy tab: Whilst you control the sequence in which policies are processed using the policy tab [pg.88], the next policy tab allows you to define specific policy chains based on whether the previous policy in the chain is or is not applied. These options are: If this policy is applied then: Option Summary Process the next Outlook signature policy Process the next signature type policy in sequence (or the next campaign policy if no further signature policies exist). Don't process anymore Outlook signature policies Don't process any more signature type policies but continue with subsequent campaign, disclaimer and mail format policies. Don’t process anymore Signature Manager policies of any type Do not process any more policies of any type. User Manual Signature Manager 2.0 P a g e | 133 If this policy is not applied then: Option Summary Process the next Outlook signature policy Process the next signature type policy in sequence (or the next campaign policy if no further signature policies exist). Don't process anymore Outlook signature policies Don't process any more signature type policies but continue with subsequent campaign, disclaimer and mail format policies. Don’t process anymore Signature Manager policies of any type Do not process any more policies of any type. You can use these options for a wide range of scenarios, creating policy chains as simple or as complex as required. For example, you might use the if this policy is applied then > Don’t process anymore Signature Manager policies of any type options for a scenario where a Director requires a given a signature but does not want a mail format policy to set the default font for messages. Another example might be to define a policy to target a specific group of users and then use select if this policy is not applied then > process the next Outlook signature policy as a way of excluding groups of users without the need to add multiple exceptions. User Manual Signature Manager 2.0 P a g e | 134 Adding a New Policy Policies are added using the new Outlook policy wizard, or the new Outlook web access policy wizard (depending which option you choose to create the policy). The new policy wizards are a series of screens which guide you through the setup process one step at a time, and are available from various areas of Exclaimer Signature Manager - from the console tree [pg.65], from the console toolbar [pg.64] and from the actions pane [pg.66]. Having selected the required new policy option, the new Outlook policy wizard [pg.136] is launched. User Manual Signature Manager 2.0 P a g e | 135 The New Outlook Policy Wizard Outlook policies are added using the new Outlook policy wizard or the new Outlook web access policy wizard - a series of screens which guide you through the setup process one step at a time. The new Outlook policy option is available from different areas of Exclaimer Signature Manager - from the console tree [pg.65], from the console toolbar [pg.64] and from the actions pane [pg.66]. The new Outlook web access policy option is available from the actions pane [pg.66]. The process is the same for both (shown below) however policy options [pg.125] will be set for Microsoft Outlook or Microsoft Outlook Web Access automatically, dependent upon which option you selected to start the wizard. Step 1: Enter General Information Enter a meaningful name and description for the policy and click next to continue. For further information about this tab see the anatomy of a policy - general on page 123: User Manual Signature Manager 2.0 P a g e | 136 Step 2: Associate the Policy with a Template A list of available templates [pg.168] is displayed, organized by category down the left-hand side. Navigate this list and select the template to be associated with this policy; then click next to continue. For further information about this tab see the anatomy of a policy - template on page 124: User Manual Signature Manager 2.0 P a g e | 137 Step 3: Preview the Selected Template The selected template is previewed so you can see how it will be displayed in an email. If the template contains Active Directory fields, you can enable the display data from user option (at the bottom of the window) and select a specific user to use for the preview. If required, you can use the edit button (in the bottom right-hand corner) to edit the selected template using the template editor [pg.188]: User Manual Signature Manager 2.0 P a g e | 138 Step 4: Set Conditions for the Policy Set criteria [pg.126] to determine the circumstances under which the policy is applied to messages; then click next to continue. Having created the policy, you can update the conditions at any time, and also add exceptions [pg.129]. For further information about this tab see the anatomy of a policy - conditions on page 125: User Manual Signature Manager 2.0 P a g e | 139 Step 5: Finish Up Click finish to exit the wizard and return to the Exclaimer console: Step 6: Save Changes Having exited from the wizard, the new policy is added to the list of policies in the console tree, but it is not yet saved (unsaved entries are displayed with an asterisk (*) to the left of the name). Click save to save changes. From here you can use selection tabs [pg.66] to update settings for the policy, and choose to enable/disable the policy (if a policy is not enabled it will not be processed). User Manual Signature Manager 2.0 P a g e | 140 Cloning a Policy If you need to create a new policy which has similar settings to an existing policy, it is quicker to take a copy of the existing policy and then update required settings for that copy (as opposed to creating a new policy from first principles). The clone option is used to create a copy of an existing policy for this purpose, and is available from the console toolbar, or from the right-click menu: To clone an existing policy, select the policy to be copied from the console tree, then either click clone from the toolbar (or right click and select clone from the context menu). A copy of the selected policy is added to the console tree, ready to be updated - from here you can change the name, description and any other required settings [pg.122]. When a policy is cloned, a duplicate copy of the template associated with that policy is also made and added to the template library [pg.168]. You can edit and save this template, or you can associate a different template [pg.155] with the new policy, as required. Having updated the cloned policy, click save to save changes. User Manual Signature Manager 2.0 P a g e | 141 Changing a Policy To update an existing policy, simply select the policy (either from the console tree [pg.65] or the policy list [pg.88]) and update settings as required. When a policy has been changed but not saved, the branch is displayed with an asterisk (*) symbol. You can see which tabs contain these unsaved changes, by looking for an asterisk to the right of the tab name. When you are satisfied that all required changes have been made correctly, click save to save the new settings. All asterisk symbols are cleared once changes have been saved. Enabling and Disabling a Policy To quickly enable or disable a policy, select the required policy (either from the console tree or the policy list): Ensure that the enabled check box is selected to enable the policy, or de-selected to disable the policy. Click save to save changes. User Manual Signature Manager 2.0 P a g e | 142 Viewing which Users are Associated with a Policy To quickly view a list of any users for whom a policy applies, select the policy to be checked from the console tree; then either click users from the toolbar (or right click and select users from the context menu): User Manual Signature Manager 2.0 P a g e | 143 From here, a list of users is displayed in a policy users window. These are users who match criteria specified for the policy: To check if the policy will be applied to a given user having processed any other policies, you should use the policy tester [pg.159]. User Manual Signature Manager 2.0 P a g e | 144 Removing a Policy To remove an existing policy, select the policy (either from the console tree [pg.65] or the policy list [pg.88]). Then, either right-click or select delete from the context menu, or click delete from the toolbar: Having chosen to delete a policy, you are asked are you sure you want to delete this policy? Click yes to confirm the deletion or no to abandon the task. Finally, click save to save changes. User Manual Signature Manager 2.0 P a g e | 145 How to... This section contains instructions for completing a selection of common tasks with policies using Exclaimer Signature Manager, including: • How do I create a policy based upon specific Active Directory attributes? [pg.147] • How do I change the sequence in which policies run? [pg.153] • How do I apply a campaign template before the signature? [pg.154] • How do I change the template associated with a policy? [pg.155] • How do I ensure local signatures are not used? [pg.157] • How do I pause signature updates? [pg.158] User Manual Signature Manager 2.0 P a g e | 146 How do I Create a Policy Based upon Active Directory Attributes? The configure attributes window [pg.127] allows you to define conditions [pg.125] and exceptions [pg.129] based upon queries that are run on Active Directory user attributes. The following example shows how to set a policy condition which uses an Active Directory attribute query. In this scenario, a policy is required to apply a policy to any Outlook users within the 'IT' department of an organization. Steps 1 and 2 Outlook user has one or more specific Active Directory attributes: User Manual Signature Manager 2.0 P a g e | 147 Steps 3 and 4 Define the query: User Manual Signature Manager 2.0 P a g e | 148 Steps 5 and 6 Browse and select an Active Directory container: User Manual Signature Manager 2.0 P a g e | 149 Steps 7 and 8 Choose a start point and select required attribute: User Manual Signature Manager 2.0 P a g e | 150 Step 9 Choose how matching should be made: User Manual Signature Manager 2.0 P a g e | 151 Step 10 Enter the required attribute value for matching: User Manual Signature Manager 2.0 P a g e | 152 How do I Change the Sequence in Which Policies Run? Within each policy type, policies are processed in the sequence that they are listed in the policies list [pg.88]. Policy types are always processed in the same sequence, as illustrated below: You cannot change this sequence but you can change the sequence of policies within each policy type. To do this, access the policies tab and use move up / move down buttons as required: For further information about how policies are processed, see understanding how policies are processed on page 100. User Manual Signature Manager 2.0 P a g e | 153 How do I Place a Campaign Template before a Signature Template? Policy types are always processed in the same sequence, as illustrated below: This means that signature content is added first, then campaign content, then disclaimer content. Although you cannot change this sequence, you can swap content in policies so that your signature, campaign and disclaimers appear in a different order. For example, if you wish to include a campaign image before a signature, you could associate a campaign template with a signature policy and a signature template with a campaign policy. This principle applies to any of the Outlook signature policies (signature, campaign and disclaimer). For further information about how policies are processed, see understanding how policies are processed on page 100. User Manual Signature Manager 2.0 P a g e | 154 How do I Change the Template Associated with a Policy? When viewing the template associated with a policy, you can choose to access the template library [pg.168] and then select a new template (as shown below). Steps 1 – 3 Access the template library from within a policy: User Manual Signature Manager 2.0 P a g e | 155 Steps 4 – 6 Browse and select a new template: User Manual Signature Manager 2.0 P a g e | 156 How do I Ensure that Local Signatures are Not Used? Exclaimer Signature Manager allows you to promote a consistent brand image throughout your organization by sending emails with common signature, branding, promotional and disclaimer content. However, if users create their own, local signatures using Microsoft Outlook's signature options, this consistency can be lost. You can prevent use of local signatures and stationery by defining a mail format policy [pg.116] and selecting remove all previous existing signatures and / or remove all previous existing stationery options: For further information about mail format policy options, please see the mail format policy options on page 117). User Manual Signature Manager 2.0 P a g e | 157 How do I Pause Signature Updates? There may be times that you need to stop Exclaimer Signature Manager from processing policies. To do this, you can use options on the settings tab [pg.84]: The Enable Signature Manager Policies Option When this option is de-selected, all signature [pg. 107], campaign [pg. 112] and disclaimer [pg. 114] policies will be disabled. In this case, Exclaimer Signature Manager still runs but it will not find any policies to process. The Pause Option When this option is selected, Exclaimer Signature Manager stops sending policy / settings updates to users' computers. It is particularly useful (for example) if you are performing maintenance tasks on the server and wish to prevent errors being reported during this time. User Manual Signature Manager 2.0 P a g e | 158 Chapter 5 The Policy Tester User Manual Signature Manager 2.0 P a g e | 159 Introduction The policy tester is used to simulate policy processing so you can ensure that correct signatures and mail formatting options are applied to users. Using the policy tester, you can select a user for whom the signature will be generated, together with a date / time at which it would appear to have been generated. Signatures generated in the policy tester are never actually applied, so you can select whichever user is most appropriate for testing, without concern. When a policy test is defined and run, Exclaimer Signature Manager processes all active policies. You can then access a process diagram [pg.163] to: • View which policies have and have not been applied • Check the reason why a policy is or is not applied • Preview the signature at any stage in the process to see any additional content applied Additionally, you can view the final output using the Outlook signatures tab [pg.167]. User Manual Signature Manager 2.0 P a g e | 160 Understanding the Policy Tester Window The policy tester allows you to select an Outlook user for whom a test signature will be applied, together with a date and time (so you can check any date range [pg.131] conditions that might have been set): Simply use the browse button associated with the Outlook user field to select the required user and click the arrow associated with the test date field to select the required date from a popup calendar. Having selected a date, you can adjust the time manually, if required. The Policy Tester Toolbar The following options are available from the policy tester toolbar: Toolbar option Summary Having set required test criteria, use this option to run the current policy test. Use this option to clear all settings in the policy tester and start from a 'clean' point. User Manual Signature Manager 2.0 P a g e | 161 Running a Policy Test To run a policy test, follow the steps below: 1. Ensure that policies are in the correct sequence on the policy list [pg.88]. 2. Select the policy tester branch of the console tree. 3. Use the browse button associated with the Outlook user field to select the required user. 4. Click the arrow associated with the test date field to select the required date from a popup calendar. Having selected a date, you can adjust the time manually, if required. 5. Click the run test button from the toolbar. User Manual Signature Manager 2.0 P a g e | 162 Working with Rules Applied Information Having run a policy test, an additional tab named rules applied is displayed: From here, you can view the outcome of the policy test as a process diagram. Here, each policy processed is displayed with a yes or no indicator, so you can see if the policy was applied. When you hover the cursor over a segment of the diagram, additional options are displayed: User Manual Signature Manager 2.0 P a g e | 163 At the bottom of the rules applied window, summary information is available. From here, you can view basic settings for the policy test, and an explanation of how the selected policy has been processed (at the selected stage): User Manual Signature Manager 2.0 P a g e | 164 Checking the Reason Why a Policy Is or Is Not Applied To view a brief summary of why a policy was or was not applied to the user, hover the cursor over the relevant section of the process diagram until additional icons are displayed (as shown in the example above). Click to view summary information - for example: More detailed information is available at the bottom of the rules applied tab, as described in the previous section. User Manual Signature Manager 2.0 P a g e | 165 Previewing the Signature at Any Stage in the Process To see a preview of the test signature at a particular stage of processing, hover the cursor over the relevant section of the process diagram until additional icons are displayed. Click and then to open a signature preview window, where you can view the signature (as processed so far) in HTML, RTF and plain text formats. User Manual Signature Manager 2.0 P a g e | 166 Working with Test Signatures Having run a policy test, an additional tab named Outlook signatures is displayed. From here, you can view the final signature as it would be applied, and confirm applicable mail format settings: User Manual Signature Manager 2.0 P a g e | 167 Chapter 6 The Template Library User Manual Signature Manager 2.0 P a g e | 168 Introduction Templates are used to create rich, sophisticated HTML layouts (including tables, images and dynamic Active Directory fields) for signatures, campaigns and disclaimers. Alternative versions are also created in RTF and plain text formats, so all message types can be handled. Within Exclaimer Signature Manager, all work with templates is completed using the template library (within the Exclaimer console tree): The template library is organized using categories, so that templates of the same type are grouped. When the topmost branch (template library) is selected, you can browse templates and work at category level. Below this, you can select specific categories to browse, edit and add templates. This section explains how the template library is used, including: • Understanding the template library window, [pg.170] • Working with categories, [pg.173] • Adding a new template, [pg.179] • The template editor, [pg.188] • Cloning a template, [pg.181] • Exporting a template, [pg.182] • Importing a template, [pg.182] • Editing a template, [pg.183] • Renaming a template, [pg.187] • Moving a template, [pg.186] • Removing a template, [pg.187] You can also learn more about specific tasks, using the how to section for templates – see page 243. User Manual Signature Manager 2.0 P a g e | 169 Understanding the Template Library window When the template library branch is selected in the console tree, you can browse templates and work at category level: Options shown here are summarized in the following sections. User Manual Signature Manager 2.0 P a g e | 170 The Console Tree When the top level (template library) branch is selected in the console tree, any template categories are shown as child branches, followed by templates within those categories: User Manual Signature Manager 2.0 P a g e | 171 The Template Library Toolbar The template library toolbar provides quick access to key tasks. Options on this toolbar vary, depending on which branch of the library is currently selected. Options listed below are available when the top level (template library) branch is selected: Option Function Notes Create new category [pg.174] Adds a new category to the bottom of the console tree. Import a template [pg.182] Previously exported template files can be imported into the template library. The Template Library Content Pane When the top level (template library) branch is selected, the content pane displays available categories as a series of tabs. If a category is selected, templates within that category are shown in the content pane, and if a template is selected the content pane shows a preview of that template. View Options When a category is selected, use view options to show templates as medium or large icons: User Manual Signature Manager 2.0 P a g e | 172 Working with Categories Within the template library, categories are used to organise templates into logical groups: Default categories are provided for signatures, campaigns and disclaimers but you can create as many of your own categories as required. There is no right or wrong way to define categories - use whatever structure suits your organizational needs. To view and browse existing categories, select the template library branch from the console tree. Existing categories can be viewed in the tree structure, or from the content pane. From here you can: • Add a new category, [pg.174] • Rename a category, [pg.175] • Remove category, [pg.176] User Manual Signature Manager 2.0 P a g e | 173 Adding a New Category To add a new template category, follow the steps below: 1. Select the template library branch in the console tree. 2. Select the new category button from the toolbar, or right click and select new category from the context menu. You are prompted to enter a category name: 3. Enter the required name and click OK. The new category is added to the end of the categories list in the console tree. User Manual Signature Manager 2.0 P a g e | 174 Renaming a Category To rename a template category, follow the steps below: 1. Select the template library branch in the console tree. 2. Select the category to be updated. 3. Right click and select rename category from the context menu. The existing name is presented in editable form: 4. Update the category name and click OK. User Manual Signature Manager 2.0 P a g e | 175 Removing a Category It is important to note that removing a category will also remove any templates within that category. If required, you can move existing templates [pg.186] to alternative locations within the template library, or you may wish to rename [pg.175] the category rather than remove it. The delete category option is available from the console tree and from the actions pane: To remove a template category, follow the steps below: 1. Select the template library branch in the console tree. 2. Select the category to be removed. 3. Right click and select delete category from the context menu. You are prompted to confirm that you wish to proceed: 4. Click yes to remove the category. User Manual Signature Manager 2.0 P a g e | 176 Working with Templates Templates are used to create rich, sophisticated HTML layouts (including tables, images and dynamic Active Directory fields) for signatures, campaigns and disclaimers. Alternative versions are also created in RTF and plain text formats, so all message types can be handled. Within Exclaimer Signature Manager, all work with templates is completed using the template library (within the Exclaimer console tree): Having selected a template, you can preview and edit content in different formats using an intuitive template editor, and of course you can add new templates to the library. This section explains how to work with templates, including: • Previewing a template, [pg.178] • Adding a new template, [pg.179] • The template editor, [pg. 188] • Cloning a template, [pg.181] • Exporting a template, [pg.182] • Importing a template, [pg.182] • Editing a template, [pg.183] • Renaming a template, [pg.184] • Viewing template properties, [pg.185] • Moving a template, [pg.186] • Removing a template, [pg.187] You can also learn more about specific tasks, using the how to section for templates – see page 243. User Manual Signature Manager 2.0 P a g e | 177 Previewing a Template To quickly see how a particular template will look when it is applied in a signature, simply select the required template from the console tree. The template is displayed in the preview tab (within the content pane): From here you can: • Double click anywhere in the preview tab to edit the template [pg.183] in the template editor [pg. 188] • Select a template category [pg.173] from the template breadcrumb trail to view other templates in that category • Use toolbar options to edit [pg.183], delete [pg.187], clone [pg.181], rename [pg.184] or move [pg.186] the template User Manual Signature Manager 2.0 P a g e | 178 Adding a New Template The new template option can be accessed from the console tree and from the template library toolbar: User Manual Signature Manager 2.0 P a g e | 179 Preparation It is best to collect all the information you might need before you start creating your templates. For example: • Legal (disclaimer) text; obtain a brief of any legal text that must be sent with outgoing email messages (it is important to check what local legislation applies to your organization to ensure compliance). • Logo images; any images should be in the correct size and file format for the web (It is considered best practice to use small image files in any emails). • General branding images. • Color references (in web-safe RGB hexadecimal if you have them). • Brand / style guidelines (for example, you might have an in-house style guide which details preferred fonts to be used). To Add a New Template To add a new template, follow the steps below: 1. Select the new template option to open a blank template in the template editor [pg. 188]. At this stage, the new template is added to the template library with a temporary name (this name reflects the category name). 2. Create your template with required text and formatting. 3. Switch between HTML, RTF and plain text tabs to create the template in each format. 4. Click save and close (from the editor toolbar) to return to the template library. If you have not updated all format tabs (HTML, RTF and plain text), warnings are displayed before you can save the template. 5. If required, rename [pg.184] the new template. 6. If required, move [pg.186] the template to a different category. 7. Click the main save button to save changes made in this session. Alternatively, use the cancel button to abandon all changes. User Manual Signature Manager 2.0 P a g e | 180 Cloning a Template If you need to create a new template which has similar settings to an existing template, it is quicker to take a copy of the existing template and then update that copy (as opposed to creating a new template from first principles). The clone option is used to create a copy of an existing template for this purpose, and is available from the template library toolbar and the right-click menu: To clone an existing template, select the template to be copied from the console tree, then either click clone from the toolbar or right click and select clone from the context menu. A copy of the selected template is added to the console tree, ready to be updated. User Manual Signature Manager 2.0 P a g e | 181 From here you can change the name [pg.184] and edit template content [pg.183] as required. Having updated the cloned template, click the main save button to save changes made in this session. Alternatively, use the cancel button to abandon all changes. Exporting a Template If required, you can export a template to a file. This is useful (for example) if you wish to delete a template but need to take a copy first, just in case the template is needed in future. To export a template, follow the steps below: 1. In the console tree, select the parent category for the template so that available templates for that category are displayed in the content pane. 2. In the content pane, select the template to be exported. Notice that import and export options are now activated on the toolbar. 3. Select export to open the save as window. 4. Navigate drives and folders to select the required location for the template file. 5. Click save to complete the export. Importing a Template Previously exported template files can be imported into the template library. To do this, follow the steps below: 1. In the console tree, select a parent category for the template. Notice that import and export options are now activated on the toolbar. 2. Select import to display the open window. 3. Navigate drives and folders to select the required import file. 4. Click open to complete the import and add the template to the template library. User Manual Signature Manager 2.0 P a g e | 182 Editing a Template The edit option is available from the console tree, from the library toolbar and by double clicking anywhere in the template preview pane: Having selected the edit option, the template is opened in the template editor [pg. 188]. Simply make required changes, then click save and close (from the editor toolbar) to return to the template library. When you are satisfied with changes to the template, click the main save button to save changes made in this session. Alternatively, use the cancel button to abandon all changes. User Manual Signature Manager 2.0 P a g e | 183 Renaming a Template The rename option is available from the console tree and from the template library toolbar: Having selected the rename option, you are prompted to enter a template name: Simply enter the required name and click OK. User Manual Signature Manager 2.0 P a g e | 184 Viewing Template Properties The template properties window shows general information about the template. From here you can see the template name, size and file location together with a list of policies that are using the template: Properties are available from the toolbar and from the right-click menu: User Manual Signature Manager 2.0 P a g e | 185 Moving a Template Templates can be moved from one category to another using the move option, available from the template library toolbar and from the right-click menu: Having selected the move option, a list of available categories is displayed: Select the required category and click OK to complete the operation. User Manual Signature Manager 2.0 P a g e | 186 Removing a Template Templates can be removed using the delete option, available from the template library toolbar and the right-click menu: Having selected the delete option, you are prompted to confirm that you wish to proceed. Click yes to remove the selected template. User Manual Signature Manager 2.0 P a g e | 187 The Template Editor The template editor is used to add, edit and preview templates in HTML, RTF and Plain Text formats. With a look and feel that will be familiar to Microsoft Outlook users, you can create templates which are as basic or as sophisticated as required. This section provides an introduction to the template editor, including: • Understanding the template editor window, [pg.189] • Template editor - toolbar variations, [pg.191] • Fields, [pg.200] • Properties, [pg.227] User Manual Signature Manager 2.0 P a g e | 188 Understanding the Template Editor Window The template editor is used to add, edit and preview templates in HTML, RTF and Plain Text formats (click a field label for summary information): The editor has a familiar, intuitive design, as summarized in the following sections. User Manual Signature Manager 2.0 P a g e | 189 The Content Area All content is added to the main content area of the template editor. When you choose to add a new template, the editor is opened, ready for you to start adding / changing content. You can use the toolbar to format and add content, together with fields [pg.200]and properties [pg.227]. The Breadcrumb Trail As you work with template content, the breadcrumb trail at the bottom of the editor window updates to show your current position. You can select any element in the trail to select that part of the template, and display a popup menu which contains shortcuts to key tasks for the selected element. Switching Between Different Format Types Tabs at the top of the editor are used to switch between different formats for a template (HTML, RTF and Plain Text) . It is advisable to create each template in all three formats to allow for situations where email recipients cannot view HTML or RTF messages. The Template Editor Toolbar If you are used to working with Microsoft Outlook, the template editor toolbar will be very familiar. When switching between format tabs, toolbar options will change, since some options are only applicable to a given format. For example, you can insert tables [pg.197] into HTML templates, but not in RTF or Plain text versions. For a summary of the different toolbar options, see template editor toolbar variations on page 191. The Fields Panel The fields option is used to insert dynamic content from the Active Directory. Click on the fields option to activate the fields panel - a list of available fields that can be inserted into the template. Once a field has been inserted, this panel is automatically hidden so that the template editor is not cluttered. Fields can be used in all template formats (HTML, RTF and Plain Text). For further information, see the fields section on page 200. The Properties Pane Properties are used to format and control template content. Almost every piece of content added to a template will have properties associated with it - for example, text, tables, images, fields, hyperlinks, etc. The properties pane changes to reflect the current selection in the template editor. For further information, see the properties section on page 227. User Manual Signature Manager 2.0 P a g e | 190 Template Editor Toolbar Variations When working with the template editor, each template is created in three formats - HTML, RTF and Plain Text. It is advisable to create a version of each template to allow for cases where email is sent in any format. With Exclaimer Signature Manager, creating different versions of a template is made simple, using the HTML, RTF and Plain Text tabs at the top of the template editor. When a tab is selected, toolbar options are updated to show options that are relevant for that format. This section summarizes toolbar options for each format: • The HTML editor toolbar, [pg.192] • The RTF editor toolbar, [pg.194] • The plain text editor toolbar, [pg.196] User Manual Signature Manager 2.0 P a g e | 191 The HTML Editor Toolbar HTML templates can be sophisticated and feature-rich, utilising many of the options and techniques that you would expect from web pages (including tables, images, hyperlinks and dynamic content fields). When the template editor is set to HTML mode, the toolbar contains the following options: Toolbar Option Summary Save and close the current template and return to the template library. Mode options are used to switch between different view modes. Choose from: • design - view and work with the WYSIWYG editor • source - view and work with the HTML source • preview - preview the template with sample/specific user AD data Editor options are used to perform key editorial tasks. Choose from: • undo - undo the last action in the editor • redo - redo the last action in the editor • find - search for text in the editor Clipboard options are used to manipulate text. Choose from: • paste - paste previously copied text at the current cursor position • cut - remove currently selected text and copy it to the Windows clipboard • copy - copy currently selected text to the Windows clipboard User Manual Signature Manager 2.0 P a g e | 192 Toolbar Option Summary Font options are used to apply formatting to text. • font name - select the required font from the drop-down list • font size - select the required font size from the drop-down list Remaining options are summarized below, listed from left to right: bold, italic, underline, strike through, sub script, super script, highlight color, font color. Paragraph options are used to apply paragraph formatting. Options are (from left to right) numbered list, bulleted list, outdent, indent, align left, center, align right, justify. Insert options are used to apply more detailed formatting and interactive content. Options are (from left to right) insert table, insert image, insert horizontal line, insert hyperlink, insert fields. User Manual Signature Manager 2.0 P a g e | 193 The RTF Editor Toolbar RTF templates can include standard formatting options, images and dynamic content fields. When the template editor is set to RTF mode, the toolbar contains the following options: Toolbar Option Summary Save and close the current template and return to the template library. Mode options are used to switch between different view modes. Choose from: • design - view and work with the WYSIWYG editor • preview - preview the template with sample/specific user AD data Editor options are used to perform key editorial tasks. Choose from: • undo - undo the last action in the editor • redo - redo the last action in the editor • find - search for text in the editor Clipboard options are used to manipulate text. Choose from: • paste - paste previously copied text at the current cursor position • cut - remove currently selected text and copy it to the Windows clipboard • copy - copy currently selected text to the Windows clipboard User Manual Signature Manager 2.0 P a g e | 194 Toolbar Option Summary Font options are used to apply formatting to text. • font name - select the required font from the drop-down list • font size - select the required font size from the drop-down list Remaining options are summarized below, listed from left to right: bold, italic, underline, strike through, sub script, super script, highlight color, font color. Paragraph options are used to apply paragraph formatting. Options are summarized below, listed from left to right: numbered list, bulleted list, outdent, indent, align left, center, align right, justify. Insert options are used to apply more detailed formatting and interactive content. In RTF mode you can insert dynamic content fields. User Manual Signature Manager 2.0 P a g e | 195 The Plain Text Editor Toolbar Plain text templates are composed without any formatting information but you can still include Active Directory fields. When the template editor is set to plain text mode, the toolbar contains the following options: Toolbar Option Summary Save and close the current template and return to the template library. Mode options are used to switch between different view modes. Choose from: • design - view and work with the WYSIWYG editor • preview - preview the template with sample/specific user AD data Editor options are used to perform key editorial tasks. Choose from: • undo - undo the last action in the editor • redo - redo the last action in the editor • find - search for text in the editor Clipboard options are used to manipulate text. Choose from: • paste - paste previously copied text at the current cursor position • cut - remove currently selected text and copy it to the Windows clipboard • copy - copy currently selected text to the Windows clipboard View options are used to help when working with plain text. Select the whitespace option to view paragraph markers within the editor and click word wrap to wrap text to accommodate the window size. These options do not change the way in which the template will be viewed by recipients. Insert options are used to insert dynamic content fields. User Manual Signature Manager 2.0 P a g e | 196 Tables When working with HTML templates, selecting the table option from the editor toolbar displays an insert table options window: From here, you can choose the type of table to be inserted - choose from: • A smart table - contact block, [pg.198] • A smart table - custom, [pg.198] • A standard HTML table, [pg.199] These options are summarized in the following sections. User Manual Signature Manager 2.0 P a g e | 197 Smart Table - Contact Block When working with templates, a common requirement is to insert standard contact information for the message sender. You can do this by adding individual fields [pg.200] to the template, but it can be neater and quicker to use a predefined contact block. A contact block is essentially a table of commonly used fields relating to the sender- for example: A key benefit of using a contact block rather than individual fields is that you can choose to suppress a row if there is no information in the message sender's Active Directory information to include. For example, if a contact block includes a {fax} field but there are no fax details for a message sender, the 'fax' row of the block is not displayed when the message is sent, Once inserted, a contact block can be edited - for example, you might wish to swap one field for another, or adjust the formatting (using properties [pg.227]). For further information, please see how do I create a contact block? on page 247. Smart Table - Custom The custom smart table option can be used to insert a table and specify content / attributes using straightforward data entry fields. This is a quick and easy way to insert a table and include Active Directory fields (or other content) at the same time; the alternative would be to insert a standard HTML table and add fields or other content manually. For further information, please see the smart tables section on page 223. User Manual Signature Manager 2.0 P a g e | 198 Standard HTML Table If you wish to insert a standard HTML table and do not wish specify any content until after it has been added to the template, use the standard HTML table option. This is useful (for example) if you wish to insert a basic table to form the layout of a template, or if you wish to include tabular data which does not include fields. Having selected the standard HTML table option from the insert table window, you can set the number of columns and rows, together with border, autofit and spread attributes. Then, click OK to insert the table and start to add content. Using the Breadcrumb Trail When working with any kind of table in the HTML template editor, it may be useful to note the 'HTML element trail' at the bottom of the editor window: Depending on the size of your table, it can sometimes be tricky to select a particular row, column or cell, but you can do this very easily from the element trail - just click the required element. When you click on an element, further options are displayed: Selecting properties will show properties for this table element in the Selecting properties will show properties for this table element in the properties pane. User Manual Signature Manager 2.0 P a g e | 199 Fields Templates can include a wide range of dynamic information using Active Directory fields [pg.200]. These fields are inserted into templates (using the template editor [pg. 188]) and then dynamically updated when signatures are generated. For example, you might define a template for a standard signature, which uses fields for the message sender's name, department and telephone number. Each time this template is applied to a signature, fields are replaced with the associated Active Directory content for the user. This allows you to personalize signatures without the need to create a different signature for each individual user. This section contains useful information for working with fields, including: • Working with the fields panel, [pg.201] • Working with fields, [pg.202] • Available fields, [pg.203] User Manual Signature Manager 2.0 P a g e | 200 Working with the Fields Panel When not in use, the fields panel is hidden, to avoid cluttering editing space in the template editor [pg. 188]. To activate this panel, click the fields option on the top, left-hand side of the template editor: Scroll down the list to view fields, which are organized into related groups, namely: • General, [pg.204] • Address, [pg.205] • Telephone, [pg.206] • Organization, [pg.207] • Exchange Advanced, [pg.207] • Dynamic content, [pg.207] • AD Pictures, [pg.225] • Other AD Fields, [pg.225] • Server, [pg.226] To insert a field, simply double click the required entry in the panel. The field is inserted and the fields panel closes automatically. If you do not wish to insert a field, click the fields button to close the panel. User Manual Signature Manager 2.0 P a g e | 201 Working with Fields Using Spaces between Fields The placement of content will be made exactly as displayed in the editor. For example, if you enter three blank spaces between a first name and a last name field, there will be three blank spaces between these items when they are displayed in emails. Copying and Pasting Fields You can copy and paste fields to new positions within the template - care should be taken to ensure you copy/paste the entire field rather than just the text element. When you click on a field, it behaves like a table cell. For a correct selection, you should see the borders of the cell clearly marked. For example: ...or User Manual Signature Manager 2.0 P a g e | 202 Available Fields This section summarizes all fields that can be used when defining templates in Exclaimer Signature Manager: • General, [pg.204] • Address, [pg.205] • Telephone, [pg.206] • Organization, [pg.207] • Exchange Advanced, [pg.207] • Dynamic content, [pg.207] • AD Pictures, [pg.225] • Other AD Fields, [pg.225] • Server, [pg.226] User Manual Signature Manager 2.0 P a g e | 203 General Fields Fields in the general fields section are summarized below: Field Inserts... Contact Block A block of contact information for the user in tabular form. Once selected, you can choose fields to be grouped in a table as a standard contact block. This is a good way to add signature-type details, since you can suppress fields if they are blank and so avoid blank lines in a signature (or any other block of fields). For further information please see how do I create a contact block? on page 247. First Name The first name of the user. Initials Initials for the user. Last name The last name of the user. Display name Display name for the user. Description Description information for the user. Office Office information for the user. Telephone Number Telephone number for the user. Other Telephone Number Other telephone number for the user. E-mail E-mail address for the user. E-mail (as hyperlink) E-mail address presented as a hyperlink, for the user. Web Page Web page address for the user. Web Page (as hyperlink) Web page address for the user, presented as a hyperlink. Other Web Page Alternative web page for the user. Current Date The date at the time of message composition. User Manual Signature Manager 2.0 P a g e | 204 Address Fields Fields in the address section are summarized below: Field Inserts... Address Block A block of address information for the user in tabular form. Includes street, city, state/province and zip/postal code. Street Street information for the user. P.O. Box P.O. Box information for the user. City City information for the user. State/Province State/province information for the user. Zip/Postal Code Zip/postal code information for the user. Country/Region Country/region information for the user. Country/Region (2 letters) Two letter country abbreviation for the user (e.g. UK). User Manual Signature Manager 2.0 P a g e | 205 Telephone Fields Fields in the telephone section are summarized below: Field Inserts... Home Home telephone number for the user. Other Home Other home telephone number for the user. Pager Pager number for the user. Other Pager Other pager number for the user. Mobile Mobile telephone number for the user. Other Mobile Other mobile number for the user. Fax Fax number or the user. Other Fax Other fax number for the user. IP Phone IP phone number for the user. Other IP Phone Other IP phone number for the user. Notes Notes for the user. User Manual Signature Manager 2.0 P a g e | 206 Organization Fields Fields in the organization section are summarized below: Field Inserts... Title The user's job title. Department The department in which the user works. Company The company for whom the user works. Manager Display Name The name of the user's manager. Manager E-mail The email address of the user's manager. Manager E-mail (as hyperlink) The email address of the user's manager, presented as a hyperlink. Exchange Advanced Fields These fields are a set of standard fields added by Exchange, in which administrators can place any data that they require. There will be fields named Extension Attribute X, where X is a number between 1 and 15. Dynamic Content Fields This section summarizes dynamic content fields which can be used when defining templates in Exclaimer Signature Manager: • Content from file, [pg.208] • Custom hyperlink, [pg.209] • Custom image, [pg.211] • Rotating banner ad, [pg.212] • RSS feed, [pg.220] • Composite field, [pg.222] • Custom smart table, [pg.223] User Manual Signature Manager 2.0 P a g e | 207 Content from File The content from file field is used to insert content from an external document, by specifying a location for the required document. This is useful (for example) if you need to use content that is constantly being updated; rather than adding text directly into the template editor each time there is a change, simply specify a location to the original file and the latest content will always be included. The file location specified must be accessible to the user NETWORK SERVICE. To use content from an existing file in a template, follow the steps below: 1. Use the fields panel to insert a content from file field and open the file location window: 2. Click the browse button to display the open window. 3. Navigate drives and folders to select the required file. 4. Click open to select the file and return to the file location window. User Manual Signature Manager 2.0 P a g e | 208 Custom Hyperlink A custom hyperlink can be used to insert a standard hyperlink (i.e. the URL for a web page), and any other kind of link (for example, a mailto email link). Additionally, it has the option to include other Active Directory fields. This means that you can create a custom hyperlink and insert (for example) the general > web page field to insert a link to the user's own web page in a signature. To insert a custom hyperlink and specify a field within it, follow the steps below: 1. Use the fields panel to insert a custom hyperlink field. An address window is displayed: 2. Click insert to navigate available fields and select the required entry: 3. Click OK to return to the template editor. User Manual Signature Manager 2.0 P a g e | 209 4. To set additional properties for the hyperlink, select the newly inserted custom hyperlink field. 5. Check the properties pane to view properties for the field. 6. Set properties as follows: Action Summary Address Click the browse button to the right of the address field, to open the address window. Click insert to navigate available fields and select the required entry. Hover Text Enter text to be displayed when a user hovers the cursor over the link. Text to Display Enter text that users click to activate the link – for example: User Manual Signature Manager 2.0 P a g e | 210 Custom Image The custom image field allows you to insert an image and use it as a trigger for a hyperlink – for example: You can specify an image from a specific file location, or from an Active Directory field. To do this, follow the steps below: 1. Use the fields panel to insert a custom image field. The image location window is displayed. 2. Click browse to navigate local and network drives and select the required image. 3. Having selected the image, click OK to close the image location window and return to the template editor. 4. Select the newly inserted image. 5. Check the properties pane - properties for the image are shown. 6. Set properties as follows: Action Summary Address Use this option to apply a hyperlink to the image. Click the browse button to the right of the address field, to open the address window. Type the required URL into the address field (i.e. the web address that should be displayed when a user clicks the image in the message. Alternatively, click insert to navigate available fields and select an Active Directory field as the link target (for example, you might wish to use the user's web page). Hover Text Enter text to be displayed when a user hovers the cursor over the image. Alt Text Enter text to be displayed if images cannot be displayed. Image Location Use this property as a way to change the custom image. Click the browse button to the right of the image location field, to open the image location window. Click browse to navigate drives and folders to specify an image location. Alternatively, click insert to navigate available fields and select an Active Directory field to insert as the image (for example, you might wish to use the user's thumbnail photo). User Manual Signature Manager 2.0 P a g e | 211 Rotating Banner Ad The rotating banner ad field can be used where you have a selection of images that you would like to use on a rotational basis, within a template. To achieve this, you place required images in a given folder and then set properties for the rotating banner ad field so that it checks this folder and rotates any images found at your required frequency. You can choose to rotate items randomly, sequentially and (using more advanced options) specify a more precise frequency of rotation [pg.214] (for example, daily, weekly, monthly, etc). The following process explains how to use this field for rotating images with an associated hyperlink (i.e. when a user clicks the image displayed in their email message, they are directed to a given URL): 1. Ensure that required image files are in a single folder on the computer where Exclaimer Signature Manager is installed. 2. Use the fields panel to insert a rotating banner ad field. 3. Select the newly inserted field and check the properties pane - properties for the image are shown. 4. Select the drop-down list to the right of the banner chooser field. Here, you specify the frequency and order in which banner ads in the selected folder are displayed. Available options are summarized on page 214. 5. Choose the required sequence. 6. Set remaining properties as follows: Action Summary Address Use this option to apply a hyperlink to banner images. Click the browse window. - button to open the address Type the required URL into the address field (i.e. the web address that should be displayed when a user clicks the image in the message. Alternatively, click insert to navigate available fields and select an Active Directory field as the link target (for example, you might wish to use the user's web page). Alt Text Enter text to be displayed if images cannot be displayed. User Manual Signature Manager 2.0 P a g e | 212 Action Summary Filter If required, you can use wildcards so that only certain images are used (for example, you might wish to use a series of images which start with '09' and would therefore specify '09*.*' or you might only wish to use JPEG images and therefore specify '*.JPG'. Folder Location Click the browse - button to open the folder location window, then click browse to navigate drives and folders to specify a folder location. Alternatively, click insert to navigate available fields and select an Active Directory field to insert as the location. Hover Text Enter text to be displayed when a user hovers the cursor over a rotating banner ad image User Manual Signature Manager 2.0 P a g e | 213 Rotating Banner Ad Sequencing Action Summary Sequencers User Sequential Number Each time an Outlook signature is requested (via ExSync [pg.26]), Exclaimer Signature Manager displays a different banner starting with the first and ending with the last (ordered in an alpha/numeric sequence 0-9, a-z). When the last banner in the sequence is reached the entire process starts again so that the user will always have a banner inserted in to their signature. Exclaimer Signature Manager remembers the last banner it used for each user. Therefore, when an Outlook signature is next requested it will update with the next banner in the sequence for that user. Random Number Each time an Outlook signature is requested (via ExSync), Exclaimer Signature Manager displays a different banner. The banners are changed on a random basis. Server Sequential Number Each time an Outlook signature is requested (via ExSync), Exclaimer Signature Manager displays a different banner, starting with the first and ending with the last (ordered in an alpha/numeric sequence 0-9, a-z). When the last banner in the sequence is reached the entire process starts again so that the user will always have a banner inserted in to their signature. Rather than remembering the last banner used for each user, Exclaimer Signature Manager changes the banner for each request processed (irrespective of user) and updates with the next banner in the sequence. Exchange Advanced These options allow you to define images to be used based upon specific AD attributes. These are for advanced use only - please contact support [pg.13] for further information. User Manual Signature Manager 2.0 P a g e | 214 Action Summary Date and Time Day of the Week Each day of a week is given a number: Index File 0 Sunday 1 Monday 2 Tuesday 3 Wednesday 4 Thursday 5 Friday 6 Saturday This corresponds to the index of files in the folder that you have specified for a rotating banner ad. If your folder contains just five files, Exclaimer Signature Manager will cycle through them as follows: Banner01.jpg Banner02.jpg Banner03.jpg Banner04.jpg Banner05.jpg Banner01.jpg Banner02.jpg Banner03.jpg Banner04.jpg Banner05.jpg Banner01.jpg Banner02.jpg Banner03.jpg Banner04.jpg – – – – – – – – – – – – – – [0] [1] [2] [3] [4] [5] [6] [0] [1] [2] [3] [4] [5] [6] As can be seen from the example above, Exclaimer Signature Manager repeats the sequence so that users will always have a banner inserted in to their signatures. User Manual Signature Manager 2.0 P a g e | 215 Action Summary Week of the Year This allows you to cycle through banner ads, changing to a different banner ad every week. Each week of the year is given a number 00-51. This corresponds to the index of files in the folder that you have specified for a rotating banner ad. If your folder contains just five files Exclaimer Signature Manager will cycle through them as follows: Banner01.jpg Banner02.jpg Banner03.jpg Banner04.jpg Banner05.jpg Banner01.jpg Banner02.jpg Banner04.jpg Banner05.jpg – – – – – – – – – [00] [01] [02] [03] [04] [05] [06] [07] [08] ... Banner##.jpg – [51] Banner##.jpg – [00] Banner##.jpg – [01] Day of the Year This allows you to cycle through banner ads, changing to a different banner ad every day of the year. Each day of the year is given a number 000364/365. This corresponds to the index of files in the folder that you have specified for a banner ad. If your folder contains just five files Exclaimer Signature Manager will cycle through them like this: Banner01.jpg Banner02.jpg Banner03.jpg Banner04.jpg Banner05.jpg Banner01.jpg Banner02.jpg Banner04.jpg Banner05.jpg ... – – – – – – – – – [000] [001] [002] [003] [004] [005] [006] [007] [008] Banner##.jpg – [365] Banner##.jpg – [000] Banner##.jpg – [001] User Manual Signature Manager 2.0 P a g e | 216 Action Summary Year This allows you to cycle through banner ads, changing to a different banner ad every year. For example, suppose you have the following four files: Index File 0 a.gif 1 b.gif 2 c.gif 3 d.gif If the year was 2009 you can calculate which file will be displayed using the following equation: 2009 % 4 (where 2009 is the year and 4 is the number of files you have in the folder) 2009/4=502 (as integer) 502*4=2008 2009-2008=1 The result of 1 would display b.gif from the list of files. If you had the same four files and the year was 2010 you can calculate t which file will be displayed using the following equation: 2010 % 4 (where 2010 is the year and 4 is the number of files you have in the folder) 2010/4=502 (as integer) 502*4=2008 2010-2008=2 The result of 2 would display c.gif from the list of files. If you had the same four files and the year was 2011 you can calculate which file will be displayed using the following equation: 2011 % 4 (where 2011 is the year and 4 is the number of files you have in the folder) 2011/4=502 (as integer) 502*4=2008 2011-2008=3 The result of 3 would display d.gif from the list of files. User Manual Signature Manager 2.0 P a g e | 217 Action Summary Month This allows you to cycle through banner ads, changing to a different banner ad every month. For example, suppose you have the following four files: Index File 0 a.gif 1 b.gif 2 c.gif 3 d.gif If the month was July (the 7th month) you can calculate which file will be displayed using the following equation: 7 % 4 (where July (7] is the month and 4 is the number of files you have in the folder) 7/4=1 (as integer) 1*4=4 7-4=3 The result of 3 would display d.gif from the list of files. If you had the same four files and the month was September (the 9th month) you can calculate which file will be displayed using the following equation: 9 % 4 (where September (9] is the month and 4 is the number of files you have in the folder) 9/4=2 (as integer) 2*4=8 9-8=1 The result of 1 would display b.gif from the list of files. Day This allows you to cycle through banner ads, changing to a different banner ad every day. For example, suppose you have the following four files: Index File 0 a.gif 1 b.gif 2 c.gif 3 d.gif .../continued User Manual Signature Manager 2.0 P a g e | 218 Action Summary Day (continued) If the day was the 23rd day of the year you can work out which file will be displayed using the following equation: 23 % 4 (where 23 is the day number and 4 is the number of files you have in the folder) 23/4=5 (as integer) 5*4=20 23-20=3 The result of 3 would display d.gif from the list of files. If the day was the 50th day of the year you can work out which file will be displayed using the following equation: 50 % 4 (where 50 is the day number and 4 is the number of files you have in the folder) 50/4=12 (as integer) 12*4=48 50-48=2 The result of 2 would display c.gif from the list of files. Multi-link HTML Ads If required, you can use a third party HTML editor to create sophisticated HTML web banners to be rotated. These might incorporate multiple images and hyperlinks - for example: Simply save your web banners as .htm files and add them to the required folder location for your rotating banner ad. User Manual Signature Manager 2.0 P a g e | 219 RSS Feed Use the RSS feed option to insert an RSS feed into email messages – for example: To insert a feed, follow the steps below: 1. Use the fields panel to insert an RSS feed field. A content window is displayed, which is similar to the template editor but it is only used to add RSS fields. 2. In the content window, click the fields button to open the fields panel. The RSS feed field is a composite field [pg.222], which means it is comprised of multiple fields. By default, these fields are RSS Title and RSS Description however, you can add additional elements using fields shown here: User Manual Signature Manager 2.0 P a g e | 220 3. Add any RSS fields that you wish to include in the template. 4. Click OK to return to the template editor. 5. Select the newly inserted field and check the properties pane - properties for the feed are shown. 6. Set properties as follows: Action Summary Content The RSS feed field is a composite field [pg.222], which means it is comprised of multiple fields. By default, these fields are RSS Title and RSS Description, however you can click the browse button to open the composite field editor and amend these (if required). RSS Channel Some organizations have feeds with multiple channels - for example, one channel for news and another for announcements. Use this option if a specific channel selection is required. RSS Item Choose whether to display a random feed entry, or a sequential number. Use the drop-down list and scroll down to the sequencers section to change this setting. RSS URL Enter required URL for the feed. User Manual Signature Manager 2.0 P a g e | 221 Composite Field A composite field is used as a container for multiple fields that need to be used together. For example, you might define a composite field which contains department, company and the user's web page. A composite field might contain just fields, but it can also contain text. To define a composite field, follow the steps below: 1. Use the fields panel to insert a composite field. The content window is very similar to the template editor, but it is only used to add fields to the composite. 2. In the content window, click the fields button to open the fields panel. 3. Add any fields that you wish to make up the composite field. As with any other fields, you can set properties [pg.227] to control behavior and formatting – for example: 4. Click OK to return to the template editor. 5. If required, select the newly inserted composite field and view/adjust properties. User Manual Signature Manager 2.0 P a g e | 222 Smart Tables The smart tables field can be used to insert a table and specify content / attributes using straightforward data entry fields. This is a quick and easy way to insert a table and include Active Directory fields (or other content) at the same time; the alternative would be to insert a standard HTML table [pg.197] and add fields or other content manually. Having selected the smart tables field, the smart table rows window is displayed: From here, click add to start adding rows to the table. The smart table row editor allows you to define content for each column in the row - you can add text or fields, as required. If you are adding a field, you can choose to suppress this row if no Active Directory information is found for the field when the policy is processed: User Manual Signature Manager 2.0 P a g e | 223 Continue to add as many rows as required: If required, you can select a row and use up / down options to adjust the sequence. You can also edit and delete existing rows. Once all rows have been added, click OK to insert the table into the template: To update an existing smart table in a template, simply select and double-click the table. Alternatively, select the entire table and expand the misc section in the properties pane. From here, select the browse - button to the right of the cell properties entry. The smart table rows window is displayed so you can add, edit or remove rows as required. User Manual Signature Manager 2.0 P a g e | 224 AD Pictures Fields Fields in the AD Pictures section are summarized below: Field Inserts... JPEG Photo Insert JPEG photo of the user. Photo Insert other photo of the user. Thumbnail Logo Insert thumbnail logo associated with the user. Thumbnail Photo Insert thumbnail photo associated with the user. Other AD Fields Fields in the other AD fields section are summarized below: Field Inserts... Home Address Insert the user's home address. Personal Title Insert the user's personal title. Postal Address Insert the user's postal address. Custom AD field Insert details from the Custom AD field (this can be used to access data in the Active Directory for which no specific field exists in Signature Manager). User Manual Signature Manager 2.0 P a g e | 225 Server Fields Fields in the server fields section are summarized below: Field Inserts... Server Distinguished Name Distinguished name information for the generating server (for example: CN=HELPDC,OU=Domain Controllers,DC=network26,DC=local) Server IP Address IP address details for the generating server (for example: fe80::e5ce:af42:688c:d2d8%10 192.168.26.1] Server Locale Locale information for the generating server (for example: en-US) Server NETBIOS Name The NETBIOS name for the generating server (for example: HelpDC) Server Qualified Domain Qualified domain information for the generating server (for example: HelpDC.network26.local) User Manual Signature Manager 2.0 P a g e | 226 Properties Properties are used to format and control template content. Almost every piece of content added to a template will have properties associated with it. For example, a section of text will have various font properties, a table cell will have border and background color properties and a hyperlink will have URL and target properties. Properties are used in all template types - HTML, RTF and Plain Text. This section contains useful information for working with properties, including: • Working with the properties pane, [pg.228] • The style editor, [pg.229] • Examples of properties in use, [pg.229] User Manual Signature Manager 2.0 P a g e | 227 Working with the Properties Pane The properties pane updates to reflect the current selection in the template editor. The title at the top of the properties panel shows the type of properties displayed - i.e. the nature of the selected item of content. In the above example, a table was selected in the HTML editor, so the title of the property pane is displayed as <table>. Many properties are associated with drop-down lists so you can select a predefined value, whilst others require direct input. At the bottom of the properties pane, a small information area displays summary text for the currently selected property. User Manual Signature Manager 2.0 P a g e | 228 The Style Editor When adding or changing templates in HTML format, it is likely that you will want to apply style attributes to different items of content - for example, you might want to set font type, font color, borders, positioning, etc. If you are not familiar with HTML markup, this can be a daunting prospect however, Signature Manager includes an intuitive style editor which makes styling HTML content a straightforward task. The style editor is accessed from the properties pane when an item of content is selected: Whenever the style property is shown, click the associated browse [...] button to open the style editor and make required style selections. For further information please see understanding the style editor window on page 230. User Manual Signature Manager 2.0 P a g e | 229 Understanding the Style Editor Window The style editor is divided into upper and lower panes. The upper pane contains a series of tabs which are used to access different style settings. The lower section contains a preview pane which is used to preview how content will look when selected style properties are applied, and displays HTML markup: Style properties are accessed via the following tabs: • Font, [pg.231] • Block, [pg.232] • Background, [pg.233] • Border, [pg.234] • Box, [pg.235] • Position, [pg.236] • Layout, [pg.237] • List, [pg.238] • Table, [pg.238] User Manual Signature Manager 2.0 P a g e | 230 All available options on these tabs relate to CSS properties. These options are summarized the following sections however, for more detailed information you may wish to consult a CSS reference - for example http://www.w3schools.com. Font properties Use the font tab to set required font properties for the selected item: Option Summary font-family Use the drop-down list to select the required font. font-size Use the drop-down list to select the required font size (x-small, small, medium, etc) or select (value) to select a unit (px, pt, mm, in, em, etc). font-weight Use the drop-down list to select the required font weight (normal, bold, lighter, etc).. font-style Use the drop-down list to select the required font style (normal, italic, oblique or inherit). font-variant Use the drop-down list to select the required font variant (normal, small caps or inherit). text-transform Use the drop-down list to select the required transformation (capitalize, lowercase, none uppercase or inherit). color Use the drop-down list to select the required color, or type a value into the field. text-decoration Use check boxes to select one or more text decoration options. User Manual Signature Manager 2.0 P a g e | 231 Block properties Use the block tab to set required block properties for the selected item. In HTML, elements (i.e. items of content) can be 'block-level' or 'inline'. Typically, block-level elements may contain inline elements and other block-level elements. Inline elements may contain only data and other inline elements. Block-level elements generally start on a new line whilst inline elements do not. Available settings are summarized below: Option Summary line-height Use the drop-down list to select normal or inherit, or select (value) to select a unit (pt, px, etc) and enter the required numeric value. verticalalign Use the drop-down list to select the required vertical alignment setting (baseline, bottom, middle, inherit, etc) or select (value) to select a unit (%, pt, px, etc) and enter the required numeric value. text-align Use the drop-down list to select the required text alignment setting (center, justify, left, inherit, etc). text-indent Use the drop-down list to select the required text indent setting. You can choose to inherit settings from the parent element, or select (value) to select a unit (%, pt, px, etc) and enter the required numeric value. whitespace Use the drop-down list to determine how white space should be handled (normal, nowrap, pre, pre-line, etc). wordspacing Use the drop-down list to select the required word spacing setting. You can choose normal or to inherit settings from the parent element. Alternatively, or select (value) to select a unit (%, pt, px, etc) and enter the required numeric value. letterspacing Use the drop-down list to select the required letter spacing setting. You can choose normal or to inherit settings from the parent element. Alternatively, or select (value) to select a unit (%, pt, px, etc) and enter the required numeric value. User Manual Signature Manager 2.0 P a g e | 232 Background properties Use the background tab to set required background properties for the selected item. Available settings are summarized below: Option Summary background-color Use the drop-down list to select the required color, or type a value into the field. background-image Use the drop-down list to select none or inherit. Alternatively, click the browse button to select an image file from your local / network drive. background-repeat Use the drop-down list to select if/how a background image should be repeated (no-repeat, repeat, repeat x, repeat y or inherit). backgroundattachment Use the drop-down list to determine whether a background image is fixed or if it scrolls with the rest of the page. (x) backgroundposition Use the drop-down list to set the horizontal start position for a background image. Choose from standard options (normal, center, left, right, inherit) or select (value) to select a unit (%, pt, px, etc) and enter the required numeric value. (y) backgroundposition Use the drop-down list to set the vertical start position for a background image. Choose from standard options (normal, center, left, right, inherit) or select (value) to select a unit (%, pt, px, etc) and enter the required numeric value. User Manual Signature Manager 2.0 P a g e | 233 Border properties Use the border tab to define a border for the selected item. For each option, you can choose to define individual settings for top, bottom, left and/or right borders, or select the same for all check box to apply the first setting to all borders. Available settings are summarized below: Option Summary border-style Use the drop-down list to select the required type (dashed, dotted, double, groove, inherit, etc). border-width Use the drop-down list to select the required width (thin, medium, thick, inherit). Alternatively, select (value) to select a unit (%, pt, px, etc) and enter the required numeric value. border-color Use the drop-down list to select the required color, or type a value into the field. User Manual Signature Manager 2.0 P a g e | 234 Box properties In CSS, a 'box' model can be thought of as a box that wraps around HTML elements. It is typically used for design and layout since it allows the placement of a border around elements, and to space elements in relation to other elements. A box is comprised of margins, borders, padding, and actual content, as illustrated below: Use the box tab to define margin and padding settings for the selected item (see border properties [pg.234] for border settings). For each option, you can choose to define individual settings for top, bottom, left and/or right borders, or select the same for all check box to apply the first setting to all borders. Available settings are summarized below: Option Summary padding Padding is used to clear an area around the content. Use the drop-down list if you wish to inherit padding from the parent element, or select (value) to select a unit (%, pt, px, etc) and enter the required numeric value. margin Margins are used to used to clear an area around the border. Use the drop-down list to determine the margin size (auto, inherit) or select (value) to select a unit (%, pt, px, etc) and enter the required numeric value. User Manual Signature Manager 2.0 P a g e | 235 Position properties Positioning properties are used to position an element. They can be used to place an element in front of or behind another, and to specify what should happen when an element's content is too big. Here, you select a positioning method and (if required) define positioning using top, bottom, left, and right properties. Note that properties work differently depending on which positioning method is selected. The following positioning methods are available: Option Summary absolute An absolute position element is positioned relative to the first parent element that has a position other than static. If no such element is found, the containing block is <html>. Static elements can overlap other elements. fixed An element with a fixed position is positioned relative to the browser window - it does not move even if the window is scrolled. Fixed positioned elements can overlap other elements. static A static positioned element is always positioned according to the normal flow of the page. Static positioned elements are not affected by the top, bottom, left, and right properties. inherit Inherit positioning from the parent element. The z-index property is used to control the behavior of overlapping elements - i.e. which element should be placed in front of or behind others). User Manual Signature Manager 2.0 P a g e | 236 Layout properties Layout properties are used to determine if and how items are displayed on the page. Available options are summarized below: Option Summary visibility Use this option to determine the visibility of an item. Choose from collapse (typically for table elements), hidden, visible or inherit. Note that if an item is hidden, its space on the page is still allocated. display Choose from a range of display options (block, inline, none, inherit, etc). Note that if display is set to none, its space on the page is removed (i.e. there is no indication that the item was ever there). float Float properties are used to push an element to the left or right, allowing other elements to wrap around it. This technique is often used for images, but it is also useful when working with layouts. Use the drop-down list to select left, none, right or inherit. overflow The overflow property determines what happens if content overflows an element's box. Use the drop-down list to select auto, hidden, scroll, visible or inherit. clip [top / right / bottom / left] Clip options are used to handle cases where an image is larger than its containing element. The clip property allows you to specify the dimensions of an element so the element is clipped to this size when required. USe the drop-down list to select auto or inherit. Alternatively, select (value) to select a unit (%, pt, px, etc) and enter the required numeric value. User Manual Signature Manager 2.0 P a g e | 237 List properties List properties are used to determine how a table is displayed. Available options are summarized below: Option Summary list-style-type This property is used to specify the type of list-item marker in a list. Choose from a range of types including disc, circle, square, inherit, etc. list-styleimage Use the drop-down list to select none or inherit. Alternatively, use the browse button to select your own image to be used as the marker in lists. list-styleposition Use this property to specify whether list-item markers should appear inside or outside the content flow. Choose from inside, outside or inherit. Table properties Table properties are used to determine how a table is displayed. Available options are summarized below: Option Summary table-layout Select auto to adopt an automatic layout, where the column width is set by the widest unbreakable content in the cells. Alternatively, select fixed, where the horizontal layout depends upon the table's width and the width of the columns, rather than the content of the cells. You can also choose inherit, to inherit behavior of the parent element. bordercollapse Choose whether table borders are collapsed into a single border, or detached. Select collapse to collapse borders into a single border (border-spacing and empty-cells properties are ignored). Alternatively, select separate to display detached borders (border-spacing and empty-cells properties are not be ignored). You can also choose inherit, to inherit behavior of the parent element. empty-cells Use this property to determine whether or not to display borders and background for empty cells in a table (only when separated borders are selected). Choose from hide, show or inherit. caption-side This property is used to specify the placement of a table caption - choose from bottom, top or inherit. User Manual Signature Manager 2.0 P a g e | 238 Examples of Properties in Use The following examples show how the properties pane updates to reflect selected content in the template editor: • Field properties, [pg.240] • Hyperlink properties, [pg.241] • Table properties, [pg.242] User Manual Signature Manager 2.0 P a g e | 239 Field Properties In this example, the telephone field is selected and the hide if blank property is set to true. As such, any information associated with this field will not be displayed if no telephone number is found (in the Active Directory) for the message sender. Prefix and suffix properties have also been used to add text before / after the field value. Here, the word ‘Telephone:’ will be added before the inserted telephone number and then ‘Direct Line’ will be added after it. Of course, we might have typed the word ‘Telephone:’ directly into the template and added the field after it. However, by adding it as a field prefix and in conjunction with the hide if blank property, we can be sure that the text is only displayed if a telephone number is found for the message sender. User Manual Signature Manager 2.0 P a g e | 240 Hyperlink Properties User Manual Signature Manager 2.0 P a g e | 241 Table Properties User Manual Signature Manager 2.0 P a g e | 242 How to... This section contains instructions for completing a selection of common tasks with templates using Exclaimer Signature Manager, including: • How do I create a dynamic signature template? [pg.244] • How do I suppress blank lines if fields are not populated? [pg.245] • How do I create a contact block? [pg.247] • How do I set the font for text in a template? [pg.250] • How do I insert a single banner ad for a campaign? [pg.251] • How do I include images for an OWA signature? [pg.252] • How can I tell which policies are using a specific template [pg.253] User Manual Signature Manager 2.0 P a g e | 243 How do I Create a Dynamic Signature Template? To create a dynamic signature template, simply create a new template and add Active Directory fields in the required sequence and format. For example, you might choose to insert a contact block [pg.247]. When working in HTML format, you can be as creative as you like with tables, images, shading, etc. To give you ideas and help you get started, a number of custom designs are included with the Signature Manager installation - an example is shown below. In this example, a template has been designed in tabular (business card) form. Font attributes are set for certain fields to be displayed in pink and images have been included within the table: Design Mode: Preview Mode: User Manual Signature Manager 2.0 P a g e | 244 How do I Suppress Blank Lines if Fields are Not Populated? When using fields in templates, it is often useful to suppress an item if there is no data in the Active Directory to populate the field for a given user. There are two ways to suppress blank lines - use a contact block [pg.247] or use a field prefix [pg.246]. Using a Contact Block A contact block is a pre-defined set of fields, presented in tabular form. For example: ...produces: When a contact block is used, rows are not displayed if Active Directory data is not present. See how do I create a contact block? on page 247 for further information. User Manual Signature Manager 2.0 P a g e | 245 Using a Field Prefix An alternative approach is to place all required fields on a single line, but use the prefix property to insert a carriage return before each one (shown below): User Manual Signature Manager 2.0 P a g e | 246 How Do I Create a Contact Block? Contact blocks are used to present contact information (using Active Directory fields) in a smart table. For example: ...produces: How it Works When the contact block field is selected, the smart table rows window is displayed. Use this window to specify which fields to include in the table: User Manual Signature Manager 2.0 P a g e | 247 Click add to add a new row to the contact block table: Contact blocks can be arranged as required but a typical layout has a field label in the left column and the corresponding field in the right column - for example: In this example, a department field has been added, but we have chosen to suppress this row if the sender's department field is blank. This means that the line will not be included if there is no information to show (thus avoiding blank lines). User Manual Signature Manager 2.0 P a g e | 248 Updating an Existing Contact block To update an existing contact block in a template, simply select and double-click the required block. Alternatively, select the entire contact block and expand the misc section in the properties pane. From here, select the browse - button to the right of the cell properties entry. The smart table rows window is displayed so you can add, edit or remove rows as required: User Manual Signature Manager 2.0 P a g e | 249 How do I Set the Font for Text in a Template? To set the font (and any other formatting attributes) for field items in a template, select the required field and use field font properties in the properties panel (shown below). You can also apply formatting via the template editor toolbar: User Manual Signature Manager 2.0 P a g e | 250 How do I Insert a Single Banner Ad for a Campaign? To insert a simple banner image in a template (for example, for a campaign), position the cursor at the very start of the template editor and use the image button to insert the required image: UNC Images It is recommended that Universal Naming Convention (UNC) referenced images are not used. Where possible, we advise using URL referenced images (on a computer that can be viewed publicly) or that images are copied locally to the machine upon which Exclaimer Signature Manager is installed. However, if you absolutely need to use UNC referenced images, you must ensure that the Exclaimer Outlook Settings Connector Service is set up to log on with an account that has appropriate network access permissions for the specified UNC path(s). Using Images in OWA Signatures It is important to note that any images used in templates for OWA signatures must be linked using a URL and not embedded. For further information about OWA signatures, see understanding the difference between Outlook and OWA signatures on page 104. User Manual Signature Manager 2.0 P a g e | 251 How do I include images for an OWA signature? Any images used in templates for Outlook Web Access (OWA) signatures should be linked using a URL and not embedded. To do this, choose the insert image option from the template editor toolbar, then select the URL option and enter the required address for the image: Required images must be available on a computer that can be viewed externally for example, on a web server. User Manual Signature Manager 2.0 P a g e | 252 How Can I Tell Which Policies are using a Specific Template? Each template is associated with a properties window [pg.227], which includes a list of any policies that are using the template: When a template is selected, the properties option is available from the template library toolbar. It is also available from the right-click menu (see viewing template properties on page 185 for detailed instructions). User Manual Signature Manager 2.0 P a g e | 253 Other Resources Exclaimer Support Contact Details World Wide Email Support [email protected] Exclaimer Knowledge Base http://www.exclaimer.com/support-home/KB.aspx Exclaimer Forums http://www.exclaimer.com/cs/forums/default.aspx UK - Telephone +44 (0) 1252 531 422 USA & Canada - Telephone +1-888-450-9631 South Africa - Telephone +27 (0) 11 561 0900 Benelux - Telephone +31 (0) 228-567066 Germany - Telephone +49 (0) 421 5371 458 Rest of the World, UK - Telephone +44 (0) 1252 531 422 Exclaimer Sales Email Telephone UK Sales [email protected] 01252 531422 US & Canada Sales [email protected] +1-888-450-9631 Benelux Sales [email protected] +31 (0) 228-567066 Germany Sales [email protected] +49 (0) 421 5371 458 South African Sales [email protected] +27 (0) 11 561 0900 Hungary Sales [email protected] +36 20 422 3984 France Sales [email protected] +33 4 76 21 17 03 Spain Sales [email protected] +34 947 257 714 Rest of the World (UK) [email protected] +44 (0) 1252 531422 User Manual Signature Manager 2.0 P a g e | 254 Copyright Notice The information in this document is subject to change without notice. Exclaimer Ltd assumes no responsibility for any errors that may appear in this document. Unless otherwise noted, the example companies, organizations, products, domain names, e-mail addresses, logos, people, places and events depicted herein are fictitious and not associated with any real company, organization, product, domain name, e-mail address, logo, person, place or event. Exclaimer Signature Manager and other Exclaimer devices are either registered trademarks or trademarks of Exclaimer Ltd in the United Kingdom and/or other countries. Exclaimer may have trademarks, copyrights or other intellectual property rights covering subject matter in this document. All other company and product names are acknowledged as being the trademarks or registered trademarks of their respective companies. Unless expressly provided in a written license agreement from Exclaimer Ltd, the furnishing of this document does not give you any license to these trademarks, copyrights or other intellectual property. This document was last updated: 31st January 2011 Copyright 2011, Exclaimer Ltd. All rights reserved. This document may not be copied, photocopied, reproduced, translated, or converted to any electronic or machine-readable form in whole or in part without the express written permission of Exclaimer Ltd. Complying with all applicable copyright laws is the responsibility of the user. User Manual Signature Manager 2.0 P a g e | 255