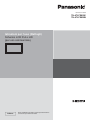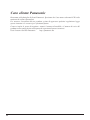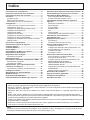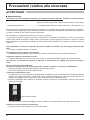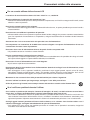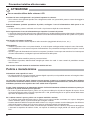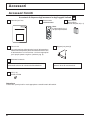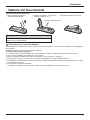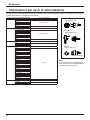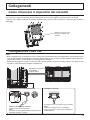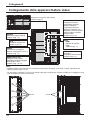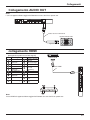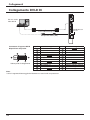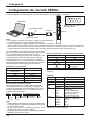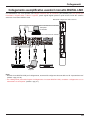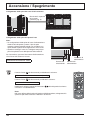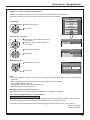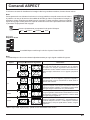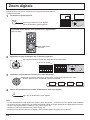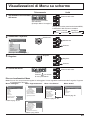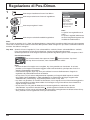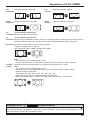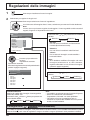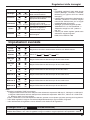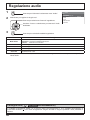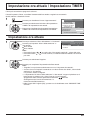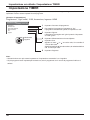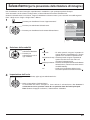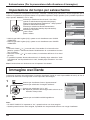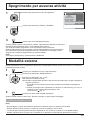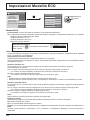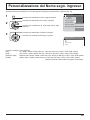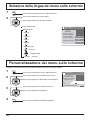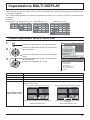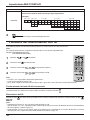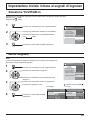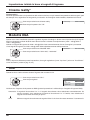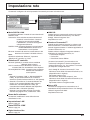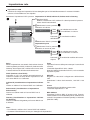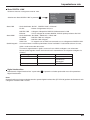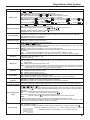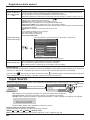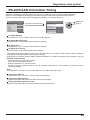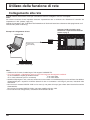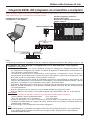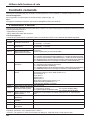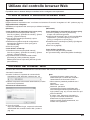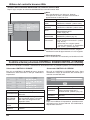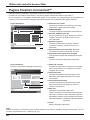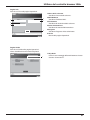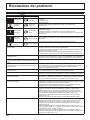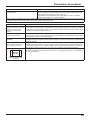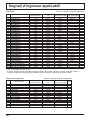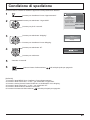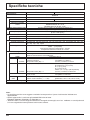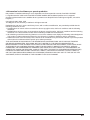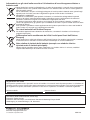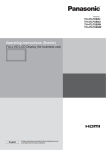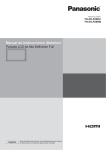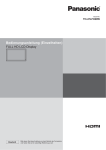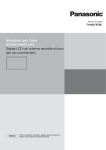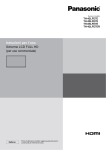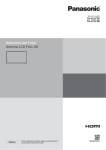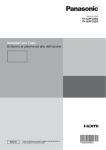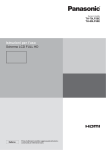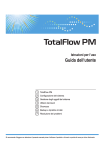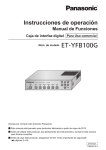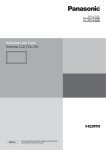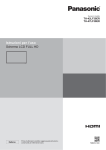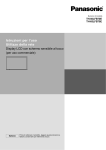Download Istruzioni per l'uso
Transcript
Numero di modello TH-47LFX60W TH-47LFX6NW Istruzioni per l’uso (Dettagli) Schermo LCD FULL HD (per uso commerciale) Italiano Prima di utilizzare il prodotto, leggere queste istruzioni e conservarle per riferimento futuro. Caro cliente Panasonic Benvenuto nella famiglia di clienti Panasonic. Speriamo che il suo nuovo schermo LCD le dia tanti anni di visioni spettacolari. Per ottenere il massimo dal suo prodotto, prima di apportare qualsiasi regolazione legga queste istruzioni e le conservi per riferimento futuro. Conservi anche la prova di acquisto e annoti il numero di modello e il numero di serie del prodotto nello spazio fornito sulla quarta di copertina di queste istruzioni. Visiti il nostro sito Web Panasonic http://panasonic.net ii Precauzioni per l’installazione • Non eseguire l’installazione da soli. Rivolgersi a un professionista o al proprio rivenditore. • Questo prodotto è conforme allo standard di protezione IP55*1 per polvere e acqua. Non modicare né danneggiare la protezione dalla polvere o dall’acqua del prodotto. • La resistenza del prodotto alla polvere e all’acqua non elimina il rischio di danni o malfunzionamenti. Se la protezione dalla polvere o dall’acqua è rovinata, l’uso del prodotto può causare incendi, scosse elettriche o danni al prodotto stesso. ATTENZIONE Questo prodotto è conforme alla classicazione IP standard internazionale (Protezione ingressi): livello 5 per la protezione degli ingressi dalla polvere e livello 5 per la protezione degli ingressi dall’acqua. Coperchio dei morsetti Dopo aver collegato il cavo, ecc. del dispositivo ai morsetti, controllare se il coperchio dei morsetti è sigillato correttamente e chiuso saldamente usando tutte le viti di ssaggio quando si monta il coperchio dei morsetti. Per sigillare correttamente il coperchio dei morsetti, tenere presenti i seguenti punti: Controllare se il sigillante di ssaggio è ssato nella posizione corretta nel coperchio. Il sigillante di ssaggio è una parte importante per sigillare la parte del cavo. Parte morsetto sul lato posteriore dell’unità principale Coperchio dei morsetti, lato posteriore Nota: Resistenza all’acqua IPX5 si riferisce alla capacità di impedire gli effetti dannosi causati dal getto d’acqua da qualsiasi direzione. Sigillante di fissaggio Far aderire strettamente il cavo alla forma della tacca sulla base della striscia del terminale. • La struttura deve mantenere la tenuta stagna facendo correre il cavo lungo la tacca sulla base della striscia del terminale con il sigillante di fissaggio della base della striscia del terminale e con il coperchio dei terminali. *1: Sulla base di test eseguiti da Cosmos Corporation. iii Precauzioni per l’installazione Rivestimento protettivo Le parti in alluminio e il lato posteriore del cabinet sono protetti dalla corrosione grazie a un rivestimento. Attenzione a non danneggiare la supercie. Nel caso in cui la supercie sia danneggiata, potrebbe corrodersi a partire da quel punto. Posizione di installazione • Quando lo schermo è colpito dalla luce diretta del sole potrebbe apparire un’ombra nera, che scomparirà allo scendere della temperatura. • Per l’installazione a lungo termine del prodotto in ambienti speciali (ad esempio piscine, sorgenti calde, mare o fabbriche che usano sostanze chimiche o gas) consultare prima il rivenditore Panasonic locale. • Il prodotto è provvisto di ventole di raffreddamento e di ltri dell’aria che devono essere puliti o sostituiti in presenza di polvere. La rimozione o l’installazione dei ltri dell’aria richiede spazio attorno allo schermo. Prevedere pertanto uno spazio adeguato in fase di installazione dello schermo. [altezza 200 mm o superiore, larghezza 200 mm o superiore, profondità 200 mm o superiore] d d d d d d d d d d d: 200 mm o superiore Condizioni di installazione Per utilizzare il prodotto in un ambiente in cui la temperatura dell’aria esterna è inferiore a 0 °C, assicurarsi di impostare la “Modalità esterna” su “On”. La temperatura interna viene mantenuta costante e l’avvio può essere eseguito senza problemi (vedere a pag. 17, 33). Consultare il proprio rivenditore se questo prodotto sarà esposto o utilizzato in condizioni di spruzzi d’acqua continui o prolungati. Usare sempre il prodotto a una temperatura ambiente compresa tra 0 °C - 50 °C (durante Modalità esterna: -20 °C - 50 °C). La temperatura ambiente si riferisce alla temperatura dell’aria immediatamente davanti alle ventole sul lato posteriore dello schermo. Se lo schermo viene installato in una posizione in cui è colpito dalla luce diretta del sole, impostare la Modalità esterna su “On”. Lo schermo può essere inclinato in avanti o indietro fino a creare un angolo massimo di 20 gradi. Per l’installazione a muro, ecc. • Consultare prima il proprio rivenditore su accessori, ecc. • Utilizzare accessori VESA (400 x 400) per ssare al muro la parte posteriore dello schermo. Tenere presente che gli accessori VESA non devono interferire con le viti (x10) in modo da permettere il ssaggio o la rimozione dei coperchi del ltro o del coperchio dei morsetti e la chiusura o l’apertura della porta anteriore (a vantaggio delle operazioni svolte dall’appaltatore di servizi). iv Precauzioni per l’installazione • Scegliere una posizione ssa adatta a reggere permanentemente il peso complessivo del prodotto e degli accessori. Se la posizione non è abbastanza resistente, si potrebbe vericare un incidente grave, come ad esempio la caduta. • Non installare il prodotto in punti a cui sia possibile aggrapparsi o appoggiarsi, o dove potrebbe essere urtato da un passante. In caso contrario potrebbe vericarsi un incidente. • Prendere adeguate misure contro il ribaltamento e la caduta del prodotto in caso di guasto degli accessori o dell’installazione. • La resistenza dell’installazione potrebbe diminuire a causa dell’invecchiamento determinato dai fattori ambientali. Rivolgersi a un professionista per un’ispezione o una riparazione periodica. • In caso di malfunzionamenti o anomalie, come ad esempio una vite allentata, rivolgersi subito a un professionista o al proprio rivenditore per la riparazione. • Panasonic non potrà essere ritenuta responsabile di qualsiasi danno derivante da un incidente imputabile a installazione errata, uso improprio, modiche arbitrarie o calamità naturali. Informazioni particolari sulla sicurezza AVVERTENZA 1) Non porre sull’apparecchio alcuna fonte di amma scoperta, quali candele e simili. 2) Per impedire scosse elettriche, non rimuovere il coperchio. È possibile venire a contatto con parti elettriche molto pericolose. Questa operazione va effettuata soltanto da personale esperto. 3) Non rimuovere lo spinotto di terra dalla presa. Questo apparecchio è dotato di una spina di alimentazione con tre piedini, di cui uno per la terra di massa. La spina si adatta soltanto a prese elettriche idonee, per garantire una sicurezza adeguata. Se non si è in grado di inserire questa spina in una presa elettrica, rivolgersi ad un tecnico per evitare di danneggiarla. 4) Per prevenire scosse elettriche, assicurarsi che il piedino di messa a terra del cavo di alimentazione CA sia collegato in modo sicuro. ATTENZIONE Questo apparecchio è stato progettato per essere utilizzato in ambienti relativamente esenti da campi elettromagnetici. L’utilizzo di questo apparecchio vicino a sorgenti di forti campi magnetici, oppure dove disturbi elettrici possono sovrapporsi ai segnali di ingresso, potrebbe essere causa di suono o immagini tremolanti, oppure essere causa di interferenze quali il rumore. Per evitare la possibilità di danneggiare questo apparecchio, tenerlo lontano da sorgenti di forti campi elettromagnetici. v Indice Precauzioni per l’installazione ............................... iii Informazioni particolari sulla sicurezza ................. v Precauzioni relative alla sicurezza.......................... 2 Accessori .................................................................. 6 Accessori forniti ....................................................... 6 Batterie del telecomando ......................................... 7 Informazioni sul cavo di alimentazione .................... 8 Collegamenti ............................................................. 9 Come rimuovere il coperchio dei morsetti ............... 9 Collegamento cavo CA ............................................ 9 Collegamento delle apparecchiature video ........... 10 Collegamento AUDIO OUT.....................................11 collegamento HDMI ................................................11 Collegamento DVI-D IN ......................................... 12 Collegamento morsetti di ingresso PC .................. 13 Collegamento dei morsetti SERIAL ....................... 14 Collegamento esemplicativo usando il morsetto DIGITAL LINK ........................................................ 15 Accensione / Spegnimento.................................... 16 Selezione del segnale di ingresso ........................ 18 Controlli di base ..................................................... 19 Comandi ASPECT ................................................... 21 Zoom digitale .......................................................... 22 Visualizzazioni di Menu su schermo .................... 23 Regolazione di Pos./Dimen.................................... 24 Regolazioni delle immagini ................................... 26 Impostazioni avanzate ........................................... 27 Regolazione audio .................................................. 28 Impostazione ora attuale / Impostazione TIMER.... 29 Impostazione ora attuale ....................................... 29 Impostazione TIMER ............................................. 30 Salvaschermo (per la prevenzione della ritenzione di immagine) ......................................... 31 Impostazione del tempo per salvaschermo ........... 32 Immagine oscillante ............................................... 32 Spegnimento per assenza attività......................... 33 Modalità esterna ..................................................... 33 Impostazioni Modalità ECO ................................... 34 Personalizzazione del Nome segn. ingresso ....... 35 Selezione della lingua dei menu sullo schermo .. 36 Personalizzazione dei menu sullo schermo ........ 36 Impostazione MULTI DISPLAY............................... 37 Come impostare MULTI DISPLAY......................... 37 Funzione del telecomando con ID ......................... 38 Impostazione iniziale in base ai segnali di ingresso................................................................... 39 Selezione YUV/RGB-in.......................................... 39 Menu Segnale ....................................................... 39 Cinema reality* ...................................................... 40 Modalità XGA ........................................................ 40 Sinc ....................................................................... 40 Gamma HDMI ....................................................... 41 Visualizzazione del segnale di ingresso ................ 41 Informazioni di manutenzione ............................... 42 Impostazione rete ................................................... 43 Regolazione delle opzioni...................................... 46 Input Search .......................................................... 48 RS-232C/LAN Information Timing ......................... 49 Utilizzo della funzione di rete ................................ 50 Collegamento alla rete .......................................... 50 Collegamento DIGITAL LINK (collegamento con un trasmettitore a cavo bipolare) ........................... 51 Controllo comando ................................................ 52 Protocollo PJLink™ ............................................... 52 Utilizzo del controllo browser Web ....................... 53 Prima di usare il controllo browser Web ................ 53 Accesso dal browser Web ..................................... 53 Controllo schermo (schermata CONTROLLI DI BASE/CONTROLLO OPZIONI) ............................ 54 IMPOSTAZIONE RETE (schermata IMPOSTAZIONE RETE) ........................................ 55 Impostazione password (schermata MODIFICA PASSWORD)......................................................... 55 Pagina Crestron Connected™ .............................. 56 Risoluzione dei problemi ....................................... 58 Segnali d’ingresso applicabili ............................... 60 Condizione di spedizione ...................................... 61 Speciche tecniche ................................................ 62 Riconoscimento dei marchi di fabbrica • VGA è un marchio di fabbrica di International Business Machines Corporation. • Microsoft®, Windows®, Windows Vista® e Internet Explorer® sono marchi registrati o marchi di Microsoft Corporation negli Stati Uniti e/o in altri paesi. • Macintosh, Mac, Mac OS, OS X e Safari sono marchi commerciali di Apple Inc. registrati negli USA e in altri paesi. • SVGA, XGA, SXGA e UXGA sono marchi di fabbrica registrati della Video Electronics Standard Association. Anche in assenza di specici riconoscimenti dei marchi di fabbrica o di prodotti in ogni parte del manuale, i diritti di questi marchi di fabbrica sono stati interamente rispettati. • HDMI, il logo HDMI e High-Denition Multimedia Interface sono marchi o marchi registrati di HDMI Licensing LLC negli Stati Uniti e in altri paesi. • RoomView, Crestron RoomView e Fusion RV sono marchi registrati di Crestron Electronics, Inc. e Crestron Connected è un marchio di Crestron Electronics, Inc. Nota: Potrebbe vericarsi la ritenzione di immagine. Se si visualizza un fermo immagine per un lungo periodo di tempo, l’immagine potrebbe rimanere sullo schermo, ma scomparirà dopo un po’. 1 Precauzioni relative alla sicurezza AVVERTENZA Approntamento Lo schermo LCD è da utilizzare solamente con i seguenti accessori opzionali. L’utilizzo di accessori diversi può causare l’instabilità dello schermo e provocare danni a cose o persone (tutti gli accessori seguenti sono fabbricati da Panasonic Corporation). Filtro dell’aria sostitutivo ................................. TY-AF60STD (ltro dell’aria A: 6, ltro dell’aria B: 3, ltro dell’aria C: 3) Non ci riterremo responsabili di eventuali danni al prodotto, ecc. causati dall’uso di bracci di sospensione a parete o al softto diversi da quelli specicati o da malfunzionamenti nell’ambiente di installazione del braccio di sospensione a parete o al softto anche durante il periodo di garanzia. Per l’installazione, rivolgersi esclusivamente a un tecnico qualicato. Le parti piccole possono comportare pericolo di soffocamento se ingerite inavvertitamente. Tenere le parti piccole lontano dalla portata dei bambini. Gettare tutte le piccole parti e gli altri oggetti non necessari, compresi i materiali della confezione e i sacchetti/fogli di plastica, al ne di evitare che i bambini piccoli ci giochino e corrano il rischio di soffocarsi. Non posizionare lo schermo su superci inclinate o instabili e controllare che non sporga dal bordo della base. • Lo schermo potrebbe cadere o rovesciarsi. Non appoggiare alcun oggetto sullo schermo. • Qualora penetrasse qualsiasi oggetto estraneo, contattare il rivenditore locale Panasonic autorizzato. Trasportare soltanto in posizione verticale! • Il trasporto dell’unità con il suo schermo rivolto in alto o in basso potrebbe danneggiare la circuiteria interna. Non bloccare la ventilazione coprendo le aperture di ventilazione con oggetti quali giornali, tovaglie e tende. Per un rilascio del calore sufciente; Lasciare uno spazio di almeno 20 cm sopra, sotto, a destra, a sinistra e sul retro per l’installazione. • Utilizzare il prodotto all’interno dell’intervallo di temperatura operativo. • Non bloccare gli ingressi o le uscite dello schermo. Cautele per l’installazione a muro • L’installazione a muro va eseguita da un professionista. L’installazione non corretta dello schermo potrebbe causare incidenti che portano alla morte o a ferite gravi. Inoltre, durante l’installazione a muro, deve essere utilizzato un impianto di montaggio a muro (VESA 400 × 400) certicato secondo lo standard VESA. • Durante l’installazione dello schermo in posizione verticale, assicurarsi di posizionare il coperchio dei morsetti rivolto verso il basso. Coperchio dei morsetti • Una volta terminato l’utilizzo del display su parete, chiedere a un professionista di rimuoverlo quanto prima. Installare lo schermo lontano da termosifoni, • poiché provocano la deformazione e la rottura del cabinet. 2 Precauzioni relative alla sicurezza Per un corretto utilizzo dello schermo LCD La tensione di esercizio dello schermo è di 220 – 240 V in c.a., a 50/60 Hz. Montare saldamente il coperchio dei morsetti per l’uso. • Altrimenti la resistenza alla polvere e all’acqua risulterà compromessa, con il rischio conseguente di incendi, scosse elettriche e danni al prodotto. Non inserire oggetti estranei nello schermo. • Non inserire o far cadere oggetti metallici o inammabili nello schermo, in quanto potrebbero provocare incendi o scosse elettriche. Non rimuovere o modicare la posizione del pannello. • All’interno dello schermo sono presenti componenti elettrici ad alto voltaggio che possono causare scosse elettriche gravi. Per operazioni di manutenzione o di riparazione, rivolgersi esclusivamente al rivenditore locale Panasonic autorizzato. Assicurarsi che vi sia un accesso facile alla spina del cavo di alimentazione. Un componente con costruzione di CLASS I deve essere collegato a una presa di alimentazione di rete con connessione di messa a terra di protezione. Non usare alcun cavo di alimentazione diverso da quello fornito con questa unità. • Ciò potrebbe causare un incendio o scosse elettriche. Inserire completamente la spina nella presa elettrica. • Se la spina non è inserita completamente, può vericarsi un surriscaldamento che potrebbe dare luogo a incendi. Se la spina è danneggiata o la presa elettrica allentata, non utilizzarle. Non toccare il cavo di alimentazione con le mani bagnate. • Si può essere colpiti da scosse elettriche. Non arrecare danni in alcun modo al cavo di alimentazione. Quando si scollega il cavo di alimentazione, tirarlo dalla spina, non dal cavo. • Non danneggiare il cavo, apportarvi modiche, posizionarvi sopra oggetti pesanti, esporlo a fonti di calore, attorcigliarlo, piegarlo eccessivamente o tirarlo. Ciò potrebbe causare incendi e scosse elettriche. Se il cavo di alimentazione risultasse danneggiato, farlo riparare dal rivenditore locale Panasonic autorizzato. Mantenere la vite accessoria fuori dalla portata dei bambini per evitarne l’ingestione. Se non si utilizza lo schermo per lungo tempo, scollegare il cavo dalla presa di rete. Al ne di prevenire gli incendi, tenere sempre lontano dal televisore candele e altre amme libere. Se si vericano problemi durante l’utilizzo Se si verica un problema (ad esempio, l’assenza di immagini o di suoni) o se dallo schermo escono fumo o strani odori, scollegare immediatamente la spina di alimentazione dalla presa di rete. • Se si continua a utilizzare lo schermo in queste situazioni, è possibile andare incontro a incendi o corti circuiti. Una volta vericata l’interruzione dell’emissione di fumo, contattare il rivenditore locale Panasonic autorizzato per le opportune riparazioni. Riparare autonomanente lo schermo è estremamente pericoloso e non va mai tentato. Se degli oggetti estranei penetrano all’interno dello schermo, se lo schermo viene lasciato cadere o se il cabinet si danneggia, scollegare immediatamente la spina di alimentazione. • Può vericarsi un corto circuito che potrebbe provocare un incendio. Per le riparazioni necessarie, rivolgersi al rivenditore locale Panasonic autorizzato. 3 Precauzioni relative alla sicurezza ATTENZIONE Per un corretto utilizzo dello schermo LCD Accertarsi di aver scollegato tutti i cavi prima di spostare lo schermo. • Se lo schermo viene spostato quando sono collegati ancora dei cavi, questi ultimi possono essere danneggiati e provocare cortocircuiti. Prima di effettuare qualsiasi operazione di pulizia, scollegare il cavo di alimentazione dalla presa in via cautelativa. • In caso contrario, possono vericarsi corti circuiti o si può essere colpiti da scosse elettriche. Pulire regolarmente il cavo di alimentazione per impedire l’accumulo di polvere. • L’accumulo di polvere sulla spina del cavo di alimentazione e l’umidità risultante possono danneggiare l’isolamento e quindi provocare gravi danni. Estrarre la spina del cavo di alimentazione dalla presa di rete e pulirlo con un panno asciutto. Non bruciare né rompere le batterie. • Le batterie non devono essere esposte a calore eccessivo (raggi diretti del sole, fuoco, ecc.). Alimentazione • Installare il prodotto vicino a una presa elettrica, in modo da poter scollegare subito la spina in caso di anomalie. • Per l’installazione a muro usare una presa di alimentazione che permetta di scollegare subito la spina in caso di anomalie. • Quando la spina di alimentazione è inserita in una presa, il prodotto è comunque sotto tensione. Per interrompere del tutto l’alimentazione, scollegare la spina di alimentazione dalla presa. Cabinet • Gli angoli del cabinet metallico possono provocare lesioni. • Per sollevare il prodotto, afferrarlo dalle maniglie per evitare che cada. In caso contrario si potrebbero causare lesioni o danni. Non toccare le ventole durante la sostituzione dei ltri dell’aria. Pulizia e manutenzione Informazioni sulla supercie in vetro • Se sulla supercie in vetro sono presenti impronte digitali o sporcizia, non è possibile ottenere un’immagine chiara. Fare attenzione a non grafarlo o sporcarlo. La sporcizia sul vetro può essere rimossa con una spugna, un panno o un utensile lavavetri. Non utilizzare una soluzione fortemente acida o alcalina, in particolare detergenti contenenti uoruro, altrimenti il materiale antiriesso presente sulla supercie del vetro subirà danni irreparabili. Il vetro è stato sottoposto a un trattamento speciale. Pulirlo delicatamente utilizzando soltanto un panno per la pulizia o un panno morbido privo di pelucchi. • Se il vetro è particolarmente sporco, pulirlo con un panno morbido privo di pelucchi bagnato di acqua o di una soluzione detergente neutra e acqua in proporzione di 1 a 100, quindi asciugare con un panno asciutto dello stesso tipo nché la supercie non è asciutta. Se il cabinet esterno è sporco, pulirlo con un panno morbido e asciutto. • Se il cabinet risulta particolarmente sporco, pulirlo con un panno inumidito e strizzato con acqua e detergente neutro. Utilizzare, quindi, un panno asciutto per asciugare il cabinet. • Prestare attenzione afnché la supercie dello schermo non venga in contatto con alcun detergente. Se all’interno dell’unità dovessero cadere gocce di acqua, possono vericarsi problemi di funzionamento. • Evitare il contatto con sostanze volatili, come ad esempio insetticidi, solventi e diluenti, che possono danneggiare e intaccare la supercie del cabinet. Inoltre, non esporlo al contatto per lunghi periodi con articoli di gomma o PVC. 4 Precauzioni relative alla sicurezza Manutenzione dei ltri dell’aria La struttura di raffreddamento dello schermo è progettata per far circolare l’aria aspirata dall’esterno all’interno dello schermo tramite ventole. I ltri dell’aria sono incorporati nell’ingresso e nell’uscita. Se all’accensione dell’alimentazione viene visualizzato “Filter” sullo schermo o se l’indicatore di alimentazione lampeggia nei colori verde e arancione alternati, nei ltri dell’aria si è accumulata della polvere. Vericare le condizioni del ltro dell’aria e della ventola in “Informazioni di manutenzione” nel menu Approntamento e pulire o sostituire il ltro dell’aria e ispezionare la ventola se necessario. (vedere a pag. 42) Come rimuovere i ltri dell’aria 1 Scollegare la spina di Durante la sostituzione dei ltri dell’aria, fare attenzione che nessun materiale estraneo penetri all’interno dello schermo. Qualora penetrasse materiale estraneo, non provare a rimuoverlo con la forza ma contattare il rivenditore locale Panasonic. alimentazione. 2 Allentare le viti decorative nelle zone delle bocchette di scarico nché non ruotano liberamente. Uscita Vite decorativa Ingresso 3 Rimuovere il coperchio del ltro ed estrarre il ltro dell’aria B e il ltro dell’aria C. Ventola Non toccare le ventole. Filtro dell’aria A Filtro dell’aria B Coperchio del ltro 4 Estrarre il ltro dell’aria A. Come installare i ltri dell’aria Installare il ltro dell’aria A. Installare il ltro dell’aria B nell’uscita. Piegare il ltro dell’aria C in tre e installarlo nell’entrata. Accertarsi di installare i ltri dell’aria correttamente. Fissare i coperchi dei ltri e serrare le viti decorative. Vericare che i coperchi dei ltri siano ssati. Coperchio del ltro Filtro dell’aria A Filtro dell’aria C (piegato in tre parti) • Nell’ingresso non è presente la ventola. Pulizia dei ltri dell’aria Per pulire i ltri dell’aria, immergerli in un detergente neutro diluito in una proporzione di 1 a 200, sciacquarlo bene e lasciarlo ad asciugare all’ombra. Note: • Prima di utilizzare lo schermo, è necessario installare i ltri dell’aria. L’assenza di un ltro dell’aria può causare il malfunzionamento dello schermo a causa della presenza di materiale estraneo o polvere. • Nel caso in cui un ltro dell’aria fosse danneggiato o risultasse sporco anche dopo essere stato pulito, sostituirlo con uno nuovo. Contattare il rivenditore per informazioni sui ltri di ricambio. • La quantità di materiale estraneo o polvere che aderisce ai ltri dell’aria varia in base alla posizione di installazione e alle ore di utilizzo. Aumentare la frequenza di pulizia in luoghi in cui la polvere può accumularsi facilmente. • Non toccare le ventole o i cavi all’interno dello schermo. • Durante la rimozione o l’installazione dei ltri dell’aria su uno schermo installato su un ripiano alto, per la propria sicurezza fare attenzione alla caduta delle parti interessate. • Pulire i ltri dell’aria una volta al mese circa e sostituirli una volta all’anno circa. 5 Accessori Accessori forniti Accertarsi di disporre degli accessori e degli oggetti indicati Istruzioni per l’uso Telecomando N2QAYB000691 Batterie per il telecomando (formato R6 (UM3, AA) × 2) Nota: Il telecomando non è del tipo impermeabile. Cavo in CA Supporti per porta (2) La congurazione della spina del cavo di alimentazione elettrica varia da paese a paese. Accertarsi di usare il cavo di alimentazione con la tensione e la forma appropriati per il proprio paese e regione. (vedere a pag. 8) Etichetta Panasonic Un tecnico installatore o di manutenzione la sserà al telaio dello schermo al momento dell’installazione. Utilizzati da un tecnico di manutenzione durante i lavori di manutenzione. Viti (× 12) XYN4+F10VM Attenzione Conservare i pezzi piccoli in modo appropriato e tenerli lontani dai bambini. 6 Accessori Batterie del telecomando Sono necessarie due batterie R6. 1. Tirare il gancio per aprire il coperchio delle batterie. 2. Inserire le batterie, osservare la polarità corretta (+ e -). 3. Rimettere a posto il coperchio. Formato “R6 (UM3, AA)” + + - Consiglio utile: Se si usa molto il telecomando, sostituire le batterie vecchie con batterie nuove di tipo alcalino. Precauzioni per l’uso delle batterie Un’installazione scorretta può essere causa di perdita di liquido e corrosione che potrebbero danneggiare il telecomando. Smaltire le batterie in un modo che rispetti l’ambiente. Osservare le precauzioni seguenti: 1. Le batterie vanno sempre sostituite tutte e due assieme. Sostituire le batterie vecchie con batterie nuove. 2. Non usare una batteria nuova insieme a una vecchia. 3. Non usare assieme batterie di tipo diverso (esempio: “zinco-carbonio” e “alcalina”). 4. Non provare a caricare, cortocircuitare, smontare, surriscaldare o bruciare batterie esaurite. 5. La sostituzione delle batterie è necessaria quando il funzionamento del telecomando diventa discontinuo o non riesce a comandare lo schermo. 6. Non bruciare né rompere le batterie. Le batterie non devono essere esposte a calore eccessivo (raggi diretti del sole, fuoco, ecc.). 7 Accessori Informazioni sul cavo di alimentazione La congurazione della spina del cavo di alimentazione elettrica varia da paese a paese. Controllare la forma delle spine di alimentazione e scegliere il cavo adatto. Nome paese e nome di modello applicabile Asia India Indonesia Filippine Malesia Singapore Hong Kong Medio Oriente Emirati Arabi Uniti Iraq Iran Oman Siria Libano Qatar Kuwait Arabia Saudita Africa Egitto Etiopia Sudafrica Europa Italia Austria Paesi Bassi Grecia Svizzera Svezia Spagna Repubblica Ceca Danimarca Germania Norvegia Ungheria Finlandia Francia Bulgaria Belgio Portogallo Polonia Monaco Lussemburgo Russia Kazakistan Ucraina Bielorussia Regno Unito Oceania Australia Nuova Zelanda 8 Cavi c.a. appropriati Cavo A Tipo di spina: SE Cavo A o Cavo B Cavo B Cavo A o Cavo B Cavo B Tipo di spina: BF Cavo B Cavo A o Cavo B Cavo C Tipo di spina: O Fascetta isolante Cavo A Cavo B Cavo C Nota: A seconda del paese di destinazione, viene usato un cavo di alimentazione con attacco diretto o a relè. Collegamenti Come rimuovere il coperchio dei morsetti Il coperchio dei morsetti è ssato ai morsetti di entrata e di uscita per proteggerli dalla polvere e dall’acqua. Per rimuovere il coperchio dei morsetti per collegare un cavo o un altro oggetto, rimuovere tutte le 12 viti dal coperchio. Se si apre il coperchio dei morsetti quando vi sono ancora alcune viti presenti, il coperchio dei morsetti si danneggia. Rimuovere le viti (12) per estrarre il coperchio dei morsetti. Collegamento cavo CA Note: • Dopo il collegamento, controllare che il cavo corra lungo la scanalatura senza sovrapposizioni, quindi serrare tutte e 12 le viti per installare correttamente il coperchio dei morsetti. In caso contrario l’acqua potrebbe entrare all’interno provocando incendi e scosse elettriche e danneggiando il prodotto. • Assicurarsi di leggere la sezione “Coperchio dei morsetti” (pagina iii) per la corretta gestione del coperchio dei morsetti, in modo da usare il prodotto correttamente. Rimuovere il coperchio dei morsetti (vedere sopra) Fissaggio del cavo di alimentazione CA Inserire il cavo CA nello schermo. Inserire il cavo CA no a bloccarlo. Nota: Accertarsi che il cavo di alimentazione sia bloccato ad entrambi i lati destro e sinistro. Scollegare il cavo CA Scollegare il cavo CA premendo sui due bottoni. Nota: Quando si scollega il cavo CA, scollegare sempre per prima la spina del cavo dalla presa di alimentazione. 9 Collegamenti Collegamento delle apparecchiature video Rimuovere il coperchio dei morsetti (vedere a pag. 9) LAN, DIGITAL LINK* Collegare a una rete il morsetto di ingresso DIGITAL LINK per controllare lo schermo. Altrimenti, collegare a un dispositivo che invia segnali video e audio al morsetto DIGITAL LINK (vedere a pag. 15). DVI-D IN Morsetto di ingresso DVI-D (vedere a pag. 12) AV IN HDMI Morsetto di ingresso HDMI (vedere a pag. 11) PC IN Morsetto di ingresso PC (vedere a pag. 13) SERIAL Consente di controllare lo schermo collegandolo a un PC (vedere a pag. 14) AUDIO OUT Collegare all’apparecchiatura audio (vedere a pag. 11) AUDIO (DVI-D / PC) Collegare l’uscita audio dell’apparecchiatura collegata a DVI-D IN o PC IN (vedere a pag. 12, 13). Nota: * DIGITAL LINK è una tecnologia che consente la trasmissione di segnali, come video e audio, utilizzando cavi bipolari (vedere a pag. 15, 51). • Se necessario, utilizzare i fori per le viti indicati nelle gure seguenti per montare le staffe per il cablaggio e simili (nei fori andranno inserite le viti fornite). 8 punti 10 4 punti Collegamenti Collegamento AUDIO OUT Nota: I cavi e le apparecchiature aggiuntive illustrate non sono forniti con questo set. Codice suono in stereofonia apparecchiatura radio ingresso audio collegamento HDMI [Assegnazione piedini e nomi dei segnali] Lettore DVD N. piedino Nome segnale N. piedino Nome segnale Schermo orologio 1 11 Dati T.M.D.S 2+ T.M.D.S. Dati T.M.D.S 2 12 2 T.M.D.S orologioschermato 3 13 Dati T.M.D.S 2CEC 4 Riservato Dati T.M.D.S 1+ 14 (N.C. sul Dati T.M.D.S 1 5 schermato dispositivo) 6 15 Dati T.M.D.S 1SCL 7 16 Dati T.M.D.S 0+ SDA Dati T.M.D.S 0 8 17 DDC/CEC Terra schermato Alimentazione 9 18 Dati T.M.D.S 0+5 V Rilevamento “Hot 10 T.M.D.S orologio+ 19 plug” HDMI AV OUT Cavi HDMI 2 4 1 3 18 19 Nota: Il cavo HDMI e le apparecchiature aggiuntive illustrate non sono forniti con questo set. 11 Collegamenti Collegamento DVI-D IN PC con uscita video DVI-D Condiviso con PC IN. Cavo video DVI-D (5 m max.) Mini spinotto stereo (M3) Connettore di ingresso DVI-D Disposizione dei piedini 24 17 9 16 8 1 Veduta porta di collegamento N. piedino 1 2 3 4 5 6 7 8 9 10 11 12 Nome segnale N. piedino Nome segnale Dati T.M.D.S. 213 Dati T.M.D.S. 2+ C.C. +5 V 14 Dati T.M.D.S. 2 schermato Terra 15 Rilevamento “Hot plug” 16 Dati T.M.D.S. 017 Orologio DDC Dati T.M.D.S. 0+ 18 Dati DDC Dati T.M.D.S. 0 schermato 19 Dati T.M.D.S. 1Dati T.M.D.S. 1+ Dati T.M.D.S. 1 schermato Nota: I cavi e le apparecchiature aggiuntive illustrate non sono forniti con questo set. 12 20 21 22 23 24 Schermo orologio T.M.D.S. T.M.D.S. orologio+ T.M.D.S. orologio- Collegamenti Collegamento morsetti di ingresso PC (Femmina) Adattatore conversione (se necessario) Mini connettore D-sub a 15 piedini RGB COMPUTER Condiviso con DVI-D IN. (maschio) Utilizzare un cavo che si adatti al morsetto di uscita audio del computer. Audio Mini spinotto stereo (M3) Note: • I segnali di ingresso emessi dal computer sono quelli con frequenza di scansione orizzontale compresa fra i 30 e i 110 kHz e con frequenza di scansione verticale compresa tra 48 e 120 Hz (tuttavia, i segnali eccedenti 1.200 linee non verranno visualizzati in modo appropriato). • La risoluzione video massima è di 1.440 × 1.080 punti quando la modalità video è impostata a “4:3” e 1.920 × 1.080 punti quando la modalità video è impostata a “16:9”. Se la risoluzione video eccede questi valori, è possibile che i dettagli delle immagini non vengano visualizzati con sufciente chiarezza. • I morsetti di ingresso dei PC sono compatibili con le prese DDC2B. Se il computer da collegare non è compatibile con questo standard, è necessario modicarne le impostazioni al momento del collegamento. • Alcuni modelli di PC non possono essere collegati al set. • Non è richiesto l’utilizzo di un adattatore per computer con mini morsetti D-sub a 15 piedini compatibili DOS/V. • Il computer illustrato in gura ha solo uno scopo esemplicativo. • I cavi e le apparecchiature aggiuntive illustrate non sono forniti con questo set. • Non impostare frequenze di scansione orizzontale e verticale, relative a segnali PC, a livelli superiori o inferiori all’intervallo di frequenza specicata. Nomi dei segnali per il mini connettore D-sub a 15 piedini N. piedino 11 12 13 14 15 6 7 1 9 10 8 2 3 4 5 Disposizione dei piedini per il morsetto di ingresso PC Nome segnale N. piedino Nome segnale N. piedino Nome segnale 1 R 6 GND (terra) 11 NC (non collegato) 2 G 7 GND (terra) 12 SDA 3 B 8 GND (terra) 13 HD/SYNC 4 NC (non collegato) 9 C.C. +5 V 14 VD 5 GND (terra) 10 GND (terra) 15 SCL 13 Collegamenti Collegamento dei morsetti SERIAL Il morsetto SERIAL è utilizzato quando il controllo dello schermo è gestito tramite un computer. 1 2 6 COMPUTER 3 7 4 8 5 9 Disposizione dei piedini per il morsetto SERIAL Cavo diritto RS-232C (Femmina) (Maschio) D-sub a 9 piedini Note: • Per collegare il computer allo schermo, usare il cavo dritto RS-232C. • Il computer illustrato ha solo uno scopo esemplicativo. • I cavi e le apparecchiature aggiuntive illustrate non sono forniti con questo set. • Quando si usa il controllo seriale con questo schermo, assicurarsi di congurare “Selezione I/F controllo” nel menu “Impostazione rete”. Quando si controlla lo schermo con il morsetto RS232C, selezionare “RS-232C (seriale)”. Quando si controlla con il morsetto RS232C di un dispositivo DIGITAL LINK, selezionare “RS-232C (DIGITAL LINK)” (vedere a pag. 43). Il morsetto SERIAL è conforme alle speciche per le interfacce RS-232C, quindi il controllo dello schermo può essere gestito da un computer collegato tramite questo morsetto. Il computer richiede un programma che consenta di inviare e ricevere dati di controllo compatibili con le speciche riportate di seguito. Per creare il programma, utilizzare un’applicazione per PC, come ad esempio un’applicazione per linguaggi di programmazione. Per i dettagli, consultare la documentazione relativa all’applicazione software. Nomi dei segnali per il connettore D-sub a 9 piedini N. piedino 2 3 5 4 • 6 7 8 1 • 9 Parametri di comunicazione Livello di segnale Metodo di sincronizzazione Velocità in baud Parità Lunghezza caratteri Bit di arresto Controllo di usso Conforme all’RS-232C Asincrono 9600 bps Nessuno 8 bit 1 bit Nessuno C1 C2 C3 Avvio (02h) : P1 P2 P3 P4 P5 Due punti Parametro(i) Comando di 3 caratteri (1 - 5 byte) (3 byte) Questi nomi dei segnali sono quelli delle speciche del computer. Comando PON POF AVL IMS Parametro Nessuno Nessuno *** 0 1 Nessuno DAM HM1 DV1 PC1 DL1 Nessuno AMT ETX Fine (03h) Note: • Quando bisogna trasmettere più comandi, aspettare prima la risposta al primo comando da quest’unità e poi inviare un comando successivo. • Se per errore si invia un comando non corretto, l’unità rimanda al computer il comando “ER401”. • Rivolgersi ad un Centro Servizio autorizzato per istruzioni dettagliate sull’uso del comando. 14 (cortocircuitato in questa unità) NC Comando Formato base dei dati di controllo La trasmissione dei dati di controllo dal computer ha inizio rispettivamente con un segnale STX, seguito dal comando, dai parametri e inne dal segnale ETX. Se non vengono utilizzati parametri, non è necessario inviare il segnale relativo ai parametri. STX Dettagli RXD TXD GND Non in uso ZOOM FULL NORM ZOM2 Dettagli sui controlli Acceso Spento Volume 000 - 100 Silenziamento audio disattivato Silenziamento audio attivato Selezione ingresso (selezione vicendevole) Ingresso HDMI (HDMI) Ingresso DVI-D IN (DVI) Ingresso PC IN (PC) Ingresso DIGITAL LINK Selezione modalità video (selezione vicendevole) Zoom1 16:9 4:3 Zoom2 Quando è spento, questo schermo risponde solo al comando di accensione (PON). Collegamenti Collegamento esemplicativo usando il morsetto DIGITAL LINK Un trasmettitore con cavo bipolare come Digital Interface Box di Panasonic (ET-YFB100) usa cavi bipolari per trasmettere i segnali audio e video in ingresso, questi segnali digitali possono quindi essere inviati allo schermo attraverso il morsetto DIGITAL LINK. Morsetti di collegamento dello schermo Computer di controllo Quando viene usato un Panasonic ET-YFB100 Videoregistratore Lettore DVD Computer Note: • Quando si usa DIGITAL LINK per il collegamento, accertarsi di congurare ciascuna delle voci di “Impostazione rete” (vedere a pag. 43-45). • Per i dettagli sulle precauzioni legate al collegamento ai morsetti DIGITAL LINK, consultare “collegamento con un trasmettitore a cavi bipolari” (vedere a pag. 51). 15 Accensione / Spegnimento Collegamento della spina del cavo CA allo schermo. Rimuovere il coperchio dei morsetti (vedere a pag. 9) Collegamento della spina alla presa di rete Note: • La congurazione della spina del cavo di alimentazione elettrica varia da paese a paese. Il tipo di spina mostrato a destra potrebbe quindi non coincidere con quello adatto al paese dove l’apparecchio viene usato. • Quando si scollega il cavo CA, scollegare sempre per prima la spina del cavo dalla presa di alimentazione. Per l’accensione, premere l’interruttore di alimentazione che si trova sullo schermo: Acceso. Indicatore di alimentazione: Verde Sensore del telecomando Premere il tasto sul telecomando per disattivare lo schermo. Indicatore di alimentazione: Luce rossa (standby) Premere il tasto sul telecomando per attivare lo schermo. Indicatore di alimentazione: Verde Disattivare lo schermo premendo l’interruttore è acceso o in modalità Attesa. sull’unità quando lo schermo Nota: Nel corso dell’uso della funzione di gestione dell’alimentazione, ad apparecchio spento la spia dell’accensione si illumina in arancione. 16 Interruttore di alimentazione Indicatore di alimentazione Accensione / Spegnimento Quando si accende l’unità per la prima volta Quando si accende l’unità per la prima volta, viene visualizzata la schermata seguente. Selezionare le opzioni con il telecomando. I tasti dell’unità non sono utilizzabili. Lingua OSD English (UK) Lingua OSD Deutsch Français 1 Selezionare la lingua. Italiano Español 2 ENGLISH (US) Impostare. Impostazione ora attuale Selezionare “Giorno della settimana” o “Ora attuale”. 2 Impostare “Giorno della settimana” o “Ora attuale”. 1 1 Selezionare “Regolare”. 2 Impostare. 1 Selezionare “Sì” o “No”. Impostazione ora attuale Ora attuale Lun 99 : 99 Regolare Lun Giorno della settimana 99 : 99 Ora attuale Impostazione ora attuale Ora attuale Lun 99 : 99 Regolare Mar Giorno della settimana 10 : 00 Ora attuale Modalità esterna Modalità esterna Questo schermo è installato all’aperto? SÌ 2 Impostare. NO Selezionan. “Sì”, mod. est. è impost. su “On”. Selezionare correttam. per prestaz. ottim. Note: • Una volta impostate le opzioni, le schermate non vengono visualizzate quando si accende l’unità la volta seguente. • Dopo l’impostazione, le opzioni possono essere cambiate nei menu seguenti. Lingua OSD (vedere a pag. 36) Impostazione ORA ATTUALE (vedere a pag. 29) Modalità esterna (vedere a pag. 33) Messaggio di avvertenza all’accensione Quando si accende l’unità, potrebbe essere visualizzato il seguente messaggio: Precauzioni di Spegnimento per assenza attività La funzione “Spegnimento per assenza attività” è abilitata. Se “Spegnimento per assenza attività” nei menu Approntamento è impostato su “Abilita”, ogni volta che si accende l’apparecchio verrà visualizzato un messaggio di avviso (vedere a pag. 33). È possibile impostare la visualizzazione di questo messaggio tramite il seguente menu: menu Options Power On Message (vedere a pag. 48) 17 Selezione del segnale di ingresso Premere per selezionare il segnale di ingresso da trasmettere all’apparecchiatura che è stata collegata allo schermo. I segnali di ingresso cambieranno nel modo seguente: HDMI PC DVI DIGITAL LINK HDMI: morsetto di ingresso HDMI in AV IN (HDMI). PC: morsetto di ingresso PC in PC IN. DVI: morsetto di ingresso DVI in DVI-D IN. DIGITAL LINK: ingresso DIGITAL LINK al morsetto DIGITAL LINK Nota: È possibile selezionare anche premendo il tasto INPUT sull’unità. 18 Controlli di base Unità principale Indicatore di alimentazione L’indicatore di alimentazione si accenderà. • Spento ........... L’indicatore è spento (se la spina del cavo di alimentazione è inserita in una presa di rete, l’unità comunque consuma una seppur minima quantità di energia elettrica). • Attesa ............ Rossa Arancione (quando la selezione del morsetto di controllo è “LAN” o “RS-232C(DIGITAL LINK)”. Vedere a pag. 43) Arancione (quando la modalità esterna è impostata su “ON”. Vedere a pag. 33) • Acceso ........... Verde • Gestione alimentaz. PC (DPMS) ......................... Arancione (con segnale di ingresso PC. Vedere a pag. 34) • Gestione alimentaz. DVI-D ......................... Arancione (con segnale di ingresso DVI. Vedere a pag. 34) • Quando si è accumulata della polvere sui ltri dell’aria ......................... Verde e arancione lampeggiano in modo alternato (Vedere pagina 5) Sensore del telecomando Sensore luminosità (vedere a pag. 34) Consente di rilevare la luminosità negli ambienti di visione. Uscita (ltro dell’aria, ventola) (vedere a pag. 5) Rimuovere il coperchio dei morsetti (vedere a pag. 9) Maniglia Ingresso (ltro dell’aria) (vedere a pag. 5) Interruttore principale accensione / spegnimento Tasto INPUT (selezione segnale di ingresso) (vedere a pag. 18) Attivazione (ON) e disattivazione (OFF) della schermata del menu (MENU) Ad ogni successiva pressione del tasto MENU, le indicazioni dello schermo cambiano (vedere a pag. 23). Visione normale Immagine Suono Pos./Dimen. Approntamento Regolazione del volume Aumento “+” e diminuzione “-” del volume Quando viene visualizzata la schermata: “+” : premere per spostare il cursore verso l’alto “–” : premere per spostare il cursore verso il basso (vedere a pag. 23) Tasto di memorizzazione o variazione del formato di visualizzazione (vedere a pag. 21, 23) 19 Controlli di base Telecomando Tasto ACTION Premere per eseguire le selezioni. Tasto ASPECT Premere per il menu di regolazione ASPECT. (vedere a pag. 21) Tasto di attesa (ON/OFF) Collegare dapprima lo schermo ad una presa di rete, poi accenderlo (vedere a pag. 16). Premere questo tasto per accendere lo schermo dalla modalità Standby. Premerlo di nuovo per spegnere lo schermo nella modalità Standby. Tasto POS. /DIMEN. (vedere a pag. 24, 25) Tasto IMMAGINE (vedere a pag. 26, 27) Attivazione/disattivazione silenziamento audio Premere questo tasto per silenziare l’audio. Premere di nuovo per riattivare l’audio. La riattivazione dell’audio avviene anche dopo che l’unità è stata spenta o il volume è stato cambiato. Tasto N (vedere a pag. 25, 26, 27, 28) Tasti POSITION Tasto INPUT Premere per selezionare il segnale di ingresso scorrendo tra le varie opzioni (vedere a pag. 18). Modalità ECO (ECO) Premere per modicare lo stato dell’impostazione Modalità ECO. (vedere a pag. 34) Tasti FUNCTION (FUNCTION) (vedere a pag. 48) Tasto TIMER SPEGNIMEN. È possibile impostare lo schermo perché venga spento in modalità Standby dopo un intervallo di tempo pressato. L’impostazione passa a 30 minuti, 60 minuti, 90 minuti o 0 minuti (timer spegnimen. viene disattivato) ogni volta che si preme il relativo tasto. 30 min 60 min 90 min 0 min Quando mancano tre minuti allo spegnimento, sullo schermo apparirà la scritta “Timer spegnimen. 3 min”. Il timer viene disattivato se si verifica un’interruzione della tensione. Tasto AUTO SETUP Consente di regolare automaticamente la posizione/dimensione dello schermo. (vedere a pag. 24) Tasto SET UP (vedere a pag. 29 - 45) Tasto SOUND (vedere a pag. 28) Regolazione del volume Premere i tasti di regolazione volume verso l’alto “+” o verso il basso “–” per aumentare o diminuire il livello dell’audio. Tasto R (vedere a pag. 23) Premere il tasto R per tornare alla schermata del menu precedente. Tasto di RECALL Premere il tasto di RECALL per visualizzare lo stato corrente del sistema. 1 Nome segn. ingresso 2 Modalità Aspect (vedere a pag. 21) 3 Condizioni del ltro dell’aria (vedere a pag. 5) 4 Timer spegnimen. L’indicatore del timer viene visualizzato soltanto se è stato impostato il timer. 5 Visualizzazione orologio (vedere a pag. 47) PC 4:3 Filter 5 1 2 3 10:00 Timer spegnimen. 90min 4 Zoom digitale (vedere a pag. 22) 20 Comandi ASPECT Lo schermo consente di visualizzare le immagini nella loro grandezza massima, formato cinema incluso. Nota: Tenere presente che se si sistema lo schermo in un luogo pubblico a scopo di commercio o di visione in pubblico e si usa poi la funzione di modalità del formato per ridurre o espandere le immagini, si potrebbero violare i diritti di autore della legge sul copyright. È vietato mostrare o alterare i materiali coperti da copyright di altre persone a scopo di commercio senza avere precedentemente ottenuto il permesso del proprietario del copyright. Premere ripetutamente per spostarsi fra le opzioni di Aspect: 4:3 Zoom1 Zoom2 16:9* [dall’unità] Supercie destra La modalità Aspect cambia ogni volta che si preme il tasto ENTER. Nota: La modalità Aspect viene memorizzata indipendentemente per ogni singola modalità di ingresso. Modalità Aspect 16:9* Immagine Schermata ingrandita Descrizione L’immagine riempie lo schermo. Nel caso dei segnali SD, le immagini con un rapporto di aspetto 4:3 vengono ingrandite orizzontalmente e visualizzate. Questa modalità è adatta alla visualizzazione delle immagini anamorche con un rapporto proporzioni 16:9. Le immagini con un rapporto di aspetto 4:3 vengono visualizzate con il loro rapporto proporzioni originale. I pannelli laterali vengono visualizzati sui bordi destro e sinistro dello schermo. 4:3 Le immagini con un rapporto di aspetto 4:3 tra i segnali con rapporto di aspetto 16:9 vengono visualizzate con il loro rapporto di aspetto originale. I bordi destro e sinistro delle immagini vengono mascherati con i pannelli laterali. Zoom1 Le immagini letterbox con un rapporto di aspetto 16:9 vengono ingrandite verticalmente e orizzontalmente, in modo da riempire lo schermo. I bordi superiore e inferiore delle immagini vengono tagliati via. Zoom2 Le immagini letterbox con un rapporto di aspetto 16:9 vengono ingrandite verticalmente e orizzontalmente, in modo da riempire lo schermo. I bordi superiore e inferiore delle immagini, come pure quelli destro e sinistro, vengono tagliati via. * Nella Lingua OSD “Inglese (US)”, questa voce è visualizzata come “FULL”. 21 Zoom digitale Questa funzione consente di visualizzare un ingrandimento della parte di immagine designata. 1 Visualizzare la guida operativa. Exit Premere per attivare lo zoom digitale. Viene visualizzata la guida operativa. 1 In modalità Zoom digitale, sono operativi solo i seguenti tasti. [Telecomando] Tasto POSITION / ACTION 2 Selezionare la zona di immagine che si desidera ingrandire. Agire opportunamente sui tasti per designare la zona desiderata. Il cursore si sposta. Exit 2 3 Selezionare l’ingrandimento richiesto per la zona desiderata. Ad ogni successiva pressione di questo tasto, il rapporto di ingrandimento varia. Questo rapporto viene visualizzato sulla zona prescelta. ×1 4 ×2 ×3 ×4 Ritorno alla visualizzazione normale (disattivazione dello zoom digitale). Agire qui per disattivare lo zoom digitale. Note: • In caso di disattivazione dell’apparecchio (inclusi i Timer spegnimen.), la funzione di zoom digitale viene disattivata. • La funzione di zoom digitale non può essere selezionata quando si sta già utilizzando una delle seguenti funzioni: Quando l’impostazione MULTI DISPLAY è On (vedere a pag. 37). Quando si è attivato il Salvaschermo (vedere a pag. 31) • Durante il funzionamento dello Zoom Digitale, non è possibile usare “Regolazione Pos./Dimen.”. 22 Visualizzazioni di Menu su schermo Telecomando Unità la schermata 1 Visualizzare del menu. Premere varie volte. Agire qui per procedere alla selezione. (Esempio: Menu “Immagine”) Ad ogni successiva pressione del tasto MENU, le indicazioni dello schermo cambiano Visione normale Immagine Suono Pos./Dimen. Approntamento 2 Selezionare l’opzione. Selezionare. Immagine Selezionare. Normalizzare Normale Modo Immagine Backlight Contrasto Luminosità Colore Nitidezza Temp. colore Impostazion avanzate Normale 100 70 50 50 50 Premere. Normale Massima FRAME CREATION (Esempio: Menu “Immagine”) Regolare. 3 Regolare. Regolare. Premere. 4 Uscire dal menu. Premere varie volte. Premere. Premere per tornare al menu precedente. Elenco visualizzazioni Menu Nota: Il menu che non può essere regolato è ombreggiato. Il menu regolabile cambia secondo il segnale, l’ingresso e l’impostazione del menu. Menu “Immagine” Menu “Approntamento” Menu “Pos./Dimen.” Menu “Audio” Immagine Approntamento Normalizzare Normale Modo Immagine Backlight Contrasto Luminosità Colore Nitidezza Temp. colore Impostazion avanzate FRAME CREATION Normale 100 70 50 50 50 Segnale Salvaschermo Nome segn. ingresso Impostazioni Modalità ECO Immagine oscillante Selezione YUV/RGB-in 1/2 Off Spegnimento per assenza attività Massima Lingua OSD Audio Normalizzare Normale Imp. Auto RGB Normale Pos./Dimen. Disabilita Italiano Pos. orizzontale Dimen. orizzontale Pos. verticale Dimen. verticale Fase sincronizzazione Freq sincronizzazione 1:1 Modo di Pixel Normalizzare Normale Modo Audio Bassi Acuti Bilanciamento Surround 0 0 0 0 0 0 Normale 0 0 0 Off Vedere a pag. 28 Off Vedere a pag. 24, 25 Vedere a pag. 26, 27 Approntamento 2/2 MULTI DISPLAY Impostazione TIMER Impostazione ora attuale Impostazione rete Durata visualiz. menu 15 S Trasparenza menu 20 On Modalità esterna Informazioni di manutenzione Vedere a pag. 29-45 23 Regolazione di Pos./Dimen. 1 Pos./Dimen. Premere per visualizzare il menu Pos./Dimen. 2 Premere per selezionare il menu di regolazione. 3 Premere per regolare il menu. 4 Premere per uscire dalla modalità regolazione. Normalizzare Normale Imp. Auto Pos. orizzontale Dimen. orizzontale Pos. verticale Dimen. verticale Fase sincronizzazione Freq sincronizzazione 1:1 Modo di Pixel 0 0 0 0 0 0 Off Note: Le opzioni non regolabili sono in grigio. Le opzioni regolabili differiscono secondo il segnale di ingresso e la modalità di visualizzazione. Nota: Se si riceve un segnale “Cue” o “Rew” da videoregistratore o lettore DVD, la posizione delle immagini viene spostata verso l’alto o verso il basso. Questo movimento della posizione delle immagini non può essere controllato usando la funzione “Pos./Dimen. Immagine. Imp. Auto Quando si riceve il segnale PC, Pos. orizzontale/Pos. verticale, Dimen. orizzontale/Dimen. verticale, Freq sincronizzazione e Fase sincronizzazione vengono regolati automaticamente. Questa impostazione viene eseguita solamente quando il segnale d’ingresso è PC e l’aspetto è “16:9”. Uso del telecomando Se sul telecomando viene premuto il tasto entra in funzione “Imp. Auto”. Se Imp. Auto non funziona, viene visualizzato “Non valido”. Note: • Se viene inviata un’immagine scura o tagliata, Imp. Auto potrebbe non funzionare. In tal caso, passare a un’immagine luminosa dal soggetto e dai bordi ben deniti, quindi provare di nuovo a eseguire l’impostazione automatica. • A seconda del segnale, dopo Imp. Auto può vericarsi un errore di allineamento. Eseguire la regolazione di posizione/dimensione necessaria. • Se Imp. Auto non può essere adeguatamente impostato per il segnale delle frequenze verticali 60 Hz XGA (1024×768@60Hz e 1366×768@60Hz), la preselezione del singolo segnale nella “Modalità XGA” (vedere a pag. 40) potrebbe portare a errori in Imp. Auto. • Imp. Auto non garantisce un corretto funzionamento, se un segnale come un’informazione aggiuntiva viene sovrapposto fuori della durata valida di un’immagine o se gli intervalli tra sincronizzazione e segnali immagine sono brevi. • Se Imp. Auto non è in grado di effettuare una corretta regolazione, selezionare una volta “Normalizzare” e premere il tasto ACTION ( ), quindi regolare manualmente Pos./Dimen. • Se l’immagine va fuori campo nell’orientamento orizzontale conseguentemente all’esecuzione di Imp. Auto, procedere con la regolazione di Freq sincronizzazione. 24 Regolazione di POS. /DIMEN. Pos. Regola la posizione orizzontale orizzontale Pos. verticale Regola la posizione verticale Dimen. Regola la dimensione orizzontale orizzontale Dimen. verticale Regola la dimensione verticale Fase (con il segnale d’ingresso PC) sincronizzazione Elimina lo sfarfallio e la distorsione. Freq (con il segnale d’ingresso PC) sincronizzazione Quando viene visualizzata una forma a strisce, si potrebbe vericare un’interferenza di forma a strisce periodica (disturbo). In tal caso, regolare in modo da minimizzare qualsiasi disturbo del genere. Sovrascansione Impostare la sovrascansione dell’immagine su On/Off. I segnali congurabili sono i seguenti: 525i, 525p, 625i, 625p, 750/60p, 750/50p (DVI, HDMI) On Off Note: • “Off” è efcace solo in modalità aspect “16:9”. • Se viene impostato “Off”, non è possibile regolare “Dimen. orizzontale” e “Dimen. verticale. 1:1 Modo di Pixel Regolare le dimensioni dello schermo con l’ingresso del segnale 1125i o 1125p. Note: • “On” è efcace solo in modalità aspect “16:9”. • Selezionare On se si desidera riprodurre di nuovo il segnale d’ingresso di 1920 × 1080. • Segnale d’ingresso applicabile: 1125 (1080) / 50i · 60i · 24psF · 24p · 25p · 30p · 50p · 60p • Selezionare Off per ridurre l’eventuale sfarfallio dell’immagine. • Dimen orizzontale e Dimen. verticale non possono essere regolati se si seleziona On. Off Consiglio utile ( On / Normalizzare Normalizzazione) Quando lo schermo Pos./Dimen. è attivo, se il tasto N sul telecomando viene premuto o il tasto ACTION ( ) viene premuto durante “Normalizzare”, allora tutti i valori di regolazione (tranne “Fase sincronizzazione” e “Freq sincronizzazione”) ritornano alle impostazioni iniziali. 25 Regolazioni delle immagini 1 Premere per visualizzare il menu Immagine. 2 Selezionare per regolare le singole voci. Premere per selezionare il menu di regolazione. Con riferimento all’immagine dietro il menu, selezionare per ottenere il livello desiderato. Nota: Il menu che non può essere regolato è ombreggiato. Il menu regolabile cambia secondo il segnale, l’ingresso e l’impostazione del menu. Immagine Premere il tasto “ ” o “ ” per passare da una modalità all’altra. Normale Dinamico Cinema Normale Per una visione in ambienti con illuminazione normale (illuminazione serale). Normalizzare Normale Normale Modo Immagine Backlight Contrasto Luminosità Colore Nitidezza Temp. colore Impostazion avanzate 100 70 50 50 50 Normale Dinamico Per una visione in ambienti molto illuminati. Massima FRAME CREATION Cinema Per la visione di immagini con alta tonalità e luminosità ridotta. Premere qui per attivare la funzione Impostazioni avanzate. Impostazioni avanzate Permette la regolazione ne a livello professionale (vedere la pagina seguente). Nota: Se si desidera modicare l’immagine nel menu Immagine selezionato su un altro elemento, regolare utilizzando le voci del menu Immagine. (vedere la pagina seguente) Impostazion avanzate Premere il tasto “ ” o “ ” per passare da una modalità all’altra. Normale Calda Fredda Normalizzare Normale Livello ingresso Gamma W/B High R W/B High G W/B High B W/B Low R W/B Low G W/B Low B 0 2.2 50 50 50 50 50 50 FRAME CREATION Migliora la qualità delle immagini cinematograche riducendo l’effetto scia. Premere il tasto sinistra o destra per passare da una modalità all’altra. Off Minima Media Massima Consiglio utile ( / Normalizzare Note: • La modalità è memorizzata secondo il morsetto di ingresso. • Anche se è selezionato “Normalizzare”, l’impostazione “Normale” non sarà ripristinata. • L’immagine e il menu scompariranno per un momento se si passa alla modalità Off o se si passa da Off a un’altra modalità. Normalizzazione) In modalità di regolazione “Immagine”, se si preme il tasto N del telecomando o, se in modalità “Normalizzare” si preme tasto ACTION ( ), tutti i valori di regolazione vengono annullati e vengono ripristinati i valori predeniti in fabbrica. 26 Regolazioni delle immagini Voce Backlight Effetto Più scuro Regolazioni Più chiaro Consente di regolare la luminosità della retroilluminazione. Più Seleziona la luminosità e densità appropriate all’ambiente. Più chiaro Regola per migliorare la visione d’immagini scure quali di paesaggi notturni o di capelli neri. Contrasto* Meno Luminosità Più scuro Più Consente di regolare la saturazione del colore. Più Consente di regolare la nitidezza dell’immagine. Colore Meno Nitidezza Meno Note: • È possibile cambiare il livello delle singole funzioni (Backlight, Contrasto, Luminosità, Nitidezza) per ognuno dei menu “Modo Immagine”. • I dettagli delle impostazioni relativamente a “Normale”, “Dinamico” e “Cinema” vengono memorizzati distintamente per le singole modalità Morsetto di ingresso. • “Backlight” può essere regolato quando “Modalità ECO” è su “Personalizzate” e “Risparmio energia” su “Off”. (vedere a pag. 34) • “Colore” può essere regolato quando sono selezionati i seguenti ingressi: HDMI, DVI o DIGITAL LINK Impostazioni avanzate Voce Livello ingresso Effetto Dettagli Regolazione di sezioni estremamente luminose e di difcile visione. Meno Più Diminuzione Aumento W/B High R Meno Più W/B High G Meno Più W/B High B Meno Più Meno Più Meno Più Meno Più Gamma Curva “S” 2.0 2.2 2.6 Regola il bilanciamento del bianco per le aree rosso chiaro. Regola il bilanciamento del bianco per le aree verde chiaro. Regola il bilanciamento del bianco per le aree blu chiaro. Regola il bilanciamento del bianco per le aree rosso scuro. W/B Low R W/B Low G Regola il bilanciamento del bianco per le aree verde scuro. W/B Low B Regola il bilanciamento del bianco per le aree blu scuro. Note: • Eseguire le regolazioni “W/B” come segue. 1. Regolare il bilanciamento del bianco delle parti chiare utilizzando le impostazioni “W/B High R”, “W/B High G” e “W/B High B”. 2. Regolare il bilanciamento del bianco delle parti scure utilizzando le impostazioni “W/B Low R”, “W/B Low G” e “W/B Low B”. 3. Ripetere i passi 1 e 2 per regolare. I passi 1 e 2 inuiscono l’uno sulle impostazioni dell’altro, pertanto occorre ripetere ogni passo per eseguire la regolazione. • I valori delle regolazioni vengono memorizzati indipendentemente per ogni morsetto di ingresso. • I valori dell’intervallo di regolazione vanno utilizzati come riferimento di regolazione. Consiglio utile ( / Normalizzare Normalizzazione) In modalità di regolazione “Impostazioni avanzate”, se si preme il tasto N del telecomando o, se si preme tasto ACTION ( ) in modalità “Normalizzare”, tutti i valori di regolazione vengono annullati e vengono ripristinati i valori predeniti in fabbrica. 27 Regolazione audio 1 Premere per richiamare la schermata menu “Audio”. Audio Normalizzare Normale 2 Selezionare per regolare le singole voci. Premere per selezionare il menu di regolazione. Modo Audio Bassi Acuti Bilanciamento Surround Normale 0 0 0 Off Ascoltare il suono e selezionare per ottenere il livello desiderato. 3 Premere per uscire dalla modalità regolazione. Voce Modo Audio Dettagli Normale: Emette il suono originale. Dinamico: Accentua la nitidezza del suono. Chiaro: Attenua la voce umana. Bassi Serve a regolare i suoni bassi. Acuti Serve a regolare i suoni alti. Bilanciamento Surround Serve a regolare il volume a destra e a sinistra. Selezionare On o Off. Nota: Le impostazioni dei toni Bassi, dei toni Acuti e Surround vengono memorizzate separatamente per ciascun Modo Audio. Consiglio utile ( / Normalizzare Normalizzazione) In modalità di regolazione “Audio”, se si preme il tasto N del telecomando o, se in modalità “Normalizzare” si preme tasto ACTION ( ), tutti i valori di regolazione vengono annullati e vengono ripristinati i valori predeniti in fabbrica. 28 Impostazione ora attuale / Impostazione TIMER Il timer può accendere o spegnere lo schermo. Prima di impostare il timer, controllare l’esattezza dell’ora attuale e regolarla se necessario. Quindi, attivare o disattivare il timer. 1 Premere per visualizzare il menu “Approntamento”. 2 Premere per selezionare la funzione di Impostazione TIMER o di Impostazione ora attuale. Premere per visualizzare la schermata di Impostazione TIMER o la schermata di Impostazione ora attuale. Approntamento 2/2 MULTI DISPLAY Impostazione TIMER Impostazione ora attuale Impostazione rete Durata visualiz. menu 15 S Trasparenza menu 20 On Modalità esterna Informazioni di manutenzione Impostazione ora attuale 1 Premere per selezionare “Giorno della settimana” o “Ora attuale”*. 2 Premere per selezionare Regolare. Impostazione ora attuale Ora attuale Lun 99 : 99 Premere per impostare “Giorno della settimana” o “ Regolare Ora attuale”*. Lun Giorno della settimana tasto: Avanti 99 : 99 Ora attuale tasto: Indietro Note: • Premendo il tasto “ ” o “ ” una sola volta, l’Ora attuale cambia di 1 minuto alla volta. • Premendo il tasto “ ” o “ ” in modo continuo, la variazione dell’Ora attuale è di 15 minuti per volta. Premere per completare l’impostazione dell’ora attuale. Note: • “Regolare” non può essere selezionato se non si è impostato Ora attuale*. • A meno che non si imposti l’ora attuale su un valore diverso da “99:99”, “Giorno della settimana” e “Ora attuale” non possono essere congurati. • Le impostazioni di “Giorno della settimana” e “Ora attuale” vengono ripristinate se si lascia spento lo schermo per 7 giorni circa per i motivi seguenti: Spegnimento dello schermo premendo l’interruttore dell’unità. Scollegamento del cavo di alimentazione c.a. Interruzione dell’alimentazione. * Nella Lingua OSD “Inglese (US)”, questa voce è visualizzata come “PRESENT TIME OF DAY”. 29 Impostazione ora attuale / Impostazione TIMER Impostazione TIMER Impostare il programma in modo che accenda/spenga l’alimentazione e selezionare il segnale di ingresso all’ora specicata. Possono essere impostati no a 20 programmi. [Esempio di impostazione] Programma 1, Ogni lunedì, 12:00, Accensione, Ingresso: HDMI Impostazione TIMER Ora attuale Lun 0 : 03 Programma 1 On Funzione timer Lun Giorno della settimana Modo Accensione Acceso Ora 12 : 00 Ingresso HDMI 1 selezionare 2 regolare 1 Impostare il numero del programma. 2 Per eseguire il programma, impostare su “On”. Il programma è disattivato quando è impostato su “Off”. 3 Impostare il giorno. Il programma è eseguito tutti i giorni quando è impostato su “Tutti i giorni”. 4 Impostare l’alimentazione su Acceso/Spento. 5 Impostare l’ora. Agendo sui tasti “ ” o “ ” una sola volta, l’ora cambia di 1 minuto alla volta. Agendo sui tasti “ ” o “ ” in modo continuo, la variazione dell’ora è di 15 minuti per volta. 6 Impostare l’ingresso. Note: • Questa funzione non può essere impostata se “Impostazione ora attuale” non è regolata. • Se più programmi sono impostati per la stessa ora, solo il programma con il numero di programma inferiore è attivato. 30 Salvaschermo (per la prevenzione della ritenzione di immagine) Non visualizzare un fermo immagine, specialmente in modalità 4:3, per qualunque periodo di tempo. Se è necessario che lo schermo rimanga attivo, si deve utilizzare la funzione Salvaschermo. Quando il salvaschermo è in funzione, vengono visualizzati a schermo intero e per 5 secondi i 5 modelli seguenti. NeroGrigio scuroGrigioGrigio chiaroBianco 1 Approntamento Premere per visualizzare il menu “Approntamento”. 1/2 Segnale 2 Premere per selezionare Salvaschermo. Salvaschermo Nome segn. ingresso Impostazioni Modalità ECO Immagine oscillante Selezione YUV/RGB-in Off Premere per visualizzare la schermata Salvaschermo. RGB Spegnimento per assenza attività Disabilita Italiano Lingua OSD Salvaschermo Ora attuale Lun 0 : 02 Avvio Modalitá 3 Selezione della modalità Premere per selezionare Modalità. Premere per selezionare le voci di ogni modalità. 4 Off Off Intervallo : Si attiva quando vengono impostate le opzioni Durata visualizzazione e Tempo operativo e il momento impostato arriva. Assegnazione del tempo : Si attiva quando vengono impostate le opzioni Ora di avvio e Ora di ne e il momento impostato arriva. Standby dopo salvascher. : Si attiva contemporaneamente alla Durata salvaschermo, mentre lo schermo entra in modalità standby. On : Si attiva con la selezione dell’avvio e la successiva pressione sul tasto ACTION ( ). Impostazione dell’avvio A modalità attivata, agire qui per selezionare Avvio. Agire qui per attivare il salvaschermo. La schermata del menu scompare e viene attivato il salvaschermo. Per fermare il salvaschermo su On, premere il tasto R o un qualsiasi tasto dell’unità principale. Nota: Quando si spegne lo schermo, il salvaschermo si disattiva. 31 Salvaschermo (Per la prevenzione della ritenzione di immagine) Impostazione del tempo per salvaschermo Dopo aver selezionato Assegnazione del tempo, Intervallo o Standby dopo salvascher., diventa disponibile per la selezione l’impostazione temporale relativa ed è possibile impostare il Tempo operativo (non è possibile impostare il tempo quando “Modalità” è “On” o “Off”). Premere per selezionare Ora di avvio / Ora di ne (quando è selezionato Assegnazione del tempo). Premere per selezionare Durata visualizzazione*1 / Tempo operativo*2 (quando è selezionato Intervallo). Premere per selezionare Durata salvaschermo (quando è selezionato Standby dopo salvascher). Premere per impostare. tasto: Avanti tasto: Indietro *1 Nella Lingua OSD “Inglese (US)”, questa voce è visualizzata come “SHOW DURATION”. *2 Nella Lingua OSD “Inglese (US)”, questa voce è visualizzata come “SAVER DURATION”. Salvaschermo Ora attuale Avvio Modalitá Ora di avvio Ora di fine Lun 15 : 00 Assegnazione del tempo 6 : 15 12 : 30 Salvaschermo Ora attuale Lun 15 : 00 Avvio Intervallo Modalitá 12 : 00 Durata visualizzazione Tempo operativo 3 : 00 Salvaschermo Ora attuale Lun 15 : 00 Avvio Standby dopo salvascher. Modalitá 6 : 15 Durata salvaschermo Note: • Premendo il tasto “ ” o “ ” una sola volta, l’Ora cambia di 1 minuto alla volta [tuttavia, quando è selezionata Durata visualizzazione la commutazione avviene ogni 15 minuti]. • Premendo il tasto “ ” o “ ” in modo continuo, la variazione dell’Ora è di 15 minuti per volta. • È possibile impostare “Durata salvaschermo” di “Standby dopo salvascher.” dalle 0:00 alle 23:59. Se l’impostazione è su “0:00”, “Standby dopo salvascher.” non viene attivato. Nota: Funzione timer non funziona se non è impostato “Ora attuale”. Immagine oscillante Consente di spostare automaticamente l’immagine visualizzata (quindi in modo impercettibile all’occhio) al ne di prevenire la ritenzione di immagine del contorno più nitido dell’immagine. 1 2 Premere per visualizzare il menu “Approntamento”. Premere per selezionare “Immagine oscillante”. Premere per selezionare “On” o “Off”. On: Sposta la posizione dell’immagine dello schermo su un intervallo di tempo sso. Approntamento 1/2 Segnale Salvaschermo Nome segn. ingresso Impostazioni Modalità ECO Immagine oscillante Selezione YUV/RGB-in Off RGB Spegnimento per assenza attività 3 Premere per uscire dalla modalità regolazione. Lingua OSD Disabilita Italiano Note: • Se “MULTI DISPLAY” è impostato su “On”, questa funzione non viene eseguita. • Quando questa funzione viene eseguita, è possibile che una parte dello schermo non venga visualizzata. 32 Spegnimento per assenza attività 1 Premere per selezionare il menu di regolazione. Approntamento 1/2 Segnale Salvaschermo Nome segn. ingresso Impostazioni Modalità ECO Immagine oscillante Selezione YUV/RGB-in Off RGB Spegnimento per assenza attività 2 3 Premere per selezionare “Abilita” o “Disabilita”. Lingua OSD Disabilita Italiano Premere per uscire dall’Approntamento. Quando questa funzione è impostata su “Abilita”, l’alimentazione dell’unità si interrompe (standby) automaticamente dopo 4 ore di inattività dello schermo. Tre minuti prima dello spegnimento verrà visualizzato il tempo rimanente. Quando l’alimentazione viene interrotta a seguito dell’impostazione di questa funzione, alla successiva accensione dell’apparecchio viene visualizzato il messaggio “Ultimo spegnimento causato da ’Spegnimento per assenza attività’“. Nota: Se è attivo il salvaschermo, questa funzione è disattivata. Premere qualsiasi tasto per interrompere Spegnimento per assenza attività 3min Modalità esterna Queste impostazioni sono congurate per preservare la qualità dello schermo quando viene usato in un ambiente a temperatura elevata o bassa. 1 2 3 Premere per visualizzare il menu “Approntamento”. Premere per selezionare “Modalità esterna”. Premere per selezionare “On” o “Off”. Off: Attiva uno standby normale. On: Quando la temperatura all’interno dello schermo diventa bassa, vengono eseguite le seguenti operazioni: 1. Accendere la luce posteriore per evitare che durante lo standby la temperatura aumenti. 2. Quando le immagini sono visualizzate e la funzione “Local Dimming” è su “On”, le operazioni sono le stesse dell’impostazione “Off”. Local Dimming pag. 47 Premere per uscire dalla modalità regolazione. Quando questa funzione è attiva (On), durante lo standby compare questo messaggio. LA MODALITÀ ESTERNA È ATTIVA. Note: • Non scollegare il cavo di alimentazione durante l’uso dello schermo con questa funzione attiva. • Quando questa funzione è attiva, il consumo di corrente in standby è di circa 40 W. • Le ventole girano mentre questa funzione è impostata su “On” anche se lo schermo è in modalità standby. • Attivare questa funzione (On) per usare il prodotto in un ambiente con esposizione diretta alla luce solare. 33 Impostazioni Modalità ECO Approntamento 1/2 Impostazioni Modalità ECO Segnale Salvaschermo Nome segn. ingresso Impostazioni Modalità ECO Immagine oscillante Selezione YUV/RGB-in Modalità ECO 2 regolare Spegnimento per assenza segnale Disabilita Off PC Gestione alimentaz. Off RGB DVI-D Gestione alimentaz. Spegnimento per assenza attività Disabilita Italiano Lingua OSD 1 selezionare Personalizzate Risparmio energia Off Off Modalità ECO Personalizzate: Il menu del risparmio energetico è impostato individualmente. On: I seguenti valori ssi sono impostati nel menu del risparmio energetico. L’impostazione individuale non è possibile. Spegnimento per assenza segnale: Abilita Gestione alimentaz. PC: On Gestione alimentaz. DVI-D: On Risparmio energia: Sensore Uso del telecomando Quando si preme , l’impostazione della “Modalità Modalità ECO On ECO” cambia. Impostazioni personalizzate Il menu del risparmio energetico è impostato individualmente. Questa impostazione è abilitata quando “Modalità ECO” è impostata su “Personalizzata”. Spegnimento per assenza segnale L’alimentazione dell’apparecchio è disattivata quando non c’è segnale. Quando questa funzione è impostata su “Abilita”, l’alimentazione dell’unità si spegne dopo 10 minuti dall’interruzione dei segnali di ingresso. Gestione alimentaz. PC Se si imposta su “On”, questa funzione opera nelle condizioni seguenti per accendere e spegnere automaticamente lo schermo. Se non vengono rilevate le immagini per 30 secondi circa durante l’ingresso dal morsetto PC: Lo schermo si spegne (Standby); l’indicatore di accensione si accende in arancione. Quando in seguito vengono rilevate le immagini: Lo schermo si accende; l’indicatore di accensione si accende in verde. Note: • Questa funzione è attiva soltanto durante l’ingresso dal morsetto PC IN. • Questa funzione è operativa quando “Sinc” è impostato su “Automatico” e durante la visualizzazione normale. Gestione alimentaz. DVI-D Se si imposta su “On”, questa funzione opera nelle condizioni seguenti per accendere e spegnere automaticamente lo schermo. Se non vengono rilevate le immagini (segnale sinc) per 30 secondi circa durante l’ingresso del segnale DVI: Lo schermo si spegne (Standby); l’indicatore di accensione si accende in arancione. Quando in seguito vengono rilevate le immagini (segnale sinc): Lo schermo si accende; l’indicatore di accensione si accende in verde. Nota: Questa funzione è attiva solo durante l’ingresso del segnale DVI. Risparmio energia Questa funzione regola la luminosità della retroilluminazione per ridurre il consumo energetico. Off: Questa funzione non è attiva. On: La luminosità della retroilluminazione è ridotta. Sensore: La luminosità della retroilluminazione è regolata automaticamente secondo l’ambiente di visualizzazione. Nota: Quando questa funzione è impostata su “On” o “Sensore”, l’impostazione “Backlight” nel menu Immagine è disabilitata. 34 Personalizzazione del Nome segn. ingresso Questa funzione può modicare il nome del segnale di ingresso da visualizzare. (vedere a pag. 18). 1 Approntamento Premere per visualizzare il menu “Approntamento”. Premere per selezionare Nome segn. ingresso. 2 Premere per visualizzare la schermata Nome segn. ingresso. Segnale Salvaschermo Nome segn. ingresso Impostazioni Modalità ECO Immagine oscillante Selezione YUV/RGB-in Off RGB Spegnimento per assenza attività Lingua OSD 3 1/2 Disabilita Italiano Premere per selezionare l’ingresso immagine. Premere per modicare Nome segn. ingresso. Nome segn. ingresso PC DVI DIGITAL LINK HDMI Ingresso immagine [PC] [DVI] [DIGITAL LINK] [HDMI] PC DVI DIGITAL LINK HDMI Nome ingresso PC / DVD1 / DVD2 / DVD3 / Blu-ray1 / Blu-ray2 / Blu-ray3 / CATV / VCR / STB / (Salta) DVI / DVD1 / DVD2 / DVD3 / Blu-ray1 / Blu-ray2 / Blu-ray3 / CATV / VCR / STB / (Salta) DIGITAL LINK / DVD1 / DVD2 / DVD3 / Blu-ray1 / Blu-ray2 / Blu-ray3 / CATV / VCR / STB / (Salta) HDMI / DVD1 / DVD2 / DVD3 / Blu-ray1 / Blu-ray2 / Blu-ray3 / CATV / VCR / STB / (Salta) (Salta): Premendo il tasto INPUT l’ingresso viene saltato. 35 Selezione della lingua dei menu sullo schermo 1 2 Premere per visualizzare il menu “Approntamento”. Premere per selezionare Lingua OSD. Premere per selezionare la lingua preferita. Lingue selezionabili Approntamento English (UK) Deutsch Français 1/2 Segnale Salvaschermo Nome segn. ingresso Impostazioni Modalità ECO Immagine oscillante Selezione YUV/RGB-in Italiano Español Off RGB Spegnimento per assenza attività Lingua OSD Disabilita Italiano ENGLISH (US) ......(Cinese) .......(Giapponese) .......(Russo) Personalizzazione dei menu sullo schermo Impostare l’ora dello schermo e la trasparenza dello sfondo dei menu sullo schermo. 1 2 Premere per visualizzare il menu “Approntamento”. Premere per selezionare “Durata visualiz. menu”. Premere per regolare la durata della visualizzazione. 3 Premere per selezionare “Trasparenza menu”. Premere per regolare la trasparenza. 4 36 Premere per uscire dalla modalità regolazione. Approntamento MULTI DISPLAY Impostazione TIMER Impostazione ora attuale Impostazione rete Durata visualiz. menu 15 S Trasparenza menu 20 On Modalità esterna Informazioni di manutenzione 2/2 Impostazione MULTI DISPLAY Sincronizzando gli schermi in gruppi, come per esempio illustrato sotto, si può visualizzare attraverso tutti gli schermi un’immagine ingrandita. Per questa modalità operativa, è necessario impostare ogni schermo con un numero di schermo, per determinarne la posizione. (Esempio) gruppo di 4 (2 × 2) gruppo di 9 (3 × 3) gruppo di 16 (4 × 4) gruppo di 25 (5 × 5) Come impostare MULTI DISPLAY 1 Premere per visualizzare il menu “Approntamento”. 2 Premere per selezionare l’opzione di impostazione MULTI DISPLAY. Premere per visualizzare il menu “MULTI DISPLAY Setup”. Premere per selezionare l’opzione di impostazione MULTI DISPLAY. Premere per selezionare “On” o “Off”. 3 Voce MULTI DISPLAY Approntamento 2/2 MULTI DISPLAY Impostazione TIMER Impostazione ora attuale Impostazione rete Durata visualiz. menu 15 S Trasparenza menu 20 On Modalità esterna Informazioni di manutenzione MULTI DISPLAY MULTI DISPLAY Scala orizzontale Scala verticale Reg. orizzontale cornice Reg. verticale cornice Posizione Off 1 1 10 10 A1 Dettagli Selezionare “On” o “Off”. Scala orizzontale Selezionare “1”, “2”, “3”, “4”, “5”. Scala verticale Selezionare “1”, “2”, “3”, “4”, “5”. Le zone dell’immagine che sono nascoste dalle giunzioni sono regolate sia orizzontalmente sia verticalmente (0~100). Per mostrare le giunzioni tra gli schermi. Per nascondere le giunzioni tra gli schermi. Reg. orizzontale cornice Reg. verticale cornice Esempio Esempio Adatto alla visualizzazione di immagini sse. Adatto alla visualizzazione di immagini in movimento. Valore di impostazione: 0 Valore di impostazione: 100 37 Impostazione MULTI DISPLAY Voce Dettagli Selezionare il numero della disposizione desiderata. (A1-E5 : vedere quanto segue) Posizioni del numero dello scherno per ogni disposizione. (Esempi) ( 2 × 1) (2×3) ( 4 × 2) ( 4 × 4) ( 5 × 5) Posizione 4 A1 A2 A3 A4 B1 B2 B3 B4 A5 B5 C1 C2 C3 C4 C5 D1 D2 D3 D4 D5 E1 E2 E3 E4 E5 Premere per uscire dall’Approntamento. Funzione del telecomando con ID È possibile impostare l’ID del telecomando quando lo si vuole usare su uno dei vari schermi. Nota: Per usare questa funzione, acquistare il telecomando con ID venduto separatamente. Modello: EUR7636090R (Europa) EUR7636070R (Altri paesi) 1 Spostare 2 Premere il tasto 3 Premere uno dei tasti - , per impostare le decine. 4 Premere uno dei tasti - , per impostare le unità. su sulla destra. sul telecomando. Note: • I numeri 2, 3 e 4 dovrebbero impostarsi rapidamente. • Il numero ID regolabile va da 0 a 99. • Se un tasto numerico viene premuto più di due volte, i primi due numeri diventano l’ID del telecomando. Funzionamento del tasto ID del telecomando Il funzionamento è lo stesso di un telecomando normale a eccezione del tasto . Eliminazione dell’ID Premere il tasto , ). sul telecomando (potrebbe avere lo stesso risultato della pressione contemporanea dei tasti , Note: • Impostare l’ID remoto su “On” per usare il telecomando con ID. Se l’ID remoto è su “On”, è possibile usare il telecomando senza un numero ID identico durante la visualizzazione del menu Options. (vedere a pag. 47) • Il telecomando con ID non può essere usato se la selezione ID è impostata su un numero diverso da 0 e l’ID del telecomando non è uguale al numero della selezione ID (vedere a pag. 47). 38 Impostazione iniziale in base ai segnali di ingresso Selezione YUV/RGB-in Selezionare per eguagliare i segnali provenienti dalla fonte collegata al morsetto DVI-D IN. “YUV” Segnali YUV Segnali RGB “RGB” 1 Premere per visualizzare il menu “Approntamento”. Approntamento 1/2 Segnale 2 Premere per selezionare “Selezione YUV/RGB-in”. Salvaschermo Nome segn. ingresso Impostazioni Modalità ECO Immagine oscillante Selezione YUV/RGB-in Premere per selezionare la modalità desiderata. YUV RGB Off RGB Spegnimento per assenza attività Lingua OSD 3 Disabilita Italiano Premere per uscire dalla modalità regolazione. Menu Segnale Nota: Il menu di impostazione “Segnale” visualizza una condizione di impostazione diversa per ciascun segnale di ingresso. Approntamento 1 2 1/2 Segnale Premere per visualizzare il menu “Approntamento”. Salvaschermo Nome segn. ingresso Impostazioni Modalità ECO Immagine oscillante Selezione YUV/RGB-in Premere per selezionare il “Segnale”. Off RGB Spegnimento per assenza attività Premere per visualizzare la schermata del menu “Segnale”. 3 Lingua OSD Premere per selezionare il menu di regolazione. Premere il tasto ACTION ( ) Premere per regolare il menu. Per PC Per Digital [ Digital ] Segnale 4 Disabilita Italiano Cinema reality Gamma HDMI Premere per uscire dalla modalità regolazione. Freq. O. Freq. V. Freq. DOT Clock Formato segnale Off Automatico 63.98 kHz 60.02 Hz 108.0 MHz 1280×1024/60 [ RGB ] Segnale Sinc Cinema reality Modalità XGA Automatico Off 1024×768 Freq. O. 63.98 kHz Freq. V. 60.02 Hz Formato segnale 1280×1024/60 39 Impostazione iniziale in base ai segnali di ingresso Cinema reality* Cinema reality*: Attivando questa funzione, la riproduzione dello schermo fornisce una più naturale interpretazione delle sorgenti, quali ad esempio i lm, registrate a 24 fotogrammi per secondo. Se l’immagine risulta instabile, disattivare la funzione. Premere per selezionare Cinema reality. Cinema reality Off Premere per impostare On / Off. Modalità XGA Questo menu viene visualizzato quando il segnale di ingresso è analogico. Questo menu imposta due tipi di segnali XGA con frequenza verticale di 60Hz aventi diversi formati e velocità di campionamento (1024 × 768 @ 60Hz e 1366 × 768 @ 60Hz). Quando un segnale di ingresso da 1280 x 768 @ 60Hz viene automaticamente rilevato l’immagine è processata come segnale di ingresso da 1280 x 768 @ 60Hz XGA indipendentemente dall’impostazione. Premere per selezionare “Modalità XGA”. y Modalità XGA 1024 × 768 Premere per selezionare “1024×768”, “1366×768”. Nota: Inoltre, dopo aver effettuato questa impostazione, fare ogni regolazione (come “Imp. Auto”) sul menu “Pos./Dimen.” come necessario. (vedere a pag. 24, 25) Sinc Questa funzione è attiva soltanto durante l’ingresso dal morsetto PC IN. Premere per selezionare “Sinc”. Segnale [ RGB ] Premere per regolare. Sinc Cinema reality Modalità XGA Automatico Off 1024×768 Vericare che l’ingresso sia impostato su RGB (questa impostazione è valida solo per il segnale di ingresso RGB). Automatico: Il segnale di sincronismo H e V o il segnale sincronizzato viene selezionato automaticamente. Se entrano entrambi, viene selezionato il segnale di sincronismo H e V. Tuttavia, viene selezionato il segnale sincronizzato immesso per primo. on G: 40 Utilizza un segnale sincronizzato sul segnale Video G che viene immesso attraverso il connettore G. Impostazione iniziale in base ai segnali di ingresso Gamma HDMI Commuta la gamma dinamica a seconda del segnale di ingresso dal morsetto HDMI. Premere per selezionare “Gamma HDMI”. Premere per selezionare “Video(16-235)”, “Intera(0-255)”, “Automatico”. [ Digital ] Segnale Cinema reality Gamma HDMI Off Automatico Video(16-235): se il segnale di ingresso è la gamma video, per esempio: uscita morsetto HDMI per lettore DVD Intera(0-255): se il segnale di ingresso è la gamma intera, per esempio: uscita morsetto HDMI per personal computer Automatico: commuta la gamma dinamica automaticamente tra “Video(16-235)” e “Intera(0-255)”, secondo il segnale di ingresso. Nota: Questa funzione può essere impostata sul segnale HDMI e DIGITAL LINK. Visualizzazione del segnale di ingresso Visualizza la frequenza e il tipo del segnale di ingresso attuale. Questa visualizzazione è valida solamente per i segnali di ingresso PC e Digital. Valori limite: Orizzontale 15 - 110 kHz Verticale 48 - 120 Hz La frequenza di sincronizzazione viene visualizzata durante l’ingresso del segnale digitale. Nota: Il formato del segnale rilevato automaticamente potrebbe essere visualizzato diversamente dal segnale di ingresso effettivo. Freq. O. 63.98 kHz Freq. V. 60.02 Hz Formato segnale 1280×1024/60 Freq. O. Freq. V. Freq. DOT Clock Formato segnale 63.98 kHz 60.02 Hz 108.0 MHz 1280×1024/60 41 Informazioni di manutenzione Visualizza le informazioni di manutenzione legate alla ventola e al ltro dell’aria. Approntamento Informazioni di manutenzione 2/2 MULTI DISPLAY Impostazione TIMER Impostazione ora attuale Impostazione rete Durata visualiz. menu 15 S Trasparenza menu 20 On Modalità esterna Informazioni di manutenzione Informazioni di manutenzione È richiesta la manutenzione della ventola. Contattare il fornitore del servizio. Premere VENTOLA N.1 OK N.2 OK N.3 OK N.4 OK N.5 OK N.6 ASSIST. INT. OK AVVIA TEST Informazioni di manutenzione Visualizza messaggi legati alla condizione del ltro dell’aria, allo stato di funzionamento della ventola e alle notiche sull’ispezione. Quando viene visualizzato il messaggio “Pulire i ltri. Quindi, fare clic su “AVVIA TEST”. Consultare il manuale delle istruzioni.”, rimuovere e pulire il ltro dell’aria. (vedere a pag. 5) Se compare di nuovo il messaggio “Pulire i ltri. Quindi, fare clic su “AVVIA TEST”. Consultare il manuale delle istruzioni.” poco tempo dopo aver pulito il ltro dell’aria, contattare il tecnico di manutenzione. Se viene visualizzato “Contattare il tecnico di manutenzione.”, contattare il tecnico di manutenzione. • Dopo aver pulito il ltro dell’aria, premere di manutenzione. per effettuare di nuovo il test dello stato e vericare le informazioni VENTOLA Visualizza lo stato di ciascuna ventola. Se viene visualizzato “ASSIST.”, contattare il tecnico di manutenzione per organizzare un’ispezione della ventola. Nota: Da dietro, le ventole sono visualizzate come dal N.1 al N.6 in ordine a partire da destra. Le ventole di circolazione interna dell’aria nello schermo sono indicate come “INT.”. Dal N.1 al N.6 da destra 42 Impostazione rete Consente di congurare le varie impostazioni necessarie per usare la funzione rete. Approntamento 2/2 MULTI DISPLAY Impostazione TIMER Impostazione ora attuale Impostazione rete Durata visualiz. menu 15 S Trasparenza menu 20 On Modalità esterna Informazioni di manutenzione 1/2 Impostazione rete Premere Automatico Modo DIGITAL LINK Selezione I/F controllo RS-232C (seriale) 2/2 Impostazione rete AMX D.D. Crestron Connected™ Extron XTP Off Off Off Nome dello schermo LFX60-00 Impostazione LAN Stato DIGITAL LINK Digital Interface Box Modo DIGITAL LINK AMX D.D. È possibile modicare il metodo di comunicazione di DIGITAL LINK. Automatico: Viene selezionato automaticamente il metodo di comunicazione. Consente di usare la comunicazione HDMI/ LAN/RS232C. Consente di eseguire il collegamento Ethernet. DIGITAL LINK: Consente di usare la comunicazione HDMI/LAN/RS232C attraverso un trasmettitore a cavo bipolare. Ethernet: Consente di usare la comunicazione LAN attraverso il morsetto LAN dello schermo. Nota: Quando è selezionato “Ethernet”, impostare “Selezione I/F controllo” su “LAN”. Questa funzione consente allo schermo di essere rilevato da AMX Device Discovery. Per ulteriori dettagli, visitare il seguente sito. http://www.amx.com/ Selezione I/F controllo RS-232C (Seriale): Il controllo avviene mediante l’RS232C dello schermo. LAN: Il controllo avviene attraverso lo schermo o il morsetto LAN di un trasmettitore a cavo bipolare. RS-232C(DIGITAL LINK): Il controllo avviene mediante l’RS232C del trasmettitore a cavo bipolare. Note: Quando è impostato “LAN” o “RS-232C(DIGITAL LINK)”, la spia di alimentazione si accende in arancione quando il telecomando è su “Off” (Attesa). Quando si controlla con il comando RS232C da pagina 14 al morsetto RS232C dello schermo, selezionare “RS-232C(DIGITAL LINK)” per controllare dal morsetto RS232C del dispositivo DIGITAL LINK o “RS-232C (Seriale)”. Quando si usa una delle tecniche di controllo elencate alle pagine 52-57, selezionare “LAN”. Crestron Connected™ Quando questa funzione è attiva, lo schermo può essere monitorato o controllato attraverso la rete usando l’apparecchiatura e il software applicativo di Crestron Electronics, Inc. Questo schermo supporta il seguente software applicativo di Crestron Electronics, Inc. ® RoomView Express ® Fusion RV ® RoomView Server Edition [Crestron Connected™] è una funzione che consente di collegare un sistema sviluppato da Crestron Electronics, Inc. che gestisce e controlla più dispositivi collegati alla rete. • Per i dettagli di “Crestron Connected™”, fare riferimento al sito Web di Crestron Electronics, Inc. (disponibile solo in inglese). http://www.crestron.com/ Per scaricare “RoomView® Express”, fare riferimento al sito Web di Crestron Electronics, Inc. (disponibile solo in inglese). http://www.crestron.com/getroomview Extron XTP Consente di congurare la connessione con il trasmettitore XTP prodotto da Extron. Per i dettagli, visitare il seguente sito Web. http://www.extron.com Nome dello schermo Consente di modicare il nome dello schermo visualizzato in rete. Impostazione LAN Vedere a pag. 44 Stato DIGITAL LINK Vedere a pag. 45 Digital Interface Box Vedere a pag. 45 43 Impostazione rete Impostazione LAN Consente di congurare impostazioni di rete dettagliate per la LAN stabilite attraverso il morsetto LAN dello schermo o il trasmettitore a cavo bipolare. Selezionare “Impostazione LAN” e premere Impostazioni di DHCP, Indirizzo IP, Subnet mask e Gateway . Regolare DHCP. Quando è selezionato “Off”, Indirizzo IP e altre impostazioni possono essere inseriti manualmente. 1 2 Selezionare la voce e premere 3 Inserire un indirizzo. Impostazione LAN Salva DHCP Indirizzo IP Subnet mask Gateway Porta DUPLEX ID rete MAC Address Indirizzo IP Off 192.168. 0. 8 255.255.255. 0 192.168. 0. 1 1024 Automatico 0 --:--:--:--:--:-- 1 2 3 192.168. 0. 8 I Usare Usare Premere . per selezionare una cifra. per modicare un numero. . Premendo si annullerà la modica dell’indirizzo. 4 Selezionare “Salva” e premere . Impostazione porta 1 Selezionare “Porta” e premere 2 Inserire un numero di porta. Porta 01024 I 1 2 3 Usare Usare Premere Premendo di porta. Salva Salva l’Impostazione rete attuale. Sarà salvato ciascun valore impostato per DHCP, Indirizzo IP, Subnet mask e Gateway. Se compare “NG”, vericare di non aver usato lo stesso indirizzo IP all’interno della stessa rete. DHCP (funzione client DHCP) Impostare su “On” per ottenere automaticamente un indirizzo IP usando un server DHCP. Impostare su “Off” se il server DHCP non è utilizzato. Indirizzo IP (visualizzazione e impostazione indirizzo IP) Inserire un indirizzo IP se il server DHCP non è utilizzato. Subnet mask (visualizzazione e impostazione Subnet mask) Inserire una subnet mask se il server DHCP non è utilizzato. Gateway (visualizzazione e impostazione indirizzo del Gateway) Inserire un indirizzo del gateway se il server DHCP non è utilizzato. per selezionare una cifra. per modicare un numero. . si annullerà la modica del numero Porta Impostare il numero della porta usato per il controllo dei comandi. L’intervallo disponibile è 1024 – 65535. Quando si utilizza il protocollo PJLink™, non è necessario impostare la porta. DUPLEX Regolare la velocità di collegamento dell’ambiente LAN. Selezionare il valore da Automatico, 100 Half o 100 Full. ID rete Impostare l’ID per identicare questa unità. L’intervallo disponibile è 0 – 99. MAC Address Visualizza l’indirizzo MAC di questa unità. Tuttavia, l’indirizzo MAC non è visualizzato quando “Selezione I/F controllo” è impostato su “RS-232C (seriale)” o “RS-232C (DIGITAL LINK)”. Note: • Per utilizzarlo, vericare che il server DHCP sia installato. • Contattare l’amministratore di rete per i dettagli sulle impostazioni. 44 . Impostazione rete Stato DIGITAL LINK Visualizza l’ambiente di collegamento DIGITAL LINK. Stato DIGITAL LINK Selezionare “Stato DIGITAL LINK” e premere . Stato LINK No Link Stato HDMI No HDMI Qualita segnàle Minimo -XX dB Massimo -YY dB Stato LINK : Sarà visualizzato “No link”, “DIGITAL LINK” o “Ethernet”. No link : Nessun collegamento LAN, ecc. DIGITAL LINK : Collegato al dispositivo DIGITAL LINK attraverso la LAN Ethernet : Il PC è collegato al morsetto DIGITAL LINK di questo prodotto e alla LAN Stato HDMI : Sarà visualizzato “No HDMI”, “HDMI ON” o “HDCP ON”. No HDMI : DIGITAL LINK non collegato HDMI ON : DIGITAL LINK collegato HDCP ON : Un segnale con un HDCP sta scorrendo con un collegamento DIGITAL LINK. Qualità segnale : Il numero minimo e massimo quanticato di errori vericatisi. Il colore dello schermo è rosso, giallo o verde a seconda del numero. Il numero è rappresentato in giallo o rosso se il cavo LAN è scollegato o non schermato. Questa qualità segnale mostra i dati numerici tra il trasmettitore a cavo bipolare collegato e lo schermo. Qualità segnale Colore schermo Stato ricezione -12 dB o inferiore Verde Ricezione normale da -11 a -8 dB Giallo Dati ricevuti parzialmente danneggiati -7 dB o superiore Rosso Difcoltà in ricezione Digital Interface Box Selezionando “Digital Interface Box” e premendo Digital Interface Box. si passerà a un’altra opzione del menu di Impostazione Nota: Questa funzione può essere selezionata solo quando Digital Interface Box (ET-YFB100) prodotto da Panasonic sarà collegato al morsetto LAN e acceso. 45 Regolazione delle opzioni 1 Premere per visualizzare il menu “Approntamento”. Input Search On screen display Initial input Initial VOL level Maximum VOL level Input lock Button lock Remocon User level Local Dimming Premere per selezionare “Lingua OSD”. 2 Premere per più di 3 secondi. Premere per selezionare “Options”. 3 Options Display Serial Number Shipping Premere per visualizzare il menu Options. Premere per selezionare il menu preferito. 4 Premere per regolare il menu. 5 Options Premere per uscire dal menu Options. 1/3 On Off Off 0 Off 0 Off Off Off Off Options Off-timer function Initial Power Mode ID select Remote ID Serial ID Studio W/B LAN Control Protocol RS-232C/LAN Information Timing Options 2/3 Enable Normal 0 Off Off Off Protocol 1 3/3 Off Power ON Screen Delay Clock Display Off Power On Message (No activity power off) On Function button assign 1 DIGITAL LINK Function button assign 2 Maintenance Power Switch Lock Off • Il numero di serie di questo dispositivo è visualizzato quando al punto 3 viene selezionato “Display Serial Number”. Voce Input Search On screen display Initial input Regolazioni Imposta il passaggio a ingresso automatico quando manca il segnale. (vedere a pag. 48) On: Visualizza tutte le seguenti informazioni sullo schermo. • Display dell’alimentazione accesa • Display dell’interruttore del segnale di ingresso • Display di nessun segnale • Silenziamento e tempo rimanente del timer off dopo che è stato premuto . Off: Nasconde tutti gli elementi sopra descritti. Regola il segnale d’ingresso quando viene accesa l’unità. Off PC DVI HDMI DIGITAL LINK Off Note: • Appare soltanto il segnale regolato. (vedere a pag. 18). • Questo menu è disponibile solo quando “Input lock” è “Off”. Premere il tasto Initial VOL level Premere il tasto Maximum VOL level Input lock 46 per regolare il volume quando l’unità è accesa. On Off Off: Imposta il volume normale. On: Imposta il volume preferito. Note: • Quando “Maximum VOL level” (livello VOL massimo) è su “On” (Attivato), il volume può soltanto essere regolato tra lo 0 e l’intervallo massimo stabilito dall’utente. • È possibile ascoltare il volume cambiato, a prescindere dall’impostazione del volume, prima di aprire il menu delle opzioni, se si effettua la regolazione del volume quando “Initial VOL level” (livello VOL iniziale) è su “On” (Attivato) e il cursore è sul menu. per regolare il volume massimo. On Off Off: Imposta il volume automatico massimo. On: Imposta il volume preferito massimo. Note: • Se “Maximum VOL level” (livello VOL Massimo) è impostato su un valore più basso di “Initial VOL level” (livello VOL iniziale), “Initial VOL level” (livello VOL iniziale) diviene automaticamente uguale a “Maximum VOL level” (livello VOL Massimo). • Il display del volume può salire no a 100, a prescindere dalle impostazioni. • È possibile ascoltare il volume cambiato, a prescindere dall’impostazione del volume, prima di aprire il menu delle opzioni, se si effettua la regolazione del volume quando “Maximum VOL level” (livello VOL massimo) è su “On” (Attivato) e il cursore è sul menu. Blocca il funzionamento dell’interruttore di ingresso. Off PC DVI HDMI DIGITAL LINK Off Note: • Appare soltanto il segnale regolato (vedere a pag. 18). • L’interruttore di ingresso può essere usato quando questo è impostato su “Off. Regolazione delle opzioni Voce Regolazioni Button lock On MENU&ENTER Off Off: Possono essere usati tutti i tasti dell’unità principale. MENU e dell’unità principale. MENU&ENTER: Blocca i tasti On: Blocca tutti i tasti dell’unità principale a eccezione del tasto di accensione. Regola Button lock con i tasti dell’unità con il procedimento seguente. - / Premere INPUT Premere quattro volte + / Premere quattro volte Off: Premere quattro volte + / Premere quattro MENU&ENTER: Premere quattro volte Premere quattro volte INPUT Premere volte - / Premere quattro volte + / Premere On: Premere quattro volte Premere quattro volte Remocon User level Local Dimming Off-timer function Initial Power Mode ID select Remote ID Serial ID Studio W/B LAN Control Protocol RS-232C/LAN Information Timing Power ON Screen Delay User1 User2 User3 Off Off: È possibile utilizzare tutti i tasti del telecomando. User1: È possibile utilizzare soltanto i tasti , , , , del telecomando. del telecomando. User2: È possibile utilizzare soltanto il tasto User3: Blocca tutti i tasti del telecomando. Migliora il contrasto controllando la quantità di retroilluminazione LED. Il rapporto di contrasto di aree diverse della stessa immagine può essere notevolmente migliorato. Off: Disabilita la funzione Local Dimming. On: Abilita la funzione Local Dimming. Abilita: Abilita la “Off-timer function”. Disabilita: Disabilita la “Off-timer function”. Nota: Impostando “Disabilita”, si annulla l’Off-timer. On Standby Normal Imposta la modalità di alimentazione dell’unità dopo un’interruzione dell’alimentazione o dopo che è stato scollegato e ricollegato il cavo di alimentazione. Normal: L’alimentazione si ristabilisce com’era prima dell’interruzione. Standby: L’alimentazione si ristabilisce nella modalità di standby. (Indicatore di alimentazione: rosso/ arancione) On: L’alimentazione si ristabilisce in Acceso. (Indicatore di alimentazione: verde) Nota: Se si usano schermi multipli, è meglio impostare “Standby” per ridurre il carico di corrente. Imposta il numero ID del pannello quando lo stesso viene usato in “Remote ID” o “Serial ID”. Intervallo di valori disponibile: 0 - 100 (Valore standard: 0) L’impostazione di questo menu è valida solo quando viene usato il telecomando con ID. Off: Disabilita le funzioni del telecomando con ID. È possibile usare le funzioni normali del telecomando. On: Abilita le funzioni del telecomando con ID. Nota: Per usare la funzione telecomando con ID è necessario impostare ogni numero ID del telecomando e dello schermo. Per informazioni sul metodo di impostazione, fare riferimento a “Funzione telecomando con ID” (vedere al pag. 38) e “ID select” (sopra). Imposta ID control dello schermo. Off: Disabilita il controllo esterno con ID. On: Abilita il controllo esterno con ID. Off: Annulla tutte le impostazioni applicate. On: Imposta la temperatura del colore del TV studio. Nota: Valido solo quando “Calda” è impostato come “Temp. colore” nel menu “Immagine”. Seleziona il protocollo di controllo LAN. Protocol 1: Controlla con la sequenza dello schermo Panasonic. Protocol 2: Controlla con la sequenza compatibile con il proiettore Panasonic. Imposta la modalità di comparsa delle informazioni in caso di avvertenza errore. (vedere a pag. 49) 1 2 3.... 30 Off È possibile impostare il tempo di ritardo accensione degli schermi per ridurre il carico di corrente, per attivare gli schermi multipli disposti insieme, per esempio, sul sistema MULTI quando si preme DISPLAY. Impostare individualmente l’impostazione di ciascuno schermo. . Off: Lo schermo si accende quando viene premuto Da 1 a 30 (s): Imposta il tempo di ritardo dell’accensione (secondi). Dopo aver premuto , lo schermo si accende con il tempo di ritardo impostato. Note: • Mentre questa funzione è operante, l’indicatore di alimentazione lampeggia in verde. • Questa funzione opera anche quando la corrente si ristabilisce dopo che è venuta a mancare o dopo che il cavo di alimentazione è stato scollegato e ricollegato. Off: Non visualizza l’orologio. On: Visualizza l’orologio. L’orologio viene visualizzato sulla parte inferiore sinistra dello schermo quando si preme il tasto Clock Display . Nota: Se “PRESENT TIME Setup” non è stata regolata, l’orologio non viene visualizzato anche se “Clock Display” è “On”. (vedere a pag. 29) 10:00 47 Regolazione delle opzioni Voce Regolazioni Power On Message (No activity power off) Consente di nascondere/visualizzare le precauzioni Spegnimento per assenza attività all’accensione. On: All’accensione vengono visualizzate le precauzioni di avvertenza. Off: All’accensione non vengono visualizzate le precauzioni di avvertenza. Nota: Questa impostazione è attivata solo se “Spegnimento per assenza attività” è “Abilitato” (vedere a pag. 33). Imposta le funzioni che si attivano quando si preme . Segnale: Viene visualizzato il menu “Segnale”. Salvaschermo: Viene visualizzato il menu “Salvaschermo”. Menu ECO: Viene visualizzato il menu “Impostazioni Modalità ECO”. Impostazione TIMER: Viene visualizzato il menu “Impostazione TIMER”. DIGITAL LINK: Passa agli ingressi DIGITAL LINK. Per il modello ET-YFB100, viene visualizzato il menu dell’interruttore di ingresso sul lato YFB100. Manutenzione: Visualizza le Informazioni di manutenzione. Nota: Le impostazioni di fabbrica sono le seguenti. Tasto FUNCTION1: DIGITAL LINK Tasto FUNCTION2: Manutenzione Uso del tasto FUNCTION Viene visualizzata la schermata del menu. (Esempio: manutenzione) Function button assign 1 Function button assign 2 Informazioni di manutenzione Informazioni di manutenzione È richiesta la manutenzione della ventola. Contattare il fornitore del servizio. VENTOLA N.1 OK N.2 OK N.3 OK N.4 OK N.5 OK N.6 ASSIST. INT. OK AVVIA TEST Premere il tasto FUNCTION per uscire dal menu. Regola le impostazioni di blocco per l’interruttore di accensione dello schermo. On: Il funzionamento dell’interruttore di accensione è disabilitato. Off: Il funzionamento dell’interruttore di accensione è abilitato. Nota: Questa funzione è valida solo per TH-47LFX60U e TH-47LFX6NU. Power Switch Lock Normalizzazione Quando i tasti dell’unità principale e del telecomando sono disabilitati a causa delle regolazioni “Button lock”, “Remocon User level” o “Remote ID”, impostare tutti i valori su “Off” in modo che tutti i tasti siano di nuovo abilitati. Premere il tasto - sull’unità principale unitamente al tasto sul telecomando e tenere premuto per 5 secondi. Viene visualizzato il menu “Shipping” e quando scompare il blocco viene rilasciato. / Input Search Quando un segnale non viene rilevato, viene selezionato automaticamente un altro ingresso con un segnale. 1 selezionare Options 1/3 Input Search Input Search On screen display Initial input Premere il tasto ACTION ( ) On Off Input Search Primary Input Secondary Input Off 2 regolare Input Search Off: Quando non c’è segnale, l’ingresso non viene commutato automaticamente. Tutti gli ingressi: Cerca tutti gli ingressi e passa a un ingresso con segnale. Priorità: Cerca “Ingresso primario” e “Ingresso secondario” in ordine e passa a un ingresso con segnale. Ricerca in corso… Durante l’Input Search viene visualizzato “Ricerca in corso...”. Ingresso primario, Ingresso secondario Regola l’ingresso da ricercare quando è selezionato “Priorità”. (NONE) PC DVI HDMI DIGITAL LINK Nota: Questo menu è disponibile solo quando “Input lock” è “Off”. (vedere a pag. 46) 48 Regolazione delle opzioni RS-232C/LAN Information Timing Appronta la modalità di comparsa delle informazioni per No Segnale o per un aumento della temperatura. Durante i controlli RS232C: Messaggio di avvertenza o errore inviato automaticamente sullo schermo. Durante i controlli LAN: Acquisisce il messaggio di avvertenza o errore dallo schermo. Options Off-timer function Initial Power Mode ID select Remote ID Serial ID Studio W/B LAN Control Protocol RS-232C/LAN Information Timing RS-232C/LAN Information Timing 2/3 Enable Normal 0 Premere il tasto ACTION ( ) Off No Signal Warning No Signal Warning Timing On 5min No Signal Error No Signal Error Timing 10min 1 selezionare 2 regolare On Off Off Protocol 1 Temperature Warning Temperature Warning Value Temperature Warning Release Value On 55°C 52°C No Signal Warning Se impostato su “On”, lo schermo invia l’avvertenza No Segnale. No Signal Warning Timing Imposta il tempo di rilevamento dell’avvertenza No Segnale. No Signal Error Se impostato su “On”, lo schermo invia l’errore No Segnale. No Signal Error Timing Imposta il tempo di rilevamento dell’errore No Segnale. L’avvertenza di “No Signal Warning” e l’errore di “No Signal Error” non vengono inviati quando lo stato No Segnale viene rilevato attraverso qualcuna delle seguenti funzioni: Spegnimento per assenza segnale: Abilita, Gestione alimentaz. PC, Gestione alimentaz. DVI-D (vedere a pag. 34) Esempio di impostazione Tempo avvertenza No Segnale: 5 minuti Tempo errore No Segnale: 10 minuti Gestione alimentaz. PC: On (30 secondi) Se non c’è segnale quando l’ingresso è PC IN, “Gestione alimentaz. PC” viene attivato e lo schermo entra in modalità di standby. Nota: Il “No Signal Error Timing” non può essere inferiore al “No Signal Warning Timing”. Temperature Warning Se impostato su “On”, lo schermo invia l’avvertenza temperatura. Temperature Warning Value Imposta la temperatura di rilevamento dell’avvertenza temperatura. Temperature Warning Release Value Imposta la temperatura per l’annullamento dell’avvertenza temperatura. 49 Utilizzo della funzione di rete Collegamento alla rete Questa unità ha una funzione di rete per controllare lo schermo collegato in rete con il computer. Nota: Per usare la funzione di rete, impostare ciascuna “Impostazione rete” e vericare che “Selezione I/F controllo” sia impostato su “LAN”. (vedere a pag. 43). Quando è impostato “LAN”, l’indicatore di alimentazione si illumina di arancione unitamente allo spegnimento con il telecomando (stato di stand-by). Esempio di collegamento di rete Schermo (unità principale, retro) Rimuovere il coperchio dei morsetti (vedere a pag. 9) COMPUTER Cavo LAN (non fornito) Hub o router a banda larga Note: • Vericare che il router a banda larga o l’hub supporti 100BASE-TX. • Tra il cavo bipolare e il dispositivo usare un cavo LAN conforme alle seguenti condizioni. Il cavo soddisfa o supera gli standard CAT5e È un cavo dritto È un cavo diretto È un cavo schermato (con un connettore) • Quando si dispongono i cavi, usare uno strumento come un tester o un analizzatore per cavi e vericare che abbiano caratteristiche pari o superiori al CAT5e. Quando si usa un connettore a relè lungo il percorso, includerlo nelle misurazioni. • Non toccare il morsetto DIGITAL LINK con la mano (o una parte del corpo) per evitare danni dovuti alle scariche elettrostatiche. Non toccare il morsetto DIGITAL LINK o una parte metallica del cavo LAN. • Per le istruzioni sul collegamento, consultare l’amministratore di rete. 50 Utilizzo della funzione di rete Collegamento DIGITAL LINK (collegamento con un trasmettitore a cavo bipolare) Questo dispositivo è dotato di funzioni che consentono la ricezione di segnali Ethernet provenienti da un trasmettitore a cavo bipolare attraverso un cavo LAN unitamente ai segnali audio/video. Schermo (supercie posteriore dell’unità principale) Rimuovere il coperchio dei morsetti (vedere a pag. 9) Collegamenti di rete attraverso trasmettitore a cavo bipolare PC Morsetto DIGITAL LINK Trasmettitore a cavo bipolare Cavo LAN (commerciale) Cavo LAN (commerciale) Hub o router a banda larga Nota: Congurare le impostazioni in “Impostazione rete” se si utilizza un collegamento DIGITAL LINK. (vedere a pag. 43 - 45) Precauzioni per l’uso durante il collegamento con un trasmettitore a cavo bipolare Installazione / Collegamento Chiedere al rivenditore o a un tecnico qualicato di eseguire i cablaggi per i collegamenti DIGITAL LINK. Un collegamento inadeguato può causare l’incapacità di applicare le caratteristiche di trasmissione via cavo e immagini e suoni incerti e distorti. La distanza di trasmissione tra il trasmettitore a cavo bipolare e il dispositivo è fino a 100 metri. Il superamento di questa distanza può causare immagini o suoni distorti, nonché errori di collegamento LAN. Non usare un hub tra il trasmettitore a cavo bipolare e lo schermo. Quando si collega lo schermo usando un trasmettitore (ricevitore) a cavo bipolare di un altro fornitore, non usare un altro trasmettitore a cavo bipolare tra il trasmettitore a cavo bipolare dell’altro produttore e questo dispositivo. Le immagini e i suoni potrebbero interrompersi e diventare instabili. Se possibile, distendere il cavo in modo che non si attorcigli al ne di minimizzare il rumore esterno e interno. Disporre i cavi del trasmettitore a cavo bipolare e di questo prodotto lontano da altri cavi, specialmente dal cavo di alimentazione. Quando si dispongono più cavi, tenerli il più vicino possibile parallelamente senza unirli in fasci. Dopo aver disposto i cavi, vericare che la qualità del segnale nello “Stato DIGITAL LINK” sia -12 dB o inferiore. Cavi bipolari Tra il cavo bipolare e il dispositivo usare un cavo LAN conforme alle seguenti condizioni. Il cavo soddisfa o supera gli standard CAT5e È un cavo dritto È un cavo schermato (con un connettore) È un cavo diretto Quando si dispongono i cavi, usare uno strumento come un tester o un analizzatore per cavi e vericare che abbiano caratteristiche pari o superiori al CAT5e. Quando si usa un connettore a relè lungo il percorso, includerlo nelle misurazioni. Non tirare troppo i cavi. Evitare anche di forzarne la piegatura. Altro Questo dispositivo è compatibile con Digital Interface Box (ET-YFB100) di Panasonic. Per il trasmettitore a cavo bipolare di altri produttori, fare riferimento al seguente URL. (http://panasonic.net/prodisplays/ products/47lfx60/index.html) 51 Utilizzo della funzione di rete Controllo comando La funzione di rete dell’unità può controllare l’unità ugualmente a come farebbe un controllo seriale da una rete. Comandi supportati Sono supportati i comandi usati nel controllo seriale. (vedere a pag. 14) Nota: Rivolgersi al rivenditore Panasonic per istruzioni dettagliate sull’uso del comando. Protocollo PJLink™ La funzione di rete dell’unità è conforme alla classe 1 PJLink™ e consente di eseguire le seguenti funzioni dal computer usando il protocollo PJLink™. • Approntamento schermo • Query relativa allo stato dello schermo Comandi supportati I comandi che consentono di controllare l’unità con il protocollo PJLink™ sono illustrati nella tabella seguente. Comando POWR POWR ? INPT INPT ? Controllo Commento Parametro Controllo accensione 0 = Standby 1 = Acceso Query relativa allo stato di Parametro accensione 0 = Standby 1 = Acceso Interruttore di ingresso Parametro Query relativa allo stato Vedere il parametro per il comando INST ? dell’interruttore di ingresso AVMT Controllo otturatore AVMT ? Query relativa al controllo otturatore ERST ? Query relativa allo stato di errore LAMP ? INST ? Query relativa allo stato della spia Query relativa all’elenco interruttore dell’ingresso NAME ? Query relativa al nome dello schermo Query relativa al nome del produttore Query relativa al nome del Restituisce “47LFX60W” / “47LFX6NW” modello Altra query informativa Restituisce il numero della versione Query informativa relativa Restituisce “1” alla classe INF1 ? INF2 ? INFO ? CLSS ? Parametro 10 = Immagine On (smorzamento immagine disattivato) 11 = Immagine Off (immagine smorzata) 20 = Audio On (silenziamento audio disattivato) 21 = Audio Off (audio disattivato) 30 = Modalità otturatore Off (smorzamento immagine e silenziamento audio disattivati) 31 = Modalità otturatore On (immagine smorzata e audio disattivato) Parametro 11 = Immagine Off (immagine smorzata) 21 = Audio Off (audio disattivato) 30 = Modalità otturatore Off (smorzamento immagine e silenziamento audio disattivati) 31 = Modalità otturatore On (immagine smorzata e audio disattivato) Parametro Primo byte: Indica un errore della ventola. 0 o 2. Secondo byte: 0 Terzo byte: 0 Quarto byte: 0 Quinto byte: 0 Sesto byte: Indica un altro errore. 0 o 2. Signicato delle impostazioni 0 - 2: 0 = Errore non rilevato, 2 = Errore Non supportato Parametro 11: Ingresso PC IN (PC) 32: Ingresso HDMI (HDMI) 31: Ingresso Digital Link (DIGITAL LINK) 33: Ingresso DVI-D IN (DVI) Restituisce le impostazioni di “Nome dello schermo” in “Impostazione rete”. Restituisce “Panasonic” Autenticazione di sicurezza PJLink™ Impostare “panasonic” come password per PJLink™. • PJLink™ è un marchio in corso di concessione in Giappone, negli Stati Uniti e in altri paesi o aree. 52 Utilizzo del controllo browser Web È possibile usare un browser Web per controllare l’unità e congurare rete e password. Prima di usare il controllo browser Web Per usare il controllo browser Web, è necessario approntare unità e computer. Approntamento unità Regolare ciascuna “Impostazione rete” e vericare che “Selezione I/F controllo” sia regolato su “LAN”. (vedere a pag. 43). Approntamento computer Disabilitare le impostazioni del server proxy e abilitare JavaScript. (Windows) (Macintosh) Come disabilitare le impostazioni del server proxy 1 Visualizzare la nestra [Proprietà Internet]. Fare clic su [Start] – [Pannello di controllo] – [Rete e Internet] – [Opzioni Internet]. 2 Fare clic sulla scheda [Connessioni] e poi su [Impostazioni LAN]. 3 Deselezionare [Utilizza script di congurazione automatica] e [Utilizza un server proxy per le connessioni LAN]. 4 Fare clic su [OK]. Come abilitare JavaScript 1 Visualizzare la nestra [Proprietà Internet]. Fare clic su [Start] – [Pannello di controllo] – [Rete e Internet] – [Opzioni Internet]. 2 Impostare il livello di sicurezza nella scheda [Sicurezza] al [Livello predenito]. Oppure abilitare [Esecuzione script attivo] dal tasto [Livello personalizzato]. Come disabilitare le impostazioni del server proxy 1 Dal menu [Safari], fare clic su [Preferenze]. Si apre una schermata generale. 2 Dalla scheda [Avanzate], fare clic sul tasto [Modica impostazioni…] accanto a [Proxy]. Fare clic su [Proxy] e congurare un server proxy. 3 Deselezionare le caselle [Proxy Web] e [Conguraz. proxy automatica]. 4 Fare clic su [Applica]. Come abilitare JavaScript 1 Aprire la scheda [Sicurezza] di Safari. 2 In [Contenuti Web], selezionare [Abilita JavaScript]. Accesso dal browser Web Accedere alla schermata SUPERIORE del controllo browser Web usando un browser Web. 1 Avviare il browser Web. 2 Inserire l’indirizzo IP impostato al momento della “Impostazione LAN” dell’unità. (vedere a pag. 44) 3 Quando compare la schermata di autenticazione, inserire nome utente e password. Schermata di autenticazione Note: La password usata a questo punto è la stessa usata per il controllo dei comandi e l’autenticazione di sicurezza PJLink™. Nome utente e password predeniti sono i seguenti: Nome utente: user1 Password: panasonic La password può essere modicata nella schermata Approntamento password dopo il login (vedere a pag. 55). Il nome utente non può essere modicato. In nessun caso, Panasonic Corporation o le proprie consociate chiederanno ai clienti direttamente la propria password. Qualora venisse chiesta direttamente, non rivelare mai la password. 4 Fare clic su [OK]. Dopo aver effettuato il login, compare la schermata SUPERIORE del controllo browser Web. (vedere a pag. 54) 53 Utilizzo del controllo browser Web Struttura della schermata SUPERIORE del controllo browser Web Dopo il login, compare la schermata SUPERIORE del controllo browser Web. Menu Sono visualizzate le voci del menu. Quando viene premuto un tasto, compare la schermata di approntamento di ciascuna voce. Voce Dettagli CONTROLLI DI Viene visualizzata la schermata BASE CONTROLLI DI BASE. (vedere sotto) CONTROLLO Viene visualizzata la schermata OPZIONI CONTROLLO OPZIONI. (vedere sotto) IMPOSTAZIONI Viene visualizzata la schermata RETE IMPOSTAZIONI RETE. (vedere a pag. 55) MODIFICA Viene visualizzata la schermata MODIFICA PASSWORD PASSWORD. (vedere a pag. 55) Crestron Connected™ Viene visualizzata la schermata delle funzioni Crestron Connected™. (vedere a pag. 56, 57) Questo tasto non compare quando “Crestron Connected™” in “Impostazione rete” è “OFF”. (vedere a pag. 43). A seconda della voce selezionata nel menu, vengono visualizzati lo stato di approntamento o le voci regolate. Informazione ID rete Viene visualizzato l’ID necessario per identicare l’unità. Controllo schermo (schermata CONTROLLI DI BASE/CONTROLLO OPZIONI) Fare clic su CONTROLLI DI BASE o CONTROLLO OPZIONI dal menu. È possibile impostare vari controlli dell’unità. Schermata CONTROLLI DI BASE Schermata CONTROLLO OPZIONI Fare clic su CONTROLLI DI BASE dal menu. Vengono visualizzati lo stato dell’unità e i tasti per modicare le impostazioni. Fare clic su CONTROLLO OPZIONI dal menu. Viene visualizzato il campo di inserimento del comando per il controllo comandi dell’unità. Voce Voce Dettagli Attiva/Disattiva l’alimentazione ALIMENTAZIONE dell’unità. SELEZIONE INGRESSO Commuta i segnali di ingresso. I tasti visualizzati variano a seconda dello stato del collegamento del dispositivo video. DISATTIVAZIONE Attiva/Disattiva l’audio. AUDIO Attiva/disattiva le modalità dello ASPECT schermo 54 COMANDO RISPOSTA INVIA Dettagli Inserire un comando. Usare lo stesso comando usato per il controllo seriale. (vedere a pag. 14) Viene visualizzata la risposta dall’unità. Il comando viene inviato ed eseguito. Nota: Dopo aver modicato le impostazioni, potrebbe essere necessario un po’ di tempo afnché sia visualizzata la risposta dello schermo. Utilizzo del controllo browser Web IMPOSTAZIONE RETE (schermata IMPOSTAZIONE RETE) Fare clic su IMPOSTAZIONE RETE dal menu. È possibile impostare varie voci della rete. Per i dettagli delle voci, fare riferimento a Impostazione rete in Impostazione dell’unità. (vedere a pag. 44) Voce Dettagli Regolare su ON quando si usa un DHCP server DHCP o su OFF in caso contrario. INDIRIZZO IP Inserire un indirizzo IP. SUBNET MASK Inserire una subnet mask. Note: • Per utilizzarlo, vericare che il server DHCP sia installato. • Durante l’utilizzo di un server DHCP, non è possibile inserire i valori Indirizzo IP, Subnet mask e Gateway. • Quando i valori impostati vengono modicati correttamente, compare il messaggio “IMPOSTAZIONI RETE MODIFICATE.” e vengono visualizzate le voci impostate modicate. GATEWAY Inserire un indirizzo del gateway. Inserire il numero della porta usata per il controllo comandi. L’intervallo disponibile è 1024 – 65535. Regolare la velocità di collegamento VELOCITÀ LAN dell’ambiente LAN. Impostare l’ID per identicare questa ID RETE unità. L’intervallo disponibile è 0 – 99. PORTA SALVA Salva i valori impostati. Impostazione password (schermata MODIFICA PASSWORD) Fare clic su MODIFICA PASSWORD dal menu. È possibile modicare la password per accedere al controllo browser Web. Quando la password viene modicata in questa schermata, cambiano anche la password usata per il controllo comandi e l’autenticazione di sicurezza PJLink™. Voce VECCHIA PASSWORD NUOVA PASSWORD Note: • La password predenita è “panasonic”. • La password può contenere no a 32 caratteri alfanumerici. • Se la password viene impostata correttamente, compare il messaggio “Password modicata.”. Dettagli Inserire la vecchia password. Inserire la nuova password. NUOVA PASSWORD (RIPETERE) Inserire la password inserita in “NUOVA PASSWORD” per conferma. SALVA Salva la nuova password. Viene visualizzata la schermata di conferma. Fare clic su OK per modicare la password. 55 Utilizzo del controllo browser Web Pagina Crestron Connected™ Usando Crestron Connected™ è possibile monitorare o controllare lo schermo. Facendo clic su [Crestron Connected™], compare la pagina di utilizzo di Crestron Connected™. Se nel computer non è installato Adobe Flash Player o se il browser non supporta Flash, questa pagina non compare. In tal caso, ritornare alla pagina precedente facendo clic su [Indietro] nella pagina di utilizzo. Pagina Operazioni Panasonic LCD Display 1 2 3 4 5 6 7 Pagina strumenti Fare clic su Strumenti nella pagina Operazioni. Panasonic LCD Display 1 2 3 4 5 1 Strumenti, Info, Guida Consente di scorrere tra le pagine per strumenti, informazioni e guida usando le schede. 2 ALIMENTAZIONE Consente di attivare e disattivare l’alimentazione. 3 VOL GIÙ, AV MUTO, VOL SU Imposta il volume e AV muto. Quando lo schermo è spento, VOL GIÙ, AV MUTO e VOL SU non sono disponibili. 4 Selezione ingresso Consente di selezionare l’ingresso. Quando lo schermo è spento, questa funzione non è disponibile. 5 Tasti Operazioni nella schermata del menu Consentono di usare la schermata del menu. 6 Regolazioni della qualità delle immagini Voci Operazioni legate alla qualità delle immagini. 7 Indietro Consente di ritornare alla pagina precedente. 1 Sistema di controllo Consente di impostare le informazioni necessarie per la comunicazione con il sistema di controllo collegato allo schermo. 2 Password utente Consente di impostare la password per i diritti dell’utente nella pagina Operazioni di Crestron Connected™. 3 Password amministratore Consente di impostare la password per i diritti dell’amministratore nella pagina di utilizzo di Crestron Connected™. 4 Stato rete Visualizza le impostazioni della LAN. DHCP: Visualizza il valore attualmente impostato. IndirizzoIp: Visualizza il valore attualmente impostato. SubnetMask: Visualizza il valore attualmente impostato. GatewayPredenito: Visualizza il valore attualmente impostato. 5 Uscita Ritorna alla pagina Operazioni. Nota: Quando si monitora o controlla lo schermo usando Crestron Connected™, impostare “Crestron Connected™” su “On” nel menu “Impostazione rete”. (vedere a pag. 43). 56 Utilizzo del controllo browser Web Pagina Info Fare clic su Info nella pagina Operazioni. Panasonic LCD Display 4 1 LFX60-00 5 2 3 6 1 Nome dello schermo Visualizza il nome dello schermo. 2 MAC Address Visualizza l’indirizzo MAC. 3 Risoluzione Visualizza la risoluzione dello schermo. 4 Stato alimentazione Visualizza lo stato dell’alimentazione. 5 Sorgente Visualizza l’ingresso video selezionato. 6 Uscita Ritorna alla pagina Operazioni. Pagina Guida Fare clic su Guida nella pagina Operazioni. Viene visualizzata la schermata Help Desk. Panasonic LCD Display 1 1 Help Desk Invia o riceve messaggi dall’amministratore che usa Crestron Connected™. LFX60-00 57 Risoluzione dei problemi Prima di rivolgersi all’assistenza tecnica, individuare i sintomi e vericarli secondo la tabella riportata di seguito. Sintomi Immagine Verica Suono Interferenza Suono disturbato Motori elettrici Auto/moto Luci uorescenti Immagine normale Assenza di suono Livello del volume (vericare se la funzione Disattivazione audio è stata attivata da telecomando). Assenza di immagini Assenza di suono Assenza di immagini Suono normale Assenza di colore Suono normale Presa di alimentazione non inserita Apparecchio spento Controlli di Contrasto e Luminosità e Volume impostati al minimo (verificare premendo il tasto di accensione/spegnimento o di attesa del telecomando). Quando viene immesso un segnale con frequenza, formato o sistema a colori non compatibili con lo schermo, viene visualizzata solo l’indicazione del morsetto d’ingresso. Controlli colore impostati al livello minimo (vedere a pag. 26, 27) Non è possibile eseguire alcuna operazione dal telecomando. A volte si sente uno scricchiolio provenire dall’apparecchio. La parte superiore o inferiore delle immagini sullo schermo appare tagliata quando si utilizza funzione zoom. Quando si utilizza la funzione zoom, aree prive di immagini appaiono nella parte superiore e inferiore dello schermo. Si sentono dei suoni provenire dall’interno dell’apparecchio. Alcune parti dell’unità si surriscaldano. L’alimentazione viene disattivata automaticamente in modo improvviso. Vericare se le batterie si sono scaricate completamente e, qualora non siano scariche, vericare che siano inserite correttamente. Controllare se il sensore del telecomando è esposto alla luce solare o a una forte fonte luminosa uorescente. Vericare se si sta utilizzando il telecomando progettato specicamente per l’utilizzo con questo apparecchio. (l’apparecchio non può essere utilizzato con alcun altro telecomando). Se non vi sono problemi con le immagini o l’audio, questo è il suono del cabinet che subisce varie contrazioni in risposta ai cambiamenti della temperatura ambiente. Ciò non produce effetti negativi o di altro genere sulle prestazioni. Regolare la posizione dell’immagine sullo schermo. Quando si guarda del materiale video (ad esempio materiale in formato cinematograco) con una larghezza dello schermo maggiore della modalità 16:9, si formano delle aree vuote separate dalle immagini nella parte superiore e inferiore dello schermo. Quando si accende l’alimentazione, è possibile sentire il rumore della ventola: È un rumore normale che non indica alcun malfunzionamento. Anche se la temperatura delle parti dei pannelli anteriore, superiore e posteriore aumenta, ciò non comporta alcun problema in termini di prestazioni o di qualità. Controllare le impostazioni di “Spegnimento per assenza segnale”, “Gestione alimentaz. PC”, “Gestione alimentaz. DVI-D” e “Spegnimento per assenza attività”. Devono tutte essere impostate su “On (Abilita)”. (vedere a pag. 33, 34) Talvolta non è visualizzata alcuna immagine né è emesso alcun audio. Quando allo schermo sono inviati segnali HDMI o DVI utilizzando un selettore o distributore, è possibile che l’audio o le immagini non siano emessi nel modo normale a seconda del selettore o distributore utilizzato. I sintomi possono essere migliorati disattivando e riattivando nuovamente l’alimentazione, oppure sostituendo il selettore o distributore. Non è possibile controllare l’RS232C Vericare che il collegamento sia stato eseguito in modo corretto. (vedere a pag. 14) Durante il controllo del comando dell’RS232C a pagina 14 dal morsetto RS232C nello schermo, assicurarsi che “Selezione I/F controllo” sia “RS232C (seriale)” e che sia “RS-232C (DIGITAL LINK)” quando si controlla dal morsetto RS232C del dispositivo DIGITAL LINK. (vedere a pag. 43). Vericare che “Impostazione LAN” sia stata congurata in modo corretto. (vedere a pag. 44) (durante il controllo dal morsetto RS232C del dispositivo DIGITAL LINK) Non è possibile controllare la LAN Vericare che il collegamento sia stato eseguito in modo corretto. (vedere a pag. 50) Vericare che “Selezione I/F controllo” sia “LAN” quando si usa il controllo browser Web o il controllo del comando a pagina 52. (vedere a pag. 43). Vericare che “Impostazione LAN” sia stata congurata in modo corretto. (vedere a pag. 44) Durante il collegamento di un dispositivo AMX, Crestron Electronics, Inc. o Extron, impostare “AMX D.D.”, “Crestron Connected™” o “Extron XTP” in base al dispositivo da usare. (vedere a pag. 43). Vedere le informazioni di “Qualità segnale” dello “Stato DIGITAL LINK” per vericare lo stato del cavo LAN, ad esempio se il cavo LAN è scollegato o non è schermato. (vedere a pag. 45) 58 Risoluzione dei problemi Sintomi Verica Il morsetto DIGITAL LINK non visualizza immagini né emette suoni. Vericare che il collegamento tra l’apparecchio video (uscita) e il trasmettitore del cavo bipolare e tra il trasmettitore del cavo bipolare e questo prodotto sia stato eseguito correttamente. (vedere a pag. 15). Controllare che “Modo DIGITAL LINK” sia impostato su “Auto” o “DIGITAL LINK” invece di “Ethernet”. (vedere a pag. 43). Questo schermo LCD utilizza un processo di elaborazione immagini particolare che, in presenza di alcuni tipi di segnale, provoca talvolta una leggera asincronia fra audio e video. Non si tratta quindi di malfunzionamento. Pannello dello schermo LCD Sintomi Lo schermo si scurisce leggermente quando vengono mostrate immagini molto luminose con movimenti minimi. Occorre del tempo per visualizzare l’immagine. I bordi delle immagini sfarfallano. Sullo schermo potrebbero essere visibili punti di colore nero, verde, blu e rosso. Esempio Verica Lo schermo si scurisce leggermente quando le foto, i fermi immagine di un computer o altre immagini con movimenti minimi vengono visualizzate per un lungo periodo di tempo. Ciò avviene per ridurre la ritenzione di immagine sullo schermo e l’accorciamento della vita di servizio dello schermo: ciò è normale e non indica un malfunzionamento. L’unità elabora digitalmente i vari segnali per riprodurre immagini piacevoli da un punto di vista estetico. Di conseguenza, a volte occorre qualche istante perché l’immagine sia visualizzata quando si accende l’apparecchio o quando si commuta l’ingresso. A causa delle caratteristiche del sistema utilizzato per alimentare il pannello, i bordi potrebbero sfarfallare nelle parti in rapido movimento delle immagini: È un rumore normale che non indica alcun malfunzionamento. Si tratta di una caratteristica del pannello a cristalli liquidi e non di un problema. Il pannello a cristalli liquidi viene prodotto con una tecnologia ad elevata precisione che consente di visualizzare immagini molto nitide. A volte, potrebbero apparire alcuni pixel non attivi sullo schermo come punti ssi di colore rosso, blu, verde o nero. Si noti che ciò non inuisce sulle prestazioni dell’LCD. Potrebbe vericarsi la ritenzione di immagine. Se si visualizza un fermo immagine per un lungo periodo di tempo, l’immagine potrebbe rimanere sullo schermo, ma scomparirà dopo un po’. Non si tratta di un malfunzionamento. Appare la ritenzione di immagine 59 Segnali d’ingresso applicabili Segnali PC Simbolo *: Segnale d’ingresso applicabile Nome segnale 1 2 3 4 5 6 7 8 9 10 11 12 13 14 15 16 17 18 19 20 21 22 23 24 25 26 27 28 29 30 31 32 33 34 640x400@70Hz 640x480@60Hz 640x480@72Hz 640x480@75Hz 640x480@85Hz 800x600@56Hz 800x600@60Hz 800x600@72Hz 800x600@75Hz 800x600@85Hz 852x480@60Hz 1024x768@50Hz 1024x768@60Hz 1024x768@70Hz 1024x768@75Hz 1024x768@85Hz 1066x600@60Hz 1152x864@60Hz 1152x864@75Hz 1280x768@60Hz 1280x960@60Hz 1280x960@85Hz 1280x1024@60Hz 1280x1024@75Hz 1280x1024@85Hz 1366x768@50Hz 1366x768@60Hz 1400x1050@60Hz 1600x1200@60Hz 1920x1080@60Hz 1920x1200@60Hz Macintosh13"(640x480) Macintosh16"(832x624) Macintosh21"(1152x870) PC IN DVI-D IN Frequenza Frequenza verticale HDMI (freq sincronizzazione (MHz)) (freq sincronizzazione (MHz)) orizzontale (kHz) (Hz) 31,46 70,07 * (25,17) 31,47 59,94 * (25,18) * (25,18) * 37,86 72,81 * (31,5) 37,50 75,00 * (31,5) 43,27 85,01 * (36,0) 35,16 56,25 * (36,0) 37,88 60,32 * (40,0) * (40,0) * 48,08 72,19 * (50,0) 46,88 75,00 * (49,5) 53,67 85,06 * (56,25) 31,47 59,94 * (34,24) * 39,55 50,00 * * (51,89) 48,36 60,00 * (65,0) * (65,0) * 56,48 70,07 * (75,0) 60,02 75,03 * (78,75) 68,68 85,00 * (94,5) 37,64 59,94 * (53,0) * 53,70 60,00 * (81,62) * 67,50 75,00 * (108,0) 47,70 60,00 * (80,14) 60,00 60,00 * (108,0) 85,94 85,00 * (148,5) 63,98 60,02 * (108,0) * (108,0) * 79,98 75,02 * (135,0) 91,15 85,02 * (157,5) 1 39,55 50,00 * (69,92) * 48,36 60,00 * (86,71) * (87,44) * 65,22 60,00 * (122,61) * 75,00 60,00 * (162,0) * (162,0) * 67,50 60,00 * (148,5) * (148,5) * 74,04 59,95 * (154,0) * 35,00 66,67 * (30,24) 49,72 74,55 * (57,28) 68,68 75,06 * (100,0) 1 Non compatibile con Sinc on G. • Il formato segnale rilevato automaticamente può essere diverso dal segnale in ingresso reale allo schermo. • I segnali corrispondenti per gli ingressi DIGITAL LINK equivalgono a quelli per gli ingressi HDMI. Segnali del componente Nome segnale 1 2 3 4 5 6 7 8 9 10 11 12 13 14 15 16 60 525(480)/60i 525(480)/60p 625(575)/50i 625(576)/50i 625(575)/50p 625(576)/50p 750(720)/60p 750(720)/50p 1.125(1.080)/60p 1.125(1.080)/60i 1.125(1.080)/50p 1.125(1.080)/50i 1.125(1.080)/24psF 1.125(1.080)/30p 1.125(1.080)/25p 1.125(1.080)/24p Simbolo *: Segnale d’ingresso applicabile Frequenza orizzontale (kHz) 15,73 31,47 15,63 15,63 31,25 31,25 45,00 37,50 67,50 33,75 56,25 28,13 27,00 33,75 28,13 27,00 Frequenza verticale DVI-D IN HDMI (Hz) (freq sincronizzazione (MHz)) 59,94 * (27,0) * 59,94 * (27,0) * 50,00 50,00 * (27,0) * 50,00 * 50,00 * (27,0) * 60,00 * (74,25) * 50,00 * (74,25) * 60,00 * (148,5) * 60,00 * (74,25) * 50,00 * (148,5) * 50,00 * (74,25) * 48,00 30,00 * (74,25) * 25,00 * (74,25) * 24,00 * (74,25) * Condizione di spedizione Questa funzione consente di resettare l’apparecchio all’impostazione di fabbrica. 1 2 Approntamento Premere per visualizzare il menu “Approntamento”. Premere per selezionare “Lingua OSD”. 1/2 Segnale Salvaschermo Nome segn. ingresso Impostazioni Modalità ECO Immagine oscillante Selezione YUV/RGB-in Off RGB Spegnimento per assenza attività Premere per più di 3 secondi. 3 Disabilita Italiano Lingua OSD Premere per selezionare “Shipping”. Options Display Serial Number Shipping Premere per visualizzare il menu Shipping. 4 Premere per selezionare “SÌ”. Shipping YES NO Premere per confermare. 5 6 Attendere 10 secondi. Premere il tasto di alimentazione ( ) sull’unità principale per spegnerla. [dall’unità] 1 Premere il tasto MENU no a visualizzare il menu Approntamento. 2 Premere il tasto Volume Su“+” o Giù“–” per selezionare “Lingua OSD”. 3 Premere e tenere premuto il tasto ENTER no a visualizzare il menu Shipping. 4 Premere il tasto Volume Su“+” o Giù“–” per selezionare “SÌ”. 5 Premere il tasto ENTER e attendere 10 secondi. 6 Premere l’interruttore di alimentazione ( ) sull’unità principale per spegnerla. 61 Speciche tecniche TH-47LFX60W Alimentazione TH-47LFX6NW 220 - 240 V AC, 50/60 Hz Consumo elettrico Utilizzo normale Apparecchio spento a Consumo in modalità Attesa Pannello dello schermo LCD Dimensioni dello schermo (Nr. di pixel) Condizioni di esercizio Temperatura Umidità Segnali compatibili Formato di scansione Segnali PC 370 W 270 W 0,3 W 0,5 W Modalità esterna On: 41 W Modalità stand-by di rete: 16 W Pannello IPS a 47 pollici, con un rapporto di aspetto 16:9 1.039 mm (L) × 584 mm (A) × 1.192 mm (diagonale) 2.073.600 (1.920 (L) × 1.080 (A)) [5.760 × 1.080 punti] 0 °C - 50 °C* (durante Modalità esterna: -20 °C - 50 °C) 20 % - 80 % (senza condensa) 525 (480) / 60i · 60p, 625 (575) / 50i · 50p, 750 (720) / 60p · 50p, 1125 (1080) / 60i · 60p · 50i · 50p · 24p · 25p · 30p · 24psF VGA, SVGA, XGA, SXGA UXGA ···· (compresso) Frequenza di scansione orizzontale 30 - 110 kHz Frequenza di scansione verticale 48 - 120 Hz Terminali di collegamento DIGITAL LINK HDMI DVI-D IN AUDIO PC IN AUDIO SERIAL AUDIO OUT L-R Dimensioni (L × A × P) Massa (Peso) Per i collegamenti della rete RJ45 e DIGITAL LINK, compatibile con PJLink™ Metodo di comunicazione: RJ45 100BaseTX Connettore TIPO A DVI-D 24 Pin Conforme alla Revisione DVI 1.0 Protezione anticopia Compatibile con HDCP 1.1 Mini spinotto stereo (M3) × 1 0,5 Vrms, Condiviso con PC IN A 15 pin, mini D-sub, alta densità G con/sinc 1,0 Vp-p (75 ) G senza/sinc 0,7 Vp-p (75 ) B: 0,7 Vp-p (75 ) R: 0,7 Vp-p (75 ) HD/VD: 1,0 – 5,0 Vp-p (alta impedenza) 0,5 Vrms, Condiviso con DVI-D IN Mini spinotto stereo (M3) × 1 Terminale di comando esterno A 9 pin, D-sub Compatibile con RS-232C SPINOTTO RCA × 2 (L / R) Livello in uscita: Variabile (- 0 dB) [INGRESSO 1 kHz / 0 dB, Carico 10 k] 1.162 mm × 706 mm × 216 mm approx. 47,0 kg Note: • Le speciche tecniche sono soggette a variazioni senza preavviso. Il peso e le dimensioni indicate sono approssimativi. • Questo apparecchio è conforme agli standard EMC elencati sotto. EN55022, EN55024, EN61000-3-2, EN61000-3-3. • “DIGITAL LINK” è una tecnologia di trasmissione di segnali da immagini, suoni ecc. mediante un cavo bipolare ed è il nome originale del nostro proiettore e del nostro schermo. 62 <Informazioni sul software per questo prodotto> Nel prodotto è installato software per cui è disponibile una licenza parziale secondo Free BSD LICENSE. Le regolamentazioni relative alla Free BSD LICENSE stabilite dalla suddetta specifica sono le seguenti: (queste regolamentazioni sono stabilite da terzi, pertanto sono disponibili solo nella lingua originale, vale a dire l’inglese.) Copyright © 1980, 1986, 1993 The Regents of the University of California. All rights reserved. Redistribution and use in source and binary forms, with or without modification, are permitted provided that the following conditions are met: 1. Redistributions of source code must retain the above copyright notice, this list of conditions and the following disclaimer. 2. Redistributions in binary form must reproduce the above copyright notice, this list of conditions and the following disclaimer in the documentation and/or other materials provided with the distribution. 3. All advertising materials mentioning features or use of this software must display the following acknowledgement: This product includes software developed by the University of California, Berkeley and its contributors. 4. Neither the name of the University nor the names of its contributors may be used to endorse or promote products derived from this software without specific prior written permission. THIS SOFTWARE IS PROVIDED BY THE REGENTS AND CONTRIBUTORS “AS IS” AND ANY EXPRESS OR IMPLIED WARRANTIES, INCLUDING, BUT NOT LIMITED TO, THE IMPLIED WARRANTIES OF MERCHANTABILITY AND FITNESS FOR A PARTICULAR PURPOSE ARE DISCLAIMED. IN NO EVENT SHALL THE REGENTS OR CONTRIBUTORS BE LIABLE FOR ANY DIRECT, INDIRECT, INCIDENTAL, SPECIAL, EXEMPLARY, OR CONSEQUENTIAL DAMAGES (INCLUDING, BUT NOT LIMITED TO, PROCUREMENT OF SUBSTITUTE GOODS OR SERVICES; LOSS OF USE, DATA, OR PROFITS; OR BUSINESS INTERRUPTION) HOWEVER CAUSED AND ON ANY THEORY OF LIABILITY, WHETHER IN CONTRACT, STRICT LIABILITY, OR TORT (INCLUDING NEGLIGENCE OR OTHERWISE) ARISING IN ANY WAY OUT OF THE USE OF THIS SOFTWARE, EVEN IF ADVISED OF THE POSSIBILITY OF SUCH DAMAGE. 63 Informazioni per gli utenti sulla raccolta e l’eliminazione di vecchie apparecchiature e batterie usate Questi simboli sui prodotti, sull’imballaggio, e/o sulle documentazioni o manuali che accompagnano i prodotti indicano che i prodotti elettrici, elettronici e le batterie usate non devono essere gettati nei rifiuti domestici generici. Per un trattamento, recupero e riciclaggio adeguato di vecchi prodotti e batterie usate, portarli negli appositi punti di raccolta, secondo la legislazione vigente a livello locale e le Direttive 2002/96/CE e 2006/66/CE. Smaltendo correttamente questi prodotti e le batterie, si contribuirà a salvaguardare importanti risorse e ad evitare i potenziali effetti negativi sulla salute umana e sull’ambiente che altrimenti potrebbero verificarsi in seguito ad un trattamento inappropriato dei rifiuti. Per ulteriori informazioni sulla raccolta e sul riciclaggio di vecchi prodotti e batterie, contattare il comune di appartenenza, gli operatori per lo smaltimento dei rifiuti o il punto vendita dove sono stato acquistati gli articoli. Sono previste e potrebbero essere applicate sanzioni qualora questi rifiuti non siano stati smaltiti in modo corretto e in accordo con la legislazione nazionale. Per utenti aziendali nell’Unione Europea Per smaltire apparecchiature elettriche ed elettroniche, contattare il rivenditore o il fornitore per maggiori informazioni. [informazioni sullo smaltimento dei rifiuti in altri paesi fuori dall’Unione Europea] Questi simboli sono validi solo all’interno dell’Unione Europea. Per smaltire questi articoli, contattare le autorità locali o il rivenditore e informarsi sulle modalità per un corretto smaltimento. Nota relativa al simbolo delle batterie (esempio con simbolo chimico riportato sotto il simbolo principale): Questo simbolo potrebbe essere usato unitamente a un simbolo chimico. In tal caso, soddisfa i requisiti della Direttiva per la sostanza chimica coinvolta. Registrazione del cliente Sul coperchio posteriore sono riportati il numero di modello e il numero di serie di questo prodotto. Le chiediamo di annotare questo numero di serie nello spazio sottostante e conservare questo manuale e la ricevuta di pagamento per registrarne l’acquisto, identicare il prodotto in caso di furto o perdita e convalidare il certicato di garanzia. Numero modello Numero di serie Secondo la direttiva 2004/108/CE, articolo 9(2) Panasonic Testing Centre Panasonic Service Europe, una divisione di Panasonic Marketing Europe GmbH Winsbergring 15, 22525 Amburgo, F.R. Germania Sito Web: http://panasonic.net ¤ Panasonic Corporation 2014 M0414-0