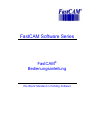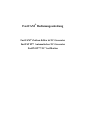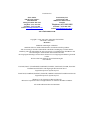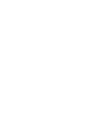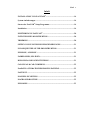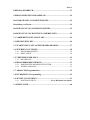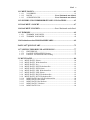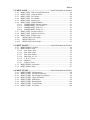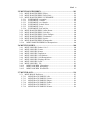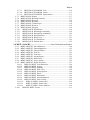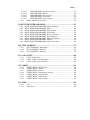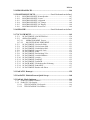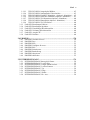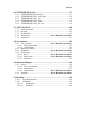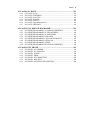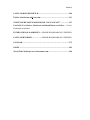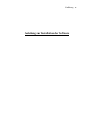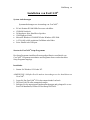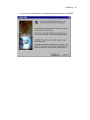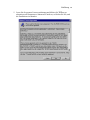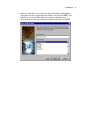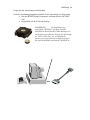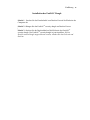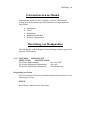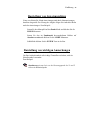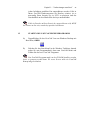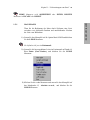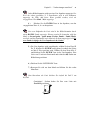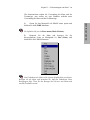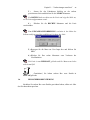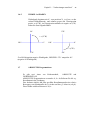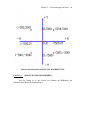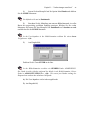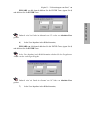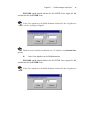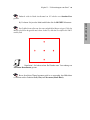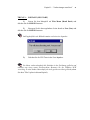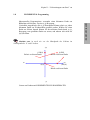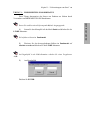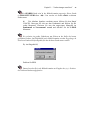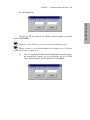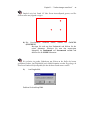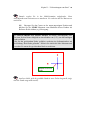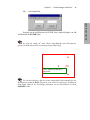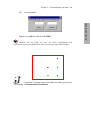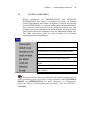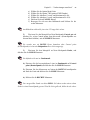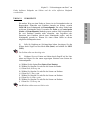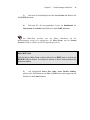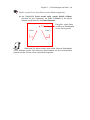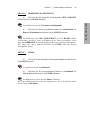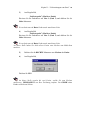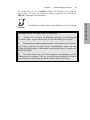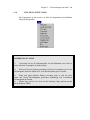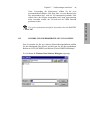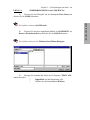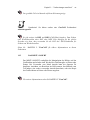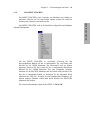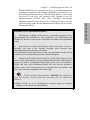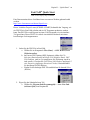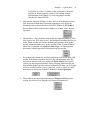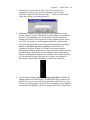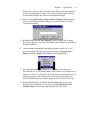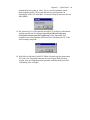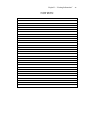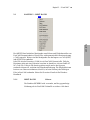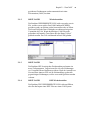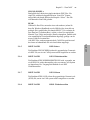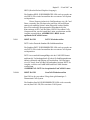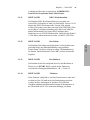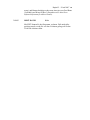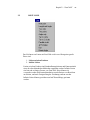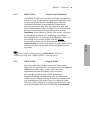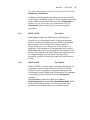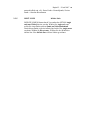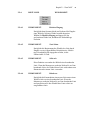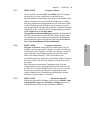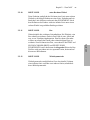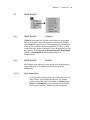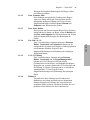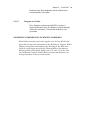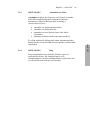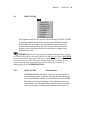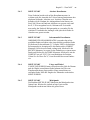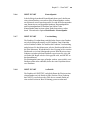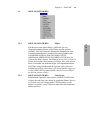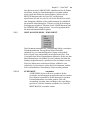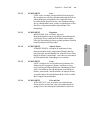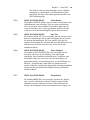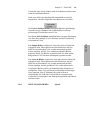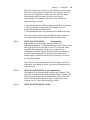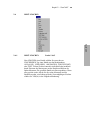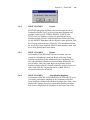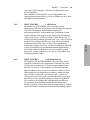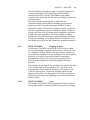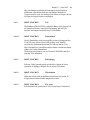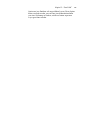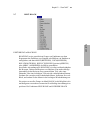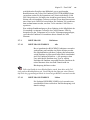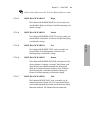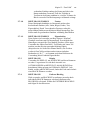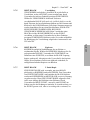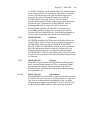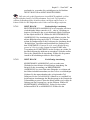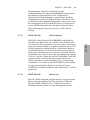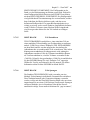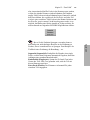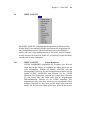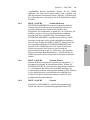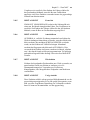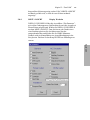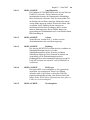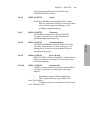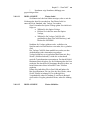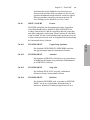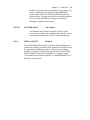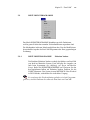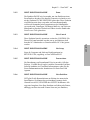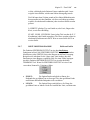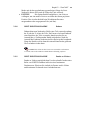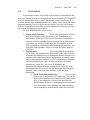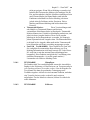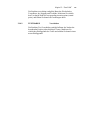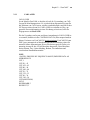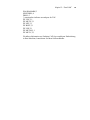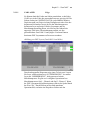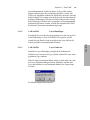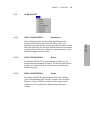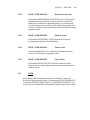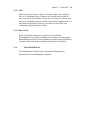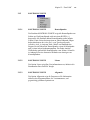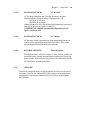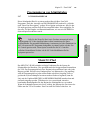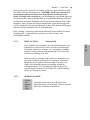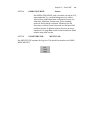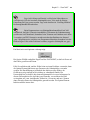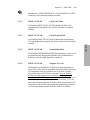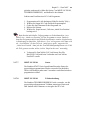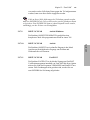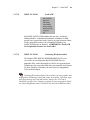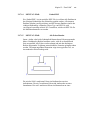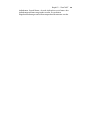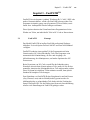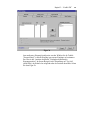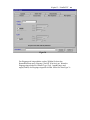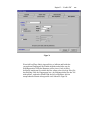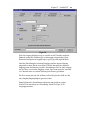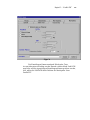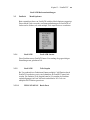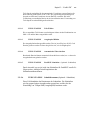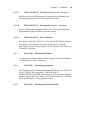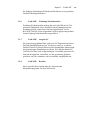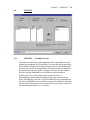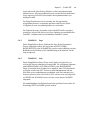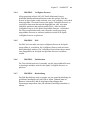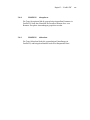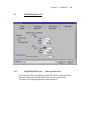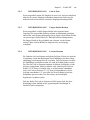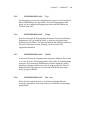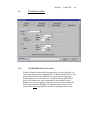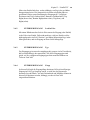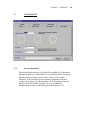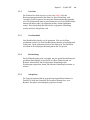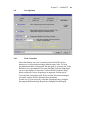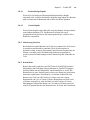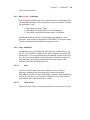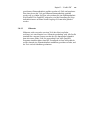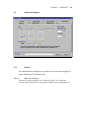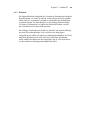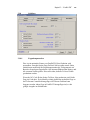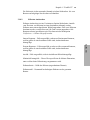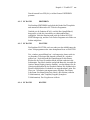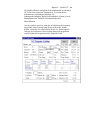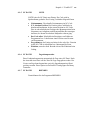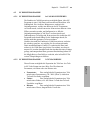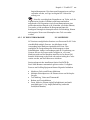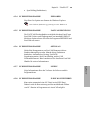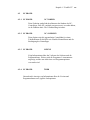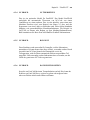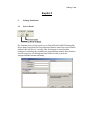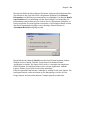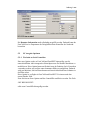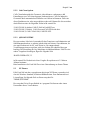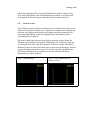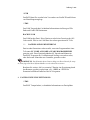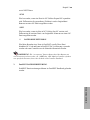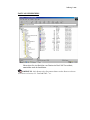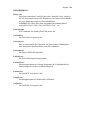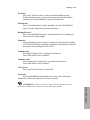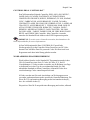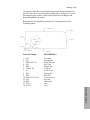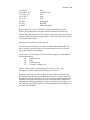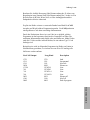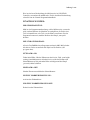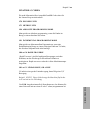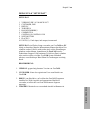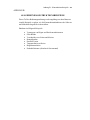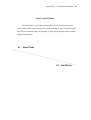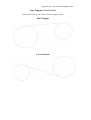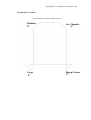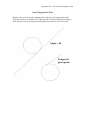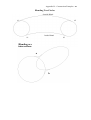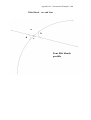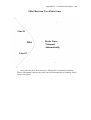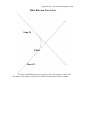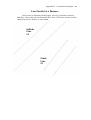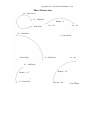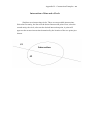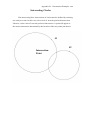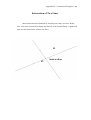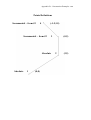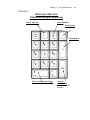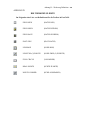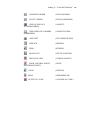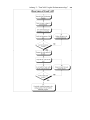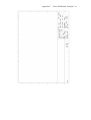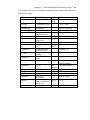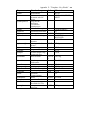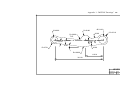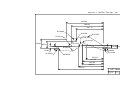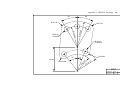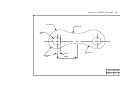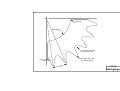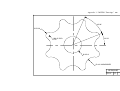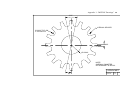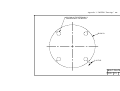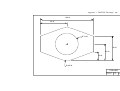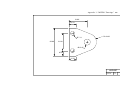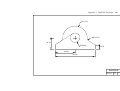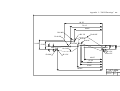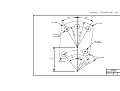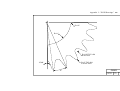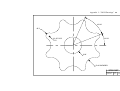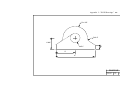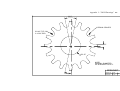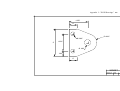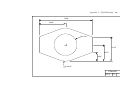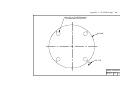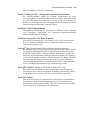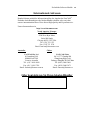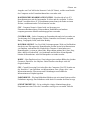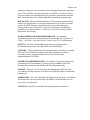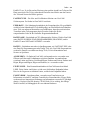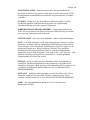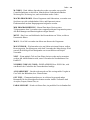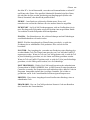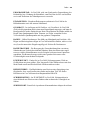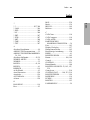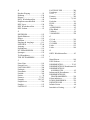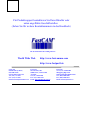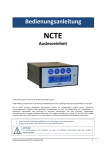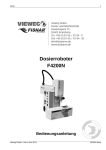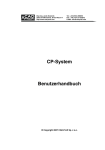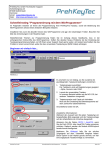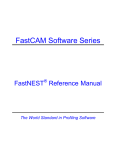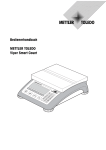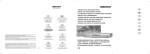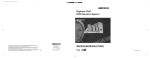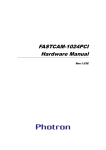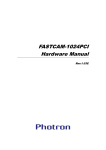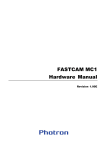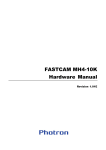Download FastCAM Software Series
Transcript
FastCAM Software Series FastCAM® Bedienungsanleitung The World Standard in Profiling Software FastCAM® Bedienungsanleitung FastCAM® Zeichen Editor & NC Generator FastPATH™ Automatischer NC Generator FastPLOT™ NC Verifikation Erschienen bei FastCAM Inc 8700 West Bryn Mawr, Suite 800 South Chicago IL 60631-3507 USA Telephone: (312) 715 1535 Facsimile: (312) 715 1536 Email: [email protected] FastCAM Pty Ltd 96 Canterbury Rd Middle Park 3206 Victoria Australia Telephone: (61)3 9699 9899 Facsimile: (61)3 9699 7501 Email: [email protected] www.fastcamusa.com Copyright © 1998, 2001, 2002 2004, 2005 FastCAM Inc Alle Rechte vorbehalten Revision 6 Inhaltliche Änderungen vorbehalten. Sämtliche Software und die Dokumentation sind urheberrechtlich geschützt. Jede Verwertung ist ohne die ausdrückliche schriftliche Genehmigung von FastCAM Inc unzulässig. Dies gilt insbesondere für auch auszugsweise Vervielfältigungen, Nachdrucke und Übermittlungen in elektronischer und mechanischer Form. Die beigelegten Datenträger sind serialisiert können nur vom eingetragenen Benutzer gebraucht werden. Weiterverkauf oder Übertrag nur mit Zustimmung der FastCAM Inc. FastCAM, FastCUT, FastFRAME, FastSHAPES, FastNEST, FastTRACK, FastAIR, FastCOPY FastPART und FastHULL sind eingetragene Warenzeichen der of Fagan Microprocessor Systems Pty Ltd FastPUNCH, FastBEAM, FastPLOT, FastPATH, FastRING and FastEST sind Warenzeichen der Fagan Microprocessor Systems Pty Ltd Windows ist ein eingetragenes Warenzeichen der Microsoft Corporation in den Vereinigten Staaten von Amerika und anderen Ländern. Alle anderen Warenzeichen sind anerkannt. Inhalt 1 Inhalt INSTALLATION VON FASTCAM®................................................................ 14 System Anforderungen ....................................................................................... 14 Starten des FastCAM® Setup Programms ........................................................ 14 Installation ........................................................................................................... 14 EINFÜHRUNG IN FASTCAM® ....................................................................... 20 INFINITE LINIEN KONSTRUKTION ........................................................... 20 TRIMMING ......................................................................................................... 20 SETZEN VON PUNKTEN BEI VERSCHNEIDUNGEN ............................... 21 NON-SEQUENTIELLE TEILEKONSTRUKTION ....................................... 21 EINLÄSSE, AUSLÄSSE .................................................................................... 21 FAIRED LINES, ELLIPSEN ............................................................................. 21 BULK DXF & IGES SCHNITTSTELLE ......................................................... 21 CAD CLEAN & CAD COMPRESS .................................................................. 22 FastPATH AUTOMATISCHES PROZESS PATHING ................................. 22 FASTNEST .......................................................................................................... 22 MANUELLES NESTING................................................................................... 22 MACRO SUB-ROUTINE................................................................................... 22 EINGABEN.......................................................................................................... 23 Inhalt 2 ÜBER DAS HANDBUCH ................................................................................... 23 GEBRAUCHSWEISEN IM HANDBUCH ....................................................... 24 DAS DARSTELLEN VON MENÜPUNKTEN................................................. 24 Darstellung von Tasten........................................................................................ 24 DARSTELLUNG VON ANWEISUNGSLISTEN ............................................ 25 DARSTELLUNG VON WICHTGEN ANMERKUNGEN ............................. 25 1-1 VORBEREITUNGEN ZUM START .......................................................... 26 1-2 IHR SECURITY KEY .................................................................................. 26 1-3 STARTEN DES FASTCAM ZEICHENPROGRAMMS ........................... 27 1-4 ZEICHNEN VON TEILEN .......................................................................... 28 1-4-1 1-4-2 BILDSCHIRMANZEIGE ................................................................................28 MENÜ-LEISTE ...............................................................................................28 1-5 VERWENDEN DER MAUS ........................................................................ 29 1-5-1 MAUSPRAXIS ................................................................................................30 1-6 BILDSCHIRMORIENTIERUNG ............................................................... 33 1-6-1 1-6-2 KARTESISCHES KOORDINATENSYSTEM ...............................................34 WINKEL in GRADEN ....................................................................................35 1-7 ABSOLUTES Programmieren ..................................................................... 35 1-8 INCREMENTAL Programming.................................................................. 42 1-9 SETZEN VON PUNKTEN ........................................................................... 51 1-9-1 KONTROLLPUNKTE..................................... Error! Bookmark not defined. 1-10 MENÜ LINIE .............................................................................................. 60 Inhalt 3 1-11 MENÜ BOGEN ........................................................................................... 61 1-11-1 1-11-2 1-11-3 VOLLKREIS ............................................................................................... 61 BÖGEN ....................................................... Error! Bookmark not defined. AUSRUNDUNGEN .................................... Error! Bookmark not defined. 1-12 SICHERN UND WIEDERHERSTELLEN VON DATEIEN. ................ 63 1-13 DAS MENÜ ANSICHT .............................................................................. 67 1-14 DAS MENÜ LÖSCHEN ..................................Error! Bookmark not defined. 1-15 TRIMMEN .................................................................................................. 69 1-15-1 1-15-2 TRIMMEN VON LINIEN .......................................................................... 69 TRIMMEN VON BÖGEN .......................................................................... 69 1-16 Produzieren eines PROGRAMMPFADES............................................... 69 FASTCAM® QUICK START ............................................................................ 72 1-17 NESTING THEORIE UND ANWENDUNG ........................................... 77 1-17-1 1-17-2 1-17-3 EINFÜHRUNG ........................................................................................... 77 FastNEST INTERAKTIVES Nesting ......................................................... 77 FastNEST AUTOMATISCHES Nesting .................................................... 77 2-1 MENÜ DATEI ............................................................................................... 80 2-1-1 2-1-2 2-1-3 2-1-4 2-1-5 2-1-6 2-1-7 2-1-8 2-1-9 2-1-10 2-1-11 2-1-12 2-1-13 2-1-14 MENÜ DATEI Sichern................................................................................... 80 MENÜ DATEI Wiederherstellen.................................................................... 81 MENÜ DATEI Neu ........................................................................................ 81 MENÜ DATEI DXF Wiederherstellen........................................................... 81 MENÜ DATEI DXF Sichern.......................................................................... 83 MENÜ DATEI IGES Wiederherstellen .......................................................... 83 MENÜ DATEI IGES Sichern ......................................................................... 83 MENÜ DATEI HPGL Wiederherstellen ........................................................ 83 MENÜ DATEI DSTV Wiederherstellen ........................................................ 84 MENÜ DATEI StruCAD Wiederherstellen ............................................... 84 MENÜ DATEI Plot Schirm ....................................................................... 85 MENÜ DATEI Plot Skalieren .................................................................... 85 MENÜ DATEI Teiledaten.......................................................................... 85 MENÜ DATEI Exit .................................................................................... 86 Inhalt 4 2-2 MENÜ LINIE .................................................... Error! Bookmark not defined. 2-2-1 MENÜ LINIE Nächster Punkt/Punktmenü ....................................................88 2-2-2 MENÜ LINIE Länge & Winkel .....................................................................88 2-2-3 MENÜ LINIE Zwei Seiten ............................................................................89 2-2-4 MENÜ LINIE Zwei Punkte ...........................................................................89 2-2-5 MENÜ LINIE Infinite Linie ..........................................................................90 2-2-6 MENÜ LINIE WINKELMENÜ ....................................................................91 2-2-6-1 WINKELMENÜ Direkter Eingang ........................................................91 2-2-6-2 WINKELMENÜ Zwei Seiten ................................................................91 2-2-6-3 WINKELMENÜ Selbe wie ....................................................................91 2-2-6-4 WINKELMENÜ Relativ zu ...................................................................91 2-2-7 MENÜ LINIE Tangente an Kreis ...................................................................92 2-2-8 MENÜ LINIE Tangente an 2 Kreise...............................................................92 2-2-9 MENÜ LINIE Parallel at dist .........................................................................92 2-2-10 MENÜ LINIE at Rt Angles ........................................................................93 2-2-11 MENÜ LINIE Box......................................................................................93 2-2-12 MENÜ LINIE Bisect Angle........................................................................93 2-3 MENÜ BOGEN ................................................. Error! Bookmark not defined. 2-3-1 MENÜ BOGEN Vollkreis ..............................................................................94 2-3-2 MENÜ BOGEN ARC .....................................................................................94 2-3-2-1 Start, Punkt, Ende ....................................................................................94 2-3-2-2 Start, Mitte, Ende .....................................................................................95 2-3-2-3 Start, Ende, Radius ..................................................................................95 2-3-2-4 Mitte, Rad, A1, A2 ..................................................................................95 2-3-2-5 C, R, A1, Sweep ......................................................................................95 2-3-2-6 Halbkreis..................................................................................................95 2-3-2-7 Tangent 3 Lines .......................................................................................96 2-3-3 MENÜ BOGEN Ausrunden ............................................................................97 2-3-4 MENÜ BOGEN Ring .....................................................................................97 2-4 MENÜ PUNKT .................................................. Error! Bookmark not defined. 2-4-1 2-4-2 2-4-3 2-4-4 2-4-5 2-4-6 2-4-7 2-4-8 MENÜ PUNKT MENÜ PUNKT MENÜ PUNKT MENÜ PUNKT MENÜ PUNKT MENÜ PUNKT MENÜ PUNKT MENÜ PUNKT Schirmposition .....................................................................98 Absolute Koordinaten ..........................................................99 Inkrementelle Koordinaten ...................................................99 Länge und Winkel ................................................................99 Mittelpunkt ...........................................................................99 Kontrollpunkt .....................................................................100 Verschneidung....................................................................100 An Entität ...........................................................................100 Inhalt 5 2-5 MENÜ KONSTRUIEREN ......................................................................... 101 2-5-1 MENÜ KONSTRUIEREN Ellipse. .............................................................. 101 2-5-2 MENÜ KONSTRUIEREN Faired Linie....................................................... 101 2-5-3 MENÜ KONSTRUIEREN ECKENMENÜ ................................................ 102 2-5-3-1 ECKENMENÜ Ausrunden .................................................................. 102 2-5-3-2 ECKENMENÜ Chamfer ...................................................................... 103 2-5-3-3 ECKENMENÜ Arc Chamfer ............................................................... 103 2-5-3-4 ECKENMENÜ Scharfe Ecken............................................................. 103 2-5-3-5 ECKENMENÜ Loop ........................................................................... 103 2-5-3-6 ECKENMENÜ Ecke mit Nut .............................................................. 103 2-5-4 MENÜ KONSTRUIEREN Offset Kontur. ................................................... 104 2-5-5 MENÜ KONSTRUIEREN Linie Nut ........................................................... 104 2-5-6 MENÜ KONSTRUIEREN Lücke Einfügen................................................. 104 2-5-7 MENÜ KONSTRUIEREN Überbrücken ..................................................... 104 2-5-8 MENÜ KONSTRUIEREN Spirale ............................................................... 105 2-5-9 MENÜ KONSTRUIEREN Konturpunkte .................................................... 106 2-5-10 MENÜ KONSTRUIEREN Kerf Kompensieren ....................................... 106 2-6 MENÜ LÖSCHEN ...................................................................................... 108 2-6-1 2-6-2 2-6-3 2-6-4 2-6-5 2-6-6 2-6-7 2-6-8 2-6-9 2-6-10 2-6-11 2-6-12 MENÜ LÖSCHEN Punkte 1 bis 5................................................................ 108 MENÜ LÖSCHEN Fenster........................................................................... 109 MENÜ LÖSCHEN Kontur ........................................................................... 109 MENÜ LÖSCHEN Duplizieren.................................................................... 109 MENÜ LÖSCHEN CAD Säubern ................................................................ 110 MENÜ LÖSCHEN CAD Komprimieren ..................................................... 110 MENÜ LÖSCHEN Eingänge & Exits .......................................................... 111 MENÜ LÖSCHEN Letzte ............................................................................ 111 MENÜ LÖSCHEN Teil ............................................................................... 112 MENÜ LÖSCHEN Plattendaten ............................................................. 112 MENÜ LÖSCHEN Rückgängig ............................................................... 112 MENÜ LÖSCHEN Wiederholen ............................................................. 112 2-7 MENÜ BLOCK ........................................................................................... 114 2-7-1 MENÜ BLOCK Definieren ........................................................................... 115 2-7-1-1 MENÜ BLOCK WÄHLEN Alle ......................................................... 115 2-7-1-1 MENÜ BLOCK WÄHLEN Linien ...................................................... 115 2-7-1-3 MENÜ BLOCK WÄHLEN Bögen ...................................................... 116 2-7-1-4 MENÜ BLOCK WÄHLEN Punkte ..................................................... 116 2-7-1-5 MENÜ BLOCK WÄHLEN Text ......................................................... 116 2-7-1-6 MENÜ BLOCK WÄHLEN Kontur ..................................................... 116 Inhalt 6 2-7-1-7 MENÜ BLOCK WÄHLEN Teile ........................................................116 2-7-1-8 MENÜ BLOCK WÄHLEN Fenster .....................................................117 2-7-1-9 MENÜ BLOCK WÄHLEN Eigenschaften ..........................................117 2-7-3 MENÜ BLOCK Display ...............................................................................117 2-7-4 MENÜ BLOCK Blocking Entfernen ............................................................117 2-7-5 MENÜ BLOCK Bewegen .............................................................................118 2-7-6 MENÜ BLOCK Kopieren .............................................................................118 2-7-7 MENÜ BLOCK 2 Punkt Kopie ....................................................................118 2-7-8 MENÜ BLOCK Rotieren ..............................................................................119 2-7-9 MENÜ BLOCK Spiegeln..............................................................................119 2-7-10 MENÜ BLOCK Expandieren ...................................................................119 2-7-11 MENÜ BLOCK Rechteckige Anordnung ................................................120 2-7-12 MENÜ BLOCK Kreisförmige Anordnung ...............................................120 2-7-13 MENÜ BLOCK Block Schreiben .............................................................121 2-7-14 MENÜ BLOCK Block Lesen ...................................................................121 2-7-15 MENÜ BLOCK Teil Extrahieren .............................................................122 2-7-16 MENÜ BLOCK Explode Parts .................................................................122 2-8 MENÜ ANSICHT.............................................. Error! Bookmark not defined. 2-8-1 MENÜ ANSICHT Ecken Markieren ............................................................124 2-8-2 MENÜ ANSICHT Zentrum Markieren ........................................................125 2-8-3 MENÜ ANSICHT Zentrum Wählen.............................................................125 2-8-4 MENÜ ANSICHT Zoom In ..........................................................................125 2-8-5 MENÜ ANSICHT Zoom Out .......................................................................126 2-8-6 MENÜ ANSICHT Autoskalierung ...............................................................126 2-8-7 MENÜ ANSICHT Wiederholen ...................................................................126 2-8-8 MENÜ ANSICHT Vorige Ansicht ...............................................................126 2-8-9 MENÜ ANSICHT Display Wechseln...........................................................127 2-8-9-1 DISPLAY MENÜ Auto Dimension .....................................................128 2-8-9-2 DISPLAY MENÜ Achsen....................................................................128 2-8-9-3 DISPLAY MENÜ Richtung .................................................................128 2-8-9-4 DISPLAY MENÜ DXF Layer .............................................................128 2-8-9-5 DISPLAY MENÜ Werkzeugleiste .......................................................128 2-8-9-6 DISPLAY MENÜ Rapid ......................................................................129 2-8-9-7 DISPLAY MENÜ Dateinamen ............................................................129 2-8-9-8 DISPLAY MENÜ Sequenznummern ...................................................129 2-8-9-9 DISPLAY MENÜ Pierce & Stop .........................................................129 2-8-9-10 DISPLAY MENÜ Schirm Label......................................................129 2-8-9-11 DISPLAY MENÜ Plotter Label ......................................................130 2-8-9-12 DISPLAY MENÜ Plotter Stiftdicke ................................................130 2-8-10 DISPLAY MENÜ Fenster ........................................................................131 Inhalt 7 2-8-10-1 FENSTER MENÜ Speichern Current ............................................. 131 2-8-10-2 FENSTER MENÜ Recall ................................................................ 131 2-8-10-3 FENSTER MENÜ Alles Zeigen ...................................................... 131 2-8-10-4 FENSTER MENÜ Definieren ......................................................... 131 2-8-10-5 FENSTER MENÜ Alles Löschen ................................................... 132 2-8-11 MENÜ ANSICHT Scale only .................................................................. 132 2-9 MENÜ DIENSTPROGRAMME ............................................................... 133 2-9-1 2-9-2 2-9-3 2-9-4 2-9-5 2-9-6 2-9-7 2-9-8 2-9-9 MENÜ DIENSTPROGRAMME Einheiten Ändern...................................... 133 MENÜ DIENSTPROGRAMME Pause........................................................ 134 MENÜ DIENSTPROGRAMME Zeige Control........................................... 134 MENÜ DIENSTPROGRAMME Zeige Setup .............................................. 134 MENÜ DIENSTPROGRAMME Bevel Calculator ...................................... 134 MENÜ DIENSTPROGRAMME Zeige Entitäten ........................................ 134 MENÜ DIENSTPROGRAMME Editieren Entitäten ................................... 135 MENÜ DIENSTPROGRAMME Dehnen .................................................... 136 MENÜ DIENSTPROGRAMME Punkte in Löchern ................................... 136 2-10 TEXT MARKING .................................................................................... 137 2-10-1 2-10-2 2-10-3 TEXT MARKING Hinzufügen ................................................................ 138 TEXT MARKING Editieren .................................................................... 138 TEXT MARKING Bewegen .................................................................... 139 2-11 CAD LAYER ............................................................................................. 140 2-11-1 2-11-2 2-11-3 CAD LAYER Zeige ................................................................................. 142 CAD LAYER Layer Hinzufügen ............................................................. 143 CAD LAYER Layer Entfernen ................................................................ 143 2-12 VERIFY ..................................................................................................... 144 2-12-1 2-12-2 2-12-3 2-12-4 2-12-5 2-12-6 2-12-7 VERIFY MENU VERIFY MENU VERIFY MENU VERIFY MENU VERIFY MENU VERIFY MENU VERIFY MENU Identifizieren................................................................. 144 Distanz .......................................................................... 144 Kontur ........................................................................... 144 Dimensionen checken ................................................... 145 Entferne letzte............................................................... 145 Entferne alle ................................................................. 145 Zeige Entität ................................................................. 145 2-13 TRIM .......................................................................................................... 145 2-13-1 2-13-2 Trim ........................................................................................................... 146 Smart Trim................................................................................................. 146 Inhalt 8 2-14 PROGRAM PATH .................................................................................... 146 2-15 KONTROLLPUNKTE ................................... Error! Bookmark not defined. 2-15-1 2-15-2 2-15-3 2-15-4 2-15-5 2-15-6 KONTROLLPUNKTE KONTROLLPUNKTE KONTROLLPUNKTE KONTROLLPUNKTE KONTROLLPUNKTE KONTROLLPUNKTE Kontrollpunkte ....................................................147 Lizenz .................................................................147 Allgemein ...........................................................147 NC Change .........................................................148 NC Display .........................................................148 Reset Files...........................................................148 2-16 SPRACHE ........................................................ Error! Bookmark not defined. 2-17 NC PATH MENÜ ...................................................................................... 149 2-17-1 NC PATH MENÜ NÄCHSTER Pfad ......................................................150 2-17-2 OPERATION MENÜ ................................................................................150 2-17-2-1 OPERATION MENÜ Prozess .........................................................151 2-17-2-2 NÄCHSTER PFAD KERF MENÜ: ................................................151 2-17-3 NC PATH MENÜ Lösche alle Pfade .......................................................153 2-17-4 NC PATH MENÜ Lösche letzten Pfad ....................................................153 2-17-5 NC PATH MENÜ Neudefinition Pfad .....................................................153 2-17-6 NC PATH MENÜ Output NC-Code ........................................................153 2-17-7 NC PATH MENÜ Status ..........................................................................154 2-17-8 NC PATH MENÜ Beschreibung Teile.....................................................154 2-17-9 NC PATH MENÜ Ansicht Pfaddaten ......................................................155 2-17-10 NC PATH MENÜ Ansicht .......................................................................155 2-17-11 NC PATH MENÜ FastPLOT ...................................................................155 2-17-12 NC PATH MENÜ FastPATH ...................................................................156 2-17-13 NC PATH MENÜ Wiederherstellen Zeichnung ......................................156 2-17-14 NC PATH MENÜ Pathed DXF ................................................................157 2-17-15 NC PATH MENÜ Runden Alle Ecken ....................................................157 3-1 FastPATH Konzept ................................................................................... 159 3-2 FastPATH Einfach-Prozess Quick Set-up .............................................. 160 3-3 FastPath Menü Optionen ........................................................................... 166 3-3-1 FastPATH FastPATH Starten .......................................................................166 3-3-2 FastPATH Teile Stapeln................................................................................166 3-3-2-1 TEILE STAPELN Teile Stapeln ...........................................................166 3-3-2-2 TEILE STAPELN Teile Wählen ...........................................................167 Inhalt 9 3-3-2-3 TEILE STAPELN Ausgabepfad Wählen .............................................. 167 3-3-2-4 TEILE STAPELN Automatisches Überschreiben ................................ 167 3-3-2-5 TEILE STAPELN FastNEST Schnittliste (Optional - Schnittliste) .... 167 3-3-2-6 TEILE STAPELN Name der Schnittliste (Optional - Schnittliste) ....... 167 3-3-2-7 TEILE STAPELN Teil-Separation (Optional - Schnittliste)................. 168 3-3-2-8 TEILE STAPELN Plattengröße (Optional - Schnittliste) ..................... 168 3-3-2-9 TEILE STAPELN Teil Verifizieren...................................................... 168 3-3-3 FastPATH Einstellungen Editieren ................................................................ 168 3-3-4 FastPATH Einstellungen Speichern............................................................... 168 3-3-5 FastPATH Einstellungen Wiederherstellen .................................................. 168 3-3-6 FastPATH Zeichnung Wiederherstellen ....................................................... 169 3-3-7 FastPATH Ausgabe NC ................................................................................ 169 3-3-8 FastPATH Beenden ...................................................................................... 169 3-4 PROZESS .................................................................................................... 170 3-4-1 3-4-2 3-4-3 3-4-4 3-4-5 3-4-6 3-4-7 3-4-8 3-4-9 PROZESS Gewählte Prozesse ....................................................................... 170 PROZESS Fuge ............................................................................................. 171 PROZESS Seite ............................................................................................. 171 PROZESS Verfügbare Prozesse .................................................................... 172 PROZESS Pfeil .............................................................................................. 172 PROZESS Zurücksetzen ................................................................................ 172 PROZESS Beschreibung ............................................................................... 172 PROZESS Akzeptieren .................................................................................. 173 PROZESS Abbrechen .................................................................................... 173 3-5 INTERNER EINGANG ............................................................................. 174 3-5-1 3-5-2 3-5-3 3-5-4 3-5-5 3-5-6 3-5-7 3-5-8 INTERNER EINGANG Intern gleich Extern ................................................ 174 INTERNER EINGANG Loch in Ecke ......................................................... 175 INTERNER EINGANG Längste Entität brechen ......................................... 175 INTERNER EINGANG Loch im Zentrum .................................................. 175 INTERNER EINGANG Typ ........................................................................ 176 INTERNER EINGANG Länge..................................................................... 176 INTERNER EINGANG Winkel ................................................................... 176 INTERNER EINGANG Ein / Aus................................................................ 176 Inhalt 10 3-6 EXTERNER EINGANG ............................................................................. 177 3-6-1 3-6-2 3-6-3 3-6-4 3-6-5 3-6-6 EXTERNER EINGANG Position ..................................................................177 EXTERNER EINGANG Loch in Ecke.........................................................178 EXTERNER EINGANG Typ .......................................................................178 EXTERNER EINGANG Länge ....................................................................178 EXTERNER EINGANG Winkel ..................................................................179 EXTERNER EINGANG Ein / Aus ...............................................................179 3-7 NEST SEQUENZ ........................................................................................ 180 3-7-1 3-7-2 3-7-3 3-7-4 3-7-5 Interner Durchlauf ..........................................................................................180 Nest Start ........................................................................................................181 Nest Durchlauf ...............................................................................................181 Beschreibung .................................................... Error! Bookmark not defined. Akzeptieren ....................................................................................................181 3-8 Nest Optionen .............................................................................................. 182 3-8-1 Loch Vermeiden ............................................... Error! Bookmark not defined. 3-8-1-1 Rechteckige Rapids ...............................................................................183 3-8-1-2 Gerade Rapids .......................................................................................183 3-8-2 Markierung Sortieren .....................................................................................183 3-8-2 Konturlücke ...................................................... Error! Bookmark not defined. 3-8-3 Umriß Zeigen .................................................................................................184 3-8-3-1 Kein ......................................................... Error! Bookmark not defined. 3-8-3-2 Platte Nisten............................................. Error! Bookmark not defined. 3-8-3-3 Silhouette ...............................................................................................185 3-9 Sondereinstellungen .................................................................................... 186 3-9-1 Etikette ...........................................................................................................186 3-9-1-1 Alle (voll etikettiert) ..............................................................................186 3-9-1-2 Innenetikette ..........................................................................................187 3-9-1-3 Außenetikette ........................................... Error! Bookmark not defined. 3-9-2 Vorlochen ......................................................... Error! Bookmark not defined. 3-9-3 Kleinloch .......................................................... Error! Bookmark not defined. 3-10 Stichfuge ..................................................................................................... 189 3-10-1 Fugen-Kompensation .................................................................................189 3-10-2 Stichschnitt.................................................................................................190 3-10-2-1 Stichabstand ......................................................................................190 3-10-2-2 Stichbreite .........................................................................................190 Inhalt 11 4-1 Fast Plot NC DATEI ................................................................................... 192 4-1-1 4-1-2 4-1-3 4-1-4 4-1-5 4-1-6 4-1-7 NC DATEI NC DATEI NC DATEI NC DATEI NC DATEI NC DATEI NC DATEI SCAN ........................................................................................ 192 EDITIEREN .............................................................................. 193 PLOTTEN ................................................................................. 193 KOSTEN ................................................................................... 193 LISTEN ..................................................................................... 195 Fugenkompensation................................................................... 195 BEENDEN ................................................................................ 195 4-2 FastPLOT NC DIENSTPROGRAMME .................................................. 196 4-2-1 4-2-2 4-2-3 4-2-4 4-2-5 4-2-6 4-2-7 4-2-8 NC DIENSTPROGRAMME NC DIENSTPROGRAMME NC DIENSTPROGRAMME NC DIENSTPROGRAMME NC DIENSTPROGRAMME NC DIENSTPROGRAMME NC DIENSTPROGRAMME NC DIENSTPROGRAMME in CAM KONVERTIEREN .......................... 196 NC EXPANDIEREN ..................................... 196 NC SORTIEREN........................................... 197 EXPLORER .................................................. 198 FASTCAM ZEICHNUNG ............................ 198 OPTION AN .................................................. 198 LIZENZ ......................................................... 198 IN DXF KONVERTIEREN .......................... 198 4-3 FastPLOT NC PROFIL ............................................................................. 199 4-3-1 4-3-2 4-3-3 4-3-4 4-3-4 4-3-5 4-3-6 NC PROFIL NC PROFIL NC PROFIL NC PROFIL NC PROFIL NC PROFIL NC PROFIL NC ÄNDERN .......................................................................... 199 NC ANZEIGEN ...................................................................... 199 LIZENZ ................................................................................... 199 ÜBER....................................................................................... 199 NC ÜBERSETZEN ................................................................. 200 BOX NEST .............................................................................. 200 DATEIEN ZURÜCKSETZEN ................................................ 200 Inhalt 12 FASTCAM DATEISTRUKTUR ...................................................................... 206 Übliche Schriftarten mit Fonts.cam ................................................................. 211 ZUSÄTZLICHE SOFTWARE MODULE VON FASTCAM® ..................... 267 FastCAM® Text Marker: Markieren und Identifikation von Teilen ....... Error! Bookmark not defined. INTERNATIONALE ADRESSEN .....ERROR! BOOKMARK NOT DEFINED. FASTCAM HÄNDLER........................ERROR! BOOKMARK NOT DEFINED. GLOSSAR .......................................................................................................... 272 INDEX ................................................................................................................ 282 World Wide Web http://www.fastcamusa.com............................................... 286 Einführung 13 Anleitung zur Installation der Software Einführung 14 Installation von FastCAM® System Anforderungen Systemanforderungen zur Anwendung von FastCAM®: • • • • • • • PC mit Pentium III 1000 MHz Processor oder höher. CD-ROM Laufwerk. 20 Megabytes freier Hard Drive Speicher. 128 Megabytes RAM. Microsoft Windows 95/98/ME/XP oder Windows NT4/2000. A VGA (800 x 600) resolution Grafikkarte oder höher. Freier Parallel oder USB port. Starten des FastCAM® Setup Programms Das Setup Programm installiert alle notwendigen Dateien zum Betrieb von FastCAM®. Programmverzeichnisse und Programm Icons werden durch das Setup Programm angelegt. Installation 1. Starten Sie Windows 95/98 oder NT. ANMERKUNG: Schließen Sie alle anderen Anwendungen vor der Installation von FastCAM®. 1. Legen Sie Ihre FastCAM® CD in das entsprechende Laufwerk. 2. Die FastCAM CD sollte automatisch starten. 3. Befolgen Sie die angezeigten Eingabeaufforderungen und gelangen Sie so zur FastCAM Installation; klicken Sie den Knopf INSTALL. Einführung 15 4. Lesen Sie die Informationen am Begrüßungsschirm und klicken Sie NEXT. Einführung 16 5. Lesen Sie die gesamte Lizenzvereinbarung und klicken Sie YES um zu akzeptieren und fortzusetzen. Stimmen Sie nicht zu, so klicken Sie NO, und die Installation wird beendet. Einführung 17 6. Danach werden Sie zur Auswahl eines Programmordners aufgefordert. Akzeptieren Sie den vorgeschlagenen Ordner, so klicken Sie NEXT. Zur Installation von FastCAM® unter einem anderen Ordnernamen, überschreiben Sie den vorgeschlagenen Ordner und klicken Sie NEXT. Einführung 18 Folgen Sie den Anweisungen am Bildschirm Nach der vollständigen Installation können Sie die Anwendung wie folgt starten: • Mit dem START Knopf, Programme, und danach FastCAM 32BIT, oder • Doppelklick auf das ICON am Desktop. ANMERKUNG: Vor dem Starten von FastCAM® “MÜSSEN” Sie Ihren FastLOC DONGLE an Ihrem Drucker PORT anbringen. Ist ein Drucker angeschlossen, bringen Sie den Dongle an “LPT1 Printer Port”an, an welchem Ihr Drucker jetzt angeschlossen ist. Danach bringen Sie das Druckerkabel am FastLOC DONGLE an. Einführung 19 Installation des FastLOC Dongle Schritt 1 : Stecken Sie das Druckerkabel vom Drucker Port auf der Rückseite des Computers ab. Schritt 2 : Bringen Sie den FastLOC® security dongle am Drucker Port an. | Schritt 3 : Stecken Sie das Druckerkabel auf die Rückseite des FastLOC® security dongle. Der FastLOC® security dongle ist jetzt installiert. Soll ein Drucker an den Dongle angeschlossen werden, schalten Sie das Gerät ein und On-Line. Einführung 20 EINFÜHRUNG in FastCAM® Der Urheber entwickelte FastCAM® unter der Philosophie von "dead obvious". Bei vielen Konstruktionen wird der Computer durch die Art der Punktauswahl wissen, welcher Bogenteil oder Verschnitt benötigt wird. Dies steht im Gegensatz zu den meisten CAD Systemen, welche zwanzig Abfragen zur korrekten Konstruktion benötigen. Aufgrund der "dead obvious" Philosophie ist das Zeichensystem mehr interaktiv als interrogativ (abfragend). Manche FastCAM® Features, welche das System von anderen abheben, werden unten beschrieben. INFINITE LINIEN KONSTRUKTION Infinite Linien sind nützlich als Konstruktionslinien, um unbekannte Punkte zu lokalisieren, sie können unter jedem Winkel durch jeden Punkt gesetzt werden. TRIMMING Linien und Bögen können nach Bedarf gekürzt werden. INTRODUCTION FastCAM® ist ein fortgeschrittenes Linienzeichensystem, welches spezifisch für NC gesteuertes, zweidimensionales Schneid-Equipment entwickelt wurde. Das Programm ist Menü & Icon gesteuert und einfach in der Anwendung. Einführung 21 SETZEN VON PUNKTEN BEI VERSCHNEIDUNGEN Ein Punkt kann an den Schnittpunkten von Linien, Bögen, Kreisen oder Kombinationen davon gesetzt werden. Ein Punkt kann ebenfalls gesetzt werden am projizierten Schnittpunkt zweier Formen. NON-SEQUENTIELLE TEILEKONSTRUKTION Die FastCAM Zeichnung kann in beliebiger Reihenfolge gemacht werden, der Programmpfad wird nach der Fertigstellung des Teils bestimmt. LEAD-INS, LEAD-OUTS Es kann eine große Vielfalt an Placierungen für lead-in bzw. lead-out konstruiert werden. Ein lead-in oder lead-out kann an jedem beliebigen Punkt am Teil gesetzt werden. FAIRED LINES, ELLIPSEN FastCAM® zeichnet truly faired lines und Ellipsen durch ein bekannte Serie von Punkten. BULK DXF & IGES INTERFACE Bulk 2D-CAD Dateien in DXF oder IGES Format können in FastCAM® eingelesen, modifiziert und als DXF, IGES Dateien oder als eine NC Teiledatei ausgegeben werden. Einführung 22 CAD CLEAN & CAD COMPRESS Die CAD Clean Funktion wird verwendet, um falsche und unerwünschte Entitäten zu löschen, welche von einer CAD Datei ins FastCAM® System importiert wurden. Die CAD Compress Funktion wird verwendet, um die Anzahl der Entitäten in einer CAD Zeichnung auszugleichen und zu reduzieren, welche in FastCAM® importiert wurden. FastPATH AUTOMATIC PROCESS PATHING Die automatische FastPATH Funktion erlaubt dem Anwender das automatische Zuordnen von Schnittpfaden individueller Teilen oder von Massenteilen mit einem Mausklick. Diese Funktion kann auch zum Pathen eines ganzen Teilenests verwendet werden, nachdem diese Teile als CAM Files genistet wurden. FASTNEST FastNEST erlaubt schnelles Placieren von vielen Teilen auf einer Platte. Dieese Teile werden wie deren TRUE shape (ECHTE Gestalt) dargestellt. Nach dem Placieren der Teile auf der ausgewählten Platte, kann manuelles Nesting zur Opimierung der Plattenausnutzung verwendet werden. MANUELLES NESTING Einfach in der Anwendung, bietet manuelles Nesting div. Features für effiziente Plattenausnutzung, komplett mit dynamischem Drag & Drop Placement von Teilen und Echt-Zeit Rotation. MACRO SUB-ROUTINES FastCAM® unterstützt „macro routine“ Programmierung. Hier können sich wiederholende Codeblöcke zu einem Makro bzw. Unterprogramm geschrieben Einführung 23 und mit einem Makroaufruf ausgeführt werden. Nicht alle Controller können Makros verwenden. INPUTS Numerische inputs für die Konstruktion von Teilen können sein: metrisch oder „Imperial feet“, INCH oder Fraktion. ÜBER DAS MANUAL Diese Bedienungsanleitung wurde geschrieben, um ein Referenzhandbuch zum FastCAM® Ein-Schritt Programmiersystem anzubieten. Es wird Punkt für Punkt des Menüs beschrieben und mit passenden Beispielen erklärt. Es gibt drei Schwerpunkte: FastCAM® , FastPLOT und FastNEST in einem separaten Manual. FastCAM® ist die Zeichensektion des Programmes, während FastPLOT das Verifizierungsprogramm, und FastNEST die Nestingsektion darstellen. Bei Fragen zu Funktionsweisen in FastCAM® oder FastPLOT, schlagen Sie im entsprechenden Menüpunkt die Erklärungen nach. Dieses Manual wurde für den Markt in den USA geschrieben, hier werden primär INCH verwendet anstatt das METRISCHEN Systems. Die Beispiele im Manual basieren auf dem Imperial measurement System. Metrische Größen werden in Klammer "( )" hinter Inchmaßen angezeigt. FastCAM® unterstützt sowohl inch als auch metrische Berechnungen. Die gegenwärtig konfigurierte Einheit Ihrer FastCAM® Software wurde bei der Installation bestimmt. Der primäre Zweck dieses Referenzmanuals ist es, den Anwender über die verfügbaren Funktionen in den FastCAM® und FastPLOT Programmen zu informieren. Für nähere Informationen zu FastNEST sehen Sie bitte im entsprechenden Manual nach. Einführung 24 Gebrauchsweisen im Manual Informationen, welche für Ihr Verständnis von FastCAM/FastPLOT wichtig sind, werden durchwegs auf bestimmten Arten hervorgehoben. Dazu zählen: • • • • • Menüpunkte Tasten Mausknöpfe Bildschirmnachrichten Wichtige Anmerkungen Darstellung von Menüpunkten Jeder Menüpunkt wird am Beginn der Beschreibung in Kapitel geteilt. Die generelle Gliederung ist: 2-1-5 LINE MENU INFINITE LINE (MENÜ LINIE) (INFINITE LINIE) Die 2 ist die Kapitelnummer, hier FastCAM® Die 1 ist die Hauptmenü-Punktnummer, hier Linie Die 5 ist die Untermenü-Punktnummer, hier Infinite Linie Dargstellung von Tasten Falls Sie bestimmte Tasten oder besondere Knöpfe drücken müssen, ist die Anweisung wie folgt: ENTER Dies bedeutet: drücken Sie die Taste Enter. Einführung 25 Darstellung von Anweisungslisten Listen von Schritt für Schritt-Anweisungen sind durch Nummerierungen detailiert dargestellt. Zur Lösung der Aufgabe folgen Sie einfach der Reihe nach den Anweisungen. Zum Beispiel: Setzen Sie den Mauspfeil auf das Punkt Menü und drücken Sie die LINKE Maustaste. Setzen Sie den im Punktmenü hervorgehobenen Balken auf Absolute co-ords und drücken Sie die LINKE Maustaste. Schließlich drücken Sie die ENTER Taste in der Box. Darstellung von wichtigen Anmerkungen Um Ihre Aufmerksamkeit auf wichtige Textstellen zu lenken, wird ein Schreibsymbol verwendet. Zum Beispiel: Absolute zero ist nach wie vor der Kreuzungspunkt der X- und Y Achsen im Bildmittelpunkt. Kapitel 1 - “Vorbereitungen zum Start” 26 1-1 KAPITEL 1 – VORBEREITUNGEN Das erste Konzept, welches begriffen werden soll, ist der Überblick über den Prozess des Schneidens von Teilen sowie die Inplementierung von FastCAM. Sehen Sie FastCAM als einen Übersetzer zwischen der Zeichnung und der Schneidmaschine. In der FastCAM Zeichensektion zeichnet der Programmer ein Teil am Bildschirm, bestimmt einen Schnittpfad und generiert ein NC File mit Numerical Control (NC) Sprachcode. Nach dem Generieren des NC Codes können die Teile entweder zur Schneidmaschine gesendet, oder in der FastPLOT / FastNEST Sektion von FastCAM verwendet werden. (Abhängig von der Programmkonfiguration – fragen Sie Ihren Softwarehändler) FastPLOT ermöglicht die Verifizierung und das Bearbeitung der Teile. FastNEST ermöglicht das automatische/interaktive Nesting der Teile. Wird ein Nest konstruiert, ist das Endergebnis ein File mit dem NC Code für das Schneiden der genisteten Teile. Für einen Überblick des FastCAM Zeichenprogramms sehen Sie bitte das Flußdiagramm in Anhang D. 1-2 IHR SECURITY KEY Ihr Security key (FastLOC) ist die Software Protection Einheit Ihrer Firma. Ihre FastCAM Softwareprogramme können nicht ohne diese passende Einheit benutzt werden. Ihr Security key muß in einen parallelen Port auf der Rückseite Ihres PC gesteckt werden. Die meisten FastCAM Systeme werden mit nur einem parallelen Port "LPT1" ausgestattet; FastLOC kann unabhängig davon an GETTING STARTED Dieses Kapitel gibt dem Beginner grundlegende Informationen, hier erfährt er die Leistungsbeschreibung von FastCAM®, und den Bezug des Systems zum Schneidprozess. Kapitel 1 - “Vorbereitungen zum Start” 27 jedem beliebigen parallelen Port angeschlossen werden. Falls in Ihrem FastCAM Hardwaresystem ein Drucker existiert, ist es notwendig, Ihren Security key in LPT1 zu placieren, und das Druckerkabel an der offenen Seite des keys anzuschließen. Falls ein Drucker an Ihren Security key angeschlossen wird, MUSS der Printer on-line sein, um den key operativ zu benutzen. 1-3 STARTEN DES FASTCAM ZEICHENPROGRAMMS 1.) Doppelklicken Sie das FastCAM Icon am Windows Desktop mit Ihrer Maus, ODER 2.) Drücken Sie den Start Knopf in der Windows Taskleiste; danach gehen Sie zum Programmmenü, dann zum FastCAM Menü und wählen Sie das Icon FastCAM Programm. Das FastCAM Programm muß von der CD ROM installiert werden bevor es gestartet werden kann. Ihr erstes Screen sollte ein FastCAM Bitmap image beinhalten. Kapitel 1 - “Vorbereitungen zum Start” 28 1-4 ZEICHNEN VON TEILEN 1-4-1 BILDSCHIRMANZEIGE 1-4-2 MENÜ-LEISTE Die ersten drei Punkte, LINE, ARC & POINT, sind die Hauptfunktionen beim Zeichnen und unterstützen die Grundelemente, um ein beliebiges geometrisches Objekt zu zeichnen. Im Folgenden sehen Sie die FastCAM Menüpunkte samt Kurzbeschreibung. Files Line Arc Point Constructs Erase Blocks View Utility Text Marking CAD Layers Verify Trim Program Path Control Points Zum Sichern oder Wiederherstellen von Dateien. Zum Zeichnen von Linien. Zum Zeichnen von Bögen. Zum Setzen von Punkten. Ellipsen, Faired lines und Eckenmenü. Entfernt Entitäten vom Schirm. Ermöglicht das Verschieben, Kopieren, Drehen und Anordnen von Gruppen von Entitäten. Manipuliert den Bildschirm und den Drucker. Dienstprogrammfunktionen. Zum Setzen von Text am Bildschirm. Zum Herstellen von Layern für DXF output. Gibt dimensionale Information über Entitäten. Kürzt Teile einer Entität. Definiert den Schneidprozess, die Richtung der Fuge, die Schneidfolge sowie lead-ins/outs. Zeigt die Konstruktionspunkte der Zeichnung. GETTING STARTED Alle Ihre Menüpunkte und Icons erscheinen in den oberen Menüleisten am Monitor. Eingaben zu gestellten Abfragen, oder zu akzeptierende Vorgabewerte werden im ZENTRUM des Monitors oder UNTEN angezeigt. Kapitel 1 - “Vorbereitungen zum Start” 29 Wir diskutieren diese Menüpunkte und mehr in KAPITEL 2 "FastCAM". 1-5 VERWENDEN DER MAUS Das gesamte FastCAM System kann mit der Maus bedient werden. Außer für die Eingabe von numerischen Werten und Filenamen benötigt man das Keyboard nicht. Halten Sie die Maus mit der Hand, welche für Sie am bequemsten ist. Greifen Sie die Maus mit Ihrem Daumen und Ringfinger. Dadurch können Sie Zeige- und Mittelfinger für die Maustasten verwenden. Die RECHTE Taste entspricht ESCAPE (REJECT) am Keyboard, die LINKE Taste unterstützt die selbe Funktion wie ENTER (ACCEPT). Legen Sie die Maus auf eine flache Oberfläche, vorzugsweise auf ein Mauspad. Beachten Sie den Mauscursor: ein PFEIL dient als Pointer (abhängig von Ihrer Wahl von Windows 95/NT). Klicken Sie auf einen Menüpunkt und bewegen Sie die Maus von einer Seite zur anderen. Beachten Sie, dass sich jeder Menüpunkt öffnet und seinen Inhalt anzeigt. Zur AUSWAHL eines Punktes bewegen Sie mit der Maus den hervorgehobenen Balken bis zu einem Punkt der Menüliste und drücken Sie die [ LINKE ] Maustaste. Der Bildschirm wechselt und die UserEingabebox wird für die Auswahl angezeigt. Um einen bereits gewählten Punkt zu ENTFERNEN, bewegen Sie die Maus weg von jeglicher on-screen User-Inputbox/Menü und drücken Sie die [ RECHTE ] Maustaste (oder drücken Sie die Taste ENTFERNEN, falls die Option gegeben ist). Der Bildschirm wechselt und das vorige Menü wird angezeigt. Nachdem ein Menüpunkt ausgewählt wurde und eine Bildschirmeingabe verlangt wird, erscheint die Maus als FADENKREUZ, (die Größe und die Farbe sind abhängig von Windows 95/NT) und wird durch Bewegen der Maus nach oben, unten, rechts und links gesteuert. Kapitel 1 - “Vorbereitungen zum Start” 30 LINKE Maustaste wird AKZEPTIERT oder ENTER, RECHTE Maustaste ist ESCAPE oder REJECT. MAUSPRAXIS Üben Sie die Bedienung der Maus durch Zeichnen einer Linie zwischen zwei definierten Punkten und anschließendes Löschen der Linie vom Bildschirm. 1.) Setzen Sie den Mauspfeil auf die Option Menü LINIE und drücken Sie die LINKE Maustaste. Sie befinden sich jetzt im Linienmenü 2.) Setzen Sie die hervorgehobene Leiste im Linienmenü auf Punkt #4, Two Points (Zwei Punkte), und drücken Sie die LINKE Maustaste. 3.) Klicken Sie die rechte Maustaste und setzen Sie den Mauspfeil auf den Menüpunkt #2, Absolute co-ords, und drücken Sie die LINKE Maustaste. GETTING STARTED 1-5-1 Kapitel 1 - “Vorbereitungen zum Start” 31 In der Bildschirmmitte wird nun eine User Inputbox angezeigt. Der Wert der zuletzt gewählten X, Y Koordinaten wird in den Klammern angezeigt. Im Falle, daß keine Werte gewählt wurden, wird ein vorgegebener Wert blank <0,0> angezeigt. 4.) Drücken Sie die ENTER Taste in der Inputbox, um den vorgegebenen Wert <0, 0> zu akzeptieren. Der erste Endpunkt der Linie wird in der Bildschirmmitte durch einem ROTEN Punkt angezeigt. Ebenso werden Sie bemerken, daß das Menü zu Second point - point menu (Zweiter Punkt – Punkt Menü) wechselt, und das Punktmenü in der Mitte des Schirms angezeigt wird. Der erste Punkt ist infolge der User-Inputbox nicht sichtbar. 5.) Die User-Inputbox wird ausgeblendet, wählen Sie den Wert 12 für X, drücken Sie ENTER am Keyboard, wodurch der Fokus auf den Y-Wert gerichtet wird. Wählen Sie den Wert 0 für Y und drücken Sie die ENTER Taste in der User-Inputbox. Eine Linie von 12 inch wird horizontal und rechts des 0,0 Punkts am Bildschirm gezeichnet. 6.) Drücken Sie die ENTFERNEN Taste. 7.) Bewegen Sie sich aus dem Menü und klicken Sie die rechte Maustaste. Zum Betrachten der Linie drücken Sie einfach die Zahl 5 am KeyPad. Gratulation! Soeben haben Sie Ihre erste Linie mit FastCAM gezeichnet. Kapitel 1 - “Vorbereitungen zum Start” 32 Wir demonstrierten soeben die Verwendung der Maus und der Textanzeige, nun wollen wir eine Funktion aufrufen unter Verwendung der Maus und der Grafikanzeige. Sie befinden sich jetzt im Erase menu (Menü Löschen). 2.) Benutzen Sie die Maus und bewegen Sie die hervorgehobene Leiste zu Menüpunkt #2, Line (Linie), und drücken Sie die LINKE Maustaste. Das Fadenkreuz der Maus sollte jetzt am Grafikschirm erscheinen. Bewegen Sie die Maus und bemerken Sie, daß das Fadenkreuz Ihren Bewegungen folgt. Üben Sie das Bewegen des Cursors am Schirm und werden Sie damit vertraut. GETTING STARTED 1.) Setzen Sie den Mauspfeil auf ERASE menu option und drücken Sie die LINKE Maustaste Kapitel 1 - “Vorbereitungen zum Start” 33 3.) Setzen Sie das Fadenkreuz beliebig an der soeben gezeichneten Linie und drücken Sie die LINKE Maustaste. Ein ROTER Punkt erscheint an der Linie und zeigt die Stelle an, wo die Linie aufgenommen wurde. 4.) Drücken Sie die RECHTE Maustaste und die Linie verschwindet. Eine EINGABEAUFFORDERUNG erscheint in der Mitte des Schirms und fragt nach der endgültigen Löschung der Linie. 5.) Bewegen Sie die Maus zur User Input box und klicken Sie YES. 6.) Klicken Sie Ihre rechte Maustaste zum Verlassen der Löschfunktion. Die Linie ist nun PERMANT gelöscht und Ihr Mauscursor kehrt zurück zum Pfeil. Gratulation!, Sie haben soeben Ihre erste Entität in FastCAM gelöscht. 1-6 BILDSCHIRMORIENTIERUNG Nachdem Sie soeben Ihre erste Entität gezeichnet haben, sollten wir über den Zeichenschirm sprechen. Kapitel 1 - “Vorbereitungen zum Start” 34 1-6-1 KARTESISCHES KOORDINATENSYSTEM Diese zwei Achsen beschreiben ein zweidimensionales KARTESISCHES KOORDINATENSYSTEM. AUFWÄRTSBEWEGUNG entlang der vertikalen Y-Achse ergibt eine positive Bewegung Y, (+y) während die ABWÄRTSBEWEGUNG an der vertikalen Y-Achse eine negative Y, (-y) Bewegung darstellt. Dem entsprechend ergibt eine RECHTSBEWEGUNG entlang der horizontalen X Achse eine positive Bewegung X, (+x) sowie die LINKSBEWEGUNG an der horizontalen X Achse eine negative X, (-x) Bewegung. y Achse (+) Aufwärts x Achse (-) Links x Axis (+) Rechts x0,y0 y Axis (-) Abwärts GETTING STARTED Stellen Sie sich den Zeichenschirm unendlich groß vor. In der Mitte des Schirms ist der PUNKT ABSOLUTE ZERO. Durch diesen Punkt verlaufen die HORIZONTALE X-Achse sowie die VERTIKALE Y-Achse. Kapitel 1 - “Vorbereitungen zum Start” 1-6-2 35 WINKEL in GRADEN Winkelgrade beginnen mit 0º vom positiven X, (+x) bzw. an der rechten Bildschirmseite, und nehmen gegen den Uhrzeigersinn positiv zu (CCW), im Uhrzeigersinn nehmen sie negativ zu (CW). Sehen Sie dazu folgende Bilder. 90º -270º + = (CCW) 180º 0º -180º 0º - = (CW) 270º -90º FastCAM akzeptiert negative Winkelgrade, BEISPIEL: 270º entspricht -90º (negative 90 Winkelgrade) 1-7 ABSOLUTES Programmieren Es gibt zwei Arten von Zeichentechnik, ABSOLUTE und INCREMENTALE. ABSOLUTES Programmieren verwendet <0, 0> als Referenz für alle x,y Koordinaten in der Zeichnung. Dies bedeutet einfach, daß jeder gewählte Koordinatenpunkt eine relative Bewegung vom Schnittpunkt der (x) Achse und der (y) Achse ist (x0,y0). Dieser Punkt wird bezeichnet mit <0,0>. Kapitel 1 - “Vorbereitungen zum Start” 36 Setzen von Punkten mit ABSOLUTEN KOORDINATEN. ÜBUNG 1:- ABSOLUTES PROGRAMMIEREN Ziel der Übung ist es, das Setzen von Punkten am Bildschirm mit absoluten Koordinaten zu demonstrieren. Kapitel 1 - “Vorbereitungen zum Start” 37 1.) Setzen Sie den Mauspfeil auf die Option Menü Punkt und drücken Sie die LINKE Maustaste. Sie befinden sich nun im Punktmenü 2.) Beachten Sie die Mitteilung am unterem Bildschirmrand, sie sollte Ihnen den gegenwärtig gewählten Punkttyp anzeigen. Klicken Sie die rechte Maustaste und setzen Sie den Mauspfeil im Punktmenü auf Absolute co-ords und drücken Sie die LINKE Maustaste. In der User-Inputbox in der Bildschirmmitte erhalten Sie einen leeren Vorgabewert <0,0> 3.) Am Eingabefeld, Drücken Sie die Taste ENTER in der Box. In der Bildschirmmitte erscheint ein GELBER Punkt. ANMERKUNG: Der Punkt ist nicht sichtbar aufgrund des Menüs in der Bildschirmmitte. Dieser Punkt ist ABSOLUTE ZERO bzw. <0,0>. Wir setzen jetzt Punkte entlang der Hauptachsen rund um den absoluten Nullpunkt. 4.) Die User-Inputbox wird wieder ausgeblendet. 5.) Am Eingabefeld, Kapitel 1 - “Vorbereitungen zum Start” 38 EINGABE von 10, danach drücken Sie die ENTER Taste, tippen Sie 0, und drücken Sie die ENTER Taste. 6.) In der User-Inputbox in der Bildschirmmitte, EINGABE von -10, danach drücken Sie die ENTER Taste, tippen Sie 0, und drücken Sie die ENTER Taste. In der User-Inputbox in der Bildschirmmitte erhalten Sie den Vorgabewert <10,0> von der vorherigen Eingabe. Dadurch wird ein Punkt im Abstand von 10" links von Absolute Zero gesetzt. 7.) In der User-Inputbox in der Bildschirmmitte, GETTING STARTED Dadurch wird ein Punkt im Abstand von 10" rechts von Absolute Zero gesetzt. Kapitel 1 - “Vorbereitungen zum Start” 39 EINGABE von 0, danach drücken Sie die ENTER Taste, tippen Sie 10, und drücken Sie die ENTER Taste. In der User-Inputbox in der Bildschirmmitte erhalten Sie den Vorgabewert <-10,0> von der vorherigen Eingabe. Dadurch wird ein Punkt im Abstand von 10" aufwärts von Absolute Zero gesetzt. 8.) In der User-Inputbox in der Bildschirmmitte, EINGABE von 0, danach drücken Sie die ENTER Taste, tippen Sie -10, und drücken Sie die ENTER Taste. In der User-Inputbox in der Bildschirmmitte erhalten Sie den Vorgabewert <0,10> Kapitel 1 - “Vorbereitungen zum Start” 40 Dadurch wird ein Punkt im Abstand von 10" abwärts von Absolute Zero gesetzt. Ihr Grafikschirm sollte nun das unten abgebildete Muster zeigen. Falls das Muster sehr klein dargestellt und schwer lesbar ist, drücken Sie einfach die Zahl 5 am KeyPad. Gratulation!, Sie haben soeben fünf Punkte unter Verwendung von Absoluten Koordinaten gesetzt. Bevor die nächste Übung begonnen wird ist es notwendig, den Bildschirm zu löschen mit der Funktion New (Neu) im Files menu (Menü Datei). GETTING STARTED 9.) Verlassen Sie jetzt das Menü und klicken Sie die RECHTE Maustaste. Kapitel 1 - “Vorbereitungen zum Start” 41 ÜBUNG 2:- RESTART (NEUSTART) 1.) Setzen Sie den Mauspfeil auf Files Menu (Menü Datei) und drücken Sie die LINKE Maustaste. 2.) Bewegen Sie die hervorgehobene Leiste herab zu New (Neu) und drücken Sie die LINKE Maustaste. Im Eingabefeld in der Bildschirmmitte erscheint eine Inputbox: 3.) Drücken Sie die YES Taste in der User-Inputbox. Sie haben soeben dauerhaft alle Entitäten in der Zeichnung gelöscht und erhalten nun einen neuen Zeichenschirm. Benutzen Sie die Funktion NEW vorsichtig. Es wird dadurch dauerhaft jede nicht gesicherte Arbeit gelöscht (sehen Sie dazu "Files" später in diesem Kapitel). Kapitel 1 - “Vorbereitungen zum Start” 42 1-8 INCREMENTAL Programming Absolute zero ist nach wie vor der Mittelpunkt des Schirms im Schnittpunkt der X- und Y-Achsen. +y (-500,0) Relativ zu diesem Punkt (0,500) Relativ zu diesem Punkt +x (500,0) -x (0,0) Relativ zu diesem Punkt -y Setzen von Punkten mit INKREMENTELLEN KOORDINATEN. GETTING STARTED Inkrementelles Programmieren verwendet einen bekannten Punkt am Bildschirm als Referenz für eine (x,y)-Bewegung. Vereinfacht ausgedrückt, alle (x,y)-Koordinaten können relativ zu jedem bekannten Punkt am Zeichenschirm gewählt werden. Wählen Sie einen Punkt am Schirm, danach können Sie den nächsten Punkt durch (x,y)Bewegung vom gewählten Punkt aus setzen, und müssen sich nicht auf (0,0) beziehen. Kapitel 1 - “Vorbereitungen zum Start” 43 Inkrementelles Programmieren verwendet jeden bekannten Punkt am Schirm als Referenz. Bei Auswahl von Incremental co-ordinates, bezieht sich FastCAM auf den letztgewählten Punkt. Eine Eingabeaufforderung fragt dann, ob Sie "Diese Position als Referenz verwenden? YES/NO" wollen. Handelt es sich dabei um den benötigten Referenzpunkt, antworten Sie mit YES, falls nicht, scheiden Sie den Punkt mit der Auswahl von NO aus. Wird der Punkt ausgeschieden, wird der Mauscursor am Schirm angezeigt. Bewegen Sie mit der Maus den Cursor zum neuen Referenzpunkt und bestätigen Sie Ihre Punktwahl durch drücken der LINKEN Maustaste. Das Programm fragt wieder, ob Sie "Diese Position als Referenz verwenden? YES/NO" wollen. Handelt es sich dabei um den benötigten Referenzpunkt, antworten Sie mit YES und geben Sie danach die (x,y)-Koordinaten des nächsten zu setzenden Punktes ein. Kapitel 1 - “Vorbereitungen zum Start” 44 ÜBUNG 3:- INKREMENTELLE KOORDINATEN Diese Übung demonstriert das Setzen von Punkten am Schirm durch Verwenden von INKREMENTELLEN Koordinaten. 1.) Setzen Sie den Mauspfeil auf das Menü Punkt und drücken Sie die LINKE Maustaste. Sie befinden sich nun im Punktmenü 2.) Placieren Sie den hervorgehobenen Balken im Punktmenü auf Absolute co-ords und drücken Sie die LINKE Maustaste. Im Eingabefeld in der Bildschirmmitte erhalten Sie einen Vorgabewert <0,0> 3.) Am Eingabefeld, Drücken Sie ENTER. GETTING STARTED Setzen Sie zunächst einen Referenzpunkt 0,0 als Ausgangspunkt. Kapitel 1 - “Vorbereitungen zum Start” 45 Ein GELBER Punkt wird in der Bildschirmmitte angezeigt. Dieser Punkt ist ABSOLUTE ZERO bzw. <0,0>. Nun werden wir Punkte relativ zu diesem Punkt setzen. 4.) Die Absolute Inputbox erscheint erneut, klicken Sie den Knopf CANCEL. Bewegen Sie sich aus dem Punktmenü und klicken Sie die rechte Maustaste. Placieren Sie nun den angezeigten Mauspfeil im Punktmenü auf Incremental co-ord und drücken Sie die LINKE Maustaste. Es erscheint ein großes Fadenkreuz am Schirm an der Stelle des letzten gewählten Punktes. Im Eingabefeld in der Bildschirmmitte werden Sie gefragt, ob Sie diesen Punkt als Referenzpunkt für den nächsten Punkt nutzen wollen. 5.) Am Eingabefeld, Drücken Sie YES. Danach werden Sie in der Bildschirmmitte zur Eingabe der (x,y)- Position des nächsten Punktes aufgefordert. Kapitel 1 - “Vorbereitungen zum Start” 46 6.) Am Eingabefeld, Dadurch wird ein Punkt 10" rechts von Ihrem Auswahlpunkt gesetzt. Danach werden Sie in der Bildschirmmitte zur Eingabe der (x,y) Position des nächsten Punktes aufgefordert. 7.) Die User-Inputbox für Inkrementelle Koordinaten erscheint erneut, am Eingabefeld, Eingabe von 0, und drücken Sie die ENTER Taste, danach Eingabe von 10 und drücken Sie ENTER. GETTING STARTED Eingabe von 10, und drücken Sie ENTER, danach Eingabe von 0 und drücken Sie ENTER. Kapitel 1 - “Vorbereitungen zum Start” 47 Dadurch wird ein Punkt 10" über Ihrem Auswahlpunkt gesetzt, und Ihr Schirm sollte nun folgendes zeigen: 8.) Die User-Inputbox erscheint erneut, wählen Sie CANCEL (LÖSCHEN). Bewegen Sie sich aus dem Punktmenü und klicken Sie die rechte Maustaste. Placieren Sie nun den angezeigten Mauspfeil im Punktmenü auf Incremental co-ord und drücken Sie die LINKE Maustaste. Es erscheint ein großes Fadenkreuz am Schirm an der Stelle des letzten gewählten Punktes. Im Eingabefeld in der Bildschirmmitte werden Sie gefragt, ob Sie diesen Punkt als Referenzpunkt für den nächsten Punkt nutzen wollen 9.) Am Eingabefeld, Drücken Sie den Knopf NO. Kapitel 1 - “Vorbereitungen zum Start” 48 Danach werden Sie in der Bildschirmmitte aufgefordert, Ihren Auswahlpunkt zum Weitermessen zu markieren. Es erscheint nun der Mauscursor am Schirm. 10.) Bewegen Sie den Cursor zu der unten angezeigten Position und drücken Sie die LINKE Maustaste zum Markieren dieses Punktes als Referenz für die nächste (x,y)-Bewegung. Der MAUSCURSOR muß NICHT EXAKT auf Ihrem Auswahlpunkt sein. Placieren Sie den Pointer lediglich in einem Radius von (1/8"), um den benötigten Punkt zu finden. Falls Sie den gewünschten Punkt verfehlen, erscheint eine Informationsbox mit der Meldung “Kein Punkt gefunden”. Klicken Sie einfach die linke Maustaste und versuchen Sie erneut den gewünschten Punkt zu markieren. Wählen Sie diesen Punkt An dieser Stelle wird der gewählte Punkt in roter Farbe dargestellt (zeigt, dass der Punkt ausgewählt wurde). Kapitel 1 - “Vorbereitungen zum Start” 11.) 49 Am Eingabefeld, Es wird ein Punkt 10" unter Ihrem Auswahlpunkt zum Weitermessen gesetzt, Ihr Bildschirm sollte jetzt unten gezeigtes Bild zeigen. Dieser Punkt wird nun ROT dargestellt Sie werden bemerken, daß der soeben ausgewählte Referenzpunkt für das Weitermessen nunmehr ROT dargestellt wird. Seien Sie unbesorgt, nachfolgend beim Punkt (Refresh der Zeichnung) behandeln wir das Zurücksetzen in einen GELBEN Punkt. GETTING STARTED Eingabe von 0, und Drücken der ENTER Taste, danach Eingabe von -10 und Drücken der ENTER Taste. Kapitel 1 - “Vorbereitungen zum Start” 50 12.) Am Eingabefeld, Dadurch wird ein Punkt 10" links von Ihrem Auswahlpunkt zum Weitermessen gesetzt, Ihr Bildschirm sollte jetzt unten gezeigtes Bild anzeigen. Gratulation! Sie haben soeben fünf Punkte am Schirm gesetzt unter Verwendung von Inkrementellen Koordinaten. GETTING STARTED Eingabe von -10,0 und drücken Sie ENTER. Kapitel 1 - “Vorbereitungen zum Start” 1-9 51 SETZEN VON PUNKTEN Bisher verwendeten wir INKREMENTELLE und ABSOLUTE KOORDINATEN zum Setzen von Punkten am Schirm. Es bestehen weitere Möglichkeiten zum Setzen von Punkten. Lernen Sie den Umgang mit dem PUNKTMENÜ, es erscheint in allen anderen Konstruktionsarten. Zum Zeichnen einer Linie müssen die Endpunkte bekannt sein, zum Zeichnen eines Kreises benötigen wir den Mittelpunkt, und zum Zeichnen eines Bogens müssen die Endpunkte sowie der Mittelpunkt bekannt sein. Das Menü sieht immer gleich aus, jedoch ändert sich der Header entsprechend der Konstruktionsart. Zum Skizzieren von Punkten Placiert Punkte relativ zu (0,0) Placiert Punkte relativ zu einem bekannten Punkt Verwendung bei bekannter Länge und Winkel Placiert einen Punkt in der Mitte einer Linie Konvertiert einen Kontrollpunkt in einen echten Punkt Placiert einen Punkt in Schnittpunkten von Entitäten Placiert einen Punkt an einer beliebigen Stelle an einer Entität Neben den beiden besprochenen Methoden (absolut und inkrementell) zum Setzen von Punkten, gibt es zwei weitere wichtige Methoden, nämlich CONTROL POINTS und INTERSECTION. Für mehr Information zu Schirmposition, Länge und Winkel, Linienmittelpunkt und On Entität, sehen Sie KAPITEL 2. "FastCAM" Kapitel 1 - “Vorbereitungen zum Start” 52 1-9-1 KONTROLLPUNKTE Kontrollpunkte werden am Bildschirm durch ein rotes Kreuz angezeigt. Kontrollpunkte werden beim Zeichnen einer Entität am Schirm gebildet und beim Löschen jener entfernt. Der Unterschied zu echten Punkten ist, daß diese durch Verwenden von Punktmenü kreiert werden und mit dem Löschmenü entfernt werden müssen, während Kontrollpunkte beim Zeichnen einer Entität am Schirm gebildet und beim Löschen dieser entfernt werden. Die nachfolgende Übung demonstriert den Unterschied zwischen diesen beiden Punktarten und die Konvertierung eines Kontrollpunktes in einen echten Punkt. ÜBUNG 4: VERWENDEN VON CONTROL POINTS Diese Übung zeigt, wie KONTROLLPUNKTE kreiert, am Bildschirm angezeigt und in echte Punkt konvertiert werden. 1.) Zeichnen Sie am Schirm eine Linie durch Zugriff auf das Linienmenü und folgen Sie den unten angezeigten Schritten zum Setzen des ersten und zweiten Linienendpunktes. GETTING STARTED KONTROLLPUNKTE sind zugehörige Referenzpunkte zu Linien, Bögen und Kreisen. Wird eine dieser Entitäten am Schirm gezeichnet, werden die zugehörigen Kontrollpunkte kreiert. Eine Linie erhält zwei Kontrollpunkte, je einen an den Endpunkten. Ein Kreis erhält fünf Kontrollpunkte, einen im Mittelpunkt und je einen pro Quadranten. Ein Bogen hat mindestens drei Kontrollpunkte, je einen am Beginn, in der Mitte und am Ende, plus ein Quadrantpunkt wenn der Bogen 90º Quadrantpunkte enthält. Kontrollpunkte werden durch Verwenden des Menüpunkts Control pts, oder durch Drücken der Taste Asterix am KeyPad verwendet. Kapitel 1 - “Vorbereitungen zum Start” a) b) c) d) e) f) 53 Wählen Sie die Option Menü Linie. Wählen Sie die Option TWO points (ZWEI Punkte). Wählen Sie Absolute Co-ords, und bestimmen Sie 0,0. Wählen Sie Absolute Co-ords, und bestimmen Sie 10,0. Drücken Sie den CANCEL Knopf. Bewegen Sie sich aus dem Punktmenü und klicken Sie die rechte Maustaste. Am Bildschirm sollten Sie jetzt eine 10" lange Linie sehen. 2.) Placieren Sie den Mauspfeil auf den Menüpunkt Control pts und drücken Sie „select Control points form this menu“ (Kontrollpunkte aus diesem Menü wählen) mit der LINKEN Maustaste. Sie werden nun ein ROTES Kreuz bemerken oder Control point (Kontrollpunkt) wird an den Endpunkten Ihrer Linie angezeigt. 3.) Placieren Sie den Mauspfeil auf dem Menüpunkt Punkt, und drücken Sie die LINKE Maustaste. Sie befinden sich nun im Punktmenü. 4.) Placieren Sie die hervorgehobene Leiste im Punktmenü auf Control point (Kontrollpunkt) und drücken Sie die LINKE Maustaste. 5.) Placieren Sie den Mauscursor auf einen der ROTEN Kontrollpunkte am Ende der Linie und drücken Sie die LINKE Maustaste. 6.) Klicken Sie die RECHTE Maustaste. Der ausgewählte Punkt erscheint GELB. Sie haben soeben einen echten Punkt in einen Kontrollpunkt gesetzt. Wird die Linie gelöscht, bleibt der als echter Kapitel 1 - “Vorbereitungen zum Start” 54 Punkt definierte Endpunkt am Schirm und der nicht definierte Endpunkt verschwindet. ÜBUNG 5: VERSCHNITT 1.) Falls Sie Entitäten am Zeichenschirm haben, bereinigen Sie den Schirm durch Zugriff auf das Menü File (Datei) und wählen Sie NEW (NEU). Der Schirm sollte nun bereinigt sein. 2.) Zeichnen Sie zwei Linien am Schirm durch Zugriff auf das Line menu und folgen Sie den unten angezeigten Schritten zum Setzen der Linienendpunkte. a) b) c) d) e) f) g) h) i) Wählen Sie die Option Two Points (Zwei Punkte). Wählen Sie Absolute Co-ords für das Setzen der Punkte. Geben Sie 8,-8 für x,y ein. Wählen Sie Absolute Co-ords für das Setzen von Punkten. Geben Sie 3,5 für x,y ein. Wählen Sie Absolute Co-ords für das Setzen von Punkten. Geben Sie -8,-8 für x,y ein. Wählen Sie Absolute Co-ords für das Setzen von Punkten. Geben Sie -3,5 für x,y ein. Am Bilschirm sollten nun zwei Linien sein. GETTING STARTED Ein anderer Weg um einen Punkt zu Setzen, ist ein Linienschnitt oder ein Bogenschnitt. Schneiden zwei Entitäten einander am Schirm, versteht FastCAM deren Schnittpunkt als Kontrollpunkt. Ein echter Punkt kann an diesem Schnittpunkt durch Verwenden der Point on a Control point (Punkt auf Kontrollpunkt) Methode gesetzt werden. Falls beispielsweise die zwei Entitäten einander nicht schneiden, eine Projektion oder Extension jener Entitäten jedoch einen Schnittpunkt ergäbe, und der Schnittpunkt gesucht ist, können Sie einen echten Punkt an diesen möglichen Schnittpunkt setzen. Kapitel 1 - “Vorbereitungen zum Start” 55 3.) Placieren Sie den Mauspfeil auf das Menü Punkt und drücken Sie die LINKE Maustaste. 4.) Placieren Sie die hervorgehobene Leiste im Punktmenü auf Intersection (Verschnitt) und drücken Sie die LINKE Maustaste. Am Bildschirm erscheint nun das Maus Fadenkreuz. In der Bildschirmmitte werden Sie aufgefordert, die First (Erste) und die Second (Zweite) Entität zu wählen, dessen Schnittpunkt gesucht ist. BEACHTEN SIE Falls Sie den gewählten Punkt verlieren, hören Sie ein BEEP und es erscheint ein ROTER Punkt am Schirm. Versuchen Sie einfach an dieser Stelle nochmals den Punkt anzuwählen. 5.) Am Eingabefeld Select first entity (erste Entität wählen), placieren Sie Ihr Fadenkreuz auf Line 1 (Linie 1)wie unten angezeigt und drücken Sie die Linke Mautaste. Kapitel 1 - “Vorbereitungen zum Start” 56 Danach werden Sie zur Auswahl der zweiten Entität aufgefordert. 6.) Am Eingabefeld Select second entity (zweite Entität wählen), placieren Sie das Fadenkreuz auf Line 2 (Linie2) in der Skizze darunter und drücken Sie die Linke Maustaste. Linie 1 Linie 2 Ein gelber ‘echter Punkt’ wird hier am Schnittpunkt zweier Linien gesetzt. Gratulation! Sie haben soeben einen echten Punkt am Schnittpunkt zweier Entitäten gesetzt. Dies kann mit allen Entitäten auf dem Zeichenschirm gemacht werden, welche sich in einem Punkt schneiden. Kapitel 1 - “Vorbereitungen zum Start” ÜBUNG 6: 57 BEREINIGEN der ZEICHNUNG 1.) Placieren Sie den Mauspfeil am Menüpunkt VIEW (ANSICHT) und drücken Sie die LINKE Maustaste. 2.) Placieren Sie den hervorgehobenen Balken im Ansichtsmenü auf Repeat (Wiederholen)und drücken Sie die LINKE Maustaste. Ihr Bildschirm wird NEU GEZEICHNET und alle ROTEN Punkte verschwinden, welche Sie zuvor zum Markieren der Linien verwendeten. Diese Operation BEREINIGT auch jeden grafischen Rest von vorherigen Operationen. Dies kann auch durch einfaches Drücken der ENTER Taste am Keypad durchgeführt werden. ÜBUNG 7: ERASE 1.) Placieren Sie den Mauspfeil am Menüpunkt Erase und drücken Sie die LINKE Maustaste. Sie befinden sich nun im Löschmenü. 2.) Placieren Sie den hervorgehobenen Balken im Löschmenü auf Line (Linie)und drücken Sie die LINKE Maustaste. Am Bildschirm erscheint nun das Maus Fadenkreuz. Am untern Bildschirmrand werden Sie aufgefordert, die zu löschenden Linien durch Zeigen zu Markieren. GETTING STARTED Sie befinden sich nun im View menu (Ansichtsmenü). Kapitel 1 - “Vorbereitungen zum Start” 58 3.) Am Eingabefeld, “Indicate point” (Markiere Punkt) Placieren Sie Ihr Fadenkreuz auf Line 1 (Linie 1) und drücken Sie die Linke Maustaste. Es erscheint nun ein Roter Punkt an der markierten Linie. Am Eingabefeld “Indicate point” (Markiere Punkt) Placieren Sie Ihr Fadenkreuz auf Line 2 (Linie 2) und drücken Sie die Linke Maustaste. 4.) Es erscheint nun ein Roter Punkt an der markierten Linie. An dieser Stelle haben Sie beide dieser Linien zum Löschen vom Bildschirm markiert. 5.) Drücken Sie die RECHTE Maustaste zum Löschen der Linien. 6.) Am Eingabefeld, Drücken Sie YES. An dieser Stelle werden die zwei Linien, welche Sie zum Löschen markierten, PERMANENT von Ihrer Zeichnung entfernt. Der GELBE echte Punkt verbleibt am Schirm. Kapitel 1 - “Vorbereitungen zum Start” 59 Sie werden nach wie vor die ROTEN Punkte zum Markieren der Linien am Schirm sehen. Um diese vom Schirm zu entfernen, folgen Sie der Anleitung in ÜBUNG 5 "Bereinigen der Zeichnung." ANMERKUNGEN ZUM SETZEN VON PUNKTEN 1.) Absolute zero ist immer am Bildschirm und kann als Referenzpunkt verwendet werden, sogar wenn dort auf 0, 0 kein echter Punkt gesetzt wurde. 2.) Kontrollpunkte sind Konstruktionspunkte und erscheinen als rote Kreuze, echte Punkte erscheinen als gelbe Kreuze. Kontrollpunkte werden mit dem Löschen der Entität entfernt. Echte Punkte werden entfernt durch Verwenden des MENÜ LÖSCHEN. 3.) Der Cursor besitzt ein (1/8") Fenster rund um das Fadenkreuz, um die Punktauswahl zu erleichtern. Falls der gewählte Punkt außerhalb des Fensters liegt, erfolgt eine Warnmeldung durch den Computer mittels eines Beeps. GETTING STARTED Gratulation! Sie haben soeben einige Entitäten aus der Zeichnung Gelöscht. Kapitel 1 - “Vorbereitungen zum Start” 60 1-10 LINE MENU (MENÜ LINIE) Das Linienmenü ist das zweite von links im Hauptmenü und beinhaltet folgende Menüpunkte. ANMERKUNG ZU LINIE 1.) Verwenden Sie nie die Schirmposition, um den Endpunkt einer Linie zu setzen, außer die Genauigkeit ist nicht wichtig. 2.) Falls eine Linie am Schirm gezeichnet wird unter Verwendung von 0, 0 als Referenzpunkt, muß kein Punkt auf 0, 0 als Referenzpunkt gesetzt werden. 3.) Wenn next point (nächster Punkt) verwendet wird, so wird die Linie immer vom letzten Linienendpunkt gezeichnet, unabhängig vom verwendeten Referenzpunkt am Schirm. 4.) Infinite lines (infinite Linie) kann auf die benötigte Länge gekürzt werden mit der Funktion TRIM. Kapitel 1 - “Vorbereitungen zum Start” 1-11 61 ARC MENU (MENÜ BOGEN) Das Menü Bogen ermöglicht das Zeichnen von geschlossenen Kreisen, Bögen, Fillet-blends und Ringen. 1-11-1 GESCHLOSSENE KREISE Zum Zeichnen eines geschlossenen Kreises rufen Sie einfach die Funktion Kreis auf, geben Sie den Radius ein und bestimmen Sie den Kreismittelpunkt. 1-11-2 BÖGEN Die Konstruktion von Bögen in FastCAM fällt in folgende Kategorien. GETTING STARTED Das Menü Bogen ist das dritte von links im Hauptmenü und beinhaltet folgende Menüpunkte. Kapitel 1 - “Vorbereitungen zum Start” 62 1. Drei Punkte-Bogen. Der Startpunkt, ein Bogenpunkt sowie der Endpunkt müssen bekannt sein 2. Startpunkt, Mittelpunkt, Endpunkt sowie die Richtung müssen bekannt sein 3. Startpunkt, Endpunkt, Radius sowie die Richtung des Bogens müssen bekannt sein 4. Mittelpunkt, Radius, Winkel eins bzw. der Startwinkel, Winkel zwei bzw. der Endwinkel 5. Mittelpunkt, Radius, Winkel eins des Startwinkels, sowie die Krümmung. Der Krümmungswinkel ist die Anzahl von Graden vom Beginn zum Ende des Bogens. Falls der Startwinkel 45 Grad ist und die Krümmung 180 Grad beträgt, ist der Endwinkel 45 + 180 = 225 Grad. 6. Zwei Punkte und die Bogenrichtung müssen bekannt sein Zum Zeichnen eines Bogens bestimmen Sie die bekannten Größen, danach folgen Sie den Eingabeaufforderungen für diese Selektion. Für weitere Information über Bögen sehen Sie KAPITEL 2 "FastCAM". 1-11-3 AUSRUNDUNGEN Eine Ausrundung ist ein Bogen zwischen zwei Entitäten zum Ausrunden von Ecken und zum Angleichen des Schnittes von Entitäten. FastCAM unterstützt Konstruktionen zum Angleichen zwischen Linien, Linien und Bögen, Bögen und Bögen, sowie einem Punkt und einer Linie. Zum Verwenden von Ausrunden wählen Sie es aus dem ARC menu item. Kapitel 1 - “Vorbereitungen zum Start” 63 Für weitere Information bezüglich Ausrunden sehen Sie KAPITEL 2 "FastCAM". 1-12 SICHERN UND WIEDERHERSTELLEN VON DATEIEN. Zum Verwenden der file save function (Dateisicherungsfunktion) wählen Sie den Menüpunkt Files (Datei) und bewegen Sie den hervorgehobenen Balken zu SAVE (SICHERN) und klicken Sie den LINKEN Mausknopf. Es wird Ihnen die Windows Datei Sichern- Dialogbox angezeigt. GETTING STARTED Unter Verwendung des Mauscursors wählen Sie die zwei auszurundenden Entitäten. Falls finite lines, wie zum Beispiel eine Box auszurunden sind, wird der Teil automatisch getrimmt. Falls infinite lines oder Bögen auszurunden sind, kann auto-trimming nicht verwendet werden, der Teil muß mit der TRIM Function getrimmt werden. Kapitel 1 - “Vorbereitungen zum Start” 64 Sichern ist eine sehr wichtige Funktion und muß zum Speichern der geschaffenen Geometrie verwendet werden. Wenn ein Teil am Schirm gezeichnet wird, gibt es keine permanente Aufzeichnung des Teils, bis zum Ausführen der SICHERN Funktion. Falls der Teil am Schirm gezeichnet aber nicht gespeichert wurde, kann diese Zeichnung verloren gehen, falls der Strom ausfällt oder der Computer abgeschalten wird. SICHERUNGEN sind schnell und einfach durchzuführen, es sollte Teil Ihrer Programmierroutine werden. Kapitel 1 - “Vorbereitungen zum Start” ÜBUNG 8: 1.) 65 SICHERN einer ZEICHNUNG Zeichnen Sie beliebige Linien oder Punkte am Schirm. 2.) Placieren Sie den Mauspfeil auf den Menüpunkt Files (Datei) und drücken Sie die LINKE Maustaste. Bewegen Sie den hervorgehobenen Balken auf SAVE (SICHERN) und klicken Sie die LINKE Maustaste. Sie befinden sich nun im PART DATA (TEILEDATEN) Eingabeschirm. Wir behandeln diesen Schirm ausführlich in KAPITEL2 "FastCAM". Für den Moment werden wir einfach einen Filenamen einsetzen. 3.) Vergewissern Sie sich, daß Sie sich in der Eingabezeile "Part Name" (Teilenamen) befinden und geben Sie mit dem Keyboard den Filenamen TEST ein. Der in dieses Feld gesetzte Filename wird verwendet für unseren NC code Filename für diesen Tteil. 4.) Drücken Sie den ENTER Knopf unten links am PART DATA (TEILEDATEN) Bildschirm. Sie befinden sich nun in der Windows Datei Sichern-Dialogbox. 5.) Drücke Sie den Knopf Save (Sichern) an derBox. Gratulation! Sie haben soeben eine FastCAM Zeichendatei gesichert. Kapitel 1 - “Vorbereitungen zum Start” 66 ÜBUNG 9: WIEDERHERSTELLEN einer ZEICHNUNG 1.) Placieren Sie den Mauspfeil auf den Menüpunkt Files (Datei) und drücken Sie die LINKE Maustaste. 2.) Placieren Sie den hervorgehobenen Balken im DATEIMENÜ auf Restore (Wiederherstellen) und drücken Sie die LINKE Maustaste. Sie befinden sich nun in der Windows Datei Öffnen-Dialogbox. 3.) Bewegen Sie zunächst Ihre Maus zum Teilenamen "TEST.CAM", danach entweder: * Doppelklick auf den Dateinamen, oder * Drücken Sie den Knopf Select (Wählen). GETTING STARTED Sie befinden sich nun im DATEImenü. Kapitel 1 - “Vorbereitungen zum Start” 67 Der gewählte Teil wird danach auf Ihrem Schirm angezeigt. 4.) button to accept this as the file to be restored. Gratulation! Sie haben soeben eine FastCAM Zeichendatei wiederhergestellt. Es gibt weiters ein DXF und IGES (CAD files) Interface. Zum Sichern oder Wiederherstellen eines DXF oder IGES Files befolgen Sie die gleiche Prozedur wie oben, aber verwenden Sie die DXF bzw. IGES-Funktionen für Sichern und Wiederherstellen. Sehen Sie KAPITEL 2. "FastCAM" für nähere Informationen zu diesen Funktionen. 1-13 DAS MENÜ ANSICHT Das MENÜ ANSICHT ermöglicht die Manipulation des Blickes auf den Grafikschirm und erlaubt einen Wechsel der Grafikausgabe zu Plotter oder Printer. Bei Verwenden vom Menü Ansicht kann der Operator für detailierte Ansichten von Bereichen ins Bild zoomen, den Maßstab vom Teil ändern, eine vorher verwendete Ansicht betrachten, oder eine Kopie des Grafikschirms zu Printer oder Plotter ausgeben. Für weitere Informationen sehen Sie KAPITEL 2 "FastCAM". Kapitel 1 - “Vorbereitungen zum Start” 68 1-14 DAS MENÜ LÖSCHEN Das MENÜ LÖSCHEN wird verwendet, um Entitäten vom Schirm zu entfernen. Falls nur ein Teil einer Entität entfernt werden soll, sollte die Funktion trim (Stutzen) verwendet werden. Um das MENÜ LÖSCHEN zu verwenden, placieren Sie den hervorgehobenen Balken auf den zu entfernenden Typ von Entität, und drücken Sie die LINKE Maustaste. Der Mauscursor wird am Schirm angezeigt. Placieren Sie den Cursor auf der zu entfernenden Entität und drücken Sie die LINKE Maustaste. Ein roter Fangpunkt erscheint. Drücken Sie die RECHTE Maustaste und die Entität wird gelöscht. Falls dies die zu entfernende Entität ist, bestätigen Sie die Operation durch antworten mit YES (JA). Löschen ist eine kontinuierliche Funktion. Sie können mehrere Entitäten wählen und durch drücken der RECHTEN Maustaste alle löschen. Für weitere Informationen sehen Sie KAPITEL 2 "FastCAM". GETTING STARTED Das MENÜ LÖSCHEN wird in der Menüleiste aufgerufen und beinhaltet folgende Menüpunkte. Kapitel 1 - “Vorbereitungen zum Start” 1-15 69 TRIMMEN (STUTZEN) VON ENTITÄTEN Stutzen von Entitäten ist ein sehr wichtiges Konzept. Oftmals ist der einfachste Weg um ein Teil zu kreieren, daß man mehrere überlappende Entitäten zeichnet und anschließend die nicht benötigten Teile wegstutzt. 1-15-1 TRIMMEN VON LINIEN Zum STUTZEN jeglicher Entität muß der Programmierer entweder einen Kontrollpunkt oder einen echten Punkt als Stutzpunkt lokalisieren. Zum STUTZEN einer Linie wird die Funktion Stutzen ausgewählt, FastCAM schlägt zunächst ein Teil zum Stutzen vor und danach den ersten und zweiten Stutzpunkt. Markieren Sie diese Punkte durch Placieren des Mauscursors auf dem Punkt und drücken Sie die LINKE Maustaste. Wird eine INFINITE LINIE gestutzt, so wird alles außerhalb der Trimmpunkte entfernt. Es entspricht genau dem Gegenteil des Trimmens von FINITEN LINIEN. Wenn eine FINITE LINIE gestutzt wird, entfernt man damit den Bereich innerhalb der Trimmpunkte. 1-15-2 TRIMMEN VON BÖGEN Zum Stutzen von Bögen markiert der Programmierer den betroffenen Bogen durch Placieren des Mauscursors am Bogen und Drücken der LINKEN Maustaste. Markieren Sie den ersten und zweiten Stutzpunkt mit dem Cursor. Markieren Sie anschließend mit dem Cursor den zu entfernenden Bogenteil. Für weitere Informationen sehen Sie KAPITEL 2 "FastCAM". 1-16 Produzieren eines PROGRAMMPFADES Kapitel 1 - “Vorbereitungen zum Start” 70 BEMERKUNG ZU PROGRAMMPFADEN 1.) Beim Setzen von Pfaden auf Kreisen ist es notwendig anzugeben, ob der Kreis innerhalb oder außerhalb der Linie geschnitten wird. Innenschnitte sind DROPS bzw. interior cut outs (interne Ausschnitte) und sollten zuerst geschnitten werden. 2.) Beim Setzen von Pfaden auf Entitäten, welche nicht Kreise sind ist es notwendig, den Pfad in die benötigte Richtung durch Bewegen Ihres Schnittrichtungpfeils mit der Maus vorzugeben. Dazu Markieren Sie einfach die Entität, welche zuerst geschnitten werden soll und bestimmen Sie die Schnittrichtung mit dem Schnittrichtungpfeil. 3.) LEADINS (EINLÄSSE) und LEADOUTS (AUSLÄSSE) können am Teil placiert werden, falls benötigt. Die Auswahlmöglichkeiten sind straight (gerade), quarter circle lead in (Viertelkreis-Einlaß), quarter circle lead out (ViertelkreisAuslaß), half circle lead in (Halbkreis-Einlaß), half circle lead out (HalbkreisAuslaß), quarter circle lead in and lead out (Viertelkreis Ein- und Auslaß), half circle lead in and lead out (Halbkreis Ein-und Auslaß). Falls Sie mit Kerf (Fuge)schneiden, MÜSSEN Sie ein Lead-in an Ihrem Teil vorsehen. Lead-ins sind nicht notwendig, falls Sie OHNE Kerf schneiden. 4.) KERF (FUGE) ist die im Schneidprozess zerstörte Menge an Material, abhängig von der Breite der Schneidflamme. GETTING STARTED PROGRAMMPFAD wird verwendet, um den Typ von Maschinenprozess zu definieren; Schneiden, zinc marking (Zinkmarkieren), Stanzen etc., die Schneidfolge, Richtung und Fuge. Sind alle Pfade definiert, wird ein File mit dem NC-Code eines Teils produziert. Der Filename ist mit 256 alphanumerischen Zeichen und einer beliebigen dreistelligen alphanumerischen Extension limitiert. Die dreistellige Extension ist nicht essentiell wichtig, außer Ihr Maschinencontroller benötigt eine spezifische Dateinamenextension. Kapitel 1 - “Vorbereitungen zum Start” 71 Der generelle Standard für Kerf ist die Verwendung von LEFT (LINKS) Kerf an allen Schnitten, für gewöhnlich wird dies festgelegt durch die Art der Verschleißteile, welche in Ihrem Equipment verwendet werden.. 5.) Falls LEFT KERF (LINKE FUGE) verwendet wird, muß der Schnittpfad für Innenschnitte GEGEN UHRZEIGERRICHTUNG definiert werden, für Außenschnitte IN UHRZEIGERRICHTUNG. Das Gegenteil ist bei Angabe von RIGHT KERF (RECHTE FUGE) der Fall, IM UHRZEIGERSINN für Innenschnitte und GEGEN DEN UHRZEIGERSINN für Außenschnitte. 6.) Bei manchen Controllern kann die Feedrate (Vorschub) und Menge von Kerf im NC Programm eingestellt werden. Klären Sie bitte mit Ihrem Maschinenlieferanten diese Details. In anderen Fällen kann nur die Richtung von Kerf in FastCAM gesetzt werden, während die Feedrate und Werte für die Menge an Kerf vom Maschinenoperator im Controller festgelegt wird.. Für nähere Informationen sehen Sie KAPITEL 2 "FastCAM". Kapitel 1 - “Quick Start” 72 FastCAM® Quick Start DXF zu NC step-by-step Leitfaden. Eine Demonstration dieses Leitfadens kann von unserer Website gedownloaded werden: http://www.fastcamusa.com/demos/fcquick.exe Dieser Leitfaden für quick start (SCHNELLSTART) behandelt den Vorgang, wie ein DXF File in FastCAM geladen und ein NC Programm produziert werden kann. Das DXF File wurde seperat in einem CAD Programm wie ein einzelner Teil gezeichnet. Dieser DXF Teil wird als ein einfaches Rechteck mit einem kreisförmigen Loch angenommen. 1. Laden Sie das DXF File in FastCAM. a. Wählen Sie im Hauptmenü Files (Datei) → DXF Restore (DXF Wiederherstellen). b. Im Fenster DXF Options (DXF Optionen) wählen Sie File Selection (Dateiauswahl) auf Single File (Einfache Datei). DXF File Einheiten sind inch (vorausgesetzt, die Zeichnung wurde in inch erstellt ). Checken Sie CAD Clean (CAD Sauber) und Apply Z Axis Extrusion (Aufbringen Extrusion Z-Achse). Danach können Sie den Knopf ENTER drücken. c. Finden Sie das benötigte DXF File und drücken Sie danach Select (Wählen). 2. Fügen Sie den Schnittpfad zum Teil. a. Wählen Sie Program Path(Programmpfad) → dann Next Path (nächster Pfad) vom Hauptmenü. Kapitel 1 - “Quick Start” 73 Die Maske Part Data (Teildaten) sollte erscheinen. Falls nicht, kann dieser Schritt ignoriert werden. Falls benötigt, können Informationen in der Maske Part Data eingetragen werden. Drücken Sie danach ENTER. 3. Nun muß die Operation definiert werden. Dies ist der Schnittprozess und wird in einem erscheinenden Untermenü eingetragen. Eine atypische Schnittoperation in diesem Menü ist PLASMA. Wählen Sie PLASMA in diesem Menü. Falls PLASMA nicht verfügbar ist, wählen Sie die oberste Operation. 4. Nun muß Kerf (Fuge) definiert werden. Die drei Optionen sind Left, None oder Right (Links, Kein oder Rechts). Die häufigste Einstellung für Kerf ist Links. Damit werden alle externen Schnitte (part perimeter cuts) größer und alle internen Schnitte (bzw. drops) werden kleiner. Externe Schnitte müssen bei Verwenden von Left Kerf (Linke Fuge) im Uhrzeigersinn, und interne Schnitte gegen den Uhrzeigersinn gesetzt werden. 5. Es erscheint ein Fadenkreuz, und das kreisförmige Loch sollte ausgewählt werden. Linksklicken irgendwo am Kreis fügt einen Eingang dazu. Das Loch ist ein internes Loch, also wählen Sie Inside (Innen) statt Outside (Außen) aus dem angezeigten Menü. Entry (Eingang) kann entweder am ausgewählten Punkt oder am nächsten Quadranten (Schritte von 90 Graden von zero) gewählt werden. Nearest Quadrant (nächster Quadrant) stellt normalerweise die bessere Wahl dar. Wählen Sie Nearest Quadrant. 6. Entry sollte in den angezeigten Optionen auf Straight (Gerade) gesetzt werden. Es soll kein exit (Ausgang) auf diesem Ausschnitt sein. Kapitel 1 - “Quick Start” 74 7. Nun sollten Sie eine Länge für entry setzen. Die von FastCAM vorgegebene Länge ist eine sinnvolle Schätzung. Besser ist eine spezifische Länge. Für diese Beispiel kann ¼” (6mm) gewählt werden, sofern diese Länge nicht unangemessen ist. 8. Nun kann die nächste profiling operation (Profilieroperation) gesetzt werden. Dadurch wird ein Schnittpfad zur äußeren oder externen Kontur des DXF Teils hinzugefügt; hier ein Rechteck. Der Pfad beginnt am Anfang einer Entität. Für ein Rechteck sind alle Entitäten gerade Linien, hier 4. Die Linie sollte ca. am Mittelpunkt angeklickt werden um die korrekte Auswahl sicherzustellen. Um einen Schnittpfad hinzuzufügen, wählen Sie PLASMA und danach Left Kerf aus dem Menü. Ein Fadenkreuz erscheint. Wählen Sie die linke Linie (am geschätzten Mittelpunkt) mit dem Fadenkreuz aus. Ein gelber Pfeil erscheint und zeigt eine Richtung an. Dieser Pfeil soll verdeutlichen. Falls jemand um das Rechteck in Richtung des gelben Pfeils wandern sollte, würden sich diese im Uhrzeigersinn bewegen. Bewegen Sie die Maus zum Ändern der Richtung des gelben Pfeils. Drücken Sie nun die linke Maustaste. 9. Es erscheint die Abfrage Add Entry (Eingang hinzufügen). Wählen Sie Yes(Ja), dadurch wird die Eingabe von lead-in oder entry an diesem Teil möglich. Der Typ von entry soll nun ausgewählt werden. Der beste Typ für entry type (Eingangstyp) für diesen Teil ist straight (gerade). Dadurch wird ein entry hinzugefügt, welcher die ausgewählte Linie an ihrer linken Kapitel 1 - “Quick Start” 75 unteren Ecke effektiv auf die gewählte Länge ablängt. Der Wert kann hier wie beim kreisförmigen Loch mit ¼” (6mm) angesetzt werden. Drücken Sie Enter nach Eingabe des Wertes, um entry hinzuzufügen. 10. Nun wird der Relative Entry Angle (relativer Eingangswinkel) benötigt. Dies ist die gewünschte Winkelrichtung von entry. Setzen Sie auf den Vorgabewert 0 (null). 11. Bei Bedarf kann nun ein Exit (Ausgang) gesetzt werden. Der Vorgang dafür ist der gleiche wie für das Setzen eines entry. Wählen Sie in unserem Beispiel No(Nein). 12. Nachdem beide Schnittpfade hinzugefügt wurden, kann der NC-Code generiert werden. Dies geschieht durch Auswahl von Program Path → Output NC Code (Ausgabe NC-Code) (aus dem Hauptmenü). 13. Eine Dialogbox Save (Sichern) erscheint und das Verzeichnis zum Speichern des NC-Code kann gewählt werden. Dabei ist es wichtig sich zu merken, wo der NC-Code placiert ist, da das generierte File danach zur NC Maschine gesendet wird. Nachdem das Verzeichnis ausgewählt wurde, kann ein Filenamen gesetzt werden, danach drücken Sie den SaveKnopf. 14. Ein beginnender rapid (?) kann bei Bedarf hinzugefügt werden wenn benötigt, mit der Antwort Yes (JA) auf die Abfrage Rapid at the start (Rapid am Start). Diese Option fügt zunächst eine erste (nicht Kapitel 1 - “Quick Start” 76 schneidende) Bewegung zu einem Teil, so wird ein bekannter InitialReferenzpunkt gesetzt. Dies kann helfen beim Ausschneiden von Einzelteilen auf der NC-Maschine. In unserem Beispiel antworten Sie mit NO (NEIN). 15. Der generierte NC-Code kann nun in FastPLOT verifiziert werden durch Antwort mit Yes auf die Abfrage Leave FastCAM and Verify part (FastCAM verlassen und Teil verifizieren). Diese Operation wird empfohlen um sicherzustellen, daß der in FastCAM generierte NC-Code der Erwartung entspricht. 16. FastCAM wird beendet, FastPLOT öffnet sich und zeigt den generierten NC-Code. Das Programm kann nun auf einer Floppy-Disk gesichert werden, oder zur Schneidmaschine gesendet werden mittels einer DNC Verbindung, falls verfügbar. Kapitel 1 - “Nesting Information” 77 NESTING THEORIE UND ANWENDUNG 1-17-1 EINFÜHRUNG Die FastCAM Gruppe offeriert "True shape Automatic nesting" (automatisches Echformnesting), welches in Kombination mit dem Interaktivem bzw. "manuellem" Nesting sowie dem Automatischen Nesting verwendet werden kann. Funktionen für Nesting sind im FastNEST Package verfügbar, welches getrennt zum FastCAM Zeichenprogramm verkauft wird. NC-Code und DXF oder CAM Files können in der professionellen Version von FastNEST genistet werden. 1-17-2 FastNEST INTERAKTIVES Nesting Diese Methode ist interaktiv, wie schon der Name impliziert. Der Programmuser arbeitet interaktiv mit dem Nestingprozess. Sie besitzen eine eingreifende Rolle im Programm. So ist es möglich, die Teile herum, als auch auf der Platte zu Move (Bewegen), Move and Rotate(Bewegen und Drehen), Shuffle(Mischen), Add(Hinzufügen), Delete(Löschen) and Array(Anordnen). Diese Methode von Nesting ist die Schlußfase des Nestingprozess von Teilen. Die Automatische Nestingprozedur kehrt zurück zum Interaktiven Nesting, die User-Interaktion und die Numeric Code Ausgabe für das Nest werden deaktivieren. 1-17-3 FastNEST AUTOMATISCHES Nesting Diese Methode macht für den User den Zugang auf eine Schnittliste von zu nestenden Teilen möglich. Eine Schnittliste ist eine Liste von zu schneidenden Teilen einer bestimmten Güte und Materialdicke. Der User wählt die zu nestenden Teile aus, und wählt die benötigte Schnittzahl sowie spezifiziert die zu verwendende Plattengröße oder Form. Die Teile werden dann vom Kapitel 1 - “Nesting Information” 78 größten zum kleinsten automatisch auf der Platte placiert. Der User kann die Priorität beim Placieren der Teile festlegen, nämlich durch Festlegen einer höheren Priortität an bestimmte Teile. Dadurch wird das Placement von groß nach klein überbrückt. Ein dreieckiger Teil wird als dreieckiger Teil gesehen. Scheiben oder Ringe werden als solche gesehen. Sogar Teile mit Öffnungen werden vom Programm erkannt und zum Placieren von Teilen im nicht benötigten Material verwendet. Infolgedessen ist diese Nestingmethode sehr effizient. Nachdem die Platte ausgefüllt wurde, wird Ihre Schnittliste erneut angezeigt. Angezeigt werden die Teilenummern sowie die Anzahl der noch zu nestenden Teile. Sie können das Nest akzeptieren, oder es durch Verschieben der Teile auf der Platte selbst optimieren. Für weitere Informationen zu Nesting sehen Sie das FastNEST Referenzhandbuch. GETTING STARTED Die Vorteile dieses Nestings ist die Möglichkeit, die Form des zu nestenden Teiles zu erkennen. Kapitel 1 - “Nesting Information” NOTIZEN 79 Kapitel 2 - “FastCAM” 80 2-1 KAPITEL 2 – MENÜ DATEI Files FastCAM Das MENÜ Datei beinhaltet Menüpunkte zum Sichern und Wiederherstellen von FastCAM Geometriedateien. Diesen Files wird automatisch die Dateierweiterung (.CAM) zugeteilt. Weiters sind die Menüpunkte für den Import von CAD (DXF) und (IGES) Files enthalten. Jedes File mit der Extension (.CAM) ist ein FastCAM Geometriefile. Falls der Dateiname nicht mit einer Extension versehen ist, handelt es sich um FastPLOT NC-Code File. Falls ein File bereits gesichert wurde und es der Operator nochmals sichern will, erscheint eine Eingabeaufforderung. Die Möglichkeit zum kreieren von Unterverzeichnissen (Ordnern) ist beim Sichern jedes beliebigen Files in FastCAM vorhanden. Sehen Sie für weitere Details in Ihr Windows Handbuch. 2-1-1 MENÜ DATEI Sichern Die Funktion SICHERN wird verwendet, um Ihre gegenwärtige Zeichnung als ein FastCAM Zeichenfile zu sichern. Alle damit Kapitel 2 - “FastCAM” 81 gesicherten Zeichnungen werden automatisch mit einer Fileextension (CAM) versehen. 2-1-2 MENÜ DATEI Wiederherstellen Die Funktion WIEDERHERSTELLEN wird verwendet, um ein File, welches zuvor mit der FastCAM Funktion SICHERN gesichert wurde, am Schirm wieder herzustellen oder zu öffnen. Die Scan File(Suche Datei) Dialogbox erscheint und zeigt eine Voransicht des Teils. Wenn das benötigte CAM File nicht gefunden wird, kann die Taste Enter oder der Knopf “Select” gedrückt werden. Der Teil wird danach in FastCAM geladen. 2-1-3 MENÜ DATEI Neu Die Funktion NEU bereinigt den Zeichenschirm und startet ein neues Teileprogramm. Vergewissern Sie sich, alle Zeichnungen vor Verwenden dieser Funktion zu sichern. Nach der Auswahl von Neu und Ihrer Antwort YES auf die Schirmabfrage, gehen alle gegenwärtigen Zeichnungen, welche zuvor nicht gesichert wurden verloren. 2-1-4 MENÜ DATEI DXF Wiederherstellen Die Funktion DXF WIEDERHERSTELLEN wird zum Öffnen, oder für den Import eines DXF Files aus einem CAD System Kapitel 2 - “FastCAM” 82 verwendet. Gegenwärtig ist FastCAM kompatibel mit AutoCAD® Version 2002. Splines werden bis AutoCAD® Version 14 akzeptiert. Es können Variationen in der Anwendung von Splines in verschiedenen CAD Systemen und Versions bestehen. Es wird empfohlen, Splines im ursprünglichen Cadsystem zu entfernen, vor dem Import in FastCAM. Sie können zwischen Single und Bulk Wiederherstellung wählen. (Anmerkung: BULK DXF Restore ist ein optionales FastCAM® Feature.) Je nachdem, ob Sie Single oder Bulk wählen, müssen Sie zusätzlich wählen : Unit type(Einheitenart), z.B.: Inch, Metrisch, oder Benutzerdefiniert; und Cad Clean(Cad Säubern), Ja oder nein Cad Clean entfernt Entitäten mit Nulllängen, dimensioning and blocking. Dies gewährleistet, daß nur die benötigte Zeichnung geladen wird. Durch diese Auswahl wird die Option Cad Fix verfügbar Cad Fix, falls ausgewählt, werden kurze Entitäten, welche nicht sauber verbunden sind, automatisch zusammengeführt. Falls eine rechtwinkelige Fuge eine Überlappung von 0.3 mm oder weniger hat, wird diese Überlappung durch Verbinden der zwei Enden entfernt. Die Form ist also um das kleine Maß von (0.3 mm) veränderbar, jedoch ist diese Größe bei typischen OXY / PLASMA Teilen nicht signifikant. Für manche Laserteile kann diese Option nicht anwendbar sein. Apply Z Axis Extrusion ausgewählt oder nicht ausgewählt. Falls ausgewählt, wird das geladene DXF File entlang der Z-Achse gefalten und vereinigt Entitäten. Dies kann bei manchen Teilen benötigt werden, welche mit 3D modeling software gezeichnet wurden. Diese Funktion wird weiters zum Laden von splined files verwendet. Falls ein DXF File gesplined wird, muß diese Option ausgewählt sein. Check for Orphans (Prüfen auf Reste) ausgewählt oder nicht ausgewählt. Falls ausgewählt, wird das geladene DXF File gescannt und alle kurzen oder nutzlosen Entitäten werden gelöscht. Diese Funktion kann ein schlecht gezeichnetes DXF File durch Entfernen von Konstruktionslinien und andere kurze oder überflüssige Entitäten säubern. Kapitel 2 - “FastCAM” 83 SINGLE (EINZEL): Ermöglicht das Laden eines single(einzelnen) DXF Files. Ein single file wird durch doppelklicken im “Scan File” Fenster ausgewählt oder durch drücken des Knopfes “Select”. Das File wird danach in FastCAM geladen. BULK: Wählen Sie Ihre Files, entweder eines oder mehrere (sehen Sie dazu Ihr Windows Handbuch zwecks Hilfe bei der Auswahl von multiple files), und klicken Sie danach SELECT. Es erscheint die Part Data box (Teiledaten Box), welche es dem User ermöglicht, Material Type, Dicke und weitere Details einzugeben. Danach wird eine automatische Überschreibfunktion abgefragt, gefolgt von der neuen CAM file location Box. Alle DXF Files werden automatisch als CAM Files gesichert und das letzte zu behandelnde File wird am Schirm angezeigt. MENÜ DATEI DXF Sichern Die Funktion DXF SICHERN sichert die gegenwärtige Geometrie als DXF File, um in ein CAD System zurück eingelesen zu werden. 2-1-6 MENÜ DATEI IGES Wiederherstellen Die Funktion IGES WIEDERHERSTELLEN wird verwendet, um ein (IGES) File wieder herzustellen, oder von einem CAD System zu importieren. Der Vorgang läuft ähnlich ab wie DXF Wiederherstellen. 2-1-7 MENÜ DATEI IGES Sichern Die Funktion IGES SAVE sichert die gegenwärtige Geometrie als (IGES) file, um in ein CAD system zurück eingelesen zu werden. 2-1-8 MENÜ DATEI HPGL Wiederherstellen FastCAM 2-1-5 Kapitel 2 - “FastCAM” 84 HPGL (Hewlett Packard Graphics Language) Die Funktion HPGL WIEDERHERSTELLEN wird verwendet, um ein (HPGL) File wieder herzustellen oder von einem CAD System zu importieren. Dieses Format wird meist in Grafikpackages wie z.B. Corel Draw verwendet. Das File kann sehr groß sein, und weil Bögen zumeist als unzählige kleine Linien dargestellt werden, können diese Files ruckartige Bewegungen der Maschinerie bei der Konvertierung in NC-Code bewirken. HPGL Files sollten CADCompressed sein, um die Anzahl der Linien zu reduzieren und die Ausgabe auszugleichen. ANMERKUNG: HPGL ist ein optionales FastCAM® Feature. 2-1-9 MENÜ DATEI DSTV Wiederherstellen DSTV ist der Deutsche Standard für Stahlkonstruktion. Die Funktion DSTV WIEDERHERSTELLEN wird verwendet, um ein (DSTV) File wieder herzustellen oder von einem CAD System zu importieren. DSTV ist wesentlich leistungsfähiger als das CAD DXF Format und kann die Verbindungsdetails (Löcher) für Stahlkonstruktionen inklusive Material und Sektion voll beschreiben. CAD Packages wie z.B. Xsteel, StruCAD BoCAD und andere besitzen DSTV als Ausgabe, welches von FastBEAM® und FastCAM® benutzt werden kann. ANMERKUNG: DSTV ist ein optionales FastCAM® Feature. 2-1-10 MENÜ DATEI StruCAD Wiederherstellen StruCAD ist der verwendete Filetyp beim gleichnamigen 3Dimensional CAD System. Die Funktion StruCAD WIEDERHERSTELLEN wird verwendet, um ein (StruCAD -2D) File von einem CAD System Kapitel 2 - “FastCAM” 85 wiederherzustellen oder zu importieren. ANMERKUNG: StruCAD ist ein optionales FastCAM® Feature. 2-1-11 MENÜ DATEI DWG Wiederherstellen Die Funktion DWG Wiederherstellen wird verwendet, um AutoCAD® Zeichenfiles zu laden. Ab FastCAM® Version 5.9.191 können alle DWG Fileformate außer Version 2004 geladen werden. Ein Update zum Laden von AutoCAD® 2004 DWG Files ist in in Kürze verfügbar. Kontaktieren Sie bitte FastCAM® für nähere Informationen. Die Option DWG loading(Laden) funktioniert so wie DXF Wiederherstellen. Sehen Sie bitte Punkt 21-4 für nähere Informationen zum Laden von DWG / DXF Files. 2-1-12 MENÜ DATEI Plot Schirm 2-1-13 MENÜ DATEI Plot Skalieren Die Funktion Scale Plot ermöglicht dem User den Bilschirm zu Plotten, wie in PUNKT 2-1-11, jedoch mit der Option zur Auswahl eines benötigten Skalierfaktors, z.B.: 1:1 oder 1:5. 2-1-14 MENÜ DATEI Teiledaten Diese Funktion ermöglicht es, den Part Data Screen zu sehen und zu editieren. Das File muß nach jeder Bearbeitung gespeichert werden, um Ihre Änderungen zu speichern. Die in diesem Abschnitt enthaltenen Informationen können als Kommentare in der Überschrift des NC File erscheinen (abhängig von Ihrem FastCAM Die Funktion Plot Schirm ermöglicht dem User das Senden einer grafischen Kopie des Bildschirmabbildes zum gewählten Printer/Plotter. Der Plot erscheint im selben Größenmaßstab wie am Schirm. Durch Drücken der Taste “F8” erzielen Sie dasselbe Ergebnis. Kapitel 2 - “FastCAM” 86 setup), und können benötigt werden zum Anweisen von Feed Rates (Vorschub) und Werte für Kerf. (Kontaktieren Sie bitte Ihren Softwarelieferanten für nähere Details). 2-1-15 MENÜ DATEI Exit Mit EXIT können Sie das Programm verlassen. Falls nicht alles gesichert wurde, werde Sie vor dem Verlassen gefragt, ob Sie das CAM File sichern wollen. Kapitel 2 - “FastCAM” 2-2 87 MENÜ LINIE Das Zeichnen von Linien mit FastCAM wird in zwei Kategorien geteilt. Diese sind: 1. Linien zwischen Punkten. 2. Infinite Linien. Linien zwischen Punkten sind Standardkonstruktionen und können mittels einer der oben behandelten Methoden ausgeführt werden. Infinite Linien sind ein sehr wichtiges Feature von FastCAM. Diese können als verwendet warden als Konstruktionslinien zum definieren von Bereichen am Schirm, und nach Fertigstellung der Zeichnung entfernt werden. Infinite Linien können gezeichnet und auf Wunschlänge getrimmt werden. Kapitel 2 - “FastCAM” 88 2-2-1 MENÜ LINIE Nächster Punkt/Punktmenü Für eine komplette Beschreibung von Punktmenü sehen Sie die Punktbeschreibung beim "MENÜ PUNKT" in diesem Kapitel. 2-2-2 MENÜ LINIE Länge & Winkel Zum Verwenden dieser Funktion müssen die Länge und der Winkel der zu konstruierenden Linie bekannt sein. Wenn Länge & Winkel ausgewählt werden, wird der Cursor am letzten aufgenommenen Punkt festgehalten. Falls ein anderer Referenzpunkt gewünscht wird, wählen Sie NO in der Eingabeaufforderung, und kontrollieren Sie die Nachricht am Schirm, ob es der richtige Punkttyp ist (entweder Schirmposition oder Kontrollpunkt). Falls nicht, klicken Sie einfach die rechte Maustaste und das Punktmenü wird angezeigt. Markieren Sie den neuen Referenzpunkt durch eine der Methoden im Punktmenü. FastCAM NÄCHSTER PUNKT wird verwendet, um Punkte sequentiell am Schirm zu setzen. Ein Beispiel für sequentielle Reihenfolge ist das Zeichnen einer Schachtel auf einem Blatt Papier, ohne den Zeichenstift abzuheben. Nonsequentielles Zeichnen würde bedeuten, zunächst die linke Seite, die rechte Seite, danach die Decke und den Boden der Box zu zeichnen. FastCAM ermöglicht das Setzen vom nächsten Referenzpunkt mit dem standard Punktmenü. Wichtig dabei ist, dass die Linie immer vom letzten Linienendpunkt gezeichnet wird, unabhängig vom nächsten Referenzpunkt. Dies ist verwirrend für den Beginner. Daher ist es auch wichtig sich zu merken, daß die Mitte des AnfangZeichenschirms immer als (0,0) Referenzpunkt dient. Falls Nächster Punkt auf einem leeren Schirm verwendet wird, wird die Linie vom Zentrum zum nächsten Referenz-Endpunkt der Linie gezeichnet. Kapitel 2 - “FastCAM” 89 Für nähere Informationen zum Setzen von Punkten sehen Sie das Hauptmenü / Punktmenü. Nachdem ein Referenzpunkt festgelegt wurde, fordert FastCAM zur Eingabe der benötigten Länge auf. Wenn die Länge ausgewählt wurde, wählen Sie nun einen Winkel aus dem Winkelmenü am Schirm. Für eine Beschreibung des Winkelmenüs sehen Sie Winkelmenü. Danach wird die Linie wie oben angegeben gezeichnet. 2-2-3 MENÜ LINIE Zwei Seiten Zwei Seiten bestimmt den Winkel durch Aufforderung zur Eingabe der (x,y) Koordinaten relativ zu Ihrer gegenwärtigen Position. Zeichner geben Ingenieuren oft Winkel von Bauteilen durch Angabe von zwei Seiten eines rechten Winkels an. Beispielsweise ist (1,1) ein Winkel von 45 Grad, und (-1,-1) entspricht 135 Winkelgraden. Zur Bestimmung einer Linie mit Zwei Seiten, müssen die (x,y) Koordinaten eines Punktes auf der nächsten Linie bekannt sein. Durch Eingabe der Koordinaten auf die Computerabfrage wird eine Linie zu nächsten Punkt gezeichnet. Auf diese Art und Weise kann ein Winkel bestimmt werden. 2-2-4 MENÜ LINIE Zwei Punkte ZWEI PUNKTE ist eine der häufig verwendeten Funktionen im Linienmenü. Zum Zeichnen einer Linie mit der Zwei Punkte Methode, muß der Programmer genügend Informationen zum Positionieren von zwei Punkten am Schirm haben. Die Endpunkte werden durch eine der Optionen im standard Punktmenü gefunden. In Zwei Punkte erscheint das Menü als das Erster Punkt/Punktmenü und das Zweiter Punkt/Punktmenü. Wenn beide Punkte bestimmt wurden, wird dazwischen eine Linie gezeichnet. Diese Punkte können vom gleichen Typ oder Kapitel 2 - “FastCAM” 90 unterschiedlich sein, z.B.: Erster Punkt = Kontrollpunkt, Zweiter Punkt = Absolute Koordinaten. 2-2-5 MENÜ LINIE Infinite Linie INFINITE LINIEN können durch Verwenden der OPTION Angle only(nur Winkel) kreiert werden. Wählen Sie Angle only und setzen Sie einen Punkt mit dem Punkt auf Linie/Punktmenü. Durch diesen Punkt wird eine infinite line laufen. Das Angle menu erscheint. Wählen Sie Direct entry. Wählen Sie den Winkel der infinite line. Eine Infinite line wird am Schirm gezeichnet. Kapitel 2 - “FastCAM” 2-2-6 MENÜ LINIE 2-2-6-1 WINKELMENÜ 91 WINKELMENÜ Direkter Eingang Ermöglicht dem Operator direkt am Keyboard die Eingabe eines Winkels. Negative Winkel werden akzeptiert. Wählen Sie Direkter Eingang und tippen Sie den gewünschten Winkel ein, nachdem die Winkelabfrage erscheint. 2-2-6-2 WINKELMENÜ Zwei Seiten Ermöglicht die Bestimmung des Winkels der Linie durch Eingabe von (x,y) Koordinaten. Beispielsweise, falls die (x,y) Koordinaten 5,5 eingegeben werden, ist der Linienwinkel 45 Grad. 2-2-6-3 WINKELMENÜ Selbe wie Diese Funktion verwendet den Winkel einer bestehenden Linie. Wenn der Mauscursor erscheint, klicken Sie auf eine bestehende Linie, der Winkel dieser Linie wird sodann zum Konstruieren der neuen Linie verwendet. 2-2-6-4 WINKELMENÜ Relativ zu Ermöglicht die Konstruktion einer neuen Linie unter einem Winkel relativ zu einer bestehenden Linie. Wenn der Mauscursor erscheint, klicken Sie auf eine bestehende Linie und spezifizieren Sie den Winkel Ihrer Linie relativ zur ausgewählten Linie. Kapitel 2 - “FastCAM” 92 2-2-7 MENÜ LINIE Tangente an Kreis Wird verwendet, um eine Finite oder Infinite Linie als Tangente an einen Kreis zu legen. Markieren Sie zunächst den zu bearbeitenden Kreis oder Bogen durch Picken eines Punktes in der Nähe der Tangente. Bei der Auswahl des Punktes ist es wichtig, nahe zum gewünschten Tagentenpunkt zu sein. Falls dieser Punkt von der Tangente zu weit entfernt ist, wird eine Linie entweder zum falschen Punkt oder gar nicht gezeichnet. Nachdem der Punkt ausgewählt wurde, wird die Linie am Tangentenpunkt gezeichnet. Das Tangent circle / Line angle menu (Tangentenkreis/Linienwinkelmenü) erscheint. An dieser Stelle kann der Linienwinkel nur durch Winkel definiert werden, unter Verwendung des generic angle menu (generisches Winkelmenü), oder durch einen gegebenen Punkt am Schirm mit dem Point on line / Point menu (Punkt auf Line/Punktmenü). MENÜ LINIE Tangente an 2 Kreise Tangente an 2 Kreise ermöglicht das Zeichnen einer Linie als Tangente, oder als gemeinsame Tangente zwischen zwei Kreisen. Zum Zeichnen einer Tangente zwischen zwei Kreisen, picken Sie einen Punkt nahe dem Tangentenpunkt am ersten Kreis durch klicken der linken Maustaste, wenn das Fadenkreuz am gewünschten Punkt ist. Picken Sie einen Punkte nahe der Tangente am zweiten Kreis. Eine Linie als Tangente an beide Kreise wird gezeichnet. Zum Zeichnen von kreuzenden Tangenten picken Sie einen Tangentenpunkt an den entgegengesetzten Seiten der Kreise, auf die selbe Art wie oben beschrieben. Die Linie wird nun zwischen den Kreisen gezeichnet. Nachdem die Tangenten gezeichnet wurden, können Sie die Trimfunktion zum Enfernen von nicht benötigten Teilen der Kreise verwenden. 2-2-9 MENÜ LINIE Parallel mit Abstand Ermöglicht das parallele Zeichnen, entweder einer Infinite, Same length (gleiche Länge) oder Extended (verlängerten) Linie zu einer bestehenden Linie in einem bestimmten Abstand. FastCAM 2-2-8 Kapitel 2 - “FastCAM” 2-2-10 MENÜ LINIE 93 unter Rechtem Winkel Diese Funktion ermöglicht das Zeichnen einer Linie unter rechten Winkeln zu beliebigen Punkten an einer Linie. Zunächst muß ein Punkt der Linie definiert werden mit dem PUNKTMENÜ. Nach dem Definieren des Punktes wird eine infinite Linie unter einem rechten Winkel zur gewählten Entität gezeichnet. 2-2-11 MENÜ LINIE Box 2-2-12 MENÜ LINIE Winkelsymmetrale Winkelsymmetrale ermöglicht dem User das schnelle Zeichnen einer infiniten Linie zwischen zwei anderen Linien, nämlich als deren Winkelsymmetrale. FastCAM Wahrscheinlich die wichtigste Linienfunktion. Die Fähigkeit, eine Box schnell zu zeichnen, wurde in FastCAM als eine „quick and easy to use“ Funktion implementiert. Eine Box kann verwendet werden, um schnell den Umriß jeder rechtwinkeligen Figur zu zeichnen. Zum Zeichnen einer Box, verwenden Sie die FIRST and SECOND CORNER (ERSTE und ZWEITE ECKE) PUNKTMENÜS zum Lokalisieren der diagonalen Ecken der Box. Die Box wird gezeichnet mit vier separaten Linien, basierend auf diesen zwei Koordinaten. Kapitel 2 - “FastCAM” 94 2-3 MENÜ BOGEN 2-3-1 MENÜ BOGEN Vollkreis Vollkreis ermöglicht das Zeichen eines Bogens mit gegebenem Radius am Schirm. FastCAM fordert den Operator zur Eingabe eines Radius für den Kreis auf. Ein Durchmesser wird akzeptiert, wenn auf den gewählten Wert der Buchstabe "D" oder "d" folgt. Nach Wahl eines Radius, bestimmen Sie die Bogenmitte mit einer der Optionen im Circle center (Kreismittelpunkt) Punktmenü. (Sehen Sie Punktmenü für nähere Informationen zu Punktlocation). 2-3-2 MENÜ BOGEN BOGEN Menü Bogen wird angezeigt, wenn Bogen aus dem Bogenmenü ausgewählt wird. Im Folgenden eine Beschreibung jedes Menüpunkes. 2-3-2-1 Start, Punkt, Ende Zum Zeichnen eines Bogens mit drei Punkten müssen ein Start-, Mittel- und Endpunkt bekannt ein. Die Punkte werden ausgewählt durch Verwenden des Menüs Start-, Mitten- und Endpunkt, welches sequentiell nach Wahl jedes Punktes erscheint. Wählen Sie den Punkt durch Kapitel 2 - “FastCAM” 2-3-2-2 2-3-2-3 2-3-2-4 2-3-2-6 Befolgen der Eingabeaufforderungen, die Bögen werden am Schirm gezeichnet. Start, Zentrum, Ende Diese Funktion ermöglicht das Zeichnen eines Bogens, wenn zwei Punkte am Bogen (Start and End) und der Mittelpunkt desBogens bekannt sind. Folgen sie den Eingabaufforderungen im Menü Start, Zentrum und Endpunkt, zum Bestimmen der Punkte. Start, Ende, Radius Dies wäre der am öftesten benutzte Bogen. Diese Funktion ermöglicht das Zeichnen von Bögen, wenn der Radius und der Start- und Endpunkt des Bogens bekannt sind. Folgen Sie den Eingabeaufforderungen zum Bestimmen der Punkte. Zen, Rad, A1, A2 Zum Verwenden dieser Funktion müssen der Zentrum, Radius, Startwinkel und Endwinkel bekannt sein. Es ermöglicht das Zeichnen eines Bogens zwischen gegebenen oder bekannten Winkeln. Folgen Sie den Eingabeaufforderungen zum Bestimmen der benötigten Winkel und Punkte. Z, R, A1, Öffnung Zum Verwenden dieser Funktion müssen Zentrum, Radius, Startwinkel und der Bogenöffnungswinkel bekannt sein. Die Öffnung bezieht sich auf den Gesamtwinkel zwischen Start- und Endpunkt des Bogens. Beispielsweise, wenn der Startwinkel 45 Grad beträgt, und die Öffnung 30 Grad im Uhrzeigersinn ist, so beträgt der Anschlagwinkel 75 Grad. Folgen Sie den Eingabeaufforderungen zur Bestimmung der benötigten Daten. Halbkreis Verwenden Sie diese Funktion zum Zeichnen eines Halbkreises mit Anfang und Ende an zwei bestimmten Punkten. Beispielsweise können Sie einen Schlitz mit gerundeten Enden zeichnen. Nach dem Zeichnen der zwei parallelen Linien können Sie diese Funktion zum FastCAM 2-3-2-5 95 Kapitel 2 - “FastCAM” 96 Bestimmen der Bogenendpunkte durch Anklicken der Linienendpunkte verwenden. 2-3-2-7 Tangente an 3 Linien Diese Funktion zeichnet einen BOGEN zwischen 3 unterschiedlichen Linien. Der Radius wird nicht benötigt, wählen Sie einfach die 3 Linien und der Radius wird gezeichnet. GENERELLE ANMERKUNGEN ZU BÖGEN UND KREISEN Winkel könne entweder positiv oder negative sein. Positive Winkel sind gegen den Uhrzeigersinn und nehmen in der Richtung zu. Negative Winkel sind im Uhrzeigersinn und nehmen in der Richtung zu. Bei Wahl einer Größe für einen Bogen entspricht die Zahl dem Radius. Durchmesser können gewählt werden durch Anfügen eines "D" oder "d" an die Zahl. Die Funktionen Trim oder Entität editieren können zum Entfernen von nicht gewünschten Teilen verwendet werden. Kapitel 2 - “FastCAM” 2-3-3 MENÜ BOGEN 97 Ausrunden von Teilen Ausrunden werden in der Geometrie von Teilen oft verwendet. FastCAM ermöglicht folgendeVerschnitte für einfaches Konstruieren. Sehen Sie Beispiele dazu in Anhang A (Konstruktionsbeispiele). • • • • Ausrunden von sich kreuzenden Linien. Ausrunden von Punkt und Linie. Ausrunden von zwei Kreisen (innere oder äußere Verschnitte). Ausrunden zwischen einem Punkt und einem Kreis 2-3-4 MENÜ BOGEN Ring Ring ermöglicht dem User einfaches Zeichnen zweier (2) konzentrischer Kreise. Die Funktion Ring ist as ID (Innendurchmesser) & OD (Außendurchmesser) spezifiziert, und ist sehr nützlich zum Zeichnen von Flanschen. FastCAM Es erfolgt zunächst die Abfrage nach einem Ausrundungsradius, danach werden Sie zur Auswahl der ersten und der zweiten Entität aufgefordert. Kapitel 2 - “FastCAM” 98 2-4 MENÜ PUNKT Im Folgenden sehen Sie eine generelle Beschreibung des MENÜ PUNKT. Viele Zeichenfunktionen beziehen sich auf unterschiedlich benannte PUNKTMENÜS, das Menü sowie die Methoden zum Kreieren von Punkten sind jedoch dieselben. Falls Sie Fragen zum Kreieren eines Punktes an einer beliebigen Stelle im System haben, schlagen Sie in diesem Kapitel nach. ANMERKUNG: Bei der Auswahl eines beliebigen Menüpunktes, bei dem ein Punkt ausgewählt werden muß, wählt FastCAM zuerst die Option LETZTER Punkt aus der letzten Operation. Falls dieser Punkt nicht korrekt ist, KLICKEN Sie einfach mit der rechten Maustaste und das Punktmenü erscheint für eine andere Auswahl. Beim ersten Starten von FastCAM ist der präsentierte Anfangspunkt für die SCHIRMPOSITION. 2-4-1 MENÜ PUNKT Schirmposition SCHIRMPOSITION ermöglicht das Placieren eines Punktes an einer beliebigen Stelle am Schirm. Bewegen Sie das Fadenkreuz bis der nächste Punkt lokalisiert wird, und klicken Sie die LINKE Maustaste zum Setzen des Punktes. Diese Methode zum Setzen von Punkten wird wahrscheinlich nur zum Skizzieren verwendet, wenn ein endeutiges Lokalisieren der Punkte nicht möglich ist. Kapitel 2 - “FastCAM” 2-4-2 MENÜ PUNKT 99 Absolute Koordinaten Diese Funktion bezieht sich auf das Koordinatensystem, in welchem sich alle Ausmaße des Teils auf einen gemeinsamen oder absoluten Nullpunkt „Absolute zero“ beziehen. Absolute zero befindet sich im Zentrum der Anfangschirms beim Starten von FastCAM. Wenn ein Punkt mit Absolute zero gesetzt wird, muß der X, Y-Wert ausgehend von 0, 0 bekannt sein. Es ist nicht notwendig, den Punkt als Referenzpunkt zu verwenden, für das einfachere Verständnis der Anfänger sollte jedoch ein Punkt als Absolute zero gesetzt werden. MENÜ PUNKT Inkrementelle Koordinaten INKREMENTELLE KOORDINATEN verwendet den zuletzt gewählten Punkt am Schirm, oder einen beliebig gewählten Punkt als Referenz für den nächsten (X, Y) Punkt. Falls es der benötigte Referenzpunkt ist, akzeptieren Sie den Punkt mit der LINKEN Maustaste. Falls ein neuer Punkt verlangt wird, drücken Sie die RECHTE Maustaste, bewegen Sie das Fadenkreuz zu einem neuen Punkt, und klicken Sie die LINKE Maustaste. Klicken Sie mit der LINKEN Taste auf “YES” (JA) zum Bestätigen der Position. Geben Sie die Werte für X, Y zum Erreichen des neuen Punktes ein. 2-4-4 MENÜ PUNKT Länge und Winkel LÄNGE UND WINKEL kann verwendet werden, falls die Distanz und der Winkel zum nächsten Punkt bekannt sind. Die erste Eingabeaufforderung fragt nach der Länge zum nächsten zu setzenden Punkt. Nach der Eingabe des Abstandes erscheint das MENÜ WINKEL. 2-4-5 MENÜ PUNKT Mittelpunkt Die Funktion MITTELPUNKT lokalisiert den Mittelpunkt einer finiten Linie. Klicken Sie einfach auf eine Linie und der Mittelpunkt erscheint am Schirm als gelbes Kreuz. FastCAM 2-4-3 Kapitel 2 - “FastCAM” 100 2-4-6 MENÜ PUNKT Kontrollpunkt Jeder beliebige bestehende Kontrollpunkt kann zum Lokalisieren eines echten Punktes verwendet werden. Kontrollpunkte werden am Schirm als rotes Kreuz dargestellt. Sie sind die Referenzpunkte zum Konstruieren von Bogenmittelpunkten, Bogenendpunkten und Linienendpunkten für Entitäten am Schirm. Jeder Kontrollpunkt kann in einen echten Punkt konvertiert werden durch Verwenden der Option Menü Punkt - Kontrollpunkt. 2-4-7 MENÜ PUNKT Verschneidung Die Funktion Verschneidung ermöglicht das Setzen eines Punktes an jeder beliebigen Kreuzung zweier Entitäten. Zum Schneiden zweier Entitäten wählen Sie zunächst die Funktion Verschneidung und placieren Sie den Mauscursor auf eine Entität und drücken Sie die linke Maustaste. Wiederholen Sie den Vorgang bei der zweiten Entität und es wird ein Schnittpunkt gesetzt. Beim Kreieren eines Schnittes zwischen gleichen Entitäten vergewissern Sie sich, daß ein Punkt AM Bogen oder der Linie gepickt wird, und NICHT an den benachbarten. Ein Schnittpunkt kann sogar gefunden werden, wenn sich die zwei Entitäten selbst nicht schneiden, dafür aber eine Projektion dieser zwei Entitäten. 2-4-8 MENÜ PUNKT An Entität Die Funktion AN ENTITÄT ermöglicht Ihnen das Placieren eines echten Punktes an jede Entität in jeder Position. Diese Funktion darf NICHT verwendet werden, falls der zu setzende Punkt auf eine exakte Position in Ihrer Zeichnung gesetzt werden muß. Kapitel 2 - “FastCAM” 2-5 MENÜ KONSTRUIEREN 2-5-1 MENÜ KONSTRUIEREN 101 Ellipse. 2-5-2 MENÜ KONSTRUIEREN Faired Linie. Krümmungen können mit einer echten „FAIRED“ LINIE kreiert werden, oder mit einer Linie durch die gegebenen Punkte. Dies ist ein Vorteil von FastCAM gegenüber CAD Systemen, welche Splines verwenden, wo die Linien nur nahe neben den indizierten Punkte passieren. FastCAM Zum Kreieren einer echten Ellipse, wählen Sie die zwei Hauptachsenpunkte (Punkte an der Ellipse mit dem größten Abstand). FastCAM fordert die Eingabe des Hauptachsen- bzw. Nebenachsendurchmesser. Nachdem die Achse gewählt wurde, wird MINIMUM DEVIATION IN FAIRED CURVE (MINIMALE ABWEICHUNG IN FAIRED CURVE) bzw. die Toleranz der Ellipse gesetzt. Der Fehlwert ist bis .040" (1.1mm.) Je kleiner die Toleranz, desto genauer die Ellipse. Dies wird erreicht durch Verwenden von mehreren Bögen zur Ellipsenkonstruktion. Die Ellipse wird gezeichnet und der Operator wird nach seiner Zustimmung gefragt. (Anmerkung: falls Kontrollpunkte angezeigt werden, können die Bogenmittelpunkte zum Kreieren der Ellipse am Schirm gesehen werden). Kapitel 2 - “FastCAM” 102 Zum Kreieren einer FAIRED LINIE: identifizieren Sie die Punkte am Schirm, welche zur Linienkonstruktion verwendet werden sollen. Nach dem Picken des letzten Punktes, drücken Sie die RECHTE Maustaste oder die Taste ESC am Keyboard. Spezifizieren Sie mit Yes oder No, ob Sie die faired Linie zurück zum Startpunkt schließen wollen, und bestimmen Sie schließlich the minimale Abweichung bzw. Toleranz, welche für den Bogen Fairingprozess erlaubt ist. Drücken Sie die LINKE Maustaste und die FAIRED LINIE wird gezeichnet. Verwerfen gegebenenfalls das nicht zufriedenstellende Ergebnis. 2-5-3 MENÜ KONSTRUIEREN ECKENMENÜ Das Eckenmenü unterstützt die Vereinfachung häufig verwendeter Eckenkonstruktionen. Dazu gehören fillet(Ausrunden), chamfer(Fase), arc chamfer(Bogenfase), sharp corner(scharfe Ecke), loops(Loops) und notched corners(Ecken mit Nut). Zum Verwenden einer dieser Konstruktionen wählen Sie Ecken aus dem Menü Konstruieren, und wählen Sie eine Funktion. Nachdem die Funktion aufgerufen wurde, spezifizieren Sie die Distanz von der Ecke. Der Mauscursor erscheint am Schirm, wählen Sie jetzt einfach die zwei Linien aus, welche die Ecke bestimmen, und die Ecke wird modifiziert, überschüssige Linien werden getrimmt. 2-5-3-1 ECKENMENÜ Ausrunden AUSRUNDEN: Konvexe Kurven werden bei Ecken verwendet, um Belastungen auszugleichen und zu verteilen. Die Funktion Ausrunden bei Ecken kann nur bei geraden Linienschnittpunkten verwendet werden. Falls eine Ausrundung zwischen Linie und Bogen, oder zwei Bögen gesucht ist, sollte die Funktion Ausrunden von Teilen im MENÜ BOGEN verwendet werden. Kapitel 2 - “FastCAM” 103 ECKENMENÜ Fase FASE: wird verwendet, um abgewinkelte Ecken an einer Box zu placieren, oder eine passende abgewinkelte Ecke an jedem beliebigen Linienschnitt. Der Fasenwinkel wird berechnet durch Spezifizieren der zwei Distanzen entlang der zu schneidenden Linien, welche Sie abschrägen wollen. Die Ecke wird getrimmt und die abgeschrägte Linie hinzugefügt. 2-5-3-3 ECKENMENÜ Bogenfase BOGENFASE: wird verwendet, um einen Bogenmittelpunkt an einem gewählten Linienschnittpunkt zu placieren. Die so erhaltene Ecke ähnelt einem runden Falz, alle überschüssigen Linien werden getrimmt. Nützlich beim Bereinigen beim Schweißen. 2-5-3-4 ECKENMENÜ Scharfe Ecken SCHARFE ECKEN: verlängert die markierten Linien hinter den Schnitt um die eingegebene Distanz, und fügt eine Linie zum neuen Endpunkt ein. Scharfe Ecken werden häufig für Plasma „turnarounds“ verwendet, um Ausrunden der Ecken durch den Schneidbogen zu vermeiden. 2-5-3-5 ECKENMENÜ Loop LOOP: verlängert die zwei markierten Linien hinter den Schnitt um die eingegebene Distanz, und fügt ein Loop oder einen Bogen mit dem Radius der Entfernung zur Ecke auf die Linienenden. Diese Konstruktion wird häufig bei Plasma „turn around“ zum Herstellen von kantigen Ecken verwendet und ist die Standardauswahl für VBA (Variable Bevel Angle) Plasmaschneiden. 2-5-3-6 ECKENMENÜ Ecke mit Nut ECKE MIT NUT: wird verwendet, um rechtwinkelige Ecken mit Nut auf eine Box, oder eine entsprechende 90 gradige Ecke eines beliebigen Linienschnitt zu placieren. FastCAM 2-5-3-2 Kapitel 2 - “FastCAM” 104 Die Größe der Nut wird durch Eingabe zweier Abstände entlang der zu „notchenden“, sich schneidenden Linien angegeben. Die Ecke wird sodann getrimmt und Ecke mit Nut wird hinzugefügt. 2-5-4 MENÜ KONSTRUIEREN Offset Kontur. Die Funktion OFFSET Kontur wird verwendet, um die Innen- oder Außenkonturen jedes beliebigen Teils um einen vordefinierten Wert zu versetzen. Diese Funktion ist besonders dann sinnvoll, wenn ein Teil ohne „kerf“ (Fuge) geschnitten werden soll, oder wenn der Teil für die Bearbeitung Übergröße aufweisen muß. 2-5-5 MENÜ KONSTRUIEREN Linie Nut Die Funktion LINIE NUT wird verwendet, um eine konvexes oder konkave rechtwinkelige Nut an jeder beliebigen Linie zu kreieren. Sie müssen den Mittelpunkt, die Weite und die Tiefe der Nut angeben. Nach Angabe der Lokation und der Größe klicken Sie mit dem Mauscursor auf die Seite der Linie, an der Sie die Nut ausbilden möchten. 2-5-6 MENÜ KONSTRUIEREN Lücke Einfügen Die Funktion LÜCKE EINFÜGEN wird verwendet, um eine Leerstelle oder Pause in jede beliebige Linie oder Bogen einzufügen. Diese Funktion ist nützlich beim Verschieben einer bestimmten Länge aus einer Linie oder aus einem Bogen, an bestimmten Stellen vor Anordnungen bzw. vor dem Enfügen von Blöcken. „Stichschneiden“ kann mit dieser Funktion kreiert werden, indem Sie zunächst Ihre Schnittpfade bestimmen und dann Lücken mit den gewünschten Stichlängen an den gewünschten Stellen einfügen. 2-5-7 MENÜ KONSTRUIEREN Überbrücken Die Funktion BRÜCKE wird verwendet, um entweder „Simple“ oder „OverCut“ Brücken zwischen Teilen für kontinuierliches Schneiden zu setzen. Brücken zwischen Teilen reduzieren die Menge von benötigten Löchern zum Schneiden einer Gruppe von Kapitel 2 - “FastCAM” 105 Teilen oder eines Nests; dadurch wird die Schnittzeit reduziert und somit die anfallenden Kosten. Nach Auswahl der gewünschten Brückenmethode werden Sie aufgefordert, einen der folgenden Auswahlprozesse zu wählen: Die Methode Entiäten wählen ermöglicht Ihnen die gleichzeitige Auswahl von zwei Entitäten. Im Grunde handelt es sich um gleichzeitiges Überbrücken zweier Teile. Die Option Linie Zeichnen ermöglicht Ihnen, in einem Durchgang eine Linie über multiple Teile zu zeichnen und das Überbrücken zwischen den Teilen. Eine Overcut Brücke wird kreiert, wenn eine positive Dimension eingegeben wird. Durch Klicken mit dem Mauscursor auf eine Stelle der zu brückenden Teile, werden automatisch parallele Linien eingefügt, und die gewählten Teile werden automatisch zwischen der Brücke editiert, um kontinuierliches Schneiden zu ermöglichen. Dieser Typ von Brücke ist nützlich beim Beseitigen eines separaten „Pierce“ (Bohrung) für jeden im Nest zu schneidenden Teil. Falls eine Overcut Brücke verwendet wird, werden Ihre Teile komplett vom Plattengerüst getrennt und können entfernt werden. 2-5-8 MENÜ KONSTRUIEREN Spirale FastCAM Eine Simple Brücke wird kreiert, wenn eine positive Dimension eingegeben wird. Durch Klicken mit dem Mauscursor auf eine Stelle der zu brückenden Teile, werden automatisch parallele Linien eingefügt, und die Teile werden zwischen der Brücke getrimmt. Dieser Typ Brücke ist nützlich, falls Sie nicht wollen, daß genestete Teile von Ihrem Plattengerüst getrennt werden. Kapitel 2 - “FastCAM” 106 Spirale ist ein nützliches Utility zur Entwicklung von envolventen Kurven. Es wurde spezifisch entwickelt, um es einem FastCAM Anwender zu ermöglichen, Gummi von einer Rolle mit einem Wasserstrahl abzulösen, indem die Rolle in ein flaches rechtwinkeliges Sheet abgewickelt wurde. Das Konzept von Spirale benötigt von Ihnen 1. einen Mittelpunkt für ständig zunehmenden Radius, zumeist 0,0 2. eine fixe Distanz zwischen den Abwicklungen, also der gewünschten Blattdicke (Sheetdicke) 3. einen Enddurchmesser, der Durchmesser der Rolle beim Start. Die ersten wenigen mm müssen vielleicht getrimmt werden, um ein rechtwinkeliges sheet konstanter Dicke zu produzieren. 2-5-9 MENÜ KONSTRUIEREN Konturpunkte Konturpunkte ist ein nützliches Tool zum Setzen von Konstruktionspunkten, welche gleichmäßig an einer Kontur gereiht sind; typischerweise an einer Kurve. Der User wird nach einem Startpunkt (Kontrollpunkt) gefragt, von welchem aus die Anordnung der Punkte beginnt. Falls die Kontur geschlossen ist, erscheint ein Richtungspfeil, so können Sie die Richtung der Punkte angeben. Danach wird das Intervall benötigt, und zuletzt die Anzahl der Punkte. Diese Funktion ist besonders nützlich im Schiffsbau, wo an der Außenseite eines Rahmens Punkte in gleichen Abständen gesetzt werden müssen. 2-5-10 MENÜ KONSTRUIEREN Fuge Kompensieren Die Funktion Fuge Kompensieren adjustiert das geladene CAM oder DXF Geometriefile durch die gewählte Menge von Fuge. Die Wahl von Fuge entspricht dem Schneidradius. Falls ein Teil mit dieser Funktion fugenkompensiert wird, so muß Fuge bei der Ausgabe von NC code nicht hinzugefügt werden. 2-5-11 MENÜ KONSTRUIEREN Schlitz Kapitel 2 - “FastCAM” 107 Die Option Schlitz zeichnet ein rechtwinkeliges Langloch, optional mit gerundeten Ecken an den angegebenen Stellen. Zum Verwenden der Funktion, wählen Sie zuerst eine Mittenposition, danach wählen Sie die allgemein gültige Weite und Höhe des gewünschten Langloches. Danach wird ein Eckenradius benötigt. Hier kann die Einstellung bis Null sein, falls ein rechtwinkeliges Langloch gewünscht ist. Nun wird der Winkel, unter welchem das Langloch gezeichnet werden soll benötigt. Die Voreinstellung ist null Grade. Falls der gewählte Radius der halben Höhe des Schlitzes entspricht, entsteht ein Froschmaul. Kapitel 2 - “FastCAM” 108 MENÜ LÖSCHEN 2-6-1 MENÜ LÖSCHEN FastCAM 2-6 Punkt 1 bis 5 Zum LÖSCHEN einer Entität, wählen Sie zuerst den zu LÖSCHENDEN Typ einer Entität aus den Menüpunkten: ANY(ALLE), LINE(LINIE), ARC(BOGEN), POINT(PUNKT) oder TEXT. Picken Sie diese entweder individuell oder mehrfach durch Placieren des Mauscursors an der Entität und klicken der linken Maustaste. Die gewählte Entität wird hervorgehoben. Wenn alles gepickt wurde, drücke Sie die rechte Maustaste und die Entitäten werden vom Schirm gelöscht. Zum endgültigen Löschen wählen Sie YES(JA) in der Eingabeaufforderung: Kapitel 2 - “FastCAM” 2-6-2 MENÜ LÖSCHEN 109 Fenster FENSTER ermöglicht das Placieren einer Box rund um alle zu löschenden Objekte. Der Typ der zu löschenden Entitäten muß gewählt werden (ALLE, LINIEN, BÖGEN, PUNKTE oder TEXT). Nur jene Entitäten, welche sich gänzlich im Fenster befinden werden gelöscht. Nach Definition des Fensters drücken Sie die RECHTE Maustaste und die Objekte werden gelöscht. Falls der Vorgang korrekt erfolgte, wählen Sie YES; ansonsten brechen Sie ab mit NO. Diese Funktion LÖSCHT nicht Infinite Linien, weil diese nicht gänzlich ins Fenster fallen. 2-6-3 MENÜ LÖSCHEN Kontur Die Funktion LÖSCHE KONTUR wird verwendet, um eine Anzahl an verbundenen Linien und Bögen zu löschen. Diese Funktion ist nützlich für das Eliminieren eines kompletten Teils oder einer beliebigen Kontur am Zeichenschirm. Klicken Sie auf eine beliebige Linie oder einen Bogen in der Kontur und die Entitäten werden gelöscht. Danach werden Sie gefragt, ob Sie sich sicher sind. Falls der Vorgang korrekt ist, wählen Sie YES, ansonsten brechen Sie ab mit NO. 2-6-4 MENÜ LÖSCHEN Ausschließlich Duplikate Die Funktion LÖSCHE AUSSCHLIESSLICH DUPLIKATE wird verwendet, um doppelte Entitäten in der Zeichnung zu löschen. Diese Duplikate wurden vielleicht beim Zeichnen einer Linie, eines Bogens oder Punktes über einer existierenden Entität gezeichnet. Eine weitere Möglichkeit für Duplikate ist der Import eines Files Kapitel 2 - “FastCAM” 110 von einem CAD Programm. CAD Files sind bekannt für deren kreierte Duplikate. Diese Entitäten werden gelöscht, um jede Möglichkeit von Doppelschnitten auszuscheiden, welche im Pfadprozess bei Linien oder Bögen auftreten könnten. MENÜ LÖSCHEN CAD Säubern Die Funktion CAD SÄUBERN wird verwendet, um alle importierten CAD Files zu bereinigen, oder allerdings Ihre eigenen FastCAM Zeichnungen. Diese Funktion entfernt alle unerwünschten Blöcke, Kotenschnüre und „Nulllängen“-Linien, welche durch das CAD system kreiert wurden. Eine Messagebox “Suche nach Resten” YES/NO erscheint. Durch Antwort mit Yes wird die geladene Zeichnung gescannt nach “Lost” oder verwaisten Entitäten. Diese Entitäten bilden keine Teile auf der Zeichnung. Ein Beispiel dafür dafür wäre eine kurze Linie außerhalb des definierten Umfangs eines Teils, oder kurze Entitäten am Umfang, welche offensichtlich von den Konstruktionslinien überblieben. Der Befehl Suche nach Resten ist zwar sehr gründlich, jedoch keine totale Lösung; es könnte zu viel oder zu wenig Inhalt einer Zeichnung entfernt werden. 2-6-6 MENÜ LÖSCHEN CAD Komprimieren Die Funktion CAD KOMPRIMIEREN wird verwendet, um die Anzahl der Entitäten in einer importierten Zeichnung aus einem CAD System zu reduzieren. Cad Systeme sind bekannt für das Kreieren von Teilen, welche hunderte von kleinen Linien und Bögen beinhalten. Dies ist teilweise in Briefen evident, kreiert in Hinweispaketen. Jede Entität Ihrer Zeichnung produziert einen seperaten Block oder Reihe von Numeric Code, wenn der NCCode generiert wird. Eine große Anzahl an kleinen Bewegungen kann für eine relativ simple Zeichnung in einem sehr großen NCFile resultieren, und dadurch die Schneidqualität beeinflussen. Die Operation dieser Funktion beginnt durch Erstellen einer Backup Copy Ihres Files in Ihrer gegenwärtigen Directory. Danach werden Sie nach der maximalen zu rundenden Linienlänge und der FastCAM 2-6-5 Kapitel 2 - “FastCAM” 111 maximal zulässigen Formabweichung vom Original gefragt. Sie werden auch gefragt, ob Sie Bögen komprimieren wollen, antworten Sie mit Yes oder No. Die Funktion wird sodann versuchen, Ihre Zeichnung mit den soeben gewählten Vorgaben zu zu komprimieren. Falls keine Kompression möglich war, kehren Sie zur Originalzeichnung zurück und eine Meldung wird am Schirm angezeigt, welche Sie darüber informiert, daß Ihr File nicht komprimiert wurde. Falls das File komprimiert wurde, werden Sie über die erzielte Kompressionsrate informiert, danach werden Sie gefragt, ob Sie die neue Zeichnung mit der originalen vergleichen wollen. Dies wird empfohlen, da vielleicht manche wichtigen Entitäten des Teils gelöscht wurden, entsprechend Ihren gesetzten Parametern. Abhängig vom Ergebnis können Sie wählen Yes, No oder Retry(Neuversuch) aus dem Satisfactory menu(Erfolgsmenü). 2-6-7 MENÜ LÖSCHEN Eingänge & Exits Die Funktion LÖSCHE EINGÄNGE & EXITS wird verwendet, um alle automatischen Eingänge und Exit oder „Lead-in und Leadout“ Entitäten auf Ihren Teilen zu eliminieren. Diese Funktion ist am nützlichsten, nachdem Sie ein bestehendes NC-Code Programm zurück in ein CAM File konvertieren und Sie einen neuen Schnittpfad neu zuteilen. Sie werden ebenso gefragt, ob Sie gleichzeitig die Schnittlayer oder Werkzeugpfade entfernen möchten. Eine wichtige Anwendung für diese Funktion ist, falls Sie alle Ihrer Teile auf eine Platte genestet und Ihren NC-Code für das Nest generiert haben. Hier können Sie Ihren Nest Code zurück in ein CAM File konvertieren, Löschen Sie Eingänge und Exits und danach „FastPATHen“ Sie Ihr gesamtes Nest. Diese Prozedur ist effektiv beim Einrichten Ihrer Eingänge an spezifschen Stellen an all Ihren Teilen. 2-6-8 MENÜ LÖSCHEN Letze Die Funktion LÖSCHE LETZTE eliminiert die letzte am Schirm hinzugefügte Entität. Sie können effektiv Ihre gesamte Zeichnung Kapitel 2 - “FastCAM” 112 oder jede Entität einzeln durch Wiederholen dieser Funktion eliminieren, obwohl dies nicht die empfohlene Methode ist. Vergewissern Sie sich, den Abfragen am Schirm zu folgen, um das Löschen der letzten Entität zu bestätigen. 2-6-9 MENÜ LÖSCHEN Teil Die Funktion LÖSCHE TEIL ermöglicht Ihnen, einen ganzen Teil auf einmal zu löschen, unter Berücksichtigung, daß sich alle internen Ausschnitte innerhalb eines Teils befinden. 2-6-10 MENÜ LÖSCHEN Plattendaten Lösche Plattendaten wird nur ausgefüht, wenn ein fertiggestelltes CAM File eines Nests in FastCAM geöffnet wird. Danach erscheint der Plattenumriß rund um die Außenseiten der Teile. Zum Löschen dieser Umrißlinie und der damit verbundenen Daten, wählen Sie Lösche Plattendaten. Wird am meisten benutzt, um ein Nest mit EXPLODE zurück in einzelne Teile aufzulösen. 2-6-11 MENÜ LÖSCHEN Rückgängig Falls ein Fehler gemacht wurde, macht diese Option die letzte Operation rückgängig. Möglich für die letzten 20 Schritte. 2-6-12 MENÜ LÖSCHEN Wiederholen Führt den zuletzt nicht ausgeführten Schritt aus. Die letzten 20 rückgesetzten Schritte können umgekehrt werden. 2-6-13 MENÜ LÖSCHEN Für Layer Falls Entitäten auf spezifischen CAD Layern liegen, löscht diese Kapitel 2 - “FastCAM” 113 Option nur jene Entitäten auf ausgewählten Layern. Diese Option kann verwendet werden, um rasch nur jene Konstruktionslinien von einer Zeichnung zu löschen, welche auf einem seperatem Layer gezeichnet wurden. Kapitel 2 - “FastCAM” 114 2-7 MENÜ BLOCK BLOCKING ist eine spezialisierte Gruppe von Funktionen, um dem Programmer das Definieren von Gruppen oder Blöcken von Entitäten zu ermöglichen, und damit MOVE(BEWEGEN), COPY(KOPIEREN), ROTATE(ROTIEREN), REFLECT(SPIEGELN) (mirror)(SPIEGEL) oder ARRAY (ANORDNEN) der Blöcke auszuführen. Spezifische Anwendungen für BLOCKING wie oben erwähnt beinhalten das Bewegen, Drehen und Kopieren von Objekten. Eine andere häufige Anwendung ist das Kreieren eines symmetrischen Teils, oder eines Zahnrades, oder eines beliebigen Teils mit sich wiederholenden Mustern. Zeichnen Sie zuerst das sich wiederholende Muster, definieren Sie es als Block, und ordnen Sie das Muster in der benötigten Wiederholmenge an. Ein weiteres wertvolles Feature im Menü BLOCK ist die Möglicheit, die am häufigsten verwendeten Geometrien für zukünftige Anwendungen zu speichern. Die Funktionen LESE BLOCK und SCHREIBE BLOCK FastCAM EINFÜHRUNG in BLOCKING Kapitel 2 - “FastCAM” 115 ermöglichen das Erstellen einer Bibliothek von zu speichernden Konstruktionen oder Teilen. Die Funktion TEIL EXTRAHIEREN kann vorgesehen werden für die Separation von Teilen in individuelle CAM Files. Beispielsweise, Sie haben eine Anzahl an gezeichneten Teilen am Schirm oder ein komplettes Teilenest, welches Sie aus dem Konvertieren eines Nests in ein CAM File kreiert haben. Die Funktion Teil extrahieren kann sodann benutzt werden, um diese Teil in einzelne CAM Files zu separieren. Eine wichtige Randbemerkung zu dieser Funktion ist die Möglichkeit der Verwendung von internen Texten für den CAM Filename. Falls Sie beispielsweise den Teilenamen in Text in der Teileumgrenzung anfügen, verwendet die Funktion Teil extrahieren diesen Namen als CAM Filename. 2-7-1 MENÜ BLOCK 2-7-1-1 MENÜ BLOCK WÄHLEN Definieren Alle Bevor irgendeine der BLOCKING Funktionen verwendet werden kann, muß zunächst ein Objekt definiert werden. Die Objektdefinition gibt dem Computer die Information, welche Entitäten in einen spezifischen Block einzubinden sind. Die Funktion Definieren → Alle gestattet es dem User, individuelle Entitäten einer Type zu wählen. Nachdem alle Entitäten ausgewählt wurden, finalisiert die rechte Maustaste diese Auswahl. Danach muß ein Blockurprung definiert werden. Falls eine Entität in einen Block definiert wurde, kann diese nicht Teil einer anderen Blockdefinition sein. FastCAM gibt dem Operator einen Hinweis, daß Teile des gegenwärtigen Blocks in einem vorigen BLOCK verwendet werden. 2-7-1-1 MENÜ BLOCK WÄHLEN Linien Die Funktion DEFINIERE LINIEN wird verwendet, um ausschließlich Linien zu blocken. Ein Blockursprung wird danach verlangt. Kapitel 2 - “FastCAM” 116 Infinite Linien können nicht als Teil eines Blocks definiert werden. 2-7-1-3 MENÜ BLOCK WÄHLEN Bögen Die Funktion DEFINIERE BÖGEN wird verwendet, um ausschließlich Bögen zu blocken. Ein Blockursprung wird danach verlangt. 2-7-1-4 MENÜ BLOCK WÄHLEN Punkte Die Funktion DEFINIERE PUNKTE wird verwendet, um ausschließlich echt Punkte zu blocken. Ein Blockursprung wird danach verlangt. MENÜ BLOCK WÄHLEN Text Die Funktion DEFINIERE TEXT wird verwendet, um ausschließlich Texteinfügepunkte zu blocken. Ein Blockursprung wird danach verlangt. 2-7-1-6 MENÜ BLOCK WÄHLEN Kontur Die Funktion DEFINIERE KONTUR wird anders als die oben erwähnten Vorgänge verwendet. Eine Kontur wird durch Klicken einer Entität innerhalb der Kontur und drücken der linken Maustaste definiert. Diese Funktion blockt danach alle verbundenen Entitäten entlang der Kontur. Ein Blockursprung wird danach verlangt. 2-7-1-7 MENÜ BLOCK WÄHLEN Teile Die Funktion DEFINE PART wird verwendet wie die Funktion Definiere Kontur. Ein Teil wird durch Klicken einer Entität innerhalb der Kontur und drücken der linken Maustaste definiert. Die Funktion blockt sodann alle FastCAM 2-7-1-5 Kapitel 2 - “FastCAM” 117 verbundene Entitäten entlang der Kontur und jede in der Kontur enthaltene Geometrie. Falls der Teilname in Textform in der Kontur enthalten ist, wird der Teilname als Block verwendet. Ein Blockursprung wird danach verlangt. 2-7-1-8 MENÜ BLOCK WÄHLEN Fenster Dieser Menüpunkt beinhaltet ein Untermenü mit den oben beschriebenen Punkten (Alle, Linien, Bögen, Punkte, Text, Eigenschaften). Durch Verwenden des Fensters werden die ausgewählten Entitäten zum definierten Block hinzugefügt. Das Fenster muß die gewünschten Entitäten vollständig umschließen. 2-7-1-9 MENÜ BLOCK WÄHLEN Eigenschaften Diese Option wird verwendet, um Ihren eigenen “Schriftart” Charakter zum fonts.cam file hinzuzufügen. Es ermöglicht das Hinzufügen von speziellen Text Marking Zeichen, welche unter Verwenden der Option FastCAM’s Text Marker auf einem Teil markiert werden mit einer passenden Marking Einheit (beispielsweise Air Scribe oder Plasma Marker). Die Zeichen werden in FastCAM gezeichnet und mit einem einfachen Buchstaben (A, B, C … etc) benannt, nach dem Definieren der Verwendung dieser Funktion Eigenschaften. 2-7-3 MENÜ BLOCK Display Verwenden Sie DISPLAY, um die BLÖCKE und deren Nummern zu sehen. Vergewissern Sie sich durch Auswahl von AUTOSKALIEREN im MENÜ PLOT, daß alle BLÖCKE am betrachteten Schirm präsent sind. Wählen Sie DISPLAY. Jede Entität, welche geBLOCKED wurde, ändert die Farbe und wird mit einer BLOCK Nummer versehen. 2-7-4 MENÜ BLOCK Entferne Blocking Wird verwendet, um BLOCKING zu entfernen, entweder durch individuelle BLOCK Nummern, oder durch Entfernen aller BLOCKINGs auf einmal. Wählen Sie ENTFERNE BLOCKING und folgen Sie den Hinweisen. Kapitel 2 - “FastCAM” 118 MENÜ BLOCK Verschieben VERSCHIEBEN ermöglicht es, den BLOCK an jede Stelle zu Verschieben, an der ein PUNKT gesetzt werden kann, durch Verwenden des in dieser Funktion gezeigten PUNKTMENÜS. Wählen Sie VERSCHIEBEN. Markieren Sie den zu verschiebenden BLOCK (falls mehr als ein Block definiert wurde) durch Placieren des hervorgehobenen balkens auf der Nummer und Klicken Sie die LINKE Maustaste. Falls keine Nummern angezeigt werden, dann haben Sie nur einen Block definiert. EIN BLOCK MUSS DEFINIERT WORDEN SEIN; BEVOR ER VERSCHOBEN WERDEN KANN. Beim Verschieben eines BLOCKs wird der BLOCKURSPRUNG zu dem PUNKT verschoben, welcher unter Verwenden des in dieser Funktion gezeigten PUNKTMENÜS definiert wurde. Sie werden schließlich zur Bestätigung der Verschiebung aufgefordert. Antworten Sie mit YES oder NO. 2-7-6 MENÜ BLOCK Kopieren KOPIEREN ermöglicht Nachbildungen des am Schirm zu zeichnenden Objekts. Wählen Sie KOPIEREN. Markieren Sie die zu kopierenden BLÖCKE. Verwenden Sie PUNKTMENÜ zur Definition eines PUNKTES, zu welchem der BLOCK Ursprung kopiert werden soll. Akzeptieren oder Verwerfen Sie das kopierte Objekt. Diese Funktion wird bis zum Abbruch wiederholt, sie ermöglicht mehrfaches Kopieren von Blöcken. 2-7-7 MENÜ BLOCK 2 Punkt Kopie ZWEI PUNKT KOPIE wird verwendet, um einen BLOCK gleichzeitig zu KOPIEREN und zu ROTIEREN. Zum Verwenden von ZWEI PUNKT KOPIE, muß zunächst der BLOCK definiert werden mit DEFINIEREN im MENÜ BLOCK sowie ein Ursprung vergeben werden. Wenn ZWEI PUNKT KOPIE aufgerufen wird, ist die erste Abfrage die Definition einer Richtung. Durch Verwenden des MENÜ PUNKT, setzen Sie einen PUNKT am Schirm, um die alte Richtung zu ermitteln. Es ist nicht wichtig, wo der PUNKT gesetzt wird, aber es ist wichtig sich zu erinnern, wo FastCAM 2-7-5 Kapitel 2 - “FastCAM” 119 der PUNKT festgelegt wurde. Danach fragt FastCAM nach einem neuen Ursprung. Der neue Ursprung ist jener Punkt, zu welchem der alte Ursprung bewegt wird, wenn der Block kopiert wird. Legen Sie den neuen Ursprung fest durch Verwenden des PUNKTMENÜS, angezeigt von FastCAM. Die nächste Eingabeaufforderung am Schirm fordert auf, die neue Richtung zu bestimmen unter Verwenden des PUNKTMENÜS. Der alte Richtungspunkt wird so ausgerichtet, daß er dem neuen Richtungspunkt entspricht. Der BLOCK wird kopiert unter Ausrichtung des alten mit dem neuen Ursprung, dies legt die Position der Kopie desBLOCKs fest. Der alte Richtungspunkt ist auf den neuen ausgerichtet, dies legt die neue Richtung fest. 2-7-8 MENÜ BLOCK Rotieren ROTIEREN ermöglicht das Drehen eines definierten Blocks um einen PUNKT, welcher mit dem in dieser Funktion angezeigten PUNKTMENÜ definiert wurde. DEFINIEREN SIE EINEN BLOCK. Wählen Sie ROTIEREN. Wählen Sie den zu drehenden BLOCK (falls mehrere Blöcke existieren). Definieren Sie das Zentrum der Rotation durch Verwenden des Drehmittelpunkt PUNKTMENÜS. Wählen Sie einen Drehwinkel. Das Objekt wird wie oben bestimmt gedreht. Falls zufriedenstellend, akzeptieren Sie die Drehung. 2-7-9 MENÜ BLOCK Spiegeln SPIEGELN wird verwendet, um Spiegelbilder zu bilden, rechts, links, oder zum Komplettieren von Teilen, wenn deren Hälften gezeichnet werden können. Der zu spiegelnde Teil oder die Entitäten müssen zuallererst Blöcke sein und ein Blockursprung muß vorhanden sein. 2-7-10 MENÜ BLOCK Expandieren EXPANDIEREN wird verwendet, um mit einem gegebenen Faktor die Größe eines Teils entweder zu verkleinern oder zu vergrößern. Der Wert ist ein Bruchteil der Originalgröße. Wird 2 gewählt, erhält man einen doppelt so großen Block. Wird .5 gewählt, wird der Block um die Hälfte reduziert. Falls eine kleine Expansion Kapitel 2 - “FastCAM” 120 gewünscht ist, verwenden Sie vernünftigerweise die Funktion OFFSET KONTUR im MENÜ KONSTRUIEREN. Falls eine sehr große Expansion an einem BLOCK stattfindet, welcher Bögen beinhaltet, kann es zu Fehlern kommen. So wie der Teil expandiert, nehmen die Rundungsfehler beim Berechnen von Bögen und Kreisen zu, es können Fehler bei den Endpunkten oder Lücken zwischen Bögen auftreten. 2-7-11 MENÜ BLOCK Rechtwinkelige Anordnung RECHTWINKELIGE ANORDNUNG wird verwendet, um ein zu wiederholendes Muster entweder in X-, oder in Y-Richtung zu kopieren. Zeichnen Sie das zu wiederholende Objekt. Definieren Sie das Objekt als BLOCK. Wählen Sie RECHTWINKELIGE ANORDNUNG. Der Anordnungstyp muß definiert werden. Der nächste Bildschirm fragt nach einer X, Y Distanz, Sie können sodann die Punktposition für die Festlegung der Anordnung durch “Rechtsklicken” auswählen und bestimmen eine Punkttype aus dem PUNKTMENÜ. Erinnern Sie sich, wo der Blockursprung gesetzt ist? Dies ist wichtig. Setzen Sie einen PUNKT unter Verwendung des PUNKTMENÜS an der Position, an welcher Sie den Blockursprung des nächsten zu startenden Teils haben wollen. Dies ist der Abstand für die Anordnung. Wählen Sie die gesamte Anzahl an Wiederholungen inklusive dem Original. 2-7-12 MENÜ BLOCK Kreisförmige Anordnung KREISFÖRMIGE ANORDNUNG wird verwendet zum Wiederholen eines Musters in kreisförmiger Anordnung. Ein Beispiel für die Anwendung von KREISFÖRMIGE ANORDNUNG ist, einen Zahn eines Zahnrades zu zeichnen und den Zahn wiederholt anzuordnen, um den Teil zu vervollständigen. Zeichnen Sie den anzuordnenden oder zu kopierenden Teil. Definieren Sie den Teil als BLOCK. Oftmals ist es vorteilhaft, bei kreisförmigen Anordnungen den Blockursprung in das Zentrum der Teilanordnung zu setzen. Wenn der Block gedreht wird, erfolgt die Drehung um den Ursprung bzw. um das Zentrum. Wählen Sie KREISFÖRMIGE ANORDNUNG. Picken Sie den soeben definierten BLOCK zu ANORDNUNG. Wählen Sie den Kapitel 2 - “FastCAM” 121 Drehmittelpunkt. Geben Sie die benötigte gesamte Wiederholanzahl an. Die nächste Eingabeauffprderung fragt nach dem Winkel zwischen den Kopien. Der Vorgabewert ist (360/Anzahl der Wiederholungen), es entspricht der Anzahl an Winkelgraden zwischen den Kopien für einen vollen Kreis. Falls die Kopien in einem Quadrantent angeordnet werden sollen, ist die hier einzugebende Zahl (90/Anzahl der Kopien). Akzeptieren Sie mit der LINKEN Maustaste und die Kopien werden gezeichnet. Falls zufriedengestellt, antworten Sie mit yes auf die nächste Abfrage. 2-7-13 MENÜ BLOCK Block Schreiben 2-7-14 MENÜ BLOCK Block Lesen BLOCK LESEN ermöglicht das Placieren eines zuvor gesicherten Blocks oder jedes anderen CAM Files am Schirm. Wählen Sie BLOCK LESEN. Wählen Sie das .CAM file aus der restore (Wiederherstell)box. Picken Sie einen Einfügepunkt mit dem FastCAM WRITING A BLOCK (BLOCK SCHREIBEN) ermöglicht das Speichern eines BLOCK als ein .CAM file. Diese Funktion wird verwendet beim Placieren mehrerer Teile am Schirm, um diese mit einem gemeinsamen Schnitt zu verbinden. Definieren Sie die Teile für den gemeinsamen Schnitt als Blöcke. Schreiben Sie Block in ein File und benennen Sie alle Teile am Schirm mit der Funktion Block Lesen. Positionieen Sie die Teile mit Verschieben, Rotieren. Verbinden Sie die Teile mit einer Linie, und sichern Sie die ganzen Teile als .CAM file. Wählen Sie BLOCK SCHREIBEN. FastCAM fragt nach einem zweiten Punkt, damit wenn der Block zum Schirm zurückgelesen wird, einPunkt für die X, Y Orientierung vorhanden ist. Verwenden Sie das PUNKTMENÜ am Textschirm, um einen zweiten Punkt zu definieren. Vergeben Sie einen NAMEN für den Block. Der Block wurde soeben als als .CAM file gespeichert. Kapitel 2 - “FastCAM” 122 EINFÜGEPUNKT: PUNKTMENÜ. Der Einfügepunkt ist der Punkt, wo der Blockursprung am Schirm gesetzt wird. Picken Sie einen Einfügewinkel durch Placieren eines PUNKTS am Schirm mit dem EINFÜGEWINKEL: PUNKTMENÜ. Der Einfügewinkel wird gebildet durch Übereinstimmung des zweiten Punkts, welcher beim Schreiben des Blocks definiert wurde, und dem zuvor definierten Einfügewinkel. Für genau Blockmanipulation ist es wichtig zu wissen, wo der zweite Punkt im Originalblock definiert wurde. Falls der Teil unter einem falschen Winkel eingebracht wird, bewegen oder drehen Sie den Teil einfach zur richtigen Stelle. 2-7-15 MENÜ BLOCK Teil Extrahieren TEIL EXTRAHIEREN ermöglicht es, einen einzelnen Teil aus einem multiplen Teilezeichnung vom Zeichenschirm zu entfernen und als .CAM file zu sichern. Wählen SieTEIL EXTRAHIEREN aus dem Menü und Sie werden aufgefordert, den Anfang der Außenkontur des zu extrahierenden Teils zu markieren. Jede in den Konturgrenzen enthaltenen Zeichengeometrie wird entlang der Außenkontur extrahiert. Falls der Teilname innerhalb der Kontur als Textform enthalten ist, wird der Teilname verwendet für das .CAM file. Geben Sie den gewünschten .CAM file ein und drücken Sie den SICHERN Knopf. Es wird “Definiere Teil” angezeigt. Wählen Sie Yes(Ja) und sichern Sie das File normal. Für nähere Information sehen Sie bitte SICHERN im Menü DATEI. 2-7-16 MENÜ BLOCK Teile Sprengen Die Funktion TEILE SPRENGEN wird verwendet, um eine Multiple Teilzeichnung in individuelle Geometriefiles aufzulösen. Diese Funktion kann an jeder Geometriezeichnung verwendet werden, welche mit dem FastCAM Drawing Editor oder aus einem importierten File aus einem CAD Package erstellt wurde. Sprengen erfolgt auf ähnliche Art wie Extrahieren, obwohl der Prozess automatisch erfolgt. Zuerst muß ein Maximun für “gap in contour”, Kapitel 2 - “FastCAM” 123 also ein maximales Maß für Lücke in der Kontur gesetzt werden, welche die erlaubte Distanz zwischen Schnitten von Entitäten angibt. Falls Lücken zwischen Schnitten liegen, können Sie einfach den Wert erhöhen, bis er größer als die Lücke ist, und jeder Teil wird wie einer extrahiert. Falls Lücken in der Kontur existieren und der Wert für “gap in contour” nicht korrekt gesetzt wurde, ist es möglich, daß daraus eine falsche Anzahl an Teilen resultiert. Sie müssen danach aus folgenden SICHERN Möglichkeiten wählen: Sequential (Sequentiell): Ermöglicht die Eingabe eines single Präfix, wird mit dem Programm automatisch vergeben, durch das Anhängen einer zunehmenden Indexzahl. Embededded (Eingebettet): Scannt den Teil nach Text in der Grenze des Teils. Falls Text gefunden wird, wird der Teil mit diesem Namen gespeichert. Enter Each (Einzeln): Der Filename wird manuell für jeden einzelnen Teil eingegeben. FastCAM Bevor Sie die Funktion Sprengen verwenden, kann es notwendig sein, nicht benötigte Bereiche in der Zeichnung zu löschen, um zu vermeiden diese zu Sprengen. Zum Beispiel: der Titelblock einer Zeichnung, die Bemaßung….etc. Kapitel 2 - “FastCAM” 124 2-8 MENÜ ANSICHT Das MENÜ ANSICHT ermöglicht die Manipulation des Blicks auf den Schirm. Durch Verwenden des Menüs Ansicht kann der Programmer für eine Großaufnahme eines Teilbereiches hineinzoomen, den Maßstab ändern, oder eine vorige Ansicht betrachten. Das Menü Ansicht erscheint sowohl in FastCAM als auch in FastPLOT. In FastPLOT besitzt das Menü Ansicht auch Nesting-Funktionen. 2-8-1 MENÜ ANSICHT Ecken Markieren ECKEN MARKIEREN ermöglicht das Zeichnen einer Box um einen Bereich am Schirm, es vergrößert den Inhalt dieser box auf volle Schirmgröße. Wählen Sie MENÜ ANSICHT aus den Menüoptionen. Placieren Sie den hervorgehobenen Balken auf die Option ECKEN ANZEIGEN und drücken Sie die LINKE Maustaste. Der Mauscursor erscheint am Grafikschirm. Placieren Sie den Cursor links und leicht unter dem zu vergrößernden Bildschirmbereich. Drücken Sie die LINKE Maustaste. Dies bestimmt eine Ecke einer Box, welche das zu vergrößernde Gebiet definiert. Bewegen Sie den Cursor mit der Maus nach rechts und hinauf. Ein Box wird am Schirm gezeichnet. Wenn die box den zu Kapitel 2 - “FastCAM” 125 vergrößernden Bereich umschließt, drücken Sie die LINKE Maustaste. Der Anteil des vorigen Schirms wird vergrößert, und füllt den nächsten betrachteten Schirm. Multiple Vergrößerungen des selben Bereichs sind möglich durch Wiederholen der obigen Prozedur. MENÜ ANSICHT Zentum Markieren ZENTRUM MARKIEREN bewegt das Zentrum des nächsten Schirms mit dem Grafikcursor am gegenwärtigen Schirm zur gewählten Position. Diese Funktion ermöglicht es dem Programmer, den Grafikschirm zu panen bzw. zu verschieben, um Entitäten zu sehen, welche gerade außerhalb des sichtbaren Bereichs sind. Dies ist nützlich, falls ein Schirmbereich mit ZENTRUM MARKIEREN vergrößert wurde, und eine Entität betrachtet werde muß, welche gerade außerhalb des sichtbaren Bereichs liegt. Wählen Sie MENÜ ANSICHT. Placieren Sie den hervorgehobenen Balken in ZENTRUM MARKIEREN und drücken Sie die LINKE Maustaste. Der Cursor erscheint am Schirm. Bewegen Sie den Cursor zu einer Position am gegenwärtigen Schirm, sagen Sie „all the way“ (den gesamten Weg) zum richtigen Bildschirmzentrum“, und drücken Sie die LINKE Maustaste. Diese Position wird das Zentrum im nächsten Schirm. 2-8-3 MENÜ ANSICHT Zentrum Wählen Zentrum Wählen ermöglicht die Auswahl einer absoluten X, Y Koordinate als Zentrum für den nächsten Schirm. Wählen Sie ZENTRUM WÄHLEN, spezifizieren Sie die benötigte absoluten X, Y Koordinaten und drücken Sie die LINKE Maustaste. Sie werden danach nach dem anzuzeigenden Maßstab gefragt. Drücken Sie die Linke Maustaste zum Beibehalten des Maßstabs von vorhin. Das Zentrum des nächsten Schirms werden die oben gewählten absoluten Koordinaten. 2-8-4 MENÜ ANSICHT Zoom In ZOOM IN (ZOOM HINEIN) vergrößert den gegenwärtigen Schirm mit einem am Keyboard einzugebenden Faktor. Der FastCAM 2-8-2 Kapitel 2 - “FastCAM” 126 Vorgabewert ist zweifach. Zum Ändern des Faktors wählen Sie den gewünschten Maßstab, wenn die Box am Grafikschirm angezeigt wird. Diese Funktion verwendet immer das gegenwärtige Zentrum zum hineinzoomen. 2-8-5 MENÜ ANSICHT Zoom Out ZOOM OUT (ZOOM HERAUS) reduziert die Schirmgröße mit einem am Keyboard einzugebenden Faktor. Der Vorgabewert ist zweifach. Zum Ändern des Faktors wählen Sie den gewünschten Maßstab, wenn die Box am Grafikschirm angezeigt wird. 2-8-6 MENÜ ANSICHT Autoskalieren AUTOSKALA, stellt die Zeichnung automatisch am Schirm dar. Wird ein Anfangszeichenschirm verwendet, wenn das Objekt sehr klein erscheint, oder nachdem ECKEN ANZEIGEN verwendet wurde, um den Schirm auf Vollbild zu bringen. Manchmal erscheint das Programm sehr klein nach AUTOSKALA. Dies verursacht kein Problem im System, sondern wird durch „absolute zero“ oder durch fremde, nicht zum programmierten Teil gehörige und entfernt liegende Punkte bedingt. Dies tritt oft auf beim DXF Transfer. 2-8-7 MENÜ ANSICHT Wiederholen Zeichnet den bestehenden Zeichenschirm neu. Wird verwendet, um unerwünschte Grafik vom Schirm zu entfernen, wie z.B.: Distanzmarkierungen bei Verwenden von Verifizieren, Kontrollpunkte, oder übergebliebene Pickpunkte vom Markieren von Entitäten. 2-8-8 MENÜ ANSICHT Vorige Ansicht Diese Funktion stellt die zuletzt gezeigte Bildschirmansicht vor der gegenwärtig angezeigten dar. Es ist eine große Zeitersparnis, wenn man von einer vergrößerten Darstellung zur Vollansicht wechseln kann. Es kann nur der unmittelbar vor dem gegenwärtig Kapitel 2 - “FastCAM” 127 dargestellten Schirm angezeigt werden. Falls VORIGE ANSICHT nochmals gewählt wird, so wird der erste Schirm nochmals angezeigt. 2-8-9 MENÜ ANSICHT Display Wechseln DISPLAY WECHSELN öffnet die Auswahlbox “Plot Parameter”, mit welcher Änderungen am Grafikschirm als auch die Ausgabe zu Plotter/Printer möglich sind. Wählen Sie DISPLAY WECHSELN aus dem MENÜ ANSICHT. Zum Aktivieren oder Deaktivieren einer Funktion placieren Sie den Mauscursor über der entsprechenden Box und klicken Sie die LINKE Maustaste. Dadurch wird ein Kontrollhaken zur Auswahlbestätigung in der Box placiert. Drücken Sie den Knopf ENTER um Änderungen zu steuern. FastCAM Kapitel 2 - “FastCAM” 128 2-8-9-1 DISPLAY MENÜ Auto Dimension Die Funktion AUTO DIMENSION wird in FastCAM und FastPLOT verwendet . Diese Funktion wird zur automatischen Anzeige der Dimension der Schnittlänge Ihres Zeichenteils verwendet. Falls Sie einen großen Teil am Schirm oder am Plotter anzeigen, könnten nur einige wenige Maße angezeigt werden. Zoomen Sie hinein, oder verwenden Sie die Funktion Ecken Anzeigen an detailierteren Teilen Ihrer Zeichnung, und es werden mehrere Maße angezeigt. Dieses Display hängt vom gegenwärtigen Zeichenmaßstab sowie vom Detailreichtum Ihrer Bemaßung ab. 2-8-9-2 DISPLAY MENÜ Achsen Wenn aktiviert, werden die X, Y Achsen von den Absolutkoordinaten 0,0 am Schirm angezeigt. 2-8-9-3 DISPLAY MENÜ Richtung Die Anzeige RICHTUNG wird nur aktiviert, nachdem ein Schnittpfad bestimmt wurde, es werden Schnittrichtungspfeile auf der Seite der gewählten Schneidfuge angezeigt. Diese Funktion ist nützlich zur Ausmittlung, ob die Schnittrichtung korrekt ist. Richtungspfeile werden automatisch angezeigt, wenn Sie FastCAM verlassen, um einen NC code in FastPLOT zu verifizieren. 2-8-9-4 DISPLAY MENÜ DXF Layer Die Option DXF Layer ermöglicht es, alle gegenwärtig zugeteilten Layer anzuzeigen. Diese Layer können entweder in das CAD System, welches das DXF File produziert hinzugefügt werden, oder direkt in FastCAM selbst. (Sehen Sie für nähere Informationen dazu später in CAD Layer in diesem Kapitel) 2-8-9-5 DISPLAY MENÜ Werkzeugleiste Kapitel 2 - “FastCAM” 129 Diese Option ermöglicht dem User das EIN- und AUSSCHALTEN der Toolbar. 2-8-9-6 DISPLAY MENÜ Rapid Das Display RAPID ist nur in FastPLOT aktiv. Wenn aktiviert, werden alle RAPID Traversen am Schirm oder am Plotter angezeigt, abhängig von der gewählten Ausgabeeinstellung. DISPLAY MENÜ Filenamen FILENAMEn werden in FastCAM und FastPLOT verwendet. Wenn aktiviert, werden Filenamen am gewählten Ausgabegerät angezeigt. 2-8-9-8 DISPLAY MENÜ Sequenznummern SEQUENZNUMMERN wird nur in FastPLOT Nesting verwendet. Wenn aktiviert, wird die Abfolge bzw. die Reihung der in einem Nest zu schneidenden Teile am Ausgabegerät angezeigt. 2-8-9-9 DISPLAY MENÜ Pierce & Stop PIERCE & STOP wird nur in FastPLOT verwendet. Wenn aktiviert, wird pierce und stop des Teils als gelbes Kreuz am Schirm angezeigt. 2-8-9-10 DISPLAY MENÜ Schirm Label LABELS werden sowohl in FastCAM als auch FastPLOT verwendet. Es sind hier vier individuelle Labeltypen möglich. * Schirmlabel: zeigt das Label am Bildschirm, * Pfad: zeigt die Directory „path“(Pfad) in der FastCAM Titelleiste, * Controller: zeigt den verwendeten Controller (auch in der Titelleiste), und FastCAM 2-8-9-7 Kapitel 2 - “FastCAM” 130 * Nestdaten: zeigt Nestdaten, abhängig vom gegenwärtigen Nest. 2-8-9-11 DISPLAY MENÜ Plotter Label Sie können ein Label am Schirm anzeigen, oder es mit der Zeichung oder dem Nest ausdrucken. Das Plotter Label ist entweder: Kein, Standard, oder Vorlage Verwenden. Zum Verwenden der Option Vorlage gehen Sie einfach wie folgt vor: • Wählen Sie die Option Vorlage, • Klicken Sie in die Box unter der Option Vorlage, • Wählen Sie Ihr Vorlage.CAM file (für gewöhnlich in Ihrer FastCAM Directory), und klicken Sie SICHERN. Nachdem die Vorlage geladen wurde, verbleibt es im Speicher und wird zum Drucken verwendet, bis es geändert wird. Das Vorlage.CAM file kann modifiziert werden, um den Anforderungen jedes Anwenders zu genügen. Vorlage besteht aus zwei gepfadeten Bereichen mit „KeyWords“ (Schlüsselwörtern), welche die zu druckende spezielle Textinformation representieren. Der durch Pfad #1 bestimmte Bereich ist dort, wo die Zeichnung oder das Nest erscheint. Der durch Pfad #2 bestimmte Bereich ist dort, wo beim Printen eines Nests in FastNEST eine Teileliste erscheint. Öffnen Sie einfach das File in FastCAM und ändern Sie Ihre Spezifikationen. Für eine Liste der Key-Words, sehen Sie die Tabelle in Anhang H. Für ein Beispiel der Vorgabetabelle sehen Sie Anhang F, und für ein Beispiel eines mit der Vorgabe gedruckten Nests, sehen Sie Anhang G. 2-8-9-12 DISPLAY MENU Plotter Stiftdicke Kapitel 2 - “FastCAM” 131 Sie können die Option Stiftdicke zum Generieren von dickeren Linien in allen Plots verwenden. Ist für User mit optischen Machinen besonder nützlich, welche für Optical following machines einen Plot generieren müssen. Für Laser Printing ist eine Stiftdicke von 3 bis 5 ideal. 2-8-10 MENÜ ANSICHT Fenster FENSTER ermöglicht dem Programmer das starke Vergrößern eines Bildschirmbereiches, ähnlich ECKEN ANZEIGEN. Der wichtige Unterschied ist, daß der vergrößerte Bereich gespeichert und später aufgerufen werden kann. Diese Funktion ist vorteilhaft, wenn an einem Teil mit vielen Detailbereichen gearbeitet wird, auf welche oft zurückverwiesen wird. Im Folgenden eine Beschreibung der Untermenüs dieser Funktion. FENSTER MENÜ Gegenwärtig Speichern Die Funktion GEGENWÄRTIG SPEICHERN speichert den gegenwärtigen Status des betrachteten Fensters. 2-8-10-2 FENSTER MENÜ Aufrufen Die Funktion AUFRUFEN stellt einen zuvor gespeicherten SCHIRM durch Eingabe der gewünschten Fensternummer in AUFRUFEN wieder her. 2-8-10-3 FENSTER MENÜ Zeige Alle Die Funktion ZEIGE ALLE zeigt alle vorhandenen definierten Fenster im betrachteten Schirm. 2-8-10-4 FENSTER MENÜ Definiere Die Funktion DEFINIERE wird verwendet im FENSTER MENÜ, um die zu vergrößernden Schirmbereiche zu markieren. Wenn diese Funktion aufgerufen wird, ist es FastCAM 2-8-10-1 Kapitel 2 - “FastCAM” 132 möglich ein Fenster in der gleichen Weise zu zeichnen, wie ein zu vergrößernder Bereich in ECKEN ANZEIGEN definiert wird. (Sehen Sie ECKEN ANZEIGEN für eine Beschreibung). Verwenden Sie die Maus zum Bewegen des Fensters, um den Detailbereich abzugrenzen und für zukünftige Zugriffe abzuspeichern. 2-8-10-5 FENSTER MENÜ Alle Löschen Die Funktion Alle Löschen löscht alle Fenster, welche zuvor gesetzt wurden, und ermöglicht dem User das Setzen eines neuen Ansichtfensters für die weitere Bearbeitung. 2-8-11 MENÜ ANSICHT Maßstab Die Funktion MASSSTAB wird verwendet, um den Maßstab des Schirms oder Plotters zu ändern. Beim Aufrufen der Funktion wird der gegenwärtige Maßstab vergeben. Falls ein neuer Maßstab benötigt wird, geben Sie diesen ein und drücken Sie den ENTER Knopf. Wenn Sie einen Teil im Maßstab 1 zu 1 plotten wollen, verwenden Sie diese Funktion anstelle von WIEDERHOLEN, um Ihren Plot zu generieren. Kapitel 2 - “FastCAM” 2-9 133 MENÜ DIENSTPROGRAMME Das Menü DIENSTPROGRAMME beinhaltet spezielle Funktionen, welche generell nicht den normalen Zeichenfunktionen zugeordnet sind. Die Menüpunkte in diesem Menü ermöglichen dem User das Modifizieren abweichender Aspekte des FastCAM Programms oder Ihrer gegenwärtigen Zeichnung. 2-9-1 MENÜ DIESTPROGRAMME Einheiten Ändern Die Funktion Einheiten Ändern wechselt den Modus von FastCAM von Inch ins Metrische System. FastCAM gibt die Ausgabe von Inch beim Systemstart vor (abhängig von Ihrem individuellen Setup). Rufen Sie DIENSTPROGRAMME auf. Placieren Sie den hervorgehobenen balken auf Einheiten Ändern. Drücken Sie die LINKE Maustaste. Das System ist nun METRISCH. Zum Wechsel in INCH Modus, wiederholen Sie einfach den Vorgang. Es werden nur die Zeicheneinheiten geändert, wird ein Programm generiert, sind die Einheiten die selben als beim Start von FastCAM. Kapitel 2 - “FastCAM” 134 2-9-2 MENÜ DIESTPROGRAMME Pause Die Funktion PAUSE wird verwendet, um eine Entität an einem fixen Punkt zu brechen. Die aktuelle Geometrie wird nicht so wie mit der Funktion LÜCKE EINFÜGEN gebrochen. Diese Funktion wird üblicherweise dazu verwendet, um einen Kontrolpunkt, welcher als Startpunkt beim Programmieren des Schnittpfades verwendet wird, einzufügen. Ein Beispiel dafür ist, eine Linie am Mittelpunkt zu brechen. Dadurch wird Ihrer einzelne Entität oder Linie in zwei Teile gebrochen. 2-9-3 MENÜ DIESTPROGRAMME Liste Control 2-9-4 MENÜ DIESTPROGRAMME List Setup Listet die Computer und Software Konfigurationen im SETUP.DAT file, zugehörig zu FastCAM/FastPLOT. 2-9-5 MENÜ DIESTPROGRAMME Fasenrechner Zur Berechnung von Fasenabstand. Dies ist nur aktiv, falls das Package „Variable Bevel Angle“(variabler Fasenwinkel) in Ihrer Software enthalten ist. Für nähere Informationen, sehen Sie die Fasen-Dokumentation oder kontaktieren Sie Ihren FastCAM Agenten. 2-9-6 MENÜ DIESTPROGRAMME Liste Entitäten LIST gibt für alle Konstruktionen am Schirm eine numerische Spezifikation. Sie können den gewünschten Listentyp durch Auswahl von ALLE, FENSTER oder LETZTE bestimmen. Alle zeigt eine komplette Liste Ihrer Entitäten am Schirm oder Printer, abhängig von Ihrer Auswahl. Fenster listet nur jene Entitäten, FastCAM Diese Funktion listet die operations section des CONTROL File. Dieses File kann betrachtet werden, um zu gewährleisten, daß korrekte NC Schnittcodes zu Generieren Ihres NC-Code gesetzt werden. Kapitel 2 - “FastCAM” 135 welche vollständig im definierten Fenster enthalten sind. Letzte zeigt die letzte Entität, welche zum Schirm hinzugefügt wurde. Die Zahl unter dem Zeichen pound auf der linken Bildschirmseite korrespondiert mit den Entitäten, als diese am Schirm gezeichnet wurden, die absoluten Koordinaten jeder einzelnen Entität werden gelistet. LAYERTYP gibt den Typ von Entität an, also Linie, Bogen oder Kreis, sowie deren Richtung. START, ENDE, ZENTRUM: Unter jedem Titel werden die X, Y Koordinaten jeder Entität angegeben. Die Werte werden gelistet in absoluten Koordinaten mit dem X Wert an erster Stelle und Y an zweiter Stelle. MENÜ DIESTPROGRAMME Editieren Entität Die Funktion EDITIEREN ENTITÄT ist eine der nützlichsten Funktionen in FastCAM. EDITIEREN ENTITÄT ermöglicht Ihnen das Modifizieren jeder FINITEN Linie oder Bogens nach deren Erzeugung. Beispielsweise möchten Sie die Länge einer Linie ändern, oder den Durchmesser eines Bogens vergrößern, falls Sie einen Fehler begingen. Auch die Funktion EDITIEREN ENTITÄT ist ein sehr nützliches TRIMMING Tool. Wenn Sie EDITIEREN ENTITÄT bei einer Linie verwenden, können Sie 3 Options wählen: • • PUNKT: Die Option Punkt ermöglicht es Ihnen, den Endpunkt der gewählten Line zu bewegen. Der dem gewählten Punkt am nächsten befindliche Endpunkt wird verschoben. LÄNGE: Die Option Länge ermöglicht es, die Länge der gewählten Linie zu ändern. Nach der Auswahl der Linie, erscheint eine FastCAM 2-9-7 Kapitel 2 - “FastCAM” 136 • 2-9-8 Maske mit der hervorgehobenen gegenwärtigen Länge der Linie. Ändern Sie diesen Wert, und die Länge der Linie wechselt. ENTITÄT: Die Option Entität ermöglicht es, eine Linie zu verlängern, um eine andere Linie zu erreichen oder deren projizierte Position. Dies ist sehr nützlich beim Wiederherstellen einer ausgerundeten oder ausgesparten Ecke (mit Nut). MENÜ DIESTPROGRAMME Dehnen Dehnen dient zum Ändern der Größe eines Teils, entweder entlang der X oder der Y Achse des Teils. Ein Fenster wird zum Einfassen eines Bereiches des Teils verwendet, danach werden Sie zur Auswahl der zu Verlängernden Entität aufgefordert. Nach der Auswahl der Funktion erscheint eine Box und zeigt die bestehende Länge der Entität, welche danach in einen kleineren oder größeren Wert verändert werden kann. ANMERKUNG: Wenn Sie das Fenster zum Auswählen von Entitäten verwenden, müssen Sie mindestens EINE Entität vollständig einfassen. 2-9-9 MENÜ DIESTPROGRAMME Punkte zu Löchern Punkte zu Löchern ermöglicht dem User das schnelle Ändern einer Reihe von ECHTEN Punkten in Kreise eines bestimmten Durchmessers. Placieren Sie einfach ein Fenster um die Löcher und bestimmen Sie danach einen Lochdurchmesser. Kapitel 2 - “FastCAM” 2-10 137 TEXTMARKE Ein optionales Feature in FastCAM ist die Funktion TextMARKER. Die aktivierte Funktion konvertiert automatisch den mit der Funktion TEXTMARKE zum Teil hinzugefügten Text, in eine Taktschriftart, passend zum Ritzen. Dies bedeutet, daß bei einem Standardcontroller (z.B.: Burny, Lynx, Anca) und einem passenden Marking Tool (Arc Writer oder Air Scribe), die FastCAM Software Teile mit Text markieren kann, ohne spezielle Optionen im Controller oder den Tintenstrahl Markierköpfen zu benötigen. Die Text Befehle haben mehrere Zwecke. 1. Schirm- und Printertext: Placiert den gewünschten Text am Schirm am benötigten Platz üblicherweise zur Identifikation von individuellen Teilen. Die Größe und der Winkel des Textes können variieren, um Ihren Anforderungen zu genügen. Das Adjustieren des Systemsetup for Windows ändert sogar die Textschriftart, obwohl wilde Varianten unzufriedenstellende Ergebnisse liefern können, und wird daher nicht empfohlen. Dieser Text wird am Printer repliziert (The Plot). 2. Maschinentext: Placiert den Bildschirmtext direkt auf die Platte, für gewöhnlich auf die Schittteile, aber oftmals wird es verwendet zum Identifizieren von Platten oder Resten. Machine Text Marking ist eine Maschinenfunktion und kann nur verwendet werden, wenn es am Equipment installiert ist. Die Textschriftart der Maschine ist für gewöhnlich fixiert, außer in Höhe und Winkel. Es können bezüglich der Länge des Texte sowie der Maximal- und Minimumgröße Beschränkungen vorhanden sein. Sehen Sie in Ihr Maschinenmanual für Details. FastCAM unterstützt MaschinentextMarking, wenn es am Equipment installiert ist. Es gibt zwei Haupttypen. • Stroke Fonts(Hubschriftarten): Diese werden oftmals stick fonts genannt, auf Grund deren Form. Stroke fonts werden installiert in der Controller ROM und werden in NC-Code aufgerufen, welcher Werte für Höhe und Winkel enthält. Es gibt zwei Hauptprozesse, welche Stroke Fonts unterstützen, Stanz-Marking und Plasma-Marking. Pulver-Marking ist auch erhältlich, jedoch für stick fonts Kapitel 2 - “FastCAM” 138 • 2-10-1 TEXTMARKE Hinzufügen Die Funktion Add Text ermöglicht Ihnen erstens die Auswahl des Punktes in der Zeichnung, wo das Placieren von Text notwendig ist (alle Punkttypen können verwendet werden). Nac der Eingabe von Text, können Sie dann die gewünschte Textneigung sowie Texthöhe eingeben. Add text ist eine konstante Funktion, nachdem eine Textzeile placiert wurde, werden Sie nach weiteren aufgefordert. Um das Menü zu verlassen, klicken Sie einfach die rechte Maustaste. 2-10-2 TEXTMARKE Editieren FastCAM • nicht gut geeignet. Wenn Pulver-Marking verwendet wird, bedeutet die Persistenz des Markers (die benötigte Zeit für Ein- und Ausschalten), daß die Schriftart ziemlich groß sein muß. Plasma-Marker und Stanz-Marker sind in deren Funktionen sehr ähnlich zu Pulver-Marking, tolerieren jedoch nicht die Probleme mit der Persistenz. PulverMarking und Plasma-Marking sind beides thermische Prozesse. Tintenstrahl-Marker: Diese Voreinstellungen sind sehr ähnlich zu Tintenstrahl Printern und besitzen vorinstallierte Schriftarten direkt im Druckgerät. TintenstrahlMarkers können eine Vielzahl an Schriftarten produzieren, sind jedoch in deren Ausgabe limitiert. Diese Geräte wurden jahrelang in der Packungsindustrie verwendet, Sie können in jedem Supermarkt deren Ausgabe sehen. Die Plattenoberfläche ist kritisch bei de Ausgabe, daher muß mit der Tintenauswahl beim Schneiden mit Plasma vorsichtig umgegangen werden. FastCAM TextMARKER Diese Option ist für FastCAM. Sie ermöglicht die automatische Konvertierung von Text Marking Information im stick font Format in NC-Code. Dieses NC stick font ist mit den meisten Platten-Markinggeräten kompatibel. Diese Funktion ermöglicht die Verwendung eines einfachen Plasmamarker / air scribe (punch marker) / Lasermarker als effektives Marking-Gerät. Kapitel 2 - “FastCAM” 139 Die Funktion text editing ermöglicht Ihnen das Wechseln des Textaufbaus, der Neigung und Texthöhe. Markieren Sie einfach den Text durch Wahl des corresponding insertion point (control point), und führen Sie danach die Änderungen durch. 2-10-3 TEXTMARKE Verschieben Die Funktion Text Verschieben ermöglicht Ihnen das Ändern der bestehenden Position jeden beliebigen Textes. Markieren Sie einfach den Einfügepunkt des Textes und wählen Sie danach einen neuen Einfügepunkt. Kapitel 2 - “FastCAM” 140 2-11 CAD LAYER CAD LAYER Ist ein Menü in FastCAM; es bezieht sich auf die Verwendung von CAD Layern für Maschinenprozesse. Es ist jedoch kein allgemeines System für das Editieren von CAD Layern, welches ziemlich komplex und oft für den NC Prozess nicht relevant ist. CAD LAYER ist vielmehr ein Weg, um generelle Prozessinformation in einer Zeichnung zu kreieren, bereit für Folgeprozesse mit FastPATH. Für das Verstehen von Layern und deren Anwendung in CAD LAYER ist es essentiell, daß diese in the CONTROL.DAT file (oder entsprechend) in älteren Versionen vor FastCAM 5.9 bereits existieren. FastCAM 5.9 kann DXF Layer automatisch zu Maschinenfunktionen ausarbeiten, sehen Sie unten für nähere Informationen. Dieses File besitzt spezielle Zeilen, wie unten im Auszug für die ATLAS Maschine dargestellt. Diese Maschine besitzt Plasma, Oxy, Linien-Marking, Bohren, Gewindbohren und verschiedene Standardfasenwinkel. /DXF/ ( LAYER, PROCESS BY SEQUENCE ABOVE,IMPLIED DATA AS APPROPRIATE CUT,1 CUT45,1, 45 CUT-45,1,-45 CUT40,1, 40 CUT-40,1,-40 CUT35,1, 35 CUT-35,1,-35 CUT30,1, 30 CUT-30,1,-30 CUTRANSITION,1 OXY,2 POWDMARK,3 POWDCUT,3 Kapitel 2 - “FastCAM” 141 PLASMAMARK,3 SPOTDRILL,4 DRILL,5 * extra number indicates second pass for TAP DT-UNC,5,1 DT-MET-F,5,1 DT-NPT,5,1 DT-BSPT,5,1 DT-UNF,5,1 DT-MET-M,5,1 DT-MET-C,5,1 Für nähere Information zur Funktion CAD Layer und deren Einbeziehung in Ihrer Maschine, konsultieren Sie Ihren Softwarehändler. Kapitel 2 - “FastCAM” 142 2-11-1 CAD LAYER Zeige Sie können damit die Farben am Schirm umschalten, so daß jeder CAD Layer in der Farbe des passenden Prozesses gezeigt wird. Die Farben werden im CONTROL.DAT file (oder ähnlich) definiert. Durch Auswahl von Zeige wird eine Dialogbox mit einer Liste der definierten Zeichenlayer sowie der für den Maschinenprozess definierten Layer angezeigt. Falls der Layername und der Maschinenprozessname passen, wird dies auf der linken Seite angezeigt. Falls keine Übereinstimmung auftritt, wir dies gekennzeichnet. FastCAM 5.9 und jüngere Versionen können bestimmte DXF Layernamen zu Prozessen zuordnen. Abbildung von DXF Layern (FastCAM 5.9 und höher) Das oben dargestellte Diagramm zeigt einen Teil mit zwei Layern. Ein Layer wird bezeichnet mit “OUTSIDEPROFILE”, der andere Layer mit “INSIDEPROFILE”, beide passen zu keinem Maschinenprozess. Es gibt zwei verfügbare Operationen bzw. Maschinenprozesse Op#1 – Plasma1 und Op#2 – Plasma 2. Wenn der DXF Layername nicht übereinstimmt, steht in der Spalte Match das Wort “No.” Durch Klicken auf das linke umrahmte Operationsfeld, erscheint eine Dropdown-Listbox mit den Kapitel 2 - “FastCAM” 143 Operationsnummern, welche aus dieser Liste gewählt werden können. Markieren Sie die gewünschte Operation, welche zum DXF Layer abgebildet werden soll. Drücken Sie nach der Auswahl den Exit Knopf. Es erscheint eine Abfrage nach dem Speichern der getätigten Änderungen. Falls diese nicht gesichert werden, erfolgt keine Änderung. Nachdem die Layernamen zur Übereinstimmung gebracht und gesichert wurden, werden alle folgenden DXF Files mit diesem Layernamen automatisch angezeigt. 2-11-2 CAD LAYER Layer Hinzufügen Ermöglicht die Auswahl eines Layernamens aus einer pop up Liste in der Reihenfolge, wie im CONTROL File vergeben, jeweils einzeln für jede Entität. Nach Auswahl aus der Liste, klicken Sie einfach auf jedes korrespondierende Element. CAD LAYER Layer Entfernen Ähnlich zu Layer Hinzufügen, ermöglicht die Funktion das Entfernen von Layern eines Types, jedoch werden alle Layer eines gegebenen Types entfernt. Falls Sie einen Layernamen ändern wollen, jedoch nicht von vorne mit Layer Entfernen anfangen wollen, wählen Sie einfach Add Layer und wählen Sie eine bestehende Entität. Das System fragt Sie nach Sie können entsprechend reagieren. FastCAM 2-11-3 Kapitel 2 - “FastCAM” 144 2-12 VERIFIZIEREN 2-12-1 MENÜ VERIFIZIEREN Identifizieren 2-12-2 MENÜ VERIFIZIEREN Distanz Die Funktion DISTANZ zeigt den Abstand zwischen zwei (2) markierten Kontrollpunkten am Schirm. Werden diagonale Punkte markiert, so werden auch die X und Y Distanzen zwischen den Punkten angezeigt. 2-12-3 MENÜ VERIFIZIEREN Kontur Die Funktion KONTUR wird zum Kontrollieren des Umfangs jeder "zusammenhängenden" Entität verwendet. Alle relevanten Daten wie Länge und Fläche werden am Schirm angezeigt. Es erfolgt ebenso die Angabe über offenen oder geschlossenen Umfang. FastCAM Diese Funktion listet die geometrischen Spezifikationen der markierten Entität. Relevante Daten wie Länge, Start- und Endpunkt sowie Dimensionen werden angezeigt. Bewegen Sie Ihre Maus und treffen Sie eine Auswahl, danach können Sie eine andere Auswahl treffen. Klicken Sie einfach die rechte Maustaste, um den Identifizierungsprozess zu beenden. Kapitel 2 - “FastCAM” 2-12-4 MENÜ VERIFIZIEREN 145 Dimensionen Checken Die Funktion DIMENSIONEN CHECKEN wird zur Anzeige der Dimensionen von markierten Teilen am Schirm verwendet. Es funktioniert zwischen zwei Kontrollpunkten, es wird auch nach einer Referenzposition zum Placieren der Dimension gefragt. Jede mit dieser Funktion angezeigt Dimension kann mit Ihrer Zeichnung geplottet werden. 2-12-5 MENÜ VERIFIZIEREN Entferne Letzte Die Funktion ENTFERNE LETZTE entfernt die zuletzt zur Zeichnung hinzugefügte Checkdimension. 2-12-6 MENÜ VERIFIZIEREN Entferne Alle Die Funktion REMOVE ALL entfernt alle Checkdimensionen, welche zur Zeichnung hinzugefügt wurden. 2-12-7 MENÜ VERIFIZIEREN Zeige Entität Die Funktion ZEIGE ENTITÄT hebt jene Entität in grellem Magenta hervor, welche entsprechend der spezifizierten Nummer markiert wurde. 2-13 TRIM Die Funktion TRIM ermöglicht das Kürzen von Bögen, Linien und Kreisen auf die gewünschte Länge. Trimmen kann AUSSCHLIESSLICH zwischen ECHTEN PUNKTEN (gelb +), KONTROLLPUNKTEN (rot+) sowie allen sich schneidenden (kreuzenden) Entitäten angewendet werden. Kapitel 2 - “FastCAM” 146 2-13-1 Trim Markieren Sie jene Entität, welche Sie trimmen wollen, und wählen Sie die zwei Trimmpunkte. Beim Trimmen von vollen Kreisen werden Sie auch nach einem zu löschenden Teil des Kreises gefragt. Sie können nicht eine Linie vollständig trimmen, sondern müssen beim Trimmen einen Teil der Entität am Schirm übrig lassen; verwenden Sie LÖSCHEN zum vollständigen Eliminieren einer Entität. 2-13-2 Smart Trim Smart Trim trimmt automatisch zwischen zwei bestehenden Kontrollpunkten. Die markierte Entität wird zwischen zwei festgelegten Kontrollpunkten entfernt. Falls die Entität eine Infinite Linie (nur Winkel) ist, dann verbleibt die markierte Entität und der Rest wird gelöscht. 2-14 PROGRAMMPFAD Die Definition diese Menüs wird im folgenden Menüpunkt unter Programmieren von Schnittpfaden dargestellt. Kapitel 2 - “FastCAM” 2-15 KONTROLLPUNKTE 2-15-1 KONTROLLPUNKTE 147 Kontrollpunkte 2-15-2 KONTROLLPUNKTE Lizenz Die Option Lizenz zeigt Ihre Userinformationen an, inklusive die Buttonumber Ihres FastLOC dongle. 2-15-3 KONTROLLPUNKTE Allgemein Die Option Allgemein zeigt die Fastcam.exe file Information inklusive das Programmdatum, die Versionnummer, und gegenwärtig geladenen Optionen an. FastCAM Die Funktion KONTROLLPUNKTE zeigt alle Kontrollpunkte am Schirm an. Ein Kontrollpunkt wird mit einem ROTEN (+) dargestellt. Alle Entitäten haben Kontrollpunkte (außer infinite Linien). Finite Linien besitzen einen an jedem Endpunkt, Bögen haben mindestens drei (oder fünf, wenn Quadrantenpunkte inkludiert sind), je einen am Start-, Mittel- und Endpunkt des Bogens. Kreise haben fünf Kontrollpunkte, einen im Mittelpunkt und je einen in den Quadrantenpunkten. Der Punkt AnsichtWiederholen entfernt alle Kontrollpunkte vom Schirm. Sehen Sie in Anhang B für eine alternative Methode zum Anzeigen von Kontrollpunkten. Kapitel 2 - “FastCAM” 148 2-15-4 KONTROLLPUNKTE NC Wechsel NC Wechsel ermöglicht dem User das Wechseln zwischen unterschiedlichen Profile Machine Configurations, z.B.: Maschine A ist Laser, Maschine B ist Plasma Dadurch können Sie Files für multiple Maschinentypen generieren, ohne das Programm neu starten zu müssen. ANMERKUNG: Multiple Maschinenkonfiguration ist eine Option von FastCAM. 2-15-5 KONTROLLPUNKTE NC Anzeige NC Anzeige zeigt die gegenwärtige Maschinenkonfiguration am Schirm an. Es werden Operation On & Off Codes, sowie andere Maschinenspezifische Informationen angezeigt. 2-15-6 KONTROLLPUNKTE Filesurücksetzen Files Zurücksetzen– stellt die „temporary files“ zurück, welche von FastCAM kreiert wurden. Daurch können Probleme mit FastCAM gelöst werden, beispielsweise Datenverlust oder inkorrektes Öffnen auf Grund eines besonderen Fehlers. 2-16 SPRACHE Diese Menü ermöglicht dem User das Wechseln des FastCAM System in eine andere Sprache. Die Option SPRACHE wird nur auf internationalen Installationen vorgesehen, kontaktieren Sie für weiteren Sprachsupport Ihren Händler. Kapitel 2 - “FastCAM” 149 Programmieren von Schnittpfaden 2-17 NC PROGRAMMPFAD Dieser Menüpunkt führt Sie zu einem anderen Bereich Ihres FastCAM Programms. Nach der Auswahl von PROGRAMMPFAD werden Sie vielleicht nach "Enter Part Description?" gefragt. Diese Option erscheint nur, falls Sie das File nicht gesichert und Part Data Screen ausgefüllt haben. Dies ermöglicht, für das selbe Teil die Eingabe von Dateninformationen, wie zuvor in SICHERN in diesem Kapitel beschrieben wurde. Menü NC-Pfad Das MENÜ NC-PFAD beinhaltet wichtige Funktionen für das Setzen des Schnittpfades der Maschine. Dies geschieht nach der fertiggestellten Konstruktion des Teils. Der Programmpfad wird am Beginn jeder markierten Linie oder jedes Bogens gewählt. Im Falle eines Punktprozesses wie Bohren oder „Pop marking“, wird der Programmpfad zu jedem echten Punkt oder Kreis festgelegt. Falls es gewünscht ist, den Schnittpfad an einem anderen Punkt zu beginnen, kann die Linie mit der Funktion BRECHEN in DIENSPROGRAMME unterbrochen und ein Punkt eingefügt werden. Üblicherweise ist es ausreichend, einen der bestehenden Kontrollpunkte für den Beginn des Schnittpfades zu verwenden. Wenn der Schnittpfad gesetzt wird ist es wichtig, das Konzept des Forcierens des Pfades um den Teil zu verstehen. Zum Forcieren des Pfades rechts bzw. im FastCAM Falls Sie die Werte für Kerf sowie Feedrate automatisch in den Teileprogramm NC-Code eingefügt haben wollen, kontaktieren Sie Ihren Softwarehändler für passenden Instruktionen. Ansonsten wird jeder Dateninput im DATA Screen zum NC Programm duchgeführt, in einem Format, welches von NC Control ignoriert wird. Diese Option ist nicht für alle NC Controller verfügbar. Kontrollieren Sie bitte, ob die NC-Code Modifikation für Ihr Equipment passend ist . Kapitel 2 - “FastCAM” 150 Uhrzeigersinn (CW), picken Sie die Entität, welche Sie zuerst schneiden wollen. Dies kann jede Linie oder Bogen sein. (ANMERKUNG: Bei der Auswahl einer Startposition markieren Sie nicht einen Kontrollpunkt, sondern geben Sie immer die Entität selbst eindeutig an). Ein Richtungspfeil wird sodann angezeigt. Das Bewegen Ihrer Maus richtet den Pfeil in die gewünschte Richtung. Bewegen Sie Ihre Maus und so die Pfeilpunkte im Uhrzeigersinn und klicken Sie die linke Maustaste. Zum Forcieren des Pfades nach links oder gegen den Uhrzeigersinn (CCW), befolgen Sie die gleiche Schrittfolge, richten Sie jedoch die Pfeile gegen den Uhrzeigersinn und klicken Sie die linke Maustaste. Beim „Pathing“ von ganzen (nicht unterbrochenen) Kreisen erhalten Sie keinen Richtungspfeil, es wird einfach nur gefragt, ob es sich um Innen- oder Außenschnitte handelt. 2-17-1 MENÜ NC-PFAD Nächster Pfad Nach Auswahl von Nächster Pfad werden Sie aufgefordert, eine Operation zu wählen, und danach eine Fugentype. Sie müssen danach die erste zu pathende Kontur wählen. Typischerweise würden Sie alle Innenkonturen zuerst wählen, danach die Außenkonturen des Teils. Nachdem alle Pfade an einem Teil zugeteilt wurden, können Sie AUSGABE NC-CODE ausführen, um das NC Program zu starten. 2-17-2 OPERATION MENÜ Es handelt sich hier nur um ein Beispiel eines Operation Menüs, und sein Inhalt variiert je nach der individuell vorhandenen Installation. FastCAM Diese Funktion wird verwendet, um manuell Informationen zum Schnittpfad, wie Kerf(FUGE) und zu setzende Operationstypen (Schneiden, Markieren, Stanzen, etc) zu bestimmen. Eingänge und Exits werden an dieser Stelle hinzugefügt. Dies ist die erste Selektion zum Pathing eines Teils. Kapitel 2 - “FastCAM” 2-17-2-1 OPERATION MENÜ 151 Prozess Das OPERATION MENU wird verwendet, um den am Teil anzuwendenden Typ von Maschinenprozess zu wählen. Alle auf Ihrer Schneidmaschine verfügbaren Prozesse wie Schneiden, Markieren, Stanzen und „scribe punching“ sollten in diesem Menü erscheinen. Markieren Sie den Prozesstyp, welchen Sie nach Auswahl von Nächster Pfad ausführen wollen. Es können mehrere Prozesse an einem einzelnem Teil ausgeführt werden. Daher kann dieses Menü oftmals ausgewählt werden. 2-17-2-2 NÄCHSTER PFAD MENÜ FUGE: Das MENÜ FUGE bestimmt die Fuge des Teils durch Hervorheben von LINKS, KEIN, RECHTS. Kapitel 2 - “FastCAM” 152 Fuge ist die Menge an Material, welche beim Schneidprozess vernichtet wird. Für die korrekten Schnittgröße eines Teils, muß die richtige Einstellung für Fuge gesetzt werden. Fuge wird detailiert im “Profiling Machine” Bedienungshandbuch beschrieben. Beim Programmieren von Schnittpfaden kontrolliert FastCAM automatisch, daß jede Geometrie innerhalb der Toleranzen der Schnittsteuerung geschlossen wird. Manchmal, besonders beim Trimmen von Entitäten sowie beim Verwenden von DXF Geometrie, ensteht zwischen den Entitäten ein Abstand „gap“. Möglicherweise wird dies vom Programmer übersehen, besonders bei sehr kleinen Fugen. Falls solche Probleme bestehen, stoppt der Schnittpfad am „gap“. Ein Menü mit zwei Optionen wird angezeigt: Die Option ZOOM ermöglicht Zugriff auf das PLOTMENÜ, so daß ein Zoom auf den Fehler gestellt werden kann. Falls Sie zufrieden sind, und der Fehler keine weiteren Probleme verursacht, kann die Option Element Indizieren zum Fortsetzen des Schnittpfades verwendet werden. Die Durchführung wird ähnlich dem Initiieren eines Pfades, der Grafikcursor zeigt einfach auf die nächste zu schneidende Entität. Der Unterschied hier ist, daß Sie hier keinen Richtunspfeil wie zuvor bekommen. In diesem Fall markieren Sie das Ende jenes Elements, von welchem der Pfad weitergehen soll, vom Ausfallpunkt. Zahlreiche „Zooms ins und outs“ können ohne stören des Status des Schnittpfades gemacht werden. Die Option Element Indizieren bleibt immer aktiv. Kapitel 2 - “FastCAM” 153 Beachten Sie, AUSSCHLIESSLICH von AUSGABE NC-CODE produzierte Files können geschnitten werden. 2-17-3 MENÜ NC-PFAD Lösche Alle Pfade Die Funktion DELETE ALL PATHS entfernt alle Ihrem Teil zugeordneten Prozesspfade. Die lead-ins oder lead-outs bleiben erhalten. 2-17-4 MENÜ NC-PFAD Lösche Letzten Pfad 2-17-5 MENÜ NC-PFAD Neudefinition Pfad Die Funktion NEUDEFINITION PFAD ermöglicht es, jeden zuvor gesetzten Pfad neu mit korrekten Einlaß- oder Auslaßstellen zu definieren, oder den Pfad gänzlich zu entfernen. 2-17-6 MENÜ NC-PFAD Ausgabe NC-Code Die Funktion AUSGABE NC-CODE ist die letzte Operation in FastCAM, welche am Teil ausgeführt wird. Beim GenerierEn eines NC Programms wird die Geometrie des Teils in NC Sprache konvertiert und ein TEXT File wird erstellt. Dies ist das File, welches entweder genestet oder verifiziert, und danach zum Controller zum Schneiden gesendet wird. Manche Controller, wie COMPUPATH, benötigen eine spezielle Erweiterung .TXT, um unter dem Filenamen placiert zu werden. Beim Generieren des NC Programms wird das File folgerichtig zum gegenwärtigen Namen am Teiledatenschirm benannt. Falls der Name in Teiledaten FastCAM Die Funktion DELETE LAST PATH entfernt den letzten Ihrem Teil zugeordneten Prozesspfad. Die lead-ins oder lead-outs bleiben erhalten. Kapitel 2 - “FastCAM” 154 geändert werden muß, wählen Sie Option 7 im MENÜ NC-PFAD, TEILEBESCHREIBUNG, und ändern Sie den Namen. Schritte zum Erstellen eines NC-Code Programms: 1. 2. 3. 4. 5. Programmieren Sie alle benötigten Pfade für den/die Teil(e) Wählen Sie Output NC-Code im Menü Programmpfad. Geben Sie den Filenamen für das Programm ein. Klicken Sie Sichern. Wählen Sie „Rapid at start“, falls eine „initial Zero Position“ benötigt wird. Beim Senden individueller Teilprogramme zur Schneidmaschine, ist es üblich, eine „initial zero Position“ für das Programm zu setzen. Dadurch kann das Programm einfach am Werkstück positioniert werden, beispielsweise in Entfernung zur Basisecke. Falls dieses“ zero“ nicht gesetzt wird, dann wird als „zero Position“ für den Teil sein „initial pierce point“ angesetzt. Die „initial zero Position“ kann jede der FastCAM Menüpunktoptionen sein. Falls die Teile genestet werden sollen, ist kein “Rapid at the start” notwendig. 6. Verlassen Sie FastCAM & Teil Verifizieren. Das File BACKUP.CAM wird beim Verbinden von FastCAM an FastPLOT erstellt. 2-17-7 MENÜ NC-PFAD Status Die Funktion STATUS wird zum Kontrollieren des Status des gegenwärtig programmierten Pfades verwendet. Ein nützlicher Check, falls multiple paths unter Verwenden von defined windows programmiert wurden. 2-17-8 MENÜ NC-PFAD Teilebeschreibung Die Funktion TEILEBESCHREIBUNG wird verwendet, um die gegenwärtig aufgenommenen Teildaten anzuzeigen. Kann auch zum Ändern eines Filnamens vor Ausgabe des NC-Code Kapitel 2 - “FastCAM” 155 verwendet werden. Falls keine Daten gegen den Teil aufgenommen wurden, kann es an dieser Stelle eingegeben werden. Falls an dieser Stelle Änderungen der Teiledaten gemacht werden, muß eine SICHERUNG des Teils erstellt werden, um die geänderten Daten zu speichern. Eine SICHERUNG kann zu jedem Zeitpunkt erstellt werden, unabhängig von der Präsenz von Schnittpfaden. 2-17-9 MENÜ NC-PFAD Ansicht Pfaddaten Die Funktion ANSICHT PFADDATEN ermöglicht einen kompletten Check aller programmierten Pfade an einem Teil. MENÜ NC-PFAD Ansicht Die Funktion ANSICHT ist ein schneller Eingang in das Menü Ansicht zum Ermöglichen des Zugangs zum Zoomen und Wiederaufrufen von Fenstern. 2-17-11 MENÜ NC-PFAD FastPLOT Die Funktion FASTPLOT ist der direkte Zugang zum FastPLOT Verifikationsprogramm innerhalb von FastCAM. Mit dieser Option müssen Sie nicht das Programm VERLASSEN und FastPLOT neu starten. Falls Zeichnungen nicht gesichert sind, werden Sie erst zum SICHERN der Zeichnung aufgefordert. FastCAM 2-17-10 Kapitel 2 - “FastCAM” 156 2-17-12 MENÜ NC-PFAD FastPATH Das MENÜ FASTPATH beinhaltet alle mit dem „Automatic Pathing Module“ verbundenen Funktionen. Nachdem ein Pfad gesetzt sowie gespeichert wurde, kann er in jedem späteren Schritt wieder aufgerufen werden. Ein vollständige Erklärung von FastPATH finden Sie in Kapitel 3. ANMERKUNG: FastPATH ist ein optionales Feature von FastCAM®. 2-17-13 MENÜ NC-PFAD Zeichnung Wiederherstellen Die Funktion ZEICHNUNG WIEDERHERSTELLEN wird verwendet, um am Schirm die BACKUP KOPIE Ihres zu pathenden Files wieder herzustellen. Falls Sie aus irgendwelchen Gründen mit dem zugeteilen Pfad nicht einverstanden sind, können Sie diese Funktion verwenden, um eine Kopie des ungepathten Teils rasch abzufragen. Zeichnung Wiederherstellen wird verwendet, um eine gepathte und ausgegebene Zeichnung in FastCAM wieder herzustellen. Dies kann sogar nach dem Ausstieg aus FastCAM und der Anzeige des NC-Code in FastPLOT erfolgen. Diese Funktion ist nützlich, wenn ausgegebene Pfade von FastCAM gefunden und in FastPLOT als inkorrekt befunden wurden. Kapitel 2 - “FastCAM” 2-17-14 MENÜ NC-PFAD 157 Pathed DXF Ein „Pathed DXF“ ist ein spezielles DXF File, in welchem alle Entitäten in der richtigen Reihenfolge zum Schneiden gepatht wurden. Alle internen Entitäten würden zuerst gezeichnet, und alle linearen Entitäten sind in der richtigen Reihenfolge verbunden. Dieser Typ von DXF File wird vorwiegend verwendet an basic NC Controllern, welche ein DXF File für die Maschinenkontrolle verwenden. 2-17-15 MENÜ NC-PFAD Alle Ecken Runden Innen-, Außen- oder beide Schnittpfade können deren Ecken ausgerundet haben. Nachdem der Radius bestimmt wurde, wird die zu bearbeitende Seite ausgewählt. Alle Ecken werden erkannt und mit dem benötigten Radius ausgerundet. Es können unterschiedliche Szenarios gekennzeichnet werden. Die unten angeführte Illustration zeigt einen typischen Teil, wo Ausrunden der Ecken benötigt wird. Die mit der Zahl 1 markierten Ecken sind Außenecken an einer Außenkontur. Die mit 3 markierten Ecken sind Außenecken an einer Innenkontur. Die mit 2 markierten Ecken sind Innenecken an einer Kapitel 2 - “FastCAM” 158 Außenkontur. Sowohl Innen-, als auch Außenecken sowie Innen- oder Außenkonturen können ausgerundet werden. Es erscheinen Eingabeaufforderungen und sollten entsprechend beantwortet werden. Kapitel 3 - “FastPATH” 159 Kapitel 3 – FastPATHTM FastPATH ist ein elegantes “pathing” Werkzeug für *.CAM, *.DXF oder andere Geometriedateien, welche von FastCAM gelesen werden. Das Programm ist intuitiv genug, um tief genestete Teile zu Pfaden, sowie Innen- bzw. Außenprofile korrekt festlegen zu können. Diese Option reduziert den Zeitaufwand eines Programmierers beim Pfaden von Teilen, um individuelle Teile in NC-Code zu Konvertieren. 3-1 FastPATH Konzept Das Modul FastPATH ist in allen FastCAM professional Packages inkludiert. Es ist als Option für FastCAM NC und FastCAM Standard verfügbar. FastPATH reduziert einen großen Teil der Programmierzeit beim Generieren des NC-Code individueller Teile. Das Programm weist automatisch die Schnittrichtung, die Ein- und Ausgänge, die Ablaufsteuerung, den Schnittprozess, und andere Optionen des NCProzesses an. Beim Generieren von NC-Code, sowohl für das Schneiden eines Einzelteils als auch beim Nesten mehrerer Teile, muß viel Zeit für das manuelles Anweisen der Schnittpfade dieser Teile aufgewendet werden. Diese Zeit kann bei einfachen Teilen minimiert werden, kann jedoch Stunden für komplexe Teile betragen. Zum Einrichten von FastPATH für den Erstgebrauch, muß ein Prozess (Oxy, Plasma, Laser) und ein Einlaß (lead-in) gesetzt werden. In Abhängigkeit der zu schneidenden Teile ändert sich der Umfang des Setups von FastPATH. Für das Pfaden eines Nests mit Laserbearbeitng müssen viele Einstellungen in FastPATH getätigt werden. Kapitel 3 - “FastPATH” 160 FastPATH kann teilweise gepfadete CAM Dateien vervollständigen. Dieses Feature ist nützlich, wenn nicht standarmäßigees bzw, spezielles Pfaden benötigt wird. 3-2 FastPATH Einfach-Prozess Quick Setup Es werden nur wenige Einstellungen benötigt, um FastPATH zum Placieren eines Schnittpfades um bestehende individuelle CAM Dateien zu initialisieren, damit NC-Code produziert werden kann. Beim Start von FastPATH, ist die erste Einstelloption der gewünschte Prozess. Falls ein fastpath.pth file in Ihrem gegenwärtigen Arbeitsverzeichnis existiert, werden die Einstellungen daraus geladen. In diesem Beispiel sind die verfügbaren Prozesse Plasma, Oxy, und Punch (Stanzen). Plasma wird durch Doppelklick auf PLASMA in der Spalte verfügbare Prozesse ausgewählt. Alternativ dazu könnte dieser Prozess durch Klicken auf PLASMA und Drücken der Pfeiltaste ← in die gewählte Prozessspalte ausgewählt werden. Nach der Prozessauswahl müssen die Werte für “kerf” (Fuge) und “side” (Seite) verifiziert werden. Diese werden durch Doppelklick der Werte in der entsprechenden Spalte ausgewählt. Sehen Sie dazu Figur 3a. Die Einstellungen “kerf” und “side” ändern sich mit jedem Klick. In diesem Beispiel soll Fuge links und Seite soll beide sein. Kapitel 3 - “FastPATH” 161 Figur 3a Jetzt muß entry (Eingang) konfiguriert werden. Wählen Sie die Tabelle "External Entry" (externer Eingang) um externe Eingänge zu bestimmen. Der Wert in der “position drop down” Dialogbox bestimmt die Eingangsposition. In diesem Beispiel ist die Einstellung auf 'Top Left' (oben links), der Einlaß wäre möglicht nahe der Position oben links. Sehen Sie dazu Figur 3b. Kapitel 3 - “FastPATH” 162 Figur 3b Der Eingang muß eingeschaltet werden. Wählen Sie dazu das Kontrollkästchen entry (Eingang) "On/Off" (Ein/Aus) aus. Wenn der Eingang eingeschaltet ist, können Type (Typ) , length(Länge) und angle(Winkel) des Eingangs eingestellt werden. Sehen Sie dazu Figur 3c. Kapitel 3 - “FastPATH” 163 Figur 3c Wenn left kerf(Fuge links) eingestellt ist, so halbiert und bricht der vorgegebene Eingangsstil die Entität möglichst nahe links von der Eingangsposition. Falls der Benutzer corner pierce (Loch in Ecke) bevorzugt, markieren Sie einfach die Box corner pierce(Loch in Ecke) für den Eingang. Falls der Eingangstyp bzw. der Eingangswinkel für den Teil nicht passen, werden der Winkel und der Stil so adjustiert, daß ein entsprechender Eintritt sichergestellt wird. Sehen Sie Figur 3d. Kapitel 3 - “FastPATH” 164 Figur 3d Falls ein Ausgang benötigt wird, so wird die on/off Checkbox markiert. Dadurch werden die Paramater für exit(Ausgang) eingeschaltet. Diese Parameter konfigurieren length(Länge), type(Typ), und angle(Winkel). Nach der Einstellung des externen Eingangs muß der interne Eingang eingestellt werden. Durch Auswahl der Tabelle Internal Entry (Interner Eingang) kann der Benutzer rasch die Einstellungen für Ein- und Ausgang auf die Werte von externe Eingänge setzen. Dies kann durch die Auswahl von "Internal same as external"(Intern gleich Extern) geschehen. Der Wert center pierce(Loch in Mitte) soll auf die gleiche Größe wie die entry lengths(Eingangslängen) gesetzt werden. Danach können die Einstellungen akzeptiert und gesichert werden. FastPATH ist nun bereit zur Anwendung. Sehen Sie Figur 3e für Ausgangsparameter. Kapitel 3 - “FastPATH” 165 Figur 3e Die Einstellungen können nun durch Drücken der Taste Accept(Akzeptieren) bestätigt werden. Danach wird das Menü FastPATH angezeigt, und die gegenwärtigen Einstellungen können gesichert werden, bzw. starten Sie FastPATH durch Drücken der Menüoption “Start FastPATH”. Kapitel 3 - “FastPATH” 166 FastPATH Referenzeinstellungen 3-3 FastPath Menü Optionen Beim erstmaligen Start von FastPATH wird das Menü Optionen angezeigt. Dieses Menü wird verwendet, um Parameteränderungen in FastPATH zu Laden und zu Sichern, als auch multiple Teile stapelweise zu verarbeiten. 3-3-1 FastPATH FastPATH Starten Diese Funktion startet FastPATH unter Verwendung der gegenwärtigen Einstellungen am geladenen Teil. 3-3-2 FastPATH Teile Stapeln Bei Verwenden dieser Funktionen können multiple CAM Dateien durch FastPATH verarbeitet, sowie eine Schnittliste für FastNEST entwickelt werden. Die Funktion Teile Stapeln kann bei Verwenden der Funktion explode(Sprengen) in FastCAM rasch und mühelos NC-Code von multiplen DXF-Dateien generieren. 3-3-2-1 TEILE STAPELN Batch Parts Kapitel 3 - “FastPATH” 167 Teile Stapeln ermöglicht für das automatische Verarbeiten von cam Dateien die Konvertierung jener Dateien in NC-Code. Die gegenwärtigen Einstellungen in fast path werden zum Verarbeiten der cam Dateien verwendet. Die in die Verarbeitung von multiplen Dateien involvierten Schritte unter Verwendung von Teile Stapeln werden nachfolgend beschrieben. 3-3-2-2 TEILE STAPELN Teile Wählen Die zu stapelnden Teile können vom benötigten Ordner mit der Kombination von Shift / Ctrl und der Maus ausgewählt werden. 3-3-2-3 TEILE STAPELN Ausgabepfad Wählen Der Ausgabepfad muß ausgewählt werden. Dies ist jener Pfad, wo die NC-Code Dateien gesichert werden. Es kann der gleiche sein, wie der Eingabepfad. 3-3-2-4 TEILE STAPELN Automatisches Überschreiben Bestehende Dateien können automatisch überschrieben werden, bzw. es kann der Ausgabedateiname geändert werden. 3-3-2-5 TEILE STAPELN FastNEST Schnittliste (Optional - Schnittliste) Durch Auswahl von yes(ja) wird eine Schnittliste für FastNEST erstellt. Es folgen weitere Abfragen zum Komplettieren der Schnittlisteninformationen. 3-3-2-6 TEILE STAPELN Schnittlistenname (Optional - Schnittliste) Diese Feld beinhaltet den Dateinamen der Schnittliste. Die Schnittliste wird im gegenwärtigen Ausgabeordner gespeichert, welcher bei der Einstellung von "Output Path"(Ausgabepfad) bestimmt wurde. Kapitel 3 - “FastPATH” 168 3-3-2-7 TEILE STAPELN Teil-Separation (Optional - Schnittliste) Der Wert in diesem Feld bestimmte die Separation der Schnittliste. Der Wert kann gegebenenfalls in FastNEST geändert werden. 3-3-2-8 TEILE STAPELN Plattengröße (Optional - Schnittliste) Dies ist die benötigte Plattengröße für das Nest. Diese Einstellung kann gegebenenfalls später in FastNEST geändert werden. 3-3-2-9 TEILE STAPELN Teil Verifizieren Beim Konvertieren aller Teile in NC-Code, gibt FastPATH dem Operator eine Option zum Verifizieren des zuletzt konvertierten Teils. Falls ausgewählt, wird FastCAM geschlossen und der generierte NC-Code wid in FastPLOT angezeigt. 3-3-3 FastPATH Einstellungen Editieren Die Option Einstellungen Editieren lädt die gegenwärtigen Einstellungen von FastPATH, um diese zu Editieren. 3-3-4 FastPATH Einstellungen Speichern Diese Funktion speichert die gegenwärtigen Einstellungen von FastPATH in ein *.PTH file. Die vorgegebene FastPATH Datei ist FASTPATH.PTH. FastPATH ruft automatisch die Einstellungen in dieser Datei ab, und legt diese als Vorgabe fest. Es können zahlreiche *.PTH files kreiert und für späteres Laden gesichert werden. 3-3-5 FastPATH Einstellungen Wiederherstellen Kapitel 3 - “FastPATH” 169 Die Funktion Einstellungen Wiederherstellen lädt eine zuvor gesicherte FastPATH Konfigurationsdatei. 3-3-6 FastPATH Zeichnung Wiederherstellen Zeichnung Wiederherstellen entfernt alle von FastPATH auf ein Teil placierten Schnittpfade. Bevor FastPATH einen Schnittpfad auf eine Zeichnung placiert, sichert FastCAM den gegenwärtigen Teil als BACKUP.CAM file. Diese Originaldatei wird zur gegenwärtigen Datei, wenn Zeichnung Wiederherstellen ausgewählt ist. 3-3-7 FastPATH Ausgabe NC Die gegenwärtig gepfadete Datei wird in ein NC-Programm konvertiert.. Falls ein Schnittpfad nicht auf ein Teil placiert wurde, so verarbeitet FastPATH diesen Teil durch Placieren eines Schnittpfades entsprechend den gegenwärtigen Einstellungen auf diesen Teil, und gibt danach NCCode aus. Die Datei wird im gegenwärtigen Verzeichnis gespeichert. Es kann mit dem gleichen Verzeichnis, wie das gegenwärtig geladene / gesicherte cam File verbunden, oder ein einzelner Ausgabepfad sein. 3-3-8 FastPATH Beenden Durch Auswahl dieser Option kehrt der Anwender zum Haupteditierprogramm von FastCAM zurück. Kapitel 3 - “FastPATH” 170 3-4 PROZESS 3-4-1 PROZESS Gewählte Prozesse Alle gelisteteten Prozesse werden anerkannt und wenn möglich mit dem gegenwärtig geladenen Profil ausgeführt. Zur Auswahl eines gegenwärtig in der Spalte Verfügbare Prozesse gelisteten Prozesses kann der Benutzer entweder auf den Prozess doppelklicken, oder markiert diesen und drückt den großen Pfeil links der Spalte Verfügbare Prozesse. Werden mehrere Prozesse benötigt, und handelt es sich nicht um einen besonderes definierten Prozess, muß (müssen) die mit jenem Prozess zu schneidende(n)/markierende(n) Entität(en) auf einem separaten Layer liegen. Zum Beispiel, falls ein Teil mit PLASMA Prozess geschnitten und mit einem MARKING Prozess markiert werden soll, müssen die Entitäten, welche jeden Pfad definieren, auf verschiedenen Layern liegen. Sehen Sie für mehr Information dazu 2-11 Cad Layer. Kapitel 3 - “FastPATH” 171 Layer müssen für jeden Prozess definiert werden, ausgenommen dem finalen Prozess. Alle ausgewählten Prozesse werden in einem definierten Layer angezeigt, falls der Prozess und die korrespondierenden Layer konfiguriert sind. Der Knopf Zurücksetzen wird verwendet, um alle gegenwärtig ausgewählten Prozesse zu entfernen und diese zurück in die Spalte Verfügbare für neue Auswahlmöglichkeit zu verschieben. Die Funktion Prozesse Anwenden wird in FastPATH nicht verwendet, wenn diese in FastCAM aktiviert ist. Diese Funktion ist ausschließlich in FastNEST verfügbar und wird im Handbuch FastNEST erörtert. 3-4-2 PROZESS Fuge Durch Doppelklick in dieses Feld kann die Fuge für den bestimmten Prozess eingestellt werden. Die Fuge kann auf LEFT(LINKS), RIGHT(RECHTS), oder NONE(KEIN) gestellt werden, abhängig von den Bedürfnissen des Bedieners. Die Schnittrichtung wird adjustiert, um die Fuge anzupassen. 3-4-3 PROZESS Seite Durch Doppelklicken dieses Wertes in der Spalte wird jene Seite, an welcher der Prozess schneiden soll ausgewählt. Die verfügbaren Optionen sind INSIDE(INNEN), OUTSIDE(AUSSEN), oder BOTH(BEIDE). Durch Verwenden dieser Funktion ist es möglich, einen Teil automatisch zu Pfaden, welcher mit OXY Prozess an allen Innenkonturen und mit PLASMA an den Außenkonturen geschnitten wird. Dazu müssten zwei Prozesse gelistet werden. Der Prozess OXY wäre der erste und eingestellt auf INNEN; der PLASMA Prozess wäre der zweite und auf AUSSEN eingestellt. Für standardmäßiges Profilschneiden mit dem gleichen Prozess sollte die Einstellung SEITE auf BEIDE gestellt werden. Kapitel 3 - “FastPATH” 172 3-4-4 PROZESS Verfügbare Prozesse Alle gegenwärtig in FastCAM’s NC-Profil definierten Prozesse Schneiden/Markieren/Bohren/Stanzen werden hier gelistet. Falls der Prozess in dieser Spalte rechts erscheint, ist er zwar verfügbar, wird jedoch nicht ausgeführt. Um einen Prozess in die Spalte Verfügbare Prozesse zu verschieben, kann man ihn entweder doppelklicken, oder mit einem Linksklick markieren und mit dem großen Pfeil← links der Spalte Verfügbare Prozesse in die Spalte Ausgewählte Prozesse ‘verschieben’. Die Taste reset(Zurücksetzen) wird verwendet, um alle gegewärtig ausgewählten Prozesse zu entfernen, und diese zurück in die Spalte Verfügbare Prozesse zu placieren. 3-4-5 PROZESS Pfeil Der Pfeil wid verwendet, um einen verfügbaren Prozess in die Spalte Ausgewählte zu verschieben. Ein Verfügbarer Prozess wird mit einem linken Mausklick markiert. Ein Verfügbarer Prozess kann ebenso mittels eines Doppelklicks in die Spalte Ausgewählte Prozesse verschoben werden. 3-4-6 PROZESS Zurücksetzen Die Taste Zurücksetzen wird verwendet, um alle Ausgewählten Prozesse zu bereinigen und diese zurück in die Spalte Verfügbare Prozesse zu placieren. 3-4-7 PROZESS Beschreibung Das Feld Beschreibung wird verwendet, um eine genau Beschreibung der gewählten Einstellungen in FastPATH zu öffnen. Dadurch kann ein Benutzer sicherstellen, daß die abgefragten Einstellungen den Erwartungen entsprechen, ohne jede einzelne Einstellung betrachten zu müssen. Kapitel 3 - “FastPATH” 3-4-8 PROZESS Akzeptieren Die Taste Akzeptieren lädt die gegenwärtig eingestellten Parameter in FastPATH. Nach dem Einstellen der Parameter können diese vom Benutzer für spätere Anwendungen gespeichert werden. 3-4-9 PROZESS Abbrechen Die Taste Abbrechen löscht die gegenwärtigen Einstellungen in FastPATH, und bringt den Benutzer zurück ins Hauptmenü Datei. 173 Kapitel 3 - “FastPATH” 174 3-5 INTERNER EINGANG 3-5-1 INTERNER EINGANG Intern gleich Extern Als Vorgabe ist diese Einstellung in FastPATH aktiviert. Beim Stellen der Funktion werden alle internen Pfade gleich wie die externen Pfade verarbeitet. Alle Eingangsoptionen werden deaktiviert. Kapitel 3 - “FastPATH” 3-5-2 INTERNER EINGANG 175 Loch in Ecke Wenn ausgewählt, starten alle Eingänge in einer Ecke, und zwar möglichst nahe der für externe Eingänge bestimmten Startposition. Falls eine gut definierte Ecke nicht existiert, kommt der Eingang an benötigte Stelle. 3-5-3 INTERNER EINGANG Längste Entität Brechen Wenn ausgewählt, wird die längste Entität einer internen Kontur festgelegt. Die ausgewählte Entität wird dann im Mittelpunkt gebrochen und ein Ein- und Ausgang hinzugefügt. Diese Option ist ideal beim Pfaden von schwierigen Gitterwerken bzw. ähnlich detailierten Komponenten. Die längste Entität ist für gewöhnlich am weitesten von der Kontur entfernt, daher wird bei Bedarf ein adequater Ein- und Ausgang ermöglicht. 3-5-4 INTERNER EINGANG Loch im Zentrum Die Funktion Loch im Zentrum ermöglicht für kleine Löcher eine korrekte Verarbeitung. Nach dem Bestimmen einer Einlaßlänge wird diese Länge unabhängig vom benötigten Profil verwendet. Falls ein kleineres Loch als die Einlaßlänge geschnitten werden soll, muß der Einlaß gekürzt werden. Der Wert für Loch im Zentrum bestimmt die kleinste Lochgröße, welche mit dem vorgegebenen Einlaß verarbeitet wird. Zum Beispiel, falls ein Einlaß 1/4" (6.35mm) verwendet wird, so ist das kleinste schneidbare Loch mit Loch im Zentrum 1/2" (12.7mm) Lochdurchmesser. Dieses Loch hat einen Radius 1/4", also sollte der Wert für Radius gleich der Einlaßlänge gesetzt werden. Der Wert kann je nach benötigten Ergebnissen verändert werden. Falls der Radius für Loch im Zentrum auf Null gesetzt wird, hat diese Einstellung keinen Einfluß auf die gegenwärtigen Einstellungen in FastPATH und wird ignoriert. Kapitel 3 - “FastPATH” 176 3-5-5 INTERNER EINGANG Typ Der Eingangstyp ist entweder straight(gerade), quarter circle(Viertelkreis), half circle(Halbkreis) oder none(kein). Alle diese Eingangstypen sind gleich wie die verfügbaren Eingangstypen beim mauellen Pfaden von Teilen in FastCAM. 3-5-6 INTERNER EINGANG Länge In diesem Feld wird die Eingangslänge bestimmt. Falls ein kreisförmiger Eingang im Feld Typ festgelegt wurde, so wird hier der Bogenradius bestimmt. Sowohl Bruch,- als auch Dezimalinch und Milimeter können in diesem Feld bestimmt werden, abhängig von den in FastCAM eingestellten Einheiten. 3-5-7 INTERNER EINGANG Winkel In diesem Feld wird der Eingangswinkel festgelegt. Mögliche Werte sind 0, 45, oder 90 Grad. Der Eingangswinkel wird relativ zur Schnittrichtung gemessen. Für kreisförmige Entitäten mit geraden Eingängen wird der zugehörige Eingangswinkel ersetzt, falls er nicht geeignet ist. Falls der Eingangswinkel ungeeignet ist, ersetzt FastPATH diesen durch einen besser geeigneten Winkel. 3-5-8 INTERNER EINGANG Ein / Aus Wenn diese Box markiert wird, so wird interner Eingang und/oder Ausgang eingeschaltet. Falls nicht markiert, sind die Ein- und Ausgänge ausgeschaltet. Kapitel 3 - “FastPATH” 3-6 EXTERNAL ENTRY 3-6-1 EXTERNER EINGANG Position 177 Die Box Position bestimmt die Eingangsposition. Dies ist jene Stelle, an welcher der Programmierer Eingänge am Teil haben möchte. Falls ein Teil keine definierte Ecken hat, beispielsweise wenn es an der benötigten Position genutet ist, so wird der beste verfügbare Platz gewählt. Dabei muß es sich nicht um die vom Programmierer gewünschte Position handeln. Um dem zu begegnen vergewissern Sie sich immer, daß an der Stelle des gewünschten Eingangs ein definierter Punkt existiert. Falls Loch in Ecke nicht ausgewählt ist, werden die Eingänge immer in der Kapitel 3 - “FastPATH” 178 Mitte einer Entität links bzw. rechts (abhängig von Fuge) der gewählten Startposition placiert. Die Startposition ist immer möglichst nahe zur gewählten Position, unter Beachtung der Eingangstype. Verfügbare Positionen sind Top Left(oben links), Bottom Left(unten links), Top Right(oben rechts), Bottom Right(unten rechts), Top(oben), und Right(rechts). 3-6-2 EXTERNER EINGANG Loch in Ecke Mit einem Häkchen neben Loch in Ecke startet der Eingang (oder Einlaß) in der Ecke einer Entität. Falls nicht markiert, wird jene Entität, welche nächstgelegen der im Feld “Position” gewählten Starposition liegt, in der Mitte gebrochen, und ein Eingang an dieser Stelle hinzugefügt. 3-6-3 EXTERNER EINGANG Typ Der Eingangstyp ist entweder straight(gerade), quarter circle(Viertelkreis), half circle(Halbkreis) oder none(kein). Alle diese Eingangstypen sind gleich wie die verfügbaren Eingangstypen beim mauellen Pfaden von Teilen in FastCAM. 3-6-4 EXTERNER EINGANG Länge In diesem Feld wird die Eingangslänge bestimmt. Falls ein kreisförmiger Eingang im Feld Typ festgelegt wurde, so wird hier der Bogenradis bestimmt. Sowohl Bruch,- als auch Dezimalinch und Milimeter können in diesem Feld bestimmt werden, abhängig von den in FastCAM eingestellten Einheiten. Kapitel 3 - “FastPATH” 3-6-5 EXTERNER EINGANG 179 Winkel In diesem Feld wird der Eingangswinkel festgelegt. Mögliche Werte sind 0, 45, oder 90 Grad. Der Eingangswinkel wird relativ zur Schnittrichtung gemessen. Für kreisförmige Entitäten mit geraden Eingängen wird der zugehörige Eingangswinkel ersetzt, falls er nicht geeignet ist. 3-6-6 EXTERNER EINGANG Ein / Aus Wenn diese Box markiert wird, so wird interner Eingang und/oder Ausgang eingeschaltet. Falls nicht markiert, sind die Ein- und Ausgänge ausgeschaltet. Kapitel 3 - “FastPATH” 180 3-7 NESTSEQUENZ 3-7-1 Interner Durchlauf Diese Einstellung bestimmt, wie FastPATH innerhalb von Teilen interne Durchdringungen bzw. drops(ABFALL?)/Ausschnitte pfadet. Der interne Durchlauf kann sein Horizontal, Vertikal, oder Next Closest(Am Nächsten). Jede Einstellung ist für bestimmte Situationen mehr oder weniger gut geeignet. Unter Bezugnahme auf die Diagramme kann der Benutzer die beste Methode festlegen. Die erste geschnittene Durchdringung ist immer in Richtung nach unten links am Teil. Kapitel 3 - “FastPATH” 3-7-2 181 Nest Start Die Position Nest Start legt fest, wo der erste rapid(?) oder die Brennerausgangsposition auf der Platte ist. Diese Einstellung wird verwendet, wenn ein ganzes Nest mit einer Plattenumgrenzung gepfadet wird. Die Startposition kann in jeder Plattenecke sein, top left(oben links), bottom left(unten rechts), top right(oben rechts), bottom right(unten rechts). Diese Einstellung überschreibt die vergegebene Einstellung, welche mit FastCAM geladen wird. 3-7-3 Nest Durchlauf Nest Durchlauf beschreibt, wie die genisteten Teile aus der Platte geschnitten werden. Der Nest Durchlauf kann entweder to the Right(nach rechts) oder Up the plate(nach oben) auf der Platte sein. Der Durchlauf wird dann in der festgelegten Richtung durch den Teil geleitet. 3-7-4 Beschreibung Das Feld Beschreibung wird verwendet, um eine genau Beschreibung der gewählten Einstellungen in FastPATH zu öffnen. Dadurch kann ein Benutzer sicherstellen, daß die abgefragten Einstellungen den Erwartungen entsprechen, ohnen jede einzelne Einstellung betrachten zu müssen. 3-7-5 Akzeptieren Die Taste Akzeptieren lädt die gegenwärtig eingestellten Parameter in FastPATH. Nach dem Einstellen der Parameter können diese vom Benutzer für spätere Anwendungen gespeichert werden. Kapitel 3 - “FastPATH” 182 3-8 Nest Optionen 3-8-1 Loch Vermeiden Durch Einschalten von Loch Vermeiden kann FastPATH ein Nest produzieren, welches unbeaufsichtigt ablaufen kann. Jeder Teil wird geschnitten und dabei sichergestellt, daß the rapid(?) zwischen den Teilen nicht über zuvor geschnittene Teile quer überfährt. Falls der Schnittkopf ein zuvor geschittenes Teil passiert, wird ein Befehl “head lift”(Kopf heben) ausgestellt. Dieser Ausgabetyp ist angepasst für high-speed Laserscheiden, kann jedoch auch für die meisten Prozessanwendungen verwendet werden, falls die Maschine dies unterstützt. Es sind zwei Typen von Loch Vermeiden Programmierung verfügbar: Rectangular(Rechtwinkelige) Rapids oder Straight(Gerade) Rapids. Kapitel 3 - “FastPATH” 3-8-1-1 183 Rechtwinkelige Rapids Wenn Loch Vermeiden auf Rectangular(Rechtwinkelige) Rapids eingestellt wird, verbleibt der Brenner möglichst lange unten. Der Brenner quert zwischen den Schnittteilen und wird nur bei Bedarf gehoben. 3-8-1-2 Gerade Rapids Wenn Gerade Rapids ausgewählt sind, steigt der Brenner und quert direkt zum nächsten benötigte Teil. Der Brenner wird dazu über zuvor geschnittenen Teile passieren. Mit eingezogenem Kopf sollt dies keine Probleme verursachen. 3-8-2 Markierung Sortieren Beim Markieren und Schneiden von Teilen ist es optimal, die Teile zuerst zu markieren und danach zu schneiden. Diese Prozesssequenz ist besonders richtig, wenn ein Pulvermarker und Unterwasserschneiden mit Plasma verwendet wird. Falls Markierung Sortieren ausgewählt ist, werden zuerst alle Markierungen sortiert, danach folgt das Schneiden der Teile. 3-8-2 Konturlücke Beim Laden und Verarbeiten von DXF Teilen in FastPATH besteht die Möglichkeit, daß die Kontur nicht geschlossen ist. FastPATH begegnet diesem Problem mit der Möglichkeit, eine Konturlücke zu setzen. Die Konturlücke ist jener Abstand, unter welcher eine Kontur als geschlossen betrachtet werden kann. Zum Beispiel, es bestehen ein Bruch in einer Kontur eines Teils von 0.005 inches (0.13mm) sowie ein weiterer Konturbruch von 0.01. (0.25mm). Falls die Konturlücke auf 0.001 inch (0.03mm) eingestellt ist, wird der Bruch von 0.005 inches (0.13mm) übersprungen, während der Bruch von 0.01 inches (0.03mm) einen 0.01 inch (0.03) großen Bruch in der Kontur kreiert. Es ist nur der Einzelbruch Kapitel 3 - “FastPATH” 184 in der Kontur erkennbar. 3-8-3 Kurz Rapid(?) Schneiden Diese Funktion schneidet eher als zwischen den Ein- und Ausgängen von eng aneinanderliegenden Teilen to rapid (zu eilen?). Die rapids(?) werden nur geschnitten, wenn 1. Bewegung von rapid <50mm 2. Bewegung von rapid kleiner 10% der Plattengröße 3. Bewegung von rapid kreuzt keine andere Teilgrenzen. Die Plattenauslastung und die Verarbeitungsgeschwindigkeit werden gesteigert, wenn paarweise angeordnet und FastNEST’S Common cutting of pairs (gemeinsames Paarschneiden) angewendet wird. 3-8-4 Zeige Außenlinie In Abhängkeit des zu schneidenden Teils legt Zeige Außenlinie fest, wie ein Teil von FastPATH verarbeitet wird. Ist die Ausgabe von FastPATH nicht korrekt, ist es für gewöhnlich diese Einstellung, welche für den Teil bzw. die Teile nicht geeignet ist. Beispielsweise wird keine Ausgabe für einen Pfad mit einer einzigen Außenkontur generiert werden, wenn FastPATH auf Platte Nisten gesetzt wird.. 3-8-3-1 Kein Ist der zu FastPATHende Teil nur ein einzelner Teil, so sollte die angezeigte Außenlinie auf Kein eingestellt werden. Die meisten Einzeldateien werden mit dieser Einstellung verarbeitet. Diese Einstellung wird auch verwendet, wenn Teiledateien massenweise in FastPATH mit der Funktion Teile Stapeln konvertiert werden. 3-8-3-2 Platte Nisten Wählen Sie Platte Nisten, wenn ein komplettes Nest mit der um die Teile Kapitel 3 - “FastPATH” 185 gezeichneten Plattenaußenlinie gepfadet werden soll. Falls ein komplettes Nest ohne der um die Teile gezeichneten Plattenaußenlinie gepfadet werden soll, so wählen Sie Kein, oder zeichnen Sie eine Plattenaußenlinie. Wird FastPATH in FastNEST aufgerufen, wird die Einstellung für Zeige Außenlinie immer auf Platte Nisten festgelegt. Es kann nicht geändert werden. 3-8-3-3 Silhouette Silhouette wird verwendet, um einen Teil (oder Nest) zu pfaden, welcher(s) wie eine Matritze bzw. Silhouette geschnitten wird. Alle Profile innerhalb der externen Grenzen werden eher wie Innenlöcher behandelt denn als externe Pfade. Falls Sie gegenwärtig FastCAM's FontGEN Programm installiert haben, kann die Textausgabe in FastCAM gebrückt werden, danach eine Plattenaußenlinie rundherum gezeichnet werden, und der Text wird als Schablone geschnitten. Kapitel 3 - “FastPATH” 186 3-9 Sondereinstellungen 3-9-1 Etikette Die Option Etikette ermöglicht es, genestete Teile am Gerüst angefügt zu lassen. Etikettierte Teile können sein: 3-9-1-1 Alle (voll etikettiert) Wenn diese Option gewählt wird, verbleiben beide Teile und drops (interne Ausschnitte) mit der eingestellten Etikettbreite am Hauptgerüst. Kapitel 3 - “FastPATH” 3-9-1-2 187 Innenetikette Drops (interne Ausschnitte) verbleiben an den Teilen. Der Teil wird vom Gerüst getrennt. 3-9-1-3 Außenetikette Drops (interne Ausschnitte )werden vom Teil abgeschnitten. Der Teil verbleibt am Gerüst. Die zu etikettierende Kontur wird aus der dropdown Liste gewählt. Die spezifizierte Etikettelänge wird sowohl Innen-, als auch Außenetiketten zugeordnet. 3-9-2 Vorlochen Die Funktion Vorlochen wird verwendet, um ein Nest zuerst durch Vorlochen aller Eingänge zu verarbeiten, um danach zu diesen Eingängen wiederzukehren, und sie als edge start(Startkante?) zu verwenden.. Dies hat den Vorteil einer besseren Schnittqualität. Ein alter bzw. abgenutzter Brenner kann zum Schneiden von Vorlöchern verwendet werden. Das Profil kann geschnitten werden, nachdem die Düse gegen eine neue bzw. qualitativ bessere Düse getauscht wurde. Durch diese Vorgangsweise könnte auch eine bessere Düsenauslastung erreicht werden, weil eine unsauber schneidende Düse weiterhin zum Vorlochen benutzt werden kann. Der Lochdurchmesser ist der für jeden Teil durch den Brenner ausgeschnittene Lochdurchmesser. Wenn der Brenner nach dem ersten Vorlochen der Profile zum Schneiden zurückkehrt, beginnt der Schnittpfad an der Kante des Loches. Der Kantenstart benötigt daher weniger Hitze und bedingt einen einfacheren Start. Kapitel 3 - “FastPATH” 188 3-9-3 Kleinloch Die Option Kleinloch ermöglicht die Variation der Schnittgeschwindigkeit beim Schneiden von “holes”(Löchern), welche kleiner als eine bestimmte Größe sind. Der verwendete Vorschub ist ein Bruchteil des anfänglichen Vorschubs für den Teil. Zum Beispiel, ist der Anfangs-Schnittvorschub 120 in/min (3050mm/min), so ändert eine Kleinloch Feedrate von 80% den Vorschub auf 96 in/min (2440 mm/min). Ein wichtiger, beachtenswerter Faktor ist, daß das Loch nicht kreisförmig sein muß. Ein rechtwinkeliges Loch, welches in die festgelegten Lochgröße passt, erfährt eine reduzierte Schnittgeschwindigkeit. Das Loch muß nicht geschlossen sein. Falls eine Nut in eine Platte geschnitten wurde, und die Nut kleiner als das festgelegte Loch ist, wäre auch dieses von der reduzierten Schnittgeschwindigkeit betroffen. Kapitel 3 - “FastPATH” 3-10 Stichfuge 3-10-1 Fugenkompensation 189 Dies ist ein optionales Feature von FastPATH. Diese Funktion wird anwendbar, wenn die Option Fuge für FastCAM erworben wurde. Beim Initialisieren modifiziert die Fugenkompensation die Teilegeometrie auf Basis der festgelegten Fugenbreite. Alle internen Pfadewerden kleiner, und alle externen werden größer. Dies stellt sicher, daß alle Teile auf Größe geschnitten werden. Wenn der NC-Code für das fertige Teil bzw. Nest produziert wird, bleibt Fuge im Code aktiv. Es ist überaus wichtig, daß keine zusätzliche Fuge zu den Teilen am Controller hinzugefügt wird. Diesem Problem kann begegnet werden, indem Fuge in FastPLOT hinzugefügt wird, wo die gefugte Ausgabe am Schluß steht.. Kapitel 4 - "FastPLOT" 190 WICHTIG Die in allen FastCAM's Fugenkompensationsroutinen festgelegte Fuge ist der Schnittradius. Viele Fugentabellen legen Schnittdurchmesser fest. Diese Werte müssen halbiert werden, falls die Anwendung in FastPATH gewünscht ist. Alle Programmierer müssen sicherstellen, daß die gewählten Werte korrekt sind. 3-10-2 Stichschnitt Die Option Stichschnitt (Bezeichnung bei manchen Schiffsbauern für tabbing(?)) ist für drei Schnittkombinationen möglich. Die Optionen sind additiv. Interne Konturen: falls ausgewählt, werden alle geschlossenen Internen Konturen mit Stich geschnitten. Diese Option ist geeignet für die Verarbeitung von lobsterback bends(?), wenn die Elemente auf ein einzelnes sheet(Blatt) “genistet” wurden. Internes Schlitzen: falls ausgewählt, werden alle nicht geschlossenen Internen Konturen mit Stich geschnitten. Die Enden der Pfade müssen frei von anderen Entitäten im Ausmaß von 3/8” (10mm) sein. Externe Konturen: falls ausgewählt, werden alle externen Konturen mit Stich geschnitten. Durch Aktivieren einer dieser Funktionen, wird der bestimmte Pfad entsprechend den festgelegten Parametern automatisch mit Stich geschnitten. 3-10-2-1 Stichabstand Der Stichabstand ist jene Schnittmenge bzw. Distanz, welche der Brenner beim Stichschneiden zurücklegt. 3-10-2-2 Stichweite Kapitel 4 - "FastPLOT" 191 Die Stichweite ist der trennende Abstand zwischen Stichen bzw. die vom Brenner zurückgelegte Strecke ohne zu Schneiden. 3-10-3 Etiketten Ausbrechen Etiketten Ausbrechen ist eine Variation zur Option Stichschnitt. Anstelle vom Placieren von Etiketten in einem bestimmten Abstand, werden Etiketten unter einem abgeleiteten Winkel angeordnet. Falls zwei Etiketten bestimmt werden, werden diese um 180 Grad versetzt angeordnet. Alle Konturen müssen geschlossen sein. Dies kann mit der Menüoption Verifizieren -> Kontur überprüft werden. Interne Konturen – Falls ausgewählt, werden zu allen internen Konturen, welche größer als eine bestimmte Größe sind, Ausbrechetiketten hinzugefügt. Auslaß – Falls ausgewählt, wird ein Auslaß zum Etikett hinzugefügt. Minimale Konturgröße – Dieser Wert spezifiziert die kleinste Dimension, unter welcher keine Etikettierung vorgenommen wird. Etikettenbreite – Größe der Etikette (ungeschnittene Distanz) Etikettenzahl – Gesamtzahl an benötigten Etiketten an der gesamten Kontur. FastPATH Externe Konturen – Falls ausgewählt, werden zu allen externen Konturen, welche größer als eine bestimmte Größe sind, Ausbrechetiketten hinzugefügt. Kapitel 4 - "FastPLOT" 192 Kapitel 4 - FASTPLOTTM Das Programm FastPLOT unterstützt das Verifizieren, Editieren und Sortieren von Teileprogrammen. ANMERKUNG: FastPLOT ist ein optionales Feature von FastCAM 4-1 Fast Plot NC DATEI 4-1-1 NC DATEI SCAN Scan ermöglicht die rasche Ansicht der Geometrie in NC-Code. Scan zeigt alle Teile im gegenwärtigen Verzeichnis, welches Sie in FastPLOT für weitere Verifikation oder zum Editieren öffnen können. (falls Sie in ein anderes Verzeichnis wechseln müssen, Sehen Sie bitte in Ihr Handbuch Windows 95/NT). Um ein Teil zum Überprüfen auszuwählen, klicken Sie einfach auf den Teil und danach auf die Taste SELECT(WÄHLEN) (Sie können auch einfach den Teilnamen doppelklicken). Der Teil wird am Schirm dargestellt und zeigt alle Pfade sowie die Start & Stop Punkte. Genauso wie bei der Box Datei Wiederherstellen in FastCAM wird nach der Auswahl einer Datei die Maus mit einer Sanduhr dargestellt, durch Bewegen der Maus bzw. mittles Mausklick wird die Box Open(Öffnen?) SCAN erneut für eine weitere Auswahl angezeigt. Diese Methode gibt Ihnen einfach eine Schnellansichtmethode zum Finden der richtigen Datei. Nachdem die Dateien verifiziert wurden und Sie abgeschlossen haben, drücken Sie einfach die Taste LÖSCHEN. Dadurch erscheint eine Abfrage nach dem Editieren der Datei. Falls Sie NO(NEIN) wählen, kommen Sie zurück in das Hauptmenü von FastPLOT. Kapitel 4 - "FastPLOT" 193 Durch Auswahl von YES(JA), wird das Feature EDITIEREN gestartet.. 4-1-2 NC DATEI EDITIEREN Die Funktion EDITIEREN ermöglicht bei Bedarf das Überprüfen und manuelle Editieren des NC-Code des Programms. Ähnlich wie die Funktion SCAN, wird die Box Open(Öffnen?) dargestellt, welche die Auswahl der zu editierenden Datei ermöglicht. Nach der Dateiauswahl wird der Schirm NC FILE EDITOR angezeigt, und der Code für das Programm wird links am Schirm aufgelistet. 4-1-3 NC DATEI PLOTTEN Die Funktion PLOTTEN wird verwendet, um das Abbild entweder eines Teileprogrammes oder eines kompletten Nests zu PLOTTEN. 4-1-4 NC DATEI KOSTEN FastPLOT Die „windows open(öffnen) box“ wird angezeigt, daraus wird ein zu plottender Teil ausgewählt, danach erscheint die „windows printer box“. Nach Auswahl der Einstellungen für den Printer, klicken Sie die Taste Ok und das Menü Ansicht erscheint in der Schirmmitte. Das Menü Ansicht ermöglicht Ihnen die Auswahl der Option Change Display(Anzeige Ändern), von dort können Sie die Anzeigeeigenschaften für den Ausdruck ändern. Die Stiftbreite des Plotters ermöglicht das Verdunkeln von ausgedruckten Linien. Ein Wert von 5 produziert ein angemessenes Ergebnis. Das Plotter Label kann sein None(Kein) (kein Label), oder Schirm (einfache Teilinformation), oder Template(Vorgabe) (komplexe Teilinformation). Der Vorgabewert ist Kein. Kapitel 4 - "FastPLOT" 194 Die Funktion Kosten ermöglicht die Kostenkontrolle an einzelnen NC-Teilen oder genesteten Programmen. Es werden diverse Informationen vom Benutzer benötigt, wie: Schnittgeschwindigkeit, Rapid Geschwindigkeit, Kosten je Loch, Manipulationszeit, Teildicke, Maschinentempo und Materialkosten. Aus der windows open box wird das zu kalkulierende Programm ausgewählt. Nach Auswahl einer Datei erscheint der Schirm Kosten. Geben Sie die erforderlichen Werte ein, darauf folgt die Anzeige der Teilekosten. Dieser Schirm kann auch ausgedruckt werden. Sehen Sie beispielsweise die folgende Grafik. Kapitel 4 - "FastPLOT" 195 4-1-5 NC DATEI LISTE LISTE leitet die NC-Datei zum Printer. Der Code wird in Spaltenformat gedruckt. Das“Listing” beinhaltet folgende Daten. • • • • • Liniennummer. Die aktuelle Liniennummer im NC-Code X,Y Absolute Position. Die Position jedes Codeblocks in absoluten Koordinaten, ab der ersten Position im NC-Code. Dies ist sehr nützlich zum Festlegen der Brennerposition beim Neustarten von Aufgaben nach Stromausfällen oder sonstigen Anlässen, bei denen der absolute Nullpunkt verloren ging. Der Code selbst. Nützlich beim Beseitigen von Fehlern an Programmen bzw. Lokalisieren einer Position zum Neustart von Programmen. Programmtyp, das Listing erscheint als Inc oder Abs. Gemeint ist der NC-Code in Absoluten bzw. Inkrementeller Form. Einheiten, mm oder Inch. Bezieht sich auf die Einheiten beim Coding. 4-1-6 NC DATEI Fugenkompensation Diese Funktion kompensiert automatisch die Fuge einer NC-Datei. Nach der Auswahl einer Datei soll der Wert für Fuge eingegeben werden. Der Veratz von Fuge kann begutachtet sowie die fugenkompensierte Datei gesichert werden. Diese Option ist für FastPLOT und geignet für Burny Controller. 4-1-7 NC DATEI BEENDEN Damit können Sie das Programm BEENDEN. Kapitel 4 - "FastPLOT" 196 4-2 NC DIENSTPROGRAMME 4-2-1 NC DIENSTPROGRAMME in CAM KONVERTIEREN Die Funktion in CAM Konvertieren ermöglicht Ihnen, jedes NCProgramm in eine CAM-Datei zu Konvertieren/Übersetzen. Alle Schnittpfade, Ein-/Auslässe, Bohrprozesse werden in die Originalgeometrie, welche zum Kreieren des NC-Programms verwendet wurde, zurück konvertiert. Konvertieren kann in vielen Fällen verwendet werden, am häufigsten ist es, falls die Originalgeometriedatei (CAM Datei) verloren wurde und Änderungen am Teil nötig sind. Konvertieren Sie einfach das NCProgramm zurück und führen Sie die Änderungen durch; Sie müssen nicht den gesamten Teil neu zeichnen. Nach der Auswahl der Funktion in CAM Konvertieren, erscheint die windows open box, aus welcher Sie die zu konvertierende Datei auswählen können. FastPLOT verarbeitet die Datei und sichert sie als CAM-Datei im gleichen Verzeichnis, aus dem sie stammt. Sie werden daraufhin nach dem Ausdrucken eines Listings gefragt, und entsprechend Ihrer gesetzten Entscheidung haben Sie die Möglichkeit zu FastCAM zu wechseln, oder in FastPLOT für weitere Überprüfungen zu bleiben. 4-2-2 NC DIENSTPROGRAMME NC EXPANDIEREN • • • Prozentsatz: Dies ermöglicht die Expansion eines Teils mittels eines Prozentsatzes, z.B.: 200% (Wert 2) würde den Teil aufs Zweifache vergrößern. Faktor: Dies ermöglicht die Expansion eines Teils mittels eines Faktors, z.B.: der Faktor 2 würde den Teil aufs Zweifache vergrößern. Distanz: Dies ermöglicht die Expansion eines Teils mittels eines Wertes, dargestellt als Versatz der FastPLOT Dieses Feature ermöglicht die Expansion des Teils bzw. der Teile in NC-Code Format um einen Wert. Der Wert kann ein Prozentsatz, ein Faktor oder eine Distanz sein. Kapitel 4 - "FastPLOT" 197 Originalkomponente. Dies kann zum Kompensieren von Fuge verwendet werden, wo Fuge im Original NC-Code nicht zulässig war. Seien Sie vorsichtig beim Expandieren von Teilen, weil die Expansion im gleichen Verhältnis nach Innen und Außen aufgebracht wird. Expansion wird oft zum Kompensieren einer großen thermischen Eingabe (z.B. Schneiden von dicken Platten) verwendet, welche ansonsten die Komponente hinter die benötigten Genauigkeit schrumpfen würde. Falls benötigt, können auch negative Werte zum Schrumpfen eines Teils verwendet werden. 4-2-3 NC DIENSTPROGRAMME NC SORTIEREN NC Sortieren ermöglicht das Sortieren von Prozessen für NC-Code einschließlich multiple Prozesse. Am häufigsten ist die Anwendung beim Markieren innerhalb eines Nests. Dies ermöglicht die Fertigstellung aller Markierungen vor dem Schneidbeginn. Andere Anwendungen sind die Verarbeitung von Nestern, dort wo der Prozess nicht verfügbar ist, z.B. wenn Markieren nicht auf der Maschine installiert ist. In diesem Fall kann die Markierung an das Ende oder an den Anfang des Codes sortiert werden, um das Editieren zu erleichern. Sortieren kann mit der installierten Option FastPATH für FastCAM® Benutzer automatisch gesetzt werden. Verfügbare Prozesse am Profiling Equipment können folgendes beinhalten. • • • • • Markieren, Pulver und Plasma Markieren Multipler Schneidprozess z.B. Plasma schwer und leicht plus Oxygen Text Marking, Vektor und Tintenstrahl Bohren und Gewindebohren Fasen. Inklusive Plasma single(Einfachplasma) und multi pass(Multi-pass?), Oxy single(EinfachOxy) und multi torch(Multi-Brenner) Kapitel 4 - "FastPLOT" 198 • Spot Drilling(Punktbohren) 4-2-4 NC DIENSTPROGRAMME EXPLORER Eine Short Cut Option zum Starten des Windows Explorer. Diese Funktion funktioniert gegenwärtig nur unter Windows 95 4-2-5 NC DIENSTPROGRAMME FASTCAM ZEICHNUNG Die FASTCAM Zeichenfunktion ermöglicht direkten Zugriff zum FastCAM Zeichen- und Pfadprogramm von innerhalb FastPLOT. Mit dieser Option müssen Sie nicht das Programm BEENDEN und FastCAM neu starten. 4-2-6 NC DIENSTPROGRAMME OPTION AN Zusätzliche Komponenten von FastCAM können mit dieser Funktion hinzugefügt werden. Manche dieser Funktionen beinhalten, Automatisches Nesting, FastPATH, Fugenkompensation, Stick Font Marking, andere CAD Zeichendateiformate. Bitte kontaktieren Sie dazu Ihren FastCAM Händler für weitere Informationen. LIZENZ Zeigt Informationen über den Verfasser der Software und die Programmlizenz. 4-2-8 NC DIENSTPROGRAMME IN DXF KONVERTIEREN Konvertiert automatisch eine NC-Datei in eine DXF-Datei. Dadurch wird die Konvertierung und das anschließende Öffnen von NC -Dateien in Programmen wie AutoCAD möglich. FastPLOT 4-2-7 NC DIENSTPROGRAMME Kapitel 4 - "FastPLOT" 199 4-3 NC PROFIL 4-3-1 NC PROFIL NC ÄNDERN Diese Funktion ermöglicht dem Benutzer das Ändern des NCControlltyps. Falls Sie „multiple post processors“ erworben haben, ist die Funktion aktiv. Die Voreinstellung ist inaktiv. 4-3-2 NC PROFIL NC ANZEIGEN Diese Option zeigt die gegenwärtige Controlldatei in einem Tabellenformat an, dient für rein visuelles Kontrollieren und die Bestätigung des Controlltyps. 4-3-3 NC PROFIL LIZENZ Zeigt Informationen über den Verfasser der Software und die Programmlizenz. Weiters wird die Programm- Lizenznummer angezeigt, welche zum Aktivieren von Programmoptionen verwendet wird. 4-3-4 NC PROFIL ÜBER Unterstützt die Anzeige von Informationen über die Version und Programmdatum sowie jegliche Ladeoptionen. Kapitel 4 - "FastPLOT" 200 4-3-4 NC PROFIL NC ÜBERSETZEN Dies ist ein optionales Modul für FastPLOT. Das Modul FastTRAN ermöglicht das automatische Übersetzen von NC-Code von einem Controllertyp zu einem anderen. Dies ist sehr nützlich, wenn einen neue Maschine erworben wird, zum Beispiel eine Burny 2.5 plus, und alte Programme (von einer Linde) zu Schneiden sind. Diese Option beinhaltet Mapping von unterschiedlichen Maschinenfunktionen. Ein Beispiel ist Oxy-Code zu Plasma oder Bohren zu Spot Marking(Punktmarkieren). Bitte kontaktieren Sie Ihren FastCAM Händler für nähere Informationen. 4-3-5 NC PROFIL BOX NEST Diese Funktion wurde entworfen für Controller, welche Subroutinen unterstützen. Es kann ebenso ohne diese effektiv verwendet werden. Durch Auswahl einer NC-Datei, danach der Plattengröße sowie der Teilseparation, wird die Platte automatisch mit dem ausgewählten Teil ausgefüllt. Falls notwendig werden Subroutinen dazu verwendet, um die Größe des generierten NC-Code zu generieren. 4-3-6 NC PROFIL DATEI ZURÜCKSETZEN Setzt die von FastCAM kreierten Temporärdateien zurück. Dies kann das Problem von FastCAM lösen, verloren zu gehen oder aufgrund eines schweren Fehlers nicht korrekt öffnen zu können. Anhang A 201 Kapitel 5 5 Sonstige Funktionen 5-1 Service Email Die Funktion Service Email wurde neu zu FastCAM und FastNEST hinzugefügt. Dieser Knopf ermöglicht für alle gewünschten Dateien einen Serviceruf zu Ihrem lokalen FastCAM Service Vertreter. Falls Sie Support zu einem Produkt benötigen, beschleunigt das Ausfüllen der Supportanfrage mittels dieses Interface den Serviceprozess. Sie benötigen keinen Email-Account, jedoch eine uneingeschränkte Internetverbindung. Kapitel 5 202 Mit dem Ausfüllen des Email Support Formulars wird generelle Information über das Problem an das FastCAM Service Department übermittelt. Die Benutzer Information wird üblicherweise automatisch vervollständigt. Der Bereich Details zum Problem muß vervollständigt werden. Durch Eingabe von möglichst viel Informationen zum Problem wird es unserem Service Department ermöglicht, in kürzest möglicher Zeit zum Ergebnis zu kommen. Alle benötigten Datein werden dem Email automatisch beigefügt, weitere benötigte Dateien können im Attachment Bereich hinzugefügt werden. Durch Drücken des Knopfes Details kann das Email Format bestimmt werden. Wählen Sie diese Option, falls Ihre Firma Outlook als Standard EmailApplikation verwendet. Die Option Other(Andere) verwendet eine eingebaute Email-Plattform. Sie benötigen keine weitere externe Applikation. Outlook Express, Eudora, Lotus Notes werden nicht unterstützt. Falls kein Anschluß zum Internet vorhanden ist, wählen Sie die letzte Option. Die benötigten Dateien werden mit einem zip file hinzugefügt, welches auf eine Floppy kopiert, und mit einem anderen Computer gemailt werden kann. Anhang A 203 Die Benutzer Information muß vollständig ausgefüllt werden. Dadurch kann das FastCAM Service Department die Dringlichkeit beim Eintreffen der Nachricht beurteilen. 5-2 NC Ausgabe Optionen 5-2-1 Wechseln zu Loch Vermeiden Eine neue Option wurde zu FastCAM und FastNEST hinzugefügt, um die unterschiedlichen Aktivierungen des Schneidprozesses für manche Maschinen zu modifizieren. Diese Option kann zum Deaktivieren der Funktion Loch Vermeiden verwendet werden, um Auslässe unter konstanter Höhe zu ermöglichen. Dadurch wird gewährleistet, daß ein Plasmabrenner nicht nach Abschluß eines Schnittes in die Platte stürzt. Diese Option ist verfügbar in FastCAM und FastNEST Versionen nach dem ersten Oktober 2004. Zum Aktivieren dieser Option muß das Controllfile modifiziert werden. Die Zeile: /OFF BEFORE EXIT/ sollte zum Controllfile hinzugefügt werden. Kapitel 5 204 5-2-2 Cad Clean Options CAD Clean ändert nicht die Geometrie, jedoch kann es vorkommen, daß Einstellungen von CAD clean begrenzt werden müssen. CAD Fix ändert die Geometrie durch automatisches Schließen von Lücken in Konturen. Falls eine dieser Funktionen ein- oder ausgeschaltet werden soll, können Sie dies erreichen durch Placieren eine der folgenden Zeilen in Ihr control file. /CAD CLEAN/,0 schaltet CAD CLEAN in FastNEST aus /CAD CLEAN/,1 Default. CAD Clean und CAD FIX beide aktiv. /CAD CLEAN/,2 CAD CLEAN ON, CAD FIX OFF. 5-2-3 @PROCESSTIME Das processtime Label wird verwendet für das Generieren von Schnittzeiten auf Schablonenausdrucken, es arbeitet jedoch nicht mit fixierten Vorschubraten, da eine rapid feedrate nie im NC code fixiert ist. Um entsprechende Verarbeitungszeiten zu erreichen, wird eine feedrate für schnelles Bewegen benötigt. Die Einstellung für Oxy Maschinen ist 4000mm/Minute. Falls Sie eine andere Vorgabezeit benötigen, fügen Sie folgende Zeile /RAPID FEEDRATE/,3.5 in Ihr control file. Dadurch wird eine Vorgabe für rapid rate mit 3.5 Metern /Minute bestimmt. Bitte kontaktieren Sie FastCAM für weitere Unterstützung zu diesem Thema. 5-3 XP Themes Falls FastCAM mit dem vorgegebenen aktivierten XP Theme verwendet wird, eher als Windows Standard, erscheinen Bildlaufleisten. Zum Entfernen dieser Leisten fügen Sie folgende Zeile zu Ihrem setup.dat file: THEME,XPTHEME Das setup.dat file ist für gewöhnlich in c:\program files\fastcam oder einem Unterordner dieses Verzeichnisses. Anhang A 205 Mit der hinzugefügten Zeile werden die Bildlaufleisten nicht erscheinen. Diese Zeile wird nicht benötigt, falls die Problematik nicht auftritt, es werden jedoch keine großen Probleme auftreten, wenn die Zeile noch immer im file ist. 5-4 Contour to Slot Diese Funktion im Menü utilities, transformiert eine einzelne Kontur 'line' in eine Kontur mit einer Breite. Manche Laser Anwender verwenden diese Funktion zum Kreieren von Schlitzen in Sperrholz zum Einschub von Messerschneiden. Die unten angeführten Bilder zeigen das Originalfile und das Resultat nach der Anwendung dieser Funktion. Ein kurzer Einlaß kann automatisch am Schlitz angesetzt werden, ebenso die Fähigkeit zum Schneiden der gesamten Schlitzlänge. Der Schlitzbreite kann am Layer abgebildet werden, oder für den ganzen Teil fixiert werden. Individuelle Konturen können in einen Schlitz konvertiert werden, oder falls benötigt, kann die gesamte Zeichnung konvertiert werden. Da dies eine spezielle Applikation des FastCAM Zeichensystems ist, kontaktieren Sie bitte FastCAM für nähere Informationen zu dieser Funktion. Bild 1 - Originalkontur Bild 2 – Nach Applikation von Contour to Slot Kapitel 5 206 APPENDIX A FastCAM® Datei Struktur FastCAM’s „Ein Schritt Programmiersystem“ befindet sich in folgendem Verzeichnis:C:\Program Files\Fastcam Die Programme FASTCAM5.EXE FASTNEST5.EXE sowie FASTPL5.EXE steuern die drei Hauptbereiche von FastCAM. FASTCAM5.EXE ist das Programm für das Zeichnen von Linien, die Konstruktion von Teilen, und ist das NC-Code Generierprogramm. FASTPL5.EXE ermöglicht dem Programmer das visuelle Prüfen von; Schnittrichtung, rapids, Stanzmarken, & Schnittfolgen. FASTNEST5.EXE ist das interaktive und automatische true-shape Nesting Programm. Alle Hauptprogramme produzieren verschiedene Dateierweiterungen. Jede Erweiterung repräsentiert einen anderen Filetyp, welcher im Hauptprogramm verwendet, oder welcher durch das Hauptprogramm produziert wurde. Im folgenden eine Liste von Erweiterungen, und deren Bezug zu FASTCAM5.EXE, FASTNEST5.EXE oder FASTPL5.EXE. DATEIERWEITERUNGEN: 1. FASTCM5.EXE FILE EXTENSIONS: *.CAM FastCAM® Geometriedateien (CAM Files) werden produziert, wenn ein Datei Sichern in FastCAM gemacht wird. Diese Dateien werden in FastCAM und FastPLOT verwendet. Sie können nicht zum Schneiden in den Controller aufgenommen werden. FILE STRUCTURE Anhang A 207 *.PTH FastPATH data files werden beim Verwenden von FastPATH und Sichern von Einstellungen angelegt. *.TMP FastCAM Temporärdatei, beinhalten Informationen im Bezug auf File Paths und FastPATH Dateinamen. BACKUP.CAM FastCAM backup Datei. Diese Dateien werden beim Generieren des NCCode erstellt. Dies ist ein CAM Datei des zuletzt generierten NC Teils. *.* DATEIEN OHNE ERWEITERUNG Dateien ohne Extension werden erstellt, wenn eine Programmdatei eines Teils unter NC CODE AUSGABE in PFAD PROGRAMMIEREN generiert wird. Diese Dateien beinhalten NC Sprache und können im FastPLOT Programm für Verifikation und Nesting verwendet werden, oder direkt zum Schneiden zum Controller gesendet werden. ANMERKUNG: Das Schneiden dieser Dateien hängt von Ihrem Control file setup ab, bitte fragen Sie Ihren Softwarehändler zwecks technischer Assistenz. Beachten Sie weiters, daß “no extension” Dateien eine Erweiterung durch den Benutzer gegeben werden kann, z.B.: *.PRT, or *.TXT. Die Extension hat keinen Einfluß auf das NC-Programm. 2. FASTPLOT.EXE FILE EXTENSIONS: *.TMP FastPLOT Temporärdatei, es beinhaltet Informationen zu Dateipfaden Kapitel 5 208 sowie NEST Daten. *.EXP Wird verwendet, wenn eine Datei in NC Utilities-Expand NC expandiert wird. Differenziert die expandierten Teiledatei von der Originaldatei. Kann nur an einer NC-Datei ausgeführt werden. *.SRT Wird verwendet, wenn ein Nest in NC Utilities-Sort NC sortiert wird. Differenziert die sortierte Datei vom Originalfile. Kann nur an einem NCDatei ausgeführt werden. *.* DATEI OHNE EXTENSION Wird beim Beenden eines Nests in FastPLOT erstellt. Diese Datei beinhaltet NC-Code und kann in FastPLOT für Verifizierung verwendet werden oder zum Controller zwecks Schneiden übermittelt werden. ANMERKUNG: Die “no extension” Dateien können durch den Benutzer mit einer Extension versehen werden, z.B.: *.PRT, oder *.NC. Manche Controller erfordern eine spezifische Extension, bitte sehen Sie dazu in Ihr Controller Handbuch. 3. FastNEST DATEI ERWEITERUNG. FastNEST Dateierweiterungen können im FastNEST Handbuch gefunden werden. FILE STRUCTURE Anhang A 209 FASTCAM VERZEICHNIS Oben sehen Sie eine Basisliste von Dateien im FastCAM Verzeichnis, unmittelbar nach der Installation. ANMERKUNG: Nach Benutzen des Programms können andere Dateien in diesem Verzeichnis erscheinen, z.B.: FastCAM.TMP…..etc. Kapitel 5 210 BESCHREIBUNG: Burny.con: Diese Datei unterstützt G und M Codes oder Controller Codes, welche in das NC-Program placiert werden. Kontaktieren Sie Ihren Softwarehändler, bevor Sie Änderungen an dieser Datei durchführen. ANMERKUNG: Diese Datei kann eine andere Bezeichnung haben: ANCA2000.CON, LYNX.CON, CONTROL.CON….etc. Fastcam.bmp Falls vorhanden, das opening FastCAM picture file Fastcam.ico: Das FastCAM icon (picture) file. Fastcamc.txt: Dies ist ein Sprachfile für Chinesisch, der Name kann in Abhängigkeit Ihrer installierten Sprachen anders sein (falls vorhanden). Fastcamo.txt: Das generic ENGLISH Sprachfile. Fastcm5.exe: Das FastCAM Hauptzeichenprogramm. Fastnest5.exe: Das Automatic/Interactive Nesting Programm (die Verfügbarkeit diese Dateien hängt ab von den erworbenen Modulen) Fastnest.ico: Das FastNEST icon (picture) file. Fastpl5.exe: Das Hauptprogramm für Plotten und Verifikation. Fastplt.ico: Das FastPLOT icon (picture) file. Anhang A 211 Feeds.dat: Dies ist die Tabelle Feedrate, welche die Materialzuführung Ihrer Profiliermaschine steuert. Ist nur an bestimmten Maschinen installiert, kontaktieren Sie Ihren Händler für weitere Informationen. Material.dat: Dies ist eine Materialliste, welche innerhalb von FastCAM/FastPLOT einem Teil oder Programm zugeteilt werden kann. ReadmeFirst.wri: Dies ist ein SCHREIB Dokument, welches Details Ihrer Verbindung zu Ihrem FastLOC Dongle angibt. Setup.dat: Setup.dat konfiguriert den Computer, damit FastCAM korrekt ausgeführt wird. Das File beinhaltet bestimmte veränderbare Informationen, sehen Sie dazu später in diesem Kapitel SETUP.DAT. Template.cam: Das English Template file, verwendet beim Printen in FastCAM/FastPLOT oder FastNEST. Templatec.cam: Ist das Chinesische Template File, verwendet beim Printen in FastCAM/FastPLOT oder FastNEST. Cross_il.cur: Das Cursorfile für Windows NT und 2000. Fonts.cam Das PlateMARKER Schriftartenfile. Die in dieser Datei definierten Schriftarten werden zum Markieren der Platte verwendet. FILE STRUCTURE ANMERKUNG: Falls Sie eines dieser obigen Files löschen oder zerstören, stören Sie die Funktion Ihrer Software teilweise oder sogar gänzlich. Kapitel 5 212 CONTROLLERS & “CONTROL.DAT” FastCAM unterstützt folgende Controller: ESSI, ANCA 200, MYNUC, LASER LAB, AVCA2000, PLATEMATE, AUTOPATH ESAB, COMPUPATH CREONICS, BURNY, PEDDIMAT, GE 1050, MAZAK, UCNC, FABRICATOR, ALLEN BRADLEY, FAGOR, TANAKA, CINCINATTI LASER, IWATANI, JHE, HYBRID, LYNX, LASER LAB 32bit, PDF 32, ALLEN BRADLEY 2, VISION 1000, ESAB, FARLEY ATLAS, FICHEP, DYNAPATH, KOMATSU, TANAKA, FANUC, SIEMENS, MESSER AUTOPILOT, FANUC ROUTER, JOLUMA, FAVOR LASER , FARLEY FABRICATOR, SILVERS, BOLICHANG BEVEL und VISION 2000 Controller. Jeder Controller verwendet entweder die Standard Word Address oder ESSI Programmiersprache. ANMERKUNG: Es werden weitere Controller unterstützt, bitte kontaktieren Sie Ihren Softwarehändler für weitere Informationen. In FastCAM bestimmt die Datei CONTROL.DAT spezifische Werkzeugcodes für jeden Controller. Beim Generieren von NC-Code, benutzt FastCAM diese Datei für passende Codes. Die Datei muß vom Programmer nach dem initial Setup geändert werden. WORD ADDRESS SPRACHBESCHREIBUNG Word Address Sprache ist die Standard NC Programmiersprache in den USA. Es besteht aus einer Serie G Codes, M Codes, X,Y, und I,J Verschiebungen. G Codes werden verwendet, um die Richtung von Fuge zu definieren sowie den Typ der zu zeichnenden Entität. Sie sind ordentlicher Standard zwischen Controllern, während M Codes bzw. verschiedenartige Codes controllerspezifisch sind. M Codes werden zum Ein- und Ausschalten von Werkzeugprozessen verwendet, und unterstützten andere spezifische Controllerfunktionen. Die Werte für X,Y repräsentieren Bewegung an der horizontalen Achse(X), bzw. der vertikalen Achse (Y). Ein positiver Wert für X entspricht einer Bewegung nach rechts, während Anhang A 213 ein negativer Wert für X eine Linksbewegung steht. Entsprechend ist ein positiver Wert für Y eine Aufwärtsbewegung und ein negatives Y ist eine Abwärtsbewegung. I und J werden zum Lokalisieren von Bogen- und Kreismittelpunkten verwendet. Betrachten Sie den folgenden Ausdruck des Teileprogramms für die Zeichnung unten. FastCAM Output DESCRIPTION 1. G70 2. G91 3. G0X0.44Y5.70 4. G41 5. M20 6. G3X1Y-1I1 7. J5 8. M21 9. G40 10. G0X-10.13Y-4.52 11. G41 12. M20 13. G1Y.5 14. Y17.82 Inch units Incremental Rapid Traverse Kerf Left Plasma On CCW arc CCW Circle Plasma Off Kerf Off Traverse move Kerf On Plasma On Line Line FILE STRUCTURE Kapitel 5 214 15. X29.25 16. G2X3Y-3J-3 17. G1Y-14.82 18. X-32.25 19. X-.50 20. M21 21. G40 22. M02 Line Clockwise Arc Line Line Line Plasma Off Kerf Off End of Program Die beiden ersten G Codes, G70 und G91, geben dem Controller die Info darüber, daß das Programm in Englisch und in inkrementellen Einheiten ist. Alle von FastCAM produzierten Word Address Programme beginnen mit diesem Coding. Nach diesen beiden vorausgehenden G Codes startet das Programm den sich wiederholenden Zyklus. Kerf(Fuge) wird nach links gerichtet mit G41. Das Gerät wird mit einem “tool-on” M Code eingeschaltet. Beachten Sie, daß jeder Controller eigene M Codes für jeden unterstützten Prozess hat (Plasma, Oxy, Punch, Marker, & Zink Marker). Auf die “tool on” Codes folgt eine Serie von G Bewegungen zum Durchführen der Schnittfunktionen. G0 G1 G2 G3 Rapid Traverse Line Clockwise Arc Counter Clockwise Arc Jedem G Code, welcher eine Bewegung kreiert, wird ein “X,Y” Wert hintangestellt, um den Endpunkt der Bewegung zu definieren. Wenn eine rapid Traverse oder Linie definiert wird, werden nur die Werte für X,Y benötigt. Beim Definieren eines Bogens oder Kreises, werden zusätzlich zu den X,Y die Werte für I,J benötigt. So wie bei einer linearen Bewegung X,Y den Endpunkt eines Bogens oder Kreises definiert, bestimmen I,J die Lokation des Mittelpunktes in Bezug zum Beginn des Bogens oder Kreises. Beispielsweise ist der Codeblock eines im Uhrzeigersinn gezeichneten Bogens mit dem Radius von zwei Inch: G2X4Y0I2J0. Anhang A 215 Beachten Sie, daß die Bewegung I die Distanz entlang der X Achse vom Bogenbeginn zum Zentrum, und J die Distanz entlang der Y Achse ist. Ein Kreis besitzt als X,Y die Werte Null, weil der Anfangspunkt und der Endpunkt des Kreises ident sind. Es gibt eine Reihe weiterer zu wertender Punkte betreffend FastCAM Ausgabe und Word Address Programmiersprache. FastCAM produziert einen gekürzten Code ohne unwichtige Informationen. Durch das Produzieren dieser Art von Code ist es möglich, größere Programme in den begrenzten Speicher des Controllers zu laden. Die entfernten Informationen sind modal codes und Nullwerte. Modal Codes sind alle G Codes welche in Kraft bleiben, bis ein anderer Typ G Code benötigt wird. Beispielsweise wird im folgenden Programm eine Reihe von Linien in Schachtelform gezeichnet, es wird nur der erste Wert G1 benötigt, alle Nullwerte werden entfernt. FastCAM Output Long Hand Description G70 G91 G41 M20 G1Y4 X4 Y-4 X-4 M21 G40 M02 G70 G91 G41 M20 G1X0Y4 G1X4Y0 G1X0Y-4 G1X-4Y0 M21 G40 M02 Inch Incremental Kerf left Plasma on Line Line Line Line Plasma off Kerf off End of program FILE STRUCTURE Kapitel 5 216 CONTROL.DAT - LINATROL /OPERATIONS/ *OPER CONT KERF COL LTYPE/ * CHAR PLASMA, 2, -1, 15, 1, MARKER, 1, 0, 13, 3, /KERF RIGHT/ G42 /KERF LEFT/ G41 /KERF OFF/ G40 * GENERAL UTILITY STATEMENTS /OPENING STATEMENTS/ /COMMENT ON/ /COMMENT OFF/ /RAPID ON/ /RAPID OFF/ /CLOSING STATEMENTS/ M02 /HALT/ /START OF NEST/ /END OF NEST/ M02 PLOTTER ON,OFF,START,STOP 1, 1, M7,M8 M9,M10,M11,M12 FILE STRUCTURE Anhang A 217 Dies ist eine kurze Beschreibung der üblicherweise im LINATROL Controller verwendeten G und M codes. Für die detailierte Beschreibung sehen Sie bitte im Linatrol Programmierhandbuch. LINATROL M CODES: M00 PROGRAM STOP: M00 ist eine Programmunterbrechung, welche üblicherweise verwendet wird, um dem Bediener der Maschine zu ermöglichen, die Größe eines Teils zu kontrollieren, oder Teile von der Platte zu entfernen. Um das Programm fortzusetzen, muß der Bediener den Knopf „start push“ drücken. M02 END OF PROGRAM: Alle mit FastCAM kreierten Programme enden mit M02. M02 schaltet alle aktiven Codes aus und hebt alle Köpfe auf die Position „full up“(ganz oben). M7 PLASMA ON: Findet initial Höhe, falls der Höhensenor aktiviert ist. Falls „auto height sensing“(Autohöhensensor) nicht aktiviert ist, sollte der Bediener den Schneidbrenner auf die passenden Höhe erniedrigen und den Knopf „proceed“(Ablauf) drücken. M8 PLASMA OFF: Schaltet Plasma aus und hebt den Schneidbrenner. M9 ZINC MARKER PROCESS ON: Activiert den Zinkmarkierer. M10 ZINC MARKER PROCESS OFF: Deaktiviert den Zinkmarkierer. Kapitel 5 218 LINATROL G CODES: Für mehr Information über Autopfad G und M Codes sehen Sie das Linatrol Programmierhandbuch. G70 ENGLISH UNITS G71 METRIC UNITS G90 ABSOLUTE PROGRAMMING MODE Man spricht von Absolute programming, wenn alle Punkte im Bezug zu einem absoluten 0,0 stehen. G91 INCREMENTAL PROGRAMMING MODE Man spricht von Inkrementellem Pogrammieren, wenn eine Punktlokation im Bezug zu einem vorherigen Punkt am Teil steht, der Absolute Nullpunkt wird nicht benötigt.. G00 or G0 RAPID TRAVERSE „Rapid Traverses“ sind die benötigten Bewegungen zwischen Schnitten, um das Werkzeug für den nächsten Schnitt zu positionieren. Rapid traverses werden bei vollem Maschinentempo ausgeführt. G01 or G1 LINEAR MOVE, OR A LINE G1 indiziert eine gerade Linienbewegung, darauf folgt eine X,Y Bewegung. Beispiel: G1X5Y1 Dieser Code bewegt die Maschine fünf inches in X- und ein inch in Y-Richtung. FILE STRUCTURE FastCAM Ausgabe nimmt alle 0-Koordinaten an, also könnten Sie einen Liniecode mit nur einem X oder Y sehen (ausgenommen bei Anhang A 219 Allen Bradley und manchen Union Carbide Controllern). G02 or G2 CLOCKWISE ARC OR CIRCLE G2 definiert einen Bogen oder Kreis im Uhrzeigersinn. Zusätzlich zu den Werten für X,Y besitzen Bögen und Kreise die Werte I und J zur Angabe der Mittelpunkte. GO3 or G3 COUNTER CLOCKWISE ARC OR CIRCLE G3 definiert einen Bogen oder Kreis gegen den Uhrzeigersinn. Zusätzlich zu den Werten für X,Y besitzen Bögen und Kreise die Werte I und J zur Angabe der Mittelpunkte. G40 DISABLE KERF G41 LEFT KERF Kerf(Fuge) ist jene Menge an Material, welche im Schneidprozess zerstört wird. In FastCAM wird nur die Richtung und kein Wert von Fge gesetzt. Es kann ein Wert für Fuge eingefügt und vom Maschinenbediener am Controller aufgehoben werden. Fuge Links muß für Plasmaschnitte verwendet werden, bis ein spezieller „right swirl ring“ verwendet wird. Zur einfacheren Problemlösung empfiehlt sich die allgemeine Anwendung von Fuge Links. Damit ist die Schnittrichtung gegen den Uhrzeigersinn bei Innenschnitten und im Uhrzeigersinn bei Außenschnitten. G42 RIGHT KERF Bei der Verwendung von right Kerf(Fuge Rechts) ist die Schnittrichtung im Uhrzeigersinn bei Innenschnitte und gegen den Uhrzeigersinn bei Außenschnitten. Kapitel 5 220 DEFAULTS & "SETUP.DAT" SETUP.DAT 1. VERSION,VER 3.0 * MARCH 1997* 2. CUSTOMER, FMS 3. DRIVE,C 4. TORCHES,6 5. BLOCKNUMBERS,2 6. COMMENTS,0 7. CONTROL,18,CONTROL.CON 8. NEST,BOTTOM 9. PLACES,3 10. UNITS,1,1,0 'inch input, inch output, incremental SETUP.DAT wird für das Setup verwendet, um FastCAM am PC richtig zu betreiben. Manche Informationen können durch den User veändert werden. Falls Sie nicht sicher sind, welche Einstellungen geändert werden können, kontaktieren Sie FastCAM zwecks technischem Support. Falls bestimmte Teile dieser Datei verändert oder zerstört werden, wird das FastCAM System fehlerhaft arbeiten, wenn überhaupt. Bitte führen Sie Änderungen vorsichtig durch. BESCHREIBUNG: 1. VERSION- gegenwärtig benutzte Version von FastCAM. 2. CUSTOMER- Name des registrierten Users zum Betrieb von FastCAM. FILE STRUCTURE 3. DRIVE- jene Hard drive, auf welcher das FastCAM Programm installiert ist. Wird ein große und segmentierte Hard drive verwendet, wird hier das von FastCAM benutzte Segment angezeigt. 4. TORCHES- Maximale zu verwendende Anzahl an Brennern in Anhang A 221 „multiple torch nesting“. 5. BLOCKNUMBERS,2- Fügt Blocknummern ein, sowohl in Programmteilen als auch Nestdateien. 6. COMMENTS,0- Schaltet Kommentarzeilen in Ausgabeprogrammen aus. Muß für Burny control, welches in EIA Code abläuft, eingeschaltet sein.. 7. CONTROL- Control validation. Sollte nicht verändert werden, beeinflußt die Bewertung von konstruierten Teilen. 8. NEST- Spezifiziert den Startpunkt für ein Nest. Kann gesetzt werden oben rechts, oben links oder unten links, unten rechts. 9. PLACES- Setzt die Anzahl der in einem NC Programm auszugebenden Dezimalstellen. Drei Dezimalstellen bedeutet, daß die Software zum nächsten 1/1000 rundet. 10. UNITS-1,1,0- Setzt die Systemvorgabe auf Inch Input, Inch Output, Incremental. Für Metric input, Metric Output, Absolute wäre die Einstellung 0,0,1. Input und Output kann auf metric and/or absolute output oder jede Kombination geändert werden. Anhang B – Konstruktionsbeispiele 222 ANHANG B ALLGEMEINE KONSTRUKTIONSBEISPIELE Dieser Teil der Bedienungsanleitung wurde angehängt, um dem Benutzer visuelle Beispiele zu geben, wie die Konstruktionsfunktionen der Software am Bildschirm dargestellt werden sollten. Enhalten sind folgende Beispiele: • • • • • • • • Vermengen von Bögen und Kreiskonstruktionenen Fillet Blends Verschneiden von Linien und Kreisen Kontrollpunkte Parallele Linien Tangentenlinien an Kreise Bogenkonstruktion Punktdefinitionen (Absolute & Incremental) Appendix B – Construction Examples 223 Line Control Points Finite lines have end points and may therefore be drawn between two points. These points may all ready exist on the drawing as other entity end points, they may be manually input via keyboard, or they may be placed with the mouse using screen position. #1 – Start Point #2 – End Point Appendix B – Construction Examples 224 Line Tangent to Two Circles Select each circle, one at a time, near the tangent points. Side Tangent Cross Tangent Appendix B – Construction Examples 225 Constructs: Corners Used to make or remove sharp corners. Chamfer .5” Arc Chamfer .5” Loop .5” Sharp Corner .5” Appendix B – Construction Examples 226 Line Tangent to Circle Simply select a circle near the tangent point, and key in the appropriate angle. This will results in an infinite line. If given point is selected instead of an angle, a finite line from the specified point and tangent the selected circle will result. Angle = 45 Tangent to given point Appendix B – Construction Examples 227 Blending Two Circles Outside Blend #1 #2 Inside Blend #1 Blending arc intersections a b #2 Appendix B – Construction Examples 228 Fillet Blend – Arc and Line a b d c Four fillet blends possible Appendix B – Construction Examples 229 Fillet Between Two Finite Lines Line #1 Fillet Finite Lines Trimmed Automatically Line #2 Once both lines have been selected, a fillet blend is calculated and drawn. When a fillet blend is drawn, any finite line will automatically be trimmed. (Refer to previous figure.) Appendix B – Construction Examples 230 Fillet Between Two Lines Line #1 Fillet Line #2 To place a fillet blend between two lines, select one entity at a time with the mouse. Note: there are actually four fillet blends possible in this example. Appendix B – Construction Examples 231 Line Parallel at a Distance Select a line to determine parallel angle. Next, key in distance between both lines. Choose the side for the parallel line. Note: If first line selected is finite, parallel line may be infinite or same length. Infinite Line #1 Finite Line #1 Appendix B – Construction Examples 232 Three Points Arcs #2 – Point on arc. #3 – End Point Radius = 2’’ A1 = 135 A2 = 45 #1 – Start Point #1 – Start Point Center Point Center Point #2 – End Point A1 = 90 #2 – End Point Radius = 1.5’’ #1 – Start Point Radius = 2.5’’ Sweep = 90 Center Point Appendix B – Construction Examples 233 Intersection of Line and a Circle Similar to two intersecting circles. There are two possible intersections. Select the first entity, the line near the desired intersection point. Next, select the second entity, the circle, also near the desired intersection point, A point will appear at the nearest intersection determined by the location of the two points just chosen. #1 Intersection #2 Appendix B – Construction Examples 234 Intersecting Circles Like intersecting lines, intersections of circles must be defined by selecting one entity at a time. In this case, select circle #1 near the preferred intersection. Likewise, select circle #2 near the preferred intersection. A point will appear at the nearest intersection determined by the location of the two points just chosen. #1 #2 Intersection Point Appendix B – Construction Examples 235 Intersection of Two Lines Intersections must be identified by selecting one entity at a time. In this case, select line #1as the First Entity and line #2 as the Second Entity. A point will appear at the intersection of these two lines. #1 Intersection #2 Appendix B – Construction Examples 236 Points Definitions Incremental – from #3 4 (-1.5,1.5) Incremental – from #2 Absolute Absolute 1 (0,0) 3 (0,2) 2 (3,2) Anhang C - "Keypad Referenz" 237 ANHANG C Reference Sheet for Enhanced Keypad Functions Zeige CAD Layer Kontrollpunkte Zoom Heraus (Kleiner) Zoom Hinein (Größer) Pan & Zoom, Speed Toggle Ansicht Wiederholen (Aktualisieren des Schirms) Anhang D – Werkzeug Definition 238 ANHANG D DIE WERKZEUGLEISTE Im Folgenden eine Liste von Definitionen für die Toolbar in FastCAM. FILES-NEW (DATEI-NEU) FILES-OPEN (DATEI-ÖFFNEN) FILES-SAVE (DATEI-SICHERN) PLOT-FILE (PLOT-DATEI) LINE-BOX (LINIE-BOX) LINE-TWO (2) POINTS (LINIE-ZWEI (2) PUNKTE) FULL CIRCLE (VOLLKREIS) REAL POINTS (ECHTE PUNKTE) NOTCH CORNER (ECKE AUSSPAREN) Anhang E - "FastCAM Überblick” 239 CHAMFER CORNER (ECKE ABFASEN) FILLET CORNER (ECKE AUSRUNDEN) VIEW-AUTOSCALE AUTOSKALIEREN) (ANSICHT- VIEW-INDICATE CORNERS MARKIEREN) (ANSICHT-ECKEN ADD TEXT (TEXT HINZUFÜGEN) STRETCH (DEHNEN) TRIM (KÜRZEN) ERASE LAST (LETZTE LÖSCHEN) PREVIOUS VIEW (VORIGE ANSICHT) SHOW CONTROL POINTS KONTROLLPUNKTE) (ZEIGE UNDO (ZURÜCK) REDO (WIEDERHOLEN) OUTPUT NC CODE (AUSGABE NC CODE) Anhang F - "FastCAM Vorgabe Dokumentenvorlage” 240 Appendix F – „FastCAM Default Template” 241 Template Appendix G - "FastCAM Example Template” 242 Anhang G - "FastCAM Beispiel Dokumentenvorlage” 243 Im Folgenden eine Liste der verfügbaren Schlüsselwörter für den Gebrauch in der Dokumentenvorlage Key Beschreibung Inch Metrisch @area Teil oder Nestbereich 49 sq.ft. 3.6 m2 @center Plot Zentrum in x und y Kommentare NC Kontrollnummer Name der Kontrolldatendatei Kunde Gesamte Schnittlänge in mm or feet Datum Dichte @comments @control @controlfile @customer @cut @date @density @drawing @fastcam Zeichnungsnummer oder Beschreibung Anzahl der Bohrungen in changer Anzahl der gebohrten Löcher Programmname @feedrate Feedrate @heatnumber @job @kerf @location heat Nummer job Nummer Fuge Platte Lage Beschreibung Gesamte Markierungslänge in mm oder feet Material @drills @drilled @mark @material 103.431 304.1 This is a comment 0 ESSI ESSI2.DAT 11.6 ft. 4000 lb/ft3 Atlas Steel 3.45 m 11/11/98 13:45 1894 kg/m3 Drawing # 53 2 35 60 in/min .25 in 4.7 ft fastcm99, fastpl99,fastnest 1032 mm / minute H344 JJF3403 3.2 mm BACK YARD 1.5 m STEEL GR350 Appendix F - "Template – Key Words” 244 Key Beschreibung @mill @name Werknummer Teilename oder Nestname oder NC Name Zeigt den am häufigsten verwendeten Schnittprozess Pfad der NC Ausgabe Anzahl der Durchstöße Plattengröße Plattenbeschreibung @nameprocess @path @pierces @platearea @platedesc @platename @plateweight @process @pname @rapid @remnant @revision @scale @scrapweight @size @spacing @text @thickness @torches @utilization @weight Plattenname oder Nummer Plattengewicht für Nisten Verarbeitungszeit Programmierer Name Gesamte Rapid Länge in mm oder feet Reste Gewicht Zeichnung Prüfnummer Maßstab Abfallgewicht Teil- oder Plattengröße Torch spacing Anzahl an Textoperationen Dicke Anzahl an Torches Plattenauslastung oder Restfläche für Teile Nettogewicht von Teil oder Nest Inch Metrisch HT341 TEST1.CAM, TEST1, NEST1 c:\test\customer1\ 15 36.5 ft2 3.5m2 SLIGHTLY BUCKLED MS10035 2015lb 953 kg 135.3 minutes M.J.F 5.9 m 1252.3l 544.3 kg b Rev 1.31 3.5 : 1 356.5lb 134 kg 3.5 m x 1.5 m 4.3ft 1.2 m 34 8.34 in 20.5 mm 1 9.35lb 3.5 kg Appendix I - "METRIC Drawings” 245 Ø 40.00 R=30.00 20.00 R=.20.00 TYP. 22.50 Ø 51.00 R=35.10 8.00° 45.01 8.00° 30.00 R=27.51 R=100.00 110.01 311.00 LEVER Designed by: FASTCAM Scale: N.T.S. Metric Appendix I - "METRIC Drawings” 246 2178.05 1856.99 1611.12 R=149.86 Ø 95.00 R=615.95 R=419.10 R=103.89 R=101.85 R=74.93 550.93 455.93 149.86 110.00 R=342.90 174.00 R=100.08 219.96 231.90 Ø 95.00 R=119.90 Ø 95.00 1033.02 1211.60 1264.92 1449.07 2613.91 LIFT-ARM Designed by: FASTCAM Scale: N.T.S. Metric Appendix I - "METRIC Drawings” 247 29° 29° R=27.43 4.81 R=11 Ø 26.92 3 HOLES R=14 2.2 4 R=27.43 Ø 26.92 2 HOLES 37° R=24.89 21° R=24.89 R= 89 .9 2 130.05 1 4.8 1 1 R= MISC Designed by: FASTCAM Scale: N.T.S. Metric Appendix I - "METRIC Drawings” 248 R=41.25 R=95.15 Ø 28.55 TYP. 12.70 R=28.55 TYP. R=95.15 69.80 DOG-BONE Designed by: FASTCAM Scale: N.T.S. Metric Appendix I - "METRIC Drawings” 249 R=38.10 R=279.40 R=31.75 TYP. ON A 1016.00 PCD R=12.70 TYP. ON A 1149.35 PCD 9.52 15° GEAR Designed by: FASTCAM Scale: N.T.S. Metric Appendix I - "METRIC Drawings” 250 45.00° Ø 76.20 590.55 PCD TYP. 22.50° Ø 203.2 R=101.60 BLENDED SPRICKET Designed by: FASTCAM Scale: N.T.S. Metric Appendix I - "METRIC Drawings” 251 22.5° 16 EQUAL SPACES Ø 36.32 TYP. ON A 310.39 PCD 19.05 Ø 136.40 NOTE: OVERALL DIAMETER OF SPROCKET IS 363.22. SPROCKET 11.25° Designed by: FASTCAM Scale: N.T.S. Metric Appendix I - "METRIC Drawings” 252 Ø 13.49 (4) TO BE EQUALLY SPACED ON A 132.99 PCD Ø 158.70 3.18 TYP. BOLT-PLATE Designed by: FASTCAM Scale: N.T.S. Metric Appendix I - "METRIC Drawings” 253 184.10 92.10 Ø 79.40 89.21 60.30 32.00 R=60.30 COLLAR Designed by: FASTCAM Scale: N.T.S. Metric Appendix I - "METRIC Drawings” 254 31.80 12.70 R=16.00 Ø 7.11 50.80 31.80 Ø 12.45 9.70 12.70 WIDGET Designed by: FASTCAM Scale: N.T.S. Metric Appendix I - "METRIC Drawings” 255 R=31.75 R=12.70 31.70 Ø 25.40 12.70 50.80 101.60 SHACKLE Designed by: FASTCAM Scale: N.T.S. Metric Appendix J - "INCH Drawings” 256 Ø 2.008" Ø 1.535" R=1.181" 0.787" R=.787" TYP. 0.886" R=1.382" 8.00° 1.772" 8.00° R=1.083" 1.181" R=3.937" 4.331" 12.244" LEVER Designed by: FASTCAM Scale: N.T.S. Inch Appendix J - "INCH Drawings” 257 85.75" 73.11" 63.43" R=5.90" Ø 3.74" R=24.25" R=16.50" R=4.09" R=4.01" 21.69" R=2.95" 17.95" 6.85" 5.90" R=3.94" 4.33" R=13.50" 8.66" 9.13" Ø 3.74" R=4.72" Ø 3.74" 40.67" 47.70" 49.80" 57.05" 102.91" LIFT-ARM Designed by: FASTCAM Scale: N.T.S. Inch Appendix J - "INCH Drawings” 258 29° 29° R=1.08" 52 R=4. " Ø 1.06" 3 HOLES R=5. 60" R=1.08" Ø 1.06" 2 HOLES R=0.98" R=0.98" 21° R= 3. 54 " 37° 5.12" " .5 2 4 R= MISC Designed by: FASTCAM Scale: N.T.S. Inch Appendix J - "INCH Drawings” 259 R=1.624" R=3.746" Ø 1.124" TYP. R=3.746" .5" R=1.124" TYP. 2.748" DOG-BONE Designed by: FASTCAM Scale: N.T.S. Inch Appendix J - "INCH Drawings” 260 R=1.5" R=11" R=1.25" TYP. ON A 40" PCD R=.5" TYP. ON A 45.25" PCD .3748" 15° GEAR Designed by: FASTCAM Scale: N.T.S. Inch Appendix J - "INCH Drawings” 261 45.00° Ø 3" 23.25" PCD TYP. 22.50° Ø 8" R=4" BLENDED SPRICKET Designed by: FASTCAM Scale: N.T.S. Inch Appendix J - "INCH Drawings” 262 R=1.25" R=0.5" 1.248" Ø 1" .5" 2" 4" SHACKLE Designed by: FASTCAM Scale: N.T.S. Inch Appendix J - "INCH Drawings” 263 22.5° 16 EQUAL SPACES Ø 1.43" TYP. ON A 12.22" PCD .75" Ø 5.37" NOTE: OVERALL DIAMETER OF SPROCKET IS 14.3". SPROCKET 11.25° Designed by: FASTCAM Scale: N.T.S. Inch Appendix J - "INCH Drawings” 264 1.252" .5" Ø .280" 2" R=0.63" 1.252" Ø .429" .382" .5" WIDGET Designed by: FASTCAM Scale: N.T.S. Inch Appendix J - "INCH Drawings” 265 7.248" 3.626" Ø 3.126" 3.512" 2.374" 1.260" R=2.374" COLLAR Designed by: FASTCAM Scale: N.T.S. Inch Appendix J - "INCH Drawings” 266 Ø .531" (4) TO BE EQUALLY SPACED ON A 5.236" PCD Ø 6.248" .125" TYP. BOLT-PLATE Designed by: FASTCAM Scale: N.T.S. Inch Zusätzliche Software Module 267 Zusätzliche Software Module von FastCAM® Alle Produkte unter Windows 98/2000/NT/ME deor XP FastNEST® Interactives Nesting Modul: Durch einfaches Drag & Drop werden Teile genistet; mit dynamischer Teiledrehung, interaktiver Anordnung und high speed Blocknisten, inklusive Plattenrestnisten. FastNEST®: Vollautomatisches True Shape Nesting Modul für Bulk Processing. Ein ® hochoptimierbares Nestsystem mit integriertem FastPATH Automatic Pathing System. FastNEST® mit Datenbank Tracking: Alle Vorteile von FastNEST Nesting mit zusätzlichem Tracking von generierten Daten. Alle von FastNEST geschaffenen Informationen für jede Platte wird in ein SQL kompatibles Database Management System aufgezeichnet. Dies ermöglicht die Rückverfolgbarkeit aller Aufgaben und die statistische Analyse der vergangenen Aufgaben. Die Datenbank kann mit Microsoft Excel® oder Access® verbunden werden. FastPATH™: Automatisches & intelligentes Pathing Modul. Beinhaltet DXF/IGES Interface für CAD mit Automatic Batch Processing für FastNEST®. FastPATH® kalkuliert CAD und DXF Nester und Teile augenblicklich. Generiert NC Code augenblicklich. Verhindert stundenlanges manuelles Pathing. Zwei Klick Positiv und Negativ Bridging. Erhebliche Verbesserung der Maschinenauslastung, Ersparnis bis zur Hälfte der Schnittzeit. Erhebliche Ersparnis des Plasmaverbrauches. Benötigt FastCAM. FastSHAPES® Plattenentwicklungs Programm Echtdicken Plattenentwicklung mit Ausgabe von NC-Code für jede Maschine / Controller Kombination. Die Ausgaben beinhalten DXF 2D & 3D, manuelle Lofting Layouts, FastCAM CAM Format & NC Code inklusive Platten Marking, Screen Layout zeigt Forming Winkel für Pressing und schattiertes 3D Modell. Eine Folge von Softwarelösungen für zahlreiche atypischen Ingenieur- und Zeichenaufgaben über eine breites Band von Anwendungen. Der Benutzer unterstützt eine Engineering Specification der Aufgabe, ein FastSHAPE® Zusätzliche Software Module 268 Programm unterstützt die Detail - Pattern und /oder reele Geometrie – wie benötigt. Gesamt über 18 individuelle FastSHAPE® Programme. FastTRACK® Reste Tracking System Platten- und Restplatten Tracking System. Präzises, einfaches und schnelles Tracking von allen Resten mit exakter Form, Winkel und Dicke. Find Plate – schnelle Suche von Restbeständen für eine bestimmte Größe, Material, Winkel und Dicke – finden Sie schnell diese Platte! Eigenständiges Produkt oder FastCAM® kompatibel für automatisches Updating des Nesting System. FastFRAME®: Space Frame Herstellung FastFRAME® begegnet dem alten Problem der Konstruktion von Rohrkreuzungen für einfache und komplexe Rohrstrukturen. Das System reduziert die monatelange Arbeit im Zeichenbüro auf weniger als einen Tag für die gesamte Entwicklung der Rohrvorlagen. FastBEAM®: NC für Beamline Bohrungen Schnelles Grafik Programmiersystem für Beamline Equipment, unterstützt Peddinghaus, Wagner & Ficep. Akzeptiert die Ausgabe von den meisten 3D Structural CAD Systemen und DSTV im Generellen. Beamlines verwendet für das Bohren, Stanzen und Schneiden von Walzprofilen, wie Beams, Channels, Angles und Flat Bars. FastCOPY® : Konvertieren von Vorgaben in NC Code Direktes NC Digitalisieren und optisches Vorlagen-Umwandlungssystem. Mit FastCOPY® benötigt ein Programmierer nicht mehr als 5 bis 10 Minuten, um ein komplexes und großes Profil sehr genau zu digitalisieren, inklusive aller Löcher, Ausrundungen, Krümmungen usw. Die Teile können in jeden beliebigen Maßstab digitalisiert werden. FastCOPY® ist einzigartig, weltweit in Anwendung, einfach und genau. FastCUT® :Optimieren und Beurteilen von Bogen und Geraden Einfache Anwendung! Entwickelt für das Finden des optimalen Layouts von Teilen, welche von jedem flachen Blechmaterial geschnitten werden sollen, oder das Ablängen von Stäben und Stangen. Unterstützt Kunden mit raschen und genauen Quoten. Es unterstützt sogar Reste. Jeder, der flaches SHEET oder BAR Material zu Schneiden hat, ist ein potentieller Benutzer von FastCUT® . FastCUT®Labels Labeling Programm für FastCUT Dateien. Identifikation von hergestellten Teilen Zusätzliche Software Module 269 unter Verwendung von FastCUT Optimierung. FastCUT®Ablängen (CTL): Ablängen mit Scherenschnitten für lines Ein Softwareprogramm welches Sie befähigt, augenblicklich die ideale Abwicklungslänge von gewickelten Materialien zu berechnen. Ideale Anwendung bei großen Herstellern oder Stahl Service Centern, welche große Mengen von Rollen zur Verarbeitung verwenden. Die Ergebnisse können optimiert werden für ideale Einzellängenschnitte oder vermischte Längen. FastLINK™ :DNC Kommunikation Für Uploads und Downloads von NC Dateien von Maschine oder PC, abhängig vom Controllertyp. Background oder Foreground Programmoperationen. Multiple Machine Support verfügbar. FastTRAN :Universeller CNC Datei Translator Universeller Übersetzter für NC-Code Dateien zu NC-Code. Unterstützung für über 32 Controller und Multiple Process. Ein Muß für das Konvertieren von Linde Dateien in Burny Code. FastCAM(R) QE (Gesamtberechnung) Ein umfassendes optimiertes Multiuser Berechnungssystem für Verarbeitung. Für lange Produkte, Stäbe, Kanäle, Winkel etc. Integrierte Standardprofile und True Shape Nesting. Schnelle Berechnung aller Kosten (Sägen, Bohren, Laubsägen, Stanzen, Reste, Rabatt, Auslieferung, Steuer etc) nach erschöpfendem Nesting für den besten 'Schnitt' Preis. Sofortige Fax oder Email Angebote. Einfache CAD-freie Operation für Händler. Integrierte SQL Datenbank für volles Quote/Customer Tracking. Integriertes Reporting versorgt aussagekräftig Sales und Costing Daten zur Analyse. XML und ODBC für die Verbindung zu bestehenden Lager- und Erfassungssystemen. FastCAM® FontGEN: Ändern Sie Ihr Windows Font in NC Code Konvertieren Sie jetzt Millionen Windows Schriftarten in NC Schnittdateien. Schneiden Sie den Text als Is oder Explode für Nesting. Schreiben Sie in Word und Schneiden Sie es mit FastCAM®. Keine CAD Kenntnisse notwendig. FastCAM® Outline: Ideal für das Konvertiern von dimensionslosen Kunstobjekten in Schnittdateien. Zierarbeiten aus Stahl, Schilder, Maschinenlogos etc. Liest Grafikdateien in verschiedenen Formaten inklusive BMP, TIFF, JPG. Konvertiert Daten ins DXF Format geeignet zur Verarbeitung mit NC Maschinen. Zusätzliche Software Module 270 FastCAM® Kerf : Perfekt für alle Burny Steuerungen Betreiben Sie einfach Ihre NC Programme mit FastCAM® Fugen Software auf Ihrem PC und beobachten Sie deren Flug im Moment des Downloads zum Controller. Beschleunigen Sie die Produktion. Keine Fugen Berechnungen zur Verlangsamung Ihrer Produktion – setzen Sie in Sekunden um, was an der Steuerung Stunden dauern kann. FastCAM® Text Marker: Marking und Identifikation von Teilen Einzigartiges Text Markierungs Programm für Brennmaschinen. FastCAM’s Text Marker Funktion konvertiert CAD Text direkt in Strike Font Movements für das Markieren von Briefen und Nummern direkt auf profilierte Teile. Benötigt FastCAM® plus entsprechende Marking Geräte oder Equipment passend zur Maschine. Tradesman in a Box: (TIB) Software für Layout und Herstellung von Shop Floor Software für das Herstellen von Boilern sowie Blechen. Ideal für das Handschneiden oder optische Schablonenherstellung. Spielt Muster direkt vom Ausdruck. Ein vollwertiges shop Layoutsystem in einer Box – Zeichnung und Entwicklung. 9 Zusätzliche Workstation Lizenzen sind für alle Produkte verfügbar. 9 Studentenversionen verfügbar. 9 SMA – Zwölfmonats Servicevertrag kann erworben werden, inkludiert gratis* Upgrades Viele der obigen Vollversionen der Einzelhandelsprodukte sind für 30 Tage gratis als Versuchsversion verfügbar und können von unserer Website heruntergeladen werden: www.fastcamusa.com Zusätzliche Software Module 271 Internationale Adressen Kunden können zusätzliche Informationen über das Angebot der FastCAM® Produkte durch Kontaktieren der lokalen Händler erhalten, oder von jedem unserer internationalen Büros. Diese bieten High Quality und Expertenservice. Unsere Internetadresse ist http://www.fastcamusa.com North America / Europe: FASTCAM Inc: 8700 West Bryn Mawr, Suite 800 South Chicago 60631-3507 USA Tel: (312) 715 1535 Fax: (312) 715 1536 Email: [email protected] Australia: China: FASTCAM Pty Ltd FASTCAM China 96 Canterbury Rd, Middle Park 3206 Victoria, Australia Tel: (61) 3 9699 9899 Fax: (61) 3 9699 7501 Email: [email protected] No 34, 377 Chenhui Rd, Zhangjiang High Tech Pudong, Shanghai 201203China Tel: (8621) 5080 3069 Fax: (8621) 5080 3071 Email: [email protected] Oder kontaktieren Sie Ihren lokalen Händler Index 272 Glossar WINKEL- Die Relation zweier gerader Linien enstehend in einem einzelnen Punkt. BOGEN – Ein fortlaufender Kreisteil. Eine der wichtigsten Konstruktionen im FastCAM Zeichenprogramm. Bögen haben drei Kontrollpunkte, Start, Mittelpunkt, und Stop (bzw. Ende). BEREICH – Eine Gruppe von Teilen, angeordnet in Reihen und Spalten. Bereiche finden Sie in FastCAM unter BLOCKING und in FastPLOT unter NESTING. AUTOSKALA – Organisiert den Grafikschirm zu einer Größe, in der alle Punkte und Entitäten im angezeigt werden. In FastCAM und FastPLOT unter dem Hauptmenü PLOT. BLÖCKE - In FastCAM unter dem Hauptmenü BLÖCKE. Wird verwendet, um eine Gruppe von Entitäten in einen Informationsblock zu definieren, damit diese Verschoben, Kopiert, bzw. in jeder beliebigen BLOCK Funktionen verwendet werden können. CAD - Computer Aided Drafting(Computer unterstütztes Zeichnen). Heutzutage wird zumeist mit dem Computer gezeichnet, unter Verwendung eines der zahlreichen Zeichenprogramme, wobei die Ergebnisdrucke auf einen Plotter generiert werden. CAD Systeme können mit FastCAM gekoppelt werden, fallls diese eine DXF Datei oder IGES Datei produzieren.. Die Zeichensektion von FastCAM kann bedacht sein wie ein CAD System mit der Ausgabe, welche die codierte Geometrie eines Teils ist. CAM - Computer Aided Manufacturing(Computer unterstütztes Herstellen). Die GLOSSARY ABSOLUTES PROGRAMMIEREN – Bei dieser Methode Teile zu programmieren werden alle Punkte des Teils mit X,Y-Bewegungen zu einer 0,0 Position bezogen.. Glossar 273 Ausgabe von FastCAM ist der Numeric Code (NC-Daten), welcher zum Betrieb des Computers an der Formschneidmaschine verwendet wird. KARTESISCHES KOORDINATENSYSTEM – Bezieht sich auf ein X,Y Koordinatensystem mit der horizontalen X-Achse und der vertikalen Y-Achse. Durch Verwenden dieses X,Y Koordinatensystems kann jeder Punkt an einem flachen, zweidimensionalen Teil referenziert werden.. CNC - Computer Numeric Control wird zur Steuerung von Flammenschneidmaschinen, Fräsmaschinen, Drehbänken und anderen computergesteuerten Metallverarbeitungsgeräten verwendet. CONTROLLER – Ist der Computer am Formschneider und wird verwendet zur Verarbeitung des Teileprogramms. Übliche Controller sind Linatrol, Autopath, Burny, Compupath, Linde, und Allen Bradley. KONTROLLPUNKT - Im FastCAM Zeichenprogramm. Wird am Grafikschirm durch ein rotes Plus angezeigt. Kontrollpunkte werden kreiert beim Konstruieren von Entitäten, und entfernt mit Löschen oder Trimmen. Linien haben zwei Kontrollpunkte- je einen an jedem Ende, Bögen haben minimal drei, Start, Stop, Mitte, und Kreise haben fünf, vier Quadranten und die Mitte. Kontrollpunkte können als Kostruktions- oder Referenzpunkte verwendet werden.. KOPIE – Zum Duplizieren bzw. Zum Anlegen eines anderen Bildes der gleichen Geometrie, Datei bzw. des Objektes. Beim Erstellen einer Kopie wird das Original erhalten. CPU - Central Processing Unit ist das Herz des Computers. Die CPU besteht aus der “hard drive” zum Speichern von Informationen, einer „floppy drive“ zum Informationstransfer, Prozessoren und Verbindungen zum Senden der Informationen zu Peripheriegeräten. FADENKREUZ – Wird am Bildschirm üblicherweise mit einem kleinen weißen Fadenkreuz angezeigt. Das Fadenkreuz wird durch Verwenden der Maus bewegt. SCHNITTRICHTUNG – Es ist wichtig die richtige Schnittrichtung beim Programmieren eines Teiles bei Verwenden von Fuge zu verwenden. Falls die Index 274 Schnittrichtung verkehrt ist, wird der Teil um die Fugengröße zu klein. SCHNITTPROZESS – Bei Verwenden im FastCAM Handbuch bezieht es sich auf die Hilfsmittel zum Schneiden des Materials. Die häufigsten Schnittprozesse sind oxy/fuel, plasma, routing. DURCHMESSER – Bezieht sich auf die Distanz durch den Kreismittelpunkt. Durchmesser können im FastCAM System durch Anfügen eines (d) an die Bogengröße eingegeben werden. Dadurch wird klargestellt, es handelt sich um die Eingabe eines Durchmesser anstatt eines Radius. DIGIT ALISIEREN - Codierinformation des Teils in den Computer durch Verwenden eines Digitalisierbretts und –pucks(?). Die Koordinaten eines Punktes am Brett werden vom PC aufgezeichnet. FastCAM unterstützt keine Digitizer. FMS besitzt das Digitalisiersystem FastCOPY. DNC Link – Kabelverbindung zwischen PC und dem Controller des Formschneiders. Das Kabel ist normalerweise optisches Fiberglas oder ein Drahtkabel. VERZEICHNIS - Im WINDOWS Betriebssystem, beinhaltet gespeicherte Teiledateien. Verzeichnisse sind normalerweise für unterschiedliche Aufgaben, Kunden, Plattendicken etc. eingestellt. DOS ABFRAGE - DOS Abfragen erscheinen in der linken, oberen Ecke am Textschirm, wenn der PC im DOS MODUS läuft. Sie haben folgendes Bild: C:\ für das C-Laufwerk und A:\ für das A-Laufwerk bzw. floppy drive. DOWNLOAD – Der Prozess des Übertragens von Information vom PC zum Controller des Formschneiders. Dies geschieht durch entweder ein „DNC link“ oder durch Verwenden eines „mini file“. HALTEZEIT – Ist in den meisten Controllern als Weiterführung des gegenwärtig aktiven Prozesses für die im „dwell“ Code festgelegte Zeit. Eine verbreitete Anwendung für die Haltezeit ist während “Mittenstanz-Zyklus”, wobei dem Controller die Bearbeitung des Werkzeugs „on code“ ermöglicht wird, und Glossar 275 genügend „firing time“ zum Produzieren der benötigten Stanzmarke unterstützt wird. Viele Controller verwenden die Form von G04FX , wobei das X für die Länge der Haltezeit in Sekunden steht. Für spezifische Information betreffend Ihres Controllers sehen Sie in Ihr Handbuch der Controllerprogrammierung. DXF DATEIN - Mit AutoCAD und anderen CAD Systemen erstellte Dateien, welche zum Transferieren von Geometrieinformation in FastCAM verwendet werden. Das DXF Interface ermöglicht das Kreieren und Zeichnen von Teilegeometrien am CAD System, weiters die Verifizierung, Modifikation, Produktion von „Word Address“ Code der zu FastCAM zu transferierenden Information, und Nesting. WORD ADDRESS PROGRAMMIERSPRACHE – Die StandardProgrammiersprache für zweidimensionale Formschneider. Sie besteht aus „GCodes“, „M-Codes“, Fuge und “tool on”-Codes, sowie X,Y Verschiebungen. ENTITÄT – Im FastCAM Handbuch sind damit die grundlegendsten Zeicheneinheiten gemeint. Das sind Punkte, Linien und Bögen. LÖSCHEN – Wird zum Entfernen einer ganzen Entität vom Schirm verwendet. Falls ein Teil einer Entität zu entfernen ist, sollte die Funktion Trimmen verwendet werden. Löschen befindet sich in FastCAM unter dem Hauptmenüpunkt LÖSCHEN. ESSI PROGRAMMIERSPRACHE - Die Standard- Programmiersprache für zweidimensionale Formschneider in Europa. Dieses Handbuch wurde für Nordamerika geschrieben und enthält nicht ESSI Programmierung. ELLIPSE - Ein Oval. In FastCAM unter dem Hauptpunkt KURVEN. Zum Verwenden von Ellipse müssen die Größen der Hauptachse und der Nebenachse bekannt sein. FAIRED LINE – Eine Linie bestehend aus Bögen durch eine Reihe von Punkten. Wird verwendet, um eine geschmeidige Oberfläche, um Widerstand von Luft bzw. Wasser zu reduzieren. FASTNEST - FastNEST ist das Block-Nesting Programm, zu finden in Index 276 FastPLOT.exe. Es ist für rasches Placieren einer großen Anzahl von Teilen auf die Platte entwickelt. Die Teile werden durch Placieren eines Blocks um den Umriss des Teils und Nesten der Blöcke genistet. FASTPL97.EXE – Die Nist- und Verifikations Sektion vom FastCAM Zeichensystem. Zu finden im FastCAM Verzeichnis. FEED RATE – Die Schnittgeschwindigkeit des Formschneiders. Für gewöhnlich wird dies beim Schneiden des Teils hinzugefügt, um Flexibilität beim Schneiden eines Teils aus mehreren Materialien zu gewährleisten, kann aber auch mit dem Texteditor in das Teileprogramm placiert werden. Sehen Sie für die entsprechenden Codes in Ihr Controller Programmierhandbuch. DATEINAME – Beschränkt auf 255 alfanumerische Zeichen. Wird in FastCAM unter DATEI SICHERN, PFAD PROGRAMMIEREN, BLOCKING, und in FastPLOT unter NEST und FASTNEST verwendet. DATEIN - Beinhalten entweder ein Quellprogramm wie FASTCM97.EXE, oder eine Datei für Programmsupport oder fertige Teile. Als FastCAM-Programmierer werden Sie Dateien verwenden um fertige Teile, Teile in Konstruktion und Neseter zu Speichern. AUSRUNDEN – Zu finden in FastCAM, wird normalerweise verwendet zum Glätten von Ecken und Verbindungen zwischen Entitäten. Ausrunden kann zwischen Linien und Linien, Linien und Bögen, Punkten und Linien, Punkten und Bögen, Bögen und Bögen, Bögen und Punkten, etc. verwendet werden. FINITE LINIE – Eine Konstruktionsfunktion in FastCAM unter dem Menü LINIE. Finite Linien sind Linien, welche zwei definierbare Endpunkte haben. Dies ist der Gegensatz zu infiniten Linien, welche keine Endpunkte haben. FLOPPY DISK – Speichermedium, verwendet zum Transferieren von Information zwischen PC und dem Controller des Formschneiders. Floppy Disks werden auch zur langzeitigen Sicherung von Information verwendet. Es gibt high density (1.4 mbyte) und low density (720 K) Disks. Es ist wichtig, die richtige Wahl zu treffen, in Abhängigkeit der verwendeten Hardware. Glossar 277 FUNKTIONSTASTEN – Funktionstasten sind in der obersten Reihe des Keyboards, nummeriert von eins bis zwölf. Diese Tasten werden im FastCAM Zeichenprogramm ausschließlich im FastPLOT Programm mit dem Texteditor verwendet. G CODES – finden Sie in der Word Address codierten Ausgabe. G-Codes beschreiben generelle Funktionen des Programms, wie Fugenrichtung, Linienbeschreibung, und andere operative Funktionen. INKREMENTELLES PROGRAMMIEREN – Programmiermethode von Teilen, bei der der nächste am Schirm zu setzende Punkt im Bezug zum letzten bzw. zuvor am Schirm placierten Punkt steht. INFINITE LINIE – Eine Linie ohne Endpunkte, endlos in beiden Richtungen. FUGE – Jene Materialmenge, welche beim Schneidprozess zerstört wird. Beim Schneiden von Metall wird eine vorhersehbare Materialmenge zerstört und als Fuge bezeichnet. FastCAM gibt nur die Richtung der Fuge als Vorgabe an, die numerische Eingabe eines Wertes erfolgt im Controller. Dies ermöglicht Flexibilität für den Operator(Bediener) des NC –gesteuerten Brenntisches. Fugencodes sind wie folgt: Fuge links - G41, Fuge rechts - G42, Fuge Aus - G40. Alternativ kann Fuge zu einem Teil in FastCAM bzw. mit dem optionalen Fugenprogramm von FastCAM werden. EINLASS – Wird verwendet, um den Lochpunkt von der Teilaußenlinie zu verschieben. Nach dem Durchlochen ist das produzierte Loch größer als die Schnittlinie. Falls das Loch an der Kante einer Schnittlinie placiert wurde, ist der so erhaltene Teil fehlerhaft. Einlässe finden Sie in FastCAM unter PFAD PROGRAMMIEREN. AUSLÄSSE – Auslässe werden verwendet, um nach dem Ende von Teilen zu Schneiden, sodaß der Teil herausfällt. Auslässe sind nicht an allen Teilen verfügbar. Auslässe finden Sie in FastCAM unter PFAD PROGRAMMIEREN. LINIE - Die Linienkonstruktion finden Sie in FastCAM unter dem Hauptmenütitel LINIE. Index 278 M CODES - Word Address Sprachcodes werden verwendet, um spezielle Controllerfunktionen zu aktivieren. Manche dieser Funktionen beinhalten Werkzeug Ein, Werkzeug Aus, und verschiedene andere Codes. MACRO PROGRAMM - Macro Programme sind Subroutinen, verwendet zum Speichern von sich wiederholenden Codes, und können mit einem Funktionsaufruf aus dem Hauptprogramm aufgerufen werden. MDI PROGRAMMIERUNG - Manual Data Input. Kreieren eines Teileprogramms ohne Verwenden eines computergestützten Programmiersystems. Alle Berechnungen und Dateineingaben erfolgen manuell. MENÜ – Eine Liste von Befehlen bei der Konstruktion von Teilen, welche zu Untermenüs führen. MAUS - FastCAM verwendet eine Maus zum Steuern der Programme MAUSCURSOR – Wird normalerweise am Schirm mit einem kleinen, weißen Kreuz angezeigt. Der Mauscursor wird duch Verwenden der Maus bewegt. Wird generell für den Zugriff auf Menüpunkte sowie zum Klicken auf Knöpfe verwendet. NEST – Wenn multiple Teile auf eine Platte placiert werden und so arrangiert werden, daß Abfall minimiert wird, unter Verwenden der Nestfunktionen von FastPLOT. NUMERIC CODE (NC CODE) - WORD ADDRESS bzw. ESSI-Code, wird zum Betrieb des Controllers des Formschneiders benötigt. AUSGABEGERÄT – Bezieht sich entweder auf die voreingestellte Vorgabe in FastCAM, den Bildschirm, bzw. Plotter/Printer. OXY FUEL – Flammenschneidprozess, in welchem Oxygen und andere Brennstoffe für den Schneidprozess benutzt werden. Andere Treibstoffe sind Acetyline, Propan, Natural Gas, etc. PARALLELPORT – Primär ein Printer Port, ein paralleler Port ist Standard bei Glossar 279 fast allen PC's. Ist ein Datenauslaß, verwendet zur Kommunikation zwischen PC und Printer oder Plotter. Eine parallele Schnittstelle übermittelt ein Byte Daten, alle acht Bits des Byte werden gleichzeitig zum Empfangsgerät (Printer oder Plotter) übermittelt, eben durch acht parallele Kabel. PIERCE – Jener Punkt, an welchem der Schnitt startet. Pierce wird normalerweise am Start des Einlasses für eine saubere Startecke ausgeführt. PICKPUNKT - Im FastCAM Zeichenprogramm, wird am Grafikschirm als ein rotes Plus dargestellt. Pickpunkte zeigen die Position einer ausgewählten Entität. Verwechslen Sie nicht Pickpunkte mit Kontrollpunkten. PLASMA – Der Schneidprozess, bei welchem Schutzgas und ein Elektrobogen zum Metallschneiden verwendet werden.. PLOT - Wird das Ausgabegerät zu Plotter/Printer gewechselt , so wird eine Zeichnung des zu schneidenden Teils produziert. Dies wird als der Plot bezeichnet. PLOTTER – Das Ausgabegerät, verwendet zum Produzieren einer Hardcopy des zu schneidenden Teils. Der Plotter kann entweder von FastCAM oder FastPLOT angesteuert werden.. Wenn ein Teil von FastCAM geplottet wird, so wird der Teil in jener Reihenfolge gezeichnet, wie die Linien am Schirm gezeichnet wurden. Wenn ein Teil von FastPLOT geplottet wird, so wird der Teil in jener Reihenfolge gezeichnet, wie die Pfade gesetzt wurden, bzw. die Schnittfolge. POST PROZESSOR – Wird in FastCAM zum Konvertieren der unbearbeiteten Geometriedate in WORD ADDRESS, bzw. in ESSI Format für einen besonderern Controller verwendet. Der Postprozessor stellt außerdem sicher, daß alle Codes im Programm kompatible sind mit dem jeweiligen Controller, für welchen es geschrieben wurde. Jede Controllermarke hat ihren eigenen Postprozessor. PRINTER – Ein weiteres Ausgabegerät zum Erstellen einer Hardcopy eines zu schneidenden Teils. PROGRAMM – Der von FastCAM produzierte Numeric Code zum Betreiben des Controllers des Formschneiders. Index 280 PROGRAMMPFAD – In FastCAM, wird zum Festlegen der Fugenrichtung, der Reihenfolge bzw. Richtung der Schnittlinie, zum Placieren der Ein- und Auslässe sowie zum Definieren des Schneidprozesses verwendet. EINGABEFELD – Eingabeaufforderungen erscheinen in FastCAM in der Bildschirmmitte sowie am unteren Schirmrand. QUADRANT – Ist ein Bogen mit 90 Grad bzw. ein Viertelkreis. In FastCAM wird jeder Kreisquadrant durch einen roten Kontrollpunkt angezeigt, und kann als Bezugspunkt für andere Punkte dienen. Beim Überschreiten des Punkts enthält ein Bogen einen Quadrantpunkt. Beim Trimmen von Teilen vermeiden Sie das Verwechseln der Quadrantpunkte mit den geplanten Trimpunkten. RADIUS - Halber Durchmesser. Das Maß vom Mittelpunkt zur Kreislinie. Alle Bögen und Kreiseingaben erfolgen in FastCAM mittels des Radius, außer es wird ein (d) an die numerische Eingabe angefügt, als Zeichen für Durchmesser. RAPID TRAVERSE – Die Bewegung der Formschneidmaschine von einem Schnittende zum Vorloch des nächsten Schnittes. Beim Ausführen einer rapid traverse wird der Schneidbrenner zwecks Freigabe bei den meisten Controllern angehoben. Die Brenner bewegen sich in einer geraden Linie unter voller Geschwindigkeit zum nächsten Lochpunkt. ECHTER PUNKT – Finden Sie im FastCAM Zeichenprogramm. Wird am Grafikschirm mit einem gelben „Plus“ dargestellt. Echte Punkte müssen mit dem Menü Punkt erstellt und mit dem Menü Löschen entfernt werden. REFLEKTIEREN – Ein Blockfunktion zum Kreieren einer Spiegelung eines Objektteiles, bzw. zum Erstellen eines linken und rechten Teils. Sie finden Reflektieren in FastCAM unter dem Hauptmenütitel BLOCK. SCHIRMPOSITION – Im PUNKTMENÜ in FastCAM. Schirmposition ist einen Methode zum Placieren eines Punktes ohne rechnerische Genauigkeit am Schirm. SERIELLPORT- Formell als Asynchroner Kommunikations Adapter bezeichnet. Glossar 281 Die serielle Schnittstelle ist ein vollwertiger zwei-Wege Kommunikationspfad zwischen PC und dem Gerät. Das serielle Interface basiert auf Standard RS-232, dies ist eine zwei-Wege Übertragung von asynchronen seriellen Daten. Der Pfad ist zweiwegig, so daß Daten beide Richtungen übertragen werden können. Asynchron bedeutet, daß die Datenübertragung nicht auf einem vordefinierten Zeitmuster basiert. Die serielle Schnittstelle dient für ein breites Anwendungsspektrum. Sie ist sehr flexibel, und besitzt eine verwirrend große Anzahl an einstellbaren Parametern und Variationen zum Abdecken vieler Anwendungen. Falls Sie ein DNC link an Ihrem System haben, werden Sie das RS-232 Kabel an der seriellen Schnittstelle an der Rückseite Ihres PC verwenden. FORMSCHNEIDER – Die Schneidemaschine zum Brennen bzw. Schneiden von Teilen in einer zweidimensionalen Ebene. DURCHLAUFWINKEL – Die Gradzahl des Winkels vom Bogenbeginn zum Bogenende. Zum Berechnen des Durchlaufwinkels subtrahieren Sie den kleineren vom größeren Winkel. TANGENTE – Jener Punkt, in welchem eine Linie in einen Bogen oder Kreis übergeht. Tangenten finden Sie in FastCAM unter dem Hauptmenütitel LINIEN. TRIMMEN - In FastCAM unter TRIMMEN, wird verwendet zum Entfernen von Teilen einer Entität. Zu Löschen einer Entität benutzen Sie LÖSCHEN. ZWEI DIMENSIONEN - FastCAM ist ein zweidimensionales Programmiersystem. Es verwendet als Bezug ein X,Y Koordinatensystem. Dies steht im Gegensatz zu drei bzw. mehrachsigen Systemen zum Programmieren von Fräsen und Latten(?). UPLOAD – Zum Transferieren von Informationen, Teilprogrammen, oder Daten vom Controller des Formschneiders zum Computer. ZINK MARKING - Plattenmarkiersystem mit geschmolzenem Zink zum permanenten Markieren. Index 282 Index *.* ........................................ 207, 208 *.CAM ......................................... 206 *.EXP ........................................... 208 *.NC ............................................. 208 *.PRT ........................................... 207 *.PTH ........................................... 207 *.SRT ........................................... 208 *.TMP .......................................... 207 *.TXT........................................... 207 A Absolute Koordinaten .................... 99 ABSOLUTES Programmieren ...... 35 ABSOLUTES PROGRAMMIEREN 36, 218 Absoluter Nullpunkt ................ 42, 59 WINKEL MENU ........................... 91 WINKEL........................................ 35 BOGEN.................................... 61, 94 BÖGEN.......................................... 61 BEREICH .................................... 114 At Rt Winkel .................................. 93 Auto Dimension ........................... 128 Autoskala ..................................... 126 AUTOSKALA ............................. 239 Achsen ......................................... 128 B BLOCKING ................................. 114 Box ................................................. 93 BOX ............................................. 238 Bruch ........................................... 134 BRUCH ....................................... 149 Brücken........................................ 104 C CAD Clean .................................. 110 CAD Compress ............................ 110 CAD LAYER .............................. 140 KARTESISCHES KOORDINATENSYSTEM ...... 34 Fase .............................................. 103 Display Wechslen ........................ 127 Dimensionen Prüfen .................... 145 Kreisförmige Anordnung............. 120 KREIS............................................ 61 KONSTRUIEREN ...................... 102 Kontur .................................. 109, 144 Control ......................................... 134 CONTROL .................................. 221 Kontrollpunkt .............................. 100 KONTROLLPUNKTE . 52, 145, 147, 239 Control.con .................................. 210 CONTROL.DAT ......... 140, 212, 216 KONVERTIEREN ...................... 196 KOPIEREN ................................. 114 ECKEN ........................................ 102 KOSTEN ..................................... 193 FADENKREUZ ............................ 29 INDEX * D Direkter Eingang ........................... 91 Richtung ...................................... 128 Distanz ......................................... 144 DSTV Wiederherstellen ................ 84 Duplikate ausschließlich ............. 109 DXF Layer................................... 128 DXF Wiederherstellen................... 81 DXF Sichern .................................. 83 E EDITIEREN ................................ 193 Entität Editieren........................... 135 Ellipse. ......................................... 101 Entitäten ...................................... 134 Eingänge & Ausgänge ................. 111 LÖSCHEN .............................. 57, 68 Ausgang ......................................... 86 Expandieren ................................. 119 NC EXPANDIEREN .................. 196 Sprengen ...................................... 122 Teil Extrahieren ........................... 122 TEIL EXTRAHIEREN ............... 115 F Faired Line .................................. 101 Fastcm99.exe ............................... 210 FASTCM99.EXE ........................ 206 Fastkopie ..................................... 268 Fastschnitt.................................... 268 Fastlink ........................................ 269 Fastloc ........................................... 26 Fastnest .................................. 77, 267 Fastpath ............................... 156, 267 Fastpl99.exe................................. 210 Fastplot ........................................ 155 FASTPLOT ................................. 192 FASTPLOT.EXE ........................ 206 Fastshapes ................................... 267 Fasttrack ........................................... 267 Fasttran ........................................ 269 Vorschub ............................... 71, 149 Feeds.dat ..................................... 211 FILES ............................................ 80 Fillet ............................................ 102 AUSRUNDEN .............................. 62 Fillet-Blend ................................... 97 Vollkreis ........................................ 94 VOLLKREIS .............................. 238 G G Code ........................................ 214 G Codes ....................................... 212 G CODES .................................... 218 Lücke ........................................... 152 Lücke ........................................... 104 H HPGL Wiederherstellen ................ 83 I Identifizieren ............................... 144 IGES Sichern................................. 83 INKREMENTELL .................. 35, 42 INKREMENTELLE Koordinaten 44 INKREMENTELLE KOODINATEN ........................ 42 Inkrementelle Koordinaten ........... 99 INKREMENTELLES PROGRAMMIEREN.............. 218 Ecken indizieren .......................... 124 ECKEN INDIZIEREN ................ 239 INFINITE LINIE .......................... 69 Infinite Linien ............................... 60 Interaktives Nesting .................... 267 Index 284 INTERAKTIVES Nesting ............. 77 Verschneidung ............................. 100 VERSCHNEIDUNG ..................... 54 K Fuge ............................. 149, 213, 214 FUGE ..................................... 71, 151 FUGE LINKS .............................. 216 FUGE AUS .................................. 216 FUGE RECHTS........................... 216 Keypad ........................................... 52 L EINLÄSSE .................................... 70 AUSLÄSSE ................................... 70 Länge & Winkel ............................ 88 LIZENZ ....................................... 198 LINATROL ................. 216, 217, 218 LINIE ....................................... 60, 87 LISTE .......................................... 195 Loop ............................................. 103 LYNX.CON ................................. 210 M M Codes ....................................... 212 M CODES .................................... 217 Markieren ..................................... 214 MARKIEREN...................... 216, 217 Material.dat: ................................. 211 Mittelpunkt .................................... 99 MAUS ............................................ 29 VERSCHIEBEN .......................... 114 N NC CODE .................................... 150 NC Programm ................................ 71 NC PROGRAMMPFAD ............. 149 NEST ........................................... 221 NESTING ...................................... 77 Neu ................................................ 81 NEU ............................................. 238 Nächster Pfad............................... 150 Nächster Punkt............................... 88 Nut ............................................... 104 NUT ............................................. 238 O Offset Kontur ............................... 104 An Entität..................................... 100 ÖFFNEN...................................... 238 Ausgabe NC-Code ....................... 153 Overcut Brücke ............................ 105 Oxy .............................................. 214 P Parallel mit Abstand ...................... 92 Teiledaten ...................................... 85 Pierce & Stop ............................... 129 Plasma.......................................... 213 PLASMA ............................. 216, 217 Plot ................................................. 85 PLOT ................................... 193, 238 Plotter Label ................................ 130 PUNKTMENÜ .............................. 98 PUNKTE ....................................... 51 PROGRAMMPFAD.............. 69, 146 R Rapid.................................... 129, 214 Block Lesen ................................. 121 ECHTE PUNKTE ............... 145, 238 Rechtwinkeliger Bereich ............. 120 REFLEKTIEREN ........................ 114 Relativ zu ....................................... 91 Wiederholen ................................ 126 NEUSTART .................................. 41 Wiederherstellen...................... 66, 81 WIEDERHERSTELLEN ............ 192 ROTIEREN ................................. 114 S Selbe wie ....................................... 91 Sichern ..................................... 63, 80 SICHERN .................................... 238 Skala ausschließlich .................... 132 SCAN .......................................... 192 SCHIRMANZEIGE ...................... 28 SCHIRMORIENTIERUNG .......... 33 SECURITY KEY .......................... 26 Setup ............................................ 134 Setup.dat ...................................... 211 SETUP.DAT ............................... 220 Einfache Brücke .......................... 105 SORTIEREN NC ........................ 197 DEHNEN .................................... 239 Strucad Wiederherstellen ........ 84, 85 Werkzeugleiste ............................ 128 WERKZEUGLEISTE ................. 238 BRENNER .................................. 220 TRIM ................................... 145, 238 TRIMMEN .................................... 69 Zwei Punkte .................................. 89 Zwei Seiten ............................. 89, 91 U Einheiten ..................................... 133 EINHEITEN................................ 221 DIENSTPROGRAMME ............. 149 V VERIFIZIEREN.......................... 144 ANSICHT ..................................... 67 W WORD ADDRESS ..................... 212 Block Schreiben .......................... 121 T Z Tangente an 2 Kreise ..................... 92 Matrize ........................................ 241 TEXT ........................................... 239 TEXT MARKING....................... 137 Zoom Hinein ... 125, Sehen Sie Ecken Indizieren Zoom Hinaus ............................... 126 Für Produktsupport kontaktieren Sie Ihren Händler oder unten angeführte Geschäftsstellen (Sehen Sie für weitere Kontaktnummern in das Handbuch) The World Standard in Profiling Software World Wide Web http://www.fastcamusa.com http://www.fastpart.biz FastCAM 8700 West Bryn Mawr, Suite 800 South Chicago 60631-3507 USA Tel: (312) 715 1535 Fax: (312) 715 1536 Email: [email protected] FastCAM 96 Canterbury Rd Middle Park, Victoria 3206 Australia Tel: (61) 3 9699 9899 Fax: (61) 3 9699 7501 Email: [email protected] FastCAM Nor 34, 377 Chenhui Rd Zhangjiang High Tech Pudong Shanghai 200203 China Tel: (8621) 5080 3069 Fax: (8621) 5080 3071 Email: [email protected]