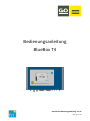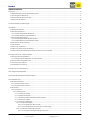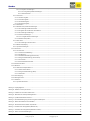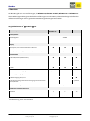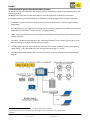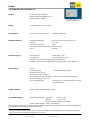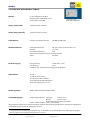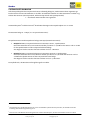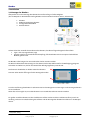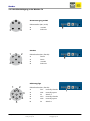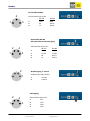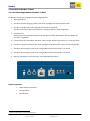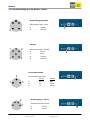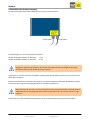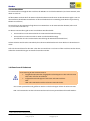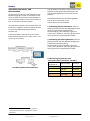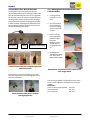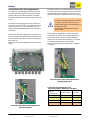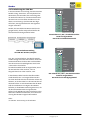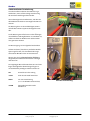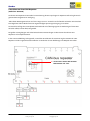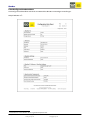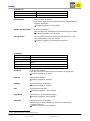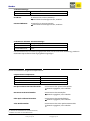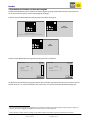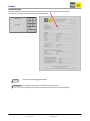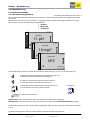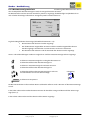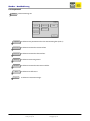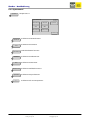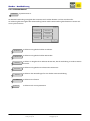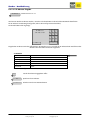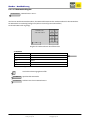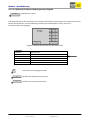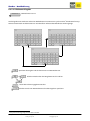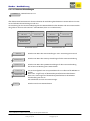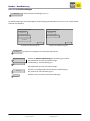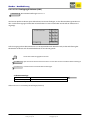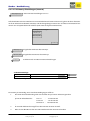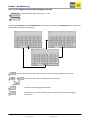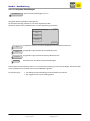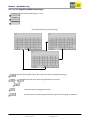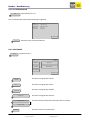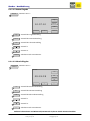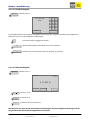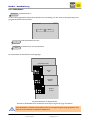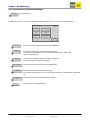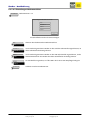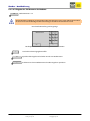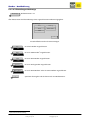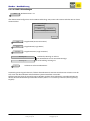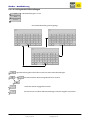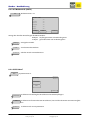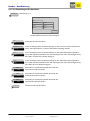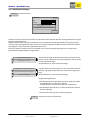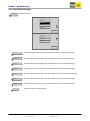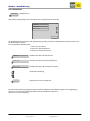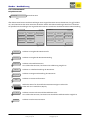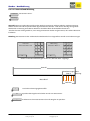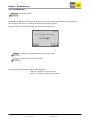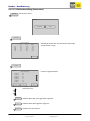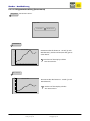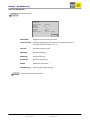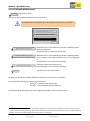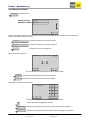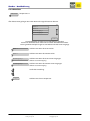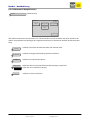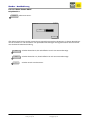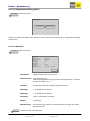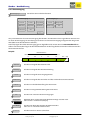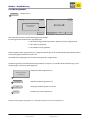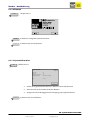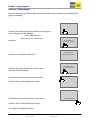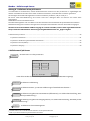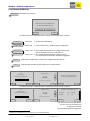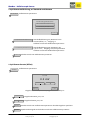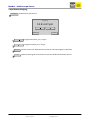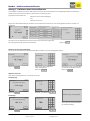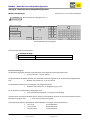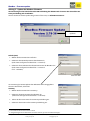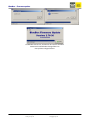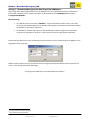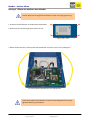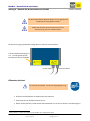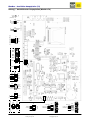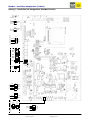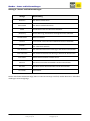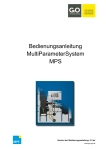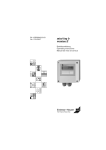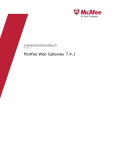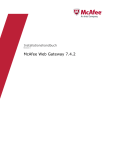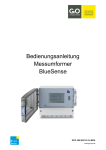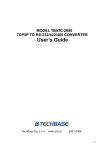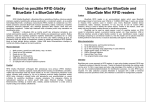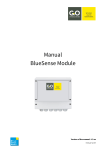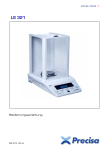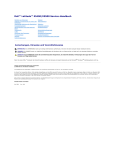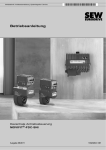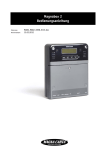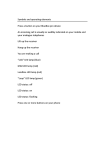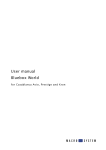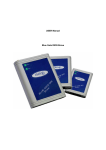Download Bedienungsanleitung BlueBox T4 - Go
Transcript
Bedienungsanleitung BlueBox T4 Version der Bedienungsanleitung: 1.2 de www.go-sys.de BlueBox Copyright Die vorliegende Bedienungsanleitung enthält Informationen, die geistiges Eigentum der Firma GO Systemelektronik GmbH sind. Der Benutzer verpflichtet sich die in der Bedienungsanleitung enthaltenen Informationen ausschließlich für den Betrieb der Geräte zu nutzen. Die Weitergabe von Informationen an Dritte, soweit sie nicht als allgemein bekannt anzusehen sind, ist nicht gestattet. Weitergabe, Vervielfältigung, Verwertung und Auszüge des Inhalts sind nur nach ausdrücklicher Genehmigung durch die Firma GO Systemelektronik GmbH gestattet. Änderungsrecht Die Firma GO Systemelektronik GmbH behält sich das Recht vor, die vorliegende Bedienungsanleitung jederzeit weiterzuentwickeln, auch ohne dieses vorher anzukündigen oder über Änderungen zu berichten. Haftungsausschluss Die Firma GO Systemelektronik GmbH übernimmt keine Garantie dafür, dass die Geräte unter allen Einsatzfällen ordnungsgemäß arbeiten. Mit heutigen technischen Mitteln ist es nicht möglich Steuer-Software so zu entwickeln, dass sie für alle Anwendungsanforderungen fehlerfrei ist. Die Firma GO Systemelektronik GmbH lehnt darum jede Haftung für direkte und indirekte Schäden ab, die sich aus dem Betrieb der Geräte und der in der Bedienungsanleitung beschriebenen Verwendbarkeit ergeben. Produktbeobachtungspflicht Im Rahmen unserer Produktbeobachtungspflicht versuchen wir, vor von uns zu erkennenden Gefahren durch das Zusammenwirken von Hard- und Software sowie beim Einsatz von Produkten Dritter zu warnen. Eine Beobachtung ist nur nach ausreichender Information des Endkunden über den geplanten Einsatzzweck und die vorhandenen Hardware- und Softwarekomponenten möglich. Bei Veränderungen der Einsatzbedingungen oder/und durch Austausch von Hardware/Software ist es uns aufgrund der komplexen Beziehungen nicht mehr möglich, alle Gefahren konkret zu beschreiben und auf ihre Wirkung im Gesamtsystem, insbesondere auf unsere Geräte zu überprüfen. Diese Bedienungsanleitung beschreibt nicht sämtliche technischen Eigenschaften des Gerätes und seiner Varianten. Für weitere Informationen wenden Sie sich bitte an die Firma GO Systemelektronik GmbH. Herstellererklärung Beim Aufbau des Gerätes ist unter anderem auf den korrekten elektrischen Anschluss, auf Fremdkörper- und Feuchtigkeitsschutz, Schutz gegen Feuchtigkeit infolge übermäßiger Kondensation sowie auf die Erwärmung im sachgemäßen und unsachgemäßen Gebrauch zu achten. Die Durchführung dieser Maßnahmen liegt im Verantwortungsbereich der Monteure, die den Aufbau des Gerätes vornehmen. © GO Systemelektronik GmbH Faluner Weg 1 24109 Kiel Allemagne Tel.: +49 431 58080-0 Fax: +49 431 58080-11 www.go-sys.de [email protected] GO Systemelektronik GmbH Erstellungsdatum: 28.4.2015 Beschriebene Firmwareversion: 2.78.36 Version der Bedienungsanleitung: 1.2 de Artikelnummer der Bedienungsanleitung: DOC 486 000X-D-1.2-BDA Dateiname: BDA BlueBox T4 V1p2 de.pdf Faluner Weg 1 24109 Kiel www.go-sys.de Germany Tel.: +49 431 58080-0 [email protected] Fax: -58080-11 Seite 2 / 94 BlueBox leere Seite GO Systemelektronik GmbH Faluner Weg 1 24109 Kiel www.go-sys.de Germany Tel.: +49 431 58080-0 [email protected] Fax: -58080-11 Seite 3 / 94 BlueBox Inhaltsverzeichnis 1 Übersicht .........................................................................................................................................................................................................6 1.1 Wesentliche Eigenschaften des BlueBox-Systems................................................................................................................................7 1.2 Technische Daten BlueBox T4 ................................................................................................................................................................8 1.3 Technische Daten BlueBox T4 Basic ......................................................................................................................................................9 1.4 Hinweise für den Betrieb ......................................................................................................................................................................10 2 Sicherheitshinweise und Warnungen ..........................................................................................................................................................11 3 Installation ....................................................................................................................................................................................................12 3.1 Montage der BlueBox ...........................................................................................................................................................................12 3.2 Anschlüsse BlueBox T4 .........................................................................................................................................................................13 3.2.1 Anschlussmöglichkeiten BlueBox T4 ...........................................................................................................................................13 3.2.2 Anschlussbelegung an der BlueBox T4........................................................................................................................................14 3.3 Anschlüsse BlueBox T4 Basic ...............................................................................................................................................................16 3.3.1 Anschlussmöglichkeiten BlueBox T4 Basic .................................................................................................................................16 3.3.2 Anschlussbelegung an der BlueBox T4 Basic ..............................................................................................................................17 3.4 Anschluss der Stromversorgung ..........................................................................................................................................................18 3.5 LAN-Anschluss .......................................................................................................................................................................................19 3.6 Hinweis zur IP-Schutzart ......................................................................................................................................................................19 3.7 CAN-Bus-Terminierung an der BlueBox ..............................................................................................................................................20 3.8 Jumperstellung RS-232/RS-485 und RS-485-Terminierung an der BlueBox.....................................................................................20 4 Anschluss von Sensor- und Aktormodulen ..................................................................................................................................................21 4.1 Anschluss über M12-Stiftstecker ..........................................................................................................................................................22 4.1.1 Montage des M12-Stiftsteckers am CAN-Bus-Kabel ...................................................................................................................22 4.2 Anschluss über Federzugklemmen ......................................................................................................................................................23 4.3 Terminierung des CAN-Bus ..................................................................................................................................................................24 4.4 Kontrolle der Terminierung..................................................................................................................................................................25 5 Anschluss an einen CAN-Repeater ...............................................................................................................................................................26 6 Das Konfigurationsdatenblatt .....................................................................................................................................................................27 7 Einschalten der BlueBox und Passworteingabe .........................................................................................................................................30 8 Die Menübedienung ......................................................................................................................................................................................32 8.1 Die Messwertanzeige ............................................................................................................................................................................32 8.1.1 Messwertanzeige einfach .............................................................................................................................................................32 8.1.2 Messwertanzeige mehrfach .........................................................................................................................................................33 8.2 Hauptmenü ...........................................................................................................................................................................................34 8.2.1 Systemmenü ..................................................................................................................................................................................35 8.2.1.1 Netzwerkmenü ......................................................................................................................................................................36 8.2.1.1.1 IP-Adresse Eingabe........................................................................................................................................................37 8.2.1.1.2 Netzmaske Eingabe ......................................................................................................................................................38 8.2.1.1.3 Gateway IP-Adresse (default gateway) Eingabe.........................................................................................................39 8.2.1.1.4 Zeitserver Eingabe ........................................................................................................................................................40 8.2.1.1.5 Internet-Einstellungen ..................................................................................................................................................41 8.2.1.1.5.1 UDP Einstellungen .................................................................................................................................................42 8.2.1.1.5.1.1 Festlegung IP-Adresse (UDP) ........................................................................................................................43 8.2.1.1.5.1.2 Festlegung des Passwortes der Verschlüsselung ........................................................................................44 8.2.1.1.5.2 Gateway Einstellungen (Internet) ........................................................................................................................45 8.2.1.1.5.2.1 Eingabe Gateway Einstellungen (Internet) ..................................................................................................46 GO Systemelektronik GmbH Faluner Weg 1 24109 Kiel www.go-sys.de Germany Tel.: +49 431 58080-0 [email protected] Fax: -58080-11 Seite 4 / 94 BlueBox 8.2.1.1.5.3 DynDns Einstellungen ...........................................................................................................................................47 8.2.1.1.5.3.1 Eingabe DynDNS Einstellungen ....................................................................................................................48 8.2.1.1.6 Info Netzwerk .......................................................................................................................................................49 8.2.1.2 Zeitmenü ................................................................................................................................................................................49 8.2.1.2.1 Datum Eingabe ..............................................................................................................................................................50 8.2.1.2.2 Uhrzeit Eingabe .............................................................................................................................................................50 8.2.1.2.3 Zeitdrift Eingabe ............................................................................................................................................................51 8.2.1.2.4 Zeitzone Eingabe ...........................................................................................................................................................51 8.2.1.3 Abschalten .............................................................................................................................................................................52 8.2.1.4 Modemmenü / Modemeinstellungen ...................................................................................................................................53 8.2.1.4.1 Einstellungen Modemanschluss ...................................................................................................................................54 8.2.1.4.2 Eingabe der PIN-Nummer des Modems .......................................................................................................................55 8.2.1.4.3 Einstellungen Modemtyp ..............................................................................................................................................56 8.2.1.4.4 UMTS-Einstellungen ......................................................................................................................................................57 8.2.1.4.4.1 Eingabe UMTS Einstellungen ................................................................................................................................58 8.2.1.4.5 Modem Info (UMTS) .......................................................................................................................................................59 8.2.1.5 GPS-Menü ..............................................................................................................................................................................59 8.2.1.5.1 Einstellungen GPS-Anschluss .......................................................................................................................................60 8.2.1.6 Bildschirm/Display ................................................................................................................................................................61 8.2.1.7 Spracheinstellungen .............................................................................................................................................................62 8.2.2 Sensorliste .....................................................................................................................................................................................63 8.2.2.1 Sensormenü ...........................................................................................................................................................................64 8.2.2.1.1 Intervall und Mittelung .................................................................................................................................................65 8.2.2.1.2 Kalibrieren .....................................................................................................................................................................66 8.2.2.1.3 Tabellendarstellung (Sensorwerte) .............................................................................................................................67 8.2.2.1.4 Diagrammdarstellung (Sensorwerte) ..........................................................................................................................68 8.2.2.1.5 Sensorinfo ......................................................................................................................................................................69 8.2.2.1.6 Auswahl Kalibriermodus...............................................................................................................................................70 8.2.3 Benutzervariablen ........................................................................................................................................................................71 8.2.4 Aktorliste ........................................................................................................................................................................................72 8.2.4.1 Aktormenü Beispiel Relais 1 .................................................................................................................................................73 8.2.4.1.1 Aktor-Setzen-Menü ........................................................................................................................................................74 8.2.4.1.2 Diagrammdarstellung (Aktor) ......................................................................................................................................75 8.2.4.1.3 Aktorinfo ........................................................................................................................................................................75 8.2.5 Stromausgang ..............................................................................................................................................................................76 8.2.6 Wartungsmodus ............................................................................................................................................................................77 8.2.7 Hilfemenü ......................................................................................................................................................................................78 8.2.7.1 Systeminformation ...............................................................................................................................................................78 Anhang A – Displayabgleich............................................................................................................................................................................79 Anhang B – Kalibrieren eines pH-Sensors ......................................................................................................................................................80 Anhang C – Kalibrieren eines Sauerstoffsensors ...........................................................................................................................................84 Anhang D – BlueGate-Server Beispielkonfiguration .....................................................................................................................................85 Anhang E – Update der BlueBox-Firmware ...................................................................................................................................................86 Anhang F – Messdatenübetragung mit dem Programm USBImport ...........................................................................................................88 Anhang G – Öffnen des Gehäuses einer BlueBox ...........................................................................................................................................89 Anhang H – Netzteil 150 W umschalten 110/230 VAC ....................................................................................................................................90 Anhang I – Anschlüsse der Hauptplatine (BlueBox T4) .................................................................................................................................92 Anhang J – Anschlüsse der Hauptplatine (BlueBox T4 Basic) ......................................................................................................................93 Anhang K – Status- und Fehlermeldungen ....................................................................................................................................................94 GO Systemelektronik GmbH Faluner Weg 1 24109 Kiel www.go-sys.de Germany Tel.: +49 431 58080-0 [email protected] Fax: -58080-11 Seite 5 / 94 BlueBox 1 Übersicht Die BlueBox gibt es in vier Ausführungen, als BlueBox T4, BlueBox T4 Basic, BlueBox TS und BlueBox TC. Diese Bedienungsanleitung beschreibt die Ausführungen T4 und T4 Basic, abweichende Eigenschaften der anderen Ausführungen sind in gesonderten Bedienungsanleitungen beschrieben. Vergleich BlueBox T3∗ T4 Basic T4: Gerätekomponente BlueBox T3 ∗ BlueBox T4 Basic BlueBox T4 Datenspeicher Standardgröße 256 MB Optionale Größen 512 MB und 2 GB Display Touchpanel, LCD schwarzweiß 240 x 128 Pixel Touchpanel, LCD farbig 480 x 272 Pixel (65536 Farben) optional Schnittstellen 1x RS-232/RS-485 (Modbus RTU) 1x CAN 1x Ethernet 10 oder 100 Mbit/s 1x USB optional 2x 4 – 20 mA Stromausgang 2x Puls-/Digitaleingang 2x Relaisausgang 48 V/0.5 A 1x 12 VDC/6 W integrierte Stromversorgung am Anschluss für RS-232/RS-485 optional HSPA, ISDN, analog optional Anzahl der virtuellen Sensoren ∗ Standard 5 5 10 Optional 10/20/50/100 10/20/50/100 20/50/100 alte Ausführung, nicht mehr erhältlich GO Systemelektronik GmbH Faluner Weg 1 24109 Kiel www.go-sys.de Germany Tel.: +49 431 58080-0 [email protected] Fax: -58080-11 Seite 6 / 94 BlueBox 1.1 Wesentliche Eigenschaften des BlueBox-Systems Die BlueBox ist das zentrale Element des BlueBox-Systems. Das BlueBox-System ist ein modulares Mess- und Steuerungssystem. Die BlueBox wird mit CAN(Controller Area Network)-Technik mit Sensoren und Aktoren verbunden. Für Datenverarbeitung und Kommunikation ist die BlueBox mit den gängigen Schnittstellen ausgestattet. • Das BlueBox -System kann durch seinen modularen Aufbau fast alle Mess- und Steuerungsfunktionen übernehmen. • An eine BlueBox können insgesamt über 200 Sensoren und Aktoren angeschlossen werden. Der Anschluss erfolgt über Sensormodule1 und Aktormodule2 (Ausgangsmodule). • Neben Sensoren und Aktoren aus unserer eigenen Produktpalette integrieren wir auch Produkte fast aller anderen Hersteller. • Die Sensor- und Aktormodule können in Bus- oder Sternarchitektur2 über Entfernungen von bis zu 1000 Metern (optional auch länger) dezentral platziert werden. • Messdatenübertragung und Kommunikation über Ethernet, Internet, Mobilfunk (HSPA), Telefonleitung (ISDN, analog)3, EMC oder Modbus (RS-232 / RS-485), Stromausgänge (4 – 20 mA). • Im mobilen Einsatz der BlueBox ist der Anschluss eines GPS zur kontinuierlichen Positionsbestimmung möglich. 1 2 3 Es können mehrere Sensoren/Aktoren an ein Modul angeschlossen werden. Eine Sternarchitektur ist nur mit einem Repeater möglich (siehe 5 Anschluss an einen CAN-Repeater). optional GO Systemelektronik GmbH Faluner Weg 1 24109 Kiel www.go-sys.de Germany Tel.: +49 431 58080-0 [email protected] Fax: -58080-11 Seite 7 / 94 BlueBox 1.2 Technische Daten BlueBox T4 Rechner: PC 104, 200 MHz bis 500 MHz Betriebssystem: Embedded Linux® Arbeitsspeicher: 256 MB Artikel-Nr. 486 0004 Display: Touchpanel 480 x 272 Pixel; farbig Datenspeicher: Industrie-CompactFlash-Karte Mechanische Daten: Gehäuseabmessungen: 280 mm x 170 mm x 90 mm (B x L x H) Gewicht: ca. 2,5 kg IP-Schutzart (Gehäuse): IP65 Aluminium-Druckguss-Gehäuse, pulverbeschichtet Farbe: RAL 5010 Stromversorgung: Nennspannung: 24 VDC (18 V – 28 V)∗ Nennleistung: T4: 10 W; TS und TC: 13 W zusätzlich max. 1,85 A über den Ausgang zu den Modulen zusätzlich optional 12 VDC/6 W bei Stromversorgung über seriellen Anschluss Schnittstellen: 1x CAN 2x Relaisausgang Kontaktbelastung 48 V/0,5 A 1x USB (nicht TS und TC) 1x Ethernet 10 oder 100 Mbit/s 1x RS-232 oder RS-485 (Halbduplex) optional mit 12 VDC Stromversorgung 2x Stromausgang 4 mA – 20 mA 2x Puls-/Digitaleingang Schaltstrom ca. 6 mA; Messbereich bis 20 kHz; entprellt bis 100 Hz Modem (optional): Modem HSPA oder Modem ISDN/analog Umweltbedingungen: Umgebungstemperatur: Lagerung: -10 °C bis +50 °C Betrieb: -20 °C bis +45 °C direkte Sonneneinstrahlung vermeiden relative Luftfeuchtigkeit: ≤ 90 % (Jahresmittel) 256 MB; 512 MB; 2 GB Zum Schutz des Gerätes und um die einwandfreie Funktion des Gerätes zu gewährleisten, müssen die angegebenen Umweltbedingungen unbedingt eingehalten werden! ∗ Die angeschlossenen Module beziehen ihre Spannung von der BlueBox. Einige Module haben einen eingeengten Eingangsbereich, so ergibt sich eine Eingangsspannungstoleranz von ±10 %. GO Systemelektronik GmbH Faluner Weg 1 24109 Kiel www.go-sys.de Germany Tel.: +49 431 58080-0 [email protected] Fax: -58080-11 Seite 8 / 94 BlueBox 1.3 Technische Daten BlueBox T4 Basic Rechner: PC 104, 200 MHz bis 500 MHz Betriebssystem: Embedded Linux® Arbeitsspeicher: 256 MB Artikel-Nr. 486 0004 Display schwarzweiß: Touchpanel 240 x 128 Pixel Display farbig (optional): Touchpanel 480 x 272 Pixel Datenspeicher: Industrie-CompactFlash-Karte Mechanische Daten: Gehäuseabmessungen: 280 mm x 170 mm x 90 mm (B x L x H) Gewicht: ca. 2,5 kg IP-Schutzart (Gehäuse): IP65 Aluminium-Druckguss-Gehäuse, pulverbeschichtet Farbe: RAL 5010 Stromversorgung: Nennspannung: 24 VDC (18 V – 28 V)∗ Nennleistung: 10 W zusätzlich max. 1,85 A über den Ausgang zu den Modulen Schnittstellen: 1x CAN 1x USB (nicht TS und TC) 1x Ethernet 10 oder 100 Mbit/s 1x RS-232 oder RS-485 (Halbduplex) 2x Stromausgang 4 mA – 20 mA Modem (optional): Modem HSPA oder Modem ISDN/analog 256 MB; 512 MB; 2 GB Umweltbedingungen: Umgebungstemperatur: Lagerung: -10 °C bis +50 °C Betrieb: -20 °C bis +45 °C direkte Sonneneinstrahlung vermeiden relative Luftfeuchtigkeit: ≤ 90 % (Jahresmittel) Zum Schutz des Gerätes und um die einwandfreie Funktion des Gerätes zu gewährleisten, müssen die angegebenen Umweltbedingungen unbedingt eingehalten werden! ∗ Die angeschlossenen Module beziehen ihre Spannung von der BlueBox. Einige Module haben einen eingeengten Eingangsbereich, so ergibt sich eine Eingangsspannungstoleranz von ±10 %. GO Systemelektronik GmbH Faluner Weg 1 24109 Kiel www.go-sys.de Germany Tel.: +49 431 58080-0 [email protected] Fax: -58080-11 Seite 9 / 94 BlueBox 1.4 Hinweise für den Betrieb Falls der Speicherplatz der CompactFlash-Karte vollständig belegt ist, werden Sensordaten tageweise gelöscht um Platz für neue Sensordaten zu schaffen. Sensordaten bestehen aus den Messwerten1 und den LogDateien der Sensoren (Sensorprotokoll, Kalibrationsprotokoll und Systemprotokoll) • Die ältesten Daten werden zuerst gelöscht. Das Betriebssystem2 und die Firmware3 der BlueBox benötigen einen Speicherplatz von ca. 45 MB. Ein Messwert belegt 8 – 12 Byte (16 - 20 Byte mit GPS-Daten). Ein Spektrometer-Extinktionsspektrum belegt 1540 Byte (1548 mit GPS-Daten). • Beispiel: BlueBox, CompactFlash-Karte mit 256 MB, 1 Sensor, 1 Spektrometer Bei einem Messintervall von einer Minute werden pro Monat ca. 0,5 MB für den Sensor und ca. 64 MB für das Spektrometer auf der CompactFlash-Karte belegt. Also beginnt hier das Löschen alter Sensordaten nach ca. 3 Monaten. • Beispiel: BlueBox, CompactFlash-Karte mit 256 MB, 5 Sensoren, 1 Spektrometer Bei einem Messintervall von zwei Minuten werden pro Monat ca. 1,25 MB für die Sensoren und ca. 32 MB für das Spektrometer auf der CompactFlash-Karte belegt. Also beginnt hier das Löschen alter Sensordaten nach ca. 5,7 Monaten. Es empfiehlt sich, das Messintervall möglichst groß zu wählen. 1 und evtl. darin enthaltenen GPS-Daten 2 Das Betriebssystem der BlueBox besteht aus Linux® und BlueBox-spezifischen Komponenten, die aktuelle Version bei Erstellung dieser Bedienungsanleitung ist 1.9. 3 Die Firmware ist die BlueBox-Anwendungssoftware auf dem Betriebssystem, die hier beschriebene Version ist 2.78.36. GO Systemelektronik GmbH Faluner Weg 1 24109 Kiel www.go-sys.de Germany Tel.: +49 431 58080-0 [email protected] Fax: -58080-11 Seite 10 / 94 BlueBox 2 Sicherheitshinweise und Warnungen Lesen Sie bitte vor der Inbetriebnahme der BlueBox aufmerksam die Betriebsanleitung durch. Bewahren Sie diese auch griffbereit auf. Geben Sie die BlueBox nie ohne Bedienungsanleitung an andere Personen weiter. Der Hersteller haftet nicht für unsachgemäße oder anwendungsfremde Verwendung. Dieses Gerät ist gemäß Niederspannungsrichtlinie und der Sicherheitsbestimmungen für elektronische Messgeräte ausgeführt. Die einwandfreie Funktion und Betriebssicherheit des Gerätes kann nur dann gewährleistet werden, wenn bei der Benutzung die allgemein üblichen Sicherheitsvorkehrungen sowie die speziellen Sicherheitshinweise in dieser Bedienungsanleitung beachtet werden. • Vor dem Verbinden der BlueBox mit dem Stromversorgungsnetz ist sicherzustellen, dass die an der BlueBox angegebene Betriebsspannung mit der Netzspannung übereinstimmt (Angabe der Bereiche der Spannungsversorgung). • Die einwandfreie Funktion und Betriebssicherheit des Gerätes kann nur unter den klimatischen Verhältnissen sichergestellt werden, die im Kapitel „1.2 Technische Daten“ in dieser Bedienungsanleitung spezifiziert sind. • Wird das Gerät von einer kalten in eine warme Umgebung transportiert, so kann durch Kondensatbildung eine Störung der Gerätefunktion eintreten. In diesem Fall muss die Angleichung der Gerätetemperatur an die Raumtemperatur vor einer erneuten Inbetriebnahme abgewartet werden. • Wartungs- und Reparaturarbeiten dürfen nur von einer von GO Systemelektronik autorisierten Fachkraft ausgeführt werden. Wenn anzunehmen ist, dass das Gerät nicht mehr gefahrlos betrieben werden kann, so ist es außer Betrieb zu setzen und vor einer weiteren Inbetriebnahme durch Kennzeichnung zu sichern. Die Sicherheit des Benutzers kann durch das Gerät beeinträchtigt sein, wenn es zum Beispiel: • sichtbare Schäden aufweist, • nicht mehr wie vorgeschrieben arbeitet, • längere Zeit unter ungeeigneten Bedingungen gelagert wurde, • erschwerten Transportbedingungen ausgesetzt war. In Zweifelsfällen sollte der Hersteller „GO Systemelektronik GmbH“ benachrichtigt und das Gerät ggf. zur Reparatur bzw. Wartung eingeschickt werden. GO Systemelektronik GmbH Faluner Weg 1 24109 Kiel www.go-sys.de Germany Tel.: +49 431 58080-0 [email protected] Fax: -58080-11 Seite 11 / 94 BlueBox 3 Installation 3.1 Montage der BlueBox Überprüfen Sie vor der Montage der BlueBox den Lieferumfang auf Vollständigkeit: (hier als Beispiel ein Minimallieferumfang BlueBox T4 ohne Netzteil und ohne Sensor-/Aktormodul) 1. 2. 3. 4. BlueBox Bedienungsanleitung BlueBox Konfigurationsdatenblatt Bohrschablone 1 2 3 4 Achten Sie bei der Auswahl des Standortes der BlueBox, dass dieser folgende Eigenschaften erfüllt: • regen- und sonnengeschützte Lage • günstige Lage für einen Mobilfunknetzempfang, falls die BlueBox mit einem optional erhältlichen Modem∗ genutzt wird Die BlueBox sollte hängend an eine senkrechte Fläche montiert werden. Die Bohrschablone dient der Montage an eine ebene Fläche. Bitte wählen Sie für die Befestigung geeignete Schrauben und Dübel aus, die für das Material der Befestigungsfläche passend sind. Entfernen Sie die Blenden an beiden Seiten der BlueBox. Darunter sehen Sie die Öffnungen für die Montageschrauben. Trotz der Ausführung der BlueBox in Schutzart IP65 ist das Messgerät an einem regen- und sonnengeschützten Ort zu installieren. Wenn dies nicht möglich ist, muss die BlueBox in ein zusätzliches Gehäuse montiert werden. Ein großer Vorteil der BlueBox ist ihre Flexibilität im Aufbau. Daher wird der Installationsaufbau je nach Anwendung variieren. Eine Beschreibung des Aufbaus und der Montage der BlueBox kann daher nur als Beispiel dienen. ∗ HSPA, ISDN, analog GO Systemelektronik GmbH Faluner Weg 1 24109 Kiel www.go-sys.de Germany Tel.: +49 431 58080-0 [email protected] Fax: -58080-11 Seite 12 / 94 BlueBox 3.2 Anschlüsse BlueBox T4 3.2.1 Anschlussmöglichkeiten BlueBox T4 Die BlueBox verfügt über folgende Anschlussmöglichkeiten: 1. Anschluss Stromversorgung (24 VDC) über einen 4-poligen M12-Einbaustecker (male) 2. Anschluss CAN-Bus über eine 5-polige M12-Einbaubuchse (female) Anschluss der Sensor-/Aktormodule über ein 4-adriges CAN-Bus-Verbindungskabel 3. Anschluss Relaisausgang 1 und 2 über eine 8-polige M12-Einbaubuchse (female) Kontaktbelastung 48 V/0,5 A 4. USB-Anschluss Bitte beachten: Die USB-Schnittstelle an der BlueBox ist für den Datenexport und das Update der Firmware∗ vorgesehen. 5. LAN-Anschluss für LAN-Kabel in Standard- oder Crosslink-Ausführung (siehe auch 3.5 LAN-Anschluss) 6. Anschluss serielle Schnittstelle über einen 3-poligen M8-Einbaustecker (male), RS-232 oder RS-485 (optional mit 4-poligem M8-Einbaustecker und 12 VDC Stromversorgung) 7. Anschluss Stromausgang 1 über eine 4-polige M8-Einbaubuchse (female), 4 bis 20 mA 8. Anschluss Stromausgang 2 über eine 4-polige M8-Einbaubuchse (female), 4 bis 20 mA 9. Anschluss Pulseingang 1 über einen 4-poligen M8-Einbaustecker (male) PNP/NPN wählbar (optional statisch), Schaltstrom ca. 6 mA, Messbereich bis 20 kHz, entprellt bis 100 Hz 10. Anschluss Pulseingang 2 über einen 4-poligen M8-Einbaustecker (male) PNP/NPN wählbar (optional statisch), Schaltstrom ca. 6 mA, Messbereich bis 20 kHz, entprellt bis 100 Hz 11. Erdungsanschluss 12. Bohrung (mit Kappe) für ein Antennen- oder Modemkabelanschluss 1 2 3 4 5 6 7 8 12 9 10 11 Modems (optional): ∗ • HSPA-Modem mit Antenne • Analog-Modem • ISDN-Modem Näheres auf Anfrage von GO Systemelektronik GO Systemelektronik GmbH Faluner Weg 1 24109 Kiel www.go-sys.de Germany Tel.: +49 431 58080-0 [email protected] Fax: -58080-11 Seite 13 / 94 BlueBox 3.2.2 Anschlussbelegung an der BlueBox T4 Stromversorgung 24 VDC 3 Einbaustecker (M12, male) 3 +24 VDC 4 GND 24 V 4 CAN-Bus 1 2 4 3 Einbaubuchse (M12, female) 1 CAN-H 2 CAN-L 3 +24 VDC 4 GND 24 V Relaisausgänge 1 2 3 6 5 4 GO Systemelektronik GmbH Einbaubuchse (M12, female) 1 NC1 normally closed 1 2 NO1 normally open 1 3 P1 Switch 1 4 NC2 normally closed 2 5 NO2 normally open 2 6 P2 Switch 2 Faluner Weg 1 24109 Kiel www.go-sys.de Germany Tel.: +49 431 58080-0 [email protected] Fax: -58080-11 Seite 14 / 94 BlueBox RS-232 oder RS-485 4 1 3 Einbaustecker (M8, male) RS-232 1 GND 3 RX 4 TX RS-485 GND RX/TXRX/TX+ RS-232 oder RS-485 mit optionaler Stromversorgung 2 4 1 3 2 Einbaustecker (M8, male) RS-232 1 GND 2 12 VDC 3 RX 4 TX RS-485 GND 12 VDC RX/TXRX/TX+ Stromausgang 4 – 20 mA 1 Einbaubuchse (M8, female) 1 +24 VDC 2 I-Return Pulseingang 2 1 4 3 GO Systemelektronik GmbH Einbaustecker (M8, male) 1 24 V 2 PNP 3 NPN 4 GND Faluner Weg 1 24109 Kiel www.go-sys.de Germany Tel.: +49 431 58080-0 [email protected] Fax: -58080-11 Seite 15 / 94 BlueBox 3.3 Anschlüsse BlueBox T4 Basic 3.3.1 Anschlussmöglichkeiten BlueBox T4 Basic Die BlueBox verfügt über folgende Anschlussmöglichkeiten: 1. Erdungsanschluss 2. Anschluss Stromversorgung (24 VDC) über einen 4-poligen M12-Einbaustecker (male) 3. Anschluss CAN-Bus über eine 5-polige M12-Einbaubuchse (female) Anschluss der Sensor-/Aktormodule über ein 4-adriges CAN-Bus-Verbindungskabel 4. USB-Anschluss Bitte beachten: Die USB-Schnittstelle an der BlueBox ist für den Datenexport und das Update der Firmware1 vorgesehen. 5. LAN-Anschluss für LAN-Kabel in Standard- oder Crosslink-Ausführung (siehe auch 3.5 LAN-Anschluss) 6. Anschluss serielle Schnittstelle über einen 3-poligen M8-Einbaustecker (male), RS-232 oder RS-485 7. Anschluss Stromausgang 1 über eine 4-polige M8-Einbaubuchse (female), 4 bis 20 mA 8. Anschluss Stromausgang 2 über eine 4-polige M8-Einbaubuchse (female), 4 bis 20 mA 9. Bohrung (mit Kappe) für ein Antennen- oder Modemkabelanschluss 2 1 3 4 5 6 7 8 9 Modems (optional): 1 • HSPA-Modem mit Antenne • Analog-Modem • ISDN-Modem Näheres auf Anfrage von GO Systemelektronik GO Systemelektronik GmbH Faluner Weg 1 24109 Kiel www.go-sys.de Germany Tel.: +49 431 58080-0 [email protected] Fax: -58080-11 Seite 16 / 94 BlueBox 3.3.2 Anschlussbelegung an der BlueBox T4 Basic Stromversorgung 24 VDC 3 Einbaustecker (M12, male) 3 +24 VDC 4 GND 24 V 4 CAN-Bus 1 2 4 3 Einbaubuchse (M12, female) 1 CAN-H 2 CAN-L 3 +24 VDC 4 GND 24 V RS-232 oder RS-485 4 1 3 2 Einbaustecker (M8, male) RS-232 1 GND 3 RX 4 TX RS-485 GND RX/TXRX/TX+ Stromausgang 4 – 20 mA 1 GO Systemelektronik GmbH Einbaubuchse (M8, female) 1 +24 VDC 2 I-Return Faluner Weg 1 24109 Kiel www.go-sys.de Germany Tel.: +49 431 58080-0 [email protected] Fax: -58080-11 Seite 17 / 94 BlueBox 3.4 Anschluss der Stromversorgung Die Stromversorgung der BlueBox erfolgt über ein externes 24 VDC Netzteil. 24 VDC Kabel 220 VAC Kabel Das Netzteil gibt es in zwei verschiedenen Varianten: Netzteil für BlueBox (Artikel-Nr. 486 K000) Netzteil für BlueBox (Artikel-Nr. 486 K001) 75 W 150 W Lassen Sie die Installation der BlueBox nur durch eine fachkundige oder eingewiesene Person mit geeignetem Werkzeug durchführen. Bei falscher Montage können schwerwiegende Störungen und Fehler auftreten, die das Gerät zerstören können. Vergleichen Sie vor dem Anschluss der BlueBox unbedingt die Anschlussdaten (Spannung und Frequenz) mit denen des EVU-Netzes. Beachten Sie bitte bei der Installation des Netzteils, dass dieses möglichst in der Nähe der BlueBox installiert wird, da mit der Länge des Versorgungskabels auch die Spannung abnimmt. Bitte achten Sie darauf, dass, je nach Installationsort, das passende Netzkabel verwendet wird. Im Außenbereich muss ein geeignetes Gummikabel verwendet werden, das für den Einsatzort zugelassen ist. Stecken Sie die 24 VDC-Kabelbuchse des Netzteils in den entsprechenden Einbaustecker der BlueBox. GO Systemelektronik GmbH Faluner Weg 1 24109 Kiel www.go-sys.de Germany Tel.: +49 431 58080-0 [email protected] Fax: -58080-11 Seite 18 / 94 BlueBox 3.5 LAN-Anschluss Der LAN-Anschluss ermöglicht den Anschluss der BlueBox an ein lokales Netzwerk (Local Area Network) oder direkt an einen PC. Auf diese Weise sind ein Abruf der Daten und eine direkte Kommunikation mit der BlueBox möglich. Dazu ist die Installation der BlueBox PC Software auf ihrem lokalen Rechner notwendig (siehe Bedienungsanleitung BlueBox PC Software). Der Anschluss an das Netzwerk erfolgt über eine RJ45-Buchse an der Unterseite der BlueBox (siehe auch 3.2/3.3 Anschlüsse BlueBox T4). Für diesen LAN-Anschluss gibt es zwei verschiedene Anschlusskabel: • Zum Anschluss an ein Netzwerk wird ein RJ45-Standard-Kabel benötigt. • Zum Anschluss an einen PC wird ein RJ45-Crosslink-Kabel benötigt. (Nur falls der PC keine automatische Umschaltung der Netzwerkschnittstelle hat.) Achten Sie beim Anschluss des LAN-Kabels, dass der RJ45-Kabelstecker mit einem Klicken in der Buchse einrastet. Falls sich die Verschlüsse für den USB- oder den LAN-Anschluss nur schwer auf den Anschluss stecken lassen, sollten die Gummidichtungen mit Vaseline bestrichen werden. 3.6 Hinweis zur IP-Schutzart Voraussetzung für die Schutzart IP65 ist • festgedrehte Stecker oder festgedrehte Schutzkappen mit der Schutzart IP65 oder höher auf allen Anschlüssen∗ • aufgesteckte Schutzkappe auf dem USB- und LAN-Anschluss oder USB- oder LAN-Stecker mit der Schutzart IP65 oder höher. Die von GO Systemelektronik gelieferten Stecker und Schutzkappen haben die Schutzart IP65. USB- und LAN-Stecker mit der Schutzart IP65 können bei GO Systemelektronik bestellt werden. ∗ außer natürlich dem Erdungsanschluss GO Systemelektronik GmbH Faluner Weg 1 24109 Kiel www.go-sys.de Germany Tel.: +49 431 58080-0 [email protected] Fax: -58080-11 Seite 19 / 94 BlueBox 3.7 CAN-Bus-Terminierung an der BlueBox Der CAN-Bus ist werkseitig terminiert. Falls Sie die Terminierung ändern wollen, öffnen Sie das Gehäuse* und stellen Sie den CAN-Bus-Terminierungsschalter auf Terminierung On oder Terminierung Off. 3.8 Jumperstellung RS-232/RS-485 und RS-485-Terminierung an der BlueBox Die serielle Schnittstelle der BlueBox ist, soweit vom Kunden nicht anders gewünscht, werkseitig auf RS-232 eingestellt. Falls Sie die Jumperstellung ändern wollen, öffnen Sie das Gehäuse* und stecken Sie die Jumper entsprechend um. Falls die BlueBox vom Werk auf RS-485 eingestellt wurde, ist die Schnittstelle werkseitig terminiert. * siehe Anhang G – Öffnen des Gehäuses einer BlueBox GO Systemelektronik GmbH Faluner Weg 1 24109 Kiel www.go-sys.de Germany Tel.: +49 431 58080-0 [email protected] Fax: -58080-11 Seite 20 / 94 BlueBox 4 Anschluss von Sensor- und Aktormodulen Zum Anschluss eines Sensor-/Aktormoduls an die BlueBox stecken Sie den M12-Stiftstecker vom CAN-Verbindungskabel in die M12-Buchse der BlueBox. Der Anschluss von Sensor-/Aktormodulen an die BlueBox erfolgt durch CAN∗ (Controller Area Network)-Technik. Der Anschluss an der BlueBox ist eine M12-Buchse (siehe 3.2 Anschlüsse BlueBox T4 bzw. 3.3 Anschlüsse BlueBox T4 Basic). Das andere Ende des CAN-Verbindungskabels können Sie auf zwei Arten an ein Sensor/Aktormodul anschließen: Das CAN-Netzwerk wird in den meisten Fällen als Busstruktur aufgebaut. Auch bei anderen Strukturen muss die Netzwerktopologie CAN-Bus konform sein. 1. Verbindung mit M12-Stiftstecker, siehe 4.1 Beachten Sie die korrekte PIN-Belegung des Stiftsteckers anhand der PIN-Beschriftung. Bei Verwendung eines Kabels des Typs LiYCY 2x2x0,5 mm² (Artikel-Nr. 339 0001) gilt die Farbcodierung nach der untenstehenden Tabelle. In einer Busstruktur müssen das erste und das letzte Element terminiert sein (siehe auch 4.3 Terminierung des CAN-Bus). 2. Verbindung mit Federzugklemmen, siehe 4.2 Beachten Sie die korrekte Klemmenbelegung anhand der Platinenbeschriftung. Bei Verwendung eines Kabels des Typs LiYCY 2x2x0,5 mm² (Artikel-Nr. 339 0001) gilt die Farbcodierung nach der untenstehenden Tabelle. Farbcodierung für Kabel des Typs LiYCY 2x2x0,5 mm² (Artikel-Nr. 339 0001) PIN-Nr. Farbe der Ader Funktion Klemmen-Nr. Anschlussschema Sensoren/Aktoren ∗ 1 grün (GN) CAN-High 2 gelb (YE) CAN-Low 3 weiß (WH) +24 VDC 4 braun (BN) 24 V GND Der CAN-Bus (Controller Area Network) gehört zu den Feldbussen und ist ein asynchrones, serielles Bussystem. GO Systemelektronik GmbH Faluner Weg 1 24109 Kiel www.go-sys.de Germany Tel.: +49 431 58080-0 [email protected] Fax: -58080-11 Seite 21 / 94 BlueBox 4.1 Anschluss über M12-Stiftstecker 4.1.1 Montage des M12-Stiftsteckers am CAN-Bus-Kabel Als Beispiel für den Anschluss eines Sensor/Aktormoduls mittels eines 4-poligen Kabels und zwei M12-Verbindungssteckern ist im Folgenden der Anschluss eines pH-Sensors als Abschlussmodul dargestellt. Auf der Unterseite des Sensorgehäuses befindet sich eine vierpolige M12-Buchse. In diese wird der vierpolige M12-Stiftstecker des CAN-Verbindungskabels gesteckt und durch Drehen der Überwurfmutter fixiert. pH-Sensor Erdung 1. Leitungsmantel entfernen (ca. 40 mm). 2. Die vormontierte Überwurfmutter bis zum Anschlag auf das Kabel aufstecken. Optionaler Sensorzugang 3. Adern in die gekennzeichneten Aderführungen einrasten (Belegung siehe Tabelle auf vorhergehender Seite). 4. Überstehende Aderenden bündig, d.h. ohne Überstand abschneiden. Sensoranschluss über M12-Verbindungsstecker (Abschlussmodul) beispielhafter Anschluss eines M12-Steckers an ein 4-poliges Kabel Falls der Sensor als Durchgangsmodul in dem CAN-Bus angeschlossen wird, erfolgt dies mit einem M12-Y-Verteiler. CAN-Versorgungskabel und Stecker können diese bei uns unter folgenden Artikelnummern bestellt werden. Artikel-Nr.: Daten- und Versorgungskabel 339 0001 M12-Stiftstecker 338 1100 M12-Y-Verteiler 338 1500 Sensoranschluss über M12-Y-Verteiler (Durchgangsmodul) GO Systemelektronik GmbH Faluner Weg 1 24109 Kiel www.go-sys.de Germany Tel.: +49 431 58080-0 [email protected] Fax: -58080-11 Seite 22 / 94 BlueBox 4.2 Anschluss über Federzugklemmen Die Adern müssen nun mit der Klemme verbunden sein. Dieses kann durch leichten Zug am den Adern geprüft werden. Sind die Adern nicht fest mit der Klemme verbunden, wiederholen Sie den Vorgang. Das CAN-Bus-Verbindungskabel wird durch eine der Kabeldurchführungen in das Gehäuseinnere geführt und mit einer Buchsenleiste verbunden, die auf der Stiftleiste der CAN-Bus-Verbindung (1) steckt. Falls nicht alle Kabeldurchführungen im Gehäuse benötigt werden, ist darauf zu achten, dass die unbenutzten Kabeldurchführungen mit Blindstopfen zu verschließen sind. Nur so bleibt die Gehäuseschutzart IP65 erhalten. Die Klemmen sind geeignet für einen Leiterquerschnitt von 0,5 bis 2,5 mm2. Die Kabel müssen auf eine Länge von 9 bis 10 mm abisoliert sein. Die Kabel werden folgendermaßen mit den Klemmen verbunden: Nachfolgend ist abgebildet, wie über die Federzugklemme ein Sensor als Durchgangsmodul angeschlossen wird. In dem Fall ist das CAN-BusKabel, das zum nächsten Modul führt, an eine Reihe des Klemmensteckers anzuschließen. Auf die richtige Klemmenbelegung ist unbedingt zu achten. Drücken Sie mit einem geeigneten Schraubendreher auf die Feder (3) unterhalb des Kontaktloches in das die abisolierte Ader bis zum Anschlag eingeführt wird (2). Nehmen Sie den Schraubendreher wieder von der Feder. 1 Sensoranschluss über Federzugklemmen (Durchgangsmodul) Farbcodierung für Kabel des Typs LiYCY 2x2x0,5 mm² (Artikel-Nr. 339 0001) PIN-Nr. Farbe der Ader Funktion Klemmen-Nr. 2 3 1 grün (GN) CAN-High 2 gelb (YE) CAN-Low 3 weiß (WH) +24 VDC 4 braun (BN) 24 V GND Sensoranschluss über Federzugklemmen (Abschlussmodul) GO Systemelektronik GmbH Faluner Weg 1 24109 Kiel www.go-sys.de Germany Tel.: +49 431 58080-0 [email protected] Fax: -58080-11 Seite 23 / 94 BlueBox 4.3 Terminierung des CAN-Bus Termination In einem CAN-Bus ist es wichtig, dass die einzelnen Module richtig „terminiert“ sind. Physikalisch bedeutet dies, dass ein Modul, das am Anfang oder am Ende eines Busses ist, mit einem Abschlusswiderstand von 120 Ω versehen werden muss. Mit dieser „Terminierung“ wird der CAN-Bus abgeschlossen, was Signalreflexionen und Signalstörungen verhindert. OFF ON 2 Module, die innerhalb eines Busses sind (Durchgangsmodule), dürfen entsprechend keinen Abschlusswiderstand eingeschaltet haben. X1 X1 3 1 CAN - H 4 2 CAN - L 5 3 +24V 6 4 24V GND CAN - Bus 1 DIP-Schalter auf „ON“, der Abschlusswiderstand ist eingeschaltet. Das Gerät ist ein Abschlussmodul. Termination schematische Darstellung der CAN-Bus-Struktur, Beispiel OFF ON 2 X1 X1 3 1 CAN - H 4 2 CAN - L 5 3 +24V 6 4 24V GND CAN - Bus 1 Das „Ein- und Ausschalten“ des Abschlusswiderstandes erfolgt mit einem DIP-Schalter. Dieser DIPSchalter befindet sich neben den Anschlussklemmen der Sensoren im Modulgehäuse und ist mit „Termination“ beschriftet. Der Abschlusswiderstand ist eingeschaltet, wenn der DIP-Schalter in der Position „ON“ ist. Ausgeschaltet ist er in der Position „OFF“. DIP-Schalter auf „OFF“, der Abschlusswiderstand ist ausgeschaltet. Das Gerät ist ein Durchgangsmodul. In der BlueBox selbst kann der Abschlusswiderstand ebenfalls ein- und ausgeschaltet werden. Auch hier befindet sich der DIP-Schalter neben der Klemme, zu der das Kabel von der M12-Buchse auf die Platine führt. Da sich die BlueBox bei der Mehrzahl der Installationen zu Beginn des CAN-Bus befindet, ist die BlueBox werkseitig terminiert, d.h. der Abschlusswiderstand ist eingeschaltet. Sollte sich die BlueBox bei einer Installation in der Mitte eines CAN-Busses befinden, muss die Terminierung der BlueBox ausgeschaltet werden. siehe: 3.6 CAN-Bus-Terminierung an der BlueBox GO Systemelektronik GmbH Faluner Weg 1 24109 Kiel www.go-sys.de Germany Tel.: +49 431 58080-0 [email protected] Fax: -58080-11 Seite 24 / 94 BlueBox 4.4 Kontrolle der Terminierung Um eine korrekte Funktion des CAN-Bus zu gewährleisten, muss auf die richtige Terminierung der einzelnen Module geachtet werden. Hierzu benötigen Sie ein Multimeter, mit dem Sie den Widerstand zwischen CAN-High und CAN-Low messen. Die Messung kann an einem beliebigen Gerät innerhalb des CAN-Bus-Systems durchgeführt werden. Da die Messung am Einfachsten an den Öffnungen unterhalb der Federzugklemmen vorzunehmen ist, sollte innerhalb von Modulen mit solchen Klemmen gemessen werden. Der Messvorgang ist im Folgenden beschrieben: Achten Sie darauf, dass die zu prüfenden Module spannungsfrei sind, d.h. das Netzteil der angeschlossenen BlueBox nicht am Stromnetz ist. Messen Sie, wie in nebenstehender Abbildung dargestellt, den Widerstand zwischen CAN-High und CAN-Low. Der angezeigte Wert sollte zwischen 55 Ω und 70 Ω liegen. Bei folgenden Abweichungen liegen voraussichtlich die jeweiligen Fehlerursachen vor: 0Ω Kurzschluss in der Leitung < 55 Ω mehr als ein Modul terminiert 120 Ω >120 Ω nur eine Terminierung Korrekte Terminierung (z.B. nur die BlueBox ist terminiert) kein Modul terminiert oder Kabelbruch GO Systemelektronik GmbH Faluner Weg 1 24109 Kiel www.go-sys.de Germany Tel.: +49 431 58080-0 [email protected] Fax: -58080-11 Seite 25 / 94 BlueBox 5 Anschluss an einen CAN-Repeater (Artikel-Nr. 486 R000) Der aktive CAN-Repeater ist ein Modul zur Erweiterung der Bus-Topologie. Ein Repeater stellt acht galvanisch getrennte Bus-Segmente zur Verfügung. Jedes dieser BUS-Segmente kann auf einer Länge von max. 1000m bis zu fünf Module anbinden. Die einzelnen Bus-Segmente sind bei Bedarf mit einer eigenständigen Spannungsversorgung zu versehen. Der Anschluss erfolgt über Leiterplattensteckverbinder. Die Übertragungsrate ist werkseitig auf einen Wert zwischen 5 kbit/s und 50 kbit/s eingestellt. Bei großen Leitungslängen und sicherheitsrelevanten Anwendungen ist der Einsatz des aktiven CANRepeaters nicht empfehlenswert. In der unteren Abbildung ist dargestellt, an welchen Anschlüssen die Terminierung des CAN-Bus im CANRepeater und den angeschlossenen Modulen vorzunehmen ist. Die Abbildung ist als Beispiel anzusehen. T: Terminieren mittels DIP-Schalter DIP-Schalter auf "ON" GO Systemelektronik GmbH Faluner Weg 1 24109 Kiel www.go-sys.de Germany Tel.: +49 431 58080-0 [email protected] Fax: -58080-11 Seite 26 / 94 BlueBox 6 Das Konfigurationsdatenblatt Das Konfigurationsdatenblatt enthält die zum Betrieb des BlueBox notwendigen Einstellungen. Beispiel BlueBox TS∗: ∗ Die BlueBox TS ist eine BlueBox T4 mit eingebautem Spektrometer. GO Systemelektronik GmbH Faluner Weg 1 24109 Kiel www.go-sys.de Germany Tel.: +49 431 58080-0 [email protected] Fax: -58080-11 Seite 27 / 94 BlueBox 1. BlueBox TS: Serial Number BlueBox Password (PIN) Storage Device Serial Number Seriennummer der BlueBox Unter dieser Seriennummer wird die BlueBox mit der BlueBox PC Software identifiziert. ab Werk vorgegeben, nicht änderbar BlueBox Password (PIN) Passwort der BlueBox Wird benötigt um an der BlueBox Systemeinstellungen zu ändern. ab Werk vorgegeben, nicht änderbar Storage Device Art und Größe des internen Speichers der BlueBox, hier CF-256 (CF=CompactFlash-Karte; 256=256 MB) ab Werk vorgegeben, durch Austausch änderbar 2. Network: IP Address Netmask Gateway Port Login Name Password ∗ A1234 xxxxx CF-256 192.168.1.167 255.255.255.0 0.0.0.0 14111 bluebox xxxxx IP Address IP-Adresse der BlueBox Unter dieser Adresse wird die BlueBox im Netzwerk angesprochen. ab Werk vorgegeben, änderbar Netmask Netzmaske der BlueBox ab Werk vorgegeben, änderbar Gateway Standard-Gateway der BlueBox ab Werk vorgegeben, änderbar Port Netzwerkport der BlueBox ab Werk vorgegeben∗, nicht änderbar Login Name Nutzername für eine Modemverbindung ab Werk vorgegeben, nicht änderbar Password Netzwerkpasswort der BlueBox Wird benötigt um mit der BlueBox PC Software auf die BlueBox zugreifen zu können. ab Werk vorgegeben, nicht änderbar 14111 / oder bei aktivierter Verschlüsselung 14110 GO Systemelektronik GmbH Faluner Weg 1 24109 Kiel www.go-sys.de Germany Tel.: +49 431 58080-0 [email protected] Fax: -58080-11 Seite 28 / 94 BlueBox 3. BlueGate Settings: IP Address Password BlueGate 91.221.182.1411 xxxxx IP Address IP-Adresse eines Internet-Gateways kann ab Werk vorkonfiguriert sein, änderbar Password BlueGate Passwort für ein Internet-Gateway kann ab Werk vorkonfiguriert sein, änderbar2 4. BlueBox PC Software - BlueGate Settings: Host datagateway.go-sys.de Username xxxxx Password Windows xxxxx Falls die BlueBox über ein Gateway angesprochen wird (z.B. bei einer UMTS-Verbindung), werden in der BlueBox SQL-Software diese Zugangsdaten eingetragen. Nur für eine BlueBox mit eingebautem Spektrometer 5.Spectrometer Components: Spectrometer Board Serial Number ISA Sensor Head Serial Number Fibre Optic Cable Serial Number Zeiss Module Number 1 2 ISA12345 1234 12/3456 123456 ISA Spectrometer Board Serial Number Seriennummer der Spektrometerplatine ab Werk vorgegeben, nicht änderbar ISA Sensor Head Serial Number Seriennummer des Messkopfes ab Werk vorgegeben, nicht änderbar Fibre Optic Cable Serial Number Seriennummer des Messkopfkabels ab Werk vorgegeben, nicht änderbar Zeiss Module Number Seriennummer des Zeiss-Spektrometermoduls ab Werk vorgegeben, nicht änderbar IP-Adresse des GO-Webservers (Standardadresse) änderbar nur unter der Standardadresse GO Systemelektronik GmbH Faluner Weg 1 24109 Kiel www.go-sys.de Germany Tel.: +49 431 58080-0 [email protected] Fax: -58080-11 Seite 29 / 94 BlueBox 7 Einschalten der BlueBox und Passworteingabe Nachdem die BlueBox durch Einschalten der Spannungsversorgung eingeschaltet wurde, erscheinen nach kurzer Zeit auf dem Display1 nacheinander folgende Anzeigen. In dieser Zeit prüft die BlueBox das Dateisystem und initiiert das System. Check Filesystem GO SYSTEMELEKTRONIK Faluner Weg 1 D-24109 Kiel +049-431-58080-0 WWW.GO-SYS.DE Init System Danach initiiert die BlueBox die angeschlossenen Sensoren und Aktoren. 09:19:39 10.07.10 Star t Info Fer tig Suche Senso ren Aktoren Vir tuelle Senso ren 09:19:39 10.07.10 Star t Info 3/3 0/0 1/1 Senso ren Aktoren Vir tuelle Senso ren 3/3 0/0 1/1 Ok Menü Als Abschluss der Initialisierung zeigt das Display die Anzahl der angeschlossenen Sensoren, Aktoren und virtuellen Sensoren2 an. Nach 20 Sekunden oder nach Druck auf <Ok> erscheint die Messwertanzeige (8.1). 1 Das Touchpanel ist bei Auslieferung abgeglichen und sofort einsatzbereit. Durch eine längere Lagerung kann es nötig sein, dass das Touchpanel abgeglichen werden muss (siehe Anhang A – Displayabgleich). 2 Die Einrichtung virtueller Sensoren erfolgt mit der Software AMS, siehe Bedienungsanleitung BlueBox PC Software. GO Systemelektronik GmbH Faluner Weg 1 24109 Kiel www.go-sys.de Germany Tel.: +49 431 58080-0 [email protected] Fax: -58080-11 Seite 30 / 94 BlueBox Passworteingabe Der Aufruf bestimmter Menüs erfordert die Eingabe eines Passwortes bestehend aus 5 Ziffern. Das Passwort entnehmen Sie dem Konfigurationsdatenblatt. Passwor t **** 1 2 3 4 5 6 7 8 9 < 0 <– Löscht die zuletzt eingegebene Ziffer. < <– Überprüft das Passwort und schaltet zum Systemmenü. Bei Eingabe eines falschen Passwortes erhalten Sie eine Fehlermeldung. GO Systemelektronik GmbH Faluner Weg 1 24109 Kiel www.go-sys.de Germany Tel.: +49 431 58080-0 [email protected] Fax: -58080-11 Seite 31 / 94 BlueBox – Menübedienung 8 Die Menübedienung 8.1 Die Messwertanzeige 8.1.1 Messwertanzeige einfach Einstellung über Bildschirmmenü 8.2.1.6 Hier als Beispiel die Messwertanzeige eines pH-Sensors und eines Sauerstoffsensors mit integriertem Temperatursensor. Der Messwert eines Sensors wir für jeweils 6 s angezeigt, danach schaltet die Anzeige rollierend zur Anzeige des nächsten Sensors, die Reihenfolge ist alphabetisch. 1. pH-Wert 2. Sauerstoff 3. Temperatur 14 09:19:39 10.07.10 pH-Wert 11 pH 20 09:19:39 10.07.10 Menü Sauerstoff 0 10 mg/l 60 09:19:39 10.07.10 Menü Temperatur 0 18°C Menü 0 Fehlermeldungen erscheinen anstelle des Messwertes (siehe Anhang K – Status- und Fehlermeldungen). Schaltet zur Messwertanzeige des vorhergehenden Sensors. Schaltet das Rollieren der Messwertanzeige aus. Schaltet zur Messwertanzeige des nächsten Sensors. Schaltet das Rollieren der Messwertanzeige aus. Schaltet das Rollieren der Messwertanzeige ein oder aus. Die Schaltfläche ist auch eine Statusanzeige. Menü Farbdisplay Schaltet zum Hauptmenü. Rollieren ein: In der rechten oberen Ecke wird die Uhrzeit und das Datum angezeigt. Rollieren aus: In der rechten oberen Ecke wird die Uhrzeit und das Datum der letzten Messung angezeigt. Bei Benutzerinaktivität in allen anderen Menüs schaltet die Software nach 2 Minuten auf die Messwertanzeige zurück. Die Balkenanzeige auf der linken Seite des Displays stellt den aktuellen Messwert dar. GO Systemelektronik GmbH Faluner Weg 1 24109 Kiel www.go-sys.de Germany Tel.: +49 431 58080-0 [email protected] Fax: -58080-11 Seite 32 / 94 BlueBox – Menübedienung 8.1.2 Messwertanzeige mehrfach Einstellung über Bildschirmmenü 8.2.1.6 Hier als Beispiel die Messwertanzeige mit mehr als 6 angeschlossenen Sensoren. Die Messwerte der ersten 6 Sensoren werden für jeweils 6 s angezeigt, die Reihenfolge ist alphabetisch. Danach schaltet die Anzeige rollierend zur Anzeige der jeweils nächsten Sensoren. 1/2 Luftdruck 1006.91 hPa 09:19:39 10.07.10 Sauerstoff 10 mg/l Luftfeuchtigkeit Temperatur aussen pH-Wert Temperatur innen 39.8 % 11 pH 18 °C 22 °C Menü Es gibt drei Möglichkeiten der Anzeige (siehe Bildschirmmenü 8.2.1.6): • Die Messwerte aller Sensoren werden angezeigt. • Nur die Messwerte ausgewählter Sensoren und die Zustände ausgewählter Aktoren werden angezeigt. Auswahl über 8.2.3 Sensormenü und 8.2.5.1 Aktormenü • Die Messwerte aller Sensoren und die Zustände aller Aktoren werden angezeigt. Status- und Fehlermeldungen werden im Vergleich zur einfachen Messwertanzeige verkürzt angezeigt. Schaltet zur Messwertanzeige der vorhergehenden Sensoren. Schaltet das Rollieren der Messwertanzeige aus. Schaltet zur Messwertanzeige der nächsten Sensoren. Schaltet das Rollieren der Messwertanzeige aus. Schaltet das Rollieren der Messwertanzeige ein oder aus. Die Schaltfläche ist auch eine Statusanzeige. Menü Farbdisplay Schaltet zum Hauptmenü. Bei Benutzerinaktivität in allen anderen Menüs schaltet die Software nach 2 Minuten auf die Messwertanzeige zurück. In der linken oberen Ecke werden die Seitennummer der aktuellen Anzeige und die Anzahl der Seiten angezeigt (hier 1/2). In der rechten oberen Ecke wird die Uhrzeit und das Datum angezeigt. GO Systemelektronik GmbH Faluner Weg 1 24109 Kiel www.go-sys.de Germany Tel.: +49 431 58080-0 [email protected] Fax: -58080-11 Seite 33 / 94 BlueBox – Menübedienung 8.2 Hauptmenü Menü Messwertanzeige 8.1 Hauptmenü 08:14:45 12.09.14 System War tung Sensorlis te Benutzer Hil fe Aktorlis te <– System Schaltet zum Systemmenü über eine Passworteingabe (siehe 7). Sensorlis te Schaltet zum Menü der Sensorenliste. Aktorlis te Schaltet zum Menü der Aktorenliste . War tung Schaltet zum Wartungsmenü. Benutzer Schaltet zum Menü der Benutzervariablen. Hil fe Schaltet zum Hilfemenü. <– Schaltet zur Messwertanzeige. GO Systemelektronik GmbH Faluner Weg 1 24109 Kiel www.go-sys.de Germany Tel.: +49 431 58080-0 [email protected] Fax: -58080-11 Seite 34 / 94 BlueBox – Menübedienung 8.2.1 Systemmenü System Hauptmenü 8.2 Systemmenü 09:19:39 10.07.10 Netzwerk Modem Zeit GPS Abschal ten Bildschi rm Sprache <– Netzwerk Zeit Schaltet zum Netzwerkmenü. Schaltet zum Zeitmenü. Abschal ten Fährt die BlueBox herunter. Modem Schaltet zum Modemmenü. GPS Bildschi rm Sprache <– Schaltet zum GPS-Menü. Schaltet zum Bildschirmmenü. Schaltet zum Sprachemenü. Schaltet zurück zum Hauptmenü. GO Systemelektronik GmbH Faluner Weg 1 24109 Kiel www.go-sys.de Germany Tel.: +49 431 58080-0 [email protected] Fax: -58080-11 Seite 35 / 94 BlueBox – Menübedienung 8.2.1.1 Netzwerkmenü Netzwerk Systemmenü 8.2.1 Die Netzwerkverbindung ermöglicht den Datenaustausch mit der BlueBox und eine Fernkontrolle. Zur Sicherung der Genauigkeit der Zeiteinstellung können Sie die Zeiteinstellung der BlueBox mit einem Zeitserver synchronisieren. Netzwerk 09:19:39 10.07.10 IP-Adresse Zeitser ver IP-Netzmaske Internet Gateway Info <– IP-Adresse Schaltet zur Eingabe der lokalen IP-Adresse. IP-Netzmaske Schaltet zur Eingabe der lokalen Netzmaske. Gateway Zeitser ver Internet Info <– Schaltet zur Eingabe der IP-Adresse des Gerätes, das die Verbindung zu anderen Netzen herstellt. Schaltet zur Eingabe der IP-Adresse eines Zeitservers. Schaltet zu den Einstellungen für eine direkte Internetverbindung. Schaltet zum Infomenü. Schaltet zurück zum Systemmenü. GO Systemelektronik GmbH Faluner Weg 1 24109 Kiel www.go-sys.de Germany Tel.: +49 431 58080-0 [email protected] Fax: -58080-11 Seite 36 / 94 BlueBox – Menübedienung 8.2.1.1.1 IP-Adresse Eingabe IP-Adresse Netzwerkmenü 8.2.1.1 Hier können Sie die IP-Adresse ändern, unter der sich die BlueBox in Ihrem lokalen Netzwerk identifiziert. Die IP-Adresse ist werkseitig konfiguriert (siehe 6 Das Konfigurationsdatenblatt). Der aktuelle Wert wird angezeigt. IP-Adresse 192.168.1.169 Ok 1 2 3 4 5 6 7 8 9 0 . < <– Eingabe der IP-Adresse mit den Zifferntasten. Bei Eingabe von 0.0.0.0 wird die IP-Adresse beim Hochfahren der BlueBox über das DHCP-Protokoll eingestellt. 2. Network: IP Address 192.168.1.167 Netmask 255.255.255.0 Gateway 0.0.0.0 Port 14111 Login Name bluebox Password xxxxx siehe 6 Das Konfigurationsdatenblatt Löscht die zuletzt eingegebene Ziffer. < Ok Speichert die IP-Adresse. <– Schaltet zurück zum Netzwerkmenü. GO Systemelektronik GmbH Faluner Weg 1 24109 Kiel www.go-sys.de Germany Tel.: +49 431 58080-0 [email protected] Fax: -58080-11 Seite 37 / 94 BlueBox – Menübedienung 8.2.1.1.2 Netzmaske Eingabe IP-Netzmaske Netzwerkmenü 8.2.1.1 Hier können Sie die Netzmaske ändern, die Netzmaske bestimmt den IP-Adressenbereich des Netzwerkes. Die Netzmaske ist werkseitig konfiguriert (siehe 6. Das Konfigurationsdatenblatt). Der aktuelle Wert wird angezeigt. Netzmaske 255.255.255.0 Ok 1 2 3 4 5 6 7 8 9 0 . < <– Eingabe der Netzmaske mit den Zifferntasten 2. Network: IP Address 192.168.1.167 255.255.255.0 Netmask Gateway 0.0.0.0 Port 14111 Login Name bluebox Password xxxxx siehe 6 Das Konfigurationsdatenblatt Löscht die zuletzt eingegebene Ziffer. < Ok Speichert die Netzmaske. <– Schaltet zurück zum Netzwerkmenü. GO Systemelektronik GmbH Faluner Weg 1 24109 Kiel www.go-sys.de Germany Tel.: +49 431 58080-0 [email protected] Fax: -58080-11 Seite 38 / 94 BlueBox – Menübedienung 8.2.1.1.3 Gateway IP-Adresse (default gateway) Eingabe Gateway Netzwerkmenü 8.2.1.1 Falls die BlueBox über den LAN-Anschluss mit anderen Netzwerken kommunizieren soll, tragen Sie hier die IPAdresse des Gerätes ein, das die Verbindung herstellt (eine andere BlueBox, Router, Server etc.). Der aktuelle Wert wird angezeigt. Gateway 0.0.0.0 1 2 3 4 5 6 7 8 9 0 . < <– Ok Eingabe IP-Adresse des Gateways mit den Zifferntasten 2. Network: IP Address 192.168.1.167 Netmask 255.255.255.0 0.0.0.0 Gateway Port 14111 Login Name bluebox Password xxxxx siehe 6. Das Konfigurationsdatenblatt, Grundeinstellung des Gateways: 0.0.0.0 Löscht die zuletzt eingegebene Ziffer. < Ok Speichert die IP-Adresse des Gateways. <– Schaltet zurück zum Netzwerkmenü. GO Systemelektronik GmbH Faluner Weg 1 24109 Kiel www.go-sys.de Germany Tel.: +49 431 58080-0 [email protected] Fax: -58080-11 Seite 39 / 94 BlueBox – Menübedienung 8.2.1.1.4 Zeitserver Eingabe Zeitser ver Netzwerkmenü 8.2.1.1 Nach Eingabe einer IP-Adresse oder einer Webadresse eines Zeitservers synchronisiert∗ die BlueBox ihre Systemzeit automatisch mit dem Zeitserver. Die aktuelle IP-Adresse oder Webadresse wird angezeigt. Speichert die Eingabe und schaltet zurück zum Netzwerkmenü. Schaltet zwischen den drei Eingabemenüs hin und her. Löscht das zuletzt eingegebene Zeichen. Schaltet zurück zum Netzwerkmenü ohne die Eingabe zu speichern. ∗ Die Synchronisierung erfolgt mit dem NTP-Protokoll. GO Systemelektronik GmbH Faluner Weg 1 24109 Kiel www.go-sys.de Germany Tel.: +49 431 58080-0 [email protected] Fax: -58080-11 Seite 40 / 94 BlueBox – Menübedienung 8.2.1.1.5 Internet-Einstellungen Internet Netzwerkmenü 8.2.1.1 Über dieses Menü bestimmen Sie die Art und Weise der Verbindung der BlueBox mit einem Rechner im Internet und schalten die Verbindung ein oder aus. Voraussetzung ist eine Internetverbindung über das Netzwerkkabel an der BlueBox oder eine Internetverbindung über ein internes oder externes∗ UMTS-Modem (siehe 8.2.1.4 Modemmenü). Internet Einstellungen UDP Einst. Internet Einstellungen Ser vice ein UDP Einst. Gateway Einst. Gateway Einst. D ynDNS Einst. D ynDNS Einst. Ser vice aus <– <– Ansicht Service ein UDP Einst. Schaltet zum Menü der UDP-Einstellungen. UDP = User Datagram Protocol Gateway Einst. Schaltet zum Menü der Gateway-Einstellungen für die Internetverbindung. D ynDNS Einst. Schaltet zum Menü der DynDNS-Einstellungen für die Internetverbindung. Nur bei einer Verbindung über UMTS-Modem. Ser vice aus Für Serviceaufgaben kann GO Systemelektronik von außen auf die BlueBox zugreifen. Service ein: Zugriff auch auf die Betriebssystemfunktionen der BlueBox Service aus: kein Zugriff auf die Betriebssystemfunktionen der BlueBox Voreinstellung: Service ein Die Schaltfläche ist auch eine Statusanzeige. <– Schaltet zurück zum Netzwerkmenü. Ser vice ein ∗ Ansicht Service aus Externe Modems erhalten keinen Support von GO Systemelektronik. GO Systemelektronik GmbH Faluner Weg 1 24109 Kiel www.go-sys.de Germany Tel.: +49 431 58080-0 [email protected] Fax: -58080-11 Seite 41 / 94 BlueBox – Menübedienung 8.2.1.1.5.1 UDP Einstellungen Menü Internet Einstellungen 8.2.1.1.5 UDP Einst. Die UDP-Einstellungen sind notwendig für die Übertragung der Messdaten an einen PC (z.B. für den OnlineDatenservice BlueGate). UDP Einstellungen UDP Einstellungen IP-Adresse IP-Adresse Verschlüsselung ein Verschlüsselung aus Passwor t <– <– Ansicht Verschlüsselung ein IP-Adresse Ansicht Verschlüsselung aus Schaltet zur Eingabe der IP-Adresse des Zielrechners. Verschlüsselung ein Verschlüsselung aus Schaltet die AES-Verschlüsselung der Verbindung aus und ein. Die Schaltfläche ist auch eine Statusanzeige. Voreinstellung = Verschlüsselung aus Die Schaltfläche ist auch eine Statusanzeige. Passwor t <– GO Systemelektronik GmbH Schaltet zur Festlegung des Passwortes der Verschlüsselung. Nur sichtbar bei <Verschlüsselung ein>. Schaltet zurück zum Menü Internet Einstellungen. Faluner Weg 1 24109 Kiel www.go-sys.de Germany Tel.: +49 431 58080-0 [email protected] Fax: -58080-11 Seite 42 / 94 BlueBox – Menübedienung 8.2.1.1.5.1.1 Festlegung IP-Adresse (UDP) IP-Adresse Menü UDP Einstellungen 8.2.1.1.5.1 Hier können Sie die IP-Adresse jenes Zielrechners im Internet festlegen, an den alle Messdaten gesendet werden. Für die Übertragung wird das UDP-Protokoll über Port 14112 verwendet. Die aktuelle IP-Adresse wird angezeigt. 91.221.182.141 1 2 3 4 5 6 7 8 9 0 . < Ok <– Falls ein Zugang zu dem BlueGate-Server von GO Systemelektronik bestellt wurde, ist bei Auslieferung der BlueBox die IP-Adresse auf die Standardadresse 91.221.182.141 gesetzt. Löscht das zuletzt eingegebene Zeichen. < Ok Speichert die IP-Adresse des Zielrechners und schaltet zurück zum Menü UDP Einstellungen <– Schaltet zurück zum Menü UDP Einstellungen. 3. BlueGate Settings: 91.221.182.141 IP Address Password BlueGate xxxxx siehe 6 Das Konfigurationsdatenblatt siehe auch 8.2.1.1.5.2 Gateway Einstellungen (Internet) GO Systemelektronik GmbH Faluner Weg 1 24109 Kiel www.go-sys.de Germany Tel.: +49 431 58080-0 [email protected] Fax: -58080-11 Seite 43 / 94 BlueBox – Menübedienung 8.2.1.1.5.1.2 Festlegung des Passwortes der Verschlüsselung Menü UDP Einstellungen 8.2.1.1.5.1 Passwor t Das aktuelle Passwort wird angezeigt. Speichert die Eingabe und schaltet zurück zum Menü UDP-Einstellungen. Schaltet zwischen den drei Eingabemenüs hin und her. Löscht das zuletzt eingegebene Zeichen. Schaltet zurück zum Menü UDP-Einstellungen ohne die Eingabe zu speichern. GO Systemelektronik GmbH Faluner Weg 1 24109 Kiel www.go-sys.de Germany Tel.: +49 431 58080-0 [email protected] Fax: -58080-11 Seite 44 / 94 BlueBox – Menübedienung 8.2.1.1.5.2 Gateway Einstellungen (Internet) Menü Internet Einstellungen 8.2.1.1.5 Gateway Einst. Falls die BlueBox mit einem Rechner im Internet bidirektional kommunizieren soll, geben Sie über dieses Menü die IP-Adresse Ihres BlueBox-Gateways und das dazugehörige Passwort ein. IP-Adresse und Passwort können Sie von GO Systemelektronik erhalten (siehe 6 Das Konfigurationsdatenblatt). Gateway Einstellungen Gateway IP Gateway PW <– Gateway IP Eingabe der IP-Adresse des Gateways. Gateway PW Eingabe des Passwortes des Gateways. <– Schaltet zurück zum Menü Internet Einstellungen. 3. BlueGate Settings: 91.221.182.141 IP Address xxxxx Password BlueGate siehe 6 Das Konfigurationsdatenblatt Gateway IP Gateway PW Ein Gateway ist notwendig, wenn eine dieser Bedingungen erfüllt ist: 1. Der UMTS-Internetverbindung wird vom Provider eine private IP-Adresse zugeordnet. private IP-Adressbereiche: 10.0.0.0 – 10.255.255.255 172.16.0.0 – 172.31.255.255 192.168.0.0 – 192.168.255.255 - 2. Ihr Provider blockiert den Zugriff aus dem Internet mit einer Firewall. 3. Mehr als eine BlueBox ist über ein UMTS-Modem mit dem Internet verbunden. GO Systemelektronik GmbH Faluner Weg 1 24109 Kiel www.go-sys.de Germany Tel.: +49 431 58080-0 [email protected] Fax: -58080-11 Seite 45 / 94 BlueBox – Menübedienung 8.2.1.1.5.2.1 Eingabe Gateway Einstellungen (Internet) Gateway IP Gateway Einstellungen (Internet) 8.2.1.1.5.2 Gateway PW Eingabe der IP-Adresse oder der Webadresse des Gateways und Eingabe des Passwortes dieser Verbindung. Die aktuelle Einstellung wird angezeigt. Speichert die Eingabe und schaltet zurück zum Menü Gateway Einstellungen (Internet). Schaltet zwischen den drei Eingabemenüs hin und her Löscht das zuletzt eingegebene Zeichen. Schaltet zurück zum Menü Gateway Einstellungen (Internet) ohne die Eingabe zu speichern. GO Systemelektronik GmbH Faluner Weg 1 24109 Kiel www.go-sys.de Germany Tel.: +49 431 58080-0 [email protected] Fax: -58080-11 Seite 46 / 94 BlueBox – Menübedienung 8.2.1.1.5.3 DynDns Einstellungen Menü Internet Einstellungen 8.2.1.1.5 D ynDNS Einst. Hier geben Sie die DynDNS-Einstellungen ein. Die korrekten Einträge erhalten Sie von Ihrem DynDNS-Provider. Momentan wird nur der DynDNS-Service von www.dyndns.org unterstützt. D ynDNS Einstellungen 09:19:39 10.07.10 Host Name Passwor t <– Host Eingabe des Namens unter dem die BlueBox über DynDNS erreichbar ist. Name Eingabe des Login-Namens Ihres DynDNS Accounts. Passwor t <– Eingabe des Login-Passwortes Ihres DynDNS Accounts. Schaltet zurück zum Menü Internet Einstellungen. Falls Sie kein Internet-Gateway (siehe 8.2.1.1.5.2 Gateway Einstellungen (Internet)) benötigen, können Sie über einen DynDNS-Service aus dem Internet auf die BlueBox zugreifen. Voraussetzung ist: GO Systemelektronik GmbH 1. Ihre UMTS-Internetverbindung hat eine öffentliche IP-Adresse. 2. Der Zugriff ist nicht vom Provider gesperrt. Faluner Weg 1 24109 Kiel www.go-sys.de Germany Tel.: +49 431 58080-0 [email protected] Fax: -58080-11 Seite 47 / 94 BlueBox – Menübedienung 8.2.1.1.5.3.1 Eingabe DynDNS Einstellungen DynDNS Einstellungen 8.2.1.1.5.3 Host Name Passwor t Die aktuelle Einstellung wird angezeigt. Speichert die Eingabe und schaltet zurück zum Menü DynDNS Einstellungen. Schaltet zwischen den drei Eingabemenüs hin und her Löscht das zuletzt eingegebene Zeichen. Schaltet zurück zum Menü DynDNS Einstellungen ohne die Eingabe zu speichern. GO Systemelektronik GmbH Faluner Weg 1 24109 Kiel www.go-sys.de Germany Tel.: +49 431 58080-0 [email protected] Fax: -58080-11 Seite 48 / 94 BlueBox – Menübedienung 8.2.1.1.6 Info Netzwerk Netzwerkmenü 8.2.1.1 Info Hier sind die aktuellen Netzwerkeinstellungen aufgelistet. Info IP-Adresse Netzmas ke Gateway Zeitser ver 192.168.1.60 255.255.255.0 0.0.0.0 (no sync) <– Schaltet zurück zum Netzwerkmenü. <– 8.2.1.2 Zeitmenü Systemmenü 8.2.7 Zeit Zeit 09:19:39 10.05.14 Datum Zeitzone Uhrzeit Winterzeit Zeitdrift <– Datum Schaltet zur Eingabe des Datums. Uhrzeit Schaltet zur Eingabe der Uhrzeit Zeitdrift Schaltet zur Eingabe der Zeitdrift. Zeitzone Winterzeit Schaltet zur Eingabe der Zeitzone. Schaltet zwischen Winterzeit und Sommerzeit hin und her. Sommerzeit <– GO Systemelektronik GmbH Schaltet zurück zum Systemmenü. Faluner Weg 1 24109 Kiel www.go-sys.de Germany Tel.: +49 431 58080-0 [email protected] Fax: -58080-11 Seite 49 / 94 BlueBox – Menübedienung 8.2.1.2.1 Datum Eingabe Datum Zeitmenü 8.2.7.2 Datum Tag 10.07.10 Monat Jahr Tag + <– Auswahl der Tageseinstellung Monat Auswahl der Monatseinstellung Jahr Auswahl der Jahreseinstellung Auswahl -1 Auswahl +1 <– Schaltet zurück zum Zeitmenü. 8.2.1.2.2 Uhrzeit Eingabe Uhrzeit Zeitmenü 8.2.1.2 Uhrzeit Std. 09:19:39 Min. Sek. - + Std. Auswahl der Stundeneinstellung Min. Auswahl der Minuteneinstellung Sek. Auswahl der Sekundeneinstellung <– Auswahl -1 Auswahl +1 <– Schaltet zurück zum Zeitmenü. Stellen Sie die Zeitzone und Winterzeit/Sommerzeit ein, bevor Sie die Uhrzeit einstellen! GO Systemelektronik GmbH Faluner Weg 1 24109 Kiel www.go-sys.de Germany Tel.: +49 431 58080-0 [email protected] Fax: -58080-11 Seite 50 / 94 BlueBox – Menübedienung 8.2.1.2.3 Zeitdrift Eingabe Zeitdrift Zeitmenü 8.2.7.2 Drift pro Tag 0.00s 1 2 3 4 5 6 7 8 9 0 . < <– Ok Die Zeitdrift bezeichnet den täglichen Gangfehler der internen Uhr. Tragen Sie den Wert des Gangfehlers in Sekunden hier ein und der Gangfehler wird korrigiert. Löscht das zuletzt eingegebene Zeichen. < Ok Speichert die Eingabe und schaltet zurück zum Zeitmenü. <– Schaltet zurück zum Zeitmenü ohne die Eingabe zu speichern. 8.2.1.2.4 Zeitzone Eingabe Zeitzone Zeitmenü 8.2.7.2 Zeitzone 09:19:39 10.07.10 + 2:00 h - + <-- Zeitzone -0,25 Zeitzone +0,25 <– Schaltet zurück zum Zeitmenü. Bitte beachten Sie, dass die hier beschriebene Einstellung der Zeitzone lediglich Auswirkungen auf die dargestellte und nicht auf die datengebundene Uhrzeit hat! GO Systemelektronik GmbH Faluner Weg 1 24109 Kiel www.go-sys.de Germany Tel.: +49 431 58080-0 [email protected] Fax: -58080-11 Seite 51 / 94 BlueBox – Menübedienung 8.2.1.3 Abschalten Abschal ten Systemmenü 8.2.1 Für den ordnungsgemäßen Betrieb einer BlueBox ist es notwendig, vor dem Trennen der Spannungsversorgung die BlueBox herunterzufahren. Abschalten? 09:19:39 10.07.10 JA NEIN Fährt die BlueBox herunter. Ja Nein Schaltet zurück zum Systemmenü. Der Zustand des Herunterfahrens wird angezeigt. System fährt runter BlueBox halt Shutdown BlueBox BlueBox is down Das Herunterfahren ist abgeschlossen. Sie können die BlueBox durch Unterbrechen der Spannungsversorgung ausschalten. Falls die BlueBox nach dem Herunterfahren nicht von der Spannungsversorgung getrennt wird, fährt sie nach 10 Minuten automatisch wieder hoch. GO Systemelektronik GmbH Faluner Weg 1 24109 Kiel www.go-sys.de Germany Tel.: +49 431 58080-0 [email protected] Fax: -58080-11 Seite 52 / 94 BlueBox – Menübedienung 8.2.1.4 Modemmenü / Modemeinstellungen Modem Systemmenü 8.2.1 Die Ansicht variiert je nach dem ausgewählten Modemtyp (siehe: 8.2.1.4.3 Einstellungen Modemtyp). Modemmenü 09:24:23 12.09.14 Anschluss Modemtyp PIN UMTS SMS Info <– Anschluss PIN SMS Modemtyp UMTS Info <– Schaltet zur Einstellung des Anschlusses des Modems. Schaltet zur Eingabe der PIN-Nummer des Modems. Nur sichtbar falls im Menü 8.2.1.4.3 Einstellungen Modemtyp <GSM> oder <UMTS> eingestellt ist. Ist nur sichtbar, falls eine SMS-Versendung möglich ist. Voraussetzung: SMS-taugliches Modem Schaltet zum Menü der Einstellung des Modemtyps. Schaltet zum Menü der UMTS-Einstellungen. Nur sichtbar falls im Menü 8.1.7.4.3 Einstellungen Modemtyp <GPRS/UMTS> eingestellt ist. Schaltet zum Infomenü der Modemeinstellungen. Schaltet zurück zum Systemmenü. GO Systemelektronik GmbH Faluner Weg 1 24109 Kiel www.go-sys.de Germany Tel.: +49 431 58080-0 [email protected] Fax: -58080-11 Seite 53 / 94 BlueBox – Menübedienung 8.2.1.4.1 Einstellungen Modemanschluss Anschluss Modemmenü 8.2.1.4 Einstellungen Modemanschluss Aus Serielle 1 USB 1 USB 2 <– Die Schaltflächen sind auch Statusanzeigen. Aktiviert oder deaktiviert den Modemanschluss. Aus Aus Serielle 1 Serielle 1 USB 1 USB 1 Ist ein werkseitig montiertes Modem an der seriellen Schnittstelle angeschlossen, ist diese Schnittstelle werkseitig aktiviert. Ist ein werkseitig montiertes Modem an der USB-Schnittstelle angeschlossen, ist die USB-Schnittstelle für das Modem über diese Schaltfläche werkseitig aktiviert. Für Sonderfälle vorgesehen, z.B. falls USB 1 durch einen GPS-Empfänger belegt ist. <– GO Systemelektronik GmbH Schaltet zurück zum Modemmenü. Faluner Weg 1 24109 Kiel www.go-sys.de Germany Tel.: +49 431 58080-0 [email protected] Fax: -58080-11 Seite 54 / 94 BlueBox – Menübedienung 8.2.1.4.2 Eingabe der PIN-Nummer des Modems Modemmenü 8.2.1.4 PIN Die PIN-Nummer unbedingt vor dem Einbau oder dem Aktivieren einer neuen UMTS-Karte ändern, da sonst durch standardmäßig wiederholtes Abfragen die UMTS-Karte deaktiviert wird. Die aktuelle Einstellung wird angezeigt. Modem PIN 1 2 3 4 5 6 7 8 9 < 0 <– Ok Die Eingabe der PIN-Nummer erfolgt mit den Zifferntasten Löscht die zuletzt eingegebene Ziffer. < Ok Speichert die Eingabe und schaltet zurück zum Modemmenü. <– Schaltet zurück zum Modemmenü ohne die Eingabe zu speichern. GO Systemelektronik GmbH Faluner Weg 1 24109 Kiel www.go-sys.de Germany Tel.: +49 431 58080-0 [email protected] Fax: -58080-11 Seite 55 / 94 BlueBox – Menübedienung 8.2.1.4.3 Einstellungen Modemtyp Modemtyp Modemmenü 8.2.1.4 Über dieses Menü wird der Modemtyp eines angeschlossenen Modems eingegeben. Modemtyp Aus Analog GSM GPRS/UM TS ISDN <– Die Schaltflächen sind auch Statusanzeigen. Aus Es ist kein Modem angeschlossen. Aus GSM Es ist ein GSM-Modem∗ angeschlossen. GSM ISDN Es ist ein ISDN-Modem angeschlossen. ISDN Analog Es ist ein Analogmodem angeschlossen. Analog GPRS/UM TS Es ist ein GPRS-Modem* oder ein UMTS-Modem angeschlossen. GPRS/UM TS <– ∗ Speichert die Eingabe und schaltet zurück zum Modemmenü. optionale Sonderausstattung GO Systemelektronik GmbH Faluner Weg 1 24109 Kiel www.go-sys.de Germany Tel.: +49 431 58080-0 [email protected] Fax: -58080-11 Seite 56 / 94 BlueBox – Menübedienung 8.2.1.4.4 UMTS-Einstellungen Modemmenü 8.2.1.4 UMTS Über dieses Menü konfigurieren Sie Ihre UMTS-Verbindung. APN, Name und Passwort erhalten Sie von Ihrem UMTS-Provider. UMTS Einstellungen APN Name Passwor t Routing aus <– Eingabe APN (Access Point Name) APN Name Passwor t Eingabe Name (Login-Name) Eingabe Passwort (Login-Passwort) Routing aus Routing ein <– Schaltet das Routing an und aus. Die Schaltfläche ist auch eine Statusanzeige. Voreinstellung: Routing aus Schaltet zurück zum Modemmenü. Das Routing muss eingeschaltet sein, falls Sie diese BlueBox als Internetrouter benutzen. Dieses ist z.B. der Fall, wenn über diese BlueBox andere BlueBox-Systeme Messdaten versenden. Beachten Sie bitte, dass die angeschlossenen BlueBox-Systeme die IP-Adresse der routenden BlueBox als Adresse des Standard-Gateways verwenden müssen (siehe 8.2.1.1.3 Gateway IP-Adresse (default gateway) Eingabe). GO Systemelektronik GmbH Faluner Weg 1 24109 Kiel www.go-sys.de Germany Tel.: +49 431 58080-0 [email protected] Fax: -58080-11 Seite 57 / 94 BlueBox – Menübedienung 8.2.1.4.4.1 Eingabe UMTS Einstellungen APN UMTS Einstellungen 8.2.1.4.4 Name Passwor t Die aktuelle Einstellung wird angezeigt. Speichert die Eingabe und schaltet zurück zum Menü UMTS Einstellungen. Schaltet zwischen den drei Eingabemenüs hin und her. Löscht das zuletzt eingegebene Zeichen. Schaltet zurück zum Menü UMTS Einstellungen ohne die Eingabe zu speichern. GO Systemelektronik GmbH Faluner Weg 1 24109 Kiel www.go-sys.de Germany Tel.: +49 431 58080-0 [email protected] Fax: -58080-11 Seite 58 / 94 BlueBox – Menübedienung 8.2.1.4.5 Modem Info (UMTS) Modemmenü 8.2.1.4 Info Modem Info APN : nn Username : nn Password : nn IP-Address : nn RX bytes : nn T X bytes debug : nn reset <– Anzeige der aktuellen Einstellungen des UMTS-Modems RX Bytes: empfangene Daten seit Verbindungsstart TX Bytes: gesendete Daten seit Verbindungsstart Anzeige der Einwahl debug Zurücksetzen des Modems reset Schaltet zurück zum Modemmenü. <– 8.2.1.5 GPS-Menü GPS Systemmenü 8.2.1 GPS Menü 09:19:39 10.07.10 Anschluss Info <– Anschluss Schaltet zur Einstellung des Anschlusses eines GPS-Empfängers. Info Schaltet zum Infomenü des GPS-Anschlusses, hier sind die relevanten GPS-Daten aufgelistet. <– Schaltet zurück zum Systemmenü. GO Systemelektronik GmbH Faluner Weg 1 24109 Kiel www.go-sys.de Germany Tel.: +49 431 58080-0 [email protected] Fax: -58080-11 Seite 59 / 94 BlueBox – Menübedienung 8.2.1.5.1 Einstellungen GPS-Anschluss GPS Menü 8.2.1.5 Anschluss Einstellungen GPS Anschluss Aus Serielle 1 CAN1 USB 1 CAN2 USB 2 CAN3 <– Die Schaltflächen sind auch Statusanzeigen. Deaktiviert den GPS-Anschluss. Aus Aus Serielle 1 Serielle 1 USB 1 USB 1 USB 2 USB 2 CAN1 CAN1 CAN2 CAN2 CAN3 CAN3 <– GO Systemelektronik GmbH Ist ein werkseitig montierter GPS-Empfänger an der internen seriellen Schnittstelle am PC 104 angeschlossen, ist diese Schnittstelle werkseitig aktiviert. Ist ein werkseitig montierter GPS-Empfänger an der USB Schnittstelle angeschlossen, ist die USB-Schnittstelle für den GPS-Empfänger über USB 1 werkseitig aktiviert, falls USB 1 nicht durch ein Modem belegt ist. Ist ein werkseitig montierter GPS-Empfänger an der USB Schnittstelle angeschlossen, ist die USB-Schnittstelle für den GPS-Empfänger über USB 2 werkseitig aktiviert, falls USB 1 durch ein Modem belegt ist. GPS-Modul an Serielle-Schnittstelle über CAN-Bus Schnittstelle: CAN-Bus seriell 1 GPS-Modul an Serielle-Schnittstelle über CAN-Bus Schnittstelle: CAN-Bus seriell 2 GPS-Modul an Serielle-Schnittstelle über CAN-Bus Schnittstelle: CAN-Bus seriell 3 Schaltet zurück zum GPS Menü. Faluner Weg 1 24109 Kiel www.go-sys.de Germany Tel.: +49 431 58080-0 [email protected] Fax: -58080-11 Seite 60 / 94 BlueBox – Menübedienung 8.2.1.6 Bildschirm/Display Bildschi rm Systemmenü 8.2.1 Bildschirm 09:19:39 10.07.10 Hell Dunkel Anzeige mit 6 Sensoren ausgewähl te Sensoren anzeigen <– Drücken auf einen Punkt auf dem Balken für Hell oder Dunkel stellt den Wert der Hintergrundbeleuchtung des Displays entsprechend ein. Bei Benutzerinaktivität schaltet die Software nach 150 Sekunden die Hintergrundbeleuchtung des Displays von dem unter hell eingestellten Wert auf den unter dunkel eingestellten Wert. Bei Benutzeraktivität schaltet die Helligkeit auf den unter hell eingestellten Wert zurück. Bei einer erhöhten Temperatur der CPU wird der unter Dunkel eingestellte Wert ignoriert und die Hintergrundbeleuchtung des Displays ausgeschaltet. Schaltet die Anzeige der Messwertdarstellung zwischen der einfachen und der mehrfachen Messwertanzeige hin und her (siehe 8.1 Die Messwertanzeige). Die Schaltfläche ist auch eine Statusanzeige. Anzeige mit 6 Sensoren Anzeige mit 1 Sensor Legt fest welche Sensoren/Aktoren in der mehrfachen Messwertanzeige angezeigt werden (siehe 8.1.2 Messwertanzeige mehrfach). Die Schaltfläche ist auch eine Statusanzeige. ausgewähl te Sensoren anzeigen Sensoren und Aktoren anzeigen Sensoren anzeigen Es gibt drei Möglichkeiten: • Nur die Messwerte ausgewählter Sensoren und die Zustände ausgewählter Aktoren werden angezeigt. Auswahl über 8.2.3 Sensormenü und 8.2.5.1 Aktormenü • Die Messwerte aller Sensoren und die Zustände aller Aktoren werden angezeigt. • Die Messwerte aller Sensoren werden angezeigt. <– GO Systemelektronik GmbH Schaltet zurück zum Systemmenü. Faluner Weg 1 24109 Kiel www.go-sys.de Germany Tel.: +49 431 58080-0 [email protected] Fax: -58080-11 Seite 61 / 94 BlueBox – Menübedienung 8.2.1.7 Spracheinstellungen Sprache Systemmenü 8.2.1 Spracheinstellungen Dansk Deutsch English Español <– Spracheinstellungen Français Polski Türkçe <– Dansk Auswahl Menüsprache Dänisch, die Schaltfläche ist auch eine Statusanzeige. Deutsch Auswahl Menüsprache Deutsch, die Schaltfläche ist auch eine Statusanzeige. English Auswahl Menüsprache Englisch, die Schaltfläche ist auch eine Statusanzeige. Español Auswahl Menüsprache Spanisch, die Schaltfläche ist auch eine Statusanzeige. Français Auswahl Menüsprache Französisch, die Schaltfläche ist auch eine Statusanzeige. Polski Auswahl Menüsprache Polnisch, die Schaltfläche ist auch eine Statusanzeige. Türkçe Auswahl Menüsprache Türkisch, die Schaltfläche ist auch eine Statusanzeige. <– GO Systemelektronik GmbH Schaltet zurück zum Systemmenü. Faluner Weg 1 24109 Kiel www.go-sys.de Germany Tel.: +49 431 58080-0 [email protected] Fax: -58080-11 Seite 62 / 94 BlueBox – Menübedienung 8.2.2 Sensorliste Sensorlis te Hauptmenü 8.2 Über dieses Menü gelangen Sie zu den Menüs der angeschlossenen Sensoren. 1/1 pH- Wer t Sauerstoff Temperatur <– Die Schaltflächen der Sensoren sind alphabetisch geordnet. Sie können bei Bedarf einen Sensornamen mit der AMS-Software ändern. Im hier gewählten Beispiel ist der 1. Sensor ein pH-Sensor. 2. Sensor ein Sauerstoffsensor. 3. Sensor ein Temperatursensor. pH- Wer t Schaltet zum Menü des pH-Sensors. Sauerstoff Schaltet zum Menü des Sauerstoffsensors. Temperatur Schaltet zum Menü des Temperatursensors. Scrollt die Darstellung. <– Schaltet zurück zum Hauptmenü. Die zwei internen Stromausgänge sind wie Sensoren aufgelistet. Die Kalibrierung der Stromausgänge geschieht nur mit dem Programm AMS (AMS ist Teil der BlueBox PC Software). siehe auch 8.2.5 Stromausgang GO Systemelektronik GmbH Faluner Weg 1 24109 Kiel www.go-sys.de Germany Tel.: +49 431 58080-0 [email protected] Fax: -58080-11 Seite 63 / 94 BlueBox – Menübedienung 8.2.2.1 Sensormenü Beispiel Sauerstoff Sensorliste 8.2.2 Sauerstoff etc. Über dieses Menü können Sie die Einstellungen eines angeschlossenen Sensors bestimmen, ihn ggf. kalibrieren, seine Messwerte über einen Zeitraum darstellen und die aktuellen Einstellungen des Sensors einsehen. Die spezifischen Einstellungen des angeschlossenen Sensors entnehmen Sie bitte der Sensorenbeschreibung. 09:19:39 10.07.10 pH-Wer t Ausgewählt Inter vall Tabelle Ausgewählt Kal. Mode Sauerstoff 09:19:39 10.07.10 Inter vall Tabelle Mittelung Diag ramm Mittelung Diag ramm Kalib rieren Info Kalib rieren Info <– <– 1-Punkt-Kalibrierung Inter vall 2-Punkt-Kalibrierung Schaltet zur Eingabe des Messintervalls. Mittelung Schaltet zur Eingabe der Messwertmittelung. Kalib rieren Schaltet zu den Kalibriermenüs. Nur sichtbar bei Sensoren, bei denen eine Kalibrierung möglich ist. Tabelle Diag ramm Info Ausgewählt Ausgewählt Kal. Mode <– Schaltet zur Tabellendarstellung der Messwerte. Schaltet zur Diagrammdarstellung der Messwerte. Schaltet zur Sensoreninformation. Wählt den Sensor für die mehrfache Messwertanzeige aus oder nicht. siehe auch 8.2.1.6 Bildschirm/Display Schaltet zum Menü der Auswahl des Kalibriermodus. Nur sichtbar bei Sensoren, bei denen eine Auswahl des Kalibriermodus möglich ist. Schaltet zurück zum Sensormenü. GO Systemelektronik GmbH Faluner Weg 1 24109 Kiel www.go-sys.de Germany Tel.: +49 431 58080-0 [email protected] Fax: -58080-11 Seite 64 / 94 BlueBox – Menübedienung 8.2.2.1.1 Intervall und Mittelung Inter vall Sensormenü 8.2.2.1 Mittelung Intervall: Zeitraum in Sekunden zwischen dem Ende einer Messung und dem Ende der nächsten Messung. Wählen Sie das Intervall entsprechend der Eigenschaften des Sensors. Jeder Sensor benötigt eine gewisse Mindestzeit zur Messung eines Wertes. Beachten Sie hierbei bitte das Datenblatt des Sensors. Je höher das Intervall eingestellt ist, umso weniger Messwerte werden aufgenommen, das verkürzt die Downloadzeiten. Mittelung: Der Messwert ist der arithmetische Mittelwert der hier eingestellten Anzahl von Einzelmessungen. Inter vall Aktueller Wer t 60 1 2 3 4 5 6 7 8 9 < 0 Ok Mittelung Aktueller Wer t 6 1 2 3 4 5 6 7 8 9 < 0 <– <– Ok Bereits vorhandene Einstellungen werden als „Aktueller Wert“ angezeigt. Intervall Einzelmessungen neue Messung (hier 5) Messablauf Messzeit Löscht die zuletzt eingegebene Ziffer. < Ok Speichert die Eingabe und schaltet zurück zum Sensormenü. <– Schaltet zurück zum Sensormenü ohne die Eingabe zu speichern. GO Systemelektronik GmbH Faluner Weg 1 24109 Kiel www.go-sys.de Germany Tel.: +49 431 58080-0 [email protected] Fax: -58080-11 Seite 65 / 94 BlueBox – Menübedienung 8.2.2.1.2 Kalibrieren Kalib rieren Sensormenü 8.2.2.1 Die BlueBox ermöglicht die Kalibrierung von Sensoren im angeschlossenen Zustand. Die Kalibrierung ist passwortgeschützt, siehe 7 Einschalten der BlueBox und Passworteingabe. Möglich sind eine 1-Punkt-Kalibrierung und eine 2-Punkt-Kalibrierung. Sauerstoff 09:19:39 10.07.10 Sauerstoff Kalibrierung 0.0 mg/l <– Setzen Setzen <– Schaltet zum Eingabemenü des ersten Messpunktes. Schaltet zurück zum Sensormenü. Eine genaue Beschreibung der Kalibrierung finden Sie in: Anhang B – Kalibrieren eines pH-Sensors Anhang C – Kalibrieren eines Sauerstoffsensors GO Systemelektronik GmbH Faluner Weg 1 24109 Kiel www.go-sys.de Germany Tel.: +49 431 58080-0 [email protected] Fax: -58080-11 Seite 66 / 94 BlueBox – Menübedienung 8.2.2.1.3 Tabellendarstellung (Sensorwerte) Sensormenü 8.2.2.1 Tabelle Tabelle Statistik Liste Statistik Sauerstoff [mg/l] min. 8.4 8.3 9.1 8.8 8.7 1h 6h 12h 24h 7d max. 10.6 9.7 11.7 10.9 11.1 mittl . 9.4 9.2 10.0 9.4 10.8 Statistik der Messwerte über die letzten 24 Stunden und die letzten 7 Tage. <– Liste 10.07.10 Liste der Tagesmesswerte Sauerstoff [mg/l] 09:02:38 09:01:38 09:00:38 08:59:38 08:58:38 08:57:38 08:56:38 < 8.8 8.8 9.0 8.9 9.1 9.2 9.2 > <– Scrollt die Liste. < Stellt die Werte des vorhergehenden Tages dar. > Stellt die Werte des folgenden Tages dar. <– Schaltet zum Sensormenü. GO Systemelektronik GmbH Faluner Weg 1 24109 Kiel www.go-sys.de Germany Tel.: +49 431 58080-0 [email protected] Fax: -58080-11 Seite 67 / 94 BlueBox – Menübedienung 8.2.2.1.4 Diagrammdarstellung (Sensorwerte) Sensormenü 8.2.2.1 Diag ramm Diagramm Autoskala Messbereich Autoskala Sauerstoff 24h 12 Messwerte über die letzten 21 - 24 Std. (je nach Wertebereich), skaliert auf Min/Max aller gemessenen Werte. 11 10 9 8 7 6 5 Drücken auf das Display schaltet zum Sensormenü. 4 3 2 13 16 19 22 01 04 07 10 13 Messbereich Sauerstoff 24h 20 Messwerte über die letzten 21 - 24 Std. (je nach Wertebereich). 18 16 14 12 10 Drücken auf das Display schaltet zum Sensormenü. 8 6 4 2 0 13 16 19 22 GO Systemelektronik GmbH 01 04 07 10 13 Faluner Weg 1 24109 Kiel www.go-sys.de Germany Tel.: +49 431 58080-0 [email protected] Fax: -58080-11 Seite 68 / 94 BlueBox – Menübedienung 8.2.2.1.5 Sensorinfo Info Sensormenü 8.2.2.1 Sauerstoff Komme ntar Sensorse riennr. Inter vall Mittelung Auflösung Parameter Einheit Aktualisie rung tox000032 60 6 0.1 Oxygen mg/l 01:33:01 03.04.10 <– <– Kommentar Allgemeiner Kommentar zum Sensor Sensorseriennr. DAM-ID (8-stellige Bezeichnung des Data Acquisition Moduls) + laufende Nummer des Sensors (0 – 9) Intervall Messintervall des Sensors Mittelung Messwertmittelung Auflösung Meswertauflösung Parameter Name des Parameters Einheit Einheit des Parameters Aktualisierung Zeitpunkt der letzten Messung Schaltet zurück zum Sensormenü. GO Systemelektronik GmbH Faluner Weg 1 24109 Kiel www.go-sys.de Germany Tel.: +49 431 58080-0 [email protected] Fax: -58080-11 Seite 69 / 94 BlueBox – Menübedienung 8.2.2.1.6 Auswahl Kalibriermodus Kal. Mode Sensormenü 8.2.2.1 Hier können Sie den Kalibriermodus eines Sensors ändern. GO Systemelektronik empfiehlt, die werkseitige Voreinstellung zu verwenden. Einpunkt Kalib rierung Einpunkt Kalib rierung y0=0 y0=fix Zweipunkt Kalib rierung <– Einpunkt Kalib rierung y0=0 Einpunkt Kalib rierung y0=fix Zweipunkt Kalib rierung <– Kalibriermodus 1-Punkt-Kalibrierung mit einer Kalibriergeraden durch den Nullpunkt. Die Schaltfläche ist auch eine Statusanzeige. Kalibriermodus 1-Punkt-Kalibrierung mit einer Kalibriergeraden deren y0-Wert von den Kalibrierfaktoren des Sensors vorgegeben ist. Die Schaltfläche ist auch eine Statusanzeige. Kalibriermodus 2-Punkt-Kalibrierung Die Schaltfläche ist auch eine Statusanzeige. Schaltet zurück zum Sensormenü. Die Werte der Messpunkte sind der fließender Mittelwert aus den letzten 15 Sekunden∗. Eine genaue Beschreibung der Kalibrierung finden Sie in: Anhang B – Kalibrieren eines pH-Sensors Anhang C – Kalibrieren eines Sauerstoffsensors Die Kalibrierung der zwei optionalen Stromausgänge geschieht nur mit der AMS-Software. ∗ Genau genommen handelt es sich hier um die letzten 15 Messwerte, da jedoch alle anschließbaren Sensoren (genau genommen alle außer dem ISA-Spektrometer) während der Kalibrierung automatisch auf ein Messintervall von einer Sekunde gesetzt werden, ist es eben der fließender Mittelwert aus den letzten 15 Sekunden. GO Systemelektronik GmbH Faluner Weg 1 24109 Kiel www.go-sys.de Germany Tel.: +49 431 58080-0 [email protected] Fax: -58080-11 Seite 70 / 94 BlueBox – Menübedienung 8.2.3 Benutzervariablen Hauptmenü 8.2 Benutzer 1/1 Beispiel mit zwei Benutzervariablen Variable1 Variable2 <– Mit dem Programm AMS als Teil der BlueBox PC Software können Benutzervariablen definiert werden, die direkt an der BlueBox änderbar sind. Variable1 Schaltet zum Menü der ersten Variablen. Variable2 Schaltet zum Menü der zweiten Variablen. Schaltet zurück zum Hauptmenü. <– Menü der ersten Variablen Variable1 09:19:39 10.07.10 2.5 Setzen <– Der aktuelle Wert der Benutzervariablen wird dargestellt. Schaltet zum Eingabemenü der Benutzervariablen. Setzen Schaltet zurück zum Menü der Benutzervariablen. <– Eingabemenü der Benutzervariablen Variable1 Ok 1 2 3 4 5 6 7 8 9 0 . < <– Hier können Sie den Wert der Benutzervariablen ändern. Löscht das zuletzt eingegebene Zeichen. < Ok Speichert die Eingabe und schaltet zurück zum Menü der Variablen. <– Schaltet zurück zum Menü der Variablen ohne die Eingabe zu speichern. GO Systemelektronik GmbH Faluner Weg 1 24109 Kiel www.go-sys.de Germany Tel.: +49 431 58080-0 [email protected] Fax: -58080-11 Seite 71 / 94 BlueBox – Menübedienung 8.2.4 Aktorliste Aktorlis te Hauptmenü 8.2 Über dieses Menü gelangen Sie zu den Menüs der angeschlossenen Aktoren. 1/1 Relais 1 Relais 2 Stromausgang 1 Stromausgang 2 <– Die Schaltflächen der Aktoren sind alphabetisch geordnet. Sie können bei Bedarf einen Aktornamen mit der AMS-Software ändern. Im hier gewählten Beispiel ist gibt es zwei Relais und zwei Stromausgänge. Relais 1 Schaltet zum Menü des ersten Relais. Relais 2 Schaltet zum Menü des zweiten Relais. Stromausgang 1 Schaltet zum Menü des ersten Stromausganges. siehe 8.2.5 Stromausgang Stromausgang 2 Schaltet zum Menü des zweiten Stromausganges. siehe 8.2.5 Stromausgang Scrollt die Darstellung. <– GO Systemelektronik GmbH Schaltet zurück zum Hauptmenü. Faluner Weg 1 24109 Kiel www.go-sys.de Germany Tel.: +49 431 58080-0 [email protected] Fax: -58080-11 Seite 72 / 94 BlueBox – Menübedienung 8.2.4.1 Aktormenü Beispiel Relais 1 Aktorliste 8.2.4 Relais 1 Relais 1 Setzen 09:19:39 10.07.10 Diag ramm Ausgewählt Info <– Über dieses Menü können Sie einen Aktor an- und ausschalten und sein Verhalten über einen Zeitraum darstellen. Die spezifischen Einstellungen des angeschlossenen Sensors entnehmen Sie bitte der Aktorbeschreibung. Setzen Diag ramm Info Ausgewählt Ausgewählt <– Schaltet zum Setzen des Aktorzustandes, hier EIN oder AUS. Schaltet zur Diagrammdarstellung des Aktorverhaltens. Schaltet zum Infomenü des Aktors. Wählt den Aktor für die mehrfache Messwertanzeige aus oder nicht. siehe auch 8.2.1.6 Bildschirm/Display Schaltet zurück zur Aktorliste. GO Systemelektronik GmbH Faluner Weg 1 24109 Kiel www.go-sys.de Germany Tel.: +49 431 58080-0 [email protected] Fax: -58080-11 Seite 73 / 94 BlueBox – Menübedienung 8.2.4.1.1 Aktor-Setzen-Menü Beispiel Relais 1 Setzen Aktormenü 8.2.4.1 Relais 1 09:19:39 10.07.10 AUS EIN <– Über dieses Menü können Sie den Zustand eines angeschlossenen Aktors bestimmen, in diesem Beispiel können sie ein Relais an- und ausschalten. Die spezifischen Einstellungen des angeschlossenen Sensors entnehmen Sie bitte der Aktorbeschreibung. EIN Schaltet das Relais ein, die Schaltfläche ist auch eine Zustandsanzeige. AUS Schaltet das Relais aus, die Schaltfläche ist auch eine Zustandsanzeige. <– Schaltet zurück zum Aktormenü. GO Systemelektronik GmbH Faluner Weg 1 24109 Kiel www.go-sys.de Germany Tel.: +49 431 58080-0 [email protected] Fax: -58080-11 Seite 74 / 94 BlueBox – Menübedienung 8.2.4.1.2 Diagrammdarstellung (Aktor) Diag ramm Aktormenü 8.2.4.1 Diagramm Autoskala Messbereich Stellt die Zustände eines Aktors, über die letzten 21 bis 24 Stunden dar (ähnlich 8.2.3.4 Diagrammdarstellung Sensorwerte). 8.2.4.1.3 Aktorinfo Info Aktormenü 8.2.4.1 Relais 1 Komme ntar Sensorse riennr. Inter vall Mittelung Auflösung Parameter Einheit Aktualisie rung Pumpe 1 fst002788 300 1 1 switch 01:33:01 03.04.10 <– Kommentar: allgemeiner Kommentar zum Sensor Sensorseriennr.: meint Aktornummer DAM-ID (8stellige Bezeichnung des Data Acquisition Moduls) + laufende Nummer des Aktors (0 – 9) <– Intervall: Kontrollintervall für die Funktionsabfrage des Aktors Mittelung: 1 - Standardwert für Aktoren Auflösung: 1 - Standardwert für Aktoren Parameter: switch - Standardwert für Relais Einheit: nicht belegt Aktualisierung: Die Aktualisierung dient der Funktionsabfrage und erfolgt nach jedem Kontrollintervall. Schaltet zurück zum Aktormenü. GO Systemelektronik GmbH Faluner Weg 1 24109 Kiel www.go-sys.de Germany Tel.: +49 431 58080-0 [email protected] Fax: -58080-11 Seite 75 / 94 BlueBox – Menübedienung 8.2.5 Stromausgang Sensorliste 8.2.2 und Aktorliste 8.2.4 Stromausgang 1 etc. Stromausgang 1 Stromausgang 1 Inter vall Tabelle Ausgewählt Setzen Diag ramm Mittelung Diag ramm Kal. Mode Kalib rieren Info Kalib rieren Info <– <– Menü bei Aufruf über die Sensorliste Menü bei Aufruf über die Aktorliste Hier parametrisieren Sie einen Stromausgang der BlueBox. Die Messwerte eines zugeordneten Sensors steuern einen Stromausgang. Die Zuordnung eines Sensors zu einem Stromausgang erfolgt mit dem Programm AMS (AMS ist Teil der BlueBox PC Software). Damit das Signal durch den Stromausgang genau abgebildet wird, müssen Sie einen Messwertbereich einstellen. Über dieses Menü legen Sie den Messwertbereich mit der Eingabe des minimalen und des maximalen Sensormesswertes fest. Beispiel: Messwertbereich Minimalwert 0 2.5 4 mA 0 Inter vall 5 Maximalwert 10 7.5 4 - 20 mA 4 8 12 16 20 Setzen Schaltet zur Eingabe eines Ausgangswertes. Diag ramm Info Ausgewählt Ausgewählt Kal. Mode <– GO Systemelektronik GmbH 24 mA Schaltet zur Eingabe des Messintervalls. Schaltet zur Eingabe der Messwertmittelung. Tabelle mg/l 20 mA Mittelung Kalib rieren 12.5 Schaltet zur Eingabe des minimalen und des maximalen Sensormesswertes. Schaltet zur Tabellendarstellung der Stromwerte. Schaltet zur Diagrammdarstellung der Stromwerte. Schaltet zum Infomenü des Stromausganges. Wählt den Aktor für die mehrfache Messwertanzeige aus oder nicht. siehe auch 8.2.1.6 Bildschirm/Display Schaltet zum Menü der Auswahl des Kalibriermodus. siehe 8.2.2.1.6 Auswahl Kalibriermodus Schaltet zurück zur Sensor-/Aktorliste. Faluner Weg 1 24109 Kiel www.go-sys.de Germany Tel.: +49 431 58080-0 [email protected] Fax: -58080-11 Seite 76 / 94 BlueBox – Menübedienung 8.2.6 Wartungsmodus Hauptmenü 8.2 War tung War tung 08:14:45 12.09.14 War tung 08:14:45 12.09.14 00:26:38 War tungsmodus einschal ten War tungsm odus ausschal ten <– <– Zeit+ Über diese Menüs können Sie den Wartungsmodus schalten. Im Wartungsmodus werden für die angezeigte Zeit: • keine Daten aufgezeichnet (Ausnahme: Spektren werden aufgezeichnet) • keine Aktoren geschaltet • keine Modbus-Daten geändert. Falls ein Spektrometer angeschlossen ist, erfolgt eine Nachfrage, ob die Druckluftspülung des Spektrometers in der Wartungszeit deaktiviert werden soll. Nach Ablauf der angezeigten Zeit wird der Wartungsmodus ausgeschaltet. Der Wartungsmodus ist hilfreich bei Wartungsarbeiten am System, er unterdrückt die Aufzeichnung von für die Messungen irrelevanten Wartungsdaten. Schaltet den Wartungsmodus ein. War tungsmodus einschal ten War tungsm odus ausschal ten Zeit+ <– Schaltet den Wartungsmodus aus. Verlängert die Wartungszeit um 30 min. Schaltet zurück zum Hauptmenü. Sobald die Wartungszeit abgelaufen ist, schaltet die Anzeige zurück auf das Hauptmenü. GO Systemelektronik GmbH Faluner Weg 1 24109 Kiel www.go-sys.de Germany Tel.: +49 431 58080-0 [email protected] Fax: -58080-11 Seite 77 / 94 BlueBox – Menübedienung 8.2.7 Hilfemenü Hil fe Info <– Hauptmenü 8.2 Schaltet zur Anzeige der Systeminformation. Schaltet zurück zum Hauptmenü. 8.2.7.1 Systeminformation Hilfemenü 8.2.6 Info System Info 08:14:45 12.09.14 Senso ren Aktoren Vir tuelle Senso ren Software Version = = = = 3 0 5 T12345 2.78.36 USV = N/V <– <– Anzahl der angeschlossenen Sensoren, Aktoren und virtuelle Sensoren Seriennummer und Firmwareversion der BlueBox Anzeige ob eine unabhängigen Stromversorgung (USV) angeschlossen ist. Schaltet zurück zum Hilfemenü. GO Systemelektronik GmbH GO Systemelektronik GmbH Faluner Weg 1 24109 Kiel www.go-sys.de Germany Tel.: +49 431 58080-0 [email protected] Fax: -58080-11 Seite 78 / 94 BlueBox – Displayabgleich Anhang A – Displayabgleich Falls das Display nicht, falsch oder nur unter großem Druck reagiert, ist ein Displayabgleich notwendig. Drücken Sie während des Einschaltens des Displays auf das Display bis die Anzeige "touch adjustment ? don't touch for normal use" erscheint. touch adjustment ? don't touch for normal use touch adjustment ? don't touch for normal use Lassen Sie das Display sofort los! touch adjustment ? don't touch for normal use Drücken Sie sofort wieder für mehr als eine Sekunde auf das Display. Ein blinkender Punkt erscheint oben links. <- touch this blinking dot Drücken Sie auf den blinkenden Punkt. Ein blinkender Punkt erscheint unten rechts. touch this blinking dot -> Drücken Sie auf den blinkenden Punkt. Der Abgleich ist abgeschlossen. GO Systemelektronik GmbH Faluner Weg 1 24109 Kiel www.go-sys.de Germany Tel.: +49 431 58080-0 [email protected] Fax: -58080-11 Seite 79 / 94 BlueBox – Kalibrieren pH-Sensor Anhang B – Kalibrieren eines pH-Sensors Um einwandfrei zu funktionieren, müssen elektrochemische Sensoren wie die pH-Sensoren in regelmäßigen Abständen nachkalibriert werden. Dieses sollte am besten wöchentlich, zumindest aber monatlich geschehen. Sie benötigen zwei Kalibrierflüssigkeiten mit unterschiedlichen pH-Werten, z.B. pH 4 und pH 7. Bei dieser Zwei-Punkt-Kalibrierung wird immer zuerst der niedrigere Wert und danach der höhere Wert eingemessen. Die BlueBox errechnet die Kalibrierkurve. Die Kalibrierflüssigkeiten sind als Zubehör unter der Artikelnummer 418 400X bei GO-Systemelektronik erhältlich. Außerdem benötigt man sauberes Leitungswasser zum Spülen der Elektroden zwischen den Kalibriervorgängen. Hinweis: Der hier beschriebene Kalibriervorgang ist nur dann aufrufbar, wenn in dem zugeordneten SensorSetup-Fenster der AMS-Software1 der Eintrag im Eingabefeld Parameter mit „phglas“ beginnt. 1 Kalibriermenü pH-Sensor ...................................................................................................................................................... 80 1.1 pH-Sensor kalibrieren ..................................................................................................................................................... 81 1.2 pH-Sensor-Kalibrierung auf Standard zurücksetzen ................................................................................................... 82 1.3 pH-Sensor Versatz (Offset).............................................................................................................................................. 82 1.4 pH-Sensor Steigung ........................................................................................................................................................ 83 1 Kalibriermenü pH-Sensor Sensormenü 8.2.2.1 des pH-Sensors pH Kal. ph Kalibrieren Kalib rieren Versatz Kal. löschen Steigung <– 21.8 °C / 10.47 pH Unten links werden die aktuelle Temperatur und der aktuelle pH-Messwert angezeigt. Kalib rieren Schaltet zur Kalibrierung. Kal. löschen Schaltet zum Menü „ pH-Sensor-Kalibrierung auf Standard zurücksetzen“*. Versatz Schaltet zur Eingabe eines Versatzwertes (Offsetwertes), nur sichtbar bei Einstellung „Standard pH Kalibrierung“2. Steigung Schaltet zur Eingabe eines Steigungswertes, nur sichtbar bei Einstellung „Standard pH Kalibrierung“2. <– 1 2 Schaltet zurück zum Wartungmenü. Die AMS-Software ist Teil der BlueBox PC Software von GO Systemelektronik. siehe 1.2 pH-Sensor-Kalibrierung auf Standard zurücksetzen GO Systemelektronik GmbH Faluner Weg 1 24109 Kiel www.go-sys.de Germany Tel.: +49 431 58080-0 [email protected] Fax: -58080-11 Seite 80 / 94 BlueBox – Kalibrieren pH-Sensor 1.1 pH-Sensor kalibrieren Kalib rieren Kalibriermenü pH-Sensor Tauchen Sie die pH-Elekt rode in die ers te Pufferlösung. Puffer TEC Temp. auto. OK Abbruch Vor dem Eintauchen ist die Elektrode in sauberem Leitungswasser zu spülen. Puffer TEC Puffer TEC Technische Pufferlösung∗ Puffer LAB Puffer LAB Labor-Pufferlösung / Kalibrierung nach NIST/DIN Temp. auto. Temp. auto. Die Temperaturkompensation erfolgt automatisch, falls ein Temperatursensor vorhanden ist. Temp. man. Die Temperaturkompensation erfolgt manuell, d.h. die Temperatur wird über ein Menü eingegeben. Temp. man. Abbruch Ok Abbruch der Kalibrierung, schaltet zum Kalibriermenü pH-Sensor. Speichert die Einstellung und schaltet zum nächsten Menü. pH Bitte warten Puffererkennung läu ft. Pufferlösung + 4.04 - Tauchen Sie die pH-Elekt rode in die zweite Pufferlösung. 21.8 °C / 177.47 mV 21.8 °C / 177.47 mV Abbruch B Weiter Abbruch OK Abbruch OK Vor dem Eintauchen ist die Elektrode in sauberem Leitungswasser zu spülen. 7.03 + Steigung 49.8 mV/pH - Versatz 0.3 mV + Ergebnis der Kalib rierung B --> Pufferlösung Qualit ät pH Bitte warten Puffererkennung läu ft. - 21.8 °C / 0.03 mV <-- 21.8 °C / 0.03 mV Abbruch Weiter Abbruch OK Abbruch OK Am rechten Rand des letzten Menüs wird ein aus Versatz (Offset)und Steigung errechneter Qualitätsfaktor grafisch dargestellt. ∗ Pufferlösung zur Kalibrierung von pH-Sensoren von GO Systemelektronik GO Systemelektronik GmbH Faluner Weg 1 24109 Kiel www.go-sys.de Germany Tel.: +49 431 58080-0 [email protected] Fax: -58080-11 Seite 81 / 94 BlueBox – Kalibrieren pH-Sensor 1.2 pH-Sensor-Kalibrierung auf Standard zurücksetzen Kal. löschen Kalibriermenü pH-Sensor 1 Kalib rierung zurückset zen auf Standard mV Kalibrierung auf Standard pH Kalibrierung <- auf Standard mV Kalibrierung auf Standard pH Kalibrierung Standardkalibrierung mV, Messwert in mV Versatz (Offset) = 0 | Steigung = 1 Schaltet zurück zum Kalibriermenü pH-Sensor. Standardkalibrierung pH, Messwert in pH 7 pH ≙ 0 mV | Steigung = 59,16 mV/pH-Einheit Schaltet zurück zum Kalibriermenü pH-Sensor. Schaltet zurück zum Kalibriermenü pH-Sensor. <– 1.3 pH-Sensor Versatz (Offset) Versatz Kalibriermenü pH-Sensor 1 Versatz 0.3 mV Abbruch Setzen Eingabe Versatzwert (Offsetwert) = gemessene mV bei pH 7 Eingabe Minuswert, je 0,1 mV Eingabe Pluswert, je 0,1 mV Abbruch Setzen Schaltet zurück zum Kalibriermenü pH-Sensor ohne die Eingabe zu speichern. Speichert die Eingabe und schaltet zurück zum Kalibriermenü pH-Sensor. GO Systemelektronik GmbH Faluner Weg 1 24109 Kiel www.go-sys.de Germany Tel.: +49 431 58080-0 [email protected] Fax: -58080-11 Seite 82 / 94 BlueBox – Kalibrieren pH-Sensor 1.4 pH-Sensor Steigung Steigung Kalibriermenü pH-Sensor 1 Steigung 54.8 mV/pH Abbruch Setzen Eingabe Minuswert, je 0,1 mV/pH Eingabe Pluswert, je 0,1 mV/pH Abbruch Setzen Schaltet zurück zum Kalibriermenü pH-Sensor ohne die Eingabe zu speichern. Speichert die Eingabe und schaltet zurück zum Kalibriermenü Redox-Sensor. GO Systemelektronik GmbH Faluner Weg 1 24109 Kiel www.go-sys.de Germany Tel.: +49 431 58080-0 [email protected] Fax: -58080-11 Seite 83 / 94 BlueBox – Kalibrieren Sauerstoffsensor Anhang C – Kalibrieren eines Sauerstoffsensors Um einwandfrei zu funktionieren, müssen elektrochemische Sensoren wie die Sauerstoffsensoren in regelmäßigen Abständen nachkalibriert werden. Dieses sollte am besten wöchentlich, zumindest aber monatlich geschehen. Es gibt zwei Arten des Kalibrierens: • Kalibrieren mit einer Referenzflüssigkeit und • Kalibrieren an der Luft. Drücken Sie in der Messwertdarstellung auf <Menü> und im Hauptmenü auf <Sensorliste>, dann auf den gewünschten Sensor und dann auf <Kalibrieren>. Zum Schutz vor einer Fehlbedienung ist für diese Funktion ein Passwortschutz eingerichtet. Der vierstellige Zahlencode steht im Informationsblatt. Weiter mit Kalibrieren mit einer Referenzflüssigkeit Tauchen Sie den Sauerstoffsensor in die Referenzflüssigkeit und warten Sie, bis der angezeigte Wert stabil ist. Weiter mit Geben Sie den Sauerstoffgehalt der Referenzflüssigkeit ein. Überprüfen Sie ob der gemessene Wert mit dem Referenzwert übereinstimmt. Weiter mit Weiter mit Kalibrieren an der Luft Halten Sie den Sauerstoffsensor für ca. 15 Minuten an die Luft. Einstellung mg/l Sauerstoff 1 10:15:53 09.07.14 Sauerstoff Kalibrierung Sauerstoff 1 -1 14.9 mg/l <-- Setzen Ok 1 2 3 4 5 6 7 8 9 0 . < <-- - Geben Sie -1 ein. Weiter mit Weiter mit Kalibrierung durchgeführ t Einstellung % Sauerstoff 1 10:15:53 09.07.14 Sauerstoff Kalibrierung 100 102.4 % Setzen Weiter mit GO Systemelektronik GmbH Sauerstoff 1 <-- Ok 1 2 3 4 5 6 7 8 9 0 . < - Das Kalibrieren ist abgeschlossen. Nach 2 Sekunden schaltet die BlueBox zur Messwertdarstellung. <-- Geben Sie 100 ein. Weiter mit Faluner Weg 1 24109 Kiel www.go-sys.de Germany Tel.: +49 431 58080-0 [email protected] Fax: -58080-11 Seite 84 / 94 BlueBox – BlueGate-Server Beispielkonfiguration Anhang D – BlueGate-Server Beispielkonfiguration BlueBox-Einstellungen: UDP Einst. siehe auch 8.2.1.1.5.1 UDP Einstellungen Menü Internet Einstellungen 8.2.1.1.5 UDP Einstellungen 09:19:39 10.07.10 91.221.182.141 IP-Adresse 1 Verschlüsselung ein Passwor t <– Ok 1 2 3 4 5 6 7 8 9 0 . < 2 <– Der aktuelle Wert wird angezeigt. siehe 6 Das Konfigurationsdatenblatt: 3. BlueGate Settings: IP Address 2 Password BlueGate 1 91.221.182.141 xxxxx Routereinstellungen: Für die Übertragung der Messwerte zum BlueGate muss folgender Port freigeschaltet sein: • Port 14112 UDP 91.221.182.141 Für die bidirektionale Kommunikation mit der BlueBox müssen folgende Ports auf dem Router freigeschaltet sein: • BlueBox: Port 14003 TCP 91.221.182.141 Für die Windows-Software muss folgender Port freigeschaltet sein: • Windows: Port 14002 TCP datagateway.go-sys.de Ist ein Timeserver in der BlueBox eingetragen, wird • Port 123 UDP (NTP-Protokoll) Timeserver IP benötigt. Hinweis: Wenn das Interne Netzwerk kein A, B oder C Class Netzwerk ist dann ist eine Kommunikation mit der BlueBox nur möglich über: • Port 14110/TCP (SSL encrypted) Unverschlüsselt ist die Kommunikation mit der BlueBox nur möglich aus den Netzwerken: • 10.0.0.0/8 A Class Netzwerk • 172.16.0.0/12 B Class Netzwerk • 192.168.0.0/16 C Class Netzwerk GO Systemelektronik GmbH Faluner Weg 1 24109 Kiel www.go-sys.de Germany Tel.: +49 431 58080-0 [email protected] Fax: -58080-11 Seite 85 / 94 BlueBox – Firmwareupdate Anhang E – Update der BlueBox-Firmware Voraussetzung ist eine funktionierende LAN-Verbindung der BlueBox mit einem PC oder eine aktive Gateway-Verbindung mit der BlueBox. Starten Sie das Firmware-Update-Programm auf Ihrem PC, z.B. BlueBox278-36.exe1. Firmwareversion1 des Updates Klick auf <Update> Default (LAN) • Wählen Sie den Karteireiter <Default>. • Geben Sie das Netzwerkpasswort der BlueBox ein. (siehe 6 Das Konfigurationsdatenblatt > 2. Network) • Geben Sie die IP-Adresse oder die Seriennummer der BlueBox ein.2 (siehe 6 Das Konfigurationsdatenblatt > 2. Network und > 1. BlueBox) • Klick auf <OK> Voraussetzung bei einem Update über BlueGate ist das eingegebene Passwort bei Default, siehe Pfeil. Gateway • Wählen Sie den Karteireiter <Gateway>. • Geben Sie die Seriennummer der BlueBox ein. (siehe 6 Das Konfigurationsdatenblatt > 1. BlueBox) • Geben Sie den Usernamen Ihrer Gatewayverbindung ein. • Geben Sie das Passwort Ihrer Gatewayverbindung ein. Klick auf <OK> 1 2 2.78-36 steht für die Firmwareversion 2.78.36 In einigen Konfigurationen funktioniert nur die IP-Adresse (je nach Firewalleinstellungen). GO Systemelektronik GmbH Faluner Weg 1 24109 Kiel www.go-sys.de Germany Tel.: +49 431 58080-0 [email protected] Fax: -58080-11 Seite 86 / 94 BlueBox – Firmwareupdate Klick auf <OK> Klick auf <Yes> Die BlueBox startet neu, Sie können das Fenster schließen. Warten Sie bis die BlueBox hochgefahren ist. Das Update ist abgeschlossen. GO Systemelektronik GmbH Faluner Weg 1 24109 Kiel www.go-sys.de Germany Tel.: +49 431 58080-0 [email protected] Fax: -58080-11 Seite 87 / 94 BlueBox – Messdatenübertragung USB Anhang F – Messdatenübetragung mit dem Programm USBImport Dieses Programm überträgt Messdaten von einer BlueBox T4 in eine Datenbank mittels eines USB-Sticks1. Falls bei der Installation nichts anderes bestimmt wurde, befindet sich die USBImport.exe im Ordner C:\Programme\BlueBox. Voraussetzung: 1. Der USB-Stick mit einem Ordner „Database2“ auf der ersten Ebene wurde vorher in den USBAnschluss einer BlueBox gesteckt. Die BlueBox überträgt dann automatisch sämtliche Messdaten der BlueBox in den Ordner „Database“. 2. Die BlueBox ist auf dem Zielrechner mit der BlueBox SQL Software eingerichtet (siehe Bedienungsanleitung BlueBox PC Software). Somit existiert auch eine zugeordnetet Datenbank. Stecken Sie den USB-Stick in einen USB-Anschluss Ihres Rechners. Starten Sie das Programm USBImport.exe. Folgendes Fenster erscheint: Wählen Sie einen Zeitraum aus. Die in diesem Zeitraum aufgenommenen Messdaten werden nach Klick auf <Start> in die richtige Datenbank übertragen. Das Programm USBImport ist Teil der BlueBox PC Software. 1 2 genaugenommen: USB-Speichergerät Groß-/Kleinschreibung beachten GO Systemelektronik GmbH Faluner Weg 1 24109 Kiel www.go-sys.de Germany Tel.: +49 431 58080-0 [email protected] Fax: -58080-11 Seite 88 / 94 BlueBox – Gehäuse öffnen Anhang G – Öffnen des Gehäuses einer BlueBox Trennen Sie die heruntergefahrene BlueBox von der Versorgungsspannung. 1. Entfernen Sie die Blenden an beiden Seiten der BlueBox. 2. Drehen Sie die vier Befestigungsschrauben heraus. 3. Öffnen Sie das Gehäuse, indem Sie den Gehäusedeckel von hinten nach vorne hochklappen. Im Gehäusedeckel befindet sich die Hauptplatine. Lassen Sie Arbeiten an der BlueBox nur durch fachkundige Personen mit geeignetem Werkzeug durchführen. GO Systemelektronik GmbH Faluner Weg 1 24109 Kiel www.go-sys.de Germany Tel.: +49 431 58080-0 [email protected] Fax: -58080-11 Seite 89 / 94 BlueBox – Netzteil 150 W umschalten Anhang H – Netzteil 150 W umschalten 110/230 VAC Artikelnr. 486 K001 Die hier beschriebenen Arbeiten dürfen nur von geschultem Fachpersonal durchgeführt werden. Stellen Sie die Höhe der Eingangsspannung fest. Überspannung kann zu Schäden führen. Die Stromversorgung der BlueBox erfolgt über ein externes 24 VDC Netzteil. Falls das Netzteil werkseitig auf 110 – 120 VAC gesetzt wurde, befindet sich hier ein Aufkleber. 24 VDC Kabel 110/230 VAC Kabel Öffnen des Gehäuses∗ Trennen Sie das Netzteil von der Versorgungsspannung. 1. Entfernen Sie die Blenden an beiden Seiten des Gehäuses. 2. Drehen Sie die vier Deckelschrauben heraus. 3. Öffnen Sie das Gehäuse, indem Sie den Gehäusedeckel von vorne nach hinten nach oben klappen. ∗ Wie in Anhang G – Öffnen des Gehäuses einer BlueBox auf vorhergehender Seite. GO Systemelektronik GmbH Faluner Weg 1 24109 Kiel www.go-sys.de Germany Tel.: +49 431 58080-0 [email protected] Fax: -58080-11 Seite 90 / 94 BlueBox – Netzteil 150 W umschalten Position des Umschalters AC INPUT VOLTAGE CAN BE SELECTED BY SWITCH. CHECK INPUT VOLTAGE AVOIDING DAMAGE BEFORE POWER ON. Farbe des Umschalters: rot Stellung des Schaltschiebers Schaltschieber rechts 230 VAC Schaltschieber links 110 VAC Schieben Sie den Schaltschieber des Umschalters mit einem geeigneten Werkzeug in die gewünschte Position. GO Systemelektronik GmbH Faluner Weg 1 24109 Kiel www.go-sys.de Germany Tel.: +49 431 58080-0 [email protected] Fax: -58080-11 Seite 91 / 94 BlueBox – Anschlüsse Hauptplatine (T4) X14 +24 V GND (switched) Fan Anhang I – Anschlüsse der Hauptplatine (BlueBox T4) Kanal 2 2 I-Return +24 V 1 X15 Kanal 1 X5 3 RX/TX+ 2 JP4 JP3 JP2 JP1 ON JP1 JP1 OFF RS-485 Termination RS-232 1 JP4 JP3 JP2 Relay out +12 V RX TX GND 4 RX/TX- RS-485 Se r. SS RS-485 RS-232 1 JP4 JP3 JP2 WH BN GN YE GY PK BN CAN-Bus I-Return +24 V 2 Current output 4 - 20 m A X16 WH BU BK X17 1 2 3 4 5 6 NC 1 NO 1 P1 NC 2 NO 2 P2 X8 1 CAN-H 2 3 CAN- L +24 V in 4 GND24 X7 GO Systemelektronik GmbH b1 1 b2 Faluner Weg 1 24109 Kiel www.go-sys.de Germany NPN PN P +24 V 3 2 1 Tel.: +49 431 58080-0 [email protected] GND 24 V Pulse In 2 NPN/PN P NPN PN P +24 V Fax: -58080-11 X19 4 3 2 1 PN P 2 Pulse In 1 NPN/PN P 4 NPN a1 X18 11 12 13 14 3 GND 24 V PN P a2 11 12 13 14 ISDN/ Analog 4 NPN X4 7 8 9 10 GND24 Modem +24 V In 4 OFF 3 7 8 9 10 2 S1 ON BK S1 CAN-Bus Termination Power 1 BU Seite 92 / 94 BlueBox – Anschlüsse Hauptplatine (T4 Basic) X14 +24 V GND (switched) Fan Anhang J – Anschlüsse der Hauptplatine (BlueBox T4 Basic) Kanal 2 2 I-Return +24 V 1 X15 Kanal 1 X5 4 RX/TX- RX TX GND 3 RX/TX+ 2 JP4 JP3 JP2 JP4 JP3 JP2 JP1 ON JP1 JP1 OFF RS-485 Termination RS-232 1 RS-485 Se r. SS RS-485 RS-232 1 JP4 JP3 JP2 CAN-Bus I-Return +24 V 2 Current output 4 - 20 m A X16 BN WH BU BK X8 1 2 3 4 CAN-H CAN- L +24 V in GND24 X7 2 GND24 GO Systemelektronik GmbH X4 ISDN/ Analog 4 a2 3 a1 2 b1 1 b2 Modem +24 V In 4 OFF 3 S1 ON S1 CAN-Bus Termination Power 1 BU BK Faluner Weg 1 24109 Kiel www.go-sys.de Germany Tel.: +49 431 58080-0 [email protected] Fax: -58080-11 Seite 93 / 94 BlueBox – Status- und Fehlermeldungen Anhang K – Status- und Fehlermeldungen Anzeige Beschreibung Messwert Der Sensor sendet Daten. Keine Daten Warte Der Sensor sendet keine Daten. Die BlueBox wartet auf den ersten Messwert. [Messwert] Formel Fehler Sensor-Warnung, der Messwert ist möglicherweise fehlerhaft. AMS-Formelfehler ? Sensor In einer AMS-Formel wird ein unbekannter Sensor verwendet. Laufzeit ! Die Rechenzeit in einer AMS-Formel wurde überschritten (for- oder while-Schleife). <min. Messwert Der minimale Messwert laut Eintrag in AMS wurde unterschritten. >max. Messwert Der maximale Messwert laut Eintrag in AMS wurde überschritten. Com Fehler Kommunikationsfehler mit dem Sensor ADC min. Die untere Grenze des AD-Wandlers wurde unterschritten. ADC max. Die obere Grenze des AD-Wandlers wurde überschritten. Dev Fehler Gerätefehler Bei der mehrfachen Messwertanzeige (siehe 8.1.2 Messwertanzeige mehrfach) werden die Status- und Fehlermeldungen verkürzt angezeigt. GO Systemelektronik GmbH Faluner Weg 1 24109 Kiel www.go-sys.de Germany Tel.: +49 431 58080-0 [email protected] Fax: -58080-11 Seite 94 / 94