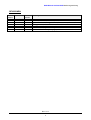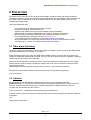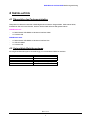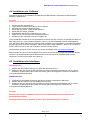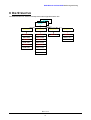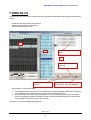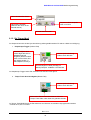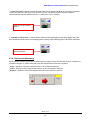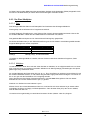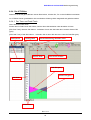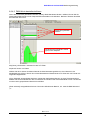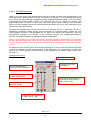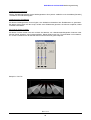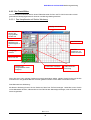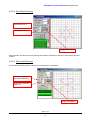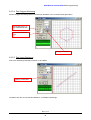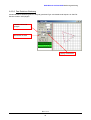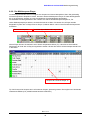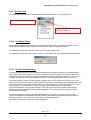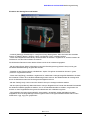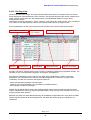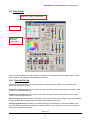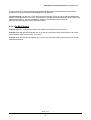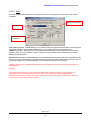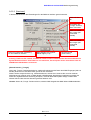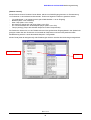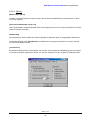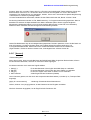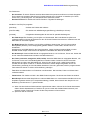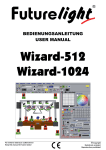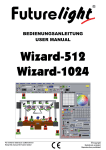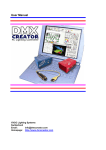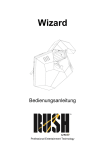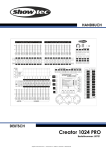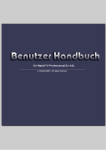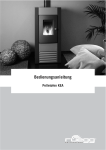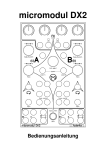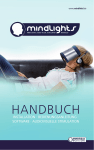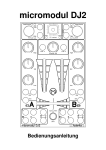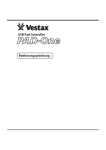Download BEDIENUNGSANLEITUNG
Transcript
BEDIENUNGSANLEITUNG Wizard-512 Wizard-1024 Für weiteren Gebrauch aufbewahren! © Copyright Nachdruck verboten! DMX-Wizard 512/1024 USB Bedienungsanleitung 1 INHALTSVERZEICHNIS 1 INHALTSVERZEICHNIS ........................................................................................................2 2 EINLEITUNG ..........................................................................................................................5 2.1 2.2 ÜBER DIESE ANLEITUNG ........................................................................................................................5 SPRACHE..............................................................................................................................................5 3 DAS KONZEPT ......................................................................................................................6 4 INSTALLATION .....................................................................................................................7 4.1 4.2 4.3 4.4 4.5 ÜBERPRÜFEN DES PACKUNGSINHALTES .................................................................................................7 UNTERSTÜTZTE BETRIEBSSYSTEME .......................................................................................................7 SYSTEMANFORDERUNGEN .....................................................................................................................8 INSTALLIEREN DER SOFTWARE ...............................................................................................................9 INSTALLIEREN DES INTERFACES .............................................................................................................9 5 STARTEN DER SOFTWARE...............................................................................................10 6 DIE STRUKTUR ...................................................................................................................11 6.1 SHOW.................................................................................................................................................12 6.2 SEQUENZ............................................................................................................................................12 6.3 SZENE ................................................................................................................................................12 6.4 MULTISEQUENZ ...................................................................................................................................12 6.5 CUE ...................................................................................................................................................12 6.6 DER MASTER-MODUS .........................................................................................................................13 6.6.1 Die verschiedenen Master – Modi.............................................................................................13 7 DMX-SETUP ........................................................................................................................14 7.1 7.2 7.3 7.4 7.5 7.6 7.7 8 ÄNDERN DER STARTADRESSE:.............................................................................................................15 LÖSCHEN VON GERÄTEN AUS DER SHOW: ............................................................................................15 EINSTELLEN DER DMX-ADRESSE AM GERÄT: .......................................................................................16 GANZES SETUP LÖSCHEN:...................................................................................................................16 ERSTELLEN EINER DRUCKBAREN DMX-SETUP LISTE: ...........................................................................16 ÖFFNEN DES PANEL DESIGNERS:.........................................................................................................16 VERLASSEN DES DMX-SETUPS: ..........................................................................................................16 DIE ARBEITSOBERFLÄCHE ..............................................................................................17 8.1 DAS TRANSPORT-FELD .......................................................................................................................17 8.1.1 Die Elemente im Detail ..............................................................................................................18 8.1.2 Die Trigger-Modi........................................................................................................................19 8.1.3 Die Fade-Modi ...........................................................................................................................20 8.1.4 Das Szenen-Werkzeug .............................................................................................................21 8.2 DER PLAN...........................................................................................................................................22 8.2.1 Der DMX-Monitor.......................................................................................................................23 8.2.2 Das Fader-Panel .......................................................................................................................23 8.2.3 Der Plan / Multiplan ...................................................................................................................24 8.2.3.1 8.2.3.2 8.2.4 8.2.4.1 8.2.4.2 8.2.4.3 8.2.5 8.2.5.1 8.2.5.2 8.2.5.3 8.2.5.4 8.2.5.5 Plan...................................................................................................................................................... 24 Multiplan............................................................................................................................................... 24 Der V/T-Editor............................................................................................................................25 Der Time- und Fade-Track ................................................................................................................... 25 DMX-Werte darstellen/editieren ........................................................................................................... 26 Der Effektgenerator.............................................................................................................................. 27 Der Track-Editor ........................................................................................................................30 Das Hauptfenster mit Skalier-Werkzeug .............................................................................................. 30 Das Stern-Werkzeug............................................................................................................................ 31 Das Kreis-Werkzeug ............................................................................................................................ 31 Das Polygon-Werkzeug........................................................................................................................ 32 Das Linien-Werkzeug ........................................................................................................................... 32 Doc. V1.6 2 DMX-Wizard 512/1024 USB Bedienungsanleitung 8.2.5.6 8.2.6 8.2.7 8.2.8 8.2.9 8.2.10 8.2.11 Das Rotations-Werkzeug ..................................................................................................................... 33 Das Gerätegruppen-Fenster .....................................................................................................34 Die Sequenzliste........................................................................................................................34 Der Multisequenz-Player ...........................................................................................................35 Die Cue-Liste.............................................................................................................................36 Der Media-Player.......................................................................................................................36 Der 3D Visual Emulator .............................................................................................................36 8.2.11.1 Bedienung ........................................................................................................................................ 37 8.2.12 Die Play-Liste ............................................................................................................................40 8.3 DAS PANEL .........................................................................................................................................41 8.3.1 Das Pan/Tilt-Feld.......................................................................................................................41 8.3.2 Die B/D/Z Knöpfe.......................................................................................................................42 9 DIE MENÜS..........................................................................................................................43 9.1 DAS [SHOW] MENÜ .............................................................................................................................43 9.2 DAS [SEQUENCES] <SEQUENZEN> MENÜ.............................................................................................43 9.3 DAS [SCENES] <SZENEN> MENÜ .........................................................................................................43 9.4 DAS [OPERATION] <BEDIENUNGS> MENÜ.............................................................................................44 9.5 DAS [SETTINGS] <EINSTELLUNGEN> MENÜ ..........................................................................................45 9.5.1 [DMX-Channels] ........................................................................................................................45 9.5.2 [Synch and Hardware]...............................................................................................................45 9.5.2.1 9.5.2.2 9.5.2.3 9.5.2.4 [Sync] ................................................................................................................................................... 45 [Midi] .................................................................................................................................................... 46 [Hardware]............................................................................................................................................ 47 [Other] .................................................................................................................................................. 49 9.5.3 [Physical Master] .......................................................................................................................50 9.5.4 [Position Memory]......................................................................................................................53 9.5.5 [Visual Emulator] .......................................................................................................................54 9.5.6 [Media Player]............................................................................................................................54 9.5.7 [View Play List] ..........................................................................................................................54 9.5.8 [View Sequence List] .................................................................................................................54 9.5.9 [Multi-Sequenz Player] ..............................................................................................................54 9.5.10 [Cue List] ...................................................................................................................................54 9.5.11 [Full Screen] ..............................................................................................................................54 9.5.12 [Transport Control].....................................................................................................................54 9.5.13 [Lock Icons] ...............................................................................................................................54 9.5.14 [Change Plan Image].................................................................................................................54 9.5.15 [Multi-Page Plan] .......................................................................................................................54 9.5.16 [Hot Keys] ..................................................................................................................................54 9.5.17 [Access] .....................................................................................................................................55 9.6 DAS [VIEW] <ANSICHT> MENÜ .............................................................................................................56 9.6.1 [Monitor].....................................................................................................................................56 9.6.2 [Sliders]......................................................................................................................................56 9.6.3 [Plan]..........................................................................................................................................56 9.7 DAS [FIXTURES] <GERÄTE> MENÜ.......................................................................................................56 9.8 DAS [HELP] <HILFE> MENÜ .................................................................................................................56 10 DER PANEL DESIGNER ..................................................................................................57 11 PROBLEMBEHEBUNG ....................................................................................................60 11.1 BEKANNTE PROBLEME .....................................................................................................................60 Doc. V1.6 3 DMX-Wizard 512/1024 USB Bedienungsanleitung REVISIONEN: Dok. Version V1.0 V1.1 V1.2 V1.3 V1.4 V1.5 V1.6 Datum/Visum: Software Änderungen Version 15.10.00 LEB V5.58 24.04.01 LEB V5.62 3D Visual Emulator, CMY-RGB, 15.08.01 LEB V5.68 Update Position Memory, DMX-Off, Panelstruktur, Dimmer, Focus 02.09.02 LEB V5.72 Effektgenerator, Remote 25.08.03 LEB V5.81 DMX Wizard 512 USB Interface hinzugefügt 18.03.05 LEB V5.85 Diverse versionsspezifische Updates 19.09.05 LEB V5.87 Update auf 32 Multisequenzplayer, zusätzliche Kanaldefinitionen Doc. V1.6 4 DMX-Wizard 512/1024 USB Bedienungsanleitung 2 EINLEITUNG Wir danken Ihnen dass Sie sich für den DMX Wizard USB entschieden haben! Mit diesem modernen vielseitigen „Werkzeug“ haben Sie zukünftig ungeahnte Möglichkeiten zum Gestalten Ihrer Lichtshow. Sei es in einem Club, im Vermietpark oder für Architekturbeleuchtung, der DMX Wizard USB ist für viele Aufgaben die richtige Wahl! Hier einige Hauptmerkmale: - PC-Lichtsteuerung für Windows basierende Computer Geeignet für Desktop- oder Notebook-PC’s Steuerung der Geräte über die genormte DMX512 (1990) Schnittstelle DMX-Eingang mit mehreren Möglichkeiten zum Routen, Speichern oder Steuern Bis 128 Geräte gleichzeitig ansteuerbar (Max. 32 DMX512-Kanäle pro Gerät) 512 Ausgangskanäle (1 Universe) mit dem DMX Wizard 512 1024 Ausgangskanäle (2 Universes) mit dem DMX Wizard 1024 Interface 3D Visual Emulator zur Kontrolle der programmierten Show ohne angeschlossene Geräte Visualisierung von Shows von anderen Steuerungen über DMX-IN 2.1 Über diese Anleitung Wir haben versucht, die Anleitung so einfach wie möglich zu gestalten. Viele Funktionen des DMX Wizard USB sind selbsterklärend und einfach zu verstehen. Diese Anleitung soll Sie in die „Welt“ des DMX Wizard USBs einführen und Ihnen den Grundstock zum Arbeiten mit dem DMX Wizard USB vermitteln. Um eine Licht-Show beeindruckend zu gestalten, bedarf es natürlich noch Ihrer Fantasie und Kreativität! Bitte lesen Sie das Handbuch aufmerksam durch. Am besten probieren Sie alles gleich auf Ihrem DMX Wizard USB aus. Dies ist übrigens problemlos möglich auch wenn Sie kein Interface und keine Geräte angeschlossen haben. Alle Menüpunkte werden ausführlich beschrieben und sind z.T. mit Screenshots versehen. Menüpunkte in der Software werden in der Anleitung immer in eckige Klammern gestellt: z.B.: [Load Show] 2.2 Sprache Die Grundsprache der DMX Wizard USB Software ist English. Wenn Sie jedoch die Datei: DMXCreator.key in Ihr Programmverzeichnis kopieren (c:\programme\DMX Wizard), werden nach dem nächsten Programmstart die Hauptmenüs in Deutsch dargestellt. Die Datei befindet sich auf Ihrer Produkte-CD und ebenfalls auf dem Internet: CD: Im Verzeichnis ...\DMX Wizard Software\language patches\deutsch In dieser Anleitung sind die Funktionen und Menüpunkte immer zuerst in Englisch und dahinter in Deutsch angegeben. z.B.: [Sequences] <Sequenzen> Doc. V1.6 5 DMX-Wizard 512/1024 USB Bedienungsanleitung 3 DAS KONZEPT Die DMX Wizard USB Steuerung besteht aus zwei Komponenten: 1. Der PC-Software 2. Dem DMX512 Hardware – Interface Das Interface bildet die Schnittstelle zwischen Ihrem PC und den DMX512-fähigen Geräten (z.B. Scanner, Moving Heads, Nebelmaschinen usw.) Mit der DMX Wizard USB Software ist es möglich zwei verschiedene DMX512 Hardware Interfaces anzusteuern: 1. DMX Wizard 512 Interface: USB-Schnittstelle, 512 Kanäle Ausgang, Speisung über USBSchnittstelle 2. DMX Wizard 1024 Interface: USB-Schnittstelle, 1024 Kanäle Ausgang, 512 Kanäle Eingang, Speisung über USB-Schnittstelle Ihre DMX512-fähigen Geräte können Sie also direkt an das Hardware Interface anschliessen. Bitte verwenden Sie nur Kabel welches für die Übertragung von DMX512 Daten geeignet ist (Kein standard Mikrofonkabel!). Schliessen Sie jeden Datenstrang mit einem 120Ohm Abschlusswiderstand ab (Am DMXAusgang des letzten Gerätes in der Leitung). Doc. V1.6 6 DMX-Wizard 512/1024 USB Bedienungsanleitung 4 INSTALLATION 4.1 Überprüfen des Packungsinhaltes Überprüfen Sie bitte als erstes die Vollständigkeit der erhaltenen Gegenstände. Sollte etwas fehlen, kontaktieren Sie sofort den Händler, bei dem Sie den DMX Wizard USB gekauft haben. DMX Wizard 512: - 1 x DMX Wizard USB DMX512 Hardware Interface-Kabel 1 x Produkte CD DMX Wizard 1024: - 1 x DMX Wizard USB DMX512 Hardware Interface blau 1 x USB A-B Kabel 1 x Produkte CD 4.2 Unterstützte Betriebssysteme Die möglichen Betriebssysteme sind abhängig vom verwendeten DMX512 Interface: Betriebssystem Windows 98 / SE Windows ME Millenium Windows 2000 Windows NT Windows XP Unterstützung OK OK OK - (kein USB-Support) OK Doc. V1.6 7 DMX-Wizard 512/1024 USB Bedienungsanleitung 4.3 Systemanforderungen PC’s sind flexible Systeme und es gibt unzählige Möglichkeiten zum Kombinieren von Hardware und Software. Die Basis für eine sichere Arbeit mit dem DMX Wizard USB ist ein stabiles PC-System. Die DMX Wizard USB-Software hat in unzähligen Test bewiesen, dass sie auf einem „normal“ konfigurierten System ohne Probleme läuft. Der DMX Wizard USB macht Millionen von Berechnungen pro Sekunde damit alle Parameter z.T. praktisch in Echtzeit und parallel ausgegeben werden können. Die Rechenbelastung ist hauptsächlich abhängig von folgenden Kriterien: - Anzahl belegter DMX512 Kanäle 3D Visual Emulator geöffnet oder nicht Einzel-Sequenz Betrieb oder Multisequenz DMX-Eingang aktiv oder abgeschaltet Hier einige Tipps für einen stabilen Betrieb mit Ihrem PC: 1. Lassen Sie im Hintergrund keine anderen Anwendungen laufen 2. Schalten Sie alle Stromsparfunktionen aus! 3. Schliessen Sie wenn immer möglich das Interface direkt an den PC Vermeiden Sie Zwischengeräte wie z.B. USB Hubs Neben dem richtigen Betriebsystem und der vorhandenen freien Schnittstelle für Ihr Interface beachten Sie bitte die folgenden minimalen Systemanforderungen: - IBM kompatiblen PC Min. Pentium I Prozessor 100Mhz 32MB Arbeitsspeicher VGA Grafikkarte mit SVGA Auflösung 800x600 Punkte bei 256 Farben 10MB freien Harddiskspeicher CD-Rom Laufwerk (nur für die Installation) Maus Um alle Funktionen voll auszunützen empfehlen wir folgende Leistungsmerkmale: - Min. Pentium 3 Prozessor 1Ghz 128MB Arbeitsspeicher Schnelle Grafikkarte mit XGA Auflösung 1024x768 Punkte bei 16Bit Farbtiefe (Betrieb auch mit DualScreen möglich!) Sound-Blaster kompatible Soundkarte mit Midi-Eingang Doc. V1.6 8 DMX-Wizard 512/1024 USB Bedienungsanleitung 4.4 Installieren der Software Der nächste Schritt ist die Installation der DMX Wizard USB Software. Schliessen Sie alle laufenden Windows- Applikationen. Vorsicht! Stellen Sie sicher, dass noch kein DMX Wizard USB Hardware Interface am PC angeschlossen ist. 1. 2. 3. 4. 5. 6. 7. 8. Schalten Sie den Computer ein Legen Sie die Produkte CD in das CD-Rom Laufwerk Wechseln Sie auf das CD-Rom Laufwerk Öffnen Sie den Ordner “DMX Wizard Software” Öffnen Sie den Ordner “Software” Doppelklicken Sie auf das vorhandene Icon (.exe) Folgen Sie den Anweisungen der Installationssoftware Schalten Sie den Computer nach der Installation ab Unter Umständen befinden Sich mehrere Software-Versionen auf Ihrer CD-Rom. Es handelt sich dabei um Beta-Versionen, d.h. neuere Software Updates, welche noch nicht vollständig getestet und freigegeben sind. Sie können diese Versionen auf eigenes Risiko installieren und ausprobieren. Normalerweise werden Sie keine grösseren Probleme feststellen. Sollten Sie trotzdem etwas entdecken, bitte wir Sie uns dies zu melden, damit wir dies für Sie und die anderen Kunden beheben können. Neue Software-Versionen finden Sie auch auf unserer Homepage unter http://www.futurelight.de Bitte beachten Sie, dass vor der Installation einer neuen Version der DMX Wizard USB Software, die alte Version in der Systemsteuerung deinstalliert werden muss. Die von Ihnen erstellten Daten (Shows, Sequenzen, Panels) werden dabei nicht gelöscht. 4.5 Installieren des Interfaces DMX Wizard 512: 1. Stecken Sie das Interface Kabel in eine freie USB-Buchse des PC’s 2. Starten Sie den PC. Windows wird das DMX512 Interface automatisch detektieren und die Treiber installieren. Sollte Windows die Treiber nicht finden, geben Sie folgendes Verzeichnis als Quelle an: C:\Programme\DMX Wizard\driver DMX Wizard 1024: 3. Verbinden Sie das DMX512 Interface und den PC mit dem mitgelieferten USB-Kabel 4. Stecken Sie das Kabel in eine freie USB-Buchse des PC’s 5. Starten Sie den PC. Windows wird das DMX512 Interface automatisch detektieren und die Treiber installieren. Sollte Windows die Treiber nicht finden, geben Sie folgendes Verzeichnis an: C:\Programme\DMX Wizard\driver Vorsicht! Entfernen Sie niemals ein DMX512 Interface während dem Betrieb! Dies kann ebenfalls zu Systemabstürzen führen. Futurelight haftet nicht für Schäden die durch diese Fehlmanipulationen entstehen. Doc. V1.6 9 DMX-Wizard 512/1024 USB Bedienungsanleitung 5 STARTEN DER SOFTWARE Beim Aufstarten der Software wird als erstes die Verbindung zum DMX512 Interface getestet. Æ Wenn die folgende Meldung erscheint: - ist möglicherweise kein DMX512 Interface angeschlossen. Drücken Sie Ja um das Programm im Demo Modus zu starten ist möglicherweise die Verbindung zum DMX512 Interface nicht in Ordnung. Überprüfen sie alle Kabelverbindungen Im Eingangs-Menü haben Sie vier Auswahlmöglichkeiten: - New Show Last Show Load Show Panel Designer Æ Neue Show erstellen Æ Zuletzt benutzte Show laden Æ Laden einer beliebigen existierenden Show Æ siehe auch Kapitel “Der Panel Designer” Wählen Sie “New Show” und definieren Sie Ihre neue Show oder wählen Sie “Load Show” wenn Sie bereits eine Show programmiert haben. Sie können auch die installierte Sample-Show laden. Doc. V1.6 10 DMX-Wizard 512/1024 USB Bedienungsanleitung 6 DIE STRUKTUR Die Arbeitsstruktur mit Szenen und Sequenzen sieht folgendermassen aus: SHOW SHOW SHOW Sequenz 1 Sequenz 2 Sequenz 3 Sequenz x Szene 1 Szene 1 Szene 1 Szene x Kein Fade Fade 10sec Fade x zu x Szene 2 Szene 2 Szene x Fade 3sec. Fade 10sec Szene 3 Szene 3 Fade 5sec. Fade 10sec Szene 4 Fade 10sec Doc. V1.6 11 DMX-Wizard 512/1024 USB Bedienungsanleitung 6.1 Show Die höchste Einheit der DMX Wizard USB Software ist eine „Show“. Shows werden als Datei gespeichert und beinhalten alle anderen Komponenten wie das DMX-Setup, Szenen, Sequenzen, Cues, Playlisten usw. Folgendes wird nicht im Show-File gespeichert: - Das Plan Hintergrundbild (es wird nur die aktuelle Position der Datei gespeichert) - Die Libraryfiles der Geräte (Panels) 6.2 Sequenz Die Sequenz ist eine einzelne Szene oder eine Aneinanderreihung von Szenen. Die maximale Anzahl Sequenzen pro Show beträgt 16’384. 6.3 Szene Die Szene ist die kleinste Einheit. Sie ist eine momentane Einstellung aller angeschlossenen Geräte. Eine oder mehrere Szenen bilden eine Sequenz. Die maximale Anzahl von Szenen pro Sequenz ist 16’384. Pro Szene kann eine Fade-Zeit definiert werden. 6.4 Multisequenz Mit dem DMX Wizard USB ist es möglich, bis zu 32 verschiedene Sequenzen mit verschiedenen Geschwindigkeiten gleichzeitig abzuspielen. Dies ist hilfreich wenn Sie z.B.: - verschiedene Scheinwerfergruppen unabhängig voneinander steuern wollen Verschiedene Sequenzen mit „nur Pan-Tilt Bewegung“ und Sequenzen mit „nur Farbwechsel“ kombinieren wollen Farbwechsel und Pan-Tilt Bewegung mit verschiedenen Geschwindigkeiten oder mit unterschiedlichen Trigger-Quellen laufen lassen wollen Wenn Sie z.B. verschiedene Scheinwerfertypen getrennt oder nur einzelne Funktionen einse Gerätes (z.B. nur Farbchaser) programmieren wollen beachten Sie bitte folgendes: Der DMX Wizard USB arbeitet nach dem HTP Prinzip, will heissen dass beim Zugriff von mehreren Playern des Multisequenzplayers auf einen DMX-Kanal immer der höchste Wert ausgegeben wird. Beispiel: Player 1 gibt auf Kanal 27 den DMX Wert 50 aus (z.B. Farbe Rot) Player 2 gibt auf kanal 27 den DMX Wert 127 aus (z.B. farbe Grün) Laufen die Player einzeln ist die Ausgabe entsprechend der programmierung (Rot oder Grün). Laufen jedoch beide Sequenzen gleichzeitig, wird der höhere Wert, also Grün ausgegeben. Das bedeutet, dass bei Sequenzen die später kombiniert werden sollen alle unbenötigten Kanäle auf einen definierten Wert gesetzt werden müssen (normalerweise „0“). Nutzen Sie dazu z.B. die „Zero“ Funktion im Gerätepanel oder beim Erstellen einer neuen Sequenz. 6.5 Cue Eine Auswahl von Sequenzen im Multi-Sequenz-Player kann als Cue abgelegt werden. Cues können nach der Programmierung per Hotkey, in der Cueliste, per Midi oder über DMX-In abgerufen werden Doc. V1.6 12 DMX-Wizard 512/1024 USB Bedienungsanleitung 6.6 Der Master-Modus Eine wichtige Rolle bei der Arbeit mit dem DMX Wizard USB spielt der Master-Modus. Er hat zwei verschiedene Zustände: 1. Im Stop Modus (Sequenz läuft nicht) In diesem Modus können einzelne oder mehrere Geräte durch gedrückt halten der „Ctrl“ Taste auf der Tastatur und anklicken des Gerätes angewählt werden. Der Icon/Texthintergrund wird rot. Wenn Sie verschiedene Gerätetypen gleichzeitig auswählen, können Sie im Master zwischen den verschiedenen Typen hin- und herwechseln. Alle Änderungen die Sie in Panels machen, werden sofort in der Szene gespeichert. Sie können den gesamten Master Modus durch drücken von [Master off] <Master ausschalten> in der Menüleiste oben wieder ausschalten oder jedes gewählte Gerät wieder einzeln mit „Ctrl“ deaktivieren. 2. Im Play Modus (Sequenz läuft) Im Play-Modus werden die in den Master gewählten Geräte ganz oder teilweise (siehe nächstes Kapitel) von der laufenden Show ausgekoppelt. Sie können z.B. für Verfolgerfunktionen benutzt werden. Alle Änderungen die Sie im Panel machen sind nur temporär und werden nicht gespeichert. Verlassen Sie den Master Modus, springen die Geräte zurück in die laufende Sequenz. Ein schnelles anwählen von mehreren Geräten und weitere Master- Optionen sind mit der Gruppenfunktion möglich Æ siehe auch „Das Gerätegruppen-Fenster“ 6.6.1 Die verschiedenen Master – Modi Es ist nicht nur möglich, alle Funktionen eines Gerätes in den Master zu nehmen, sonder auch nur bestimmte Kanäle. Der Mastermodus muss vor dem Anwählen der Geräte festgelegt werden. [Full Master] [Color Only] [Ex Pan/Tilt] [Pan/Tilt only] [User Red Master] [Master Group off] <Alle Funktionen im Master> <Nur die Farbfunktion des Masters aktiv> <Alle Funktionen außer Pan/Tilt aktiv> <nur Pan/Tilt aktiv> <nur durch den Benutzer ausgewählte Kanäle aktiv> <Master ausschalten (Geräte deselktieren)> Æ Siehe auch Kapitel 9.7 “Das [Fixtures] <Geräte> Menü“ Doc. V1.6 13 DMX-Wizard 512/1024 USB Bedienungsanleitung 7 DMX-SETUP Um eine Show von Grund auf zu erstellen müssen die angeschlossen DMX-Geräte definiert und adressiert werden. - Starten Sie die DMX Wizard USB Software Wählen Sie [New Show] <neue Show> Es erscheint folgendes Fenster: 1 2 Angewählte Geräte für diese Show 3 DMX-Patchliste erstellen (optional) Aktuelle Einstellungen löschen - Panel Designer aufrufen Æ siehe auch „Der Panel Designer“ Das Fenster ist in drei Teile geteilt: 1. Das DMX-Adressen-Feld. Hier sind 1024 Kanäle (2 Universes) dargestellt. Sollten Sie ein Interface mit 512 Kanälen haben, benutzen Sie nur die ersten 512 Kanäle in der Liste. 2. Das Geräte-Feld. Hier sehen Sie alle installierten „Panels“ für DMX-Geräte. Das Set von Panels können Sie beliebig ergänzen und wieder löschen indem Sie die Panel Dateien (mit .dsp Endung) in das folgende Verzeichnis kopieren bzw. löschen: Verzeichnis: c:\programme\DMX Wizard\devices Doc. V1.6 14 DMX-Wizard 512/1024 USB Bedienungsanleitung Bitte beachten Sie bitte, dass Panel-Files, welche Sie ins Verzeichnis kopieren, erst nach einem Neustart der Software erkennt werden. Erstellen Sie keine Unterverzeichnisse im Ordner „Devices“, sondern kopieren Sie die Panel-Files direkt ins Verzeichnis Wie Sie selber Panels herstellen oder abändern können sehen Sie im Kapitel: „Der Panel Designer“ 3. Das Setup-Feld. Hier sehen Sie die folgenden Informationen: - auf welchem DMX-Ausgang des Interfaces die Geräte liegen ÆOut die DMX-Startadresse der zugewiesenen Geräte ÆStart Anzahl DMX-Kanäle welche die Geräte belegen ÆNN den Geräte-Typ ÆFixture Name Ihre Bezeichnung der Geräte innerhalb dieser Show ÆUser Header (z.B. MAC300 Bühne rechts unten) Pan Invertierung ÆPan, d.h. die Pan-Bewegung wird umgekehrt. Angezeigt durch ein „i“ wenn aktiv Tilt Invertierung ÆTilt, d.h. die Tilt-Bewegung wird umgekehrt. Angezeigt durch ein „i“ wenn aktiv Pan-Tilt-Swap ÆSwap, d.h. die PAN- und Tilt-Kanäle werden vertauscht Zum Auswählen eines Gerätes gibt es zwei Möglichkeiten: 1. Fahren Sie mit dem Mauszeiger im Geräte-Feld auf das gewünschte Gerät, halten Sie die linke Maustaste gedrückt und ziehen Sie das Icon auf eine freie Startadresse im DMX-Adressen-Feld. Lassen Sie die Maustaste los. 2. Ein Doppel-Klick auf das Gerätesymbol im Geräte-Feld setzt das Icon automatisch auf die nächste freie DMX-Startadresse im Feld links. 7.1 Ändern der Startadresse: Sie können die Geräte nach dem platzieren mit der Maus im Feld verschieben. Falls Sie dies in einer bereits programmierten Show machen, werden Sie vor dem verschieben gefragt: - Bestätigen Sie dies mit „Ja“, wenn Sie die bereits programmierten Daten für dieses Gerät auf die neue Staradresse übernehmen wollen. Bestätigen Sie mit „Nein“ wenn Sie die Daten für das Gerät nicht mehr brauchen. 7.2 Löschen von Geräten aus der Show: Geräte können aus dem Setup auf zwei Arten gelöscht werden: 1. Ziehen Sie das Gerät resp. den Adressbereich vom linken Adressfeld oder vom rechten Setup-Feld bei gedrückter linker Maustaste direkt in das Papierkorb-Symbol rechts unten. 2. Fahren Sie mit der Maus über das Gerät resp. den Adressbereich, drücken Sie die rechte Maustaste und wählen Sie „Remove Fixture“ <Gerät entfernen> Doc. V1.6 15 DMX-Wizard 512/1024 USB Bedienungsanleitung 7.3 Einstellen der DMX-Adresse am Gerät: Bitte lesen Sie die Bedienungsanleitung Ihrer anzuschließenden Geräte um zu erfahren, wie man die DMXStartadresse einstellt. Sollte dies über sogenannte DIP-Switch im DMX512-Standard geschehen, können Sie die linke untere Grafik als Hilfe benutzen. Unter dem „DMX Channels Field“ im Setup Fenster haben Sie eine direkte Anzeige der Dip-Switches (Mäuseklavier) für die Adressierung von Geräten. Wenn Sie mit dem Mauszeiger über die Startadresse im Feld oben fahren, wird unten die Einstellung der Schalter angezeigt. Bitte beachten Sie, dass es zwei verschiedene Arten der Adressierung gibt. Zu diesem Zweck ist das kleine „+1“ Feld vorhanden. Bitte schalten Sie das +1 Feld bei Geräten des Herstellers Highend nicht ein. 7.4 Ganzes Setup löschen: Möchten Sie ein bestehendes Setup komplett löschen, drücken Sie rechts unten den Knopf „Clear All“ <Alles löschen>. Wenn Sie dies in einer bereits programmierten Show machen, bleiben die DMX-Daten der Kanäle erhalten. 7.5 Erstellen einer druckbaren DMX-Setup Liste: Damit das Adressieren der Geräte einfacher geht, können Sie eine Textdatei des ganzen Setup-Felds generieren. Drücken Sie den Knopf rechts unten „Liste erstellen“ und es öffnet sich ein Fenster mit allen Angaben. Sie können dieses Feld als Datei im .txt Format abspeichern oder ausdrucken. 7.6 Öffnen des Panel Designers: Durch drücken des Knopfes ganz rechts unten öffnet sich der Panel Designer. Bitte lesen Sie hierzu das Kapitel „Der Panel Designer“ 7.7 Verlassen des DMX-Setups: Durch Drücken des „Close“ Knopfes rechts unten verlassen Sie das DMX-Setup. Doc. V1.6 16 DMX-Wizard 512/1024 USB Bedienungsanleitung 8 DIE ARBEITSOBERFLÄCHE Das Hauptfenster besteht grob aus drei Teilen: Transport-Feld Plan Panel 8.1 Das Transport-Feld Das Transport-Feld ist das Haupt-Kontrollfenster für Szenen und Sequenzen Doc. V1.6 17 DMX-Wizard 512/1024 USB Bedienungsanleitung 8.1.1 Die Elemente im Detail Neue Show Show laden Show Speichern unter... Show speichern Änderungen seit dem letzten Aufrufen der aktuellen Szene rückgängig machen DMX-Setup Name der Show (klicken zum Umbenennen) Play und Stopp der aktuellen Sequenz / Multisequenz General Blackout Favoriten-Szene (zuordnen per rechtem Mausklick) Ab Software Version V5.7 ist in diesem Feld eine zusätzliche Funktion zum Abschalten der DMX Ausgabe und des DMX Eingangs integriert. Wenn Sie diesen Knopf drücken, wird die aktuelle Szene eingefroren. Es erfolgt keine weitere DMX-Ausgabe bis der Knopf erneut gedrückt wird. Diese Funktion wird auch als „Preview“ oder „Blind“ Funktion bezeichnet. Ausschalten der DMX Ausgabe Ausschalten de DMX Einganges Name der aktuellen Sequenz (wählen durch drücken auf den Pfeil nach unten) Interne Nummer dieser Sequenz in der Show Neue Sequenz erstellen Aktuelle Sequenz löschen Doc. V1.6 18 DMX-Wizard 512/1024 USB Bedienungsanleitung Name der aktuellen Szene Sequenz endlos abspielen oder nur einmal Neue Szene erstellen (Basis für die neue, ist die aktuelle Szene) Aktuelle Szene löschen 8.1.2 Die Trigger-Modi Pro Sequenz kann die Art der Synchronisierung selbst gewählt werden. Es stehen 4 Modi zur Verfügung: 1. Haupttempo-Trigger (Grünes Feld) Geschwindigkeit durch mehrmaliges drücken im Musiktakt manuell eingeben (Diese Funktion kann auch auf einen Hot Key gelegt werden Æ siehe Kapitel „Hot Keys“ Art der Synchronisierung. Ändern durch drücken Geschwindigkeit in BPM (Schläge pro Minute). Beispiel: 120BPM= 0.5 Sekunden Im Haupttempo-Trigger ist die Zeit zwischen zwei Szenen immer gleich. 2. Tempo-Track Geschwindigkeit (Blaues Feld) Art der Synchronisierung. Ändern durch drücken Momentane Zeit zwischen den Szenen. Kann im Tempo-Track Editor oder direkt hier geändert werden Im Tempo-Track Modus kann die Zeit zwischen zwei Szenen verschieden vorprogrammiert werden Æ Siehe auch „Der V/T-Editor“ Doc. V1.6 19 DMX-Wizard 512/1024 USB Bedienungsanleitung 3. Musik-Trigger Geschwindigkeit (Gelbes Feld) Art der Synchronisierung. Ändern durch drücken In diesem Modus kann die Sequenz von einem externen Musiksignal getriggert werden. Voraussetzung dazu ist eine eingebaute Soundkarte in Ihrem PC. Wie man den externen Trigger aktiviert lesen Sie bitte im Kapitel Æ „Menüs“ 4. Manueller Modus (Rosa Modus) In diesem Modus kann durch klicken auf das Trommelsymbol (oder auch Hotkey) immer eine Szene weitergeschaltet werden. 8.1.3 Die Fade-Modi Um sanfte Übergange zwischen den Szenen zu programmieren, bietet die DMX Wizard USB-Software vier verschiedene Fade-Modi: 1. Kein Fade. Die DMX-Werte wechseln schlagartig auf die nächste Szene bei einem Trigger-Event. Fade Ein- und Ausschalten durch drücken auf das Fade ein/aus Zeichen. Fade ein/aus Zeichen 2. Gleiche Fade-Zeit für alle Szenen. In diesem Modus ist die Fadezeit für alle Szenen in der gewählten Sequenz gleich. Die Fade-Zeit kann durch drücken der Plus- und Minus-Knöpfe oder durch direktes einschreiben verändert werden. Der Fade-Modus kann durch drücken auf das FadeModus Zeichen umgeschaltet werden. Fade-Modus Zeichen Fade Zeit für alle Szenen Doc. V1.6 20 DMX-Wizard 512/1024 USB Bedienungsanleitung 3. Fade-Track Zeit. In diesem Modus kann die Fade-Zeit pro Szene individuell im V/T-Editor eingestellt werden. Sie kann hier aber auch durch drücken der Plus- und Minus-Knöpfe oder durch direktes einschreiben des Wertes verändert werden. Æ Siehe auch „Der V/T-Editor“ Fade Zeit für die aktuelle Szene 4. Fade-Zeit = Szenen-Zeit. In diesem Modus entspricht die eingestellte Szenen-Zeit (Trigger) der FadeZeit. Mit diesem Modus lassen sich übergangsfreie, weiche Pan/Tilt Bewegungen (z.B. Kreise) realisieren. Fade Zeit für die aktuelle Geschwindigkeit 8.1.4 Das Szenen-Werkzeug Mit dem Szenen-Werkzeug können Sie während dem Programmieren zwischen den Szenen vorwärts und rückwärts springen. Im gelben Feld wird immer die aktuelle Szenen-Nummer angezeigt. „Copy“ <Kopieren> kopiert die aktuelle Szene in einen Zwischenspeicher. „Insert“ <Einfügen> fügt die gespeicherte Szene an der momentanen Stelle ein. „Replace“ <Ersetzen> ersetzt die aktuelle Szene durch die Szene im Speicher. Doc. V1.6 21 DMX-Wizard 512/1024 USB Bedienungsanleitung 8.2 Der Plan Öffnet Plan (diese Ansicht) Öffnet V/TEditor Öffnet TrackEditor Öffnet Gruppe nFenster Öffnet Physical Master Öffnet FaderPanel Öffnet MultiSequenzPlayer Öffnet SequenzListe Öffnet MediaPlayer Öffnet CueListe Öffnet PlayListe Öffnet 3D Visual Emulator Öffnet DMXMonitor Statusanzeige GeräteIcons Hintergrundbild (Plan) Der Plan ist Ihr Arbeitsplatz. Wenn Sie eine neue Show erstellen, werden die Geräte-Icons (Symbole) nach dem DMX-Setup links in der oberen Ecke des Planes platziert. Mit der Maus können die Icons an die gewünschte Stelle im Plan gezogen werden. Durch mehrmaliges doppelklicken auf die Icons drehen sich diese jeweils um 90Grad und werden gespiegelt. Nach dem platzieren benützen Sie bitte die Funktion [Lock Icons] <Icons festhalten> im Menü [Settings] <Einstellungen> damit die Icons beim programmieren nicht versehentlich verschoben werden. Doc. V1.6 22 DMX-Wizard 512/1024 USB Bedienungsanleitung 8.2.1 Der DMX-Monitor Im DMX-Monitor werden die dezimalen DMX-Werte (0-255) des angewählten Gerätes (hellgrün) dargestellt. Die Geräte werden wie im DMX-Setup nach aufsteigendem DMX-Kanal angezeigt. DMX Startadresse Direkte DMX-Werteingabe Die direkte Werteingabe eines DMX-Kanals ist möglich durch klicken in das entsprechende Feld. 8.2.2 Das Fader-Panel Selektiertes Gerät Ein Fader pro DMX-Kanal Doc. V1.6 23 Feinschritteingabe DMX-Wizard 512/1024 USB Bedienungsanleitung Im Fader-Panel ist jeder DMX-Kanal des angewählten Gerätes als Schieberegler (Fader) dargestellt. Auch hier können die DMX-Werte per Fader oder Feinschritteingabe verändert werden. 8.2.3 Der Plan / Multiplan 8.2.3.1 Plan Das Hintergrundbild des Plans ist ein Bitmapbild. Der Dateiname des Hintergrundbildes ist: Planimg.bmp und es befindet sich im Programmverzeichnis. Im Menü [Settings] <Einstellungen> unter [Change Plan Image] <Hintergrundbild wechseln> können Sie ein anderes Bild laden. Geben Sie den Dateinamen an und drücken Sie „Öffnen“ Das gewählte Bild wird kopiert und im Verzeichnis als Planimg.bmp gespeichert. Die Größe des Bildes kann je nach Bildschirmauflösung mit der Sie arbeiten verschieden gewählt werden. Folgende Bildergrössen werden empfohlen: Bildschirmauflösung (Pixel) 800 x 600 1024 x 768 1280 x 1024 Dateityp: Empfohlene Bildgrösse (Pixel) Ca. 480 x 480 Ca. 600 x 600 Ca. 820 x 820 Bitmap (.bmp), 16 oder 256 Farben Um selbst ein Hintergrundbild zu erstellen, können Sie das im Windows enthaltene Programm „Paint“ benützen. 8.2.3.2 Multiplan Um die Übersicht in einer Show mit sehr vielen Geräten zu behalten, ist es möglich anstelle von nur einem Plan, mehrere Layer von Geräten zu erstellen. Wählen Sie im Menü [Settings] <Einstellungen> die Option [Multi-Page Plan] <Mehrseiten Plan> Am rechten Bildrand des Plans sehen Sie nun ein „A“. Zum hinzufügen von weiteren Layern klicken Sie mit der rechten Maustaste auf das „A“ und wählen Sie [Add Plan Page] <Planseite hinzufügen>. Es können so bis zu 16 Layer mit den Buchstaben A-P hinzugefügt werden. Wenn Sie [Remove Plan Page] <Planseite entfernen> wird die letzte Seite gelöscht. Die sich darauf befindlichen Icons zurück auf den ersten Layer „A“ gesetzt. Plazieren von Geräte-Icons auf anderen Layern: Klicken Sie mir der rechten Maustaste auf das Icon, welches Sie auf einen anderen Layer setzen wollen und wählen Sie [Place On Page] <Auf Seite platzieren>. Den nächsten Plan (A-P) den Sie nun wählen, wird der Zielort für das Icon. Um mehrere Icons gleichzeitig zu verschieben benutzen Sie den „Master“ oder die „Gruppen“. Doc. V1.6 24 DMX-Wizard 512/1024 USB Bedienungsanleitung 8.2.4 Der V/T-Editor Sollten Sie nicht das ganze Bild am unteren Rand sehen, drücken Sie „F2“ um das Vollbild einzuschalten. Im V/T-Editor können grundsätzlich drei verschiedene Größen grafisch dargestellt und geändert werden: 8.2.4.1 Der Time- und Fade-Track Wenn Sie dieses Feld öffnen Rechts oben im Feld können Sie wählen, welche Werte Sie bearbeiten oder darstellen möchten. [Edit Time Track] <Szenen-Zeit ändern>: Verändern Sie mit dem Stift oder dem Lineal die Szenen-Zeit (grün) [Edit Fade Time] <Fade-Zeit ändern>: Verändern Sie mit dem Stift oder dem Lineal die Fade-Zeit (pink) Stift Funktion Lineal Funktion Szenen/Fade-Zeit der aktuellen Szene Szenen-Skala Wert Cursor-Position Standardzeiger Fade-Zeit (pink) Szenen-Zeit (grün) Zeit-Skala Zoom in/out Doc. V1.6 25 DMX-Wizard 512/1024 USB Bedienungsanleitung 8.2.4.2 DMX-Werte darstellen/editieren Wenn Sie rechts oben [Edit DMX Channels Values] <DMX-Kanalwerte ändern> wählen, können Sie die Werte jedes DMX-Kanals in einer Sequenz/Szene darstellen und verändern. Benützen Sie dazu ebenfalls den Stift oder das Lineal. Kanäle des gewählten Gerätes Kanalwerte des gewählten Kanals (grün) in der Sequenz Mit [Close] <Schliessen> verlassen Sie den V/T-Editor. Kopieren/Löschen von Daten: Wählen Sie durch ziehen der Maus während die linke Maustaste gedrückt ist, einen Bereich in der Kanaltabelle aus. Klicken Sie mit der rechten Maustaste auf diesen Bereich. Es öffnet sich ein Fenster mit folgenden Möglichkeiten: [Copy Selected] <ausgewähltes kopieren> kopiert den definierbaren Bereich in einen Zwischenspeicher. Wählen Sie erneut einen Bereich aus und drücken Sie wiederum die rechte Maustaste auf ihm. Sie können nun den vorhin gespeicherten Bereich hier einfüllen. [Clear selected] <ausgewähltes löschen> löscht den definierbaren Bereich, d.h. setzt die DMX-Werte auf „0“. Doc. V1.6 26 DMX-Wizard 512/1024 USB Bedienungsanleitung 8.2.4.3 Der Effektgenerator Direkt im V/T Editor ist auch der Effektgenerator integriert. Er bietet momentan zwei Grundfunktionen, den [Wave generator] <Wellengenerator> und die „Fan-Funktion für Gruppen“. Mit den Effektgenerator lassen sich in kurzer Zeit und mit wenigen Handgriffen erstaunliche Bewegungseffekte (Wellen, Fan), Farbverläufe (CMY,RGB) oder andere Muster erstellen. Der Generator kann nur auf Geräte des gleichen Typs angewendet werden und macht nur Sinn, wenn zwei oder mehrere Geräte vorhanden sind. Die Effekte können auf jeden beliebigen Kanal des Gerätes angewendet werden und sind so nicht beschränkt auf nur Pan/Tilt oder CMY-Farbmischung. Grundlage des Effektgenerators ist die Umrechnung von grafischen Kurven in DMX-Werte. Mit den im Effektpanel vorhandenen Fadern können diverse Parameter frei eingestellt werden. Sobald Sie einen Fader bewegen, erscheint in der Menüleiste des V/T Editors eine Vorschau der Wellenform. Wird eine Gerätegruppe angewählt, sind mehrere Formen überlagert sichtbar. Die Bewegungsverschiebung zwischen den einzelnen Geräten ist ebenfalls einstellbar (Welleneffekt). Wichtig: Als Grundlage für die Wellenverschiebung der angeschlossenen Geräte wird immer die DMXAdresse der Geräte genommen. Wenn Sie also z.B. eine Tilt-Wellenbewegung mit Scannern generieren möchten, achten Sie darauf, dass die Geräte mit aufsteigender Adressierung nebeneinander aufgebaut werden. Ein Effekt wird immer auf alle Szenen einer Sequenz angewandt. Je mehr Szenen eine Sequenz beinhaltet umso feiner abgestuft sind die Wertänderungen in der Wellenform und schlussendlich im Ablauf des Gerätes. Um auch bei wenigen Sequenzen einen fliessende Bewegung zu erhalten, setzte Sie den FadeModus auf „=“. Wellengenerator Sinus Wellenform anwenden Auswahl Gruppe oder Einzelgerät Auswahl der Wellenform (Sinus, Rechteck, Zufallswerte Amplitude = maximale vertikale Wellengrösse Verschiebung der Wellenform bei Anwendung in einer Gruppe in Grad (-180 bis +180) Offset = Mittelwert, um den die Welle sich bewegt Anfangsphase der Wellenform in Grad (-180 bis +180) Doc. V1.6 27 DMX-Wizard 512/1024 USB Bedienungsanleitung Wellengenerator Rechteck Gleiche Einstellmöglichkeiten wie bei Wellengenerator Sinus jedoch zusätzlich noch einstellbare [Duration] <Pulsdauer> des Rechtecksignals. Wellengenerator Zufallsdaten Mit diesem Wellengenerator ist es möglich, eine Wellenform bestehend aus Zufallswerten zu generieren. Bei jedem neuen Druck auf den Knopf, werden neue Zufallswerte generiert. Sie können Amplitude, Offset und Shift kontrollieren. Die „Fan for Group“ Funktion Mit dieser Funktion lassen sich sehr einfach die Strahlen von nebeneinanderhängenden Scannern oder Moving Heads „spreizen“ oder zusammenführen. Dieser Effekt ist auf Pan, Tilt anwendbar und ist statisch, d.h. er hat nur Einfluss auf die aktuelle Szene und nicht auf eine ganze Sequenz. Beispiel 1: Pan Fan Doc. V1.6 28 DMX-Wizard 512/1024 USB Bedienungsanleitung Beispiel 2: Tilt Fan Wichtig: Der Fan Effekt ist nur auf Gruppen des gleichen Gerätetyps anwendbar. Wählen Sie also immer zuerst die gewünschten Geräte in den roten Master oder selektieren eine Gerätegruppe. Sobald die Fader bewegt werden erscheint in der Menüleiste des V/T Editors eine Vorschau der Strahlenpositionen. Es werden die aktuellen Pan/Tilt der momentanen Szene als Anfangsposition übernommen. Die Position wird erst nach drücken der [Apply] <anwenden> Taste definitiv übernommen. Wichtig: Als Grundlage für die Anwendung des Fan Effekts Geräte wird immer die DMX- Adresse der Geräte genommen. Um eine schöne Spreizung oder Zusammenführung der Strahlen zu erreichen, müssen die angeschlossenen Geräte mit aufsteigender Adressierung nebeneinander aufgebaut werden. Doc. V1.6 29 DMX-Wizard 512/1024 USB Bedienungsanleitung 8.2.5 Der Track-Editor Der Track-Editor funktioniert ähnlich einem Effekt-Generator für Pan und Tilt. Sie können sehr schnell geometrische Bewegungsmuster für Scanner und Moving-Heads generieren. 8.2.5.1 Das Hauptfenster mit Skalier-Werkzeug [Apply] <Anwenden> von...bis Szene aus der die Figur gebildet werden soll SkalierWerkzeug mit Skalierangabe in % Pan-Tilt-Feld Pan-TiltPositionen mit Szenennummer Rückgängig machen Zoom Pan-Tilt Geräte-Liste (ausgewähltes Gerät hellgrün) Track-Editor verlassen „NähmaschinenWerkzeug Wenn Sie einen oder mehrere Positionen manuell verschieben wollen, wählen Sie die Punkte mit klicken und ziehen an. Der gewählte Bereich wird blau gefärbt und kann mit der Maus verschoben werden Das Nähmaschinen-Werkzeug: Mit diesem Werkzeug können Sie frei Punkte auf dem Pan-Tilt Feld erzeugen. Jedes Mal, wenn Sie die rechte Maustaste drücken, während Sie im Pan/Tilt-Feld den Mauszeiger bewegen, wird die Position einer Szene zugewiesen. Doc. V1.6 30 DMX-Wizard 512/1024 USB Bedienungsanleitung 8.2.5.2 Das Stern-Werkzeug Aussengrösse in % Innengrösse in % [Apply] <Anwenden> Bitte beachten Sie, dass für die Generierung eines Sterns mindestens 8 Szenen in der Sequenz benötigt werden. 8.2.5.3 Das Kreis-Werkzeug Mit dem Kreis-Werkzeug können Sie Kreise und Schlangen-8 generieren. Grösse der Figur in % des Gesamtbereiches Anzahl der generierten Kreise / 8 [Apply] <Anwenden> Doc. V1.6 31 DMX-Wizard 512/1024 USB Bedienungsanleitung 8.2.5.4 Das Polygon-Werkzeug Mit dem Polygon-Werkzeug lassen sich Dreiecke, Quadrate, Fünf- und Sechsecke generieren. Grösse der Figur in % des Gesamtbereiches Anzahl von Ecken der Figur [Apply] <Anwenden> 8.2.5.5 Das Linien-Werkzeug Das Linien-Werkzeug stellt alle Positionen in eine Reihe [Apply] <Anwenden> Verändern Sie die Line mit Hilfe des Rotations- und Skalier-Werkzeugs. Doc. V1.6 32 DMX-Wizard 512/1024 USB Bedienungsanleitung 8.2.5.6 Das Rotations-Werkzeug Mit dem Rotations-Werkzeug können Sie jede generierte Figur oder bestehende Sequenz im Pan/TiltBereich rotieren und Spiegeln. Vertikal / Horizontal spiegeln Drehwinkel in Grad [Apply] <Anwenden> Doc. V1.6 33 DMX-Wizard 512/1024 USB Bedienungsanleitung 8.2.6 Das Gerätegruppen-Fenster Wenn Sie eine grosse Anzahl oder verschiedene Typen von Geräten in einer Show benützen ist es hilfreich Gruppen für den Master zu bilden. Das Bilden von Gruppen geschieht gleichermaßen wie das Auswählen für den Master-Modus: Halten Sie die Control (Ctrl) Taste auf Ihrem Keyboard gedrückt und wählen Sie die gewünschten Geräte auf dem Plan durch anklicken (Das Feld unter dem Icon wird rot hinterlegt). Wenn Sie gleichzeitig mehrere gleiche Geräte anwählen wollen, halten Sie wieder Control (Ctrl) gedrückt und wählen ein äußeres Gerät (Das Feld unter dem Icon wird rot hinterlegt). Halten Sie die Control Taste immer noch gedrückt und ziehen Sie einen Rahmen um alle anzuwählenden Geräte (Klicken, gedrückt halten und ziehen, loslassen). Die Felder unter den angewählten Geräten werden ebenfalls rot hinterlegt. Öffnen Sie das Gerätegruppen-Fenster und drücken Sie den „+“ -Knopf zum hinzufügen der Gruppe. Gruppe hinzufügen Gruppe direkt löschen Geräte in der Gruppe Ausgewählte Gruppe Tipp: Es ist auch möglich, Gruppen mit verschiedenen „Master für Gerätegruppen“ voreingestellt zu programmieren (Æ Siehe auch Kapitel 6.6 „Der Master Modus“). Dies erlaubt einen schnellen Zugriff im Live-Betrieb. 8.2.7 Die Sequenzliste Sie Sequenzliste dient zum schnellen Anwählen von allen Sequenzen einer Show. Sequenz-Nummer und farbig der Sync-Modus Name der Sequenz Angewählte Sequenz Wenn Sie sich nicht im Play Modus befinden, können Sie den Namen der Sequenz direkt im Feld ändern. Die Standard Schnellzugrifftaste auf der Tastatur zum Öffnen der Sequenzliste ist „F7“ Hinweis: Durch Rechtsklicken irgendwo in der Sequenzliste, erscheint das Feld [Double Size] <Doppelte Grösse>. Die Sequenzliste wird also zum einfacheren Anwählen vergrössert (z.B. für Touch-Screen Anwendungen). Zurückschalten auf Normalgrösse wieder durch einen Rechtsklick irgendwo in der Liste. Doc. V1.6 34 DMX-Wizard 512/1024 USB Bedienungsanleitung 8.2.8 Der Multisequenz-Player Im Monosequenz Modus ist es nur möglich eine Sequenz auf einmal abzuspielen. Wenn Sie gleichzeitig mehrere Sequenzen abspielen möchten, benutzen Sie den Multisequenz-Player. Er bietet die Möglichkeit bis zu 32 Sequnezen simultan und mit verschiedenen Geschwindigkeiten abzuspielen. Die Standard Schnellzugrifftaste auf der Tastatur zum Öffnen des Multisequenz-Players ist „F8“ Ist der Multisequenzplayer aktiviert, wechselt die Ansicht im Menu. Die ersten der 16 Player werden dargestellt. In jeden der 16 Player können Sie per „Pulldown Menü“ oder im Cues-Fenster die Sequenzen auswählen. Ein/Aus der Sequenz Info über Sync-Modus und Loop on/off Alle 32 Player können Sie benützen wenn Sie die Sequenzliste öffnen (F7). Hier können die einzelnen Sequenzen der Liste den 32 Playern zugewiesen werden. Klicken Sie einfach auf das entsprechende Feld in der Matrix Sequenz Nr.7 läuft auf Player 15 Tip: Sie können eine Sequenz auch auf mehreren Playern gleichzeitg starten. Dies ergibt unter Umständen interessante Effekte (z.B. parallel/versetzt laufende Lauflichter) Doc. V1.6 35 DMX-Wizard 512/1024 USB Bedienungsanleitung 8.2.9 Die Cue-Liste Die verschiedenen Einstellungen des Multisequenz-Players werden als „Cue“ abgespeichert. Hinzufügen / Löschen einer Cue Neuspeicherung eines Cues nach einer Änderung 8.2.10 Der Media-Player Der eingebaute Media-Player verhält sich wie der Standard Media Player von Windows. Mit ihm können Show-unabhängig Multi-Media-Dateien wie z.B. MP3, AVI, Midi usw. abgespielt werden. Die Einstellungen des Media-Players werden nicht in der Show gespeichert. Der Mediaplayer hat sonst keine weitere Funktion im Zusammenhang mit der DMX Wizard USB Software. 8.2.11 Der 3D Visual Emulator Der 3D-Visual Emulator ist ein hervorragendes Visualisierungswerkzeug und kann als Programmierhilfe oder als Kontrolle benützt werden. Auch ohne angeschlossene Geräte zeigt er die programmierte Show in Echtzeit! Der Rechner braucht durch optimierten Softwarecode keine speziellen Treiber wie z.B. Direct-X installiert zu haben. Eine schnelle Grafikkarte ist aber für eine störungsfreie Darstellung von Vorteil. Die Geräte werden in einem virtuellen 3D Raum platziert (Es wir die erste 2D Plan-Anordnung der Icons übernommen). Es können Scanner, Moving Heads und fixe Spots als Geräteeinheit dargestellt werden. Der 3D Lichtkegel wird in der programmierten Farbe und Position generiert (Limitierungen siehe Auch Æ „Der Panel-Designer“. Er unterstützt pro Gerät (momentan) einen Farbkanal plus eine CMY/RGB Farbmischeinheit oder zwei separate Farbräder. Falls das Gerät auch einen separaten Dimmerkanal besitzt, wird die Helligkeit des Strahls ebenfalls dargestellt und der Abstrahlwinkel der Optik wird auch berücksichtigt (fixes Zoom) Auf die Darstellung von Gobos und anderen Effekten wird aus Gründen der möglichen Komplexität (erhöhte Rechenleistung notwendig) verzichtet. Würden viele Details in Echtzeit angezeigt, müsste die Software in anderen, sie auszeichnende Bereichen, eingeschränkt werden. Pro Panel (Gerät) wird ein Strahl im Emulator dargestellt. Doc. V1.6 36 DMX-Wizard 512/1024 USB Bedienungsanleitung 8.2.11.1 Bedienung Ändern des Blickwinkels: Linke Maustaste im Emulatorfenster gedrückt halten und in die gewünschte Richtung bewegen Ändern der Distanz: Rechte Maustaste im Emulatorfenster gedrückt halten und Maus nach unten und oben bewegen Vordefinierte Ansichten: Mit den Menüpunkten [Front] <Frontal>, [Right] <Rechts> und [Top] <Oben> können Sie direkt die gewünschte Ansicht wählen. Automatische Rotation: Im [Settings] Menü unter [Auto Rotate] kann die automatische Drehung des Raumes eingeschaltet werden. Drücken Sie vor dem Einschalten dieser Option die vordefinierte Ansicht [Front] <Frontal>. Zum Ausschalten der automatischen Rotation wählen Sie einfach direkt eine der vordefinierten Ansichten oder nocheinmal den Menüpunkt [Auto Rotate]. Positionieren der Scheinwerfer: Im Menü [Settings] <Einstellungen> unter [Fixtures] <Geräte> können die Positionen der Geräte in der X/Y/Z-Achse verschoben und gedreht werden. Die Positionen werden im Showfile mitgespeichert. Bitte beachten Sie, dass keine Geräte ausserhalb des Raumes platziert werden, da dies zu Fehldarstellungen führen kann. Die Gerätepositionen werden im Showfiles gespeichert. Doc. V1.6 37 DMX-Wizard 512/1024 USB Bedienungsanleitung Einstellen der Raumgrösse und Details: - Im Menü [Settings] <Einstellungen> unter [Room Size] <Raumgrösse> Kann die Größe des virtuellen Raums mit [Width] <Breite>, [Height] <Höhe> und [Depht] <Tiefe> verändert werden. - Wenn das Feld [Resize with fixtures] <Grösse ändern mit Geräten> angekreuzt ist, wird die Position der Geräte auch mit dem Raum skaliert verschoben. Die Grösse des Raumes ist eine relative Grösse und ist nicht in Metern angegeben. - Mit der Option [Room Wires] <Raumlinien> kann die Raumbegrenzung (weisse Linien) in eine grau schattierte Wanddarstellung umgeschaltet werden. - Dieselbe mit der [Fixtures Wires] <Gerätelinien> Option. Die grünen Aussenlinien können in graue „Volumen“ umgeschaltet werden. - Wenn das Feld [Filling] <Ausfüllen> angekreuzt ist, werden die Lichtkegel ausgefüllt. Bedenken Sie dass bei mit dieser Funktion auch die Rechenbelastung extrem zunimmt. Die Wiederholrate der Anzeige wird durch die Software anhand der Rechnergeschwindigkeit errechnet. - Mit dem Fader [Lines] <Linien> kann die Anzahl Linien pro Lichtkegel verändert werden. - Mit der Option [Use Mouse] <Maus benützen> kann per Doppelklick ins Fenster das aktuelle Emulatorbild als Windows Grafikfile gespeichert werden. Um ein hochauflösendes Bild zu erhalten, vergrössern Sie einfach vor dem Doppelklicken das ganze Emulatorfenster auf Vollbildschirmgrösse. - Wird zusätzlich die Option [Automatically] <Automatisch> angewählt, werden die Bilder bei jedem Doppelklick ohne vorherige Abfrage in den Programmordner C:\Programme\DMX Wizard USB mit den Dateinamen 1.jpg, 2.jpg usw. gespeichert. Doc. V1.6 38 DMX-Wizard 512/1024 USB Bedienungsanleitung Importieren von Objekten in den Emulator: Um die Ansicht im 3D Visual Emulator noch realitätsnaher zu gestalten, lassen sich auch 3D Objekte in den Raum laden. Die Objekte können Importiert werden und müssen im Format des 3D Studios sein (.3DS). Diese Files können mit den folgenden Programmen hergestellt werden: 3D Studio und 3DS MAX (Hersteller ist die Firma Discreet) Auf der mitgelieferten CD-Rom finden Sie eine kleine Bibliothek mit Objekten, welche Sie direkt in den 3D Visual Emulator laden können. Um die Rechenbelastung des Systems kleiner zu halten, werden die 3D Objekte halbtransparent dargestellt. Es sollten aber trotzdem nicht zu viele und nicht zu komplexe Objekte in den Raum geladen werden. Y/X/Z Koordinaten und Rotation des 3D Elementes Laden und Speichern der gesamten Objekte Löschen des gewählten Objekts Vergrössern / Verkleinern des Objekts in % Farbe des Objekts Tabelle mit allen Objekten im Raum in der Reihenfolge der Platzierung. Anklicken zum selektieren 3D Element importieren (.3DS Datei) Objekt wird in die Mitte des Raumes gestellt Plazieren von Objekten: - Drücken Sie den „Imp. 3DS“ Knopf - Geben Sie die Quelle des .3DS Files an - Wählen Sie das File und drücken Sie „Öffnen“ - Drücken Sie als nächstes den „Centre“ Knopf, damit das Objekt in die Mitte des Raumes bewegt wird. - Nun können Sie das Objekt frei im Raum positionieren. Benutzen Sie dazu die X/Y/Z und Rotationskoordinaten. Mit dem Color-Knopf können Sie dem Objekt eine Farbe zuweisen. - Wenn Sie Ihre Objekte platziert haben, lässt sich die gesamte „Einrichtung“ speichern und später für eine andere Show laden (Save und Load) Wichtig: Die Objekte im 3D Raum werden nicht im Showfile gespeichert, jedoch der Speicherort des Files, welches die Objekte enthält. Wird die Datei beim Öffnen einer Show gefunden, wird sie, und somit die 3D Objekte geladen. Speichern Sie also vor dem Verlassen des 3D Emulators das aktuelle 3D-Objekte-Setup ab (siehe oben [Save]). Möchten Sie das gleiche Setup auf einem anderen Computer installieren, müssen Sie neben der Show-Datei, auch die 3D-Datei mitkopieren. Die 3D Dateien befinden sich normalerweise hier: C:\Programme\DMX Wizard\3dobj Doc. V1.6 39 DMX-Wizard 512/1024 USB Bedienungsanleitung 8.2.12 Die Play-Liste Mit der Play-Liste ist es möglich einen ganzen Multimedia-Show-Ablauf zu programmieren. Es können Einzel-Sequenzen oder Multisequenz-Cues mit Start- und Stop-Zeit programmiert werden. Diese Events laufen zeitlich nacheinander ab. Gleichzeitig können auch Multimedia-Dateien mit in die Show aufgenommen werden. Mit befehlen wie [Play] <abspielen>, [Goto] <gehe zu>, Stop, Black-Out, [End] <Ende>, [Exit} <verlassen> usw. werden in der Spalte [Action] <Aktion> nach Bedarf weitere Events vorprogrammiert. Durch doppelklicken auf das „NN“-Feld generieren Sie einen neuen Event unterhalb des letzten. Neu / Laden / Speichern Startzeit Multisequenz Abspielen / Stop / Vor / Zurück Startzeit / Endzeit Multimedia Datei Ablaufbefehle Multimedia Datei Eigener Kommentar Die Play-Liste hat ein eigenes Datei-Format und kann unabhängig gespeichert und geladen werden. Pro Showfile ist auch eine Playlistenkonfiguration automatisch mitgespeichert Falls Sie eine Videodatei synchronisiert mit dem DMX Wizard USB ablaufen wollen, besteht die Möglichkeit, das Videobild auf den zweiten VGA/Videoausgangs des Computers zu legen (sofern vorhanden). Schalten Sie in diesem Fall folgende Option ein: - Öffnen Sie das Menü [Settings] <Einstellungen> - Weiter zu [Sync and Hardware] <Synchronisation und DMX-Interface> - Dann [Other] <Andere Einstellungen> Wählen Sie bei [Media Player Option] das Windows Media Player Plugin anstelle des internen Media Players. Selektionieren Sie auch [Synchronize Multimedia in Play List] damit die Videofiles synchron zur programmierten Show ablaufen. Beachten Sie, dass der zweite Monitorausgang der Grafikkarte eingeschaltet sein muss damit der DMX Wizard USB das Videobild darauf anzeigen kann. Sie finden Die Anleitung dazu im Handbuch der Grafikkarte. Doc. V1.6 40 DMX-Wizard 512/1024 USB Bedienungsanleitung 8.3 Das Panel Black-Out / Default / Zero-Knöpfe Pan/Tilt Feld BewegungsAuflösung (siehe unten) Das Panel ist das „Bedienpult“ aller möglichen Funktionen eines angeschlossenen DMX-Gerätes. Jedes DMX-Gerät hat sein eigenes produktespezifisches Panel. 8.3.1 Das Pan/Tilt-Feld Über das Pan/Tilt-Feld lässt sich der Lichtstrahl des Gerätes bewegen. Fahren Sie mit der Maus bei gedrückter Maustaste im Feld. Blockieren der Pan-Achse: Um nur mit der Tilt-Achse zu fahren, halten Sie die [Shift] <Umschalt>-Taste während dem bewegen gedrückt. Blockieren der Tilt-Achse: Um nur mit der Pan-Achse zu fahren, halten Sie die [Ctrl] <Control>-Taste während dem bewegen gedrückt. Pan/Tilt fangen: Um genau auf die momentane Position im Pan/Tilt-Feld zu springen, halten Sie die [Shift] und [Ctrl]-Tasten gleichzeitig gedrückt und klicken mit der Maus in das Feld. Bewegungsauflösung: Bei Geräten mit 16-Bit Auflösung bei Pan/Tilt kann im schwarzen Balken unter dem Feld die Bewegungsgeschwindigkeit eingestellt werden. Dies ist hilfreich, wenn Sie den Lichtstrahl ganz genau positionieren müssen. Doc. V1.6 41 DMX-Wizard 512/1024 USB Bedienungsanleitung Achtung: Dies ist nur die manuelle Bewegungsgeschwindigkeit beim Programmieren und hat keinen Einfluss auf die programmierte Geschwindigkeit in einer Sequenz. Feineeinstellung: Um die Pan / Tilt Position genauer einstellen zu können gibt es folgende Möglichkeit: Mit der rechten Maustaste in das Pan / Tilt Feld klicken und gedrückt halten. Bewegen Sie die Maus in die gewünschte Richtung. Die Geschwindigkeit / Auflösung der Bewegung kann mittels der Bewegungsauflösung (siehe oben) eingestellt werden. 8.3.2 Die B/D/Z Knöpfe B-Knopf: Blackout. Schliesst den Shutter des Gerätes oder setzt den Dimmer auf 0% D-Knopf: Setzt alle Werte des Gerätes auf die im Panel vorprogrammierten Default-Werte (z.B. weisse Farbe, Shutter offen, Dimmer 100%, kein Gobo). Z-Knopf: Setzt alle Kanäle des Gerätes auf „0“ (Null). Dies vereinfacht die Programmierung z.B. für den Multisequenzbetrieb Doc. V1.6 42 DMX-Wizard 512/1024 USB Bedienungsanleitung 9 DIE MENÜS Viele Funktionen der Software sind direkt über Fenster oder Knöpfe auf dem Arbeitsplatz abrufbar. All diese und weitere Funktionen wählen Sie in den Menüs am oberen Bildrand aus: 9.1 Das [Show] Menü Standard Windows Datei-Funktionen wie: [New Show] [Load Show] [Save Show] [Save Show as…] <Neue Show> <Show laden> <Show speichern> <Show speichern unter…> 9.2 Das [Sequences] <Sequenzen> Menü Standard Windows-Funktionen für das Arbeiten mit Sequenzen: [New] [Copy] [Insert] [Delete] [Load] [Save] [Rename] [Split] [Merge] <Neue Sequenz> <Sequenz kopieren> <Sequenz einfügen> <Sequenz löschen> <Sequenz laden> <Sequenz speichern> <Sequenz umbenennen> <Sequenz teilen> <Sequenz zusammenfügen> 9.3 Das [Scenes] <Szenen> Menü Standard Windows-Funktionen für das Arbeiten mit Szenen: [New] [Copy] [Insert] [Replace] [Delete] [Rename] [Load] [Save] [Next] [Previous] [Refresh] <Neue Szene> <Szene kopieren> <Szene einfügen> <Szene ersetzen> <Szene löschen> <Szene umbenennen> <Szene laden> <Szene speichern> <nächste Szene> <vorhergehende Szene> <Aktuelle Szene zurück vor erste Änderung setzen> Doc. V1.6 43 DMX-Wizard 512/1024 USB Bedienungsanleitung 9.4 Das [Operation] <Bedienungs> Menü [Play / Stop] [Black Out] [Favourite] [Play in Background] [Record] <Abspielen / Stop> <Black Out> <Favoriten-Szene aufrufen> <Show im Hintergrund laufen lassen und im Vordergrund editieren> <DMX-In Aufnahme> öffnet das Aufnahmefenster: Aufnahmedauer Aufnahme Start/Stopp Anzahl generierter Szenen Daten auf Out 1 oder Out 2 kopieren Aufnahme speichern Neue Sequenz erstellen Daten am DMXEingang zeigen Zur aktuellen Sequenz hinzufügen Die DMX-Aufnahme beginnt erst, wenn eine Änderung in den DMX - Daten am Eingang stattfindet Doc. V1.6 44 DMX-Wizard 512/1024 USB Bedienungsanleitung 9.5 Das [Settings] <Einstellungen> Menü 9.5.1 [DMX-Channels] <Ruft das DMX-Setup auf> 9.5.2 [Synch and Hardware] <Synchronisation und Hardware> 9.5.2.1 [Sync] <Synchronisation>: In diesem Fenster werden die Einstellungen für den Audio-Trigger gemacht. Um den Audio-Trigger nutzen zu können, muss in Ihrem PC eine Soundkarte installiert sein. Um eine Sequenz per Musiksignal zu triggern, muss der Trigger-Mode der Sequenz auf „Externer Trigger“ gestellt werden Æ siehe 8.1.2 „Die Trigger Modi“ Audio-Trigger einschalten Bass-Detektor ein/aus Filter ein/aus und Filtersteilheit Auswahl Soundquelle Verzögerung bis Trigger wieder aktiviert wird (z.B. nur jeder 2. Schlag) Automatische Lautstärkeanpassung Eingangslautstärke Doc. V1.6 45 Detektierungsschwelle DMX-Wizard 512/1024 USB Bedienungsanleitung 9.5.2.2 [Midi] Mit einem externen Midi-Keyboard oder Sequenzer lassen sich Sequenzen und Szenen in einer Show anwählen. Midi-Empfangskanal Midi-Quelle Midi-Start/Stop auswerten Full Control: Mit Midi - Notenbefehlen (0-127) werden direkt die entsprechenden Szenen in einer Sequenz angewählt. Mit Midi- Programmwechselbefehlen (0-127) werden die Sequenzen gewechselt. Sequences 1: Midi – Notenwechsel- und Programmwechselbefehle (0-127) wählen die entsprechende Sequenz (oder Cue) aus. Mit dem „Octave Transpose“ können Sie den Aktiven Bereich z.B. auf einem Midi-Keyboard auswählen. Sequences 2: Mit Midi Controller-Befehlen wird die entsprechende Sequenz (oder Cue) ausgewählt (nötig, wenn mehr als 127 Sequenzen zur Auswahl stehen) Als Option (bei sehr grossen Shows mit mehr als 127 Sequenzen) lassen sich Controller-Befehle zum Anwählen der Sequenzen verwenden Hinweis: Wenn Sie ien standrad Midi Keyboard zum Auswählen der Sequenzen benutzen beachten Sie bitte folgendes: Besipiel: Sie möchten die Sequenzen 1 bis 24 über die Midi-Tastatur abrufen (maximum 127 Sequenzen im Seqeunzen-Mode 1). Ihr Keyboard hat z.B. 49 Tasten d.h. Sie müssen unter Umständen den Tastaturbereich schieben (mittels der Octave Trasnpose Funktion in den Midi Einstellungen) damit die erste Taste auch die erste Sequenz triggert. Doc. V1.6 46 DMX-Wizard 512/1024 USB Bedienungsanleitung 9.5.2.3 [Hardware] In diesem Menü können alle Einstellungen für das DMX512 Interface gemacht werden. DMX-Aufnahme ein Einschalten der „Trough“ Funktion, siehe Text unten DMX-In auf DMXOut 1 legen (auf unbenutzte Kanäle) DMX-In auf DMXOut 2 legen (auf unbenutzte Kanäle) Knopf zum Testen der Verbindung PC zum DMX512 Interface DMX-Eingang auf PhysicalMaster legen (1-16) Remote Control (siehe unten) Achtung: Entfernen Sie niemals ein DMX512 Interface während dem Betrieb! Dies kann ebenfalls zu Systemabstürzen führen. Zum Entfernen von Interfaces, den Computer immer ausschalten oder die DMX Wizard USB Software schliessen. [Record function „Trough“] Wenn das „Trough“ Feld eingeschaltet ist, werden alle ankommenden Daten des DMX-Einganges (alle 512 Kanäle) direkt zum 3D Visual Emulator geschickt und visualisiert. Diese Funktion entspricht einer sog. Visualisiersoftware, welche eine Lichtshow die von einer anderen DMX-Steuerung gefahren wird, im DMX Wizard USB dargestellt. Damit diese Visualisierung wirklich den Daten der angeschlossenen Steuerung entspricht, muss der DMX-Patch (DMX-Setup) auf dem DMX Wizard USB und der externen Steuerung absolut identisch sein. Hinweis: Wenn die „Trough“ Funktion aktiv ist, wird die DMX-Ausgabe des DMX Wizard USBs deaktiviert. Doc. V1.6 47 DMX-Wizard 512/1024 USB Bedienungsanleitung [Remote Control] Mit der Remote Control Funktion können Daten, welche vom DMX-Eingang kommen zur Fernsteuerung von Funktionen in der Software benützt werden. Es können folgende Funktionen gesteuert werden: - „Physical Master“ 1-16 (entspricht auch gleich DMX-Kanälen 1-16 am Eingang) Blackout (Wert >128 = Blackout) Start / Stop (Wert >128 = Start) Die ersten 32 Sequenzen oder Cues (Wert >128 = Ein) Ein- und Ausschalten der 16 Multisequenzplayer (Wert >128 = Ein) Tempo (Analog) (Tempo der aktuellen Sequenz im Main Tempo Modus) Die Funktionen können frei von der Tabelle rechts auf den gewünschten Eingangskanal in der Spalte links gezogen werden. Bei den Funktionen zur Auswahl der Sequenzen und Cues wird jeweils die letzte Kanaländerung welche >128 ist als aktuelle Sequenz / Cue gewählt. Mit der Taste [Clear all assignments] <Alle Zuweisungen löschen> werden alle Verbindungen aufgehoben. DMX-In Kanäle Funktion Doc. V1.6 48 DMX-Wizard 512/1024 USB Bedienungsanleitung 9.5.2.4 [Other] [Media Player Option] Auswahl, ob für die Playliste der interne Player oder der Windows Media Player verwendet wird Æ Siehe „8.2.12 die Playliste“ [Synchronize Multimedia in Play List] Wenn eingeschaltet, werden Multimedia-Files in der Playliste synchron zur Lichtshow gestartet. Es wird der interne Timecode verwendet. [Autobackup] Die Autobackup-Funktion erstellt eine Sicherungskopie der aktuellen Show im ausgewählten Zeitintervall. Die Sicherungskopie heißt: $autobak.d1k und befindet sich im Programmverzeichnis. Sie kann wie eine normale Show geladen werden. [Confirmation] Bei dieser Einstellung können Sie angeben, bei welchem Löschvorgang eine Bestätigung gemacht werden muss. Dies verhindert ungewolltes Löschen von Szenen, Sequenzen, Cues, Gruppen und Playlist-Events Doc. V1.6 49 DMX-Wizard 512/1024 USB Bedienungsanleitung 9.5.3 [Physical Master] <Physikalischer Master>: Der Physical Master macht es möglich, eine Auswahl von Kanälen manuell über das Faderfenster unten oder per DMX-In von einem externen DMX-Pult aus zu steuern. Grundsätzlich wird zwischen 2 verschiedenen Typen unterschieden Physical Master: Kanäle die dem Physical Master zugeordnet sind, werden von der programmierten Show ignoriert. Anwendungsbeispiele für den Physical Master: - Nebelmaschinensteuerung - Statische Dimmerkanäle welche immer manuell bedient werden sollen (z.B. Barlicht in einem Club) - Strobos, welche auch nur manuell bedient werden sollen (Bump) Dimmer Master: Wenn ein Kanal einem Dimmer Master untergeordnet ist, kann er immer nur maximum den Wert des Masters haben. Wird der Master Dimmer zurückgeregelt wird auch der Wert aller zugewiesenen Kanäle proportional angepasst. Die zugewiesenen Kanäle operieren sonst wie normale Kanäle und können programmiert werden. Diese Funktion ist z.B. geeignet für: - Gesamthelligkeit aller Dimmerkanäle der Moving Heads oder Scanner (für Geräte mit einem separaten Dimmerkanal) Grundsätzlich kann jeder der 16 Fader entweder als Physical Master (Voreingestellt) oder Dimmer Master definiert werden. Die Umschaltung zwischen den zwei Typen passiert mit einem Rechtsklick auf den jeweiligen Regler. Wenn während der Umschaltung zugleich die Zuweisungstabelle (siehe unten) geöffnet ist, erscheint die Option [Search for free Dimmer channels] <Suche nach freien Dimmerkanälen>. Mit dieser Option werden automatisch alle im Gerätepanel als Dimmer definierten Kanäle auf den ausgewählten Regler gelegt. Die Zuweisungen können danach auch manuell wieder verändert werden (siehe unten). Der Physical Master kann auch über den DMX-Eingang (z.B. mit einem externen DMX-Pult) gesteuert werden. Dem DMX-Eingang zugewiesene Masterregler können nicht mehr manuell bedient werden. Leiten des DMX-Einganges auf den Physical Master Æ Siehe 9.5.2.3 Hardware Die Konfiguration des Physical Masters wird im Show-File mitgespeichert, die Reglerstellungen jedoch nicht. Doc. V1.6 50 DMX-Wizard 512/1024 USB Bedienungsanleitung Master-Fader Schliessen Dem Master-Fader zugeordnet wenn gewählt Feinjustierung über Knöpfe Zuweisungstabelle öffnen (siehe unten) Kanal-Bump = Wert springt auf 100% solange gedrückt (auch auf Hot Keys zuweisbar) Blackout wird vom Physical Master ignoriert wenn gedrückt DMX Kanal Nr. 1 Kanal, Ausgangsnummer, Gerätename und Funktion des Kanals an der momentanen Mausposition in der DMX Tabelle Alle Zuweisungen löschen Tabelle schliessen Rosa 6 = Kanal ist dem „Dimmer“-Masterfader Nr. 6 untergeordnet Gelb 4 = Kanal ist auf den Physical Masterfader Nr. 4 ausgekoppelt Doc. V1.6 51 Jeweils erster Kanal eines Gerätes DMX-Wizard 512/1024 USB Bedienungsanleitung Vorgang der Kanalzuweisung: 1. Wählen Sie den gewünschten Fader oben durch drücken in die DMX-Werte Anzeige unterhalb des Faders 2. Wählen Sie in der DMX-Tabelle unten die Kanäle aus, die auf den gewählten Fader gelegt werden sollen. 3. Die gewählten Kanalfenster werden gelb oder rosa und enthalten die Nummer des zugewiesenen Faders. Eine einzelne Zuweisung kann durch erneutes drücken auf das Kanalfenster wieder aufgehoben werden. Möchten Sie alle Zuweisungen aufheben drücken Sie auf den [Clear all] <Alles Löschen> Knopf. Doc. V1.6 52 DMX-Wizard 512/1024 USB Bedienungsanleitung 9.5.4 [Position Memory] <Positionsspeicher>: Der Positionsspeicher ist eine Funktion, die vor allem für Shows welche an verschiedenen Orten stattfinden hilfreich ist. Die unterschiedliche Größe von Bühnen und die ändernde Projektionsdistanz bringt eine Anpassung von Pan/Tilt und Fokus mit sich. Damit nicht alle Szenen für sich in mühsamer und zeitraubender Programmierarbeit geändert werden müssen, können Sie auf eine beliebige Anzahl „Positionsspeicher“ zugreifen. Weisen Sie den wichtigen Szenen, bei denen Pan/Tilt und Fokus genau stimmen müssen einen der Speicher zu. Ein Speicher kann natürlich auch mehreren Szenen, welche die gleichen Pan/Tilt und Fokuswerte aufweisen (aber sonst verschieden sind) zugeordnet werden. Zuweisen von Positionsspeichern zu den Szenen: 1. 2. 3. 4. Schliessen Sie das Position Memory Fenster Klicken Sie mit der rechten Maustaste auf das Namenfeld der Szenen (im Transport-Feld) Wählen Sie [Assign Position Reference] <Positionsspeicher zuweisen> Wählen Sie die Nummer des Positionsspeichers aus Auf die gleiche Weise kann die Speicherzuweisung auch wieder aufgehoben oder geändert werden. Bei geänderten Bühnenverhältnissen passen Sie nur die Presets an und drücken [Update this] <aktuelle Szene anpassen> oder [Update All] <alle Szenen anpassen> damit die neuen Positionen übernommen werden. Auswahl des Presets Name des Presets Position von der Szene übernehmen Presetbänke schalten Neues Preset / Preset löschen Szene vor / zurück Preset an Szene übergeben Alle Presets übergeben Geräte ohne Pan/Tilt oder Fokus ( ) Geräte-Liste Pan/Tilt Feld Fokus-Fader Die Einstellungen des Positionsspeichers werden im Showfile mitgespeichert Doc. V1.6 53 Fenster schliessen DMX-Wizard 512/1024 USB Bedienungsanleitung 9.5.5 [Visual Emulator] <öffnet den Visual Emulator> Æsiehe auch „Der 3D Visual Emulator“ 9.5.6 [Media Player] <öffnet den Media-Player> Æ siehe auch „Der Media-Player“ 9.5.7 [View Play List] <öffnet die Play-Liste> Æ siehe auch “Die Play-Liste 9.5.8 [View Sequence List] <öffnet die Sequenz-Liste> Æ siehe auch “Die Sequenz-Liste” 9.5.9 [Multi-Sequenz Player] <öffnet den Multisequenz-Player> Æ siehe auch “Der Multisequenz-Player” 9.5.10 [Cue List] <öffnet die Cue-Liste> Æ siehe auch „Die Cue-Liste“ 9.5.11 [Full Screen] <Vollbildschirm> Nützt die ganze Bildschirmgröße für den DMX Wizard USB. Die untere Windowsleiste wird ausgeblendet. Arbeiten Sie wenn immer möglich in diesem Modus, damit Sie die maximale Darstellung erhalten 9.5.12 [Transport Control] <Setzt das Transport-Feld wahlweise an den oberen [On Top] oder unteren [On Bottom] Bildrand 9.5.13 [Lock Icons] <Icons festhalten> setzt die Icons auf dem „Plan“ fest, damit sie nicht irrtümlicherweise verschoben werden können. 9.5.14 [Change Plan Image] <Hintergrundbild wechseln>. Hier kann eine anderes Hintergrundbild für den „Plan“ angegeben werden Æ siehe auch „Der Plan / Multiplan“ 9.5.15 [Multi-Page Plan] <Mehrfach Hintergrund> Æ siehe auch „Der Plan / Multiplan“ 9.5.16 [Hot Keys] <Schnellzugriff-Tasten>: Im der Tabelle können viele Menüfunktionen des DMX Wizard USBs auf Tasten der Tastatur gelegt werden. Klicken Sie in ein Feld in der Hot Key Kolonne und drücken Sie anschließend auf der Tastatur die gewünschte Schnellzugriff-Taste. Doc. V1.6 54 DMX-Wizard 512/1024 USB Bedienungsanleitung Achtung: Wenn Sie „normale“ Tasten wie z.B. A-Z und 0-9 als Schnellzugriff-Tasten definieren, führen Sie diese Funktion immer aus, d.h. Sie können diese nicht mehr zum Eingeben von Text in der Software verwenden. Zum Umbenennen von Sequenzen, Szenen, Cues’s usw. verwenden Sie jeweils die [Rename] <Umbenennen> Funktion im jeweiligen Menü. Um eine Tastendefinition aufzuheben, wählen Sie das Feld und drücken die „Break“ <Pause> Taste. Die Hot Key Definitionen werden im File „DMXCreator.key“ im Programmverzeichnis gespeichert. Dies ist dasselbe File welches die Sprachdefinition der Menus beinhaltet (Wenn Sie die originale englische Menusprache beibehalten haben und noch keine Hotkeys definiert sind, ist das File nicht vorhanden). Sollten Sie beim verlassen des Menus folgende Fehlermeldung erhalten: Ist das File DMXCreator.key als schreibgeschützt gespeichert. Die kann passieren, wenn Sie die Datei von einer CD kopieren. Um dies zu ändern gehen Sie ins DMX Wizard Programmverzeichnis, z.B. C:\Programme\DMX Wizard. Klicken Sie mit der rechten Maustaste auf das File und wählen Sie „Eigenschaften“. Entfernen Sie den Hacken unter „Schreibgeschützt“. Klicken Sie auf Ok. 9.5.17 [Access] <Passwortfreigabe>: Wenn Sie möchten, dass nicht alle Benützer des DMX Wizard USBs die gleichen Rechte haben, können Sie ein Passwort definieren, welches nur Ihnen den vollen Zugriff gibt. Sie können zwischen vier Levels des Zugriffs wählen: 1. Setup (L): 2. Edit (M) 3. Play (H) 4. Kein Passwort Es ist dem Benutzer nicht möglich das DMX-Setup zu verändern Es ist dem Benutzer nicht möglich die Show (Daten) zu verändern Es ist nicht möglich eine Show zu starten und zu verändern Vollen Zugriff auf alle Funktionen (Default) Ist ein Passwort gesetzt, wir dies durch den entsprechenden Buchstaben (L,M oder H) im „Transport-Feld“ angezeigt. [Apply for current session] <Änderung für laufende Show übernehmen> Ist das „sichtbar“-Icon (Auge) gekreuzt, ist das Passwort bei der Eingabe unsichtbar. Wird kein Passwort eingegeben, ist der Zugriff auf alle Funktionen frei. Doc. V1.6 55 DMX-Wizard 512/1024 USB Bedienungsanleitung 9.6 Das [View] <Ansicht> Menü 9.6.1 [Monitor] <DMX-Monitor öffnen> Æ Siehe auch „Der DMX-Monitor“ 9.6.2 [Sliders] <Fader-Panel öffnen> Æ Siehe auch „Das Fader-Panel“ 9.6.3 [Plan] <Plan öffnen> Æ Siehe auch „Der Plan“ 9.7 Das [Fixtures] <Geräte> Menü [Copy Fixture Scene] <Kopiert die aktuelle Szene des angewählten Gerätes in den Speicher> [Paste Fixture Scene] <Fügt die Szene im Speicher an der aktuellen Stelle ein> [Copy (Save) Fixt. Sequence] <Kopiert einen Bereich von Szenen des angewählten Gerätes in den Speicher oder in eine Datei> [Paste (Load) Fixt. Sequence] <Fügt den Bereich von Szenen aus dem Speicher oder einer Datei an der aktuellen Stelle ein> [Solo] <Es kann nur noch mit dem angewählten Gerät gearbeitet werden. Alle anderen Icons werden ausgeblendet> [Master for Fixture Group]: Hier werden die Master-Einstellungen vorgenommen, welche beim nächsten Anwählen eines Masters aktiv sind: [Full Master] [Color Only] [Ex Pan/Tilt] [Pan/Tilt only] [Master Group off] <Alle Funktionen im Master> <Nur die Farbfunktion des Masters aktiv> <Alle Funktionen außer Pan/Tilt aktiv> <nur Pan/Tilt aktiv> <Master ausschalten (Geräte deselktieren)> [Groups] <öffnet das Gruppen-Fenster> Æ Siehe auch „Das GerätegruppenFenster““ <öffnet den V/T-Editor> Æ Siehe auch „Der V/T-Editor“ [Values/Time Editor] 9.8 Das [Help] <Hilfe> Menü [Help] [Search for Help On..] [How to use Help] [About] <öffnet das Hilfe Menü> <in der Hilfe suchen nach…> <verwenden der Hilfe> <über den DMX Wizard USB, Software Version> Doc. V1.6 56 DMX-Wizard 512/1024 USB Bedienungsanleitung 10 DER PANEL DESIGNER Der Panel-Designer dient zum Erstellen und Abändern von Geräte-Panels, welche in der Software gebraucht werden. Er ist übersichtlich und einfach in der Bedienung. Voraussetzung zur problemlosen Arbeit mit dem Panel-Designer sind jedoch gewisse Vorkenntnisse über die Funktionsweise von DMX512. Alle definierten Kanalwerte werden in Dezimal eingegeben (0-255) Neues Panel Panel laden Panel speichern Kanal Anzahl DMX-Kanäle Kanal ein/aus Funktion DefaultWert Geräte-Icon Fade ein/aus Gerätename Black Out Wert Test-Knopf zum direkten Testen des Panels am Geräte (nur mit Interface) Raster ein/aus Liste mit allen Elementen des Panels Elemente festhalten Aktive Komponenten für das Panel (siehe Text) Unsichtbar im Visual Emulator (z.B. Nebelmaschine) Austrittswinkel Optik in Grad Pan/Tilt Bereich in Grad und Invertierung (nur Emulator) GeräteTyp Laden Sie ein existierendes Panel, damit sie alle Möglichkeiten sehen. Die installierten Panel-Files befinden sich im Ordner: C:\programme\DMX Wizard\devices (je nach Installation evtl. verschieden) oder auf der Produkte-CD Doc. V1.6 57 DMX-Wizard 512/1024 USB Bedienungsanleitung Auf der Linken Seite sehen Sie jetzt das Kontroll-Fenster und auf der rechten das „Arbeits“-Panel. Das Arbeitspanel sieht genau so aus wie das fertige Panel in der Software. Wenn Sie ein neues Panel erstellen wollen gehen Sie am Besten folgendermaßen vor: 1. 2. 3. 4. 5. Beschaffen Sie sich die DMX-Kanalzuordnungstabelle des Gerätes vom Hersteller Drücken Sie den Knopf „Neues Panel“ Geben Sie die Anzahl DMX-Kanäle ein, welche das Gerät benützt Geben Sie den Namen oder Typ ein. Den Herstellernamen setzten Sie bitte in <> Klammern. Wenn Sie nicht das Standard Icon möchten, laden Sie ein bmp-Bild mit 32x32 Pixel 16-Farben. Dieses Icon wird später auf dem „Plan“ dargestellt. 6. Definieren Sie in der Tabelle rechts die Funktionen der Kanäle. Es sind folgende Funktionen definierbar: - Pan (16-Bit MSB) Tilt (16-Bit MSB) Color Gobo Pan fine (16-Bit LSB) Tilt fine (16-Bit LSB) Dimmer (ab Software V5.68) Focus (ab Software V5.68) Hat das Gerät Funktionen die nicht zuteilbar sind, setzen Sie diese auf [Undefined] <Undefinierbar> und schreiben Sie die entsprechende Funktion in die hinterste Kolonne [Hint]. Diese wird zur Information angezeigt (z.B. im Fader-View) 7. Definieren Sie den Wert der Kanäle im „Default“-Zustand 8. Definieren Sie den Wert der Kanäle im „Blackout“-Zustand (Shutter zu oder Dimmer= 0) 9. Wählen Sie [Smooth] <weich> wenn der Kanal linear ist, z.B. Dimmer 0-255 oder Zoom 0-255. Wählen Sie [Smooth] nicht aus bei Kanälen die im Snap-Mode arbeiten, z.B.: Farben 0= weiss, 15= gelb, 30 = blau usw. Achtung: Nur Kanäle bei denen [Smooth] eingeschaltet ist, können auch faden zwischen Szenen. 10. Schalten Sie ungenutzte Zwischenkanäle in der Kolonne [Used] <benutzt> aus. 11. Geben Sie zuunterst im Feld die Daten für den 3D Visual Emulator ein: - [Beam Angle] <Austrittswinkel der Optik in Grad> (bei Geräten mit Zoom-Funktion nehmen Sie einen Mittelwert) [Pan Angle] <maximaler Pan-Bereich in Grad> [Tilt Angle] <maximaler Tilt Bereich in Grad> [Invisible in Emulator] <Unsichtbar im Visual Emulator> (z.B. Nebelmaschinen oder mehrere Dimmerkanäle auf einem Panel) [Fixture Type] <Gerätetyp> Scanner (mit Ablenkspiegel), Moving Head (Mit bewegtem Scheinwerfer) oder Fixed Spot (unbewegliche Lichtquellen) Beachten Sie, dass im 3D Visual Emulator pro Panel jeweils nur ein Lichtkegel generiert wird. Nehmen Sie also z.B. mehrere Dimmerkanäle von einem Dimmerpack auf ein Panel, wird trotzdem nur ein Lichtkegel dargestellt. Schalten Sie in diesem Fall [Invisible in Emulator] auf „ein“. 12. Als nächstes können Sie alle Funktionen des Gerätes mittels der verfügbaren Komponenten im Panel realisieren. Um die Komponenten einfacher und genauer zu setzen, schalten Sie die [Snap to Grid] Funktion ein. Klicken Sie zuerst auf die gewünschte Funktion und dann in das Panel um sie zu platzieren. Doc. V1.6 58 DMX-Wizard 512/1024 USB Bedienungsanleitung Die Funktionen: - - Der Container: Er ist kein Element welches die anderen Komponenten aufnimmt und damit Gruppiert. Es ist ratsam zur besseren Übersicht pro Funktionsgruppe einen Container zu erstellen (z.B. Farbe, Gobos usw.). Die Hintergrund- und Schriftfarbe kann verändert werden. Das Pan/Tilt-Feld: Für Geräte mit Pan/Tilt-Funktion. Folgende Einstellungen: Kanäle für Pan/Tilt (Fine) angeben [Half Size] <Grösse des Feldes wird halbiert> [Pan/Tilt 16Bit] <Für Geräte mit 16Bit Bewegungsauflösung (2 Kanäle pro Achse)> [Inverted] <Umgekehrte Wertausgabe der Achsen für spezielle Gerätetypen> - Der Farb-Knopf: Zur Erstellung von Knöpfen zur Farbauswahl. Die Farbe dieses Knopfes kann verändert werden und wird als Referenz für den 3D Visual Emulator übernommen. Kanalnummer und DMX-Wert für die Farbe angeben. - Der Bilder-Knopf: Zur Erstellung von Knöpfen mit Bildern (Gobos) oder Text. Es können kleine Bitmap-Bilder (Grösse je nach Knopfgrösse) geladen werden. Format: BMP, 16/256 Farben ca. 20x20Pixel. Kanalnummer und DMX-Wert für den Knopf eingeben. Laden Sie keine rieseigen Bilder in hoher Qualität auf die Knöpfe. Dies braucht viel Speicher und belastet den Rechner zusätzlich. - Der Drehknopf: Generiert DMX-Werte im angegeben Bereich, z.B. für Dimmer, Fokus usw. Geben Sie immer zuerst den Maximalwert und dann den Minimalwert ein. - Die Fader (senkrecht, waagerecht, 8-Bit, 16-Bit): Generiert DMX-Werte im angegeben Bereich, z.B. für Dimmer, Fokus usw. Die Wertausgabe kann invertiert werden. Geben Sie immer zuerst den Maximalwert und dann den Minimalwert ein. Wenn Sie ein Gerät mit z.B. 16-Bit Dimmer haben, schalten Sie die Option 16-Bit ein. In diesem Fall wird ein zweiter Regler dargestellt, der für die Feinauflösung zuständig ist. Sind die beiden Kanäle auf „Smooth“ geschaltet, wird ein programmierter Fade zwischen Szenen in echter 16-Bit Auflösung vollzogen. - Text: Dient zum Beschriften von Funktionen und Hinweisen. Die Schriftart, Farbe und Grösse kann verändert werden. - Farbmischer: Für Geräte mit CMY- oder RGB Farbmischsystem. Die Größe des Feldes ist variabel. - Multi-Knopf: Mit dem Multi-Knopf können mehrere DMX-Werte von verschiedenen Kanälen mit einem Knopfdruck gesetzt werden (z.B. Lampenabschaltung). Kanäle, deren Wert für den Knopf nicht von Bedeutung sind können auf -1 gesetzt werden. 13. Wenn Sie das Gerät am DMX-Interface angeschlossen haben, können Sie Ihr Panel direkt testen. Geben Sie die Startadresse im Feld links ein (muss mit der des Gerätes übereinstimmen) und drücken Sie den Test-Knopf. Testen Sie die Komponenten im Panel rechts. 14. Speichern Sie Ihr Panel ab. Doc. V1.6 59 DMX-Wizard 512/1024 USB Bedienungsanleitung 11 PROBLEMBEHEBUNG Problem: Überprüfen: Das DMX512 Interface wird nicht erkannt - Datenkabel PCÆ Interface korrekt verbunden? - Wurde der USB-Treiber für das Interface korrekt installiert? Infos in der Windows Systemsteuerung. Evtl. Treiber neu installieren Die angeschlossenen Geräte reagieren nicht - DMX512 Kabel am richtigen Ausgang des Interfaces angeschlossen (1 oder 2)? - DMX Adressen an den Geräten richtig eingestellt? Die Geräte reagieren nicht richtig - DMX-Kabel nach DMX512 Standard verwendet? Kein Mikrofonkabel verwenden - Am Ende der DMX512-Leitung ist ein DMX-Abschluss eingesteckt? (120Ohm Widerstand zwischen Pin 2 und 3 des XLRSteckers) - Lesen Sie das Kapitel „Bekannte Probleme“ Wenn der Computer aus dem „Stand-By Mode“ zurückkehrt, zeigen die Geräte nicht mehr die programmierte Position - „Stand-By“ und „Power Save“ Funktionen ausschalten! 11.1 Bekannte Probleme Obwohl der DMX Wizard USB die DMX-Daten genau nach Standard ausgibt, sind einige wenige DMX Geräte auf dem Markt, welche Probleme haben die Wiederholrate des DMX Signals (40Hz) zu verarbeiten. Der DMX512 Standard erlaubt eine maximale Wiederholrate von 44Hz. In der Tabelle unten sind die bekannten Geräte mit Problemen aufgeführt: Hersteller, Gerät Problem Lösung Martin MX-1, MX-4, Acrobat Verliert bei schnellen Pan- Bewegungen Schritte. Fehler in Firmware der Scheinwerfer. Fehler in Martin Firmware Reagiert z.T. mit Verzögerung auf DMXWerte-Wechsel Kann nicht mit DMX-Synchronisieren. Fehler in SGM Firmware. DMX Wizard 1024 Firmware >V5.5 GLP, American DJ, MAX, Mighty Scan SGM Galileo 2 / 4 Doc. V1.6 60 DMX Wizard 1024 Firmware >V5.5 Firmware für schnellere Steuerungen mit höheren Wiederholraten direkt bei SGM erhältlich. Auch behoben mit DMX Wizard 1024 Firmware >V5.5,