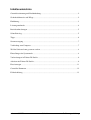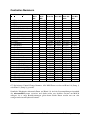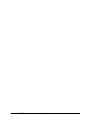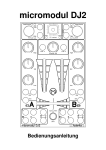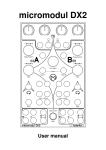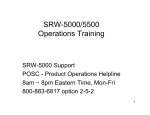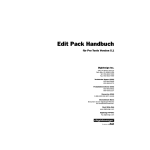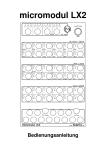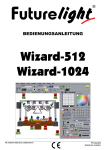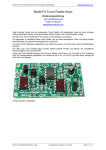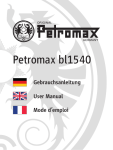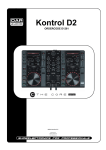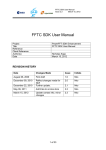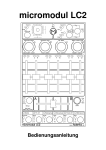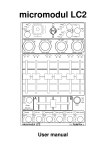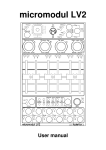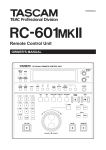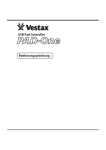Download micromodul DX2
Transcript
micromodul DX2 Bedienungsanleitung Inhaltsverzeichnis Garantiebestimmung und Produkthaftung ................................................................................. 2 Sicherheitshinweise und Pflege.................................................................................................. 2 Einführung.................................................................................................................................. 3 Leistungsmerkmale .................................................................................................................... 4 Betriebsanforderungen ............................................................................................................... 5 Schnelleinstieg ........................................................................................................................... 5 Tipps........................................................................................................................................... 6 Stromversorgung ........................................................................................................................ 7 Verbindung zum Computer........................................................................................................ 7 Welche Software kann gesteuert werden ................................................................................... 8 Einstellungen im Systemmode ................................................................................................... 8 Vorbereitungen in Traktor DJ-Studio ........................................................................................ 9 Arbeiten mit Traktor DJ-Studio ................................................................................................. 9 Erweiterungen .......................................................................................................................... 11 Controller-Nummern................................................................................................................ 12 Fehlerbehebung ........................................................................................................................ 13 micromodul DX2 Seite 1 Bedienungsanleitung Garantiebestimmung und Produkthaftung Der Hersteller leistet Garantie für alle nachweisbaren Material- und Fertigungsfehler für eine Dauer von 24 Monaten ab Verkauf an den Endverbraucher. Nicht vom Garantieanspruch erfasst sind Defekte an Verschleißteilen, welche auf normalen Verschleiß zurückzuführen sind. Verschleißteile sind insbesondere Fader (Schieberegler), Potentiometer, Encoder, Taster, Schalter und Joysticks. Von der Garantie ausgenommen sind weiterhin alle Schäden, die durch falsche oder unsachgemäße Bedienung, übermäßige Beanspruchung, mechanische oder chemische Einflüsse, durch falsche Verbindungen mit anderen Geräten oder durch nicht bestimmungsgemäße Verwendung der Geräte entstehen. Außerdem erlischt jeder Garantieanspruch bei Fremdeingriffen oder eigenmächtigen Änderungen. Ebenfalls vom Garantieanspruch ausgeschlossen sind Einzelbauteile (insbesondere Halbleiter) und Verbrauchsmaterial. Für Folgeschäden, welche nicht auf Vorsatz oder grober Fahrlässigkeit beruhen, ist jede Haftung ausgeschlossen. Voraussetzung für die Garantieleistung sind bei Rücksendung folgende Punkte: - Gerät befindet sich in Originalverpackung bzw. gleichwertiger Verpackung - Kopie des Kaufbeleges, worauf die Seriennummer erkennbar ist liegt bei - Aussagekräftige Fehlerbeschreibung liegt bei Bei Rücksendungen im Garantiefall übernimmt der Kunde Kosten und Gefahr des Transportes. Da die jedem Gerät beiliegende Bedienungsanleitung (insbesondere die Sicherheitshinweise) auch die Garantieleistungen berührt, ist das sorgfältige Durchlesen und die Beachtung der dort gemachten Hinweise unbedingt erforderlich. Sicherheitshinweise und Pflege - Gerät ist nur für den in dieser Anleitung beschriebenen Gebrauchszweck bestimmt - Vor Gebrauch alle mitgelieferten Hinweise und Instruktionen sorgfältig durchlesen - Betrieb nur in geschlossenen Räumen - Betrieb niemals in feuchter Umgebung (Waschräume, Swimming-Pools o.ä.) - Betrieb nicht in Nähe von Wärmequellen (Heizkörper, Öfen usw.) - Betriebstemperatur muss im Bereich 0 bis +40 Grad Celsius liegen - Betrieb nicht in der Nähe von entflammbaren Stoffen - Gerät darf nicht direkter und dauerhafter Sonneneinstrahlung ausgesetzt werden - Betrieb in staubiger Umgebung sollte vermieden werden - Betrieb nur mit Netzteilen entsprechend dieser Anleitung (Kapitel ’Stromversorgung’) - Betrieb nur mit Batterien/Akkus entsprechend dieser Anleitung (Kapitel ’Stromversorgung’) - Es ist darauf zu achten, dass Batterien nicht im Gerät auslaufen (bei längerer Lagerung) - Bei Verbindung mit anderen Geräten Hinweise in ’Verbindung zum Computer’ beachten - Es dürfen keine Gegenstände in das Innere des Gehäuses gelangen - Es dürfen keine Flüssigkeiten in das Gehäuse eintreten - Gerät nie zu Boden fallen lassen (Beschädigung von Gehäuse bzw. Bedienelementen) Sollte ein Eingriff in das Gerät notwendig werden (z.B. zum Entfernen von Fremdkörpern aus dem Gehäuse oder anderen Reparaturen), so darf dieser nur von einem qualifiziertem Fachmann durchgeführt werden. Vor Öffnung müssen die Batterien entfernt und der Netzteilstecker gezogen werden. Bei Defekten nach Fremdeingriff ist jede Garantieleistung ausgeschlossen. Zur Säuberung sollte nur ein trockenes, weiches Tuch oder ein Pinsel benutzt werden. Bitte verwendet keine Reinigungsmittel oder Wasser. Damit vermeidet ihr etwaige Schäden am Gerät. micromodul DX2 Seite 2 Bedienungsanleitung Einführung Wir schreiben das Jahr 2006. Nach erfolgreichem Start der micromodul 1’er-Serie im Jahr 2004 haben wir uns entschlossen die 2’er-Serie mit einer Fülle von Erweiterungen und Verbesserungen vorzustellen. So ist es vor allem Euch den micromodul-Usern zu verdanken, das durch eure Erfahrungen mit den ersten Geräten und den daraus resultierenden Vorschlägen eine noch bessere micromodul-Serie entstanden ist. Natürlich sind die neuen Geräte in Größe wie auch Funktion kompatibel zur alten Serie. Darüber hinaus gibt es aber auch viele neue Funktionen, welche für noch mehr Spaß sorgen. Was braucht man eigentlich heutzutage noch um seine eigene Musik zu verwirklichen? Am Beispiel eines DJ’s wären da ein Computer (am besten ein Notebook), eine DJ-Software (am besten Traktor DJ-Studio von Native Instruments), ein Pool an MP3-Dateien mit der jeweiligen Lieblingsmusik und einen Hardware-Controller (am besten micromodul DJ2/DX2). Da auch diese Art von Musik mit der Hand gemacht wird, ist ein Controller mit Knöpfen und Tasten eigentlich das Wichtigste dabei. Kaum jemand würde wohl gern sein Auto oder die HiFi-Anlage mit einer Computertastatur oder Maus bedienen wollen. Jede Technik, welche auf Interaktion mit dem Menschen basiert, muss ein spezielles und ergonomisches Interface dafür zur Verfügung stellen. Auch der Computer-DJ braucht seine speziellen Bedienelemente um eine optimale Performance bieten zu können und genau an dem Punkt setzt micromodul DX2 an. Micromodul DX2 kurz DX2 genannt ist ein kleiner DJ-Controller der in erster Linie als Ergänzung zu unserem DJ2 entwickelt wurde. Während der DJ2 über alle wichtigen Mixerelemente wie Fader und EQ’s verfügt, erweitert ihn der DX2 durch eine Vielzahl an weiteren Steuerelementen. DX2 ist aber auch dann der richtige Controller, wenn man nicht auf seinen externen Mixer verzichten möchte. Er unterscheidet sich von allen anderen DJControllern auf dem Markt darin, dass er statt der klassischen Mixerelemente wie Fader und EQ’s sehr viele Steuertasten und Encoder hat. Hier gibt es sämtliche wichtigen Steuerfunktionen in Form von Transporttasten, Pitchbend-Tasten, Encoder zum Pitchen und Scratchen, eine umfangreiche Loop-Sektion und eine auf Traktor 3.0 optimierte FX-Sektion mit 4 Potis und 4 Tasten. DX2 ist kein Universal-Controller sondern ein Spezialist fürs DJing. Durch seine Kompaktheit findet er sicher in jeder Tasche noch ein kleines Plätzchen und das Steckernetzteil kann man getrost vergessen, denn er funktioniert auch mit Batterien bzw. Akkus. Dadurch, dass eine Datei mit den passenden Traktor-Controller-Settings mitgeliefert wird, kann man sofort mit Traktor DJ-Studio ab Version 2.1 ohne langwieriges Anlernen der Controller-Nummern loslegen. Lest diese Anleitung auf jeden Fall gründlich durch. Auch wenn sich das Gerät weitestgehend intuitiv erschließt, wird man durch diese Anleitung auf die eine oder andere Frage eine Antwort bekommen. Solltet ihr trotzdem noch irgendein Problem mit euerm micromodul haben, nehmt einfach eMail-Kontakt mit uns auf und wir werden euch gern weiterhelfen. micromodul DX2 Seite 3 Bedienungsanleitung Leistungsmerkmale - Spezial-Controller für DJ-Software (optimiert für NI Traktor DJ Studio) - Setup-Dateien für Traktor DJ Studio in den aktuellen Versionen 2.1 / 2.6 / ab 3.0 und Ableton Live ab Version 4.1 werden mitgeliefert - Unabhängig von Betriebssystem und Computertyp (PC oder Mac), da Betrieb über Midi-Interface erfolgt - Optimale Ergänzung des DJ2-Controllers - FX-Steuerung mit 4 Potis und 4 Tasten, schaltbar auf zwei Gruppen - 5 Encoder für List/Load, Seek/Scratch und Pitch - 12 Deck-Steuertasten für Transport- und Pitchbend-Funktionen - Frei zuweisbare Doppelfunktionen für 34 Tasten - Fadermute für alle Potis beim Halten der Shift-Taste am Gerät - Unabhängige Stromversorgung durch Batteriebetrieb (Standzeit ca. 100 Stunden) - Batterieüberwachung über LED - Anschluß für externes Netzteil (4.5-6V Gleichspannung (DC) min. 50 mA ) - Midi-Merge-Funktion - Sehr kompakt im schwarzen Kunststoffgehäuse (Pultform 180 x 105 x 70 mm,450 g) - Silberne Aluminium-Frontplatte mit Beschriftung in Eloxalschicht (kein Abrieb) - Hochwertige Potis und Encoder von ALPS - Erweiterbar durch weitere micromodul-Controller (einfache Kaskadierung über Midi-Verbindung) - Kompatibel zur 1’er-Serie durch identische cc/note-Nummern wie DJ1 micromodul DX2 Seite 4 Bedienungsanleitung Betriebsanforderungen - PC oder Mac mit Midi-Interface (Midi-Input) - Native Instruments Traktor DJ Studio, Ableton Live bzw. Software, welche selbst Zuweisungen von Midi-Controllern für kontinuierliche Parameter bzw. Noten-Befehle für Schaltparameter ermöglicht (Optimal mit Native Instruments Traktor DJ Studio (V. 2.1 / 2.6 / ab 3.0) bzw. Ableton Live (ab 4.1) durch mitgelieferte Setup-Dateien einsetzbar) Schnelleinstieg Wenn ihr alle notwendigen Midi-Verbindungen und Einstellungen in Traktor vorgenommen und das passende Setup geladen habt (siehe Kapitel ’Vorbereitungen in Traktor DJ-Studio’), kann der Spaß eigentlich schon losgehen. Selektiert einfach einen Track eurer Wahl durch Drehen des List-Select-Encoders. Durch Drücken der Load A-Taste wird der Track in Deck A geladen. Mit der Play/Pause-Taste könnt ihr das Deck starten und auch stoppen. Wenn der Track nicht gefällt, sucht mit dem Encoder einen anderen Track im Browser und ladet ihn ins Deck A. Als nächstes werden wir versuchen einen zweiten passenden Track zu finden. Dazu scrollen wir mit dem List-Select-Encoder wieder im Browser und laden mit der Load B-Taste einen zweiten Track ins Deck B. Synchronisiert werden die Tracks am einfachsten indem ihr auf die schwarze Sync-Taste im Deck B drückt. Um den passenden Startpunkt zu finden, könnt ihr mit dem Seek/Scratch-Encoder im Track spulen. Wenn ihr einen geeigneten Startpunkt gefunden habt, stoppt das Deck und fahrt den Punkt noch genau mit der Scratch-Funktion an (Encoder drehen während dieser gedrückt gehalten wird). Dann könnt ihr mittels Cue/Play-Taste das Deck an dem Startpunkt starten bzw. mit der Cue/Pause-Taste zu diesem zurückspringen, sodass ihr die Möglichkeit habt beliebig oft den Track an dieser Stelle neu zu starten bis er beat-synchron zum Track in Deck A läuft. Läuft er nun synchron könnt ihr mit dem Mix beginnen... Andere Reihenfolgen gehen natürlich auch, je nachdem wie ihr am liebsten mixt. Da die interne Sync-Funktion nicht immer gut funktioniert, kann man natürlich auch manuell synchronisieren. Der Pitch-Encoder dient zur Temporegelung. Dabei kann man durch die Schrittweite von nur ca. 0,01 BPM sehr feinfühlig justieren. Durch schnelleres Drehen wird die Schrittweite selbstverständlich größer. Sollten die Tracks nach einer gewissen Zeit nicht mehr ganz synchron laufen, solltet ihr einfach mal ein wenig mit den Pitchbend-Tasten beschleunigen (+) oder abbremsen (-) um sie wieder anzugleichen. Dazu nur relativ kurz auf die jeweilige Taste drücken. Ein Effekt aus der reichhaltigen Sammlung in Traktor 3.0 gefällig ? Mit dem DX2 ist das kein Problem da ihr sämtliche Parameter des Effektmoduls steuern könnt. Zunächst solltet ihr sicherstellen, das ihr zwei Effektpanel im Traktor-Details-Bereich habt. Eines schaltet ihr auf Deck A und ein zweites auf Deck B. Dadurch könnt ihr jederzeit sehen was mit den Potis und Tasten gesteuert wird. micromodul DX2 Seite 5 Bedienungsanleitung Nun könnt ihr mit der linken bzw. rechten grünen Taste in Verbindung mit gehaltener ShiftTaste die Deck-Effekte auswählen. Die 4 grünen Tasten sind direkt den Effekttasten im Traktor 3.0 zugeordnet. Die Funktionen sind bei den verschiedenen Effekten unterschiedlich jedoch schaltet man meistens mit der ganz rechten Taste den Effekt an und ab. Wenn ihr einen Effekt angeschaltet habt (z.b. das Filter) so bewegt einfach mal die Potis um zu sehen was passiert. Das linke Poti steuert die Cutoff und das ganz rechte Poti den Amount. In den Traktor-Versionen 2.x steuert ihr mit den 4 Potis immer die Filterparameter und mit der linken grünen Taste den Filtermode. Mit den zwei mittleren grünen Tasten ist bei gehaltener Shift-Taste auswählbar, welches Deck ihr effektmäßig bearbeiten wollt. Die zwei grünen LED’s zeigen an welches Deck ausgewählt ist: (FX1 = Deck A/C; FX2 = Deck B/D) Schließlich wollen wir auch noch einen Blick in die Loop-Abteilung werfen. Zunächst fügt ihr am besten noch zwei Loop-Set-Panel im Traktor-Details-Bereich ein. Eines schaltet ihr wieder auf Deck A und das andere auf Deck B. In diesen Panels solltet ihr den 4 LengthTasten sinnvolle Looplängen zuweisen. Empfehlenswert sind 1/8, 1/4, 1/2 und 1. Wenn diese Vorbereitungen für beide Panels abgeschlossen sind kann es weiter gehen. Wählt eine dieser Tasten über die 4 schwarzen Loop-control-Tasten am DX2 aus und aktiviert den Loop-Mode mit der roten Taste. Nun könnt ihr die Loop-Länge ständig ändern oder mit Hilfe der beiden darüberliegenden grauen Tasten den Loop in beide Richtungen verschieben. Wenn ihr genug davon habt, einfach mit der roten Taste wieder abschalten. Viel Spaß beim ausprobieren... Tipps Nehmt immer einen Satz Ersatzbatterien oder –akkus mit. Wenn die gelbe LED anfängt zu blinken, sollten die Batterien bald gewechselt werden. Ankommende Mididaten werden im Systemmode als flackerndes Licht der Sys-Mon-LED signalisiert. Dies ist eine einfache Möglichkeit um korrekte Kabel am Midi-In zu checken. Vergesst nicht die Fadermute-Funktion, wodurch ihr beim gleichzeitigem Halten der ShiftTaste die Potis ohne Wertesendung in eine Position bringen könnt, welche in etwa der auf dem Bildschirm entspricht. Dadurch können größere und damit leilweise hörbare Wertesprünge vermieden werden. Ihr könnt auch seitenweise im Browser blättern indem ihr den List-select-Encoder zum Drehen gedrückt haltet. micromodul DX2 Seite 6 Bedienungsanleitung Stromversorgung DX2 verfügt über kein eingebautes Netzteil, sondern wird vorrangig über Batterien bzw. Akkus ( 3 x Mignon-Zelle AA 1,2 - 1,5V Alkaline, NiCd, NiMH) versorgt, welche in ein entsprechendes Fach auf der Unterseite des Gerätes polrichtig eingelegt werden müssen. Dieses Fach ist mit einer Sicherungsschraube versehen, welche zum Batteriewechsel entfernt werden muss. Die Batterien halten je nach Qualität und Typ ca. 100 Betriebsstunden. Weiterhin existiert eine Batterie-Kontroll-Anzeige (gelbe Sys/Mon-LED), welche durch Blinken einen notwendigen Batteriewechsel anzeigt. DX2 kann aber alternativ auch mit einem externen Netzteil versorgt werden. Dieses muss eine Gleichspannung (stabilisiert oder unstabilisiert) von 4,5-6 Volt bei mindestens 50 mA abgeben. Ein passendes Netzteil findet ihr in unseren Accessories. Der Netzteilstecker (Holstecker 2,1 mm Innen / 5,5 mm Aussen) muss wie auf der Anschlussplatte dargestellt gepolt sein: Außenring = Minus , Innenstift = Plus Bei falscher Polarität des Steckers wird das Gerät nicht arbeiten, ein Defekt ist jedoch ausgeschlossen. Eingeschaltet wird DX2 mit dem rückseitigen Power-Schalter (LED’s leuchten). In der Stellung Adaptor wird das Gerät über das externe Netzteil versorgt während in der Stellung Battery die Batterien den Strom liefern. Achtet darauf das Gerät möglichst immer auszuschalten wenn ihr es nicht benötigt, denn auch das verlängert im Batteriebetrieb die Lebensdauer der Batterien/Akkus. Verbindung zum Computer Die Verbindung vom DX2 zum Computer und damit letztendlich zur Software wird durch ein Midi-Kabel ausgehend von der Midi-Out-Buchse am Controller zum Midi-In des Computers (Soundkarte oder Midi-Interface) hergestellt. Die Midi-In-Buchse am DX2 dient dazu, weitere dort über Midi-Kabel angeschlossene Controller oder auch Keyboards an dem selben Midi-Port des Computer verfügbar zu haben. Dabei werden die Daten im DX2 dazugemischt (Merge-Funktion). Bei vielen von euch wird jetzt natürlich die Frage aufkommen, warum der Controller keine USB-Schnittstelle hat. Micromodul ist ein ganzes System aus Controllern, welches bei Anwendung mehrerer Module einfach über Midi kaskadiert werden kann, was mit USB längst nicht so einfach wäre zumal sich die Controller durch die Kaskadierung untereinander steuern können. Außerdem haben viele Computer mit Soundkarte bzw. USB/Firewire-Audiointerface bereits eine Midi-Schnittstelle, welche ohne Verlust eines weiteren USB-Steckplatzes benutzt werden kann. Sollte keine Midi-Schnittstelle am Computer bzw. am bestehenden Audiointerface vorhanden sein, so bietet der Markt eine Reihe von kleinen und preiswerten Lösungen in Form eines USB-Midi-Interfaces mit je einem Midi-In und Midi-Out an, welche in Verbindung mit dem micromodul-System absolut zureichend sind. Folgende empfehlenswerte Teile sind kaum größer als ein Kabel: M-Audio MidiSport Uno, Edirol UM-1EX, ESI RoMI/O micromodul DX2 Seite 7 Bedienungsanleitung Welche Software kann gesteuert werden DX2 ist in erster Linie für die Software Traktor DJ-Studio ab Version 2.1 (von Native Instruments) entwickelt worden. Wir sind der Meinung damit eines der führenden DJProgramme am Markt zu unterstützen. Mehrere Dateien mit den passenden ControllerSettings sind auf der beiliegenden CD. Versionen vor 2.1 können nur unvollständig gesteuert werden (nur Regler sind sinnvoll einsetzbar). Die einfache Version Traktor DJ kann überhaupt nicht über Midi gesteuert werden. Wenn ihr andere Programme kontrollieren möchtet, sollte ihr euch erst vergewissern, dass die Möglichkeit besteht Potis und Fader über feste Midi-Controller-Nummern anzusprechen. Für Tastatur-Funktionen muss man feste Midi-Noten-Nummern zuweisen können. DX2 sendet für jeden Regler feste Control-Change-Events und für jede Taste feste Note-On(beim Drücken) bzw. Note-Off-Events (beim Loslassen). Beim gleichzeitigen Drücken der Shift-Taste am Controller werden beim Betätigen einer Taste alternative feste Note-Events gesendet. DX2 ist nicht anlernbar bzw. kann man an ihm keine Controller-Nummer oder NotenNummern einstellen, was für heutige Programme aber kaum noch notwendig ist. Die entsprechenden Belegungen sind im letzten Kapitel Controller-Nummern vermerkt. Wieviel Parameter ihr insgesamt steuern könnt und wie man das alles umschaltet erfahrt ihr in den nachfolgenden Kapiteln. Einstellungen im Systemmode Beim gleichzeitigen Betätigen der beiden schwarzen Load-Tasten wird der Controller in den Systemmode gesetzt. Der Modus wird durch die leuchtende gelbe Sys-Mon-LED neben der Shift-Taste signalisiert. Solange sich der Controller in diesem Modus befindet, werden keine Midisignale von ihm ausgehend gesendet. Lediglich die am Midi-In eingehenden Meldungen werden zum Ausgang durchgeschaltet. Die Belegung der LED’s im Systemmode sind auch auf der Rückseite des Gerätes beschrieben. Um den Systemmode zu verlassen und den Controller wieder in seine normale Betriebsart zu bringen, müsst ihr erneut diese beiden Tasten gleichzeitig drücken. Daraufhin ist für ca. 2 Sekunden ein wechselndes Blinklicht der FX1- & FX2-LED’s zu sehen und danach wird das Betriebsprogramm wieder neu gestartet. Nur durch diese Art der Rückkehr werden alle vorgenommenen Änderungen des Systemmodes sicher im Gerät gespeichert. Solltet ihr im Systemmode das Gerät ausschalten, können Änderungen verloren gehen. Die Auswahl eines von zwei möglichen Setups erfolgt im Systemmode über die zwei grünen Tasten mit der Bezeichnung FX1 & FX2 bei gleichzeitigem Halten der Shift-Taste: - FX1-LED = Setup 1 (CC/Note-Daten werden auf Kanal 16 gesendet) - FX2-LED = Setup 2 (CC/Note-Daten werden auf Kanal 1 gesendet) Durch diese zwei Setups ist es z.b. möglich mit zwei DX2-Controller alle 4 Decks in Traktor 3.0 zu steuern. Dabei dient Setup 1 zur Steuerung von Deck A & B und Setup 2 wird für Deck C & D verwendet. Beachtet das ihr Setup 1 für unsere Traktor 2.x-Setup-Dateien benutzen müsst. micromodul DX2 Seite 8 Bedienungsanleitung Vorbereitungen in Traktor DJ-Studio Zunächst muss eine von uns mitgelieferten TKS-Datei von unserer CD aus dem Verzeichnis micromodul\DJ2 auf eure Festplatte kopiert werden. Folgende Setup-Dateien stehen zur Verfügung: - micromodul DJ2-DX2 V01 Traktor21.tks für Traktor Vers. 2.1 - micromodul DJ2-DX2 V01 Traktor26.tks für Traktor Vers. 2.6 - micromodul DJ2-DX2 V01 Traktor30.tks für Traktor Vers. 3.0 - micromodul DJ2-DX2 V02 Traktor30.tks für Traktor Vers. 3.0 (Steuerung der Linefader für Deck C/D über FX-Potis 1 & 4 im DX2) - micromodul DJ2-DX2 V01 Traktor32.tks für Traktor Vers. 3.2 - micromodul DJ2-DX2 V02 Traktor32.tks für Traktor Vers. 3.2 (Steuerung der Linefader für Deck C/D über FX-Potis 1 & 4 im DX2) Diese Dateien sind sowohl für DX2 als auch für DJ2 anwendbar, da beide Geräte bezüglich der verwendeten Steuercodes kompatibel sind. Nachdem die Midi-Verbindung zwischen DX2 und dem Computer hergestellt und Traktor DJ-Studio gestartet wurde, muss zunächst über das Setup-Fenster der entsprechende MidiPort als Interface ausgewählt werden. Danach wird über die Taste Load die kopierte TKSDatei mit den Controller Settings geladen. Diese Einstellungen sind dann auch beim nächsten Neustart des Programms automatisch wieder verfügbar. Nach diesen wenigen Handgriffen sollten alle vom DX2 unterstützten Funktionen in Traktor steuerbar sein. Spielt einfach mal an den Reglern und Knöpfen auf dem Controller und schaut ob es die entsprechenden Reaktionen auf dem Bildschirm gibt. Natürlich gibt es auch den Weg eigene Anpassungen zwischen Software und Controller über die Learn-Funktion im Setup-Fenster von Traktor vorzunehmen. Diese Möglichkeit braucht ihr auch, um zusätzliche Funktionen zu steuern oder Änderungen vorzunehmen. DX2 kann über alle Tasten (ausgeschlossen die 2 grünen Tasten FX1 & FX2) im Zusammenhang mit dem gleichzeitigem Drücken der Shift-Taste zusätzliche Funktionen steuern. Beim Anlernen der Encoder müsst ihr im Midi-Setup unter Midi Control Type ’Rotary Encoder (64)’ auswählen bzw. in Traktor 2.x die Checkbox ’Incremental’ aktivieren. Weiterhin muß die Checkbox ’Invert’ aktiviert werden. Die Learn-Funktion in Traktor ist sehr einfach. Solltet ihr trotzdem Probleme dabei haben, so schaut bitte in die Traktor-Anleitung. Vergesst auch nicht eure mühsam erarbeiteten Änderungen in einer neuen Datei zu speichern. Arbeiten mit Traktor DJ-Studio Grundsätzlich dient der DX2 der Steuerung von zwei Decks, wobei über das Setup im Systemmode des DX2 ausgewählt werden kann ob Deck A & B oder Deck C & D im Traktor 3.0 gesteuert werden sollen. In den Traktor-Versionen vor 3.0 gibt es natürlich nur Deck A & B. micromodul DX2 Seite 9 Bedienungsanleitung FX-Sektion Die 4 Potis und die 4 grünen Tasten dienen zur FX-Steuerung in Traktor 3.0 bzw. zur Filtersteuerung in Traktor 2.x. Die Reihenfolge der Potis und Tasten entspricht der auf dem Bildschirm. Durch Umschaltung zwischen FX1 und FX2 (Anzeige über zwei grüne LED’s) kann das FX-Modul von Deck A/C (FX1) bzw. Deck B/D (FX2) über die Potis und Tasten gesteuert werden, wobei es hier egal ist, welches Deck in Traktor fokusiert ist. Die Umschaltung erfolgt bei gehaltener Shift-Taste mit Hilfe der mittleren grünen Tasten. Eine andere Variante der Belegung der Potis gibt es über unsere Setup-Datei ’ micromodul DJ2-DX2 V02 Traktor3x.tks’. Dort sind die äußeren beiden Potis immer auf die DeckVolume-Parameter von Deck C & D zugewiesen, vorausgesetzt ihr habt das Setup 2 im DX2 ausgewählt (siehe Kapitel ’Einstellungen im Systemmode’). Das ist vorteilhaft um bei Verwendung eines DJ2 und DX2 im Verbund (Steuerung von 4 Decks) auch immer die Möglichkeit zu haben, die Decks C & D in der Lautstärke zu regeln. Im übrigen ist der Verlust der beiden Potis für die FX-Steuerung nicht weiter tragisch, da genau diese beiden Parameter durch den Joystick des DJ2 gesteuert werden können. Eine weitere Funktion bei gehaltener Shift-Taste besteht darin, dass ihr alle Reglerbewegungen ohne Reaktion in Traktor vornehmen könnt, was gerade bei der Umschaltung zwischen verschiedenen Effekten sinnvoll ist um größere Wertesprünge zu vermeiden. Transporttasten Die 12 Transporttasten am unteren Rand sind den entsprechenden Steuerfunktionen der beiden Decks zugeordnet, wobei die blauen Tasten zum Pitchbend dienen. Die beiden grauen Tasten ohne Beschriftung sind zunächst auf die Sync-Funktion gelegt. Folgende Doppelfunktionen liegen auf den Deck-Steuertasten: Shift + Cue/Pause = Loop Active/Out (nur 3.0 setup) Shift + Play/Pause = Loop Set/In (nur 3.0 setup) Shift + Cue Set (ohne Bezeichnung) = Tap Shift + Cue/Play = Reverse Shift + Pitchbend- = Pitchbend- ohne Tonhöhenänderung im Keylock-Mode (nur 3.0 setup) Shift + Pitchbend+ = Pitchbend+ ohne Tonhöhenänderung im Keylock-Mode (nur 3.0 setup) Loop/Sync-Tasten Die zwei Sync-Tasten steuern die gleichnamige Funktion im Programm. Die schwarzen Loop-control-Tasten dienen zur Auswahl einer von 4 programmierten Loop-Längen. Die grauen Tasten darüber sind mit der Loop-Move-Funktion belegt und können zum Verschieben des Loops benutzt werden. Am wichtigsten sind natürlich die beiden roten Tasten, womit man die Loops starten und stoppen kann. List/Load-Sektion Mit Hilfe des Encoder in der Mitte des Gerätes kann man im Track-Browser von Traktor scrollen. Dabei gibt es auch eine seitenweise Bewegung indem man den Encoder gedrückt hält während man ihn dreht. Durch Drücken der Load-Tasten kann dann der selektierte Track aus dem Browser in das jeweilige Deck geladen werden. Encoder Die 4 restlichen Encoder haben folgende Funktionen: Seek/Scratch = Spulen im Deck (Scratchen beim Drehen während Encoder gedrückt wird) Pitch = Tempo-Steuerung(Tempo-Reset beim Drücken des Encoders während Shift gehalten) micromodul DX2 Seite 10 Bedienungsanleitung Die zwei einzelnen grauen Tasten unterhalb der FX-Sektion dienen zur Umschaltung des Deck-Fokus. Erweiterungen Erweiterung mit DX2 Gerade für Traktor ab Version 3.0 bietet sich die Erweiterung mit einem zweiten DX2 an. Dadurch können dann alle 4 Decks gesteuert werden. Dabei wird im zweiten DX2 einfach auf Setup 2 geschaltet um damit Deck C & D steuern zu können. (siehe ’Einstellungen im Systemmode’) Erweiterung mit DJ2 Durch Erweiterung mit einem DJ2 hat man schließlich auch die Mixer-Sektion im Traktor unter Kontrolle. Den Encoder im DJ2 kann man dann ausschließlich für die Gains benutzen. Die Effektsteuerung wird durch einen Joystick noch mal wesentlich verbessert und die Transporttasten im DJ2 lassen sich auch auf andere Funktionen umprogrammieren, damit diese nicht doppelt vorhanden sind. Unter Traktor 3.0 können so aber auch alle 4 Decks gesteuert werden. Dabei wird im DX2 einfach auf Setup 2 geschaltet. In unserem Setup ’micromodul DJ2-DX2 V02 Traktor3x.tks’ werden die zwei äußeren Potis der DX2-FX-Sektion als ’Linefader’ für Deck C & D benutzt. Die FX-Parameter, welche sonst über die Potis gesteuert werden, stehen über den Joystick des DJ2 weiterhin zur Verfügung. Das optimalste Setup für eine 4-Deck-Steuerung unter Traktor 3.0 besteht schließlich aus zwei DJ2 + zwei DX2. micromodul DX2 Seite 11 Bedienungsanleitung Controller-Nummern Pot / Encoder / Key CC-No Deck A/C CC-No Deck B/D Note-No Deck A/C P – FX A (left) 6 22 P – FX B 4 20 P – FX C 25 26 P – FX D (right) 23 24 E – Seek/Scratch [hold] 14 [16] 15 [17] 9 (A-0) E – Pitch [hold] 27 [31] 28 [32] E – List up 11 (H-0) E – List down 12 (C-0) E – List up (hold) 124(E-9) E – List down (hold) 126(F#9) K – Load 15 (D#0) K – Cue/Pause 24 (C-1) K – Play/Pause 26 (D-1) K – CueSet (blank) 25 (C#1) K – Cue/Play 99 (D#7) K – Sync 33 (A-2) K – Pitch Bend down 28 (E-1) K – Pitch Bend up 29 (F-1) K – Loop (red) 85 (C#6) K – Focus (grey blank) 81 (A-6) K – Loop (grey left) 86 (D-6) K – Loop (grey right) 87 (D#6) K – Loop (black left upper) 88 (E-6) K – Loop (black right upper) 89 (F-6) K – Loop (black left lower) 90 (F#6) K – Loop (black right lower) 91 (G-6) K – FX A (green) 18 (F#0) K – FX B (green) 127(G-9) K – FX C (green) 82 (A#6) K – FX D (green) 83 (H-6) Note-No Deck B/D 10 (A#0) 11 (H-0) 12 (C-0) 124(E-9) 126(F#9) 16 (E-0) 54 (F#3) 56 (G#3) 55 (G-3) 100(E-7) 63 (D#4) 58 (A#4) 59 (H-4) 92 (G#6) 84 (C-6) 93 (A-7) 94 (A#7) 95 (H-7) 96 (C-7) 97 (C#7) 98 (D-7) 57 (A-4) 62 (D-4) 64 (E-4) 67 (G-4) Note-No Deck A/C Shift Note-No Deck B/D Shift 79 (G-5) 80 (G#5) 107(H-8) 39 (D#2) 41 (F-2) 40 (E-2) 48 (C-3) 123(D#9) 43 (G-2) 44 (G#2) 108(C-8) 103(C-7) 109(C#8) 110(D-8) 111(D#8) 112(E-8) 113(F-8) 114(F#8) 101(F-7) 115(G-8) 69 (A-5) 71 (H-5) 70 (A#5) 78 (F#5) 125(F-9) 73 (C#5) 74 (D-5) 116(G#8) 106(A#8) 117(A-9) 118(A#9) 119(H-9) 120(C-9) 121(C#9) 122(D-9) 102(F#7) 105(A-8) 104(G#7) CC-No bedeutet Control-Change-Nummer. Alle Midi-Events werden auf Kanal 16 (Setup 1) oder Kanal 1 (Setup 2) gesendet. Sämtliche Polyphonic-Aftertouch-Daten auf Kanal 16 sind für Systemmeldungen innerhalb des micromodul-Systems reserviert und dürfen nicht von fremden Geräten am Midi-In anliegen, da es sonst Betriebsstörungen geben kann Solche Daten werden nur von sehr wenigen und teuren Keyboards benutzt. micromodul DX2 Seite 12 Bedienungsanleitung Fehlerbehebung 1. Kein Regler/Taste läßt sich steuern obwohl die richtige Setup-Datei geladen ist. Wahrscheinlich ist der Midi-Port, an welchem der DX2 angeschlossen ist, nicht aktiviert. Dies erfolgt im Setup-Fenster unter ’Midi-Interface’. Eventuell ist auch das falsche Setup im DX2 eingestellt: Setup 1 für Deck A & B; Setup 2 für Deck C & D, Siehe Kapitel ’Einstellungen im Systemmode / Setup’ 2. Ich habe mehrere Micromodul-Controller zusammengeschaltet aber es funktionieren nicht alle. Nur bei dem ersten Gerät in einer Midi-Kette mit LV2/LD2/LC2/LX2 darf und muß die Feedback-Killer-Funktion aktiviert werden. Da DJ2 / DX2 diese Funktion nicht haben, dürfen sie auch nicht als erstes Gerät in der Kette hängen. Nähere Informationen findet ihr in den LV2/LD2/LC2/LX2-Anleitungen. 3. Nach dem Anlernen der Encoder können die Regler in TRAKTOR nicht richtig gesteuert werden. Sie wechseln nur zwischen Minimum und Maximum. Die Encoder senden relative Daten, welche auch von Traktor als solche erkannt werden müssen. Beim Anlernen müsst ihr im Midi-Setup unter Midi Control Type ’Rotary Encoder (64)’ auswählen bzw. in Traktor 2.x die Checkbox ’Incremental’ aktivieren. Weiterhin muß die Checkbox ’Invert’ aktiviert werden. 4. Die Regelung über die Encoder ist zu grob. Ihr solltet im Midi-Setup die Rotary Sensitivity auf 10% (0,2 in Traktor 2.x) oder weniger stellen. 5. Alle Encoder-Funktionen wie Seek/Scratch/Pitch arbeiten invertiert unter Traktor Version 3.2. Ihr müsst eine für Version 3.2 passende Setup-Datei laden (......Traktor32.tks). micromodul DX2 Seite 13 Bedienungsanleitung micromodul DX2 Seite 14 Bedienungsanleitung Version 02 Mathias Fuchß Software-Entwicklung Op’n Idenkamp 13a 22397 Hamburg Germany [email protected] www.faderfox.de micromodul DX2 Seite 15 Bedienungsanleitung